BioSpectrum Imaging System
|
|
|
- Betty Ryan
- 5 years ago
- Views:
Transcription
1 BioSpectrum Imaging System Instruction Guide UVP, LLC 2066 W. 11th Street, Upland, CA Tel: (909) / (800) Fax: (909) Web Site: Ultra-Violet Products Ltd. Unit 1, Trinity Hall Farm Estate Nuffield Road, Cambridge CB4 1TG UK Tel: +44(0) Fax: +44(0) Rev B
2 BioSpectrum Imaging System 2 Table of Contents Table of Contents... 2 Introduction... 3 Components... 4 Installation... 8 Installing VisionWorksLS Software... 8 Hardware Installation Operation Using the System Capturing Images and Using Templates Using the Preset Capture Buttons Focusing the Lens Using Image Preview Capturing Images Without Using the Preset Capture Buttons Using Templates Camera Installation GelCam 310 Camera MegaCam 810, OptiChemi 610 and Chemi 415 Cameras Service Procedures Return Procedure Troubleshooting Replacement Parts and Accessories Technical Support Warranty... 25
3 BioSpectrum Imaging System 3 Introduction The BioSpectrum Imaging System is designed to automate research with one-touch preset or user-defined PC controls for accurate, repeatable imaging and analysis of chemiluminescence, fluorescence, bioluminescence and colorimetric samples (depending upon configuration). The BioSpectrum incorporates a light-tight darkroom with VisionWorksLS software for automated control. The darkroom has a UV-blocking window, built-in overhead 365nm UV, Visi-Blue 480nm and white light, UV transilluminator, LED White Light Illuminator, chemiluminescence tray and five-position emission filter wheel with three emission filters included. The Automated BioSpectrum includes a software-controlled lift platform, while the Manual BioSpectrum includes a manually adjustable lift platform. The BioSpectrum includes a highly sensitive CCD camera which supplies real-time, live preview images. Automated and Manual BioSpectrum Imaging Systems
4 BioSpectrum Imaging System 4 Components The BioSpectrum Imaging System is comprised of the following equipment: Darkroom Cabinet Automated Filter Wheel and Emission Filters (3 Included with System) CCD Camera and Lens: o MegaCam 810 with either 50mm f/1.2 Fixed, 30mm f/1.4 Fixed, or f/2.8 Zoom Lens o OptiChemi 610 with either 50mm f/1.2 Fixed, 30mm f/1.4 Fixed, or f/2.8 Zoom Lens o Chemi 415 with mm f/1.2 Zoom Lens o GelCam 310 with mm f/1.2 Zoom Lens UV-Blocking Gel Viewer Window in Darkroom Door Automated or Manual Lift Platform (depending upon configuration) Epi Illumination Chemi Tray LED White Light Illuminator UV Transilluminator VisionWorks LS Software Refer to the packing slip for a complete equipment list. System components may vary. The system may additionally include a computer and monitor, printer or BioLite MultiSpectral Light Source. CCD camera and lens are housed under the camera cover Power indicator lights Access ports for optional BioLite MultiSpectral Light Source Five position filter wheel with Ethidium Bromide, SYBR Green and SYBR Gold filters included Epi illumination with white light, 480nm and 365nm UV Chemi tray (not shown) LED White Light Illuminator Gel viewer window blocks UV and allows sample viewing with darkroom door closed Light tight darkroom with wide access door and UV safety switch UV transilluminator roll-out tray Height-adjustable lift platform (manual or software-controlled motorized) VisionWorksLS software controls darkroom functions, image capture and analysis
5 BioSpectrum Imaging System 5 Darkroom Cabinet The BioSpectrum Imaging System is constructed of aluminum and is fabricated to provide a light-tight chamber. Darkroom Dimensions: 17.5W x 17.5D x 32H inches (445 x 445 x 813 mm) Note: The camera cover will add additional height which will vary based on camera application. Five Position Filter Wheel The filter wheel accommodates up to five emission filters. The system comes standard with Ethidium Bromide, SYBR Green and SYBR Gold filters. Software controls the selection of filters. CCD Camera and Lens The high sensitivity CCD camera and fast optics, housed in the top of darkroom, generate high resolution images. The camera and motorized lens are controlled by VisionWorksLS software. Refer to the packing slip for the camera configured with your system (Note: camera shown to the right may appear different). Refer to the Cameras section of this manual for installation and operation instructions for the camera shipped with your system. UV-Safe Gel Viewer Window The viewer in the darkroom door opens for UV-safe viewing of samples. The acrylic window allows viewing without exposure to ultraviolet radiation. Lift Platform The motorized lift platform in the Automated BioSpectrum, controlled by the software, can be finely adjusted within a 10-inch range. The manual lift platform in the Manual BioSpectrum can be manually adjusted to six positions within the travel range.
6 BioSpectrum Imaging System 6 Epi Illumination Standard overhead lighting includes 365nm UV, Visi-Blue 480nm and white light. Lighting is controlled via the software interface. NOTE: The BioSpectrum includes an interlock switch that turns off all UV illumination, including the epi 365nm UV, when the darkroom door is opened. Be sure the darkroom door is completely closed for proper UV operation. LED White Light Illuminator The LED White Light Illuminator emits high uniformity with less than 5% coefficient of variance (CV). Store the White Light Illuminator in the exterior darkroom side pocket when not in use. Chemi Tray The chemi tray creates a dark background for placement of bioluminescent or chemiluminescent samples such as Western blots, shown here placed on top of the FirstLight UV Illuminator. UV Transilluminator The system may be configured with a UV transilluminator to fluoresce samples. The transilluminator is positioned on a roll out tray for easy access. NOTE: The BioSpectrum includes an interlock switch that turns off all UV illumination, including the transilluminator, when the darkroom door is opened. Be sure the darkroom door is completely closed for proper UV operation.
7 BioSpectrum Imaging System 7 VisionWorks LS Software VisionWorksLS software controls the darkroom functions and lighting as well as the motorized lens and camera. The system may be configured with VisionWorksLS analysis software for analysis of gels, plates, blots and other samples. BioLite Access Ports Additional optional equipment can be added to the BioSpectrum Imaging System through the side access ports. Side access ports allow for connecting the external BioLite MultiSpectral Light Source for directed lighting ranging from visible to near IR (note: the Automated BioSpectrum has two access ports while the Manual BioSpectrum has one access port). The access panel on the back of the darkroom provides access for connecting additional equipment within the darkroom. Minimum Computer Requirements Processor: Pentium 4, 1.6 GHz or higher RAM: 2GB (4GB Preferred) Display: 1024 x 768 Operating System: Microsoft Windows XP Service Pack 2 or Newer (32-bit or 64-bit) Internet Browser: Microsoft Internet Explorer 6.0 or later Computer USB Ports: Computer must come equipped with a minimum of three USB ports; additional peripherals (mouse, keyboard, printer, etc.) may require additional USB ports.
8 BioSpectrum Imaging System 8 Installation Installing VisionWorksLS Software 1. Insert the VisionWorksLS CD (not network CD) into the computer. 2. Click on the Install button for VisionWorksLS. 3. Click OK, Next, agree to I accept terms of licensing agreement, then Next. Leave all options in their default settings. Then click Next, Next, Install and finally Finish. Registering the Software Open the Software 1. Double click the VisionWorksLS software icon on the desktop. 2. To activate the software, registration is required. To immediately activate the software online, choose On-the-Fly activation. If the computer is not connected to the Internet, select Offline activation and proceed to the following page of this manual, or call UVP to register the software. 3. Click Next to continue. 4. The Already have an activation ID option is useful when reloading the software after receiving an initial activation code. 5. Complete all required information on the form. 6. Fill out the Serial Number located on the CD. The number should be four sets of six numbers. 7. Once the form is completed, click on Get Activation No. and then click Activate once the Activation Number appears in the box.
9 BioSpectrum Imaging System 9 8. If the computer is not connected to the Internet, click Offline activation to register the software. This allows the user to obtain the activation code and enter it at another time. 9. Click Next to continue. 10. Click the link provided and complete the form to obtain registration instructions. Click Finish.
10 BioSpectrum Imaging System 10 Hardware Installation Darkroom Setup 1. Remove all the tape on the darkroom (filter wheel, doors and interior cables). 2. If installing the Automated BioSpectrum, detach the epi light covers from the Velcro strips at the top of the darkroom and place the covers in a secure location. If installing the Manual BioSpectrum, remove the epi light covers from the epi lights and secure them to the sides of the darkroom. 3. Place the UV transilluminator on the pull-out tray and connect the power jumper cable to the interior of the darkroom and to the back of the transilluminator. See UV Transilluminator Setup for more information. 4. Place the chemi tray on top of the UV transilluminator. Remove the tray when not required. 5. Unpack the LED White Light Illuminator and place it on top of the UV transilluminator. Place the LED White Light Illuminator in the external darkroom side pocket when not in use. See LED White Light Illuminator Setup for more information. 6. Use a level to ensure that the darkroom is flat. If necessary, make adjustments to the four feet of the darkroom by rotating the system s rubber feet clockwise or counterclockwise to raise or lower each corner of the system. Darkroom Filter Setup 1. Ensure that the darkroom is in a fixed and permanent location as filters may slide in movement. 2. Locate the filter wheel in the darkroom s camera well at the top of the darkroom, accessible when the camera and lens are removed. 3. Using your fingers, manually rotate the filter wheel to the appropriate filter location. Each filter location in the darkroom is numbered for a corresponding filter. By touching the sides of the filter only, insert the filter into the proper location (the numbers/letters on the side of the filter should face right side up). Position #1 = Clear (no filter) Position #2 = User Choice (filter provided if ordered separately) Position #3 = SYBR Green ( nm) Position #4 = SYBR Gold ( nm) Position #5 = Ethidium Bromide ( nm) Placing Filter at the Top of the Darkroom Camera and Lens Assembly Camera Setup There are several camera options. Detailed camera and bracket assembly instructions for each camera are listed in the Camera Installation section of this manual. Proceed to this section now to continue BioSpectrum installation. Sample Camera with Base and Lens on Top of the Darkroom
11 BioSpectrum Imaging System 11 Fixed Lens Controller Setup The fixed lens controller is attached to the lens at the factory. There are several cables extending externally from the controller. Assemble the lens controller s connective devices as follows: 1. Ensure that the lens controller components and connections are assembled per the picture at right. 2. Plug the power cable into the power supply. 3. Plug the other end of the power cable into an electrical outlet. 4. Wait until VisionWorksLS software is loaded to plug the USB cable into the computer. Control Box Lens Controller (pictured without camera and lens) Power Cable USB cable Power Supply Fixed lens controller and accompanying connective devices Zoom Lens Controller Setup Assemble the lens controller s connective devices as follows: 1. Ensure that the zoom lens controller components and connections are assembled per the picture at right. 2. Plug the power cable into the power supply. 3. Plug the other end of the power cable into an electrical outlet. 4. Wait until VisionWorksLS software is loaded to plug the USB cable into the computer. Power Supply UVP Lens Controller (pictured without camera and lens) Control Box Power Cable USB Cable Zoom lens controller and accompanying connective devices
12 BioSpectrum Imaging System 12 UV Transilluminator Setup 1. Plug the power jumper cord into the back of the transilluminator. 2. Place the transilluminator on the tray. 3. Plug the other end of the transilluminator power jumper cord into the darkroom outlet on the inside top rear of the darkroom as shown below. LED White Light Illuminator Setup 1. Position the LED White Light Illuminator inside the darkroom so that the FRONT label is closest to the door. 2. Plug the power cord into the darkroom outlet labeled with LED illuminator plate on the inside top rear of the darkroom as shown below. Connecting to a PC and Powering Up the System 1. Connect the USB cable from the computer to the rear exterior of the darkroom. 2. Connect the camera to the computer and darkroom per the camera instructions in the back of this manual. Ensure that the camera is connected to its own dedicated USB port and not to a USB hub or other similar shared device. 3. Turn the darkroom ON (power switch is located on the upper right side of the darkroom) to ensure that the computer communicates with the darkroom. 4. Open VisionWorksLS. The software will automatically detect the new hardware.
13 BioSpectrum Imaging System 13 Printer Setup If this order did not include a printer, move on to the next section. To install the printer: 1. Plug the power cable from the printer into a power source. 2. Press the button to open the lid of the printer and load the paper by allowing the loose end of the roll to come off the top of the roll. 3. Tear off the excess paper that is visible after shutting the printer lid. 4. Plug the USB cable from the printer into the computer. 5. Load the driver CD for the printer that came shipped in the printer box. 6. To set the printer settings, click Start at the lower left of the computer, select Settings and click Printers and Faxes. Right click on the correct printer icon and select Printing Preferences. 7. Choose the following settings: High Density paper, 1280X1280, Portrait mode. 8. Click on the Option tab and click the Enlarge Image to Fit Paper box. Then select Apply and OK. 9. Close VisionWorksLS software to save and apply the printer changes.
14 BioSpectrum Imaging System 14 Operation Using the System Caution: In BioSpectrum systems equipped with a motorized lift platform, do not place objects under the platform as these items will suffer damage if lift platform is moved to the lowest position. Note: The motorized lift platform (if equipped) is only functional if the darkroom door is closed. Turn on the darkroom power switch, located on the upper right side of the darkroom, prior to opening the software. This will enable hardware-to-software connection. To operate the darkroom controls, open VisionWorksLS, click on the Acquisition Action Tab and then click on the Lighting Menu button. The software operates the motorized lens, emission filters, overhead lighting, transillumination and power lift platform (if equipped). NOTE: Refer to the software help files or the software manual (PDF file) for additional software information. Lens Control The motorized lens is controlled via the Lens Controls section of the Lighting Menu in VisionWorksLS. The lens is motorized for adjusting aperture, zoom or focus settings. 1. In the lens area, adjust the Aperture by moving the slider to the left to let more light into the camera s CCD or to the right to decrease the amount of light. The f-stop number indicates the opening of the lens aperture, and is shown next to the word Aperture in the Lens Control module. (Note: The lower the f-stop number, the more light will be allowed to enter the camera.) 2. Adjust the Zoom slider to control the magnification of the lens by moving the slider to the left to increase the size of the image or to the right to decrease the size of the image. (Not all motorized lenses are zoom lenses.) 3. Adjust the Focus slider to control the near/far focus of the lens. Sliding the control from left to right will adjust the focus from far to near.
15 BioSpectrum Imaging System 15 Camera Control The camera is controlled via VisionWorksLS software by clicking on the Acquisition Action Tab and then clicking on the Camera Menu Button. (Cameras have different functionality. Some options listed to the right in the Camera Menu may not appear for each camera. VisionWorksLS software automatically detects and enables the built-in functionality for each camera.) Preset Capture: Use these buttons for one-touch image capture of fluorescence, white light or chemi images (note: additional adjustments may be required to achieve ideal images). Templates: Templates can be user-defined to allow quick access and to load regularly-used camera settings based on application. Integration: Integration allows the user to automatically capture multiple images, whether at regular intervals or at user-defined intervals. Integration also allows the user to stack multiple images into one or to save each image separately. Exposure Time: Use the various sliders and drop-downs to select the ideal exposure time for each specific experiment. Binning: Use binning to achieve quicker preview and capture images. Binning is discussed further in the Capturing Images and Using Templates section of this manual. CCD Temperature: When using cooled cameras for longer exposures (such as with chemiluminescent experiments), the CCD temperature status area will inform the user when the CCD s temperature is low enough for long exposure times. Lighting and Emission Filter Selection The lighting in the BioSpectrum darkroom is controlled via the Lighting & Filters section of the Lighting Menu in VisionWorksLS. 1. Select the appropriate emission Filter from the drop-down menu. 2. Select the appropriate Epi Illumination source from the buttons. Plates cover the lights to prevent any reflective light when lighting is not required. When illuminating the epi lighting, remove the plates and store in a convenient place to reattach when needed (Automated BioSpectrum) or fold away to the side of the darkroom (Manual BioSpectrum).
16 BioSpectrum Imaging System Select the appropriate Transillumination source from the buttons. When using transillumination, switch the transilluminator power to ON (switch is located on the front of the transilluminator). When using the LED White Light Illuminator, ensure that it is plugged in to the power receptacle located at the upper rear right corner of the darkroom. Note: The UV transilluminator will automatically shut off when the darkroom door is open. The transilluminator also has a timer to shut off the transilluminator after 20 minutes of inactivity. Note: The BioSpectrum includes a UV interlock switch that shuts off all UV operation when the darkroom door is opened. Be sure the darkroom door is completely closed to ensure proper UV operation. Adjusting the Lift Platform Height BioSpectrum with Automated Lift Platform When using the Automated BioSpectrum, the lift platform height is adjusted from the Tray Height section of the Lighting Menu in VisionWorksLS. The lift platform adjusts to any location within a ten-inch travel range. When adjusting the lift platform for experiments, the software continuously tracks the position. The lift platform height can be adjusted in several ways: Adjust the lift platform height by moving the slider bar within VisionWorksLS. Adjust the lift platform height by typing a value ranging from in the text box. Adjust the lift platform height by moving the up/down arrows. Note: The lift platform will only move if the darkroom door is closed. BioSpectrum with Manual Lift Platform Chemi Tray When using the Manual BioSpectrum, the lift platform height is adjusted by manually moving the lift platform. There are six positions for the lift platform above the base position. Position markings are located along the darkroom opening. Pivot the lift platform up slightly to disengage it from the pawl in the back of the darkroom and slide it up or down on the two metal rods. Once the desired position has been located, pivot the lift platform back down to a flat, horizontal level, and make sure the platform has reengaged with the pawls in the back of the darkroom by ensuring that it is firmly in place. Place the Chemi Tray on top of the transilluminator and place blots or plates on the center of the tray. Remove the tray when not required and store underneath the darkroom or in the side pocket for easy access. NOTE: When conducting chemi experiments, be sure that the transilluminator is turned OFF. Gel Viewer Window The Gel Viewer Window is located on the front of the darkroom door and has a pressure-sensitive clasp. Press firmly to open the viewer. The window is UV blocking while providing a clear view to the transilluminator or lift platform surface for visibility of samples without opening the darkroom door. Gel viewer window blocks UV and allows sample viewing with darkroom door closed
17 BioSpectrum Imaging System 17 Capturing Images and Using Templates Using the Preset Capture Buttons 1. Place the sample or focus target on the surface where the sample will be imaged. 2. Click on the White Light Preset Button. 3. If the image needs adjustment, start the image preview by clicking on the Preview button and move the sample as needed. 4. Slightly adjust the aperture, exposure time, zoom (or lift platform height) and focus until an ideal image has been achieved. (Note: Not all lenses have zoom capability, in which case the lift platform height must be adjusted.) 5. Use the Chemi or Fluorescent Preset Capture buttons to capture an image of the chemiluminescent blot or fluorescent gel. 6. If needed, adjust the aperture and/or exposure time to capture an ideal image. Focusing the Lens Using Image Preview 1. Place the sample or focus target on the surface where the sample will be imaged. 2. Turn on the darkroom white light. 3. Start the image preview by clicking on the Preview button within VisionWorksLS and move the sample around as necessary. 4. Set the aperture to the lowest setting (lowest f-stop number) and adjust the exposure time to see the target clearly. 5. Zoom to the desired region of interest or adjust the lift platform height. (Note: Not all lenses have zoom capability, in which case the lift platform height must be adjusted.) 6. Adjust the focus until the image is sharp. Note: Decrease the aperture after focusing the lens if possible. This will sharpen the focus and increase the depth of field at the expense of some of the brightness of the image. Capturing Images Without Using the Preset Capture Buttons 1. Depending on the sample type, place the sample on the chemi tray, transilluminator or white light plate. 2. For a chemiluminescent sample, turn off all darkroom lighting and use the small black plates to cover the overhead light modules within the darkroom. For a fluorescent gel sample, turn on the UV transilluminator. 3. Adjust the capture settings in VisionWorksLS. 4. Click the Capture button. Recommended Settings for Short Exposures and Focusing 1. Increasing the Binning will increase the camera s refresh rate and sensitivity. However, it also exponentially decreases overall image resolution. Binning works by combining smaller pixels into one larger pixel. For example, 2x2 binning will take a 2x2 area of pixels (4 pixels all together) and combine them into one large pixel, 4x4 binning will combine a 4x4 area of pixels (16 pixels all together) into one large pixel, and so forth, thus increasing image sensitivity but decreasing overall image resolution. In most cases, 4x4 binning is recommended for general focusing and the fastest possible frame rates. (NOTE: Binning is not available on 300-series cameras) 2. Decrease the preview exposure time to ms.
18 BioSpectrum Imaging System Always focus at a lower (faster) f-number than the capture setting. Increasing the f-number will increase the depth of field creating a better focus on the target. Capturing Longer Image Exposure with the Least Noise Using Templates 1. Binning can be ideal for very dim images where high sensitivity is needed. Binning of at least 2x2 is recommended for exposures over 1-2 minutes. 2. Ensure that the camera has had an adequate amount of time to cool before taking long exposure images. This can be verified by referencing the CCD Temperature status in the lower-left corner of VisionWorksLS. Take a test image with a short exposure (less than 1 minute) to ensure adequate focus before starting longer (greater than 1 minute) exposures. Set Up and Save Camera Templates NOTE: Without using templates, camera settings can be manually adjusted directly in the software. Chemi Blot Pre-Capture Positioning: For this application, use a preview binning of 1x1, a capture binning 1x1 and an exposure time of 0.2sec. Have the darkroom door cracked open to let in some ambient light. Chemi Blot with Fast Capture and Lower Resolution: For this application, use a preview binning of 8x8, a capture binning of 4x4, and an exposure time of 15sec. This setting is useful for quick screening; the time can be increased or decreased depending on the intensity of the signal from the blot. For better resolution, set the preview binning to 8x8, the capture binning to 2x2, and the exposure time to 60sec. The preview is the same and the exposure time is intermediate, but the final image is of higher resolution than when using 4x4 binning. Chemi Blot with Slower Capture and Higher Resolution: For this application, use a preview binning of 8x8, a capture binning of 1x1, and an exposure time of 5min. This will result in the best possible capture resolution. However, the exposure takes longer because the image is unbinned. Set Up Darkroom Templates NOTE: Without using templates, darkroom settings can be manually adjusted directly in the software. Chemi Blots: Place a business card on the chemi tray in the BioSpectrum darkroom. Set the lens to the fastest f-stop (the lowest aperture number) and focus on the business card with darkroom door cracked open, no emission filter in place, no lighting on, and either the lens zoomed or the lift platform positioned to fit the blot. To Process a Blot 1. Place the Western blot on a hinged transparency or in clear plastic bag. 2. Position the blot on the black chemi tray. 3. Pre-focus and position the blot with the lights off, the door cracked open and the lens set to the fastest f-stop (the lowest aperture number). Use the small black plates to cover the overhead light modules inside the darkroom. Use the Chemi Blot Pre-Capture Positioning template discussed earlier. 4. Apply the chemi substrate on the blot (front side up) and then close the hinged transparency over the blot and smooth out any bubbles. Reposition the blot in the field of view if needed. Close the darkroom door. 5. Immediately start previewing with the Chemi Blot with Fast Capture and Lower Resolution template. Let the blot develop inside the darkroom while watching the preview. When
19 BioSpectrum Imaging System 19 approaching maximum signal (which should take 2 to 3 minutes) use the Chemi Blot with Lower Capture and Higher Resolution template to capture the image. 6. Light emission will drop off quickly, so capture several images as quickly as possible. 7. Save and archive original files for future quantitative analysis. 8. After creating a copy of an image file, use the image invert function in VisionWorksLS, adjust the image histogram for optimal viewing, and burn the changes to a new file. Note: Capture and image processing steps are described in more detail in the LS software manual and in the software help files.
20 BioSpectrum Imaging System 20 Camera Installation High sensitivity, scientific grade CCD cameras are designed for use with UVP s BioSpectrum Imaging Systems. This section covers the components and steps required to install and operate UVP s cameras. Each camera has slightly different installation instructions, and the following cameras are covered in this manual: GelCam 310 Chemi 415 OptiChemi 610 MegaCam 810 Refer to the packing list for the camera included with your specific system. GelCam 310 Camera Camera Specifications Components Specifications GelCam 310 Camera Type CCD, Monochrome Resolution 1600 x 1200 Bit Depth 16-bit Quantum Efficiency NA Cooling None Binning None PC Interface USB GelCam 310 Camera Motorized lens +2 diopter Bracket Base (typically shipped installed on system) Base Mounting Screws USB Cable (for connection from camera to PC)
21 BioSpectrum Imaging System 21 Hardware Installation 1. Slide the camera and lens assembly into the camera base. The base comes installed to the darkroom from the UVP factory. 2. Plug the serial cable from the motorized lens into the darkroom. 3. Plug the 90 degree USB cable into the top of the camera. Leave the other end unplugged until ready to install the VisionWorksLS CD. 90 degree USB cable Serial connection for motorized lens 4. Place the bracket on the mounting base aligning the holes on the bracket with the all-thread screws protruding from the camera base. Using the four brass thumb screws provided, secure the bracket to the base. Insert black thumb screw into the central hole 5. Insert and tighten the black thumb screw and washer to secure the camera to the bracket. Be sure to position the screw in the central hole in the camera. Black thumb screw for attaching camera to bracket Bracket Base Bracket and base securing camera
22 BioSpectrum Imaging System 22 Software Installation Install the Camera Driver 1. Install VisionWorksLS software. 2. Plug in the 90 degree USB cable from the camera into the USB port. Ensure that the camera is connected to its own dedicated USB port and not to a USB hub or other similar shared device. 3. The computer should display Found New Hardware. Click Yes, Next, Install from a list, Next, Don t search, Next, double click on Show all Devices, click Have disk, and then Browse. 4. Browse to the C:\Windows\system32\drivers folder and select the STUSB.inf file. 5. Select Open and then OK to install the camera. 6. Select Finish. Note: The installation may cause a warning message stating that the drivers are not verified by Microsoft. Select Continue Anyway and the drivers will be installed correctly MegaCam 810, OptiChemi 610 and Chemi 415 Cameras Camera Specifications Components Specifications MegaCam 810 OptiChemi 610 Chemi 415 Type CCD, Monochrome CCD, Monochrome CCD, Monochrome Resolution 3296 x x x 1024 Bit Depth 16-bit 16-bit 16-bit Quantum Efficiency 50% peak 86% peak 62% peak Cooling -35 C from Ambient -50 C from Ambient -35 C from Ambient Binning Yes, 1x1 thru 8x8 Yes, 1x1 thru 10x10 Yes, 1x1 thru 8x8 PC Interface USB USB USB Note: Some components may not be shipped with all systems. Note: The MegaCam 810, OptiChemi 610 and Chemi 415 cameras use many of the same components and are installed in a similar manner. Therefore, the installation instructions herein will refer to all three cameras interchangeably. 1. USB Cable 2. MegaCam 810/OptiChemi 610/Chemi 415 Camera Base Mount (ships attached to the darkroom) 4. Bracket 5. Black Thumb Screw and Brass Thumb Nuts Camera Lens & Controller 7. Lens Controller Power Supply Cable 7 1 5
23 BioSpectrum Imaging System 23 Hardware Installation The photograph shows the parts required for assembly of the MegaCam 810 and Chemi 415 camera kits with the automated lens on the BioSpectrum Imaging System. The OptiChemi 610 camera will have a different appearance but will be installed in the same manner. Note: The image above shows the 50mm f/1.2 lens (6). Another lens and/or lens controller may be shipped with the system. 1. Attach the camera bracket (4) to the base mount with the brass thumb nuts (5). 2. If not already removed, take the lens cap off the lens. Do not unscrew the lens cap, as it will simply pull straight off. 3. Place the camera/lens assembly in the hole in the base mount. Then, use the black thumb screw (5) to secure the camera in place, attaching it through the hole at the top of the bracket (4). Note: When looking at the darkroom from the front, the MegaCam 810, OptiChemi 610 and Chemi 415 cameras attach to the bracket with the Black Thumb Screw at the right of the system. The USB and power cables will extend from the front of the camera, facing the user. Software Installation Install the Camera Driver 1. All of the software required to operate the MegaCam 810, OptiChemi 610 and Chemi 415 cameras as well as their respective lens controllers is embedded within VisionWorksLS. Therefore, once VisionWorksLS has been installed, plug in the camera and lens controller. No additional drivers or software are required. 2. Connect the camera s USB cable to the camera and to a USB port on the computer. Ensure that the camera is connected to its own dedicated USB port and not to a USB hub or other similar shared device. 3. Connect the power supply coming from the top of the darkroom to the camera.
24 BioSpectrum Imaging System 24 Service Procedures Return Procedure A Returned Goods Authorization (RGA) number must be obtained from UVP Customer Service before returning any product. Troubleshooting No Power to the Darkroom 1. Recheck main power cord connections to the darkroom. 2. Check fuses, located at the back of the unit, near the power port. A flat-head screwdriver will be required. Turn the fuseholder cap counterclockwise and the fuse holder will pop out. Inspect the thin wire within the glass fuse to see if there is a break in the wire. If so, replace the fuse(s). If fuses are blowing repeatedly, contact UVP Technical Support for additional troubleshooting. Transilluminator Will Not Turn On 1. There is a UV interlock switch that turns off the transilluminator and epi UV illumination when the darkroom door is opened. Be sure the darkroom door is completely closed. 2. Be sure the darkroom cabinet s Power On indicator light is lit. If not, refer to No Power to the Darkroom above. 3. The transilluminator itself has a power switch; make sure that the transilluminator power switch is in the On position. 4. Ensure that the transilluminator power jumper cord is securely connected at both the ends. 5. There is a timer that turns off the transilluminator automatically after 20 minutes of use. Use VisionWorksLS to deactivate and restart the transilluminator. Replacement Parts and Accessories Replacement parts and accessories part numbers are shown below. To order accessories or replacement parts, contact UVP s offices listed under Technical Support. Part Description Part Number Power Cord, 100V/115V Power Cord, 230V Tube, 13W PL White Tube, 13W BLB 365nm Longwave (Qty 2) Visi-Blue Converter Plate, 21x26cm Visi-Blue Converter Plate, 25x26cm Thermal printer, digital archive quality 256-grayscale (Mitsubishi) (115V) Thermal printer, digital archive quality 256-grayscale (Mitsubishi) (230V) Thermal printer, digital archive quality 256-grayscale (Sony for Europe) (230V) Thermal paper, Mitsubishi (4 rolls 800 images) Thermal paper, Sony high gloss (5 rolls 1000 images) Thermal paper, Sony glossy (5 rolls 1000 images) Gel-Cutter Gel-Ruler Gel-Scooper Gel-Tray, small Gel-Sentry DNA Preparation Plate Fluorescent Standard Step Tablet Spectacles, UV Blocking (UVC-303) Goggles, UV Blocking (UVC-503) Faceshield, UV Blocking (UVC-803)
25 BioSpectrum Imaging System 25 Contact UVP for information on the BioLite MultiSpectral Light Source for directed epi or transillumination fiber optic lighting with filters for excitation of fluorescent multiplexed Western blots, NIR, DIGE 2D gels, PAGE gels, microplates and more. Technical Support UVP offers expert technical support on all UVP products If there are any questions about product use, operation or repair, contact UVP s offices at the locations below. NOTE: A Returned Goods Authorization (RGA) number must be obtained from UVP s Customer Service prior to returning any product. If you are in North America, South America, East Asia or Australia: Call (800) or (909) , and ask for Technical Support during regular business days, between 7:00 am and 5:00 pm, PST. your message to: info@uvp.com or techsupport@uvp.com Fax Technical Support at (909) If you are in Europe, Africa, the Middle East or Western Asia: Call +44(0) , and ask for Customer Service during regular business days between 9:00 am and 5:30 pm. your message to: uvp@uvp.co.uk Fax Customer Service at +44(0) Write to: UVP, LLC W. 11 th Street, Upland, CA USA Write to: Ultra-Violet Products Ltd. Unit 1, Trinity Hall Farm Estate, Nuffield Road, Cambridge CB4 1TG UK Warranty UVP's products are guaranteed to be free of defects in materials, workmanship and manufacture for one (1) year from date of purchase. Consumable and disposable parts including, but not limited to tubes and filters, are guaranteed to be free from defects in manufacture and materials for ninety (90) days from date of purchase. Transilluminators carry a two (2) year warranty from date of purchase. If equipment failure or malfunction occurs during the warranty period, UVP shall examine the inoperative equipment and have the option of repairing or replacing any part(s) which, in the judgment of UVP, were originally defective or became so under conditions of normal usage and service. No warranty shall apply to this instrument, or part thereof, that has been subject to accident, negligence, alteration, abuse or misuse by the end-user. Moreover, UVP makes no warranties whatsoever with respect to parts not supplied by UVP or that have been installed, used and/or serviced other than in strict compliance with instructions appearing in this manual. In no event shall UVP be responsible to the end-user for any incidental or consequential damages, whether foreseeable or not, including but not limited to property damage, inability to use equipment, lost business, lost profits, or inconvenience arising out of or connected with the use of instruments produced by UVP. Nor is UVP liable or responsible for any personal injuries occurring as a result of the use, installation and/or servicing of equipment. This warranty does not supersede any statutory rights that may be available in certain countries. BioSpectrum and VisionWorks are registered trademarks of UVP, LLC. BioLite, Visi-Blue and OptiChemi are trademarks of UVP, LLC.
BioSpectrum Imaging System
 BioSpectrum Imaging System Imaging Made Easy for Chemiluminescence Bioluminescence Colorimetric Fluorescence MegaCam 800 Camera OptiCam 600 Camera BioChemi 500 Camera ChemiCam 410 Camera GelCam 310 Camera
BioSpectrum Imaging System Imaging Made Easy for Chemiluminescence Bioluminescence Colorimetric Fluorescence MegaCam 800 Camera OptiCam 600 Camera BioChemi 500 Camera ChemiCam 410 Camera GelCam 310 Camera
BioSpectrum Imaging System
 BioSpectrum Imaging System Imaging Made Easy for Chemiluminescence Bioluminescence Colorimetric Fluorescence MegaCam 810 Camera OptiChemi 610 Camera BioChemi 510 Camera GelCam 310 Camera 8.1 megapixel
BioSpectrum Imaging System Imaging Made Easy for Chemiluminescence Bioluminescence Colorimetric Fluorescence MegaCam 810 Camera OptiChemi 610 Camera BioChemi 510 Camera GelCam 310 Camera 8.1 megapixel
Automated Imaging Technology to Simplify Your Workflow!
 Automated Imaging Technology to Simplify Your Workflow! BioSpectrum Imaging System Imaging Made Easy for Chemiluminescence Bioluminescence Colorimetric Fluorescence MegaCam 810 Camera OptiChemi 600 Camera
Automated Imaging Technology to Simplify Your Workflow! BioSpectrum Imaging System Imaging Made Easy for Chemiluminescence Bioluminescence Colorimetric Fluorescence MegaCam 810 Camera OptiChemi 600 Camera
ibox Spectra 310C Small Animal Imaging System
 ibox Spectra 310C Small Animal Imaging System Installation and User Instructions UVP, LLC Ultra-Violet Products Ltd. 2066 W. 11th Street Unit 1, Trinity Hall Farm Estate Upland, CA 91786 Nuffield Rd, Cambridge
ibox Spectra 310C Small Animal Imaging System Installation and User Instructions UVP, LLC Ultra-Violet Products Ltd. 2066 W. 11th Street Unit 1, Trinity Hall Farm Estate Upland, CA 91786 Nuffield Rd, Cambridge
Ordering Information & Specifications. VisionWorksLS Capabilities. Image Analysis Capabilities
 Ordering Information & Specifications VisionWorksLS Capabilities Each system includes: Camera and lens, darkroom with motorized or manual platform, three emission filters, white light illuminator, choice
Ordering Information & Specifications VisionWorksLS Capabilities Each system includes: Camera and lens, darkroom with motorized or manual platform, three emission filters, white light illuminator, choice
VisiDoc-It Imaging System
 VisiDoc-It Imaging System Installation and User Instructions VisiDoc-It with Stand VisiDoc-It with Hood UVP, LLC Ultra-Violet Products Ltd. 2066 W. 11th Street Unit 1, Trinity Hall Farm Estate Upland,
VisiDoc-It Imaging System Installation and User Instructions VisiDoc-It with Stand VisiDoc-It with Hood UVP, LLC Ultra-Violet Products Ltd. 2066 W. 11th Street Unit 1, Trinity Hall Farm Estate Upland,
Instruction Manual. ibox Scientia Small Animal Imaging System
 ibox Scientia Small Animal Imaging System Instruction Manual UVP, LLC 2066 W. 11th Street, Upland, CA 91786 Tel: (909) 946-3197 / (800) 452-6788 Fax: (909) 946-3597 Web Site: www.uvp.com Ultra-Violet Products
ibox Scientia Small Animal Imaging System Instruction Manual UVP, LLC 2066 W. 11th Street, Upland, CA 91786 Tel: (909) 946-3197 / (800) 452-6788 Fax: (909) 946-3597 Web Site: www.uvp.com Ultra-Violet Products
ibox Spectra Small Animal Imaging System
 ibox Spectra Small Animal Imaging System Installation and User Instructions UVP, LLC Ultra-Violet Products Ltd. 2066 W. 11th Street Unit 1, Trinity Hall Farm Estate Upland, CA 91786 Nuffield Road, Cambridge
ibox Spectra Small Animal Imaging System Installation and User Instructions UVP, LLC Ultra-Violet Products Ltd. 2066 W. 11th Street Unit 1, Trinity Hall Farm Estate Upland, CA 91786 Nuffield Road, Cambridge
BioSpectrum Imaging System
 BioSpectrum Imaging System Advanced and automated high resolution system for chemiluminescent, bioluminescent, fluorescent and colorimetric imaging Scientific Grade Cameras are housed in the top of the
BioSpectrum Imaging System Advanced and automated high resolution system for chemiluminescent, bioluminescent, fluorescent and colorimetric imaging Scientific Grade Cameras are housed in the top of the
BioDoc-It 2 Imaging System
 BioDoc-It 2 Imaging System Installation and User Instructions UVP, LLC Ultra-Violet Products Ltd. 2066 W. 11th Street Unit 1, Trinity Hall Farm Estate Upland, CA 91786 Nuffield Road, Cambridge CB4 1TG
BioDoc-It 2 Imaging System Installation and User Instructions UVP, LLC Ultra-Violet Products Ltd. 2066 W. 11th Street Unit 1, Trinity Hall Farm Estate Upland, CA 91786 Nuffield Road, Cambridge CB4 1TG
ChemiDoc-It Imaging System
 ChemiDoc-It Imaging System Ultra dark chamber and highly sensitive, scientific-grade CCD camera for chemiluminescence imaging ChemiDoc-It darkroom is light tight creating optimum imaging conditions for
ChemiDoc-It Imaging System Ultra dark chamber and highly sensitive, scientific-grade CCD camera for chemiluminescence imaging ChemiDoc-It darkroom is light tight creating optimum imaging conditions for
GelStudio SA 2 ChemStudio SA 2 Imagers
 GelStudio SA 2 ChemStudio SA 2 Imagers Operating manual Service: Analytik Jena AG Customer Services Konrad-Zuse-Str. 1 07745 Jena Germany Phone: Hotline: + 49 (0) 3641 / 77-94 11 Fax: + 49 (0) 3641 / 77-76
GelStudio SA 2 ChemStudio SA 2 Imagers Operating manual Service: Analytik Jena AG Customer Services Konrad-Zuse-Str. 1 07745 Jena Germany Phone: Hotline: + 49 (0) 3641 / 77-94 11 Fax: + 49 (0) 3641 / 77-76
Vinyl Cutter Instruction Manual
 Vinyl Cutter Instruction Manual 1 Product Inventory Inventory Here is a list of items you will receive with your vinyl cutter: Product components (Fig.1-4): 1x Cutter head unit complete with motor, plastic
Vinyl Cutter Instruction Manual 1 Product Inventory Inventory Here is a list of items you will receive with your vinyl cutter: Product components (Fig.1-4): 1x Cutter head unit complete with motor, plastic
Gel imaging at a touch S Y N G E N E A DIVISION OF THE SYNOPTICS GROUP
 Gel imaging at a touch S Y N G E N E A DIVISION OF THE SYNOPTICS GROUP Use the large colour touch screen to navigate your way through the functions of. The icon driven menu is both intuitive and easily
Gel imaging at a touch S Y N G E N E A DIVISION OF THE SYNOPTICS GROUP Use the large colour touch screen to navigate your way through the functions of. The icon driven menu is both intuitive and easily
T:GENIUS GEL IMAGING AT A TOUCH
 T:GENIUS GEL IMAGING AT A TOUCH The T:Genius is an integrated system for DNA and protein analysis and gel documentation. Based on the successful Syngene gel documentation range, the T:Genius features an
T:GENIUS GEL IMAGING AT A TOUCH The T:Genius is an integrated system for DNA and protein analysis and gel documentation. Based on the successful Syngene gel documentation range, the T:Genius features an
G BOX. Gel Documentation and Analysis Automated imaging
 G BOX Gel Documentation and Analysis Automated imaging GEL IMAGING AND ANALYSIS Automated imaging for all your applications Syngene imaging systems are recognised world-wide as high quality, high performance
G BOX Gel Documentation and Analysis Automated imaging GEL IMAGING AND ANALYSIS Automated imaging for all your applications Syngene imaging systems are recognised world-wide as high quality, high performance
Riverside. Windward Bay EntertaInment Wall System Assembly Instructions. Made In Viet Nam. Right Pier. Bridge & Back Panel.
 EntertaInment Wall System Page 1 of 12 Product No. 42840 42848 42849 42843 Product Description Console Left Pier Right Pier Bridge & Back Panel Right Pier Bridge & Back Panel Left Pier 63" Inch Ent. Console
EntertaInment Wall System Page 1 of 12 Product No. 42840 42848 42849 42843 Product Description Console Left Pier Right Pier Bridge & Back Panel Right Pier Bridge & Back Panel Left Pier 63" Inch Ent. Console
SawStop. Contractor Fence Assembly OWNER S MANUAL. Model CNS-SFA
 Contractor Fence Assembly OWNER S MANUAL Model CNS-SFA Warranty warrants to the original retail purchaser of the Contractor Fence Assembly accompanying this manual that the fence assembly will be free
Contractor Fence Assembly OWNER S MANUAL Model CNS-SFA Warranty warrants to the original retail purchaser of the Contractor Fence Assembly accompanying this manual that the fence assembly will be free
Sunset Swings By Health in Motion, LLC
 Sunset Swings By Health in Motion, LLC Model 421 Lounge Swing Assembly and Operation Manual Record Serial Number Here www.sunsetswings.com by Health In Motion, LLC. 11/6/2009 421 Owners Assembly and Operation
Sunset Swings By Health in Motion, LLC Model 421 Lounge Swing Assembly and Operation Manual Record Serial Number Here www.sunsetswings.com by Health In Motion, LLC. 11/6/2009 421 Owners Assembly and Operation
Contents Chapter One- Introduction
 Contents Chapter One- Introduction... 1 1.1 Applications supported... 1 1.2 Hardware... 1 1.2.1 Specifications... 1 1.2.2 System Components... 2 1.2.2.1 Darkroom... 2 1.2.2.2 UV transilluminator... 1.2.2.
Contents Chapter One- Introduction... 1 1.1 Applications supported... 1 1.2 Hardware... 1 1.2.1 Specifications... 1 1.2.2 System Components... 2 1.2.2.1 Darkroom... 2 1.2.2.2 UV transilluminator... 1.2.2.
U GENIUS. Gel imaging at a touch
 U GENIUS 3 Gel imaging at a touch U:GENIUS 3 Simply Genius. Designed to make your gel imaging simple, quick and easy. No set up, no external computer - just a complete imaging system for all your 1D needs.
U GENIUS 3 Gel imaging at a touch U:GENIUS 3 Simply Genius. Designed to make your gel imaging simple, quick and easy. No set up, no external computer - just a complete imaging system for all your 1D needs.
DigiScope II v3 TM Aperture Scope User s Manual
 DigiScope II v3 TM Aperture Scope User s Manual Welcome Thank you for choosing DigiScope II v3 TM Aperture scope! The DigiScope II v3 TM Aperture Scope is an exciting new device to Capture and record the
DigiScope II v3 TM Aperture Scope User s Manual Welcome Thank you for choosing DigiScope II v3 TM Aperture scope! The DigiScope II v3 TM Aperture Scope is an exciting new device to Capture and record the
bioteknika T:GENIUS GEL IMAGING AT A TOUCH
 bioteknika T:GENIUS GEL IMAGING AT A TOUCH The T:Genius is an integrated system for DNA and protein analysis and gel documentation. Based on the successful Syngene gel documentation range, the T:Genius
bioteknika T:GENIUS GEL IMAGING AT A TOUCH The T:Genius is an integrated system for DNA and protein analysis and gel documentation. Based on the successful Syngene gel documentation range, the T:Genius
Installation Operation Care
 Installation Operation Care Designer Roller and Designer Screen Shades Standard and Cassette Cordless Lifting System CONTENTS Getting Started: Product Views... 1 Tools and Fasteners Needed... 3 Installation
Installation Operation Care Designer Roller and Designer Screen Shades Standard and Cassette Cordless Lifting System CONTENTS Getting Started: Product Views... 1 Tools and Fasteners Needed... 3 Installation
U:GENIUS S Y N G E N E. Gel imaging at a touch A DIVISION OF THE SYNOPTICS GROUP
 U:GENIUS Gel imaging at a touch S Y N G E N E A DIVISION OF THE SYNOPTICS GROUP U:GENIUS Simply Genius. Designed to make your gel imaging simple, quick and easy. No set up, no external computer - just
U:GENIUS Gel imaging at a touch S Y N G E N E A DIVISION OF THE SYNOPTICS GROUP U:GENIUS Simply Genius. Designed to make your gel imaging simple, quick and easy. No set up, no external computer - just
GEL IMAGING AT A TOUCH
 GEL IMAGING AT A TOUCH NUGENIUS NuGenius is a new generation, low cost, integrated system for DNA and protein analysis and gel documentation. Continuing the Genius range, the NuGenius features an integrated
GEL IMAGING AT A TOUCH NUGENIUS NuGenius is a new generation, low cost, integrated system for DNA and protein analysis and gel documentation. Continuing the Genius range, the NuGenius features an integrated
Imagers- Molecular, Cell Standard Operating Procedures
 Bio-Rad ChemiDoc XRS and Image Lab Software Jump to Export Images to other Apps Floid cell imaging station Life technologies Jump to Chemi-luminescence Protocol Imagers- Molecular, Cell Standard Operating
Bio-Rad ChemiDoc XRS and Image Lab Software Jump to Export Images to other Apps Floid cell imaging station Life technologies Jump to Chemi-luminescence Protocol Imagers- Molecular, Cell Standard Operating
3-1/4 HP VARIABLE SPEED PLUNGE ROUTER
 IMPORTANT INFORMATION 2-YEAR LIMITED WARRANTY FOR THIS PLUNGE ROUTER KING CANADA TOOLS OFFERS A 2-YEAR LIMITED WARANTY FOR NON-COMMERCIAL USE. 3-1/4 HP VARIABLE SPEED PLUNGE ROUTER PROOF OF PURCHASE Please
IMPORTANT INFORMATION 2-YEAR LIMITED WARRANTY FOR THIS PLUNGE ROUTER KING CANADA TOOLS OFFERS A 2-YEAR LIMITED WARANTY FOR NON-COMMERCIAL USE. 3-1/4 HP VARIABLE SPEED PLUNGE ROUTER PROOF OF PURCHASE Please
Fluor-S MAX MultiImager
 Fluor-S MAX MultiImager Hardware Instruction Manual for Catalog Number 170-7720 Copyright 1998 Bio-Rad Laboratories Inc. Manual Part Number 400-0135 rev. A Welcome Dear Customer, On behalf of Bio-Rad Laboratories,
Fluor-S MAX MultiImager Hardware Instruction Manual for Catalog Number 170-7720 Copyright 1998 Bio-Rad Laboratories Inc. Manual Part Number 400-0135 rev. A Welcome Dear Customer, On behalf of Bio-Rad Laboratories,
EmagiKit. Privacy Pod Plus. Quiet. Easy. Affordable. INSTRUCTIONS ASSEMBLY
 EmagiKit Privacy Pod Plus Quiet. Easy. Affordable. INSTRUCTIONS ASSEMBLY DIMENSIONS AND COMPONENTS 47 47 Ceiling Unit 2-B 2-L 2-R Glass Door Corner Trim Door Handle 90 Adjustable Height Work Surface 1-B
EmagiKit Privacy Pod Plus Quiet. Easy. Affordable. INSTRUCTIONS ASSEMBLY DIMENSIONS AND COMPONENTS 47 47 Ceiling Unit 2-B 2-L 2-R Glass Door Corner Trim Door Handle 90 Adjustable Height Work Surface 1-B
Tilting Flat Panel Wall Mount Installation Guide
 Tilting Flat Panel Wall Mount Installation Guide Model: A580TM Easy installation Built-in level for easy positioning Safety bolts lock the TV on the mount Easy to adjust tilt angles: +5 to -15 degrees
Tilting Flat Panel Wall Mount Installation Guide Model: A580TM Easy installation Built-in level for easy positioning Safety bolts lock the TV on the mount Easy to adjust tilt angles: +5 to -15 degrees
SawStop. T-GlideTM. Fence System- Professional Series II OWNER S MANUAL
 SawStop T-GlideTM Fence System- Professional Series II OWNER S MANUAL Warranty SawStop warrants to the original retail purchaser of a new T-Glide Fence System - Professional Series II from an authorized
SawStop T-GlideTM Fence System- Professional Series II OWNER S MANUAL Warranty SawStop warrants to the original retail purchaser of a new T-Glide Fence System - Professional Series II from an authorized
ASPEN OUTDOOR TABLE TENNIS
 ASPEN OUTDOOR TABLE TENNIS Replacement Parts Order direct at or call our Customer Service department at (800) 225-7593 8 am to :30 pm Central Standard Time January 201 UPC Code 7-19265-51830-3 Staple your
ASPEN OUTDOOR TABLE TENNIS Replacement Parts Order direct at or call our Customer Service department at (800) 225-7593 8 am to :30 pm Central Standard Time January 201 UPC Code 7-19265-51830-3 Staple your
FluorChem M MultiFluor System
 FluorChem M MultiFluor System Advancing Effortless Multiplex Western Blot Imaging Multiplex Western Analysis FluorChem M Imaging System FluorChem M sets a new standard for quantitative multiplex Western
FluorChem M MultiFluor System Advancing Effortless Multiplex Western Blot Imaging Multiplex Western Analysis FluorChem M Imaging System FluorChem M sets a new standard for quantitative multiplex Western
Ribcage Installation. Part 2 - Assembly. Back-Bone V1.06
 Ribcage Installation Part 2 - Assembly Back-Bone V1.06 Contents Section 1 Before You Get Started... 2 Included With Your Kit:... 2 Figure: A... 3 CAUTION!... 4 Note:... 4 Tools Required... 5 Section 2:
Ribcage Installation Part 2 - Assembly Back-Bone V1.06 Contents Section 1 Before You Get Started... 2 Included With Your Kit:... 2 Figure: A... 3 CAUTION!... 4 Note:... 4 Tools Required... 5 Section 2:
 Menu Board Tilt or Fixed Mount Installation Instructions MDS1T-200, MDS1T-300, MDS1T-400 MDS2T-200, MDS2T-300, MDS2T-400 MDS3T-200, MDS3T-300, MDS3T-400 MDS4T-200, MDS4T-300, MDS4T-400 MDS5T-200, MDS5T-300,
Menu Board Tilt or Fixed Mount Installation Instructions MDS1T-200, MDS1T-300, MDS1T-400 MDS2T-200, MDS2T-300, MDS2T-400 MDS3T-200, MDS3T-300, MDS3T-400 MDS4T-200, MDS4T-300, MDS4T-400 MDS5T-200, MDS5T-300,
English QT V01 CANON INC PRINTED IN CHINA
 English Quick Start Guide English Please read this guide before operating this scanner. After you finish reading this guide, store it in a safe place for future reference. Table of Contents Package Contents...
English Quick Start Guide English Please read this guide before operating this scanner. After you finish reading this guide, store it in a safe place for future reference. Table of Contents Package Contents...
English User's Guide
 User's Guide Imacon Flextight 343 2 2003 Imacon A/S. All rights reserved. Imacon Flextight 343 User's Guide, Part No 70030009, revision B. The information in this manual is furnished for informational
User's Guide Imacon Flextight 343 2 2003 Imacon A/S. All rights reserved. Imacon Flextight 343 User's Guide, Part No 70030009, revision B. The information in this manual is furnished for informational
Quick Start Guide. Setup and Scanning. Try the Additional Features. English
 English Quick Start Guide Be sure to install the software programs before connecting the scanner to the computer! Setup and Scanning Check the Package Contents p.3 Install the Software Windows Macintosh
English Quick Start Guide Be sure to install the software programs before connecting the scanner to the computer! Setup and Scanning Check the Package Contents p.3 Install the Software Windows Macintosh
Rotary Fixture M/V/X CLASS LASER SYSTEMS. Installation and Operation Instructions
 Rotary Fixture M/V/X CLASS LASER SYSTEMS Installation and Operation Instructions 02/01/2000 Introduction The Rotary Fixture controls in the Printer Driver are used along with the optional Rotary Fixture
Rotary Fixture M/V/X CLASS LASER SYSTEMS Installation and Operation Instructions 02/01/2000 Introduction The Rotary Fixture controls in the Printer Driver are used along with the optional Rotary Fixture
INGENIUS 3 LOW COST, HIGH PERFORMANCE GEL DOCUMENTATION AND ANALYSIS
 INGENIUS 3 LOW COST, HIGH PERFORMANCE GEL DOCUMENTATION AND ANALYSIS The InGenius 3 uses a high performance 3m pixel camera. The darkroom assembly is easily connected to a PC. GeneSys image acquisition
INGENIUS 3 LOW COST, HIGH PERFORMANCE GEL DOCUMENTATION AND ANALYSIS The InGenius 3 uses a high performance 3m pixel camera. The darkroom assembly is easily connected to a PC. GeneSys image acquisition
FastGene FAS-V Imaging System. Catalogue Number GP-FAS-V
 FastGene FAS-V Imaging System Catalogue Number GP-FAS-V Content 1. SAFETY INFORMATION 3 2. WARRANTY 3 3. CONTACT DETAILS 3 4. REGULATORY NOTICE 4 5. IMPORTANT NOTICE 4 6. SPECIFICATION 5 7. NOMENCLATURE
FastGene FAS-V Imaging System Catalogue Number GP-FAS-V Content 1. SAFETY INFORMATION 3 2. WARRANTY 3 3. CONTACT DETAILS 3 4. REGULATORY NOTICE 4 5. IMPORTANT NOTICE 4 6. SPECIFICATION 5 7. NOMENCLATURE
INGENIUS 3. Low cost, high performance gel documentation and analysis
 INGENIUS 3 Low cost, high performance gel documentation and analysis INGENIUS 3 When simplicity and budget matter. The InGenius 3 gel documentation and analysis system is compact, easy to use and offers
INGENIUS 3 Low cost, high performance gel documentation and analysis INGENIUS 3 When simplicity and budget matter. The InGenius 3 gel documentation and analysis system is compact, easy to use and offers
ADVANCED USER S GUIDE
 ADVANCED USER S GUIDE DCP-J125 DCP-J315W Version 0 ARL/ASA/NZ/SAF User's Guides and where do I find it? Which manual? What's in it? Where is it? Safety and Legal Quick Setup Guide Basic User's Guide Advanced
ADVANCED USER S GUIDE DCP-J125 DCP-J315W Version 0 ARL/ASA/NZ/SAF User's Guides and where do I find it? Which manual? What's in it? Where is it? Safety and Legal Quick Setup Guide Basic User's Guide Advanced
Assembly Instructions and Parts Manual JPSF-1 Fence and JPSR Rail Set
 Assembly Instructions and Parts Manual JPSF-1 Fence and JPSR Rail Set WALTER MEIER (Manufacturing) Inc. 427 New Sanford Road LaVergne, Tennessee 37086 Part No. M-708482 Ph.: 800-274-6848 Revision C2 02/2013
Assembly Instructions and Parts Manual JPSF-1 Fence and JPSR Rail Set WALTER MEIER (Manufacturing) Inc. 427 New Sanford Road LaVergne, Tennessee 37086 Part No. M-708482 Ph.: 800-274-6848 Revision C2 02/2013
Installation & User Manual Micro-Image Capture 7
 Installation & User Manual Micro-Image Capture 7 Ver1.2016 Product Warranty Quality Assurance Every Micro-Image Capture system passes quality assurance tests including focus, resolution quality and mechanical
Installation & User Manual Micro-Image Capture 7 Ver1.2016 Product Warranty Quality Assurance Every Micro-Image Capture system passes quality assurance tests including focus, resolution quality and mechanical
The Electric Kangaroo Pro
 The Electric Kangaroo Pro WARNING: FAILURE TO COMPLY WITH OR OBSERVE ALL ASSEMBLY, SAFETY AND OPERATION INSTRUCTIONS AND WARNINGS REGARDING THE USE OF THIS PRODUCT MAY RESULT IN SERIOUS BODILY INJURY AND
The Electric Kangaroo Pro WARNING: FAILURE TO COMPLY WITH OR OBSERVE ALL ASSEMBLY, SAFETY AND OPERATION INSTRUCTIONS AND WARNINGS REGARDING THE USE OF THIS PRODUCT MAY RESULT IN SERIOUS BODILY INJURY AND
Mini Hexapodinno. 18-DOF Robot
 Mini Hexapodinno 18-DOF Robot Instruction Manual Version 1.11 Trademark Innovati,, and BASIC Commander, are registered trademarks of Innovati Inc. InnoBASIC and cmdbus are trademarks of Innovati Inc. Copyright
Mini Hexapodinno 18-DOF Robot Instruction Manual Version 1.11 Trademark Innovati,, and BASIC Commander, are registered trademarks of Innovati Inc. InnoBASIC and cmdbus are trademarks of Innovati Inc. Copyright
Tauten Tab Tension Screen User Manual
 Tauten Tab Tension Screen User Manual Thank you for choosing a Tauten Series Tab Tension screen by Cirrus Screens. Please read through this user manual and understand all instructions before installing
Tauten Tab Tension Screen User Manual Thank you for choosing a Tauten Series Tab Tension screen by Cirrus Screens. Please read through this user manual and understand all instructions before installing
Quick Start Guide. Setup and Scanning. Try the Additional Features. English
 English Quick Start Guide Be sure to install the software programs before connecting the scanner to the computer! Setup and Scanning Check the Package Contents p.3 Install the Software Windows Macintosh
English Quick Start Guide Be sure to install the software programs before connecting the scanner to the computer! Setup and Scanning Check the Package Contents p.3 Install the Software Windows Macintosh
Welcome to Polaroid PhotoMAX FUN!
 Contents Welcome to Polaroid PhotoMAX FUN!...................... 1 The Polaroid PhotoMAX FUN! Digital 320 Creative Kit......... 2 Kit components......................................... 3 Polaroid Digital
Contents Welcome to Polaroid PhotoMAX FUN!...................... 1 The Polaroid PhotoMAX FUN! Digital 320 Creative Kit......... 2 Kit components......................................... 3 Polaroid Digital
TRANSILLUMINATORS. FirstLight Ò Uniform UV Illuminator. Benchtop UV Transilluminators. 3UV TM Benchtop Models
 TRANSILLUMINATORS All UVP transilluminators provide back-illumination of transparent fluorescent materials over the full working surface of the filter area. UV Transilluminators are equipped with an ultraviolet
TRANSILLUMINATORS All UVP transilluminators provide back-illumination of transparent fluorescent materials over the full working surface of the filter area. UV Transilluminators are equipped with an ultraviolet
Stainless Steel Bench Stand
 Installation Manual Stainless Steel Bench Stand Product(s): 29600 29601 51229 2016 by Fairbanks Scales, Inc. Revision 2 02/16 All rights reserved. Amendment Record STAINLESS STEEL BENCH STAND Document
Installation Manual Stainless Steel Bench Stand Product(s): 29600 29601 51229 2016 by Fairbanks Scales, Inc. Revision 2 02/16 All rights reserved. Amendment Record STAINLESS STEEL BENCH STAND Document
Removing and Replacing the Y-truck
 Service Documentation Removing and Replacing the Y-truck To remove and replace the Y-truck you will need the following tools: 4mm Allen wrench 12mm stamped flat wrench #2 Phillips screwdriver (magnetic
Service Documentation Removing and Replacing the Y-truck To remove and replace the Y-truck you will need the following tools: 4mm Allen wrench 12mm stamped flat wrench #2 Phillips screwdriver (magnetic
Gared Pro-S Portable Backstop
 Models: 9616 & 9618 Installation, Operation and Maintenance Instructions Please read all instructions before attempting installation or operation of these units SAVE THESE INSTRUCTIONS FOR FUTURE USE PUBLICATION
Models: 9616 & 9618 Installation, Operation and Maintenance Instructions Please read all instructions before attempting installation or operation of these units SAVE THESE INSTRUCTIONS FOR FUTURE USE PUBLICATION
Quick Start Guide. Setup and Scanning. Try the Additional Features. English
 English Quick Start Guide Be sure to install the software programs before connecting the scanner to the computer! Setup and Scanning Check the Package Contents p.3 Install the Software Windows Macintosh
English Quick Start Guide Be sure to install the software programs before connecting the scanner to the computer! Setup and Scanning Check the Package Contents p.3 Install the Software Windows Macintosh
PT 335SCC Multi Operator Manual
 PT 335SCC Multi Operator Manual 755 Griffith Court, Burlington, Ontario, Canada L7L 5R9 Tel:+(905) 633-7663 Fax:+(905) 637-4419 www.graphicwhizard.com 1 TABLE OF CONTENTS Important Information General
PT 335SCC Multi Operator Manual 755 Griffith Court, Burlington, Ontario, Canada L7L 5R9 Tel:+(905) 633-7663 Fax:+(905) 637-4419 www.graphicwhizard.com 1 TABLE OF CONTENTS Important Information General
HP Latex 1500 Printer HP Latex 3000 Printer Series. Double-sided Day Night Kit User Guide
 HP Latex 1500 Printer HP Latex 3000 Printer Series Double-sided Day Night Kit User Guide Copyright 2016 HP Development Company, L.P. Edition 1 Legal notices The information contained herein is subject
HP Latex 1500 Printer HP Latex 3000 Printer Series Double-sided Day Night Kit User Guide Copyright 2016 HP Development Company, L.P. Edition 1 Legal notices The information contained herein is subject
Star Trac Turbo Trainer Assembly & Setup
 Star Trac Turbo Trainer Use the following procedures to unpack and assemble your Turbo Trainer manufactured by Star Trac. UNPACKING AND PARTS LIST Position the shipping carton so the Heavy End logo is
Star Trac Turbo Trainer Use the following procedures to unpack and assemble your Turbo Trainer manufactured by Star Trac. UNPACKING AND PARTS LIST Position the shipping carton so the Heavy End logo is
Redefining gel and blot imaging
 Redefining gel and blot imaging PXi AND PXi TOUCH Gel and blot imaging made easy Syngene imaging systems are recognised world-wide as high quality, high performance instruments for the capture and analysis
Redefining gel and blot imaging PXi AND PXi TOUCH Gel and blot imaging made easy Syngene imaging systems are recognised world-wide as high quality, high performance instruments for the capture and analysis
Visioneer OneTouch Scanner. Installation Guide FOR WINDOWS
 Visioneer OneTouch Scanner Installation Guide FOR WINDOWS TABLE OF CONTENTS i TABLE OF CONTENTS Getting Started with your new Scanner....................... 1 Step 1: Installing the Scanner Software.......................
Visioneer OneTouch Scanner Installation Guide FOR WINDOWS TABLE OF CONTENTS i TABLE OF CONTENTS Getting Started with your new Scanner....................... 1 Step 1: Installing the Scanner Software.......................
Assembly Instructions and Parts Manual JPSF-1 Fence and JPSR Rail Set #
 Assembly Instructions and Parts Manual JPSF-1 Fence and JPSR Rail Set #1002493 JET 427 New Sanford Road LaVergne, Tennessee 37086 Part No. M-708482 Ph.: 800-274-6848 Revision C3 02/2014 www.jettools.com
Assembly Instructions and Parts Manual JPSF-1 Fence and JPSR Rail Set #1002493 JET 427 New Sanford Road LaVergne, Tennessee 37086 Part No. M-708482 Ph.: 800-274-6848 Revision C3 02/2014 www.jettools.com
ApexDesk Assembly Guide
 ELECTRIC HEIGHT-ADJUSTED SIT TO STAND DESK ApexDesk Assembly Guide REV-1507C Table of Contents CAUTION, USE & LIABILITY... 3 PARTS & HARDWARE LIST... 4 PARTS / COMPONENT DIAGRAMS... 5 ASSEMBLY INSTRUCTIONS...
ELECTRIC HEIGHT-ADJUSTED SIT TO STAND DESK ApexDesk Assembly Guide REV-1507C Table of Contents CAUTION, USE & LIABILITY... 3 PARTS & HARDWARE LIST... 4 PARTS / COMPONENT DIAGRAMS... 5 ASSEMBLY INSTRUCTIONS...
USER MANUAL. ScanFlex AUTOMATED SCANNING DEVICE SCANFLEX Rev 5.0
 USER MANUAL ScanFlex AUTOMATED SCANNING DEVICE 05-12-17 SCANFLEX 3.1.4 Rev 5.0 Culturing Cells in a Mechanically Active Environment Flexcell International Corporation 2730 Tucker Street, Suite 200 Burlington,
USER MANUAL ScanFlex AUTOMATED SCANNING DEVICE 05-12-17 SCANFLEX 3.1.4 Rev 5.0 Culturing Cells in a Mechanically Active Environment Flexcell International Corporation 2730 Tucker Street, Suite 200 Burlington,
UPLIFT Height Adjustable Standing Desk 3-Leg (T-Frame) DIRECTIONS FOR ASSEMBLY AND USE
 UPLIFT Height Adjustable Standing Desk 3-Leg (T-Frame) DIRECTIONS FOR ASSEMBLY AND USE CAUTION MAKE SURE NO OBSTACLES ARE IN THE DESK S PATH AND ALL CORDS ARE OF APPROPRIATE LENGTH FOR DESK TRAVEL. FAILURE
UPLIFT Height Adjustable Standing Desk 3-Leg (T-Frame) DIRECTIONS FOR ASSEMBLY AND USE CAUTION MAKE SURE NO OBSTACLES ARE IN THE DESK S PATH AND ALL CORDS ARE OF APPROPRIATE LENGTH FOR DESK TRAVEL. FAILURE
The ideal K-12 science microscope solution. User Guide. for use with the Nova5000
 The ideal K-12 science microscope solution User Guide for use with the Nova5000 NovaScope User Guide Information in this document is subject to change without notice. 2009 Fourier Systems Ltd. All rights
The ideal K-12 science microscope solution User Guide for use with the Nova5000 NovaScope User Guide Information in this document is subject to change without notice. 2009 Fourier Systems Ltd. All rights
POCKEY 3 IN 1 GAME TABLE
 POCKEY 3 IN 1 GAME TABLE Replacement Parts Order direct at or call our Customer Service department at (800) 225-7593 8 am to 4:30 pm Central Standard Time Publication 64-1046 Rev C October 2014 UPC Code
POCKEY 3 IN 1 GAME TABLE Replacement Parts Order direct at or call our Customer Service department at (800) 225-7593 8 am to 4:30 pm Central Standard Time Publication 64-1046 Rev C October 2014 UPC Code
Gel Documentation and Analysis the way you want it S Y N G E N E A DIVISION OF THE SYNOPTICS GROUP
 Gel Documentation and Analysis the way you want it S Y N G E N E A DIVISION OF THE SYNOPTICS GROUP Syngene Gel Documentation and Analysis Syngene has long been associated with innovations in gel documentation.
Gel Documentation and Analysis the way you want it S Y N G E N E A DIVISION OF THE SYNOPTICS GROUP Syngene Gel Documentation and Analysis Syngene has long been associated with innovations in gel documentation.
7878 K940. Checkpoint Antenna. Kit Instructions. Issue B
 7878 K940 Checkpoint Antenna Kit Instructions Issue B Revision Record Issue Date Remarks A July 7, 2009 First issue B Nov2013 Revised the Checkpoint installation procedures for 7878 and 7874 scanners Added
7878 K940 Checkpoint Antenna Kit Instructions Issue B Revision Record Issue Date Remarks A July 7, 2009 First issue B Nov2013 Revised the Checkpoint installation procedures for 7878 and 7874 scanners Added
Fixed Wall Arm. Installation Guide. Part number Rev E 2012 PolyVision Corporation All rights reserved
 Fixed Wall Arm Installation Guide Part number 2002003-001 Rev E 2012 PolyVision Corporation All rights reserved Table of contents Important Safety Instructions... 3 Overview... 4 Important considerations...
Fixed Wall Arm Installation Guide Part number 2002003-001 Rev E 2012 PolyVision Corporation All rights reserved Table of contents Important Safety Instructions... 3 Overview... 4 Important considerations...
Page 1 of 18. SunRail System Installation Instructions
 Page 1 of 18 SunRail System Installation Instructions Page 2 of 18 SunRail Stainless Steel Railing Installation Guide Table of Contents Before You Begin 3 Installing Surface Mount Bases for a Two Rail
Page 1 of 18 SunRail System Installation Instructions Page 2 of 18 SunRail Stainless Steel Railing Installation Guide Table of Contents Before You Begin 3 Installing Surface Mount Bases for a Two Rail
Bipedinno. 12-DOF Waist-high Robot
 Bipedinno 12-DOF Waist-high Robot Instruction Manual Version 1.18 Trademark Innovati,, and BASIC Commander, are registered trademarks of Innovati Inc. InnoBASIC and cmdbus are trademarks of Innovati Inc.
Bipedinno 12-DOF Waist-high Robot Instruction Manual Version 1.18 Trademark Innovati,, and BASIC Commander, are registered trademarks of Innovati Inc. InnoBASIC and cmdbus are trademarks of Innovati Inc.
DNR reserves the right, without prior notice or liability, to make changes in equipment design or specifications.
 Important Notice Copyright 2006-2007 DNR Bio-Imaging Systems, Ltd. All rights reserved. The information contained in this document is proprietary and is subject to all relevant copyright, patent, and other
Important Notice Copyright 2006-2007 DNR Bio-Imaging Systems, Ltd. All rights reserved. The information contained in this document is proprietary and is subject to all relevant copyright, patent, and other
Sea Doo Spark Engine Access Kit
 Sea Doo Spark Engine Access Kit PART# - RS4-130-EAK APPLICATION(S): Sea Doo Spark. 2up & 3up Models. We strongly recommend the use of a service manual to familiarize yourself with the various components
Sea Doo Spark Engine Access Kit PART# - RS4-130-EAK APPLICATION(S): Sea Doo Spark. 2up & 3up Models. We strongly recommend the use of a service manual to familiarize yourself with the various components
2500 Series All-In-One
 2500 Series All-In-One Getting Started December 2006 www.lexmark.com Lexmark and Lexmark with diamond design are trademarks of Lexmark International, Inc., registered in the United States and/or other
2500 Series All-In-One Getting Started December 2006 www.lexmark.com Lexmark and Lexmark with diamond design are trademarks of Lexmark International, Inc., registered in the United States and/or other
Start Here. Installing your Microtek ScanMaker 9800XL Plus PC:
 Start Here Installing your Microtek ScanMaker 98XL Plus Step : Unpack Contents. Optional package items depend on the scanner configuration that you purchased. Unpack your scanner package and check for
Start Here Installing your Microtek ScanMaker 98XL Plus Step : Unpack Contents. Optional package items depend on the scanner configuration that you purchased. Unpack your scanner package and check for
model tsa-sa48 Sliding Crosscut Table installation guide
 model tsa-sa48 Sliding Crosscut Table installation guide A Note About Color Variations Among Anodized Aluminum Components Congratulations on the purchase of this SawStop Sliding Crosscut Table. We at SawStop
model tsa-sa48 Sliding Crosscut Table installation guide A Note About Color Variations Among Anodized Aluminum Components Congratulations on the purchase of this SawStop Sliding Crosscut Table. We at SawStop
Yes 20 Charging Wall Cabinet for Tablets
 Built with Anthro-DNA Owner's Manual for Yes 20 Charging Wall Cabinet for Tablets Part # YESCABGMPW Components at a Glance 1 2 4 5 8 7 10 3 6 9 Front of Cabinet (closed) 1. Locking front door to User area.
Built with Anthro-DNA Owner's Manual for Yes 20 Charging Wall Cabinet for Tablets Part # YESCABGMPW Components at a Glance 1 2 4 5 8 7 10 3 6 9 Front of Cabinet (closed) 1. Locking front door to User area.
S100 Webcam. User s Manual
 S100 Webcam User s Manual Kodak and the Kodak trade dress are trademarks of Eastman Kodak Company used under license. 2009 Sakar International, Inc. All rights reserved. WINDOWS and the WINDOWS logo are
S100 Webcam User s Manual Kodak and the Kodak trade dress are trademarks of Eastman Kodak Company used under license. 2009 Sakar International, Inc. All rights reserved. WINDOWS and the WINDOWS logo are
Tilting & Swiveling Plasma/LCD Flat Panel Wall Mount Installation Guide Model: A380SM
 Tilting & Swiveling Plasma/LCD Flat Panel Wall Mount Installation Guide Model: A380SM Easy installation Built-in level for easy positioning Corrective leveling adjustments after installation Forward /
Tilting & Swiveling Plasma/LCD Flat Panel Wall Mount Installation Guide Model: A380SM Easy installation Built-in level for easy positioning Corrective leveling adjustments after installation Forward /
Specifications. Important Safety Information
 Specifications Tire Rim Capacity 4 to 12 Rim Height 16 (2) Bead Breaker Handles 21 Long Includes Aluminum Centering Cone (2) Nylon Spacers Important Safety Information 1. Do not exceed max. tire capacity.
Specifications Tire Rim Capacity 4 to 12 Rim Height 16 (2) Bead Breaker Handles 21 Long Includes Aluminum Centering Cone (2) Nylon Spacers Important Safety Information 1. Do not exceed max. tire capacity.
Installation Instructions Hinged Roof Rack
 Installation Instructions Hinged Roof Rack Application: Jeep Wrangler Unlimited 2004 - Current Part Number: 41435-01 www.bestop.com - We re here to help! Visit our web site and click on Ask a Question
Installation Instructions Hinged Roof Rack Application: Jeep Wrangler Unlimited 2004 - Current Part Number: 41435-01 www.bestop.com - We re here to help! Visit our web site and click on Ask a Question
eflex 75x/300x Digital Microscope with Flexible Neck User Guide
 eflex 75x/300x Digital Microscope with Flexible Neck User Guide Table of Contents Important information... 4 Product description... 4 Computer requirements... 5 Windows based PC... 5 Mac OS based PC...
eflex 75x/300x Digital Microscope with Flexible Neck User Guide Table of Contents Important information... 4 Product description... 4 Computer requirements... 5 Windows based PC... 5 Mac OS based PC...
Installation Operation Care. Duette Honeycomb Shades EasyRise Lifting System
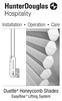 Installation Operation Care Duette Honeycomb Shades EasyRise Lifting System CONTENTS Getting Started: Product View... 1 Tools and Fasteners Needed... 2 Installation: Installation Overview... 3 Mount the
Installation Operation Care Duette Honeycomb Shades EasyRise Lifting System CONTENTS Getting Started: Product View... 1 Tools and Fasteners Needed... 2 Installation: Installation Overview... 3 Mount the
Tilting, Swiveling & Rotating Flat Panel Wall Mount
 Tilting, Swiveling & Rotating Flat Panel Wall Mount Model: VXA980TC +5 to -5 +5 to -5 Supports most 0-80 Flat Panel TVs Maximum Weight Capacity: 32 lbs. Supports VESA Sizes up to 600x500 For technical
Tilting, Swiveling & Rotating Flat Panel Wall Mount Model: VXA980TC +5 to -5 +5 to -5 Supports most 0-80 Flat Panel TVs Maximum Weight Capacity: 32 lbs. Supports VESA Sizes up to 600x500 For technical
Redefining Gel and Blot Imaging
 Redefining Gel and Blot Imaging PXi AND PXi TOUCH Gel and blot imaging made easy Syngene imaging systems are recognised world-wide as high quality, high performance instruments for the capture and analysis
Redefining Gel and Blot Imaging PXi AND PXi TOUCH Gel and blot imaging made easy Syngene imaging systems are recognised world-wide as high quality, high performance instruments for the capture and analysis
Operating Instructions and Parts Manual Folding Hydraulic Crane Model: JFHC-200X
 This Manual is Bookmarked Operating Instructions and Parts Manual Folding Hydraulic Crane Model: JFHC-200X WMH TOOL GROUP 2420 Vantage Drive Elgin, Illinois 60123 Part No. M-106206K Ph.: 800-274-6848 Revision
This Manual is Bookmarked Operating Instructions and Parts Manual Folding Hydraulic Crane Model: JFHC-200X WMH TOOL GROUP 2420 Vantage Drive Elgin, Illinois 60123 Part No. M-106206K Ph.: 800-274-6848 Revision
INSTALLATION MANUAL PBC-UMS
 INSTALLATION MANUAL. PBC-UMS Premier Mounts 3130 E. Miraloma Avenue Anaheim, CA 92806 Phone: (800) 368-9700 Fax: (800) 832-4888 mounts@mounts.com www.mounts.com Rev. 01 PBL-110 Projector Mount Page 2 Installation
INSTALLATION MANUAL. PBC-UMS Premier Mounts 3130 E. Miraloma Avenue Anaheim, CA 92806 Phone: (800) 368-9700 Fax: (800) 832-4888 mounts@mounts.com www.mounts.com Rev. 01 PBL-110 Projector Mount Page 2 Installation
Model Assembly & Operating Instructions
 30 SHEAR BRAKE ROLL Model 05907 Assembly & Operating Instructions Diagrams within this manual may not be drawn proportionally. Due to continuing improvements, actual product may differ slightly from the
30 SHEAR BRAKE ROLL Model 05907 Assembly & Operating Instructions Diagrams within this manual may not be drawn proportionally. Due to continuing improvements, actual product may differ slightly from the
Installing flat panels on the MPL15 wall mount
 Installing flat panels on the MPL15 wall mount The MPL15 (DS-VW775) is a full-service video wall mount that can accommodate tiled LCD panels with up to a 400 x 400 mm VESA pattern in portrait and landscape
Installing flat panels on the MPL15 wall mount The MPL15 (DS-VW775) is a full-service video wall mount that can accommodate tiled LCD panels with up to a 400 x 400 mm VESA pattern in portrait and landscape
RV 10 Interior Panels
 RV 10 Interior Panels Important Notice: This manual contains important information that may affect the safety of your aircraft. Read the Warranty / Agreement below. There is information in the Warranty
RV 10 Interior Panels Important Notice: This manual contains important information that may affect the safety of your aircraft. Read the Warranty / Agreement below. There is information in the Warranty
PERSONAL RECORD KEEPING
 2 P R O 3 7 0 A s s e m b l y i n s t r u c t i o n s PERSONAL RECORD KEEPING Tip: Record the serial numbers of your Octane Fitness elliptical in the spaces below. This will make it easier for you to obtain
2 P R O 3 7 0 A s s e m b l y i n s t r u c t i o n s PERSONAL RECORD KEEPING Tip: Record the serial numbers of your Octane Fitness elliptical in the spaces below. This will make it easier for you to obtain
Micro-Image Capture 8 Installation Instructions & User Guide
 Micro-Image Capture 8 Installation Instructions & User Guide Software installation: Micro-Image Capture Software 1. Load Micro-Image Capture software CD onto host PC. Auto Run should start driver/software
Micro-Image Capture 8 Installation Instructions & User Guide Software installation: Micro-Image Capture Software 1. Load Micro-Image Capture software CD onto host PC. Auto Run should start driver/software
WARNING: Prior to installation, turn the power off to the vending machine and unplug it from its power source. Also, make sure to level the machine.
 Installation of Gum and Mint Tray for National 147, 157, 167 Important Note: Please read all instructions thoroughly before continuing with installation of kit. If you are having problems installing the
Installation of Gum and Mint Tray for National 147, 157, 167 Important Note: Please read all instructions thoroughly before continuing with installation of kit. If you are having problems installing the
ET-413 2MP USB PEN MICROSCOPE
 ET-413 2MP USB PEN MICROSCOPE USER S MANUAL INTRODUCTION FUNCTIONS AND APPLICATIONS The ET-413 2 Mega-Pixel USB PEN MICROSCOPE is a new electronic product for micro observations. It is a tubular imaging
ET-413 2MP USB PEN MICROSCOPE USER S MANUAL INTRODUCTION FUNCTIONS AND APPLICATIONS The ET-413 2 Mega-Pixel USB PEN MICROSCOPE is a new electronic product for micro observations. It is a tubular imaging
COLOR LASERJET PRO MFP. Repair Manual
 OK COLOR LASERJET PRO MFP Repair Manual X M76 M77 HP Color LaserJet Pro MFP M76, M77 Repair Manual Copyright and License 03 Copyright Hewlett-Packard Development Company, L.P. Reproduction, adaptation,
OK COLOR LASERJET PRO MFP Repair Manual X M76 M77 HP Color LaserJet Pro MFP M76, M77 Repair Manual Copyright and License 03 Copyright Hewlett-Packard Development Company, L.P. Reproduction, adaptation,
User and Installation Manual. For Tandem Arm and Slim Line Models. Tandem Arm. Slim Line
 Tandem Arm User and Installation Manual For Tandem Arm and Slim Line Models Tandem Arm Slim Line Table of Contents Warnings... 4 Box Contents... 5 Hardware Kits... 6 Parts... 7 Tandem Arm Installation...
Tandem Arm User and Installation Manual For Tandem Arm and Slim Line Models Tandem Arm Slim Line Table of Contents Warnings... 4 Box Contents... 5 Hardware Kits... 6 Parts... 7 Tandem Arm Installation...
Spa & Hot Tub Necessities. Cover Removal System Installation & Use Manual
 Spa & Hot Tub Necessities Cover Removal System Installation & Use Manual SET-UP AND ASSEMBLY BEFORE BEGINNING ASSEMBLY, CAREFULLY READ THE FOLLOWING INFORMATION AND INSTRUCTIONS: Place all parts in a cleared
Spa & Hot Tub Necessities Cover Removal System Installation & Use Manual SET-UP AND ASSEMBLY BEFORE BEGINNING ASSEMBLY, CAREFULLY READ THE FOLLOWING INFORMATION AND INSTRUCTIONS: Place all parts in a cleared
LumaSpec 800S User Manual
 LumaSpec 800S User Manual Worldwide distribution VERSION 09112014 Prior Scientific, Ltd Cambridge, UK Prior Scientific, Inc Rockland, MA. USA Prior Scientific, GmbH Jena, Germany Prior Scientific KK Tokyo,
LumaSpec 800S User Manual Worldwide distribution VERSION 09112014 Prior Scientific, Ltd Cambridge, UK Prior Scientific, Inc Rockland, MA. USA Prior Scientific, GmbH Jena, Germany Prior Scientific KK Tokyo,
Please read BOTH these Installation Instructions and the General Instructions before attempting to install or operate this equipment.
 Please read BOTH these and the General Instructions before attempting to install or operate this equipment. 1. Blue Ox towing products and accessories are intended to be installed by Blue Ox Dealers who
Please read BOTH these and the General Instructions before attempting to install or operate this equipment. 1. Blue Ox towing products and accessories are intended to be installed by Blue Ox Dealers who
