MicroVision Camera. User s Manual Cessna Avenue Gaithersburg, MD tel fax.
|
|
|
- Ethelbert Hawkins
- 6 years ago
- Views:
Transcription
1 MicroVision Camera USA 8101 Cessna Avenue Gaithersburg, MD tel fax
2
3 MCSMVCUM1808 Revision 0 MCS MicroVision Camera
4 2008 MCS Incorporated All rights reserved. MCS retains all ownership rights to all computer programs offered by MCS, their products, and the contents of this manual. The source code for software is a confidential trade secret of MCS. You may not attempt to decipher, decompile, develop or otherwise reverse engineer MCS software, firmware, or products. Information necessary to achieve interoperability is furnished upon request. This manual is furnished under license and may be used or copied only in accordance with the terms of such license. The information in the manual is furnished for informational use only, is subject to change without notice, and should not be construed as commitment by MCS. MCS assumes no responsibility or liability for any errors or inaccuracies that may appear in this manual. No part of this manual may be reproduced, stored in a retrieval system, or transmitted, in any form or by any means, electronic, mechanical, recording, or otherwise, without the express written permission of MCS. Existing artwork or images that you may desire to scan may be protected by copyright law. Be sure to obtain permission for use of existing artwork. Trademarks This product carries the trademark of MCS. All the trademarks of component parts used by MCS in the manufacture of this product are the property of their respective owners. The MCS logo is a registered trademark of MCS. Microsoft and Windows are registered trademarks of Microsoft Corporation. All other brand or product names are trademarks or registered trademarks of their respective companies or organizations. Manufacturer's Statement Limited Warranty, Disclaimer, Limitation of Liability MCS warrants this product for a limited period of time from initial purchase against defects in materials and workmanship. This warranty does not cover damage caused by misuse or abuse of this product or by acts of God or accidents or other causes beyond the control of MCS. Also not covered by this warranty are claims other than by the original purchaser. Your sole remedy and our sole liability to you shall be to repair or replace this product at our discretion if it does not meet the requirements of this warranty. MCS and its distributors shall under no circumstances be liable for any damages arising from the use of or the inability to use this product or from any loss of revenue or profit, business interruption, or other loss which may arise from the use of this product. THE WARRANTIES ABOVE ARE EXCLUSIVE AND IN LIEU OF ALL OTHER WARRANTIES, WHETHER EXPRESS OR IMPLIED, INCLUDING THE IMPLIED WARRANTIES OF MERCHANTABILITY AND FITNESS FOR A PARTICULAR PURPOSE.
5 Contents About this Guide Intended Audience Conventions Getting Help Getting Started Camera Installation Camera Placement Physical Installation Swing-arm Inserter PLC-type Inserter IR Track Software Installation Dongle Installation System Power Up MCS Systems Read and Print IR Track Settings.ini Understanding the Interface Opening the Application The Main Window Title Bar Menu Bar Toolbar Customizing the Toolbar Display Area Tab Selection Area Run Tab Intensity Histogram Results Area Camera Zoom New, Open, Save, Save As Debug Window Camera Operation and Setup Add Camera Saving Camera Setup TOC-1
6 Focusing the Camera Remove Camera Properties I/O Settings Running the Auto Setup Feature I/O Timing Run Stop on Error Decode Image Decode on Tool Update Reset Pass/Fail Counts Readable Image Types Printing and Converting Issues Understanding the Camera Tab Image Tools Image Refinement Settings Data Matrix Barcodes Data Matrix Barcode Template Placement Data Matrix Barcode Tool Configuration Linear Barcodes OCR Alphanumerics OCR Alphanumerics Template Placement OCR Alphanumerics Tool Configuration Troubleshooting and Maintenance Software Diagnostics Configuration Files Camera Images Debug Utility Machine Diagnostics Configuration Files Perfect Match System Settings.ini IR Track System Settings.ini TOC-2
7 Chapter 1: About this Guide Note: The MicroVision Camera is an integral part of the MCS Perfect Match, IR Track, Input, and Read and Print systems. The camera reads a variety of readable image types and decodes (or passes) the image. The software that accompanies the camera is Windows-based and intended to configure camera operation. The MicroVision Camera is a productivity tool. It is used to assist in print production but not to replace standard quality control procedures. This document describes how to install and use the camera within these systems. For systems that print, this document assumes that you have already installed the MCS Printer software and have read the accompanying. In This Chapter Intended Audience Conventions Getting Help Intended Audience This guide is intended for use by MCS equipment operators. Basic knowledge of the Microsoft Windows operating system and some experience with MCS printing equipment is assumed. Conventions The following conventions are used in this guide. Convention Bold Italics Description Actions you should take such as text or data to be typed exactly or items to click. Items to type for which you must supply a value. Getting Help A complete on-line help system is available in the interface by selecting the Help item on the Menu bar or the Help icon on the toolbar. 1-1
8 Getting Help About this Guide If you need further assistance, please contact MCS via at or call 877.MCS.PROZ ( ). Telephone support for MCS equipment is available 8:30am to 8:00pm EST Monday through Friday and is free of charge. 1-2
9 Chapter 2: Getting Started The MicroVision camera can help track, verify, and count on many pieces of equipment including inserters. The camera takes a picture of a readable image type and decodes (or passes through) what it sees. How it translates that data is determined by your setup. You can read, match, pass, and print data. In order for this interaction to occur, you must install the camera and the camera software, and set up the camera via the software as well as configure how the camera interacts with the MCS Printer. This chapter describes camera installation and setup. In general, installation should adhere to the following order, assuming that physical installation of all the components, except the camera, has been completed: In This Chapter Camera Installation Software Installation Dongle Installation System Power Up MCS Systems 1. If applicable to your setup, install MCS Printer software. See the Array Imaging System Software and GIS 4250 Software for instructions. 2. If printing, create Special Batch files. See Installing Special Files on page Install MicroVision Camera software. See Software Installation on page Install the camera dongle and dongle license. See Dongle Installation on page Install the Camera. See Camera Installation on page Make any required manual Settings.ini file changes. See Settings.ini on page Add the Camera(s). See Add Camera on page Configure Readable Images. See Readable Image Types on page If printing, print the job. Note: There may be specific instructions based upon the type of MCS system you are using. Be sure to refer to MCS Systems on page 2-12 to review descriptions of your system. Camera Installation Camera Placement There is a variety of MCS equipment on which the MicroVision camera can be installed: 2-1
10 Camera Installation Getting Started As an input to other MCS-approved equipment Inserters (Friction-Feeder, Swing Arm) Card Attachers Inkjet Transport Base Continuous Form Transport Base Continuous Form Rewinder Folders Stitchers A camera is triggered by cycle count either from an encoder (electrical/software) or an external trigger (physical device), depending upon camera placement and/or equipment choice. For example, a Pitney Bowes FlowMaster install utilizes an onboard encoder whereas a Swing Arm inserter utilizes external triggers to generate cycle and camera triggers. MCS provides recommendations based on the type of system you are using. Inserters Friction-Feeder Style Camera Placement Option 1 - Facing down toward track, mounted above track 2-2
11 Camera Installation Getting Started Camera Placement Option 2 - Facing up, reading each piece as it exits the feeder Camera Placement Option 3 - Facing up toward the track, mounted under the track (generally requires modification to track MCS technicians can determine whether this is possible) In general, when facing up or down in the track, the camera is triggered via the inserter s on-board encoder. 2-3
12 Camera Installation Getting Started When the camera is mounted facing up, reading each piece coming out of the feeder, an external trigger source (usually a beam sensor) is used. Additionally, limitations of the read-up configuration are dictated by the placement of the image to decode in relation to the belts of the feeder. Swing-Arm Style Camera Placement Option 1 Facing down toward track, mounted above the track Camera Placement Option 2 Facing up, reading each piece as it exits the feeder (some limitations may occur on some feeders, as the gears and mechanics of a typical swing arm may prevent placement of the camera on the last feeder. An MCS technician can determine what s available for mounting) Camera Placement Option 3 Facing up toward the track, mounted under the track (generally requires modification to track MCS technicians can determine whether this is possible) 2-4
13 Camera Installation Getting Started Swing Arm style inserters are typically set up using an external trigger source. A series of proximity sensors are mounted near the drive shaft, in conjunction with collars that are placed to simulate the timing effect of a cycle count, as well as the camera triggers. An MCS technician will install these and train you on proper adjustment for different jobs. Attacher, Transport Bases, Rewinders, Folders, and Stitchers Normal camera placement on these types of equipment is facing down. These types of camera installs always require an external trigger source, which is usually each individual piece (for cut sheet forms) or a timing mark (for continuous forms). 2-5
14 Camera Installation Getting Started Physical Installation Physical installation of the camera involves attaching the camera to the device, connecting it to the computer, and installing its driver. Equipment choice dictates whether it will be triggered by an encoder or internal sensor. To install the camera and camera driver: 1. Attach Camera to device. The device can vary and placement can vary depending on the type of printing system used. See Camera Placement on page Plug the USB cable connector into camera. USB Port Trigger Port Note: Make sure that the USB cable is inserted correctly into the camera port. The Narrow end of the port must match the narrow end of the cable connector. 3. Plug in Trigger cable connections as needed for your setup. See Equipment Connections on page 2-7 to evaluate and complete your physical connections. 4. Plug USB cable into the computer s USB port. A separate USB card is recommended. A Windows Found New Hardware message pops up and the New hardware wizard is launched. 5. Follow the wizard and select Install from Specific Location. 6. Browse to select C:Program Files>MCS Perfect Match>Driver. 7. Click OK. 8. Click Next. The Install PM USB Driver security message appears. 9. Click Continue anyway. 10. Click Finish. 2-6
15 Camera Installation Getting Started Note: The lens cap must be removed from the camera before use. Equipment Connections The following diagrams provide a typical description of camera connections for a swing-arm inserter, PLC-type inserter, and an IR Track. Note: Additional connections may be needed for inkjet setup. 2-7
16 Camera Installation Getting Started Swing-arm Inserter Proximity Sensor e-stop Exit Sensor Programmable Sensor Transport MicroVision Controller Camera Dongle Typical Windows XP PC USB HUB MicroVision Camera 2-8
17 Camera Installation Getting Started PLC-type Inserter e-stop Diverter Programmable Sensor Transport MicroVision Controller PLC-Encoder Panel Camera Dongle Typical Windows XP PC USB HUB MicroVision Camera 2-9
18 Camera Installation Getting Started IR Track e-stop Programmable Sensor Transport MicroVision Controller Array Print Controller Camera Dongle Typical Windows XP PC USB HUB MicroVision Camera 2-10
19 Software Installation Getting Started Software Installation The first installation of the camera software is done by an MCS factory trained technician at your facility. Minimum system requirements to perform upgrades are: Note: Pentium processor Windows XP Professional 1 GB RAM CD ROM drive A serial COM Port connection is needed for the Perfect Match System. There is no way to manually install or uninstall the software on a PC by deleting or copying files. You must run Setup.exe to install the software. To install/upgrade the software: 1. Uninstall any currently installed version using the Windows Remove Programs mechanism. Access this window by selecting Start>Control Panel>Add or Remove Programs and then select the MicroVision Software. Click Remove. 2. Run Setup.exe for the version you would like to install. 3. Follow the setup wizard. Dongle Installation The MicroVision camera software requires a hardware dongle. A dongle is a hardware device that allows your equipment to communicate with the MCS software. If you attempt to use the software without the dongle installed, it will not function. You will receive an error. To install the dongle from the installation CD: 1. From the installation CD, double-click the file DongleInstallation/Hdd32.exe in the Dongle installation folder. This executable installs the drivers to operate the dongle. 2. Follow the instructions. 3. Double-click the file DongleInstallation/DongleReader.exe. This program verifies driver installation and proper operation. 4. Insert the Dongle into a USB port. The dongle operates in any USB port; however, an internal port is recommended for added security. 2-11
20 System Power Up Getting Started 5. Go to Start>Dalso Coreco>Sapeca>License Manager and click Load License. A window appears with license numbers found. 6. Click the license number for this dongle. 7. Click Open. System Power Up You must power up the PC before the camera box. This order is important because the serial connection will only look for data one time. If the PC is not powered up, camera initialization may fail. MCS Systems The camera can be used with each of the MCS Systems described below: System Read and Print Description The Read and Print configuration of the Perfect Match system combines the camera identification process with the functionality of an MCS inkjet printer. The camera now controls the print order. One camera plus an MCS inkjet for printing. Match The Perfect Match system uses the MicroVision camera to match data matrix barcodes, linear barcodes, and OCR alphanumerics on multiple variable printed pieces. Matches two or more printed pieces. Uses multiple cameras. Match and Print Multiple cameras plus a inkjet printer. Matches and prints. IR Track The MCS IR Track system can work on either a continuous form laser printer or in the continuous form bindery lines to create match jobs with no visible automation marks. This system differs from traditional Read and Print because there is no database associated with the IR Track. What the camera reads from the laser printed material is what is transposed to print in invisible ink. Multiple cameras for the back of the laser printer. Input Camera This system decodes and passes data via serial or ethernet connection to some other piece of equipment. 2-12
21 MCS Systems Getting Started Read and Print The required items for this setup involve both the inkjet software and camera software. The following text provides a brief description of the needed items. In the Inkjet software, load the job, template, and data file and make sure your setupmatch.cfg file is correctly set. Know your unique identifier in the data file. In the camera software, make the necessary changes for the unique identifier in the Setup.ini file, create/load the camera job, setup the camera and readable images, and enable the job. The following MicroVision Camera functions apply only to setup and operation of the Read and Print system. Installing Special Files MCS has created special files that make it easier for your camera and the MCS Printer to communicate. Once the camera and MCS Printer software have been installed, you can install the special files. These files copy your printer s Setup.cfg file and make the appropriate changes to the file needed to interact with the camera. When printing, use the file for your setup (Match for Perfect Match or Print for Printers) to invoke the printing software. Note: If you desire changes to your printer s configuration file and you are using a camera, be sure to make the changes to the.cfg file for the system, not the default Setup.cfg. To install special files: 1. Double-click PrintPCSetup.exe. Two icons are placed on your desktop. These files allow you to run the camera with (SetupMatch file) or without (SetupPrint file) an inkjet. These files will be used when running the job. Enabling the Job After all setup and configuration is complete, you must enable the Read and Print print job from the camera software s Run tab. The Print button activates the printer and uses any existing MCS Printer settings. You must have the special files installed on your desktop. Missing Records This option can be used only when your MCS Printer is being used in the system. This option can be selected while a job is running. It creates a file that contains a list of how many records are left to print or leftover without printing. You must set the Dupe Checking line in the MCS Printer config file to 1 for this feature to work. 2-13
22 MCS Systems Getting Started Unique Identifier in the Data File Using the standard MCS Printer data file, place the unique identifier (index number) in a separate field in your data. Once the field is identified, the field number must be updated in the setup file. Note: Note: The data mask in the settings.ini file must match the number of digits (e.g. 7 digits equals #######). You must use leading zeros. Six or seven digits are recommended. The number of digits must be consistent within a file. If you have one million or more, 7 digits is necessary. Do not use the same unique identifier within a job, even if you split the file into multiple segments. The Data Mask is located under the [System] group in the Settings.ini file. See Configuration Files on page 7-1 for a detailed explanation of this file. IR Track The IR Track System fits into your current continuous print operations or continuous form bindery line. The system can be used to apply invisible automation marks or as a method to add security information to printed documents. It can even be used to add sort control marks to increase productivity. No database is necessary for the invisible print to be appended. The system reads preprinted unique identifiers and uses that information to print invisible unique identifiers. Once printed, invisible identifiers can be read by 2-14
23 MCS Systems Getting Started MicroVision cameras. This results in printed pieces with no visible automation marks that can now be matched. The system can mount on a continuous forms table or a forms Rewinder. The following diagram shows the front and back view of a typical installation. In a typical IR Track scenario, pages are printed 2-up with a trigger mark and a unique identifier (such as a bar code) on opposite sides. The trigger/timing mark needs to be a repeatable, detectable object that is the only thing that the sensor will detect within its vertical path. The visible barcode is printed by your continuous laser printer. It is 2-15
24 MCS Systems Getting Started defined in your document-composition software (i.e., Anchor Max Designer, GMC PrintNet). Both marks are placed in an area to be trimmed off later. The visible barcode is defined as the combined values of the unique identifiers for both records of the 2-up form. For instance, the name on the left may have a unique identifier of , while the name on the right side of the 2-up form has a unique identifier of When concatenated together, the left and right side unique identifiers would create the value , which is created as the visible black barcode in your trim area. The position of the barcode is dependent on the placement of your timing/trigger mark. Generally, it is easiest if they are placed along the same horizontal plane. However, a change in the physical placement of the trigger sensor can affect a change of the 2-16
25 MCS Systems Getting Started placement of the barcode, thereby changing the placement of the invisible barcodes on the form itself. (The camera that reads the laser printed barcode is immediately triggered by the sensor. Movement of the trigger sensor allows you to move the vertical placement of the barcode.) When the timing/trigger mark is on the same horizontal plane as the barcode, the equipment is set up as shown. Understanding the relationship between the trigger sensor and the camera is vital to the concept of how the IR Track system operates. Below is an example of what happens when the physical placement of the trigger sensor is adjusted. You can print your invisible codes lower on the form. You need to be cognizant of this placement, so that you do not go too far, resulting in the invisible barcodes printing on the next/wrong form. 2-17
26 MCS Systems Getting Started Determining the Distance from Sensor Define the measurements that are required to print and verify the invisible barcodes. What you see below is considered Starting Position. Jog your form to this position (with the sensor directly over the timing/trigger mark). From here, measure the distance from the beginning of the print head to the place on the form where you would like the invisible barcodes to be printed. This is your Distance from Sensor value entered in the I/O settings. See I/O Settings on page 4-6 for details. Defining Trigger Ticks Value Measure the distance from the center of the camera (mounted behind the print head) to the place on the form where you would like the invisible barcodes to be printed. This is your Trigger Ticks value. (Be aware that the value cannot be greater than the length of the form.) Trigger ticks are the value entered in the Settings.ini value as encoder ticks. To define this value, calculate the number of encoder ticks time 300. So, the value entered for encoder ticks with a 5.25 cycles would be
27 Settings.ini Getting Started MCS Input Camera System This system decodes and passes data via serial or ethernet connection (e.g., 509 Caps system as control of GBR Collator on the front of an inserter). Used in this way, the camera decodes and then passes this information to another piece of equipment. The camera has no control over the end use equipment. When using the camera in this fashion, you must enter the camera settings in the configuration file. For each camera, the following settings must be entered. The first camera will have default setting. You can copy the lines and change the camera number for additional cameras. Camera.#.ComPort Camera.#.PassResult Camera.#.FailResult Camera.#.ExternalDecodesOnly Camera.#.BarCodeReadFormat Camera.#.BarCodeNmChars Settings.ini The Settings.ini file contains information specific to your system setup. While.cfg files described in Installing Special Files on page 2-13 are created for you, the Settings may require some manual configuration. All settings in the file must match your exact system configuration. For example, the Exit Sensor number in the [System] group must match the input number on the controller box. Certain items must be set in this file and cannot be done via the software. For Perfect Match, these items are: Data Mask See Perfect Match System Settings.ini on page 7-1 for a detailed explanation of this file. In addition, you must also change the Key Field in the TCP/IP section of the SetupMatch.cfg file to reflect the correct field number where the unique identifier is located. If you do set this field you may get invalid comparisons or duplicates. For IR Track, these items are: Distance.inches Double.Trigger.Inches Barcode.Num.Digits Trigger.Ticks Read.Mask Write.Mask Piece.Width.Inches Dist.From.Sensor.Inches 2-19
28 Settings.ini Getting Started See IR Track System Settings.ini on page 7-5 for a detailed explanation of this file. 2-20
29 Chapter 3: Understanding the Interface Opening the Application Note: The MicroVision camera software is a Microsoft Windows-style application. It is important to understand how the interface works so that you may use the interface most effectively. The MicroVision camera software can be opened in many ways, one of which is described here. Make sure your camera and dongle are connected prior to opening the application. To open the application: 1. Double click the MicroVision icon on your desktop. Note: You may open the application using other Windows standard techniques. In This Chapter Opening the Application The Main Window Title Bar Menu Bar Toolbar Display Area Tab Selection Area Intensity Histogram Results Area Camera Zoom New, Open, Save, Save As Debug Window 3-1
30 The Main Window Understanding the Interface The Main Window The Main Window is the primary point of entry for all tasks. This window is broken down into many areas as annotated below. Each area is described in the sections that follow. Title Bar Menu Bar Toolbar Display Area Tab Selection Area Intensity Histogram Results Area Title Bar The Title Bar displays the name of the program, a minimize button, a maximize/restore button, and a close button. Menu Bar This standard Windows feature contains pulldown menus to select functions. Functions which cannot be used appear dimmed (gray). Items in the Menu Bar are interactive. They change as tabs are selected in the tab selection area. 3-2
31 Toolbar Understanding the Interface Toolbar The Toolbar contains rows of iconic buttons that provide quick access to common tasks. Save New Run Open Add Camera Customizing the Toolbar The customize option allows you select which icons are shown in the toolbars. To change icons displayed in toolbars: 1. Select Customize from the View menu and select the desired toolbar to change. The toolbar window appears. 2. Use the Add and Remove arrow buttons to change the icons displayed. 3. Click OK. Display Area The display area is the area in which functions appear. When you select a tab in the tab selection area, the display area is repopulated with that information. You then work within the display area to execute your tasks. Tab Selection Area The tab selection area contains three tabs: Camera, Log, and Run. Selecting a tab changes the display area. The Camera tab is described in detail in Camera Operation and Setup on page 4-1. The Log tab provides a history of actions performed as well as errors and warnings. The Run tab is described below. 3-3
32 Tab Selection Area Understanding the Interface Run Tab The Run tab provides status while the job is run. Note: You can also enable a Read and Print print job from the Run tab. Lights show read activity and camera status. Printing status lights show if on and flashes when printing. The registration sensor flashes once per cycle. The exit sensor flashes when it is tripped. The output sensor flashes as well when it is tripped. The Clear button physically clears all pieces on the list while Clear Blues clears pieces only between the exit sensor and the printer. These option are not available for IR Track systems. When running, the table displays only those display columns that were requested during I/O settings configuration. See I/O Settings on page
33 Intensity Histogram Understanding the Interface The following table describes run colors. Color Green Red Yellow Pink Tan Description Success Failure Duplicate Read Match so far - only pertinent with multiple cameras reading the same image type. Invalid key. This may appear when what is passed to the inkjet is not in the data file. It may be misidentified in the data file. Intensity Histogram The Intensity Histogram is located on the bottom left of the window. It shows the intensity of dark and white spaces for the camera to read. It adjusts peak black and white valley use as indicated by a dividing line that specifies one side of the line is black and the other white. Results Area The results area lists your current actions and details about those actions. Camera Zoom Camera zoom, accessible via the View menu, increases or decreases the size of the picture shown in the display area. It does not increase or decrease the actual picture image. New, Open, Save, Save As Use these settings available in File menu to create, save, and open your current camera settings. 3-5
34 Debug Window Understanding the Interface Debug Window To access most of the configuration files and troubleshooting files you need, press CTRL-ALT-3. In addition to the files accessed via this window, you may also need to click icons which are located on your desktop. 3-6
35 Chapter 4: Camera Operation and Setup Add Camera Note: This section explains how to add and configure your camera(s) as well as how to review its operational status. Once your camera(s) and software are installed you must add your camera(s) to be recognized by the software. A camera can be plugged in to the computer and the software may be open, but the camera will not be recognized until it is added. It is helpful to know the serial number of your camera(s) before executing this procedure. To add a camera: 1. Make sure the camera is properly installed and connected. See Camera Operation and Setup on page 4-1. Note that the bottom right corner of the screen indicates the number of cameras available. This lets you know how many cameras are plugged into the computer that have not been added to the software. After you add a camera, the status reads 0 cameras available. 2. Select the Camera Tab. 3. Click the Add Camera icon. In This Chapter Add Camera Focusing the Camera Remove Camera Properties I/O Settings Running the Auto Setup Feature I/O Timing Run Stop on Error Decode Image Reset Pass/Fail Counts 4-1
36 Add Camera Camera Operation and Setup The Add Camera Window appears. Serial Numbers 4. Select the serial number for the camera you are adding. If you do not know the serial number of your camera, you can select any serial number in the list and look at the installed cameras to see which one is flashing. If the desired camera is not flashing, select another serial number until you locate the desired camera. 5. Assign a number to the camera. You can assign any number to the camera. Multiple numbers are listed no matter how many cameras you have installed. We recommend that cameras are numbered according to placement on the inserter and not based on the order they were added. Select a number and click Assign. 6. Click Exit. 4-2
37 Add Camera Camera Operation and Setup The display area now shows the camera image. Saving Camera Setup Tip: You can save the camera assignment by modifying the MicroVision camera configuration file. To save current camera settings: 1. Select Save from the File menu. 2. Provide a name for the file and click Save. You can open this file the next time you use the software. You can save the camera setup and have it reopen with this setup active the next time you open the camera software. To do this: 1. Press CTRL-ALT-3. The debug window appears. 2. Click the MicroVision Settings.cfg button. A text window appears. 3. Modify the third line to equal Save the file. 5. Close the MicroVision camera software. 6. Reopen the MicroVision camera software 4-3
38 Focusing the Camera Camera Operation and Setup Focusing the Camera You can focus the camera by adjusting the camera lens position. This is done using the set screw. It is important to follow the procedure below to ensure that the screw is not dislodged and that no damage is done to the camera or lens during this operation. To adjust camera focus: 1. Hold the camera straight and using the tool provided, insert the tool through the set screw access hole into the set screw. 2. Turn the tool a half turn to the right. 3. If you have successfully caught the set screw, it will turn no further. If your tool keeps turning, you have not caught the set screw. Remove the tool and try again. 4. Once you have successfully caught the set screw, turn it a half turn counter-clockwise. 4-4
39 5. You may now grab the lens with your fingers and turn it as needed. Remove Camera Camera Operation and Setup 6. When your adjustment is complete, return the set screw to the locked position. Make sure you have correctly caught the set screw as in steps 1-3 before turning. Remove Camera This feature, accessible from the File menu, removes a camera that had been added. The camera may remain connected to the computer, but it will not be recognized by the software. Properties The Properties window, accessible from the Camera menu, provides status on the currently selected camera. It tells you information such as the camera s number and serial number. 4-5
40 I/O Settings Camera Operation and Setup I/O Settings The I/O settings window allows you to specify parameters about how the camera detects pieces on the printer. It is especially important that your Cycles From Exit settings be correct in this window to ensure proper setup. The MicroVision Camera software can operate with an encoder to trigger the camera or with a physical sensor. The I/O settings window displays different options, depending on your setup. To enter I/O settings on a system with an encoder: 1. Select I/O Settings from the File menu. 2. Enter Cycles from Exit and Delay settings for each camera. The number of cycles represents how many cycles of the machine are between the camera and the exit sensor. Delay is the number of ticks in the cycle at which you want the camera to be triggered for systems using an encoder. For Flowmaster configurations, you can get the encoder ticks value from the timing screen. 3. If you have a diverter, enter Diverter settings. 4-6
41 Running the Auto Setup Feature Camera Operation and Setup Check the box to enable the diverter. When enabled, the cycle offset is always one less than the primary camera s cycles from exit setting (e.g., the camera s cycle is 12, the diverter setting is 11). 4. For Read and Print systems, enter Printer Settings. When enabled, display columns are the fields in the data file that you want displayed in the Run tab. These are usually the most important fields such as the unique identifier field for camera decoding. See Run Tab on page 3-4 for a description of this tab. 5. Enter Stop Conditions. Stop conditions are settings that you can define to stop the transport. They are used to address any need for intervention. If the numbers are sequential and you want to verify this order, check the Stop machine if read numbers are not sequential check box. This action is helpful to double check that there are no missing pieces. 1 indicates a high to low read and -1 indicates a low to high read. If they are not sequential, this feature is not applicable. It is particularly helpful to use this feature with OCR data. Be sure to check the box when running sequential OCR data. Misreads and mismatches have values of 0 for off. Enter a threshold of misreads before a stop. This field may also be used when there is no diverter. Mismatch is used when multiple cameras are being used to tell the system to stop when values are not equal from one camera to another. When using a printer, the number of pieces indicates how many pieces can go past the exit sensor without reaching the actual printer before printing will stop. This setting can avoid a pile up at the print head. These are identified as blue lines on the Run tab. The number entered is the maximum load plus one. For example, if the physical number of pieces that fit is 5, the number entered is 6. Running the Auto Setup Feature You can also set the cycles and delay settings via the Run tab. This provides accurate setting for these fields but can t be done until you have installed everything else and configured a readable image. Its important to optimize these settings so that the exit sensor alerts at the proper time. To get the settings: 1. Click the Run tab. 2. Press CTRL-ALT Click Settings.ini. 4-7
42 I/O Timing Camera Operation and Setup 4. Go to the System group and on the first line change Setup Mode to 0. Save the file. 5. Save any current Camera software settings. 6. Close the Camera software. 7. Reopen the Camera software. The cycles and delay information in the I/O Settings window has been updated. I/O Timing When pieces are running, you can look at this screen to view timing status. To display I/ O timing status, select I/O Timing from the File menu. If printing, an acknowledgement can also be included. Run The Run feature, accessible from the File menu, takes the camera in and out of decode mode. Stop on Error When enabled, this feature, accessible from the File menu, displays the errored image on screen. The Clear Stop Error removes the image from the screen. This is useful when reading OCR characters. It can help identify all characters that need training. 4-8
43 Decode Image Camera Operation and Setup Decode Image When a tool is selected, you can use this option from the Camera menu to decode the image. Decode on Tool Update When enabled, images are automatically decoded when updates are made to the tool. Reset Pass/Fail Counts This feature resets the Pass/Fail counts displayed in the Results table for each tool. 4-9
44 Reset Pass/Fail Counts Camera Operation and Setup 4-10
45 Chapter 5: Readable Image Types Printing and Converting Issues The MCS MicroVision camera software reads Data Matrix barcodes, linear barcodes, and OCR alphanumerics. It is recommended that you read The Bar Code Book by Roger C. Palmer (ISBN ) to gain a comprehensive understanding of bar codes. The items in this section pertain to readable image type descriptions with regard to the MicroVision camera. When using either barcodes or OCR alphanumerics, it is important to realize that the print quality from your laser printer and your conversion process quality are critical for successful reads with the matching system. In This Chapter Printing and Converting Issues Understanding the Camera Tab Data Matrix Barcodes Linear Barcodes OCR Alphanumerics When you start printing a job with your laser printer, make sure you incorporate quality control procedures regarding the barcode or OCR alphanumerics. Look for erroneous printing of dots or fuzzy printing. If the entire run is produced with faulty barcodes or OCR alphanumerics, there is little you can do to make it work. When the document is converted (cut and/or folded), it is critical that the cut and fold be identical on every form. The camera is looking at one spot to read the data, and if the pieces are folded even slightly differently, the image will not be properly decoded. Understanding the Camera Tab The Camera tab provides access to the camera image, readable image tools, and image refinement settings. 5-1
46 Understanding the Camera Tab Readable Image Types Image Tools Image tools decode the image that the camera sees. To configure how the tool decodes the image, click on that tool s icon. Once the tool has been configured, you can modify the tool setting by clicking the Tool Properties icon. Configured tools are listed in the tool Results area. When a tool is correctly reading an image it is displayed white with Pass text and when it is not, it is red with Fail status. You can also access the tool s configured settings by double-clicking the tool s row in the tool result area. To remove a tool, click the Remove tool icon. The Blue Rectangle tool allows you to narrow the readable area from the full screen to size of the blue box. This helps the camera software ignore the extra noise, thereby increasing decode speed. Image Refinement Settings The image refinements settings (exposure, gain, orientation, and trigger) adjust the clarity of the image displayed. Expose adjusts the amount of light allowed in. Gain adjusts the contrast based on the amount let in. It is best to leave the Exposure a bit lower and raise the Gain if possible. Be careful not to adjust the gain too high. This will produce a grainy image. 5-2
47 Data Matrix Barcodes Readable Image Types Orientation adjusts the rotation of the image. OCR requires that the image is read left to right. It does not matter for other image types. The capture below shows an image after image refinement has been performed. The trigger can be set to External, which detects actions from the machine, or Internal from the software, which executes consecutive firing. In production mode, the trigger mode must be set to External. Decode must always be On in production mode. Data Matrix Barcodes Data Matrix Barcode Template Placement The following items provide some specifications for how to place data matrix bar codes in the MCS Printer software template. Size >= ¼, <= 1 ½ Cell Size <=12 cells DPI >= 300 dpi Clear Zone - an area surrounding the image that has nothing but white space The clear zone must have no other print in area. The Data Matrix barcode can be printed anywhere that the camera can see it on the inserter. The data in the data matrix barcode should be only the unique identifier. Leading zeros are required to give the barcode a uniform size though out the job. 5-3
48 Data Matrix Barcodes Readable Image Types Data Matrix Symbol Sizes Numeric Alphanumeric Symbol Size x x x x x x x x x x x x x x x x x x 80 1, x 88 1,392 1, x 96 1,632 1, x 104 2,100 1, x 120 2,608 1, x 132 3,116 2, x x x x x x x 48 Data Matrix Barcode Tool Configuration The way the camera decodes the Data Matrix barcode image is configured via the Data Matrix Image tool. To configure Data matrix readability: 1. Click the Camera tab. 5-4
49 Data Matrix Barcodes Readable Image Types 2. Click the Data Matrix tool. The Data Matrix Tool Properties window appears. Note: 3. If desired, enter a name for this configuration. If you do not enter a name, a name will be provided for you. 4. Enter the decode Timeout. The decode time sets how long the camera is given to read the image before a misread is reported and the camera moves on to next image. Typically this is left at 50 seconds. The number should never be increased over the speed at which you are running. For example, if you are running at 10,000, the number should not be more than 100 (1/10000 equals.0001 which equals 100 ms). 5. Review the Character Length. This sets how many digits are in the unique identifier. Enter the correct amount of pound signs to match the number of digits in the unique identifier field. You can use symbols such as (-) or (A) to skip or replace a digit. In the Test field, enter numbers equaling the required digits to test that the correct amount of pound signs have been entered. The results field will display what will be read if the test numbers were decoded. ##### with test data of will display in the results field; while A#### will display A2345 and #-### will display Enter the Matrix size. Do not use the Automatic setting. Select the correct size. To find the correct size, count the number of black and white spaces for length and width, See Data Matrix Barcode Template Placement on page 5-3 above for explanation on bar code sizes. 7. Enter Calculate Light on Dark settings. Dark on light is used for visible barcodes. Light on Dark is used for invisible barcodes. Invisible barcodes require the use of the invisible barcode camera. 8. Click Threshold. 5-5
50 Linear Barcodes Readable Image Types The Threshold window appears. This window brings up the camera image and allows you to adjust the black areas outside of the image. 9. Enter Threshold settings. The Adaptive Global, Adaptive Local, and Fixed settings allow you to adjust the amount of black and white space displayed around the image. Adaptive Global adjusts the circle around the image to the maximum image allowed by the camera. Local reduces the area closest to the image. Fixed allows you to manually adjust the area and is the most commonly used format. 10. Click OK. 11. Check additional options. You can enable Log reads to enter data in the log file. Checking Outline Read places a green outline around the image based on your threshold settings. You can show the Thresholds settings and you can enable the Calculate grade option. The Calculate grade option provides a score on barcode matching. Note: Do not check Calculate grade while the job is running. This is will slow down performance. Linear Barcodes Some Linear barcodes may not fit in the field of view of the camera. The typical field of view is 1.25 inches. If the bar code is larger than 1.25 inches, the camera can not read it. Linear barcodes are configured in similar fashion to Data Matrix barcodes. 5-6
51 Linear Barcodes Readable Image Types To configure Linear barcode readability: 1. Click the Camera tab. 2. Click the Linear Barcode tool. The Linear Barcode Tool Properties window appears. Note: 3. If desired, enter a name for this configuration. If you do not enter a name, a name will be provided for you. 4. Enter the decode Timeout. The decode time sets how long the camera is given to read the image before a misread is reported and the camera moves on to next image. Typically this is left at 50 seconds. The number should never be increased over the speed at which you are running. For example, if you are running at 10,000, the number should not be more than 100 (1/10000 equals.0001 which equals 100 ms). 5. Review the Character Length. This sets how many digits are in the unique identifier. Enter the correct amount of pound signs to match the number of digits in the unique identifier field. You can use symbols such as (-) or (A) to skip or replace a digit. In the Test field, enter numbers equaling the required digits to test that the correct amount of pound signs have been entered. The results field will display what will be read if the test numbers were decoded. ##### with test data of will display in the results field; while A#### will display A2345 and #-### will display Select the barcode type form the list. 7. Enter Calculate Light on Dark settings. Dark on light is used for visible barcodes. Light on dark is used for invisible barcodes. Invisible barcodes require the use of the invisible barcode camera. 5-7
52 Linear Barcodes Readable Image Types 8. If a checksum characters appears with your barcode, enable the Checksum Character feature. 9. Click Threshold. The Threshold window appears. This window brings up the camera image and allows you to adjust the black areas outside of the image. 10. Enter Threshold settings. The Adaptive Global, Adaptive Local, and Fixed settings allow you to adjust the amount of black and white space displayed around the image (and is the most commonly used format). Adaptive Global adjusts the circle around the image to the maximum image allowed by the camera. Local reduces the area closest to the image and Fixed allows you to manually adjust the area. The Line intensity graph tells you to draw a line completely through the image. It then displays the intensity highs and lows. Keep drawing lines until you end up in the middle to achieve the best readability. 11. Click OK. You can enable Log reads to enter data in the log file. Checking Outline Read places a green outline around the image based on your threshold settings. You can show the Thresholds settings. 5-8
53 OCR Alphanumerics Readable Image Types OCR Alphanumerics Note: The camera can decode OCR alphanumerics. You must train the software to read the numbers properly. This may take some time, as for each job each character must be trained. The OCR alphanumeric must be read left to right. You can change the orientation of the camera image via Image Refinement Settings on page 5-2 to ensure proper readability. OCR Alphanumerics Template Placement The following items provide some recommendations for how to place OCR alphanumerics in the MCS Printer software template. Size >= 6 pt <= 8 pt Font OCR A, or OCR B DPI >= 300dpi Clear Zone - an area surrounding the image that has nothing but white space. Although the MicroVision camera software can learn many fonts for OCR, we recommend standardizing on OCR A or B, since they are Fixed Pitch Fonts, rather than Proportional Pitch Fonts. Fixed Pitch means that each character is the same size (particularly width), which is necessary for a uniform identification of OCR. It is recommended that the software be standardized on a seven digit number to avoid duplicate printing. All numbers should have leading zeros, for example, OCR Alphanumerics Tool Configuration The OCR Alphanumerics tool allows you to configure how the camera decodes the OCR image. You can save the trained characters and use them for similar jobs. To configure OCR alphanumerics: 1. Click the Camera tab. 2. Click the OCR Tool icon. A message appears asking you if have existing configurations. 3. Click Yes to select from a list of existing setups or No to create a new setup. 5-9
54 OCR Alphanumerics Readable Image Types If Yes, a list of existing setups appears. Select the desired item from the list and click OK. If No, a Save dialog appears requesting a name for this file. Provide a name, click Save, and proceed with the steps remaining in this procedure. 4. Enter the decode Timeout. The decode time sets how long the camera is given to read the image before a misread is reported and the camera moves on to next image. Typically this is left at 50 seconds. The number should never be increased over the speed at which you are running. For example, if you are running at 10,000, the number should not be more than 100 (1/10000 equals.0001 which equals 100 ms). 5. Review the Character Length. This sets how many digits are in the unique identifier. Enter the correct amount of pound signs to match the number of digits in the unique identifier field. You can use symbols such as (-) or (A) to skip or replace a digit. In the Test field, enter numbers equaling the required digits to test that the correct amount of pound signs have been entered. The results field will display what will be read if the test numbers were decoded. ##### with test data of will display in the results field; while A#### will display A2345 and #-### will display Enter Calculate Light on Dark settings. Dark on light is used for visible barcodes. Light on dark is used for invisible barcodes. 7. Enter the Minimum score. 5-10
55 OCR Alphanumerics Readable Image Types OCR is the comparison of the trained shapes to the shapes the camera picks up on the image. No image will match trained characters 100% due to general printing imperfections; therefore, a minimum score is used for comparison. 70% is the recommended minimum score. 8. Click Threshold. The Threshold window appears. This window brings up the camera image and allows you to adjust the black areas outside of the image. For OCR images you need to configure blob settings. 9. Click Outline Blobs. There may be some background images close to or surrounding the actual numbers. 5-11
56 OCR Alphanumerics Readable Image Types Note: You can also use the blue rectangle later to narrow the visible area and eliminate blobs. 10. Enter Threshold settings. Reduce the numbers until the actual OCR is readable but not distorted. 11. Click OK. 12. Use your arrow keys to highlight a question mark in the read field. The alphanumeric pertaining to that position flashes. 13. To train, enter the number you wish the flashing item to be recognized as. 14. Click Train. 5-12
57 OCR Alphanumerics Readable Image Types Outlines turn green when trained. Alphanumerics should only be trained one time, even if they appear multiple times in a particular image. Multiple training of alphanumerics will slow down processing. 15. Repeat this recognition (steps 1-14) for every alphanumeric needed. This may take some time. Trained numbers are listed in the table. You can delete and retrain items as needed. 16. Check additional options. You can enable Log reads to enter data in the log file. Checking Outline Read places a green outline around the image based on your threshold settings. You can show the Thresholds settings and you can enable the Calculate Grade option. The calculate grade option provides a score on barcode matching. 5-13
58 OCR Alphanumerics Readable Image Types 5-14
59 Chapter 6: Troubleshooting and Maintenance The following sections can help you troubleshoot printing problems. The troubleshooting tables below can help you identify common problems. When problems occur, MCS asks that you run the Debug utility prior to contacting technical support. This will help us more quickly identify the problem and provide a solution. In This Chapter Software Diagnostics Machine Diagnostics Software Diagnostics A variety of diagnostics tools are available through the Diagnostic interface accessed via CTRL-ALT-3. Configuration Files You can access the configuration files used to make advancedlevel changes to software operation. Camera Images You can save and load the images to help isolate specific decoding issues. 6-1
60 Machine Diagnostics Troubleshooting and Maintenance Debug Utility To run the Debug Utility: 1. With the camera software open, press CTRL-ALT-3. The Debug window appears. 2. Click Connect to the Debugger. 3. Minimize the spy window. 4. Click Connect to Debugger a second time. Debug information is placed in the spy window. 5. debug information to technicalsupport@mcspro.com. Machine Diagnostics This feature tests for printing and camera operation. Note: Swing arm operation is not supported in this feature. To enter I/O test: 1. Select I/O Test from the File menu. 2. Select one of the desired testing operations. Button Activate Diverter Activate e-stop Test serial connection Trigger Camera Operation Activates the diverter station to test if misreads are being sent to the bin. This helps verify that system keeps running even when errors occur. Activates e-stop to verify proper operation. Establishes a connection to verify connectivity. Test fires the camera through the controller to verify connectivity. 6-2
Quick Start Overview. Related Information. In addition, the sensor includes integrated Help.
 Quick Start Guide Introduction The ivu Plus TG Series sensor is used to monitor labels, parts, and packaging for type, size, orientation, shape, and location. The sensor has an integrated or remote color
Quick Start Guide Introduction The ivu Plus TG Series sensor is used to monitor labels, parts, and packaging for type, size, orientation, shape, and location. The sensor has an integrated or remote color
MINIMUM SYSTEM REQUIREMENTS
 Quick Start Guide Copyright 2000-2012 Frontline Test Equipment, Inc. All rights reserved. You may not reproduce, transmit, or store on magnetic media any part of this publication in any way without prior
Quick Start Guide Copyright 2000-2012 Frontline Test Equipment, Inc. All rights reserved. You may not reproduce, transmit, or store on magnetic media any part of this publication in any way without prior
DOCUMENT SCANNER INSTRUCTIONS. Space. Backup. Count Only. New File. Scanner. Feeding Option Manual Auto Semi-Auto
 E FILM F Scanner A Space Count Only New File Feeding Option Manual Auto Semi-Auto Backup DOCUMENT SCANNER INSTRUCTIONS NOTICE q Copyright 2001 by CANON ELECTRONICS INC. All rights reserved. No part of
E FILM F Scanner A Space Count Only New File Feeding Option Manual Auto Semi-Auto Backup DOCUMENT SCANNER INSTRUCTIONS NOTICE q Copyright 2001 by CANON ELECTRONICS INC. All rights reserved. No part of
LD2342 USWM V1.6. LD2342 V1.4 Page 1 of 18
 LD2342 USWM V1.6 LD2342 V1.4 Page 1 of 18 GENERAL WARNINGS All Class A and Class B marine Automatic Identification System (AIS) units utilize a satellite based system such as the Global Positioning Satellite
LD2342 USWM V1.6 LD2342 V1.4 Page 1 of 18 GENERAL WARNINGS All Class A and Class B marine Automatic Identification System (AIS) units utilize a satellite based system such as the Global Positioning Satellite
Happy Link Software INSTRUCTION MANUAL
 Happy Link Software INSTRUCTION MANUAL 101001E-3 HAPPY Contents Regarding this software Normal Operation -------------------------------------------------------------------------------------------------
Happy Link Software INSTRUCTION MANUAL 101001E-3 HAPPY Contents Regarding this software Normal Operation -------------------------------------------------------------------------------------------------
Printer Software Guide
 Printer Software Guide (For Canon Compact Photo Printer Solution Disk Version 6) Windows 1 Contents Safety Precautions...3 Read This First...4 About the Manuals...4 Printing Flow Diagram...5 Printing...6
Printer Software Guide (For Canon Compact Photo Printer Solution Disk Version 6) Windows 1 Contents Safety Precautions...3 Read This First...4 About the Manuals...4 Printing Flow Diagram...5 Printing...6
Quick Start Guide for the PULSE PROFILING APPLICATION
 Quick Start Guide for the PULSE PROFILING APPLICATION MODEL LB480A Revision: Preliminary 02/05/09 1 1. Introduction This document provides information to install and quickly start using your PowerSensor+.
Quick Start Guide for the PULSE PROFILING APPLICATION MODEL LB480A Revision: Preliminary 02/05/09 1 1. Introduction This document provides information to install and quickly start using your PowerSensor+.
ivu Plus Quick Start Guide P/N rev. A -- 10/8/2010
 P/N 154721 rev. A -- 10/8/2010 Contents Contents 1 Introduction...3 2 ivu Plus Major Features...4 2.1 Demo Mode...4 2.2 Sensor Types...4 2.2.1 Selecting a Sensor Type...5 2.3 Multiple Inspections...6 2.3.1
P/N 154721 rev. A -- 10/8/2010 Contents Contents 1 Introduction...3 2 ivu Plus Major Features...4 2.1 Demo Mode...4 2.2 Sensor Types...4 2.2.1 Selecting a Sensor Type...5 2.3 Multiple Inspections...6 2.3.1
CHAPTER1: QUICK START...3 CAMERA INSTALLATION... 3 SOFTWARE AND DRIVER INSTALLATION... 3 START TCAPTURE...4 TCAPTURE PARAMETER SETTINGS... 5 CHAPTER2:
 Image acquisition, managing and processing software TCapture Instruction Manual Key to the Instruction Manual TC is shortened name used for TCapture. Help Refer to [Help] >> [About TCapture] menu for software
Image acquisition, managing and processing software TCapture Instruction Manual Key to the Instruction Manual TC is shortened name used for TCapture. Help Refer to [Help] >> [About TCapture] menu for software
SRT Marine Technology. LD2342 V1.4 Page 1 of 22
 LD2342 V1.4 Page 1 of 22 LD2342 V1.4 Page 2 of 22 2 LD2342 V1.4 Page 3 of 22 GENERAL WARNINGS All marine Automatic Identification System (AIS) units utilise a satellite based system such as the Global
LD2342 V1.4 Page 1 of 22 LD2342 V1.4 Page 2 of 22 2 LD2342 V1.4 Page 3 of 22 GENERAL WARNINGS All marine Automatic Identification System (AIS) units utilise a satellite based system such as the Global
LincView OPC USER GUIDE. Enhanced Diagnostics Utility INDUSTRIAL DATA COMMUNICATIONS
 USER GUIDE INDUSTRIAL DATA COMMUNICATIONS LincView OPC Enhanced Diagnostics Utility It is essential that all instructions contained in the User Guide are followed precisely to ensure proper operation of
USER GUIDE INDUSTRIAL DATA COMMUNICATIONS LincView OPC Enhanced Diagnostics Utility It is essential that all instructions contained in the User Guide are followed precisely to ensure proper operation of
The ideal K-12 science microscope solution. User Guide. for use with the Nova5000
 The ideal K-12 science microscope solution User Guide for use with the Nova5000 NovaScope User Guide Information in this document is subject to change without notice. 2009 Fourier Systems Ltd. All rights
The ideal K-12 science microscope solution User Guide for use with the Nova5000 NovaScope User Guide Information in this document is subject to change without notice. 2009 Fourier Systems Ltd. All rights
ScanGear CS-U 5.6. for CanoScan FB1210U Color Scanner. User s Guide
 ScanGear CS-U 5.6 for CanoScan FB1210U Color Scanner User s Guide Copyright Notice Copyright 2000 Canon Inc. This manual is copyrighted with all rights reserved. Under the copyright laws, this manual may
ScanGear CS-U 5.6 for CanoScan FB1210U Color Scanner User s Guide Copyright Notice Copyright 2000 Canon Inc. This manual is copyrighted with all rights reserved. Under the copyright laws, this manual may
i800 Series Scanners Image Processing Guide User s Guide A-61510
 i800 Series Scanners Image Processing Guide User s Guide A-61510 ISIS is a registered trademark of Pixel Translations, a division of Input Software, Inc. Windows and Windows NT are either registered trademarks
i800 Series Scanners Image Processing Guide User s Guide A-61510 ISIS is a registered trademark of Pixel Translations, a division of Input Software, Inc. Windows and Windows NT are either registered trademarks
OPERATION MANUAL MIMAKI ENGINEERING CO., LTD.
 OPERATION MANUAL MIMAKI ENGINEERING CO., LTD. http://www.mimaki.co.jp/ E-mail:traiding@mimaki.co.jp D200674 About FineCut for CorelDRAW Thank you very much for purchasing a product of Mimaki. FineCut,
OPERATION MANUAL MIMAKI ENGINEERING CO., LTD. http://www.mimaki.co.jp/ E-mail:traiding@mimaki.co.jp D200674 About FineCut for CorelDRAW Thank you very much for purchasing a product of Mimaki. FineCut,
Operating Manual. itech IMPAXX Digital Monument Engraver
 Operating Manual itech IMPAXX Digital Monument Engraver Copyright 2013 Allen Datagraph Systems - All Rights Reserved Manual Date August 2013 Congratulations on your new purchase! Thank You for Selecting
Operating Manual itech IMPAXX Digital Monument Engraver Copyright 2013 Allen Datagraph Systems - All Rights Reserved Manual Date August 2013 Congratulations on your new purchase! Thank You for Selecting
BCV-1203 Barcode Verification System Users Guide Version 1.2
 BCV-1203 Barcode Verification System Users Guide Version 1.2 6 Clock Tower Place Suite 100 Maynard, MA 01754 USA Tel: (866) 837-1931 Tel: (978) 461-1140 FAX: (978) 461-1146 http://www.diamondt.com/ Liability
BCV-1203 Barcode Verification System Users Guide Version 1.2 6 Clock Tower Place Suite 100 Maynard, MA 01754 USA Tel: (866) 837-1931 Tel: (978) 461-1140 FAX: (978) 461-1146 http://www.diamondt.com/ Liability
Welcome to the Sudoku and Kakuro Help File.
 HELP FILE Welcome to the Sudoku and Kakuro Help File. This help file contains information on how to play each of these challenging games, as well as simple strategies that will have you solving the harder
HELP FILE Welcome to the Sudoku and Kakuro Help File. This help file contains information on how to play each of these challenging games, as well as simple strategies that will have you solving the harder
GXCapture 8.1 Instruction Manual
 GT Vision image acquisition, managing and processing software GXCapture 8.1 Instruction Manual Contents of the Instruction Manual GXC is the shortened name used for GXCapture Square brackets are used to
GT Vision image acquisition, managing and processing software GXCapture 8.1 Instruction Manual Contents of the Instruction Manual GXC is the shortened name used for GXCapture Square brackets are used to
MANUAL. Textron Motors Diagnostic Tool. This manual is valid for the following Textron Motors Diagnostic Tool:
 MANUAL Textron Motors Diagnostic Tool This manual is valid for the following Textron Motors Diagnostic Tool: 0507 TD0507_HB Rev F 6..05 en_english Read the manual before performing the task on the engine.
MANUAL Textron Motors Diagnostic Tool This manual is valid for the following Textron Motors Diagnostic Tool: 0507 TD0507_HB Rev F 6..05 en_english Read the manual before performing the task on the engine.
Optika ISview. Image acquisition and processing software. Instruction Manual
 Optika ISview Image acquisition and processing software Instruction Manual Key to the Instruction Manual IS is shortened name used for OptikaISview Square brackets are used to indicate items such as menu
Optika ISview Image acquisition and processing software Instruction Manual Key to the Instruction Manual IS is shortened name used for OptikaISview Square brackets are used to indicate items such as menu
Welcome to Polaroid PhotoMAX FUN!
 Contents Welcome to Polaroid PhotoMAX FUN!...................... 1 The Polaroid PhotoMAX FUN! Digital 320 Creative Kit......... 2 Kit components......................................... 3 Polaroid Digital
Contents Welcome to Polaroid PhotoMAX FUN!...................... 1 The Polaroid PhotoMAX FUN! Digital 320 Creative Kit......... 2 Kit components......................................... 3 Polaroid Digital
i1800 Series Scanners
 i1800 Series Scanners Scanning Setup Guide A-61580 Contents 1 Introduction................................................ 1-1 About this manual........................................... 1-1 Image outputs...............................................
i1800 Series Scanners Scanning Setup Guide A-61580 Contents 1 Introduction................................................ 1-1 About this manual........................................... 1-1 Image outputs...............................................
ScanGear CS-U 5.8. for CanoScan D660U Color Scanner. User s Guide
 ScanGear CS-U 5.8 for CanoScan D660U Color Scanner User s Guide Copyright Notice Copyright 2000 Canon Inc. This manual is copyrighted with all rights reserved. Under the copyright laws, this manual may
ScanGear CS-U 5.8 for CanoScan D660U Color Scanner User s Guide Copyright Notice Copyright 2000 Canon Inc. This manual is copyrighted with all rights reserved. Under the copyright laws, this manual may
KoPa Scanner. User's Manual A99. Ver 1.0. SHENZHEN OSTEC OPTO-ELECTRONIC TECHNOLOGY CO.,LTD.
 KoPa Scanner A99 User's Manual Ver 1.0 SHENZHEN OSTEC OPTO-ELECTRONIC TECHNOLOGY CO.,LTD. http://www.ostec.com.cn Content Chapter 1 Start... 1 1.1 Safety Warnings and Precautions... 1 1.2 Installation
KoPa Scanner A99 User's Manual Ver 1.0 SHENZHEN OSTEC OPTO-ELECTRONIC TECHNOLOGY CO.,LTD. http://www.ostec.com.cn Content Chapter 1 Start... 1 1.1 Safety Warnings and Precautions... 1 1.2 Installation
The CO2 Sensor Calibration Kit
 The CO2 Sensor Kit For use with all BAPI CO 2 Sensors Instruction Manual CO 2 Kit Product Identification and Overview BAPI s CO 2 Sensor Kit is designed to calibrate and verify the operation of all BAPI
The CO2 Sensor Kit For use with all BAPI CO 2 Sensors Instruction Manual CO 2 Kit Product Identification and Overview BAPI s CO 2 Sensor Kit is designed to calibrate and verify the operation of all BAPI
Foreword. If you have any questions about these tutorials, drop your mail to
 Foreword The main objective of these tutorials is to give you a kick start using Solidworks. The approach to write this tutorial is based on what is the most important knowledge you should know and what
Foreword The main objective of these tutorials is to give you a kick start using Solidworks. The approach to write this tutorial is based on what is the most important knowledge you should know and what
ScanGear CS-U 6.0. for CanoScan D646U Color Scanner. User s Guide
 ScanGear CS-U 6.0 for CanoScan D646U Color Scanner User s Guide Copyright Notice Copyright 2000 Canon Inc. This manual is copyrighted with all rights reserved. Under the copyright laws, this manual may
ScanGear CS-U 6.0 for CanoScan D646U Color Scanner User s Guide Copyright Notice Copyright 2000 Canon Inc. This manual is copyrighted with all rights reserved. Under the copyright laws, this manual may
Veterinary Digital X-Ray System Quick Start Guide
 1 Veterinary Digital X-Ray System Quick Start Guide 2 SOPIX² X-Ray Sensors Quick Start Guide ***PERFORM THIS STEP BEFORE PLUGGING IN THE SENSOR*** Step 1 Load the CD: If you have already plugged in the
1 Veterinary Digital X-Ray System Quick Start Guide 2 SOPIX² X-Ray Sensors Quick Start Guide ***PERFORM THIS STEP BEFORE PLUGGING IN THE SENSOR*** Step 1 Load the CD: If you have already plugged in the
Field Device Manager Express
 Honeywell Process Solutions Field Device Manager Express Software Installation User's Guide EP-FDM-02430X R430 June 2012 Release 430 Honeywell Notices and Trademarks Copyright 2010 by Honeywell International
Honeywell Process Solutions Field Device Manager Express Software Installation User's Guide EP-FDM-02430X R430 June 2012 Release 430 Honeywell Notices and Trademarks Copyright 2010 by Honeywell International
2500 Series All-In-One
 2500 Series All-In-One Getting Started December 2006 www.lexmark.com Lexmark and Lexmark with diamond design are trademarks of Lexmark International, Inc., registered in the United States and/or other
2500 Series All-In-One Getting Started December 2006 www.lexmark.com Lexmark and Lexmark with diamond design are trademarks of Lexmark International, Inc., registered in the United States and/or other
Embroidery Gatherings
 Planning Machine Embroidery Digitizing and Designs Floriani FTCU Digitizing Fill stitches with a hole Or Add a hole to a Filled stitch object Create a digitizing plan It may be helpful to print a photocopy
Planning Machine Embroidery Digitizing and Designs Floriani FTCU Digitizing Fill stitches with a hole Or Add a hole to a Filled stitch object Create a digitizing plan It may be helpful to print a photocopy
SKF TKTI. Thermal Camera Software. Instructions for use
 SKF TKTI Thermal Camera Software Instructions for use Table of contents 1. Introduction...4 1.1 Installing and starting the Software... 5 2. Usage Notes...6 3. Image Properties...7 3.1 Loading images
SKF TKTI Thermal Camera Software Instructions for use Table of contents 1. Introduction...4 1.1 Installing and starting the Software... 5 2. Usage Notes...6 3. Image Properties...7 3.1 Loading images
LPR SETUP AND FIELD INSTALLATION GUIDE
 LPR SETUP AND FIELD INSTALLATION GUIDE Updated: May 1, 2010 This document was created to benchmark the settings and tools needed to successfully deploy LPR with the ipconfigure s ESM 5.1 (and subsequent
LPR SETUP AND FIELD INSTALLATION GUIDE Updated: May 1, 2010 This document was created to benchmark the settings and tools needed to successfully deploy LPR with the ipconfigure s ESM 5.1 (and subsequent
Universal Camera Registration User Guide for ILS 9.75 & 12.75
 User Guide for ILS 9.75 & 12.75 www.ulsinc.com Overview Camera Registration allows the laser system to automate the alignment of a vector path with the material for the purpose of tightening process control
User Guide for ILS 9.75 & 12.75 www.ulsinc.com Overview Camera Registration allows the laser system to automate the alignment of a vector path with the material for the purpose of tightening process control
23070 / Digital Camera Owner s Manual
 23070 / 23072 Digital Camera Owner s Manual 2007 Sakar International, Inc. All rights reserved. 2007 Crayola Windows and the Windows logo are registered trademarks of Microsoft Corporation. All other trademarks
23070 / 23072 Digital Camera Owner s Manual 2007 Sakar International, Inc. All rights reserved. 2007 Crayola Windows and the Windows logo are registered trademarks of Microsoft Corporation. All other trademarks
2500 Series All-In-One
 2500 Series All-In-One User's Guide December 2006 www.lexmark.com Lexmark and Lexmark with diamond design are trademarks of Lexmark International, Inc., registered in the United States and/or other countries.
2500 Series All-In-One User's Guide December 2006 www.lexmark.com Lexmark and Lexmark with diamond design are trademarks of Lexmark International, Inc., registered in the United States and/or other countries.
CHROMACAL User Guide (v 1.1) User Guide
 CHROMACAL User Guide (v 1.1) User Guide User Guide Notice Hello and welcome to the User Guide for the Datacolor CHROMACAL Color Calibration System for Optical Microscopy, a cross-platform solution that
CHROMACAL User Guide (v 1.1) User Guide User Guide Notice Hello and welcome to the User Guide for the Datacolor CHROMACAL Color Calibration System for Optical Microscopy, a cross-platform solution that
ivu Series TG Image Sensor
 Quick Start Guide Introduction The ivu Series Image Sensor is used to monitor labels, parts, and packaging for type, size, orientation, shape, and location. The sensor has an integrated color touch screen
Quick Start Guide Introduction The ivu Series Image Sensor is used to monitor labels, parts, and packaging for type, size, orientation, shape, and location. The sensor has an integrated color touch screen
Agilent E4980A Precision LCR Meter. Dielectric Constant Measurement Program Operation Manual
 Agilent E4980A Precision LCR Meter Dielectric Constant Measurement Program Operation Manual Notices The information contained in this document is subject to change without notice. This document contains
Agilent E4980A Precision LCR Meter Dielectric Constant Measurement Program Operation Manual Notices The information contained in this document is subject to change without notice. This document contains
Copyright Notice. Trademarks
 Copyright Notice All rights reserved. No part of this publication may be reproduced, stored in a retrieval system, or transmitted in any form or by any means, electronic, mechanical, photocopying, recording,
Copyright Notice All rights reserved. No part of this publication may be reproduced, stored in a retrieval system, or transmitted in any form or by any means, electronic, mechanical, photocopying, recording,
Setup and Walk Through Guide Orion for Clubs Orion at Home
 Setup and Walk Through Guide Orion for Clubs Orion at Home Shooter s Technology LLC Copyright by Shooter s Technology LLC, All Rights Reserved Version 2.5 September 14, 2018 Welcome to the Orion Scoring
Setup and Walk Through Guide Orion for Clubs Orion at Home Shooter s Technology LLC Copyright by Shooter s Technology LLC, All Rights Reserved Version 2.5 September 14, 2018 Welcome to the Orion Scoring
Contents. Overview Introduction...3 Capabilities...3 Operating Instructions Installation...4 Settings... 5
 User s Manual Contents Overview................................................................. 3 Introduction..............................................................3 Capabilities...............................................................3
User s Manual Contents Overview................................................................. 3 Introduction..............................................................3 Capabilities...............................................................3
inphoto ID Canon camera control software Automatic ID photography User Guide
 inphoto ID Canon camera control software Automatic ID photography User Guide 2008 Akond company 197342, Russia, St.-Petersburg, Serdobolskaya, 65A Phone/fax: +7(812)600-6918 Cell: +7(921)757-8319 e-mail:
inphoto ID Canon camera control software Automatic ID photography User Guide 2008 Akond company 197342, Russia, St.-Petersburg, Serdobolskaya, 65A Phone/fax: +7(812)600-6918 Cell: +7(921)757-8319 e-mail:
Introduction. Introduction
 Introduction Introduction Thank you for purchasing this Canon Microfilm Scanner 800II. These instructions describe how to use the Scanning Utility 800 utility software to import an image projected on the
Introduction Introduction Thank you for purchasing this Canon Microfilm Scanner 800II. These instructions describe how to use the Scanning Utility 800 utility software to import an image projected on the
User Guide V10 SP1 Addendum
 Alibre Design User Guide V10 SP1 Addendum Copyrights Information in this document is subject to change without notice. The software described in this document is furnished under a license agreement or
Alibre Design User Guide V10 SP1 Addendum Copyrights Information in this document is subject to change without notice. The software described in this document is furnished under a license agreement or
Introduction. Introduction
 Introduction Introduction Thank you for purchasing the Microfilm Scanner 800II. These Instructions describe how to use the ISIS/TWAIN driver software that makes it possible for you to use ISIS-compatible
Introduction Introduction Thank you for purchasing the Microfilm Scanner 800II. These Instructions describe how to use the ISIS/TWAIN driver software that makes it possible for you to use ISIS-compatible
Printer Software Guide
 Printer Software Guide (For Canon CP Printer Solution Disk Version 4) Macintosh 1 Contents Safety Precautions...3 Read This First...4 About the Manuals...4 Printing Flow Diagram...5 Printing...7 Starting
Printer Software Guide (For Canon CP Printer Solution Disk Version 4) Macintosh 1 Contents Safety Precautions...3 Read This First...4 About the Manuals...4 Printing Flow Diagram...5 Printing...7 Starting
User Manual. This User Manual will guide you through the steps to set up your Spike and take measurements.
 User Manual (of Spike ios version 1.14.6 and Android version 1.7.2) This User Manual will guide you through the steps to set up your Spike and take measurements. 1 Mounting Your Spike 5 2 Installing the
User Manual (of Spike ios version 1.14.6 and Android version 1.7.2) This User Manual will guide you through the steps to set up your Spike and take measurements. 1 Mounting Your Spike 5 2 Installing the
640SEcdqs.book Page 1 Tuesday, June 20, :40 PM FUN! FLASH 640 SE Rev. 1, June 10, 2002
 FUN! FLASH 640 SE Rev. 1, June 10, 2002 Contents The Polaroid PhotoMAX FUN! FLASH 640 SE Creative Kit......... 2 Kit components........................................ 3 Camera features........................................
FUN! FLASH 640 SE Rev. 1, June 10, 2002 Contents The Polaroid PhotoMAX FUN! FLASH 640 SE Creative Kit......... 2 Kit components........................................ 3 Camera features........................................
Scanner Utility for Microsoft Windows Version 9.6. User's Guide
 P3PC-E892-03EN Scanner Utility for Microsoft Windows Version 9.6 User's Guide For Use with Microsoft Windows 98, Windows Me, Windows 2000 and Windows XP Introduction Thank you for purchasing the "Scanner
P3PC-E892-03EN Scanner Utility for Microsoft Windows Version 9.6 User's Guide For Use with Microsoft Windows 98, Windows Me, Windows 2000 and Windows XP Introduction Thank you for purchasing the "Scanner
FUJITSU TWAIN 32 Scanner Driver. Scanner Utility for Microsoft Windows Version User's Guide
 P3PC- E417-02EN FUJITSU TWAIN 32 Scanner Driver Scanner Utility for Microsoft Windows Version 9.10 User's Guide For Use with Microsoft Windows 98, Windows Me, Windows 2000 and Windows XP Introduction
P3PC- E417-02EN FUJITSU TWAIN 32 Scanner Driver Scanner Utility for Microsoft Windows Version 9.10 User's Guide For Use with Microsoft Windows 98, Windows Me, Windows 2000 and Windows XP Introduction
Sense. 3D Scanner. User Guide. See inside for use and safety information.
 Sense 3D Scanner User Guide See inside for use and safety information. 1 CONTENTS INTRODUCTION.... 3 IMPORTANT SAFETY INFORMATION... 4 Safety Guidelines....4 SENSE 3D SCANNER FEATURES AND PROPERTIES....
Sense 3D Scanner User Guide See inside for use and safety information. 1 CONTENTS INTRODUCTION.... 3 IMPORTANT SAFETY INFORMATION... 4 Safety Guidelines....4 SENSE 3D SCANNER FEATURES AND PROPERTIES....
Start Here. Unpack Contents. Install Software
 Start Here Installing your Microtek ArtixScan DI 5230/5240/5250/5260 & ArtixScan TS 540T Unpack Contents Unpack your scanner package and check for major components. 1. Scanner 2. Hi-Speed USB cable 3.
Start Here Installing your Microtek ArtixScan DI 5230/5240/5250/5260 & ArtixScan TS 540T Unpack Contents Unpack your scanner package and check for major components. 1. Scanner 2. Hi-Speed USB cable 3.
K-Factor Scaler F5140 and Programming Kit F5141 Installation & Operating Instructions
 F5140 and Programming Kit F5141 8635 Washington Avenue Racine, WI 53406 USA Tel: 800-433-5263 or 262-639-6770 Fax: 800-245-3569 or 262-639-2267 E-Mail: flo-techsales@racinefed.com www.flo-tech.com TABLE
F5140 and Programming Kit F5141 8635 Washington Avenue Racine, WI 53406 USA Tel: 800-433-5263 or 262-639-6770 Fax: 800-245-3569 or 262-639-2267 E-Mail: flo-techsales@racinefed.com www.flo-tech.com TABLE
inphoto ID SLR Automatic ID photography With Canon SLR camera User Guide
 inphoto ID SLR Automatic ID photography With Canon SLR camera User Guide 2014 Akond company Phone/fax: +7(812)384-6430 Cell: +7(921)757-8319 e-mail: info@akond.net akondsales@gmail.com http://www.akond.net
inphoto ID SLR Automatic ID photography With Canon SLR camera User Guide 2014 Akond company Phone/fax: +7(812)384-6430 Cell: +7(921)757-8319 e-mail: info@akond.net akondsales@gmail.com http://www.akond.net
S100 Webcam. User s Manual
 S100 Webcam User s Manual Kodak and the Kodak trade dress are trademarks of Eastman Kodak Company used under license. 2009 Sakar International, Inc. All rights reserved. WINDOWS and the WINDOWS logo are
S100 Webcam User s Manual Kodak and the Kodak trade dress are trademarks of Eastman Kodak Company used under license. 2009 Sakar International, Inc. All rights reserved. WINDOWS and the WINDOWS logo are
Reference Guide. Color Image Scanner
 Color Image Scanner All rights reserved. No part of this publication may be reproduced, stored in a retrieval system, or transmitted in any form or by any means, electronic, mechanical, photocopying, recording,
Color Image Scanner All rights reserved. No part of this publication may be reproduced, stored in a retrieval system, or transmitted in any form or by any means, electronic, mechanical, photocopying, recording,
S101v2 Webcam with adjustable focus
 S101v2 Webcam with adjustable focus User Manual Kodak and the Kodak trade dress are trademarks of Eastman Kodak Company used under license. 2010 Sakar International, Inc. All rights reserved. WINDOWS and
S101v2 Webcam with adjustable focus User Manual Kodak and the Kodak trade dress are trademarks of Eastman Kodak Company used under license. 2010 Sakar International, Inc. All rights reserved. WINDOWS and
inphoto ID PS Automatic ID photography With Canon PowerShot camera User Guide
 inphoto ID PS Automatic ID photography With Canon PowerShot camera User Guide 2018 Akond company Phone/fax: +7(812)384-6430 Cell: +7(921)757-8319 e-mail: info@akond.net akondsales@gmail.com http://www.akond.net
inphoto ID PS Automatic ID photography With Canon PowerShot camera User Guide 2018 Akond company Phone/fax: +7(812)384-6430 Cell: +7(921)757-8319 e-mail: info@akond.net akondsales@gmail.com http://www.akond.net
Quick Start Guide. Contents
 1 Quick Start Guide Contents Powering on the Machine Login/Password Entry Jaw Set Up High Security Cut by Code High Security Jaw Set Up Edge Cut Cut by Code Edge Cut Cut by Decode Cutter Replacement Tracer
1 Quick Start Guide Contents Powering on the Machine Login/Password Entry Jaw Set Up High Security Cut by Code High Security Jaw Set Up Edge Cut Cut by Code Edge Cut Cut by Decode Cutter Replacement Tracer
Internal B-EN Rev A. User Guide. Leaf Aptus.
 User Guide Internal 731-00399B-EN Rev A Leaf Aptus www.creo.com/leaf Copyright Copyright 2005 Creo Inc. All rights reserved. No copying, distribution, publication, modification, or incorporation of this
User Guide Internal 731-00399B-EN Rev A Leaf Aptus www.creo.com/leaf Copyright Copyright 2005 Creo Inc. All rights reserved. No copying, distribution, publication, modification, or incorporation of this
Vision Sensor FH Series. Vision System. Operation Manual for Sysmac Studio FH-1 FH-1 - FH-2 FH-2 - FH-3 FH-3 - FH-5 FH-5 - Z343-E1-09
 Vision Sensor FH Series Vision System Operation Manual for Sysmac Studio FH-1 FH-1 - FH-2 FH-2 - FH-3 FH-3 - FH-5 FH-5 - Z343-E1-09 NOTE All rights reserved. No part of this publication may be reproduced,
Vision Sensor FH Series Vision System Operation Manual for Sysmac Studio FH-1 FH-1 - FH-2 FH-2 - FH-3 FH-3 - FH-5 FH-5 - Z343-E1-09 NOTE All rights reserved. No part of this publication may be reproduced,
Kodiak Corporate Administration Tool
 AT&T Business Mobility Kodiak Corporate Administration Tool User Guide Release 8.3 Table of Contents Introduction and Key Features 2 Getting Started 2 Navigate the Corporate Administration Tool 2 Manage
AT&T Business Mobility Kodiak Corporate Administration Tool User Guide Release 8.3 Table of Contents Introduction and Key Features 2 Getting Started 2 Navigate the Corporate Administration Tool 2 Manage
COPYRIGHT. Limited warranty. Limitation of liability. Note. Customer remedies. Introduction. Artwork 23-Aug-16 ii
 ARTWORK Introduction COPYRIGHT Copyright 1998-2016. Wilcom Pty Ltd, Wilcom International Pty Ltd. All Rights reserved. All title and copyrights in and to Digitizer Embroidery Software (including but not
ARTWORK Introduction COPYRIGHT Copyright 1998-2016. Wilcom Pty Ltd, Wilcom International Pty Ltd. All Rights reserved. All title and copyrights in and to Digitizer Embroidery Software (including but not
GM8036 Laser Sweep Optical Spectrum Analyzer. Programming Guide
 GM8036 Laser Sweep Optical Spectrum Analyzer Programming Guide Notices This document contains UC INSTRUMENTS CORP. proprietary information that is protected by copyright. All rights are reserved. This
GM8036 Laser Sweep Optical Spectrum Analyzer Programming Guide Notices This document contains UC INSTRUMENTS CORP. proprietary information that is protected by copyright. All rights are reserved. This
imagerunner 1750i/1740i/1730i Copying Guide
 Copying Guide Please read this guide before operating this product. After you finish reading this guide, store it in a safe place for future reference. ENG imagerunner 1750i/1740i/1730i Copying Guide Manuals
Copying Guide Please read this guide before operating this product. After you finish reading this guide, store it in a safe place for future reference. ENG imagerunner 1750i/1740i/1730i Copying Guide Manuals
SPS1M-EVK. SPS1M-EVK Battery Free Wireless Sensor Handheld Evaluation System EVAL BOARD USER S MANUAL
 SPS1M-EVK SPS1M-EVK Battery Free Wireless Sensor Handheld Evaluation System EVAL BOARD USER S MANUAL Introduction This guide describes how to use the Handheld Evaluation System to carry out sensor measurements
SPS1M-EVK SPS1M-EVK Battery Free Wireless Sensor Handheld Evaluation System EVAL BOARD USER S MANUAL Introduction This guide describes how to use the Handheld Evaluation System to carry out sensor measurements
Samsung Laser Printers Easy Document Creator (White paper)
 Samsung Laser Printers Easy Document Creator (White paper) Table of Contents Introduction 2 Setting up EDC 2 Home screen 2 Scanning 3 How to scan 3 Scan multiple images at one time 4 Poster stitching 4
Samsung Laser Printers Easy Document Creator (White paper) Table of Contents Introduction 2 Setting up EDC 2 Home screen 2 Scanning 3 How to scan 3 Scan multiple images at one time 4 Poster stitching 4
Z-5652 plus Series. 2D Image Hands-Free Scanner
 Z-5652 plus Series 1 2D Image Hands-Free Scanner Revision History Changes to the original manual are listed below: Version Date Description of Version 1.0 10/02/2017 Initial release 2D Image Scan Module
Z-5652 plus Series 1 2D Image Hands-Free Scanner Revision History Changes to the original manual are listed below: Version Date Description of Version 1.0 10/02/2017 Initial release 2D Image Scan Module
Progeny Imaging. User Guide V x and Higher. Part Number: ECN: P1808 REV. F
 Progeny Imaging User Guide V. 1.6.0.x and Higher Part Number: 00-02-1598 ECN: P1808 REV. F Contents 1 About This Manual... 5 How to Use this Guide... 5 Text Conventions... 5 Getting Assistance... 6 2 Overview...
Progeny Imaging User Guide V. 1.6.0.x and Higher Part Number: 00-02-1598 ECN: P1808 REV. F Contents 1 About This Manual... 5 How to Use this Guide... 5 Text Conventions... 5 Getting Assistance... 6 2 Overview...
MIDLAND PROGRAMING G14
 MIDLAND PROGRAMING G14 1. PROGRAMMING CAPABILITY Welcome to the MIDLAND Programming software! It s a programming software specifically designed for G14 and must be used in conjunction with the dedicated
MIDLAND PROGRAMING G14 1. PROGRAMMING CAPABILITY Welcome to the MIDLAND Programming software! It s a programming software specifically designed for G14 and must be used in conjunction with the dedicated
Blue Bamboo P25 Device Manager Guide
 Blue Bamboo P25 Device Manager Guide Version of Device Manager: 1.1.28 Document version: 2.3 Document date: 2011-09-20 Products: P25 / P25-M / P25i / P25i-M BLUE BAMBOO Headquarters Blue Bamboo Transaction
Blue Bamboo P25 Device Manager Guide Version of Device Manager: 1.1.28 Document version: 2.3 Document date: 2011-09-20 Products: P25 / P25-M / P25i / P25i-M BLUE BAMBOO Headquarters Blue Bamboo Transaction
inphoto ID Canon and Olympus camera control software Automatic ID photography User Guide
 inphoto ID Canon and Olympus camera control software Automatic ID photography User Guide 2006 Akond company 197342, Russia, St.-Petersburg, Serdobolskaya, 65a Phone/fax: +7(812)600-6918 Cell: +7(921)757-8319
inphoto ID Canon and Olympus camera control software Automatic ID photography User Guide 2006 Akond company 197342, Russia, St.-Petersburg, Serdobolskaya, 65a Phone/fax: +7(812)600-6918 Cell: +7(921)757-8319
AWOS Net User s Manual
 Automated Weather Observing System AWOS Net User s Manual 3211-001 Rev. A All Weather Inc. 1165 National Drive Sacramento, CA 95834 USA 800.824.5873 www.allweatherinc.com Copyright 2011 2018, All Weather,
Automated Weather Observing System AWOS Net User s Manual 3211-001 Rev. A All Weather Inc. 1165 National Drive Sacramento, CA 95834 USA 800.824.5873 www.allweatherinc.com Copyright 2011 2018, All Weather,
Combo Scanner. User Manual
 Combo Scanner User Manual I. Unpack the Combo Scanner Backlight Holder Combo Scanner Business card Fixture Photo/Business Card Holder User Manual Quick Installation Guide Note This Combo Scanner supports
Combo Scanner User Manual I. Unpack the Combo Scanner Backlight Holder Combo Scanner Business card Fixture Photo/Business Card Holder User Manual Quick Installation Guide Note This Combo Scanner supports
ID Photo Processor. Batch photo processing. User Guide
 ID Photo Processor Batch photo processing User Guide 2015 Akond company 197342, Russia, St.-Petersburg, Serdobolskaya, 65a Phone/fax: +7(812)384-6430 Cell: +7(921)757-8319 e-mail: info@akond.net http://www.akond.net
ID Photo Processor Batch photo processing User Guide 2015 Akond company 197342, Russia, St.-Petersburg, Serdobolskaya, 65a Phone/fax: +7(812)384-6430 Cell: +7(921)757-8319 e-mail: info@akond.net http://www.akond.net
Digital Portable Overhead Document Camera LV-1010
 Digital Portable Overhead Document Camera LV-1010 Instruction Manual 1 Content I Product Introduction 1.1 Product appearance..3 1.2 Main functions and features of the product.3 1.3 Production specifications.4
Digital Portable Overhead Document Camera LV-1010 Instruction Manual 1 Content I Product Introduction 1.1 Product appearance..3 1.2 Main functions and features of the product.3 1.3 Production specifications.4
GEO/EVS 425/525 Unit 2 Composing a Map in Final Form
 GEO/EVS 425/525 Unit 2 Composing a Map in Final Form The Map Composer is the main mechanism by which the final drafts of images are sent to the printer. Its use requires that images be readable within
GEO/EVS 425/525 Unit 2 Composing a Map in Final Form The Map Composer is the main mechanism by which the final drafts of images are sent to the printer. Its use requires that images be readable within
User manual Automatic Material Alignment Beta 2
 www.cnccamera.nl User manual Automatic Material Alignment For integration with USB-CNC Beta 2 Table of Contents 1 Introduction... 4 1.1 Purpose... 4 1.2 OPENCV... 5 1.3 Disclaimer... 5 2 Overview... 6
www.cnccamera.nl User manual Automatic Material Alignment For integration with USB-CNC Beta 2 Table of Contents 1 Introduction... 4 1.1 Purpose... 4 1.2 OPENCV... 5 1.3 Disclaimer... 5 2 Overview... 6
ISCapture User Guide. advanced CCD imaging. Opticstar
 advanced CCD imaging Opticstar I We always check the accuracy of the information in our promotional material. However, due to the continuous process of product development and improvement it is possible
advanced CCD imaging Opticstar I We always check the accuracy of the information in our promotional material. However, due to the continuous process of product development and improvement it is possible
Scanning Setup Guide for TWAIN Datasource
 Scanning Setup Guide for TWAIN Datasource Starting the Scan Validation Tool... 2 The Scan Validation Tool dialog box... 3 Using the TWAIN Datasource... 4 How do I begin?... 5 Selecting Image settings...
Scanning Setup Guide for TWAIN Datasource Starting the Scan Validation Tool... 2 The Scan Validation Tool dialog box... 3 Using the TWAIN Datasource... 4 How do I begin?... 5 Selecting Image settings...
1. Limited Warranty. 2. Limited Remedies
 QUICK START GUIDE 1. Limited Warranty (a) DOXIE HARDWARE. APPARENT CORPORATION warrants this Doxie Document Scanner ( Doxie Hardware ) against defects in material and workmanship under normal use and service
QUICK START GUIDE 1. Limited Warranty (a) DOXIE HARDWARE. APPARENT CORPORATION warrants this Doxie Document Scanner ( Doxie Hardware ) against defects in material and workmanship under normal use and service
TM Quick Start Guide
 TM Quick Start Guide Contacting Pazzles By Phone In the US: 866-729-9537 International: +1-208-922-3558 Phone Hours: Mon - Fri, 9am - 5pm Mountain Time By Email Customer Service: Technical Support: Sales:
TM Quick Start Guide Contacting Pazzles By Phone In the US: 866-729-9537 International: +1-208-922-3558 Phone Hours: Mon - Fri, 9am - 5pm Mountain Time By Email Customer Service: Technical Support: Sales:
Start Here. Installing your Microtek ScanMaker 9800XL Plus PC:
 Start Here Installing your Microtek ScanMaker 98XL Plus Step : Unpack Contents. Optional package items depend on the scanner configuration that you purchased. Unpack your scanner package and check for
Start Here Installing your Microtek ScanMaker 98XL Plus Step : Unpack Contents. Optional package items depend on the scanner configuration that you purchased. Unpack your scanner package and check for
Firmware Version d & higher Installation & Operation
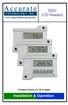 DIGI LCD Readout Firmware Version d 2.100 & higher Installation & Operation Warranty Accurate Technology, Inc., warrants this product against defective parts and workmanship for 1 year commencing from
DIGI LCD Readout Firmware Version d 2.100 & higher Installation & Operation Warranty Accurate Technology, Inc., warrants this product against defective parts and workmanship for 1 year commencing from
Lenovo 3300/3310 Inkjet Printer
 Lenovo 3300/3310 Inkjet Printer User s Guide for Windows Setup troubleshooting A checklist to find solutions to common setup problems. Printer overview Learn about the printer parts and the printer software.
Lenovo 3300/3310 Inkjet Printer User s Guide for Windows Setup troubleshooting A checklist to find solutions to common setup problems. Printer overview Learn about the printer parts and the printer software.
FRENCH LINEN KITCHEN TOWEL
 PROJECTS FRENCH LINEN KITCHEN TOWEL COPYRIGHT Copyright 2016. Wilcom Pty Ltd, Wilcom International Pty Ltd. All Rights reserved. No parts of this publication or the accompanying software may be copied
PROJECTS FRENCH LINEN KITCHEN TOWEL COPYRIGHT Copyright 2016. Wilcom Pty Ltd, Wilcom International Pty Ltd. All Rights reserved. No parts of this publication or the accompanying software may be copied
WEB I/O. Wireless On/Off Control USER MANUAL
 Wireless On/Off Control Technical Support: Email: support@encomwireless.com Toll Free: 1 800 617 3487 Worldwide: (403) 230 1122 Fax: (403) 276 9575 Web: www.encomwireless.com Warnings and Precautions Warnings
Wireless On/Off Control Technical Support: Email: support@encomwireless.com Toll Free: 1 800 617 3487 Worldwide: (403) 230 1122 Fax: (403) 276 9575 Web: www.encomwireless.com Warnings and Precautions Warnings
Projects Connector User Guide
 Version 4.3 11/2/2017 Copyright 2013, 2017, Oracle and/or its affiliates. All rights reserved. This software and related documentation are provided under a license agreement containing restrictions on
Version 4.3 11/2/2017 Copyright 2013, 2017, Oracle and/or its affiliates. All rights reserved. This software and related documentation are provided under a license agreement containing restrictions on
Vinyl Cutter Instruction Manual
 Vinyl Cutter Instruction Manual 1 Product Inventory Inventory Here is a list of items you will receive with your vinyl cutter: Product components (Fig.1-4): 1x Cutter head unit complete with motor, plastic
Vinyl Cutter Instruction Manual 1 Product Inventory Inventory Here is a list of items you will receive with your vinyl cutter: Product components (Fig.1-4): 1x Cutter head unit complete with motor, plastic
Nikon View DX for Macintosh
 Contents Browser Software for Nikon D1 Digital Cameras Nikon View DX for Macintosh Reference Manual Overview Setting up the Camera as a Drive Mounting the Camera Camera Drive Settings Unmounting the Camera
Contents Browser Software for Nikon D1 Digital Cameras Nikon View DX for Macintosh Reference Manual Overview Setting up the Camera as a Drive Mounting the Camera Camera Drive Settings Unmounting the Camera
Quick Start Guide. Setup and Scanning. Try the Additional Features. English
 English Quick Start Guide Be sure to install the software programs before connecting the scanner to the computer! Setup and Scanning Check the Package Contents p.3 Install the Software Windows Macintosh
English Quick Start Guide Be sure to install the software programs before connecting the scanner to the computer! Setup and Scanning Check the Package Contents p.3 Install the Software Windows Macintosh
USER GUIDE AUTO-DIGITIZING
 USER GUIDE AUTO-DIGITIZING CONTENTS Auto-digitize embroidery... 1 Auto-digitize instant embroidery... 1 Auto-digitize embroidery (advanced)... 2 Assign threads to design palette... 5 Convert artwork to
USER GUIDE AUTO-DIGITIZING CONTENTS Auto-digitize embroidery... 1 Auto-digitize instant embroidery... 1 Auto-digitize embroidery (advanced)... 2 Assign threads to design palette... 5 Convert artwork to
Micro-Image Capture 8 Installation Instructions & User Guide
 Micro-Image Capture 8 Installation Instructions & User Guide Software installation: Micro-Image Capture Software 1. Load Micro-Image Capture software CD onto host PC. Auto Run should start driver/software
Micro-Image Capture 8 Installation Instructions & User Guide Software installation: Micro-Image Capture Software 1. Load Micro-Image Capture software CD onto host PC. Auto Run should start driver/software
EchoSonic II Ultrasonic Level Transmitter LU23, LU28 & LU29 Series Quick Start NEMA 4X Enclosure
 EchoSonic II Ultrasonic Level Transmitter LU23, LU28 & LU29 Series Quick Start NEMA 4X Enclosure QS300480 Rev B 2013 Flowline, Inc. All Rights Reserved Made in USA 10500 Humbolt Street, Los Alamitos, CA
EchoSonic II Ultrasonic Level Transmitter LU23, LU28 & LU29 Series Quick Start NEMA 4X Enclosure QS300480 Rev B 2013 Flowline, Inc. All Rights Reserved Made in USA 10500 Humbolt Street, Los Alamitos, CA
Quick Start Guide. Setup and Scanning. Try the Additional Features. English
 English Quick Start Guide Be sure to install the software programs before connecting the scanner to the computer! Setup and Scanning Check the Package Contents p.3 Install the Software Windows Macintosh
English Quick Start Guide Be sure to install the software programs before connecting the scanner to the computer! Setup and Scanning Check the Package Contents p.3 Install the Software Windows Macintosh
Start Here. Installing your Microtek ScanMaker i280
 Start Here Installing your Microtek ScanMaker i280 Step 1: Unpack Contents Unpack your scanner package and check for major components. 1. ScanMaker i280 scanner 2. Hi-Speed USB cable 3. Software CDs/DVDs
Start Here Installing your Microtek ScanMaker i280 Step 1: Unpack Contents Unpack your scanner package and check for major components. 1. ScanMaker i280 scanner 2. Hi-Speed USB cable 3. Software CDs/DVDs
For customers in USA This device complies with Part 15 of the FCC rules. Operation is subject to the following two conditions:
 User manual For customers in North and South America For customers in USA This device complies with Part 15 of the FCC rules. Operation is subject to the following two conditions: (1) This device may not
User manual For customers in North and South America For customers in USA This device complies with Part 15 of the FCC rules. Operation is subject to the following two conditions: (1) This device may not
CALIBRATION MANUAL. Version Author: Robbie Dowling Lloyd Laney
 Version 1.0-1012 Author: Robbie Dowling Lloyd Laney 2012 by VirTra Inc. All Rights Reserved. VirTra, the VirTra logo are either registered trademarks or trademarks of VirTra in the United States and/or
Version 1.0-1012 Author: Robbie Dowling Lloyd Laney 2012 by VirTra Inc. All Rights Reserved. VirTra, the VirTra logo are either registered trademarks or trademarks of VirTra in the United States and/or
