Lucida 3D Scanner Factum Foundation
|
|
|
- Noel Ford
- 5 years ago
- Views:
Transcription
1 Factum Foundation Training guide II:
2 factumfoundation.org
3 Table of contents 4 The user interface How to attach the calibration tool Calibration Settings System settings Camera settings. Movement Planning a New session New session Scanning a tile What s in the session folder Re-scanning a specific area 5 Troubleshooting Arduino not connected Cameras not connected Trigger not responding Wifi not available Incorrect folder path Calibration tool incorrectly placed Glossary Contact us
4 5 4The Scanning Application Francesco del Cossa, San Vincenzo (Polittico Griffoni), , tempera on poplar, 153 x 60 cm (detail). 3D scanned in 2013 in The National Gallery, London.
5 6 7 The user interface Home menu The graphic user interface of the Scanning Application has been designed to guide the operator step by step throughout the process. 1 Menu I: buttons console, first level options (see opposite page) 2 Menu II: buttons console, second level options. 3 Main window: it shows the 3D data as shaded as it is processed. 4 Streaming window: it shows the frames captured by each camera. 5 Navigation window: it shows the progress the scanning session New session: create a new scanning session and movement control. Settings: adjust settings, movement control and live video streaming. Calibration: wizard-assisted calibration process. Recommended screen resolution: 1920 x 1080 px. Support: factum@factum-arte.com /
6 8 9 How to attach the calibration tool Calibration 01. Align the calibration tool parallel to one of the vertical guides and make sure that both flat sides are fully in contact. 02. Insert the threaded handle and gently tighten the calibration tool to the backing frame through the slot. 03. Move the scanner head upwards (-Y) until the carriage touches the positioning rod of the calibration tool. (See Settings, page 00). 04. IMPORTANT: Once the calibration tool is fixed do not move the scanner head upwards (-Y) as one of the carriages is now locked! 05. Move the scanner head horizontally (-X or +X) until the laser beam hits the centre of the edge of the calibration profile. 06. Adjust the laser intensity until you see a thin, defined line. Keep the tool fixed. Now you are ready to initiate the calibration process. 07. Once the calibration process is done simply release the threaded rod and carefully remove the calibration tool from the backing frame. 01. Open the Calibration menu and follow the on screen instructions. 02. Press Pulse to trigger one shot from each of the two cameras. 03. Check on Cam 1 and Cam 2 that the calibration profile can be seen completely and the line is clearly defined. 04. If necessary, press Back and open the Settings menu to adjust the Laser intensity to a middle level (4-6). 05. Press Back and open the Calibration menu again. Press Pulse.
7 10 11 Calibration 06. The four sections in the main window show the four corners of the calibration profile. Red dots represent the view from Camera Mark on the screen the 4 corners for the profile and press Apply 08. Now repeat the operation. Green dots represent the view of the calibration profile as seen from Camera Mark on the screen the 4 corners for the profile and press Apply Support: factum@factum-arte.com /
8 12 13 Calibration 10. The final alignment consists of manually overlapping and aligning the homography (dots) of Cam 2 (green dots) as closely as possible over the homography from Cam 1 (red dots) on each of the 4 corners 11. Click on one of the 4 boxes of the main window and use the arrow keys to place the green dots precisely on top of the red dots. 12. Repeat this operation for each corner as many times as needed. Support: factum@factum-arte.com /
9 14 15 Calibration Calibration 13. The final alignment step should be done carefully and the two homographies must be as precisely overlapped as possible. 14. Take your time to adjust each corner and then press Done. 15. Calibration successfully done will appear on screen. 16. Press Accept. The new calibration matrix has been saved. 17. The scanning application will go back to the Home menu. 18. The calibration matrix is saved as an XML file in the folder Data. If you want to watch videos about the Calibration process please visit:
10 16 17 Settings From the Settings menu you can modify certain parameters before starting a New Session. The Settings are set by default as shown in the image below. The Video preview window shows live streaming from each of the two cameras in order to check parameters like the Laser intensity, etc. The red lines help to determine the centre of the depth of field. System settings: to turn Off/On internal processes in the application Camera settings: to adjust parameters of the video capture. Movement: to control the displacement of the scanner head. Press Save or Back to go the Home menu once you have finished. Support: factum@factum-arte.com /
11 18 19 System settings Camera settings Auto height Options: Off / On (default: On). Auto factory roofing Options: Off / On (default: On). Append stripe Options: Off / On (default: On). Record to video file Options: Off / On (default: On). Laser intensity Range: 1 to 10. What is the correct Laser intensity level? The Laser intensity level should be set according to the surface characteristics of the object to scan and its capacity to absorb light. Lower levels of Laser intensity make the laser beam thinner (Fig. 1), which can result in loss of data. Higher levels make the laser beam thicker and brighter (Fig. 2) but increase the amount of so called speckle-noise, which can reduce the quality of the scan. Therefore, the correct Laser intensity level for a particular object is the minimum possible to record all data without loss. Threshold Sets the segmentation from the grey scale image. Range: 1 to 000 (default: 030). Exposure Sets the quantity of light reaching the camera sensor. Range: 1 to 000 (default: 180). HDR Captures two frames at different exposure levels and combines them to produce an image representative of a broader tonal range. Options: Off / On (default: On). Movement X- / X+ / Y- / Y+ Moves the scanner head in the four directions of the scanning plane Set origin Sets the current position of the scanner as the new 0,0 position Go to origin Moves the scanner head to the current 0,0 position Go to target Moves the scanner head to an X,Y position marked on the window The position of the scanner head is shown in the Navigation window. Fig.1 IMPORTANT: remembers the origin (0,0 position) if you start a New Session and even if you Exit the Application. The original position will only be forgotten if the Arduino cable is disconnected. Fig.2 Therefore, do not disconnect the Arduino cable if you intend to do successive recording sessions and keeping the scanner head at the same 0,0 position.
12 20 21 Planning a New session Planning a New session 01. Set the scanner at the right distance to the object, so the laser beam is always visible within the Preview window: 02. If the laser beam disappears from the Preview window this means the recording is out of the 25 mm (depth of field) range: Too close... Out of range. Too close. Too far... Out of range. Too far. IMPORTANT: Before starting a New Session check the distance to the painting on the whole area you wish to scan. Use the Preview window in the Settings menu to make sure that the laser beam is always within the cameras depth of field. 03. Confirm that the backing frame of the scanner is parallel to the object and then rotate the hand-wheel to move the scanner forward or backwards along the Z axis, until you get to the right distance. Correct distance!
13 22 23 Planning a New session Planning a New session 04. Now set the Laser intensity at the correct level for the object that you wish to scan - it changes with each material -, for example: 05. You can also adjust the Camera settings (default values are Threshold: 30, Exposure: 180) for different results, for example: Laser intensity: 10 Too high... Laser intensity: 3 Threshold: 30 Exposure: 20 Laser intensity: 1 Too low... Laser intensity: 3 Threshold: 255 Exposure: 180 IMPORTANT: Before starting a New Session check the Laser intensity and the Camera settings on the whole area you wish to scan. Slight variations in the material, colour, tone, shine, etc. may result in loss of data or excess speckle noise. If there is large variation in the different areas, choose values that will allow you to scan the most area in one tile. Laser intensity: 3 Good! If you want to watch videos about Planning a New session please visit:
14 24 25 New session Before starting a New Session make sure that the Calibration and the Settings are properly saved. Press New session to record a new scan. The Scanning Application will guide you through the process. IMPORTANT: Make sure that the laptop and the scanner are properly connected to mains and/or the batteries are fully charged before starting a New Session. New session: inserts Name and path in the session Folder. Movement: controls the Movement of the scanning head. Scanning area: controls the Scanning area and Number of stripes. System info: indicates Laser temperature and Battery voltage. Press Back to go to the Home menu if you wish to modify Settings. Support: factum@factum-arte.com /
15 26 27 Scanning a tile Scanning a tile 01. Type the name of the new scanning session. 02. Press Browse to select the folder where the session will be saved. 03. Press Next. 05. Use the arrow keys to position the scanner head at the beginning (top-left corner from the user s point of view) of the scanning area. 06. Press Set origin. The position of the head is now set to 0, Select type of project. Click Live if you want to create a session with live video. Click File if you want to create a session using a pre-recorded video file (default: Live). Press Next. 07. Scanning area. The default scanning area is set to one tile: Top left corner (x, y): 0,0; Bottom right corner (x, y): 4800, For scanning a tile don t modify the Scanning area. Press Scan.
16 28 29 Scanning a tile Once you press Scan the message Scanning from live... will appear on screen and a full tile of 20 stripes will be recorded automatically. This process will take approximately 1 hour to complete. The Application will indicate the progress of the session as follows: Current stripe : from 1 to 20 and Processed : percentage of stripe recorded. Live information of the progress of the session: Streaming window: shows the frames captured by each camera. Navigation window: shows the progress the scanning session. Main window: shows a rendering of the 3D data as it is processed IMPORTANT: Do not press any button in the Application while scanning. If you want to stop the process at any time press Cancel. You will need to start a New session if you wish to continue scanning.
17 30 31 Scanning a tile Scanning a tile 09. The rendering of the processed 3D data is shown in the Main window at the end of each stripe. If you Cancel a session you will lose the data of the current stripe, but the previous stripes are saved. 11. Click in the Navigation window to zoom on the scanned data and use the mouse wheel to zoom in and out the rendered image. 12. Drag in the Navigation widow to pan through the rendered image. 10. When the tile is finished, the full rendering of the scanned tile will also appear in the Navigation window, as well as in the Main window. At this point the data is already saved, no further action is needed. 13. Press Back to go to the Home menu. The rendered images in the Navigation window will remain and the Main image will disappear. 14. If you press New Session all the windows will reset.
18 32 33 What s in the session folder Re-scanning a specific area The session folder after scanning a tile contains the following files: Session 1.ris 3D data of the tile in RIS format. Session 1.xml Text information about the session. Session 1_00.avi (...) Session 1_19.avi Raw video files of each of the 20 stripes recorded by the 2 cameras. Session 1_depthMap_16b.tiff 3D data of the tile in a depth map format in 16 bits. When is it necessary to re-scan a specific area? A good scan captures as much information as possible. Captured data is represented on the screen with a grey tone whereas absence of data is shown as black. If you see a black area in your data it is necessary to re-scan. The most common reasons for data loss that are: - The area is out of the depth-of-field (either too close or too far from the scanner). Solution: move the Z axis accordingly and re-scan it. - The Laser intensity level is too low to capture the particular colour or material (usually dark tones). Solution: increase the Laser intensity level and re-scan. Other common reasons for re-scanning a specific area could be: - A strong vibration caused local distortion of data (vertical pattern). - An area presents too much speckle noise so it needs to be re-scanned with a lower laser intensity. Session 1_depthMap_32b.tiff 3D data of the tile in a depth map format in 32 bits. Session 1_shaded.tiff 3D data of the tile as a render with simulation of relief. homography_calibration.xml Homography matrix of this session s calibration. system.txt Text information about the session. 15. Do not press Back. This will take you to the Home menu and the renders will disappear. You will need them for referencing. 16. Repeat steps 01 to 04. Do not repeat an existing Folder name.
19 34 35 Re-scanning a specific area Re-scanning a specific area 17. Click Go to origin. The head will go to the last session s origin. Do not disconnect the Arduino or you will lose the origin 0, Click on the Navigation window and zoom out completely. 20. Note that the (y) coordinate of the Bottom right corner will be automatically increased to match a certain Number of stripes. 21. Press Update scanning area. Press Scan. 19. Select a specific area to scan: you can do this by clicking in the Navigation window and dragging to draw a rectangle or by typing the (x, y) coordinates of the Top left corner and Bottom right corner. 22. The specific area being recorded will appear in both the Main and the Navigation window at its relative location within the tile. 23. When the scanning process is finished, repeat steps 11 to 14.
20 37 5Troubleshooting World Map, anonymous, C17th or early C18th, embroidered silk, 54.5 x 49.5 cm (detail). 3D scanned in 2011 in Factum Arte, Madrid.
21 Troubleshooting 38 Troubleshooting 39 Arduino not connected Cameras not connected If the Arduino board is assigned to a COM port in the laptop different to the one which is configured in the system_settings file an error message (below) will pop up when opening the Scanning Application: Microcontroller not connected. Check Arduino connection. If the Scanning Application is closed without pressing Exit button, the access to the USB cameras may remain open. If that is the case, when you open the Scanning Application again the cameras may not be detected. 01. Open the IDS Camera Manager application that is installed with the camera drivers to check the status of the cameras. 01. Press Accept. will open. Press Exit. 02. Heck in the Devices and printers menu in the laptop which port has been assigned to the Arduino (in the example: COM3) (Fig. 1). 03. Open the system_settings file as a text file. 04. Look for the line SerialPortName>COM3/SerialPortName> and match the port number to that assigned by the laptop (Fig. 2). 05. You may have to do this again if you change the laptop. Fig In order to solve this problem, unplug the cameras from their USB ports and plug them again after a few seconds. This should make the laptop reset the status of the cameras to this: Free Avail. Type Cam. ID Dev. ID Model SerNo. Yes Yes USB 1 1 UI-122xLE-M... Yes Yes USB 2 2 UI-122xLE-M If the problem is not solved, unplug cameras again, restart the computer and plug cameras back in. Fig. 1 Support: factum@factum-arte.com / If you want to watch videos about Troubleshooting please visit:
22 Troubleshooting 40 Troubleshooting 41 Trigger not responding Incorrect folder path 01. If after pressing the Pulse button in the Calibration process nothing appears on the Preview windows it may be because no signal has been sent to the trigger of the cameras. 02. This could be caused by a failure in the wiring connections. 03. In order to solve this, whether the trigger cables, which connect the PCB on top of the scanner head to the cameras, are properly connected and/or damaged. 04. Open the Calibration menu and press Pulse again. 05. If the problem is not solved check if the ribbon cable which connects the Arduino board with the PCB on top of the scanner head is properly connected and/or damaged. 06. Open the Calibration menu and press Pulse again. Wifi not available 01. When the name of a session folder already exists, an error will pop up: Error while creating project folder. Path to the folder doesn t exist. Check the hard drive is connected properly. 02. To solve the problem just give a new name to the session folder. 03. Also, when the Folder path does not exist in the computer drive the same pop up error window will appear. To solve the problem just change the path to an existing one. Calibration tool incorrectly placed 01. Lucida Scanning Application automatically turns off the Wifi connectivity of the laptop when you open it and turns it on when you exit. 02. If the Scanning Application is closed without pressing Exit button the Wifi adaptor will remain disconnected. 03. In order to solve this open the Scanning Application again and press Exit. This will re-enable the laptop Wifi adaptor. 01. If after pressing the Pulse button in the Calibration process the laser stripes in the two Preview windows don t look as they should this could be due a badly fixed calibration tool. 02. In order to solve the problem, make sure the positioning dowel pin of the calibration assembly is resting straight/true on the top side of the vertical carriage. Check also that the back surface of the calibration assembly is in flat contact with the milled surface of the backing board, without touching any bolts from the board (see section Calibration). Support: factum@factum-arte.com / If you want to watch videos about Troubleshooting please visit:
23 Glossary 42 Glossary 43 Glossary Glossary Alignment. Last step of the Calibration process that consists of overlapping the homographies (dots) from both cameras by hand. Backing frame. Structural support made from aluminium profiles to which three motorized guides and the scanning head are attached. As a mechanical set, it defines a scanning area of 480 x 468 mm. Beam. Laser beam. The strip of vertical light projected by the red laser diode. It has a total length of about 50 mm although the effective length captured by the cameras is 26 mm (width of a stripe). Calibration. Comparison between measurements - one of known magnitude made with one device (Lucida s calibration profile) and another measurement made in as similar way as possible with a second device (homography of each camera s view). Depth of field. Distance between the nearest and the farthest objects in a frame that appear acceptably sharp in image. In the case of Lucida, the depth of field often refers to the maximum relief that can be recorded in a particular scanning session: 25 mm. For deeper relief surfaces it is possible to move the scanner along the Z axis. Depth map. One of the output files created automatically in a session, consisting on a render of the 3D data which has been captured and processed. The format of the Shaded file is a TIFF. Exposure. Parameter in the Camera settings that sets the quantity of light reaching the camera sensor (default: 180). File. Session created out of pre-recorded video files, as opposed to Live, a session created from live video from the cameras (default). Frames. Each of the 4800 shots captured by each of the 2 video cameras in one stripe. The resolution of each frame is 752 x 480 px. Guides. Each of the linear motion slides that allow the movement of the scanner. The scanning head is moved by a system of motorized linear guides. The other guides correspond to the X, Y, Z movement. HDR. High Dynamic Range. Function that captures two frames at different exposure levels and combines them to produce an image representative of a broader tonal range. Head. Scanning head. Assembly of parts that form the main core of the Lucida scanner. It includes the laser diode and the two cameras. Homography. In the field of computer vision, any two images of the same planar surface in space are related by a homography. This is used in our Calibration process to correct the camera perspectives. Laser. Laser diode. Device that emits light coherently. In Lucida, spatial coherency allows the laser to be focused in a tight spot which, thanks to a system of lenses, is projected as a linear beam. Live. Session created out of live video from the cameras (default), as opposed to File, a session created from pre-recorded video files. Micron. Micrometer or µm. 1/1000 of a millimetre. Lucida 3D scanner records at a resolution of 100 microns, that is, 1/10 of a millimetre. Noise. When an image is formed by a rough surface which is illuminated by a coherent light such as a laser beam, a speckle pattern is observed in the image plane. Origin. Home position (x, y = 0,0) of a scanning session. The Scanning Application remembers the origin (0,0 position) when you start a New session and even if you Exit the Application. The origin will only be forgotten if the Arduino cable is disconnected. Processed data. Digital information that has been transformed from one format to another one. processes the raw video footage from the cameras to convert it into 3D information. Profile. Calibration profile. Square of 23 x 23 mm formed by the four corners defined in the calibration tool, necessary for the Calibration. Raw data. Data collected from a source that has not been subjected to processing or any other manipulation. Lucida stores raw video as one of the most valuable tools for the digital preservation of objects.
24 Glossary 44 Glossary 45 Glossary Glossary Resolution. Resolution is used here to mean the number of points per surface unit present in the processed 3D data. In Lucida, depth map files contain 100 dots per cm² dpi. This is equivalent to saying that the resolution of the Lucida scanner is 100 µm. Scanner. Lucida. System developed to obtain contact-free high-resolution 3D data from the surface of paintings and low-reliefs objects. Lucida projects a thin beam of red light onto the surface of the painting. As the beam moves across the object the distortions caused by the surface fluctuation are recorded by two video cameras positioned adjacent on the assembly either side of the laser. The video footage is archived as raw data as well as processed as a 3D depth map file. Settings. In the Scanning Application, the Settings menu permits the control of certain parameters to optimise the scanning session. They are divided into System settings and Camera settings. Shaded. One of the output files created automatically in a session made up of a render of the 3D data which has been captured and processed. The format of the Shaded file is a TIFF. Stripe. Set of 3D data composed by 2x 4800 video frames along a distance of 480 mm. The width of a stripe is 26 mm. A tile of data is composed by 20 horizontal stripes with an overlap of 10%. Threshold. Parameter of the Camera settings that sets the segmentation from the grey scale image (default: 030). TIFF. Tagged Image File Format. File format for handling and storing images and data within a single file by including the header tags defining the image s geometry. Tile. Set of 3D data composed by 20 stripes of 2x 4800 frames each. A tile determines Lucida s standard scanning area: 480 x 468 mm. XML. Extensive Markup Language. Markup language that defines a set of rules for encoding documents (text) in a format that is both human-readable and machine-readable. (x, y) coordinates. Position of a point within the tile. The coordinates help to determine the position of the scanning head in a session, as well as the four corners of a selected area for scanning. X axis movement. Placement of the scanner (left-right) along the horizontal guides that run parallel to the scanning plane. Y axis movement. Placement of the scanner (up-down) along the vertical guides that run parallel to the scanning plane. Z axis movement. Placement of the scanner (forward-backwards) along the horizontal guides that run perpendicular to the surface of the scanning plane.
25 47 Contact us Support If you ever need help with your Lucida, the address above. To help us understand the problem it is very helpful to include pictures or a video as attachments with your . You can also telephone us: Feedback factum@factum-arte.com For general questions or for your comments and ideas send an to the address above. For more information Resources Lucida user s manuals can be downloaded from Factum Arte s website: Assembly Instructions factum-arte.com/lib/kcfinder/upload/files/lucida/manuals/2015_lucida_a5_assembly_final.pdf (password: factum53) 18P0001 factum-arte.com/lib/kcfinder/upload/files/lucida/manuals/2015_lucida_a5_operator_final.pdf Processing applications factum-arte.com/lib/kcfinder/upload/files/lucida/manuals/2017_lucida_a5_processing_final.pdf
26
27 LucidaLab Madrid Factum Arte & Factum Foundation c/ Albarracín, Madrid tel LucidaLab London Factum Foundation 44 Lexington Street London W1F 0LP tel LucidaLab Milano Factum Foundation Via Piranesi, Milano tel factumfoundation.org factum-arte.com
The ideal K-12 science microscope solution. User Guide. for use with the Nova5000
 The ideal K-12 science microscope solution User Guide for use with the Nova5000 NovaScope User Guide Information in this document is subject to change without notice. 2009 Fourier Systems Ltd. All rights
The ideal K-12 science microscope solution User Guide for use with the Nova5000 NovaScope User Guide Information in this document is subject to change without notice. 2009 Fourier Systems Ltd. All rights
Vinyl Cutter Instruction Manual
 Vinyl Cutter Instruction Manual 1 Product Inventory Inventory Here is a list of items you will receive with your vinyl cutter: Product components (Fig.1-4): 1x Cutter head unit complete with motor, plastic
Vinyl Cutter Instruction Manual 1 Product Inventory Inventory Here is a list of items you will receive with your vinyl cutter: Product components (Fig.1-4): 1x Cutter head unit complete with motor, plastic
Tel & Fax : Install and Operate Sharp Shape USB3D Foot Scanner Copyright, Sharp Shape, July 2014
 12891 Lantana Ave. Saratoga, CA 95070 Sharp Shape not just any shape www.sharpshape.com Tel & Fax : 408-871-1798 Install and Operate Sharp Shape USB3D Foot Scanner Copyright, Sharp Shape, July 2014 The
12891 Lantana Ave. Saratoga, CA 95070 Sharp Shape not just any shape www.sharpshape.com Tel & Fax : 408-871-1798 Install and Operate Sharp Shape USB3D Foot Scanner Copyright, Sharp Shape, July 2014 The
ISCapture User Guide. advanced CCD imaging. Opticstar
 advanced CCD imaging Opticstar I We always check the accuracy of the information in our promotional material. However, due to the continuous process of product development and improvement it is possible
advanced CCD imaging Opticstar I We always check the accuracy of the information in our promotional material. However, due to the continuous process of product development and improvement it is possible
For customers in USA This device complies with Part 15 of the FCC rules. Operation is subject to the following two conditions:
 User manual For customers in North and South America For customers in USA This device complies with Part 15 of the FCC rules. Operation is subject to the following two conditions: (1) This device may not
User manual For customers in North and South America For customers in USA This device complies with Part 15 of the FCC rules. Operation is subject to the following two conditions: (1) This device may not
Digital Portable Overhead Document Camera LV-1010
 Digital Portable Overhead Document Camera LV-1010 Instruction Manual 1 Content I Product Introduction 1.1 Product appearance..3 1.2 Main functions and features of the product.3 1.3 Production specifications.4
Digital Portable Overhead Document Camera LV-1010 Instruction Manual 1 Content I Product Introduction 1.1 Product appearance..3 1.2 Main functions and features of the product.3 1.3 Production specifications.4
Revit Structure 2012 Basics:
 SUPPLEMENTAL FILES ON CD Revit Structure 2012 Basics: Framing and Documentation Elise Moss autodesk authorized publisher SDC PUBLICATIONS www.sdcpublications.com Schroff Development Corporation Structural
SUPPLEMENTAL FILES ON CD Revit Structure 2012 Basics: Framing and Documentation Elise Moss autodesk authorized publisher SDC PUBLICATIONS www.sdcpublications.com Schroff Development Corporation Structural
EinScan-SE. Desktop 3D Scanner. User Manual
 EinScan-SE Desktop 3D Scanner User Manual Catalog 1. 2. 3. 4. 5. 6. 7. 8. 1.1. 1.2. 1.3. 1.1. 1.2. 1.1. 1.2. 1.3. 1.1. 1.2. Device List and Specification... 2 Device List... 3 Specification Parameter...
EinScan-SE Desktop 3D Scanner User Manual Catalog 1. 2. 3. 4. 5. 6. 7. 8. 1.1. 1.2. 1.3. 1.1. 1.2. 1.1. 1.2. 1.3. 1.1. 1.2. Device List and Specification... 2 Device List... 3 Specification Parameter...
CHROMACAL User Guide (v 1.1) User Guide
 CHROMACAL User Guide (v 1.1) User Guide User Guide Notice Hello and welcome to the User Guide for the Datacolor CHROMACAL Color Calibration System for Optical Microscopy, a cross-platform solution that
CHROMACAL User Guide (v 1.1) User Guide User Guide Notice Hello and welcome to the User Guide for the Datacolor CHROMACAL Color Calibration System for Optical Microscopy, a cross-platform solution that
MC3 Motion Control System Shutter Stream Quickstart
 MC3 Motion Control System Shutter Stream Quickstart Revised 7/6/2016 Carousel USA 6370 N. Irwindale Rd. Irwindale, CA 91702 www.carousel-usa.com Proprietary Information Carousel USA has proprietary rights
MC3 Motion Control System Shutter Stream Quickstart Revised 7/6/2016 Carousel USA 6370 N. Irwindale Rd. Irwindale, CA 91702 www.carousel-usa.com Proprietary Information Carousel USA has proprietary rights
1. ASSEMBLING THE PCB 2. FLASH THE ZIP LEDs 3. BUILDING THE WHEELS
 V1.0 :MOVE The Kitronik :MOVE mini for the BBC micro:bit provides an introduction to robotics. The :MOVE mini is a 2 wheeled robot, suitable for both remote control and autonomous operation. A range of
V1.0 :MOVE The Kitronik :MOVE mini for the BBC micro:bit provides an introduction to robotics. The :MOVE mini is a 2 wheeled robot, suitable for both remote control and autonomous operation. A range of
Start Here. Installing your Microtek ScanMaker i280
 Start Here Installing your Microtek ScanMaker i280 Step 1: Unpack Contents Unpack your scanner package and check for major components. 1. ScanMaker i280 scanner 2. Hi-Speed USB cable 3. Software CDs/DVDs
Start Here Installing your Microtek ScanMaker i280 Step 1: Unpack Contents Unpack your scanner package and check for major components. 1. ScanMaker i280 scanner 2. Hi-Speed USB cable 3. Software CDs/DVDs
STRUCTURE SENSOR QUICK START GUIDE
 STRUCTURE SENSOR 1 TABLE OF CONTENTS WELCOME TO YOUR NEW STRUCTURE SENSOR 2 WHAT S INCLUDED IN THE BOX 2 CHARGING YOUR STRUCTURE SENSOR 3 CONNECTING YOUR STRUCTURE SENSOR TO YOUR IPAD 4 Attaching Structure
STRUCTURE SENSOR 1 TABLE OF CONTENTS WELCOME TO YOUR NEW STRUCTURE SENSOR 2 WHAT S INCLUDED IN THE BOX 2 CHARGING YOUR STRUCTURE SENSOR 3 CONNECTING YOUR STRUCTURE SENSOR TO YOUR IPAD 4 Attaching Structure
User Manual. User Manual. Version Last change : March Page 1 ID station User Manual
 User Manual Version 7.4.3 Last change : March 2017 Page 1 Introduction This is the user manual of the new fastid, the biometric ID and passport photo system. This user guide helps you in everyday use.
User Manual Version 7.4.3 Last change : March 2017 Page 1 Introduction This is the user manual of the new fastid, the biometric ID and passport photo system. This user guide helps you in everyday use.
Revit Structure 2013 Basics
 Revit Structure 2013 Basics Framing and Documentation Elise Moss Supplemental Files SDC P U B L I C AT I O N S Schroff Development Corporation Better Textbooks. Lower Prices. www.sdcpublications.com Tutorial
Revit Structure 2013 Basics Framing and Documentation Elise Moss Supplemental Files SDC P U B L I C AT I O N S Schroff Development Corporation Better Textbooks. Lower Prices. www.sdcpublications.com Tutorial
Rotary Fixture M/V/X CLASS LASER SYSTEMS. Installation and Operation Instructions
 Rotary Fixture M/V/X CLASS LASER SYSTEMS Installation and Operation Instructions 02/01/2000 Introduction The Rotary Fixture controls in the Printer Driver are used along with the optional Rotary Fixture
Rotary Fixture M/V/X CLASS LASER SYSTEMS Installation and Operation Instructions 02/01/2000 Introduction The Rotary Fixture controls in the Printer Driver are used along with the optional Rotary Fixture
Importing and processing gel images
 BioNumerics Tutorial: Importing and processing gel images 1 Aim Comprehensive tools for the processing of electrophoresis fingerprints, both from slab gels and capillary sequencers are incorporated into
BioNumerics Tutorial: Importing and processing gel images 1 Aim Comprehensive tools for the processing of electrophoresis fingerprints, both from slab gels and capillary sequencers are incorporated into
Revit Structure 2014 Basics
 Revit Structure 2014 Basics Framing and Documentation Elise Moss Authorized Author SDC P U B L I C AT I O N S Better Textbooks. Lower Prices. www.sdcpublications.com Powered by TCPDF (www.tcpdf.org) Visit
Revit Structure 2014 Basics Framing and Documentation Elise Moss Authorized Author SDC P U B L I C AT I O N S Better Textbooks. Lower Prices. www.sdcpublications.com Powered by TCPDF (www.tcpdf.org) Visit
CHAPTER1: QUICK START...3 CAMERA INSTALLATION... 3 SOFTWARE AND DRIVER INSTALLATION... 3 START TCAPTURE...4 TCAPTURE PARAMETER SETTINGS... 5 CHAPTER2:
 Image acquisition, managing and processing software TCapture Instruction Manual Key to the Instruction Manual TC is shortened name used for TCapture. Help Refer to [Help] >> [About TCapture] menu for software
Image acquisition, managing and processing software TCapture Instruction Manual Key to the Instruction Manual TC is shortened name used for TCapture. Help Refer to [Help] >> [About TCapture] menu for software
AgilEye Manual Version 2.0 February 28, 2007
 AgilEye Manual Version 2.0 February 28, 2007 1717 Louisiana NE Suite 202 Albuquerque, NM 87110 (505) 268-4742 support@agiloptics.com 2 (505) 268-4742 v. 2.0 February 07, 2007 3 Introduction AgilEye Wavefront
AgilEye Manual Version 2.0 February 28, 2007 1717 Louisiana NE Suite 202 Albuquerque, NM 87110 (505) 268-4742 support@agiloptics.com 2 (505) 268-4742 v. 2.0 February 07, 2007 3 Introduction AgilEye Wavefront
Universal Camera Registration User Guide for ILS 9.75 & 12.75
 User Guide for ILS 9.75 & 12.75 www.ulsinc.com Overview Camera Registration allows the laser system to automate the alignment of a vector path with the material for the purpose of tightening process control
User Guide for ILS 9.75 & 12.75 www.ulsinc.com Overview Camera Registration allows the laser system to automate the alignment of a vector path with the material for the purpose of tightening process control
Visioneer OneTouch Scanner. Installation Guide FOR WINDOWS
 Visioneer OneTouch Scanner Installation Guide FOR WINDOWS TABLE OF CONTENTS i TABLE OF CONTENTS Getting Started with your new Scanner....................... 1 Step 1: Installing the Scanner Software.......................
Visioneer OneTouch Scanner Installation Guide FOR WINDOWS TABLE OF CONTENTS i TABLE OF CONTENTS Getting Started with your new Scanner....................... 1 Step 1: Installing the Scanner Software.......................
Assembly Guide for Printrbot - Simple Maker s Edition 1405
 Assembly Guide for Printrbot - Simple Maker s Edition 1405 Last update: March 2016 Please Note: be careful on the steps that are underlined 1 Contents Tools Needed:... 3 First step: Check components and
Assembly Guide for Printrbot - Simple Maker s Edition 1405 Last update: March 2016 Please Note: be careful on the steps that are underlined 1 Contents Tools Needed:... 3 First step: Check components and
The light sensor, rotation sensor, and motors may all be monitored using the view function on the RCX.
 Review the following material on sensors. Discuss how you might use each of these sensors. When you have completed reading through this material, build a robot of your choosing that has 2 motors (connected
Review the following material on sensors. Discuss how you might use each of these sensors. When you have completed reading through this material, build a robot of your choosing that has 2 motors (connected
GXCapture 8.1 Instruction Manual
 GT Vision image acquisition, managing and processing software GXCapture 8.1 Instruction Manual Contents of the Instruction Manual GXC is the shortened name used for GXCapture Square brackets are used to
GT Vision image acquisition, managing and processing software GXCapture 8.1 Instruction Manual Contents of the Instruction Manual GXC is the shortened name used for GXCapture Square brackets are used to
2020 DRAWBOT INSTALLATION AND USE. Robert Ashford Henry Arnold 4-H OABB
 2020 DRAWBOT INSTALLATION AND USE Robert Ashford Henry Arnold 4-H OABB 2020 DrawBot Software If you are viewing this document, you probably just finished assembling your 2020 DrawBot. In order to use your
2020 DRAWBOT INSTALLATION AND USE Robert Ashford Henry Arnold 4-H OABB 2020 DrawBot Software If you are viewing this document, you probably just finished assembling your 2020 DrawBot. In order to use your
Instruction Manual for HyperScan Spectrometer
 August 2006 Version 1.1 Table of Contents Section Page 1 Hardware... 1 2 Mounting Procedure... 2 3 CCD Alignment... 6 4 Software... 7 5 Wiring Diagram... 19 1 HARDWARE While it is not necessary to have
August 2006 Version 1.1 Table of Contents Section Page 1 Hardware... 1 2 Mounting Procedure... 2 3 CCD Alignment... 6 4 Software... 7 5 Wiring Diagram... 19 1 HARDWARE While it is not necessary to have
Stitching distortion-free mosaic images for QWA using PTGui. Georg von Arx
 Stitching distortion-free mosaic images for QWA using PTGui Georg von Arx Index A. Introduction and overview... 2 B. Taking microscopic images... 2 C. Installing PTGui... 3 D. Initial Setup... 3 E. Preparing
Stitching distortion-free mosaic images for QWA using PTGui Georg von Arx Index A. Introduction and overview... 2 B. Taking microscopic images... 2 C. Installing PTGui... 3 D. Initial Setup... 3 E. Preparing
ARCHICAD Introduction Tutorial
 Starting a New Project ARCHICAD Introduction Tutorial 1. Double-click the Archicad Icon from the desktop 2. Click on the Grey Warning/Information box when it appears on the screen. 3. Click on the Create
Starting a New Project ARCHICAD Introduction Tutorial 1. Double-click the Archicad Icon from the desktop 2. Click on the Grey Warning/Information box when it appears on the screen. 3. Click on the Create
Guidance on Using Scanning Software: Part 5. Epson Scan
 Guidance on Using Scanning Software: Part 5. Epson Scan Version of 4/29/2012 Epson Scan comes with Epson scanners and has simple manual adjustments, but requires vigilance to control the default settings
Guidance on Using Scanning Software: Part 5. Epson Scan Version of 4/29/2012 Epson Scan comes with Epson scanners and has simple manual adjustments, but requires vigilance to control the default settings
UWYO VR SETUP INSTRUCTIONS
 UWYO VR SETUP INSTRUCTIONS Step 1: Power on the computer by pressing the power button on the top right corner of the machine. Step 2: Connect the headset to the top of the link box (located on the front
UWYO VR SETUP INSTRUCTIONS Step 1: Power on the computer by pressing the power button on the top right corner of the machine. Step 2: Connect the headset to the top of the link box (located on the front
R I T. Title: Wyko RST Plus. Semiconductor & Microsystems Fabrication Laboratory Revision: A Rev Date: 05/23/06 1 SCOPE 2 REFERENCE DOCUMENTS
 Approved by: Process Engineer / / / / Equipment Engineer 1 SCOPE The purpose of this document is to detail the use of the Wyko RST Plus. All users are expected to have read and understood this document.
Approved by: Process Engineer / / / / Equipment Engineer 1 SCOPE The purpose of this document is to detail the use of the Wyko RST Plus. All users are expected to have read and understood this document.
Intro to 3D Printing. Anatomy of the Printer. Intro to 3D Printing & Certification imagine create learn grow
 Intro to 3D Printing 3D printing is a process of additive manufacture, this is where layers upon layers of material are built up to create a three dimensional object from a digital design. The 3D printer
Intro to 3D Printing 3D printing is a process of additive manufacture, this is where layers upon layers of material are built up to create a three dimensional object from a digital design. The 3D printer
ISONIC PA AUT Spiral Scan Inspection of Tubular Parts Operating Manual and Inspection Procedure Rev 1.00 Sonotron NDT
 ISONIC PA AUT Spiral Scan Inspection of Tubular Parts Operating Manual and Inspection Procedure Rev 1.00 Sonotron NDT General ISONIC PA AUT Spiral Scan Inspection Application was designed on the platform
ISONIC PA AUT Spiral Scan Inspection of Tubular Parts Operating Manual and Inspection Procedure Rev 1.00 Sonotron NDT General ISONIC PA AUT Spiral Scan Inspection Application was designed on the platform
Quick Start Guide. Contents
 1 Quick Start Guide Contents Powering on the Machine Login/Password Entry Jaw Set Up High Security Cut by Code High Security Jaw Set Up Edge Cut Cut by Code Edge Cut Cut by Decode Cutter Replacement Tracer
1 Quick Start Guide Contents Powering on the Machine Login/Password Entry Jaw Set Up High Security Cut by Code High Security Jaw Set Up Edge Cut Cut by Code Edge Cut Cut by Decode Cutter Replacement Tracer
Magic Wand Portable Scanner with Auto-Feed Dock. PDSDK-ST470-VP-BX2 User Manual
 Magic Wand Portable Scanner with Auto-Feed Dock PDSDK-ST470-VP-BX2 User Manual Table of Contents 1. KEY FEATURES... 2 2. FUNCTIONAL PARTS... 2 3. EXPLANATION OF THE STATUS ICONS... 4 4. GETTING STARTED...
Magic Wand Portable Scanner with Auto-Feed Dock PDSDK-ST470-VP-BX2 User Manual Table of Contents 1. KEY FEATURES... 2 2. FUNCTIONAL PARTS... 2 3. EXPLANATION OF THE STATUS ICONS... 4 4. GETTING STARTED...
Scanning: pictures and text
 Scanning: pictures and text 2010 If you would like this document in an alternative format please ask staff for help. On request we can provide documents with a different size and style of font on a variety
Scanning: pictures and text 2010 If you would like this document in an alternative format please ask staff for help. On request we can provide documents with a different size and style of font on a variety
Next Back Save Project Save Project Save your Story
 What is Photo Story? Photo Story is Microsoft s solution to digital storytelling in 5 easy steps. For those who want to create a basic multimedia movie without having to learn advanced video editing, Photo
What is Photo Story? Photo Story is Microsoft s solution to digital storytelling in 5 easy steps. For those who want to create a basic multimedia movie without having to learn advanced video editing, Photo
ENSC 470/894 Lab 3 Version 6.0 (Nov. 19, 2015)
 ENSC 470/894 Lab 3 Version 6.0 (Nov. 19, 2015) Purpose The purpose of the lab is (i) To measure the spot size and profile of the He-Ne laser beam and a laser pointer laser beam. (ii) To create a beam expander
ENSC 470/894 Lab 3 Version 6.0 (Nov. 19, 2015) Purpose The purpose of the lab is (i) To measure the spot size and profile of the He-Ne laser beam and a laser pointer laser beam. (ii) To create a beam expander
Managing images with NewZapp
 Managing images with NewZapp This guide is for anyone using the NewZapp Fixed editor as opposed to the Drag and Drop editor. The Image Manager is where images are uploaded and stored in your NewZapp account
Managing images with NewZapp This guide is for anyone using the NewZapp Fixed editor as opposed to the Drag and Drop editor. The Image Manager is where images are uploaded and stored in your NewZapp account
DXXX Series Servo Programming...9 Introduction...9 Connections HSB-9XXX Series Servo Programming...19 Introduction...19 Connections...
 DPC-11 Operation Manual Table of Contents Section 1 Introduction...2 Section 2 Installation...4 Software Installation...4 Driver Installastion...7 Section 3 Operation...9 D Series Servo Programming...9
DPC-11 Operation Manual Table of Contents Section 1 Introduction...2 Section 2 Installation...4 Software Installation...4 Driver Installastion...7 Section 3 Operation...9 D Series Servo Programming...9
For customers in Canada This Class B digital apparatus meets all requirements of the Canadian Interference-Causing Equipment Regulations.
 User manual For customers in North and South America For customers in USA This device complies with Part 15 of the FCC rules. Operation is subject to the following two conditions: (1) This device may not
User manual For customers in North and South America For customers in USA This device complies with Part 15 of the FCC rules. Operation is subject to the following two conditions: (1) This device may not
Getting Started. with Easy Blue Print
 Getting Started with Easy Blue Print User Interface Overview Easy Blue Print is a simple drawing program that will allow you to create professional-looking 2D floor plan drawings. This guide covers the
Getting Started with Easy Blue Print User Interface Overview Easy Blue Print is a simple drawing program that will allow you to create professional-looking 2D floor plan drawings. This guide covers the
HP Designjet HD Scanner and T1200 HD Multifunction Printer
 HP Designjet HD Scanner and T1200 HD Multifunction Printer Introductory information USB 2.0 high-speed certified Introductory Information Other sources of information The User s Guide for your scanner
HP Designjet HD Scanner and T1200 HD Multifunction Printer Introductory information USB 2.0 high-speed certified Introductory Information Other sources of information The User s Guide for your scanner
User Guide for TWAIN / DirectX interface for GRYPHAX USB 3.0 cameras
 User Guide for TWAIN / DirectX interface for GRYPHAX USB 3.0 cameras The TWAIN & DirectX driver for PROGRES GRYPHAX USB 3.0 cameras enables user to operate with TWAIN and DirectX supported 3 rd party software
User Guide for TWAIN / DirectX interface for GRYPHAX USB 3.0 cameras The TWAIN & DirectX driver for PROGRES GRYPHAX USB 3.0 cameras enables user to operate with TWAIN and DirectX supported 3 rd party software
Introduction 1. Download socket (the cable plugs in here so that the GENIE microcontroller can talk to the computer)
 Introduction 1 Welcome to the magical world of GENIE! The project board is ideal when you want to add intelligence to other design or electronics projects. Simply wire up your inputs and outputs and away
Introduction 1 Welcome to the magical world of GENIE! The project board is ideal when you want to add intelligence to other design or electronics projects. Simply wire up your inputs and outputs and away
A Stony Brook Student s Guide to Using CCDSoft By Stephanie Zajac Last Updated: 3 February 2012
 A Stony Brook Student s Guide to Using CCDSoft By Stephanie Zajac Last Updated: 3 February 2012 This document is meant to serve as a quick start guide to using CCDSoft to take data using the Mt. Stony
A Stony Brook Student s Guide to Using CCDSoft By Stephanie Zajac Last Updated: 3 February 2012 This document is meant to serve as a quick start guide to using CCDSoft to take data using the Mt. Stony
Standard Operating Procedure
 RIT MULTIDISCIPLINARY SENIOR DESIGN 2010 Standard Operating Procedure Baja Water Propulsion Test Stand This SOP specifies how to assemble, use, troubleshoot, and disassemble the water propulsion system
RIT MULTIDISCIPLINARY SENIOR DESIGN 2010 Standard Operating Procedure Baja Water Propulsion Test Stand This SOP specifies how to assemble, use, troubleshoot, and disassemble the water propulsion system
Table of Contents. Lesson 1 Getting Started
 NX Lesson 1 Getting Started Pre-reqs/Technical Skills Basic computer use Expectations Read lesson material Implement steps in software while reading through lesson material Complete quiz on Blackboard
NX Lesson 1 Getting Started Pre-reqs/Technical Skills Basic computer use Expectations Read lesson material Implement steps in software while reading through lesson material Complete quiz on Blackboard
FoamWorks Introduction. David Mrozinski 848 W. Borton Road Essexville, Michigan 48732
 FoamWorks 4.0 Introduction Quick Start Registration Registration Menus Files Save a Cut Profile Load a Cut Profile Close Profile/G-code Restore Default Cut Profile Exit Setup Setup Parameters Generate
FoamWorks 4.0 Introduction Quick Start Registration Registration Menus Files Save a Cut Profile Load a Cut Profile Close Profile/G-code Restore Default Cut Profile Exit Setup Setup Parameters Generate
ScanGear CS-U 5.6. for CanoScan FB1210U Color Scanner. User s Guide
 ScanGear CS-U 5.6 for CanoScan FB1210U Color Scanner User s Guide Copyright Notice Copyright 2000 Canon Inc. This manual is copyrighted with all rights reserved. Under the copyright laws, this manual may
ScanGear CS-U 5.6 for CanoScan FB1210U Color Scanner User s Guide Copyright Notice Copyright 2000 Canon Inc. This manual is copyrighted with all rights reserved. Under the copyright laws, this manual may
Engineering Technology
 Engineering Technology Introduction to Parametric Modelling Engineering Technology 1 See Saw Exercise Part 1 Base Commands used New Part This lesson includes Sketching, Extruded Boss/Base, Hole Wizard,
Engineering Technology Introduction to Parametric Modelling Engineering Technology 1 See Saw Exercise Part 1 Base Commands used New Part This lesson includes Sketching, Extruded Boss/Base, Hole Wizard,
Optika ISview. Image acquisition and processing software. Instruction Manual
 Optika ISview Image acquisition and processing software Instruction Manual Key to the Instruction Manual IS is shortened name used for OptikaISview Square brackets are used to indicate items such as menu
Optika ISview Image acquisition and processing software Instruction Manual Key to the Instruction Manual IS is shortened name used for OptikaISview Square brackets are used to indicate items such as menu
Leica DMi8A Quick Guide
 Leica DMi8A Quick Guide 1 Optical Microscope Quick Start Guide The following instructions are provided as a Quick Start Guide for powering up, running measurements, and shutting down Leica s DMi8A Inverted
Leica DMi8A Quick Guide 1 Optical Microscope Quick Start Guide The following instructions are provided as a Quick Start Guide for powering up, running measurements, and shutting down Leica s DMi8A Inverted
Photoshop Elements Hints by Steve Miller
 2015 Elements 13 A brief tutorial for basic photo file processing To begin, click on the Elements 13 icon, click on Photo Editor in the first box that appears. We will not be discussing the Organizer portion
2015 Elements 13 A brief tutorial for basic photo file processing To begin, click on the Elements 13 icon, click on Photo Editor in the first box that appears. We will not be discussing the Organizer portion
Reference Manual. August theshotmarker.com
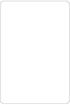 Reference Manual August 2018 theshotmarker.com 2 Access Point Sensor Hub Sensors (4) Brackets (4) Sensor cables (2 short, 2 medium, 2 long) Couplers (2) Antenna Antenna extension cable USB charging cable
Reference Manual August 2018 theshotmarker.com 2 Access Point Sensor Hub Sensors (4) Brackets (4) Sensor cables (2 short, 2 medium, 2 long) Couplers (2) Antenna Antenna extension cable USB charging cable
USER S MANUAL (english)
 USER S MANUAL (english) A new generation of 3D detection devices. Made in Germany Overview The TeroVido system consists of the software TeroVido3D and the recording hardware. It's purpose is the detection
USER S MANUAL (english) A new generation of 3D detection devices. Made in Germany Overview The TeroVido system consists of the software TeroVido3D and the recording hardware. It's purpose is the detection
KoPa Scanner. User's Manual A99. Ver 1.0. SHENZHEN OSTEC OPTO-ELECTRONIC TECHNOLOGY CO.,LTD.
 KoPa Scanner A99 User's Manual Ver 1.0 SHENZHEN OSTEC OPTO-ELECTRONIC TECHNOLOGY CO.,LTD. http://www.ostec.com.cn Content Chapter 1 Start... 1 1.1 Safety Warnings and Precautions... 1 1.2 Installation
KoPa Scanner A99 User's Manual Ver 1.0 SHENZHEN OSTEC OPTO-ELECTRONIC TECHNOLOGY CO.,LTD. http://www.ostec.com.cn Content Chapter 1 Start... 1 1.1 Safety Warnings and Precautions... 1 1.2 Installation
Energate Foundation Meter Data Collector Installation Guide
 Energate Foundation Meter Data Collector Installation Guide The Meter Data Collector works with Foundation s built-in Meter Data Receiver. The collector attaches to the meter provided by your electricity
Energate Foundation Meter Data Collector Installation Guide The Meter Data Collector works with Foundation s built-in Meter Data Receiver. The collector attaches to the meter provided by your electricity
Silhouette Connect Layout... 4 The Preview Window... 5 Undo/Redo... 5 Navigational Zoom Tools... 5 Cut Options... 6
 user s manual Table of Contents Introduction... 3 Sending Designs to Silhouette Connect... 3 Sending a Design to Silhouette Connect from Adobe Illustrator... 3 Sending a Design to Silhouette Connect from
user s manual Table of Contents Introduction... 3 Sending Designs to Silhouette Connect... 3 Sending a Design to Silhouette Connect from Adobe Illustrator... 3 Sending a Design to Silhouette Connect from
RANGEVISION. SMART ScanCenter
 RANGEVISION SMART ScanCenter 2016.2 Introduction Technical specifications System requirements Preparing to work Package contents Installing software and drivers Scanner conection Scanner assembly Connecting
RANGEVISION SMART ScanCenter 2016.2 Introduction Technical specifications System requirements Preparing to work Package contents Installing software and drivers Scanner conection Scanner assembly Connecting
Color correction software for digital images
 ver. 2.0 Color correction software for digital images User s manual - Windows OS Color balance your images automatically - experience the difference! A must-have for all digital photographers! What does
ver. 2.0 Color correction software for digital images User s manual - Windows OS Color balance your images automatically - experience the difference! A must-have for all digital photographers! What does
Digital Director Troubleshooting
 Digital Director Troubleshooting Please find below the most common FAQs to assist in the understanding and use of the product. For details related to each specific camera model, refer to the Compatibility
Digital Director Troubleshooting Please find below the most common FAQs to assist in the understanding and use of the product. For details related to each specific camera model, refer to the Compatibility
Problem/Procedure Description. Requirements. Problem/Procedure Solution. How-To Document. Updated on: 11/13/2008 By:Christopher Ware
 Problem/Procedure Description Performing maintenance on 95s, 95sII and H100 Requirements Ball Bearing Grease (LPKF P/N 106976) Tri-Flow Teflon lubricant aerosol. 3-in-1 Multi-purpose Oil Electronic Component
Problem/Procedure Description Performing maintenance on 95s, 95sII and H100 Requirements Ball Bearing Grease (LPKF P/N 106976) Tri-Flow Teflon lubricant aerosol. 3-in-1 Multi-purpose Oil Electronic Component
HP Sprocket Printer. Parts and Controls. Getting Started. Sprocket App Features Safety Information Specifications Troubleshooting and FAQ
 HP Sprocket Printer Parts and Controls Supplied Items Product Overview LED Indicator Lights Getting Started Installing Mobile App Charging Battery and Powering On Loading Paper Pairing Device and HP Sprocket
HP Sprocket Printer Parts and Controls Supplied Items Product Overview LED Indicator Lights Getting Started Installing Mobile App Charging Battery and Powering On Loading Paper Pairing Device and HP Sprocket
Sketch-Up Guide for Woodworkers
 W Enjoy this selection from Sketch-Up Guide for Woodworkers In just seconds, you can enjoy this ebook of Sketch-Up Guide for Woodworkers. SketchUp Guide for BUY NOW! Google See how our magazine makes you
W Enjoy this selection from Sketch-Up Guide for Woodworkers In just seconds, you can enjoy this ebook of Sketch-Up Guide for Woodworkers. SketchUp Guide for BUY NOW! Google See how our magazine makes you
Information & Instructions
 KEY FEATURES 1. USB 3.0 For the Fastest Transfer Rates Up to 10X faster than regular USB 2.0 connections (also USB 2.0 compatible) 2. High Resolution 4.2 MegaPixels resolution gives accurate profile measurements
KEY FEATURES 1. USB 3.0 For the Fastest Transfer Rates Up to 10X faster than regular USB 2.0 connections (also USB 2.0 compatible) 2. High Resolution 4.2 MegaPixels resolution gives accurate profile measurements
Designing in the context of an assembly
 SIEMENS Designing in the context of an assembly spse01670 Proprietary and restricted rights notice This software and related documentation are proprietary to Siemens Product Lifecycle Management Software
SIEMENS Designing in the context of an assembly spse01670 Proprietary and restricted rights notice This software and related documentation are proprietary to Siemens Product Lifecycle Management Software
UNIVERSITY OF WATERLOO Physics 360/460 Experiment #2 ATOMIC FORCE MICROSCOPY
 UNIVERSITY OF WATERLOO Physics 360/460 Experiment #2 ATOMIC FORCE MICROSCOPY References: http://virlab.virginia.edu/vl/home.htm (University of Virginia virtual lab. Click on the AFM link) An atomic force
UNIVERSITY OF WATERLOO Physics 360/460 Experiment #2 ATOMIC FORCE MICROSCOPY References: http://virlab.virginia.edu/vl/home.htm (University of Virginia virtual lab. Click on the AFM link) An atomic force
User Manual. Digital Compound Binocular LED Microscope. MicroscopeNet.com
 User Manual Digital Compound Binocular LED Microscope Model MD82ES10 MicroscopeNet.com Table of Contents i. Caution... 1 ii. Care and Maintenance... 2 1. Components Illustration... 3 2. Installation...
User Manual Digital Compound Binocular LED Microscope Model MD82ES10 MicroscopeNet.com Table of Contents i. Caution... 1 ii. Care and Maintenance... 2 1. Components Illustration... 3 2. Installation...
Contents Technical background II. RUMBA technical specifications III. Hardware connection IV. Set-up of the instrument Laboratory set-up
 RUMBA User Manual Contents I. Technical background... 3 II. RUMBA technical specifications... 3 III. Hardware connection... 3 IV. Set-up of the instrument... 4 1. Laboratory set-up... 4 2. In-vivo set-up...
RUMBA User Manual Contents I. Technical background... 3 II. RUMBA technical specifications... 3 III. Hardware connection... 3 IV. Set-up of the instrument... 4 1. Laboratory set-up... 4 2. In-vivo set-up...
Creo Extrude Tutorial 2: Cutting and Adding Material
 Creo Extrude Tutorial 2: Cutting and Adding Material 1. Open Creo Parametric 2. File > Open > extrudeturial (From Creo Extrude Tutorial 1) 3. Cutting Material a. Click Extrude Icon > Select the following
Creo Extrude Tutorial 2: Cutting and Adding Material 1. Open Creo Parametric 2. File > Open > extrudeturial (From Creo Extrude Tutorial 1) 3. Cutting Material a. Click Extrude Icon > Select the following
Operating Rausch ScanCam within POSM.
 Operating Rausch ScanCam within POSM. POSM (Pipeline Observation System Management) // posmsoftware.com // info@posmsoftware.com // 859-274-0041 RAUSCH USA // www.rauschusa.com // reusa@rauschusa.com //
Operating Rausch ScanCam within POSM. POSM (Pipeline Observation System Management) // posmsoftware.com // info@posmsoftware.com // 859-274-0041 RAUSCH USA // www.rauschusa.com // reusa@rauschusa.com //
Introduction to Autodesk Inventor for F1 in Schools (Australian Version)
 Introduction to Autodesk Inventor for F1 in Schools (Australian Version) F1 in Schools race car In this course you will be introduced to Autodesk Inventor, which is the centerpiece of Autodesk s Digital
Introduction to Autodesk Inventor for F1 in Schools (Australian Version) F1 in Schools race car In this course you will be introduced to Autodesk Inventor, which is the centerpiece of Autodesk s Digital
Standard Operating Procedure
 Standard Operating Procedure Nanosurf Atomic Force Microscopy Operation Facility NCCRD Nanotechnology Center for Collaborative Research and Development Department of Chemistry and Engineering Physics The
Standard Operating Procedure Nanosurf Atomic Force Microscopy Operation Facility NCCRD Nanotechnology Center for Collaborative Research and Development Department of Chemistry and Engineering Physics The
User s Manual. For correct usage please read these instructions carefully and keeps in a safe place for future reference!
 User s Manual For correct usage please read these instructions carefully and keeps in a safe place for future reference! Contents 1: Safety precautions... 2 2: Package contents... 3 3: Description of parts...
User s Manual For correct usage please read these instructions carefully and keeps in a safe place for future reference! Contents 1: Safety precautions... 2 2: Package contents... 3 3: Description of parts...
Fly Elise-ng Grasstrook HG Eindhoven The Netherlands Web: elise-ng.net Tel: +31 (0)
 Fly Elise-ng Grasstrook 24 5658HG Eindhoven The Netherlands Web: http://fly.elise-ng.net Email: info@elise elise-ng.net Tel: +31 (0)40 7114293 Fly Elise-ng Immersive Calibration PRO Step-By Single Camera
Fly Elise-ng Grasstrook 24 5658HG Eindhoven The Netherlands Web: http://fly.elise-ng.net Email: info@elise elise-ng.net Tel: +31 (0)40 7114293 Fly Elise-ng Immersive Calibration PRO Step-By Single Camera
Micro Wizard Instructions
 How to install your Fast Track flashing light display timer model K1 with optional remote start switch (If you have ordered the Quick Mount or have a Best Track, disregard this section and refer to the
How to install your Fast Track flashing light display timer model K1 with optional remote start switch (If you have ordered the Quick Mount or have a Best Track, disregard this section and refer to the
User Manual. This User Manual will guide you through the steps to set up your Spike and take measurements.
 User Manual (of Spike ios version 1.14.6 and Android version 1.7.2) This User Manual will guide you through the steps to set up your Spike and take measurements. 1 Mounting Your Spike 5 2 Installing the
User Manual (of Spike ios version 1.14.6 and Android version 1.7.2) This User Manual will guide you through the steps to set up your Spike and take measurements. 1 Mounting Your Spike 5 2 Installing the
Lesson 6 2D Sketch Panel Tools
 Lesson 6 2D Sketch Panel Tools Inventor s Sketch Tool Bar contains tools for creating the basic geometry to create features and parts. On the surface, the Geometry tools look fairly standard: line, circle,
Lesson 6 2D Sketch Panel Tools Inventor s Sketch Tool Bar contains tools for creating the basic geometry to create features and parts. On the surface, the Geometry tools look fairly standard: line, circle,
Physical Inventory System User Manual. Version 19
 Physical Inventory System User Manual Version 19 0 Physical Inventory System User Manual 1 Table of Contents 1. Prepare for Physical Inventory... 2. Chapter 1: Starting Inventory... 2.1. CDK/ADP... 3.
Physical Inventory System User Manual Version 19 0 Physical Inventory System User Manual 1 Table of Contents 1. Prepare for Physical Inventory... 2. Chapter 1: Starting Inventory... 2.1. CDK/ADP... 3.
TROUBLE-SHOOTING: Error States
 TROUBLE-SHOOTING: Error States Please note, there is much commonality between the different models of LabelStation and therefore it is advisable to read the comments on other models if you cannot find
TROUBLE-SHOOTING: Error States Please note, there is much commonality between the different models of LabelStation and therefore it is advisable to read the comments on other models if you cannot find
How to combine images in Photoshop
 How to combine images in Photoshop In Photoshop, you can use multiple layers to combine images, but there are two other ways to create a single image from mulitple images. Create a panoramic image with
How to combine images in Photoshop In Photoshop, you can use multiple layers to combine images, but there are two other ways to create a single image from mulitple images. Create a panoramic image with
Lenticular Images using Stereo Photo Maker Class 1
 Lenticular Images using Stereo Photo Maker Class 1 1) Discussion on how lenticular 3D works. See Figures 1 and 2. 2) Methods of taking lenticular images: a) Take two images and then using a morphing program
Lenticular Images using Stereo Photo Maker Class 1 1) Discussion on how lenticular 3D works. See Figures 1 and 2. 2) Methods of taking lenticular images: a) Take two images and then using a morphing program
Welcome 1. Precaution
 Table of Contents EN Precaution....2 Preparation.. 4 Standard accessories....4 Parts Names & Functions...5 Computer System requirements.... 6 Technical Specifications 7 Install the software.. 7 Start Microscope.8
Table of Contents EN Precaution....2 Preparation.. 4 Standard accessories....4 Parts Names & Functions...5 Computer System requirements.... 6 Technical Specifications 7 Install the software.. 7 Start Microscope.8
Figure 1 The Raith 150 TWO
 RAITH 150 TWO SOP Figure 1 The Raith 150 TWO LOCATION: Raith 150 TWO room, Lithography area, NanoFab PRIMARY TRAINER: SECONDARY TRAINER: 1. OVERVIEW The Raith 150 TWO is an ultra high resolution, low voltage
RAITH 150 TWO SOP Figure 1 The Raith 150 TWO LOCATION: Raith 150 TWO room, Lithography area, NanoFab PRIMARY TRAINER: SECONDARY TRAINER: 1. OVERVIEW The Raith 150 TWO is an ultra high resolution, low voltage
Creo Revolve Tutorial
 Creo Revolve Tutorial Setup 1. Open Creo Parametric Note: Refer back to the Creo Extrude Tutorial for references and screen shots of the Creo layout 2. Set Working Directory a. From the Model Tree navigate
Creo Revolve Tutorial Setup 1. Open Creo Parametric Note: Refer back to the Creo Extrude Tutorial for references and screen shots of the Creo layout 2. Set Working Directory a. From the Model Tree navigate
INSTRUCTION MANUAL IMPORTANT: Please read this manual in its entirety prior to using this device!
 INSTRUCTION MANUAL IMPORTANT: Please read this manual in its entirety prior to using this device! DIGITAL NIGHT VISION 1. Your night vision viewer operates with batteries. Unlike a daylight binocular,
INSTRUCTION MANUAL IMPORTANT: Please read this manual in its entirety prior to using this device! DIGITAL NIGHT VISION 1. Your night vision viewer operates with batteries. Unlike a daylight binocular,
Evaluation Chapter by CADArtifex
 The premium provider of learning products and solutions www.cadartifex.com EVALUATION CHAPTER 2 Drawing Sketches with SOLIDWORKS In this chapter: Invoking the Part Modeling Environment Invoking the Sketching
The premium provider of learning products and solutions www.cadartifex.com EVALUATION CHAPTER 2 Drawing Sketches with SOLIDWORKS In this chapter: Invoking the Part Modeling Environment Invoking the Sketching
Handbook. Antenna Rotator Controller
 Handbook Controller 3S design GmbH 2. Südwieke 231 26817 Rhauderfehn Germany www.3sdesign.de Tel. +49-4952-921950 Contents I Table of content Part I 1 1 Operating... 1 2 Installation... 2 1 1 1.1 Operating
Handbook Controller 3S design GmbH 2. Südwieke 231 26817 Rhauderfehn Germany www.3sdesign.de Tel. +49-4952-921950 Contents I Table of content Part I 1 1 Operating... 1 2 Installation... 2 1 1 1.1 Operating
Reference Manual. July theshotmarker.com
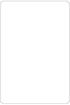 Reference Manual July 2018 theshotmarker.com 2 Access Point Sensor Hub Sensors (4) Brackets (4) Sensor cables (2 short, 2 medium, 2 long) Couplers (2) Antenna Antenna extension cable USB charging cable
Reference Manual July 2018 theshotmarker.com 2 Access Point Sensor Hub Sensors (4) Brackets (4) Sensor cables (2 short, 2 medium, 2 long) Couplers (2) Antenna Antenna extension cable USB charging cable
inphoto ID PS Automatic ID photography With Canon PowerShot camera User Guide
 inphoto ID PS Automatic ID photography With Canon PowerShot camera User Guide 2018 Akond company Phone/fax: +7(812)384-6430 Cell: +7(921)757-8319 e-mail: info@akond.net akondsales@gmail.com http://www.akond.net
inphoto ID PS Automatic ID photography With Canon PowerShot camera User Guide 2018 Akond company Phone/fax: +7(812)384-6430 Cell: +7(921)757-8319 e-mail: info@akond.net akondsales@gmail.com http://www.akond.net
Chapter 2. Drawing Sketches for Solid Models. Learning Objectives
 Chapter 2 Drawing Sketches for Solid Models Learning Objectives After completing this chapter, you will be able to: Start a new template file to draw sketches. Set up the sketching environment. Use various
Chapter 2 Drawing Sketches for Solid Models Learning Objectives After completing this chapter, you will be able to: Start a new template file to draw sketches. Set up the sketching environment. Use various
ideamaker Manual
 ideamaker Manual Using ideamaker... 2 1 Basic information... 2 1.1 What is ideamaker?... 2 1.2 Where to download ideamaker?... 2 2 Install ideamaker... 3 3 Let s Print!... 6 4 How to use ideamaker?...
ideamaker Manual Using ideamaker... 2 1 Basic information... 2 1.1 What is ideamaker?... 2 1.2 Where to download ideamaker?... 2 2 Install ideamaker... 3 3 Let s Print!... 6 4 How to use ideamaker?...
Radial Polarization Converter With LC Driver USER MANUAL
 ARCoptix Radial Polarization Converter With LC Driver USER MANUAL Arcoptix S.A Ch. Trois-portes 18 2000 Neuchâtel Switzerland Mail: info@arcoptix.com Tel: ++41 32 731 04 66 Principle of the radial polarization
ARCoptix Radial Polarization Converter With LC Driver USER MANUAL Arcoptix S.A Ch. Trois-portes 18 2000 Neuchâtel Switzerland Mail: info@arcoptix.com Tel: ++41 32 731 04 66 Principle of the radial polarization
SYNGUIDER USER'S MANUAL
 SYNGUIDER USER'S MANUAL GETTING STARTED PREPARING THE SYNGUIDER BASIC OPERATIONS OPERATION UNDER THE NIGHT SKY SPECIFICATIONS 1 3 4 9 15 060613V1 Thank you for choosing the SynGuider. The SynGuider can
SYNGUIDER USER'S MANUAL GETTING STARTED PREPARING THE SYNGUIDER BASIC OPERATIONS OPERATION UNDER THE NIGHT SKY SPECIFICATIONS 1 3 4 9 15 060613V1 Thank you for choosing the SynGuider. The SynGuider can
Color and More. Color basics
 Color and More In this lesson, you'll evaluate an image in terms of its overall tonal range (lightness, darkness, and contrast), its overall balance of color, and its overall appearance for areas that
Color and More In this lesson, you'll evaluate an image in terms of its overall tonal range (lightness, darkness, and contrast), its overall balance of color, and its overall appearance for areas that
5. SilverFast Tools Tools SilverFast Manual. 5. SilverFast Tools Image Auto-Adjust (Auto-Gradation) 114
 Chapter 5 Tools 5. SilverFast Tools 5. SilverFast Tools 106 5.1 Image Auto-Adjust (Auto-Gradation) 114 5.2 Highlight / Shadow Tool 123 5.3 The Histogram 133 5.4 Gradation Dialogue 147 5.5 Global Colour
Chapter 5 Tools 5. SilverFast Tools 5. SilverFast Tools 106 5.1 Image Auto-Adjust (Auto-Gradation) 114 5.2 Highlight / Shadow Tool 123 5.3 The Histogram 133 5.4 Gradation Dialogue 147 5.5 Global Colour
CALIBRATION MANUAL. Version Author: Robbie Dowling Lloyd Laney
 Version 1.0-1012 Author: Robbie Dowling Lloyd Laney 2012 by VirTra Inc. All Rights Reserved. VirTra, the VirTra logo are either registered trademarks or trademarks of VirTra in the United States and/or
Version 1.0-1012 Author: Robbie Dowling Lloyd Laney 2012 by VirTra Inc. All Rights Reserved. VirTra, the VirTra logo are either registered trademarks or trademarks of VirTra in the United States and/or
