CMC Model 8500e Rev 2 MatDesigner Software Getting Started Manual. 8500e with SwitchBlade Technology. Revision E MatDesigner
|
|
|
- Douglas Cameron
- 5 years ago
- Views:
Transcription
1 CMC Model 8500e Rev 2 MatDesigner Software Getting Started Manual 8500e with SwitchBlade Technology Revision E MatDesigner
2 Wizard International, Inc., th St. SW, PO Box 66, Mukilteo, WA / Fax: 425/ wizardint.com NOTES:
3 MatDesigner 8500e - Getting Started Manual Contents Packing List...7 Check Contents...7 Equipment Required...7 Setting up the 8500e Board...8 Setting up the Stand or Wall Mount...8 Assembling the Wall Mount...8 Assembling the Stand...8 Taking the Board out of the Box...8 Black Protective Covering Sheet...10 Unlocking the Shipping Blocks...10 Unlock the Gantry Wheels Check Squareness...12 Check the Alignment Arrows...12 Check the Toothed Belt Lines...13 Head Installation...13 Install the Head onto the Gantry...13 Expose the Blade...15 Installing the ST 500 Straight Line Trimmer...16 Slide on the Straight Line Trimmer...16 Hooking up the Gantry and ST 500 Air Lines...17 Connecting the Board Cable...17 Calibration and Alignment of the Straight Line Trimmer...19 Using the Straight Line Trimmer...19 Calibration and Alignment of the Straight Line Trimmer...19 Install Hoods...21 Hook up Computer...21 Hook up Computer Peripherals...21 Connect the ECU...22 MatDesigner - Getting Started Manual - Model 8500e \Manuals\GettingStartedManual8500eRev2 10/02/08
4 Wizard International, Inc., th St. SW, PO Box 66, Mukilteo, WA / Fax: 425/ wizardint.com Turn on the System...23 Turn on ECU...23 Boot up the CPU...23 Configuration Diskette...24 Design Your First Mat...24 Edit New Mat...24 Opening Size...24 Borders...25 Outside Size...25 Layers...25 Select Template...26 Go to Cut Preview to Cut Your First Mat...26 Put Matboard on the CMC...26 Click Cut...27 Align the Head When Motors are Disengaged...27 Align the Head...27 After the CMC Has Cut the Mat...28 If The Cut Doesn't Look Right...28 Changing the Blade...28 Plunge Count...28 Using the 45º Cartridge...29 Changing the Blade...29 Using the 90 Cartridge...30 Changing the Blade...30 Aborting a Cut...31 Restarting after an Abort...31 Design a Different Mat...32 Select a Different Template...32 Go to Cut Preview...32 Put Matboard on the CMC...33 Click Cut...33 Where to Find More Information...34 More information on the Straight Line Trimmer...34 Documentation...34 Designing Multi Mats...34 Website...34 Help - Context Sensitive Help...34 Help Button on Menu Bar...34 F1 for Help...34
5 Help Menu...34 Help Screen...35 Contents...35 Index...35 Search...36 Favorites...36 Print...36 Troubleshooting...37 Cuts Look Wavy...37 Blade Keeps Breaking...37 Frequently Asked Questions...37 MatDesigner - Getting Started Manual - Model 8500e 5 \Manuals\GettingStartedManual8500eRev2 10/02/08
6 Wizard International, Inc., th St. SW, PO Box 66, Mukilteo, WA / Fax: 425/ wizardint.com NOTES: 6
7 MatDesigner 8500e Getting Started Manual Packing List 8500e with SwitchBlade Technology If Shipped without a Computer: Box 1: Mat Cutter (1) Wall Mount (If ordered; box is secured to the Mat Cutter box) Box 2: Air Regulator/Fitting Hoses (1) Box of Blades (1) Configuration Diskette ECU (1) ECU to Board Cable (1) ECU USB Cable (1) Gantry Covers (2) Getting Started Manual (1) Head Assembly (1) Power Cable (1) Software (1) Debossing Kit Tool Kit Allen Wrenches (3/32, 7/64, 1/8, 3/16, 5/32") Blade Cartridge (1) If Shipped with a Computer: Box 1: Mat Cutter (1) Wall Mount (If ordered; box is secured to the Mat Cutter box) Box 2: Air Regulator/Fitting Hoses (1) Box of Blades (1) Computer (1) ECU (1) ECU to Board Cable (1) ECU USB Cable (1) Gantry Covers (2) Getting Started Manual (1) Head Assembly (1) Keyboard (1) Monitor (1) Mouse (1) Power Cord (3) Debossing Kit Tool Kit Allen Wrenches (3/32, 7/64, 1/8, 3/16, 5/32") Blade Cartridge (1) If Shipped with a Stand: Box 3&4: Stand If Shipped with a Computer Stand: Box 5: Computer Stand If Shipped with the ST 500 Straight Line Trimmer: Box 6: ST 500 Straight Line Trimmer Check Contents Upon receipt of equipment, review for shipping damage and advise if any. Verify that contents shown above are received. Note that only the items ordered will be shipped, therefore the number of boxes may be different. Read this Manual before installing and operating the equipment. Save Packaging. MatDesigner - Getting Started Manual - Model 8500e Equipment Required Stand or Wall Mount - Must be Assembled First before unpacking the Wizard CMC 1/4" female fitting on main airline, or quick disconnect attachment 110 volt electrical outlet Air Source - You will also need an air compressor that puts out between 100psi and 120psi. Phone line, preferably a dedicated line Surge Protector Table for the Computer/Monitor 7 \Manuals\GettingStartedManual8500eRev2 10/02/08
8 Wizard International, Inc., th St. SW, PO Box 66, Mukilteo, WA / Fax: 425/ wizardint.com *WARNING: The Wizard 8500e cannot be laid flat. It MUST be set on a Stand or a Wall Mount to avoid damage to the Air Cylinders.* Setting up the 8500e Board Congratulations on the acquisition of your new Wizard - welcome aboard! The first step toward using your new Wizard Mat Cutter is to set up your Stand or Wall Mount, then unpack the Wizard and install it. The following instructions will show you how to set up your Wizard. Begin by clearing an area for the Wizard. The board requires at least 80" wide by 65" high (203 x 165 cm). The minimum space required for the computer, monitor, mouse and keyboard is 26" x 30" (66 x 76 cm). Setting up the Stand or Wall Mount *The Stand or Wall Mount MUST be assembled before unpacking the Wizard CMC, as you will be placing the Board immediately onto the Stand/Wall Mount.* Assembling the Wall Mount If you purchased a Wall Mount, refer to the "Wizard CMC Wall Mount Assembly Instructions" in the box for assembly instructions. If the instructions are missing or any parts are missing, call Help Desk at 888/ Assembling the Stand If you purchased a Stand, refer to the "Wizard CMC Convertible Stand Assembly Instructions" in the box for assembly instructions. If the instructions are missing or any parts are missing, call Help Desk at 888/ Taking the Board out of the Box 1. With the help of a second person, place the box carefully on a flat surface. Cut the strapping tape. Carefully lift the cover of the box away. With the help of a second person, carefully lift the Board straight up out of the box. 2. Have a third person remove the foam corners and move the box out of the way. 3. Position the Board onto the Wall Mount or Stand. Follow the instructions that came with the Wall Mount/Stand, and secure the Board into place. *Warning: Do not tilt the CMC against a wall, or place on a flat surface. Damage to the Air Cylinders could occur.* 8
9 4. Unscrew the two Air Lines on the bottom back of the Board, and make sure that the Air Lines on the back of the Board are not pinched as you place the Board on the Stand. Reattach the Air Lines on the inside of the Stand Arms to ensure maximum air flow. Fig A. Fig B. Fig C. Fig A: Board in the Box. Fig B: Carefully lift the Board straight up from the box and remove foam corners. Fig C: Make sure the Air Lines are not pinched between the Board and the stand. 5. Place the foam corners back into the box. Save packaging, foam corners and Shipping Blocks (removal instructions below) for future use. See Contract Section 1, "Shipping Charges". *NEVER SKIP AHEAD ON ANY STEP! Never pull/push on the Drive Shaft to move the Gantry. Use the Gantry Arm.* Fig D. Fig D: Use the Gantry Arm to move the Gantry, not the Drive Shaft. The Drive Shaft is the thin cylindrical bar located on the left side of the Gantry. The Gantry Arm is the rectangular housing on the right side of the Gantry. MatDesigner - Getting Started Manual - Model 8500e 9 \Manuals\GettingStartedManual8500eRev2 10/02/08
10 Wizard International, Inc., th St. SW, PO Box 66, Mukilteo, WA / Fax: 425/ wizardint.com Black Protective Covering Sheet The face of the CMC is covered by a black Sintra protective sheet. This is used to protect your CMC. Do not remove the Sintra. You will add one disposable slip sheet of matboard between the Sintra and the mat you are cutting, to prevent damage to the CMC. Fig A. Fig B. Fig A: Close up of the corner of the black Sintra. Fig B: Do not remove the black Sintra protective covering. Unlocking the Shipping Blocks 1. Locate the four Shipping Blocks holding the Gantry in place. There are two on the upper Gantry (Fig A). One is to the left of the Gantry on the underside of the top rail (Fig B) the other is to the right of the Gantry on top of the Rail (Fig C). Fig A. Fig B. Fig C. Fig A: Top shipping blocks. Fig B: Left top shipping block under top rail. Fig C: Right top shipping block above top rail. The bottom shipping blocks are located on the top of the lower Rail on either side of the Gantry (Fig D-F). Fig D. Fig E. Fig F. Fig D: The lower shipping blocks. Fig E: Left lower shipping block. Fig F: Right lower shipping block. 10
11 2. Remove the shipping blocks by loosening the 3/16 Allen screw from the T-Nut (Fig G-H). Remove the shipping blocks. Slide the T-Nuts to the nearest end; a pencil eraser can make this easier (Fig I). Reattach the shipping blocks to the T-Nuts and place in the shipping box for storage. Fig G. Fig H. Fig I. Fig G: Complete Shipping Block. Fig H: Remove 3/16" Allen screw from T-Nut. Fig I. A pencil eraser can be useful to remove T-Nut from channel. Unlock the Gantry Wheels *IMPORTANT: DO NOT Operate the Wizard without first unlocking the Gantry Wheels!* 1. The wheels on the Gantry are attached to a bar which is locked into place for shipping purposes. Locate the center Allen Screw located at the bottom of the Gantry (Fig A); it is located between two other screws that will not be touched. Remove the Allen Screw and the washer completely. DO NOT REMOVE THE OTHER SCREWS. You may hear/feel the Gantry Wheels snap into place. MatDesigner - Getting Started Manual - Model 8500e Fig A. Fig B. Fig A: Locate Allen Screw at the bottom of the Gantry. Fig B: Do not touch the other screws. 11 \Manuals\GettingStartedManual8500eRev2 10/02/08
12 Wizard International, Inc., th St. SW, PO Box 66, Mukilteo, WA / Fax: 425/ wizardint.com 2. Now locate the center Allen Screw located on the top of the Gantry (Fig C); it is located between it is located between two other screws. Note that the left screw is located behind the Drive Shaft, shown as a cut-away below. Remove the center Allen Screw and the washer completely. DO NOT REMOVE THE OTHER SCREWS. You may hear/feel the Gantry Wheels snap into place. Fig C. Fig D. Fig C: Locate Allen Screw at the top of the Gantry. Fig D: Remove Allen screw and washer. 3. Place the two Allen Screws and the washers you removed into the holes provided on the lower Gantry Plate (Fig E). These multipurpose Allen Screws WILL BE USED during the lifetime of your Wizard, so it is important to place them here. Only screw them in enough until the screw slightly protrudes from the back of the Plate. Check Squareness Fig E. Fig E: Place Allen Screws and washers into holes provided on the lower Gantry Plate. Check the Alignment Arrows Check the small Alignment Arrows on left end of both the upper and lower Rails. Make sure they line up with the Alignment Arrows on the Board itself (Fig A). If they do not, call Help Desk at 888/
13 Move the Gantry to the right and back. Looking at the upper Toothed Belt, slowly move the Gantry toward the right again until you see a red line on the Toothed Belt. Confirm that the red line lines up with the red line on the Toothed Pulley (Fig C). If they don t, call Help Desk. Without moving the Gantry, look at the lower Toothed Belt and make sure the red lines line up on the Toothed Belt and the Toothed Pulley (Fig D). If not, call Help Desk. Fig A. Fig B. Fig C. Fig D. Fig A: Alignment Arrows on the bottom Rail. Fig B: Alignment Arrows on the top Rail. Fig C-D: Make sure the red lines line up at the top and the bottom of the Gantry. Head Installation Install the Head onto the Gantry *The Head is shipped with a Blade installed. Take care when handling the Head so as to avoid injury.* 1. Remove the two 5/32" screws from the Head and set aside (Fig A). Move the Gantry to the right edge of the Board (Fig B). 2. Point the Head so that the Foot Block faces toward the Board and the wheels are close to the bottom of the Gantry (Fig C). Line up the wheels on the Head to the center channels of the Gantry arm. Ease the Head onto the Gantry (Fig D). MatDesigner - Getting Started Manual - Model 8500e Check the Toothed Belt Lines Fig A. Fig B. Fig C. Fig D. Fig A: Remove screws from Head. Fig B: Move the Gantry to the right edge of the Board. Fig C: Line up Head wheels to bottom of Gantry. Fig D: Ease Head wheels onto Gantry channels. 13 \Manuals\GettingStartedManual8500eRev2 10/02/08
14 Wizard International, Inc., th St. SW, PO Box 66, Mukilteo, WA / Fax: 425/ wizardint.com 3. Roll the Head up on the Gantry until it lines up to the Head Grabber Arm on the right side of the Gantry. (Fig E-F). Fig E. Fig F. Fig E: Head Grabber Arm. Fig F: Holes in Head and Head Grabber Arm lined up. 4. Hold the Head in position, and replace the two 5/32" screws, making sure they go into the Head Grabber Arm and into the Head (Fig G) then tighten firmly. Make sure that the Head and the Head Grabber Arm line up together neatly to ensure correct fitting 5. Connect the Air to the Head by twisting the two Air Fittings together, matching colors (Fig H). Connect the Head Power Plug (square connection) to the Head Grabber Arm (Fig I). Fig G. Fig H. Fig I. Fig G: Screw in the two 5/32" screws, making sure they go into the Head Grabber Arm and into the Head. Fig H: Connect the Air Lines, matching colors. Fig I: Connect the Head Power Plug. 14
15 Expose the Blade *The Head is shipped with a Blade installed. Take care when handling the Head so as to avoid injury.* 1. Locate the yellow protective tape on the Foot Block covering the Blade (Fig A). Remove the tape from the Foot Block (Fig B). The installed Blade is sharp. 2. Lift the Head up carefully from the Board as you roll the Gantry to the left so that the Foot Block does not strike the side of the Board (Fig C). Fig A. Fig B. Fig C. Fig A: Locate yellow protective tape on the Foot Block and carefully remove the tape. Fig B: Close-up of the Blade. Fig C: Lift the Head up carefully away from the Board as you roll the Gantry to the left to avoid striking the Foot Block against the edge of the Board. *WARNING: Do not run the Wizard without the Blade Cartridge in place as the Blade Cartridge Release Lever could be damaged. * MatDesigner - Getting Started Manual - Model 8500e 15 \Manuals\GettingStartedManual8500eRev2 10/02/08
16 Wizard International, Inc., th St. SW, PO Box 66, Mukilteo, WA / Fax: 425/ wizardint.com Installing the ST 500 Straight Line Trimmer Slide on the Straight Line Trimmer NOTE: A Blade has been installed, so take care when handling the Straight Line Trimmer. 1. Look at the backside of the Trimmer and locate the T-Nut on the glides (Fig A). Make sure that the T-Nut lines up with the glide on both the upper and lower sections of the Trimmer. 2. Holding the Straight Line Trimmer steady (a second person helps here), carefully slide the Trimmer onto the channels on the right side of the Board, making sure that the T-Nuts slide into the channel of both the upper and lower rails (Fig B). Move the Straight Line Trimmer to the left until it stops (Fig C). Fig A. Fig B. Fig C. Fig A: Make sure the T-Nut lines up to the glide. Fig B: Carefully slide Trimmer onto the channels on the right side of the Board. Fig C: Slide Trimmer until it stops. Lock the Straight Line Trimmer in Place 1. Slowly tighten the bottom locking knob COUNTER-CLOCKWISE until it is snug (Fig A). 2. Slowly tighten the top locking knob CLOCKWISE until it is snug. You will calibrate it after the air lines are hooked up (Fig B). Fig A. Fig B. Fig A: Turn bottom knob Counter-Clockwise. Fig B: Turn top knob Clockwise. 16
17 Hooking up the Gantry and ST 500 Air Lines Connecting the Board Cable *Be VERY CAREFUL when connecting the large Board Cable. Align the four in-line pins carefully before applying pressure to plug them in. If forced in incorrectly, they WILL cause malfunction of the Wizard Mat Cutting system.* 1. The Board Cable connects between the ECU (Electrical Control Unit) and the Gantry. The ECU is the black shoebox-sized peripheral with a row of LEDs. Connect the large Board Cable (Fig A) to back of the ECU (Fig B) by aligning the four in-line pins and turning the locking ring until it seats itself and locks into place. 2. Connect the other end of the Board Cable to the back of the Gantry in the same manner (Fig C). 3. Move the Gantry to the far right of the Board and back to make sure the Board Cable does NOT get caught on anything. If the Board Cable is obstructed, this WILL affect your cuts. Fig A. Fig B. Fig C. Fig A: Look for the 4 in-line pins on Board Cable. Fig B: Plug one end into back of the ECU. Fig C: The other end is plugged into the back of the Gantry. Attaching Air Lines and Air Regulator 1. Go back and make sure that the Air Lines on the back of the Board are not pinched between the Board and the Stand. If you have not already done so, reattach the Air Lines on the inside of the Stand Arms to ensure maximum air flow (Fig A). 2. Connect the Blue Connector from the top of the ST 500 to the Blue Connector/Shut Off Valve of the "Y" Connector (Fig B). 3. Connect Red Connector from the top of the Gantry to the Red Connector of "Y" Connector; only one side will fit. NOTE: If you did not install the SL 500, this Red Air Line Connector from the Gantry would plug into the right side of the Air Regulator. MatDesigner - Getting Started Manual - Model 8500e 4. Plug in the Red Air Line Connector from the bottom of the "Y" into the right side of the Air Regulator. 5. Plug the Air Line coming off the left side of the Air Regulator into your main air supply via 1/4" NPT female connector, or the quick disconnect, whichever type you purchased (shown is the black threaded fitting connected to a 1/4" NPT female adaptor). Your air compressor should have at least PSI. It is suggested that Teflon tape be used on the threads of the black fitting to reduce possible air leakage. 6. Strap your Air Regulator, glass bowl down to the left large wall bracket or left stand side with cable ties provided in your Tool Kit, making sure not to crimp any of the Air Lines. 17 \Manuals\GettingStartedManual8500eRev2 10/02/08
18 Wizard International, Inc., th St. SW, PO Box 66, Mukilteo, WA / Fax: 425/ wizardint.com 7. Connect Blue Connector from the top of the Gantry to the Blue Connector on the back of the Board. 8. Turn on the Air. Fig A. Fig B. Fig A: Connect bottom Air Lines to the interior of the Stand Arms. Fig B: Connect Blue Connector on the ST 500 to Blue Air Connector of the Y Connector. Connect Red Connector of Gantry to top Red Connector of "Y" Connector. Connect bottom Red Connector of "Y" Connector to right side of Air Regulator. Attach left side of Air Regulator to air source. Connect Blue Connector from the Gantry to the Blue Connector on the back of the Board. *WARNING: The Air Regulator comes factory-set. Do not make any adjustments to it.* 18
19 Calibration and Alignment of the Straight Line Trimmer Using the Straight Line Trimmer *Do not press down on the Trimmer Handle while moving in an upwards direction, or you will break the Blade.* 1. Place at least one piece of matboard larger than the mat being trimmed behind the Straight Line Trimmer to avoid cutting into the Board. 2. Place the matboard to be cut underneath the Straight Line Trimmer; use the handy ruler for placement. 3. Flip the clamp switch upwards to lock the matboard down (Fig A). 4. Raise the handle and pull upwards to bring the cutting assembly to a position above the mat to be cut (Fig B). 5. Press down on the handle and pull downwards (Fig C). 6. Flip the clamp switch downwards to unlock the matboard, and remove the matboard. Fig A. Fig B. Fig C. Fig A: Flip the clamp switch upwards to lock the matboard. Fig B: Lift handle and raise above mat to trim. Fig C: Press down on handle and pull downwards Calibration and Alignment of the Straight Line Trimmer Trim a Mat Place a piece of matboard at the 10 mark, and using the Trimmer, trim it (Fig A). Measure the width of the matboard. If it does not measure 10 across the top and across the bottom, the Trimmer needs to be calibrated. MatDesigner - Getting Started Manual - Model 8500e Calibrate the Bottom of the Straight Line Trimmer 1. Start with the bottom. Loosen the bottom Locking Knob by turning it Clockwise (Fig B). 2. Using a 7/16 Open-Ended Wrench, loosen the Locking Nut (see Arrow in Fig C). 3. Using a 3/16 Allen Wrench, turn the Alignment Adjustment Screw Clockwise to move the Trimmer to the Right; turn it Counter-Clockwise to move the Trimmer to the left (Fig C). When moving to the Left, you will need to push the Trimmer to the Left so that the Alignment Adjustment Screw stays on contact with the rail. 4. Tighten the bottom Locking Knob by turning it Counter-Clockwise. 19 \Manuals\GettingStartedManual8500eRev2 10/02/08
20 Wizard International, Inc., th St. SW, PO Box 66, Mukilteo, WA / Fax: 425/ wizardint.com 5. Cut the mat again... remember we are looking at the bottom of the mat. When the bottom of the matboard cuts the correct width, retighten the Locking Nut (Arrow in Fig C) to keep the Alignment Adjustment Screw from moving. Fig A. Fig B. Fig C. Fig D. Fig A: Trim a piece of matboard and measure. Fig B: Turn bottom lock knob Clockwise. Fig C: Locking Nut, and adjusting Alignment Adjustment Screw. Fig D: Turn bottom lock knob Counter-Clockwise. Calibrate the Top of the Straight Line Trimmer 1. Trim a tall piece of matboard at 10 and measure across the top and across the bottom. If it does not measure 10 across the top and across the bottom, continue. 2. Loosen the top locking knob by turning it Counter-Clockwise. 3. Using a 7/16 Open-Ended Wrench, loosen the Locking Nut (see Arrow in Fig B). 4. Turn the Alignment Adjustment Screw Clockwise to move the Trimmer to the Right; turn it Counter-Clockwise to move the Trimmer to the Left (Fig B). When moving to the Left, you will need to push the Trimmer to the Left so that the Alignment Adjustment Screw stays on contact with the rail. 5. Tighten the top locking knob by turning it Clockwise (Fig C). 6. Cut the mat again, and readjust if necessary. When the top of the matboard cuts the correct width, retighten the Locking Nut (Arrow in Fig B) to keep the Alignment Adjustment Screw from moving. Fig A. Fig B. Fig C. Fig A: Turn top lock knob Counter-Clockwise. Fig C: Locking Nut, and adjusting Alignment Adjustment Screw. Fig D: Turn top lock knob Clockwise. *Do not use the Wizard to cut anything wider than 53 from the left edge of the matboard... this INCLUDES the outside cut... without first removing the Straight Line Trimmer.* 20
21 Install Hoods Install the upper and lower Hoods using the screws included (Fig A and B); each Hood has one screw. Hook up Computer Fig A. Fig B. Fig A: Install bottom hood. Fig B: Install upper hood. Hook up Computer Peripherals Hook up the Computer, monitor, keyboard, and mouse by plugging in the color-coded plugs into the matching ports on the back of the computer. Plug the Power Cords from the computer, monitor, and Emergency Stop into a surge protector. NOTE: You may have to adjust your monitor settings for optimum display. MatDesigner - Getting Started Manual - Model 8500e Fig A. Fig A: General connections on back of CPU. Systems may vary on the location of plugs. 21 \Manuals\GettingStartedManual8500eRev2 10/02/08
22 Wizard International, Inc., th St. SW, PO Box 66, Mukilteo, WA / Fax: 425/ wizardint.com Connect the ECU *WARNING: HIGH VOLTAGE! No user serviceable parts inside the ECU.* 1. Connect USB Cable (Fig B) (USB-B end) to back of the ECU (Fig A). 2. The other end of the USB Cable (USB-A end) should be plugged into the USB Port on the back of the Computer (Fig B). Fig A. Fig B. Fig A: Plug the USB Cable into ECU. Fig B: Plug the other end of the USB Cable into the computer. 3. Plug the Power Cable into the back of the ECU (Fig C). 4. The other end of the Power Cord of the ECU plugs into the back of the Emergency Stop Button, in the right-hand outlet as viewed from the back (Fig D-E). Make sure that this plug is firmly inserted all of the way. Some of these plugs are rather stiff, preventing them from being easily fully inserted, and keeping the grounding wire from connecting. 5. The Power Cord of the Emergency Stop Button is plugged into the left-hand outlet (as viewed from the back) and then plugged into your surge protector (Fig D-E). Fig C. Fig D. Fig E. Fig C: Plug in the Power Cord into the ECU. Fig D-E: Viewed from the back and down: 1: Emergency Stop Button. 2: Power Cord from the ECU into the Emergency Stop Button. 3: Power Cord from the Emergency Stop Button into a surge protector. 22
23 *The ECU Power Cord must plug into the back of the Emergency Stop Button, and the Emergency Stop Button Power Plug must plug into a surge protector, otherwise the Emergency Stop Button will be nonfunctional.* 6. The Board Cable was plugged into the back of the ECU when we hooked up the Gantry (Fig F-G). Turn on the System Fig. F. Fig G. F-G: Large Board Cable was plugged in when we plugged in the Gantry. Turn on ECU There is a toggle switch on the back of the ECU. 0 is off, and 1 is on. To turn on ECU by pressing in 1 on the toggle. NOTE: Red Power light should come on. Boot up the CPU You should be able to turn on (boot) the computer and monitor, allowing a minute or so to power up. The MatDesigner software will automatically start up. MatDesigner - Getting Started Manual - Model 8500e Fig. A. Fig B. Fig A: Turn on the ECU by pressing 1 on the toggle on the back. Fig B: Turn on the computer. *Your Wizard will NOT cut until you turn ECU ON by pressing in the 1 (may look like a sideways dash) on the toggle switch.* 23 \Manuals\GettingStartedManual8500eRev2 10/02/08
24 Wizard International, Inc., th St. SW, PO Box 66, Mukilteo, WA / Fax: 425/ wizardint.com Configuration Diskette If your Wizard arrived with a Configuration Diskette, place the diskette in the A:\ drive and follow the instructions on the label. Design Your First Mat Edit New Mat Click Edit New Mat (Fig A) from the Main Screen. Stay on the Single Tab (Fig B). Note that you have three tabs to select from: Single, Multi, Array. Fig A. Fig B. Fig A: Edit New Mat. Fig B: Single Tab. Opening Size Enter 5x7 (13x18 cm) for width and height of the Opening (Fig C). NOTE: If "Opening Size First" is unchecked in Defaults under Editor, the Outside Size field will be displayed on top. You can start by entering dimensions in Outside Size field first if you prefer. Fig C. Fig C: Enter opening size. 24
25 Borders Enter 2 (5 cm) for the Bottom, Top and Side mat border widths (Fig D). The Arrow indicator shows whether the borders are applied to the top layer down or the bottom layer up, as set in Defaults under Borders. NOTE: You can select the Borders Order in the Defaults under New Openings Screen. Fig D. Fig D: Enter Border size. Outside Size If you had entered your Opening Size and Borders first, the program automatically calculates the Outside Size when you tab out of the Borders field (Fig E) (do not use the Enter key). If you change the Outside Size, then the borders are recalculated. Make sure Outside Size is 9x11 (23x28 cm), or enter if not. Don't Click OK yet. NOTE: If "Opening Size First" is checked in Defaults under Editor, the Opening Size field will be displayed on top. Layers Enter 2 for the number of Layers (Fig F). Fig E. Fig E: Enter outside size. MatDesigner - Getting Started Manual - Model 8500e Fig F. Fig F: Enter outside size. 25 \Manuals\GettingStartedManual8500eRev2 10/02/08
26 Wizard International, Inc., th St. SW, PO Box 66, Mukilteo, WA / Fax: 425/ wizardint.com Select Template For our first mat, we're going to leave the Template as a rectangle. Fig G. Fig G. Leave the Template as a Rectangle. Go to Cut Preview to Cut Your First Mat Click Cut (Fig A) to go to the Cut Preview (Fig B). Clicking Back on the Cut Preview will return you to the New Openings Screen where you can change the dimensions for the next mat. Click Reset on the New Openings Screen to clear the current numbers if desired. Put Matboard on the CMC Fig A. Fig B. Fig A. Click Cut to go to Cut Preview. Fig B: The Cut Preview screen. *Make sure that you have one layer of disposable matboard of adequate size underneath the mat to be cut. The CMC has a black Sintra protective covering, but this is not considered a slip sheet. * Make sure that you have one layer of disposable matboard of adequate size underneath the mat to be cut. The Cut Preview will indicate if the current layer to be cut will cut from the front or from the back of the mat (Fig C). This is important in order to determine how to place the matboard into the CMC. Most mats are cut from the back. 26
27 When cutting from the back, place the matboard face down on the CMC (facing away from you) (Fig D). Make sure the matboard nestles tightly under the Horizontal Clamp and the Vertical Clamp of the CMC. Fig C. Fig D. Fig C: Cut from Front/Back Indicator. Fig D: Place matboard into the CMC. Click Cut Click Cut to cut the mat (Fig E). Because this is the first mat of the day and the motors have been idle, it will ask you to Align the Head (Fig F). You can tell the motors are disengaged if you are able to easily move the Gantry back and forth, or move the Head up and down on the Gantry. Fig E. Fig F. Fig E: Click Cut to cut the mat. Fig F: If the motors have been idle it will ask you to Align the Head. Align the Head When Motors are Disengaged Align the Head *Never pull/push on the Drive Shaft to move the Gantry. Use the Gantry Arm.* MatDesigner - Getting Started Manual - Model 8500e Rotate the Foot Block into the 12 O'Clock position, with the Blade Cartridge on top of the Head (Fig A). Holding it about an inch above the bottom rail, slide the Gantry and the Head assembly to the left edge of the CMC until it stops. Then Slide the Head down until the Foot Block rests against the Head Alignment Stop. Click on the Align Screen (Fig B) and the Head will align to the home position (Fig C) and then begin to cut. 27 \Manuals\GettingStartedManual8500eRev2 10/02/08
28 Wizard International, Inc., th St. SW, PO Box 66, Mukilteo, WA / Fax: 425/ wizardint.com You can also Align the Head without cutting by clicking on the Power button on the Cut Preview. Fig A. Fig B. Fig C. Fig A: Rotate Foot Block into start position against the Head Alignment Stop. Fig B: Click on Align the Head Screen. Fig C: Head will be Aligned. After the CMC Has Cut the Mat After the cut has finished, the Head will return to the home position, and the Foot Block will rotate to the Aligned position so that you may access the Blade Cartridge. Unless the CMC asks you to Align the Head, do NOT turn the Foot Block. Remove the matboard from the CMC. You have cut your first mat! Click Back to return to the New Openings Screen. If The Cut Doesn't Look Right See the Troubleshooting section near the end of this document. Changing the Blade Plunge Count You can change the Blade at any time before the next cut, or select Plunge Count under Settings on the Cut Preview (Fig A), so that the CMC will stop after it has reached the number of plunges entered to allow you to change the Blade. Change the Blade and hit CTRL+S or Click on the screen to continue cutting Fig B). Fig A. Fig B. Fig A: Enter the number of plunges of the Blade the CMC will make before stopping for a Blade change. Fig B: Hit CTRL+S to restart cutting. 28
29 Using the 45º Cartridge Changing the Blade To change the Blade, push the Blade Cartridge Release down (Fig A). The Blade Cartridge will pop out. Carefully pull the Blade out of the Blade Cartridge, taking care of the sharp edge (Fig B). Place the fresh Blade into the Blade Cartridge with the longest straight side to the right and the bevel face down. Place the base of the Blade into the Cartridge and let the magnet grab the Blade as you lower it. Make sure that the base of the Blade is even with the back of the Blade Cartridge and that the length of the Blade is flush with the cartridge. Fig A. Fig B. Fig A: Press Blade Cartridge Release. Fig B: Replace Blade. Turn the Blade Cartridge over and reinsert into the Head: Arrow on the back of the Cartridge faces away from the Board, and the Blade faces foward the Board (Fig C-D). Press the Blade Cartridge until it clicks into place; it can only be inserted one way (Fig E). Arrow and Blade outline on Blade Cartridge is displayed in contrast for ease of identification. Fig C. Fig D. Fig E. Fig C: Arrow on back of Cartridge faces away from Board. Fig D: Insert Cartridge into Head with Blade facing the Board. Fig E: Snap into Place. MatDesigner - Getting Started Manual - Model 8500e 29 \Manuals\GettingStartedManual8500eRev2 10/02/08
30 Wizard International, Inc., th St. SW, PO Box 66, Mukilteo, WA / Fax: 425/ wizardint.com Using the 90 Cartridge Changing the Blade The biggest visual difference between the 45 Cartridge and the 90 Cartridge is that the 90 Cartridge is green and has a cover over the Blade. To change the Blade, push the Blade Cartridge Release down (Fig A). The Blade Cartridge will pop out. Rotate the Blade Cover open (Fig B). Replace the Blade, making sure that the holes in the Blade line up with the holes in the Cartridge, letting the magnet grab the Blade as you lower it. Make sure the back of the Blade lines up with the back of the Cartridge (the side that the cover rotates away from). Rotate the Blade Cover closed (Fig C-D). Fig A. Fig B. Fig C. Fig D. Fig A: Press Blade Cartridge Release. Fig B: Rotate the Blade Cover open. Fig C: Insert Blade into Cartridge and close Cover. Fig D: Cartridge is ready to be inserted into the Head. Turn the Blade Cartridge over and reinsert into the Head; the arrow formed by the Cartridge and the Cover should be facing away from the Board with the arrow pointing downward, and the Cover side of the Cartridge should be facing toward the right. (Fig E). Press the Blade Cartridge until it clicks into place; it can only be inserted one way (Fig F). Arrow on Blade Cartridge is displayed in contrast for ease of identification. Fig E. Fig F. Fig G. Fig E: Arrow on back of Cartridge faces away from Board. Fig F: Insert Cartridge into Head with Blade Cover facing to the right. Fig G: Snap into Place. 30
31 Aborting a Cut If for any reason you need to Abort a cut, hit the Emergency Stop Button located in the lower left portion of the Board (Fig A). The CMC will immediately stop cutting. Restarting after an Abort Wait for the Cut Preview Screen to stop displaying the "Press Spacebar to PAUSE" and the "Press Any Other Key to ABORT" screens before pulling out the Emergency Stop Button. Pull out the Emergency Stop Button. You will now need to Close the MatDesigner software and restart it. If you want to save the current mat first, see User Guide: Editor: Editor Menu Bar for more information. After MatDesigner has been closed, restart it by Clicking on the MatDesigner logo on the bottom Task bar. Fig A. Fig A: Push in the Emergency Stop Button to abort a cut. *The ECU Power Cord must plug into the back of the Emergency Stop Button, and the Emergency Stop Button Power Plug must plug into a surge protector, otherwise the Emergency Stop Button will be nonfunctional.* MatDesigner - Getting Started Manual - Model 8500e 31 \Manuals\GettingStartedManual8500eRev2 10/02/08
32 Wizard International, Inc., th St. SW, PO Box 66, Mukilteo, WA / Fax: 425/ wizardint.com Design a Different Mat Select a Different Template Now that you have Clicked Back from the Cut Preview to return to the New Openings Screen, you can easily change the size for the next mat by entering different numbers in the fields. But, let's say that this time we want to make an Oval opening instead of a Rectangle. Click on the Template itself under Template Design (Fig A). The Template Library will appear (Fig B). Select #102 Oval from the Template Library by clicking on it. New Template is displayed (Fig C). Fig A. Fig B. Fig C. Fig A: Click on Template. Fig B: Select new Template from Template Library. Fig C: New Template replaces old. Go to Cut Preview Click Cut (Fig A) to go to the Cut Preview (Fig B). Fig A. Fig B. Fig A: Click Cut to go to Cut Preview. Fig B: The Cut Preview Screen. 32
33 Put Matboard on the CMC Make sure that you have 2 layers of disposable matboard of adequate size underneath the mat to be cut. Since this mat will be cut from the back (Fig C), place the matboard face down on the CMC (facing away from you) (Fig D). Make sure the matboard nestles tightly under the Horizontal Clamp and the Vertical Clamp of the CMC. Click Cut Click Cut to cut the mat (Fig E). Fig C. Fig D. Fig C: Cut from Front/Back Indicator. Fig D: Place matboard into the CMC. Because the motors are still engaged, the Wizard will automatically begin to cut. You will not need to Align the Head again until the software requests you to (i.e., after motors idle for a long period or after an Abort). Fig E. Fig E: Click Cut to cut the mat. Remove the matboard from the CMC. You have cut your second mat! Click Back to return to the New Openings Screen or Quit to return to the Main Screen. MatDesigner - Getting Started Manual - Model 8500e 33 \Manuals\GettingStartedManual8500eRev2 10/02/08
34 Wizard International, Inc., th St. SW, PO Box 66, Mukilteo, WA / Fax: 425/ wizardint.com Where to Find More Information More information on the Straight Line Trimmer More information on the Straight Line Trimmer can be found in the 8500 Hardware Guide: Straight Line Trimmer. Documentation Other MatDesigner manuals are located both on the installation CD and on the MatDesigner computer, and can be reprinted on any printer. Click on Help from the Editor, or, for most computers, Click on Start, then Programs, then the Wizard directory, then Help. Within this directory should be a listing of the different manuals which you can double-click on to open and then print. Designing Multi Mats For information on designing Multi mats, see the User Guide: Editor and the Editor Tutorial for information on creating Multi mats. See "Documentation" above. Website Check out our website at There you can find useful articles, manuals, and even a Webstore. Help - Context Sensitive Help There are several methods to get to the Help Screen. Help Button on Menu Bar For context sensitive help, Click on the [?] on the Menu Bar. The cursor will change to a question mark. Click on the item you want more information on, such as the Cut Button on the Editor. This will open the Help Screen. Fig A. Fig B. Fig A: Click on the [?]. Fig B: Cursor changes to a question mark. F1 for Help When an item is in focus, it is highlighted in yellow. Hit F1 to get information about the current item in focus. This will open the Help Screen. Help Menu Click on Help from the Menu Bar on the Editor and select Context Help. This will open the Help Screen. You can also select one of the many MatDesigner manuals on this menu. Fig C. Fig C: Click Context Help from the Help Menu. 34
35 Help Screen The Help screen will appear and display information about the current item. The current topic will be highlighted on the topics list on the left. Fig D. Fig D: The Help screen. Contents You can navigate through the help topics manually through the Contents Tab. Click on a topic to display the Help information. Click + to expand a topic; Click - to collapse it. Fig E. Fig E: The Contents Tab on the Help screen. Index You can navigate through the help topics manually through the Index Tab. Double-Click on a topic to display the Help information. OR Type in a keyword to search for and Click Display at the bottom of the screen. MatDesigner - Getting Started Manual - Model 8500e Fig F. Fig F: The Index Tab on the Help screen. 35 \Manuals\GettingStartedManual8500eRev2 10/02/08
36 Wizard International, Inc., th St. SW, PO Box 66, Mukilteo, WA / Fax: 425/ wizardint.com Search Type in a keyword to search for and Click List Topics. Select one of the Topics listed and Click Display to display the Help information. You can also select the following search parameters at the bottom of the screen: Search Previous Results Match Similar Words Search Titles Only Fig G. Fig G: The Search Tab on the Help screen. Favorites You can save Topics in the Favorites Tab for future reference. With the desired topic displayed, select Add at the bottom of the screen in the Favorites Tab. The new topic will be added to Favorites. Display the topics by Clicking on it and selecting Display. Remove the topics from the Favorites tab by selecting it and selecting Remove (this does not remove it permanently, only from the Favorites list). Fig H. Fig H: The Favorites Tab on the Help screen. Print Click the Print Icon at the top of the Help Screen to print the current topic. 36
37 Troubleshooting Cuts Look Wavy Make sure the Shipping Blocks have been removed and the Gantry Wheels have been unlocked (instructions in this document). Check for Squareness (instructions in this document). Make sure that the Board Cable is not obstructed (see Connecting the Board Cable in this document). Check the Head Wheels. See 8500e Hardware Guide - The Head: Head Wheel Adjustment. Check Blade Depth - See 8500e Hardware Guide - The Head: Blade Depth Adjustment, or User Guide: Cut Preview - Cut Preview Tools: Blade Depth Button/Adjustment. Blade Keeps Breaking Check how the Blade is installed (instructions in this document). Check to make sure the Head is properly Aligned (instructions in this document). Check the Blade Depth. See User Guide: Cut Preview: Blade e Board, Measuring Blade Depth. Frequently Asked Questions Q: When I Click Cut, it makes a lot of noise and breaks the Blade. What do I do? A: If the motors have been idle (i.e., you can move the Head because there is no power to the motors), or if a cut has been aborted, the Head will have to be aligned before cutting. Otherwise, the Head is rotated into the incorrect position and will break the Blade. See Align the Head when Motors are Disengaged in this document for more information. Q: I Click Cut and the Matboard moves around and does not cut correctly. How do I fix this? A: Make sure that your air compressor is turned on, and that the airlines are not pinched. The Wizard CMC requires air to engage the Clamps that hold the Matboard in place when cutting. Q: My opening is cut in the wrong place, what should I check? A: Make sure you are placing the matboard correctly into the CMC. See Go to Cut Preview to Cut Your First Mat > Put Matboard in the CMC in this document for further instructions. If the Wizard is not cutting the outside of the mat, re-measure the mat again and make sure that it was trimmed down to the correct size. If the Wizard is cutting the outside of the mat, see the Configurations section of the Manual to determine if the Opening Adjustment needs to be adjusted. MatDesigner - Getting Started Manual - Model 8500e Q: What process does the computer use to download Corners? A: When you Click Check for Corners, MatDesigner will check to see if you are connected to the Internet. If you are connected to the Internet, MatDesigner will use that connection to download your corners. If you are not connected to the Internet, MatDesigner will manually dial out to get your corners. Q: My MatDesigner keeps opening in Demo mode and will not cut. What should I check? A: Make sure that the ECU is properly hooked up, plugged in and turned on. See Hook up Computer > Connect the USB ECU in this document for more information. 37 \Manuals\GettingStartedManual8500eRev2 10/02/08
38 Wizard International, Inc., th St. SW, PO Box 66, Mukilteo, WA / Fax: 425/ wizardint.com Q: Does Wizard offer training? A: Refer to our website at and our newsletters for locations and dates. Q: How do I order Blades? A: You can access our Web Store on our website at or by calling Order Processing at 888/ Q: Do I need to save the packaging the Board came in? A: YES for warranty purposes, if you ever need to return a part, these boxes will be very useful. Rental customers are required to keep all packaging to return the machine at the end of the rental period. Q: Where can I get more information on specific questions? A: See Where to Find More Information in this documentation for more information. Or you can call Help Desk at 888/ or to SupportAdmin@wizardint.com. Q: I hit the Emergency Stop Button. How can I get the Wizard to cut again? A: See Aborting a Cut: Restarting after an Abort in this document for more information. 38
model tsa-sa48 Sliding Crosscut Table installation guide
 model tsa-sa48 Sliding Crosscut Table installation guide A Note About Color Variations Among Anodized Aluminum Components Congratulations on the purchase of this SawStop Sliding Crosscut Table. We at SawStop
model tsa-sa48 Sliding Crosscut Table installation guide A Note About Color Variations Among Anodized Aluminum Components Congratulations on the purchase of this SawStop Sliding Crosscut Table. We at SawStop
Sliding Crosscut Table installation guide
 Sliding Crosscut Table installation guide model tsa-sa48 A Note About Color Variations Among Anodized Aluminum Components Congratulations on the purchase of this SawStop Sliding Crosscut Table. We at SawStop
Sliding Crosscut Table installation guide model tsa-sa48 A Note About Color Variations Among Anodized Aluminum Components Congratulations on the purchase of this SawStop Sliding Crosscut Table. We at SawStop
EmagiKit. Privacy Pod Plus. Quiet. Easy. Affordable. INSTRUCTIONS ASSEMBLY
 EmagiKit Privacy Pod Plus Quiet. Easy. Affordable. INSTRUCTIONS ASSEMBLY DIMENSIONS AND COMPONENTS 47 47 Ceiling Unit 2-B 2-L 2-R Glass Door Corner Trim Door Handle 90 Adjustable Height Work Surface 1-B
EmagiKit Privacy Pod Plus Quiet. Easy. Affordable. INSTRUCTIONS ASSEMBLY DIMENSIONS AND COMPONENTS 47 47 Ceiling Unit 2-B 2-L 2-R Glass Door Corner Trim Door Handle 90 Adjustable Height Work Surface 1-B
Vinyl Cutter Instruction Manual
 Vinyl Cutter Instruction Manual 1 Product Inventory Inventory Here is a list of items you will receive with your vinyl cutter: Product components (Fig.1-4): 1x Cutter head unit complete with motor, plastic
Vinyl Cutter Instruction Manual 1 Product Inventory Inventory Here is a list of items you will receive with your vinyl cutter: Product components (Fig.1-4): 1x Cutter head unit complete with motor, plastic
Removing and Replacing the Y-truck
 Service Documentation Removing and Replacing the Y-truck To remove and replace the Y-truck you will need the following tools: 4mm Allen wrench 12mm stamped flat wrench #2 Phillips screwdriver (magnetic
Service Documentation Removing and Replacing the Y-truck To remove and replace the Y-truck you will need the following tools: 4mm Allen wrench 12mm stamped flat wrench #2 Phillips screwdriver (magnetic
Customer Notice: Congratulations again on your SawStop purchase, and thank you! -SawStop Tualatin, OR
 Customer Notice: Congratulations on the purchase of this Sliding Crosscut Attachment. As the owner of a SawStop saw, you are familiar with our high standards for quality, fit and finish. Different from
Customer Notice: Congratulations on the purchase of this Sliding Crosscut Attachment. As the owner of a SawStop saw, you are familiar with our high standards for quality, fit and finish. Different from
7878 K940. Checkpoint Antenna. Kit Instructions. Issue B
 7878 K940 Checkpoint Antenna Kit Instructions Issue B Revision Record Issue Date Remarks A July 7, 2009 First issue B Nov2013 Revised the Checkpoint installation procedures for 7878 and 7874 scanners Added
7878 K940 Checkpoint Antenna Kit Instructions Issue B Revision Record Issue Date Remarks A July 7, 2009 First issue B Nov2013 Revised the Checkpoint installation procedures for 7878 and 7874 scanners Added
Electric Skein Winder
 Electric Skein Winder Assembly and Use Package Contents 1 - Triangular Body (w/ motor) 1 - Cross Arm 1 - Left Foot (w/ yarn guide) 1 - Right Foot 1 - Adjustable Finger (w/ yarn clip) 3 - Adjustable Fingers
Electric Skein Winder Assembly and Use Package Contents 1 - Triangular Body (w/ motor) 1 - Cross Arm 1 - Left Foot (w/ yarn guide) 1 - Right Foot 1 - Adjustable Finger (w/ yarn clip) 3 - Adjustable Fingers
Replacing the Reciprocator on the SWF Compact Series Machine (601C and 1201C)
 Follow the instructions below to replace the reciprocator in the SWF Compact series machines. The tools required can be found in the tool kit that came with the machine. Preparation 1. First, place the
Follow the instructions below to replace the reciprocator in the SWF Compact series machines. The tools required can be found in the tool kit that came with the machine. Preparation 1. First, place the
Configurations Guide. Contents
 Configurations Guide Wizard MatDesigner and CMC Contents Introduction... F-5 Quick Check: Definitions... F-5 Blade Depth...F-5 Mark the Mat...F-5 Bevel Type...F-5 Opening Size...F-5 Left Border/Bottom
Configurations Guide Wizard MatDesigner and CMC Contents Introduction... F-5 Quick Check: Definitions... F-5 Blade Depth...F-5 Mark the Mat...F-5 Bevel Type...F-5 Opening Size...F-5 Left Border/Bottom
Fixed Wall Arm. Installation Guide. Part number Rev E 2012 PolyVision Corporation All rights reserved
 Fixed Wall Arm Installation Guide Part number 2002003-001 Rev E 2012 PolyVision Corporation All rights reserved Table of contents Important Safety Instructions... 3 Overview... 4 Important considerations...
Fixed Wall Arm Installation Guide Part number 2002003-001 Rev E 2012 PolyVision Corporation All rights reserved Table of contents Important Safety Instructions... 3 Overview... 4 Important considerations...
The Bowflex Revolution XP Home Gym Assembly Instructions. P/N: Rev ( /0 )
 P/N: 001-7057 Rev ( /0 ) The Bowflex Revolution XP Home Gym Assembly Instructions 2 Table of Contents Before You Start... 2 Tools You Will Need / Hardware Contents... 3 Box Contents... 6 Assembling Your
P/N: 001-7057 Rev ( /0 ) The Bowflex Revolution XP Home Gym Assembly Instructions 2 Table of Contents Before You Start... 2 Tools You Will Need / Hardware Contents... 3 Box Contents... 6 Assembling Your
ABM International, Inc.
 ABM International, Inc. Lightning Stitch required 1 1.0: Parts List head and motor assembly (Qty. 1) Reel stand (Qty. 1) Needle bar frame clamp (Qty. 1) Motor drive (Qty. 1) 2 Cable harness with bracket
ABM International, Inc. Lightning Stitch required 1 1.0: Parts List head and motor assembly (Qty. 1) Reel stand (Qty. 1) Needle bar frame clamp (Qty. 1) Motor drive (Qty. 1) 2 Cable harness with bracket
ABM International, Inc. Navigator Assembly Manual
 ABM International, Inc. 1 1.0: Parts List Tablet (Qty. 1) Tablet mount (Qty. 1) NOTE: Mount may appear and operate different then image below Control Box (Qty. 1) Motor Power Supply (Qty. 1) 2 X-axis motor
ABM International, Inc. 1 1.0: Parts List Tablet (Qty. 1) Tablet mount (Qty. 1) NOTE: Mount may appear and operate different then image below Control Box (Qty. 1) Motor Power Supply (Qty. 1) 2 X-axis motor
Installing Brackets to Minimize Distortion in Your SMART Board 685ix Interactive Whiteboard System s Projected Image
 UX60-RFK-685 Installing Brackets to Minimize Distortion in Your SMART Board 685ix Interactive Whiteboard System s Projected Image Follow these instructions to install brackets on your SMART Board 685ix
UX60-RFK-685 Installing Brackets to Minimize Distortion in Your SMART Board 685ix Interactive Whiteboard System s Projected Image Follow these instructions to install brackets on your SMART Board 685ix
Z-Truck Up-and-Down Motion. Y-Truck Side-to-Side Motion. Head. Squaring Plate. Sliding Plate FIGURE 1: THE CARVEWRIGHT MACHINE
 Setup and use of CarveWright CO2 Powered Dragster Jig The CO 2 powered Dragster Jig will arrive from the factory fully assembled, calibrated, and squared. In order to get the best results, your CarveWright
Setup and use of CarveWright CO2 Powered Dragster Jig The CO 2 powered Dragster Jig will arrive from the factory fully assembled, calibrated, and squared. In order to get the best results, your CarveWright
Assembly Guide for Printrbot - Simple Maker s Edition 1405
 Assembly Guide for Printrbot - Simple Maker s Edition 1405 Last update: March 2016 Please Note: be careful on the steps that are underlined 1 Contents Tools Needed:... 3 First step: Check components and
Assembly Guide for Printrbot - Simple Maker s Edition 1405 Last update: March 2016 Please Note: be careful on the steps that are underlined 1 Contents Tools Needed:... 3 First step: Check components and
FACTORY CAT TOMCAT CORPORATION
 FACTORY CAT RPS TOMCAT CORPORATION Artificial Turf and Carpet Sweeping Install Kit #349-641 & #349-642 1. Detach batteries so that there is no power running through the machine before starting. 2. Start
FACTORY CAT RPS TOMCAT CORPORATION Artificial Turf and Carpet Sweeping Install Kit #349-641 & #349-642 1. Detach batteries so that there is no power running through the machine before starting. 2. Start
MM540 Installation Instructions IMPORTANT SAFETY INSTRUCTIONS - SAVE THESE INSTRUCTIONS
 MM50 Installation Instructions IMPORTANT SAFETY INSTRUCTIONS - SAVE THESE INSTRUCTIONS Please read this entire manual before you begin. Do not unpack any contents until you verify all requirements on PAGE.
MM50 Installation Instructions IMPORTANT SAFETY INSTRUCTIONS - SAVE THESE INSTRUCTIONS Please read this entire manual before you begin. Do not unpack any contents until you verify all requirements on PAGE.
Band-Master ATS Nano Pneumatic Banding Tool Operating Instructions
 Band-Master ATS 601-118 Nano Pneumatic Banding Tool CONTENTS 601-118 Overview... 3 Safety.... 5 Initial Tool Set-up... 5 Regulator assembly mounting... 5 Attach tool head to regulator.... 6 Operating instructions...
Band-Master ATS 601-118 Nano Pneumatic Banding Tool CONTENTS 601-118 Overview... 3 Safety.... 5 Initial Tool Set-up... 5 Regulator assembly mounting... 5 Attach tool head to regulator.... 6 Operating instructions...
Quick Start Guide. Contents
 1 Quick Start Guide Contents Powering on the Machine Login/Password Entry Jaw Set Up High Security Cut by Code High Security Jaw Set Up Edge Cut Cut by Code Edge Cut Cut by Decode Cutter Replacement Tracer
1 Quick Start Guide Contents Powering on the Machine Login/Password Entry Jaw Set Up High Security Cut by Code High Security Jaw Set Up Edge Cut Cut by Code Edge Cut Cut by Decode Cutter Replacement Tracer
Hardware and Components:
 Hardware and Components: (A) 5/16 x 2 Hex Bolt (B) 5/16 x 2-1/4 Hex Bolt (C) 5/16 x 2-1/2 Hex Bolt (D) 4X 5/16 x 3/4 Hex Bolt (E) 4X 5/16 x 1-1/4 Hex Bolt (F) 11X 5/16 Flat Washer (G) 12X 5/16 Nylock Nut
Hardware and Components: (A) 5/16 x 2 Hex Bolt (B) 5/16 x 2-1/4 Hex Bolt (C) 5/16 x 2-1/2 Hex Bolt (D) 4X 5/16 x 3/4 Hex Bolt (E) 4X 5/16 x 1-1/4 Hex Bolt (F) 11X 5/16 Flat Washer (G) 12X 5/16 Nylock Nut
SIMPLEX ELITE MAT CUTTER
 INSTRUCTION MANUAL MODEL 750-1 / 760-1 SIMPLEX ELITE MAT CUTTER INSTRUCTIONS AND OPERATION MANUAL 40 in (101 cm) mat cutting system with bevel & straight cutters, production stops, 27 in (68 cm) squaring
INSTRUCTION MANUAL MODEL 750-1 / 760-1 SIMPLEX ELITE MAT CUTTER INSTRUCTIONS AND OPERATION MANUAL 40 in (101 cm) mat cutting system with bevel & straight cutters, production stops, 27 in (68 cm) squaring
PATHTRACE MANUAL. Revision A Software Version 5.4 MatDesigner
 PATHTRACE MANUAL Revision A Software Version 5.4 MatDesigner Wizard International, Inc., 4600 116th St. SW, PO Box 66, Mukilteo, WA 98275 888/855-3335 Fax: 425/551-4350 wizardint.com NOTES: B- MatDesigner
PATHTRACE MANUAL Revision A Software Version 5.4 MatDesigner Wizard International, Inc., 4600 116th St. SW, PO Box 66, Mukilteo, WA 98275 888/855-3335 Fax: 425/551-4350 wizardint.com NOTES: B- MatDesigner
LAN Locker Adjustable Shelves
 Adjustable Shelves LAN LOCKER ADJUSTABLE SHELVES * Adjustable Shelves are available for LAN LOCKER widths: 24, 30, 48, 60, and 72. * When installing more than one Adjustable Shelf, it is recommended that
Adjustable Shelves LAN LOCKER ADJUSTABLE SHELVES * Adjustable Shelves are available for LAN LOCKER widths: 24, 30, 48, 60, and 72. * When installing more than one Adjustable Shelf, it is recommended that
CNC Using the FlexiCam CNC and HMI Software. Guldbergsgade 29N, P0 E: T:
 CNC Using the FlexiCam CNC and HMI Software Guldbergsgade 29N, P0 E: makerlab@kea.dk T: +46 46 03 90 This grey box is the NC controller. Let s start by turning the red switch to the ON position, then press
CNC Using the FlexiCam CNC and HMI Software Guldbergsgade 29N, P0 E: makerlab@kea.dk T: +46 46 03 90 This grey box is the NC controller. Let s start by turning the red switch to the ON position, then press
Print Head Installation Guide
 Print Head Installation Guide MCS Raptor 6 (MCS Eagle AMS Software) is copyright of MCS Incorporated. 2015 MCS Incorporated. 1 Contents Tools... 4 Warnings... 4 Introduction... 4 Section One - Pillar Installation...
Print Head Installation Guide MCS Raptor 6 (MCS Eagle AMS Software) is copyright of MCS Incorporated. 2015 MCS Incorporated. 1 Contents Tools... 4 Warnings... 4 Introduction... 4 Section One - Pillar Installation...
Cut-True 16M Manual Paper Cutter
 Cut-True 16M Manual Paper Cutter 2/2013 OPERATOR MANUAL FIRST EDITION TABLE OF CONTENTS TOPIC PAGE Specifications 1 Safety Guidelines 1 Assembly 2 Overview 3 Description of Equipment Parts 3-4 Operation
Cut-True 16M Manual Paper Cutter 2/2013 OPERATOR MANUAL FIRST EDITION TABLE OF CONTENTS TOPIC PAGE Specifications 1 Safety Guidelines 1 Assembly 2 Overview 3 Description of Equipment Parts 3-4 Operation
TM Quick Start Guide
 TM Quick Start Guide Contacting Pazzles By Phone In the US: 866-729-9537 International: +1-208-922-3558 Phone Hours: Mon - Fri, 9am - 5pm Mountain Time By Email Customer Service: Technical Support: Sales:
TM Quick Start Guide Contacting Pazzles By Phone In the US: 866-729-9537 International: +1-208-922-3558 Phone Hours: Mon - Fri, 9am - 5pm Mountain Time By Email Customer Service: Technical Support: Sales:
N. 15th Street, Middlesboro, KY FLIP TARP DUMP BODY INSTALLATION INSTRUCTIONS
 1-800-248-7717 1002 N. 15th Street, Middlesboro, KY 40965 FLIP TARP DUMP BODY INSTALLATION INSTRUCTIONS Congratulations on your purchase of a Mountain Flip Tarp Dump Body tarping system. With tarping systems
1-800-248-7717 1002 N. 15th Street, Middlesboro, KY 40965 FLIP TARP DUMP BODY INSTALLATION INSTRUCTIONS Congratulations on your purchase of a Mountain Flip Tarp Dump Body tarping system. With tarping systems
CORVETTE CORVETTE REV: Made in USA U.S. PATENT #6,808,223; #6,845,547; #7,140,075; #7,059,655 and other patents pending.
 CORVETTE 2005-2006 CORVETTE 2005-2007 REV: 7-2-07 Made in USA U.S. PATENT #6,808,223; #6,845,547; #7,140,075; #7,059,655 and other patents pending. Page 1 of 12 CORVETTE C6 2005-2007 THIS KIT INCLUDES:
CORVETTE 2005-2006 CORVETTE 2005-2007 REV: 7-2-07 Made in USA U.S. PATENT #6,808,223; #6,845,547; #7,140,075; #7,059,655 and other patents pending. Page 1 of 12 CORVETTE C6 2005-2007 THIS KIT INCLUDES:
Preference Collection 5580 Treatment Console INSTALLATION GUIDE
 Preference Collection 5580 Treatment Console INSTALLATION GUIDE 0 WARNING Failure to install the 5580 as described in this installation guide may cause the unit to collapse, resulting in serious injury
Preference Collection 5580 Treatment Console INSTALLATION GUIDE 0 WARNING Failure to install the 5580 as described in this installation guide may cause the unit to collapse, resulting in serious injury
Due to possible damage in shipping, the vertical stop assembly has been removed from this machine.
 Due to possible damage in shipping, the vertical stop assembly has been removed from this machine. To assemble, insert the threaded rod through the shroud opening in the top of the machine. Start the four
Due to possible damage in shipping, the vertical stop assembly has been removed from this machine. To assemble, insert the threaded rod through the shroud opening in the top of the machine. Start the four
SPRINT 5000 BOOKLETMAKER OPERATION MANUAL
 SPRINT 5000 BOOKLETMAKER OPERATION MANUAL Sprint5000HCS-USA.doc3.doc Page 1 01/05/2002 CONTENTS 1. Introduction. 2 2. Specification. 2 3. Initial setting up. 3 4. Operation. 4 4.1 Loading staples. 5 4.2
SPRINT 5000 BOOKLETMAKER OPERATION MANUAL Sprint5000HCS-USA.doc3.doc Page 1 01/05/2002 CONTENTS 1. Introduction. 2 2. Specification. 2 3. Initial setting up. 3 4. Operation. 4 4.1 Loading staples. 5 4.2
Installation And Care Instructions. Vertical Honeycomb Shades
 Installation And Care Instructions Vertical Honeycomb Shades Rev 5/2013 Table Of Contents Getting Started... 3 Parts Overview... 4 Materials Required... 5 Tools Required... 6 Outside Mount Installation...
Installation And Care Instructions Vertical Honeycomb Shades Rev 5/2013 Table Of Contents Getting Started... 3 Parts Overview... 4 Materials Required... 5 Tools Required... 6 Outside Mount Installation...
 Menu Board Tilt or Fixed Mount Installation Instructions MDS1T-200, MDS1T-300, MDS1T-400 MDS2T-200, MDS2T-300, MDS2T-400 MDS3T-200, MDS3T-300, MDS3T-400 MDS4T-200, MDS4T-300, MDS4T-400 MDS5T-200, MDS5T-300,
Menu Board Tilt or Fixed Mount Installation Instructions MDS1T-200, MDS1T-300, MDS1T-400 MDS2T-200, MDS2T-300, MDS2T-400 MDS3T-200, MDS3T-300, MDS3T-400 MDS4T-200, MDS4T-300, MDS4T-400 MDS5T-200, MDS5T-300,
Standard Operating Procedure
 RIT MULTIDISCIPLINARY SENIOR DESIGN 2010 Standard Operating Procedure Baja Water Propulsion Test Stand This SOP specifies how to assemble, use, troubleshoot, and disassemble the water propulsion system
RIT MULTIDISCIPLINARY SENIOR DESIGN 2010 Standard Operating Procedure Baja Water Propulsion Test Stand This SOP specifies how to assemble, use, troubleshoot, and disassemble the water propulsion system
Printrbot Simple (Model 1403) Rev F Printrboard
 Printrbot Simple (Model 1403) Rev F Printrboard Printrbot Simple is currently shipping with the Rev F Printrboard. Check which rev Printrboard your Simple kit includes and use the corresponding instructions.
Printrbot Simple (Model 1403) Rev F Printrboard Printrbot Simple is currently shipping with the Rev F Printrboard. Check which rev Printrboard your Simple kit includes and use the corresponding instructions.
POWER PET. Low-E Automatic Patio Pet Door Installation and Operating Instructions
 POWER PET Low-E Automatic Patio Pet Door Installation and Operating Instructions Power Pet, Regular Height, Patio Door Assembly Steps Estimated assembly time: Under 1 hour STEP 1: Assemble the tools you
POWER PET Low-E Automatic Patio Pet Door Installation and Operating Instructions Power Pet, Regular Height, Patio Door Assembly Steps Estimated assembly time: Under 1 hour STEP 1: Assemble the tools you
THIS KIT INCLUDES: 8 M8-1.25X40MM BOLTS WITH WASHERS 8 M8-1.25X30MM BOLTS WITH WASHERS RIGHT AND LEFT HINGE
 Sal es@lambodoorscanada. com 2407A Kal adarave,ottawa,on K1V 8B9 THIS KIT INCLUDES: 8 M8-1.25X40MM BOLTS WITH WASHERS 8 M8-1.25X30MM BOLTS WITH WASHERS RIGHT AND LEFT HINGE 2 SHOCKS 565 PSI 2 SHOULDER
Sal es@lambodoorscanada. com 2407A Kal adarave,ottawa,on K1V 8B9 THIS KIT INCLUDES: 8 M8-1.25X40MM BOLTS WITH WASHERS 8 M8-1.25X30MM BOLTS WITH WASHERS RIGHT AND LEFT HINGE 2 SHOCKS 565 PSI 2 SHOULDER
INSTALLATION AND CARE INSTRUCTIONS
 INSTALLATION AND CARE INSTRUCTIONS Skylight Manually Operated Honeycomb Shades 20 C8-10-1806 2/15 1 INTRODUCTION Thank you for purchasing our product. Your new shade has been custom built for you from
INSTALLATION AND CARE INSTRUCTIONS Skylight Manually Operated Honeycomb Shades 20 C8-10-1806 2/15 1 INTRODUCTION Thank you for purchasing our product. Your new shade has been custom built for you from
Lumber Smith. Assembly Manual. If you are having problems assembling the saw and need assistance, please contact us at:
 Lumber Smith Assembly Manual If you are having problems assembling the saw and need assistance, please contact us at: 804-577-7398 info@lumbersmith.com 1 Step 1 Safety Carefully read the Owners Manual.
Lumber Smith Assembly Manual If you are having problems assembling the saw and need assistance, please contact us at: 804-577-7398 info@lumbersmith.com 1 Step 1 Safety Carefully read the Owners Manual.
BY ALIEN TECHNOLOGIES CORP
 BY ALIEN TECHNOLOGIES CORP Assembly Instructions TopLift Pros YOU MAY ALSO REVIEW OUR ASSEMBLY VIDEO, PLAY AND PAUSE AT YOUR CONVENIENCE. JUST VISIT US AT WWW.TOPLIFTPROS.COM AND GO TO Customer Support
BY ALIEN TECHNOLOGIES CORP Assembly Instructions TopLift Pros YOU MAY ALSO REVIEW OUR ASSEMBLY VIDEO, PLAY AND PAUSE AT YOUR CONVENIENCE. JUST VISIT US AT WWW.TOPLIFTPROS.COM AND GO TO Customer Support
Hardware and Components:
 Hardware and Components: (A) 4X 5/16 x 1 Carriage Bolt (B) 2X 5/16 x 2-1/4 Carriage Bolt (C) 2X 5/16 x 3-1/4 Hex Bolt (D) 2X 5/16 x 3/4 Hex Bolt (E) 2X 5/16 x 1-1/4 Hex Bolt (F) 5/16 x 2-1/4 Hex Bolt (G)
Hardware and Components: (A) 4X 5/16 x 1 Carriage Bolt (B) 2X 5/16 x 2-1/4 Carriage Bolt (C) 2X 5/16 x 3-1/4 Hex Bolt (D) 2X 5/16 x 3/4 Hex Bolt (E) 2X 5/16 x 1-1/4 Hex Bolt (F) 5/16 x 2-1/4 Hex Bolt (G)
MM750 Installation Instructions
 MM750 Installation Instructions IMPORTANT SAFETY INSTRUCTIONS - SAVE THESE INSTRUCTIONS Please read this entire manual before you begin. Do not unpack any contents until you verify all requirements on
MM750 Installation Instructions IMPORTANT SAFETY INSTRUCTIONS - SAVE THESE INSTRUCTIONS Please read this entire manual before you begin. Do not unpack any contents until you verify all requirements on
The Useless Machine. DIY Soldering Edition. Instruction Guide v0004
 The Useless Machine DIY Soldering Edition Instruction Guide v0004 TM For the best outcome, follow each step in order. We recommend reading this guide entirely before you get started. Tools required: Soldering
The Useless Machine DIY Soldering Edition Instruction Guide v0004 TM For the best outcome, follow each step in order. We recommend reading this guide entirely before you get started. Tools required: Soldering
COMPACT XL MAT CUTTER
 INSTRUCTION MANUAL MODEL 380-1 COMPACT XL MAT CUTTER INSTRUCTIONS AND OPERATION MANUAL 40in (101cm) mat cutting system with bevel & straight cutters For best results use only authentic Logan blades Uses
INSTRUCTION MANUAL MODEL 380-1 COMPACT XL MAT CUTTER INSTRUCTIONS AND OPERATION MANUAL 40in (101cm) mat cutting system with bevel & straight cutters For best results use only authentic Logan blades Uses
Preference Collection and Treatment Console INSTALLATION GUIDE
 Preference Collection 5580.69 and 5580.96 Treatment Console INSTALLATION GUIDE WARNING Failure to install the 5580 as described in this installation guide may cause the unit to collapse, resulting in serious
Preference Collection 5580.69 and 5580.96 Treatment Console INSTALLATION GUIDE WARNING Failure to install the 5580 as described in this installation guide may cause the unit to collapse, resulting in serious
Laminate Cabinet Installation Instructions
 Laminate Cabinet Installation Instructions www.easygaragestorage.com/installation How To Use These Instructions Thank you for your purchase! Please read each step of this manual thoroughly to ensure proper
Laminate Cabinet Installation Instructions www.easygaragestorage.com/installation How To Use These Instructions Thank you for your purchase! Please read each step of this manual thoroughly to ensure proper
INSTALLATION MANUAL PBC-UMS
 INSTALLATION MANUAL. PBC-UMS Premier Mounts 3130 E. Miraloma Avenue Anaheim, CA 92806 Phone: (800) 368-9700 Fax: (800) 832-4888 mounts@mounts.com www.mounts.com Rev. 01 PBL-110 Projector Mount Page 2 Installation
INSTALLATION MANUAL. PBC-UMS Premier Mounts 3130 E. Miraloma Avenue Anaheim, CA 92806 Phone: (800) 368-9700 Fax: (800) 832-4888 mounts@mounts.com www.mounts.com Rev. 01 PBL-110 Projector Mount Page 2 Installation
INSTALLATION INSTRUCTIONS Small Flat Panel FMA Pivot Arrays Models: FMA-220 and FMA-320
 INSTALLATION INSTRUCTIONS Small Flat Panel FMA Pivot Arrays The FMA-220 and FMA-320 pivot array allow both horizontal and vertical display pitch adjustment. The pitch adjustment range is 30 (15 up / 15
INSTALLATION INSTRUCTIONS Small Flat Panel FMA Pivot Arrays The FMA-220 and FMA-320 pivot array allow both horizontal and vertical display pitch adjustment. The pitch adjustment range is 30 (15 up / 15
BMW E39/E53 Android Touch Screen Radio Installation Instructions
 BMW E9/E5 Android Touch Screen Radio Installation Instructions Enjoy your new Android Radio from Bremmen Parts, we appreciate your business. Vibrant Touch Display This radio features a responsive 9 touch
BMW E9/E5 Android Touch Screen Radio Installation Instructions Enjoy your new Android Radio from Bremmen Parts, we appreciate your business. Vibrant Touch Display This radio features a responsive 9 touch
Giraud Tool Company, Inc.
 Motor Upgrade for Gracey Trimmer This package is intended to allow the user to upgrade their Gracey trimmer with a higher rpm motor and convenience features not found in the production offering. This upgrade
Motor Upgrade for Gracey Trimmer This package is intended to allow the user to upgrade their Gracey trimmer with a higher rpm motor and convenience features not found in the production offering. This upgrade
The Useless Machine. Parts Only - Build Guide v0001
 TM The Useless Machine Parts Only - Build Guide v0001 For the best outcome, follow each step in order. We recommend reading this guide entirely before you get started. Tools required: One phillips screwdriver,
TM The Useless Machine Parts Only - Build Guide v0001 For the best outcome, follow each step in order. We recommend reading this guide entirely before you get started. Tools required: One phillips screwdriver,
MEC Auto-Mate Assembly Manual. For MEC 9000G/GN and 8567 Grabber Series
 MEC Auto-Mate Assembly Manual For MEC 9000G/GN and 8567 Grabber Series Thank you We really appreciate your support of our product line. But our commitment to you hardly ends here. We won't be satisfied
MEC Auto-Mate Assembly Manual For MEC 9000G/GN and 8567 Grabber Series Thank you We really appreciate your support of our product line. But our commitment to you hardly ends here. We won't be satisfied
INSTALLATION AND CARE INSTRUCTIONS
 INSTALLATION AND CARE INSTRUCTIONS Vertical Applications Honeycomb Shades 52 C8-10-3401 Rev 2/14 CONTENTS Introduction...2 Before You Begin...3 Vertical Application Parts Overview...4 Materials Required...5
INSTALLATION AND CARE INSTRUCTIONS Vertical Applications Honeycomb Shades 52 C8-10-3401 Rev 2/14 CONTENTS Introduction...2 Before You Begin...3 Vertical Application Parts Overview...4 Materials Required...5
INSTALLATION MANUAL PBL-UMP
 INSTALLATION MANUAL PBL-UMP Table of Contents Warning Statements... 4 Parts List... 5 Installation Tools... 5 Features... 7 Projector Preparation... 8 Bracket Installation... 10 Leveling the Mounting Bracket...
INSTALLATION MANUAL PBL-UMP Table of Contents Warning Statements... 4 Parts List... 5 Installation Tools... 5 Features... 7 Projector Preparation... 8 Bracket Installation... 10 Leveling the Mounting Bracket...
Assembly Instructions
 InTandem Table System November 20 InTandem Table System - Worksurface #4 x/" 4 wood screw power beam Tools Provided T-0 Extended Torx Driver T-25 Torx Driver Additional Tools Required Soft protective
InTandem Table System November 20 InTandem Table System - Worksurface #4 x/" 4 wood screw power beam Tools Provided T-0 Extended Torx Driver T-25 Torx Driver Additional Tools Required Soft protective
Hatchback Wing Riser Kit
 Hatchback Wing Riser Kit 2015-06-11 Thank you for purchasing this PERRIN product for your car! Installation of this product should only be performed by persons experienced with installation of aftermarket
Hatchback Wing Riser Kit 2015-06-11 Thank you for purchasing this PERRIN product for your car! Installation of this product should only be performed by persons experienced with installation of aftermarket
Vertical Honeycomb Shades
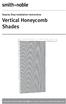 Step by Step Installation Instructions Vertical Honeycomb Shades Customer Service 800.248.8888 or visit us online at smithandnoble.com Thank you for purchasing from Smith+Noble. Your new shades have been
Step by Step Installation Instructions Vertical Honeycomb Shades Customer Service 800.248.8888 or visit us online at smithandnoble.com Thank you for purchasing from Smith+Noble. Your new shades have been
Installation and Assembly - Universal Articulating Swivel Double-Arm for 42" - 60" Plasma Screens
 Installation and Assembly - Universal Articulating Swivel Double-Arm for 42" - 60" Plasma Screens Models: PLAV 70-UNL, PLAV 70-UNL-S PLAV 70-UNLP, PLAV 70-UNLP-S R This product is UL Listed. It must be
Installation and Assembly - Universal Articulating Swivel Double-Arm for 42" - 60" Plasma Screens Models: PLAV 70-UNL, PLAV 70-UNL-S PLAV 70-UNLP, PLAV 70-UNLP-S R This product is UL Listed. It must be
Rotary Fixture M/V/X CLASS LASER SYSTEMS. Installation and Operation Instructions
 Rotary Fixture M/V/X CLASS LASER SYSTEMS Installation and Operation Instructions 02/01/2000 Introduction The Rotary Fixture controls in the Printer Driver are used along with the optional Rotary Fixture
Rotary Fixture M/V/X CLASS LASER SYSTEMS Installation and Operation Instructions 02/01/2000 Introduction The Rotary Fixture controls in the Printer Driver are used along with the optional Rotary Fixture
re3d Assembling Gigabot: "Flatpack"
 re3d Assembling Gigabot: "Flatpack" Your Gigabot was assembled, calibrated, tested, and taken apart for shipping purposes. All you need to do is reassemble it, and you're ready to go! Written By: Chris
re3d Assembling Gigabot: "Flatpack" Your Gigabot was assembled, calibrated, tested, and taken apart for shipping purposes. All you need to do is reassemble it, and you're ready to go! Written By: Chris
3.2.3 Rear Door Window and Quarter Window Carrier Assembly
 Tighten all bolts. Tighten bolts marked -1- and -2- in specified sequence. Tightening torque: 8 Nm Remaining bolts can be tightened in any sequence. Insert door window -3- through window recess without
Tighten all bolts. Tighten bolts marked -1- and -2- in specified sequence. Tightening torque: 8 Nm Remaining bolts can be tightened in any sequence. Insert door window -3- through window recess without
PAM-200 Universal Projector Mount
 INSTALLATION MANUAL PAM-200 Universal Projector Mount Sony Electronics 16540 West Bernardo Drive San Diego, CA 92127 www.sony.com IN-PAM200.R0 Table of Contents Parts List...- 3 - Installation Tools...-
INSTALLATION MANUAL PAM-200 Universal Projector Mount Sony Electronics 16540 West Bernardo Drive San Diego, CA 92127 www.sony.com IN-PAM200.R0 Table of Contents Parts List...- 3 - Installation Tools...-
STOP! READ THIS FIRST
 STOP! READ THIS FIRST Page 1 of 37 Getting Started With Your Pantograms GS1501 Embroidery Machine (the quick guide) Thank you for choosing Pantograms for your embroidery system provider. We encourage you
STOP! READ THIS FIRST Page 1 of 37 Getting Started With Your Pantograms GS1501 Embroidery Machine (the quick guide) Thank you for choosing Pantograms for your embroidery system provider. We encourage you
UNDERPINNERS CS 88 & CS 89 FOOT-OPERATED PNEUMATIC. Technical and User Manual. Version 1 au 12 / 01. Cassese / Communication
 UNDERPINNERS CS 88 & CS 89 FOOT-OPERATED PNEUMATIC Technical and User Manual Version 1 au 12 / 01 Cassese / Communication CS88 / CS 89 - Technical and User Manual CONTENTS PAGE N INTRODUCTION ACCESSORIES
UNDERPINNERS CS 88 & CS 89 FOOT-OPERATED PNEUMATIC Technical and User Manual Version 1 au 12 / 01 Cassese / Communication CS88 / CS 89 - Technical and User Manual CONTENTS PAGE N INTRODUCTION ACCESSORIES
INSTALLATION AND CARE INSTRUCTIONS
 INSTALLATION AND CARE INSTRUCTIONS Vertical Applications Honeycomb Shades CONTENTS Introduction...2 Before You Begin...3 Vertical Application Parts Overview...4 Materials Required...5 Tools Required...6
INSTALLATION AND CARE INSTRUCTIONS Vertical Applications Honeycomb Shades CONTENTS Introduction...2 Before You Begin...3 Vertical Application Parts Overview...4 Materials Required...5 Tools Required...6
D3976 RECESSED EXIT INSTALLATION INSTRUCTIONS
 PACKAGE CONTENTS PRODUCT MUST BE INSTALLED ACCORDING TO ALL APPLICABLE BUILDING AND LIFE SAFETY CODES TEMPLATE INSTALLATION INSTRUCTIONS STRIKE HAND TOOL 5/32 HEX KEY ROD END CAPS EXIT DEVICE CRANK ARM
PACKAGE CONTENTS PRODUCT MUST BE INSTALLED ACCORDING TO ALL APPLICABLE BUILDING AND LIFE SAFETY CODES TEMPLATE INSTALLATION INSTRUCTIONS STRIKE HAND TOOL 5/32 HEX KEY ROD END CAPS EXIT DEVICE CRANK ARM
WARNING. BX Ford Explorer With Adaptive Cruise Control & Eco Boost Installation Instructions
 Please read BOTH these and the General Instructions before attempting to install or operate this equipment. 1. Blue Ox towing products and accessories are intended to be installed by Blue Ox Dealers who
Please read BOTH these and the General Instructions before attempting to install or operate this equipment. 1. Blue Ox towing products and accessories are intended to be installed by Blue Ox Dealers who
LF Series Assembly Instructions
 LF Series Assembly Instructions 1998760 Revision A-10 Complete Series Master Packet 2010 Kimball International, Inc. T 800.482.1818 F 812.482.8300 Footprint Storage and Metal Filing Systems Assembly Instructions
LF Series Assembly Instructions 1998760 Revision A-10 Complete Series Master Packet 2010 Kimball International, Inc. T 800.482.1818 F 812.482.8300 Footprint Storage and Metal Filing Systems Assembly Instructions
MantelMount. TM1A Installation Instructions IMPORTANT SAFETY INSTRUCTIONS - SAVE THESE INSTRUCTIONS
 MantelMount TMA Installation Instructions IMPORTANT SAFETY INSTRUCTIONS - SAVE THESE INSTRUCTIONS TM Thank you for choosing the MantelMount television wall mount. Please read this entire manual before
MantelMount TMA Installation Instructions IMPORTANT SAFETY INSTRUCTIONS - SAVE THESE INSTRUCTIONS TM Thank you for choosing the MantelMount television wall mount. Please read this entire manual before
VARIABLE SPEED WOOD LATHE. Model DB900 INSTRUCTION MANUAL
 VARIABLE SPEED WOOD LATHE Model DB900 INSTRUCTION MANUAL 1007 TABLE OF CONTENTS SECTION...PAGE Technical data.. 1 General safety rules....1-3 Specific safety rules for wood lathe.....3 Electrical information.4
VARIABLE SPEED WOOD LATHE Model DB900 INSTRUCTION MANUAL 1007 TABLE OF CONTENTS SECTION...PAGE Technical data.. 1 General safety rules....1-3 Specific safety rules for wood lathe.....3 Electrical information.4
Nancy s Knit Knacks LLC 4 Yard Option Upgrade Kit Assembly Instructions and User Manual
 Nancy s Knit Knacks LLC 4 Yard Option Upgrade Kit Assembly Instructions and User Manual Thank you for purchasing our 4 Yard Option (4YO) Upgrade Kit. To install this upgrade you are simply going to assemble
Nancy s Knit Knacks LLC 4 Yard Option Upgrade Kit Assembly Instructions and User Manual Thank you for purchasing our 4 Yard Option (4YO) Upgrade Kit. To install this upgrade you are simply going to assemble
SAM. Model: STV-C65 LCD Mobile Visualized Stand Instruction Manual. Weight Capacity: 1251bs / 56.7kg Suits LCD Flat Panel Display: 42"-55" Page 20
 SAM Model: STV-C65 LCD Mobile Visualized Stand Instruction Manual Weight Capacity: 1251bs / 56.7kg Suits LCD Flat Panel Display: 42"-55" 20 Step 6 LCD Mobile Lift Stand Model: STV-C65 Cable management
SAM Model: STV-C65 LCD Mobile Visualized Stand Instruction Manual Weight Capacity: 1251bs / 56.7kg Suits LCD Flat Panel Display: 42"-55" 20 Step 6 LCD Mobile Lift Stand Model: STV-C65 Cable management
HQ Pole Upgrade Kit for HQ Adjustable Table and HQ QuilTable Assembly Instructions 1
 HQ Pole Upgrade Kit for HQ Adjustable Table and HQ QuilTable Assembly Instructions QF09775 The pole upgrade kit can be used with or without the QF09700 HQ Precison-Glide track upgrade kit. What s Included
HQ Pole Upgrade Kit for HQ Adjustable Table and HQ QuilTable Assembly Instructions QF09775 The pole upgrade kit can be used with or without the QF09700 HQ Precison-Glide track upgrade kit. What s Included
Problem/Procedure Description. Requirements. Problem/Procedure Solution. How-To Document. Updated on: 11/13/2008 By:Christopher Ware
 Problem/Procedure Description Performing maintenance on 95s, 95sII and H100 Requirements Ball Bearing Grease (LPKF P/N 106976) Tri-Flow Teflon lubricant aerosol. 3-in-1 Multi-purpose Oil Electronic Component
Problem/Procedure Description Performing maintenance on 95s, 95sII and H100 Requirements Ball Bearing Grease (LPKF P/N 106976) Tri-Flow Teflon lubricant aerosol. 3-in-1 Multi-purpose Oil Electronic Component
Read Before Use Accessories...2 Operating Precautions...2 Creating Data for the Roll Feeder... 3
 Roll Feeder CONTENTS Read Before Use... 2 Accessories...2 Operating Precautions...2 Creating Data for the Roll Feeder... 3 Activating the Roll Feeder Function...3 Creating Data...4 Weeding Box Function...5
Roll Feeder CONTENTS Read Before Use... 2 Accessories...2 Operating Precautions...2 Creating Data for the Roll Feeder... 3 Activating the Roll Feeder Function...3 Creating Data...4 Weeding Box Function...5
APES HD-7700 Version Operator s Training Manual
 APES-14-77 HD-7700 Version Operator s Training Manual Issue A1 09/03 P/N 900599 Performance Design Inc. 2350 East Braniff St. Boise Idaho 83716 This manual contains very important safety information and
APES-14-77 HD-7700 Version Operator s Training Manual Issue A1 09/03 P/N 900599 Performance Design Inc. 2350 East Braniff St. Boise Idaho 83716 This manual contains very important safety information and
Tilting & Swiveling Plasma/LCD Flat Panel Wall Mount Installation Guide Model: A380SM
 Tilting & Swiveling Plasma/LCD Flat Panel Wall Mount Installation Guide Model: A380SM Easy installation Built-in level for easy positioning Corrective leveling adjustments after installation Forward /
Tilting & Swiveling Plasma/LCD Flat Panel Wall Mount Installation Guide Model: A380SM Easy installation Built-in level for easy positioning Corrective leveling adjustments after installation Forward /
SuperTrack Parts List
 SuperTrack Parts List [indicates number for 6 lane tracks] SuperTrack Installation Instructions www.supertimer.com 1-800-654-2088 1 Track Instruction Manual (this booklet) 2 Start sections [3] Start Gate
SuperTrack Parts List [indicates number for 6 lane tracks] SuperTrack Installation Instructions www.supertimer.com 1-800-654-2088 1 Track Instruction Manual (this booklet) 2 Start sections [3] Start Gate
HL295. **[Some items below and the next page may have been factory installed at the time of your MAGNATRAC order!] PARTS LIST 1930L
![HL295. **[Some items below and the next page may have been factory installed at the time of your MAGNATRAC order!] PARTS LIST 1930L HL295. **[Some items below and the next page may have been factory installed at the time of your MAGNATRAC order!] PARTS LIST 1930L](/thumbs/96/127020503.jpg) HL295 Hydro Loader Kit HL295 Version: 04.16 NOTE! Instructions if HL295 is purchased at the time of MAGNATRAC order: Skip Steps 1 thru Step 24, as these items have been factory installed. Start on Step
HL295 Hydro Loader Kit HL295 Version: 04.16 NOTE! Instructions if HL295 is purchased at the time of MAGNATRAC order: Skip Steps 1 thru Step 24, as these items have been factory installed. Start on Step
Caution: Installation and Operation Instructions. Locking Mechanism (if supplied) Set Screws Backed Out. Mounting Orientation
 Genie Probe Regulator (GPR)/ Genie Probe (GP2)/ Genie Probe for Composite Sampler (CSA)/ And (Model H) Installation and Operation Instructions Caution: Not designed for external fire. Prior to use in a
Genie Probe Regulator (GPR)/ Genie Probe (GP2)/ Genie Probe for Composite Sampler (CSA)/ And (Model H) Installation and Operation Instructions Caution: Not designed for external fire. Prior to use in a
Tin Lizzie 18 Assembly Instructions
 Tin Lizzie 18 Assembly Instructions Revision: 07/29/16 Table of Contents Aides 3 Before You Begin 5 Aides 5 Tools 6 Perfect Stitch Parts 2 12 Modify the Machine 12 Prepare Drill Templates 12 Front Display
Tin Lizzie 18 Assembly Instructions Revision: 07/29/16 Table of Contents Aides 3 Before You Begin 5 Aides 5 Tools 6 Perfect Stitch Parts 2 12 Modify the Machine 12 Prepare Drill Templates 12 Front Display
Q-Zone Hoop-Frame. Assembly Instructions. Copyright July 11, 2018 Grace Company (Reproduction Prohibited) Version 1.8
 Q-Zone Hoop-Frame Assembly Instructions Copyright July 11, 2018 Grace Company (Reproduction Prohibited) Version 1.8 Table of Contents Table of Contents... i Warranty... ii Parts List Box 1...iii Box 2...
Q-Zone Hoop-Frame Assembly Instructions Copyright July 11, 2018 Grace Company (Reproduction Prohibited) Version 1.8 Table of Contents Table of Contents... i Warranty... ii Parts List Box 1...iii Box 2...
EllisSaw.com. EllisSaw.com P.O. Box Verona, WI
 P.O. Box 9019 Verona, WI 9-019 GENERAL OPERATING & SAFETY INSTRUCTIONS * READ INSTRUCTIONS BEFORE USE * CAUTION: Disconnect power supply cord from power source when doing repair work or changing belt.
P.O. Box 9019 Verona, WI 9-019 GENERAL OPERATING & SAFETY INSTRUCTIONS * READ INSTRUCTIONS BEFORE USE * CAUTION: Disconnect power supply cord from power source when doing repair work or changing belt.
Please read BOTH these Installation Instructions and the General Instructions prior to installing or operating this equipment.
 Attachment Tab Height: 16-1/2 Serial Number Attachment Tab Width: 24 Please read BOTH these and the General Instructions prior to installing or operating this equipment. 1. Blue Ox towing products and
Attachment Tab Height: 16-1/2 Serial Number Attachment Tab Width: 24 Please read BOTH these and the General Instructions prior to installing or operating this equipment. 1. Blue Ox towing products and
Video Wall Installation Instructions 2W X 3H, 3W X 3H
 Video Wall Installation Instructions 2W X 3H, 3W X 3H www.microndisplaysolutions.com Table of Contents Important Safety Instructions... 3 Configuration... 4 Package Contents, included and optional items...
Video Wall Installation Instructions 2W X 3H, 3W X 3H www.microndisplaysolutions.com Table of Contents Important Safety Instructions... 3 Configuration... 4 Package Contents, included and optional items...
OPERATOR'S MANUAL RULES FOR SAFE OPERATION
 OPERATOR'S MANUAL #4950300 ROUTER AND JIG SAW MOUNTING KIT (FOR USE WITH THE BT3000 TABLE SAW) CONGRATULATIONS AND THANK YOU FOR BUYING THIS RYOBI ROUTER AND JIG SAW MOUNTING KIT. Your new #4950300 Router
OPERATOR'S MANUAL #4950300 ROUTER AND JIG SAW MOUNTING KIT (FOR USE WITH THE BT3000 TABLE SAW) CONGRATULATIONS AND THANK YOU FOR BUYING THIS RYOBI ROUTER AND JIG SAW MOUNTING KIT. Your new #4950300 Router
OPERATOR'S MANUAL ROUTER MOUNTING KIT
 OPERATOR'S MANUAL MOUNTING KIT 4950301 (FOR USE WITH BT3000 AND BT3100 TABLE SAWS) Your new router mounting kit has been engineered and manufactured to Ryobi's high standard for dependability, ease of
OPERATOR'S MANUAL MOUNTING KIT 4950301 (FOR USE WITH BT3000 AND BT3100 TABLE SAWS) Your new router mounting kit has been engineered and manufactured to Ryobi's high standard for dependability, ease of
SawStop. Contractor Fence Assembly OWNER S MANUAL. Model CNS-SFA
 Contractor Fence Assembly OWNER S MANUAL Model CNS-SFA Warranty warrants to the original retail purchaser of the Contractor Fence Assembly accompanying this manual that the fence assembly will be free
Contractor Fence Assembly OWNER S MANUAL Model CNS-SFA Warranty warrants to the original retail purchaser of the Contractor Fence Assembly accompanying this manual that the fence assembly will be free
Hardware Installation. Do this first:
 1 Do this first: Hardware Installation Need some help? Here s what you ll need: 4 AA Batteries Phillips screwdriver Visit us online. support.remotelock.com We re here to help. 1 (877) 254 5625 support@remotelock.com
1 Do this first: Hardware Installation Need some help? Here s what you ll need: 4 AA Batteries Phillips screwdriver Visit us online. support.remotelock.com We re here to help. 1 (877) 254 5625 support@remotelock.com
Installation and Assembly - Universal Articulating Swivel Double-Arm for 42" - 60" Plasma Screens
 Installation and Assembly - Universal Articulating Swivel Double-Arm for 42" - 60" Plasma Screens Models: PLAV 70-UNL, PLAV 70-UNL-S PLAV 70-UNLP, PLAV 70-UNLP-S R This product is UL Listed. It must be
Installation and Assembly - Universal Articulating Swivel Double-Arm for 42" - 60" Plasma Screens Models: PLAV 70-UNL, PLAV 70-UNL-S PLAV 70-UNLP, PLAV 70-UNLP-S R This product is UL Listed. It must be
Installation Instructions
 by Plato Woodwork Installation Instructions Plato Woodwork, Inc. 200 Third Street SW P.O. Box 98 Plato, MN 55370 www.platowoodwork.com 800.328.5924 SECTION GUIDE GETTING STARTED PAGE # Installation Methods...
by Plato Woodwork Installation Instructions Plato Woodwork, Inc. 200 Third Street SW P.O. Box 98 Plato, MN 55370 www.platowoodwork.com 800.328.5924 SECTION GUIDE GETTING STARTED PAGE # Installation Methods...
Sentinel Series Cigar Humidor End Tables
 Sentinel Series Cigar Humidor End Tables Assembly Instructions Models: Sentinel 500, 1000 and 1500 Style: Traditional SENTINEL ASSEMBLY INSTRUCTIONS Congratulations! You have purchased a superior cigar
Sentinel Series Cigar Humidor End Tables Assembly Instructions Models: Sentinel 500, 1000 and 1500 Style: Traditional SENTINEL ASSEMBLY INSTRUCTIONS Congratulations! You have purchased a superior cigar
Installation and Assembly: In-wall Mount for 32" to 71" Flat Panel Screens
 Installation and Assembly: In-wall Mount for 32" to 71" Flat Panel Screens Model# IM760P, IM760P-S IM760PU, IM760PU-S Screen size range 32" to 71" (81 to 180 cm) 32" to 60" (81 to 152 cm) IM760P IM760P-S
Installation and Assembly: In-wall Mount for 32" to 71" Flat Panel Screens Model# IM760P, IM760P-S IM760PU, IM760PU-S Screen size range 32" to 71" (81 to 180 cm) 32" to 60" (81 to 152 cm) IM760P IM760P-S
Maintenance Information
 47104302 Edition 1 November 2012 Cordless Drill/Driver QX Series Maintenance Information Save These Instructions Tool Diagnosis 1. Before servicing this unit, you will need a fully charged battery of known
47104302 Edition 1 November 2012 Cordless Drill/Driver QX Series Maintenance Information Save These Instructions Tool Diagnosis 1. Before servicing this unit, you will need a fully charged battery of known
Elimination of Elevator Bounce
 For the Agilent Archon Autosampler Rework Instructions CAUTION This kit is intended for use by Agilent Service personnel only. Elevator Removal 1 Open top cover. 2 Open front lower door. 3 Remove vial
For the Agilent Archon Autosampler Rework Instructions CAUTION This kit is intended for use by Agilent Service personnel only. Elevator Removal 1 Open top cover. 2 Open front lower door. 3 Remove vial
JK Rear Inner Fenders
 INSTALLATION INSTRUCTIONS INST-17-05-080_A JK Rear Inner Fenders IMPORTANT: Thank you for purchasing this Poison Spyder product. Please read through this entire document before proceeding with installation.
INSTALLATION INSTRUCTIONS INST-17-05-080_A JK Rear Inner Fenders IMPORTANT: Thank you for purchasing this Poison Spyder product. Please read through this entire document before proceeding with installation.
Arc Trainer Main Frame Assembly
 Arc Trainer Main Frame Assembly Kit No. 610AK019-4 Kit No. 630AK019-4 NOTE: This instruction sheet describes how to replace the main frame assembly in the Arc Trainer 610A. Tools Required 3/16 Allen wrench
Arc Trainer Main Frame Assembly Kit No. 610AK019-4 Kit No. 630AK019-4 NOTE: This instruction sheet describes how to replace the main frame assembly in the Arc Trainer 610A. Tools Required 3/16 Allen wrench
