INSTALLATION / OPERATION MANUAL SERIES 9100 DIGITAL INTERCOM SYSTEM
|
|
|
- Brooke Pope
- 6 years ago
- Views:
Transcription
1 INSTALLATION / OPERATION MANUAL SERIES 9100 DIGITAL INTERCOM SYSTEM U.S. Patents Pending
2
3 Table of Contents Cautions and Warnings... iii 1. System Overview Mounting the Master Station... 3 Parts/Tools Required... 3 Procedure... 3 Location Considerations... 3 Mounting Mounting Endpoints... 4 Parts/Tools Required... 4 Procedure... 4 Location Considerations... 4 Mounting System Cabling... 6 Parts/Tools Required... 6 Procedure... 6 Waterproof Connector Assembly Radio Cables... 8 Parts/Tools Required... 8 Procedure Power Cable... 9 Parts/Tools Required... 9 Procedure Auxiliary Audio Parts/Tools Required Procedure Operation and Programming Headset Stations Wireless Wireless Gateway Wireless Belt Stations Linking Operation User Interface Setup Wizard Device Management System Status Configuration Type Additional Networking Options Web Credentials Duck Settings Export and Import Advanced Settings Talk Group Programming Talk Group Global Settings Device Specific Settings Talk Group Example 1: Multiple users on intercom, hot mic Talk Group Example 2: Multiple users on intercom, press PTT to talk Talk Group Example 3: Multiple users on hot-mic intercom, press PTT to talk over radio Talk Group Example 4: Intercom, multiple radios Talk Group Example 5: Aux-in + Smart phone with ducking Talk Group Example 6: Connecting to another intercom with sidetone Headsets Donning/Positioning Volume Controls PTT Switches Multi-Master Systems Calculating the Quantity of Master Stations Required Connecting the Master Stations i
4 Auto Configure Configuring Talk Groups Radios Importing/Exporting Testing & Troubleshooting Parts/Tools Required Test Procedure Troubleshooting Factory Reset Fuse Kit P/N 41090G-22 Waterproof Fuse Kit Installation Instructions Parts/Tools Required Procedure Add-In Cards Adding/Removing Master Station Add-in Cards Parts/Tools Required Procedure Technical Specifications FCC Part 15 Statement Industry Canada Statement Unauthorized Changes Usage Restrictions FCC Radiation Exposure Statement ii
5 Cautions and Warnings READ AND SAVE THESE INSTRUCTIONS. Follow the instructions in this installation manual. These instructions must be followed to avoid damage to this product and associated equipment. Product operation and reliability depends on proper installation. DO NOT INSTALL ANY DAVID CLARK COMPANY PRODUCT THAT APPEARS DAMAGED. Upon unpacking your David Clark product, inspect the contents for shipping damage. If damage is apparent, immediately file a claim with the carrier and notify your David Clark product supplier. ELECTRICAL HAZARD - Disconnect electrical power when making any internal adjustments or repairs. All repairs should be performed by a representative or authorized agent of the David Clark Company. STATIC HAZARD - Static electricity can damage components. Therefore, be sure to ground yourself before handling components. iii
6 1. System Overview The Series 9100 Digital Intercom System is a configurable, weather-resistant, IP-based communication system suitable for use in all environments. It allows for wired and wireless users to communicate with each other and external audio equipment such as two-way radios, smart phones, other intercoms, and any other analog audio device with virtually unlimited configurability. Each user has a PTT button and 4 modes to select from called selections. Via web-based programming, each user can have unique settings configured in talk groups. Component Master Station Part and Model Numbers Master Station - Model U9100 (p/n 44000G-01); Includes 1 each U9101 Switch Card (preinstalled) Switch Card Model U9101 (p/n 44003G-01); Connection for up to 4 network cable assemblies Add-In Cards Radio/Aux Card Model U9102 (p/n 44003G-02); Connection for up to 2 radios, 1 auxiliary input and 1 auxiliary output Quad Radio Card Model U9104 (p/n 44003G-03); Connection for up to 4 radios Endpoint Wired Endpoint - Wireless Wireless Belt Station Headsets Headset Station Model U9110 (p/n 44001G-01); Connection for 1 headset Headset Station Model U9111 (p/n 44001G-02); Connection for 1 headset + remote PTT Wireless Gateway Model U9120-W4 (p/n 44002G-01); Wireless connection for up to 4 users (DECT 6.0 frequencies, US/CAN) Wireless Gateway Model U9120-W4(EU) (p/n 44002G-02); Wireless connection for up to 4 users (DECT frequencies, EU) Wireless Belt Station Model U9110-BSW (p/n 40992G-19); Connection for 1 headset (DECT 6.0 frequencies) Wireless Belt Station Model U9110-BSW(EU) (p/n 40992G-20); Connection for 1 headset (DECT frequencies, EU) Over-the-Head Style Model H9130 (p/n 40864G-04); Dual-ear Model H9190 (p/n 40864G-05); Single-ear Behind-the-Head Style Model H9140 (p/n 40897G-09); Dual-ear Model H9141 (p/n 40897G-11); Single-ear, slotted dome Model H9140-HT (p/n 40897G-10); Dual-ear, Hear Through Helmet-Compatible Models Model H9185 (p/n 41096G-03); Gecko open or full-face helmet models Model H9180 (p/n 41032G-07); Under helmet, ballistic (e.g., ACH-type) Radio Interface Cable Model C91-20RD (p/n 40892G-19); Universal analog interface (loose leads) Cable Assemblies Power Cable Model C91-20PW (p/n 40892G-20); Connection to 11-30VDC Auxiliary In/Out Cable Model C91-20AX (p/n 40892G-21); Terminates in 3.5mm TRRS connector (3.5mm to dual-rca adapter also included) Network/Endpoint Connectivity Cat 5e Cable (p/n 09271P-57); Standard-grade Cat5e cable, raw (sold per foot),.200 O.D. (p/n 09271P-58); Industrial-grade Cat5e cable, raw (sold per foot),.265 O.D. RJ-45 Connectors (p/n 13108P-09);RJ-45 standard, 10/pk (for use with 09271P-57 cable) (p/n 13199P-66);RJ-45 Field Termination Kit (IP-68 rated), 1 each (for use with 09271P-58 cable) Table 1.1: System Components 1
7 Figure 1.1 U9100 Digital Intercom Master Station Populated with U9101 Switch Card in slot A. Slots B, C, and D have blank panels installed. 2
8 2. Mounting the Master Station Parts/Tools Required U9100 Series Digital Intercom System Master Station (44000G-01) M9100RM Rack-Mount Kit (44004G-01, optional) Pencil/Pen Drill 13/32-inch Drill Bit #8 Mounting Screws (customer supplied) Nuts (customer supplied) Lock-washers (customer supplied) Procedure Location Considerations Select a location on a flat surface that is out-of-the-way, and provides adequate room to attach all cables. The Master Station is immersion-proof (IP67). However the mounting location should be chosen to minimize direct exposure to the elements. Alternately, the Master Station may be rack-mounted as a 4U in an EIA-310 standard 19-in. rack with the optional rack-mount kit (M9100RM, 44004G-01). Mounting Position the Master Station on the surface to be mounted and mark the (4) hole locations. Drill the (4) holes with 13/32-inch drill bit. Mount the endpoint with #8 mounting screws and nuts/lock-washers (customer supplied). 3
9 3. Mounting Endpoints Parts/Tools Required U9100-series endpoint(s) (Headset Stations/Wireless Gateways) M9110FM Flush-Mount Kit (44004G-02, optional) Pencil/Pen Drill 13/32-inch Drill Bit #8 Mounting Screws (customer supplied) Nuts (customer supplied) Lock-washers (customer supplied) Procedure Location Considerations Select a location on a flat surface that is out-of-the-way, and provides adequate room to attach all cables. The U9100-series endpoints are immersion-proof (IP67). However where possible the mounting location should be chosen to minimize direct exposure to the elements. Alternately, the endpoints may be flush-mounted with the optional flush-mount kits: M9110FM, 44004G-02 (with plate) 44004G-03 (without plate) Mounting Position the endpoint on the surface to be mounted and mark the (4) hole locations. Drill the (4) holes with 13/32-inch drill bit. Mount the endpoint with #8 mounting screws and nuts/lock-washers (customer supplied). 4
10 Figure 3.1 U9110 Headset Station, shown with waterproof RJ-45 and headset connected Figure 3.2 U9120-W4 Wireless Gateway 5
11 4. System Cabling System Cabling is used to interface David Clark Series 9100 Endpoints to the 9100 Digital Master Station. This cabling must be Ethernet Category 5e or higher. David Clark offers two types of cabling as well as two RJ-45 connector options depending on the application and location. Note: The maximum length for any copper Cat 5/6 Ethernet cable run is 328ft (100m). Third party Ethernet to fiber optic adapters can support distances of 25mi (40km) or further. Parts/Tools Required Ethernet Cabling (sold by the foot) 09271P-57HA000 for indoor use Use standard RJ-45 connectors (13104P-09/10pk) 09271P-58HA000 for outdoor/wet locations Use waterproof RJ-45 connectors (13199P-66) RJ-45 crimper Wire ties Silicone spray (for waterproof connectors only) Ethernet pinout (below) Cable tester (Fluke Networks CableIQ or similar; optional) Procedure Determine the lengths of cable required for each run and route the unterminated cables. The cables should be routed using conduits and be as far as possible from radio antenna coax cables and anywhere water may collect. Once run and properly secured, terminate the cables with the appropriate RJ-45 connector assembly. See Figure 4.1 for RJ-45 pinout. It is highly recommended to verify cabling with a cable tester such as Fluke Networks CableIQ. Figure 4.1 RJ45 pinout Note: When using shielded cable, shield termination is unnecessary for this application. 6
12 Waterproof Connector Assembly See Figures 4.2 and 4.3 for assembly. SCN-17-02, NCC-17-01, SG-17-XX, and RCEF-B-01 must be slid onto cable prior to terminating the RJ45 connector Use silicone spray on cable jacket to allow SG-17-XX to more easily slide on cable. Failure to use silicone spray may result in improper assembly. Crimp the RJ45. Slide RCEF-B-02 over the RJ45 as shown. Slide all pieces together and hand-tighten SCN Figure 4.2 Waterproof connector assembly Figure 4.3 Waterproof connector fully assembled 7
13 5. Radio Cables The C91-20RD Radio Cables are used to interface a marine or mobile radio to the 9100 Digital Intercom System. One end of the cable connects to a U9104 or U9102 installed in the Master Station and the other end connects to the radio. Since the interface is different for each type of radio, the C91-20RD is left un-prepared at the radio end so that the installer may choose the correct interface connector. Alternatively, the C91-20RD cable can be used as a remote PTT cable with a U9111 Headset Station. In this case, the un-prepared end is connected to up to two remote PTT switches. Parts/Tools Required C91-20RD Radio Cable (One for each radio to be interfaced) A U9104 or U9102 radio card installed in the Master Station Mating connector and pin information for radio interface (installer provided) o Wire Crimping/Cutting/Soldering/etc. tools (depends on radio interface) Wire ties Procedure Determine the path of the cable between each radio and the Master Station. The radios should already be installed and tested. Route the cable. The cable should be routed using conduits and be as far as possible from radio antenna coax cables and anywhere water may collect. The connector end connects to the appropriate radio card as installed in the Master Station. Leave enough excess cable at the radio end for preparation of radio interface connector. Connect the cable to one of the radio card inputs on the Master Station. Align red keyways and push. Pull back gently on the connector (behind the quick-release collar) to ensure it is locked. Prepare the radio interface in accordance with manufacturer s instructions. See Table 5.1 for C91-20RD Radio Cable wire color functions. The end of this cable is stripped and tinned at the factory. Due to the difficulty in soldering to these conductors, it is recommended that any extra cable be coiled up rather than cut. If using as a remote PTT cable, connect the unprepared end to one or two switches to be used for Remote PTT. See Table Below for wire color functions. Pin Color Function Radio Functions 1 Red Mic Hi (+) 2 White Mic Lo (-) 3 Green Ear Hi (+) 4 Black Ear Lo (-) 5 Yellow PTT Hi (+) 6 Blue PTT Lo (-) Shield Remote PTT Functions Shield (To PTT Lo or Mic Lo) 2 White PTT Lo #1 4 Black PTT Lo #2 5 Yellow PTT Hi #1 6 Blue PTT Hi #2 Figure 5.1 Radio Cable Wire Color Functions 8
14 6. Power Cable The C91-20PW is a 20-foot cable used to provide power to the 9100 Digital Intercom System. It has a connector on one end and the other end requires the installer to prepare. It is important to choose a power pick-off point which can provide 10 amperes of current at a voltage between 11-30VDC. Direct connection to a 10-Amp fuse/circuit-breaker is preferred. Parts/Tools Required C91-20PW Power Cable (40892G-02) o Includes David Clark 10-Amp Fuse kit (41090G-22) Power pick-off point (circuit breaker/fuse box, 11-30VDC) Soldering iron/solder Wire terminals Wire cutters/ Wire strippers Tape Measure Wire ties Procedure Determine the location of a 10-Amp circuit breaker to be used and how to connect to it (solder, screw terminals, lugs, etc.). If only a higher-amperage circuit breaker is available, it may be used, but the David Clark 10- Amp Fuse Kit must also be used. Determine the location of the 11-30VDC and Ground pick-off points. Determine the path of the cable between the power source and the Master Station. The cable should be routed using under-deck conduits and be as far as possible from radio antenna coax cables and anywhere water may collect. Measure the length of cable necessary, adding 3 ft as a service loop. If necessary trim the length of the cable to the length determined in the previous step, making sure to trim the UN-PREPARED end of the cable. Route the cable. Use wire ties where necessary. Connect the cable to the power jack on the Master Station. To connect the cable to the Master Station, align keyways and push. Then firmly turn collar clockwise until it locks into place. Pull back gently on the cable to ensure connector is properly locked. Before continuing, ensure that power is shut off to the point where you are going to connect the power cable! Using the wire cutters and wire strippers, prepare the end of the cable as necessary for your installation. If using the David Clark 10-Amp Fuse Kit, please see 10. Fuse Kit for assembly instructions. Connect the cable to the power source o Connect the RED to the positive (+) terminal. o Connect the BLACK and SHIELD to the negative (-) terminal. 9
15 7. Auxiliary Audio The Auxiliary Audio connection is intended for use with line-level devices only. Typical connections include a portable CD/MP3 player s headphone jack or the Preamp Output RCA jacks on a car/marine stereo. This cable can also be used to route audio from the Digital Intercom System to another device (such as a camera or recorder). Additionally, this cable can be used to interface to a smart phone. IMPORTANT: To connect to the External Speaker terminals of a communications or weather radio that has balanced audio DO NOT use an aux connection. Instead use a radio connection. Failure to observe this warning may result in damage to the radio and/or the 9100 Digital Intercom. Parts/Tools Required A U9102 Radio/Aux card installed in the Master Station C91-20AX Auxiliary Audio Cable (40892G-21) o Includes 3.5mm Female to Left/Right RCA Plugs Adapter Wire cutters/wire strippers Soldering iron/solder Heat-shrink tubing Wire ties Procedure Route the C91-20AX Cable between the source and the Master Station. The cable should be routed using under-deck conduits and be as far as possible from radio antenna coax cables and anywhere water may collect. Use wire ties where necessary. Connect the cable to Port 3 (Aux Out) or Port 4 (Aux In or smartphone) on the U9102 card in the Master Station. Align red keyways and push. Pull back gently on the connector (behind the quick-release collar) to ensure it is properly locked. For Portable CD/MP3/Smartphone installation: Plug 3.5mm male into the device s 3.5mm jack labeled Line Out or Headphones. Adjust device s volume to 75% to start. Make further adjustments if necessary. For Car/Marine Stereo installation: Locate the Preamp Output RCA jacks on the stereo. Some models require an additional adapter from the manufacturer to access these jacks. Connect the supplied 3.5mm to RCA adapter cable to the stereo s output RCA jacks. Connect the C91-20AX cable to the adapter cable s 3.5mm jack. Use a waterproof, outdoor cable/coax sealant to ensure that no moisture can enter the contacts of the RCA plugs and the 3.5mm connections. 10
16 8. Operation and Programming The Series 9100 Digital Intercom System has a variety of programming options and can satisfy virtually every configuration application. See the information and examples below for details. Headset Stations The U9110-series headset stations provide a fixed-position, wired interface into the U9100 Digital Intercom System. The headset station has the following interfaces: Headset Connector o Accepts a H9100-series headset Selection Buttons (1-4) o Used to change selection o Correspond to S1-S4 settings in the user interface Selection LED Indicators o Visual indication of current selection status PTT Button o Traditionally used to transmit over a radio but is configurable in the user interface Ethernet Jack (RJ45) o Provides communications and power to the headset station Remote PTT Connector (U9111 only); Accepts C91-20RD cable for use as remote PTT interface o See doc. #19601P-40 for details. Figure 8.1 Headset Station 11
17 Wireless Wireless Gateway The U9120-series Wireless Gateways provide an un-tethered interface into the U9100 Digital Intercom System. Each Wireless Gateway can be linked with up to four U91xxBSW belt stations. The Wireless Gateway has the following interfaces: Link button o Used to link Wireless Belt Stations Antenna connector (RP-SMA) o For optional externally mounted antenna Ethernet Jack (RJ45) o Provides communications and power to the Wireless Gateway Figure 8.2 Wireless Gateway 12
18 Wireless Belt Stations Pressing and holding the Power button for approximately 5 seconds will power on/off the Wireless Belt Station. Linking Linking is accomplished by momentarily pressing the LINK button on the Wireless Gateway and the PTT button on the Wireless Belt Station. The Wireless Gateway and the Wireless Belt Station must be within approximately 1 to 3ft (0.5 to 1m) of each other in order for linking to be successful. This close-link mechanism prevents other devices from being linked unintentionally. Operation Once linked, the Wireless Belt Station s Power button LED will flash green. Additionally, the Wireless Gateway s LED will flash green a number of times indicating how many Wireless Belt Stations are linked. PTT o Traditionally used to transmit over a radio but is configurable in the user interface Power Button/Status LED o Pressing and holding the Power button for approximately 5 seconds will power on/off the Wireless Belt Station. o Momentarily pressing and releasing the Power button will cycle the Wireless Belt Station through the four selections. A voice prompt will indicate the current selection. Battery Pack o The Li-Polymer battery pack is removable and is charged using the A9914-CRG charger. VOX o VOX is automatic and will adapt to background noise levels in real time. o VOX is also configurable in the user interface. Visit for more information on Wireless Gateways and Wireless Belt Stations. Figure 8.3 Wireless Belt Station 13
19 User Interface 1. Once power is turned on to the system in about 30 seconds the web interface will be available. 2. The factory default IP address is and authentication is enabled. 3. Connect a computer via Ethernet cable to an open switch card port. If all switch card ports are used, a PoE splitter such as CyberData # or a PoE capable Ethernet switch may be used. 4. Open a web browser and go to 5. If prompted for a username and password, enter user for the username and pass for the password. 6. The user interface will begin loading. See Figure 8.4. Figure Once loaded, click SETUP WIZARD. See Figure
20 Setup Wizard Figure Each device detected on the system is shown, as well as any add-in cards present in the Master Station. 2. Clicking on a device expands a pane with its properties and settings. 3. A Headset Station or Wireless Gateway Station has the following configurable options, as shown in Figure 8.6. See Device Management on page 21 for details. 15
21 Figure A Radio Card or Radio/Aux Card can have its channels renamed and levels adjusted. Audio level adjustments should not be made now. Instead, make these adjustments after talk group setup is complete. See Figure
22 Figure The Master Station and Switch Cards do not have any configurable options but their properties can be viewed. 6. Once all renaming and settings have been made, click NEXT. The Auto-Configure page will be displayed. See Figure
23 Figure On the Auto-Configure page, select all the devices to be used on this system. Note that if the system is connected to a LAN, there may be devices on the network that should not be configured. In most cases Select All should be checked. 8. Once the devices are selected, click Auto Configure Now. A warning will appear indicating that settings will be cleared from the Master Station, the devices that have been selected and any devices previously configured by this Master Station. Click OK and the Auto-Configure operation begins. Depending on how many devices there are to configure, this could take several minutes. 9. See Figure
24 Figure Once Auto-Configure is complete, click NEXT. The system will reinitialize with the new settings. When complete, the Configure Talk Groups page will be displayed. 11. Click Add New Talk Group and click the talk group name to expand it. See Figure
25 Figure In the pane all of the devices selected during the Auto Configure step will be presented, plus any Radio Cards or Radio/Line cards installed in the Master Station. 13. The talk group may be renamed by clicking the icon. 14. For detailed talk group programming and examples, see Talk Group Programming. 20
26 Device Management Clicking DEVICE MANAGEMENT will display a list of all devices detected on the network and all add-in cards installed in the Master Station. Expanding each device s pane will reveal different information and options depending on the type of device. When changes are made, a Save Changes link will appear. Changes are not saved until this link is clicked. Device name (rename by clicking the icon) Identify device by clicking the icon (all LEDs on the device will turn solid red for 10s) Manufacturer Model Version Selections (1-4 buttons, if applicable) States (PTT, if applicable) Audio Channels (if applicable) LED Mode -- See Figure 8.6. o Normal Mode o Dark Mode all LEDs off (for covert operations) o For Wireless Gateway, the gateway s LED follows the LED Mode 1 setting. VOX Mode See Figure 8.6. o PTT Mic active only when PTT button is pressed o Auto VOX is automatic o Hot Mic Mic always active VOX Level See Figure 8.6. o Default Appropriate for most cases o Levels 1-5 Sets increasingly higher thresholds to break VOX. For extremely loud applications. PTT Overrides See Figure 8.6. o Main PTT Override selection when Main PTT is pressed. Default is current selection. o Headset PTT Override selection when Headset PTT is pressed. Default is current selection. o Remote PTT 1/2 Override selection when Remote PTT 1 or 2 is pressed. Default is current selection. Filters See Figure 8.6. o In some circumstances, microphone audio filtering may be desired. Contact the factory for more information. Reset Device to Defaults o Resets all device settings to default. Initiate Smart Purge Wireless Gateways only o Clears registrations of all Wireless Belt Stations which are not currently active. Audio Channel editing Radio and Radio/Line cards only, click the icon. o Channel name o Audio levels - See Figure 8.7. Presets for certain radios Custom levels Mute Changes take effect immediately System Status Clicking SYSTEM STATUS will display the system status page. Code versions are displayed along with currently installed add-in cards in the Master Station. On the right-hand side the IP configuration and web credentials settings can be changed. See Figure
27 Figure 8.11: System Status Configuration Type There are three IP Configuration types available: DHCP Server o The Master Station will assign IP addresses to other network devices connected. o Use this option if the system will be operated in a stand-alone environment and not connected to an existing network. DHCP Client (default) o The Master Station will look for a DHCP server on the network and use an IP address provided by the DHCP server. o Use this option if this system will be connected to an existing network. o Smart DHCP (default enabled) When enabled, the system will attempt to obtain an IP address from the network. If unsuccessful, DHCP Server mode will be enabled using the parameters indicated. Static IP o Use this option for advanced configurations only. 22
28 Additional Networking Options Hostname: A host name to identify this device on the network. DHCP Server, Smart DHCP, or Static IP the following options apply: o IP Address o Subnet Mask o Gateway o DNS Server o DHCP Pool Start (not applicable for Static IP) o DHCP Pool Size (not applicable for Static IP; Number of addresses to assign) Click Save IP Config to save changes. The system must be restarted for most settings to take effect. Web Credentials By default, credentials are required to log into the user interface. The default user name is user and the default password is pass. These credential may be changed. The current password must be specified to make this change. To disable, leave the new password field blank. Once Save Web Credentials is clicked the settings take effect immediately. Duck Settings Ducking is the ability for audio to mute when other audio is detected. The following settings can be used to tweak the duck settings: Duck Threshold o This setting defines the detection level the system will use to initiate ducking, if configured in a talk group. o A lower level would result in ducking occurring with quieter sounds where a higher level would require louder sounds to trigger the ducking. o Default is -21dB Duck Mute Time o This setting defines how long the ducked audio should mute before returning to normal level. o Default is 2 seconds See Talk Group Example 5 for details on configuring ducking. Export and Import Exporting can be used to backup a system configuration. An exported backup can be imported to restore a system or used as a template to clone multiple systems. Exporting o Clicking the Export Settings will present an export.dcc file to be saved. This file should be renamed to something meaningful and saved somewhere safe. Importing o Clicking the Choose File button will open a file-chooser dialog. A previously saved.dcc file should be selected. Clicking Open or OK will open the file. o Once the file is processed and verified, the system will present the option of exploring the file or importing the file. See Figure o Exploring the file is for troubleshooting. In most cases click Import File. o A Map Devices page is displayed. See Figure If applying a backup to the same system it came from, no changes are required on this page. All devices should automatically be populated. If using this backup to clone another system, each device from the file must be mapped to a device on the new system. The system will only allow mapping of 23
29 o o o devices if they are of the same type. The Master Station is mapped automatically. Optionally, the import process can rename the current device names to the names present in the file. This is most useful in cloning operations. The master station cannot be renamed. Click Proceed With Import once all mappings are complete. A confirmation dialog will appear. Click Import to begin the import process. The system will process all the settings from the file. This will take several minutes depending on the number of devices on the system. Note: the password will not be changed. When complete, a dialog will ask to restart the system. The system should be restarted to complete all changes. See Figure Figure 8.12: Import File 24
30 Figure 8.13: Map Devices 25
31 Figure 8.14: Restart After Import Advanced Settings Most users should not have to make changes in the Advanced Settings menu. Changes made here may disrupt settings made in the Basic Settings menu. The Advanced Settings menu provides for manual manipulation of Dante subscriptions and DSP settings. Additionally, the system may be restarted from Advanced Settings. Contact David Clark Customer Service at (800) for guidance if you feel your application requires settings not available in the Basic Settings menu. 26
32 Talk Group Programming Talk groups are where most of the settings for the system will be made. Talk groups are a method of presenting the powerful options of the system to the user in a straight-forward and intuitive way. Each Headset Station or Wireless Belt Station is capable of (4) Selections as well as a PTT button. Talk groups are configured such that different combinations of selection and PTT pressed/not pressed can have different settings. Headset Stations have four buttons labeled 1-4 to choose the selection and a PTT button to assert PTT. Wireless Belt Stations cycle through selections in numerical order by momentarily pressing the power button. A voice prompt will indicate one, two, three, or four. PTT is asserted by the large button on the front of the Wireless Belt Station or by the PTT button on the mic boom. Talk Group Global Settings Rename o Click the icon to rename the talk group. Isolate Users o When selected, this option will prevent wired and wireless users configured in the talk group from hearing each other. o This is useful when configuring multiple users with radio access while preventing intercom between them. o Default: Unselected Isolate Radios o When selected, this option will prevent audio from radios being heard by other radios. o This should be enabled except when radio-to-radio audio communication is required. o Default: Selected Delete Talk Group o Deletes the talk group Clone Talk Group o Makes a new talk group which is a copy of the current talk group. Device Specific Settings Outputs o Outputs are channels that the user of the device can hear All Rx All output channels (when more than one channel is available) EarL/EarR The left or right output channel. Ear The output channel when the device has only one output channel. Off No channel is selected. o Output state modifiers -PTT:On Applies only when PTT is pressed. -PTT:Off Applies only when PTT is not pressed. No modifier Applies whether PTT is pressed or not. Inputs o o Inputs are channels that the user of the device can talk on All Tx All input channels (when more than one channel is available) Mic The input channel when the device has only one input channel. Off No channel is selected. Input state modifiers -PTT:On Applies only when PTT is pressed. -PTT:Off Applies only when PTT is not pressed. No modifier Applies whether PTT is pressed or not. Tip: A device shown with red text and a green outline is a device that has one or more channels configured as part of the current talk group. Following are some examples of common scenarios and how to program the system for each of them. 27
33 Talk Group Example 1: Multiple users on intercom, hot mic Steps Multiple users talking and listening to each other Users can be on any selection (1-4) and do not have to press PTT to be heard 1. Click Add New Talk Group. 2. Rename talk group if desired by clicking. 3. Click to expand each Headset Station or Wireless Gateway to add to this group. 4. To identify a device, click the and all LEDs on the device will turn red for 10 seconds. 5. Under Outputs, select All Rx which enables this user to hear in both L+R ears. Since wireless is mono, select Ear for wireless users. 6. Under Inputs, select Mic which enables this user s mic to be heard by other users of the group. 7. When finished, click SAVE REQUIRED on the top menu. 8. Once the operation completes, the users are now able to talk freely to each other. 9. See Figure Figure 8.12: Talk Group Example 1 For the next examples it will be assumed that the user knows how to add a new talk group, rename it, and identify devices. 28
34 Talk Group Example 2: Multiple users on intercom, press PTT to talk Steps Multiple users talking and listening to each other. Users can be on any selection (1-4) but must press PTT in order to be heard by others. 1. Create a new talk group. 2. Click to expand each Headset or Wireless user to add to this group. 3. Under Outputs select All Rx. For wireless, select Ear. 4. Under Inputs select Mic-PTT:On which specifies that the PTT button must be pressed in order for the mic to be heard by the other users of this group. 5. Click SAVE REQUIRED. 6. When the operation is complete, users of this group are now able to talk to each other by pressing the PTT button on the Headset Station, Wireless Belt Station, or the Headset mic boom. 7. See Figure Figure 8.13 Talk Group Example 2 29
35 Talk Group Example 3: Multiple users on hot-mic intercom, press PTT to talk over radio Multiple users talking to each other freely (no PTT) Press PTT to talk over radio Selection may be anything (1-4) Steps 1. Create a new talk group and rename it Intercom 2. Click to expand each Headset or Wireless user to add to this group. 3. Under Outputs select All Rx. For wireless, select Ear. 4. Under Inputs select Mic. 5. Create another new talk group and rename it Radio 6. Click to expand each Headset or Wireless user configured in the Intercom talk group. 7. Under Outputs select All Rx. For wireless, select Ear. 8. Under Inputs select Mic-PTT:On. 9. Click to expand the Radio card or Radio/Aux card 10. Under Radio 1 Outputs select Radio Tx. 11. Under Radio 1 Inputs select Radio Rx. 12. Click SAVE REQUIRED. 13. When the operation is complete, users of this group are now able to talk to each other freely, and pressing the PTT button on the Headset Station, Wireless Belt Station, or the headset mic boom will cause that user to transmit over the radio. 14. See Figures 8.14 and Figure 8.14 Talk Group Example 3 - Intercom 30
36 Figure 8.15 Talk Group Example 3 - Radio 31
37 Talk Group Example 4: Intercom, multiple radios Users can talk freely on intercom when on selection 1 or 2 Users hear and talk over Radio 1 when on selection 1 Users hear and talk over Radio 2 when on selection 2 Steps 1. Create a new talk group and name it Intercom. 2. Expand the Headset or Wireless users to be part of this group. 3. For each Headset/Wireless user, expand Headset/Wireless User to reveal the selections. 4. For each user, set S1 and S2 Outputs to All Rx (Ear for wireless) and Inputs to Mic. 5. Create a new talk group and name it Radio 1 6. Expand the Headsets and Wireless users which were configured in the Intercom group. 7. For each Headset/Wireless user, expand Headset/Wireless User to reveal the selections. 8. For each user, set S1 Outputs to All Rx and Inputs to Mic-PTT:On. 9. Expand the Radio card or Radio/Aux card. 10. Under Radio 1 Outputs select Radio Tx. 11. Under Radio 1 Inputs select Radio Rx. 12. Create a new talk group and name it Radio Expand the Headsets and Wireless users which were configured in the Intercom group. 14. For each Headset/Wireless user, expand Headset/Wireless User to reveal the selections. 15. For each user, set S2 Outputs to All Rx and Inputs to Mic-PTT:On. 16. Expand the Radio card or Radio/Aux card. 17. Under Radio 2 Outputs select Radio Tx. 18. Under Radio 2 Inputs select Radio Rx. 19. Click SAVE REQUIRED. 20. When the operation is complete, users of this group are now able to talk to each other freely when on S1 or S2. Pressing the PTT button on the Headset Station, Wireless Belt Station, or the headset mic boom will cause that user to transmit over Radio 1 when on S1 and Radio 2 when on S See Figures 8.16, 8.17, and
38 Figure 8.16 Talk Group Example 4 - Intercom 33
39 Figure 8.17 Talk Group Example 4 Radio 1 34
40 Figure 8.18 Talk Group Example 4 Radio 2 35
41 Talk Group Example 5: Aux-in + Smart phone with ducking Steps Users can hear auxiliary audio from a music device or optionally, a smart phone. Users can press PTT to play/pause/answer/hang-up phone (if supported by phone). Users can talk over the phone. If a user speaks, the phone audio mutes in favor of the speaking user s audio. 1. Follow Talk Group Example 1 to create a talk group named Intercom. 2. Create a new talk group named Left. 3. Expand the Headset or Wireless users to be part of this group. 4. Optionally expand further to reveal selections (see previous examples). 5. Under Outputs for each device, select EarL (or just Ear for Wireless). 6. Expand the Radio/Aux card. 7. Under Radio/Line 3 Inputs, select LineRxL and check the box next to Duck. 8. Create a new talk group named Right 9. Under Outputs for each device, select EarR (or just Ear for Wireless). 10. Under Radio/Line 4 Inputs, select LineRxR and check the box next to Duck. 11. Create a new talk group named Mic 12. Under Inputs for each device, select Mic. 13. Under Radio/Line 3 Outputs, select LineTxL-Mic. 14. Create a new talk group named PTT 15. Under Inputs for each device, select Mic-PTT:On. 16. Under Radio/Line 4 Outputs, select LineTxR-PTT. 17. Click SAVE REQUIRED. 18. When the operation is complete, users of this group are now able to hear audio/music from the phone, press PTT to pause/play/answer/hang-up the phone, and talk over the phone. If a user speaks, the phone audio will be muted in favor of the speaking user s audio. When the user stops talking, the phone audio will resume. 19. This procedure could be combined with other examples to enable selections, two-way radios, etc. 20. See Figures 8.19, 8.20, 8.21, and
42 Figure 8.19 Talk Group Example 5 Left 37
43 Figure 8.20 Talk Group Example 5 - Right 38
44 Figure 8.21 Talk Group Example 5 Mic 39
45 Figure 8.22 Talk Group Example 5 PTT 40
46 Talk Group Example 6: Connecting to another intercom with sidetone Sidetone is the ability to hear your own voice. This example outlines the steps to connect an external intercom with sidetone to Radio port 1. This example will configure talking to the external intercom only when PTT is pressed. This example will configure listening to the external intercom only when PTT is not pressed. Because the intercom has sidetone, an echo can be heard when a user speaks over it. This example will eliminate this echo. Steps 1. If desired, follow previous examples to create a talk group named Intercom. 2. Create a new talk group named External Intercom. 3. Expand the Headset or Wireless users to be part of this group. 4. Optionally expand further to reveal selections (see previous examples). 5. Under Outputs for each device, select All Rx-PTT:Off (or just Ear-PTT:Off for Wireless). 6. Under Inputs for each device, select Mic-PTT:On. 7. Expand the Radio/Aux card. 8. Under Radio 1 Outputs, select Radio Tx. 9. Under Radio 1 Inputs, select Radio Rx. 10. Click SAVE REQUIRED. 11. When the operation is complete, users of this group are now able to hear the external intercom when not pressing the PTT, and talk over the external intercom while pressing PTT. When PTT is pressed, the users will not hear the external intercom. 12. See Figure
47 Figure 8.23 Talk Group Example 6 External Intercom 42
48 Headsets Donning/Positioning Each Headset should be worn so that the ear seals fit snugly against the head, and the ears are fully enclosed within the inside of the ear seals. Adjust the microphone boom so that the microphone is positioned no more than ¼ from the lips. Using the Headset in this manner ensures optimal performance, especially in high-noise environments. For more detail on proper fit, maintenance and cleaning instructions, please refer to individual Headset documentation packaged with Headset or download at To connect Headset to Headset Station or Wireless Belt Station, align red keyways and push. Pull back gently on the connector (behind the quick-release collar) to ensure it is properly locked. To disconnect, pull back on the quick-release collar. Volume Controls The Series H9100-series Headsets have individual volume controls for the right and left ears (dual-ear models). This provides the wearer maximum flexibility to adjust volume and balance. PTT Switches The H9100-series Headsets have PTT switches conveniently located on the mic boom, just behind the microphone. These can be used to transmit over a talk group or a two-way radio. Additionally, each PTT may have a separate function defined. See 8. Operation and Programming for more information. Multi-Master Systems A single Master Station is capable of managing up to 32 channels of audio from endpoints. Headset Stations use two channels because they have stereo audio. Wireless Belt Stations use one channel. Therefore 16 wired endpoints or 32 wireless belt stations can be managed by a single Master Station. When a larger amount of endpoints are required, multiple master stations can be used together to extend the system. Calculating the Quantity of Master Stations Required The number of master stations required for a system can be calculated as follows (round up to the nearest whole number): (Headset Endpoints x 2) + (Wireless Endpoints x 4) + Number of talk groups required between Master Stations 32 Note: Number of Master Stations x Number of talk groups must not exceed 32. Connecting the Master Stations Ethernet cables must be used to connect all Master Stations to each other. Endpoints may then be connected to any Master Station. Note that PoE switches (non-dcci) might be necessary to provide connectivity to all endpoints. Alternatively, additional Master Stations can be used to provide connectivity. Each Master Station must be connected to its own DC power supply. 43
49 One Master Station should be designated as the Primary Master. Other masters are considered Secondary Masters. It is on the Primary Master that the majority of the configuration will take place and it is configured first. Important: Secondary Masters must be configured as DHCP Client. Additionally, Smart DHCP must be disabled. It is recommended to change the HOSTNAME of each Secondary Master and use the HOSTNAME in the browser location field to access the user interface. See Networking Settings. Auto Configure When additional Master Stations are detected on the network, the Auto Configure page will list them with the rest of the devices as shown in Figure Figure 8.24 Multi-Master Auto Configure The number of channels to connect to each Master Station must be specified by the user. The number of channels is defined as the Number of Groups Between Master Stations which is the same number used in the calculation above. Valid options are Next, each device must be associated with a Master Station. This process allows the user to indicate which devices are local to each Master Station. Local systems can operate independently of one another and have the option of being connected together into one large system. Device association is performed by a drag-and-drop mechanism as shown in Figure Figure 8.25 Associate Devices Important: Auto Configure is to be run only on the Primary Master. Do NOT run Auto Configure on the Secondary Master Stations. 44
50 Configuring Talk Groups Talk groups must be configured on each master station in the system. It is recommended to start with the Primary Master. When configuring talk groups, inter-master channels must be added to each talk group in order for the talk group to be linked to talk groups on other master stations. The inter-master channels will be shown in the talk groups as shown in Figure Figure 8.26 Multi-Master Talk Group Each talk group must have a pair of channels selected from the Secondary Master. Make note of the channel number. In the example above, channel 1 is selected for both Input and Output. Important: Use a new pair of inter-master channels for each talk group. When finished with talk groups on the Primary Master, connect to the User Interface on each Secondary Master. Once connected, go to Talk Groups, and create talk groups mirroring those on the Primary Master. Select the same channels for the inter-master connection as the corresponding group on the Primary Master. This links the talk group on the Primary Master to the talk group on the Secondary Master and allows two-way audio to pass between them as if they were a single group. Radios Radio audio works normally in a multi-master system but radio PTT is not possible across inter-master channels. If radio PTT is necessary the PTT lines from the radio must be brought into a radio card on each Master Station via a separate radio interface cable for each. Only the PTT Hi/Lo connections are necessary. The RadioTx channel must be selected in the appropriate talk groups on each Master Station to facilitate PTT. Importing/Exporting Importing and exporting works normally in a multi-master system however each master station must be imported/exported separately and stored as separate files. 45
51 9. Testing & Troubleshooting Parts/Tools Required Completion of the previous installation sections in their entirety An assistant (recommended) Test Procedure Double-check all connections and wiring from the previous sections. Complete connections of power cables to power source. Turn on power at the pick-off point/source. Connect a computer/laptop via Ethernet cable to one of the switch card ports on the Master Station. o If all switch card ports are used, a PoE splitter such as CyberData # or a PoE capable Ethernet switch may be used. After approximately 30 seconds, open a web browser and go to Once the system initializes, click DEVICE MANAGEMENT Verify that all installed devices are present on this list, including add-in cards. To test audio and radio/aux connections, see 8. Operation and Programming. Troubleshooting If the system does not function properly, it can be reset by powering off the Series 9100 Digital Intercom System and then powering it back on. Most problems are a result of improper setup. The first step in troubleshooting should always be to perform the SETUP WIZARD again. 46
52 Symptom Cannot access web user interface Device(s) missing on DEVICE MANAGEMENT Possible Cause(s) 1. Is power applied to Master Station? Allow 30s for complete boot up. 2. Is computer connected to a Switch Card via Ethernet? 3. Did you previously change the IP settings in the user interface? 4. If all else fails, perform a Factory Reset 1. Check/replace Ethernet cabling to missing device(s). 2. Try a different port on the Switch Card. 3. Replace device. Not able to communicate to other users/radios as expected 1. Verify configuration (see the Talk Group examples). 2. Repeat SETUP WIZARD. Radio audio problem (low/high/distorted/etc.) 1. Verify configuration (see the Talk Group examples). 2. Radio turned on? 3. Adjust radio audio levels in DEVICE MANAGEMENT 4. Check radio settings/wiring. 5. Repeat SETUP WIZARD. Muffled audio/high background noise 1. Keep mic as close to the mouth as possible when speaking. Table 9.1 Troubleshooting Factory Reset A factory reset will clear all user and network settings. The system will have to be reconfigured. Disconnect the power cable. Remove the six main screws on the Master Station enclosure See Appendix B Disassembly steps 1-3 for details. Lift the top assembly out of the bottom enclosure. Reconnect the power cable. Find the button labeled FACTORY RESET on the bottom of the main PC board. Press and hold FACTORY RESET for at least 30 seconds. The Master Station will restart with factory settings and the web user interface will be available on using default credentials. 47
53 10. Fuse Kit P/N 41090G-22 Waterproof Fuse Kit Installation Instructions Parts/Tools Required 1/8-inch diameter heat shrink tubing Wire strippers Crimp tool (Thomas & Betts WT-11-M or equivalent) Crimp terminals 10-Amp fuse kit Procedure Using a heat gun, install 1/8" diameter heat shrink tubing* over one end of the 4" red wire (supplied). Install the second piece of 1/8" diameter heat shrink tubing over the red wire on the C91-20PW Power Cable. Thread red wire of power cord with heat shrink tubing* into one end of fuse holder. Thread the heat shrink end of the 4-inch red wire into other end of fuse holder. Strip insulation on both wires 1/4 inch. Crimp fuse clips to both wires. Insert 10 amp fuse. Snap two halves of housing together. * Note: The heat shrink tubing is necessary in order to provide weather tightness. Figure 10.1 Proper assembly of Fuse Holder Kit (41090G-22) 48
54 11. Add-In Cards Adding/Removing Master Station Add-in Cards To add or remove an add-in card the Master Station must be opened. The procedure below must be followed correctly to maintain IP67 integrity and to prevent damage to the Master Station and Add-in Cards. Parts/Tools Required #1 and #2 Philips bits Torque wrench capable of measuring 2-6 lbf-in (20-70 N-cm) of torque Procedure STATIC HAZARD Static electricity can damage components. Therefore, be sure to ground yourself before handling components. IMPORTANT: Failure to observe torque specifications will result in a compromise of IP67 integrity. Disassembly 1. Disconnect all radio and Ethernet cables from the Master Station. Mark them if necessary for reconnection later. 2. Remove the six main cover screws (Figure 11.1). 3. Remove the enclosure bottom. 4. Disconnect the power cable assy from the main PCB assy (Figure 11.2). 5. Remove the four screws which attach the main PCB assy to the standoffs (Figure 11.3). 6. Gently remove the main PCB assy from the cover assy and set aside. Adding card(s) 1. Remove the eight screws from the blank plate and remove the plate (Figure 11.4). 2. Ensure there are gaskets on each of the four ports of the card and that no leftover gaskets are stuck to the backside of the front panel. 3. Insert the new card into the plastic cover and tighten the eight screws to 3 lb-in (34 N-cm). Removing card(s) 1. Remove the eight screws from the card and remove the card (Figure 11.4). 2. Ensure there are gaskets on each of the four ports of the blank plate and that no leftover gaskets are stuck to the backside of the front panel. 3. Insert a blank plate into the plastic cover and tighten the eight screws to 3 lb-in (34 N-cm). Reassembly 1. Gently attach the main PCB assy to the cover assy, ensuring the fingers on the add-in cards line up with and insert fully into the connectors on the main PCB assy (Figure 11.3). 2. Tighten the four screws which attach the main PCB assy to the standoffs to 2 lb-in (23 N-cm). 3. Reconnect the power cable assy to the main PCB assy (Figure 11.2). 4. Place entire assembly back into enclosure bottom (Figure 11.1). 5. Replace the six main cover screws and tighten to 6 lb-in (68 N-cm). 49
55 Figure 11.1 Main Cover Assembly Figure 11.2 Power Connection Figure 11.3 Main PCB and Add-In Card Assemblies Figure 11.2 Adding/Removing Add-In Cards 50
INSTALLATION AND OPERATION MANUAL. Multiple-Radio Interface Module 41021G P-26 (11-12) 2012 David Clark Company Incorporated
 INSTALLATI AND OPERATI MANUAL Multiple-Radio Interface Module 41021G-01 19537P-26 (11-12) 2012 David Clark Company Incorporated Table of Contents Cautions and Warnings... 1 Parts/Tools List... 2 Supplied
INSTALLATI AND OPERATI MANUAL Multiple-Radio Interface Module 41021G-01 19537P-26 (11-12) 2012 David Clark Company Incorporated Table of Contents Cautions and Warnings... 1 Parts/Tools List... 2 Supplied
USER MANUAL Digital Wireless Gateway U9120-W4 (P/N: 44002G-01)
 USER MANUAL Digital Wireless Gateway U9120-W4 (P/N: 44002G-01) 19549P-82 (11-16) 2016 DAVID CLARK COMPANY INCORPORATED Cautions and Warnings READ AND SAVE THESE INSTRUCTIONS. Follow the instructions in
USER MANUAL Digital Wireless Gateway U9120-W4 (P/N: 44002G-01) 19549P-82 (11-16) 2016 DAVID CLARK COMPANY INCORPORATED Cautions and Warnings READ AND SAVE THESE INSTRUCTIONS. Follow the instructions in
USER MANUAL Universal Gateway U9921-GUV (P/N: 40994G-01)
 USER MANUAL Universal Gateway U9921-GUV (P/N: 40994G-01) 2012 DAVID CLARK COMPANY INCORPORATED Cautions and Warnings READ AND SAVE THESE INSTRUCTIONS. Follow the instructions in this installation manual.
USER MANUAL Universal Gateway U9921-GUV (P/N: 40994G-01) 2012 DAVID CLARK COMPANY INCORPORATED Cautions and Warnings READ AND SAVE THESE INSTRUCTIONS. Follow the instructions in this installation manual.
USER MANUAL Wireless Belt Station U9913-BSW (P/N: 40992G-07)
 USER MANUAL Wireless Belt Station U9913-BSW (P/N: 40992G-07) 2014 DAVID CLARK COMPANY INCORPORATED Cautions and Warnings READ AND SAVE THESE INSTRUCTIONS. Follow the instructions in this installation
USER MANUAL Wireless Belt Station U9913-BSW (P/N: 40992G-07) 2014 DAVID CLARK COMPANY INCORPORATED Cautions and Warnings READ AND SAVE THESE INSTRUCTIONS. Follow the instructions in this installation
C99-20LL System Cable P/N 40935G-06 INSTALLATION SHEET
 C99-20LL System Cable P/N 40935G-06 INSTALLATION SHEET The C99-20LL Interface cable connects a Universal Gateway Wireless System with the David Clark Series 9500 Marine Intercom System, and allows the
C99-20LL System Cable P/N 40935G-06 INSTALLATION SHEET The C99-20LL Interface cable connects a Universal Gateway Wireless System with the David Clark Series 9500 Marine Intercom System, and allows the
USER MANUAL Push Back Gateway U9920-GPB (P/N: 40993G-01)
 USER MANUAL Push Back Gateway U9920-GPB (P/N: 40993G-01) 2016 DAVID CLARK COMPANY INCORPORATED Cautions and Warnings READ AND SAVE THESE INSTRUCTIONS. Follow the instructions in this installation manual.
USER MANUAL Push Back Gateway U9920-GPB (P/N: 40993G-01) 2016 DAVID CLARK COMPANY INCORPORATED Cautions and Warnings READ AND SAVE THESE INSTRUCTIONS. Follow the instructions in this installation manual.
SETUP and OPERATING MANUAL ADVANCED MULTI-CHANNEL VEHICLE INTERCOM SYSTEM (AMCVIS)
 SETUP and OPERATING MANUAL Sept 23, 2010 Rev D ADVANCED MULTI-CHANNEL VEHICLE INTERCOM SYSTEM (AMCVIS) with DIGITAL CREW CONTROL and RADIO BRIDGING The AMCVIS was designed, manufactured and is supported
SETUP and OPERATING MANUAL Sept 23, 2010 Rev D ADVANCED MULTI-CHANNEL VEHICLE INTERCOM SYSTEM (AMCVIS) with DIGITAL CREW CONTROL and RADIO BRIDGING The AMCVIS was designed, manufactured and is supported
BL-ER-P Ethernet Radio Unit for Pedestal Installation Guide
 Assemble the Antenna Riser 1. Remove the antenna riser assembly and the antenna from its packaging. 2. Remove the plastic cap, the nut, and the lock washer from the stem of the antenna. 3. Put the stem
Assemble the Antenna Riser 1. Remove the antenna riser assembly and the antenna from its packaging. 2. Remove the plastic cap, the nut, and the lock washer from the stem of the antenna. 3. Put the stem
Quick Start Guide. Version: 1.0 F/W: V1.2.0_RC1b. Date: December 11, 2017
 VigorAP 920R Series Ruggedized Outdoor AP with Extreme 802.11ac Power Warranty Quick Start Guide Version: 1.0 F/W: V1.2.0_RC1b Date: December 11, 2017 We warrant to the original end user (purchaser) that
VigorAP 920R Series Ruggedized Outdoor AP with Extreme 802.11ac Power Warranty Quick Start Guide Version: 1.0 F/W: V1.2.0_RC1b Date: December 11, 2017 We warrant to the original end user (purchaser) that
Connecting the Radio:
 Connecting the Radio: Step 1: Connect the Cat5 cable from the radio into the RJ-45 jack marked CPE on the POE injector. The POE injector is not weather proof and should be installed indoors. Step 2: Connect
Connecting the Radio: Step 1: Connect the Cat5 cable from the radio into the RJ-45 jack marked CPE on the POE injector. The POE injector is not weather proof and should be installed indoors. Step 2: Connect
PLA-240. Small Room Loop Amplifier System. USER Manual MAN 211A
 PLA-240 Small Room Loop Amplifier System USER Manual MAN 211A Overview Thank you for purchasing the PLA 240 Small Room Loop Amplifier System. The PLA 240 Loop System provides a practical solution for hearing
PLA-240 Small Room Loop Amplifier System USER Manual MAN 211A Overview Thank you for purchasing the PLA 240 Small Room Loop Amplifier System. The PLA 240 Loop System provides a practical solution for hearing
GPSR400 Quick Start Guide
 GPSR400 Quick Start Guide Rev. 6 Introduction Microlab s digital GPS repeater system can be used for cellular communications UTC synchronization for locations where the GPS signals are not readily available.
GPSR400 Quick Start Guide Rev. 6 Introduction Microlab s digital GPS repeater system can be used for cellular communications UTC synchronization for locations where the GPS signals are not readily available.
Print Head Installation Guide
 Print Head Installation Guide MCS Raptor 6 (MCS Eagle AMS Software) is copyright of MCS Incorporated. 2015 MCS Incorporated. 1 Contents Tools... 4 Warnings... 4 Introduction... 4 Section One - Pillar Installation...
Print Head Installation Guide MCS Raptor 6 (MCS Eagle AMS Software) is copyright of MCS Incorporated. 2015 MCS Incorporated. 1 Contents Tools... 4 Warnings... 4 Introduction... 4 Section One - Pillar Installation...
GPSR116 Quick Start Guide
 GPSR116 Quick Start Guide .21 [ 5,3] [482,6] 18.12 [460,3] GPSR116 Quick Start Guide Rev 2.35 [8,9] Introduction Microlab s digital GPS repeater system can be used for cellular communications UTC synchronization
GPSR116 Quick Start Guide .21 [ 5,3] [482,6] 18.12 [460,3] GPSR116 Quick Start Guide Rev 2.35 [8,9] Introduction Microlab s digital GPS repeater system can be used for cellular communications UTC synchronization
TT-208. User s Manual. 300Mps 5.8 GHz. IP Camera Wireless Transmission Kit
 TT-208 300Mps 5.8 GHz IP Camera Wireless Transmission Kit User s Manual V1.0 02 / 2014 Welcome Thank you for purchasing the TT-208 Wireless Transmission Kit for IP Cameras. This user s manual is designed
TT-208 300Mps 5.8 GHz IP Camera Wireless Transmission Kit User s Manual V1.0 02 / 2014 Welcome Thank you for purchasing the TT-208 Wireless Transmission Kit for IP Cameras. This user s manual is designed
Sigtronics Auto Squelch Intercom System Installation and Operating Instructions Models SAS-440 and SAS-640
 Sigtronics Auto Squelch Intercom System Installation and Operating Instructions Models SAS-440 and SAS-640 INTRODUCTION ATTENTION INSTALLER: To assure a trouble free installation, please read the entire
Sigtronics Auto Squelch Intercom System Installation and Operating Instructions Models SAS-440 and SAS-640 INTRODUCTION ATTENTION INSTALLER: To assure a trouble free installation, please read the entire
Instruction Kit MIXER AMPLIFIER GT 60C GT 125C. GROMMES-PRECISION SINCE-46
 Instruction Kit GT 60C GT 125C MIXER AMPLIFIER GROMMES-PRECISION 1-800-SINCE-46 www.grommesprecision.com Thank you for purchasing from Grommes~Precision! Grommes~Precision and its commercial audio division,
Instruction Kit GT 60C GT 125C MIXER AMPLIFIER GROMMES-PRECISION 1-800-SINCE-46 www.grommesprecision.com Thank you for purchasing from Grommes~Precision! Grommes~Precision and its commercial audio division,
Commercial Series. CP140 Portable Radio. User Guide
 Commercial Series CP140 Portable Radio User Guide Issue: October 2003 CONTENTS Computer Software Copyrights... 2 Radio Overview..... 3 Operation and Control Functions..... 3 Radio Controls.... 3 LED Indicator.....
Commercial Series CP140 Portable Radio User Guide Issue: October 2003 CONTENTS Computer Software Copyrights... 2 Radio Overview..... 3 Operation and Control Functions..... 3 Radio Controls.... 3 LED Indicator.....
ReSound Micro and Multi Mic
 Tip for use of FAQ: Click on questions to go to answer. Setup & Configuration How do I pair the hearing aids to the Micro and Multi Mic?... 3 How many hearing aids can the Micro/Multi Mic be paired with?...
Tip for use of FAQ: Click on questions to go to answer. Setup & Configuration How do I pair the hearing aids to the Micro and Multi Mic?... 3 How many hearing aids can the Micro/Multi Mic be paired with?...
Hardware Installation. Do this first:
 1 Do this first: Hardware Installation Need some help? Here s what you ll need: 4 AA Batteries Phillips screwdriver Visit us online. support.remotelock.com We re here to help. 1 (877) 254 5625 support@remotelock.com
1 Do this first: Hardware Installation Need some help? Here s what you ll need: 4 AA Batteries Phillips screwdriver Visit us online. support.remotelock.com We re here to help. 1 (877) 254 5625 support@remotelock.com
Headset Intercom System. Operating Instructions
 Headset Intercom System Model C1025 Operating Instructions Headset and Transceiver Pack Base Station Model C1025 Table of Contents Intended Use...iii FCC Information...iii Service...iii System Descriptions...1
Headset Intercom System Model C1025 Operating Instructions Headset and Transceiver Pack Base Station Model C1025 Table of Contents Intended Use...iii FCC Information...iii Service...iii System Descriptions...1
Maintenance Information
 47104302 Edition 1 November 2012 Cordless Drill/Driver QX Series Maintenance Information Save These Instructions Tool Diagnosis 1. Before servicing this unit, you will need a fully charged battery of known
47104302 Edition 1 November 2012 Cordless Drill/Driver QX Series Maintenance Information Save These Instructions Tool Diagnosis 1. Before servicing this unit, you will need a fully charged battery of known
AW58300HTA AW58300HTS USER S MANUAL
 AW58300HTA AW58300HTS USER S MANUAL 5.8 GHz Outdoor 300 Mbps Wireless Ethernet Access Point and Subscriber Unit Radios Industrial-grade, long-range wireless Ethernet systems AvaLAN W I R E L E S S The
AW58300HTA AW58300HTS USER S MANUAL 5.8 GHz Outdoor 300 Mbps Wireless Ethernet Access Point and Subscriber Unit Radios Industrial-grade, long-range wireless Ethernet systems AvaLAN W I R E L E S S The
INSTRUCTION MANUAL IP REMOTE CONTROL SOFTWARE RS-BA1
 INSTRUCTION MANUAL IP REMOTE CONTROL SOFTWARE RS-BA FOREWORD Thank you for purchasing the RS-BA. The RS-BA is designed to remotely control an Icom radio through a network. This instruction manual contains
INSTRUCTION MANUAL IP REMOTE CONTROL SOFTWARE RS-BA FOREWORD Thank you for purchasing the RS-BA. The RS-BA is designed to remotely control an Icom radio through a network. This instruction manual contains
3 GHz Carrier Backhaul Radio. Model: AF-3X. Tel: +44 (0) Fax: +44 (0) LINK GPS MGMT DATA DATA
 LINK GPS MGMT DATA DATA MGMT GPS LINK 3 GHz Carrier Backhaul Radio Model: AF-3X LINK GPS MGMT DATA 3 GHz Carrier Backhaul Radio Model: AF-3X LINK GPS MGMT DATA DATA MGMT GPS LINK Introduction Thank you
LINK GPS MGMT DATA DATA MGMT GPS LINK 3 GHz Carrier Backhaul Radio Model: AF-3X LINK GPS MGMT DATA 3 GHz Carrier Backhaul Radio Model: AF-3X LINK GPS MGMT DATA DATA MGMT GPS LINK Introduction Thank you
Terminal Replacement Procedures
 HOW TO REPLACE CONNECTOR TERMINALS The terminal repair kits provide necessary tools and materials (terminals, wire seals, and splice connectors) to repair many damaged or faulty connector terminals. However,
HOW TO REPLACE CONNECTOR TERMINALS The terminal repair kits provide necessary tools and materials (terminals, wire seals, and splice connectors) to repair many damaged or faulty connector terminals. However,
Qt 600. Sound Masking - Paging - Music Installation Guide. Purchase date: Install date: MAC Address
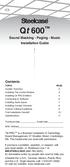 Qt 600 Sound Masking - Paging - Music Installation Guide Contents TOPIC System Overview Installing The Control Module Installing Qt PRO Emitters Connecting to Software Installing Audio Inputs Installing
Qt 600 Sound Masking - Paging - Music Installation Guide Contents TOPIC System Overview Installing The Control Module Installing Qt PRO Emitters Connecting to Software Installing Audio Inputs Installing
11 GHz FDD Licensed Backhaul Radio. Model: AF 11FX
 11 GHz FDD Licensed Backhaul Radio Model: AF 11FX 11 GHz FDD Licensed Backhaul Radio Model: AF 11FX Introduction Thank you for purchasing the Ubiquiti Networks airfiber AF 11FX. This Quick Start Guide
11 GHz FDD Licensed Backhaul Radio Model: AF 11FX 11 GHz FDD Licensed Backhaul Radio Model: AF 11FX Introduction Thank you for purchasing the Ubiquiti Networks airfiber AF 11FX. This Quick Start Guide
TM-800 Main Station. Instruction Manual. TELIKOU Systems All Rights Reserved
 Intercom System TM-800 Main Station Instruction Manual TELIKOU Systems All Rights Reserved I. Introduction Thank you for choosing TELIKOU intercom product. TM-800 main station is suitable for television
Intercom System TM-800 Main Station Instruction Manual TELIKOU Systems All Rights Reserved I. Introduction Thank you for choosing TELIKOU intercom product. TM-800 main station is suitable for television
Sound Quality. Sound Engineering Martel Road Lenoir City, TN (865) FAX (865)
 Sound Quality. Sound Engineering. 9800 Martel Road Lenoir City, TN 37772 (865) 988-9800 FAX (865) 988-6619 www.ps-engineering.com PM501 Low Cost 4-Place Panel Mounted Intercom Operator's and Installation
Sound Quality. Sound Engineering. 9800 Martel Road Lenoir City, TN 37772 (865) 988-9800 FAX (865) 988-6619 www.ps-engineering.com PM501 Low Cost 4-Place Panel Mounted Intercom Operator's and Installation
Model WM1000/WM2000. Wall Mount Intercom Stations. User Instructions
 Model WM1000/WM2000 Wall Mount Intercom Stations User Instructions 9350-7621-000 Rev G 04/2009 Proprietary Notice The product information and design disclosed herein were originative by and are the property
Model WM1000/WM2000 Wall Mount Intercom Stations User Instructions 9350-7621-000 Rev G 04/2009 Proprietary Notice The product information and design disclosed herein were originative by and are the property
a Loop System LA240 User manual ACCESS TO SOUND
 a Loop System LA240 User manual ACCESS TO SOUND The LA240 Loop System provides a practical solution for hearing aid users to listen more easily to their TV or Audio equipment via the T or Loop program
a Loop System LA240 User manual ACCESS TO SOUND The LA240 Loop System provides a practical solution for hearing aid users to listen more easily to their TV or Audio equipment via the T or Loop program
Installation & Weatherproofing Guide for ENCOM Broadband Radios
 Installation & Weatherproofing Guide for ENCOM Broadband Radios Read the following instructions before proceeding with your ENCOM Wireless Radio installation. Keep these instructions in safe location for
Installation & Weatherproofing Guide for ENCOM Broadband Radios Read the following instructions before proceeding with your ENCOM Wireless Radio installation. Keep these instructions in safe location for
BRU-100 Physical Installation
 APPENDIX B BRU-100 In This Appendix: Warnings and Cautions, page 50, page 51 Check List, page 57 This appendix provides guidance for the physical installation of the BRU-100 Remote Unit at a subscriber
APPENDIX B BRU-100 In This Appendix: Warnings and Cautions, page 50, page 51 Check List, page 57 This appendix provides guidance for the physical installation of the BRU-100 Remote Unit at a subscriber
Pow-R-Feed Systems Service Manual
 Pow-R-Feed Systems Service Manual Important Safety Instructions Please read this manual carefully and follow its instructions. Improper use or failure to follow these instructions could result in serious
Pow-R-Feed Systems Service Manual Important Safety Instructions Please read this manual carefully and follow its instructions. Improper use or failure to follow these instructions could result in serious
ABM International, Inc. Navigator Assembly Manual
 ABM International, Inc. 1 1.0: Parts List Tablet (Qty. 1) Tablet mount (Qty. 1) NOTE: Mount may appear and operate different then image below Control Box (Qty. 1) Motor Power Supply (Qty. 1) 2 X-axis motor
ABM International, Inc. 1 1.0: Parts List Tablet (Qty. 1) Tablet mount (Qty. 1) NOTE: Mount may appear and operate different then image below Control Box (Qty. 1) Motor Power Supply (Qty. 1) 2 X-axis motor
Pair of PMR446 Two-Way Personal Radios Model: TP391
 Pair of PMR446 Two-Way Personal Radios Model: TP391 USER MANUAL MANUALE D USO MANUEL DE L UTILISATEUR BEDIENUNGSANLEITUNG MANUAL DE USUARIO MANUAL DO USUÁRIO HANDLEIDING BRUKSANVISNING P/N:086L004722-016
Pair of PMR446 Two-Way Personal Radios Model: TP391 USER MANUAL MANUALE D USO MANUEL DE L UTILISATEUR BEDIENUNGSANLEITUNG MANUAL DE USUARIO MANUAL DO USUÁRIO HANDLEIDING BRUKSANVISNING P/N:086L004722-016
Installation and Operation Manual MSI. Multi-Sensor Interface Hub. Interface Module for all Sensors Network and Wireless CAUTION
 Installation and Operation Manual MSI Multi-Sensor Interface Hub Interface Module for all Sensors Network and Wireless CAUTION This equipment complies with the limits for a Class B digital device, pursuant
Installation and Operation Manual MSI Multi-Sensor Interface Hub Interface Module for all Sensors Network and Wireless CAUTION This equipment complies with the limits for a Class B digital device, pursuant
OWNER S MANUAL FM HANDHELD TRANSCEIVER
 , OWNER S MANUAL RPU4200A FM HANDHELD TRANSCEIVER NOTE, OWNER S MANUAL RPU4200A FM HANDHELD TRANSCEIVER We are very grateful for your purchasing brand twoway radios produced by Relm Wireless Corporation.
, OWNER S MANUAL RPU4200A FM HANDHELD TRANSCEIVER NOTE, OWNER S MANUAL RPU4200A FM HANDHELD TRANSCEIVER We are very grateful for your purchasing brand twoway radios produced by Relm Wireless Corporation.
Setup and Operating Procedures ICRI-9575P Incident Commanders Radio Interface
 COMMUNICATIONS-APPLIED TECHNOLOGY 11250-14 Roger Bacon Drive Reston, VA 20190 U.S.A. Voice: +1-703-481-0068 Support: Techsupport@c-at.com Setup and Operating Procedures ICRI-9575P Incident Commanders Radio
COMMUNICATIONS-APPLIED TECHNOLOGY 11250-14 Roger Bacon Drive Reston, VA 20190 U.S.A. Voice: +1-703-481-0068 Support: Techsupport@c-at.com Setup and Operating Procedures ICRI-9575P Incident Commanders Radio
LINK GPS MGMT DATA. 4 GHz Licensed Backhaul Radio DATA MGMT GPS. Model: AF-4X LINK
 LINK GPS MGMT DATA DATA MGMT GPS LINK 4 GHz Licensed Backhaul Radio Model: AF-4X 4 GHz Licensed Backhaul Radio Model: AF-4X LINK GPS MGMT DATA DATA MGMT GPS LINK Introduction Thank you for purchasing the
LINK GPS MGMT DATA DATA MGMT GPS LINK 4 GHz Licensed Backhaul Radio Model: AF-4X 4 GHz Licensed Backhaul Radio Model: AF-4X LINK GPS MGMT DATA DATA MGMT GPS LINK Introduction Thank you for purchasing the
MX150L tm INDUSTRIAL SEALED CONNECTOR SYSTEM
 MX150L tm INDUSTRIAL SEALED CONNECTOR SYSTEM The MX150L Industrial Sealed Connector System is IP67 rated and conforms to UL 1977, but it is NOT suitable for automotive applications with requirements such
MX150L tm INDUSTRIAL SEALED CONNECTOR SYSTEM The MX150L Industrial Sealed Connector System is IP67 rated and conforms to UL 1977, but it is NOT suitable for automotive applications with requirements such
Installation Job Aid (English) for Avaya WLAN 8100 series- WLAN AP 8120 with External Antenna
 Release 3.0 NN47251-311 Issue 02.01 June 2014 Installation Job Aid (English) for Avaya WLAN 8100 series- WLAN AP 8120 with External Antenna How to get help To access the complete range of services and
Release 3.0 NN47251-311 Issue 02.01 June 2014 Installation Job Aid (English) for Avaya WLAN 8100 series- WLAN AP 8120 with External Antenna How to get help To access the complete range of services and
HandPunch Installation Guide
 HandPunch Installation Guide www.centraltimeclock.com HandPunch 3000/4000 Manual Planning an Installation Site Preparation Before you begin installation, check the site blueprints, riser diagrams, and
HandPunch Installation Guide www.centraltimeclock.com HandPunch 3000/4000 Manual Planning an Installation Site Preparation Before you begin installation, check the site blueprints, riser diagrams, and
HOOKING IT UP. Unpacking and Inspection. Installing in a Rack CHAPTER 3: Hooking It Up
 CHAPTER 3: HOOKING IT UP Unpacking and Inspection Your Studio 32 was packed carefully at the factory, and the container was designed to protect the unit during shipping. Please retain this container in
CHAPTER 3: HOOKING IT UP Unpacking and Inspection Your Studio 32 was packed carefully at the factory, and the container was designed to protect the unit during shipping. Please retain this container in
RM600 Carrier Grade E1 Radios
 Carrier Grade E1 Radios Quick Start Guide Package Contents ODU 1 IDU 1 Mast/Wall Mounting Kit 1 Outdoor Ethernet Cable (Optional) 1 External Antenna (Optional) 1 Power Supply Cable 1 Quick Start Guide
Carrier Grade E1 Radios Quick Start Guide Package Contents ODU 1 IDU 1 Mast/Wall Mounting Kit 1 Outdoor Ethernet Cable (Optional) 1 External Antenna (Optional) 1 Power Supply Cable 1 Quick Start Guide
Installing the IPS 4240 and the IPS 4255
 CHAPTER 2 Installing the IPS 4240 and the IPS 4255 All IPS platforms allow ten concurrent CLI sessions. This chapter describes the IPS 4240 and the IPS 4255 and how to install them. It also describes the
CHAPTER 2 Installing the IPS 4240 and the IPS 4255 All IPS platforms allow ten concurrent CLI sessions. This chapter describes the IPS 4240 and the IPS 4255 and how to install them. It also describes the
VHF 100/200 Series Radio Installation Instructions
 These installation instructions are for the following VHF radios and handsets: North American Models VHF 100 VHF 200 GHS 10 International Models VHF 100i VHF 200i GHS 10i Compare the contents of this package
These installation instructions are for the following VHF radios and handsets: North American Models VHF 100 VHF 200 GHS 10 International Models VHF 100i VHF 200i GHS 10i Compare the contents of this package
UBZ-LJ8 FM TRANSCEIVER INSTRUCTION MANUAL EMETTEUR-RECEPTEUR FM MODE D EMPLOI RICETRASMETTITORE FM MANUALE DI ISTRUZIONI
 UBZ-LJ8 FM TRANSCEIVER INSTRUCTION MANUAL EMETTEUR-RECEPTEUR FM MODE D EMPLOI TRANSCEPTOR DE FM MANUAL DE INSTRUCCIONES RICETRASMETTITORE FM MANUALE DI ISTRUZIONI FM-HANDFUNKSPRECHGERÄT BEDIENUNGSANLEITUNG
UBZ-LJ8 FM TRANSCEIVER INSTRUCTION MANUAL EMETTEUR-RECEPTEUR FM MODE D EMPLOI TRANSCEPTOR DE FM MANUAL DE INSTRUCCIONES RICETRASMETTITORE FM MANUALE DI ISTRUZIONI FM-HANDFUNKSPRECHGERÄT BEDIENUNGSANLEITUNG
User manual AWR-8000 / AWR Advanced Wireless Communications
 User manual AWR-8000 / AWR-8001 Advanced Wireless Communications THANK YOU! Thank you for your purchase of Advanced Wireless Communications AWR-8000 / AWR-8001 two-way radio. This portable two-way radio
User manual AWR-8000 / AWR-8001 Advanced Wireless Communications THANK YOU! Thank you for your purchase of Advanced Wireless Communications AWR-8000 / AWR-8001 two-way radio. This portable two-way radio
See Page 8 for Part Numbers
 Amplifier P/N 10023056 Amplifier Kit P/N 10024074 Amplifier RI P/N 10051289 Amplifier RI Kit P/N 10051290 ClearCommand Communications System OPERATING AND MAINTENANCE INSTRUCTIONS Voice Amplifier/Radio
Amplifier P/N 10023056 Amplifier Kit P/N 10024074 Amplifier RI P/N 10051289 Amplifier RI Kit P/N 10051290 ClearCommand Communications System OPERATING AND MAINTENANCE INSTRUCTIONS Voice Amplifier/Radio
Rosemount 753R Remote Web Based Monitoring Indicator
 Rosemount 753R Remote Web Based Monitoring Indicator Product Discontinued February 2010 Start Overview Rosemount 753R with Integral 3051S Pressure Transmitter Rosemount 753R with Remote Mounted HART Transmitter
Rosemount 753R Remote Web Based Monitoring Indicator Product Discontinued February 2010 Start Overview Rosemount 753R with Integral 3051S Pressure Transmitter Rosemount 753R with Remote Mounted HART Transmitter
Walkie-Talkie. User Manual and Instruction. Getting Started
 Walkie-Talkie User Manual and Instruction Getting Started Installing the AA Batteries Your radio uses 3 AA Alkaline batteries. 1. With the back of the radio facing you, lift the battery latch up to release
Walkie-Talkie User Manual and Instruction Getting Started Installing the AA Batteries Your radio uses 3 AA Alkaline batteries. 1. With the back of the radio facing you, lift the battery latch up to release
1825 Duet Plus Installation Guide
 1825 Duet Plus Installation Guide Algo Communication Products Ltd. www.algosolutions.com 90-00046B - 1 - Table of Contents Release 2 Updates - Feb. 2012... 3 Quick Install for Dry Contact Ringing... 4
1825 Duet Plus Installation Guide Algo Communication Products Ltd. www.algosolutions.com 90-00046B - 1 - Table of Contents Release 2 Updates - Feb. 2012... 3 Quick Install for Dry Contact Ringing... 4
BRIDGEABLE FOUR-CHANNEL POWER AMPLIFIER GM-A6604 GM-A4604. Owner s Manual
 BRIDGEABLE FOUR-CHANNEL POWER AMPLIFIER GM-A6604 GM-A4604 Owner s Manual Section 01 Before you start Thank you for purchasing this PIONEER product To ensure proper use, please read through this manual
BRIDGEABLE FOUR-CHANNEL POWER AMPLIFIER GM-A6604 GM-A4604 Owner s Manual Section 01 Before you start Thank you for purchasing this PIONEER product To ensure proper use, please read through this manual
MZ2 HEADPHONE AMPLIFIER, PREAMP, & STEREO AMPLIFIER USER GUIDE
 MZ2 HEADPHONE AMPLIFIER, PREAMP, & STEREO AMPLIFIER USER GUIDE Linear Tube Audio Takoma Park, MD, USA WARNING: For safety, the cover of this amplifier should be secured at all times. DC voltages as high
MZ2 HEADPHONE AMPLIFIER, PREAMP, & STEREO AMPLIFIER USER GUIDE Linear Tube Audio Takoma Park, MD, USA WARNING: For safety, the cover of this amplifier should be secured at all times. DC voltages as high
MODEL , MODEL 310SAO, AND MODEL 310-ALT
 MODEL -0, MODEL SAO, AND MODEL -ALT VOLUME CALL AudioMaster MODEL -0 VOLTS: / VDC FEDERAL SIGNAL CORPORATION UNIVERSITY PARK, IL. U.S.A. WARNING: DISCONNECT POWER BEFORE REMOVING COVER TALK TM LISTEN 0A0
MODEL -0, MODEL SAO, AND MODEL -ALT VOLUME CALL AudioMaster MODEL -0 VOLTS: / VDC FEDERAL SIGNAL CORPORATION UNIVERSITY PARK, IL. U.S.A. WARNING: DISCONNECT POWER BEFORE REMOVING COVER TALK TM LISTEN 0A0
DPA602 1/7. Multi-Channel Network Amplifier. General Description. Features. Applications. AtlasIED.com. DPA602 Front. DPA602 Back
 1/7 DPA602 Multi-Channel Network Amplifier Features Configurations 2 x 300 Watt 70V / 100V (Factory Default) 4 x 150 Watt @ 4Ω 1 x 300 Watt 70V / 100V & 2 x 150 Watt @ 4Ω No Computer Required to Operate
1/7 DPA602 Multi-Channel Network Amplifier Features Configurations 2 x 300 Watt 70V / 100V (Factory Default) 4 x 150 Watt @ 4Ω 1 x 300 Watt 70V / 100V & 2 x 150 Watt @ 4Ω No Computer Required to Operate
Service Bulletin Terminal Replacement Instructions (Replaces , dated May 2, 1995) December 18, 2000 ALL
 Service Bulletin 00-039 Applies To: ALL December 18, 2000 Terminal Replacement Instructions (Replaces 95-007, dated May 2, 1995) These terminal replacement instructions apply to these kits and tools: Terminal
Service Bulletin 00-039 Applies To: ALL December 18, 2000 Terminal Replacement Instructions (Replaces 95-007, dated May 2, 1995) These terminal replacement instructions apply to these kits and tools: Terminal
MAINTENANCE MANUAL SPEAKER/MICROPHONE 344A4189P23 EARPHONE 19B802884P3
 ERICSSONZM MAINTENANCE MANUAL SPEAKER/MICROPHONE 344A4189 EARPHONE 19B802884P1-P3 LBI-39060A TABLE OF CONTENTS Page DESCRIPTION...1 MAINTENANCE...2 Back Cover, All Versions...2 Front Cover, All Versions...2
ERICSSONZM MAINTENANCE MANUAL SPEAKER/MICROPHONE 344A4189 EARPHONE 19B802884P1-P3 LBI-39060A TABLE OF CONTENTS Page DESCRIPTION...1 MAINTENANCE...2 Back Cover, All Versions...2 Front Cover, All Versions...2
CCR24T CCR24R. User s Guide WIRELESS TRANSMITTER SYSTEM WARRANTY SERVICE CARD WARRANTY CARD
 WARRANTY SERVICE CARD WARRANTY CARD PRODUCT NAME Wireless Transceiver System PERIOD MODEL NAME CCR24GEN YEAR PURCHASE DATE.. 200_ From the date of WARRANTY PERIOD.. 200_ purchase. CUSTOMER S ADDRESS :
WARRANTY SERVICE CARD WARRANTY CARD PRODUCT NAME Wireless Transceiver System PERIOD MODEL NAME CCR24GEN YEAR PURCHASE DATE.. 200_ From the date of WARRANTY PERIOD.. 200_ purchase. CUSTOMER S ADDRESS :
Two-Way Radios. Quick Start Guide. XT460 Display model
 Two-Way Radios Quick Start Guide XT460 Display model CONTENTS Contents..................................... 1 Safety....................................... 2 Batteries and Chargers Safety Information........
Two-Way Radios Quick Start Guide XT460 Display model CONTENTS Contents..................................... 1 Safety....................................... 2 Batteries and Chargers Safety Information........
I n s ta l l at i o n M a n u a l f o r T E D P r o H o m e T E D P r o L i t e A B C Rev 4.0
 I n s t a l l a t i o n M a n u a l f o r T E D P r o H o m e T E D P r o L i t e A B C Rev 4.0 IMPORTANT: The installation of your TED Pro Home system is a several-step process. The 1st step is the installation
I n s t a l l a t i o n M a n u a l f o r T E D P r o H o m e T E D P r o L i t e A B C Rev 4.0 IMPORTANT: The installation of your TED Pro Home system is a several-step process. The 1st step is the installation
Model 4210-MMPC-L. Multi-measurement Prober Cable Kit. Overview. Quick start guide topics. Related documents
 Model 0-MMPC-L Keithley Instruments, Inc. Multi-measurement Prober Cable Kit 877 Aurora Road Quick Start Guide Cleveland, Ohio 9-888-KEITHLEY http://www.keithley.com Overview The Keithley Instruments Model
Model 0-MMPC-L Keithley Instruments, Inc. Multi-measurement Prober Cable Kit 877 Aurora Road Quick Start Guide Cleveland, Ohio 9-888-KEITHLEY http://www.keithley.com Overview The Keithley Instruments Model
WMA 4300 Professional Series Installation Power Amplifer Owner s Manual
 1 WMA 4300 Professional Series Installation Power Amplifer Owner s Manual WMA 4300 Power Amplifier ENGLISH The WMA 4300 is a high quality, commercial grade analog audio mixer/amplifier. Designed for flexibility
1 WMA 4300 Professional Series Installation Power Amplifer Owner s Manual WMA 4300 Power Amplifier ENGLISH The WMA 4300 is a high quality, commercial grade analog audio mixer/amplifier. Designed for flexibility
DEC-001 Installation Instructions
 DEC-001 Installation Instructions Skill Level: The installation of this assembly requires a medium level of expertise in working with modern electronic equipment. The use of appropriate tools, correct
DEC-001 Installation Instructions Skill Level: The installation of this assembly requires a medium level of expertise in working with modern electronic equipment. The use of appropriate tools, correct
On-Line Cardio Theater Wireless Digital Transmitter Installation and Instruction Manual
 On-Line Cardio Theater Wireless Digital Transmitter Installation and Instruction Manual Full installation instructions accompany your Cardio Theater equipment order. This On-Line version of our Installation/Instruction
On-Line Cardio Theater Wireless Digital Transmitter Installation and Instruction Manual Full installation instructions accompany your Cardio Theater equipment order. This On-Line version of our Installation/Instruction
ELECRAFT Application Note
 ELECRAFT Application Note Front Panel Microphone Circuit Modification Revision A, November 12, 2008 Copyright 2008, Elecraft, Inc., All Rights Reserved Background Some K3 owners have noted distorted transmit
ELECRAFT Application Note Front Panel Microphone Circuit Modification Revision A, November 12, 2008 Copyright 2008, Elecraft, Inc., All Rights Reserved Background Some K3 owners have noted distorted transmit
3 Shielded Compact Ribbon (SCR) Wiremount Plug, XX, and Shell Kit, F200-XXX
 3 Shielded Compact Ribbon (SCR) Wiremount Plug, 36110-3000XX, and Shell Kit, 36310-F200-XXX Instructions June 2007 78-9100-4282-5 General This instruction manual explains the method of assembling the 3M
3 Shielded Compact Ribbon (SCR) Wiremount Plug, 36110-3000XX, and Shell Kit, 36310-F200-XXX Instructions June 2007 78-9100-4282-5 General This instruction manual explains the method of assembling the 3M
Preface. This manual is applicable to the following product: PD70X/70XG Digital Portable Radio (X may represent 2, 5, 6 or 8)
 Preface Thanks for your favor in our product. This manual is helpful for you to quickly know how to use the product. Please refer to the corresponding Feature Book for detailed features and operations.
Preface Thanks for your favor in our product. This manual is helpful for you to quickly know how to use the product. Please refer to the corresponding Feature Book for detailed features and operations.
ERICSSONZ MAINTENANCE MANUAL SPEAKER/MICROPHONE KRY /23 EARPHONE RLD /3 DESCRIPTION TABLE OF CONTENTS
 MAINTENANCE MANUAL SPEAKER/MICROPHONE KRY 101 1606 EARPHONE RLD 541 07 TABLE OF CONTENTS Page DESCRIPTION................................................... 1 MAINTENANCE..................................................
MAINTENANCE MANUAL SPEAKER/MICROPHONE KRY 101 1606 EARPHONE RLD 541 07 TABLE OF CONTENTS Page DESCRIPTION................................................... 1 MAINTENANCE..................................................
TurboVUi Solo. User Guide. For Version 6 Software Document # S Please check the accompanying CD for a newer version of this document
 TurboVUi Solo For Version 6 Software Document # S2-61432-604 Please check the accompanying CD for a newer version of this document Remote Virtual User Interface For MOTOTRBO Professional Digital 2-Way
TurboVUi Solo For Version 6 Software Document # S2-61432-604 Please check the accompanying CD for a newer version of this document Remote Virtual User Interface For MOTOTRBO Professional Digital 2-Way
Disclaimers. Important Notice
 Disclaimers Disclaimers Important Notice Copyright SolarEdge Inc. All rights reserved. No part of this document may be reproduced, stored in a retrieval system, or transmitted, in any form or by any means,
Disclaimers Disclaimers Important Notice Copyright SolarEdge Inc. All rights reserved. No part of this document may be reproduced, stored in a retrieval system, or transmitted, in any form or by any means,
ABM International, Inc.
 ABM International, Inc. Lightning Stitch required 1 1.0: Parts List head and motor assembly (Qty. 1) Reel stand (Qty. 1) Needle bar frame clamp (Qty. 1) Motor drive (Qty. 1) 2 Cable harness with bracket
ABM International, Inc. Lightning Stitch required 1 1.0: Parts List head and motor assembly (Qty. 1) Reel stand (Qty. 1) Needle bar frame clamp (Qty. 1) Motor drive (Qty. 1) 2 Cable harness with bracket
Band-Master ATS Nano Pneumatic Banding Tool Operating Instructions
 Band-Master ATS 601-118 Nano Pneumatic Banding Tool CONTENTS 601-118 Overview... 3 Safety.... 5 Initial Tool Set-up... 5 Regulator assembly mounting... 5 Attach tool head to regulator.... 6 Operating instructions...
Band-Master ATS 601-118 Nano Pneumatic Banding Tool CONTENTS 601-118 Overview... 3 Safety.... 5 Initial Tool Set-up... 5 Regulator assembly mounting... 5 Attach tool head to regulator.... 6 Operating instructions...
Custom Pendant- Hardwire Assembly and Installation Instructions
 Custom Pendant- Hardwire Assembly and Installation Instructions CAUTION: BEFORE INSTALLING FIXTURE, MAKE SURE THE POWER TO THE CIRCUIT IS TURNED OFF AT THE MAIN FUSE BOX / CIRCUIT BREAKER UTILITY BOX.
Custom Pendant- Hardwire Assembly and Installation Instructions CAUTION: BEFORE INSTALLING FIXTURE, MAKE SURE THE POWER TO THE CIRCUIT IS TURNED OFF AT THE MAIN FUSE BOX / CIRCUIT BREAKER UTILITY BOX.
Interfacing to the SoundStation VTX 1000 TM with Vortex Devices
 Interfacing to the SoundStation VTX 1000 TM with Vortex Devices Application Note Polycom Installed Voice Business Group September 2004 Rev. F TABLE OF CONTENTS TABLE OF CONTENTS... 2 INTRODUCTION... 6
Interfacing to the SoundStation VTX 1000 TM with Vortex Devices Application Note Polycom Installed Voice Business Group September 2004 Rev. F TABLE OF CONTENTS TABLE OF CONTENTS... 2 INTRODUCTION... 6
WS-29 DUAL CHANNEL WIRELESS BELTPACK
 WS-29 DUAL CHANNEL WIRELESS BELTPACK USER MANUAL Issue March 2011 ASL Intercom BV DESIGNED AND MANUFACTURED BY: ASL INTERCOM BV ZONNEBAAN 42 3542 EG UTRECHT THE NETHERLANDS PHONE: +31 (0)30 2411901 FAX:
WS-29 DUAL CHANNEL WIRELESS BELTPACK USER MANUAL Issue March 2011 ASL Intercom BV DESIGNED AND MANUFACTURED BY: ASL INTERCOM BV ZONNEBAAN 42 3542 EG UTRECHT THE NETHERLANDS PHONE: +31 (0)30 2411901 FAX:
MAINTENANCE MANUAL SPEAKER/MICROPHONE KRY /33 EARPHONE RLD /4
 MAINTENANCE MANUAL SPEAKER/MICROPHONE KRY 101 1617 EARPHONE RLD 541 07 TABLE OF CONTENTS Page DESCRIPTION................................................... 1 MAINTENANCE..................................................
MAINTENANCE MANUAL SPEAKER/MICROPHONE KRY 101 1617 EARPHONE RLD 541 07 TABLE OF CONTENTS Page DESCRIPTION................................................... 1 MAINTENANCE..................................................
Firestar v Series air cooled laser & Flyer 3D System Quick Start Guide
 Important Note: See the Flyer 3D Marking Head and Firestar v Series Laser Operators Manual for complete installation details and instructions. A PDF version is available Online at: http://www.synrad.com/manuals/manuals_laser.htm.
Important Note: See the Flyer 3D Marking Head and Firestar v Series Laser Operators Manual for complete installation details and instructions. A PDF version is available Online at: http://www.synrad.com/manuals/manuals_laser.htm.
PC Tune PC Tune Test Procedures for 5100 Series Portable Radios
 PC Tune PC Tune Test Procedures for 5100 Series Portable Radios Part Number 002-9998-6513014 August 2008 Copyright 2006, 2007, 2008 by EFJohnson Technologies The EFJohnson Technologies logo, PC Configure,
PC Tune PC Tune Test Procedures for 5100 Series Portable Radios Part Number 002-9998-6513014 August 2008 Copyright 2006, 2007, 2008 by EFJohnson Technologies The EFJohnson Technologies logo, PC Configure,
Commercial Vehicle Productivity and Security. Antenna Configuration. External Antenna Installation (model 6650H only) Contigo 6650H/6651H Beacon
 Commercial Vehicle Productivity and Security The 6650H/6651H is a versatile and economical GPS tracking beacon designed for fleet management needs in all commercial vehicles. The H designation in the model
Commercial Vehicle Productivity and Security The 6650H/6651H is a versatile and economical GPS tracking beacon designed for fleet management needs in all commercial vehicles. The H designation in the model
Iphone 5 Glass/Lcd REPAIR GUIDE. Version Edition
 Iphone 5 Glass/Lcd REPAIR GUIDE Version 1 2016 Edition IPhone 5 Glass/LCd REPAIR GUIDE RiAna Soto Repair Training Specialist rsoto@cellairis.com FOR EVERY REPAIR MAKE SURE TO COMPLETE, INITIAL, AND HAVE
Iphone 5 Glass/Lcd REPAIR GUIDE Version 1 2016 Edition IPhone 5 Glass/LCd REPAIR GUIDE RiAna Soto Repair Training Specialist rsoto@cellairis.com FOR EVERY REPAIR MAKE SURE TO COMPLETE, INITIAL, AND HAVE
OPERATOR S MANUAL Model 77E Pneumatic Cable Stripper
 110 Fairgrounds Drive P.O. Box 188 Manlius, NY 13104-0188 USA 315.682.9176 FAX: 315.682.9160 OPERATOR S MANUAL Model 77E Pneumatic Cable Stripper PRODUCTION WIRE PROCESSING EQUIPMENT Website: www.carpentermfg.com
110 Fairgrounds Drive P.O. Box 188 Manlius, NY 13104-0188 USA 315.682.9176 FAX: 315.682.9160 OPERATOR S MANUAL Model 77E Pneumatic Cable Stripper PRODUCTION WIRE PROCESSING EQUIPMENT Website: www.carpentermfg.com
WEBS-MT/R Tower Installation Instructions
 I. Introduction This manual is for tower installation only. For instructions on installing the anchor bolts into the foundation, see the ETP-MT/R Anchor Bolt Installation Instructions. II. Contents Before
I. Introduction This manual is for tower installation only. For instructions on installing the anchor bolts into the foundation, see the ETP-MT/R Anchor Bolt Installation Instructions. II. Contents Before
ALM473 DUAL MONO \ STEREO AUDIO LEVEL MASTER OPERATION MANUAL IB
 ALM473 DUAL MONO \ STEREO AUDIO LEVEL MASTER OPERATION MANUAL IB6408-01 TABLE OF CONTENTS GENERAL DESCRIPTION 2 INSTALLATION 2,3,4 CONNECTION AND SETUP 4,5,6,7 FUNCTIONAL DESCRIPTION 8,9 MAINTENANCE 9
ALM473 DUAL MONO \ STEREO AUDIO LEVEL MASTER OPERATION MANUAL IB6408-01 TABLE OF CONTENTS GENERAL DESCRIPTION 2 INSTALLATION 2,3,4 CONNECTION AND SETUP 4,5,6,7 FUNCTIONAL DESCRIPTION 8,9 MAINTENANCE 9
DOCUMENT TR2028/R3- PICO BASE STATION WITH GPS SYNC
 19473 Fraser Way,Pitt Meadows, B.C. Canada V3Y 2V4 Phone (604) 460-6002 Fax (604) 460-6005 www.tranzeo.com DOCUMENT TR2028/R3- PICO BASE STATION WITH GPS SYNC HARDWARE INSTALLATION GUIDE Thank you for
19473 Fraser Way,Pitt Meadows, B.C. Canada V3Y 2V4 Phone (604) 460-6002 Fax (604) 460-6005 www.tranzeo.com DOCUMENT TR2028/R3- PICO BASE STATION WITH GPS SYNC HARDWARE INSTALLATION GUIDE Thank you for
iphone 4S Dismantling Instructions
 iphone 4S Dismantling Instructions These instructions will show you how to open the iphone to replace the digitizer, LCD screen and other internal parts. Opening your iphone will void your warrantee, and
iphone 4S Dismantling Instructions These instructions will show you how to open the iphone to replace the digitizer, LCD screen and other internal parts. Opening your iphone will void your warrantee, and
Installing Brackets to Minimize Distortion in Your SMART Board 685ix Interactive Whiteboard System s Projected Image
 UX60-RFK-685 Installing Brackets to Minimize Distortion in Your SMART Board 685ix Interactive Whiteboard System s Projected Image Follow these instructions to install brackets on your SMART Board 685ix
UX60-RFK-685 Installing Brackets to Minimize Distortion in Your SMART Board 685ix Interactive Whiteboard System s Projected Image Follow these instructions to install brackets on your SMART Board 685ix
Professional UHF Rechargeable Wireless Microphone System POWER ON/OFF BATTERY CHARGE. Green Light (Full) Better Music Builder DOWN VOLUME
 Green Light (Full) KARAOKE Professional UHF Rechargeable Wireless Microphone System VM-93C Operating Instructions UHF Frequency 64 Selectable POWER ON/OFF CHARGE Better Music Builder VM-93C CHARGER UHF
Green Light (Full) KARAOKE Professional UHF Rechargeable Wireless Microphone System VM-93C Operating Instructions UHF Frequency 64 Selectable POWER ON/OFF CHARGE Better Music Builder VM-93C CHARGER UHF
DC Instruction Manual. Professional FM Transceiver
 DC-1074 Professional FM Transceiver Instruction Manual Use of the citizen band radio service is licensed in Australia by ACMA Radiocommunications (Citizen Band Radio Stations) Class Licence and in New
DC-1074 Professional FM Transceiver Instruction Manual Use of the citizen band radio service is licensed in Australia by ACMA Radiocommunications (Citizen Band Radio Stations) Class Licence and in New
WPR400 Wireless Portable Reader
 P516-098 WPR400 Wireless Portable Reader User guide Para el idioma español, navegue hacia www.schlage.com/support. Pour la portion française, veuillez consulter le site www.schlage.com/support. Contents
P516-098 WPR400 Wireless Portable Reader User guide Para el idioma español, navegue hacia www.schlage.com/support. Pour la portion française, veuillez consulter le site www.schlage.com/support. Contents
CLASS D MONO AMPLIFIER GM-D8601 GM-D9601. Owner s Manual
 CLASS D MONO AMPLIFIER GM-D8601 GM-D9601 Owner s Manual Before you start BE SURE TO OBSERVE THE FOLLOWING GUIDELINES:! Do not turn up the volume so high that you can t hear what s around you.! Use caution
CLASS D MONO AMPLIFIER GM-D8601 GM-D9601 Owner s Manual Before you start BE SURE TO OBSERVE THE FOLLOWING GUIDELINES:! Do not turn up the volume so high that you can t hear what s around you.! Use caution
7878 K940. Checkpoint Antenna. Kit Instructions. Issue B
 7878 K940 Checkpoint Antenna Kit Instructions Issue B Revision Record Issue Date Remarks A July 7, 2009 First issue B Nov2013 Revised the Checkpoint installation procedures for 7878 and 7874 scanners Added
7878 K940 Checkpoint Antenna Kit Instructions Issue B Revision Record Issue Date Remarks A July 7, 2009 First issue B Nov2013 Revised the Checkpoint installation procedures for 7878 and 7874 scanners Added
INSTALLATION AND OPERATION MANUAL IODA INPUT/OUTPUT MULTI-FUNCTION BOARD (Part No. 9668)
 INSTALLATION AND OPERATION MANUAL IODA INPUT/OUTPUT MULTI-FUNCTION BOARD (Part No. 9668) Use with Models KBDA-24D, 27D, 29, 45, 48 See Safety Warning, on page 4. RoHS The information contained in this
INSTALLATION AND OPERATION MANUAL IODA INPUT/OUTPUT MULTI-FUNCTION BOARD (Part No. 9668) Use with Models KBDA-24D, 27D, 29, 45, 48 See Safety Warning, on page 4. RoHS The information contained in this
WEB I/O. Wireless On/Off Control USER MANUAL
 Wireless On/Off Control Technical Support: Email: support@encomwireless.com Toll Free: 1 800 617 3487 Worldwide: (403) 230 1122 Fax: (403) 276 9575 Web: www.encomwireless.com Warnings and Precautions Warnings
Wireless On/Off Control Technical Support: Email: support@encomwireless.com Toll Free: 1 800 617 3487 Worldwide: (403) 230 1122 Fax: (403) 276 9575 Web: www.encomwireless.com Warnings and Precautions Warnings
INSTRUCTION MANUAL VHF FM TRANSCEIVER TK-2206 UHF FM TRANSCEIVER TK-3206 B (M,M3 )
 INSTRUCTION MANUAL VHF FM TRANSCEIVER TK-2206 UHF FM TRANSCEIVER TK-3206 B62-1763-00 (M,M3 ) 09 08 07 06 05 04 03 02 01 00 THANK YOU We are grateful you chose KENWOOD for your land mobile radio applications.
INSTRUCTION MANUAL VHF FM TRANSCEIVER TK-2206 UHF FM TRANSCEIVER TK-3206 B62-1763-00 (M,M3 ) 09 08 07 06 05 04 03 02 01 00 THANK YOU We are grateful you chose KENWOOD for your land mobile radio applications.
OPERATORS MANUAL CP 52
 OPERATORS MANUAL CP 52 COMMERCIAL PROCESSOR QUICK START If you were the type that cheated on school book reports by just skimming through the reading assignments, then this section is for you! It gives
OPERATORS MANUAL CP 52 COMMERCIAL PROCESSOR QUICK START If you were the type that cheated on school book reports by just skimming through the reading assignments, then this section is for you! It gives
SAFETY WARNINGS AND GUIDELINES
 SAFETY WARNINGS AND GUIDELINES For best results, please thoroughly read this manual prior to use, paying particular attention to the warnings in this Safety section: Do not expose this device to water
SAFETY WARNINGS AND GUIDELINES For best results, please thoroughly read this manual prior to use, paying particular attention to the warnings in this Safety section: Do not expose this device to water
Cisco Aironet 13.5-dBi Yagi Mast Mount Antenna (AIR-ANT1949)
 Cisco Aironet 13.5-dBi Yagi Mast Mount Antenna (AIR-ANT1949) Overview This document describes the 13.5-dBi Yagi mast mount antenna and provides instructions for mounting it. The antenna operates in the
Cisco Aironet 13.5-dBi Yagi Mast Mount Antenna (AIR-ANT1949) Overview This document describes the 13.5-dBi Yagi mast mount antenna and provides instructions for mounting it. The antenna operates in the
