Note: We will keep improving the instruction manual. Any ambiguities or mistakes please contact us: Any technical problems please
|
|
|
- Molly Bates
- 6 years ago
- Views:
Transcription
1 Note: We will keep improving the instruction manual. Any ambiguities or mistakes please contact us: Any technical problems please contact: More information please refer to FrSky website:
2 FrSky HORUS X10/X10S Manual V1.0.0 FrSky Electronic Co., Ltd. Page 1
3 INTRODUCTION Thank you for purchasing the FrSky HORUS X10/X10S digital radio control telemetry system (*ACCST system). This device has a wide range of functions and is developed for beginners as well as advanced users. To ensure optimal use of the transmitter and maximize flight safety, we recommend that you read the manual carefully and thoroughly before use. If you encounter difficulties during use please check the manual, consult the FAQ (Frequently Asked Questions) online at contact a local dealer or FrSky technical support. *ACCST: Advanced Continuous Channel Shifting Technology USER S MANUAL AND TECHNICAL SUPPORT Our goal is to assist the user by thoroughly preparing and maintaining this manual. For any ambiguities or mistakes, please inform us so we can take corrective action. In the event of unforeseeable program changes and/or upgrades to the product, the information contained herein is subject to change(s) without a timely notice. Your understanding and feedback is greatly appreciated. RESTRICTIONS ON SALES AND TERRITORY If you have any questions or service request, please contact your local FrSky dealer(s). It should be noted that all information and technical support provided in the manual only pertains to the devices sold within your region, and may be different from devices purchased in other regions. Please contact your local FrSky dealers for help. PROVISIONS ON USE, EXPORT AND QUALITY GUARANTEE 1. This product is intended to be used for control of aerial models, ships and land machines such as vehicles and robots within the designated radio frequency range. It cannot be used for purposes other than remote control of models for hobby and/or entertainment. 2. Provisions on export: (a) If the product is sold from the country of production to abroad, it has been tested to meet the relevant regulations of radio transmission frequency required in the importing country. Provided that the product is further exported to other countries, it shall also meet the relevant regulations of similar devices being sold in those other countries, which may require approval from the local regulatory departments. If you have purchased our product(s) from a foreign dealer, meaning that the sale was not from the regular distributor in your country, please contact an official dealer immediately to confirm whether it complies with your local regulations. (c) Using this product for purposes other than remote control will be restricted by Export and Trade Control Regulations and application must be submitted for export permission. Page 2
4 3. Repair, adjustment and replacement of parts. FrSky cannot be held responsible for any unauthorized repair, adjustment and/or replacement of parts. All modifications to the product other than those undertaken by an approved dealer will render the warranty void. CHARGE TRANSMITTER BATTERY BEFORE USE The X10/X10S is equipped with a 2s 2600mAh Li-ion battery pack. Before using the system, charge the battery in the transmitter until the green light on the transmitter turns off during the automatic charge cycle. The power indicator (LED in the middle of the radio) will turn green. When the LED goes out, the transmitter is fully charged. Page 3
5 TABLE OF CONTENTS INTRODUCTION... 2 User s Manual And Technical Support... 2 Restrictions On Sales And Territory... 2 Provisions On Use, Export And Quality Guarantee... 2 Charge Transmitter Battery Before Use Table Of Contents User Safety Notes Meaning Of Symbols Flight Safety Precautions Where To Use At The Flying Field Safe Use And Handling Of The Li-ion Batteries MicroSD Handling Recommendations TRANSMITTER HARDWARE Summary Of Features Of The X10/X10S HORUS Receiver Types Display Sticks Haptic Feedback Antenna Detection (SWR) Receive Signal Strength Indicator (RSSI) Wireless Trainer System APPs Supported For Telemetry Layout The Storage System Internal Flash Micro SD Card (Secure Digital memory card) AVIGATE THE MENU How To Navigate The Menus Where Am I In The Menu Tree? Overview Of The Menu Tree Quick Select Options HOME SCREEN Page 4
6 6 SYSTEM MENU MODEL SEL TIME DISPLAY SOUND BATTERY STICK CAL STICK DIR UPDATE WL TELE SXR SETUP INFORMATION MODEL MENU Overview Of The Model Menu Screen RF SYSTEM INTERNAL RF MODULE EXTERNAL RF MODULE MONITOR REVERSE SPEED END POINT SUB TRIM TRIM SETUP FAIL SAFE (D16 RF Mode only) LOGIC SWITCH CURVE LIBRARY SPECIAL FUNCTION TELEMETRY SETUP GENERAL SWITCH WARNING TRAINER TELE CAL INPUT MAP OUTPUT MAP Page 5
7 FLIGHT MODES RATES/EXPO THROTTLE CUT THROTTLE HOLD THROTTLE CURVE V-TAIL EXTRA MIXER MODEL (HELICOPTER) PITCH CURVE THROTTLE MIX SWASH RING PITCH RUDDER GYRO MODEL (AIRPLANE) PITCH CURVE (FIXED-WING) AILERON DIFFERENTIAL FLAP SET AILERON CAMBER FLAP AILERON BRAKE FLAP BRAKE FLAP CAMBER FLAP AILERON RUDDER RUDDER AILERON RUDDER ELEVATOR CAMBER MIX ELEVATOR CAMBER CAMBER FLAP ELEVATOR AIRBRAKE SNAP ROLl AILEVATOR RUDDER SETUP (FLYING WING) MODEL (GLIDER) MOTOR CURVE BUTTERFLY TRIM MIX Page 6
8 7.4.4 RUDDER SETUP MOTOR MODEL (MULTIcopter) MODE GYRO MODEL (CUSTOM) MIXER TELEMETRY MENU TELEMETRY MENU TELEMETRY SETUP MENU DATA STORAGE File Structure Creating Your Own Files As Disk Drivers How To Upgrade TERMS AND ABRIVIATIONS USED IN THE MANUAL A B C D E F G H I J K L M N O P Q R Page 7
9 10.19 S T U V W X Y Z Page 8
10 2 USER SAFETY NOTES Please read the following thoroughly for your own safety. 2.1 MEANING OF SYMBOLS Contents marked with one of the following symbols in the manual require immediate attention: DANGER: This action can lead to death or serious injury to the user and/or others. WARNING: This action might lead to death or serious injury to the user and/or others. High risk of minor injury and/or damages to the product. CAUTION: Although such operation has a low risk of serious injury to the user and/or others, personal injuries and/or damage to the product can still occur. NOTE: Steps, Tips or information. 2.2 FLIGHT SAFETY PRECAUTIONS Please read the following section thoroughly for your own and/or the safety of others. WARNING: Avoid flying when a low battery (red) icon is displayed in the top right side of the screen. Do not rely on the low battery alarm function of the transmitter to tell you when to land. Check the battery voltage of the transmitter and of the model battery before each flight. CAUTION: Maintain the transmitter properly to ensure correct operation. The data of HORUS X10/X10S is saved on the IC and microsd during each power off operation. The data will be lost if you run out of the battery while the transmitter is power on. Always follow the prompts when turning off the radio via the power switch. We suggest a complete inspection and if needed preventive maintenance service for the device at least annually to ensure safe operation. 2.3 WHERE TO USE We recommend you only use the transmitter at certified club sites for RC models. You can enquire at a local dealer to find model clubs and fields near your location. Page 9
11 NOTE: Please pay close attention to the relevant regulations at the flying field, position of the spectators, wind direction, obstacles inside the flying field, civil/military aviation and the local wild life. 2.4 AT THE FLYING FIELD WARNING: In order to remain in full control of the airplane, it is crucial to keep the plane well within the limits of your eyesight. We do not recommend you to fly behind large objects such as trees and buildings, which may cause a reduction of signal quality received by the model s receiver or even result in losing field of vision. WARNING: Don't block the internal antenna located on the top the transmitter screen, or the optional external antenna during use, this can significantly reduce the range of the transmitted radio signal. WARNING: Never use the transmitter unprotected in the rain. Rain and/or moisture can enter the transmitter through the openings, which may cause erratic model behaviour and even a runaway. If the use of the system during damp conditions is inevitable (during competitions etc.), please be sure to cover the transmitter with a plastic bag or waterproof cloth. Flight is prohibited when lightning occurs. CAUTION: When it is necessary to put the transmitter down on the ground or flight bench it is best and safest to place the transmitter on its back so that it rests as designed on the handle. If circumstances require that you must place the transmitter standing upright on the ground before taking off, make sure it cannot be accidently tipped over. If the transmitter is flipped on its front side, the throttle stick may rotate and lead to a sudden increase of the engines RPM. The tip-over might also do damage to the transmitter. CAUTION: Never point the antenna directly at the model. If you encounter a low signal warning or lose the connection during flight, check orientation and, if needed, move the antenna to the recommended angle relative to the model. 2.5 SAFE USE AND HANDLING OF THE LI-ION BATTERIES The user should only use power adapters with/without FCX10 supplied by FrSky or those that are approved by FrSky to charge the battery inside the HORUS X10/X10S transmitter. It is important to be aware about the characteristics of the Li-ion battery. If you do not follow Page 10
12 the instructions, there is a high chance of inflicting terminal damage to the battery or transmitter and can even lead to fire. NOTE: There are two type of charge systems of Horus X10/X10S. To charge the transmitter, plug the FrSky -provided power adapter cable connector into the transmitter charging port and the power adapter into an AC electrical outlet. Or connect the power adapter to FCX10 separately provided and then connect it to the battery inside the radio through USB type C interface. Important notes DANGER: A small increase in temperature can be observed during normal charging and discharging of a Li-ion battery. However, if the charger and/or battery is overheating, the charge/discharge operation must be aborted immediately. If you suspect that the battery has been damaged, we recommend to stop using it, and request you to discard it in an appropriate way (please recycle). WARNING: We do not recommend charging the transmitter with the power on. The inbuilt charging circuit struggles to detect battery charge state due to fluctuating amperage draw during use. When it is power on and keeps working, the LED will turn LIGHT BLUE. WARNING: Never store batteries near an open flame and/or in other high temperature conditions. We recommend to store them at normal temperature. When charging the Li-ion batteries outside the transmitter, we advise to charge them in a fire-proof container. Do not charge Li-ion batteries near flammable products and/or liquids. It is good practice to install a fire alarm in close proximity of the charging area. CAUTION: When Li-ION batteries indicate full charge in a cold environment, they might not be fully charged. The low temperature has a negative effect on the total battery capacity, this can result in an unreliable charge indication. CAUTION: Li-ION batteries must be kept at a safe location and out of reach of young children. 2.6 MICROSD HANDLING RECOMMENDATIONS Please read the following thoroughly to insure correct operation. WARNING: While transferring data onto the microsd card, do not turn off the transmitter and/or extract the microsd card. Loss and/or corruption of the data can occur. Page 11
13 CAUTION: Keep microsd card clean, avoid direct sunlight, and stay from moisture/water and/or any other type of potentially corrosive liquids. WARNING: Never store the microsd card in an environment subjected to strong electromagnetism. NOTE: Always check the orientation of the microsd card before inserting to ensure correct installation. NOTE: Make sure the transmitter is turned off during removal and installation of the microsd card, failing to do so can corrupt unsaved data. CAUTION: The microsd card is a delicate component, never use excessive force when inserting or removing the Micro SD card. Page 12
14 3 TRANSMITTER HARDWARE Please read the following notes thoroughly to get acquainted with the hardware. 3.1 SUMMARY OF FEATURES OF THE HORUS X10/X10S Industrial High Resolution TFT screen readable outdoor All CNC 10 ball bearings gimbals with hall-effect sensor, PWM gimbal output supported (installed in default in X10S) 6 position encoder for easy selection of flight mode Internal and external antennas selectable for internal RF module Safe power switch, trap base Antenna detection (SWR) and warning Audio Speech outputs (speaker and earphone) and haptic feedback Wireless trainer system, Freelink App supported for telemetry External RF module bay Six trim operating buttons Six three position, one two position and one momentary switch FrSky FrTX operation system installed and open source system (opentx) supported Flight simulator (PC) compatible Logic switch programming Full telemetry and real-time telemetry data logging Programmable Fail Safe functions Pre-programmed support for different model types, aeroplane, helicopter, flying wing, V-Tail, glider, multicopter and custom (user-defined). 2S 2600mAh Li-ION battery pack extendable stick ends supported Internal 16MB Flash storage and external microsd card 3.2 RECEIVER TYPES Internal RF (ixjt) compatibility: D16, D8 (Non-EU version only), LR12 series receivers. External RF (XJT, R9M, DJT and other modules) compatibility: D16(X series and R9 series), D8 (Non-EU version only), LR12, PPM+, PPM-. NOTE: Obsolete V8 series receivers are not compatible with the internal RF module, but can still be used in combination with an external DJT module. Page 13
15 NOTE: The internal RF module of the EU (LBT) version HORUS X10/X10S EU (LBT) is only compatible with FrSky D16 and LR12 Modes. 3.3 DISPLAY Industrial high resolution TFT screen (480x272), outdoors readable. 3.4 STICKS CNC milled aluminium gimbal rotating parts and frame, equipped with ten ball bearings in a single unit combined with Hall Effect angle sensors, for a superior quality feel, precision and durability. NOTE: The X10S is equipped with FrSky newly developed MC12 Plus gimbal with more precisely PWM output which X10 can be upgraded to install as well. 3.5 HAPTIC FEEDBACK A programmable feature notifies the operator by vibrating the transmitter, it can be selected for a wide variety of functions. 3.6 ANTENNA DETECTION (SWR) The SWR function monitors the efficiency of the transmitter antenna. If the value is above the selected ones, an alarm can be generated by the system. 3.7 RECEIVE SIGNAL STRENGTH INDICATOR (RSSI) Telemetry data is used for real-time monitoring of the received signal quality. RSSI can be used to give the user a low signal strength warning. If the value is below the selected value, an alarm can be generated by the system. 3.8 WIRELESS TRAINER SYSTEM Up to 8 channels can be shared between two HORUS transmitters through the wireless connection. Two different cable options can also be used for connecting to other transmitters. Page 14
16 3.9 APPS SUPPORTED FOR TELEMETRY Support FrSky Free Link App for telemetry (download address: LAYOUT 3.11 The storage system There is an internal flash IC installed in the radio and a microsd slot is provided in the rear of the radio INTERNAL FLASH The transmitter provided an internal flash chip (16MB) that is used to store default files that are required by the system. Page 15
17 MICRO SD CARD (SECURE DIGITAL MEMORY CARD) The transmitters microsd Slot supports microsd and Micro SDHC type cards. When installed correctly a microsd card icon will be displayed in the top right corner of the screen. There are certain files that require to be stored on the microsd Card such as: telemetry log and update files. NOTE: More information please check chapter. 8. DATA STORAGE. Page 16
18 4 NAVIGATE THE MENU 4.1 HOW TO NAVIGATE THE MENUS To navigate the menus, the transmitters of the HORUS series have the following elements: 4 buttons (in red on the drawing): SYS For direct access to the SYSTEM menu MDL For direct access to the MODEL menu TELE For direct access to the TELEMETRY menu RTN Allow to exit the current item or menu (RTN =Return) 1 or 2 buttons : PgUP/PgDN (in blue on the drawing) A menu can have multiple pages because sometimes not all information can be displayed on one page. These buttons allow on the same menu to move from one page to another. a wheel and its central validation button (in green on the drawing) It allows you : to navigate from item to item on the current menu page, the button allows you to enter edit mode on the selected item. to edit the value of the current item, the central button allows you to validate the value of the current item and return to navigation mode. These elements are located in front on the lower part of the radio, on the left and on the right Page 17
19 4.2 WHERE AM I IN THE MENU TREE? Here is an example of display : Page 18
20 4.3 OVERVIEW OF THE MENU TREE 4.4 QUICK SELECT OPTIONS Long press TELE button: this will generate a pop-up where the user can reset timer, reset telemetry values, reset all above, jump to tele setup page. Overview of the switch warning reset menu screen Page 19
21 Long press RTN button: this will instantly bring the user to the MONITOR menu, pressing RTN again, will return the user back to the previously opened menu. Long press PgUp/Dn button for 3 seconds: this will (de)activate the button lock function, a lock icon will be displayed on the top right corner of the screen when activated. Page 20
22 5 HOME SCREEN Home screen (page 1/3) The illustration above is the home screen of the transmitter (page 1/3), the picture of the airplane can be made and/or selected by users representing the selected model. The currently selected flight mode, and throttle position (%) are displayed in the top left. On the right side are two timers followed by real-time data related to the RF system and receiver battery voltage. The telemetry data shown here is the same as the user can, or has chosen to be displayed on the first page of the telemetry menu screen. This can be programed in the TELE SETUP menu under MDL The long grey bars represent the trim position of the 6 available trim switches. A visual as well as a numerical trim position indication is displayed. Displayed Icons Hardware buttons locked/unlocked (long press PgUp/Dn). Transmitter battery state. RSSI signal quality. Internal RF module active. External RF module active. Trainer mode active. M = Master, S = Slave (cable connection) Trainer mode active. M = Master, S = Slave (wireless connection) Micro SD card icon, indicates connection state. Flash status indication. Page 21
23 NOTE: Yellow triangle on the icon means that the device is not well detected or not working properly. Setting up timer The illustration below is an example of the TIMER menu, to choose between the two available timer menus rotate the rotary button while being on the home screen, press ENTER to confirm your selection. Timer menu screen MODE : Allows the timer to count up or down. ALARM : Determines after how long an alarm is triggered. SOUND : Has as the following options: MUTE : Produces no hearable warning. BEEP : Makes a beeping sound. SPEECH : Produces as spoken value. START : Has as the following options: OFF : Disables the TIMER. ABS : Disables the START option. THs : Activates the TIMER while having a throttle setting above 0 (-100). TH% : The throttle setting determines the timer running speed, the higher the throttle setting the faster it counts. THt : Uses the throttle as trigger to start the timer. SWx : Uses a switch as trigger to start the timer. LSW : Uses a logic switch (LSW1-8) as trigger to start the timer. RESET : Allows and SWx or LSW1-8 to reset the timer. MEMORY : Has YES/NO as options, YES will allow the user to store the TIMER values when power off. NOTE: The user can reset TIMER1/2 in any time by pressing and holding the TELE button and selecting the relevant option from the list. Page 22
24 Home screen (page 2/3) The home screen page 2/3 can be used to check if the sticks, switches, sliders and knobs Home screen (page 3/3) The home screen page 3/3 illustrates the status of the programed logic switch lines, the programming line gets a white bar to indicate that the preassigned conditions are met. Page 23
25 6 SYSTEM MENU Overview of the system menu screen System Menu Options MODEL SEL : Is used to create, select, modify, copy or delete a model. TIME : Is used to adjust time and date, and change the type in which the date is displayed. DISPLAY : Allows adjustment to screen brightness and the activation or inactivation of the sleep function. It is allowed to assign a knob or slider to manually adjust the intensity of the back-light. SOUND : Volume and haptic adjustments, muting and assigning knobs and sliders to adjust individual sound levels manually can be done in this menu. BATTERY : Displays the transmitter battery voltage, of which the range can be changed to accommodate battery s other than the one supplied by FrSky. The low-battery warning voltage and the range of the battery icon displayed in the top right corner can be adjusted in this menu. STK CAL : Is used to calibrate the endpoints of the sticks, knobs and sliders. STK DIR : Allows reversal of each individual stick, knob, slider and switch signal. UPDATE : Allows to update the firmwares of FrSky products with S.Port. Page 24
26 WL TELE : Allows the user to turn on/off the Bluetooth, which is used to transmit the data of flight information to the Smart Device through the App which can be downloaded from SXR SETUP :Displays the wing type of the plane and the mounting type of the receiver (horizontal/vertical) only when the SXR receiver is connected to the transmitter. INFO : Displays transmitter information and the installed firmware version. 6.1 MODEL SEL Overview of the model select menu screen The illustration above is an example of the MODEL SEL menu, to enter this menu press the SYS button then select MODEL SEL. Here the user can select, create, modify, copy and/or delete models. Press ENT button, the names and model types will be displayed on the left side of the screen. The options will be in the middle and the default/self-defined image of model in the right side. Choose create, select the left column to browse the available files of existing models. After selecting the desired option a pop-up menu will appear to facilitate more navigation options. Overview of the stick mode selection menu screen Page 25
27 The illustration above is an example of the STICK MODE menu that is used when creating a new model. Here the user can choose one of the four available stick modes (MODE 1-4), this must correspond with the actual transmitter stick layout. Description of MODE naming Overview of the model creation menu screen The illustration above is an example of the MODEL CREATE menu, to enter this menu press the SYS button, select MODEL SEL, create a new model or select modify from the selection list on an existing model. Here the user can assign a name to identify the aircraft, select the model TYPE (Airplane/Helicopter/glider/multicopter/custom). Under the option of Airplane, you can choose three types of wings: Normal, Flying wing and V-tail. Under the option of Helicopter, the options are written below: H-1, H-4, HE3, H-3, HR3, H- 4X. Under the option of Glider, the two options are Normal and V-tail. Also, there are no sub-options under the option of Custom and Multicopter. Assign a VOICE (this will be called out when selecting the model), and assign an IMAGE that will be displayed on the main page(four options of images). Selecting the correct model TYPE with the additional option boxes is critical during this process, as it determines how the OUTPUT MAP is configured in default. Page 26
28 Overview of the model modify menu screen CAUTION: Changing TYPE will result in the deletion of all settings, as channel order and/or function change, making these setting obsolete. Keep this in mind when using this menu option. 6.2 TIME Overview of the time menu screen The illustration above is an example of the TIME menu, to enter this menu press the SYS button, then select TIME. Here the user can make changes to the time and date, and change the type of how the date is displayed. Time and date are always visible in the lower right corner of the screen. NOTE: Use SYS / TELE to scroll through the months in the calendar and PgUp/Dn to the years. Page 27
29 6.3 DISPLAY Overview of the display menu screen The illustration above is an example of the DISPLAY menu, to enter this menu press the SYS button, then select DISPLAY. Here the user can adjust the brightness of the screen and activate the sleep function. According to personal preference and changes on brightness, a knob can be assigned to manually change the brightness to achieve the desired visual effect. These settings can optimize readability and/or have a positive effect on battery endurance. There are two options for brightness adjustment: POT and NO POT. Under the option of POT, the adjustment is carried out by several knobs: S1, M-pos, S2, LS, RS, EXTPOT1 and EXTPOT2.You could choose what you like. Under the option of NO POT, the brightness could be adjusted by the knob around the ENT button. Activating the sleep function will turn off the screen after the selected amount of time without operation. The sleep function has the following options: OFF, 10s, 30s, 60s, 2Min, 5 Min and 10Min. The transmitter will be waked up when the selected conditions are met (Only KEY, Only STICK, KEY&STICK). Page 28
30 6.4 SOUND Overview of the sound menu screen The illustration above is an example of the SOUND menu, to enter this menu press the SYS button, then select SOUND. Here the user can adjust the volume of the key, alarm and trim beeps. They can be individually adjusted or all muted (QUIET). Selecting POT option, the knobs and/or sliders can be used to individually adjust the volume without entering the menu. NOTE: The beeping volume which indicates the rising/falling of the model (measured by variometer sensor) should be adjusted through the TRIM option. 6.5 BATTERY Overview of the battery menu screen The illustration above is an example of the BATTERY menu, to enter this menu press the SYS button, then select BATTERY. Here the user can see the actual voltage of the transmitter battery, and adjust the total voltage of the battery via TRANSMITTER Page 29
31 BATTERY VOLTAGE ( V). This allows to make room for the battery evolution and improve the compatibility with multiple types of batteries. The battery voltage under the option of BATTERY is an accurate value, thus recalibration is very unlikely to be required. If changing by mistake, press the Reset all to defaults. The low-voltage alarm could be set via the LOW Voltage Alarm setting (the value is ). The working range of the battery Indicated by the icon on the top right can be adjusted via DISPLAY VOLTAGE RANGE to adjust the main-screen icon range (0-16 Volts). The RESET ALL TO DEFAULTS option allows the user to set the settings back to factory default. CAUTION: The system will generate a low-voltage alarm (power indicator, haptic, warning pop up & voice alarm) to alert the user to prevent the shut-down of the transmitter. Never start or continue flying if the low voltage alarm has been triggered. 6.6 STICK CAL Overview of the stick calibration menu screen The illustration above is an example of the STICK CAL menu, to enter this menu press the SYS button, then select STICK CAL. Here the user can calibrate the sticks, knobs and sliders (J1-4, S1-2, L1-2, LS, RS) by following the onscreen instructions. EP1 and EP2 are extendable stick ends connected to the joysticks. NOTE: make sure you set the M-POS knob to the centre detent before starting the calibration process, failing to do so will prevent the user from using full travel range(- 100/+100) in the MIXER and/or LOGIC SWITCH menus. Page 30
32 NOTE: We advise you to regularly check the produced output signals and to recalibrate the transmitter when it has not been used for a long period of time. NOTE: You can use this menu to readjust the zero/neural position by starting the calibration process with the desired hardware input at an endpoint. By doing so, the output signal will lose resolution as the total signal range is divided in half. 6.7 STICK DIR Page 31
33 Overview of the stick direction menu screen The illustration above is an example of the STICK DIRECTION menu, to enter this menu press the SYS button, then select STICK DIRECTION. Here the user can reverse the signal direction of all hardware signals. Reversing the channel direction of the transmitted signal going to the RX can be done with the option of REVERSE, which can be found in the MDL menu. CAUTION: Always check for correct system operation after making changes to flight- control-related channels. Failure to do so can lead to unexpected deflection directions and reversal of the throttle channel, and may result in damage and/or serious injury. 6.8 UPDATE Overview of the update menu screen Page 32
34 The illustration above is an example of the UPDATE menu, to enter this menu press the SYS button, then select UPDATE. Here the user could apply the files in the SD card to update the firmware of FrSky products with S.Port and delete them. For example, if you want to update/delete the first file, move the cursor to the first one and press ENT Button. And then, choose UPDATE/DELETE through the Knob around the ENT Button. 6.9 WL TELE Overview of the WL TELE menu screen The illustration above is an example of the WL TELE menu, to enter this menu press the SYS button, then select WL TELE.In this section, you are allowed to turn on/off the Bluetooth of the transmitter through choosing both ON under WL transmis and STATE. Then, you could turn on the Bluetooth on your Smart Device and match with the transmitter, FrskyBT indicating the name of the Bluetooth. After that, the flight information will display on your Smart Device, which is transmitted through the transmitter. The state for matching is at the last option: Disconnected or Connected SXR SETUP Overview of the sxr setup menu screen Page 33
35 The illustration above is an example of the SXR SETUP menu, to enter this menu press the SYS button, then select SXR SETUP. If a SXR receiver has been bound to the transmitter, the wing type and mounting type of the plane will be displayed on the screen INFORMATION Overview of the information menu screen The illustration above is an example of the INFORMATION menu, to enter this menu press the SYS button, then select INFO. Here the user can find information about the transmitter version,physical ID, Gimbal mode and the installed firmware. This menu can be used as a reference to check firmware versions to check if an update is required. Page 34
36 7 MODEL MENU The MODEL (MDL button) menu is used to set up the selected model, the content of this menu changes with the type of model selected. There are predefined mixes. Press PgUp/Dn to switch between the menu pages. The first section of this chapter contains the shared menus, thereafter it is divided into the available model types/variations, except for fixed wing that also contains glider related menus, type specific menus will be discussed in their own sub chapter. 7.1 OVERVIEW OF THE MODEL MENU SCREEN + Page 35
37 7.1.1 RF SYSTEM Overview of the model menu screen The illustration below is an example of the RF SYSTEM menu, to enter this menu press the MDL button, then select RF SYSTEM. Here the user can turn the internal and external RF modules on or off, as well as choosing the receiver type and the number of channels to be used. The RF SYSTEM menu is divided into two segments, setup options for the internal RF module IXJT (left column) and any installed external RF module (right column). Overview of the RF system menu screen NOTE: We recommend to use an external antenna when using the internal RF and expect to flying far away and/or using FPV gear. The use of an external antenna will maintain a better signal quality. Pointing the antenna directly at the model should be avoided at all times! Page 36
38 INTERNAL RF MODULE INTERNAL RF MODULE: Select the option at the right of the "Internal RF to switch it ON or OFF by using the ENTER button. STATE : Is used to set the internal RF in either normal, bind or range check state. During range check state, the RF signal strength is only 1/30 of the normal setting, therefore always make sure to return the module to normal mode after a bind/range check procedure, failing to do so can lead to a loss of signal! ANTENNA : Allows the user to activate the internal or external antenna port of the transmitter. The external antenna to be used will need to be fitted with a RP-SMA Connector. MODE : Allows changing of the different working modes available on the internal RF module (IXJT). It is important to select the correct operating mode to match the receiver being used. See table in chapter 3.2. D16 mode : The RX NO option allows the user to assign a number to the bound receiver. Numbering receivers therefore requires an X series receiver as data needs to be stored in the receiver. This allows the programmed model to be paired with a specific receiver and ensures that the receiver will only operate when the user has the correct model selected. This helps to prevent the possibility of accidental selection of the wrong model on the transmitter, and helps to avoid accidents such as spool up of an engine due to a reversed channel, etc. The user can configure up to 64 individual X series receivers. D8 mode : 8 channel with telemetry mode LR12 mode : without telemetry up to 12 channel long range mode CHANNEL RANGE : Can only be used when using X series receivers to select up to 32 channels. The upper limit of the available channels depends on the number and type of the used receiver(s), and the use of an additional external (XJT) module. NOTE: European users (EU version) can select D16 and LR12 mode, all other users (Non-EU version (FCC)) have the D8, D16 and LR12 modes available. EXTERNAL RF MODULE When using an external DJT/XJT module, the available features are identical to the internal RF module. When using non-frsky external RF Modules the user first needs to acquire the operating characteristics and requirements of the module before selecting the required PPM setting. Page 37
39 PPM + & PPM mode have the signals reversed. S.P: Connect the external RF to the transmitter. If the user doesn't choose the S.P. connection, the data sends by the receiver will not transmit to the transmitter. R9M: If an R9M receiver has been connected to the transmitter, select R9M and you are able to adjust the transmitting power (10mw, 100mw, 500mw and 1000mw For Non-EU version). For EU version, you can choose the telemetry mode with 25mw output or No-telemetry mode with 500mw output. NOTE: When using the external RF module only, make sure to set the channel range from to NOTE: To turn off the external module the user can cut its power supply via the EXERNAL RF on/off option MONITOR The illustration below is an example of the MONITOR menu, to enter this menu press the MDL button, then select MONITOR, or press and hold the RTN button for 3 seconds to instantly jump to this menu. Here the user can monitor the output value of each individual channel with a visual aid and a numerical value. The PgUp/Dn button can be used to switch between the 4 available menu pages to display the 32 available channels. Overview of the monitor menu screen The monitor feature can be used to check the output signals of the selected model, as well as checking the channel-assigned mixes, switches, sticks, knobs, and sliders for correct functions. After pressing ENTER button, the user can select OFF, NEUTRAL and MOVING. The MOVING setting allows for automated movement of all channels, the travel speed can be adjusted by varying the number (01-16) next to MOVING. The NEUTRAL setting can be used for finding the neutral position of a servo. This is useful during the assembly of the servos/control rods on new models. Page 38
40 DANGER: Selecting NEUTRAL or MOVING will activate the throttle channel, and under electric-powered models, it will lead to the spool up of the motor! PLEASE disconnect the throttle channel before entering the test mode in case of accidents! NOTE: At any time you can press and hold the RTN button to instantly jump to the Monitor menu, and press it again to return to the previous menu. This shortcut allows the user to check the made changes in the monitor menu without scrolling through the menus REVERSE The illustration below is an example of the REVERSE menu, to enter this menu press the MDL button, then select REVERSE. Here the user can reverse the direction on all available RX channels, the PgUp/Dn button can be used to switch between the two menu pages. Overview of the reverse menu screen Selection of the receiver channel of which the signal direction needs to be changed gives the user the following two options. NOR is the normal direction of movement and REV is the reversed movement option. The direction of the hardware signals can be changed via the STK DIR menu located in the SYSTEM menu. CAUTION: Always check for correct system operation after making changes to flight-control-related channels. Failure to do so can lead to unexpected deflection of directions and reversal of the throttle channel, or even result in damage and/or serious injuries SPEED Page 39
41 Overview of the speed menu screen The illustration below is an example of the SPEED menu, to enter this menu press the MDL button, then select SPEED. Here the user can adjust the servo cycle duration time (0s-10.0s in both directions) by adjusting the values for the corresponding channel. The higher the value, the longer it takes for the servo to reach its programmed end point. It can be a useful tool as setting up functions like retractable landing gears (doors), flaps, speed brakes etc. The PgUp/Dn button can be used to switch between the four menu pages. WARNING: Never change the values on the primary flight control channels, failing to do so will result in delayed inputs during their operation. This menu allows this only because the transmitter has customizable channel mapping capabilities END POINT The illustration below (next page) is an example of the END POINT menu, to enter this menu press the MDL button, then select END POINT. Here the user can adjust the maximum travel range LIMIT, normal TRAVEL point, and set up differential on channels such as the ailerons. After selecting the required channel, a travel range of +125 to -125 can be programed for each direction of travel. Overview of the end point menu screen Page 40
42 After setting up the LIMIT, the servo will never exceed this programmed limit, even if an activated mix demands an increase of servo travel, thus to prevent damage to the servo and/or control service hardware. The normal TRAVEL range must also be set up in this menu, thus to determine the normal travel range. But when the set is lower than the LIMIT, it still allows for more deflection if required by a mix. In models without mixes, we recommend to set both TRAVEL and LIMIT at the same value. The PgUp/Dn button can be used to switch between the menu pages. CAUTION: Always check for travel clearance after making changes to end points. Failure to do so can lead to damage to the aircraft s structure and or the servo s. We recommend using the monitor menu moving feature to inspect endpoints, and recommend removing the propeller when setting up or modifying models. CAUTION: Setting up the TRAVEL range larger than LIMIT should be avoided. It will result in loss effective stick travel, making the last part of stick travel useless SUB TRIM Overview of the sub trim menu screen The illustration above is an example of the SUB TRIM menu, to enter this menu press the MDL button, then select SUB TRIM. Here the user can change the neutral position of the servo/control surfaces which in models without adjustable control rods. The PgUp/Dn button can be used to switch between the two menu pages. A range of -100 to +100 can be programmed, but when high numbers are required, we advise checking the hardware for proper installation. NOTE: Changes in SUB TRIM will not appear on the trim position indication bars at the home screen, enabling the user to adjust these values for a clear presentation on the home screen TRIM SETUP Page 41
43 Overview of the trim setup menu screen The illustration above is an example of the TRIM SETUP menu, to enter this menu press the MDL button, then select TRIM SETUP. Here the user can customize the step size of the six available trim buttons. If the selected model supports multiple flight modes, the following options are available on the bottom right of the screen. COMB : When selected it, use the same trim value on all the available FLIGHT MODES SEPR : will save a separate trim value for each available FLIGHT MODES. NOTE: Changes to step size do not affect the total trim range, only step size is affected. Trim values will be saved under different flight modes but not trim step sizes when SEPR is selected FAIL SAFE (D16 RF MODE ONLY) Overview of the fail safe menu screen Page 42
44 The illustration above is an example of the FAIL SAFE menu, to enter this menu press the MDL button, then select FAIL SAFE. The FAIL SAFE feature establishes pre-set functions that the receiver will initiate if the control link back to the transmitter is lost. The PgUp/Dn button can be used to switch between the menu pages. This menu only works when using X series receivers. ENABLE/DISABLE : Turns on/off the transmitter s FAIL SAFE function and allows the programed receiver settings (if present) to become active. HOLD : The receiver will hold the positions of the last two servos after the loss of RF connection. CUSTOM : The user can program the value of the each channel to establish the servo setting required during a loss of signal. NO PULSE : During a loss of signal, the receiver produces no pulses on the selected channels. CAUTION: The setting of the transmitter programmed in this menu WILL OVERRIDE that of the receiver by the user when this function is ENABLED. CAUTION: Take great care when holding the transmitter near the receiver. The RF connection may fail as the transmitter overpowers the receiver. A FAILSAFE will be triggered if programmed! If a FAILSAFE setting has been set on the throttle channel, electric and IC motor/engines can unexpectedly spool up, which may lead to damage and/or serious injury. It is recommended that users maintain an appropriate distance between the transmitter and receiver. NOTE: The Failsafe menu only works when using X series receivers. Programing Failsafe in D8 Mode can only be done on the receiver LOGIC SWITCH Page 43
45 Overview of the logic switch overview menu screen The illustration above is an example of the LOGIC SW menu, to enter this menu press the MDL button, then select LOGIC SW. The application of Logic Switches and Special function provide the possibility to create powerful customized functions that are not prebuilt in the system. Logical Switches have basic properties, the understanding of which is essential to maximizing the potential of Logical Switch/Special Function pairing. Logical Switch basics Do not exist physically, but are created by the firmware based on conditions set by the user. Do not directly cause a result; they compare inputs (conditions) and determine the state of the switch based on the comparison. Logic Switches exist in only two states: TRUE and FALSE Comparisons are grounded on a set of standard Boolean operators (greater than (>), less than (<), OR, etc.). May be sequenced (i.e.: daisy chained) to provide comparison of more than two conditions. (i.e.: Given three LSs (LS1, LS2, LS3), LS3 is TRUE only when both LS1 and LS2 are TRUE) Page 44 Overview of the logic switch programing menu screen
46 Left side of the screen OP. : Represents the Boolean Operator that can be selected, <, =, >, AND, OR, XOR, NOT SRC TYPE : Represents the first source of the logic that can be selected (POT, SW, CHANNEL, LOGIC_SW, CONST, TELEMETRY and TIMER). SRC 1 : Represents the item within the SRC TYPE and the options under different SRC types are not the same. Here are the options. POT: J1-4, S1, M-pos, S2, LS, RS, EXTPOT1, EXTPOT2. SW: SWX (A-H) _UP/MID/DN, SWEXTL/SWEXTR_UP/DN, SWFLP_X (1-6). CHANNEL: CH1-CH32 LOGIC_SW: LSW1-LSW8 CONST: TELEMETRY: Alti-g, Alti-v, Analog1-Analog4, Consump, Course, Current, Dist-g, Fuel, MaxRPM, MaxSWR, Maxalti-g, Maxalti-v, Maxcurr, Maxdist, Maxpower, Maxspd-g, Maxtemp1, Maxtemp2, Maxvario, MinRSSI, MinVario, Power, RPM, RSSI, RxBATTERY, SWR, Spd-g, Spd-v, Temp1, Temp2, Volt-fas, airspeed, celnum, celsum, celsmin, rb1amp, rb1consum, rb1volt, rb2amp, rbconsum, rb2volt. TIMER: TIMER1, TIMER2 DELAY : Represents delay after the LS Switch is triggered (0s-25.0s). Right side of screen SRC TYPE : Represents the second source of the logic that can be selected (POT, SW, CHANNEL, LOGIC_SW, CONST, TELEMETRY and TIMER). SRC 2 : Represents the second item, which is the same with SRC 1. DURATION : Represents the time span of the functions set by LS Switches (0s- 25.0s). An example of a Logic Switch algorithm to create a custom RSSI warning No. 1 type src1 Op. 2 type src 2 LSW 1 TELEMETRY RSSI < CONST_VAL 45 Page 45
47 The next step could be to use LSW 1 in the SPECIAL FUNTIONS menu so when LSW 1 is true (RSSI less than 45) a custom track will be played CURVE LIBRARY Page 46
48 Overview of the curve library menu screen The illustration above is an example of the CURVE LIB menu, to enter this menu press the MDL button, then select CURVE LIB. Here the user can create custom curves that Page 47
49 can be used via MIXER, the operation of this menu is similar to setting up EXPO and MIXER. Up to a hundred curves can be created when using custom type, all other model types support fifteen. The names can be customized to easily find the curve during MIXER programming. Created curves can be copied to create new ones, minimizing the amount of programming tasks. Left side of the screen IMPORT : Produces a list of saved curve files (if created) and they can be copied on the mounted curve page. EXPORT : Creates a save file of the programmed curve. CURVE 1-99 : Represent the 99 available curves. NAME : Allows the user to customize the curve name. Centre of the screen EXP : automatically generated Exponential curves are produced when using this feature to -100 can be programmed, reducing or increasing the sensitivity near the center. WEIGHT : represents the RATES, reducing the number will limit servo travel (deflection until programmed end points) to -100 (complete reversal of travel direction). SMOOTH : Connects the individual curve points with a smooth line. POINT1-7 represents the location of the value. LINE : Connects the individual curve points with a straight line. POINT1-7 represents the location of the value. MULTI_LINE : Connects the individual curve points with several straight lines. POINT1-7 represents the location of the value. MULTI_SMOOTH : Connects the individual curve points with several smooth lines. POINT1-7 : Represents the location of the value. Under the MULTI_SMOOTH and MULTI_LINE modes, each point has two values while it only has one value under the LINE and SMOOTH modes. The meaning of the values could be set in mixers. Right side of the screen Depicts a visual aid to assist the user during programming. Page 48
50 NOTE: IMPORT and EXPORT curve file location on microsd Card: \SYSTEM\curves\ SPECIAL FUNCTION Overview of the special function menu screen The illustration above is an example of the SPECIAL FUNCTION menu, to enter this menu press the MDL button, then select SPECIAL FUN. Here the user can program the transmitter to produce alerts, sound and haptic, and play the values of telemetry data, etc. Special Functions can be activated by physical switches and logical switches. The PgUp/Dn button can be used to switch between the menu pages. First (left) column Is used to activate/deactivate the special function of the corresponding program line. Choose the checkbox and press the ENT button will enable the special function. Long pressing of the ENT button on the checkbox will allow to clear the special function. (There will be a pop up of warning for you to choose reset or not). Second column Allows the user to choose the time delay after the special function triggered or single pressing of the switch selected in the third column. The time delay is from 5s to 60s with the interval of 5s. Third column Allows the user to assign a switch: SWx Switch, SWEXTEL Switch, SWEXTER Switch, SWFLP Switch or Logic Switch by scrolling through the options with the rotary button or by operating the intended switch. Fourth column Page 49
51 Allows selection of the action to be assigned when the switch is operated. The options to choose from are: Play Track : Is used to assign a sound track to be played when a switch is triggered. Play Value : Is used to assign a switch to call out a predetermined telemetry value. Haptic : Allows the activation of the haptic feature when operating a switch or knob. This can be useful on a noisy flying field. When defining haptic active as warning notification (located in the SYSTEM/SOUND menu), TRACK and VALUE setting will produce a haptic signal, and thus requires no separate programing. Center Trim : Is used to make all trims centred. Clear Cons : When triggered, this feature will reset the stored consumption data. Tele Log : When active it will store the recorded telemetry data on the microsd card and stored in the LOGS folder. This file can be opened with Excel (PC software). Printscreen : Is used to make a screenshot of the current interface. It will be stored on the microsd card as a BMP file. There will be a beep when screenshot is completed. ReadTimer : This allows the transmitter to read the value of the timer (Timer1/2). ReadBattery : This allows the transmitter to read the value of the percentage of battery. Play Vario : Is used to assign a switch to call out the value of the variometer. Fifth column Only comes active if the previous selected column has additional options to choose from. Only Play Track, ReadTimer and Play Value have this option, either stored sound files (.wav) or telemetry sources can be assigned. NOTE: Printscreen will freeze the display, so be aware of this feature when using it and disabling it after use. NOTE: Play Track is uesd to play customized files, the maximum.wav file density is 100kbs, and up to 100 sound files can be stored on the microsd card. The location on the microsd card is: \SOUNDS\Track\ xxx.wav. NOTE: The user can delete unused programming lines by positioning the cursor on the activation square and pressing and holding on ENTER, and then follow the on screen instructions. Page 50
52 NOTE: The user can instantly assign a knob or switch simply by operating it while the applicable menu option is mounted TELEMETRY SETUP Overview of the telemetry setup menu screen The illustration above is an example of the TELEMETRY SETUP menu, to enter this menu press the MDL button, then select TELE SETUP. Here the user can choose a variety of sensors and customize each one of them. The order in which the telemetry data will be displayed to the user (accessed by the TELE menu button) can be modified by using the Screen Position located on the bottom left. The first page of the TELE menu will also be displayed on the Home Screen page 1/44. There is a separate screen for each telemetry sensor. The screens all follow a common layout, but the editable and non-editable fields change according to the nature of the sensor. There will be a more detailed instruction in chapter 7.2 TELEMETRY SETUP MENU GENERAL Page 51
53 Overview of the general menu screen The illustration above is an example of the GENERAL menu, to enter this menu press the MDL button, then select GENERAL. Here the user can deactivate menu features such as start-up sound, pop-ups and warnings. CAUTION: Users are advised that warnings should not be deactivated except in exceptional circumstances SWITCH WARNING Overview of the switch warning menu screen The illustration above is an example of the SW WARNING menu, to enter this menu press the MDL button, then select SW WARNING. Most users will assign switches to functions like landing gear, flaps and engine/motor cut etc. Turning on the transmitter with an incorrect switch position may lead to a spool up of the motor and/or activation of the flaps/landing gears, etc. There is a safety feature in the start-up sequence of the transmitter which checks the position of the throttle and switches. This will generate a warning pop-up and pause the start-up if switches or throttle are not in their safe positions. After placing the switches and/or throttle in the safe position, all warnings will be suspended to allow the reworking of the transmitter. The user can bypass the pop-up by pressing ENTER. To alter the trigger location of the stick and switches, place them in the required safe position, and then press and hold ENTER for 3 seconds. Press and hold TELE Button for 2 seconds, the user could reset timer 1/2. The picture is below. NOTE: The user can use the on-screen-position indicators to check switches, knobs, sliders and/or sticks that will trigger the alarm as well as take corrective actions. Page 52
54 NOTE: Warnings can be deactivated in GENERAL menu when the transmitter in power on. Please refer to chapter TRAINER Overview of the trainer menu screen The illustration above is an example of the TRAINER menu, to enter this menu press the MDL button, then select TRAINER. Here the user can choose the preferred connection methods (cable or wireless). The WIRELESS selection allows two HORUS radios connecting to each other through their internal wireless trainer modules. CABLE selection supports both Futaba and JR Pro style trainer cables that can be connected to sockets located on the rear of the transmitter (the external RF module bay is below). Control can be selected either via a switch or by directly overriding the controls. The end points of the 8 available channels (Slave) can be reduced according to the proficiency of the student. Top of the screen CABLE/WIRELESS : Allows the selection of the desired connection type. TYPE : Sets the transmitter in ether MASTER or SLAVE mode. SW : When selecting MASTER, the user has the option to set a intervene switch to retake control of the model. Centre of the screen CH1-8 : Represent the eight available channels that can be controlled by the student, the student s transmitter will have an empty menu screen and can t make settings change. MODE : Has three options ADD, REPLACE and OFF. Page 53
55 PERCENT : Allows the reduction of the travel range of the selected channels, thus allowing students to fly with reduced rates. The default value is 50 and the range of the percent is SOURCE : Allows to change the channel arrangement to support multiple STICK MODES as this can change between users. The WIRELESS menu is identical to CABLE except that it allows to set up the connection via the pairing menu. Select the gear icon in the top left corner of the screen to enter the menu illustrated below. Overview of the wireless trainer pairing menu screen Here the MASTER can connect to the SLAVE transmitter, both transmitters need to be set in WIRELESS mode for the pairing to succeed. WL TRAINER : Allows to turn the connection on or off. MAC : Displays the transmitter identification code that can be used to find the correct transmitter to pair with when multiple transmitters are in pairing state. Paired Radios Displays the identification code of the connected transmitter. Available Radios Displays the available transmitters that are in pairing mode. DETECT Allows to refresh the list of available transmitters. CLEAR Allows to clear the list of available transmitters. DISCONNECTED/CONNECTED Displays the connection status of the MASTER transmitter. CAUTION: Always check for correct system operation, after setting up trainer mode. Failure to do so can lead to unexpected system behaviour, and may result in damage and/or serious injury. Page 54
56 NOTE: In order to pair the transmitters the user must first choose SLAVE as type and turn on the student s transmitter (also as slave), then turn on MASTER side. NOTE: Wireless trainer can only be used when both users are using a HORUS transmitter TELE CAL Overview of the telemetry calibration menu screen Overview of the telemetry calibration menu screen The first column of the screen Page 55
57 The names of parameters are explained at Pg.1 The second column of the screen The values of the options in the first column. The last two column of the screen The minimum and maximum values INPUT MAP Overview of the input map menu screen The illustration above is an example of the INPUT MAP menu, to enter this menu press the MDL button, then select INPUT MAP. Here the user can reassign hardware inputs to the desired functions, which allows the optimum control layout depending on the requirements of the user. The first page of this menu can be interpreted as the source and switch programing in MIXER, only here it represents those of the preprogramed predefined mixes. The PgUp/Dn button can be used to switch between the menu pages. Input map Output map AIL = AIL1-4 ELE = ELE1-2 THR = THR RUD = RUD1-2 FLP = FLP (1) and FLP 2 FLP 3 = FLP3 and FLP 4 -> BRKFLP = airbrakes/spoilers VPP = VPP CAMBER = CAMBER = flaperon mix GEAR = GEAR AUX = AUX1-16 Page 56
58 CAUTION: Always check for correct system operation, after making changes to the INPUT MAP. Failure to do so can lead to unexpected system behaviour, and may result in damage and/or serious injury OUTPUT MAP Overview of the output map menu screen The illustration above is an example of the OUTPUT MAP menu, to enter this menu press the MDL button, then select OUTPUT MAP. Here the user can assign functions to the available receiver channels, up to 32 channels can be selected for a variety of tasks. The PgUp and PgDn buttons can be used to switch between the menu pages. Input map Output map AIL = AIL1-4 ELE = ELE1-2 THR = THR RUD = RUD1-2 FLP = FLP (1) and FLP 2 FLP 3 = FLP3 and FLP 4-> BRKFLP = airbrakes/spoilers VPP = VPP CAMBER = CAMBER = flaperon mix GEAR = GEAR AUX = AUX1-16 CAUTION: Always check for correct system operation, after making changes to OUTPUT MAP. Failure to do so can lead to unexpected system behaviour, and may result in damage and/or serious injury. Page 57
59 FLIGHT MODES Overview of the flight mode (helicopter) menu screen The illustration above is an example of the helicopter FLIGHT MODE menu. To enter this menu, press the MDL button and move to the second page, selecting FLIGHT MODE. The user can program up to nine different flight conditions when using CUSTOM while gliders, helicopters and multicopters only have five. This feature is commonly used to combine multiple requirements to one switch with the purpose of reducing the work load of the user. Switches can assign to all except under the NORMAL mode in which HOLD has the highest priority. It always (also under all other model types) degrades from the bottom to the top, making NORMAL the lowest priority. For example, when the assigned switches of IDLE2 and HOLD are both activated, the system prioritizes and activates only the HOLD condition. Overview of the flight mode (glider) menu screen Page 58
60 The illustration above is an example of the glider FLIGHT MODE menu, operation is identical to the other model types. Priority starts with LANDING degrading upward resulting in that NORMAL is the lowest. The illustration above is an example of the custom FLIGHT MODE menu, operation is identical to the other model types. Priority starts at the highest number degrading downward while NORMAL is the lowest. PgUp/Dn can be used to navigate between the two menu pages. NAME : When applying a custom model type, the FLIGHT MODE names can be changed to fit the requirements of the user. SLOW : Allows the user to slow down the transition speed when switching to the required FLIGHT MODE, thus to avoid fast movement of control surfaces (like flap) and allow to recover from incorrect operation of buttons before the selected task is completed. SWITCH : Allows to assign a switch or M-POS knob to the required FLIGHT MODE condition. NOTE: Press and hold the RTN button to instantly enter the Monitor menu, press RTN again to return to the previous menu. This shortcut allows the user to check the made changes in the monitor menu, without having to scroll through the menu RATES/EXPO Overview of the rates/expo menu screen The illustration above is an example of the RATE/EXPO menu, to enter this menu press the MDL button, then select RATES/EXPO. Here the user can set up multiple deflection Page 59
61 rates and exponential to create custom curves that can be assigned to a switch or FLIGHT MODE. The operation of this menu is similar to setting up CURVE LIB and MIXER. Left side of the screen Depending on the selected model type the user can either assign FLIGHT MODES or switches (Helicopter only) to active the programmed curve. Centre of the screen EXP : Automatically generated Exponential curves are produced when using this feature, +100 to -100 can be programmed, increasing or reducing the sensitivity near the centre. Weight : represents the RATES, reducing the number will limit servo travel (deflection until programmed end points) to -100 (complete reversal of travel direction). Offset is used to relocate the centre position. LINE/SMOOTH : Are used to manually adjust the shape of the curve. Up to7 segments can be adjusted either via straight lines or smooth curves, depending on the selected option. MULTI LINE/MULTI SMOOTH : Are used to manually adjust the shape of the curve with several straight lines or smooth curves, the same with LINE/SMOOTH in essence. Right side of the screen Depicts a visual aid to assist the user during programming. NOTE: The user can instantly assign switch simply by operating it while the applicable menu option is mounted. NOTE: Press and hold the RTN button to instantly enter the Monitor menu, press RTN again to return to the previous menu. This shortcut allows the user to check the made changes in the monitor menu, without having to scroll through the menu THROTTLE CUT Page 60
62 Overview of the throttle cut menu screen The illustration above is an example of the THR CUT menu. To enter this menu, press the MDL button and move to the second page, then select THR CUT. Here the user can set up the throttle cut on IC engines, or a throttle deactivation switch on electricpowered models. Before programming SF POS, the user must first set the desired throttle end points in the END POINT menu. IC engine powered models This feature is used to shut down internal combustion engines. We recommend using this feature in combination with the THROTTLE CURVE feature on a three-position switch to set up a ground and a flight idle position. A higher idle RPM during flight will prevent the engine turning off during violent 3D flight with low-power setting, or unexpected high speed stalls ending in a spin. Three parameters need to be set to ensure correct operation of the throttle cut feature. After activating the menu feature, the first step is to assign a switch to activate the throttle cut, the second step is to set up the TRI POS (trip) by moving the throttle to the point where the engine runs at the desired (equal or just above idle) RPM (make sure servo travel allows a lower RPM setting that shuts down the engine). The third and final step is to set up SF POS (safe), it must be below the idle position to ensure the engine shut down. TRI POS also determines the position of the throttle stick that is required to disarm the throttle cut feature. This means that the cut feature can only be deactivated with the throttle stick in the idle position (TRI POS). Electric-powered models This safety feature is used to protect the user from accidental spool up of the motor when bumping the throttle stick or dropping the transmitter. We recommend always using this safety feature, preferably in combination with the switch warning feature (switch in save position), to ensure safe operation. Three parameters need to be set to ensure the throttle cut feature operate safely. After activating the menu feature, the first step is to assign a switch to activate the throttle cut protection, the second step is to mount TRI POS and move the throttle stick to max, or use the rotary knob to set it at +100, press enter to confirm the setting. The third and final Page 61
63 step is to set up the save position by mounting SF POS and set it at -100 to -125 depending on the programmed end point of the throttle channel. Left side of the screen Depicts a visual aid to assist the user during programming. Right side of the screen ACT/INH : Represents activating/inhabiting the function SW : Represents Switch, SWx, SWEXTER, SWFLP, LSW. TRI POS : Represents the trigger position. SF POS : Represents the safe position. NOTE: TRI POS is represents the position of the throttle stick and SF POS is the output value displayed in the MONITOR menu screen, SF POS will not exceed the LIMIT value set in the ENDPOINT menu. DANGER: We recommend to ALWAYS! Remove the propeller/rotor blades during testing, if this is not possible make sure you take the appropriate safety precautions THROTTLE HOLD Overview of the throttle hold menu screen The illustration above is an example of the THR HOLD menu, to enter this menu press the MDL button, then select THR HOLD. Here the user can set up a switch to hold a preprogramed throttle position. It can be used to set up a predetermined power setting that overrules the throttle stick position. It can be used as a throttle deactivation switch on electric-powered models. Two parameters need to be set to ensure that the throttle hold feature operates as required. After activating the menu feature, the first step is to assign a switch to activate the throttle Page 62
64 hold, the second step is to decide the throttle setting to which the setting should go to when activated. NOTE: If your model is equipped with a throttle governor, there is no need to activate the throttle hold function of the transmitter. Please refer to the manual of your governor system. NOTE: This menu can be used in combination with Pitch Curve to set up an idle RPM when the blades have a capability to be set at a neutral pitch. NOTE: This menu can be combined with Throttle Cut to set up 2 safety switches THROTTLE CURVE Overview of the throttle curve menu screen The illustration above is an example of the THR CURVE menu, to enter this menu press the MDL button followed by PgUp/Dn, then select THR CURVE. Here the user can adjust the throttle curve. The function of this menu is to adjust the correlation between the transmitter s throttle stick position and the actual power units under a certain power setting. When using gas/glow engines, throttle curves can be used to get a linear throttle response. By increasing the movement of the throttle servo, the engine generates less torque and reduces the movement on the top end to get the linear feel in the stick. When using electric setups, throttle curve can be used to reduce the sensitivity on overpowered planes to have better control during landing. Electric 3D pilots can use this feature to set up an idle to prevent the esc from switching off during low power throttle pulsing, this function only triggers by changing the first data point up until the required setting is reached. This last feature works well in combination with the throttle cut feature on a 3 position switch. The user can customize up to seven points according to personal requirements, depending on the selected model. The operation of this menu is similar to setting up CURVE LIBRARY and MIXER. Left side of the screen Page 63
65 Depending on the selected model type the user can either assign FLIGHT MODES or switches (Airplane only) to active the programmed curve. Centre of the screen EXP, LINE and SMOOTH are the types of programming option available to the user. EXP automatically generated Exponential curves are produced when using this feature, weight represents the RATES, reducing the number will limit servo travel. LINE, SMOOTH, MULTI-LINE and MULTI-SMOOTH are used to manually adjust the shape of the curve. Up to7 segments can be adjusted either via straight lines or smooth curves, depending on the selected option. Right side of the screen Depicts a visual aid to assist the user during programming. DANGER: We recommend to ALWAYS! Remove the propellers during testing, if this is not possible make sure you take the appropriate safety precautions. NOTE: Press and hold the RTN button to instantly enter the Monitor menu, press RTN again to return to the previous menu. This shortcut allows the user to quickly check any changes made V-TAIL Overview of the V-tail menu screen The illustration above is an example of the V-TAIL menu, to enter this menu press the MDL button followed by PgUp/Dn, then select V-TAIL. Here the user can program the V-tail mix if the model has a V-tail configuration. Depending on the selected model type, FLIGHT MODE can be programmed. Top of the screen Page 64
66 ELEVATOR UP/DOWN is to set up the travel range and correlation between the rudder and elevator channel when applying the elevator. RUDDER&ELE LEFT/RIGHT is to set up the travel range and correlation between the rudder and elevator channel when applying the rudder. Bottom of the screen Depending on the selected model type, the user can either assign FLIGHT MODE and/or switches to active the programmed curve. CAUTION: Always check for correct system operation after making changes to flightcontrol-related mixes. Pay close attention to surface travel near and at the endpoints, incorrect endpoint setup will cause the mix to stop working as intended. NOTE: Press and hold the RTN button to instantly enter the Monitor menu, press RTN again to return to the previous menu. This shortcut allows the user to quickly check any changes made EXTRA MIXER Overview of the extra mixer menu screen The illustration above is an example of the EXTRA MIXER menu, to enter this menu press the MDL button followed by PgUp/Dn, then select EX MIXER. In order to meet the demands of accomplishing model customization, the user can customize the mixer setting to achieve configurations beyond the predefined transmitter mixes. TO : Represents the channels that are mixed to. MET : Method, allows to change the insertion method of the signal produced by the mixer. + add signal produced by the MIXER to the selected output channel. Page 65
67 * multiply by : replace with SCR : Source, allows the user to assign a hardware input to operate the MIXER SW : Switches, allows to assign an activation switch to turn the mix on or off, this can be done with hardware switches and logic switches. F.MODE : Flight mode, allows to determine during which mode the mixer is active. L_W : Left Weight, allows to set the limits of the travel range of the signal to the left R_W : Right Weight, allows to set the limits of the travel range of the signal to the right OFF : Offset, allows to change the centre (0) position of the signal. CUR : Curve, allows to add custom curves created in CURVE LIBRARY in to the MIXER Place the cursor to the column and the first slot in the list will light up. At this time press ENTER to select a slot and an operation box will pop up for edit and reset. Edit : Edit the currently selected slot. Reset : reset the currently selected slot. PAGE 1/4 Overview of the mixer edit menu 1/4 menu screen The illustration above is an example of the EXTRA MIXER menu. It is the first of four program pages that can be edited. Here the user can create the basis of the channel, where is coming from (SRC), when it s active (SW and F.MODE), how it behaves (METHODE), Page 66
68 what is the maximum/minimum delay/speed,which F.Mode (N-9) should choose, which channel is mixed to. PAGE 2/4 Overview of the mixer edit menu 2/4 menu screen The illustration above is an example of the EXTRA MIXER menu, it s the second of four program pages that can be edited. Here the user can modify the limits of the signal (end points), this is similar to setting up WEIGHT in RATE/EXPO and CURVE LIBRARY. Up to 9 WEIGHTS (W1-9) can be programmed and can be connected with switches, LOGIC SWITCHES and FLIGHT MODES to determine when it may become active. PAGE 3/4 Overview of the mixer edit menu 3/4 menu screen Page 67
69 The illustration above is an example of the EXTRA MIXER menu, it s the third of four program pages that can be edited. Here the user can modify the center position of the signal, this is similar to setting up OFFSET in RATE/EXPO and CURVE LIBRARY. Up to 9 OFFSET (1-9) can be programmed and can be connected with switches, LOGIC SWITCHES and FLIGHT MODES to determine when it may become active. PAGE 4/4 Overview of the mixer edit menu 4/4 menu screen The illustration above is an example of the EXTRA MIXER menu, it s the last of four program pages that can be edited. Here the user can assign created curve in CURVE LIBRARY. Up to 9 WEIGHTS (W1-9) can be programmed and can be connected with switches, LOGIC SWITCHES and FLIGHT MODES to determine when it may become active. As WEIGHT and OFFSET are identical programming options as in CURVE LIBRARY, the previous two menu pages can be skipped when the user uses curves created in CURVE LIBRARY Page 68
70 7.2 MODEL (HELICOPTER) This section of the manual goes specifically about predefined helicopters mixes, there are six types of swash plate settings available. During and/or after the creation of a helicopter model, the user can choose preprogramed settings from the second tab to select the desired settings. H-1 TYPE: Is commonly known as a "Pure Function" or "single servo" (most flybarless helicopters use this type). H-4 TYPE: Has the input points positioned as illustrated, and has a 4 servo CCPM, with the servos positioned at 90 degrees from each other. HE3 TYPE: Has the input points positioned as illustrated. The Aileron and pitch servos (at 180 degrees) tilt the swashplate left and right. The Elevator servos tilts the swashplate forward and afterward. H-3 TYPE: Has the input points positioned as illustrated. The Aileron and pitch servos (at 80 degrees) tilt the swashplate left and right. The Elevator servos tilts the swashplate forward and afterward. Page 69
71 HR3 TYPE: Has the input points positioned at 120 degrees. Other than that H-3 operation is almost identical to HE3 and HR3. H-4X TYPE: Has the input points positioned as illustrated, and has a 4 servo CCPM, with the servos positioned at 90 degrees from each other, but at 45 degrees from the center line. NOTE: CCPM stands fore Cyclic-Collective-Pitch-Mixing, this can be done either mechanical or via channel mixing PITCH CURVE Overview of the pitch curve menu screen The illustration above is an example of the PIT CURVE menu, to enter this menu press the MDL button followed by PgUp/Dn, and then select PIT CURVE. Here the user can adjust the pitch curve on each individual flight mode to facilitate the required settings to ensure optimal operation. Pitch curve represents the main blade angles and should be set up according to the models limitations, which can be found in its user s manual. When setting up a model, the user can setup the pitch curve by using a special pitch angle measuring tool to acquire the desired setting for each of the available FLIGHT MODES. The operation Page 70
72 of this menu is similar to setting up CURVE LIBRARY and MIXER, there will be a more detailed instruction in the setup guide on how to use this menu. Left side of the screen PIT_C1-- PIT_C9: Represents the available flight modes that can be selected. SWX (A-H) UP/MID/DN, SWEXTL_UP/DN, SWEXTR_UP/DN, SWFLP_ X (1-6), LSW 1 LSW8: Represents physical or logic switches to draw thr curves. Center of the screen EXP : Automatically generated Exponential curves are produced when using this feature, +100 to -100 can be programmed, with + reducing and increasing the sensitivity near the center. Weight represents the RATES, reducing the number will limit servo travel (deflection until programmed end points) to -100 (complete reversal of travel direction). Offset is used to relocate the center position. LINE/SMOOTH : Are used to manually adjust the shape of the curve. Up to 7 segments can be adjusted via straight lines or smooth curves, depending on the selected option. MULTI_LINE/MULTI_SMOOH : Are used to manually adjust the shape of several curves. Up to 7 segments can be adjusted either via straight lines or smooth curves, depending on the selected option. Right side of the screen Depicts a visual aid to assist the user during programming. DANGER: Never exceed the maximum blade angle limits specified by the models manufacturer, failing to do so can lead to structural damage and components being ejected from the model at high velocity! NOTE: Press and hold the RTN button to instantly jump to the Monitor menu, press RTN again to return to the previous menu. This shortcut allows the user to check the made changes in the monitor menu, without having to scroll through the menu THROTTLE MIX The illustration below is an example of the THROTTLE MIX menu, to enter this menu press the MDL button followed by PgUp/Dn, then select THROTTLE MIX. Here the user can mix aileron, rudder and elevator with throttle, thus to counter torque forces created by the spinning blades. By activating the mix the user gets two rate options for the two side of the stick. Users can set different rates for each flight mode and the possibility to assign the mix to a switch. Page 71
73 Overview of the throttle mix (heli) menu screen Setting up throttle mix: FLIGHT MODE can be selected in the lower right corner of the menu (The default mode is NORMAL), In order to make changes the user must first activate (select and change the INH option to ACT) the required throttle mix. DANGER: We recommend to ALWAYS! Remove the blades during testing, if this is not possible make sure you take the appropriate safety precautions. NOTE: FBL systems do not require the use of the THROTTLE MIX function. This is only valid if your model is equipped with a fly-bar. NOTE: Press and hold the RTN button to instantly enter the Monitor menu, press RTN again to return to the previous menu. This shortcut allows the user to check the made changes in the monitor menu without scrolling through the menu SWASH RING The illustration below is an example of the SWASH RING menu, to enter this menu press the MDL button followed by PgUp/Dn, then select SWASH. Here the user can set up the deflection range of the aileron, elevator and pitch, as well as setting the travel limit of the swash ring. Page 72
74 Overview of the swash ring menu screen Left side of the screen RATE : Represents the total deflection range of the three channels. Changes to this setting will affect AIL, ELE. AIL : Represents the aileron channel, its deflection limit can be set up here. ELE : Represents the elevator channel, its deflection limit can be set up here. PITCH : Represents the pitch angle of the blades, the maximum defection angle can be set up here. Right side of the screen Depicts a visual aid to assist the user during programming. NOTE: FBL systems do not require the use of the SWASH RING menu. In order to adjust the cyclic servo travel limits, please refer to the manual that is supplied with the model. NOTE: Press and hold the RTN button to instantly enter the Monitor menu, press RTN again to return to the previous menu. This shortcut allows the user to check the made changes in the monitor menu, without having to scroll through the menu PITCH RUDDER The illustration below is an example of the PITCH->RUDDER menu, to enter this menu press the MDL button followed by PgUp/Dn, then select PITCH->RUDDER. Here the user can mix PITCH with RUDDER, thus to automatically counter the generated torque created by the main rotor. When using a model with a tail rotor without variable pitch, the user can install a gyro to compensate for the generated coupling. Page 73
75 Overview of the pitch->rudder menu screen Left side of the screen ACT/INH : Turns the mix on or off. SWITCH : Is used to assign the mix to a switch or knob. "NOR", "IDLE1", "IDLE2", "IDLE3", "HOLD" represent the available flight conditions that can be selected. Center of the screen EXP : Automatically generated Exponential curves are produced when using this feature, +100 to -100 can be programmed, with + reducing and increasing the sensitivity near the center. Weight : Represents the RATES, reducing the number will limit servo travel (deflection until programmed end points) to -100 (complete reversal of travel direction). Offset is used to relocate the center position. LINE/SMOOTH, MULTI-LINE/MULTI-SMOOTH : Are used to manually adjust the shape of the curve. Up to7 segments can be adjusted either via straight lines or smooth curves, depending on the selected option. Right side of the screen Depicts a visual aid to assist the user during programming. Page 74
76 NOTE: Press and hold the RTN button to instantly enter the Monitor menu, press RTN again to return to the previous menu. This shortcut allows the user to check the made changes in the monitor menu, without having to scroll through the menu GYRO Overview of the gyro menu screen The illustration above is an example of the GYRO menu, to enter this menu press the MDL button, then select GYRO. Here the user can remotely (only if the installed model hardware supports this feature) adjust the gain on a 3 axis gyro on each of the 5 available flight modes (The default value is 50). To guarantee correct operation of the gyro, closely follow the manual recommendations supplied with the unit. Reduce the value when the model moves erratic and is unable to fly straightly, increase the value when more assistance is required on the required axis. Most user will set the value to just below the point where erratic behaviour is detected. NORMAL, IDLE1-3, HOLD, F.MODE6-9 : Represents the available flight modes. Page 75
77 7.3 MODEL (AIRPLANE) This section of the manual covers fixed wing airplanes and the predefined mixes that are only shared with glider model types PITCH CURVE (FIXED-WING) Overview of the pitch curve menu screen The illustration above is an example of the PIT CURVE menu, to enter this menu press the MDL button, and then select PIT CURVE. Here the user can set up nine pitch curves when using a variable pitch propeller. Some planes are fitted with a variable pitch propeller to allow variable thrust at a constant RPM, 4D and scale models may allow reversal of the thrust direction. The operation of this menu is similar to setting up CURVE LIBRARY and MIXER, there will be a more detailed instruction in the setup guide on how to use these menus. Left side of the screen PIT_C1-9 represent the 9 available setup lines. Centre of the screen EXP : Automatically generated Exponential curves are produced when using this feature, +100 to -100 can be programmed, with + reducing and increasing the sensitivity near the center. Weight represents the RATES, reducing the number will limit servo travel (deflection until programmed end points) to -100 (complete reversal of travel direction). Offset is used to relocate the center position. LINE/SMOOTH, MULTI_LINE/MULTI_SMOOTH : Are used to manually adjust the shape of the curve. Up to7 segments can be adjusted either via straight lines or smooth curves, depending on the selected option. Page 76
78 Right side of the screen Depicts a visual aid to assist the user during programming. DANGER: Never exceed the maximum blade angle limits specified by the models manufacturer, failing to do so can lead to structural damage and components being ejected from the model at high velocity! DANGER: We recommend ALWAYS! Remove the propellers during testing, if this is not possible, make sure you take the appropriate safety precautions. NOTE: This feature requires a model that has a variable pitch propeller system. NOTE: Press and hold the RTN button to instantly enter the Monitor menu, press RTN again to return to the previous menu. This shortcut allows the user to quickly check any changes made AILERON DIFFERENTIAL Overview of the swash ring menu screen Shown on the illustration above is an example of the AIL DIFF menu, to enter this menu press the MDL button followed by PgUp/Dn, then select AIL DIFF. Here the user can adjust the travel range of each roll direction. Up to 4 aileron channels can be programmed with the range from -100 to On wings without a symmetrical air foil, identical opposite aileron deflection will results in an uneven increase of drag and reduction of lift due to the uneven aerofoil shape created after the movement of the control surfaces. This Page 77
79 will lead to (unwanted) coupling, and can be reduced by programming aileron differential (uneven aileron deflection) to equalize the drag numbers and reduce the loss of lift. When in a banked corner, the lower wing aileron deflection is set up to deflect less than the upper wing. When using glider type the settings can be assigned individually to the five available glider AIL1-4 : Represent the 4 available aileron channels. LEFT-RIGHT : Allows setting up the aileron differential. #1- #9 : Represents 9 different options. Switch : Is used to assign the function to a switch or knob. CAUTION: Always check for correct system operation, after making changes to flight control related mixes. Pay close attention to surface travel near and at the endpoints, incorrect endpoint setup will cause the mix to stop working as intended. NOTE: Press and hold the RTN button to instantly enter the Monitor menu, press RTN again to return to the previous menu. This shortcut allows the user to quickly check any changes made FLAP SET Overview of the flap setup menu screen Shown on the illustration above is an example of the FLAP SET menu, to enter this menu press the MDL button, then select FLAP SET. Here the user can adjust the travel range up to 4 flap channels with the range from -100 (reversed signal) to +100 (default setting), and adjust their individual neutral positions by adjusting the offset value. When using glider type the settings can be assigned individually to the five available glider FLIGHT MODES. Page 78
80 Left side of the screen FLP-FLP4 represents the four available flap channels assigned to the flap switch. UP-DOWN allows programing of flap travel. Right side of the screen #1- #9 : Represents 9 different options. SWITCH : Is used to assign the mix to a switch or knob. CAUTION: When setting up flaps with a single travel direction, we recommend to program them with the model power on, thus to prevent damage to the model caused by the flaps hitting endpoints when the flaps are activated. NOTE: Press and hold the RTN button to instantly enter the Monitor menu, press RTN again to return to the previous menu. This shortcut allows the user to quickly check any changes made AILERON CAMBER FLAP Overview of the aileron->camberflap menu screen Shown on the illustration above is an example of the AIL->CMBFLP mix menu, to enter this menu press the MDL button, then select AIL-CMBFLP Here the user can mix ailerons with flaps. If the user experiences an insufficient roll rate during full aileron, deflection, or just wants to achieve the highest roll rate possible, the user can program flaps to function as ailerons (flaperons) via the AILERON->CAMBER FLAP menu. The intensity of the mix can be set up within a range of -100 / A switch can be assigned to give the user the option to turn the mix on or off. Any dual-rate function applied to Page 79
81 ailerons will automatically apply to flaps. The user must first activate the mix before changes can be made. Depending on airplane/glider configuration (Low-mid-high wing), elevator and/or rudder coupling characteristics may change when mixing flaps with ailerons. Left side of the screen FLP-FLP2 : Represents the two available flap channels to be mixed with aileron. LEFT-RIGHT : Allows programing of mix strength (-100/+100) on both deflection directions. Right side of the screen ACT : Turns the mix on or off. SWITCH : Is used to assign the mix to a switch or knob. CAUTION: Always check for correct system operation, after making changes to flight-control-elated mixes. Pay close attention to surface travel near and at the endpoints, incorrect endpoint setup will cause the mix to stop working as intended. NOTE: Press and hold the RTN button to instantly enter the Monitor menu, press RTN again to return to the previous menu. This shortcut allows the user to quickly check any changes made AILERON BRAKE FLAP Page 80 Overview of the aileron brakeflap menu screen Shown on the illustration above is an example of the AIL->BRKFLP mix menu, to enter this menu press the MDL button, then select AIL->BRKFLP. Here the user can mix the brake flaps (spoilers) to ailerons, thus to counter the possible coupling generated during aileron operation.
82 Left side of the screen FLP3-FLP4 : Represents the two available brake flap channels to be mixed with aileron. LEFT-RIGHT : Allows programing of mix strength (-100/+100) on both deflection directions, for each of the available channels. Right side of the screen ACT/INH : Turns the mix on or off. SWITCH : Is used to assign the mix to a switch or knob. CAUTION: Always check for correct system operation, after making changes to flight control related mixes. Pay close attention to surface travel near and at the endpoints, incorrect endpoint setup will cause the mix to stop working as intended. NOTE: Press and hold the RTN button to instantly enter the Monitor menu, press RTN again to return to the previous menu. This shortcut allows the user to quickly check any changes made BRAKE FLAP CAMBER FLAP Overview of the brakeflap->camberflap menu screen The illustration above is an example of the BRKFLP->CMBFLP mix menu, to enter this menu press the MDL button, then select BRK->CMB. Here the user can program the camber flaps to function as brake flaps, and assign it to a switch. When the user experiences Page 81
83 insufficient effect and/or unwanted coupling during brake flap (spoiler) operation, the option to mix in the camber flaps is available in this menu. Left side of the screen FLP-FLP2 : Represents the two available flap channels to be mixed with brake flaps. UP-DOWN : Allows programing of mix strength (-110/+100) on both deflection directions, for each of the available channels. OFFSET : Allows changing the neutral position. Right side of the screen ACT/INH : Turns the mix on or off. SWITCH : Is used to assign the mix to a switch or knob. CAUTION: Always check for correct system operation, after making changes to flight control related mixes. Pay close attention to surface travel near and at the endpoints, incorrect endpoint setup will cause the mix to stop working as intended. NOTE: Press and hold the RTN button to instantly enter the Monitor menu, press RTN again to return to the previous menu. This shortcut allows the user to quickly check any changes made AILERON RUDDER Overview of the aileron->rudder menu screen The illustration above is an example of the AIL->RUD mix menu, to enter this menu press the MDL button, then select AIL->RUD. Here the user can mix aileron with rudder to compensate for coupling than may be generated on certain airplane/glider configurations, and assign it to a switch. To enable changes to be made, the user must first Page 82
84 activate the mix by selecting the ACT icon at the bottom right of the screen. On some airplanes (depending on layout, aerofoil type, etc.) a coupling moment on the rudder (yaw) axis is generated when applying aileron, this due to the differential of frontal drag numbers generated by the difference in the resulting aerofoil shapes (comparing LH and RH wing). To counter this some opposite rudder can be mixed to reduce the work load of the pilot. The mix can be separately programed for each deflection direction, and on models fitted with dual tail/rudder surfaces and/or servos. Left side of the screen RUD-RUD2 : Represents the two available rudder channels to be mixed with aileron. LEFT-RIGHT : Allows programing of mix strength (-100/+100) on both deflection directions, for each of the available channels. Right side of the screen ACT/INH : Turns the mix on or off. SWITCH : Is used to assign the mix to a switch or knob. CAUTION: Always check for correct system operation, after making changes to flight control related mixes. Pay close attention to surface travel near and at the endpoints, incorrect endpoint setup will cause the mix to stop working as intended. NOTE: Press and hold the RTN button to instantly enter the Monitor menu, press RTN again to return to the previous menu. This shortcut allows the user to quickly check any changes made RUDDER AILERON Overview of the rudder->aileron menu screen Page 83
85 The illustration above is an example of the RUD->AIL mix menu, to enter this menu press the MDL button, then select RUD->AIL. Here the user can mix rudder with aileron to compensate for coupling than may be generated on certain airplane/glider configurations, and assign it to a switch. To enable changes to be made, the user must first activate the mix by selecting the ACT icon at the bottom right of the screen. On some airplanes (depending on layout, aerofoil type, etc.) a large coupling moment on both the aileron (roll) and elevator (pitch) axis is generated when applying rudder, this can occur on models where the rudder moment force is applied above/below of the center of gravity. To counter this some opposite aileron can be mixed in, to reduce the work load of the pilot. The mix can be separately programed for each deflection direction, and on models fitted with 4 aileron control surfaces and/or servos. Left side of the screen AIL-AIL4 : Represents the four available aileron channels to be mixed with rudder. LEFT-RIGHT : Allows programing of mix strength (-100/+100) on both deflection directions, for each of the available channels. Right side of the screen ACT/INH : Turns the mix on or off. SWITCH : Is used to assign the mix to a switch or knob. FLIGHT MODES : when using glider, launch, speed, cruise, thermal and landing can be selected. CAUTION: Always check for correct system operation, after making changes to flight control related mixes. Pay close attention to surface travel near and at the endpoints, incorrect endpoint setup will cause the mix to stop working as intended. NOTE: Press and hold the RTN button to instantly enter the Monitor menu, press RTN again to return to the previous menu. This shortcut allows the user to quickly check any changes made RUDDER ELEVATOR Page 84
86 Overview of the rudder->elevator 1/2 menu screen The illustration above is an example of the RUD->ELE mix menu, to enter this menu press the MDL button, then select RUD->ELE. Here the user can mix rudder with elevator to compensate for coupling than may be generated on certain airplane/glider configurations, and assign it to a switch. To enable changes to be made, the user must first activate the mix by selecting the ACT icon at the bottom right of the screen. On some airplanes (depending on layout, aerofoil type, etc.) a large coupling moment on both the elevator (pitch) axis and aileron (roll) is generated when applying rudder. This can occur on models where the rudder moment force is applied above/below of the center of gravity. To counter this some nose up/down elevator can be mixed in, to reduce the work load of the pilot. Left side of the screen ELE-ELE2 : Represents the two available elevator channels to be mixed with rudder. LEFT_RIGHT : Allows programing of mix strength (-100/+100%) on both deflection directions, for each of the available channels. Right side of the screen ACT/INH : Turns the mix on or off. SWITCH : Is used to assign the mix to a switch or knob. Page 85
87 Overview of the rudder->elevator 2/2 menu screen The illustration above is an example of page three of the RUD->ELE menu, here the user can set up exponential on the rudder input signal. We recommend to set this identical to the rudder expo values programmed in the RATE/EXPO menu. Left side of the screen ELE-ELE2 : Represents the two available elevator channels to be mixed with rudder. LEFT_RIGHT : Allows programing of mix strength (-100/+100%) on both deflection directions, for each of the available channels. Right side of the screen ACT/INH : Turns the mix on or off. SWITCH : Is used to assign the mix to a switch or knob. CAUTION: Always check for correct system operation, after making changes to flightcontrol-related mixes. Pay close attention to surface travel near and at the endpoints, incorrect endpoint setup will cause the mix to stop working as intended. NOTE: Press and hold the RTN button to instantly enter the Monitor menu, press RTN again to return to the previous menu. This shortcut allows the user to check the made changes in the monitor menu, without having to scroll through the menu CAMBER MIX Page 86
88 Overview of the camber mix 1/2 menu screen The illustration above is an example of the CAMBER MIX menu, to enter this menu press the MDL button, then select CAMBER MIX. Here the user can adjusts camber angles on most surfaces (ailerons, camber flaps,brake flaps) in the negative and positive directions. The elevator can be mixed to counter possible coupling. In glider mode the user can set different values for each of the available flight modes. Left side of the screen AIL-AIL4 : Represents the four available aileron channels. ELE : Represents the elevator channel. UP-DOWN : Allows programing of mix strength (-100/+100) on both deflection directions, for each of the available channels. Right side of the screen ACT/INH : Turns the mix on or off. SWITCH : Is used to assign the mix to a switch or knob. Page 87
89 Overview of the camber mix 2/2 menu screen The illustration above is an example of page two of the CAMBER MIX menu, here the user can set up the second half of the mix. Left side of the screen FLP-FLP4 : Represent the four available flap channels. LEFT_RIGHT : Allows programing of mix strength (-100/+100) on both deflection directions, for each of the available channels. Right side of the screen ACT/INH : Turns the mix on or off. SWITCH : Is used to assign the mix to a switch or knob. CAUTION: Always check for correct system operation after making changes to flight control related mixes. Pay close attention to surface travel near and at the endpoints, incorrect endpoint setup will cause the mix to stop working as intended, and lead to damage and/or serious injury. NOTE: Press and hold the RTN button to instantly enter the Monitor menu, press RTN again to return to the previous menu. This shortcut allows the user to quickly check any changes made. Page 88
90 ELEVATOR CAMBER Overview of the elevator->camber 1/3 menu screen The illustration above is an example of the ELE-CAMBER (elevon) mix menu, to enter this menu press the MDL button, then select ELE-CAMBER. Here the user mix in ailerons (flaperons) with elevator, and assign it to a switch. To enable changes to be made, the user must first activate the mix by selecting the ACT icon it the bottom right of the screen. Left side of the screen AIL-AIL4 : Represents the 4 available aileron/flap channels. UP-DOWN : Allows programing of mix strength (-100/+100) on both deflection directions, for each of the available channels. Right side of the screen ACT/INH : Turns the mix on or off. SWITCH : Is used to assign the mix to a switch or knob. Overview of the elevator->camber 2/3 menu screen Page 89
91 The illustration above is an example of page two of the ELE-CAMBER menu, here the user can set up the second half of the mix. Left side of the screen FLP-FLP4 : Represent the four available flap channels. UP-DOWN : Allows programing of mix strength (-100/+100) on both deflection directions, for each of the available channels. Right side of the screen ACT/INH : Turns the mix on or off. SWITCH : Is used to assign the mix to a switch or knob. Overview of the elevator->camber 3/3 menu screen The illustration above is an example of page three of the ELE-CAMBER menu, here the user can set up the third part of the mix. Left side of the screen ACT/INH : Turns the mix on or off. SWITCH : Is used to assign the mix to a switch or knob. Center of the screen EXP : Automatically generated Exponential curves are produced when using this feature, +100 to -100 can be programmed, with + reducing and increasing the sensitivity near the center. Weight represents the RATES, reducing the number will limit servo travel (deflection until programmed end points) to -100 (complete reversal of travel direction). Offset is used to relocate the center position. Page 90
92 LINE/SMOOTH, MULTI_LINE/MULTI_SMOOTH : Are used to manually adjust the shape of the curve. Up to7 segments can be adjusted either via straight lines or smooth curves, depending on the selected option. Right side of the screen Depicts a visual aid to assist the user during programming. CAUTION: Beware of the lift bleeding effect (when using a negative setting) during high speed exit out of a dive, as the reduced/reversed lift will make the airplane slip (drift), this may result in a high speed collision with the ground. CAUTION: Always check for correct system operation, after making changes to flight control related mixes. Pay close attention to surface travel near and at the endpoints, incorrect endpoint setup will cause the mix to stop working as intended. NOTE: Press and hold the RTN button to instantly enter the Monitor menu, press RTN again to return to the previous menu. This shortcut allows the user to quickly check any changes made CAMBER FLAP ELEVATOR Overview of the camberflap->elevator 1/2 menu screen The illustration above is an example of the CMBRFLP-ELE mix menu, to enter this menu press the MDL button, then select CMBRFLP-ELE. Here the user can mix elevator with flaps to compensate for coupling than may be generated on certain airplane/glider configurations, and assign it to a switch. To enable changes to be made, the user must first activate the mix by selecting the ACT icon at the bottom right of the screen. On some models (depending on layout, aerofoil type, etc.), a coupling moment on the elevator (pitch) axis is generated when applying aileron, this due to the differential of frontal drag numbers generated by the difference in the resulting aerofoil shapes (comparing LH and RH wing). Page 91
93 To counter this some elevator can be mixed in, to reduce the work load of the pilot. The mix can be separately programed for each deflection direction, and on models fitted with two elevator surfaces/halves. Left side of the screen ELE-ELE2 : Represents the two available elevator channels to be mixed with flaps. UP-DOWN : Allows programing of two separate deflection rates for each of the available channels. Right side of the screen ACT/INH : Turns the mix on or off. SWITCH : Is used to assign the mix to a switch or knob. Overview of the camberflap->elevator 2/2 menu screen The illustration above is an example of page two of the CMBFLP->ELE menu, here the user can set up exponential on the rudder input signal. We recommend to set this identical to the elevator expo values programmed in the RATE/EXPO menu. CAUTION: Always check for correct system operation, after making changes to flight control related mixes. Pay close attention to surface travel near and at the endpoints, incorrect endpoint setup will cause the mix to stop working as intended. NOTE: Press and hold the RTN button to instantly enter the Monitor menu, press RTN again to return to the previous menu. This shortcut allows the user to quickly check any changes made. Page 92
94 AIRBRAKE Overview of the airbrake 1/2 menu screen The illustration above is an example of the AIRBRAKE menu, to enter this menu press the MDL button, then select AIRBRAKE. Here the user can assign a switch to function as airbrake. Airbrakes are commonly used to lose altitude on final, and/or to bleed lift directly after landing to reduce the roll out distance. When using 4 wing servos, the user can individually program them to extend in opposite directions (2 up, 2 down), thus to maximize brake force and maintain aerodynamic balance. The elevator can be mixed in to counter coupling (pitch axis) during brake operation, and/or to increase the maximum brake force. Left side of the screen AIL-AIL4 : Represents the 4 available aileron channels, and allows changes to the deployment position. ELE : Represents the elevator channel, and allows changes fore braking and/ or counter coupling. Right side of the screen ACT/INH : Turns the mix on or off. SWITCH : Is used to assign the mix to a switch or knob. Page 93
95 Overview of the airbrake 2/2 menu screen The illustration above is an example of page two of the AIRBRAKE menu, here the user can set up the second half of the mix. Left side of the screen ELE2 : Represents the elevator channel, and allows changes fore braking and/ or counter coupling. FLP-FLP4 : Represents the 4 available flap channels, and allows changes to the deployment position. Right side of the screen ACT/INH : Turns the mix on or off. SWITCH : Is used to assign the mix to a switch or knob. CAUTION: Always check for correct system operation, after making changes to flight control related mixes. Pay close attention to surface travel near and at the endpoints, incorrect endpoint setup will cause the mix to stop working as intended. NOTE: Press and hold the RTN button to instantly enter the Monitor menu, press RTN again to return to the previous menu. This shortcut allows the user to quickly check any changes made SNAP ROLL Page 94
96 Overview of the snaproll 1/2 menu screen The illustration above is an example of the SNAP ROLL menu, to enter this menu press the MDL button, then select SNAP ROLL. Here the user can program the four directions of a snap roll and assign each direction to a separate switch as well as setting up the deflection rate of the three individual control surfaces. We installed a safety feature via an activation switch option to prevent accidental operation in the pits and/or during landings etc. To enable changes to be made, the user must first activate the mix by selecting the ACT option at the bottom right of the screen. Use PgUp/Dn to scroll between the two menu pages. There will be a more detailed instruction in the setup guide on how to use this menu. Left side of the screen R/U and R/D : Represents the right hand side up and down programing line. L/U and L/D : Represents the left hand side up and down programing line. Top of the screen AIL-AIL4 : Represents the four available aileron channels. SWITCH : Represents the column were switches can be assigned to active to programmed snap-roll function. Bottom of the screen ACT/INH : Turns the mix on or off. SF SW : The save switch option is used to assign a switch to disarm the mix, to prevent accidental operation of the snap roll function. Page 95
97 Overview of the snaproll 2/2 menu screen The illustration above is an example of page two of the SNAP ROLL menu, here the user can set up the second half of the mix. Left side of the screen R/U and R/D : Represents the right hand side up and down programing line. L/U and L/D : Represents the left hand side up and down programing line. Top of the screen ELE and ELE2 : Represents the two available elevator channels. RUD and RUD2 : Represents the two available rudder channels. SWITCH : Represents the column were switches can be assigned to active to programmed snap-roll function. Bottom of the screen ACT/INH : Turns the mix on or off. SF SW : The save switch option is used to assign a switch to disarm the mix, to prevent accidental operation of the snap roll function. NOTE: Press and hold the RTN button to instantly enter the Monitor menu, press RTN again to return to the previous menu. This shortcut allows the user to quickly check any changes made AILEVATOR Page 96
98 Overview of the ailevator menu screen Adjusted limits elevator travel still active with mix inhibited. The illustration above is an example of the AILEVATOR mix menu, to enter this menu press the MDL button, then select AILEVATOR. Here the user can mix in elevator with ailerons, and assign it to a switch. To enable changes to be made, the user must first activate the mix by selecting the ACT icon at the bottom right of the screen. It is commonly used on jet type models, and on planes without ailerons, but it requires two elevator surfaces to function as intended. Left side of the screen ELE and ELE2 : Represents the two available elevator channels. ELEVATOR : Represents the programing line to set the elevator end points. AILERON : Represents the programing line to set up the mix strength (-100/+100%). Right side of the screen ACT/INH : Turns the mix on or off. CAUTION: Always check for correct system operation, after making changes to flightcontrol-related mixes. Pay close attention to surface travel near and at the endpoints, incorrect endpoint setup will cause the mix to stop working as intended. NOTE: Press and hold the RTN button to instantly enter the Monitor menu, press RTN again to return to the previous menu. This shortcut allows the user to quickly check any changes made RUDDER SETUP (FLYING WING) Page 97
99 Overview of the rudder setup menu screen The illustration above is an example of the RUD SET menu, to enter this menu press the MDL button, then select RUD SET. Here the user can assign and set up rudder deflection limits for both directions, there will be a more detailed instruction in the setup guide on how to use this menu. RUD-RUD2 : Represents the two available rudder channels. LEFT-RIGHT : Allows programing of the deflection limits for both directions. CAUTION: Always check for correct system operation, after making changes to flight control related mixes. Pay close attention to surface travel near and at the endpoints, incorrect endpoint setup will cause the mix to stop working as intended. NOTE: Press and hold the RTN button to instantly enter the Monitor menu, press RTN again to return to the previous menu. This shortcut allows the user to quickly check any changes made. 7.4 MODEL (GLIDER) GLIDER shares a lot of predefined mixes with FIXED WING, most of which be covered in the FIXED WING chapter of the manual. Page 98
100 7.4.1 MOTOR CURVE Overview of the motor curve menu screen The illustration above is an example of the MOTOR CURVE menu, to enter this menu press the MDL button, then select MOTOR CURVE. Here the user can adjust the throttle curve. The function of this menu is to adjust the correlation between the transmitters throttle stick position and the actual power units and power setting. Left side of the screen ACT/INH: Turns the mix on and off Center of the screen EXP : Automatically generated Exponential curves are produced when using this feature, +100 to -100 can be programmed with + reducing and increasing the sensitivity near the center. Weight represents the RATES, reducing the number will limit servo travel (deflection until programmed end points) to -100 (complete reversal of travel direction). Offset is used to relocate the center position. LINE/SMOOTH, MULTI-LINE/MULTI-SMOOTH : Are used to manually adjust the shape of the curve. Up to 7 segments can be adjusted either via straight lines or smooth curves, depending on the selected option. Right side of the screen Depicts a visual aid to assist the user during programming. DANGER: We recommend to ALWAYS! Remove the propellers during testing, if this is not possible make sure you take the appropriate safety precautions. Page 99
101 NOTE: Press and hold the RTN button to instantly enter the Monitor menu, press RTN again to return to the previous menu. This shortcut allows the user to check the made changes in the monitor menu, without having to scroll through the menu BUTTERFLY Overview of the butterfly menu screen 1/2 The illustration above is an example of the BUTTERFLY menu, to enter this menu press the MDL button, then select BUTTERFLY. Here the user can setup this menu to function as a crow mix. The control input to be used can be set up in INPUT MAP by adding the required input in the BUTTERFLY slot. The function of this menu can be to create a drag and/or lift by moving the ailerons, flaps and spoilers. When the user needs to compensate for coupling that results in a change in pitch, the option to mix in the elevator is available. If required FLIGHT MODES and/or switches can be assigned to allow multiple settings and/or changes in RATES, EPXO and WEIGHT, there will be a more detailed instruction in the setup guide on how to use this menu. Left side of the screen AIL-AIL4 : Represents the 4 available aileron/flap channels. ELE : Represents the elevator channel. UP-DOWN : Allows programing of two separate deflection directions for each of the available channels, and can be setup independently for each flight mode. Right side of the screen ACT : Turns the mix on or off. SWITCH : Is used to assign the mix for each individual flight mode to a switch. "LAUNCH", "SPEED", "CRUISE", "THERMAL", "LANDING", F.Mode6-F.Mode9 : Represent the available flight modes that can be selected. Page 100
102 Overview of the butterfly menu screen 1/2 Here the user can program the second half of the mix. Left side of the screen ELE2 : Represents the elevator channel. FLP1-FLP4 : Represents the 4 available flap channels. UP-DOWN : Allows programing of two separate deflection directions for each of the available channels, and can be setup independently for each flight mode. Right side of the screen ACT : Turns the mix on or off. SWITCH : Is used to assign the mix for each individual flight mode to a switch. "LAUNCH", "SPEED", "CRUISE", "THERMAL", "LANDING", F.Mode-F.Mode9 : Represent the available flight modes that can be selected. CAUTION: Always check for correct system operation, after making changes to flight control related mixes. Pay close attention to surface travel near and at the endpoints, incorrect endpoint setup will cause the mix to stop working as intended. NOTE: Press and hold the RTN button to instantly enter the Monitor menu, press RTN again to return to the previous menu. This shortcut allows the user to check the made changes in the monitor menu, without having to scroll through the menus TRIM MIX Page 101
103 Overview of the trim mix menu screen 1/2 The illustration above is an example of the TRIM MIX menu, to enter this menu press the MDL button, then select TRIM MIX. Here the user can set up the required trim depending on the corresponding flight mode. The user must first activate the mix by selecting the ACT icon at the bottom right of the screen. The primary function of this menu feature is to accommodate multiple trim settings depending on the selected flight mode, giving the user the option to trim in each mode depending on the requirements. Left side of the screen AIL-AIL4 : Represents the 4 available aileron/flap channels. ELE : Represents the elevator channel. OFFSET : Use to set up the neutral position. Right side of the screen ACT : Turns the mix on or off. SWITCH : Is used to assign the individual flight mode to a switch or knob. "LAUNCH", "SPEED", "CRUISE", "THERMAL", "LANDING", F.Mode6-F.Mode9 : Represent the available flight modes that can be selected. Overview of the trim mix menu screen 2/2 Here the user can program the second half of the mix. Page 102
104 Left side of the screen AIL-AIL4 : Represents the 4 available aileron/flap channels. ELE : Represents the elevator channel. OFFSET : Use to set up the neutral position. Right side of the screen ACT : Turns the mix on or off. SWITCH : Is used to assign the individual flight mode to a switch or knob. "LAUNCH", "SPEED", "CRUISE", "THERMAL", "LANDING", F.Mode6-F.Mode9 : Represent the available flight modes that can be selected. CAUTION: Always check for correct system operation, after making changes to flight control related mixes. Pay close attention to surface travel near and at the endpoints, incorrect endpoint setup will cause the mix to stop working as intended. NOTE: Press and hold the RTN button to instantly enter the Monitor menu, press RTN again to return to the previous menu. This shortcut allows the user to check the made changes in the monitor menu, without having to scroll through the menu RUDDER SETUP Overview of the rudder setup menu screen The illustration above is an example of the RUD SET menu, to enter this menu press the MDL button, then select RUD SET. Here the user can assign and set up rudder deflection limits for both directions on 5 different flight modes/condition. Left side of the screen Page 103
105 RUD-RUD2 : Represents the two available rudder channels, and can be setup independently for each flight mode/condition. LEFT-RIGHT : Allows programming of the deflection limits for both directions. Right side of the screen "LAUNCH", "SPEED", "CRUISE", "THERMAL", "LANDING", F.Mode6-F.Mode9 : Represent the available flight modes that can be selected. CAUTION: Always check for correct system operation, after making changes to flight control related mixes. Pay close attention to surface travel near and at the endpoints, incorrect endpoint setup will cause the mix to stop working as intended. NOTE: Press and hold the RTN button to instantly enter the Monitor menu, press RTN again to return to the previous menu. This shortcut allows the user to quickly check any changes made MOTOR Overview of the motor menu screen The illustration above is an example of the MOTOR menu, to enter this menu press the MDL button, then select MOTOR. Here the user can assign a switch to set up a save and a start position. This function allows the user to assign a activation switch to the MOTOR function and have the control active or not depending on the selection of one switch (or 2 different switches) in both menu options. ACT : Turns the function on or off. SWITCH : Allows setting up the switch used to activate the MOTOR function. Page 104
106 START SW : Allows setting up the switch used to activate the INPUT control used to start (not stop) the motor. CAUTION: We recommend to ALWAYS! Remove the propellers during testing, if this is not possible make sure you take the appropriate safety precautions. 7.5 MODEL (MULTICOPTER) The MDL menu of MULTICOPTER shares a lot of predefined mixes with the other model types, except for RUD SET and MODE MODE Overview of the mode menu screen The illustration above is an example of the MODE menu, to enter this menu press the MDL button, then select MODE. Switches can assign to all but the MODE1, in this menu MODE5 has the highest priority. This degrades from the bottom to the top making MODE1 the lowest priority. Example: when the assigned switches of MODE2 and MODE5 are both activated, the system prioritizes and activates only the MODE5 condition set in the flight controller. The user can use CURVE LIBRARY to create the signal required by the flight controller and assign them to the MODE switch via EXTRA MIXER. Top of the screen OUTPUT : Allows the user to slow down the transition speed when switching to the required MODE, this to avoid fast movement of control surfaces (like flap) and allow to user to recover from incorrect button operation before the selected task is completed. SWITCH : Allows to assign a switch or M-POS knob to the required FLIGHT MODE condition. Page 105
107 7.5.2 GYRO Overview of the gyro menu screen The illustration above is an example of the GYRO menu, to enter this menu press the MDL button, then select GYRO. Here the user can remotely (only if the installed model hardware supports this feature) adjust the gain on a 3 axis gyro on each of the 5 available flight modes (The default value is 50). To guarantee correct operation of the gyro, closely follow the manual recommendations supplied with the unit. Reduce the value when the model moves erratic and is unable to fly straightly, increase the value when more assistance is required on the required axis. Most users will set the value to the point where erratic behaviour is detected just as below. 7.6 MODEL (CUSTOM) Custom model type does contain preassigned mixes and input map, as these can both be created using the MIXER LOGIC SWITCHES and CURVE LBRARY menus. It allows the user to start with a clean AETR setup on which he/she can add features as desired MIXER Page 106
108 Overview of the mixer menu 1/32 screen The illustration above is an example of the MIXER menu, to enter this menu press the MDL button, then press PgUp/Dn and select MIXER. Here the user can program up to thirty-two channels to create new models from scratch. AIL : Is the name that is assigned to this MIXER so it can be found and assigned in output map, AIL, ELE, THR, RUD are prebuild and represent the AETR. MIXER5-32 represent the other available channels that can be programmed, the names can be edited to fit the requirement of the user. MET : Method, allows to change the insertion method of the signal produced by the mixer. + add on the signal produced by the MIXER to the selected output channel. * multiply by. : replace with. SCR : Source, allows the user to assign a hardware input to operate the MIXER. SW : Switches, allows to assign an activation switch to turn the mix on or off, which can be done with hardware switches and logic switches. F.MODE : Flight mode, allows to determine during which mode the mixer is active. L_W : Left Weight, allows to set the limits of the travel range of the signal to the left. R_W : Right Weight, allows to set the limits of the travel range of the signal to the right. OFF : Offset, allows to change the centre (0) position of the signal. CUR : Curve, allows to add custom curves created in CURVE LIBRARY in to the MIXER. Page 1/4 Interface 1 Page 107
109 Overview of the mixer edit menu 1/4 screen The illustration above is an example of the MIXER EDIT/ INSERT menu, it s the first of four program pages that can be edited/inserted. Here the user can create the basis of the channel, where is coming from (SRC), when it s active (SW and F.MODE), and how it behaves (METHODE). Page 2/4 Overview of the mixer edit menu 2/4 screen The illustration above is an example of the MIXER EDIT/INSERT menu, it s the second of four program pages that can be edited. Here the user can modify the limits of the signal, this is similar to setting up WEIGHT in RATE/EXPO and CURVE LIBRARY. Up to 9 WEIGHTS (W1-9) can be programmed and can be connected with switches, LOGIC SWITCHES and FLIGHT MODES to determine when it may become active. Page 3/4 Page 108
110 Overview of the mixer edit menu 3/4 screen The illustration above is an example of the MIXER EDIT/INSERT menu, it s the third of four program pages that can be edited/inserted. Here the user can modify the center position of the signal, this is similar to setting up OFFSET in RATE/EXPO and CURVE LIBRARY. Up to 9 OFFSET (o1-9) can be programmed and can be connected with switches, LOGIC SWITCHES and FLIGHT MODES to determine when it may become active. Page4/4 Overview of the mixer edit menu 4/4 screen The illustration above is an example of the MIXER EDIT/INSERT menu, it s the last of four program pages that can be edited/inserted. Here the user can assign created curve in CURVE LIBRARY. Up to 9 WEIGHTS (W1-9) can be programmed and can be connected with switches, LOGIC SWITCHES and FLIGHT MODES to determine when it may become active. As WEIGHT and OFFSET are identical programming options as in CURVE LIBRARY the previous two menu pages can be skipped when the user uses curves created in CURVE LIBRARY Page 109
111 8 TELEMETRY MENU 8.1 TELEMETRY MENU The TELE button gives instant access to the telemetry overview menu, here the user can monitor the connected telemetry sensor data. The order of the menu can be changed via the MDL/TELE SETUP menu, and the first page set in Screen position is also displayed on the home screen page 1/4. Overview of the telemetry menu 1/8 screen The illustration above is an example of the TELE menu page 1/8, it can be used to monitor the incoming sensor data. Overview of the telemetry menu 7/8 screen The illustration above is an example of the TELE menu page 7/8, here the user can monitor the individual cells of the models battery. When using two FrSky FLVSS voltage sensors, 12 individual cells can be monitored in real time. Page 110
112 Overview of the telemetry menu 8/8 screen The illustration above is an example of the TELE menu page 8/8, here the user can monitor the Redundancy Bus sensor data. Page 111
113 8.2 TELEMETRY SETUP MENU Overview of the telemetry setup menu screen The illustration above is an example of the TELEMETRY SETUP menu, to enter this menu press the MDL button, then select TELE SETUP. Please refer to chapter , operation of this menu will be discussed there. Left side of the screen Name : Represents the name of the sensor type, and can be changed if required. Unit : The appropriate units for the sensor will be chosen by the system and will appear under the sensor name. These can be changed by the user (Imperial/Metric.etc.). Ratio : ratio of voltage sensor, more details can be found in manual of voltage sensor. Blade : When using an optical sensor the amount of propeller/rotor blades can be selected to display the correct RPM. On electric models and measuring from the motor leads, the pole count can be programmed in the sensor itself. Right side of the screen MinAlarm : If the sensor value falls below the MinAlarm value set by the user then an alarm will be generated. MaxAlarm : If the sensor value goes above the MaxAlarm value set by the user an alarm will be generated. Lower part of the screen Log : Log intervals can be adjusted to fit the need of the user. Repeat : Warnings occur once or in repeat mode. Screen position : Directs the user to the next telemetry menu. Page 112
114 Overview of the telemetry position setup menu screen S1-6 : Represent the six available menu pages to house the thirty-two available telemetry slots, each page is divided into four sections. Telemetry Sensor Names and their function SWR : This is a measure of antenna performance. A value above 51 will represent a failed or broken antenna and the radio should not be used until the issue is resolved. We recommend not to change the factory default warning (51) of this menu. RSSI : The RSSI (Received Signal Strength Indicator) measures the strength of the signal between the transmitter and the receiver as measured at the receiver. The measured value is sent back to the transmitter by telemetry for display and alarm purposes. The transmitter will announce RSSI WARNING when the RSSI falls to a value of 43 db or below, we recommend not to change the factory default warning (43) of this menu. RxBattery : The receiver measures the voltage of the power supplied to it and sends the data back to the transmitter for display and alarm purposes. If the power is coming directly from a battery in the aircraft the measure will be the battery voltage. Models powered by an electric motor(s) will often use a BEC supplying the receiver and the measure will therefore be the BEC voltage. Another method (on-board voltage/current sensor such as a FCS40 or FCS150) should be used to keep a track of battery voltage in this case. Analog1-4 : The receiver battery voltage with receivers. Set ratio to 4. The four Analog values may be used by other third party sensors to measure, report and log battery voltage and other user/sensor determined values. Alti-V : Vertical Altitude as measured by an on-board vario sensor at any given time. Spd-V : Vertical speed. Rate of rise/fall (change in altitude) being measured by on-board vario sensor. Current : The current being measured by the on-board current/voltage sensor. Volt-fas : Voltage measured by on-board current/voltage sensor at any given time. Temp1 : The temperature being measured by the temperature sensor in the aircraft at any given time. Temp2 : As for Temp 1 but second sensor. Note that units and log intervals for both temperature sensors are automatically kept the same by the firmware. The maximum temperature able to be recorded reliably is 250 degrees Celsius. Page 113
FrSky HORUS X12S Manual
 FrSky HORUS X12S Manual FrSky Electronic Co., Ltd. www.frsky-rc.com 1 Brief introduction Thank you for purchasing FrSky HORUS X12S digital proportional R/C system (ACCST system). This device has a wide
FrSky HORUS X12S Manual FrSky Electronic Co., Ltd. www.frsky-rc.com 1 Brief introduction Thank you for purchasing FrSky HORUS X12S digital proportional R/C system (ACCST system). This device has a wide
Introduction. Overview. Outputs Normal model 4 Delta wing (Elevon) & Flying wing & V-tail 4. Rx states
 Introduction Thank you for purchasing FrSky S6R/S8R (SxR instead in this manual) multi-function telemetry receiver. Equipped with build-in 3-axis gyroscope and accelerometer, SxR supports various functions.
Introduction Thank you for purchasing FrSky S6R/S8R (SxR instead in this manual) multi-function telemetry receiver. Equipped with build-in 3-axis gyroscope and accelerometer, SxR supports various functions.
T14MZ Software Update Function Modification Contents (Version: 1.1.0, 1.2.0)
 T14MZ Software Update Function Modification Contents (Version: 1.1.0, 1.2.0) 1M23N14837 Hardware setting This function is for adjusting the sticks, switches and trim characteristics. [System menu] Swash
T14MZ Software Update Function Modification Contents (Version: 1.1.0, 1.2.0) 1M23N14837 Hardware setting This function is for adjusting the sticks, switches and trim characteristics. [System menu] Swash
Precaution of Safety. Before using this product, check that you have all of the following items. If any items are missing, please contact dealer.
 USER MANUAL 1 2 Content Before using this product, check that you have all of the following items. If any items are missing, please contact dealer. Introduction Thank you for purchasing HobbyKing.com HK-7X
USER MANUAL 1 2 Content Before using this product, check that you have all of the following items. If any items are missing, please contact dealer. Introduction Thank you for purchasing HobbyKing.com HK-7X
Fixed Wing Models 55
 Fixed Wing Models 55 Two Snap-Roll programs Automatic switching of control characteristics (access via Set-Up Menu) (access via Set-Up Menu) 56 Fixed Wing Models AUTOMATIC MANOEUVRE The switches to operate
Fixed Wing Models 55 Two Snap-Roll programs Automatic switching of control characteristics (access via Set-Up Menu) (access via Set-Up Menu) 56 Fixed Wing Models AUTOMATIC MANOEUVRE The switches to operate
Detrum GAVIN-8C Transmitter
 Motion RC Supplemental Guide for the Detrum GAVIN-8C Transmitter Version 1.0 Contents Review the Transmitter s Controls... 1 Review the Home Screen... 2 Power the Transmitter... 3 Calibrate the Transmitter...
Motion RC Supplemental Guide for the Detrum GAVIN-8C Transmitter Version 1.0 Contents Review the Transmitter s Controls... 1 Review the Home Screen... 2 Power the Transmitter... 3 Calibrate the Transmitter...
A3 Pro INSTRUCTION MANUAL. Oct 25, 2017 Revision IMPORTANT NOTES
 A3 Pro INSTRUCTION MANUAL Oct 25, 2017 Revision IMPORTANT NOTES 1. Radio controlled (R/C) models are not toys! The propellers rotate at high speed and pose potential risk. They may cause severe injury
A3 Pro INSTRUCTION MANUAL Oct 25, 2017 Revision IMPORTANT NOTES 1. Radio controlled (R/C) models are not toys! The propellers rotate at high speed and pose potential risk. They may cause severe injury
Thank you for purchasing our product, an ideal radio system for beginners or experienced users alike.
 Thank you for purchasing our product, an ideal radio system for beginners or experienced users alike. Read this manual carefully before operation in order to ensure your safety, and the safety of others
Thank you for purchasing our product, an ideal radio system for beginners or experienced users alike. Read this manual carefully before operation in order to ensure your safety, and the safety of others
DIGITAL PROPORTIONAL RADIO CONTROL SYSTEM INSTRUCTION MANUAL
 - DIGITAL PROPORTIONAL RADIO CONTROL SYSTEM INSTRUCTION MANUAL - Thank you for purchasing our product, an ideal radio system for beginners or experienced users alike. Read this manual carefully before
- DIGITAL PROPORTIONAL RADIO CONTROL SYSTEM INSTRUCTION MANUAL - Thank you for purchasing our product, an ideal radio system for beginners or experienced users alike. Read this manual carefully before
EXMITTER -- Professional Remote Control Products Expert
 EXMITTER -- Professional Remote Control Products Expert WARNING The following terms are used throughout the product literature to indicate various levels of potential harm when operating this product.
EXMITTER -- Professional Remote Control Products Expert WARNING The following terms are used throughout the product literature to indicate various levels of potential harm when operating this product.
DJT RC Transmitter Module 2.4 GHz Two-Way Series
 Manual Rev.0.1-5.05.201 2 made by David LABURTHE dlaburthe@free. fr DJT RC Transmitter Module 2.4 GHz Two-Way Series U S E R ' S G U I D E FrSky Electronic Co., Ltd - No. 1, Huize Road, Wuxi, 21 4081,
Manual Rev.0.1-5.05.201 2 made by David LABURTHE dlaburthe@free. fr DJT RC Transmitter Module 2.4 GHz Two-Way Series U S E R ' S G U I D E FrSky Electronic Co., Ltd - No. 1, Huize Road, Wuxi, 21 4081,
Manual for Hyperion Receivers 1. Binding Step 1. Power up the receiver in bind mode
 - This is not a Horizon Hobbies DSM2, DSMX product, and is not manufactured or endorsed by Horizon Hobbies LLC. DSM2, and DSMX are registered trademarks of Horizon Hobbies LLC. Manual for Hyperion Receivers
- This is not a Horizon Hobbies DSM2, DSMX product, and is not manufactured or endorsed by Horizon Hobbies LLC. DSM2, and DSMX are registered trademarks of Horizon Hobbies LLC. Manual for Hyperion Receivers
EXMITTER -- Professional Remote Control Products Expert
 EXMITTER -- Professional Remote Control Products Expert WARNING The following terms are used throughout the product literature to indicate various levels of potential harm when operating this product.
EXMITTER -- Professional Remote Control Products Expert WARNING The following terms are used throughout the product literature to indicate various levels of potential harm when operating this product.
Using the 9XR Pro for More than Eight Channels
 Appendix B Using the 9XR Pro for More than Eight Channels Introduction In stock form, with a module such as the FrSky DJT or OrangeRx DSMX/DSM2 installed, the Turnigy 9XR Pro transmitter can control a
Appendix B Using the 9XR Pro for More than Eight Channels Introduction In stock form, with a module such as the FrSky DJT or OrangeRx DSMX/DSM2 installed, the Turnigy 9XR Pro transmitter can control a
User Manual Version 1.0
 1 Thank you for purchasing our products. The A3 Pro SE controller is the updated version of A3 Pro. After a fully improvement and optimization of hardware and software, we make it lighter, smaller and
1 Thank you for purchasing our products. The A3 Pro SE controller is the updated version of A3 Pro. After a fully improvement and optimization of hardware and software, we make it lighter, smaller and
Xtreme Power Systems
 Xtreme Power Systems XtremeLink NANO RECEIVER Installation And Usage Manual XtremeLink is a registered trademark of Xtreme Power Systems, LLC. Firmware v 1.9 Manual v 1.9 Revision Date: November 11 th,
Xtreme Power Systems XtremeLink NANO RECEIVER Installation And Usage Manual XtremeLink is a registered trademark of Xtreme Power Systems, LLC. Firmware v 1.9 Manual v 1.9 Revision Date: November 11 th,
Castle Multi-Rotor ESC Series User Guide
 Castle Multi-Rotor ESC Series User Guide This user guide is applicable to all models of Castle Multi-Rotor ESC. Important Warnings Castle Creations is not responsible for your use of this product or for
Castle Multi-Rotor ESC Series User Guide This user guide is applicable to all models of Castle Multi-Rotor ESC. Important Warnings Castle Creations is not responsible for your use of this product or for
Product Introduction:
 Product Introduction: ARKBIRD-433UHF is a 10-channel module designed for long-distance flight: 1. The advanced code division frequency hopping system (FHSS) produces the only way of frequency hopping sequence
Product Introduction: ARKBIRD-433UHF is a 10-channel module designed for long-distance flight: 1. The advanced code division frequency hopping system (FHSS) produces the only way of frequency hopping sequence
System Handling Manual
 Hitec Optic 6 Radio Tutorial For ACRO functions Table of Contents System Modes MODEL SELECTION MODEL NAME MODEL TYPE COPY TRANSMIT SHIFT DIRECTION MODULATION MODE I or MODE II STICK STYLE TIMER SETUP RESET
Hitec Optic 6 Radio Tutorial For ACRO functions Table of Contents System Modes MODEL SELECTION MODEL NAME MODEL TYPE COPY TRANSMIT SHIFT DIRECTION MODULATION MODE I or MODE II STICK STYLE TIMER SETUP RESET
Instruction Manual Bedienungsanleitung Manuel d utilisation Manuale di Istruzioni
 6 6e Instruction Manual Bedienungsanleitung Manuel d utilisation Manuale di Istruzioni NOTICE All instructions, warranties and other collateral documents are subject to change at the sole discretion of
6 6e Instruction Manual Bedienungsanleitung Manuel d utilisation Manuale di Istruzioni NOTICE All instructions, warranties and other collateral documents are subject to change at the sole discretion of
Copyright Graupner/SJ GmbH. Manual. mz-4 2 channel HoTT 2,4 GHz transmitter No. S1031
 Copyright Graupner/SJ GmbH EN Manual mz-4 2 channel HoTT 2,4 GHz transmitter No. S1031 Index Introduction... 4 Service Centre... 4 Intended use... 5 Package content... 5 Technical Data... 5 Symbols Explication...
Copyright Graupner/SJ GmbH EN Manual mz-4 2 channel HoTT 2,4 GHz transmitter No. S1031 Index Introduction... 4 Service Centre... 4 Intended use... 5 Package content... 5 Technical Data... 5 Symbols Explication...
Caution Notes. Features. Specifications. Installation. A3-L 3-axis Gyro User Manual V1.0
 Caution Notes Thank you for choosing our products. If any difficulties are encountered while setting up or operating it, please consult this manual first. For further help, please don t hesitate to contact
Caution Notes Thank you for choosing our products. If any difficulties are encountered while setting up or operating it, please consult this manual first. For further help, please don t hesitate to contact
NOTICE All instructions, warranties and other collateral documents are subject to change at the sole discretion of Horizon Hobby, LLC.
 Instruction Manual NOTICE All instructions, warranties and other collateral documents are subject to change at the sole discretion of Horizon Hobby, LLC. For up-to-date product literature, visit horizonhobby.com
Instruction Manual NOTICE All instructions, warranties and other collateral documents are subject to change at the sole discretion of Horizon Hobby, LLC. For up-to-date product literature, visit horizonhobby.com
instruction manual for Open LRS New Generation
 instruction manual for Open LRS New Generation Table of contents 1. Important warnings 2. Hardware Overview 3 2.1 DTF UHF 4 Channel 4 2.2 HobbyKing RX 5 3. Instructions 3.1 Basic functions 6 3.2 Flashing
instruction manual for Open LRS New Generation Table of contents 1. Important warnings 2. Hardware Overview 3 2.1 DTF UHF 4 Channel 4 2.2 HobbyKing RX 5 3. Instructions 3.1 Basic functions 6 3.2 Flashing
PROGRAMMING GUIDE FOR A SIX-SERVO SAILPLANE
 PROGRAMMING GUIDE FOR A SIX-SERVO SAILPLANE SPEKTRUM DX6 - DX9 - DX18 G2 By: Sherman Knight July 2014 Guide Version 4.0 Template Ver. 4.0 AirWare Version DX18 G2 Ver. 1.02 Voice Ver. 1.04 Airware Version
PROGRAMMING GUIDE FOR A SIX-SERVO SAILPLANE SPEKTRUM DX6 - DX9 - DX18 G2 By: Sherman Knight July 2014 Guide Version 4.0 Template Ver. 4.0 AirWare Version DX18 G2 Ver. 1.02 Voice Ver. 1.04 Airware Version
New functions and changes summary
 New functions and changes summary A comparison of PitLab & Zbig FPV System versions 2.50 and 2.40 Table of Contents New features...2 OSD and autopilot...2 Navigation modes...2 Routes...2 Takeoff...2 Automatic
New functions and changes summary A comparison of PitLab & Zbig FPV System versions 2.50 and 2.40 Table of Contents New features...2 OSD and autopilot...2 Navigation modes...2 Routes...2 Takeoff...2 Automatic
Protected multi-channel servo interface. EN User Manual
 Protected multi-channel servo interface User Manual 1. 2. 3. 4. 5. 6. 7. 8. 9. Introduction... 2 1.1 Attributes... 3 Description... 3 2.1 Central Box 200... 3 2.2. Central Box 100... 5 2.3 Magnetic switch
Protected multi-channel servo interface User Manual 1. 2. 3. 4. 5. 6. 7. 8. 9. Introduction... 2 1.1 Attributes... 3 Description... 3 2.1 Central Box 200... 3 2.2. Central Box 100... 5 2.3 Magnetic switch
Smart Bus RRS. Quick Start Guide
 Smart Bus RRS Quick Start Guide Thank you for your purchase of the Advance Radio Smart Bus. In this quick start guide we will show you how to connect your new Smart Bus, General use and Set Up. Please
Smart Bus RRS Quick Start Guide Thank you for your purchase of the Advance Radio Smart Bus. In this quick start guide we will show you how to connect your new Smart Bus, General use and Set Up. Please
DragonLink Advanced Transmitter
 DragonLink Advanced Transmitter A quick introduction - to a new a world of possibilities October 29, 2015 Written by Dennis Frie Contents 1 Disclaimer and notes for early release 3 2 Introduction 4 3 The
DragonLink Advanced Transmitter A quick introduction - to a new a world of possibilities October 29, 2015 Written by Dennis Frie Contents 1 Disclaimer and notes for early release 3 2 Introduction 4 3 The
T14MZ Software Update (Editor Version:1.6.0, Encoder Version:1.44)
 T14MZ Software Update (Editor Version:1.6.0, Encoder Version:1.44) 1M23N14850 The T14MZ transmitter software version has been updated; the following functions have been added or modified. Reread the instruction
T14MZ Software Update (Editor Version:1.6.0, Encoder Version:1.44) 1M23N14850 The T14MZ transmitter software version has been updated; the following functions have been added or modified. Reread the instruction
Spektrum AirWare Change Log 2018-Jan-18
 Version 1.21.07 Changes listed below are since 2017-July-11. For more info visit http://spektrumrc.cachefly.net/airwarechangelogs.html Special Notes In the Telemetry menu, some sensors may not be reported
Version 1.21.07 Changes listed below are since 2017-July-11. For more info visit http://spektrumrc.cachefly.net/airwarechangelogs.html Special Notes In the Telemetry menu, some sensors may not be reported
Detrum MSR66A Receiver
 Motion RC User Guide for the Detrum MSR66A Receiver Version 1.0 Contents Review the Receiver s Features... 1 Review the Receiver s Ports and Connection Orientation... 2 Bind the Receiver to a Transmitter
Motion RC User Guide for the Detrum MSR66A Receiver Version 1.0 Contents Review the Receiver s Features... 1 Review the Receiver s Ports and Connection Orientation... 2 Bind the Receiver to a Transmitter
Copyright Graupner/SJ GmbH. Manual. Vector Unit / Vector Unit Extreme 2 channel HoTT 2,4 GHz receiver/servo/speed controller unit No No.
 Copyright Graupner/SJ GmbH EN Manual Vector Unit / Vector Unit Extreme 2 channel HoTT 2,4 GHz receiver/servo/speed controller unit No. 34002 No. 34003 Index Introduction... 4 Service Center... 4 Intended
Copyright Graupner/SJ GmbH EN Manual Vector Unit / Vector Unit Extreme 2 channel HoTT 2,4 GHz receiver/servo/speed controller unit No. 34002 No. 34003 Index Introduction... 4 Service Center... 4 Intended
This Product is suitable for 15 years old and above
 BER-TRC1 INSTRUCTIONS www.berrc.com This Product is suitable for 15 years old and above! Contents 1 Introduction... 1 2 Services...1 3 Special symbols...1 4 Safety guide...1 5 Transmitter specifications...3
BER-TRC1 INSTRUCTIONS www.berrc.com This Product is suitable for 15 years old and above! Contents 1 Introduction... 1 2 Services...1 3 Special symbols...1 4 Safety guide...1 5 Transmitter specifications...3
A3 SUPER 3 INSTRUCTION MANUAL. For Firmware Version 1.0, Data Version 1.0 Oct 25, 2017 Revision.
 A3 SUPER 3 INSTRUCTION MANUAL For Firmware Version 1.0, Data Version 1.0 Oct 25, 2017 Revision support@hobbyeagle.com 1 CONTENTS IMPORTANT NOTES.....3 1. Introduction......4 2. Setup Procedure Overview...5
A3 SUPER 3 INSTRUCTION MANUAL For Firmware Version 1.0, Data Version 1.0 Oct 25, 2017 Revision support@hobbyeagle.com 1 CONTENTS IMPORTANT NOTES.....3 1. Introduction......4 2. Setup Procedure Overview...5
FlexRC Owl Storm Edition
 FlexRC Owl Storm Edition with CleanFlight Controller USER MANUAL V1.0! 1 DISCLAIMER Please read this disclaimer carefully before using this product. This product is a hobby with motors but not a toy which
FlexRC Owl Storm Edition with CleanFlight Controller USER MANUAL V1.0! 1 DISCLAIMER Please read this disclaimer carefully before using this product. This product is a hobby with motors but not a toy which
RADIOLINK T8FB (FHSS) INSTRUCTION MANUAL. 8CH remote control system
 RADIOLINK T8FB (FHSS) INSTRUCTION MANUAL 8CH remote control system RADIOLINK ELETRONIC LIMITED Technical updates and additional programming examples available at: www. radiolink.com INTRODUCTION Thank
RADIOLINK T8FB (FHSS) INSTRUCTION MANUAL 8CH remote control system RADIOLINK ELETRONIC LIMITED Technical updates and additional programming examples available at: www. radiolink.com INTRODUCTION Thank
INSTRUCTION MANUAL. Digital proportional radio control system. Digital proportional radio control system. Copyright 2013 Absima GmbH
 INSTRUCTION MANUAL Digital proportional radio control system Copyright 2013 Absima GmbH WARNING: This product is only for 15 years old or above Thank you for purchasing our product, an ideal radio system
INSTRUCTION MANUAL Digital proportional radio control system Copyright 2013 Absima GmbH WARNING: This product is only for 15 years old or above Thank you for purchasing our product, an ideal radio system
Ninja 250. Storm Racing Drone With CC3D Controller USER MANUAL V3. HeliPal.com. All Rights Reserved
 Ninja 250 Storm Racing Drone With CC3D Controller USER MANUAL V3 1 DISCLAIMER Please read this disclaimer carefully before using this product. This product is a hobby with motors but not a toy which is
Ninja 250 Storm Racing Drone With CC3D Controller USER MANUAL V3 1 DISCLAIMER Please read this disclaimer carefully before using this product. This product is a hobby with motors but not a toy which is
CX-CT6A INSTRUCTION MANUAL. Computer Transmitter. Digital Propotional Radio Control System. 6 channel Radio Control System
 CX-CT6A INSTRUCTION MANUAL 6 channel Radio Control System Digital Propotional Radio Control System www.copterx.com Copyright 2008 KY MODEL Company Limited. MENU Table of content.........................................................................
CX-CT6A INSTRUCTION MANUAL 6 channel Radio Control System Digital Propotional Radio Control System www.copterx.com Copyright 2008 KY MODEL Company Limited. MENU Table of content.........................................................................
Smart Bus RRS. Quick Start Guide
 Smart Bus RRS Quick Start Guide Thank you for your purchase of the Advance Radio Smart Bus RRS. In this quick start guide we will show you how to connect your new Smart Bus, General use and Set Up. Please
Smart Bus RRS Quick Start Guide Thank you for your purchase of the Advance Radio Smart Bus RRS. In this quick start guide we will show you how to connect your new Smart Bus, General use and Set Up. Please
YGE ProgCard II - Programming Card
 YGE ProgCard II - Programming Card With the programming card, we offer an easy to use programming unit, with which all our ProgCard II capable speed controllers can have their individual functions changed.
YGE ProgCard II - Programming Card With the programming card, we offer an easy to use programming unit, with which all our ProgCard II capable speed controllers can have their individual functions changed.
Copyright Graupner/SJ GmbH. Manual. mz-4 2 channel HoTT 2,4 GHz transmitter No. S1031
 Copyright Graupner/SJ GmbH EN Manual mz-4 2 channel HoTT 2,4 GHz transmitter No. S1031 Index Introduction... 4 Service Centre... 4 Intended use... 5 Package content... 5 Technical Data... 5 Symbols explication...
Copyright Graupner/SJ GmbH EN Manual mz-4 2 channel HoTT 2,4 GHz transmitter No. S1031 Index Introduction... 4 Service Centre... 4 Intended use... 5 Package content... 5 Technical Data... 5 Symbols explication...
Always there to help you. Register your product and get support at AJB4300. Question? Contact Philips.
 Always there to help you Register your product and get support at www.philips.com/support Question? Contact Philips AJB4300 User manual Contents 1 Important 2 Safety 2 2 Your FM/DAB+ clock radio 3 Introduction
Always there to help you Register your product and get support at www.philips.com/support Question? Contact Philips AJB4300 User manual Contents 1 Important 2 Safety 2 2 Your FM/DAB+ clock radio 3 Introduction
Post-Installation Checkout All GRT EFIS Models
 GRT Autopilot Post-Installation Checkout All GRT EFIS Models April 2011 Grand Rapids Technologies, Inc. 3133 Madison Avenue SE Wyoming MI 49548 616-245-7700 www.grtavionics.com Intentionally Left Blank
GRT Autopilot Post-Installation Checkout All GRT EFIS Models April 2011 Grand Rapids Technologies, Inc. 3133 Madison Avenue SE Wyoming MI 49548 616-245-7700 www.grtavionics.com Intentionally Left Blank
Instructions for Crack Series / Superior RX
 Instructions for Crack Series / Superior RX DSMX and DSM2 Compatibility Superior Rx receivers work with both DSM2 and DSMX versions. DSMX is a development of the earlier DSM2 specification that includes
Instructions for Crack Series / Superior RX DSMX and DSM2 Compatibility Superior Rx receivers work with both DSM2 and DSMX versions. DSMX is a development of the earlier DSM2 specification that includes
RADIOLINK T8FB (FHSS) INSTRUCTION MANUAL. 8CH remote control system
 RADIOLINK T8FB (FHSS) INSTRUCTION MANUAL 8CH remote control system RADIOLINK ELETRONIC LIMITED Technical updates and additional programming examples available at: www. radiolink.com INTRODUCTION Thank
RADIOLINK T8FB (FHSS) INSTRUCTION MANUAL 8CH remote control system RADIOLINK ELETRONIC LIMITED Technical updates and additional programming examples available at: www. radiolink.com INTRODUCTION Thank
Table of Contents Introduction/ Table of contents.. System Specifications Transmitter
 Introduction Thank you for purchasing the Hitec Laser digital proportional radio control system. The Laser is loaded with features, easy to use and utilizes the latest in solid-state components for unsurpassed
Introduction Thank you for purchasing the Hitec Laser digital proportional radio control system. The Laser is loaded with features, easy to use and utilizes the latest in solid-state components for unsurpassed
Wireless Copilot. Safe2Fly - Height Only Version. Page NanoQuip Ltd
 Wireless Copilot Safe2Fly - Height Only Version Page Contents Warnings... 3 Features... 4 Specifications... 5 Installation... 6-8 Receiver Battery... 6 Transmitter Installation... 7-8 How to Use This Manual...
Wireless Copilot Safe2Fly - Height Only Version Page Contents Warnings... 3 Features... 4 Specifications... 5 Installation... 6-8 Receiver Battery... 6 Transmitter Installation... 7-8 How to Use This Manual...
Storm Racing Drone SRD130S
 Storm Racing Drone SRD130S with BetaFlight Controller USER MANUAL V1.0 1 Copyright@2016 HeliPal.com. All Rights Reserved DISCLAIMER Please read this disclaimer carefully before using this product. This
Storm Racing Drone SRD130S with BetaFlight Controller USER MANUAL V1.0 1 Copyright@2016 HeliPal.com. All Rights Reserved DISCLAIMER Please read this disclaimer carefully before using this product. This
TS6 2.4GHz 6CH Radio Control System. Instruction manual. No.8610
 TS6 2.4GHz 6CH Radio Control System Instruction manual No.8610 Introduction Congratulations on your purchase of the Innovator TS6 + advanced 6 Channel 2.4GHz spread spectrum radio control system. This
TS6 2.4GHz 6CH Radio Control System Instruction manual No.8610 Introduction Congratulations on your purchase of the Innovator TS6 + advanced 6 Channel 2.4GHz spread spectrum radio control system. This
Babyhawk User Manual
 Babyhawk User Manual Thanks for purchasing the Babyhawk. Please follow the instruction manual to install and configure your Babyhawk. After completing the instruction manual, use the configurator GUI to
Babyhawk User Manual Thanks for purchasing the Babyhawk. Please follow the instruction manual to install and configure your Babyhawk. After completing the instruction manual, use the configurator GUI to
Black Knight. Black Knight 210/250 FPV Quadcopter Manual
 Black Knight Black Knight 210/250 FPV Quadcopter Manual Version: Naze V6 V1.1 www.spedix-rc.com WARNING For age 14+ only. Rotating propellers may cause serious injury and damages! Do not install propellers
Black Knight Black Knight 210/250 FPV Quadcopter Manual Version: Naze V6 V1.1 www.spedix-rc.com WARNING For age 14+ only. Rotating propellers may cause serious injury and damages! Do not install propellers
Mag 3/6 System. Manual.
 Mag 3/6 System Manual www.undergroundmagnetics.com 1: Introduction....1 1 2: Caution.... 2 2 3: FCC Compliance Statement.. 3 4: Tips for Reading this Manual....3 4 5: Preface....4 5 6: System Highlights....6
Mag 3/6 System Manual www.undergroundmagnetics.com 1: Introduction....1 1 2: Caution.... 2 2 3: FCC Compliance Statement.. 3 4: Tips for Reading this Manual....3 4 5: Preface....4 5 6: System Highlights....6
Model OI-6940 Notis Quad 4-Gas Sensor Assembly
 Model OI-6940 Notis Quad 4-Gas Sensor Assembly Operation Manual Revision 2.3w Product Overview The Otis Instruments, Inc. Gen II WireFree OI-6940 Notis Quad is a battery-powered explosion-proof 4-gas sensor
Model OI-6940 Notis Quad 4-Gas Sensor Assembly Operation Manual Revision 2.3w Product Overview The Otis Instruments, Inc. Gen II WireFree OI-6940 Notis Quad is a battery-powered explosion-proof 4-gas sensor
EzOSD Manual. Overview & Operating Instructions Preliminary. April ImmersionRC EzOSD Manual 1
 EzOSD Manual Overview & Operating Instructions Preliminary. April 2009 ImmersionRC EzOSD Manual 1 Contents Overview... 3 Features... 3 Installation... 3 1. Installation using an ImmersionRC camera and
EzOSD Manual Overview & Operating Instructions Preliminary. April 2009 ImmersionRC EzOSD Manual 1 Contents Overview... 3 Features... 3 Installation... 3 1. Installation using an ImmersionRC camera and
1: Introduction : Caution : Tips for Reading this Manual : Preface : System Highlights : Receiver
 1: Introduction....1 1 2: Caution.... 2 2 3: Tips for Reading this Manual....3 3 4: Preface....4 4 5: System Highlights....6 6 6: Receiver..7 7 6.1: Specifications......7 7 6.2: Receiver Operation... 7
1: Introduction....1 1 2: Caution.... 2 2 3: Tips for Reading this Manual....3 3 4: Preface....4 4 5: System Highlights....6 6 6: Receiver..7 7 6.1: Specifications......7 7 6.2: Receiver Operation... 7
SPEKTRUM DX18. Programming Guide for a Six-Servo Sailplane. By: Sherman Knight July Version 2.0 AirWare Version 1.0
 SPEKTRUM DX18 Programming Guide for a Six-Servo Sailplane By: Sherman Knight July 2012 - Version 2.0 AirWare Version 1.0 The DX18 takes the best from many different radios combining them into one of the
SPEKTRUM DX18 Programming Guide for a Six-Servo Sailplane By: Sherman Knight July 2012 - Version 2.0 AirWare Version 1.0 The DX18 takes the best from many different radios combining them into one of the
Storm Racing Drone SRD370. with DJI Naza Lite or DJI Naza V2 USER MANUAL. HeliPal.com. All Rights Reserved
 Storm Racing Drone SRD370 with DJI Naza Lite or DJI Naza V2 USER MANUAL V6! 1 DISCLAIMER Please read this disclaimer carefully before using this product. This product is a hobby with motors but not a toy
Storm Racing Drone SRD370 with DJI Naza Lite or DJI Naza V2 USER MANUAL V6! 1 DISCLAIMER Please read this disclaimer carefully before using this product. This product is a hobby with motors but not a toy
DX5 Pro 5-Channel 2.4GHz DSMR Radio System
 DX5 Pro 5-Channel 2.4GHz DSMR Radio System Instruction Manual Bedienungsanleitung Manuel d utilisation Manuale di istruzioni NOTICE: All instructions, warranties and other collateral documents are subject
DX5 Pro 5-Channel 2.4GHz DSMR Radio System Instruction Manual Bedienungsanleitung Manuel d utilisation Manuale di istruzioni NOTICE: All instructions, warranties and other collateral documents are subject
14 CHANNEL COMPUTER SYSTEM
 TM TM 1M23N27902 TM TM Technical updates and additional programming examples available at: http://www.futaba-rc.com/faq Entire Contents 2012 INTRODUCTION... 4... 4... 5... 6... 6... 10... 10... 11... 12...
TM TM 1M23N27902 TM TM Technical updates and additional programming examples available at: http://www.futaba-rc.com/faq Entire Contents 2012 INTRODUCTION... 4... 4... 5... 6... 6... 10... 10... 11... 12...
INSTRUCTIONS. 3DR Plane CONTENTS. Thank you for purchasing a 3DR Plane!
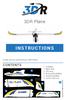 DR Plane INSTRUCTIONS Thank you for purchasing a DR Plane! CONTENTS 1 1 Fuselage Right wing Left wing Horizontal stabilizer Vertical stabilizer Carbon fiber bar 1 1 1 7 8 10 11 1 Audio/video (AV) cable
DR Plane INSTRUCTIONS Thank you for purchasing a DR Plane! CONTENTS 1 1 Fuselage Right wing Left wing Horizontal stabilizer Vertical stabilizer Carbon fiber bar 1 1 1 7 8 10 11 1 Audio/video (AV) cable
Power Meter. Measurement Guide. for Anritsu RF and Microwave Handheld Instruments BTS Master Site Master Spectrum Master Cell Master
 Measurement Guide Power Meter for Anritsu RF and Microwave Handheld Instruments BTS Master Site Master Spectrum Master Cell Master Power Meter Option 29 High Accuracy Power Meter Option 19 Inline Peak
Measurement Guide Power Meter for Anritsu RF and Microwave Handheld Instruments BTS Master Site Master Spectrum Master Cell Master Power Meter Option 29 High Accuracy Power Meter Option 19 Inline Peak
T18SZ Model Data Converter (from T18MZ/T14SG to T18SZ only)
 1M23Z04904 T18SZ Model Data Converter (from T18MZ/T14SG to T18SZ only) Ver.2 Original data of T14SG could be used now. T14SG T18MZ T18SZ The T18SZ Model Data Converter is a software that converts model
1M23Z04904 T18SZ Model Data Converter (from T18MZ/T14SG to T18SZ only) Ver.2 Original data of T14SG could be used now. T14SG T18MZ T18SZ The T18SZ Model Data Converter is a software that converts model
RDX Quick Start Guide
 RDX Quick Start Guide Green-GO RDX Quick Start Guide Product description With the Green-GO Radio Interface you can connect your radio to the Green-GO network through a D-SUB 9 connector. Features Connect
RDX Quick Start Guide Green-GO RDX Quick Start Guide Product description With the Green-GO Radio Interface you can connect your radio to the Green-GO network through a D-SUB 9 connector. Features Connect
Advanced User Manual
 Features Advanced User Manual Applications BL-3G Ultra stable 3-Axis Gyro Small size, weight and power USB / PC connection for set up and upgrade MEMS rate sensor - Ultra stable over temperature and time
Features Advanced User Manual Applications BL-3G Ultra stable 3-Axis Gyro Small size, weight and power USB / PC connection for set up and upgrade MEMS rate sensor - Ultra stable over temperature and time
HM4050 AVCS HEADING LOCK GYRO
 INCLUDES HM4050 gyro with connectors Foam adhesive tape Manual HM4050 AVCS HEADING LOCK GYRO FEATURES AVCS (Angular Vector Control System) Small size Lightweight Able to operate in Heading Hold as well
INCLUDES HM4050 gyro with connectors Foam adhesive tape Manual HM4050 AVCS HEADING LOCK GYRO FEATURES AVCS (Angular Vector Control System) Small size Lightweight Able to operate in Heading Hold as well
ORANGE R610V2 RECEIVER USER MANUAL FEATURES:
 ORANGE R610V2 RECEIVER USER MANUAL FEATURES: Compatible with DSM2 aircraft radio and module systems 6 channel cppm output allowing for single line connection with compatible devices True diversity antennas
ORANGE R610V2 RECEIVER USER MANUAL FEATURES: Compatible with DSM2 aircraft radio and module systems 6 channel cppm output allowing for single line connection with compatible devices True diversity antennas
Sailplane GLID Mode SYSTEM MODE GLID FEATURES FUNCTION MODE GLID FEATURES
 Sailplane GLID Mode The GLID mode is intended for multi-function sailplanes. Up to 5 flight modes are available, each allowing virtually every parameter to be individually adjusted. Active flight mode
Sailplane GLID Mode The GLID mode is intended for multi-function sailplanes. Up to 5 flight modes are available, each allowing virtually every parameter to be individually adjusted. Active flight mode
computer radio control system CZECH REPUBLIC DC/DS GHz/900MHz Dual Band System FW 4.10
 CZECH REPUBLIC DC/DS-24 2.4GHz/900MHz Dual Band System FW 4.10 1. Introduction... 07 3.3.5 Throttle stick travel adjustment... 16 1.1 DC/DS...07 3.3.6 Changing the transmitter mode... 16 1.2 Features...
CZECH REPUBLIC DC/DS-24 2.4GHz/900MHz Dual Band System FW 4.10 1. Introduction... 07 3.3.5 Throttle stick travel adjustment... 16 1.1 DC/DS...07 3.3.6 Changing the transmitter mode... 16 1.2 Features...
JETI DC/DS Update Version 4.00 (November 2015)
 JETI DC/DS Update Version 4.00 (November 2015) Tip: ALWAYS backup your models and settings before performing any update. After each update you should verify the settings and surface throws of a model before
JETI DC/DS Update Version 4.00 (November 2015) Tip: ALWAYS backup your models and settings before performing any update. After each update you should verify the settings and surface throws of a model before
CX-1X Mini Heading-Hold Gyro System. Copyright 2014 KY MODEL Company Limited.
 CX-1X2000 Mini Heading-Hold Gyro System INSTRUCTION MANUAL www.copterx.com Copyright 2014 KY MODEL Company Limited. MENU 1. 2. 3. 4. 5. 6. 7. 8. 9. 10. Table of content Introduction Features Specifications
CX-1X2000 Mini Heading-Hold Gyro System INSTRUCTION MANUAL www.copterx.com Copyright 2014 KY MODEL Company Limited. MENU 1. 2. 3. 4. 5. 6. 7. 8. 9. 10. Table of content Introduction Features Specifications
Rx62H Linear 5 Channel Brick
 Rx62H Linear 5 Channel Brick (DSM 2 Compatible) DOWN Elevator Servo MicronWings Website Features Product: DSM2 receiver with 2 onboard linear servos Channels: 5 Size: 23.0 x 24.0 x 8.0mm Weight: 3.48grams
Rx62H Linear 5 Channel Brick (DSM 2 Compatible) DOWN Elevator Servo MicronWings Website Features Product: DSM2 receiver with 2 onboard linear servos Channels: 5 Size: 23.0 x 24.0 x 8.0mm Weight: 3.48grams
DXXX Series Servo Programming...9 Introduction...9 Connections HSB-9XXX Series Servo Programming...19 Introduction...19 Connections...
 DPC-11 Operation Manual Table of Contents Section 1 Introduction...2 Section 2 Installation...4 Software Installation...4 Driver Installastion...7 Section 3 Operation...9 D Series Servo Programming...9
DPC-11 Operation Manual Table of Contents Section 1 Introduction...2 Section 2 Installation...4 Software Installation...4 Driver Installastion...7 Section 3 Operation...9 D Series Servo Programming...9
DX5R. 5 -Chan n e l 2. 4 G H z D SM R Sys t e m. Instruction Manual Bedienungsanleitung Manuel d utilisation Manuale di istruzioni
 DX5R 5 -Chan n e l 2. 4 G H z D SM R Sys t e m Instruction Manual Bedienungsanleitung Manuel d utilisation Manuale di istruzioni NOTICE All instructions, warranties and other collateral documents are subject
DX5R 5 -Chan n e l 2. 4 G H z D SM R Sys t e m Instruction Manual Bedienungsanleitung Manuel d utilisation Manuale di istruzioni NOTICE All instructions, warranties and other collateral documents are subject
SECTION 3. The Curves Screen
 The Curves Screen Custom curves can be used either in Inputs, Mixes or Outputs. There are 32 available, and they can have anything from 2 points to 17 points. They can have either fixed or user-definable
The Curves Screen Custom curves can be used either in Inputs, Mixes or Outputs. There are 32 available, and they can have anything from 2 points to 17 points. They can have either fixed or user-definable
R PROFLAME Instruction Book Collection
 9.956.028 R00 584 PROFLAME Instruction Book Collection 4-17 18-29 584 PROFLAME System 30-39 Appendix: DIP SWITCH NUMBER (0=ON 1=OFF) 40-41 4-17 Fig. 1 The SIT is a device that allows, in conjunction with
9.956.028 R00 584 PROFLAME Instruction Book Collection 4-17 18-29 584 PROFLAME System 30-39 Appendix: DIP SWITCH NUMBER (0=ON 1=OFF) 40-41 4-17 Fig. 1 The SIT is a device that allows, in conjunction with
INSTRUCTION MANUAL. For T GHz PCM Channel RADIO CONTROL SYSTEM. For Airplanes/Helicopters CE
 INSTRUCTION MANUAL For T810 2.4GHz PCM1024 8-Channel RADIO CONTROL SYSTEM For Airplanes/Helicopters CE0678 www.hkswift.com Thank you for purchasing digital model T810 remote control. This manual will give
INSTRUCTION MANUAL For T810 2.4GHz PCM1024 8-Channel RADIO CONTROL SYSTEM For Airplanes/Helicopters CE0678 www.hkswift.com Thank you for purchasing digital model T810 remote control. This manual will give
August/5/2010 FY-20A FLIGHT STABILIZATION SYSTEM TECH INSTALLATION & OPERATION MANUAL
 August/5/2010 FEIYU TECH FY-20A FLIGHT STABILIZATION SYSTEM INSTALLATION & OPERATION MANUAL Dear Pilot, Thank you for purchasing the FY-20A stabilizer from FeiYu Tech. In order to achieve full potential
August/5/2010 FEIYU TECH FY-20A FLIGHT STABILIZATION SYSTEM INSTALLATION & OPERATION MANUAL Dear Pilot, Thank you for purchasing the FY-20A stabilizer from FeiYu Tech. In order to achieve full potential
STORM Racing Drone Type-A USER MANUAL V1.1
 STORM Racing Drone Type-A USER MANUAL V1.1 1 DISCLAMIER Please read this disclaimer carefully before using this product. This product is a hobby with motor but not toy which is not suitable for people
STORM Racing Drone Type-A USER MANUAL V1.1 1 DISCLAMIER Please read this disclaimer carefully before using this product. This product is a hobby with motor but not toy which is not suitable for people
Please observe all local laws regarding the flying of remote control aircraft or other control of remote control vehicles
 Safety First! For use by adults only. An electric motor that is connected to a battery and speed control may start unexpectedly and could cause serious injuries. Always treat a powered system with respect.
Safety First! For use by adults only. An electric motor that is connected to a battery and speed control may start unexpectedly and could cause serious injuries. Always treat a powered system with respect.
RAZER RAIJU TOURNAMENT EDITION
 RAZER RAIJU TOURNAMENT EDITION MASTER GUIDE The Razer Raiju Tournament Edition is the first Bluetooth and wired controller to have a mobile configuration app, enabling control from remapping multi-function
RAZER RAIJU TOURNAMENT EDITION MASTER GUIDE The Razer Raiju Tournament Edition is the first Bluetooth and wired controller to have a mobile configuration app, enabling control from remapping multi-function
Table of Contents 1 Introduction Overview Package Contents Specifications Software Updates Changelog
 DRAFT ONLY Table of Contents 1 Introduction 4 1.1 Overview 4 1.2 Package Contents 5 1.3 Specifications 5 1.4 Software Updates 6 1.4.1 Changelog 6 1.4.2 Known Issues and Limitations 6 1.5 Product Support
DRAFT ONLY Table of Contents 1 Introduction 4 1.1 Overview 4 1.2 Package Contents 5 1.3 Specifications 5 1.4 Software Updates 6 1.4.1 Changelog 6 1.4.2 Known Issues and Limitations 6 1.5 Product Support
Installation & Operation Manual SAGA1-K Series Industrial Radio Remote Control
 Installation & Operation Manual SAGA1-K Series Industrial Radio Remote Control Gain Electronic Co. Ltd. Table Of Contents Safety Considerations ------------------------------------------------------------2
Installation & Operation Manual SAGA1-K Series Industrial Radio Remote Control Gain Electronic Co. Ltd. Table Of Contents Safety Considerations ------------------------------------------------------------2
FOXTECH Nimbus VTOL. User Manual V1.1
 FOXTECH Nimbus VTOL User Manual V1.1 2018.01 Contents Specifications Basic Theory Introduction Setup and Calibration Assembly Control Surface Calibration Compass and Airspeed Calibration Test Flight Autopilot
FOXTECH Nimbus VTOL User Manual V1.1 2018.01 Contents Specifications Basic Theory Introduction Setup and Calibration Assembly Control Surface Calibration Compass and Airspeed Calibration Test Flight Autopilot
3PRKA. 3-channel, FHSS Radio control system for Car INSTRUCTION MANUAL 1M23N Digital Proportional R/C System
 3PRKA 3-channel, FHSS Radio control system for Car 1M23N25002 INSTRUCTION MANUAL R Digital Proportional R/C System Thank you for purchasing a Futaba FHSS 3PRKA 2.4GHz system. This system is based on the
3PRKA 3-channel, FHSS Radio control system for Car 1M23N25002 INSTRUCTION MANUAL R Digital Proportional R/C System Thank you for purchasing a Futaba FHSS 3PRKA 2.4GHz system. This system is based on the
CAST Application User Guide
 CAST Application User Guide for DX900+ Electromagnetic Multilog Sensor U.S. Patent No. 7,369,458. UK 2 414 077. Patents Pending 17-630-01-rev.b 05/24/17 1 Copyright 2017 Airmar Technology Corp. All rights
CAST Application User Guide for DX900+ Electromagnetic Multilog Sensor U.S. Patent No. 7,369,458. UK 2 414 077. Patents Pending 17-630-01-rev.b 05/24/17 1 Copyright 2017 Airmar Technology Corp. All rights
 ON Ergonomic Pistol Grip Design 2 Channel AM Proportional System 2 Channel Servo Reversing Switches 2 LED Battery Status Indicator Nicad Battery Charging Jack MADE IN PHILIPPINES NOR REV NOR REV ON I.
ON Ergonomic Pistol Grip Design 2 Channel AM Proportional System 2 Channel Servo Reversing Switches 2 LED Battery Status Indicator Nicad Battery Charging Jack MADE IN PHILIPPINES NOR REV NOR REV ON I.
FAST TRACK READ ME FIRST! FAST TRACK E300 A Quick-Start Guide to Installing and Using Your COOLPIX 300. Contents. Nikon View... 25
 READ ME FIRST! FAST TRACK FAST TRACK E300 A Quick-Start Guide to Installing and Using Your COOLPIX 300 Contents Checklist Before you begin... 2 Using the COOLPIX 300... 4 GETTING TO KNOW YOUR COOLPIX 300...
READ ME FIRST! FAST TRACK FAST TRACK E300 A Quick-Start Guide to Installing and Using Your COOLPIX 300 Contents Checklist Before you begin... 2 Using the COOLPIX 300... 4 GETTING TO KNOW YOUR COOLPIX 300...
General Safety Instructions
 General Safety Instructions Read this manual thoroughly before fist use and keep it in a safe place for future reference, along with the warranty card, purchase receipt and carton. The safety precautions
General Safety Instructions Read this manual thoroughly before fist use and keep it in a safe place for future reference, along with the warranty card, purchase receipt and carton. The safety precautions
Xtreme Power Systems X24. Integrated Flight Control System. Installation And Usage Manual
 Xtreme Power Systems X24 Integrated Flight Control System Installation And Usage Manual Supports: XtremeLink RFU and Nano receivers Futaba SBUS and SBUS2 receivers Spektrum DSM2/DSMX satellite receivers
Xtreme Power Systems X24 Integrated Flight Control System Installation And Usage Manual Supports: XtremeLink RFU and Nano receivers Futaba SBUS and SBUS2 receivers Spektrum DSM2/DSMX satellite receivers
Portable All-Band Radar and Laser Detector RD950. Owner s Manual
 Portable All-Band Radar and Laser Detector RD950 Owner s Manual K40 Consult Don t like to read manuals? Call our experienced K40 Consultants. We ll explain the whole thing. 800.323.5608 K40 ELECTRONICS
Portable All-Band Radar and Laser Detector RD950 Owner s Manual K40 Consult Don t like to read manuals? Call our experienced K40 Consultants. We ll explain the whole thing. 800.323.5608 K40 ELECTRONICS
Arkbird Hummingbird BNF Version Airplane User Manual Caution
 Arkbird Hummingbird BNF Version Airplane User Manual Caution 1) Please abide by relevant laws: No flying in populated area, no flying in airport clearance area (10km away from both sides of the runway,
Arkbird Hummingbird BNF Version Airplane User Manual Caution 1) Please abide by relevant laws: No flying in populated area, no flying in airport clearance area (10km away from both sides of the runway,
Dear Valued Customer,
 Dear Valued Customer, Thank you for choosing Listen! All of us at Listen are dedicated to provide you with the highest quality products available. We take great pride in their outstanding performance because
Dear Valued Customer, Thank you for choosing Listen! All of us at Listen are dedicated to provide you with the highest quality products available. We take great pride in their outstanding performance because
Manual Electric Air-Module 2-14 S with Vario Graupner HoTT 2.4
 Manual 33620 Electric Air-Module 2-14 S with Vario Graupner HoTT 2.4 CONTENTS: 1. Description... 01 2. Mounting the module in the plane... 01 3. Quick Guide... 02 3.1. Connection of sensors... 03 4. Starting
Manual 33620 Electric Air-Module 2-14 S with Vario Graupner HoTT 2.4 CONTENTS: 1. Description... 01 2. Mounting the module in the plane... 01 3. Quick Guide... 02 3.1. Connection of sensors... 03 4. Starting
User manual AWR-8000 / AWR Advanced Wireless Communications
 User manual AWR-8000 / AWR-8001 Advanced Wireless Communications THANK YOU! Thank you for your purchase of Advanced Wireless Communications AWR-8000 / AWR-8001 two-way radio. This portable two-way radio
User manual AWR-8000 / AWR-8001 Advanced Wireless Communications THANK YOU! Thank you for your purchase of Advanced Wireless Communications AWR-8000 / AWR-8001 two-way radio. This portable two-way radio
This is meant as a how too upgrade from the existing Th9x Factory IRIS or IRIS+.
 Taranis Plus. First thing that will save you a Ton of time, when you get to the point in this tutorial, when plugging in your Taranis, you will see on your local computer, Taranis, but you will also see
Taranis Plus. First thing that will save you a Ton of time, when you get to the point in this tutorial, when plugging in your Taranis, you will see on your local computer, Taranis, but you will also see
Important safety instructions
 RCR-29 GB Version 1 Important safety instructions VERY IMPORTANT PLEASE READ Sangean suggest that you keep your AC Adapter at least 12 inches away from the radio while listening to the AM Band. Your Sangean
RCR-29 GB Version 1 Important safety instructions VERY IMPORTANT PLEASE READ Sangean suggest that you keep your AC Adapter at least 12 inches away from the radio while listening to the AM Band. Your Sangean
JR 11X SYSTEM. WITH SPEKTRUM 2.4GHz DSM TECHNOLOGY INSTRUCTION AND PROGRAMMING MANUAL
 JR 11X SYSTEM WITH SPEKTRUM 2.4GHz DSM TECHNOLOGY INSTRUCTION AND PROGRAMMING MANUAL The JR11X offers sophisticated programming features for three model types: airplanes, helicopters and sailplanes. This
JR 11X SYSTEM WITH SPEKTRUM 2.4GHz DSM TECHNOLOGY INSTRUCTION AND PROGRAMMING MANUAL The JR11X offers sophisticated programming features for three model types: airplanes, helicopters and sailplanes. This
The igyro Simplified!
 The igyro Simplified! I have a confession. Frankly, I am an older person. As such, the common wisdom is that I should move slowly, complain a lot and struggle with new technology. Unfortunately, all three
The igyro Simplified! I have a confession. Frankly, I am an older person. As such, the common wisdom is that I should move slowly, complain a lot and struggle with new technology. Unfortunately, all three
