computer radio control system CZECH REPUBLIC DC/DS GHz/900MHz Dual Band System FW 4.10
|
|
|
- Sheryl Robinson
- 6 years ago
- Views:
Transcription
1 CZECH REPUBLIC DC/DS GHz/900MHz Dual Band System FW 4.10
2 1. Introduction Throttle stick travel adjustment DC/DS Changing the transmitter mode Features Transmitter Gimbals with Switch or Button Installation 1.3 Manual Navigation Technical Support Swappable and Assignable Switches DC-24 Package Contents Digital Trims DS-24 Package Contents Transmitter Battery Pack Charging System Specifications Battery Replacement PPM Output Connector Description of Transmitter DC Handling Control Identification Change SD Card Assembly Identification Control Stick Assembly Description of Transmitter DS Control Stick Length Adjustment Control Identification Swivel Control Stick Adjustment Assembly Identification Control Stick Tension Adjustment Ratchet Tension Adjustment Control Stick Assembly Control Stick Length Adjustment ver , FW ver. 4.1
3 4.3.2 Control Stick Angle Adjustment RF Transmitter Modules Control Stick Tension Adjustment Ratchet Tension Adjustment Transmitter Powering ON/OFF Throttle stick travel adjustment Transmitter, Powering-ON Changing the transmitter mode Transmitter Turning-OFF Transmitter Gimbals with Switch or Button Installation 6.3 Transmitter Restart Initial switching-on Swappable and Assignable Switches Main display Switch Removal Procedure Assembly Procedure Navigation in the Menu Navigation Digital Trims Browsing through the Menu Transmitter Battery Pack Basic Menu Structure Charging Battery Replacement Model Set-up Guide Airplane PPM Output Connector Helicopter Handling Multicopter Change SD Card General Set up of Receiver Outputs
4 8. Duplex Receivers Main menu Description P a s s w o r d p r o t e c t i o n a g a i n s t a c c i d e n t a l 8.2 Installation configuration changes Binding Standard pairing procedure A l ternative p a i r i n g p ro ce d u re t h rough t h e transmitter menu Model Model Selection New Model Basic configuration- AIRPLANE Range test Basic Configuration - HELICOPTER Fail safe Swash mix Technical data receivers Technical data receivers outside the U.S Technical data receivers for the U.S Basic Configuration Multicopter Basic Configuration-GERAL Model Image & Colors Using Device Explorer To Configure the Receiver Support of remote commands for EX Bus devices Assignment of functions Servo Servo Assignment RC-Switch Servo Setup Servo balancer Fine Tuning Flight Modes
5 9.2.2 Digital trim Flight Mode Trims Dual Rate/Exponential Programmable Function Curves Aileron Differential Ailevator Function Sounds on Event (Sound Assignments) Sequencer Accelerometer (DS only) Telemetry Controls Sound of Proportional Controls Voice Commands V-Tail Mix Delta/Elevon Mix Butterfly Mix Free Mixes Governor/Gyro Throttle Limiter Snap Roll Timers/Sensors Timer Alarms Vario Voice Output Sensors/Logging Setup Displayed Telemetry Advanced Properties Main Screen Other Model Options Sticks / Switches Setup Wireless Modes/Trainer Logical Switches Applications Data Analyzer Audio Player JETIBOX
6 9.5.4 Games Trim Menu Image Slideshow How Transmitter Output Functions are Processed Microphone FM Tuner User Applications Transmitter to PC Connection Memory & System Files System Configuration Servo & Range Test View Inputs Receiver Output (Servo Monitor) System sound Sound Volume Installed Modules Limitations in copying models between transmitters USB Info Update Firmware Sounds, Alarms & Acoustic Updates System Backup PC Joystick Telemetry Data Logging Copying models between the transmitters Battery Safety Handling Rules Transmitter Battery Pack General Safety Rules Flight Safety Check Throttle Lock Application Select Input control FCC /IC Information
7 13. Accessories for Transmitters Model Menu Airplane/Sailplane Butterfly Mix (Crow Mix) Aileron Differential Ailevator V-Tail Mix Delta/Elevon Mix Spoilers to Elevator Mix Ailerons to Rudder Mix Rudder to Ailerons Mix Butterfly (Crow) Mix Rudder to Elevator Mix Aileron to Flap Mix Aileron to Flap Mix (Brake Variation) Elevator to Flap Mix Flaps Mix Camber Control Throttle Cut (Kill Switch) Throttle Idle
8 1 Introduction 1.2 Features 1.1 DC/DS The DC/DS transmitters were developed and produced with the cooperation of professional engineers and world champion pilots. The design goals were maximum utility, durability, and reliablity of their mechanical parts along with simple handling. The metal case, with its chemically resistant finish, provides maximum protection for the interior components. The straightforward case shape makes servicing easy. The all-metal, ball bearing equipped, control gimbals with their magnetic Hall sensors are another revolutionary design concept used to make the DC/DS among the world s most advanced R/C systems. Purposefully placed at the top of the transmitter, the 3.5" sunlight readable color LCD with its wide viewing angle offers nearly perfect visibility in just about any lighting condition. Thanks to its high resolution display and use of a relatively large number of graphic images it was possible to create a simple and intuitive setup procedure for displaying telemetric data. The DUPLEX EX family of products have been equipped with an improved real-time telemetry system which can be viewed on the LCD transmitter display. The transmitter allows the setup of voice notifications, both preinstalled and user created, which can be related to telemetric values, user set alarms, or signals which have been assigned to conditions of various control elements. Duplex 2.4GHz the DC/DS transmitters feature the Duplex 2.4GHz, frequency hopping, digital, data stream system, originally developed by JETI model in the Czech Republic. This system has been reliably used for many years. Duplex 900MHz - the DC/DS-24 transmitters feature a backup wireless system for unmatched data transmission safety and reliability. This is the first dual-band RC radio system. Built-in Telemetry from the start, the DC/DS transmitters were designed and built with many attractive features and include the full integration of all Duplex telemetry sensors. Transmitters - the DC/DS designs use premium quality materials and emphasize state-of-the-art appearance and user comfort. Precise Gimbals the transmitter gimbals are equipped with Hall sensors and ball bearings for precision movement with an almost unlimited lifespan. Haptic feedback - the gimbals are equipped with stick shaking vibration motors that can be used for alarm notifications, timers etc. LCD Display color 3.5" TFT LCD display with 320 x 240 resolution which is highly visable under any light conditions. Li-Ion Battery provides a proven and reliable energy source with a high capacity (5200mAh) and a long service life
9 Easy Charging simply connect the wall power supply, optional car charger, or any 12v Dc power supply to the transmitters charge port. The DC/DS may also be charged through the USB to PC interface. The charging progress is shown on the DC/DS display. Sounds/Alarms the DC/DS transmitters are equipped with audible alarms and also allows the use of user-recordable alarms and sounds to keep you fully informed while also keeping distractions to a minimum. Integrated Antenna the antennas are located behind fully integrated covers in both the DC-24 and DS-24 cases for protection against mechanical damage. Large Memory Internal SD card for storing models, sounds, and telemetry data. USB Connector convenient connection to your PC. Fast firmware & sound upgrades, telemetry data downloads. Integrated microphone with voice recognition capability - using the integrated microphone you can easily prepare your own audio files. Furthermore, you can teach the transmitter to respond to several voice commands. FM Tuner - allows listening to your favourite fm radio station at the field. Fast Navigation 3D wheel-style interface combined with function keys allow for speedy navigation within the DC/DS menu. Digital Trims fully programmable trims and a revolutionary automatic trimming function. Swappable and Assignable Switches all of the switches on the DC/DS transmitters (2- or 3-position) can be easily moved and assigned to create a custom configuration that works best for your application. Programming the logical and intuitive transmitter firmware is designed to be simple to use. Just follow the step-by-step screens. The creation of a new model can be accomplished with just a few easy steps
10 Manual Navigation To make navigation faster, the DC/DS transmitter Instruction Manual has been divided into 5 basic groups: 1. Introduction and product support. 2. Basic description and mechanical adjustments. 3. First time switch-on. Basic helicopter and airplane set up. 4. Advanced programming. Detailed descriptions. 5. PC upgrade/upload, safety information, and special mixes. Important parts of the instructions are separated from the text andhighlighted according to importance. Advice Note Warning Advanced modelers may want to begin with group 3 where you will get all of the basic information for model setup. This is the quickest way to understand the basic ideas of the DC/DS transmitter programming and with this basic information you can begin to create your own model. More advanced programming functions are found in group 4. This is where you can find detailed descriptions of all of the DC/DS functions. The last section provides detailed description of firmware upgrades, downloads, and special mixes Technical Support If you feel uncertain about how to set up particular transmitter functions, do not hesitate to take advantage of our technical support: 1. Web Site Either the JETI model (manufacturer) or your local distributor s web sites offer a wide range of support for the DC/DS transmitters. You will find advice, tips or frequently asked questions (FAQ) which, in most cases, contain the answers to your questions. 2. Distributor, Manufacturer You may also find support at your local hobby shop, distributor, or directly with the manufacturer JETI model s.r.o. 3. Service and Warranty Coverage JETI model CZ exclusively warranties that the products purchased will be free from defects in materials and workmanship for a period of 24 months from the date of purchase by the customer. This warranty covers only those products purchased from an authorized JETI model CZ distributor or dealer. Third party transactions are not covered by this warranty. Proof of purchase is required for warranty claims. Repair or replacement decisions are at the sole discretion of JETI model CZ or an authorized service provider. This warranty does not cover cosmetic damage or damage due to an accident, misuse, abuse, negligence, commercial or research use, or modification of or to any part of the product. This warranty does not cover damage due to improper installation, operation, maintenance, or attempted repair by anyone other than JETI model CZ or an authorized service provider. JETI model CZ reserves the right to change or modify this warranty without notice and disclaims all other warranties, expressed or implied. 1.
11 1.5 DC-24 Package Contents 1.6 DS-24 Package Contents 1. JETI DC-24 Transmitter, 2. Wall Power Supply, 3. JETI DC Transmitter Aluminum Case, 4. USB PC Cable, 5. Installation Key Set (HEX 1,5; TORX 10), 6. Cleaning Cloth, Instruction Manuals, 1. JETI DS-24 Transmitter, 2. Wall Power Supply, 3. JETI DS Transmitter Aluminum Case, 4. USB PC Cable, 5. Installation Key Set (HEX 1,5; TORX 8; TORX10), 6. Cleaning Cloth, Instruction Manuals,
12 2 System Specifications Parameter DS-24 DC-24 Parameter DS-24 DC New features free free Channels Possibility for adding extra switches l l Accelerometer l Secondary RF module in function: teacher, double path 900MHz module l MHz (EU) Mhz (US) l MHz (EU) Mhz (US) Flight modes Free mixes Graphs l l Audio player l l MP3 support l l FM Tuner l l Microphone l l Vibration alarms l l Color profiles, model images l l Logic switches Number of remote commands Telemetry controls Sequencer Timer Values on display Event sounds Alarms Telemetry sensors Voice output l l Gyro settings 3 3 Servo balancer l l Function curves l l Throttle limiter l l Vario l l Flight modes trim l l Number of control directions 16 (up to 24) 16 (up to 24) Stick material Aluminium MULTIMODE Aluminium MULTIMODE Resolution of sticks Sticks Hall sensors l l Internal memory, SD cart 8 GB 8GB RF moduls 3 3 Number of antennas 5 5 LCD backlit 3,5" 320x240px color high contrast 3,5" 320x240px color high contrast Weight [g] 1,25 1,5 Dimensions [mm] 194x233x40 230x270x40 Transmitter Battery Pack [mah] Power Ion 1S2P Power Ion 1S2P Battery Charger l l Aluminium case l l 2.
13 3 Description of Transmitter DC Control Identification 1. Right Stick 1, 2 the DC-24 Transmitter Supports Modes 1-4, see Control Sticks -> mode change 2. Left Stick 3, 4 the DC-24 Transmitter Supports Modes 1-4, see Control Sticks -> mode change Swappable and Assignable Switches: Sa, Sb, Sc, Sd, Se, Sf, Sg, Sh, Si, Sj 4. Digital Trims for the Left Stick T3, T4 5. Digital Trims for the Right Stick T1, T2 6. Right Side Control Lever 5 7. Left Side Control Lever 6 8. Rotary Control Knob 7 9. Rotary Control Knob LCD Display 11. Function Buttons F1 F5 12. Transmitter On/Off Power Switch 13. 3D Control Selector 14. Menu Button 15. ESC Button 16. Antenna/ Transmitter Handle 17. Charge Jack 18. USB PC Interface 19. Earphone Jack 20. ON/OFF & Charging LED Indicators 21. Speaker 22. Harness Bracket (optional accessory) Installation Holes 23. Microphone 2.
14 3.2. Assembly Identification DC Transmitter Battery Pack 25. Memory Card Micro SD 8GB 26. PPM Output Connector 27. Left Gimbal Assembly 28. Right Gimbal Assembly GHz Module MHz Module 31. FM Antenna, PPM Input/Output 32. Battery Connector
15 Control Stick Assembly Note: Warning: When handling with back cover removed always switch off the transmitter and disconnect the battery (unplug the connector). Also do not connect the charging adapter or the USB cable. Restrict your contact with the printed circuit boards to a minimum. You can damage your radio by electrostatic discharge! Control Stick Length Adjustment The stick length is adjustable to suit your flying style. The stick end separates into two parts. 1. Hold the top part of the s t i c k e n d f i r m l y a n d u n s c r e w b y t u r n i n g 1 counter-clockwise Turn the stick end clockwise to shorten or c o u n t e r c l o c k w i s e t o lengthen the overall stick length. 3. Adjust the lower part to support the top part of the stick end. 4. Fi n a l l y s e c u r e b y tightening both parts to each other. 14 Warning: If you have installed optional sticks with switch or button ends, make sure that while adjusting the stick length you observe the wires that pass through the stick shaft and through the gimbal opening in order to prevent damaging the connecting cables. The safest method is to remove the small set-screw from the side of the stick housing to allow the switch or knob internals to remain stationary while you rotatethe stick housing for height adjustment.. (See 4.3.6) Swivel Control Stick Adjustment In order to customize the feel of your radio you may adjust the angle of the stick control assemblies. 1. switch off the transmitter and remove the 10 screws that secure the radio back cover. Next, remove the radio back cover. Be sure to disconnect the transmitter battery pack connector. 2.
16 2. Loosen both machine screws securing the control stick assembly. 2 4 By turning the screw clockwise, you will tighten spring tension. As a result the moving resistance of the control stick will increase DC Adjust (rotate) to desired position. 4. Securely tighten both machine screws securing the control stick assembly. 5. Reconnect transmitter battery pack and reinstall radio back cover and cover screws Control Stick Tension Adjustment The stick gimbal tension is fully adjustable for each axis. This allows you to fully customize your radio s control feel. Simply adjust each gimbal s spring to your desired tension. 1. Switch off the transmitter and remove the 10 screws that secure the radio back cover. Next, remove the radio back cover. Be sure to disconnect the transmitter battery pack connector. 2. Use indicated machine adjustment screws to change the desired spring tension. By turning the screw counterclockwise, you will loosen spring tension. As a result the moving resistance of the control stick will decrease DC Reconnect transmitter battery pack and reinstall radio back cover and cover screws Ratchet Tension Adjustment Whether you prefer smooth throttle feel or ratchet throttle feel, you can adjust the DC-24 transmitter either way you like allowing you to fully customize your radio s feel. Each tension is set by a different machine screw. 1. Switch off the transmitter and remove the 10 screws that secure the radio back cover. Next, remove the radio back cover. Be sure to disconnect the transmitter battery pack connector. 2. For ratchet tension adjustment use the machine screw A. Turn slowly (counter-clockwise) until you achieve the desired ratchet tension. For smooth tension adjustment, use the achine screw B. Turn slowly (clockwise) until you achieve the 2.
17 the transmitter stick in the software menu, see section Calibration of Proportional Controls. 2. B desired smooth tension. A DC Reconnect transmitter battery pack and reinstall radio back cover and cover screws Throttle stick travel adjustment The throttle stick travel is adjustable to suit your flying style. 1. Switch off the transmitter and remove the 8 screws that secure the radio back cover. Next, remove the radio back cover. Be sure to disconnect the transmitter battery pack connector. 2. Use indicated machine adjustment screws to limit the throttle stick travel. By turning the screw clockwise, you will shorten the throttle stick travel. 3. Reconnect transmitter battery pack and reinstall radio back cover and cover screws. After making a limit the throttle stick travel you must re-calibrate DC Changing the transmitter mode The transmitter is equiped with universal multimode gimbals. Both gimbals are identical and can be adjusted mechanically for modes 1-5. After mechanical adjustment it is necessary to set a specific transmitter mode in the menu System Configuration Stick mode 1-4. To change the quad sticks settings, unscrew the back cover of the transmitter and disconnect the battery connector. A. Setting the quad stick into the mode without locking the middle position - gas C A 1. Loosen the screw A. 2. Lift the lever B so as it is possible to arrest the lock C. 3. Turn the lock C 90 in the direction of the arrow and arrest the lever B in the upper position. B E D
18 4. Tighten the screw A. 5. Tightening the the screws D and E sets the desired arresting with steps and smooth brake. B. Setting the multi-mode gimbal into the mode with locking the middle position - elevator 2 1 A 3 C B E D Transmitter Gimbals with Switch or Button Installation If you want to operate the DC-24 transmitter using the optional stick end switch or button functions, you must purchase one or more of these separately: Stick with 2-position switch Stick with 3-position switch Stick with push-button Stick with potenciometer Advice: For installation of the optional gimbal stick ends with switches/buttons we recommend that you send your transmitter to one of the factory authorized service centers or to your authorized dealer. 1. Loosen the screw A. 2. Slightly lift the lever B. 3. Turn the lock C in the direction of the arrow and arrest the lever B in the upper position. 4. Move the lever C in the direction of the arrow to release the lever B. 5. Tighten the screw A. 6. Loosen the screws E and D in a position so that the tension is removed from the stick. 1. Switch off the transmitter and remove the 10 screws that secure the radio back cover. Next, remove the radio back cover. Be sure to disconnect the transmitter battery pack connector. 3 DC-24 S Y X
19 2. Disconnect the control stick assembly wires from the Tx board. (3 wires X, Y, S) 3. Remove the stick assembly connecting wires from their holders. 4. Remove both machine installation screws for each of the control stick assemblies. 5. Carefully remove both control stick assemblies. Gently pull in your direction (toward the transmitter back side). This upgrade will be done outside of the transmitter case. 8. Adjust length of the stick to suit your flying style. Note: After installation of the optional stick ends with switch or button make sure that while adjusting the stick length you observe the wires that pass through the stick shaft and through the gimbal opening in order to prevent damaging the connecting cables. The safest method is to remove the small set-screw from the side of the stick housing to allow the switch or knob internals to remain stationary while you rotate the stick housing for height adjustment Unscrew the upper part of the stick assembly (anticlockwise). 7. Insert the connecting wires through the hollow opening of the transmitter stick Pass the switch wires through the same gimbal opening as the hall sensor cable (through the center of the gimbal assembly). 10. Next insert wire ends through the opening of the printed circuit board and solder them to the matching soldering points in such a way that the same color wires lay on the top of each other. 11. Carefully move transmitter sticks to their full outside positions in order to make sure that you have sufficient wire length and, if needed, adjust accordingly. The connecting cables for all moving parts of the unit should have sufficient length in order not to be exposed to any mechanical damage and any bending stresses. 14 S Y X DC-24 2.
20 12. Install stick unit assembly back to correct position. 13. Install and secure the machine screws for the control stick assembly. 14. Connect control stick assembly wires to the Tx board connector (3 wires X, Y, S ). Pay close attention to the wire lengths. Connect the longest wire as the first one from the outside of the transmitter (3 connectors X, Y, S). 15. Secure the stick assembly wires into their holders. 16. Reconnect transmitter battery pack and reinstall radio back cover and cover screws. After the switch has been installed into the stick assembly you have to re-configure and enable it in the transmitter software before it will function properly. This can be done in the transmitter menu "Main menu->advanced setup->sticks/ switches setup, (see Installation and Configuration of Gimbals Switches 9.3.2) 3.4 Swappable and Assignable Switches One of the most important features of a JETI transmitter is the switch function assignment flexibility. The DC-24 transmitter automatically detects the type of switch and assigns the selected function. There are many switches available to suit different needs.see your Jeti retailer for switch availability. You may either swap the existing switches around or take advantage of the optional accessories and create your own custom configuration. Factory Switch Configurations for the DC-24Transmitter Sa - 2- position spring-loaded long switch Sb - 3- position short switch Sc - 2- position short switch Sd - 2- position long switch Se - 3- position short switch Sf - 3- position short switch Sg - 3- position long switch Sh - 2- position short switch Si - 2- position short switch Sj - 3- position long switch
21 Switch Exchange: 1. Switch off the transmitter and remove the 10 screws that secure the radio back cover. Next, remove the radio back cover. Be sure to disconnect the transmitter battery pack connector. 2. With the specialized wrench (not included) carefully loosen and remove the switch installation nut. 3. Carefully hold the switch by its printed circuit board assembly and slowly pull it out. Use this method to also remove and exchange all of the other switches. After re-assembling and turning on your transmitter the software will sound a warning reminding you that you have executed a change. Always reinspect all assigned functions of the switches before attempting to fly. 3.5 Digital Trims Transmitter gimbals are used for controlling the basic flight functions like throttle, roll(aileron), pitch(elevator), and yaw(rudder). Immediately under the transmitter gimbal sticks you can see four push-buttons which are the programmable, digital trim buttons. 2 3 The digital trims are used for fine trimming of the flying model. When the transmitter is turned off, the trim values are stored in memory and are recalled when the system is turned back on. Every model has its own trim setup. Also all flight modes may be configured to use different trim configurations. By pressing one of the buttons, the screen will automatically change to display the graphic position of that trim. The transmitter trims feature an acoustic step and centre beep alarm. In the "Digital trim menu it s possible to enable a special function used as automatic trimming. Digital trim steps and trim range setting is explained in "Main menu->fine tuning/flight modes->digital trim
22 3.6 Transmitter Battery Pack The DC-24 transmitter is powered by a Li-Ion type battery pack and comes equipped with its own built-in advanced battery management and charging circuit. In switched-on position, the transmitter LCD display shows the status and condition of the battery pack. The Li-Ion battery is factory installed Charging The DC-24 transmitter can be charged with the included wall power supply, optional car charger, or through the built-in USB port. For fast charging use the included wall power supply. Charging time is around 3 hours. During the charging process the transmitter can be in switched-on or off position. The charging status is clearly shown by lit red and green LEDs. If the transmitter is switched on during the charging process you can see the charging progress directly on the LCD display. Transmitter Charging: 1. Plug in the included power supply to a wall outlet. 2. Plug the main charging connector into the transmitter. If the green LED goes out, the transmitter is not fully charged. The red LED indicates the battery charging status. Discharged battery red LED is slow blinking, the green LED is OFF Close to full charge red LED is permanently ON, the green LED is OFF Fully charged battery the red and green LEDs are ON Battery Replacement Should you decide to replace the transmitter battery, please follow these steps: 1. Switch off the transmitter and remove the 10 screws that secure the radio back cover. Next, remove the radio back cover. 2. Disconnect the transmitter battery connector. 3. Loosen the battery fastening strap and remove the battery. 3 Note: If the transmitter battery has been disconnected for longer than 1 minute, the time, and date will be deleted. Warning: DC-24 transmitters should only be operated only with original or manufacturer approved battery packs. The use of other battery packs will void the warranty
23 3.7 PPM Input/Output Connector 3.8 Handling The PPM output is accessible via internal connector labeled "B". This connector features a non-stabilized battery voltage output in the range of 3.2V - 4.2V (max. 1A) which can be used as a power supply for the connected HF module as well as for the PPM signal output. The transmitter output functions are in the form of a standard PPM signal. The DC-24 transmitter can be comfortably carried by the antenna cover/handle as shown in the image below Warning: Before each flying session, and especially with a new model, it s important to perform a range check. If you are operating a model with a DC-24 transmitter do not shield and avoid contact of the transmitter antenna with your body. This might increase likelihood of range problem. 1. PPM input (3V logics) 2. Positive (+) pin 3. Negative (-) pin 4. PPM signal output (3V logics, configurable in System ->Configuration )
24 3.9 Change SD Card Disconnect the battery plug. To open the SD card holder, use a fingernail to push the metal frame to the right and then lift it carefully. The micro SD card can now be removed. For installation, proceed in the reverse order. [
25 2. 4 Description of Transmitter DS Control Identification DS Right Stick 1, 2 the DS-16 Transmitter Supports Modes 1-4, see Control Sticks -> mode change 2. Left Stick 3, 4 the DS-24 Transmitter Supports Modes 1-4, see Control Sticks -> mode change 3. Swappable and Assignable Switches: Sa, Sb, Sc, Sd, Se, Sf, Sg, Sh 4. Digital Trims for the Left Stick T3, T4 5. Digital Trims for the Right Stick T1, T2 6. Right Side Control Lever 5 7. Left Side Control Lever 6 8. Rotary Control Knob 7 9. Rotary Control Knob LCD Display 11. Function Buttons F1 F5 12. Transmitter On/Off Power Switch 13. 3D Control Selector 14. Menu Button 15. ESC Button 16. Shows the 2.4GHz Antenna but NOT the handle. Add the handle and assign it a number and pointer in the photo. 17. Charge Jack 18. USB PC Interface 19. FM Antenna, PPM Input/Output 20. ON/OFF & Charging LED Indicators 21. Speaker 22. Transmitter Neck Strap Bracket Installation Holes 23. Neckstrap Hook 24. Earphone Jack MHz Antenna 26. Microphone 2.
26 4.2 Assembly Identification 27. Battery Connector 28. Transmitter Battery Pack 29. PPM Output Connector 30. Left Gimbal Assembly 31. Right Gimbal Assembly 32. SD Card DS
27 Control Stick Assembly Note: Warning: When handling with back cover removed always switch off the transmitter and disconnect the battery (unplug the connector). Also do not connect the charging adapter or the USB cable. Restrict your contact with the printed circuit boards to a minimum. You can damage your radio by electrostatic discharge! Control Stick Length Adjustment The stick length is adjustable to suit your flying style. The stick end separates into two parts. 1. Hold the top part of the s t i c k a n d f i r m l y a n d u n s c r e w ( t u r n i t 1 anticlockwise) Tu r n t h e s t i c k e n d clockwise to shorten or c o u n t e r c l o c k w i s e t o lengthen the overall stick length. 3. Adjust the lower part to support the top part of the stick end. 4. Fi n a l l y s e c u r e b y tightening both parts to each other. 26 Warning: If you have installed optional sticks with switch or button ends; make sure that while adjusting the stick length you observe the wires that pass through the stick shaft and through the gimbal opening in order to prevent damaging the connecting cables. The safest method is to remove the small set-screw from the side of the stick housing to allow the switch or knob internals to remain stationary while you rotate the stick housing for height adjustment. (4.3.7) Control Stick Angle Adjustment In order to customize the feel of your radio you may adjust the angle of the stick control assemblies. 1. Switch off the transmitter and remove the 8 screws that secure the radio back cover. Next, remove the radio back cover. Be sure to disconnect the transmitter battery pack connector. 2.
28 2. Loosen both machine screws securing the control stick assembly. 2 4 By turning the screw clockwise, you will tighten spring tension. As a result the moving resistance of the control stick will increase Adjust (rotate) to desired position. 4. Securely tighten both machine screws securing the control stick assembly. 5. Reconnect transmitter battery pack and reinstall radio back cover and cover screws Reconnect transmitter battery pack and reinstall radio back cover and cover screws Control Stick Tension Adjustment The stick gimbal tension is fully adjustable for each axis. This allows you to fully customize your radio s control feel. Simply adjust each gimbal s spring to your desired tension Switch off the transmitter and remove the 8 screws that secure the radio back cover. Next, remove the radio back cover. Be sure to disconnect the transmitter battery pack connector. 2. Use indicated machine adjustment screws to change the desired spring tension. By turning the screw countercloc kwise, you will loosen spring tension. As a result the moving resistance of the control stick will decrease
29 4.3.4 Ratchet Tension Adjustment Whether you prefer smooth throttle feel or ratchet throttle feel, you can adjust the DS-24 transmitter either way you like allowing you to fully customize your radio s feel. Each tension is set by a different machine screw. 1. Switch off the transmitter and remove the 8 screws that secure the radio back cover. Next, remove the radio back cover. Be sure to disconnect the transmitter battery pack connector. 2. For ratchet tension adjustment use the machine screw A. Turn slowly (counter-clockwise) until you achieve the desired ratchet tension. For smooth tension adjustment, use the machine screw B. Turn slowly (clockwise) until you achieve the desired smooth tension Throttle stick travel adjustment The throttle stick travel is adjustable to suit your flying style. 1. Switch off the transmitter and remove the 8 screws that secure the radio back cover. Next, remove the radio back cover. Be sure to disconnect the transmitter battery pack connector. 2. Use indicated machine adjustment screws to limit the throttle stick travel. By turning the screw clockwise, you will shorten the throttle stick travel. 3. Reconnect transmitter battery pack and reinstall radio back cover and cover screws. A B 2 3. Reconnect transmitter battery pack and reinstall radio back cover and cover screws. After making a limit change to the throttle stick travel you must recalibrate the transmitter stick in the software menu, see section Calibration of Proportional Controls
30 Changing the transmitter mode The transmitter is equiped with universal multimode gimbals. Both gimbals are identical and can be adjusted mechanically for modes 1-5. After mechanical adjustment it is necessary to set a specific transmitter mode in the menu System Configuration Stick mode 1-4. To change the quad sticks settings, unscrew the back cover of the transmitter and disconnect the battery connector. A. Setting the multi-mode gimbal into the mode without locking the middle position - gas C A 1. Loosen the screw A. 2. Lift the lever B so as it is possible to arrest the lock C. 3. Turn the lock C 90 in the direction of the arrow and arrest the lever B in the upper position. 4. Tighten the screw A. 5. Tightening the the screws D and E sets the desired tension with steps and smooth brake. B D E B. Setting the multi-mode gimbal into the mode with locking the middle position - elevator C A 1. Loosen the screw A. 2. Slightly lift the lever B. 3. Turn the lock C in the direction of the arrow and arrest the lever B in the upper position. 4. Move the lever C in the direction of the arrow to release the lever B. 5. Tighten the screw A. 6. Loosen the screws E and D in a position so that tension is removed from the stick. B E D 5 2.
31 4.3.7 Transmitter Gimbals with Switch or Button Installation If you want to operate the DS-24 transmitter using the optional stick end switch or button functions, you must purchase one or more of these separately: Stick with 2-position switch Stick with 3-position switch Stick with push-button Stick with potenciometer 2 Advice: For installation of the optional gimbal stick ends with switches/buttons we recommend that you send your transmitter to one of the factory authorized service centers or to your authorized dealer Switch off the transmitter and remove the 8 screws that secure the radio back cover. Next, remove the radio back cover. Be sure to disconnect the transmitter battery pack connector. 2. Remove the screws of the upper printed circuit board (the "T" plate). 3. Remove the "T" circuit board by grasping the plate by its edges near where the bottom fastener goes. Gently lift the board to disconnect its connectors from the board below. Once disconnected, tilt the board upward toward the display so that it is out of the way. 4. Disconnect the control stick assembly wires from the Tx board. (4 wires X, Y, S,M). 5. Remove the stick assembly connecting wires from their holders on the main board. 30 S 4 Y X 7 5 M M X Y S S Y X 6 M 2.
32 6. Remove both installation machine screws for each of the control stick assemblies. 7. Carefully remove both control stick assemblies. Gently lift in your direction (toward the transmitter back side). 8. Unscrew the upper part of the stick assembly counter clockwise. 9. Insert the connecting wires through the hollow opening of the transmitter stick you observe the wires that pass through the stick shaft and through the gimbal opening in order to prevent damaging the connecting cables. The safest method is to remove the small set-screw from the side of the stick housing to allow the switch or knob internals to remain stationary while you rotate the stick housing for height adjustment. 11. Pass the switch wires through the same gimbal opening as the hall sensor cable (through the center of the gimbal assembly). 12. Next insert wire ends through the opening of the printed circuit board and solder them to the matching soldering points in such a way that the same color wires lay on the top of each other. 13. Carefully move transmitter sticks to their full outside positions in order to make sure that you have sufficient wire length and, if needed, adjust accordingly. The connecting cables for all moving parts of the unit should have sufficient length in order not to be exposed to any mechanical damage and any bending stresses. 14. Install the stick unit assembly back into its correct position. 15. Install and secure the machine screws for the control stick assembly Adjust length of the stick to suit your flying style. (See 4.3) Note: After installation of the optional stick ends with switch or button, make sure that while adjusting the stick length S Y X M
33 16. Connect the control stick assembly wires to the Tx board connector (4 wires X, Y, S, M ). Pay close attention to the wire lengths. Connect the longest wire as the first one from the outside of the transmitter (4 connectors X, Y, S,M). 17. Secure the stick assembly wires into their holders. 18. Mount the "T" plate back into place. First insert the connectors of the "T" printed circuit board into the body of transmitter and then carefully insert the "T" plate into its connectors on the main board. Be careful while handling the wires underneath the "T" plate to avoid any resistance when installing the "T" plate. If the wires cause any resistance or if the wires are pinched or stressed in any way, please re-route the wires and try the "T" board installation again. 19. Reinstall the "T" plate mounting screws. 20. Reconnect transmitter battery pack and reinstall radio back cover and cover screws. Warning: You should keep the wire placement as shown in the picture. The wires must be placed as far as possible from the magnetic element a). Please avoid permanent contact of the wire with the magnetic element. It could damage the insulation of the wires. a) a) a) After the switch has been installed into the stick assembly you have to re-configure and enable it in the transmitter software before it will function properly. This can be done in the transmitter menu "Main menu->advanced setup->sticks/ switches setup, (see Installation and Configuration of Gimbals Switches 9.3.2) Proper arrangement of the display flat, flexible cable. a) a)
34 4.4 Swappable and Assignable Switches One of the most important features of a JETI transmitter is the switch function assignment flexibility. The DS-24 transmitter automatically detects the type of switch and assigns the selected function. There are many switches available to suit different needs. See your Jeti retailer for switch availability Switch Removal Procedure 1. Switch off the transmitter and remove the 8 screws that secure the radio back cover. Next, remove the radio back cover. Be sure to disconnect the transmitter battery pack connector. 2. With the specialized wrench (not included) carefully loosen and remove the switch installation nut. You may either swap the existing switches around or take advantage of the optional accessories and create your own custom configuration. Factory Switch Configuration for the DS-24 Transmitter Sa position short switch Sb position long switch Sc position short switch Sd position long switch Se position long switch Sf position short switch Sg position spring-loaded long switch Sh position short switch Hold the switch from the back side of the transmitter and pull it towards you, so that the switch is released from the body of transmitter
35 4. Disconnect the flat flexible cable from its connector on the main board. The flat flexible cables that link the main printed circuit board with the switches are oriented as shown in the picture (4a). The wire is always color coded on one side of both ends (4b). The markings must be oriented as shown below. 4a 4b Assembly Procedure 4b After you turn on the transmitter for the first time after any switches have been modified, you will notice that the configuration for a selected model no longer matches. Note: When replacing the switch Sa it is also necessary to remove the switches Sb and Sc from the transmitter body. When replacing the switch Sc it is also necessary to remove the switch Sb from the transmitter body. When replacing the switch Sh it is also necessary to remove the switches Sg and Sf from the transmitter body. When replacing the switch Sf it is also necessary to remove the switch Sg from the transmitter body. 1. Insert the flat flexible cable to the switch connector of the switch. See the orientation above. 2. Push the switch into its spot in the transmitter housing. 3. Tighten the switch installation nut from the front of the transmitter. Use the specialized wrench (not included). 4. Connect the flat flexible cable to the main printed circuit board of the transmitter. See the orientation above. The cable has to be inserted to the connector that matches the position on the front panel where the switch is installed. 5. Reconnect transmitter battery pack and reinstall radio back cover and cover screws
36 4.5 Digital Trims Transmitter gimbals are used for controlling the basic flight functions like throttle, roll(aileron), pitch(elevator), and yaw(rudder). Immediately under the transmitter gimbal sticks you can see four push-buttons which are the programmable, digital trim buttons. The digital trims are used for fine trimming of the flying model. When the transmitter is turned off, the trim values are stored in memory and are recalled when the system is turned back on. Every model has its own trim setup. Also all flight modes may be configured to use different trim configurations. By pressing one of the buttons, the screen will automatically change to display the graphic position of that trim. The transmitter trims feature an acoustic step and center beep alarm. 4.6 Transmitter Battery Pack The DS-24 transmitter is powered by a Li-Ion type battery pack and comes equipped with its own built-in advanced battery management and charging circuit. In switched-on position, the transmitter LCD display shows the status and condition of the battery pack. The Li-Ion battery is factory installed Charging The DC-24 transmitter can be charged with the included wall power supply, optional car charger, or through the built-in USB port. For fast charging use the included wall power supply. Charging time is around 3 hours. During the charging process the transmitter can be in switched-on or off position. The charging status is clearly shown by lit red and green LEDs. If the transmitter is switched on during the charging process you can see the charging progress directly on the LCD display. Transmitter Charging: 1. Plug-in the included power supply to a wall outlet. 2. Plug the main charging connector into the transmitter. If the green LED goes out, the transmitter is not fully charged. The red LED indicates the battery charging status. Discharged battery red LED is slow blinking, the green LED is OFF Close to full charge red LED is permanently ON, the green LED is OFF Fully charged battery the red and green LEDs are ON
37 4.6.2 Battery Replacement Should you decide to replace the transmitter battery, please follow these steps: 1. Switch off the transmitter and remove the 8 screws that secure the radio back cover. Next, remove the radio back cover. 2. Disconnect the transmitter battery connector. 3. Loosen the battery fastening strap and remove the battery. 4.7 PPM Input/Output Connector The PPM output is accessible via connector labeled "B. This connector features the non-stabilized battery voltage output in the range of 3.2V - 4.2V (max. 1A) which can be used as power supply for the connected HF module as well as for the PPM signal output. The transmitter output functions are in the form of a standard PPM signal Note: If the transmitter battery has been disconnected for longer than 1 minute, the time and date will be deleted. 1 Warning: DS-24 transmitters should only be operated only with original or manufacturer approved battery packs. The use of other battery packs will void the warranty. 1. PPM input (3V logics) 2. Positive (+) pin 3. Negative (-) pin 4. PPM signal output (3V logics, configurable in System->Configuration )
38 4.8 Handling 4.9 Change SD Card The DS-24 is equipped with a metal handle for practical manipulation as shown in the picture. Disconnect the battery plug. To open the SD card holder, use a fingernail to push the metal frame to the right and then lift it carefully. The micro SD card can now be removed. For installation, proceed in the reverse order. The transmitter antenna locations are shown in the picture below. [ [ 2. Warning: Before each flying session, and especially with a new model, it's important to perform a range check. If you are operating a model with a DS-24 transmitter do not shield and avoid contact of the transmitter antennas (see Photo)with your body
39 2. 5 RF Transmitter Modules In order to achieve the highest transmission quality and reliability of the DC/DS transmitters, we have decided to equip the radio with two independent DUPLEX 2.4GHz transmitter modules and a single 900MHz transmitter module. The transmitter modules have separate antennas. From the point of transmission they are fully independent from each other. The RF modules of the transmitter can operate in following modes: "Default mode the primary and secundary transmitter RF modules are active. Both modules alternately communicate with the receiver. This improves safety and helps to cover dead angles as well. "Double Path mode the transmitter RF modules communicate independently from each other with two different receivers. The receivers can be interconnected via an intelligent synthesizer, for instance the JETI Enlink, or the basic control functions can be divided between two independent receivers. In this mode one part of a model can be controlled with one receiver using the first transmitter RF module, theother part of a model with a second receiver and the second RF module. In an instant you have created a dual, redundant flying system with two receivers and two RF modules. This greatly improves safety and reliability since both RFmodules alternate their communication with both receivers. "Trainer mode one of the RF transmitter modules is assigned to communicate with the instructor/student 38 transmitter only. Communication with the model takes place via instructor s transmitter only. If the DC/DS transmitter is in the "Instructor mode, the primary RF module communicates with the model and the secondary RF module communicates with the student s transmitter. In the "Student mode the DC/DS transmitter communicates via the primary RF module with the instructor s transmitter. If you operate two of the DC/DS transmitters, one of them in the "Instructor mode and the other one in the "Student mode, the transmitters communicate between each other via dedicated RF transmitter module. With this advanced system NO additional equipment is necessary. Back-up Transmitter Module The DC / DS- 24 are equipped with a wireless backup system. This works on the 868MHz ( EU ) or 915MHz ( US ) band. This backup system can optionally be used to the "standard" and "2-way RF" modes. So it is not designed as a single transmission path and provides additional redundancy in addition to the 2.4GHz system. 2.
40 6 Transmitter Powering ON/OFF 6.1 Transmitter Powering-ON Switching-on is achieved by pressing and holding the "Power button (1). The green LED turns ON and the initial screen appears on the LCD display. At this point transmitter is waiting for final confirmation press the F5 (Yes) button (2). After confirmation, the main screen is displayed and the transmitter is ready. The power-on status of the DC/DS transmitter is indicated by the lit green LED. 6.2 Transmitter Turning-OFF The transmitter is switched-off by pressing the "Power main button. Before complete power-down is achieved you will be asked for additional confirmation. In case of an emergency, a fast turn-off can be achieved by simultaneously pressing and holding the "Power and "esc buttons. NEVER use this alternative during normal working conditions. Advice: If you want to find out the battery status on a switched-off transmitter just push the button "Power and the initial screen with the battery status will appear. If you do not confirm turning-on, the transmitter will shut down automatically. During the charging process this function is always activated. 2. (2) (1) * If you do not confirm powering-on witinin a certain time limit, the transmitter will turn off automatically. In the DC/DS transmitter setup you may disable the confirmation by changing in the setup menu "Main menu->system-> Configuration->Fast switch-on. Advice: We recommend that you leave the transmitter with the switchon confirmation enabled, as this function prevents accidental turning-on and discharging of the transmitter battery Transmitter Restart In case of erratic behavior we recommend that you restart the DC/DS to reboot the operation system. 1. Standard switch-off and ON with main Power button. 2. If necessary, use the Emergency Switch-OFF by simultaneously pressing and holding the Power and esc buttons. 3. Disconnect and reconnect the transmitter battery connector. [ a) Remove the screws that secure the radio back cover. Next, remove the radio back cover, b) Disconnect the transmitter battery connector, c) Press the "Power button to discharge the internal capacitors, d) Reconnect the transmitter battery, e) Reconnect transmitter battery pack and reinstall radio back cover and cover screws, f) Restart the system. ] 2.
41 Recommended connection for Rsat900 as a backup receiver with a Central Box Always connect the RSat2 or R3/RSW as the primary receiver in the RX1 slot of the Central Box. The RSat900 is connected to the " Rx2 " slot of the Central Box Connecting the RSat 900 directly to a Primary receiver : The RSat900 receiver is plugged into the Sat1 slot of the primary receiver. The RSat900 receiver is set to PPM output and the primary receivers Sat1 slot is set to PPM input. Both receivers are set to EX Bus output. RC Switch Magnetic Switch Rsat2 (Rx1) PPM E 1 Rsat 900 (Rx2) EX BUS I / 0 SATELLITE RECEIVER sat 900 EX BUS E 1 I / 0 Rsat 900 (Rx2) SATELLITE RECEIVER sat 900 SERVO 9 channel receiver 9 A2 A1 Ext. SAT BATT SERVO SERVO input voltage 4-8.2V SERVO/Sensor SERVO
42 7 Initial switching-on 7.1 Main display Turn the transmitter on by pressing and holding the Power button for a couple of seconds and then press the "F5 (Yes)" button to confirm, see chapter 6.1. The display shows the Main screen and displays the currently loaded model aircraft. You can also immediately select a different model after the transmitter starts by pressing the "F3" button. By pressing the "F2" button you are able to disable the logging feature for a current session. If you are just making adjustments to the model configuration, press the "F2" button and confirm. The logging will be disabled until restart of the transmitter. To make the start-up screen visible, in the Configuration Menu, you have to select "No" for the "Disable startup question" option. The main screen displays basic information about operation of your transmitter, such as the battery level, time, flight mode, etc. This screen will also display the user defined information you want to monitor, for example: stopwatch, telemetry values, etc. The main screen consists of three main sections: the status bar, the desktop and the lower bar. The status bar at the top of the main display displays the following information: Signal strength 2 2. Battery status 3 3. Time 4 4. Telemetry recording icon 6 5. Model Name 6. Name of actual flight mode 7. Throttle Lock 8. Motor cut-off indication, idle 8 The Desktop is the largest part of the screen. This is where you can see your telemetry data and where any programmed alarms are displayed. The Desktop displays your user-defined information through the use of multiple pages. As you add or remove telemetry items or alarms, the number of available pages will automatically increase or decrease as needed
43 The lower bar is found at the bottom of the main display. The lower bar shows: 1. Tools - fast transmitter setup: Color profile, Telemetry, Volume, Backlight duration, brightness 2. Left Arrow-move left within the desktop pages. 3. Right Arrow-move right within the desktop pages. 4. Clr-resets the timers or opens the Data Analyzer application in the main desktop window. 5. Stop/Start-begin and end flight timer, triggering timers or telemetry recording. Use the corresponding F1-F5 buttons to select these options From the main display you may access the main menu by pressing the "menu button. To return from the main menu press either the "menu or "esc button. From the main display, when you push any of the trim buttons or the 3D button the "Trim menu will be displayed Navigation in the Menu Navigation 1. The menu button allows you to switch between the main display and the transmitter s main menu. Advice: Also, If you push this button while turning the 3D Control Selector to edit values, the values can be changed faster. With the menu button pressed, 10 more values are changed per turn. 2. The "esc button allows you to move one level back within the menu. If you push this button while you are editing a value you will return one menu level and the edited value will NOT be stored. 3. 3D Control Selector 3a - by turning the selector counter-clockwise you will move up in the menu. Turning the selector this direction will also decrease any value you are editing. 3b - by turning the selector clockwise you will move down in the menu. Turning the selector this direction will also increase any value you are editing. 3c - by pressing the selector you will confirm your choice/enter the selected menu. 4. The F1 - F5 functions buttons located below the display are used to select various options based upon the current display
44 a 3a 3c 3c 3b 3b Browsing through the Menu The current selection within the menu (cursor) is designated by reversed text/shaded graphics. By turning the 3D control selector left/right you will move through the lines of a menu. To select an item, first highlight the line and then press the "3D button, to select the line. Rotate the 3D control selector to highlight your selected item within the line, then press the "3D button to select the item. Rotate the 3D control selector either left or right to change the value of your chosen item. By pressing the "3D button again you will confirm the storage of your selected value and go back to your previously selected menu item. If you want to go back to select another line within the previous menu press the "esc button. 43 Note: For each press of the "esc button, you are taken back one menu level Basic Menu Structure * Model - Select Model - New Model - Basic Properties - Model Image & Colors - Functions Assignment - Servo Assignment - Servo Setup - Device Explorer * Fine Tuning - Flight Modes - Digital Trim - Flight Mode Trim - Dual Rate/Expo - Function Curves - Aileron Differential - Gyro Settings (Heli) - Throttle Limiter (Heli) - V-Tail, Delta Mix, Ailevator Mix (Aero) - Butterfly (Aero) - Snap Roll - Free Mixes * Advanced Properties - Other Model Options - Sticks/Switches Setup - Wireless Modes/Trainer - Logical Switches - Sound on Event - Sound of Prop. Controls - Telemetry Controls - Voice Commands - Sequencer - Accelerometer (DS-24 only) * Timers/Sensors - Timers - Alarms - Vario - Voice Output - Sensors/Logging Setup - Displayed Telemetry - Main Screen * Applications - Data Analyzer - Audio Player - JETIBOX - Games (Snake, Tetris, Chess...) -Image Slideshow -Microphone -FM Tuner -User Applications * System - Configuration - Servo & Range Test - View Inputs - Receiver Output - System Sound - Sound Volume - USB - Info 3.
45 Model Set-up Guide In this section we will guide you, step by step, through the process of creating a new model airplane and helicopter. Each step of the guide will be complete with associated transmitter menu photos. If you follow the step by step guide you should become familiar with how to create a model profile. You may even use these concepts and the "General model type to create your own, user-defined model profile Airplane Let s create a simple model airplane. Our example will be a motor glider with ailerons controlled by two servos, an elevator and a rudder each controlled by one servo. Servo assignment: 1. Throttle 2. Aileron 1 3. Aileron 2 4. Elevator 5. Rudder Before you begin creating a model, make sure that you have set up the correct transmitter mode in "Main menu -> System -> Configuration -> MODE 1-4. The basic, standardized, assignment of transmitter inputs to flight controls are based upon this selection. First it is necessary to create a model in the transmitter and then bind the DC/DS transmitter with the receiver which will control the given model. See chapter 8.3: Receiver->Binding. 44 Warning: For safety reasons we recommend first removing the propeller. 1. Switch-on the transmitter. In the main display push the key menu. Select the item Model and push the 3D button. 2. Select the item New model and push the 3D button. 3. Enter the name of your model and press F5(OK) (Note: you must enter a model name to proceed.) Then select the model type AERO. Confirm by pushing the F5(Next) button. 4. Choose an optional model image and color profile according to your personal preferences. The images must be loaded to the internal SD card before you use them.you can skip this step by pressing "F5 (Next)" button. 3.
46 computer radio control system 5. Select your wing type. Because this example has 2 aileron servos, select Wing type 0FLP/2WING. Do not change any other setup items like tail assembly, number of motors, number of spoilers or number of landing gear servos. Continue by pushing the F5(Next) button. 8. The screen will now display a request which asks if you really want to create and activate the new model. Confirm with the "F5(Yes) button. 6. This page displays the flight control functions and their transmitter switch assignments. Here you can verify that your flight control functions are correctly assigned to the transmitter switches/sticks. If they are not, check and make sure that you have selected the proper transmitter mode. Confirm the assignments by pushing the "F5(Next) button. 7. This page displays the assignment of functions to your receiver outputs (servos). You may change the assignments by editing the output assignment for each receiver channel. Otherways confirm with the "F5(Next) button. 9. The Servo Setup menu is where you set the servo neutral positions, servo output travel limits, servo reversing, delay etc. You will come back to this menu after binding the receiver with your transmitter. Press the "F5(OK) button and you are taken to the main screen where your new model is displayed in a desktop page. Bind transmitter with the receiver, see chapter 8.4 Receiver->Binding. Once your transmitter has been bound with the receiver and you have re-applied power to the receiver, the last setup phase is the tuning of your servo output functions, see chapter Setup of receiver outputs. With this type of wing configuration there is usually a mixer used to also raise the ailerons as spoilers (spoilerons). Follow the steps below the set up this mixer. In this example we will use the "right side control lever(5) for the proportional control of the spoilerons.
47 a. From the main screen, push the menu button. Select Fine tuning and push the 3D button. b. Next, select Butterfly and push the 3D button. c. In the first menu line push the "3D button,select 'Switch and push the "3D button again. Next, move the "right side control lever(5). Confirm with the "F5(OK) button. The last step in this menu is to set the amount of travel that your ailerons will move as spoilerons (or flaperons) and to set any desired elevator compensation. Note: When setting up your spoilerons be sure that the ailerons still have enough travel to control your airplane when the spoilerons are deployed. In this menu the "(Sym) F1 button will link or unlink the spoilerons if you need to set them independently Helicopter Let s create a simple model helicopter. In this example, the helicopter is controlled by a swash plate with three servos at 120 orientation and the motor has no governor. Servo assignment for the receiver channels: 1. Throttle 2. Elevator (Swash 1F) 3. Collective (Swash 2L) 4. Aileron (Swash 3R) 5. Rudder (Yaw) 6. Gyro(Gyro sens.) Before you begin creating a model, make sure that you have setup the correct transmitter mode in "Main menu -> System -> Configuration -> MODE 1-4. The basic, standardized, assignment of transmitter inputs to flight controls are based upon this selection. First it is necessary to create a model in the transmitter and then bind the DC/DS transmitter with the receiver which will control the given model. See chapter 8.3: Receiver->Binding. Notice: For safety reasons we strongly recommend removing the main/tail blades or disconnecting the motor when working with an electric helicopter
48 1. Switch on the transmitter. In the main display push the key "menu. Select the item "Model and push the "3D button. 2. Select the item New model and push the 3D button. 5. Select the helicopter swash plate type"3 servos (def 120 ). Change the second menu item "Position of front servo to "Rear the swash plate servo orientation will be turned 180. Confirm the change by pressing the "F5(Next) button. button. When you create a new helicopter model, you are required to define the swash plate configuration for the model. Please refer to your helicopter s instructions and verify that you have the correct swash plate configuation. If you find that you need to change your swash plate configuration, you can always go to the "Model -> Basic Properties menu to make the change Enter the name of your model and press "F5(OK) (Note: you must enter a model name to proceed.) Then select the model type "Heli. Confirm by pushing the "F5(Next) button. 4. Choose an optional model image and color profile according to your personal preferences. The images must be loaded to the internal SD card before you use them.you can skip this step by pressing "F5 (Next)" button The"Functions Assignment menu lists the flight functions and their control switch/stick assignments. If you want to change any of the switch/stick assignments, select the "Control item for your flight function and then select your desired switch/stick for that flight function. Press "F5(Next) to confirm. 7. The Servo assignment menu displays the receiver channels and their transmitter output assignments. If you want to change any of the output assignments, select the channel you want to edit and reassign its output. Otherways press F5(Next) to confirm. 3.
49 8. The "Swash Mix menu displays the travel range of each particular helicopter flight function for the swash plate for flybarred helicopters. The travel range is displayed as a percentage. You can use these travel range adjustments to prevent linkage binding and to tune the helicopter to suit your flying style. You can also activate a cyclic reduction of the rotor head travels (Swash Ring) so the servos cannot be damaged by large simultaneous movements of the sticks.(refer to your helicopter s instruction manual.) Press the "F5(Next) button to confirm. 9. The screen will display a question which asks if you really want to create and activate the new model. Press the"f5(yes) button to confirm. In the "Fine tuning -> Flight modes menu you will setup these advanced model control functions for your helicopter: Collective pitch curve, see: Fine tuning -> Flight Modes->Function Curves Throttle curve, see: Fine tuning -> Flight Modes->Function Curves Dual rates, see: Fine tuning -> Dual Rate/Expo Autorotation, see: Fine tuning -> Flight Modes Gyro/Governor see: Fine tuning -> Gyro/Governor For convenience, a quick link to all of these function settings has been made through the Heli Tuning menu The "Servo Setup menu is where you can set all of your servo neutral positions, servo output throw limits, servo reversing, delay etc. You should return to this menu after you have bound your receiver and transmitter. See chapter 8.3: Receiver- >Binding. 11. Once your transmitter has been bound with a receiver and has been connected to its power supply, the last step consists of tuning the servo output functions, see chapter 7.3.5: Setup of receiver outputs Multicopter The DC/DS transmitters allow you to simply create a multicopter model equipped with gear and camera gimbal. By default, after the creation of a multicopter model, the digital trims are disabled. 3.
50 Servo assignment to receiver channels: 1. Throttle 2. Roll (ailerons) 3. Pitch (elevator) 4. Yaw (rudder) 5. Mode (multicopter mode channel) Before you begin creating a model, make sure that you have setup the correct transmitter mode in Main menu -> System -> Configuration -> MODE 1-4. The basic, standardized, assignment of transmitter inputs to flight controls are based upon this selection. First it is necessary to create a model in the transmitter and then bind the DC/DS transmitter with the receiver which will control the given model. See chapter 8.3: Receiver->Binding Note: For safety reasons we strongly recommend removing the propellers when working with a multicopter model. 1. Switch-on the transmitter. In the main display push the key menu. Select the item Model and push the 3D button. 2. Select the item New model and push the 3D button. 3. Enter the name of your model and press F5(OK) (Note: you must enter a model name to proceed.) Then select the model type X-Copter. Confirm by pushing the F5(Next) button. 4. Choose an optional model image and color profile according to your personal preferences. The images must be loaded to the internal SD card before you use them. You can skip this step by pressing F5 (Next) button. 5. Select the basic properties of your multicopter, i.e. type of camera gimbal (off, two axes or three axes), number of gyro tuning functions and gear servos
51 3. 6. This page displays the flight control functions and their transmitter switch assignments. Here you can verify that your flight control functions are correctly assigned to the transmitter switches/sticks. If they are not, check and make sure that you have selected the proper transmitter mode. Confirm the assignments by pushing the F5(Next) button. 7. This page displays the assignment of functions to your receiver outputs (servos). You may change the assignments by editing the output assignment for each receiver channel. Otherways confirm with the F5(Next) button. 8. The screen will now display a request which asks if you really want to create and activate the new model. Confirm with the F5(Yes) button. 9. The Servo Setup menu is where you set the servo neutral positions, servo output travel limits, servo reversing, delay etc. You will come back to this menu after binding the receiver with your transmitter. Press the F5(OK) button and you are taken to the main screen where your new model is displayed in a desktop page Bind transmitter with the receiver, see chapter 8.3 Receiver- >Binding. Once your transmitter has been bound with the receiver and you have re-applied power to the receiver, the last setup phase is the tuning of your flight controller channels, see chapter Setup of receiver outputs. Set the correct subtrims and endpoints, so that the flight controller unit recognizes the channels as valid General The DC/DS transmitters are not only equipped with the assistants for airplanes or helicopters, but they also have a General assistant which can be used to create just about any other type of model. If your model cannot be assigned to the category of an airplane or helicopter, select the general model. The following setup describes the creation of a boat model. This process could also be used to create a profile for any other land/water/air model craft. In this example, the model is controlled by basic functions like throttle and rudder as well as by extended functions like a motor sound generator, lighting system, siren, and a smoke generator. The first three above mentioned functions are controlled proportionally and the rest are non proportional. Servo assignment to receiver channels: 1. Motor 2. Rudder 3. Motor Sound Module 4. Lighting System 5. Siren Sound Module 6. Smoke Module 3.
52 Before creating a model, make sure that you have setup the correct transmitter mode in "Main menu -> System -> Configuration -> MODE 1-4. The basic, standardized, assignment of transmitter inputs to flight controls are based upon this selection. First it is necessary to create a model in the transmitter and then bind the DC/DS transmitter with the receiver which will control the given model, see chapter 8.3: Receiver->Binding. 1. Switch-on the transmitter. In the main display push the key menu. Select the item Model and push the 3D button. 2. Select the item New model and push the 3D button. 4. Choose an optional model image and color profile according to your personal preferences. The images must be loaded to the internal SD card before you use them.you can skip this step by pressing "F5 (Next)" button. 5. The first item in the "Basic Properties menu is the number of motors in the model. In this example, this item will not be edited and we will proceed to the second item, which is how the motor needs to be controlled i.e. whether the motor turns only one direction (Single) or both directions (Double). Edit the item "Motor type by selecting "Double direction. Press the "F5(Next) button to confirm Enter the name of your model and press F5(OK) (Note: you must enter a model name to proceed.) Then select the model type General. Confirm by pushing the F5(Next) button In the "Function Assignment menu use the "F3(Add) button to create all of your desired functions. Then you can assign transmitter control switches/sticks to the functions by editing each function s "Control item, see chapter: "Select control input. The only exception is the motor sound module function, which you cannot simply assign to a control switch/stick, because it wil be controlled by a mixer. The mixer will allow the motor sound will be played proportionally to the motor speed. For the siren function you may take advantage of the switch "Sa 3.
53 (spring-loaded switch). After you create all of your desired functions, press the F5(Next) button to confirm. 7. The "Servo assignment menu displays the receiver channels and their transmitter output assignments. The channels are assigned in the order that you created the functions in the previous menu. If you want to change any of the output assignments, select the channel you want to edit and reassign its output. Otherways press "F5(Next) to confirm. 8. The screen will display a question which asks if you really want to create and activate the new model. Press the F5(Yes) button to confirm. 9. The "Servo Setup menu is where you can set all of your servo neutral positions, servo output throw limits, servo reversing, delay etc. You should return to this menu after you have bound your receiver and transmitter. See the chapter 8.3: Receiver- >Binding. Once your transmitter has been bound with a receiver and has been connected to its power supply, the last step consists of tuning the servo output functions, see chapter 7.3.5: Setup of receiver outputs. To complete this model we just need to configure a free mixer from the throttle function to the motor sound module. In this example we will set a switch to enable/disable the mixer so that when the switch is "on, the motor sound module is controlled with the throttle (motor speed). Go to the "Fine tuning->free mixers menu. a. Use the F2(Add) button to create a new mixer. Select Engine in the From item. Then select Sound M (the name of the sound function) in the To item. The item Master Value represents the amount of mixing from the input function to the output function for this mixer. With the F5(Next) button you will create the mixer and the display will change to show the overview of your programmed free mixers. b. To assign a switch for the activation and deactivation of the free mixer, press the "F4(Edit) button. Select and edit the "Switch item to assign a switch/stick to enable/disable the mixer
54 7.3.5 setup of Receiver Outputs Go to the "Model->Servo Setup menu. Use the "F2 and "F3 buttons to brows through the receiver outputs (channels). their full travel. You should use the dual rate function to set your model s useable control throws. You can scrol through the following servo adjustment items for each channel: Servo reversing reverses the servo throw direction. Move the stick for your selected channel and observe the direction of the servo movement. If the servo moves in the opposite of your desired direction, change the direction by editing the Reverse item for that particular servo. Continue with each channel until all of theservos travel in the required directions. Center (Subtrim) - adjusts the center position of each servo s output. With your sticks in their neutral positions, scroll through each servo s page and use the "Center (Subtrim) item to correctly set all of your servo s center or neutral positions. Note: You should mechanically adjust all of your servo arms and servo linkages to be as close to neutral or center as possible so that you will need as little subtrim as possible. Using large amounts of subtrim can limit the overall throw of your servo. Max/Min. limit sets the absolute maximum servo output throw 3. Use these to limit the maximum range of servo throw in order to keep your servos from exceeding their mechanical limits or to keep your servos from binding when moving their arms or linkages to 53 3.
55 3. 8 Receiver 8.1 Description JETI Duplex receivers use the universal or JR Type servo connectors. 2. Bat - receiver and servo power supply input. Whenever possible, always supply power to your receiver using more than one of these inputs. You can either supply power through the use of a Ycable or through any unused receiver channel connection. To power the receiver you may use NiCd packs, the BEC from your ESC or Li-xx cells used with a voltage regulator, such as the JETI MAXBEC or similar. 3. SAT - auxillary input/output for PPM signals. This input allows you to connect an additional JETI DUPLEX Rsat2 satellite receiver or an additional US version Duplex receiver.this allows you to increase the number of receiver antennas in your system for increased reliabilty in installations with shielded or badly oriented antennas. 4. EXT - input for telemetry sensors. If you want to connect more than one telemetry sensor then use the JETI EXPANDER E4. You can daisy-chain several of the E4 Expanders to support many, many sensors A1/A2 - receiver antennas. The antennas should be installed so that the wires form a 90 angle relative to each other. 8.2 Installation Whenever possible, you should wrap the receiver in foam and place it as far as possible from sources of interference (servos, electric motors). Arrange the receiver antennas so that their active ends forem a 90 angle and try to put them as far as possible away from each other. Take care not to bend them with a radius smaller than 1 cm. The active part of the antenna should not be placed close to metal parts. If your model has a carbon fuselage it is very important to place the active antenna ends outside the fuselage. 8.3 Binding In order to achieve communication between transmitter and receiver you must bind them. During this process the transmitter learns the receiver address and will automatically find it again when switched back on. Communication begins with this receiver automatically if the transmitter is not already communicating with another receiver. The binding process needs only to be done once for each receiver Standard pairing procedure 1. Switch off the transmitter and receiver. 2. Plug the BIND PLUG into the EXT receiver input. 3. Connect receiver power supply. 4. Switch on the transmitter. The receiver will bind with the primary transmitter module. 3.
56 8.3.2 Alternative pairing procedure through the transmitter menu 1. Turn off the receiver. Keep the transmitter turned on. 2. Plug the "BIND PLUG" into the EXT receiver input. 3. Connect receiver power supply. 4. Locate the transmitter menu Advanced Properties -> Wireless Modes/Trainer 5. Highlight "Pair primary TX module" and press the 3D button. 6. The receiver will bind with the transmitter. Confirm the registered device. 8.4 Range Test The range test will verify that the transmitter and receiver are functioning properly. Before the first flight of each flying session or if have any doubts about the transmitter or receiver function, you should always check the range. During the range test the transmitter s output power is decreased to 10%. When performing a range test, both the model and the transmitter should be at a minimum height of 80 cm (31.5 ) above the ground. A correctly functioning transmitter and receiver in range test mode should safely control a model to a minimum distance of 50m (164 ). If not, check your model s antenna installation first. If the test is still not successful, don t fly the equipment and contact your retail shop or one of the JETI authorized service centers. 8.5 Fail safe All Duplex 2.4GHz system receivers are equipped with "fail safe, a function which reacts to control signal transmission interruptions. When your receiver for any reason does not receive transmitter information, it changes, after a pre-set time period, to one of the following modes. Repeat This mode holds the last valid control throw signal ( this is the default mode for all receivers) Out off There is no output signal provided by the receiver, i. e. servos do not keep their positions Failsafe receiver outputs change to preset positions
57 3. Each receiver channel can be configured to one of the modes described above. We recommend that you setup "fail safe positions for every output, which enables your model to stay in a stable condition. For instance, the elevator and rudder in neutral positions, electric motor switched-off, gas engine idling, spoilers extended. Configuration Method of the receiver failsafe function. 1. Bind receiver with transmitter. See chapter: 8.3 Binding. Leave receiver and transmitter in switched-on condition. 2. In the transmitter, go to the menu Applications -> Jetibox and proceed according to picture. Use the F1-F4 function buttons to move within the menu. 3. In the Set Output Pin menu select the receiver output which you want to configure (use the left/right buttons) and proceed (by using the down-button). 4. In the "Signal Fault Yn menu where n denotes the channel number which has to be configured, use the right-button to edit the output function showing a signal failure (setup "fail safe ). You have now activated the "fail safe function on receiver channel output n. 5. The "fail safe is adjusted by pressing the down-button and changing to the fail safe menu. With the left/right buttons edit the "fail safe value in a range of 0.8ms to 2.2 ms. Adjust all of the connected receiver outputs by repeating steps 3-5. The last parameter to be set up is the elapsed time after signal failure when the "fail safe or other actions after signal failure will be initiated. In the "SignalFault Delay menu you can define the length of time after a signal fault occurrs in which the preset throws are applied. The values in this menu are changed by pressing the left/right buttons
58 8.6 Receivers technical data Receivers technical data Basic Data REX3 R5L REX 6 REX 6A R 7nano REX 7 REX 7A R9 REX 10 REX 10A R11 EPC* REX 12 * REX 12A* * External Power Connector R14* R18* Rsat2 Dimension [mm] 10x22x7 47x20x7 38x25x11 30x18x5 42x28x11 51x24x11 51x28x11 51x24x11 51x28x11 62x38x16 62x38x16 35x23x6 Weight [g] 7,6 5, Antenna Length [mm] 2x100 2x100 2x100 1x30 2x200 2x200 2x200 2x200 2x400 2x400 2x400 2x200 no. of Channel Outputs PPM, UDI EXBUS Temperature Range [ C] -10 to to to to to to to to to to to to +85 Supply Voltage [V] Average Current [ma] Real Time Transmission of Telemetric Data Yes Yes Yes Yes Yes Yes Yes Yes Yes Yes Yes Yes Programming JETIBOX JETIBOX JETIBOX JETIBOX JETIBOX JETIBOX JETIBOX JETIBOX JETIBOX JETIBOX JETIBOX JETIBOX Support Satellite Receiver Rsat No No Yes No Yes Yes Yes Yes Yes Yes Yes - Power Output [dbm] Receiver Sensitivity [dbm] Number of inputs EXT up to 3 1 up to 3 1 up to up to
59 8.6.2 Receivers technical data for the U.S. Basic Data REX3 R4L (R4L indoor) Dimension [mm] R5L (R5L indoor) R6L (R6L indoor) REX 6 REX 6A R7plus REX 7 REX 7A R9 REX 10 R11 EPC* REX 12 * REX 10A REX 12A* * External Power Connector R14* R18* 10x22x7 38x20x7 47x20x7 43x24x1 38x25x1 51x24x1 42x28x1 51x24x1 51x28x1 51x24x11 51x28x11 62x38x1 62x38x1 Weight [g] 7,6 4.8(4.5) 5,4 (5) Antenna Length [mm] 2x100 2x100 (2x45) 2x100 (2x45) 2x200 (2x50) 2x100 2x200 2x200 2x200 2x200 2x200 2x400 2x400 2x400 no. of Channel Outputs Temperature Range [ C] -10 to to to to to to to to to to to to to +85 Supply Voltage [V] Average Current [ma] Real Time Transmission of Telemetric Data Yes No Yes Yes Yes Yes Yes Yes Yes Yes Yes Yes Yes Programming JETIBOX Tx JETIBOX JETIBOX JETIBOX JETIBOX JETIBOX JETIBOX JETIBOX JETIBOX JETIBOX JETIBOX JETIBOX Support Satellite Receiver Rsat No No No No Yes Yes Yes Yes Yes Yes Yes Yes Yes Power Output [dbm] Receiver Sensitivity [dbm] Number of inputs EXT up to up to 3 1 up to up to
60 8.7 Using Device Explorer To Configure the Receiver The Device Explorer utilizes the latest data/command EX Bus protocol to wirelessly configure remote devices such as receivers, sensors and other EX Bus compatible devices. You can check the label of your device to see if it supports the EX Bus protocol. In the picture above, two receivers have been detected and are recognized. When you press the rotary button, you are able to configure them in detail. Here is the example how to use the Device Explorer to configure an "R9 EX"receiver: First, the transmitter downloads all settings from the receiver. After that operation is completed you should be able to see the basic configuration of the receiver as shown in the picture a). Every modification that you make is automatically uploaded back to the receiver, so that you can immediately see results of the steps you are a) 3. Basically, the Device Explorer (located in the Model menu) replaces the integrated JETIBOX emulation and brings additional, more intelligent ways to communicate with your remote devices. The main Device Explorer window shows a list of available devices. The recognized devices are labeled with their registered name, others are not displayed or only displayed as a device ID. The check mark tells you that the device is ready and that you can configure it. By using the "F3" Refresh button you can reset the displayed devices, this forces the auto-detection function to explore all attached devices. The remote sensor and device detection process is always running in the background. 59 doing and there is no need to continuously "save" your changes. For your convenience, there is a "Refresh" button "F3", which causes all of the data to be downloaded from the receiver once again. This is beneficial mainly if you are modifying the configuration by using a JETIBOX device and the Device Explorer simultaneously. The "F2" Tools button is used to enter a special dialog where you can import and export settings of the particular device. If you want to export the configuration of your (for example) receiver, just enter the "Export settings" menu item, set the file name and confirm. Similarly you can import this configuration to the device. All the exported files are stored in the "Export" folder on the SD card. 3.
61 Note: Before a device can be recognized, a special predefined configuration scheme must be present on the SD card in the /Devices folder. If the scheme doesn't match or doesn't exist, an error message "Unknown device" is displayed. If such an error occurs, please download the latest software for your DC/DS which, by default, has all the definitions included, or contact your dealer for assistance. This text describes properties introduced in receiver version Reset to factory defaults... After confirmation, the receiver's configuration will be restored to its factory settings. The next page (General Settings) shows basic properties of the receiver (picture b). b) 3. The picture a) shows the following adjustable parameters: - Serial Link This determines the operational mode of the receiver. You can choose from these options: JETIBOX & Servo The standard mode for direct servo control. PPM Positive, PPM negative the servo signal is summed into a standard or inversed PPM signal. This option is for devices which can use single line servo output data. Direct connection of servos in this mode is supported as well. EX Bus Tells the receiver that it should send all data onto a fast digital serial link for further processing. This is the recommended option if you are connecting the receiver to the Central Box or another EX Bus intelligent device. UDI - Universal Data Interface. - This is a unidirectional digital serial protocol that can transmit up to 12 channels on a single wire. The UDI is compatible with several stabilization systems for helicopters and airplanes. -General Settings - redirects you to screen b) - Fail-Safe - redirects you to screen c) - Alternative Pin Config - redirects you to screen d) - Receiver Outputs - redirects you to screen e) 60 - Output Period Determines how often the servo signal will be repeated to the outputs of the receiver. You can select periods from 5ms to 30ms (in 5ms steps). Recommended option: Auto. PPM Settings - Number of channels if the output mode selected is either positive or negative PPM, you can set how many channels will show on the output. - SAT1/SAT2 - Some types of receivers support input of backup PPM signal. This signal can be captured via SAT1 or SAT2 ports. Here you can define the mode of operation for the particular ports. The PPM input can be accepted only in standard servo mode and EX Bus mode. Additionally, the SAT2 port can be configured as a PPM output. In this case the SAT2 outputs all 16 channels if not specified otherwise. 3.
62 - PPM/UDI Mode - determines processing and additional logic applied to the PPM and UDI protocols. - Direct - signals received from the transmitter are not further on processed in the receiver, they are generated without any change at the output of the receiver in form of PPM/digital signals. If a signal loss occurs, no PPM/digital data will be generated by the receiver. - Computed - the signals received from the transmitter can be processed further on in the receiver and its menus "Channel set" and "Out Pin Set" programmable channel outputs, gains etc.) moment of losing signal until the fail-safe is activated. This option is available only if the Individual mode is selected. - Each output position of the receiver has three adjustable parameters: c) 3. Alarm Settings - Low Voltage Alarm - the value serves for the setup of the alert decision threshold. As soon as during operation the actual voltage decreases below the set threshold, the receiver will generate an alarm. The transmitter may announce this situation by an acoustic tone (this depends on transmitter alarm settings, please refer to chapter describing "Timers/Sensors -> Alarms ). On the next page (picture parameters. c) ) shows the fail-safe function - Fail-Safe This parameter tells the receiver how to react when a signal loss event occurs. If you set Enabled" then you will be able to set the behavior of every channel independently. The Disabled" option says that if no signal is being received from the transmitter, no driving signal for the servos (or PPM) will be present. - Fail-Safe Delay The number of seconds that must elapse from the 61 Mode (Hold, Out OFF or Fail-Safe) Dictates, how the specific output behaves if a signal loss occurs. Using the Hold mode, the latest known servo position will be held. Out Off option means that there will be no signal to the particular servo channel. The last option, Fail-Safe, will set the servo to (user) predefined position (set in the "Value" column). Value The position of the servo after a signal loss occurs. This is available only when the Fail-Safe mode is selected. For convenience, you can press the "F4 Apply button while you are editing this column. The selected value will then appear directly on the servo output without the need to turn off the RF modules which would eventually activate the fail-safe and show the set position. The Apply function makes it faster to set your fail- safe positions. Slope This slows down the speed of servo movement while the output is moving from the normal position to the fail-safe position. 3.
63 The screen d), "Alternative Pin Config", allows you to modify the modes of receiver output pins. The servo outputs can be configured into Digital input and Digital output modes. d) The page Receiver Outputs (picture e)) allows you to redirect your transmitter s channels to any output of the receiver. For convenience the transmitter s channel numbers are displayed together with the appropriate function names, making it easier to adjust. In addition, you can also set the servo group for each channel. For more information please refer to your receiver manual. e) - Digital input mode: a logical value of a given signal pin (0 or 1 as a result) is transmitted to the DC/DS in form of EX telemetry so that it can be further on processed (displayed and stored to the SD card). The receiver pins are equipped with internal pull-up resistors. To detect logical value of a given pin it is enough to connect the signal pin with the ground. - Digital output mode: The channel value of a given output pin is discretized into two values. If the channel value is greater than 1.5ms, the pin output will be log.1. Otherwise the signal pin will stay at logical 0. Using this way you can simply control for example lights consisting of several LEDs. The fail-safe configuration is applied in this mode as well as in servo mode Support of remote commands for EX Bus devices The DC/DS transmitters support up to 16 universal commands for wirelessly connected devices supporting EX Bus. To view the list of active commands, press the "F4 CMD button when in the "Model -> Device Explorer menu. However, the command must be detected before it can be activated. As an example of the use of wireless commands, the Central Box can be used and its command that resets the minimum, maximum values and battery capacity (Clear MIN / MAX values)
64 1. The list of active commands. 2. Sa switch is assigned to reset minimums, maximums, and the measured capacity. For the reset command only the Control mode is available (the position of the control/switch is taken as an input), other devices may accept a proportional value specified as a constant or as the channel number on the transmitter. 3. Scroll to view minimums and maximums. On the main screen of the Central Box settings scroll down to display the maximum telemetry values (Telemetry Min/Max). Here you will find a choice to assign a switch to the command for deleting measured minimums and maximums (Clear Min/Max switch). Pushing the "3D button on this item you are moved to the list of active commands where this command is already listed and is inversely highlighted with a cursor. Pushing the "3D button moves you to the choice to assign the control/switch that will further on take care of the command for resetting. Here we have chosen the Sa switch. Further operation of the command will look like this: - Moving the Sa switch into the ON position makes the transmitter detect that it should send the command for resetting telemetry minimums and maximums to the model. However, before the command is applied, it is necessary to confirm the choice by the pilot to avoid unwanted resetting of the data. 4. Pushing the 3D button enables you to add the command into the list of active commands and it is possible to assign a transmitter control to it. - The transmitter displays a dialog asking if you want to execute the command for resetting the telemetry. If you press NO or you do not manage to respond in time, the dialog closes and the command is not executed. - Conversely, if you press YES, the command is sent to the model where it is processed by the Central Box which resets its telemetry. The result of this command can be displayed on the main screen of the transmitter in the telemetry window the item Capacity of the Central Box will now be set to zero
65 Note: This text describes receiver properties introduced in DC/DS V3.0 and receivers version Earlier versions of the firmware might offer different properties, or the described configuration might be entirely inaccessible. Receiver software is updated through a PC with the aid of the JETI USBa adapter. For more details refer to the USBa adapter manual. Variant of the RC Switch RC Switch Central Box Max Bec 2Dplus SBEC 40, etc. Magnetic key plug RC Power Switch Standard receiver Power In Power Out Receiver battery Battery plug 8.8 RC-Switch The RC Switch is a special wireless device that allows you to remotely connect or disconnect the receiver power supply of your model. There are currently two variants of the device: RC Switch and RC Power Switch. The difference is noticeable in the picture below. The simple RC Switch is suitable for applications where a Central Box, Max Bec 2D plus, SBEC 40 or other intelligent electronic device is being used. It offers a single output pin that might be wirelessly driven high or low according to the situation. When connected in place of a magnetic key, the RC Switch can turn the electronics in the model on and off. The second variant, the RC Power Switch, can fully replace a standard physical switch. It can directly drive servos and electronics since it includes a couple of low-resistant MOSFETS. Just plug the RC Power Switch between the battery and the receiver, configure the switchrelated settings in your transmitter and bind it as a standard receiver. The switch-related settings are located in Model-> Device Explorer - > RC-Switch. First, you have to enable the switch by pushing the rotary button on your transmitter with the first row of the transmitter display highlighted. Then you should bind the RC Switch: Put the bind plug into RC Switch and then turn it on. Push the rotary button with the "Pair RC Switch" row highlighted on your transmitter display. The ID of the switch is automatically saved. The Transmitter control switch function is a source of events: If you want to turn the model on, then flip the assigned control switch and confirm the question that appears. If you want to turn the model off, just flip the switch back and also confirm the question. You can invert polarity of the switch (if high logical level doesn t turn the device on) and also set the audible signals that will be activated every time the status of RC Switch is changed (turned on or off )
66
67 9 Main menu You reach the basic menu from the main display by pressing the menu key. 1. The main menu is divided into a basic and a user section. In the basic menu, the menu items are divided into sub-menus. Model Heli Tuning (only for model helis) 1 Fine Tuning Advanced Properties Timers/sensors Applications 2 System 2. You enter into the user section of the main menu by pressing the F3(User) button. In this section you may create a custom, user defined menu according to your needs. 3. In the basic setup the menu contains no items. 4. By pressing the F5(Edit) button you will enter into the User Menu Setup section. 5. The numbers on the left side of the display shows the sequence of the menu items With the F1 and F2 buttons you may change the sequence of the selected menu items. 7. With the "F3(Add) you will create a new item in the user section of the main menu. By pressing the "3D button when the menu item is selected, you will change to the selection menu of that item. 8. With the F4(Delete) button you will delete the selected menu item. 9. With the "F5(All) button you will insert all of the possible submenu items into the user menu. In both sections there are functions like throttle lock and servo monitor which are accessible by using the "F1(THR) and "F2(Receiver output) buttons
68 9.0.1 Pa s s wo rd p rotec t i o n a g a i n s t a cc i d e ntal configuration changes If you lend the transmitter to another person and you want to ensure that no changes in the model configuration that could influence the function of the transmitter or the model can be done, you can take advantage of the Model Lock function. 1. In the main menu, push the F4" button to display the dialog for entering the onetime password. 2. Here, enter the two-digit code using the "F1" 1/2/3, "F2" 4/5/6 and "F3" 7/8/9. This code appears on the display and will later be used to unlock the transmitter. Pushing "F4 Clear enables you to delete the specified number and you can start up again. 3. Remember the code and push F5" OK. Now confirm the safety prompt Apply changes?. From now on the transmitter will be locked against: - changes in configuration - selection of the model - creating a new model 67 - calibration of controls - logging telemetry - USB connection - switching off All the work with the SD card therefore takes place in read-only mode. Note: 4. Unlocking the model is possible via the "F4" button in the Main Menu. Now you need to enter the same code as when locking the model. Confirm with "OK button. Now you are asked whether you want to save the changes to the configuration of the model or not. Pushing "F1" NO button makes all the changes discarded and all the data from the SD card will be reloaded. This function cannot in any case be used to increase safety, eg. against the theft of the transmitter. The transmitter is locked against configuration changes from the moment you enter the code until the transmitter is subsequently switched off or the code is reentered. As soon as the transmitter is switched off, (eg. pushing the combination of POWER+ESC or removing the power supply), the transmitter is automatically unlocked
69 9.1 Model The Model menu contains basic functions for working with your model, like: Select Model New Model Basic Properties Mosel Image & Color Functions Assignments Servo Assignment Servo Setup Device Explorer Model Selection The menu displays a list of your models stored in the memory with their names, setup dates and model types. The currently selected model is marked by a check mark. In the menu you may select a model and manage all of your models. You can copy models, delete models (except for the currently selected model) and change the storage sequence of your models Model selection In the list of models, select the required model and confirm it by pressing the "3D button or "F1(Ok) button. You will be prompted to confirm loading of the selected model. The DC/DS transmitters offer a "Model checking function, which compares the series number of the receiver in the model profile with the series number of the receiver with which it is starting to communicate. If the two series numbers do not match, the transmitter displays a warning that a different receiver has been detected for the model. In this situation, you the user will decide whether to: Confirm the change this assigns the new receiver to the model. Reject the change the transmitter will not communicate with the newly detected receiver and model will not be switched on. ź Select another model from the transmitter register. The information about receiver discrepancies will also be displayed after the creation of a new model and binding or establishing communication with the receiver. Through the use of this function, if you choose, the new receiver will be assigned to the given model for future checks. 2. Copying a model The complete setup information of a model can be copied and used to create a new model with the same programming. Select the model from the model list that you want to copy and then create the copy by pressing the "F3(Copy) button. You will need to edit the name of your copied model before it can be saved. Once you edit 4. 4.
70 Note: If you would like to make set-up changes in an existing model, you should first make a copy of the original setup. This will help you if you would like to return to the original model setup. thename, press the "F5(Ok) button to continue. Your model copy will appear at the end of your model list. Note: Note: If you would like to copy a model from one transmitter to another you should notice that the transmitters may not have the same software equipment, so the configuration of activated modules may not match each other. In this case it is necessary to check the individual functions of the model, since an attempt to load the model file by another transmitter may end up with an error message (see System -> Installed Modules). 3. Deleting a Model A model can be removed from the memory by selecting the model you want to delete and pressing the "F5(Delete) button. It is impossible to delete the currently selected model. 4. Choice of model sequence The sequence of models can be changed by using the "F1 button to move the selected model one position downwards or by using the "F2 button to move the model one position upwards. The transmitter allows storing of many models in the memory. Try to arrange your most frequently used models at the beginning of the model list in order to avoid having to browse the whole list when selecting a model New Model Selecting this menu item starts the new model creation assistant. The assistant begins creating a new model profile as soon as you select "New model. However, the new model will only be created after the confirmation in the last assistant menu, "Servo Assignment. Until you make the final confirmation, the new model is NOT created or stored in the memory. The setup possibilities of the DC/DS transmitters are very extensive. For simplicity, some of the possible adjustments are accessible only for certain combinations of wing and tail arrangements, aerodynamic brakes, landing gears, and number of motors or engines. Note: For safety, start creating a model with the receiver in the model switched off. Be careful when handling electric models or servo binding, where an improper linkage connection may cause damage when power is applied. When handling electric models it is safer to remove the propeller or disconnect the motor during model creation and tuning. 1. Model name Use the 3D Control Selector to select the model name menu. You
71 will enter the model name that you want the transmitter to use when the model is stored in the transmitter s memory. When you select the "Name item, the screen will change into the "Edit menu, where you can use the "3D button to enter a name for your model. Use the "F1 and "F2 buttons to move the cursor, if needed, within the name box. Use the "F3(ABC) button to change between lower case letters and capital letters. Use the "F4 button to delete the character at the current cursor position. When you finished editing your model s name, use the "F5(OK) button to confirm the name and return to the "New model menu. The model name can be changed even after the model is stored by going to: "Main menu->model->basic configuration and selecting the model name. 2. Model type The model type selection makes the setup of your model more efficient by populating the menus with many of the popular options for each type of model. The possible choices are: Aero, Heli, X-Copter and General. Once your model is stored it is not possible to change that model s type. Once your model s name is entered and the type is selected, press the "F5(Next) button to go to the next menu assistant step: "Basic Properties. The software will only allow this step if both the model name and type have been set up Basic configuration - AIRPLANE In this menu you will setup the wing configuration, tail type, number of motor/engines, number of spoilers, and number of landing gear servos. Your model s flight control functions are generated according to your configuration choices in this menu and the necessary fixed mixers become accessible. 1. Wing Type The following wing type options are available: Type 0FLAP. 1AIL 0FLAP. 2AIL 1FLAP. 2AIL 2FLAP. 2AIL 2FLAP. 4AIL 4FLAP. 2AIL 4FLAP. 4AIL Description Only one aileron servo Two aileron servos One flap servo, two aileron servos Two flap servos, two aileron servos Two flap servos, four aileron servos Four flap servos, two aileron servos Four flap servos, four aileron servos
72 2. Tail Assembly The following tail option are available: Type Standard 1H1V V-tail 2H Ailevator 2H1V Standard 2H2V None Elevon/Delta None Description Standard tail assembly with one horizontal control (elevator) and one vertical control (rudder) Traditional V-tail Note: The V-Tail Mix is automatically enabled. Tail assembly with two elevator servos and one rudder servo Note: The Ailevator Mix is automatically enabled. Tail assembly with two elevator servos and two rudder servos The model is controlled by the combined control of the wing surfaces Note: The Delta/Elevon Mix is automatically enabled. Model without a tail assembly 3. Number of Engines/Motors in the model You can select the number of engines/motors in the model. You can select up to 4 engines/motors. You can then assign the control of each throttle to a different receiver channel if needed. 4. Number of Spoiler Servos in the model You can select up to 2 spoilers servos. You can then assign the control of each spoiler to a different receiver channel if needed. 5. Number of Landing Gear Servos in the model You can select up to 4 landing gear servos. You can then assign the control of each landing gear servo to a different receiver channel if needed Use gyro (1-3) It is possible to create up to three independent functions for controlling gyro gain. The detailed configuration of individual gyro gains is then available in "Fine Tuning -> Gyro Setting. Press the "F5(Next) button proceed to the next step of the menu assistant: "Functions Assignment. If you activate the additional function of the gyro in the active model, after leaving the Basic Properties menu it is necessary to carry out the control assignment (Functions Assignment) and then select the appropriate output channel (Servo Assignment) Basic Configuration - HELICOPTER Note:
73 Swash Plate Type Enter the type of swash plate your helicopter is using. Refer to your helicopter s manual if necessary. 3 servos (default 120 ) the swash plate controls the elevator, aileron and collective pitch functions by coordinating three servos. In the swash plate configuration, the servo control points can be shifted closer to or farther away from each other around the main shaft axis using a parameter "Lever length". In case your heli requires a swash plate configuration of 3 servos (140 ) or 3 servos (90 ) you can use the parameter angle with 1 increments. Within this menu you can also change the effective swash plate servo lever lengths to compensate for any nonlinear servo arm travel. 4 servos (90 ) - the swash plate controls the elevator, roll and collective pitch functions by coodinating four servos in 90 orientation. You can make the same changes to this type as with the swash plate described above. Mechanical - this swash plate type uses a single servo for each flight function. This is the swash plate type to select if you are using a flybarless controller. Reverse swash plate orientation by 180 The "Front servo position item is accessible only for the swash plate type "3 servos (default 120 ). If your helicopter requires, it is possible with a single button to turn the swash plate configuration in the setup by Swash plate angle The "Angle item is only accessible in the "3 servos (default 120 ) swash plate type. The angle formed by swash plate points 1-2 and 1 3 can be configured by the user in 1 increments. This allows you to fine tune your swash plate configuration as needed. Rotation The "Rotation Item is only accessible in the "3 servos (default 120 ) and "4 servos (default 90 ) swash plate types. This item allows you to rotate the entire swash plate by a defined angle. This allows you to add fine tune your swash plate as required by some scale models. Servo arm lengths (servo 1 4) This item allows you move your swash plate control points either closer to or farther away from the axis of rotation. This allows you to compensate for any nonlinear servo movements. Governor In some helicopter setups a governor function is used for motor control this allows the motor to run at a constant speed independently from any collective pitch. If your model helicopter setup includes a governor which can be controlled through the receiver then switch on this function. Once you enable this function, the governor configuration becomes accessible in the "Fine Tuning -> Governor Setting menu. Use gyro (2-3) It is possible to create up to three independent functions for controlling gyro gain. By default, gyro No. 1 is always active. Theothers are activated in the "Model -> Basic Properties menu together with the Governor function
74 Note: If you activate the additional function of the gyro in the active model, after leaving the Basic Properties menu it is necessary to carry out the control assignment (Functions Assignment) and then select the appropriate output channel (Servo Assignment). Setting the gyro gain itself is carried out in the "Fine Tuning-> Gyro Setting menu. Editing an item "Value" affects the diameter of the displayed circle, ie. size of the maximum allowed deflection. The setting is global for the whole model Basic Configuration Multicopter Swash mix Here is where you set up the swashplate CCPM (=Cyclic/collective pitch mixing) throws for Aileron, Elevator and Pitch. You can fine tune each of these functions by changing their percentages. If needed, you can reverse the throws by setting a negative percentage. Swash Ring It is possible to activate the function of the cyclic limitation for a helicopter rotor head. Activating this function causes the restriction of servo travel in the combined full deflection of the roll and pitch controls so that the total size of the deflection is always within the inner area of the displayed circle. Outside the circle there is a kind of a dead zone of the flight controls. 73 Camera Gimbal Here you can select the type of camera gimbal used. You can select: "Off" -> no Gimbal, "base" -> 2 axis gimbal (roll, pitch) or "full" 3 Axis Gimbal (roll, pitch, yaw). Use Gyro (1-3) The user can select up to three independent settings for the flight control system. This allows you to adjust the sensitivity of each axis of the flight controller while in flight. Number of chassis / landing gear servos Here, up to 4 servo functions for the chassis / landing gear servos can be selected, allowing each servo to be connected to a separate receiver slot
75 Basic Configuration-GERAL Number of Motors in the Model This is where you select the number of motors in your model. It is possible to select 0-4 motors. The number of transmitter control outputs used to control the motors are automatically increased or decreased according to number of motors that you select. 2. Motor Type Do the motors in your model only turn in one direction or are they able to rotate in both directions? Model Image & Colors Model / Wallpapers You can display two types of model images. A smaller model image and a larger model image on all screens where the telemetry values are displayed (Menu - Timers / S e n s o rs - telemetry display). Background image. The background image is always visible (behind the telemetry values). The transparency of the image can also be set, where the full visibility is specified. Supported image formats: PNG (up to 320x240) and JPG baseline (up to 1024x768). Please note that large image files can easily delay the loading of a model memory. color profiles There are a wide range of different color profiles for the display. These color profiles are model-specific and can be selected for each model separately to your own taste Assignment of functions Based on your selected configuration a list of all flight functions will be created with basic transmitter channel assignments. The menu allows you to rename flight functions, assign a flight function to any arbitratry transmitter stick, switch, knob or slider and also allows you to set up additional flight function trims. You can allow the software to automatically assign your flight functions by pressing the "F2(Auto) button and then press the "F5(Yes) button.
76 Flight function Renaming By editing each "Function item you can rename a flight function from its original name to any name that you choose. 2. Assignment of a Control Element to a Flight Function By editing each "Control item you can assign any arbitrary stick, switch, knob or slider to a given flight function. The proportional channels 1 8 are marked P1 P8. The markings Sa-Sj designate switches with the same designation as on the transmitter front panel. When you select one of these items, you will enter the menu: "Select control input, see chapter 9.7. The assignments can easily be verified by the graphic found beside the control element description in the "Control section, which shows the actual setup of the assigned control element. 3. Choice of an Additional Trim The transmitter allows you to also create a trim function for any arbitrary flight function. By editing one of the Trim items you can assign an arbitrary control element (stick, switch, knob or slider) to control the trim of the selected flight function. When you select one of these items, you will enter the menu: "Select control input, see chapter 9.7. The assignments can easily be verified by the graphic found beside the control element description in the " Trim section, which shows the actual setup of the assigned control element. The trim functions for the gimbal sticks P1-P4 are automatically assigned to the quad push-buttons located below the gimbals. It is not necessary to assign them manually. 4. Range of Additional Trim If you set up a trim function, you can use the "Trim-Max to set the maximum trim influence on the given flight function. The default value is 50%. If you set the value to 0%, the trim control element will not have any effect on the flight function at all. If you set a value of 100%, the trim control element will control the flight function to its full travel. 5. Adding a Function With the F3(New) button you can create (add) your own flight function. 6. Deleting a Function With the F4(Delete) button you may delete the selected flight function. Make sure that you have assigned all of your flight functions to the correct transmitter control elements (stick, switch, knob or slider) and make sure that the trims are assigned and functioning as you wish. By pressing the "F5(Next) button you will enter the next assistant step, the "Servo assignment menu
77 Note: The initial assignment is carried out in accordance with your selected transmitter mode. If the initial assignment is incorrect, check the transmitter mode setup in the "Main menu->system- >Configuration- >MODE 1-4 menu. 1 a) Servo Assignment This menu shows the assignment of transmitter output functions to the receiver channels. This assignment can be changed as you wish. The order number at the beginning of the column shows the channel number and the assigned transmitter output function is next to it. In this menu you can rearrange your output functions as needed, i. e. any transmitter function can be assigned to any of the receiver channels. The only restriction is the number of channels which the transmitter can control (24 channels). The transmitter can automatically set up your servo configuration based on your previous model setup. If you want the transmitter to automatically assign the servos in the default order, press the "F3(Auto) button and then press the "F5(Yes) button. Note: By default, the transmitter uses only the first 16 channels. More channels are enabled automatically as soon as any servo is assigned to any channel. You can see the "24-Channel Multimode" status in Advanced Properties => Wireless Modes/Trainer. 1. Assignment of Transmitter Output Functions to Receiver Channels Select the required receiver channel and press the "3D button. Now you can choose which function you want assigned to the selected receiver channel. With the "F5(Next) button you will enter the next step of the assistant which creates and stores the model into transmitter memory. a) The assistant asks you to confirm the creation of the model by displaying the question "Create and select a model?. If you answer by pressing the "F1(No) button, the model will not be saved and you will return to the assistant to continue with further configuration of your model. If you press the "F5(Yes) button, the model will be stored in the memory and at the same time will be activated. After that, you are automatically taken to the "Servo Setup menu. Your stored model can, of course, at any time be configured by selecting the "Main menu->model > "Servo Setup menu
78 Advice: Once your model is created and activated, you should bind your receiver with the transmitter and then proceed with "Servo Setup Servo Setup This menu is for the additional tuning of output functions of the transmitter->receiver channels->servos. The assignment of a transmitter output function to a receiver channel is shown in the upper part of the menu (first item below the menu description). 1. Display of a Receiver Channel Throw In the upper part of the menu the actual throw of the selected channel is displayed using a live graphic. If you make a change to your setup in this menu, you will immediately see how the output will be influenced by the change. 2. Selection of Receiver Channel In the first position F1 in the lower bar you see the actual selected channel. With the F2() or F3()buttons or by editing the item "Servo # you will select the receiver channel which you intend to configure Center (Subtrim)With this item you can adjust the servo neutral position of the selected receiver channel. Advice: When building a model try to mechanically adjust the neutral positions as perfectly as possible. If you are going to use a high "Center (Subtrim) value in order to set up a servo neutral, the resulting servo throw will be restricted. 4. Max Positive/Max Negative Throw This item sets the useable end points of the transmitter output function, i.e. how far the transmitter control element can move each surface. This functon is used to set your maximum control throws for flight and to limit any potential binding of a linkage or surface. This limit can be exceeded by the use of mixes or combined functions. Note: The size of the maximum throw can influence trim settings, dual rate throws and other proportional setups. 5. Max Positive/Max Negative Limit These restrict the absolute throw of the receiver channel output. This limit can never be exceeded by any combination of functions or mixes. Advice: You can adjust the throw limit to prevent a surface or linkage from hitting a mechanical stop or to prevent the servo from over-driving its mechanical throw range. This allows you to prevent mechanical servo damage
79 6. Servo Reversing Use this item to reverse the direction of a servo s travel. 7. Delay of positive/negative This item allows you to delay the servo channel s travel time between both end points. This can be defined for the positive and for the negative value (each travel direction). For instance, the opening of a landing gear can be slower than when it retracts. Advice: This function is great for timing retract gear servos. point is located in -25%. It is then possible to move the point upwards or downwards by turning the 3D button to the right, or respectively to the left. In "Auto" mode (the F2 button is highlighted) simultaneous shifting of neighboring control points occurs, so that the resulting curve is precisely smoothed. Then you can select another control point by moving the servo control and alter this point until the mutual mechanical stress of servos during the movement is minimal Servo balancer The function of the servo balancer is designed for large models that have control surfaces driven by mechanically linked servos. Since each servo can be preset from the factory in a different way and mounting servos into the model is not always accurate, it is now possible to set servo travel algorithmically to ensure minimum mechanical stress during the movement of the controls. Thus it is possible to assign a separate curve to each output channel, which is applied as the last operation before sending the deflections to the model. Because it is applied last, the curve is ultimately applied to trims, mixes, dual rates, etc., so that servos of the same control surface always move together equally. The Servo balancer can alter the curve of the servo by a maximum of ±10% with a resolution of 0.1%. 1. After you highlight the graph of the servo balancer, push the "3D button. This enables editing of the servo curve. Now, always one control point is highlighted according to current servo deflection. If the current servo position is -30%, the nearest highlighted control After pushing the "F1 button when the servo balancer is highlighted, the speed dial is displayed. Here is where you can select one telemetry parameter, which will appear at location of the digital clock on the top bar of the screen. This way you can select, for example, displaying the instant current draw from the batteries, which is very helpful when balancing different servo travels
80 Note: Setting the display of the telemetry data on the top menu bar of the screen is saved a s a p a r t o f t h e m o d e l configuration and iti s isplayed again when the transmitter is switched on. Alternatively, it is p o s s i b l e t o a d j u s t t h e displayed data in the "Timers / Sensors - > Ma in Screen menu. It is possible to select any simple numerical value, except GPS coordinates. 3. The "F2 Auto button enables switching between automatic and manual selection of control points in the servo balancer edit mode. When selecting control points manually, push the "3D button to move to the next point; pushing the "ESC button activates the previous check point. When editing in the manual mode, you move (as opposed to the automatic mode) only one control point, the others remain unchanged. If the "F3 Clear button is pushed for a short time, it quickly clears a control point (which must be highlighted). If the "F3 Clear button is pushed and held for longer time, the whole curve is cleared to a default state. 4. By pressing the F(4) button you can lock the function movement. So that you don't have to hold the stick at the exact position while editing the balancer curve. 79 If you use several mechanically linked servos to control a single wing surface in the model as shown in this example, we recommend setting all the s e r vo s b e l o n g i n g to t h i s surface into one output group (Group A-C). In the picture this is done via the Device Explorer application. In this way the servos will receive control pulses at the same time and their movement will thus be synchronous Advice: Advice: To optimize the servo travels via servo balancer, we recommend that you use an ampermeter (or eg. the current measurement from the MUI sensor displayed in the telemetry window) and always try to make sure that the current running through servos as low as possible.
81 9.2. Fine Tuning Up to 10 different flight modes (depends on activated transmitter equipment) are available for every single model. Each one of these flight modes can be named differently for instant recognition. Only one of the flight modes can be active at any given time. With a little practice you will discover that creating your flight modes in logical order can prevent confusion in a critical situation. Flight mode control can be assigned to any of the switches, sticks, or knobs of the transmitter. - Extended program functions for fine tuning your models Flight Modes Digital Trims Flight Mode Trims Dual Rate/Expo Function Curves Aileron Differential (This menu is only accessible in the wing configuration 0FLAP 2AIL and higher) Free Mixers V-Tail (This menu is only accessible in the V-tail tail configuration.) Butterfly (This menu is only accessible in wing configuration 2FLAP 2AIL and higher) Ailevator (This menu is only accessible in the Ailevator tail configuration) Delta/Elevon (This menu is only accessible in wing configuration None- Elevon/Delta ) Gyro/Governor Throttle Limiter(Helicopters only) Snap Roll Flight Modes The purpose of programming Flight Modes is to provide the ability to activate a group of settings that will optimize your flight control of your model. Flight Modes can just as easily represent settings for Take Off, Soaring, Landing and much more. They can be used in any particular situation where different settings of basic flight parameters is desirable. The DC/DS gives you the advantage of a wide variety of programing options. 80 Flight Mode Configuration Some of the configuration settings come in two options. G- global (globe symbol) and S-Separate. Switching from G to S, system let you set up each flight mode individually. Warning: When you switch from Global to Separate settings, all values will be copied directly to existing flight modes. If the flight mode configuration is set to S, each flight mode s values can be set independently from the other flight modes. When you switch to different flight modes, the pre-set position of an output (a control surface, for example) can be changed to optimize the control system of your model. Also, if the flight mode configuration is set to S, different variables for each function can be assigned to each flight mode. The assigned control switch can control multiple values within each flight mode. After creating a flight mode, this will become system wide settings for all future models
82 Advice: If no flight mode is required, do not change the pre-set configuration. 2. Naming Flight Modes We recommend naming flight modes according to their function, for example: Take Off, Soaring, Autorotation. Flight mode names/labels can be easily edited at any time Adding Flight Modes Pressing the F3 (Add) button creates a new flight mode. Simply highlight existing mode and press F3 (New) button. A copy confirmation menu appears on the screen, use the function keys to continue. Press the F5 (Yes) button to create copy of the existing flight mode. Press the F3 (No) button to create a new flight mode. Press the F1 (Esc) button to be taken to main flight mode menu screen Flight Mode Delays The time delay function can help smooth the transition from one flight control state to another. Sudden changes in the positions of your control surfaces can negatively affect performance or even create a critical situation. The Time delay can help you avoid this situation. Advice: If the desired result is not already tested or fully known (maiden flight), always make sure that you have set enough time delay for all of the changes to be implemented and that you have plenty of time to respond properly. Warning: Throttle hold is not affected by the time delay. This function will always be performed instantly Flight Mode Activation A flight mode can be activated by any control device (Switch/Knob/Stick). When you select a switch and by editing its desired assignment you can activate and pick the position at which this Switch/Knob/Stick or Logical Switch will turn flight mode ON or OFF (see chapter 9.7). You can use the visual indicator in the switch 4. 4.
83 column to help you determinate the ON or OFF switch position foreach flight mode. Check Mark ON Position X Mark OFF Position When the flight mode is activated, the flight mode name can be seen at the top of the desktop screen. 5. Name of the current flight mode. 5 Flight Mode Activation Priorities If you have created multiple flight modes that can match a given flight condition but that vary in their specific details (Landing in strong or light wind). You can create the order in which those modes can be turned on. The Numeric order will determine your priorities. A lower number equals a higher mode priority. The initial flight mode has always the lowest priority. 6. Flight Mode Default and Reset Any of the created flight modes can be pre-set as a future default. Simply highlight your choice and press the F4 (Opt.) button to see confirmation menu. Pick the, Set as a Default Flight Mode option and the flight mode is now set as your new default Deleting a Flight Mode To delete a flight mode: a) Highlight the desired flight mode and press the F4 (Opt.) button to see the options menu. b) Scroll and select the Delete flight mode option and press the F5 (OK) button to make the final confirmation. The initial flight mode is set as a default and can not be deleted. 8. Flight Mode Reset All of the flight modes can be reset to basic settings at the same time. Simply highlight any flight mode and press the F4 (Opt.) button then use the Reset all flight modes option to reset all flight modes to their basic settings. All previous changes will be deleted and the flight modes will be reset to the G (Global) setting. This is useful when you are setting up a new model from a copied model and you want different flight modes. Advice: After you make a configuration change or perform a reset, always check all flight modes. 9. Announcement of the current flight mode It is possible to assign a WAV file to each flight mode, which is played at the moment when the selected mode is activated
84 10. Flight mode announcement after flipping a switch It is possible to assign an arbitrary switch to the flight mode voice announcement. After switching on, the actual flight mode will be announced (the selected WAV file will be played back) Digital trim Fully programmable digital trims are located right under the transmitter gimbals as a set of four directional buttons. All adjustments and step changes are made in the Digital Trim menu. You can assign different trim ranges and trim steps to every trim control function. The trim dialogue has been divided into two screens, a) and b). You can switch between each of them by using the "F1 Left" and "F2 Right" buttons. The F3 (Trim) button switches your desktop display to the main trim screen where you can instantly observe your setup changes. As you can see from the screen a), you can assign any function that will be influenced by that particular trim. It is also possible to deactivate the trim so that it doesn t influence any function (simply unselect the assigned function). This is mostly important for pilots of various multicopters or helicopters equipped with advanced stabilization electronics. Special trim functions Digital trims can be used independently as controls for any function. It is possible to assign the special functions "Trim.Ctrl" or "Trim.RstOn" (Trim Automatic reset) to any digital trim. - Trim.Ctrl (Trim control) enables using a specific trim independently from model functions. The transmitter remembers 83 the trim value after shutdown. After pressing the trim button no superior functions are trimmed, only internal state of trim is incremented. - Trim.RstOn (trim control with automatic reset) enables using the specific trim independently from model functions. The transmitter does not remember the value of trim after shutdown. After loading the model, the trim value is always 0%. In combination with the logical switches this option is suitable for a sequential switching between flight modes or playing sound sequences. The operational modes of the trims have also been extended (see picture c) ). There are currently these options: Global the specified trim will have equal settings for all flight modes. Separate every flight mode has its own independent configuration of the trim
85 Advice: For the maiden flight we recommend using larger trim steps. After familiarizing yourself with your model s behavior you can switch to smaller steps for finer trimming. Flight-Mode Group (A/B) if you are using several flight modes and you want to share trim settings among a few of them just set one of the groups FA or FB for the particular trim. Each group has its own settings which are then shared. Note: If you change from Global to any Flight-Mode Group, the trim mode in other flight modes than the current one will become Separate. Note: If you change a flight mode from Global to either of the Flight-Mode groups the trim mode for the rest of the flight modes (except for the one you are currently editing) will change to Separate. a) b) The rest of the parameters are described below: 1. Value shows the actual trim rate. 2. Stored shows the stored value of trim memory function Mode here you can specify a basic behavior of the trim: Centered mode by default, the trim affects only the servo center, the endpoints remain untouched. Linear shifts the whole servo travel, including endpoints. Thro-Low affects the servo low endpoint and the entire curve, except for the high endpoint. Thr-L50% affects the servo low endpoint and curve below 50%. This does not affect the curve above 50%. Thro-High affects the servo high endpoint and the entire curve, except for the low endpoint. 4. Step indicates, how much the value of trim changes each time the trim button is pressed. 5. Rate (+,-) determines maximum limits used for the trim. In the picture below you can see how various trim modes influence the servo output (trimmed to ca 50% of range). However, you cannot use any trim mode at any time: V-Tail configuration - You can specify the trim mode only for the elevator function, not for rudder since these functions are linked together. Delta/Elevon configuration - You can specify the mode only for ailerons, not for elevator. Helicopter using CCPM mix - You can specify the mode only for pitch function, not for elevator nor roll function. If you use two or more trims to adjust a single function, the resulting trim rate equals to a sum of all rates that are participating on this function. However, the transmitter uses always only a mode defined for the first trim
86 High Endpoint Center Low Endpoint Center Center Center Center Centered mode Linear mode Throttle Low Throttle Lower 50% Throttle High Press the "F4 button" to display additional trim options. See picture d). You can store the currently highlighted trim (for example Ailerons in the picture) to trim memory, or you can apply the trim memory function to all trims. How it works: The actual rate of the highlighted trim (or all trims, respectively) is copied into a special register. (See the last colum of picture a) )Once the rate is stored, the trim rate column value will be cleared. This applies always to all flight modes. The trim memory function is beneficial if you want your trims zeroed although some offsets have been set. When processing, the transmitter sums the actual trim rate and its stored value. c) d) In the picture d), there are two more options available: Clear highlighted trim and Clear all trims. After confirmation, this option clears the actual trim value (or all trim values, respectively) and similarly zeroes the previously stored values (trim memory). This always applies to all flight modes. 85 Warning: The Autotrim feature, when active, always influences the model functions currently assigned to the particular trim buttons (except for throttle function which is never affected by this feature). The Autotrim function does not take effect on the auxiliary incremental trims. Please be very careful if you assign trim buttons to any function that is not controlled by a spring centered stick. It is advised to disable the Autotrim completely in such a case Flight Mode Trims This menu allows you to set the function output position (if needed) for each flight mode individually. For example: if your elevator needs to be raised in one of your flight modes but not the others. Each function output can be set either globally or separately. 1. Servo Position A transmitter output channel can be assigned to more than one receiver output channel if needed. Adjusting the values in the individual columns marked S1-S4 will change the position of the servo (surface) for each output function. The servo position is displayed as a percentage of the total servo travel. Pressing the F3 (Clr) button resets the highlighted line s travel values to 0%. Pressing the F1 (Sym.) turns ON/OFF the lock which allows each output to be adjusted either together (symmetrically), or independantly
87 2. Trim Travel Global or Separate Setting The servo trim position for each function output can be set either collectively for all flight modes by selecting the G-(global) or individually for each separate flight mode by selecting S- (Separate). b a d c a) b) c) d) Channel name Dual/Triple rate travel setting Exponential setting Global or separate flight mode setting Dual Rate/Exponential This menu allows you to set up dual or triple rates for any of your created output functions. Any of the channels can be set with dual/triple rates and custom exponential settings. Exponential settings can significantly increase your control precision by making your stick movements (around center point) yield less control movement. At the same time, the end points of the control surface throw can be set to its extremes. By highlighting one of the channels and either pressing the F4 (Edit) button or by pressing the 3D Control button you will access the individual control s settings page. a b d c e f a) b) Channel name and global/separate setting Current switch position
88 c) d) e) f) Percentage of travel Exponential rate setting Assignable switch option Graphic interface g) Symmetric Dual-Rate checkbox 1. Expo Global or Separate Setting Expo configuration for all channels can be set collectively for all flight modes by selecting the G-Global symbol or you can allow individual expo settings in each separate flight mode by sellecting the S-Separate symbol. 2. Expo/Dual Rates Switch Assignment By selecting Switch Option (e) you will access the Select Input Control screen where you can select the control element that you wish to control the dual rate and/or expo for the selected function. For simple dual rates, a 2-position switch is sufficient. For more complex triple-rates, any 3-position switch or one of the fully proportional channels can be selected. Then your selected switch is assigned. While the Select Input Control screen is still visible you can change the switch travel by using F2 (Prop.) button to select the proportional setting. The correct function can be verified in the Dual Rate Edit screen by activating the switch and observing the position number change to Position 1-2 for a two position switch or, if 3-position switch is used, to Position For a 3-position switch you will also need to use the "F1 (Centr) button before all three positions are correctly displayed. 87 Expo/Dual Rates Travel Setting Every switch position (b) can define a different function and exponential value. Any change made to the settings can be directly observed on graphic interface (f). Dual/Triple rate setting is defined by percentage of the travel (c). A higher number increases travel, a lower number decreases travel. Expo rate is defined by percentage of the function curve (d). Zero rate represents linear function. As expo rate increases linear travel changes to exponential curve travel. Exponential and Dual rate settings combined with flight modes create virtually unlimited customizability. 4. Symmetric/asymmetric rates The DC/DS transmitters offer possibility of asymmetric rates for rudder and ailerons. After highlighting and unchecking "Symmetric DR", then pushing the F4 (Sym.) button it will be possible to adjust the aileron rates to the right and left independently. Advice: For smooth, precise flight we highly recommend setting up exponential and dual rates.
89 9.2.5 Programmable Function Curves Function curves define the relationship between the actual position of your stick/switch/knob and the position of the servo. This screen displays the menu of all assigned functions (a), graphic interfaces (b), and programmable time delays (c). All adjustments can be visually inspected right away in the servo monitor page by pressing the F2 (Servo) button. the second mode it is disabled). There are some specific conditions where setting this option for one function has an effect in another function. If V-Tail is selected, the option influences both rudder and elevator. If Delta wing is selected, the option influences both elevator and aileron. If electronic heli swash mix is selected, the option influences all functions of the swash plate (roll, pitch, and elevator). a) Function name. b) c) d) b a Graphic interfaces. Time delay. Global or Separate setting. e) Flight Mode Delay Enable Flight Mode Delay Enable In the menu "Fine Tuning->Function Curves, it is possible to activate/deactivate a delay for a specific function while switching between flight modes. Specifically, in the picture, it is the 5th column (FM. Delay) that allows this. The activation of a delay also might be flight-mode specific (i.e.: in the first flight mode the activated and in e c Programming Function Curves The Function Curves programming screen can be accessed by highlighting Curve window and pressing 3D Control button or directly accessed by simply pressing F4 button. Either way, you will be taken to the highlighted function s curve option screen. a) Function curve type. b) Graphic interface a b
90 The function curve can be selected from the existing list or from custom, previously modified options. Available Options: Standard Linear values, set In/Out point Constant 3-Point, x>0, x<0, x 5-Point 7-Point 9-Point +Pos, - neg, +-Symmetrical Constant value, set point 3-Point curve, set value for 3 points 5-Point curve, set value for 5 points 7-Point curve, set value for 7 points 9-Point curve, set value for 9 points 4-Point end to end curve, set value for 4 points 2. Function Curve Setting You can select the function curve which best fits your application. You can choose one of the pre-programmed 3-9 point ones or select any of custom symmetrical curves. You can edit a function curve from inside the graphic interface by moving the displayed control points. All of the points can be moved in both horizontal and vertical directions. Using the 3D Control or the F3 and F4 buttons you can move the curve points in a vertical direction and in a horizontal direction by using the F1 and F2 buttons. By pressing the 3D Control button you can switch between the individual curve points. Pressing the Esc function will return you to the previous control point. On the left side of the graphic interface you will see the percentage representation of your selected control point s position. In and Out percentage numbers represent actual input and output position of a given control point. 3. Function Curve Delay The time delay function can help smooth the transition from one state to another. The function of the Delay is to slow down the movement of a control surface in relationship to the position of the stick. Example: a negative number - slows movement of the rudder from moving right to left, a positive + number slows rudder movement from left to right
91 4. Global or Separate Function Curve Setting The function curve configuration for all channels can be set collectively for all flight modes by selecting the G-Global symbol or you can set individual function curve settings in each separate flight mode by sellecting the S-Separate symbol Aileron Differential The aileron differential function reduces the downward travel of the aileron(s) to help eleminate any adverse yaw tendencies in rolling maneuvers. Semi-Symmetrical airfoils with an aileron in the down position induce higher drag than when the aileron is in the up position. Therefore, the aileron travel up and down has to be set differently. The number of aileron servos displayed depends upon the selected wing type of your airplane; the maximum number is four S1-S4. 1. Aileron Differential Global or Separate Setting The aileron differential for all channels can be set collectively for all flight modes by selecting the G-Global symbol or you can allow individual aileron differential settings in each separate flight mode by sellecting the S-Separate symbol Aileron Differential Setting All of the ailerons can have different travel ranges. The different adjustments are displayed in columns marked "S1-S4. The number of servos in use is equal to the number of displayed setup columns. The travel range for each servo can be set. Scroll and highlight either the Up or Down menu line with 3D Control button. Press the "3D Control button to access and edit the settings for each servo. If the servos need to be adjusted independantly, use the F1 (Sym.) button to unlock the servo travel for adjusting the individual values in the selected menu line. 3. Tuning of Aileron Differential You can now assign a proportional control and the adjustment rate. When moving the control, the differential rates are updated accordingly: up-rate is increased and the down-rate is decreased depending on the adjustment rate and position of the control. In the picture the real differential rates are enclosed in parenthesis. The "F(3) Apply button clears the adjustment rate and stores the real differential values into the editable fields so that the control no longer has any influence Ailevator Function The ailevator function uses two servos for the elevator channel. Both sides can be programmed to be controlled independently. With ailevator function both servos can be mixed together with ailerons and work in sync for better roll control. The Ailevator mix has to be activated by choosing the Ailevator2H1V tail setting. Unless you have previously chosen a different percentage for one of the tail mixes, the initial settings for Ailevator function are 100% of the elevator travel and 0% of the aileron travel
92 9.2.8 V-Tail Mix If your model is equipped with a V-Tail, The two basic tail functions (rudder and elevator) are mixed to control the tail of the airplane. The V-Tail mix has to be activated by choosing the V-Tail 2H tail setting. Unless you have previously chosen a different percentage for one of the tail mixes, the initial settings for V-Tail function are 50% of the rudder and elevator travels. 1. Ailevator Global or Separate Setting The Ailevator configuration for both channels can be set collectively for all flight modes by selecting the G -Global symbol or you can set individual Ailevator settings in each separate flight mode by sellecting the S-Separate symbol. 2. Ailevator Setting Ailevator configuration has four different adjustable parameters. The lines marked Elevator and Aileron contain two columns S1 and S2 which represent the elevator and aileron surface throws as a percentage. Scroll and highlight the lines marked as Elevator or Aileron with the 3D Control button and press the 3D Control button to access the individual setting of each servo. If the servos need to be adjusted independantly, use the F1 (Sym.) button to unlock the servo travel for adjusting the individual values in the selected menu line V-Tail Global or Separate Setting The V-Tail configuration for both channels can be set collectively for all flight modes by selecting the G-Global symbol or you can set individual V-Tail settings in each separate flight mode by sellecting the S-Separate symbol. 2. V-Tail Setting The V-Tail configuration has four different adjustable parameters. The lines marked Elevator and Rudder contain two columns S1 and S2 which represent the elevator and aileron surface throws as a percentage. Scroll and highlight the lines marked as Elevator or Rudder with the 3D Control button and press the 3D Control button to access the individual setting of each servo. If the servos need to be adjusted independently, use the F1 (Sym.) button to unlock the servo travel for adjusting the individual values in the selected menu line
93 9.2.9 Delta/Elevon Mix The Delta/Elevon Mix uses two servos for the control of both the elevator and aileron functions. This mix is most commonly used for Delta type aircraft. The elevon mix has to be activated by choosing the None Elevon/Delta tail setting. Unless you have previously chosen a different percentage for one of the tail mixes, the default settings for the Delta/Elevon function are 50% of the aileron and elevator travels. each servo. If the servos need to be adjusted independantly, use the F1 (Sym.) button to unlock the servo travel for adjusting the individual values in the selected menu line Butterfly Mix (Crow Mix) The basic configuration of the butterfly mix (also known as crow) is created by using ailerons, flaps, and elevator flying surfaces. The Butterfly/Crow mix is helpful for maintaining speed during fast descends and creating controlled drag for spot landings. 1. Delta/Elevon Global or Separate Setting The Delta/Elevon configuration for both channels can be set collectively for all flight modes by selecting the G-Global symbol or you can set individual Delta/Elevon settings in each separate flight mode by sellecting the S-Separate symbol. 2. Delta/Elevon Setting Delta/Elevon configuration has four different adjustable parameters. The lines marked Elevator and Aileron contain two columns S1 and S2 which represent the elevator and aileron surface throws as a percentage. Scroll and highlight the lines marked as Elevator or Aileron with the 3D Control button and press the 3D Control button to access the individual setting of Butterfly/Crow Activation The Butterfly mix can be activated by any control element (Switch/Knob/Stick). By selecting the switch and by editing the desired assignment you can activate and select the position at which this Switch/Knob/Stick or Logical Switch will turn the Butterfly mix ON or OFF. This menu line includes a visual graphic to show the ON or OFF position of your selected switch. 2. Butterfly/Crow Delay The time delay function can help smooth the transition from one state to another. Function of the Delay is to slow down the 4. 4.
94 movement of the control surfaces during the change. Increasing the number on the positive side + slows the deployment while increasing the number on the negative side - slows return of the surfaces to their original positions. differential. Positive values increase the upper travel of the aileron servos, negative values increase the lower travel of the aileron servos. 3. Butterfly/Crow Global or Separate Setting The Butterfly/Crow mix configuration settings can be set collectively for all flight modes by selecting the G-global symbol or you can allow individual aileron differential settings in each separate flight mode by sellecting the S-Separate symbol. 4. Butterfly/Offset You can set an offset to the butterfly control so that there will be a specified dead zone at the beginning of the control stick s travel. Actual values of airbrake rates. T h e v a l u e s shown depend on adjustments m a d e i n Butterfly Tuning m e n u (see below). a. Ailerons/Flaps Adjustment In the Ailerons/Flaps Adjustment menu you can set all the travel needed for butterfly braking (for the flaps and ailerons). Also, you can set a parameter called Diff. adjust which influences the aileron 93 b. Elevator compensation The butterfly mixing is always from zero to the full stick position so the curve is a little bit modified to control the whole travel range. You can choose between a standard curve, constant and X-point curve types. c. Butterfly Tuning menu Screen of the Butterfly menu allows you to fine tune all braking travels through one proportional control (stick, knob or switch). The values you set in this screen are added/subtracted to the 4. 4.
95 appropriate butterfly travels. The way these values influence servo deflections depends on the position of the butterfly's control stick and the position of the butterfly's Tuning control. The "F3Apply button operates similarly as in the Aileron Differential menu. If you press this button, the values set in the "Butterfly Tuning menu are copied into the appropriate travels in the "Butterfly Ailerons/Flaps/Elevator Adjustment menu. After that, all values in the Butterfly Tuning menu are initially set to zero (so that the tuning control no longer has an effect) Free Mixes The Free (programmable) mixes are used to make a second or slave channel react as a result of the original channel s input or by moving any Switch, Knob or Stick. Any of the channels can be (Freely) mixed with any other function, assignment or logical switch. Up to 30 free mixes can be programmed for any given model. The primary channel ( Master/From ) specifies the control or input function, while the channel that reacts to the Master is called the Slave/To channel. The Master Value represents the percentage of "slave channel travel output performed when the "Master channel function is used Copying a Free Mix Highlight an existing free mix and use the F1 (Copy) button to create a copy of the existing mix. 2. Creating a Free Mix Use the F2 (Add) button to create a new free mix. The Primary channel called Master/From specifies the input function, while the channel that reacts to the Master is called the Slave/To channel. The last variable on the screen is the Master Value which represents the percentage of the slave channel s mix/travel. After your model s basic configuration is finished, use the F5 (Next) button to exit the free mix screen. If you need to make any changes simply highlight the desired free mix and press the F4 (Edit) button to reach the advanced settings menu for that free mix. a). Free Mix Setting The free mix configuration settings can be set collectively for all flight modes by selecting the G-Global symbol or you can allow individual free mix settings in each separate flight mode by sellecting the S-Separate symbol
96 d b) Free Mix Activation A free mix can be activated by any Switch/Knob/Stick. By selecting Switch and by editing the desired assignment you can activate and choose the position at which this Switch/Knob/Stick or Logical Switch will turn the mix ON or OFF or even control its throw proportionally. This menu line includes a visual graphic to show the ON or OFF position of your selected switch. If you do not select any switch, then the mix is always ON. c) Free Mix Curve Programming This programming screen can be accessed by highlighting the Curve item and by either using the 3D Control button or by pressing the F4 (Curve) button. By accessing the Mixer Curve function screen you can select the mix curve which best fits your application. a b c e g h i j 95 d) Free Mix Deployment Delay The time delay function can help smooth the transition from one state to another. Values adjusted in the Source item will slow down full mix deployment when the mix is ON (switched ON or always ON) and the master channel changes its value. In this item, when you add a delay to only one side (- or +), the mix deployment will be slow in one direction only (-100% to 100%) or (100% to - 100%). When you add a delay to both the negative (-) and the positive (+) sides, then your mix will be slowed in both throw directions. e) Free Mix Activation/Deactivation Delay The "Switch values can only be when you have assigned a switch to turn the mix ON and OFF. This delay operates independently from the "Source values. The positive side of a delay is applied if the mix is activated using Activation Switch. The negative side is used if the mix is deactivated and both slow down any fast reactions while turning the mix ON and OFF. f) Free Mix Multiple Servo Settings If the mix uses more than one output function as the slave, then the Output Mix menu will appear. This menu allows you to edit the settings for the individual slave servos (S1-S4). g) Free Mix Directional Positive/Negative Movements Once the free mix function is created you can edit the advanced settings menu so that the mix will either add to or reduce a slave function s movement. To do this, you can set the mix value as a positive percentage or a negative percentage. h) Using Another Free Mix to control a Free Mix A free mix can be controlled by just a control input function (Master) or it can also be controlled by another free mix s control function 4. 4.
97 (Slave). Here is how to create a free mix whose input is controlled by an existing free mixer output: To allow a free mix to control another free mix you must enable the Slave Link option. This allows the free mix to act as input for other free mixes. Use the 3D button to highlight and select this option. You will see a check mark if the option is enabled and an X if it is disabled. You will also use the (+) or (-) to determine the mix direction. To allow a free mix to be controlled by another mix you must enable the Master Link option. This allows the free mix to accept the input from other free mixes. Use the 3D button to highlight and select this option. You will see a check mark if the option is enabled and an X if it is disabled. You will also use the (+) or (-) to determine the mix direction. i) Free Mix Trim Settings This item allows you to enable or disable whether trim functions will influence the free mix or not. j) Free Mix Control by Dual Rates With this item you can activate or deactivate the Slave Dual-Rate function for the free mix. This settings allows the slave output to be affected by dual rate inputs. All adjustments can be visually inspected right away in the servo monitor page by pressing the F2 (Servo) button. Pressing the F5 (Ok) button returns you back to free mix screen. k) Aileron Differential This option is displayed only after you create a mix from any function to Ailerons. When this option is activated, the output of the mix will 96 be influenced by the aileron differential settings. If this option is deactivated, the output of the mix is transmitted directly to the servo without any modifications. Uncheck this option if you want to use aileron differential fine tuning without affecting throws of the mixes applied on ailerons. 3. Deleting a Free Mix Press the F3 (Del) button to delete the highlighted free mix. 4. Configuration & Setting A free mix programming screen can be accessed by highlighting the selected mix and then pressing the F4 (Edit) button
98 Governor/Gyro Typically, a gyro is used to stablize a model helicopter along its vertical axis (rudder). One channel is reserved so that you may adjust the gyro sensitivity (gain) from the transmitter. Also, a separate channel can be reserved for the control of a throttle governor. The governor can be enabled when you create the model or later from the "Model >Basic Properties menu. This menu allows you to adjust the settings for both of these output channels. The Governor/Gyro settings can be set collectively for all flight modes by selecting the G-Global symbol or you can allow individual Governor/Gyro settings in each separate flight mode by sellecting the S-Separate symbol. In the Gyro settings menu it is possible to edit up to three main values for each gyro function in all flight modes separately according to the position of the main control/switch. Moving the switch to the selected position causes an automatic update of the depicted values in the appropriate line. Set the main value of the gyro gain to the needed value (highlighted in the picture), eventually also assign an appropriate control for fine tuning here it is necessary to set also the percentage range of the control influence. For each position of the main control it is possible to individually assign an independent control for fine tuning of the gyro gain. The resulting applied gain value is displayed in parentheses (-50% in this case). Note: Negative values of gyro gain indicate the gain in "Normal" mode, positive values indicate the gain in the "Heading-lock" mode. 2. Governor Settings 1. Gyro Settings By default, the gyro sensitivity is assigned to the three position "Si switch. This allows you to have three different settings (Position 1, Position 2, Position 3) for the gyro sensitivity. You can always assign this function to a different transmitter control element (knob, slider, switch) in the "Model, >Function Assignment menu. The Gyro settings can be set collectively for all flight modes by selecting the G-Global symbol or you can allow individual Gyro settings in each separate flight mode by sellecting the S-Separate symbol. 97 If you have the governor function enabled, by default, the governor sensitivity is assigned to the three position Sg switch. This allows 4. 4.
99 you to have three different settings (Position 1, Position 2, Position 3) for the governor sensitivity. You can always assign this function to a different transmitter control element (knob, slider, switch) in the Model, >Function Assignment menu. The governor settings can be set collectively for all flight modes by selecting the G-(globe) symbol or you can allow individual governor settings in each separate flight mode by sellecting the S-Separate symbol. Like in Gyro gain settings, it is also possible to select up to three main values for governor RPM control in the Governor settings menu (0% means zero RPM, 100% means full throttle). It is also possible to assign a specific control to each governor position (switch, stick or knob), which can precisely tune required RPM in this case it is necessary also to specify the range of the influence of the tuning control to the RPM. The resulting applied value of the Governor function is displayed in the parentheses. The setting can be global for all flight modes or separate for each mode Throttle Limiter If you have several flight modes and all of them have specific throttle curves, the Throttle Limiter might help you to get the motor's RPM safely from the lowest to the maximum RPM that is controlled byyour throttle curve. You are free to choose any control device (proportional or a switch) that will operate as a speed limiter. It doesn't allow the throttle to go any higher than the position that this control shows. The limiter 98 operates within a specified range (negative and positive rate, - Rate + ). Using the - rate you can set the lowest motor RPM you want to use. This is the point where the limiter begins its operation. The + rate represents the maximum possible output of your throttle channel. If your application needs full throttle, you should set the + rate to a value higher than 100% so that the full throttle output is not limited. It is possible to set some delay for this control (if it is assigned to a switch) so that the motor goes smoothly from low to high RPM (and vice versa). Finally, the Exponential parameter enables you to finetune the output at lower RPM and the whole acceleration curve. The throttle limiter also influences mixes where the throttle acts as the source. The trim function is not influenced by the throttle limiter. If a control device is not assigned, the throttle limiter function is disabled Snap Roll The snap roll function is intended for aerobatic pilots who want an instant stunt controlled by a single switch. There are two modes of the snap roll function: 4. 4.
100 9.3 Advanced Properties Advanced programming menu for DC/DS. 1. S eparate switches for ever y direction. The priority goes from up/right direction (highest) and continues until down/left (lowest). Master mode the stunt itself is done by activating a master switch (Sa in this case). The other switches are taking care of the direction of the stunt. 2. Single mode the stunt is done immediately after any direction switch is activated. You may enter your desired properties for ailerons, elevator and rudder separately for every direction. There are four directions available (up/right, down/right, up/left and down/left), each one is controlled by a separate direction switch. Each element may store its own fade-in/fade-out ramp which is defined by the rows Delay + and Delay -. All options may be either flight-mode-specific or global. You can see the current state of the snap roll function in the bottom left corner of the display. Note: This function is not available for helicopters, v-tails or delta wings Other Model Options This menu contains additional, special features of the DC/DS transmitters a
101 1. Auto-Trim Function Auto-Trim function can be activated using any assigned switch, knob or stick. Once this function has been activated you can trim your model using transmitter gimbals. The direction and speed of the trim adjustment is determined by stick movement. Larger stick movements equal a faster trim response. When the Auto-Trim function is active, the transmitter gimbals do not change their standard response. The transmitter is still in normal operation mode. Advice: It is advised to use the automatic trim function only for the maiden flight, after proper trimming is done we recommend disabling this function. 2. Trainer Function The Trainer function can be set so that it may be activated using any assigned switch, knob or stick. 3. Telemetry Recording The Telemetry recording function can be set so that it may be activated using any assigned switch, knob or stick. The data stream is recorded on the internal SD memory card. All data can be found in the Log directory of the transmitter software after connecting the Tx to the PC via a USB port. Active data recording is indicated on the upper edge of the main desktop screen by a blinking circle. A solid square graphic indicates that recording is stopped. 3a. Mode By default ("Auto" mode), the telemetry starts recording after any timer is activated, Start-logging switch is flipped or Start button on the main screen is pressed. If the "Start/Stop" mode is selected, the status of recording is always controlled by the position of your selected Start-logging switch Throttle Cut Setting This safety feature is mainly for models using glow or gasoline engines as their main source of power. Electric models can also highly benefit from this safety feature. The Throttle Cut function can be activated using any assigned switch, knob or stick. By editing the Output Value item, the throttle output will move to the user defined (completely off) throttle position once the assigned switch is activated. 5. Throttle Idle Setting This feature is used to set the idle position for your throttle and will prevent your engine from shutting-off when you move throttle stick to its low position. The minimum throttle setting is defined by editing the Idle Offset value. When this function has been activated, the minimum throttle setting (idle point) is defined by the offset value as a percentage. Standard throttle function is not affected by the idle offset setting Sticks / Switches Setup This menu contains System Stick/Switch settings and configuration. Various functions can be activated by any Switch, Stick or Knob position. Switch setting enables you to set the points when your desired function/timer/telemetry can be turned ON or OFF
102 1. Switch & Stick Type The first menu line item lists the control s number and the second item lists the type of control element. Using the F2 and F3 function buttons you can scroll through channels, with the F5 (Ok) button you can exit the menu screen. By default, the switch types are always automatically detected, however, it is also possible to overwrite any of the auto-detected switch types with a user-defined type. The choices are: "Auto" which keeps the auto-detection running, "None" that disables the particular input control, standard "Std. Switch", "3-Pos. Switch", "Button" and "Proportional". Any value other than Auto will disable auto-detection for the specified control. Remember, these settings are global and are applied to all models. The only model-specific "Type of control" property applies to stick-switches Sk and Sl. This feature is useful, for example, if you want to have a standard switch that behaves like a spring loaded switch equipped with button memory. 2. Switch ON/OFF Points Any proportional function can be set as a system switch. This menu item enables you to assign the travel percentage at which a desired function can be turned ON or OFF. Switch-ON The point when the control element positon will switch a function ON. Switch-OFF The point when the control element positon will switch a function OFF. By default, the system setting for all proportional channels and for all inputs is set to function the same as a 3-position switch. a) A function above this point is considered to be Switch ON 101 b) A function in this range (middle) can be considered to be either Switch ON or Switch OFF c) A Function below this point is considered to be Switch OFF If the switch setting is set at same level for Switch ON and Switch OFF, the proportional channel/function output will be the same as a 2-position switch. 3. Required Preflight Position For any functions assigned to the Switch, Knob or Stick, any preflight initial position can be programmed. If the pre-programed Switches, Knobs or Sticks are not in required preflight position while model is being activated, system will refuse to switch to this model. The transmitter screen will display the function that is not in preprogrammed, correct preflight position. 4. Function Status Display Position and status of the control is displayed in the status bar. On the right side of this menu you can see the status of the switch function as an x or check mark. 1) Setting Example If you have installed the optional a button/switch in your left or right stick, scroll thru the Control No. Menu line and pick the function switch Sk or Sl if the button switch is installed in your right stick. Pick one of the Type of Control switch options: 2-Position Switch 3-Position Switch Button For any functions assigned to the chosen switch, knob or stick, any preflight initial position can be programmed
103 9.3.3 Wireless Modes/Trainer The transmitter RF modules can operate in one of three modes. For a detailed explanation. (see section 5) The wireless RF setting is programmed to the memory of individual models (receivers). While programming a selected model you will need to configure the RF module settings. The only exception for the system is the Trainer mode. If the particular model has been programmed in Trainer mode, this setting will not change if the Tx is turned ON or OFF. For safety reasons, the Trainer RF mode will be switched automatically to Initial RF mode when a different model is selected in the transmitter. DS/DC radio systems are excellent tools for instructor pilots. Basic training for a student is not different from flying his own model. Both the instructor and student have their own JETI transmitters, all communication between the transmitters is done wirelessly. The instructor decides when to give control of the model to the student and when it s time to step in. The instructor s primary transmitter RF module communicates with model and the secondary RF module communicates with student s transmitter. The Student s transmitter, if set to Student mode, disables its secondary RF module and uses only the primary RF module to communicate with instructor s transmitter. a Student Wireless Mode If student s transmitter if set to Student mode, any dual-rates, mixes or any other advanced features are disabled in the student s transmitter. a) Mode Selection. b) Binding initialization of the Instructor transmitter s primary RF module or special wireless Trainer module by JETI. c) Channel function assignment. a b c b Default Wireless Mode a. Selection b. Primary RF module bind control menu line
104 Instructor Wireless Mode a c d g a) Mode Selection. b) Assigned trainer function switch, when the switch is activated, control of the model is transferred to the student. c) Binding initialization of the Instructor transmitter s secondary RF module with student s transmitter. d) Channel function assignment. Some or all of the functions can be controlled by student. e) Instructor/Student control authority values. This setting limits the amount of control for the student. If the instructor is assigned a 60% control value to a particular channel, and student is assignedonly a 40% value. The instructor can easily override student s input and correct the model s flight. b f e 103 f) Assignment for the input channel from the student s transmitter to the Control function of the instructor s transmitter. g) The Trainer Mode allows you to directly assign an arbitrary control (switch, stick, even a logical switch) which will be emulated for further use in the student's or teacher's transmitter. The list of emulated inputs is located at the bottom of the Function list. The behaviour depends on the mode setting of transmitter: 1) Student mode. Here you can simply assign an arbitrary control which will directly output its position/value to a defined channel of the student's transmitter. In the picture, the proportional control P8 is assigned to the seventh channel. You can disable the output by un-checking the "Enabled" button. 2) Teacher mode. Here you can decide which controls will be emulated by any of the student's channels. At the moment the student takes control of the model, the values of these controls are fully overwritten by the values of the appropriate student's channel. In the picture you can see that channel seven emulates the proportional control P8 and thus all functions that rely on this control knob. With this option, the student may switch the flight modes, operate the Butterfly function directly etc
105 Trainer Mode with two JETI DS/DC Radios 1. Make sure that the instructor s transmitter is bound to the aircraft in the Default wireless mode and that all flying surfaces are functioning properly. 2. Change the instructor s transmitter wireless mode to Teacher and authorize the secondary TX module to bind with the student s transmitter. 3. Switch ON the student s transmitter, change its wireless mode to Student and allow the instructor s transmitter to bind properly. Verify that all of the aircraft s surfaces are correctly controlled by the student s transmitter. If they are not correct, make the necessary changes in the student s transmitter. 4. the instructor Tx by inserting the bind plug into the Ext port (see the module guide). Verify that all of the aircraft s surfaces are correctly controlled by the student s transmitter. If they are not correct, make the necessary changes in the student s transmitter. Double Path Wireless Mode a) Mode Selection. b) Primary RF module bind control menu line c) Secondary RF module bind control menu line d) Optional signal loss alarm settings. Trainer Mode for JETI DS/DC as the Instructor Radio Other brands of transmitters can be used by the student with a JETI Duplex EX 2.4GHz radio system by using a special wireless Trainer communication module by JETI. 1. Make sure that the instructor s transmitter is bound to the aircraft in the Default wireless mode and that all flying surfaces are functioning properly Change the instructor s transmitter wireless mode to Teacher and authorize the secondary TX module to bind with the student s transmitter. Connect the wireless trainer module to the student Tx Trainer Jack (see Tx manual), then prepare the module for binding to a c b d
106 Signal Loss Alarm Settings It is possible to define a specific response from the transmitter after one or more receivers disconnect or lose signal. The options are: Loss of any receiver the alarm is activated every time any of the receivers loses a connection. This mode is sufficient for applications where two receivers control separate functions of the model. Both receivers must be connected for proper function. Loss of receiver Rx1 an alarm is triggered only if the primary Rx loses connection. This mode is intended for competition pilots who use the primary Rx in the model while the second receiver is acting as a reference for the judges. In this mode, the receivers are independent and you can control your model with only one receiver connected. Loss of receiver Rx2 an alarm is triggered only if the secondary Rx loses connection. The intended use and behaviour of this mode is similar to the previous mode. Loss of both receivers an alarm is triggered after the signal from both receivers is lost. You should use this option if you want to join servo signals redundantly using the Enlink plug or any other central control unit. Both receivers must be connected for proper function. 105 Pairing the transmitter with receivers in Double Path mode 1. Make sure that receivers are set in Normal mode, not in Clone mode. 2. Note down which receiver is the first and which is the second because of later easier identification. Keep the receivers switched off. 3. Switch on the transmitter with created model, in "Advanced properties - Wireless modes/trainer menu item select "Double Path mode. 4. Plug the BIND PLUG interconnection into EXT output of the first receiver. Switch on the receiver. Now the receiver expects a sequence for pairing (in case you have Rx firmware version 3.11 and newer, this period is limited up to 60s). 5. Press 3D pushbutton on the transmitter over "Pair primary TX module" command. As soon as the receiver is identified, you will be asked for confirmation now push OK button. Switch off the receiver and remove pairing interconnection. 6. Plug the BIND PLUG interconnection into EXT output of the second receiver. Switch on the receiver. 7. Press 3D pushbutton on the transmitter over "Pair secondary TX module" command. As soon as the receiver is identified, you will be asked for confirmation now push OK button. Switch off the receiver and remove pairing interconnection. 8. Switch on both receivers. The connection should be established immediately, eventually servo control is allowed. 9. Now you can specify additional parameters of the Double Path mode so that the transmitter correctly responds to the signal loss from any of the receivers
107 Using the 900MHz Backup The backup Tx module can be enabled in all wireless modes to allow better link redundancy and safety. Just check the Enable 900MHz Backup. You can bind the 900MHz receiver in the same way as standard Duplex receivers. 1. Insert bind plug to the 900MHz receiver 2. Turn on the receiver. 3. Highlight and press the Pair backup Tx module option. 4. If the receiver is found, a sound notification will be played. It is possible to set an audible alarm that will be triggered in case the 2.4GHz loses link during flight and the backup module takes the operation (see the System -> System Sounds menu). Disable RF Transmission You can manually disable the wireless transmission by pressing the "F1 button followed by a confirmation of the choice. The RF system turns Off automatically when the USB connection is activated. Caution: If you disable the transmission with a model attached, you may cause a signal loss alarm
108 9.3.4 Logical Switches If you want to have single or multiple transmitter functions which are controlled based upon the condition of other control conditions, then setting up a logical switch is the way to go. Each logical switch is defined by a logical expression. The logical expression contains a logical function and the relationship of the other conditions which must exist for the logical function to be activated. The end result is that your logical switch can either work like a 2-positon switch (ON/OFF) or like a proportional 3-position switch (ON/Center/OFF). 1. Creating a Logical Switch Up to 24 independent logical switches can be created. Select one of the numbered lines and press the "3D button to access the logic switch setup menu. To enable the switch highlight and change the enabled value to Yes. Once activated you can see the control inputs and conditions on the menu screen. First set the control inputs #1 and #2 by assigning functions to switches, sticks or knobs. After that, select your desired logic statement (OR, YES, Multi). On the bottom of the screen the result of your logical expression is displayed by either a check mark or an "X, depending upon the current conditon state Logical Switch Proportion Calculation Logical rules can also be created when your logical switch uses proportional channels. To enable proportional evaluation press the "F2(Prop) button when you select your input controls. When you allow the use of proportional controls, an additional condition menu will appear. In this menu the conditions can be set by percentage value of the channel as well as by the value from which the switch will be in its full ON/OFF position. Those conditions will then be used to calculate the logical result. Example: This figure shows the use of proportional processing by a logical switch. In this example, if the P2 stick is moved between 20% and 80% of its travel, the logical switch is in the ON position. If the P2 stick is moved from 0% to 20% or from 80% to 100% then, the logical switch is in the OFF position. All 16 logical switches can be configured this way if needed. (number of available logical switches depends on actual transmitter equipment) 4. 4.
109 The AND condition: The resulting value of the switch is calculated as minimum value from both controls. If you have two sliders, the first one has +25% and the second one has -25%, the result returned by the logical switch will then be -25% (picture c) ). The OR Condition: The resulting value of the logical switch is calculated as maximum value from both controls. The higher value will be returned (picture d) ). The Multi condition: This option still emulates a 3-position switch. The output values of the logical switch are then in range - 100%, 0% and 100% (picture b) ). 3. Emulating a 3-Position Switch You can use the logic function Multi to allow the logic switch to act as a 3-position switch. The Multi logic function can combine the output from two 2-position switches to create a logic switch with three output conditions. Example: How to enable or disable the Butterfly function using a switch. Many people want to have the ability to turn the Butterfly function on and off independently from any flight mode. So here we show the way to do that (see picture c) ). 1. Select an arbitrary switch as Control 1. In the picture, Sj was chosen. This switch will overwrite the function of Control As a Control 2 select a proportional unit that will operate the Butterfly function (P2 in this example). Make sure it is evaluated proportionally (see picture e) ). 3. Control 1 and Control 2 are linked together using AND logical function. That means, if the switch Sj is deactivated, the operation of P2 will be blocked. Otherwise, P2 will function normally. 4. In menu Fine Tuning -> Butterfly assign the newly created switch L1 in the standard way and try its operation. 108 Switch 1 Switch 2 The result of the operator AND OR Multi \ \ \ \ ] \ \ # ] ] ] ] ] 4. Using Proportional Logical Switches The logical switches also offer the option of a complete proportional evaluation that could be applied to both controls. Just select an input stick/slider, press the F2 Prop. button in the same menu (picture e) ) and confirm. Then edit the selection box with options X<, X>, Lin and make sure that you select the Lin option (picture c)). At this point, the logical switch starts to act as a proportional control
110 You can combine more controls using logical conditions: a) b) Sounds on Event (Sound Assignments) You can assign an audio file to be played based on any transmitter condition. This means that any music file stored in the transmitter can be assigned to any switch, stick, knob, logical switch, alarm or any other special function. Since you can also upload music files the the DC/DS, you can fully customize how your transmitter communicates with you. If multiple sound files are triggered at the same time, they will play at the same time and their sounds will overlay each other. c) d) e) f) Sound Switch Assignment Select the Switch menu item and assign the switch that you want to use to trigger the sound playback. 2. Select the Sound File Select the File menu item and select the sound file that you want assigned to the switch. The available audio files are stored in Directory/Audio. This is important to remember if you upload your own files. 3. Sound Playback Delay The playback of any sound, after activation, can be delayed by editing the Delay menu item
111 4. Sound Repeat This menu item allows you to repeatedly play any sound after it has been activated. This can be useful if your selected sound s playing time is short Sequencer While this function can be used for direct control of landing gear servos, its usage is almost limitless. Two independent sequences might be used when you turn the source switch on and off. You can define up to 6 sequencers Q1-Q10 and within each sequencer you can define up to 16 control points for each path. Switching between different sequencers is possible by pressing the "F1 Down and "F2 Up buttons. a) b) To make a sequencer active, you should do the following steps: 1. Assign a source switch. In the picture a), the Sg was selected. After this switch is activated, sequencer starts running. But first it has to know a path that consists of control points which are distributed over a period of time To add control points, you should move the timeline (edit Time column) so that it reaches the desired time. Then press the "F3 Add button. The newly created control point will be highlighted and you can change its value (edit the Value column). Generally said, the point located closest to the timeline is highlighted and made editable. 3. You cannot move the control points in a time domain but you are able to delete any point by pressing F4 Delete button. 4. Now, when you activate the source switch, the timeline begins moving and the output of the sequencer is updated accordingly. If you deactivate (turn off ) the switch, the sequencer moves in the opposite way. There are some additional options that you can now set in the Advanced menu: You can label the sequencer to simplify identification. The option to overwrite a specific channel. Example: If you have several gear servos installed in your model, here is where you can define which servo will be directly controlled by the sequencer. Any other operations (like mixing or DR/Expo) will not be applied to the output. Type of path (Symmetrical / Asymmetrical) this option tells the sequencer that there is either one symmetrical path, or there are two independent paths one path is used after you activate the switch and another one after the switch is turned off. If you choose the Asymmetrical option, the sequence will always start from the very beginning and it doesn't matter whether the previous sequence is completed or not. It is recommended to use this option in conjunction with the Always finish sequence option
112 Cycling if you wish a cyclic behaviour for your beacons, turrets or radar assemblies just check this option. Always finish sequence After checking this option, the sequencer will never be interrupted and always will travel from the beginning to the end of its path. The F3 Clr button clears all data from the sequencer and resets it to the default state Accelerometer (DS only) The DS is equipped with an inertial unit that allows you to precisely determine the orientation of the device in space. This unit consists of a 3-axis gyroscope, 3-axis accelerometer and additional mathematic operations. You can freely use this inertial unit to control any function, trigger any voice announcements or you can simply flip pages on the main screen. a) You can configure some of the iner tial unit parameters in A d v a n c e d P r o p e r t i e s - > Accelerometer. In the picture a), the actual orientation of the transmitter is displayed. The axes GX, GY, GZ are defined as roll, pitch and yaw in the same order. The graph shows the final values after all corrections have been made. 111 Within this menu, you can edit following parameters: Filtering This increases smoothness of the movement for each axis separately. You can set values in range from 0 to 10. Zero value means no filtering and gives fast reactions. The higher the filtering setting, the movement becomes slower and smoother. Sensitivity This influences the gain of the inertial unit for each axis separately. If you feel that the reactions of the controlled function are too small for the particular movement, you can simply increase the corresponding value of sensitivity, numerically up c) to 400%. Dead Zone This means that as the value is increased, the more you can move the transmitter around the middle position and the output of the inertial unit will remain zero b) Pitch Offset - This shifts the GY axis so that you don t have to hold or keep the transmitter in a completely horizontal position all the time. You can also view the raw data coming from accelerometer and gyroscope by pressing the F1 button (see picture b) ). This might help you to fine tune your setup.
113 After you have finished setting the inertial unit itself, you can assign the resulting variables to any function using a standard input dialog (picture c) ). To see the variables of the inertial unit, you have to press the "F2 Gsens. button. The axes GX, GY, GZ correspond to the graph shown in the picture a) ). The last parameters are called Shake L/R and represent a motion gesture. If you quickly shift the transmitter to the left, the G/L switch will be activated for a short time. Similarly, a single movement to the right activates the G/R switch. You can use these gestures to trigger voice announcements, flip pages of the main screen etc. The parameters "Axis X<<" and "Axis X>>" represent virtual twostate switches which are activated when the transmitter is tilted to the left or to the right along the X-axis. The "GHi" switch can be used for discuss launch glider (F3K) detection. It is based on large acceleration and gyroscope readings. That means, the transmitter is capable of detecting the launch of the DLG (F3K) model airplane. The "GHi" switch can be assigned to any function, sequencer or logical switch. GY 30 Pitch Offset GX GZ 100% 0% Roll (GX) Sensitivity = 100% Dead Zone -100% Sensitivity = 200% Telemetry Controls Not only can you display telemetry data, record it to your SD card or have it voice announced, now it is possible to control specific model functions using sensor inputs. This way, some tasks that previously required manual adjustment via visual estimation or alarms can now be automated. Up to 8 controls labeled MX1 M16 are available, depending on the type of transmitter and equipment. Telemetry controls offer functionality in two modes: The Switch mode enables you to create a virtual two-position switch using the value of one telemetry parameter. This switch is always active based on the fulfillment of defined logical conditions. The Proportional Control mode enables you to transform a certain range of sensor values into a fully proportional control. It can automatically and smoothly control any kind of function using telemetry feedback
114 Examples for the possible use of telemetry controls If the model speed is less than X m/s, flaps will be raised automatically. If the current is larger than X amperes, the motor run timer starts. If the motor temperature is higher than 80 C, the maximum throttle will be limited by the mix. If the on-state of the limit switch is detected, the sequencer automatically starts. (ex. after opening the landing gear doors, the main gear will be deployed). Setting the parameters of telemetry controls Description Sensor name that will be displayed in the list for easier orientation. Active Tick to enable the telemetry control function. Sensor Here you can select a specific telemetry parameter. Type of control Select Switch or Proportional control according to the required functionality. Condition (X<, X>, X=) Select the condition under which you want the control to be active (ie switched on). In the same line, fill in the numerical value of the decision levels and the hysteresis value (prefixed with ±). Available in Switch mode. Example 1: The entry X < 20.0m/s ± 2.0m/s means that telemetry control switches precisely when the telemetry parameter value is less than 18 m/s (due to hysteresis of 2 m/s). The control then symmetrically switches off when the speed exceeds 22 m/s. Example 2: The entry X > 0 ± 0 indicates a switch that is activated whenever the telemetry value is positive. 113 Duration Minimum time of being switched on. If an event takes a very short time, it is possible to extend the time of the telemetry control being switched on for the time specified by this parameter. Available in the Switch mode. Range Set the operating range of the sensor (minimum value, center value, and maximum value). This level will then be transformed into a proportional range of the control (-100%, 0%, 100%). Available in Proportional Control Mode. Filtering Determines the level of received telemetry values smoothing (filtering). The higher the level of filtration, the smoother the course, but the response will be slower. Available in Proportional Control Mode. Default The default control value, if the sensor is not present in the model or the model is not turned on. Switch This parameter can specify any switch, which will activate or deactivate the operation of the telemetry control Sound of Proportional Controls In this menu, you can set a sound notification for up to four independent controls. You can choose a basic beep in the middle 4. 4.
115 control position (Center-Beep mode), but voice announcements of the current position is also available (Voice mode). Center-Beep Mode The transmitter beeps whenever the control goes to a central position (its deflection is thus 0%). Voice Mode The transmitter will vocally announce the numeric value of the current position of the control. The value is reported after every change of the control position and only after the movement is stopped. In this mode, you can also select an audio file that will alert you when changes in control positions are detected. You can create up to 15 different voice commands (plus a keyphrase) that are shared between all models. For each model separately it is possible to specify which commands are active. You can use the voice commands as a standard control device in the Input selection dialogue, for example to activate voice telemetry announcements, play audio files or to switch auxiliary model functions. It is possible to use the internal microphone or a microphone connected externally via the 4-pin headphone jack connector. A standard cellphone headset (Apple or Samsung compatible) should be used. Example: If you generate the CONTROL.WAV file and then assign it as the File parameter, the transmitter announces eg Control: twenty-five. The setting is always valid for the current model Voice Commands The Voice commands function has been built in to provide a basic voice recognition capability so that the pilot can control some aspects of a model by voice. The voice recognition algorithm doesn t contain any predefined language specifications, so you need to teach it to respond correctly to several phrases of your interest. The transmitter uses speaker-dependent recognition algorithms and with the highest accuracy will respond correctly to the same voice as it has been trained. The DC/DS-24 features the voice-activity detection system (VAD), which is able to detect the presence of voiced speech in sound samples. Warning Left Right Ground Mic. The Voice Commands are still considered experimental feature. Please do not use this function to control any aspects of your model that could a cause crash if the command is not detected properly or another command is erroneously recognized
116 Voice recognition modes a) Push-To-Talk mode The voice command must be pronounced while the Push- To-Talk switch is being held. This method is more immune to recognition errors since it only expects speech after the Push-To-Talk switch is pressed. b) Keyword mode (always listening) The voice command recognition is started after the k e y p h r a s e i s s u c c e s s f u l l y recognized. That means first, you say the keyphrase and the transmitter beeps for confirmation that it understood. Then you say the required command phrase. Since the transmitter uses voice activity detection, you don t need to push any buttons. You must say the command within 2 seconds after the transmitter beeps, otherwise it won t be accepted. Teaching the phrases The transmitter must learn the voice phrases before they can be recognized. Once the phrase has been successfully trained it can be used among all models since the voice commands are shared between each other. The most important is to provide the transmitter the best audio samples. Please be sure that you are located in a quiet room without sound disturbances that could 115 influence the learning process. 1. Locate the Voice Commands menu, choose the Keyword mode. 2. Open the Keyword settings dialogue. Here assign the Push-To- Talk switch. Choosing the switch is important even in the Keyword mode since the switch will mark the beginning and the end of speech phrase. We recommend using a spring loaded switch for this purpose. 3. Push the switch and pronounce the command. After the Push- To-Talk switch is activated, the transmitter waits for the incoming speech. As soon as the voice activity is detected, a small rectangle will be shown at the top bar of the display. Pronounce the phrase like you d do it at the airfield but loudly and clearly. 4. Release the switch after you ve finished speaking. The command template will be stored to the SD card and a double-beep will confirm that the process has been successful. 5. You need to perform the training phase 3-times to get all 3 templates with the same phrase. This procedure will improve the recognition accuracy. Recognizing the phrases You can verify that the correct phrases have as low scores as possible by pressing the "F1 Dots button in the Voice Commands menu. What you see is a scoring table where all samples are compared against the current speech sample. A low scores mean that the samples are similar to each other. On the other hand, high scores are results of dissimilar samples. For each command, all three scores should not exceed certain sensitivity that can be set in the voice command detail.otherwise the command will not be recognized
117 By pressing the "F2" Graph button you can view the sound frequency analysis which is helpful in case you need to find possible sources of noise that degrade the sound quality. The "F3 Delete button clears the highlighted voice command so you will need to train it again before use. The "F4 Edit button redirects you to the command training dialogue. Limitations The voice recognition offers the best performance in quiet environments without many disturbances. It is not suited for multiple-speaker environments. The characteristics of an external microphone may result in different recognition performance compared to the performance achieved with the internal microphone. If the recognition rate got worse, the voice commands should be trained once again with the external microphone
118 9.4 Timers/Sensors - Set up of Timers and Telemetry Sensors Timers The DC/DS-24 allows you to simultaneously use up to 10 different timers. This is useful to separately track motor run times, individual lap times, total flight time or just about anything else you could want. You can also name each of the timers. Once you create a timer, it is displayed in its own box on the desktop screen. The timer values are stored in each model s setup. The "Timers menu displays a list of all of the timers you have created. 1. Model Time/Reset Timers at Power Up By pressing the "F1" button you can choose which timers will be reset after turning on the TX or after selecting the model. By default, all timers with specified Short Reset option are cleared. In addition, it is possible to have all timers cleared or none. This option is model specific. The model time runs incrementally during flight (after pressing "F4" Start button on main screen or after starting any timer). Button "F3" clears the model time. It is possible to show the model time on the main screen "Timers/Sensors->Displayed Telemetry. 2. Creating a new Timer From the Main Menu > Timers/Sensors > Timers menu, press the F2(Add) button to create a new timer. 3. Deleting a Timer Use the F3(Del.) button to delete the selected timer. 4. Editing Timer Settings Use either the "F3(Edit) button or the "3D button to enter the "Timer Detail menu. Then use the "3D button to select and edit the timer settings
119 1. Editing a New Timer a. Timer Name When you add or change the timer name, the name is automatically displayed in that timer s box on the main desktop. b. Initial Timer Value This is where you can set the starting value for the timer. You can set a negative or positve value for this starting point. c. Target Timer Value Here is where you can set the target value for the timer. This can be set as a positive value or a negative value. The initial value and target value will determine the timer s direction. If the target value is smaller than the initial value, the timer will count down. If the target value is larger than the initial value, the timer will count up. d. Timer type There are three possible timer types: Standard The timer starts or resumes when the chosen switch is triggered and the timer pauses when the switch is turned off. The timer s value is not reset when the timer is paused. Use the "F4(Stop) button to stop the timer. Laps - The timer starts when the chosen switch is triggered. Once the timer is started, each time the switch is triggered, the elapsed time is stored in memory and the timer resets to your chosen initial value. The lap number changes and the current lap time is displayed each time the switch is triggered. Use the "F4(Stop) button to stop the timer. Then, you can use the 3D button to scroll through the stored lap times. Free-Running The timer starts counting when the chosen 118 switch is triggered. Once started, this type of timer can only be stopped using the "F4(Stop) button. Use the F5(Clr) button from the desktop to reset the timers. e. Report type You can use this item to select the type of audio alarm for the timer. Some of the choices will create an audible warning which sounds just before the target value is reached. f. Switch This item is used to assign the switch or button to start the timer. See chapter 9.7: Select input control. g. Reset switch When pushing the Reset switch, the timer is immediately set to the initial value. You don't need to push the F(5) Clr button to reset h. Reset type The F5(Clr) button is used to reset the timers. If you select Short reset, the timer is reset by a short press of the F5(Clr) button. If you select Long reset, the timer is reset by a long press of the F5(Clr) button. i. Flight modes active This item allows you to select which flight mode(s) for which the timer is active. While you are in the Timer Detail menu, the timer initial value is displayed in the first function key position (bottom, left)
120 9.4.2 Alarms If you use the JETI telemetry system, in this menu you can set your alarm thresholds and choose which sound is played in the alarm condition. The transmitter supports both first generation Duplex and Duplex EX alarms. First Generation Alarms First generation Duplex (non-ex) sensors generate their alarms as Morse Code. If you are using first generation Duplex sensors, then you must select "Enable Morse Code Alarms using the "3D button. When this option is selected, a table appears. In this table, the first column shows the Morse Code alphabet. The second column shows the.wav sound files associated with each letter. Use the "3D Button to change the.wav file association as needed. The third column shows whether the selected.wav file for each letter is enabled. Use the "3D button to enable or disable the alarm sound as needed. This configuration must be set for each model and is saved for each model independently. EX Alarms Duplex EX sensors generate their alarms directly to the transmitter. The corresponding Duplex EX sensor must first be connected to a Duplex EX receiver and the receiver must be bound to the transmitter. It may take several minutes for the transmitter to initially communicate the sensors. The list of connected sensors is found in: "Main Menu >Timers/Sensors >Sensors/Logging Setup. For this operation, both the transmitter and all receivers and sensors must be connected and powered
121 1. Creating an Alarm Use the F2(Add) button to add an alarm. Then, in the Sensor item, select the sensor whose alarm limit you want to set. 2. Enable an Alarm Using the 3D button, select Enabled and press to enable the alarm and display the alarm parameters. 3. Parameter Values Condition defines the condition which must be met in order to trigger the alarm. The value X will vary with the sensor being used. 4. File This item allows you to select the audio file that is played when the alarm occurs. Press F1 to play the selected audio file. Press F2 to stop playing the selected audio file. 5. Activation Switch If the switch is assigned, the alarm is enabled or disabled according to the switch status. 6. Repeat If the alarm condition occurrence is longer than the selected audio file, you can use this item to repeat the audio file. If a check mark is displayed then the audio file will repeat. If an "x is displayed then the audio file will play only once. 7. Announce current value by voice EX Alarms provide the ability to tell you the actual value of a given sensor s variable. If you want the alarm value to be announced, then check this option. 8. Set Throttle Idle With this item activated, you model s throttle will go to idle when the alarm condition occurrs. 9. Use only during preflight check You can use any alarm to be a part of a preflight control check. As an example, create a new low-voltage alarm (a voltage sensor is required). If you use 4S Li-Pol battery, the alarm condition should be "X<16V" (less than 4V per cell). Enable the "Use only during preflight check" option. This alarm will activate only after the model is changed or the transmitter is turned ON. From this moment on, you will always be notified when you plug in a partially discharged battery by mistake. An informative window will pop up over the main screen within a regular period. The alarm will sound until you either insert another, fully charged battery, or you press the "F(3)" Cross button in the informative window to cancel the preflight alarms entirely. 10. Vibrations For each alarm you can optionally specify a type of vibrations. Left and right sticks are able to provide several vibration pulses simultaneously (1-3 pulses, long or short)
122 9.4.3 Vario Located in: Menu->Timers/Sensors/Vario. There are two types of acoustic signalling. The first one is controlled directly by the sensor's alarm. This is mainly useful if a non-ex MVARIO is installed inside the model. It is possible to assign a switch that enables or disables the sound. The slider at the bottom shows the actual value of climb/sink rate. Range (minimum, center and maximum). Here you can define the full range of the sensor which will be indicated by the Vario system. The actual value of the sensor and its appropriate Vario output are indicated at the bottom of the screen. Minimum Negative dead zone Centre of range Positive dead zone Maximum Permanent sound Silence Beeping... The second mode of the Vario is dedicated to EX sensors. The acoustic signalling varies directly depending on the actual numerical values sent by the sensor. It is also possible to assign a switch that enables the acoustic signal. Other parameters displayed in this menu are: EX Parameter. Here you can select your sensor and its parameter which will act as a source for the Vario system. The Climb Rate is predefined by default (if the MVARIO EX is detected) but you are free to choose one of the other sensors and their parameters (for example: an RPM probe to indicate high revolutions). Dead Zone (negative and positive). This field sets an area around the centre of the range with no acoustic signal. Values are relative to the center Voice Output This powerful function makes it easier for all modellers who need to know their actual telemetry values often but they don't want to (or cannot) look at the display because it may be inconvenient or dangerous. 1. Voice output for a timer The first menu row represents settings for the voice output of a timer. The actual status of a single timer can be expressed by a synthesized voice. If you select the desired timer and a switch, every time the switch is activated the actual time is stated aloud. If the timer type equals Laps type, another menu row equipped with checkbox appears below. In this row, Report previous lap 4. 4.
123 allows you to determine whether you want to hear the time of a current lap which is already running or hear the time of the previous lap which has ended recently. 2. Voice Output for Telemetry There are two independent queues dedicated to output telemetry values. The first queue repeats its message every x seconds (number of seconds elapsed is displayed over the F(1) button). You can also assign a switch to enable or disable the repeating of the countdown. Every time this switch is activated, the appropriate variables are reported by voice and then the countdown starts a new round until a timeout is reached. The second voice queue specifies which variables are reported only once, after a single press of a switch. You can select a Trigger switch and a list of variables that are reported when the switch is activated. way to add a variable to the Repeat queue or to remove a variable from the Repeat queue. By selecting the Trigger option, the specified variable is added into the Trigger queue, so that every time the Trigger switch is activated, the items in the Trigger queue are expressed by synthesized voice. You may change the priority of any variable. This will also change the order of the reported items. Possible choices for priority are: Low, Medium and High. The order, top to bottom, is from High priority to Low priority. By selecting the pushing the Sensors & Variables option using the 3D rotary button, you are able to choose which variables will be expressed by a synthesized voice. The first column represents the name of the sensor or variable. The Repeat option provides an easy Single Voice Announcements In case you need more voice announcements you can create up to ten independent telemetry variables that will be announced by voice using pre-assigned switches. Scroll down to "Single voice announcements" and open the menu. By pressing the F(3) Add button, a new telemetry report will be created. Select appropriate switch and a telemetry value that will be announced
124 Available options for voice announcements: - All sensor values except GPS coordinates. - Model timers. - Receiver status (voltage, antenna level and signal quality) Sensors/Logging Setup This menu lists all of the Duplex EX sensors and their values which are operating in your model. When you connect a sensor to a Duplex EX receiver, it may take several minutes for the sensor to be recognized by the transmitter and added to the list. In this menu you can edit the telemetry parameters of each sensor. 123 It is possible to store service information of the transmitter, alarms, and position of up to 4 controls (as markers) on your SD card. Then the data is a part of logged flight telemetry. In the menu "Timers/sensors -> Sensors/Logging setup go to the item Transmitter status info and push the 3D button. In the menu it is possible to select whether the text information about the alarms and other general data about the transmitter state will be stored (by default it is disabled). Note that some PC programs for the evaluation of telemetry data can recognize the text information as an error in the data file. To view the information, you should use the built-in Data analysis application or update the PC program. In this menu you can also select up to four controls whose position will be recorded in a file on the SD card. It is possible to select between recording of proportional or two-state values (0% 100%). The control positions are recorded with a fixed period of 0.2s. The data is a part of the standard telemetry record and can be displayed as the other parameters. This application can easily be used as a marker to highlight interesting situations during the flight. Conversion of Units 1. The voice synthesized telemetry units can be expressed in either metric or US units. It is also possible to display the telemetry units on the main screen in either format as well. The temperature is automatically converted according to the option selected in the Configuration menu. Conversion of the other units is accessible through the Sensors/Logging menu. You can choose from the following units: 4. 4.
125 Distance: Metres (m), kilometres (km), feet (ft.), yards (yd.), miles (mi.). Speed: Metres per second (m/s), kilometres per hour (km/h), feet per second (ft/s), miles per hour (mph) and knots (kt.). Volume: Mililitres (ml), litres (l), hectolitres (hl), fluid ounces (fl.oz), gallons (gal) Displayed Telemetry This menu lists all of the user information blocks which are displayed on the desktop. You can use this menu to manually add, delete, rename and resize the user information blocks displayed on the desktop. User Block Overview: Flow: Mililitres per minute (ml/min), litres per minute (l/min), fluid ounces per minute (oz/min), gallons per minute (gpm) "Flight mode" - Name of the current flight mode Pressure: Kilopascals (kpa), hectopascals (hpa), psi, atmosphere (atm), bar (b) Deleting a sensor Above the "F3 function button the transmitter shows the number of detected telemetry parameters from sensors and it is possible to reset any unnecessary entry using the "F4 button. However, if the button whose parameter has been deleted is still connected, the parameter will later be re-loaded. The transmitters can detect up to 64 telemetry items. Voltage Rx - Receiver Voltage
126 Tx Battery - Transmitter Battery Status User Name - User name. Charge/Discharge current rate Actual Tx battery voltage Consumed capacity of Tx battery This value increases when the transmitter is in use and decreases when the battery is charging. "Antenna" - Information about the signal strength of each antenna. The percentage success of bidirectional communication, which is in the range of 0-100%, is shown in the box as well. JETIbox - JETIBOX emulation screen Timer - Timer Press the ESC button to see and operate standard JETIbox controls. The JETIbox emulator can also show data from both Tx modules and receivers. You can set a specific JETIbox window by selecting one of JB 1 or JB
127 Telemetry - Displays selected, connected telemetry sensor information. The user blocks can be either standard or double size. Double sized blocks obviously use up more of the desktop. In return, some of them display more data while others display the same data in a larger font. Custom blocks can be linked to flight modes. This means that you can set up different groups of blocks for each flight mode creating a completely different desktop appearance from one flight mode to another. Trim - Displays the position of the digital trims. Note: When the trims are displayed on the main screen, the special Trim Screen no longer appears when any trim button is pressed. "Model image" - displays the model picture (can be assigned in menu Model->Model Image & Colors) Creating a new user block In the Displayed Telemetry menu, press the F3(Add) button to add a blank user block to the list. Using the 3D button change the first item of the new block s line to the type of block you want to create. Next, in the second line item, select whether you want the new block to be double size (yes) or not (no). 2. Change the User Block order Using the "3D button highlight your selected user block in the list. Use the "F1 and "F2 buttons to move your selected block up or down the list. 3. Deleting a User Block Use the F4(Del) button to delete the selected user block from the list
128 4. How the User Blocks are Displayed The right end of the first line in the "Displayed Telemetry menu displays a symbol to indicate if the list of user blocks is displayed for all flight modes or just the current flight mode. If the "G (Global symbol) is displayed then the all of the listed user blocks are displayed in all of the flight modes. This means that when you change flight modes, your desktop display will not change. If the "S (Separate symbol) symbol is displayed then the current list of user blocks are only displayed in the current flight mode. This means that when you change your flight modes, the desktop display will also change. When using separates you must create a user block list for each flight mode. You can change from Global to Separate by highlighting the first line and pressing the "3D button. Telemetry displayed at clock panel Here is where you can select one telemetry parameter, which will appear at location of the digital clock on the top bar of the screen. This way you can select eg. displaying the instant current draw from the batteries, which is very helpful when balancing different servo travels. Note: Setting the display of the telemetry data on the top menu bar of the screen is saved as a part of the model configuration and it is displayed again when the transmitter is switched on. It is possible to select any simple numerical telemetry value, except GPS coordinates Main Screen This page displays additional desktop options. Switches can be used to flip pages on the main screen. You can assign two separate switches the first one will always flip to previous page, the second switch will jump to the following page. You can also use any of the integrated accelerometer gestures (DS- 24 only) to scroll through various telemetry screens
129 9.5 Applications This menu displays some of the special applications within the DC/DS Data Analyzer This function allows you to view telemetry log files after each flight. You don t have to take your PC to the airfield and download the data anymore. The analyzer is able to display up to three variables simultaneously in a graph. The variables will alternate each time you press the F(5) 1/2/3 button while the graph is displayed. To view any logged telemetry data, open the Data Analyzer main window which is located under A p p l i c a t i o n s m e n u i t e m. Highlight a row beneath Select LOG file and press the rotar y button. Browse through the contents of the SD card and locate the desired file. All files are in order by date and time, so it is easy 128 to find the latest record. After the appropriate file has been selected, you will be redirected back to the screen a). There you can select up to three variables that will be displayed in the graph. By pressing the "F3 Del." button while browsing the log directory you are able to delete any log file and even directory. After pressing the button "F4", resulting graph is displayed. The X axis presents time domain, starting always at zero seconds. The Y axis shows the values of the measured parameter from its c a l c u l a t e d m i n i m u m t o maximum. The Y axis has a dynamic range according to the actual values. For convenience here is the list of available controls: You can scroll through the timespan of the log file quickly using the F1" and F2" buttons. You can also view the timeline at an increased speed on demand - just turn the rotary button to the left or to the right to move the timeline. After pressing the Menu button (or the rotary button itself ), the timeline will begin moving with larger steps. F3 Zoom In and F4 Zoom Out decreases or increases the timespan of the whole graph
130 "F5" 1/2/3 button toggles between the variables that have been selected on the screen a). Audio files are supported in *.mp3 and *.wav format. Note: You cannot display a log file which is currently being written to. To view the most recent file, you should stop logging and clear the flight using F(5) Clr button on the main screen. After that you can open the file in Data Analyzer Audio Player This menu lists all of the audio data stored on your transmitter s internal memory. The available audio files are stored on the internal SD card. Use the "3D control to access and scroll through the Audio folder contents. The function keys provide playback control: "F2 (Play), "F3 (Stop), "F4 (Vol -) and "F5 (Vol+). Pilot Voice Caller The Audio Player application offers a possibility to play audio files sequentially. This feature is useful if you practice an aerobatic routine - the transmitter will always tell you the name of the next figure. You can also use this feature just as a background music trigger. The music will not be interrupted by any incoming alarms or sounds on event. - Press the F1" Tools button. - In the dialog menu you can select the audio file that will be always played as the first in the sequence. The file sequence is ordered alphabetically. Please rename the files if you wish a different playback order. - Assign the switches called Play next and Play previous. We recommend using 3-position momentary switch to flip between audio files. Assigned switches will have multiple functions as well: Short press of the Play next seeks the next audio file in the sequence
131 Short press of the Play previous seeks to the beginning of the current audio file. Any subsequent press of this switch starts playback of the previous audio file in the sequence. Long press of any of the switches leads to resetting of the sequence and playing the first audio file. Check the Continue playback option if you wish the transmitter to continue playback through the whole folder Image Slideshow You can run a presentation of several images. By pressing the F1" Tools button you can select the folder containing images JETIBOX For maximum compatibility with 1st generation JETI DUPLEX, the DC/DS are equipped with a JETIBOX emulation function. This emulation shows its information in the legacy two-line display format. Use the function keys to navigate the JETIBOX menu in order to view or change the individual parameters. You can use also wirelessly access a bound receiver s menu and/or any connected telemetry sensors connected to the receiver Microphone The Microphone application can be used to create your own sound files. You can create a file with maximum length of 10s and save it as a single-track wav file (11025Hz sampling rate). Button "F1 starts the recording and "F2 stops it. You can play the recorded sound using the "F3 Play button and save it by pressing the "F4 button, then selecting the file name Games Here you can find several simple games for fun and relaxation. - Snake, - Tetris, - Gomoku, - Chess
132 FM Tuner The FM Tuner application is able to tune and play a station at chosen FM radio frequency. Before using the application you need to insert an external antenna into the FM antenna plug. Using the F1 and F2 buttons you can seek the next and previous FM station (88-108MHz). The F3 and F4 buttons can be used to find the station manually, each time with 0.05MHz increment. For proper use of the FM tuner, an external antenna has to be inserted into the PPM Jack connector User Applications In this menu you can see the list of user applications that are enabled and running for the current model. The user applications should be located on SD card in the /Apps folder. Basically, these are scripts written in Lua programming language that can be run directly inside the transmitter. Up to 10 applications can be run simultaneously. You can activate additional applications from SD card by pressing he "F3 Add button or, in case the application is no longer needed, you can deactivate it using "F4 Delete button. Both these actions will not change any contents of the SD card, the application will only be installed or uninstalled from a model memory. The "F1 CMD button redirects you to the Debug Console from where it is you can investigate possible application issues. The "F2 Refresh button reloads all user applications and restarts the Lua session. For further information about the Lua application programming please refer to JETI DC/DS-24 Lua Programming API document that can be downloaded at Ground/ FM ant. PPM IN PPM OUT
133 9.6 System - Use this menu to configure the system functions of your transmitter. All of the settings in this menu are global and do not change when you switch between models Configuration Basic transmitter settings Language Setting Use this menu to select the transmitter s language setting. All of the transmitter s text and sounds will be changed based upon your selection. Warning: After changing the transmitter s language you need to turn the transmitter off and back on again for the change to take effect
134 2. User Name Enter the user name that you want to appear in the User block on the desktop. 3. Stick Mode The transmitter supports Modes 1-4. To change the stick mode you can either use the "3D button to highlight and select the line item or simply press the "F3 button. Either will take you into the Stick Mode menu. Use the "F1-F4 buttons to make your selection and then press the "F5(Ok) button to confirm. The mode change will only be effective for new models. All of your stored models will retain their existing stick modes. 4. Sound Profile This item allows you to select the sound profile for your transmitter. This determines how your transmitter will audibly communicate with you. You can select: quiet (mute), beep only, beep and voice (sound file) or voice (sound file) only. 5. Date and Time Here is where you set the current date and time. The DC/DS will automatically observe the time change for Daylight Saving Time. The time and date information is used when creating new models and for telemetry. 6. Distance Units This menu item allows you to select the distance units for your telemetry display. All telemetry data is automatically converted to your selected units for display. 7. Temperature units This menu item allows you to select whether your temperature data is displayed in Farenheit or Celcius Transmit frequency Says how often the stick positions will be refreshed. Please check the settings of your receivers prior setting this option to 100Hz. The Output Period should be set to "Auto" and maximum of 3 servo groups (A, B, C) should be used. In other cases, the refresh rate will be applied according to receiver settings. Warning: Use only digital servos that can handle 100Hz refresh rate. 9. Disable Startup Question This menu item disables the question/confirmation during startup. (see Chapter 6) 10. Reverse Menu Navigation This menu item allows you to reverse the direction that the 3D control scrolls through the menus. 11. Rolling Menu (up&down) If this option is set to No, the ability to scroll from the last item in the menu directly to the first one will be disabled (and vice versa from the first row to the last). 12. Screenshot Capture Switch This feature gives you the ability to create your own screenshots. After you activate the switch, a bitmap is created in the root folder of the SD card. You can create up to 1000 screenshots. 13. PPM Connector settings This option presents the possibility to configure the internal connector labeled as PPM Output (please refer to the chapter
135 PPM Output Connector): - Off the connector output (pin No. 4) will not generate any kind of signal. - PPM Positive the connector output (pin No. 4) will generate standard eight-channel PPM signal with positive pulses. - PPM Negative the connector output (pin No. 4) will generate inverted eight-channel PPM signal with negative pulses (0V level). - EX Data Stream the connector output (pin No. 4) will generate a digital data stream containing EX telemetry. The format of transmitted sensor/receiver data is described in the document JETI Telemetry Communication Protocol. The communication is unidirectional and cannot be used to configure the transmitter or any linked device. If you connect the RCDroidBox device to the transmitter, you will need to set this option. - PPM16 Positive the connector output (pin No. 4) will generate 16-channel PPM signal. This is suitable for use with specific sorts of external RF modules. 14. PPM Jack function This option presents the possibility to configure the external Jack connector located in the antenna mount (MONO plug type should be used): - Off the connector output will not generate any kind of signal. - PPM Positive the connector output will generate standard eightchannel PPM signal with positive pulses. - PPM Negative the connector output will generate inverted eight-channel PPM signal with negative pulses (0V level). - PPM16 Positive - this setting can be used in connection with several external wireless modules that require 16 channels Check Signal Before Flight It is possible to check the signal strength immediately after the model is turned on and connected to the transmitter. If you set Yes for this option, a warning message is generated for antenna signal levels less than 8. To make this function work correctly, you should be located a distance of up to several meters from the model at the moment of switching it on. If the message is still present, please perform a range test and check the installation of the on-board electronic equipment. 16. Vibration Intensity It is possible to specify the stick vibration intensity for both left and right unit separately. The intensity can be specified in 3 steps (low, medium, high)
136 9.6.2 Servo & Range Test This menu allows you to perform a range test and servo tests. During the servo test it is possible to send the test output to all of the channels which are active in the current model setup. The servo speed item allows you to adjust the travel time for the servos during the servo test. During the test, the servos will only be driven to their programmed maximum throws. You can select which servos will be included in the test Servo Speed This menu item allows you to adjust the servo travel speed for the servo test. The time shown is the time that it will take for the servo to move from one travel extreme to the other. Note: A servo will only move to it s programmed maximum throw. 2. Servo Number Use the 3D Control to select which servos will be included (check mark) or not included (X) in the servo test Starting the Servo Test Press the F3 (Start) button to start the test for your selected servo outputs. Once started, the servo test will continue to run even if you exit the menu. You must stop the servo test before you can change any of the test settings (speed, output channel). 4. Stopping the Servo Test Press the F4 (Stop) button to stop the servo test. 5. Display Receiver Outputs Press the F2 (Servo Monitor) button to see the outputs being sent to your selected receiver channel. 6. Range Test This menu line allows you to set the transmitter output to its range test mode. See the receiver instructions for how to set the receiver to its range test mode View Inputs This menu allows you to view input from the transmitter sticks, switches and knobs as detected by the transmitter software. This menu also contains a wizard to guide you through calibrating your transmitters proportional controls. It is recommended to calibrate your proportional controls when: You change from modes 1-2 to modes 3-4 The proportional controllers do not move to the extremes of the graphic display 4. 4.
137 3. Switch Status Display Press the "F3 button to show the "View Inputs (2/2) screen. This screen shows the type and currently detected position of the transmitter s switches. Use the "3D control to select and edit any of the displayed switches. The "Sk and "Sl switch positions are reserved for the switches that can be mounted into the ends of your transmitter sticks. 1. Calibration of Proportional Controls Press the "F1 (Calib) button. You will be asked if you really want to perform the calibration. Press the "F5 (Yes) button to confirm. Follow the onscreen directions: Move all of the proportional controls slowly to their maximums a few times and return them to their centered positions. Press the "F1 (Calib) button again to finish calibration. You will be taken back to the "View Inputs (1/2) screen. 2. Proportional Input Display The Display Inputs (1/2) screen displays the currently detected position of each proportional control Receiver Output (Servo Monitor) This menu displays the receiver output channels being generated by the transmitter. You can press the "F3 button to see your programmed receiver output function names and their current output as a percentage. If you have modified the "Channel Set or "Pin-Out Setting of your Duplex receiver then the displayed receiver output channel numbers may not be accurate. If, however, your Duplex receiver still has its default channel settings then this list will be accurate
138 9.6.5 System Sound This menu allows you to assign any available sound file to the system events. -Start-Up - associated file is played when the transmitter is turned on. -Receiver Bound - Assigned file is played after the receiver is turned on and communication with the transmitter is established Low TX Voltage - Optional file with a warning at low transmitter voltage. You can also set an adjustable voltage level which says when the alarm will be activated. -Low Signal - An optional file with a warning at low signal level. The file is played when the signal level of both antennas falls below a number specified in the parameter "Value". - Low Signal: Q If the signal quality drops below the percent value, the assigned audio file will be played. -Signal Loss - The associated file is played after signal from the receiver is lost. -Range Test - The associated file is played repeatedly in the "Range Test" mode. -Autotrim Active - The associated file is played repeatedly when the Autotrim function is active. - Inactivity alarm - You can assign an audio file and time interval for inactivity warning. The alarm will be triggered repeatedly when there are no buttons being used and the sticks are holding their last positions for an extended period Sound Volume Here you may select volumes for each part of the audio system individually. You are also free to assign any proportional control (stick or knob) for adjustment. The first row represents a master volume for the transmitter. Other volumes are then derived relative to this value. Beep Volume controls volume of beeping and trimming. Vario Volume intensity of vario tone signalising
139 Playback Volume volume of played WAV files (Alarms, Audio Player and Sound on Event). Stop Playback Switch after activating the assigned switch (in the picture Sj), all currently played WAV files are being stopped. This doesn t influence any further playback Installed Modules This summary table is used to quickly view all the modules available in the transmitter. It is possible to determine whether the feature is enabled or disabled (indicated by tick, respectively crossing). You'll also find the number of elements useful for active modules and maximum values that are available for purchase as expansion packs Limitations In Copying Models Between Transmitters When copying models from one transmitter to another one, it is necessary to bear in mind that the transmitters may not have the same software equipment. Thus it is possible that the configuration of the activated modules may not correspond. In this case it is necessary to check individual features of the model. Loading the model memory to a different transmitter with different activated modules can be carried out, but according to the use of individual modules the transmitter can display warnings or does not allow loading the model. The table (9.6.8) shows the conditions under which a warning message will be displayed indicating that the model will be loaded in a limited form, or will not load at all USB This menu allows you to establish communication between your DC/DS and a PC once you have connected the two with a USB cable. How to connect your DC/DS to a PC: 1. Manually enter the menu: Menu, >System, >USB 2. When prompted, connect your transmitter and the PC with a USB cable
140 Note: Leaving the menu disables the connection Info This menu displays information about your DC/DS-24 such as: product name, firmware version, available memory, etc. Press the "F5 (Ok) button to exit this menu
141 9.7 Throttle Lock Throttle lock is an important safety feature incorporated in your DC/DS-24 transmitter. This feature effectively "locks" the throttle channel output leaving it at the last output value so that if your motor is stopped, it cannot start accidentally. To activate/deactivate the throttle lock go to the "Main Menu and then press the "F1 (lock/unlock) button. You will see the small padlock icon change to indicate the lock/unlocked condition. Additionally, when the throttle is locked, you will see a padlock icon appear in the center of the top bar of the desktop. 9.8 Select Input control This menu allows you to select your desired input control device (switch, knob, stick or logical switch) for a given function. This menu will appear any time you edit an input control device seletion. In this menu you can also assign/edit how a control device functions. You can set the control device to have two types of proportional output or just a simple ON/OFF function. From this menu you can also reverse the control device s functional direction. Hint: Use the throttle lock whenever you are handling a model whose power system is active to eliminate the chance of accidentally activating the throttle and unexpectedly starting of the motor. F1. Leads to logical switch selection. F2. Leads to gyroscope sensor outputs (not available for DC transmitters) F3. Leads to the selection from sequencers, PPM inputs and trim controls. F4. Leads to the selection from telemetry controls. F5. Leads to the selection from user applications
142 1. Switch Assignment When the menu appears, you can either press the "F1 (Log) button to select/edit a logical switch for your function or you can simply move the stick, switch or knob that you want to use to control the function. When you move the chosen control device it will be recognized and assigned to your function. The control device name and current status is displayed. Once the control is activated you can use the function buttons to configure. Hint: Think about what position/direction that you want the control to work and move the stick, switch or knob into position before you enter the assignment menu. 2. Proportional Settings Press the "F2 (Prop) button to make the selected device control have either proportional or non-proportional control input. This setting will not be available for all control devices. For example, you have selected a 3-positon switch for your air brakes. If you select: Non-proportional The brake can have only two positions. Proportional The brake can have up to three positions Reversing Press the F3 (Rev) button to change the control device activation direction. This will not reverse the output direction of your function. It will simply reverse the direction of the control device (stick, switch,knob). 4. Removing the Switch Assignment Press the "F4 (Clr) button to clear (remove) the selected control device from your function. You can then select another control device if you wish or press the "F5 (Ok) button to return to your function s menu without assigning any control device. Once you are happy with your control device seletion and configuration, press the "F5 (Ok) button or the "3D control to confirm. 5. Selecting other sources You can take advantage of several control types that are available in the dialogue for selecting the control input (press F1 F4 buttons to browse through different types of inputs): P1 P8 Physical proportional sticks and proportional controls
143 Sa Sl Physical configurable and replaceable switches. 1) L1 L24 Logical switches. 2) MAX Logical maximum, can be configured as a switch that is always in an on-state. GX, GY, GZ Individual, independent axis of the built-in accelerometers (not available for DC). 2) G/L, G/R Virtual controls switched on at the moment the transmitter is shifted to the left, or respectively to the right (not available for DC). 2) GHi detects large amounts of movement - fast acceleration and rotation. Useful for the F3K launch detection (not available for DC). GXL, GXR Virtual controls switched on at the transmitter tilt to the left, or resp. to the right (not available for DC). 2) Q1 Q10 Individual sequencers. 2) Tr1 Tr6 Digital trims as individual controls. CH1 CH8 Channel inputs of the PPM signal lead that is attached to the internal connector. MX1 MX16 Telemetry control inputs. 2) 1) Configuration of the switches depends on the type of transmitter and also on which switches they are installed. 2) Controls are available depending on the equipment of the transmitter. 6. PPM input The transmitter can handle up to 8 channels of the PPM input signal (please refer to the chapter 3.7 PPM Input/Output Connector). The signal should be present on the pin No. 1. To prevent any damage, you need to use the 3V logic level and protective elements on the input.throughout the model settings you can assign any of the PPM channels to any function of the transmitter. The PPM input is not linked with the trainer system in any way and works separately. It is possible to use the PPM input in cooperation with head-tracking systems etc. 7. Apps The User Applications can offer several outputs (proportional or two-state). In this dialogue you are able to select the application output and control some specific model functions
144 Preview of the individual screens of the dialogue for selecting control input d) a) c) b)
145 9.9 Trim Menu This menu displays the current trim settings. You can access this menu from the desktop by either pushing the "3D control or by simply pushing one of the trim buttons. In this menu, you can press the "F1 (Back) button to exit or push the "F5 (Auto) button to activate the Automatic Trim feature. When the Automatic Trim is activated, the trim is automatically set based upon your flight stick positions. The farther the stick defection, the faster the trim value is set in that direction. During the auto-trim process you still have normal control of your model How Transmitter Output Functions are Processed This chart displays how the transmitter output functions are processed and at what point the various configuration choices affect the output function. When you move a control device (top block), the output function will move according to its programmed function curve "Menu, >Fine Tuning, >Function Cur ves. At the same time any programmed delay is also applied. Following this, any programmed exponential is applied and then any dual rate limits are also applied. The next step applies any mixes and/or programmed flight modes to the output function. Now, any servo setup configuration items (end point, subtrim, reversing, etc.) are implemented and then any trims or flight mode trims are applied to the channel s output function. Control Device Flight Function Curves Dual Rate Exponential Dual Rate Throw Trims Mixes Servo Setup Channels Flight Mode Trims
146 10 Transmitter to PC Connection The JETI Duplex line of transmitters are equipped with a mini USB port. The Transmitters also come with a standard USB to mini USB cable which is used to connect your transmitter to a PC. The JETI Duplex system is fully compatible with Microsoft Windows XP and higher versions of Windows OS. After connection and confirmation your transmitter will be identified by the PC as another memory drive. While it is connected to a PC your transmitter s battery is also being charged via the USB port Memory & System Files After your transmitter has been connected to a PC it will behave like standard external hard drive. Your transmitter s file directory is displayed on the PC screen. Pay close attention to moving, deleting or adding files to any open file directory, any changes performed here have a direct effect on your transmitter s internal data File Directory Apps additional user applications written in Lua programming language. Audio sounds, music, and acoustic warnings Config software configuration Lang language configuration Log telemetry data, all files use date stamp year/month/day Manual instruction manual Model programming files of individual models Update directory used for software updates Voice audio samples for speech synthesis Devices device definitions used for communication with intelligent devices based on EX Bus protocol Update firmware The JETI Duplex line of transmitters fully support future software updates. We recommend that you check the distributor s and/or manufacturer s web sites frequently for the most current update. How to update your transmitter s firmware: 1. Connect your transmitter to a PC via USB port 2. Confirm the connection 3. On the PC screen, open the partition of the transmitter and extract the contents of the update file (*. Zip) to the root folder. Confirm "overwrite existing files" if prompted. 4. After the successful data transfer, disconnect your transmiter from the PC USB port and turn OFF the transmitter. The next time that you turn your transmitter ON, the software will be updated. With any new firmware update no model setups or configuration settings will be lost. For safety, after performing a new update, we highly recommend that you check all functions, assignments, configurations, and model mixes. A list of new features is always released with the firmware update Sounds, Alarms & Acoustic Updates At this time, the JETI firmware supports *.wav sound files. Any sound file can be assigned to any function, switch, flight mode, telemetry alarm, or music routine. Your applications are limited only by your imagination. All sounds must be copied to the Audio file
147 10.4 System Backup Data backup is as easy as the standard backup you can perform on your PC. You can save all your data onto a PC hard drive or CD. The saved data will, of course, reflect your last transmitter configuration and model settings. The data recovery is as easy as copying your backed up files back to the transmitter PC Joystick DC/DS transmitters can be very simply used as a joystick interface for your PC. Connect your transmitter to a PC with the USB cable. Your operating system will identify the transmitter as an HID (Human Interface Device) gaming device Copying models between the transmitters Configuration of all models in the transmitter are stored on the internal SD card in the directory /Model/. When you copy the selected model from one transmitter to another, simply copy the *. jsn file again to the /Model/ directory of the second transmitter. Note: It is important that the two transmitters may not have the same software equipment, so it is possible that the configuration of the activated modules will not match each other. In this case it is necessary to check the individual functions of the model, since an attempt to load the model by another transmitter may end up with error message Telemetry Data Logging All telemetry data is stored on the internal SD card in the Log directory file. Telemetry data files are easily identifiable as.log files. The data files use date stamps with the year/month/day configuration. Flight logs can be viewed on the PC using the JETI Flight Monitor software
148 11 Battery Safety Handling Rules 11.1 Transmitter Battery Pack 1. The Installed battery pack must be charged from an AC voltage source using only the included wall battery charger. The included adapters work with local utility services, each country might be supplied with a different type of charger. EU: SYS W2E UK: SYS W3U US: SYS W2 Do not use any battery other than the manufacturer approved Power Ion 3200 DC battery pack. 2. Always verify the correct polarity while connecting a transmitter battery pack. The red lead is positive + and the black lead is negative - polarity. 3. Never test a battery pack by shorting the wire leads. Do not allow the battery to overheat at any time. 4. Never leave your transmitter unattended at any time while it is being charged. 5. Never charge an overheated battery pack, or in an environment warmer than 158 F (70C). 6. During cold months always check the battery s capacity, do not rely on your radio s low battery warning system. 7. Always check your transmitter and receiver batteries prior each flight. Do not rely on your radio s low battery warning system. 8. Do not allow radio battery pack to come in contact with open flame, other heat source or moisture at any time General Safety Rules 1. Any repair, installation, or upgrade must be performed with caution and common sense. These will require some basic mechanical skills. 2. For any of the upgrades which require removing the radio back cover you MUST disconnect the transmitter battery pack before attempting any work. 3. It is imperative to store your radio in a controlled environment. Any extreme temperatures can cause damage to the sensitive electronics. A sudden change in temperature or humidity can create condensation which can permanently damage your radio. 4. Do not use radio during poor weather conditions. Any water or condensation can cause corrosion and could permanently disable your radio. If you suspect that moisture has entered your transmitter, turn it OFF, remove the back cover and let dry it out. 5. Avoid use in dusty environments. 6. The manufacturer is not responsible for any unauthorized modifications. Changes or modifications not expressly approved by the party responsible for compliance will void the user s authority to operate the equipment. 7. This is a sophisticated hobby product and not a toy. It must be operated with caution and common sense, always avoid any mechanical damage. 8. Always avoid operating close to devices that might cause harmful electromagnetic interferences. 9. Keep all moving parts clean and free of dust or fine debris that might damage the mechanical parts of the radio
149 10. Do not point the transmitter antenna directly towards your model or a human body. The radiation pattern from the antenna will be shielded and provide poor connection to your model. 11. Never repair, re-install, or exchange the internal memory SD card for other type. 12. Avoid extreme temperatures as they can cause damage to the sensitive internal SD card. 13. Always perform a ground range check prior to your initial flight Flight Safety Check 1. Always verify the correct position of the switches, and the gimbals, prior turning ON your transmitter. Turn on the transmitter first, then receiver. JETI transmitters use "Model Checking". This safety is designed so that the model memory stores the unique serial number of the receiver that has already been assigned to model. When the transmitter establishes communication with the receiver and the serial number does not match the number stored in the current model s setup, the transmitter displays a warning. You will then be able to accept the change or reject the change. If you accept the change, the transmitter stores the new receiver number into the model s setup and begins transmitting. If you reject the change, the transmitter will not communicate with the receiver and you will be allowed to select another model. 2. Perform a ground range check before each day s flying session. 3. Check the battery voltage on both the transmitter and the receiver battery packs. 4. Check all channel assignments, trim, mixes, and the correct 148 direction of movement for your flight surfaces. 5. Set motor/engine kill switch and test the power train Application This product may be used for model airplane or surface (boat, car, robot) use only. It is not intended for use in any other application than control of the models for hobby, sport and recreational purposes FCC /IC information This equipment has been tested and found to comply with the limits for a Class B digital device, pursuant to Part 15 of the FCC Rules. These limits are designed to provide reasonable protection against harmful interference in a residential installation. This equipment generates, uses, and can radiate radio frequency energy and, if not installed and used in accordance with the instructions, may cause harmful interference to radio communications. However, there is no guarantee that interference will not occur in a particular installation. If this equipment does cause harmful interference to radio or television reception, which can be determined by turning the equipment off and on, the user is encouraged to try to correct the interference by one or more of the following measures: Reorient or relocate the receiving antenna. Increase the separation between the equipment and receiver. Connect the equipment into an outlet on a circuit different from that to which the receiver is connected. Consult the dealer or an experienced radio/tv technician for help
150 THIS DEVICE COMPLIES WITH PART 15 OF THE FCC RULES. OPERATION IS SUBJECT TO THE FOLLOWING TWO CONDITIONS(1) THIS DEVICE MAY NOT CAUSE HARMFUL INTERFERCE, AND (2) THIS DEVICE MUST ACCEPT ANY INTERFERCE RECEIVED, INCLUDING INTERFERCE THAT MAY CAUSE UNDESIRED OPERATION. Warning: Changes or modifications to this device not expressly approved by Esprit Model/JETI USA could void the user s authority to operate the equipment. This equipment complies with FCC radiation exposure limits set forth for an uncontrolled environment. This equipment is in direct contact with the body of the user under normal operating conditions. This transmitter must not be co-located or operating in conjunction with any other antenna or transmitter. Under Industry Canada regulations, this radio transmitter may only operate using an antenna of a type and maximum (or lesser) gain approved for the transmitter by Industry Canada. To reduce potential radio interference to other users, the antenna type and its gain should be so chosen that the equivalent isotropically radiated power (e.i.r.p.) is not more than that necessary for successful communication. radioélectrique à l'intention des autres utilisateurs, il faut choisir le type d'antenne et son gain de sorte que la puissance isotroperayonnée équivalente (p.i.r.e.) ne dépasse pas l'intensité nécessaire à l'établissement d'une communication satisfaisante. This device complies with the Industry Canada license-exempt RSS standard(s). Operation is subject to the following two conditions: (1) this device may not cause interference, and (2) this device must accept any interference, including interference that may cause undesired operation of the device. Le présent appareil est conforme aux CNR d'industrie Canada applicables aux appareils radio exempts de licence. L'exploitation est autorisée aux deux conditions suivantes : (1) l'appareil ne doit pas produire de brouillage, et (2) l'utilisateur de l'appareil doit accepter tout brouillage radioélectrique subi, même si le brouillage est susceptible d'en compromettre le fonctionnement. Conformément à la réglementation d'industrie Canada, le présent émetteur radio peut fonctionner avec une antenne d'un type et d'un gain maximal (ou inférieur) approuvé pour l'émetteur par Industrie Canada. Dans le but de réduire les risques de brouillage
151 12 Model Menu Airplane/Sailplane 12.1 Butterfly Mix (Crow Mix) Butterfly/Crow mixing is available with wing configurations of 2 aileron servos or more. You can find the Butterfly menu in Fine Tuning, >Butterfly Aileron Differential Aileron Differential is available with wing configurations of 2 ailerons servos or more. You can find the Aileron Differential menu in Fine Tuning, >Aileron Differential. a a d f a. Switch assignment for butterfly mix function b. Delay of deployment or retraction function c. Flight mode setting configuration d. Aileron/flap travel settings e. Elevator settings f. Butterfly tuning Programming can be set according to specific wing and tail type configurations. For example if your model has Wing Type: 2 Ailerons and standard tail configuration, the Butterfly function can be setup to raise the ailerons (spoilers) and also to raise the elevator (compensation). b c e c a. Flight mode setting configuration b. Aileron Up travel setting c. Aileron Down travel setting The aileron differential function reduces the downward travel of the aileron(s) to help eleminate any adverse yaw tendencies in rolling maneuvers. Semi-Symmetrical airfoils with an aileron in the down position induce higher drag than when the aileron is in the up position. b
152 12.3 Ailevator The ailevator function uses two servos for the elevator channel. Both sides can be programmed to be controlled independently. If you have this selected as your model s tail type, you can find the Ailevator menu in Fine Tuning, >Ailevator V-Tail Mix The V-Tail mix function uses two tail servos to control both the elevator function and the rudder function. See chapter If you have this selected as your model s tail type, you can find the V- Tail menu in Fine Tuning -> V-Tail a a c b c b a. Flight mode setting configuration b. Elevator travel setting c. Aileron travel setting Your model s roll sensitivity is significantly greater with this mix. To disable the mix, set your "Aileron throw to zero. This will cause both elevator surfaces to move only when the elevator stick is moved. a. Flight mode setting configuration b. Elevator travel setting c. Rudder travel setting
153 12.5 Delta/Elevon Mix The Delta/Elevon Mix uses two servos for the control of both the elevator and aileron functions. This mix is most commonly used for Delta type aircraft. If you have this selected as your model s tail type, you can find the Delta/Elevon menu in Fine Tuning, >Delta/Elevon Spoilers to Elevator Mix For models equipped with spoilers, the elevator is often used to compensate for any pitching tendencies generated when the spoilers are deployed. You can use one of the free mixers to set up this compensation. 1. From inside the "Fine Tuning>Free mixes menu, press the "F2 (Add) button to create a new mix. c a. Flight mode setting configuration b. Elevator travel setting c. Aileron travel setting a b 2. In the "From menu line, select the Spoiler input function as the master function and in the To line select the Elevator for your slave function. The Master Value represents the percentage of elevator travel as it relates to the spoiler travel. Press F5 (Next) to save the mix. 3. To edit the mix simply highlight the mix and press the F4 (Edit) button to go into the selected mix s advanced menu
154 4. When you press the F4 (Curve) button you go directly to curve function menu screen. 5. From the curve type options select the x>0 type. Adjust the curve, if necessary, so that the middle point is at the 50% output point (in the middle). a c b d 12.7 Ailerons to Rudder Mix One of the most commonly used mixes for sailplanes, this mix function will allow you to mix rudder function with your ailerons to help your model have more coordinated turns. You can use one of the free mixers to set up this mixing function. 1. From inside the "Fine Tuning, >Free mixes menu, press the F2 (Add) button to create a new mix. a. Flight mode setting configuration b. Curve type icon c. Switch assignment for the spoiler mix function d. Delay for the mix function deployment or retraction 2. In the "From menu line, select the Ailerons input function as the master function and in the To line select the Rudder for your slave function. The Master Value represents the percentage of elevator travel as it relates to the spoiler travel. Press F5 (Next) to save the mix. 3. To edit the mix simply highlight the mix and press the F4 (Edit) button to go into the selected mix s advanced menu
155 12.8 Rudder to Ailerons Mix a c b d One of the most commonly used mixes for 3D planes, this mix helps to improve your control in knife-edge flight and while performing other 3D aerobatics. You can use one of the free mixers to set up this mixing function. a. Flight mode setting configuration b. Curve type icon c. Switch assignment for the spoiler mix function d. Delay for the mix function deployment or retraction 1. From inside the Fine Tuning, >Free mixes menu, press the F2 (Add) button to create a new mix. 2. In the "From menu line, select the Rudder input function as the master function and in the "To line select the Ailerons for your slave function. The Master Value represents the percentage of elevator travel as it relates to the spoiler travel. Press F5 (Next) to save the mix
156 3. To edit the mix simply highlight the mix and press the F4 (Edit) button to go into the selected mix s advanced menu. a c b d 12.9 Butterfly (Crow) Mix The basic configuration of the butterfly mix (also known as crow) is created by using ailerons, flaps, and elevator flying surfaces. The Butterfly/Crow mix is helpful for maintaining speed during fast descents and for creating controlled drag for spot landings. Typically, this mix is set up so that the ailerons travel up, the flaps travel down and the elevator is set to control any pitch changes. You can find the Butterfly menu in "Fine Tuning, >Butterfly. a. Flight mode setting configuration b. Curve type icon c. Switch assignment for the spoiler mix function d. Delay for the mix function deployment or retraction a d f b c e a. Switch assignment for butterfly mix function b. Delay for the mix function deployment or retraction c. Flight mode setting configuration d. Aileron /flap travel settings e. Elevator servo travel setting f. Butterfly Tuning
157 12.10 Rudder to Elevator Mix Another one of the most commonly used mixes for 3D planes, this mix helps to improve your control in knife-edge flight particularly to help with any coupling issues. You can use one of the free mixes to set up this mixing function. 1. From inside the "Fine Tuning, >Free mixes menu, press the "F2 (Add) button to create a new mix. 3. To edit the mix simply highlight the mix and press the F4 (Edit) button to go into the selected mix s advanced menu. a c b d 2. In the From menu line, select the Rudder input function as the master function and in the To line select the Elevator for your slave function. The Master Value represents the percentage of elevator travel as it relates to the spoiler travel. Press F5 (Next) to save the mix. a. Flight mode setting configuration b. Curve type icon c. Switch assignment for the spoiler mix function d. Delay for the mix function deployment or retraction
158 12.11 Aileron to Flap Mix This is also one of the more commonly used mixes for sailplanes. Mixing flaps with your ailerons will increase you model s aileron response. You can use one of the free mixes to set up this mixing function. 1. From inside the Fine Tuning, >Free mixes menu, press the F2 (Add) button to create a new mix. 3. To edit the mix simply highlight the mix and press the F4 (Edit) button to go into the selected mix s advanced menu. a c e b d 2. In the From menu line, select the Flaps input function as the master function and in the To line select the Ailerons for your slave function. The Master Value represents the percentage of elevator travel as it relates to the spoiler travel. Press F5 (Next) to save the mix. a. Flight mode setting configuration b. Curve type icon c. Switch assignment for the spoiler mix function d. Delay for the mix function deployment or retraction e. Output travel settings for the individual servos
159 Aileron to Flap Mix (Brake Variation) This mix variation is used if your model is equipped with 4 flaps and you want only the inner flaps (the set closest to the fuselage) to move with the ailerons while leaving the outer flaps to be used only for braking. Except for the last step below, you will create this mix exactly as described above. (See 12.11) Elevator to Flap Mix If your model is equipped with flaps you might want consider mixing the flaps to the elevator. In some model designs this mix can improve the elevator response. You can use one of the free mixers to set up this mixing function. 1. From inside the Fine Tuning, >Free mixes menu, press the F2 (Add) button to create a new mix. 2. In the From menu line, select the Elevator input function as the master function and in the To line select the Flaps for your slave function. The Master Value represents the percentage of elevator travel as it relates to the spoiler travel. Press F5 (Next) to save the mix. Set the "Mix Output for columns "S1 and "S4 to 0%. This setting will not allow the "S1 or "S4 flaps to move with the aileron mix function.
160 a. Flight mode setting configuration b. Curve type icon 3. To edit the mix simply highlight the mix and press the F4 (Edit) button to go into the selected mix s advanced menu. c. Switch assignment for the spoiler mix function d. Delay for the mix function deployment or retraction e. Output travel settings for the individual servos a c e b d Flaps Mix Camber Control This is another popular sailplane mix. This mix allows you to effectively change the airfoil of your model s wing by combining the flaps and ailerons to lower the trailing edge (under camber) of the wing. This helps to lower your flight speeds during landings or while soaring. "Under camber is added to the wings when the flaps and ailerons are deflected a little bit downward. Adding under-camber means that the bottom surface of the wing becomes more concave. To use this mix your wing configuration must be "2Ail or higher. You can either use free mixer to set up this mix or you can use the Butterfly mix. You can find the Butterfly menu in "Fine Tuning, >Butterfly. a c If your wing configuration has 4 flap surfaces and you only want the outer flaps (the set furthest from the fuselage) to move with the elevator with this mix then set the "Mix Output for columns "S2 and "S3 to 0%. This setting will not allow the "S2 or "S3 flaps to move with the elevator mix function. b a. Aileron servo travel settings b. Flight mode setting indicator c. Aileron differential adjustment d. Flap servo travel settings d
161 Throttle Cut (Kill Switch) Throttle Idle This safety feature is mainly for models using glow or gasoline engines as their main source of power. Electric models can also highly benefit from this safety feature. The Throttle Cut function can be activated using any assigned switch, knob or stick. By editing the Output Value item, the throttle output will move to the user defined (completely off) throttle position once the assigned switch is activated. When the Throttle Cut is active, your throttle stick has no effect on the throttle output. You can find the Throttle Cut menu in: "Advanced Properties, >Other Model Options, >Throttle Cut. This feature is used to set the idle position for your throttle and will prevent your engine from shutting-off when you move throttle stick to its low position. The minimum throttle setting is defined by editing the Throttle-Idle Offset value. When this function has been activated, the minimum throttle setting (idle point) is defined by the offset value as a percentage. Standard throttle function is not affected by the idle offset setting. You can find the Throttle Cut menu in: "Advanced Properties, >Other Model Options, >Throttle Idle.
162 13 Accessories for Transmitters 13.2 Transmitter winter glove Winter glove for DC-14/16/ Tray for DC/DS Blue Black DS - 16 Carbon-design DS - 16 Bracket DC/DS Winter glove for DS-14/16/24 Blue Black DS
163 13.3 Straps for DC/DS Cross strap for DC DS - 16 Cross strap for DS 13.5 Replacement switches Switch short Switch long Buton Switch short - save DS - 16 Cross strap for DS Switch short Switch long Button Switch short - save 13.4 Stick Ends for DC/DS 3 position switch 2 position switch Button switch Potentiometer Spare stick ends DC Spare stick ends DS 162 OPTIONAL SWITCH for transmitter Switch nut spanner DC DS 3 Pos. Switch short l l 3 Pos. Switch long l l 3 Pos. Switch long l l 2 Pos. Switch short l l 2 Pos. Switch long l l 2 Pos. Buton lang l l 2 Pos. Switch short - save l l 1-Spring-DOWN 3-position l l 1-Spring-UP 3-position l l Button TX l l
164 13.6 Charging EU US UK 13.7 ZUBEHÖR DC/DS: Hand Pads for Pult PCD-2, PCD-3 DS - 16 Aluminum Case 12V Chareger (Car Charger) Blind Plug USB-miniUSB cable Spare Battery
165
166 JETI model s.r.o. Lomená 1530, Příbor
Protected multi-channel servo interface. EN User Manual
 Protected multi-channel servo interface User Manual 1. 2. 3. 4. 5. 6. 7. 8. 9. Introduction... 2 1.1 Attributes... 3 Description... 3 2.1 Central Box 200... 3 2.2. Central Box 100... 5 2.3 Magnetic switch
Protected multi-channel servo interface User Manual 1. 2. 3. 4. 5. 6. 7. 8. 9. Introduction... 2 1.1 Attributes... 3 Description... 3 2.1 Central Box 200... 3 2.2. Central Box 100... 5 2.3 Magnetic switch
MVario2. MVario2. System that measures atmospheric pressure. EN User Manual
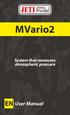 MVario2 System that measures atmospheric pressure User Manual English 1. Description and function... 03 1.1 The main function... 03 1.2 Technical data... 04 2. Placement and connection... 05 2.1 Placement
MVario2 System that measures atmospheric pressure User Manual English 1. Description and function... 03 1.1 The main function... 03 1.2 Technical data... 04 2. Placement and connection... 05 2.1 Placement
Table of Contents Introduction/ Table of contents.. System Specifications Transmitter
 Introduction Thank you for purchasing the Hitec Laser digital proportional radio control system. The Laser is loaded with features, easy to use and utilizes the latest in solid-state components for unsurpassed
Introduction Thank you for purchasing the Hitec Laser digital proportional radio control system. The Laser is loaded with features, easy to use and utilizes the latest in solid-state components for unsurpassed
JETI DC/DS Update Version 4.00 (November 2015)
 JETI DC/DS Update Version 4.00 (November 2015) Tip: ALWAYS backup your models and settings before performing any update. After each update you should verify the settings and surface throws of a model before
JETI DC/DS Update Version 4.00 (November 2015) Tip: ALWAYS backup your models and settings before performing any update. After each update you should verify the settings and surface throws of a model before
JETI DC/DS Update Version 4.22 (February 2017)
 JETI DC/DS Update Version 4.22 (February 2017) Tip: ALWAYS backup your models and settings before performing any update. After each update you should verify the settings and surface throws of a model before
JETI DC/DS Update Version 4.22 (February 2017) Tip: ALWAYS backup your models and settings before performing any update. After each update you should verify the settings and surface throws of a model before
iphone 6 Chargeport REPAIR GUIDE Version Edition
 iphone 6 Chargeport REPAIR GUIDE Version 1 2016 Edition IPHONE 6 CHARGEPORT REPAIR GUIDE LCD AND DIGITIZER REPLACEMENT RiAna Soto Repair Training Specialist rsoto@cellairis.com FOR EVERY REPAIR MAKE SURE
iphone 6 Chargeport REPAIR GUIDE Version 1 2016 Edition IPHONE 6 CHARGEPORT REPAIR GUIDE LCD AND DIGITIZER REPLACEMENT RiAna Soto Repair Training Specialist rsoto@cellairis.com FOR EVERY REPAIR MAKE SURE
A3 Pro INSTRUCTION MANUAL. Oct 25, 2017 Revision IMPORTANT NOTES
 A3 Pro INSTRUCTION MANUAL Oct 25, 2017 Revision IMPORTANT NOTES 1. Radio controlled (R/C) models are not toys! The propellers rotate at high speed and pose potential risk. They may cause severe injury
A3 Pro INSTRUCTION MANUAL Oct 25, 2017 Revision IMPORTANT NOTES 1. Radio controlled (R/C) models are not toys! The propellers rotate at high speed and pose potential risk. They may cause severe injury
Smart Bus RRS. Quick Start Guide
 Smart Bus RRS Quick Start Guide Thank you for your purchase of the Advance Radio Smart Bus. In this quick start guide we will show you how to connect your new Smart Bus, General use and Set Up. Please
Smart Bus RRS Quick Start Guide Thank you for your purchase of the Advance Radio Smart Bus. In this quick start guide we will show you how to connect your new Smart Bus, General use and Set Up. Please
2.4GHz 6-CHANNEL COMPUTER RADIO INSTRUCTION MANUAL
 TM TTX660 2.4GHz 6-CHANNEL COMPUTER RADIO INSTRUCTION MANUAL Tactic s c TTX660 computer transmitter uses the advanced 2.4GHz spread spectrum SLT Secure Link Technology protocol for solid, interference-free
TM TTX660 2.4GHz 6-CHANNEL COMPUTER RADIO INSTRUCTION MANUAL Tactic s c TTX660 computer transmitter uses the advanced 2.4GHz spread spectrum SLT Secure Link Technology protocol for solid, interference-free
T14MZ Software Update Function Modification Contents (Version: 1.1.0, 1.2.0)
 T14MZ Software Update Function Modification Contents (Version: 1.1.0, 1.2.0) 1M23N14837 Hardware setting This function is for adjusting the sticks, switches and trim characteristics. [System menu] Swash
T14MZ Software Update Function Modification Contents (Version: 1.1.0, 1.2.0) 1M23N14837 Hardware setting This function is for adjusting the sticks, switches and trim characteristics. [System menu] Swash
BMW E39/E53 Android Touch Screen Radio Installation Instructions
 BMW E9/E5 Android Touch Screen Radio Installation Instructions Enjoy your new Android Radio from Bremmen Parts, we appreciate your business. Vibrant Touch Display This radio features a responsive 9 touch
BMW E9/E5 Android Touch Screen Radio Installation Instructions Enjoy your new Android Radio from Bremmen Parts, we appreciate your business. Vibrant Touch Display This radio features a responsive 9 touch
Xtreme Power Systems
 Xtreme Power Systems XtremeLink NANO RECEIVER Installation And Usage Manual XtremeLink is a registered trademark of Xtreme Power Systems, LLC. Firmware v 1.9 Manual v 1.9 Revision Date: November 11 th,
Xtreme Power Systems XtremeLink NANO RECEIVER Installation And Usage Manual XtremeLink is a registered trademark of Xtreme Power Systems, LLC. Firmware v 1.9 Manual v 1.9 Revision Date: November 11 th,
HM4050 AVCS HEADING LOCK GYRO
 INCLUDES HM4050 gyro with connectors Foam adhesive tape Manual HM4050 AVCS HEADING LOCK GYRO FEATURES AVCS (Angular Vector Control System) Small size Lightweight Able to operate in Heading Hold as well
INCLUDES HM4050 gyro with connectors Foam adhesive tape Manual HM4050 AVCS HEADING LOCK GYRO FEATURES AVCS (Angular Vector Control System) Small size Lightweight Able to operate in Heading Hold as well
EXMITTER -- Professional Remote Control Products Expert
 EXMITTER -- Professional Remote Control Products Expert WARNING The following terms are used throughout the product literature to indicate various levels of potential harm when operating this product.
EXMITTER -- Professional Remote Control Products Expert WARNING The following terms are used throughout the product literature to indicate various levels of potential harm when operating this product.
Quick Start Guide. P-TEC Gotthard
 Quick Start Guide P-TEC Gotthard Important Notice This product has been designed and manufactured so that it does not represent a personal safety hazard for the user. Any misuse can lead to electric shock
Quick Start Guide P-TEC Gotthard Important Notice This product has been designed and manufactured so that it does not represent a personal safety hazard for the user. Any misuse can lead to electric shock
Smart Bus RRS. Quick Start Guide
 Smart Bus RRS Quick Start Guide Thank you for your purchase of the Advance Radio Smart Bus RRS. In this quick start guide we will show you how to connect your new Smart Bus, General use and Set Up. Please
Smart Bus RRS Quick Start Guide Thank you for your purchase of the Advance Radio Smart Bus RRS. In this quick start guide we will show you how to connect your new Smart Bus, General use and Set Up. Please
DIY KITS FRAME KIT. Thank you for purchasing a 3DR Y6 DIY Kit!
 DIY KITS Y6 FRAME KIT Thank you for purchasing a 3DR Y6 DIY Kit! These instructions will guide you through assembling and wiring your new autonomous multicopter. CONTENTS Your 3DR Y6 Kit contains: 35 mm
DIY KITS Y6 FRAME KIT Thank you for purchasing a 3DR Y6 DIY Kit! These instructions will guide you through assembling and wiring your new autonomous multicopter. CONTENTS Your 3DR Y6 Kit contains: 35 mm
WS-29 DUAL CHANNEL WIRELESS BELTPACK
 WS-29 DUAL CHANNEL WIRELESS BELTPACK USER MANUAL Issue March 2011 ASL Intercom BV DESIGNED AND MANUFACTURED BY: ASL INTERCOM BV ZONNEBAAN 42 3542 EG UTRECHT THE NETHERLANDS PHONE: +31 (0)30 2411901 FAX:
WS-29 DUAL CHANNEL WIRELESS BELTPACK USER MANUAL Issue March 2011 ASL Intercom BV DESIGNED AND MANUFACTURED BY: ASL INTERCOM BV ZONNEBAAN 42 3542 EG UTRECHT THE NETHERLANDS PHONE: +31 (0)30 2411901 FAX:
User Manual Version 1.0
 1 Thank you for purchasing our products. The A3 Pro SE controller is the updated version of A3 Pro. After a fully improvement and optimization of hardware and software, we make it lighter, smaller and
1 Thank you for purchasing our products. The A3 Pro SE controller is the updated version of A3 Pro. After a fully improvement and optimization of hardware and software, we make it lighter, smaller and
DragonLink Advanced Transmitter
 DragonLink Advanced Transmitter A quick introduction - to a new a world of possibilities October 29, 2015 Written by Dennis Frie Contents 1 Disclaimer and notes for early release 3 2 Introduction 4 3 The
DragonLink Advanced Transmitter A quick introduction - to a new a world of possibilities October 29, 2015 Written by Dennis Frie Contents 1 Disclaimer and notes for early release 3 2 Introduction 4 3 The
REMOVE REAR OF TX-2S TO INSERT THE 9 VOLT BATTERY.
 P.O Box 578 Casino, NSW, 2470 Australia Phone: International ++614 2902 9083 Australia (04) 2902 9083 Website: http://rcs-rc.com E mail: Info@rcs-rc.com TX-2s Digital Proportional R/C TABLE OF CONTENTS
P.O Box 578 Casino, NSW, 2470 Australia Phone: International ++614 2902 9083 Australia (04) 2902 9083 Website: http://rcs-rc.com E mail: Info@rcs-rc.com TX-2s Digital Proportional R/C TABLE OF CONTENTS
Copyright Graupner/SJ GmbH. Manual. Vector Unit / Vector Unit Extreme 2 channel HoTT 2,4 GHz receiver/servo/speed controller unit No No.
 Copyright Graupner/SJ GmbH EN Manual Vector Unit / Vector Unit Extreme 2 channel HoTT 2,4 GHz receiver/servo/speed controller unit No. 34002 No. 34003 Index Introduction... 4 Service Center... 4 Intended
Copyright Graupner/SJ GmbH EN Manual Vector Unit / Vector Unit Extreme 2 channel HoTT 2,4 GHz receiver/servo/speed controller unit No. 34002 No. 34003 Index Introduction... 4 Service Center... 4 Intended
impact VC-500LR Monolight INSTRUCTIONS
 impact lighting equipment and accessories VC-500LR Monolight INSTRUCTIONS Congratulations on your purchase of the Impact VC-500LR Monolight. We feel that it will contribute much to your photographic skill
impact lighting equipment and accessories VC-500LR Monolight INSTRUCTIONS Congratulations on your purchase of the Impact VC-500LR Monolight. We feel that it will contribute much to your photographic skill
Dual Arm Tilt LCD Mount
 Installation Manual model # 51324 M o u n t i n g S y s t e m s Dual Arm Tilt LCD Mount Fits Displays 13 to 32 Supports Up to 50 lbs (23 kgs) Projection from Wall from 3 to 17 Meets VESA Standards 50/75/100,
Installation Manual model # 51324 M o u n t i n g S y s t e m s Dual Arm Tilt LCD Mount Fits Displays 13 to 32 Supports Up to 50 lbs (23 kgs) Projection from Wall from 3 to 17 Meets VESA Standards 50/75/100,
Detrum GAVIN-8C Transmitter
 Motion RC Supplemental Guide for the Detrum GAVIN-8C Transmitter Version 1.0 Contents Review the Transmitter s Controls... 1 Review the Home Screen... 2 Power the Transmitter... 3 Calibrate the Transmitter...
Motion RC Supplemental Guide for the Detrum GAVIN-8C Transmitter Version 1.0 Contents Review the Transmitter s Controls... 1 Review the Home Screen... 2 Power the Transmitter... 3 Calibrate the Transmitter...
model tsa-sa48 Sliding Crosscut Table installation guide
 model tsa-sa48 Sliding Crosscut Table installation guide A Note About Color Variations Among Anodized Aluminum Components Congratulations on the purchase of this SawStop Sliding Crosscut Table. We at SawStop
model tsa-sa48 Sliding Crosscut Table installation guide A Note About Color Variations Among Anodized Aluminum Components Congratulations on the purchase of this SawStop Sliding Crosscut Table. We at SawStop
Removing and Replacing the Y-truck
 Service Documentation Removing and Replacing the Y-truck To remove and replace the Y-truck you will need the following tools: 4mm Allen wrench 12mm stamped flat wrench #2 Phillips screwdriver (magnetic
Service Documentation Removing and Replacing the Y-truck To remove and replace the Y-truck you will need the following tools: 4mm Allen wrench 12mm stamped flat wrench #2 Phillips screwdriver (magnetic
Iphone 5 Glass/Lcd REPAIR GUIDE. Version Edition
 Iphone 5 Glass/Lcd REPAIR GUIDE Version 1 2016 Edition IPhone 5 Glass/LCd REPAIR GUIDE RiAna Soto Repair Training Specialist rsoto@cellairis.com FOR EVERY REPAIR MAKE SURE TO COMPLETE, INITIAL, AND HAVE
Iphone 5 Glass/Lcd REPAIR GUIDE Version 1 2016 Edition IPhone 5 Glass/LCd REPAIR GUIDE RiAna Soto Repair Training Specialist rsoto@cellairis.com FOR EVERY REPAIR MAKE SURE TO COMPLETE, INITIAL, AND HAVE
Maintenance Information
 47104302 Edition 1 November 2012 Cordless Drill/Driver QX Series Maintenance Information Save These Instructions Tool Diagnosis 1. Before servicing this unit, you will need a fully charged battery of known
47104302 Edition 1 November 2012 Cordless Drill/Driver QX Series Maintenance Information Save These Instructions Tool Diagnosis 1. Before servicing this unit, you will need a fully charged battery of known
Using the USB Output Port to Charge a Device
 Table of Contents ----------------------------------- 2 Features ----------------------------------------------- 3 Controls and Functions ---------------------------------- 4 ER210 Power Sources -----------------------------------
Table of Contents ----------------------------------- 2 Features ----------------------------------------------- 3 Controls and Functions ---------------------------------- 4 ER210 Power Sources -----------------------------------
ALAN 777 PMR 446 Radio Set User manual
 ALAN 777 PMR 446 Radio Set User manual The all new ALAN 777 represents the very latest and most advanced technology currently available on the PMR446 and LPD market. With its stylish lines and modern design,
ALAN 777 PMR 446 Radio Set User manual The all new ALAN 777 represents the very latest and most advanced technology currently available on the PMR446 and LPD market. With its stylish lines and modern design,
EXMITTER -- Professional Remote Control Products Expert
 EXMITTER -- Professional Remote Control Products Expert WARNING The following terms are used throughout the product literature to indicate various levels of potential harm when operating this product.
EXMITTER -- Professional Remote Control Products Expert WARNING The following terms are used throughout the product literature to indicate various levels of potential harm when operating this product.
Fletcher F-3000 / F-3100 Accessory Laser Kit
 Fletcher F-3000 / F-3100 Accessory Laser Kit Shown Assembled on F-3000 Machine Product Warranty The Fletcher-Terry Company warrants the product purchased to be free from defects in parts and workmanship
Fletcher F-3000 / F-3100 Accessory Laser Kit Shown Assembled on F-3000 Machine Product Warranty The Fletcher-Terry Company warrants the product purchased to be free from defects in parts and workmanship
Caution Notes. Features. Specifications. Installation. A3-L 3-axis Gyro User Manual V1.0
 Caution Notes Thank you for choosing our products. If any difficulties are encountered while setting up or operating it, please consult this manual first. For further help, please don t hesitate to contact
Caution Notes Thank you for choosing our products. If any difficulties are encountered while setting up or operating it, please consult this manual first. For further help, please don t hesitate to contact
Precaution of Safety. Before using this product, check that you have all of the following items. If any items are missing, please contact dealer.
 USER MANUAL 1 2 Content Before using this product, check that you have all of the following items. If any items are missing, please contact dealer. Introduction Thank you for purchasing HobbyKing.com HK-7X
USER MANUAL 1 2 Content Before using this product, check that you have all of the following items. If any items are missing, please contact dealer. Introduction Thank you for purchasing HobbyKing.com HK-7X
ER200 COMPACT EMERGENCY CRANK DIGITAL WEATHER ALERT RADIO OWNER S MANUAL
 ER200 COMPACT EMERGENCY CRANK DIGITAL WEATHER ALERT RADIO OWNER S MANUAL Table of Contents -------------------------------------- 2 Features ----------------------------------------------- 3 Controls and
ER200 COMPACT EMERGENCY CRANK DIGITAL WEATHER ALERT RADIO OWNER S MANUAL Table of Contents -------------------------------------- 2 Features ----------------------------------------------- 3 Controls and
TS6 2.4GHz 6CH Radio Control System. Instruction manual. No.8610
 TS6 2.4GHz 6CH Radio Control System Instruction manual No.8610 Introduction Congratulations on your purchase of the Innovator TS6 + advanced 6 Channel 2.4GHz spread spectrum radio control system. This
TS6 2.4GHz 6CH Radio Control System Instruction manual No.8610 Introduction Congratulations on your purchase of the Innovator TS6 + advanced 6 Channel 2.4GHz spread spectrum radio control system. This
User Manual. Specifications...3. Control and Operation Microphone...8. Installation...9. Installation of Main Unit...9
 Contents Specifications...3 Control and Operation...4-7 Microphone...8 Installation...9 Installation of Main Unit...9 Antenna Installation...9 Operational test...9 Frequency Bands Table...10 Frequency
Contents Specifications...3 Control and Operation...4-7 Microphone...8 Installation...9 Installation of Main Unit...9 Antenna Installation...9 Operational test...9 Frequency Bands Table...10 Frequency
Headset Intercom System. Operating Instructions
 Headset Intercom System Model C1025 Operating Instructions Headset and Transceiver Pack Base Station Model C1025 Table of Contents Intended Use...iii FCC Information...iii Service...iii System Descriptions...1
Headset Intercom System Model C1025 Operating Instructions Headset and Transceiver Pack Base Station Model C1025 Table of Contents Intended Use...iii FCC Information...iii Service...iii System Descriptions...1
PROGRAMMING GUIDE FOR A SIX-SERVO SAILPLANE
 PROGRAMMING GUIDE FOR A SIX-SERVO SAILPLANE SPEKTRUM DX6 - DX9 - DX18 G2 By: Sherman Knight July 2014 Guide Version 4.0 Template Ver. 4.0 AirWare Version DX18 G2 Ver. 1.02 Voice Ver. 1.04 Airware Version
PROGRAMMING GUIDE FOR A SIX-SERVO SAILPLANE SPEKTRUM DX6 - DX9 - DX18 G2 By: Sherman Knight July 2014 Guide Version 4.0 Template Ver. 4.0 AirWare Version DX18 G2 Ver. 1.02 Voice Ver. 1.04 Airware Version
Digital Function Generator
 Digital Function Generator 13654-99 PHYWE Systeme GmbH & Co. KG Robert-Bosch-Breite 10 37079 Göttingen Germany Tel. +49 (0) 551 604-0 Fax +49 (0) 551 604-107 E-mail info@phywe.de Operating Instructions
Digital Function Generator 13654-99 PHYWE Systeme GmbH & Co. KG Robert-Bosch-Breite 10 37079 Göttingen Germany Tel. +49 (0) 551 604-0 Fax +49 (0) 551 604-107 E-mail info@phywe.de Operating Instructions
INSTRUCTIONS. 3DR Plane CONTENTS. Thank you for purchasing a 3DR Plane!
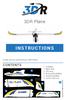 DR Plane INSTRUCTIONS Thank you for purchasing a DR Plane! CONTENTS 1 1 Fuselage Right wing Left wing Horizontal stabilizer Vertical stabilizer Carbon fiber bar 1 1 1 7 8 10 11 1 Audio/video (AV) cable
DR Plane INSTRUCTIONS Thank you for purchasing a DR Plane! CONTENTS 1 1 Fuselage Right wing Left wing Horizontal stabilizer Vertical stabilizer Carbon fiber bar 1 1 1 7 8 10 11 1 Audio/video (AV) cable
STOP! READ THIS FIRST
 STOP! READ THIS FIRST 1 Getting Started With Your Meistergram Embroidery System (the quick guide) Thank you for choosing Pantograms for your embroidery system provider. We encourage you to read the following
STOP! READ THIS FIRST 1 Getting Started With Your Meistergram Embroidery System (the quick guide) Thank you for choosing Pantograms for your embroidery system provider. We encourage you to read the following
Manual. mz-10 HoTT 6 channel 2,4 GHz transmitter. mz-10. No. S1042 No. S Copyright Graupner/SJ GmbH
 EN Manual mz-10 HoTT 6 channel 2,4 GHz transmitter No. S1042 No. S1042.77 mz-10 Copyright Graupner/SJ GmbH 2 / 48 Index Introduction... 5 Service centre... 5 Intended use... 6 Target group...6 Package
EN Manual mz-10 HoTT 6 channel 2,4 GHz transmitter No. S1042 No. S1042.77 mz-10 Copyright Graupner/SJ GmbH 2 / 48 Index Introduction... 5 Service centre... 5 Intended use... 6 Target group...6 Package
STANDARD FL Description, Connection Diagram Menu Block Diagram Diagram of Adjustments Control Programmes (V-Tail, Delta)...
 Contents General Instructions mc-16/20 Computer System 3 5 Basic Installation Instructions... 6 9 Connecting External Elements...10 Installing Modules...11 Compatibility...12 Starting Out...12 Multi-Data
Contents General Instructions mc-16/20 Computer System 3 5 Basic Installation Instructions... 6 9 Connecting External Elements...10 Installing Modules...11 Compatibility...12 Starting Out...12 Multi-Data
Thank you for purchasing our product, an ideal radio system for beginners or experienced users alike.
 Thank you for purchasing our product, an ideal radio system for beginners or experienced users alike. Read this manual carefully before operation in order to ensure your safety, and the safety of others
Thank you for purchasing our product, an ideal radio system for beginners or experienced users alike. Read this manual carefully before operation in order to ensure your safety, and the safety of others
ABM International, Inc. Navigator Assembly Manual
 ABM International, Inc. 1 1.0: Parts List Tablet (Qty. 1) Tablet mount (Qty. 1) NOTE: Mount may appear and operate different then image below Control Box (Qty. 1) Motor Power Supply (Qty. 1) 2 X-axis motor
ABM International, Inc. 1 1.0: Parts List Tablet (Qty. 1) Tablet mount (Qty. 1) NOTE: Mount may appear and operate different then image below Control Box (Qty. 1) Motor Power Supply (Qty. 1) 2 X-axis motor
Instruction Manual PREVIEW
 Instruction Manual PREVIEW Dear PowerBox pilot, Many thanks for placing your trust in us, and purchasing our PowerBox CORE. You have chosen an extremely unusual radio control system: the CORE has great
Instruction Manual PREVIEW Dear PowerBox pilot, Many thanks for placing your trust in us, and purchasing our PowerBox CORE. You have chosen an extremely unusual radio control system: the CORE has great
Transmitter User Guide
 Transmitter User Guide Table of Contents Introduction...4 1 Getting Started...5 1.1 Overview... 5 1.2 Display... 6 1.3 Quick Start... 7 1.3.1 Setup... 7 1.3.2 Wake System... 7 1.3.3 Binding Receiver to
Transmitter User Guide Table of Contents Introduction...4 1 Getting Started...5 1.1 Overview... 5 1.2 Display... 6 1.3 Quick Start... 7 1.3.1 Setup... 7 1.3.2 Wake System... 7 1.3.3 Binding Receiver to
Standard Operating Procedure
 RIT MULTIDISCIPLINARY SENIOR DESIGN 2010 Standard Operating Procedure Baja Water Propulsion Test Stand This SOP specifies how to assemble, use, troubleshoot, and disassemble the water propulsion system
RIT MULTIDISCIPLINARY SENIOR DESIGN 2010 Standard Operating Procedure Baja Water Propulsion Test Stand This SOP specifies how to assemble, use, troubleshoot, and disassemble the water propulsion system
NEO CAR AUDIO. Neo AUXiN AUX INPUT INTERFACE. Instruction Manual
 NEO CAR AUDIO Neo AUXiN AUX INPUT INTERFACE Instruction Manual IMPORTANT NOTE Neo AUXiN Dip switch positions MUST be set BEFORE any other step is taken. Otherwise, the kit will not operate properly. See
NEO CAR AUDIO Neo AUXiN AUX INPUT INTERFACE Instruction Manual IMPORTANT NOTE Neo AUXiN Dip switch positions MUST be set BEFORE any other step is taken. Otherwise, the kit will not operate properly. See
T14MZ Software Update (Editor Version:1.6.0, Encoder Version:1.44)
 T14MZ Software Update (Editor Version:1.6.0, Encoder Version:1.44) 1M23N14850 The T14MZ transmitter software version has been updated; the following functions have been added or modified. Reread the instruction
T14MZ Software Update (Editor Version:1.6.0, Encoder Version:1.44) 1M23N14850 The T14MZ transmitter software version has been updated; the following functions have been added or modified. Reread the instruction
Installation Operation Care
 Installation Operation Care Designer Roller and Designer Screen Shades Standard and Cassette Cordless Lifting System CONTENTS Getting Started: Product Views... 1 Tools and Fasteners Needed... 3 Installation
Installation Operation Care Designer Roller and Designer Screen Shades Standard and Cassette Cordless Lifting System CONTENTS Getting Started: Product Views... 1 Tools and Fasteners Needed... 3 Installation
Instruction Manual Bedienungsanleitung Manuel d utilisation Manuale di Istruzioni
 6 6e Instruction Manual Bedienungsanleitung Manuel d utilisation Manuale di Istruzioni NOTICE All instructions, warranties and other collateral documents are subject to change at the sole discretion of
6 6e Instruction Manual Bedienungsanleitung Manuel d utilisation Manuale di Istruzioni NOTICE All instructions, warranties and other collateral documents are subject to change at the sole discretion of
XP CHANNEL COMPUTER RADIO SYSTEM
 INSTRUCTION MANUAL FOR AIRPLANE AND HELICOPTER XP6102 6-CHANNEL COMPUTER RADIO SYSTEM TABLE OF CONTENTS TABLE OF CONTENTS TABLE OF CONTENTS...2 CHAPTER 1: USING THIS MANUAL INTRODUCTION...6 Using this
INSTRUCTION MANUAL FOR AIRPLANE AND HELICOPTER XP6102 6-CHANNEL COMPUTER RADIO SYSTEM TABLE OF CONTENTS TABLE OF CONTENTS TABLE OF CONTENTS...2 CHAPTER 1: USING THIS MANUAL INTRODUCTION...6 Using this
OPERATING INSTRUCTION
 No. S1001 OPERATING INSTRUCTION Prior to use, please read this manual thoroughly. Keep this manual in a convenient place for quick and easy reference. Before Use Support and Service - Customer support
No. S1001 OPERATING INSTRUCTION Prior to use, please read this manual thoroughly. Keep this manual in a convenient place for quick and easy reference. Before Use Support and Service - Customer support
Manual for Hyperion Receivers 1. Binding Step 1. Power up the receiver in bind mode
 - This is not a Horizon Hobbies DSM2, DSMX product, and is not manufactured or endorsed by Horizon Hobbies LLC. DSM2, and DSMX are registered trademarks of Horizon Hobbies LLC. Manual for Hyperion Receivers
- This is not a Horizon Hobbies DSM2, DSMX product, and is not manufactured or endorsed by Horizon Hobbies LLC. DSM2, and DSMX are registered trademarks of Horizon Hobbies LLC. Manual for Hyperion Receivers
IS7705. Installation & Operation Manual AUDIO INTEGRATION KIT. TranzIt LINK
 GET CONNECTED Installation & Operation Manual AUDIO INTEGRATION KIT IS7705 Note to Readers, The information contained within the following documentation is subject to change without notice. Features discussed
GET CONNECTED Installation & Operation Manual AUDIO INTEGRATION KIT IS7705 Note to Readers, The information contained within the following documentation is subject to change without notice. Features discussed
BMW E90 Android Touch Screen Radio Installation Instructions
 BMW E90 Android Touch Screen Radio Installation Instructions Enjoy your new Android Radio from Bremmen Parts, we appreciate your business. Vibrant Touch Display This radio features a responsive 9 touch
BMW E90 Android Touch Screen Radio Installation Instructions Enjoy your new Android Radio from Bremmen Parts, we appreciate your business. Vibrant Touch Display This radio features a responsive 9 touch
Sliding Crosscut Table installation guide
 Sliding Crosscut Table installation guide model tsa-sa48 A Note About Color Variations Among Anodized Aluminum Components Congratulations on the purchase of this SawStop Sliding Crosscut Table. We at SawStop
Sliding Crosscut Table installation guide model tsa-sa48 A Note About Color Variations Among Anodized Aluminum Components Congratulations on the purchase of this SawStop Sliding Crosscut Table. We at SawStop
SPEKTRUM DX18. Programming Guide for a Six-Servo Sailplane. By: Sherman Knight July Version 2.0 AirWare Version 1.0
 SPEKTRUM DX18 Programming Guide for a Six-Servo Sailplane By: Sherman Knight July 2012 - Version 2.0 AirWare Version 1.0 The DX18 takes the best from many different radios combining them into one of the
SPEKTRUM DX18 Programming Guide for a Six-Servo Sailplane By: Sherman Knight July 2012 - Version 2.0 AirWare Version 1.0 The DX18 takes the best from many different radios combining them into one of the
Customer Notice: Congratulations again on your SawStop purchase, and thank you! -SawStop Tualatin, OR
 Customer Notice: Congratulations on the purchase of this Sliding Crosscut Attachment. As the owner of a SawStop saw, you are familiar with our high standards for quality, fit and finish. Different from
Customer Notice: Congratulations on the purchase of this Sliding Crosscut Attachment. As the owner of a SawStop saw, you are familiar with our high standards for quality, fit and finish. Different from
Important safety instructions
 MMR-88 Version 1 Important safety instructions 1. 2. 3. 4. 5. 6. 7. 8. 9. Please read these instructions carefully. Please keep these instructions for future reference. Heed all warnings Follow all instructions
MMR-88 Version 1 Important safety instructions 1. 2. 3. 4. 5. 6. 7. 8. 9. Please read these instructions carefully. Please keep these instructions for future reference. Heed all warnings Follow all instructions
CON NEX HP. OWNER'S MANUAL Full Channel AM/FM Amateur Mobile Transceiver TABLE OF CONTENTS TUNING THE ANTENNA FOR OPTIMUM S.W.R..
 TABLE OF CONTENTS PAGE SPECIFICATIONS... 2 INSTALLATION... 3 LOCATION... 3 CON NEX - 4300HP MOUNTING THE RADIO... 3 IGNITION NOISE INTERFERENCE... 4 ANTENNA... 4 TUNING THE ANTENNA FOR OPTIMUM S.W.R..
TABLE OF CONTENTS PAGE SPECIFICATIONS... 2 INSTALLATION... 3 LOCATION... 3 CON NEX - 4300HP MOUNTING THE RADIO... 3 IGNITION NOISE INTERFERENCE... 4 ANTENNA... 4 TUNING THE ANTENNA FOR OPTIMUM S.W.R..
INCRA. Suggested Router Bit Speeds. pg Website:
 INCRA Mast R Lift II R User Manual For Rockler Tables Model #02121 61 Forest Plain Road, Oro-Medonte, Ontario, Canada L3V 0R4 Toll Free: 1-866-272-7492 Email: jessem@jessem.com Website: www.jessem.com
INCRA Mast R Lift II R User Manual For Rockler Tables Model #02121 61 Forest Plain Road, Oro-Medonte, Ontario, Canada L3V 0R4 Toll Free: 1-866-272-7492 Email: jessem@jessem.com Website: www.jessem.com
R PROFLAME Instruction Book Collection
 9.956.028 R00 584 PROFLAME Instruction Book Collection 4-17 18-29 584 PROFLAME System 30-39 Appendix: DIP SWITCH NUMBER (0=ON 1=OFF) 40-41 4-17 Fig. 1 The SIT is a device that allows, in conjunction with
9.956.028 R00 584 PROFLAME Instruction Book Collection 4-17 18-29 584 PROFLAME System 30-39 Appendix: DIP SWITCH NUMBER (0=ON 1=OFF) 40-41 4-17 Fig. 1 The SIT is a device that allows, in conjunction with
LifeGear G1 /HOME GYM ITEM NO.: 63100
 LifeGear G1 /HOME GYM ITEM NO.: 63100 OWNER S MANUAL IMPORTANT: Read all instructions carefully before using this product. Retain this owner s manual for future reference. The specifications of this product
LifeGear G1 /HOME GYM ITEM NO.: 63100 OWNER S MANUAL IMPORTANT: Read all instructions carefully before using this product. Retain this owner s manual for future reference. The specifications of this product
SM-RAZOR-T-M/L/XL. Strong Low Profile Tilt Mount for Ultra-Thin Flat-Panel TVs INSTRUCTION MANUAL
 SM-RAZOR-T-M/L/XL Strong Low Profile Tilt Mount for Ultra-Thin Flat-Panel TVs INSTRUCTION MANUAL WARNINGS: Installation of this product should be done by a qualified professional. Do not begin installation
SM-RAZOR-T-M/L/XL Strong Low Profile Tilt Mount for Ultra-Thin Flat-Panel TVs INSTRUCTION MANUAL WARNINGS: Installation of this product should be done by a qualified professional. Do not begin installation
18-Channel Digital Proportional R/C System INSTRUCTION MANUAL
 INSTRUCTION MANUAL TABLE OF CONTENTS INTRODUCTION... 4 4 5 5 7 7 11 11 12 12 13 14 15 17 17 18 19 21 22 22 23 23... 24 24 25 27 28 29 31 32 34 35 37 38 39 41 42 43... 44 45 45 47 57 58 58 59 72 73 74 74
INSTRUCTION MANUAL TABLE OF CONTENTS INTRODUCTION... 4 4 5 5 7 7 11 11 12 12 13 14 15 17 17 18 19 21 22 22 23 23... 24 24 25 27 28 29 31 32 34 35 37 38 39 41 42 43... 44 45 45 47 57 58 58 59 72 73 74 74
Model OI-6940 Notis Quad 4-Gas Sensor Assembly
 Model OI-6940 Notis Quad 4-Gas Sensor Assembly Operation Manual Revision 2.3w Product Overview The Otis Instruments, Inc. Gen II WireFree OI-6940 Notis Quad is a battery-powered explosion-proof 4-gas sensor
Model OI-6940 Notis Quad 4-Gas Sensor Assembly Operation Manual Revision 2.3w Product Overview The Otis Instruments, Inc. Gen II WireFree OI-6940 Notis Quad is a battery-powered explosion-proof 4-gas sensor
SS/SW3230RTA Assembly Instructions Ready to Assemble Multimedia Lectern
 650 Anthony Trail, Suite D, Northbrook, IL 60062 Phone: (800)267-5486 Fax: (800)267-5489 www.ampli.com - info@ampli.com SS/SW3230RTA Assembly Instructions Ready to Assemble Multimedia Lectern Thank you
650 Anthony Trail, Suite D, Northbrook, IL 60062 Phone: (800)267-5486 Fax: (800)267-5489 www.ampli.com - info@ampli.com SS/SW3230RTA Assembly Instructions Ready to Assemble Multimedia Lectern Thank you
CCR24T CCR24R. User s Guide WIRELESS TRANSMITTER SYSTEM WARRANTY SERVICE CARD WARRANTY CARD
 WARRANTY SERVICE CARD WARRANTY CARD PRODUCT NAME Wireless Transceiver System PERIOD MODEL NAME CCR24GEN YEAR PURCHASE DATE.. 200_ From the date of WARRANTY PERIOD.. 200_ purchase. CUSTOMER S ADDRESS :
WARRANTY SERVICE CARD WARRANTY CARD PRODUCT NAME Wireless Transceiver System PERIOD MODEL NAME CCR24GEN YEAR PURCHASE DATE.. 200_ From the date of WARRANTY PERIOD.. 200_ purchase. CUSTOMER S ADDRESS :
Band-Master ATS Nano Pneumatic Banding Tool Operating Instructions
 Band-Master ATS 601-118 Nano Pneumatic Banding Tool CONTENTS 601-118 Overview... 3 Safety.... 5 Initial Tool Set-up... 5 Regulator assembly mounting... 5 Attach tool head to regulator.... 6 Operating instructions...
Band-Master ATS 601-118 Nano Pneumatic Banding Tool CONTENTS 601-118 Overview... 3 Safety.... 5 Initial Tool Set-up... 5 Regulator assembly mounting... 5 Attach tool head to regulator.... 6 Operating instructions...
VARIABLE SPEED WOOD LATHE
 MODEL MC1100B VARIABLE SPEED WOOD LATHE INSTRUCTION MANUAL Please read and fully understand the instructions in this manual before operation. Keep this manual safe for future reference. Version: 2015.02.02
MODEL MC1100B VARIABLE SPEED WOOD LATHE INSTRUCTION MANUAL Please read and fully understand the instructions in this manual before operation. Keep this manual safe for future reference. Version: 2015.02.02
APX 6000 Portable Radio
 Montgomery County Emergency Services 800 MHz Rebanding Training Portable Radio Before You Begin View the main training video first, it covers: General Radio Review Overview of Montgomery County s Radio
Montgomery County Emergency Services 800 MHz Rebanding Training Portable Radio Before You Begin View the main training video first, it covers: General Radio Review Overview of Montgomery County s Radio
Installation Guide. Suitable for: OEM Integration OEM Installation Retro Fit Installation
 Installation Guide Suitable for: OEM Integration OEM Installation Retro Fit Installation DTI AngleBlaster release 1.1 DTI 2010 Overview Angleblaster Installation Guide A-1 To obtain the best accuracy from
Installation Guide Suitable for: OEM Integration OEM Installation Retro Fit Installation DTI AngleBlaster release 1.1 DTI 2010 Overview Angleblaster Installation Guide A-1 To obtain the best accuracy from
GC-1032 Metal Detector OWNER S MANUAL
 GC-1032 Metal Detector OWNER S MANUAL 1 With your GC-1032 metal detector, you can hunt for coins, relics, jewelry, gold, and silver just about anywhere. The detector comes with high sensitivity and strong
GC-1032 Metal Detector OWNER S MANUAL 1 With your GC-1032 metal detector, you can hunt for coins, relics, jewelry, gold, and silver just about anywhere. The detector comes with high sensitivity and strong
CONTENTS Preparation Functions and Indications Operation
 CONTENTS Features 3 Preparation Parts of the detector 4 Assembling the detector 4 Adjusting the search coil 6 Installing the batteries 6 Using the headphones 7 Functions and Indications Parts of the control
CONTENTS Features 3 Preparation Parts of the detector 4 Assembling the detector 4 Adjusting the search coil 6 Installing the batteries 6 Using the headphones 7 Functions and Indications Parts of the control
ARKBIRD-Tiny Product Features:
 ARKBIRD-Tiny Product Features: ARKBIRD System is a high-accuracy autopilot designed for fixed-wing, which has capability of auto-balancing to ease the manipulation while flying. 1. Function all in one
ARKBIRD-Tiny Product Features: ARKBIRD System is a high-accuracy autopilot designed for fixed-wing, which has capability of auto-balancing to ease the manipulation while flying. 1. Function all in one
Lead Screw Upgrade. How to upgrade your ROBO R1 to the new Lead Screw Upgrade Pack. Written By: Harrison Team RoBo 3D
 Lead Screw Upgrade How to upgrade your ROBO R1 to the new Lead Screw Upgrade Pack. Written By: Harrison Team RoBo 3D 2017 guide.robo3d.com Page 1 of 14 Step 1 Lead Screw Upgrade Begin by powering off and
Lead Screw Upgrade How to upgrade your ROBO R1 to the new Lead Screw Upgrade Pack. Written By: Harrison Team RoBo 3D 2017 guide.robo3d.com Page 1 of 14 Step 1 Lead Screw Upgrade Begin by powering off and
ipod Owner s Manual Expand Your Factory Radio add Honda/Acura Media PXAMG Gateway Media Gateway
 Expand Your Factory Radio add ipod PXAMG Automotive Media Gateway Owner s Owner s Manual Honda/Acura Media Gateway Media PXAMG Gateway PGHHD1 PXAMG Peripheral Electronics, a division of AAMP of America
Expand Your Factory Radio add ipod PXAMG Automotive Media Gateway Owner s Owner s Manual Honda/Acura Media Gateway Media PXAMG Gateway PGHHD1 PXAMG Peripheral Electronics, a division of AAMP of America
* * APPLICABLE MODELS: 2014 > MAZDA 3
 PART NUMBER: 0000 8C L46 GENUINE ACCESSORIES INSTALLATION INSTRUCTIONS Rev. AAA *550-0604-000* APPLICABLE MODELS: 204 > MAZDA 3 REQUIRED COMPONENTS: ITEM QTY DESCRIPTION Usage Chart MIRROR ASSEMBLY: Mirror
PART NUMBER: 0000 8C L46 GENUINE ACCESSORIES INSTALLATION INSTRUCTIONS Rev. AAA *550-0604-000* APPLICABLE MODELS: 204 > MAZDA 3 REQUIRED COMPONENTS: ITEM QTY DESCRIPTION Usage Chart MIRROR ASSEMBLY: Mirror
С 800 CASSIDA C 800 HIGH SPEED COIN COUNTER
 С 800 CASSIDA C 800 HIGH SPEED COIN COUNTER This manual contains important information on safety measures and operational features. Please read it carefully before operating your coin counter, and keep
С 800 CASSIDA C 800 HIGH SPEED COIN COUNTER This manual contains important information on safety measures and operational features. Please read it carefully before operating your coin counter, and keep
INSTALLATION MANUAL PBC-UMS
 INSTALLATION MANUAL. PBC-UMS Premier Mounts 3130 E. Miraloma Avenue Anaheim, CA 92806 Phone: (800) 368-9700 Fax: (800) 832-4888 mounts@mounts.com www.mounts.com Rev. 01 PBL-110 Projector Mount Page 2 Installation
INSTALLATION MANUAL. PBC-UMS Premier Mounts 3130 E. Miraloma Avenue Anaheim, CA 92806 Phone: (800) 368-9700 Fax: (800) 832-4888 mounts@mounts.com www.mounts.com Rev. 01 PBL-110 Projector Mount Page 2 Installation
Castle Multi-Rotor ESC Series User Guide
 Castle Multi-Rotor ESC Series User Guide This user guide is applicable to all models of Castle Multi-Rotor ESC. Important Warnings Castle Creations is not responsible for your use of this product or for
Castle Multi-Rotor ESC Series User Guide This user guide is applicable to all models of Castle Multi-Rotor ESC. Important Warnings Castle Creations is not responsible for your use of this product or for
Tube Facing Tool.
 www.swagelok.com Tube Facing Tool This manual contains important information for the safe and effective operation of the Swagelok TF72 series tube facing tool. Users should read and understand its contents
www.swagelok.com Tube Facing Tool This manual contains important information for the safe and effective operation of the Swagelok TF72 series tube facing tool. Users should read and understand its contents
SCHACHT STANDARD FLOOR LOOMTM
 SCHACHT STANDARD FLOOR LOOMTM FL3109 FL3111 FL3113 FL3115 FL3121 FL3123 FL3125 FL3127 FL3310 FL3312 FL3314 FL3316 FL3322 FL3324 FL3326 FL3328 Assembly instructions LOW CASTLE LOOM IN MAPLE Find out more
SCHACHT STANDARD FLOOR LOOMTM FL3109 FL3111 FL3113 FL3115 FL3121 FL3123 FL3125 FL3127 FL3310 FL3312 FL3314 FL3316 FL3322 FL3324 FL3326 FL3328 Assembly instructions LOW CASTLE LOOM IN MAPLE Find out more
Advanced User Manual
 Features Advanced User Manual Applications BL-3G Ultra stable 3-Axis Gyro Small size, weight and power USB / PC connection for set up and upgrade MEMS rate sensor - Ultra stable over temperature and time
Features Advanced User Manual Applications BL-3G Ultra stable 3-Axis Gyro Small size, weight and power USB / PC connection for set up and upgrade MEMS rate sensor - Ultra stable over temperature and time
MM540 Installation Instructions IMPORTANT SAFETY INSTRUCTIONS - SAVE THESE INSTRUCTIONS
 MM50 Installation Instructions IMPORTANT SAFETY INSTRUCTIONS - SAVE THESE INSTRUCTIONS Please read this entire manual before you begin. Do not unpack any contents until you verify all requirements on PAGE.
MM50 Installation Instructions IMPORTANT SAFETY INSTRUCTIONS - SAVE THESE INSTRUCTIONS Please read this entire manual before you begin. Do not unpack any contents until you verify all requirements on PAGE.
DM 800H Twin Handheld UHF System (863.0Mhz-865.0Mhz)
 DM 800H Twin Handheld UHF System (863.0Mhz-865.0Mhz) User Manual Order code: MIC78 Safety advice WARNING FOR YOUR OWN SAFETY, PLEASE READ THIS USER MANUAL CAREFULLY BEFORE YOUR INITIAL START-UP! Before
DM 800H Twin Handheld UHF System (863.0Mhz-865.0Mhz) User Manual Order code: MIC78 Safety advice WARNING FOR YOUR OWN SAFETY, PLEASE READ THIS USER MANUAL CAREFULLY BEFORE YOUR INITIAL START-UP! Before
Installation instructions, accessories. TV receiver, digital
 Installation instructions, accessories Instruction No 30756561 Version 1.1 5 Part. No. 30756181, 30756569 TV receiver, digital Volvo Car Corporation TV receiver, digital- 30756561 - V1.1 Page 1 / 36 Equipment
Installation instructions, accessories Instruction No 30756561 Version 1.1 5 Part. No. 30756181, 30756569 TV receiver, digital Volvo Car Corporation TV receiver, digital- 30756561 - V1.1 Page 1 / 36 Equipment
Manual Carton Closing Staplers
 Operator s Manual Manual Carton Closing Staplers SHB00-A Item No. 6400 -/8" Crown Carton Closing Stapler 5/8" and /4" (5mm and 8mm) Ask for Genuine INTERCHANGE A58 and A4 Staples SHB50-C Item No. 640 -/4"
Operator s Manual Manual Carton Closing Staplers SHB00-A Item No. 6400 -/8" Crown Carton Closing Stapler 5/8" and /4" (5mm and 8mm) Ask for Genuine INTERCHANGE A58 and A4 Staples SHB50-C Item No. 640 -/4"
Quick Start Guide. HMa-941. Plug-On Transmitter. For FCC Part 74 licensed operators
 Quick Start Guide HMa-941 Plug-On Transmitter Digital Hybrid Wireless U.S. Patent 7,225,135 For FCC Part 74 licensed operators Fill in for your records: Serial Number: Purchase Date: This guide is intended
Quick Start Guide HMa-941 Plug-On Transmitter Digital Hybrid Wireless U.S. Patent 7,225,135 For FCC Part 74 licensed operators Fill in for your records: Serial Number: Purchase Date: This guide is intended
SETUP and OPERATING MANUAL ADVANCED MULTI-CHANNEL VEHICLE INTERCOM SYSTEM (AMCVIS)
 SETUP and OPERATING MANUAL Sept 23, 2010 Rev D ADVANCED MULTI-CHANNEL VEHICLE INTERCOM SYSTEM (AMCVIS) with DIGITAL CREW CONTROL and RADIO BRIDGING The AMCVIS was designed, manufactured and is supported
SETUP and OPERATING MANUAL Sept 23, 2010 Rev D ADVANCED MULTI-CHANNEL VEHICLE INTERCOM SYSTEM (AMCVIS) with DIGITAL CREW CONTROL and RADIO BRIDGING The AMCVIS was designed, manufactured and is supported
TTX650. Unless one has been living under a. Tactic s. Tactic enters the computer radio system market! By Jim Wiggin
 Tactic s TTX650 TTX650 Tactic enters the computer radio system market! By Jim Wiggin PHOTOGRAPHY: JIM WIGGIN Unless one has been living under a rock these days, a few dollars can t buy as much as it used
Tactic s TTX650 TTX650 Tactic enters the computer radio system market! By Jim Wiggin PHOTOGRAPHY: JIM WIGGIN Unless one has been living under a rock these days, a few dollars can t buy as much as it used
One connected to the trainer port, MagTrack should be configured, please see Configuration section on this manual.
 MagTrack R Head Tracking System Instruction Manual ABSTRACT MagTrack R is a magnetic Head Track system intended to be used for FPV flight. The system measures the components of the magnetic earth field
MagTrack R Head Tracking System Instruction Manual ABSTRACT MagTrack R is a magnetic Head Track system intended to be used for FPV flight. The system measures the components of the magnetic earth field
MODEL M1023 QUICK CHANGE COLLET ATTACHMENT INSTRUCTION MANUAL. Phone: On-Line Technical Support:
 MODEL M1023 QUICK CHANGE COLLET ATTACHMENT INSTRUCTION MANUAL Phone: 1-360-734-3482 On-Line Technical Support: tech-support@shopfox.biz #6727BL COPYRIGHT JANUARY, 2005 BY WOODSTOCK INTERNATIONAL, INC.
MODEL M1023 QUICK CHANGE COLLET ATTACHMENT INSTRUCTION MANUAL Phone: 1-360-734-3482 On-Line Technical Support: tech-support@shopfox.biz #6727BL COPYRIGHT JANUARY, 2005 BY WOODSTOCK INTERNATIONAL, INC.
Radiant 3000F Video Light (Cat. No. 6052)
 Fantasea Line Radiant 3000F Video Light (Cat. No. 6052) Instruction Manual 1 TABLE OF CONTENTS TABLE OF CONTENTS... 2 DISCLAIMER... 3 INTRODUCTION... 3 GENERAL INFORMATION... 3 SPECIFICATIONS... 4 INCLUDED
Fantasea Line Radiant 3000F Video Light (Cat. No. 6052) Instruction Manual 1 TABLE OF CONTENTS TABLE OF CONTENTS... 2 DISCLAIMER... 3 INTRODUCTION... 3 GENERAL INFORMATION... 3 SPECIFICATIONS... 4 INCLUDED
Electric Skein Winder
 Electric Skein Winder Assembly and Use Package Contents 1 - Triangular Body (w/ motor) 1 - Cross Arm 1 - Left Foot (w/ yarn guide) 1 - Right Foot 1 - Adjustable Finger (w/ yarn clip) 3 - Adjustable Fingers
Electric Skein Winder Assembly and Use Package Contents 1 - Triangular Body (w/ motor) 1 - Cross Arm 1 - Left Foot (w/ yarn guide) 1 - Right Foot 1 - Adjustable Finger (w/ yarn clip) 3 - Adjustable Fingers
RF Explorer. User Manual. RF Explorer User Manual v Page 1 of 13. Updated to firmware v1.05. Edition date: 2011/Mar/01.
 RF Explorer User Manual v1.05 - Page 1 of 13 RF Explorer User Manual Updated to firmware v1.05 Edition date: 2011/Mar/01 www.rf-explorer.com Please consider the environment before printing this manual.
RF Explorer User Manual v1.05 - Page 1 of 13 RF Explorer User Manual Updated to firmware v1.05 Edition date: 2011/Mar/01 www.rf-explorer.com Please consider the environment before printing this manual.
