Site Master S331P. User Guide
|
|
|
- Octavia Taylor
- 5 years ago
- Views:
Transcription
1 User Guide Site Master S331P Ultraportable Cable and Antenna Analyzer Featuring Classic and Advanced Modes 150 khz to 4 GHz (S331P-0704 Option) 150 khz to 6 GHz (S331P-0706 Option) Anritsu Company 490 Jarvis Drive Morgan Hill, CA USA Part Number: Revision: D Published: January 2018 Copyright 2018 Anritsu Company
2
3 Table of Contents Chapter 1 General Information 1-1 Introduction About this Manual Document Conventions Additional Documents Contacting Anritsu for Sales and Service Instrument Description Available Options Accessories Chapter 2 Overview 2-1 Introduction Software Installation and Update User Interface Overview Virtual Keypad Menu Shortcut Window Function Menus and Tool Bar Dual Display Format Display Modes Chapter 3 Cable and Antenna Measurements 3-1 Overview Common RF Terms Overview Line Sweeping Calibration Line Sweep Measurements Return Loss/VSWR Measurement Cable Loss Measurement DTF Measurement S331P UG PN: Rev. D Contents-1
4 Table of Contents (Continued) 3-5 Advanced Measurements Smith Chart Port Phase Transmission (Ext. Sensor) Measurement Setup Frequency Distance Amplitude Sweep Limit Lines Markers Trace Trace Overlay Trace Math Example Measurement Review C&A Menus Measurement Menu Freq/Dist Menu Windowing Menu Amplitude Menu Calibration Menu Marker Menu Limit Menu Sweep Menu Trace Menu Other Menus Keys Chapter 4 Classic Mode Operation 4-1 Introduction Calibration Menu Marker Menu Limit Menu Contents-2 PN: Rev. D S331P UG
5 Table of Contents (Continued) Chapter 5 Calibration 5-1 Factory Calibration Calibration Methods OSL (Open-Short-Load) Transmission (Ext Sensor) OSL + Transmission (Ext Sensor) Calibration Types Calibration Status Displays Calibration Procedure OSL Calibration Setup Transmission (Ext Sensor) Setup OSL + Transmission (Ext Sensor) Setup Cal Info Temperature Window Save and Recall Calibration Coefficients Calibration Menu Chapter 6 File Management 6-1 Introduction Overview File Types Save File File Name File Type Save Location Recall File Recall a Measurement Recall a Setup Recall/Preview a Screen Shot Rename File Copy and Paste File Delete File S331P UG PN: Rev. D Contents-3
6 Table of Contents (Continued) 6-9 Create Folder File Menu Overview File Menu Save Menu Recall Menu File Mgmnt Menu Chapter 7 System Operations 7-1 Introduction Screen Shot Capture Help Self Test System Menu Overview System Menu Status Menu Display Settings Preset Menu Chapter 8 Anritsu Tool Box 8-1 Introduction Line Sweep Tools (LST) easytest Tools Appendix A Glossary of Terms A-1 Introduction A-1 A-2 Glossary Terms A-1 Index Contents-4 PN: Rev. D S331P UG
7 Chapter 1 General Information 1-1 Introduction The Site Master S331P User Guide describes the instrument s system and file management functions and explains how to perform Cable and Antenna measurements. About this Manual This chapter provides an overview of the Site Master S331P Cable and Antenna Analyzer and a description of manual conventions and additional documentation. Chapter 2, Overview contains information on software installation and an overview of the graphical user interface. Chapter 3, Cable and Antenna Measurements gives an overview of line sweeping and describes instrument functions in Cable and Antenna Analyzer Advanced Mode. Chapter 4, Classic Mode Operation describes the menus available in the Classic Cable and Antenna Analyzer measurement mode, which emulates the user interface from the Anritsu D series Site Master instruments. Chapter 5, Calibration describes instrument calibration methods and procedures. Chapter 6, File Management reviews the file management features of the Site Master using the File menu and the Save menu. These menus allow the user to save, recall, copy, and delete files on the external computer or storage device. Chapter 7, System Operations reviews various instrument management features of the Site Master including: System menu, Preset menu, and Help menu. Chapter 8, Anritsu Tool Box provides an overview of the Anritsu Line Sweep Tools (LST) and easytest Tools. S331P UG PN: Rev. D 1-1
8 1-1 Introduction General Information Document Conventions Main menu and keypad keys are shown in the User Guide in a Sans Serif Bold typeface. Main menu keys are the six buttons displayed at the bottom of the interface screen. Submenus and submenu keys are located on the right side of the trace window and some dialog boxes. They are shown in this manual in Sans Serif Regular typeface. Key sequences to access specific Site Master functions are represented in a manner similar to the following: Freq/Dist > DTF Setup > Cable List Because the S331P is controlled via a Graphical User Interface that runs on a tablet or PC, key actions may be described with the interchangeable terms press, touch, tap, or click. Additional Documents The following documents provide additional information about the Site Master S331P Ultraportable Cable and Antenna Analyzer. Handheld Instruments Product Information, Compliance, and Safety Guide ( ). Provides important safety, legal, and regulatory notices. Read this guide before operating the equipment. Site Master S331P Technical Data Sheet ( ). Includes general specifications, detailed measurement specifications for all available measurement modes, ordering information, and available accessories. Site Master S331P Product Brochure ( ). Includes an overview of the of the Site Master instrument, ordering information, and accessories information. For additional information and literature covering your product, visit the product page of your instrument and select the Library tab: Contacting Anritsu for Sales and Service To contact Anritsu, visit anritsu.com/contact-us and select the services in your region. 1-2 PN: Rev. D S331P UG
9 General Information 1-2 Instrument Description 1-2 Instrument Description The Site Master S331P is a one-port, 150 khz to 4 GHz (Option 704) or 150 khz to 6 GHz (Option 706) ultraportable cable and antenna analyzer designed to make Return Loss, VSWR, Cable Loss, and Distance-To-Fault (DTF) measurements in the field. The analyzer is an integrated multi-functional test instrument that eliminates the need to carry multiple test sets. The S331P has no external power supply. It is powered via USB and controlled from a Windows-based tablet or PC running the instrument software. Windows 7 or higher is required. The Site Master S331P software installer is downloaded from the Anritsu website. Refer to Software Installation and Update on page 2-2. Measurement files, setup files, and interface screen captures can be saved to and recalled from the controller device (tablet or PC) or removable disk. A user-editable EZ Name Matrix allows users to configure complex sweep names quickly, saving hours of valuable time daily. Anritsu Line Sweep Tools (LST) can be used with the Site Master to create reports, view and organize data, edit markers and limit lines, and perform trace analysis. LST is available for download on the Anritsu website. Refer to Line Sweep Tools (LST) on page 8-1 for a brief overview. Anritsu easytest Tools provides a library of commands and a drag & drop interface for creating test sequences. The software is available on the Anritsu website. A developer creates an easytest test sequence (.ett) file. To recall a test script, press the easytest icon on the Menu Shortcut screen and select the file. Step-by-step instructions contained in the script will be displayed, simplifying the process of operating the instrument and completing the assigned tasks. A Quick Start Guide, full use instructions, and sample.ett files are included with the easytest Tools software. After installation, start the application and choose Help for additional information. Refer to easytest Tools on page 8-2 for an overview. A complete suite of software applications are available for download at: anritsu.com/en-us/test-measurement/support/technical-support/handh eld-tools-tool-box S331P UG PN: Rev. D 1-3
10 1-2 Instrument Description General Information Available Options The Site Master S331P Technical Data Sheet (part number ) contains a list and description of available options. The data sheet is available at Accessories The Technical Data Sheet also provides a list and description of standard and optional accessories. 1-4 PN: Rev. D S331P UG
11 Chapter 2 Overview 2-1 Introduction Other than an RF test port and USB port, the Site Master S331P has no user controls on the instrument itself. All instrument functions are performed from an external PC controller, which can be a tablet or PC running Windows 7 or higher. To control and operate the S331P using the Graphical User Interface: 1. Connect the instrument Micro USB connector to the PC controller USB port. A USB-A to Micro-B with latch cable is included. 2. Install the Site Master S331P application on the tablet or PC. 3. Launch the application. This chapter provides installation instructions for the S331P software and gives an overview of the GUI. Figure 2-1. S331P and Tablet S331P UG PN: Rev. D 2-1
12 2-2 Software Installation and Update Overview 2-2 Software Installation and Update The Site Master S331P application provides the user interface to the instrument and must be installed on a Windows-based PC or tablet or similar mobile device. The installer file name is of the form: S331PSiteMaster_Installer_VYYYY.MM.n.exe where YYYY.MM is the date stamp and n is the release version number. 1. Visit the Site Master S331P product page at: 2. Press the Downloads button. 3. Select the link for S331P Software Update, then click Download and save the installer file to local disk on your tablet or PC. 4. Run the installer. To update to the latest software version, follow the same steps as above. 2-2 PN: Rev. D S331P UG
13 Overview 2-3 User Interface Overview 2-3 User Interface Overview The S331P Graphical User Interface consists of a trace window, function menu keys, shortcut tool bars, and a virtual keypad on the right. Figure 2-2. S331P User Interface Virtual Keypad Table 2-1 provides a description of user keys on the virtual keypad of the S331P interface screen. The numeric keys are used to access functions listed in the table and also to enter numerical digits when a parameter edit box is open. Table 2-1. Site Master Keypad Functions (1 of 3) Key Menu Enter Description Opens the Menu Shortcut window, where you can switch between Cable-Antenna Analyzer Advanced and Classic Modes. Refer to Menu Shortcut Window on page 2-6. Applies a user-specified setting or executes the currently selected action. S331P UG PN: Rev. D 2-3
14 2-3 User Interface Overview Overview Table 2-1. Site Master Keypad Functions (2 of 3) Key Description Moves or scrolls up a list. Moves or scrolls down a list. In File Management, closes the currently selected folder (that is, moves up one folder level). When a marker is selected (red vertical line), moves the marker left. In File Management, opens the currently selected folder (that is, moves down one folder level). When a marker is selected (red vertical line), moves the marker right. ESC Help 0 File 1 Cancels a parameter value being entered or closes the current dialog box or screen without applying changes. Accesses the Help feature, where you can view system information and a list of Frequently Asked Questions (FAQ), or open this manual in a browser page. Refer to Help on page 7-3. Allows the user to save, recall, copy, and delete files in local or removable disk. Refer to File Menu on page Sweep 3 ScrnShot 4 Displays the Sweep Setup menu. Refer to Sweep Menu on page Captures an image of the current display and saves a PNG file to the default location. Files are named based on the measurement type and current date and time. Refer to Screen Shot Capture on page 7-1 for additional information. 2-4 PN: Rev. D S331P UG
15 Overview 2-3 User Interface Overview Table 2-1. Site Master Keypad Functions (3 of 3) Key Trace 5 Limit 6 Save 7 System 8 Preset 9 AutoScl. Run/Hold +/- Description Displays the Trace menu. Trace operations include Copy Trace to Memory, Display Trace only, Display Memory only, Display Trace and Memory. Trace math functions include Trace Memory, Trace + Memory, (Trace + Memory) / 2, or none. Refer to Trace on page 3-42 for detailed instructions. Displays the Limit menu to set user defined limits. Limit Alarms and Pass/Fail messages may be activated to indicate when a limit has been exceeded by the active measurement. Refer to Chapter 3 for Cable & Antenna mode. Refer to Limit Menu on page 4-10 for the Classic mode Limit menu. Opens the Save dialog box for quick saving of the current measurement, setup, or screen display. Files can be saved to your tablet or PC local disk or to a removable storage drive. Refer to Save File on page 6-2. Opens the System menu and provides access to System Information, System Setups, and Diagnostic tools. Refer to Chapter 7 for additional information. Opens the Preset/Reset submenus for resetting the Site Master back to default settings, deleting custom files and user files. Refer to Preset Menu on page Auto scales the Amplitude axis. Refer to Amplitude Menu on page Toggles the sweep setup of the active measurement between Run and Hold. Hold retains the last measured value on the display until the unit is placed back into Run mode. Refer to Sweep Menu on page Close Exits the Site Master application. S331P UG PN: Rev. D 2-5
16 2-3 User Interface Overview Overview Menu Shortcut Window Press the Menu key on the virtual keypad to open the Menu Shortcut window. From here, you may switch between Cable-Antenna Analyzer Advanced and Classic modes by touching the appropriate mode icon. The screen also displays any user-created shortcuts, which may include measurement setups or submenu key shortcuts. Shortcuts are added, deleted, and moved as described in the next sections. Help for the Menu Shortcut window is available by pressing the Help Shortcut icon in the lower-right corner of the display Installed measurement modes 2 Close box 3 Icon to open easytest Recall dialog box. Refer to easytest Tools on page Help for Menu screen 5 User-created shortcuts 6 Shortcuts displayed in all menus (not available in Classic Mode) Figure 2-3. Menu Shortcut Window 2-6 PN: Rev. D S331P UG
17 Overview 2-3 User Interface Overview Create a Shortcut for a Submenu Key Press and hold down any submenu key to add a shortcut to the Menu Shortcut window. After a few seconds, the Menu Shortcut screen will be automatically displayed showing the available locations for the shortcut. Select an unused location to store the new shortcut. Create a Shortcut for a Setup File Press File (1), then the Recall submenu key to open the Recall dialog box. Navigate to the setup file for which to create a shortcut, then press and hold the file name until the Menu Shortcut window opens. Touch the location where you wish to place the shortcut icon. Move or Delete a Shortcut To move or delete a shortcut, press the Menu key, then press and hold the icon until the Customize Shortcut dialog box opens (see Figure 2-4). Press No to delete. To move, press Yes, in which case the shortcut icon will be highlighted in green. Touch the new location where the icon is to be placed. If the location is currently occupied by another shortcut, the two icons will swap positions. To cancel the operation without moving or deleting, press Cancel or the Close button of the Customize Shortcut dialog. Figure 2-4. Customize Shortcut After the move or deletion, press Esc to close the Menu Shortcut window. Note All shortcuts can be deleted at once using the Preset > Reset submenu. Select Delete Custom Files, then select the Menu Shortcuts checkbox. Press the Delete Custom Files button. Refer to Preset Menu on page 7-11 for additional information. S331P UG PN: Rev. D 2-7
18 2-3 User Interface Overview Overview Function Menus and Tool Bar Figure 2-5 illustrates the main status and control elements of the Site Master user interface Anritsu logo. Displays the System Status dialog. Press ESC or to close. Refer to the Status Menu on page 7-8 for additional information. 2 System Function Tool Bar. Shortcuts to various system functions. See System Function Tool Bar on page 2-13 for information on each icon. Not displayed in Classic Mode. 3 User-defined limit line. 4 Expanded submenu. Expanded submenus display the function buttons. 5 Collapsed submenu. Pressing a collapsed submenu title will cause it to expand as shown in row 4. Refer to Submenu Keys. 6 Active trace sweeping between Start Frequency (F1) and Stop Frequency (F2). 7 Marker 1. Figure 2-5. Site Master Interface Screen (1 of 2) 2-8 PN: Rev. D S331P UG
19 Overview 2-3 User Interface Overview 8 Marker table. Refer to Markers on page Main menu keys with Measurement selected. Refer to Main Menu Keys. 10 Warning and status area. 11 Trace window (or graticule), a 10 x 10 grid showing the active trace. 12 Measurement information. Displays current status. May also be used as a shortcut to submenus. 13 User-defined shortcuts. Not available in Classic Mode. Figure 2-5. Site Master Interface Screen (2 of 2) Main Menu Keys These six main menu keys are horizontally arranged along the lower edge of the interface screen. The main menu key functions change with the instrument mode (Advanced or Classic), which is set with the Menu key or the Mode Selector icon (not available in Classic mode). The main menu keys open function-specific submenus. Submenu Keys The submenu keys are arranged along the right side of the trace window. Several submenus may be displayed in the submenu block area. Press any collapsed submenu title to expand the submenu and display the submenu keys. Press one of the keys to make a selection or set a parameter. S331P UG PN: Rev. D 2-9
20 2-3 User Interface Overview Overview In Figure 2-6, the Measurement main menu is selected (Green depressed state) and the Return Loss measurement button is selected (Green indicator). Figure 2-6. Return Loss Measurement 2-10 PN: Rev. D S331P UG
21 Overview 2-3 User Interface Overview Submenu Key Types The Site Master interface uses several submenu key types. Each is described in Table 2-2. Table 2-2. Submenu Key Examples (1 of 2) Key Description Key Example 1. Numeric Entry example: Start Frequency (F1) key in the Freq/Dist menu. Opens an edit box where you can enter a value using the numeric keypad (see Figure 3-21 on page 3-26). Press one of the unit keys to apply the value or press ESC to cancel the entry. Press to delete the last digit entered. Entering a value beyond the range of the instrument will set the parameter to the maximum or minimum value. Start Frequency (F1) Start Frequency (F1) MHz Frequency Start Frequency (F1) Units GHz MHz khz Hz 2. Toggle Each press of the button cycles between the available settings. The active setting is indicated by the green indicator. Calibration Cal Type Standard Flex S331P UG PN: Rev. D 2-11
22 2-3 User Interface Overview Overview Table 2-2. Submenu Key Examples (2 of 2) Key Description 3. Menu Selection example: Measurement main menu. This key type is used when multiple options are available. The current choice is indicated by the green indicator at the left of the button. Key Example Standard Return Loss DTF Return Loss DTF VSWR 4. Submenu Selection example: Data Points key in the Sweep (3) menu. The current setting is displayed below the key label. Pressing the key opens a submenu of available choices. Press one of the keys to select a new value. Press ESC to exit the submenu without making a change. Sweep Setup Data a Points 130 Data Points Dialog Dialog buttons are indicated with 3 green dots in the lower-right corner of the key. Pressing this key type will display a list or dialog box. Press ESC to close the dialog or list box. System Info Status 6. Action Pressing an action key triggers the associated function. Marker Search Marker to Peak 2-12 PN: Rev. D S331P UG
23 Overview 2-3 User Interface Overview System Function Tool Bar The System Function Tool Bar icons allow quick access to functions that are not measurement-specific. Figure 2-7 shows the icons that are displayed in the tool bar area (not available in Classic mode) Preset icon Opens the Preset (9) Menu. See Preset Menu on page 7-11 for additional information. 2 Mode Selector icon Opens the Mode Selector window, where you can switch between Advanced and Classic Cable-Antenna Analyzer mode. Tap an icon (Figure 2-8 on page 2-14) to change modes or press ESC to cancel. 3 Full Screen icon Sets the display to full screen mode (hides all of the tool bars, shortcut icons, and menus). Full screen view increases the size of the trace window. Press ESC to return to normal view. Measurement menus are not accessible in Full screen mode, but the AutoScl (.), Run/Hold (+/-), Save (7), and ScrnShot (4) keys are active. Displayed markers can also be moved using the touch screen on your tablet. Refer to Figure 2-9 on page 2-14 for a comparison of the two views. 4 Save icon Shortcut to open the Save dialog. See Save File on page 6-2 for additional information. 5 Camera icon Captures a screen shot of the current interface display and saves it as a PNG file to the default location on your tablet or PC. The file is named based on the instrument model, measurement type, and current date and time. The ScrnShot (4) key performs the same function. Refer to Screen Shot Capture on page 7-1 for examples and details on the image capture options (capture size, background color, and header/footer). 6 Help icon Shortcut to access the Help (0) feature. See Help on page 7-3 for more information. Figure 2-7. System Function Tool Bar Icons S331P UG PN: Rev. D 2-13
24 2-3 User Interface Overview Overview Figure 2-8. Mode Selector Window Standard View Full Screen View Figure 2-9. Comparison of Standard Mode vs. Full Screen Mode 2-14 PN: Rev. D S331P UG
25 Overview 2-3 User Interface Overview Dual Display Format The Site Master S331P can display two different measurements simultaneously by setting the Display Format to Dual, then selecting the measurement to display. Different amplitudes, limit lines, and markers can be set for each display. If the marker table is turned on in dual display mode, the markers for only the active display are shown in the table. Setting Single or Dual Display 1. Press the Measurement main menu key. 2. Toggle the Display Format submenu key so that it is set to Dual. 3. Change the active measurement by tapping directly on the graph. The red outline around the graph indicates the active display. Figure Dual Display Format with Top Display Active Saving Measurements in Dual Display When saving a file while in dual display mode, both traces are saved in a single measurement file. The default file name will contain references to both trace types, but you can change the name, as with any file. Refer to File Name on page 6-3. S331P UG PN: Rev. D 2-15
26 2-3 User Interface Overview Overview Display Modes The S331P software offers the following display color schemes: Standard is the default display mode, suitable for normal lighting conditions. Daytime is used for challenging daytime viewing conditions requiring increased contrast. Nighttime is optimized for nighttime viewing with a darker, red-tinted color scheme. To change the display mode, press System (8) > System Setups > Display and select one of the Color Schemes from the pull-down menu. Press Enter to set or ESC to close the Display Settings window without making a change. Refer to Display Settings on page PN: Rev. D S331P UG
27 Overview 2-3 User Interface Overview Standard Daytime Nighttime Figure Site Master Color Schemes S331P UG PN: Rev. D 2-17
28 2-3 User Interface Overview Overview 2-18 PN: Rev. D S331P UG
29 Chapter 3 Cable and Antenna Measurements 3-1 Overview This chapter describes Cable and Antenna measurements and how to set up the instrument and perform basic line sweeps. Note Use the Menu key and confirm that the instrument is in Cable & Antenna Analyzer Advanced mode (not Classic mode). Figure 3-1 illustrates a typical Cable and Antenna Return Loss measurement Limit line (green for Pass, red for Fail) 2 Measurement type 3 Active trace (Yellow) Figure 3-1. Cable and Antenna Display Overview (1 of 2) S331P UG PN: Rev. D 3-1
30 3-2 Common RF Terms Cable and Antenna Measurements 4 Stop frequency (F2) 5 Marker 1 (Marker to Peak) 6 Pass message (active trace is entirely below the upper limit line in Return Loss measurement) 7 Marker table 8 Start frequency 9 Marker 2 (Marker to Valley) 10 Measurement details (also Menu Shortcuts) 11 User-defined setup and menu shortcuts (not available in Classic mode) Figure 3-1. Cable and Antenna Display Overview (2 of 2) 3-2 Common RF Terms 3 db rule: A 3 db gain means twice (x2) the power. A 3 db loss means half the power. For example, a system with 40 watts of input power and a 6 db insertion loss will only have 10 watts of output power. db: Decibel, a logarithm (equal to 10 times) ratio of the difference between two values. The Site Master uses db to measure the ratio of sent signal energy to reflected signal energy. Common values of db to ratios: 0 db = 1:1, 10 db = 10:1, 20 db = 100:1, 30 db = 1,000:1, -30 db = 0.001:1. or (1/1000):1. dbm: An absolute measurement of power relative to 1 milliwatt. 0 dbm = 1.0 milliwatt, 10 dbm = 10 milliwatt, 30 dbm = (1 mw x 1,000) = 1 watt. DTF (Distance to Fault): Measures the location and reflection size of impedance mismatches. This is typically a diagnostic measurement, not a pass/fail judgment measurement. DTF is used to identify and locate faults within an antenna system when the system is failing to meet the specified return loss/vswr limits. DTF is also useful to verify the total length of a coaxial cable assembly. Impedance: A measure of an RF components electrical resistance. Measured in ohms (Ω). In most cable and antenna systems the standard impedance is 50 Ω. 3-2 PN: Rev. D S331P UG
31 Cable and Antenna Measurements 3-2 Common RF Terms Insertion Loss (Cable Loss): Measures the total amount of signal energy absorbed (lost) by the cable assembly. Measured in db. S21 is another name for this measurement. This is often a pass/fail measurement. Return Loss: Measurement in db of reflected energy caused by impedance mismatch. May also be referred to as S11. S11 values are expressed as negative numbers, but Return Loss values are expressed as positive numbers since by definition the Loss expression implies a negative sign. The higher the value, the better the impedance match (think of a large negative number being less than a smaller negative number). 40 db is nearly ideal. Only 0.01% of the total transmitted power is reflected if the Return Loss measurement value is 40 db. 0 db would be a complete reflection, or stated another way, 100% of the transmitted power is reflected back. Return Loss is typically a pass/fail measurement. RF (Radio Frequency): Frequency of radio sine waves. RF range is 3 khz to 300 GHz. VSWR (Voltage Standing Wave Ratio): Another method to measure reflected energy caused by impedance mismatch. Expressed as a ratio of X:1. VSWR measures the voltage peaks and valleys. 1:1 would be a perfect match. A typical cable and antenna system would be around 1.43:1 or 15 db Return Loss. The Site Master can measure either Return Loss or VSWR. Some carriers require that Return Loss is measured in VSWR. This is typically a pass/fail measurement. Watt: Unit of measure for power. S331P UG PN: Rev. D 3-3
32 3-3 Overview Cable and Antenna Measurements 3-3 Overview Line Sweeping System performance issues are seen in two ways: excessive reflections (more common) caused by impedance mismatches or excessive insertion losses (less common) caused by energy dissipated in the connectors or cables. The two measurements used to determine communication system performance are: Return Loss or Standing Wave Ratio (SWR) for reflections and Cable Loss (Insertion Loss) for insertion losses. It is important to remember that Return Loss and VSWR are typically Pass/Fail tests. They both measure reflection but display the results in different ways. For either measurement, set a limit line to the specification determined by the carrier and make the measurement. If the entire frequency range swept is below the line, the test passes. If any part of the sweep is at or above the limit line, the test fails. With a failed test, one or more components is at fault. Distance to Fault mode is used to find the problem. Figure 3-2 shows a failed Return Loss measurement with the pass/fail limit line and Figure 3-3 on page 3-5 is a Distance to Fault measurement of the same system. Figure 3-2. Failed Return Loss Measurement 3-4 PN: Rev. D S331P UG
33 Cable and Antenna Measurements 3-3 Overview Failure at Jumper (1.22 m) 2 Possible Failure at 8.31 m 3 Example of Good Connector (~30 db) 4 Precision Load Connected at End of Cable (24.65 m) Figure 3-3. Distance to Fault Measurement Shows the Failing Components The second common Line Sweeping measurement is Cable Loss (Figure 3-4 on page 3-6). This is a measure of how much smaller the output power of a signal is, compared to the input power. The loss comes from heat and leakage. Cable manufacturers will specify the loss per foot or meter at different frequencies and may call it attenuation. The Site Master has pre-installed loss specifications for several cable types. The Cable Loss measurement is also typically a Pass/Fail measurement and requires a short or open at the cable end. This is a typical measurement specified on new installations or main transmission line replacement but is not typically tested on existing systems. Note Cable Loss cannot be measured with an antenna connected. S331P UG PN: Rev. D 3-5
34 3-3 Overview Cable and Antenna Measurements 1 1 Average Cable Loss Figure 3-4. Cable Loss Measurement Calibration For the most accurate results possible, the instrument should be calibrated before making any measurements. Refer to Calibration on page 5-1. If you want to perform a quick measurement without going through manual calibration, you may turn off User Cal and the instrument will apply the factory default calibration automatically (except for Transmission measurements). OSL calibration components are used with Cable and Antenna Analyzer measurements and are available from Anritsu as optional accessories. For Transmission measurements, an external USB power sensor is used in the calibration setup and is connected to the S331P with a through test port cable or adapter. The S331P Technical Data Sheet (part ) contains a list of supported calibration components, adapters, and power sensors. 3-6 PN: Rev. D S331P UG
35 Cable and Antenna Measurements 3-4 Line Sweep Measurements 3-4 Line Sweep Measurements To verify the performance of the transmission feed line system and analyze typical problems, three types of line sweeps can be performed: Return Loss Cable Loss Distance-To-Fault Note Anritsu recommends using a phase-stable test port cable, attached to the Site Master RF port. Calibrate at the open end of the cable. Return Loss/VSWR Measurement This is a measurement made when the antenna is connected at the end of the transmission line. It provides an analysis of how the various components of the system are interacting. Return Loss measures the reflected power of the system in decibels (db). This measurement can also be taken in the Standing Wave Ratio (SWR) mode, which is the ratio of voltage peaks to voltage valleys caused by reflections. Figure 3-5. Antenna Return Loss Trace S331P UG PN: Rev. D 3-7
36 3-4 Line Sweep Measurements Cable and Antenna Measurements Figure 3-6. Same Antenna Trace in VSWR To make Return Loss or VSWR measurements: 1. Press the Measurement main menu key and select Return Loss or VSWR. 2. Press Freq/Dist and enter the start and stop frequencies. 3. Press Amplitude, then enter the top and bottom power levels for the display or press Fullscale. 4. For the most accurate results, press the Calibration main menu key and perform a manual calibration of the instrument. Refer to Calibration Procedure on page 5-5. Alternatively, you can skip this step and the instrument will automatically apply the factory calibration (1-Port ReadyCal). 5. Connect the Site Master to the Device Under Test. 6. Press the Marker main menu key and set the appropriate markers as described in Markers on page Press the Limit main menu key and set the limit lines as described in Limit Lines on page Press Save (7), then Save to save the measurement data to file. Refer to Save File on page 6-2 for details on setting the save location. 3-8 PN: Rev. D S331P UG
37 Cable and Antenna Measurements 3-4 Line Sweep Measurements Cable Loss Measurement Cable loss sweep is made when a short is connected at the end of the transmission line. This insertion loss test allows analysis of the signal loss through the transmission line and identifies problems in the system. High insertion loss in the feed line or jumpers can contribute to poor system performance and loss of coverage. Different transmission lines have different losses, depending on frequency and distance. The higher the frequency or longer the distance, the greater the loss. This measurement returns the energy absorbed, or lost, by the transmission line in db/meter or db/ft. The average cable loss of the frequency range is displayed on the screen in the measurement settings summary area. Figure 3-7. Cable Loss Measurement To make Cable Loss measurements: 1. Press the Measurement main menu key and select Cable Loss. 2. Press Freq/Dist and enter the start and stop frequencies. 3. Press Amplitude, then enter the top and bottom power levels for the display or press Fullscale. 4. For the most accurate results, press the Calibration main menu key and perform a manual calibration of the instrument. Refer to Calibration Procedure on page 5-5. S331P UG PN: Rev. D 3-9
38 3-4 Line Sweep Measurements Cable and Antenna Measurements Alternatively, you can skip this step and the instrument will automatically apply the factory calibration (1-Port ReadyCal). 5. Connect the Site Master to the Device Under Test. 6. Press the Limit main menu key and set the limit line as described in Limit Lines on page This limit line is used only for visual reference and not a pass/fail guide. The pass/fail determination is based on the average cable loss. 7. Press Save (7), then Save to save the measurement data to file. Refer to Save File on page 6-2 for details on setting the save location. DTF Measurement Distance-To-Fault (DTF) measurements are made with the antenna disconnected and replaced with a 50 Ω precision load at the end of the transmission line. This measurement allows analysis of the various components of the transmission feed line system in the DTF mode. This measurement reveals the precise fault location of components in the transmission line system. This test helps to identify specific problems in the system, such as connector transitions, jumpers, kinks in the cable or moisture intrusion. The first step is to measure the distance of a cable. This measurement can be made with an open or a short connected at the end of the cable. The peak indicating the end of the cable should be between 0 db and 5 db. An open or short should not be used when DTF is used for troubleshooting the system because the open/short will reflect most of the RF energy from the Site Master and the true value of a connector might be misinterpreted or a good connector may look like a failing connector. A 50 Ω load is the best termination for troubleshooting DTF problems because it will be 50 Ω over the entire frequency range. The antenna can also be used as a terminating device, but the impedance of the antenna will change over different frequencies since the antenna is typically only designed to have 15 db or better return loss in the passband of the antenna PN: Rev. D S331P UG
39 Cable and Antenna Measurements 3-4 Line Sweep Measurements DTF measurement is a frequency domain measurement and the data is transformed to the time domain. The distance information is obtained by analyzing how much the phase is changing when the system is swept in the frequency domain. Frequency selective devices such as TMAs (Tower Mounted Amplifiers), duplexers, filters, and quarter wave lightning arrestors change the phase information (distance information) if they are not swept over the correct frequencies. Care needs to be taken when setting up the frequency range whenever a TMA is present in the path. DTF Aid Because of the nature of the measurement, maximum distance range and distance resolution are dependent upon the frequency range and number of data points. DTF Aid (Freq/Distance > Distance > DTF Aid) shown in Figure 3-8 explains how the parameters are related. Figure 3-8. DTF Aid S331P UG PN: Rev. D 3-11
40 3-4 Line Sweep Measurements Cable and Antenna Measurements The maximum usable distance may be extended by either increasing the number of sweep data points or by reducing the current frequency span. Distance resolution is inversely proportional to the frequency span and may be increased by setting a wider frequency span. Windowing can also affect distance resolution. For the best distance resolution, select Rectangular Windowing. Note When determining the frequency range, consider all in-line frequency selective devices. Cable List Selecting the cable type is critical for accurate DTF measurements. Incorrect propagation velocity values affect the distance accuracy, and inaccurate cable attenuation values affect the accuracy of the amplitude values. The Site Master S331P is equipped with a cable list (Freq/Dist > DTF Setup > Cable List) including most of the common cables currently used. Once the correct cable has been selected, the instrument will update the propagation velocity and the cable attenuation values to correspond with the cable. For setups with several different cable types, choose the main feeder cable. For cables not on the list, select NONE and manually enter the Prop Velocity and Cable Loss in DTF Aid or the DTF Setup submenu. Custom Cables can be created and uploaded to the instrument using Line Sweep Tools (LST). Instructions for using the LST Cable Editor are available in the software Help menu. The latest version of LST is available from the Anritsu website: anritsu.com/en-us/test-measurement/support/technical-support/handh eld-tools-tool-box. The name, propagation velocity, and cable loss of the selected cable are displayed below the trace window during distance measurements (Measurement > DTF Return Loss or DTF VSWR) as shown in Figure PN: Rev. D S331P UG
41 Cable and Antenna Measurements Figure Line Sweep Measurements Cable List Selection Distance Resolution Distance resolution is the Site Master s ability to separate two closely spaced discontinuities. If the resolution is 5 meters and there are two faults 3 meters apart, the Site Master will not be able to show both faults until the resolution is improved by widening the frequency span. Distance Resolution (m) = 300 x pv / ΔF (MHz) S331P UG PN: Rev. D 3-13
42 3-4 Line Sweep Measurements Cable and Antenna Measurements Figure 3-10 is an example of the same DTF measurement with a 100 MHz span vs. a 500 MHz span. The increased span provides additional detail that there may be several unique issues with the first 10 meters of the cable. This detail was not available in the narrower span. 100 MHz Span 500 MHz Span Figure DTF Measurements at 100 MHz vs. 500 MHz 3-14 PN: Rev. D S331P UG
43 Cable and Antenna Measurements 3-4 Line Sweep Measurements Windowing The theoretical requirement for inverse FFT is for the data to extend from zero frequency to infinity. Side lobes appear around a discontinuity because the spectrum is cut off at a finite frequency. Windowing reduces the side lobes by smoothing out the sharp transitions at the beginning and end of the frequency sweep. The main lobe widens as the side lobes are reduced, thus reducing the resolution. In situations where a small discontinuity may be close to a large one, side lobe reduction windowing helps to reveal the discrete discontinuities. If distance resolution is critical, then reduce the windowing for greater signal resolution. If two or more signals are very close to each other, then spectral resolution is important. In this case, use Rectangular Windowing for the sharpest main lobe (the best resolution). To select the windowing type, follow this key sequence: Freq/Dist > Distance > DTF Aid > Windowing > Edit Rectangular windowing provides best spatial distance resolution for revealing closely spaced events, but the side lobes close to any major event (large reflection) may mask smaller events which are close to the major event. Excellent choice if multiple faults of similar amplitudes close together are suspected. Nominal Side Lobe windowing provides very good suppression of close-in side lobes, but compromises spatial distance resolution compared to Rectangular. Closely spaced events may appear as a single event, often non-symmetrical in shape. Excellent overall choice for most typical antenna system sweeps. Low Side Lobe windowing provides excellent suppression of close-in side lobes, but spatial distance resolution is worse than Nominal Side Lobe. The additional suppression of side lobes may be useful in locating very small reflection events further away from large events. It is not often used for field measurements. Minimum Side Lobe windowing provides highest suppression of side lobes but worst spatial distance resolution. Can be useful for finding extremely small events spaced further apart than the distance resolution. Again, not typically used for field measurements. S331P UG PN: Rev. D 3-15
44 3-4 Line Sweep Measurements Cable and Antenna Measurements Rectangular Nominal Low Minimum Figure Effects of Windowing on a Sample Trace DMax (Maximum Usable Distance) DMax is the maximum horizontal distance that can be analyzed. The Stop Distance cannot exceed DMax. If the cable is longer than DMax, DMax needs to be improved by increasing the number of data points or lowering the frequency span (ΔF). Note that the data points can be set to 130, 259, 517, 1033, or 2065 (Sweep > Data Points). DMax = (Datapoints 1) x Distance Resolution To make DTF Return Loss or DTF VSWR measurements: 1. Press the Measurement main menu key and select DTF Return Loss or DTF VSWR. 2. Press the Freq/Dist main menu key. 3. Press the Distance key if the menu is collapsed, then touch DTF Aid PN: Rev. D S331P UG
45 Cable and Antenna Measurements 3-4 Line Sweep Measurements a. Touch to select a parameter in the DTF Aid table, then press Edit to display available selections or, for numeric settings, open the parameter edit box. b. Press the desired setting key to select. If the parameter is a numeric value to be entered, use the virtual keypad to change the value in the edit box. Press Enter to apply the setting, Esc to exit without making a change. Some parameters may have unit keys for you to select. c. Repeat the steps above to edit more parameters. When done, press Edit to close the DTF Aid window. Note If Stop Distance is greater than DMax, increase the number of data points. 4. For the most accurate results, press the Calibration main menu key and perform a manual calibration of the instrument. Refer to Calibration Procedure on page 5-5. Alternatively, you can skip this step and the instrument will automatically apply the factory calibration (1-Port ReadyCal). 5. Connect the Site Master to the Device Under Test. Example 1 DTF with a Short to Measure Cable Length To measure the length of a cable, DTF measurements can be made with an open or a short connected at the end of the cable. Provided you have selected the appropriate cable type from the Cable List, the peak indicating the end of the cable should be 0 db or a value close to zero. In Figure 3-12 on page 3-18, the cable end is at 20.5 meters. The cable end was found by selecting Marker 3 (Marker > Select M(1-8) > M3), then searching for the trace peak (Marker > Marker Search > Marker to Peak). S331P UG PN: Rev. D 3-17
46 3-4 Line Sweep Measurements Cable and Antenna Measurements Figure DTF Return Loss with a Short at the End of the Cable (20.5 m) Note In Figure 3-12, M1 and M2 are jumper cable connections. The peak beyond the end of the cable at M3 is the return reflection of the M2 peak. Example 2 DTF Transmission Line Test The Distance-To-Fault transmission line test verifies the performance of the transmission line assembly and its components and identifies the fault locations in the transmission line system. This test determines the return loss value of each connector pair, cable component and cable to identify the problem location. This test can be performed in the DTF Return Loss or DTF VSWR mode. Typically, for field applications, the DTF Return Loss mode is used. Figure 3-13 on page 3-19 shows the failure with the antenna still attached. To perform this test, disconnect the antenna and connect the load at the end of the transmission line (Figure 3-14 on page 3-19) PN: Rev. D S331P UG
47 Cable and Antenna Measurements 3-4 Line Sweep Measurements Figure Failing DTF Return Loss Measurement (Antenna at m) Figure Failing DTF Return Loss Measurement (Load at m) S331P UG PN: Rev. D 3-19
48 3-4 Line Sweep Measurements Cable and Antenna Measurements The jumper connector at 17.6 m was found to be loose and dirty. After cleaning and tightening to specification, another DTF measurement showed that the connector now passed the carrier 25 db specification, indicated by the limit line (Figure 3-15). Figure Passing DTF Return Loss Measurement (Load at m) 3-20 PN: Rev. D S331P UG
49 Cable and Antenna Measurements 3-4 Line Sweep Measurements Figure 3-16 shows the same system with the antenna re-attached. The reflection of the jumper connector in now reduced to db. Figure DTF Return Loss Measurement (Antenna at m) S331P UG PN: Rev. D 3-21
50 3-5 Advanced Measurements Cable and Antenna Measurements 3-5 Advanced Measurements Smith Chart The Smith Chart is a graphical tool for plotting impedance data versus frequency. It converts the measured reflection coefficient data into impedance data and displays it in a manner that makes the Smith Chart a useful tool for determining and tuning input match. Markers can be used to read the real and imaginary parts of the complex impedance. See the example in Figure This impedance plot reveals which matching elements (capacitance, inductance) are necessary to match a device under test to the reference impedance, which can be set to either 50 ohms or 75 ohms. See Figure 3-18 and refer to Amplitude Menu on page Figure Smith Chart Measurement 3-22 PN: Rev. D S331P UG
51 Cable and Antenna Measurements 3-5 Advanced Measurements Figure Set Reference Impedance for Smith Chart Calculations S331P UG PN: Rev. D 3-23
52 3-5 Advanced Measurements Cable and Antenna Measurements 1-Port Phase The S331P can display the phase of the reflection measurements at the RF port. The Phase display range is from 450 degrees to +450 degrees. The 1-port phase measurement is most useful when making relative measurements (comparing the phase of one device to the phase of another) by utilizing the Trace Math function (Trace Memory). Figure Port Phase Measurement 3-24 PN: Rev. D S331P UG
53 Cable and Antenna Measurements 3-5 Advanced Measurements Transmission (Ext. Sensor) To make more accurate cable loss measurements, especially for cables with more than 10 db of loss, you can use the Transmission measurement with External Sensor. For this measurement, connect the cable under test to the RF port of the S331P and connect a USB power sensor to the other end of the cable. USB extenders can be used for long cable runs. This measurement gives accurate results of cable loss up to 30 db. This is a scalar measurement, providing only magnitude data (no phase) and, therefore, does not use vector error correction for its calibration steps. Instead, it uses a sensor reference calibration. Figure 3-20 is a cable loss measurement example with an external sensor transmission. Figure External Sensor Transmission Measurement For best results when performing both transmission and return loss measurements on the same cable, the return loss should be measured with a good-quality termination at the end of the cable. Note For a list of external USB sensors that are supported by the S331P for transmission measurements, see the S331P Technical Data Sheet. S331P UG PN: Rev. D 3-25
54 3-6 Measurement Setup Cable and Antenna Measurements 3-6 Measurement Setup This section describes how to set up the Cable and Antenna parameters, markers, and limit lines. Instructions are based on the assumption you are using a tablet to control and operate the Site Master. Frequency 1. Press Freq/Dist, then press Frequency if the menu is collapsed. 2. Press the Start Frequency submenu key and use the virtual keypad to enter the value in the edit box. See Figure Press one of the unit keys (GHz, MHz, khz, or Hz) to apply the new value and close the edit box. To exit without making a change, press Esc to cancel the entry, and Esc again to close the edit box. Figure Entering Frequency Setting 4. Press the Stop Frequency submenu key and use the keypad to enter the value in the edit box, then press one of the unit keys to apply PN: Rev. D S331P UG
55 Cable and Antenna Measurements 3-6 Measurement Setup Distance 1. Press the Freq/Dist main menu key, then press Distance if the menu is collapsed. 2. Press the Units key if needed to select the measurement system, foot or metric. 3. Press the Start Distance submenu key and use the virtual keypad to enter the value in the edit box. 4. Press one of the unit keys as appropriate to apply the entered value and close the edit box. To exit without making a change, press Esc to cancel the entry, and Esc again to close the edit box. Figure Entering Distance Setting 5. Press the Stop Distance submenu key and use the keypad to enter the value in the edit box, then press one of the unit keys to apply. 6. To access and change other DTF parameters, press the DTF Aid key, then select a parameter in the table and press Edit. Many of the same parameters are available under the DTF Setup submenu. Refer to DTF Measurement on page S331P UG PN: Rev. D 3-27
56 3-6 Measurement Setup Cable and Antenna Measurements Amplitude Setting the Amplitude using Top and Bottom Keys To manually set the amplitude scale of the measurement display: 1. Press the Amplitude main menu key. 2. Press the Top submenu key and use the virtual keypad to enter the value in the edit box. 3. Press the db key or Enter to apply the new power level and close the edit box. To exit without making a change, press Esc to cancel the entry, and Esc again to close the edit box. 4. Press the Bottom submenu key and use the keypad to enter the value in the edit box, then press the db key or Enter to apply. Setting the Amplitude using Autoscale With Autoscale, the instrument will automatically set the top and bottom scales to display the current measurement. 1. Press the Amplitude main menu key 2. Press the Autoscale submenu key Setting the Amplitude using Fullscale With Fullscale, the instrument will automatically set the top and bottom scales to the default values based on the measurement type. 1. Press the Amplitude main menu key. 2. Press the Fullscale submenu key. Refer to Amplitude Menu on page 3-55 for additional information. Sweep The Sweep Setup menu includes keys to set Data Points, Run/Hold, Sweep Type, and RF Immunity. Data Points The number of data points can be set to 130, 259, 517, 1033, or 2065 data points. This can be changed before or after calibration, with one exception (see Note below). The default setting is 259. This is recommended for most measurements. Additional data points slow down the sweep speed but are helpful in DTF, as it enables increased distance coverage for the same distance resolution PN: Rev. D S331P UG
57 Cable and Antenna Measurements 3-6 Measurement Setup 1. Press the Sweep (3) key, then press Data Points. 2. Select 130, 259, 517, 1033, or 2065 data points. Refer to Sweep Menu on page 3-62 for additional information about the Sweep Setup menu and submenus. Note Setting Data Points to 2065 will invalidate an active Standard Cal correction that was performed with a lower number of data points. A new calibration is recommended before making measurements. Run/Hold This key is used to start and stop line sweeping. When the sweep type is set to single mode, this key triggers a single sweep. 1. Press the Sweep (3) key. 2. Press Run/Hold to start or stop the line sweep. Sweep Type Use this key to toggle between single and continuous sweep mode. In single sweep mode, each sweep is initiated with the Run/Hold key. 1. Press the Sweep (3) key. 2. Press Sweep Type to switch between Single and Continuous. RF Immunity The RF Immunity setting provides a way to protect the instrument from stray signals generated by nearby or co-located transmitters that can affect frequency and DTF measurements. Interfering signals can make the measurement look better or worse than it is. To improve the instrument s ability to reject unwanted signals, you can set the RF Immunity to High. However, sweep speed may be slowed as a result. The Immunity default setting is Low, which makes the instrument more susceptible to interfering signals during a Return Loss or VSWR measurement, but optimizes sweep speed. This is appropriate when the instrument is used in an environment where RF noise is not of great concern. 1. Press the Sweep (3) menu key. 2. Toggle RF Immunity between High and Low. S331P UG PN: Rev. D 3-29
58 3-6 Measurement Setup Cable and Antenna Measurements Limit Lines Limit lines are used for visual reference or for pass/fail criteria using the limit alarm and pass/fail message settings. Pressing either the Limit (6) key or the Limit main menu key displays the Limit menu. Overview of limit lines: Each measurement has a unique limit line. The color of the limit line changes to red when a measurement trace exceeds a limit. Limits set beyond the current amplitude range are displayed at either the top or bottom of the graticule. The limit line amplitude is stored when a limit line is turned off. Limit Preset will turn off the limit line display, limit alarm and Pass/Fail message, and reset upper and lower limits to their default values. Limit Line Functions 1. Press Limit (6), then press the Active Limit key (if necessary) to choose Upper or Lower. 2. Press the Limit State key, then press Single or Segmented to turn on a measurement-specific limit line. A single limit line extends over the entire displayed range of the sweep, independent of the start/stop settings of the sweep. For a single limit line, the amplitude for the start/stop points is the same. A segmented limit line can be divided into connected or disconnected segments with different start/stop x and y values. Note Both the upper and lower limit lines for a trace must be of the same type, either single or segmented. 3. Press Move Active Limit and use the virtual keypad to enter an amplitude value in the edit box. 4. Press the db key or Enter to apply the new power level and close the edit box. Note Limit lines cannot be moved by using the touch screen on your tablet PN: Rev. D S331P UG
59 Cable and Antenna Measurements 3-6 Measurement Setup 5. For segmented limit lines, press Edit Segments to display the Segments menu. A table displays active limit line segments. 6. Tap on a limit line segment, then choose to Add, Edit, or Delete the segment. For editing purposes, consider a single, full-span limit line as a single segment. Press the Close submenu key or the ESC key to close the Segments submenu and return to the Limit menu. Upper limit lines and segments are labeled with a U, and Lower lines and segments are labeled with an L. Limit lines are displayed in green so long as the limits are not reached or exceeded. When a limit is exceeded (upper or lower), the limit line or segment turns red (Figure 3-23). Any portion of the measurement trace touching or exceeding a limit also turns red, while portions of the trace within limits remain in the default yellow color. When Segmented Limits are used, the trace color does not change if the limits are exceeded. Figure Limit Lines and Trace Showing Fail Colors S331P UG PN: Rev. D 3-31
60 3-6 Measurement Setup Cable and Antenna Measurements When editing a segmented limit line, a table is displayed with each segment in a separate row (Figure 3-24). The type is displayed as U or L. The Start and Stop settings are displayed as Start(x1,y1) and Stop(x2,y2). In a Return Loss measurement, for example, the x-axis is in units of frequency, and the y-axis is in units of db. Figure Table of Limit Lines (or Segments) When adding or editing a segmented limit line, a dialog box (Figure 3-25) provides setting choices. You can choose Upper or Lower, then enter the x-axis and y-axis values for the segment Start and Stop. Differing y-axis values result in a sloping line segment. Figure Segment Editing Dialog Box 3-32 PN: Rev. D S331P UG
61 Cable and Antenna Measurements 3-6 Measurement Setup Figure 3-26 shows a sequence of creating limit line segments for a filter measurement. Figure Creating Limit Line Segments S331P UG PN: Rev. D 3-33
62 3-6 Measurement Setup Cable and Antenna Measurements Figure 3-27 shows the result of moving limit line segments. Note that when moving upper or lower segments, all segments of the same type will be moved by the same amplitude value, meaning all upper or lower segments will move simultaneously. To change the value of a single segment, use the Edit Segments function. Figure Moving Limit Line Segments Limit Alarm Press the Limit Alarm key under the Limit menu to turn on or off the audible Limit Alarm at the tablet or PC. Audio controls are set via the controller device PN: Rev. D S331P UG
63 Cable and Antenna Measurements 3-6 Measurement Setup Pass/Fail Messages When set to On, a Pass or Fail message is displayed. Fail is displayed when the trace crosses or touches a limit line, as illustrated in Figure Note that Upper (U) or Lower (L) or both (U, L) are displayed. To change the size and location of the Pass/Fail message, tap the small circled arrow in the lower-right corner of the large format message box. The circled arrow is in the upper-left corner when the message is in small format. Figure Pass/Fail Message Turned On S331P UG PN: Rev. D 3-35
64 3-6 Measurement Setup Cable and Antenna Measurements Markers Markers can be applied to active or recalled measurements. The instrument supports eight markers. Marker information is stored in measurement and setup files and is displayed when either file type is recalled. Pressing the Marker main menu key will bring up the marker functions. Overview of Markers: Frequency measurements (Return Loss, Cable Loss, and VSWR) have common markers. Distance measurements (DTF Return Loss and DTF VSWR) also have common markers. To turn on a marker, press the Marker main menu key, then press Marker Setup if the submenu is collapsed. Press the Select (1-8) key and select the desired marker number (M#). To turn off a marker, touch the marker line in the trace window to select it, then press the M# On/Off key, where # is the marker number. The currently selected marker is displayed as a red vertical line and is the highlighted row in the marker table. To move a marker, press the marker line and drag. To set a more exact location, press the marker to select, then press Edit and enter the frequency value. Markers set beyond the current frequency or distance range are displayed at either the left or right of the trace window. If the frequency (F1 or F2) or distance (D1 and D2) parameters are moved inside a current marker location, the out-of-range (---> or <----) indicator is displayed and marker values in the table are blanked (--). See Figure 3-29 for an example of markers outside the current span. Marker location and type are stored after the marker is turned off. Marker Preset restores the markers to their default state. All markers are turned off except for Marker 1, which is set to the middle of the sweep. Previous marker information is not saved PN: Rev. D S331P UG
65 Cable and Antenna Measurements 3-6 Measurement Setup Figure Markers 1, 2, and 5 are Out of Range Select, Activate, and Place a Marker / Delta Marker 1. Press the Marker main menu key. To select a marker, press the Select (1-8) key under Marker Setup. Press one of the Marker buttons M# to turn the marker on and make it active. The active marker is shown in red. 2. Press the Edit key and use the virtual keypad to enter the frequency value in the edit box. 3. Press one of the unit keys as appropriate to apply the entered value and close the edit box. To exit without making a change, press Esc to cancel the entry, and Esc again to close the edit box. 4. Markers 2 through 8 can be set as deltas to a reference marker. Use the Type key to set the marker type as Reference or Delta marker. Figure 3-30 on page 3-38 illustrates using a delta marker to estimate the passband of a filter. S331P UG PN: Rev. D 3-37
66 3-6 Measurement Setup Cable and Antenna Measurements Marker Table The Marker Table displays below the sweep window. The table lists marker frequency/distance and amplitude information for all markers currently on. To display the marker table, press the Marker main menu key, then press Display under Marker Setup, and select Mkr + Table. To hide the table, select Mkr Only. The Display Off setting turns off both the table and all markers. Figure Delta Marker 2 and Marker Table Marker Search All the cable & antenna measurements include markers that will find trace peak and or trace valley automatically. 1. Press the Marker main menu key, then Marker Setup if the submenu is collapsed. 2. Press Select (1-8), then press one of the Marker buttons M# to turn the marker on and make it active. 3. Press Marker Search. 4. Press Marker To Peak to set the marker to the peak of the measurement or Marker To Valley to set the marker to valley of the measurement PN: Rev. D S331P UG
67 Cable and Antenna Measurements 3-6 Measurement Setup Figure Marker Search, Marker 1 Set to Peak Peak Between Markers Another marker search option is to select the peak or valley between two markers instead of the entire displayed frequency or distance span. Markers 5 and 7 can be used to find the peak or valley between Marker 1 and Marker 2. Markers 6 and 8 can be used to find the peak or valley between Marker 3 and Marker 4. This example illustrates finding the valley between Markers 1 and Turn on Markers 1 and 2. Refer to Select, Activate, and Place a Marker / Delta Marker on page 3-37 for details. 2. Select Marker Press Marker Search and select Valley Between M1 & M2. Marker 5 will move to the valley between M1 and M2. See Figure The valley search would also work if M1 and M2 were set and then turned off. S331P UG PN: Rev. D 3-39
68 3-6 Measurement Setup Cable and Antenna Measurements Figure Bounded Marker Search Tracking Markers A tracking marker is set to a peak or to a valley. As the peak (or valley) varies in the measurement trace, the tracking marker stays at the peak (or valley). Any marker can be set for tracking from the Marker Search menu. When set to Tracking, the marker number is displayed inside a triangle rather than a rectangle. For a Tracking marker set for Marker To Peak, the apex of the triangle points upward. For a Tracking marker set for Marker To Valley, the apex of the triangle points downward. The markers that can be set for Peak Between can also be Tracking markers that are bounded by M1 and M2 or by M3 and M4. Tracking markers can be especially helpful for specific measurements, such as tuning and testing filters or antennas PN: Rev. D S331P UG
69 Cable and Antenna Measurements 3-6 Measurement Setup In Figure 3-33, Marker M1 is set for Tracking a Valley. The three images show how the marker remains at the valley as the measurement trace changes. Figure Tracking Marker Set to Valley S331P UG PN: Rev. D 3-41
70 3-7 Trace Cable and Antenna Measurements 3-7 Trace The Site Master S331P allows the user to concurrently view the live trace and a second trace that is stored in trace memory. The user can compare the two traces visually or using trace math functions. Pressing the Trace (5) main menu key will bring up the trace functions. Overview of traces: Recalled measurements (.dat files) are automatically copied to trace memory and displayed. Note Recalled measurements may change the current instrument settings. Copy Trace to Memory will replace whatever is in memory with the live (yellow) trace. The memory trace (purple) is displayed behind the live (yellow) trace. The default view is live Trace Only. View options (Trace Display) also include viewing only the trace in memory or both traces. View only trace memory to have marker values apply to the purple trace. Figure Displaying a Live Trace and a Static Trace from Trace Memory 3-42 PN: Rev. D S331P UG
71 Cable and Antenna Measurements 3-7 Trace Trace Display allows viewing of two traces to compare the trace stored in memory to the live trace. Trace Math operations include Trace Memory, Trace + Memory and (Trc + Memory) / 2. Saved traces can also be recalled and compared with the live trace. Trace Overlay The examples below illustrate how the trace overlay feature can be used to compare the return loss measurements between two cables. 1. Connect the first cable and setup the measurement. Refer to Measurement Setup on page 3-26 for additional information. 1. Press Trace (5), then Copy Trace To Memory. 2. Remove the first cable and connect the second cable. 3. Press Trace Display and select Trace & Memory. The purple trace from trace memory is displayed along with the live (yellow) trace. Figure Trace Overlay of Two Cables Note The trace from memory can only be displayed if the measurement settings (except for Amplitude) have not changed since the trace was copied to memory. If one of the traces is cut off, pressing Amplitude > Fullscale will adjust the reference level to display both traces. S331P UG PN: Rev. D 3-43
72 3-7 Trace Cable and Antenna Measurements Trace Math Example The example below illustrates how the trace math features can be used to compare the phase of two cables. 1. Complete the steps described in Trace Overlay on page Press Trace Math and select Trace - Mem, Trace + Mem, or (Trc + Mem) / 2 (Figure 3-36). Live Trace (Yellow) Memory Trace (Purple) Example A. Sample Traces Example B. Trace - Memory Example C. Trace + Memory Figure Trace Memory Used to Compare the Phase of Two Cables 3-44 PN: Rev. D S331P UG
73 Cable and Antenna Measurements 3-7 Trace Notes The trace math functions often seem backwards to new users. The points to remember with Trace - Memory, Trace + Memory, and (Trc + Mem) / 2 are: The numbers on the y-axis are negative. The purple trace is added to or subtracted from the live trace. The sum or difference of the live trace and memory trace is displayed in yellow. Table 3-1. Trace Math Details (1 of 2) Example from Figure 3-36 Example Description A. Sample Traces Shows the live yellow trace and purple memory trace. B. Trace Memory In the Trace - Memory graph, the yellow trace is the result of subtracting the purple trace from the active trace (not displayed in Example B, Trace - Memory, but shown in Example A). Note that the yellow Trace - Memory is at 0 or above (and off the graticule) whenever the yellow trace is above (has a greater value than) the purple trace (refer to A). The two down sloping bumps in Example B are when the purple trace moves above the yellow trace. In Trace - Memory, this results in a negative value that is displayed. C. Trace + Memory In the Trace + Memory graph, the yellow trace is the result of adding the purple trace to the active trace (not displayed in Example C, Trace + Memory, but shown in Example A). Note that the yellow Trace + Memory is below 60 (and off the graticule) whenever adding the yellow trace value to the purple trace value is greater than 60 (refer to A). S331P UG PN: Rev. D 3-45
74 3-7 Trace Cable and Antenna Measurements Table 3-1. Trace Math Details (2 of 2) Example from Figure 3-36 (Trace + Memory) / 2 (not shown) Example Description In the (Trace + Memory) / 2 graph, the yellow trace is the result of adding the purple trace to the active trace and then dividing the result by 2. This math function is most useful when measuring one-port Cable Loss (using the Cable Loss measurement). 1. Connect a Short to the end of the cable and store the trace into memory. 2. Next, connect an Open to the end of the cable and apply (Trc + Mem) / 2 math function. Because the ripple generated by the Short and Open are 180 out of phase, the effect of this math function will be to cancel out the ripple, resulting in a more accurate cable loss measurement. Refer to Trace Menu on page 3-63 for additional information PN: Rev. D S331P UG
75 Cable and Antenna Measurements 3-8 Measurement Review 3-8 Measurement Review Table 3-2 presents a summary of the typical measurements and required cable end tool. The typical values are for general information purposes. The carriers will provide final values in the acceptance testing specification. Table 3-2. Cable and Antenna Measurement Overview Measurement Mode End Tool Marker TYPICAL PASS/FAIL MEASUREMENTS Pass/Fail Test of Cable & Connectors Pass/Fail Test of System Including Antenna Frequency Range of Antenna Freq Return Loss or (Freq, SWR) Freq Return Loss or (Freq, SWR) Freq Return Loss or (Freq, SWR) Load Antenna Antenna Cable Loss Freq Cable Loss Short or Open Cable Loss (High Accuracy) Freq Cable Loss (Open and Short) / 2 using trace memory function Short and Open Peak Peak Valley Peak & Valley Peak Return Loss Freq Return Loss Load Peak TROUBLESHOOTING MEASUREMENTS Cable Length DTF Return Loss or Short or Peak (DTF SWR) Open Good Cable & Connectors DTF Return Loss or (DTF SWR) Load Peak Good System Including Antenna DTF Return Loss or (DTF SWR) Antenna Peak S331P UG PN: Rev. D 3-47
76 3-9 C&A Menus Cable and Antenna Measurements 3-9 C&A Menus Figure 3-37 and Figure 3-38 show the Cable and Antenna Analyzer Advanced Mode menu maps. The sections that follow describe function menus and associated submenus. The submenus are listed in the order they appear on the display from top to bottom under each main menu. Measurement Freq/Dist Amplitude Calibration Marker Limit Standard Frequency Amplitude Calibration Marker Setup Limit Return Loss Start Frequency (F1) Top Start Calibration Select ec (1-8) M1 Active Limit Upper Lower DTF Return Loss Stop Frequency (F2) Bottom Cal Info Edit Limit State Off Cable Loss Distance Autoscale User Cal On Off Type Ref Delta Move Active Limit VSWR Start Distance (D1) Fullscale M1 On Off Edit Segments DTF VSWR Advanced Smith Chart 1-Port Phase Stop Distance (D2) m Units ft DTF Aid DTF Setup (Smith Chart Display Only) Amplitude Ref. Impedance 50 Ω 75 Ω Measure Cal Method OSL Cal Type Standard Flex Display Mkr + Table Marker Preset Marker rsearch Tracking On Off Limit Alarm On Off Pass/Fail Msg On Off Limit Preset Transmission (Ext Sensor) Display Format Single Dual Cable List Cable Loss Prop Velocity Windowing Nominal Side Lobe Windowing Markers 5 & 7 Markers 6 & 8 Only Markers 5 & 7 Markers 6 & 8 Only Marker To Peak Marker To Valley Peak Between M1 1&M2 Valley Between M1 & M2 Limit State Off Single Segmented Rectangular Display Nominal Side Lobe Low Side Lobe Minimum Side Lobe Mkr + Table Mkr Only Off Figure Cable & Antenna Analyzer Advanced Mode Menu Map 3-48 PN: Rev. D S331P UG
77 Cable and Antenna Measurements 3-9 C&A Menus AutoScl. Sweep 3 ScrnShot 4 Limit 6 See Amplitude Menu Sweep Setup See Screen Shot Capture See Limit Menu Run/Hold +/- See Sweep Menu Data Points 259 Run/Hold Run Hold Trace 5 Save 7 See Save Menu Help 0 See Help Menu File 1 See File Menu Sweep Type Cont Data Points 130 Single RF Immunity High Low Trace Copy Trace To Memory Trace Display Trace Only Trace Math None System 8 See System Menu Preset 9 See Preset Menu 259 Trace Math None 517 Trace - Mem 1033 Trace + Mem 2065 (Trc + Mem) / 2 Trace Display Trace Only Memory Only Trace & Memory Figure Virtual Keypad Function Keys S331P UG PN: Rev. D 3-49
78 3-10 Measurement Menu Cable and Antenna Measurements 3-10 Measurement Menu Key Sequence: Measurement Measurement Standard Return Loss DTF Return Loss Cable Loss VSWR DTF VSWR Advanced Display Format Single Dual Standard: Return Loss: Return Loss is used to characterize RF components and systems. The Return Loss indicates how well the system is matched by taking the ratio of the reflected signal to the incident signal, and measuring the reflected power in db. DTF Return Loss: The DTF measurement displays return loss values versus distance. If the frequency measurements fail or indicate a problem in the system, the DTF measurement can be used to identify and pinpoint the exact location of the problem. The DTF measurement shows the return loss value of all the individual components including connector pairs and cable components. Cable Loss: The cable loss test verifies the signal attenuation level of the cable. VSWR: Press the VSWR submenu key to view the impedance match in VSWR. VSWR is a ratio of voltage peaks to voltage valleys. DTF VSWR: Press this submenu key to display VSWR values versus distance. If the frequency measurements fail or indicate a problem in the system, the DTF measurement can be used to identify and pinpoint the exact location of the problem. The DTF measurement shows the VSWR value of all the individual components including connector pairs and cable components. See the next page for Advanced and Display Format options. Figure Measurement Menu - Standard 3-50 PN: Rev. D S331P UG
79 Cable and Antenna Measurements 3-10 Measurement Menu Key Sequence: Measurement > Advanced Advanced: Measurement Smith Chart: Press this submenu key to view the measurement results in a Smith Chart. The Smith Chart is a graphical tool that is used to plot the impedance of Standard the device connected to the Site Master. It converts the measured reflection coefficient data into impedance data Advanced and displays it in a manner that makes the Smith Chart a useful tool for determining and tuning input match. This complex impedance plot reveals which matching Smith Chart elements are necessary to match a device under test to the reference impedance (which can be set in the Amplitude menu to either 50 Ω or 75 Ω). 1-Port Phase 1-Port Phase: Press this submenu key to display the Transmission phase of the reflection measurement of the device (Ext Sensor) connected to the RF port. The Phase display range is from 450 degrees to +450 degrees. Display Format Single Dual The 1-port phase measurement is most useful when making relative measurements (comparing the phase of one device to the phase of another) by utilizing the Trace Math function (Trace Memory). Transmission (Ext. Sensor): Press this submenu key to measure through the DUT. The Transmission measurement between the RF port and an External USB Sensor is used to measure the loss (or gain) in db of a device. This measurement requires that one port of the device be connected directly (or through a test port cable) to the RF port of the Site Master. The second port of the device connects to the External USB Sensor. Display Format Single Dual: Press this submenu key to toggle the sweep window to show one trace (Single) or two traces (Dual). In dual display format, the active trace is framed with a red border. You can touch either trace to make it the active trace. Figure Measurement Menu - Advanced S331P UG PN: Rev. D 3-51
80 3-11 Freq/Dist Menu Cable and Antenna Measurements 3-11 Freq/Dist Menu Key Sequence: Freq/Dist Freq/Dist Frequency Start Frequency (F1) Stop Frequency (F2) Distance Start Distance (D1) Stop Distance (D2) m Units ft DTF Aid DTF Setup Frequency: Changing the Start or the Stop Frequency requires turning off User Cal if the active Cal Type is Standard. Use Flex Cal to allow frequency range adjustments with User Cal on. Refer to Calibration Types on page 5-3. Start Frequency (F1): Press the Start Frequency (F1) submenu key and use the virtual keypad to enter the value in the edit box. See Figure 3-21 on page Press one of the unit keys (GHz, MHz, khz, or Hz) to apply the new value and close the edit box. To exit without making a change, press Esc to cancel the entered value if applicable, and Esc again to close the edit box. Stop Frequency (F2): Press the Stop Frequency (F2) submenu key and use the keypad to enter the value in the edit box, then press one of the unit keys to apply. Distance: Start Distance (D1): Press the Start Distance (D1) submenu key and use the virtual keypad to enter the value in the edit box. See Figure 3-22 on page Press one of the unit keys as appropriate to apply the entered value and close the edit box. To exit without making a change, press Esc to cancel the entry, and Esc again to close the edit box. Stop Distance (D2): Press the Stop Distance (D2) submenu key and use the keypad to enter the value in the edit box, then press one of the unit keys to apply. Units: Press the Units key to toggle distance units between meters and feet. DTF Aid: Opens the DTF Aid dialog box (Figure 3-8). This interactive parameter box gives access to multiple specifiable measurement settings and displays maximum testing distance and resolution. Figure Frequency/Distance Menu (1 of 2) 3-52 PN: Rev. D S331P UG
81 Cable and Antenna Measurements 3-11 Freq/Dist Menu Key Sequence: Freq/Dist > DTF Setup DTF Setup: Freq/Dist Cable List: The Cable List submenu key opens a list of available cable specifications (see Figure 3-9 on page 3-13). Frequency When a cable is selected from this list, propagation velocity and cable loss are automatically set by the Distance instrument. If the preselected values for propagation velocity or cable loss are changed, the analyzer will use NONE as the cable type. DTF Setup Cable Loss: Press the Cable Loss submenu key and Cable List use the keypad to enter the value in the edit box. Press the unit key (db/m or db/ft) or press Enter to apply the value and close the edit box. Cable Loss To exit without making a change, press Esc to cancel the entry, and Esc again to close the edit box. Prop Velocity Prop Velocity: Press the Prop Velocity submenu key and use the keypad to enter the applicable propagation velocity for the selected cable. Press Enter to apply the Windowing value and close the edit box. Nominal Side Lobe To exit without making a change, press Esc to cancel the entry, and Esc again to close the edit box. Windowing: Opens the Windowing Menu on page Figure Frequency/Distance Menu (2 of 2) S331P UG PN: Rev. D 3-53
82 3-11 Freq/Dist Menu Cable and Antenna Measurements Windowing Menu Key Sequence: Freq/Dist > DTF Setup > Windowing Windowing Rectangular Nominal Side Lobe Low Side Lobe Minimum Side Lobe Figure Windowing Menu Rectangular: Rectangular Windowing shows the highest side lobe levels (worst) and the greatest main lobe resolution (best). Nominal Side Lobe: Nominal Side Lobe Windowing shows less side lobe levels than Rectangular Windowing (good) but lower main lobe resolution (very good). Low Side Lobe: Low Side Lobe Windowing shows less side lobe levels than Nominal Windowing (very good) but lower main lobe resolution (good). Minimum Side Lobe: Minimum Side Lobe Windowing shows the lowest side lobe levels (best) but the least main lobe resolution (worst) PN: Rev. D S331P UG
83 Cable and Antenna Measurements 3-12 Amplitude Menu 3-12 Amplitude Menu Key Sequence: Amplitude Amplitude Amplitude Top Bottom Autoscale Fullscale (Smith Chart Display Only) Amplitude Top: Press this submenu key to set the top amplitude value in the trace window. Use the virtual keypad to enter the value in the edit box, then press the db key or Enter to apply the new power level and close the edit box. To exit without making a change, press Esc to cancel the entry, and Esc again to close the edit box. Bottom: This key sets the bottom amplitude value in the trace window. Use the keypad to enter the value in the edit box, then press the db key or Enter to apply. Autoscale: Automatically sets the top and bottom scales to the minimum and maximum values of the measurement with some margin on the y-axis of the display. The AutoScl (.) keypad key performs the same function. Fullscale: Fullscale automatically sets the scale to the default setting. 0 db to 60 db for Return Loss measurements, 0 to 30 db for Cable Loss, and 1 to 65 for VSWR measurements. Ref. Impedance 50 Ω 75 Ω Figure Amplitude Menu When measurement results are displayed in a Smith Chart, the Amplitude menu consists of a single key: Ref. Impedance 50 Ω 75 Ω: Sets the reference impedance that is used for Smith Chart calculations to either 50 Ω or 75 Ω. The reference impedance determines the value of impedance at the center of the Smith Chart. Figure 3-45 illustrates a Smith Chart measurement, shown in dual display format. S331P UG PN: Rev. D 3-55
84 3-12 Amplitude Menu Cable and Antenna Measurements Figure Set Reference Impedance for Smith Chart Measurement 3-56 PN: Rev. D S331P UG
85 Cable and Antenna Measurements 3-13 Calibration Menu 3-13 Calibration Menu Key Sequence: Calibration Refer to Calibration Menu on page 5-14 for a description of these menu keys. Calibration Calibration Start Calibration Cal Info User Cal On Off Measure Skip Cal Method Transmission (Ext Sensor) Cal Type Standard Flex Figure Calibration Menu S331P UG PN: Rev. D 3-57
86 3-14 Marker Menu Cable and Antenna Measurements 3-14 Marker Menu Key Sequence: Marker Marker Setup: Marker Select (1-8) M#: Press this key to open a submenu of 8 potential markers, then select a marker number, M1 through M8 to turn it on (if currently off) and make it Marker Setup active. Alternatively, you can make a marker active, that is, select it for editing, by tapping the vertical Select ect (1-8) M1 marker line on your tablet. Edit: Press this key and use the virtual keypad to enter Edit the marker frequency in the edit box, then press one of the unit keys (GHz, MHz, khz, Hz) to apply the entered value and close the edit box. Type To exit without making a change, press Esc to cancel Ref Delta M1 the entry, and Esc again to close the edit box. Type: Sets the current active marker as a reference On Off (standard) marker or a delta marker to Marker 1. Marker 1 is always the reference marker. Display M# (On Off): Toggles the display of the currently Mkr + Table active marker on and off. When off, the location of the marker is stored. The active marker number is shown Marker Preset on the Select (1-8) M# key. Display (Mkr + Table, Mkr Only, Off): Press to open display options. Marker Search Mkr+Table: Displays both the markers that are on and the marker table. Mkr Only: Displays markers that are on and hides the marker table. Off: Hides all markers and the marker table. Marker Preset: Turns off all markers except for Marker 1. Sets the location (frequency value) of Marker 1 to the middle of the sweep. Figure Marker Menu (1 of 2) 3-58 PN: Rev. D S331P UG
87 Cable and Antenna Measurements 3-14 Marker Menu Key Sequence: Marker > Marker Search Marker Search Tracking On Marker Marker Setup Off Marker To Peak Marker To Valley Peak Between M1 & M2 Valley Between M1 & M2 Marker Search: Tracking (On Off): When turned on, the active marker becomes a tracking marker and defaults to tracking the peak. To track valleys, press the Marker to Valley button after turning on tracking. The search settings can all be applied to a marker with tracking either on or off. Marker to Peak: Places the currently active marker on the highest signal amplitude currently displayed on screen. Marker to Valley: Places the currently active marker on the lowest signal amplitude currently displayed on screen. Markers 5, 6, 7, and 8 can perform a special Marker search to find the Peak or Valley between two other markers. When Marker 5 or Marker 7 is Active: Peak Between M1 & M2: Places Marker 5 or 7 on the highest signal amplitude between Marker 1 and Marker 2. Valley Between M1 & M2: Places Marker 5 or 7 on the lowest signal amplitude between Marker 1 and Marker 2. When Marker 6 or Marker 8 is Active: Peak Between M3 & M4: Places Marker 6 or 8 on the highest signal amplitude between Marker 3 and Marker 4. Valley Between M3 & M4: Places Marker 6 or 8 on the lowest signal amplitude between Marker 3 and Marker 4. Figure Marker Menu (2 of 2) S331P UG PN: Rev. D 3-59
88 3-15 Limit Menu Cable and Antenna Measurements 3-15 Limit Menu Limit lines can be used for visual reference only or for pass/fail criteria using the limit alarm and Pass/Fail Message keys. Key Sequence: Limit (6) or Limit Limit Limit Active Limit (Upper Lower): This key toggles the active limit line settings to the upper or lower limit. Limit Active Limit Upper Move Active Limit Limit it Alarm On Lower Limit it State Off Edit Segments Off Pass/Fail Msg On Off Limit Preset Figure Limit Menu Limit State (Off Single Segmented): This key sets the limit line state to off, single, or segmented. See Figure 3-50, Limit Line State Menu on page Limit line amplitude is stored even when turned off. Note: Both the upper and lower limit lines for a trace must be of the same type: either both are single, or both are segmented. Move Active Limit: Press this key to change the amplitude of the limit line (upper or lower). Use the virtual keypad to enter an amplitude value in the edit box, then press the db key or Enter to apply the new power level and close the edit box. To exit without making a change, press Esc to cancel the entry, and Esc again to close the edit box. Edit Segments: Press this key to display the Segments menu and a table of limit line segments. Tap a segment (upper or lower), then choose a function from Figure 3-51 on page Limit Alarm (On Off): When turned on, the Limit Alarm sounds a repeating beep at the controller device (tablet or PC) when the trace touches the limit line. Pass/Fail Msg (On Off): When turned on, a Pass or Fail message is displayed to indicate whether the trace touches or exceeds the limit line (Fail). Limit Preset: Turns both upper and lower limit lines off and clears limit amplitude settings. The next time a limit line is turned on, it will be displayed at its default amplitude level PN: Rev. D S331P UG
89 Cable and Antenna Measurements 3-15 Limit Menu Key Sequence: Limit > Limit State Limit State Off Single Segmented Limit State Off: Turns off the currently active limit line (upper or lower). Single: Turns on a single limit line. Segmented: Turns on a segmented limit line. Both upper and lower limit lines must be of the same type: single or segmented. If there is a mismatch, press the appropriate button in the message box that appears to make your selection. Figure Limit Line State Menu Key Sequence: Limit > Edit Segments This function is available only with segmented limit lines. A message box is displayed if the current Limit State is Single, prompting you to press OK if you wish to change the existing limit line to segmented. Edit Segments Segments Add: Press this key to add a segment. A dialog box is displayed allowing selection of Upper or Lower limit lines Add and settings for Start and Stop x-axis values and y-axis values. Press Enter to save changes, or press ESC to close without saving. See Figure 3-24 through Edit Figure Edit: Press this key to edit the highlighted segment. A Delete dialog box is displayed allowing selection of Upper or Lower limit lines and settings for Start and Stop x-axis values and y-axis values. Press Enter to save changes, Close (ESC) or press ESC to close without saving. Delete: Press this key to delete the selected limit segment or segments. Close (ESC): Press this key to close the Segments menu and return to the Limit menu. Figure Limit Line Segments Menu S331P UG PN: Rev. D 3-61
90 3-16 Sweep Menu Cable and Antenna Measurements 3-16 Sweep Menu Key Sequence: Sweep (3) Sweep Setup Data a Points 259 Run/Hold Run Hold Sweep Type Cont Sweep 3 Single RF Immunity High Low Data Points: Opens the Data Points submenu, where you can choose the number of data points: 130, 259, 517, 1033 or Run/Hold: Toggles between Run and Hold. When in Hold mode, pressing this key starts the sweeping and provides a trigger. When in the Run mode, pressing this key pauses the sweep. Sweep Type: Toggles between single sweep and continuous sweep. In single sweep mode, each sweep must be activated by pressing the Run/Hold key. RF Immunity, High / Low: Press this key to toggle between RF Immunity High and Low. The default setting is Low. See RF Immunity on page 3-29 for details. Figure Sweep Menu 3-62 PN: Rev. D S331P UG
91 Cable and Antenna Measurements 3-17 Trace Menu 3-17 Trace Menu Key Sequence: Trace (5) Trace Trace 5 Copy Trace To Memory Trace Display Trace Only Trace Math None Trace Math None Trace - Mem Trace + Mem (Trc + Mem) / 2 Trace Display Trace Only Trace: Copy Trace to Memory: Copies the current trace display to memory for use in Trace Math and Trace Display options. Trace Display: Press to change the display options. Trace Only: The active trace is shown (yellow). Memory Only: The trace stored in memory is displayed in purple. Trace & Memory: Displays both the stored trace (purple) if a trace is stored in memory and the current active trace (yellow). Trace Math: Press to change the trace math options. None: The active trace is shown as is with no math functions. Trace Mem: Displays the difference between the active trace and the trace in memory. Trace + Mem: Displays the results of logarithmic adding of the active trace and the trace in memory. (Trc + Mem) / 2: Displays the results of the average of the active trace and trace in memory. Memory Only Trace & Memory Figure Trace Menu S331P UG PN: Rev. D 3-63
92 3-18 Other Menus Keys Cable and Antenna Measurements 3-18 Other Menus Keys Refer to Table 2-1, Site Master Keypad Functions on page PN: Rev. D S331P UG
93 Chapter 4 Classic Mode Operation 4-1 Introduction The Site Master S331P features a Classic Cable and Antenna Analyzer measurement mode, which allows users of Site Master legacy series (up to series D) to become efficient immediately. To provide quick and easy familiarity with the Site Master user interface, many of the advanced features such as Dual Screen display, Smith Chart, Phase, and multi-segmented limits, are purposely removed while in Classic Mode. Please switch to Advanced Mode to access these useful features when desired. The primary purpose of Classic mode is to help users of the S331P follow existing carrier s Method of Procedure (MOP) documents while they become more familiar with the instrument. There are many additional features and capabilities in Advanced Mode that make the transition well worth the time to learn its intuitive operation. Figure 4-1 on page 4-2 illustrates the Site Master S331P software interface in Classic mode versus Advanced mode. Note Classic Mode is displayed at the top of the interface screen when the instrument is in Classic mode. If not, press the Menu key and touch the Classic Mode icon in the Menu Shortcut window to switch operation modes. Many functions of the S331P are common between the Classic and Advanced measurement modes. For user menus not described in this chapter, refer to Chapter 3, Cable and Antenna Measurements. S331P UG PN: Rev. D 4-1
94 4-1 Introduction Classic Mode Operation Classic Mode Advanced Mode Figure 4-1. Display Appearance in Classic Mode vs. Advanced Mode 4-2 PN: Rev. D S331P UG
95 Classic Mode Operation 4-1 Introduction Descriptions of the main menus and associated submenus that are common between the Classic and Advanced measurement modes are provided in Chapter 3 in Figure 3-39 through Figure Table 4-1. Menu Differences Between Classic Mode and Advanced Mode Classic Mode Advanced Cable and Antenna Mode Mode Menu Measurement Menu on page 3-50 Freq - SWR VSWR on page 3-50 Freq - Return Loss Return Loss on page 3-50 Freq - Cable Loss (one Cable Loss on page 3-50 port) DTF - SWR DTF VSWR on page 3-50 DTF - Return Loss DTF Return Loss on page 3-50 Smith Chart on page Port Phase on page 3-51 Freq/Dist Menu Freq/Dist Menu on page 3-52 F1 Start Frequency (F1) on page 3-52 F2 Stop Frequency (F2) on page 3-52 D1 Start Distance (D1) on page 3-52 D2 Stop Distance (D2) on page 3-52 More DTF Setup on page 3-53 Refer to Sweep Menu on page 3-62 and Meas/Disp Menu Trace Menu on page 3-63 Marker Menu Marker Menu on page 4-8 Marker Menu on page 3-58 Limit Menu Limit Menu on page 4-10 Limit Menu on page 3-60 Note Refer to Chapter 3 for descriptions of other menus not specifically mentioned in Table 4-1. S331P UG PN: Rev. D 4-3
96 4-1 Introduction Classic Mode Operation Figure 4-2 and Figure 4-3 show Cable and Antenna Analyzer Classic Mode menu maps. Mode Freq/Dist Amplitude Calibration Marker Meas/Disp Freq - SWR Freq - Return Loss Frequency Amplitude Top Calibration Start Calibration Marker M1 Sweep Setup Data a Points 259 Freq - Cable Loss (one port) F1 Bottom Cal Info M2 (OFF) Run/Hold Run Hold DTF - SWR DTF - Return Loss F2 Distance D1 Autoscale Fullscale User Cal On Off Measure M3 (OFF) M4 (OFF) M5 (OFF) Sweep Type Cont Single RF Immunity High Trace Low D2 Cal Method OSL M6 (OFF) Data Points Units m ft Cal Type Standard Flex All Mkr Off 130 DTF Aid 259 More Marker x 517 DTF Setup On M x Off 1033 Cable List Edit 2065 Cable Loss Markers 2-4 Ref Type Delta Prop Velocity Markers 1-4 Marker to Peak Windowing Nominal Side Lobe Markers 1-4 Marker to Valley Back Marker 5 Peak Between M1 & M2 Marker 5 Valley Between M1 & M2 Marker 6 Peak Between M3 & M4 Marker 6 Valley Between M3 & M4 Back Figure 4-2. Cable & Antenna Analyzer Classic Mode Menu Map 4-4 PN: Rev. D S331P UG
97 Classic Mode Operation 4-1 Introduction AutoScl. Sweep 3 ScrnShot 4 Limit 6 See Amplitude Menu Sweep Setup See Screen Shot Capture Single Limit Run/Hold +/- See Meas/Disp Menu Data a Points 259 Run/Hold Run Hold Trace 5 Limit Line On Off Edit Value Help 0 See Help Menu Sweep Type Cont. Single RF Immunity Trace Copy Trace To Memory Limit Alarm On Off File 1 See File Menu High Trace Low Data a Points Trace Display Trace Only Trace Math None Pass/Fail Msg On Off Limit Preset 130 Trace Math 259 None Trace - Mem Save 7 See Save Menu 517 Trace + Mem System See System Menu (Trc + Mem) / Trace Display Preset 9 See Preset Menu Trace Only Memory Only Trace & Memory Figure 4-3. Keypad Function Keys S331P UG PN: Rev. D 4-5
98 4-2 Calibration Menu Classic Mode Operation 4-2 Calibration Menu Key Sequence: Calibration Calibration Calibration Start Calibration Cal Info User Cal On Off Measure Cal Method OSL Cal Type Standard Flex Figure 4-4. Start Calibration: Press this key when you want to manually calibrate the instrument. The Calibration Setup window will open. Refer to Calibration Procedure on page 5-5. Measure: Press this key to perform a measurement at the end of each calibration step, after making the connections as instructed in the Setup window. Back: If present, press this key to go back to the previous calibration step. Apply: This key is displayed only in the final calibration step. Press the key to apply the calibration and close the Setup window. Cal Method: The S331P supports only OSL calibration in Classic mode. Cal Type (Standard Flex): Press this key to toggle between Standard Cal and Flex Cal. Refer to Calibration Types on page 5-3 for details. Cal Info: Displays the Active Cal Settings and current instrument settings. See Figure 4-5 and refer to Cal Info on page 5-12 for details. User Cal (On Off): Determines whether the Active Cal Settings are applied to the current measurement. With User Cal off, the factory default calibration (1-Port ReadyCal) is applied. Turning User Cal back on restores the Active Cal Settings, including frequency range. Calibration Menu 4-6 PN: Rev. D S331P UG
99 Classic Mode Operation 4-2 Calibration Menu Figure 4-5. Calibration Information S331P UG PN: Rev. D 4-7
100 4-3 Marker Menu Classic Mode Operation 4-3 Marker Menu Key Sequence: Marker Marker Marker Marker M1 M2 (OFF) M3 (OFF) M4 (OFF) After pressing the Marker button, Marker 1 (M1) is automatically turned on and appears at the last used location. If there is no last used location (after a preset, for example), Marker 1 will appear in the center of the measurement screen. M1: Press to display the Marker 1 menu (Figure 4-7 on page 4-9), which gives access to marker parameter settings. The key label displays the marker number only (M1 for example) when the marker is on, and displays M1 (OFF) when the marker is not in use. The green half circle indicates that the marker is currently selected. Submenu keys M2 through M6 behave in the same manner as M1. M5 (OFF) M6 (OFF) All Mkr Off All Mkr Off: Press this key to turn OFF all markers. Figure 4-6. Marker Menu (1 of 2) 4-8 PN: Rev. D S331P UG
101 Classic Mode Operation 4-3 Marker Menu Key Sequence: Marker > M1 Marker 1 Marker M1 M1 (On Off): Press this key to turn OFF the On Off selected marker (M1 to M6). Edit: Press this key to enter a marker value. Markers 2-4 Markers 1-4 Markers 1-4 Marker 5 Marker 5 Marker 6 Marker 6 Ref Edit Type Marker To Peak Marker To Valley Back Delta Peak Between M1 & M2 Valley Between M1 & M2 Peak Between M3 & M4 Valley Between M3 & M4 Figure 4-7. Marker Menu (2 of 2) Type (Ref Delta): Press this key to toggle the marker type between Reference and Delta. This key is displayed for markers M2 through M4 only. Marker M1 is a reference marker only. Marker to Peak: Press this key to set a marker (M1 to M4 only) on the highest signal amplitude in the displayed trace. Marker to Valley: Press this key to set a marker (M1 to M4 only) on the lowest signal amplitude in the displayed trace. Back: Press this key to return to the Marker menu. Markers 5 and 6 can perform a special Marker search to find the Peak or Valley between two other markers. When Marker 5 is Active: Peak Between M1 & M2: Places Marker 5 on the highest signal amplitude between Marker 1 and Marker 2. Valley Between M1 & M2: Places Marker 5 on the lowest signal amplitude between Marker 1 and Marker 2. When Marker 6 is Active: Peak Between M3 & M4: Places Marker 6 on the highest signal amplitude between Marker 3 and Marker 4. Valley Between M3 & M4: Places Marker 6 on the lowest signal amplitude between Marker 3 and Marker 4. S331P UG PN: Rev. D 4-9
102 4-4 Limit Menu Classic Mode Operation 4-4 Limit Menu Limit lines can be used for visual reference only, or for pass/fail criteria using the limit alarm and Pass/Fail Message keys. Key Sequence: Limit (6) Single Limit Single Limit Limit Line On Limit Alarm On Figure 4-8. Off Edit Value Off Pass/Fail Msg On Limit 6 Off Limit Preset Limit Line: This key toggles the limit line on or off. Limit line amplitude is stored even when turned off. Edit Value: Press this key to change the amplitude of the limit line (upper or lower). Use the keypad to enter an amplitude value in the edit box, then press the db key or Enter to apply the new power level and close the edit box. To exit without making a change, press Esc to cancel the entry, and Esc again to close the edit box. Limit Alarm (On Off): When turned on, the Limit Alarm sounds a repeating beep at the controller device (tablet or PC) when the trace touches the limit line. Pass/Fail Msg (On Off): When turned on, a Pass or Fail message is displayed to indicate whether the trace touches or exceeds the limit line (Fail). Limit Preset: Turns both upper and lower limit lines off and clears limit amplitude settings. The next time a limit line is turned on, it will be displayed at its default amplitude level. Limit Menu Table 4-2. Limit Lines Messages Measurement Typical End Tool Pass/Fail Criteria Return Loss Load Pass when the trace is below the limit line DTF Return Loss Load Pass when the trace is below the limit line Cable Loss Short or Open Pass when the trace is above the limit line VSWR Load Pass when the trace is below the limit line DTF VSWR Load Pass when the trace is below the limit line 4-10 PN: Rev. D S331P UG
103 Chapter 5 Calibration 5-1 Factory Calibration The S331P is calibrated at the factory at room temperature. This default calibration, named 1-Port ReadyCal, is automatically applied to all Cable and Antenna measurements except Transmission (Ext Sensor) measurements when the instrument has not been manually calibrated or user calibration (User Cal) is turned off. ReadyCal simplifies the measurement process and can reduce overall test time while maintaining measurement integrity. Anritsu recommends an annual re-calibration at the factory if you routinely apply ReadyCal when making measurements. When the best possible accuracy is required or the ambient temperature is greatly different from normal room temperature, you should perform a user calibration to override the default ReadyCal. Refer to Calibration Methods on page 5-2. Figure 5-1. User Cal Off, ReadyCal On (All Measurements Except Transmission) S331P UG PN: Rev. D 5-1
104 5-2 Calibration Methods Calibration 5-2 Calibration Methods The S331P supports the following user calibration methods for Cable and Antenna measurements. OSL (Open-Short-Load) For all measurement types except Transmission (Ext Sensor), you can manually calibrate the S331P using an external precision OSL calibration kit. Refer to OSL Calibration Setup on page 5-6 for calibration instructions. Transmission (Ext Sensor) Select the Transmission (Ext Sensor) calibration method for transmission measurements with an external power sensor. A normalization process is used to calibrate the frequency response of the sensor and any test port cables/adapters used. An optional zeroing step is performed to remove any residual noise in the sensor, followed by a normalization step performed with the sensor connected directly to the S331P RF test port or through a test port cable. Refer to Transmission (Ext Sensor) Setup on page 5-8 for the calibration procedure. When this calibration method is active and not combined with OSL, the S331P automatically applies the default ReadyCal to all measurements other than Transmission. OSL + Transmission (Ext Sensor) The combined calibration method OSL + Transmission allows the instrument to be calibrated once for all the supported measurement types, eliminating the need to re-calibrate when switching from one type of measurement to another, such as Return Loss to Transmission. Refer to OSL + Transmission (Ext Sensor) Setup on page 5-10 for calibration instructions. 5-2 PN: Rev. D S331P UG
105 Calibration 5-3 Calibration Types 5-3 Calibration Types The available calibration types are Standard Cal and Flex Cal. Standard Cal applies to the currently set frequency range. Changing either the Start or Stop Frequency setting requires turning off User Cal, in which case the factory default 1-Port ReadyCal will apply to all measurement types except Transmission (Ext Sensor). You may subsequently re-calibrate the instrument as appropriate. Flex Cal calibrates the instrument over the entire frequency range and interpolates data points if the frequency range is changed. This method saves time, as it does not require the user to re-calibrate the system for frequency changes. The trade-off is fewer data points and less accuracy, compared to Standard Cal. Table 5-1 lists the main characteristics of the Standard and Flex calibration types. If you do not expect to change the frequency range often, Standard Cal is recommended for best accuracy. Table 5-1. Summary of Calibration Types Calibration Type Standard Cal Flex Cal Characteristics Need to re-calibrate if frequency changes. This will provide the best accuracy. Recommended for reporting. No need to recalibrate if frequency changes. Recommended for troubleshooting. 5-4 Calibration Status Displays The instrument calibration status and type are displayed in the upper left of the user interface screen. When User Cal is on, the calibration method in Active Cal Settings (defined under Cal Info ) is shown in parentheses: RFP1 - OSL Reflection (1-port) TRES - Transmission (using an External Sensor) 2PES - OSL + Transmission (Ext Sensor) S331P UG PN: Rev. D 5-3
106 5-4 Calibration Status Displays Calibration The following status descriptions are representative of the indicators and messages you may see on the interface screen. They are not a complete list of all possible combinations of measurement types and calibration methods. User Cal OK (RFP1) The Site Master has been calibrated for an OSL measurement (RFP1) and User Cal is on. The User Cal status indicates the active Cal Type is Standard, meaning that frequency adjustments require user calibration to be turned off. Refer to Calibration Types on page 5-3. iuser Cal OK (RFP1) The instrument has been calibrated for an OSL measurement (RFP1) and User Cal is on. The iuser Cal status indicates the active Cal Type is Flex, meaning that frequency adjustments are allowed while user calibration is on. User Cal OK (RFP1) The instrument has been calibrated for an OSL measurement (RFP1) and User Cal is on. However, it does not apply to Transmission measurements (Calibration Off status displayed in red above the Transmission measurement trace window). User Cal OK (TRES) The instrument has been calibrated for a Transmission measurement (TRES) and User Cal is on. The factory default 1-Port ReadyCal is automatically applied to all other measurement types. User Cal OFF User Cal is off and the factory default 1-Port ReadyCal is applied to all measurement types except Transmission (Ext Sensor). User Cal OFF User Cal is off and the measurement type is Transmission (Ext Sensor). User Cal -- The instrument has not been manually calibrated and the factory default ReadyCal is automatically applied to all measurement types except Transmission (Ext Sensor). User Cal -- The instrument has not been manually calibrated and calibration is off for Transmission measurements. 5-4 PN: Rev. D S331P UG
107 Calibration 5-5 Calibration Procedure 5-5 Calibration Procedure You can manually calibrate the S331P or use the ReadyCal factory calibration for quick measurements. The instrument automatically applies the default ReadyCal to all Cable and Antenna Analyzer measurement types except Transmission, when the User Cal setting is turned off or the Transmission (Ext Sensor) calibration method is used. The instrument needs to be manually re-calibrated if a test port cable is used and has been replaced, or when changing frequency in Standard Cal (not in Flex Cal). To manually calibrate the S331P: 1. Press the Freq/Dist main menu key and adjust the Start and Stop Frequency values if needed. If the active Cal Type is Standard and User Cal is on, a warning message is displayed informing you that User Cal will be turned off. You can use Flex Cal to allow frequency changes with User Cal on. 2. Press the Calibration main menu key. Figure 5-1 on page 5-1 illustrates the interface screen with Calibration menu and Dual Display format. 3. Press Start Calibration, then Cal Method, and select one of the available calibration methods. Figure 5-2. Calibration Method Selection S331P UG PN: Rev. D 5-5
108 5-5 Calibration Procedure Calibration 4. Depending on the selected Cal Method, proceed with the appropriate set of instructions for calibration setup: OSL Transmission (Ext Sensor) OSL + Transmission (Ext Sensor) Refer to the S331P Technical Data Sheet (part number ) for a list of supported calibration components, adapters, and power sensors. OSL Calibration Setup 1. In the Calibration Setup window, press Cal Type to select either Standard or Flex. Figure 5-3. OSL Calibration Setup 2. Follow the on-screen instructions and press Measure at the end of each step. 3. When done, select Apply. 4. When calibration has completed, the User Cal status messages will display as follows: User Cal OK (RFP1) for Standard Cal iuser Cal OK (RFP1) for Flex Cal CALIBRATION ON for all measurements except Transmission CALIBRATION OFF for Transmission measurement 5-6 PN: Rev. D S331P UG
109 Calibration 5-5 Calibration Procedure Figure 5-4 illustrates Return Loss measurement after OSL calibration in Standard Cal. The calibration is not applied to Transmission measurement. Figure 5-4. OSL Calibration, Standard S331P UG PN: Rev. D 5-7
110 5-5 Calibration Procedure Calibration Transmission (Ext Sensor) Setup 1. In the Calibration Setup window, press Cal Type to select either Standard or Flex. Figure 5-5. Transmission (Ext Sensor) Setup 2. Follow the on-screen instructions and press Measure at the end of each step. Note Before pressing Measure in Setup step 1, make sure the power sensor is connected to a USB port on your PC or laptop, and disconnected from the S331P. However, zeroing the sensor is optional and you may press Skip instead. In step 2, you can use a through test port cable or adapter to connect the power sensor to the S331P RF test port. 3. When done with the calibration setup, press Apply. 4. When calibration has completed, the User Cal status messages will display as follows: User Cal OK (TRES) for Standard Cal iuser Cal OK (TRES) for Flex Cal CALIBRATION ON for Transmission measurement 1-PORT ReadyCal ON for all measurements except Transmission 5-8 PN: Rev. D S331P UG
111 Calibration 5-5 Calibration Procedure Figure 5-6 illustrates Transmission measurement after Transmission (Ext Sensor) calibration in Standard Cal. The factory default 1-Port ReadyCal is applied to Return Loss and all measurement types other than Transmission. Figure 5-6. Transmission (Ext Sensor) Calibration, Standard S331P UG PN: Rev. D 5-9
112 5-5 Calibration Procedure Calibration OSL + Transmission (Ext Sensor) Setup 1. In the Calibration Setup window, press Cal Type to select either Standard or Flex. Figure 5-7. Transmission (Ext Sensor) Setup 2. Follow the on-screen instructions and press Measure at the end of each step. Note Before pressing Measure in Setup step 1, make sure the power sensor is connected to a USB port on your PC or laptop, and disconnected from the S331P. However, zeroing the sensor is optional and you may press Skip instead. In Setup step 5, you can use a through test port cable or adapter to connect the power sensor to the S331P RF test port. 3. When done with the calibration setup, press Apply. 4. When calibration has completed, the User Cal status messages will display as follows: User Cal OK (2PES) for Standard Cal iuser Cal OK (2PES) for Flex Cal CALIBRATION ON for all measurement types 5-10 PN: Rev. D S331P UG
113 Calibration 5-5 Calibration Procedure Figure 5-8 illustrates Calibration On status for all measurement types after OSL + Transmission (Ext Sensor) calibration in Flex Cal. Figure 5-8. OSL + Transmission (Ext Sensor) Calibration, Flex S331P UG PN: Rev. D 5-11
114 5-6 Cal Info Calibration 5-6 Cal Info From the Calibration main menu, press Cal Info to review the Active Cal Settings and a summary of the current instrument settings (see Figure 5-9). Active Cal Settings are the settings saved following the last completed calibration. Current Settings are values currently set on the instrument. Figure 5-9. Calibration Information The calibration factor can be turned off with the User Cal button. The calibration coefficients are saved and can be reapplied, along with Active Cal Settings, by turning User Cal back on. Note Turning User Cal on and off only impacts measurement types associated with the calibration method in Active Cal Settings. For example, if the instrument has been calibrated for OSL, calibration will remain off for Transmission (Ext Sensor) measurements, whether User Cal is on or off. Conversely, if the instrument is calibrated using Transmission (Ext Sensor) method, the default 1-Port ReadyCal is applied to all measurement types other than Transmission, independently of User Cal being turned on or off PN: Rev. D S331P UG
115 Calibration 5-7 Temperature Window 5-7 Temperature Window Anritsu recommends allowing the instrument to warm up for approximately 10 minutes to typical operating temperature before performing a user calibration. During operation, if the internal temperature moves outside the valid cal window, any applied user calibration factor will automatically be turned off and the factory default 1-Port ReadyCal applied, when applicable. In this case, the instrument will display: 1-PORT ReadyCal ( C) to indicate that the User Cal has been turned off due to a temperature change. The User Cal turns back on automatically if the internal temperature moves back into the valid cal window. Alternatively, you can perform a new user calibration, which will then have a new cal temperature window based on the current ambient temperature ±10 C. 5-8 Save and Recall Calibration Coefficients Calibration information is included when a setup (.stp) file is saved (even when User Cal is off). The calibration information is also recalled with a setup file and can be applied (Calibration > User Cal On) if the current internal instrument temperature is within the saved cal window. Calibration information is not included when a measurement (.dat) file is saved. S331P UG PN: Rev. D 5-13
116 5-9 Calibration Menu Calibration 5-9 Calibration Menu Key Sequence: Calibration Calibration Calibration Start Calibration Cal Info User Cal On Off Measure Skip Cal Method Transmission (Ext Sensor) Cal Type Standard Flex Start Calibration: Press this key when you want to manually calibrate the instrument. The Calibration Setup window will open. Refer to Calibration Procedure on page 5-5. Measure: Press this key to perform a measurement at the end of each calibration step, after making the connections as instructed in the Setup window. Skip: This key is present only in calibration step 1 when the Cal Method is Transmission or OSL + Transmission. This step (zeroing the sensor) is optional and may be skipped. Back: If present, press this key to go back to the previous calibration step. Apply: This key is displayed only in the final calibration step. Press the key to apply the calibration and close the Setup window. Cal Method: The S331P supports OSL, Transmission (Ext Sensor), and OSL + Transmission calibration. Refer to Calibration Methods on page 5-2. Cal Type (Standard Flex): Press this key to toggle between Standard Cal and Flex Cal. Refer to Calibration Types on page 5-3. Cal Info: Displays the Active Cal Settings and current instrument settings. Refer to Cal Info on page User Cal (On Off): Determines whether the Active Cal Settings are applied to the current measurement. With User Cal off, the factory default calibration (1-Port ReadyCal) is applied to all measurements except Transmission. Turning User Cal on restores the Active Cal Settings, including frequency range. See the Note in Cal Info on page Figure Calibration Menu 5-14 PN: Rev. D S331P UG
117 Chapter 6 File Management 6-1 Introduction This chapter describes the file management features of the Site Master S331P. The File menu and associated submenus allow you to save, recall, copy, and delete files in the controller device (tablet or PC) local drive or a removable disk. The File menu is accessed by pressing the File (1) keypad key on the Site Master software interface screen. 6-2 Overview Remember the following tips when reviewing this chapter: File management functions apply to files on your tablet or PC local disk or a removable disk. Select the destination for saved files using the Location button and the Set Location key in the Save dialog box. Rename saved files under the File Management menu (File (1) > File Mgmnt). Sort files by tapping a column heading. Move up and down file lists using the buttons under the Navigation submenu. Press Esc to return to the previous screen. Saved measurements also contain setup information. Recalled measurements display in purple and may change the current instrument settings (which will not be saved) in order to display the recalled measurement. Calibration information is recalled with setup files but not recalled with measurement files. S331P UG PN: Rev. D 6-1
118 6-3 File Types File Management 6-3 File Types File name extensions used in the Site Master S331P include: *.dat for Cable and Antenna measurement files *.ett for easytest files *.stp for Setup files *.png for Screen Shot files *.csv text file with Comma Separated Values (CSV), for saving formatted data *.txt for saving Status information and Self Test results 6-4 Save File Press the Save (7) keypad key to open the Save dialog box. Alternatively, you can press the Save icon in the System Function Tool Bar, or press File (1) on the keypad, then press Save File name edit box 2 Recent file names (tap to view) 3 Close dialog box (without saving) Figure 6-1. Save Dialog Box (1 of 2) PN: Rev. D S331P UG
119 File Management 6-4 Save File 4 Press Save to save the file and close the dialog box. Press Esc or the Close button (item 3 above) to cancel. 5 Delete or Backspace key (applies to file name field) 6 EZ Name keys 7 Digits and symbols keyboard 8 Alphabetic keyboard 9 Shift key 10 Current save location. Tap the button to change the save destination. 11 Current file type. Tap the button to change. Figure 6-1. Save Dialog Box (2 of 2) File Name In the Filename edit box, you can either use the default name or enter a custom name. The default name is based on the instrument model, current display format and measurement type, and a sequence number. For example: S331P 1x [RL] #5, where: 1x = Single display 2x = Dual display RL = Return Loss DTF-RL = Distance to Fault Return Loss CL = Cable Loss VSWR = Voltage Standing Wave Ratio DTF-VSWR = Distance to Fault Voltage Standing Wave Ratio SC = Smith Chart PH = 1-Port Phase The file sequence number (#n) is automatically incremented each time a file of the same type is saved. Note The file extension is determined by the type of file being saved: measurement (.dat), setup (.stp), screen shot (.png), text (.txt), or CSV (.csv). To enter a custom file name, simply type over the default name. Optionally, you can use the EZ Name keyboards to quickly enter character strings that make up a custom file name. S331P UG PN: Rev. D 6-3
120 6-4 Save File File Management EZ Name Keyboards Some carriers may require files to be named according to specific conventions, including site ID, color coding, measurement type, termination device, and frequency information. Press one of the two EZ Name Page Selection keys to display the EZ Name keyboard, then touch an EZ Name key to enter the corresponding preset character string in the Filename edit box. EZ Name Page 1 Keyboard EZ Name Page Selection EZ Name Separator Keys EZ Name Page 2 Keyboard Figure 6-2. EZ Name Keyboards The Separator keys determine whether to automatically insert a separating character (hyphen or underscore) after each name string entered by pressing an EZ Name key. EZ Name Keys Pressing an EZ Name key inserts the associated character string into the name of the file being saved. To define your own EZ Name keys or rename an existing key: 1. Press Rename Keys on the appropriate EZ Name keyboard (Page 1 or Page 2). See Figure PN: Rev. D S331P UG
121 File Management 6-4 Save File 2. Press the EZ Name key you want to define or rename. 3. Enter a new name, e.g., GREEN, for the selected key. Figure 6-3. Renaming an EZ Name Key 4. Press Done to apply the character string to the EZ Name key. The EZ Name keyboard now shows the key with its new name. In the example, one of the Color Code keys was renamed. Figure 6-4. Renamed EZ Name Key Note User-defined EZ Name keys are saved until a Master Reset is performed or you delete custom files with Preset (9) > Reset > Delete Custom Files > Keyboard EZ Names. Refer to the Preset Menu on page S331P UG PN: Rev. D 6-5
122 6-4 Save File File Management File Type The default file type in the Save dialog box is Measurement. To select a different type of data to save, press the Filetype button, then touch the appropriate key under the File Type menu. The selected file type determines the file name extension, as shown in Figure 6-5. Figure 6-5. Save File Type Measurement files are typically saved for reporting and monitoring. They contain both the measurement data and setup data. Setup files help ensure consistent instrument setup when making future measurements. They contain basic setup details including: measurement type, frequency span, distance span, DTF setup, amplitude settings, markers, limit lines, calibration coefficients, and additional instrument settings (data points, run/hold status). Screen shot files contain a screen capture of the current display. The image appearance is set using the ScrnShot Settings on page The CSV and text files contain setup information and final formatted data that are shown on the instrument display screen. This file information includes any post-processing that was done on the data (smoothing, trace math, time domain, and so forth). These files contain the data for any traces that are displayed, including the memory traces. They also contain the markers that are turned on when the file is saved. 6-6 PN: Rev. D S331P UG
123 File Management 6-4 Save File Save Location The current save destination is shown on the Location button in the Save dialog box. To change to another location, press the Location button and select where to save the file. Double-tap a folder to open it. Figure 6-6. File Save Location Files can also be saved to an external storage drive like a USB removable disk. Double-tap Drive: in the Location directory path to open the dialog below, then select the removable disk and press Enter. Select or create any subfolders as needed. Figure 6-7. Select Storage Drive S331P UG PN: Rev. D 6-7
124 6-5 Recall File File Management 6-5 Recall File You can recall a previously saved measurement or setup or a screen shot file either from local disk on the controller PC or from a removable drive. Only one file of any type can be recalled at a time. Note Recalling a measurement or setup may change the current instrument settings and turn off any calibration correction. Consider saving the current setup before recalling a file. Recall a Measurement 1. Press the File (1) key to display the File menu. 2. Press Recall to open the Recall dialog box. 3. Press the Filetype button, then touch Measurement or All to list only measurement files or all file types, respectively. 4. Press the Location button and navigate to the desired measurement file (.dat). Select it, then press Enter on the keypad pane (or Recall in the Recall dialog). In the example below, the selected file is a Cable Loss measurement file located on external storage drive E:. Figure 6-8. Recall Dialog Box 6-8 PN: Rev. D S331P UG
125 File Management 6-5 Recall File 5. In the preview screen that opens, press Enter to complete recalling the measurement. To cancel the recall and return to the File Recall menu, press ESC. Figure 6-9. Preview of a Recalled Measurement 6. Figure 6-10 illustrates a recalled measurement and active trace. Figure Recalled Measurement and Active Trace S331P UG PN: Rev. D 6-9
126 6-5 Recall File File Management The recalled measurement is the purple trace and is overlaid on the current active (yellow) trace. In Figure 6-10, the recalled measurement is used to compare the cable loss of two different RF cables. Recalled measurements are automatically saved to trace memory for use in trace match functions. To see the recalled measurement and the current measurement simultaneously, select Trace & Memory in the Trace Display submenu. Refer to Trace on page Recall a Setup Setup files contain basic instrument setup details including: measurement type, frequency span, distance span, DTF setup, amplitude setting, markers, limit line, calibration coefficients, and additional instrument settings (data points, run/hold status). Recalling a setup may change the current settings. 1. Press the File (1) key to display the File menu. 2. Press Recall to open the Recall dialog box. 3. Press the Filetype button, then touch Setup or All to list only setup files or all file types, respectively. 4. Press the Location button and navigate to the desired setup file (.stp extension). 5. Double-tap the file to recall the setup. Alternatively, you can press the file name to select, then press Enter on the keypad pane (or Recall in the Recall dialog). Recall/Preview a Screen Shot 1. Press the File (1) key to display the File menu. 2. Press Recall to open the Recall dialog box. 3. Press the Filetype button, then touch ScreenShot or All to list only screen shot files or all file types, respectively. 4. Press the Location button and navigate to the desired screen shot file (.png extension). 5. Select the file, then press Enter on the keypad pane (or Recall in the Recall dialog). Alternatively, you can simply double-tap a file in the list to recall the screen shot PN: Rev. D S331P UG
127 File Management 6-5 Recall File In the example below, the selected file is located in the default ScrnShots folder on local disk. Figure Screen Shot Selected for Recall 6. A preview screen displaying the selected screen shot is illustrated in Figure Press ESC to return to the File Recall menu. Figure Preview of a Recalled Screen Shot S331P UG PN: Rev. D 6-11
128 6-6 Rename File File Management 6-6 Rename File 1. Press the File (1) key to display the File menu. 2. Press File Mgmnt to open the File Mgmnt dialog box. 3. Navigate to the file you wish to rename and press to select. File selected for renaming Figure Select a File to Rename 4. Press the Rename submenu key to open the New Name edit box and on-screen keyboard. 5. Enter the new file name. Optionally, you can use the EZ Name keyboards to enter preset character strings. Refer to EZ Name Keyboards on page 6-4. Figure Enter a New File Name 6-12 PN: Rev. D S331P UG
129 File Management 6-7 Copy and Paste File 6. Press Save to apply the new file name and return to the File Mgmnt dialog box. Figure 6-15 illustrates the file directory with the renamed file. Same file after renaming Figure Renamed File 6-7 Copy and Paste File The Site Master S331P allows multiple files and folders to be copied or moved at the same time. The example below describes how to copy or move files and folders from local disk on the controller device (tablet or PC) to a USB storage drive. Note For user convenience, the Create Folder, Copy, Paste, and Delete buttons are available under each of the File Mgmnt, Recall, and File Save (not Save) submenus. 1. Press the File (1) key to display the File menu. 2. Press File Mgmnt to open the File Mgmnt dialog box. 3. Navigate to the file you wish to copy or move and press the checkbox next to it to select. Use the Navigation submenu keys as needed to move through a long list of files. S331P UG PN: Rev. D 6-13
130 6-7 Copy and Paste File File Management You can select a single or multiple files and folders, as illustrated in Figure Press the top checkbox to select all files and folders in the current directory. Figure Multiple Item Selection 4. Under File Mgmnt, press Copy. Touch OK in the confirmation message box. 5. Insert a USB storage drive into a USB port on the tablet or PC. (The destination folder is on a removable disk in this example.) 6. Double-tap Drive: in the Location directory path, then select the removable disk and open or create the destination folder. 7. Press Paste. In the Paste Selection prompt that opens, press Yes to move the selected file or files, No to copy. Figure Paste Selection 6-14 PN: Rev. D S331P UG
131 File Management 6-7 Copy and Paste File 8. If a file with the same name already exists in the destination folder, an overwrite confirmation prompt is displayed. Press Yes or No as appropriate. Figure Confirm File Overwrite Figure 6-19 shows the pasted files in the destination folder. Figure Pasted Files in Destination Folder S331P UG PN: Rev. D 6-15
132 6-8 Delete File File Management 6-8 Delete File The S331P allows multiple files and folders to be deleted at the same time from either local disk or an external storage drive. The example below describes deleting all files in the ScrnShots folder on your tablet or PC hard disk. 1. Press the File (1) key to display the File menu. 2. Press File Mgmnt to open the File Mgmnt dialog box. 3. Navigate to the file you wish to delete and press the checkbox next to it to select. Use the Navigation submenu keys as needed to move through a long list of files. You can select a single or multiple files and folders, as illustrated in Figure Press the top checkbox to select all files and folders in the current directory. 4. Under File Mgmnt, press Delete. Touch Yes in the confirmation message box if appropriate. The Delete function deletes all selected files, including files not created by the S331P. Use caution when deleting files. Figure Multiple File Deletion 5. After file deletion, press OK to close the message box and return to the File Mgmnt submenu PN: Rev. D S331P UG
133 File Management 6-9 Create Folder 6-9 Create Folder The Site Master S331P allows folders to be created on the controller device local disk or on a removable storage drive. This functionality is helpful in organizing traces by date, technician, carrier, and/or site location. 1. Press the File (1) key to display the File menu. 2. Press File Mgmnt to open the File Mgmnt dialog box. 3. Navigate to the location where you want to create the new folder. Note Double-tap a folder to open it. You can also use the Right and Left keys on the keypad pane to open and close folders. 4. Under File Mgmnt, press Create Folder to open the Foldername edit box and on-screen keyboard. 5. Enter the new folder name. Optionally, you can use the EZ Name keyboards to enter preset character strings. Refer to EZ Name Keyboards on page 6-4. Figure Enter a New Folder Name S331P UG PN: Rev. D 6-17
134 6-9 Create Folder File Management 6. Press Save to apply the new folder name and return to the File Mgmnt dialog box. Figure 6-22 illustrates the new folder S331P-Setups created on removable drive E:. Figure New Folder Created 6-18 PN: Rev. D S331P UG
135 File Management 6-10 File Menu Overview 6-10 File Menu Overview Figure 6-23 shows the map of the File menus and submenus. The submenus are listed in the order they appear on the display from top to bottom under each main menu. File 1 File Save 7 Save Save File Type Recall File Recall Save Measurement (.dat) File Mgmnt File Mgmnt Recall Filetype: Measurement Setup (.stp) Rename Create Folder ScreenShot (.png) Create Folder Copy Text (.txt) Copy Paste Paste Delete Location: C:\Anritsu\S331P\User31P\User CSV (.csv) File Save Delete Navigation Choose a storage drive. Set Location Navigation Top Local Disk Removable Disk Create Folder Top Bottom Copy Bottom Page Up Paste Page Up Page Down Delete Page Down Navigation Top Bottom Page Up Page Down Figure File Menu Map S331P UG PN: Rev. D 6-19
136 6-11 File Menu File Management 6-11 File Menu Key Sequence: File (1) File File 1 Save Recall File Mgmnt File: Save: Press this key to open the Save Menu on page Files can be saved to local disk on the controller device or to a removable storage drive. The saved measurement, setup, or screen shot file can be named by using the on-screen keyboard. See Figure 6-1, Save Dialog Box. Recall: Press this key to display the Recall dialog box shown in Figure 6-8 on page 6-8. This key is used to recall a measurement or setup file from local disk or from a removable drive. The Recall function can also be used to preview a saved screen shot file. File Mgmnt: Press this key to display the File Mgmnt Menu on page This menu contains basic file management functions including renaming files or folders, creating folders, copying, pasting, and deleting files and folders. For user convenience, many of the file management functions are accessible from the File Save and Recall menus. Figure File Menu 6-20 PN: Rev. D S331P UG
137 File Management 6-11 File Menu Save Menu Key Sequence: File (1) > Save or Save (7) Save Filetype: Save 7 Save Measurement File Type Measurement (.dat) Location: Setup (.stp) ScreenShot (.png) Text (.txt) CSV (.csv) C:\Anritsu\S331P\User Choose a storage drive. Local Disk Removable Disk Save: Save: Press this key to save the current measurement data, setup data, or screen. Filetype: Press this key to select the type of data to save. Refer to File Type on page 6-6. Measurement (.dat): Measurement files contain the measurement data and setup data. Setup (.stp): Setup files contain basic instrument information, measurement setup details, measurement marker data, and limit data. ScreenShot (.png): Screen shot files contain an image capture of the current interface display. Capture settings are set in the Display Settings on page 7-9. Text (.txt): Saved instrument status and self-test results are stored in text files. CSV (.csv): CSV files contain saved data in text format with Comma Separated Values (CSV). Location: The Location button displays the current save location. Press this button to change the location where the Site Master saves files. Double-tap a folder to open it, and press Set Location under the File Save submenu to set the current open folder as the save destination. See Figure 6-6 on page 6-7. To cancel without making a change, press Esc. Figure Save Menu (1 of 2) S331P UG PN: Rev. D 6-21
138 6-11 File Menu File Management Location: C:\Anritsu\S331P\User Choose a storage drive. File Save Local Disk Removable Disk Set Location Create Folder Copy Paste Delete Navigation Top Bottom Page Up Page Down File Save: Set Location: Press this key to set the current open folder as the location for saving files. Refer to Save Location on page 6-7. Create Folder: Press this key to create a new folder in the current location. Name the new folder with the on-screen keyboard and press Save. Refer to Create Folder on page Copy: Press this key to mark the selected files and folders for subsequent copying or moving, using the Paste key. Refer to Copy and Paste File on page Paste: Press this key to paste the selected files and folders to the destination location. In the message box that appears (see Figure 6-17 on page 6-14), press No to create duplicate copies in the destination folder; press Yes to place copies in the destination folder and remove the selected files from the source location. If files or folders with the same name already exist in the destination location, a prompt will ask you to confirm that the existing files should be overwritten. Delete: Press this key to delete the selected (check marked) files and folders. Only files and folders from the same location can be deleted together. Once an item is deleted, it cannot be recovered. Navigation: Top: Press this key to navigate to the top item of the current location. Bottom: Press this key to navigate to the bottom item of the current location. Page Up: Moves up one screen of items in the current location. Page Down: Moves down one screen of items in the current location. Figure Save Menu (2 of 2) 6-22 PN: Rev. D S331P UG
139 File Management 6-11 File Menu Recall Menu Key Sequence: File (1) > Recall File Recall Recall Create Folder Copy Paste Delete Navigation File Recall: Recall: Press this key to recall the selected file. Measurements, setups, or screen shots can be recalled. Recalled measurements are first displayed on the screen interface as a preview. Press Enter to complete recalling the measurement or press ESC to cancel the recall and return to the File Recall menu. Refer to Recall File on page 6-8 for more information. Recalled setups change the current setup including measurement type, frequency/distance, amplitude, marker, and limit data. Recalled screen shots are displayed as previews. Press ESC to return to the File Recall menu. Create Folder: Press this key to create a new folder in the current location. Name the new folder with the on-screen keyboard and press Save. Refer to Create Folder on page Copy: Press this key to mark the selected files and folders for subsequent copying or moving, using the Paste key. Refer to Copy and Paste File on page Paste: Press this key to paste the selected files and folders to the destination location. In the message box that appears (see Figure 6-17 on page 6-14), press No to create duplicate copies in the destination folder; press Yes to place copies in the destination folder and remove the selected files from the source location. If files or folders with the same name already exist in the destination location, a prompt will ask you to confirm that the existing files should be overwritten. Delete: Press this key to delete the selected (check marked) files and folders. Only files and folders from the same location can be deleted together. Once an item is deleted, it cannot be recovered. Figure Recall Menu (1 of 2) S331P UG PN: Rev. D 6-23
140 6-11 File Menu File Management File Recall Navigation Top Bottom Navigation: Top: Press this key to navigate to the top item of the current location. Bottom: Press this key to navigate to the bottom item of the current location. Page Up: Moves up one screen of items in the current location. Page Down: Moves down one screen of items in the current location. Page Up Page Down Figure Recall Menu (2 of 2) 6-24 PN: Rev. D S331P UG
141 File Management 6-11 File Menu File Mgmnt Menu Key Sequence: File (1) > File Mgmnt File Mgmnt Rename Create Folder Copy Paste Delete Navigation Top Bottom Page Up Page Down File Mgmnt: You can choose to display only files of a specific type, or all files contained in the current location. To select the file type, press the Filetype button, then the desired file type key. See Figure Rename: Press this key to rename the selected file or folder. The current name is displayed for editing or appending. Press Save or Enter to complete. Refer to Rename File on page Create Folder: Press this key to create a new folder in the current location. Name the new folder with the on-screen keyboard and press Save. Refer to Create Folder on page Copy: Press this key to mark the selected files and folders for subsequent copying or moving, using the Paste key. Refer to Copy and Paste File on page Paste: Press this key to paste the selected files and folders to the destination location. In the message box that appears (see Figure 6-17 on page 6-14), press No to create duplicate copies in the destination folder; press Yes to place copies in the destination folder and remove the selected files from the source location. If files or folders with the same name already exist in the destination location, a prompt will ask you to confirm that the existing files should be overwritten. Delete: Press this key to delete the selected (check marked) files and folders. Only files and folders from the same location can be deleted together. Once an item is deleted, it cannot be recovered. Navigation: Top: Skips to the top item of the current location. Bottom: Skips to the bottom item of the current location. Page Up: Moves up one screen of items in the current location. Page Down: Moves down one screen of items in the current location. Figure File Mgmnt Menu S331P UG PN: Rev. D 6-25
142 6-11 File Menu File Management Figure File Type Selection in File Management 6-26 PN: Rev. D S331P UG
143 Chapter 7 System Operations 7-1 Introduction This chapter describes the Site Master system operations and related menus. To access the System functions, press the System (8) key on the interface keypad. The chapter also covers the interface screen capture function and the instrument s Help feature. 7-2 Screen Shot Capture You can capture and save a bit mapped image of the Site Master interface screen by pressing the ScrnShot (4) key or the Camera icon,. The file is automatically named based on the instrument model, measurement type, and current date and time. By default, screen shot files are saved to the folder C:\Anritsu\S331P\User\ScrnShots on the tablet or PC. Note Display screens can also be captured by pressing the Save (7) key or the Save icon in the top tool bar, then setting the Filetype to ScreenShot. Using the Save (7) key or the Save shortcut icon gives you the option of specifying the file name and destination location instead of applying the defaults. Refer to Chapter 6 for additional information. The appearance of the saved screen shot can be specified by following this key sequence: System (8) > System Setups > Display/Audio > ScrnShot Settings Refer to Display Settings on page 7-9 for details. Figure 7-1 on page 7-2 shows examples of the same measurement saved with different screen shot settings. S331P UG PN: Rev. D 7-1
144 7-2 Screen Shot Capture System Operations Settings: Image Capture Size: Full Screen Background Color: Standard Image Header/Footer: Header Settings: Image Capture Size: Graph Only Background Color: Inverted Image Header/Footer: Footer Figure 7-1. Screen Shot Examples 7-2 PN: Rev. D S331P UG
145 System Operations 7-3 Help 7-3 Help Key Sequence: Help (0) Press one of the tabs at the bottom of the main Help Screen to view information about the Site Master status, Frequently Asked Questions, or the instrument User Guide (see Figure 7-2). You can also access the Help feature by pressing the Help icon in the System Function Tool Bar at the top of the screen. Figure 7-2. Main Help Screen S331P UG PN: Rev. D 7-3
146 7-3 Help System Operations Press the System Info tab on the main Help screen to display information on the Site Master instrument and software version. Figure 7-3. System Info Press Esc or to exit Help. Pressing the FAQ tab on the main Help screen opens a new browser page where you can view answers to frequently asked questions. Press the User Guide tab to view a browser-based version of this manual. 7-4 PN: Rev. D S331P UG
147 System Operations 7-4 Self Test 7-4 Self Test To start the instrument self test: 1. Press the System (8) key on the interface screen keypad. 2. Press the Diagnostics submenu, then Self Test. The test will start and results are displayed in the Self Test window (see Figure 7-4). 3. If needed, use the page control keys to scroll up and down the test results window. 4. To save the test results, press Save to File. A text file with the default name S331PSelf Test #X.txt is created, where X is a sequential number that increments each time a file is saved. The default location of the file is C:\Anritsu\S331P\User on your tablet or PC. 5. Press Esc or to close the Self Test window. Figure 7-4. Self Test Window If the Site Master fails the self test, contact your Anritsu Service Center ( S331P UG PN: Rev. D 7-5
148 7-5 System Menu Overview System Operations 7-5 System Menu Overview Figure 7-5 illustrates the menu map of the Site Master System functions. System 8 System Info Status System Setups Language Display Option Configuration Diagnostics Display Color Schemes ScrnShot Settings Status Instrument Info SW Info Connectivity Info Save To File Self Test Self Test Re-run Self Test Enter Top Bottom Page Up Page Down Save To File Figure 7-5. System Menu Map 7-6 PN: Rev. D S331P UG
149 System Operations 7-6 System Menu 7-6 System Menu Key Sequence: System (8) System 8 System Info Status System Setups Language Display Option Configuration Diagnostics Self Test System Info: Status: Press this submenu key to open the Status dialog box, where you can view information on the Site Master instrument, its firmware version, and connectivity information. Refer to Status Menu on page 7-8. System Setups: Language: Press this key to select the interface language. Options include: English, French, German, Italian, Spanish, Russian, Portuguese, Japanese, Korean, or Chinese. Display: Press this submenu key to access Display Settings on page 7-9, which include color schemes and screen shot settings. Option Configuration: Press this key to view what options are installed, such as Option 704 (150 khz to 4 GHz) or Option 706 (150 khz to 6 GHz). Diagnostics: Self Test: Press this submenu key to initiate diagnostic tests on the instrument. Test results are listed in the Self Test window, illustrated in Figure 7-4 on page 7-5. Press Esc to close the window. Press Save to File to save the results in a text file. The file will be named S331PSelf Test #X.txt, where X is an automatically generated sequence number. The default location of the file is C:\Anritsu\S331P\User on your tablet or PC. Figure 7-6. System Menu S331P UG PN: Rev. D 7-7
150 7-6 System Menu System Operations Status Menu Key Sequence: System (8) > System Info > Status Status Instrument Info SW Info Connectivity Info Save To File Figure 7-7. Status: Instrument Info: Displays the instrument model, serial number, and installed options. SW Info: Press this submenu key to display the version of various software components. Connectivity Info: Press this key to view the IP address of the controller device (tablet or PC). Save to File: Press Save to File to create a text file of the instrument status. The file will be named S331PStatus #X.txt, where X is an automatically generated sequence number. The default location of the file is C:\Anritsu\S331P\User on your tablet or PC. Status Menu Figure 7-8. System Status Dialog Box 7-8 PN: Rev. D S331P UG
151 System Operations 7-6 System Menu Display Settings Key Sequence: System (8) > System Setups > Display Figure 7-9. Display Color Schemes ScrnShot Settings Enter Display Settings - Color Schemes Color Schemes: Press this key and use the pull-down menu to select Standard, Daytime, or Nighttime color scheme. See Figure 7-9. Standard is the default display mode, suitable for normal lighting conditions. Daytime is used for challenging daytime viewing conditions requiring increased contrast. Nighttime is optimized for nighttime viewing with a darker, red-tinted color scheme. Figure Display Menu (1 of 2) S331P UG PN: Rev. D 7-9
152 7-6 System Menu System Operations Display Color Schemes ScrnShot Settings Enter ScrnShot Settings: Press this key to change the settings used when capturing a screen shot with the ScrnShot (4) key or the icon. Under Image Capture Size, press the pull-down menu and select Graph Only or Full Screen, which captures the entire interface screen including menu keys and user-defined shortcuts. Under Background Color, press the pull-down menu and select Inverted to remove the graph background color (useful for paper printing) or select Standard for the typical black background. Choose Image Header or Footer from the pull-down menu to have the instrument information and date stamp displayed at the top or bottom of the captured image. Enter: Press Enter to apply the settings. Pressing Esc closes the Display Settings window without applying changes. Figure Display Menu (2 of 2) 7-10 PN: Rev. D S331P UG
153 System Operations 7-7 Preset Menu 7-7 Preset Menu Key Sequence: Preset (9) Note Carefully read the on-screen information before performing any of the functions under the Preset menu. User files that are deleted cannot be recovered. Preset 9 Preset Preset Reset Reset Preset: Preset: Press this key to reset the instrument to default conditions: Return Loss measurement full frequency range full amplitude scale calibration off all markers off limit lines off Reset: Reset: Press this key to open the Reset Setup window, where you can choose the type of reset to perform. Carefully read the-on screen information before confirming the reset. Press ESC to cancel and close. Factory Reset: Applies factory default settings for all measurement modes and application settings, including language, color scheme, and screen shot settings. This action also exits the S331P application. Delete All User Files: Deletes all user files and folders in C:\Anritsu\S331P\User. This includes measurement, setup, and screen shot files. Menu shortcuts, customized EZ key names, and custom cable types are not deleted. The ScrnShots subdirectory will be created automatically the next time you capture the interface screen using the Camera icon or the ScrnShot (4) key. Figure Preset Menu (1 of 2) S331P UG PN: Rev. D 7-11
154 7-7 Preset Menu System Operations Preset 9 Preset Preset Reset Delete Custom Files: Deletes all custom files of the type or types selected: keyboard EZ names, menu shortcuts, and custom cable types (see Figure 7-12). Master Reset: Applies factory default settings for all measurement modes and application settings, including language, color scheme, and screen shot settings. Also deletes all user and custom files. This action exits the S331P application. Reset Figure Preset Menu (2 of 2) Figure Delete Custom Files 7-12 PN: Rev. D S331P UG
155 System Operations 7-7 Preset Menu Figure Master Reset S331P UG PN: Rev. D 7-13
Cable and Antenna Analyzer
 Measurement Guide Cable and Antenna Analyzer for Anritsu s RF and Microwave Handheld Instruments BTS Master Anritsu Company 490 Jarvis Drive Morgan Hill, CA 95037-2809 USA http://www.anritsu.com Part Number:
Measurement Guide Cable and Antenna Analyzer for Anritsu s RF and Microwave Handheld Instruments BTS Master Anritsu Company 490 Jarvis Drive Morgan Hill, CA 95037-2809 USA http://www.anritsu.com Part Number:
Cable and Antenna Analyzer for Anritsu s RF and Microwave Handheld Instruments
 Measurement Guide Cable and Antenna Analyzer for Anritsu s RF and Microwave Handheld Instruments Site Master Cell Master Anritsu Company 490 Jarvis Drive Morgan Hill, CA 95037-2809 USA Part Number: 10580-00241
Measurement Guide Cable and Antenna Analyzer for Anritsu s RF and Microwave Handheld Instruments Site Master Cell Master Anritsu Company 490 Jarvis Drive Morgan Hill, CA 95037-2809 USA Part Number: 10580-00241
Signal Generators for Anritsu RF and Microwave Handheld Instruments
 Measurement Guide Signal Generators for Anritsu RF and Microwave Handheld Instruments BTS Master Spectrum Master Tracking Generator Option 20 Vector signal Generator Option 23 Anritsu Company 490 Jarvis
Measurement Guide Signal Generators for Anritsu RF and Microwave Handheld Instruments BTS Master Spectrum Master Tracking Generator Option 20 Vector signal Generator Option 23 Anritsu Company 490 Jarvis
Power Meter. Measurement Guide. for Anritsu RF and Microwave Handheld Instruments BTS Master Site Master Spectrum Master Cell Master
 Measurement Guide Power Meter for Anritsu RF and Microwave Handheld Instruments BTS Master Site Master Spectrum Master Cell Master Power Meter Option 29 High Accuracy Power Meter Option 19 Inline Peak
Measurement Guide Power Meter for Anritsu RF and Microwave Handheld Instruments BTS Master Site Master Spectrum Master Cell Master Power Meter Option 29 High Accuracy Power Meter Option 19 Inline Peak
WE-2705P Antenna Analyzer
 1.0 Features: WE-2705P Antenna Analyzer Frequency range 1.5 2700 MHz Graphical display of SWR, Return loss, and Distance to Fault Smith chart display of Impedance Numerical display of Z=R+jX, L, C, Z,
1.0 Features: WE-2705P Antenna Analyzer Frequency range 1.5 2700 MHz Graphical display of SWR, Return loss, and Distance to Fault Smith chart display of Impedance Numerical display of Z=R+jX, L, C, Z,
Suitable firmware can be found on Anritsu's web site under the instrument library listings.
 General Caution Please use a USB Memory Stick for firmware updates. Suitable firmware can be found on Anritsu's web site under the instrument library listings. If your existing firmware is older than v1.19,
General Caution Please use a USB Memory Stick for firmware updates. Suitable firmware can be found on Anritsu's web site under the instrument library listings. If your existing firmware is older than v1.19,
WE-525T Antenna Analyzer Manual and Specification
 WE-525T Antenna Analyzer Manual and Specification 1.0 Description This product is designed to speed and ease the testing and tuning of antenna systems. Graphical displays of SWR, Return loss, Distance
WE-525T Antenna Analyzer Manual and Specification 1.0 Description This product is designed to speed and ease the testing and tuning of antenna systems. Graphical displays of SWR, Return loss, Distance
GC723A / GC724B Cable and Antenna Analyzer
 www.gctm.net GC723A / GC724B Cable and Antenna Analyzer GC723A / GC724B Cable and Antenna Analyzer Introduction A large number of abnormal cell site problems are typically caused by the antenna system,
www.gctm.net GC723A / GC724B Cable and Antenna Analyzer GC723A / GC724B Cable and Antenna Analyzer Introduction A large number of abnormal cell site problems are typically caused by the antenna system,
3GPP2 Signal Analyzer
 Measurement Guide 3GPP2 Signal Analyzer for Anritsu RF and Microwave Handheld Instruments BTS Master, Cell Master, Spectrum Master RF Demod OTA CDMA Option 42 Option 43 Option 33 EV-DO Option 62 Option
Measurement Guide 3GPP2 Signal Analyzer for Anritsu RF and Microwave Handheld Instruments BTS Master, Cell Master, Spectrum Master RF Demod OTA CDMA Option 42 Option 43 Option 33 EV-DO Option 62 Option
AirScope Spectrum Analyzer User s Manual
 AirScope Spectrum Analyzer Manual Revision 1.0 October 2017 ESTeem Industrial Wireless Solutions Author: Date: Name: Eric P. Marske Title: Product Manager Approved by: Date: Name: Michael Eller Title:
AirScope Spectrum Analyzer Manual Revision 1.0 October 2017 ESTeem Industrial Wireless Solutions Author: Date: Name: Eric P. Marske Title: Product Manager Approved by: Date: Name: Michael Eller Title:
Basic Transceiver tests with the 8800S
 The most important thing we build is trust ADVANCED ELECTRONIC SOLUTIONS AVIATION SERVICES COMMUNICATIONS AND CONNECTIVITY MISSION SYSTEMS Basic Transceiver tests with the 8800S Basic Interconnects Interconnect
The most important thing we build is trust ADVANCED ELECTRONIC SOLUTIONS AVIATION SERVICES COMMUNICATIONS AND CONNECTIVITY MISSION SYSTEMS Basic Transceiver tests with the 8800S Basic Interconnects Interconnect
Quick Start Guide for the PULSE PROFILING APPLICATION
 Quick Start Guide for the PULSE PROFILING APPLICATION MODEL LB480A Revision: Preliminary 02/05/09 1 1. Introduction This document provides information to install and quickly start using your PowerSensor+.
Quick Start Guide for the PULSE PROFILING APPLICATION MODEL LB480A Revision: Preliminary 02/05/09 1 1. Introduction This document provides information to install and quickly start using your PowerSensor+.
Spectrum Analyzer TEN MINUTE TUTORIAL
 Spectrum Analyzer TEN MINUTE TUTORIAL November 4, 2011 Summary The Spectrum Analyzer option allows users who are familiar with RF spectrum analyzers to start using the FFT with little or no concern about
Spectrum Analyzer TEN MINUTE TUTORIAL November 4, 2011 Summary The Spectrum Analyzer option allows users who are familiar with RF spectrum analyzers to start using the FFT with little or no concern about
PORTABLE SPECTRUM ANALYZER WITH BUILT-IN SIGNAL GENERATOR. Arinst SSA-TG R2
 SCIENTIFIC AND PRODUCTION COMPANY PORTABLE SPECTRUM ANALYZER WITH BUILT-IN SIGNAL GENERATOR Arinst SSA-TG R2 USER MANUAL Article 1484 CONTENT 1. PURPOSE...... 3 2. SPECIFICATIONS... 3 3. COMPLETENESS.....
SCIENTIFIC AND PRODUCTION COMPANY PORTABLE SPECTRUM ANALYZER WITH BUILT-IN SIGNAL GENERATOR Arinst SSA-TG R2 USER MANUAL Article 1484 CONTENT 1. PURPOSE...... 3 2. SPECIFICATIONS... 3 3. COMPLETENESS.....
Agilent FieldFox RF Analyzer N9912A
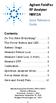 Agilent FieldFox RF Analyzer N9912A Quick Reference Guide Contents Do You Have Everything?... 2 The Power Button and LED... 2 Battery Usage... 3 Measure Return Loss... 4 Measure Cable Loss (1-Port)...
Agilent FieldFox RF Analyzer N9912A Quick Reference Guide Contents Do You Have Everything?... 2 The Power Button and LED... 2 Battery Usage... 3 Measure Return Loss... 4 Measure Cable Loss (1-Port)...
JD723A/JD724B/JD726A Cable and Antenna Analyzers
 COMMUNICATIONS TEST & MEASUREMENT SOLUTIONS JD723A/JD724B/JD726A Cable and Antenna Analyzers Key Features Portable and lightweight handheld instrument. Built in wireless frequency bands as well as the
COMMUNICATIONS TEST & MEASUREMENT SOLUTIONS JD723A/JD724B/JD726A Cable and Antenna Analyzers Key Features Portable and lightweight handheld instrument. Built in wireless frequency bands as well as the
Understanding the Precision Antenna, Cable, and Power Measurements on the 3550 Radio Test System
 Application Note Understanding the Precision Antenna, Cable, and Power Measurements on the 3550 Radio Test System The Aeroflex 3550 Radio Test System now includes new methods for more accurately measuring
Application Note Understanding the Precision Antenna, Cable, and Power Measurements on the 3550 Radio Test System The Aeroflex 3550 Radio Test System now includes new methods for more accurately measuring
External Source Control
 External Source Control X-Series Signal Analyzers Option ESC DEMO GUIDE Introduction External source control for X-Series signal analyzers (Option ESC) allows the Keysight PXA, MXA, EXA, and CXA to control
External Source Control X-Series Signal Analyzers Option ESC DEMO GUIDE Introduction External source control for X-Series signal analyzers (Option ESC) allows the Keysight PXA, MXA, EXA, and CXA to control
PXIe Contents CALIBRATION PROCEDURE
 CALIBRATION PROCEDURE PXIe-5632 This document contains the verification and adjustment procedures for the PXIe-5632 Vector Network Analyzer. Refer to ni.com/calibration for more information about calibration
CALIBRATION PROCEDURE PXIe-5632 This document contains the verification and adjustment procedures for the PXIe-5632 Vector Network Analyzer. Refer to ni.com/calibration for more information about calibration
Application Note: Swept Return Loss & VSWR Antenna Measurements using the Eagle Technologies RF Bridge
 : Swept Return Loss & VSWR Antenna Measurements using the Eagle Technologies RF Bridge FCT-1008A Introduction Return loss and VSWR are a measure of the magnitude of a transmitted RF Signal in relation
: Swept Return Loss & VSWR Antenna Measurements using the Eagle Technologies RF Bridge FCT-1008A Introduction Return loss and VSWR are a measure of the magnitude of a transmitted RF Signal in relation
Vector Impedance Antenna Analyzer. User s Manual. Revision Updated to Firmware Version 0.9.2
 Vector Impedance Antenna Analyzer User s Manual Revision 1.2.15 Updated to Firmware Version 0.9.2 This document is licensed under a Creative Commons Attribution-NonCommercial-ShareAlike 3.0 Unported License.
Vector Impedance Antenna Analyzer User s Manual Revision 1.2.15 Updated to Firmware Version 0.9.2 This document is licensed under a Creative Commons Attribution-NonCommercial-ShareAlike 3.0 Unported License.
Swept Return Loss & VSWR Antenna Measurements using the Eagle Technologies RF Bridge
 Swept Return Loss & VSWR Antenna Measurements using the Eagle Technologies RF Bridge April, 2015 Page 1 of 7 Introduction Return loss and VSWR are a measure of the magnitude of a transmitted RF Signal
Swept Return Loss & VSWR Antenna Measurements using the Eagle Technologies RF Bridge April, 2015 Page 1 of 7 Introduction Return loss and VSWR are a measure of the magnitude of a transmitted RF Signal
Vector Impedance Antenna Analyzer. User s Manual. Revision Updated to Firmware Version 0.10.x
 Vector Impedance Antenna Analyzer User s Manual Revision 1.3.7 Updated to Firmware Version 0.10.x This document is licensed under a Creative Commons Attribution-NonCommercial-ShareAlike 3.0 Unported License.
Vector Impedance Antenna Analyzer User s Manual Revision 1.3.7 Updated to Firmware Version 0.10.x This document is licensed under a Creative Commons Attribution-NonCommercial-ShareAlike 3.0 Unported License.
Vector Impedance Antenna Analyzer. User s Manual. Revision Updated to Firmware Version 0.10.x
 Vector Impedance Antenna Analyzer User s Manual Revision 1.3.1 Updated to Firmware Version 0.10.x This document is licensed under a Creative Commons Attribution-NonCommercial-ShareAlike 3.0 Unported License.
Vector Impedance Antenna Analyzer User s Manual Revision 1.3.1 Updated to Firmware Version 0.10.x This document is licensed under a Creative Commons Attribution-NonCommercial-ShareAlike 3.0 Unported License.
Basics of Using the NetTek YBA250
 Basics of Using the NetTek YBA250 Properly Test Antennae and Locate Faults Use the NetTek YBA250 for determining the health of base station antenna systems, identifying transmission line trouble, and easily
Basics of Using the NetTek YBA250 Properly Test Antennae and Locate Faults Use the NetTek YBA250 for determining the health of base station antenna systems, identifying transmission line trouble, and easily
Keysight Technologies Techniques for Precise Cable and Antenna Measurements in the Field
 Keysight Technologies Techniques for Precise Cable and Antenna Measurements in the Field Using FieldFox handheld analyzers Application Note This application note introduces the practical aspects of cable
Keysight Technologies Techniques for Precise Cable and Antenna Measurements in the Field Using FieldFox handheld analyzers Application Note This application note introduces the practical aspects of cable
PGT313 Digital Communication Technology. Lab 6. Spectrum Analysis of CDMA Signal
 PGT313 Digital Communication Technology Lab 6 Spectrum Analysis of CDMA Signal Objectives i) To measure the channel power of a CDMA modulated RF signal using an oscilloscope and the VSA software ii) To
PGT313 Digital Communication Technology Lab 6 Spectrum Analysis of CDMA Signal Objectives i) To measure the channel power of a CDMA modulated RF signal using an oscilloscope and the VSA software ii) To
PLANAR R54. Vector Reflectometer KEY FEATURES
 PLANAR R54 Vector Reflectometer KEY FEATURES Frequency range: 85 MHz 5.4 GHz Reflection coefficient magnitude and phase, cable loss, DTF Transmission coefficient magnitude when using two reflectometers
PLANAR R54 Vector Reflectometer KEY FEATURES Frequency range: 85 MHz 5.4 GHz Reflection coefficient magnitude and phase, cable loss, DTF Transmission coefficient magnitude when using two reflectometers
Vector Impedance Antenna Analyzer. User s Manual. Revision Updated to Firmware Version 0.9.2
 Vector Impedance Antenna Analyzer User s Manual Revision 1.2.15 Updated to Firmware Version 0.9.2 This document is licensed under a Creative Commons Attribution-NonCommercial-ShareAlike 3.0 Unported License.
Vector Impedance Antenna Analyzer User s Manual Revision 1.2.15 Updated to Firmware Version 0.9.2 This document is licensed under a Creative Commons Attribution-NonCommercial-ShareAlike 3.0 Unported License.
Preliminary Users Manual for the Self Contained Return Loss and Cable Fault Test Set with Amplified Wideband Noise Source Copyright 2001 Bryan K.
 Preliminary Users Manual for the Self Contained Return Loss and Cable Fault Test Set with Amplified Wideband Noise Source Copyright 2001 Bryan K. Blackburn Self Contained Test Set Test Port Regulated 12
Preliminary Users Manual for the Self Contained Return Loss and Cable Fault Test Set with Amplified Wideband Noise Source Copyright 2001 Bryan K. Blackburn Self Contained Test Set Test Port Regulated 12
Cable and Antenna Measurements Using Tektronix USB Spectrum
 Coverstory Cable and Antenna Measurements Using Tektronix USB Spectrum http://info.tek.com/de-free-rf-trial-em.html Tektronix www.tek.com This application note looks at the basics of line sweeping measurements
Coverstory Cable and Antenna Measurements Using Tektronix USB Spectrum http://info.tek.com/de-free-rf-trial-em.html Tektronix www.tek.com This application note looks at the basics of line sweeping measurements
TEST EQUIPMENT PLUS. Signal Hound USB-SA44B / USB-TG44A. Application Note 1: The Smith Chart. Rev. 0
 Rev. 0 TEST EQUIPMENT PLUS Signal Hound USB-SA44B / USB-TG44A Application Note 1: The Smith Chart USING THE SMITH CHART Chapter 1 1 Using the Smith Chart Making Single-Frequency Vector Impedance Measurements
Rev. 0 TEST EQUIPMENT PLUS Signal Hound USB-SA44B / USB-TG44A Application Note 1: The Smith Chart USING THE SMITH CHART Chapter 1 1 Using the Smith Chart Making Single-Frequency Vector Impedance Measurements
Dragon. manual version 1.7
 Dragon manual version 1.7 Contents DRAGON TOP PANEL... 2 DRAGON STARTUP... 2 DRAGON STARTUP SCREEN... 2 DRAGON INFO SCREEN... 3 DRAGON MAIN SCREEN... 3 TURNING ON A TRANSMITTER... 4 CHANGING MAIN SCREEN
Dragon manual version 1.7 Contents DRAGON TOP PANEL... 2 DRAGON STARTUP... 2 DRAGON STARTUP SCREEN... 2 DRAGON INFO SCREEN... 3 DRAGON MAIN SCREEN... 3 TURNING ON A TRANSMITTER... 4 CHANGING MAIN SCREEN
Vector Impedance Antenna Analyzer. User s Manual. Revision Updated to Firmware Version
 Vector Impedance Antenna Analyzer User s Manual Revision 1.2.8 Updated to Firmware Version 0.8.6.15 This document is licensed under a Creative Commons Attribution-NonCommercial-ShareAlike 3.0 Unported
Vector Impedance Antenna Analyzer User s Manual Revision 1.2.8 Updated to Firmware Version 0.8.6.15 This document is licensed under a Creative Commons Attribution-NonCommercial-ShareAlike 3.0 Unported
Quiver User Guide. Xcor-QUG-v /13/12
 Quiver User Guide Xcor-QUG-v.3.0.4 8/13/12 This document details the full features and functionality of Quiver. Included is information on the various modes of operation and instruction on how to best
Quiver User Guide Xcor-QUG-v.3.0.4 8/13/12 This document details the full features and functionality of Quiver. Included is information on the various modes of operation and instruction on how to best
IT-24 RigExpert. 2.4 GHz ISM Band Universal Tester. User s manual
 IT-24 RigExpert 2.4 GHz ISM Band Universal Tester User s manual Table of contents 1. Description 2. Specifications 3. Using the tester 3.1. Before you start 3.2. Turning the tester on and off 3.3. Main
IT-24 RigExpert 2.4 GHz ISM Band Universal Tester User s manual Table of contents 1. Description 2. Specifications 3. Using the tester 3.1. Before you start 3.2. Turning the tester on and off 3.3. Main
Quick Site Testing with the 8800SX
 Quick Site Testing with the 8800SX Site Testing with the 8800SX Basic Tests 5 site testing involves several tests to verify site operation. NOTE: This is not intended to be a complete commissioning procedure.
Quick Site Testing with the 8800SX Site Testing with the 8800SX Basic Tests 5 site testing involves several tests to verify site operation. NOTE: This is not intended to be a complete commissioning procedure.
P a g e 1 ST985. TDR Cable Analyzer Instruction Manual. Analog Arts Inc.
 P a g e 1 ST985 TDR Cable Analyzer Instruction Manual Analog Arts Inc. www.analogarts.com P a g e 2 Contents Software Installation... 4 Specifications... 4 Handling Precautions... 4 Operation Instruction...
P a g e 1 ST985 TDR Cable Analyzer Instruction Manual Analog Arts Inc. www.analogarts.com P a g e 2 Contents Software Installation... 4 Specifications... 4 Handling Precautions... 4 Operation Instruction...
Keysight MOI for MIPI D-PHY Conformance Tests Revision Oct, 2014
 Revision 1.10 10-Oct, 2014 Keysight Method of Implementation (MOI) for MIPI D-PHY Conformance Tests Using Keysight E5071C ENA Network Analyzer Option TDR 1 Table of Contents 1. Modification Record... 4
Revision 1.10 10-Oct, 2014 Keysight Method of Implementation (MOI) for MIPI D-PHY Conformance Tests Using Keysight E5071C ENA Network Analyzer Option TDR 1 Table of Contents 1. Modification Record... 4
Instruction Manual ABM HART Gateway Software. Instruction Manual Revision A.1
 Instruction Manual ABM HART Gateway Software Instruction Manual Revision A.1 Table of Contents Section 1: Getting Started... 3 1.1 Setup Procedure... 3 1.2 Quick Setup Guide for Ultrasonic Sensors... 11
Instruction Manual ABM HART Gateway Software Instruction Manual Revision A.1 Table of Contents Section 1: Getting Started... 3 1.1 Setup Procedure... 3 1.2 Quick Setup Guide for Ultrasonic Sensors... 11
54100A Series. Distance-To-Fault
 54100A Series Distance-To-Fault Application Note Antenna/Transmission Line Installation and Maintenance. How To Control Costs and Maximize Reliability Using Frequency Domain Reflectometry Introduction
54100A Series Distance-To-Fault Application Note Antenna/Transmission Line Installation and Maintenance. How To Control Costs and Maximize Reliability Using Frequency Domain Reflectometry Introduction
Demo / Application Guide for DSA815(-TG) / DSA1000 Series
 Demo / Application Guide for DSA815(-TG) / DSA1000 Series TX1000 Mobile Phone Frontend Mixer Bandpass Filter PA The schematic above shows a typical front end of a mobile phone. Our TX1000 RF Demo Kit shows
Demo / Application Guide for DSA815(-TG) / DSA1000 Series TX1000 Mobile Phone Frontend Mixer Bandpass Filter PA The schematic above shows a typical front end of a mobile phone. Our TX1000 RF Demo Kit shows
Reflectometer Series:
 Reflectometer Series: R54, R60 & R140 Vector Network Analyzers Clarke & Severn Electronics Ph +612 9482 1944 Email sales@clarke.com.au BUY NOW - www.cseonline.com.au KEY FEATURES Patent: US 9,291,657 No
Reflectometer Series: R54, R60 & R140 Vector Network Analyzers Clarke & Severn Electronics Ph +612 9482 1944 Email sales@clarke.com.au BUY NOW - www.cseonline.com.au KEY FEATURES Patent: US 9,291,657 No
JD746A/JD786A CellAdvisor RF Analyzer
 JD746A/JD786A CellAdvisor RF Analyzer JD746A JD786A Spectrum Analyzer: 100 khz to 4 GHz 9 khz to 8 GHz Cable and Antenna Analyzer: 5 MHz to 4 GHz 5 MHz to 6 GHz RF Power Meter: 10 MHz to 4 GHz 10 MHz to
JD746A/JD786A CellAdvisor RF Analyzer JD746A JD786A Spectrum Analyzer: 100 khz to 4 GHz 9 khz to 8 GHz Cable and Antenna Analyzer: 5 MHz to 4 GHz 5 MHz to 6 GHz RF Power Meter: 10 MHz to 4 GHz 10 MHz to
DSA-815 Demo Guide. Solution: The DSA 800 series of spectrum analyzers are packed with features.
 FAQ Instrument Solution FAQ Solution Title DSA-815 Demo Guide Date:08.29.2012 Solution: The DSA 800 series of spectrum analyzers are packed with features. Spectrum analyzers are similar to oscilloscopes..
FAQ Instrument Solution FAQ Solution Title DSA-815 Demo Guide Date:08.29.2012 Solution: The DSA 800 series of spectrum analyzers are packed with features. Spectrum analyzers are similar to oscilloscopes..
Spectrum & Power Measurements Using the E6474A Wireless Network Optimization Platform Application Note By Richard Komar
 Spectrum & Power Measurements Using the E6474A Wireless Network Optimization Platform Application Note By Richard Komar Contents Introduction...1 Band Clearing...2 Using the spectrum analyzer for band
Spectrum & Power Measurements Using the E6474A Wireless Network Optimization Platform Application Note By Richard Komar Contents Introduction...1 Band Clearing...2 Using the spectrum analyzer for band
WPE 48N USER MANUAL Version1.1
 Version1.1 Security instructions 1. Read this manual carefully. 2. Follow all instructions and warnings. 3. Only use accessories specified by WORK PRO. 4. Follow the safety instructions of your country.
Version1.1 Security instructions 1. Read this manual carefully. 2. Follow all instructions and warnings. 3. Only use accessories specified by WORK PRO. 4. Follow the safety instructions of your country.
Ansoft Designer Tutorial ECE 584 October, 2004
 Ansoft Designer Tutorial ECE 584 October, 2004 This tutorial will serve as an introduction to the Ansoft Designer Microwave CAD package by stepping through a simple design problem. Please note that there
Ansoft Designer Tutorial ECE 584 October, 2004 This tutorial will serve as an introduction to the Ansoft Designer Microwave CAD package by stepping through a simple design problem. Please note that there
Agilent MOI for MIPI D-PHY Conformance Tests Revision 1.00 Dec-1, 2011
 Revision 1.00 Dec-1, 2011 Agilent Method of Implementation (MOI) for MIPI D-PHY Conformance Tests Using Agilent E5071C ENA Network Analyzer Option TDR 1 Table of Contents 1. Modification Record... 4 2.
Revision 1.00 Dec-1, 2011 Agilent Method of Implementation (MOI) for MIPI D-PHY Conformance Tests Using Agilent E5071C ENA Network Analyzer Option TDR 1 Table of Contents 1. Modification Record... 4 2.
SDI. Table of Contents
 NMSC-2 User Manual 2 Table of Contents Introduction........ 4 Hardware Installation.... 5 NMSC Power On.. 8 Overview... 9 FFT Measurement Screen.. 10 FFT Setup..... 11 FFT Detector..... 14 FFT Calibration.....
NMSC-2 User Manual 2 Table of Contents Introduction........ 4 Hardware Installation.... 5 NMSC Power On.. 8 Overview... 9 FFT Measurement Screen.. 10 FFT Setup..... 11 FFT Detector..... 14 FFT Calibration.....
Keysight MOI for USB Type-C Connectors & Cable Assemblies Compliance Tests (Type-C to Legacy Cable Assemblies)
 Revision 01.01 Jan-21, 2016 Universal Serial Bus Type-C TM Specification Revision 1.1 Keysight Method of Implementation (MOI) for USB Type-C TM Connectors and Cables Assemblies Compliance Tests Using Keysight
Revision 01.01 Jan-21, 2016 Universal Serial Bus Type-C TM Specification Revision 1.1 Keysight Method of Implementation (MOI) for USB Type-C TM Connectors and Cables Assemblies Compliance Tests Using Keysight
AV3672 Series Vector Network Analyzer
 AV3672 Series Vector Network Analyzer AV3672A/B/C/D/E (10MHz 13.5 GHz/26.5 GHz/43.5 GHz/50 GHz/67 GHz) Product Overview: AV3672 series vector network analyzer include AV3672A (10MHz 13.5GHz), AV3672B (10MHz
AV3672 Series Vector Network Analyzer AV3672A/B/C/D/E (10MHz 13.5 GHz/26.5 GHz/43.5 GHz/50 GHz/67 GHz) Product Overview: AV3672 series vector network analyzer include AV3672A (10MHz 13.5GHz), AV3672B (10MHz
R&S FSH4/8/13/20 Spectrum Analyzer Operating Manual
 R&S FSH4/8/13/20 Spectrum Analyzer Operating Manual 1173.6275.12 24 Test & Measurement Operating Manual The Operating Manual describes the following R&S FSH models: R&S FSH4 (1309.6000.04) R&S FSH4 (1309.6000.14)
R&S FSH4/8/13/20 Spectrum Analyzer Operating Manual 1173.6275.12 24 Test & Measurement Operating Manual The Operating Manual describes the following R&S FSH models: R&S FSH4 (1309.6000.04) R&S FSH4 (1309.6000.14)
Vector Network Analyzer for Anritsu RF and Microwave Handheld Instruments
 Measurement Guide Vector Network Analyzer for Anritsu RF and Microwave Handheld Instruments Time Domain Option 2 Bias Tee Option 10 Vector Voltmeter Option 15 6 GHz VNA Frequency Extension Option 16 Balanced
Measurement Guide Vector Network Analyzer for Anritsu RF and Microwave Handheld Instruments Time Domain Option 2 Bias Tee Option 10 Vector Voltmeter Option 15 6 GHz VNA Frequency Extension Option 16 Balanced
BANTAM INSTRUMENTS SOFTWARE USER S MANUAL MIL-STD-461E PRE-COMPLIANCE MEASUREMENT SYSTEM MODEL EMC-461. Model EMC-461 Software User s Manual
 BANTAM INSTRUMENTS MIL-STD-461E PRE-COMPLIANCE MEASUREMENT SYSTEM MODEL EMC-461 SOFTWARE USER S MANUAL MIL-STD-461E PRE-COMPLIANCE MEASUREMENT SYSTEM MODEL EMC-461 Software User s Manual BANTAM INSTRUMENTS
BANTAM INSTRUMENTS MIL-STD-461E PRE-COMPLIANCE MEASUREMENT SYSTEM MODEL EMC-461 SOFTWARE USER S MANUAL MIL-STD-461E PRE-COMPLIANCE MEASUREMENT SYSTEM MODEL EMC-461 Software User s Manual BANTAM INSTRUMENTS
INSTRUCTION SHEET WIDEBAND POWER SENSOR MODEL Copyright 2008 by Bird Electronic Corporation Instruction Book P/N Rev.
 INSTRUCTION SHEET WIDEBAND POWER SENSOR MODEL 5012 Copyright 2008 by Bird Electronic Corporation Instruction Book P/N 920-5012 Rev. C Description The Bird 5012 Wideband Power Sensor (WPS) is a Thruline
INSTRUCTION SHEET WIDEBAND POWER SENSOR MODEL 5012 Copyright 2008 by Bird Electronic Corporation Instruction Book P/N 920-5012 Rev. C Description The Bird 5012 Wideband Power Sensor (WPS) is a Thruline
AA-35 ZOOM. RigExpert. User s manual. Antenna and cable analyzer
 AA-35 ZOOM Antenna and cable analyzer RigExpert User s manual . Table of contents Introduction Operating the AA-35 ZOOM First time use Main menu Multifunctional keys Connecting to your antenna SWR chart
AA-35 ZOOM Antenna and cable analyzer RigExpert User s manual . Table of contents Introduction Operating the AA-35 ZOOM First time use Main menu Multifunctional keys Connecting to your antenna SWR chart
Thermal Power Sensor
 Test and Measurement Division Manual Thermal Power Sensor R&S NRP-Z51 DC to 18 GHz / 1 µw to 100 mw 1138.0005.02 R&S NRP-Z55 DC to 40 GHz / 1 µw to 100 mw 1138.2008.02 Printed in the Federal Republic of
Test and Measurement Division Manual Thermal Power Sensor R&S NRP-Z51 DC to 18 GHz / 1 µw to 100 mw 1138.0005.02 R&S NRP-Z55 DC to 40 GHz / 1 µw to 100 mw 1138.2008.02 Printed in the Federal Republic of
User s Guide Series USB Power Sensor/Meter. Taking performance to a new peak
 User s Guide 52000 Series USB Power Sensor/Meter Taking performance to a new peak Notices BOONTON (A WIRELESS TELECOM GROUP COMPANY) 2006 This document contains information which is protected by copyright.
User s Guide 52000 Series USB Power Sensor/Meter Taking performance to a new peak Notices BOONTON (A WIRELESS TELECOM GROUP COMPANY) 2006 This document contains information which is protected by copyright.
CAA-100A Cable & Antenna Analyzer + Spectrum Analyzer
 CAA-100A Cable & Antenna Analyzer + Spectrum Analyzer ShinewayTech CAA-100A cable & antenna analyzer with spectrum analyzer can test DTF/Frequency Return Loss, VSWR, Cable Loss, RF Power and Spectrum.
CAA-100A Cable & Antenna Analyzer + Spectrum Analyzer ShinewayTech CAA-100A cable & antenna analyzer with spectrum analyzer can test DTF/Frequency Return Loss, VSWR, Cable Loss, RF Power and Spectrum.
Frequency and Time Domain Representation of Sinusoidal Signals
 Frequency and Time Domain Representation of Sinusoidal Signals By: Larry Dunleavy Wireless and Microwave Instruments University of South Florida Objectives 1. To review representations of sinusoidal signals
Frequency and Time Domain Representation of Sinusoidal Signals By: Larry Dunleavy Wireless and Microwave Instruments University of South Florida Objectives 1. To review representations of sinusoidal signals
TT7000R4. DS Instruments. D text. RF Power Meter, Signal Generator, Frequency Counter. -Key Features-
 -Key Features- DS Instruments Power Meter 50 to 7000MHz Frequency Counter 100 to 7000MHz R4 RF Power Meter, Signal Generator, Frequency Counter Signal Generator 300 to 9600MHz Internal 31dB Step Attenuator
-Key Features- DS Instruments Power Meter 50 to 7000MHz Frequency Counter 100 to 7000MHz R4 RF Power Meter, Signal Generator, Frequency Counter Signal Generator 300 to 9600MHz Internal 31dB Step Attenuator
1-Port VNA Series R54 R140 R60 R180/RP180. Operating Manual. Software version
 1-Port VNA Series R54 R140 R60 R180/RP180 Operating Manual Software version 18.3.0 July 2018 T A B L E O F C O N T E N T S INTRODUCTION... 8 SAFETY INSTRUCTIONS... 9 1. GENERAL OVERVIEW... 11 1.1 Description...
1-Port VNA Series R54 R140 R60 R180/RP180 Operating Manual Software version 18.3.0 July 2018 T A B L E O F C O N T E N T S INTRODUCTION... 8 SAFETY INSTRUCTIONS... 9 1. GENERAL OVERVIEW... 11 1.1 Description...
TECHNICAL SPECIFICATION FOR RF (TEST &MEASUREMENT) DEVICE
 TECHNICAL SPECIFICATION FOR RF (TEST &MEASUREMENT) DEVICE Test and measuring device supports the following measurement functions: A- Cable and Antenna Analyzer, 2 MHz to 4 GHz. B- Spectrum Analyzer, 100
TECHNICAL SPECIFICATION FOR RF (TEST &MEASUREMENT) DEVICE Test and measuring device supports the following measurement functions: A- Cable and Antenna Analyzer, 2 MHz to 4 GHz. B- Spectrum Analyzer, 100
Keysight MOI for USB Type-C Connectors & Cable Assemblies Compliance Tests (Type-C to Legacy Cable Assemblies)
 Revision 01.00 Nov-24, 2015 Universal Serial Bus Type-C TM Specification Revision 1.1 Keysight Method of Implementation (MOI) for USB Type-C TM Connectors and Cables Assemblies Compliance Tests Using Keysight
Revision 01.00 Nov-24, 2015 Universal Serial Bus Type-C TM Specification Revision 1.1 Keysight Method of Implementation (MOI) for USB Type-C TM Connectors and Cables Assemblies Compliance Tests Using Keysight
Review: The MFJ-225 Graphical Antenna Analyzer Phil Salas AD5X
 Review: The Graphical Antenna Analyzer Phil Salas AD5X The has a back-lit 3 LCD graphic display that simultaneously shows the frequency or swept frequency range, unsigned complex impedance, impedance magnitude,
Review: The Graphical Antenna Analyzer Phil Salas AD5X The has a back-lit 3 LCD graphic display that simultaneously shows the frequency or swept frequency range, unsigned complex impedance, impedance magnitude,
BEI Device Interface User Manual Birger Engineering, Inc.
 BEI Device Interface User Manual 2015 Birger Engineering, Inc. Manual Rev 1.0 3/20/15 Birger Engineering, Inc. 38 Chauncy St #1101 Boston, MA 02111 http://www.birger.com 2 1 Table of Contents 1 Table of
BEI Device Interface User Manual 2015 Birger Engineering, Inc. Manual Rev 1.0 3/20/15 Birger Engineering, Inc. 38 Chauncy St #1101 Boston, MA 02111 http://www.birger.com 2 1 Table of Contents 1 Table of
Agilent MOI for MIPI M-PHY Conformance Tests Revision Mar 2014
 Revision 1.10 20 Mar 2014 Agilent Method of Implementation (MOI) for MIPI M-PHY Conformance Tests Using Agilent E5071C ENA Network Analyzer Option TDR 1 Table of Contents 1. Modification Record... 4 2.
Revision 1.10 20 Mar 2014 Agilent Method of Implementation (MOI) for MIPI M-PHY Conformance Tests Using Agilent E5071C ENA Network Analyzer Option TDR 1 Table of Contents 1. Modification Record... 4 2.
MINIMUM SYSTEM REQUIREMENTS
 Quick Start Guide Copyright 2000-2012 Frontline Test Equipment, Inc. All rights reserved. You may not reproduce, transmit, or store on magnetic media any part of this publication in any way without prior
Quick Start Guide Copyright 2000-2012 Frontline Test Equipment, Inc. All rights reserved. You may not reproduce, transmit, or store on magnetic media any part of this publication in any way without prior
Vector Impedance Antenna Analyzer. User s Manual. Revision 0.7. Updated to Firmware Version 0.6.x
 Vector Impedance Antenna Analyzer User s Manual Revision 0.7 Updated to Firmware Version 0.6.x This document is licensed under a Creative Commons Attribution-NonCommercial-ShareAlike 3.0 Unported License.
Vector Impedance Antenna Analyzer User s Manual Revision 0.7 Updated to Firmware Version 0.6.x This document is licensed under a Creative Commons Attribution-NonCommercial-ShareAlike 3.0 Unported License.
APX Mobile and Portable Automated Test and Alignment
 APX Mobile and Portable Automated Test and Alignment Software Updates First things first! Be sure to check that you are running the latest software versions for the 8800SX and its applications. Visit the
APX Mobile and Portable Automated Test and Alignment Software Updates First things first! Be sure to check that you are running the latest software versions for the 8800SX and its applications. Visit the
MAXI Remote Location Kit MRLK 900 Installation and Configuration Manual
 MAXI Remote Location Kit MRLK 900 Installation and Configuration Manual 01/18 635079 Table of Contents Introduction... 3 Materials Included... 3 Setup Overview... 4 Radio Configuration Overview:... 4 FreeWaveTool
MAXI Remote Location Kit MRLK 900 Installation and Configuration Manual 01/18 635079 Table of Contents Introduction... 3 Materials Included... 3 Setup Overview... 4 Radio Configuration Overview:... 4 FreeWaveTool
The ideal K-12 science microscope solution. User Guide. for use with the Nova5000
 The ideal K-12 science microscope solution User Guide for use with the Nova5000 NovaScope User Guide Information in this document is subject to change without notice. 2009 Fourier Systems Ltd. All rights
The ideal K-12 science microscope solution User Guide for use with the Nova5000 NovaScope User Guide Information in this document is subject to change without notice. 2009 Fourier Systems Ltd. All rights
RF Explorer. User Manual. RF Explorer User Manual v Page 1 of 13. Updated to firmware v1.05. Edition date: 2011/Mar/01.
 RF Explorer User Manual v1.05 - Page 1 of 13 RF Explorer User Manual Updated to firmware v1.05 Edition date: 2011/Mar/01 www.rf-explorer.com Please consider the environment before printing this manual.
RF Explorer User Manual v1.05 - Page 1 of 13 RF Explorer User Manual Updated to firmware v1.05 Edition date: 2011/Mar/01 www.rf-explorer.com Please consider the environment before printing this manual.
Compact Series: S5065 & S5085 Vector Network Analyzers KEY FEATURES
 Compact Series: S5065 & S5085 Vector Network Analyzers KEY FEATURES Frequency range: 9 khz - 6.5 or 8.5 GHz Measured parameters: S11, S12, S21, S22 Wide output power adjustment range: -50 dbm to +5 dbm
Compact Series: S5065 & S5085 Vector Network Analyzers KEY FEATURES Frequency range: 9 khz - 6.5 or 8.5 GHz Measured parameters: S11, S12, S21, S22 Wide output power adjustment range: -50 dbm to +5 dbm
Getting Started with TrangoLink
 Getting Started with TrangoLink Overview: TrangoLink allows you to configure and monitor your EAGLE PLUS, FALCON, or PTZ-900 transmitters and receivers. On the EAGLE PLUS and FALCON transmitters, you can
Getting Started with TrangoLink Overview: TrangoLink allows you to configure and monitor your EAGLE PLUS, FALCON, or PTZ-900 transmitters and receivers. On the EAGLE PLUS and FALCON transmitters, you can
Testing Motorola P25 Conventional Radios Using the R8000 Communications System Analyzer
 Testing Motorola P25 Conventional Radios Using the R8000 Communications System Analyzer Page 1 of 24 Motorola CPS and Tuner Software Motorola provides a CD containing software programming facilities for
Testing Motorola P25 Conventional Radios Using the R8000 Communications System Analyzer Page 1 of 24 Motorola CPS and Tuner Software Motorola provides a CD containing software programming facilities for
DMR Application Note Testing MOTOTRBO Radios On the R8000 Communications System Analyzer
 DMR Application Note Testing MOTOTRBO Radios On the R8000 Communications System Analyzer April 2 nd, 2015 MOTOTRBO Professional Digital Two-Way Radio System Motorola and MOTOTRBO is registered in the U.S.
DMR Application Note Testing MOTOTRBO Radios On the R8000 Communications System Analyzer April 2 nd, 2015 MOTOTRBO Professional Digital Two-Way Radio System Motorola and MOTOTRBO is registered in the U.S.
Installed Radio Testing with the 3500
 Application Note Installed Radio Testing with the 3500 Aeroflex has uniquely designed the Aeroflex 3500 portable radio test set for complete testing of installed radio communication systems. The 3500 is
Application Note Installed Radio Testing with the 3500 Aeroflex has uniquely designed the Aeroflex 3500 portable radio test set for complete testing of installed radio communication systems. The 3500 is
Multi-Band Wireless Power/ VSWR Meter. PM-6000 User s Manual
 Multi-Band Wireless Power/ VSWR Meter PM-6000 User s Manual PM-6000 Warranty concerns or claims should be pursued with the company from which the product was purchased. PRAXSYM warrants that all items
Multi-Band Wireless Power/ VSWR Meter PM-6000 User s Manual PM-6000 Warranty concerns or claims should be pursued with the company from which the product was purchased. PRAXSYM warrants that all items
Laboratory Experience #5: Digital Spectrum Analyzer Basic use
 TELECOMMUNICATION ENGINEERING TECHNOLOGY PROGRAM TLCM 242: INTRODUCTION TO TELECOMMUNICATIONS LABORATORY Laboratory Experience #5: Digital Spectrum Analyzer Basic use 1.- INTRODUCTION Our normal frame
TELECOMMUNICATION ENGINEERING TECHNOLOGY PROGRAM TLCM 242: INTRODUCTION TO TELECOMMUNICATIONS LABORATORY Laboratory Experience #5: Digital Spectrum Analyzer Basic use 1.- INTRODUCTION Our normal frame
Conversion Gain Measurements on Mixers with Different Input and Output Impedances
 Products: ZVRE, ZVR, ZVCE, ZVC, ZVM, ZVK Conversion Gain Measurements on Mixers with Different Input and Output Impedances This Application Note describes how to configure and calibrate R&S ZVR network
Products: ZVRE, ZVR, ZVCE, ZVC, ZVM, ZVK Conversion Gain Measurements on Mixers with Different Input and Output Impedances This Application Note describes how to configure and calibrate R&S ZVR network
Return Loss Bridge Basics
 1.0 Introduction Return loss bridges have many useful applications for the two-way radio technician These bridges are particularly helpful when used with the tracking generator feature of many service
1.0 Introduction Return loss bridges have many useful applications for the two-way radio technician These bridges are particularly helpful when used with the tracking generator feature of many service
CAA-100A Cable & Antenna Analyzer + Spectrum Analyzer
 CAA-100A Cable & Antenna Analyzer + Spectrum Analyzer ShinewayTech CAA-100A cable & antenna analyzer with spectrum analyzer can test DTF/Frequency Return Loss, VSWR, Cable Loss, RF Power and Spectrum.
CAA-100A Cable & Antenna Analyzer + Spectrum Analyzer ShinewayTech CAA-100A cable & antenna analyzer with spectrum analyzer can test DTF/Frequency Return Loss, VSWR, Cable Loss, RF Power and Spectrum.
Application Note: DMR Application Note Testing MOTOTRBO Radios On the Freedom Communications System Analyzer
 : DMR Application Note Testing MOTOTRBO Radios On the Freedom Communications System Analyzer MOTOTRBO Professional Digital Two-Way Radio System Motorola and MOTOTRBO is registered in the U.S. Patent and
: DMR Application Note Testing MOTOTRBO Radios On the Freedom Communications System Analyzer MOTOTRBO Professional Digital Two-Way Radio System Motorola and MOTOTRBO is registered in the U.S. Patent and
TAP 6 Demo Quick Tour
 TAP 6 Demo Quick Tour Sales Contact: Curt Alway P.O. Box 7205 Charlottesville, VA 22906 Voice: 303-344-5486, Ext 1 Fax: 303-265-9399 Email: sales@softwright.com Technical Contact: Todd Summers, Ph.D. P.O.
TAP 6 Demo Quick Tour Sales Contact: Curt Alway P.O. Box 7205 Charlottesville, VA 22906 Voice: 303-344-5486, Ext 1 Fax: 303-265-9399 Email: sales@softwright.com Technical Contact: Todd Summers, Ph.D. P.O.
Gentec-EO USA. T-RAD-USB Users Manual. T-Rad-USB Operating Instructions /15/2010 Page 1 of 24
 Gentec-EO USA T-RAD-USB Users Manual Gentec-EO USA 5825 Jean Road Center Lake Oswego, Oregon, 97035 503-697-1870 voice 503-697-0633 fax 121-201795 11/15/2010 Page 1 of 24 System Overview Welcome to the
Gentec-EO USA T-RAD-USB Users Manual Gentec-EO USA 5825 Jean Road Center Lake Oswego, Oregon, 97035 503-697-1870 voice 503-697-0633 fax 121-201795 11/15/2010 Page 1 of 24 System Overview Welcome to the
[APP NOTE TITLE] Application Profile. Challenges
![[APP NOTE TITLE] Application Profile. Challenges [APP NOTE TITLE] Application Profile. Challenges](/thumbs/96/126831407.jpg) [APP NOTE TITLE] 03/23/2018 Application Profile Wireless infrastructure encompasses a broad range of radio technologies, antennas, towers, and frequencies. Radio networks are built from this infrastructure
[APP NOTE TITLE] 03/23/2018 Application Profile Wireless infrastructure encompasses a broad range of radio technologies, antennas, towers, and frequencies. Radio networks are built from this infrastructure
Dayton Audio is proud to introduce DATS V2, the best tool ever for accurately measuring loudspeaker driver parameters in seconds.
 Dayton Audio is proud to introduce DATS V2, the best tool ever for accurately measuring loudspeaker driver parameters in seconds. DATS V2 is the latest edition of the Dayton Audio Test System. The original
Dayton Audio is proud to introduce DATS V2, the best tool ever for accurately measuring loudspeaker driver parameters in seconds. DATS V2 is the latest edition of the Dayton Audio Test System. The original
Signal Processing for Digitizers
 Signal Processing for Digitizers Modular digitizers allow accurate, high resolution data acquisition that can be quickly transferred to a host computer. Signal processing functions, applied in the digitizer
Signal Processing for Digitizers Modular digitizers allow accurate, high resolution data acquisition that can be quickly transferred to a host computer. Signal processing functions, applied in the digitizer
PGT313 Digital Communication Technology. Lab 3. Quadrature Phase Shift Keying (QPSK) and 8-Phase Shift Keying (8-PSK)
 PGT313 Digital Communication Technology Lab 3 Quadrature Phase Shift Keying (QPSK) and 8-Phase Shift Keying (8-PSK) Objectives i) To study the digitally modulated quadrature phase shift keying (QPSK) and
PGT313 Digital Communication Technology Lab 3 Quadrature Phase Shift Keying (QPSK) and 8-Phase Shift Keying (8-PSK) Objectives i) To study the digitally modulated quadrature phase shift keying (QPSK) and
Essentials of Fiber to the Antenna: Cable and Antenna Testing
 Solution Brief Essentials of Fiber to the Antenna: Cable and Antenna Testing VIAVI Solutions 1 Fiber Inspection and Connectivity 3 Fronthaul Installation Test 2 Cable and Antenna Testing 4 Fiber Certification
Solution Brief Essentials of Fiber to the Antenna: Cable and Antenna Testing VIAVI Solutions 1 Fiber Inspection and Connectivity 3 Fronthaul Installation Test 2 Cable and Antenna Testing 4 Fiber Certification
Agilent N9923A FieldFox RF Vector Network Analyzer 2 MHz to 4/6 GHz. Data Sheet
 Agilent N9923A FieldFox RF Vector Network Analyzer 2 MHz to 4/6 GHz Data Sheet Table of Contents Definitions... 2 FieldFox RF Vector Network Analyzer... 3 Cable and Antenna Analyzer (Option 305)... External
Agilent N9923A FieldFox RF Vector Network Analyzer 2 MHz to 4/6 GHz Data Sheet Table of Contents Definitions... 2 FieldFox RF Vector Network Analyzer... 3 Cable and Antenna Analyzer (Option 305)... External
Measurements 2: Network Analysis
 Measurements 2: Network Analysis Fritz Caspers CAS, Aarhus, June 2010 Contents Scalar network analysis Vector network analysis Early concepts Modern instrumentation Calibration methods Time domain (synthetic
Measurements 2: Network Analysis Fritz Caspers CAS, Aarhus, June 2010 Contents Scalar network analysis Vector network analysis Early concepts Modern instrumentation Calibration methods Time domain (synthetic
SARK-110. Vector Impedance Antenna Analyzer. User s Manual. Revision 1.1.7
 SARK-110 Vector Impedance Antenna Analyzer User s Manual Revision 1.1.7 This document is licensed under a Creative Commons Attribution-NonCommercial-ShareAlike 3.0 Unported License. Melchor Varela EA4FRB
SARK-110 Vector Impedance Antenna Analyzer User s Manual Revision 1.1.7 This document is licensed under a Creative Commons Attribution-NonCommercial-ShareAlike 3.0 Unported License. Melchor Varela EA4FRB
Faculty of Electrical & Electronics Engineering BEE4233 Antenna and Propagation. LAB 1: Introduction to Antenna Measurement
 Faculty of Electrical & Electronics Engineering BEE4233 Antenna and Propagation LAB 1: Introduction to Antenna Measurement Mapping CO, PO, Domain, KI : CO2,PO3,P5,CTPS5 CO1: Characterize the fundamentals
Faculty of Electrical & Electronics Engineering BEE4233 Antenna and Propagation LAB 1: Introduction to Antenna Measurement Mapping CO, PO, Domain, KI : CO2,PO3,P5,CTPS5 CO1: Characterize the fundamentals
Frequency Agility and Barrage Noise Jamming
 Exercise 1-3 Frequency Agility and Barrage Noise Jamming EXERCISE OBJECTIVE To demonstrate frequency agility, a radar electronic protection is used against spot noise jamming. To justify the use of barrage
Exercise 1-3 Frequency Agility and Barrage Noise Jamming EXERCISE OBJECTIVE To demonstrate frequency agility, a radar electronic protection is used against spot noise jamming. To justify the use of barrage
Radio ETI031 Laboratory Experiments 2: VECTOR NETWORK ANALYSER, ANTENNA and RECEIVER MEASUREMENTS
 Lund University Electrical and Information Technology GJ 2007-09-30 Radio ETI031 Laboratory Experiments 2: VECTOR NETWORK ANALYSER, ANTENNA and RECEIVER MEASUREMENTS Göran Jönsson 2007 Objectives: Part
Lund University Electrical and Information Technology GJ 2007-09-30 Radio ETI031 Laboratory Experiments 2: VECTOR NETWORK ANALYSER, ANTENNA and RECEIVER MEASUREMENTS Göran Jönsson 2007 Objectives: Part
ELECRAFT KX3 EXTENDED VFO TEMPERATURE COMPENSATION PROCEDURE Copyright 2012 Elecraft LLC Rev. A9, November 14, 2012
 ELECRAFT KX3 EXTENDED VFO TEMPERATURE COMPENSATION PROCEDURE Copyright 2012 Elecraft LLC Rev. A9, November 14, 2012 Introduction The KX3 standard VFO temperature compensation is entirely adequate for most
ELECRAFT KX3 EXTENDED VFO TEMPERATURE COMPENSATION PROCEDURE Copyright 2012 Elecraft LLC Rev. A9, November 14, 2012 Introduction The KX3 standard VFO temperature compensation is entirely adequate for most
Agilent PSA Series Spectrum Analyzers Noise Figure Measurements Personality
 Agilent PSA Series Spectrum Analyzers Noise Figure Measurements Personality Technical Overview with Self-Guided Demonstration, Option 219 The noise figure measurement personality, available on the Agilent
Agilent PSA Series Spectrum Analyzers Noise Figure Measurements Personality Technical Overview with Self-Guided Demonstration, Option 219 The noise figure measurement personality, available on the Agilent
