Vector Network Analyzer for Anritsu RF and Microwave Handheld Instruments
|
|
|
- Alvin McDaniel
- 5 years ago
- Views:
Transcription
1 Measurement Guide Vector Network Analyzer for Anritsu RF and Microwave Handheld Instruments Time Domain Option 2 Bias Tee Option 10 Vector Voltmeter Option 15 6 GHz VNA Frequency Extension Option 16 Balanced Ports Option 77 Distance Domain Option 501 Note Not all instrument models offer every option or every measurement within a given option. Please refer to the Technical Data Sheet of your instrument for available options and measurements within the options. Anritsu Company 490 Jarvis Drive Morgan Hill, CA USA Part Number: Revision: E Published: January 2013 Copyright 2010, 2013 Anritsu Company
2 TG-2 PN: Rev. E Vector Network Analyzer MG
3 Trademark Acknowledgments VNA Master, and LMR Master are trademarks of Anritsu Company. NOTICE Anritsu Company has prepared this manual for use by Anritsu Company personnel and customers as a guide for the proper installation, operation and maintenance of Anritsu Company equipment and computer programs. The drawings, specifications, and information contained herein are the property of Anritsu Company, and any unauthorized use or disclosure of these drawings, specifications, and information is prohibited; they shall not be reproduced, copied, or used in whole or in part as the basis for manufacture or sale of the equipment or software programs without the prior written consent of Anritsu Company. UPDATES Updates, if any, can be downloaded from the Anritsu Website at: For the latest service and sales contact information in your area, please visit: Vector Network Analyzer MG PN: Rev. E TG-3
4 TG-4 PN: Rev. E Vector Network Analyzer MG
5 Safety Symbols To prevent the risk of personal injury or loss related to equipment malfunction, Anritsu Company uses the following symbols to indicate safety-related information. For your own safety, please read the information carefully before operating the equipment. Symbols Used in Manuals Danger This indicates a risk from a very dangerous condition or procedure that could result in serious injury or death and possible loss related to equipment malfunction. Follow all precautions and procedures to minimize this risk. Warning This indicates a risk from a hazardous condition or procedure that could result in light-to-severe injury or loss related to equipment malfunction. Follow all precautions and procedures to minimize this risk. Caution This indicates a risk from a hazardous procedure that could result in loss related to equipment malfunction. Follow all precautions and procedures to minimize this risk. Safety Symbols Used on Equipment and in Manuals The following safety symbols are used inside or on the equipment near operation locations to provide information about safety items and operation precautions. Ensure that you clearly understand the meanings of the symbols and take the necessary precautions before operating the equipment. Some or all of the following five symbols may or may not be used on all Anritsu equipment. In addition, there may be other labels attached to products that are not shown in the diagrams in this manual. This indicates a prohibited operation. The prohibited operation is indicated symbolically in or near the barred circle. This indicates a compulsory safety precaution. The required operation is indicated symbolically in or near the circle. This indicates a warning or caution. The contents are indicated symbolically in or near the triangle. This indicates a note. The contents are described in the box. These indicate that the marked part should be recycled. Vector Network Analyzer MG PN: Rev. E Safety-1
6 For Safety Warning Always refer to the operation manual when working near locations at which the alert mark, shown on the left, is attached. If the operation, etc., is performed without heeding the advice in the operation manual, there is a risk of personal injury. In addition, the equipment performance may be reduced. Moreover, this alert mark is sometimes used with other marks and descriptions indicating other dangers. Warning When supplying power to this equipment, connect the accessory 3-pin power cord to a 3-pin grounded power outlet. If a grounded 3-pin outlet is not available, use a conversion adapter and ground the green wire, or connect the frame ground on the rear panel of the equipment to ground. If power is supplied without grounding the equipment, there is a risk of receiving a severe or fatal electric shock. Warning This equipment can not be repaired by the operator. Do not attempt to remove the equipment covers or to disassemble internal components. Only qualified service technicians with a knowledge of electrical fire and shock hazards should service this equipment. There are high-voltage parts in this equipment presenting a risk of severe injury or fatal electric shock to untrained personnel. In addition, there is a risk of damage to precision components. Caution Electrostatic Discharge (ESD) can damage the highly sensitive circuits in the instrument. ESD is most likely to occur as test devices are being connected to, or disconnected from, the instrument s front and rear panel ports and connectors. You can protect the instrument and test devices by wearing a static-discharge wristband. Alternatively, you can ground yourself to discharge any static charge by touching the outer chassis of the grounded instrument before touching the instrument s front and rear panel ports and connectors. Avoid touching the test port center conductors unless you are properly grounded and have eliminated the possibility of static discharge. Repair of damage that is found to be caused by electrostatic discharge is not covered under warranty. Warning Anritsu instruments may be supplied with a rechargeable battery that could potentially leak hazardous compounds into the environment. These hazardous compounds present a risk of injury or loss due to exposure. Anritsu Company recommends removing the battery for long-term storage of the instrument and storing the battery in a leak-proof, plastic container. Follow the environmental storage requirements specified in the product technical data sheet. Safety-2 PN: Rev. E Vector Network Analyzer MG
7 Table of Contents Chapter 1 General Information 1-1 Introduction Contacting Anritsu VNA Master Models Identifying the Connections Chapter 2 VNA Display Overview 2-1 Introduction Powerful Display Capabilities Flexible Features For Displaying Results Active Trace Changing the Active Trace Touch Screen Trace Features Trace Description Example Measurement Displays Marker and Limit Capabilities Marker Description Selecting the Readout Style for Each Marker Displaying Markers on the Screen Setting Up Delta Markers Setting Up Limits Markers on a Touch Screen Trace Math Capabilities Chapter 3 VNA Fundamentals 3-1 Introduction Option 16 (S412E LMR Master) S-Parameters Additional Examples: VNA Master Architecture Calculating and Displaying S-Parameters Extracting More Information by Using Markers How Bias is Generated Chapter 4 VNA Measurements VNA MG PN: Rev. E Contents-1
8 4-1 Introduction Select Measurement Type VNA versus Field Touch Screen Trace Features Markers on a Touch Screen Port Cable Measurement Introduction Setup Considerations Measurement Readout and Interpretation Port Smith Chart Tuning Example Port Filter Measurement Introduction Setup Considerations Measurement Readout and Interpretation Port Amplifier Measurement Introduction Setup Considerations Measurement Readout and Interpretation Waveguide Considerations Introduction Setup Considerations Measurement Readout and Interpretation Calibration Considerations MS20xxB 1-Path 2-Port Calibration MS20xxC Full 2-Port Calibration Calibration Data and Indications Cal Type Chapter 5 Field Measurements 5-1 Introduction Options Field Measurements View Setting Select Measurement Type Field versus VNA Touch Screen Trace Features Markers on a Touch Screen Measurement Setup Setting the Frequency Range Setting the Start and Stop Frequencies Setting Data Points Calibration Contents-2 PN: Rev. E Vector Network Analyzer MG
9 5-4 Graph Type Selector List Box Field Measurements View versus VNA Measurements View Insertion Loss in Display Type Single VSWR and Return Loss in Display Type Dual Insertion Loss and Return Loss Measurements in Display Type Overlay Field View Menus VNA Measurements Return Loss/VSWR Cable Loss Distance-To-Fault (DTF) DTF Measurement Calculations Phase Measurements Port Phase Measurement Port Phase Measurement Smith Chart Smith Chart Measurement Log Mag Display Types Typical Log Magnitude Measurement Dual Channel Filter Tuning Measurement Chapter 6 VNA View Menus 6-1 Introduction VNA Key Functions Introduction Domain Setup Menus Freq Menu Setup Domain Menu Time Menu Time Info List Box Windowing Menu Distance Setup Menu Additional Dist Setup Menu (Coax) Additional Dist Setup Menu (Waveguide) Distance Info List Box for Cable Distance Info List Box for Waveguide FGT Menu Gate Menu Gate Setup Menu (continued) Gate Shape Menu Vector Network Analyzer MG PN: Rev. E Contents-3
10 6-4 Calibration Menus Calibration Menu Existing Calibration Information List Box Additional Calibration Considerations DUT Port Setup Menu (Coax) Cal Kit Definition Menus for Coax DUT Connector Selector List Box for Coax DUT Port Setup Menu (Waveguide) Cal Kit Definition Menus for Waveguide DUT Connector Selector List Box for Waveguide Calibration Types File Menus File Menu Screen Capture Feature Save (Text Entry) Menu File Type Menu Save Dialog Box File Types Save Location Menu Abbreviated Text Entry Menu Text Entry Letters Menu Recall Menu Delete Menu Copy Menu Limit Menus Limit Menu Limit Edit Menu Marker Menus Marker Menu Marker Search Menu Readout Format Menu Contents-4 PN: Rev. E Vector Network Analyzer MG
11 6-8 Measurement Menus Measure Menu S-Parameter List Box S-Parameter Menu Domain Menu Low Pass Mode Menu Band Pass Mode Menu Number of Traces Menu Trace Format Menu Sweep Menu MS20xxC Sweep Menu MS2024B, MS2025B, MS2034B, MS2035B, and S412E 6-61 Configure Ports Menu Bias Tee Setup Menu Bias Tee Menu (MS20xxC only) Source Power Menu Preset Menu Scale Menu Smith Scale Menu Polar Scale Menu System Menus System Menu Application Options Menu Mode (Meas Gain Range) Menu Time Domain Options Menu System Options Menu Display Settings Menu Reset Menu Trace Menu Display Menu (Trace) Trace Math Menu Chapter 7 Field View Menus 7-1 Introduction Field View Menus Field View Menu Group (Field View) Field View Frequency Menus Freq Menu (Frequency-Based) Freq/Dist Menu (Distance-Based) Distance Menus DTF Menu Group (Field View) DTF Setup Menu Windowing Menu Vector Network Analyzer MG PN: Rev. E Contents-5
12 7-5 Scale Menus Scale Menu Group (Field View) Scale Menu Scale Menu Single Scale Menu Dual or Overlay Sweep Menus Sweep Menu Group (Field View) Sweep Menu Avg/Smooth Menu Output Power Source Power Menu Measure Menus Measure Menu Group (Field View) Measure Menu Single Measure Menu Dual or Overlay Marker Menu Calibration Menu Existing Calibration Information List Box Application Options Menu Chapter 8 Time Domain, Option Introduction Time Domain Measurements VNA Master Implementation One Way versus Round Trip Time Domain Impulse Response Step Response versus Impulse Response Low Pass versus Band Pass Frequency Gated by Time Waveguide with Dispersion Compensation Phasor Impulse Windowing Distance-to-Fault Measurement Example In the Measure Menu: In the Sweep Menu: In the Freq/Time/Dist Menu: In the Additional Dist Setup submenu: Time and Distance Information Chapter 9 Distance Domain, Option Introduction Distance Domain Measurements Contents-6 PN: Rev. E Vector Network Analyzer MG
13 9-3 VNA Master Implementation One Way versus Round Trip Windowing Distance-to-Fault Measurement Example In the Measure Menu: In the Sweep Menu: In the Freq/Dist Menu: In the Additional Dist Setup submenu: Distance Information Chapter 10 Bias Tee, Option Introduction Bias Tee Fundamentals How Bias is Generated Bias Tee when Making 2-Port Gain Measurements Bias Tee Menus (MS20xxC, MS2026B, and MS2028B) Bias Tee Setup Menu Bias Tee Menu Bias Tee Menus (Field Measurements View) Bias Tee Setup Menu Bias Tee Menu Bias Tee Menus (MS20xxB and S412E in VNA View) Chapter 11 Vector Voltmeter, Option Introduction Getting Started Using Vector Voltmeter Mode for the First Time How the VVM Function Works Simple Measurement Using CW Display Calibration Correction Simple Relative Measurements using CW Display Measurements Using Comparison Table Display Vector Voltmeter Menus CW Menu Table Menu Save/Recall Menu Calibration Menu Chapter 12 Balanced Ports, Option Introduction Procedure For Using Balanced Ports Vector Network Analyzer MG PN: Rev. E Contents-7
14 12-3 Typical Measurements Appendix A Formulas A-1 Vector Network Analyzer Formulas A-1 Reflection Coefficient A-1 Return Loss A-1 VSWR A-2 Smith Chart A-2 Inverted Smith Chart A-2 Electrical Length A-2 Propagation A-3 Cable Loss A-3 Fault Resolution A-3 Maximum Horizontal Distance A-3 Suggested Span A-4 Appendix B Windowing B-1 Introduction B-1 Rectangular Windowing B-2 Nominal Side Lobe Windowing B-3 Low Side Lobe Windowing B-4 Minimum Side Lobe Windowing B-5 Appendix C Error Messages C-1 Introduction C-1 C-2 Reset Options C-1 Reset Via Instrument Menus C-1 Reset from OFF Condition C-1 C-3 Self Test or Application Self Test Error Messages C-2 Self Test C-2 Application Self Test Results Window VNA C-4 Application Self Test (Vector Network Analyzer mode only) c-4 Application Self Test Results Window SPA C-5 C-4 Operation Error Messages C-6 Fan Failure C-6 High Temp Warning C-6 Operation not Permitted in Recall Mode C-7 PMON PLD Fail C-7 Power Supply C-7 Error Saving File. General Error Saving File C-7 Contents-8 PN: Rev. E Vector Network Analyzer MG
15 C-5 Vector Network Analyzer Specific Warning Messages C-7 Bias Tee cannot be enabled for start freq < 2MHz C-7 Bias Tee is not allowed for start freq < 2MHz C-7 Changing Source Power C-7 No valid calibration to change correction C-7 Cannot continue with calculating C-8 Bias Tee state cannot be changed during calibration c-9 Turning Bias Tee to OFF C-9 Turning Bias Tee to OFF C-9 Turning Bias Tee to OFF C-9 Calibration will be lost after change c-9 Changes not allowed during calibration C-9 Option 10 (Bias Tee) not enabled C-9 No External Reference signal detected C-9 Limit is not available for this Graph type C-10 Index Vector Network Analyzer MG PN: Rev. E Contents-9
16 Contents-10 PN: Rev. E Vector Network Analyzer MG
17 Chapter 1 General Information 1-1 Introduction This chapter contains general information about vector network analysis with Anritsu handheld instruments. 1-2 Contacting Anritsu To contact Anritsu, please visit: From here, you can select the latest sales, select service and support contact information in your country or region, provide online feedback, complete a Talk to Anritsu form to have your questions answered, or obtain other services offered by Anritsu. Updated product information can be found on the Anritsu Web site: Search for the product model number. The latest documentation is on the product page under the Library tab. Vector Network Analyzer MG PN: Rev. E 1-1
18 1-3 VNA Master Models Chapter 1 General Information 1-3 VNA Master Models This Measurement Guide is for the following Vector Network Analyzer instrument models: MS2024B, MS2025B, MS2034B, MS2035B (MS20xxB), VNA Master MS2026C, MS2027C, MS2028C, MS2036C, MS2037C, MS2038C (MS20xxC), VNA Master MS2026B and MS2028B VNA Master with Firmware Version 2.0 and higher. S412E LMR Master (in VNA mode) Note Not all instrument models offer every option. Please refer to the Technical Data Sheet for your instrument to determine the available options. Throughout this manual, references to Vector Network Analyzer and references to instruments that are two-port, 1-path vector network analyzers include both the MS20xxB compact VNA Master and the S412E LMR Master models. This guide contains measurement instructions for the available Vector Network Analyzer instrument options. Not all options are available on all models, and your instrument may not have all options installed. Refer to the options sticker on the rear panel or connector panel, or to the Technical Data Sheet and User Guide that were supplied with your instrument to determine which options are available. To view the installed option numbers, you can press Shift and System (8) to display the System menu, and then press Status to view instrument status, which includes a list of option numbers that are active in your instrument. The Technical Data Sheet describes each available option by both its number and its name. The MS20xxB compact VNA Master and the S412E LMR Master models are two-port, 1-path vector network analyzers that allow S 11 and S 21 measurements (Insertion Loss and Return Loss) with a single connection. The MS2026B, MS2028B, and MS20xxC VNA Master models are full-reversing, two-port vector network analyzers that allow reflection measurements from both ports and allow transmission measurements in both directions (S 11, S 21, S 22, and S 12 measurements) with a single connection. Throughout this manual, the terms in Table 1-1 are used to indicate VNA Master models. Most of the measurement screen figures in this manual are taken from the MS20xxC in order to demonstrate the fullest feature set of the VNA Master product. Depending on the model of your VNA Master and the installed options, some features and screen details may differ. 1-2 PN: Rev. E Vector Network Analyzer MG
19 Chapter 1 General Information 1-4 Identifying the Connections Table 1-1. Instrument Terminology used in this Manual Term VNA Master MS202xB MS203xB MS20xxB MS2026B MS2028B MS202xC MS203xC MS20xxC LMR Master S412E Instrument Models MS2024B, MS2025B, MS2034B, MS2035B MS2026B, MS2028B MS2026C, MS2027C, MS2028C, MS2036C, MS2037C, MS2038C MS2024B and MS2025B MS2034B and MS2035B MS2024B, MS2025B, MS2034B, MS2035B MS2026B with Firmware Version 2.0 and higher MS2028B with Firmware Version 2.0 and higher MS2026C, MS2027C, and MS2028C MS2036C, MS2037C, and MS2038C MS2026C, MS2027C, MS2028C, MS2036C, MS2037C, MS2038C S412E S412E Note MS20xxB is used in this manual to refer ONLY to models MS2024B, MS2025B, MS2034B, and MS2035B. When referring to models MS2026B and MS2028B, the full model numbers are specified and are never abbreviated. 1-4 Identifying the Connections The VNA Master and LMR Master connectors are described in the user guide for your instrument. Vector Network Analyzer MG PN: Rev. E 1-3
20 1-4 Identifying the Connections Chapter 1 General Information 1-4 PN: Rev. E Vector Network Analyzer MG
21 Chapter 2 VNA Display Overview 2-1 Introduction This chapter provides an overview of the display features that are found in the VNA Master and the S412E LMR Master. The topics include active traces, trace format, number of traces, markers, and limits. 2-2 Powerful Display Capabilities These vector network analyzers have a flexible display capable of single, dual, tri, and quad displays, meaning that you can subdivide the measurement display area into 2, 3, or 4 sections. In addition, the vector network analyzers support the display of up to four traces in each single, dual, tri, or quad display. Becoming familiar with these flexible display capabilities is important before you begin any calibrations and measurements. The function hard keys in Vector Network Analyzer mode without Option 2 (Time Domain) are: Freq, Scale, Sweep, Measure, Marker The function hard keys in Vector Network Analyzer mode with Option 2 (Time Domain) are: Freq/Time/Dist, Scale, Sweep, Measure, Marker The function hard keys in Vector Network Analyzer mode with Option 501 (Distance Domain) are: Freq/Dist, Scale, Sweep, Measure, Marker Flexible Features For Displaying Results If you are not yet familiar with the menus that control trace display, refer to the Measure Menu on page 6-53, to the Number of Traces Menu on page 6-58, and to the Trace Format Menu on page To select the Measure soft key menu on your vector network analyzer, press the Measure function hard key (you must be in Vector Network Analyzer mode for this example). Perform the following steps to observe the trace format features: 1. In MS20xxC instruments, the default view uses Trace Format = Quad with Number of Traces = 4. Refer to Figure 2-1 on page 2-4. In MS20xxB and S412E instruments, the default view uses Trace Format = Dual with Number of Traces = Beginning with the default view, set Trace Format = Single, and Number of Traces = 4. Notice how all 4 traces are overlaid on a single graph. Refer to Figure 2-2 on page Next, set Trace Format = Dual. Note how the 4 traces are assigned to the split display. TR1 (Trace 1) and TR3 are assigned to the top graph. TR2 and TR4 are assigned to the bottom graph. Refer to Figure 2-3 on page 2-5. Vector Network Analyzer MG PN: Rev. E 2-1
22 2-2 Powerful Display Capabilities Chapter 2 VNA Display Overview 4. Next change Trace Format to Tri. Note how the 4 traces are assigned on this display. TR3 and TR4 are now overlaid in the bottom half of the display area. Refer to Figure 2-4 on page Now return to the default display of Trace Format = Quad. Change the Number of Traces from 4 to 1. Note how the top left quadrant is filled, while the other three quadrants have no data. Refer to Figure 2-5 on page Increment the number of traces from 1 back to 4 and note how the vector network analyzer adds the additional traces to the display. Refer to Figure 2-6 on page 2-6. (Note that Figure 2-1 and Figure 2-6 are the same measurement illustration.) 7. At this point, the display is back to the MS20xxC default setting of Quad with 4 traces. 8. For MS20xxB and S412E instruments, set Trace Format = Dual, and set Number of Traces = 2. At this point, the instrument is back to the default setting of Trace Format = Dual with Number of Traces = 2. Regardless of the Trace Format that is selected, the number of traces that are displayed is controlled by the Number of Traces soft key. For a brief description, refer to the examples that accompany Figure 6-58, Trace Format Menu on page Active Trace Notice on the Quad trace format that one trace has a red outline box on the graph, and the trace number in the Instrument Settings Summary (on the left side of the sweep window) is outlined with a red rectangle. This is the active trace, and only one trace is active at a time. Any display or format selection is applied only to the active trace. Changing the Active Trace You can change the active trace in four ways: 1. In the Measure menu, press the Active Trace soft key to select the trace that you want to be active. The pop-up list box displays the active traces (TR1 through TR4) and parenthetically also lists the unique attributes that are associated with each trace (in other words, S-parameter, graph type, domain, and smoothing percentage). After a selection, notice how the active trace indicator on the display has changed. For example, if the active trace changed from TR1 to TR3, then the red highlight box moved from the upper left quadrant to the lower left quadrant. Not only does the graph get highlighted in red, but the Instrument Settings Summary legend on the left side of the sweep window also highlights the active trace. This becomes more important when you are trying to distinguish between active traces and other traces when they are all overlaid on one graph. 2. In the Measure menu, turn the rotary knob clockwise, and the active trace indicator moves clockwise on the quad trace format display. If you turn the rotary knob counterclockwise (CCW), then the active trace indicator moves in a CCW direction on the display. 3. In the Measure menu, use the Up/Down/Left/Right arrow keys to select the active trace. 4. On instruments with touch screen displaying multiple traces, touching a trace area causes that trace to become active. 2-2 PN: Rev. E Vector Network Analyzer MG
23 Chapter 2 VNA Display Overview 2-2 Powerful Display Capabilities In any menu, when no active parameter is selected, the rotary knob or the arrow keys allow you to select an active trace. Another powerful feature to become acquainted with is the ability to Maximize and Minimize an active trace. On the quad default display, select Maximize Active Trace from the Measure menu, and note how this feature zooms in on the active trace and uses maximum area to display the measurement results. Next, select Minimize Active Trace to return to the original trace format of quad display. On instruments with touch screen, touching an active trace twice in rapid succession alternately maximizes and minimizes that trace. Note that this touch ability is disabled when the marker menu is active because of the touch and drag ability for markers. Combining the previously described active trace selection techniques with this Maximize and Minimize active trace feature allows for maximum flexibility in extracting the measurement results from the display. Touch Screen Trace Features These touch features differ when the Marker menu is displayed (refer to Markers on a Touch Screen on page 2-8). Selecting a Trace In VNA Measurements view on touch screen instruments, when Trace Format is Dual, Tri, or Quad, you can touch or tap either the trace itself or the trace data in the Instrument Settings Summary (left edge of sweep window) to select a trace. These touch points function in the same manner when using the Field Measurements view in Display Type Dual. In Display Type Overlay, however, only a touch on trace data for TR2 in the Instrument Settings Summary selects Trace 2 as the active trace. Any touch on the sweep window selects Trace 1 (the upper or top trace) as the active trace. If a Marker is active on a trace, and if the Marker menu is displayed, then after that trace is active, an additional touch within the sweep window affects the location of the active marker (refer to Markers on a Touch Screen on page 2-8). Maximizing and Minimizing Traces In VNA Measurements view, when a trace is active in Dual, Tri, or Quad format, a quick double tap on either the trace itself or the trace data in the Instrument Settings Summary maximizes the active trace. Another double tap minimizes the trace. When a trace is maximized, touching a different trace in the Instrument Settings Summary displays that touched trace in maximized view. These touch points are not functional when using the Field Measurements view, This touch feature differs when a Marker is active on a trace and the Marker menu is displayed. Trace Description A trace is a measurement result that can have user-defined attributes assigned to it for display purposes. You can assign the following attributes for a trace: S-parameter, Graph Type, Domain, and Smoothing. Using the Scale menu, you can independently set the scale for each trace. Vector Network Analyzer MG PN: Rev. E 2-3
24 2-2 Powerful Display Capabilities Chapter 2 VNA Display Overview Example Measurement Displays Figure 2-1. Format = Quad, Traces = 4 (MS202xC trace shown) Figure 2-2. Format = Single, Traces = 4 (MS202xC trace shown) 2-4 PN: Rev. E Vector Network Analyzer MG
25 Chapter 2 VNA Display Overview 2-2 Powerful Display Capabilities Figure 2-3. Format = Dual, Traces = 4 (MS202xC trace shown) Figure 2-4. Format = Tri, Traces = 4 (MS202xC trace shown) Vector Network Analyzer MG PN: Rev. E 2-5
26 2-2 Powerful Display Capabilities Chapter 2 VNA Display Overview Figure 2-5. Format = Quad, Traces = 1 Figure 2-6. Format = Quad, Traces = 4 (MS202xC trace shown, same as Figure 2-1) 2-6 PN: Rev. E Vector Network Analyzer MG
27 Chapter 2 VNA Display Overview 2-3 Marker and Limit Capabilities 2-3 Marker and Limit Capabilities Marker Description A marker is a tool for extracting results from traces (or from trace memory). Eight independent markers can be assigned to any one trace (or to all traces). User-defined attributes for a marker include: Marker Type (reference or delta) and Readout Style. In the marker menu, the markers are selected by using the Marker soft key. Select an active marker with the rotary knob, arrow keys, or key pad (by pressing the marker number). If you select a marker that is Off, then this action will automatically turn On the marker and assign it to the current active trace as a reference marker. After a marker is selected from the Select Marker List Box, an input parameter window (located in the upper left-hand corner of the display and using red font text) displays the current location (frequency, time, or distance) of the marker. The input parameter accepts keypad, rotary knob, or arrow key input to move the marker to the desired location on the active trace. Selecting the Readout Style for Each Marker In the Marker menu, press Readout Style to specify a readout style that differs from the current graph type, or select As Graph Type(GT) to have the marker use the same readout style as the current graph. For example, if active trace graph type is Log Magnitude, then default Readout Style is Log Magnitude. You can use Readout Style, however, to select any of the available styles for your preferences. In addition to As Graph Type(GT), these Readout Style selections include: Log Mag, Log Mag and Phase, Phase, Real and Imaginary, SWR, Impedance, Admittance, Normalized Impedance, Normalized Admittance, Polar Impedance, Group Delay, Log Mag/2, Linear Magnitude, and Linear Magnitude and Phase. Displaying Markers on the Screen By default, the active marker is displayed on the active trace. Location can be manipulated by keypad, rotary knob, or arrow key input. Location can also be manipulated by a finger tap on a touch screen. Additional flexibility is offered either to display the marker readout on the Trace, Screen, or Table, or to turn Off the display of marker readout information (displaying only the marker symbol on the trace). Press the Readout Format soft key to make your choice (refer to Readout Format Menu on page 6-51). 1. Press Trace to select marker readout on the trace, which overlays the active marker readout directly on the active trace. 2. Press Screen to select marker readout on the screen, which overlays the active marker readout at the upper-left corner of the display screen (sweep window). 3. Press Table to select marker readout in the table, which shrinks the display enough to list marker readouts at the bottom of the display screen. This selection allows easy viewing of not only the active marker, but of all markers. Note that the color of the marker readout in the table corresponds to the color of the trace to which it is assigned. If a marker is set to be on all traces, then the table listing shows that marker readout for the active trace only. Vector Network Analyzer MG PN: Rev. E 2-7
28 2-3 Marker and Limit Capabilities Chapter 2 VNA Display Overview If multiple markers are displayed in the table, and if the marker data is displayed with overlapping text, then the readout format can be set to Small with the Marker Text Size soft key in the Readout Format menu. To see an example of overlapping test that is made more clear with this feature, refer to Figure 12-4 and Figure 12-5 on page Setting Up Delta Markers If the intent is to conduct a delta measurement, then two markers are necessary: one for the reference and one for the delta. As an example: 1. Turn on Marker 1 (the Ref marker) and assign it to a trace. 2. Turn on Marker 2 and toggle the Marker Type from Ref to Delta. 3. Assign Marker 2 to Marker 1 by specifying the Avail Ref Mkr to Marker 1. The third step allows you to specify marker delta on one trace, and it also allows you to specify marker delta between two traces. Note that the Select Marker list box includes the current location, readout style, and delta status (if they exist). Otherwise, it indicates Off. Setting Up Limits The following description is a brief reminder. For a more detailed description of limits, refer to section Limit Menus on page Each trace with a rectangular graph (not Smith Chart or Polar) can be assigned both an upper limit and a lower limit. The limits can apply to the entire trace or to a portion of the trace, as desired. To set up a simple limit, select the limit menu (refer to Limit Menu on page 6-46) by pressing the Shift key and the Limit (6) key, and then select the active trace. Choose Upper or Lower by pressing the Limit soft key. Next, press the Limit State soft key to toggle the limit line from Off to On (Notice how the limit line is now displayed on the active trace). Adjust limit values by using the Limit Edit submenu, which allows you to adjust the entire limit line or each point of the limit line. Limit Alarm and Pass Fail Message can be separately assigned for each limit line or for each limit point. Markers on a Touch Screen The touch screen marker placement feature is active only when the Marker menu is displayed. If the Marker menu is not displayed, then the touch screen behavior differs (refer to Touch Screen Trace Features on page 2-3). Moving a Marker In both VNA Measurements view and Field Measurements view on touch screen instruments, whether Trace Format is Single, Dual, Tri, or Quad (VNA view) or whether Display Type is Single, Dual or Overlay (Field view), you can move an active marker on the active trace by touching anywhere on the sweep window of the active trace, but only when the Marker menu is displayed. If you touch an inactive trace (when more than one trace window is displayed), your first touch selects the trace as the active trace. Lift your finger and touch again to move the active marker. 2-8 PN: Rev. E Vector Network Analyzer MG
29 Chapter 2 VNA Display Overview 2-4 Trace Math Capabilities You can touch and hold to place the active marker, or you can slide your finger to drag the marker along a trace. Your touch point represents a location on the x-axis, and this touch point may be anywhere on the y-axis, or even within the Marker Table when it is displayed (On). 2-4 Trace Math Capabilities Trace math is a powerful tool for comparing two traces to each other by using mathematical operations. To perform trace math, select the trace menu (by pressing the Shift key and the Trace (5) key), and then select the active trace. Press the Save Trace to Memory soft key to save a copy of the trace into the instrument memory. When trace TR1 is saved to memory, an M1 memory trace is produced. Each trace can have one associated memory trace. You can display Trace Only, Memory Only, or Trace and Memory. Press the Display soft key in the Trace menu to open the Display menu. Then press the desired soft key to select trace or trace memory, or both. To make distinguishing traces easier, the memory trace is assigned a different color than the original trace. The corresponding memory trace number (shown in the Instrument Settings Summary) uses a matching color. When viewing Memory Only, the Instrument Settings Summary displays the information for M1. When viewing Trace and Memory, the M1 information is displayed above the TR1 information. At this point, the trace has been saved only to memory, and no trace math has been applied to it. Click on the Trace Math soft key to apply one of the following functions: subtraction, addition, multiplication, or division. The mathematical function operates on the complex numbers for each of the traces. When dividing TR1 by M1, the result is the point-by-point division of the complex numbers for each trace. Note that when trace math is applied to a trace, the function is displayed in the instrument status window. In the above example, assuming that S 11 is the S-parameter that is associated with TR1, the status would display TR1: S11/M1. If a trace is saved to memory, and if some settings on the trace are then changed (such as S-parameters, frequency, or number of points), then a mismatch occurs between the trace and memory. The vector network analyzer allows you to change these trace settings, but it places an asterisk next to the memory trace name in the instrument status window to point out the mismatch. In the previous example, if a setting is changed on TR1 (relative to the memory trace M1), then the listed filename is displayed as: M1: S11*. A similar mismatch occurs if you save a measurement when trace math is applied (TR1: S11/M1, for example). When that measurement is recalled, the result of the trace math is still stored in the memory location. The trace math function, however, is no longer valid, and the memory trace contains only the resulting S-parameter (S 11 in this example). To indicate that the data that are stored in the memory location is based on previous measurements and calculations, the ^ sign is placed next to the memory name: M1: S11^. Vector Network Analyzer MG PN: Rev. E 2-9
30 2-4 Trace Math Capabilities Chapter 2 VNA Display Overview 2-10 PN: Rev. E Vector Network Analyzer MG
31 Chapter 3 VNA Fundamentals 3-1 Introduction This chapter includes Vector Network Analyzer (VNA) measurement capabilities and instrument architecture information. It also describes calculating and displaying S-parameters, and describes using markers to provide additional measurement information. The function hard keys in Vector Network Analyzer mode without Option 2 (Time Domain) are: Freq, Scale, Sweep, Measure, Marker The function hard keys in Vector Network Analyzer mode with Option 2 (Time Domain) are: Freq/Time/Dist, Scale, Sweep, Measure, Marker The function hard keys in Vector Network Analyzer mode with Option 501 (Distance Domain) are: Freq/Dist, Scale, Sweep, Measure, Marker VNA is Vector Network Analyzer or Vector Network Analysis. The VNA Master and the LMR Master are Vector Network Analyzers that measure the magnitude and phase characteristics of 1-port or 2-port networks, including cables, antennas, filters, isolators, attenuators, and amplifiers. The Vector Network Analyzer compares the signal that leaves the analyzer port (the reference signal) with either the signal that is transmitted through the test device (the transmitted signal) or the signal that is reflected from the input or the output of the test device (the reflected signal). Compared to a Scalar Network Analyzer (SNA), a VNA has the added capability for measuring phase characteristics. While phase measurements are important in themselves, the availability of this phase information unlocks many new features for complex measurements. These features include Smith Charts, Time Domain, and Group Delay. Phase information also allows greater accuracy through vector error correction of the measured signal. A VNA can have 1-port only, in which case it measures only reflection signals. A VNA can have 2-ports, in which case it can measure both reflection and transmission. A 2-port VNA can also have two different capabilities: 1-path 2-port, or full-reversing. The 1-path 2-port design allows reflection measurements only at one of the two ports and allows transmission measurements only in one direction. The MS20xxB VNA Master and the S412E LMR Master are two-port, 1-path VNA instruments that allow S 11 and S 21 measurements with a single connection. The MS20xxC VNA Master is a full-reversing VNA that allows reflection measurements from both ports and allows transmission measurements in both directions (S 11, S 21, S 22, and S 12 measurements with a single connection). Option 16 (S412E LMR Master) With Option 0016, 6 GHz VNA Frequency Extension, all VNA functionality can be measured to 6 GHz. Vector Network Analyzer MG PN: Rev. E 3-1
32 3-2 S-Parameters Chapter 3 VNA Fundamentals 3-2 S-Parameters To simplify the description of the types of measurements a VNA can make, the reflection and transmission measurements are defined in terms of scattering parameters, or S-parameters. For a 2-port network, four fundamental S-parameters can be measured, and they are defined as S XY. For a 2-port VNA, measurements of signals leaving Port 1 are called forward measurements, and those leaving Port 2 are called reverse measurements. Signals that leave and return to the same port are designated reflection measurements, and those that leave one port and return to another port are designated transmission measurements. S-parameters are an abbreviated designation for these measurements, and are used as shown in the following list: S 11 : Forward Reflection S 21 : Forward Transmission S 12 : Reverse Transmission S 22 : Reverse Reflection The first number (X) in S XY is the port number into which the signal is being injected, and the second number (Y) is the port number from which the signal is leaving. The S-parameter is a ratio of these two signals. Additional Examples: S 11 : Forward Reflection represents the measurement in which the signal leaves port 1 and is reflected back to port 1. S 21 : Forward Transmission represents the measurement in which the signal leaves port 1 and is transmitted to port 2. S 12 : Reverse Transmission represents the measurement in which the signal leaves port 2 and is transmitted to port 1. S 22 : Reverse Reflection represents the measurement in which the signal leaves port 2 and is reflected back to port PN: Rev. E Vector Network Analyzer MG
33 Chapter 3 VNA Fundamentals 3-3 VNA Master Architecture 3-3 VNA Master Architecture A VNA can have 1-port only, in which case it measures only reflection signals. A VNA can have 2-ports, in which case it can measure both reflection and transmission. A 2-port VNA can also have two different capabilities: 1-path 2-port, or full-reversing. The 1-path 2-port design allows reflection measurements only at one of the two ports and allows transmission measurements only in one direction. The MS20xxB VNA Master and the S412E LMR Master are two-port, 1-path VNA instruments that allow S 11 and S 21 measurements with a single connection. The MS20xxC VNA Master is a full-reversing VNA that allows reflection measurements from both ports and allows transmission measurements in both directions (S 11, S 21, S 22, and S 12 measurements with a single connection). The MS20xxB compact VNA Master and the S412E LMR Master have an architecture that automatically measures two S-parameters (S 11 and S 21 ) with a single connection. Three receivers are used, so the forward sweep from Port 1 simultaneously yields S 11 and S 21. The MS20xxC VNA Master has an architecture that automatically measures the four S-parameters with a single connection. Three receivers are used, so the forward sweep from Port 1 simultaneously yields S 11 and S 21, and the reverse sweep from Port 2 simultaneously yields S 22 and S 12. Thus, measurement of the four S-parameters for a two-port DUT requires only two sweeps, the forward and reverse transmission. Figure 3-1 and Figure 3-2 show a general block diagram of the three-receiver architecture that is used in the MS20xxC VNA Master and show how the S-parameters are related to the signals that are being transmitted and received by the ports. From Figure 3-1, you can see how S 11 and S 21 are generated by a forward sweep (signal directed from Port 1). Figure 3-2 shows how S 22 and S 12 are generated by a reverse sweep (signal directed from Port 2). Port 1 Port 2 S 21 S 11 DUT Receiver Port 1 Receiver Port 2 Bridge/ Coupler Reference Receiver Bridge/ Coupler Source Switch Figure 3-1. MS20xxC VNA Master Block Diagram During Forward Sweep Vector Network Analyzer MG PN: Rev. E 3-3
34 3-3 VNA Master Architecture Chapter 3 VNA Fundamentals Port 1 Port 2 DUT S 22 S 12 Receiver Port 1 Receiver Port 2 Bridge/ Coupler Reference Receiver Bridge/ Coupler Source Switch Figure 3-2. Note MS20xxC VNA Master Block Diagram During Reverse Sweep The MS20xxC VNA Master, when equipped with Option 77, can calculate the balanced differential, common, and mixed mode S-parameters (S d1d1, S c1c1, S c1d1, S d1c1 ) using the 4 measured S-parameters S 11, S 21, S 12, and S 22 ). These additional S-parameters can be used to measure reflections from differential cables when the two ends of the cable are connected to Port 1 and Port 2 of the MS20xxC VNA Master. Because these S-parameters are a function of all 4 S-parameters, it requires both a forward and reverse sweep to complete the calculation. For more information about these additional S-parameters, refer to Chapter 12, Balanced Ports, Option PN: Rev. E Vector Network Analyzer MG
35 Chapter 3 VNA Fundamentals 3-3 VNA Master Architecture Figure 3-3 shows a general block diagram of the three-receiver architecture that is used in the MS20xxB VNA Master and the S412E LMR Master and shows how the S-parameters are related to the signals that are being transmitted and received by the ports. Port 1 Port 2 S 21 S 11 DUT Receiver Port 1 Receiver Port 2 Bridge/ Coupler Reference Receiver Source Figure 3-3. MS20xxB VNA Master and S412E LMR Master Block Diagram Vector Network Analyzer MG PN: Rev. E 3-5
36 3-4 Calculating and Displaying S-Parameters Chapter 3 VNA Fundamentals 3-4 Calculating and Displaying S-Parameters S-parameters are a measure of the ratio of two complex voltage levels, one measured by the port receiver, and one measured by the reference receiver. S-parameters therefore consist of unitless complex numbers. Depending on the application, S-parameters can be displayed in many ways and can be used to calculate other parameters. S-parameters consist of real and imaginary numbers. More typically, however, they are represented as magnitude and phase. In most cases, the magnitude is displayed in db (this term is often called log magnitude). We can display phase as linear phase. With phase, we cannot tell the difference between one cycle and the next. After going through 360 degrees, we are back to where we began. We can display the measurement from 180 degrees to +180 degrees, which keeps the display discontinuity removed from the important 0 degrees area used as the phase reference. The VNA Master supports the following display types. Each type is associated with a particular S-parameter, S xy = S Real + js Imaginary (where j is the square root of 1). Table 3-1. Log Magnitude LogMagnitude( db) = 20Log 10 S xy Application Notes To measure return loss at Port 1 (or Port 2), use the Log Mag display with S 11 (or S 22 ). To measure the gain or loss in a DUT that is connected between Port 1 and Port 2, use the Log Mag display with S 21 or S 12. Table 3-2. Log Magnitude / 2 LogMagnitude ( db) = Log 2 10 S xy Application Note For measuring 1-port cable loss, use S 11 or S 22 with the Log Mag/2 display type to account for the round trip signal path through the cable. When using reflection data to measure cable loss, the end of the cable must be shorted or must be a perfect open. Table 3-3. Real and Imaginary Phase( degrees) = Tan 1 S Imaginary S Real SReal = Real S-parameter SImaginary = Imaginary S-parameter π 3-6 PN: Rev. E Vector Network Analyzer MG
37 Chapter 3 VNA Fundamentals 3-4 Calculating and Displaying S-Parameters Table 3-4. SWR SWR = ( 1 + S xx ) ( 1 S xx ) Application Note SWR, or Standing Wave Ratio, is a measure of the reflection from the DUT input port or output port, and it must be used, therefore, with S 11 or S 22. Table 3-5. Group Delay Group Delay (sec) = rate of change of phase over a specified frequency aperture Application Note Group Delay is a measure of the time delay of the signals that are propagating through the DUT versus frequency (using S 21 or S 12 ). Group delay is a good measure of phase distortion through the DUT. Table 3-6. Smith Chart Smith Chart = graphical tool for plotting impedance or admittance data versus frequency Application Note Use Smith Chart with S 11 or S 22 to plot the input or output impedance of the DUT. Use the Inverted Smith Chart to plot admittance data. Note: The Inverted Smith Chart is available only on VNA Master models MS20xxC. Vector Network Analyzer MG PN: Rev. E 3-7
38 3-5 Extracting More Information by Using Markers Chapter 3 VNA Fundamentals 3-5 Extracting More Information by Using Markers An S-parameter can be displayed in different formats, as already described. The VNA Master also allows you to extract information from the trace by using markers. By default, the marker presents the trace point information using the graph type format, thereby providing additional flexibility in analyzing S-parameter VNA data. For example, if the graph type is SWR, then the marker readout is in SWR. You can set the marker type to be something other than the graph type. For any graph type that the trace may have, the markers can be used to extract data in any of the following formats: Log Magnitude (db) Log Magnitude/2 (db) Log Magnitude (db) and Phase (deg) Linear Magnitude (db) Linear Magnitude (db) and Phase (deg) Phase (deg) Real and Imaginary SWR Group Delay (sec) Impedance: Z in =R+jX Admittance: Y in =G+jB Normalized Impedance: Z in /Z o =(R+jX)/Z o Normalized Admittance: Y in /Y o =(G+jB)Y o Polar Impedance 3-6 How Bias is Generated Another important feature of a VNA is the ability to provide DC bias voltage at the RF port. Bias on the RF cable is useful for operating TMA components that are being tested. The architecture of the VNA Master, when equipped with Option 10, allows for bias to be applied to the RF ports. Chapter 10, Bias Tee, Option 10 describes the Bias Tee functions of the VNA Masters. 3-8 PN: Rev. E Vector Network Analyzer MG
39 Chapter 4 VNA Measurements 4-1 Introduction This chapter describes some of the VNA measurements that can be made with the VNA Master. It includes both 1-port and 2-port measurements (coaxial and waveguide) and features the key considerations that you are required to make regarding calibration types, IF Bandwidth (IFBW), power levels, graph types, and graph formats. This chapter describes the VNA Measurements view. Chapter 5 describes the Field Measurements view. As stated in the first chapter of this manual, all references to Vector Network Analyzer and references to instruments that are two-port, 1-path vector network analyzers include both the MS20xxB compact VNA Master and the S412E LMR Master models. Select Measurement Type VNA versus Field Change between the Field Measurements view and the VNA Measurements view by pressing the Shift key followed by the System (8) key, and then by pressing the Applications Options soft key (submenu key). Press the Meas Menu soft key to toggle between Field and VNA. Touch Screen Trace Features Refer to section Touch Screen Trace Features on page 2-3. Markers on a Touch Screen Refer to section Markers on a Touch Screen on page Port Cable Measurement Introduction When cables are installed in the field, one end of the cable is often too far away to allow you to conduct a full 2-port measurement. The 1-port measurement is an ideal technique for this situation. Setup Considerations To conduct a 1-port cable measurement, the first step is to set the frequency range of interest and the desired number of points in the sweep. Then set the test port power to high and perform a full S 11 Open-Short-Load (OSL) calibration by using the appropriate connector type. Connect the easily accessible side of the cable to Port 1 of the VNA Master, and connect a short or an open to the far end of the cable. Finally, set up the instrument to display the measurement results in the desired format. Vector Network Analyzer MG PN: Rev. E 4-1
40 4-2 1-Port Cable Measurement Chapter 4 VNA Measurements Measurement Readout and Interpretation The screen-captured measurement that is shown in Figure 4-1 uses a four-trace display to show S 11, a smoothed version of S 11 /2, a distance-to-fault (DTF) measurement using return loss, and another distance-to-fault measurement using SWR. Note that these four measurements are displayed in Quad format as Trace 1 (upper left quadrant), Trace 2 (upper right quadrant), Trace 3 (lower left quadrant), and Trace 4 (lower right quadrant). For an explanation of trace format versus the number of traces that are displayed, refer to section Trace Format Menu on page The screen-captured measurements that are shown in this measurement guide are examples and may not match any display on your instrument. Figure 4-1. Four-Trace S 11 Display SWR as a good tool for identifying major discontinuities, and Return Loss is better for identifying minor discontinuities. 4-2 PN: Rev. E Vector Network Analyzer MG
41 Chapter 4 VNA Measurements Port Cable Measurement To calculate cable loss, the far end of the cable is shorted, and the resulting S 11 return loss measurement is divided by two (S 11 /2) to compensate for the round-trip loss of the cable. Smoothing can be applied to remove any ripples in the 1-port cable loss response. The ripples that are seen in TR1 (Trace 1) are caused by the phase interactions of the large reflection at the short at the end of the cable and the small reflection of the connector at the near end of the cable. In normal cable use, the far end of the cable is terminated with some device, which would eliminate the large reflection in the image with the short. To accurately measure the loss in the cable, however, the signal must be fully reflected from the far end of the cable, which is why a short or an open is used. The resulting undesired ripple can be removed by using smoothing. A smoothing setting of 2% to 5% is usually sufficient to remove the ripples. Note If you apply smoothing when the sweep has more than 2000 points, the smoothing may slow the sweep time of the trace and the responsiveness of the instrument. This slowing can be significant, and it increases as the number of sweep points is increased. This particular cable shows (at MK2) unwanted dips (troughs) in the insertion loss frequency sweep. The optional time domain or distance-to-fault measurement can reveal potential causes for the poor frequency response of the cable. In this example, a loose connector that is located 6 feet down the cable was causing a sizable degradation in performance. Marker 1 shows the mismatch of the near end cable connector, Marker 2 highlights the loose connection, and Marker 3 shows the full reflection of the short at the end of the cable. (MK3 is not a full 0 db reflection, but somewhat less. This can be attributed to the loss of the cable and the previous smaller reflections at MK1 and MK2, which both contribute to the reduced magnitude of the reflected signal at the far-end short.) Vector Network Analyzer MG PN: Rev. E 4-3
42 4-2 1-Port Cable Measurement Chapter 4 VNA Measurements After tightening the connector, the insertion loss becomes well behaved, and the mismatch from the connector is significantly reduced, as shown in Figure 4-2. Figure 4-2. Improved Trace with Connector Tightened The 1-port measurement approach is useful for deployed cables, but does have a practical limitation. Uncertainties become large as the round-trip cable loss exceeds 15 db. This threshold is easy to surpass for long cable lengths or for high operating frequencies. For longer cables and higher frequencies, a 2-port measurement is required for improved accuracy. 4-4 PN: Rev. E Vector Network Analyzer MG
43 Chapter 4 VNA Measurements Port Smith Chart Tuning Example Port Smith Chart Tuning Example The Smith Chart is a useful tool for tuning input match. This complex impedance plot reveals which matching elements are necessary to match a device under test to the reference impedance (usually 50 ohms). Selecting Smith Chart as the graph type provides this tuning-friendly graph. In Figure 4-3, the untuned blue trace is overlaid on the tuned yellow trace. The untuned response resembles a series capacitance and series resistance (starts as open circuit at low frequency, and approaches center of chart towards higher frequencies). This series capacitance is tuned out at 375 MHz by placing a shunt inductance in the circuit. Figure 4-3. Smith Chart Tuning Example Vector Network Analyzer MG PN: Rev. E 4-5
44 4-3 1-Port Smith Chart Tuning Example Chapter 4 VNA Measurements In Figure 4-4, the more familiar log magnitude response is showing the input match improvement at 375 MHz. Trace 1 (shown in yellow with marker MK1) is the trace of the tuned circuit. Figure 4-4. Note Log Magnitude at 375 MHz Figure 4-4 In the electronic (PDF) file of this user guide, the traces are shown in color, and are therefore easier to distinguish. In the printed grayscale images, M1 drops smoothly from approximately 0 db to approximately 6 db and utilizes marker MK2. Trace 1 (TR1) has nearly the same end points, but dips to db, as shown at marker MK PN: Rev. E Vector Network Analyzer MG
45 Chapter 4 VNA Measurements Port Filter Measurement Port Filter Measurement Introduction Filters are 2-port devices that lend themselves well to a full 2-port measurement. They are usually compact devices with both sides of the component being easily accessible. Setup Considerations To perform the measurement, set the frequency to the range of interest, and set the power level to high. Perform a 2-port calibration by using the appropriate connector type. Also refer to section Calibration Considerations on page Measurement Readout and Interpretation The screen-captured measurement that is shown in Figure 4-5 is an overlay of S 11 and S 21 of a highpass filter. This measurement is comparing the transmission response calibration and the full 2-port calibration. The full 2-port calibration offers a dramatic improvement in return loss accuracy. The transmission response calibration is sufficient for a rough measurement of insertion loss. Figure 4-5. High Pass Filter with 2-Port Calibration Vector Network Analyzer MG PN: Rev. E 4-7
46 4-4 2-Port Filter Measurement Chapter 4 VNA Measurements M1 and M2 are the full 12-term calibration responses. TR1 and TR2 are the responses from the transmission response calibration. Note Figure 4-5 In the electronic (PDF) file of this user guide, the traces are shown in color, and are therefore easier to distinguish. In the printed grayscale images, M1 and M2 are smoother than traces TR1 and TR2. M1 and TR1 begin at the low end of the frequency range at approximately 0 db and continue above 20 db until mid frequency range. Then TR1 ranges between approximately 10 db and 50 db, while M1 ranges to the bottom of the sweep window, mostly below 30 db. M2 and TR2 begin at the low end of the frequency range below 60 db and sweep upward to approximately 0 db at mid frequency range. They continue at approximately 0 db to the high end of the frequency range. Because of the increased accuracy, full 2-port calibrations are generally the preferred approach. Figure 4-6 shows a 4-trace display of the same filter (as illustrated in Figure 4-5) showing S 11 and S 21 on 10 db/div and 1 db/div scales, highlighting the passband, the reject band, and roll-off of the filter. Figure 4-6. Highpass Filter with 2-Port Calibration, 10 db/div and 1 db/div 4-8 PN: Rev. E Vector Network Analyzer MG
47 Chapter 4 VNA Measurements Port Filter Measurement IF-bandwidth can be reduced to lower the noise floor of the instrument. The screen-captured measurement that is shown in Figure 4-7 uses trace memory to show the same measurement taken with a 100 Hz IF-bandwidth on top of a 100 khz IFBW measurement. Narrower IF bandwidths slow down the measurement speed, but provide a lower measurement noise floor. Figure Hz (top trace) and 100 khz IFBW Vector Network Analyzer MG PN: Rev. E 4-9
48 4-5 2-Port Amplifier Measurement Chapter 4 VNA Measurements Port Amplifier Measurement Introduction Another popular 2-port device is the amplifier. For amplifier measurements, configuring the instrument to low power mode is an important step. This reduces the source power to ensure that the amplifier and the VNA Master do not go into compression. The screen-captured measurements that are shown in this measurement guide are examples and may not match any display on your instrument. Setup Considerations To measure the amplifier, set source power to low and perform a full 2-port calibration by using the appropriate connector type. Connect the amplifier between the test ports, and bias the amplifier. The VNA Master offers both internal and external test port bias supplies. These can be utilized to power devices that accept bias through their test ports. Also refer to section Calibration Considerations on page Measurement Readout and Interpretation The screen-captured measurement that is illustrated in Figure 4-8 shows gain (S 21 = TR2), input match (S 11 = TR1), output match (S 22 = TR4), and isolation (S 12 = TR3)) of an amplifier all at the same time on different graphs. Figure 4-8. Gain, Input Match, Output Match, Isolation of an Amplifier 4-10 PN: Rev. E Vector Network Analyzer MG
49 Chapter 4 VNA Measurements Port Amplifier Measurement Group delay is another popular measurement with broadband amplifiers. The two plots that are illustrated in Figure 4-9 and Figure 4-10 show the group delay of the amplifier with 2% aperture and 10% aperture. Increasing the group delay aperture makes the measurement less susceptible to noise, but provides less fine detail in phase linearity. Figure % Aperture Figure % Aperture Vector Network Analyzer MG PN: Rev. E 4-11
50 4-5 2-Port Amplifier Measurement Chapter 4 VNA Measurements The 5 khz low end of the MS20xxC VNA Master facilitates the characterization of low frequency resonances that are commonly caused by bias networks. The screen-captured measurement that is illustrated in Figure 4-11 shows the difference between an amplifier with proper low frequency biasing (TR1) and one with a defective bias inductor (M1). Figure Proper Biasing versus Defective Bias Inductor 4-12 PN: Rev. E Vector Network Analyzer MG
51 Chapter 4 VNA Measurements 4-6 Waveguide Considerations 4-6 Waveguide Considerations Introduction Only the MS20xxC VNA Master models accommodates waveguide measurements in addition to the previously discussed coaxial measurements. Setup Considerations The primary difference between waveguide and coax measurements is the calibration. Coax is typically calibrated by using an open, short, load, and through line. Waveguide calibration components do not include an open because the open end of a waveguide is actually an effective radiator and does not reflect much of the signal back to the test port. Offset shorts are typically used to replace the open. Short, offset-short, Load, Through (SSLT) is a common waveguide calibration that is supported by the VNA Master. Triple offset short (SSST) is another calibration option. Because this calibration avoids having a load standard, it can lead to better ultimate directivity. It is, however, more band-limited and is more susceptible to wear on the calibration components. Also refer to section Calibration Considerations on page Vector Network Analyzer MG PN: Rev. E 4-13
52 4-6 Waveguide Considerations Chapter 4 VNA Measurements Measurement Readout and Interpretation In the Distance Domain, the VNA Master includes waveguide dispersion correction to account for different propagation speeds of signals in the waveguide. Dispersion correction is not applied in Time Domain. The S 11 measurement of a 15 cm shorted waveguide section (Figure 4-12) shows how dispersion compensation improves distance domain resolution. Figure S 11 on 15 cm Shorted Waveguide Section Trace TR1 (yellow trace) is in the time domain without dispersion correction. Trace TR2 (purple trace) is in the distance domain. Peaks and troughs are better defined in the distance domain (TR2) than in the time domain (TR1). Note that the distance domain response is shown as One-Way, whereas the time domain plot is shown as Round-Trip. Note Figure 4-12 In the electronic (PDF) file of this user guide, the traces are shown in color, and are therefore easier to distinguish. In the printed grayscale image, Trace 1 (TR1) is smoother than Trace 2 (TR2). Both traces begin at the low end of the frequency range at approximately 35 db. TR1 (time domain) peaks at ns and 1.69 db as shown by Marker MK2. TR2 (distance domain) peaks at cm and 0.29 db as shown by Marker MK PN: Rev. E Vector Network Analyzer MG
53 Chapter 4 VNA Measurements 4-6 Waveguide Considerations Note When measuring reflection parameters (such as S 11 in the Figure 4-12 example), the distance domain measurement is adjusted so that the peak of the signal is at the end of the cable or waveguide (a length of 15 cm in the example). This is called a One-Way representation of the measurement. The signal itself travels round-trip to the end of the cable and then back to the port. If the VNA Master does not adjust for the round-trip condition, then the peak of the signal will be at a distance that is twice the length of the cable (in which case, the measurement would have been called Round-Trip). In the time domain, you can choose to set the reflection measurement to be either One-Way or Round-Trip. When set to One-Way (which is the default setting), the VNA Master compensates for the round trip reflection measurement as it does in the Distance Domain. When set to Round-Trip, the VNA Master does not compensate, and the peak of the signal in the time domain therefore represents the time that is taken for the signal to reach the end of the cable and reflect back to the port (1.3 ns in the Figure 4-12 example). Vector Network Analyzer MG PN: Rev. E 4-15
54 4-7 Calibration Considerations Chapter 4 VNA Measurements 4-7 Calibration Considerations Various 2-port calibrations are available in the Vector Network Analyzer. Transmission response is the simplest and requires only one connection during calibration, but it does not correct for test port match errors. 1-Path 2-Port calibration requires four calibration connections and corrects for the transmit port match, but does not correct for the receive port. Full 2-port calibration requires seven calibration connections and corrects for both test port match errors (refer to Figure 4-14). The full 2-port calibration technique offers the most accuracy. Note The previously described calibration considerations omit isolation steps in which loads are connected to each test port. During the isolation step of the calibration procedure, the Vector Network Analyzer measures the isolation between test ports in order to achieve best dynamic range performance. Note The Vector Network Analyzer Calibration menu is the same one that is used in the Vector Voltmeter menu. Refer to section Calibration Menu on page 6-19 for more information about the calibration menu. Note that some calibration parameters are shared between the Vector Network Analyzer and Vector Voltmeter mode, and that some parameters are different because they were optimized for the specific mode application. For accurate results, the instrument must be calibrated at the ambient temperature after allowing for warm up time (approximately 15 minutes) and before making any measurements. The instrument must be recalibrated whenever the setup frequency changes, whenever the ambient temperature changes by an amount that has more than likely rendered the calibration invalid, or whenever a test port extension cable is added, removed, or replaced. Refer to Calibration Data and Indications on page Caution Changing from VNA Measurement mode to Field Measurement mode invalidates the instrument calibration. You can save a Setup with calibration (refer to the file handling instructions in Section 6-5 File Menus on page 6-28). In the Save menu, press the Change Type soft key to open the Select File Type list box. Scroll to Setup (with CAL) and press the Enter key (refer to Section Setup (with CAL) (*.stp): on page 6-35). When you recall a setup, the calibration remains valid if instrument conditions (such as temperature) remain within the calibration tolerance PN: Rev. E Vector Network Analyzer MG
55 Chapter 4 VNA Measurements 4-7 Calibration Considerations MS20xxB 1-Path 2-Port Calibration OPEN 4 SHORT LOAD VNAMaster 2 Optional Test Port Cable at Port 2 3 Optional Test Port Cable at Port 1 4 Through Connection (Port 1 Connects to Port 2) 5 OSL (Open, Short, Load) Precision Calibration Components Figure Port Calibration (LMR Master and MS20xxB) Note For a Through connection, connect the ends of the Male and Female cables together. Vector Network Analyzer MG PN: Rev. E 4-17
56 4-7 Calibration Considerations Chapter 4 VNA Measurements MS20xxC Full 2-Port Calibration OPEN SHORT LOAD OPEN SHORT LOAD The VNAMaster 2 Optional Test Port Cable 3 Male Connector 4 Female Connector 5 OSL (Open, Short, Load) Precision Calibration Components, Female 6 OSL (Open, Short, Load) Precision Calibration Components, Male 7 Through Connection (Item 3 Connects to Item 4) Figure Full 2-Port Calibration on MS2028C Note For a Through connection, connect the ends of the Male and Female cables together PN: Rev. E Vector Network Analyzer MG
57 Chapter 4 VNA Measurements 4-7 Calibration Considerations Calibration Data and Indications When you perform a calibration, the correction coefficients are calculated for specific S-parameters (depending on the type of calibration chosen) and for instrument settings (frequency range, number of points, and power level). The term calibration correction refers to the measurement correction coefficients that are applied to measurements as a result of your calibration. When calibration correction is On, the correction is applied to all applicable S-parameters. For example, if a Full S 11 (1-port) calibration is performed, then only traces that measure S 11 have a valid calibration. For those traces, the calibration information data in the Instrument Settings Summary (described in your instrument user guide) shows CAL: ON (OK). All other traces that do not measure S 11 will display CAL: -- to indicate that no valid calibration is available for those traces. The calibration correction can also be turned off manually under the Calibration menu by toggling the Cal Correction soft key from On to Off. In that case, the display will show CAL: OFF for all traces that have valid correction data available. Note that CAL: OFF means that a calibration correction has been created, but it is not currently being used. This is different from CAL: --, which means that no valid calibration correction is available for the current setting. When you have Cal Correction on, you cannot increase the frequency range or the number of points. You can, however, reduce the frequency range or decrease the number of points without forcing the calibration to become invalid. When reducing the frequency range, the VNA Master uses the appropriate points within the new frequency range that have correction coefficients applied to them. In that case, you can observe that the number of points that are being used for calibration correction are automatically reduced. If you reduce only the number of points, then the frequency range is not changed. The VNA Master finds a subset of the original points in the sweep that can be used. You can therefore notice that the instrument may not use the exact number of points that you have entered. It picks a specific number of points that allow the calibration correction to continue to be valid. If you use the rotary knob, you will more easily find the available number of points that can be set. For example, if you calibrated with 201 points, then you can observe that you can reduce the number of points to 101, 68, 51, 41, and so forth. If you change the source power setting, the calibration status will be changed to CAL: ON (?P), which indicates that source power has changed since the instrument was calibrated (from Low to High, or from High to Low). Refer to Source Power Menu on page In this case, the calibration may still be valid, but a new calibration is recommended. Another status information display that you may see is CAL: ON (?T) which indicates that the instrument temperature has deviated by more than a set amount since the time that the calibration was conducted. The calibration is most likely still valid, but a new calibration is recommended. If you see CAL: ON (X) on the display, this indicates that the instrument temperature has deviated (since the time the calibration was conducted) by an amount that has more than likely rendered the calibration invalid. When this occurs, a new calibration is highly recommended before further measurements are conducted. Only one calibration is available at one time. Performing a new calibration overwrites any existing calibration. You can, however, store a measurement setup (with CAL), which also stores the calibration. You can therefore have multiple calibrations available (as long as the calibration settings and conditions continue to apply). Vector Network Analyzer MG PN: Rev. E 4-19
58 4-7 Calibration Considerations Chapter 4 VNA Measurements Cal Type The Cal Type soft key is found in the Calibration Menu (shown on page 6-19). The Calibration Type list box provides the complete selection of available calibration types. Refer to section Calibration Types on page PN: Rev. E Vector Network Analyzer MG
59 Chapter 4 VNA Measurements 4-7 Calibration Considerations Vector Network Analyzer MG PN: Rev. E 4-21
60 4-7 Calibration Considerations Chapter 4 VNA Measurements 4-22 PN: Rev. E Vector Network Analyzer MG
61 Chapter 5 Field Measurements 5-1 Introduction This chapter describes some of the VNA measurements that can be made with the Field measurements view. It includes the differences between VNA measurements view and Field measurements view. All of the vector network analyzers that are referenced in this measurement guide provide the VNA measurements view (as described throughout this document). Only the S412E LMR Master and the MS2024B, MS2025B, MS2034B, MS2035B (MS20xxB), VNA Master provide the Field measurements view that is described in this chapter. Options The Vector Network Analyzer instruments can be configured with VNA options: Bias Tee (Option 0010), Vector Voltmeter (Option 0015), Distance Domain (Option 0501), and 6 GHz VNA Frequency Extension (Option 0016). Only the S412E LMR Master requires Option 16. Note The LMR Master standard frequency range is 500 khz to 1.6 GHz. Option 0016 extends this range to 6 GHz in VNA mode. 5-2 Field Measurements View Setting The Measure menu can changed between two different settings, Field or VNA. For users already familiar with the Anritsu Site Master measurement nomenclature, the Field measurements view setting will likely be more comfortable. The VNA measurements view setting is designed to more closely resemble the menus of a bench top VNA, and allows access to more advanced features of the Vector Network Analyzer. The VNA measurements view is the default presentation throughout this manual. This chapter, however, provides the subset of measurements and menus that are specific to the Field measurements view. Select Measurement Type Field versus VNA Change between the Field measurements view and the VNA measurements view by pressing the Shift key followed by the System (8) key, and then by pressing the Applications Options soft key (submenu key). Press the Meas Menu soft key to toggle between Field and VNA. Touch Screen Trace Features Refer to section Touch Screen Trace Features on page 2-3. Markers on a Touch Screen Refer to section Markers on a Touch Screen on page 2-8. Vector Network Analyzer MG PN: Rev. E 5-1
62 5-3 Measurement Setup Chapter 5 Field Measurements 5-3 Measurement Setup Before conducting a measurement, ensure that the instrument is set to Field measurements view. Then select a measurement type, specify the frequency range and sweep parameters (such as number of data points), and perform a calibration. These operations are described further in the following paragraphs. This chapter describes the Field measurements view. Note that the VNA measurements view is the default measurement display type that is described in the other chapters of this measurement guide. Caution Changing from VNA Measurement mode to Field Measurement mode invalidates the instrument calibration. You can save a Setup with calibration (refer to the file handling instructions in Section 6-5 File Menus on page 6-28). In the Save menu, press the Change Type soft key to open the Select File Type list box. Scroll to Setup (with CAL) and press the Enter key (refer to Section Setup (with CAL) (*.stp): on page 6-35). When you recall a setup, the calibration remains valid if instrument conditions (such as temperature) remain within the calibration tolerance. The Measure Menu Single on page 7-14 is accessed by pressing the Measure function hard key (main menu key) below the display or by pressing the Shift key followed by the Measure (4) key. All available VNA measurement types are found in the Graph Type Selector list box (which is opened by pressing the Measurement Type soft key in the Measure menu). DTF Return Loss and DTF VSWR measurements are available with Option 501. Setting the Frequency Range Regardless of the type of measurement that is being made, the frequency range for the desired measurement must be set before calibrating the instrument. Increasing the frequency after calibrating the instrument will invalidate the calibration. Decreasing the frequency does not invalidate the calibration. Press the Freq/Dist function hard key (below the sweep window) to display the Freq Menu (Frequency-Based) on page PN: Rev. E Vector Network Analyzer MG
63 Chapter 5 Field Measurements 5-3 Measurement Setup Setting the Start and Stop Frequencies Set the Start Frequency by pressing Start Freq soft key and using the keypad, the arrow keys, or the rotary knob to set a value in Hz, khz, MHz, or GHz for the desired frequency. Set the Stop Frequency by pressing the Stop Freq soft key. Note If a Start Frequency is entered that is higher than the current Stop Frequency, Stop Frequency is automatically adjusted to be equal to the entered Start Frequency. Similarly, if a Stop Frequency that is lower than the current Start Frequency is entered, Start Frequency is automatically adjusted to be equal to the Stop Frequency. The frequency range can also be set by using the Center Freq and Span soft keys. For example, to set a frequency range of 1850 MHz to 1990 MHz, set the Center Frequency to 1920 MHz and the Frequency Span to 140 MHz = = = = 1920 Setting Data Points Press the Sweep function hard key (main menu key), and then press the Data Points soft key (submenu key). Use the rotary knob, the arrow keys, or the numeric keypad. When you use the numeric keypad to enter a number, an Enter soft key appears in the menu. You can also press the keypad Enter key. You can set any number of data points from 2 up to Calibration For accurate results, the instrument must be calibrated at the ambient temperature after allowing for warm up time (approximately 15 minutes) and before making any measurements. Refer to Calibration Considerations on page The Existing Calibration Information list box is shown in Figure 7-19 on page After calibrating, you can reduce the frequency span or reduce the number of data points without invalidating the calibration (refer to Calibration Data and Indications on page 4-19). Caution Increasing the frequency span or increasing the number of data points greater than the values in the original calibration will invalidate the calibration. Vector Network Analyzer MG PN: Rev. E 5-3
64 5-4 Graph Type Selector List Box Chapter 5 Field Measurements 5-4 Graph Type Selector List Box The Graph Type Selector list box is opened by pressing the Measurement Type soft key in the Measure menu. Field Measurements View versus VNA Measurements View Three measurement display types are available in Field Measurements view: Single, Dual, and Overlay. Press the Display Type soft key (submenu key). In the Overlay display type, only two graph types are available, and they are Insertion Loss for Trace 1 (TR1) and Return Loss for Trace 2 (TR2). Figure 5-1 on page 5-5 provides an example of Insertion Loss in Display Type Single. Figure 5-2 on page 5-6 provides an example of VSWR and Return Loss in Display Type Dual. Figure 5-3 on page 5-7 provides an example of Insertion Loss and Return Loss measurements in Display Type Overlay. Field Measurements View The following graph types are available in Field Measurements view: When Display Type is set to Overlay, the graph types are always Insertion Loss for Trace 1 and Return Loss for Trace 2. When Display Type is set to Single or Dual, the following graph types are available: VSWR Return Loss Cable Loss Insertion Loss 1-Port Phase 2-Port Phase 1-Port Smith DTF Return Loss (with Option 0501) DTF VSWR (with Option 0501) VNA Measurements View The following graph types are available in VNA Measurements view: Log Magnitude SWR Phase Real Imaginary Group Delay Smith Chart Inverted Smith Chart 5-4 PN: Rev. E Vector Network Analyzer MG
65 Chapter 5 Field Measurements 5-4 Graph Type Selector List Box Log Magnitude/2 (1-Port Cable Loss) Linear Polar Log Polar Real Impedance Imaginary Impedance Insertion Loss in Display Type Single The screen-captured measurements that are shown in this measurement guide are examples and may not match any display on your instrument. Figure 5-1. Display Type Single Insertion Loss Vector Network Analyzer MG PN: Rev. E 5-5
66 5-4 Graph Type Selector List Box Chapter 5 Field Measurements VSWR and Return Loss in Display Type Dual The example in this figure may not match the display on your instrument. Figure 5-2. Display Type Dual VSWR and Return Loss 5-6 PN: Rev. E Vector Network Analyzer MG
67 Chapter 5 Field Measurements 5-4 Graph Type Selector List Box Insertion Loss and Return Loss Measurements in Display Type Overlay The example in this figure may not match the display on your instrument. Figure 5-3. Display Type Overlay Insertion Loss and Return Loss Vector Network Analyzer MG PN: Rev. E 5-7
68 5-5 Field View Menus Chapter 5 Field Measurements 5-5 Field View Menus Many menus display limited soft key functionality in Field view. Various keys that are available in VNA measurements view may be in different locations or may not be displayed at all. Refer to Chapter 7, Field View Menus and Chapter 6, VNA View Menus. 5-6 VNA Measurements The following sections provide detailed descriptions of the various Vector Network Analyzer measurements. Some of these measurements can be displayed in either Field measurements view or VNA measurements view. The following procedures describe only the Field measurements view. Sweep averaging can be calculated by a variable number of sweeps. In the Sweep menu, press the Avg/Smooth soft key to open the Avg/Smooth menu. In this menu, you can also set the smoothing percentage from 0% to 20%. To set the number of sweeps that are used to calculate sweep averaging, press the Sweep Averaging soft key and enter a number. Figure 5-4 shows a trace with Sweep Averaging set to 20 sweeps. The example in this figure may not match the display on your instrument. Figure 5-4. Display Type Single Insertion Loss with Sweep Averaging Set to PN: Rev. E Vector Network Analyzer MG
69 Chapter 5 Field Measurements 5-7 Return Loss/VSWR 5-7 Return Loss/VSWR Return Loss is used to characterize RF components and systems. The Return Loss indicates how well the system is matched by taking the ratio of the reflected signal to the incident signal, measuring the reflected power in db. The 1-port Measurement data can also be displayed linearly as VSWR. In addition, this information can be transferred to a PC for additional analysis by using Master Software Tools. Procedure 1. If a test port extension cable is to be used, then connect it to the VNA Port 1 connector on the instrument. 2. Ensure that the instrument is in Vector Network Analyzer mode. Then press the Shift key and the System (8) key. 3. Press the Application Options soft key. The Meas Menu soft key toggles between Field and VNA. The active measurement function is underlined. Press the soft key (if necessary) until Field is underlined. The Measure menu now displays Field measurement functions. 4. Press the Measure function hard key (main menu key). 5. Pres the Display Type soft key (submenu key) and select Single from the list box. 6. Press the Measurement Type soft key. From the Graph Type Selector list box, select Return Loss. 7. Press the Freq/Dist function hard key and set the Start Frequency and Stop Frequency. 8. Press the Sweep function hard key and then the Data Points soft key to set the number of data points (the larger the number of data points, the longer the maximum distance, at the expense of a slower sweep speed). 9. Press the Shift key, then the Calibrate (2) key. 10. Press the Start Cal soft key and perform a 1-port calibration at the connector or at end of the extension cable. Follow the instructions on the display or, for more details, refer to Calibration Considerations on page When the Calibration is finished, CAL: ON (OK) should be displayed with the trace data in the instrument settings summary at the left side of the sweep window, and the trace should be centered around 0 db when the short or open is connected. 12. Connect the test port extension cable to the Device Under Test (DUT). 13. Use the File menu to save the measurement. Refer to File Menu on page Vector Network Analyzer MG PN: Rev. E 5-9
70 5-7 Return Loss/VSWR Chapter 5 Field Measurements 14. Press the Measure function hard key and select VSWR from the Graph Type Selector list box to view the match in VSWR. Figure 5-5 is displaying a VSWR measurement and the Measure menu of the Field setting when Display Type is Single. The example in this figure may not match the display on your instrument.. Figure 5-5. Display Type Single VSWR Measurement 5-10 PN: Rev. E Vector Network Analyzer MG
71 Chapter 5 Field Measurements 5-7 Return Loss/VSWR Figure 5-6 is displaying both a VSWR measurement and a Return Loss measurement. Note that the Measure menu of the Field setting shows Display Type is Dual. and that the Active Display soft key provides for selection of TR1 or TR2. Note On instruments with a touch screen, you may tap a measurement trace or the trace data in the Instrument Settings Summary to make a trace the active trace. The example in this figure may not match the display on your instrument. Figure 5-6. Display Type Dual VSWR and Return Loss Vector Network Analyzer MG PN: Rev. E 5-11
72 5-8 Cable Loss Chapter 5 Field Measurements 5-8 Cable Loss The transmission feed line insertion loss test verifies the signal attenuation level of the cable. This test can be done using the Cable Loss or Return Loss Measurement with a short or an open connected at the end of the system. The advantage of using the Cable Loss measurement is that the instrument takes care of the math, and therefore no computations are needed. Cable Loss is a Return Loss measurement that also takes into consideration that the signal travels in both directions. Refer to Measure Menu Single on page Procedure 1. If a test port extension cable is to be used, then connect it to the VNA Port 1 connector on the instrument. 2. Ensure that the instrument is in Vector Network Analyzer mode. Then press the Shift key and the System (8) key. 3. Press the Application Options soft key. The Meas Menu soft key toggles between Field and VNA. The active measurement function is underlined. Press the soft key (if necessary) until Field is underlined, then press the Back key. The Measure menu now displays field measurement functions. 4. Press the Measure function hard key and then the Measurement Type soft key. From the Graph Type Selector list box, select Cable Loss and press Enter. The Measurement Type soft key shows Cable Loss in the soft key face. 5. Press the Freq/Dist function hard key and set the Start Frequency and Stop Frequency. 6. Press the Sweep function hard key and then the Data Points soft key to set the number of data points (the larger the number of data points, the longer the maximum distance, at the expense of a slower sweep speed). 7. Press the Shift key, then the Calibrate (2) key. 8. Press the Start Cal soft key and perform a 1-port OSL calibration at the connector or at end of the extension cable. Follow the instructions on the display. 9. When the Calibration is finished, CAL: ON (OK) should be displayed with the trace data in the instrument settings summary at the left side of the sweep window, and the trace should be centered around 0 db when the short or open is connected. 10. Connect the test port extension cable to the Transmission Line to begin the Cable Loss measurement. 11. Use the File menu to save the measurement. Refer to File Menu on page PN: Rev. E Vector Network Analyzer MG
73 Chapter 5 Field Measurements 5-9 Distance-To-Fault (DTF) 5-9 Distance-To-Fault (DTF) The DTF measurements display Return Loss or VSWR values versus distance. These measurements are available when Option 501 is installed on the MS20xxB VNA Master or the S412E LMR Master. If frequency measurements fail or indicate a problem in the system, then the DTF measurement can be used to identify and pinpoint the exact location of the problem. The DTF measurement shows the return loss value of all of the individual components, including connector pairs and cable components. For more information about distance measurements, refer to Section 9-6 Distance Information on page 9-6. When DTF Return Loss or DTF VSWR is chosen from the Graph Type Selector list box, the Freq/Dist function hard key displays the Freq/Dist Menu (Distance-Based) on page 7-4, not the Frequency menu. Windowing is a frequency filter that is applied to the frequency-domain data when it is converted to distance-domain data. When DTF graph types are selected, the Windowing soft key is displayed in the DTF Setup Menu on page 7-6. For more details about windowing, refer to Section 9-4 Windowing on page 9-4 and to Appendix B. When measuring cable distance, DTF measurements can be made with an open or a short connected at the end of the cable. The peak indicating the end of the cable should be between 0dB and 5dB. An open or short should not be used when DTF is used for troubleshooting because the open or short will reflect everything, and the true value of a connector might be misinterpreted. A good connector could look like a failing connector. A 50 ohm load is the best termination for troubleshooting DTF problems because it will be 50 ohm over the entire frequency range. The antenna can also be used as a terminating device, but the impedance of the antenna will change over different frequencies because the antenna is designed to have only 15 db or better return loss in the passband of the antenna. DTF measurement is a frequency domain measurement, and the data is transformed to the time domain using mathematics. The distance information is obtained by analyzing how much the phase is changing when the system is swept in the frequency domain. Frequency selective devices such as Tower Mounted Amplifiers (TMA), duplexers, filters, and quarter wave lightning arrestors will change the phase information (distance information) if they are not swept over the correct frequencies. Care needs to be taken when setting up the frequency range whenever a TMA is present in the path. Because of the nature of the measurement, maximum distance range and fault resolution are dependent on the frequency range and number of data points. The instrument will take care of all the math, but knowing whether the cable is longer than DMax is important. The only way to be able to improve the horizontal range is to reduce the frequency span or to increase the number of data points. Similarly, the fault resolution is inversely proportional to the frequency range, and the only way to improve the fault resolution is to widen the frequency span. The MS20xxB VNA Master and the S412E LMR Master are equipped with a cable list, which includes most of the common cables that are used today. After the correct cable has been selected, the instrument updates the propagation velocity and the cable attenuation values to correspond with the cable. These values can also be entered manually and can be uploaded via Master Software Tools. Incorrect propagation velocity values affect the distance accuracy, and inaccurate cable attenuation values affect the accuracy of the magnitude value. Vector Network Analyzer MG PN: Rev. E 5-13
74 5-9 Distance-To-Fault (DTF) Chapter 5 Field Measurements DTF Example Figure 5-7 on page 5-15 shows a DTF Return Loss measurement. Procedure 1. If a test port extension cable is to be used, then connect it to the VNA Port 1 connector on the instrument. 2. Ensure that the instrument is in Vector Network Analyzer mode. Then press the Shift key and the System (8) key. 3. Press the Application Options soft key. The Meas Menu soft key toggles between Field and VNA. The active measurement function is underlined. Press the soft key (if necessary) until Field is underlined, then press the Back key. The Measure menu now displays field measurement functions. 4. Press the Measure function hard key and then the Display Type soft key. From the list box, select Single, and then press Enter. 5. Press the Measure function hard key and select DTF Return Loss (or DTF VSWR). The Measurement Type soft key shows the name in the soft key face. 6. Press the Freq/Dist function hard key and set the Start Frequency, and Stop Frequency. 7. Press the Units soft key to select meters or feet. 8. Press the More soft key. a. Press the Cable List soft key to select the cable type, then skip to Step d. If the cable is not listed, then set the cable loss and propagation velocity manually, as described in Step b and Step c. b. Press the Cable Loss soft key to set a cable loss value. c. Press the Propagation Velocity soft key and set Propagation Velocity between and d. If desired, press the Windowing soft key and select a windowing type. Refer to Section 9-4 Windowing on page 9-4. e. Press the Back soft key to return to the Freq/Dist menu. 9. Press the Distance Info soft key to view settings and parameter values. This window may contain suggestions to improve the measurement results. Use the rotary knob to scroll through the Distance Info window data. For more information about the Distance Info window, refer to Section 9-6 Distance Information on page Press the Esc key to close the Distance Info window. 11. Press the Sweep function hard key and then the Data Points soft key to set the number of data points to be included in the sweep (the larger the number of data points, the longer the maximum distance, at the expense of a slower sweep speed). 12. Press the Freq/Dist function hard key and use the Stop Dist soft key to enter the Stop Distance. Make sure that the Stop Distance is smaller than Dmax (refer to DMax on page 5-16). 13. Press the Shift key, then the Calibrate (2) key. 14. Press the Start Cal soft key and perform a 1-port OSL calibration at the instrument connector or at end of the extension cable. Follow the instructions on the display PN: Rev. E Vector Network Analyzer MG
75 Chapter 5 Field Measurements 5-9 Distance-To-Fault (DTF) 15. When the Calibration is finished, CAL: ON (OK) should be displayed with the trace data in the instrument settings summary at the left side of the sweep window, and the trace should be centered around 0 db when the short or open is connected. For examples of the calibration status display, refer to section Calibration Data and Indications on page Connect the test port extension cable to the Device Under Test (DUT). 17. Press the Marker function hard key and then press the Peak Search soft key. 18. Use the File menu to save the measurement. Refer to File Menu on page The example in this figure may not match the display on your instrument. Figure 5-7. DTF Measurement With a 20 db Attenuator at MK1 and an Antenna at Cable End Vector Network Analyzer MG PN: Rev. E 5-15
76 5-9 Distance-To-Fault (DTF) Chapter 5 Field Measurements DTF Measurement Calculations Fault Resolution Fault resolution is the ability of the system to separate two closely spaced discontinuities. If the fault resolution is 10 feet and two faults are 5 feet apart, then the VNA Master will not be able to show both faults unless Fault Resolution is improved by widening the frequency span. Fault Resolution (m) = vp ΔF DMax DMax is the maximum horizontal distance that can be analyzed. The Stop Distance can not exceed Dmax. If the cable is longer than Dmax, then Dmax needs to be improved by increasing the number of datapoints or by lowering the frequency span (ΔF). Note that the datapoints can be set from 1 to = ( ) Fault Resolution D max Datapoints 1 Suggested Span If the frequency span is set to the suggested span, the Stop Distance will equal Dmax giving the best fault resolution for the given conditions. With Stop Dist entered in meters, the following relationship can be obtained: ( Datapoints 1) ( vp) Suggested Span (Hz) = Stop Distance (meters) 5-16 PN: Rev. E Vector Network Analyzer MG
77 Chapter 5 Field Measurements 5-10 Phase Measurements 5-10 Phase Measurements The MS20xxB VNA Master or the S412E LMR Master can display both Return Loss and Insertion Loss phase measurements. 2-Port Phase measurements can use both High (0 dbm) and Low ( 25 dbm) power settings. 1-Port Phase Measurement The following example compares the phase of two cables using a 1-port phase measurement. The dynamic range and phase uncertainty are better with 2-port phase measurements. Figure 5-8 shows a typical 1-Port Phase measurement (Return Loss). This screen display may not match the display on your instrument. Procedure 1. Press the Measure function hard key and then press the Measurement Type soft key and select 1-Port Phase. 2. Press the Freq/Dist function hard key and set the Start Frequency and Stop Frequency. 3. Press the Sweep function hard key and then the Data Points soft key to set the number of data points (the larger the number of data points, the longer the maximum distance, at the expense of a slower sweep speed). 4. Press the Shift key, then the Calibrate (2) key. 5. Press the Start Cal soft key and perform a 1-port OSL calibration at the desired reference plane (VNA Port 1 connector or end of test port cable). 6. When the Calibration is finished, CAL: ON (OK) should be displayed with the trace data in the instrument settings summary at the left side of the sweep window, and the trace should be centered around 0 db when the short or open is connected. 7. Connect Cable A to VNA Port 1 reference plane (or to the end of the test port cable). 8. Press the Shift key, then the Trace (5) key. 9. Press the Save Trace to Memory soft key. 10. Remove Cable A and connect Cable B to VNA Port 1 reference plane (or to the end of the test port cable). 11. Press Shift and then Trace (4) to display the Trace menu. Then press Trace Math. 12. Press the Trace Minus Memory soft key to view the difference in phase between the two cables. 13. Use the File menu to save the measurement. Refer to File Menu on page Vector Network Analyzer MG PN: Rev. E 5-17
78 5-10 Phase Measurements Chapter 5 Field Measurements The example in this figure may not match the display on your instrument. Figure 5-8. Return Loss, 1-Port Phase Measurement 2-Port Phase Measurement The following example compares the phase of two cables using a 2-port phase measurement. Figure 5-9 shows a typical 2-Port Phase measurement (Insertion Loss). This screen display may not match the display on your instrument. Procedure 1. Press the Measure function hard key and then press the Measurement Type soft key and select 2-Port Phase. 2. Press the Freq/Dist function hard key and set the Start Frequency and Stop Frequency. 3. Press the Sweep function hard key and then the Data Points soft key to set the number of data points (the larger the number of data points, the longer the maximum distance, at the expense of a slower sweep speed). 4. Press the Shift key, then the Calibrate (2) key. 5. Press the Start Cal soft key and perform a 2-port OSL calibration at VNA Port 1 and VNA Port PN: Rev. E Vector Network Analyzer MG
79 Chapter 5 Field Measurements 5-10 Phase Measurements 6. When the Calibration is finished, CAL: ON (OK) should be displayed with the trace data in the instrument settings summary at the left side of the sweep window, and the trace should be centered around 0 db when the short or open is connected. 7. Connect Cable A (the reference cable) between the VNA Port 1 and VNA Port 2 connectors. 8. Press the Shift key, then the Trace (5) key. 9. Select the Copy Trace to Display Memory soft key. 10. Remove Cable A, and connect Cable B (the cable under evaluation). 11. Press Shift and then Trace (4) to display the Trace menu. Then press Trace Math. 12. Press the Trace Minus Memory soft key to view the difference in phase between the two cables. 13. Use the File menu to save the measurement. Refer to File Menu on page The example in this figure may not match the display on your instrument. Figure 5-9. Insertion Loss, 2-Port Phase Measurement Vector Network Analyzer MG PN: Rev. E 5-19
80 5-11 Smith Chart Chapter 5 Field Measurements 5-11 Smith Chart The MS20xxB VNA Master or the S412E LMR Master can display 1-port measurements in a standard Normalized 50 ohm or 75 ohm Smith Chart. When markers are used, the real and imaginary components of the Smith Chart value are displayed. Smith Chart Measurement The following example shows how a Smith Chart can be used to measure the match of an antenna. Figure 5-10 shows a typical 1-port Smith Chart measurement. This screen display may not match the display on your instrument. Procedure 1. Ensure that the instrument is in Vector Network Analyzer mode, and that the Meas Menu soft key is toggled to Field. 2. Press the Measure function hard key and then press the Measurement Type soft key and select 1-Port Smith. 3. Press the Freq/Dist function hard key and set the Start Frequency and Stop Frequency. 4. Press the Sweep function hard key and then the Data Points soft key to set the number of data points (the larger the number of data points, the longer the maximum distance, at the expense of a slower sweep speed). 5. Press the Shift key, then the Calibrate (2) key. 6. Press the Start Cal soft key and perform a 1-port calibration. 7. When the Calibration is finished, CAL: ON (OK) should be displayed with the trace data in the instrument settings summary at the left side of the sweep window, and the trace should be centered around 0 db when the short or open is connected. 8. Connect the antenna to the VNA Port 1 connector on the instrument. 9. Use the File menu to save the measurement. Refer to File Menu on page PN: Rev. E Vector Network Analyzer MG
81 Chapter 5 Field Measurements 5-11 Smith Chart The example in this figure may not match the display on your instrument. Figure Port Smith Chart Measurement Vector Network Analyzer MG PN: Rev. E 5-21
82 5-12 Log Mag Display Types Chapter 5 Field Measurements 5-12 Log Mag Display Types The MS20xxB VNA Master and the S412E LMR Master can display 1-port and 2-port measurements (Return Loss and Insertion Loss) in a Single display format (one at a time) or simultaneously in a twofold display format. The two types of twofold display are: Dual and Overlay. In Display Type Overlay, two traces are shown in a single sweep area (refer to Figure 5-11 on page 5-23). In Display Type Dual, two traces are shown in separate sweep areas (refer to Figure 5-12 on page 5-24). These screen displays are examples that may not match any display on your instrument. Typical Log Magnitude Measurement Figure 5-11 shows a typical log magnitude measurement of two traces in Overlay view, and also displays the marker table at the bottom of the sweep window. Figure 5-12 shows the same measurement as Figure 5-11 but in Dual view, which shows the traces in two separate sweep windows on the display screen. These screen displays may not match any display on your instrument. Procedure 1. Ensure that the instrument is in Vector Network Analyzer mode, and that the Meas Menu soft key is toggled to Field. 2. Press the Measure function hard key, and then press the Display Type soft key. 3. From the Display Type list box, scroll to Dual and press the Enter key. 4. Press the Active Display soft key (if necessary) to select TR1 (Trace 1). Then press the Measurement Type soft key and select Insertion Loss. 5. Press the Active Display soft key to select TR2 (Trace 2). Then press the Measurement Type soft key and select Return Loss. 6. Press the Freq/Dist function hard key and set the Start Frequency and Stop Frequency. 7. Press the Sweep function hard key and then the Data Points soft key to set the number of data points (the larger the number of data points, the longer the maximum distance, at the expense of a slower sweep speed). 8. Press the Shift key, then the Calibrate (2) key. 9. Press the Start Cal soft key and perform a 2-port OSL calibration. 10. When the Calibration is finished, CAL: ON (OK) should be displayed with the trace data in the instrument settings summary at the left side of the sweep window. 11. Connect VNA Port 1 and VNA Port 2 to the DUT. 12. Press the touch screen or the Active Display soft key to toggle between the two traces. 13. Use the File menu to save the measurement. Refer to File Menu on page PN: Rev. E Vector Network Analyzer MG
83 Chapter 5 Field Measurements 5-12 Log Mag Display Types The example in this figure may not match the display on your instrument. Figure Log Mag Display Type Overlay Return Loss and Insertion Loss Vector Network Analyzer MG PN: Rev. E 5-23
84 5-12 Log Mag Display Types Chapter 5 Field Measurements The example in this figure may not match the display on your instrument. Figure Log Mag Display Type Dual Return Loss and Insertion Loss 5-24 PN: Rev. E Vector Network Analyzer MG
85 Chapter 5 Field Measurements 5-12 Log Mag Display Types Dual Channel Filter Tuning Measurement Figure 5-13 shows a typical filter tuning measurement. The marker table is displayed at the bottom of the sweep window. This screen display may not match the display on your instrument. Procedure 1. Press the Measure function hard key, and then press the Display Type soft key. 2. From the Display Type list box, scroll to Dual and press the Enter key. 3. Press the Active Display soft key (if necessary) to select TR1 (Trace 1). Then press the Measurement Type soft key and select Insertion Loss. 4. Press the Active Display soft key to select TR2 (Trace 2). Then press the Measurement Type soft key and select Return Loss. 5. Press the Freq/Dist function hard key and set the Start Frequency and Stop Frequency. In this example, Start Frequency is set to 750 MHz and Stop Frequency is set to 900 MHz. 6. Press the Sweep function hard key and then the Data Points soft key to set the number of data points (the larger the number of data points, the longer the maximum distance, at the expense of a slower sweep speed). In this example, Data Points is set to Press the Shift key, then the Calibrate (2) key. 8. Press the Start Cal soft key and perform a 2-port OSL calibration. 9. When the Calibration is finished, CAL: ON (OK) should be displayed with the trace data in the instrument settings summary at the left side of the sweep window. 10. Connect VNA Port 1 and VNA Port 2 to the tuning filter. Trace 1 (TR1: Insertion Loss) is the transmission. Trace 2 (TR2: Return Loss) is the reflection. 11. Press the Marker hard key to display the Marker menu. Then press the Marker Table soft key (if necessary) to toggle the marker table to ON. a. Press the Marker soft key to display the Select marker list box. Select a marker (MK1 in this example) and use the touch screen or the rotary knob or the numeric keypad to set the marker on the traces. b. Press the Marker Search soft key to set this marker at the desired location on the the traces at the lower db setting that is specified for the filter. c. Repeat Step a and Step b as needed to place marker MK2 on the traces at the upper db setting that is specified for the filter. d. Repeat Step a and Step b as needed to place marker MK3 on the traces at a point of interest (depending upon filter specifications). 12. Adjust the tuning of the filter to meet the desired specifications. 13. Press the touch screen or the Active Display soft key to toggle between the two traces. 14. Use the File menu to save measurements. Refer to File Menu on page Vector Network Analyzer MG PN: Rev. E 5-25
86 5-12 Log Mag Display Types Chapter 5 Field Measurements The example in this figure may not match the display on your instrument. Figure Filter Tuning, Log Mag Display Type Dual Insertion Loss and Return Loss 5-26 PN: Rev. E Vector Network Analyzer MG
87 Chapter 5 Field Measurements 5-12 Log Mag Display Types The example in this figure may not match the display on your instrument. Figure Filter Tuning, Log Mag Display Type Overlay Insertion Loss and Return Loss Vector Network Analyzer MG PN: Rev. E 5-27
88 5-12 Log Mag Display Types Chapter 5 Field Measurements 5-28 PN: Rev. E Vector Network Analyzer MG
89 Chapter 6 VNA View Menus 6-1 Introduction The menus that are shown in this chapter are found on the Vector Network Analyzer instrument when it is in VNA measurement view. This guide contains measurement instructions for the available Vector Network Analyzer instrument options. Not all options are available on all models, and your instrument may not have all options installed. Refer to the options sticker on the rear panel or connector panel, or to the User Guide that was supplied with your instrument to determine which options are installed. 6-2 VNA Key Functions Introduction The following list is a quick reference to the principal menus in the Vector Network Analyzer. For more specific information on a particular measurement, refer to the related chapter for the measurement being made. The key function menus are presented in the following order: Freq Menu on page 6-5 Setup Domain Menu on page 6-6 Time Menu on page 6-7 Time Info List Box on page 6-8 Windowing Menu on page 6-9 Distance Setup Menu on page 6-10 Additional Dist Setup Menu (Coax) on page 6-11 Additional Dist Setup Menu (Waveguide) on page 6-12 Distance Info List Box for Cable on page 6-13 Distance Info List Box for Waveguide on page 6-13 FGT Menu on page 6-14 Gate Menu on page 6-15 Gate Setup Menu (continued) on page 6-16 Gate Shape Menu on page 6-17 Calibration Menus on page 6-18 Calibration Menu on page 6-19 Existing Calibration Information List Box on page 6-20 Additional Calibration Considerations on page 6-20 DUT Port Setup Menu (Coax) on page 6-21 Cal Kit Definition Menus for Coax on page 6-22 DUT Connector Selector List Box for Coax on page 6-23 Vector Network Analyzer MG PN: Rev. E 6-1
90 6-2 VNA Key Functions Chapter 6 VNA View Menus DUT Port Setup Menu (Waveguide) on page 6-24 Cal Kit Definition Menus for Waveguide on page 6-25 DUT Connector Selector List Box for Waveguide on page 6-26 Calibration Types on page 6-27 File Menus on page 6-28 File Menu on page 6-29 Screen Capture Feature on page 6-29 Save (Text Entry) Menu on page 6-32 Save (Text Entry) Menu on page 6-32 File Type Menu on page 6-32 File Types on page 6-35 Save Location Menu on page 6-37 Abbreviated Text Entry Menu on page 6-38 Text Entry Letters Menu on page 6-39 Recall Menu on page 6-40 Delete Menu on page 6-41 Copy Menu on page 6-43 Limit Menus on page 6-45 Limit Menu on page 6-46 Limit Edit Menu on page 6-47 Marker Menus on page 6-48 Marker Menu on page 6-49 Marker Search Menu on page 6-50 Readout Format Menu on page 6-51 Measurement Menus on page 6-52 Measure Menu on page 6-53 S-Parameter List Box on page 6-54 S-Parameter Menu on page 6-55 Domain Menu on page 6-56 Low Pass Mode Menu on page 6-57 Band Pass Mode Menu on page 6-57 Number of Traces Menu on page 6-58 Trace Format Menu on page 6-59 Sweep Menu MS20xxC on page 6-60 Sweep Menu MS2024B, MS2025B, MS2034B, MS2035B, and S412E on page 6-61 Configure Ports Menu on page 6-62 Bias Tee Setup Menu on page 6-63 Bias Tee Menu (MS20xxC only) on page PN: Rev. E Vector Network Analyzer MG
91 Chapter 6 VNA View Menus 6-2 VNA Key Functions Source Power Menu on page 6-64 Preset Menu on page 6-65 Scale Menu on page 6-66 Smith Scale Menu on page 6-67 Polar Scale Menu on page 6-68 System Menus on page 6-69 System Menu on page 6-70 Application Options Menu on page 6-71 Mode (Meas Gain Range) Menu on page 6-72 System Options Menu on page 6-73 Display Settings Menu on page 6-74 Reset Menu on page 6-75 Trace Menu on page 6-75 Display Menu (Trace) on page 6-76 Trace Math Menu on page 6-77 Vector Network Analyzer MG PN: Rev. E 6-3
92 6-3 Domain Setup Menus Chapter 6 VNA View Menus 6-3 Domain Setup Menus Freq Setup Domain Time Distance Setup FGT Start Freq # khz Setup Frequency Start Time # ps Start Dist # mm Start Freq # khz Stop Freq # GHz Setup Time Stop Time # ns Stop Dist # m Stop Freq # GHz Center Freq # GHz Setup Distance Start Freq # khz Start Freq # khz Center Freq # GHz Span # GHz Setup FGT Stop Freq # GHz Stop Freq # GHz Span # GHz Windowing Nominal Side Lobe Windowing Nominal Side Lobe Gate Domain Setup Freq Back Time Info Additional Dist Setup Gate Gate Domain Setup FGT Domain Setup Time Domain Setup Distance Figure 6-1. Domain Setup Menus Group 6-4 PN: Rev. E Vector Network Analyzer MG
93 Chapter 6 VNA View Menus 6-3 Domain Setup Menus Freq Menu Freq Start Freq # khz Stop Freq # GHz Center Freq # GHz Span # GHz Domain Setup Freq Figure 6-2. Start Freq: Press this soft key to set the start frequency in units of Hz, khz, MHz, or GHz. If you enter a start frequency that is higher than the currently-set stop frequency, and if CAL = On, then the start frequency is set to the same value as the stop frequency. If you enter a start frequency that is higher than the currently-set stop frequency, and if CAL = Off, then both start and stop frequency are set to the new frequency. Stop Freq: Press this soft key to set the stop frequency in units of Hz, khz, MHz, or GHz. If you enter a stop frequency that is lower than the currently-set start frequency, and if CAL = On, then the stop frequency is set to the same value as the start frequency. If you enter a stop frequency that is lower than the currently-set start frequency, and if CAL = Off, then both stop and start frequency are set to the new frequency. Center Freq: Press this soft key to set the center frequency in units of Hz, khz, MHz, or GHz. The center frequency can be set with the arrow keys, the rotary knob, or the number keypad. When using the number keypad, the menu displays soft keys with Hz, khz, MHz, and GHz units. Pressing the Enter key has the same effect as pressing the MHz soft key. Span: Press this soft key to set the span in units of Hz, khz, MHz, or GHz. The span setting determines the frequency range over which the instrument sweeps. The span may be set from 0 (zero) to the maximum frequency of the instrument. Domain Setup: Press this soft key to open the Setup Domain Menu. The message on the key face reflects the setup feature (Freq) that is in use. Freq (Frequency) Menu Vector Network Analyzer MG PN: Rev. E 6-5
94 6-3 Domain Setup Menus Chapter 6 VNA View Menus Setup Domain Menu Setup Domain Setup Frequency Setup Time Setup Distance Setup FGT Back Figure 6-3. Setup Frequency: Press this soft key to open the Frequency menu and to use those soft keys to set start, stop, and center frequencies and frequency span. Choosing Setup Frequency sets the domain (x-axis) of the active trace to Frequency (just as the Domain Selection soft key does in the Measure Menu on page 6-53). Setup Time: Press this soft key to open the Time Menu and to set the start and stop times, the start and stop frequencies, windowing, and gating. Choosing Setup Time sets the domain (x-axis) of the active trace to Time (just as the Domain Selection soft key does in the Measure menu). Setup Distance: Press this soft key to open the Distance Setup Menu and to set the Start and Stop distances, the start and stop frequencies, windowing, and gating. The Start and Stop distances are set in meters (m), centimeters (cm), or millimeters (mm). If the Application Options menu is used to set units in feet rather than meters, the distance settings are in feet (ft) only. Choosing Setup Distance sets the domain (x-axis) of the active trace to Distance (just as the Domain Selection soft key does in the Measure menu). Setup FGT: Press this soft key to open the Frequency Gated by Time (FGT) menu and to use those soft keys to set start, stop, and center frequencies, and to set frequency span and gating. Choosing Setup FGT sets the domain (x-axis) of the active trace to Frequency (just as the Domain Selection soft key does in the Measure menu). Note that the frequency data are not the measured frequency data (as in the Setup Frequency case), but they are time or distance domain data that are gated and converted back into the frequency domain. When the trace is in the Time domain and then set to FGT, the frequency data are generated by converting the gated time domain data. When the trace is in the Distance domain and then set to FGT, the frequency data are generated by converting the gated distance domain data. If the trace was set to Frequency and then converted to FGT directly, then the instrument defaults to converting the gated distance domain data. Back: Press this soft key to return to the previous menu. Setup Domain Menu 6-6 PN: Rev. E Vector Network Analyzer MG
95 Chapter 6 VNA View Menus 6-3 Domain Setup Menus Time Menu Time Start Time # ps Stop Time # ns Start Freq # khz Stop Freq # GHz Windowing Nominal Side Lobe Time Info Gate Domain Setup Time Figure 6-4. Start Time: Press this soft key to set the start time in seconds (s), milliseconds (ms), microseconds (µs), nanoseconds (ns), or picoseconds (ps). Use the arrow keys, the rotary knob, or the number keypad to set a time value. When using the number keypad, the menu displays soft keys with s, ms, µs, ns, and ps units. Pressing the Enter key has the same effect as pressing the ps soft key. The set value is displayed on the key face. Stop Time: Press this soft key to set the stop time in seconds (s), milliseconds (ms), microseconds (µs), nanoseconds (ns), or picoseconds (ps). The maximum setting is ±100 µs. Start Freq: Press this soft key to set the start frequency in units of Hz, khz, MHz, or GHz. Stop Freq: Press this soft key to set the stop frequency in units of Hz, khz, MHz, or GHz. Windowing: Press this soft key to open the Windowing Menu on page 6-9. The window shape value is displayed on the key face, and may be Rectangular, Nominal Side Lobe (as in this example), Low Side Lobe, or Minimum Side Lobe. Time Info: Press this soft key to display the Time Info List Box on page 6-8. This list box displays useful information and suggestions regarding the time domain setup, such as the start and stop frequencies, start and stop time, number of data points, windowing and processing types, maximum time, and time resolution. Use the Up/Down arrows or the rotary knob to scroll through the listed parameters. Gate: Press this soft key to open the Gate Menu. Domain Setup: Press this soft key to return to the Setup Domain Menu. The message on the key face reflects the setup feature (Time, in this example image) that is in use. Time Menu Vector Network Analyzer MG PN: Rev. E 6-7
96 6-3 Domain Setup Menus Chapter 6 VNA View Menus Time Info List Box Figure 6-5. Time Info List Box (scrolled to view entire list) 6-8 PN: Rev. E Vector Network Analyzer MG
97 Chapter 6 VNA View Menus 6-3 Domain Setup Menus Windowing Menu Windowing Rectangular Nominal Side Lobe Low Side Lobe Minimum Side Lobe Back Rectangular: Press this soft key to set windowing to the rectangular view for maximum side lobes and maximum resolution. Refer to Figure B-1, Rectangular Windowing Example. Nominal Side Lobe: Press this soft key to set windowing to the Nominal Side Lobe view, which (compared to Rectangular) displays smaller side lobes and slightly less resolution. Refer to Figure B-2, Nominal Side Lobe Windowing Example. Nominal Side Lobe is the default setting for the VNA Master. Low Side Lobe: Press this soft key to set windowing to the Low Side Lobe view for still smaller side lobes than nominal, and also slightly less resolution than the Nominal Side Lobe setting. Refer to Figure B-3, Low Side Lobe Windowing Example. Minimum Side Lobe: Press this soft key to set windowing to the Minimum Side Lobe view for the smallest side lobes, but the least resolution. Refer to Figure B-4, Minimum Side Lobe Windowing Example. Back: Press this soft key to return to the previous menu. Figure 6-6. Windowing Menu Vector Network Analyzer MG PN: Rev. E 6-9
98 6-3 Domain Setup Menus Chapter 6 VNA View Menus Distance Setup Menu Distance Setup Start Dist # mm Stop Dist # m Start Freq # khz Stop Freq # GHz Windowing Nominal Side Lobe Additional Dist Setup Gate Domain Setup Distance Start Dist: Press this soft key to set the start distance. Use the arrow keys, the rotary knob, or the number keypad to set a distance value. When using the number keypad, the menu displays soft keys with meters (m), centimeters (cm), or millimeters (mm) as units. Pressing the Enter key has the same effect as pressing the meter (m) soft key. If the Application Options menu is used to set units in feet rather than meters, the distance settings are in feet (ft) only, and pressing the Enter key sets the units to feet. Stop Dist: Press this soft key to set the stop distance in meters (m), centimeters (cm), or millimeters (mm). If the Application Options menu is used to set units in feet rather than meters, the distance settings are in feet (ft) only. Start Freq: Press this soft key to set the start frequency in units of Hz, khz, MHz, or GHz. Stop Freq: Press this soft key to set the stop frequency in units of Hz, khz, MHz, or GHz. Windowing: Press this soft key to open the Windowing Menu. The window shape value is displayed on the key face, and may be Rectangular, Nominal Side Lobe (as in this example), Low Side Lobe, or Minimum Side Lobe. Additional Dist Setup: Press this soft key to open the Additional Dist Setup Menu (Coax) or the Additional Dist Setup Menu (Waveguide). Gate: Press this soft key to open the Gate Menu. Domain Setup: Press this soft key to return to the Setup Domain Menu. The message on the key face reflects the setup feature (Distance) that is in use. Figure 6-7. Distance Setup Menu 6-10 PN: Rev. E Vector Network Analyzer MG
99 Chapter 6 VNA View Menus 6-3 Domain Setup Menus Additional Dist Setup Menu (Coax) Additional Dist Setup Distance Info DUT Line Type Coax Waveguide Cable List Distance Info: Press this soft key to open the Distance Info List Box to find helpful distance and parameter information. For a view of the list box information, refer to Figure The list box contains information such as the start and stop frequencies, start and stop distances, number of data points, windowing and processing types, maximum distance, and distance resolution. DUT Line Type Coax Waveguide: Press this soft key to toggle the line type between coaxial cable and waveguide. Propagation Velocity # Cable Loss(dB/m) # m Units ft Cable List: Press this soft key to open a list box and select a cable type. The Cable List menu provides quick navigation aids to search through the list. Propagation Velocity: Press this soft key to set the fraction of propagation velocity from to For any fraction less than 1.000, press the decimal key before entering the decimal digits. Cable Loss(dBm/m): Press this soft key to set the cable loss coefficient from db/m to db/m. (The units are db/ft if units are set to US units.) Back Units m ft: Press this soft key to toggle the units setting between metric units (meters) and US units (feet). Cable List Top of List Back: Press this soft key to return to the Distance Setup Menu. Page Up Page Down Bottom of List Figure 6-8. Additional Dist Setup Menu (Coax) Vector Network Analyzer MG PN: Rev. E 6-11
100 6-3 Domain Setup Menus Chapter 6 VNA View Menus Additional Dist Setup Menu (Waveguide) Additional Dist Setup Distance Info DUT Line Type Coax Waveguide Waveguide List Cutoff Freq # Hz Distance Info: Press this soft key to open the Distance Info List Box to find helpful distance and parameter information. For a view of the list box information, refer to Figure The list box contains information such as the start and stop frequencies, start and stop distances, number of data points, windowing and processing types, maximum distance, and distance resolution. DUT Line Type Coax Waveguide: Press this soft key to toggle the line type between coaxial cable and waveguide. Waveguide List: Press this soft key to open a list box and select a waveguide type. The Waveguide List menu provides quick navigation aids to search through the list. Waveguide Loss(dB/m) # Cutoff Freq: Press this soft key to set the cutoff frequency of the waveguide that is in use. m Units ft Waveguide Loss: Press this soft key to set the waveguide loss coefficient from db/m to db/m. (The units are db/ft if units are set to US units.). Back Units m ft: Press this soft key to toggle the units setting between metric units (meters) and US units (feet). Waveguide List Back: Press this soft key to return to the Distance Setup Menu. Top of List Page Up Page Down Bottom of List Figure 6-9. Additional Dist Setup Menu (Waveguide) 6-12 PN: Rev. E Vector Network Analyzer MG
101 Chapter 6 VNA View Menus 6-3 Domain Setup Menus Distance Info List Box for Cable Figure Distance Information List Box for Cable Distance Info List Box for Waveguide Figure Distance Information List Box for Waveguide Vector Network Analyzer MG PN: Rev. E 6-13
102 6-3 Domain Setup Menus Chapter 6 VNA View Menus (Refer to Time and Distance Information on page 8-18.) FGT Menu FGT Start Freq # khz Stop Freq # GHz Center Freq # GHz Span # GHz Gate Domain Setup FGT Figure FGT Menu Start Freq: Press this soft key to set the start frequency in units of Hz, khz, MHz, or GHz. If you enter a start frequency that is higher than the currently-set stop frequency, and if CAL = On, then the start frequency is set to the same value as the stop frequency. If you enter a start frequency that is higher than the currently-set stop frequency, and if CAL = Off, then both start and stop frequency are set to the new frequency. Stop Dist: Press this soft key to set the stop frequency in units of Hz, khz, MHz, or GHz. If you enter a stop frequency that is lower than the currently-set start frequency, and if CAL = On, then the stop frequency is set to the same value as the start frequency. If you enter a stop frequency that is lower than the currently-set start frequency, and if CAL = Off, then both stop and start frequency are set to the new frequency. Center Freq: Press this soft key to set the center frequency in units of Hz, khz, MHz, or GHz. The center frequency can be set with the arrow keys, the rotary knob, or the number keypad. When using the number keypad, the menu displays soft keys with Hz, khz, MHz, and GHz units. Pressing the Enter key has the same effect as pressing the MHz soft key. Span: Press this soft key to set the span in units of Hz, khz, MHz, or GHz. The span setting determines the frequency range over which the instrument sweeps. The span may be set from 0 (zero) to the maximum frequency of the instrument. Gate: Press this soft key to display the Gate Menu. Domain Setup: Press this soft key to return to the Setup Domain Menu. The message on the key face reflects the setup feature (Distance) that is in use PN: Rev. E Vector Network Analyzer MG
103 Chapter 6 VNA View Menus 6-3 Domain Setup Menus Gate Menu Gate Gate Function Off Display On Start Gate # ns Stop Gate # ns Center Gate # ns Span Gate # ns Gate Notch On Off Gate Shape Minimum Back Figure Gate Menu Gate Function Off Display On: Press this soft key to toggle the Gate Function status to Off, Display, or On. When set to Off, the gate is not displayed on the screen nor applied to the data. When set to Display, the gate shape is displayed on the screen but the gate filtering is not applied to the data. When set to On, the gate shape is displayed on the screen, and the gate filtering is applied to the data. Start Gate: Press this soft key to set the start Gate value. The values will be in units of time if the active trace is in the Time Domain, or in units of distance if the active trace is in the Distance Domain. Use the arrow keys, the rotary knob, or the number keypad to set a Gate value. When using the number keypad, the menu displays soft keys with seconds (s), milliseconds (ms), microseconds (µs), nanoseconds (ns), or picoseconds (ps), if in the Time Domain. Otherwise, it displays meters (m), centimeters (cm), or millimeters (mm) as units, if in Distance Domain. Pressing the Enter key has the same effect as pressing the seconds (s) soft key or the meter (m) soft key. If the Application Options Menu menu is used to set units in feet rather than meters, then the distance settings are in feet (ft) only, and pressing the Enter key sets the units to feet. Stop Gate: Press this soft key to set the stop Gate in either time or distance units, depending on whether the active trace is in the Time Domain or the Distance Domain. In time domain, the units are in seconds (s), milliseconds (ms), microseconds (µs), nanoseconds (ns), or picoseconds (ps). In distance domain, the units are in meters (m), centimeters (cm), or millimeters (mm). If the Application Options Menu menu is used to set units in feet rather than meters, then the distance settings are in feet (ft) only. This menu description is continued on the next page. Vector Network Analyzer MG PN: Rev. E 6-15
104 6-3 Domain Setup Menus Chapter 6 VNA View Menus Gate Setup Menu (continued) Gate Gate Function Off Display On Start Gate # ns Stop Gate # ns Center Gate # ns Span Gate # ns Gate Notch On Off Gate Shape Minimum Back Center Gate: Press this soft key to set the center Gate in either time or distance units, depending on whether the active trace is in the Time Domain or the Distance Domain. In time domain, the units are in seconds (s), milliseconds (ms), microseconds (µs), nanoseconds (ns), or picoseconds (ps). In distance domain, the units are in meters (m), centimeters (cm), or millimeters (mm). If the Application Options Menu menu is used to set units in feet rather than meters, then the distance settings are in feet (ft) only. Span Gate: Press this soft key to set the span Gate in either time or distance units, depending on whether the active trace is in the Time Domain or the Distance Domain. In time domain, the units are in seconds (s), milliseconds (ms), microseconds (µs), nanoseconds (ns), or picoseconds (ps). In distance domain, the units are in meters (m), centimeters (cm), or millimeters (mm). If the Application Options Menu menu is used to set units in feet rather than meters, then the distance settings are in feet (ft) only. Gate Notch On Off: Press this soft key to turn On or Off the Gate Notch feature. When Gate Notch is set to OFF, the polarity of the Gate is set to keep everything between start and stop. When the Gate Notch is set to ON, the polarity of the Gate is set to reject everything between start and stop. Gate Shape: Press this soft key to open the Gate Shape Menu. The Gate Shape value is displayed on the key face, and may be Minimum, Nominal, Wide, or Maximum. Back: Press this soft key to return to the previous menu. Figure Gate Setup Menu (continued) 6-16 PN: Rev. E Vector Network Analyzer MG
105 Chapter 6 VNA View Menus 6-3 Domain Setup Menus Gate Shape Menu Gate Shape Minimum Minimum: Press this soft key to set the gate shape value to Minimum. Nominal Nominal: Press this soft key to set the gate shape value to Nominal. The Nominal gate shape is the default value and most commonly used one. Wide Wide: Press this soft key to set the gate shape value to Wide. Maximum Maximum: Press this soft key to set the gate shape value to Maximum. Back Back: Press this soft key to return to the previous menu. Figure Gate Shape Menu Note that the gate shape is analogous to the window selection. If the data are truncated with a sharp gate (minimum, related to rectangular window), then maximum resolution is used in determining the gate, but ripple is introduced in the frequency domain. For more gradual gates, the resolution decreases in separating defects, but the size of the artifacts that are added to the frequency domain data also decreases. The window and gate shapes cannot be selected entirely independently because they interact through the transform. In particular, the use of a very sharp gate with a low side lobe window can lead to large errors. The following table shows the recommended combinations. Table 6-1. Window Type and Gate Shape Recommended Combinations Window / Gate Minimum Nominal Wide Maximum Rectangular OK OK OK OK Nominal OK OK OK OK Low side lobe OK OK OK Minimum side lobe OK OK Vector Network Analyzer MG PN: Rev. E 6-17
106 6-4 Calibration Menus Chapter 6 VNA View Menus 6-4 Calibration Menus Calibration DUT Port Setup DUT Port Setup Start Cal Coax DUT Port 1 N Conn(M) WG DUT Port 1 WG11A Cal Type Full 2 Port Coax DUT Port 2 N Conn(M) WGDUT Port 2 WG11A Cal Method SOLT SSLT SSST Setup User Defined SOLT(#) USER # Setup User Defined SOLT(#) USER # Cal Line Type Coax Waveguide DUT Port Setup Back Back Existing Cal Info Cal Correction On Off Figure Calibration Menus Group 6-18 PN: Rev. E Vector Network Analyzer MG
107 Chapter 6 VNA View Menus 6-4 Calibration Menus Calibration Menu To access the Calibration Menu, press the Shift key, then the Calibrate (2) key. Start Cal: Press this soft key to open the Next Step List Box, which contains the instructions: Connect cal component, select step, and press Enter to measure: Calibration Start Cal Cal Type Full 2 Port Cal Method SOLT SSLT SSST Example for S 11 : Open, Port 1 ( mm) Short, Port 1 ( mm) Load, Port 1 Calculate and Finish Cal Exit to Setup Abort Cal Cal Type: Press this soft key to open the Select One List Box, then select a calibration type. Refer to Section Calibration Types on page Cal Line Type Example: Coax Waveguide Full 2 Port (S 11, S 21, S 12, S 22 ) Full S 11 Port 1 (S 11 ) DUT Port Setup Response S 11 & S 22 Refl Resp Both Ports (S 11, S 22 ) 1P2P S 11, S 21 1 Path 2 Port Forward Path (S 11, S 21 ) 1P2P S 22, S 12 1 Path 2 Port Reverse Path (S 22, S 12 ) Cal Method SOLT SSLT SSST: Press this soft key to toggle through the calibration Existing Cal Info method options: SOLT, SSLT, and SSST. SOLT is the most common type of calibration for coaxial devices. SOLT calibrations use a Short, Open, Load, and Through-line. Cal Correction On Off SSLT and SSST calibrations are commonly used for waveguide devices. These calibrations use two Shorts, a Load, and a Through-line for SSLT, or three Shorts and a Through-line for SSST. Cal Line Type Coax Waveguide: Press this soft key to toggle the line type to Coaxial or Waveguide. DUT Port Setup: Press this soft key to open the DUT Port Setup Menu (Coax). Existing Cal Info: Press this soft key to open the Existing Calibration Information List Box. Press Enter or Esc to close the list box. Cal Correction On Off: Press this soft key to toggle calibration correction On and Off. Figure Calibration Menu Vector Network Analyzer MG PN: Rev. E 6-19
108 6-4 Calibration Menus Chapter 6 VNA View Menus Existing Calibration Information List Box Figure Existing Calibration Information List Box The Existing Calibration Information list box shows the various sweep setting types for the active calibration and compares this information to the current sweep settings. It also displays the Cal Status information and the associated level of accuracy. Additional Calibration Considerations In Vector Network Analyzer mode, refer to section Calibration Considerations on page In Vector Voltmeter mode, refer to Section 11-6 Calibration Correction on page PN: Rev. E Vector Network Analyzer MG
109 Chapter 6 VNA View Menus 6-4 Calibration Menus DUT Port Setup Menu (Coax) DUT Port Setup Coax DUT Port 1 N Conn(M) Coax DUT Port 1: Press this soft key to open the DUT Connector Selector List Box for Port 1. Choose the connector type that matches the calibration components that are to be used on Port 1. The standard calibration coefficients are displayed for the calibration kit that is associated with the selected connector type. Examples: Coax DUT Port 2 N-Conn(M) N Conn(M) N-Conn(F) K-Conn(M) Setup User Defined SOLT(#) USER # TNC(F) SMA(M) SSST(1) USER 1 SSST(4) USER 4 Coax DUT Port 2: Press this soft key to open the DUT Connector Selector Back List Box for Port 2. Choose the connector type that matches the calibration components that are to be used on Port 2. The calibration coefficients are displayed for the calibration kit that is associated with the selected connector type. Setup User-Defined: Press this soft key to open the User-Defined Cal Kit Selector List Box (Figure 6-21). Format: SSST(#) USER #. Selecting a user-defined cal kit brings up the cal kit definition menu (Figure 6-20). In this menu, you may enter the calibration coefficients for the specific calibration kit. Back: Press this soft key to return to the Calibration Menu. Figure DUT Port Setup Menu Vector Network Analyzer MG PN: Rev. E 6-21
110 6-4 Calibration Menus Chapter 6 VNA View Menus Cal Kit Definition Menus for Coax SOLT Coax SSLT Coax SSST Coax Edit Name xxxxx Edit Name xxxxx Edit Name xxxxx Short Offset (mm) # Short1 Offset (mm) # Short1 Offset (mm) # Open Offset (mm) # Short2 Offset (mm) # Short2 Offset (mm) # Open C0(e-15) # Short3 Offset (mm) # Open C1(e-27) # Back Open C2(e-36) # Back Open C3(e-45) # Back Figure Cal Kit Definition Menus for Coax 6-22 PN: Rev. E Vector Network Analyzer MG
111 Chapter 6 VNA View Menus 6-4 Calibration Menus DUT Connector Selector List Box for Coax Figure DUT Connector Selector List Box for Cable This list box is opened by the Coax DUT Port # soft key. Vector Network Analyzer MG PN: Rev. E 6-23
112 6-4 Calibration Menus Chapter 6 VNA View Menus DUT Port Setup Menu (Waveguide) DUT Port Setup WG DUT Port 1 WG11A WGDUT Port 2 WG11A Setup User Defined SOLT(#) USER # Back Figure DUT Port Setup Menu WG DUT Port 1: Press this soft key to open the DUT Connector Selector List Box for Port 1. Choose the connector type that matches the DUT connection on Port 1. This indicates that you are using the matching calibration kit, and the VNA Master displays the corresponding calibration coefficients that will be used during the calibration procedure. Examples: WG11A WG12 WG20 SSLT(1) USER 1 SSLT(4) USER 4 WG DUT Port 2: Press this soft key to open the DUT Connector Selector List Box for Port 2. Choose the connector type that matches the DUT connection on Port 2. This indicates that you are using the matching calibration kit, and the VNA Master displays the corresponding calibration coefficients that will be used during the calibration procedure. Setup User-Defined: Press this soft key to open the User-Defined Cal Kit Selector List Box (Figure 6-24). Format: SSST(#) USER #. Selecting a user-defined cal kit brings up the cal kit definition menu (Figure 6-23). In this menu, you may enter the calibration coefficients for their specific calibration kit. Back: Press this soft key to return to the Calibration Menu PN: Rev. E Vector Network Analyzer MG
113 Chapter 6 VNA View Menus 6-4 Calibration Menus Cal Kit Definition Menus for Waveguide SOLT WG SSLT WG SSST WG Edit Name xxxxx Edit Name xxxxx Edit Name xxxxx Short Offset (mm) # Cutoff Freq # Hz Cutoff Freq # Hz Open Offset (mm) # Short1 Offset (mm) # Short1 Offset (mm) # Open C0(e-15) # Short2 Offset (mm) # Short2 Offset (mm) # Open C1(e-27) # Short3 Offset (mm) # Open C2(e-36) # Back Open C3(e-45) # Back Back Figure Cal Kit Definition Menus for Waveguide Vector Network Analyzer MG PN: Rev. E 6-25
114 6-4 Calibration Menus Chapter 6 VNA View Menus DUT Connector Selector List Box for Waveguide Figure DUT Connector Selector List Box for Waveguide This list box is opened by the WG DUT Port # soft key PN: Rev. E Vector Network Analyzer MG
115 Chapter 6 VNA View Menus 6-4 Calibration Menus Calibration Types The Calibration Type list box provides the complete selection of available calibration types. Note The MS20xxB compact VNA Master and the S412E LMR Master models are two-port, 1-path vector network analyzers that allow S11 and S21 measurements with a single connection. Not all calibration types in the following list apply to the MS20xxB VNA Master and the S412E LMR Master. The MS20xxC VNA Master models are full-reversing, two-port vector network analyzers that allow reflection measurements from both ports and allow transmission measurements in both directions (S 11, S 21, S 22, and S 12 measurements) with a single connection. This section describes all available calibration types. The following list describes each calibration type: Full 2-Port (S 11, S 21, S 12, S 22 ) calibrates both ports for measurements in both directions, and provides the most accuracy for two-port devices. It requires three calibration components and a through-line. Full S 11 (Port 1) calibrates Port 1 for reflection measurements only. It requires three calibration components. Full S 22 (Port 2) calibrates Port 2 for reflection measurements only. It requires three calibration components. Full S 11 and S 22 (both Ports) calibrates both ports for reflection measurements only. It requires six calibration components: three calibration components for each port. Response S 21 (Transmission Response Forward Path) performs simple normalization for S 21 measurements. It requires a through-line. Response S 12 (Transmission Response Reverse Path) performs simple normalization for S 12 measurements. It requires a through-line. Response S 21 and S 12 (Transmission Response Both Paths) performs simple normalization for both S 21 and S 12 measurements. It requires a through-line. Response S 11 (Reflection Response, Port 1) performs simple normalization for Port 1 reflection measurements only. It requires one short or open. Response S 22 (Reflection Response, Port 2) performs simple normalization for Port 2 reflection measurements only. It requires one short or open. Response S 11 and S 22 (Reflection Response, Both Ports) performs simple normalization for both ports for reflection measurements only. It requires two components: one short or open for each port. 1P2P S 11, S 21 (1 Path, 2 Port Forward Path) calibrates Port 1 for reflection measurements and S 21 measurements only. It requires three calibration components and a through-line. 1P2P S 22, S 12 (1 Path, 2 Port Reverse Path) calibrates Port 2 for reflection measurements and S 12 measurements only. It requires three calibration components and a through-line. Vector Network Analyzer MG PN: Rev. E 6-27
116 6-5 File Menus Chapter 6 VNA View Menus 6-5 File Menus File Save Save Location Delete Copy Save Measurement As FileName.mna a b c d e f Sort By Name Date Type Sort By Name Date Type Sort By Name Date Type Save Measurement g h i j k l Sort Order Asc Desc Sort Order Asc Desc Sort Order Asc Desc Save m n o p q r Create Folder File Type All File Type ALL s t u v w x Set Location Select or De Select Refresh Directories Recall Measurement y z - _ Refresh Directories Delete Src Scroll Dst Recall Back Space Recall Refresh Directories Select or De Select Copy Change Save Location Sort By Name Date Type Copy Delete Change File Type Sort Order Asc Desc File Type File Type All JPEG Capture Full Graph Only Refresh Directories Figure File Menus Group Note MS20xxB, S412E, and MS20xxC have some differences in menu structures because one instrument type uses mechanical buttons while the other instrument types uses a touch screen. Text entries provide specific details for instrument use PN: Rev. E Vector Network Analyzer MG
117 Chapter 6 VNA View Menus 6-5 File Menus File Menu To access the File Menu, press the Shift key, then the File (7) key. File Save Measurement As FileName.mna Save Measurement Save Measurement As FileName.mna: Press this soft key to quickly save the current measurement data using the filename that is shown. The filename root is based on the most recently saved measurement file, and the file number is automatically incremented. Save Measurement: Press this soft key to quickly save the current measurement using the filename that is chosen by default. This is similar to the top soft key, but you are allowed to change the filename and the file type. Save Save: Press this soft key to enter a filename and save a file. The Save (Text Entry) Menu opens to allow creating a filename. The file name, file type, and location can be set. The default file type is the same as the last file that was saved. Recall Measurement Recall Copy Delete Recall Measurement: Press this soft key to open the Recall Menu (refer to page 6-40) and the Recall List Box (Figure 6-39 on page 6-40). This soft key chooses the measurement file type by default. Recall: Press this soft key to recall a file. The last file type that was recalled is offered by default. Copy: Press this soft key to open the Copy Menu (refer to page 6-43) and the Copy List Box (Figure 6-43 on page 6-44). Delete: Press this soft key to open the Delete Menu (refer to page 6-41) and the Delete List Box (Figure 6-41 on page 6-42). Figure File Menu Screen Capture Feature A front-panel JPEG screen capture feature is available. To initiate, press the following keys in order (not simultaneously), as shown in Figure 6-27 and Figure 6-28: Shift, Period, Plus/Minus (+/ ). When these 3 keys are pressed in this sequence, the VNA Master saves the current screen to a file in the default file location (refer to Change Save Location on page 6-32 and Select Save Location List Box on page 6-34) with a filename constructed from the date and time code as follows: MMDDYYYYHHMMSS.jpg Vector Network Analyzer MG PN: Rev. E 6-29
118 6-5 File Menus Chapter 6 VNA View Menus Figure Screen Capture Feature on MS20xxB and the S412E LMR Master 6-30 PN: Rev. E Vector Network Analyzer MG
119 Chapter 6 VNA View Menus 6-5 File Menus Figure Screen Capture Feature on MS20xxC Vector Network Analyzer MG PN: Rev. E 6-31
120 6-5 File Menus Chapter 6 VNA View Menus Save (Text Entry) Menu This menu applies to MS20xxC only. For MS20xxB or S412E, refer to Figure 6-31 on page Save a b c d e f a b c d e f: Press this soft key to open the A through F menu of letters ( Text Entry Letters Menu ). Press the shift key to toggle the letters to uppercase and lowercase (before or after pressing this soft key). g h i j k l m n o p q r g h i j k l: Press this soft key to open the G through L menu of letters. m n o p q r: Press this soft key to open the M through R menu of letters. s t u v w x y z - _ Back Space Change Save Location Change Type Setup/JPG/... s t u v w x: Press this soft key to open the S through X menu of letters. y z - _: Press this soft key to open the Y, Z, dash, and underline menu of characters. Back Space: Press the Back Space soft key to move the cursor backward in the filename text box. Back Space deletes characters. Use the Left/Right arrow keys to navigate without deleting. Change Save Location: Press this soft key to open the Save Location menu. The Select Save Location List Box is opened and provides a directory and file tree. Refer to Figure 6-32 on page 6-34 for an example of the list box. Change File Type: Press this soft key to open the Select File Type List Box on page 6-34 and the File Type Menu. Use the arrow keys or the rotary knob to select a file type, and then press the rotary knob or the Enter key to select. Press the Esc key to return to the Text Entry menu without changing the file type. Figure Save (Text Entry) Menu (MS20xxC) File Type Menu JPEG Capture File Type Full Graph Only: Press this soft key (while selecting the File Type) to set the JPEG capture area to either full screen (default) or to the graph portion of JPEG Capture the screen only. Full Graph Only This menu shows up after pressing the Change Type soft key in the Save (Text Entry) Menu. Figure File Type Menu 6-32 PN: Rev. E Vector Network Analyzer MG
121 Chapter 6 VNA View Menus 6-5 File Menus Save Dialog Box This dialog box applies to MS20xxB and S412E only. For MS20xxC, refer to Save (Text Entry) Menu on page Figure Save Dialog Box (MS20xxB) and S412E Vector Network Analyzer MG PN: Rev. E 6-33
122 6-5 File Menus Chapter 6 VNA View Menus Select Save Location List Box The example screen shown in Figure 6-32 shows a sample file structure with various user-generated measurement files in the subdirectories. The image may not match any screen displayed on your instrument. Figure Select Save Location List Box Select File Type List Box The image may not match any screen displayed on your instrument. The file types are described in the next section. Figure Select File Type List Box 6-34 PN: Rev. E Vector Network Analyzer MG
123 Chapter 6 VNA View Menus 6-5 File Menus File Types Measurement (*.mna): This is a file that contains the current setup, measurement, and calibration data. This file type should be used to save measurements that will be recalled back into the instrument. Upon recall, the saved measurement files are placed into the respective memory traces (TR1 into M1, TR2 into M2, and so forth). Setup (with CAL) (*.stp): This is a file that contains the setup and user calibration data. This file should be used to save and recall the current setup and calibration data. Memory traces also get saved and recalled back into the instrument as memory traces. Setup (without CAL) (*.stp): This file type is the same as with CAL, except that the calibration data are not stored in this file. This file should be used when you are not required to store or reuse the user calibration data. The file will be smaller in size than the Setup (with CAL) file. S2P (Real/Imag) (*.s2p): This is a file that contains standard S2P data in real and imaginary format. S2P is a standard ASCII text file format that is used for scattering parameters from a 2-Port measurement. The file header contains the calibration setup information (the same information that is found in the Existing Calibration Information List Box on page 6-20). The file contains data for all 4 S-parameters (S 11, S 12, S 21, and S 22 ). If certain S-parameters are not available (S 21 and S 22 will not be available if the instrument is sweeping in only one direction), then the data for that S-parameter will be set to 0. S2P (Lin Mag/Phase) (*.s2p): This file type is the same as the S2P (Real/Imag) file, except that the S-parameter data are produced in Linear Magnitude and Phase format. S2P (Log Mag/Phase) (*.s2p): This file type is the same as the S2P (Real/Imag) file, except that the S-parameter data are produced in Log Magnitude and Phase format. Text (*.txt): This file type is the same as a CSV file, except that the data are tab delimited. CSV (*.csv): This is a text file in comma separated value (CSV) format that contains setup and final formatted data, as shown on the instrument display. The file includes any post-processing that was done on the data (smoothing, trace math, time domain, and so forth). The file header contains all of the calibration and setup information, as well as the markers that were set to ON when the file was saved. Following the header, the file contains data for all traces that are displayed, including the memory traces (up to a total of 8 traces). Each trace contains one column for the x-axis data (frequency, time, or distance) and one column or two columns for the y-axis data. This file format is currently available only in VNA mode. Vector Network Analyzer MG PN: Rev. E 6-35
124 6-5 File Menus Chapter 6 VNA View Menus JPEG (*.jpg): This file is a JPEG image capture of the screen. You can choose to have the JPEG image include the full screen (including all the buttons and title bar) or just the graph (Graph Only). You can make the choice when selecting the File Type, as shown in Figure While selecting the file type from the scroll window, you can change the JPEG setting using the soft key on the right. The default is Full screen capture. Figure JPEG File Type Selection 6-36 PN: Rev. E Vector Network Analyzer MG
125 Chapter 6 VNA View Menus 6-5 File Menus Save Location Menu Save Location Sort By Name Date Type Sort Order Asc Desc Create Folder Set Location Refresh Directories Figure Save Location Menu Sort By Name Date Type: Press this soft key to toggle through the 3 sorting choices: Name, Date, and Type. The selected sort method is underlined on the key face. Sort Order Asc Desc: Press this soft key to toggle the sort order to ascending or descending. The selected sort order is underlined on the key face. Create Folder: Press this soft key to open the Create Directory List Box and the Abbreviated Text Entry Menu. Enter a directory name in the directory edit box and press the Enter key to save the directory. Press the Esc key to return to the Save Location Menu without creating a new folder. Set Location: Use the arrow keys or the rotary knob to select a directory (or folder). Press the Set Location soft key to return to the Save List Box and the Save (Text Entry) Menu. Refresh Directories: Press this soft key to refresh the list of files and directories Vector Network Analyzer MG PN: Rev. E 6-37
126 6-5 File Menus Chapter 6 VNA View Menus Abbreviated Text Entry Menu Text Entry a b c d e f g h i j k l This menu functions in the same manner as the Save (Text Entry) Menu on page 6-32, but it does not have the soft keys for Change Save Location and Change File Type. This soft key menu opens when the Create Folder soft key is pressed. The Create Folder soft key is in the Save Location menu (refer to Figure 6-35). m n o p q r s t u v w x y z - _ Back Space Figure Abbreviated Text Entry Menu 6-38 PN: Rev. E Vector Network Analyzer MG
127 Chapter 6 VNA View Menus 6-5 File Menus Text Entry Letters Menu Text Entry a b c d This menu is an example of the letters menus that are opened by pressing a multiple-letter or multiple-character soft key in the Save (Text Entry) Menu on page Press the Shift key to toggle the letter to uppercase or lowercase, as desired, before pressing one of these soft keys. Key: Press the a soft key to enter the letter a into the filename field and return to the Save (Text Entry) Menu. The abc/def ghi/jkl mno/pqr stu/vwx yz-_ soft keys each open a similar list with individual keys for those letters. Key: Press the Back soft key to return to the Save (Text Entry) Menu. e f Back Figure Text Entry Letters Menu Vector Network Analyzer MG PN: Rev. E 6-39
128 6-5 File Menus Chapter 6 VNA View Menus Recall Menu Recall Sort By Name Date Type Sort Order Asc Desc File Type All Refresh Directories Figure Recall Menu Sort By Name Date Type: Press this soft key to toggle through the 3 sorting choices: Name, Date, and Type. The selected sort method is underlined on the key face. Sort Order Asc Desc: Press this soft key to toggle the sort order to ascending or descending. The selected sort order is underlined on the key face. File Type: Press this soft key to open the Select File Type List Box (refer to the example list box on page 6-34). You can choose from measurement files, setup files (with and without CAL), and All file types. Refresh Directories: Press this soft key to refresh the list of files and directories. Figure Recall List Box 6-40 PN: Rev. E Vector Network Analyzer MG
129 Chapter 6 VNA View Menus 6-5 File Menus Delete Menu Delete Sort By Name Date Type Sort Order Asc Desc File Type All Select or De Select Delete Refresh Directories Figure Delete Menu Sort By Name Date Type: Press this soft key to toggle through the 3 sorting choices: Name, Date, and Type. The selected sort method is underlined on the key face. Sort Order Asc Desc: Press this soft key to toggle the sort order to ascending or descending. The selected sort order is underlined on the key face. File Type: Press this soft key to open the Select File Type List Box (refer to the example list box on page 6-34). Use the arrow keys or the rotary knob to choose a file type, and then press the rotary knob or the Enter key to select. Press the Esc key to return to the Delete menu without changing the file type. Select or De-Select: Scroll through the files in the Delete List Box, and then press this soft key to select the indicated file, which is then marked with blue highlighting. Press the soft key again to remove a selection. Continue selecting files until you have selected all desired files to be deleted. When you have finished selecting files, press the Delete soft key to delete the file or group of files. Pressing the Refresh Directories soft key removes selection highlighting from any files that may have been selected. Delete: Press this soft key to prepare to delete the files that you have selected in the Delete List Box. A message is displayed in the Delete List Box: Press the Enter key to confirm that you want to delete the selected files, or press the Esc key to cancel the selection. Focus returns to the Delete List Box. Press the Esc key to return to the File Menu. Refresh Directories: Press this soft key to refresh the list of directories. Pressing the Refresh Directories soft key removes selection highlighting from any files that may have been selected. Vector Network Analyzer MG PN: Rev. E 6-41
130 6-5 File Menus Chapter 6 VNA View Menus Figure Delete List Box 6-42 PN: Rev. E Vector Network Analyzer MG
131 Chapter 6 VNA View Menus 6-5 File Menus Copy Menu The Copy List Box displays 2 lists: a list of directories and files that can be copied, and a list of directories and files from which you can select a copy destination. Sort By Name Date Type Sort Order Asc Desc Src Copy File Type ALL Refresh Directories Scroll Select or De Select Copy Dst Figure Copy Menu Sort By Name Date Type: Press this soft key to toggle through the 3 sorting choices: Name, Date, and Type. The selected sort method is underlined on the key face. Sort Order Asc Desc: Press this soft key to toggle the sort order to ascending or descending. The selected sort order is underlined on the key face. File Type: Press this soft key to open the Select File Type List Box (refer to the example list box on page 6-34). Use the arrow keys or the rotary knob to choose a file type, and then press the rotary knob or the Enter key to select. Press the Esc key to return to the Delete menu without changing the file type. Refresh Directories: Press this soft key to refresh the list of directories and files. Any files or directory that were selected are released from selection. Scroll Src Dst: Press this soft key to place focus on the Select Files or Directory to Copy list or the Select Destination list. To open or close a source directory or destination directory, scroll with the arrow keys or the rotary knob, and then press the rotary knob or the Enter key to open (or close) the directory tree. First, choose a file or directory to copy, then press the Select or De-Select soft key to highlight the file or directory. Next, press the Scroll soft key again to select a destination directory (or folder), then press the Select or De-Select soft key to highlight the directory as the destination directory. Press the Copy soft key to complete the copy operation. If you are selecting more than one file, then all files in a single copy operation must reside within the same directory. Select or De-Select: Scroll through the directories and files in the Copy List Box (refer to page 6-44), and then press this soft key to select the indicated file and the indicated destination, which is then marked with blue highlighting. Press this soft key again to remove a selection. When you have finished selecting files and a destination directory, press the Copy soft key to copy the file or group of files. Pressing the Refresh Directories soft key removes selection highlighting from any files they may have been selected. Copy: Press this soft key to complete the copy operation. Press the Esc key to return to the File Menu. Vector Network Analyzer MG PN: Rev. E 6-43
132 6-5 File Menus Chapter 6 VNA View Menus Copy List Box Figure Copy List Box 6-44 PN: Rev. E Vector Network Analyzer MG
133 Chapter 6 VNA View Menus 6-6 Limit Menus 6-6 Limit Menus Limit Limit Edit Active Trace Tr# Move Point Limit Upper Limit Lower Limit X # khz Limit State On Off Amplitude # Limit Edit Add Point Limit Alarm On Off Delete Point Pass Fail Message On Off Next Point Left Next Point Right Clear Limit Back Figure Limit Menus Group To access the Limit Menu, press the Shift key, then the Limit (6) key. Two types of limit lines can be specified, lower limit lines and upper limit lines. Limit lines can be used for visual reference only, or for pass/fail criteria using the limit alarm. Limit alarm failures are reported whenever a signal is above the upper limit line or below the lower limit line. Limit lines cannot be used with Smith Chart or Polar graphs. Each limit line can consist of a single segment, or as many as 40 segments across the entire frequency span of the instrument. These limit segments are retained regardless of the current frequency span of the instrument. Limit segments allow the configuring of specific limit envelopes at various frequencies of interest without having to reconfigure them each time that the frequency is changed. To clear the current limit setup configuration and return to a single limit segment (starting at the current start frequency and ending at the current stop frequency), press the Clear Limit soft key. Vector Network Analyzer MG PN: Rev. E 6-45
134 6-6 Limit Menus Chapter 6 VNA View Menus Limit Menu Limit Active Trace Tr# Limit Upper Lower Limit State On Off Limit Edit Limit Alarm On Off Pass Fail Message On Off Clear Limit Figure Limit Menu Active Trace: Press this soft key to open the Active Trace Selector List Box and select a trace. The selected trace number is displayed on the soft key face. Scroll through the list with the arrow keys or the rotary knob, and press the rotary knob or the Enter key to select a trace. Press the Esc key to cancel and close the list box without changing the previously-selected trace. Limit Upper Lower: Press this soft key to toggle the active limit to be the upper or lower limit. The limit line that is currently selected for editing is underlined on the soft key face. Limit State On Off: Press this soft key to toggle the Limit State On and Off. Limit Edit: Press this soft key to open the Limit Edit Menu. The Limit Edit Menu has soft keys for the creating or editing of single limit lines or multi-segment limit lines. The currently active limit point is marked by a red circle on the measurement display. Limit Alarm On Off: Press this soft key to toggle the Limit Alarm On and Off. For the currently-active limit line, this soft key determines whether an alarm beep occurs when a data point exceeds the limit. Pass Fail Message On Off: Press this soft key to toggle the Pass Fail Message feature On and Off. The message indicates FAIL(Up) and FAIL(Low) for upper and lower limit failures, and it indicates PASS for passing measurements. The pass and fail messages are displayed in the same color as the measurement trace. If more than one trace is displayed in a single measurement display window, the message color helps distinguish the trace with which the message is associated. Clear Limit: Press this soft key to delete all limit points for the currently active limit line. A segmented limit line changes to the default, which is a single limit whose amplitude value is adjusted to make it visible in the sweep window. The other (non active) limit line is not altered PN: Rev. E Vector Network Analyzer MG
135 Chapter 6 VNA View Menus 6-6 Limit Menus Limit Edit Menu Move Point Limit: Press this soft key to select a single limit point or an entire limit line. Changes in limit frequency or amplitude affect the limit point or limit line that is selected by this soft key. The selected feature is underlined on the key. Limit X: Press this soft key to change the frequency setting of the limit point Limit Edit or limit line, as determined by the underlined selection on the Move soft key. The current frequency setting is shown on the soft key face. Move Point Limit Amplitude: Press this soft key to change the amplitude setting of the limit point or limit line, as determined by the underlined selection on the Move soft Limit X key. The amplitude of each limit point can be individually set. By default, when # khz a new point is added, it takes on the amplitude that is on the limit line at the frequency where the point was added. Use the number keypad, the arrow keys, or the rotary knob to move the point to the desired value. When using Amplitude the number keypad, use the +/ key for entering a minus sign. The unit of the # amplitude limit is the same as the current vertical amplitude unit. Refer to the Add Point soft key description for more details. The current amplitude setting Add is shown on the soft key face. Point Add Point: Press this soft key to add a limit point. The precise behavior of this soft key depends upon which limit point is active at the time that the key is Delete pressed. If the active limit point is somewhere in the middle of a Point multi-segment limit line, then a new limit point will be added halfway between the currently active point and the point immediately to its right. The amplitude Next of the point will be such that it falls on the limit line. For example, if a limit point Point is at 2.0 GHz with an amplitude of 30 dbm, and if the next point to its right is Left 3.0 GHz with an amplitude of 50 dbm, then the added point will be at Next 2.5 GHz with an amplitude of 40 dbm. The frequency and amplitude values Point of the new point can be adjusted as needed with the Frequency (Limit X) and Right Amplitude soft keys. If the last (furthest right) limit point is active (assuming that it is not at the right Back edge of the display), then the new limit point will be placed at the right edge of the display at the same amplitude as the point immediately to its left. Points may not be added beyond the current sweep limits of the instrument. Delete Point: Press this soft key to delete the active (selected) limit point. The active point becomes the point immediately to the left of the deleted point. Next Point Left: Press this soft key to select the limit point immediately to the left of the active point, making this point active for editing or deletion. With each key press, the indicator (of which point is active) moves one limit point to the left until it reaches the left edge of the sweep window. Next Point Right: Press this soft key to select the limit point immediately to the right of the active point, making this point active for editing or deletion. With each key press, the indicator (of which point is active) moves one limit point to the right until it reaches the right edge of the sweep window. Back: Press this soft key to return to the Limit Menu. Figure Limit Edit Menu Vector Network Analyzer MG PN: Rev. E 6-47
136 6-7 Marker Menus Chapter 6 VNA View Menus 6-7 Marker Menus Marker Marker Search Marker # Peak Search Marker Type Ref Delta Off Avail Ref Mkr N/A Marker on Trace TR # Valley Search Enter Marker #.# Find Marker Value Marker Search Back Readout Style Log Mag Readout Format None Figure Marker Menus Group To access the functions under the Marker menu, press the Marker function hard key PN: Rev. E Vector Network Analyzer MG
137 Chapter 6 VNA View Menus 6-7 Marker Menus Marker Menu Marker Marker # Marker Type Ref Delta Off Avail Ref Mkr N/A Marker on Trace TR # Marker Search Readout Style Log Mag Readout Format None Marker: Press this soft key to open the Select Marker List Box and select a marker. The active marker number is displayed on the soft key face. Marker Type Ref Delta Off: Press this soft key to toggle the Marker Type selection. The active marker becomes a Reference marker or a Delta marker, or it can be turned off. Avail Ref Marker: Press this soft key to open a list box and select a reference marker, if one is available. Marker on Trace: Press this soft key to open a list box and select the trace upon which the marker is located. The active trace number is displayed on the soft key face. Choose from the 4 current traces or 4 memory traces, or all traces. Marker Search: Press this soft key to open the Marker Search Menu and to select a search type. Readout Style: Press this soft key to open a list box and select a chart style. Choose a graph type from the list: Log Mag, Log Mag and Phase, Phase, Real and Imaginary, SWR, Impedance, Admittance, Normalized Impedance, Normalized Admittance, Polar Impedance, Group Delay, Log Mag/2, Linear Magnitude, and Linear Magnitude and Phase. Scroll with the arrow keys or the rotary knob. Press the rotary knob or the Enter key to select. Press the Esc key to cancel and return to the Marker Menu without changing the readout style. Readout Format: Press this soft key to open the Readout Format Menu. Figure Marker Menu Vector Network Analyzer MG PN: Rev. E 6-49
138 6-7 Marker Menus Chapter 6 VNA View Menus Marker Search Menu Marker Search Peak Search Valley Search Peak Search: Press this soft key to place the currently active marker on the highest signal amplitude that is currently displayed in the sweep window. Valley Search: Press this soft key to place the currently active marker on the lowest signal amplitude that is currently displayed in the sweep window. Enter Marker #.# Find Marker Value Enter Marker #.#: Press this soft key to enter the marker value that is to be used by the Find Marker Value button. Note that the graph type determines the unit value in the marker. For example, with graph type of Smith Chart, the marker value is unitless, but with graph type Log Mag or Log Polar, the units are db, and with graph type Group Delay, the units are time (s). Find Marker Value: Press this soft key to move the active marker to the nearest point that matches the value in the Enter field (set by the Enter Marker #.# soft key). Back Back: Press this soft key to return to the Marker Menu. Figure Marker Search Menu 6-50 PN: Rev. E Vector Network Analyzer MG
139 Chapter 6 VNA View Menus 6-7 Marker Menus Readout Format Menu Readout Format None Trace None: Press this soft key to remove all marker data (except the marker indicator on the measurement trace) from the measurement display screen. Trace: Press this soft key to display the frequency and value of the current marker at the marker location (on the trace) in the sweep window. Screen Screen: Press this soft key to display the frequency and value of the current marker at the bottom of the measurement display screen within the sweep window. Table Marker Text Size Regular Small Table: Press this soft key to display the frequency and value of all active markers in a table at the bottom of the measurement display screen below the sweep window. In addition to the marker frequency and value, the table also shows delta frequencies and value deltas for all markers that have deltas entered for them. The space that is occupied by the table of marker data is below the measurement data and reduces the sweep window size. Marker Text Size Regular Small: Press this soft key to toggle the marker text size between Regular and Small. This allows reading the complete lines of data if 2 lines overlap. Back Back: Press this soft key to return to the Marker Menu. Figure Readout Format Menu Vector Network Analyzer MG PN: Rev. E 6-51
140 6-8 Measurement Menus Chapter 6 VNA View Menus 6-8 Measurement Menus Measure # of Traces Trace Format Domain Gate Active Trace Tr# 1 Single Frequency Gate Function Off Display On S Parameter S## 2 Dual Time Start Gate # ns Graph Type Log Mag 3 Tri Distance Stop Gate # ns Domain Selection Freq 4 Quad FGT Center Gate # ns Number of Traces # Low Pas Response Impulse (LPI) Span Gate # ns Trace Format Single Back Back Gate Gate Notch On Off Smoothing % # Gate Shape Minimum Maximize Active Trace Low Pass Mode Impulse (LPI) Band Pass Mode Standard (BP) Back Back Step (LPS) Phasor Impulse (BPI) Back Back Figure Measurement Menus Group 6-52 PN: Rev. E Vector Network Analyzer MG
141 Chapter 6 VNA View Menus 6-8 Measurement Menus Measure Menu Measure Active Trace Tr# S Parameter S## Graph Type Log Mag Domain Selection Freq Number of Traces # Trace Format Single Smoothing % # Maximize Active Trace Figure Measure Menu Active Trace: Press this soft key to open the Active Trace Selector List Box and choose a trace. Use the arrow keys or the rotary knob to scroll through the list. Press the rotary knob or the Enter key to select a trace. Press the Esc key to close the list box and return to the Measure Menu without changing the trace selection. S-Parameter: Press this soft key to open the S-Parameter List Box or the S-Parameter Menu and select a measurement type. Refer to Section S-Parameters on page 3-2 for a description of the S-Parameter settings. Graph Type: Press this soft key to open the Graph Type Selector List Box and choose a graph (trace display) type. Examples of graph type are: Log Mag, Real, Imaginary, and Smith Chart. Domain Selection: Press this soft key to open the Domain Menu and select Frequency, Time, or Distance as the measurement domain. Each trace can use a different domain. Number of Traces: Press this soft key to open the Number of Traces Menu and select the number of traces (1, 2, 3, or 4) to be simultaneously displayed in the sweep window. Trace Format: Press this soft key to open the Trace Format Menu and choose the screen format for trace display. The selected Trace Format is shown on the soft key face. Smoothing %: Press this soft key to add a smoothing percentage from 0 (zero) to 20%. Use the arrow keys, the rotary knob, or the number keypad to input the value, and then press the rotary knob or the Enter key. Maximize Active Trace: Press this soft key to toggle the display between the active trace at full size in the sweep window and the minimized trace. The Trace Format soft key continues to show the selected Trace Format on the soft key face, and this soft key label changes between Maximize and Minimize Active Trace. Note If you apply smoothing when the sweep has more than 2000 points, the smoothing may slow the sweep time of the trace and the responsiveness of the VNA Master. This slowing can be significant, and it increases as the number of sweep points is increased. Vector Network Analyzer MG PN: Rev. E 6-53
142 6-8 Measurement Menus Chapter 6 VNA View Menus If no other feature is currently enabled, then the rotary knob and arrow keys can change the active trace selection. Within the individual menus that are activated from the Measure menu, such as the Trace Format menu, you can select a setting by pressing a soft key or by using the arrow keys or the rotary knob or a number key. Pressing number key 1 in the Trace Format menu, for example, activates the first (top) soft key (Single in this example), and pressing number key 4 activates the fourth soft key parameter (Quad in this example). The Back soft key cannot be selected with the arrow keys, rotary knob, or number keys. Pressing a number key makes the selection and returns focus to the Measure menu. When using the arrow keys or the rotary knob, make your selection and then press the Enter key (or the rotary knob of an MS20xxC VNA Master). S-Parameter List Box The MS20xxC VNA Master displays the S-Parameter list box when the Measure menu S-Parameter soft key is pressed. For a visual depiction of S-Parameter measurements, refer to Chapter 3. The list box choices are: S 11 : S 21 : S 12 : S 22 : Select this parameter to set the measurement to S 11 Forward Reflection (receive at Port 1, transmit from Port 1). Select this parameter to set the measurement to S 21 Forward Transmission (receive at Port 2, transmit from Port 1). Select this parameter to set the measurement to S 12 Reverse Transmission (receive at Port 1, transmit from Port 2). Select this parameter to set the measurement to S 22 Reverse Reflection (receive at Port 2, transmit from Port 2). S d1d1 : This parameter appears in the list box only if Option 77 is enabled. Select this parameter to set the measurement to S d1d1 (differential S 11 ). For more information about the S d1d1 parameter, refer to Chapter 12, Balanced Ports, Option PN: Rev. E Vector Network Analyzer MG
143 Chapter 6 VNA View Menus 6-8 Measurement Menus S-Parameter Menu The MS20xxB VNA Master and the S412E LMR Master display the S-Parameter menu when the Measure menu S-Parameter soft key is pressed. S Parameter S11 For a visual depiction of S-Parameter measurements, refer to Chapter 3. S11: Press this soft key to set the measurement to S 11 Forward Reflection (receive at Port 1, transmit from Port 1). S21 S21: Press this soft key to set the measurement to S 21 Forward Transmission (receive at Port 2, transmit from Port 1). Back Back: Press this soft key to return to the Measure Menu. Figure S-Parameter Menu Vector Network Analyzer MG PN: Rev. E 6-55
144 6-8 Measurement Menus Chapter 6 VNA View Menus Domain Menu Domain Frequency Time Distance FGT Low Pas Response Impulse (LPI) Gate This menu is opened by the Domain Selection soft key of the Measure Menu. Frequency: Press this soft key to select Frequency for the x-axis of the active trace. Focus returns automatically to the Measure Menu. Time: Press this soft key to select Time for the x-axis of the active trace. Focus returns automatically to the Measure Menu. Distance: Press this soft key to select Distance for the x-axis of the active trace. Focus returns automatically to the Measure Menu. FGT: Press this soft key to select Frequency Gated by Time (FGT) for the x-axis of the active trace. Focus returns automatically to the Measure Menu. Low Pass Response: Press this soft key to select the type of response to use for Low Pass Time or Distance modes. Available modes are Impulse and Step. The chosen mode is displayed in the button. Note that this button is called Band Pass Response when the response type is band pass instead of low pass. In Band Pass mode, the available modes are Standard and Phasor Impulse. Pressing this soft key opens the Low Pass Mode Menu on page 6-57 menu or the Band Pass Mode Menu on page 6-57 menu. Gate: Press this soft key to open the Gate Menu on page Back Back: Press this soft key to return to the Measure Menu. Figure Domain Menu 6-56 PN: Rev. E Vector Network Analyzer MG
145 Chapter 6 VNA View Menus 6-8 Measurement Menus Low Pass Mode Menu Low Pass Mode Impulse (LPI) Step (LPS) Impulse: Press this soft key to set the response of the low pass time or distance domain to Impulse response. The annotation on the x-axis is (LPI) to indicate Low Pass Impulse response. Step: Press this soft key to set the response of the low pass time or distance domain to Step response. The annotation on the x-axis is (LPS) to indicate Low Pass Step response. Back Back: Press this soft key to return to the Domain Menu. Figure Low Pass Mode Menu Band Pass Mode Menu Band Pass Mode Standard (BP) Phasor Impulse (BPI) Impulse: Press this soft key to set the response of the Band pass time or distance domain to standard Impulse response. The annotation on the x-axis is (BP) to indicate Band Pass response. Step: Press this soft key to set the response of the Band pass time or distance domain to Phasor Impulse response. The annotation on the x-axis will be (BPI) to indicate Band Pass Phasor Impulse response. Back Back: Press this soft key to return to the Domain Menu. Figure Band Pass Mode Menu Vector Network Analyzer MG PN: Rev. E 6-57
146 6-8 Measurement Menus Chapter 6 VNA View Menus Number of Traces Menu # of Traces 1 2 1: Press this soft key to display 1 trace in the sweep window. Focus returns automatically to the Measure Menu. 2: Press this soft key to display 2 traces in the sweep window. Trace 1 and Trace 2 are displayed. Focus returns automatically to the Measure Menu. 3 3: Press this soft key to display 3 traces in the sweep window. Trace 1, Trace 2, and Trace 3 are displayed. Focus returns automatically to the Measure Menu. 4 4: Press this soft key to display 4 traces in the sweep window. Trace 1, Trace 2, Trace 3, and Trace 4 are displayed. Focus returns automatically to the Measure Menu. Back: Press this soft key to return to the Measure Menu. Back Figure Number of Traces Menu 6-58 PN: Rev. E Vector Network Analyzer MG
147 Chapter 6 VNA View Menus 6-8 Measurement Menus Trace Format Menu Trace Format Single Dual Tri Quad Single: Press this soft key to display the active trace (or traces) at full size in the sweep window. If more than one trace is selected by the Number of Traces soft key, then the traces are displayed overlapping in the sweep window. Dual: Press this soft key to display 2 traces in the sweep window, with the sweep window divided horizontally into 2 equal rectangles. Tri: Press this soft key to display 3 traces in the sweep window, with the sweep window divided horizontally and vertically so that 2 equal rectangles share the upper half of the window, and one wide rectangle occupies the lower half of the window. Quad: Press this soft key to display 4 traces in the sweep window, with the sweep window divided horizontally and vertically into 4 equal rectangles. Back: Press this soft key to return to the Measure Menu without changing the Trace Format setting. Back Figure Trace Format Menu Regardless of the Trace Format that is selected, the number of traces that are displayed is controlled by the Number of Traces soft key. Examples: If 4 traces are displayed in Single Trace Format mode, then all 4 traces are displayed overlapping in the sweep window. If 4 traces are displayed in Dual Trace Format mode, then traces 1 and 3 are displayed overlapping in the upper sweep window, and traces 2 and 4 are displayed overlapping in the lower sweep window. If 4 traces are displayed in Tri Trace Format mode, then traces 1 and 2 are displayed individually in the upper half of the sweep window, and traces 3 and 4 are displayed overlapping in the lower sweep window. If 4 traces are displayed in Quad Trace Format mode, then all 4 traces are displayed individually in the sweep window, each trace occupying one quarter of the sweep window. If 1 trace is displayed in Dual, Tri, or Quad format, then that trace is displayed in the first section of the sweep window, and any other sections are blank. Vector Network Analyzer MG PN: Rev. E 6-59
148 6-8 Measurement Menus Chapter 6 VNA View Menus Sweep Menu MS20xxC Sweep Run/Hold Run Hold Sweep Type Single Cont Ext Data Points ### IFBW # Hz Sweep Averaging # Configure Ports RF Pwr in Hold On Off Run/Hold Run Hold: Press this soft key to toggle the sweep to Run or Hold. Sweep Type Single Cont Ext: Press this soft key to toggle the sweep type to Single, Continuous, or External. Single sweep sets the VNA Master to make a single sweep and then wait for additional commands. The Continuous mode sweeps continuously. The External mode will set the sweep trigger to an external signal in a later software release. Data Points: Press this soft key to set the number of data points from 2to4001. IFBW: Press this soft key to open a list box and set the Intermediate Frequency bandwidth. The default is 10 khz. Select 10 Hz for the maximum dynamic range, and select 100 khz for the maximum speed. Sweep Averaging: Press this soft key to set the number of sweeps to use for averaging. The minimum number is 1. Configure Ports: Press this soft key to open the Configure Ports Menu. RF Pwr in Hold On Off: Press this soft key to toggle On and Off the condition of the RF power transmitted from Port 1 and Port 2 when the instrument is put in Hold mode. The RF power can be set either to stay on or to be turned off during Hold. The default setting is for the RF to stay on during Hold, which helps to stabilize the instrument temperature. Figure Sweep Menu To access the Sweep Menu, press the Sweep function hard key or press the Shift key then the Sweep (3) key. All of the variables that affect the sweep can be found in this menu PN: Rev. E Vector Network Analyzer MG
149 Chapter 6 VNA View Menus 6-8 Measurement Menus Sweep Menu MS2024B, MS2025B, MS2034B, MS2035B, and S412E Run/Hold Sweep Run Hold: Press this soft key to toggle the sweep to Run or Hold. Run/Hold Run Hold Sweep Type Single Cont: Press this soft key to toggle the sweep type to Single or Continuous. Single sweep sets the VNA Master to make a single sweep and Sweep Type then wait for additional commands. The Continuous mode sweeps continuously. Single Cont Data Points ## IFBW ## Hz Data Points: Press this soft key to set the number of data points from 2to4001. IFBW: Press this soft key to open a list box and set the Intermediate Frequency bandwidth. The default is 10 khz. Select 10 Hz for the maximum dynamic range, and select 100 khz for the maximum speed. Sweep Averaging: Press this soft key to set the number of sweeps to use for averaging. The minimum number is 1. Sweep Averaging # Configure Ports: Press this soft key to open the Configure Ports Menu. Dithering On Off: Press this soft key to toggle On and Off the Dithering function. Configure Ports When a signal is dithered, a mathematical process removes the harmonics or other undesirable distortions, and replaces these distortions with a constant, fixed noise level. The result is a better representation of the signal. Dithering RF Pwr in Hold On Off On Off: Press this soft key to toggle On and Off the condition of the RF RF Pwr in Hold power transmitted from Port 1 and Port 2 when the instrument is put in Hold mode. The RF power can be set either to stay on or to be turned off during On Off Hold. The default setting is for the RF to stay on during Hold, which helps to stabilize the instrument temperature. Figure Sweep Menu To access the Sweep Menu, press the Sweep function hard key or press the Shift key then the Sweep (3) key. All of the variables that affect the sweep can be found in this menu. Vector Network Analyzer MG PN: Rev. E 6-61
150 6-8 Measurement Menus Chapter 6 VNA View Menus Configure Ports Menu Access to this menu is from the Configure Ports soft key in the Sweep Menu MS20xxC. Configure Ports Auto Reference Plane Extension Port 1 Ref Plane Length # mm Port 2 Ref Plane Length # mm DUT Line Type Coax Waveguide Propagation Velocity # Bias Tee Setup Source Power High Back Auto Reference Plane Extension: Press this soft key to use the active trace data to automatically determine the best length to mathematically extend the reference plane (plane of calibration) in order to remove cable length from the measurement, based on the current value of Propagation Velocity (refer to the description for the Propagation Velocity soft key). The resultant display will unwrap phase displays to allow a better view of the phase properties of the DUT. Port 1 Ref Plane Length: Press this soft key to manually enter a distance to which the Reference Plane (Plane of Calibration) is extended. This action calculates and removes (from the measurement data) an appropriate amount of linear phase rotation based on Propagation Velocity and the distance that is entered here. Port 2 Ref Plane Length: Press this soft key to enter reference plane extension distance for Port 2 (full-reversing, two-port VNA instruments only). DUT Line Type: Press this soft key to toggle the line type to coaxial cable or to waveguide. Propagation Velocity: This value is used by the Reference Plane Extension functions. Press this soft key to enter the propagation velocity of electrical signals in the length of cable that is being removed by the Reference Plane Extension calculations. Values are expressed as a decimal ratio compared to the speed of light in a vacuum (examples: 1 = speed of light, and 0.5 = 1/2 the speed of light). Bias Tee Setup: Press this soft key to open the Bias Tee Setup Menu. Source Power: Press this soft key to open the Source Power Menu. Back: Press this soft key to return to the Sweep Menu MS20xxC. Figure Configure Ports Menu 6-62 PN: Rev. E Vector Network Analyzer MG
151 Chapter 6 VNA View Menus 6-8 Measurement Menus Bias Tee Setup Menu Access to this menu is from the Bias Tee Setup soft key in the Configure Ports Menu. Bias Tee Setup Bias Tee Off Int Port Selection 1 2 Int Voltage P1 ##.# V Int Current Limit P1 ## ma Int Voltage P2 ##.# V Int Current Limit P2 ## ma Back Figure Bias Tee Setup Menu Bias Tee: Press this soft key to open the Bias Tee Menu (MS20xxC only) to select External, Internal, or Off. IntPortSelection 1 2: Press this soft key to toggle the internal port selection to Port 1 or Port 2. Int voltage P1: Press this soft key to set the internal bias tee voltage that is directed onto the center conductor of port 1. The available range is from 12.0 V to 32.0 V in increments of 0.1 V. Use the arrow keys, the rotary knob, or the number keypad to change the setting. When using the number keypad, press the soft key for voltage units (V), or press the Enter key. Press the Esc key to exit without changing the setting. Int Current Limit P1: Press this soft key to set the internal bias tee current limit for the voltage that is set at Port 1. The available range is from 0 ma to 450 ma in steps of 1 ma. This current limit sets the trip point for the bias tee for this port. When using the number keypad, the soft key menu displays 2 choices for units: A or ma. Use the arrow keys, the rotary knob, or the number keypad to change the setting. When using the number keypad, press the soft key for current units (A or ma), or press the Enter key to use ma. Press the Esc key to exit without changing the setting. Int voltage P2: Press this soft key to set the internal bias tee voltage that is directed onto the center conductor of Port 2. The available range is from 12.0 V to 32.0 V in increments of 0.1. Use the arrow keys, the rotary knob, or the number keypad to change the setting. When using the number keypad, press the soft key for voltage units (V), or press the Enter key. Press the Esc key to exit without changing the setting. Int Current Limit P2: Press this soft key to set the internal bias tee current limit for the voltage that is set at Port 2. The available range is from 0 ma to 450 ma in steps of 1 ma. This current limit sets the trip point for the bias tee for this port. When using the number keypad, the soft key menu displays 2 choices for units: A or ma. Use the arrow keys, the rotary knob, or the number keypad to change the setting. When using the number keypad, press the soft key for current units (A or ma), or press the Enter key to use ma. Press the Esc key to exit without changing the setting. Back: Press this soft key to return to the Configure Ports menu. Vector Network Analyzer MG PN: Rev. E 6-63
152 6-8 Measurement Menus Chapter 6 VNA View Menus Bias Tee Menu (MS20xxC only) Access to this menu is from the Bias Tee soft key in the Bias Tee Setup Menu. Bias Tee Off Off: Press this soft key to turn the Bias Tee function Off. External External: Press this soft key to activate the External Bias Tee connection. Both Port 1 and Port 2 external bias tees are activated. Internal Internal: Press this soft key to select the internal source for Bias Tee voltage. The internal source is directed to either Port 1 or Port 2. Back: Press this soft key to return to the Bias Tee Setup Menu without changing the current Bias Tee setting. Back Figure Bias Tee Menu Source Power Menu Access to this menu is from the Source Power soft key in the Configure Ports Menu. Source Power Low 15 to 25dBm High 3 to 3dBm Low: Press this soft key to set the Source Power to Low. High: Press this soft key to set the Source Power to High. Back: Press this soft key to return to the Configure Ports Menu. Back Figure Source Power Menu 6-64 PN: Rev. E Vector Network Analyzer MG
153 Chapter 6 VNA View Menus 6-8 Measurement Menus Preset Menu Preset: Press this soft key to preset sweep conditions to the default state of Preset full band sweep, 201 data points, Quad display, 4 traces (S 11 Smith, S 21 Log Mag, S 12 Log Mag, S 22 Smith), 10 khz IFBW, S 21 Log Mag display, High output power, continuous sweep. This also turns off markers, limits, and Preset calibration. Save: Press this soft key to open a dialog box to name and save the current Save operating settings, allowing them to be recalled later in order to return the instrument to the state it was in at the time that the setup was saved. Caution: Use the Change File Type soft key (in the Save (Text Recall Entry) Menu, as shown on page 6-32) to set the file type to Setup (with CAL), if it is currently set to another file type. Also refer to the Select File Type List Box on page The saved setup is named by entering text. Use the Shift key to select an upper case letter. Use the Left/Right directional arrows to move the cursor position. Press Enter to save the setup. Recall: Press this soft key to open a selection box that allows selection and recall of a previously stored instrument setup. The Recall Menu on page 6-40 also opens. Use the Recall menu soft keys to work within the selection box. All current instrument settings are replaced by the stored setup information. Press the Esc key to cancel the recall. Figure Preset Menu To access the Preset Menu, press the Shift key, then the Preset (1) key. The Preset menu is used to preset the VNA Master. Vector Network Analyzer MG PN: Rev. E 6-65
154 6-8 Measurement Menus Chapter 6 VNA View Menus Scale Menu Scale Resolution Per Div # Reference Value # Reference Line # Aperture % # Active Trace Tr# Autoscale Figure Scale Menu Resolution Per Div: Press this soft key to set the number of units that are displayed between horizontal graticules. Units depend upon frequency, time, and distance settings. Use the Up/Down arrow keys, the keypad, or the rotary knob to set this parameter, then press the Enter key or the rotary knob. Reference Value: Press this soft key to set the value of the Reference Line. Use the Up/Down arrow keys, the keypad, or the rotary knob to set this parameter, then press the Enter key or the rotary knob. Reference Line: Press this soft key to set which horizontal graph graticule is at the reference value. The reference line is indicated by a small colored triangle along the right edge of the graph. Use the Up/Down arrow keys, the keypad, or the rotary knob to set this parameter, then press the Enter key or the rotary knob. Aperture %: Press this soft key to set the aperture from 2% to 20% of the display. This soft key appears only when a graph type of Group Delay has been selected in the measurement menu. Group delay is a measurement of Change in phase / change in frequency. The aperture setting is used by the VNA Master to determine how large a change in frequency to use in this calculation. Use the Up/Down arrow keys, the keypad, or the rotary knob to set this parameter. When using the keypad to enter a value, an Enter soft key appears in the active function block. The value can be set by pressing this soft key, the Enter key, or the rotary knob. Press the Esc key to exit without changing the aperture. Active Trace: Press this soft key to open the Active Trace Selector List Box and choose a trace. Autoscale: Press the Autoscale soft key to automatically adjust the Resolution Per Div and Reference Value so that the trace for the current measurement is shown in the middle of the display. Press the Scale hard key to access the Scale Menu. The Scale menu is used to set the measurement display for optimum viewing. The type of scale menu displayed depends upon the graph type that has been selected in the meas menu. For example, if Graph Type is selected to Smith Chart, then the pressing the Scale hard key opens the Smith Scale Menu. If the Graph Type is selected to a polar graph type (such as Linear Polar), then the pressing the Scale hard key opens the Polar Scale Menu PN: Rev. E Vector Network Analyzer MG
155 Chapter 6 VNA View Menus 6-8 Measurement Menus Smith Scale Menu Smith Scale Normal Normal: Press this soft key to display the normal Smith Chart or Inverted Smith Chart. Expand 10dB Expand 10 db: Press this soft key to display the Smith Chart or Inverted Smith Chart expanded by 10 db. Expand 20dB Expand 30dB Compress 3dB Expand 20 db: Press this soft key to display the Smith Chart or Inverted Smith Chart expanded by 20 db. Expand 30 db: Press this soft key to display the Smith Chart or Inverted Smith Chart expanded by 30 db. Compress3dB: Press this soft key to display the Smith Chart or Inverted Smith Chart compressed by 3 db. Reference Impedance 50 ohm 75 ohm Active Trace Tr# Figure Smith Scale Menu Reference Impedance 50 ohm 75 ohm: Press this soft key to toggle the reference impedance to 50 ohms or 75 ohms. Active Trace: Press this soft key to open the Active Trace Selector List Box and choose a trace. Vector Network Analyzer MG PN: Rev. E 6-67
156 6-8 Measurement Menus Chapter 6 VNA View Menus Polar Scale Menu Polar Scale Resolution Per Div # Reference Value # Resolution Per Div: Press this soft key to set the number of units that are displayed between horizontal graticules. Units depend upon frequency, time, and distance settings. Use the Up/Down arrow keys, the keypad, or the rotary knob to set this parameter, then press the Enter key or the rotary knob. Reference Value: Press this soft key to set the value of the Reference Line. Use the Up/Down arrow keys, the keypad, or the rotary knob to set this parameter, then press the Enter key or the rotary knob. Reference Impedance 50 ohm 75 ohm Active Trace Tr# Reference Impedance 50 ohm 75 ohm: Press this soft key to toggle the reference impedance to 50 ohms or 75 ohms. Active Trace: Press this soft key to open the Active Trace Selector List Box and choose a trace. Figure Polar Scale Menu 6-68 PN: Rev. E Vector Network Analyzer MG
157 Chapter 6 VNA View Menus 6-9 System Menus 6-9 System Menus System Options System Options Reset Status m Units ft Date & Time Factory Defaults Self Test External Reference Off 10 MHz Ethernet Config Master Reset Application Self Test Trace Label On Off Language Update Firmware GPS Meas Gain Range Auto Display Time Domain Name Back Calibrate Touch Screen Volume Application Options Back Reset System Options Share CF & Pwr Offset All Modes Not Shared Figure System Menus Group To access the System Menu, press the Shift key, then the System (8) key. The System menu is used to interact with the system attributes of the VNA Master. Self Test, GPS, Application Options, and System Options can be found in this menu. Vector Network Analyzer MG PN: Rev. E 6-69
158 6-9 System Menus Chapter 6 VNA View Menus System Menu System Status Self Test Application Self Test GPS Calibrate Touch Screen Application Options System Options Status: Press this soft key to display the instrument Status window. Pressing this soft key displays the current system status, including the operating system and firmware versions, temperatures, and other details, such as current battery information. Press Esc or Enter to return to normal operation. Self Test: Press this soft key to initiate a series of diagnostic tests that test the components of the instrument. A display lists the individual tests with a pass or fail indication. Press Esc or Enter to return to normal operation. Application Self Test: Press this soft key to initiate a series of diagnostic tests that are related to the performance of the VNA Master. A display lists the individual tests with a pass or fail indication. Press Esc or Enter to return to normal operation. GPS: Press this soft key to open the GPS soft key menu. (This soft key appears only if the GPS option is enabled in your instrument.) Calibrate Touch Screen: Press this soft key to begin calibration of the touch screen. This calibration procedure can also be initiated by pressing Shift, then 0 (zero). The key appears only on touch screen instruments. Application Options: Press this soft key to open the Application Options soft key menu. System Options: Press this soft key to open the System Options soft key menu. Figure System Menu Note Calibrate Touch Screen Shortcut Press Shift then 0 to open the Calibrate Touch Screen display. Press Enter to start the calibration, or press Esc to cancel PN: Rev. E Vector Network Analyzer MG
159 Chapter 6 VNA View Menus 6-9 System Menus Application Options Menu Options m Units ft External Reference Off 10 MHz Trace Label On Off Meas Gain Range Auto Units m ft: Press this soft key to toggle the measurement units between meters and feet. External Reference Off 10 MHz: Press this soft key to toggle between turning Off the external reference or selecting the external reference. Trace Label On Off: Press this soft key to toggle the trace label On and Off. When On, a label is shown next to each trace (TR1 next to Trace 1, and so forth). Meas Gain Range: Press this soft key to open the Mode (Meas Gain Range) Menu. Then select Auto or Fixed. Time Domain Time Domain: Press this soft key to open the Time Domain Options Menu. Back Back: Press this soft key to return to the System Menu. Figure Application Options Menu Vector Network Analyzer MG PN: Rev. E 6-71
160 6-9 System Menus Chapter 6 VNA View Menus Mode (Meas Gain Range) Menu Mode Auto Fixed Back Auto: Press this soft key to set the Measurement Gain Range Mode to Auto. In this mode, the instrument adjusts the gain automatically to provide the best overall system performance (dynamic range and high level noise). Fixed: Press this soft key to set the Measurement Gain Range Mode to Fixed. In this mode, the gain of the instrument is always set to the low gain setting. For most applications, Auto mode is recommended. For certain types of filter measurements (mostly in the range less than 500 MHz), the instrument may toggle between low gain and high gain modes as the signal level rises from the noise to the pass band of the filter, resulting in extra ripple. Setting the Gain Range to fixed may address that problem. Back: Press this soft key to return to the Application Options Menu. Figure Mode (Measurement Gain Range) Menu Time Domain Options Menu Time Domain Options Reflection Calc in Time One Way Round Trip Gate Coupled On Off Domain Processing Auto BP Only Reflection Calc in Time: Press this soft key to set the calculation method that is used in the time domain (not distance) reflection measurements. The method can be either One Way (divide the total time by 2) or Round Trip. Gate Coupled: Press this soft key to toggle the gate coupling to either On or Off. When set to On, the gate settings (start, stop, and so forth) for all traces are the same. When set to Off, each trace has a gate whose settings are independent of any of the other gates that are being used. Domain Processing: Press this soft key to set the domain processing to be either Auto (let the instrument decide to use Low Pass processing whenever possible and switch to Band Pass if not possible), or Band Pass only (in which case, the setting will never be Low Pass). Back Back: Press this soft key to return to the Application Options Menu. Figure Time Domain Options Menu 6-72 PN: Rev. E Vector Network Analyzer MG
161 Chapter 6 VNA View Menus 6-9 System Menus System Options Menu System Options Date & Time Ethernet Config Language Display Name Volume Reset Share CF & Pwr Offset All Modes Not Shared Figure System Options Menu Date & Time: Press this soft key to display a dialog box for setting the current date and time. Use the keypad, the arrows, or the rotary knob to set the date and time. Ethernet Config: Press this soft key to display a dialog box to set the IP address of the instrument. Use the Manual/DHCP soft key to select whether the address will be entered manually or supplied automatically by a network DHCP server. If manual is selected, then use the soft keys or the arrow keys to select the field to be modified. For more information on LAN connections and DHCP, refer to the user guide for your instrument. Language: Press this soft key to selection from a list of built-in languages. Use the rotary knob or Up/Down arrow keys to highlight a selection and press Enter to select. The languages that are currently available are: English, French, German, Spanish, Japanese, Chinese, Korean, and Italian. In addition, two custom languages may be selected if they have been defined in the Master Software Tools Software Language Editor and have been loaded into the unit. For more information about creating custom defined languages, refer to the Master Software Tools user guide. Display: Press this soft key to open the Display Settings Menu, which allows you to adjust brightness and color schemes. Name: The VNA Master can be named by using the keypad to select numbers, the rotary knob to highlight a number or character (pressing the knob to select), or by pressing the soft key for each letter. Use the Shift key to select an upper case letter. Use the Left/ Right directional arrows to move the cursor position. Press Enter to save the name. Volume: Press this soft key to open a dialog box to change the speaker volume of the unit. Use the keypad, the Up/Down arrow keys, or the rotary knob to select a volume level from 0 through 90 and press Enter to select. Reset: Press this soft key to open the Reset soft key menu. Center Freq Share All Modes Not Shared: This soft key is not used by the VNA Master. Vector Network Analyzer MG PN: Rev. E 6-73
162 6-9 System Menus Chapter 6 VNA View Menus Display Settings Menu Display Settings Brightness Default Colors Black & White Night Vision High Contrast Invert Black & White Brightness: Press this soft key to display the Brightness Editor dialog box. Use the keypad, the Up/Down arrows, or the rotary knob to set the brightness value from 1 to 9, with 9 being the brightest. Press Enter to accept the change. Default Colors: Press this soft key to set the display colors to their factory default condition. This setting is used for normal viewing. Black & White: Press this soft key to set the display colors to black and white. Traces are displayed in black. This setting is used for viewing in broad daylight conditions and for black and white printing. Night Vision: Press this soft key to set the display to a red-tinted color, which is optimized for night-time viewing. High Contrast: Press this soft key to increase the contrast of the default display colors. This setting is used for challenging viewing conditions. Invert Black & White: Press this soft key to invert the black and white colors to produce a white background and black graticule lines with colored traces. Used for viewing in broad daylight conditions and for color printing. Back Back: Press this soft key to return to the System Options Menu. Figure Display Settings Menu 6-74 PN: Rev. E Vector Network Analyzer MG
163 Chapter 6 VNA View Menus 6-9 System Menus Reset Menu Reset Factory Defaults Master Reset Update Firmware Back Figure Reset Menu Factory Defaults: Press this soft key to restore the instrument to the factory default values, including Ethernet, language, and brightness settings. Press the Enter key to initiate the reset, and turn the unit off and then on again to complete. Press Esc to return to normal operation without resetting. Master Reset: Press this soft key to restore factory settings to all system parameters, including Time/Date, Ethernet, language, and brightness settings. Also, all user files in the internal memory are deleted, and the original language and antenna files are restored. Press the Enter key to initiate the reset, and turn the unit off and then on again to complete. Press Esc to return to normal operation without resetting. Update Firmware: This soft key should only be used in conjunction with Anritsu Master Software Tools (MST) to update the instrument operating system using an Ethernet connection or a USB connection. Use this soft key only as instructed by MST. Back: Press this soft key to return to the System Options soft key menu Trace Menu To access the Trace Menu, press the Shift key, then the Trace (5) key. Trace Active Trace Tr# Save Trace to Memory Display Trace only Active Trace: Press this soft key to open the Active Trace Selector List Box and choose a trace. Use the arrow keys, the rotary knob, or the number keypad to select a trace and then press the Enter key. Press the Esc key to close the list box without changing the active trace. Save Trace to Memory: Press this soft key to save the current trace to memory. Display: Press this soft key to open the Display Menu (Trace). Trace Math: Press this soft key to open the Trace Math Menu. Trace Math Trace+Memory Figure Trace Menu Vector Network Analyzer MG PN: Rev. E 6-75
164 6-9 System Menus Chapter 6 VNA View Menus Display Menu (Trace) Display Trace Only Trace Only: Press this soft key to set the trace function to display only the current trace. Memory Only Trace and Memory Memory Only: Press this soft key to set the trace function to display only the trace that is in memory. Trace and Memory: Press this soft key to set the trace function to display the current trace and the trace that is in memory. Back Back: Press this soft key to return to the Trace Menu without changing the current setting. Figure Display Menu 6-76 PN: Rev. E Vector Network Analyzer MG
165 Chapter 6 VNA View Menus 6-9 System Menus Trace Math Menu Trace Math None Trace Minus Memory Trace Plus Memory Trace Multiply Memory Trace Divide Memory None: Press this soft key to set the trace math function to use only the current trace. Trace Minus Memory: Press this soft key to set the trace math function to subtract the trace that is in memory from the current trace. TracePlusMemory: Press this soft key to set the trace math function to add the trace that is in memory to the current trace. TraceMultiplyMemory: Press this soft key to set the trace math function to multiply the current trace by the trace that is in memory. TraceDivideMemory: Press this soft key to set the trace math function to divide the current trace by the trace that is in memory. Back Back: Press this soft key to return to the Trace Menu. Figure Trace Math Menu Vector Network Analyzer MG PN: Rev. E 6-77
166 6-9 System Menus Chapter 6 VNA View Menus 6-78 PN: Rev. E Vector Network Analyzer MG
167 Chapter 7 Field View Menus 7-1 Introduction The menus that are shown in this chapter are found on the Vector Network Analyzer instrument when it is in VNA mode. All of the vector network analyzers that are referenced in this measurement guide provide the VNA measurements view (as described throughout this document). Only the MS20xxB VNA Master and the S412E LMR Master provide the Field measurements view that is described in this chapter. The following list is a quick reference to the principal Field View menus in the Vector Network Analyzer. The menus in this chapter are presented in the following order: Field View Menus, Basic Group on page 7-2 Field View Frequency Menu (Frequency-Based) on page 7-3 Field View Frequency Menu (Distance-Based) on page 7-4 Field View DTF Menu Group on page 7-5 Field View DTF Setup Menu on page 7-6 Field view Windowing Menu on page 7-7 Field View Scale Menu Group on page 7-8 Field View Scale Menu Single Display Type on page 7-9 Field View Scale Menu Dual and Overlay Display Type on page 7-10 Field View Sweep Menu Group on page 7-11 Field View Sweep Menu on page 7-12 Field View Avg/Smooth Menu on page 7-13 Field View Source Power Menu on page 7-13 Field View Measure Menu Group on page 7-14 Field View Measure Menu Single on page 7-14 Field View Measure Menu Dual or Overlay on page 7-15 Field View Marker Menu on page 7-16 Calibration Menu on page 7-17 Existing Calibration Information List Box on page 7-18 Application Options Menu Field versus VNA on page Field View Menus The Field View Menu Group is shown in Figure 7-1 on page 7-2. Vector Network Analyzer MG PN: Rev. E 7-1
168 7-2 Field View Menus Chapter 7 Field View Menus Field View Menu Group (Field View) Freq Scale Sweep Measure Marker Start Freq # khz Top # db Run/Hold Run Hold Display Type Single Marker # Stop Freq # GHz Bottom # db Sweep Type Single Cont Marker Type Ref Delta Off Center Freq # GHz Data Points ## Measurement Type 1-Port Smith Avail Ref Mkr N/A Span # GHz Autoscale Avg/Smooth Measure Display Type Peak Search Scale Top Propagation Velocity # Dual Active Display Valley Search Freq # db Output Power TR1 TR2 Start Dist # m Bottom # db High RF Immunity Measurement Type Cable Loss Marker Table Stop Dist # m High Low RF Pwr in Hold Measure Display Type On Off All Markers Distance Info Active Display On Off Overlay OFF TR1 TR2 Active Display Start Freq # khz Autoscale Top Bottom Stop Freq # GHz Units m ft More Figure 7-1. Field View Menus, Basic Group 7-2 PN: Rev. E Vector Network Analyzer MG
169 Chapter 7 Field View Menus 7-3 Field View Frequency Menus 7-3 Field View Frequency Menus Many menus display limited soft key functionality in Field view. Various keys that are available in VNA measurements view may be in different locations or may not be displayed at all. Freq Menu (Frequency-Based) Freq Start Freq # khz Stop Freq # GHz Center Freq # GHz Span # GHz Figure 7-2. Start Freq: Press this soft key to set the start frequency in units of Hz, khz, MHz, or GHz. If you enter a start frequency that is higher than the currently-set stop frequency, and if CAL = On, then the start frequency is set to the same value as the stop frequency. If you enter a start frequency that is higher than the currently-set stop frequency, and if CAL = Off, then both start and stop frequency are set to the new frequency. Stop Freq: Press this soft key to set the stop frequency in units of Hz, khz, MHz, or GHz. If you enter a stop frequency that is lower than the currently-set start frequency, and if CAL = On, then the stop frequency is set to the same value as the start frequency. If you enter a stop frequency that is lower than the currently-set start frequency, and if CAL = Off, then both stop and start frequency are set to the new frequency. Center Freq: Press this soft key to set the center frequency in units of Hz, khz, MHz, or GHz. The center frequency can be set with the arrow keys, the rotary knob, or the number keypad. When using the number keypad, the menu displays soft keys with Hz, khz, MHz, and GHz units. Pressing the Enter key has the same effect as pressing the MHz soft key. Span: Press this soft key to set the span in units of Hz, khz, MHz, or GHz. The span setting determines the frequency range over which the instrument sweeps. The span may be set from 0 (zero) to the maximum frequency of the instrument. Field View Frequency Menu (Frequency-Based) Vector Network Analyzer MG PN: Rev. E 7-3
170 7-3 Field View Frequency Menus Chapter 7 Field View Menus Freq/Dist Menu (Distance-Based) Freq/Dist Start Dist # m Stop Dist # m Distance Info m Start Freq # khz Stop Freq # GHz Units More ft Start Dist: Press this soft key to set the start distance in units of meters or feet. If you enter a start distance that is higher than the currently-set stop distance, and if CAL = On, then the start distance is set to the same value as the stop distance. If you enter a start distance that is higher than the currently-set stop distance, and if CAL = Off, then both start and stop distance are set to the new distance. Stop Dist: Press this soft key to set the stop distance in units of meters or feet. If you enter a stop distance that is lower than the currently-set start distance, and if CAL = On, then the stop distance is set to the same value as the start distance. If you enter a stop distance that is lower than the currently-set start distance, and if CAL = Off, then both stop and start distance are set to the new distance. Distance Info: Press this soft key to open the Distance Info dialog box. The upper portion of the dialog box displays cable information, such as cable loss and propagation velocity. the lower portion of the dialog box displays parameter information. You can use the rotary knob or the arrow keys to scroll through the list, which may have additional information beyond the lower edge of the dialog box. For more information about this dialog box, refer to the images in Section Distance Info List Box for Cable on page 6-13 and Section Distance Info List Box for Waveguide on page 6-13 and also to the descriptions in Section 8-6 Time and Distance Information on page 8-18 and Section 9-6 Distance Information on page 9-6. Start Freq: Press this soft key to set the start frequency in units of Hz, khz, MHz, or GHz. If you enter a start frequency that is higher than the currently-set stop frequency, and if CAL = On, then the start frequency is set to the same value as the stop frequency. If you enter a start frequency that is higher than the currently-set stop frequency, and if CAL = Off, then both start and stop frequency are set to the new frequency. Stop Freq: Press this soft key to set the stop frequency in units of Hz, khz, MHz, or GHz. If you enter a stop frequency that is lower than the currently-set start frequency, and if CAL = On, then the stop frequency is set to the same value as the start frequency. If you enter a stop frequency that is lower than the currently-set start frequency, and if CAL = Off, then both stop and start frequency are set to the new frequency. Units m ft: Press this soft key to set the center frequency in units of Hz, khz, MHz, or GHz. The center frequency can be set with the arrow keys, the rotary knob, or the number keypad. When using the number keypad, the menu displays soft keys with Hz, khz, MHz, and GHz units. Pressing the Enter key has the same effect as pressing the MHz soft key. More: Press this soft key to open the DTF Setup menu. Figure 7-3. Field View Frequency Menu (Distance-Based) 7-4 PN: Rev. E Vector Network Analyzer MG
171 Chapter 7 Field View Menus 7-4 Distance Menus 7-4 Distance Menus These are the menus that are displayed in response to pressing the function hard keys (main menu keys) when using Option 501 for distance-to-fault measurements. DTF Menu Group (Field View) Freq/Dist Scale Sweep Measure Marker Start Dist # m Top # db Run/Hold Run Hold Display Type Single Marker # Stop Dist # m Bottom # db Sweep Type Single Cont Marker Type Ref Delta Off Distance Info Data Points ## Measurement Type DTF Return Loss Avail Ref Mkr N/A Start Freq # khz Active Display TR1 TR2 Avg/Smooth Measure Display Type Peak Search Stop Freq # GHz Autoscale Propagation Velocity # Dual Active Display Valley Search Output Power TR1 TR2 High Measurement Type Units RF Immunity DTF VSWR Marker Table m ft High Low On Off More RF Pwr in Hold On Off All Markers OFF Figure 7-4. Field View DTF Menu Group Vector Network Analyzer MG PN: Rev. E 7-5
172 7-4 Distance Menus Chapter 7 Field View Menus DTF Setup Menu This menu is displayed when a DTF graph type is selected. DTF Setup Cable Loss # Propagation Velocity # Cable List Windowing Nominal Side Lobe Cable Loss: Press this soft key to set the cable loss coefficient from db/m to db/m. (The units are db/ft if units are set to US units.) Propagation Velocity: Press this soft key to set the fraction of propagation velocity from to For any fraction less than 1.000, press the decimal key before entering the decimal digits. Cable List: Press this soft key to open a list box and select a cable type. The Cable List menu provides quick navigation aids to search through the list. Windowing: Press this soft key to open the Windowing Menu on page 7-7. The window shape value is displayed on the key face, and may be Rectangular, Nominal Side Lobe (as in this example), Low Side Lobe, or Minimum Side Lobe. Back Back: Press this soft key to return to the Dist/Freq menu. Figure 7-5. Field View DTF Setup Menu 7-6 PN: Rev. E Vector Network Analyzer MG
173 Chapter 7 Field View Menus 7-4 Distance Menus Windowing Menu Windowing Rectangular Nominal Side Lobe Low Side Lobe Minimum Side Lobe Back Rectangular: Press this soft key to set windowing to the rectangular view for maximum side lobes and maximum resolution. Refer to Figure B-1, Rectangular Windowing Example. Nominal Side Lobe: Press this soft key to set windowing to the Nominal Side Lobe view, which (compared to Rectangular) displays smaller side lobes and slightly less resolution. Refer to Figure B-2, Nominal Side Lobe Windowing Example. Nominal Side Lobe is the default setting for the VNA Master. Low Side Lobe: Press this soft key to set windowing to the Low Side Lobe view for still smaller side lobes than nominal, and also slightly less resolution than the Nominal Side Lobe setting. Refer to Figure B-3, Low Side Lobe Windowing Example. Minimum Side Lobe: Press this soft key to set windowing to the Minimum Side Lobe view for the smallest side lobes, but the least resolution. Refer to Figure B-4, Minimum Side Lobe Windowing Example. Back: Press this soft key to return to the previous menu. Figure 7-6. Field view Windowing Menu Vector Network Analyzer MG PN: Rev. E 7-7
174 7-5 Scale Menus Chapter 7 Field View Menus 7-5 Scale Menus The soft keys that are available in the Scale menu depend upon the Display Type setting in the Measure menu. Scale Menu Group (Field View) Scale Top Scale Top Scale Top # db # db # db Bottom Bottom Bottom # db # db # db Autoscale Active Display TR1 TR2 Active Display Top Bottom Autoscale Autoscale Figure 7-7. Field View Scale Menu Group 7-8 PN: Rev. E Vector Network Analyzer MG
175 Chapter 7 Field View Menus 7-5 Scale Menus Scale Menu This menu has only three soft keys when Display Type is set to Single. An additional soft key is displayed when Display Type is set to Dual or Overlay. Scale Menu Single Scale Top # db Bottom # db Autoscale Figure 7-8. Start Freq: Press this soft key to set the start frequency in units of Hz, khz, MHz, or GHz. If you enter a start frequency that is higher than the currently-set stop frequency, and if CAL = On, then the start frequency is set to the same value as the stop frequency. If you enter a start frequency that is higher than the currently-set stop frequency, and if CAL = Off, then both start and stop frequency are set to the new frequency. Stop Freq: Press this soft key to set the stop frequency in units of Hz, khz, MHz, or GHz. If you enter a stop frequency that is lower than the currently-set start frequency, and if CAL = On, then the stop frequency is set to the same value as the start frequency. If you enter a stop frequency that is lower than the currently-set start frequency, and if CAL = Off, then both stop and start frequency are set to the new frequency. Center Freq: Press this soft key to set the center frequency in units of Hz, khz, MHz, or GHz. The center frequency can be set with the arrow keys, the rotary knob, or the number keypad. When using the number keypad, the menu displays soft keys with Hz, khz, MHz, and GHz units. Pressing the Enter key has the same effect as pressing the MHz soft key. Span: Press this soft key to set the span in units of Hz, khz, MHz, or GHz. The span setting determines the frequency range over which the instrument sweeps. The span may be set from 0 (zero) to the maximum frequency of the instrument. Field View Scale Menu Single Display Type Vector Network Analyzer MG PN: Rev. E 7-9
176 7-5 Scale Menus Chapter 7 Field View Menus Scale Menu Dual or Overlay Scale Top # db Bottom Top: Press this soft key to set the upper value of the y-axis in db. Bottom: Press this soft key to set the lower value of the y-axis in db. # db Active Display TR1 TR2 Autoscale Active Display: Press this soft key to select the trace that you want to be the active trace. When Display Type is set to Dual, the choices are TR1 and TR2. Autoscale: Press this soft key to automatically adjust the Resolution Per Division and Reference Value so that the trace for the current measurement is shown in the middle of the display. Scale Top # db Bottom # db Active Display Top Bottom Active Display: Press this soft key to select the trace that you want to be the active trace. When Display Type is set to Overlay, the choices are Top and Bottom. Autoscale Figure 7-9. Field View Scale Menu Dual and Overlay Display Type 7-10 PN: Rev. E Vector Network Analyzer MG
177 Chapter 7 Field View Menus 7-6 Sweep Menus 7-6 Sweep Menus These are the menus that are displayed in response to pressing the Sweep function hard key in Field view. Sweep Menu Group (Field View) Sweep Run/Hold Avg/Smooth Sweep Averaging Source Power Low Run Hold # # dbm Sweep Type Smooth % High Single Cont # # dbm Data Points ## Avg/Smooth Back Back Propagation Velocity # Output Power High RF Immunity High Low RF Pwr in Hold On Off Figure Field View Sweep Menu Group Vector Network Analyzer MG PN: Rev. E 7-11
178 7-6 Sweep Menus Chapter 7 Field View Menus Sweep Menu Run/Hold Sweep Run Hold: Press this soft key to toggle the sweep setting to Run or Hold. Run/Hold Run Hold Sweep Type Single Cont: Press this soft key to toggle the sweep setting to Single or Continuous (Cont). Sweep Type Data Points: Press this soft key to set the number of data points to be Single Cont included in the sweep. You can set any number of data points from 2 up to The larger the number of data points, the slower sweep speed. In a Data Points DTF measurement for example, the larger the number of data points, the longer the maximum distance, but at the expense of a slower sweep speed. ## Avg/Smooth: Press this soft key to display the Avg/Smooth Menu on page Avg/Smooth Propagation Velocity: Press this soft key to set the propagation velocity for the cable under test. This value is set automatically when a cable type is Propagation Velocity selected for a distance measurement (refer to DTF Setup Menu on page 7-6). # Output Power: Press this soft key to display the Source Power Menu Output Power High on page RF Immunity High Low: Press this soft key to toggle the RF Immunity setting to High or RF Immunity Low. High Low RF Pwr in Hold RF Pwr in Hold On Off: Press this soft key to toggle On and Off the condition of the RF power transmitted from Port 1 and Port 2 when the instrument is put in Hold On Off mode. The RF power can be set either to stay on or to be turned off during Hold. The default setting is for the RF to stay On during Hold, which helps to stabilize the instrument temperature. Figure Field View Sweep Menu 7-12 PN: Rev. E Vector Network Analyzer MG
179 Chapter 7 Field View Menus 7-6 Sweep Menus Avg/Smooth Menu Avg/Smooth Sweep Averaging # Smooth % # Back Sweep Averaging: Press this soft key to set the number of sweeps to use for averaging. The minimum number is 1. Smooth %: Press this soft key to add a smoothing percentage from 0 (zero) to 20%. Use the arrow keys, the rotary knob, or the number keypad to input the value, and then press the Enter key. Note: If you apply smoothing when the sweep has more than 2000 points, the smoothing may slow the sweep time of the trace and the responsiveness of the instrument. This slowing can be significant, and it increases as the number of sweep points is increased. Back: Press this soft key to return to the Sweep menu. Figure Field View Avg/Smooth Menu Output Power Press the Output Power soft key in the Sweep menu to display the Source Power menu. Source Power Menu Source Power Low # dbm High # dbm Low: Press this soft key to set the source power to Low. High: Press this soft key to set the source power to High. Note: Changing Source Power while Cal Correction is turned On will affect the accuracy of the current calibration. Refer to Changing Source Power on page C-7. Cal Correction is a soft key in the Calibration menu. Back Back: Press this soft key to return to the Sweep menu. Figure Field View Source Power Menu Vector Network Analyzer MG PN: Rev. E 7-13
180 7-7 Measure Menus Chapter 7 Field View Menus 7-7 Measure Menus Press the Measure function hard key (main menu key) to display the Measure menu. The Active Display soft key appears only when the Display Type is Dual or Overlay. Measure Menu Group (Field View) Measure Display Type Measure Display Type Measure Display Type Single Dual Overlay Active Display Active Display TR1 TR2 Top Bottom Measurement Type DTF Return Loss Measurement Type DTF VSWR Figure Field View Measure Menu Group Measure Menu Single Measure Display Type Single Display Type: Press this soft key to open the Display Type list box and choose a display type. The choices are: Single, Dual, Overlay. Measurement Type: Press this soft key to open the Graph Type Selector list Measurement Type box and choose a graph type. Refer to the list in Section 5-4 Graph Type Selector List Box on page 5-4. The soft key in this illustration is displaying 1-Port Smith 1-Port Smith, which is one of the measurement types in the list box. Figure Field View Measure Menu Single 7-14 PN: Rev. E Vector Network Analyzer MG
181 Chapter 7 Field View Menus 7-7 Measure Menus Measure Menu Dual or Overlay Measure Display Type Dual Active Display TR1 TR2 Measurement Type Cable Loss Display Type: Press this soft key to open the Display Type list box and choose a display type. The choices are: Single, Dual, Overlay. Active Display TR1 TR2: Press this soft key to toggle the active display to Trace 1 or Trace 2. Measurement Type: Press this soft key to open the Graph Type Selector list box and choose a graph type. Refer to the list in Section 5-4 Graph Type Selector List Box on page 5-4. The soft key in this illustration is displaying 1-Port Smith, which is one of the measurement types in the list box. Measure Display Type Overlay Active Display Top Bottom Active Display Top Bottom: Press this soft key to toggle the active display to Top or Bottom. Note: The Measurement Type soft key is not displayed because the Overlay display type always presents Insertion Loss as Trace 1 and Return Loss as Trace 2. Figure Field View Measure Menu Dual or Overlay Vector Network Analyzer MG PN: Rev. E 7-15
182 7-7 Measure Menus Chapter 7 Field View Menus Marker Menu Marker Marker # Marker Type Ref Delta Off Avail Ref Mkr N/A Peak Search Valley Search Marker: Press this soft key to open the Select Marker List Box and select a one of the 8 markers. The active marker number is displayed on the soft key face. Marker Type Ref Delta Off: Press this soft key to toggle the Marker Type selection. The active marker becomes a Reference marker or a Delta marker, or it can be turned Off. Avail Ref Marker: Press this soft key to open a list box and select a reference marker, if one is available. Peak Search: Press this soft key to place the currently active marker on the highest signal amplitude that is currently displayed in the sweep window. Valley Search: Press this soft key to place the currently active marker on the lowest signal amplitude that is currently displayed in the sweep window. Marker Table On Off All Markers Marker Table On Off: Press this soft key so that On is underlined to display all marker and delta marker data in a table under the measurement graph. All Markers OFF: Press this soft key to turn OFF all markers. OFF Figure Field View Marker Menu 7-16 PN: Rev. E Vector Network Analyzer MG
183 Chapter 7 Field View Menus 7-8 Calibration Menu 7-8 Calibration Menu To access the Calibration Menu, press the Shift key, then the Calibrate (2) key. Calibration Start Cal Cal Type 2-Port 1-Port Start Cal: Press this soft key to open the Next Step List Box, which contains the instructions: Connect cal component, select step, and press Enter to measure: Cal Type 2-Port 1-Port: Press this soft key to toggle the calibration type to 1-Port or 2-Port. Existing Cal Info Existing Cal Info: Press this soft key to open the Existing Calibration Information List Box on page Press Enter or Esc to close the list box. Cal Correction On Off Cal Correction On Off: Press this soft key to toggle calibration correction On and Off. Figure Calibration Menu Vector Network Analyzer MG PN: Rev. E 7-17
184 7-9 Existing Calibration Information List Box Chapter 7 Field View Menus 7-9 Existing Calibration Information List Box Figure Existing Calibration Information List Box The Existing Calibration Information list box shows the various sweep setting types for the active calibration and compares this information to the current sweep settings. It also displays the Cal Status information and the associated level of accuracy PN: Rev. E Vector Network Analyzer MG
185 Chapter 7 Field View Menus 7-10 Application Options Menu 7-10 Application Options Menu To choose between the Field Measurements view and the VNA Measurements view, open the System menu, then the Application Options menu, then press the Meas Menu key to toggle the setting to Field. Options m Units ft Units m ft: Press this soft key to select meters or feet as the displayed unit. Trace Label On Off Meas Gain Range Auto Trace Label On Off: Press this soft key to toggle trace labels On or Off. Meas Gain Range: Press this soft key to open the Mode (Meas Gain Range) Menu. Then select Auto or Fixed. Meas Menu Field VNA Bias Tee Setup Meas Menu Field VNA: Press this soft key to toggle the measurements to Field view or VNA view. Bias Tee Setup: Press this soft key to display the Bias Tee Setup menu. All Markers OFF: Press this soft key to turn OFF all markers. Back Back: Press this soft key to return to the System menu. Figure Application Options Menu Field versus VNA Vector Network Analyzer MG PN: Rev. E 7-19
186 7-10 Application Options Menu Chapter 7 Field View Menus 7-20 PN: Rev. E Vector Network Analyzer MG
187 Chapter 8 Time Domain, Option Introduction This chapter describes the optional Time Domain feature in the Vector Network Analyzer. General descriptions, key concepts, and examples are presented for time and distance measurements for both coaxial and waveguide media. The function hard keys in Vector Network Analyzer mode with Option 2 are: Freq/Time/Dist, Scale, Sweep, Measure, Marker 8-2 Time Domain Measurements The Option 2 Time Domain feature provides the ability to transform the native frequency domain data (that is measured by the Vector Network Analyzer) into time domain or distance domain information to help in determining the location of impedance discontinuities. Some typical applications are: distance-to-fault (DTF) in cables and waveguides, characterizing antennas, isolating and analyzing a desired response in a one-port or two-port network, and identifying and analyzing circuit elements. The relationship between the frequency-domain response and the time-domain response of a network is described mathematically by the Fourier transform. The instrument makes measurements in the frequency domain, then transforms that data into its time-domain response, which can be displayed as a function of time or distance. This computational technique benefits from the wide dynamic range of the instrument (and its measurement data) and from the error correction of the frequency-domain data. The transformation technique that is used by the instrument (in most cases) is the chirp-z transform of the available frequency domain data for that parameter. Because the transform simply treats the frequency domain values as input data, any S-parameter can be transformed (including differential S-parameters). The chirp-z transform is (in a macro sense) very similar to the Fast Fourier Transform with the exception that the output range can be variable. This permits you to zoom in on a specific time (distance) range of interest for the data display. A different algorithm is used with the waveguide dispersive media, where the time-frequency relationship is more complex, but the functionality remains the same. Two of the fundamental properties of time-domain conversion are resolution and maximum (alias-free) range. Resolution is the ability to resolve one discontinuity from another. Resolution is limited by the frequency span of the measurement. Maximum range defines how far you can see discontinuities on the media you are measuring. Beyond the maximum range, the data just repeats itself, and you start seeing the same discontinuities from closer ranges. The maximum range is determined by the frequency step size. For more details about time domain fundamentals, refer to the following application notes: Reflectometer Measurements Revisited - Anritsu Application Note Time Domain Measurements Using Vector Network Analyzers - Anritsu Application Note Distance to Fault - Anritsu Application Note Vector Network Analyzer MG PN: Rev. E 8-1
188 8-3 VNA Master Implementation Chapter 8 Time Domain, Option VNA Master Implementation The Time Domain implementation in the VNA Master is trace based, which makes it very flexible to use. Each of the four traces in the VNA Master can be configured independently and can be in the frequency, time, or distance domain. Each trace can also be configured to represent any of the S-parameters. The VNA Master (as an example) can simultaneously view S 11 in the frequency, distance, and time domains using three traces. Alternatively, you can view all four of the S-parameters in the distance domain or the time domain or both. This flexibility could be useful when tuning complex filters or analyzing long cable problems with multiple discontinuities. One Way versus Round Trip With the ability to transform any S-parameter, one question that arises is whether the time or distance that is plotted represents a one-way or a round-trip propagation. The one-way propagation represents the transmission (or 2-port) measurement, in which the signal is transmitted from one port, propagates through the device under test, and is received on the second port. One-way propagation occurs when transforming S 21 or S 12. The round-trip propagation represents a reflection (1-port) measurement, in which the signal is transmitted from one port, propagates through the device under test, fully reflects at the end of the device, and is received back at the same port. Round-trip propagation occurs when transforming S 11 or S 22. For reflection measurements, the VNA Master can handle the two cases of one-way and round-trip propagation differently in the Time and Distance domains. In the distance domain, the VNA Master compensates for the round trip reflection propagation by showing the actual length of the device under test (essentially dividing the distance by 2 for the reflection measurements). This compensation renders the distance reflection measurement as a One-Way measurement in terms of the distance value that is reported. In the Time Domain, you can choose to set the reflection measurement to be either One-Way or Round-Trip (press the following keys: Shift 8 (System), Application Options, Time Domain, and Reflection Calc in Time). When set to One Way (which is the default setting), the VNA Master compensates for the round-trip reflection measurement as it does in the Distance Domain. When set to Round Trip, the VNA Master plots the response against the actual time that the signal travels from the transmission port to the receiving port, without accounting for the 2-way propagation (reflection and return). For example, look at the results of measuring a cable that is 3.05 meters (10 ft) long. For a transmission measurement, approximately 14.4 ns are taken by a signal when traveling from one end of the cable to the other end of the cable. For a reflection measurement, the time is twice as long, or approximately 29 ns are taken by a signal when traveling from one end of the cable, reflecting from the far end, and returning. Figure 8-1 shows a measured time domain response of a cable of this length for both reflection (S 11 ) and transmission (S 21 ). Note that for this example, the VNA Master Reflection Calc in Time parameter is set to Round Trip. The top trace of Figure 8-1 is the S 11 plot showing the reflections from both ends of the cable (MK1 at the near end, and MK2 at the far end). You can see that the far end peak at MK2 is at approximately 29 ns. Looking at the bottom trace, you can see that the peak at MK3 (which represents the signal received at the end of the cable) is at approximately 14.4 ns. 8-2 PN: Rev. E Vector Network Analyzer MG
189 Chapter 8 Time Domain, Option VNA Master Implementation Figure 8-1. Time Domain Measurements of a 3.05 m Cable Showing S 11 and S 21 Take a look at what happens in the distance domain for the same cable. As a user, you want the reflection and transmission measurements to show you where the end of the cable is located. Figure 8-2 shows a measured distance domain response of this cable for both reflection (S 11 ) and transmission (S 21 ). The top trace is the S 11 plot showing the reflections from both ends of the cable (MK1 at the near end, and MK2 at the far end). The bottom trace shows the transmission S 21 measurement with the peak representing the signal received at the end of the cable (MK3). Looking at the signal at MK2 and MK3, you can see that the reflection and transmission measurements produced the same result for the length of the cable. The VNA Master compensated for the round-trip condition in the S 11 measurement so that the distance information matches the physical length of the cable, just as it does in the S 21 measurement. Note that if the option parameter Reflection Calc in Time is set to One Way, then the time domain example shown in Figure 8-1 would look more like the result shown in Figure 8-2. Caution The measured cable had a propagation velocity of 70%, which was entered into the VNA Master. Measurements in the distance domain use the entered propagation velocity value to calculate the actual physical length of cables. If the default value of 100% were used, then the measured cable length would be wrong (4.4 meters in the above example). Time domain measurements are not dependent on the propagation velocity values. Vector Network Analyzer MG PN: Rev. E 8-3
190 8-3 VNA Master Implementation Chapter 8 Time Domain, Option 2 Figure 8-2. Distance Domain Measurements of a 3.05 m Cable Showing S 11 and S PN: Rev. E Vector Network Analyzer MG
191 Chapter 8 Time Domain, Option VNA Master Implementation Time Domain Impulse Response The screen capture in Figure 8-3 shows both frequency and time domain measurements of a Beatty standard (a transmission line with a low impedance section in the middle). The left quadrants shows the frequency response of S 11 and S 21, and the right quadrants show the impulse response of S 11 and S 21. Time domain responses offer insights about the physical characteristics of the DUT. For example, in the upper right graph, the negative pulse at approximately 1.3 cm is caused by the reflection from the 50 ohm to low-impedance step in the transmission line. A positive pulse at approximately 6.3 cm is caused by the reflection from the low-impedance to 50 ohm step in the transmission line. The bottom right trace shows the impulse response of S 21 versus distance. A positive pulse at approximately 7.5 cm indicates the total length of the Beatty standard. The pulse amplitude is slightly less than unity because some of the energy from the transmitted impulse was reflected back to Port 1 (the excitation port of S 21 measurements). Figure 8-3. Beatty Standard Frequency Response versus Impulse Response Vector Network Analyzer MG PN: Rev. E 8-5
192 8-3 VNA Master Implementation Chapter 8 Time Domain, Option 2 Step Response versus Impulse Response The screen capture in Figure 8-4 shows both impulse and step responses of the same Beatty standard. Step responses may seem more intuitive because they are a representation of impedance versus distance. A negative reflection off the leading edge of the low-impedance section of transmission line causes the purple step response to drop down as the step travels through the low-impedance portions of the Beatty standard. A positive reflection off the trailing edge of the low-impedance section of transmission line causes the step response to rise back up. A secondary reflection off the trailing edge eventually brings the step response back to zero. Secondary reflections can be seen with large impedance mismatches such as the Beatty standard. Figure 8-4. Beatty Standard Impulse and Step Response Low Pass versus Band Pass The VNA Master uses two types of processing to transform frequency domain data to time data (or distance data). Bandpass processing is the standard processing technique that can be applied to all frequency sweep setups. Only impulse response can be displayed in this mode. Lowpass processing is a technique that can be used only where frequency content that is fairly close to DC is available. This technique creates a pure real transform and can produce a step response in addition to an impulse response. For the same frequency sweep width, lowpass processing produces time (or distance) resolution that is a factor of 2 better than that of bandpass processing. 8-6 PN: Rev. E Vector Network Analyzer MG
193 Chapter 8 Time Domain, Option VNA Master Implementation The VNA Master (when Domain Processing is set to Auto) always tries to use lowpass processing whenever the frequency sweep has low frequency content. For band-limited sweeps with a starting frequency not near DC (such as for waveguide devices), the VNA Master automatically defaults to bandpass processing. You can force the instrument to always use bandpass processing as follows: go to Application Options (press Shift 8 (System), Application Options, Time Domain). In the Time Domain Options menu, press Domain Processing to select BP Only). For most setups, however, you should take advantage of lowpass processing whenever possible. The screen capture in Figure 8-5 shows a DUT with a 6 db return loss measured in lowpass time domain mode using an impulse response. A clear 6 db reflection is shown at approximately 6 cm from the test port. Figure 8-5. Low Pass Return Loss Using Impulse Response Vector Network Analyzer MG PN: Rev. E 8-7
194 8-3 VNA Master Implementation Chapter 8 Time Domain, Option 2 The same DUT measured with bandpass time domain processing is shown in Figure 8-6. The reduced resolution in this mode is apparent as the 6 db reflection becomes spread out (wider peak). Figure 8-6. Band Pass Return Loss Using Impulse Response 8-8 PN: Rev. E Vector Network Analyzer MG
195 Chapter 8 Time Domain, Option VNA Master Implementation Frequency Gated by Time Often times, you would like to measure the characteristics of a DUT by connecting to it with a cable. Unfortunately, the cable is not ideal and degrades the measurement of the DUT. Frequency Gated by Time (FGT) is a feature that allows the unwanted characteristics of the devices surrounding the DUT to be gated out of the measurement. FGT first transforms the frequency data into the time domain, gates out the unwanted time domain data, and then transforms the gated time domain data back into the frequency domain. The screen capture in Figure 8-7 shows the measurement of a DUT at the far end of a 30 cm cable. The top-left graph shows that the cable and DUT together have a worst-case return loss of approximately 13 db. The top-right graph shows the time domain step response of the cable and DUT along with a gate that is placed around the DUT from 29 cm to 33 cm. The bottom-right graph shows how the gated time domain step response appears. The mismatches and reflections of the cable leading up to the DUT are now gone. The bottom-left graph shows the Frequency Gated by Time response of the DUT with the degradations of the cable removed. The worst-case return loss is improved by approximately 21 db. Figure 8-7. DUT at Far End of Cable Measurement Frequency Gated by Time (FGT) Vector Network Analyzer MG PN: Rev. E 8-9
196 8-3 VNA Master Implementation Chapter 8 Time Domain, Option 2 Another feature that is related by FGT is called notch. Instead of gating the desired portion of the time domain response, notch allows you to suppress an unwanted portion of the time domain response. For illustration purposes, the screen capture in Figure 8-8 places a notch on the DUT location, leaving just the cable in the time domain response. The bottom-left graph shows the FGT return loss of the cable (approximately 15 db) with the DUT notched out of the response. Figure 8-8. DUT at Far End of Cable Measurement Notch with Frequency Gated by Time 8-10 PN: Rev. E Vector Network Analyzer MG
197 Chapter 8 Time Domain, Option VNA Master Implementation Waveguide with Dispersion Compensation Waveguide media suffers from frequency dispersion, which basically means that signals at different frequencies that are launched at the same time into a waveguide will arrive at different times at the output of that waveguide. This phenomenon is not evident when looking at the frequency response of the waveguide. When looking at the time or distance response, however, you will see the effect of this dispersion. The VNA Master uses a special frequency-to-time conversion technique to compensate for this dispersion in waveguide media. This compensation is applied only in the distance domain. Figure 8-9 shows the reflection response (S 11 ) from a 32 cm-long waveguide. The distance response shows a sharp peak at 32 cm, as expected. The time domain response shows a spread-out peak at approximately 1.17 ns, which is the equivalent of 35 cm distance. Ideally, the S 11 time domain response should be equivalent to the distance domain response. Because of the dispersion, however, the time domain response is spread out and inaccurate. The distance domain response, which has dispersion compensation, produces the corrected response. FGT is used in this screen capture to again illustrate how gating a DUT in the time domain will smooth out its response in the frequency domain. (Compare the measured response in TR4 with the FGT modified version shown in TR1). Figure 8-9. S 11 Measurement of 32 cm Long Waveguide Showing Dispersion Compensation Vector Network Analyzer MG PN: Rev. E 8-11
198 8-3 VNA Master Implementation Chapter 8 Time Domain, Option 2 Similarly, the effect of the dispersion compensation can be seen in the transmission response (S 21 ) of a 15 cm long waveguide, as shown in Figure Note how the distance response is sharp and centered at 15 cm, whereas the time response is spread out and inaccurate. Figure S 21 Measurement of 15 cm Long Waveguide Showing Dispersion Compensation Note As shown in the above examples, the VNA Master does not alter the time domain measurement. (This provides a pure unmodified measurement for sophisticated users.) This is consistent with display selections on equivalent bench-top instruments. In the distance domain, the VNA Master performs both round-trip and dispersion compensations to provide you with more practical and easy-to-interpret results PN: Rev. E Vector Network Analyzer MG
199 Chapter 8 Time Domain, Option VNA Master Implementation Phasor Impulse Impedance discontinuities are more difficult to analyze in the time domain with bandpass processing because the phase of the discontinuity cannot easily be extrapolated to DC. A technique called phasor impulse allows you to determine whether a mismatch is caused by a low impedance line or a high impedance line by using a special technique to unwrap the phase by using the peak reflection as the starting point. Phasor impulse is available in the Bandpass Mode menu. The graph in the lower-left corner of Figure 8-11 uses phasor impulse to reveal a low impedance mismatch in a waveguide measurement. Figure Phasor Impulse Revealing a Low Impedance Mismatch Vector Network Analyzer MG PN: Rev. E 8-13
200 8-3 VNA Master Implementation Chapter 8 Time Domain, Option 2 Phasor impulse can also be viewed in a polar plot, as shown in Figure The lower plots use phasor impulse to show a clear reflection with approximately 180 degrees phase, indicating a low-impedance mismatch. The upper plots use standard bandpass mode and do not adequately reveal the phase of the reflection. Figure Polar Phasor Impulse Revealing a Low Impedance Mismatch 8-14 PN: Rev. E Vector Network Analyzer MG
201 Chapter 8 Time Domain, Option Windowing 8-4 Windowing Windowing is a frequency filter that is applied to the frequency-domain data when it is converted to time-domain data. This filtering rolls off the abrupt transition that occurs at the start and stop frequencies. This effectively produces a time-domain response with lower sidelobes. Windowing allows a limited degree of control over the pulse shape, trading ringing (sidelobes) for pulse width. Four different windows are available: Rectangular, Nominal Sidelobe, Low Sidelobe, and Minimum Sidelobe. The Rectangular option provides the narrowest pulse width, and the Minimum Sidelobe option provides the least ringing (fewest sidelobes). For more details on Windowing, refer to Appendix B. Vector Network Analyzer MG PN: Rev. E 8-15
202 8-5 Distance-to-Fault Measurement Example Chapter 8 Time Domain, Option Distance-to-Fault Measurement Example The most common time domain and distance domain measurement that is made by using a handheld VNA is distance-to-fault (DTF). Using this measurement, you can find the location of faults (or discontinuities) along the length of a cable or waveguide. This measurement is typically performed as a reflection measurement (S 11 or S 22 ). The VNA Master can be easily set to perform distance-to-fault measurements. Following are the key parameters that need to be set for these types of measurements: In the Measure Menu: S-parameter = set to S11 if the cable or waveguide is connected to Port 1 (or S22 for Port 2) Domain Selection = Distance Graph Type = Log Mag, SWR, or Real (depending on preference) In the Sweep Menu: Number of Points (Data Points) = the larger the number, the longer the maximum distance (at the expense of a slower sweep speed) In the Freq/Time/Dist Menu: Start Freq/Stop Freq = set to within the frequency range of the device under test (the wider the frequency range, the better the distance resolution, but the shorter the maximum distance) Start Dist/Stop Dist = set to view the specific length that you want to view Windowing = Rectangular is the default window (set to other windows if sidelobe levels are too high) In the Additional Dist Setup submenu: (under Freq/Time/Dist Menu) DUT Line Type = set to Coax or Waveguide Cable List/Waveguide List = pick a cable or waveguide from a list to capture its propagation velocity and cable loss (if it is coax) or its cutoff frequency and waveguide loss (if it is waveguide). Alternatively, just enter these parameters directly if the specific cable or waveguide that you are testing is not in the list. Note that you can add coax entries into the list via the Master Software Tools program. Units = choose between m (meters) or ft (feet) Figure 8-13 shows a typical distance-to-fault measurement result. The device under test is a 3.7 m long cable with a discontinuity close to the end of the cable, at 3.1 m. The display shows the Log Mag (top) and SWR (bottom) responses. In both results, the ends of the cable and the discontinuity are all clearly identifiable PN: Rev. E Vector Network Analyzer MG
203 Chapter 8 Time Domain, Option Distance-to-Fault Measurement Example Figure Distance Domain Measurements of 3.7 m Cable Showing S 11 (Log Mag and SWR) Vector Network Analyzer MG PN: Rev. E 8-17
204 8-6 Time and Distance Information Chapter 8 Time Domain, Option Time and Distance Information To help you with the time and distance setup, the VNA Master provides a helpful aid that provides information on the resolution and maximum range. Figure 8-14 shows the Distance Info window (which can be displayed from the Additional Dist Setup submenu under the Distance Setup menu). This window provides information to help you with the distance domain setup. The top portion of the window displays information about the selected Cable or Waveguide. If you select a cable from the cable list (or a waveguide from the waveguide list), then the name of the cable and its associated parameters are displayed under the heading CABLE INFO (or WAVEGUIDE INFO). Below that heading is the CURRENT INFO section, which summarizes the actual parameters being used in the measurements. For cables, the parameters are propagation velocity and cable loss. For waveguide, they are cut-off frequency and waveguide loss. These current parameters are either the values that are associated with the chosen cable or waveguide from the list, or they are the values that are entered directly by the user. The bottom part of the list provides information about the settings and suggestions for meeting the maximum required distance. This section is divided into three columns, headed: PARAMETER, ROUND TRIP, and ONE WAY for one-way measurements. They key parameters that are displayed are the Distance Resolution and the Distance Max. The following list includes all of the items in the Distance Info window with a brief description of each item: Fstart: the start frequency Fstop: the stop frequency Distance Resolution: the calculated distance resolution based on the frequency range No. of Data Points: number of points in the sweep Distance Max: maximum usable distance based on frequency span and number of points Dstart: the start distance Dstop: the stop distance (when set greater than Dmax, the following suggestions can be used to increase Dmax to make it equal to Dstop) Suggestion 1: Adjust Freq span to meet Dstop Max Span: suggested frequency span (within allowable range) to make Dmax = Dstop Suggested Start Freq: typically equal to the Fstart that was set by user Suggested Stop Freq: suggested stop frequency based on calculated Max Span and Fstart Resulting Distance Resolution: resulting resolution if new Fstart and Fstop are used Maximum Usable Range (Dmax): resulting Dmax if new Fstart and Fstop are used Suggestion 2: Adjust No. of pts to meet Dstop (using current Fstart and Fstop) Min Number of points to get Dstop: suggested number of points to make Dmax = Dstop Maximum Usable Range (Dmax): resulting Dmax if the new number of points are used 8-18 PN: Rev. E Vector Network Analyzer MG
205 Chapter 8 Time Domain, Option Time and Distance Information Figure Distance Info Window Note As you can see in Figure 8-14, the user has entered a Dstop value of 35 m, whereas the calculated maximum usable range (Distance max) is 12.6 m for a reflection measurement and is 25.2 m for a transmission measurement. As the user, you need to make some adjustments either to the frequency range or to the number of data points in order to increase Dmax to 35 m. Suggestion 1 (of the Distance Info) tells you that you need to reduce your frequency span to GHz ( GHz for transmission). You can do that by changing just the stop frequency, or you can change both the start and stop frequencies such that the difference between them equals the calculated Max Span. By making that adjustment, you can achieve a Dmax of 35 m. What you give up is distance resolution. In the example in Figure 8-14, the resolution will degrade to 17.5 mm. To avoid changing the frequency span (and thereby degrading the resolution), you can increase the number of points (at the expense of slower sweep speed). In the example in Figure 8-14, however, even if you increase the number of points to the maximum allowable number of 4001 (for reflection), you can achieve only a Dmax of 25.2 m. For a transmission measurement, 2779 points will let you achieve 35 m. In this case, you should either use a transmission measurement or adjust the frequency span to meet your goal Note The Time Info window does not contain any cable or waveguide information because those parameters affect only the distance setup. Also, in the Time Info window, the two columns for round trip and one way are identical because the time domain has no round trip compensation. Vector Network Analyzer MG PN: Rev. E 8-19
206 8-6 Time and Distance Information Chapter 8 Time Domain, Option PN: Rev. E Vector Network Analyzer MG
207 Chapter 9 Distance Domain, Option Introduction This chapter describes the optional Distance Domain feature in the Vector Network Analyzer. General descriptions, key concepts, and examples are presented for distance measurements for both coaxial and waveguide media. The function hard keys in Vector Network Analyzer mode with Option 501 are: Freq/Dist, Scale, Sweep, Measure, Marker 9-2 Distance Domain Measurements The Option 501 Distance Domain feature provides the ability to transform the native frequency domain data (that is measured by the Vector Network Analyzer) into distance domain information. Some typical applications are: help in determining the location of impedance discontinuities, distance-to-fault (DTF) in cables, characterizing antennas, isolating and analyzing a desired response in a one-port or two-port network. The relationship between the frequency-domain response and the distance-domain response of a network is described mathematically by the Fourier transform. The Vector Network Analyzer makes measurements in the frequency domain, then transforms that data into its distance-domain response, which can be displayed. This computational technique benefits from the wide dynamic range of the instrument (and its measurement data) and from the error correction of the frequency-domain data. The transformation technique that is used by the Vector Network Analyzer (in most cases) is the chirp-z transform of the available frequency domain data for that parameter. Because the transform simply treats the frequency domain values as input data, any S-parameter can be transformed. The chirp-z transform is (in a macro sense) very similar to the Fast Fourier Transform with the exception that the output range can be variable. This permits you to zoom in on a specific range of interest for the data display. Two of the fundamental properties of distance-domain conversion are resolution and maximum (alias-free) range. Resolution is the ability to resolve one discontinuity from another. Resolution is limited by the frequency span of the measurement. Maximum range defines how far you can see discontinuities on the media you are measuring. Beyond the maximum range, the data just repeats itself, and you start seeing the same discontinuities from closer ranges. The maximum range is determined by the frequency step size. For more details about distance domain fundamentals, refer to the following application notes: Reflectometer Measurements Revisited - Anritsu Application Note Distance to Fault - Anritsu Application Note Vector Network Analyzer MG PN: Rev. E 9-1
208 9-3 VNA Master Implementation Chapter 9 Distance Domain, Option VNA Master Implementation The Distance Domain implementation in the Vector Network Analyzer is trace based, which makes it very flexible to use. Each of the four traces in the instrument can be configured independently and can be in the frequency or distance domain. Each trace can also be configured to represent any of the S-parameters. The Vector Network Analyzer (as an example) can view S 11 in the frequency domain using traces. One Way versus Round Trip With the ability to transform any S-parameter, one question that arises is whether the time or distance that is plotted represents a one-way or a round-trip propagation. The one-way propagation represents the transmission (or 2-port) measurement, in which the signal is transmitted from one port, propagates through the device under test, and is received on the second port. One-way propagation occurs when transforming S 21. The round-trip propagation represents a reflection (1-port) measurement, in which the signal is transmitted from one port, propagates through the device under test, fully reflects at the end of the device, and is received back at the same port. Round-trip propagation occurs when transforming S 11. For reflection measurements, the Vector Network Analyzer can handle the two cases of one-way and round-trip propagation differently in the Distance domain. In the distance domain, the instrument compensates for the round trip reflection propagation by showing the actual length of the device under test (essentially dividing the distance by 2 for the reflection measurements). This compensation renders the distance reflection measurement as a One-Way measurement in terms of the distance value that is reported. Figure 9-1. Time Domain Measurements of a 3.05 m Cable Showing S 11 and S PN: Rev. E Vector Network Analyzer MG
209 Chapter 9 Distance Domain, Option VNA Master Implementation Caution The measured cable had a propagation velocity of 70%, which was entered into the Vector Network Analyzer. Measurements in the distance domain use the entered propagation velocity value to calculate the actual physical length of cables. If the default value of 100% were used, then the measured cable length would be wrong (4.4 meters in the above example). Figure 9-2. Distance Domain Measurements of a 3.05 m Cable Showing S 11 and S 21 Vector Network Analyzer MG PN: Rev. E 9-3
210 9-4 Windowing Chapter 9 Distance Domain, Option Windowing Windowing is a frequency filter that is applied to the frequency-domain data when it is converted to distance-domain data. This filtering rolls off the abrupt transition that occurs at the start and stop frequencies. This effectively produces a distance-domain response with lower sidelobes. Windowing allows a limited degree of control over the pulse shape, trading ringing (sidelobes) for pulse width. Four different windows are available: Rectangular, Nominal Sidelobe, Low Sidelobe, and Minimum Sidelobe. The Rectangular option provides the narrowest pulse width, and the Minimum Sidelobe option provides the least ringing (fewest sidelobes). For more details on Windowing, refer to Appendix B. 9-5 Distance-to-Fault Measurement Example The most common distance domain measurement that is made by using a handheld VNA is distance-to-fault (DTF). Using this measurement, you can find the location of faults (or discontinuities) along the length of a cable or waveguide. This measurement is typically performed as a reflection measurement (S 11 ). The Vector Network Analyzer can be easily set to perform distance-to-fault measurements. Following are the key parameters that need to be set for these types of measurements: In the Measure Menu: S-parameter = set to S11 if the cable is connected to Port 1 Domain Selection = Distance Graph Type = Log Mag, SWR, or Real (depending on preference) In the Sweep Menu: Number of Points (Data Points) = the larger the number, the longer the maximum distance (at the expense of a slower sweep speed) In the Freq/Dist Menu: Start Freq/Stop Freq = set to within the frequency range of the device under test (the wider the frequency range, the better the distance resolution, but the shorter the maximum distance) Start Dist/Stop Dist = set to view the specific length that you want to view Windowing = Rectangular is the default window (set to other windows if sidelobe levels are too high) In the Additional Dist Setup submenu: (under Freq/Dist Menu) Cable List = pick a cable from a list to capture its propagation velocity and cable loss. Alternatively, just enter these parameters directly if the specific cable that you are testing is not in the list. Note that you can add coax entries into the list via the Master Software Tools program. Units = choose between m (meters) or ft (feet) 9-4 PN: Rev. E Vector Network Analyzer MG
211 Chapter 9 Distance Domain, Option Distance-to-Fault Measurement Example Figure 9-3 shows a typical distance-to-fault measurement result. The device under test is a 3.7 m long cable with a discontinuity close to the end of the cable, at 3.1 m. The display shows the Log Mag (top) and SWR (bottom) responses. In both results, the ends of the cable and the discontinuity are all clearly identifiable. Figure 9-3. Distance Domain Measurements of 3.7 m Cable Showing S 11 (Log Mag and SWR) Vector Network Analyzer MG PN: Rev. E 9-5
212 9-6 Distance Information Chapter 9 Distance Domain, Option Distance Information To help you with the distance setup, the Vector Network Analyzer has an aid that provides information on the resolution and maximum range. Figure 9-4 shows the Distance Info window (which can be displayed from the Additional Dist Setup submenu under the Distance Setup menu). This window provides information to help you with the distance domain setup. The top portion of the window displays information about the selected Cable. If you select a cable from the cable list, then the name of the cable and its associated parameters are displayed under the heading CABLE INFO. Below that heading is the CURRENT INFO section, which summarizes the actual parameters being used in the measurements. For cables, the parameters are propagation velocity and cable loss. These current parameters are either the values that are associated with the chosen cable from the list, or they are the values that are entered directly by the user. The bottom part of the list provides information about the settings and suggestions for meeting the maximum required distance. The key parameters that are displayed are the Distance Resolution and the Distance Max. For a description of the information that is provided in the Distance Info box, refer to the note on page Figure 9-4. Distance Info Window 9-6 PN: Rev. E Vector Network Analyzer MG
213 Chapter 10 Bias Tee, Option Introduction Option 10 provides an internal bias tee for the VNA Master or for the S412E LMR Master. In Vector Network Analyzer mode, the internal bias tee permits testing of amplifiers that require their system power to be supplied from their RF signal port. In addition to the internal bias tee, the MS20xxC VNA Master features two input ports (BNC(f)) that offer you the ability to supply external bias current to the unit under test. In the MS20xxB VNA Master and the S412E LMR Master only, the internal bias tee can be used in both the Vector Network Analyzer and the Spectrum Analyzer. The bias voltage is available to both the VNA Port and the SPA RF In port. To access the Bias Tee menu in the MS20xxC, MS2026B, or MS2028B VNA Master, the MS20xxB VNA Master, or the S412E LMR Master while in the VNA Measurements view (not the Field Measurements view), press the Sweep function hard key to open the Sweep menu (refer to Bias Tee Menus (MS20xxC, MS2026B, and MS2028B) on page 10-7), then the Configure Ports soft key, then the Bias Tee Setup soft key. The Bias Tee menu ( Bias Tee Menu on page 10-9) is opened with the Bias Tee soft key in the Bias Tee Setup menu ( Bias Tee Setup Menu on page 10-8). To access the Bias Tee menu in the MS20xxB VNA Master and the S412E LMR Master in the Field Measurements view, press the Shift key and then the System (8) key to open the System menu (refer to Bias Tee Menus (Field Measurements View) on page 10-10). Then press the Application Options soft key, and then the Bias Tee Setup soft key. The Bias Tee menu ( Bias Tee Menu on page 10-11) is opened with the Bias Tee soft key in the Bias Tee Setup menu ( Bias Tee Setup Menu on page 10-11) Bias Tee Fundamentals For the internal function, the bias arm is connected to an internal power source that can be turned on as needed to place the voltage on the center conductor of VNA Port 2 for the MS20xxB or the S412E or on either of the VNA ports for the MS20xxC. Because the MS20xxC features full S-parameter testing at both Port 1 and Port 2, the bias voltage for these models is also available from either port upon selection by the user. This voltage can be used to provide power to block down-converters in satellite receivers and can be used to power some tower-mounted amplifiers. Vector Network Analyzer MG PN: Rev. E 10-1
214 10-3 How Bias is Generated Chapter 10 Bias Tee, Option 10 The bias can be turned on only when the instrument is in vector network analyzer mode and when the lowest frequency is set greater than or equal to 2 MHz. Below 2 MHz, both internal and external bias tee are not supported. When bias is turned on, the LED indicator on the MS20xxC connector panel turns green, and the actual bias voltage and current are displayed in the upper left corner of the measurement display screen. The display shows the voltage and current for the selected port when using internal bias tee, and for both ports when using external bias tee. Caution Depending on the load that is presented by the device under test, the bias voltage value that is displayed on the screen may be different than the value that was set using the soft key menu. The value that is displayed on the screen is the actual measured value of the voltage that is being delivered to the device under test. The internal bias tee is designed to continuously deliver a maximum of 450 ma between 12 VDC and 32 VDC in steps of 0.1 V. Warning When using external bias tee on MS20xxC models, a maximum of ± 50 VDC at 500 ma is supported. Figure 10-2 shows the bias tee architecture within the VNA Master. Figure 10-3 shows a variable bias tee on a Tower Mounted Amplifier (TMA-DD) How Bias is Generated The ability to provide DC bias voltage at the RF port is an important feature of a VNA. The architecture of the VNA Master, when equipped with Option 10, allows for internal and external bias at both RF ports. Figure 10-1 shows how the MS20xxB and the S412E can provide an internal voltage between 12 volts and 32 volts that is applied to the center conductor of VNA Port 2 or of the RF In port (SPA Input). That voltage would be available at the port along with the RF signals. Port 1 Port 2 SPA Input S 21 S 11 DUT Receiver Port 1 LO Internal Bias Tee Internal Bias +12 to +32 V 450 ma Max Internal Bias Tee Bridge / Coupler Reference Receiver Source SPA Figure Internal Bias (MS20xxB and S412E shown) 10-2 PN: Rev. E Vector Network Analyzer MG
215 Chapter 10 Bias Tee, Option How Bias is Generated Figure 10-2 shows how the MS20xxC can provide an internal voltage between 12 volts and 32 volts that can be switched between Port 1 and Port 2. That voltage would be available at the port along with the RF signals. Alternatively, an external voltage source could be connected to the Bias Tee input ports in order to provide a bias voltage between +50 volts and 50 volts at both ports simultaneously, if desired. Port 1 Port 2 External Bias Inputs (±50 V, 500 ma Max) Internal Bias Tee Switch Internal Bias Tee Internal Bias +12 to +32 V 450 ma Max Source Switch Figure Internal or External Bias (MS20xxC shown) Vector Network Analyzer MG PN: Rev. E 10-3
216 10-3 How Bias is Generated Chapter 10 Bias Tee, Option 10 TMA DD Antenna Tx / Rx BTS Tx / Rx 3 (Bias on Port 2) 4 6 Port 1 Port TMA DD (Tower Mounted Amplifier Dual Duplex) 2 Internal Components 3 Base Station Transmit and Receive Connection 4 Bias voltage is on Port 2 5 Port 2 of VNA Master 6 Port 1 of VNA Master 7 Antenna Transmit and Receive Connection Figure Variable Bias Tee on TMA-DD Figure 10-3 shows a variable bias tee supplying bias power out of Port 2 to the test unit, which is a dual duplex tower-mounted amplifier PN: Rev. E Vector Network Analyzer MG
217 Chapter 10 Bias Tee, Option Bias Tee when Making 2-Port Gain Measurements 10-4 Bias Tee when Making 2-Port Gain Measurements Two power levels are available with 2-port measurements: High and Low. The Low Port Power setting should be used when making direct gain measurements of amplifiers. This will help to ensure that the amplifier is operating in the linear region. The High Port Power setting (default setting) is ideal when characterizing passive devices but can also be used when making relative gain or antenna-to-antenna isolation measurements in the field. For performance details and measurement uncertainties, refer to the Technical Data Sheet (Anritsu part number ). The internal bias tee is typically used to put voltage on the RF port that is feeding the bias to the amplifier under test. Because of its full reversing architecture, the MS20xxC VNA Master can support amplifier measurements with the amplifier input connected either to Port 1 or to Port 2. To support this flexibility, the internal bias tee can be directed to either port via a user selection. Each port selection has its own Voltage setting and Current Limit setting that can be saved with the setup (refer to Figure 10-4). Figure S21 Log Magnitude (VNA Measurement Menu) The voltage setting for the internal bias tee, when selected for either port, can be set from 12.0 VDC to 32.0 VDC in steps of 0.1 V. The Current Limit value, with a maximum setting of 450 ma, sets the trip point. If the current draw of the device under test exceeds this trip point level, then the VNA Master shuts off the internal bias tee, the LED indicator on the connector panel turns from green to flashing red, and the actual voltage and current readings that are displayed on the screen turn red. Vector Network Analyzer MG PN: Rev. E 10-5
218 10-4 Bias Tee when Making 2-Port Gain Measurements Chapter 10 Bias Tee, Option 10 With external bias tee voltage input, you can connect an external voltage of ±50 VDC to both ports simultaneously, although for most applications biasing is required on only one port. When the bias tee is set to External, the actual measured voltage and current at both ports are displayed on the screen, as shown in Figure The maximum current that is allowed when using external bias tee is 500 ma. If that current level is exceeded, then the VNA Master switches the external bias tee away from the ports, the LED indicator on the connector panel turns from green to flashing red, and the actual voltage and current readings that are displayed on the screen turn red. Figure Bias Tee Set to External (MS20xxC models only) 10-6 PN: Rev. E Vector Network Analyzer MG
219 Chapter 10 Bias Tee, Option Bias Tee Menus (MS20xxC, MS2026B, and 10-5 Bias Tee Menus (MS20xxC, MS2026B, and MS2028B) To access the Bias Tee menu, press the Sweep function hard key (or press the Shift key then the Sweep (3) key). Press the Configure Ports soft key, and then press the Bias Tee Setup soft key to open the Bias Tee Setup menu. Press the Bias Tee soft key to select Internal, External, or Off. Sweep Configure Ports Bias Tee Setup Bias Tee Run/Hold Run Hold Auto Reference Plane Extension Bias Tee Off Off Sweep Type Single Cont Ext Port 1 Ref Plane Length # mm Int Port Selection 1 2 External Data Points ### Port 2 Ref Plane Length # mm Int Voltage P1 ##.# V Internal IFBW # Hz DUT Line Type Coax Waveguide Int Current Limit P1 ## ma Sweep Averaging # Propagation Velocity # Int Voltage P2 ##.# V Back Configure Ports Bias Tee Setup Int Current Limit P2 ## ma Source Power High RF Pwr in Hold On Off Back Back Figure Bias Tee Menu Group (MS20xxC, MS2026B, and MS2028B) For additional information about the Sweep menu, refer to Sweep Menu MS20xxC on page 6-60 and to Sweep Menu MS2024B, MS2025B, MS2034B, MS2035B, and S412E on page Vector Network Analyzer MG PN: Rev. E 10-7
220 10-5 Bias Tee Menus (MS20xxC, MS2026B, and MS2028B) Chapter 10 Bias Tee, Bias Tee Setup Menu Bias Tee Setup Bias Tee Off Int Port Selection 1 2 Int Voltage P1 ##.# V Int Current Limit P1 ## ma Int Voltage P2 ##.# V Int Current Limit P2 ## ma Back Bias Tee (On/Off): Press this soft key to open the Bias Tee Menu to select External, Internal, or Off. Int Port Selection 1 2: Press this soft key to toggle the internal port selection to Port 1 or Port 2. Int voltage P1: Press this soft key to set the internal bias tee voltage that is directed onto the center conductor of port 1. The available range is from 12.0 V to 32.0 V in increments of 0.1 V. Use the arrow keys, the rotary knob, or the number keypad to change the setting. When using the number keypad, press the soft key for voltage units (V), or press the Enter key. Press the Esc key to exit without changing the setting. Int Current Limit P1: Press this soft key to set the internal bias tee current limit for the voltage that is set at Port 1. The available range is from 0 ma to 450 ma in steps of 1 ma. This current limit sets the trip point for the bias tee for this port. When using the number keypad, the soft key menu displays 2 choices for units: A or ma. Use the arrow keys, the rotary knob, or the number keypad to change the setting. When using the number keypad, press the soft key for current units (A or ma), or press the Enter key to use ma. Press the Esc key to exit without changing the setting. Int voltage P2: Press this soft key to set the internal bias tee voltage that is directed onto the center conductor of Port 2. The available range is from 12.0 V to 32.0 V in increments of 0.1. Use the arrow keys, the rotary knob, or the number keypad to change the setting. When using the number keypad, press the soft key for voltage units (V), or press the Enter key. Press the Esc key to exit without changing the setting. Int Current Limit P2: Press this soft key to set the internal bias tee current limit for the voltage that is set at Port 2. The available range is from 0 ma to 450 ma in steps of 1 ma. This current limit sets the trip point for the bias tee for this port. When using the number keypad, the soft key menu displays 2 choices for units: A or ma. Use the arrow keys, the rotary knob, or the number keypad to change the setting. When using the number keypad, press the soft key for current units (A or ma), or press the Enter key to use ma. Press the Esc key to exit without changing the setting. Back: Press this soft key to the Sweep menu. Figure Bias Tee Setup Menu MS20xxC 10-8 PN: Rev. E Vector Network Analyzer MG
221 Chapter 10 Bias Tee, Option Bias Tee Menus (MS20xxC, MS2026B, and Bias Tee Menu Bias Tee Off Off: Press this soft key to turn the Bias Tee function Off. External External: Press this soft key to activate the External Bias Tee connection. Both Port 1 and Port 2 external bias tees are activated. Internal Internal: Press this soft key to select the internal source for Bias Tee voltage. The internal source is directed to either Port 1 or Port 2. Use the Int Port Selection soft key in the Bias Tee Setup menu to select a port. Back Back: Press this soft key to return to the Bias Tee Setup Menu without changing the current Bias Tee setting. Figure Bias Tee Menu MS20xxC Vector Network Analyzer MG PN: Rev. E 10-9
222 10-6 Bias Tee Menus (Field Measurements View) Chapter 10 Bias Tee, Option Bias Tee Menus (Field Measurements View) These Bias Tee menus are used only in the Field Measurements view of the MS20xxB VNA Master and the S412E LMR Master. To access the Bias Tee menu, press the Shift key and then the System (8) key). Then press the Application Options soft key, and then the Bias Tee Setup soft key to open the Bias Tee Setup menu. In the Bias Tee Setup menu, press the Bias Tee soft key to open the Bias Tee menu to turn Bias Tee On or Off. System Options Bias Tee Setup Bias Tee Status m Units ft Bias Tee Off Off Self Test Application Self Test Trace Label On Off Int Voltage P2 ##.# V On Meas Gain Range Int Current Limit P2 GPS Auto ## ma Back Calibrate Touch Screen Field Meas Menu VNA Back Application Options Bias Tee Setup System Options Back Figure Bias Tee Menu Group Field Measurements MS20xxB and S412E For additional information about the System menu, refer to System Menu on page For additional information about the Application Options menu, refer to Application Options Menu on page PN: Rev. E Vector Network Analyzer MG
223 Chapter 10 Bias Tee, Option Bias Tee Menus (Field Measurements View) Bias Tee Setup Menu Bias Tee Setup Bias Tee Bias Tee (On/Off): Press this soft key to open the Bias Tee Menu to turn On or Off the Bias Tee voltage. Off Int Voltage P2 ##.# V Int Current Limit P2 ## ma Back Int voltage P2: Press this soft key to set the internal bias tee voltage that is directed onto the center conductor of Port 2. The available range is from 12.0 V to 32.0 V in increments of 0.1. Use the arrow keys, the rotary knob, or the number keypad to change the setting. When using the number keypad, press the soft key for voltage units (V), or press the Enter key. Press the Esc key to exit without changing the setting. Int Current Limit P2: Press this soft key to set the internal bias tee current limit for the voltage that is set at Port 2. The available range is from 0 ma to 450 ma in steps of 1 ma. This current limit sets the trip point for the bias tee for this port. When using the number keypad, the soft key menu displays 2 choices for units: A or ma. Use the arrow keys, the rotary knob, or the number keypad to change the setting. When using the number keypad, press the soft key for current units (A or ma), or press the Enter key to use ma. Press the Esc key to exit without changing the setting. Back: Press this soft key to the Sweep menu. Figure Bias Tee Setup Menu MS20xxB and S412E Bias Tee Menu Bias Tee Off Off: Press this soft key to turn Off the Bias Tee function. On On: Press this soft key to turn ON the Bias Tee function. Back Back: Press this soft key to return to the Bias Tee Setup Menu without changing the current Bias Tee setting. Figure Bias Tee Menu MS20xxB and S412E Vector Network Analyzer MG PN: Rev. E 10-11
224 10-7 Bias Tee Menus (MS20xxB and S412E in VNA View)Chapter 10 Bias Tee, Option Bias Tee Menus (MS20xxB and S412E in VNA View) In VNA Measurements mode (as opposed to Field Measurements mode), the Bias Tee Setup soft key is in the Configure Ports menu. The Bias Tee Setup menu and the Bias Tee menu have the same keys as in the Field Measurements mode. To access the Bias Tee menu in VNA Measurements mode, press the Sweep function hard key (or press the Shift key then the Sweep (3) key). Press the Configure Ports soft key, and then press the Bias Tee Setup soft key to open the Bias Tee Setup menu. Press the Bias Tee soft key to open the Bias Tee menu. Then select On or Off by pressing the appropriate soft key, or press the Back soft key to exit the menu without changing the setting. Options Sweep Configure Ports Bias Tee Setup Bias Tee m Units ft Run/Hold Run Hold Auto Reference Plane Extension Bias Tee Off Off Sweep Type Single Cont Port 1 Ref Plane Length # mm Trace Label On Off Data Points ## Int Voltage P2 ##.# V On Meas Gain Range Auto IFBW ## Hz Propagation Velocity # Int Current Limit P2 ## ma Sweep Averaging # Bias Tee Setup Back Field Meas Menu VNA Configure Ports Source Power High Back Dithering On Off Back RF Pwr in Hold Back On Off Figure Bias Tee Menu Group VNA Measurements MS20xxB and S412E For additional information about the Application Options menu, refer to Application Options Menu on page For additional information about the Sweep menu, refer to Sweep Menu MS2024B, MS2025B, MS2034B, MS2035B, and S412E on page PN: Rev. E Vector Network Analyzer MG
225 Chapter 11 Vector Voltmeter, Option Introduction When equipped with Option 15, the Vector Network Analyzer is a convenient tool for ensuring phase match between RF cables, especially in the field where access to AC power is typically limited. This mode is called Vector Voltmeter mode (VVM) because it can replace a vector voltmeter, which is becoming obsolete. With the convenience of a user interface that is similar to a vector voltmeter, an engineer or technician can use a familiar display and highly integrated solution for phase matching cables. The function hard keys in Vector Voltmeter mode are: CW, Table, Save/Recall, Cal, [BLANK] The fifth key is not used in Vector Voltmeter mode. Vector Network Analyzer MG PN: Rev. E 11-1
226 11-2 Getting Started Chapter 11 Vector Voltmeter, Option Getting Started Figure 11-1 shows a block diagram comparison of the test configuration for the Vector Voltmeter instrument method (left) and the Vector Network Analyzer (right) when used for an S 11 measurement. The Vector Network Analyzer (when equipped with Option 15) contains not only the Vector Voltmeter receiver, but also the signal source and couplers that are necessary for conducting both 1-port and 2-port measurements at a selected CW frequency. 6 5 DUT DUT 5 4 S 11 2 S 11 Vector Voltmeter Signal Generator VNA Master VNAMaster 2 Couplers 3 Signal Generator 4 Vector Voltmeter 5S 11 Reflection Measurement 6 DUT (Device Under Test) Figure Vector Voltmeter within VNA Master While phase sensitive cabling is used primarily in lower frequency applications that are typical in air navigation systems such as VOR (VHF Omnirange), the Option 15 software VVM procedures are applicable for the entire frequency coverage of the Vector Network Analyzer 11-2 PN: Rev. E Vector Network Analyzer MG
227 Chapter 11 Vector Voltmeter, Option Using Vector Voltmeter Mode for the First Note Disclaimer (an important distinction): The Vector Voltmeter Option 15 in the Anritsu VNA Master and LMR Master does not measure RF voltages. The traditional vector voltmeter function of probing RF voltages (A and B) in two channels, and displaying A, B, A/B, B/A, and the phase difference between them is now obsolete, and those instruments are no longer available. The Vector Network Analyzer has replaced the ratio functions of the vector voltmeters. The Vector Network Analyzer measures those amplitude and phase ratios very accurately. Thus it is a suitable replacement for the most used ratio function of VVMs, that of measuring component parameters Using Vector Voltmeter Mode for the First Time Before conducting a measurement in Vector Voltmeter mode, select a CW frequency and perform a calibration. During calibration, choose between a 1-port or 2-port calibration depending upon whether return or insertion type measurements (respectively) are desired. The choice of whether to use a 1-port or a 2-port measurement is usually dictated by the physical site configuration. If the DUT (device under test) is compact, such as cables or amplifiers or filters, then the 2-port measurement may be used because both ends are available near the Vector Network Analyzer. If a cable is already installed permanently, then the 1-port methods are indicated because only the one end of the DUT is convenient to the test port. When making a 1-port connection to the DUT, select the Return measurement type and perform a 1-port calibration. When making a 2-port connection to the DUT, select the Insertion measurement type and perform a 2-port calibration. The following paragraphs further explain these steps. Vector Network Analyzer MG PN: Rev. E 11-3
228 11-4 How the VVM Function Works Chapter 11 Vector Voltmeter, Option How the VVM Function Works 1. Insertion technique (2-port). One technique uses the Vector Network Analyzer in a straightforward manner with its 2-port setup. By characterizing the insertion phase delay of a signal by measuring S 21 or S 12 through the cable, the operator can determine the phase shift of the component or cable from input connector to output connector. The Vector Network Analyzer Option 15 display presents those S 21 or S 12 data as insertion loss in db and insertion phase in degrees. 2. Reflection technique (1-port). The second technique (using the Vector Network Analyzer) measures the S 11 or S 22 reflected signal on a component or cable, and depends upon the procedure in which the far end of the cable is deliberately mismatched, either shorted or left open-circuited. This reflects virtually 100% of the input signal, and the phase delay of the measured reflected signal is therefore equal to twice the one-way phase of the cable. Likewise, the cable attenuation is twice the one-way loss. This technique is especially useful for situations in which you must manually create multiple phase matched cables. This would be done by carefully snipping small amounts of cable with a diagonal cutters, perhaps 1/8th inch at a time, and re-measuring the effect on the 2-way phase. Note The MS20xxC VNA Master features a fully-reversing architecture, which allows for measurements (on Port 1 and Port 2) of all four S-parameters without reconnecting the DUT. With Option 15 VVM, you can make a Return measurement type (amplitude and phase) on either Port 1 (S 11 ) or Port 2 (S 22 ). Similarly, you can make an Insertion measurement type (amplitude and phase) either with Port 1 transmitting (S 21 ) or with Port 2 transmitting (S 12 ). You select the Port using the Cal Port soft key under the CW menu. When making Return measurements, you can connect two cables (one to each port) and then toggle the Cal Port setting to look at the Return results of both cables without having to disconnect and reconnect PN: Rev. E Vector Network Analyzer MG
229 Chapter 11 Vector Voltmeter, Option Simple Measurement Using CW Display 11-5 Simple Measurement Using CW Display 1. Press Shift and Mode and Enter to use the Vector Voltmeter function. 2. Press the CW function hard key. 3. Press CW Frequency soft key and enter the desired frequency. 4. Press the Cal function hard key. 5. Press the Cal Type soft key and select the type of calibration from the selection list box. 6. For typical VVM applications, the Cal Method should be SOLT, and the Cal Line Type should be Coax. 7. Press the DUT Port Setup soft key to select a specific connector type for each port. Select (from the list) the connector type of the device under test (or equivalently, the calibration component connector type). 8. Press the Start Cal soft key to begin the calibration. Figure 11-2 on page 11-7 shows a typical setup for a 1-port Open-Short-Load calibration at Port 1. For two-port measurements, refer to Figure 11-3 on page 11-8, which shows a setup for 2-port calibration using Open-Short-Load-Isolation-Through. In order to ensure a good calibration, be careful to follow the on-screen instructions for connecting the calibration components. 9. After calibration, press the CW function hard key to display the CW menu. 10. Connect the DUT for measurement at the desired Port. The display should appear similar to the image in Figure 11-4 on page The measurements and display parameters on your instrument display may differ from those in this user guide. 11. Specify Measurement Type to be Return for a 1-port DUT. After a 2-port calibration, both Return and Insertion measurement types can be viewed. 12. Choose to view the measurement results for the return measurement as db, VSWR, or Impedance by pressing the Return Meas. Format soft key. For insertion measurements, only the db selection is available. 13. Choose the Cal Port to be Port 1 or Port 2. If you performed a Full S 11 calibration, then choose Port 1 to have that calibration apply. If you performed a Full S 22 calibration, then choose Port 2 to have that calibration apply. If you performed a Full S 11 and S 22 calibration, or a full 2-Port calibration, then you will be able to make calibrated measurements using both Port 1 and Port 2. For Insertion measurements on a symmetric cable with a full 2-Port calibration, using Cal Port 1 or Cal Port 2 should give you the same results. This completes the procedure for performing a simple measurement using the Vector Voltmeter mode. Vector Network Analyzer MG PN: Rev. E 11-5
230 11-6 Calibration Correction Chapter 11 Vector Voltmeter, Option Calibration Correction Table 11-1 summarizes the meaning of the calibration correction status displays. When you choose the Measurement Type and the Cal Port, the Vector Network Analyzer compares these measurement settings with the current calibration. If a match is found, then the current calibration is applied to the measured data, and the Cal info box on the display (refer to Figure 11-4 on page 11-9) shows CAL: ON (OK). If no match is found (for example, the calibration was for S 11, but the Cal Port is set to Port 2), then the display shows CAL: --. Adjusting the setting (the Measurement Type or the Cal Port) to match the calibration automatically applies the correction. The calibration correction can also be turned off manually under the Calibration menu by toggling the Cal Correction soft key from On to Off. In that case, the display shows CAL: OFF. Note that CAL: OFF means that a calibration correction has been created, but it is not currently being used. This is different from CAL: --, which means that no valid calibration correction is available for the current setting. Another status information display that you may see is CAL: ON (?T) which indicates that the instrument temperature has deviated by more than a set amount since the time the calibration was conducted. The calibration is most likely still valid, but a new calibration is recommended. If you see CAL: ON (X) on the display, this indicates that the instrument temperature has deviated (since the time that the calibration was conducted) by an amount that has more than likely rendered the calibration invalid. When this occurs, a new calibration is highly recommended before further measurements are conducted. Only one calibration is available at one time. Performing a new calibration overwrites any existing calibration. You can, however, store a measurement setup, which also stores the calibration. You can therefore have multiple calibrations available (as long as the calibration settings and conditions continue to apply). Table Calibration Status Display Cal Status CAL: ON (OK) CAL: ON (?T) CAL: ON (X) CAL: OFF CAL: -- Description current calibration is applied to the measured data instrument temperature has deviated by more than a set amount since the time the calibration was conducted instrument temperature has deviated (since the time that the calibration was conducted) by an amount that has probably rendered the calibration invalid a calibration correction has been created, but is not currently being used no valid calibration correction is available for the current setting 11-6 PN: Rev. E Vector Network Analyzer MG
231 Chapter 11 Vector Voltmeter, Option Calibration Correction 3 OPEN SHORT LOAD 1 2 1The VNAMaster 2 Optional Test Port Cable 3 OSL (Open, Short, Load) Precision Calibration Components Figure Port Calibration, using MS2024B Vector Network Analyzer MG PN: Rev. E 11-7
232 11-6 Calibration Correction Chapter 11 Vector Voltmeter, Option 15 4 OPEN 3 SHORT LOAD OPEN SHORT LOAD The VNAMaster 2 Optional Test Port Cable 3 Optional Adapter for Through Connection 4 OSL (Open, Short, Load) Precision Calibration Components Figure Port Calibration, using MS2028C Note Figure 11-3 shows an optional adapter for the Through connection. If you are using test port cables, and if you have sufficient calibration components, then using male OSL standards on one port and female OSL standards on the other port allows you to connect the cable ends together without the adapter. This becomes more important at higher frequencies PN: Rev. E Vector Network Analyzer MG
233 Chapter 11 Vector Voltmeter, Option Calibration Correction Figure Continuous Wave Menu MS20xxC VNA Master Note The Cal Port soft key is available only on the MS20xxC VNA Master. The MS20xxB VNA Master and the S412E LMR Master calibrate only on Port 1, so they do not use this soft key. Vector Network Analyzer MG PN: Rev. E 11-9
234 11-7 Simple Relative Measurements using CW Display Chapter 11 Vector Voltmeter, 11-7 Simple Relative Measurements using CW Display For many phase-sensitive applications, absolute phase shift of a cable is not as critical as the phase matching among multiple cables. For this application, the Vector Network Analyzer relative phase measurement is preferred. The operations for relative measurements are described in the following steps. 1. From the CW menu, preset the Vector Voltmeter for relative (by an amount) measurements by pressing the Clear Reference soft key. 2. Connect the first DUT (device under test). 3. Save the measurement result of the first DUT by pressing the Save New Reference soft key. 4. As shown in Figure 11-5, the Vector Voltmeter saves the current measurement in a new reference window and converts the main measurement window to display the difference between the current measurement and the saved reference. In other words, saving a reference will normalize the results to the current measurement. When relative measurements are displayed, REL is indicated in the main measurement window. Figure Continuous Wave Menu with Relative Measurements MS20xxC VNA Master 5. Connect the second DUT and view the difference between the first and second DUT measurements PN: Rev. E Vector Network Analyzer MG
235 Chapter 11 Vector Voltmeter, Option Simple Relative Measurements using CW 6. To create a new reference, press the Clear Reference soft key followed by the Save New Reference soft key This completes the procedure for relative measurements. Vector Network Analyzer MG PN: Rev. E 11-11
236 11-8 Measurements Using Comparison Table Display Chapter 11 Vector Voltmeter, 11-8 Measurements Using Comparison Table Display The Vector Voltmeter procedure includes a convenient table display for comparing up to twelve cables. With this feature, the user can save the first cable measurement as a reference, can view the differences among the other cables, and can output a final report showing both absolute and relative values of all the cables. The following steps describe an overview of the procedure for using this feature. 1. Press the Table function hard key. 2. The setup procedure, including calibration, is the same as Step 4 through Step 9. in the procedure described in section Simple Measurement Using CW Display on page Specify CW Frequency and perform the appropriate 1-port or 2-port calibration. 3. After calibration, press the Table function hard key. 4. Preset the Vector Voltmeter Mode for relative measurements by pressing the Clear Reference soft key. 5. Connect the DUT for measurement. The display appears similar to that shown in Figure Figure Vector Voltmeter Measurement Table MS20xxC VNA Master 6. Save the measurement result of the first DUT by pressing the Save New Reference soft key PN: Rev. E Vector Network Analyzer MG
237 Chapter 11 Vector Voltmeter, Option Measurements Using Comparison Table 7. As shown in Figure 11-7, the Vector Network Analyzer saves the current measurement in a new reference window above the table and updates the REL Amp and REL Phase columns to display the difference between the current measurement and the saved reference measurement. Figure Vector Voltmeter Relative Measurement Table MS20xxC VNA Master 8. Before disconnecting the first DUT, save the results in the current row by using the Select Cable soft key to move to another row in the table. When selecting a new cable, the Vector Network Analyzer saves the results and updates measurements for the next cable in the table. Note Be sure to keep the DUT connected until a new cable has been selected in order to ensure that the proper values are saved in the table for the final report. 9. Connect the second DUT and view the difference between the first and second DUT measurements. Be careful to avoid selecting another cable when you are done with the measurement. Saved data can be overwritten. 10. To create a new reference, press the Clear Reference soft key followed by the Save New Reference soft key. Consider the possibility of changing the reference by using Select Cable to choose cable 1 again. This completes the procedure for relative measurements using the table display. Vector Network Analyzer MG PN: Rev. E 11-13
238 11-9 Vector Voltmeter Menus Chapter 11 Vector Voltmeter, Option Vector Voltmeter Menus In the Vector Voltmeter mode, the function hard keys display the following labels: CW, Table, Save/Recall, and Cal. The fifth function hard key has no function in the Vector Volt Meter mode. CW Menu CW CW Frequency # GHz Measurement type Return Insertion Return Meas Format db VSWR Imped Save New Reference Clear Reference Cal Port Port_1 Port_2 Source Power High IFBW # khz Figure CW Menu CW Frequency: Press this soft key to set the desired measurement frequency. Enter the desired frequency using the keypad, the arrow keys, or the rotary knob. If entering a frequency using the keypad, then the soft key labels change to GHz, MHz, khz, and Hz. Press the appropriate units key. Pressing the Enter key has the same affect as using the MHz soft key. Measurement Type Return Insertion: Press this soft key to toggle between Return and Insertion measurements. When Return is selected, the Return Meas Format soft key is displayed. Return Meas Format db VSWR Imped: Press this soft key to toggle among db, VSWR, and Imped (impedance) measurements formats. This setting is relevant (and the soft key is displayed) only when the Measurement Type soft key is set to Return. Save New Reference: Press this soft key to save the current measurement as the reference measurement. Entering a reference puts the Vector Voltmeter in relative measurement mode. Clear Reference: Press this soft key to remove the reference measurement from memory. The Vector Voltmeter exits the relative measurement mode. Cal Port Port_1 Port_2: Press this soft key to set the transmission port for subsequent measurements. For making S 11 or S 21 measurements, set this to Port 1. For S 22 or S 12 measurements, set this to Port 2. This soft key is displayed only with the MS20xxC VNA Master and is not relevant to the MS20xxB VNA Master. Source Power: Press this soft key to open the Source Power Menu on page The Source Power menu in VVM mode is the same as in VNA mode. IFBW: Press this soft key to open a list box and set the Intermediate Frequency bandwidth. The default is 10 khz. Select 10 Hz for the maximum dynamic range, and select 100 khz for the maximum speed PN: Rev. E Vector Network Analyzer MG
239 Chapter 11 Vector Voltmeter, Option Vector Voltmeter Menus Continuous Wave (CW) Measurements In Continuous Wave, the meter displays the selected frequency and indicates if calibration is On or Off for that specific frequency. The instrument must be calibrated for each chosen frequency. The return measurement format units are displayed near the center of the Vector Voltmeter window. For db format, the units are db and deg (degrees). For VSWR format, the voltage standing wave ratio values are unitless. For Imped (impedance) format, the units are Ohms and johms. The measurement type and format are displayed at the bottom of the Vector Voltmeter window. Table Menu Table CW Frequency # GHz Measurement type Return Insertion Select Cable # Save New Reference Clear Reference Cal Port Port_1 Port_2 Source Power High IFBW # khz Figure Table Menu CW Frequency: Press this soft key to set the desired measurement frequency. Enter the desired frequency using the keypad, the arrow keys, or the rotary knob. If entering a frequency using the keypad, then the soft key labels change to GHz, MHz, khz, and Hz. Press the appropriate units key. Pressing the Enter key has the same affect as using the MHz soft key. Measurement Type Return Insertion: Press the Measurement Type soft key to toggle between return and insertion. Select Cable: Press this soft key to open the Select Cable List Box. One of the twelve cable numbers is underlined to indicate which cable is selected. Change to a different cable by pressing the Select Cable soft key. The data for the selected cable is highlighted in that cable row within the displayed table. Save New Reference: Press this soft key to save the current measurement as the reference measurement. Entering a reference puts the Vector Voltmeter in relative measurement mode. Clear Reference: Press this soft key to remove the reference measurement from memory. The Vector Voltmeter exits the relative measurement mode. Cal Port Port_1 Port_2: Press this soft key to set the transmission port for subsequent measurements. For making S 11 or S 21 measurements, set this to Port 1. For making S 22 or S 12 measurements, set this to Port 2. This soft key is displayed only with the MS20xxC VNA Master and is not relevant to the MS20xxB VNA Master. Source Power: Press this soft key to open the Source Power Menu on page The Source Power menu in VVM mode is the same as in VNA mode. IFBW: Press this soft key to open a list box and set the Intermediate Frequency bandwidth. The default is 10 khz. Select 10 Hz for the maximum dynamic range, and select 100 khz for the maximum speed. Vector Network Analyzer MG PN: Rev. E 11-15
240 11-9 Vector Voltmeter Menus Chapter 11 Vector Voltmeter, Option 15 Save/Recall Menu Pressing the Save/Recall function hard key opens the File menu. For a description of the soft keys in the File menu, refer to File Menu on page Calibration Menu For descriptions of the Calibration menu items and options, refer to Calibration Menu on page The Calibration menu in Figure is from the MS20xxC VNA Master. File Calibration Save Measurement As FileName.mna Start Cal Save Measurement Cal Type Full 2 Port Save Cal Method SOLT SSLT SSST Cal Line Type Coax Waveguide Recall Measurement DUT Port Setup Recall Copy Existing Cal Info Delete Cal Correction On Off Figure File and Calibration Menus PN: Rev. E Vector Network Analyzer MG
241 Chapter 12 Balanced Ports, Option Introduction When equipped with Option 77, the Vector Network Analyzer is able to leverage both of its test ports in order to measure the S-parameters of balanced and differential test configurations. Using mathematical transformations, the Vector Network Analyzer can convert single-ended S-Parameters into the equivalent balanced differential, common, and mixed mode S-parameters: S d1d1, S c1c1, S c1d1, S d1c1. This approach provides accurate results for passive measurements. Note that the Vector Network Analyzer is not simultaneously transmitting from both Port 1 and Port 2 during this measurement. This measurement can be used as an alternative to a sampling oscilloscope for verifying performance and discontinuities in differential cables Procedure For Using Balanced Ports With Option 77, the Vector Network Analyzer enables measurements with four additional S-parameters: the differential reflection coefficient (S d1d1 ), the common mode reflection coefficient (S c1c1 ), and the mixed mode reflection coefficients (S c1d1 and S d1c1 ). These S-parameters can be applied to any trace with any graph type, in the same manner as the other standard S-parameters. 1. Press the Measure function hard key. 2. Choose the desired active trace. 3. Press the S-parameter soft key and then choose the desired S-parameter from the pop-up list box. 4. Choose the desired Graph Type and Domain. Note A full 2-Port calibration is required for balanced or differential S-parameter measurements. Vector Network Analyzer MG PN: Rev. E 12-1
242 12-2 Procedure For Using Balanced Ports Chapter 12 Balanced Ports, Option 77 Markers, limits, and all other features that can be used with the standard S-parameters also can be used with the balanced or differential S-parameters. Figure Differential S-Parameter Selection List Box (no soft key menu) With Option 77, the S-parameter submenu uses the selection list box instead of the standard soft keys for choosing the desired S-parameter, even for non-differential S-parameters PN: Rev. E Vector Network Analyzer MG
243 Chapter 12 Balanced Ports, Option Typical Measurements 12-3 Typical Measurements The following description uses S d1d1 as an example. The same measurements can be made on any of the other parameters: S c1c1, S c1d1, or S d1c1. The differential match, or S d1d1, can be viewed in the frequency domain. It represents the reflections from the differential port of the device under test. Figure 12-2 shows the Log Magnitude display of S d1d1 (essentially the return loss) of a differential cable. A segmented limit line with pass/fail alarm is used to verify that this cable meets its specifications. Figure Differential S 11 Log Magnitude Display of S d1d1 In addition to looking at the frequency response of S d1d1, the VNA Master (when equipped with Option 2) can display the time or distance domain response (or both) of S d1d1. This powerful display allows you to check for impedance discontinuities on the differential line. Vector Network Analyzer MG PN: Rev. E 12-3
244 12-3 Typical Measurements Chapter 12 Balanced Ports, Option 77 Figure 12-3 shows both the frequency and distance domain responses of the differential cable under test. Markers are used in the frequency domain to check for the return loss values at different frequency points. In the distance domain, a marker is used to check the impedance value at the end of the cable under test. The marker readout can be set independently of the graph type, and in this case (Figure 12-3), it was set to Impedance. In the example in Figure 12-3, the impedance readout at the end of that cable is 115 ohm, which is a good termination for this 100 ohm differential cable. Figure Frequency and Distance Domain Responses of Differential Cable Figure 12-4 shows a cable that fails its return loss specification limits. Looking at the distance domain plot, you can see that the cable has a large mismatch at the end of the cable. The marker reading validates this by providing the impedance value at the end of the cable. In this case, the results point to an open condition at the end of the cable. With its flexible, yet powerful display, and with marker and limits capabilities, the Vector Network Analyzer is able to test differential cables against their specifications, and also it is able to troubleshoot any failures that are identified PN: Rev. E Vector Network Analyzer MG
245 Chapter 12 Balanced Ports, Option Typical Measurements Figure Cable with Failing Return Loss (Marker Text Size = Regular) Figure Cable with Failing Return Loss (Marker Text Size = Small) Vector Network Analyzer MG PN: Rev. E 12-5
246 12-3 Typical Measurements Chapter 12 Balanced Ports, Option 77 Compare the table of marker data at the bottom of the sweep windows in Figure 12-4 and Figure Figure 12-5 shows marker text size set to small (the Marker Text Size soft key is shown in the figure). The key path to this setting is: Marker Readout Format Marker Text Size (Regular or Small) 12-6 PN: Rev. E Vector Network Analyzer MG
247 Appendix A Formulas A-1 Vector Network Analyzer Formulas The following formulas can be used with the Vector Network Analyzer (VNA Master and LMR Master). Reflection Coefficient Reflection coefficient is the ratio of the amplitude of the reflected wave to the amplitude of incident wave. Reflection Coefficient = ρ where: 0 ρ 1 Return Loss Return Loss (db) = 20log ρ where: 0 Return Loss < Vector Network Analyzer MG PN: Rev. E A-1
248 A-1 Vector Network Analyzer Formulas Appendix A Formulas VSWR VSWR = ( 1 + ρ) ( 1 ρ) where: 1 VSWR < Smith Chart Smith Chart: z = r + jx ρ = ( z 1) ( z + 1) Inverted Smith Chart Inverted Smith Chart: Y = G + jb Electrical Length The length of the cable as seen by the electrical signal. The electrical length is always greater than 1 for practical dielectric materials. Electrical Length = L el = L mech ε A-2 PN: Rev. E Vector Network Analyzer MG
249 Appendix A Formulas A-1 Vector Network Analyzer Formulas Propagation Propagation is the propagation velocity expressed as a ratio to the speed of light. Propagation Constant = vp = ε where: 0 v < 1 Cable Loss Cable Loss = Return Loss (db) 2 Cable Loss Average = ( Peak + Valley) Fault Resolution Fault resolution (in the distance domain) is the ability of the system to separate two closely-spaced discontinuities. Calculations for distance utilize the speed of light (c), which is meters per second (for light in vacuum). F is frequency (in Hertz). Fault Resolution Round-Trip (m) = 0.5 c vp ΔF Fault Resolution One-Way (m) = c vp ΔF Maximum Horizontal Distance D max is the maximum horizontal distance that can be analyzed in DTF. D max( m) = ( Datapoints 1) Fault Resolution Vector Network Analyzer MG PN: Rev. E A-3
250 A-1 Vector Network Analyzer Formulas Appendix A Formulas Suggested Span Suggested Span is the span needed to get Max Distance to equal Stop Distance. Suggested Span Round-Trip (Hz) = ( Datapoints 1) c vp Stop Distance ( Datapoints 1) c vp Suggested Span One-Way (Hz) = Stop Distance A-4 PN: Rev. E Vector Network Analyzer MG
251 Appendix A Formulas A-1 Vector Network Analyzer Formulas Vector Network Analyzer MG PN: Rev. E A-5
252 A-1 Vector Network Analyzer Formulas Appendix A Formulas A-6 PN: Rev. E Vector Network Analyzer MG
253 Appendix B Windowing B-1 Introduction The theoretical requirement for inverse FFT is for the data to extend from zero frequency to infinity. Side lobes appear around a discontinuity because the spectrum is cut off at a finite frequency. Windowing reduces the side lobes by smoothing out the sharp transitions at the beginning and the end of the frequency sweep. As the side lobes are reduced, the main lobe widens, thereby reducing the resolution. In situations where a small discontinuity may be close to a large one, side lobe reduction windowing helps to reveal the discrete discontinuities. If distance resolution is critical, then reduce the windowing for greater signal resolution. If strong interfering frequency components are present, but are distant from the frequency of interest, then use a windowing format with higher side lobes, such as Rectangular Windowing or Nominal Side Lobe Windowing. If strong interfering signals are present and are near the frequency of interest, then use a windowing format with lower side lobes, such as Low Side Lobe Windowing or Minimum Side Lobe Windowing. If two or more signals are very near to each other, then spectral resolution is important. In this case, use Rectangular Windowing for the sharpest main lobe (the best resolution). If the amplitude accuracy of a single frequency component is more important than the exact location of the component in a given frequency bin, then choose a windowing format with a wide main lobe. If you are examining a single frequency, and if the amplitude accuracy is more important than the exact frequency, then use Low Side Lobe Windowing or Minimum Side Lobe Windowing. Vector Network Analyzer MG PN: Rev. E B-1
254 B-1 Introduction Appendix B Windowing Rectangular Windowing Figure B Rectangular Windowing Example This Distance To Fault graph has Return Loss (db) on the vertical scale (y-axis) and distance in feet on the horizontal scale (x-axis). This view of Rectangular Windowing shows the maximum side lobe display and the greatest waveform resolution. B-2 PN: Rev. E Vector Network Analyzer MG
255 Appendix B Windowing B-1 Introduction Nominal Side Lobe Windowing Figure B Nominal Side Lobe Windowing Example This Distance To Fault graph has Return Loss (db) on the vertical scale (y-axis) and distance in feet on the horizontal scale (x-axis). This view of Nominal Side Lobe Windowing shows less side lobe resolution than Rectangular Windowing and more side lobe resolution than Low Side Lobe Windowing. This level of windowing displays intermediate resolution. Vector Network Analyzer MG PN: Rev. E B-3
256 B-1 Introduction Appendix B Windowing Low Side Lobe Windowing Figure B Low Side Lobe Windowing Example This Distance To Fault graph has Return Loss (db) on the vertical scale (y-axis) and distance in feet on the horizontal scale (x-axis). This view of Low Side Lobe Windowing shows less side lobe resolution than Nominal Side Lobe Windowing and more side lobe resolution than Minimum Side Lobe Windowing. This level of windowing displays intermediate resolution. B-4 PN: Rev. E Vector Network Analyzer MG
257 Appendix B Windowing B-1 Introduction Minimum Side Lobe Windowing Figure B Minimum Side Lobe Windowing Example This Distance To Fault graph has Return Loss (db) on the vertical scale (y-axis) and distance in feet on the horizontal scale (x-axis). This view of Minimum Side Lobe Windowing shows less side lobe resolution than Low Side Lobe Windowing and displays the lowest side lobe and waveform resolution. Vector Network Analyzer MG PN: Rev. E B-5
258 B-1 Introduction Appendix B Windowing B-6 PN: Rev. E Vector Network Analyzer MG
259 Appendix C Error Messages C-1 Introduction This appendix provides a list of information and error messages that could be displayed on the test instrument. If any error condition persists, then contact your local Anritsu Service Center. C-2 Reset Options You can reset your instrument to Factory Defaults or use a Master Reset to return to the FULL Factory Default condition from the menu system or from the Off condition. Reset Via Instrument Menus From the instrument menu system, press the Shift key, then the System (8) key to open the System menu. Then press the System Options soft key to open the System Options menu. Then press the Reset soft key to open the Reset menu (refer to your user guide). From the Reset menu, press either the Factory Defaults soft key or the Master Reset soft key. Reset from OFF Condition You can also reset the instrument by turning it Off and then restarting under one of the following conditions: Factory Defaults Reset: Hold the Esc button while pressing the On/Off button. Continue holding the Esc button until the Anritsu splash screen appears. You can then release the button. The instrument starts up with many Factory Default settings (refer to your user guide). Throughout this appendix, this sequence is abbreviated as Factory Defaults (Esc+On). Master Reset: Hold the 8 key in the number keypad (also referred to as the System (8) key) while pressing the On/Off button. Continue holding the 8 key until the Anritsu splash screen appears. You can then release the key. The instrument starts up in FULL Factory Default condition (refer to your user guide). Throughout this appendix, this sequence is abbreviated as Master Reset (System+On). Vector Network Analyzer MG PN: Rev. E C-1
260 C-3 Self Test or Application Self Test Error Messages Appendix C Error Messages C-3 Self Test or Application Self Test Error Messages Self Test To run self test, press Shift and System (8) and then Self Test. Refer to the results window in Figure C-1, which summarizes the status of several key functions in the instrument that are common to all applications (note that your instrument display may differ from this image). If any subtest shows FAILED, then check that the battery level is adequate for operation, or check that the temperature is within acceptable limits. Reset to factory defaults with either Factory Defaults (Esc+On), or Master Reset (System+On). Caution Use of Master Reset (System+On), will erase all user saved setups and measurement traces and will return the instrument to a full Factory Default condition. If the error persists, then contact your Anritsu Service Center. C-2 PN: Rev. E Vector Network Analyzer MG
261 Appendix C Error Messages C-3 Self Test or Application Self Test Error Messages Figure C-1. Self Test Results Window (Vector Network Analyzer mode) Vector Network Analyzer MG PN: Rev. E C-3
262 C-3 Self Test or Application Self Test Error Messages Appendix C Error Messages Application Self Test Results Window VNA Figure C-2. Application Self Test Results Window (Vector Network Analyzer mode) Application Self Test (Vector Network Analyzer mode only) To run the application self test, press Shift and System (8) and then Application Self Test from within the desired mode. When you are in Vector Network Analyzer mode, you will see the results window that is shown in Figure C-2 (note that your instrument display may differ from this image), which summarizes the status of several key functions that are specific to this application. If the Overall Status shows Failed, then one or more elements of the Application Self Test have failed. This self test consists of 4 subtests: Power Supply Test: Lists any power supply voltages that are not meeting tolerance specification VCO Calibration: Lists any frequency range over which the VCO calibration is failing Frequency Sweep: Lists any frequency range over which errors in the sweep are occurring EEPROM: Indicates whether reading or writing (or both) to the EPPROM has failed C-4 PN: Rev. E Vector Network Analyzer MG
263 Appendix C Error Messages C-3 Self Test or Application Self Test Error Messages If any of the subtests shows FAILED, then check that the battery level is adequate for operation or that temperature is within acceptable limits. Reset to factory defaults with either Factory Defaults (Esc+On), or Master Reset (System+On). Caution Use of Master Reset (System+On), will erase all user saved setups and measurement traces and will return the instrument to a full Factory Default condition. If the error persists, then contact your Anritsu Service Center. Application Self Test Results Window SPA Figure C-3. Application Self Test Results Window (Spectrum Analyzer mode) Vector Network Analyzer MG PN: Rev. E C-5
Power Meter. Measurement Guide. for Anritsu RF and Microwave Handheld Instruments BTS Master Site Master Spectrum Master Cell Master
 Measurement Guide Power Meter for Anritsu RF and Microwave Handheld Instruments BTS Master Site Master Spectrum Master Cell Master Power Meter Option 29 High Accuracy Power Meter Option 19 Inline Peak
Measurement Guide Power Meter for Anritsu RF and Microwave Handheld Instruments BTS Master Site Master Spectrum Master Cell Master Power Meter Option 29 High Accuracy Power Meter Option 19 Inline Peak
Cable and Antenna Analyzer for Anritsu s RF and Microwave Handheld Instruments
 Measurement Guide Cable and Antenna Analyzer for Anritsu s RF and Microwave Handheld Instruments Site Master Cell Master Anritsu Company 490 Jarvis Drive Morgan Hill, CA 95037-2809 USA Part Number: 10580-00241
Measurement Guide Cable and Antenna Analyzer for Anritsu s RF and Microwave Handheld Instruments Site Master Cell Master Anritsu Company 490 Jarvis Drive Morgan Hill, CA 95037-2809 USA Part Number: 10580-00241
Cable and Antenna Analyzer
 Measurement Guide Cable and Antenna Analyzer for Anritsu s RF and Microwave Handheld Instruments BTS Master Anritsu Company 490 Jarvis Drive Morgan Hill, CA 95037-2809 USA http://www.anritsu.com Part Number:
Measurement Guide Cable and Antenna Analyzer for Anritsu s RF and Microwave Handheld Instruments BTS Master Anritsu Company 490 Jarvis Drive Morgan Hill, CA 95037-2809 USA http://www.anritsu.com Part Number:
User Guide. VNA Master MS2026B Vector Network Analyzer 5 khz to 6 GHz MS2028B Vector Network Analyzer 5 khz to 20 GHz
 User Guide VNA Master MS2026B Vector Network Analyzer 5 khz to 6 GHz MS2028B Vector Network Analyzer 5 khz to 20 GHz User Guide VNA Master Model MS202xB MS2026B Vector Network Analyzer 5 khz to 6 GHz
User Guide VNA Master MS2026B Vector Network Analyzer 5 khz to 6 GHz MS2028B Vector Network Analyzer 5 khz to 20 GHz User Guide VNA Master Model MS202xB MS2026B Vector Network Analyzer 5 khz to 6 GHz
Site Master Cable and Antenna Analyzer with Spectrum Analyzer
 Maintenance Manual Site Master Cable and Antenna Analyzer with Spectrum Analyzer S331E, 2 MHz to 4 GHz S332E, 2 MHz to 4 GHz, Spectrum Analyzer, 100 khz to 4 GHz S361E, 2 MHz to 6 GHz S362E, 2 MHz to 6
Maintenance Manual Site Master Cable and Antenna Analyzer with Spectrum Analyzer S331E, 2 MHz to 4 GHz S332E, 2 MHz to 4 GHz, Spectrum Analyzer, 100 khz to 4 GHz S361E, 2 MHz to 6 GHz S362E, 2 MHz to 6
InterferenceHunter MA2700A
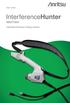 User Guide InterferenceHunter MA2700A Handheld Direction Finding System User Guide Interference Hunter MA2700A Handheld Direction Finding System Includes GPS and Electronic Compass Anritsu Company 490
User Guide InterferenceHunter MA2700A Handheld Direction Finding System User Guide Interference Hunter MA2700A Handheld Direction Finding System Includes GPS and Electronic Compass Anritsu Company 490
Signal Generators for Anritsu RF and Microwave Handheld Instruments
 Measurement Guide Signal Generators for Anritsu RF and Microwave Handheld Instruments BTS Master Spectrum Master Tracking Generator Option 20 Vector signal Generator Option 23 Anritsu Company 490 Jarvis
Measurement Guide Signal Generators for Anritsu RF and Microwave Handheld Instruments BTS Master Spectrum Master Tracking Generator Option 20 Vector signal Generator Option 23 Anritsu Company 490 Jarvis
Site Master Spectrum Analyzer MS2711B
 Maintenance Manual Site Master Spectrum Analyzer MS2711B Handheld Spectrum Analyzer for Measuring, Monitoring, and Analyzing Signal Environments Anritsu Company 490 Jarvis Drive Morgan Hill, CA 95037-2809
Maintenance Manual Site Master Spectrum Analyzer MS2711B Handheld Spectrum Analyzer for Measuring, Monitoring, and Analyzing Signal Environments Anritsu Company 490 Jarvis Drive Morgan Hill, CA 95037-2809
Suitable firmware can be found on Anritsu's web site under the instrument library listings.
 General Caution Please use a USB Memory Stick for firmware updates. Suitable firmware can be found on Anritsu's web site under the instrument library listings. If your existing firmware is older than v1.19,
General Caution Please use a USB Memory Stick for firmware updates. Suitable firmware can be found on Anritsu's web site under the instrument library listings. If your existing firmware is older than v1.19,
Site Master S331P. User Guide
 User Guide Site Master S331P Ultraportable Cable and Antenna Analyzer Featuring Classic and Advanced Modes 150 khz to 4 GHz (S331P-0704 Option) 150 khz to 6 GHz (S331P-0706 Option) Anritsu Company 490
User Guide Site Master S331P Ultraportable Cable and Antenna Analyzer Featuring Classic and Advanced Modes 150 khz to 4 GHz (S331P-0704 Option) 150 khz to 6 GHz (S331P-0706 Option) Anritsu Company 490
3GPP2 Signal Analyzer
 Measurement Guide 3GPP2 Signal Analyzer for Anritsu RF and Microwave Handheld Instruments BTS Master, Cell Master, Spectrum Master RF Demod OTA CDMA Option 42 Option 43 Option 33 EV-DO Option 62 Option
Measurement Guide 3GPP2 Signal Analyzer for Anritsu RF and Microwave Handheld Instruments BTS Master, Cell Master, Spectrum Master RF Demod OTA CDMA Option 42 Option 43 Option 33 EV-DO Option 62 Option
Frequency and Time Domain Representation of Sinusoidal Signals
 Frequency and Time Domain Representation of Sinusoidal Signals By: Larry Dunleavy Wireless and Microwave Instruments University of South Florida Objectives 1. To review representations of sinusoidal signals
Frequency and Time Domain Representation of Sinusoidal Signals By: Larry Dunleavy Wireless and Microwave Instruments University of South Florida Objectives 1. To review representations of sinusoidal signals
JD723A/JD724B/JD726A Cable and Antenna Analyzers
 COMMUNICATIONS TEST & MEASUREMENT SOLUTIONS JD723A/JD724B/JD726A Cable and Antenna Analyzers Key Features Portable and lightweight handheld instrument. Built in wireless frequency bands as well as the
COMMUNICATIONS TEST & MEASUREMENT SOLUTIONS JD723A/JD724B/JD726A Cable and Antenna Analyzers Key Features Portable and lightweight handheld instrument. Built in wireless frequency bands as well as the
MS462XX Series SCORPION. Vector Network Measurement Systems MEASUREMENT GUIDE
 Caution Do not exceed the operating input power level, voltage level, current level, and signal type that is appropriate for the instrument being used. Refer to your instrument s operation manual for safe
Caution Do not exceed the operating input power level, voltage level, current level, and signal type that is appropriate for the instrument being used. Refer to your instrument s operation manual for safe
NATIONAL UNIVERSITY of SINGAPORE
 NATIONAL UNIVERSITY of SINGAPORE Faculty of Engineering Electrical & Computer Engineering Department EE3104 Introduction to RF and Microwave Systems & Circuits Experiment 1 Familiarization on VNA Calibration
NATIONAL UNIVERSITY of SINGAPORE Faculty of Engineering Electrical & Computer Engineering Department EE3104 Introduction to RF and Microwave Systems & Circuits Experiment 1 Familiarization on VNA Calibration
1-Port VNA Series R54 R140 R60 R180/RP180. Operating Manual. Software version
 1-Port VNA Series R54 R140 R60 R180/RP180 Operating Manual Software version 18.3.0 July 2018 T A B L E O F C O N T E N T S INTRODUCTION... 8 SAFETY INSTRUCTIONS... 9 1. GENERAL OVERVIEW... 11 1.1 Description...
1-Port VNA Series R54 R140 R60 R180/RP180 Operating Manual Software version 18.3.0 July 2018 T A B L E O F C O N T E N T S INTRODUCTION... 8 SAFETY INSTRUCTIONS... 9 1. GENERAL OVERVIEW... 11 1.1 Description...
2015 RIGOL TECHNOLOGIES, INC.
 Service Guide DG000 Series Dual-channel Function/Arbitrary Waveform Generator Oct. 205 TECHNOLOGIES, INC. Guaranty and Declaration Copyright 203 TECHNOLOGIES, INC. All Rights Reserved. Trademark Information
Service Guide DG000 Series Dual-channel Function/Arbitrary Waveform Generator Oct. 205 TECHNOLOGIES, INC. Guaranty and Declaration Copyright 203 TECHNOLOGIES, INC. All Rights Reserved. Trademark Information
Handheld Vector Network Analyzer + Spectrum Analyzer
 Technical Data Sheet VNA Master Handheld Vector Network Analyzer + Spectrum Analyzer MS2026C MS2027C MS2028C 5 khz to 6 GHz 5 khz to 5 GHz 5 khz to 20 GHz Vector Network Analyzer MS2036C MS2037C MS2038C
Technical Data Sheet VNA Master Handheld Vector Network Analyzer + Spectrum Analyzer MS2026C MS2027C MS2028C 5 khz to 6 GHz 5 khz to 5 GHz 5 khz to 20 GHz Vector Network Analyzer MS2036C MS2037C MS2038C
Circuit Characterization with the Agilent 8714 VNA
 Circuit Characterization with the Agilent 8714 VNA By: Larry Dunleavy Wireless and Microwave Instruments University of South Florida Objectives 1) To examine the concepts of reflection, phase shift, attenuation,
Circuit Characterization with the Agilent 8714 VNA By: Larry Dunleavy Wireless and Microwave Instruments University of South Florida Objectives 1) To examine the concepts of reflection, phase shift, attenuation,
EXPERIMENT EM3 INTRODUCTION TO THE NETWORK ANALYZER
 ECE 351 ELECTROMAGNETICS EXPERIMENT EM3 INTRODUCTION TO THE NETWORK ANALYZER OBJECTIVE: The objective to this experiment is to introduce the student to some of the capabilities of a vector network analyzer.
ECE 351 ELECTROMAGNETICS EXPERIMENT EM3 INTRODUCTION TO THE NETWORK ANALYZER OBJECTIVE: The objective to this experiment is to introduce the student to some of the capabilities of a vector network analyzer.
Agilent N9923A FieldFox RF Vector Network Analyzer 2 MHz to 4/6 GHz. Data Sheet
 Agilent N9923A FieldFox RF Vector Network Analyzer 2 MHz to 4/6 GHz Data Sheet Table of Contents Definitions... 2 FieldFox RF Vector Network Analyzer... 3 Cable and Antenna Analyzer (Option 305)... External
Agilent N9923A FieldFox RF Vector Network Analyzer 2 MHz to 4/6 GHz Data Sheet Table of Contents Definitions... 2 FieldFox RF Vector Network Analyzer... 3 Cable and Antenna Analyzer (Option 305)... External
Signal Analysis Measurement Guide
 Signal Analysis Measurement Guide Agilent Technologies EMC Series Analyzers This guide documents firmware revision A.08.xx This manual provides documentation for the following instruments: E7401A (9 khz-
Signal Analysis Measurement Guide Agilent Technologies EMC Series Analyzers This guide documents firmware revision A.08.xx This manual provides documentation for the following instruments: E7401A (9 khz-
FieldFox Handheld Education Series Part 3: Calibration Techniques for Precise Field Measurements
 FieldFox Handheld Education Series Part 3: Calibration Techniques for Precise Field Measurements FieldFox Handheld Education Series Interference Testing Cable and Antenna Measurements Calibration Techniques
FieldFox Handheld Education Series Part 3: Calibration Techniques for Precise Field Measurements FieldFox Handheld Education Series Interference Testing Cable and Antenna Measurements Calibration Techniques
Obtaining Flat Test Port Power with the Agilent 8360 s User Flatness Correction Feature. Product Note
 Obtaining Flat Test Port Power with the Agilent 8360 s User Flatness Correction Feature Product Note 8360-2 Introduction The 8360 series synthesized sweepers provide extremely flat power at your test port,
Obtaining Flat Test Port Power with the Agilent 8360 s User Flatness Correction Feature Product Note 8360-2 Introduction The 8360 series synthesized sweepers provide extremely flat power at your test port,
PORTABLE SPECTRUM ANALYZER WITH BUILT-IN SIGNAL GENERATOR. Arinst SSA-TG R2
 SCIENTIFIC AND PRODUCTION COMPANY PORTABLE SPECTRUM ANALYZER WITH BUILT-IN SIGNAL GENERATOR Arinst SSA-TG R2 USER MANUAL Article 1484 CONTENT 1. PURPOSE...... 3 2. SPECIFICATIONS... 3 3. COMPLETENESS.....
SCIENTIFIC AND PRODUCTION COMPANY PORTABLE SPECTRUM ANALYZER WITH BUILT-IN SIGNAL GENERATOR Arinst SSA-TG R2 USER MANUAL Article 1484 CONTENT 1. PURPOSE...... 3 2. SPECIFICATIONS... 3 3. COMPLETENESS.....
PXIe Contents CALIBRATION PROCEDURE
 CALIBRATION PROCEDURE PXIe-5632 This document contains the verification and adjustment procedures for the PXIe-5632 Vector Network Analyzer. Refer to ni.com/calibration for more information about calibration
CALIBRATION PROCEDURE PXIe-5632 This document contains the verification and adjustment procedures for the PXIe-5632 Vector Network Analyzer. Refer to ni.com/calibration for more information about calibration
Agilent MOI for MIPI D-PHY Conformance Tests Revision 1.00 Dec-1, 2011
 Revision 1.00 Dec-1, 2011 Agilent Method of Implementation (MOI) for MIPI D-PHY Conformance Tests Using Agilent E5071C ENA Network Analyzer Option TDR 1 Table of Contents 1. Modification Record... 4 2.
Revision 1.00 Dec-1, 2011 Agilent Method of Implementation (MOI) for MIPI D-PHY Conformance Tests Using Agilent E5071C ENA Network Analyzer Option TDR 1 Table of Contents 1. Modification Record... 4 2.
TMP40. User Manual.
 TMP40 User Manual www.audac.eu ADDITIONAL INFORMATION This manual is put together with much care, and is as complete as could be on the publication date. However, updates on the specifications, functionality
TMP40 User Manual www.audac.eu ADDITIONAL INFORMATION This manual is put together with much care, and is as complete as could be on the publication date. However, updates on the specifications, functionality
WE-525T Antenna Analyzer Manual and Specification
 WE-525T Antenna Analyzer Manual and Specification 1.0 Description This product is designed to speed and ease the testing and tuning of antenna systems. Graphical displays of SWR, Return loss, Distance
WE-525T Antenna Analyzer Manual and Specification 1.0 Description This product is designed to speed and ease the testing and tuning of antenna systems. Graphical displays of SWR, Return loss, Distance
HP 16533A 1-GSa/s and HP 16534A 2-GSa/s Digitizing Oscilloscope
 User s Reference Publication Number 16534-97009 February 1999 For Safety Information, Warranties, and Regulatory Information, see the pages behind the Index Copyright Hewlett-Packard Company 1991 1999
User s Reference Publication Number 16534-97009 February 1999 For Safety Information, Warranties, and Regulatory Information, see the pages behind the Index Copyright Hewlett-Packard Company 1991 1999
Basic Transceiver tests with the 8800S
 The most important thing we build is trust ADVANCED ELECTRONIC SOLUTIONS AVIATION SERVICES COMMUNICATIONS AND CONNECTIVITY MISSION SYSTEMS Basic Transceiver tests with the 8800S Basic Interconnects Interconnect
The most important thing we build is trust ADVANCED ELECTRONIC SOLUTIONS AVIATION SERVICES COMMUNICATIONS AND CONNECTIVITY MISSION SYSTEMS Basic Transceiver tests with the 8800S Basic Interconnects Interconnect
TEST EQUIPMENT PLUS. Signal Hound USB-SA44B / USB-TG44A. Application Note 1: The Smith Chart. Rev. 0
 Rev. 0 TEST EQUIPMENT PLUS Signal Hound USB-SA44B / USB-TG44A Application Note 1: The Smith Chart USING THE SMITH CHART Chapter 1 1 Using the Smith Chart Making Single-Frequency Vector Impedance Measurements
Rev. 0 TEST EQUIPMENT PLUS Signal Hound USB-SA44B / USB-TG44A Application Note 1: The Smith Chart USING THE SMITH CHART Chapter 1 1 Using the Smith Chart Making Single-Frequency Vector Impedance Measurements
Impedance 50 (75 connectors via adapters)
 VECTOR NETWORK ANALYZER PLANAR 304/1 DATA SHEET Frequency range: 300 khz to 3.2 GHz Measured parameters: S11, S21, S12, S22 Dynamic range of transmission measurement magnitude: 135 db Measurement time
VECTOR NETWORK ANALYZER PLANAR 304/1 DATA SHEET Frequency range: 300 khz to 3.2 GHz Measured parameters: S11, S21, S12, S22 Dynamic range of transmission measurement magnitude: 135 db Measurement time
PLANAR TR1300/1, TR5048 and TR7530
 PLANAR TR1300/1, TR5048 and TR7530 Vector Network Analyzer Operating Manual Software version: 16.2.0 June, 2016 T A B L E O F C O N T E N T S INTRODUCTION...6 SAFETY INSTRUCTIONS...7 1 GENERAL OVERVIEW...9
PLANAR TR1300/1, TR5048 and TR7530 Vector Network Analyzer Operating Manual Software version: 16.2.0 June, 2016 T A B L E O F C O N T E N T S INTRODUCTION...6 SAFETY INSTRUCTIONS...7 1 GENERAL OVERVIEW...9
Keysight MOI for MIPI D-PHY Conformance Tests Revision Oct, 2014
 Revision 1.10 10-Oct, 2014 Keysight Method of Implementation (MOI) for MIPI D-PHY Conformance Tests Using Keysight E5071C ENA Network Analyzer Option TDR 1 Table of Contents 1. Modification Record... 4
Revision 1.10 10-Oct, 2014 Keysight Method of Implementation (MOI) for MIPI D-PHY Conformance Tests Using Keysight E5071C ENA Network Analyzer Option TDR 1 Table of Contents 1. Modification Record... 4
LMR Master S412D. User Guide. An Integrated, Handheld Multi-function Land Mobile Radio Test Tool for Greater Flexibility and Technician Productivity
 User Guide LMR Master S412D An Integrated, Handheld Multi-function Land Mobile Radio Test Tool for Greater Flexibility and Technician Productivity Anritsu Company 490 Jarvis Drive Morgan Hill, CA 95037-2809
User Guide LMR Master S412D An Integrated, Handheld Multi-function Land Mobile Radio Test Tool for Greater Flexibility and Technician Productivity Anritsu Company 490 Jarvis Drive Morgan Hill, CA 95037-2809
Vector Impedance Antenna Analyzer. User s Manual. Revision Updated to Firmware Version 0.10.x
 Vector Impedance Antenna Analyzer User s Manual Revision 1.3.7 Updated to Firmware Version 0.10.x This document is licensed under a Creative Commons Attribution-NonCommercial-ShareAlike 3.0 Unported License.
Vector Impedance Antenna Analyzer User s Manual Revision 1.3.7 Updated to Firmware Version 0.10.x This document is licensed under a Creative Commons Attribution-NonCommercial-ShareAlike 3.0 Unported License.
Vector Impedance Antenna Analyzer. User s Manual. Revision Updated to Firmware Version 0.9.2
 Vector Impedance Antenna Analyzer User s Manual Revision 1.2.15 Updated to Firmware Version 0.9.2 This document is licensed under a Creative Commons Attribution-NonCommercial-ShareAlike 3.0 Unported License.
Vector Impedance Antenna Analyzer User s Manual Revision 1.2.15 Updated to Firmware Version 0.9.2 This document is licensed under a Creative Commons Attribution-NonCommercial-ShareAlike 3.0 Unported License.
TTR500 Series Vector Network Analyzer Printable Help
 xx ZZZ TTR500 Series Vector Network Analyzer Printable Help *P077125400* 077-1254-00 ZZZ TTR500 Series Vector Network Analyzer Printable Help www.tek.com 077-1254-00 Copyright Tektronix. All rights reserved.
xx ZZZ TTR500 Series Vector Network Analyzer Printable Help *P077125400* 077-1254-00 ZZZ TTR500 Series Vector Network Analyzer Printable Help www.tek.com 077-1254-00 Copyright Tektronix. All rights reserved.
SSA3000X Series Spectrum Analyzer. Quick Guide
 SSA3000X Series Spectrum Analyzer Quick Guide Copyright Information SIGLENT TECHNOLOGIES CO., LTD. All Rights Reserved. Information in this publication replaces all previously corresponding material. SIGLENT
SSA3000X Series Spectrum Analyzer Quick Guide Copyright Information SIGLENT TECHNOLOGIES CO., LTD. All Rights Reserved. Information in this publication replaces all previously corresponding material. SIGLENT
E/O and O/E Measurements with the 37300C Series VNA
 APPLICATION NOTE E/O and O/E Measurements with the 37300C Series VNA Lightning VNA Introduction As fiber communication bandwidths increase, the need for devices capable of very high speed optical modulation
APPLICATION NOTE E/O and O/E Measurements with the 37300C Series VNA Lightning VNA Introduction As fiber communication bandwidths increase, the need for devices capable of very high speed optical modulation
Vector Impedance Antenna Analyzer. User s Manual. Revision Updated to Firmware Version 0.9.2
 Vector Impedance Antenna Analyzer User s Manual Revision 1.2.15 Updated to Firmware Version 0.9.2 This document is licensed under a Creative Commons Attribution-NonCommercial-ShareAlike 3.0 Unported License.
Vector Impedance Antenna Analyzer User s Manual Revision 1.2.15 Updated to Firmware Version 0.9.2 This document is licensed under a Creative Commons Attribution-NonCommercial-ShareAlike 3.0 Unported License.
SKF Static Motor Analyzer Baker DX Series
 SKF Static Motor Analyzer Baker DX Series Quick Reference Guide Part number: 71-031 EN V1 SKF Static Motor Analyzer Baker DX Series Quick Reference Guide For use with 4 kv, 6 kv, 6 kv high output (HO),
SKF Static Motor Analyzer Baker DX Series Quick Reference Guide Part number: 71-031 EN V1 SKF Static Motor Analyzer Baker DX Series Quick Reference Guide For use with 4 kv, 6 kv, 6 kv high output (HO),
Agilent MOI for MIPI M-PHY Conformance Tests Revision Mar 2014
 Revision 1.10 20 Mar 2014 Agilent Method of Implementation (MOI) for MIPI M-PHY Conformance Tests Using Agilent E5071C ENA Network Analyzer Option TDR 1 Table of Contents 1. Modification Record... 4 2.
Revision 1.10 20 Mar 2014 Agilent Method of Implementation (MOI) for MIPI M-PHY Conformance Tests Using Agilent E5071C ENA Network Analyzer Option TDR 1 Table of Contents 1. Modification Record... 4 2.
Network Analysis Basics
 Adolfo Del Solar Application Engineer adolfo_del-solar@agilent.com MD1010 Network B2B Agenda Overview What Measurements do we make? Network Analyzer Hardware Error Models and Calibration Example Measurements
Adolfo Del Solar Application Engineer adolfo_del-solar@agilent.com MD1010 Network B2B Agenda Overview What Measurements do we make? Network Analyzer Hardware Error Models and Calibration Example Measurements
DMP40. User Manual.
 DMP40 User Manual www.audac.eu ADDITIONAL INFORMATION This manual is put together with much care, and is as complete as could be on the publication date. However, updates on the specifications, functionality
DMP40 User Manual www.audac.eu ADDITIONAL INFORMATION This manual is put together with much care, and is as complete as could be on the publication date. However, updates on the specifications, functionality
External Source Control
 External Source Control X-Series Signal Analyzers Option ESC DEMO GUIDE Introduction External source control for X-Series signal analyzers (Option ESC) allows the Keysight PXA, MXA, EXA, and CXA to control
External Source Control X-Series Signal Analyzers Option ESC DEMO GUIDE Introduction External source control for X-Series signal analyzers (Option ESC) allows the Keysight PXA, MXA, EXA, and CXA to control
Parameter Min. Typ. Max. Units. Frequency Range 8-11 GHz. Saturated Output Power (Psat) 52 dbm. Input Max Power (No Damage) Psat Gain dbm
 150W Solid State EMC Benchtop Power Amplifier 8GHz~11GHz Electrical Specifications, T A =25 Features Automatic Calibration Built in Temperature Compensation Adjustable Attenuation: 31.5dB Range, 0.5dB
150W Solid State EMC Benchtop Power Amplifier 8GHz~11GHz Electrical Specifications, T A =25 Features Automatic Calibration Built in Temperature Compensation Adjustable Attenuation: 31.5dB Range, 0.5dB
Copyright 2014 YASKAWA ELECTRIC CORPORATION All rights reserved. No part of this publication may be reproduced, stored in a retrieval system, or
 Copyright 2014 YASKAWA ELECTRIC CORPORATION All rights reserved. No part of this publication may be reproduced, stored in a retrieval system, or transmitted, in any form, or by any means, mechanical, electronic,
Copyright 2014 YASKAWA ELECTRIC CORPORATION All rights reserved. No part of this publication may be reproduced, stored in a retrieval system, or transmitted, in any form, or by any means, mechanical, electronic,
Compact Series: S5065 & S5085 Vector Network Analyzers KEY FEATURES
 Compact Series: S5065 & S5085 Vector Network Analyzers KEY FEATURES Frequency range: 9 khz - 6.5 or 8.5 GHz Measured parameters: S11, S12, S21, S22 Wide output power adjustment range: -50 dbm to +5 dbm
Compact Series: S5065 & S5085 Vector Network Analyzers KEY FEATURES Frequency range: 9 khz - 6.5 or 8.5 GHz Measured parameters: S11, S12, S21, S22 Wide output power adjustment range: -50 dbm to +5 dbm
ME1000 RF Circuit Design. Lab 4. Filter Characterization using Vector Network Analyzer (VNA)
 ME1000 RF Circuit Design Lab 4 Filter Characterization using Vector Network Analyzer (VNA) This courseware product contains scholarly and technical information and is protected by copyright laws and international
ME1000 RF Circuit Design Lab 4 Filter Characterization using Vector Network Analyzer (VNA) This courseware product contains scholarly and technical information and is protected by copyright laws and international
Agilent FieldFox RF Analyzer N9912A
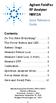 Agilent FieldFox RF Analyzer N9912A Quick Reference Guide Contents Do You Have Everything?... 2 The Power Button and LED... 2 Battery Usage... 3 Measure Return Loss... 4 Measure Cable Loss (1-Port)...
Agilent FieldFox RF Analyzer N9912A Quick Reference Guide Contents Do You Have Everything?... 2 The Power Button and LED... 2 Battery Usage... 3 Measure Return Loss... 4 Measure Cable Loss (1-Port)...
Swept Return Loss & VSWR Antenna Measurements using the Eagle Technologies RF Bridge
 Swept Return Loss & VSWR Antenna Measurements using the Eagle Technologies RF Bridge April, 2015 Page 1 of 7 Introduction Return loss and VSWR are a measure of the magnitude of a transmitted RF Signal
Swept Return Loss & VSWR Antenna Measurements using the Eagle Technologies RF Bridge April, 2015 Page 1 of 7 Introduction Return loss and VSWR are a measure of the magnitude of a transmitted RF Signal
DSTS-3B DEPTHSOUNDER TEST SET OPERATOR S MANUAL
 Page 1 1.0 INTRODUCTION DSTS-3B DEPTHSOUNDER TEST SET OPERATOR S MANUAL The DSTS-3B is a full-featured test set designed for use with all types of echo sounders from small flashers to large commercial
Page 1 1.0 INTRODUCTION DSTS-3B DEPTHSOUNDER TEST SET OPERATOR S MANUAL The DSTS-3B is a full-featured test set designed for use with all types of echo sounders from small flashers to large commercial
Vector Network Analysis
 Portfolio Brochure Vector Network Analysis Product Portfolio Vector Network Analysis VNA Innovation Timeline In 1965, Anritsu filed the patent that defined the first modern Vector Network Analyzer (VNA).
Portfolio Brochure Vector Network Analysis Product Portfolio Vector Network Analysis VNA Innovation Timeline In 1965, Anritsu filed the patent that defined the first modern Vector Network Analyzer (VNA).
WRM-10 TM TRANSFORMER WINDING RESISTANCE METER
 WRM-10 TM TRANSFORMER WINDING RESISTANCE METER USER S MANUAL Vanguard Instruments Company, Inc. 1520 S. Hellman Ave. Ontario, California 91761, USA TEL: (909) 923-9390 FAX: (909) 923-9391 June 2009 Revision
WRM-10 TM TRANSFORMER WINDING RESISTANCE METER USER S MANUAL Vanguard Instruments Company, Inc. 1520 S. Hellman Ave. Ontario, California 91761, USA TEL: (909) 923-9390 FAX: (909) 923-9391 June 2009 Revision
Application Note: Swept Return Loss & VSWR Antenna Measurements using the Eagle Technologies RF Bridge
 : Swept Return Loss & VSWR Antenna Measurements using the Eagle Technologies RF Bridge FCT-1008A Introduction Return loss and VSWR are a measure of the magnitude of a transmitted RF Signal in relation
: Swept Return Loss & VSWR Antenna Measurements using the Eagle Technologies RF Bridge FCT-1008A Introduction Return loss and VSWR are a measure of the magnitude of a transmitted RF Signal in relation
Vector Network Analyzers T - Series
 Datasheet Vector Network Analyzers T - Series Wide dynamic range 130 db typ. Low noise level < -120 dbm Low trace noise 1 mdb rms High measurement speed 125ms/point High effective directivity > 45 db Remote
Datasheet Vector Network Analyzers T - Series Wide dynamic range 130 db typ. Low noise level < -120 dbm Low trace noise 1 mdb rms High measurement speed 125ms/point High effective directivity > 45 db Remote
Vector Impedance Antenna Analyzer. User s Manual. Revision Updated to Firmware Version 0.10.x
 Vector Impedance Antenna Analyzer User s Manual Revision 1.3.1 Updated to Firmware Version 0.10.x This document is licensed under a Creative Commons Attribution-NonCommercial-ShareAlike 3.0 Unported License.
Vector Impedance Antenna Analyzer User s Manual Revision 1.3.1 Updated to Firmware Version 0.10.x This document is licensed under a Creative Commons Attribution-NonCommercial-ShareAlike 3.0 Unported License.
Current Probe Fixture Instruction Manual
 Current Probe Fixture Instruction Manual 1 TABLE OF CONTENTS INTRODUCTION 3 GENERAL INFORMATION 4 TEST METHODS 5 SAFETY 7 FIGURES 8 FORMULAS 10 MAINTENANCE 11 WARRANTY 12 2 INTRODUCTION figure 1 Mechanical
Current Probe Fixture Instruction Manual 1 TABLE OF CONTENTS INTRODUCTION 3 GENERAL INFORMATION 4 TEST METHODS 5 SAFETY 7 FIGURES 8 FORMULAS 10 MAINTENANCE 11 WARRANTY 12 2 INTRODUCTION figure 1 Mechanical
150W Solid State Broadband EMC Benchtop Power Amplifier 6-18GHz. Parameter Min Typ Max Min Typ Max Units
 7-3 RF-LAMBDA 150W Solid State Broadband EMC Benchtop Power Amplifier 6-18GHz Electrical Specifications, T A =25 Voltage = 110v/220v AC Features High Saturated Output Power 50~52dBm. Telecom Infrastructure
7-3 RF-LAMBDA 150W Solid State Broadband EMC Benchtop Power Amplifier 6-18GHz Electrical Specifications, T A =25 Voltage = 110v/220v AC Features High Saturated Output Power 50~52dBm. Telecom Infrastructure
2011 / Circuit Tracer
 INSTRUCTION MANUAL 2011 / 00521 Circuit Tracer Read and understand all of the instructions and safety information in this manual before operating or servicing this tool. 52044992 2008 Greenlee Textron
INSTRUCTION MANUAL 2011 / 00521 Circuit Tracer Read and understand all of the instructions and safety information in this manual before operating or servicing this tool. 52044992 2008 Greenlee Textron
Agilent PSA Series Spectrum Analyzers Noise Figure Measurements Personality
 Agilent PSA Series Spectrum Analyzers Noise Figure Measurements Personality Technical Overview with Self-Guided Demonstration Option 219 The noise figure measurement personality, available on the Agilent
Agilent PSA Series Spectrum Analyzers Noise Figure Measurements Personality Technical Overview with Self-Guided Demonstration Option 219 The noise figure measurement personality, available on the Agilent
GC723A / GC724B Cable and Antenna Analyzer
 www.gctm.net GC723A / GC724B Cable and Antenna Analyzer GC723A / GC724B Cable and Antenna Analyzer Introduction A large number of abnormal cell site problems are typically caused by the antenna system,
www.gctm.net GC723A / GC724B Cable and Antenna Analyzer GC723A / GC724B Cable and Antenna Analyzer Introduction A large number of abnormal cell site problems are typically caused by the antenna system,
Vector Impedance Antenna Analyzer. User s Manual. Revision Updated to Firmware Version
 Vector Impedance Antenna Analyzer User s Manual Revision 1.2.8 Updated to Firmware Version 0.8.6.15 This document is licensed under a Creative Commons Attribution-NonCommercial-ShareAlike 3.0 Unported
Vector Impedance Antenna Analyzer User s Manual Revision 1.2.8 Updated to Firmware Version 0.8.6.15 This document is licensed under a Creative Commons Attribution-NonCommercial-ShareAlike 3.0 Unported
PLANAR 814/1. Vector Network Analyzer
 PLANAR 814/1 Vector Network Analyzer Frequency range: 100 khz 8 GHz Measured parameters: S11, S12, S21, S22 Wide output power range: -60 dbm to +10 dbm >150 db dynamic range (1 Hz IF bandwidth) Direct
PLANAR 814/1 Vector Network Analyzer Frequency range: 100 khz 8 GHz Measured parameters: S11, S12, S21, S22 Wide output power range: -60 dbm to +10 dbm >150 db dynamic range (1 Hz IF bandwidth) Direct
TA7100/TA7300 Vector Network Analyzers User s Guide
 TA7100/TA7300 Vector Network Analyzers User s Guide Version 1.21 TA7100 (100kHz-1800MHz) TA7300 (300kHz-3200MHz) TianJin Deviser Electronics Instrument Co., Ltd. Deviser Part No.: DK11820TA7300 All rights
TA7100/TA7300 Vector Network Analyzers User s Guide Version 1.21 TA7100 (100kHz-1800MHz) TA7300 (300kHz-3200MHz) TianJin Deviser Electronics Instrument Co., Ltd. Deviser Part No.: DK11820TA7300 All rights
Test & Measurement. Technical Information. R&S ZV-WR10 / -WR12 / -WR15 Calibration Kits
 Test & Measurement 1307.7174.92 03 Technical Information R&S ZV-WR10 / -WR12 / -WR15 Calibration Kits This technical information describes the following calibration kits: R&S ZV-WR10 (without Sliding Match
Test & Measurement 1307.7174.92 03 Technical Information R&S ZV-WR10 / -WR12 / -WR15 Calibration Kits This technical information describes the following calibration kits: R&S ZV-WR10 (without Sliding Match
PLANAR R54. Vector Reflectometer KEY FEATURES
 PLANAR R54 Vector Reflectometer KEY FEATURES Frequency range: 85 MHz 5.4 GHz Reflection coefficient magnitude and phase, cable loss, DTF Transmission coefficient magnitude when using two reflectometers
PLANAR R54 Vector Reflectometer KEY FEATURES Frequency range: 85 MHz 5.4 GHz Reflection coefficient magnitude and phase, cable loss, DTF Transmission coefficient magnitude when using two reflectometers
Agilent U1273A/U1273AX Handheld Digital Multimeter. Quick Start Guide
 Agilent U1273A/U1273AX Handheld Digital Multimeter Quick Start Guide Verify that you received the following items in the shipment of your multimeter: One pair of red and black test leads One pair of 4
Agilent U1273A/U1273AX Handheld Digital Multimeter Quick Start Guide Verify that you received the following items in the shipment of your multimeter: One pair of red and black test leads One pair of 4
COM-POWER OPERATION MANUAL ACS W
 COM-POWER OPERATION MANUAL For the ACS-250-100W 150 khz to 250 MHz 100W Power Amplifier Page 1 of 15 MANUAL_ACS-250-100W Rev. M02.15 Table of Contents Important Safety Precautions.....3 Introduction..5
COM-POWER OPERATION MANUAL For the ACS-250-100W 150 khz to 250 MHz 100W Power Amplifier Page 1 of 15 MANUAL_ACS-250-100W Rev. M02.15 Table of Contents Important Safety Precautions.....3 Introduction..5
Installation Note. For the latest revision of this installation note, go to the following website:
 Installation Note Agilent E8257D/67D PSG Signal Generators Add Option UNX (Ultra-Low Phase Noise Performance) Kit Part Numbers: E8251-60417 and E8251-60980 NOTE For the latest revision of this installation
Installation Note Agilent E8257D/67D PSG Signal Generators Add Option UNX (Ultra-Low Phase Noise Performance) Kit Part Numbers: E8251-60417 and E8251-60980 NOTE For the latest revision of this installation
ivu Series TG Image Sensor
 Quick Start Guide Introduction The ivu Series Image Sensor is used to monitor labels, parts, and packaging for type, size, orientation, shape, and location. The sensor has an integrated color touch screen
Quick Start Guide Introduction The ivu Series Image Sensor is used to monitor labels, parts, and packaging for type, size, orientation, shape, and location. The sensor has an integrated color touch screen
In this section, you explore the network analyzer mode of operation. Before starting this tour,
 3 Quick Start Guide Network Analyzer Tour In this section, you explore the network analyzer mode of operation. Before starting this tour, verify that the 4395A is correctly installed (see chapter 2, \Installation
3 Quick Start Guide Network Analyzer Tour In this section, you explore the network analyzer mode of operation. Before starting this tour, verify that the 4395A is correctly installed (see chapter 2, \Installation
PLANAR S5048 and TR5048
 PLANAR S5048 and TR5048 Vector Network Analyzers KEY FEATURES Frequency range: 20 khz 4.8 GHz COM/DCOM compatible for LabView Measured parameters: and automation programming S11, S12, S21, S22 (S5048)
PLANAR S5048 and TR5048 Vector Network Analyzers KEY FEATURES Frequency range: 20 khz 4.8 GHz COM/DCOM compatible for LabView Measured parameters: and automation programming S11, S12, S21, S22 (S5048)
1000BASE-T1 EMC Test Specification for Common Mode Chokes
 IEEE 1000BASE-T1 EMC Test Specification for Common Mode Chokes Version 1.0 Author & Company Dr. Bernd Körber, FTZ Zwickau Title 1000BASE-T1 EMC Test Specification for Common Mode Chokes Version 1.0 Date
IEEE 1000BASE-T1 EMC Test Specification for Common Mode Chokes Version 1.0 Author & Company Dr. Bernd Körber, FTZ Zwickau Title 1000BASE-T1 EMC Test Specification for Common Mode Chokes Version 1.0 Date
POWER SENSORS (MA24XXA/B/D and MA2400XA) OPERATION MANUAL
 POWER SENSORS (MA24XXA/B/D and MA2400XA) OPERATION MANUAL 490 JARVIS DRIVE MORGAN HILL, CA 95037-2809 P/N: 10585-00004 REVISION: R PRINTED: OCTOBER 2008 COPYRIGHT 1998-2008 ANRITSU CO. WARRANTY The ANRITSU
POWER SENSORS (MA24XXA/B/D and MA2400XA) OPERATION MANUAL 490 JARVIS DRIVE MORGAN HILL, CA 95037-2809 P/N: 10585-00004 REVISION: R PRINTED: OCTOBER 2008 COPYRIGHT 1998-2008 ANRITSU CO. WARRANTY The ANRITSU
RIGOL. User s Guide. DSA1000 Series Spectrum Analyzer. Jan RIGOL Technologies, Inc.
 User s Guide DSA1000 Series Spectrum Analyzer Jan. 2010 RIGOL Technologies, Inc. Copyright 2010 RIGOL Technologies, Inc. All Rights Reserved. Trademark Information RIGOL is registered trademark of RIGOL
User s Guide DSA1000 Series Spectrum Analyzer Jan. 2010 RIGOL Technologies, Inc. Copyright 2010 RIGOL Technologies, Inc. All Rights Reserved. Trademark Information RIGOL is registered trademark of RIGOL
Agilent N9923A FieldFox RF Vector Network Analyzer 2 MHz to 4/6 GHz. Data Sheet
 Agilent N9923A FieldFox RF Vector Network Analyzer 2 MHz to 4/6 GHz Data Sheet Table of Contents Definitions... 2 FieldFox RF Vector Network Analyzer... 3 Cable and Antenna Analyzer (Option 305)... External
Agilent N9923A FieldFox RF Vector Network Analyzer 2 MHz to 4/6 GHz Data Sheet Table of Contents Definitions... 2 FieldFox RF Vector Network Analyzer... 3 Cable and Antenna Analyzer (Option 305)... External
Model 4210-MMPC-L. Multi-measurement Prober Cable Kit. Overview. Quick start guide topics. Related documents
 Model 0-MMPC-L Keithley Instruments, Inc. Multi-measurement Prober Cable Kit 877 Aurora Road Quick Start Guide Cleveland, Ohio 9-888-KEITHLEY http://www.keithley.com Overview The Keithley Instruments Model
Model 0-MMPC-L Keithley Instruments, Inc. Multi-measurement Prober Cable Kit 877 Aurora Road Quick Start Guide Cleveland, Ohio 9-888-KEITHLEY http://www.keithley.com Overview The Keithley Instruments Model
Model S1365 Spectrum Analyzer. User Manual
 Model S1365 Spectrum Analyzer User Manual November 2018 Edition, Version 1.1.0 Copyright Corporation. All rights reserved. The products are under the protection of the patent rights, including ones which
Model S1365 Spectrum Analyzer User Manual November 2018 Edition, Version 1.1.0 Copyright Corporation. All rights reserved. The products are under the protection of the patent rights, including ones which
Keysight Technologies Techniques for Precise Cable and Antenna Measurements in the Field
 Keysight Technologies Techniques for Precise Cable and Antenna Measurements in the Field Using FieldFox handheld analyzers Application Note This application note introduces the practical aspects of cable
Keysight Technologies Techniques for Precise Cable and Antenna Measurements in the Field Using FieldFox handheld analyzers Application Note This application note introduces the practical aspects of cable
WE-2705P Antenna Analyzer
 1.0 Features: WE-2705P Antenna Analyzer Frequency range 1.5 2700 MHz Graphical display of SWR, Return loss, and Distance to Fault Smith chart display of Impedance Numerical display of Z=R+jX, L, C, Z,
1.0 Features: WE-2705P Antenna Analyzer Frequency range 1.5 2700 MHz Graphical display of SWR, Return loss, and Distance to Fault Smith chart display of Impedance Numerical display of Z=R+jX, L, C, Z,
Agilent 86030A 50 GHz Lightwave Component Analyzer Product Overview
 Agilent 86030A 50 GHz Lightwave Component Analyzer Product Overview 2 Characterize 40 Gb/s optical components Modern lightwave transmission systems require accurate and repeatable characterization of their
Agilent 86030A 50 GHz Lightwave Component Analyzer Product Overview 2 Characterize 40 Gb/s optical components Modern lightwave transmission systems require accurate and repeatable characterization of their
World s Most Trusted Family of Handheld RF and Microwave Analyzers
 World s Most Trusted Family of Handheld RF and Microwave Analyzers Introducing applications specific solutions for the RF and Microwave field testing industry Site Master Site Master s seven models of
World s Most Trusted Family of Handheld RF and Microwave Analyzers Introducing applications specific solutions for the RF and Microwave field testing industry Site Master Site Master s seven models of
Agilent AN Applying Error Correction to Network Analyzer Measurements
 Agilent AN 287-3 Applying Error Correction to Network Analyzer Measurements Application Note 2 3 4 4 5 6 7 8 0 2 2 3 3 4 Table of Contents Introduction Sources and Types of Errors Types of Error Correction
Agilent AN 287-3 Applying Error Correction to Network Analyzer Measurements Application Note 2 3 4 4 5 6 7 8 0 2 2 3 3 4 Table of Contents Introduction Sources and Types of Errors Types of Error Correction
RIGOL. User s Guide. DSA1000A Series Spectrum Analyzer. Jul RIGOL Technologies, Inc.
 User s Guide DSA1000A Series Spectrum Analyzer Jul. 2013 RIGOL Technologies, Inc. Guaranty and Declaration Copyright 2010 RIGOL Technologies, Inc. All Rights Reserved. Trademark Information RIGOL is a
User s Guide DSA1000A Series Spectrum Analyzer Jul. 2013 RIGOL Technologies, Inc. Guaranty and Declaration Copyright 2010 RIGOL Technologies, Inc. All Rights Reserved. Trademark Information RIGOL is a
Quick Start Guide. P-TEC Gotthard
 Quick Start Guide P-TEC Gotthard Important Notice This product has been designed and manufactured so that it does not represent a personal safety hazard for the user. Any misuse can lead to electric shock
Quick Start Guide P-TEC Gotthard Important Notice This product has been designed and manufactured so that it does not represent a personal safety hazard for the user. Any misuse can lead to electric shock
25-Gbit/s, 850-nm VCSEL
 USER S GUIDE 25-Gbit/s, 850-nm VCSEL Model 1784 Caution Use of controls or adjustments or performance procedures other than those specified herein may result in hazardous radiation exposure Caution The
USER S GUIDE 25-Gbit/s, 850-nm VCSEL Model 1784 Caution Use of controls or adjustments or performance procedures other than those specified herein may result in hazardous radiation exposure Caution The
MEGAPLEX-2100 MODULE VC-16A. 16-Channel PCM/ADPCM Voice Module Installation and Operation Manual. Notice
 MEGAPLEX-2100 MODULE VC-1A 1-Channel PCM/ADPCM Voice Module Installation and Operation Manual Notice This manual contains information that is proprietary to RAD Data Communications No part of this publication
MEGAPLEX-2100 MODULE VC-1A 1-Channel PCM/ADPCM Voice Module Installation and Operation Manual Notice This manual contains information that is proprietary to RAD Data Communications No part of this publication
Compact Series: S5048 & TR5048 Vector Network Analyzers KEY FEATURES
 Compact Series: S5048 & TR5048 Vector Network Analyzers KEY FEATURES Frequency range: 20 khz - 4.8 GHz Measured parameters: S11, S12, S21, S22 (S5048) S11, S21 (TR5048) Wide output power adjustment range:
Compact Series: S5048 & TR5048 Vector Network Analyzers KEY FEATURES Frequency range: 20 khz - 4.8 GHz Measured parameters: S11, S12, S21, S22 (S5048) S11, S21 (TR5048) Wide output power adjustment range:
Understanding the Precision Antenna, Cable, and Power Measurements on the 3550 Radio Test System
 Application Note Understanding the Precision Antenna, Cable, and Power Measurements on the 3550 Radio Test System The Aeroflex 3550 Radio Test System now includes new methods for more accurately measuring
Application Note Understanding the Precision Antenna, Cable, and Power Measurements on the 3550 Radio Test System The Aeroflex 3550 Radio Test System now includes new methods for more accurately measuring
S2 series. Network Analyzer Operating Manual
 S2 series Network Analyzer Operating Manual Software Version 18.1 2018 T A B L E O F C O N T E N T S INTRODUCTION... 8 SAFETY INSTRUCTIONS... 9 SCOPE OF MANUAL... 11 1 GENERAL OVERVIEW... 12 1.1 Description...
S2 series Network Analyzer Operating Manual Software Version 18.1 2018 T A B L E O F C O N T E N T S INTRODUCTION... 8 SAFETY INSTRUCTIONS... 9 SCOPE OF MANUAL... 11 1 GENERAL OVERVIEW... 12 1.1 Description...
Keysight Technologies Making Accurate Intermodulation Distortion Measurements with the PNA-X Network Analyzer, 10 MHz to 26.5 GHz
 Keysight Technologies Making Accurate Intermodulation Distortion Measurements with the PNA-X Network Analyzer, 10 MHz to 26.5 GHz Application Note Overview This application note describes accuracy considerations
Keysight Technologies Making Accurate Intermodulation Distortion Measurements with the PNA-X Network Analyzer, 10 MHz to 26.5 GHz Application Note Overview This application note describes accuracy considerations
Confidence. on the Cutting Edge. Vector Network Analyzer Portfolio Brochure. In the Lab On the Manufacturing Floor In the Field. Anritsu Since 1895
 Anritsu Since 1895 Vector Network Analyzer Portfolio Brochure Confidence on the Cutting Edge In the Lab On the Manufacturing Floor In the Field For every measurement scenario from on-wafer device characterization
Anritsu Since 1895 Vector Network Analyzer Portfolio Brochure Confidence on the Cutting Edge In the Lab On the Manufacturing Floor In the Field For every measurement scenario from on-wafer device characterization
LAB I. INTRODUCTION TO LAB EQUIPMENT
 1. OBJECTIVE LAB I. INTRODUCTION TO LAB EQUIPMENT In this lab you will learn how to properly operate the oscilloscope Agilent MSO6032A, the Keithley Source Measure Unit (SMU) 2430, the function generator
1. OBJECTIVE LAB I. INTRODUCTION TO LAB EQUIPMENT In this lab you will learn how to properly operate the oscilloscope Agilent MSO6032A, the Keithley Source Measure Unit (SMU) 2430, the function generator
AA-35 ZOOM. RigExpert. User s manual. Antenna and cable analyzer
 AA-35 ZOOM Antenna and cable analyzer RigExpert User s manual . Table of contents Introduction Operating the AA-35 ZOOM First time use Main menu Multifunctional keys Connecting to your antenna SWR chart
AA-35 ZOOM Antenna and cable analyzer RigExpert User s manual . Table of contents Introduction Operating the AA-35 ZOOM First time use Main menu Multifunctional keys Connecting to your antenna SWR chart
Quick Start RSDG2000X Function/Arbitrary Waveform Generator
 Quick Start RSDG2000X Function/Arbitrary Waveform Generator 1 2 General Safety Summary Carefully read the following safety precautions to avoid any personal injuries or damages to the instrument and any
Quick Start RSDG2000X Function/Arbitrary Waveform Generator 1 2 General Safety Summary Carefully read the following safety precautions to avoid any personal injuries or damages to the instrument and any
Agilent PNA Microwave Network Analyzers
 Agilent PNA Microwave Network Analyzers Application Note 1408-1 Mixer Transmission Measurements Using The Frequency Converter Application Introduction Frequency-converting devices are one of the fundamental
Agilent PNA Microwave Network Analyzers Application Note 1408-1 Mixer Transmission Measurements Using The Frequency Converter Application Introduction Frequency-converting devices are one of the fundamental
Keysight Technologies FieldFox Handheld Analyzers
 Keysight Technologies FieldFox Handheld Analyzers 4/6.5/9/14/18/26.5/32/44/50 GHz Data Sheet N9913A N9914A N9915A N9925A N9935A N9916A N9926A N9936A N9917A N9927A N9937A N9918A N9928A N9938A N9950A N9951A
Keysight Technologies FieldFox Handheld Analyzers 4/6.5/9/14/18/26.5/32/44/50 GHz Data Sheet N9913A N9914A N9915A N9925A N9935A N9916A N9926A N9936A N9917A N9927A N9937A N9918A N9928A N9938A N9950A N9951A
