PORTABLE SPECTRUM ANALYZER WITH BUILT-IN SIGNAL GENERATOR. Arinst SSA-TG R2
|
|
|
- Daniel Cook
- 5 years ago
- Views:
Transcription
1 SCIENTIFIC AND PRODUCTION COMPANY PORTABLE SPECTRUM ANALYZER WITH BUILT-IN SIGNAL GENERATOR Arinst SSA-TG R2 USER MANUAL Article 1484
2 CONTENT 1. PURPOSE SPECIFICATIONS COMPLETENESS SAFETY RULES FOR OPERATING THE DEVICE General safety requirements Additional security requirements STRUCTURE OF THE DEVICE ACTIVATION Turning on the device Turning off the device THE SCREEN OF THE DEVICE Screen grid and information label Main menu Setting the frequency range of the analyzed signal Setting the main parameters of the amplitude of the analyzed signal Menu for setting markers and signal peaks Signal generator frequency and power setting menu Setting parameters and measuring the reflection coefficient S Setting parameters and measuring the standing wave ratio SWR Device control menu with using other devices Custom settings menu THE INTERFACE OF THE PROGRAM CONTROL DEVICE, WITH DEVICES BASED ON THE ANDROID OPERATING SYSTEM External device requirements Connecting the device to an external device Main menu of the control program Management features Operating frequency range control menu Amplitude parameters control menu Working in marker measurements menu Menu of automatic measurements of extreme signal values Processing of displayed measurement results Settings menu Download and save data menu Notification menu Information about the control program EXAMPLES OF USE OF THE DEVICE Setting the internal oscillator output frequency and power Determination of magnitude -frequency response Reflection coefficient measurement Standing wave ratio measurement Displaying multiple frequency bands of signals Pointing of antennas using the device CARE AND MAINTENANCE General care of the device Accumulator charging Battery replacement Storage and transportation The criterion of the limit state Utilization POSSIBLE MALFUNCTIONS AND METHODS OF THEIR ELIMINATION WARRANTY OBLIGATIONS
3 1. PURPOSE 1.1. Portable spectrum analyzer ARINST SSA-TG R2 with build-in signal generator (further the analyzer, the device) designed to display the spectrums of signals in the frequency range from 35 to 6200 MHz. The device displays the spectrums of signals of all modern technologies: Wi-Fi, 2G, 3G, 4G, LTE, CDMA, DCS, GSM, GPRS, GLONASS, etc. This device is intended for home use, as it uses a mathematical method of suppressing the mirror channel The device is designed to determine the amplitude and frequency of the spectral components included in the signal The presence of a built-in signal generator allows you to measure the magnitude-frequency characteristics of active / passive devices (amplifiers, repeaters, filters) and measure reflections / standing wave ratio (SWR) The device is designed to work in the range of ambient temperatures from 0 to +50 С and relative air humidity not more than 75% The analyzer is not intended: - to work in open areas during snow or rain; - in places with a corrosive or explosive environment (dust, steam, gas); - for use by people (including children) who have physical, nervous or mental abnormalities or lack of experience and knowledge that impede the safe operation of the device without supervision or training; - use by children for games. 2. SPECIFICATIONS 2.1. Technical characteristics of the device are presented in table 1. Name of parameter Value Displayed frequency range, MHz Measured frequency range, MHz for MHz band 75 Dynamic range, db for MHz band 70 Maximum bandwidth, MHz 6165 IF bandwidth (fixed), khz 200 Sweep speed with a span of more than 100 MHz, MHz / s 700 Sweep time of 100 MHz span, s < 0,25 Noise floor, dbm in the band up to 3000 MHz <-90 in the band MHz <-85 in the band MHz <-80 Input impedance, Ohm 50 SWR in the operating frequency range <1,5 Internal attenuator, db 0-30 Error of attenuation, db up to 10 db 2 from 10 to 20 db 5 from 20 to 30 db 8 Tracking generator output power, dbm Accuracy of display of a signal within a dynamic range, db 2 Maximum input with 0 db attenuator 10 power, dbm with attenuator> 20 db +20 The measured maximum input signal, dbm +10 Maximum RF input DC voltage, V 25 Maximum supply when running on battery 450 current, ma when running on USB (in charging mode) 500 Battery capacity, mah 2000 Continuous operation time from accumulator, h 3 Battery charging time, h ~5 Table
4 3. COMPLETENESS 3.1. The delivery set of the device is presented in table 2 and in figure 1. Name Table 2 Amount Spectrum analyzer ARINST SSA-TG R2 1 pc. Adapter SMA(male)-SMA(female) Power cable mini-usb on USB 2.0 with data transfer Operation manual (passport) 2 pc. 1 pc. 1 pc. Figure 1 Completeness Packaging 1 pc. In connection with constant improvement of design and software, the manufacturer reserves the right to make changes in the scheme, technical characteristics and completeness of this device. 4. SAFETY RULES FOR OPERATING THE DEVICE 4.1. General safety requirements To work with the instrument allowed persons familiar with the present "User Manual" and been briefed on rules for safe work with electrical appliances The risk of injury is possible when the charger is plugged in or unplugged. Use serviceable sockets and chargers In order to avoid damage to the wires and connectors of the device, it is prohibited to hang anything on the wires, paint over and glue the wires and connectors, disconnect the wires from the cord It is strictly forbidden to persons using the device: transfer the device to strangers, disassemble and repair any device not agreed with the manufacturer, use the device with a damaged case If a fault is detected, stop operation immediately and turn off the instrument If you need to leave the workplace, turn off the device and other devices. Do not leave the device running unattended! Do not use the device in hospitals. The use of the device near medical equipment is allowed only with the consent of the medical staff Additional security requirements Use the device only for its intended purpose. Familiarize yourself with the purpose, device and technical characteristics of the device Keep the balance and steady posture while working with the device. Move slowly, do not run Avoid working in open spaces during snow or rain. Increased humidity and all types of liquid, once inside the device, can damage it Do not expose the device to very low or very high temperatures; exposure to extreme temperatures may damage the internal battery Do not use the appliance in a corrosive or explosive environment. Aggressive vapors can destroy the insulation, which can lead to failure of the device Do not carry the device by the cables and wires connected to it, do not unplug the connectors by pulling the cable or cord Do not apply excessive force to the control buttons and the instrument screen Avoid dropping or otherwise shocking the unit. The device may be damaged if dropped Do not disassemble or modify the appliance without the approval of the manufacturer or outside of the procedures described in this manual. Incorrect self-intervention will result in loss of warranty Do not allow children to play with the device, as they can hurt or injure others, or damage the device Use chargers, cords, adapters and other accessories recommended by the manufacturer
5 When connecting to the device other devices, carefully read their purpose, technical characteristics and safety rules in their manuals. Do not connect incompatible devices Maintenance and repair of the instrument must be carried out only by the manufacturer or an authorized service center. 5. STRUCTURE OF THE DEVICE 5.1. The spectrum analyzer device is shown in figure 2. Figure 2 Appearance of the device 1. The output of the signal generator TG OUT 6. Indicator of the mode of operation of the device 2. Antenna input RF IN MODE 3. Housing 7. Battery charging indicator CHARGE 4. Color resistive screen 3,2 8. Connector mini-usb 5. Button on / off POWER 9. Control button block 5.2. The control button unit is shown in figure 3. Figure 3 The block of control buttons 10. «SPAN» (overview frequency range) - buttons " - " and " + " change the frequency range of the analyzed signal. 11. Buttons to move the screen scale grid and change the frequency. 12. «FREQ» - displays the frequency parameters on the screen. Long press (more than 2 seconds) to open the menu for setting the viewing frequency range. 13. «MKR» setting markers. Long (more than 2 seconds) button holding opens the menu of markers and peak values of the analyzed signal. 14. «MENU» - the button opens the main menu of the device. 15. «AMPL» - output amplitude parameters on the screen. Long (more than 2 seconds) holding the button opens the menu for setting the amplitude parameters
6 6. ACTIVATION Attention! The use of the device in open spaces during snowfall or rain is prohibited. If the device is brought in the winter from a cold room, or from the street into a warm room, do not turn it on for a time sufficient to evaporate condensate from the device. Attention! Match the voltage and power of the input signal with the maximum technical characteristics of the device listed in Table Turning on the device Ensure that the instrument is free from external damage and the battery is charged. Charge the discharged battery pack before using the device, following the instructions in section of this Manual Press and hold the «POWER» button (5) for 1-2 seconds. The operation mode LED (7) «MODE» will flicker a series of flashes. Screen (4) turns on and the signal's spectrogram will be displayed on it. Figure 4 Turning on the device 6.2. Turning off the device To turn off the device, press and hold the "POWER" button (5) for 1-2 seconds. The mode LED (7) "MODE" and the screen (4) are off. The device will turn off Information on the installation of automatic shutdown of the device is in section of this "Manual". 7. THE SCREEN OF THE DEVICE Figure 5 Grid and information on the screen 7.1. Screen grid and information label The screen of the device is divided by a scale grid consisting of horizontal and vertical lines. The horizontal axis is calibrated with a frequency that increases linearly from left to right. The vertical axis is calibrated in amplitude. A logarithmic scale is set, calibrated either in decibels per milliwatt (dbm) or in decibels per microvolt (dbuv) At the bottom of the screen is an information label, which displays the current settings of the device and the parameters of the frequency range of the review, the analyzed signal
7 For example, in figure 5, the initial frequency of the test signal «Start» is 1800 MHz, the final frequency «Stop» is 1900 MHz. Survey range frequency «Span» is 100 MHz, the сentral frequency «Center» is 1850 MHz. Internal attenuator «Att» is set to -9 db, the maximum level of the input harmonic signal «Ref» is set at the level of -11 dbm, a built-in signal generator the «Generator» is disabled (Off). Also displayed on the screen: the number of scan points «pts» and the scan time in milliseconds «ms». In the lower right corner displays the degree of discharge of the battery To move the screen scale grid up and down (in amplitude), briefly press the «AMPL» button (15) on the button block. «AMPL» appears in the lower right corner of the screen. Use the navigation buttons (11) to move the screen grid up and down To move the scale grid of the screen left-right (in frequency), briefly press the «FREQ» button (12) on the button block. «FREQ» appears in the lower right corner of the screen. Use the navigation buttons (11) to move the screen grid left-right. Note. When moving the scale grid left-right (in frequency), the specified span of the frequency «Span» does not change. The values of the initial «Start», the final «Stop» and the central «Center» frequencies of the measured signal change To move the markers (left-right) in frequency, briefly press the button (13) «MKR» on the block of buttons. In the lower right corner of the screen appears the inscription «MK 1» (the number is the ordinal number of the marker). Use the navigation buttons (11) to change the position of the marker. If there are more than one markers, then to switch between them, briefly press the «MKR» button. The designation of the active marker (MK 1... MK 4) will appear in the lower right corner of the screen. In the upper left corner of the screen information will appear on the signal power of the marked frequency Main menu Turn on the instrument in accordance with section 6 of this «Manual». To enter the main menu, press the «MENU» button (14) on the button block. The menu appears on the screen, as in figure 6. Figure 6 Main menu Each section of the main menu has its own purpose: Frequency - subsection of the menu in which the frequency range of the analyzed signal is set. Amplitude the subsection of the menu in which the amplitude parameters are set (step and scale of the screen grid, input resistance, maximum level of the input harmonic signal). Markers and Tracing a submenu in which visual amplitude markers are set at a fixed frequency or over the entire frequency range of the analyzed signal. Generator the menu for turning on the signal generator, setting the power and frequency of the signal generator. It also measures the standing wave ratio (SWR) and the amplitude-frequency response of the equipment under test. Device - in this menu, the device shutdown timer, amplitude and frequency shift are set, the serial number of the device, its version and the settings for connecting the device via Bluetooth are specified
8 Presets - menu to save custom presets To exit the main menu, press (14) «MENU» Setting the frequency range of the analyzed signal To set the frequency range, enter the main menu of the instrument (Figure 6) by pressing (14) «MENU». Select subsection «Frequency». The menu appears on the screen, as in figure 7. Note. For quick access to the menu, press and hold the button (12) for about 2 seconds «FREQ». Figure 7 Menu of setting the frequency of the overview Each of the options of the submenu has its own purpose: Center setting the center frequency of the frequency range of the overview of the analyzed signal. Span setting the frequency range. Start setting the initial frequency of the measured frequency range. Stop - setting the final frequency of the measured frequency range Each of the parameters is set by entering a numerical value in the opened submenu, as in Figure 8. Enter the numeric value of the frequencies and press Enter. To delete erroneous or previously entered values, press Del. To refuse to enter a value, press Cancel. In our example, in Figure 8, setting the frequency range of the survey is MHz wide. Figure 8 Entering numeric values
9 Setting the frequency parameters in three ways: a) By entering the initial Start and final Stop frequencies, the center Central frequency is automatically assumed to be equal to their half-sum. The frequency range of the overview Span is automatically taken equal to the difference between the final and initial frequencies. b) Setting the center frequency Center and the frequency range of the overview Span. In this case, the initial Start and final Stop frequencies will be set automatically, as Center ± Span / 2. c) By loading custom settings from the Presets menu (see section 7.10) To exit the menu of setting the frequency range to the main menu, press the button (14) «MENU» Setting the main parameters of the amplitude of the analyzed signal To set the amplitude parameters of the analyzed signals, enter the main menu of the device (figure 6) by pressing the button (14) «MENU». Select the subsection Amplitude. The menu will appear on the screen, as in Figure 9. Note. For quick access to the menu, press and hold the button (15) «AMPL» for about 2 seconds. Figure 9 Amplitude parameters setup menu In this menu, the following parameters are set: Grid step parameter that sets the step of the scale grid of the screen, along the vertical axis. It is possible to set the grid in increments of 5 db or 10 db. Z in The parameter that determines the input / output impedance. It is used when calculating the input signal level of the receiver and the generator output signal (if any). At the same time, the real value of impedances is 50 Ohm The value of 50 or 75 Ohm must be chosen depending on the wave impedance of the connected antenna / load. Scale change of vertical scale graduation in dbm or dbuv values. Reference amplitude the parameter that sets the maximum level of the input harmonic signal does not cause overload of the receiver (the maximum displayed value of the amplitude). It is set depending on the selected parameter calibration of the vertical scale (Scale) range from 10 to -20 dbm or in the range of 117 to 87 dbuv Each parameter is set by pressing the corresponding menu value or by" scrolling " the values to a fixed selected area The level of attenuation of the input signal (the value of the internal attenuator) is set automatically, depending on the set value Reference amplitude. Attention! If the input signal level is much higher than the Reference amplitude value, a warning message Dynamic range exceeded appears on the device screen. In this case, the correct display of the input signal level is impossible. In this case it is necessary: - increase the value Reference amplitude (the internal attenuator will be activated); - to use an external attenuator
10 To exit to the main menu, press the button (14) «MENU» Menu for setting markers and signal peaks To enter the menu of setting markers and peaks, enter the main menu of the device (Figure 6) by pressing the button (14) «MENU». Select subsection Markers and Tracing. The menu appears on the instrument screen, as in Figure 10. Note. To quickly access the menu, press and hold the button for about 2 seconds (13) «MKR». Figure 10 The menu of markers and peak values of the signal In this menu are installed: Trace maximum when this mode is enabled, the maximum values of the signal are displayed on the screen and a spectrogram of red color is built on the points of the maximum values. Trace minimum when this mode is activated, the minimum signal values are displayed on the screen and the spectrogram is constructed in green, by points of minimum values. The simultaneous use of the modes of maximum Trace maximum and minimum Trace minimum display of points allows determining the maximum dynamic range of the signal under study. Turning on / off the Trace maximum and Trace minimum modes is performed by moving the slider to the right / left opposite the corresponding mode. Marker - visual indicator of signal amplitude at the frequency of marker location specified by the operator. The design of the device allows the use of up to four multi-colored markers at the same time to monitor the change in the amplitudes of the analyzed signal at four frequencies given by the operator. Note. Also, the marker can be switched to the maximum signal tracking mode (Peak mode). Up to four simultaneous tracking peaks on a chart Setting the specified marker frequency is performed by entering a numeric value in the opened submenu, as in figure 10. Enter a numeric frequency value and press Enter (enter data). To delete erroneous or previously entered values, press Del (Delete). To refuse to enter a value, click Cancel. In our example, in figure 11, we set the frequency to 3600 MHz for marker
11 Figure 11 Entering numerical values of marker frequencies Moving the included markers on the screen in real time, make in accordance with paragraph of this «Manual» If it is necessary to search and track the maximum (peak) amplitude values over the entire range of the signal under analyze, one or several Marker indicators must be switched to the Peak value as shown in figure 12. Figure 12 The menu of markers and peak values of the signal Peak visual indicator of the maximum value of the signal amplitude over the entire frequency range. The design of the device allows the use of up to four multi-colored peak indicators to monitor changes in the amplitudes of the analyzed signal over the entire range of the specified frequency range. Switching on / off the Marker and Peak modes is made by moving the slider to the right / left opposite the corresponding mode To exit the setup menu of markers and peak values of the signal, press the button (14) «MENU» Signal generator frequency and power setting menu To set the values of the frequency and output power of the built-in generator, go to the main menu of the device (Figure 6) by pressing the button (14) «MENU». Select subsection Generator, menu will appear on the screen as in figure
12 Figure 13 Switching on the internal signal generator To turn on the internal output generator, move the slider across the screen to the right. On the screen will open the window for setting the frequency of the Generator Frequency and the power of the Generator Power of the generator output signal, as in Figure 14. Figure 14 Setting the frequency and power output of the generator Setting the frequency of the output signal of the internal generator, Generator Frequency, is done by entering a numeric value in the opened submenu, as in Figure 11. Enter a numeric value for the generator output frequency, between 35 and 6200 MHz, and press Enter. To delete erroneous or previously entered values, press Del. To refuse to enter a value, click Cancel. In our example, in figure 15, the output frequency of the generator is set to 1000 MHz
13 Figure 15 Entering the numerical value of the frequency of the output signal of the generator Depending on the equipment to which the generator output signal is applied, set the signal power value in the range from -15 to -25 dbm. Setting the parameter is performed by scrolling the values to the fixed selection area (Figure 14) To determine the amplitude-frequency characteristic and measure the standing wave ratio, move the slider to the right opposite the Tracking parameter (Figure 14). The setup submenu appears as shown in Figure 16. Figure 16 Enabling the mode of determining the amplitude-frequency characteristic Set the desired attenuation level of the Input Atten attenuator, from 0 to -30 db. Setting the parameter is performed by scrolling the values to the fixed selection area (Figure 16). Attention! The use of small values of the input attenuator requires special care, since a signal exceeding 10 dbm can damage the input circuit of the device! Note. Use external attenuators if necessary To determine the amplitude-frequency characteristic of the equipment under test, select the S21 mode, as shown in Figure 17. On the screen below the grid, the display of the S21 mode and the warning UNCAL (not calibrated) appear in the information box
14 Figure 17 Determination of the amplitude-frequency characteristics of the equipment under test Note. When determining the frequency response of active and passive devices, it is recommended to use cables with a high screening coefficient. This will ensure minimization of the parasitic transmission of electromagnetic energy from one port of the device to another port. To reduce the influence of connecting wires and connectors on the measurement results, it is necessary to normalize Normalize the test circuit, without the test equipment. To do this, connect the output of the signal generator (1) TG OUT with the antenna input (2) RF IN of the device between the connectors (cables), which will then be used to connect to the measured device and press the command Normalize. When this operation is completed, the background of the Normalize command will turn yellow to confirm the completion of the normalize operation. Note. To cancel normalization, click Normalize again. The command background will return to the original menu background color. On the screen under the grid in the information label will display the mode S21 and the message Freq. Lock (frequency cannot change) (Figure 17). Note. After normalization, the setting of the frequency span of the generator output signal and analyzer are inaccessible. Set the frequency range of the generator output signal and analyzer before normalization. Without turning off the device, turn on the equipment under test in the circuit. The instrument will display a graph of the amplitude-frequency characteristics of the equipment under test in a given frequency range. Note. When changing the elements in the circuit to which the tested equipment is connected, normalization should be carried out anew. Measurement of the frequency response of active devices with known power characteristics. To measure the frequency response of active devices, such as antenna amplifiers, with known power characteristics, it is necessary to set the signal power of the generator and the level of signal attenuation by the input attenuator so that the signal level from the internal oscillator of the device, before the normalization operation was at dbm. Note. A lower signal level will lead to increased noise and non-linearity of the measured signal. After installation, perform a normalization and measure the frequency response of the active device. Measurement of the frequency response of active devices with unknown power characteristics. Set the minimum output power of the internal generator and the maximum attenuation value of the input attenuator of the instrument receiver. If necessary, add an additional external attenuator. Perform the normalization operation and connect the test device to the circuit. If necessary, reduce the attenuation level of the attenuator. Note. When changing the external attenuator, perform the normalization operation again
15 Attention! If the input signal level is greatly exceeded, a warning message Dynamic range exceeded appears on the screen of the device. In this case, the input level cannot be displayed correctly. In this case, it is necessary to increase the level of signal attenuation by external attenuators. Attention! The use of small values of the input attenuator requires special attention, since a signal exceeding 10 dbm can damage the input circuit of the device! To exit the menu of setting the frequency and output power of the generator, press the button (14) «MENU» Setting parameters and measuring the reflection coefficient S To measure the reflection coefficient, it is necessary to select the S11 mode (Figure 18). Figure 18 Turning on S11 mode Note. The reflection coefficient S11 will be displayed in a logarithmic grid with vertical axis in db. The horizontal axis displays the specified frequency range of the signal Set the desired level of attenuation of the input attenuator Input Atten, in the range from 0 to -30 db. Setting the parameter is performed by scrolling the values to the fixed selected area. Attention! The use of small values of the input attenuator requires special attention, since a signal exceeding 10 dbm can damage the input circuit of the device! Note. Use external attenuators if necessary Depending on the equipment to which the generator output signal is applied, set the signal power value in the range from -15 to -25 dbm. Setting the parameter is performed by scrolling the values to a fixed selected area. Note. To measure the reflection coefficient S11, it is necessary to use a directional coupler at the appropriate frequency range (not included in the package) Select the mode S11 in which you want to measure, as shown in figure 18. On the screen under the grid, the information label will display the mode S11 and the warning UNCAL (not calibrated) To reduce the influence of connecting wires and connectors on the measurement results, it is necessary to calibrate. Note. It is allowed to perform calibration once for modes S11 and SWR, provided that the connectors and cables of the circuit under test do not change. Connect the output of the signal generator (1) TG OUT of the device to the output of the directional coupler OUTPUT according to the wiring diagram in figure
16 Figure 19 Connection diagram of the directional coupler Connect the return signal from the coupler port COUPLED PORT to the antenna input of the device (2) RF IN. Connect in series the loads from the standard set of calibration loads (not included in the package) to the input of the directional coupler INPUT: - Open standart and press the Open command on the screen; - Short standart, and press the Short command on the screen; - Load standart and click Load command. After calibration, the background of the Open, Short and Load commands will turn yellow. Note. To cancel calibration, again click on one of the commands Open, Short and Load. The yellow background of the command changes to the original background color of the menu. On the screen under the grid in the information label will display the mode S11 and the message Freq. Lock (frequency cannot be changed) (figure 20). Connect the test equipment to the port INPUT of the directional coupler and measure the reflectance. Figure 20 Display of the reflection coefficient graph Note. After calibration, the setting of the frequency range at which the reflection coefficient is investigated is unavailable in S11 mode. Set the frequency range of the signal under study before calibration. Note. When connecting other connectors and cables, it is necessary to re-calibrate To exit the reflection measurement menu S11, press the button (14) «MENU»
17 7.8. Setting parameters and measuring the standing wave ratio SWR To measure the standing wave ratio, you must select the SWR mode (Figure 21). Figure 21 Enabling SWR mode Note. The standing wave ratio is measured in SWR mode. The graph will be displayed with the vertical axis as a numerical standing wave ratio. The horizontal axis shows the specified frequency range of the signal Set the desired level of attenuation of the input attenuator Input Atten in the range of 0 to -30 db. Setting the parameter is performed by scrolling the values to the fixed selected area. Attention! The use of small values of the input attenuator requires special attention, since a signal exceeding 10 dbm can damage the input circuit of the device! Note. Use external attenuators if necessary Depending on the equipment to which the generator output signal is applied, set the signal power value in the range from -15 to -25 dbm. Setting the parameter is performed by scrolling the values to a fixed selected area. Note. To measure the standing wave ratio, you must use a directional coupler (not included in the package) Select the SWR mode in which you want to measure, as shown in figure 21. On the screen under the grid, the information label will display the SWR mode and the warning UNCAL (not calibrated) To reduce the influence of connecting cables and connectors on the measurement results, it is necessary to calibrate. Note. It is allowed to perform the calibration once for the SWR and S11 modes, provided that the connectors and cables of the circuit under test do not change. Connect the output of the signal generator (1) TG OUT of the device to the output of the directional coupler OUTPUT according to the wiring diagram in figure 19. Output of the reflected signal from the coupler port COUPLED PORT connect to the antenna input of the device (2) RF IN. Connect in series the loads from the standard set of calibration loads (not included in the package) to the input of the directional coupler INPUT: - Open standart and press the Open command on the screen; - Short standart, and press the Short command on the screen; - Load standart and click Load command. After calibration, the background of the Open, Short and Load commands will turn yellow. Note. To cancel calibration, again click on one of the commands Open, Short and Load. The yellow background of the command changes to the original background color of the menu
18 On the screen under the grid in the information label will display the SWR mode and the message Freq. Lock (frequency cannot be changed) (figure 22). Connect the test equipment to the INPUT port of the directional coupler and measure the standing wave ratio. Figure 22 Displaying the standing wave ratio in the SWR mode Note. After calibration, setting the frequency range and amplitude values of the test signal in SWR mode becomes unavailable. Set the frequency range and amplitude values of the test signal before calibration. Note. When connecting other connectors and cables, it is necessary to re-calibrate To exit from the menu for measuring the standing wave ratio SWR, press the button (14) «MENU» Device control menu with using external attenuators or frequency converters To insert correction of frequency or amplitude when using external attenuators or frequency converters, go to the main menu (figure 6) by pressing the «MENU» button (14) and select the Device subsection. The setup menu appears, as shown in figure 23. Figure 23 Parameters of connecting to the device external attenuators or frequency converters To control the device using devices based on Android (smartphone, tablet PC) using the Bluetooth Protocol, you need to move the "scroll" to the right
19 Note. To control the device, on your device with the Android operating system, the program to control the spectrum analyzer «Arinst SSA spectrum analyzer» must be installed. Download the program "Arinst SSA" on Google Play. To work correctly with the program, the Android operating system of your device must be at least version The connection between the device and the device running the Android operating system will be via Bluetooth, up to 10 meters away To control the device using a computer or laptop running the Windows operating system, you must install the application «Arinst SSA».Download spectrum analyzer management software. The connection between the device and the PC will be via a USB cable When using an external frequency converter, to correctly indicate the frequency of the input signal, enter the value of the scale shift Freq. shift. as shown in figure 24. Figure 24 Entering the value of the scale shift in frequency Setting the value of the shift of the input signal frequency Freq. shift, is made by entering a numerical value in the submenu that opens, as in figure 24. Enter the numerical value of the frequency and press Enter. To delete erroneous or previously entered values, press Del. To refuse to enter a value, click Cancel When using external attenuators or amplifiers, to correctly indicate the amplitude of the input signal, enter the value of the scale shift Amp. shift to db as shown in Figure 25. Figure 25 Entering the value of the scale shift in amplitude Setting the scale value of the input signal amplitude Amp. shift, produces both positive and negative numeric values in db, in the submenu that opens, as shown in figure 25. Enter the numerical value of the
20 attenuation and press Enter. To delete erroneous or previously entered values, press Del. To refuse to enter a value, click Cancel. Note. Depending on the device that converts the signal before the receiver enters the device, the numerical value of attenuation can be entered both positively and negatively (for convenience of displaying the real signal graph, on the instrument's logarithmic grid.) If necessary, set the Idle shutdown auto-shutdown timer in the range of 3 to 15 minutes from the time of inactivity. This setting allows you to significantly save battery power. If there is no need to turn off the device after a certain period of inactivity, select the parameter never. Setting the idle time of the device until the automatic shutdown is performed by scrolling the values to a fixed selected area To enter the main menu, press the button (14) «MENU» Custom settings menu To save the spectrum scan settings (frequency range, attenuator value), settings for equipment testing (frequency and power of the internal signal generator), etc., enter the main menu by pressing the «MENU» button (14) (Figure 6) and select subsection Presets. A menu of custom settings will appear on the screen, as in figure 26. Figure 26 Custom settings menu The device allows you to save up to four user settings. To save the settings, click on the image of the floppy disk. A display of your settings will appear in the field to the left of the diskette (the range of the scanned frequencies, the frequency of the internal signal generator, settings for measuring the frequency response and SWR) To save the new settings, click on the image of the floppy disk, near the field without settings. If all four fields are occupied by user settings, overwrite by clicking on the image of the diskette near the outdated or unnecessary settings To activate the saved mode with custom settings, click on the field with the corresponding characteristics To enter the main menu, press the button (14) «MENU»
21 8. THE INTERFACE OF THE PROGRAM CONTROL DEVICE, WITH DEVICES BASED ON THE ANDROID OPERATING SYSTEM 8.1. External device requirements For reliable and stable connection to the device, devices managed by the Android operating system must meet the following requirements: - Android operating system version 4.1 and higher; - installed application «Arinst SSA spectrum analyzer»; - availability of protocol information exchange Bluetooth 2.1 and above Connecting the device to an external device Turn on your device, controlled by the Android operating system (tablet / smartphone) and make sure that it has Bluetooth data transfer enabled Start the application "Arinst SA spectrum analyzer" (hereinafter control program) on your tablet/smartphone. If this control program is not installed on your tablet/smartphone, you need to download and install it. Download "Arinst SSA" from Google Play Turn on the device as indicated in p.6.1. of this «Manual» Enter the main menu of the device by pressing the «MENU» button (14) (Figure 6) and select the Device subsection and turn on the data transfer using the Bluetooth protocol by moving the slider to the right, as indicated in section (Figure 23) In the upper right corner of the control program, click on the Bluetooth symbol. In the program window that appears, click the Scan for devices command. Select ARINST_SSA from the list of detected devices and enter the PIN code 1234 in the window that opens and click OK, as shown in figure 27. Figure 27 Connecting a tablet / smartphone to the device via Bluetooth The device will connect to the tablet / smartphone, a graph of the signal spectrum and an information message about the connection to the device Connected to ARINST_SSA, as in figure 28, will appear on the screen
22 Figure 28 Message about connecting the device to the tablet / smartphone The screen of the tablet / smartphone is grafted by a large-scale grid consisting of horizontal and vertical lines. The horizontal axis is calibrated in frequency, which increases linearly from left to right. The vertical axis is calibrated in amplitude. Sets the logarithmic scale, calibrated in decibels db. Under the grid, the values of the initial Start and final Stop frequencies of the analyzed signal the center frequency Center and the entire Span frequency range of the analyzed signal are displayed. Displays the resolution of the frequency RWB and the scan time of the specified frequency range Span (the number of points (pts) per unit of time in milliseconds (ms)) Swp. To the left of the grid, the grid step Scale and the upper limit of the logarithmic scale Ref are displayed Main menu of the control program To enter the main menu, slide your finger from left to right from the left edge of the screen / smartphone screen. The main menu of the control program opens, as in Figure 29. Figure 29 Main menu of the control program
23 Each section of the main menu has its own purpose: Frequency control of the operating frequency range of the analyzed signal; Amplitude control of the operating range of amplitude parameters; Generator the control menu of the internal signal generator, and measurements of the frequency response of active and passive devices; Markers menu select the type of marker measurements; Peak Search menu for automatic search and identification of extreme values of the analyzed signal; Trace menu of statistical and mathematical processing of measurement results; Settings menu for selecting language settings, display and connection options; File menu for loading and saving measurement results; Notifications menu of address notification from customer service; About A menu that displays information about the version of the control program, the serial number of the device and the version of its software To exit the main menu, click on any free point on the screen of the tablet / smartphone Management features To move the frequency scale, touch it with your finger on the tablet / smartphone screen and move it to the left or right To change the viewing range, with two fingers, touch the scale on the tablet / smartphone screen and decrease or increase the viewing range of the signal To move the logarithmic amplitude scale, touch it with your finger on the tablet / smartphone screen and move it up and down Operating frequency range control menu From the main menu of the control program enter the control menu of the working frequency range by clicking the Frequency menu (Figure 30). Figure 30 Operating frequency range control menu Each of the parameters of the operating frequency range control menu has its own purpose: Center setting the center frequency of the signal overview range; Span setting the view range; Start setting the initial frequency of the measured frequency range; Stop setting the final frequency of the measured frequency range; Offset setting a constant offset frequency grid, to expand the frequency range of the device;
24 Presets load custom settings; Regions tab to control the marking of frequency ranges and assign names to them Setting each of the parameters is performed by entering numerical values in the opened submenu, as in figure 31. Enter a numeric frequency value and press Enter (enter data). To delete erroneous or previously entered values, press Del (Delete). To stop entering a value, click on any free point on the screen of the tablet/smartphone. In our example, in figure 31, the final value of the frequency range is set. Figure 31 Input of frequency parameters Frequency parameters are set in three ways: a) by entering the initial Start and final Stop frequencies, the сentral frequency Center is automatically assumed to be equal to their half-sum. The frequency range of the overview Span is automatically taken equal to the difference between the final and initial frequencies. b) by setting the center frequency Center and the frequency range of the overview Span. In this case, the initial Start and final Stop frequencies will be set automatically, as Center ± Span / 2. c) by loading custom settings from the Presets menu (Figure 32)
25 Figure 32 Loading user settings of frequency parameters In the Presets tab, select the pre-saved installation and click Load. To refuse to download the preinstallation, click Cancel. To save the new setting, click Save. To remove all user settings, press Reset to default (return to factory settings) To expand the frequency range of the device, for example when using an external converter, set the offset frequency grid by entering the Offset menu. Enter the numeric value of the frequency grid constant offset, as shown in figure 33. Figure 33 Entering the numerical value of the frequency grid constant offset The frequency value is set by entering a numeric value in the opened submenu, as in figure 33. Enter a numeric value, units, and press Enter. To delete erroneous or previously entered values, press Del. To refuse to enter the value, click on any free point on the screen of the tablet / smartphone
26 To control the marking of frequency bands, go to the Regions tab of the menu to manage the frequency range Frequency, "scrolling" the menu up. Figure 34 Regions menu In this menu you can set: Show regions control of displaying of markings of the ranges and their names; Region presets custom installation of the markings of the frequency bands; Add region adding frequency range markings; Remove all regions remove all markings Figure 35 shows an example of displaying the name, color marking, and the set frequency range. To change the name, color marking or frequency range, click Edit, to cancel, click Cancel. Figure 35 Example of displaying and editing the set frequency range
27 8.6. Amplitude parameters control menu From the main menu of the control program, enter the amplitude parameters control menu Amplitude (Figure 36). Figure 36 Amplitude scale control menu To control the vertical scale - the amplitude scale, the following parameters are used: Ref level the parameter specifies the maximum displayed amplitude of the signal; Scale - changes the scale step (5 or 10 db) of horizontal grid lines; Step specifies the increment step (1, 5, 10 db) hand modification of the scale of amplitudes; Ref Offset shifts the amplitude scale for easy display of the level-shifted signal Setting the maximum displayed amplitude value Ref level is done by entering a numeric value in the opened submenu, as in figure 37. Enter the numeric value and press Enter. To delete erroneous or previously entered values, press Del. To refuse to enter a value, click on any free point on the screen of the tablet / smartphone. Note. If you select this option above -30 dbm, the internal attenuator Att of the analyzer will be automatically turned on, the value of which will be displayed to the left of the grid
28 Figure 37 Entering the maximum displayed signal amplitude value Setting the maximum displayed amplitude can be done by directly moving the amplitude scale up and down, with a finger on the screen of the tablet/smartphone When using an external attenuator or amplifier, there is a need to shift the amplitude scale for ease of display, shifted by the signal level. Enter the Ref Offset menu and enter the numerical value of the amplitude scale offset, as shown in figure 38. Enter the numeric value and press Enter. To delete erroneous or previously entered values, press Del. To refuse to enter a value, click on any free point on the screen of the tablet / smartphone. Figure 38 Entering the amplitude scale offset value
29 8.7. Working in marker measurements menu From the main menu of the control program, enter the menu for selecting the marker measurements type Markers (figure 39). Figure 39 Menu for selection of marker measurements type In the menu of selection of marker measurements is set: Show markers management of the display of all specified markers; Style choosing how to display marker options; Type select the type of marker measurements; Add marker adding a new marker at a given frequency; Remove all markers delete all previously set markers To accurately set the new visual signal amplitude indicators (markers), at a fixed frequency, go to the Add marker menu, as shown in Figure 40. Enter the numerical value of the fixed marker frequency and press Enter. To delete erroneous or previously entered values, press Del. To refuse to enter a value, click on any free point on the screen of the tablet / smartphone. Note. The entered value of the fixed frequency of the marker will be saved in the Markers tab with the index number of the marker and its frequency. In our example, the marker named «Mkr1:1.842 GHz»
30 Figure 40 Entering the value of a fixed marker frequency If the exact setting of the marker frequency is not required, you can set the marker by doubleclicking on the tablet / smartphone screen. To change the position of the marker, you need to click on it, wait about a second and move it around the screen of the tablet / smartphone by changing its fixed frequency To set the appearance of the markers on the screen of the tablet / smartphone, go to the Style menu and select one of the display values of the markers Label or Table, as shown in Figure 41. Figure 41 Selecting the appearance of markers on the screen Depending on the type of designation chosen, the markers will be labeled, which will indicate the frequency and signal level (Figure 42), or information on frequencies and signal values of the set markers will be placed in a table in the upper right corner of the tablet / smartphone screen (Figure 43)
31 Figure 42 Displaying the label designation of markers Figure 43 Placement of the designation of markers in the form of a table To select one of four types of marker measurements of a signal, enter the Type menu. Select one of the signal measurement types, as shown in Figure
32 Figure 44 Selecting the type of marker measurement signal Normal measurement of the absolute values of the amplitudes; Delta (amp) measurement of amplitude difference between two markers basic and additional; Delta (freq) measurement of frequency difference between two markers basic and additional; Delta (amp + freq) measurement of frequency and amplitude difference between two markers basic and additional Menu of automatic measurements of extreme signal values From the main menu of the control program, enter the menu of measurements of extreme values of the signal Peak Search, as shown in Figure 45. Let us consider this menu in more detail. Figure 45 Menu of automatic measurements of extreme signal values Enter the submenu Peak and click Search, as shown in figure 46. The marker is automatically set to the maximum signal value
33 Figure 46 Automatic setting of the marker to the maximum value of the signal If you need to track the level and frequency of the maximum signal value, turn on the option to cycle the search for the maximum signal value Continuous, as shown in Figure 47. In this case, the marker will automatically follow the maximum signal value. Figure 47 Automatic tracking of the maximum signal value To automatically set the maximum signal level marker in the center of the tablet / smartphone screen, enter the Signal track submenu and click the Track command, as shown in Figure 48. The maximum signal level marker will automatically be installed in the center of the tablet / smartphone screen
34 Figure 48 Automatic installation of the maximum signal marker in the center of the screen If you need to monitor a signal with a changing frequency, enable the Auto option as shown in figure 49. In this case, the maximum signal level marker will be placed automatically in the center of the tablet / smartphone screen. Figure 49 Tracking signal with varying frequency To automatically set several markers at the maximum signal levels, as their amplitudes decrease, enter the Multi peak number menu, and press the "-" and "+" buttons to set the required number (from 1 to 10) of markers, figure
35 Figure 50 Setting the required number of markers After setting the required number of markers, go to the Multi peak menu and click the Run command, as shown in Figure 51. If necessary, use the cyclic repeat option Repeat. Figure 51 Enabling installed markers To cancel cyclic tracking of signal peak values, press the Stop button, located in the upper right corner of the tablet / smartphone screen, Figure
36 Figure 52 Cyclic tracking of signal peak values 8.9. Processing of displayed measurement results From the main menu of the control program, enter the menu of statistical and mathematical processing of the displayed data Trace, as shown in Figure 53. Figure 53 Menu for processing the displayed measurement results Trace mode displays the results of mathematical processing of measurements. Mathematical processing of a specified number of measurements allows you to get more information about the analyzed signal To stop cyclic spectrum scanning, press the Freeze scan button. Scanning of the signal spectrum will be paused (frozen), figure 54. Pressing the Scan button updates the spectrum graph, the Unfreeze button starts the paused scan
37 Figure 54 Spectrum scanning suspended First, you need to select the type of measurement accumulation, as in Figure 55 Normal single data accumulation mode according to the specified number of scans; Sliding sliding data accumulation mode. Figure 55 Select the type of accumulation of data for measurement To average the results of measurements, enter the Average menu, as shown in figure 55 and use the "-" and "+" buttons to set the required number of measurements in the range from 4 to
38 Figure 56 Setting the number of measurements To restart the scan, press the Restart button, to stop the scan, press the Stop button, in the upper right corner of the tablet/smartphone screen, figure 57. Figure 57 Graph of the average result of scans Max Hold mode allows you to display the maximum measurement results for multiple scans. Use the "-" and "+" buttons to set the required number of scans (in the range from 4 to ) and press the Run command, figure 58. The maximum average measurement result will be displayed on the screen of the tablet/smartphone in red graph
39 Figure 58 Setting the number of scans to display peaks Min Hold mode allows you to display the minimum measurement results for multiple scans. Use the "-" and "+" buttons to set the required number of scans (in the range from 4 to ) and click the Run command, Figure 59. The minimum averaged measurement will be displayed on the tablet / smartphone screen with a green graph. Figure 59 Setting the number of scans for displaying minimum To display the maximum and minimum results of multiple scans, enter the Spreading menu as shown in figure 60. Use the "-" and "+" buttons to set the required number of scans (in the range from 4 to ) and press the Run button
40 Figure 60 Setting the number of scans to display maximums and minimums Figure 61 shows the operation in the display mode of the maximum and minimum measurement result. The red graph shows the maximum averaged measurement result. The minimum averaged measurement result is displayed in green graph. To restart the scan, click the Restart button, to stop the scan, click the Stop button in the upper right corner of the tablet / smartphone screen. Figure 61 Display of the maximum and minimum graph of averaged measurements
41 8.10. Settings menu From the main menu of the control program, enter the Settings menu, as shown in Figure 62. Figure 62 Settings menu To set the interface language, click on the Language button, and in the appeared window select the interface language of the control program, figure 63. Figure 63 Selecting the language of the control program interface In addition to selecting the interface language, you can optionally change the display settings: Show markers option enables or disables the display of markers; Show regions displayed on the screen or disabled preset and designated frequency ranges; V lines and H lines control the display of vertical and horizontal grid lines; Rendering drawing data on the screen as lines or points; StandBy in option sets the time interval after which the device enters the standby (energy saving) mode
42 8.11. Download and save data menu From the main menu of the control program, enter the menu to load and save data File. As shown in figure 64. In the File menu, you can save files (Save) with data, frequency bands, etc., to download frequency bands and data from the memory card of your tablet/smartphone Figure 64 Menu of loading and saving data Notification menu From the main menu of the control program, enter the menu of address notifications from the Notifications support service, as shown in figure 65. To update the software version of the device, click the Refresh button. Figure 65 Notification menu
43 8.13. Information about the control program From the main menu of the control program, enter the About menu, which contains information about the software version, software version of the device and the device number, figure 66. To check the availability of a new software version of the device, click the Check for update button. If a new version of the instrument software is released, it will be possible to update the instrument software. Figure 66 Information about the control program and the device Timely software updates ensure that you are using the most current version of the software with bugs fixed and new features added
44 9. EXAMPLES OF USE OF THE DEVICE 9.1. Setting the internal oscillator output frequency and power From the main menu of the control program, enter the Generator menu, as shown in figure 67. Figure 67 The setup menu parameters of the internal signal generator Connect the generator output (1) TG OUT of the instrument and the antenna input (2) RF IN. Depending on the characteristics of the device under test, set the oscillator frequency in the range from 35 to 6200 MHz, for example 1000 MHz, and the Generator power value in the range from -15 to -25 dbm. In our example, the generator power value is -22 dbm. If necessary, in the Amplitude settings menu, set the maximum value of the vertical scale Ref level in the range from 10 to -20 dbm In the setup menu frequency characteristics Frequency select the frequency range of the overview Span and center frequency Center On the screen of your tablet/smartphone, will display a graph of the spectrum set the output of the internal oscillator of the device, figure
45 Figure 68 Graph of the signal spectrum of the internal generator 9.2. Determination of amplitude-frequency response Attention! If the output power of the measured device is not known, always set the maximum value of the internal attenuator of the device! In the Generator menu, turn on the Tracking mode and set the value of the Generator Power in the range from -15 to -25 dbm, depending on the equipment under study. Set the desired attenuation level of the input attenuator Input attenuator in the range from 0 to -30 db, figure 69. Figure 69 Setting the signal attenuation level by the input attenuator Attention! The use of small values of the input attenuator requires special attention, since a signal exceeding 10 dbm can damage the input circuit of the device! Note. Use external attenuators if necessary
46 In the frequency characteristic setup menu Frequency, set the frequency range of the Span and Center frequency. Note. When determining the frequency response of active and passive devices, it is recommended to use cables with a high screening coefficient. This will ensure minimization of the parasitic transmission of electromagnetic energy from one port of the device to another port To determine the frequency response of the equipment under test, select S21 mode from the Measurement type selection menu. Connect the generator output (1) TG OUT of the instrument and the antenna input (2) RF IN and normalize, figure 70. Note. Normalization is necessary to eliminate the influence of connecting wires and connectors of the circuit under study on the results of measuring the frequency response of the equipment under test. To cancel normalization, click Reset normalize. Figure 70 Elimination of the influence of connecting wires and connectors of the test circuit The S21 mode will be displayed on the screen below the grid in the information label. Note. After normalization, the setting of the frequency range of the signal under study becomes unavailable. Set the frequency range of the signal under study before normalization Without turning off the device, turn on the equipment under test in the circuit. The instrument will display a graph of the amplitude-frequency characteristics of the equipment under study in a given frequency range, figure 71. Measurement of the frequency response of active devices with known power characteristics To measure the frequency response of active devices, such as antenna amplifiers, with known power characteristics, it is necessary to set the signal power of the generator and the level of signal attenuation by the input attenuator so that the signal level from the internal oscillator of the device before the normalization operation was at the level of dbm. Note. A lower signal level will lead to increased noise and non-linearity of the measured signal. After installation, perform a normalization and determine the frequency response of the active device. Measurement of the frequency response of active devices with unknown power characteristics. Set the minimum output power of the internal generator and the maximum attenuation value of the input attenuator of the instrument receiver. If necessary, add an additional external attenuator, perform the normalization operation and connect the test device to the circuit. If necessary, reduce the attenuation value of the attenuator
47 Note. If you change the external attenuator, perform the normalization operation again. Attention! If the input signal level is greatly exceeded, a warning label Dynamic range exceeded appears on the device screen. In this case, the correct display of the input signal level is impossible. In this case, it is necessary to increase the value of signal attenuation by external attenuators. Attention! The use of small values of the input attenuator requires special attention, since a signal exceeding 10 dbm can damage the input circuit of the device! Figure 71 Amplitude-frequency characteristic of the test equipment 9.3 Reflection coefficient measurement In the Generator menu, enable the Tracking mode and set the Generator Power value in the range from -15 to -25 dbm, depending on the equipment under study. Set the desired level of attenuation of the Input attenuator in the range from 0 to -30 db, figure 69. Attention! The use of small values of the input attenuator requires special care, as a signal exceeding 10 dbm can damage the input circuit of the device! Note. If necessary, use external attenuators In the setup menu frequency characteristics Frequency select the frequency range of the overview Span and center frequency Center Select S11 mode from the Measurement type selection menu, as shown in figure
48 Figure 72 Selection of the reflection coefficient measurement mode To reduce the influence of connecting wires and connectors on the measurement results, it is necessary to calibrate. Note. It is allowed to perform calibration once for modes S11 and SWR, provided that the connectors and cables of the test circuit do not change. Note. To measure the reflection coefficient S11, you must use a directional coupler (not included) Connect the output of the signal generator (1) TG OUT of the device to the output of the directional coupler OUTPUT according to the wiring diagram in figure 19. Output of the reflected signal from the COUPLED PORT connect to the antenna input of the device (2) RF IN Connect loads from a standard set of calibration loads in series to the INPUT of the directional coupler (not included in the package): - Open standart and press the Open calibration on the screen; - Short standart, and press the Short calibration on the screen; - Load standart click Load calibration. After calibration commands Open calibration, Short calibration and Load calibration will be changed to cancel commands: Reset open calibration; Reset short calibration and Reset load calibration, figure
49 Figure 73 Calibration in mode S11 Connect the test equipment to the INPUT port of the directional coupler and measure the reflection coefficient. Note. The reflection coefficient S11 will be displayed in a logarithmic grid with vertical axis in db. The horizontal axis displays the specified frequency range of the signal, figure 74. Figure 74 Graph of the reflection coefficient in a given frequency range 9.4. Measurement of standing wave ratio (SWR) In the Generator menu, turn on the Tracking mode and set the value of the Generator Power in the range from -15 to -25 dbm, depending on the equipment under study. Set the desired attenuation value of the input attenuator Input attenuator in the range from 0 to -30 db, figure
50 Attention! The use of small values of the input attenuator requires special attention, since a signal exceeding 10 dbm can damage the input circuit of the device! Note. Use external attenuators if necessary In the menu of setting frequency characteristics Frequency, set the frequency range of the scan Span and center frequency Center Select the SWR mode in the Measurement type menu, as shown in figure 75. Figure 75 Selecting the standing wave ratio measurement mode To compensate for the influence of connecting cables and connectors on the measurement results, it is necessary to calibrate. Note. It is allowed to calibrate once for SWR and S11 modes, provided that the connectors and cables of the test circuit do not change. Note. To measure the standing wave ratio SWR, you must use a directional coupler (not included) Connect the output of the signal generator (1) TG OUT of the instrument to the OUTPUT of the directional coupler according to the wiring diagram in figure 19. Output of the reflected signal from the coupler port COUPLED PORT connect to the antenna input of the device (2) RF IN Connect loads from a standard set of calibration loads in series to the INPUT of the directional coupler (not included in the package): - Open standart and press the Open calibration on the screen; - Short standart, and press the Short calibration on the screen; - Load standart and click Load calibration, figure
51 Figure 76 Calibration in SWR mode After calibration, the Open calibration, Short calibration, and Load calibration commands change to the cancel commands: Reset open calibration; Reset short calibration and Reset load calibration. Connect the test equipment to the INPUT port of the directional coupler and measure the standing wave ratio. Note. Standing wave ratio is measured in SWR mode. The graph will be displayed with the vertical axis as a numerical standing wave ratio. The horizontal axis shows the specified frequency range of the signal, figure 77. Figure 77 Display of the standing wave ratio graph
52 9.5. Displaying multiple frequency bands of signals To simultaneously display several frequency bands on the tablet / smartphone screen, enter the frequency range operating menu Frequency, and select the Frequency merges tab, figure 78. Figure 78 Selecting the gluing mode of ranges Create a new list of simultaneously viewed frequency ranges by clicking the Create button, as shown in Figure 79. Figure 79 Creating a new range list In the Name field, enter the name of the new range list, for example, Downlink, as shown in figure
53 Note. By default, the new lists of frequency ranges are automatically assigned the name "merge" with an indication of the sequence number. For example, merge003. Figure 80 Entering the name of the new range list Set the frequency bands that will be included in the new list (in our example, Downlink). Frequency ranges can be set in two ways: a) By clicking on the Frequency bands button (Figure 80), select the desired bands from the list of preset bands, as shown in Figure 81. In our example, GSM Downlink, DCS Downlink and CDMA 450 Downlink are selected. Figure 81 Selecting ranges from the list
54 b) By directly entering the frequency range. To do this, click Add frequency band (figure 80), and in the menu that opens, enter the Start and Stop frequency of the range, as shown in figure 82. In our example, the frequency range UMTS-FDD Downlink is introduced. For inclusion in the list of the range of input frequencies, click Add. Figure 82 Input of the initial and final frequencies of the range Go back to the Frequency merges menu and select the range list you created, as shown in figure 83. In our example, the Downlink list. In the opened tab, in addition to the name of the list, a list of frequency ranges is displayed. Figure 83 Created list of frequency ranges
55 To edit the list of frequency ranges (add new ranges or delete existing ones), click Edit, to close the tab, click Close. To display frequency graphs from the created list of bands on the tablet / smartphone screen, click Load. Figure 84 Display of frequency graphs from the list of ranges on the screen To exit the range list display mode, slide your finger from left to right from the edge of the tablet / smartphone screen and in the Frequency merges menu that opens, in the active tab of the range list, click Unload, figure 85. Figure 85 Exit from the display mode of multiple frequency bands To display each range in a separate window, turn on the Split view option (figure 85). The screen of your tablet / smartphone will be divided into separate frequency band graphs, as in figure
56 Figure 86 Display of frequency graphs from the list of ranges on the screen 9.6. Pointing of antennas using the device In the process of installation of antennas with high gain, it is necessary to pay increased attention to the accuracy of pointing the antenna to the base station. Setting the angle and direction of the antenna with a modem is often difficult because of the low data refresh rate and the low accuracy of the modem's signal strength measurement. Accurate pointing of the antenna to the base station in the shortest time is possible with the use of a spectrum analyzer Install the antenna on its mount. Preset the angle and direction of the antenna to the base station. Fix the antenna in this position, but do not tighten the fasteners, thus ensuring that the antenna can be moved for fine tuning Connect the antenna to the RF IN of the instrument. Turn on the device, connect the tablet / smartphone to the device. Run the control program and enter the Frequency setting menu and set the frequency range. The frequency range is set either by choosing from the preset bands in the Frequency bands menu (figure 87),
57 Figure 87 Setting the frequency range from the range list or by entering the initial Start and final Stop frequency range, as in figure 88. Figure 88 Entering the frequency range of the signal overview Enter the menu of statistical and mathematical processing of the displayed data Trace, set the Max Hold mode to display the averaged maximum measurements as shown in figure 89. Use the "-" and "+" buttons to set an infinite ( ) number of scans and click the Run button
58 Figure 89 Setting the number of scans for maximum display On the tablet / smartphone screen, the average maximum signal level will be displayed in red, figure 90. Figure 90 Displaying the maximum signal level Move the antenna, watching the change in the maximum value of the signal (red line on the chart). Antenna installation will be completed when the red line on the graph stops increasing its value. Fix the antenna by tightening the fasteners
59 10. CARE AND MAINTENANCE General care of the device When working with the device, use the supplied adapters to protect the high-frequency connectors of the device from excessive wear When measuring the frequency response of active devices (amplifiers, repeaters, converters), use external attenuators (not supplied) to prevent damage to the input circuit of the device When working, do not allow water and dust to get inside the device When you have finished working with the device, turn off the device, disconnect all connected cables and connectors. Wipe the device with a clean rag. Remove heavy dirt with a rag moistened with soapy water. To clean the device, it is recommended to use wet wipes for household purposes. Do not use alcohol-based or petroleum-based solvents to clean the screen and body of the device! These liquids can damage the outer cover of the screen and the case of the product Charge the device battery according to p Accumulator charging To charge the device, it is recommended to use a stabilized power supply with an output voltage of 5 V and a current of at least 500 ma. If you cannot use such a power source, charge the instrument battery from a computer or laptop Connect the supplied power cable to the mini-usb (8) connector of the instrument. Connect the second end of the cable to the USB connector of the power supply or USB connector of the computer (laptop) Turning on the LED indicator (7) «CHARGE» informs about the beginning of the battery charging process. The process of charging the battery will take about 5 hours. Note. The device is allowed to operate while charging the battery. When you connect the device, using a USB cable to a computer or other device (laptop, tablet), the battery will start charging automatically At the end of charging, the LED indicator (7) «CHARGE» will turn off, informing you of the completion of the charging process. Note. Depending on the individual parameters of the controller built into the device battery, at the end of charging LED indicator (7) «CHARGE» may not go out, and continue to glow or blink Battery replacement After a certain period, the capacity of the Li-Ion battery is reduced, and long-term use of the device without recharging becomes difficult Replacing the battery is necessary when the following symptoms occur: - the battery charges very quickly and discharges very quickly; - the battery takes a very long time to charge (more than 8 hours); - battery does not accept charge; - the device does not turn on offline (with the charger cord disconnected) For replacement, you must purchase a new Li-Ion battery with operating voltage 3.7 V, capacity not less than 2000 ma and overall dimensions not more than: height 4 mm, length 80 mm, width 50 mm (figure 91). Note. When purchasing and installing a battery with a capacity other than the capacity installed at the factory, you should take into account the fact that the battery charging time will also change in a larger or smaller direction
60 Figure 91 New battery for the device Attention! To replace the battery, you will need to disassemble the device. Make sure you have the tools, knowledge, and skills you need to repair the instrument yourself. In case of lack of experience and qualification, contact specialists with appropriate qualifications Unscrew the 4 screws (16) of the front cover (17) of the device. Then unscrew the 2 upper screws (16) of the back cover (18) of the device (Figure 92). Figure 92 Disassembly of the instrument case Carefully remove the upper part of the housing (3). Slide along the guide slots from the bottom of the case (3), towards the high-frequency connectors (1) and (2) of the instrument chassis assembled with the printed circuit board and modules (screen and control buttons) The battery (20) is located on the chassis under the screen module and secured with doublesided tape. Carefully disconnect the battery connector (19) from the connector on the circuit board, under the control button module (Figure 93). Remove the old battery (20) and remove the old double-sided tape that attached it to the chassis
61 Figure 93 Battery replacement Apply a new double sided tape and attach a new battery (20) securely to it. Connect the battery connector (19) to the connector on the board. Reassemble the instrument in reverse order After assembling the device, charge the battery according to paragraph of this «Manual» Storage and transportation Store the appliance in a dry place at a positive temperature and relative humidity not exceeding 75% Before storing the appliance, charge the battery If stored for a long time, recharge the battery every 3 months. The ambient temperature at which the instrument is stored can have a significant effect on the self-discharge rate of the battery Keep the device and its accessories out of the reach of children When transporting the device must be securely fastened. Shaking, knocking and dropping can cause the device to fail The criterion of the limit state The criterion of the limiting state of the device is a sign, or a set of signs, upon reaching which: - further operation of the device is not allowed; - recovery to a healthy state is impossible or economically impractical Upon reaching the limit state, the device must be decommissioned and disposed of Utilization The device, battery, cords and cables that have failed, should be transferred to special collection points for the disposal of electronic devices. Do not throw away broken appliances, batteries, cables into household waste!
DSA-815 Demo Guide. Solution: The DSA 800 series of spectrum analyzers are packed with features.
 FAQ Instrument Solution FAQ Solution Title DSA-815 Demo Guide Date:08.29.2012 Solution: The DSA 800 series of spectrum analyzers are packed with features. Spectrum analyzers are similar to oscilloscopes..
FAQ Instrument Solution FAQ Solution Title DSA-815 Demo Guide Date:08.29.2012 Solution: The DSA 800 series of spectrum analyzers are packed with features. Spectrum analyzers are similar to oscilloscopes..
IT-24 RigExpert. 2.4 GHz ISM Band Universal Tester. User s manual
 IT-24 RigExpert 2.4 GHz ISM Band Universal Tester User s manual Table of contents 1. Description 2. Specifications 3. Using the tester 3.1. Before you start 3.2. Turning the tester on and off 3.3. Main
IT-24 RigExpert 2.4 GHz ISM Band Universal Tester User s manual Table of contents 1. Description 2. Specifications 3. Using the tester 3.1. Before you start 3.2. Turning the tester on and off 3.3. Main
WE-525T Antenna Analyzer Manual and Specification
 WE-525T Antenna Analyzer Manual and Specification 1.0 Description This product is designed to speed and ease the testing and tuning of antenna systems. Graphical displays of SWR, Return loss, Distance
WE-525T Antenna Analyzer Manual and Specification 1.0 Description This product is designed to speed and ease the testing and tuning of antenna systems. Graphical displays of SWR, Return loss, Distance
External Source Control
 External Source Control X-Series Signal Analyzers Option ESC DEMO GUIDE Introduction External source control for X-Series signal analyzers (Option ESC) allows the Keysight PXA, MXA, EXA, and CXA to control
External Source Control X-Series Signal Analyzers Option ESC DEMO GUIDE Introduction External source control for X-Series signal analyzers (Option ESC) allows the Keysight PXA, MXA, EXA, and CXA to control
Power Meter. Measurement Guide. for Anritsu RF and Microwave Handheld Instruments BTS Master Site Master Spectrum Master Cell Master
 Measurement Guide Power Meter for Anritsu RF and Microwave Handheld Instruments BTS Master Site Master Spectrum Master Cell Master Power Meter Option 29 High Accuracy Power Meter Option 19 Inline Peak
Measurement Guide Power Meter for Anritsu RF and Microwave Handheld Instruments BTS Master Site Master Spectrum Master Cell Master Power Meter Option 29 High Accuracy Power Meter Option 19 Inline Peak
PAMS. User s Manual. Portable Attenuation Measurement System. The solution for making easy shielding effectiveness measurements.
 PAMS Portable Attenuation Measurement System User s Manual The solution for making easy shielding effectiveness measurements. 310-010042-001 TABLE OF CONTENTS Warranty Statement 1 Chapter 1 General Information
PAMS Portable Attenuation Measurement System User s Manual The solution for making easy shielding effectiveness measurements. 310-010042-001 TABLE OF CONTENTS Warranty Statement 1 Chapter 1 General Information
AA-35 ZOOM. RigExpert. User s manual. Antenna and cable analyzer
 AA-35 ZOOM Antenna and cable analyzer RigExpert User s manual . Table of contents Introduction Operating the AA-35 ZOOM First time use Main menu Multifunctional keys Connecting to your antenna SWR chart
AA-35 ZOOM Antenna and cable analyzer RigExpert User s manual . Table of contents Introduction Operating the AA-35 ZOOM First time use Main menu Multifunctional keys Connecting to your antenna SWR chart
Suitable firmware can be found on Anritsu's web site under the instrument library listings.
 General Caution Please use a USB Memory Stick for firmware updates. Suitable firmware can be found on Anritsu's web site under the instrument library listings. If your existing firmware is older than v1.19,
General Caution Please use a USB Memory Stick for firmware updates. Suitable firmware can be found on Anritsu's web site under the instrument library listings. If your existing firmware is older than v1.19,
WE-2705P Antenna Analyzer
 1.0 Features: WE-2705P Antenna Analyzer Frequency range 1.5 2700 MHz Graphical display of SWR, Return loss, and Distance to Fault Smith chart display of Impedance Numerical display of Z=R+jX, L, C, Z,
1.0 Features: WE-2705P Antenna Analyzer Frequency range 1.5 2700 MHz Graphical display of SWR, Return loss, and Distance to Fault Smith chart display of Impedance Numerical display of Z=R+jX, L, C, Z,
2100L Broadband Power Amplifier
 2100L Broadband Power Amplifier HIGH RF VOLTAGES MAY BE PRESENT AT THE OUTPUT OF THIS UNIT. All operating personnel should use extreme caution in handling these voltages and be thoroughly familiar with
2100L Broadband Power Amplifier HIGH RF VOLTAGES MAY BE PRESENT AT THE OUTPUT OF THIS UNIT. All operating personnel should use extreme caution in handling these voltages and be thoroughly familiar with
HZJF-9007 Fully Functional Partial Discharge Inspector USER MANUAL. Huazheng Electric Manufacturing(Baoding) Co.,Ltd
 HZJF-9007 Fully Functional Partial Discharge Inspector USER MANUAL Huazheng Electric Manufacturing(Baoding) Co.,Ltd Safety Terms and Symbols This manual may contain the terms: Warning! Indicate the conditions
HZJF-9007 Fully Functional Partial Discharge Inspector USER MANUAL Huazheng Electric Manufacturing(Baoding) Co.,Ltd Safety Terms and Symbols This manual may contain the terms: Warning! Indicate the conditions
Agilent FieldFox RF Analyzer N9912A
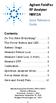 Agilent FieldFox RF Analyzer N9912A Quick Reference Guide Contents Do You Have Everything?... 2 The Power Button and LED... 2 Battery Usage... 3 Measure Return Loss... 4 Measure Cable Loss (1-Port)...
Agilent FieldFox RF Analyzer N9912A Quick Reference Guide Contents Do You Have Everything?... 2 The Power Button and LED... 2 Battery Usage... 3 Measure Return Loss... 4 Measure Cable Loss (1-Port)...
A 500 Broadband Power Amplifier
 A 500 Broadband Power Amplifier HIGH RF VOLTAGES MAY BE PRESENT AT THE OUTPUT OF THIS UNIT. All operating personnel should use extreme caution in handling these voltages and be thoroughly familiar with
A 500 Broadband Power Amplifier HIGH RF VOLTAGES MAY BE PRESENT AT THE OUTPUT OF THIS UNIT. All operating personnel should use extreme caution in handling these voltages and be thoroughly familiar with
PI-10 Broadband Power Indicator
 PI-10 Broadband Power Indicator HIGH RF VOLTAGES MAY BE PRESENT AT THE PORTS OF THIS UNIT. All operating personnel should use extreme caution in handling these voltages and be thoroughly familiar with
PI-10 Broadband Power Indicator HIGH RF VOLTAGES MAY BE PRESENT AT THE PORTS OF THIS UNIT. All operating personnel should use extreme caution in handling these voltages and be thoroughly familiar with
Signal Generators for Anritsu RF and Microwave Handheld Instruments
 Measurement Guide Signal Generators for Anritsu RF and Microwave Handheld Instruments BTS Master Spectrum Master Tracking Generator Option 20 Vector signal Generator Option 23 Anritsu Company 490 Jarvis
Measurement Guide Signal Generators for Anritsu RF and Microwave Handheld Instruments BTS Master Spectrum Master Tracking Generator Option 20 Vector signal Generator Option 23 Anritsu Company 490 Jarvis
Frequency and Time Domain Representation of Sinusoidal Signals
 Frequency and Time Domain Representation of Sinusoidal Signals By: Larry Dunleavy Wireless and Microwave Instruments University of South Florida Objectives 1. To review representations of sinusoidal signals
Frequency and Time Domain Representation of Sinusoidal Signals By: Larry Dunleavy Wireless and Microwave Instruments University of South Florida Objectives 1. To review representations of sinusoidal signals
USER MANUAL
 www.metrovna.com USER MANUAL SUMMARY Thank you for purchasing the MetroVNA PRO Touch. Hope you enjoy this instrument to its best and recommend reading the below sections before operation. PRECAUTIONS...
www.metrovna.com USER MANUAL SUMMARY Thank you for purchasing the MetroVNA PRO Touch. Hope you enjoy this instrument to its best and recommend reading the below sections before operation. PRECAUTIONS...
3100LA Broadband Power Amplifier
 3100LA Broadband Power Amplifier HIGH RF VOLTAGES MAY BE PRESENT AT THE OUTPUT OF THIS UNIT. All operating personnel should use extreme caution in handling these voltages and be thoroughly familiar with
3100LA Broadband Power Amplifier HIGH RF VOLTAGES MAY BE PRESENT AT THE OUTPUT OF THIS UNIT. All operating personnel should use extreme caution in handling these voltages and be thoroughly familiar with
Four Carrier Signal Generator Operation Manual
 ACE 5400 Four Carrier Signal Generator Operation Manual Table of Contents 1. Features...2 1.1. Specifications...3 1.2. Connections...3 1.3. Controls and Connections...4 1.4. Keypad...4 2. Operating Modes...5
ACE 5400 Four Carrier Signal Generator Operation Manual Table of Contents 1. Features...2 1.1. Specifications...3 1.2. Connections...3 1.3. Controls and Connections...4 1.4. Keypad...4 2. Operating Modes...5
RIGOL. User s Guide. DSA1000 Series Spectrum Analyzer. Jan RIGOL Technologies, Inc.
 User s Guide DSA1000 Series Spectrum Analyzer Jan. 2010 RIGOL Technologies, Inc. Copyright 2010 RIGOL Technologies, Inc. All Rights Reserved. Trademark Information RIGOL is registered trademark of RIGOL
User s Guide DSA1000 Series Spectrum Analyzer Jan. 2010 RIGOL Technologies, Inc. Copyright 2010 RIGOL Technologies, Inc. All Rights Reserved. Trademark Information RIGOL is registered trademark of RIGOL
PI-150 Broadband Power Indicator
 PI-150 Broadband Power Indicator HIGH RF VOLTAGES MAY BE PRESENT AT THE PORTS OF THIS UNIT. All operating personnel should use extreme caution in handling these voltages and be thoroughly familiar with
PI-150 Broadband Power Indicator HIGH RF VOLTAGES MAY BE PRESENT AT THE PORTS OF THIS UNIT. All operating personnel should use extreme caution in handling these voltages and be thoroughly familiar with
RIGOL. User s Guide. DSA1000A Series Spectrum Analyzer. Jul RIGOL Technologies, Inc.
 User s Guide DSA1000A Series Spectrum Analyzer Jul. 2013 RIGOL Technologies, Inc. Guaranty and Declaration Copyright 2010 RIGOL Technologies, Inc. All Rights Reserved. Trademark Information RIGOL is a
User s Guide DSA1000A Series Spectrum Analyzer Jul. 2013 RIGOL Technologies, Inc. Guaranty and Declaration Copyright 2010 RIGOL Technologies, Inc. All Rights Reserved. Trademark Information RIGOL is a
Two-Way Radios. Quick Start Guide. XT460 Display model
 Two-Way Radios Quick Start Guide XT460 Display model CONTENTS Contents..................................... 1 Safety....................................... 2 Batteries and Chargers Safety Information........
Two-Way Radios Quick Start Guide XT460 Display model CONTENTS Contents..................................... 1 Safety....................................... 2 Batteries and Chargers Safety Information........
Register your product and get support at AE5430. EN User manual
 Register your product and get support at www.philips.com/welcome AE5430 User manual Concents 1 Important 4 Hearing Safety 4 English 2 Your FM/DAB+ radio 5 Introduction 5 What s in the box 5 Overview of
Register your product and get support at www.philips.com/welcome AE5430 User manual Concents 1 Important 4 Hearing Safety 4 English 2 Your FM/DAB+ radio 5 Introduction 5 What s in the box 5 Overview of
WPE 48N USER MANUAL Version1.1
 Version1.1 Security instructions 1. Read this manual carefully. 2. Follow all instructions and warnings. 3. Only use accessories specified by WORK PRO. 4. Follow the safety instructions of your country.
Version1.1 Security instructions 1. Read this manual carefully. 2. Follow all instructions and warnings. 3. Only use accessories specified by WORK PRO. 4. Follow the safety instructions of your country.
1140LA Broadband Power Amplifier
 1140LA Broadband Power Amplifier HIGH RF VOLTAGES MAY BE PRESENT AT THE OUTPUT OF THIS UNIT. All operating personnel should use extreme caution in handling these voltages and be thoroughly familiar with
1140LA Broadband Power Amplifier HIGH RF VOLTAGES MAY BE PRESENT AT THE OUTPUT OF THIS UNIT. All operating personnel should use extreme caution in handling these voltages and be thoroughly familiar with
RIGOL. User s Guide. DSA1000A Series Spectrum Analyzer. July RIGOL Technologies, Inc.
 User s Guide DSA1000A Series Spectrum Analyzer July 2011 RIGOL Technologies, Inc. Guaranty and Declaration Copyright 2010 RIGOL Technologies, Inc. All Rights Reserved. Trademark Information RIGOL is a
User s Guide DSA1000A Series Spectrum Analyzer July 2011 RIGOL Technologies, Inc. Guaranty and Declaration Copyright 2010 RIGOL Technologies, Inc. All Rights Reserved. Trademark Information RIGOL is a
Always there to help you. Register your product and get support at AJB4300. Question? Contact Philips.
 Always there to help you Register your product and get support at www.philips.com/support Question? Contact Philips AJB4300 User manual Contents 1 Important 2 Safety 2 2 Your FM/DAB+ clock radio 3 Introduction
Always there to help you Register your product and get support at www.philips.com/support Question? Contact Philips AJB4300 User manual Contents 1 Important 2 Safety 2 2 Your FM/DAB+ clock radio 3 Introduction
P a g e 1 ST985. TDR Cable Analyzer Instruction Manual. Analog Arts Inc.
 P a g e 1 ST985 TDR Cable Analyzer Instruction Manual Analog Arts Inc. www.analogarts.com P a g e 2 Contents Software Installation... 4 Specifications... 4 Handling Precautions... 4 Operation Instruction...
P a g e 1 ST985 TDR Cable Analyzer Instruction Manual Analog Arts Inc. www.analogarts.com P a g e 2 Contents Software Installation... 4 Specifications... 4 Handling Precautions... 4 Operation Instruction...
Review: The MFJ-225 Graphical Antenna Analyzer Phil Salas AD5X
 Review: The Graphical Antenna Analyzer Phil Salas AD5X The has a back-lit 3 LCD graphic display that simultaneously shows the frequency or swept frequency range, unsigned complex impedance, impedance magnitude,
Review: The Graphical Antenna Analyzer Phil Salas AD5X The has a back-lit 3 LCD graphic display that simultaneously shows the frequency or swept frequency range, unsigned complex impedance, impedance magnitude,
RIGOL. User s Guide. DSA1000 Series Spectrum Analyzer. May RIGOL Technologies, Inc.
 User s Guide DSA1000 Series Spectrum Analyzer May 2012 RIGOL Technologies, Inc. Guaranty and Declaration Copyright 2010 RIGOL Technologies, Inc. All Rights Reserved. Trademark Information RIGOL is a registered
User s Guide DSA1000 Series Spectrum Analyzer May 2012 RIGOL Technologies, Inc. Guaranty and Declaration Copyright 2010 RIGOL Technologies, Inc. All Rights Reserved. Trademark Information RIGOL is a registered
USER MANUAL
 www.metrovna.com USER MANUAL ENG USER GUIDE Ver 2.0.50 INDEX SAFETY AND USAGE......... 3 INTRODUCTION..........4 COMMAND DESCRIPTION..... 5 REFLECTION / TRANSMISSION AND CONNECTION METHOD... 6 CONNECTION
www.metrovna.com USER MANUAL ENG USER GUIDE Ver 2.0.50 INDEX SAFETY AND USAGE......... 3 INTRODUCTION..........4 COMMAND DESCRIPTION..... 5 REFLECTION / TRANSMISSION AND CONNECTION METHOD... 6 CONNECTION
TDT Biological Amplifier User s Guide? TDT
 TDT Biological Amplifier User s Guide? 1999-2001 TDT . Table of Contents Overview...1 Connections...2 XBUS Device Caddy Installation...2 Fiber Optic Cables...2 Electrodes...2 DB4 Controller Ouput...3 HS4
TDT Biological Amplifier User s Guide? 1999-2001 TDT . Table of Contents Overview...1 Connections...2 XBUS Device Caddy Installation...2 Fiber Optic Cables...2 Electrodes...2 DB4 Controller Ouput...3 HS4
FU-300W TV Transmitter User s Manual
 FU-300W TV Transmitter User s Manual 1 Please notice this: 1. Read safety notice first. 2. A 50 Ohm dummy load or antenna and cable must be connected before turning power on, avoiding water going into
FU-300W TV Transmitter User s Manual 1 Please notice this: 1. Read safety notice first. 2. A 50 Ohm dummy load or antenna and cable must be connected before turning power on, avoiding water going into
Quick Start Guide for the PULSE PROFILING APPLICATION
 Quick Start Guide for the PULSE PROFILING APPLICATION MODEL LB480A Revision: Preliminary 02/05/09 1 1. Introduction This document provides information to install and quickly start using your PowerSensor+.
Quick Start Guide for the PULSE PROFILING APPLICATION MODEL LB480A Revision: Preliminary 02/05/09 1 1. Introduction This document provides information to install and quickly start using your PowerSensor+.
PXIe Contents CALIBRATION PROCEDURE
 CALIBRATION PROCEDURE PXIe-5632 This document contains the verification and adjustment procedures for the PXIe-5632 Vector Network Analyzer. Refer to ni.com/calibration for more information about calibration
CALIBRATION PROCEDURE PXIe-5632 This document contains the verification and adjustment procedures for the PXIe-5632 Vector Network Analyzer. Refer to ni.com/calibration for more information about calibration
JD723A/JD724B/JD726A Cable and Antenna Analyzers
 COMMUNICATIONS TEST & MEASUREMENT SOLUTIONS JD723A/JD724B/JD726A Cable and Antenna Analyzers Key Features Portable and lightweight handheld instrument. Built in wireless frequency bands as well as the
COMMUNICATIONS TEST & MEASUREMENT SOLUTIONS JD723A/JD724B/JD726A Cable and Antenna Analyzers Key Features Portable and lightweight handheld instrument. Built in wireless frequency bands as well as the
Signal Analysis Measurement Guide
 Signal Analysis Measurement Guide Agilent Technologies EMC Series Analyzers This guide documents firmware revision A.08.xx This manual provides documentation for the following instruments: E7401A (9 khz-
Signal Analysis Measurement Guide Agilent Technologies EMC Series Analyzers This guide documents firmware revision A.08.xx This manual provides documentation for the following instruments: E7401A (9 khz-
SMART TWEEZERS Model ST-1 User s Manual Version 1.0
 SMART TWEEZERS Model ST-1 User s Manual Version 1.0 Patent Pending TABLE OF CONTENTS Notice The contents of this document is believed to be accurate, but is not guaranteed by Excelta Corporation. The information
SMART TWEEZERS Model ST-1 User s Manual Version 1.0 Patent Pending TABLE OF CONTENTS Notice The contents of this document is believed to be accurate, but is not guaranteed by Excelta Corporation. The information
CAA-100A Cable & Antenna Analyzer + Spectrum Analyzer
 CAA-100A Cable & Antenna Analyzer + Spectrum Analyzer ShinewayTech CAA-100A cable & antenna analyzer with spectrum analyzer can test DTF/Frequency Return Loss, VSWR, Cable Loss, RF Power and Spectrum.
CAA-100A Cable & Antenna Analyzer + Spectrum Analyzer ShinewayTech CAA-100A cable & antenna analyzer with spectrum analyzer can test DTF/Frequency Return Loss, VSWR, Cable Loss, RF Power and Spectrum.
ExpoM - ELF User Manual
 ExpoM - ELF User Manual Version 1.4 ExpoM - ELF User Manual Contents 1 Description... 4 2 Case and Interfaces... 4 2.1 Overview... 4 2.2 Multi-color LED... 5 3 Using ExpoM - ELF... 6 3.1 Starting a Measurement...
ExpoM - ELF User Manual Version 1.4 ExpoM - ELF User Manual Contents 1 Description... 4 2 Case and Interfaces... 4 2.1 Overview... 4 2.2 Multi-color LED... 5 3 Using ExpoM - ELF... 6 3.1 Starting a Measurement...
Site Master S331P. User Guide
 User Guide Site Master S331P Ultraportable Cable and Antenna Analyzer Featuring Classic and Advanced Modes 150 khz to 4 GHz (S331P-0704 Option) 150 khz to 6 GHz (S331P-0706 Option) Anritsu Company 490
User Guide Site Master S331P Ultraportable Cable and Antenna Analyzer Featuring Classic and Advanced Modes 150 khz to 4 GHz (S331P-0704 Option) 150 khz to 6 GHz (S331P-0706 Option) Anritsu Company 490
AirScope Spectrum Analyzer User s Manual
 AirScope Spectrum Analyzer Manual Revision 1.0 October 2017 ESTeem Industrial Wireless Solutions Author: Date: Name: Eric P. Marske Title: Product Manager Approved by: Date: Name: Michael Eller Title:
AirScope Spectrum Analyzer Manual Revision 1.0 October 2017 ESTeem Industrial Wireless Solutions Author: Date: Name: Eric P. Marske Title: Product Manager Approved by: Date: Name: Michael Eller Title:
Model and
 Function Generator Model 72-14110 and 72-14111 0 Contents Function Generator... 0 Model 72-14110 and 72-14111... 0 Chapter 1 Safety Information... 3 1.1 Safety Terms and Symbols... 3 1.2 General Safety
Function Generator Model 72-14110 and 72-14111 0 Contents Function Generator... 0 Model 72-14110 and 72-14111... 0 Chapter 1 Safety Information... 3 1.1 Safety Terms and Symbols... 3 1.2 General Safety
Copyright X02827C00 - Ed. 1-04/16
 1 GHz Spectrum Analyzer Userr s manuall CHAUVIN-ARNOUX Test and Measurement Division Parc des Glaisins 6, avenue du Pré de Challes F - 74940 ANNECY-LE-VIEUX Tel. +33 (0)4.50.64.22.22 - Fax +33 (0)4.50.64.22.00
1 GHz Spectrum Analyzer Userr s manuall CHAUVIN-ARNOUX Test and Measurement Division Parc des Glaisins 6, avenue du Pré de Challes F - 74940 ANNECY-LE-VIEUX Tel. +33 (0)4.50.64.22.22 - Fax +33 (0)4.50.64.22.00
Spectrum & Power Measurements Using the E6474A Wireless Network Optimization Platform Application Note By Richard Komar
 Spectrum & Power Measurements Using the E6474A Wireless Network Optimization Platform Application Note By Richard Komar Contents Introduction...1 Band Clearing...2 Using the spectrum analyzer for band
Spectrum & Power Measurements Using the E6474A Wireless Network Optimization Platform Application Note By Richard Komar Contents Introduction...1 Band Clearing...2 Using the spectrum analyzer for band
Digital Function Generator
 Digital Function Generator 13654-99 PHYWE Systeme GmbH & Co. KG Robert-Bosch-Breite 10 37079 Göttingen Germany Tel. +49 (0) 551 604-0 Fax +49 (0) 551 604-107 E-mail info@phywe.de Operating Instructions
Digital Function Generator 13654-99 PHYWE Systeme GmbH & Co. KG Robert-Bosch-Breite 10 37079 Göttingen Germany Tel. +49 (0) 551 604-0 Fax +49 (0) 551 604-107 E-mail info@phywe.de Operating Instructions
RigExpert AA-170 Antenna Analyzer (0.1 to 170 MHz) User s manual
 RigExpert AA-170 Antenna Analyzer (0.1 to 170 MHz) User s manual Table of contents 1. Description... 3 2. Specifications... 4 3. Precautions... 5 4. Operation... 6 4.1. Preparation for use... 6 4.2. Turning
RigExpert AA-170 Antenna Analyzer (0.1 to 170 MHz) User s manual Table of contents 1. Description... 3 2. Specifications... 4 3. Precautions... 5 4. Operation... 6 4.1. Preparation for use... 6 4.2. Turning
KoPa Scanner. User's Manual A99. Ver 1.0. SHENZHEN OSTEC OPTO-ELECTRONIC TECHNOLOGY CO.,LTD.
 KoPa Scanner A99 User's Manual Ver 1.0 SHENZHEN OSTEC OPTO-ELECTRONIC TECHNOLOGY CO.,LTD. http://www.ostec.com.cn Content Chapter 1 Start... 1 1.1 Safety Warnings and Precautions... 1 1.2 Installation
KoPa Scanner A99 User's Manual Ver 1.0 SHENZHEN OSTEC OPTO-ELECTRONIC TECHNOLOGY CO.,LTD. http://www.ostec.com.cn Content Chapter 1 Start... 1 1.1 Safety Warnings and Precautions... 1 1.2 Installation
Always there to help you. Register your product and get support at AJ3200. Question? Contact Philips.
 Always there to help you Register your product and get support at www.philips.com/support Question? Contact Philips AJ3200 User manual Contents 1 Important 2 Safety 2 2 Your clock radio 3 Introduction
Always there to help you Register your product and get support at www.philips.com/support Question? Contact Philips AJ3200 User manual Contents 1 Important 2 Safety 2 2 Your clock radio 3 Introduction
Demo / Application Guide for DSA815(-TG) / DSA1000 Series
 Demo / Application Guide for DSA815(-TG) / DSA1000 Series TX1000 Mobile Phone Frontend Mixer Bandpass Filter PA The schematic above shows a typical front end of a mobile phone. Our TX1000 RF Demo Kit shows
Demo / Application Guide for DSA815(-TG) / DSA1000 Series TX1000 Mobile Phone Frontend Mixer Bandpass Filter PA The schematic above shows a typical front end of a mobile phone. Our TX1000 RF Demo Kit shows
Always there to help you. Register your product and get support at OR7200. Question? Contact Philips.
 Always there to help you Register your product and get support at www.philips.com/welcome Question? Contact Philips OR7200 User manual Contents 1 Safety 2 2 What's in the box 3 3 Connect power 4 4 Turn
Always there to help you Register your product and get support at www.philips.com/welcome Question? Contact Philips OR7200 User manual Contents 1 Safety 2 2 What's in the box 3 3 Connect power 4 4 Turn
Quiver User Guide. Xcor-QUG-v /13/12
 Quiver User Guide Xcor-QUG-v.3.0.4 8/13/12 This document details the full features and functionality of Quiver. Included is information on the various modes of operation and instruction on how to best
Quiver User Guide Xcor-QUG-v.3.0.4 8/13/12 This document details the full features and functionality of Quiver. Included is information on the various modes of operation and instruction on how to best
MS8268 HANDHELD DIGITAL MULTIMETER OPERATOR S INSTRUCTION MANUAL
 MS8268 HANDHELD DIGITAL MULTIMETER OPERATOR S INSTRUCTION MANUAL Table of Contents TITLE PAGE 1. GENERAL INSTRUCTIONS 1 1.1 Precaution safety measures 1 1.1.1 Preliminary 1 1.1.2 During use 2 1.1.3 Symbols
MS8268 HANDHELD DIGITAL MULTIMETER OPERATOR S INSTRUCTION MANUAL Table of Contents TITLE PAGE 1. GENERAL INSTRUCTIONS 1 1.1 Precaution safety measures 1 1.1.1 Preliminary 1 1.1.2 During use 2 1.1.3 Symbols
COUPLING DECOUPLING NETWORK MODEL CDN-AF4
 COUPLING DECOUPLING NETWORK MODEL CDN-AF4 II Warranty Com-Power warrants to its Customers that the products it manufactures will be free from defects in materials and workmanship for a period of 2 years.
COUPLING DECOUPLING NETWORK MODEL CDN-AF4 II Warranty Com-Power warrants to its Customers that the products it manufactures will be free from defects in materials and workmanship for a period of 2 years.
Owner s manual ENGLISH. Please read this manual carefully before operating your device. MODEL : PD269W / PD269P / PD269B / PD269SF
 Owner s manual Please read this manual carefully before operating your device. MODEL : PD269W / PD269P / PD269B / PD269SF ENGLISH Bluetooth The actual device may differ from the image. Safety information
Owner s manual Please read this manual carefully before operating your device. MODEL : PD269W / PD269P / PD269B / PD269SF ENGLISH Bluetooth The actual device may differ from the image. Safety information
GC723A / GC724B Cable and Antenna Analyzer
 www.gctm.net GC723A / GC724B Cable and Antenna Analyzer GC723A / GC724B Cable and Antenna Analyzer Introduction A large number of abnormal cell site problems are typically caused by the antenna system,
www.gctm.net GC723A / GC724B Cable and Antenna Analyzer GC723A / GC724B Cable and Antenna Analyzer Introduction A large number of abnormal cell site problems are typically caused by the antenna system,
TEST EQUIPMENT PLUS. Signal Hound USB-SA44B / USB-TG44A. Application Note 1: The Smith Chart. Rev. 0
 Rev. 0 TEST EQUIPMENT PLUS Signal Hound USB-SA44B / USB-TG44A Application Note 1: The Smith Chart USING THE SMITH CHART Chapter 1 1 Using the Smith Chart Making Single-Frequency Vector Impedance Measurements
Rev. 0 TEST EQUIPMENT PLUS Signal Hound USB-SA44B / USB-TG44A Application Note 1: The Smith Chart USING THE SMITH CHART Chapter 1 1 Using the Smith Chart Making Single-Frequency Vector Impedance Measurements
Willtek. Handheld Spectrum Analyzer
 Willtek 9101 Handheld Spectrum Analyzer Cover all frequencies with a range up to 4 GHz Ideal for mobile phone repair, basic testing in R&D labs, alignment testing for manufacturing, and measurement of
Willtek 9101 Handheld Spectrum Analyzer Cover all frequencies with a range up to 4 GHz Ideal for mobile phone repair, basic testing in R&D labs, alignment testing for manufacturing, and measurement of
TECHNICAL SPECIFICATION FOR RF (TEST &MEASUREMENT) DEVICE
 TECHNICAL SPECIFICATION FOR RF (TEST &MEASUREMENT) DEVICE Test and measuring device supports the following measurement functions: A- Cable and Antenna Analyzer, 2 MHz to 4 GHz. B- Spectrum Analyzer, 100
TECHNICAL SPECIFICATION FOR RF (TEST &MEASUREMENT) DEVICE Test and measuring device supports the following measurement functions: A- Cable and Antenna Analyzer, 2 MHz to 4 GHz. B- Spectrum Analyzer, 100
3 AXIS RF ELECTROMAGNETIC FIELD METER
 50 MHz to 3 GHz Radio Frequency Radiation Meters Electromagnetic Field strength measurement 3 AXIS RF ELECTROMAGNETIC FIELD METER Model : EMF-819 Your purchase of this RF EMF METER marks a step forward
50 MHz to 3 GHz Radio Frequency Radiation Meters Electromagnetic Field strength measurement 3 AXIS RF ELECTROMAGNETIC FIELD METER Model : EMF-819 Your purchase of this RF EMF METER marks a step forward
Advanced Test Equipment Rentals ATEC (2832)
 Established 1981 Advanced Test Equipment Rentals www.atecorp.com 800-404-ATEC (2832) A.H. Systems Model Active Monopole Antennas Active Monopole Antenna Series Operation Manual 1 TABLE OF CONTENTS INTRODUCTION
Established 1981 Advanced Test Equipment Rentals www.atecorp.com 800-404-ATEC (2832) A.H. Systems Model Active Monopole Antennas Active Monopole Antenna Series Operation Manual 1 TABLE OF CONTENTS INTRODUCTION
Vector Impedance Antenna Analyzer. User s Manual. Revision Updated to Firmware Version 0.9.2
 Vector Impedance Antenna Analyzer User s Manual Revision 1.2.15 Updated to Firmware Version 0.9.2 This document is licensed under a Creative Commons Attribution-NonCommercial-ShareAlike 3.0 Unported License.
Vector Impedance Antenna Analyzer User s Manual Revision 1.2.15 Updated to Firmware Version 0.9.2 This document is licensed under a Creative Commons Attribution-NonCommercial-ShareAlike 3.0 Unported License.
Project Description and Guidelines
 EE 351 Project Due Friday, Apr. 30, 2010 Project Description and Guidelines For this project your team is required to build and characterize an antenna (half-wavelength, waveguide, etc.) that will operate
EE 351 Project Due Friday, Apr. 30, 2010 Project Description and Guidelines For this project your team is required to build and characterize an antenna (half-wavelength, waveguide, etc.) that will operate
Vector Impedance Antenna Analyzer. User s Manual. Revision Updated to Firmware Version 0.10.x
 Vector Impedance Antenna Analyzer User s Manual Revision 1.3.1 Updated to Firmware Version 0.10.x This document is licensed under a Creative Commons Attribution-NonCommercial-ShareAlike 3.0 Unported License.
Vector Impedance Antenna Analyzer User s Manual Revision 1.3.1 Updated to Firmware Version 0.10.x This document is licensed under a Creative Commons Attribution-NonCommercial-ShareAlike 3.0 Unported License.
THE SPECTRUM ANALYZER AND SPECTRAL CONTENT
 ECE 351 OBJECTIVE: EQUIPMENT: EXPERIMENT EM4 THE SPECTRUM ANALYZER AND SPECTRAL CONTENT The purpose of this experiment is to introduce the student to the spectrum analyzer and to demonstrate the activity
ECE 351 OBJECTIVE: EQUIPMENT: EXPERIMENT EM4 THE SPECTRUM ANALYZER AND SPECTRAL CONTENT The purpose of this experiment is to introduce the student to the spectrum analyzer and to demonstrate the activity
SSA3000X Series Spectrum Analyzer. Quick Guide
 SSA3000X Series Spectrum Analyzer Quick Guide Copyright Information SIGLENT TECHNOLOGIES CO., LTD. All Rights Reserved. Information in this publication replaces all previously corresponding material. SIGLENT
SSA3000X Series Spectrum Analyzer Quick Guide Copyright Information SIGLENT TECHNOLOGIES CO., LTD. All Rights Reserved. Information in this publication replaces all previously corresponding material. SIGLENT
Swept Return Loss & VSWR Antenna Measurements using the Eagle Technologies RF Bridge
 Swept Return Loss & VSWR Antenna Measurements using the Eagle Technologies RF Bridge April, 2015 Page 1 of 7 Introduction Return loss and VSWR are a measure of the magnitude of a transmitted RF Signal
Swept Return Loss & VSWR Antenna Measurements using the Eagle Technologies RF Bridge April, 2015 Page 1 of 7 Introduction Return loss and VSWR are a measure of the magnitude of a transmitted RF Signal
RAKSA 120 SELECTIVE RF DETECTOR OWNER S MANUAL
 RAKSA 120 SELECTIVE RF DETECTOR OWNER S MANUAL Table of Contents 1. Introduction 6 2. Operating Principle 7 3. Operation Instructions 8 4. Battery Charging 9 5. ON/OFF and Operation 11 6. The Main Menu
RAKSA 120 SELECTIVE RF DETECTOR OWNER S MANUAL Table of Contents 1. Introduction 6 2. Operating Principle 7 3. Operation Instructions 8 4. Battery Charging 9 5. ON/OFF and Operation 11 6. The Main Menu
Vector Impedance Antenna Analyzer. User s Manual. Revision Updated to Firmware Version
 Vector Impedance Antenna Analyzer User s Manual Revision 1.2.8 Updated to Firmware Version 0.8.6.15 This document is licensed under a Creative Commons Attribution-NonCommercial-ShareAlike 3.0 Unported
Vector Impedance Antenna Analyzer User s Manual Revision 1.2.8 Updated to Firmware Version 0.8.6.15 This document is licensed under a Creative Commons Attribution-NonCommercial-ShareAlike 3.0 Unported
APPLICATION NOTE Getting Started with EasySpectrum Software
 APPLICATION NOTE Getting Started with EasySpectrum Software INTRODUCTION: EasySpectrum software provides a remote control interface for SIGLENT SSA3000 Series of spectrum analyzers that can be used to
APPLICATION NOTE Getting Started with EasySpectrum Software INTRODUCTION: EasySpectrum software provides a remote control interface for SIGLENT SSA3000 Series of spectrum analyzers that can be used to
Application Note: Swept Return Loss & VSWR Antenna Measurements using the Eagle Technologies RF Bridge
 : Swept Return Loss & VSWR Antenna Measurements using the Eagle Technologies RF Bridge FCT-1008A Introduction Return loss and VSWR are a measure of the magnitude of a transmitted RF Signal in relation
: Swept Return Loss & VSWR Antenna Measurements using the Eagle Technologies RF Bridge FCT-1008A Introduction Return loss and VSWR are a measure of the magnitude of a transmitted RF Signal in relation
Spectrum Analyzer R&S FS300
 Spectrum Analyzer R&S FS300 9 khz to 3 GHz The new product family from Rohde & Schwarz Professional test equipment for laboratory, service and production The R&S FS300 is a highly accurate spectrum analyzer
Spectrum Analyzer R&S FS300 9 khz to 3 GHz The new product family from Rohde & Schwarz Professional test equipment for laboratory, service and production The R&S FS300 is a highly accurate spectrum analyzer
Rigol DSA705 Spectrum Analyzer Reviewed by Phil Salas AD5X
 Rigol DSA705 Spectrum Analyzer Reviewed by Phil Salas AD5X ad5x@arrl.net Today s state-of-the-art test equipment is becoming more and more affordable. Spectrum analyzers, however, have stayed above the
Rigol DSA705 Spectrum Analyzer Reviewed by Phil Salas AD5X ad5x@arrl.net Today s state-of-the-art test equipment is becoming more and more affordable. Spectrum analyzers, however, have stayed above the
Wireless Handy Scanner
 User Guide Works with iscanair Go Scanner App Wireless Handy Scanner For smartphones, tablets, and computers Wi-Fi 802.11g/n supported All trademarks are the property of their respective owners and all
User Guide Works with iscanair Go Scanner App Wireless Handy Scanner For smartphones, tablets, and computers Wi-Fi 802.11g/n supported All trademarks are the property of their respective owners and all
Owner s manual ENGLISH. Please read this manual carefully before operating your device. MODEL : PD261W/ PD261P
 Owner s manual Please read this manual carefully before operating your device. MODEL : PD261W/ PD261P ENGLISH Bluetooth The actual device may differ from the image. Safety information CAUTION RISK OF ELECTRIC
Owner s manual Please read this manual carefully before operating your device. MODEL : PD261W/ PD261P ENGLISH Bluetooth The actual device may differ from the image. Safety information CAUTION RISK OF ELECTRIC
DIGITAL RADIO INCLUDING FM, DAB AND DAB+
 DIGITAL RADIO INCLUDING FM, DAB AND DAB+ INSTRUCTION MANUAL Safety Precautions To achieve the utmost in enjoyment and performance, and in order to become familiar with its features, please read this manual
DIGITAL RADIO INCLUDING FM, DAB AND DAB+ INSTRUCTION MANUAL Safety Precautions To achieve the utmost in enjoyment and performance, and in order to become familiar with its features, please read this manual
Lanen True Diversity UHF Systems For electric and bass guitars: GB21 For Series 21 mics: UHF21. User Manual GB21 receiver/uhf21 transmitter
 Lanen True Diversity UHF Systems For electric and bass guitars: GB21 For Series 21 mics: UHF21 User Manual GB21 receiver/uhf21 transmitter Safety Information Thank you for purchasing this digital appliance.
Lanen True Diversity UHF Systems For electric and bass guitars: GB21 For Series 21 mics: UHF21 User Manual GB21 receiver/uhf21 transmitter Safety Information Thank you for purchasing this digital appliance.
AV3672 Series Vector Network Analyzer
 AV3672 Series Vector Network Analyzer AV3672A/B/C/D/E (10MHz 13.5 GHz/26.5 GHz/43.5 GHz/50 GHz/67 GHz) Product Overview: AV3672 series vector network analyzer include AV3672A (10MHz 13.5GHz), AV3672B (10MHz
AV3672 Series Vector Network Analyzer AV3672A/B/C/D/E (10MHz 13.5 GHz/26.5 GHz/43.5 GHz/50 GHz/67 GHz) Product Overview: AV3672 series vector network analyzer include AV3672A (10MHz 13.5GHz), AV3672B (10MHz
Vector Impedance Antenna Analyzer. User s Manual. Revision Updated to Firmware Version 0.9.2
 Vector Impedance Antenna Analyzer User s Manual Revision 1.2.15 Updated to Firmware Version 0.9.2 This document is licensed under a Creative Commons Attribution-NonCommercial-ShareAlike 3.0 Unported License.
Vector Impedance Antenna Analyzer User s Manual Revision 1.2.15 Updated to Firmware Version 0.9.2 This document is licensed under a Creative Commons Attribution-NonCommercial-ShareAlike 3.0 Unported License.
Cable and Antenna Analyzer for Anritsu s RF and Microwave Handheld Instruments
 Measurement Guide Cable and Antenna Analyzer for Anritsu s RF and Microwave Handheld Instruments Site Master Cell Master Anritsu Company 490 Jarvis Drive Morgan Hill, CA 95037-2809 USA Part Number: 10580-00241
Measurement Guide Cable and Antenna Analyzer for Anritsu s RF and Microwave Handheld Instruments Site Master Cell Master Anritsu Company 490 Jarvis Drive Morgan Hill, CA 95037-2809 USA Part Number: 10580-00241
PXA Configuration. Frequency range
 Keysight Technologies Making Wideband Measurements Using the Keysight PXA Signal Analyzer as a Down Converter with Infiniium Oscilloscopes and 89600 VSA Software Application Note Introduction Many applications
Keysight Technologies Making Wideband Measurements Using the Keysight PXA Signal Analyzer as a Down Converter with Infiniium Oscilloscopes and 89600 VSA Software Application Note Introduction Many applications
free solo PT UHF wireless system user manual
 free solo PT UHF wireless system user manual Musikhaus Thomann e.k. Treppendorf 30 96138 Burgebrach Germany Telephone: +49 (0) 9546 9223-0 E-mail: info@thomann.de Internet: www.thomann.de 22.01.2013 Table
free solo PT UHF wireless system user manual Musikhaus Thomann e.k. Treppendorf 30 96138 Burgebrach Germany Telephone: +49 (0) 9546 9223-0 E-mail: info@thomann.de Internet: www.thomann.de 22.01.2013 Table
Instruction also available on
 TERA Radon Program EN TCR3 Central Unit Technical Specifications & Operation Manual v.2 2016 Table of Contents 1 Introduction...2 2 Description and Utilization...2 3 Scope of Delivery...4 4 Product Specification...5
TERA Radon Program EN TCR3 Central Unit Technical Specifications & Operation Manual v.2 2016 Table of Contents 1 Introduction...2 2 Description and Utilization...2 3 Scope of Delivery...4 4 Product Specification...5
Vector Impedance Antenna Analyzer. User s Manual. Revision Updated to Firmware Version 0.10.x
 Vector Impedance Antenna Analyzer User s Manual Revision 1.3.7 Updated to Firmware Version 0.10.x This document is licensed under a Creative Commons Attribution-NonCommercial-ShareAlike 3.0 Unported License.
Vector Impedance Antenna Analyzer User s Manual Revision 1.3.7 Updated to Firmware Version 0.10.x This document is licensed under a Creative Commons Attribution-NonCommercial-ShareAlike 3.0 Unported License.
DEPARTMENT OF THE ARMY TECHNICAL BULLETIN
 *TB 9-6625-2333-24 DEPARTMENT OF THE ARMY TECHNICAL BULLETIN CALIBRATION PROCEDURE FOR SPECTRUM ANALYZER AGILENT MODELS 8562EC AND 8562EC-104 Headquarters, Department of the Army, Washington, DC 17 June
*TB 9-6625-2333-24 DEPARTMENT OF THE ARMY TECHNICAL BULLETIN CALIBRATION PROCEDURE FOR SPECTRUM ANALYZER AGILENT MODELS 8562EC AND 8562EC-104 Headquarters, Department of the Army, Washington, DC 17 June
Walkie-Talkie. User Manual and Instruction. Getting Started
 Walkie-Talkie User Manual and Instruction Getting Started Installing the AA Batteries Your radio uses 3 AA Alkaline batteries. 1. With the back of the radio facing you, lift the battery latch up to release
Walkie-Talkie User Manual and Instruction Getting Started Installing the AA Batteries Your radio uses 3 AA Alkaline batteries. 1. With the back of the radio facing you, lift the battery latch up to release
DIGITAL MULTIMETER CONTENTS DIGITAL MULTIMETER CONTENTS
 CONTENTS CONTENTS CONTENTS 1. SAFETY INFORMATION...1 1.1 Preliminary...1 1.2 Dos and don ts...2 1.3 Symbols...3 1.4 Precautions...4 2. DESCRIPTION...5 2.1 Names of parts...6 2.2 Switches, buttons and input
CONTENTS CONTENTS CONTENTS 1. SAFETY INFORMATION...1 1.1 Preliminary...1 1.2 Dos and don ts...2 1.3 Symbols...3 1.4 Precautions...4 2. DESCRIPTION...5 2.1 Names of parts...6 2.2 Switches, buttons and input
Quick Start Guide. P-TEC Gotthard
 Quick Start Guide P-TEC Gotthard Important Notice This product has been designed and manufactured so that it does not represent a personal safety hazard for the user. Any misuse can lead to electric shock
Quick Start Guide P-TEC Gotthard Important Notice This product has been designed and manufactured so that it does not represent a personal safety hazard for the user. Any misuse can lead to electric shock
AV4024 Spectrum analyzer Quick Start Guide
 AV4024 Spectrum analyzer Quick Start Guide CETC Instrumentation Co., Ltd. Foreword Thank you for choosing AV4024 Spectrum Analyzer developed and produced by CETC Instrumentation Co., Ltd. We take customer
AV4024 Spectrum analyzer Quick Start Guide CETC Instrumentation Co., Ltd. Foreword Thank you for choosing AV4024 Spectrum Analyzer developed and produced by CETC Instrumentation Co., Ltd. We take customer
NON-LINEAR JUNCTION DETECTOR L O R N E T - 24 USER MANUAL
 NON-LINEAR JUNCTION DETECTOR L O R N E T - 24 USER MANUAL 205 USER MANUAL. Introduction The non-linear junction detector LORNET-24 (further NLJD) is used for search and location of electronic devices both
NON-LINEAR JUNCTION DETECTOR L O R N E T - 24 USER MANUAL 205 USER MANUAL. Introduction The non-linear junction detector LORNET-24 (further NLJD) is used for search and location of electronic devices both
Advanced Test Equipment Rentals ATEC (2832)
 Established 1981 Advanced Test Equipment Rentals www.atecorp.com 800-404-ATEC (2832) SRM-3000 Selective Radiation Meter Operating Manual 3001/98.21 SRM-3000 Selective Radiation Meter 300X/XX, Series C...
Established 1981 Advanced Test Equipment Rentals www.atecorp.com 800-404-ATEC (2832) SRM-3000 Selective Radiation Meter Operating Manual 3001/98.21 SRM-3000 Selective Radiation Meter 300X/XX, Series C...
Always there to help you. Register your product and get support at AJ3200. Question? Contact Philips.
 Always there to help you Register your product and get support at www.philips.com/support Question? Contact Philips AJ3200 User manual Contents 1 Important 2 2 Your clock radio 2 Introduction 2 What's
Always there to help you Register your product and get support at www.philips.com/support Question? Contact Philips AJ3200 User manual Contents 1 Important 2 2 Your clock radio 2 Introduction 2 What's
R&S FSH4/8/13/20 Spectrum Analyzer Operating Manual
 R&S FSH4/8/13/20 Spectrum Analyzer Operating Manual 1173.6275.12 24 Test & Measurement Operating Manual The Operating Manual describes the following R&S FSH models: R&S FSH4 (1309.6000.04) R&S FSH4 (1309.6000.14)
R&S FSH4/8/13/20 Spectrum Analyzer Operating Manual 1173.6275.12 24 Test & Measurement Operating Manual The Operating Manual describes the following R&S FSH models: R&S FSH4 (1309.6000.04) R&S FSH4 (1309.6000.14)
Impedance 50 (75 connectors via adapters)
 VECTOR NETWORK ANALYZER PLANAR 304/1 DATA SHEET Frequency range: 300 khz to 3.2 GHz Measured parameters: S11, S21, S12, S22 Dynamic range of transmission measurement magnitude: 135 db Measurement time
VECTOR NETWORK ANALYZER PLANAR 304/1 DATA SHEET Frequency range: 300 khz to 3.2 GHz Measured parameters: S11, S21, S12, S22 Dynamic range of transmission measurement magnitude: 135 db Measurement time
CONNECTING THE PROBE TO THE TEST INSTRUMENT
 2SHUDWLRQ 2SHUDWLRQ Caution The input circuits in the AP034 Active Differential Probe incorporate components that protect the probe from damage resulting from electrostatic discharge (ESD). Keep in mind
2SHUDWLRQ 2SHUDWLRQ Caution The input circuits in the AP034 Active Differential Probe incorporate components that protect the probe from damage resulting from electrostatic discharge (ESD). Keep in mind
RIGOL. Quick Guide. DG2000 Series Function/Arbitrary Waveform Generator. Sept RIGOL Technologies, Inc.
 Quick Guide DG2000 Series Function/Arbitrary Waveform Generator Sept. 2010 RIGOL Technologies, Inc. Guaranty and Declaration Copyright 2010 RIGOL Technologies, Inc. All Rights Reserved. Trademark Information
Quick Guide DG2000 Series Function/Arbitrary Waveform Generator Sept. 2010 RIGOL Technologies, Inc. Guaranty and Declaration Copyright 2010 RIGOL Technologies, Inc. All Rights Reserved. Trademark Information
S5101 Handheld Radio Communication Analyzer
 is the ideal radio tester for laboratory, production, service and maintenance use. It combines radio frequency emission, reception analysis, audio source, analyzer, etc. all into one unit. It can measure
is the ideal radio tester for laboratory, production, service and maintenance use. It combines radio frequency emission, reception analysis, audio source, analyzer, etc. all into one unit. It can measure
BeeLine TX User s Guide V1.1c 4/25/2005
 BeeLine TX User s Guide V1.1c 4/25/2005 1 Important Battery Information The BeeLine Transmitter is designed to operate off of a single cell lithium polymer battery. Other battery sources may be used, but
BeeLine TX User s Guide V1.1c 4/25/2005 1 Important Battery Information The BeeLine Transmitter is designed to operate off of a single cell lithium polymer battery. Other battery sources may be used, but
ST121 SIGNAL IMITATOR TECHNICAL DESCRIPTION AND OPERATING MANUAL
 ST121 SIGNAL IMITATOR TECHNICAL DESCRIPTION AND OPERATING MANUAL 1 Introduction 1. GENERAL DESCRIPTION 4 1.1. Purpose of the device and main capabilities 4 1.2. Contents 4 1.3. Main module 4 1.4. Power
ST121 SIGNAL IMITATOR TECHNICAL DESCRIPTION AND OPERATING MANUAL 1 Introduction 1. GENERAL DESCRIPTION 4 1.1. Purpose of the device and main capabilities 4 1.2. Contents 4 1.3. Main module 4 1.4. Power
