PLANAR TR1300/1, TR5048 and TR7530
|
|
|
- Melvyn McDonald
- 5 years ago
- Views:
Transcription
1 PLANAR TR1300/1, TR5048 and TR7530 Vector Network Analyzer Operating Manual Software version: June, 2016
2 T A B L E O F C O N T E N T S INTRODUCTION...6 SAFETY INSTRUCTIONS GENERAL OVERVIEW Description Specifications Measurement Capabilities Principle of Operation PREPARATION FOR USE General Information Software Installation Front Panel Test Ports Power Switch Rear Panel Power Cable Receptacle External Trigger Signal Input Connector External Reference Frequency Connector USB 2.0 High Speed Earth Terminal GETTING STARTED Analyzer Preparation for Reflection Measurement Analyzer Presetting Stimulus Setting IF Bandwidth Setting Number of Traces, Measured Parameter and Display Format Setting Trace Scale Setting Analyzer Calibration for Reflection Coefficient Measurement SWR and Reflection Coefficient Phase Analysis Using Markers MEASUREMENT CONDITIONS SETTING Screen Layout and Functions Softkey Menu Bar Menu Bar Instrument Status Bar Channel Window Layout and Functions Channel Title Bar Trace Status Field Graph Area Markers Channel Status Bar Quick Channel Setting Using Mouse Active Channel Selection Active Trace Selection...45
3 4.3.3 Measured Data Setting Display Format Setting Trace Scale Setting Reference Level Setting Marker Stimulus Value Setting Switching between Start/Center and Stop/Span Modes Start/Center Value Setting Stop/Span Value Setting Sweep Points Number Setting Sweep Type Setting IF Bandwidth Setting Power Level / CW Frequency Setting Channel and Trace Display Setting Channel Window Allocating Number of Traces Setting Trace/Channel Activating Active Channel Window Maximizing Stimulus Setting Sweep Type Setting Sweep Span Setting Sweep Points Setting Stimulus Power Setting Power Slope Feature CW Frequency Setting RF Out Function Segment Table Editing Measurement Delay Trigger Setting Measurement Parameters Setting S Parameters S Parameter Setting Absolute Measurements Absolute Measurement Setting Format Setting Rectangular Formats Polar Format Smith Chart Format Data Format Setting Scale Setting Rectangular Scale Rectangular Scale Setting Circular Scale Circular Scale Setting Automatic Scaling Reference Level Automatic Selection Electrical Delay Setting Phase Offset Setting Measurement Optimizing IF Bandwidth Setting
4 Averaging Setting Smoothing Setting Max Hold function CALIBRATION AND CALIBRATION KIT General Information Measurement Errors Systematic Errors Error Modeling Analyzer Test Ports Defining Calibration Steps Calibration Methods Calibration Standards and Calibration Kits Calibration Procedures Calibration Kit Selection Reflection Normalization Transmission Normalization Full One Port Calibration One Path Two Port Calibration Error Correction Disabling Error Correction Status System Impedance Z Port Extension Calibration Kit Management Calibration Kit Selection for Editing Calibration Kit Label Editing Predefined Calibration Kit Restoration Calibration Standard Editing Automatic Calibration Module Automatic Calibration Module Features Automatic Calibration Procedure Confidence Check Procedure MEASUREMENT DATA ANALYSIS Markers Marker Adding Marker Deleting Marker Stimulus Value Setting Marker Activating Reference Marker Feature Marker Properties Marker Position Search Functions Marker Math Functions Memory Trace Function Saving Trace into Memory Memory Trace Deleting Trace Display Setting Mathematical Operations Fixture Simulation Port Z Conversion
5 6.3.2 De embedding Embedding Time Domain Transformation Time Domain Transformation Activating Time Domain Transformation Span Time Domain Transformation Type Time Domain Transformation Window Shape Setting Frequency Harmonic Grid Setting Time Domain Gating Time Domain Gate Activating Time Domain Gate Span Time Domain Gate Type Time Domain Gate Shape Setting S Parameter Conversion Limit Test Limit Line Editing Limit Test Enabling/Disabling Limit Test Display Management Limit Line Offset Ripple Limit Test Ripple Limit Editing Ripple Limit Enabling/Disabling Ripple Limit Test Display Management ANALYZER DATA OUTPUT Analyzer State Analyzer State Saving Analyzer State Recalling Trace Data CSV File CSV File Saving Trace Data Touchstone File Touchstone File Saving Touchstone File Recalling SYSTEM SETTINGS Analyzer Presetting Graph Printing User Interface Setting Reference Frequency Oscillator Selection System Correction Setting MAINTENANCE AND STORAGE Maintenance Procedures Instrument Cleaning Factory Calibration Storage Instructions Appendix 1 Default Settings Table
6 INTRODUCTION This Operating Manual contains design, specifications, functional overview, and detailed operation procedures for the Network Analyzer, to ensure effective and safe use of its technical capabilities by the user. Maintenance and operation of the Analyzer should be performed by qualified engineers with basic experience in operating of microwave circuits and PC. The following abbreviations are used in this Manual: PC Personal Computer DUT IF Device Under Test Intermediate Frequency CW Continuous Wave SWR Standing Wave Ratio 6
7 SAFETY INSTRUCTIONS Carefully read the following safety instructions before putting the Analyzer into operation. Observe all the precautions and warnings provided in this Manual for all the phases of operation, service, and repair of the Analyzer. The Analyzer should be used only by skilled and thoroughly trained personnel with the required skills and knowledge of safety precautions. The Analyzer complies with INSTALLATION CATEGORY II as well as POLLUTION DEGREE 2 as defined in IEC The Analyzer is a MEASUREMENT CATEGORY I (CAT I) device. Do not use the Analyzer as a CAT II, III, or IV device. The Analyzer is for INDOOR USE only. The Analyzer has been tested as a stand-alone device and in combination with the accessories supplied by Copper Mountain Technologies, in accordance with the requirements of the standards described in the Declaration of Conformity. If the Analyzer is integrated with another system, compliance with related regulations and safety requirements are to be confirmed by the builder of the system. Never operate the Analyzer in an environment containing flammable gasses or fumes. Operators must not remove the cover or any other part of the housing. The Analyzer must not be repaired by the operator. Component replacement or internal adjustment must be performed by qualified maintenance personnel only. Never operate the Analyzer if the power cable is damaged. Never connect the test ports to A/C power mains. Electrostatic discharge can damage the Analyzer whether connected to or disconnected from the DUT. Static charge can build up on your body and damage sensitive internal components of both the Analyzer and the DUT. To avoid damage from electric discharge, observe the following: Always use a desktop anti-static mat under the DUT. Always wear a grounding wrist strap connected to the desktop anti-static matvia daisy-chained 1 MΩ resistor. Connect the post markedошибка! Объект не может быть создан из кодов полей редактирования. on the body of the Analyzer to the body of the DUT before you start operation. Observe all general safety precautions related to operation of electrically energized equipment. 7
8 1BSAFETY INSTRUCTIONS The definitions of safety symbols used on the instrument and in the Manual are listed below. Refer to the Manual if the instrument is marked with this symbol. On (Supply). Off (Supply). A chassis terminal; a connection to the instrument s chassis, which includes all exposed metal surfaces. CAUTION This sign denotes a hazard. It calls attention to a procedure, practice, or condition that, if not correctly performed or adhered to, could result in damage to or destruction of part or all of the instrument. Note This sign denotes important information. It calls attention to a procedure, practice, or condition that is essential for the user to understand. 8
9 1 GENERAL OVERVIEW 1.1 Description The Planar TR1300/1, TR5048 and TR7530 Network Analyzers are designed for use in the process of development, adjustment and testing of various electronic devices in industrial and laboratory facilities, including operation as a component of an automated measurement system. The Analyzers is designed for operation with an external PC, which is not supplied with the Analyzers. 1.2 Specifications The specifications of each Analyzer model can be found in its corresponding datasheet. 1.3 Measurement Capabilities Measured parameters S 11, S 21 Number of measurement channels Data traces Memory traces Data display formats Up to 9 logical channels. Each logical channel is represented on the screen as an individual channel window. A logical channel is defined by such stimulus signal settings as frequency range, number of test points, power level, etc. Up to 8 data traces can be displayed in each channel window. A data trace represents one of the following parameters of the DUT: S- parameters, response in time domain, input power response. Each of the 8 data traces can be saved into memory for further comparison with the current values. Logarithmic magnitude, linear magnitude, phase, expanded phase, group delay, SWR, real part, imaginary part, Smith chart format and polar format. 9
10 2BGENERAL OVERVIEW Sweep type Measured points per sweep Segment sweep Power settings Sweep trigger Sweep setup features Linear frequency sweep, logarithmic frequency sweep, and segment frequency sweep, when the stimulus power is a fixed value; and linear power sweep when frequency is a fixed value. From 2 to From 2 to (Planar TR1300/1) A frequency sweep within several user-defined segments. Frequency range, number of sweep points, source power, and IF bandwidth should be set for each segment. Source power from -55 dbm to +5 dbm (from -55 dbm to +3 dbm Planar TR1300/1) with resolution of 0.05 db. In frequency sweep mode the power slope can be set to up to 2 db/ghz to compensate high frequency attenuation in cables. Trigger modes: continuous, single, hold. Trace display Trace math Trace display functions Data trace, memory trace, or simultaneous data and memory traces. Data trace modification by math operations: addition, subtraction, multiplication or division of measured complex values and memory data. Autoscaling Automatic selection of scale division and reference level value to have the trace most effectively displayed. Electrical delay Phase offset Calibration plane compensation for delay in the test setup, or for electrical delay in a DUT during measurements of deviation from linear phase. Phase offset in degrees. 10
11 2BGENERAL OVERVIEW Calibration Calibration methods Accuracy enhancement Calibration of a test setup (which includes the Analyzer, cables, and adapters) significantly increases the accuracy of measurements. Calibration allows to correct the errors caused by imperfections in the measurement system: system directivity, source and load match, tracking and isolation. The following calibration methods of various sophistication and accuracy enhancement are available: reflection and transmission normalization; full one-port calibration; one-path two-port calibration. Reflection and transmission normalization Full one-port calibration One-path two-port calibration Mechanical calibration kits Electronic calibration modules Defining of calibration standards The simplest calibration method. It provides limited accuracy. Method of calibration performed for one-port reflection measurements. It ensures high accuracy. Method of calibration performed for reflection and one-way transmission measurements, for example for measuring S 11 and S 21 only. It ensures high accuracy for reflection measurements, and reasonable accuracy for transmission measurements. The user can select one of the predefined calibration kits of various manufacturers or define additional calibration kits. Copper Mountain automatic calibration modules make the Analyzer calibration faster and easier than traditional mechanical calibration. Different methods of calibration standard definition are available: standard definition by polynomial model standard definition by data (S-parameters). 11
12 2BGENERAL OVERVIEW Error correction interpolation When the user changes settings such as start/stop frequencies and number of sweep points, compared to the settings of calibration, interpolation or extrapolation of the calibration coefficients will be applied. Power calibration Supplemental calibration methods Method of calibration, which allows to maintain more stable power levels at the DUT input. An external power meter should be connected to the USB port directly or via USB/GPIB adapter. Data markers Reference marker Marker search Marker search additional features Marker math functions Marker functions Up to 16 markers for each trace. A marker indicates the stimulus value and measurement result at a given point of the trace. Enables indication of any maker values as relative to the reference marker. Search for max, min, peak, or target values on a trace. User-definable search range. Available as either a tracking marker, or as a one-time search. Statistics, bandwidth, flatness, RF filter. Statistics Calculation and display of mean, standard deviation and peak-to-peak in a frequency range limited by two markers on a trace. Bandwidth Flatness Determines bandwidth between cutoff frequency points for an active marker or absolute maximum. The bandwidth value, center frequency, lower frequency, higher frequency, Q value, and insertion loss are displayed. Displays gain, slope, and flatness between two markers on a trace. 12
13 2BGENERAL OVERVIEW RF filter Displays insertion loss and peak-to-peak ripple of the passband, and the maximum signal magnitude in the stopband. The passband and stopband are defined by two pairs of markers. Data analysis Port impedance conversion De-embedding Embedding S-parameter conversion Time domain transformation The function converts S-parameters measured at 50 Ω or 75 Ω port into values which would be found if measured at a test port with arbitrary impedance. The function allows mathematical exclusion of the effects of the fixture circuit connected between the calibration plane and the DUT. This circuit should be described by an S-parameter matrix in a Touchstone file. The function allows mathematical simulation of the DUT parameters after virtual integration of a fixture circuit between the calibration plane and the DUT. This circuit should be described by an S- parameter matrix in a Touchstone file. The function allows conversion of the measured S-parameters to the following parameters: reflection impedance and admittance, transmission impedance and admittance, and inverse S-parameters. The function performs data transformation from frequency domain into response of the DUT to various stimulus types in time domain. Modeled stimulus types: bandpass, lowpass impulse, and lowpass step. Time domain span is set by the user arbitrarily from zero to maximum, which is determined by the frequency step. Various window shapes allow optimizing the tradeoff between resolution and level of spurious sidelobes. 13
14 2BGENERAL OVERVIEW Time domain gating The function mathematically removes unwanted responses in time domain, allowing to obtain frequency response without the influence of the fixture elements. The function applies a reverse transformation back to the frequency domain from the user-defined span in the time domain. Gating filter types: bandpass or notch. For better tradeoff between gate resolution and level of spurious sidelobes the following filter shapes are available: maximum, wide, normal and minimum. Scalar mixer / converter measurements Scalar mixer / converter calibration Automatic adjustment of frequency offset Mixer / converter measurements The scalar method allows measurement of scalar transmission S-parameters of mixers and other devices having different input and output frequencies. No external mixers or other devices are required. The scalar method employs port frequency offset when there is difference between receiver frequency and source frequency. Method of calibration applied for measurements of mixers in frequency offset mode. The OPEN, SHORT, and LOAD calibration standards are used. An external power meter should be connected to the USB port directly. The function performs automatic frequency offset adjustment when scalar mixer / converter measurements are performed to compensate for LO frequency inaccuracies internal to the DUT. Familiar graphical user interface Analyzer control Printout/saving of traces Other features Graphical user interface based on the Windows operating system ensures fast and easy Analyzer operation by the user. Using a personal computer. The traces and data printout function has a preview feature. Previewing, saving and printing can be performed using MS Word, Image Viewer for Windows, or the Analyzer Print Wizard. 14
15 2BGENERAL OVERVIEW COM/DCOM Remote control Remote control over COM/DCOM. COM automation runs the user program on an Analyzer PC. DCOM automation runs the user program on a LANnetworked PC. 15
16 2BGENERAL OVERVIEW 1.4 Principle of Operation The Vector Network Analyzer consists of the Analyzer Unit, some supplementary accessories, and personal computer (which is not supplied with the package). The Analyzer Unit is connected to PC via USB-interface. The block diagram of the Analyzer is represented in Figure 1.1. The Analyzer Unit consists of source oscillator, local oscillator, and source power attenuator, after which the source signal is transferred to the directional coupler, which is ending with connector of the port 1. Port 1 is the source of the test signal. The test signal from the signal source goes through the DUT to the connector of the port 2. Port 2 is the receiver of the test signal. The incident and reflected waves from the directional coupler and the signal from the receiver port 2 are supplied into the mixers, where they are converted into first IF (312.5 MHz), and are transferred further to the 3-Channel receiver. The 3-Channel receiver, after filtration, produces the signal of second IF (about 40 khz), then digitally encodes it and supplies for further processing (filtration, phase difference estimation, magnitude measurement) into the signal processor. The filters for the second IF are digital and have pass band from 10 Hz to 30 khz. The combination of the assemblies of directional couplers, mixers and 3-Channel receiver forms three similar signal receivers. An external PC controls the operation of the components of the Analyzer. To fulfill the S-parameter measurement, the Analyzer supplies the source signal of the assigned frequency from port 1 to the DUT, then measures magnitude and phase of the signals transmitted and reflected by the DUT, and after that compares these results to the magnitude and phase of the source signal. 16
17 2BGENERAL OVERVIEW Figure 1.1 Vector Network Analyzer block diagram 17
18 2 PREPARATION FOR USE 2.1 General Information Unpack the Analyzer and other accessories. Connect the earth terminal to the earth protection. Then connect your Analyzer to power source by means of the Mains Adapter supplied with the instrument. Connect the USB-port of your Analyzer to the PC using the USB Cable supplied in the package. Install the software (supplied on the USB Flash Drive) onto your PC. The software installation procedure is described below in section 2.2. Warm-up the Analyzer for 40 minutes after power-on. Assemble the test setup using cables, connectors, fixtures, etc, which allow DUT connection to the Analyzer. Perform calibration of the Analyzer. Calibration procedure is described in section Software Installation Connect the Analyzer to your PC via USB interface and install the software using the USB Flash Drive supplied with the instrument. Minimal system requirements for the PC WINDOWS 2000/XP/VISTA/7/8 1.5 GHz Processor 2 GB RAM USB 2.0 High Speed The supplied USB Flash Drice contains the following software. CD contents Setup_TRVNA_vX.X.X.exe 1 folder Driver contains the driver folder Doc contains documentation 1 installer file 18
19 PREPARATION FOR USE The procedure of the software installation is broken up into two steps. The first one is the driver installation. The second step comprises installation of the program, documentation and other files. Driver installation Connect the Analyzer to your PC via the supplied USB cable. It is allowed to connect the USB cable to the running PC. Turn on and boot the PC, if it is off. Turn the Analyzer on by the Power key on the rear panel. When you connect the Analyzer to the PC for the first time, Windows will automatically detect the new USB device and will open the USB driver installation dialog (Windows 2000/XP/VISTA).In Windows 7, open the USB driver installation dialog as follows: Start > Control Panel > Device Manager. Make the right mouse click on the Unknown Device line and select Update Drivers. In the USB driver installation dialog, click on Browse and specify the path to the driver files, which are contained in the \DRIVER folder on the CD and on hard drive in analyzer software folder. When the driver is installed, the new USB device (TR5048 Network Analyzer or TR7530 Network Analyzer) will appear in the system. Program and other files installation Run the Setup_TRVNA_vX.X.X.exe installer file from the CD. Follow the instructions of the installation wizard. 19
20 PREPARATION FOR USE 2.3 Front Panel The front view of Analyzer is represented in Figure 2.1. The front panel is equipped with the following parts: Test ports ; Power Switch (TR5048, TR7530 only); Power LED; Indicator LEDs (TR5048, TR7530 only). Figure 2.1 Analyzer front panel 20
21 PREPARATION FOR USE Test Ports The type-n 50 Ω (type-n 75 Ω) test port 1 and test port 2 are intended for DUT connection. As the test port 1 is used as a source of the stimulus signal and the test port 2 is used as a receiver of the response signal of the DUT. If you connect the DUT to test port 1 of the Analyzer, you will be able to measure the reflection parameter S 11 of the DUT. If you connect the DUT to the both test ports of the Analyzer, you will be able to measure S 11 and S 21 of the DUT. CAUTION Do not exceed the maximum allowed power of the input RF signal (or maximum DC voltage) indicated on the front panel. This may damage your Analyzer Power Switch Switches the power supply of the Analyzer on and off. You can turn your Analyzer on/off at any time. After power-on of the Analyzer connected to PC, the program will begin uploading embedded firmware into the instrument. The uploading process will take 10 sec.; after that the Analyzer will be ready for operation. Note When you turn on your Analyzer for the first time, the USB driver will be installed onto the PC. The driver installation procedure is described in section 2.2. Some computers may require re-installation of the driver in case of change of the USB port. 21
22 PREPARATION FOR USE 2.4 Rear Panel The rear view of the Analyzer is shown in Figure 2.2. Descriptions of the elements of the rear panel is provided below the figure: Power cable receptacle; Power Switch (Planar TR1300/1); External Reference Frequency connector; External Trigger (TR5048, TR7530 only); USB port; Earth terminal. Figure 2.2 Analyzer rear panel 22
23 PREPARATION FOR USE Power Cable Receptacle Please connect an external DC power supply voltage from 9 to 15 V. The power supply can be powered by a battery, including a vehicle battery, through an appropriate vehicle power cable. CAUTION In case of emergency, to avoid danger of electric shock or the like, pull the power cable receptacle of the instrument External Trigger Signal Input Connector This connector allows the user to connect an external trigger source. Connector type is BNC female. TTL compatible inputs of 3 V to 5 V magnitude have up to 1 μs pulse width. Input impedance at least 10 kω External Reference Frequency Connector External reference frequency is 10 MHz, input level is 2 dbm ± 3 db, input impedance 50 Ω. Output reference signal level is 3 dbm ± 2 db into 50 Ω impedance. Connector type is BNC female USB 2.0 High Speed The USB port is intended for connection to computer Earth Terminal The earth terminal is used for connection of the Analyzer housing to the housing of the DUT and the protecting grounding. 23
24 3 GETTING STARTED This section represents a sample session of the Analyzer. It describes the main techniques of measurement of reflection coefficient parameters of the DUT. SWR and reflection coefficient phase of the DUT will be analyzed. For reflection coefficient measurement only one test port of the Analyzer is used. The instrument sends the stimulus to the input of the DUT and then receives the reflected wave. Generally in the process of this measurement the output of the DUT should be terminated with a LOAD standard. The results of these measurements can be represented in various formats. Typical circuit of reflection coefficient measurement is shown in Figure 3.1. Figure 3.1 Reflection measurement circuit To measure SWR and reflection coefficient phases of the DUT, in the given example you should go through the following steps: Prepare the Analyzer for reflection measurement; Set stimulus parameters (frequency range, number of sweep points); Set IF bandwidth; Set the number of traces to 2, assign measured parameters and display format to the traces; Set the scale of the traces; Perform calibration of the Analyzer for reflection coefficient measurement; Analyze SWR and reflection coefficient phase using markers. 24
25 4BGETTING STARTED Note In this section the control over Analyzer is performed by the softkeys located in the right-hand part of the screen. 3.1 Analyzer Preparation for Reflection Measurement Turn on the Analyzer and warm it up for the period of time stated in the specifications. Ready state features The bottom line of the screen displays the instrument status bar. It should read Ready. Connect the DUT to Port 1 of the Analyzer. Use the appropriate cables and adapters for connection of the DUT input to the Analyzer test port. If the DUT input is type-n (male), you can connect the DUT directly to the port. 3.2 Analyzer Presetting Before you start the measurement session, it is recommended to reset the Analyzer into the initial (known) condition. The initial condition setting is described in Appendix 1. To restore the initial condition of the Analyzer, use the following softkeys: System > Preset > Apply. 3.3 Stimulus Setting After you have restored the preset state of the Analyzer, the stimulus parameters will be as follows: frequency range from 20 khz to 4.8 GHz in the case of TR5048 or frequency range from 20 khz to 3.0 GHz in the case of TR7530. The preset sweep type is linear, number of sweep points is 201, and power level is 0 dbm. For the current example, set the frequency range to from 10 MHz to 1 GHz. 25
26 4BGETTING STARTED To set the start frequency of the frequency range to 10 MHz, use the following softkeys: Stimulus > Start. Then enter «1», «0», «M» from the keyboard. Complete the setting by pressing «Enter» key. To set the stop frequency of the frequency range to softkeys: Stimulus > Stop. 1 GHz, use the following Then enter «1», «G» from the keyboard. Complete the setting by pressing «Enter» key. To return to the main menu, click the top softkey (colored in blue). 3.4 IF Bandwidth Setting For the current example, set the IF bandwidth to 3 khz. To set the IF bandwidth to 3 khz, use the following softkeys: Response > IF Bandwidth > 3 khz. 26
27 4BGETTING STARTED To return to the main menu, click the top softkey (colored in blue). 3.5 Number of Traces, Measured Parameter and Display Format Setting In the current example, two traces are used for simultaneous display of the two parameters (SWR and reflection coefficient phase). To add the second trace, use the following softkeys: Trace > Add trace. To return to the main menu, click the top softkey (colored in blue). Before assigning the measurement parameters of a trace, first activate the trace. To activate the first trace, use the following softkeys: Trace > Active Trace > 1. To return to the main menu, click the top softkey (colored in blue). Assign S 11 parameter to the second trace. To the first trace this parameter is already assigned by default. To assign a parameter to the trace, use the following softkeys: Response > Measurement >S11. 27
28 4BGETTING STARTED Then assign SWR display format to the first trace and reflection coefficient phase display format to the second trace. To set the active trace display format, use the following softkeys: Response > Format > SWR (for the first trace), Response > Format > Phase (for the second trace). To return to the main menu, click the top softkey (colored in blue). 28
29 4BGETTING STARTED 3.6 Trace Scale Setting For a convenience in operation, change the trace scale using automatic scaling function. To set the scale of the active trace by the autoscaling function, use the following softkeys: Scale > Auto Scale. To return to the main menu, click the top softkey (colored in blue). 3.7 Analyzer Calibration for Reflection Coefficient Measurement Calibration of the whole measurement setup, which includes the Analyzer, cables and other devices, supporting connection to the DUT, allows to considerably enhance the accuracy of the measurement. To perform full 1-port calibration, you need to prepare the kit of calibration standards: OPEN, SHORT and LOAD. Such a kit has its description and specifications of the standards. To perform proper calibration, you need to select the correct kit type in the program. In the process of full 1-port calibration, connect calibration standards to the test port one after another, as shown in Figure
30 4BGETTING STARTED LOAD OPEN SHORT Figure 3.2 Full 1-port calibration circuit In the current example Agilent 85032E calibration kit is used. To select the calibration kit, use the following softkeys: Calibration > Cal Kit. Then select the required kit from the table in the bottom of the screen. To perform full 1-port calibration, execute measurements of the three standards. After that the table of calibration coefficients will be calculated and saved into the memory of the Analyzer. Before you start calibration, disconnect the DUT from the Analyzer. To perform full 1-port calibration, use the following softkeys: Calibration > Calibrate > Full 1-Port Cal. Connect an OPEN standard and click Open. 30
31 4BGETTING STARTED Connect a SHORT standard and click Short. Connect a LOAD standard and click Load. To complete the calibration procedure and calculate the table of calibration coefficients, click Apply softkey. Then connect the DUT to the Analyzer port again. 31
32 4BGETTING STARTED 3.8 SWR and Reflection Coefficient Phase Analysis Using Markers This section describes how to determine the measurement values at three frequency points using markers. The Analyzer screen view is shown in Figure 3.3. In the current example, a reflection standard of SWR = 1.2 is used as a DUT. Figure 3.3 SWR and reflection coefficient phase measurement example To enable a new marker, use the following softkeys: Markers > Add Marker. Then enter the frequency value, e.g. to enter frequency 100 MHz, press «1», «0», «0», «M» and «Enter» keys on the keyboard. Note Repeat the above procedure three times to enable three markers in different frequency points. 32
33 4 MEASUREMENT CONDITIONS SETTING 4.1 Screen Layout and Functions The screen layout is represented in Figure 4.1. In this section you will find detailed description of the softkey menu bar, menu bar, and instrument status bar. The channel windows will be described in the following section. Figure 4.1 Analyzer screen layout Softkey Menu Bar The softkey menu bar in the right-hand side of the screen is the main menu of the program. Note The top line of the screen represents the menu bar, which enables you direct access to the submenus of the softkey menu. The softkey menu bar consists of panels, which appear one instead of the other. Each panel represents one of the submenus of the softkey menu. All the panels are integrated into multilevel menu system and allow access to all the functions of the Analyzer. 33
34 5BMEASUREMENT CONDITIONS SETTING You can manipulate the menu softkeys using a mouse. Also you can navigate the menu by «Up arrow», «Down arrow», «Left arrow», «Right arrow», «Enter», «Esc», «Space» keys on the external keyboard. The types of the softkeys are described below: The top softkey is the menu title key. It enables you to return to the upper level of the menu. If it is displayed in blue you can use keyboard to navigate within the softkey menu. If the softkey is highlighted in dark gray, pressing «Enter» key on the keyboard will activate the function of this softkey. You can shift the highlight from key to key using «Up arrow» and «Down arrow» arrows on the keyboard. A large dot on the softkey indicates the current selection in a list of alternative settings. A check mark in the left part of the softkey indicates the active function, which you can switch on/off. The softkey with a right arrow enables the access to the lower level of the menu. The softkey with a text field displays the selected function indication. The softkey with a value field allows entering/selection of the numerical settings. This navigation softkey appears when the softkey menu overflows the menu screen area. Using this softkey you can scroll down and up the softkey menu. 34
35 5BMEASUREMENT CONDITIONS SETTING To navigate in the softkey menu, you can also (additionally to «Up arrow», «Down arrow») use «Left arrow», «Right arrow», «Esc», «Home» keys of the keyboard: «Left arrow» key brings up the upper level of the menu; «Right arrow» key brings up the lower level of the menu, if there is a highlighted softkey with a right arrow; «Esc» key functions similar to «Left arrow» key; «Space» key is similar to «Enter» key. Note The above keys of the keyboard allow navigation in the softkey menu only if there is no any active entry field. In this case the menu title softkey is highlighted in blue Menu Bar Figure 4.2 Menu bar The menu bar is located at the top of the screen. This menu is an auxiliary one and enables you direct access to the submenus of the main menu. Also it contains the functions of the most frequently used softkeys. You can hide the menu bar to gain more screen space for the graph area. The menu bar is controlled by the mouse Instrument Status Bar Figure 4.3 Instrument status bar The instrument status bar is located at the bottom of the screen. 35
36 5BMEASUREMENT CONDITIONS SETTING Table 4.1 Messages in the instrument status bar Field Description Message Instrument Status DSP status Sweep status Not Ready Loading Ready Measure Hold No communication between DSP and computer. DSP program is loading. DSP is running normally. A sweep is in progress. A sweep is on hold. RF signal RF Off Stimulus signal output is turned off. Factory calibration error Power Failure System Cal Failure ROM error of power calibration. ROM error of system calibration. 36
37 5BMEASUREMENT CONDITIONS SETTING 4.2 Channel Window Layout and Functions The channel windows display the measurement results in the form of traces and numerical values. The screen can display up to 4 channel windows simultaneously. Each window has the following parameters: Frequency range; Sweep type; Number of points; IF bandwidth; Power level. Note The calibration parameters are applied to the whole Analyzer and affect all the channel windows. Physical analyzer processes the logical channels in succession. In turn each channel window can display up to 8 traces of the measured parameters. General view of the channel window is represented in Figure 4.4. Figure 4.4 Channel window 37
38 5BMEASUREMENT CONDITIONS SETTING Channel Title Bar The channel title feature allows you to enter your comment for each channel window. Channel title bar on/off switching Note To show/hide the channel title bar, use the following softkeys: Display > Title Label. You can also make it by mouse clicking on the title area in the channel title bar Trace Status Field Figure 4.5Trace status field The trace status field displays the name and parameters of a trace. The number of lines in the field depends on the number of active traces in the channel. Note Using the trace status field you can easily modify the trace parameters by the mouse (as described in section 4.3). Each line contains the data on one trace of the channel: Trace name from «Tr1» to «Tr8». The active trace name is highlighted in inverted color; Measured parameter: S11, S21 or absolute power value: Abs A, Abs B, Abs R; Display format, e.g. «Log Mag»; Trace scale in measurement units per scale division, e.g. «10.0 db/»; Reference level value, e.g. «0 db»; 38
39 5BMEASUREMENT CONDITIONS SETTING Trace status is indicated as symbols in square brackets (See Table 4.2). Table 4.2Trace status symbols definition Status Symbols Definition Error Correction Data Analysis Math Operations Maximum Hold RO RS RT OP F1 Z0 Emb Dmb Pxt D+M D-M D*M D/M Max OPEN response calibration SHORT response calibration THRU response calibration One-path 2-port calibration Full 1-port calibration Port impedance conversion Fixture embedding Fixture de-embedding Port extension Data + Memory Data - Memory Data * Memory Data / Memory Hold of the trace maximum between repeated measurements Electrical Delay Del Electrical delay other than zero Phase Offset PhO Phase offset value other then zero Smoothing Smo Trace smoothing Gating Gat Time domain gating Conversion Zr Zt Yr Yt Reflection impedance Transmission impedance Reflection admittance Transmission admittance 1/S S-parameter inversion Conj Conjugation 39
40 5BMEASUREMENT CONDITIONS SETTING Status Symbols Definition Trace display Dat Mem D&M Off Data trace Memory trace Data and memory traces Data and memory traces - off 40
41 5BMEASUREMENT CONDITIONS SETTING Graph Area The graph area displays the traces and numeric data. Figure 4.6 Graph area The graph area contains the following elements: Vertical graticule label displays the vertical axis numeric data for the active trace. You can set the display of the data for all the traces or hide the vertical graticule label to gain more screen space for the trace display. Horizontal graticule label displays stimulus axis numeric data (frequency, power level or time). You can also hide the horizontal graticule label to gain more screen space for the trace display. Reference level position indicates the reference level position of the trace. Markers indicate the measured values in different points on the active trace. You can enable display of the markers for all the traces simultaneously. Marker functions: statistics, bandwidth, flatness, RF filter. Trace number allows trace identification when printed out in black and white. Current stimulus position indication appears when sweep duration exceeds 1 sec. 41
42 5BMEASUREMENT CONDITIONS SETTING Note Using the graticule labels, you can easily modify all the trace parameters by the mouse (as described in section 4.3) Markers The markers indicate the stimulus values and the measured values in selected points of the trace (See Figure 4.7). Figure 4.7 Markers The markers are numbered from 1 to 15. The reference marker is indicated with R symbol. The active marker is indicated in the following manner: its number is highlighted in inverse color, the stimulus indicator is fully colored. 42
43 5BMEASUREMENT CONDITIONS SETTING Channel Status Bar The channel status bar is located in the bottom part of the channel window. It contains the following elements: Figure 4.8 Channel status bar Stimulus start field allows to display and entry of the start frequency or power, depending on the sweep type. This field can be switched to indication of stimulus center frequency, in this case the word Start will change to Center. Sweep points field allows to display and entry of the number of sweep points. The number of sweep points can be set from 2 to Sweep type field allows to display and select the sweep type. The values of this field are represented in table 4.3. IF bandwidth field allows to display and set the IF bandwidth. The values can be set from 10 Hz to 30 khz. Power level field allows to display and entry of the port output power. In power sweep mode the field switches to indication of CW frequency of the source. Stimulus stop field allows to display and entry of the stop frequency or power, depending on the sweep type. This field can be switched to indication of stimulus span, in this case the word Stop will change to Span. Error correction field displays the integrated status of error correction for S- parameter traces. The values of this field are represented in Table 4.4 Averaging factor field displays the factor of averaging set by the user. 43
44 5BMEASUREMENT CONDITIONS SETTING Table 4.3 Sweep types Symbol Definition Lin Log Seg Pow Linear frequency sweep. Logarithmic frequency sweep. Segment frequency sweep. Power sweep. Table 4.4 Error correction field Symbol Definition -- No calibration data. No calibration was performed. Cor Error correction is enabled. The stimulus settings are the same for the measurement and the calibration. C? Error correction is enabled. The stimulus settings are not the same for the measurement and the calibration. Interpolation is applied. C! Error correction is enabled. The stimulus settings are not the same for the measurement and the calibration. Extrapolation is applied. Off Error correction is turned off. 44
45 5BMEASUREMENT CONDITIONS SETTING 4.3 Quick Channel Setting Using Mouse This section describes the mouse manipulations, which will enable you to set the channel parameters fast and easy. In a channel window, over the field where a channel parameter can be modified, the mouse pointer will change its form to indicate the edit mode. Apart from that in text and numerical fields the edit mode will be indicated by the «underline» symbol appearance. Note The mouse manipulations described in this section will help you to perform the most frequently used settings only. All the channel functions can be accessed via the softkey menu Active Channel Selection You can select the active channel when two or more channel windows are open. The border line of the active window will be highlighted in light color. To activate another window, make a mouse click within its area Active Trace Selection You can select the active trace if the active channel window contains two or more traces. The active trace name will be highlighted in inverted color To activate a trace, make a mouse click on the required trace status line Measured Data Setting To assign the measured parameters (S 11, S 21 or Abs A, Abs B, Abs R) to a trace, make a mouse click on the S-parameter name in the trace status line and select the required parameter in the drop-down menu. 45
46 5BMEASUREMENT CONDITIONS SETTING Display Format Setting To select the trace display format, make a mouse click on the display format name in the trace status line and select the required format in the drop-down menu Trace Scale Setting To the trace scale, make a mouse click on the trace scale field in the trace status line and enter the required numerical value Reference Level Setting To set the value of the reference level, make a mouse click on the reference level field in the trace status line and enter the required numerical value. set by two methods Marker Stimulus Value Setting The marker stimulus value can be set by drag operation or by entering the value using numerical keys of the keyboard. To drag the marker, move the mouse pointer on one of the marker indicators. 46
47 5BMEASUREMENT CONDITIONS SETTING To enter the numerical value of the stimulus, first activate its field in the marker data line by a mouse click Switching between Start/Center and Stop/Span Modes To switch between the modes Start/Center and Stop/Span, make a mouse click in the respective field of the channel status bar. Label Start will be changed with Center, and label Stop will be changed with Span. The layout of the stimulus scale will be changed correspondingly Start/Center Value Setting To enter the Start/Center values, activate the respective field in the channel status bar by a mouse click on the numerical value Stop/Span Value Setting To enter the Stop/Span values, activate the respective field in the channel status bar by a mouse click on the numerical value. 47
48 5BMEASUREMENT CONDITIONS SETTING Sweep Points Number Setting To enter the number of sweep points, activate the respective field in the channel status bar by a mouse click on the numerical value. To select the number of points from the drop-down menu, make the right mouse slick on the point number field in the channel status bar Sweep Type Setting To set the sweep type, click on the respective field in the channel status bar and select the required type in the drop-down menu IF Bandwidth Setting To set the IF bandwidth, make a right mouse click on the IF bandwidth field in the channel status bar. Then select the value in the drop-down menu. 48
49 5BMEASUREMENT CONDITIONS SETTING Power Level / CW Frequency Setting To enter the Power Level/CW Frequency, activate the respective field in the channel status bar by a mouse click on the numerical value. The parameter displayed in the field depends on the current sweep type: in frequency sweep mode you can enter power level value, in power sweep mode you can enter CW frequency value. To select the power level value from the drop-down menu, make a right mouse click on the Power Level/CW Frequency field in the channel status bar. This menu is available on in frequency sweep mode. 4.4 Channel and Trace Display Setting The Analyzer supports 4 channels, which allow measurements with different stimulus parameter settings. The parameters related to a logical channel are listed in Table Channel Window Allocating A channel is represented on the screen as an individual channel window. The screen can display from 1 to 4 channel windows simultaneously. By default one channel window opens. If you need to open two or more channel windows select one of the layouts shown below. To set the channel window layout, use the following softkeys: Channel > Allocate Channels. Then select the required number and layout of the channel windows in the menu. 49
50 5BMEASUREMENT CONDITIONS SETTING The available options of number and layout of the channel windows on the screen are as follows: In accordance with the layouts, the channel windows do not overlap each other. The channels open starting from the smaller numbers. Note For each open channel window, you should set the stimulus parameters, make other settings, and perform calibration. Before you start a channel parameter setting or calibration, you need to select this channel as active. The measurements are executed for open channel windows in succession. Measurements for hidden channel windows are not executed Number of Traces Setting Each channel window can contain up to 8 different traces. Each trace is assigned the measured parameter S 11 or S 21, display format and other parameters. The parameters related to a trace are listed in Table 4.6. The traces can be displayed in one graph, overlapping each other, or in separate graphs of a channel window. The trace settings are made in two steps: trace number setting and trace layout setting in the channel window. By default a channel window contains one trace. If you need to enable two or more traces, set the number of traces as described below. To add a traces, use the following softkeys: Trace > Add Trace. Then select the number of traces from the menu. 50
51 5BMEASUREMENT CONDITIONS SETTING All the traces are assigned their individual names, which cannot be changed. The trace name contains its number. The trace names are as follows: Tr1, Tr2... Tr8. Each trace is assigned some initial settings: measured parameter, format, scale, and color, which can be modified by the user. By default the measured parameters are set in the following succession: S 11, S 21. After that the measurements repeat in cycles. By default the display format for all the traces is set to logarithmic magnitude (db). By default the scale is set to 100 db, reference level value is set to 0 db, reference level position is in the middle of the graph. The trace color is determined by its number. 51
52 5BMEASUREMENT CONDITIONS SETTING Table 4.5 Channel parameters N Parameter Description 1 Sweep Type 2 Sweep Range 3 Number of Sweep Points 4 Stimulus Power Level 5 Power Slope Feature 6 CW Frequency 7 Segment Sweep Table 8 IF Bandwidth 10 Averaging 11 Calibration 12 Fixture Simulator Table 4.6 Trace parameters N Parameter Description 1 Measured Parameter (S parameter) 2 Display Format 3 Reference Level Scale, Value and Position 4 Electrical Delay, Phase Offset 5 Memory Trace, Math Operation 6 Smoothing 7 Markers 8 Time Domain 9 Parameter Transformation 10 Limit Test 52
53 5BMEASUREMENT CONDITIONS SETTING Trace/Channel Activating The control commands selected by the user are applied to the active channel or the active trace, respectively. The border line of the active channel window is highlighted in light color. The active trace belongs to the active channel and its title is highlighted in inverse color. Before you set a channel or trace parameters, first you need to activate the channel or trace, respectively. To activate a channel, use the following softkeys: Channel > Active Channel. Then select the number of the active Channel. Then activate the trace by entering its number. To make it use the following softkeys: Trace > Active Trace. Then select the number of the active trace Active Channel Window Maximizing When there are several channel windows displayed, you can temporarily maximize the active channel window to full screen size. The other channel windows will be hidden, and this will interrupt the measurements in those channels. 53
54 5BMEASUREMENT CONDITIONS SETTING To enable/disable active channel maximizing function, use the following softkeys: Channel > Maximize Channel. Note Channel maximizing function can be controlled by a double mouse click on the channel. 54
55 5BMEASUREMENT CONDITIONS SETTING 4.5 Stimulus Setting The stimulus parameters are set for each channel. Before you set the stimulus parameters of a channel, make this channel active. Note To make the measurement more accurate, perform measurements with the same stimulus settings as were used for the calibration Sweep Type Setting To set the sweep type, use the following softkeys: Stimulus > Sweep Type. Then select the sweep type: Lin Freq: Linear frequency sweep; Log Freq: Logarithmic frequency sweep; Segment: Segment frequency sweep; Power Sweep: Power sweep. 55
56 5BMEASUREMENT CONDITIONS SETTING Sweep Span Setting The sweep range should be set for linear and logarithmic frequency sweeps (Hz) and for linear power sweep (dbm). The sweep range can be set as Start / Stop or Center / Span values of the range. To enter the start and stop values of the sweep range, use the following softkeys: Stimulus > Start Stop. To enter center and span values of the sweep range, use the following softkeys: Stimulus > Center Span. Note If the power sweep is activated, the values on the Start, Stop, Center, and Span softkeys will be represented in dbm Sweep Points Setting The number of sweep points should be set for linear and logarithmic frequency sweeps, and for linear power sweep. To enter the number of sweep points, use the following softkeys: Stimulus > Points. 56
57 5BMEASUREMENT CONDITIONS SETTING Stimulus Power Setting The stimulus power level should be set for linear and logarithmic frequency sweeps. For the segment sweep type, the method of power level setting described in this section can be used only if the same power level is set for all the segments of the sweep. For setting of individual power level for each segment see section To enter the power level value, use the following softkeys: Stimulus > Power > Output Power Power Slope Feature The power slope feature allows compensation of power attenuation with the frequency increase, in the fixture wire. The power slope can be set for linear, logarithmic and segment frequency sweeps. To enter the power slope value, use the following softkeys: Stimulus > Power > Power Slope (db/ghz). 57
58 5BMEASUREMENT CONDITIONS SETTING CW Frequency Setting CW frequency setting determines the source frequency for the linear power sweep. To enter the CW frequency value, use the following softkeys: Stimulus > Power > CW Freq RF Out Function RF Out function allows temporary disabling of stimulus signal. While the stimulus is disabled the measurements cannot be performed. To disable/enable stimulus, use the following softkeys: Stimulus > Power > RF Out. Note RF Out function is applied to the whole Analyzer, not to some channels. The indication about it will appear in the instrument status bar (See section 4.1.3) Segment Table Editing Segment table determines the sweep rule when segment sweep is activated. To open the segment table, use the following softkeys: Stimulus > Segment Table. 58
59 5BMEASUREMENT CONDITIONS SETTING When you switch to the Segment Table submenu, the segment table will open in the lower part of the screen. When you exit the Segment Table submenu, the segment table will become hidden. The segment table layout is shown below. The table has three mandatory columns: frequency range and number of sweep points, and three columns, which you can enable/disable: IF bandwidth, power level and delay time. Each row describes one segment. The table can contain one or more rows, up to (the total number of sweep points of all the segments). To add a segment to the table, click Add softkey. The new segment row will be entered below the highlighted one. To delete a segment, click Delete softkey. The highlighted segment will be deleted. For any segment it is necessary to set the mandatory parameters: frequency range and number of sweep points. The frequency range can be set either as Start / Stop, or as Center / Span. To set the frequency range representation mode, click Freq Mode softkey to select between Start/Stop and Center/Span options. 59
60 5BMEASUREMENT CONDITIONS SETTING For any segment you can enable the additional parameter columns: IF bandwidth, power level, and delay time. If such a column is disabled, the corresponding value set for linear sweep will be used (same for all segments). To enable the IF bandwidth column, click List IFBW softkey. To enable the power level column, click List Power softkey. To enable the delay time column, click List Delay softkey. To set a parameter, make a mouse click on its value field and enter the value. To navigate in the table you can use the keys of the keyboard (,,, ). Note The adjacent segments do not overlap in the frequency domain. The segment table can be saved into *.seg file to a hard disk and later recalled. To save the segment table, click Save softkey. Then enter the file name in the appeared dialog. To recall the segment table, click Recall softkey. Then select the file name in the appeared dialog. 60
61 5BMEASUREMENT CONDITIONS SETTING Measurement Delay Measurement delay function allows to add additional time interval at each measurement point between the moment when the source output frequency becomes stable and the moment of measurement start. This capability can be useful for measurements in narrowband circuits with transient period longer than the measurement in one point. To set the time of measurement delay, use the following softkeys: Stimulus > Meas Delay. Note The maximum measurement delay is 0.3 sec. 61
62 5BMEASUREMENT CONDITIONS SETTING 4.6 Trigger Setting The trigger mode determines the sweep actuation of all the channels. The channels can operate in one of the following three trigger modes: Continuous a sweep actuation occurs every time a trigger signal is detected; Single one sweep actuation occurs at one trigger signal detection after the mode has been enabled, after the sweep is complete the channel turns to hold mode; Hold sweep actuation is off in the channel, the trigger signals do not affect the channel. The trigger signal influences the whole Analyzer and controls the trigging of all the channels. The trigger source is an internal trigger signal generated by the Analyzer on completion of the sweep over all the channels. To set the trigger mode, use the following softkeys: Stimulus > Trigger. Then select the required trigger mode: Hold Single Continuous 62
63 5BMEASUREMENT CONDITIONS SETTING 4.7 Measurement Parameters Setting S-Parameters For high-frequency network analysis the following terms are applied: incident, reflected and transmitted waves, transferred in the circuits of the setup (See Figure 4.9). Figure 4.9 Measurement of magnitude and phase of incident, reflected and transmitted signals allow to determine the S-parameters (scattered parameters) of the DUT. An S-parameter is a relation between the complex magnitudes of the two waves: S mn = transmitted wave at Port m incident wave at Port n The Port 1 of the Analyzer operates as a signal source, and Port 2 operates as a signal receiver, that is why TR5048 allows measurement of S 11 and S 21 parameters simultaneously. To measure S 11 and S 21 parameters, connect Port 1 to the input of the DUT, and Port 2 to the output of the DUT. The incident and reflected waves will be measured by Port 1. The transmitted wave will be measured by Port 2. To measure S 12 and S 22 parameters, reconnect the DUT. Connect Port 1 to the output of the DUT, and Port 2 to the input of the DUT. The incident and reflected waves will be measured by Port 2. The transmitted wave will be measured by Port 1. This way, using two connections of the DUT, you can measure full scattered matrix of a two-port DUT. S S S S S
64 5BMEASUREMENT CONDITIONS SETTING S-Parameter Setting A measured parameter (S 11 or S 21 ) is set for each trace. Before you select the measured parameter, first activate the trace. To set the measured parameter, use the following softkey: Response > Measurement. Then select the required parameter by the corresponding softkey Absolute Measurements The absolute measurement is the measurement of absolute power of a signal at a receiver input. Unlike relative measurements of S-parameters, which represent a relation between the signals at inputs of two receivers, absolute measurements determine the signal power at input of one receiver. Analyzer has three independent receivers: A, B, R. R are the receiver of a reference signal, A and B are the receivers of a test signal. A and R receivers are located in port 1, B receiver are located in port 2. 64
65 5BMEASUREMENT CONDITIONS SETTING Absolute Measurement Setting Before you select the measured parameter, first activate the trace. To set the measured parameter, use the following softkey: Response > Measurement. Then select the required parameter by the corresponding softkey. Note In absolute measurement mode, dbm measurement units will be used for logarithmic magnitude format, W measurement units will be used for measurements in linear magnitude format. Other formats are not applied to absolute measurements as power is measured in scalar values. 4.8 Format Setting The Analyzer offers the display of the measured S-parameters on the screen in three formats: rectangular format; polar format; Smith chart format. 65
66 5BMEASUREMENT CONDITIONS SETTING Rectangular Formats In this format, stimulus values are plotted along X-axis and the measured data are plotted along Y-axis (See Figure 4.10). Figure 4.10 Rectangular format X To display S-parameter complex value along Y-axis, it should be transformed into a real number. Rectangular formats involve various types of transformation of an S-parameter S a j b, where: a real part of S-parameter complex value; b imaginary part of S-parameter complex value. There are eight types of rectangular formats depending on the measured value plotted along Y-axis (See Table 4.7). Table 4.7 Rectangular formats Format Type Description Label Data Type (Y-axis) Measurement Unit (Y-axis) S-parameter logarithmic magnitude: Logarithmic Magnitude Log Mag, Decibel (db) S a 2 b 2 Voltage Standing Wave Ratio SWR Abstract number 66
67 5BMEASUREMENT CONDITIONS SETTING Format Type Description Label Data Type (Y-axis) Measurement Unit (Y-axis) Phase Phase S-parameter phase from 180 to +180 : 180 b arctg a Degree ( ) Expanded Phase Expand Phase S-parameter phase, measurement range expanded to from below 180 to over +180 Degree ( ) Group Delay Group Delay Signal propagation delay within the DUT: d, d b arctg, 2 f a Second (sec.) Linear Magnitude Lin Mag S-parameter linear magnitude: Abstract number Real Part Real S-parameter real part: a re(s) Abstract number Imaginary Part Imag S-parameter imaginary part: b im(s) Abstract number 67
68 5BMEASUREMENT CONDITIONS SETTING Polar Format Polar format represents the measurement results on the pie chart (See Figure 4.11). The distance to a measured point from the graph center corresponds to the magnitude of its value. The counterclockwise angle from the positive horizontal axis corresponds to the phase of the measured value. Figure 4.11 Polar format The polar graph does not have a frequency axis, so frequency will be indicated by the markers. There are three types of polar formats depending on the data displayed by the marker. The traces will remain the same on all the graphs. Table 4.8 Polar formats Format Type Description Label Data Displayed by Marker Measurement Unit (Y-axis) Linear Magnitude and Phase Polar (Lin) S-parameter linear magnitude S-parameter phase Abstrac number Degree Logarithmic Magnitude and Phase Polar (Log) S-parameter logarithmic magnitude S-parameter phase Decibel (db) Degree Real and Imaginary Parts Polar (Re/Im) S-parameter real part S-parameter imaginary part Abstract number Abstract number 68
69 5BMEASUREMENT CONDITIONS SETTING Smith Chart Format Smith chart format is used for representation of impedance values for DUT reflection measurements. In this format, the trace has the same points as in polar format. Figure 4.12 Smith chart format The polar graph does not have a frequency axis, so frequency will be indicated by the markers. There are five types of Smith chart formats depending on the data displayed by the marker. The traces will remain the same on all the graphs. Table 4.9 Smith chart formats Format Type Description Linear Magnitude and Phase Label Data Displayed by Marker Measurement Unit (Y-axis) Smith (Lin) S-parameter linear magnitude S-parameter phase Abstract number Degree Logarithmic Magnitude and Phase Smith (Log) S-parameter logarithmic magnitude S-parameter phase Decibel (db) Degree Real and Imaginary Parts Smith (Re/Im) S-parameter real part S-parameter imaginary part Abstract number Abstract number 69
70 5BMEASUREMENT CONDITIONS SETTING Format Type Description Label Data Displayed by Marker Measurement Unit (Y-axis) Resistance at input: R re Z ), Z inp Z ( inp S S Ohm (Ω) Complex Impedance (at Input) Smith (R + jx) Reactance at input: X im( Z inp ) Ohm (Ω) Equivalent capacitance or inductance: 1 C, X X 0 X L, X 0 Farad (F) Henry (H) Conductance at input: G re Y ), Y inp 1 Z 0 ( inp 1 1 S S Siemens (S) Complex admittance (at Input) Smith (G + jb) Susceptance at input: B im( Y inp ) Siemens (S) Equivalent capacitance or inductance: B C, B 0 1 L, B 0 B Z 0 test port impedance. Z 0 setting is described in section Farad (F) Henry (H) 70
71 5BMEASUREMENT CONDITIONS SETTING Data Format Setting You can select the format for each trace of the channel individually. Before you set the format, first activate the trace. To set the rectangular format, use the following softkey: Response > Format. Then select the required format: Logarithmic magnitude SWR Phase Expanded phase Group delay Linear magnitude Real part Imaginary part 71
72 5BMEASUREMENT CONDITIONS SETTING To set the Smith chart format, use the following softkeys: Format > Smith. Then select the required format: Logarithmic magnitude and phase Linear magnitude and phase Real and imaginary parts Complex impedance (at input) Complex admittance (at input) To set the polar format, use the following softkeys: Format > Polar. Then select the required format: Logarithmic magnitude and phase Linear magnitude and phase Real and imaginary parts 72
73 5BMEASUREMENT CONDITIONS SETTING 4.9 Scale Setting Rectangular Scale For rectangular format you can set the following parameters (See Figure 4.13): Trace scale; Reference level value; Reference level position; Number of scale divisions. Figure 4.13 Rectangular scale Rectangular Scale Setting You can set the scale for each trace of a channel. Before you set the scale, first activate the trace. To set the scale of a trace, use the following softkeys: Scale > Scale. To set the reference level, use the following softkeys: Scale > Ref Value. To set the position of the reference level, use the following softkeys: Scale > Ref Position. 73
74 5BMEASUREMENT CONDITIONS SETTING To set the number of trace scale divisions, use the following softkeys: Scale > Divisions 1. Note Quick trace scale setting by the mouse is described in section Circular Scale For polar and Smith chart formats, you can set the outer circle value (See Figure 4.14). Figure 4.14 Circular scale 1 Number of the scale divisions affect all the graphs of the channel. 74
75 5BMEASUREMENT CONDITIONS SETTING Circular Scale Setting To set the scale of the circular graphs, use the following softkeys: Scale > Scale Automatic Scaling The automatic scaling function automatically allows the user to define the trace scale so that the trace of the measured value could fit into the graph entirely. In rectangular format, two parameters are adjustable: scale and reference level position. In circular format, the outer circle value will be adjusted. To execute the automatic scaling, use the following softkeys: Scale > Auto Scale Reference Level Automatic Selection This function executes automatic selection of the reference level in rectangular coordinates. After the function has been executed, the trace of the measured value makes the vertical shift so that the reference level crosses the graph in the middle. The scale will remain the same. To execute the automatic selection of the reference level, use the following softkeys: Scale > Auto Ref Value. 75
76 5BMEASUREMENT CONDITIONS SETTING Electrical Delay Setting The electrical delay function allows the user to define the compensation value for the electrical delay of a device. This value is used as compensation for the electrical delay during non-linear phase measurements. The electrical delay is set in seconds. If the electrical delay setting is other than zero, S-parameter value will vary in accordance with the following formula: f frequency, Hz, t electrical delay, sec. S S e j 2 f t, where The electrical delay is set for each trace individually. Before you set the electrical delay, first activate the trace. To set the electrical delay, use the following softkeys: Scale > Electrical Delay Phase Offset Setting The phase offset function allows the user to define the constant phase offset of a trace. The value of the phase offset is set in degrees for each trace individually. Before you set the phase offset, first activate the trace. To set the phase offset, use the following softkeys: Scale > Phase Offset. 76
77 5BMEASUREMENT CONDITIONS SETTING 4.10 Measurement Optimizing You can set IF bandwidth, averaging and smoothing parameters in Response softkey submenu IF Bandwidth Setting The IF bandwidth function allows the user to define the bandwidth of the test receiver. The IF bandwidth can take on the following values: 10 Hz, 30 Hz, 100 Hz, 300 Hz, 1 khz, 3 khz, 10 khz, 30 khz. The IF bandwidth narrowing allows to reduce self-noise and widen the dynamic range of the Analyzer. Also the sweep time will increase. Narrowing of the IF bandwidth by 10 will reduce the receiver noise by 10 db. The IF bandwidth should be set for each channel individually. Before you set the IF bandwidth, first activate the channel. To set the IF bandwidth, use the following softkeys: Response > IF Bandwidth. Then select the required value from the list Averaging Setting The averaging is performed in a measurement point is made over several previous sweeps. The averaging function is similar to IF bandwidth narrowing. It allows you to reduce self-noise and widen the dynamic measurement range of the Analyzer. The averaging in each measurement point is made over several sweeps in accordance with the following equation: M M i i S, i i 0 1 S i 1 M i 1, i 0, n min(i 1, N) n n M i - i-sweep averaging result; S i - i-sweep measurement parameter (S-parameter) value; 77
78 5BMEASUREMENT CONDITIONS SETTING N - averaging factor is set by the user from 1 to 999; the higher the factor value the stronger the averaging effect. When the averaging function is enabled, the current number of iterations and the averaging factor, e.g. «9/10», will appear in the channel status bar. The averaging process is considered stable when the both numbers have become equal. The averaging should be set for each channel individually. Before you set the averaging, first activate the channel. To toggle the averaging function on/off, use the following softkeys: Response > Averaging. To set the averaging factor, use the following softkeys: Response > Avg Factor. 78
79 5BMEASUREMENT CONDITIONS SETTING Smoothing Setting The smoothing of the sweep results is made by averaging of adjacent points of the trace determined by the moving aperture. The aperture is set by the user in percent against the total number of the trace points. The smoothing does not increase dynamic range of the Analyzer. It does not affect the average level of the trace, but it reduces the noise bursts. The smoothing should be set for each trace individually. Before you set the smoothing, first activate the trace. To toggle the smoothing function on/off, use the following softkeys: Response > Smoothing. To set the smoothing aperture, use the following softkeys: Response > Smo Aperture Max Hold function The Max Hold function displays the maximum of any given active measurement instead the real-time data. The held data is displayed as an active trace. To toggle the Max Hold function on/off, use the following softkeys: Trace > Max Hold. 79
80 5 CALIBRATION AND CALIBRATION KIT 5.1 General Information Measurement Errors S-parameter measurements are influenced by various measurement errors, which can be broken down into two categories: systematic errors, and random errors. Random errors comprise such errors as noise fluctuations and thermal drift in electronic components, changes in the mechanical dimensions of cables and connectors subject to temperature drift, repeatability of connections and cable bends. Random errors are unpredictable and hence cannot be estimated and eliminated in calibration. Random errors can be reduced by correct setting of the source power, IF bandwidth narrowing, maintaining constant environment temperature, observance of the Analyzer warm-up time, careful connector handling, avoidance of cable bending after calibration, and use of the calibrated torque wrench for connection of the Male-Female coaxial RF connectors. Random errors and related methods of correction are not mentioned further in this section. Systematic errors are the errors caused by imperfections in the components of the measurement system. Such errors occur repeatedly and their characteristics do not change with time. Systematic errors can be determined and then reduced by performing mathematical correction of the measurement results. The process of measurement of precision devices with predefined parameters with the purpose of determination of measurement systematic errors is called calibration, and such precision devices are called calibration standards. The most commonly used calibration standards are SHORT, OPEN, and LOAD. The process of mathematical compensation (numerical reduction) for measurement systematic errors is called an error correction. 80
81 6BCALIBRATION AND CALIBRATION KIT Systematic Errors The systematic measurement errors of vector network analyzers are subdivided into the following categories according to their source: Directivity; Source match; Load match; Isolation; Reflection/transmission tracking. The measurement results before the procedure of error correction has been executed are called uncorrected. The residual values of the measurement results after the procedure of error correction are called effective Directivity Error A directivity error (Ed) is caused by incomplete separation of the incident signal from the reflected signal by the directional coupler in the source port 1. In this case part of the incident signal energy comes to the receiver of the reflected signal. Directivity errors do not depend on the characteristics of the DUT and usually have stronger effect in reflection measurements Source Match Error A source match error (Es) is caused by the mismatch between the source port 1 and the input of the DUT. In this case part of the signal reflected by the DUT reflects at the port 1 and again comes into the input of the DUT. The error occurs both in reflection measurement and in transmission measurement. Source match errors depend on the relation between input impedance of the DUT and test port 1 impedance. Source match errors have strong effect in measurements of a DUT with poor input matching Load Match Error A load match error (El) is caused by the mismatch between the receiver port 2 and the output of the DUT. In this case part of the signal transmitted through the DUT reflects at the port 2 and comes to the output of the DUT. The error occurs in transmission measurements and in reflection measurements (for a 2-port DUT). Load match errors depend on the relation between output impedance of the DUT and test port 2 impedance. 81
82 6BCALIBRATION AND CALIBRATION KIT In transmission measurements the load match error has considerable influence if the output of the DUT is poorly matched. In reflection measurements the load match error has considerable influence in case of poor match of the output of the DUT and low attenuation between the output and input of the DUT Isolation Error An isolation error (Ex) is caused by a leakage of the signal from the source port to the receiver port escaping transmission through the DUT Reflection Tracking Error A reflection tracking error (Er) is caused by the difference in frequency response between the test receiver and the reference receiver of the port 1 in reflection measurement Transmission Tracking Error A transmission tracking error (Et) is caused by the difference in frequency response between the test receiver of the receiver port and the reference receiver of the source port in transmission measurement. 82
83 6BCALIBRATION AND CALIBRATION KIT Error Modeling Error modeling and method of signal flow graphs are applied to vector network analyzers for analysis of its systematic errors One-Port Error Model In reflection measurement only port 1 of the Analyzer is used. The signal flow graph of errors for the port 1 is represented in Figure E d1 E s1 S 11a S 11m E r1 Port 1 Figure 5.1 One-port error model Where: S 11a reflection coefficient true value; S 11m reflection coefficient measured value. The measurement result at port 1 is affected by the following three systematic error terms: E d1 directivity; E s1 source match; E r1 reflection tracking. For normalization the stimulus value is taken equal to 1. All the values used in the model are complex. After determining all the three error terms E d1, E s1, E r1 for each measurement frequency by means of a full 1-port calibration, it is possible to calculate (mathematically subtract the errors from the measured value S 11m ) the true value of the reflection coefficient S 11a. There are simplified methods, which eliminate the effect of only one out of the three systematic errors. 83
84 6BCALIBRATION AND CALIBRATION KIT One-Path Two-Port Error Model For a one-path measurement of the reflection coefficient and the transmission coefficient of a two-port DUT, the two ports of the Analyzer are used. The signal flow graph of errors effect in a one-path two-port system is represented in Figure 5.2: 1 E x1 S 21a E t1 S 21m E d1 E s1 S 11a E l1 S 11m E r1 Port 1 Port 2 Figure 5.2 One-path two-port error model Where: S 11a, S 21a true values of the DUT parameters; S 11m, S 21m measured values of the DUT parameters. For normalization the stimulus value is taken equal to 1. All the values used in the model are complex. The measurement result in a one-path two-port system is affected by six systematic error terms. Table 5.1 Systematic error terms Description Error Directivity Source match Reflection tracking Transmission tracking Load match Isolation E d1 E s1 E r1 E t1 E l1 E x1 After determination of the four error terms (E d1, E s1, E r1, E t1 ) for each measurement frequency by means of a one-path two-port calibration, it is possible to calculate 84
85 6BCALIBRATION AND CALIBRATION KIT the true value of the S 11m. The calibration does not take error terms E l1 and E x1 into account, that is why the measured value of S 21m will be coming closer to the true value of S 21a with improvement of the source match and increasing of the isolation Analyzer Test Ports Defining The test ports of the Analyzer are defined by means of calibration. The test port is a connector accepting a calibration standard in the process of calibration. A type-n 50 Ω Female connector on the front panel of the Analyzer will be the test port if the calibration standards are connected directly to it. Sometimes it is necessary to connect coaxial cable and/or adapter to the connector on the front panel for connection of the DUT with a different connector type. In such cases connect calibration standards to the connector of the cable or adapter. Figure 5.3 represents two cases of test port defining for the measurement of the DUT. The use of cables and/or adapters does not affect the measurement results if they were integrated into the process of calibration. Port 1 Port 2 Adapters Port 1 Port 2 Figure 5.3 Test port defining In some cases, the term of calibration plane is used. Calibration plane is an imaginary plane located at the ends of the connectors, which accept calibration standards during calibration Calibration Steps The process of calibration comprises the following steps: Selection of the calibration kit matching the connector type of the test port. The calibration kit includes such standards as SHORT, OPEN, and LOAD with matched impedance. Magnitude and phase responses i.e. S-parameters 85
86 6BCALIBRATION AND CALIBRATION KIT of the standards are well known. The characteristics of the standards are represented in the form of an equivalent circuit model, as described below; Selection of a calibration method (see section 5.1.6) is based on the required accuracy of measurements. The calibration method determines what error terms of the model (or all of them) will be compensated; Measurement of the standards within a specified frequency range. The number of the measurements depends on the type of calibration; The Analyzer compares the measured parameters of the standards against their predefined values. The difference is used for calculation of the calibration coefficients (systematic errors); The table of calibration coefficients is saved into the memory of the Analyzer and used for error correction of the measured results of any DUT. Calibration is applied to the Analyzer as a whole and affects all the channels. This means that one table of calibration coefficients is being stored for all the channels. 86
87 6BCALIBRATION AND CALIBRATION KIT Calibration Methods The Analyzer supports several methods of one-port and two-port calibrations. The calibration methods vary by quantity and type of the standards being used, by type of error correction. The Table 5.2 represents the overview of the calibration methods. Table 5.2 Calibration methods Calibration Method Parameters Standards Errors Reflection Normalization Transmission Normalization S 11 SHORT or OPEN E r1, E d1 S 21 THRU E t1, E x1 Full One-Port Calibration S 11 SHORT OPEN LOAD E r1, E d1, E s1 S 11, S 21 SHORT E r1, E d1, E s1, E t1, E x1 One-Path Two-Port Calibration OPEN LOAD THRU Normalization Normalization is the simplest method of calibration as it involves measurement of only one calibration standard for each S-parameter. 1-port (reflection) S-parameter (S 11 ) is calibrated by means of a SHORT or an OPEN standard, estimating reflection tracking error term Er. 2-port (transmission) S-parameter (S 21 ) is calibrated by means of a THRU standard, estimating transmission tracking error term Et. This method is called normalization because the measured S-parameter at each frequency point is divided (normalized) by the corresponding S-parameter of the calibration standard. Normalization eliminates frequency-dependent attenuation and phase offset in the measurement circuit, but does not compensate for errors of directivity and mismatch. 87
88 6BCALIBRATION AND CALIBRATION KIT Full One-Port Calibration Full one-port calibration involves connection of the following three standards to test port 1: SHORT, OPEN, LOAD. Measurement of the three standards allows for acquisition of all the three error terms (Ed, Es, and Er) of a one-port model. Full 1-port calibration is used for reflection measurement (S 11 ) of the DUT One-Path Two-Port Calibration A one-path two-port calibration combines full one-port calibration with transmission normalization. This method allows for a more accurate estimation of transmission tracking error (Et) than using transmission normalization. One-path two-port calibration involves connection of the three standards to the port 1 of the Analyzer (as for one-port calibration) and a THRU standard connection between port 1 and port 2. One-path two-port calibration allows for correction of Ed, Es, and Er error terms of the port 1 and a transmission tracking error term (Et). This method does not derive source match error term (El) and isolation E x1 of a one-path 2-port error model. One-path two-port calibration is used for measurements of the parameters of a DUT in one direction S 11 and S
89 6BCALIBRATION AND CALIBRATION KIT Calibration Standards and Calibration Kits Calibration standards are precision physical devices used for determination of errors in a measurement system. A calibration kit is a set of calibration standards for a specific type of connector and specific impedance. Calibration kit includes standards of the four following types: SHORT, OPEN, LOAD and THRU. The characteristics of real calibration standards have deviations from the ideal values. For example, the ideal SHORT standard must have reflection coefficient magnitude equal to 1.0 and reflection coefficient phase equal to 180 over the whole frequency range. A real SHORT standard has deviations from these values depending on the frequency. To take into account such deviations a calibration standard model (in the form of an equivalent circuit with predefined characteristics) is used. The Analyzer provides definitions of calibration kits produced by different manufacturers. The user can add the definitions of own calibration kits or modify the predefined kits. Calibration kits editing procedure is described in the section 5.3. To ensure the required calibration accuracy, select the calibration kit being used in the program menu. The procedure of calibration kit selection is described in section Types of Calibration Standards Calibration standard type is a category of physical devices used to define the parameters of the standard. The Analyzer supports the following types of the calibration standards: OPEN, SHORT, LOAD, THRU. 89
90 6BCALIBRATION AND CALIBRATION KIT Calibration Standard Model A model of a calibration standard presented as an equivalent circuit is used for determining of S-parameters of the standard. The model is employed for standards of OPEN, SHORT, LOAD types. One-port model is used for the standards OPEN, SHORT, and LOAD (See Figure 5.4). Calibration plane Offset (transmission line): Z 0 impedance; T propagation delay; R loss loss. Lumped parameters: OPEN conductance C; SHORT inductance L; LOAD impedance R L. Figure 5.4 One-port standard model The description of the numeric parameters of an equivalent circuit model of a calibration standard is shown in Table
91 6BCALIBRATION AND CALIBRATION KIT Table 5.3 Parameters of the calibration standard equivalent circuit model Parameter (as in the program) Z 0 (Offset Z0) T (Offset Delay) R loss (Offset Loss) Parameter Definition It is the offset impedance (of a transmission line) between the calibration plane and the circuit with lumped parameters. The offset delay. It is defined as one-way propagation time (in seconds) from the calibration plane to the circuit with lumped parameters or to the other calibration plane. Each standard delay can be measured or mathematically determined by dividing the exact physical length by the propagation velocity. The offset loss in one-way propagation due to the skin effect. The loss is defined in Ω/sec at 1 GHz frequency. The loss in a transmission line is determined by measuring the delay T [sec] and loss L [db] at 1 GHz frequency. The measured values are used in the following formula: C (С0, С1, С2, С3) L (L0, L1, L2, L3) The fringe capacitance of an OPEN standard, which causes a phase offset of the reflection coefficient at high frequencies. The fringe capacitance model is described as a function of frequency, which is a polynomial of the third degree: C = C 0 + C 1 f + C 2 f 2 + C 3 f 3, where f frequency [Hz] C 0 C 3 polynomial coefficients Units: C 0 [F], C 1 [F/Hz], C 2 [F/Hz 2 ], C 3 [F/Hz 3 ] The residual inductance of a SHORT standard, which causes a phase offset of the reflection coefficient at high frequencies. The residual inductance model is described as a function of frequency, which is a polynomial of the third degree: L = L 0 + L 1 f + L 2 f 2 + L 3 f 3, where f frequency [Hz] L 0 L 3 polynomial coefficients Units: L 0 [H], L 1 [H/Hz], L 2 [H/Hz 2 ], L 3 [H/Hz 3 ] 91
92 6BCALIBRATION AND CALIBRATION KIT 5.2 Calibration Procedures Calibration Kit Selection The Analyzer provides memory space for eleven calibration kits. The first two items are the calibration kits with indefinite parameters. Next six items are the kits with manufacturer-defined parameters, available in the Analyzer by default. The other three items are the empty templates offered for calibration kit definition by the user. The available calibration kits include the kits of Rosenberger and Agilent (see Table 5.4). Table 5.4 Calibration kits No. Model Number Calibration Kit Description 1 Not Def 50 Ohm 50 Ω, parameters not defined 2 Not Def 75 Ohm 75 Ω, parameters not defined 3 05CK10A-150 -F- 4 05CK10A-150 -M- 5 Agil B -F- 6 Agil B -M- 7 Agil B -F- 8 Agil B -M- Rosenberger 05CK10A-150 -F- 50 Ω N-type Female, up to 18 GHz Rosenberger 05CK10A-150 -M- 50 Ω N-type Male, up to до 18 GHz Agilent 85032B or 85032E, 50 Ω N-type Female, up to 6 GHz Agilent 85032B or 85032E, 50 Ω N-type Male, up to 6 GHz Agilent 85036B or 85036E, N-type (75 Ω) Female, up to 3 GHz Agilent 85036B or 85036E, N-type (75 Ω) Male, up to 3 GHz 9 16 Empty Templates for user-defined calibration kits Note -M- or -F- in the description of the kit denotes the polarity of the calibration standard connector, male or female respectively. To achieve the specified measurement accuracy, use a calibration kit with known characteristics. 92
93 6BCALIBRATION AND CALIBRATION KIT Before starting calibration select in the program the calibration kit being used among the predefined kits, or define a new one and enter its parameters. Make sure that parameters of your calibration standards correspond to the values stored in the memory of the Analyzer. If they do not, make the required changes. The procedure of a calibration kit definition and editing is described in section 5.3. To select the calibration kit, use the following softkeys: Calibration > Cal Kit. Then select the required kit from the softkey menu. The currently selected calibration kit is indicated on the Cal Kit softkey and on the top softkey of each calibration method menu Reflection Normalization Reflection normalization is the simplest calibration method used for reflection coefficient measurement (S 11 ). Only one standard (SHORT or OPEN) is measured (see Figure 5.5) in the process of this calibration. 93
94 6BCALIBRATION AND CALIBRATION KIT Port SHORT or OPEN Figure 5.5 Reflection normalization Before starting calibration perform the following settings: select active channel, set the parameters of the channel (frequency range, IF bandwidth, etc), and select the calibration kit. To perform reflection normalization, use the following softkeys: Calibration > Calibrate > Response (Open) Response (Short). Connect an OPEN or a SHORT standard to the port 1 as shown in Figure 5.5. Perform measurement using Open or Short softkey respectively. During the measurement, a pop up window will appear in the channel window. It will have Calibration label and will indicate the progress of the measurement. On completion of the measurement, a checkmark will appear in the left part of the softkey. 94
95 6BCALIBRATION AND CALIBRATION KIT To complete the calibration procedure, click Apply. This will activate the process of calibration coefficient table calculation and saving it into the memory. The error correction function will also be automatically enabled. To clear the measurement results of the standards, click Cancel. This softkey does not cancel the current calibration. To disable the current calibration turn off the error correction function (See section 5.2.6). Note You can check the calibration status in the trace status field (see Table 5.5). 95
96 6BCALIBRATION AND CALIBRATION KIT Transmission Normalization Transmission normalization is the simplest calibration method used for transmission coefficient measurement (S 21 ). One THRU standard is measured (see Figure 5.6) in the process of this calibration. Port 1 Port 2 Figure 5.6 Transmission normalization Before starting calibration perform the following settings: select active channel, set the parameters of the channel (frequency range, IF bandwidth, etc), and select the calibration kit. To perform transmission normalization, use the following softkeys: Calibration > Calibrate > Response (Thru) Connect a THRU standard between the test ports. If the port connectors allow through connection connect them directly. Perform measurement using Thru softkey. During the measurement, a pop up window will appear in the channel window. It will have Calibration label and will indicate the progress of the measurement. On completion of the measurement, a checkmark will appear in the left part of the softkey. 96
97 6BCALIBRATION AND CALIBRATION KIT To complete the calibration procedure, click Apply. This will activate the process of calibration coefficient table calculation and saving it into the memory. The error correction function will also be automatically enabled. To clear the measurement results of the standards, click Cancel. This softkey does not cancel the current calibration. To disable the current calibration turn off the error correction function (see section 5.2.6). Note You can check the calibration status in the trace status field (see Table 5.5). 97
98 6BCALIBRATION AND CALIBRATION KIT Full One-Port Calibration Full one-port calibration is used for reflection coefficient measurement (S 11 ). The three calibration standards (SHORT, OPEN, LOAD) are measured (see Figure 5.7) in the process of this calibration. Port SHORT OPEN LOAD Figure 5.7 Full one-port calibration Before starting calibration perform the following settings: select active channel, set the parameters of the channel (frequency range, IF bandwidth, etc), and select the calibration kit. To perform full one-port calibration, use the following softkeys: Calibration > Calibrate > Full 1-Port Calibration. 98
99 6BCALIBRATION AND CALIBRATION KIT Connect SHORT, OPEN and LOAD standards to the test port in any consequence as shown in Figure 5.7. Perform measurements clicking the softkey corresponding to the connected standard, SHORT, OPEN or LOAD respectively. During the measurement, a pop up window will appear in the channel window. It will have Calibration label and will indicate the progress of the measurement. On completion of the measurement, a checkmark will appear in the left part of the softkey. To complete the calibration procedure, click Apply. This will activate the process of calibration coefficient table calculation and saving it into the memory. The error correction function will also be automatically enabled. To clear the measurement results of the standards, click Cancel. This softkey does not cancel the current calibration. To disable the current calibration turn off the error correction function (see section 5.2.6). Note You can check the calibration status in the trace status field (see Table 5.5). 99
100 6BCALIBRATION AND CALIBRATION KIT One-Path Two-Port Calibration One-path two-port calibration is used for measurements of the DUT parameters in one direction, e.g. S 11 and S 21. This method involves connection of the three calibration standards to port 1, and connection of a THRU standard between port 1 and port 2 (see Figure 5.8). Port SHORT OPEN LOAD Port 1 Port 2 Figure 5.8 One-path two-port calibration Before starting calibration perform the following settings: select active channel, set the parameters of the channel (frequency range, IF bandwidth, etc), and select the calibration kit. To perform one-path two-port calibration, use the following softkeys: Calibration > Calibrate > One Path 2-Port Calibration. Connect SHORT, OPEN and LOAD standards to port 1 in any consequence, as shown in Figure
101 6BCALIBRATION AND CALIBRATION KIT Perform measurements clicking the softkey corresponding to the connected standard, SHORT, OPEN or LOAD respectively. Connect a THRU standard between the test ports. If the port connectors allow through connection connect them directly. Perform measurement using Thru softkey. During the measurement, a pop up window will appear in the channel window. It will have Calibration label and will indicate the progress of the measurement. On completion of the measurement, a checkmark will appear in the left part of the softkey. To complete the calibration procedure, click Apply. This will activate the process of calibration coefficient table calculation and saving it into the memory. The error correction function will also be automatically enabled. To clear the measurement results of the standards, click Cancel. This softkey does not cancel the current calibration. To disable the current calibration turn off the error correction function (See section 5.2.6). Note You can check the calibration status in the trace status field (see Table 5.5) Error Correction Disabling This feature allows the user to disable the error correction function, which automatically becomes enabled after completion of calibration by any method. 101
102 6BCALIBRATION AND CALIBRATION KIT To disable and enable again the error correction function, use the following softkeys: Calibration > Correction Error Correction Status The error correction status is indicated for each trace individually. The error correction status for each individual trace is indicated in the trace status field (see Table 5.5). For trace status field description, see section Table 5.5 Trace error correction status Symbols RO RS RT OP F1 Definition OPEN response calibration SHORT response calibration THRU response calibration One-path 2-port calibration Full 1-port calibration If the status bar chart is not the status of error correction, the calibration for the measured parameter is missing System Impedance Z0 Z 0 is the system impedance of a measurement path. Normally it is equal to the impedance of the calibration standards, which are used for calibration. The Z 0 value should be specified before calibration, as it is used for calibration coefficient calculations. To set the system impedance Z 0, use the following softkeys: Calibration > System Z0. 102
103 6BCALIBRATION AND CALIBRATION KIT Note Selection of calibration kit automatically determines the system impedance in accordance with the value specified for the kit Port Extension The port extension function enables you to eliminate the fixture (with or without losses) effects on the measurement results. The function virtually extends the test ports moving the calibration plane to the terminals of the DUT (by the length of the fixture). The fixture parameters are defined by the user for each port individually (see Figure 5.9). Figure 5.9 Port extension The phase incursion caused by electrical delay is compensated for, when a lossless fixture needs to be removed: f - frequency, Hz, t - electrical delay, sec. e j 2 f t, where The feature of removing a lossless fixture is similar to the feature of electrical delay setting for a trace (See section 4.9.7), but unlike the latter it applies to all the traces of the channel. It compensates for a fixture length in transmission measurements and for a double fixture length in reflection measurements. To remove a fixture with losses, the following methods of loss defining (in one, two or three frequency points) are applied: 1. Frequency-independent loss at DC - L 0 f L0 L 2. Frequency-dependent loss determined by the losses in two frequency points: L 0 at DC, and L 1 at frequency F 1 103
104 6BCALIBRATION AND CALIBRATION KIT L f L L L f F 1 3. Frequency-dependent loss determined by the losses in three frequency points: L 0 at DC, L 1 at frequency F 1, and L 2 at frequency F 2 L f L L L, f F 1 n n L log L F log F Calibration Kit Management This section describes how to edit the calibration kit description. The Analyzer provides a table for 11 calibration kits. The first eight kits are the predefined kits. The other kits are empty templates for adding calibration standards by the user. A calibration kit redefining can be required to precise the standard parameters to improve the calibration accuracy. A new user-defined calibration kit adding can be added when a required kit is not included in the list of the predefined kits. The changes made by the user to the definition of the calibration kits are saved into the nonvolatile memory of the Analyzer. For the saving no clicking on a Save button is required. Note Changes to a predefined calibration kit can be cancelled any time and the initial state will be restored by a Restore Cal Kit softkey Calibration Kit Selection for Editing The calibration kit currently selected for calibration is the kit available for editing. This active calibration kit is selected by the user as described in section
105 6BCALIBRATION AND CALIBRATION KIT Calibration Kit Label Editing To edit the label of a calibration kit, use the following softkeys: Calibration > Edit Cal Kit > Label. Then enter the calibration kit label Predefined Calibration Kit Restoration Select the required calibration kit from the list. To cancel the user changes of a predefined calibration kit, use the following softkeys: Calibration > Restore Cal Kit. Note It is possible to restore only predefined calibration kits Calibration Standard Editing To edit the calibration standard, use the following softkeys: Calibration > Edit Cal Kit. Then edit the parameters of the standard using the following softkeys. 105
106 6BCALIBRATION AND CALIBRATION KIT Standard types: SHORT, OPEN, LOAD, THRU. The standard type is determined by its parameters. For an OPEN standard, the values fringe capacitance of the OPEN model are specified. This model is described by the following polynomial of the third order: C = C 0 + C 1 f + C 2 f 2 + C 3 f 3, where f: frequency [Hz] C 0 C 3 polynomial coefficients For a SHORT standard, the values of the residual inductance of the SHORT model are specified. This model is described by the following polynomial of the third order: L = L 0 + L 1 f + L 2 f 2 + L 3 f 3, where f : frequency [Hz] L 0 L 3 polynomial coefficients The parameters of the transmission line of the standard model are specified for all the types of the standards. Offset delay value in one direction (s); Offset wave impedance value (Ω); Offset loss value (Ω/s). 106
107 6BCALIBRATION AND CALIBRATION KIT 5.4 Automatic Calibration Module Automatic calibration module (ACM) is a special device, which allows automating of the process of calibration. ACM is shown in Figure Figure 5.10 Automatic Calibration Module ACM offers the following advantages over the traditional SOLT calibration, which uses a mechanical calibration kit: Reduces the number of connections of standards. Instead of connecting seven standards, it requires connecting only two ACM connectors; Reduces the calibration time; Reduces human error probability; Provides higher accuracy potentially. ACM has two RF connectors for connection to the Analyzer test ports and a USB connector for control. ACM contains electronic switches, which switch between different reflection and transmission impedance states, as well as memory, which stores precise S-parameters of these impedance states. After you connect the ACM to the Analyzer, the Analyzer software performs the calibration procedure automatically, i.e. switches between different ACM states, measures them, and computes calibration coefficients using the data stored in the ACM memory. 107
108 6BCALIBRATION AND CALIBRATION KIT Automatic Calibration Module Features Calibration Types: ACM allows the Analyzer software to perform 1-Path two-port or full one-port calibrations with the click of a button. We recommend that you terminate the unusable ACM port with a load while performing one-port calibration. Characterization: Characterization is a table of S-parameters of all the states of the ACM switches, stored in the ACM memory. There are two types of characterization: user characterization and factory characterization. ACM has two memory sections. The first one is writeprotected and contains factory characterization. The second memory section allows you to store up to three user characterizations. Before calibration you can select the factory characterization or any of the user characterizations stored in the ACM memory. The user characterization option is provided for saving new S-parameters of the ACM after connecting adapters to the ACM ports. Automatic Orientation: Orientation means relating the ACM ports to the test ports of the Analyzer. While the Analyzer test ports are indicated by numbers, the ACM ports are indicated by letters A and B. Orientation is defined either manually by the user, or automatically. The user is to select the manual or automatic orientation method. In case of automatic orientation, the Analyzer software determines the ACM orientation each time prior to its calibration or characterization. Thermal Compensation: The most accurate calibration can be achieved if the ACM temperature is equal to the temperature, at which it was characterized. When this temperature changes, certain ACM state parameters may deviate from the parameters stored in the memory. This results in reduction of the ACM calibration accuracy. To compensate for the thermal error, the ACM features thermal compensation function. Thermal compensation is a software function of the ACM S-parameter correction based on its temperature dependence and the data from the temperature sensor inside the ACM. The temperature dependence of each ACM is determined at the factory and saved into its memory. The function of thermal compensation can be enabled or disabled by the user. Confidence Check: ACM also implements an additional state an attenuator, which is not used in calibration. The attenuator is used to check the current calibration performed by ACM or any other method. Such test is called a confidence check. 108
109 6BCALIBRATION AND CALIBRATION KIT The confidence check consists in simultaneous display of the measured and stored in memory S-parameters of the attenuator. The measured parameters are shown as the data trace and the parameters saved in the ACM memory are shown as the memory trace. You can compare the two traces, evaluate their differences and determine the accuracy of the calibration performed. For a detailed comparison you can use the math (division) function for data and memory. 109
110 6BCALIBRATION AND CALIBRATION KIT Automatic Calibration Procedure Before calibrating the Analyzer with ACM, perform some settings, i.e. activate a channel and set channel parameters (frequency range, IF bandwidth, etc). Connect the ACM to the Analyzer test ports, and connect the USB port of the ACM to the USB port of the computer. To start automatic calibration, use the following softkeys: Calibration > AutoCal. Select characterization using Characterization softkey. Select manual or automatic orientation of the ACM using Orientation softkey. It is recommended to select AUTO orientation. Enable or disable the thermal compensation using Thermocomp. softkey. To display detailed information on characterization, use Characterization Info softkey. To perform full one-port calibration, use 1-Port AutoCal softkey. To perform 1-Path two-port calibration, use 2-Port AutoCal softkey 110
111 6BCALIBRATION AND CALIBRATION KIT Confidence Check Procedure In case you need to verify the reliability of the current calibration, perform the confidence check. This function can be used to check the accuracy of either calibration performed with an ACM or with a mechanical calibration kit. Connect the ACM to the Analyzer test ports, and connect the USB port of the ACM to the USB port of the computer. Enable the display of the data trace for the needed parameter, for example S21. It is possible to enable several data traces simultaneously, for example, S11, S21. Select characterization using Characterization softkey. Select manual or automatic orientation of the ACM using Orientation softkey. It is recommended to select AUTO orientation. Perform confidence check using Confidence Check softkey. After the measurement is completed, two traces for each S-parameter will be displayed. The measured parameters will be shown as the data trace, and the ACM parameters will be shown as the memory trace. Compare the data trace and the memory trace of the same parameter, for example S21. To perform more accurate comparison, enable the function of math operations between data and memory traces. In the logarithmic magnitude or phase format use the Data / Memory operation. In the linear magnitude format use the Data Memory operation. The conclusion on whether the current calibration provides sufficient accuracy or not is made by the user. 111
112 6 MEASUREMENT DATA ANALYSIS 6.1 Markers A marker is a tool for numerical readout of a stimulus value and value of the measured parameter in a specific point on the trace. You can activate up to 16 markers on each trace. See a trace with two markers in Figure 6.1. The markers allow the user to perform the following tasks: Reading absolute values of a stimulus and a measured parameter in selected points on the trace; Reading relative values of a stimulus and a measured parameter related to the reference point; Search for minimum and maximum of the trace; Determining trace parameters (statistics, bandwidth, etc). Figure 6.1 Markers can have the following indicators: М1 М2 symbol and number of the active marker on a trace, symbol and number of the inactive marker on a trace, symbol of the active marker on a stimulus axis, symbol of the inactive marker on a stimulus axis. The marker data field contains the marker number, stimulus value, and the measured parameter value. The number of the active marker is highlighted in inverse color. The marker data field contents vary depending on the display format (rectangular or circular). 112
113 7BMEASUREMENT DATA ANALYSIS In rectangular format, the marker shows the measurement parameter value plotted along Y-axis in the active format (see Table 4.6). In circular format, the marker shows two or three values listed in Table 6.1 Table 6.1 Marker readings in circular formats Label Marker Readings (Measurement Unit) Reading 1 Reading 2 Reading 3 Smith (Lin) Linear magnitude Phase ( ) Smith (Log) Smith (Re/Im) Smith (R + jx) Smith (G + jb) Logarithmic magnitude (db) Phase ( ) Real part Imaginary part Resistance (Ω) Reactance (Ω) Equivalent capacitance or inductance (F/H) Conductance (S) Susceptance (S) Equivalent capacitance or inductance (F/H) Polar (Lin) Linear magnitude Phase ( ) Polar (Log) Polar (Re/Im) Logarithmic magnitude (db) Phase ( ) Real part Imaginary part 113
114 7BMEASUREMENT DATA ANALYSIS Marker Adding To enable a new marker, use the following softkeys: Markers > Add Marker. Note The new marker appears as the active marker in the middle of the stimulus axis. The marker stimulus value entry field activates Marker Deleting To delete a marker, use the following softkeys: Markers > Remove Marker. To delete all the markers of the active trace, use the following softkeys: Markers > Remove All Markers. 114
115 7BMEASUREMENT DATA ANALYSIS Marker Stimulus Value Setting Before you set the marker stimulus value, you need to select the active marker. You can set the stimulus value by entering the numerical value from the keyboard or by dragging the marker using the mouse. Drag-and-drop operation is described in section To set the marker stimulus value, use the following softkeys: Markers > Edit Stimulus or make a mouse click on the stimulus value field. Then enter the stimulus value Marker Activating To activate a marker by its number, use the following softkeys: Markers > Active Marker > Marker n. Note You can activate a marker by making a mouse click on it. 115
116 7BMEASUREMENT DATA ANALYSIS Reference Marker Feature Reference marker feature allows the user to view the data relative to the reference marker. Other marker readings are represented as delta relative to the reference marker. The reference marker shows the absolute data. The reference marker is indicated with Δ symbol instead of a number (see Figure 6.2). Enabling of a reference marker turns all the other markers to relative display mode. Figure 6.2 Reference marker can be indicated on the trace as follows: R R symbol of the active reference marker on a trace; symbol of the inactive reference marker on a trace. The reference marker displays the stimulus and measurement absolute values. All the rest of the markers display the relative values: stimulus value difference between the absolute stimulus values of this marker and the reference marker; measured value difference between the absolute measurement values of this marker and the reference marker. 116
117 7BMEASUREMENT DATA ANALYSIS To enable/disable the reference marker, use the following softkeys: Markers > Reference Marker Marker Properties Marker Coupling Feature The marker coupling feature enables/disables dependence of the markers of the same numbers on different traces. If the feature is turned on, the coupled markers (markers with same numbers) will move along X-axis synchronously on all the traces. If the coupling feature is off, the position of the markers with same numbers along X-axis will be independent (see Figure 6.3). Coupling: ON Coupling: OFF Figure 6.3 Marker coupling feature To enable/disable the marker coupling feature, use the following softkeys: Markers > Properties > Marker Couple. 117
118 7BMEASUREMENT DATA ANALYSIS Marker Value Indication Capacity By default, the marker stimulus values are displayed with 3 decimal digits and marker response values are displayed with 3 decimal digits. The user can change these settings. To set the marker value indication capacity, use the following softkeys: Markers > Properties > Stimulus Digits Markers > Properties > Response Digits Multi Marker Data Display If several overlapping traces are displayed in one graph, by default only active marker data are displayed on the screen. The user can enable display of the marker data of all the traces simultaneously. The markers of different traces will be distinguished by the color. Each marker will have same color with its trace. To enable/disable the multi marker data display, toggle the softkey: Markers > Properties > Active Only. Note When multi marker data display is enabled, to avoid data overlapping on the screen, arrange the marker data on the screen Marker Data Alignment By default marker data are arranged individually for each trace. The user can enable marker data alignment on the screen. Such alignment cancels individual arrangement of marker data of different traces. The marker data of all succeeding traces are aligned against the first trace. 118
119 7BMEASUREMENT DATA ANALYSIS There are two types of alignment: Vertical marker data of different traces are arranged one under another; Horizontal marker data of different traces are arranged in a line. To enable marker data alignment use the following softkeys Markers > Properties > Align > Vertical Horizontal OFF Memory trace value display By default the marker values of the data traces (not memory traces) are displayed on the screen. The user can enable the display of memory trace marker values, if a memory trace is available. To enable/disable the display of memory trace marker values, toogle the following softkeys Markers > Properties > Memory Value. When the display of memory trace marker values is on, the marker indicates the stored data at the same time with the current. Marker pointers appear on the memory trace are the same as on the data trace. Markers pointers are interactive. They can be moved with the mouse to watch the stored data. 119
120 7BMEASUREMENT DATA ANALYSIS Figure 6.4 Display of the memory value using markers 120
121 7BMEASUREMENT DATA ANALYSIS Marker Position Search Functions Marker position search function enables you to find on a trace the following values: maximum value; minimum value Search for Maximum and Minimum Maximum and minimum search functions enable you to determine the maximum and minimum values of the measured parameter and move the marker to these positions on the trace (see Figure 6.5). Figure 6.5 Maximum and minimum search To find the maximum or minimum values on a trace, use the following softkeys: Markers > Marker Search > Maximum Markers > Marker Search > Minimum. Note Before you start maximum or minimum search, first activate the marker. In Smith chart and polar formats the search is executed for the first value of the marker. 121
122 7BMEASUREMENT DATA ANALYSIS Search Tracking The marker position search function by default can be initiated by any search key pressing. Search tracking mode allows you to perform continuous marker position search, until this mode is disabled. To enable/disable search tracking mode, use the following softkeys: Markers > Marker Search > Tracking Search Range The user can set the search range for the marker position search by setting the stimulus limits. This function involves the following additional features: search range coupling, which allows the user to define the same search range for all the traces of a channel; vertical line indication of the search range limits. To enable/disable the search range, use the following softkeys: Markers > Marker Search > Search Range To set the search range limits, use the following softkeys: Markers > Marker Search > Search Start Markers > Marker Search > Search Stop. 122
123 7BMEASUREMENT DATA ANALYSIS Marker Math Functions Marker math functions are the functions, which use markers for calculating of various trace characteristics. Four marker math functions are available: Statistics; Bandwidth Search; Flatness; RF Filter Trace Statistics The trace statistics feature allows the user to determine and view such trace parameters as mean, standard deviation, and peak-to-peak. The trace statistics range can be defined by two markers (see Figure 6.6). Figure 6.6 Trace statistics Table 6.2 Statistics parameters Symbol Definition Formula mean Arithmetic mean M 1 N N x i i 1 s.dev p-p Standard deviation Peak-to-Peak: difference between the maximum and minimum values 1 N N 1 i 1 ( x i M ) Max Min 2 123
124 7BMEASUREMENT DATA ANALYSIS To enable/disable trace statistics function, use the following softkeys: Markers > Marker Math > Statistics > Statistics. To enable/disable trace statistics range, use the following softkeys: Markers > Marker Math > Statistics > Statistic Range. To set the start/stop markers of the statistics range, use the following softkeys: Markers > Marker Math > Statistics > Statistic Start Markers > Marker Math > Statistics > Statistic Stop. 124
125 7BMEASUREMENT DATA ANALYSIS Flatness The flatness search function allows the user to determine and view the following trace parameters: gain, slope, and flatness. The user sets two markers to specify the flatness search range (see Figure 6.7). Figure 6.7 Flatness + max max Flatness = + max + max Figure 6.8 Flatness parameters determination Table 6.3 Flatness parameters Parameter Description Symbol Definition Gain gain Marker 1 value Slope slope Difference between marker 2 and marker 1 values. Flatness flatness Sum of positive and negative peaks of the trace, which are measured from the line connecting marker 1 and marker 2 (see Figure 6.8). 125
126 7BMEASUREMENT DATA ANALYSIS To enable/disable the flatness search function, use the following softkeys: Markers > Marker Math > Flatness > Flatness. To select the markers specifying the flatness search range, use softkeys: Markers > Marker Math > Flatness > Flatness Start Markers > Marker Math > Flatness > Flatness Stop. 126
127 7BMEASUREMENT DATA ANALYSIS 6.2 Memory Trace Function For each data trace displayed on the screen a so-called memory trace can be created. There can be saved up to eight memory traces for each data trace. The memory trace is displayed in the same color as the main data trace, but its brightness is lower 1. The memory trace is a data trace saved into the memory. It is created from the current measurement when the user is clicking the corresponding softkey. After that, the two traces become simultaneously displayed on the screen the data trace and the memory trace. The trace status field will indicate the following: Dat only data trace is displayed; Mem only memory trace is displayed; D&M data trace and memory trace are displayed; OFF- both traces are not displayed The memory traces save the format after the data traces. The following data trace settings (if changed after the memory trace creation) do not influence the memory trace: frequency range, number of points, sweep type, power in frequency sweep mode, frequency in power sweep mode, measured parameter (S-parameter), IF bandwidth, calibration. 1 The color and brightness of the data and memory traces can be customized by the user (See section 8.6). 127
128 7BMEASUREMENT DATA ANALYSIS The memory trace can be used for math operations with the data trace. The resulting trace of such an operation will replace the data trace. The math operations with memory and data traces are performed in complex values. The following four math operations are available: Data / Memory Data * Memory Data Memory Data + Memory Divides the measured data by the data in the memory trace. The trace status field indicates: D/M. Multiplies the measured data by the memory trace. The trace status field indicates: D*M. Subtracts a memory trace from the measured data. The trace status field indicates: D M. Adds the measured data to the data in the memory trace. The trace status field indicates: D+M Saving Trace into Memory The memory trace function can be applied to the individual traces of the channel. Before you enable this function, first activate the trace. To save a trace into the memory, use the following softkeys: Trace > Memorize Data Trace. To save the next trace into memory, proceed as above. First memory trace will be saved into memory cell 1. The second memory trace will be saved into memory cell 2 etc Memory Trace Deleting The memory trace deleing can be applied to the individual traces of the channel. Before you enable this function, first activate the trace. 128
129 7BMEASUREMENT DATA ANALYSIS To activate a memory trace, use the following softkeys: Trace > Memory Cell. To delete a memory trace, use the following softkeys: Trace > Delete Data Trace. To clear all memory traces, use the following softkeys:trace > Delete All Data Trace Display Setting To set the type of data to be displayed on the screen, use the following softkeys: Trace > Display > Data Memory Data & Memory OFF. 129
130 7BMEASUREMENT DATA ANALYSIS Mathematical Operations To activate a memory trace, use the following softkeys: Trace > Memory Cell. To access math operations, use the following softkeys: Trace > Data Math > Data / Mem Data * Mem Data Mem Data + Mem OFF. 130
131 7BMEASUREMENT DATA ANALYSIS 6.3 Fixture Simulation The fixture simulation function enables you to emulate the measurement conditions other than those of the real setup. The following conditions can be simulated: Port Z conversion; De-embedding; Embedding. Before starting the fixture simulation, first activate the channel. The simulation function will affect all the traces of the channel. To open the fixture simulation menu, use the following softkeys: Analysis > Fixture Simulator > Port Z Conversion De-Embedding Embedding Port Z Conversion Port Z conversion is a function of transformation of the S-parameters measured during port wave impedance change simulation. Note The value of the test port impedance is defined in the process of calibration. It is determined by the characteristic impedance of the calibration kit. 131
132 7BMEASUREMENT DATA ANALYSIS To enable/disable the port impedance conversion function, toggle Port Z Conversion softkey. To enter the value of the simulated impedance of Port 1, use Port 1 Z0 softkey De-embedding De-embedding is a function of the S-parameter transformation by removing of some circuit effect from the measurement results. The circuit being removed should be defined in the data file containing S- parameters of this circuit. The circuit should be described as a 2-port in Touchstone file (extension.s2p), which contains the S-parameter table: S11, S21, S12, S22 for a number of frequencies. The de-embedding function allows to mathematically exclude from the measurement results the effect of the fixture circuit existing between the calibration plane and the DUT in the real network. The fixture is used for the DUTs, which cannot be directly connected to the test ports. The de-embedding function shifts the calibration plane closer to the DUT, so as if the calibration has been executed of the network with this circuit removed (see Figure 6.9). 132
133 7BMEASUREMENT DATA ANALYSIS Figure 6.9 De-embedding To enable/disable the de-embedding function for port 1, use the following softkeys: Analysis > Fixture Simulator > De-Embedding > Port 1. To enter the file name of the de-embedded circuit S parameters of port 1, us the following softkeys: Analysis > Fixture Simulator > De-Embedding > S - parameters File. Note If S-parameters file is not specified, the softkey of the function activation will be grayed out Embedding Embedding is a function of the S-parameter transformation by integration of some virtual circuit into the real network (See figure 6.8). The embedding function is an inverted de-embedding function. 133
134 7BMEASUREMENT DATA ANALYSIS The circuit being integrated should be defined in the data file containing S- parameters of this circuit. The circuit should be described as a 2-port in Touchstone file (extension.s2p), which contains the S-parameter table: S11, S21, S12, S22 for a number of frequencies. The embedding function allows to mathematically simulate the DUT parameters after adding of the fixture circuits. Figure 6.10 Embedding To enable/disable the de-embedding function for port 1, use the following softkeys: Analysis > Fixture Simulator > Embedding > Port 1. To enter the file name of the de-embedded circuit S parameters of port 1, us the following softkeys: Analysis > Fixture Simulator > Embedding > User File. Note If S-parameters file is not specified, the softkey of the function activation will be grayed out. 134
135 7BMEASUREMENT DATA ANALYSIS 6.4 Time Domain Transformation The Analyzer measures and displays parameters of the DUT in frequency domain. Time domain transformation is a function of mathematical modification of the measured parameters in order to obtain the time domain representation. For time domain transformation Z-transformation and frequency domain window function are applied. The time domain transformation can be activated for separate traces of a channel. The current frequency parameters (S 11, S 21 ) of the trace will be transformed into the time domain. Note Traces in frequency and time domains can simultaneously belong to one channel. The stimulus axis label will be displayed for the active trace, in frequency or time units. The transformation function allows setting of the measurement range in time domain within Z-transformation ambiguity range. The ambiguity range is determined by the measurement step in the frequency domain: T 1 ; F F F max F min N 1 The time domain function allows to select the following transformation types: Bandpass mode simulates the impulse bandpass response. It allows the user to obtain the response for circuits incapable of direct current passing. The frequency range is arbitrary in this mode. The time domain resolution in this mode is twice lower than it is in the lowpass mode; Lowpass mode simulates lowpass impulse and lowpass step responses. It is applied to the circuits passing direct current, and the direct component (in point F=0 Hz) is interpolated from the start frequency (Fmin) of the range. In this mode the frequency range represents a harmonic grid where the frequency value at each frequency point is an integer multiple of the start frequency of the range Fmin. The time domain resolution is twice higher than it is in the bandpass mode. The time domain transformation function applies Kaiser window for initial data processing in frequency domain. The window function allows to reduce the ringing (side lobes) in the time domain. The ringing is caused by the abrupt 135
136 7BMEASUREMENT DATA ANALYSIS change of the data at the limits of the frequency domain. But while side lobes are reduced, the main pulse or front edge of the lowpass step becomes wider. The Kaiser window is described by β parameter, which smoothly fine-tune the window shape from minimum (rectangular) to maximum. The user can fine-tune the window shape or select one of the three preprogrammed windows: Minimum (rectangular); Normal; Maximum. Table 6.4 Preprogrammed window types Window Minimum Sidelobe Level 13 db Lowpass Impulse Width of the impulse (50%) Fmax Fmin Sidelobe Level 21 db Lowpass Step Rise time (10-90%) 0.45 Fmax Fmin Normal 44 db 0.98 Fmax Fmin 60 db 0.99 Fmax Fmin Maximum 75 db 1.39 Fmax Fmin 70 db 1.48 Fmax Fmin Time Domain Transformation Activating To enable/disable time domain transformation function, use the following softkeys: Analysis > Time Domain > Time Domain. Note Time domain transformation function is accessible only in linear frequency sweep mode. 4 The value in the band pass mode is 2 times the value in the low pass mode. 136
137 7BMEASUREMENT DATA ANALYSIS Time Domain Transformation Span To define the span of time domain representation, you can set its start and stop, or center and span values. To set the start and stop limits of the time domain range, use the following softkeys: Analysis > Time Domain > Start Analysis > Time Domain > Stop. To set the center and span of the time domain, use the following softkeys: Analysis > Time Domain > Center Analysis > Time Domain > Span. 137
138 7BMEASUREMENT DATA ANALYSIS Time Domain Transformation Type To set the time domain transformation type, use the following softkeys: Analysis > Time Domain > Response Type >Bandpass Lowpass Impulse Lowpass Step Time Domain Transformation Window Shape Setting To set the window shape, use the following softkeys: Analysis > Time Domain > Window > Minimum Normal Maximum. 138
139 7BMEASUREMENT DATA ANALYSIS To set the window shape for the specific impulse width or front edge width, use the following softkeys: Analysis > Time Domain > Window > Impulse Width. The setting values are limited by the specified frequency range. The bottom limit corresponds to the value implemented in the minimum (rectangular) window. The top limit corresponds to the value implemented in the maximum window. To set the window shape for the specific β-parameter of the Kaiser-Bessel filter, use the following softkeys: Analysis > Time Domain > Window > Kaiser Beta. The available β values are from 0 to corresponds to minimum window, 6 corresponds to normal window, 13 corresponds to maximum widow. Note The impulse width and β of the Kaiser-Bessel filter are the dependent parameters. When you set one of the parameters the other one will be adjusted automatically. 139
140 7BMEASUREMENT DATA ANALYSIS Frequency Harmonic Grid Setting If lowpass impulse or lowpass step transformation is enabled, the frequency range will be represented as a harmonic grid. The frequency values in measurement points are integer multiples of the start frequency Fmin. The Analyzer is capable of creating a harmonic grid for the current frequency range automatically. To create a harmonic grid for the current frequency range, use the following softkeys: Analysis > Time Domain > Set Frequency Low Pass. The frequency range will be transformed as follows: Note Fmax > N x 0.02 MHz Fmin = Fmax / N Fmax < N x 0.02 MHz Fmin = 0.02 MHz, Fmax = N x 0.02 MHz 140
141 7BMEASUREMENT DATA ANALYSIS 6.5 Time Domain Gating Time domain gating is a function, which mathematically removes the unwanted responses in time domain. The function performs time domain transformation and applies reverse transformation back to frequency domain to the user-defined span in time domain. The function allows the user to remove spurious effects of the fixture devices from the frequency response, if the useful signal and spurious signal are separable in time domain. Note Use time domain function for viewing the layout of useful and spurious responses. Then enable time domain gating and set the gate span to remove as much of spurious response as possible. After that disable the time domain function and view the response without spurious effects in frequency domain. The function involves two types of time domain gating: bandpass removes the response outside the gate span, notch removes the response inside the gate span. The rectangular window shape in frequency domain leads to spurious sidelobes due to sharp signal changes at the limits of the window. The following gate shapes are offered to reduce the sidelobes: maximum; wide; normal; minimum. The minimum window has the shape close to rectangular. The maximum window has more smoothed shape. From minimum to maximum window shape, the sidelobe level increases and the gate resolution reduces. The choice of the window shape is always a trade-off between the gate resolution and the level of spurious sidelobes. The parameters of different window shapes are represented in Table
142 7BMEASUREMENT DATA ANALYSIS Table 6.5 Time domain gating window shapes Window Shape Minimum Normal Wide Maximum Bandpass Sidelobe Level 48 db 68 db 57 db 70 db Gate Resolution (Minimum Gate Span) 2.8 Fmax Fmin 5.6 Fmax Fmin 8.8 Fmax Fmin 25.4 Fmax Fmin Time Domain Gate Activating To enable/disable the time domain gating function: toggle the following softkey: Analysis > Gating > Gating. Note Time domain gating function is accessible only in linear frequency sweep mode. 142
143 7BMEASUREMENT DATA ANALYSIS Time Domain Gate Span To define the span of time domain gate, you can set its start and stop, or center and span values. To the start and stop of the time domain gate, use the following softkeys: Analysis > Gating > Start Analysis > Gating > Stop. To set the center and span of the time domain gate, use the following softkeys: Analysis > Gating > Center Analysis > Gating > Span Time Domain Gate Type To select the type of the time domain window, use the following softkeys: Analysis > Gating > Type. Toggle the type between Bandpass and Notch. 143
144 7BMEASUREMENT DATA ANALYSIS Time Domain Gate Shape Setting To set the time domain gate shape, use the following softkeys: Analysis > Gating > Shape > Minimum Normal Wide Maximum. 144
145 7BMEASUREMENT DATA ANALYSIS 6.6 S-Parameter Conversion S-parameter conversion function allows conversion of the measurement results (S 11 or S 21 ) to the following parameters: Equivalent impedance (Zr) and equivalent admittance (Yr) in reflection measurement: Z r Z Y r 01 1 S 1 S 1 Z Equivalent impedance (Zt) and equivalent admittance (Yr) in transmission measurement: Z t 2 Z S Y Z t 02 r 1 Z ( Z t 01 Z Z 01 and Z 02 - impedance of ports 1 and 2 Inverse S-parameter (1/S) for reflection and transmission measurements respectively: 02 ) 1 S S-parameter complex conjugate. 11 and 1 S 21 S-parameter conversion function can be applied to an individual trace of a channel. Before enabling the function, first activate the trace. To enable/disable the conversion, use the following softkeys: Analysis > Conversion > Conversion. 145
146 7BMEASUREMENT DATA ANALYSIS To select the conversion type, use the following softkeys: Analysis > Conversion > Function > Impedance Z Admittance Y Inverse 1/S Conjugation. Note All conversion types are indicated in the trace status field, if enabled. 146
147 7BMEASUREMENT DATA ANALYSIS 6.7 Limit Test The limit test is a function of automatic pass/fail judgment for the trace of the measurement result. The judgment is based on the comparison of the trace to the limit line set by the user. The limit line can consist of one or several segments (see Figure 6.11). Each segment checks the measurement value for failing whether upper or lower limit. The limit line segment is defined by specifying the coordinates of the beginning (X0, Y0) and the end (X1, Y1) of the segment, and type of the limit. The MAX or MIN limit types check if the trace falls outside of the upper or lower limit respectively. Figure 6.11 Limit line The limit line is set by the user in the limit table. Each row in the table describes one segment of the line. Limit table editing is described below. The table can be saved into a *.lim file. The display of the limit lines on the screen can be turned on/off independently of the status of the limit test function. The result of the limit test is indicated in the center of the window. If the measurement result failed Fail sign will be displayed in red, otherwise Pass sign will be displayed in green 147
148 7BMEASUREMENT DATA ANALYSIS Limit Line Editing To access the limit line editing mode, use the following softkeys: Analysis > Limit Test > Edit Limit Line. In the editing mode the limit table will appear in the lower part of the screen (see Figure 6.12). The limit table will be hidden when you quit the submenu. Figure 6.12 Limit line table To add a new row in the table, click Add. The new row will appear below the highlighted one. To delete a row from the table, click Delete. The highlighted row will be deleted. To clear the entire table, use Clear Limit Table softkey. To save the table into *.lim file, use Save Limit Table softkey. To open the table from a *.lim file, use Restore Limit Table softkey. 148
149 7BMEASUREMENT DATA ANALYSIS Navigating in the table to enter the values of the following parameters of a limit testsegment: Type Select the segment type among the following: MAX upper limit MIN lower limit OFF segment not used for the limit test Begin Stimulus Stimulus value in the beginning point of the segment End Stimulus Stimulus value in the ending point of the segment Begin Response Response value in the beginning point of the segment End Response Response value in the ending point of the segment Limit Test Enabling/Disabling To enable/disable limit test function, use the following softkeys: Analysis > Limit Test > Limit Test. 149
150 7BMEASUREMENT DATA ANALYSIS Limit Test Display Management To enable/disable display of a limit line, use the following softkeys: Analysis > Limit Test > Limit Line. To enable/disable display of Fail sign in the center of the graph, use Fail Sign softkey Limit Line Offset Limit line offset function allows the user to shift the segments of the limit line by the specified value along X and Y axes simultaneously To define the limit line offset along X-axis, use the following softkeys: Analysis > Limit Test > Limit Line Offsets > Stimulus Offset. To define the limit line offset along Y-axis, use the following softkeys: Analysis > Limit Test > Limit Line Offsets > Response Offset. 150
151 7BMEASUREMENT DATA ANALYSIS 6.8 Ripple Limit Test Ripple limit test is an automatic pass/fail check of the measured trace data. The trace is checked against the maximum ripple value (ripple limit) defined by the user. The ripple value is the difference between the maximum and minimum response of the trace in the trace frequency band. The ripple limit can include one or more segments (see Figure 6.13). Each segment provides the ripple limit for the specific frequency band. A segment is set by the frequency band and the ripple limit value. Figure 6.13 Ripple limits The ripple limit settings are performed in the ripple limit table. Each row of the table describes the frequency band the ripple limit value. The ripple limit table editing is described below. The table can be saved into a *.lim file. The display of the limit lines on the screen can be turned on/off by the user. If the measurement result failed, Fail sign will be displayed in red in the center of the window Ripple Limit Editing To access the ripple limit editing mode, use the following softkeys: Analysis > Ripple Limit > Edit Ripple Limit. In the editing mode the limit table will appear in the lower part of the screen (see Figure 6.14). The limit table will be hidden when you quit the submenu. 151
152 7BMEASUREMENT DATA ANALYSIS Figure 6.14 Ripple limit table To add a new row in the table, click Add. The new row will appear below the highlighted one. To delete a row from the table, click Delete. The highlighted row will be deleted. To clear the entire table, use Clear Ripple Limit Table softkey. To save the table into *.rlm file, use Save Ripple Limit Table softkey To open the table from a *.rlm file, use Restore Ripple Limit Table softkey 152
153 7BMEASUREMENT DATA ANALYSIS Navigating in the table to enter the values of the following parameters of a ripple limit test segment: Type Begin Stimulus Select the segment type among the following: ON band used for the ripple limit test OFF band not used for the limit test Stimulus value in the beginning point of the segment End Stimulus Stimulus value in the ending point of the segment Ripple Limit Ripple limit value Ripple Limit Enabling/Disabling To enable/disable ripple limit test function, use the following softkeys: Analysis > Ripple Limit > Ripple Test Ripple Limit Test Display Management To enable/disable display of the ripple limit line, use the following softkeys: Analysis > Ripple Limit > Limit Line. To enable/disable display of the Fail sign in the center of the graph, use the following softkeys: Analysis > Ripple Limit > Fail Sign. 153
154 7 ANALYZER DATA OUTPUT 7.1 Analyzer State The Analyzer state, calibration, measured data and memory traces can be saved on the hard disk to an Analyzer state file and later uploaded back into the Analyzer program. The following three types of saving are available: State The Analyzer settings. State & Cal State & Trace The Analyzer settings and the table of calibration coefficients. The Analyzer settings and data traces. All Calibration The Analyzer settings, the table of calibration coefficients and data traces. The table of calibration coefficients. The Analyzer settings that become saved into the Analyzer state file are the parameters, which can be set in the following submenus of the softkey menu: All the parameters in Stimulus submenu; All the parameters in Response submenu; All the parameters in Scale submenu; All the parameters in Calibration submenu; All the parameters in Channel submenu; All the parameters in Trace submenu; All the parameters of Markers submenu; All the parameters of Analysis submenu; All the parameters in Display submenu. 154
155 8BANALYZER DATA OUTPUT Analyzer State Saving To set the type of saving, use the following softkeys: System > Save > Save Type > State State & Cal State & Trace All. To save the state, use the following soft keys: System > Save > State. Enter the state file name in the dialog that appears Analyzer State Recalling To recall the state from a file of Analyzer state, use the following softkeys: System > Recall > State. Select the state file name in the pop up dialog. By default, when the state is recalling, the program resets table of calibration coefficients. 155
156 8BANALYZER DATA OUTPUT To retain the current table of calibration coefficients, use the softkey Retain Calibr. Retain calibration works only for the saved types State or State & Trace. 156
157 8BANALYZER DATA OUTPUT 7.2 Trace Data CSV File The Analyzer allows the use to save an individual trace data as a CSV file (comma separated values). The *.CSV file contains digital data separated by commas. The active trace stimulus and response values in current format are saved to *.CSV file. Only one (active) trace data are saved to the file. The trace data are saved to *.CSV in the following format: F[0], Data1, Data2 F[1], Data1, Data2... F[N], Data1, Data2 Where: F[n] frequency at measurement point n; Data1 trace response in rectangular format, real part in Smith chart and polar format; Data2 zero in rectangular format, imaginary part in Smith chart and polar format CSV File Saving To save the trace data, first activate the trace. To save the trace data, use the following softkeys: System > Save > Save Trace Data. Enter the file name in the dialog that appears. 157
158 8BANALYZER DATA OUTPUT 7.3 Trace Data Touchstone File The Analyzer allows the user to save S-parameters to a Touchstone file. The Touchstone file contains the frequency values and S-parameters. The files of this format are typical for most of circuit simulator programs. The *.s2p files are used for saving four S-parameters of a 2-port device. The *.s1p files are used for saving the parameters of a 1-port device. Only one active channel data are saved to the file. Note The Analyzer allows measurement of only S 11 and S 21 parameters. When *.s2p is saved, the missing S-parameters S 12 and S 22 are filled in as zeroes. The Touchstone file saving function is applied to individual channels. To use this function, first activate the channel. The Touchstone file contains comments, header, and trace data lines. Comments start from «!» symbol. Header starts from «#» symbol. The *.s1p Touchstone file for 1-port measurements:! Comments # Hz S FMT R Z0 F[1] {S 11 } {S 11 } F[2] {S 11 } {S 11 }... F[N] {S 11 } {S 11 } The *.s2p Touchstone file for 2-port measurements:! Comments # Hz S FMT R Z0 F[1] {S 11 } {S 11 } {S 21 } {S 21 } F[2] {S 11 } {S 11 } {S 21 } {S 21 } F[N] {S 11 } {S 11 } {S 21 } {S 21 } Where: Hz frequency measurement units (khz, MHz, GHz) FMT data format: RI real and imaginary parts, 158
159 8BANALYZER DATA OUTPUT MA linear magnitude and phase in degrees, DB logarithmic magnitude in db and phase in degrees. Z0 reference impedance value F[n] frequency at measurement point n { } {real part (RI) linear magnitude (MA) logarithmic magnitude (DB)} { } {imaginary part (RI) phase in degrees (MA) phase in degrees (DB)} Touchstone File Saving To select the saving type, use the following softkeys: System > Save > Touchstone > File > Type > 1-Port (s1p) 2-Port (s2p). To select the data format, use the following softkeys: System > Save > Touchstone File > Format > RI MA DB. To save the file to the hard disk, use the following softkeys: System > Save > Touchstone File > Save. Enter the file name in the pop up dialog. 159
160 8BANALYZER DATA OUTPUT Touchstone File Recalling The touchstone file can be loaded from disk into trace memory and to the S- parameters. While loading data are interpolated for the current frequency range. While loading to the S-parameters the scanning is stopped not to overwrite these data. To recall the file from the hard disk, use the following softkeys: System > Recall > Touchstone File > To Active Trace Memory To All Trace Memory To S- Parameters. Enter the file name in the pop up dialog. 160
161 8 SYSTEM SETTINGS 8.1 Analyzer Presetting Analyzer presetting feature allows the user to restore the default settings of the Analyzer. The default settings of your Analyzer are specified in Appendix 1. To preset the Analyzer, use the following softkeys: System > Preset > Apply. 8.2 Graph Printing This section describes the print/save procedures for the graph data. The print function is provided with the preview feature, which allows the user to view the image to be printed on the screen, and/or save it to a file. You can print out the graphs using three different applications: MS Word; Image Viewer for Windows; Print Wizard of the Analyzer. Note Note MS Word application must be installed in Windows system. The Print Wizard requires at least one printer to be installed in Windows. You can select the print color before the image is transferred to the printing application: Color (no changes); Gray Scale; Black & White. You can invert the image before it is transferred to the printing application. 161
162 9BSYSTEM SETTINGS You can add current date and time before the image is transferred to the printing application. To print a graph, use the following softkeys: System > Print Select the print color, using Print Color softkey: Full Colors Gray Scale Black & White If necessary, invert the image by Invert Image softkey. If necessary, select printing of date and time by Print Date & Time softkey. Then select the printing application, using one of the following softkeys: Print: MS Word Print: Windows Print: Embedded 162
163 9BSYSTEM SETTINGS 8.3 User Interface Setting The Analyzer enables you to make the following user interface settings: Toggle between full screen and window display Set color of: Data traces Memory traces Background and grid of graph Font and X axis Width of: Data traces Memory traces Graph grid Font size of: Channel window Invert color of graph area Hide/show menu bar Note The Analyzer can be preset to the default factory settings by a specific softkey. To toggle between full screen and window display, use the following softkeys: Display > Full Screen. To change the color of the active data trace, use the following softkeys: Display > Color > Data Trace. Then select the color in the window that appears. 163
164 9BSYSTEM SETTINGS The changes made to the color of the active data traces will affect all the traces with the same number in other channels. To change the color of the active memory trace, use the following softkeys: Display > Color > Memory Trace. Then select the color in the window that appears. The changes made to the color of the active memory traces will affect all the traces with the same number in other channels. To change the color of the background of the graph, use the following softkeys: Display > Color > Background Then select the color in the window that appears. 164
Impedance 50 (75 connectors via adapters)
 VECTOR NETWORK ANALYZER PLANAR 304/1 DATA SHEET Frequency range: 300 khz to 3.2 GHz Measured parameters: S11, S21, S12, S22 Dynamic range of transmission measurement magnitude: 135 db Measurement time
VECTOR NETWORK ANALYZER PLANAR 304/1 DATA SHEET Frequency range: 300 khz to 3.2 GHz Measured parameters: S11, S21, S12, S22 Dynamic range of transmission measurement magnitude: 135 db Measurement time
1-Port VNA Series R54 R140 R60 R180/RP180. Operating Manual. Software version
 1-Port VNA Series R54 R140 R60 R180/RP180 Operating Manual Software version 18.3.0 July 2018 T A B L E O F C O N T E N T S INTRODUCTION... 8 SAFETY INSTRUCTIONS... 9 1. GENERAL OVERVIEW... 11 1.1 Description...
1-Port VNA Series R54 R140 R60 R180/RP180 Operating Manual Software version 18.3.0 July 2018 T A B L E O F C O N T E N T S INTRODUCTION... 8 SAFETY INSTRUCTIONS... 9 1. GENERAL OVERVIEW... 11 1.1 Description...
S2 series. Network Analyzer Operating Manual
 S2 series Network Analyzer Operating Manual Software Version 18.1 2018 T A B L E O F C O N T E N T S INTRODUCTION... 8 SAFETY INSTRUCTIONS... 9 SCOPE OF MANUAL... 11 1 GENERAL OVERVIEW... 12 1.1 Description...
S2 series Network Analyzer Operating Manual Software Version 18.1 2018 T A B L E O F C O N T E N T S INTRODUCTION... 8 SAFETY INSTRUCTIONS... 9 SCOPE OF MANUAL... 11 1 GENERAL OVERVIEW... 12 1.1 Description...
Compact Series: S5065 & S5085 Vector Network Analyzers KEY FEATURES
 Compact Series: S5065 & S5085 Vector Network Analyzers KEY FEATURES Frequency range: 9 khz - 6.5 or 8.5 GHz Measured parameters: S11, S12, S21, S22 Wide output power adjustment range: -50 dbm to +5 dbm
Compact Series: S5065 & S5085 Vector Network Analyzers KEY FEATURES Frequency range: 9 khz - 6.5 or 8.5 GHz Measured parameters: S11, S12, S21, S22 Wide output power adjustment range: -50 dbm to +5 dbm
PLANAR S5048 and TR5048
 PLANAR S5048 and TR5048 Vector Network Analyzers KEY FEATURES Frequency range: 20 khz 4.8 GHz COM/DCOM compatible for LabView Measured parameters: and automation programming S11, S12, S21, S22 (S5048)
PLANAR S5048 and TR5048 Vector Network Analyzers KEY FEATURES Frequency range: 20 khz 4.8 GHz COM/DCOM compatible for LabView Measured parameters: and automation programming S11, S12, S21, S22 (S5048)
PLANAR 814/1. Vector Network Analyzer
 PLANAR 814/1 Vector Network Analyzer Frequency range: 100 khz 8 GHz Measured parameters: S11, S12, S21, S22 Wide output power range: -60 dbm to +10 dbm >150 db dynamic range (1 Hz IF bandwidth) Direct
PLANAR 814/1 Vector Network Analyzer Frequency range: 100 khz 8 GHz Measured parameters: S11, S12, S21, S22 Wide output power range: -60 dbm to +10 dbm >150 db dynamic range (1 Hz IF bandwidth) Direct
Compact Series: S5048 & TR5048 Vector Network Analyzers KEY FEATURES
 Compact Series: S5048 & TR5048 Vector Network Analyzers KEY FEATURES Frequency range: 20 khz - 4.8 GHz Measured parameters: S11, S12, S21, S22 (S5048) S11, S21 (TR5048) Wide output power adjustment range:
Compact Series: S5048 & TR5048 Vector Network Analyzers KEY FEATURES Frequency range: 20 khz - 4.8 GHz Measured parameters: S11, S12, S21, S22 (S5048) S11, S21 (TR5048) Wide output power adjustment range:
PLANAR R54. Vector Reflectometer KEY FEATURES
 PLANAR R54 Vector Reflectometer KEY FEATURES Frequency range: 85 MHz 5.4 GHz Reflection coefficient magnitude and phase, cable loss, DTF Transmission coefficient magnitude when using two reflectometers
PLANAR R54 Vector Reflectometer KEY FEATURES Frequency range: 85 MHz 5.4 GHz Reflection coefficient magnitude and phase, cable loss, DTF Transmission coefficient magnitude when using two reflectometers
PLANAR 804/1. Vector Network Analyzer
 PLANAR 804/1 Vector Network Analyzer Frequency range: 100 khz 8 GHz Measured parameters: S11, S12, S21, S22 Wide output power range: -60 dbm to +10 dbm >145 db dynamic range (1 Hz IF bandwidth) Time domain
PLANAR 804/1 Vector Network Analyzer Frequency range: 100 khz 8 GHz Measured parameters: S11, S12, S21, S22 Wide output power range: -60 dbm to +10 dbm >145 db dynamic range (1 Hz IF bandwidth) Time domain
Reflectometer Series:
 Reflectometer Series: R54, R60 & R140 Vector Network Analyzers Clarke & Severn Electronics Ph +612 9482 1944 Email sales@clarke.com.au BUY NOW - www.cseonline.com.au KEY FEATURES Patent: US 9,291,657 No
Reflectometer Series: R54, R60 & R140 Vector Network Analyzers Clarke & Severn Electronics Ph +612 9482 1944 Email sales@clarke.com.au BUY NOW - www.cseonline.com.au KEY FEATURES Patent: US 9,291,657 No
Vector Network Analyzers T - Series
 Datasheet Vector Network Analyzers T - Series Wide dynamic range 130 db typ. Low noise level < -120 dbm Low trace noise 1 mdb rms High measurement speed 125ms/point High effective directivity > 45 db Remote
Datasheet Vector Network Analyzers T - Series Wide dynamic range 130 db typ. Low noise level < -120 dbm Low trace noise 1 mdb rms High measurement speed 125ms/point High effective directivity > 45 db Remote
TEST & MEASURING INSTRUMENTS. Analyzer. (4 Ports) 4 Ports
 TEST & MEASURING INSTRUMENTS Analyzer (4 Ports) 4 Ports Key Features Frequrncy Range : 100kHz ~ 8GHz, 16 Parameters support (S11 ~ S44) Measurement time per point : 100us per point Wide Output Power Range
TEST & MEASURING INSTRUMENTS Analyzer (4 Ports) 4 Ports Key Features Frequrncy Range : 100kHz ~ 8GHz, 16 Parameters support (S11 ~ S44) Measurement time per point : 100us per point Wide Output Power Range
EXTEND YOUR REACH GHz 60-90GHz GHz
 EXTEND YOUR REACH 50-75 GHz 60-90GHz 75-110 GHz Extend Your Reach Farran Technology and Copper Mountain Technologies, globally recognized innovators, with a combined 50 years experience in RF test and
EXTEND YOUR REACH 50-75 GHz 60-90GHz 75-110 GHz Extend Your Reach Farran Technology and Copper Mountain Technologies, globally recognized innovators, with a combined 50 years experience in RF test and
Agilent ENA Series 2, 3 and 4 Port RF Network Analyzers E5070A 300 khz to 3 GHz E5071A 300 khz to 8.5 GHz E5091A Multiport Test Set.
 Agilent ENA Series 2, 3 and 4 Port RF Network Analyzers E5070A 300 khz to 3 GHz E5071A 300 khz to 8.5 GHz E5091A Multiport Test Set Data Sheet Definitions All specifications apply over a 5 C to 40 C range
Agilent ENA Series 2, 3 and 4 Port RF Network Analyzers E5070A 300 khz to 3 GHz E5071A 300 khz to 8.5 GHz E5091A Multiport Test Set Data Sheet Definitions All specifications apply over a 5 C to 40 C range
1-Port VNA Series (Reflectometers)
 1-Port VNA Series (Reflectometers) Patent US 9,291,657 - No test cable needed Frequency range: 1 MHz - 18 GHz Measurement time per point: 100 or 200 µs min typ. Automation programming in LabView, Python,
1-Port VNA Series (Reflectometers) Patent US 9,291,657 - No test cable needed Frequency range: 1 MHz - 18 GHz Measurement time per point: 100 or 200 µs min typ. Automation programming in LabView, Python,
1-Port VNA Series (Reflectometers)
 TM 1- VNA Series (Reflectometers) Patent US 9,291,657 - No test cable needed Frequency range: 1 MHz - 18 GHz Measurement time per point: 100 or 200 µs min typ. Automation programming in LabView, Python,
TM 1- VNA Series (Reflectometers) Patent US 9,291,657 - No test cable needed Frequency range: 1 MHz - 18 GHz Measurement time per point: 100 or 200 µs min typ. Automation programming in LabView, Python,
Planar Series EXTEND YOUR REACH TM
 Planar Series TM Frequency range: 100 khz - 8 GHz Dynamic range: 1 (10 Hz IF bandwidth) typ. Measurement time per point: 100 µs per point, min typ. 16 logical channels with 16 traces each max Automation
Planar Series TM Frequency range: 100 khz - 8 GHz Dynamic range: 1 (10 Hz IF bandwidth) typ. Measurement time per point: 100 µs per point, min typ. 16 logical channels with 16 traces each max Automation
TTR500 Series Vector Network Analyzer Printable Help
 xx ZZZ TTR500 Series Vector Network Analyzer Printable Help *P077125400* 077-1254-00 ZZZ TTR500 Series Vector Network Analyzer Printable Help www.tek.com 077-1254-00 Copyright Tektronix. All rights reserved.
xx ZZZ TTR500 Series Vector Network Analyzer Printable Help *P077125400* 077-1254-00 ZZZ TTR500 Series Vector Network Analyzer Printable Help www.tek.com 077-1254-00 Copyright Tektronix. All rights reserved.
Quick Start Guide for the PULSE PROFILING APPLICATION
 Quick Start Guide for the PULSE PROFILING APPLICATION MODEL LB480A Revision: Preliminary 02/05/09 1 1. Introduction This document provides information to install and quickly start using your PowerSensor+.
Quick Start Guide for the PULSE PROFILING APPLICATION MODEL LB480A Revision: Preliminary 02/05/09 1 1. Introduction This document provides information to install and quickly start using your PowerSensor+.
External Source Control
 External Source Control X-Series Signal Analyzers Option ESC DEMO GUIDE Introduction External source control for X-Series signal analyzers (Option ESC) allows the Keysight PXA, MXA, EXA, and CXA to control
External Source Control X-Series Signal Analyzers Option ESC DEMO GUIDE Introduction External source control for X-Series signal analyzers (Option ESC) allows the Keysight PXA, MXA, EXA, and CXA to control
Agilent N9923A FieldFox RF Vector Network Analyzer 2 MHz to 4/6 GHz. Data Sheet
 Agilent N9923A FieldFox RF Vector Network Analyzer 2 MHz to 4/6 GHz Data Sheet Table of Contents Definitions... 2 FieldFox RF Vector Network Analyzer... 3 Cable and Antenna Analyzer (Option 305)... External
Agilent N9923A FieldFox RF Vector Network Analyzer 2 MHz to 4/6 GHz Data Sheet Table of Contents Definitions... 2 FieldFox RF Vector Network Analyzer... 3 Cable and Antenna Analyzer (Option 305)... External
Network Analysis Basics
 Adolfo Del Solar Application Engineer adolfo_del-solar@agilent.com MD1010 Network B2B Agenda Overview What Measurements do we make? Network Analyzer Hardware Error Models and Calibration Example Measurements
Adolfo Del Solar Application Engineer adolfo_del-solar@agilent.com MD1010 Network B2B Agenda Overview What Measurements do we make? Network Analyzer Hardware Error Models and Calibration Example Measurements
Model and
 Function Generator Model 72-14110 and 72-14111 0 Contents Function Generator... 0 Model 72-14110 and 72-14111... 0 Chapter 1 Safety Information... 3 1.1 Safety Terms and Symbols... 3 1.2 General Safety
Function Generator Model 72-14110 and 72-14111 0 Contents Function Generator... 0 Model 72-14110 and 72-14111... 0 Chapter 1 Safety Information... 3 1.1 Safety Terms and Symbols... 3 1.2 General Safety
Signal Generators for Anritsu RF and Microwave Handheld Instruments
 Measurement Guide Signal Generators for Anritsu RF and Microwave Handheld Instruments BTS Master Spectrum Master Tracking Generator Option 20 Vector signal Generator Option 23 Anritsu Company 490 Jarvis
Measurement Guide Signal Generators for Anritsu RF and Microwave Handheld Instruments BTS Master Spectrum Master Tracking Generator Option 20 Vector signal Generator Option 23 Anritsu Company 490 Jarvis
Power Meter. Measurement Guide. for Anritsu RF and Microwave Handheld Instruments BTS Master Site Master Spectrum Master Cell Master
 Measurement Guide Power Meter for Anritsu RF and Microwave Handheld Instruments BTS Master Site Master Spectrum Master Cell Master Power Meter Option 29 High Accuracy Power Meter Option 19 Inline Peak
Measurement Guide Power Meter for Anritsu RF and Microwave Handheld Instruments BTS Master Site Master Spectrum Master Cell Master Power Meter Option 29 High Accuracy Power Meter Option 19 Inline Peak
Agilent ENA Series 2, 3 and 4 Port RF Network Analyzers E5070A 300 khz to 3 GHz E5071A 300 khz to 8.5 GHz E5091A Multiport Test Set.
 Agilent ENA Series 2, 3 and 4 Port RF Network Analyzers E5070A 300 khz to 3 GHz E5071A 300 khz to 8.5 GHz E5091A Multiport Test Set Data Sheet Definitions All specifications apply over a 5 C to 40 C range
Agilent ENA Series 2, 3 and 4 Port RF Network Analyzers E5070A 300 khz to 3 GHz E5071A 300 khz to 8.5 GHz E5091A Multiport Test Set Data Sheet Definitions All specifications apply over a 5 C to 40 C range
Cobalt Series 20 GHz EXTEND YOUR REACH TM
 Cobalt Series 20 GHz TM Frequency range: 100 khz - 20 GHz Wide output power range: -60 dbm to +10 dbm Dynamic range: 145 db (1 Hz IF bandwidth) typ. Measurement time per point: 10 µs per point, min typ.
Cobalt Series 20 GHz TM Frequency range: 100 khz - 20 GHz Wide output power range: -60 dbm to +10 dbm Dynamic range: 145 db (1 Hz IF bandwidth) typ. Measurement time per point: 10 µs per point, min typ.
Conversion Gain Measurements on Mixers with Different Input and Output Impedances
 Products: ZVRE, ZVR, ZVCE, ZVC, ZVM, ZVK Conversion Gain Measurements on Mixers with Different Input and Output Impedances This Application Note describes how to configure and calibrate R&S ZVR network
Products: ZVRE, ZVR, ZVCE, ZVC, ZVM, ZVK Conversion Gain Measurements on Mixers with Different Input and Output Impedances This Application Note describes how to configure and calibrate R&S ZVR network
PXIe Contents CALIBRATION PROCEDURE
 CALIBRATION PROCEDURE PXIe-5632 This document contains the verification and adjustment procedures for the PXIe-5632 Vector Network Analyzer. Refer to ni.com/calibration for more information about calibration
CALIBRATION PROCEDURE PXIe-5632 This document contains the verification and adjustment procedures for the PXIe-5632 Vector Network Analyzer. Refer to ni.com/calibration for more information about calibration
Advanced Test Equipment Rentals ATEC (2832)
 Established 1981 Advanced Test Equipment Rentals www.atecorp.com 800-404-ATEC (2832) Agilent 2-Port and 4-Port PNA-X Network Analyzer N5249A - 10 MHz to 8.5 GHz N5241A - 10 MHz to 13.5 GHz N5242A - 10
Established 1981 Advanced Test Equipment Rentals www.atecorp.com 800-404-ATEC (2832) Agilent 2-Port and 4-Port PNA-X Network Analyzer N5249A - 10 MHz to 8.5 GHz N5241A - 10 MHz to 13.5 GHz N5242A - 10
AV3672 Series Vector Network Analyzer
 AV3672 Series Vector Network Analyzer AV3672A/B/C/D/E (10MHz 13.5 GHz/26.5 GHz/43.5 GHz/50 GHz/67 GHz) Product Overview: AV3672 series vector network analyzer include AV3672A (10MHz 13.5GHz), AV3672B (10MHz
AV3672 Series Vector Network Analyzer AV3672A/B/C/D/E (10MHz 13.5 GHz/26.5 GHz/43.5 GHz/50 GHz/67 GHz) Product Overview: AV3672 series vector network analyzer include AV3672A (10MHz 13.5GHz), AV3672B (10MHz
Cable and Antenna Analyzer
 Measurement Guide Cable and Antenna Analyzer for Anritsu s RF and Microwave Handheld Instruments BTS Master Anritsu Company 490 Jarvis Drive Morgan Hill, CA 95037-2809 USA http://www.anritsu.com Part Number:
Measurement Guide Cable and Antenna Analyzer for Anritsu s RF and Microwave Handheld Instruments BTS Master Anritsu Company 490 Jarvis Drive Morgan Hill, CA 95037-2809 USA http://www.anritsu.com Part Number:
Cobalt Series 20 GHz EXTEND YOUR REACH TM
 Cobalt Series 20 GHz TM Frequency range: 100 khz - 20 GHz Wide output power range: -60 dbm to +10 dbm Dynamic range: 135 db (10 Hz IF bandwidth) typ. Measurement time per point: 10 µs per point, min typ.
Cobalt Series 20 GHz TM Frequency range: 100 khz - 20 GHz Wide output power range: -60 dbm to +10 dbm Dynamic range: 135 db (10 Hz IF bandwidth) typ. Measurement time per point: 10 µs per point, min typ.
Compact VNA - TR7530. Extended Specifications EXTEND YOUR REACH TM
 Compact VNA - TR7530 TM Extended Specifications Frequency range: 20 khz - 3 GHz Wide output power adjustment range: -50 dbm to +5 dbm Dynamic range: 123 db (10 Hz IF bandwidth) typ. Measurement time per
Compact VNA - TR7530 TM Extended Specifications Frequency range: 20 khz - 3 GHz Wide output power adjustment range: -50 dbm to +5 dbm Dynamic range: 123 db (10 Hz IF bandwidth) typ. Measurement time per
S3602C Vector Network Analyzer Datasheet
 S3602C Vector Network Analyzer Datasheet Saluki Technology Inc. The document applies to the vector network analyzers of the following models: S3602C vector network analyzer (10MHz - 43.5GHz). Options of
S3602C Vector Network Analyzer Datasheet Saluki Technology Inc. The document applies to the vector network analyzers of the following models: S3602C vector network analyzer (10MHz - 43.5GHz). Options of
Advanced Test Equipment Rentals ATEC (2832)
 Established 1981 Advanced Test Equipment Rentals www.atecorp.com 800-404-ATEC (2832) Agilent ENA-L RF Network Analyzers E5061A, 300 khz to 1.5 GHz E5062A, 300 khz to 3 GHz Data Sheet Definitions All specifications
Established 1981 Advanced Test Equipment Rentals www.atecorp.com 800-404-ATEC (2832) Agilent ENA-L RF Network Analyzers E5061A, 300 khz to 1.5 GHz E5062A, 300 khz to 3 GHz Data Sheet Definitions All specifications
RF and Microwave Test and Design Roadshow 5 Locations across Australia and New Zealand
 RF and Microwave Test and Design Roadshow 5 Locations across Australia and New Zealand Advanced VNA Measurements Agenda Overview of the PXIe-5632 Architecture SW Experience Overview of VNA Calibration
RF and Microwave Test and Design Roadshow 5 Locations across Australia and New Zealand Advanced VNA Measurements Agenda Overview of the PXIe-5632 Architecture SW Experience Overview of VNA Calibration
Cable and Antenna Analyzer for Anritsu s RF and Microwave Handheld Instruments
 Measurement Guide Cable and Antenna Analyzer for Anritsu s RF and Microwave Handheld Instruments Site Master Cell Master Anritsu Company 490 Jarvis Drive Morgan Hill, CA 95037-2809 USA Part Number: 10580-00241
Measurement Guide Cable and Antenna Analyzer for Anritsu s RF and Microwave Handheld Instruments Site Master Cell Master Anritsu Company 490 Jarvis Drive Morgan Hill, CA 95037-2809 USA Part Number: 10580-00241
Suitable firmware can be found on Anritsu's web site under the instrument library listings.
 General Caution Please use a USB Memory Stick for firmware updates. Suitable firmware can be found on Anritsu's web site under the instrument library listings. If your existing firmware is older than v1.19,
General Caution Please use a USB Memory Stick for firmware updates. Suitable firmware can be found on Anritsu's web site under the instrument library listings. If your existing firmware is older than v1.19,
Agilent FieldFox RF Analyzer N9912A
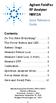 Agilent FieldFox RF Analyzer N9912A Quick Reference Guide Contents Do You Have Everything?... 2 The Power Button and LED... 2 Battery Usage... 3 Measure Return Loss... 4 Measure Cable Loss (1-Port)...
Agilent FieldFox RF Analyzer N9912A Quick Reference Guide Contents Do You Have Everything?... 2 The Power Button and LED... 2 Battery Usage... 3 Measure Return Loss... 4 Measure Cable Loss (1-Port)...
Fluke 125. Getting Started. Industrial ScopeMeter
 Fluke 125 Industrial ScopeMeter Getting Started GB Dec 2006, Rev. 1, 09/2009 2006, 2009 Fluke Corporation, All rights reserved. Printed in The Netherlands All product names are trademarks of their respective
Fluke 125 Industrial ScopeMeter Getting Started GB Dec 2006, Rev. 1, 09/2009 2006, 2009 Fluke Corporation, All rights reserved. Printed in The Netherlands All product names are trademarks of their respective
Keysight 2-Port and 4-Port PNA-X Network Analyzer
 Keysight 2-Port and 4-Port PNA-X Network Analyzer N5249A - 0 MHz to 8.5 GHz N524A - 0 MHz to 3.5 GHz N5242A - 0 MHz to 26.5 GHz Data Sheet and Technical Specifications Documentation Warranty THE MATERIAL
Keysight 2-Port and 4-Port PNA-X Network Analyzer N5249A - 0 MHz to 8.5 GHz N524A - 0 MHz to 3.5 GHz N5242A - 0 MHz to 26.5 GHz Data Sheet and Technical Specifications Documentation Warranty THE MATERIAL
Fluke 123/124 Industrial ScopeMeter
 Fluke 123/124 Industrial ScopeMeter Getting started GB Sep 2002 2002 Fluke Corporation, All rights reserved. Printed in The Netherlands All product names are trademarks of their respective companies. 1
Fluke 123/124 Industrial ScopeMeter Getting started GB Sep 2002 2002 Fluke Corporation, All rights reserved. Printed in The Netherlands All product names are trademarks of their respective companies. 1
product note Using Power Leveling to Control Test Port Output Power Product Note 8510XF XF Network Analyzer
 This literature was published years prior to the establishment of Agilent Technologies as a company independent from Hewlett-Packard and describes products or services now available through Agilent. It
This literature was published years prior to the establishment of Agilent Technologies as a company independent from Hewlett-Packard and describes products or services now available through Agilent. It
Fast network analyzers also for balanced measurements
 GENERAL PURPOSE Network analyzers 44297/5 FIG 1 The new Vector Network Analyzer R&S ZVB, here with four-port configuration. Vector Network Analyzers R&S ZVB Fast network analyzers also for balanced measurements
GENERAL PURPOSE Network analyzers 44297/5 FIG 1 The new Vector Network Analyzer R&S ZVB, here with four-port configuration. Vector Network Analyzers R&S ZVB Fast network analyzers also for balanced measurements
WE-2705P Antenna Analyzer
 1.0 Features: WE-2705P Antenna Analyzer Frequency range 1.5 2700 MHz Graphical display of SWR, Return loss, and Distance to Fault Smith chart display of Impedance Numerical display of Z=R+jX, L, C, Z,
1.0 Features: WE-2705P Antenna Analyzer Frequency range 1.5 2700 MHz Graphical display of SWR, Return loss, and Distance to Fault Smith chart display of Impedance Numerical display of Z=R+jX, L, C, Z,
772D coaxial dual-directional coupler 773D coaxial directional coupler. 775D coaxial dual-directional coupler 776D coaxial dual-directional coupler
 72 772D coaxial dual-directional coupler 773D coaxial directional coupler 775D coaxial dual-directional coupler 776D coaxial dual-directional coupler 777D coaxial dual-directional coupler 778D coaxial
72 772D coaxial dual-directional coupler 773D coaxial directional coupler 775D coaxial dual-directional coupler 776D coaxial dual-directional coupler 777D coaxial dual-directional coupler 778D coaxial
Agilent MOI for MIPI D-PHY Conformance Tests Revision 1.00 Dec-1, 2011
 Revision 1.00 Dec-1, 2011 Agilent Method of Implementation (MOI) for MIPI D-PHY Conformance Tests Using Agilent E5071C ENA Network Analyzer Option TDR 1 Table of Contents 1. Modification Record... 4 2.
Revision 1.00 Dec-1, 2011 Agilent Method of Implementation (MOI) for MIPI D-PHY Conformance Tests Using Agilent E5071C ENA Network Analyzer Option TDR 1 Table of Contents 1. Modification Record... 4 2.
P a g e 1 ST985. TDR Cable Analyzer Instruction Manual. Analog Arts Inc.
 P a g e 1 ST985 TDR Cable Analyzer Instruction Manual Analog Arts Inc. www.analogarts.com P a g e 2 Contents Software Installation... 4 Specifications... 4 Handling Precautions... 4 Operation Instruction...
P a g e 1 ST985 TDR Cable Analyzer Instruction Manual Analog Arts Inc. www.analogarts.com P a g e 2 Contents Software Installation... 4 Specifications... 4 Handling Precautions... 4 Operation Instruction...
Agilent Time Domain Analysis Using a Network Analyzer
 Agilent Time Domain Analysis Using a Network Analyzer Application Note 1287-12 0.0 0.045 0.6 0.035 Cable S(1,1) 0.4 0.2 Cable S(1,1) 0.025 0.015 0.005 0.0 1.0 1.5 2.0 2.5 3.0 3.5 4.0 Frequency (GHz) 0.005
Agilent Time Domain Analysis Using a Network Analyzer Application Note 1287-12 0.0 0.045 0.6 0.035 Cable S(1,1) 0.4 0.2 Cable S(1,1) 0.025 0.015 0.005 0.0 1.0 1.5 2.0 2.5 3.0 3.5 4.0 Frequency (GHz) 0.005
Vector Network Analyzer for Anritsu RF and Microwave Handheld Instruments
 Measurement Guide Vector Network Analyzer for Anritsu RF and Microwave Handheld Instruments Time Domain Option 2 Bias Tee Option 10 Vector Voltmeter Option 15 6 GHz VNA Frequency Extension Option 16 Balanced
Measurement Guide Vector Network Analyzer for Anritsu RF and Microwave Handheld Instruments Time Domain Option 2 Bias Tee Option 10 Vector Voltmeter Option 15 6 GHz VNA Frequency Extension Option 16 Balanced
Technologies Vector Reflectometers
 Overview Reflectometers are used to measure the reflection, or S11 parameter, of a Device Under Test (DUT). This measurement only provides characterization of a single-ended device. For analysis of a twoport
Overview Reflectometers are used to measure the reflection, or S11 parameter, of a Device Under Test (DUT). This measurement only provides characterization of a single-ended device. For analysis of a twoport
WE-525T Antenna Analyzer Manual and Specification
 WE-525T Antenna Analyzer Manual and Specification 1.0 Description This product is designed to speed and ease the testing and tuning of antenna systems. Graphical displays of SWR, Return loss, Distance
WE-525T Antenna Analyzer Manual and Specification 1.0 Description This product is designed to speed and ease the testing and tuning of antenna systems. Graphical displays of SWR, Return loss, Distance
Agilent ENA 2, 3 and 4 Port RF Network Analyzers E5070B 300 khz to 3 GHz E5071B 300 khz to 8.5 GHz E5091A Multiport Test Set.
 Agilent ENA 2, 3 and 4 Port RF Network Analyzers E5070B 300 khz to 3 GHz E5071B 300 khz to 8.5 GHz E5091A Multiport Test Set Data Sheet Definitions All specifications apply over a 5 C to 40 C range (unless
Agilent ENA 2, 3 and 4 Port RF Network Analyzers E5070B 300 khz to 3 GHz E5071B 300 khz to 8.5 GHz E5091A Multiport Test Set Data Sheet Definitions All specifications apply over a 5 C to 40 C range (unless
Agilent RF Network Analyzers PNA Series
 Agilent RF Network Analyzers PNA Series Technical Specifications This document describes the performance and features of Agilent Technologies PNA Series RF network analyzers: Agilent E8356A S-parameter
Agilent RF Network Analyzers PNA Series Technical Specifications This document describes the performance and features of Agilent Technologies PNA Series RF network analyzers: Agilent E8356A S-parameter
1-Port USB VNA - R60 Extended Specifications
 TM 1- USB VNA - R60 Extended Specifications Patent US 9,291,657 - No test cable needed Frequency range: 1 MHz - 6 GHz Measurement time per point: 100 µs min typ. Automation programming in LabView, Python,
TM 1- USB VNA - R60 Extended Specifications Patent US 9,291,657 - No test cable needed Frequency range: 1 MHz - 6 GHz Measurement time per point: 100 µs min typ. Automation programming in LabView, Python,
Thermal Power Sensor
 Test and Measurement Division Manual Thermal Power Sensor R&S NRP-Z51 DC to 18 GHz / 1 µw to 100 mw 1138.0005.02 R&S NRP-Z55 DC to 40 GHz / 1 µw to 100 mw 1138.2008.02 Printed in the Federal Republic of
Test and Measurement Division Manual Thermal Power Sensor R&S NRP-Z51 DC to 18 GHz / 1 µw to 100 mw 1138.0005.02 R&S NRP-Z55 DC to 40 GHz / 1 µw to 100 mw 1138.2008.02 Printed in the Federal Republic of
Agilent PNA Microwave Network Analyzers
 Agilent PNA Microwave Network Analyzers Application Note 1408-3 Improving Measurement and Calibration Accuracy using the Frequency Converter Application Table of Contents Introduction................................................................2
Agilent PNA Microwave Network Analyzers Application Note 1408-3 Improving Measurement and Calibration Accuracy using the Frequency Converter Application Table of Contents Introduction................................................................2
Signal Analysis Measurement Guide
 Signal Analysis Measurement Guide Agilent Technologies EMC Series Analyzers This guide documents firmware revision A.08.xx This manual provides documentation for the following instruments: E7401A (9 khz-
Signal Analysis Measurement Guide Agilent Technologies EMC Series Analyzers This guide documents firmware revision A.08.xx This manual provides documentation for the following instruments: E7401A (9 khz-
SDG1000X Series Function/Arbitrary Waveform Generator. Quick Start QS0201X-E01A
 SDG1000X Series Function/Arbitrary Waveform Generator Quick Start QS0201X-E01A Copyright c SIGLENT TECHNOLOGIES CO., LTD. All rights reserved. Information in this publication replaces all previous corresponding
SDG1000X Series Function/Arbitrary Waveform Generator Quick Start QS0201X-E01A Copyright c SIGLENT TECHNOLOGIES CO., LTD. All rights reserved. Information in this publication replaces all previous corresponding
Compact VNA - TR1300/1
 Compact VNA - TR1300/1 TM Extended Specifications Frequency range: 300 khz - 1.3 GHz Wide output power adjustment range: -55 dbm to +3 dbm Dynamic range: 135 db (10 Hz IF bandwidth) typ. Measurement time
Compact VNA - TR1300/1 TM Extended Specifications Frequency range: 300 khz - 1.3 GHz Wide output power adjustment range: -55 dbm to +3 dbm Dynamic range: 135 db (10 Hz IF bandwidth) typ. Measurement time
Agilent PNA Microwave Network Analyzers
 Agilent PNA Microwave Network Analyzers Application Note 1408-1 Mixer Transmission Measurements Using The Frequency Converter Application Introduction Frequency-converting devices are one of the fundamental
Agilent PNA Microwave Network Analyzers Application Note 1408-1 Mixer Transmission Measurements Using The Frequency Converter Application Introduction Frequency-converting devices are one of the fundamental
Circuit Characterization with the Agilent 8714 VNA
 Circuit Characterization with the Agilent 8714 VNA By: Larry Dunleavy Wireless and Microwave Instruments University of South Florida Objectives 1) To examine the concepts of reflection, phase shift, attenuation,
Circuit Characterization with the Agilent 8714 VNA By: Larry Dunleavy Wireless and Microwave Instruments University of South Florida Objectives 1) To examine the concepts of reflection, phase shift, attenuation,
ME1000 RF Circuit Design. Lab 4. Filter Characterization using Vector Network Analyzer (VNA)
 ME1000 RF Circuit Design Lab 4 Filter Characterization using Vector Network Analyzer (VNA) This courseware product contains scholarly and technical information and is protected by copyright laws and international
ME1000 RF Circuit Design Lab 4 Filter Characterization using Vector Network Analyzer (VNA) This courseware product contains scholarly and technical information and is protected by copyright laws and international
Keysight MOI for MIPI D-PHY Conformance Tests Revision Oct, 2014
 Revision 1.10 10-Oct, 2014 Keysight Method of Implementation (MOI) for MIPI D-PHY Conformance Tests Using Keysight E5071C ENA Network Analyzer Option TDR 1 Table of Contents 1. Modification Record... 4
Revision 1.10 10-Oct, 2014 Keysight Method of Implementation (MOI) for MIPI D-PHY Conformance Tests Using Keysight E5071C ENA Network Analyzer Option TDR 1 Table of Contents 1. Modification Record... 4
PXA Configuration. Frequency range
 Keysight Technologies Making Wideband Measurements Using the Keysight PXA Signal Analyzer as a Down Converter with Infiniium Oscilloscopes and 89600 VSA Software Application Note Introduction Many applications
Keysight Technologies Making Wideband Measurements Using the Keysight PXA Signal Analyzer as a Down Converter with Infiniium Oscilloscopes and 89600 VSA Software Application Note Introduction Many applications
Bode 100. User Manual
 Bode 100 User Manual Bode 100 User Manual Article Number VESD0661 - Manual Version: Bode100.AE.3 OMICRON Lab 2008. All rights reserved. This User Manual is a publication of OMICRON electronics GmbH. This
Bode 100 User Manual Bode 100 User Manual Article Number VESD0661 - Manual Version: Bode100.AE.3 OMICRON Lab 2008. All rights reserved. This User Manual is a publication of OMICRON electronics GmbH. This
Quick Start RSDG2000X Function/Arbitrary Waveform Generator
 Quick Start RSDG2000X Function/Arbitrary Waveform Generator 1 2 General Safety Summary Carefully read the following safety precautions to avoid any personal injuries or damages to the instrument and any
Quick Start RSDG2000X Function/Arbitrary Waveform Generator 1 2 General Safety Summary Carefully read the following safety precautions to avoid any personal injuries or damages to the instrument and any
WPE 48N USER MANUAL Version1.1
 Version1.1 Security instructions 1. Read this manual carefully. 2. Follow all instructions and warnings. 3. Only use accessories specified by WORK PRO. 4. Follow the safety instructions of your country.
Version1.1 Security instructions 1. Read this manual carefully. 2. Follow all instructions and warnings. 3. Only use accessories specified by WORK PRO. 4. Follow the safety instructions of your country.
Agilent. E5071C ENA Network Analyzer 9 khz to 4.5/6.5/8.5 GHz 100 khz to 4.5/6.5/8.5 GHz (with bias tees) 300 khz to 14/20 GHz (with bias tees)
 Agilent E5071C ENA Network Analyzer 9 khz to 4.5/6.5/8.5 GHz 0 khz to 4.5/6.5/8.5 GHz (with bias tees) 300 khz to 14/20 GHz (with bias tees) E5091A Multiport Test Set E5092A Configurable Multiport Test
Agilent E5071C ENA Network Analyzer 9 khz to 4.5/6.5/8.5 GHz 0 khz to 4.5/6.5/8.5 GHz (with bias tees) 300 khz to 14/20 GHz (with bias tees) E5091A Multiport Test Set E5092A Configurable Multiport Test
Configuration of PNA-X, NVNA and X parameters
 Configuration of PNA-X, NVNA and X parameters VNA 1. S-Parameter Measurements 2. Harmonic Measurements NVNA 3. X-Parameter Measurements Introducing the PNA-X 50 GHz 43.5 GHz 26.5 GHz 13.5 GHz PNA-X Agilent
Configuration of PNA-X, NVNA and X parameters VNA 1. S-Parameter Measurements 2. Harmonic Measurements NVNA 3. X-Parameter Measurements Introducing the PNA-X 50 GHz 43.5 GHz 26.5 GHz 13.5 GHz PNA-X Agilent
8000 SERIES PRECISION MULTIMETER VERIFICATION AND ADJUSTMENT GUIDE
 8000 SERIES PRECISION MULTIMETER VERIFICATION AND ADJUSTMENT GUIDE TRANSMILLE LTD. Version 1.1 : Apr 2015 TABLE OF CONTENTS PREPARING FOR CALIBRATION... 4 INTRODUCTION... 4 CALIBRATION INTERVAL SELECTION...
8000 SERIES PRECISION MULTIMETER VERIFICATION AND ADJUSTMENT GUIDE TRANSMILLE LTD. Version 1.1 : Apr 2015 TABLE OF CONTENTS PREPARING FOR CALIBRATION... 4 INTRODUCTION... 4 CALIBRATION INTERVAL SELECTION...
specifications Network Analyzers HP 8753ET and 8753ES Network Analyzers 30 khz to 3 or 6 GHz
 specifications 8753ET/ES Network Analyzers HP 8753ET and 8753ES Network Analyzers 30 khz to 3 or 6 GHz This document describes the performance and features of the following products: HP 8753ES S-parameter
specifications 8753ET/ES Network Analyzers HP 8753ET and 8753ES Network Analyzers 30 khz to 3 or 6 GHz This document describes the performance and features of the following products: HP 8753ES S-parameter
Keysight Technologies Making Accurate Intermodulation Distortion Measurements with the PNA-X Network Analyzer, 10 MHz to 26.5 GHz
 Keysight Technologies Making Accurate Intermodulation Distortion Measurements with the PNA-X Network Analyzer, 10 MHz to 26.5 GHz Application Note Overview This application note describes accuracy considerations
Keysight Technologies Making Accurate Intermodulation Distortion Measurements with the PNA-X Network Analyzer, 10 MHz to 26.5 GHz Application Note Overview This application note describes accuracy considerations
Agilent 8703A Lightwave Component Analyzer Technical Specifications
 Agilent 8703A Lightwave Component Analyzer Technical Specifications 1300 nm or 1550 nm carrier 130 MHz to 20 GHz modulation bandwidth Single wavelength configuration Introduction 2 A powerful combination
Agilent 8703A Lightwave Component Analyzer Technical Specifications 1300 nm or 1550 nm carrier 130 MHz to 20 GHz modulation bandwidth Single wavelength configuration Introduction 2 A powerful combination
Obtaining Flat Test Port Power with the Agilent 8360 s User Flatness Correction Feature. Product Note
 Obtaining Flat Test Port Power with the Agilent 8360 s User Flatness Correction Feature Product Note 8360-2 Introduction The 8360 series synthesized sweepers provide extremely flat power at your test port,
Obtaining Flat Test Port Power with the Agilent 8360 s User Flatness Correction Feature Product Note 8360-2 Introduction The 8360 series synthesized sweepers provide extremely flat power at your test port,
In this section, you explore the network analyzer mode of operation. Before starting this tour,
 3 Quick Start Guide Network Analyzer Tour In this section, you explore the network analyzer mode of operation. Before starting this tour, verify that the 4395A is correctly installed (see chapter 2, \Installation
3 Quick Start Guide Network Analyzer Tour In this section, you explore the network analyzer mode of operation. Before starting this tour, verify that the 4395A is correctly installed (see chapter 2, \Installation
Agilent ENA 2, 3 and 4 Port RF Network Analyzers E5070B 300 khz to 3 GHz E5071B 300 khz to 8.5 GHz E5091A Multiport Test Set
 View at www.testequipmentdepot.com Agilent ENA 2, 3 and 4 Port RF Network Analyzers E5070B 300 khz to 3 GHz E5071B 300 khz to 8.5 GHz E5091A Multiport Test Set Data Sheet Test Equipment Depot - 800.517.8431-99
View at www.testequipmentdepot.com Agilent ENA 2, 3 and 4 Port RF Network Analyzers E5070B 300 khz to 3 GHz E5071B 300 khz to 8.5 GHz E5091A Multiport Test Set Data Sheet Test Equipment Depot - 800.517.8431-99
Agilent 2-Port and 4-Port PNA-X Network Analyzer. N5241A - 10 MHz to 13.5 GHz N5242A - 10 MHz to 26.5 GHz Data Sheet and Technical Specifications
 Agilent 2-Port and 4-Port PNA-X Network Analyzer N5241A - 10 MHz to 13.5 GHz N5242A - 10 MHz to 26.5 GHz Data Sheet and Technical Specifications Documentation Warranty THE MATERIAL CONTAINED IN THIS DOCUMENT
Agilent 2-Port and 4-Port PNA-X Network Analyzer N5241A - 10 MHz to 13.5 GHz N5242A - 10 MHz to 26.5 GHz Data Sheet and Technical Specifications Documentation Warranty THE MATERIAL CONTAINED IN THIS DOCUMENT
Confidence. on the Cutting Edge. Vector Network Analyzer Portfolio Brochure. In the Lab On the Manufacturing Floor In the Field. Anritsu Since 1895
 Anritsu Since 1895 Vector Network Analyzer Portfolio Brochure Confidence on the Cutting Edge In the Lab On the Manufacturing Floor In the Field For every measurement scenario from on-wafer device characterization
Anritsu Since 1895 Vector Network Analyzer Portfolio Brochure Confidence on the Cutting Edge In the Lab On the Manufacturing Floor In the Field For every measurement scenario from on-wafer device characterization
LA Techniques Ltd
 8 GHz Vector Network Analyser Product overview 300 khz 8 GHz range 120 db dynamic range Flexible architecture 200µs sweep speed Signal generator mode Outstanding value The LA19-13-13 is a PC-driven Vector
8 GHz Vector Network Analyser Product overview 300 khz 8 GHz range 120 db dynamic range Flexible architecture 200µs sweep speed Signal generator mode Outstanding value The LA19-13-13 is a PC-driven Vector
R&S ZNC Vector Network Analyzer Specifications
 ZNC3_dat-sw_en_5214-5610-22_v0300_cover.indd 1 Data Sheet 03.00 Test & Measurement R&S ZNC Vector Network Analyzer Specifications 04.09.2012 13:39:47 CONTENTS Definitions... 3 Measurement range... 4 Measurement
ZNC3_dat-sw_en_5214-5610-22_v0300_cover.indd 1 Data Sheet 03.00 Test & Measurement R&S ZNC Vector Network Analyzer Specifications 04.09.2012 13:39:47 CONTENTS Definitions... 3 Measurement range... 4 Measurement
M5090. Extended Specifications EXTEND YOUR REACH TM
 M5090 Extended Specifications TM Frequency range: 300 khz - 8.5 GHz Wide output power adjustment range: -55 dbm to +5 dbm Dynamic range: 130 db (10 Hz IF bandwidth) typ. Measurement time per point: 70
M5090 Extended Specifications TM Frequency range: 300 khz - 8.5 GHz Wide output power adjustment range: -55 dbm to +5 dbm Dynamic range: 130 db (10 Hz IF bandwidth) typ. Measurement time per point: 70
Agilent MOI for MIPI M-PHY Conformance Tests Revision Mar 2014
 Revision 1.10 20 Mar 2014 Agilent Method of Implementation (MOI) for MIPI M-PHY Conformance Tests Using Agilent E5071C ENA Network Analyzer Option TDR 1 Table of Contents 1. Modification Record... 4 2.
Revision 1.10 20 Mar 2014 Agilent Method of Implementation (MOI) for MIPI M-PHY Conformance Tests Using Agilent E5071C ENA Network Analyzer Option TDR 1 Table of Contents 1. Modification Record... 4 2.
Vector Network Analyzers ZVB
 Specifications Version 05.00 Vector Network Analyzers ZVB September 2005 Specifications MEASUREMENT RANGE...3 MEASUREMENT SPEED...5 MEASUREMENT ACCURACY...6 EFFECTIVE SYSTEM DATA...8 TEST PORT OUTPUT...8
Specifications Version 05.00 Vector Network Analyzers ZVB September 2005 Specifications MEASUREMENT RANGE...3 MEASUREMENT SPEED...5 MEASUREMENT ACCURACY...6 EFFECTIVE SYSTEM DATA...8 TEST PORT OUTPUT...8
WaveStation Function/Arbitrary Waveform Generators
 WaveStation Function/Arbitrary Waveform Generators Key Features High performance with 14-bit, 125 MS/s and 16 kpts 2 channels on all models Large 3.5 color display for easy waveform preview Over 40 built-in
WaveStation Function/Arbitrary Waveform Generators Key Features High performance with 14-bit, 125 MS/s and 16 kpts 2 channels on all models Large 3.5 color display for easy waveform preview Over 40 built-in
Spectrum Analyzer R&S FS300
 Spectrum Analyzer R&S FS300 9 khz to 3 GHz The new product family from Rohde & Schwarz Professional test equipment for laboratory, service and production The R&S FS300 is a highly accurate spectrum analyzer
Spectrum Analyzer R&S FS300 9 khz to 3 GHz The new product family from Rohde & Schwarz Professional test equipment for laboratory, service and production The R&S FS300 is a highly accurate spectrum analyzer
Agilent N9923A FieldFox RF Vector Network Analyzer 2 MHz to 4/6 GHz. Data Sheet
 Agilent N9923A FieldFox RF Vector Network Analyzer 2 MHz to 4/6 GHz Data Sheet Table of Contents Definitions... 2 FieldFox RF Vector Network Analyzer... 3 Cable and Antenna Analyzer (Option 305)... External
Agilent N9923A FieldFox RF Vector Network Analyzer 2 MHz to 4/6 GHz Data Sheet Table of Contents Definitions... 2 FieldFox RF Vector Network Analyzer... 3 Cable and Antenna Analyzer (Option 305)... External
User s Manual. Hantek1025G ARBITRARY FUNCTION GENERATOR
 User s Manual Hantek1025G ARBITRARY FUNCTION GENERATOR www.hantek.com Content General safety summary... 1 Introduction... 2 Chapter 1 Getting started... 3 1.1 System Requirements... 4 1.2 Installing Hardware...
User s Manual Hantek1025G ARBITRARY FUNCTION GENERATOR www.hantek.com Content General safety summary... 1 Introduction... 2 Chapter 1 Getting started... 3 1.1 System Requirements... 4 1.2 Installing Hardware...
Combinational logic: Breadboard adders
 ! ENEE 245: Digital Circuits & Systems Lab Lab 1 Combinational logic: Breadboard adders ENEE 245: Digital Circuits and Systems Laboratory Lab 1 Objectives The objectives of this laboratory are the following:
! ENEE 245: Digital Circuits & Systems Lab Lab 1 Combinational logic: Breadboard adders ENEE 245: Digital Circuits and Systems Laboratory Lab 1 Objectives The objectives of this laboratory are the following:
Agilent U2000 Series USB Power Sensors. Data Sheet
 Agilent U2000 Series USB Power Sensors Data Sheet Features Perform power measurement without a power meter Frequency range from 9 khz to 24 GHz (sensor dependent) Dynamic range from 60 dbm to +20 dbm Internal
Agilent U2000 Series USB Power Sensors Data Sheet Features Perform power measurement without a power meter Frequency range from 9 khz to 24 GHz (sensor dependent) Dynamic range from 60 dbm to +20 dbm Internal
S3602A/B Vector Network Analyzer Datasheet
 S3602A/B Vector Network Analyzer Datasheet Saluki Technology Inc. The document applies to the vector network analyzers of the following models: S3602A vector network analyzer (10MHz-13.5GHz). S3602B vector
S3602A/B Vector Network Analyzer Datasheet Saluki Technology Inc. The document applies to the vector network analyzers of the following models: S3602A vector network analyzer (10MHz-13.5GHz). S3602B vector
ECE 4670 Spring 2014 Lab 1 Linear System Characteristics
 ECE 4670 Spring 2014 Lab 1 Linear System Characteristics 1 Linear System Characteristics The first part of this experiment will serve as an introduction to the use of the spectrum analyzer in making absolute
ECE 4670 Spring 2014 Lab 1 Linear System Characteristics 1 Linear System Characteristics The first part of this experiment will serve as an introduction to the use of the spectrum analyzer in making absolute
EXTEND YOUR REACH GHz GHz GHz
 EXTEND YOUR REACH 50-75 60-90 75-110 Distributed By: Signal Test, Inc 1529 Santiago Ridge Way San Diego, CA 92154 Tel. 1-619-575-1577 USA www.signaltestinc.com Sales@SignalTestInc.com CobaltFx 50-75 60-90
EXTEND YOUR REACH 50-75 60-90 75-110 Distributed By: Signal Test, Inc 1529 Santiago Ridge Way San Diego, CA 92154 Tel. 1-619-575-1577 USA www.signaltestinc.com Sales@SignalTestInc.com CobaltFx 50-75 60-90
JD723A/JD724B/JD726A Cable and Antenna Analyzers
 COMMUNICATIONS TEST & MEASUREMENT SOLUTIONS JD723A/JD724B/JD726A Cable and Antenna Analyzers Key Features Portable and lightweight handheld instrument. Built in wireless frequency bands as well as the
COMMUNICATIONS TEST & MEASUREMENT SOLUTIONS JD723A/JD724B/JD726A Cable and Antenna Analyzers Key Features Portable and lightweight handheld instrument. Built in wireless frequency bands as well as the
E5071C ENA Vector Network Analyzer. E5092A Configurable Multiport Test Set
 DATA SHEET E5071C ENA Vector Network Analyzer 9 khz to 4.5/6.5/8.5 GHz 100 khz to 4.5/6.5/8.5 GHz (with bias tees) 300 khz to 14/20 GHz (with bias tees) E5092A Configurable Multiport Test Set Table of
DATA SHEET E5071C ENA Vector Network Analyzer 9 khz to 4.5/6.5/8.5 GHz 100 khz to 4.5/6.5/8.5 GHz (with bias tees) 300 khz to 14/20 GHz (with bias tees) E5092A Configurable Multiport Test Set Table of
HP 16533A 1-GSa/s and HP 16534A 2-GSa/s Digitizing Oscilloscope
 User s Reference Publication Number 16534-97009 February 1999 For Safety Information, Warranties, and Regulatory Information, see the pages behind the Index Copyright Hewlett-Packard Company 1991 1999
User s Reference Publication Number 16534-97009 February 1999 For Safety Information, Warranties, and Regulatory Information, see the pages behind the Index Copyright Hewlett-Packard Company 1991 1999
Agilent 33250A 80 MHz Function / Arbitrary Waveform Generator. User s Guide
 User s Guide Publication Number 33250-90002 (order as 33250-90100 manual set) Edition 2, March 2003 Copyright Agilent Technologies, Inc. 2000, 2003 For Safety information, Warranties, and Regulatory information,
User s Guide Publication Number 33250-90002 (order as 33250-90100 manual set) Edition 2, March 2003 Copyright Agilent Technologies, Inc. 2000, 2003 For Safety information, Warranties, and Regulatory information,
Vector Impedance Antenna Analyzer. User s Manual. Revision Updated to Firmware Version 0.9.2
 Vector Impedance Antenna Analyzer User s Manual Revision 1.2.15 Updated to Firmware Version 0.9.2 This document is licensed under a Creative Commons Attribution-NonCommercial-ShareAlike 3.0 Unported License.
Vector Impedance Antenna Analyzer User s Manual Revision 1.2.15 Updated to Firmware Version 0.9.2 This document is licensed under a Creative Commons Attribution-NonCommercial-ShareAlike 3.0 Unported License.
Vector Impedance Antenna Analyzer. User s Manual. Revision Updated to Firmware Version 0.9.2
 Vector Impedance Antenna Analyzer User s Manual Revision 1.2.15 Updated to Firmware Version 0.9.2 This document is licensed under a Creative Commons Attribution-NonCommercial-ShareAlike 3.0 Unported License.
Vector Impedance Antenna Analyzer User s Manual Revision 1.2.15 Updated to Firmware Version 0.9.2 This document is licensed under a Creative Commons Attribution-NonCommercial-ShareAlike 3.0 Unported License.
