USER S MANUAL Software Version 2.0
|
|
|
- Lynn Goodwin
- 5 years ago
- Views:
Transcription
1 for Android USER S MANUAL Software Version 2.0 MS05-02/E 02/09/2016
2 2
3 CONTENTS 1. SOFTWARE INSTALLATION MINIMUM REQUIREMENTS INSTALLATION INSTRUCTIONS ACCES THE CAMERA S WI-FI NETWORK INITIAL SCREEN PAIR THE OPTIC OPERATION BUTTONS ON THE TOP BAR PLAY / PAUSE MANUAL FOCUS ANALYSIS AREA SELECTION CAMERA IMAGES: POLARIZATION ADD PRODUCT IMAGES FACIAL ANALYSIS CUSTOMER REGISTRATION DETERMINE THE SKIN TYPE SKIN TYPE: SIMPLE SELECTION SKIN TYPE: ANALYSIS ASSESS THE SKIN CONDITION AUTOMATIC ANALYSIS PERSONALIZED ANALYSIS MANUAL ANALYSIS SOLAR CAPTURE IMAGES COMPARE IMAGES OPEN SAMPLE RESULTS OF THE FACIAL ANALYSIS RECOMMENDATION OF PRODUCTS AND TREATMENTS ADD COMMENTS RESULTS CUSTOMER RECORD SEARCH A CUSTOMER
4 EDIT CUSTOMER RECORD OF ANALYSES COMPARE RESULTS FROM DIFFERENT ANALYSES BROWSE IMAGE CAPTURES BROWSE RESULTS BROWSE COMMENTS DELETE AN ANALYSIS FROM THE RECORD SET-UP PERSONALIZED PROGRAMS ADD A PERSONALIZED PROGRAM EDIT A PERSONALIZED PROGRAM DELETE A PERSONALIZED PROGRAM MAKE AN ANALYSIS WITH A PERSONALIZED PROGRAM REPORT SETTINGS MODULES HEADER EDIT / DELETE THE LOGO PRODUCTS AND TREATMENTS PRODUCTS SEARCH FILTERS: PRODUCT FAMILY AND BRAND ADD A NEW PRODUCT Description Classification EDIT A PRODUCT ENABLE / DISABLE A PRODUCT DELETE A PRODUCT BRANDS ADD A NEW BRAND ENABLE / DISABLE A BRAND DELETE A BRAND PRODUCT FAMILIES, TREATMENT TIMES AND FREQUENCIES ADD A NEW PRODUCT FAMILY DELETE A PRODUCT FAMILY TREATMENTS FILTERS: AGE AND GENDER
5 ADD A NEW TREATMENT Treatment information Treatment brands EDIT A TREATMENT DELETE A TREATMENT CHANGE LANGUAGE GENERAL OPTIONS SETTINGS CURRENCY CURRENCY LABEL POSITION OBTAIN SKIN TYPE BY NUMBER OF PARAMETERS WITH RECOMMENDATIONS (REPORT) MAXIMUM NUMBER OF PRODUCTS PER TREATMENT CUSTOMIZE BACK-UP COPIES CREATE A BACK-UP COPY RESTORE A BACK-UP COPY EXPORT CLIENT S DATA HANDSET SETTINGS Optic number Wi-Fi channel setup Mode button settings Manual Focus Next diagnosis screen Single Focus IMAGE SAVE ERRORS CAMERA OFF MEASUREMENT ERROR SOFTWARE UNINSTALL
6 6
7 Android OS version: Minimum required OS version is above 3.0 (code name: HoneyCom), API 11 Verified OS version is below (code name: kitkat), API 19 Device specification: Verified Resolution is 1280 x 800 pixel Only, the other resolution is not supported. Tablet only, general phone and the devices are not supported. Above Wi-Fi version 2.0. Minimum internal storage size for installation is above 200MB. Minimum internal storage size for running is above 100MB. (if available internal storage size is below 100MB, dermoprime app is not run.) Required internal storage size is above 500MB. * If there is already a previous version installed, you must uninstall it before. (see 7) To install DermoPrime go to the Play Store. Write d-apps on the search box, download and install the application d- Apps. 1 Open d-apps. Type your optic number in the search bow. Select Enter, a new button will appear. Select Download. 2 7
8 Once the download is completed, an automatic window will be shown. Select Next and Install. 3 The installation process will start immediately; it may take a few minutes. 4 Switch on the camera. Espere unos segundos hasta que vea que el LED al lado de la "D", parpadea en diferentes colores. Cuando termine, la cámara está en funcionamiento. A continuación, busque la etiqueta con el código SSID. 5 8
9 In the tablet, go to Settings. Select the wifi network that matches the SSID code that you will find on the camera label. 6 Type in the password Then, press CONNECT 7 Wait until you verify that the network has the status Connected 8 It is possible that a few minutes after connecting the camera, a message appears prompting that is not possible to connect to Internet. Press CANCEL. 9 Now the camera is prepared to send the images in real time to the Dermoprime software. IMPORTANT: While connected to this network you won t be able to navigate, send s etc. You must choose a different wifi network if you need to connect to the Internet. 9
10 It s the first screen that appears when you run the dermoprime program. Under the dermoprime logotype appears the version number of the program. This screen also grants access to the main program menus. There are 4 buttons: START: Press to begin a process of facial analysis SET-UP: Press Set-up to access to the software options EXIT MAIL: This button appears when there are pending s to be sent. Otherwise, it s hidden. 10 The first time you run the dermoprime software, a pop-up a message will appear when you press START, requesting you to input the optic number. Press ACCEPT 11 Locating the optic number: 1. Locate the lock flange 2. Put the flange down 3. Take the optic out of the handset 4. Locate the optic number behind the optic device IMPORTANT: In some cases the optic number can be found easily in the outside of the optic device, without taking it out of the handset
11 Enter the optic number of the camera Press SAVE Now the camera is set and you can start doing analyses. IMPORTANT: If you change the camera you must remember to update the optic number (see 5.7). Otherwise, the analysis results may not be precise
12 On the top bar of any screen there are two buttons for general use: BACK: Returns to the previous screen. Sometimes it is necessary to press BACK to exit some screens. Wi-Fi: o o Appears in green colour if the Wi-Fi connection works correctly. Appears in grey colour when there is a trouble in the Wi-Fi connection, tap on the Wi-Fi icon to access to the Wi-Fi settings screen. 14 DERMOPRIME: On pressing the dermoprime logotype you return to the initial screen. IMPORTANT: Take into account that if you are registering or modifying data and then you press BACK or DERMOPRIME the data will not be saved. In any screen where camera images are displayed, a button PAUSE will appear right below these images. On pressing the button PAUSE, the camera image that is being displayed becomes frozen. This function is not an image capture because the frozen image is not saved in the program
13 While the image is frozen the PAUSE button changes to a PLAY button. Press PLAY to restore the image in motion of the camera. You can repeat this process as many times you need. 16 When taking the picture tap the MF button to focus the image manually. 17 On wrinkles mode, tap four times on the image in order to select the specific area of the wrinkle
14 During the skin analysis process the camera takes images of the skin that may appear different according to the kind of measurement you have chosen. That is, an image of the same skin area looks different if we are measuring Pores than if we measure Spots. This variation is completely normal and it is caused due to the camera polarization, which is different for each measurement in order to distinguish between several layers of the skin. The addition of product images to the software s database is done outside from dermoprime. Copy the product s image files that you want to operate with in dermoprime to the following directory: /sdcard/dermoprime/images/products The images that are copied in this directory will be displayed in the emerging window that enables to add a picture to a new product in dermoprime (see ) 19 14
15 To start a facial analysis you need to register a customer into the database or select an existing one. The results of the analysis will be then stored in the selected customer s record to enable a personalised follow-up. Once a customer is registered, you need only to look in the database to make further skin analyses and add the results to their personal history. Press START in the initial screen. To register a new customer, press the button NEW CUSTOMER. To make an analysis without registering the customer, tap the Guest profile. IMPORTANT: This profile will not save the information. 20 Fill in the main data of the customer. The required fields are: Name Gender: Woman is enabled by default (highlighted in green) Date of birth Unless you fill in the required information, you cannot register the customer. Press SAVE to record the information. 21 In order to avoid the double registration of a customer, you can only use a telephone number for one customer. 15
16 Although it may vary with age, the skin type is generally considered a constant value. Therefore, the skin type is determined when the customer makes his first skin analysis process or when he s registered in the software. The type of skin is taken into account to tailor the product and treatment recommendations for each customer. To enter the skin type of a customer at the time of registration, press the button SKIN TYPE. 22 If you forget to enter the skin type in the customer registration screen, the software will automatically start the process to introduce it, prior to the customer s first skin analysis. There are two modes to determine the skin type of a customer: Simple Selection and Analysis. To customize which of the two will run on the program it must be made through the Set-up menu (see ). See the operation of both modes below: Skin type is introduced through the selection of one of the options in the dropdown SKIN TYPE. To open the dropdown, press the green button containing an arrow pointing down. After opening the dropdown select the desired option. 23 Press SAVE to register the chosen option. 16
17 To perform the analysis that determines the client's skin type is necessary, first, to take a sample of sebum. The sebum samples are obtained using cards with absorbent pink paper that must be put in contact with skin, pressing lightly. Each card must be used only once. 24 The first sample needed to determine the skin type corresponds to the "Uzone". This area is indicated by a green line in the drawing of the face that is at the centre of the screen. When the sample is taken with the paper and you focus the camera on it, you ll see the corresponding image on the left side of the screen. With the camera positioned on the sample with impregnated sebum, press ANALYSE. 25 After the image is analyzed, you see a value in the field labelled "U-zone". To repeat the analysis of this area, repeat the steps above. To continue the analysis, press NEXT
18 The second sample needed for the analysis of skin type corresponds to the T-zone. This area is indicated by a green line in the drawing of the face that is at the centre of the screen. When the sample is taken with the paper and you put the camera on it, you ll see the corresponding image on the left side of the screen. With the camera positioned on the sample with impregnated sebum, press ANALYSE. 27 After the image is analyzed, you see a value in the field labelled "T-zone". To repeat the analysis of this area, repeat the steps above. The analysis result is written under "Skin Type" To record the analysis result, press SAVE RESULT. 28 Subsequently, the skin type is stored as part of the customer data. The button where was previously written SKIN TYPE, changes indicating the skin type result. This result is accessible and modifiable in the same manner as other customer data (see 0) 29 18
19 Having registered a customer or selected a customer from the database (see 4.7.1), you can begin the skin analysis process with a choice between two default options: Automatic and Manual. It is also possible to create personalized programs that appear on this screen as additional options for analysis, as explained later (see 5.1.4). Therefore, to assess the condition of the skin press on any of the green or gray buttons on this screen, depending on your choice. If you have not created any personalized program, choose from AUTOMATIC or MANUAL. 30 Is a type of sequential analysis, in which all measurements are made step by step until the end of the analysis. Each measurement is on a different screen and can only be made in order, one after the other. However, once made a measurement, you can go back and repeat any of the previous. The first measurement corresponds to the moisture of the skin. No images are analyzed. This measurement works through skin contact with the sensors located above the optic of the camera
20 To make the measurement of Moisture, follow the steps on the left side of the screen. In the drawing of the face, which is in the centre of the screen, green spots indicate the recommended areas to place the camera. 32 A few seconds after the program performs the measurement, the result appears in the fields "Last" and "Average". The diagnosis corresponding to the obtained result appears under the title of the measurement. 33 Because the moisture of the face is not homogeneous, the measurement can be repeated several times to get a result that takes into account different face areas. The result of the latest measurement appears in the field "Last" and the average of all measurements performed, in the field "Average". The value "Average" is recorded as the final result of the measurement of Moisture. To continue with the other measurements, press NEXT. 34 The measurements of the Automatic analysis to be performed after Moisture until reaching the Keratin measurement follow the same process, which is explained below: 20
21 Place the camera on your skin, in one of the areas shown in the drawing of the face in the centre of the screen. The areas indicated will vary depending on the measurement so the picture should be consulted in each of them. The camera images appear on the left side of the screen. With the camera placed on the skin, press ANALYSE. You can also press PAUSE to freeze the image and then press ANALYSE. For a few seconds the program automatically performs the analysis, processing the image taken with the camera. 35 After analyzing the image, the result appears in the Value field. The application modifies the image appearance, tap on the picture if you want to see the original image. The diagnosis corresponding to the obtained result appears under the title of the measurement. To repeat the measurement, repeat the steps above. To continue with the other measurements, press NEXT. 36 Upon reaching the measurement of Keratin, take a sample from the surface of the skin using a black plastic adhesive that comes with the equipment. Remove the transparent cover, from one of the plastic sections. Put the plastic s adhesive surface in contact with the skin. Press the plastic lightly and then remove it gently
22 Focus the camera on the sample taken with the adhesive plastic and press ANALYZE. 38 After the measurement, the button SEE RESULTS appears at the bottom right of the screen. Press SEE RESULTS to complete the analysis. 39 The main advantage of this type of analysis is making only those measurements that professionals and / or customers need, without losing the informational aspect, with pictures and diagnoses, which are omitted in the Manual analysis. To perform a Personalized analysis, follow the same process as indicated for the Automatic analysis
23 It is a type of dynamic analysis, in which it is possible to carry out random measurements and also end analysis without having to make all measurements. It is recommended to use this type of analysis when knowledge of the software and the particularities of the skin analysis are more advanced, because it is less didactic than the Automatic analysis. However, its performance is very convenient for its immediacy and flexibility to make single measurements or analyze specific areas. The whole process is done from a single screen. When no measurement is selected, the left side of the screen (which shows the images from the camera) is black. To select a measurement, press on either button, located on the right side of the screen. 41 By pressing the button of any of the measurements, the image corresponding to the camera is displayed in the left of the screen. With the camera placed on the skin, press ANALYSE. You can also press PAUSE to freeze the image and then press ANALYSE. For a few seconds the program automatically performs the analysis, processing the image taken with the camera
24 After analyzing the image, the result appears in the field next to the selected measurement. To repeat the measurement, repeat the steps above. To make another measurement, select the corresponding button. Whenever you have made at least one measurement, you can finish the analysis by pressing SEE RESULTS. 44 This analysis defines the skin Phototype and recommends the Protection Factor needed according to the customer s habits. Select each answer to proceed to the following question. Once all the questions are answered the results screen will appear. Results Skin Phototype (based on the Fitzpatrick phototyping scale) UV Index: Intensity of exposure in the selected location SPF: Sun Protection Factor based on your phototype and the intensity of the exposure Exposure time: Maximum time your skin can be exposed to the sun before burning 45 24
25 This feature allows you to store images of specific areas of the skin for further consultation (see ). Captured images are saved as part of the analysis and go directly to the customer analysis record. Press the CAPTURE IMAGE button to save the image from the camera displayed at that time. 46 Pressing CAPTURE IMAGE displays a window showing a picture of the face divided into different areas by dotted lines. Mark the area of the face that corresponds to the image that has been captured and press ACCEPT. When you press ACCEPT the window disappears automatically and returns to the previous screen. The image has been saved successfully. 47 This feature allows you to compare between live images from the camera, captured images of the customer and skin image samples from the software. Press COMPARE
26 The left window shows the live image of the camera. It is possible to "freeze" the image by pressing the PAUSE button. The right window initially appears black. Press OPEN on the right window to open an image of the customer s record. Press SAMPLE on the right window to open a skin image sample. Press the Next button to slide to the other sample pictures. 49 By pressing the OPEN button appears a list of analyses made to the customer under review. The history displays only the records with images that match the active measurement. Select one of the analyses by pressing on the corresponding row, which becomes highlighted in green. With the analysis highlighted in green, press the CAMERA icon. 50 A screen will appear with the different images captured during the selected analysis. Press the button COMPARE of the image to be displayed in the comparison
27 The selected image appears in the corresponding window. Use the arrow shaped buttons to change the image in comparison, between those of the same analysis. If you wish to compare two different record images, repeat the previous steps with the OPEN button in the opposite window. 52 By pressing the button SAMPLE appears a mosaic of sample images that the software contains by default. The images displayed are related to the active measurement. Press the gray arrow shaped button to view more images. Press COMPARE below the image to be displayed in the comparison. 53 The selected image appears in the corresponding window. Use the arrow shaped buttons to change the image in comparison, between those of the same sample batch. 54 Based on the images that are displayed to the left and right of the screen it is possible to make a visual comparison between the two and contrast certain conditions in specific areas of the skin. 27
28 Completed an analysis, the results are summarized graphically, indicating both the numerical value and the corresponding range for each measurement made. The range expresses in a few words, the general condition of the skin. For each measurement there are three possible ranges, from best to worst: OPTIMUM CARE NEEDED INTENSIVE CARE MOISTURE Moist Normal Dehydrated PORES Excellent Dilated Very dilated SPOTS Few Some Many WRINKLES Fine lines Expression lines Deep wrinkles ACNE Few Some Much KERATIN Few Some Much The results of the facial analyses are shown in two different graphs. First, there s a horizontal bar graph with the three ranges indicated on the top section. Press the gray arrow-shaped button in the right of the screen to see the second graph. In this other graph, the results are represented in a diagram where points are located in three concentric circles. As far is a point located from the centre point, the better is the result considered. Press the gray arrow shaped button in the left of the screen to display the initial graph of results
29 By pressing PRODUCTS AND TREATMENTS in the results screen you can view the recommendations of treatments and products, made in accordance with the results of the analysis and the customer s age, gender and skin type. There is a treatment for each measurement made. To view the next treatment (and the products associated with it), press the gray arrow shaped button. 57 In each recommended treatment, the products are associated based on different variables: Enabled products (see ) Enabled brands (see ) The product family that recommends the treatment, matches with that of the product o Example: If the treatment recommends a "Moisturizing product, all associated products shall belong to this family. All values of the product classification (see ) coincide with the results of the analysis o Measurement Example: A product that is recommended in the Moisture treatment must be classified for this measurement. o Gender: Must match the gender of the customer that is being analyzed o Skin type: Must match the customer s skin type o Diagnosis Example: A product that is recommended for an intensive care treatment should be classified for this diagnosis o Age: Must match the customer s age group Press COMMENTS on the results screen to write a comment of the analysis. The comment is saved with the analysis and is accessible from the customer s record list (see ) 58 29
30 Enter your comment and press SAVE to register the comments. Press CLOSE to exit the screen without saving the comments. 59 When you create a new customer record, it is a good idea to add his or her address, because it will appear automatically at the time of sending the results by . To send the results of an analysis by , press The screen will rotate automatically to showcase the report preview. Press ACCEPT
31 The customer will appear on the pop-up. Otherwise, you can enter it manually. When finished, press SAVE. The message Draft saved successfully appears. Press Accept. 62 NOTE: The has not been sent yet. It is saved as a draft in the homescreen. Finally, go to the homescreen where you will see a new button with an envelope icon and the number of remaining s to be sent. IMPORTANT: Before sending the , it is necessary to set up the account from where the s will be sent (just the first time). Once the settings are configured, press the button on the homescreen. 63 Press SEND. The message Transmission complete will appear. Press ACCEPT. Now the has been sent
32 All the registered customers that comply with the search criteria will appear on a list. Select a customer pressing on his row. It will automatically be highlighted in green. If you wish to make a new skin analysis with this customer, press ANALYSE to begin the process (see 4.3) If you wish to change the customer s data, press EDIT CUSTOMER. 65 Pressing EDIT CUSTOMER opens the selected customer s data file. Select any of the fields that you wish to edit (when a field is selected is highlighted in green) to type in or erase data. If you wish to change the skin type, press the button SKIN () to repeat the measurement process and obtain a new result. 66 When you finish editing data, press SAVE to record the changes. 32
33 Select a customer from the search list and press the RECORD icon from the selected row to access the customer s record of analyses. 67 The record of analyses is a list of all the analyses that the customer has made. Each row corresponds to a different analysis and contains the following information, from left to right: Checkbox Date of analysis Result values of the analysis, divided in 5 columns with icons for each measurement. The values include a superscript with a camera icon if there is any image capture of that measurement. 68 Camera icon: only appears in the rows of the analysis that contain image captures. Results icon Comments icon: highlighted in blue when there is a saved comment. Delete icon 33
34 Press the checkboxes of different analyses that you wish to compare. Press COMPARE to see the comparative graphic. 69 On pressing COMPARE, appears a graphic displaying the results of the selected analyses and their values concerning all the different measurements. Press BACK to exit. 70 In case you would like to make a comparative between all the recorded analyses, press the checkbox located in the header of the table. All the analyses will automatically be selected. Then, press COMPARE
35 To browse image captures that were made in the analyses, press on the row of an analysis that contains the camera icon. The selected analysis will be automatically highlighted in green. With the analysis highlighted in green, press the CAMERA icon. 72 On pressing the CAMERA icon, appears a mosaic of the images that were captured during the selected analysis. Press on an image to enlarge. Press the button DELETE to remove an image. 73 By pressing on any image of the mosaic appears a window with the selected image, at bigger size. Press CLOSE to exit the window and return to the previous screen
36 The results of each analysis are distributed in columns, one for each measurement. To view the graphs associated to the results, press on the row of an analysis. With the analysis highlighted in green, press the RESULTS icon. On pressing this icon it will appear the corresponding results screen. 75 To browse the comments that were saved in the analyses, press on the row of an analysis that contains the icon with the comic bubble in blue background (those analysis with this icon in grey background don t have any saved comment). The selected analysis will be automatically highlighted in green. With the analysis highlighted in green, press the COMMENTS icon. On pressing this icon it will appear the corresponding comments screen. 76 To delete an analysis from the record, press on the row of the analysis that you want to remove. The selected analysis will be automatically highlighted in green. With the analysis highlighted in green, press the DELETE icon. On pressing this icon, all the information regarding this analysis will be removed
37 The Set-up screen of the dermoprime software makes it possible to manage all the options, divided into 7 categories: Personalized programs Report settings Products and treatments Change language General options Back-up copies Handset settings To access any of these categories, press on the corresponding button. 78 The personalized programs are analyses that can be configured to perform specific measurements and offer a service focused on specific needs. These analyses are equal in aspect and operation to the Automatic analyses but they can be finished making less measurements, configured by choice. On pressing PERSONALIZED PROGRAMS in the set-up screen it appears the main screen of this category. To add a new program, press CREATE PROGRAM
38 Press on the field Name of the program and type in the name. Then, select the measurements that you wish to perform during the analysis pressing on the corresponding buttons. The selected measurements are highlighted in green. When you have introduced all the information press SAVE. 80 To modify the properties of a personalized program, press on the row of the program you wish to edit. The selected program is automatically highlighted in green. Press EDIT PROGRAM to access the program s data. Remember to press SAVE whenever you finish the modifications. 81 To delete a personalized program, press on the row of the program you wish to delete. The selected program is automatically highlighted in green. With the program highlighted in green, press the DELETE icon. On pressing this icon, all the information regarding this program will be removed
39 If you have created any personalized programs, when the analysis process begins there will appear new buttons with grey background apart from the standard ones (Automatic and Manual). These other buttons correspond to the programs that have been created. If you wish to make an analysis corresponding to a personalized program, press on the button with the name of the program you wish to carry out. The analysis process will begin automatically (see 4.3.2). 83 The dermoprime software organizes the reports in modules that can be configured to show only certain information: SHOP HEADER: Includes corporate information (see 5.2.2) o Name o Address o Logo USER PROFILE (always active): Includes information of the customer that has taken the analysis o Age o Gender o Skin type o Generic description of the skin type conditions RESULTS (always active): Includes the results of the analysis COMMENTS: Includes the comments from the analysis. If comments are not saved in the analysis, this module does not appear in the report, even though it is enabled in the Modules configuration. TREATMENTS: Includes the recommended treatments based on the results of the analysis and the customer profile PRODUCTS: Includes the specific products recommended according to the treatment. 39
40 To configure the information modules of the report, select the modules to be enabled. The enabled modules will be displayed in the listed order. To enable / disable a module, press the button. Green means that is enabled and Gray that is disabled. Modules "User Profile" and "Results" are enabled modules by default. To configure REPORT and HEADER, press the appropriate tab (on top of the screen). 84 Press SAVE when finished to configure all the tabs. If this tab contains no information, the module Shop header does not appear in the printed results, although is enabled in the "Modules" configuration. Select the field "Shop name" and "Shop address" to enter the data. To add an image as logo, press the button LOGO. 85 Pressing the button LOGO displays a window of the operating system that lets you locate files on your computer. Select the image to use as a logo. IMPORTANT: The files valid for use as logo are those with the extension jpeg, gif, bmp or png. They are auto scalable, so no need to be adjusted prior to its importation into the program dermoprime
41 The selected image appears automatically in a field in the left of the screen. Press SAVE when finished to configure all the tabs. 87 NOTE: This screen appears when a logo has been entered and saved at least once. If you want to replace the logo image with a different one, press LOGO and repeat the steps above. To remove the logo, press the DELETE icon. Pressing this icon will remove the image. 88 Fill in the fields with the data from the account that you will use to send s from Dermoprime. For example: SMTP Server: smtp.gmail.com Port: 465 Security type: SSL Username: mail@gmail.com Password: The password of the user Sender Name: Trainer Dermoprime 89 After entering all the data, press SET. 41
42 You cannot send s using the camera wifi network. If you re connected to the camera network, you ll be automatically redirected to the Settings of the tablet, where you need to select a different wifi network from where you can send s. Once you re connected to a different network, you can go back to the dermoprime software pressing the button. 90 Press SET, again. The message Setup complete will appear. Press ACCEPT. Finally, press SAVE. The message Report lay-out has been successfully updated will appear. Press ACCEPT. The settings have been saved correctly. 91 By pressing PRODUCTS AND TREATMENTS in the set-up screen appears the initial screen of this category. Any matter related to the customization of products and treatments that are recommended at the end of each analysis is done through the various options in this screen
43 Pressing the button PRODUCTS on the products and treatments screen displays a list of all products introduced in the program. These products are used for the recommendations in the analyses that evaluate the condition of the skin. 93 The products are sorted in alphabetical order. However, you can use two different filters to facilitate the search for a specific product or product group. Open the "All product families dropdown to filter the list of products by family. In the dropdown that opens, select the family you want to filter. The list will automatically display only the selected product family. 94 Open the "All brands" dropdown to filter the products listed by brand. In the dropdown that opens, select the brand you want to filter. The list will automatically display only the products from the selected brand
44 You can combine both filters following the steps above. Then, the list will display only the products of the selected family and brand. 96 To add a product to the list, press the button NEW PRODUCT on the products screen. In the DESCRIPTION tab, the fields below must be filled in: Product Family Brand 97 Open the "Family" dropdown. Select the family that corresponds to the new product
45 To enter the brand of the new product, open the "Brand" dropdown. Select the brand to which corresponds the new product. 99 If you wish to add an image to the new product, press the button IMAGE. In the window that appears, select the image you want to use. If you don t see any image, review 3.6 IMPORTANT: The files valid for use as logo are those with the extension jpeg, gif, bmp or png. They are auto scalable, so no need to be adjusted prior to its importation into the program dermoprime. 100 The selected image appears in the field above the button IMAGE
46 The product classification is based on 5 groups. Along with the product family in the DESCRIPTION tab, information from these groups intersects with that of the treatments (see 5.3.4) to recommend only those products that meet the requirements of each case. Measurement: Select the measurements that the new product can treat o Example: A cleansing mask can treat Pores and Acne Gender: Select the gender/s for which the product is suitable Skin Type: Select the skin type/s for which the product is suitable Diagnosis: Select the diagnosis for which the product is more effective o Example: Some products are suitable for intensive care while others are less aggressive and are used for less serious diagnoses. Age: Select the age/s for which the product is suitable o Example: Products for young/mature skins You can check more than one checkbox in each group, but you must always check necessarily at least one. Press on a checkbox to mark it. Selected checkboxes appear with a green check mark. Mark the checkbox "Indicated for sensitive skins, if you want that when the product appears in the results contains a note emphasizing that it is suitable for this type of skin. Press SAVE when finished setting up all the tabs. 102 To modify the data of a product, select the desired product row. The selected product is automatically highlighted in green. With the product highlighted in green, press EDIT PRODUCT
47 If you want to replace the image of the product by a different one, press IMAGE and repeat the steps above. To delete a product image, click the DELETE icon. By pressing this icon, the current image will be removed. Press SAVE when you complete the modifications. 104 Disable a product if you don t want it to appear in the results recommendations. NOTE: To disable a product does not delete the product s data in the software, so you can enable it back at any moment without having to create the product again. To disable a product, select the row of the desired product. The selected product is automatically highlighted in green. With the product highlighted in green, press the ENABLED icon. 105 The icon will automatically change to DISABLED, indicating that the product is no longer available to be recommended in the results. To re-enable the product, click on the DISABLED icon with the product selected. The icon will automatically change to ENABLED
48 You can edit a disabled product following the same steps described before. Note that in the case of a disabled product the checkbox "Active" on top of the screen is unchecked. Another way to enable / disable a product by checking / unchecking the Active checkbox. 107 To delete an item, click on the row of the product to be deleted. The selected product is automatically highlighted in green. With the product highlighted in green, press the DELETE icon. Pressing this icon will delete all information related to this product. 108 By pressing the button BRANDS on the screen of products and treatments a list appears of all brands introduced in the software
49 To add a new brand to the list, select the button NEW BRAND on the brands screen. Select the Brand field and enter the name of the new brand. Press SAVE when finished. 110 Disable a brand if you want none of its products to be displayed in the results. NOTE: Disabling a brand does not erase the data of the brand in the software, so you can enable it at any time without having to create it again. To disable a brand, select the row of the desired brand. The selected brand is automatically highlighted in green. With the brand highlighted in green, press the ENABLED icon. 111 The icon will automatically change to DISABLED, indicating that none of the products of the brand will be recommended in the results, regardless of whether they are enabled / disabled by themselves. To enable the brand, press the icon DISABLED with the brand selected. The icon will automatically change to ENABLED
50 You can edit an enabled or disabled brand by pressing the button EDIT BRAND of the brands screen. Note that in the case of a disabled brand, the checkbox "Active" is unchecked. Another way to enable / disable a brand is by checking / unchecking the "Active" checkbox. 113 To delete a brand, press on the row of the brand to be deleted. The selected brand is automatically highlighted in green. With the brand highlighted in green, press the DELETE icon. Pressing this icon will delete all information regarding this brand. IMPORTANT: Deleting a brand can directly affect the operation of the software s database. If you are unsure of the extent of the elimination it is preferable to disable it. 114 The functions that can be performed in these three categories are the same, so that the steps to follow in each case are valid for all. PRODUCT FAMILIES: It is the generic name given to a product. Families are used to compile treatments and classify the recommended products. TREATMENT TIMES: These are the time periods that the treatments can last. FREQUENCIES: These are the time intervals governing the application of a product. These three categories are essential to the creation of treatments and they make some of the dropdown menus needed for the treatment s configuration (see ). 50
51 Pressing the button PRODUCT FAMILIES in the screen of products and treatments displays a list of all the families introduced in the program. 115 To add a new product family to the list, select the button NEW FAMILY of the product families screen. Enter the name of the new family and press the SAVE button. 116 To remove a product family, press on the row of the family to be deleted. The selected family is automatically highlighted in green. With the family highlighted in green, press the DELETE icon. Pressing this icon will delete all information regarding this family. IMPORTANT: Delete a family, frequency or treatment time can directly affect the operation of the software s database. If you are unsure of the extent of the elimination, it is preferable not to do so
52 The treatments are divided initially by measurement. This allows you to manage individual treatments. Press the button TREATMENTS on the products and treatments screen. Then press any measurement button, to access the corresponding treatment. 118 On pressing any measurement button appears the treatment screen of the selected measurement. The screens of all treatments are equal, regardless of the measurement. In them appears a chart with the different treatments grouped by diagnosis. 119 The treatments of each measurement are organized by age range and gender of the person who should receive them. To view the treatment for each age range, open the dropdown menu on the top left of the screen. In the dropdown that opens, select the age range to be filtered. The list will show only the selected range of treatments
53 To filter treatments by gender, press the buttons with icons woman / man to view the different combinations. Both in GRAY: All treatments appear One in GRAY and the other in GREEN: Appear the treatments that apply only to the genre that has been highlighted in green Both GREEN: Appear the treatments that apply to both genders 121 Press NEW TREATMENT to create a new treatment. 122 By pressing NEW TREATMENT appears a screen with dropdown menus to configure the new treatment: Age: Enter the age for which the treatment is recommended (the default is the age range that is displayed when you start creating the treatment) Product: Enter the product family you want to recommend Diagnosis: Indicate for which diagnosis the treatment is appropriate Treatment frequency Treatment duration
54 Gender: Indicate for which gender is the treatment suitable (default, both are enabled) You must enter an option on each dropdown. When finished entering all information, press SAVE to record the treatment. On the right side of the screen is a list of all the brands that are registered in the program. If you wish the products of any of the listed brands not to be recommended in the results, specifically for this treatment, unmark the corresponding brands checkboxes in this list. This filter only affects the treatment that is displayed on the screen and has no effect on others of the same table. 124 In the brands list on the right side of the screen, all brands have a flag that identifies whether a brand is enabled or disabled on the brands screen (see ). The fact that a brand is disabled on the brands screen has effect in this treatment filter because it s a specific filter and the first one is a general filter. Therefore, if in the treatment filter appears a brand with a disabled flag, the products of that brand won t be recommended in the results, even if the checkbox of this filter is marked
55 To modify the data of a treatment, select the desired treatment row. The selected treatment is automatically highlighted in green. With the treatment highlighted in green, press EDIT TREATMENT. 126 By pressing EDIT TREATMENT appears the treatment s screen, where you can change the options of the dropdowns and the brand s filter. Click SAVE to record the changes of the treatment. 127 To delete a treatment, press on the row of the treatment to remove. The selected treatment is automatically highlighted in green. With the treatment highlighted in green, press the DELETE icon. Pressing this icon will delete all information regarding this treatment
56 By pressing CHANGE LANGUAGE in the set-up screen appears the initial screen of this category. Press on the button of the desired language to operate the software. The selected button is highlighted in green. Press SAVE to accept the selection. 129 By pressing the button GENERAL OPTIONS in the set-up screen appears the initial screen of this category. This category controls various aspects of the software, which are grouped here. Press SAVE to record any modification. The program uses the currency for the field "Price of the products (see 0), although this field is optional. Press the green button containing an arrow pointing down in the field "Currency" to enter one of the options
57 The field "Currency label position" determines on which side of the amount must be placed the currency symbol. For example, 1 (right) or $ 1 (left). Open the "Currency label position" dropdown menu to enter one of the options. 131 The field "Obtain skin type by..." allows you to determine the process that follows the program to enter the skin type from a new client: Simple selection or Analysis (see 4.2) Open the "Obtain skin type by means of..." dropdown menu to enter one of the options. 132 This feature allows you to determine the amount of measurements that will have associated treatment recommendations. For example, by setting a value of 2, the analysis results will only display recommendations for the 2 measurements that have the poorest diagnosis. Press the dropdown button to enter one of the options. 133 The field "Maximum number of products per treatment" allows you to determine the amount of products that are recommended for each treatment. For example, if you set a value of 3, treatments would recommend a 57
58 maximum of 3 products, sorted from those that meet the requirements of the treatment. TREATMENT PRODUCTS (MAX. = 3) This option is reflected in the results, both in report and on screen. 134 Select the field and enter the desired value. If you do not want the software to recommend any product in the results, a quick way to set it is by introducing 0 in this field. 135 The options grouped in this tab allow you to change the background image and the Davi & Cia logo appearing on the initial screen. Click BROWSE next to the field you want to modify, to replace the default images included in the software. By default, the background is the woman's face and the logo is Davi & Cia s
59 Pressing the button BROWSE displays a window of the operating system that lets you locate files on your computer. Select the image you want to use as background / logo. IMPORTANT: The files valid for use as background / logo are those with the extension jpeg, gif, bmp or png. They are auto scalable, so no need to be adjusted prior to its importation into the program dermoprime. However, it is advisable to take into account the recommended sizes (specified below each field) for optimal results. 137 If you want the custom logo image to be integrated with the background, you must use a PNG with transparent background. Otherwise, the logo will have its own background, corresponding to the size of the image used. 138 NOTE: It is not necessary to modify both fields. Any new image is combined with the default background or logo, if any of the two fields has not been modified. To restore the background / logo by default, press the DELETE ICON. Pressing this button will clear the selected field image. 139 Press SAVE to apply the changes. 59
60 By pressing BACK-UP COPIES in the set-up screen appears the initial screen of this category. This category allows you to copy the sofware data (customers, products, treatments, etc.) and store them on your computer, as well as retrieve data of previous backups. 140 Press the button CREATE BACK-UP COPY to store all information of the software in the computer. It is advisable to do this periodically because if you need to make a software upgrade or for any reason the program had to be reinstalled, this is the only way to recover deleted data. By pressing the button, a progress bar will appear under it. This bar indicates the status of the creation of the backup file. 141 Upon completion of copying files, the progress bar is completely green and text appears below with the message "Completed %". This means that the copy has been created successfully
61 Press the button RESTORE BACK-UP COPY to retrieve information from a back-up. In the window that appears, select the file with the date when the back-up to recover was created. The date is indicated in the file name. For example, "backup_ zip is a back-up created on November 9, 2014 ( ) at 15:14:41. With the file selected, press ACCEPT. 143 By pressing the ACCEPT button, appears a progress bar indicating the status of the file restoration. 144 Upon completion of the restoration, the progress bar is completely green and text appears below with the message "Completed %". This means that the restoration has been completed successfully. Prior to operating with the software again, exit and enter it again to ensure that all changes of the restoration have taken effect
62 Go to the Excel menu. Press Excel file creation to Export the client s data into an Excel file. This Excel file will be sabe in the directory: /Backup/import-data-dermoprimecreationdate.xls 146 When pressing Handset Settings, by default appears the Optic Number category. Here you can modify different handset aspects. Press SAVE in order to register any modification. This category allows you to set the optic number for the operating camera. IMPORTANT: Edit the optic number if you change the camera to ensure the precision of the analysis results. 147 This category allows selecting the Wi-Fi setup mode. Press the dropdown Wi-Fi channel change mode to select one of the options. Introduce the SSID number that appears on the bottom of the handset
63 This category allows selecting the function of the physic button MODE in the handset. Press the dropdown to select one of the options. 149 Press Manual Focus in order to focus manually before taking the picture. This mode has three predetermined focus points; it will change the point while pressing the MODE button. 150 Press Next diagnosis screen to change the analysis mode once in the analysis screen. 151 Press Single Focus in order to focus manually the image before taking the picture. This focus mode is totally manual
64 Press IMAGE SAVE in order to send your pictures database to the system developer. This will help to improve the analysis system. This function is optional and will depend on the customer consent
65 When the program doesn t detect the camera, a warning message appears. Check that: The camera is switched ON The camera is charged The tablet is connected to the camera s wifi network 154 When the program cannot perform the measurement for any reason, a window appears with the message: "MEASUREMENT ERROR. Please repeat the analysis". Press ACCEPT. Returning to the analysis screen, move the camera back on the skin and press ANALYZE
66 Before you uninstall the dermoprime software make a back-up copy (see 5.6) To uninstall dermoprime: Go to Apps 156 Press and hold the dermoprime icon Then, drag the icon to the upper part of the screen and release it where it says Uninstall 157 A window appears with a confirmation of the uninstallation. Press OK. The software is uninstalled automatically
USING THE ARTISTRY SKIN ANALYZER
 USING THE ARTISTRY SKIN ANALYZER Conducting a skin analysis, linking and recommending product bundles is so much easier now we have the ARTISTRY Skin Analyzer. The Skin Analyzer will add credibility to
USING THE ARTISTRY SKIN ANALYZER Conducting a skin analysis, linking and recommending product bundles is so much easier now we have the ARTISTRY Skin Analyzer. The Skin Analyzer will add credibility to
Mobile Application Training
 Mobile Application Training NPMStaffing.com Ready to Work on Your Terms? At NPM Staffing, your next job is now at your fingertips. Our mobile application is easy to use and allows you to work when you
Mobile Application Training NPMStaffing.com Ready to Work on Your Terms? At NPM Staffing, your next job is now at your fingertips. Our mobile application is easy to use and allows you to work when you
ISCapture User Guide. advanced CCD imaging. Opticstar
 advanced CCD imaging Opticstar I We always check the accuracy of the information in our promotional material. However, due to the continuous process of product development and improvement it is possible
advanced CCD imaging Opticstar I We always check the accuracy of the information in our promotional material. However, due to the continuous process of product development and improvement it is possible
RosterPro by Demosphere International, Inc.
 RosterPro by INDEX OF PAGES: Page 2 - Getting Started Logging In About Passwords Log In Information Retrieval Page 3 - Select Season League Home Page Page 4 - League Player Administration Page 5 - League
RosterPro by INDEX OF PAGES: Page 2 - Getting Started Logging In About Passwords Log In Information Retrieval Page 3 - Select Season League Home Page Page 4 - League Player Administration Page 5 - League
RAZER CENTRAL ONLINE MASTER GUIDE
 RAZER CENTRAL ONLINE MASTER GUIDE CONTENTS 1. RAZER CENTRAL... 2 2. SIGNING IN... 3 3. RETRIEVING FORGOTTEN PASSWORDS... 4 4. CREATING A RAZER ID ACCOUNT... 7 5. USING RAZER CENTRAL... 11 6. SIGNING OUT...
RAZER CENTRAL ONLINE MASTER GUIDE CONTENTS 1. RAZER CENTRAL... 2 2. SIGNING IN... 3 3. RETRIEVING FORGOTTEN PASSWORDS... 4 4. CREATING A RAZER ID ACCOUNT... 7 5. USING RAZER CENTRAL... 11 6. SIGNING OUT...
Kodiak Corporate Administration Tool
 AT&T Business Mobility Kodiak Corporate Administration Tool User Guide Release 8.3 Table of Contents Introduction and Key Features 2 Getting Started 2 Navigate the Corporate Administration Tool 2 Manage
AT&T Business Mobility Kodiak Corporate Administration Tool User Guide Release 8.3 Table of Contents Introduction and Key Features 2 Getting Started 2 Navigate the Corporate Administration Tool 2 Manage
Table of Contents. Vizit s Carousel Menu Gallery Play Favorite Remove Rotate Fill Screen Friends Block Lock Screen Settings Reply Share
 User Guide Table of Contents VIZIT, VIZITME.COM, VIZIT SEE.TOUCH.FEEL, and the Vizit logo are trademarks and/or registered trademarks of Isabella Products, Inc. Other marks are owned by their respective
User Guide Table of Contents VIZIT, VIZITME.COM, VIZIT SEE.TOUCH.FEEL, and the Vizit logo are trademarks and/or registered trademarks of Isabella Products, Inc. Other marks are owned by their respective
User Guide. Version 1.4. Copyright Favor Software. Revised:
 User Guide Version 1.4 Copyright 2009-2012 Favor Software Revised: 2012.02.06 Table of Contents Introduction... 4 Installation on Windows... 5 Installation on Macintosh... 6 Registering Intwined Pattern
User Guide Version 1.4 Copyright 2009-2012 Favor Software Revised: 2012.02.06 Table of Contents Introduction... 4 Installation on Windows... 5 Installation on Macintosh... 6 Registering Intwined Pattern
Custom Mobile App Support
 Custom Mobile App Support FBBC by Samantha Taylor App Scheduling app for Fit Body Boot Camp and Samantha Taylor Fitness. You can prebook your workouts, check in for your workout or cancel it, all through
Custom Mobile App Support FBBC by Samantha Taylor App Scheduling app for Fit Body Boot Camp and Samantha Taylor Fitness. You can prebook your workouts, check in for your workout or cancel it, all through
BBM for BlackBerry 10. User Guide
 BBM for BlackBerry 10 Published: 2019-01-15 SWD-20190115102527350 Contents What's new in BBM...5 What's new in BBM...5 Get started...6 About BBM...6 Signing in to BBM... 6 Change your BBM status or profile...
BBM for BlackBerry 10 Published: 2019-01-15 SWD-20190115102527350 Contents What's new in BBM...5 What's new in BBM...5 Get started...6 About BBM...6 Signing in to BBM... 6 Change your BBM status or profile...
User Guide. Version 1.2. Copyright Favor Software. Revised:
 User Guide Version 1.2 Copyright 2009-2010 Favor Software Revised: 2010.05.18 Table of Contents Introduction...4 Installation on Windows...5 Installation on Macintosh...6 Registering Intwined Pattern Studio...7
User Guide Version 1.2 Copyright 2009-2010 Favor Software Revised: 2010.05.18 Table of Contents Introduction...4 Installation on Windows...5 Installation on Macintosh...6 Registering Intwined Pattern Studio...7
CHAPTER1: QUICK START...3 CAMERA INSTALLATION... 3 SOFTWARE AND DRIVER INSTALLATION... 3 START TCAPTURE...4 TCAPTURE PARAMETER SETTINGS... 5 CHAPTER2:
 Image acquisition, managing and processing software TCapture Instruction Manual Key to the Instruction Manual TC is shortened name used for TCapture. Help Refer to [Help] >> [About TCapture] menu for software
Image acquisition, managing and processing software TCapture Instruction Manual Key to the Instruction Manual TC is shortened name used for TCapture. Help Refer to [Help] >> [About TCapture] menu for software
The ideal K-12 science microscope solution. User Guide. for use with the Nova5000
 The ideal K-12 science microscope solution User Guide for use with the Nova5000 NovaScope User Guide Information in this document is subject to change without notice. 2009 Fourier Systems Ltd. All rights
The ideal K-12 science microscope solution User Guide for use with the Nova5000 NovaScope User Guide Information in this document is subject to change without notice. 2009 Fourier Systems Ltd. All rights
Welcome to JigsawBox!! How to Get Started Quickly...
 Welcome to JigsawBox!! How to Get Started Quickly... Welcome to JigsawBox Support! Firstly, we want to let you know that you are NOT alone. Our JigsawBox Customer Support is on hand Monday to Friday to
Welcome to JigsawBox!! How to Get Started Quickly... Welcome to JigsawBox Support! Firstly, we want to let you know that you are NOT alone. Our JigsawBox Customer Support is on hand Monday to Friday to
Submittal Exchange Design Team User Guide
 Submittal Exchange Design Team User Guide Version 17 November 2017 Contents About This Guide... 9 Access/Permissions... 11 What is Submittal Exchange for Design?... 11 How Can I Get Submittal Exchange
Submittal Exchange Design Team User Guide Version 17 November 2017 Contents About This Guide... 9 Access/Permissions... 11 What is Submittal Exchange for Design?... 11 How Can I Get Submittal Exchange
Hyperion System 9 Financial Data Quality Management. Quick Reference Guide
 Hyperion System 9 Financial Data Quality Management Quick Reference Guide Hyperion FDM Release 9.2.0. 2000 2006 - Hyperion Solutions Corporation. All rights reserved. Hyperion, the Hyperion logo and Hyperion
Hyperion System 9 Financial Data Quality Management Quick Reference Guide Hyperion FDM Release 9.2.0. 2000 2006 - Hyperion Solutions Corporation. All rights reserved. Hyperion, the Hyperion logo and Hyperion
Configuring User Settings at the Scan Station
 Configuring User Settings at the Scan Station Contents Touchscreen configurations... 2 Getting familiar with the touch screen... 4 Destination screen... 4 Icon descriptions: Destination screen... 5 Settings
Configuring User Settings at the Scan Station Contents Touchscreen configurations... 2 Getting familiar with the touch screen... 4 Destination screen... 4 Icon descriptions: Destination screen... 5 Settings
Digital Portable Overhead Document Camera LV-1010
 Digital Portable Overhead Document Camera LV-1010 Instruction Manual 1 Content I Product Introduction 1.1 Product appearance..3 1.2 Main functions and features of the product.3 1.3 Production specifications.4
Digital Portable Overhead Document Camera LV-1010 Instruction Manual 1 Content I Product Introduction 1.1 Product appearance..3 1.2 Main functions and features of the product.3 1.3 Production specifications.4
Copyright Notice. Trademarks
 Copyright Notice All rights reserved. No part of this publication may be reproduced, stored in a retrieval system, or transmitted in any form or by any means, electronic, mechanical, photocopying, recording,
Copyright Notice All rights reserved. No part of this publication may be reproduced, stored in a retrieval system, or transmitted in any form or by any means, electronic, mechanical, photocopying, recording,
GXCapture 8.1 Instruction Manual
 GT Vision image acquisition, managing and processing software GXCapture 8.1 Instruction Manual Contents of the Instruction Manual GXC is the shortened name used for GXCapture Square brackets are used to
GT Vision image acquisition, managing and processing software GXCapture 8.1 Instruction Manual Contents of the Instruction Manual GXC is the shortened name used for GXCapture Square brackets are used to
User Manual. User Manual. Version Last change : March Page 1 ID station User Manual
 User Manual Version 7.4.3 Last change : March 2017 Page 1 Introduction This is the user manual of the new fastid, the biometric ID and passport photo system. This user guide helps you in everyday use.
User Manual Version 7.4.3 Last change : March 2017 Page 1 Introduction This is the user manual of the new fastid, the biometric ID and passport photo system. This user guide helps you in everyday use.
ID Photo Processor. Batch photo processing. User Guide
 ID Photo Processor Batch photo processing User Guide 2015 Akond company 197342, Russia, St.-Petersburg, Serdobolskaya, 65a Phone/fax: +7(812)384-6430 Cell: +7(921)757-8319 e-mail: info@akond.net http://www.akond.net
ID Photo Processor Batch photo processing User Guide 2015 Akond company 197342, Russia, St.-Petersburg, Serdobolskaya, 65a Phone/fax: +7(812)384-6430 Cell: +7(921)757-8319 e-mail: info@akond.net http://www.akond.net
Digital Photo Guide. Version 8
 Digital Photo Guide Version 8 Simsol Photo Guide 1 Simsol s Digital Photo Guide Contents Simsol s Digital Photo Guide Contents 1 Setting Up Your Camera to Take a Good Photo 2 Importing Digital Photos into
Digital Photo Guide Version 8 Simsol Photo Guide 1 Simsol s Digital Photo Guide Contents Simsol s Digital Photo Guide Contents 1 Setting Up Your Camera to Take a Good Photo 2 Importing Digital Photos into
Switching to Sub Category and Collapsible Skins
 Switching to Sub Category and Collapsible Skins New programming enhancements and features are not compatible with the older Q-Net skins. If you are using either the original Drop Down skin or the Standard
Switching to Sub Category and Collapsible Skins New programming enhancements and features are not compatible with the older Q-Net skins. If you are using either the original Drop Down skin or the Standard
Accessing e-books with your e-reader
 e-reader 1 Accessing e-books with your e-reader What you need to know about library e-books is that each one is protected by Digital Rights Management (DRM). This means that access to e-books is restricted
e-reader 1 Accessing e-books with your e-reader What you need to know about library e-books is that each one is protected by Digital Rights Management (DRM). This means that access to e-books is restricted
METAVERSE WALLET USER MANUAL
 METAVERSE WALLET USER MANUAL V1.4 applies to version 0.7.1 of the Metaverse Wallet 2017-10-18 The Metaverse operation team CONTENTS 1. Preface... 3 1.1 Purpose... 3 1.2 Background... 3 2. Wallet Overview...
METAVERSE WALLET USER MANUAL V1.4 applies to version 0.7.1 of the Metaverse Wallet 2017-10-18 The Metaverse operation team CONTENTS 1. Preface... 3 1.1 Purpose... 3 1.2 Background... 3 2. Wallet Overview...
FLIR Tools for PC 7/21/2016
 FLIR Tools for PC 7/21/2016 1 2 Tools+ is an upgrade that adds the ability to create Microsoft Word templates and reports, create radiometric panorama images, and record sequences from compatible USB and
FLIR Tools for PC 7/21/2016 1 2 Tools+ is an upgrade that adds the ability to create Microsoft Word templates and reports, create radiometric panorama images, and record sequences from compatible USB and
Push-to-talk ios User Guide (v8.0)
 Push-to-talk ios User Guide (v8.0) PTT 8.0 ios - Table of Contents 1 Activating PTT on your ios device... 4 How to activate PTT on your Android Smartphone... 4 How to Logout and Login to the PTT Service...
Push-to-talk ios User Guide (v8.0) PTT 8.0 ios - Table of Contents 1 Activating PTT on your ios device... 4 How to activate PTT on your Android Smartphone... 4 How to Logout and Login to the PTT Service...
Manual Web Portal pettracer GPS cat collar Version 1.0
 Page 1 / 10 Table of Content System Overview... 3 How the pettracer system works... 3 Live Tracking Mode (Real Time)... 3 Passive Tracking Mode... 3 Web portal access via Smartphone and Web browser...
Page 1 / 10 Table of Content System Overview... 3 How the pettracer system works... 3 Live Tracking Mode (Real Time)... 3 Passive Tracking Mode... 3 Web portal access via Smartphone and Web browser...
FMJD Draughts Arbiter Pro page 1
 FMJD Draughts Arbiter Pro page 1 Part A starting the use of the program 1. How do you get a licence and download and install the program: a. Get a licence Click on the Draughts Arbiter logo on the FMJD
FMJD Draughts Arbiter Pro page 1 Part A starting the use of the program 1. How do you get a licence and download and install the program: a. Get a licence Click on the Draughts Arbiter logo on the FMJD
User friendly, specially designed to accomplish either professional and customers needs
 User friendly, specially designed to accomplish either professional and customers needs Powerful customer management which offers professional and customized recomendations Marketing tool to suport sales
User friendly, specially designed to accomplish either professional and customers needs Powerful customer management which offers professional and customized recomendations Marketing tool to suport sales
MYSA Direct Member Club Registration Setup Manual. Contents
 MYSA Direct Member Club Registration Setup Manual Contents Introduction... 1 Log into your Account... 2 Creating Teams... 3 Creating Players... 6 Placing Players on a Team... 10 Creating a Coach or Team
MYSA Direct Member Club Registration Setup Manual Contents Introduction... 1 Log into your Account... 2 Creating Teams... 3 Creating Players... 6 Placing Players on a Team... 10 Creating a Coach or Team
Olympus Digital Microscope Camera (DP70) checklist
 Smith College - July 2005 Olympus Digital Microscope Camera (DP70) checklist CONTENT, page no. Camera Information, 1 Startup, 1 Retrieve an Image, 2 Microscope Setup, 2 Capture, 3 Preview. 3 Color Balans,
Smith College - July 2005 Olympus Digital Microscope Camera (DP70) checklist CONTENT, page no. Camera Information, 1 Startup, 1 Retrieve an Image, 2 Microscope Setup, 2 Capture, 3 Preview. 3 Color Balans,
Progeny Imaging Veterinary
 Progeny Imaging Veterinary User Guide V1.14 and higher 00-02-1605 Rev. K1 ECN: ECO052875 Revision Date: 5/17/2017 Contents 1. About This Manual... 6 How to Use this Guide... 6 Text Conventions... 6 Getting
Progeny Imaging Veterinary User Guide V1.14 and higher 00-02-1605 Rev. K1 ECN: ECO052875 Revision Date: 5/17/2017 Contents 1. About This Manual... 6 How to Use this Guide... 6 Text Conventions... 6 Getting
Scanning Setup Guide for TWAIN Datasource
 Scanning Setup Guide for TWAIN Datasource Starting the Scan Validation Tool... 2 The Scan Validation Tool dialog box... 3 Using the TWAIN Datasource... 4 How do I begin?... 5 Selecting Image settings...
Scanning Setup Guide for TWAIN Datasource Starting the Scan Validation Tool... 2 The Scan Validation Tool dialog box... 3 Using the TWAIN Datasource... 4 How do I begin?... 5 Selecting Image settings...
Progeny Imaging. User Guide V x and Higher. Part Number: ECN: P1808 REV. F
 Progeny Imaging User Guide V. 1.6.0.x and Higher Part Number: 00-02-1598 ECN: P1808 REV. F Contents 1 About This Manual... 5 How to Use this Guide... 5 Text Conventions... 5 Getting Assistance... 6 2 Overview...
Progeny Imaging User Guide V. 1.6.0.x and Higher Part Number: 00-02-1598 ECN: P1808 REV. F Contents 1 About This Manual... 5 How to Use this Guide... 5 Text Conventions... 5 Getting Assistance... 6 2 Overview...
Apple Photos Quick Start Guide
 Apple Photos Quick Start Guide Photos is Apple s replacement for iphoto. It is a photograph organizational tool that allows users to view and make basic changes to photos, create slideshows, albums, photo
Apple Photos Quick Start Guide Photos is Apple s replacement for iphoto. It is a photograph organizational tool that allows users to view and make basic changes to photos, create slideshows, albums, photo
Case Air Wireless TETHERING AND CAMERA CONTROL SYSTEM
 Case Air Wireless TETHERING AND CAMERA CONTROL SYSTEM PRODUCT MANUAL CAWTS03 v3.16 Apple ios ABOUT CASE AIR TABLE OF CONTENTS FEATURES ACCESSORIES The Case Air Wireless Tethering System connects and transfers
Case Air Wireless TETHERING AND CAMERA CONTROL SYSTEM PRODUCT MANUAL CAWTS03 v3.16 Apple ios ABOUT CASE AIR TABLE OF CONTENTS FEATURES ACCESSORIES The Case Air Wireless Tethering System connects and transfers
Next Back Save Project Save Project Save your Story
 What is Photo Story? Photo Story is Microsoft s solution to digital storytelling in 5 easy steps. For those who want to create a basic multimedia movie without having to learn advanced video editing, Photo
What is Photo Story? Photo Story is Microsoft s solution to digital storytelling in 5 easy steps. For those who want to create a basic multimedia movie without having to learn advanced video editing, Photo
Using the TWAIN Datasource
 Using the TWAIN Datasource Starting the Scan Validation Tool... 2 The Scan Validation Tool dialog box... 2 Using the TWAIN Datasource... 4 How do I begin?... 4 Creating a new Setting Shortcut... 5 Changing
Using the TWAIN Datasource Starting the Scan Validation Tool... 2 The Scan Validation Tool dialog box... 2 Using the TWAIN Datasource... 4 How do I begin?... 4 Creating a new Setting Shortcut... 5 Changing
nvision Actuals Drilldown (Non-Project Speedtypes) Training Guide Spectrum+ System 8.9 November 2010 Version 2.1
 nvision Actuals Drilldown (Non-Project Speedtypes) Training Guide Spectrum+ System 8.9 November 2010 Version 2.1 Table of Contents Introduction. Page 03 Logging into Spectrum.Page 03 Accessing the NVision
nvision Actuals Drilldown (Non-Project Speedtypes) Training Guide Spectrum+ System 8.9 November 2010 Version 2.1 Table of Contents Introduction. Page 03 Logging into Spectrum.Page 03 Accessing the NVision
Pass-Words Help Doc. Note: PowerPoint macros must be enabled before playing for more see help information below
 Pass-Words Help Doc Note: PowerPoint macros must be enabled before playing for more see help information below Setting Macros in PowerPoint The Pass-Words Game uses macros to automate many different game
Pass-Words Help Doc Note: PowerPoint macros must be enabled before playing for more see help information below Setting Macros in PowerPoint The Pass-Words Game uses macros to automate many different game
Go Daddy Online Photo Filer
 Getting Started and User Guide Discover an easier way to share, print and manage your photos online! Online Photo Filer gives you an online photo album site for sharing photos, as well as easy-to-use editing
Getting Started and User Guide Discover an easier way to share, print and manage your photos online! Online Photo Filer gives you an online photo album site for sharing photos, as well as easy-to-use editing
DocuSign for Sugar 7 v1.0. Overview. Quick Start Guide. Published December 5, 2013
 Quick Start Guide DocuSign for Sugar 7 v1.0 Published December 5, 2013 Overview This guide provides information on installing and signing documents with DocuSign for Sugar7. The Release Notes for DocuSign
Quick Start Guide DocuSign for Sugar 7 v1.0 Published December 5, 2013 Overview This guide provides information on installing and signing documents with DocuSign for Sugar7. The Release Notes for DocuSign
Excel TGI Football Game DELUXE Instructions & Help File
 Excel TGI Football Game DELUXE Instructions & Help File The Excel TGI Football Game DELUXE is a training game that features your own questions in a realistic football game. Class participants learn while
Excel TGI Football Game DELUXE Instructions & Help File The Excel TGI Football Game DELUXE is a training game that features your own questions in a realistic football game. Class participants learn while
Figure 1 The Raith 150 TWO
 RAITH 150 TWO SOP Figure 1 The Raith 150 TWO LOCATION: Raith 150 TWO room, Lithography area, NanoFab PRIMARY TRAINER: SECONDARY TRAINER: 1. OVERVIEW The Raith 150 TWO is an ultra high resolution, low voltage
RAITH 150 TWO SOP Figure 1 The Raith 150 TWO LOCATION: Raith 150 TWO room, Lithography area, NanoFab PRIMARY TRAINER: SECONDARY TRAINER: 1. OVERVIEW The Raith 150 TWO is an ultra high resolution, low voltage
Legacy FamilySearch Overview
 Legacy FamilySearch Overview Legacy Family Tree is "Tree Share" Certified for FamilySearch Family Tree. This means you can now share your Legacy information with FamilySearch Family Tree and of course
Legacy FamilySearch Overview Legacy Family Tree is "Tree Share" Certified for FamilySearch Family Tree. This means you can now share your Legacy information with FamilySearch Family Tree and of course
Overview... 3 Starting the Software... 3 Adding Your Profile... 3 Updating your Profile... 4
 Page 1 Contents Overview... 3 Starting the Software... 3 Adding Your Profile... 3 Updating your Profile... 4 Tournament Overview... 5 Adding a Tournament... 5 Editing a Tournament... 6 Deleting a Tournament...
Page 1 Contents Overview... 3 Starting the Software... 3 Adding Your Profile... 3 Updating your Profile... 4 Tournament Overview... 5 Adding a Tournament... 5 Editing a Tournament... 6 Deleting a Tournament...
Imaging Features Available in HTML5. it just makes sense
 Imaging Features Available in HTML5 it just makes sense August, 2018 Imaging Features Available in HTML5 As part of the 5.2 SP1 release, the Images functionality is now available in HTML5 and provides
Imaging Features Available in HTML5 it just makes sense August, 2018 Imaging Features Available in HTML5 As part of the 5.2 SP1 release, the Images functionality is now available in HTML5 and provides
SIMPLUX Standalone Wireless Lighting Control System Setup guide Light is OSRAM
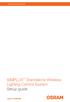 www.osram-americas.com SIMPLUX Standalone Wireless Lighting Control System Setup guide Light is OSRAM Setting up the SIMPLUX System! Only one phone should be used for SIMPLUX System configuration at any
www.osram-americas.com SIMPLUX Standalone Wireless Lighting Control System Setup guide Light is OSRAM Setting up the SIMPLUX System! Only one phone should be used for SIMPLUX System configuration at any
Using the TWAIN Datasource
 Using the TWAIN Datasource Starting the Scan Validation Tool... 2 The Scan Validation Tool dialog box... 2 Using the TWAIN Datasource... 4 How do I begin?... 4 Creating a new Setting Shortcut... 5 Changing
Using the TWAIN Datasource Starting the Scan Validation Tool... 2 The Scan Validation Tool dialog box... 2 Using the TWAIN Datasource... 4 How do I begin?... 4 Creating a new Setting Shortcut... 5 Changing
 S4B Image Converter Soft4Boost Help S4B Image Converter www.sorentioapps.com Sorentio Systems, Ltd. All rights reserved Contact Us If you have any comments, suggestions or questions regarding S4B Image
S4B Image Converter Soft4Boost Help S4B Image Converter www.sorentioapps.com Sorentio Systems, Ltd. All rights reserved Contact Us If you have any comments, suggestions or questions regarding S4B Image
ScanMate. i920 Scanner. Scanning Setup Guide for TWAIN Applications A-61733
 ScanMate i920 Scanner Scanning Setup Guide for TWAIN Applications A-61733 Scanning Setup Guide for the TWAIN Datasource Starting the Scan Validation Tool... 2 The Scan Validation Tool dialog box... 3 Using
ScanMate i920 Scanner Scanning Setup Guide for TWAIN Applications A-61733 Scanning Setup Guide for the TWAIN Datasource Starting the Scan Validation Tool... 2 The Scan Validation Tool dialog box... 3 Using
DakStats Web-Sync. Operation Manual. DD Rev 4 12 December 2012
 DakStats Web-Sync Operation Manual DD1670479 Rev 4 12 December 2012 201 Daktronics Drive PO Box 5128 Brookings, SD 57006-5128 Tel: 1-800-DAKTRONICS (1-800-325-8766) Fax: 605-697-4746 www.daktronics.com
DakStats Web-Sync Operation Manual DD1670479 Rev 4 12 December 2012 201 Daktronics Drive PO Box 5128 Brookings, SD 57006-5128 Tel: 1-800-DAKTRONICS (1-800-325-8766) Fax: 605-697-4746 www.daktronics.com
Introduction to: Microsoft Photo Story 3. for Windows. Brevard County, Florida
 Introduction to: Microsoft Photo Story 3 for Windows Brevard County, Florida 1 Table of Contents Introduction... 3 Downloading Photo Story 3... 4 Adding Pictures to Your PC... 7 Launching Photo Story 3...
Introduction to: Microsoft Photo Story 3 for Windows Brevard County, Florida 1 Table of Contents Introduction... 3 Downloading Photo Story 3... 4 Adding Pictures to Your PC... 7 Launching Photo Story 3...
Copyright 2014 SOTA Imaging. All rights reserved. The CLIOSOFT software includes the following parts copyrighted by other parties:
 2.0 User Manual Copyright 2014 SOTA Imaging. All rights reserved. This manual and the software described herein are protected by copyright laws and international copyright treaties, as well as other intellectual
2.0 User Manual Copyright 2014 SOTA Imaging. All rights reserved. This manual and the software described herein are protected by copyright laws and international copyright treaties, as well as other intellectual
Warehouse Instruction Guide
 Warehouse Instruction Guide Review Equipment & Supplies page 2 Set-Up Access Point page 6 Register Scanners page 8 Place Fixture Stickers/Enter Ranges page 10 Scanning Basics and Additional Keyboard Functions
Warehouse Instruction Guide Review Equipment & Supplies page 2 Set-Up Access Point page 6 Register Scanners page 8 Place Fixture Stickers/Enter Ranges page 10 Scanning Basics and Additional Keyboard Functions
Optika ISview. Image acquisition and processing software. Instruction Manual
 Optika ISview Image acquisition and processing software Instruction Manual Key to the Instruction Manual IS is shortened name used for OptikaISview Square brackets are used to indicate items such as menu
Optika ISview Image acquisition and processing software Instruction Manual Key to the Instruction Manual IS is shortened name used for OptikaISview Square brackets are used to indicate items such as menu
GD&T Administrator Manual v 1.0
 The GD&T Professional Edition GD&T Administrator Manual v 1.0 800-886-0909 Effective Training Inc. www.etinews.com Introduction to the GD&T Administrator s Manual There are two Administration programs
The GD&T Professional Edition GD&T Administrator Manual v 1.0 800-886-0909 Effective Training Inc. www.etinews.com Introduction to the GD&T Administrator s Manual There are two Administration programs
EOS 80D (W) Wireless Function Instruction Manual ENGLISH INSTRUCTION MANUAL
 EOS 80D (W) Wireless Function Instruction Manual ENGLISH INSTRUCTION MANUAL Introduction What You Can Do Using the Wireless Functions This camera s wireless functions let you perform a range of tasks wirelessly,
EOS 80D (W) Wireless Function Instruction Manual ENGLISH INSTRUCTION MANUAL Introduction What You Can Do Using the Wireless Functions This camera s wireless functions let you perform a range of tasks wirelessly,
CHROMACAL User Guide (v 1.1) User Guide
 CHROMACAL User Guide (v 1.1) User Guide User Guide Notice Hello and welcome to the User Guide for the Datacolor CHROMACAL Color Calibration System for Optical Microscopy, a cross-platform solution that
CHROMACAL User Guide (v 1.1) User Guide User Guide Notice Hello and welcome to the User Guide for the Datacolor CHROMACAL Color Calibration System for Optical Microscopy, a cross-platform solution that
1 ImageBrowser Software User Guide 5.1
 1 ImageBrowser Software User Guide 5.1 Table of Contents (1/2) Chapter 1 What is ImageBrowser? Chapter 2 What Can ImageBrowser Do?... 5 Guide to the ImageBrowser Windows... 6 Downloading and Printing Images
1 ImageBrowser Software User Guide 5.1 Table of Contents (1/2) Chapter 1 What is ImageBrowser? Chapter 2 What Can ImageBrowser Do?... 5 Guide to the ImageBrowser Windows... 6 Downloading and Printing Images
We recommend downloading the latest core installer for our software from our website. This can be found at:
 Dusk Getting Started Installing the Software We recommend downloading the latest core installer for our software from our website. This can be found at: https://www.atik-cameras.com/downloads/ Locate and
Dusk Getting Started Installing the Software We recommend downloading the latest core installer for our software from our website. This can be found at: https://www.atik-cameras.com/downloads/ Locate and
Manual. ios App. Ver2.2. v Mall Drive, Commack, NY (P) (F)
 Manual Ver2.2 ios App v1.6 73 Mall Drive, Commack, NY 11725 631-864-1000 (P) 631-543-8900 (F) www.accu-scope.com info@accu-scope.com Contents CHAPTER 1: SYSTEM REQUIREMENT & SOFTWARE -------------------------------------
Manual Ver2.2 ios App v1.6 73 Mall Drive, Commack, NY 11725 631-864-1000 (P) 631-543-8900 (F) www.accu-scope.com info@accu-scope.com Contents CHAPTER 1: SYSTEM REQUIREMENT & SOFTWARE -------------------------------------
Help. Appendix A Camera Settings. IncuCount
 Help The help menu has three items: About - will give company name and model information User Guide - will open up this document. Contact information - for Revolutionary Science's Technical support. Email:
Help The help menu has three items: About - will give company name and model information User Guide - will open up this document. Contact information - for Revolutionary Science's Technical support. Email:
Quick Start Training Guide
 Quick Start Training Guide To begin, double-click the VisualTour icon on your Desktop. If you are using the software for the first time you will need to register. If you didn t receive your registration
Quick Start Training Guide To begin, double-click the VisualTour icon on your Desktop. If you are using the software for the first time you will need to register. If you didn t receive your registration
Part 11: An Overview of TNT Reading Tutor Exercises
 Part 11: An Overview of TNT Reading Tutor Exercises TNT Reading Tutor - Reading Comprehension Manual Table of Contents System Help.................................................................................
Part 11: An Overview of TNT Reading Tutor Exercises TNT Reading Tutor - Reading Comprehension Manual Table of Contents System Help.................................................................................
Digital Imaging - Photoshop
 Digital Imaging - Photoshop A digital image is a computer representation of a photograph. It is composed of a grid of tiny squares called pixels (picture elements). Each pixel has a position on the grid
Digital Imaging - Photoshop A digital image is a computer representation of a photograph. It is composed of a grid of tiny squares called pixels (picture elements). Each pixel has a position on the grid
STUDENT USER S MANUAL
 Cleveland State University College of Education and Human Services CSU eportfolio STUDENT USER S MANUAL (Use this manual if you are keeping your entire portfolio on the eportfolio system and using the
Cleveland State University College of Education and Human Services CSU eportfolio STUDENT USER S MANUAL (Use this manual if you are keeping your entire portfolio on the eportfolio system and using the
Motic Live Imaging Module. Windows OS User Manual
 Motic Live Imaging Module Windows OS User Manual Motic Live Imaging Module Windows OS User Manual CONTENTS (Linked) Introduction 05 Menus, bars and tools 06 Title bar 06 Menu bar 06 Status bar 07 FPS 07
Motic Live Imaging Module Windows OS User Manual Motic Live Imaging Module Windows OS User Manual CONTENTS (Linked) Introduction 05 Menus, bars and tools 06 Title bar 06 Menu bar 06 Status bar 07 FPS 07
AgilEye Manual Version 2.0 February 28, 2007
 AgilEye Manual Version 2.0 February 28, 2007 1717 Louisiana NE Suite 202 Albuquerque, NM 87110 (505) 268-4742 support@agiloptics.com 2 (505) 268-4742 v. 2.0 February 07, 2007 3 Introduction AgilEye Wavefront
AgilEye Manual Version 2.0 February 28, 2007 1717 Louisiana NE Suite 202 Albuquerque, NM 87110 (505) 268-4742 support@agiloptics.com 2 (505) 268-4742 v. 2.0 February 07, 2007 3 Introduction AgilEye Wavefront
SafetyNet Mobile v3.0
 This guide covers the Predictive Solutions SafetyNet application version 3.0. It is intended to show users how to enter, edit and sync inspections and incidents from a phone or tablet. The application
This guide covers the Predictive Solutions SafetyNet application version 3.0. It is intended to show users how to enter, edit and sync inspections and incidents from a phone or tablet. The application
Solving tasks and move score... 18
 Solving tasks and move score... 18 Contents Contents... 1 Introduction... 3 Welcome to Peshk@!... 3 System requirements... 3 Software installation... 4 Technical support service... 4 User interface...
Solving tasks and move score... 18 Contents Contents... 1 Introduction... 3 Welcome to Peshk@!... 3 System requirements... 3 Software installation... 4 Technical support service... 4 User interface...
Library ebooks and Your Kindle
 Library ebooks and Your Kindle Library ebooks now can be read on your Kindle. You need a computer with an Internet connection, and a valid library card. When using your Kindle for the first time, you will
Library ebooks and Your Kindle Library ebooks now can be read on your Kindle. You need a computer with an Internet connection, and a valid library card. When using your Kindle for the first time, you will
ES-400/ES-500W/ES-500WR User's Guide
 ES-400/ES-500W/ES-500WR User's Guide Contents ES-400/ES-500W/ES-500WR User's Guide... 7 Scanner Basics... 8 Scanner Parts Locations... 8 Scanner Parts... 8 Scanner Buttons and Lights... 11 User Replaceable
ES-400/ES-500W/ES-500WR User's Guide Contents ES-400/ES-500W/ES-500WR User's Guide... 7 Scanner Basics... 8 Scanner Parts Locations... 8 Scanner Parts... 8 Scanner Buttons and Lights... 11 User Replaceable
Section 1. Introduction and Review. Objectives: Log on to the computer Launch AutoCAD Create, open, and save a drawing Review AutoCAD basics
 Section 1 Introduction and Review Objectives: Log on to the computer Launch AutoCAD Create, open, and save a drawing Review AutoCAD basics Drawing Assignments: NCAA Basketball Court Plot Style Table (Check-off)
Section 1 Introduction and Review Objectives: Log on to the computer Launch AutoCAD Create, open, and save a drawing Review AutoCAD basics Drawing Assignments: NCAA Basketball Court Plot Style Table (Check-off)
How To Handbook For Learners
 How To Handbook For Learners 2017 Contents 3 How do I log in? 4-5 How do I watch a video? 6-9 How do I take an assessment? 10-11 How do I review an assessment I have just written? 12-13 How do I review
How To Handbook For Learners 2017 Contents 3 How do I log in? 4-5 How do I watch a video? 6-9 How do I take an assessment? 10-11 How do I review an assessment I have just written? 12-13 How do I review
CHAPTER 18 DOCUMENT IMAGING MODULE 18.0 OVERVIEW 18.1 REQUIREMENTS AND INSTALLATION Special Requirements Mapping Network Drive
 EXTENDED SERVICE OPTIONS CHAPTER 18 18.0 OVERVIEW Collection agencies frequently require the ability to save documents related to collection efforts. For example, agencies doing commercial collections
EXTENDED SERVICE OPTIONS CHAPTER 18 18.0 OVERVIEW Collection agencies frequently require the ability to save documents related to collection efforts. For example, agencies doing commercial collections
RESTAURANT MANAGEMENT for WINDOWS. GIFT CARD Version
 RESTAURANT MANAGEMENT for WINDOWS GIFT CARD Version 5.53.00 Introduction Overview What Profitek Gift Card Does? The Profitek Gift Card program will allow you to offer your customers a way of purchasing
RESTAURANT MANAGEMENT for WINDOWS GIFT CARD Version 5.53.00 Introduction Overview What Profitek Gift Card Does? The Profitek Gift Card program will allow you to offer your customers a way of purchasing
Comparing Across Categories Part of a Series of Tutorials on using Google Sheets to work with data for making charts in Venngage
 Comparing Across Categories Part of a Series of Tutorials on using Google Sheets to work with data for making charts in Venngage These materials are based upon work supported by the National Science Foundation
Comparing Across Categories Part of a Series of Tutorials on using Google Sheets to work with data for making charts in Venngage These materials are based upon work supported by the National Science Foundation
ON1 Photo RAW User Guide
 ON1 Photo RAW 2018 User Guide E D I T. C R E AT E. I M P R E S S. Contents Part 1: ON1 Photo RAW 2018 Overview... 1 Flexible Workflow... 1 Using the Help System... 2 System Requirements... 2 Installation...
ON1 Photo RAW 2018 User Guide E D I T. C R E AT E. I M P R E S S. Contents Part 1: ON1 Photo RAW 2018 Overview... 1 Flexible Workflow... 1 Using the Help System... 2 System Requirements... 2 Installation...
Term Definition Introduced in:
 60 Minutes of Access Secrets Key Terms Term Definition Introduced in: Calculated Field A field that displays the results of a calculation. Introduced in Access 2010, this field allows you to make calculations
60 Minutes of Access Secrets Key Terms Term Definition Introduced in: Calculated Field A field that displays the results of a calculation. Introduced in Access 2010, this field allows you to make calculations
WIRELESS PHOTO TRANSFER
 BYU Photo s WIRELESS PHOTO TRANSFER Eye-Fi Pro X2 card + Canon body BEFORE USING THIS GUIDE: a) Acquire an Eyefi Pro X2 card + b) Install Eyefi Center (Download link: https://x2help.eyefi.com/hc/en-us/articles/200398426-download-eyefi-center-for-mac-os-x-or-windows)
BYU Photo s WIRELESS PHOTO TRANSFER Eye-Fi Pro X2 card + Canon body BEFORE USING THIS GUIDE: a) Acquire an Eyefi Pro X2 card + b) Install Eyefi Center (Download link: https://x2help.eyefi.com/hc/en-us/articles/200398426-download-eyefi-center-for-mac-os-x-or-windows)
DOCUMENT SCANNER INSTRUCTIONS. Space. Backup. Count Only. New File. Scanner. Feeding Option Manual Auto Semi-Auto
 E FILM F Scanner A Space Count Only New File Feeding Option Manual Auto Semi-Auto Backup DOCUMENT SCANNER INSTRUCTIONS NOTICE q Copyright 2001 by CANON ELECTRONICS INC. All rights reserved. No part of
E FILM F Scanner A Space Count Only New File Feeding Option Manual Auto Semi-Auto Backup DOCUMENT SCANNER INSTRUCTIONS NOTICE q Copyright 2001 by CANON ELECTRONICS INC. All rights reserved. No part of
Scanner Utility for Microsoft Windows Version 9.6. User's Guide
 P3PC-E892-03EN Scanner Utility for Microsoft Windows Version 9.6 User's Guide For Use with Microsoft Windows 98, Windows Me, Windows 2000 and Windows XP Introduction Thank you for purchasing the "Scanner
P3PC-E892-03EN Scanner Utility for Microsoft Windows Version 9.6 User's Guide For Use with Microsoft Windows 98, Windows Me, Windows 2000 and Windows XP Introduction Thank you for purchasing the "Scanner
Super HUD- User Guide
 - User Guide From Poker Pro Labs Version - 2 1. Introduction to Super HUD... 1 2. Installing Super HUD... 2 3. Getting Started... 7 3.1 Don t have an Account?... 8 3.2 Super HUD Membership(s)... 9 4. Super
- User Guide From Poker Pro Labs Version - 2 1. Introduction to Super HUD... 1 2. Installing Super HUD... 2 3. Getting Started... 7 3.1 Don t have an Account?... 8 3.2 Super HUD Membership(s)... 9 4. Super
1. What is SENSE Batch
 1. What is SENSE Batch 1.1. Introduction SENSE Batch is processing software for thermal images and sequences. It is a modern software which automates repetitive tasks with thermal images. The most important
1. What is SENSE Batch 1.1. Introduction SENSE Batch is processing software for thermal images and sequences. It is a modern software which automates repetitive tasks with thermal images. The most important
Picture Style Editor Ver Instruction Manual
 ENGLISH Picture Style File Creating Software Picture Style Editor Ver. 1.18 Instruction Manual Content of this Instruction Manual PSE stands for Picture Style Editor. In this manual, the windows used in
ENGLISH Picture Style File Creating Software Picture Style Editor Ver. 1.18 Instruction Manual Content of this Instruction Manual PSE stands for Picture Style Editor. In this manual, the windows used in
Instructions for Finding and Inserting Photos into Documents
 Instructions for Finding and Inserting Photos into Documents To find and use project photos for documents and presentation, the easiest way is to use the Photoshop Album. The Photoshop Album must be accessed
Instructions for Finding and Inserting Photos into Documents To find and use project photos for documents and presentation, the easiest way is to use the Photoshop Album. The Photoshop Album must be accessed
OzE Field Modules. OzE School. Quick reference pages OzE Main Opening Screen OzE Process Data OzE Order Entry OzE Preview School Promotion Checklist
 1 OzE Field Modules OzE School Quick reference pages OzE Main Opening Screen OzE Process Data OzE Order Entry OzE Preview School Promotion Checklist OzESchool System Features Field unit for preparing all
1 OzE Field Modules OzE School Quick reference pages OzE Main Opening Screen OzE Process Data OzE Order Entry OzE Preview School Promotion Checklist OzESchool System Features Field unit for preparing all
OTHER RECORDING FUNCTIONS
 OTHER RECORDING FUNCTIONS This chapter describes the other powerful features and functions that are available for recording. Exposure Compensation (EV Shift) Exposure compensation lets you change the exposure
OTHER RECORDING FUNCTIONS This chapter describes the other powerful features and functions that are available for recording. Exposure Compensation (EV Shift) Exposure compensation lets you change the exposure
Savant Lighting TrueImage App Setup Guide
 ! Savant Lighting TrueImage App Setup Guide Document Number: 009-1575-00 Document Date: October 2017 Table of Contents To access the link to the topics in this document, select the topic page. Smartphone
! Savant Lighting TrueImage App Setup Guide Document Number: 009-1575-00 Document Date: October 2017 Table of Contents To access the link to the topics in this document, select the topic page. Smartphone
basiccolor cockpit Manual
 Manual Inhalt 1. Preface...5 2. ICC Profiles... 8 3. Rendering Intents... 12 4. Starting cockpit...14 4.1. The Collection Window...15 4.2. Viewer... 16 4.3. Image Controls...17 4.3.1. Information...17
Manual Inhalt 1. Preface...5 2. ICC Profiles... 8 3. Rendering Intents... 12 4. Starting cockpit...14 4.1. The Collection Window...15 4.2. Viewer... 16 4.3. Image Controls...17 4.3.1. Information...17
iphoto Getting Started Get to know iphoto and learn how to import and organize your photos, and create a photo slideshow and book.
 iphoto Getting Started Get to know iphoto and learn how to import and organize your photos, and create a photo slideshow and book. 1 Contents Chapter 1 3 Welcome to iphoto 3 What You ll Learn 4 Before
iphoto Getting Started Get to know iphoto and learn how to import and organize your photos, and create a photo slideshow and book. 1 Contents Chapter 1 3 Welcome to iphoto 3 What You ll Learn 4 Before
Instruction Manual for the Revolutionary Science RS-IC-150 IncuCount
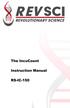 Instruction Manual for the Revolutionary Science RS-IC-150 IncuCount REVO LUTIONA RY SCIENCE Making Science Simple! Table of Contents Introduction 2 Parts Checklist, Notes, Service Record 3 Warranty 4
Instruction Manual for the Revolutionary Science RS-IC-150 IncuCount REVO LUTIONA RY SCIENCE Making Science Simple! Table of Contents Introduction 2 Parts Checklist, Notes, Service Record 3 Warranty 4
TROUBLE-SHOOTING: Error States
 TROUBLE-SHOOTING: Error States Please note, there is much commonality between the different models of LabelStation and therefore it is advisable to read the comments on other models if you cannot find
TROUBLE-SHOOTING: Error States Please note, there is much commonality between the different models of LabelStation and therefore it is advisable to read the comments on other models if you cannot find
DocuSign Setup Admin. DocuSign User Setup Process Overview. Setting up a new DocuSign user
 DocuSign Setup Admin DocuSign User Setup Process Overview 1) CORE-CT Security receives request to set up new supplier contract document creator 2) CORE-CT security team sets up Roles for the User 3) DocuSign
DocuSign Setup Admin DocuSign User Setup Process Overview 1) CORE-CT Security receives request to set up new supplier contract document creator 2) CORE-CT security team sets up Roles for the User 3) DocuSign
Advance Steel. Tutorial
 Advance Steel Tutorial Table of contents About this tutorial... 7 How to use this guide...9 Lesson 1: Creating a building grid...10 Step 1: Creating an axis group in the X direction...10 Step 2: Creating
Advance Steel Tutorial Table of contents About this tutorial... 7 How to use this guide...9 Lesson 1: Creating a building grid...10 Step 1: Creating an axis group in the X direction...10 Step 2: Creating
Tech Tips from Mr G Borrowing ebooks and Audiobooks Using OverDrive 3.2 on Android Devices, Including the Kindle Fire
 Tech Tips from Mr G Borrowing ebooks and Audiobooks Using OverDrive 3.2 on Android Devices, Including the Kindle Fire - 2015 The Liverpool Public Library, the larger Onondaga County system, and libraries
Tech Tips from Mr G Borrowing ebooks and Audiobooks Using OverDrive 3.2 on Android Devices, Including the Kindle Fire - 2015 The Liverpool Public Library, the larger Onondaga County system, and libraries
PRINTING ON YOUR IPAD
 PRINTING ON YOUR IPAD TABLE OF CONTENTS I don t have Papercut on my ipad... 1 I can t see any printers when trying to print... 2 The Papercut app wants me to sign in... 3 Can I print double sided?... 4
PRINTING ON YOUR IPAD TABLE OF CONTENTS I don t have Papercut on my ipad... 1 I can t see any printers when trying to print... 2 The Papercut app wants me to sign in... 3 Can I print double sided?... 4
