Atek ADR 10 Series HIGH PERFORMANCE DIGITAL READOUT OPERATION MANUAL
|
|
|
- Clementine Rogers
- 5 years ago
- Views:
Transcription
1 Atek ADR 10 Series HIGH PERFORMANCE DIGITAL READOUT OPERATION MANUAL
2 Ingredients 1. ATEK DIGITAL READOUT SYSTEMS ATEK linear encoder and digital coordinate readout unite usage advantages ATEK Magnetic Linear Encoder TECHNICAL PARAMETERS SYSTEM SETUP Language Selection Resolution Setup Direction Setup Machine Tool Selection Compansation Selection Advanced Settings Digit On-Off Axis Addition Axis Type Calculator Decimal Setup Probe Logic Level Setup Buzzer Close Return to Factory Settings Test Display Test Eeprom Test Keyboard Test CPU Test Relay Test Basic Functions Measurement System Change Operation Mode Selection Quick Zero Axis Values Manuel Value Setting for Each Axis: Setting Half Value of The Display Value (Milling, Bohrwerk) Diameter Mode (Lathe): Center Find (Milling, Bohrwerk) Simple Calculation on Axis Values: Undo Function Activate the 4th Axis Display Angle on the 4th Axis [1]
3 4.12. Sleep Mode: ADVANCED FUNCTIONS To Find Zero Point of the Machine Tool Ruler Zero Point: Mechanical Zero Point: Error Compensation Function: Linear Error Compensation Function: Segmented Error Compansation Function: Travel Limit: Axis Addition (Lathe, Bohrwerk) Shrink Function: Calculator Function: To Transfer the Calculated Values To The Axes: To Transfer The Axis Values To Calculator: Datum Point Memory: Bolt Hole Circle (Divisor) (Milling) Bolt Hole Line Function (Milling) Smooth Radius (Milling) Simple Radius (Milling) Linear Hole Patterns (Milling) Frame Hole Patterns (Milling) Rectangular Pocket (Milling) Work Piece Angle Measuring (Milling) Touch Probe (Milling, Bohrwerk) Zero the Axis / Setting Half Value of the Display Value Find Center Measurement Tool Diameter Compansation (Milling) Tool Storeroom (Lathe) Taper Angle Measurement (Lathe) Digital Filter (Vibration Filter) Inclined Z Axis Machining (Milling) EDM Depth Control Function (Erosion) HOLD Function Data Transfer by RS 232 Port [2]
4 1. ATEK DIGITAL READOUT SYSTEMS 1.1. ATEK linear encoder and digital coordinate readout unite usage advantages New 2, 3 and 4 axis available ADR 10 Series Digital Readouts can meet the application in all machine tools with maximum performance and it includes features that are essential for increasing productivity. With high-capacity memory it is possible to save 1000 pcs programs and for the lathes 1000 pcs tool memory. 5 different language choices are existed as Turkish, English, German, Spanish and Portuguese. Connection opportunity by contact probe is also available. With 8+1 digit display and standard resolution values with user designated resolution, ADR10 is designed for your all requires. New ADR 10; - Minimizing production time, increasing productivity. - Scrap Cost Saving. - More Accurate Positioning. - More Quality Parts. - 80% Reduced Process time. - Amortizing in a Short Time ATEK Magnetic Linear Encoder For the best performance please use ATEK Linear Encoders. ATEK MLS Series magnetic linear scales present to their users high accuracy and usage advantages. The magnetic systems never influenced negatively from the environmental conditions as dust, chip, humidity and cutting fluid, they work without any problem. Because of the contactless working there is no friction, they have unlimited lead time mechanically, they work without any mechanical problem and maintenance. ATEK advice you 4 different magnetic linear encoders: 1. MLS 1 2. MLS 2 3. MLS 3 4. PS 1 [3]
5 2. TECHNICAL PARAMETERS TECHNICAL SPECIFICATIONS Axis Number 2, 3, 4 Display Display Resolution Input Signal Mass Power Supply Voltage 8 Digit + 1 Sign (-) Digit, Green, Touring (-) Sign 0.1 µm, 0.2 µm, 0.5 µm, 1 µm, 5 µm, 10 µm, 25 µm Or the user can designate as requested. Available Push Pull or TTL A,B,Z (Line Driver A, B, Z, /A, /B, /Z) Incremental Encoder Signals 2,7 Kg V AC 50/60Hz. Storage Temperature - 25 ~ 65 C Operation Temperature -10 ~ 45 C Relative Humidity %20 - %85 Dimensions ( H x W x T ) Housing Diameter Limits 202mm x 320mm x 84mm Aluminum Injection Housing ,999 mm ~ 99999,999 mm [4]
6 X Axis (Axis 1) Info Screen and W axis (Axis 4) Y Axis (Axis 2) Z Axis (Axis 3) Metric / Inch measurement selection Absolute / Incremental Mode Selection Shrink Tool Enter Button (Lathe) Screen Renew Ratio and EDM Function 4 Axis Activation Button Sleep Mode User Zeros Recall (lathe) Trape Angle and Eccentricity Measurement Bolt Hole Line Radius Functions Divisor Travelling Button X Axis Selection Y Axis Selection Z Axis Selection W Axis Selection X Axis Zero Button Y Axis Zero Button Z Axis Zero Button W Axis Zero Button ½ Function Button Cosinus Function Sinus Function Tangant Function Calculator Clear Button Delete Arc Trigonometric Function Addition Substraction Button Multipication Division Equal Square Root Button Undo Sign Changing Button Decimal Point button - Numeric Buttons ENTER [5]
7 WARNING! While installation of the device please switch all machine energy off and fallow the manual directions. Encoder Connection RS -232 Connection 1A Insure Contact Probe connection Buzzer Voice On / Off Switch Power Cable Connection Ground Connection While Connection; Never Make Connection Under Energy. Check the On / Off Switch is Off. Check the power voltage if convenient values. Use only the power cable which is given with the product. Check the grounding connections. Don t use in strong magnetic field. Don t use in high temperature and humidity environments. Install the display as vertical in the high which user can use the keyboard and see the screen. Note: 4 Axis ADR 10-4 Type DRO Gear Panel Wiev. [6]
8 Encoder Connections (Differential) Pin Number Signal A /B +V 0V /A B /Z Z Shield Encoder Connections Pin Number Signal A Empty +V 0V Empty B Empty Z Shield RS 232Output Port Connection Pin Number Signal Empty Rx Tx Empty 0V Empty Empty Empty Shield Contact Probe Connection Pin Number Signal Empty+ Empty +V 0V Signal- Empty Empty Empty Shield Note: While using single contact probe Signal- pin must be empty. [7]
9 3. SYSTEM SETUP To enter system setup, when ADR-10 first energized (power connections completed and on/off switch turned on ) press ENTER button ( ) for a while. You will see LANGUAGE word as first when you are in system setup menu. For MENU traveling buttons can be used Language Selection It is the first selection of system setup. The numeric buttons can be used for language selection. In data display LANGUAGE and in X axis display language options are written. Language selection can be done by numeric buttons. After selection please press ENTER to save. Numeric Button Language Option Turkish English German Spanish Portuguese 3.2. Resolution Setup After selection language, by pressing resolution options are displayed as first. button you can enter the resolution setup for X axis. The included In data screen RESOLION X words are seen while the resolution value is seen on X axis. To save the resolutions please press to enter. Numeric Button Resolution 5 µm 1 µm 2 µm 10 µm 25 µm 0,1 µm 0,2 µm 0,5 µm * * 9 button is used for user determinate resolution. To enter user determinate resolution after pressing 9 button please press ENTER button. To enter a value press Sx button and enter the resolution value and press enter to save. You can turn to system setup menu by button. For the other axes you can repeat the same operation for resolution setup. [8]
10 Using 4th Axis For Angle Display For angle measurement with 4th axis (W axis) when you are in RESOLION W please press 9 button and press ENTER to enter the pulse number of the encoder. Press ENTER again to save. After this in ADVANCED menu W TYPE option must be select as 1 rotary. ADVANCED menu will be told detailed in the fallowing pages Direction Setup It determinates the measuring direction according to encoder movement direction. For positive measuring direction press 1 button. You will see 1 value in X axis. For negative measuring direction, please press 0 button. -1 value will be seen on X axis. Press ENTER to save. You can repeat the same buttons for the other axes Machine Tool Selection This menu is used to select the type of the machine tool which Digital Readout used on. Numeric Button Machine Type Milling Lathe Grinding Bohrwerk Please press ENTER button after machine tool selection. Spark Erosion 3.5. Compansation Selection Compansation selection is setup by system setup menu. By up-down button the COMPNSTN writing is found please select linear compensation by 0 button and select segmented compensation by 1 button. Save the selected compensation by pressing ENTER button Advanced Settings You can receive to Advanced Settings by System Setup menu. After seeing ADVANCED writing press ENTER to enter the menu. [9]
11 Digit On-Off It is in the Advanced Setting menu. You can determine the closed digit number by Hide X menu. You can close digit numbers up to 5 digits. Please enter the digit number which will be closed by keyboard and press ENTER to save Please repeat the same way for the other axes Axis Addition Only for lathe and bohrwerk machine tools the axis addition can be used. You can use this option by Advanced Setting by 1 button you can active and 0 button you can passive. On lathes it adds and Z axis. On bohrwerk machine tools it adds Z and W axis. In this menu if addition is active, on lathes Z axis, on Bohrwerks W axis can t be change by manuel Axis Type The encoder type which will be used on 4. axis means W axis must be enter. If a rotary encoder will be used press 1 button. On X axis 1 writing and on Y axis rot writing will be seen. If a linear encoder will be used 0 button must be pressed. On X axis 0 writing and on Y axis Lin writing will be seen Calculator Decimal Setup This menu determines the decimal number of the calculations on the calculator. 3 or 4 digits can be seen after point. The decimal number can be enter by keyboard. After press ENTER to save the value. [10]
12 Probe Logic Level Setup It can be needed to change according to used probe. If there is a signal after probe contact (High-Active) must change as 1, if there is no any signal (Low-Active) must be change as 0. Press ENTER to save Buzzer Close Buzzer voice can be closed by this menu. It can be closed by 1 button and can be opened by 0 button Return to Factory Settings It is used to reset all functions changes. In the menu to return factory settings please press to Enter button. SURE writing is seen. Press again to ENTER. WAIT writing is seen and after a while it turns to fabric setup Test In system setup menu the device can be tested. You can make display, eeprom test, CPU test, and Relay Test. Press Enter button to enter the menu Display Test It exist in test menu. It can be active by ENTER button. After pressing Enter button it clicks all the LED and display segments. Only Probe LED can t be test. To stop the testing press button. [11]
13 Eeprom Test If Eeprom Works correct when you press ENTER button you will see 1 writing Keyboard Test It exist in test menu. You can active it by ENTER button. After activation you have to see different number by for each pressed buttons. To turn back press button CPU Test When you press Enter button CPU data can be seen. On X axis, it shows drawer speed in Hertz unit, on Y axis drawer flash memory in Byte unit, on Z axis RAM in byte unit Relay Test By pressing Enter button this test can be done. For each ENTER pressing the relay will be push and pull. [12]
14 4. Basic Functions 4.1. Measurement System Change By the button on the keyboard the measurement unit as Metric or Inch system can be selected. Fort his operation button is used. For each pressing the measurement system is changed. The used measurement systems can be transfer to the user by LED s. Example: Using Metric Measurement System Using Inch Measurement System 4.2. Operation Mode Selection Operation Mode can be selected by ABS/INC button on the keyboard. 2 different coordinate display systems are supported. - Absolute Operation Mode - Incremental Operation Mode For each pressing the operation mode is changed. The used measurement system is transfer to user by LED s. In the same time it is showed on data display. Example: Using Absolute Operation Mode Using Incremental Operation Mode 4.3. Quick Zero Axis Values Axis values can be zero by the zero buttons of the ach axes. To zero X axis button is used, To zero Y axis button is used, to zero Z axis, button is used and to zero W axis button is used. Example: To zero X axis; 4.4. Manuel Value Setting for Each Axis: It is used to setting value to the axes as manuel. The axis which will be value setting should be selected by the Axis Selection Button, the value should be set and ENTER button should be pressed. To select X axis, to select Y axis to select Z axis and to select W axis nx button should be pressed and enter is pressed. [13]
15 Example: To setting mm for X axis; 4.5. Setting Half Value of The Display Value (Milling, Bohrwerk) With the included keyboard you can get the half value of the axis you want. Firstly the select the axis which you want to get half value and press ½ function button. Example: To get half value of the X axis which shows ; 4.6. Diameter Mode (Lathe): With this mode, designed for lathe machines the measured value is showed as 2 times. It is valid on X axis. To activate this function X axis is selected and½button is pressed. When the function is active Diameter Mode LED signs. Example: On X axis which shows value to activate diameter mode; 4.7. Center Find (Milling, Bohrwerk) It is used to find centre of the work piece on XY plane according to teached points. The 4 point of the work piece must be teached. Y Pozisyon 4 Y Pozisyon 4 Pozisyon 1 Pozisyon 2 Pozisyon 1 Pozisyon 2 Pozisyon 3 Pozisyon 3 X Please press 5 button and press enter to enter the function. Contact the tool edge on the first point on X axis as Position 1 and press enter to save. Contact the tool edge on Point 2 for position 2 and press enter. For 3 point contact the tool edge to Point 3 on Y axis for position 3 and press enter. As last contact the tool edge for Point 4 and press enter to save. You will see OK writting on the screen. When you press enter you will see the coordinates to find the centre by moving. When you move the table up to make zero the coordinates you will be found the centre. X [14]
16 Example: Y Position 4 Position 1 Position 2 To find the centre of the drawing on the left. Position 3 Tool edge is bringed to Position 1 Tool edge is bringed to Position 2 Tool edge is bringed to Position 3 Tool edge is bringed to position 4 When you move up to reset axis value zero you can find the centre of the work piece. [15]
17 4.8. Simple Calculation on Axis Values: It is possible to make simple calculation as addition, subtraction, division and multiplication on axis values. It can be done without activation of calculator. Firstly the axis which the calculation will be done must be selected. Press the calculation button (+,-,/,* ). And then; Example: To divide by 3 the X axis value;; 4.9. Undo Function After transferring the axis value as manuel or after making simple calculations to return the last value this function is used. For this function firstly select the axis and press button and press enter. If you press button again you will be canceled the operation. Example: To turn to old values on X axis; Activate the 4th Axis In 4 axis digital readouts you can activate or deactivate the 4th axis. The axis 4 button is used for this operation Example: To activate the 4th axis; Example: To deactivate the 4th axis; [16]
18 4.11. Display Angle on the 4th Axis To display angle on 4th axis by system setting menu the encoder pulse number must be entered as W resolution. And again by system setting menu, rotary type must be selected. You can also see the this setting on system setting as detailed. The angle can be set as Degree or Degree.minute.second. To make passing please press Sw button and Tan/F3 button accordingly. Example: To Change Degree Angle as Degree.minute.second; Sleep Mode: When the screen is on sleepy mode all the buttons are turned off except HOLD button. By this way 3th Person interfere will be prevented. Although the buttons are turned off, the signals will be process. If you change the table place it senses this changing and if in the normal mode it use the last position. In the brake times and after works the device can be sleepy mode until beginning to work again. You can pass Sleepy Mode by HOLD button and it is possible to exit by the same HOLD button. Example: To pass to Sleepy mode and to exit; [17]
19 5. ADVANCED FUNCTIONS 5.1. To Find Zero Point of the Machine Tool It is used not to lost time by measuring the work pieces one by one. The zero point will not be deleted after energy cuttings. But for the high accuracy it will be better to revise for each new starts Ruler Zero Point: To set the ruler zero press the button which selects the axis and press the button. You will see the compensation screen. To pass this screen press button. On the information Screen you will see the RULER ZERO writing. Please press enter and move the scale to see OK writing on the screen and you will exit in one second from the function. Example: To find ruler zero point on X axis; Move the scale to find the zero point The zero point will be found by these steps. [18]
20 Mechanical Zero Point: Please select the axis which will be zero and press button. You will see the compensation screen. To pass please press button. When you see RULER ZERO writing press HOLD button. Then you will see MACH. ZERO writing. Move the scale the end point of left side and press ENTER to save. Move the scale to end of left side The mechanical zero point will be found by these steps. [19]
21 5.2. Error Compensation Function: It is used to compensate the errors on the machine tools. Error compensation function can be used as linear or segmented. You can set this function only in metric system but it can be used both in measuring systems Linear Error Compensation Function: Linear Error compensation function can be generate by setting different error values for each axis. The linear errors increase as linear proportion with the distance. In the System Setting menu compensation function would be set as Linear. Error Distance For linear error compensation only one value would be entered as Correction Factor to each axis. Affirmation Factor can be calculated according to which value is showed for 1000 mm (1 meter). Lx1000 CorrectionFactor L L = Real Measured Value L = Value on the screen To activate the function, the measuring system must be in ABS mode. Please select the axis and press button. Then please press button enter the Affirmation Factor. To make active the function, measuring system must be in ABS mode. By the axis selection button select the axis and press button. Press enter to button and enter the affirmation factor. Pres enter to save. Press button to exit. To close the linear compensation function repeat same operations and enter the affirmation factor as 0. Example: On Y axis the real measurement value is 50 mm but the screen shows 45 mm. To activate linear compensation; CorrectionFactor Lx1000 L 45x = [20]
22 Segmented Error Compansation Function: If the scale makes errors in different dimensions this function is used for compensation. It cam make compensation up to 100 point. Please select segmented option from system setting menu. Error 0 1 Start Point Affirmation Points Distance Please move the scale to reference point and enter the points in definite distances. To make active the function the device must be on ABS mode. The axis which will be correct must be selected and press button. Press Sx button and enter the segment number. Press enter again. Press button for next step. Press Sx button and enter the distance as mm and press enter again to save. Press button for next step. BIt is possible to pass this step as two selection. First selection is adjustment of scale zero. To adjust the scale zero when there is writting RULER ZERO press enter. By moving the scale please provide to send zero signal to the device. When the zero signal is received the system pass to second step automatically. Second selection is adjustment of mechanical zero point. When there is writting RULER ZERO on the screen press HOLD button. there will be writting MACH. ZERO on the info screen. Move the scale to left end and press enter to save. After adjustment of scale zero point enter the first correction point. Move the table according to distance which entered before. You will see the error value on the screen. Press Sy button and enter the correct value and press ente to save. After saving the value you will see the error value on the screen again. Pass to 2. Point by buttton and make the same operations for the other points. Afetr finishing all points press button to exis Example:. Error mm 100mm 200mm Distance 1. Point Read Value: mm 2. Point Read Value: mm 3. Point Read Value: mm On Z axis the errors are determined with 50 mm distances. To compensate the error; [21]
23 The scale is moved up to sense the zero point The scale is moved 50 mm. 52,285 will be screened. The scale is moved 100 mm. 98,750 will be screened. The scale is moved 150 mm. 154,045 will be screened.. (To exit from the function) By exiting from the function the segmented error compensation will be active. [22]
24 5.3. Travel Limit: A limit value must be determined to move in positive or negative direction. Different travel limit is determined for each axes. To use travel limit function select the axis which you apply limit. To adjust + direction limit press Cos / F1 button or to adjust negative direction limit press Sin/F2 button. Press Sx button and enter the limit value. Press to exit. Please repeat the same steps for each limit values. button Example: On X axis for positive direction 100 mm and negative direction 100 mm, on Y axis positive direction 50 mm and negative direction 50 mm; After designation of limit values, if the X axis pass the limit values; [23]
25 5.4. Axis Addition (Lathe, Bohrwerk) Axis addition function is designed for lathe and bohrwerk machines. When it is made active on lathe machines it sums the values of Y and Z axis and writes the value on Y axis. On Bohrwerk machines it sums the Z and W axis values and writes on Z axis. To use axis addition function firstly you must make active the axis addition in adjusted functions systems. System setting is clarified on the manuel largely. To open or close the Axis addition function ARC button is used. If the Axis addition is active then the Axis Sum led will be active too. Example: On Lathe machine to make active the axis addition function: Example: On bohrwerk machines to make active the axis addition function: [24]
26 5.5. Shrink Function: After the injection of the materials as plastic there can be shrink on the dimensions. So the moulding dimensions must be larger in definite ratios. By shrink function you can enter this value to adjust the tolerance. Press SHR button and press Sx button and enter the extension ratio by numeric buttons. Press enter to save. To close this function you have to make 1 the extension ratio. It is also possible to close the function by entering 0, 1, or pressing Sx and enter without any value. When the function is active the SHR led will be signed. For each opening and closing the function please find the zero of the part. Entered Value > Entered Value = Entered Value < 1: Work piece externs. 1: Same dimensions. 1: Work piece shrinks. Example: To adjust the shrink ratio as 0,005 in plastic injection machines; To close shrink function; [25]
27 5.6. Calculator Function: All logical calculations can be done by included keyboard. Near addition, subtraction, division and multiplication also trigonometric functions and sin, cos, tan and square root calculation can be done. Please press Cal button to enter or exit to calculator function. Example: To find square root of 30 number by the calculator; Example: To divide 25 number by 4 by calculator; Example: To find arctan of 30 number by calculator: To Transfer the Calculated Values To The Axes: The calculated values can be transfer to the axes. After calculation please press button and select the axis and press enter. When you exit from calculation function the value will be seen on the axis. Example: To transfer the calculate value to Y axis: [26]
28 To Transfer The Axis Values To Calculator: To make calculation the axis values can be transferred to calculator. Press Cal button to enter the function and press button and press the axis which the value you would like to deal. When the value is seen press enter. Example: To Transfer the value on Z axis to calculator; [27]
29 5.7. Datum Point Memory: On digital readout display you can save different datum point memory. By this way you don t need to set coordinates again and again. The coordinate axis can be set in memory after moving the machine tablet he definite coordinates. It can be done by two different ways. As first please press button and enter the coordinate number and press enter to save. Again please press button to exit. As the second way please press ZERO button and enter the coordinate number, after that please press axis zero button. To enter Absolute mode press please press ABS/INC button. Example: X: 26,380 Y: 42,490 Z: -19,345 values are seen on the axes. To set number 50 coordinate memory: Way 1: Way 2: [28]
30 Also the coordinate memory can be set by manuel one by one. To save the coordinate points in memory press ZERO button, enter the memory number and press ENTER. To enter to X coordinate press Sx, to enter to Y coordinate press Ys, to enter Z coordinate press Sx and to enter Z coordinate press Sw button and enter the coordinate value by numeric buttons. When you are in ABS mode if you press. button 10 times all coordinate points memory will be zero. You can receive the coordinate points by buttons. The coordinate points in memory get reference the absolute operation mode. Example: In Absolute mode the values: X: 10,000 Y: 0,000 Z: -10,000 On 10th coordinate point memory X: 20,000 Y: 20,000 Z:20,000 coordinate points are set; After turning to ABS screen, when you add 5 mm for each axis: [29]
31 Screen is seen as 5 mm added to coordinate memory values. Example: X: 5,650 Y: -12,750 Z: 8,225 X: -2,500 Y: 5,400 Z: 5,000 X: 9,300 Y: 3,295 Z: -8,755 to add the values to coordinate memory; For the other coordinate points, after pressing ZERO button the different memory numbers are set, the same things are done. [30]
32 After turning to ABS mode, the changes on X axis are seen on the setted coordinate point. In the example 10 mm is added to X axis so 10 mm will be also added to X axis automatically. [31]
33 5.8. Bolt Hole Circle (Divisor) (Milling) Bolt hole circle function is used to hole on the circle with the same distance. The start and finish angle will be determine by the user. When you enter angle value more then 360, system will calculate the value according to 360 degree and make the operation with this value. (Example: when you enter 390 its senses as 30 degree.) Divisor can be done between two axes as you want. 2nd Axis First Hole Start axis Circle Centre Diameter The distance of Centre to 2nd Axis 0 The distance of centre to 1.st axis 1st Axis To enter to divisor function button is pressed. By the buttons, the operation axes are selected and enter button is pressed. The distance between operation axes of circle centre and 0 point are selected and the selection buttons are pressed to enter these values. To pass to following step button is pressed and the diameter is set and enter is pressed. Please press button is pressed. This step Sx to pass the other step. Again press Sx button and enter the hole number and press Enter again. Again press and Sx button and set the first hole angle and press enter. Press and Sx button again to set last hole diameter and press enter again. To see the distance between the present point and the first hole point, press button again. To make zero the coordinates as 0,000 move the table. And machine the first hole. By button the second hole coordinates will be screened. And the same operation will be repeat. After getting all the holes you can exit from the function by the button. Example: On XZ coordinate plane, Distance to X axis= 100 mm Distance to Z axis= 80mm Z Circle Diameter= 50 mm Hole Number= 3 Start Angle= 20 Finished Angle= 160 Circle Centre 50 mm mm With these information to use divisor function: mm X Find PCD XZ [32]
34 To make zero all axis displays the table make move and drilling operation is done. For point 2 the distance values are For point 3 the distance values are screened and up to making zero the screened and up to making zero the axis value, the table make moved axis value, the table make moved and the 2. hole drilling operation is and the 3. Hole drilling operation is done. done. [33]
35 5.9. Bolt Hole Line Function (Milling) This function is used to make holes on a line with the equal distances. 2nd Axis Step Angle Referance Point 1st Axis To use this function, the machine tool is moved to reference point which the first hole will be drilled. With the button you can enter the function. With buttons the operation axes are selected and enter is pressed. After this there is two options for user as STEP and LENGTH. User section can be changed with buttons. In the STEP section distance between 2 holes and in LENGTH section the distance between the first and last hole must be entered. Please select the section and press Sx. After setting the distance press enter. Press enter again to pass the second step. Press again Sx button and enter the angle value and press enter again to save. To pass to the fallowing step press button. Press Sx button and enter the hole number. Press enter to save. When you press button you will see the reference point axis values. The value will be 0 because the machine tool is already on reference point. After drilling press button and pass to 2. Point axis values. Move the table up to see 0 values. After drilling press button and repeat the same operations. After the all drilling operations press button to exit. Example: On XY Coordinate Plane, Y 20 mm 20 mm step distance, 45 Angle, to drill 3 pieces linear holes; 45 Referance Point X Find LINE XY by this button. Find STEP by this button. [34]
36 Table is on Referance point so all the values are 0 For Point 2 the moving distance is For Point 3 the moving distance is screened. The table is moved up to screened. The table is moved up to make zero all axis values and 2nd make zero all axis values and 3th hole will be drilled. hole will be drilled. [35]
37 5.10. Smooth Radius (Milling) This function is used to accurate circular cutting operation. In this operation the user determines the start and finish angle. This function provides accurate operation and also it provides better time and decrease the scraps amount XY Plane YZ Plane XZ Plane While the radius operation if the arch includes 90 or the multiplies of spherical tool must be used. To enter to Smooth Radius function please press button and find button to see RADIUS writing on the screen. And press enter to enter the function. 2. Axis Max. Cutting First Hole Referance Angle Circle Centre Radius Tool Diameter Distance between centre and 2. axis 0 Distance between centre and 1. axis 1. Axis By buttons the axis which the radius will be done, must be selected. Press enter. Press axis selection buttons to enter the distance of axis to centre and press enter. By button and enter the radius and press enter to save. Again press button fallowing step is passed. Press Sx button and press Sx button to enter the cutting tool radius. Press enter to save. Press button and press again Sx button. Enter the maximum distance between 2 points as maximum cutting. Press enter to save. Press button and press Sx again. Enter the reference angle and press angle to save. Press button and press Sx button and enter the finish angle. Press enter to save. Press diameter from radius. to pass fallowing step. In this step you can add or subtract the tool [36]
38 Workpiece 1 R + Tool Usage R+Tool Tool Edge R-Tool Workpiece 2 R Tool Usage As on the work piece 1 convex would be given R+ Tool should be used. You can travel by please press enter to save. button. After selection When there is writing POINT 1 on the info screen, the 1. Point distance which will be drill on the axis will be determine. The table will be moved up to make zero the values and 1. Hole will be drilled. By button the 2. Point distance will be screened. The table will be moved up to make zero the values and 2. Hole will be drilled. For the next hole button is used and the sane operations are done up to finish all holes. Please press button to exit. Example: Y 45 mm Cutted Part Work piece Circle Centre 300 mm mm mm X On XY plane, distance of circle centre to X axis is 550 mm, to Y axis is 450 mm, Radius is 300 mm, tool diameter 8 mm, max. Cutting distance 45 mm, reference angle 20 finished angle 80 and to applicate smooth radius function: Find RADIUS with this button. Select the axis with this button. [37]
39 Selecy R- Tool (concave). The table is moved up to making zero all the screen values and drilling operation is done. Point 2 values are screened. The table moved up to making zero all axis values and drilling operation is done. By button the fallowing point is passed. For all points the same operations are done. After all points, by button you can exit from the function. [38]
40 5.11. Simple Radius (Milling) This function is used to make accurate circle cutting on the work piece. The difference of the smooth function and simple function is, in simple function you don t give reference angle and finish angle, you only choice the needed one from 8 quarter circle. The present positions evaluates as circle centre button is used to enter to the function. By button find the Simple R. writing. Press enter and find the plane by buttons. Press enter to save. On the info screen after TOOL PATH writing, select one of the 8 tool ways. After writing the number as 1 to 8 press enter to save. Press Sx and enter the circle Radius. Press enter to save. Press button and press Sx again. Enter Maximum cutting Distance and press enter. Press button for next step. Determine if the tool diameter must be add or subtract. Work piece 1 R + Tool must be used R+Tool Tool Edge R-Tool Work piece 2 R Tool must be used If convex radius will be done as work piece 1 R+ Tool must be selected. If the radius will be done concave as Work piece 2 R-Tool must be selected. You can travel by button. Press enter to save. On info screen POINT 1 will be written and on the axes the distances of the point 1 will be seen. Up to make zero all axes the table is moved. And the Hole 1 is drilled. By zero all axes the table is moved. And hole 2 is drilled. By button the point 2 distances will be seen. Up to make button the next point is passed. Up to drill all holes the same operations will be repeat. Please press button axis. [39]
41 50 mm Example: On XZ plane 50 mm diameter, 6 mm tool diameter and 12 mm max. cutting distance simple radius as the picture direction; Find Simple R by this button Find XZ by this button Select R-TOOL (concave) Move the table up to make zero all axis values on the screen and make drilling. Point 2 values are seen. The table is moved up to zero the values. Drilling operation is done. The next point is passed by button. The same operations are repeated for all points. After all points button is pressed to exit. [40]
42 5.12. Linear Hole Patterns (Milling) Linear Hole Patterns Function is used to drill holes on the work piece as grid which includes requested line and column number by user. 2nd Axis Lenght 1 lenght 2 Step 2 First Hole Step 1 Angle 1st Axis 1. Eksen To make active linear hole patterns function the table is moved to first hole which will be drilled. button is pressed and Cos / F1 button is pressed. On the info screen there will be writing LIN.ARRAY. Press enter to make active. By options by buttons the plane is selected. Press enter to save. Please select the STEP or LENGTH from two buttons. Select the distance and press enter to save. Press enter to pass the other step. Press Sx and enter the angle value. Press enter to save. Press button and press Sx again and enter the column.numbers. Press enter to save. Press Sy to enter the line numbers. Press enter to save. Press button. You will see the distance for the first hole. It will be 0. After drilling press button you will see the distance for the 2. Hole. Move the table up to make zero the values and make drilling. Press button to pass fallowing holes.and repeat the same opeartions. Press button to exit. Example: XY plane, Distance between column: 50mm Line Distance: 40mm Angle: 20 Column quantity: 3 Line quantity: 2 To use linear hole patterns function by the givens; Y 40 mm 20 50mm First Hole X [41]
43 Select XY plane by these buttons Select STEP by this button. The first point is on referance point so the value will be 0. Make drilling. Move the table up to making zero the values and make drilling. By button the coordinates are screened. All operations repeat for all points. After drilling of all points you can exit by button. [42]
44 5.13. Frame Hole Patterns (Milling) Frame hole patterns function is used fort o make a frame which created by the holes on the determined plane of the work piece. The edge hole numbers must be determine by the user. 2nd Axis Lenght 1 Lenght 2 Step 2 First Hole Step 1 Angle 1st Axis To active the function move the tablet o the first hole point. Press button and press Sin / F2 button. You will see FRAME writing on the screen. Press enter to open the function. Select the plane by the buttons. And press enter button. The user has 2 options here. He can choice the distance between 2 holes as STEP or choice the distance between the first hole and last hole as length. Use buttons for this choice. Press axis selection buttonc and enter the lenght / step value and press enter to save. Press enter for next step. Press Sx button to enter the angle value. Press enter value. Press button and press Sx button again to enter the clounm number. Press enter to save. Press Sy button to enter the line number. Enter the value and press enter to save. Press button and see the distance value on the screen. For the first hole the value will be 0. After drilling press button and see the dşistance for the 2. Hole. Move the table to up to make zero the value anddrill the 2. Hole. By. Button the next step is passed. These operations must be repeat for all holes and press button to exit. Example: On XY Plane, Column Length: 60mm Line Length: 90mm Angle: 30 v Column Number:4 Line Number: 3 To use the function with the above data; Y 90mm 60 mm 30 First Hole X X Select XY plane. [43]
45 Select LENGHT It is the first hole so the values are 0. Move the table up ro make 0 all values Pass to next hole. Repeat the operations for all holes. Press button to exit after all holes are drilled. [44]
46 5.14. Rectangular Pocket (Milling) When a rectangular hole is need on the work piece this function is used. It is good for a quality rectangular hole and a better working time. The reference point is centre of the rectangular hole. Y X X Y Distance of centre to Y axis. Y 0 Distance of centre to X axis X To use the function press Cos/F1 button. After pressing Sx button enter the tool diameter. Press enter to save. If the tool is with Radius press 1 button to see L-1 on the screen. If there is not Radius press 0 to see L-0 on the screen. Press button to pass next step. Press Sx button and enter the distance of the X axis to the reference point. Press enter to save. Press Sy and enter the distance of reference point to Y axis. Press enter to save. Press button and Sx button and enter the length of X axis. Press enter to save. Press Sy button and enter the length of Y axis and press enter to save. Press button to screen the moving distances. The table is moved up to making zero the values. Press button and repeat the same operations for the other points. Press button to exit. Example: Tool diameter: 8mm, no radius Start point distance to X axis: 110 mm Start point distance to Y axis: 90 mm Rectangular Pocket X axis dimension: 100mm Rectangular Pocket Y axis dimension: 80mm Finish Depth: 3mm Y 100 mm 90 mm 80 mm To use rectangular pocket function with these data; mm X See L-0 by pressing 0 button because no radius on insert tools. [45]
47 Move the table up to make zero all values and make drilling. Move the table up to make zero all values. Next step is passed by this button After the operation press to exit. button [46]
48 5.15. Work Piece Angle Measuring (Milling) By angle measuring function it is possible to measure the work piece angle. Axis 2 Point 1 Work piece Point 2 Açı Axis 1 For measuring the tool edge is moved to Point 1 position. Then press button to enter the function. By buttons select the axes which will be measure and press enter to save. When the tool edge moved to Point 2 on the upper line there is written the angle. On the second line degree.minute.second values are screened by button you canexis. Example: Y To find the angle of the work piece as the left side; Point 1 Workpiece Point 2 Angle? X Move the tool edge to point 1. Select XY plane by these buttons. Move the tool edge to Point 2 See the angle as [47]
49 5.16. Touch Probe (Milling, Bohrwerk) To ADR 10 series digital coordinate readout displays touch probe can be provided. When the contact probe contacts to metal work piece the probe leds sign and probe menu is entered. By touch probe it is possible to make axis zero / setting half value of the axis value, find center, measurement functions. Touch probe function can be opened by pressing 10 times to x button on calculator and it is closed as the same way Zero the Axis / Setting Half Value of the Display Value When the contact probe is contacted with the work piece find the ZERO selection by buttons. Press axis selection button. When you cut the contact it zeros the axis and exit from the function automatically. Setting half value of the display value, when you are on ZERO menu, select the axis and press 1/2 button. Example: For setting half value of the Y axis value; Y Y X X Find ZERO Y X [48]
50 Find Center To find the work piece centre by contact probe, probe is contacted to first reference point of work piece on X axis and when the menu is opened find the CENTRE FND option by buttons and press enter to open the function. The probe uncontact to work piece and it is contacted to 2. Reference point on X axis and probe uncontact. The first reference point of Y axis is contacted and uncontacted. Then the probe is contacted to 2. reference point and uncontact. After seeing OK writing on the screen press enter to see the distance to work piece centre. Example: To find the centre of the work piece by probe as below; Y 4 9mm 4,5mm 3mm 1 2 Contact the probe to reference point 1 3 5mm 10mm 15mm X Find MERKEZ BUL Contact the probe to reference point 2 Contact the probe to reference point 3. Contact the probe to reference point 4. [49]
51 When the work pieces are moved up to make zero all axes you will find the work piece centre Measurement To measure with contact probe when the probe is contacted to the work piece on the opened menu find MEASURE section by buttons and press enter to select. Probe must be contacted to Point 1. Point 1 Point2 Point 1 Point2 Probe diameter Şekil 1 Şekil 2 On the opened function menu, the measure effect of probe is adjusted. If the measure of the work piece will be taken as in the Picture 1 press 1 button and see +DIAMETER writing on the screen. If the measure of the work piece will be taken as Picture 2 press 0 button and see -DIAMETER writing on the screen. Press Sx button and enter probe diameter and press enter to save. Press button to see POINT 1 writing. Press button of the axis selection. When you uncontact the probe device save Point 1. When you contact Point 2 the length will be deal to user. Example: Lenght? As the left side picture to find inner dimesions of Y axis (First contact Position; X: Y: Z: ) 5 mm Nokta 1 Find MEASURE [50]
52 Point2 The length is calculated as 75 mm. Please press button to exit. [51]
53 5.17. Tool Diameter Compansation (Milling) Tool diameter compensation is used to prevent the machining errors because of the tool diameter effects. Φ Takım Çapı a Φ Takım Çapı b As example the 1st Work piece wants to be machined. If you consider only a and b dimensions, because of the tool effect the work piece will be machines wrongly. It is also important which work piece will be machined on which side For Tool Diameter Compansation function move the tool edge to the start point which the machining will be started. And Tan / F3 button is pressed. On work piece the machining side must be selected by numeric buttons. By button the next stepped is passed. Press Sx button to enter tool diameter. The table is moved up to seen the values of the real dimensions of the work piece. Example: 100 mm Tool Diameter : 8mm To machine the workpiece as the left picture; Move the tool to start point; Press 6 ( machining direction of the workpiece) The work piece will be machined up to the X axis values are [52]
54 5.18. Tool Storeroom (Lathe) While machining the different work piece or different surfaces of the work piece, the different machine tools may be needed. So you will need to change the machine tools. ADR10 digital coordinate readout has 1000 pcs tool memories. By this way you don t need to get zero point for each tool changing. X1 X2 Y1 Tool1 Tool 2 Y2 The tool must be open to use this function. To open the tool button must be pressed 10 times to open the too. The registration of the tools can be made by automatically or manuel. For automatic registration please press button and Tool button. The memory number must be set. On the zero point of X axis Sx button is pressed..on the Y axis Sy button is pressed accordingly. For manuel setting of tool memory Tool button is pressed and Zero button is pressed accordingly. Then the memory number is set and enter. Sx button is pressed and X axis length is entered. Sy button is pressed and Y axis length is entered button is pressed. You can exit by button. To make easier generally 0 is used for memory number. For reference number of the tool dimensions 0 can be used for easy. Example: 3mm 5mm 10 mm 12mm Tool 1 Tool 2 To memory; 2 different tool and to set tool1 as reference and tool2 as selection as left drawing Tool Memory Setting First Way ( Automatically): 10 x [53]
55 Determine X axis as referance point. Move Y axis to zero point. Install 2. tool Move X axis to zero point. Move Y axis to zero point. Tool Memory Setting Second Way ( Manuel): Move Y axis to zero point. 10 x [54]
56 Selection of used tool and reference tool: [55]
57 5.19. Taper Angle Measurement (Lathe) This function is designed for Lathe Machines to measure the Taper Object Hill Angle. α 2α Point 1 Point 2 α To taper object angle measure the tool edge moved to reference point and button is pressed. Then move the tool edge to 2. Referance point and press enter. On X axis 2α angle and on Y axis α angle is seen. Example: To measure the angle of taper work piece which connected to the lathe; Tool moves to 1. reference point. Tool moves to 2. reference point. α = 36,746 2α = 73,492 [56]
58 5.20. Digital Filter (Vibration Filter) In some applications because of vibration or scale the values of the display can be always change. For example in grinding application because of the grinding machine vibration the values of the DRO display can be always change. It disturbs the user. So we have added vibration filter function to the device. By this function renewing ratio of the display is delayed and it makes easy usage for user. This delay never caused the position errors. The values are not error, they are always correct position values. To change the display renewing ratio EDM button is pressed. Then Sx button is pressed and the renew time is set and enter is pressed to save the value. If the screen type is selected as erosion type, please use tool button instead of EDM button to enter the function. The renew time must be between 10ms and 500 ms. The vibration decreases by the value. To exit please press button. Example: To make 100 ms the renew time of the screen; [57]
59 5.21. Inclined Z Axis Machining (Milling) This function is used to make inclined on the Z axis. This function is made on XZ or YZ plane. XZ Plane YZ Plane The tool edge is moved to start point and press Sin / F2 button and by buttons and the düzlem is selected. Press enter to save. Press Sx and enter angle (α) and press enter to save. Press button and press Sx button and enter Z axis step distance (ΔZ ) and press enter. If the step distance is upper side save it possitive or if it is down side save it as negative. When you press button you will see the firsyt point coordinates on the screen. If you select YZ düzlem the coordinates of X and Z axis will be changed or İf you select XZ düzlem Y and Z axis coordinaates will be changed. Move the table up to make zero the axis values. Press button for fallowing steps. Z Z Z Z α X/Y α X/Y ΔX ΔZ Z(I) α X(I) 1 X/Y 2 α X/Y 3 4 Z X ( I) Z( I) ZxI tga X Z tga I: Step Number ΔX: ΔZ: X Axis Step Distance Z Axis Step Distance * Inclined Z axis machining function is used as 4 different way. Before useing the function enter the α value as angle value. [58]
60 Örn: 30 To machine the workpiece as lecf Picture, on XZ plane, 30 angle and 0,1 mm Z axis. 0,1mm Z axis steps; XZ Plane Select XZ Planeby these The workpiece is machined up to axis values are zero. By button the next coordinate is screened. Up to machine whole part these operations are repeated. Press button to exit. [59]
61 5.22. EDM Depth Control Function (Erosion) This function is used for depth control on the erosion machines the work piece which will be machined Z axis. To enter of the offset values is also possible to compensation of the electrode errors. Also two different mode can be adjusted. When MODE 0 is adjusted relay will be on and it continues up to requested depth. Also the device will warn you when the requested depth is received. Electrode 0 Workpiece Z When the electrode contact with the work piece the axis values will be zero. Press EDM button to enter the function. On info screen you will see DEPTH writing. Press Sx and enter the depth value. Press enter to save. By button you will see Offset writing on the info screen. Press Sx and enter the error value which would be occur by electrode. Press enter to save. This value will be added to depth distance. Press button again and press 1 or 0 button to select operation mode and press enter to save. When you select Mode 0 the relays will be on up to requested depth. If you select Mode 1 relays will start with the normal position and it will be on when the requested depth is received. After mode selection please press enter to save. And press button to start. While operation the Z led will be signed. On X axis the value which will be continue without offset is seen and on Y axis you will see the max depth value. On Z axis you will see the present value. Description Pin Number Function P1 1 Standard Open Pin C1 2 Common Edge P2 3 Standard Closed Pin C2 4 Screen Örn: 0 Z Elektrode Workpiec The workpiece wants to be machined up to 50 mm depth as the left side picture. Because of the electrode abrasion the dimension decrease 3 mm. The relay wants to be changed the position when the requested depth is received. To use this EDM function to control the depth; [60]
62 It shows 3 mm deficient so 3mm is added. If it shows 3 mm over the offset value will be enter -3. Electrode 0 Workpiece 50 Z When 50 mm + 3 mm (Offset) depth value is received the relay changes its position and digital readout warns the user both by written and soundy. To exis press EDM button or enter or button.if the Mode 0 would be used the function would be be exised automatically. [61]
63 5.23. HOLD Function You can freeze the values open the requested axis. After freezing the axis value if you move the tablet he axis value can continue with the new position of the table. Or it can continue with the frozen values. To activate the function select the axis which will be frozen and press HOLD button. Press again HOLD button and you can move the table. The axis will be continued with the last position value. If you exit by table position is changed the axis value continue with the new value. button if the Example: Hold function for Y axis; Y X Y X When the workpiece possition is changed; X:50 Y:50 2 ways for exis Way 1: Way 2: [62]
64 5.24. Data Transfer by RS 232 Port There is RS 232 port on ADR 10 digital readout. By this way the coordinate data can be fallow by computer. It transfer the same coordinate information s if the DRO has how many coordinates. RS-232 port, can transfer the values up to 15 meter far. (Baud rate: , Parity None, Stop Bit:1) A : Position Information CR LF Axis Number Bracket Position Information Line Feed Character Carriage Return Character For X axis, axis number is 0 For Y axis, axis number is 1 For Z axis, axis number is 2 For W axis, axis number is 3 Example: The signals of ADR10 3 axis DRO RS 232 output port. 0: : : [63]
65 ATEK SENSOR TECHNOLOGY AG Cevizli Mah. Bagdat Cad. Guven Sok. No: Maltepe / Istanbul - TURKEY Tel: +90 (216) Fax : +90 (216) Web: info@ateksensor.com Rev / 0412 [64]
Manual WDRO-L DIGITAL READ-OUT UNIT
 Manual WDRO-L DIGITAL READ-OUT UNIT CONTENT PAGE 1. BASIC FUNCTIONS 2 1.1 Set display to zero 2 1.2 Inch / Metric display conversion 2 1.3 Radius /Diameter display for X axis 2 1.4 Dimension preset 3 1.5
Manual WDRO-L DIGITAL READ-OUT UNIT CONTENT PAGE 1. BASIC FUNCTIONS 2 1.1 Set display to zero 2 1.2 Inch / Metric display conversion 2 1.3 Radius /Diameter display for X axis 2 1.4 Dimension preset 3 1.5
VUE READOUTS REFERENCE MANUAL
 VUE READOUTS REFERENCE MANUAL VUE Key Layout 1 Display Aera 2 Soft keys 3 Page Indicator light 4 UP/DOWN arrow keys are also used to adjust the screen contrast 5 Axis Keys 6 Numeric Keypad 7 ENTER key
VUE READOUTS REFERENCE MANUAL VUE Key Layout 1 Display Aera 2 Soft keys 3 Page Indicator light 4 UP/DOWN arrow keys are also used to adjust the screen contrast 5 Axis Keys 6 Numeric Keypad 7 ENTER key
200S READOUTS REFERENCE MANUAL
 200S READOUTS REFERENCE MANUAL 200S Key Layout 1 Display Area 2 Soft keys 3 Power Indicator light 4 Arrow Keys: Use the UP/DOWN keys to adjust the screen contrast. 5 Axis Keys 6 Numeric Keypad 7 ENTER
200S READOUTS REFERENCE MANUAL 200S Key Layout 1 Display Area 2 Soft keys 3 Power Indicator light 4 Arrow Keys: Use the UP/DOWN keys to adjust the screen contrast. 5 Axis Keys 6 Numeric Keypad 7 ENTER
Using the Bluetooth DRO display
 The premier source of tooling, parts, and accessories for bench top machinists. Using the Bluetooth DRO display Getting started The Android tablet included with your DRO has the SIEG DRO app preinstalled.
The premier source of tooling, parts, and accessories for bench top machinists. Using the Bluetooth DRO display Getting started The Android tablet included with your DRO has the SIEG DRO app preinstalled.
Trade of Toolmaking. Module 6: Introduction to CNC Unit 2: Part Programming Phase 2. Published by. Trade of Toolmaking Phase 2 Module 6 Unit 2
 Trade of Toolmaking Module 6: Introduction to CNC Unit 2: Part Programming Phase 2 Published by SOLAS 2014 Unit 2 1 Table of Contents Document Release History... 3 Unit Objective... 4 Introduction... 4
Trade of Toolmaking Module 6: Introduction to CNC Unit 2: Part Programming Phase 2 Published by SOLAS 2014 Unit 2 1 Table of Contents Document Release History... 3 Unit Objective... 4 Introduction... 4
DIGITAL READOUTS SDS6. Operation Manual SINO L. DIGITAL LTD
 DIGITAL READOUTS SDS6 Operation Manual 2007.5.19 SINO L. DIGITAL LTD Dear Users: Thank you for your purchase of the SINO Digital Display Meter, of which the main purpose is provide detection and positioning
DIGITAL READOUTS SDS6 Operation Manual 2007.5.19 SINO L. DIGITAL LTD Dear Users: Thank you for your purchase of the SINO Digital Display Meter, of which the main purpose is provide detection and positioning
Getting Started. Terminology. CNC 1 Training
 CNC 1 Training Getting Started What You Need for This Training Program This manual 6 x 4 x 3 HDPE 8 3/8, two flute, bottom cutting end mill, 1 Length of Cut (LOC). #3 Center Drill 1/4 drill bit and drill
CNC 1 Training Getting Started What You Need for This Training Program This manual 6 x 4 x 3 HDPE 8 3/8, two flute, bottom cutting end mill, 1 Length of Cut (LOC). #3 Center Drill 1/4 drill bit and drill
Computer Numeric Control
 Computer Numeric Control TA202A 2017-18(2 nd ) Semester Prof. J. Ramkumar Department of Mechanical Engineering IIT Kanpur Computer Numeric Control A system in which actions are controlled by the direct
Computer Numeric Control TA202A 2017-18(2 nd ) Semester Prof. J. Ramkumar Department of Mechanical Engineering IIT Kanpur Computer Numeric Control A system in which actions are controlled by the direct
DRO 100 REFERENCE MANUAL
 DRO 100 REFERENCE MANUAL Warranty ACU-RITE Products and accessories are warranted against defects in material and workmanship for a period of three years from the date of purchase. ACU-RITE will, at its
DRO 100 REFERENCE MANUAL Warranty ACU-RITE Products and accessories are warranted against defects in material and workmanship for a period of three years from the date of purchase. ACU-RITE will, at its
DIGITAL READOUTS. Operation Manual
 Dear Users: Thank you for purchasing multifunction series digital readouts. Digital readouts are used in a wide variety of application. These include machine tools, infeed axes, measuring and inspection
Dear Users: Thank you for purchasing multifunction series digital readouts. Digital readouts are used in a wide variety of application. These include machine tools, infeed axes, measuring and inspection
527F CNC Control. User Manual Calmotion LLC, All rights reserved
 527F CNC Control User Manual 2006-2016 Calmotion LLC, All rights reserved Calmotion LLC 21720 Marilla St. Chatsworth, CA 91311 Phone: (818) 357-5826 www.calmotion.com NC Word Summary NC Word Summary A
527F CNC Control User Manual 2006-2016 Calmotion LLC, All rights reserved Calmotion LLC 21720 Marilla St. Chatsworth, CA 91311 Phone: (818) 357-5826 www.calmotion.com NC Word Summary NC Word Summary A
Technic al Datasheet. Engine lathe C-Turn. The machine is equipped with a digital 3-axis readout as standard
 Engine lathe C-Turn The machine is equipped with a digital 3-axis readout as standard Available with stepless spindle speed & Constant Surface Speed (CSS) feature up to 3100 rpm Technic al Datasheet KAAST
Engine lathe C-Turn The machine is equipped with a digital 3-axis readout as standard Available with stepless spindle speed & Constant Surface Speed (CSS) feature up to 3100 rpm Technic al Datasheet KAAST
Wizard 450/450L Digital Readout Operations Manual
 Wizard 450/450L Digital Readout Operations Manual WIZARD 450L 7 8 9 ENT 4 5 6 RCL 1 2 3 ADV 0 +- C L SET F MM INCH ABS INCR P/N 70000422B Warranty ANILAM warrants its products to be free from defects in
Wizard 450/450L Digital Readout Operations Manual WIZARD 450L 7 8 9 ENT 4 5 6 RCL 1 2 3 ADV 0 +- C L SET F MM INCH ABS INCR P/N 70000422B Warranty ANILAM warrants its products to be free from defects in
Touch Probe Cycles TNC 426 TNC 430
 Touch Probe Cycles TNC 426 TNC 430 NC Software 280 472-xx 280 473-xx 280 474-xx 280 475-xx 280 476-xx 280 477-xx User s Manual English (en) 6/2003 TNC Model, Software and Features This manual describes
Touch Probe Cycles TNC 426 TNC 430 NC Software 280 472-xx 280 473-xx 280 474-xx 280 475-xx 280 476-xx 280 477-xx User s Manual English (en) 6/2003 TNC Model, Software and Features This manual describes
Touch Probe Cycles itnc 530
 Touch Probe Cycles itnc 530 NC Software 340 420-xx 340 421-xx User s Manual English (en) 4/2002 TNC Models, Software and Features This manual describes functions and features provided by the TNCs as of
Touch Probe Cycles itnc 530 NC Software 340 420-xx 340 421-xx User s Manual English (en) 4/2002 TNC Models, Software and Features This manual describes functions and features provided by the TNCs as of
EL 300. Operational Manual. Digital Readout System For Machine Tool
 EL 300 Operational Manual Digital Readout System For Machine Tool Table of Contents 1. INTRODUCTION... 4 2. DRO SPECIFICATIONS... 5 3. READ BEFORE PROCEEDING... 6 4. GETTING STARTED... 7 4.1. FRONT VIEW...
EL 300 Operational Manual Digital Readout System For Machine Tool Table of Contents 1. INTRODUCTION... 4 2. DRO SPECIFICATIONS... 5 3. READ BEFORE PROCEEDING... 6 4. GETTING STARTED... 7 4.1. FRONT VIEW...
CONTENT 1. System Demand Computer System Demand Machine Software Demand Install Drivers and Software
 MUMA Pro Manual Jan-2012 CONTENT 1. System Demand... 3 1.1 Computer System Demand... 3 1.2 Machine Software Demand... 3 2 Install Drivers and Software... 3 2.1 Install DH-HV1351UC Camera Driver... 3 2.2
MUMA Pro Manual Jan-2012 CONTENT 1. System Demand... 3 1.1 Computer System Demand... 3 1.2 Machine Software Demand... 3 2 Install Drivers and Software... 3 2.1 Install DH-HV1351UC Camera Driver... 3 2.2
PicoMill CNC. PicoMill CNC. High-tech for Production and Training Purposes. CNC Mini Drill Press/Milling Machine.
 CNC Mini Drill Press/Milling Machine High-tech for Production and Training Purposes Table travel X, Y 10 x 4.13 Spindle mount MT3 With advanced GPlus 450 CNC or Siemens 808 D control GPlus 450 Siemens
CNC Mini Drill Press/Milling Machine High-tech for Production and Training Purposes Table travel X, Y 10 x 4.13 Spindle mount MT3 With advanced GPlus 450 CNC or Siemens 808 D control GPlus 450 Siemens
Basic NC and CNC. Dr. J. Ramkumar Professor, Department of Mechanical Engineering Micro machining Lab, I.I.T. Kanpur
 Basic NC and CNC Dr. J. Ramkumar Professor, Department of Mechanical Engineering Micro machining Lab, I.I.T. Kanpur Micro machining Lab, I.I.T. Kanpur Outline 1. Introduction to CNC machine 2. Component
Basic NC and CNC Dr. J. Ramkumar Professor, Department of Mechanical Engineering Micro machining Lab, I.I.T. Kanpur Micro machining Lab, I.I.T. Kanpur Outline 1. Introduction to CNC machine 2. Component
User s Manual. Position Display Units for Milling Machines 9/2000
 User s Manual Position Display Units for Milling Machines 9/2000 Position display (ND 710 only two axes) Select coordinate axes (ND 710 only X and Y) Select axis-specific operating parameters Status display:
User s Manual Position Display Units for Milling Machines 9/2000 Position display (ND 710 only two axes) Select coordinate axes (ND 710 only X and Y) Select axis-specific operating parameters Status display:
100S READOUTS APPLICATIONS FOR GENERAL PURPOSE REFERENCE MANUAL
 100S READOUTS FOR GENERAL PURPOSE APPLICATIONS REFERENCE MANUAL Table Of Contents General Overview... 1 Preparation... 2 Packing List... 2 Warranty Records... 2 Installing the Scales... 3 Installing the
100S READOUTS FOR GENERAL PURPOSE APPLICATIONS REFERENCE MANUAL Table Of Contents General Overview... 1 Preparation... 2 Packing List... 2 Warranty Records... 2 Installing the Scales... 3 Installing the
Using Siemens NX 11 Software. Sheet Metal Design - Casing
 Using Siemens NX 11 Software Sheet Metal Design - Casing Based on a YouTube NX tutorial 1. 1 https://www.youtube.com/watch?v=-siyi1vz87k A&M CAD in mechanical engineering 1 1 Introduction. Start NX 11
Using Siemens NX 11 Software Sheet Metal Design - Casing Based on a YouTube NX tutorial 1. 1 https://www.youtube.com/watch?v=-siyi1vz87k A&M CAD in mechanical engineering 1 1 Introduction. Start NX 11
DRO 200T REFERENCE MANUAL
 DRO 200T REFERENCE MANUAL Readout Parameter Access Code An access code must be entered before machine-related parameters can be set or changed. This prevents inadvertent adjustments to the setup parameters.
DRO 200T REFERENCE MANUAL Readout Parameter Access Code An access code must be entered before machine-related parameters can be set or changed. This prevents inadvertent adjustments to the setup parameters.
MYLES-3 MAGNETIC LINEAR ENCODER SYSTEM
 MYLES-3 MAGNETIC LINEAR ENCODER SYSTEM magnetic measuring scale and free floating unguided sensor head Incremental Encoder output A,B Contact-less and vear free system Robust shielded metal enclosure Protection
MYLES-3 MAGNETIC LINEAR ENCODER SYSTEM magnetic measuring scale and free floating unguided sensor head Incremental Encoder output A,B Contact-less and vear free system Robust shielded metal enclosure Protection
EL 400. Operational Manual. Digital Readout System For Machine Tool (Ball Scale Interface)
 EL 400 Operational Manual Digital Readout System For Machine Tool (Ball Scale Interface) Table of Contents 1. INTRODUCTION... 4 2. DRO SPECIFICATIONS... 5 3. READ BEFORE PROCEEDING... 6 4. GETTING STARTED...
EL 400 Operational Manual Digital Readout System For Machine Tool (Ball Scale Interface) Table of Contents 1. INTRODUCTION... 4 2. DRO SPECIFICATIONS... 5 3. READ BEFORE PROCEEDING... 6 4. GETTING STARTED...
User s Manual Cycle Programming TNC 320. NC Software
 User s Manual Cycle Programming TNC 320 NC Software 340 551-04 340 554-04 English (en) 9/2009 About this Manual The symbols used in this manual are described below. This symbol indicates that important
User s Manual Cycle Programming TNC 320 NC Software 340 551-04 340 554-04 English (en) 9/2009 About this Manual The symbols used in this manual are described below. This symbol indicates that important
Multipurpose Milling Machine Servomill 700. Conventional Multipurpose Milling Machine.
 Multipurpose Milling Machine Conventional Multipurpose Milling Machine For workshop application, single parts production and training purposes Servo motors and preloaded ball screws on all axes Infinitely
Multipurpose Milling Machine Conventional Multipurpose Milling Machine For workshop application, single parts production and training purposes Servo motors and preloaded ball screws on all axes Infinitely
Servomill. Multipurpose Milling Machine Servomill. Conventional Multipurpose Milling Machine.
 Multipurpose Milling Machine Conventional Multipurpose Milling Machine for workshop applications, single parts production and training purposes Servo motors and preloaded ball screws on all axes infinitely
Multipurpose Milling Machine Conventional Multipurpose Milling Machine for workshop applications, single parts production and training purposes Servo motors and preloaded ball screws on all axes infinitely
Digital Readouts for Manually Operated Machine Tools
 Digital Readouts for Manually Operated Machine Tools October 2003 1 HEIDENHAIN Digital Readouts for Manually Operated Machine Tools Increased productivity with HEIDENHAIN digital readouts By retrofitting
Digital Readouts for Manually Operated Machine Tools October 2003 1 HEIDENHAIN Digital Readouts for Manually Operated Machine Tools Increased productivity with HEIDENHAIN digital readouts By retrofitting
AutoCAD Tutorial First Level. 2D Fundamentals. Randy H. Shih SDC. Better Textbooks. Lower Prices.
 AutoCAD 2018 Tutorial First Level 2D Fundamentals Randy H. Shih SDC PUBLICATIONS Better Textbooks. Lower Prices. www.sdcpublications.com Powered by TCPDF (www.tcpdf.org) Visit the following websites to
AutoCAD 2018 Tutorial First Level 2D Fundamentals Randy H. Shih SDC PUBLICATIONS Better Textbooks. Lower Prices. www.sdcpublications.com Powered by TCPDF (www.tcpdf.org) Visit the following websites to
AutoCAD LT 2012 Tutorial. Randy H. Shih Oregon Institute of Technology SDC PUBLICATIONS. Schroff Development Corporation
 AutoCAD LT 2012 Tutorial Randy H. Shih Oregon Institute of Technology SDC PUBLICATIONS www.sdcpublications.com Schroff Development Corporation AutoCAD LT 2012 Tutorial 1-1 Lesson 1 Geometric Construction
AutoCAD LT 2012 Tutorial Randy H. Shih Oregon Institute of Technology SDC PUBLICATIONS www.sdcpublications.com Schroff Development Corporation AutoCAD LT 2012 Tutorial 1-1 Lesson 1 Geometric Construction
AutoCAD LT 2009 Tutorial
 AutoCAD LT 2009 Tutorial Randy H. Shih Oregon Institute of Technology SDC PUBLICATIONS Schroff Development Corporation www.schroff.com Better Textbooks. Lower Prices. AutoCAD LT 2009 Tutorial 1-1 Lesson
AutoCAD LT 2009 Tutorial Randy H. Shih Oregon Institute of Technology SDC PUBLICATIONS Schroff Development Corporation www.schroff.com Better Textbooks. Lower Prices. AutoCAD LT 2009 Tutorial 1-1 Lesson
INDEX A FAGOR. 1. MC Training Manual. 2. Additional Simple Cycles. 3. USB Interface. 4. Installation. 5. Electrical Drawings
 KNEE MILL PACKAGE INDEX 1. MC Training Manual 2. Additional Simple Cycles 3. USB Interface 4. Installation 5. Electrical Drawings 1 800 4A FAGOR * This information package also includes 8055 CNC Training
KNEE MILL PACKAGE INDEX 1. MC Training Manual 2. Additional Simple Cycles 3. USB Interface 4. Installation 5. Electrical Drawings 1 800 4A FAGOR * This information package also includes 8055 CNC Training
SDC. AutoCAD LT 2007 Tutorial. Randy H. Shih. Schroff Development Corporation Oregon Institute of Technology
 AutoCAD LT 2007 Tutorial Randy H. Shih Oregon Institute of Technology SDC PUBLICATIONS Schroff Development Corporation www.schroff.com www.schroff-europe.com AutoCAD LT 2007 Tutorial 1-1 Lesson 1 Geometric
AutoCAD LT 2007 Tutorial Randy H. Shih Oregon Institute of Technology SDC PUBLICATIONS Schroff Development Corporation www.schroff.com www.schroff-europe.com AutoCAD LT 2007 Tutorial 1-1 Lesson 1 Geometric
ADMS-847 Programming Software for the Yaesu FT-847
 for the Yaesu FT-847 Memory Types Memories Limit Memories VFO A VFO B Home Satellite Memories One Touch Memory Channel Functions Transmit Frequency Offset Frequency Offset Direction CTCSS DCS Skip The
for the Yaesu FT-847 Memory Types Memories Limit Memories VFO A VFO B Home Satellite Memories One Touch Memory Channel Functions Transmit Frequency Offset Frequency Offset Direction CTCSS DCS Skip The
Select datum Page backward in. parameter list
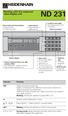 HEIDENHAIN Working with the measured value display unit ND Actual value and input display (7-segment LED, 9 decades and sign) Select datum Page backward in parameter list Confirm entry value Set display
HEIDENHAIN Working with the measured value display unit ND Actual value and input display (7-segment LED, 9 decades and sign) Select datum Page backward in parameter list Confirm entry value Set display
2V/3V MULTIFUNCTION DIGITAL READOUTS
 2V/3V MULTIFUNCTION DIGITAL READOUTS Operation Manual (Version V1.0) Dear Users: Thank you for purchasing multifunction series digital readouts. Digital readouts are used in a wide variety of application.
2V/3V MULTIFUNCTION DIGITAL READOUTS Operation Manual (Version V1.0) Dear Users: Thank you for purchasing multifunction series digital readouts. Digital readouts are used in a wide variety of application.
PROGRAMMING January 2005
 PROGRAMMING January 2005 CANNED CYCLES FOR DRILLING TAPPING AND BORING A canned cycle is used to simplify programming of a part. Canned cycles are defined for the most common Z-axis repetitive operation
PROGRAMMING January 2005 CANNED CYCLES FOR DRILLING TAPPING AND BORING A canned cycle is used to simplify programming of a part. Canned cycles are defined for the most common Z-axis repetitive operation
CNC Machinery. Module 5: CNC Programming / Milling. IAT Curriculum Unit PREPARED BY. August 2009
 CNC Machinery Module 5: CNC Programming / Milling PREPARED BY IAT Curriculum Unit August 2009 Institute of Applied Technology, 2009 ATM313-CNC Module 5: CNC Programming / Milling Module Objectives: 1.
CNC Machinery Module 5: CNC Programming / Milling PREPARED BY IAT Curriculum Unit August 2009 Institute of Applied Technology, 2009 ATM313-CNC Module 5: CNC Programming / Milling Module Objectives: 1.
Section 6: Fixed Subroutines
 Section 6: Fixed Subroutines Definition L9101 Probe Functions Fixed Subroutines are dedicated cycles, standard in the memory of the control. They are called by the use of an L word (L9101 - L9901) and
Section 6: Fixed Subroutines Definition L9101 Probe Functions Fixed Subroutines are dedicated cycles, standard in the memory of the control. They are called by the use of an L word (L9101 - L9901) and
2V/3V MULTIFUNCTION DIGITAL READOUTS
 2V/3V MULTIFUNCTION DIGITAL READOUTS Operation Manual (Version V1.0) Dear Users: Thank you for purchasing multifunction series digital readouts. Digital readouts are used in a wide variety of application.
2V/3V MULTIFUNCTION DIGITAL READOUTS Operation Manual (Version V1.0) Dear Users: Thank you for purchasing multifunction series digital readouts. Digital readouts are used in a wide variety of application.
RPS-9000 Programming Software for the TYT TH-9000
 for the TYT TH-9000 Memory Types Memories Limit Memories VFO Channels Receive Frequency Transmit Frequency Offset Frequency Offset Direction Channel Spacing Name Tone Mode CTCSS Rx CTCSS DCS Rx DCS Memory
for the TYT TH-9000 Memory Types Memories Limit Memories VFO Channels Receive Frequency Transmit Frequency Offset Frequency Offset Direction Channel Spacing Name Tone Mode CTCSS Rx CTCSS DCS Rx DCS Memory
FX 3U -20SSC-H Quick Start
 FX 3U -20SSC-H Quick Start A Basic Guide for Beginning Positioning Applications with the FX 3U -20SSC-H and FX Configurator-FP Software Mitsubishi Electric Corporation January 1 st, 2008 1 FX 3U -20SSC-H
FX 3U -20SSC-H Quick Start A Basic Guide for Beginning Positioning Applications with the FX 3U -20SSC-H and FX Configurator-FP Software Mitsubishi Electric Corporation January 1 st, 2008 1 FX 3U -20SSC-H
Using Siemens NX 11 Software. The connecting rod
 Using Siemens NX 11 Software The connecting rod Based on a Catia tutorial written by Loïc Stefanski. At the end of this manual, you should obtain the following part: 1 Introduction. Start NX 11 and open
Using Siemens NX 11 Software The connecting rod Based on a Catia tutorial written by Loïc Stefanski. At the end of this manual, you should obtain the following part: 1 Introduction. Start NX 11 and open
Chapter 2. Drawing Sketches for Solid Models. Learning Objectives
 Chapter 2 Drawing Sketches for Solid Models Learning Objectives After completing this chapter, you will be able to: Start a new template file to draw sketches. Set up the sketching environment. Use various
Chapter 2 Drawing Sketches for Solid Models Learning Objectives After completing this chapter, you will be able to: Start a new template file to draw sketches. Set up the sketching environment. Use various
ATP-5189 Programming Software for the Anytone AT-5189
 for the Anytone AT-5189 Memory Types Memories Limit Memories VFO Receive Frequency Transmit Frequency Offset Frequency Offset Direction Channel Spacing Name Tone Mode CTCSS Rx CTCSS DCS Memory Channel
for the Anytone AT-5189 Memory Types Memories Limit Memories VFO Receive Frequency Transmit Frequency Offset Frequency Offset Direction Channel Spacing Name Tone Mode CTCSS Rx CTCSS DCS Memory Channel
MACH3 TURN ARC MOTION 6/27/2009 REV:0
 MACH3 TURN - ARC MOTION PREFACE This is a tutorial about using the G2 and G3 g-codes relative to Mach3 Turn. There is no simple answer to a lot of the arc questions posted on the site relative to the lathe.
MACH3 TURN - ARC MOTION PREFACE This is a tutorial about using the G2 and G3 g-codes relative to Mach3 Turn. There is no simple answer to a lot of the arc questions posted on the site relative to the lathe.
Firmware Version d & higher Installation & Operation
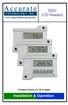 DIGI LCD Readout Firmware Version d 2.100 & higher Installation & Operation Warranty Accurate Technology, Inc., warrants this product against defective parts and workmanship for 1 year commencing from
DIGI LCD Readout Firmware Version d 2.100 & higher Installation & Operation Warranty Accurate Technology, Inc., warrants this product against defective parts and workmanship for 1 year commencing from
ABSOLUTE ROTARY ENCODER MULTI-TURN BIT PARALLEL
 Main Features - Compact and heavy-duty industrial model - Interface: Bit-parallel, push pull ΠShort circuit proof - Housing: 58 mm - Shaft: 6 or 10 mm - Resolution: Max. 25 Bit =,554,42 steps over 4,096
Main Features - Compact and heavy-duty industrial model - Interface: Bit-parallel, push pull ΠShort circuit proof - Housing: 58 mm - Shaft: 6 or 10 mm - Resolution: Max. 25 Bit =,554,42 steps over 4,096
Eddy current flaw detector «Eddycon C»
 ULTRACON-SERVICE LLC Eddy current flaw detector «Eddycon C» Quick start guide CONTENTS P. 1 CONTROLLERS OF EDDYCON C FLAW DETECTOR... 3 2 SETTINGS OF «TEST» MENU... 5 3 INSTRUCTIONS FOR USE... 8 3.1 THRESHOLD
ULTRACON-SERVICE LLC Eddy current flaw detector «Eddycon C» Quick start guide CONTENTS P. 1 CONTROLLERS OF EDDYCON C FLAW DETECTOR... 3 2 SETTINGS OF «TEST» MENU... 5 3 INSTRUCTIONS FOR USE... 8 3.1 THRESHOLD
Performance. CNC Turning & Milling Machine. Conversational CAM 3.11 Instruction Manual
 Performance CNC Turning & Milling Machine Conversational CAM 3.11 Instruction Manual Legacy Woodworking Machinery 435 W. 1000 N. Springville, UT 84663 Performance Axis CNC Machine 2 Content Warranty and
Performance CNC Turning & Milling Machine Conversational CAM 3.11 Instruction Manual Legacy Woodworking Machinery 435 W. 1000 N. Springville, UT 84663 Performance Axis CNC Machine 2 Content Warranty and
ND 530 ND 570. Reference mark crossed over datum points are now stored in nonvolatile memory. Blinking: Waiting for confirmation from operator.
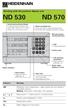 HEIDENHAIN Working with the position display unit ND 530 ND 570 Actual value and input display (7-segment LED, 8 decades and sign); upper display: X axis; middle display: Z 0 ; lower display: Z axis Select
HEIDENHAIN Working with the position display unit ND 530 ND 570 Actual value and input display (7-segment LED, 8 decades and sign); upper display: X axis; middle display: Z 0 ; lower display: Z axis Select
Training Guide Basics
 Training Guide Basics 2014, Missler Software. 7, Rue du Bois Sauvage F-91055 Evry, FRANCE Web: www.topsolid.com E-mail: info@topsolid.com All rights reserved. TopSolid Design Basics This information is
Training Guide Basics 2014, Missler Software. 7, Rue du Bois Sauvage F-91055 Evry, FRANCE Web: www.topsolid.com E-mail: info@topsolid.com All rights reserved. TopSolid Design Basics This information is
ATP-588 Programming Software for the Anytone AT-588
 for the Anytone AT-588 Memory Channel Functions Memory Types Memories Limit Memories VFO Receive Frequency Transmit Frequency Offset Frequency Offset Direction Channel Spacing Name Tone Mode CTCSS Rx CTCSS
for the Anytone AT-588 Memory Channel Functions Memory Types Memories Limit Memories VFO Receive Frequency Transmit Frequency Offset Frequency Offset Direction Channel Spacing Name Tone Mode CTCSS Rx CTCSS
ND 510 ND 550 Y Z SPEC FCT MOD
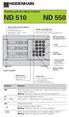 HEIDENHAIN Working with the digital readouts ND 510 ND 550 Actual value and input display (7-segment LED, 8 decades and sign) Downwards: X-axis, Y-axis, ND 550 only: Z-axis Select coordinate axis (Z-axis
HEIDENHAIN Working with the digital readouts ND 510 ND 550 Actual value and input display (7-segment LED, 8 decades and sign) Downwards: X-axis, Y-axis, ND 550 only: Z-axis Select coordinate axis (Z-axis
User's Manual POSITIP 855. for Lathes. April 1996
 User's Manual POSITIP 855 April 1996 for Lathes Screen Plain language dialog line Input line Distance-to-go display Operating mode or function Reference marks have been crossed over Operating mode symbols
User's Manual POSITIP 855 April 1996 for Lathes Screen Plain language dialog line Input line Distance-to-go display Operating mode or function Reference marks have been crossed over Operating mode symbols
Milling and turning with SINUMERIK:
 Milling and turning with SINUMERIK: CNC solutions for the shopfloor SINUMERIK Answers for industry. Simple to set up... Contents Shopfloor solutions for CNC machines with SINUMERIK Milling with the SINUMERIK
Milling and turning with SINUMERIK: CNC solutions for the shopfloor SINUMERIK Answers for industry. Simple to set up... Contents Shopfloor solutions for CNC machines with SINUMERIK Milling with the SINUMERIK
IDEA Connection 8. User guide. IDEA Connection user guide
 IDEA Connection user guide IDEA Connection 8 User guide IDEA Connection user guide Content 1.1 Program requirements... 5 1.2 Installation guidelines... 5 2 User interface... 6 2.1 3D view in the main window...
IDEA Connection user guide IDEA Connection 8 User guide IDEA Connection user guide Content 1.1 Program requirements... 5 1.2 Installation guidelines... 5 2 User interface... 6 2.1 3D view in the main window...
Universal Machining Chucks. 4-Jaw Vertical
 Universal Machining Chucks 4-Jaw Vertical Parts are gripped firmly by the formed jaws, ensuring high precision (deviation within 0.03mm) Large workpieces can be held tight with the low profile vise body
Universal Machining Chucks 4-Jaw Vertical Parts are gripped firmly by the formed jaws, ensuring high precision (deviation within 0.03mm) Large workpieces can be held tight with the low profile vise body
Module 1C: Adding Dovetail Seams to Curved Edges on A Flat Sheet-Metal Piece
 1 Module 1C: Adding Dovetail Seams to Curved Edges on A Flat Sheet-Metal Piece In this Module, we will explore the method of adding dovetail seams to curved edges such as the circumferential edge of a
1 Module 1C: Adding Dovetail Seams to Curved Edges on A Flat Sheet-Metal Piece In this Module, we will explore the method of adding dovetail seams to curved edges such as the circumferential edge of a
AreaSketch Pro Overview for ClickForms Users
 AreaSketch Pro Overview for ClickForms Users Designed for Real Property Specialist Designed specifically for field professionals required to draw an accurate sketch and calculate the area and perimeter
AreaSketch Pro Overview for ClickForms Users Designed for Real Property Specialist Designed specifically for field professionals required to draw an accurate sketch and calculate the area and perimeter
Digital Readout. Type: BC-01
 Digital Readout Type: BC-01 Forgalmazó: Klavio Kft 1043 Budapest Kiss Ernő utca 3. 313/b. Tel.: +361 390 1023 Fax: +361 231 0742 e-mail: klavio@klavio.hu http://www.t2cnc.hu Content PAGE 1. Basic features
Digital Readout Type: BC-01 Forgalmazó: Klavio Kft 1043 Budapest Kiss Ernő utca 3. 313/b. Tel.: +361 390 1023 Fax: +361 231 0742 e-mail: klavio@klavio.hu http://www.t2cnc.hu Content PAGE 1. Basic features
OVEN INDUSTRIES, INC. Model 5C7-362
 OVEN INDUSTRIES, INC. OPERATING MANUAL Model 5C7-362 THERMOELECTRIC MODULE TEMPERATURE CONTROLLER TABLE OF CONTENTS Features... 1 Description... 2 Block Diagram... 3 RS232 Communications Connections...
OVEN INDUSTRIES, INC. OPERATING MANUAL Model 5C7-362 THERMOELECTRIC MODULE TEMPERATURE CONTROLLER TABLE OF CONTENTS Features... 1 Description... 2 Block Diagram... 3 RS232 Communications Connections...
ME Week 2 Project 2 Flange Manifold Part
 1 Project 2 - Flange Manifold Part 1.1 Instructions This project focuses on additional sketching methods and sketching commands. Revolve and Work features are also introduced. The part being modeled is
1 Project 2 - Flange Manifold Part 1.1 Instructions This project focuses on additional sketching methods and sketching commands. Revolve and Work features are also introduced. The part being modeled is
SHOP NOTES. GPocket Guide and Reference Charts. for CNC Machinists. Made in the U.S.A.
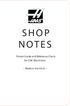 SHOP NOTES GPocket Guide and Reference Charts for CNC Machinists Made in the U.S.A. WHAT S INSIDE THIS BOOKLET? Decimal Equivalent Chart / Millimeter to Inch Chart Haas Mill G-Codes / Haas Mill M-Codes
SHOP NOTES GPocket Guide and Reference Charts for CNC Machinists Made in the U.S.A. WHAT S INSIDE THIS BOOKLET? Decimal Equivalent Chart / Millimeter to Inch Chart Haas Mill G-Codes / Haas Mill M-Codes
Digital Readout. Type: BC-01-HS
 Digital Readout Type: BC-01-HS Forgalmazó: Klavio Kft 1046 Budapest Kiss Ernő utca 3. 313/b. Tel.: (1) 390-1023 e-mail: klavio@klavio.hu Weboldal: www.klavio.hu Page 1 Content PAGE 1. Basic features of
Digital Readout Type: BC-01-HS Forgalmazó: Klavio Kft 1046 Budapest Kiss Ernő utca 3. 313/b. Tel.: (1) 390-1023 e-mail: klavio@klavio.hu Weboldal: www.klavio.hu Page 1 Content PAGE 1. Basic features of
NX 7.5. Table of Contents. Lesson 3 More Features
 NX 7.5 Lesson 3 More Features Pre-reqs/Technical Skills Basic computer use Completion of NX 7.5 Lessons 1&2 Expectations Read lesson material Implement steps in software while reading through lesson material
NX 7.5 Lesson 3 More Features Pre-reqs/Technical Skills Basic computer use Completion of NX 7.5 Lessons 1&2 Expectations Read lesson material Implement steps in software while reading through lesson material
Strands & Standards MACHINING 2
 Strands & Standards MACHINING 2 COURSE DESCRIPTION This course is the second in a sequence that will use technical knowledge and skills to plan and manufacture projects using machine lathes, mills, drill
Strands & Standards MACHINING 2 COURSE DESCRIPTION This course is the second in a sequence that will use technical knowledge and skills to plan and manufacture projects using machine lathes, mills, drill
Precision Universal Bevel Protractor, Set
 ß 37006 Protractors Measuring and laying-out tools, gauges 0 With 0-180 scale and locking screw. Standard steel, chrome-plated, scale dazzle-free and with matt-chromed finish. 37006 Arc Length of 37006...
ß 37006 Protractors Measuring and laying-out tools, gauges 0 With 0-180 scale and locking screw. Standard steel, chrome-plated, scale dazzle-free and with matt-chromed finish. 37006 Arc Length of 37006...
WCS-D5100 Programming Software for the Icom ID-5100 Data
 WCS-D5100 Programming Software for the Icom ID-5100 Data Memory Types (left to right) Memories Limit Memories DR Memories Call Channels GPS Memories Receive Frequency Transmit Frequency Offset Frequency
WCS-D5100 Programming Software for the Icom ID-5100 Data Memory Types (left to right) Memories Limit Memories DR Memories Call Channels GPS Memories Receive Frequency Transmit Frequency Offset Frequency
2 ¾ D Machining On a 4 Axis RF-30 Mill/Drill, version 1.4
 2 ¾ D Machining On a 4 Axis RF-30 Mill/Drill, version 1.4 By R. G. Sparber Copyleft protects this document. 1 It would not be hard to make this part with a 5 axis screw machine and the related 3D software
2 ¾ D Machining On a 4 Axis RF-30 Mill/Drill, version 1.4 By R. G. Sparber Copyleft protects this document. 1 It would not be hard to make this part with a 5 axis screw machine and the related 3D software
Dozuki. Written By: Dozuki System. Guide to calibrating the Haas wireless intuitive probing system. How to Calibrate WIPS
 Dozuki How to Calibrate WIPS Guide to calibrating the Haas wireless intuitive probing system. Written By: Dozuki System 2017 www.dozuki.com Page 1 of 22 INTRODUCTION Getting Started On initial setup or
Dozuki How to Calibrate WIPS Guide to calibrating the Haas wireless intuitive probing system. Written By: Dozuki System 2017 www.dozuki.com Page 1 of 22 INTRODUCTION Getting Started On initial setup or
MAXYM Dovetailer Operating Manual
 MAXYM Dovetailer Operating Manual 1 2 Visual Tour Front View Touch Screen Blow Off Control Power Switch Air Pressure Control Air Clamp Controls Stop Button Start Cycle Button Top Table Air Clamp Controls
MAXYM Dovetailer Operating Manual 1 2 Visual Tour Front View Touch Screen Blow Off Control Power Switch Air Pressure Control Air Clamp Controls Stop Button Start Cycle Button Top Table Air Clamp Controls
VMC Series II Vertical Machining Centers PROGRAMMER S MANUAL. Equipped with the Hardinge / Fanuc System II, Fanuc 0i-M, or Fanuc 18-MC Control
 PROGRAMMER S MANUAL VMC Series II Vertical Machining Centers Equipped with the Hardinge / Fanuc System II, Fanuc 0i-M, or Fanuc 18-MC Control Revised: July 26, 2004 Manual No. M-377B Litho in U.S.A. Part
PROGRAMMER S MANUAL VMC Series II Vertical Machining Centers Equipped with the Hardinge / Fanuc System II, Fanuc 0i-M, or Fanuc 18-MC Control Revised: July 26, 2004 Manual No. M-377B Litho in U.S.A. Part
Table of Contents. Lesson 1 Getting Started
 NX Lesson 1 Getting Started Pre-reqs/Technical Skills Basic computer use Expectations Read lesson material Implement steps in software while reading through lesson material Complete quiz on Blackboard
NX Lesson 1 Getting Started Pre-reqs/Technical Skills Basic computer use Expectations Read lesson material Implement steps in software while reading through lesson material Complete quiz on Blackboard
Getting Started. Click the Start New Measurement Button. Select Year. Select Make. Select Model. If correct vehicle is selected, click next.
 Revised 05/04/2006 Index Getting Started 3 Choose point to measure From 4 Choose point to measure To 5,6 Selecting points under hood 6 Measuring 7 Calibrate Tram 8 Follow LCD Screen/Tram Operation 8,9
Revised 05/04/2006 Index Getting Started 3 Choose point to measure From 4 Choose point to measure To 5,6 Selecting points under hood 6 Measuring 7 Calibrate Tram 8 Follow LCD Screen/Tram Operation 8,9
LD200. User manual. Description. Chapters LD200
 User manual LD200 Description LD200 is a universal position display which allows to connect 7 different types of encoders or sensors. The user interface is a multifunction keyboard with 4 push-buttons
User manual LD200 Description LD200 is a universal position display which allows to connect 7 different types of encoders or sensors. The user interface is a multifunction keyboard with 4 push-buttons
User s Manual ND 930 ND 970. Position Display Units for Lathes 5/95
 User s Manual ND 930 ND 970 Position Display Units for Lathes 5/95 Position display (ND 930: only two axes) Message field Input field Rx Distance-to-go display (traversing to zero) For incremental dimensions
User s Manual ND 930 ND 970 Position Display Units for Lathes 5/95 Position display (ND 930: only two axes) Message field Input field Rx Distance-to-go display (traversing to zero) For incremental dimensions
Mach4 CNC Controller Lathe Programming Guide Version 1.0
 Mach4 CNC Controller Lathe Programming Guide Version 1.0 1 Copyright 2014 Newfangled Solutions, Artsoft USA, All Rights Reserved The following are registered trademarks of Microsoft Corporation: Microsoft,
Mach4 CNC Controller Lathe Programming Guide Version 1.0 1 Copyright 2014 Newfangled Solutions, Artsoft USA, All Rights Reserved The following are registered trademarks of Microsoft Corporation: Microsoft,
Digi-Stop. Installation & Operation
 Digi-Stop Installation & Operation WARRANTY Accurate Technology, Inc. warrants the ProScale Systems against defective parts and workmanship for 1 year commencing from the date of original purchase. Upon
Digi-Stop Installation & Operation WARRANTY Accurate Technology, Inc. warrants the ProScale Systems against defective parts and workmanship for 1 year commencing from the date of original purchase. Upon
SHERLINE Lathe Digital Readout
 SHERLINE Lathe Digital Readout P/N 8200 (Inch), P/N 8260 (Metric) The Digital Readout in the modern machine shop Digital readouts are popular on full size machine tools because they make the life of a
SHERLINE Lathe Digital Readout P/N 8200 (Inch), P/N 8260 (Metric) The Digital Readout in the modern machine shop Digital readouts are popular on full size machine tools because they make the life of a
Module 1H: Creating an Ellipse-Based Cylindrical Sheet-metal Lateral Piece
 Inventor (10) Module 1H: 1H- 1 Module 1H: Creating an Ellipse-Based Cylindrical Sheet-metal Lateral Piece In this Module, we will learn how to create an ellipse-based cylindrical sheetmetal lateral piece
Inventor (10) Module 1H: 1H- 1 Module 1H: Creating an Ellipse-Based Cylindrical Sheet-metal Lateral Piece In this Module, we will learn how to create an ellipse-based cylindrical sheetmetal lateral piece
Table of Contents. Table of Contents. Preface 11 Prerequisites... 12
 Table of Contents Preface 11 Prerequisites... 12 Basic machining practice experience... 12 Controls covered... 12 Limitations... 13 The need for hands -on practice... 13 Instruction method... 13 Scope...
Table of Contents Preface 11 Prerequisites... 12 Basic machining practice experience... 12 Controls covered... 12 Limitations... 13 The need for hands -on practice... 13 Instruction method... 13 Scope...
Create A Mug. Skills Learned. Settings Sketching 3-D Features. Revolve Offset Plane Sweep Fillet Decal* Offset Arc
 Create A Mug Skills Learned Settings Sketching 3-D Features Slice Line Tool Offset Arc Revolve Offset Plane Sweep Fillet Decal* Tutorial: Creating A Custom Mug There are somethings in this world that have
Create A Mug Skills Learned Settings Sketching 3-D Features Slice Line Tool Offset Arc Revolve Offset Plane Sweep Fillet Decal* Tutorial: Creating A Custom Mug There are somethings in this world that have
Quality Normal steel chrome-plated, Scale glare-free matt-chrome-plated. Quality Normal steel chrome-plated, Scale glare-free matt chrome-plated.
 37006 Bevel protractors 0 - With degree graduation 0-180 and locking screw Normal steel chrome-plated, Scale glare-free matt-chrome-plated. 37006 Measuring/ Arc Ø Blade length 37006 80 120 101 120 150
37006 Bevel protractors 0 - With degree graduation 0-180 and locking screw Normal steel chrome-plated, Scale glare-free matt-chrome-plated. 37006 Measuring/ Arc Ø Blade length 37006 80 120 101 120 150
PalmGauss SC PGSC-5G. Instruction Manual
 PalmGauss SC PGSC-5G Instruction Manual PalmGauss SC PGSC 5G Instruction Manual Thank you very much for purchasing our products. Please, read this instruction manual in order to use our product in safety
PalmGauss SC PGSC-5G Instruction Manual PalmGauss SC PGSC 5G Instruction Manual Thank you very much for purchasing our products. Please, read this instruction manual in order to use our product in safety
MTY (81)
 This manual describes the option "d" of the SMT-BD1 amplifier: Master/slave electronic gearing. The general information about the digital amplifier commissioning are described in the standard SMT-BD1 manual.
This manual describes the option "d" of the SMT-BD1 amplifier: Master/slave electronic gearing. The general information about the digital amplifier commissioning are described in the standard SMT-BD1 manual.
Firmware Version d & higher Installation & Operation
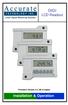 DIGI LCD Readout Firmware Version d 2.100 & higher Installation & Operation READOUT SERIAL # SCALE SERIAL # TO MAXIMIZE THE ACCURACY OF YOUR SYSTEM, THE FOLLOWING PROGRAMMING PARAMETER HAS BEEN PRE-CONFIGURED
DIGI LCD Readout Firmware Version d 2.100 & higher Installation & Operation READOUT SERIAL # SCALE SERIAL # TO MAXIMIZE THE ACCURACY OF YOUR SYSTEM, THE FOLLOWING PROGRAMMING PARAMETER HAS BEEN PRE-CONFIGURED
A study of accuracy of finished test piece on multi-tasking machine tool
 A study of accuracy of finished test piece on multi-tasking machine tool M. Saito 1, Y. Ihara 1, K. Shimojima 2 1 Osaka Institute of Technology, Japan 2 Okinawa National College of Technology, Japan yukitoshi.ihara@oit.ac.jp
A study of accuracy of finished test piece on multi-tasking machine tool M. Saito 1, Y. Ihara 1, K. Shimojima 2 1 Osaka Institute of Technology, Japan 2 Okinawa National College of Technology, Japan yukitoshi.ihara@oit.ac.jp
The Revolve Feature and Assembly Modeling
 The Revolve Feature and Assembly Modeling PTC Clock Page 52 PTC Contents Introduction... 54 The Revolve Feature... 55 Creating a revolved feature...57 Creating face details... 58 Using Text... 61 Assembling
The Revolve Feature and Assembly Modeling PTC Clock Page 52 PTC Contents Introduction... 54 The Revolve Feature... 55 Creating a revolved feature...57 Creating face details... 58 Using Text... 61 Assembling
Contour Measuring System CONTRACER CV-2100 Series
 Form Measurement Contour Measuring System CONTRACER CV-2100 Series Catalog No. E15020(2) Remarkable operability and functionality revolutionize contour measuring systems and enable measurement that is
Form Measurement Contour Measuring System CONTRACER CV-2100 Series Catalog No. E15020(2) Remarkable operability and functionality revolutionize contour measuring systems and enable measurement that is
Module 1G: Creating a Circle-Based Cylindrical Sheet-metal Lateral Piece with an Overlaying Lateral Edge Seam And Dove-Tail Seams on the Top Edge
 Inventor (10) Module 1G: 1G- 1 Module 1G: Creating a Circle-Based Cylindrical Sheet-metal Lateral Piece with an Overlaying Lateral Edge Seam And Dove-Tail Seams on the Top Edge In Module 1A, we have explored
Inventor (10) Module 1G: 1G- 1 Module 1G: Creating a Circle-Based Cylindrical Sheet-metal Lateral Piece with an Overlaying Lateral Edge Seam And Dove-Tail Seams on the Top Edge In Module 1A, we have explored
AT-5888UV Programming Software for the AnyTone AT-5888UV
 AT-5888UV Programming Software for the AnyTone AT-5888UV Memory Channel Functions Memory Types Memories Limit Memories Hyper Memory 1 Hyper Memory 2 Receive Frequency Transmit Frequency Offset Frequency
AT-5888UV Programming Software for the AnyTone AT-5888UV Memory Channel Functions Memory Types Memories Limit Memories Hyper Memory 1 Hyper Memory 2 Receive Frequency Transmit Frequency Offset Frequency
MFG 316 Chapter 4 //Workholding Principles
 Workholding Principles All devices that grip, hold, chuck, or retain a workpiece in order to perform a manufacturing operation. Force=hydraulic, pneumatic, electrical, mechanical Force multiplication by
Workholding Principles All devices that grip, hold, chuck, or retain a workpiece in order to perform a manufacturing operation. Force=hydraulic, pneumatic, electrical, mechanical Force multiplication by
ABSOLUTE ROTARY ENCODER SSI
 Main Features - Compact and heavy-duty industrial model - Interface: Synchronous-serial (RS422/485) - Housing: 58 mm - Shaft: 6 or 10 mm - Resolution: Max. 25 Bit =,554,42 steps over 4,096 revolutions
Main Features - Compact and heavy-duty industrial model - Interface: Synchronous-serial (RS422/485) - Housing: 58 mm - Shaft: 6 or 10 mm - Resolution: Max. 25 Bit =,554,42 steps over 4,096 revolutions
Holz-Her Sliding Table Saw Kit Installation Instructions: For 1243 Cross-Cut Kits 2 DRO Retrofit
 Holz-Her Sliding Table Saw Kit Installation Instructions: For 1243 Cross-Cut Kits 2 DRO Retrofit Please note this installation kit is designed solely for installation on Holz-Her Sliding Panel Saws, Model
Holz-Her Sliding Table Saw Kit Installation Instructions: For 1243 Cross-Cut Kits 2 DRO Retrofit Please note this installation kit is designed solely for installation on Holz-Her Sliding Panel Saws, Model
Affordable Durable, Variable Speed Vertical Mills... Delivering all the power, precision & versatility you need in today s Toolrooms.
 1 of 5 23/10/2007 9:53 PM Affordable Durable, Variable Speed Vertical Mills... Delivering all the power, precision & versatility you need in today s Toolrooms Overview Standard Features DRO Specifications
1 of 5 23/10/2007 9:53 PM Affordable Durable, Variable Speed Vertical Mills... Delivering all the power, precision & versatility you need in today s Toolrooms Overview Standard Features DRO Specifications
Lecture 18. Chapter 24 Milling, Sawing, and Filing; Gear Manufacturing (cont.) Planing
 Lecture 18 Chapter 24 Milling, Sawing, and Filing; Gear Manufacturing (cont.) Planing For production of: Flat surfaces Grooves Notches Performed on long (on average 10 m) workpieces Workpiece moves / Tool
Lecture 18 Chapter 24 Milling, Sawing, and Filing; Gear Manufacturing (cont.) Planing For production of: Flat surfaces Grooves Notches Performed on long (on average 10 m) workpieces Workpiece moves / Tool
Measuring and Laying-Out Tools, Testing Instruments
 ß 7006 0 With 0-180 scale and locking screw. Protractors Measuring and Laying-Out Tools, Testing Instruments Standard steel, chrome-plated, scale dazzle-free and with matt-chrome finish. 7006 Arc Ø Blade
ß 7006 0 With 0-180 scale and locking screw. Protractors Measuring and Laying-Out Tools, Testing Instruments Standard steel, chrome-plated, scale dazzle-free and with matt-chrome finish. 7006 Arc Ø Blade
with MultiMedia CD Randy H. Shih Jack Zecher SDC PUBLICATIONS Schroff Development Corporation
 with MultiMedia CD Randy H. Shih Jack Zecher SDC PUBLICATIONS Schroff Development Corporation WWW.SCHROFF.COM Lesson 1 Geometric Construction Basics AutoCAD LT 2002 Tutorial 1-1 1-2 AutoCAD LT 2002 Tutorial
with MultiMedia CD Randy H. Shih Jack Zecher SDC PUBLICATIONS Schroff Development Corporation WWW.SCHROFF.COM Lesson 1 Geometric Construction Basics AutoCAD LT 2002 Tutorial 1-1 1-2 AutoCAD LT 2002 Tutorial
