LIGHT STUDIO 485. Software Instrrctions Mancal. Read trhe mancal tarefclly before operaing trhis software
|
|
|
- Kerry Peters
- 5 years ago
- Views:
Transcription
1 LIGHT STUDIO 485 Software Instrrctions Mancal Read trhe mancal tarefclly before operaing trhis software PSI, spol. s r. o., Drásov 470, Drásov, Czeth Repcblit FAX: , TEL: , Manual_LIGHT_STUDIO v.0 08/6/08
2 PSI (Photron Systrems Instrrcmentrs), spol. s r. o. (fcrtrher referred as PSI), 08 This document and its parts can be copied or provided to a third party only with the express permission of PSI. The contents of this manual have been verifed to correspond to the specifcaaons of the sofware. However, deviaaons cannot be ruled out. Therefore, a complete correspondence between the manual and the real sofware cannot be guaranteed. The informaaon in this manual is regularly checked, and correcaons may be made in subsequent versions. The visualizaaons shown in this manual are only illustraave. /5
3 Table of Contents Table of Contents Light Studio...4. Introduction...4. Main Window Main Menu Lights Protocols Settings Info Lights Control Light Control Panel Running Protocol...9. Protocol Editor Editor Environment Available Protocols Protocol Detail..... Choosing Protocol for Light Calibration Manager Lights and Available Calibrations Calibration Detail Group Manager Available Group Configurations Group Configuration Detail... List of Figures, Tables...5 /5
4 Light Studio This section of the manual contains description of the Light Studio 485 application.. Introduction Light Studio 485 is application for controlling PSI Fytopanel family lights and PSI SLxxx family lights (using LC500 converter box) from PC. It allows grouping of the physical light channels to logical light channels, making simultaneous control of multiple light panels easy. Physical channels can be grouped automatically based on the predefined attributes, or by user from the grouping interface. Logical light channels can be calibrated from user defined calibration points. Calibrated light channel is then controlled in absolute units. Calibration can be saved to and loaded from file, which allows fast switching of calibration profiles (useful when changing panel distance to the object). Logical light channel can be controlled directly from the main screen, or it can run a protocol. Protocols are defined by user and are built from predefined basic blocks (continuous and ramp). Protocol timing is independent for each logical channel, but it allows simultaneous start of multiple channels and time offset for each channel. 4/5
5 . Main Window After starting application Main Screen (Fig ) with following items is displayed: Main Menu (Fig -) more detailed structure of this menu bar in chapter.. Main Menu Lights Control (Fig -) displays the available lights and allows their control, more in chapter.. Lights Control Application Logs (Fig -) lists the basic information on performed tasks and errors Fig : Main Screen.. Main Menu Using the corresponding items of the Main Menu can be accessed the controls of Lights, Protocols, Settings and the application Info. For each of the four menu items, a context menu with the appropriate control options is available. Each Main Menu item is described in one of the following four chapters.... Lights Context menu for the item Lights (Fig ) allows Rescan option (Fig -). When the application is started, the connected light devices are automatically detected and is not necessary to run this process manually. Rescan option allows to restart the lights detection without 5/5
6 having to restart the entire application. Starting of lights scanning is also available as key shortcut, under Ctrl+R combination. During the detection, information about this process is displayed (Fig ). After the scanning process is completed, basic information about the detected lights is logged into the Log (Fig -) and the Light Control panels are added to the Lights Control (Fig -). Fig : Lights Context Menu Fig : Lights Detection in Progress By switching the other two options in the Lights context menu, the Light Control panel can be displayed by individual channel addresses (Fig -) or by defined groups (Fig -). More about group configurations in chapter (.5 Group Manager).... Protocols Context menu for the item Protocols (Fig 4) contains a single item Edit (Fig 4-). After selecting this option, the Protocol Editor window is opened. Use of this editor is described in chapter. Protocol Editor. Fig 4: Protocols Context Menu... Settings Context menu for the item Settings contains two items. The first item is Calibration (Fig 5-), which opens the Calibration Manager window to calibrate the lights. A shortcut for this action is Ctrl+C combination. For more detailed information about the light calibration process, see the chapter.4 Calibration Manager. The second item is Group Configuration (Fig 5-), also available by shortcut under Ctrl+G combination. After selecting this item, the Group Manager window is available. Creating group configurations for which this window is designed is described in the chapter.5 Group Manager. 6/5
7 Fig 5: Settings Context Menu...4 Info Checking for new version of application is performed every time the application is started or after clicking Update item (Fig 6-) in Info context menu. Information about update status is logged into the Log (Fig -). If new version of Light Studio is available, dialog is displayed with user confirmation of the update process. If the update is confirmed, new software version is downloaded and installed and the application is restarted. About item (Fig 6-) shows brief information about the Light Studio application (Fig 7) current version, author company and contact for support. Fig 6: Info Context Menu Fig 7: About PSI Light Studio.. Lights Control Lights Control (Fig -) holds the individual panels (Fig 8) to control each independent light source or predefined group of lights. If no device has been detected, the Lights Control remains empty.... Light Control Panel The Light Control Panel represents the smallest controllable light element. Panel controls one independent light source if the option Display by Address (Fig -) is selected in the Main Menu. For a selected Display by Group option (Fig -), the panel can represent a whole group of lights. Group Members are defined by the group configuration file (more in chapter.5 Group Manager). Controlling the group of lights as a whole is reflected on each of its members. Each panel is identified by the system path to the light (Display by Address) or calibration and group name (Display by Group) at the top of the panel (Fig 8-). 7/5
8 4 5 Fig 8: Light Control Panel State of light or group (Fig 8-) which is switchable by the Switch button (Fig 8-) is presented graphically: the light or group is off the light or group is on unknown state typical initial state of group with lights in different states Setting the Intensity of the light is enabled by the tune knob (Fig 8-4). By default, intensity is set in percent. In case light channel has calibration assigned, absolute value of intensity in μe is counted automatically and is also displayed. The tune knob may display the following information: intensity in percent the light is not calibrated intensity in percent with the calculated value in μe the light is calibrated unknown intensity typical initial state of a group with lights of different intensity settings Operation of the light or group can be controlled by a protocol that indicates the sequence of steps to be performed. Edit button (Fig 8-5) is used to open the Protocol Editor window in which the existing protocol can be assigned or created new one, more in chapter.. Choosing Protocol for Light. The progress of the selected protocol is plotted in the chart (Fig 8-6). Whether the intensity in the graph is plotted in percent or ue depends on the protocol type. The protocol type can be specified in the Protocol Editor, more in chapter. Protocol Editor. Section Control (Fig 8-7) is designed to run the protocol. The protocol can be started for each single light separately or for all lights included in the batch at the same time. Batch is synchronously executable group of lights. In Batch check box (Fig 9-, Fig 0-) specifies whether the light will be included in the batch. When checked, light is included in batch. In this case, clicking any Start Batch button (Fig 0-), runs protocols for all lights in the batch at once. When unchecked, light is a separate unit whose protocol is individually executable with the appropriate Start button(fig 9-). 8/5
9 Checking the Start Offset checkbox (Fig 8-8) allow to specify a required time offset in which the protocol starts running. Fig 9: Protocol Start Single Light Fig 0: Protocol Start Lights in Batch... Running Protocol The manual control items of the lights (Fig -, 4, 5, 7) are disabled when the protocol is running Fig : Light Control Panel Running Protocol Chart titled by protocol name (Fig -) tracks dynamically the current position at the protocol time (Fig -) and provides basic progress information (Fig -8) protocol repeat number, total run time and time position of the current phase. After starting, the protocol runs always in an infinite loop and it is only possible to stop it in the Control section (Fig -6). Stopping the protocol proceeds analogous to its starting (.. Lights Control) differently for individual lights and for lights in the batch. Clicking the Stop button (Fig -), stops only protocol for appropriate light. Clicking any Stop Batch button (Fig -), stops protocols for all lights in the batch at once. Fig : Protocol Stop Single Light Fig : Protocol Stop Lights in Batch 9/5
10 . Protocol Editor Protocol Editor (Fig 4) is independent window used to design a light protocols. Window can be opened by appropriate option from the Main Menu (Fig 4-) or by Edit button (Fig 8-5) in each Light Control panel. The second option is primarily intended for assign a protocol to selected light, however the protocol creation functions are fully preserved in it. Opening the Protocol Editor from the Main Menu is possible even if no devices are connected... Editor Environment The Protocol Editor window consists of a list of Available Protocols (Fig 4-) with buttons (Fig 4-) for managing these protocols and of description of the protocol in Detail (Fig 4-). Clicking button Ok (Fig 4-) closes the Protocol Editor window. Fig 4: Protocol Editor 4... Available Protocols The Light Studio works with the protocol files from the folder protocols located in the 0/5
11 application startup folder. A list of Available Protocols (Fig 4-) is displayed on the left side of the editor window, along with the buttons (Fig 4-) for basic protocol handling. Set of function buttons is available in various operation: creates copy of selected protocol. The window (Fig 5) for naming the copy file is opened first. Then the newly copied protocol is added in the Available Protocols list (Fig 4-) and is prepared for adjustment in protocol editing mode. Copy button is not available in the editing mode. creates new protocol. The window (Fig 5) for naming the newly created file is opened first. Then the newly created protocol is added in the Available Protocols list (Fig 4-) and is prepared for adjustment in protocol editing mode. New button is not available in the editing mode. switches to the editing mode for selected protocol by the enabling of the editing controls (Fig 4-). Edit button is not available in protocol editing mode. Alternatively, the switching to the editing mode can be achieved by the context menu option above the selected protocol (Fig 6-). Cancel button is available only in protocol editing mode and it is used to switch to the viewer mode without saving the changes. Save button is available only in the editing mode and it is used to save edited protocol to the file. After storing the protocol, the editing mode is switched to the viewer mode. The existing protocol can be deleted by the context menu option above this protocol (Fig 6-). The user is prompted to confirm the dialog box before permanently deleting the protocol file. Fig 5: Naming Protocol File Fig 6: Protocols Context Menu... Protocol Detail The detailed protocol definition is displayed for the selected protocol in the right window part. There are individual Protocol Items (Fig 7-) creating the protocol, their progress Visualization in /5
12 the chart (Fig 7-8), the protocol Custom Name (Fig 7-7) and Protocol Type (Fig 7-). All of these controls are read-only in protocol viewing mode and are editable only in protocol editing mode Fig 7: Protocol Detail Protocol setup can be done by editing individual Protocol Items (Fig 7-). The Item is understood a separate panel representing one section of the protocol. Three buttons (Fig 7-0) are used to add/remove individual Items. Item can be removed with the middle button. The upper button adds a new Item above the current Item whereas the lower button adds new Item below. Two types of Items can be added. The selection of Item type is determined by the context menu (Fig 8) that appears after clicking the button. /5
13 Fig 8: Add Item Context Menu Fig 9: Invalid Value The first options Constant (Fig 8-) adds a constant-progress Item (Fig 7-). This Item contains field for selecting constant light intensity (Fig 7-5) and duration of light (Fig 7-6). Duration can be defined in seconds, minutes or hours (Fig 7-). The second options Ramp (Fig 8-) adds an Item with linearly increasing/decreasing progress (Fig 7-). In this case, the intensity is defined by the initial and the final value (Fig 7-4). Linear course between those values forms the final intensity of this Item in the selected duration. For each entered numeric input, validation is performed. Invalid input values are highlighted immediately (Fig 9). Protocol Item selected by the click is highlighted (Fig 7-). The part of the protocol chart corresponding to the selected Item is also highlighted (Fig 7-9). The specified Custom Name of protocol (Fig 7-7) is displayed in the Light Control panel (Fig - ) in main window of application. Protocol Type can be changed by the appropriate radio button selection (Fig 7-). Process of editing the protocol allows working with the light intensity values in percentage or μe. Protocol Type in percent is available for all light channels, Protocol Type in μe is for calibrated light channels (more about calibration process in chapter.4 Calibration Manager) and Protocol Type Swarm is for swarm light channels. The Protocol Type Swarm is special protocol type, that is available only for SLxxx lights connected by LC500 converter box. It allows very fast light pulsing of two predefined logical light channels groups. For Protocol Type Swarm, the context menu of the button Constant and Swarm Pulse (Fig 0). is expanded by elements Swarm Fig 0: Add Item Context Menu Swarm Type /5
14 Swar Constant item adds panel that controls light intensity of ligth channels in the swarm group. Buttons (Fig -,4) are used to add/remove light channels wich are controlled. Swarm Pulse item adds panel that allows pulsing of the ligth chanels. Each light channel is assinged to Pulse (P) or Pulse (P) group (Fig -6). Each pulse group has its duration (Fig -7). When protocol executions runs this item, first all light channels assigned to the Pulse group are turned on to corresponding intensity for given duration and lights channels from Pulse group are turned off, and then the same applies in the opposite way for Pulse group. These pulses are repeated for the duration of the interval Fig : Protocol Detail Swarm Type.. Choosing Protocol for Light To assign a protocol to the light is necessary to click the Edit button (Fig 8-5) in Light Control panel. Design and work in open Protocol Editor is the same as described in chapter.. Editor Environment. 4/5
15 The name of the editor window is different (Fig -) and includes the name of the light or group for which the protocol is currently being selected. The availability of the protocols dependents on the Protocol Type and the calibration of the light. For calibrated lights, Protocol Type in percentage and in μe is available. In contrast, Protocol Type in μe cannot be assigned to the uncalibrated lights, so they are not event listed in the Available Protocols (Fig 4-). Swarm protocols can be only assigned to swarm light groups (more about that in the.5 Group Manager) One of the Available Protocols is marked with an asterisk (Fig -). The marked protocol is currently assigned to this light. The context menu for all protocols in the list contains a Select option (Fig -) that is used to change the selection. Fig : Choose Protocol for Light 5/5
16 .4 Calibration Manager Calibration Manager (Fig ) is independent window designed to produce calibration files for logical light channels. Calibration Manager can be opened by appropriate option from the Main Menu (Fig 5-). Opening the Calibration Manager window is possible even if the device is not connected. The Calibration Manager window consists of a list of connected logical Lights (Fig -), Available Calibrations (Fig -) with buttons (Fig -) for managing these calibrations and of the calibration description in Detail (Fig -4). Clicking button Ok (Fig -5) closes the Calibration Manager window. 4 Fig : Calibration Manager 5.4. Lights and Available Calibrations The Light Studio works with the calibration files from the folder calibrations located in the application startup folder. One of the available calibration files in the list is marked with an asterisk (Fig 4-). The marked calibration file is currently assigned to the light selected (Fig 4-) in the list. By switching the light selection, choice of calibration file for each individual light from the list can be accessed. The context menu for all calibration files contains a Select option (Fig 4-) that is used to change the selection. At the end of the list of Available Calibrations is item no calibration (Fig 4-6) the initial state of the light without calibration. 6/5
17 Fig 4: Lights and Available Calibrations Set of function buttons (Fig -) for basic calibration files handling is available in various operation: creates new calibration file. The window (Fig 5) for naming the newly created file is opened first. Then the newly created calibration file is added in the Available Calibrations list (Fig -) and is prepared for adjustment in editing mode. New button is not available in editing mode. switches to the editing mode for selected file by the enabling of the editing controls (Fig -4). Edit button is not available in the editing mode. Alternatively, the switching to editing mode can be achieved by the context menu option above the selected file (Fig 4-4). Cancel button is available only in the editing mode and it is used to switch to the viewer mode without saving the changes. Done button is available only in the editing mode and it is used to save calibration file. After storing the calibration file, the editing mode is switched to viewer mode. The existing calibration file can be deleted by the context menu option above this file(fig 4-5). The user is prompted to confirm the dialog box before permanently deleting the calibration file. Fig 5: Naming Calibration File 7/5
18 .4. Calibration Detail The detailed calibration definition is displayed for the selected calibration file (Fig 6-) in the right window part. There are table (Fig 6-) and chart (Fig 6-9) of individual calibration Steps, the Device Name (Fig 6-6), Description of calibration (Fig 6-7) and calibration Info (Fig 6-8). All of these controls are read-only in the viewing mode and are editable only in the editing mode Fig 6: Calibration Detail In addition, controls for adding/deleting individual calibration Steps are available in editing mode. These controls include the pairs of fields (Fig 6-5) for entering the ligth intensity in percent and the corresponding value of the intensity in μe. The specified calibration pair of values representing one calibration Step is added to the steps table (Fig 6-) when the Add button (Fig 6-4) is pressed. The selected row can be deleted from the table by pressing Del button (Fig 6-). For each entered numeric input, validation is performed. Invalid input values are highlighted immediately (Fig 7). 8/5
19 Fig 7: Invalid Value The individual calibration Steps added to the table are automatically plotted in the dependency chart (Fig 6-9). Displaying chart requires at least three calibration Steps. Curve fitting occurs for at least four specific Steps, least squares method with second order polynomial (quadratic) is used. The Info about the mathematical function equation describing the calibration curve and maximum intensity corresponding to 00% voltage is displayed in (Fig 6-8). The specified Device Name (Fig 6-6) is displayed with the name of the light in the Light Control panel (Fig 8-) in main window of application. Into the Description field (Fig 6-7), it is possible to insert a note to calibration. This description is informative only and is displayed only in this dialog. 9/5
20 .5 Group Manager Group Manager (Fig 8) is independent window designed to produce files with defined group configurations of physical light channels. Group Manager can be opened by appropriate option from the Main Menu (Fig 5-). Opening the Group Manager window is possible even if the device is not connected. The Calibration Manager window consists of a list of Available Group Configurations (Fig 8-) with buttons (Fig 8-) for managing these configurations and description of the group configuration in Detail (Fig 8-). Clicking button Ok (Fig 8-4) closes the Group Manager window. Fig 8: Group Manager 4.5. Available Group Configurations The Light Studio works with the configuration files from the folder group_configs located in the application startup folder. One of the available configuration files is marked with an asterisk (Fig 9-). The marked configuration file is currently selected to use. After switching the Display by Groups option in the Main Menu (Fig -), this configuration will be displayed in the Lights Control (Fig -). The 0/5
21 context menu for all configuration files contains a Select option (Fig 9-) that is used to change the selection. At the end of the list of Available Group Configurations is item no groupfile (Fig 9-) the initial state in which no configuration is used. Fig 9: Available Group Configurations 4 5 Set of function buttons (Fig 8-) for basic configuration files handling is available in various operation: creates new configuration file. The window (Fig 0) for naming the newly created file is opened first. Then the newly created configuration file is added in the Available Group Configurations list (Fig 8-) and is prepared for adjustment in the editing mode. New button is not available in the editing mode. switches to the editing mode for selected file by the enabling of the editing controls (Fig 8-). Edit button is not available in the editing mode. Alternatively, the switching to the editing mode can be achieved by the context menu option above the selected file (Fig 9-4). Cancel button is available only in the editing mode and it is used to switch to the viewer mode without saving the changes. Done button is available only in the editing mode and it is used to save configuration file. After storing the configuration file, the editing mode is switched to the viewer mode. The existing configuration file can be deleted by the context menu option above this configuration file (Fig 9-5). The user is prompted to confirm the dialog box before permanently deleting the calibration file. /5
22 Fig 0: Naming Group Configuration File.5. Group Configuration Detail The detailed configuration definition is displayed for the selected configuration file (Fig -) in the right window part. All of controls in Detail section (Fig 8-) are read-only in viewing mode and are editable only in editing mode Fig : Group Configuration Detail One configuration can include multiple groups of lights that are added to the list of Groups (Fig - ) one by one using the Add button (Fig -5). The Del button (Fig -6) deletes the currently selected group from the list. /5
23 Each selected group can be renamed in the Group Name field (Fig -). Within one configuration, each light can be assigned only to one group. Selected light can be transferred from the list of currently Free Items (Fig -) to the list of Group Members (Fig -4) by the button marked with the corresponding directional arrow (Fig -). The arrow button in the opposite direction (Fig -4) is for removing the selected member from the group. Besides creating any groups by the user, groups can be generated automatically or combined. For automatic group generation, one of the following buttons can be used: Generate by Port (Fig -7) generates configuration based on the COM port of the light panels Generate by Address (Fig -8) generates configuration based on the Address of the light panels Generate by GroupID (Fig -5) generates configuration based on the GroupID of the light panels In automatic group generation, all lights from existing groups are first released by deleting all groups from the list (Fig -). Then all lights are divided into the new groups according to the selected criterion. If some light channels of the previously created configuration are disconnected at that moment, they are marked with a letter D in the Group Members list (Fig -). Disconnected lights can only be removed from the group. But they will not appear in the list of free items (Fig -) and they can not be grouped until they are reconnected. Fig : Disconnected Lights in Group Checkbox Prefer Individual Calibration (Swarm) (Fig -) is used to create swarm groups. Swarm groups are composed from individually calibrated light channels and are enabled only when light panels are connected using LC500 device. Purpose of this group type is to allow user create protocols with very short (tens of microseconds) flashing pulses of two groups of lights. /5
24 The specified Group Configuration Name (Fig -9) is displayed for group in the Light Control panel (Fig 8-) in main window, when choosing Display by Groups option (Fig -). Into the Group Configuration Description field (Fig -0), it is possible to insert a note for the configuration. This text is only informative and is shown only in this dialog window. 4/5
25 List of Figures, Tables Fig : Main Screen...5 Fig : Lights Context Menu...6 Fig : Lights Detection in Progress...6 Fig 4: Protocols Context Menu...6 Fig 5: Settings Context Menu...7 Fig 6: Info Context Menu...7 Fig 7: About PSI Light Studio...7 Fig 8: Light Control Panel...8 Fig 9: Protocol Start Single Light...9 Fig 0: Protocol Start Lights in Batch...9 Fig : Light Control Panel Running Protocol...9 Fig : Protocol Stop Single Light...9 Fig : Protocol Stop Lights in Batch...9 Fig 4: Protocol Editor...0 Fig 5: Naming Protocol File... Fig 6: Protocols Context Menu... Fig 7: Protocol Detail... Fig 8: Add Item Context Menu... Fig 9: Invalid Value... Fig 0: Add Item Context Menu Swarm Type... Fig : Protocol Detail Swarm Type...4 Fig : Choose Protocol for Light...5 Fig : Calibration Manager...6 Fig 4: Lights and Available Calibrations...7 Fig 5: Naming Calibration File...7 Fig 6: Calibration Detail...8 Fig 7: Invalid Value...9 Fig 8: Group Manager...0 Fig 9: Available Group Configurations... Fig 0: Naming Group Configuration File... Fig : Group Configuration Detail... Fig : Disconnected Lights in Group... 5/5
IVI STEP TYPES. Contents
 IVI STEP TYPES Contents This document describes the set of IVI step types that TestStand provides. First, the document discusses how to use the IVI step types and how to edit IVI steps. Next, the document
IVI STEP TYPES Contents This document describes the set of IVI step types that TestStand provides. First, the document discusses how to use the IVI step types and how to edit IVI steps. Next, the document
IX Feb Operation Guide. Sequence Creation and Control Software SD011-PCR-LE. Wavy for PCR-LE. Ver. 5.5x
 IX000693 Feb. 015 Operation Guide Sequence Creation and Control Software SD011-PCR-LE Wavy for PCR-LE Ver. 5.5x About This Guide This PDF version of the operation guide is provided so that you can print
IX000693 Feb. 015 Operation Guide Sequence Creation and Control Software SD011-PCR-LE Wavy for PCR-LE Ver. 5.5x About This Guide This PDF version of the operation guide is provided so that you can print
GD&T Administrator Manual v 1.0
 The GD&T Professional Edition GD&T Administrator Manual v 1.0 800-886-0909 Effective Training Inc. www.etinews.com Introduction to the GD&T Administrator s Manual There are two Administration programs
The GD&T Professional Edition GD&T Administrator Manual v 1.0 800-886-0909 Effective Training Inc. www.etinews.com Introduction to the GD&T Administrator s Manual There are two Administration programs
1 ImageBrowser Software User Guide 5.1
 1 ImageBrowser Software User Guide 5.1 Table of Contents (1/2) Chapter 1 What is ImageBrowser? Chapter 2 What Can ImageBrowser Do?... 5 Guide to the ImageBrowser Windows... 6 Downloading and Printing Images
1 ImageBrowser Software User Guide 5.1 Table of Contents (1/2) Chapter 1 What is ImageBrowser? Chapter 2 What Can ImageBrowser Do?... 5 Guide to the ImageBrowser Windows... 6 Downloading and Printing Images
Geometry Controls and Report
 Geometry Controls and Report 2014 InnovMetric Software Inc. All rights reserved. Reproduction in part or in whole in any way without permission from InnovMetric Software is strictly prohibited except for
Geometry Controls and Report 2014 InnovMetric Software Inc. All rights reserved. Reproduction in part or in whole in any way without permission from InnovMetric Software is strictly prohibited except for
Scanning Setup Guide for TWAIN Datasource
 Scanning Setup Guide for TWAIN Datasource Starting the Scan Validation Tool... 2 The Scan Validation Tool dialog box... 3 Using the TWAIN Datasource... 4 How do I begin?... 5 Selecting Image settings...
Scanning Setup Guide for TWAIN Datasource Starting the Scan Validation Tool... 2 The Scan Validation Tool dialog box... 3 Using the TWAIN Datasource... 4 How do I begin?... 5 Selecting Image settings...
Table of Contents TABLE OF CONTENTS...I TABLE OF FIGURES...III C - QUIKLOOK SETUP...22
 Table of Contents TABLE OF CONTENTS...I TABLE OF FIGURES...III A - DISCUSSION...1 B MAIN SETUP...6 B.1 - Setup Dialog...6 B.2 Description...7 B.3 Controls...9 B-4-48-Channel Multiplexer Configuration...12
Table of Contents TABLE OF CONTENTS...I TABLE OF FIGURES...III A - DISCUSSION...1 B MAIN SETUP...6 B.1 - Setup Dialog...6 B.2 Description...7 B.3 Controls...9 B-4-48-Channel Multiplexer Configuration...12
MicroLab 500-series Getting Started
 MicroLab 500-series Getting Started 2 Contents CHAPTER 1: Getting Started Connecting the Hardware....6 Installing the USB driver......6 Installing the Software.....8 Starting a new Experiment...8 CHAPTER
MicroLab 500-series Getting Started 2 Contents CHAPTER 1: Getting Started Connecting the Hardware....6 Installing the USB driver......6 Installing the Software.....8 Starting a new Experiment...8 CHAPTER
UCE-DSO210 DIGITAL OSCILLOSCOPE USER MANUAL. FATIH GENÇ UCORE ELECTRONICS REV1
 UCE-DSO210 DIGITAL OSCILLOSCOPE USER MANUAL FATIH GENÇ UCORE ELECTRONICS www.ucore-electronics.com 2017 - REV1 Contents 1. Introduction... 2 2. Turn on or turn off... 3 3. Oscilloscope Mode... 3 3.1. Display
UCE-DSO210 DIGITAL OSCILLOSCOPE USER MANUAL FATIH GENÇ UCORE ELECTRONICS www.ucore-electronics.com 2017 - REV1 Contents 1. Introduction... 2 2. Turn on or turn off... 3 3. Oscilloscope Mode... 3 3.1. Display
i800 Series Scanners Image Processing Guide User s Guide A-61510
 i800 Series Scanners Image Processing Guide User s Guide A-61510 ISIS is a registered trademark of Pixel Translations, a division of Input Software, Inc. Windows and Windows NT are either registered trademarks
i800 Series Scanners Image Processing Guide User s Guide A-61510 ISIS is a registered trademark of Pixel Translations, a division of Input Software, Inc. Windows and Windows NT are either registered trademarks
We recommend downloading the latest core installer for our software from our website. This can be found at:
 Dusk Getting Started Installing the Software We recommend downloading the latest core installer for our software from our website. This can be found at: https://www.atik-cameras.com/downloads/ Locate and
Dusk Getting Started Installing the Software We recommend downloading the latest core installer for our software from our website. This can be found at: https://www.atik-cameras.com/downloads/ Locate and
i1800 Series Scanners
 i1800 Series Scanners Scanning Setup Guide A-61580 Contents 1 Introduction................................................ 1-1 About this manual........................................... 1-1 Image outputs...............................................
i1800 Series Scanners Scanning Setup Guide A-61580 Contents 1 Introduction................................................ 1-1 About this manual........................................... 1-1 Image outputs...............................................
You can easily print images using the Capture NX print function. Here we will explain the process for printing
 Printing - Print Size Request How do you print images to fit on particular paper sizes. Response You can easily print images using the Capture NX print function. Here we will explain the process for printing
Printing - Print Size Request How do you print images to fit on particular paper sizes. Response You can easily print images using the Capture NX print function. Here we will explain the process for printing
Xcalibur. LCquan. Tutorial. Quantitative Analysis of a Three-Drugs Data Set Software Version 2.8
 Xcalibur LCquan Tutorial Quantitative Analysis of a Three-Drugs Data Set Software Version 2.8 XCALI-97547 Revision A April 2013 2013 Thermo Fisher Scientific Inc. All rights reserved. LCquan, DCMS Link,
Xcalibur LCquan Tutorial Quantitative Analysis of a Three-Drugs Data Set Software Version 2.8 XCALI-97547 Revision A April 2013 2013 Thermo Fisher Scientific Inc. All rights reserved. LCquan, DCMS Link,
scancontrol Configuration Tools 5.1 Instruction Manual
 scancontrol Configuration Tools 5.1 Instruction Manual MICRO-EPSILON MESSTECHNIK GmbH & Co. KG Königbacher Straße 15 D-94496 Ortenburg / Germany Tel. +49 (0) 8542 /168-0 Fax +49 (0) 8542 /168-90 e-mail:
scancontrol Configuration Tools 5.1 Instruction Manual MICRO-EPSILON MESSTECHNIK GmbH & Co. KG Königbacher Straße 15 D-94496 Ortenburg / Germany Tel. +49 (0) 8542 /168-0 Fax +49 (0) 8542 /168-90 e-mail:
The Spot Colors module in ZePrA 3.5
 The Spot Colors module in ZePrA 3.5 A new module for high-quality conversion of spot colors to the target color space has been integrated in Version 3.5 of our ZePrA color server. The module is chargeable
The Spot Colors module in ZePrA 3.5 A new module for high-quality conversion of spot colors to the target color space has been integrated in Version 3.5 of our ZePrA color server. The module is chargeable
SourceXpress Waveform Creation Application Printable Help Document
 xx ZZZ SourceXpress Waveform Creation Application Printable Help Document *P077114504* 077-1145-04 ZZZ SourceXpress Waveform Creation Application Printable Help Document www.tek.com 077-1145-04 Copyright
xx ZZZ SourceXpress Waveform Creation Application Printable Help Document *P077114504* 077-1145-04 ZZZ SourceXpress Waveform Creation Application Printable Help Document www.tek.com 077-1145-04 Copyright
Importing and processing gel images
 BioNumerics Tutorial: Importing and processing gel images 1 Aim Comprehensive tools for the processing of electrophoresis fingerprints, both from slab gels and capillary sequencers are incorporated into
BioNumerics Tutorial: Importing and processing gel images 1 Aim Comprehensive tools for the processing of electrophoresis fingerprints, both from slab gels and capillary sequencers are incorporated into
The ideal K-12 science microscope solution. User Guide. for use with the Nova5000
 The ideal K-12 science microscope solution User Guide for use with the Nova5000 NovaScope User Guide Information in this document is subject to change without notice. 2009 Fourier Systems Ltd. All rights
The ideal K-12 science microscope solution User Guide for use with the Nova5000 NovaScope User Guide Information in this document is subject to change without notice. 2009 Fourier Systems Ltd. All rights
Stratigraphy Modeling Boreholes and Cross. Become familiar with boreholes and borehole cross sections in GMS
 v. 10.3 GMS 10.3 Tutorial Stratigraphy Modeling Boreholes and Cross Sections Become familiar with boreholes and borehole cross sections in GMS Objectives Learn how to import borehole data, construct a
v. 10.3 GMS 10.3 Tutorial Stratigraphy Modeling Boreholes and Cross Sections Become familiar with boreholes and borehole cross sections in GMS Objectives Learn how to import borehole data, construct a
Kodiak Corporate Administration Tool
 AT&T Business Mobility Kodiak Corporate Administration Tool User Guide Release 8.3 Table of Contents Introduction and Key Features 2 Getting Started 2 Navigate the Corporate Administration Tool 2 Manage
AT&T Business Mobility Kodiak Corporate Administration Tool User Guide Release 8.3 Table of Contents Introduction and Key Features 2 Getting Started 2 Navigate the Corporate Administration Tool 2 Manage
About the DSR Dropout, Surge, Ripple Simulator and AC/DC Voltage Source
 About the DSR 100-15 Dropout, Surge, Ripple Simulator and AC/DC Voltage Source Congratulations on your purchase of a DSR 100-15 AE Techron dropout, surge, ripple simulator and AC/DC voltage source. The
About the DSR 100-15 Dropout, Surge, Ripple Simulator and AC/DC Voltage Source Congratulations on your purchase of a DSR 100-15 AE Techron dropout, surge, ripple simulator and AC/DC voltage source. The
CAD Tutorial. CAD Detail Windows. In this tutorial you ll learn about: CAD Detail Windows Exploding and Modifying a CAD Block
 CAD Tutorial In this tutorial you ll learn about: CAD Detail Windows Exploding and Modifying a CAD Block Creating a New CAD Block CAD Detail from View Creating a Plot Plan CAD Detail Windows CAD Details
CAD Tutorial In this tutorial you ll learn about: CAD Detail Windows Exploding and Modifying a CAD Block Creating a New CAD Block CAD Detail from View Creating a Plot Plan CAD Detail Windows CAD Details
Cosmic Color Ribbon CR150D. Cosmic Color Bulbs CB100D. RGB, Macro & Color Effect Programming Guide for the. February 2, 2012 V1.1
 RGB, Macro & Color Effect Programming Guide for the Cosmic Color Ribbon CR150D & Cosmic Color Bulbs CB100D February 2, 2012 V1.1 Copyright Light O Rama, Inc. 2010-2011 Table of Contents Introduction...
RGB, Macro & Color Effect Programming Guide for the Cosmic Color Ribbon CR150D & Cosmic Color Bulbs CB100D February 2, 2012 V1.1 Copyright Light O Rama, Inc. 2010-2011 Table of Contents Introduction...
UCE-DSO212 DIGITAL OSCILLOSCOPE USER MANUAL. UCORE ELECTRONICS
 UCE-DSO212 DIGITAL OSCILLOSCOPE USER MANUAL UCORE ELECTRONICS www.ucore-electronics.com 2017 Contents 1. Introduction... 2 2. Turn on or turn off... 3 3. Oscilloscope Mode... 4 3.1. Display Description...
UCE-DSO212 DIGITAL OSCILLOSCOPE USER MANUAL UCORE ELECTRONICS www.ucore-electronics.com 2017 Contents 1. Introduction... 2 2. Turn on or turn off... 3 3. Oscilloscope Mode... 4 3.1. Display Description...
PROFILING WITH WASATCH SOFTRIP
 PROFILING WITH WASATCH SOFTRIP Getting Started WASATCH COMPUTER TECHNOLOGY, LLC TECHNICAL BULLETIN This document will outline the steps to follow to create ICC profiles using a combination of Wasatch SoftRIP
PROFILING WITH WASATCH SOFTRIP Getting Started WASATCH COMPUTER TECHNOLOGY, LLC TECHNICAL BULLETIN This document will outline the steps to follow to create ICC profiles using a combination of Wasatch SoftRIP
Table of Contents. Chapter 1: Software Installation...1. Chapter 2: Running the Software II. Daily Practical Operation...10
 Product Manual Table of Contents Chapter 1: Software Installation.................................1 Chapter 2: Running the Software............................... 2 I. The Initial Defining in Lock Management
Product Manual Table of Contents Chapter 1: Software Installation.................................1 Chapter 2: Running the Software............................... 2 I. The Initial Defining in Lock Management
Minolta Scanner Plugin
 Minolta Scanner Plugin For a list of Minolta digitizers and Geomagic software products with which this plugin is compatible, see Release Notes for Geomagic Minolta Plugin 7.6.0.3. Copyright 2005, Raindrop
Minolta Scanner Plugin For a list of Minolta digitizers and Geomagic software products with which this plugin is compatible, see Release Notes for Geomagic Minolta Plugin 7.6.0.3. Copyright 2005, Raindrop
basiccolor cockpit Manual
 Manual Inhalt 1. Preface...5 2. ICC Profiles... 8 3. Rendering Intents... 12 4. Starting cockpit...14 4.1. The Collection Window...15 4.2. Viewer... 16 4.3. Image Controls...17 4.3.1. Information...17
Manual Inhalt 1. Preface...5 2. ICC Profiles... 8 3. Rendering Intents... 12 4. Starting cockpit...14 4.1. The Collection Window...15 4.2. Viewer... 16 4.3. Image Controls...17 4.3.1. Information...17
Manual. ZEN 2011 (blue edition)
 Manual ZEN 2011 (blue M 60-3-0043 e Printed 11.2011 ZEN 2011 (blue Legal notes Printed 11.2011 1 Legal notes Carl Zeiss draws the User's attention to the fact that the information and references contained
Manual ZEN 2011 (blue M 60-3-0043 e Printed 11.2011 ZEN 2011 (blue Legal notes Printed 11.2011 1 Legal notes Carl Zeiss draws the User's attention to the fact that the information and references contained
Introduction to Modeling of Switched Mode Power Converters Using MATLAB and Simulink
 Introduction to Modeling of Switched Mode Power Converters Using MATLAB and Simulink Extensive introductory tutorials for MATLAB and Simulink, including Control Systems Toolbox and Simulink Control Design
Introduction to Modeling of Switched Mode Power Converters Using MATLAB and Simulink Extensive introductory tutorials for MATLAB and Simulink, including Control Systems Toolbox and Simulink Control Design
1. An Introduction to Transient Stability
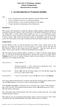 University of Technology, Jamaica School of Engineering Electrical Power Systems 1. An Introduction to Transient Stability Aims To give an appreciation of the data required for transient stability studies
University of Technology, Jamaica School of Engineering Electrical Power Systems 1. An Introduction to Transient Stability Aims To give an appreciation of the data required for transient stability studies
MBC DG GUI MBC INTERFACE
 MBC DG GUI MBC INTERFACE User Manual Version 2.6 Table des matières Interface - Introduction... 3 Interface - Setup... 3 Minimum Computer Requirements... 3 Software installation... 3 Hardware Setup...
MBC DG GUI MBC INTERFACE User Manual Version 2.6 Table des matières Interface - Introduction... 3 Interface - Setup... 3 Minimum Computer Requirements... 3 Software installation... 3 Hardware Setup...
Color and More. Color basics
 Color and More In this lesson, you'll evaluate an image in terms of its overall tonal range (lightness, darkness, and contrast), its overall balance of color, and its overall appearance for areas that
Color and More In this lesson, you'll evaluate an image in terms of its overall tonal range (lightness, darkness, and contrast), its overall balance of color, and its overall appearance for areas that
SensorTrace BASIC 3.0 user manual
 SensorTrace BASIC 3.0 user manual 3 Se n s o rtr a c e BASIC 3.0 Us e r Ma n u a l Copyright 2010 Unisense A/S Version October 2010 SensorTrace basic 3.0 User manual Unisense A/S TABLE OF CONTENTS Congratulations
SensorTrace BASIC 3.0 user manual 3 Se n s o rtr a c e BASIC 3.0 Us e r Ma n u a l Copyright 2010 Unisense A/S Version October 2010 SensorTrace basic 3.0 User manual Unisense A/S TABLE OF CONTENTS Congratulations
KM-4800w. Copy/Scan Operation Manual
 KM-4800w Copy/Scan Operation Manual NOTE: This Operation Manual contains information that corresponds to using both the metric and inch versions of these machines. The metric versions of these machines
KM-4800w Copy/Scan Operation Manual NOTE: This Operation Manual contains information that corresponds to using both the metric and inch versions of these machines. The metric versions of these machines
SCHEDULE USER GUIDE. Version Noventri Suite Schedule User Guide SF100E REV 08
 SCHEDULE USER GUIDE Version 2.0 1 Noventri Suite Schedule User Guide SF100E-0162-02 REV 08 Table of Contents 1. SCHEDULE... 3 1.1 Overview... 3 1.2 Start SCHEDULE... 3 1.3 Select Project... 4 1.4 Select
SCHEDULE USER GUIDE Version 2.0 1 Noventri Suite Schedule User Guide SF100E-0162-02 REV 08 Table of Contents 1. SCHEDULE... 3 1.1 Overview... 3 1.2 Start SCHEDULE... 3 1.3 Select Project... 4 1.4 Select
4.5.1 Mirroring Gain/Offset Registers GPIO CMV Snapshot Control... 14
 Thank you for choosing the MityCAM-C8000 from Critical Link. The MityCAM-C8000 MityViewer Quick Start Guide will guide you through the software installation process and the steps to acquire your first
Thank you for choosing the MityCAM-C8000 from Critical Link. The MityCAM-C8000 MityViewer Quick Start Guide will guide you through the software installation process and the steps to acquire your first
Progeny Imaging Veterinary
 Progeny Imaging Veterinary User Guide V1.14 and higher 00-02-1605 Rev. K1 ECN: ECO052875 Revision Date: 5/17/2017 Contents 1. About This Manual... 6 How to Use this Guide... 6 Text Conventions... 6 Getting
Progeny Imaging Veterinary User Guide V1.14 and higher 00-02-1605 Rev. K1 ECN: ECO052875 Revision Date: 5/17/2017 Contents 1. About This Manual... 6 How to Use this Guide... 6 Text Conventions... 6 Getting
DUKANE. Frequency Tracking in iq Systems APPLICATION NOTE AN513. Intelligent Assembly Solutions
 Frequency Tracking in iq Systems Introduction: Dukane s Frequency Tracking feature can improve the consistency of starting an acoustic stack. The operating frequency of many ultrasonic stacks can change
Frequency Tracking in iq Systems Introduction: Dukane s Frequency Tracking feature can improve the consistency of starting an acoustic stack. The operating frequency of many ultrasonic stacks can change
ROTATING SYSTEM T-12, T-20, T-50, T- 150 USER MANUAL
 ROTATING SYSTEM T-12, T-20, T-50, T- 150 USER MANUAL v. 1.11 released 12.02.2016 Table of contents Introduction to the Rotating System device 3 Device components 4 Technical characteristics 4 Compatibility
ROTATING SYSTEM T-12, T-20, T-50, T- 150 USER MANUAL v. 1.11 released 12.02.2016 Table of contents Introduction to the Rotating System device 3 Device components 4 Technical characteristics 4 Compatibility
LeCroy UWBSpekChek WiMedia Compliance Test Suite User Guide. Introduction
 LeCroy UWBSpekChek WiMedia Compliance Test Suite User Guide Version 3.10 March, 2008 Introduction LeCroy UWBSpekChek Application The UWBSpekChek application operates in conjunction with the UWBTracer/Trainer
LeCroy UWBSpekChek WiMedia Compliance Test Suite User Guide Version 3.10 March, 2008 Introduction LeCroy UWBSpekChek Application The UWBSpekChek application operates in conjunction with the UWBTracer/Trainer
Discovering New Techniques of Creating, Editing, and Transferring Arbitrary Waveforms With the Agilent U2761A Function/Arbitrary Waveform Generator
 Discovering New Techniques of Creating, Editing, and Transferring Arbitrary Waveforms With the Agilent U2761A Function/Arbitrary Waveform Generator Reprinted courtesy Agilent Technologies Introduction
Discovering New Techniques of Creating, Editing, and Transferring Arbitrary Waveforms With the Agilent U2761A Function/Arbitrary Waveform Generator Reprinted courtesy Agilent Technologies Introduction
New waveform generator plug in model 9923 adds user programmable battery discharge current waveform simulation to Prodigit DC Loads
 New waveform generator plug in model 9923 adds user programmable battery discharge current waveform simulation to Prodigit DC Loads 9923 Card Actual load current waveform on DSO 3311F Electronic load on
New waveform generator plug in model 9923 adds user programmable battery discharge current waveform simulation to Prodigit DC Loads 9923 Card Actual load current waveform on DSO 3311F Electronic load on
Stratigraphy Modeling Boreholes and Cross Sections
 GMS TUTORIALS Stratigraphy Modeling Boreholes and Cross Sections The Borehole module of GMS can be used to visualize boreholes created from drilling logs. Also three-dimensional cross sections between
GMS TUTORIALS Stratigraphy Modeling Boreholes and Cross Sections The Borehole module of GMS can be used to visualize boreholes created from drilling logs. Also three-dimensional cross sections between
ScanMate. i920 Scanner. Scanning Setup Guide for TWAIN Applications A-61733
 ScanMate i920 Scanner Scanning Setup Guide for TWAIN Applications A-61733 Scanning Setup Guide for the TWAIN Datasource Starting the Scan Validation Tool... 2 The Scan Validation Tool dialog box... 3 Using
ScanMate i920 Scanner Scanning Setup Guide for TWAIN Applications A-61733 Scanning Setup Guide for the TWAIN Datasource Starting the Scan Validation Tool... 2 The Scan Validation Tool dialog box... 3 Using
TOSHIBA MACHINE CO., LTD.
 User s Manual Product SHAN5 Version 1.12 (V Series Servo Amplifier PC Tool) Model SFV02 July2005 TOSHIBA MACHINE CO., LTD. Introduction This document describes the operation and installation methods of
User s Manual Product SHAN5 Version 1.12 (V Series Servo Amplifier PC Tool) Model SFV02 July2005 TOSHIBA MACHINE CO., LTD. Introduction This document describes the operation and installation methods of
Quick Start Guide for the PULSE PROFILING APPLICATION
 Quick Start Guide for the PULSE PROFILING APPLICATION MODEL LB480A Revision: Preliminary 02/05/09 1 1. Introduction This document provides information to install and quickly start using your PowerSensor+.
Quick Start Guide for the PULSE PROFILING APPLICATION MODEL LB480A Revision: Preliminary 02/05/09 1 1. Introduction This document provides information to install and quickly start using your PowerSensor+.
Flash Blaster II v.2.00 for the Falcon digital console Falcon ENGLISH
 User's manual for: Flash Blaster II v.2.00 for the Falcon digital console Falcon ENGLISH http://www.lemaudio.com Overview Installation Communication Menùs&Functions Problems Upgrades Flash Blaster II v.2.00
User's manual for: Flash Blaster II v.2.00 for the Falcon digital console Falcon ENGLISH http://www.lemaudio.com Overview Installation Communication Menùs&Functions Problems Upgrades Flash Blaster II v.2.00
GXCapture 8.1 Instruction Manual
 GT Vision image acquisition, managing and processing software GXCapture 8.1 Instruction Manual Contents of the Instruction Manual GXC is the shortened name used for GXCapture Square brackets are used to
GT Vision image acquisition, managing and processing software GXCapture 8.1 Instruction Manual Contents of the Instruction Manual GXC is the shortened name used for GXCapture Square brackets are used to
Nikon View DX for Macintosh
 Contents Browser Software for Nikon D1 Digital Cameras Nikon View DX for Macintosh Reference Manual Overview Setting up the Camera as a Drive Mounting the Camera Camera Drive Settings Unmounting the Camera
Contents Browser Software for Nikon D1 Digital Cameras Nikon View DX for Macintosh Reference Manual Overview Setting up the Camera as a Drive Mounting the Camera Camera Drive Settings Unmounting the Camera
Faculty of Electrical & Electronics Engineering BEE4233 Antenna and Propagation. LAB 1: Introduction to Antenna Measurement
 Faculty of Electrical & Electronics Engineering BEE4233 Antenna and Propagation LAB 1: Introduction to Antenna Measurement Mapping CO, PO, Domain, KI : CO2,PO3,P5,CTPS5 CO1: Characterize the fundamentals
Faculty of Electrical & Electronics Engineering BEE4233 Antenna and Propagation LAB 1: Introduction to Antenna Measurement Mapping CO, PO, Domain, KI : CO2,PO3,P5,CTPS5 CO1: Characterize the fundamentals
Drawing output in imos ix 2017 SR2. Date of creation: March 2018; last changes Version used: ix 2017 SR2
 Drawing output in imos ix 2017 SR2 Date of creation: March 2018; last changes 13.04.2018 Version used: ix 2017 SR2 We make every effort to ensure the content of this document is complete, accurate and
Drawing output in imos ix 2017 SR2 Date of creation: March 2018; last changes 13.04.2018 Version used: ix 2017 SR2 We make every effort to ensure the content of this document is complete, accurate and
Using Signal Studio Waveform Licenses. Procedure
 Using Signal Studio Waveform Licenses Procedure This Document This document describes how to: Use the Signal Studio software to configure, generate, and download waveform files to your instrument Play
Using Signal Studio Waveform Licenses Procedure This Document This document describes how to: Use the Signal Studio software to configure, generate, and download waveform files to your instrument Play
Using the Desktop Recorder
 Mediasite Using the Desktop Recorder Instructional Media publication: 09-Students 9/8/06 Introduction The new Desktop Recorder from Mediasite allows HCC users to record content on their computer desktop
Mediasite Using the Desktop Recorder Instructional Media publication: 09-Students 9/8/06 Introduction The new Desktop Recorder from Mediasite allows HCC users to record content on their computer desktop
LincView OPC USER GUIDE. Enhanced Diagnostics Utility INDUSTRIAL DATA COMMUNICATIONS
 USER GUIDE INDUSTRIAL DATA COMMUNICATIONS LincView OPC Enhanced Diagnostics Utility It is essential that all instructions contained in the User Guide are followed precisely to ensure proper operation of
USER GUIDE INDUSTRIAL DATA COMMUNICATIONS LincView OPC Enhanced Diagnostics Utility It is essential that all instructions contained in the User Guide are followed precisely to ensure proper operation of
Physical Inventory System User Manual. Version 19
 Physical Inventory System User Manual Version 19 0 Physical Inventory System User Manual 1 Table of Contents 1. Prepare for Physical Inventory... 2. Chapter 1: Starting Inventory... 2.1. CDK/ADP... 3.
Physical Inventory System User Manual Version 19 0 Physical Inventory System User Manual 1 Table of Contents 1. Prepare for Physical Inventory... 2. Chapter 1: Starting Inventory... 2.1. CDK/ADP... 3.
INSTRUCTION MANUAL FOR ULTRASONIC/MICROWAVE SENSORS
 INSTRUCTION MANUAL FOR ULTRASONIC/MICROWAVE SENSORS 1)Install PROBE_GatewayPC Software on PC.Remove previous installation. In Windows Control Panel go to the Programs and Features, select Probe_GatewayPC_Net
INSTRUCTION MANUAL FOR ULTRASONIC/MICROWAVE SENSORS 1)Install PROBE_GatewayPC Software on PC.Remove previous installation. In Windows Control Panel go to the Programs and Features, select Probe_GatewayPC_Net
CURRENT. User Guide ACCESSORIES. External Sensor DT139. for MicroLog EC600 and EC mA ±0.1mA ±3% (before calibration)
 External Sensor CURRENT DT139 Range: Resolution: Accuracy: Input impedance: Calibration: OV protection: 0-20mA ±0.1mA ±3% (before calibration) ~170Ω 2 calibration points ±55mA ACCESSORIES User Guide for
External Sensor CURRENT DT139 Range: Resolution: Accuracy: Input impedance: Calibration: OV protection: 0-20mA ±0.1mA ±3% (before calibration) ~170Ω 2 calibration points ±55mA ACCESSORIES User Guide for
Scanning Procedure Using SilverFast Ai Software (6.6.1r2b) 1
 last modified 6.16.2015 Scanning Procedure Using SilverFast Ai Software (6.6.1r2b) 1 PREP In scanner notebook, fill out Incoming Checklist column on a Scanner Equipment Checklist sheet. Use flash drive
last modified 6.16.2015 Scanning Procedure Using SilverFast Ai Software (6.6.1r2b) 1 PREP In scanner notebook, fill out Incoming Checklist column on a Scanner Equipment Checklist sheet. Use flash drive
LSM 780 Confocal Microscope Standard Operation Protocol
 LSM 780 Confocal Microscope Standard Operation Protocol Basic Operation Turning on the system 1. Sign on log sheet according to Actual start time 2. Check Compressed Air supply for the air table 3. Switch
LSM 780 Confocal Microscope Standard Operation Protocol Basic Operation Turning on the system 1. Sign on log sheet according to Actual start time 2. Check Compressed Air supply for the air table 3. Switch
Signal Generators for Anritsu RF and Microwave Handheld Instruments
 Measurement Guide Signal Generators for Anritsu RF and Microwave Handheld Instruments BTS Master Spectrum Master Tracking Generator Option 20 Vector signal Generator Option 23 Anritsu Company 490 Jarvis
Measurement Guide Signal Generators for Anritsu RF and Microwave Handheld Instruments BTS Master Spectrum Master Tracking Generator Option 20 Vector signal Generator Option 23 Anritsu Company 490 Jarvis
USB cable. Xviewer. Text Real data file (*.txt)
 User s Manual FG410/FG420 Transferring and Outputting DLM/DL/SL Series Waveform Data 1 Introduction This manual describes how to transfer waveform data acquired with an DLM/DL/SL series instrument to the
User s Manual FG410/FG420 Transferring and Outputting DLM/DL/SL Series Waveform Data 1 Introduction This manual describes how to transfer waveform data acquired with an DLM/DL/SL series instrument to the
truepixa Chromantis Operating Guide
 truepixa Chromantis Operating Guide CD40150 Version R04 Table of Contents 1 Intorduction 4 1.1 About Chromasens 4 1.2 Contact Information 4 1.3 Support 5 1.4 About Chromantis 5 1.5 Software Requirements
truepixa Chromantis Operating Guide CD40150 Version R04 Table of Contents 1 Intorduction 4 1.1 About Chromasens 4 1.2 Contact Information 4 1.3 Support 5 1.4 About Chromantis 5 1.5 Software Requirements
Progeny Imaging. User Guide V x and Higher. Part Number: ECN: P1808 REV. F
 Progeny Imaging User Guide V. 1.6.0.x and Higher Part Number: 00-02-1598 ECN: P1808 REV. F Contents 1 About This Manual... 5 How to Use this Guide... 5 Text Conventions... 5 Getting Assistance... 6 2 Overview...
Progeny Imaging User Guide V. 1.6.0.x and Higher Part Number: 00-02-1598 ECN: P1808 REV. F Contents 1 About This Manual... 5 How to Use this Guide... 5 Text Conventions... 5 Getting Assistance... 6 2 Overview...
Studuino Icon Programming Environment Guide
 Studuino Icon Programming Environment Guide Ver 0.9.6 4/17/2014 This manual introduces the Studuino Software environment. As the Studuino programming environment develops, these instructions may be edited
Studuino Icon Programming Environment Guide Ver 0.9.6 4/17/2014 This manual introduces the Studuino Software environment. As the Studuino programming environment develops, these instructions may be edited
WPE 48N USER MANUAL Version1.1
 Version1.1 Security instructions 1. Read this manual carefully. 2. Follow all instructions and warnings. 3. Only use accessories specified by WORK PRO. 4. Follow the safety instructions of your country.
Version1.1 Security instructions 1. Read this manual carefully. 2. Follow all instructions and warnings. 3. Only use accessories specified by WORK PRO. 4. Follow the safety instructions of your country.
Agilent ParBERT Measurement Software. Fast Eye Mask Measurement User Guide
 S Agilent ParBERT 81250 Measurement Software Fast Eye Mask Measurement User Guide S1 Important Notice Agilent Technologies, Inc. 2002 Revision June 2002 Printed in Germany Agilent Technologies Herrenberger
S Agilent ParBERT 81250 Measurement Software Fast Eye Mask Measurement User Guide S1 Important Notice Agilent Technologies, Inc. 2002 Revision June 2002 Printed in Germany Agilent Technologies Herrenberger
Timekeeper/Statistical tool for Basketball Sponsor: Prof. Wayne Dyksen & MSU Basketball Team Spring User Guide
 Timekeeper/Statistical tool for Basketball Sponsor: Prof. Wayne Dyksen & MSU Basketball Team Spring 2004 User Guide Team 2 Edward Bangs Bryan Berry Chris Damour Kim Monteith Jonathan Szostak 1 Table of
Timekeeper/Statistical tool for Basketball Sponsor: Prof. Wayne Dyksen & MSU Basketball Team Spring 2004 User Guide Team 2 Edward Bangs Bryan Berry Chris Damour Kim Monteith Jonathan Szostak 1 Table of
Software User Manual
 Software User Manual ElectroCraft CompletePower Plus Universal Servo Drive ElectroCraft Document Number: 198-0000021 2 Marin Way, Suite 3 Stratham, NH 03885-2578 www.electrocraft.com ElectroCraft 2018
Software User Manual ElectroCraft CompletePower Plus Universal Servo Drive ElectroCraft Document Number: 198-0000021 2 Marin Way, Suite 3 Stratham, NH 03885-2578 www.electrocraft.com ElectroCraft 2018
Application Notes Print Environments
 Application Notes Print Environments Print Environments ErgoSoft AG Moosgrabenstr. CH-89 Altnau, Switzerland 00 ErgoSoft AG, All rights reserved. The information contained in this manual is based on information
Application Notes Print Environments Print Environments ErgoSoft AG Moosgrabenstr. CH-89 Altnau, Switzerland 00 ErgoSoft AG, All rights reserved. The information contained in this manual is based on information
Operating Instructions Pocket Pictor For use with Pocket Pc s
 Introduction Operating Instructions Pocket Pictor For use with Pocket Pc s The compact size and low power consumption of Pocket PC s make them ideal for use in the field. Pocket Pictor is designed for
Introduction Operating Instructions Pocket Pictor For use with Pocket Pc s The compact size and low power consumption of Pocket PC s make them ideal for use in the field. Pocket Pictor is designed for
PROGRAMMING MANUAL PCCONFIGURE SOFTWARE. December 2004 Part No
 PROGRAMMING MANUAL PCCONFIGURE PROGRAMMING SOFTWARE December 2004 Part No. 002-9998-488 11 PCCONFIGURE PROGRAMMING SOFTWARE USER MANUAL This manual covers PCConfigure Versions through 1.26.0. Copyright
PROGRAMMING MANUAL PCCONFIGURE PROGRAMMING SOFTWARE December 2004 Part No. 002-9998-488 11 PCCONFIGURE PROGRAMMING SOFTWARE USER MANUAL This manual covers PCConfigure Versions through 1.26.0. Copyright
FLIR Tools for PC 7/21/2016
 FLIR Tools for PC 7/21/2016 1 2 Tools+ is an upgrade that adds the ability to create Microsoft Word templates and reports, create radiometric panorama images, and record sequences from compatible USB and
FLIR Tools for PC 7/21/2016 1 2 Tools+ is an upgrade that adds the ability to create Microsoft Word templates and reports, create radiometric panorama images, and record sequences from compatible USB and
Omniverse Setup Instructions
 Omniverse Setup Instructions Hello Omni customer, Please follow the steps outlined below to get your Omni ready for Omniverse! Let us know if you have questions or issues at any time at support@virtuix.com.
Omniverse Setup Instructions Hello Omni customer, Please follow the steps outlined below to get your Omni ready for Omniverse! Let us know if you have questions or issues at any time at support@virtuix.com.
APPLICATION NOTES. This complete setup is available from BIOPAC as Programmable Stimulation System for E-Prime - STMEPM
 42 Aero Camino, Goleta, CA 93117 Tel (805) 685-0066 Fax (805) 685-0067 info@biopac.com APPLICATION NOTES 06.14.13 Application Note 244: This application note describes how to use BIOPAC stimulators (STMISOL/STMISOLA
42 Aero Camino, Goleta, CA 93117 Tel (805) 685-0066 Fax (805) 685-0067 info@biopac.com APPLICATION NOTES 06.14.13 Application Note 244: This application note describes how to use BIOPAC stimulators (STMISOL/STMISOLA
LC-10 Chipless TagReader v 2.0 August 2006
 LC-10 Chipless TagReader v 2.0 August 2006 The LC-10 is a portable instrument that connects to the USB port of any computer. The LC-10 operates in the frequency range of 1-50 MHz, and is designed to detect
LC-10 Chipless TagReader v 2.0 August 2006 The LC-10 is a portable instrument that connects to the USB port of any computer. The LC-10 operates in the frequency range of 1-50 MHz, and is designed to detect
M2M i-link POINT-TO-MULTIPOINT INSTALLATION INSTRUCTIONS
 M2M i-link POINT-TO-MULTIPOINT INSTALLATION INSTRUCTIONS 1 TABLE OF CONTENTS 1 TABLE OF CONTENTS... 2 2 GENERAL... 3 3 INSTALLATION... 4 3.1 SUB-STATIONS... 4 3.2 MAIN STATION (PC)... 4 4 CONNECTING THE
M2M i-link POINT-TO-MULTIPOINT INSTALLATION INSTRUCTIONS 1 TABLE OF CONTENTS 1 TABLE OF CONTENTS... 2 2 GENERAL... 3 3 INSTALLATION... 4 3.1 SUB-STATIONS... 4 3.2 MAIN STATION (PC)... 4 4 CONNECTING THE
ISONIC PA AUT Spiral Scan Inspection of Tubular Parts Operating Manual and Inspection Procedure Rev 1.00 Sonotron NDT
 ISONIC PA AUT Spiral Scan Inspection of Tubular Parts Operating Manual and Inspection Procedure Rev 1.00 Sonotron NDT General ISONIC PA AUT Spiral Scan Inspection Application was designed on the platform
ISONIC PA AUT Spiral Scan Inspection of Tubular Parts Operating Manual and Inspection Procedure Rev 1.00 Sonotron NDT General ISONIC PA AUT Spiral Scan Inspection Application was designed on the platform
Training Guide for Carl Zeiss LSM 7 MP Multiphoton Microscope
 Training Guide for Carl Zeiss LSM 7 MP Multiphoton Microscope ZEN 2009 Optical Imaging & Vital Microscopy Core Baylor College of Medicine (2017) Power ON Routine 1 2 Turn Chameleon TiS laser key from Standby
Training Guide for Carl Zeiss LSM 7 MP Multiphoton Microscope ZEN 2009 Optical Imaging & Vital Microscopy Core Baylor College of Medicine (2017) Power ON Routine 1 2 Turn Chameleon TiS laser key from Standby
MINIMUM SYSTEM REQUIREMENTS
 Quick Start Guide Copyright 2000-2012 Frontline Test Equipment, Inc. All rights reserved. You may not reproduce, transmit, or store on magnetic media any part of this publication in any way without prior
Quick Start Guide Copyright 2000-2012 Frontline Test Equipment, Inc. All rights reserved. You may not reproduce, transmit, or store on magnetic media any part of this publication in any way without prior
Physics 253 Fundamental Physics Mechanic, September 9, Lab #2 Plotting with Excel: The Air Slide
 1 NORTHERN ILLINOIS UNIVERSITY PHYSICS DEPARTMENT Physics 253 Fundamental Physics Mechanic, September 9, 2010 Lab #2 Plotting with Excel: The Air Slide Lab Write-up Due: Thurs., September 16, 2010 Place
1 NORTHERN ILLINOIS UNIVERSITY PHYSICS DEPARTMENT Physics 253 Fundamental Physics Mechanic, September 9, 2010 Lab #2 Plotting with Excel: The Air Slide Lab Write-up Due: Thurs., September 16, 2010 Place
Section Table of Contents: Section 16.0
 Section 16.0 Table of Contents: Section 16.0 Overview - Section 16.0... 16.0-3 Plotting Single Sheets... 16.0-3 Publishing... 16.0-5 Creating DWFs or PDFs (with Sheet Sets)... 16.0-6 Overview - Section
Section 16.0 Table of Contents: Section 16.0 Overview - Section 16.0... 16.0-3 Plotting Single Sheets... 16.0-3 Publishing... 16.0-5 Creating DWFs or PDFs (with Sheet Sets)... 16.0-6 Overview - Section
ExpoM - ELF User Manual
 ExpoM - ELF User Manual Version 1.4 ExpoM - ELF User Manual Contents 1 Description... 4 2 Case and Interfaces... 4 2.1 Overview... 4 2.2 Multi-color LED... 5 3 Using ExpoM - ELF... 6 3.1 Starting a Measurement...
ExpoM - ELF User Manual Version 1.4 ExpoM - ELF User Manual Contents 1 Description... 4 2 Case and Interfaces... 4 2.1 Overview... 4 2.2 Multi-color LED... 5 3 Using ExpoM - ELF... 6 3.1 Starting a Measurement...
MANAGING PERSON-LEVEL RELATIONSHIPS. Knowledge Base Article
 MANAGING PERSON-LEVEL RELATIONSHIPS Knowledge Base Article Table of Contents Overview... 3 Managing Relationships within the Person Record... 3 Editing Relationships... 4 Adding Related Person... 5 Creating
MANAGING PERSON-LEVEL RELATIONSHIPS Knowledge Base Article Table of Contents Overview... 3 Managing Relationships within the Person Record... 3 Editing Relationships... 4 Adding Related Person... 5 Creating
User Manual of Alpha 1s for Mac
 User Manual of Alpha 1s for Mac Version... 4 System Requirements... 4 Software Operation... 4 Access... 4 Install... 5 Connect to/disconnect from Robot... 5 Connect:... 5 Disconnect:... 5 Edit Actions...
User Manual of Alpha 1s for Mac Version... 4 System Requirements... 4 Software Operation... 4 Access... 4 Install... 5 Connect to/disconnect from Robot... 5 Connect:... 5 Disconnect:... 5 Edit Actions...
TEP Principles of Digital X-ray Imaging
 Related topics exposure time, detector saturation, full well capacity, detector calibration, beam intensity, detector offset, pixel specific gain, attenuation and transmission, image processing. Principle
Related topics exposure time, detector saturation, full well capacity, detector calibration, beam intensity, detector offset, pixel specific gain, attenuation and transmission, image processing. Principle
CIC ENGINEERING 345 CENTER STREET EAST PEORIA, IL PH FAX µmpis Control Software
 µmpis Control Software Overview The µmpis Control software package allows for a user to control the operation of the umpis unit with a PC. The PC and the umpis unit are connected together using a RS232
µmpis Control Software Overview The µmpis Control software package allows for a user to control the operation of the umpis unit with a PC. The PC and the umpis unit are connected together using a RS232
Sheet Metal Punch ifeatures
 Lesson 5 Sheet Metal Punch ifeatures Overview This lesson describes punch ifeatures and their use in sheet metal parts. You use punch ifeatures to simplify the creation of common and specialty cut and
Lesson 5 Sheet Metal Punch ifeatures Overview This lesson describes punch ifeatures and their use in sheet metal parts. You use punch ifeatures to simplify the creation of common and specialty cut and
iphoto Getting Started Get to know iphoto and learn how to import and organize your photos, and create a photo slideshow and book.
 iphoto Getting Started Get to know iphoto and learn how to import and organize your photos, and create a photo slideshow and book. 1 Contents Chapter 1 3 Welcome to iphoto 3 What You ll Learn 4 Before
iphoto Getting Started Get to know iphoto and learn how to import and organize your photos, and create a photo slideshow and book. 1 Contents Chapter 1 3 Welcome to iphoto 3 What You ll Learn 4 Before
Using Dynamic Views. Module Overview. Module Prerequisites. Module Objectives
 Using Dynamic Views Module Overview The term dynamic views refers to a method of composing drawings that is a new approach to managing projects. Dynamic views can help you to: automate sheet creation;
Using Dynamic Views Module Overview The term dynamic views refers to a method of composing drawings that is a new approach to managing projects. Dynamic views can help you to: automate sheet creation;
GNSS Conductor GF. User s Guide. (Document No. SE )
 GNSS Conductor GF User s Guide (Document No. ) www.furuno.com IMPORTANT NOTICE No part of this manual may be reproduced or transmitted in any form or by any means, electronic or mechanical, including photocopying
GNSS Conductor GF User s Guide (Document No. ) www.furuno.com IMPORTANT NOTICE No part of this manual may be reproduced or transmitted in any form or by any means, electronic or mechanical, including photocopying
Managing hourly rates. Learn more about hourly rates, price groups and price lists Solvejg la Cour Andersen
 Managing hourly rates Learn more about hourly rates, price groups and price lists Solvejg la Cour Andersen 03 Contents Introduction... Access to hourly rates... User interface on the hourly-rate main page...
Managing hourly rates Learn more about hourly rates, price groups and price lists Solvejg la Cour Andersen 03 Contents Introduction... Access to hourly rates... User interface on the hourly-rate main page...
Lab Reference Manual. ECEN 326 Electronic Circuits. Texas A&M University Department of Electrical and Computer Engineering
 Lab Reference Manual ECEN 326 Electronic Circuits Texas A&M University Department of Electrical and Computer Engineering Contents 1. Circuit Analysis in PSpice 3 1.1 Transient and DC Analysis 3 1.2 Measuring
Lab Reference Manual ECEN 326 Electronic Circuits Texas A&M University Department of Electrical and Computer Engineering Contents 1. Circuit Analysis in PSpice 3 1.1 Transient and DC Analysis 3 1.2 Measuring
27 October Xerox 490/980 TM Color Continuous Feed Printing System Color Management Guide
 27 October 2008 Xerox 490/980 TM Color Continuous Feed Printing System Color Management Guide Xerox 490/980 Color Continuous Feed Printing System Table of Contents Table of Contents 1 Color Management
27 October 2008 Xerox 490/980 TM Color Continuous Feed Printing System Color Management Guide Xerox 490/980 Color Continuous Feed Printing System Table of Contents Table of Contents 1 Color Management
The DesignaKnit USB Brotherlink 3
 The DesignaKnit USB Brotherlink 3 For the Brother PPD What this link does Uploading and downloading patterns between DesignaKnit and a PPD cartridge in the modes for KH270, KH930, KH940, KH950i, KH965,
The DesignaKnit USB Brotherlink 3 For the Brother PPD What this link does Uploading and downloading patterns between DesignaKnit and a PPD cartridge in the modes for KH270, KH930, KH940, KH950i, KH965,
USER AND INSTALLATION MANUAL
 USER AND INSTALLATION MANUAL Software version 1.0.18 INSTALLATION MANUAL TABLE OF CONTENTS INTRODUCTION 2 WARNINGS 2 TECHNICAL SPECIFICATIONS 2 CONNECTION LAYOUT 3 ELECTRONIC CONNECTIONS 4 RS-485 LINE
USER AND INSTALLATION MANUAL Software version 1.0.18 INSTALLATION MANUAL TABLE OF CONTENTS INTRODUCTION 2 WARNINGS 2 TECHNICAL SPECIFICATIONS 2 CONNECTION LAYOUT 3 ELECTRONIC CONNECTIONS 4 RS-485 LINE
AirScope Spectrum Analyzer User s Manual
 AirScope Spectrum Analyzer Manual Revision 1.0 October 2017 ESTeem Industrial Wireless Solutions Author: Date: Name: Eric P. Marske Title: Product Manager Approved by: Date: Name: Michael Eller Title:
AirScope Spectrum Analyzer Manual Revision 1.0 October 2017 ESTeem Industrial Wireless Solutions Author: Date: Name: Eric P. Marske Title: Product Manager Approved by: Date: Name: Michael Eller Title:
Cosmic Color Ribbon CR150D. Cosmic Color Bulbs CB50D. RGB, Macro & Color Effect Programming Guide for the. November 22, 2010 V1.0
 RGB, Macro & Color Effect Programming Guide for the Cosmic Color Ribbon CR150D & Cosmic Color Bulbs CB50D November 22, 2010 V1.0 Copyright Light O Rama, Inc. 2010 Table of Contents Introduction... 5 Firmware
RGB, Macro & Color Effect Programming Guide for the Cosmic Color Ribbon CR150D & Cosmic Color Bulbs CB50D November 22, 2010 V1.0 Copyright Light O Rama, Inc. 2010 Table of Contents Introduction... 5 Firmware
Drawing Bode Plots (The Last Bode Plot You Will Ever Make) Charles Nippert
 Drawing Bode Plots (The Last Bode Plot You Will Ever Make) Charles Nippert This set of notes describes how to prepare a Bode plot using Mathcad. Follow these instructions to draw Bode plot for any transfer
Drawing Bode Plots (The Last Bode Plot You Will Ever Make) Charles Nippert This set of notes describes how to prepare a Bode plot using Mathcad. Follow these instructions to draw Bode plot for any transfer
