CUPRINS. INTRODUCERE... 5 Advance Steel... 5 Unde puteţi găsi informaţii despre program?... 6
|
|
|
- Elvin Poole
- 6 years ago
- Views:
Transcription
1 Ghid introductiv
2
3 CUPRINS INTRODUCERE... 5 Advance Steel... 5 Unde puteţi găsi informaţii despre program?... 6 INSTALAREA... 7 Configuraţia sistemului... 7 Pornirea instalării... 7 PORNIREA ADVANCE STEEL... 7 ADVANCE STEEL - INTERFAŢA UTILIZATOR... 7 Alte funcţii importante pentru lucrul cu Advance Steel... 9 Sistemul de coordonate utilizator... 9 Proprietăţile elementelor MODELARE 3D Obiecte Advance Steel Crearea unui sistem de axe Crearea profilelor Profile drepte Profile curbe Plăci Divizarea şi fuzionarea plăcilor Prelucrarea profilelor şi a plăcilor Şuruburi, ancore, găuri, conectori Cordoane de sudură Îmbinări Crearea unui cadru Accesarea proprietăţilor îmbinărilor Crearea unei îmbinări de cadru Copierea une îmbinări Îmbinarea coamă de acoperiş Crearea unei plăci de bază
4 Copierea întregului cadru Crearea unei contravântuiri Crearea panelor Crearea unui element de prindere clemă Verificarea coliziunilor NUMEROTARE CREAREA PLANŞELOR Administrarea detaliilor Pornirea Gestionarului de documente CREAREA LISTELOR
5 INTRODUCERE Acest ghid se doreşte a fi o scurtă introducere în lucrul cu Advance Steel, prezentând metodologia de lucru. Capitolul Obiecte Advance Steel prezintă modul de creare a obiectelor uzuale şi modul în care pot fi utilizate acestea pentru a obţine o structură metalică simplă. Exemplele prezentate în acest ghid au caracter pur didactic şi nu au fost concepute în conformitate cu norme specifice birourilor de proiectare. În capitolul Îmbinări sunt prezentate câteva îmbinări din Advance Steel, astfel încât la sfârşitul capitolului să obţineţi un model. Acesta este creat la scara 1:1 şi conţine toate informaţiile referitoare la dimensiuni, obiecte şi atribute ale acestora. Pornind de la modelul creat, puteţi obţine apoi detaliile în modul descris în capitolul Crearea planşelor. Deoarece nu sunt descrise în detaliu toate funcţiile Advance Steel, trebuie să apelaţi Help pentru o informare completă asupra comenzilor şi parametrilor. Advance Steel Advance Steel este o aplicaţie software destinată proiectării construcţiilor metalice. Programul oferă un mediu de lucru simplu şi intuitiv destinat creării modelelor 3D pe baza cărora sunt create apoi detaliile. Modelul 3D este realizat într-un fişier AutoCAD de tip DWG. Aşa-numitul model Advance Steel este baza modelării. Folosind comenzile Advance Steel pot fi realizate structuri complexe, de exemplu un cadru sau o scară cu toate prelucrările şi îmbinările necesare. Modelul Advance Steel constituie, de asemenea, baza pentru următoarele funcţii: Planurile generale şi detaliile de execuţie pot fi create automat pornind de la model. Document Manager gestionează toate planurile generale şi detaliile de execuţie şi permite actualizarea rapidă a acestora după modificarea modelului 3D. Listele şi fişierele pentru maşinile cu comandă numerică sunt create tot pornind de la model şi conţin toate informaţiile referitoare la acesta (numerotarea, cantităţile, etc.). Document Manager gestionează şi aceste documente. 5
6 Toate funcţionalităţile descrise în acest manual şi toate comentariile se referă numai la programul Advance Steel. Pentru simplitate, vom folosi denumirea generică de Advance. Unde puteţi găsi informaţii despre program? Advance dispune de ajutor online ce oferă instrucţiuni pas cu pas pentru utilizarea fiecărei funcţii. Pentru a-l accesa, utilizaţi la alegere: Categoria Instrumente, panoul Instrumente:. Contextual: apăsaţi F1. 6
7 INSTALAREA Configuraţia sistemului Pentru mai multe detalii, citiţi Pornirea instalării Înainte de a instala Advance Steel: Asiguraţi-vă că aveţi drepturi de administrator. Închideţi toate aplicaţiile active Windows. Dezactivaţi antivirusul PORNIREA ADVANCE STEEL Pentru a porni Advance Steel: sau Daţi dublu clic pe iconiţa Advance Steel de pe ecran. În bara de stare din Windows, apăsaţi şi apoi selectaţi All programs > Autodesk > Advance Steel 2015 > Advance Steel 2015 ADVANCE STEEL - INTERFAŢA UTILIZATOR Advance Steel este integrat în platforma AutoCAD. Funcţiile Advance Steel sunt integrate în AutoCAD ribbon. 7
8 1. Bara de acces rapid Bara de acces rapid permite accesarea funcţionalităţilor frecvent utilizate. Setul de comenzi disponibile poate fi extins. Pentru a adăuga un buton de pe Ribbon pe bara de acces rapid, clic dreapta pe butonul dorit şi selectaţi Adaugă pe Bara de acces rapid. Bara de acces rapid poate fi amplasată deasupra sau sub Ribbon. 2. Ribbon Ribbon-ul conţine o serie de panouri grupate în categorii, în funcţie de tipul de funcţii. Pentru acces rapid, cele mai importante funcţii Advance Steel sunt grupate în categoria Acasă. În panouri, butoanele sunt dispuse pe linii şi includ butoane de dimensiune mai mare pentru funcţionalităţile utilizate frecvent. Unele panouri pot fi extinse prin clic pe săgeata din colţul stânga-jos. Ribbonul poate fi minimizat pentru a mări suprafaţa de desenare. 3. Palete de instrumente Paletele de instrumente conţin funcţii ce nu se găsesc pe ribbon-ul Advance Steel. 4. Linia de comandă Comenzile Advance Steel pot fi introduse utilizând tastatura. Apăsaţi <Enter> după fiecare comandă. 5. Bara de stare Bara de stare afişează informaţii referitoare la starea programului în diferitele faze ale proiectului. Conţine butoane ce permit accesul la funcţiile de configurare: moduri de acroşare, conţinutul textului explicativ (tooltip), sistemul de coordonate curent şi unităţi de lucru. 8
9 Alte funcţii importante pentru lucrul cu Advance Steel Cu ajutorul tastei Esc puteţi întrerupe orice comandă. Comanda activă şi mesajele sunt afişate în fereastra de text situată în partea de jos a ecranului. Cu ajutorul tastei F2 puteţi să apelaţi, respectiv să închideţi fereastra de text. Butonul drept al mouse-lui corespunde tastei Enter. Dacă menţineţi cursorul pe butoanele din bara de instrumente, apare un text-informativ (tooltip). Comanda Anulare anulează efectul uneia sau mai multor comenzi. Comanda Transferă proprietăţile copiază un set de proprietăţi de la un obiect la altul. Proprietăţile ce vor fi transferate sunt selectate dintr-o listă. Sistemul de coordonate utilizator Obiectele Advance Steel sunt generate în spaţiul 3D cu ajutorul funcţiilor corespunzătoare. Orientarea obiectelor depinde de sistemul de coordonate utilizator (SCU = Sistem Coordonate Utilizator). Pentru a poziţiona sistemul de coordonate în poziţia corectă, utilizaţi butoanele din paleta de instrumente SCU din Advance. 9
10 Proprietăţile elementelor În momentul creării unui element Advance Steel apare o fereastră de dialog în care pot fi modificate diferite proprietăţi ale obiectului (dimensiuni, material etc.) şi, dacă este necesar, poate fi selectat stilul de detaliere (cotare/etichetare în detalii derivate). Parametrii sunt grupaţi în diferite pagini care variază în funcţie de tipul obiectului şi pot fi deschise printr-un simplu clic. Sunt mai multe modalităţi de a accesa proprietăţile elementelor: Clic pe butonul din paleta de instrumente Comenzi. Clic dreapta şi selectaţi apoi Proprietăţi Advance din meniul contextual. Dublu-clic pe element. 10
11 MODELARE 3D Obiecte Advance Steel Obiectele Advance Steel sunt generate în spaţiul 3D cu ajutorul diferitelor funcţii ale programului. Orientarea obiectelor depinde de sistemul de coordonate utilizator (SCU = Sistem Coordonate Utilizator). Crearea unui sistem de axe Sistemul de axe facilitează poziţionarea elementelor şi orientarea în modelul 3D. Astfel, sistemul de axe reprezintă primul pas în modelarea 3D în Advance. Un sistem de axe este creat în planul XOY al sistemului de coordonate curent şi constă din două grupuri de axe: unul în direcţia X- şi unul în direcţia Y-. Comenzile pentru crearea sistemelor de axe sunt grupate în panoul Sistem de axe din categoria Obiecte. În plus, funcţia Sistem de axe este disponibilă şi în panoul Obiecte din categoria Acasă. Exemplu: Sistem de 3 axe în direcţia X şi 3 axe în direcţia Y 1. În categoria Acasă, panoul Obiecte, clic. 2. Introduceţi 0,0,0 în linia de comandă pentru a defini primul punct în originea sistemului de coordonate. 3. Introduceţi coordonatele celui de-al doilea punct: 5000, Acum trebuie să modificaţi numărul axelor din fiecare grup. 1. Selectaţi grupul de axe în direcţia X. 2. Clic dreapta şi selectaţi apoi Proprietăţi Advance din meniul contextual. Apare fereastra de dialog "Axe, paralel". Aici pot fi efectuate modificări simplu şi rapid. 11
12 În acest exemplu, modificaţi numărul de axe: 1. Clic pe pagina Grup. 2. În câmpul Număr (numărul axelor) introduceţi valoarea 3. Remarcaţi faptul că distanţa dintre axe este calculată automat. Noua valoare trebuie să fie Modificările efectuate în fereastra de dialog sunt vizibile imediat în model. Repetaţi aceiaşi paşi pentru grupul de axe în direcţia Y. Crearea profilelor Profilele sunt inserate direct în model şi sunt reprezentate implicit în modul wireframe. Advance vă pune la dispoziţie diferite tipuri de profile. Profilele (drepte sau curbe) pot fi create ca profile simple, compuse sau ca profile din tablă sudată. Funcţiile pentru crearea profilelor sunt grupate în panoul Profile din categoria Obiecte. Funcţiile utilizate frecvent sunt grupate în panoul Obiecte din categoria Acasă. Profile drepte Profilele drepte sunt inserate în modelul 3D Advance Steel, relativ la sistemul de coordonate utilizator (SCU), prin introducerea unui punct iniţial şi a unui punct final. Sistemul de coordonate curent determină poziţia axelor principale ale profilului: inima profilului este orientată în direcţia Z a sistemului de coordonate utilizator. 12
13 Exemplu: Crearea unui profil HEA 200 x Activaţi SCU adecvat; pentru exemplificare, vezi imaginea de mai sus. 2. În categoria Acasă, panoul Obiecte, clic. 3. Specificaţi punctul iniţial (0,0,0). 4. Mutaţi cursorul mouse-lui sus, în direcţia axei Y (setarea ORTHO permite o orientare exactă) şi introduceţi valoarea Apare fereastra de dialog Profil. Mai întâi selectaţi clasa secţiunii (HEA), apoi secţiunea (HEA 200). Profile curbe Sistemul de coordonate curent determină poziţia axelor principale ale profilului. Inima profilului curb este orientată în direcţia Z a SCU (sau cu alte cuvinte, secţiunea este orientată în direcţia Z). Dacă este necesar, profilul curb inserat poate să fie rotit cu 90 în jurul axei sale de inserare. Exemplu: Crearea unui profil curb între doi stâlpi 1. Alegeţi un sistem de coordonate adecvat; pentru exemplificare urmăriţi imaginea de mai sus. 2. În categoria Acasă, panoul Obiecte, clic. 13
14 3. Utilizaţi punctele finale superioare ale axelor de inserare ale stâlpilor ca punct iniţial şi ca punct final al profilului. 4. Definiţi raza profilului curb cu ajutorul unui punct de pe arcul de cerc apărut pe ecran. Punctul de pe cerc trebuie definit în planul XOY al sistemului de coordonate curent. 5. Alegeţi un punct oarecare şi apoi specificaţi raza în pagina Poziţionare din fereastra de dialog. Plăci Plăcile pot fi create în Advance în orice plan, sub toate formele şi dimensiunile. Plăcile sunt create în planul XOY al sistemului de coordonate curent. Comenzile pentru crearea plăcilor sunt grupate în panoul Plăci din pagina Obiecte. Funcţiile utilizate frecvent sunt grupate în panoul Obiecte din categoria Acasă. 14
15 Exemplu: Crearea unei plăci dreptunghiulare definind centrul 1. Poziţionaţi sistemul de coordonate cu planul X/Y în planul plăcii. În exemplul nostru selectaţi mijlocul muchiei exterioare a tălpii stâlpului. 2. În categoria Obiecte, panoul Plăci, clic. 3. Definiţi centrul plăcii în originea sistemului de coordonate sau specificând coordonatele. Placa este creată având valorile implicite pentru lungime, lăţime şi grosime. 4. Specificaţi dimensiunile dorite în pagina Formă şi material a ferestrei de dialog. Divizarea şi fuzionarea plăcilor Plăcile existente pot fi divizate în două sau mai multe plăci, în raport cu o polilinie sau două puncte. Prelucrările plăcii sunt păstrate. Exemplu: Divizarea unei plăci prin două puncte 1. În categoria Acasă, panoul Plăci, clic. 2. Definiţi primul punct selectând mijlocul laturii plăcii. 3. Definiţi cel de-al doilea punct selectând mijlocul laturii opuse. Placa este divizată. 15
16 Prelucrarea profilelor şi a plăcilor Cu ajutorul diferitelor tipuri de prelucrări propuse de Advance, poate fi efectuat orice tip de decupare a unui profil sau a unei plăci. Comenzile pentru prelucrarea profilelor sunt grupate în paleta de instrumente Prelucrări. În model, prelucrările sunt reprezentate printr-un contur de culoare verde. Acestea sunt obiecte Advance Steel care nu pot exista independent, ci doar în directă corelaţie cu obiectele de care aparţin. Prelucrările sunt afişate numai în modul de reprezentare Prelucrări. Exemplu: Crearea unei tăieri Să presupunem că avem următoarea situaţie: Stâlp: HEA 200 Profil compus: Două profile tip U 220 spate în spate 1. În paleta de instrumente Prelucrări, clic. 2. Selectaţi profilul care urmează să fie tăiat (în exemplul nostru - stâlpul). 16
17 Prelucrarea (tăietura dreaptă) este creată şi apare fereastra de dialog şi poate fi modificată prin intermediul ferestrei de dialog. De exemplu, în pagina Formă introduceţi lungimea şi adâncimea tăieturii. Exemplu: Decupare exactă după conturul profilului Cu funcţia Contur element din paleta de instrumente Prelucrări, o placă poate fi decupată după un profil sau după o altă placă. Tipul prelucrării depinde de opţiunea selectată. 1. În panoul Obiecte, panoul Comutator, selectaţi. 2. În paleta de instrumente Prelucrări, clic. 3. Selectaţi placa pe care doriţi să o modificaţi, în apropierea unui colţ. 4. Selectaţi apoi elementul după care urmează a fi făcută decuparea în exemplul nostru, stâlpul. Placa este decupată. Repetaţi aceiaşi paşi şi pentru cealaltă placă. Şuruburi, ancore, găuri, conectori Grupurile de şuruburi / găuri şi conectori pot fi inserate în orice plan dorit şi depind de sistemul de coordonate curent. Grupurile de şuruburi conectează obiecte individuale Advance, de exemplu profil - placă sau placă - placă. Grupurile de şuruburi, ancore, găuri şi conectorii sunt inserate folosind aceleaşi comenzi din panoul Obiecte de îmbinare din categoria Obiecte. Tipul elementelor ce vor fi create depinde de opţiunea selectată. Iconiţa din panoul Selector indică modul activ. 17
18 Funcţiile utilizate frecvent sunt grupate în panoul Obiecte din categoria Acasă. Exemplu: Crearea unui grup de şuruburi într-o zonă dreptunghiulară definită prin două puncte diagonal opuse 1. Alegeţi sistemul de coordonate utilizator adecvat. 2. În categoria Obiecte, panoul Selector, selectaţi Şuruburi. 3. În panoul Obiecte de îmbinare, clic pe butonul. 4. Selectaţi elementele ce urmează a fi conectate: placa verticală şi stâlpul. 5. Definiţi o zonă dreptunghiulară prin două puncte diagonal opuse. Grupul de şuruburi este inserat şi apare fereastra de dialog. Puteţi efectua modificări conform cerinţelor. Cordoane de sudură Sudurile pot fi inserate ca puncte sau cordoane de sudură. Obiectul sudură" nu conţine doar proprietăţile sudurii, ci şi legătura logică între elementele sudate ale structurii. Punctele de sudură sunt inserate ca elemente individuale reprezentate prin semnul "+" de culoare roz, în timp ce cordoanele de sudură sunt reprezentate în model ca nişte polilinii îngroşate. 18
19 Exemplu: Inserarea unui punct de sudură 1. În categoria Acasă, panoul Obiecte, clic. 2. Selectaţi elementele ce urmează a fi conectate (de exemplu un stâlp şi o grindă curbă) apoi clic-dreapta. 3. Definiţi punctul în care va fi creată sudura şi apoi clic-dreapta. Punctul de sudură este creat. În paleta de instrumente Selecţie, clic pentru a afişa elementele conectate. Toate elementele conectate sunt marcate cu culoarea roşie. Îmbinări Îmbinările Advance reprezintă o altă modalitate de conectare a elementelor de bază. Ele sunt ansambluri complexe care conţin elemente de bază şi prelucrări ale acestora, controlate de reguli constructive. Toate elementele care compun o îmbinare, inclusiv proprietăţile lor şi prelucrările, sunt grupate într-un aşa-numit obiect îmbinare, reprezentat printr-un paralelipiped de culoare gri. Un element structural inserează mai multe obiecte Advance în acelaşi timp. Aceasta înseamnă că puteţi crea o întreagă structură printr-un simplu clic. Toate componentele unui element structural sunt în relaţie una cu alta, astfel încât puteţi modifica înălţimea, poziţia, secţiunea etc. într-un singur pas. 19
20 Îmbinările sunt grupate în Galeria de îmbinări ce poate fi accesată din panoul Modelare extinsă din categoria Acasă. Îmbinările sunt grupate în categorii, în funcţie de elementele îmbinate. Crearea unui cadru Un cadru poate fi creat doar în câteva clicuri utilizând un element structural. Exemplu: Crearea unui cadru simetric 1. Alegeţi sistemul de coordonate utilizator adecvat. 2. În categoria Acasă, panoul Modelare extinsă, clic. 3. Definiţi primul punct. 4. Definiţi cel de-al doilea punct. 5. Definiţi automat înălţimea cadrului prin clic-dreapta. Cadrul este creat şi apare fereastra de dialog. Dimensiunile cadrului pot fi modificate conform cerinţelor. 20
21 Accesarea proprietăţilor îmbinărilor Pentru a accesa proprietăţile îmbinării: Dublu-clic pe obiectul îmbinare (paralelipipedul gri). sau Selectaţi un element al îmbinării şi daţi clic dreapta. Selectaţi opţiunea Proprietăţi îmbinare Advance din meniul contextual. Crearea unei îmbinări de cadru Îmbinările de cadru conectează un stâlp de o grindă. Funcţiile pentru crearea îmbinărilor de cadru sunt grupate în categoria Stâlp - Grindă din Galeria de îmbinări. Exemplu: Creare unei îmbinări de cadru cu vută şi şuruburi 1. În categoria Acasă, panoul Modelare extinsă, clic. 2. Din categoria Stâlp - Grindă, selectaţi şi apăsaţi Utilizare. 3. Selectaţi stâlpul şi daţi clic dreapta. 4. Selectaţi grinda pentru care doriţi să creaţi îmbinarea cu vută şi apoi clic dreapta. 21
22 Apare un mesaj care vă avertizează că în tabelul de îmbinări nu a fost găsită nicio îmbinare predefinită pentru profilele selectate. 5. Apăsaţi <OK>. Îmbinarea de cadru este creată automat pe profilele selectate şi poate fi modificată în fereastra de dialog conform cerinţelor. Copierea une îmbinări Orice îmbinarea creată poate fi utilizată ca model şi copiată apoi cu toate proprietăţile definite. Exemplu: Copierea îmbinării de cadru 1. Selectaţi un element al îmbinării de cadru. Îmbinrea aleasă este luată ca model. 2. În paleta de instrumente Comenzi, clic. 3. Selectaţi stâlpul-destinaţie şi daţi clic dreapta. 4. Selectaţi grinda corespunzătoare. Când copiaţi o îmbinare, sunt copiate toate proprietăţile şi legăturile logice dintre elementele acestuia. Astfel, este suficient să stabiliţi valorile parametrilor îmbinării doar o singură dată. Zoom / Umbrire Pentru o vedere mai clară a îmbinării de cadru, utilizaţi funcţia Fereastră zoom. Pentru o reprezentare realistă a modelului, utilizaţi un mod de de reprezentare umbrit. Din meniurile din colţul stânga-sus al zonei grafice selectaţi Realist. Pentru a anula umbrirea, utilizaţi modul de reprezentare Linii 2D. 22
23 Îmbinarea coamă de acoperiş In exemplul următor vom crea, pentru cele două două grinzi ale cadrului, o îmbinare coamă de acoperiş cu vută. Îmbinările pentru grinzi, cu plăci prinse cu şuruburi, sunt grupate în categoria Capăt grindă la capăt grindă din galeria de îmbinări. Exemplu: Crearea unei îmbinări coamă de acoperiş cu vută Zoom pe îmbinarea coamă de acoperiş printr-o fereastră definită prin două puncte. 1. În categoria Acasă, panoul Modelare extinsă, clic. 2. Din categoria Capăt grindă la capăt grindă, selectaţi şi apăsaţi Utilizare. 3. Selectaţi prima grindă şi confirmaţi prin clic dreapta. 4. Selectaţi a doua grindă şi confirmaţi prin clic dreapta. 5. Clic pe <OK> în fereastra "Atenţie". Îmbinarea este creată între cele două grinzi de cadru şi poate fi modificată cu ajutorul parametrilor din fereastra de dialog. 23
24 Crearea unei plăci de bază În exemplul următor vom crea o placă de bază sub un stâlp. Stâlpul este ajustat automat cu grosimea plăcii de bază. Funcţiile pentru crearea plăcilor de bază sunt grupate în categoria Plăci pe profil din Galeria de îmbinări. Exemplu: Crearea unei plăci de bază cu profil de ancorare şi rigidizări 1. În categoria Acasă, panoul Modelare extinsă, clic. 2. Din categoria Plăci pe profil, selectaţi şi apăsaţi Utilizare. 3. Selectaţi stâlpul şi daţi clic dreapta. 4. Clic pe <OK> în fereastra "Atenţie". Placa de bază este creată la baza stâlpului şi poate fi modificată în fereastra de dialog conform cerinţelor. Atât stâlpul, cât şi placa sunt sudate. 24
25 Copierea întregului cadru Cadrul a fost creat şi poate fi copiat cu ajutorul funcţiei Copiere. Vedere izometrică asupra întregului model Pentru a obţine o vedere de ansamblu a întregului model, utilizaţi funcţia Zoom la dimensiunea modelului. 1. Clic pe butonul Copiere din paleta de instrumente Modificări. 2. Selectaţi tot cadrul. 3. Selectaţi punctul de bază pentru deplasare. 4. Selectaţi punctul destinaţie. Cadrul este copiat cu toate proprietăţile şi îmbinările sale prin definirea a două puncte. Este suficient să construiţi un obiect şi să-l copiaţi apoi în diferite poziţii. 25
26 Crearea unei contravântuiri În exemplul următor vom crea o contravântuire cu corniere şi guseu. Instrumentele pentru crearea îmbinărilor cu guseu, pentru contravântuiri, sunt grupate în categoria Contravântuiri generale din Galeria de îmbinări. Exemplu: Crearea unei contravântuiri 1. În categoria Acasă, panoul Modelare extinsă, clic. 2. Din categoria Contravântuiri generale, selectaţi şi apăsaţi Utilizare. 3. Selectaţi cei doi stâlpi. 4. Definiţi cele patru puncte: punctul iniţial şi punctul final pentru fiecare din cele două contravântuiri. Punctele iniţiale sunt la baza stâlpilor. Măriţi pentru a vă asigura că aţi identificat punctele corecte. Pentru aceasta utilizaţi modul snap NOD. Contravântuirile sunt create şi pot fi modificate în fereastra de dialog conform cerinţelor. 26
27 Crearea panelor Această funcţie permite poziţionarea profilelor de tip U (sau altele) cu distanţe egale între axe pe grinzile selectate. Selectaţi grinzile şi panele sunt create automat. O opţiune vă permite să selectaţi un stâlp pentru grinda de streaşină. Exemplu: Crearea panelor pe grinzile selectate 1. În categoria Acasă, panoul Modelare extinsă, clic. 2. Selectaţi grinda şi daţi clic dreapta. 3. Pentru a selecta stâlpul pentru grinda de streaşină introduceţi 1 şi confirmaţi cu Enter. 4. Selectaţi stâlpul şi daţi clic dreapta. Apare fereastra de dialog în care puteţi introduce valori pentru a modifica panele. 27
28 Crearea unui element de prindere clemă În exemplul următor panele vor fi prinse de grinzi cu îmbinări speciale. Funcţiile pentru crearea îmbinărilor între pane şi grinzi sunt grupate în categoria Pane şi laminate la rece din Galeria de îmbinări. Exemplu: Crearea unui element de prindere a unei pane de o grindă 1. În categoria Acasă, panoul Modelare extinsă, clic. 2. Din categoria Pane şi laminate la rece, selectaţi şi apăsaţi Utilizare. 3. Selectaţi grinda şi daţi clic dreapta. 4. Selectaţi o pană şi daţi clic dreapta. Contravântuirile sunt create şi pot fi modificate în fereastra de dialog conform cerinţelor. Exemplu: Crearea unui element de prindere a două pane 1. În categoria Acasă, panoul Modelare extinsă, clic. 2. Din categoria Pane şi laminate la rece, selectaţi şi apăsaţi Utilizare. 3. Selectaţi grinda şi daţi clic dreapta. 4. Selectaţi prima pană şi daţi clic dreapta. 5. Selectaţi a doua pană şi daţi clic dreapta. Elementul de prindere poate fi modificat apoi conform cerinţelor. 28
29 Verificarea coliziunilor La verificarea coliziunilor sunt identificate eventualele interferenţe din model. Coliziunile pot avea drept cauză diferitele modificări ale plăcilor, şuruburilor, grinzilor şi a conexiunilor dintre ele. Funcţia identifică toate interferenţele astfel încât puteţi corecta modelul înainte de a crea detaliile. Funcţia de verificare a coliziunilor din Advance verifică elementele selectate sau întregul modelul. Interferenţele vor fi evidenţiate printr-un paralelipiped de culoare roşie, iar denumirile elementelor interferente apar în linia de comandă. Exemplu: Verificare coliziunilor din cadrul creat 1. În categoria Acasă, panoul Utilitare, clic. Lista coliziunilor găsite în model apare în fereastra de dialog Verificare coliziuni. Dacă nu sunt detectate coliziuni, apare mesajul Nicio coliziune găsită. 2. Închideţi fereastra. NUMEROTARE Cu funcţia de numerotare din Advance, pot fi numerotate automat piesele şi subansamblurile din întregul model. Scopul numerotării este identificarea elementelor identice. Acestea vor primi acelaşi număr. Procesul de numerotare este lansat printr-un singur clic pe buton şi poate fi aplicat întregului model, sau doar unei selecţii a acestuia. Prin numerotare automată toate grinzile şi plăcile obţin un număr de element individual. Toate celelalte elemente sunt considerate elemente ataşate. Numerotarea pieselor şi a subansamblurilor poate fi făcută într-un singur pas sau separat. Funcţiile de numerotare sunt grupate în panoul Poziţii din categoria Rezultat. 29
30 Exemplu: Numerotarea într-un singur pas 1. În categoria Acasă, panoul Creare documente, clic. Apare fereastra de dialog "Numerotare". Definiţi: Valoarea de început Valoarea pasului de numerotare Metoda de numerotare Bifaţi opţiunile Numerotare subansambluri şi Procesare piese. Pentru ambele, selectaţi metoda SP : 1000,1001 ;MP:1,2,3. 2. Pentru a vizualiza rezultatul în fereastra de text, apăsaţi tasta F2. 30
31 CREAREA PLANŞELOR După ce modelul a fost creat şi numerotat puteţi trece la generarea detaliilor. Pentru crearea detaliilor, Advance oferă o varietate de stiluri de detaliere pentru planuri, secţiuni şi detalii de execuţie. Stilul de detaliere conţine un grup de parametri utilizaţi la crearea detaliilor şi care definesc elementele care vor fi afişate, cotele şi etichetele. Setul de stiluri de detaliere predefinite diferă în funcţie de instalare. De asemenea, vă puteţi defini propriile stiluri de detaliere utilizând Gestionarul de stiluri de detaliere. Pentru detalii, consultaţi manualul de utilizare Drawing Style Manager. Funcţiile pentru crearea planşelor sunt grupate în Documente rapide. Exemplu: Crearea unei vederi izometrice Inainte de a începe crearea detaliilor, salvaţi desenul. Tipul de vedere (viewport) depinde de sistemul de coordonate utilizator activ. Direcţia vederii in sens opus direcţiei axei Z din SCU. 1. Pentru a crea o vedere izometrică poziţionaţi sistemul de coordonate în planul ecranului prin clic pe butonul de instrumente SCU. din paleta 2. În categoria Acasă, panoul Creare documente, clic. 31
32 3. Din categoria Vederi (View), selectaţi stilul de detaliere dorit, apoi apăsaţi Utilizare. Apare fereastra de dialog Tip planşă. 4. Modificaţi scara: 1: Clic pe <OK> pentru a închide fereastra de dialog. Apare fereastra "Selectaţi fişierul destinaţie". Introduceţi calea pentru fişierul DWG în care va fi creat detaliul. Selectaţi fişierul prototip. 6. Apăsaţi <OK>. Detaliul este creat şi salvat într-un fişier.dwg în folderul specificat de calea dată. 32
33 Administrarea detaliilor Gestionarul de documente gestionează detaliile create ca planşe separate (DWG). Detaliile pot fi previzualizate sau şterse prin intermediul acestuia. Legătura dintre model şi detalii este gestionată automat. Advance detectează automat detaliile care necesită actualizare în urma modificărilor efectuate în model. Gestionarul de documente permite de asemenea actualizarea detaliilor. Intr-un fişier.dwg pot fi salvate mai multe detalii, iar structura arborescentă din Gestionarul de documente arată ce detalii sunt în fiecare planşă. Pornirea Gestionarului de documente În categoria Acasă, panoul Creare documente, clic. În categoria Rezultat, panoul Gestionarului de documente, clic. Gestionarul de documente afişează toate detaliile, extrasele / listele de materiale şi fişierele DSTV NC create, plecând de la model. Documentele sunt afişate în pagina Previzualizare. 33
34 CREAREA LISTELOR In Advance puteţi crea liste având diferite formate. Toate obiectele modelului, cu proprietăţile lor grafice şi non-grafice, prelucrări şi îmbinări, sunt salvate şi gestionate de Advance. Listele sunt create în două etape: Crearea extraselor pornind de la modelele numerotate şi salvate. Crearea listelor de materiale pe baza extraselor existente utilizând Advance List Template Wizard. Listele create pot fi apoi salvate, tipărite sau exportate în diverse formate. Exemplu: Crearea unui extras pentru toate grinzile din model 1. În categoria Acasă, panoul Creare documente, clic. Apare o fereastră de dialog în care pot fi selectate obiectele din model pentru crearea extrasului. Diferite configuraţii pentru alegerea obiectelor din model Selectarea obiectelor din model 2. Pentru a selecta toate profilele, bifaţi Obiectele modelului şi selectaţi apoi Profil. 34
35 3. Pentru a salva setările, clic pe butonul Nou din bara de instrumente a ferestrei de dialog. 4. În fereastra de dialog apărută alegeţi setul de obiecte din model. Introduceţi un nume şi apăsaţi Înainte. Numele este afişat în câmpul din stânga. 5. Clic pe butonul Aplică pentru a salva configuraţia. 6. Clic pe Înainte pentru a continua. 7. În fereastra de dialog "Selectaţi fişierul destinaţie", apăsaţi <OK> pentru a salva fişierul. Dacă apăsaţi butonul Creeaţi lista, informaţia este salvată iar List Template Wizard este lansat pentru a crea şi tipări lista. Exemplu: Crearea unei liste de materiale pe baza extrasului creat 1. În categoria Rezultate, panoul Gestionar de documente, clic pentru a lansa Editorul de extrase (BOM). Puteţi selecta un template predefinit sau vă puteţi defini propriile formate pornind de la unul existent. 2. Selectaţi un template pentru listă. 35
36 3. Clic pe butonul Utilizare. 4. Apare o fereastră de dialog. Din fereastra de dialog apărută, selectaţi extrasul dorit. 5. Clic pe <OK> pentru a termina crearea listei. Apare lista de materiale. Aceasta poate fi tipărită, salvată, exportată ca PDF (şi în alte formate) sau trimisă prin folosind funcţiile corespunzătoare din bara de meniu. 36
37 6. Clic pe butonul Export. Apare fereastra de dialog "Export raport" unde puteţi selecta opţiunile de export. 7. Selectaţi din listă formatul în care doriţi să exportaţi. 8. Apăsaţi <OK>. 9. Salvaţi fişierul extrasului de materiale. În noua fereastră este solicitat numele fişierului. Extrasul de materiale va fi salvat ca raport în folderul...\[model folder]\[model name]\bom\[bomfilename] Acest exemplu reprezintă doar o simplă introducere în lucrul cu Advance Steel. În timp, pe măsură ce veţi folosi programul pentru realizarea unor proiecte reale, vă veţi familiariza cu funcţiile acestuia. 37
38
39
40
MS POWER POINT. s.l.dr.ing.ciprian-bogdan Chirila
 MS POWER POINT s.l.dr.ing.ciprian-bogdan Chirila chirila@cs.upt.ro http://www.cs.upt.ro/~chirila Pornire PowerPoint Pentru accesarea programului PowerPoint se parcurg următorii paşi: Clic pe butonul de
MS POWER POINT s.l.dr.ing.ciprian-bogdan Chirila chirila@cs.upt.ro http://www.cs.upt.ro/~chirila Pornire PowerPoint Pentru accesarea programului PowerPoint se parcurg următorii paşi: Clic pe butonul de
Update firmware aparat foto
 Update firmware aparat foto Mulţumim că aţi ales un produs Nikon. Acest ghid descrie cum să efectuaţi acest update de firmware. Dacă nu aveţi încredere că puteţi realiza acest update cu succes, acesta
Update firmware aparat foto Mulţumim că aţi ales un produs Nikon. Acest ghid descrie cum să efectuaţi acest update de firmware. Dacă nu aveţi încredere că puteţi realiza acest update cu succes, acesta
Ghid identificare versiune AWP, instalare AWP şi verificare importare certificat în Store-ul de Windows
 Ghid identificare versiune AWP, instalare AWP 4.5.4 şi verificare importare certificat în Store-ul de Windows Data: 28.11.14 Versiune: V1.1 Nume fişiser: Ghid identificare versiune AWP, instalare AWP 4-5-4
Ghid identificare versiune AWP, instalare AWP 4.5.4 şi verificare importare certificat în Store-ul de Windows Data: 28.11.14 Versiune: V1.1 Nume fişiser: Ghid identificare versiune AWP, instalare AWP 4-5-4
Titlul lucrării propuse pentru participarea la concursul pe tema securității informatice
 Titlul lucrării propuse pentru participarea la concursul pe tema securității informatice "Îmbunătăţirea proceselor şi activităţilor educaţionale în cadrul programelor de licenţă şi masterat în domeniul
Titlul lucrării propuse pentru participarea la concursul pe tema securității informatice "Îmbunătăţirea proceselor şi activităţilor educaţionale în cadrul programelor de licenţă şi masterat în domeniul
La fereastra de autentificare trebuie executati urmatorii pasi: 1. Introduceti urmatoarele date: Utilizator: - <numarul dvs de carnet> (ex: "9",
 La fereastra de autentificare trebuie executati urmatorii pasi: 1. Introduceti urmatoarele date: Utilizator: - (ex: "9", "125", 1573" - se va scrie fara ghilimele) Parola: -
La fereastra de autentificare trebuie executati urmatorii pasi: 1. Introduceti urmatoarele date: Utilizator: - (ex: "9", "125", 1573" - se va scrie fara ghilimele) Parola: -
Metrici LPR interfatare cu Barix Barionet 50 -
 Metrici LPR interfatare cu Barix Barionet 50 - Barionet 50 este un lan controller produs de Barix, care poate fi folosit in combinatie cu Metrici LPR, pentru a deschide bariera atunci cand un numar de
Metrici LPR interfatare cu Barix Barionet 50 - Barionet 50 este un lan controller produs de Barix, care poate fi folosit in combinatie cu Metrici LPR, pentru a deschide bariera atunci cand un numar de
Textul si imaginile din acest document sunt licentiate. Codul sursa din acest document este licentiat. Attribution-NonCommercial-NoDerivs CC BY-NC-ND
 Textul si imaginile din acest document sunt licentiate Attribution-NonCommercial-NoDerivs CC BY-NC-ND Codul sursa din acest document este licentiat Public-Domain Esti liber sa distribui acest document
Textul si imaginile din acest document sunt licentiate Attribution-NonCommercial-NoDerivs CC BY-NC-ND Codul sursa din acest document este licentiat Public-Domain Esti liber sa distribui acest document
2. Setări configurare acces la o cameră web conectată într-un router ZTE H218N sau H298N
 Pentru a putea vizualiza imaginile unei camere web IP conectată într-un router ZTE H218N sau H298N, este necesară activarea serviciului Dinamic DNS oferit de RCS&RDS, precum și efectuarea unor setări pe
Pentru a putea vizualiza imaginile unei camere web IP conectată într-un router ZTE H218N sau H298N, este necesară activarea serviciului Dinamic DNS oferit de RCS&RDS, precum și efectuarea unor setări pe
Modalitǎţi de clasificare a datelor cantitative
 Modalitǎţi de clasificare a datelor cantitative Modul de stabilire a claselor determinarea pragurilor minime şi maxime ale fiecǎrei clase - determinǎ modul în care sunt atribuite valorile fiecǎrei clase
Modalitǎţi de clasificare a datelor cantitative Modul de stabilire a claselor determinarea pragurilor minime şi maxime ale fiecǎrei clase - determinǎ modul în care sunt atribuite valorile fiecǎrei clase
Versionare - GIT ALIN ZAMFIROIU
 Versionare - GIT ALIN ZAMFIROIU Controlul versiunilor - necesitate Caracterul colaborativ al proiectelor; Backup pentru codul scris Istoricul modificarilor Terminologie și concepte VCS Version Control
Versionare - GIT ALIN ZAMFIROIU Controlul versiunilor - necesitate Caracterul colaborativ al proiectelor; Backup pentru codul scris Istoricul modificarilor Terminologie și concepte VCS Version Control
Ghid pentru configurarea şi utilizarea aplicaţiei clicksign Demo
 Ghid pentru configurarea şi utilizarea aplicaţiei clicksign Demo 2.6.9.223 Cuprins 1 Cadru general...2 2 Obţinerea unui certificat digital...3 3 Configurarea aplicaţiei clicksign...5 4 Utilizarea aplicaţiei
Ghid pentru configurarea şi utilizarea aplicaţiei clicksign Demo 2.6.9.223 Cuprins 1 Cadru general...2 2 Obţinerea unui certificat digital...3 3 Configurarea aplicaţiei clicksign...5 4 Utilizarea aplicaţiei
Actualizarea firmware-ului pentru aparatul foto digital SLR
 Actualizarea firmware-ului pentru aparatul foto digital SLR Vă mulţumim că aţi ales un produs Nikon. Acest ghid descrie cum să realizaţi actualizarea firmwareului. Dacă nu sunteţi sigur că puteţi realiza
Actualizarea firmware-ului pentru aparatul foto digital SLR Vă mulţumim că aţi ales un produs Nikon. Acest ghid descrie cum să realizaţi actualizarea firmwareului. Dacă nu sunteţi sigur că puteţi realiza
ARBORI AVL. (denumiti dupa Adelson-Velskii si Landis, 1962)
 ARBORI AVL (denumiti dupa Adelson-Velskii si Landis, 1962) Georgy Maximovich Adelson-Velsky (Russian: Гео ргий Макси мович Адельсо н- Ве льский; name is sometimes transliterated as Georgii Adelson-Velskii)
ARBORI AVL (denumiti dupa Adelson-Velskii si Landis, 1962) Georgy Maximovich Adelson-Velsky (Russian: Гео ргий Макси мович Адельсо н- Ве льский; name is sometimes transliterated as Georgii Adelson-Velskii)
Procesarea Imaginilor
 Procesarea Imaginilor Curs 11 Extragerea informańiei 3D prin stereoviziune Principiile Stereoviziunii Pentru observarea lumii reale avem nevoie de informańie 3D Într-o imagine avem doar două dimensiuni
Procesarea Imaginilor Curs 11 Extragerea informańiei 3D prin stereoviziune Principiile Stereoviziunii Pentru observarea lumii reale avem nevoie de informańie 3D Într-o imagine avem doar două dimensiuni
Itemi Sisteme de Operare
 Itemi Sisteme de Operare 1. Pentru a muta un dosar (folder) de pe partiţia C: pe partiţia D: folosim: a. New Folder b. Ctrl + C din bara de instrumente şi Copy; c. Ctrl + X şi Ctrl + V; d. Edit Paste;
Itemi Sisteme de Operare 1. Pentru a muta un dosar (folder) de pe partiţia C: pe partiţia D: folosim: a. New Folder b. Ctrl + C din bara de instrumente şi Copy; c. Ctrl + X şi Ctrl + V; d. Edit Paste;
Reţele Neuronale Artificiale în MATLAB
 Reţele Neuronale Artificiale în MATLAB Programul MATLAB dispune de o colecţie de funcţii şi interfeţe grafice, destinate lucrului cu Reţele Neuronale Artificiale, grupate sub numele de Neural Network Toolbox.
Reţele Neuronale Artificiale în MATLAB Programul MATLAB dispune de o colecţie de funcţii şi interfeţe grafice, destinate lucrului cu Reţele Neuronale Artificiale, grupate sub numele de Neural Network Toolbox.
Lucrarea nr.1. Crearea unui document Word
 Lucrarea nr.1 Crearea unui document Word Scopul lucrării Lucrarea are drept scop inițiere și familiarizarea studenților cu interfața editorului de text Microsoft Word 2007. Modul de lucru Word este un
Lucrarea nr.1 Crearea unui document Word Scopul lucrării Lucrarea are drept scop inițiere și familiarizarea studenților cu interfața editorului de text Microsoft Word 2007. Modul de lucru Word este un
Reflexia şi refracţia luminii. Aplicaţii. Valerica Baban
 Reflexia şi refracţia luminii. Aplicaţii. Sumar 1. Indicele de refracţie al unui mediu 2. Reflexia şi refracţia luminii. Legi. 3. Reflexia totală 4. Oglinda plană 5. Reflexia şi refracţia luminii în natură
Reflexia şi refracţia luminii. Aplicaţii. Sumar 1. Indicele de refracţie al unui mediu 2. Reflexia şi refracţia luminii. Legi. 3. Reflexia totală 4. Oglinda plană 5. Reflexia şi refracţia luminii în natură
X-Fit S Manual de utilizare
 X-Fit S Manual de utilizare Compatibilitate Acest produs este compatibil doar cu dispozitivele ce au următoarele specificații: ios: Versiune 7.0 sau mai nouă, Bluetooth 4.0 Android: Versiune 4.3 sau mai
X-Fit S Manual de utilizare Compatibilitate Acest produs este compatibil doar cu dispozitivele ce au următoarele specificații: ios: Versiune 7.0 sau mai nouă, Bluetooth 4.0 Android: Versiune 4.3 sau mai
Subiecte Clasa a VI-a
 (40 de intrebari) Puteti folosi spatiile goale ca ciorna. Nu este de ajuns sa alegeti raspunsul corect pe brosura de subiecte, ele trebuie completate pe foaia de raspuns in dreptul numarului intrebarii
(40 de intrebari) Puteti folosi spatiile goale ca ciorna. Nu este de ajuns sa alegeti raspunsul corect pe brosura de subiecte, ele trebuie completate pe foaia de raspuns in dreptul numarului intrebarii
Ghid de utilizare Modul CI+
 Ghid de utilizare Modul CI+ www.orange.md Introducere Vă mulțumim că aţi ales modulul CI+. Acesta funcționează împreună cu televizorul Dvs. și vă ajută să vedeți conținutul oferit în cadrul pachetului
Ghid de utilizare Modul CI+ www.orange.md Introducere Vă mulțumim că aţi ales modulul CI+. Acesta funcționează împreună cu televizorul Dvs. și vă ajută să vedeți conținutul oferit în cadrul pachetului
8.1. NOUTĂŢI IN Advance Metal MODELARE DETALII DE UZINARE. LISTE şi FIŞIERE COMANDĂ NUMERICĂ
 / NOUTĂŢI IN Advance Metal 8.1 MODELARE DETALII DE UZINARE LISTE şi FIŞIERE COMANDĂ NUMERICĂ CUPRINS Tehnologie... 6 Compatibilitate Microsoft Vista... 6 Compatibilitate AutoCAD 2008... 6 64 biţi... 6
/ NOUTĂŢI IN Advance Metal 8.1 MODELARE DETALII DE UZINARE LISTE şi FIŞIERE COMANDĂ NUMERICĂ CUPRINS Tehnologie... 6 Compatibilitate Microsoft Vista... 6 Compatibilitate AutoCAD 2008... 6 64 biţi... 6
CUPRINS CE ESTE ADVANCE DESIGN?...5
 GHID INTRODUCTIV CUPRINS INTRODUCERE...3 Bine aţi venit în Advance Design...3 Despre acest ghid...4 Unde puteţi găsi informaţii despre program?...4 Contactaţi suportul tehnic...4 CE ESTE ADVANCE DESIGN?...5
GHID INTRODUCTIV CUPRINS INTRODUCERE...3 Bine aţi venit în Advance Design...3 Despre acest ghid...4 Unde puteţi găsi informaţii despre program?...4 Contactaţi suportul tehnic...4 CE ESTE ADVANCE DESIGN?...5
Curs PowerPoint Lectia 3 Lectia 3 Formatare text si imagini
 Lectia 3 Formatare text si imagini 3.1 Formatarea si introducerea textului Adaugarea textului intr-un diapozitiv Textul este introdus prin actionarea tastaturii: in momentul in care se ajunge la capatul
Lectia 3 Formatare text si imagini 3.1 Formatarea si introducerea textului Adaugarea textului intr-un diapozitiv Textul este introdus prin actionarea tastaturii: in momentul in care se ajunge la capatul
2. Setări configurare acces la o cameră web conectată într-un echipament HG8121H cu funcție activă de router
 Pentru a putea vizualiza imaginile unei camere web IP conectată într-un echipament Huawei HG8121H, este necesară activarea serviciului Dinamic DNS oferit de RCS&RDS, precum și efectuarea unor setări pe
Pentru a putea vizualiza imaginile unei camere web IP conectată într-un echipament Huawei HG8121H, este necesară activarea serviciului Dinamic DNS oferit de RCS&RDS, precum și efectuarea unor setări pe
7.1. NOUTĂŢI IN Advance Metal MODELARE DETALII DE UZINARE. LISTE şi FIŞIERE COMANDĂ NUMERICĂ
 / NOUTĂŢI IN Advance Metal 7.1 MODELARE DETALII DE UZINARE LISTE şi FIŞIERE COMANDĂ NUMERICĂ CUPRINS Tehnologie... 5 Compatibil Unicode... 5 Identificator unic pentru sincronizare... 5 Data creării elementelor
/ NOUTĂŢI IN Advance Metal 7.1 MODELARE DETALII DE UZINARE LISTE şi FIŞIERE COMANDĂ NUMERICĂ CUPRINS Tehnologie... 5 Compatibil Unicode... 5 Identificator unic pentru sincronizare... 5 Data creării elementelor
CUPRINS CE ESTE ADVANCE DESIGN?...7
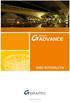 CUPRINS INTRODUCERE...5 Bun venit în Advance Design...5 Despre acest ghid...6 Unde puteţi găsi informaţii despre program?...6 Contactaţi suportul tehnic...6 CE ESTE ADVANCE DESIGN?...7 INSTALAREA ADVANCE
CUPRINS INTRODUCERE...5 Bun venit în Advance Design...5 Despre acest ghid...6 Unde puteţi găsi informaţii despre program?...6 Contactaţi suportul tehnic...6 CE ESTE ADVANCE DESIGN?...7 INSTALAREA ADVANCE
Mai bine. Pentru c putem.
 1 CUPRINS: 1. SUMAR APLICAŢIE...... 3 1.1 Introducere... 3 1.2 Tipul de aplicaţie... 3 2. SPECIFICAŢII FUNCŢIONALE... 3 3. INSTALARE... 3 3.1 Introducere... 3 3.2 Ce trebuie să verificaţi înainte de a
1 CUPRINS: 1. SUMAR APLICAŢIE...... 3 1.1 Introducere... 3 1.2 Tipul de aplicaţie... 3 2. SPECIFICAŢII FUNCŢIONALE... 3 3. INSTALARE... 3 3.1 Introducere... 3 3.2 Ce trebuie să verificaţi înainte de a
Nume şi Apelativ prenume Adresa Număr telefon Tip cont Dobânda Monetar iniţial final
 Enunt si descriere aplicatie. Se presupune ca o organizatie (firma, banca, etc.) trebuie sa trimita scrisori prin posta unui numar (n=500, 900,...) foarte mare de clienti pe care sa -i informeze cu diverse
Enunt si descriere aplicatie. Se presupune ca o organizatie (firma, banca, etc.) trebuie sa trimita scrisori prin posta unui numar (n=500, 900,...) foarte mare de clienti pe care sa -i informeze cu diverse
Figura x.1 Ecranul de pornire al mediului de dezvoltare
 x. Mediul de dezvoltare MICROSOFT VISUAL C++ În cadrul acestui capitol vom prezenta Microsoft Visual C++, din cadrul suitei Microsoft Visual Studio 2012, care este un mediu de programare care suportă dezvoltarea
x. Mediul de dezvoltare MICROSOFT VISUAL C++ În cadrul acestui capitol vom prezenta Microsoft Visual C++, din cadrul suitei Microsoft Visual Studio 2012, care este un mediu de programare care suportă dezvoltarea
1. Creaţi un nou proiect de tip Windows Forms Application, cu numele MdiExample.
 Aplicaţia MdiExample Aplicaţia implementează: Deschiderea şi închiderea ferestrelor child. Minimizarea şi maximizarea ferestrelor. Aranjarea ferestrelor. Tratarea mesajului de atenţionare la ieşirea din
Aplicaţia MdiExample Aplicaţia implementează: Deschiderea şi închiderea ferestrelor child. Minimizarea şi maximizarea ferestrelor. Aranjarea ferestrelor. Tratarea mesajului de atenţionare la ieşirea din
TEHNOLOGII INFORMAŢIONALE PENTRU AFACERI
 TEHNOLOGII INFORMAŢIONALE PENTRU AFACERI Laboratorul 5 Procesorul de texte Microsoft Word 2007, partea I După cum am fost deja obişnuiţi, Microsoft oferă o serie de îmbunătăţiri noilor versiuni ale aplicaţiilor
TEHNOLOGII INFORMAŢIONALE PENTRU AFACERI Laboratorul 5 Procesorul de texte Microsoft Word 2007, partea I După cum am fost deja obişnuiţi, Microsoft oferă o serie de îmbunătăţiri noilor versiuni ale aplicaţiilor
Arbori. Figura 1. struct ANOD { int val; ANOD* st; ANOD* dr; }; #include <stdio.h> #include <conio.h> struct ANOD { int val; ANOD* st; ANOD* dr; }
 Arbori Arborii, ca şi listele, sunt structuri dinamice. Elementele structurale ale unui arbore sunt noduri şi arce orientate care unesc nodurile. Deci, în fond, un arbore este un graf orientat degenerat.
Arbori Arborii, ca şi listele, sunt structuri dinamice. Elementele structurale ale unui arbore sunt noduri şi arce orientate care unesc nodurile. Deci, în fond, un arbore este un graf orientat degenerat.
INFORMAȚII DESPRE PRODUS. FLEXIMARK Stainless steel FCC. Informații Included in FLEXIMARK sample bag (article no. M )
 FLEXIMARK FCC din oțel inoxidabil este un sistem de marcare personalizată în relief pentru cabluri și componente, pentru medii dure, fiind rezistent la acizi și la coroziune. Informații Included in FLEXIMARK
FLEXIMARK FCC din oțel inoxidabil este un sistem de marcare personalizată în relief pentru cabluri și componente, pentru medii dure, fiind rezistent la acizi și la coroziune. Informații Included in FLEXIMARK
Semnale şi sisteme. Facultatea de Electronică şi Telecomunicaţii Departamentul de Comunicaţii (TC)
 Semnale şi sisteme Facultatea de Electronică şi Telecomunicaţii Departamentul de Comunicaţii (TC) http://shannon.etc.upt.ro/teaching/ssist/ 1 OBIECTIVELE CURSULUI Disciplina îşi propune să familiarizeze
Semnale şi sisteme Facultatea de Electronică şi Telecomunicaţii Departamentul de Comunicaţii (TC) http://shannon.etc.upt.ro/teaching/ssist/ 1 OBIECTIVELE CURSULUI Disciplina îşi propune să familiarizeze
GHID DE TERMENI MEDIA
 GHID DE TERMENI MEDIA Definitii si explicatii 1. Target Group si Universe Target Group - grupul demografic care a fost identificat ca fiind grupul cheie de consumatori ai unui brand. Toate activitatile
GHID DE TERMENI MEDIA Definitii si explicatii 1. Target Group si Universe Target Group - grupul demografic care a fost identificat ca fiind grupul cheie de consumatori ai unui brand. Toate activitatile
PlusTV Analog USB Stick Manual de instalare
 PlusTV Analog USB Stick Manual de instalare Cuprins V1.3 Capitolul 1 : PlusTV Analog USB Stick Instalare hardware...1 1.1 Conţinut...2 1.2 Cerinţe de configuraţie...2 1.3 Instalare hardware...2 Capitolul
PlusTV Analog USB Stick Manual de instalare Cuprins V1.3 Capitolul 1 : PlusTV Analog USB Stick Instalare hardware...1 1.1 Conţinut...2 1.2 Cerinţe de configuraţie...2 1.3 Instalare hardware...2 Capitolul
D în această ordine a.î. AB 4 cm, AC 10 cm, BD 15cm
 Preparatory Problems 1Se dau punctele coliniare A, B, C, D în această ordine aî AB 4 cm, AC cm, BD 15cm a) calculați lungimile segmentelor BC, CD, AD b) determinați distanța dintre mijloacele segmentelor
Preparatory Problems 1Se dau punctele coliniare A, B, C, D în această ordine aî AB 4 cm, AC cm, BD 15cm a) calculați lungimile segmentelor BC, CD, AD b) determinați distanța dintre mijloacele segmentelor
Structura și Organizarea Calculatoarelor. Titular: BĂRBULESCU Lucian-Florentin
 Structura și Organizarea Calculatoarelor Titular: BĂRBULESCU Lucian-Florentin Chapter 3 ADUNAREA ȘI SCĂDEREA NUMERELOR BINARE CU SEMN CONȚINUT Adunarea FXP în cod direct Sumator FXP în cod direct Scăderea
Structura și Organizarea Calculatoarelor Titular: BĂRBULESCU Lucian-Florentin Chapter 3 ADUNAREA ȘI SCĂDEREA NUMERELOR BINARE CU SEMN CONȚINUT Adunarea FXP în cod direct Sumator FXP în cod direct Scăderea
Laborator 1. Programare declarativă. Programare logică. Prolog. SWI-Prolog
 Laborator 1 Programare declarativă O paradigmă de programare în care controlul fluxului de execuție este lăsat la latitudinea implementării limbajului, spre deosebire de programarea imperativă în care
Laborator 1 Programare declarativă O paradigmă de programare în care controlul fluxului de execuție este lăsat la latitudinea implementării limbajului, spre deosebire de programarea imperativă în care
Mecanismul de decontare a cererilor de plata
 Mecanismul de decontare a cererilor de plata Autoritatea de Management pentru Programul Operaţional Sectorial Creşterea Competitivităţii Economice (POS CCE) Ministerul Fondurilor Europene - Iunie - iulie
Mecanismul de decontare a cererilor de plata Autoritatea de Management pentru Programul Operaţional Sectorial Creşterea Competitivităţii Economice (POS CCE) Ministerul Fondurilor Europene - Iunie - iulie
MODULUL 5.1. BAZELE UTILIZĂRII APLICAŢIILOR PENTRU PREZENTĂRI ELECTRONICE; APLICAŢIA IMPRESS DIN OPENOFFICE
 MODULUL 5.1. BAZELE UTILIZĂRII APLICAŢIILOR PENTRU PREZENTĂRI ELECTRONICE; APLICAŢIA IMPRESS DIN OPENOFFICE 1 CUPRINS 5. BAZELE UTILIZĂRII APLICAŢIILOR PENTRU PREZENTĂRI ELECTRONICE; APLICAŢIA IMPRESS
MODULUL 5.1. BAZELE UTILIZĂRII APLICAŢIILOR PENTRU PREZENTĂRI ELECTRONICE; APLICAŢIA IMPRESS DIN OPENOFFICE 1 CUPRINS 5. BAZELE UTILIZĂRII APLICAŢIILOR PENTRU PREZENTĂRI ELECTRONICE; APLICAŢIA IMPRESS
După efectuarea operaţiilor dorite, calculatorul trebuie închis. Pentru oprirea corectă a sistemului de operare va trebui să folosim butonul
 Pagina 1 1. SISTEMUL DE OPERARE WINDOWS 1.1. Pornirea calculatorului Orice calculator are pe cutie cel puţin un buton (de pornire) şi, eventual, unul de restartare în caz de blocare a calculatorului. Pentru
Pagina 1 1. SISTEMUL DE OPERARE WINDOWS 1.1. Pornirea calculatorului Orice calculator are pe cutie cel puţin un buton (de pornire) şi, eventual, unul de restartare în caz de blocare a calculatorului. Pentru
Managementul referinţelor cu
 TUTORIALE DE CULTURA INFORMAŢIEI Citarea surselor de informare cu instrumente software Managementul referinţelor cu Bibliotecar Lenuţa Ursachi PE SCURT Este gratuit Poţi adăuga fişiere PDF Poţi organiza,
TUTORIALE DE CULTURA INFORMAŢIEI Citarea surselor de informare cu instrumente software Managementul referinţelor cu Bibliotecar Lenuţa Ursachi PE SCURT Este gratuit Poţi adăuga fişiere PDF Poţi organiza,
Laboratorul 2 Problemă:
 Laboratorul 2 În cadrul acestui laborator vom construi o primă aplicaţie în mediul LabWindows CVI care va conţine toate elementele funcţionale fundamentale, constitutive, care vor fi folosite ulterior
Laboratorul 2 În cadrul acestui laborator vom construi o primă aplicaţie în mediul LabWindows CVI care va conţine toate elementele funcţionale fundamentale, constitutive, care vor fi folosite ulterior
Auditul financiar la IMM-uri: de la limitare la oportunitate
 Auditul financiar la IMM-uri: de la limitare la oportunitate 3 noiembrie 2017 Clemente Kiss KPMG in Romania Agenda Ce este un audit la un IMM? Comparatie: audit/revizuire/compilare Diferente: audit/revizuire/compilare
Auditul financiar la IMM-uri: de la limitare la oportunitate 3 noiembrie 2017 Clemente Kiss KPMG in Romania Agenda Ce este un audit la un IMM? Comparatie: audit/revizuire/compilare Diferente: audit/revizuire/compilare
Înainte de a utiliza aparatul Brother. Modele pentru care este aplicabil. Definiţii ale notelor. Mărci comerciale. Modele pentru care este aplicabil
 Manual AirPrint Înainte de a utiliza aparatul Brother Modele pentru care este aplicabil Definiţii ale notelor Mărci comerciale Observaţie importantă Modele pentru care este aplicabil Acest Ghid al utilizatorului
Manual AirPrint Înainte de a utiliza aparatul Brother Modele pentru care este aplicabil Definiţii ale notelor Mărci comerciale Observaţie importantă Modele pentru care este aplicabil Acest Ghid al utilizatorului
manivelă blocare a oglinzii ajustare înclinare
 Twister MAXVIEW Twister impresionează prin designul său aerodinamic și înălțime de construcție redusă. Oglinda mai mare a îmbunătăți gama considerabil. MaxView Twister este o antenă de satelit mecanică,
Twister MAXVIEW Twister impresionează prin designul său aerodinamic și înălțime de construcție redusă. Oglinda mai mare a îmbunătăți gama considerabil. MaxView Twister este o antenă de satelit mecanică,
Introducere. Open GIS fundamente si concepte
 Introducere Open GIS fundamente si concepte LABORATOR SIG 1 Definiţia Open GIS Geoprocesare deschisă si interoperabilă sau abilitatea de a partaja date eterogene si de a geoprocesa resurse, în mod transparent,
Introducere Open GIS fundamente si concepte LABORATOR SIG 1 Definiţia Open GIS Geoprocesare deschisă si interoperabilă sau abilitatea de a partaja date eterogene si de a geoprocesa resurse, în mod transparent,
Ghid de pornire rapidă
 Ghid de pornire rapidă 1 Ce este inclus Bine aţi venit Vă mulţumim că aţi ales Arlo. Instalarea este simplă. Staţie de bază Adaptor de alimentare pentru staţia de bază 100% camere wireless Cablu Ethernet
Ghid de pornire rapidă 1 Ce este inclus Bine aţi venit Vă mulţumim că aţi ales Arlo. Instalarea este simplă. Staţie de bază Adaptor de alimentare pentru staţia de bază 100% camere wireless Cablu Ethernet
Pornire rapidă. NETGEAR Trek N300 Router de călătorie şi extensor rază de acţiune. Model PR2000 NETGEAR LAN. Power. WiFi USB USB. Reset Internet/LAN
 Pornire rapidă NETGEAR Trek N300 Router de călătorie şi extensor rază de acţiune Model PR2000 NETGEAR Reset Internet/LAN LAN USB WiFi Internet Power USB Proceduri preliminarii Vă mulţumim pentru achiziţionarea
Pornire rapidă NETGEAR Trek N300 Router de călătorie şi extensor rază de acţiune Model PR2000 NETGEAR Reset Internet/LAN LAN USB WiFi Internet Power USB Proceduri preliminarii Vă mulţumim pentru achiziţionarea
NEC. Ghid de rezervări
 NEC Ghid de rezervări Action codes B efectuează rezervare finală (booking) B? afișează un model de rezervare (booking sample) BA disponibilitatea unei rezervări ( booking enquiry) BC disponibilitatea unei
NEC Ghid de rezervări Action codes B efectuează rezervare finală (booking) B? afișează un model de rezervare (booking sample) BA disponibilitatea unei rezervări ( booking enquiry) BC disponibilitatea unei
Olimpiad«Estonia, 2003
 Problema s«pt«m nii 128 a) Dintr-o tabl«p«trat«(2n + 1) (2n + 1) se ndep«rteaz«p«tr«telul din centru. Pentru ce valori ale lui n se poate pava suprafata r«mas«cu dale L precum cele din figura de mai jos?
Problema s«pt«m nii 128 a) Dintr-o tabl«p«trat«(2n + 1) (2n + 1) se ndep«rteaz«p«tr«telul din centru. Pentru ce valori ale lui n se poate pava suprafata r«mas«cu dale L precum cele din figura de mai jos?
Presto! PageManager pentru scanere Kodak
 Presto! PageManager pentru scanere Kodak Ghidul utilizatorului A-61830_ro 1 Prezentare generală Cuprins Instalare...1-1 Caracteristici...1-2 Documentaţie auxiliară...1-3 Kodak Alaris Inc. şi NewSoft au
Presto! PageManager pentru scanere Kodak Ghidul utilizatorului A-61830_ro 1 Prezentare generală Cuprins Instalare...1-1 Caracteristici...1-2 Documentaţie auxiliară...1-3 Kodak Alaris Inc. şi NewSoft au
REVISTA NAŢIONALĂ DE INFORMATICĂ APLICATĂ INFO-PRACTIC
 REVISTA NAŢIONALĂ DE INFORMATICĂ APLICATĂ INFO-PRACTIC Anul II Nr. 7 aprilie 2013 ISSN 2285 6560 Referent ştiinţific Lector univ. dr. Claudiu Ionuţ Popîrlan Facultatea de Ştiinţe Exacte Universitatea din
REVISTA NAŢIONALĂ DE INFORMATICĂ APLICATĂ INFO-PRACTIC Anul II Nr. 7 aprilie 2013 ISSN 2285 6560 Referent ştiinţific Lector univ. dr. Claudiu Ionuţ Popîrlan Facultatea de Ştiinţe Exacte Universitatea din
Mesaje subliminale. Manual de utilizare
 Mesaje subliminale Manual de utilizare Versiunea August 2017 1 Cuprins 1. Scopul şi descrierea programului... 3 2. Instalare... 4 3. Sumarul funcţiunilor și descrierea generală a interfeței... 5 4. Crearea
Mesaje subliminale Manual de utilizare Versiunea August 2017 1 Cuprins 1. Scopul şi descrierea programului... 3 2. Instalare... 4 3. Sumarul funcţiunilor și descrierea generală a interfeței... 5 4. Crearea
Ghid de pregătire pentru certificarea IC3 Global Standard 4
 Ghid de pregătire pentru certificarea IC3 Global Standard 4 Bazele utilizării calculatorului Lecția 1: Sisteme de operare CCI Learning Solutions Inc. 1 Obiectivele lecției Modul de funcționare al unui
Ghid de pregătire pentru certificarea IC3 Global Standard 4 Bazele utilizării calculatorului Lecția 1: Sisteme de operare CCI Learning Solutions Inc. 1 Obiectivele lecției Modul de funcționare al unui
Curs 4 Word curs 4 Word
 Curs 4 Word 2007 Cuprins Cum sa realizati o bibliografie in Word?...2 Inserarea citarilor...2 Realizarea bibliografiei...2 Modificarea stilului unei referinte...3 Administrarea referintelor in baza de
Curs 4 Word 2007 Cuprins Cum sa realizati o bibliografie in Word?...2 Inserarea citarilor...2 Realizarea bibliografiei...2 Modificarea stilului unei referinte...3 Administrarea referintelor in baza de
Proceduri stocate. Crearea procedurilor stocate. Varianta 1 În Management Studio se dă clic pe New Query ca în imaginea de mai jos: Fig.
 Proceduri stocate Crearea procedurilor stocate. Varianta 1 În Management Studio se dă clic pe New Query ca în imaginea de mai jos: Fig. 1 Odată cu deschiderea editorului SQL, apare și bara de instrumente
Proceduri stocate Crearea procedurilor stocate. Varianta 1 În Management Studio se dă clic pe New Query ca în imaginea de mai jos: Fig. 1 Odată cu deschiderea editorului SQL, apare și bara de instrumente
ISBN-13:
 Regresii liniare 2.Liniarizarea expresiilor neliniare (Steven C. Chapra, Applied Numerical Methods with MATLAB for Engineers and Scientists, 3rd ed, ISBN-13:978-0-07-340110-2 ) Există cazuri în care aproximarea
Regresii liniare 2.Liniarizarea expresiilor neliniare (Steven C. Chapra, Applied Numerical Methods with MATLAB for Engineers and Scientists, 3rd ed, ISBN-13:978-0-07-340110-2 ) Există cazuri în care aproximarea
Excel Advanced. Curriculum. Școala Informală de IT. Educație Informală S.A.
 Excel Advanced Curriculum Școala Informală de IT Tel: +4.0744.679.530 Web: www.scoalainformala.ro / www.informalschool.com E-mail: info@scoalainformala.ro Cuprins 1. Funcții Excel pentru avansați 2. Alte
Excel Advanced Curriculum Școala Informală de IT Tel: +4.0744.679.530 Web: www.scoalainformala.ro / www.informalschool.com E-mail: info@scoalainformala.ro Cuprins 1. Funcții Excel pentru avansați 2. Alte
Sistem Home Theatre. Ghid de pornire HT-XT1
 Sistem Home Theatre Ghid de pornire HT-XT1 Cuprins Configurare 1 Conţinutul cutiei 3 2 Instalare 4 3 Conectare 6 4 Pornirea sistemului 8 5 Ascultarea sunetului 9 Operaţii de bază Ascultarea efectelor de
Sistem Home Theatre Ghid de pornire HT-XT1 Cuprins Configurare 1 Conţinutul cutiei 3 2 Instalare 4 3 Conectare 6 4 Pornirea sistemului 8 5 Ascultarea sunetului 9 Operaţii de bază Ascultarea efectelor de
Utilizarea comenzilor AutoCAD
 Utilizarea comenzilor AutoCAD prof.piper Cornelia 1.1. Lansarea în execuţie a programului AutoCAD Lansarea în execuţie a programului AutoCAD în mediul de operare Windows se realizează : - cu un dublu clic
Utilizarea comenzilor AutoCAD prof.piper Cornelia 1.1. Lansarea în execuţie a programului AutoCAD Lansarea în execuţie a programului AutoCAD în mediul de operare Windows se realizează : - cu un dublu clic
UTILIZAREA FOILOR DE CALCUL TABELAR - EXCEL
 UTILIZAREA FOILOR DE CALCUL TABELAR - EXCEL 1. Deschiderea aplicaţiei Excel - Start Programs Microsoft Excel; - Dublu clic pe pictograma de pe ecran sub care scrie Microsoft Excel; Pe ecranul monitorului
UTILIZAREA FOILOR DE CALCUL TABELAR - EXCEL 1. Deschiderea aplicaţiei Excel - Start Programs Microsoft Excel; - Dublu clic pe pictograma de pe ecran sub care scrie Microsoft Excel; Pe ecranul monitorului
EN teava vopsita cu capete canelate tip VICTAULIC
 ArcelorMittal Tubular Products Iasi SA EN 10217-1 teava vopsita cu capete canelate tip VICTAULIC Page 1 ( 4 ) 1. Scop Documentul specifica cerintele tehnice de livrare pentru tevi EN 10217-1 cu capete
ArcelorMittal Tubular Products Iasi SA EN 10217-1 teava vopsita cu capete canelate tip VICTAULIC Page 1 ( 4 ) 1. Scop Documentul specifica cerintele tehnice de livrare pentru tevi EN 10217-1 cu capete
SISTEME DE OPERARE WINDOWS
 CAPITOLUL 4 SISTEME DE OPERARE WINDOWS 4.1. De la MS-DOS la Windows 4.2. Interfata grafica WINDOWS 4.3. Sesiunea de lucru Windows 4.4. Sistemul de operare Windows XP 4.5. Sistemul de operare Windows 7
CAPITOLUL 4 SISTEME DE OPERARE WINDOWS 4.1. De la MS-DOS la Windows 4.2. Interfata grafica WINDOWS 4.3. Sesiunea de lucru Windows 4.4. Sistemul de operare Windows XP 4.5. Sistemul de operare Windows 7
Propuneri pentru teme de licență
 Propuneri pentru teme de licență Departament Automatizări Eaton România Instalație de pompare cu rotire în funcție de timpul de funcționare Tablou electric cu 1 pompă pilot + 3 pompe mari, cu rotirea lor
Propuneri pentru teme de licență Departament Automatizări Eaton România Instalație de pompare cu rotire în funcție de timpul de funcționare Tablou electric cu 1 pompă pilot + 3 pompe mari, cu rotirea lor
Modificarea interliniei în Word. Setarea interliniei (line spacing)
 Modificarea interliniei în Word Cea mai rapidă modalitate de a schimba cantitatea de spațiu dintre liniile de text sau între paragrafe pentru un document întreg este să utilizați opțiunea de Paragraph
Modificarea interliniei în Word Cea mai rapidă modalitate de a schimba cantitatea de spațiu dintre liniile de text sau între paragrafe pentru un document întreg este să utilizați opțiunea de Paragraph
Updating the Nomographical Diagrams for Dimensioning the Concrete Slabs
 Acta Technica Napocensis: Civil Engineering & Architecture Vol. 57, No. 1 (2014) Journal homepage: http://constructii.utcluj.ro/actacivileng Updating the Nomographical Diagrams for Dimensioning the Concrete
Acta Technica Napocensis: Civil Engineering & Architecture Vol. 57, No. 1 (2014) Journal homepage: http://constructii.utcluj.ro/actacivileng Updating the Nomographical Diagrams for Dimensioning the Concrete
Ghid de Setari Software
 ECHIPAMENT DIGITAL COLOR MULTIFUNCTIONAL Ghid de Setari Software INAINTE DE A INSTALA SOFTUL SETAREA IN MEDIUL WINDOWS SETAREA IN MEDIUL MACINTOSH ERORI / SOLUTII Va multumim ca ati achizitionat acest
ECHIPAMENT DIGITAL COLOR MULTIFUNCTIONAL Ghid de Setari Software INAINTE DE A INSTALA SOFTUL SETAREA IN MEDIUL WINDOWS SETAREA IN MEDIUL MACINTOSH ERORI / SOLUTII Va multumim ca ati achizitionat acest
Capete terminale şi adaptoare pentru cabluri de medie tensiune. Fabricaţie Südkabel Germania
 CAPETE TERMINALE ŞI ADAPTOARE PENTRU CABLURI DE MEDIE TENSIUNE Capete terminale şi adaptoare pentru cabluri de medie tensiune. Fabricaţie Südkabel Germania Terminale de interior pentru cabluri monopolare
CAPETE TERMINALE ŞI ADAPTOARE PENTRU CABLURI DE MEDIE TENSIUNE Capete terminale şi adaptoare pentru cabluri de medie tensiune. Fabricaţie Südkabel Germania Terminale de interior pentru cabluri monopolare
Desenarea 3D in AutCAD Generarea suprafeţelor
 Colegiul Tehnic Dimitrie Leonida Desenarea 3D in AutCAD Generarea suprafeţelor Profesor: Jiduc Gabriel GENERAREA SUPRAFEŢELOR 3D Este o metodă cu rezultate superioare desenării wireframe deoarece: Corpurile
Colegiul Tehnic Dimitrie Leonida Desenarea 3D in AutCAD Generarea suprafeţelor Profesor: Jiduc Gabriel GENERAREA SUPRAFEŢELOR 3D Este o metodă cu rezultate superioare desenării wireframe deoarece: Corpurile
Multiple Display Administrator Manual de utilizare
 Multiple Display Administrator Manual de utilizare Precizări legale BenQ Corporation nu face nicio declaraţie și nu acordă niciun fel de garanţii, explicite sau implicite, cu privire la conţinutul acestui
Multiple Display Administrator Manual de utilizare Precizări legale BenQ Corporation nu face nicio declaraţie și nu acordă niciun fel de garanţii, explicite sau implicite, cu privire la conţinutul acestui
Semnare digitală configurări și proceduri de lucru Manual de utilizare
 Semnare digitală configurări și proceduri de lucru Manual de utilizare Servicii informatice privind activităţi ale comunităţii portuare Acest document şi informaţiile conţinute în el sunt în proprietatea
Semnare digitală configurări și proceduri de lucru Manual de utilizare Servicii informatice privind activităţi ale comunităţii portuare Acest document şi informaţiile conţinute în el sunt în proprietatea
Time Management Manual de utilizare pentruutilizatorul de tip Manager
 Time Management Manual de utilizare pentruutilizatorul de tip Manager Acest document si produsul software Time Management sunt proprietatea firmei NEXUS ROMSYSTEM S.R.L. Reproducerea sau distributia fara
Time Management Manual de utilizare pentruutilizatorul de tip Manager Acest document si produsul software Time Management sunt proprietatea firmei NEXUS ROMSYSTEM S.R.L. Reproducerea sau distributia fara
3. Realizarea prezentărilor
 3. Realizarea prezentărilor 3.1. Elemente de conceptualitate şi design ale prezentărilor 3.1.1. Elemente ce concură la succesul unei prezentări Realizarea unei prezentări presupune parcurgerea unor etape.
3. Realizarea prezentărilor 3.1. Elemente de conceptualitate şi design ale prezentărilor 3.1.1. Elemente ce concură la succesul unei prezentări Realizarea unei prezentări presupune parcurgerea unor etape.
Mods euro truck simulator 2 harta romaniei by elyxir. Mods euro truck simulator 2 harta romaniei by elyxir.zip
 Mods euro truck simulator 2 harta romaniei by elyxir Mods euro truck simulator 2 harta romaniei by elyxir.zip 26/07/2015 Download mods euro truck simulator 2 harta Harta Romaniei pentru Euro Truck Simulator
Mods euro truck simulator 2 harta romaniei by elyxir Mods euro truck simulator 2 harta romaniei by elyxir.zip 26/07/2015 Download mods euro truck simulator 2 harta Harta Romaniei pentru Euro Truck Simulator
După efectuarea operaţiilor dorite, calculatorul trebuie închis. Pentru oprirea corectă a sistemului de operare va trebui să folosim butonul
 Windows Vista Business Pagina 1 1. PRIMII PAŞI ÎN LUCRUL CU CALCULATORUL 1.1. Pornirea calculatorului Orice calculator are pe cutie cel puţin un buton (de pornire) şi, eventual, unul de restartare în caz
Windows Vista Business Pagina 1 1. PRIMII PAŞI ÎN LUCRUL CU CALCULATORUL 1.1. Pornirea calculatorului Orice calculator are pe cutie cel puţin un buton (de pornire) şi, eventual, unul de restartare în caz
R O M Â N I A CURTEA CONSTITUŢIONALĂ
 R O M Â N I A CURTEA CONSTITUŢIONALĂ Palatul Parlamentului Calea 13 Septembrie nr. 2, Intrarea B1, Sectorul 5, 050725 Bucureşti, România Telefon: (+40-21) 312 34 84; 335 62 09 Fax: (+40-21) 312 43 59;
R O M Â N I A CURTEA CONSTITUŢIONALĂ Palatul Parlamentului Calea 13 Septembrie nr. 2, Intrarea B1, Sectorul 5, 050725 Bucureşti, România Telefon: (+40-21) 312 34 84; 335 62 09 Fax: (+40-21) 312 43 59;
CAIETUL DE SARCINI Organizare evenimente. VS/2014/0442 Euro network supporting innovation for green jobs GREENET
 CAIETUL DE SARCINI Organizare evenimente VS/2014/0442 Euro network supporting innovation for green jobs GREENET Str. Dem. I. Dobrescu, nr. 2-4, Sector 1, CAIET DE SARCINI Obiectul licitaţiei: Kick off,
CAIETUL DE SARCINI Organizare evenimente VS/2014/0442 Euro network supporting innovation for green jobs GREENET Str. Dem. I. Dobrescu, nr. 2-4, Sector 1, CAIET DE SARCINI Obiectul licitaţiei: Kick off,
GHID RAPID PENTRU. Instalarea Nokia Connectivity Cable Drivers
 GHID RAPID PENTRU Instalarea Nokia Connectivity Cable Drivers Cuprins 1. Introducere...1 2. Elemente obligatorii...1 3. Instalarea Nokia Connectivity Cable Drivers...2 3.1 Înainte de instalare...2 3.2
GHID RAPID PENTRU Instalarea Nokia Connectivity Cable Drivers Cuprins 1. Introducere...1 2. Elemente obligatorii...1 3. Instalarea Nokia Connectivity Cable Drivers...2 3.1 Înainte de instalare...2 3.2
Lucrarea Nr.1. Sisteme de operare. Generalitati
 Lucrarea Nr.1 Sisteme de operare. Generalitati Scopul lucrarii Lucrarea îsi propune familiarizarea studentilor cu sistemele de operare disponibile în laborator, respectiv acele sisteme de operare cu ajutorul
Lucrarea Nr.1 Sisteme de operare. Generalitati Scopul lucrarii Lucrarea îsi propune familiarizarea studentilor cu sistemele de operare disponibile în laborator, respectiv acele sisteme de operare cu ajutorul
Circuite Logice Programabile LABORATOR 1
 Circuite Logice Programabile LABORATOR 1 INTRODUCERE ÎN MEDIUL INTEGRAT XILINX ISE. PROIECTAREA UNUI SUMATOR PE UN BIT INTRODUCERE Softwarele CAD (Computer Aided Design) de proiectare cu circuite logice
Circuite Logice Programabile LABORATOR 1 INTRODUCERE ÎN MEDIUL INTEGRAT XILINX ISE. PROIECTAREA UNUI SUMATOR PE UN BIT INTRODUCERE Softwarele CAD (Computer Aided Design) de proiectare cu circuite logice
Ghid de utilizare a Calculatorului valorii U
 Ghid de utilizare a Calculatorului valorii U la Apelul de Propuneri de Proiecte Nr.3 pentru Instituțiile din Sectorul Public pentru investiții în Eficiență Energetică și Surse de Energie Regenerabilă Versiunea
Ghid de utilizare a Calculatorului valorii U la Apelul de Propuneri de Proiecte Nr.3 pentru Instituțiile din Sectorul Public pentru investiții în Eficiență Energetică și Surse de Energie Regenerabilă Versiunea
RC-5 Elitech Înregistrator Temperatură (Data Logger) USB Instrucţiuni de operare
 RC-5 Elitech Înregistrator Temperatură (Data Logger) USB Instrucţiuni de operare I. Descriere generală Acest înregistrator de date este utilizat în principal pentru înregistrarea temperaturii în timpul
RC-5 Elitech Înregistrator Temperatură (Data Logger) USB Instrucţiuni de operare I. Descriere generală Acest înregistrator de date este utilizat în principal pentru înregistrarea temperaturii în timpul
Editorul Power Point
 Geoinformatică_Laborator 03 Editorul Power Point Power Point este un editor grafic performant care te va ajuta să-ţi creezi prezentări de proiecte. Elementul de bază a aplicaţiei Power Point este slide-ul
Geoinformatică_Laborator 03 Editorul Power Point Power Point este un editor grafic performant care te va ajuta să-ţi creezi prezentări de proiecte. Elementul de bază a aplicaţiei Power Point este slide-ul
Scaner i1120. Ghid de configurare a scanării pentru driverul ISIS. A-61809_ro
 Scaner i1120 Ghid de configurare a scanării pentru driverul ISIS A-61809_ro Ghid de configurare a scanării pentru driverul ISIS Cuprins Lansarea instrumentului Scan Validation Tool (Instrument de validare
Scaner i1120 Ghid de configurare a scanării pentru driverul ISIS A-61809_ro Ghid de configurare a scanării pentru driverul ISIS Cuprins Lansarea instrumentului Scan Validation Tool (Instrument de validare
Modulul 3 Procesare de text
 Modulul 3 Procesare de text Acest capitol asigură cunoştinţele necesare în lucrul cu o aplicaţie de editare text. Modulul asigură informaţiile necesare în conformitate cu programa analitica pentru Modului
Modulul 3 Procesare de text Acest capitol asigură cunoştinţele necesare în lucrul cu o aplicaţie de editare text. Modulul asigură informaţiile necesare în conformitate cu programa analitica pentru Modului
Calculatoare Numerice II Interfaţarea unui dispozitiv de teleghidare radio cu portul paralel (MGSH Machine Guidance SHell) -proiect-
 Universitatea Politehnica Bucureşti Facultatea de Automaticăşi Calculatoare Calculatoare Numerice II Interfaţarea unui dispozitiv de teleghidare radio cu portul paralel (MGSH Machine Guidance SHell) -proiect-
Universitatea Politehnica Bucureşti Facultatea de Automaticăşi Calculatoare Calculatoare Numerice II Interfaţarea unui dispozitiv de teleghidare radio cu portul paralel (MGSH Machine Guidance SHell) -proiect-
Ce pot face pe hi5? Organizare si facilitati. Pagina de Home
 Ce este Hi5!? hi5 este un website social care, în decursul anului 2007, a fost unul din cele 25 cele mai vizitate site-uri de pe Internet. Compania a fost fondată în 2003 iar pana in anul 2007 a ajuns
Ce este Hi5!? hi5 este un website social care, în decursul anului 2007, a fost unul din cele 25 cele mai vizitate site-uri de pe Internet. Compania a fost fondată în 2003 iar pana in anul 2007 a ajuns
LP 02 OPENOFFICE. 1. Prezentare generală
 LP 02 OPENOFFICE 1. Prezentare generală OpenOffice reprezintă o suită de aplicaţii de birou disponibile liber şi gratuit, care pot fi utilizate de oricine în limita respectării termenilor de licenţă. Din
LP 02 OPENOFFICE 1. Prezentare generală OpenOffice reprezintă o suită de aplicaţii de birou disponibile liber şi gratuit, care pot fi utilizate de oricine în limita respectării termenilor de licenţă. Din
9. Memoria. Procesorul are o memorie cu o arhitectură pe două niveluri pentru memoria de program și de date.
 9. Memoria Procesorul are o memorie cu o arhitectură pe două niveluri pentru memoria de program și de date. Primul nivel conține memorie de program cache (L1P) și memorie de date cache (L1D). Al doilea
9. Memoria Procesorul are o memorie cu o arhitectură pe două niveluri pentru memoria de program și de date. Primul nivel conține memorie de program cache (L1P) și memorie de date cache (L1D). Al doilea
Dispozitive Electronice şi Electronică Analogică Suport curs 02 Metode de analiză a circuitelor electrice. Divizoare rezistive.
 . egimul de curent continuu de funcţionare al sistemelor electronice În acest regim de funcţionare, valorile mărimilor electrice ale sistemului electronic sunt constante în timp. Aşadar, funcţionarea sistemului
. egimul de curent continuu de funcţionare al sistemelor electronice În acest regim de funcţionare, valorile mărimilor electrice ale sistemului electronic sunt constante în timp. Aşadar, funcţionarea sistemului
Laboratorul 1 1. Introducere
 Laboratorul 1 1. Introducere Mediul LabWindows/CVI (C for Virtual Instruments) este un mediu de dezvoltare integrat utilizat în crearea de produse software bazate pe o interfaţă grafică Windows, toate
Laboratorul 1 1. Introducere Mediul LabWindows/CVI (C for Virtual Instruments) este un mediu de dezvoltare integrat utilizat în crearea de produse software bazate pe o interfaţă grafică Windows, toate
MICROSOFT WORD TABELE I DESENE
 MICROSOFT WORD TABELE I DESENE 4.1. Crearea unui tabel Un tabel este o reea de coloane i linii în care se pot introduce liste cu date, informaii numerice, ilustraii, text i grafic. Comenzile din meniu
MICROSOFT WORD TABELE I DESENE 4.1. Crearea unui tabel Un tabel este o reea de coloane i linii în care se pot introduce liste cu date, informaii numerice, ilustraii, text i grafic. Comenzile din meniu
OPEL ADAM. Infotainment System
 OPEL ADAM Infotainment System Conţinut IntelliLink... 5 CD 3.0 BT / R 3.0... 63 FlexDock... 109 IntelliLink Introducere... 6 Aparatul radio... 21 Dispozitivele externe... 32 Recunoaşterea vorbirii...
OPEL ADAM Infotainment System Conţinut IntelliLink... 5 CD 3.0 BT / R 3.0... 63 FlexDock... 109 IntelliLink Introducere... 6 Aparatul radio... 21 Dispozitivele externe... 32 Recunoaşterea vorbirii...
Aspecte controversate în Procedura Insolvenţei şi posibile soluţii
 www.pwc.com/ro Aspecte controversate în Procedura Insolvenţei şi posibile soluţii 1 Perioada de observaţie - Vânzarea de stocuri aduse în garanţie, în cursul normal al activității - Tratamentul leasingului
www.pwc.com/ro Aspecte controversate în Procedura Insolvenţei şi posibile soluţii 1 Perioada de observaţie - Vânzarea de stocuri aduse în garanţie, în cursul normal al activității - Tratamentul leasingului
Proiectarea Sistemelor Software Complexe
 Proiectarea Sistemelor Software Complexe Curs 3 Principii de Proiectare Orientată pe Obiecte Principiile de proiectare orientată pe obiecte au fost formulate pentru a servi ca reguli pentru evitarea proiectării
Proiectarea Sistemelor Software Complexe Curs 3 Principii de Proiectare Orientată pe Obiecte Principiile de proiectare orientată pe obiecte au fost formulate pentru a servi ca reguli pentru evitarea proiectării
Platformă de e-learning și curriculă e-content pentru învățământul superior tehnic
 Platformă de e-learning și curriculă e-content pentru învățământul superior tehnic Proiect nr. 154/323 cod SMIS 4428 cofinanțat de prin Fondul European de Dezvoltare Regională Investiții pentru viitorul
Platformă de e-learning și curriculă e-content pentru învățământul superior tehnic Proiect nr. 154/323 cod SMIS 4428 cofinanțat de prin Fondul European de Dezvoltare Regională Investiții pentru viitorul
Editarea și formatarea foilor de calcul Tema 2
 Editarea și formatarea foilor de calcul Tema 2 Tema 2 EDITAREA ȘI FORMATAREA FOILOR DE CALCUL Unități de învățare: Lucru cu foile de calcul și cu elementele acestora Serii de date Formatarea foilor de
Editarea și formatarea foilor de calcul Tema 2 Tema 2 EDITAREA ȘI FORMATAREA FOILOR DE CALCUL Unități de învățare: Lucru cu foile de calcul și cu elementele acestora Serii de date Formatarea foilor de
