FUEL CELL TEST SOFTWARE
|
|
|
- Brittany Sims
- 6 years ago
- Views:
Transcription
1 FuelCell FUEL CELL TEST SOFTWARE for Scribner Associates Fuel Cell Test Systems Version 4.2 OPERATING MANUAL Scribner Associates, Inc. 150 E. Connecticut Ave Southern Pines, North Carolina, USA Phone: Website: Rev. 4.2e, 7/2016
2
3 FuelCell Fuel Cell Test Software Copyright Scribner Associates, Inc. Southern Pines, North Carolina All rights reserved. No part of this publication may be reproduced, transmitted, transcribed, stored on a retrieval system or translated into any language, in any form or by any means, electronic, mechanical, manual or otherwise, without the prior written consent of Scribner Associates, Inc. Scribner Associates, Inc. makes no representations or warranties with respect to the contents hereof and specifically disclaims any implied warranties of merchantability and fitness for a particular purpose. Furthermore, Scribner Associates, Inc. reserves the right to revise this publication and to make changes from time to time in the content hereof without obligation to notify any person of such revision or changes. Program License Agreement Do not install this software package until you have read the license agreement. If you install the program, Scribner Associates will assume that you have agreed to, and as such are, bound by this standard agreement. If you do not accept the terms of this license, you must return the package unused to the party from whom you received it. The program contained in this package is provided to the end user as a single program for use on a single machine and not for distribution to other machines or parties. FuelCell, ZPlot and ZView and their program icons are registered trademarks and FCView, REFORM and FuelStat and their program icons are trademarks of Scribner Associates, Inc. MS-Windows, Microsoft Windows XP Pro/Vista/7/8 and Excel are trademarks of Microsoft Corporation. Safety It is required that this equipment and software be operated and maintained only by trained and qualified persons familiar with fuel cell technology and safe laboratory techniques. All users should have adequate training and knowledge of the hazards associated with the use of pressurized flammable gasses and all applicable laboratory techniques before operation of this equipment.
4
5 TABLE OF CONTENTS Program License Agreement...iii CHAPTER 1. INTRODUCTION System Requirements Technical Support Using This Manual Safety Precautions General Material Safety Data Sheets Hydrogen Safety Avoid Unsafe Equipment Live Conductors Equipment Modification Chapter Summaries CHAPTER 2. SOFTWARE INSTALLATION Introduction FuelCell Software Installation for Use with One Fuel Cell Test System Materials Installation from a CD FuelCell Software Installation for a Second Fuel Cell Test System Installation from a CD Operation of Two Fuel Cell Test Systems Updating FuelCell for Use with Two Fuel Cell Test Systems CHAPTER 3. GETTING STARTED Preparation Starting the FuelCell Software CHAPTER 4. SYSTEM OPERATION Preparation for Operation Control Buttons Data Values Background Experiments Graphs Background Data Experiment Data Scaling Graphs CHAPTER 5. FUELCELL MENUS i FuelCell Manual
6 5.1 Main FuelCell Menu File Menu File New Setup File Open Setup File Save Setup File Save Setup As File Instrument Configuration File Printer Setup File Print File Exit Background Menu Background Apply Fuel Background Apply Load Background Apply All Temp Background Setup Cell Background Setup Fuel (Standard Format) Background Setup Fuel (Enhanced Format) Background Setup Anode Reformate (Standard Format) Background Setup Freq. Analyzer Background Recording Rate Background Start Recording Background Stop Recording Background Pause Recording Background Continue Recording Experiments Menu Experiments Edit Experiments New Experiments Delete Experiments Move Line Up or Down Experiments Run Selected Experiments Run All Experiments Stop Experiments Skip Experiments Search + Replace Data File Names Graphs Menu Graphs vs. Time Graphs AutoScale All (Ctrl + A) Graphs Options Windows Menu Windows Cascade Windows Tile Horizontal Windows Tile Vertical Windows Arrange Icons Windows Minimize All Windows Close All CHAPTER 6. FUELCELL EXPERIMENT TYPES Overview of Experiments FuelCell Manual ii
7 6.2 Common Experiment Commands Open Circuit Constant Current Constant Voltage Constant Power Scan Current Scan Voltage Arbitrary Control Change Cell Change Fuel Change Anode Reformate Shutdown Impedance: Sweep Frequency PSTAT Open Circuit Experiment PSTAT Constant Voltage Experiment PSTAT Sweep Voltage Run External Utility Repeat Loop CHAPTER 7. DATA AND FILE FORMATS Data Value Definitions Data File Format Using FuelCell Data File with Spreadsheets CHAPTER 8. ARBITRARY CONTROL FILE FORMAT CHAPTER 9. TROUBLESHOOTING Communication Problems CHAPTER 10. FUELSTAT MONITORING SOFTWARE Installation Starting FuelStat Using FuelStat FuelStat Controls Using Excel with FuelStat Raw Data Formatted Data Graphs Modifying Excel Templates CHAPTER 11. INSTRUMENT CONFIGURATION Fuel Configuration iii FuelCell Manual
8 11.2 Auto MultiGas Reformate Simulation System Configuration Alarms Temperature Followers Impedance/Potentiostat Impedance Potentiostat Data Expansion (Model 892 accessory) CHAPTER 12. IMPEDANCE MEASUREMENTS System Requirements Installing FuelCell and Getting Started Setting Up a Scribner Associates 880 Frequency Response Analyzer Setting Up a Solartron Frequency Response Analyzer GPIB Connections Analog Signals Solartron 1250 FRA Solartron 1253 FRA Solartron 1255, 1255B and 1260 FRA Configuring FuelCell Software Performing Impedance Measurements Performing High-Frequency Resistance (HFR) Measurements Performing Impedance Measurements using Arbitrary Control Optimizing Impedance Measurements (Scribner 880 FRA) Optimizing Impedance Measurements (Solartron FRA) Viewing and Analyzing Impedance Data with ZView CHAPTER 13. FUELAUX.INI FILE SETTINGS Using the 892e with FuelCell Getting Started RS485 Address Setting Example fuelaux.ini Configuration File for 892e Troubleshooting Using the 850 Auto MultiGas Valve Assembly with FuelCell and fuelaux.ini Changing the Gas descriptions and gas stoichiometry factor / fraction fuel Default fuelaux.ini settings for 850 Auto MultiGas Assembly Description of fuelaux.ini Parameters CHAPTER 14. FLOW RATE SETTINGS & STOICHIOMETRY Introduction FuelCell Manual iv
9 Chapter 1 Introduction CHAPTER 1. INTRODUCTION 1.1 System Requirements National Instruments GPIB-USB-HS adaptor and drivers or IEEE Interface (National Instruments GPIB board) and IEEE cable Scribner Associates FuelCell Software PC with o Microsoft Windows XP Pro/Vista/7/8 o 1 GHz or greater Pentium or equivalent processor o 512 Meg RAM o CD ROM o 2 USB Ports o Or greater specifications as required by the operating system used 1.2 Technical Support Please review Chapter 2 - Software Installation and Chapter 3 - Getting Started before calling for support. Users of FuelCell Software can receive technical assistance through the following sources: Contact the fuel cell system integrator where the FuelCell Software and electronics were purchased. OR U.S.A. and Canada: Scribner Associates, Inc. 150 East Connecticut Avenue Southern Pines, NC Software Support: Derek Johnson (Pacific Standard Time) Sales and Support: (Eastern Standard Time) Fax: fuelcellsupport@scribner.com Other Areas: Contact your Fuel Cell Test System Representative 1.1 FuelCell Manual
10 Chapter 1 Introduction 1.3 Using This Manual This manual includes the information required to install and operate the FuelCell software. It is assumed that the user is familiar with Microsoft Windows and knows how to use the mouse and keyboard to access the pull-down menus. Throughout this manual, you will be asked to select various commands from the FuelCell menu. Menu commands are printed as BOLD. For example if we say select File, click on the word File in the pull-down menu at the top of the screen. Note that the letter F is underlined. This indicates that the item may also be selected by simultaneously pressing the <Alt> key and the F key (Alt+F). Selecting an item from this menu drops down a submenu. For example, selecting File drops down a submenu with items such as Print and Exit... If we want you to select an item in a submenu, it will be referred to as <menu item> <submenu item>. For example, we will indicate that you should select Setup and then Fuel... by asking you to select Setup Fuel Safety Precautions General It is required that this equipment and software be operated and maintained only by trained and qualified persons familiar with fuel cell technology and safe laboratory techniques. All users should have adequate training and knowledge of the hazards associated with the use of pressurized flammable gasses and all applicable laboratory techniques before operation of this equipment. The equipment and software described in this manual is supplied in a safe condition. To avoid injury to an operator, the safety precautions given below and throughout the manual must be strictly adhered to whenever the equipment is operated, serviced or repaired. For specific safety details, please refer to the relevant sections within the manual. This equipment is designed for the control and measurement of fuel cells and should not be used for any other purpose. Scribner Associates accepts no responsibility for accidents or damage resulting from failure to comply with these precautions Material Safety Data Sheets It is strongly recommended that ALL applicable material safety data sheets be read and understood for the protection of the operator. It is also recommended that due caution be used during all testing procedures. Although safety measures have been applied internally to the fuel cell test station, there are several regulations that may apply to a lab which uses flammable and/or compressed gasses. It is suggested that a lab structure be used that is not only safe but complies with the regulations of Occupational Safety and Health Administration (OSHA) regulation for pressurized gasses and flammable materials Hydrogen Safety Use extreme caution during all testing procedures that use hydrogen gas. FuelCell Manual 1.2
11 Chapter 1 Introduction Avoid Unsafe Equipment The equipment may be unsafe if any of the following statements apply: Equipment shows visible damage. Equipment fails to operate properly. Equipment has been subjected to prolonged storage under unfavorable conditions. If there is any doubt as to the serviceability of the equipment, do not use it before having it checked by a qualified service technician Live Conductors The opening of covers or removal of parts of this equipment could expose live conductors. The equipment must be disconnected from all power and signal sources before it is opened for any adjustment, replacement, maintenance or repair Equipment Modification To avoid introducing safety hazards, never install non-standard parts in the equipment, or make any unauthorized modification. Contact the local distributor or Scribner Associates for service and repair. 1.5 Chapter Summaries CHAPTER 1. INTRODUCTION AND SAFETY Describes system requirements and general safety considerations. CHAPTER 2. SOFTWARE INSTALLATION Describes installation and configuration of the FuelCell software. CHAPTER 3. GETTING STARTED Describes step-by-step start-up of the fuel cell test hardware and software. CHAPTER 4. SYSTEM OPERATION Describes FuelCell setting parameters, system operation and making fuel cell measurements. CHAPTER 5. FUELCELL MENUS Describes the functions available in FuelCell software menus. CHAPTER 6. FUELCELL EXPERIMENT TYPES Describes experiments used to define a sequence of control and data acquisition events. CHAPTER 7. DATA and FILE FORMATS Defines FuelCell data values and parameters, and describes the data file structure. 1.3 FuelCell Manual
12 Chapter 1 Introduction CHAPTER 8. ARBITRATY CONTROL Describes commands and structure of Arbitrary Control files. CHAPTER 9. TROUBLESHOOTING Typical solutions for the most common connection, startup, and operation problems. CHAPTER 10. FUELSTAT MONITORING SOFTWARE Describes installation and operation of FuelStat software for local or remote monitoring of Fuel Cell Test Systems. CHAPTER 11. INSTRUMENT CONFIGURATION Describes configuration of FuelCell software. CHAPTER 12. IMPEDANCE MEASUREMENTS Describes hardware and software configuration for impedance measurements using model 880 FRA or Solartron FRA. CHAPTER 13. FUELAUX.INI FILE SETTINGS Describes setup and use of the fuelaux.ini file for use with an 892e Data Expansion Unit or 850 Auto Multi Gas Selector Unit (AMG). CHAPTER 14. FLOW RATE SETTINGS & STOICHIOMETERY Compares Fixed Minimum Flow Rate vs. Load-Based Minimum Flow Rate on the resulting stoichiometry and flow rate while under load. FuelCell Manual 1.4
13 Chapter 2 Software Installation CHAPTER 2. SOFTWARE INSTALLATION 2.1 Introduction The FuelCell software CD contains a Setup program that will install the software required to operate Scribner Associates 890/850 Fuel Cell Test Systems. Either ONE or TWO Fuel Cell Test Systems can be controlled by a single PC. Section 2.2 describes the installation of the FuelCell software for use with ONE Fuel Cell Test System. Section 2.3 describes the installation of a SECOND Fuel Cell Test System on a single computer. Note: A single Test System must be installed and tested as described in Section 2.2 before the second system is installed. 2.2 FuelCell Software Installation for Use with One Fuel Cell Test System This section contains the procedure for installing the FuelCell software that will control one 890/850 Fuel Cell Test System from one computer Materials FuelCell software CD 890B CALIBRATION disk (890C/CL/e/ZV and 850C/e systems do not require a calibration disk) Very Important: The files on the 890B CALIBRATION disk are unit-specific and it is very important that the original disk be kept in a secure place. DO NOT use the calibration disk from a different unit Installation from a CD To properly install software on a PC with Windows XP Pro/Vista/7/8 you MUST log on using an account with Administrator rights. If you do not have administrator rights for the computer, the setup programs will display an error message and will not install. Consult your computer system administrator for more information on user account types. The FuelCell software CD contains an installation program. Do not directly copy the files onto a hard disk as they are compressed and will not run. The CALIBRATION disk will be requested by the FuelCell installation program if required. 2.1 FuelCell Manual
14 Chapter 2 Software Installation The installation program: 1. Installs all programs to a subdirectory c:\fuelcell\ 2. Creates subdirectory for data under the name c:\fuelcell\data\ 3. The installation also creates a Program Group under the name FuelCell 4. The installation creates a FuelCell startup icon on the desktop Installing FuelCell Software: 1. Insert the Scribner Associates, Inc. disc into the CD drive. If the setup program does not automatically start, run the SETUP program on the CD. 2. Click once on the FuelCell button to start the installation. Follow the instructions in the installation screens. FuelCell Manual 2.2
15 Chapter 2 Software Installation 3. Select New / Update Installation. 4. The default installation location is C:\FuelCell\. To install the program to a drive other than C:, change the selected drive from the Destination Directory screen. 2.3 FuelCell Manual
16 Chapter 2 Software Installation 5. Select the appropriate model. 6. Select the appropriate power and current rating. Power and current ratings are listed on the back panel of the unit. a. 890B only: When prompted insert the unit-specific calibration floppy disk for the Fuel Cell Test Station. FuelCell Manual 2.4
17 Chapter 2 Software Installation 7. Enter the Serial Number of the unit. The serial number is listed on the back panel of the unit. 8. The installer is now ready to install the FuelCell software. Select Next to complete the installation. 2.5 FuelCell Manual
18 Chapter 2 Software Installation 9. Select Finish when the installer completes the installation. 10. The installer will add a shortcut icon to the desktop. Double click the short-cut to start the FuelCell software or navigate to the installation directory and double-click on the FuelCell.exe file. 11. When the program is started, an additional monitoring program called SAI 890 OLE Load Control will be started and remain running to indicate the connection of the FuelCell Manual 2.6
19 Chapter 2 Software Installation FuelCell software. This may not be closed while FuelCell is running, but may be minimized to the Windows taskbar. 2.3 FuelCell Software Installation for a Second Fuel Cell Test System This section contains the procedure for installing a second Fuel Cell Test System on a single computer. Install and test the first test system as described in section 2.2 before proceeding. No new software is installed using this procedure. The configuration files are modified and additional startup icons are created to access multiple test stations Installation from a CD Installing FuelCell Software: 1. Label the 1 st installed and tested Test Station as Station #1. Label the 2 nd unit as Station #2. 2. Insert the FuelCell software CD into the computer CD drive. If the setup program starts automatically, close the setup program. 3. Using Windows Explorer, locate the FuelCell directory on the CD. 4. Double click on FuelDual.exe file. 5. Make sure that the Destination Directory matches the drive/directory used when installing the FuelCell program. 6. Define Station #1. Confirm the Station Name and GPIB Address settings for the existing station. 7. Define Station #2. The recommended GPIB address for the second Fuel Cell Test station is 10. Note that the second station hardware must be set to this GPIB address (10). 8. Select the Model for the second unit. a. All types except 890B: Power and Current ratings are listed on the back panel of the unit. b. 890B only: When prompted insert the unit-specific calibration disk for the Fuel Cell test station. 9. All types expect 890B: Enter the Serial Number listed on the back panel of the unit. 10. Click Finish to complete the installation. 2.7 FuelCell Manual
20 Chapter 2 Software Installation Operation of Two Fuel Cell Test Systems Two FuelCell icons will appear on the desktop. These correspond to the two Test Systems. Double click the FuelCell-1 icon to start the first Test System. Double click FuelCell-2 to start the second Test System. To fit the two FuelCell windows onto the monitor, right click on the Windows taskbar at the bottom of the screen, and choose Tile Windows Horizontally. This will place the screens one over the other Updating FuelCell for Use with Two Fuel Cell Test Systems To update an older version of the FuelCell 2.x on a computer that is already controlling two Fuel Cell Test Stations, it is only necessary to install the new version FuelCell Software CD. The calibration disks will not need to be reloaded. Update FuelCell Software: 1. Log on to the computer using the Administrator account. 2. Note the existing FuelCell software icon names before updating. They will still be on the Windows desktop when the FuelCell software update is complete. 3. Insert the FuelCell software CD into the computer CD drive. If the setup program does not automatically start, run the SETUP program on the CD. 4. Click once on the FuelCell Button to start the installation. Follow the instructions in the installation screens. 5. When prompted for the Destination Directory, make sure that it lists the existing FuelCell directory on the computer hard drive. 6. If prompted for the Calibration Floppy Disk, click on the cancel button. DO NOT reload the calibration files from the FuelCell software. Updating the FuelCell program may make a new generic FuelCell icon on the Windows desktop. Delete the new generic FuelCell icon. For example: The original FuelCell icons are named Bert-1 and Bert-2, after updating the software a new icon named FuelCell will appear on the desktop in addition to Bert-1 and Bert-2 fuelcell icons. Delete the new generic FuelCell icon. FuelCell Manual 2.8
21 Chapter 3 Getting Started CHAPTER 3. GETTING STARTED This chapter describes initial start-up of the fuel cell test system and the FuelCell software. This includes application of the fuel cell gasses, electrical and mechanical connections to the fuel cell test fixture (cell electrodes or current collectors, fuel gas feed and return lines), applying AC power to the test system hardware, and finally, starting the FuelCell control program to control the test system and collect data. 3.1 Preparation Locate the system test equipment, that is, the model 840/850/890 series Fuel Cell Test System, the PC used to control and monitor the fuel cell tests, and the gas control system in a suitable lab environment. The user is responsible for determining and implementing all safety requirements. If you have purchased a fuel gas control system from a system integrator, refer to their manuals for connection of the equipment. When the user has connected the appropriate fuel and purge gas sources to the test system gas inputs, ALL fuel gas regulators, fittings, connections, gas tubing, and valves should have been leak tested for safety. Provide for adequate ventilation. Observe all safety precautions associated with the fuels in use. When in doubt, consult the gas supplier s material safety data sheets. At this time, the purge gas tank valve (normally N 2 ) and its regulator may be opened to verify that the purge flow is present. Depending on the design of the fuel system, AC power may need to be applied before purge flow is present. Pressure switches may also be installed on the input gas lines at the humidification and fuel unit to verify that adequate supply pressures of gasses are present for operation of the test system. If these switches are used and any of the three pressures fall below preset limits, the fuel cell and load cannot be activated. Some fuel cell gas control hardware is designed such that the purge gas valves are normally open at all times when fuel gas is not applied. As a result, if electrical power to the system is interrupted, the fuel cell purge gas will flow and the fuel gasses will be turned off. Before proceeding: 1. Inspect and leak check all gas connections 2. Examine all cable connections between the equipment and the fuel cell 3. Install the GPIB interface device in the computer 4. Perform the GPIB hardware tests on the National Instruments interface device Turn on the computer. It is assumed that the computer has been properly configured with the GPIB interface, the National Instruments GPIB drivers, and the FuelCell software installed as outlined previously. Start Microsoft Windows, but DO NOT start the FuelCell software at this time. 3.1 FuelCell Manual
22 Chapter 3 Getting Started Apply AC line power to the 840/850/890 unit by placing the POWER switch in the ON position. The cooling fans in the load unit should start, and the cell potential monitor meter and temperature controllers should illuminate. The temperature controllers should display "SELF TEST" for several seconds and then revert to their default setpoints. 3.2 Starting the FuelCell Software In order to start the FuelCell software, complete the following steps: Note: The user should thoroughly review Chapter 5 - FUELCELL MENU before proceeding. Note: It is recommended that you disable any screen saver while you run FuelCell so that you can see alarms on the screen. An alarm condition will not clear a screen saver utility! Note: The factory setting for the temperature controller maximum setpoint is 120 C (cell) and 99 o C (humidifiers) for use with PEM-type fuel cells. The FuelCell program cannot set the respective setpoint above this value. It is possible to reprogram the temperature controllers to accept higher values for other types of cells; contact the factory or local representative for more information. Note: Not all test systems can perform current interrupt (ir) functions. If your system does not contain these functions, the parameters relating to ir will not be displayed in the screens shown in this manual. An icon should have been installed on the Windows desktop as part of the software installation. From Windows XP Pro/Vista/7/8, click on the FuelCell program icon to start the program. If no icon is shown, click on Start and select Programs... Select the FuelCell group and then click on the FuelCell icon. FuelCell Manual 3.2
23 Chapter 3 Getting Started When FuelCell is first started, the Setup Cell menu will appear. The purpose of this menu is to select the cell operating parameters. The default values in the fuelcell.ini configuration file will be loaded. This menu is described in detail in section You may change any of the values in this menu or leave them at their defaults, if they match the cell. Values in this menu can be altered later under the Setup Cell... menu. The Setup Fuel menu appears next. The purpose of this menu is to select the fuel operating parameters for the fuel cell. The Setup Fuel menu is described in detail in sections and The default values in the fuelcell.ini configuration file will be loaded. Note that there are three basic parameters to be selected for both the anode and cathode fuels: The minimum fuel flow rate, the load-based flow rate, which is determined by the cell current, and the humidifier temperature. You may change any of the values in this menu or leave them at their defaults. (Any changes will be saved as the default values when the menu is closed). All values in this menu can be altered later under the Setup Fuel... menu. When you are satisfied with the values, click OK. If you have changed some values and then wish to discard them and accept the 3.3 FuelCell Manual
24 Chapter 3 Getting Started defaults, click Cancel. For more information on this menu, see Chapter Setup Fuel Menu. When these selections are complete, the main screen of FuelCell will open. If it is not already full size, maximize this window by clicking on the maximize icon in the upper right corner of the FuelCell window. FuelCell Manual 3.4
25 Chapter 4 System Operation CHAPTER 4. SYSTEM OPERATION As stated in the previous section, when starting the FuelCell software the following two screens will appear before going to the FuelCell Main Menu. 1. First Screen: Setup Cell 2. Second Screen: Setup Fuel 3. The main window of FuelCell appears as in the figure below: VERY IMPORTANT: Most units are delivered with a gas control system and are preconfigured to match the gas system. If your unit did not come with a gas system, see Chapter 11 for configuration information. 4.1 FuelCell Manual
26 Chapter 4 System Operation 4.1 Preparation for Operation The main tasks to be performed at this time are: Confirm cell fixture is connected to the load terminals Check for proper sense lead connection to cell Confirm or alter fuel cell operation parameters Choose the types of displays for data Allow the humidifiers and cell fixture to reach a stable operating temperature Apply the fuel gasses to the fuel cell ( Apply Fuel Button) Confirm flow rate of fuel and open circuit cell potential Measure the open circuit potential and apply a load to the fuel cell Start the data collection process The FuelCell screen is divided into several sections as shown below. Each section is further described in the remainder of this chapter. FuelCell Manual 4.2
27 Chapter 4 System Operation 4.2 Control Buttons In the top-left corner of the window are three large buttons, Apply Fuel, Apply Load, and Apply All Temp. They operate as follows: Apply Fuel Clicking on this button stops the flow of purge gas and turns on both fuel gasses. Once the fuel gasses are activated, this button becomes red and displays the message Stop Fuel. Clicking on this will stop the fuel flow, start the purge gas, and turn the button back to its original state. If the load is applied when you click on the Stop Fuel button, the load will be removed. The Fuel button provides control signals to internal and/or external gas flow valves on Scribner Associates 840/850 instruments or external flow valves that are components in equipment provided by other vendors. Refer to the fuel system documentation provided by the fuel gas system vendor to confirm that this function exists. Apply Load Note: Prior to activating this control make certain that the fuel cell is connected to the load bus and the sense leads are properly connected. Failure to do this may result in damage to the load unit or the fuel cell under test. Clicking on this button enables the fuel cell load. The load cannot be enabled unless the fuel flow button has been activated first. An error message will result, if you attempt to apply the load without the fuel flow enabled. Once the load is applied, the button turns red and displays the message Stop Load. Clicking on this will open circuit the load and turn the button back to its original state. Apply All Temp Clicking this button applies the temperature setpoints defined in the Setup Cell and Setup Fuel menus. Individual temperatures can be applied using the check boxes to the right of the button. When any temperature is applied, the button turns red and displays the message Stop All Temp. Clicking on this will apply the Standby Temperature Setpoint defined in the Instrument Configuration screen. 4.3 Data Values Below the apply buttons appear three large meters. The Current and Potential meters have fixed functions and always display total cell current and total cell voltage. The two user meters may be modified to display any of the measured values. The right edge of FuelCell displays the complete list of measured values. Very Important: The check boxes next to each value select the values which will be saved in data files. If the box is checked, the value will be saved. If the box is not checked, the value will not be saved. When data acquisition is in progress, the selected values cannot be changed. Because data files can be very large, it is important to save only the values which are necessary. The Up button to the left of the list will compress the list so that only the saved values are 4.3 FuelCell Manual
28 Chapter 4 System Operation displayed. A compressed list may be expanded using the Down button. The Size button will expand the list to use the full height of the FuelCell window. Note that your system may not have all of the parameters shown in this manual. Not all systems contain fuel flow controllers, reformate simulators, or current interruption capabilities. A more complete description of each value is given in Chapter Background FuelCell has two different control modes, Background and Experiments. The background mode allows immediate manual control of the cell conditions. Background may be thought of as a steady state mode, since the fuel cell is in operation at a fixed control point. Experiments are used to perform a predefined sequence of events. When the system is started, it initially operates in the background mode. It also reverts to the background conditions after an experiment sequence has been completed. If the background conditions are changed while an experiment sequence in progress, the new background conditions will be applied after the sequence is completed. The background section of FuelCell is shown below: The Cell icon is used to define conditions such as the electrode size, potential and current limits, and cell temperature. The Background Setup Cell screen is also displayed during program startup. This allows the background conditions to be set before the system is started. These parameters are further described in Chapter 5. The Fuel icon modifies fuel flow levels and temperatures. The Background Setup Fuel screen is also displayed during program startup. This allows the background conditions to be set before the system is started. These parameters are further described in Chapter 5. If the test system has optional impedance measurement capabilities, the Frequency Analyzer icon can be used to adjust the measurement settings. These parameters are further described in Chapter 5. The Recording icon is used to adjust the data acquisition rate used when the instrument is operating in the background mode. The Start icon is used to specify a data file and start acquisition. While background data acquisition is in progress, the Record icon can be used to change measurement rates, the Pause button can be used to temporarily stop acquisition, and the Stop button ends acquisition. If an experiment sequence is started, the background acquisition is normally halted and resumes after the experiment sequence finishes. The Record button can be FuelCell Manual 4.4
29 Chapter 4 System Operation used to modify this behavior, so that the background data file receives data during experiments. The cell may be controlled using constant current, constant voltage or constant power Control Modes. The Control Value may be specified by typing a new value and clicking on Apply, or by moving the Control Scrollbar. The control rate or limits of the scrollbar are defined by the minimum and maximum limits defined in the Setup Cell screen. The Record and Control spinners indicate which functions are active. For example, when an experiment is being performed, the background Control spinner will stop and a Control spinner in the experiments section of the screen will be displayed indicating that the load is being controlled by the experiment and not by the background setting. 4.5 Experiments Experiments are used to define a sequence of control and data acquisition events. A short description of each experiment in the sequence is displayed in the experiment list. Edit... is used to modify the settings for the highlighted line in the experiment list. New... inserts a new experiment into the list. Note: the new experiment is inserted before the line that is highlighted. To move an experiment to the end of the list, highlight the blank line at the end of the list. Delete removes a line from the experiment list. The Up and Down buttons are used to change the order of the experiments in the experiment list. Run All starts the experiment sequence. All of the experiments in the list will be performed. Run Sel begins the experiment sequence. Only the highlighted experiments are performed. While experiments are in progress, two options are available. Stop will end the experiments and return the system to the background mode. Skip will end the current experiment and proceed to the next experiment in the list. The following experiment types are available. Each experiment is further described in Chapter 6 - Experiment Types. Open Circuit Constant Current Constant Voltage Constant Power Scan Current Scan Voltage Measures the Open Circuit Potential for a specified amount of time. Applies a constant current for a specified amount of time. Applies a constant voltage for a specified amount of time. Applies a constant power for a specified amount of time. Sweeps the applied current between specified setpoints. Sweeps the applied voltage between specified setpoints. 4.5 FuelCell Manual
30 Chapter 4 Arbitrary Control Change Cell Change Fuel System Operation Applies an arbitrary control sequence defined in an external file. This can be used to create complex load cycles. Changes the cell definition parameters. The cell parameters include the cell temperature and alarm limits. Changes the fuel flow and humidification conditions. Change Anode Reform Changes the anode reformate simulator fuel mixture. Note: Only available, if system contains optional reformate simulator hardware. Impedance: Sweep Frequency Performs an impedance measurement. Note: Requires a Solartron FRA or Scribner 880 FRA. Does NOT require ZPlot software. See Chapter 12 for more information on impedance measurements Impedance Performs an impedance measurement using ZPlot. Note: Requires ZPlot software and Solartron FRA. See Chapter 12 for more information on impedance measurements. Run External Utility Runs a user-written external program. Repeat Loop Inserts a loop into the experiment list. Experiments that are placed within the loop will be repeated a specified number of times. 4.6 Graphs The lower portion of the screen is used to display graphs of the measured data. Any number of graphs may be displayed at the same time. New graphs are created using the Graphs Menu. Select the X-axis type, and then select the Y-axis from the available options. Note: Only the parameters which will be saved in data files are available as graph axes. After a graph is created, other configuration options are available by clicking on the graph using the right mouse button and selecting Setup... Use the Windows Tile options to rearrange to the graphs on the display. Each graph may display either background data or experiment data. Separate time values are maintained for each mode Background Data The data is graphed with both red dots and blue lines. The red dots are displayed every second, independent of the data acquisition rate and show the FuelCell Manual 4.6
31 Chapter 4 System Operation last 1,000 seconds of operation. They provide a continuous, live display of the cell conditions. Blue lines connect data points that are being saved to the background data file. Only the last 10,000 data points are displayed. Other data many be contained in the data file, but not displayed on the graph. If background data is not being saved, the blue lines will not be displayed. The time axis is reset to zero when background data acquisition is started (using the background Start Recording button). Starting and stopping experiments do not reset the background time axis to zero. The Pause and Continue functions do not reset the time axis Experiment Data The data is graphed with both red dots and blue lines. Both dots and lines are displayed at the rate specified by the experiment being performed. If no data file is specified for the experiment, the red dots will be displayed, but not the blue lines. The time axis is reset to zero when an experiment sequence is started (using the Run button). Time is not reset to zero between experiments in a sequence. For example, if two experiments are run in a sequence, and the first experiment lasts 100 seconds, the data from the second experiment will start at t = 100, not at t = Scaling Graphs Graphs can be rescaled using several different methods. To specify fixed axes limits, right-click on a graph and select Setup... To autoscale the graph so that all data points are visible, right-click on the graph and select AutoScale. To autoscale all graphs, use the keyboard shortcut Ctrl+A. To create a scrolling axis, right-click on the graph and select AutoScroll. The current span of the x-axis will be maintained and the axis will scroll to the left as new data is acquired. To change span of the scrolled x-axis, use Setup... to manually select an axis range and then select AutoScroll. Alternately, use the zoom feature described below to select a span of data and then select AutoScroll. To Zoom the axes to examine data more closely, click on a graph, hold down the mouse button and drag the mouse to select an area of data. Data inside the rectangle will be expanded to fill the graph. After zooming, the axes will be fixed and may not display new data. Use AutoScale or AutoScroll to resume automatic scaling. 4.7 FuelCell Manual
32 Chapter 4 System Operation FuelCell Manual 4.8
33 Chapter 5 FuelCell Menus CHAPTER 5. FUELCELL MENUS 5.1 Main FuelCell Menu Under each of the items in the main menu are a series of sub-menus organized by function. Note: Many of the Menu items can be accessed by button on the main screen. In this section of the manual, pictures of the buttons are shown next to each matching menu item. File options are used to load and save experiment configurations, setup printers, and exit FuelCell. Background is used to change the configuration of the background control conditions. All of these functions are also available using the icons within the main area of the program. Experiments is used to control the experiment list and used to perform a sequence of experiments. All of these functions are also available using the icons within the main area of the program. Graphs changes which graph types are displayed. Window changes how the various graphs are organized on screen. Help can be used to access the Software version number and copyright information. 5.2 File Menu File New Setup Resets all parameters to their factory defaults. Note that this does not necessarily represent the settings at the beginning of a FuelCell session. When FuelCell starts, it automatically loads the most recently loaded setup file. To return to these settings, reload the setup file using File Open Setup File Open Setup... Loads a FuelCell setup file. All of the experiment parameters are set to the values in the specified setup file. Note: The background settings are NOT saved in the setup file. Each time FuelCell exits, the 5.1 FuelCell Manual
34 Chapter 5 FuelCell Menus background settings are saved to the fuelcell.ini. When FuelCell starts, the background settings are reloaded so that it is in the same state. Loading a setup file will not alter the background conditions File Save Setup Saves the current experiment settings under the last used setup file name. If you have not loaded or saved a setup file since starting FuelCell, Save Setup As... (below) is used instead. If a setup file is saved and FuelCell is exited and then restarted, the previous setup file is automatically loaded File Save Setup As... Saves the current instrument setups under a user specified file name. The suffix.fc3 is automatically appended unless you specify one. If a setup file is saved and FuelCell is exited and then restarted, the previous setup file is automatically loaded File Instrument Configuration... The instrument configuration settings are used to describe the gas control system and other accessories attached to the 850/890 load unit. See Chapter 11 - Instrument Configuration for more information File Printer Setup... This command selects the type of printer to be used when printing File Print Prints the active (high-lighted) graph. A graph can also be printed by right-clicking on the graph and selecting Print File Exit Exits the program. 5.3 Background Menu FuelCell has two different control modes, Background and Experiments. The background mode allows immediate manual control of the cell conditions. Experiments are used to perform a predefined sequence of events. When the system is started, it initially operates in the background mode. It also reverts to the background conditions after an experiment sequence has been completed. If the background conditions are changed while an experiment sequence in progress, the new background conditions will be applied after the sequence is completed. FuelCell Manual 5.2
35 Chapter 5 FuelCell Menus Background Apply Fuel Clicking on this button stops the flow of purge gas and turns on both fuel gasses. Once the fuel gasses are activated, this button becomes red and displays the message Stop Fuel. Clicking on this will stop the fuel flow, start the purge gas, and turn the button back to its original state. If the load is applied when you click on the Stop Fuel button, the load will be removed Background Apply Load Note: Prior to activating this control, make certain that the fuel cell is connected to the load bus and the sense leads are properly connected. Failure to do this may result in damage to the load unit. Clicking on this button enables the fuel cell load. The load cannot be enabled unless the fuel flow button has been activated first, and an error message will result, if you attempt to apply the load without the fuel flow enabled. Once the load is applied, the button turns red and displays the message Stop Load. Clicking on this will open circuit the load and turn the button back to its original state Background Apply All Temp Clicking this button applies the temperature setpoints defined in the Setup Cell and Setup Fuel. Individual temperatures can be applied using the check boxes to the right of the button. When any temperature is applied, the button turns red and displays the message Stop All Temp. Clicking on this will apply the Standby Temperature Setpoint defined in the Instrument Configuration screen. Optional Follower temperature controllers may be used for gas line heaters or other applications where additional controllers need to follow the setpoint used by the main controllers. Temperature followers are configured using Instrument Configuration. 5.3 FuelCell Manual
36 Chapter 5 FuelCell Menus Background Setup Cell If you choose Setup Cell... from the Background menu, the following menu appears: This is the same menu that appeared at the beginning of the program that allowed you to set the cell operation parameters. The Surface Area is the surface area of the electrode in square centimeters. The Number of Cells in Stack is used to calculate average cell voltage. The Cell Temperature setpoint controls heating or cooling in the fuel cell fixture or stack. Depending on the model, AC power or cooling control signals are provided at a connector on the front panel. To provide a safety limit for maximum fuel cell or stack temperature, the system will shut down if the Maximum Temperature value is exceeded. The next six lines are the maximum and minimum allowable values for Current, Voltage, and Power, measured in Amperes, Volts, and Watts, respectively. If a measurement goes above a maximum or below a minimum, FuelCell automatically reduces the current or increases the cell or stack voltage to avoid undesirable conditions such as cell voltage collapse. Shut Down E (V) is the shut-down voltage in Volts. If the cell or stack voltage goes below the shut-down voltage, FuelCell automatically turns OFF the Load, Fuel and Temperatures. The Shut Down E value is generally less than the Minimum E value. Both the Minimum E and Shut Down E may be set to negative values effectively disabling them. Note: The minimum and maximum values are also used to set the limit of the background setpoint scrollbar. The current interrupt technique is used to measure internal ir losses in the fuel cell under test. To disable interrupts, uncheck the ir Interrupt box. NOTE: The values measured using an interrupt (ir Compensated Potential, ir Drop, ir mohms) may be displayed when the interrupts are disabled, but their values will be invalid. If the Beep box is checked, FuelCell will produce a beep from the computer speaker, if the minimum or maximum limits are exceeded. FuelCell Manual 5.4
37 Chapter 5 FuelCell Menus Background Setup Fuel (Standard Format) Selecting Setup Fuel... from the Background menu displays the following window. This window is used to setup and changes the fuel flow rate, fuel humidification and reformate simulation (gas mixing) conditions. Note: The enhanced version of the Setup Fuel experiment adds support for stoichiometric gas flow rate control, reformate simulation control, and wet/dry fuel control. Depending on the software configuration, the Enhanced format (section 5.3.5), or the Standard style screen (section 5.3.5), will be used. See section 11.1 for information on switching between the Setup Fuel screen formats. The menu is divided into 2 identical parts, one for the Anode Fuel and the other for the Cathode Fuel. The first item sets the Minimum Flow allowed, measured in liters per minute (l/min) of cc per minute (cc/min). Units are selected in from the Instrument Configuration menu (Chapter 11). The next item sets the Load Based Flow as a sum of liter/min/cell and liter/min /Amp/Cell. The Temperature section sets the Humidifier Temperature of the gas in degrees Celsius. When the fuel gasses are off and purge gas is flowing, the purge flow rate will be determined by the Minimum Flow setting or the Load Based Flow, depending on which one is larger. Note: Purge gas regulation by the fuel flow values in this menu only applies to fuel controllers that are hardware configured for this feature. Humidification Test systems with solenoid valves on the humidifiers can control fuel by-pass of the humidifiers. Availability of this option depends on the test system configuration. Contact the factory for additional information. 5.5 FuelCell Manual
38 Chapter 5 FuelCell Menus Background Setup Fuel (Enhanced Format) Selecting Setup Fuel... from the Background menu displays the following window. This window is used to setup and changes the fuel flow rate, fuel humidification and reformate simulation (gas mixing) conditions. Note: The enhanced version of the Setup Fuel experiment adds support for stoichiometric gas flow rate control, reformate simulation control, and wet/dry fuel control. Depending on the software configuration, either the Standard format (section 5.3.5) or the Enhanced format (section 5.3.6) will be used. See section 11.1 for information on switching between the Setup Fuel screen formats. Note: The available settings in this screen will depend on the fuel configuration used. The Load Based (pure fuel) and Stoichiometric methods will not be available until configured. Mixing gas settings require reformate gas configuration. See Chapter 11 - INSTRUMENT CONFIGURATION for more information. The menu is divided into 2 identical parts, one for the Anode Fuel and the other for the Cathode Fuel. Flow Control Methods: When Fixed is selected, a constant flow rate is applied. The gas flow rate is independent of current. Load Based (total flow) controls the total flow of gasses. The applied flow is the sum of a minimum amount (L/min/Cell No. Cells) plus a load-dependent amount (L/min/Amp/Cell Current (A) No. Cells), where No. Cells is the number of cells in the stack and defined in the Setup Cell menu (see section 5.3.3). The Load Based (pure fuel) and Stoichiometric values are calculated from the entered total flow value. FuelCell Manual 5.6
39 Chapter 5 FuelCell Menus Load Based (pure fuel) controls the flow of the fuel component. The Total Flow value will be larger than the Pure Fuel flow, based on the fuel content of the gas. The Load Based (total flow) and Stoichiometric values are calculated from the entered Pure Fuel flow. Stoichiometric is the multiple of the theoretical flow required for full consumption of the pure fuel. The theoretical flow required is the Stoichiometic Factor and depends on the reactant. For H 2, the Stoichiometric Factor = standard L/min for 1 A current. For O2, the Stoichiometric Factor = standard L/min for 1 A current. For that cathode settings shown above, using a Stoichiometric Ratio = 2x, the Pure Fuel flow is L/min/Amp/Cell. Because air is 21% O 2, the Load Based total flow of air is / 0.21 = L/min/Amp/Cell. For Stoichiometric Load Based Flow, the flow rate is calculated as: Y L L L = MMM. FFFF + SSSSSh. RRRRR SSSSSh. FFFFFF CCCCCCC (A) NN. CCCCC mmm mmm CCCC mmm A CCCC II Y > MMMMMMM FFFF, thaa AAAAA Y II Y < MMMMMMM FFFF, thaa AAAAA MMMMMMM FFFF See Chapter 14 for an example of the difference in the resulting flow rate and stoichiometry between using a Fixed Minimum Flow and the Load-Based Minimum flow. The Temperature Setpoint controls the gas humidifier temperatures. A shutdown alarm will occur if the temperatures exceed the maximum value. The Mixing Gas settings are used to control the reformate simulation. To activate a mixing gas, click on the check box and enter a parts-per-million (PPM) value for the actual flow in the cell. The load based flow values will be updated to reflect the changing concentrations. As shown above, when 200,000 PPM CO 2 (20 %) is added to the anode fuel, the Load Based (total flow) increases by 20%. The Stoichiometric and Pure Fuel values remain constant. Previous versions of FuelCell contained Additive and Subtractive reformate calculation methods. The old Additive method is the same as the new Load Based (pure fuel) and Stoichiometric flow control methods. If these methods are used with mixing gasses, the flow rate of pure fuel remains constant, and the total flow increases. The old Subtractive method is the same as the new Load Based (total flow) method. If this method is used with mixing gasses, the total flow remains constant, and the pure fuel and stoichiometric values decrease. Note: The actual gas flow rates in liters/min for each reformate tank are displayed in the Values window on the right edge of the FuelCell screen. The balance of the anode gas flow (hydrogen) will be displayed as the main Anode Flow rate. For proper operation, the mass flow controller sizes and gas types must be properly defined as described in Chapter 11 - Instrument 5.7 FuelCell Manual
40 Chapter 5 FuelCell Menus Configuration. When the fuel gasses are off and purge gas is flowing, the purge flow rate will be determined by the Minimum Flow setting or the Load Based Flow, depending on which one is larger. Note: Purge gas regulation by the fuel flow values in this menu only applies to fuel controllers that are hardware configured for this feature. If the cathode stoichiometry is set to O 2 /Air Switch, as described in Appendix E- Instrument Configuration, the Main Gas screen section is displayed. Select the Main Gas to match the manual gas selector valve on the gas system. Humidification Test systems with solenoid valves on the humidifiers can control fuel by-pass of the humidifiers. Availability of this option depends on the test system configuration. Contact the factory for additional information Background Setup Anode Reformate (Standard Format) Changes the anode reformate simulator fuel mixture. Note: Only available if system contains optional reformate simulator hardware. Note: The Setup Fuel screen has been enhanced to add support for stoichiometric gas control and reformate simulation control. Depending on the software configuration, the Enhanced style screen (section 6.11) or the Standard style screen (section 6.11) will be used. See section 11.1 for information on switching between the Fuel Setup screen formats. This menu is only available if the 890/850 is configured for reformate control. See Chapter 11 for more information on configuring a reformate simulator. Any linear scaling of fuel and trace components over the full range of the mass flow controllers may be selected. Provisions are made for H 2 fuel gas, plus three to five additives such as CO 2, N 2, air, and a (user tank supplied) pre-mixture such as 1% CO in a H 2 carrier gas. This requires several additional mass flow controllers having capacities up to 20 SLPM to provide a dynamically varying gas mix controlled by fuel cell current. Note: All anode fuel additions are specified in ppm (parts per million). The upper portion of the REFORM panel contains the On and Off buttons for the reformate simulator. When set to Off, pure anode gas will be applied independent of the other settings in this window. FuelCell Manual 5.8
41 Chapter 5 FuelCell Menus The Calculation Method selects how the gasses are mixed to achieve the desired concentrations. If Subtractive is used, the flow of the balance gas (usually H 2 ) is reduced as other mixture gasses increase, keeping the total flow constant. In the Additive mode, the balance gas flow stays constant as mixture gasses are added. For example, if the anode flow is set to 1 liter/min and 10% C0 2 (100,000ppm) is specified, using the Subtractive mode would result in 0.9 liter/min of H 2 and 0.1 liter/min of CO 2. The Additive mode would result in 1.0 liter/min of H 2 and liter/min of CO 2, for a total flow of liter/min. The Gas Mixture section of the reformate control panel has concentration entry fields in ppm for each component and corresponding check boxes for specifying which fuel components are to be used. To add a component to the anode fuel flow, set the component concentration in ppm, and check the On box for the component. Note: The actual gas flows in liters/min for each reformate tank are displayed in the Values window on the right edge of the FuelCell screen. The balance of the anode gas flow (hydrogen) will be displayed as the main anode flow rate. For proper operation, the mass flow controller sizes and gas types must be properly defined as described in Chapter Background Setup Freq. Analyzer This item is available if the 850/890 unit is equipped with a Scribner Associates 880 Frequency Analyzer or an external Solartron Frequency Analyzer is available. See Chapter 12 for further information on impedance measurements Background Recording Rate The background recording rate is set using the following menu: FuelCell always measures the cell conditions about once per second. Not all of these measurements are recorded to its data file. The Maximum Time/Point value selects the maximum allowable time between saved data points. It may save data more frequently, depending on the Transient Condition parameters. If the Use delta-e box is checked, the cell voltage is checked once per second. If the cell voltage changed by more than the delta-e value since the last recorded point, a data point is immediately recorded. If the Use delta-i box is checked, the total cell current is checked once per second. If the cell current changed by more than the delta I value since the last recorded point, a data point is immediately recorded. Data will never be recorded more often than the Minimum Time/Point setting. The effect of the Transient Condition parameters is to increase the recording rate when the cell conditions are changing. When the cell conditions are stable, data is recorded at the rate entered 5.9 FuelCell Manual
42 Chapter 5 FuelCell Menus for Max. Time/Point. If Record During Experiments is checked, data will be saved in the background data file while experiments are being performed. Since the experiment may save data in its own data file, this may result in recording of the same data info two different files. If it is unchecked, data will not be added to the background file during an experiment sequence. After the sequence is finished and the system returns to the background conditions, acquisition to the background file will resume. When putting data on a graph, FuelCell puts temporary red dots during every cell measurement. It connects every recorded point with a blue line. When a graph is redrawn, only the blue line (recorded points) is redrawn. To specify a data file and start recording, use Background Start Recording. The measurement rates may be changed at any time, even when a recording is already in progress Background Start Recording Starts recording background data. Data will be saved in the file specified by Data File. The Directory button can be used to display a list of all directories and files. This is particularly useful, if you forget the file names you have already used. If the specified file already exists, you will be asked if you wish to overwrite it. Select No to avoid overwriting and to select a different file name. FuelCell automatically appends the suffix.fcd to data files if a suffix is not entered. Thus if the Data File is specified as tutor1, the file tutor1.fcd will be created. If the Data File is specified as tutor1.abc, the file tutor1.abc will be created. The Comments text is saved in the data file. The time, date, and all measurement parameters are automatically saved in the data file Background Stop Recording Stops recording the background data. To temporarily suspend recording, use Pause Recording instead Background Pause Recording Temporarily suspend recording, use Continue Recording to resume Background Continue Recording Resumes previously paused background recording. FuelCell Manual 5.10
43 Chapter 5 FuelCell Menus 5.4 Experiments Menu FuelCell has two different control modes: Background and Experiments. The background mode allows immediate and manual control of the fuel cell or stack operating conditions. This is a steady state mode of operation. Experiments are used to perform a predefined sequence of events. When the system is started, it initially operates in the Background mode. It also reverts to the background conditions after an experiment sequence has been completed. If the background conditions are changed while an experiment sequence in progress, the new background conditions will be applied after the sequence is completed. This section describes the experiment setup process. Each experiment type is described in Chapter 6. A list of experiments may be saved or reloaded using the File Save and File Open menus Experiments Edit... Modifies the settings for the highlighted line of the experiment list. The parameters for each type of experiment are described in Section 7 - Experiment Types Experiments New... Adds a new experiment to the experiment list. The new experiment is inserted into the highlighted line of the list. To add an experiment to the end of the list, highlight the blank line and the end of the list. An experiment selection window will be shown. Select the type of experiment you would like to insert and click OK. Experiments are described in Chapter Experiments Delete Removes the highlighted line from the experiment list Experiments Move Line Up or Down Moves the highlighted line within the experiment list. Use to change the order of the experiments in the list Experiments Run Selected Performs only the highlighted experiments within the experiment list. After the experiments are finished, the system will resume the background system settings Experiments Run All Performs all of the experiments in the experiment list. After the experiments are finished, the 5.11 FuelCell Manual
44 Chapter 5 FuelCell Menus system will resume the background system settings Experiments Stop Stops the experiments currently in progress and returns the system to the background settings Experiments Skip Ends the current experiment and immediately proceeds to the next experiment in the measurement list Experiments Search + Replace Data File Names... Each experiment in the experiment list may contain a different data file. This function can change all of the file names in one operation. NOTE: This function does NOT change the names of existing data files. The file names are changed, so that future measurements will use the new data file names. For example, if the experiment list contains data file names with a sample ID, just that portion of the data file name can be changed. Experiment Step Scan Current Constant Voltage Open Circuit Existing File names c:\fuelcell\data\polarization Curve 80C ID_1234.fcd c:\fuelcell\data\constant V 80C ID_1234.fcd c:\fuelcell\data\ocv 80C ID_1234.fcd To change all three file names to a different sample ID 5678 keeping all else the same, select Experiments Search + Replace Data File Names... and enter the part of the filename to be replaced 1234 with the new values 5678 FuelCell Manual 5.12
45 Chapter 5 FuelCell Menus The result will be, Experiment Step Scan Current Constant Voltage Open Circuit Updated File names c:\fuelcell\data\polarization Curve 80C ID_5678.fcd c:\fuelcell\data\constant V 80C ID_56784.fcd c:\fuelcell\data\ocv 80C ID_5678.fcd NOTE: The data file location can also be change. Create the new folder first. FuelCell will not create the new folder nor will it check that the folder exists or that the complete file path is valid. For example, in Windows create a folder Sample 1234 within the existing FuelCell\Data\ folder. The full path will be c:fuelcell\data\sample 1234\ Experiment Step Scan Current Constant Voltage Open Circuit Existing File names c:\fuelcell\data\pol Curve ID_1234.fcd c:\fuelcell\data\const V 80C ID_1234.fcd c:\fuelcell\data\ocv 80C ID_1234.fcd Select Experiments Search + Replace Data File Names... and enter the part of the filename to be replaced \Data\ with \Data\Sample 1234\. The path of each data file located in the c:\fuelcell\data\ folder is updated to c:\fuelcell\data\sample 1234\ Experiment Step Scan Current Constant Voltage Open Circuit Existing File names c:\fuelcell\data\sample 1234\Pol Curve ID_1234.fcd c:\fuelcell\data\ Sample 1234\Const V 80C ID_1234.fcd c:\fuelcell\data\ Sample 1234\OCV 80C ID_1234.fcd 5.13 FuelCell Manual
46 Chapter 5 FuelCell Menus 5.5 Graphs Menu The graphs menu is used to create and modify graphs Graphs vs. Time Graphs vs. I Graphs vs. I/cm 2 Graphs vs. E To create a graph, click graph, select the desired X- axis, and then select the Y-axis value. The menu selection shown here will create an I (A) vs. Time graph. After a graph has been created, it can be further modified using Graphs Options described below Graphs AutoScale All (Ctrl + A) Autoscales all of the graphs, so that all data points are visible. Individual graphs can be autoscaled using Graphs Options. This function can be accessed using the keyboard shortcut Ctrl+A Graphs Options Each graph has its own options that control how data is displayed. To access these options: - Click on a graph with the right mouse button, and select from the menu. or - Highlight a graph, select Graph Options, and select from the menu Graphs Options Setup A wide variety of X and Y axis types are available. Time can be selected in units of seconds, minutes, or hours. Each axis can be displayed using either Linear or Logarithmic scaling. The Min and Max values define the left and right (or bottom and top) limits of the graph. A line will be drawn and the values selected as the Origin. Numerical labels will be placed on the graph at the intervals specified by Label. FuelCell Manual 5.14
47 Chapter 5 FuelCell Menus Small tic marks are displayed along the axis intervals specified by Tic. If Display Grid is selected, a full grid line will be displayed instead of tic marks. After the Setup screen is used, the axes will have fixed dimensions and may not show all of the data. Use Graphs Options AutoScale to rescale the graph, so that all data is visible Graphs Options AutoScale Autoscales the selected graph so that all data points are visible Graphs Options AutoScroll Creates a scrolling X-axis with a constant span. The current span of the X-axis will be maintained, and the axis will scroll to the left as new data is acquired. To change span of the scrolled X-axis, use Graphs Options Setup... to manually select an axis range, and then select AutoScroll. Alternately, use the zoom feature described below to select a span of data, and then select AutoScroll. To Zoom the axis to examine data more closely, click on a graph, hold down the mouse button, and drag the mouse to select an area of data. Data inside the rectangle will be expanded to fill the graph. After zooming, the axes will be fixed and may not display new data. Use AutoScale or AutoScroll to resume automatic scaling FuelCell Manual
48 Chapter 5 FuelCell Menus 5.6 Windows Menu The Windows menu is used to rearrange graphs on the screen Windows Cascade Arranges graphs into a stack of graphs with the active graph on top Windows Tile Horizontal Arranges the graphs side by side so that they are all visible Windows Tile Vertical Arranges the graphs side by side so that they are all visible Windows Arrange Icons Any graphs which have been minimized appear as small title bars at the bottom of the FuelCell window. Arrange Icons rearranges the title bars into straight rows Windows Minimize All Displays all graphs as icons which appear at the bottom of the FuelCell window Windows Close All Closes all graphs. FuelCell Manual 5.16
49 Chapter 6 FuelCell Experiment Types CHAPTER 6. FUELCELL EXPERIMENT TYPES 6.1 Overview of Experiments Experiments are used to define a sequence of control and data acquisition events. A short description of each experiment in the sequence is displayed in the experiment list. To edit the experiment list, see section 5.4. Note: FuelCell automatically appends the suffix.fcd to data files if a suffix is not entered. Thus if the Data File is specified as tutor1, the file tutor1.fcd will be created. If the Data File is specified as tutor1.abc, the file tutor1.abc will be created. The following experiment types are available. Each is described in this chapter. Open Circuit Constant Current Constant Voltage Constant Power Scan Current Scan Voltage Arbitrary Control Change Cell Change Fuel Measures the open circuit potential for a specified amount of time Applies a constant current for a specified amount of time Applies a constant voltage for a specified amount of time Applies a constant cower for a specified amount of time Sweeps the applied current between specified set-points Sweeps the applied voltage between specified set-points Applies an arbitrary control sequence defined in an external file. This can be used to create complex load cycles Changes the cell definition parameters. The cell parameters include the cell temperature and alarm limits. Changes the fuel flow and humidification conditions Change Anode Reform Changes the anode reformate simulator fuel mixture. Note: Only available, if system contains optional reformate simulator hardware Impedance: Sweep Frequency Performs an impedance measurement. Note: Requires an internal Scribner Associates 880 FRA or an external Solartron FRA. Does NOT require ZPlot software. See Chapter 12 for more information on impedance measurements 6.1 FuelCell Manual
50 Chapter 6 Impedance FuelCell Experiment Types Performs an impedance measurement using ZPlot. Note: Requires ZPlot software and Solartron FRA. See Chapter 12 for more information on impedance measurements Run External Utility Runs a user-written external program Repeat Loop Inserts a loop into the experiment list. Experiments that are placed within the loop will be repeated a specified number of times PSTAT Sweep Voltage Sweep the applied voltage between specified setpoints using the 885 Fuel Cell Potentiostat. 6.2 Common Experiment Commands The following commands or features are common to most experiments: Text entered into the Comments section is saved in the header of the data file. Note that time, date and all selected measurement parameters are automatically saved in the data file. Description - FuelCell displays a one-line description of each experiment in the experiment list. If a Description is entered, it will be used in the list. If no description is entered, FuelCell will create a description from the experimental parameters. If AutoPrint Graphs is selected, after the experiment is finished, any graphs that are displaying experiment data will be printed. The OK button exits the setup window and saves any changes you may have made. Cancel exits the setup window. Any changes you may have made to the parameters are lost. Help accesses the on-line help information on the setting up the experiment. FuelCell Manual 6.2
51 Chapter 6 FuelCell Experiment Types 6.3 Open Circuit Measures the Open Circuit voltage for a specified amount of time. When the experiment is performed, the data will be saved in the file specified by Data File. The Directory button can be used to display a list of all directories and files. This is particularly useful, if you forget the file names you have already used. Before FuelCell begins performing the first experiment in the experiment list, you will be warned, if the file already exists. When an experiment is inside a repeat loop, it will be performed multiple times. The data from each repetition may be saved in a Single File (with multiple data sets in a single file), or it can be saved in Separate Files. When separate files are used, new file names are automatically generated to distinguish each repetition. For example, if the file name tutor1.fcd is selected, data files named tutor1_rp01.fcd, tutor1_rp02.fcd, tutor1_rp03.fcd... will be created. When an experiment is inside a repeat loop, it is not necessary to save the data from all repetitions. If 100 repetitions are chosen, and Save Every n th Cycle is 10, only the data from cycles 1, 10, 20, 30, 40, 50, 60, 70, 80, 90, and 100 will be saved. Experiment: Duration determines the total length of the experiment. Data Acquisition: If Fixed Rate is chosen, the acquisition rate in seconds/point is specified. The delta-e method is specified by three parameters. Data is measured by the instrument at the rate specified by Minimum Time/Point, but not all of this data is saved. If the cell voltage changes (compared to the last point saved) by more than the V/Point setting, a new data point is saved. If the signal is not changing, the data is saved at the rate specified by the Maximum Time/Point. Using this method allows FuelCell to collect large numbers of data points when the signal is changing quickly and relatively few points when the signal is stable. Before using delta-e, you may wish to use a Fixed Rate experiment to get a feel for the noise level of the cell. This will help in selecting an appropriate value for V/Point. Termination: If all Use boxes are unchecked, the experiment will be performed for the time specified by Duration. 6.3 FuelCell Manual
52 Chapter 6 FuelCell Experiment Types If Use dv/dt is checked, the experiment is automatically terminated before the Duration period if the rate of drift in the voltage goes below that specified by dv and dt. The data is averaged over periods of dt. If the average voltage changes by less than dv over two successive periods of dt, the experiment is terminated. Note that a slope of 6 mv/minute can be specified several ways. If dv = 0.1 mv and dt = 1 second, the termination will not be performed correctly. The noise level of the instrument is larger than 0.1 mv and will interfere with the termination. Only when data is averaged over a long period of time can a slope termination be used. If Use V < is checked, the experiment is automatically terminated before the Duration period, if the whole cell voltage goes below the specified value. If Use V > is checked, the experiment is automatically terminated before the Duration period, if the whole cell voltage goes above the specified value. The termination voltages are tested for each saved data point, as specified by the data acquisition rate. FuelCell Manual 6.4
53 Chapter 6 FuelCell Experiment Types 6.4 Constant Current Applies a constant current for a specified amount of time. When the experiment is performed, the data will be saved in the file specified by Data File. The Directory button can be used to display a list of all directories and files. This is particularly useful, if you forget the file names you have already used. Before FuelCell begins performing the first experiment in the experiment list, you will be warned, if the file already exists. When an experiment is inside a repeat loop, it will be performed multiple times. The data from each repetition may be saved in a Single File (with multiple data sets in a single file), or it can be saved in Separate Files. When separate files are used, new file names are automatically generated to distinguish each repetition. For example, if the file name tutor1.fcd is selected, data files named tutor1_rp01.fcd, tutor1_rp02.fcd, tutor1_rp03.fcd... will be created. When an experiment is inside a repeat loop, it is not necessary to save the data from all repetitions. If 100 repetitions are chosen, and Save Every n th Cycle is 10, only the data from cycles 1, 10, 20, 30, 40, 50, 60, 70, 80, 90, and 100 will be saved. Experiment: The Applied Current is the total current applied to the cell. If Absolute is used, the entered current will be applied. If vs. Previous is used, the current is changed relative to the current just prior to the experiment. For example, if the previous experiment was Controlled Voltage, and at the end of this experiment the current was 11.5 Amps, selecting 0 vs. Previous would change the unit to Controlled Current, but the current would stay at 11.5 Amps. Duration determines the total length of the experiment. The I Range sets the current range to Fixed, Auto, Background or No Change. Auto will select current range based on the largest set point in the experiment and does not change the current range during the experiment based on the actual current. Background will use the current range presently applied in the background (main FuelCell window). No Change will use the most recently applied current range setting. For example, if the Background current range is set to 100 A and a preceding experiment set the current range to 50 A, then selecting No Change will use the 50 A current range. 6.5 FuelCell Manual
54 Chapter 6 FuelCell Experiment Types Data Acquisition: If Fixed Rate is chosen, the acquisition rate in seconds/point is specified. The delta-e method is specified by three parameters. Data is measured by the instrument at the rate specified by Minimum Time/Point, but not all of this data is saved. If the cell voltage changes (compared to the last point saved) by more than the V/Point setting, a new data point is saved. If the signal is not changing, the data is saved at the rate specified by the Maximum Time/Point. Using this method allows FuelCell to collect large numbers of data points when the signal is changing quickly, and relatively few points when the signal is stable. Before using delta-e, you may wish to use a Fixed Rate experiment to get a feel for the noise level of the cell. This will help in selecting an appropriate value for V/Point. Termination: If all Use boxes are unchecked, the experiment will be performed for the time specified by Duration. If Use dv/dt is checked, the experiment is automatically terminated before the Duration period if the rate of drift in the voltage goes below that specified by dv and dt. The data is averaged over periods of dt. If the average voltage changes by less that dv over two successive periods of dt, the experiment is terminated. Note that a slope of 6 mv/minute can be specified several ways. If dv = 0.1 mv and dt = 1 second, the termination will not be performed correctly. The noise level of the instrument is larger than 0.1 mv and will interfere with the termination. Only when data is averaged over a long period of time can a slope termination be used. If Use V < is checked, the experiment is automatically terminated before the Duration period, if the whole cell voltage goes below the specified value. If Use V > is checked, the experiment is automatically terminated before the Duration period, if the whole cell voltage goes above the specified value. The termination voltages are tested for each saved data point, as specified by the data acquisition rate. FuelCell Manual 6.6
55 Chapter 6 FuelCell Experiment Types 6.5 Constant Voltage Applies a constant voltage for a specified amount of time. When the experiment is performed, the data will be saved in the file specified by Data File. The Directory button can be used to display a list of all directories and files. This is particularly useful, if you forget the file names you have already used. Before FuelCell begins performing the first experiment in the experiment list, you will be warned, if the file already exists. When an experiment is inside a repeat loop, it will be performed multiple times. The data from each repetition may be saved in a Single File (with multiple data sets in a single file), or it can be saved in Separate Files. When separate files are used, new file names are automatically generated to distinguish each repetition. For example, if the file name tutor1.fcd is selected, data files named tutor1_rp01.fcd, tutor1_rp02.fcd, tutor1_rp03.fcd... will be created. When an experiment is inside a repeat loop, it is not necessary to save the data from all repetitions. If 100 repetitions are chosen, and Save Every n th Cycle is 10, only the data from cycles 1, 10, 20, 30, 40, 50, 60, 70, 80, 90, and 100 will be saved. Experiment: The Applied Potential is total voltage applied to the entire stack. If Absolute is used, the entered potential will be applied. If vs. Open Circuit is chosen, the specified potential is added to the open circuit potential of the cell. For example, -0.1 vs. Open Circuit would apply a potential 0.1 Volts below the measured open circuit potential. Note that the OCP is sampled whenever the system is at open circuit. If a load has been applied to the cell, the old OCP may not reflect new cell conditions. The Open Circuit Experiment may be used to update the value used when calculating vs. Open Circuit potentials. If vs. Previous is used, the potential is changed relative to the potential just prior to the experiment. For example, if the previous experiment was Controlled Current and at the end of this experiment, the current was 0.65 Volts, selecting 0 vs. Previous would change the unit to Controlled Potential, but the potential would stay at 0.65 Volts. The Control parameter selects which voltage is controlled. When E is selected, the total cell voltage is controlled. When E Compensated is selected, the ir corrected voltage is controlled. 6.7 FuelCell Manual
56 Chapter 6 FuelCell Experiment Types Duration determines the total length of the experiment. The I Range sets the current range to Fixed, Background or No Change. Background will use the current range presently applied in the background (main FuelCell window). No Change will use the most recently applied current range setting. For example, if the Background current range is set to 100 A and a preceding experiment set the current range to 50 A, then selecting No Change will use the 50 A current range. Data Acquisition: If Fixed Rate is chosen, the acquisition rate in seconds/point is specified. The delta-i method is specified by three parameters. Data is measured by the instrument at the rate specified by Minimum Time/Point, but not all of this data is saved. If the cell current changes (compared to the last point saved) by more than the mv/point setting, a new data point is saved. If the signal is not changing, the data is saved at the rate specified by the Maximum Time/Point. Using this method allows FuelCell to collect large numbers of data points when the signal is changing quickly, and relatively few points when the signal is stable. Before using delta-i, you may wish to use a Fixed Rate experiment to get a feel for the noise level of the cell. This will help in selecting an appropriate value for A/Point. Termination: If all Use boxes are unchecked, the experiment will be performed for the time specified by Duration. If Use di/dt is checked, the experiment is automatically terminated before the Duration period, if the rate of drift in the current goes below that specified by di and dt. The data is averaged over periods of dt. If the average current changes by less that di over two successive periods of dt, the experiment is terminated. Note that a slope of 6%/minute can be specified several ways. If di = 0.1% and dt = 1 second, the termination will not be performed correctly. The noise level of the instrument may be larger than 0.1% and will interfere with the termination. Only when data is averaged over a long period of time can a slope termination be used. If Use I < is checked, the experiment is automatically terminated before the Duration period, if the current goes below the specified value. If Use I > is checked, the experiment is automatically terminated before the Duration period, if the current goes above the specified value. The termination currents are tested for each saved data point, as specified by the data acquisition rate. FuelCell Manual 6.8
57 Chapter 6 FuelCell Experiment Types 6.6 Constant Power Applies a constant power for a specified amount of time. When the experiment is performed, the data will be saved in the file specified by Data File. The Directory button can be used to display a list of all directories and files. This is particularly useful, if you forget the file names you have already used. Before FuelCell begins performing the first experiment in the experiment list, you will be warned, if the file already exists. When an experiment is inside a repeat loop, it will be performed multiple times. The data from each repetition may be saved in a Single File (with multiple data sets in a single file), or it can be saved in Separate Files. When separate files are used, new file names are automatically generated to distinguish each repetition. For example, if the file name tutor1.fcd is selected, data files named tutor1_rp01.fcd, tutor1_rp02.fcd, tutor1_rp03.fcd... will be created. When an experiment is inside a repeat loop, it is not necessary to save the data from all repetitions. If 100 repetitions are chosen, and Save Every n th Cycle is 10, only the data from cycles 1, 10, 20, 30, 40, 50, 60, 70, 80, 90, and 100 will be saved. Experiment: The Applied Power is total wattage generated by the cell. If Absolute is used, the entered power will be applied. If vs. Previous is used, the power is changed relative to the current just prior to the experiment. For example, if the previous experiment was Controlled Voltage, and at the end of this experiment, the power was 11.5 Watts, selecting 0 vs. Previous would change the unit to Controlled Power, but the power would stay at 11.5 Watts. Duration determines the total length of the experiment. The I Range sets the current range to Fixed, Background or No Change. Background will use the current range presently applied in the background (main FuelCell window). No Change will use the most recently applied current range setting. For example, if the Background current range is set to 100 A and a preceding experiment set the current range to 50 A, then selecting No Change will use the 50 A current range. Data Acquisition: If Fixed Rate is chosen, the acquisition rate in seconds/point is specified. 6.9 FuelCell Manual
58 Chapter 6 FuelCell Experiment Types The delta-e method is specified by three parameters. Data is measured by the instrument at the rate specified by Minimum Time/Point, but not all of this data is saved. If the cell potential changes (compared to the last point saved) by more than the V/Point setting, a new data point is saved. If the signal is not changing, the data is saved at the rate specified by the Maximum Time/Point. Using this method allows FuelCell to collect large numbers of data points when the signal is changing quickly, and relatively few points when the signal is stable. Before using delta-e, you may wish to use a Fixed Rate experiment to get a feel for the noise level of the cell. This will help in selecting an appropriate value for V/Point. Termination: If all Use boxes are unchecked, the experiment will be performed for the time specified by Duration. If Use dv/dt is checked, the experiment is automatically terminated before the Duration period, if the rate of drift in the voltage goes below that specified by dv and dt. The data is averaged over periods of dt. If the average voltage changes by less that dv over two successive periods of dt, the experiment is terminated. Note that a slope of 6 mv/minute can be specified several ways. If dv = 0.1 mv and dt = 1 second, the termination will not be performed correctly. The noise level of the instrument is larger than 0.1 mv and will interfere with the termination. Only when data is averaged over a long period of time can a slope termination be used. If Use V < is checked, the experiment is automatically terminated before the Duration Period, if the whole cell voltage goes below the specified value. If Use V > is checked, the experiment is automatically terminated before the Duration period, if the whole cell voltage goes above the specified value. The termination voltages are tested for each saved data point, as specified by the data acquisition rate. FuelCell Manual 6.10
59 Chapter 6 FuelCell Experiment Types 6.7 Scan Current Sweeps the applied current between specified setpoints. When the experiment is performed, the data will be saved in the file specified by Data File. The Directory button can be used to display a list of all directories and files. This is particularly useful, if you forget the file names you have already used. Before FuelCell begins performing the first experiment in the experiment list, you will be warned, if the file already exists. When an experiment is inside a repeat loop, it will be performed multiple times. The data from each repetition may be saved in a Single File (with multiple data sets in a single file), or it can be saved in Separate Files. When separate files are used, new file names are automatically generated to distinguish each repetition. For example, if the file name tutor1.fcd is selected, data files named tutor1_rp01.fcd, tutor1_rp02.fcd, tutor1_rp03.fcd... will be created. When an experiment is inside a repeat loop, it is not necessary to save the data from all repetitions. If 100 repetitions are chosen, and Save Every n th Cycle is 10, only the data from cycles 1, 10, 20, 30, 40, 50, 60, 70, 80, 90, and 100 will be saved. Experiment: Up to 4 separate currents can be applied during the experiment. The experiment starts at the Initial Current, sweeps to Vertex #1, to Vertex #2, and then to the Final Current. Click on the Used boxes to turn on and off the Vertex #1 and Vertex #2 setpoints. If a vertex s Used box is not checked, that segment of the sweep will be skipped. For example, if only Vertex #1 is checked the sweep Initial Vertex #1 Final is performed. If neither vertex is checked, Initial Final is performed. If Absolute is used, the entered current will be applied. If vs. Previous is used, the current is changed relative to the current just prior to the experiment. For example, if the previous experiment was Controlled Voltage and at the end of this experiment, the current was 11.5 Amps, selecting 0 vs. Previous would change the unit to Controlled Current, but the current would stay at 11.5 Amps. If vs. Initial is used, the current is in reference to the Initial setpoint of this experiment. A Linear or Logarithmic sweep can be performed. If a Linear sweep is used, the current will be 6.11 FuelCell Manual
60 Chapter 6 FuelCell Experiment Types stepped in increments specified by Amp/Point. If a Log sweep is used, the number of steps is defined by the Points/Decade (data points per factor of 10 of current). At each current step, the system is allowed to equilibrate by the Time/Point before a data point is recorded. Points are collected and averaged for the last half of the step duration, up to 5 seconds. For example, if the step duration is 2 seconds, FuelCell will average the most recent 1 second of data to calculate the data point. If the step duration is 5 minutes, it will average the most recent 5 seconds of data to calculate the data point. If Use dv/dt is unchecked, each current step will be performed for the time specified by the Time/Point. If Use dv/dt is checked, a step will automatically be finished before the Time/Point Period, if the rate of drift in the voltage goes below that specified by dv and dt. The data is averaged over periods of dt. If the average voltage changes by less that dv over two successive periods of dt, the experiment is terminated. Note that a slope of 6 mv/minute can be specified several ways. If dv = 0.1 mv and dt = 1 second, the termination will not be performed correctly. The noise level of the instrument is larger than 0.1 mv and will interfere with the termination. Only when data is averaged over a long period of time can a slope termination be used. The I Range sets the current range to Fixed, Auto, Background or No Change. Auto will select current range based on the largest set point in the experiment and does not change the current range during the experiment based on the actual current. Background will use the current range presently applied in the background (main FuelCell window). No Change will use the most recently applied current range setting. For example, if the Background current range is set to 100 A and a preceding experiment set the current range to 50 A, then selecting No Change will use the 50 A current range. Termination/Reversal: Select Reverse Scan, if you want to scan from small currents to larger currents, and then reverse when the potential drops below a Potential < value. When the reverse scan is triggered, the scan proceeds to the Final Current. The final current must be smaller than the reversal current for this to occur. Select Terminate Scan, if you want to scan from small currents to larger currents, and terminate the scan when the potential drops below the Potential < value. FuelCell Manual 6.12
61 Chapter 6 FuelCell Experiment Types 6.8 Scan Voltage Sweeps the applied voltage between specified setpoints. When the experiment is performed, the data will be saved in the file specified by Data File. The Directory button can be used to display a list of all directories and files. This is particularly useful, if you forget the file names you have already used. Before FuelCell begins performing the first experiment in the experiment list, you will be warned, if the file already exists. When an experiment is inside a repeat loop, it will be performed multiple times. The data from each repetition may be saved in a Single File (with multiple data sets in a single file), or it can be saved in Separate Files. When separate files are used, new file names are automatically generated to distinguish each repetition. For example, if the file name tutor1.fcd is selected, data files named tutor1_rp01.fcd, tutor1_rp02.fcd, tutor1_rp03.fcd... will be created. When an experiment is inside a repeat loop, it is not necessary to save the data from all repetitions. If 100 repetitions are chosen, and Save Every n th Cycle is 10, only the data from cycles 1, 10, 20, 30, 40, 50, 60, 70, 80, 90, and 100 will be saved. Experiment: Up to 4 separate potentials can be applied during the experiment. The experiment starts at the Initial Potential, sweeps to Vertex #1, to Vertex #2, and then to the Final Potential. Click on the Used boxes to turn on and off the Vertex #1 and Vertex #2 setpoints. If a vertex s Used box is not checked, that segment of the sweep will be skipped. For example, if only Vertex #1 is checked the sweep Initial Vertex #1 Final is performed. If neither vertex is checked, Initial Final is performed. If Absolute is used, the entered potential will be applied. If vs. Open Circuit is chosen, the specified potential is added to the open circuit potential of the cell. For example -0.1 vs. Open Circuit would apply a potential 0.1 Volts below the measured open circuit potential. Note that the OCP is sampled whenever the system is at open circuit. If a load has been applied to the cell, the old OCP may not reflect new cell conditions. The Open Circuit experiment may be used to update the value used when calculation vs. Open Circuit potentials. If vs. Previous is used, the potential is changed relative to the potential just prior to the experiment. For example, if the previous experiment was Controlled Current and at the end of 6.13 FuelCell Manual
62 Chapter 6 FuelCell Experiment Types this experiment, the current was 0.65 Volts, selecting 0 vs. Previous would change the unit to Controlled Potential, but the potential would stay at 0.65 Volts. If vs. Initial is used, the potential is in reference to the Initial setpoint of this experiment. The Control parameter selects which voltage is controlled. When E is selected, the total cell voltage is controlled. When E Compensated is selected, the ir corrected voltage is controlled. The potential will be stepped in increments specified by Volts/Point. At each potential step, the system is allowed to equilibrate by the Time/Point before a data point is recorded. Points are collected and averaged for the last half of the step duration, up to 5 seconds. For example, if the step duration is 2 seconds, FuelCell will average the most recent 1 second of data to calculate the data point. If the step duration is 5 minutes, it will average the most recent 5 seconds of data to calculate the data point. If Use di/dt is unchecked, each potential step will be performed for the time specified by the Time/Point. If Use di/dt is checked, a step will automatically be finished before the Time/Point period, if the rate of drift in the current goes below that specified by di and dt. The data is averaged over periods of dt. If the average current changes by less that di over two successive periods of dt, the experiment is terminated. Note that a slope of 6%/minute can be specified several ways. If di = 0.1% and dt = 1 second, the termination will not be performed correctly. The noise level of the instrument may be larger than 0.1% and will interfere with the termination. Only when data is averaged over a long period of time can a slope termination be used. The I Range sets the current range to Fixed, Background or No Change. Background will use the current range presently applied in the background (main FuelCell window). No Change will use the most recently applied current range setting. For example, if the Background current range is set to 100 A and a preceding experiment set the current range to 50 A, then selecting No Change will use the 50 A current range. Termination/Reversal: Select Reverse Scan if you want to scan from high voltage to low voltage, and then reverse when the current goes above the Current > value. When the reverse scan is triggered, the scan proceeds to the Final Potential. The Final Potential must be larger than the reversal voltage for this to occur. Select Terminate Scan, if you want to scan from large voltage to low voltage and terminate the scan when the current goes above the Current > value. FuelCell Manual 6.14
63 Chapter 6 FuelCell Experiment Types 6.9 Arbitrary Control Applies an arbitrary control sequence defined in an external file. This can be used to create complex load cycles. Some examples of the use of this experiment are: - Create an arbitrary power waveform to simulate an automotive driving cycle. The power levels might be defined at 1 second intervals in from stable. - Create a complex matrix of control conditions with one data point measured at each condition. A particular combination of temperatures, flows and cell voltage might be set, and the system would then settle for a specified amount of time, and then a data point measured. A new set of conditions could be applied and the process repeated. When the experiment is performed, the data will be saved in the file specified by Data File. The Directory button can be used to display a list of all directories and files. This is particularly useful, if you forget the file names you have already used. Before FuelCell begins performing the first experiment in the experiment list, you will be warned, if the file already exists. FuelCell automatically appends the suffix.fcd to data files, if you do not enter one. Thus, if you specify tutor1, the file tutor1.fcd will be used. If however, you specify tutor1.abc, the file tutor1.abc will be used. The Comments text is saved in the data file. The time, date, and all measurement parameters displayed in this window are automatically saved in the data file, so you do not need to write these into the comment lines. When an experiment is inside a repeat loop, it will be performed multiple times. The data from each repetition may be saved in a Single File (with multiple data sets in a single file), or it can be saved in Separate Files. When separate files are used, new file names are automatically generated to distinguish each repetition. For example, if the file name tutor1.fcd is selected, data files named tutor1_rp01.fcd, tutor1_rp02.fcd, tutor1_rp03.fcd... will be created. When an experiment is inside a repeat loop, it is not necessary to save the data from all repetitions. If 100 repetitions are chosen, and Save Every n th Cycle is 10, only the data from cycles 1, 10, 20, 30, 40, 50, 60, 70, 80, 90, and 100 will be saved. Experiment: The sequence of events performed by the Arbitrary Control experiment is defined in a separate text file. This file is described in Appendix A of this manual. The file is a standard ASCII Text file and can be created using the Windows Notepad program or by using Excel or other 6.15 FuelCell Manual
64 Chapter 6 FuelCell Experiment Types spreadsheet software. Enter the name of the Control Setup File or use the Directory button to locate it using a list of directories. Data is averaged over the period defined by Average Time. A period should be selected, so that it is long enough to reduce noise, but not longer than the intervals between data points used in the control file. Termination: If Use is unchecked, the experiment will be terminated of the cell voltage falls below the specified Potential < value. FuelCell Manual 6.16
65 Chapter 6 FuelCell Experiment Types 6.10 Change Cell Changes the cell definition parameters. The cell parameters include the cell temperature and alarm limits. Cell parameters are described in section FuelCell Manual
66 Chapter 6 FuelCell Experiment Types 6.11 Change Fuel Changes the fuel flow and humidification conditions. Fuel (Standard Format) parameters are described in section Fuel (Enhanced Format) parameters are described in section Change Anode Reformate Changes the anode reformate simulator fuel mixture. Note: Only available if system contains optional reformate simulator hardware. Anode Reformate parameters are described in FuelCell Manual 6.18
67 Chapter 6 FuelCell Experiment Types 6.13 Shutdown Stops Fuel, Load, Temperature and/or Pressure. This performs the same function as the Stop Fuel, Stop Load, Stop All Temp, and Stop Pressure controls on the main FuelCell screen. It is typically used as part of an end of experiment shutdown sequence. It can be used in conjunction with a Change Cell and/or Change Fuel steps. For example, to set new flow rates, use a Change Fuel step before or after this step and select Copy settings to background. Note that if Stop Fuel is selected than Stop Load is also selected, i.e., cannot apply load when the fuel is off and purge gas is flowing Impedance: Sweep Frequency Impedance measurements require a Scribner Associates 880 Frequency Response Analyzer (FRA) or a Solartron FRA. Impedance measurements can be controlled directly by the FuelCell program or by using a separate ZPlot software package. See Chapter 12 for information on configuring the FuelCell software and FRA hardware. NOTE: Normal operation of the control system will be suspended during impedance measurements. For example, the current interrupt function used to measure ir drop in the cell must be suspended during an impedance measurement. Also, the control loop that stabilizes the load current or voltage in the Test System must be 6.19 FuelCell Manual
68 Chapter 6 FuelCell Experiment Types suspended during impedance to prevent it from interfering with the application of the AC signal, since these two would cancel each other out at low frequencies. When the experiment is performed, the data will be saved in the file specified by Data File. The Directory button can be used to display a list of all directories and files. This is particularly useful, if you forget the file names you have already used. Before FuelCell begins performing the first experiment in the experiment list, you will be warned, if the file already exists. When an experiment is inside a repeat loop, it will be performed multiple times. The data from each repetition may be saved in a Single File (with multiple data sets in a single file), or it can be saved in Separate Files. When separate files are used, new file names are automatically generated to distinguish each repetition. For example, if the file name tutor1.fcd is selected, data files named tutor1_rp01.fcd, tutor1_rp02.fcd, tutor1_rp03.fcd... will be created. When an experiment is inside a repeat loop, it is not necessary to save the data from all repetitions. If 100 repetitions are chosen, and Save Every n th Cycle is 10, only the data from cycles 1, 10, 20, 30, 40, 50, 60, 70, 80, 90, and 100 will be saved. Experiment: Note: The DC cell conditions must be stabilized before performing impedance measurements. Insert other experiment types into the experiment prior to the impedance experiment to select the steady state cell conditions. The Impedance experiment will maintain the conditions applied by the previous experiment. The AC Amplitude may be specified in Amps, or as a percentage of existing DC current. If the amplitude is too large, the impedance data may be distorted because of the non-linear E vs. I behavior of the cell. If the amplitude is too small, the impedance data may be noisy. In most cases, and AC Amplitude of 10% of the DC current is appropriate. The AC Amplitude must be less than the DC current. A frequency sweep can be performed using Linear or Logarithmic spacing between the frequencies, or a List of frequencies can be manually selected. For most impedance experiments, a Logarithmic Sweep, using 10 Steps/Decade is best. This will produce 10 data points between 1000 Hz and 100 Hz, 10 points between 100 Hz and 10 Hz, etc. The Initial Frequency is normally the highest frequency measured, and the Final Frequency is the lowest. FuelCell Manual 6.20
69 Chapter 6 FuelCell Experiment Types 6.15 PSTAT Open Circuit Experiment Measures the Open Circuit voltage for a specified amount of time using the 885 Fuel Cell Potentiostat. NOTE: Use this experiment instead of the normal Open Circuit Experiment (section 6.4) that uses the 850/890 electronic load when the experiment preceding and/or following the OCV experiment also uses the 885 Potentiostat. When the experiment is performed, the data will be saved in the file specified by Data File. The Directory button can be used to display a list of all directories and files. This is particularly useful, if you forget the file names you have already used. Before FuelCell begins performing the first experiment in the experiment list, you will be warned, if the file already exists. When an experiment is inside a repeat loop, it will be performed multiple times. The data from each repetition may be saved in a Single File (with multiple data sets in a single file), or it can be saved in Separate Files. When separate files are used, new file names are automatically generated to distinguish each repetition. For example, if the file name tutor1.fcd is selected, data files named tutor1_rp01.fcd, tutor1_rp02.fcd, tutor1_rp03.fcd... will be created. When an experiment is inside a repeat loop, it is not necessary to save the data from all repetitions. If 100 repetitions are chosen, and Save Every n th Cycle is 10, only the data from cycles 1, 10, 20, 30, 40, 50, 60, 70, 80, 90, and 100 will be saved. Experiment: Duration determines the total length of the experiment. The Current Range setting has no effect in the Open Circuit Experiment. The Low Bandwidth setting should be used. Data Acquisition: Fixed Rate in seconds/point. Termination: If all Use boxes are unchecked, the experiment will be performed for the time specified by Duration FuelCell Manual
70 Chapter 6 FuelCell Experiment Types If Use dv/dt is checked, the experiment is automatically terminated before the Duration period if the rate of drift in the voltage goes below that specified by dv and dt. The data is averaged over periods of dt. If the average voltage changes by less than dv over two successive periods of dt, the experiment is terminated. Note that a slope of 6 mv/minute can be specified several ways. If dv = 0.1 mv and dt = 1 second, the termination will not be performed correctly. The noise level of the instrument is larger than 0.1 mv and will interfere with the termination. Only when data is averaged over a long period of time can a slope termination be used. If Use V < is checked, the experiment is automatically terminated before the Duration period, if the whole cell voltage goes below the specified value. If Use V > is checked, the experiment is automatically terminated before the Duration period, if the whole cell voltage goes above the specified value. The termination voltages are tested for each saved data point, as specified by the data acquisition rate. FuelCell Manual 6.22
71 Chapter 6 FuelCell Experiment Types 6.16 PSTAT Constant Voltage Experiment Applies a constant voltage for a specified amount of time using the 885 Fuel Cell Potentiostat. When the experiment is performed, the data will be saved in the file specified by Data File. The Directory button can be used to display a list of all directories and files. This is particularly useful, if you forget the file names you have already used. Before FuelCell begins performing the first experiment in the experiment list, you will be warned, if the file already exists. When an experiment is inside a repeat loop, it will be performed multiple times. The data from each repetition may be saved in a Single File (with multiple data sets in a single file), or it can be saved in Separate Files. When separate files are used, new file names are automatically generated to distinguish each repetition. For example, if the file name tutor1.fcd is selected, data files named tutor1_rp01.fcd, tutor1_rp02.fcd, tutor1_rp03.fcd... will be created. When an experiment is inside a repeat loop, it is not necessary to save the data from all repetitions. If 100 repetitions are chosen, and Save Every n th Cycle is 10, only the data from cycles 1, 10, 20, 30, 40, 50, 60, 70, 80, 90, and 100 will be saved. Experiment: The Applied Potential is total voltage applied to the entire stack. If Absolute is used, the entered potential will be applied. If vs. Open Circuit is chosen, the specified potential is added to the open circuit potential of the cell. For example, -0.1 vs. Open Circuit would apply a potential 0.1 Volts below the measured open circuit potential. Note that the OCP is sampled whenever the system is at open circuit. If a load has been applied to the cell, the old OCP may not reflect new cell conditions. The PSTAT Open Circuit Experiment may be used to update the value used when calculating vs. Open Circuit potentials. If vs. Previous is used, the potential is changed relative to the potential just prior to the experiment. For example, if the previous experiment was a Constant Controlled Current and at the end of this experiment, the current was 0.65 Volts, selecting 0 vs. Previous would change the unit to Controlled Potential, but the potential would stay at 0.65 Volts. The Control parameter selects which voltage is controlled. When E is selected, the total cell voltage is controlled. When E Compensated is selected, the ir corrected voltage is controlled. Duration determines the total length of the experiment FuelCell Manual
72 Chapter 6 FuelCell Experiment Types The 885 Fuel Cell Potentiostat has three (3) Current Ranges: 2 A, 200 ma, 20 ma. Select the smallest range that is larger than the anticipated cell current. The Low Bandwidth setting should be used for most cases. Data Acquisition: Fixed Rate in seconds/point. Termination: If all Use boxes are unchecked, the experiment will be performed for the time specified by Duration. If Use di/dt is checked, the experiment is automatically terminated before the Duration period, if the rate of drift in the current goes below that specified by di and dt. The data is averaged over periods of dt. If the average current changes by less that di over two successive periods of dt, the experiment is terminated. Note that a slope of 6%/minute can be specified several ways. If di = 0.1% and dt = 1 second, the termination will not be performed correctly. The noise level of the instrument may be larger than 0.1% and will interfere with the termination. Only when data is averaged over a long period of time can a slope termination be used. If Use I < is checked, the experiment is automatically terminated before the Duration period, if the whole cell current goes below the specified value. If Use I > is checked, the experiment is automatically terminated before the Duration period, if the current goes above the specified value. The termination currents are tested for each saved data point, as specified by the data acquisition rate. FuelCell Manual 6.24
73 Chapter 6 FuelCell Experiment Types 6.17 PSTAT Sweep Voltage This experiment will sweep the applied voltage between specified setpoints using the 885 Fuel Cell Potentiostat. Prior to starting this experiment, the 850/890 Fuel Cell Test System will automatically switch from normal Load control to PSTAT control. After the PSTAT experiment is finished, the system is returned to Load control at previous conditions. When the experiment is performed, the data will be saved in the file specified by Data File. The Directory button can be used to display a list of all directories and files. This is particularly useful, if you forget the file names you have already used. Before FuelCell begins performing the first experiment in the experiment list, you will be warned, if the file already exists. When an experiment is inside a repeat loop, it will be performed multiple times. The data from each repetition may be saved in a Single File (with multiple data sets in a single file), or it can be saved in Separate Files. When separate files are used, new file names are automatically generated to distinguish each repetition. For example, if the file name tutor1.fcd is selected, data files named tutor1_rp01.fcd, tutor1_rp02.fcd, tutor1_rp03.fcd... will be created. When an experiment is inside a repeat loop, it is not necessary to save the data from all repetitions. If 100 repetitions are chosen, and Save Every n th Cycle is 10, only the data from cycles 1, 10, 20, 30, 40, 50, 60, 70, 80, 90, and 100 will be saved. Experiment: Up to 4 separate potentials can be applied during the experiment. The experiment starts at the Initial Potential, sweeps to Vertex #1, to Vertex #2, and then to the Final Potential. Click on the Used boxes to turn on and off the Vertex #1 and Vertex #2 setpoints. If a vertex s Used box is not checked, that segment of the sweep will be skipped. For example, if only Vertex #1 is checked the sweep Initial Vertex #1 Final is performed. If neither vertex is checked, Initial Final is performed. The voltage scan can be repeated many times, as specified by # Cycles. The voltage is swept between Vertex #1 and Vertex #2 the number times defined by # Cycles. The Initial and Final segments are only used once FuelCell Manual
74 Chapter 6 FuelCell Experiment Types If vs. Open Circuit is chosen, the specified potential is added to the open circuit potential of the cell. For example -0.1 vs. Open Circuit would apply a potential 0.1 Volts below the measured open circuit potential. When changing between Load and PSTAT control, the cell is switched to Open Circuit for several seconds. The potential measured during this is used as the Open Circuit value. If vs. Reference is used, the selected potential is created between the Working and Reference cell leads. If vs. Previous is used, the potential is changed relative to the potential just prior to the vertex. delta-e (mv per point). The Linear Sweep Scan Type will create a smooth voltage sweep between the specified voltage endpoints. The Scan Rate (mv/second) is specified. During a linear sweep, the Data Rate can be specified as a Fixed Rate (time between points), or as The Stair-Step Scan Type will create a voltage ramp out of a series of voltage steps. The data is typically measured at the end of each step to allow maximum time for the system to stabilize. The ramp is defined by a Step Size (mv) and Step Time (Seconds). During a stair-step scan, the Data Rate can be specified as a Fixed Rate (time between points), or as the number of Points/Step. If the Point/Step is equal to 1, the Average % selects when the data is measured. For example, if Step Time is 10 seconds, and Average % is 10, the data will be measured during the last 1 second of each voltage step. The 885 Fuel Cell Potentiostat has three (3) Current Ranges: 2 A, 200 ma, 20 ma. Select the smallest range that can handle the current from your cell. The Low Bandwidth setting should be used for all standard sweeps. Termination/Reversal: Select Reverse Scan, if you want to reverse the scan direction when the current goes outside the specified Current > or Current < limits. When the reverse scan is triggered, the scan proceeds to the Final Potential. Select Terminate Scan, if you want to terminate the PSTAT Sweep step when the current goes outside the specified Current > or Current < limits. FuelCell Manual 6.26
75 Chapter 6 FuelCell Experiment Types 6.18 Run External Utility Runs a user-written external program. This experiment does not perform any measurements. It is used to launch external utility programs written by the user. For example, if the user wrote a Visual Basic (VB) program to set the temperature on a temperature controller, this experiment would be used to run the VB program to set a temperature controller not directly controlled by FuelCell. Program Name should be the path and filename of the user-written program to be run. The Directory button may be used to see your drives and directories and will help locate the desired program file. The Command Line Options is text that will be given to the utility program. FuelCell does not interpret the command line information in any way, but simply passes it on to the utility. The utility can be written to interpret the command line information. For example, a utility program to set the temperature on a temperature controller could interpret the command line: to mean that it should set the temperature to 50 C and wait for 10 minutes before exiting (to let the temperature stabilize). If Wait for External Utility to Exit is selected, FuelCell will wait for the utility to close before proceeding to next experiment in the list FuelCell Manual
76 Chapter 6 FuelCell Experiment Types 6.19 Repeat Loop Inserts a loop into the experiment list. Experiments that are placed within the loop will be repeated a specified number of times. This experiment puts a pair of Repeat lines lines into the experiment list as Repeat (Begin) and Repeat (End). Experiments positioned between the Repeat (Begin) and Repeat (End) steps will be repeated the specified number of times. In this example, Constant Current and Scan Voltage experiments are positioned between the Repeat (Begin) and Repeat (End) lines. When run, the sequence would be repeated 10 times. FuelCell Manual 6.28
77 Chapter 7 Data and File Formats CHAPTER 7. DATA AND FILE FORMATS 7.1 Data Value Definitions The following list describes the source of each type of data value. Some values are directly measured and others are calculated from other measured values. Current Amps: ma/cm2: Measured total current Amps 1000 Surface Area per Cell Power Watts: Watts/cm2: Amps Stack Voltage Watts Surface Area per Cell Number of Cells in Stack Potential (Volts) Stack: Cell Avg.: Anode: Cathode: Measured Full Stack Voltage Stack Number of Cells in Stack Measured between Reference and Anode Sense inputs Stack - Anode ir Comp. Potential (Volts) Stack: Measured Full Stack Voltage during Current Interrupt Cell Avg.: Stack Number of Cells in Stack Anode: Measured between Reference and Anode Sense inputs during Current Interrupt Cathode: Stack - Anode ir Drop (Volts) Stack: Cell Avg.: Anode: Cathode: Stack ir Comp Potential - Stack Potential Stack Number of Cells in Stack Anode ir Comp. Potential - Anode Potential Stack - Anode ir Resistance (mω) Stack: Stack ir Drop 1000 Current in Amps Cell Avg*cm 2 : Stack Surface Area Number of Cells in Stack Anode: Anode ir Drop 1000 Current in Amps Cathode: Cathode ir Drop 1000 Current in Amps Cell Temp ( C): Measured Cell Temperature Anode Fuel Temp ( C): Measured Anode Humidifier Temperature Calculated RH%: 7.1 FuelCell Manual
78 Chapter 7 Data and File Formats The relative humidity is calculated from the humidifier and cell temperature using RH = (humidifier VP) (cell VP) where VP = is sateruated water vapor pressure given by Water Vapor Pressure (atm) = x10-8 T x10-7 T x10-5 T x10-4 T x10-2 Flow (l/min): Measured Flow from Mass Flow Controller Flow (pure): Calculated flow of the pure fuel gasses (H 2 and O 2 ). The pure flows do not include the flows of other gasses such as N 2 or CO 2 Flow (stoich): Calculated Stoichiometric ratio. This is the ratio between the pure fuel flows and the flows necessary for the current being passed. When the current is zero, the Stoichiometric ratio is infinity and will be displayed as 1000 Anode Reform Gas1 (l/min): Calculated flow for each of the Reformate Simulator Mass Flow Controllers. Cathode Fuel Temp ( C): Measured Cathode Humidifier Temperature Flow (l/min): Measured Flow from Mass Flow Controller Impedance HFR (mω): Freq: Real (Ω): Imag (Ω): Mag (Ω): Note: The impedance values are only available when FuelCell measures impedance directly. They are not available, if impedance is measured using ZPlot Most recently measured high-frequency resistance (HFR). This value is not scaled by the cell stack number or surface area. It is only available with test systems containing an internal 880 Frequency Analyzer Applied AC Frequency Total measured Real impedance (Z ). The value is not scaled by the cell stack number or surface area Total measured Imaginary impedance (Z ). The value is not scaled by the cell stack number or surface area Total measured impedance magnitude ( Z ). The value is not scaled by the cell stack number or surface area Angle (Deg): Measured Phase Angle Control Signals Note: The control signals record the setpoints for each control condition, not measured values Ctrl Status: 0 = fuel off, load off; 1 = fuel on, load off, 3 = fuel on, load on Ctrl Mode: 0 = Ctrl Current; 1 = Ctrl Voltage; 2 = Ctrl Power; 4 = Ctrl ir Compensated Voltage Ctrl Value: Control Setpoint in Amps, Volts, or Watts Cell Temp: Cell Temperature Setpoint A. Temp: Anode Temperature Setpoint C. Temp: Cathode Temperature Setpoint A. Flow: Anode Fuel Flow Setpoint C. Flow: Cathode Fuel Flow Setpoint NOTE: Current interrupt measurement is disabled at low currents to stabilize the electronic FuelCell Manual 7.2
79 Chapter 7 Data and File Formats load control loop and lower the noise level of the measured data. When a current interrupt is performed, large transients are generated as a result of the large di/dt and these must be suppressed before accurate cell voltage measurements can be made. Additionally, since a fuel cell has a very low internal resistance, the ir drop usually becomes insignificant at lower currents and therefore does not appreciably affect the measured data accuracy. Depending on the model in use, suspension of current interrupts and ir measurement may occur below 0.5 to 5 Amps of cell current. When the ir measurements are disabled or are at less than the minimum current values, the ir Drop and ir (mω) values will be equal to zero and the ir Compensated voltages will match the uncompensated values. 7.2 Data File Format The right edge of FuelCell displays the complete list of measured values. Important: The check boxes next to each value select the values which will be saved in data files. If the box is checked, the value will be saved. If the box is not checked, the value will not be saved. When data acquisition is in progress, the selected values cannot be changed. The UP button to the left of the list will compress the list so that only the saved values are displayed. A compressed list may be expanded using the DOWN button. The SIZE button will expand the list to use the full height of the FuelCell window. An example data file is shown on the following page. The Header text lists the parameters of the experiment used to measure the data. The length of the header will vary depending on the experiment, but the final line of the header will always be End Comments. All data values are separated by tabs. 7.3 Using FuelCell Data File with Spreadsheets Saved data are stored in a format that is compatible with most spreadsheet software (for example, Microsoft Excel). If you open a data file in Excel, a Text-Import Wizard starts that attempts to read the data and understand its format. In the Text-Import Wizard, select Tab Delimited for the file format, and click Finish. You can also open any data file as a text file in a word processor or other spreadsheet program. 7.3 FuelCell Manual
80 Chapter 7 Data and File Formats FUELCELL DATA FuelCell: Version 3.3 Time: Friday, February 02, :20:33 AM DateTime: This text was entered into the comments section of and experiment Begin Experiment: Scan C: 0 A; 1 A; 0 vs Initial; 10 Sec/Pt; 0.05 A/Pt Exp Name Data File: X:\Delphi32\FuelCell3\example data.fcd Data Append: 0 Comment Lines: 1 Data Comment #1: This text was entered into the comments section of and experiment Save N: 1 Save Multiple: 0 AutoPrint: 0 Duration: 10 Duration Type: 0 Pol1: 0 Pol2: 1 Pol3: 0 Pol4: 0 Pol1 Type: 0 Pol2 Type: 0 Pol3 Type: 2 Pol4 Type: 2 Pol2 Use: 1 Pol3 Use: 0 Scan Type: 0 Pol Delta Linear: 0.05 Pol Delta Log: 5 Slope Delta Pol: Slope Delta Time: 10 Slope Delta Use: 0 Terminate Type: 0 Terminate Pol: 0.3 End Experiment: Scan C: 0 A; 1 A; 0 vs Initial; 10 Sec/Pt; 0.05 A/Pt DataColumnCount: 11 DataColumn1: 0 DataColumn2: 1 DataColumn3: 5 DataColumn4: 11 DataColumn5: 12 DataColumn6: 41 DataColumn7: 51 DataColumn8: 52 DataColumn9: 53 DataColumn10: 61 DataColumn11: 62 Time (Sec) I (A) Power (Watts) E_Stack (V) E_Avg (V) E_iR_Stack (mohm) Temp_Cell (C) Temp_Anode (C) Temp_Cathode (C) Flow_Anode (l/min) Flow_Cathode (l/min) End Comments E E E E E E E E E E E E E E E E E E E E E E E E E E E E E E E E E E E E E E E E E E E E E E E E E E E E E E E E E E E E E E E E E E E E E E E E E E E E E E E E E E E E E E E E E E E E E E E E E E E E E E E E E E E E E E E E E E E E E E E E E E E E E E E E E E E E E E E E E E E E E E E E E E E E E E E E E E E E E E E E E E E E E E E E E E E E E E E E E E E E E E E E E E E E E E E E E E E E E E E E-02 FuelCell Manual 7.4
81 Chapter 8 Arbitrary Control Files Format CHAPTER 8. ARBITRARY CONTROL FILE FORMAT The Arbitrary Control experiment uses an external, user-generated file to create a sequence of control and measurement steps. An arbitrary control file consists of 2 or more columns of numbers. The first column defines an action (set the current, change the temperatures, etc.). The other columns supply the values for the action (the current or temperatures). The following page shows an example of a control file. This example file is named arbitrary control.fcc and is located in the \fuelcell\ directory. The header lines define the various control functions. Note that each header line is a comment and is not used by FuelCell when loading the control file. Each header/comment line starts with a single quote character. The available controls are defined in the header of the file. For example, in the sequence: Action 1 is set current, therefore the first line sets the current to 0.5 Amps. Action 0 is take measurement. The second line waits for 5 seconds and then takes a measurement. Action 2 is set voltage. The third line will change the system to controlled voltage mode and set the full stack voltage to 0.7 Volts. The last line waits 10 seconds and takes a measurement. A second example of an arbitrary control file is provided. The file arbitrary control dot driving cycle.fcc defines an example of the typical power requirements of a fuel cell powered vehicle in urban driving. This sequence was created by the U.S Department of Transportation. The file contains a sequence of power densities at 1 second intervals. 8.1 FuelCell Manual
82 Chapter 8 Arbitrary Control Files Format FuelCell 3 arbitrary control file The first value in each line defines an action the remaining values in the line are parameters for the action numbers can be separated by tabs, spaces or commas Action = -1 pause for the specified time example wait 10 seconds before performing the next action in the list Action = 0 take data point example 0 10 wait 10 seconds and then take a data point Action = 0 take data with extended options example wait 10 seconds and take a data point, the data is averaged for 5 seconds the measurement is repeated 60 times this action will record 60 data points and last 600 seconds or example if the 3rd value is zero, the default averaging time is used the measurement is repeated 60 times this action will record 60 data points and last 600 seconds Action = 1 set current example 1 15 or set the current to 15 Amps example set the current to 2 Amps above the previous current Action = 2 set potential example or set the total stack voltage to 0.5 Volts example set the total stack voltage to 0.3 Volts below the open circuit voltage example set the total stack voltage to 0.3 Volts below the previous voltage Action = 3 set power example 3 11 or set the power to 11 Watts example set the power to 5 Watts above the previous power Action = 4 set ir corrected potential example or set the ir Corrected voltage to 0.6 Volts example set the ir Corrected voltage to 0.3 Volts below the open circuit voltage example set the ir Corrected voltage to 0.3 Volts below the previous voltage Action = 11 set current density example or set the current to 0.8 A/cm2 example set the current to 0.2 A/cm2 above the previous current Action = 12 set average single cell voltage example or set the average cell voltage to 0.5 Volts example set the average cell voltage to 0.3 Volts below the open circuit voltage example set the average cell voltage to 0.3 Volts below the previous voltage Action = 13 set power density example or set the power density 0.2 W/cm2 example set the power to 0.1 W/cm2 above the previous power note: power density is per cell, per cm2. Total power= (power density)*(cells in the stack)*surface area per cell) Action = 14 set average single cell ir corrected voltage FuelCell Manual 8.2
83 Chapter 8 Arbitrary Control Files Format example set the average cell corrected voltage to 0.5 Volts example set the average cell corrected voltage to 0.3 Volts below the open circuit voltage example set the average cell corrected voltage to 0.3 Volts below the previous voltage Action = 21 set temperatures (cell, anode fuel, cathode fuel, aux) example set the cell temperature to 70 C set the anode temperature to 80 C set the cathode temperature to 83 C set the aux temperature to 0 C if an auxiliary temperature controller is not used, its value should be 0 Action = 22 set fuel flows example set anode minimum to liters/min set anode load based offset to liters/min/cell set anode load based multiplier to liters/min/amp/cell set cathode minimum to 0.01 liters/min set cathode load based offset to 0.02 liters/min/cell set cathode load based multiplier to 0.01 liters/min/amp/cell Action = 23 set anode reformer flows example set reformer mode (0=off, 1=On+Subtraction mode, 2=On+Additive Mode) set first reformer gas to 100 PPM set second reformer gas to 1000 PPM set other reformer gasses to zero Action = 24 set cathode reformer flows example set reformer mode (0=off, 1=On+Subtraction mode, 2=On+Additive Mode) set first reformer gas to 100 PPM set second reformer gas to 1000 PPM set other reformer gasses to zero Action = 25 set burp valve timing example set anode burp interval in seconds set anode burp duration in seconds set cathode burp interval in seconds set cathode burp duration in seconds Note: If interval = 0, no burps are performed Note: If interval < 0, a single burp is performed Action = 26 set wet/dry gas valves example set anode valve to wet set cathode valve to dry Note: Wet = 1, Dry = 0 Note: The actual valve has the opposite polarity. Power off = wet, Power on = dry Action = 27 set fuel pressure example set anode pressure to 5 psig set anode excess flow to 0.01 l/min during pressure change set cathode pressure to 4 psig set cathode excess flow to 0.01 l/min during pressure change apply excess flow for 2 seconds before changing the pressure values apply excess flow for 5 seconds after pressure change is completed alarm if the difference between anode and cathode pressures is over 3 psig alarm if either pressure exceeds 10 psig set anode excess flow method (0= add excess flow during change, 1= apply fixed flow during change) set cathode excess flow method (0= add excess flow during change, 1= apply fixed flow during change) Action = 28 set digital output signals example set digital output 1 to on set digital output 2 to off Note: These are the same digital signals as used by the wet/dry gas valves, but have the opposite polarity Action = 29 set aux PLC controller example set the first aux PLC controller to FuelCell Manual
84 Chapter 8 Arbitrary Control Files Format Note: The aux PLC controllers are defined by the file FuelAux.ini Action = 30 turn off temperature controllers example 30 equivalent to clicking the Stop All Temps Action = 31 turn off Fuel (switch to purge) example 31 if load is on, load is turned off before fuel is turned off equivalent to clicking the Stop Fuel button on the main screen of FC3 Action = 32 turn off Load example 32 equivalent to clicking the Stop Load button on the main screen of FC3 Action = 33 turn off pressure example 33 equivalent to clicking the Stop Pressure button on the main screen of FC3 Action = 34 set pump flow example set pump minimum to liters/min set pump load based offset to liters/min/cell set pump load based multiplier to liters/min/amp/cell Action = 41 measure impedance example set impedance frequency to 500 Hz set AC amplitude to 1 A NOTE: system must be configured for Internal Impedance measurements Action = 42 locks the system in impedance mode for faster impedance measurements example 42 1 (1=impedance lock, 0=unlock for non-impedance operation) Lock the system in impedance mode if many impedance points will be measured quickly. If Action 41 is used without action 42, each impedance measurement (Action 41) will automatically lock, measure, and unlock. This requires extra time if several impedance values will be measured in a row. Unlock the system before changing other non-impedance actions Action = 44 change Current Range example = 100% full scale current range (10 Amps on a 10 Amp unit) 1 = 50% full scale current range (5 Amps on a 10 Amp unit) 2 = 10% full scale current range (1 Amp on a 10 Amp unit) equivalent to changing the I Range setting in the Background controls the 1st parameter specifies the current range when using Current Control method the 2nd parameter specifies the current range when using Potential Control method the 3rd parameter specifies the current range when using Power Control method Action = 45 set gas selector solenoids (893 module) example = set anode gas selection to gas #2 (may be labeled as gas B) 3 = set cathode gas selection to gas #3 (may be labeled as gas C) Action = 91 adjust current control loop speed example value range 0 <x <1, lower values are more stable, high values change the signal quickly Action = 92 adjust voltage control loop speed example first value: range 0 <x <10, lower values are more stable, high values change the signal quickly second value: range 0=off, 1 <x <4, higher values are more stable, high values make the system more stable under low voltage / mass transfer limiting conditions Action = 93 adjust power control loop speed example value range 0 <x <1, lower values are more stable, high values change the signal quickly Action = 101 terminate when Current < value example terminate if the current is less than 0.5 amps first parameter is the Current Limit in Amps second parameter controls the type of termination FuelCell Manual 8.4
85 Chapter 8 Arbitrary Control Files Format 0 = no termination 1 = terminate the Arbitrary Control Experiment, continues with the next experiment in the list 2 = does not perform experiments after the Arbitrary Control Experiment and before the end of a repeat loop 4 = exits a repeat loop, continues with experiments after the end of the loop 8 = stops all experiments in the experiment list The termination types are additive: 7 = = terminate Arbitrary Control Experiment and all experiments until the end of the loop. Exit the loop and perform experiments after the end if the loop Action = 102 terminate when Current > value example terminate if the current is greater than 0.5 amps first parameter is the Current Limit in Amps second parameter controls the type of termination see Action 101 for a description of the termination types Action = 103 terminate when Potential < value example terminate if the potential is less than 0.5 volts first parameter is the Voltage Limit in Volts second parameter controls the type of termination see Action 101 for a description of the termination types Action = 104 terminate when Potential > value example terminate if the potential is greater than 0.5 volts first parameter is the Potential Limit in Volts second parameter controls the type of termination see Action 101 for a description of the termination types Action = 105 terminate when Power < value example terminate if the power is less than 0.5 watts first parameter is the Power Limit in Watts second parameter controls the type of termination see Action 101 for a description of the termination types Action = 106 terminate when Potential > value example terminate if the power is greater than 0.5 watts first parameter is the Power Limit in Watts second parameter controls the type of termination see Action 101 for a description of the termination types Action = 107 terminate when ir Corrected Potential < value example terminate if the potential is less than 0.5 volts first parameter is the Voltage Limit in Volts second parameter controls the type of termination see Action 101 for a description of the termination types Action = 108 terminate when ir Corrected Potential > value example terminate if the potential is greater than 0.5 volts first parameter is the Potential Limit in Volts second parameter controls the type of termination see Action 101 for a description of the termination types Action = 111 terminate when Cell Temperature < value example terminate if the temperature is less than 65 C first parameter is the Temperature Limit in degrees C second parameter controls the type of termination see Action 101 for a description of the termination types Action = 112 terminate when Cell Temperature > value example terminate if the temperature is greater than 65 C first parameter is the Temperature Limit in degrees C second parameter controls the type of termination see Action 101 for a description of the termination types Action = 113 terminate when Anode Temperature < value example terminate if the temperature is less than 65 C first parameter is the Temperature Limit in degrees C 8.5 FuelCell Manual
86 Chapter 8 Arbitrary Control Files Format second parameter controls the type of termination see Action 101 for a description of the termination types Action = 114 terminate when Anode Temperature > value example terminate if the temperature is greater than 65 C first parameter is the Temperature Limit in degrees C second parameter controls the type of termination see Action 101 for a description of the termination types Action = 115 terminate when Cathode Temperature < value example terminate if the temperature is less than 65 C first parameter is the Temperature Limit in degrees C second parameter controls the type of termination see Action 101 for a description of the termination types Action = 116 terminate when Cathode Temperature > value example terminate if the temperature is greater than 65 C first parameter is the Temperature Limit in degrees C second parameter controls the type of termination see Action 101 for a description of the termination types The following series sets the current to 0.1A, waits 5 seconds and measures a data point. This sequence is repeated for 0.2A and 0.5A. The control mode is then changed to control the cell voltage at 0.7, 0.68 and 0.7 Volts, with a data point measured 10 seconds after each change. The temperatures and fuel flows are then changed and three data points measured at 10 second intervals FuelCell Manual 8.6
87 Chapter 9 Troubleshooting CHAPTER 9. TROUBLESHOOTING Notes: Problems with the GPIB interface device or communication are typically the result of incomplete or improper configuration of the National Instruments GPIB interface and its driver software. The interface should be used with the factory default settings. The National Instruments PCI USB GPIB interface devices may be used, however the GPIB-USB-HS is the recommended interface. 9.1 Communication Problems Error locating GPIB drivers. Press OK to exit - This error will appear immediately after starting the program, if the file GPIB.DLL cannot be found. The solution to this problem is making sure that the GPIB Interface Driver software is properly installed on the computer connected to the load unit. GPIB Communications error - This error will appear immediately after starting the program, if the GPIB address of the model 890 or 850 series does not match the settings in the fuelcell.ini file, OR if the power to the instrument is off. The SAI OLE window will display Connect Failed and Board 0, Address X where X is the address of the instrument. Make sure that the model 890 or 850 series power switch is in the ON position and verify that the GPIB address is set correctly. Use NOTEPAD to view the fuelcell.ini file (located in the \fuelcell directory) and make sure that the GPIB address listed there is configured as board 0 and the correct address. The factory default GPIB address for the model 890 or 850 series is set to 7 and should be used unless a change is required. FuelCell: Serial Poll Error - Communications with the instrument has been interrupted. This can occur with a momentary power outage. The SAI890OLE program will try to reestablish communications after 30 seconds. If the problem persists, cut and paste the text of the errors and to support@scribner.com. Temperatures read Communications with the temperature controllers has been lost. Allow at least 10 seconds after power up of the model 890 or 850 series before starting the FuelCell program to allow the temperature controllers to initialize. The following message appears in SAI890 OLE window - FuelCell: 893Ext SetValue Error - Bad Format -999, Address 10, 10 This appears because the system expects an Auto MultiGas (AMG) accessory to be connected, but it cannot communicate. If an AMG is installed, check its power connections and that the data cable is plugged into the test system. If an AMG is not installed and there is not an 892 Data Expansion unit used with this system, close FuelCell, delete or rename the fuelaux.ini file. If there is an 892 unit, close FuelCell, open the fuelaux.ini file and delete the [Set893] section, then save and close the file. Restart FuelCell. 9.1 FuelCell Manual
88 Chapter 9 Troubleshooting FuelCell Manual 9.2
89 Chapter 10 FuelStat Monitoring Software CHAPTER 10. FUELSTAT MONITORING SOFTWARE FuelStat is used to monitor the status of multiple 840/850/890 series Fuel Cell Test Systems from a separate computer that is part of a local Microsoft network. FuelStat is run from a computer networked to the computers running FuelCell Version 2.0 or higher. This permits local or remote monitoring of the status of many fuel cell test systems. A summary of the operating conditions of each fuel cell test system is provided in chart format. Simple graphs are displayed showing the operating parameters of the cells under test. No provisions are made for remote control of the test systems, only monitoring is provided. FuelSstat software and Microsoft Excel must be installed on the monitoring computer to provide this function Installation To install FuelStat, insert the Scribner Associates software CD. In Windows Explorer, go to the CD\FuelCell Directory, and double click on FuelSt.exe. This will create a directory named \FuelStat\, copy all required files to this directory, and create a desktop icon named FuelStat Starting FuelStat Click on the FuelStat icon on the desktop or select Start Programs FuelCell FuelStat Using FuelStat Before FuelStat can display the status of the Fuel Cell Test Systems, each of the systems must be registered with FuelStat. An example of the FuelStat Main Menu is shown below. The Status for each of the monitored systems has one of 3 states: 10.1 FuelCell Manual
90 Chapter 10 FuelStat Monitoring Software 1. Operating: The FuelCell program for this system is running. 2. FuelCell Offline: The computer is turned on and visible on the network, but FuelCell is not running. 3. Computer Offline: The computer is turned off FuelStat Controls Add is used to register a FuelCell system with FuelStat. From the Look in: box, select Network Neighborhood, select the computer on which the FuelCell system is located, select the drive letter containing the FuelCell program, and select the FuelCell directory. Select the fuelcell.ini file and click Open. If multiple fuel cell units are operated from one computer, there will be a separate.ini file for each system. Select one of the fuelcell.ini files and use the Add button again to add additional Fuel Cell Test Stations. Remove is used to remove a FuelCell station from the monitoring list. To remove a system, highlight a line in the list and click on remove. Refresh will cause an immediate check of the status of all systems. FuelStat normally checks the status of each system on 30 second intervals. Move Up and Move Down change the order of the FuelCell systems in the list. Start Excel launches Microsoft Excel. Excel is used to display the complete conditions of each system. If Excel is already running, the Start Excel button may not correctly display the FuelStat information in Excel. Close Excel, Close FuelStat, restart FuelStat, and click on Start Excel. FuelCell Manual 10.2
91 Chapter 10 FuelStat Monitoring Software Note: An Excel template file is provided with FuelStat that controls the layout of the Excel screens. Because FuelStat is updating the Excel screens frequently, you may encounter communications errors between FuelStat and Excel, if the layout is modified while running FuelStat. To make changes to the Excel template, see section 10.6 Modifying Excel Templates Using Excel with FuelStat When FuelStat starts Excel, the Excel screen should appear as shown below. Three Excel worksheets are used Raw Data The Raw Data worksheet contains the information as directly transferred from FuelStat. Because FuelStat directly communicates with this worksheet, this worksheet should not be altered in any way except to change the width of columns Formatted Data This worksheet page takes the information from the raw data worksheet and displays it in a more convenient format. For example, the raw data only shows total current. The formatted data also shows current density calculated from the total current and surface area values from the raw data FuelCell Manual
92 Chapter 10 FuelStat Monitoring Software Graphs This worksheet contains graphs derived from the formatted data. Built-in graphs include cell voltage of each FuelCell station as well as the current density-voltage relationship Modifying Excel Templates FuelStat displays data and graphs in Excel using a pre-formatted template file. When FuelStat is installed, it creates two copies of the template. The used template is named fuelstat.xlt. A second copy named backup copy of original Fuelstat.xlt is also available. Never save changes to the backup copy. To alter the template: 1. Shut down FuelStat and start Excel 2. From Excel, load the fuelstat.xlt template file (usually located in the directory c:\fuelstat\). Note: Do not load the spreadsheet file fuelstat.xls. This is a temporary file and FuelCell Manual 10.4
93 Chapter 10 FuelStat Monitoring Software will be overwritten the next time FuelStat is used. 3. Modify the template file and save any changes. 4. Exit Excel Note: Make sure that the file is saved using the original fuelstat.xlt name, and in the original directory. 5. Restart FuelStat and click on Start Excel to check the behavior of the new template FuelCell Manual
94 Chapter 10 FuelStat Monitoring Software FuelCell Manual 10.6
95 Chapter 11 Instrument Configuration CHAPTER 11. INSTRUMENT CONFIGURATION Warning: Changing instrument configuration settings can compromise safety or cause the instrument to perform incorrectly. This appendix describes the instrument configuration screens in the FuelCell 3 program. The instrument configuration settings are used to describe the gas control system and other accessories attached to the 890 or 850 series Fuel Cell Test Systems. To access the configuration settings, start the FuelCell program, select File Instrument Configuration..., and enter the serial number of the 890 or 850 unit. The serial number is located on the serial plate located on the back panel of the 890 or 850 unit Fuel Configuration 11.1 FuelCell Manual
96 Chapter 11 Instrument Configuration Note that when fuel settings are disabled, they will be hidden from view in the FuelCell setup screens. If all fuel settings are disabled, the Setup Fuel button in FuelCell is completely hidden. Display Format: Two different Setup Fuel screen formats are available in the FuelCell software. The Standard (section 6.11) format contains basic settings for fuel flow rates; reformate gas mixing values are entered in a separate Setup Reformate screen. The Enhanced (sections 6.11) format combines the main fuel conditions, gas mixing and stoichiometric flow control settings in a single screen. When Fuel Flow Control Type is set to None, the 890 or 850 unit does not control the fuel flow. Use this setting, if you control fuel flows by other means, or if you do not use mass flow control (for example when using a dead ended cell or stack). Set the Fuel Flow Control Type to Gas / Mass Flow Controller, for normal operation with a single mass flow controller used to supply the main fuel gas (shown above). When mass flow controllers are used, the Full Flow parameter must match the full-scale (5 volt input) flow of the actual controller in SLPM (Standard Liters Per Minute). The MFC must be designed for use with 0-5 Volt DC control and read back signals corresponding to full-scale flow. Typical ranges of mass flow might vary between SLPM (1 scc/min) to 1,000 SLPM (1,000 standard liters per minute). Some 840/850/890 Fuel Cell Test Systems are designed to use 2 mass flow controllers (small and large) in parallel to supply the main fuel gas. This design can be used to allow large flow rates while retaining high resolution flow control at low flow rates. When the Fuel Flow Controller Type is set to Gas Dual Range MFC the following settings are displayed: Controller #2 (Liters/Minute) sets the full flow size of the second main gas controller. The second controller must be larger than the primary controller. The Channel Number selects the reformate simulator channel that will be used to control the second main gas controller. Contact your sales representative for more information on the use of dual-range flow control. In the case of a direct methanol system, it is possible to use a liquid pump in place of the anode MFC, provided the pump flow rate can be controlled by a 0-5 Volt DC signal. Set the Fuel Flow Control Type to Liquid Pump to display the following settings: FuelCell Manual 11.2
97 Chapter 11 Instrument Configuration The Full Flow must match the full-scale flow of the pump. The Offset Control should match the control voltage at which the pump starts. The Minimum Control sets the lowest voltage that will be sent to the pump. The value should be larger than the Offset Control to prevent the pump from stalling. Note: If using a Gilson Minipuls3 peristaltic pump, the values in the image above are typical when using mm (1/8 ) ID Tygon pump tubing: Max. flow rate = 29 ml/min. See the 890 / 850 manual for additional information on installing and using a pump. Note: If using a MasterFlex L/S Series peristaltic pump, the Full Flow of Controller value depends on the size of the pump tubing. The pump must be configured for the correct pump tubing size, 0-5 V input/output remote control. See the 890 / 850 manual for additional information on installing and using a pump. Set the appropriate Stoichiometric Type for each controller. Presets for H 2, O 2, and Air are available as well as an O 2 /Air Switch and Custom setting. Pure Fuel Stoich. (cc/min/amp) is the gas flow of the pure fuel (H 2 or O 2 ) necessary for 1 Amp of current. Note that the Pure Fuel Stoich. for O 2 and air are the same (for both gasses, the pure fuel is O 2 ). Pure Fuel Fraction describes the amount of pure fuel in the gas. For air, the pure fuel fraction is 0.21 because air contains 21% O 2. If your gas control system contains a manual gas selector valve that allows the gas supply to be switched between O 2 and air sources, set the cathode Stoichiometric Type to O 2 /Air Switch. This setting allows the software stoichiometric settings to be quickly changed in the Setup Fuel screen to match the valve setting. Some fuel cell gas handling systems are designed to flow the inert purge gas through the mass flow controllers used for the reactant gasses. In this case, the controllers must remain operational (open) to allow the purge gas to flow when fuel is removed. If the fuel gas system is designed such that the purge gas bypasses the mass flow controllers, the mass flow controllers must be closed (set to zero flow) when fuel gasses are removed. Use the Purge Gas flows through Mass Flow Controller check box to select the desired function. Refer to the fuel system manual if required. Use Anode Temperature Controller (or Cathode) is used to enable the anode and cathode temperature controllers built into the 890 or 850 unit. They may be disabled for systems that do not use or require these temperature controllers. If Display Calculated RH% is selected, the data values list will show an extra data type. The RH% is calculated from the measured humidifier and cell temperatures. The RH% is not directly measured. Select Use Wet/Dry Solenoid if the fuel cell test system is equipped with solenoid valves plumbed in the humidifier flow path. Reactant gases can be selected to by-pass the anode and/or cathode humidifier (Dry) or to pass through the humidifier (Wet) from the Setup Fuel menu and Setup Fuel Experiment menu FuelCell Manual
98 Chapter 11 Instrument Configuration 850 Fuel Cell Test Systems with the Wet/Dry option are identified by a WD in the Options line of the serial plate located on the back panel of the instrument. Contact the factory for additional details about this option. Some 890 or 850 units have the capability of controlling a Burp Valve(s), so that a valve can be opened for a specified interval and duration. Burp valves are often used to periodically release water and contaminants from dead-ended cells or stacks. The timebase resolution is one second for this function Auto MultiGas There are three options available in the Auto MultiGas setup tab: None: Test System does not have Auto MultiGas option 3 Port: Switch between Ports A, B, C - Select this type when using the 850 AMG unit FuelCell Manual 11.4
99 Chapter 11 Instrument Configuration 3 Port + Manual: Switch between Ports A, B, C, Manual - Standard for 840, includes manual selector valve. Check Use Port X boxes for Auto MultiGas ports that are connected to a source gas. The Pure Fraction refers to the fraction of reactive component in the gas. For example, highpurity (99.99+%) hydrogen (H 2 ) and oxygen (O 2 ) have pure fraction = 1 whereas Air has a pure fraction = N 2 has a pure fraction = 0 because there is no reactive component in N 2. Flow Correction is used to account for the difference in mass flow rate when using a gas that has a gas correction factor (GCF) that is different from the GCF of the gas that the mass flow controller is calibrated for. The Flow Correction factor is the GCF of the gas being used divided by the GCF of the gas that the MFC was calibrated for: FFFF CCCCCCCCCC = GGG TTTT GGG GGG MMM The basis gas is nitrogen (N ) which, by convention, has GCF = 1. H 2 N2 2, N 2, Air and O 2 all have GCF ~ 1 so a Flow Correction = 1 is suitable when using these gases on an MFC that is calibrated for one of these gases. See the mass flow controller manual for additional information on GCFs. See also, the Application Note on Gas Correction Factors in the Support Knowledge Base section of Example: A MFC is calibrated for Argon (GCF Ar = 1.39) and the gas of interest is CO 2 (GCF CO2 = 0.70). The resulting effective GCF or Flow Correction factor FFFF CCCCCCCCCC = GGG TTTT GGG GGG MMM = GGG CC2 GGG AA = = 0.5 For a set point of 100 standard cubic centimeters per minute (sccm), the MFC calibrated for Ar will actually be flowing 100 sccm x 0.5 = 50 sccm of CO 2. By entering a Flow Correction factor of 0.50 in the Auto MultiGas configuration, the software will set the MFC to 200 sccm, resulting in the desired actual flow of 100 sccm of CO 2. If the gas were actually Argon, the mass flow would be 100 sccm and a Flow Correction of 1 should be used. If the gas were N 2, the gas flow would be = 100 sccm x (GCF N2 / GCF Ar) = 100 sccm x (1.0 / 1.39) = 72 sccm. By entering a Flow Correction = 0.72 in the Auto MultiGas configuration, the software will set the MFC to 139 sccm, resulting in the desired actual flow of 100 sccm of N FuelCell Manual
100 Chapter 11 Instrument Configuration 11.3 Reformate Simulation The Simulator Type can be set to None, Internal, or External. If set to External, a Model 891 Reformate Simulator (no longer manufactured) is used, and the GPIB Address setting must match the settings of the GPIB switches on the rear of the 891. The factory default setting is GPIB address 8. If set to Internal, one or more of the internal reformate MFC channels of the 890 or 850 is used with additional mass flow controllers. The Main Fuel Gas Name should describe the base reactant fuel or oxidant. For each tank, the Tank Name should describe the actual gas in the tank, and the Gas Name should describe the contaminant gas. For example, if a tank contains 1% CO and 99% H 2, the Tank Name could be 1%CO+H2 and the Gas Name CO. These labels are used in the FuelCell screens when selecting the desired gas concentrations and when displaying the actual flows from each tank. The Controller (Liters/Minute) setting must match the full-scale flow of the corresponding FuelCell Manual 11.6
101 Chapter 11 Instrument Configuration mass flow controller in SLPM. It is assumed that a 5 Volt signal corresponds to full-scale flow. The Gas Concentration (PPM) defines the concentration of the contaminant gas in the tank in part per million (ppm). The remainder of the gas in the tank is assumed to be the Main Fuel Gas (usually hydrogen). The MFC for this application would be calibrated for the specific type of gas. The concentration of a pure gas is 1,000,000 PPM (= 1E6 PPM). A tank of 1% CO and 99% hydrogen would have 10,000 PPM CO. For all unused controls, set the Tank Name and Gas Name to N/A and set the Controller and Gas Concentrations to 0 (zero) System Configuration Use Cell Temperature Controller enables the use of the cell temperature controller in the 890 or 850 unit. If this box is unchecked, the controller will not be set or reported. Some 890 or 850 units may contain either an internal or external Auxiliary Temperature Controller. This controller allows for a fourth independent temperature setpoint beyond the standard three controllers (anode fuel, cathode fuel, and cell). This controller is not normally used for heating gas delivery lines where it may be desirable to follow the fuel temperature setpoints. This is an independent temperature control that is not linked to other functions. Control 11.7 FuelCell Manual
102 Chapter 11 Instrument Configuration is by RS-485, and a specific type of controller is required. Contact Scribner Associates for more information. The Control Loop Speed settings determine how fast the electronic load responds to changes in the voltage, current, and power setpoints. A larger value will increase the response rate, but will make the system noisier and the setpoint less stable. A smaller value will make the system more stable, but will make it slower to respond to changes. Note that the Current control loop speed will affect ALL control modes. The voltage control loop speed will only affect the voltage control mode. The Low Voltage Stability setting can be used to increase the stability of the system under low voltage when the cell reaches mass transfer limiting conditions. 890B: The default voltage speed is 3, and the default voltage stability is zero. The default current speed is To increase voltage stability, first increase the stability setting to 2 or 3, and if necessary, reduce the Speed to 1 or C/890CL/890e/890ZV/850C/850e: The default voltage speed is 5 and the default voltage stability is zero. The default current speed is 5. To increase voltage stability, first increase the stability setting to 2 or 3, and if necessary, reduce the speed to 2 or 1. The Auto-Null Current Measurements function checkbox may be turned on to correct for drift or offset in the measured current and may be useful when measuring small currents. This feature only works with 890, 890B, 890C, 890CL, and 850C systems. It should not be used with other models. The External RS485 Baud Rate should be set to 9600 FuelCell Manual 11.8
103 Chapter 11 Instrument Configuration 11.5 Alarms The 890 or 850 has provisions for up to three external alarm signal inputs, depending on the model. In the example shown above, if the first auxiliary alarm (Aux 1) is triggered, FuelCell would display the message Low Water in Anode Humidifier and would reduce the temperature of the anode humidifier. These alarm signals may be used by external equipment attached to the 890 or 850 system. These three alarm menus allow the functions to be utilized by the FuelCell software, assuming the alarm signals are wired to external equipment. Examples use for these alarms could be a hydrogen (leak) detector, DI water supply failure, or other external safety condition. Gas pressure sensing switches may be used to indicate the loss of pressure from the fuel supply source, such as a tank/regulator supply, air compressor or hydrogen generator. Some systems, such as a direct methanol fuel cell, do not usually have anode fuel pressure, and so it may be desirable to disable the pressure alarm for the anode fuel. A level switch could also be used for detecting a methanol supply. These inputs are for switches having contact closures only, with closed indicating OK and open circuit causing an alarm condition FuelCell Manual
104 Chapter 11 Instrument Configuration The Alarm / Standby Temperature value is the temperature setpoint that is used to define an Off condition. This setpoint is applied whenever Reduce Temperature is triggered by an alarm or when Stop All Temp is manually selected by the user. Important Safety Information: Systems using reactant gasses SHOULD use pressure sensing switches on gas supplies. DO NOT bypass fuel safety features! 11.6 Temperature Followers Model 850/890 units have provisions for an external RS-485 communications cable so that the FuelCell software may control additional (external) temperature controllers. The setpoints of these controllers cannot be independently entered but are referenced to one of the four main controller temperatures (anode fuel, cathode fuel, cell, or auxiliary). A drop down box is used to select the controlling value, and boxes are provided to enter the offset and scaling of the setpoint value. The FuelCell software can address and control up to eight additional (external) temperature controllers, which the user may optionally install for any desired purpose. Control is by an RS- FuelCell Manual 11.10
105 Chapter 11 Instrument Configuration 485 signal. Only Love/Dwyer 16A or 32A series controllers with the RS-485 option may be used. Contact Scribner Associates for more information. In the example shown above, Follower 1 defines a controller at RS-485 address 41. This controller will always be set for FuelCell to a value 5 C above the anode fuel controller temperature. Follower 2 defines a controller at address 42 to always be 5 C above the cathode fuel temperature. These are examples of a configuration to control heated reactant gas delivery line temperatures. 890/890B: Do not use addresses 30, 31, or 32. These addresses are reserved for the internal temperature controllers. 890C/890CL/890e/890ZV/850C/850e: Do not use addresses 0 through 9. These addresses are reserved for the internal temperature controllers FuelCell Manual
106 Chapter 11 Instrument Configuration 11.7 Impedance/Potentiostat Impedance Model 890C/CL/890e/890ZV and 850C/850e units may have an optional, internal model 880 Impedance Analyzer, which will be indicated on the rear panel of the 890 or 850 unit. Model 890B/C units can measure impedance when used with an external Solartron Impedance Analyzer. An external Solartron Analyzer cannot be used if the unit contains an internal 880 Analyzer. If a Scribner 880 is selected, the FuelCell program will measure impedance directly. The ZView software package may be used to display impedance data while it is being measured and to load data for post-experiment analysis. Scribner Associates 880 Analyzers do not require any additional address settings. If Measured By is set to ZPlot, all impedance measurements must be performed using the separate ZPlot software package. If a Solartron 1250, 1253, 1255, or 1260 is selected, the FuelCell program will measure impedance directly, and ZPlot is not required. The ZView software package may be used to display impedance data while it is being measured and to load data for post-experiment analysis. If a Solartron Analyzer model is selected, the GPIB Address settings must be set to match the GPIB Address switches on the rear panel of the frequency analyzer. The GPIB Board should FuelCell Manual 11.12
107 Chapter 11 Instrument Configuration always be 0 unless multiple GPIB boards are installed in the PC. Click on Test Gpib to test communications with the frequency analyzer. See Chapter 12 for more information on impedance measurements Potentiostat This section is used to define the 885 Fuel Cell Potentiostat, if used. The standard 885 Potentiostat connects directly to an 850 (using the Auxiliary Signals connector) or 890 (using the Interface Box) system. The 885-HS connects directly to the host computer s USB port. Selecting Auto Detect will automatically detect the 885 and 885-HS Potentiostat(s) connected to the system. The next time FuelCell is started, if one or more 885-HS Potentiostats are detected for the first time, the user will be prompted to associate an 885-HS (listed by serial number) with the test station. This ensures that, if multiple test stations are connected to a single computer, the proper 885-HS is associated with each test station. Selecting 885 will configure the software to work with a standard 885. Selecting 885-HS will configure the software to work with an 885-HS unit. Enter the 885-HS serial number in the Serial No. field. Selecting None means that a Potentiostat is not used and any attached 885 or 885-HS will not be automatically detected FuelCell Manual
108 Chapter 11 Instrument Configuration 11.8 Data Expansion (Model 892 accessory) The Data Expansion tab is used to configure one or more Model 892 Data Expansion units for use with an 890 or 850 system. See the 892 manual for additional information on the hardware. Each model 892 is configured with one or two 8-channel sections (Modules). For example, 892e models are configured with 8 thermocouple inputs and 8 analog inputs. Non-standard 892s may have different configurations of temperature and analog inputs. The following configuration example is for a standard 892e unit: Select Module 1 (Left Side) and check the Enable Module box to activate the 8 temperature (thermocouple) inputs of the 892e. Check Use Input 1 through Use Input 8 for the channels that are used. Unchecked channels will not be available for data recording in FuelCell. The channel Name is shown in FuelCell and is the data column header in the data files. FuelCell Manual 11.14
109 Chapter 11 Instrument Configuration Select Module 2 (Right Side) and check the Enable Module box to activate the 8 analog input channels of the 892e. The factory default setting is for the analog inputs to be configured for voltage inputs, for example for stack cell voltage or pressure transducer. See the 892 manual for wiring configurations for other input types, e.g., for a 0-20 ma type device or input source. Check Use Input 1 through Use Input 8 for the channels that are used. Unchecked channels will not be available for data recording in FuelCell software. The channel Name is shown in FuelCell and is the data column header in the data files. The Scale and Offset values can be used to translate a sensor signal into scaled units. The recorded value for an input is Recorded Value = (Sensor Value Scale) + Offset. For example a 0-5V sensor signal corresponds to kpa, set the Scale value to 20 to scale the reported values in kpa FuelCell Manual
110 Chapter 11 Instrument Configuration FuelCell Manual 11.16
111 Chapter 12 IMPEDANCE MEASUREMENTS CHAPTER 12. IMPEDANCE MEASUREMENTS Note: FuelCell version 3.2 and later can measure impedance directly, without the use of the separate ZPlot impedance software. This Appendix describes impedance measurements performed by FuelCell WITHOUT ZPlot. The 890B and 890C Fuel Cell Load can be connected to an external Solartron Frequency Response Analyzer to perform impedance measurements of a fuel cell. These measurements may be performed at a wide range of cell operating currents, from just above zero current to maximum rated current of the load. This capability is not available with the older model 890 Fuel Cell Load unit, but any older model 890 can be upgraded to a model 890B at the factory for a nominal charge. Contact the factory for details. Model 890CL/890e/890ZV and 850C/850e units may contain an optional, internal Scribner Associates 880 Frequency Analyzer. The front panel of the unit will indicate if the unit contains an 880 Analyzer. If the unit contains an internal 880 Analyzer, an external Solartron Analyzer cannot be used System Requirements 1. Scribner Associates 890B/C/CL/e/ZV Fuel Cell Load System and, External Solartron 1260, 1255, 1250 or 1253 Frequency Response analyzer * 2. Scribner Associates 890CL/e/ZV or 850C/e Fuel Cell Load System and, Internal Scribner Associates 880 Frequency Response Analyzer * FuelCell Software, Version 3.2 or later for use with a Solartron Analyzer FuelCell Software, Version 3.8 or later for use with a Scribner 880 Analyzer * Note: Some of the above items are not included with the purchase of the model 890 or 850 series and must be purchased separately Installing FuelCell and Getting Started The FuelCell program should be installed and the 890 or 850 series Fuel Cell Load system tested before impedance measurements are attempted. Installation and operation of the Load is described in prior chapters of this manual, and the user must be familiar with the operation of the Test System and the FuelCell software before starting impedance experiments. It is assumed that the user is familiar with the EIS technique for the purposes of this manual FuelCell Manual
112 Chapter 12 IMPEDANCE MEASUREMENTS Setting Up a Scribner Associates 880 Frequency Response Analyzer The Scribner Associates 880 analyzer is factory installed inside the 890 and 850 series and does not require any additional signal connections Setting Up a Solartron Frequency Response Analyzer Place the Solartron FRA to the side or rear of the Model 890 or 850 series. It will not be necessary to operate the FRA from the front panel, but access to the front power On-Off switch will be required. The FRA must be within reach of the GPIB cable system and close enough to connect the FRA to the rear of the model 890 or 850 series with 1 meter coaxial cables. The FRA may be left connected when not in use or not powered on without causing any problems with operation of the Test System and the FuelCell software GPIB Connections GPIB connections are unique in that they are daisy chained together on a common set of wires. Since each equipment item has its own address, communication between the computer and each instrument takes place directly, while the other instruments ignore commands that are not addressed to them. The order in which the equipment is chained together does not matter. One cable will be required for each instrument attached to the controlling PC. Set the device address switches on the back of the Solartron FRA as shown for GPIB address 2. This address should agree with the settings in FuelCell Analog Signals The FRA and the 890 or 850 series must be interconnected with 3 coaxial cables. These carry the FRA generator signal from the FRA to the Load and carry the potential and current response signals from the Load back to the FRA Solartron 1250 FRA Use the connectors on the rear panel of the FRA. Each channel has a pair of BNC connectors. Use only the HI connectors. The LO connector should have a shorting plug or 50 Ω terminator attached. These appear as male BNC connectors with no cable attached. If there are no shorting plugs on the instrument, they may be located in the accessories bag which came with the FRA, or contact your Solartron representative. Note: Use of the 1250 without the shorting plugs may result in very noisy data Solartron 1253 FRA Use the connectors on the rear panel of the FRA Solartron 1255, 1255B and 1260 FRA Use the V1 HI and V2 HI connectors on the front of the Solartron FRA. The V1 LO, V2 LO, and FuelCell Manual 12.2
113 Chapter 12 IMPEDANCE MEASUREMENTS INPUT I (1260 only) connectors are not used for this application. Two Attenuators are needed for use with a 1255 or Attenuator modules, available from Scribner Associates, are required for these FRAs. Connect as shown below: The following coaxial cables should interconnect the FRA and Load: 1) Generator (FRA) to Gen In (890/850 Rear Panel) 2) Channel 1 (FRA) to Attenuator, attached to I Out (890/850 Rear Panel) 3) Channel 2 (FRA) to Attenuator, attached to E Out (890/850 Rear Panel) 850 / 890 Solartron FRA Attenuators 12.4 Configuring FuelCell Software The FuelCell software must be configured to recognize the frequency response analyzer. Select File Instrument Configuration... When prompted, enter the serial number of the 890 or 850 unit Select the Impedance tab as shown below. Model 890B and 890C units can measure impedance when used with a Solartron Frequency Analyzer. Model 890CL/890e/890ZV and 850 units may contain an optional, internal Scribner Associates 880 Frequency Analyzer. The rear panel of the unit will indicate if the unit contains an 880 Analyzer. If the unit does contain an internal 880 Analyzer, an external Solartron Analyzer cannot be used FuelCell Manual
114 Chapter 12 IMPEDANCE MEASUREMENTS If Measured By is set to ZPlot, all impedance measurements must be performed using the separate ZPlot software package. If a Solartron 1250, 1253, 1255, or 1260 is selected, the FuelCell program will measure impedance directly, and ZPlot is not required. The ZView software package may be used to display impedance data while it is being measured and to load data for post-experiment analysis. If a Scribner 880 is selected, the FuelCell program will measure impedance directly. The ZView software package may be used to display impedance data while it is being measured and to load data for post-experiment analysis. Scribner Associates 880 Analyzers do not require any additional address settings. If a Solartron Analyzer model is selected, the GPIB Address settings must be set to match the GPIB Address switches on the rear panel of the frequency analyzer. The GPIB Board should always be 0 unless multiple GPIB boards are installed in the PC. Click on Test Gpib to test communications with the frequency analyzer. If the GPIB test fails, a list of active GPIB addresses will be displayed. Repeat the test with the frequency analyzer turned off and note which GPIB address is no longer listed as active. Make sure that the address setting in FuelCell matches this value. Click on OK and click YES when prompted to save the new setting Performing Impedance Measurements NOTE: Normal operation of the control system will be suspended during impedance measurements. For example, the current interrupt function used to measure ir drop in the 890B/C must be suspended during an impedance measurement. Also, the control loop that stabilizes the load current or voltage in the 890B/C must be suspended during impedance to prevent it from interfering with the application of the AC signal, since these two would cancel each other out at low frequencies. To add an impedance experiment the FuelCell experiment list, click on New... and select the experiment type: Impedance: Sweep Frequency. The Sweep Frequency experiment is described in Section 6.12 of this manual. Each analyzer model contains various settings that can be used to optimize measurement speed and data quality. See Optimizing Impedance Measurements, later in this appendix, for more information on the available settings Performing High-Frequency Resistance (HFR) Measurements Note: HFR measurements are only available with the internal Scribner Associates 880 Frequency Analyzer. FuelCell Manual 12.4
115 Chapter 12 IMPEDANCE MEASUREMENTS High-frequency resistance is a technique where a single frequency impedance measurement is performed and the cell s internal (ohmic) resistance is extracted from the real value of impedance. The HFR measurement is repeated every 2-10 seconds to create a continuous measurement of internal resistance. See section 12.8 for information on HFR settings Performing Impedance Measurements using Arbitrary Control. Impedance experiments can be performed from an Arbitrary Control experiment. Single frequency measurements can be performed periodically, or exact frequencies may be specified. See section 6.9 and Chapter 8 for more information on Arbitrary Control Optimizing Impedance Measurements (Scribner 880 FRA) The level of noise in impedance data is primarily dependent on the size of the current and voltage signals returned to the FRA. Small generator amplitudes will increase the level of noise. The FRA integration settings may be used to reduce the noise level. These settings can be used to increase the amount of time used to measure each frequency. Select Background Setup Frequency Analyzer to display the following window: The Sweep Experiments settings are used when performing impedance sweep experiments or when measuring impedance from the Arbitrary Control experiment. They have no effect on HFR measurements. Each impedance data point is measured for the duration specified by Integration Time. The Minimum Integration Cycles specifies the minimum number of complete sine waves that will be used for each measurement. To minimize noise at higher frequencies, the Integration Time may be increased to 5 seconds or longer. At low frequencies (< 1 Hz), the total measurement time is typically determined by the 12.5 FuelCell Manual
116 Chapter 12 IMPEDANCE MEASUREMENTS Minimum Cycles setting (at 0.1 Hz, 1 cycle takes 10 seconds, 3 cycles takes 30 seconds). To minimize the total measurement time in experiments that use very low frequencies, the Minimum Cycles may be set to 1 cycle. The HFR settings are only used when performing High Frequency Resistance measurements and do not effect Frequency Sweep experiments. Check Use HFR Measurement to enable HFR measurement. Each HFR data point is measured for the duration specified by Integration Time. Longer integration times may reduce the noise level. Because the HFR measurements are periodically performed on a real-time basis, Integration Times larger than 1 second may reduce the performance of other real-time measurements. To optimize the HFR Frequency, a frequency sweep over a wide range of frequencies should be performed (10 khz 100 Hz). The HFR Frequency should match the frequency where the impedance spectrum crosses the X-axis on the complex plane graph. This is also the frequency where the phase angle is at or near zero. Interval specifies how often the HFR measurement is performed. Intervals below 5 seconds may reduce the performance of other real-time measurements and should only be used when necessary to measure cell conditions that are very rapidly changing. HFR measurements are performed by adding a high frequency AC sine wave to DC current already present in the cell. The Amplitude of the sine wave is specified as a percentage of the DC current applied to the cell. The amplitude may not exceed 100%. Typically values of 1% to 10% are used. Smaller amplitudes will increase the level of noise, particularly when the DC current is small compared to the total current limit of the load unit. The amplitude of the AC signal is further constrained by the Amplitude Minimum and Amplitude Maximum values. V1 Range selects the voltage range used to measure the AC cell current sensor signal. V2 Range selects the range used to measure the AC cell voltage signal. Auto allows the software to automatically select the range to maximize sensitivity. A minimum range may be selected which prevents auto-ranging below the specified range. This may be used to prevent continuous oscillation of the ranges which can slow the measurement process. Reset will change all of the settings to their default values Optimizing Impedance Measurements (Solartron FRA) The level of noise in impedance data is primarily dependent on the size of the current and voltage signals returned to the FRA. Small generator amplitudes will increase the level of noise. The FRA integration settings may be used to reduce the noise level. These settings can be used to increase the amount of time used to measure each frequency. FuelCell Manual 12.6
117 Chapter 12 IMPEDANCE MEASUREMENTS Select Background Setup Frequency Analyzer to display the following window: The Mode and Connections parameters should never need to be changed, if the frequency analyzer is connected to the Test System as described earlier in this appendix. Integration determines the length of time used to measure each frequency. For lower noise, set the Auto Integration to V1, Short (or Ch1, Short) and set the Integration Time to 5 seconds. This instructs the analyzer to monitor the noise level on the V1 signal and to use up to 5 seconds when noise is encountered. When measuring, the FRA may display an Error 82: Auto Integration Failure message. This message does NOT indicate invalid data. It indicates that the noise level just was larger than the limit specified by the Auto Integration Type setting Viewing and Analyzing Impedance Data with ZView Impedance data can be graphed and analyzed using ZView. ZView must be installed separately, from the software CD. ZView provides several tutorials on the graphing and analysis of impedance data. To display impedance data while measurements are being performed, start ZView and locate the item in the toolbar that shows No Active Data. Click on the drop down box and select ~FuelCell 3 to display the live data as it is being measured by the FuelCell program. Use Ctrl+A or Option AutoScale All Graphs to rescale the graphs to match the data. To load FuelCell data files that contain impedance measurements, select File Data Files... and select FuelCell Files (*.fcd) as the file type FuelCell Manual
118 Chapter 12 IMPEDANCE MEASUREMENTS FuelCell Manual 12.8
119 Chapter 13 Fuelaux.ini File Settings CHAPTER 13. FUELAUX.INI FILE SETTINGS This chapter describes how to setup and use the fuelaux.ini file for use with an 892e Data Expansion Unit or 850 Auto Multi Gas Selector Unit (AMG). Parameters of the fuelaux.ini file are defined and examples are provided. Note that FuelCell version 4.2 and later include configuration of the 892e and 850 AMG unit in the Instrument Configuration thus eliminating the need to manually edit the FuelAux.ini files. See Chapter 11 for details of the Instrument Configuration menus Using the 892e with FuelCell Getting Started The Model 892e is designed for use with Scribner Associates 850/890 Fuel Cell Test Systems and 857 Redox Flow Cell Test Systems. The Model 892e is configured and data displayed from the FuelCell and FlowCell software. First copy the file named fuelaux.ini from the included CD or memory stick to the working folder for the FuelCell software (usually C:\fuelcell ). This file allows FuelCell to configure and display data from the Model 892e as well as performing its existing functions. This file will be preconfigured before it is shipped and does not need to be modified for basic operation. This section describes configuration for advanced users. NOTE: 3.13 or newer version of the 850e/890e firmware required for 892e compatibility. The file may also contain other lines unrelated to the 892e for controlling other equipment. Each [ModuleX] section describes one of the two groups of channels of an 892e system and contains some or all of the following parameters. Up to two 892e systems (four [ModuleX] sections) can be used with the 850e/890e and FuelCell software. An example fuelaux.ini file is shown below following the parameter descriptions RS485 Address Setting The value of this parameter should be 1 for Module 1 and 2 for Module 2 for a single 892e unit used with a test system. If two 892e units are used, use the included pre-configured fuelaux.ini file or contact Scribner Associates for configuration details. The 892e is split into two modules, each of which has 8 inputs. The following settings will activate input #1 and use the text label Temp1 in the FuelCell program for this input channel. If Used and Name values are not entered, the input will not be used. Input1Used=1 Input1Name=Temp FuelCell Manual
120 Chapter 13 Fuelaux.ini File Settings Each input also has optional scaling values. The following settings will multiply the value for input #1 by 10 and then add 5. Input1Scale=10 Input1Offset=5 This is useful if a pressure transducer or other sensor is used with a linear voltage or current output (see example below) Example fuelaux.ini Configuration File for 892e Below is an example of the fuelaux.ini configuration settings for an 892e with eight (8) thermocouple and eight (8) 50 PSIG pressure transducers (0-5 V). [Program] ;This file describes the configuration of the 892e Aux signal options [Module1] RS485Address=1 Input1Used=1 Input1Name=Temp 1 Input2Used=1 Input2Name=Temp 2 Input3Used=1 Input3Name=Temp 3 Input4Used=1 Input4Name=Temp 4 Input5Used=1 Input5Name=Temp 5 Input6Used=1 Input6Name=Temp 6 Input7Used=1 Input7Name=Temp 7 Input8Used=1 Input8Name=Temp 8 [Module2] ; 4mA=1V=0 PSIG, 20mA=5V=50 PSIG RS485Address=2 Input1Used=1 Input1Name=Pressure 1 Input1Scale=12.5 Input1Offset=-12.5 Input2Used=1 Input2Name=Pressure 2 Input2Scale=12.5 Input2Offset=-12.5 Input3Used=1 Input3Name=Pressure 3 Input3Scale=12.5 Input3Offset=-12.5 Input4Used=1 Input4Name=Pressure 4 Input4Scale=12.5 Input4Offset=-12.5 FuelCell Manual 13.2
121 Chapter 13 Fuelaux.ini File Settings Input5Used=1 Input5Name=Pressure 5 Input5Scale=12.5 Input5Offset=-12.5 Input6Used=1 Input6Name=Pressure 6 Input6Scale=12.5 Input6Offset=-12.5 Input7Used=1 Input7Name=Pressure 7 Input7Scale=12.5 Input7Offset=-12.5 Input8Used=1 Input8Name=Pressure 8 Input8Scale=12.5 Input8Offset= Troubleshooting Take the following steps if the FuelCell software does not communicate with the Model 892e: 1. Ensure that the Model 892e is connected to the test system using the supplied serial cable, or an appropriate RS485 connection as described in section 2.2 of the 892e manual, and that all connections are secure. 2. Ensure that the Model 892e power switch is on and that AC power is connected. 3. Ensure that you are using the latest version of FuelCell software. 4. Check the fuelaux.ini file and ensure that it is installed in the FuelCell working folder and configured properly as described in Chapter 3. If the FuelCell software is properly working with the Model 892e, the live data should be listed in the right-hand data list of the FuelCell software FuelCell Manual
122 Chapter 13 Fuelaux.ini File Settings 13.2 Using the 850 Auto MultiGas Valve Assembly with FuelCell and fuelaux.ini Refer to section 11.2 if using FuelCell versions 4.2 and later. The following instructions are for users with FuelCell versions 4.1 or earlier. Refer to the 850 Auto MultiGas Valve Assembly instructions for installation of the hardware Changing the Gas descriptions and gas stoichiometry factor / fraction fuel 1. Close FuelCell software 2. Using Windows Explorer, navigate to the FuelCell folder that contains the fuelaux.ini file (default c:\fuelcell) 3. Open fuelaux.ini file with Notepad. 4. Change the respective GasName and PureFraction parameters to the appropriate values. a. For example, for Hydrogen (H2) connected to the Anode A (Gas 1) inlet of the AMG and the others unused: AMVA Port Default Example Anode A AnodeGas1Name=A AnodeGas1PureFraction=1 AnodeGas1Name=H2 AnodeGas1PureFraction=1 Anode B AnodeGas2Name=B AnodeGas2PureFraction=0.5 AnodeGas2Name=Unused AnodeGas2PureFraction=0 Anode C AnodeGas3Name=C AnodeGas3PureFraction=0 AnodeGas3Name=Unused AnodeGas3PureFraction=0 b. Cathode: Air connected to the Cathode A (Gas 1) and Nitrogen (N2) connected to the Cathode B (Gas 2) inlet of the AMG (and the Cathode C unused): AMVA Port Default Example Cathode A CathodeGas1Name=A CathodeGas1PureFraction=1 CathodeGas1Name=Air AnodeGas1PureFraction=0.21 Cathode B CathodeGas2Name=B CathodeGas2PureFraction=0.5 CathodeGas2Name=N2 AnodeGas2PureFraction=0 Cathode C CathodeGas3Name=C CathodeGas3PureFraction=0 CathodeGas3Name=Unused AnodeGas3PureFraction=0 c. The fuelaux.ini file text would appear as: AnodeGas1Used=1 AnodeGas1Digital=0 AnodeGas1Name=H2 AnodeGas1PureFraction=1 AnodeGas2Used=1 AnodeGas2Digital=1 AnodeGas2Name=Unused AnodeGas2PureFraction=0 AnodeGas3Used=1 FuelCell Manual 13.4
123 Chapter 13 Fuelaux.ini File Settings AnodeGas3Digital=2 AnodeGas3Name=Unused AnodeGas3PureFraction=0 AnodeGas4Used=0 AnodeGas4Digital=0 AnodeGas4Name=Unused AnodeGas4PureFraction=0 CathodeGas1Used=1 CathodeGas1Digital=0 CathodeGas1Name=Air CathodeGas1PureFraction=0.21 CathodeGas2Used=1 CathodeGas2Digital=16 CathodeGas2Name=N2 CathodeGas2PureFraction=0 CathodeGas3Used=1 CathodeGas3Digital=32 CathodeGas3Name=Unused CathodeGas3PureFraction=0 CathodeGas4Used=0 CathodeGas4Digital=0 CathodeGas4Name=Unused CathodeGas4PureFraction=0 d. The Setup Fuel window in FuelCell would appear as: 13.5 FuelCell Manual
124 Chapter 13 Fuelaux.ini File Settings Default fuelaux.ini settings for 850 Auto MultiGas Assembly [Module1] ; RS485Address=1 to enable RS485Address=0 Input1Used=1 Input1Name=Temp 1 Input2Used=1 Input2Name=Temp 2 Input3Used=1 Input3Name=Temp 3 Input4Used=1 Input4Name=Temp 4 Input5Used=1 Input5Name=Temp 5 Input6Used=1 Input6Name=Temp 6 Input7Used=1 Input7Name=Temp 7 Input8Used=1 Input8Name=Temp 8 [Module2] ; RS485Address=2 to enable RS485Address=0 Input1Used=1 Input1Name=Volts 9 Input2Used=1 Input2Name=Volts 10 Input3Used=1 Input3Name=Volts 11 Input4Used=1 Input4Name=Volts 12 Input5Used=1 Input5Name=Volts 13 Input6Used=1 Input6Name=Volts 14 Input7Used=1 Input7Name=Volts 15 Input8Used=1 Input8Name=Volts 16 [Aux893] ;Auto MultiGas for 850 ;ControlType=0 // Aux893 not installed ;ControlType=1 // Aux893 uses ABC solenoid valve selection with no manual selector ;ControlType=2 // Aux893 uses ABC solenoid valve selection with additional manual selector ControlType=1 AnodeUsed=1 CathodeUsed=1 AnodeAddress=10 CathodeAddress=10 AnodeType=1 CathodeType=1 AnodeGas1Used=1 FuelCell Manual 13.6
125 Chapter 13 Fuelaux.ini File Settings AnodeGas1Digital=0 AnodeGas1Name=A AnodeGas1PureFraction=1 AnodeGas2Used=1 AnodeGas2Digital=1 AnodeGas2Name=B AnodeGas2PureFraction=0.5 AnodeGas3Used=1 AnodeGas3Digital=2 AnodeGas3Name=C AnodeGas3PureFraction=1 AnodeGas4Used=0 AnodeGas4Digital=0 AnodeGas4Name=Unused AnodeGas4PureFraction=1 AnodeGasMUsed=0 AnodeGasMName=Unused AnodeGasMPureFraction=1 CathodeGas1Used=1 CathodeGas1Digital=0 CathodeGas1Name=A CathodeGas1PureFraction=1 CathodeGas2Used=1 CathodeGas2Digital=16 CathodeGas2Name=B CathodeGas2PureFraction=0.5 CathodeGas3Used=1 CathodeGas3Digital=32 CathodeGas3Name=C CathodeGas3PureFraction=0 CathodeGas4Used=0 CathodeGas4Digital=0 CathodeGas4Name=Unused CathodeGas4PureFraction=1 CathodeGasMUsed=0 CathodeGasMName=Unused CathodeGasMPureFraction= FuelCell Manual
126 Chapter 13 Fuelaux.ini File Settings 13.3 Description of fuelaux.ini Parameters Parameter Description Values RS485Address Defines the address for the 1, 2 892e RS485 modules InputXUsed 1 = used, 0 = unused InputXName ControlType 0 = Aux893 not installed; 1 = Aux893 uses ABC solenoid valve selection with no manual selector (used with 850 AMG unit); 2 = Aux893 uses ABC solenoid valve selection with additional manual selector (used with 840) AnodeUsed 1 = used, 0 = unused CathodeUsed 1 = used, 0 = unused AnodeAddress Defines the address of the 893/AMG unit Address CathodeAddress RS485 Address AnodeType 1 = used, 0 = unused CathodeType AnodeGasXUsed Defines if gas is used on Anode input X AnodeGasXDigital AnodeGasXName Descriptive name of gas connected to Anode input X that is displayed in FuelCell AnodeGasXPureFraction Fraction of gas connect to Anode input X that is reactive 1 = used, 0 = unused 1 = used, 0 = unused 0 to 1 FuelCell Manual 13.8
127 Chapter 14 Flow Rate Settings & Stoichiometry CHAPTER 14. FLOW RATE SETTINGS & STOICHIOMETRY 14.1 Introduction This chapter compares the impact of using the Fixed Minimum Flow Rate vs. the Load-Based Minimum Flow Rate on the resulting stoichiometry and flow rate while under load. In the example, the minimum and stoichiometry values are the same but the resulting flow rate and stoichiometry differ. When using the Fixed Minimum Flow Rate, the flow rate is constant until the current is sufficient that the flow rate must increase to maintain the desired stoichiometry. Thus, the correct stoichiometry is applied for all currents where the required flow rate exceeds the minimum flow rate. In contrast, when using the Load-Based Minimum Flow Rate, the total flow rate is this minimum value plus additional flow based on the load. So the actual flow rate always exceeds that required to obtain the desired stoichiometry, with the actual stoichiometry approaching the desired value with increasing current production FuelCell Manual
128 Chapter 14 Flow Rate Settings & Stoichiometry Stoichiometric-based flow rate control with a Fixed Minimum Flow: Stoichiometric-based flow rate control with a Load-Based Minimum Flow: FuelCell Manual 14.2
Model 857 Redox Cell Test System & FlowCell Software
 Model 857 Redox Cell Test System & FlowCell Software Scribner Associates Incorporated OPERATING MANUAL MODEL 857 REDOX CELL TEST SYSTEM & FlowCell SOFTWARE Copyright 2012-2015 Scribner Associates, Inc.
Model 857 Redox Cell Test System & FlowCell Software Scribner Associates Incorporated OPERATING MANUAL MODEL 857 REDOX CELL TEST SYSTEM & FlowCell SOFTWARE Copyright 2012-2015 Scribner Associates, Inc.
Agilent N7509A Waveform Generation Toolbox Application Program
 Agilent N7509A Waveform Generation Toolbox Application Program User s Guide Second edition, April 2005 Agilent Technologies Notices Agilent Technologies, Inc. 2005 No part of this manual may be reproduced
Agilent N7509A Waveform Generation Toolbox Application Program User s Guide Second edition, April 2005 Agilent Technologies Notices Agilent Technologies, Inc. 2005 No part of this manual may be reproduced
IB Nov User s Manual. KFM Series Application Software. FCTester. Ver. 1.1
 IB011511 Nov. 2006 User s Manual KFM Series Application Software FCTester Ver. 1.1 Use of This Manual Please read through and understand this User s Manual before operating the product. After reading,
IB011511 Nov. 2006 User s Manual KFM Series Application Software FCTester Ver. 1.1 Use of This Manual Please read through and understand this User s Manual before operating the product. After reading,
DOCUMENT SCANNER INSTRUCTIONS. Space. Backup. Count Only. New File. Scanner. Feeding Option Manual Auto Semi-Auto
 E FILM F Scanner A Space Count Only New File Feeding Option Manual Auto Semi-Auto Backup DOCUMENT SCANNER INSTRUCTIONS NOTICE q Copyright 2001 by CANON ELECTRONICS INC. All rights reserved. No part of
E FILM F Scanner A Space Count Only New File Feeding Option Manual Auto Semi-Auto Backup DOCUMENT SCANNER INSTRUCTIONS NOTICE q Copyright 2001 by CANON ELECTRONICS INC. All rights reserved. No part of
The ideal K-12 science microscope solution. User Guide. for use with the Nova5000
 The ideal K-12 science microscope solution User Guide for use with the Nova5000 NovaScope User Guide Information in this document is subject to change without notice. 2009 Fourier Systems Ltd. All rights
The ideal K-12 science microscope solution User Guide for use with the Nova5000 NovaScope User Guide Information in this document is subject to change without notice. 2009 Fourier Systems Ltd. All rights
Visioneer OneTouch Scanner. Installation Guide FOR WINDOWS
 Visioneer OneTouch Scanner Installation Guide FOR WINDOWS TABLE OF CONTENTS i TABLE OF CONTENTS Getting Started with your new Scanner....................... 1 Step 1: Installing the Scanner Software.......................
Visioneer OneTouch Scanner Installation Guide FOR WINDOWS TABLE OF CONTENTS i TABLE OF CONTENTS Getting Started with your new Scanner....................... 1 Step 1: Installing the Scanner Software.......................
Welcome to Polaroid PhotoMAX FUN!
 Contents Welcome to Polaroid PhotoMAX FUN!...................... 1 The Polaroid PhotoMAX FUN! Digital 320 Creative Kit......... 2 Kit components......................................... 3 Polaroid Digital
Contents Welcome to Polaroid PhotoMAX FUN!...................... 1 The Polaroid PhotoMAX FUN! Digital 320 Creative Kit......... 2 Kit components......................................... 3 Polaroid Digital
IX Feb Operation Guide. Sequence Creation and Control Software SD011-PCR-LE. Wavy for PCR-LE. Ver. 5.5x
 IX000693 Feb. 015 Operation Guide Sequence Creation and Control Software SD011-PCR-LE Wavy for PCR-LE Ver. 5.5x About This Guide This PDF version of the operation guide is provided so that you can print
IX000693 Feb. 015 Operation Guide Sequence Creation and Control Software SD011-PCR-LE Wavy for PCR-LE Ver. 5.5x About This Guide This PDF version of the operation guide is provided so that you can print
Quick Start Guide for the PULSE PROFILING APPLICATION
 Quick Start Guide for the PULSE PROFILING APPLICATION MODEL LB480A Revision: Preliminary 02/05/09 1 1. Introduction This document provides information to install and quickly start using your PowerSensor+.
Quick Start Guide for the PULSE PROFILING APPLICATION MODEL LB480A Revision: Preliminary 02/05/09 1 1. Introduction This document provides information to install and quickly start using your PowerSensor+.
Operation. Section 4. Additional Information. Operation 4-1
 4-1 Section 4 WARNING: Allow only personnel with appropriate training and experience to operate or service the equipment. The use of untrained or inexperienced personnel to operate or service the equipment
4-1 Section 4 WARNING: Allow only personnel with appropriate training and experience to operate or service the equipment. The use of untrained or inexperienced personnel to operate or service the equipment
Power Meter. Measurement Guide. for Anritsu RF and Microwave Handheld Instruments BTS Master Site Master Spectrum Master Cell Master
 Measurement Guide Power Meter for Anritsu RF and Microwave Handheld Instruments BTS Master Site Master Spectrum Master Cell Master Power Meter Option 29 High Accuracy Power Meter Option 19 Inline Peak
Measurement Guide Power Meter for Anritsu RF and Microwave Handheld Instruments BTS Master Site Master Spectrum Master Cell Master Power Meter Option 29 High Accuracy Power Meter Option 19 Inline Peak
SensorTrace BASIC 3.0 user manual
 SensorTrace BASIC 3.0 user manual 3 Se n s o rtr a c e BASIC 3.0 Us e r Ma n u a l Copyright 2010 Unisense A/S Version October 2010 SensorTrace basic 3.0 User manual Unisense A/S TABLE OF CONTENTS Congratulations
SensorTrace BASIC 3.0 user manual 3 Se n s o rtr a c e BASIC 3.0 Us e r Ma n u a l Copyright 2010 Unisense A/S Version October 2010 SensorTrace basic 3.0 User manual Unisense A/S TABLE OF CONTENTS Congratulations
MicroLab 500-series Getting Started
 MicroLab 500-series Getting Started 2 Contents CHAPTER 1: Getting Started Connecting the Hardware....6 Installing the USB driver......6 Installing the Software.....8 Starting a new Experiment...8 CHAPTER
MicroLab 500-series Getting Started 2 Contents CHAPTER 1: Getting Started Connecting the Hardware....6 Installing the USB driver......6 Installing the Software.....8 Starting a new Experiment...8 CHAPTER
For more information:
 Verify Tab Click on the Verify tab to compare the measured and predicted max power values. Their ratio, in percent, is the Performance Factor. Solmetric PVA-600 PV Analyzer Quick Start Guide History Tab
Verify Tab Click on the Verify tab to compare the measured and predicted max power values. Their ratio, in percent, is the Performance Factor. Solmetric PVA-600 PV Analyzer Quick Start Guide History Tab
Happy Link Software INSTRUCTION MANUAL
 Happy Link Software INSTRUCTION MANUAL 101001E-3 HAPPY Contents Regarding this software Normal Operation -------------------------------------------------------------------------------------------------
Happy Link Software INSTRUCTION MANUAL 101001E-3 HAPPY Contents Regarding this software Normal Operation -------------------------------------------------------------------------------------------------
Printer Software Guide
 Printer Software Guide (For Canon CP Printer Solution Disk Version 4) Macintosh 1 Contents Safety Precautions...3 Read This First...4 About the Manuals...4 Printing Flow Diagram...5 Printing...7 Starting
Printer Software Guide (For Canon CP Printer Solution Disk Version 4) Macintosh 1 Contents Safety Precautions...3 Read This First...4 About the Manuals...4 Printing Flow Diagram...5 Printing...7 Starting
Progeny Imaging Veterinary
 Progeny Imaging Veterinary User Guide V1.14 and higher 00-02-1605 Rev. K1 ECN: ECO052875 Revision Date: 5/17/2017 Contents 1. About This Manual... 6 How to Use this Guide... 6 Text Conventions... 6 Getting
Progeny Imaging Veterinary User Guide V1.14 and higher 00-02-1605 Rev. K1 ECN: ECO052875 Revision Date: 5/17/2017 Contents 1. About This Manual... 6 How to Use this Guide... 6 Text Conventions... 6 Getting
Nikon View DX for Macintosh
 Contents Browser Software for Nikon D1 Digital Cameras Nikon View DX for Macintosh Reference Manual Overview Setting up the Camera as a Drive Mounting the Camera Camera Drive Settings Unmounting the Camera
Contents Browser Software for Nikon D1 Digital Cameras Nikon View DX for Macintosh Reference Manual Overview Setting up the Camera as a Drive Mounting the Camera Camera Drive Settings Unmounting the Camera
Printer Software Guide
 Printer Software Guide (For Canon Compact Photo Printer Solution Disk Version 6) Windows 1 Contents Safety Precautions...3 Read This First...4 About the Manuals...4 Printing Flow Diagram...5 Printing...6
Printer Software Guide (For Canon Compact Photo Printer Solution Disk Version 6) Windows 1 Contents Safety Precautions...3 Read This First...4 About the Manuals...4 Printing Flow Diagram...5 Printing...6
OPERATION MANUAL MIMAKI ENGINEERING CO., LTD.
 OPERATION MANUAL MIMAKI ENGINEERING CO., LTD. http://www.mimaki.co.jp/ E-mail:traiding@mimaki.co.jp D200674 About FineCut for CorelDRAW Thank you very much for purchasing a product of Mimaki. FineCut,
OPERATION MANUAL MIMAKI ENGINEERING CO., LTD. http://www.mimaki.co.jp/ E-mail:traiding@mimaki.co.jp D200674 About FineCut for CorelDRAW Thank you very much for purchasing a product of Mimaki. FineCut,
Sense. 3D Scanner. User Guide. See inside for use and safety information.
 Sense 3D Scanner User Guide See inside for use and safety information. 1 CONTENTS INTRODUCTION.... 3 IMPORTANT SAFETY INFORMATION... 4 Safety Guidelines....4 SENSE 3D SCANNER FEATURES AND PROPERTIES....
Sense 3D Scanner User Guide See inside for use and safety information. 1 CONTENTS INTRODUCTION.... 3 IMPORTANT SAFETY INFORMATION... 4 Safety Guidelines....4 SENSE 3D SCANNER FEATURES AND PROPERTIES....
Progeny Imaging. User Guide V x and Higher. Part Number: ECN: P1808 REV. F
 Progeny Imaging User Guide V. 1.6.0.x and Higher Part Number: 00-02-1598 ECN: P1808 REV. F Contents 1 About This Manual... 5 How to Use this Guide... 5 Text Conventions... 5 Getting Assistance... 6 2 Overview...
Progeny Imaging User Guide V. 1.6.0.x and Higher Part Number: 00-02-1598 ECN: P1808 REV. F Contents 1 About This Manual... 5 How to Use this Guide... 5 Text Conventions... 5 Getting Assistance... 6 2 Overview...
The CO2 Sensor Calibration Kit
 The CO2 Sensor Kit For use with all BAPI CO 2 Sensors Instruction Manual CO 2 Kit Product Identification and Overview BAPI s CO 2 Sensor Kit is designed to calibrate and verify the operation of all BAPI
The CO2 Sensor Kit For use with all BAPI CO 2 Sensors Instruction Manual CO 2 Kit Product Identification and Overview BAPI s CO 2 Sensor Kit is designed to calibrate and verify the operation of all BAPI
XDC 6000 Watt and Watt Series Digital Programmable DC Power Supply. Operating Manual
 XDC 10-600 XDC 20-300 XDC 30-200 XDC 40-150 XDC 60-100 XDC 80-75 XDC 100-60 XDC 150-40 XDC 300-20 XDC 600-10 XDC 10-1200 XDC 20-600 XDC 30-400 XDC 40-300 XDC 60-200 XDC 80-150 XDC 100-120 XDC 150-80 XDC
XDC 10-600 XDC 20-300 XDC 30-200 XDC 40-150 XDC 60-100 XDC 80-75 XDC 100-60 XDC 150-40 XDC 300-20 XDC 600-10 XDC 10-1200 XDC 20-600 XDC 30-400 XDC 40-300 XDC 60-200 XDC 80-150 XDC 100-120 XDC 150-80 XDC
SRT Marine Technology. LD2342 V1.4 Page 1 of 22
 LD2342 V1.4 Page 1 of 22 LD2342 V1.4 Page 2 of 22 2 LD2342 V1.4 Page 3 of 22 GENERAL WARNINGS All marine Automatic Identification System (AIS) units utilise a satellite based system such as the Global
LD2342 V1.4 Page 1 of 22 LD2342 V1.4 Page 2 of 22 2 LD2342 V1.4 Page 3 of 22 GENERAL WARNINGS All marine Automatic Identification System (AIS) units utilise a satellite based system such as the Global
KoPa Scanner. User's Manual A99. Ver 1.0. SHENZHEN OSTEC OPTO-ELECTRONIC TECHNOLOGY CO.,LTD.
 KoPa Scanner A99 User's Manual Ver 1.0 SHENZHEN OSTEC OPTO-ELECTRONIC TECHNOLOGY CO.,LTD. http://www.ostec.com.cn Content Chapter 1 Start... 1 1.1 Safety Warnings and Precautions... 1 1.2 Installation
KoPa Scanner A99 User's Manual Ver 1.0 SHENZHEN OSTEC OPTO-ELECTRONIC TECHNOLOGY CO.,LTD. http://www.ostec.com.cn Content Chapter 1 Start... 1 1.1 Safety Warnings and Precautions... 1 1.2 Installation
User Manual Veterinary
 Veterinary Acquisition and diagnostic software Doc No.: Rev 1.0.1 Aug 2013 Part No.: CR-FPM-04-022-EN-S 3DISC, FireCR, Quantor and the 3D Cube are trademarks of 3D Imaging & Simulations Corp, South Korea,
Veterinary Acquisition and diagnostic software Doc No.: Rev 1.0.1 Aug 2013 Part No.: CR-FPM-04-022-EN-S 3DISC, FireCR, Quantor and the 3D Cube are trademarks of 3D Imaging & Simulations Corp, South Korea,
P a g e 1 ST985. TDR Cable Analyzer Instruction Manual. Analog Arts Inc.
 P a g e 1 ST985 TDR Cable Analyzer Instruction Manual Analog Arts Inc. www.analogarts.com P a g e 2 Contents Software Installation... 4 Specifications... 4 Handling Precautions... 4 Operation Instruction...
P a g e 1 ST985 TDR Cable Analyzer Instruction Manual Analog Arts Inc. www.analogarts.com P a g e 2 Contents Software Installation... 4 Specifications... 4 Handling Precautions... 4 Operation Instruction...
Contents. Overview Introduction...3 Capabilities...3 Operating Instructions Installation...4 Settings... 5
 User s Manual Contents Overview................................................................. 3 Introduction..............................................................3 Capabilities...............................................................3
User s Manual Contents Overview................................................................. 3 Introduction..............................................................3 Capabilities...............................................................3
Scanner Utility for Microsoft Windows Version 9.6. User's Guide
 P3PC-E892-03EN Scanner Utility for Microsoft Windows Version 9.6 User's Guide For Use with Microsoft Windows 98, Windows Me, Windows 2000 and Windows XP Introduction Thank you for purchasing the "Scanner
P3PC-E892-03EN Scanner Utility for Microsoft Windows Version 9.6 User's Guide For Use with Microsoft Windows 98, Windows Me, Windows 2000 and Windows XP Introduction Thank you for purchasing the "Scanner
OVEN INDUSTRIES, INC. Model 5C7-362
 OVEN INDUSTRIES, INC. OPERATING MANUAL Model 5C7-362 THERMOELECTRIC MODULE TEMPERATURE CONTROLLER TABLE OF CONTENTS Features... 1 Description... 2 Block Diagram... 3 RS232 Communications Connections...
OVEN INDUSTRIES, INC. OPERATING MANUAL Model 5C7-362 THERMOELECTRIC MODULE TEMPERATURE CONTROLLER TABLE OF CONTENTS Features... 1 Description... 2 Block Diagram... 3 RS232 Communications Connections...
IVI STEP TYPES. Contents
 IVI STEP TYPES Contents This document describes the set of IVI step types that TestStand provides. First, the document discusses how to use the IVI step types and how to edit IVI steps. Next, the document
IVI STEP TYPES Contents This document describes the set of IVI step types that TestStand provides. First, the document discusses how to use the IVI step types and how to edit IVI steps. Next, the document
Instruction Manual HAS3xE-IM-SW39 10/2005
 Instruction Manual HAS3xE-IM-SW39 10/2005 Software Version 3.9.x NGA 2000 Software Manual for MLT or CAT 200 Analyzer and MLT or CAT 200 Analyzer Module (combined with NGA 2000 Platform, MLT, CAT 200 or
Instruction Manual HAS3xE-IM-SW39 10/2005 Software Version 3.9.x NGA 2000 Software Manual for MLT or CAT 200 Analyzer and MLT or CAT 200 Analyzer Module (combined with NGA 2000 Platform, MLT, CAT 200 or
Field Device Manager Express
 Honeywell Process Solutions Field Device Manager Express Software Installation User's Guide EP-FDM-02430X R430 June 2012 Release 430 Honeywell Notices and Trademarks Copyright 2010 by Honeywell International
Honeywell Process Solutions Field Device Manager Express Software Installation User's Guide EP-FDM-02430X R430 June 2012 Release 430 Honeywell Notices and Trademarks Copyright 2010 by Honeywell International
MINIMUM SYSTEM REQUIREMENTS
 Quick Start Guide Copyright 2000-2012 Frontline Test Equipment, Inc. All rights reserved. You may not reproduce, transmit, or store on magnetic media any part of this publication in any way without prior
Quick Start Guide Copyright 2000-2012 Frontline Test Equipment, Inc. All rights reserved. You may not reproduce, transmit, or store on magnetic media any part of this publication in any way without prior
640SEcdqs.book Page 1 Tuesday, June 20, :40 PM FUN! FLASH 640 SE Rev. 1, June 10, 2002
 FUN! FLASH 640 SE Rev. 1, June 10, 2002 Contents The Polaroid PhotoMAX FUN! FLASH 640 SE Creative Kit......... 2 Kit components........................................ 3 Camera features........................................
FUN! FLASH 640 SE Rev. 1, June 10, 2002 Contents The Polaroid PhotoMAX FUN! FLASH 640 SE Creative Kit......... 2 Kit components........................................ 3 Camera features........................................
BANTAM INSTRUMENTS SOFTWARE USER S MANUAL MIL-STD-461E PRE-COMPLIANCE MEASUREMENT SYSTEM MODEL EMC-461. Model EMC-461 Software User s Manual
 BANTAM INSTRUMENTS MIL-STD-461E PRE-COMPLIANCE MEASUREMENT SYSTEM MODEL EMC-461 SOFTWARE USER S MANUAL MIL-STD-461E PRE-COMPLIANCE MEASUREMENT SYSTEM MODEL EMC-461 Software User s Manual BANTAM INSTRUMENTS
BANTAM INSTRUMENTS MIL-STD-461E PRE-COMPLIANCE MEASUREMENT SYSTEM MODEL EMC-461 SOFTWARE USER S MANUAL MIL-STD-461E PRE-COMPLIANCE MEASUREMENT SYSTEM MODEL EMC-461 Software User s Manual BANTAM INSTRUMENTS
NOVA. Getting started
 NOVA Getting started NOVA Getting started 3 Table of contents The philosophy of Nova... 8 1 Nova installation... 11 1.1 Requirements... 11 1.2 Software installation... 11 1.2.1.NET framework installation...
NOVA Getting started NOVA Getting started 3 Table of contents The philosophy of Nova... 8 1 Nova installation... 11 1.1 Requirements... 11 1.2 Software installation... 11 1.2.1.NET framework installation...
PowerStat Operating Manual
 1 OPERATING MANUAL VERSION 3.0 PowerStat Copyright 2003, 2005, 2011, 2012 NuVant Systems, Inc. Crown Point, Indiana All rights reserved. No part of this publication may be reproduced, transmitted, transcribed,
1 OPERATING MANUAL VERSION 3.0 PowerStat Copyright 2003, 2005, 2011, 2012 NuVant Systems, Inc. Crown Point, Indiana All rights reserved. No part of this publication may be reproduced, transmitted, transcribed,
User Guide. Version 1.2. Copyright Favor Software. Revised:
 User Guide Version 1.2 Copyright 2009-2010 Favor Software Revised: 2010.05.18 Table of Contents Introduction...4 Installation on Windows...5 Installation on Macintosh...6 Registering Intwined Pattern Studio...7
User Guide Version 1.2 Copyright 2009-2010 Favor Software Revised: 2010.05.18 Table of Contents Introduction...4 Installation on Windows...5 Installation on Macintosh...6 Registering Intwined Pattern Studio...7
INSTRUCTION MANUAL. IBRit - rf1 - usb PC - Station for wireless Data transmission. M e s s t e c h n i k. Messtechnik GmbH & Co.
 M e s s t e c h n i k INSTRUCTION MANUAL PC - Station for wireless Data transmission Document No. : D1F604 001 Version : April 2006 Copyright : IBR Messtechnik GmbH & Co. KG Contents 1. Introduction 1.1
M e s s t e c h n i k INSTRUCTION MANUAL PC - Station for wireless Data transmission Document No. : D1F604 001 Version : April 2006 Copyright : IBR Messtechnik GmbH & Co. KG Contents 1. Introduction 1.1
LD2342 USWM V1.6. LD2342 V1.4 Page 1 of 18
 LD2342 USWM V1.6 LD2342 V1.4 Page 1 of 18 GENERAL WARNINGS All Class A and Class B marine Automatic Identification System (AIS) units utilize a satellite based system such as the Global Positioning Satellite
LD2342 USWM V1.6 LD2342 V1.4 Page 1 of 18 GENERAL WARNINGS All Class A and Class B marine Automatic Identification System (AIS) units utilize a satellite based system such as the Global Positioning Satellite
User Guide. Version 1.4. Copyright Favor Software. Revised:
 User Guide Version 1.4 Copyright 2009-2012 Favor Software Revised: 2012.02.06 Table of Contents Introduction... 4 Installation on Windows... 5 Installation on Macintosh... 6 Registering Intwined Pattern
User Guide Version 1.4 Copyright 2009-2012 Favor Software Revised: 2012.02.06 Table of Contents Introduction... 4 Installation on Windows... 5 Installation on Macintosh... 6 Registering Intwined Pattern
Scanning Setup Guide for TWAIN Datasource
 Scanning Setup Guide for TWAIN Datasource Starting the Scan Validation Tool... 2 The Scan Validation Tool dialog box... 3 Using the TWAIN Datasource... 4 How do I begin?... 5 Selecting Image settings...
Scanning Setup Guide for TWAIN Datasource Starting the Scan Validation Tool... 2 The Scan Validation Tool dialog box... 3 Using the TWAIN Datasource... 4 How do I begin?... 5 Selecting Image settings...
APPLICATION NOTE. Computer Controlled Variable Attenuator for Lasers. Technology and Applications Center Newport Corporation
 APPLICATION NOTE Computer Controlled Variable Attenuator for Lasers 31 Technology and Applications Center Newport Corporation Computer Controlled Variable Attenuator for Lasers This application note describes
APPLICATION NOTE Computer Controlled Variable Attenuator for Lasers 31 Technology and Applications Center Newport Corporation Computer Controlled Variable Attenuator for Lasers This application note describes
Agilent E4980A Precision LCR Meter. Dielectric Constant Measurement Program Operation Manual
 Agilent E4980A Precision LCR Meter Dielectric Constant Measurement Program Operation Manual Notices The information contained in this document is subject to change without notice. This document contains
Agilent E4980A Precision LCR Meter Dielectric Constant Measurement Program Operation Manual Notices The information contained in this document is subject to change without notice. This document contains
FUJITSU TWAIN 32 Scanner Driver. Scanner Utility for Microsoft Windows Version User's Guide
 P3PC- E417-02EN FUJITSU TWAIN 32 Scanner Driver Scanner Utility for Microsoft Windows Version 9.10 User's Guide For Use with Microsoft Windows 98, Windows Me, Windows 2000 and Windows XP Introduction
P3PC- E417-02EN FUJITSU TWAIN 32 Scanner Driver Scanner Utility for Microsoft Windows Version 9.10 User's Guide For Use with Microsoft Windows 98, Windows Me, Windows 2000 and Windows XP Introduction
Variable Refrigerant Flow (VRF) System Simple Touch Remote Control SAFETY WARNING
 Installation Guide Variable Refrigerant Flow (VRF) System Simple Touch Remote Control Model Numbers: TVCTRLTWR0002T TVCTRLTWR0002A SAFETY WARNING Only qualified personnel should install and service the
Installation Guide Variable Refrigerant Flow (VRF) System Simple Touch Remote Control Model Numbers: TVCTRLTWR0002T TVCTRLTWR0002A SAFETY WARNING Only qualified personnel should install and service the
i800 Series Scanners Image Processing Guide User s Guide A-61510
 i800 Series Scanners Image Processing Guide User s Guide A-61510 ISIS is a registered trademark of Pixel Translations, a division of Input Software, Inc. Windows and Windows NT are either registered trademarks
i800 Series Scanners Image Processing Guide User s Guide A-61510 ISIS is a registered trademark of Pixel Translations, a division of Input Software, Inc. Windows and Windows NT are either registered trademarks
MIDLAND PROGRAMING G14
 MIDLAND PROGRAMING G14 1. PROGRAMMING CAPABILITY Welcome to the MIDLAND Programming software! It s a programming software specifically designed for G14 and must be used in conjunction with the dedicated
MIDLAND PROGRAMING G14 1. PROGRAMMING CAPABILITY Welcome to the MIDLAND Programming software! It s a programming software specifically designed for G14 and must be used in conjunction with the dedicated
LH Series Sensor Configurator Software User Manual rev. D 1/11/2012
 LH Series Sensor Configurator Software User Manual 150307 rev. D 1/11/2012 Contents Contents LH Series Sensor Overview...3 Theory of Operation...4 Outputs...4 4-20mA Analog Output...4 RS-485 Digital Output...5
LH Series Sensor Configurator Software User Manual 150307 rev. D 1/11/2012 Contents Contents LH Series Sensor Overview...3 Theory of Operation...4 Outputs...4 4-20mA Analog Output...4 RS-485 Digital Output...5
USER MANUAL. ScanFlex AUTOMATED SCANNING DEVICE SCANFLEX Rev 5.0
 USER MANUAL ScanFlex AUTOMATED SCANNING DEVICE 05-12-17 SCANFLEX 3.1.4 Rev 5.0 Culturing Cells in a Mechanically Active Environment Flexcell International Corporation 2730 Tucker Street, Suite 200 Burlington,
USER MANUAL ScanFlex AUTOMATED SCANNING DEVICE 05-12-17 SCANFLEX 3.1.4 Rev 5.0 Culturing Cells in a Mechanically Active Environment Flexcell International Corporation 2730 Tucker Street, Suite 200 Burlington,
Quick Start Guide. Setup and Scanning. Try the Additional Features. English
 English Quick Start Guide Be sure to install the software programs before connecting the scanner to the computer! Setup and Scanning Check the Package Contents p.3 Install the Software Windows Macintosh
English Quick Start Guide Be sure to install the software programs before connecting the scanner to the computer! Setup and Scanning Check the Package Contents p.3 Install the Software Windows Macintosh
ScanGear CS-U 5.6. for CanoScan FB1210U Color Scanner. User s Guide
 ScanGear CS-U 5.6 for CanoScan FB1210U Color Scanner User s Guide Copyright Notice Copyright 2000 Canon Inc. This manual is copyrighted with all rights reserved. Under the copyright laws, this manual may
ScanGear CS-U 5.6 for CanoScan FB1210U Color Scanner User s Guide Copyright Notice Copyright 2000 Canon Inc. This manual is copyrighted with all rights reserved. Under the copyright laws, this manual may
Instruction Manual ABM HART Gateway Software. Instruction Manual Revision A.1
 Instruction Manual ABM HART Gateway Software Instruction Manual Revision A.1 Table of Contents Section 1: Getting Started... 3 1.1 Setup Procedure... 3 1.2 Quick Setup Guide for Ultrasonic Sensors... 11
Instruction Manual ABM HART Gateway Software Instruction Manual Revision A.1 Table of Contents Section 1: Getting Started... 3 1.1 Setup Procedure... 3 1.2 Quick Setup Guide for Ultrasonic Sensors... 11
Supplement. ScanMaker s480/s380 features, scenarios, and information. Getting to Know Your ScanMaker s480/s380
 Supplement ScanMaker s480/s380 features, scenarios, and information Getting to Know Your ScanMaker s480/s380 The ScanMaker s480/s380 is a high-performance scanner with the versatility to scan photos and
Supplement ScanMaker s480/s380 features, scenarios, and information Getting to Know Your ScanMaker s480/s380 The ScanMaker s480/s380 is a high-performance scanner with the versatility to scan photos and
FLIR Tools for PC 7/21/2016
 FLIR Tools for PC 7/21/2016 1 2 Tools+ is an upgrade that adds the ability to create Microsoft Word templates and reports, create radiometric panorama images, and record sequences from compatible USB and
FLIR Tools for PC 7/21/2016 1 2 Tools+ is an upgrade that adds the ability to create Microsoft Word templates and reports, create radiometric panorama images, and record sequences from compatible USB and
Instruction Manual for the Software of ASSAN V2 Series Receiver
 Instruction Manual for the Software of ASSAN V2 Series Receiver I. Setup 1. Double click SETUP to enter the welcome interface and click Next. 2. Enter your name and company name and click Next. 3. Select
Instruction Manual for the Software of ASSAN V2 Series Receiver I. Setup 1. Double click SETUP to enter the welcome interface and click Next. 2. Enter your name and company name and click Next. 3. Select
Supplement. ScanMaker s450/s350 features, scenarios, and information. Getting to Know Your ScanMaker s450/s350
 Supplement ScanMaker s450/s350 features, scenarios, and information Getting to Know Your ScanMaker s450/s350 The ScanMaker s450/s350 high-performance scanner with the versatility to scan photos and film.
Supplement ScanMaker s450/s350 features, scenarios, and information Getting to Know Your ScanMaker s450/s350 The ScanMaker s450/s350 high-performance scanner with the versatility to scan photos and film.
Quick Start Guide. Setup and Scanning. Try the Additional Features. English
 English Quick Start Guide Be sure to install the software programs before connecting the scanner to the computer! Setup and Scanning Check the Package Contents p.3 Install the Software Windows Macintosh
English Quick Start Guide Be sure to install the software programs before connecting the scanner to the computer! Setup and Scanning Check the Package Contents p.3 Install the Software Windows Macintosh
Visioneer OneTouch 8600 Scanner FOR USB OR PARALLEL PORT CONNECTION. Installation Guide
 Visioneer OneTouch 8600 Scanner FOR USB OR PARALLEL PORT CONNECTION Installation Guide COPYRIGHT INFORMATION Copyright 1999 Visioneer, Inc., a wholly owned subsidiary of Primax Electronics LTD. Reproduction,
Visioneer OneTouch 8600 Scanner FOR USB OR PARALLEL PORT CONNECTION Installation Guide COPYRIGHT INFORMATION Copyright 1999 Visioneer, Inc., a wholly owned subsidiary of Primax Electronics LTD. Reproduction,
LumaSpec 800S User Manual
 LumaSpec 800S User Manual Worldwide distribution VERSION 09112014 Prior Scientific, Ltd Cambridge, UK Prior Scientific, Inc Rockland, MA. USA Prior Scientific, GmbH Jena, Germany Prior Scientific KK Tokyo,
LumaSpec 800S User Manual Worldwide distribution VERSION 09112014 Prior Scientific, Ltd Cambridge, UK Prior Scientific, Inc Rockland, MA. USA Prior Scientific, GmbH Jena, Germany Prior Scientific KK Tokyo,
MANUAL. Textron Motors Diagnostic Tool. This manual is valid for the following Textron Motors Diagnostic Tool:
 MANUAL Textron Motors Diagnostic Tool This manual is valid for the following Textron Motors Diagnostic Tool: 0507 TD0507_HB Rev F 6..05 en_english Read the manual before performing the task on the engine.
MANUAL Textron Motors Diagnostic Tool This manual is valid for the following Textron Motors Diagnostic Tool: 0507 TD0507_HB Rev F 6..05 en_english Read the manual before performing the task on the engine.
RAZER GOLIATHUS CHROMA
 RAZER GOLIATHUS CHROMA MASTER GUIDE The Razer Goliathus Chroma soft gaming mouse mat is now Powered by Razer Chroma. Featuring multi-color lighting with inter-device color synchronization, the bestselling
RAZER GOLIATHUS CHROMA MASTER GUIDE The Razer Goliathus Chroma soft gaming mouse mat is now Powered by Razer Chroma. Featuring multi-color lighting with inter-device color synchronization, the bestselling
Océ User Manual. Océ CS550/CS6xx Pro Calibration
 Océ User Manual Océ CS550/CS6xx Pro Calibration o Océ-Technologies B.V. 2009 Océ All rights reserved. No part of this work may be reproduced, copied, adapted, or transmitted in any form or by any means
Océ User Manual Océ CS550/CS6xx Pro Calibration o Océ-Technologies B.V. 2009 Océ All rights reserved. No part of this work may be reproduced, copied, adapted, or transmitted in any form or by any means
Operating Manual. itech IMPAXX Digital Monument Engraver
 Operating Manual itech IMPAXX Digital Monument Engraver Copyright 2013 Allen Datagraph Systems - All Rights Reserved Manual Date August 2013 Congratulations on your new purchase! Thank You for Selecting
Operating Manual itech IMPAXX Digital Monument Engraver Copyright 2013 Allen Datagraph Systems - All Rights Reserved Manual Date August 2013 Congratulations on your new purchase! Thank You for Selecting
Chanalyzer Lab. Chanalyzer Lab by MetaGeek USER GUIDE page 1
 Chanalyzer Lab Chanalyzer Lab by MetaGeek USER GUIDE page 1 Chanalyzer Lab spectrum analysis software Table of Contents Control Your Wi-Spy What is a Wi-Spy? What is Chanalyzer Lab? Installation 1) Download
Chanalyzer Lab Chanalyzer Lab by MetaGeek USER GUIDE page 1 Chanalyzer Lab spectrum analysis software Table of Contents Control Your Wi-Spy What is a Wi-Spy? What is Chanalyzer Lab? Installation 1) Download
Hytera. PD41X Patrol Management System. Installation and Configuration Guide
 Hytera PD41X Patrol Management System Installation and Configuration Guide Documentation Version: 01 Release Date: 03-2015 Copyright Information Hytera is the trademark or registered trademark of Hytera
Hytera PD41X Patrol Management System Installation and Configuration Guide Documentation Version: 01 Release Date: 03-2015 Copyright Information Hytera is the trademark or registered trademark of Hytera
Brightness and Contrast Control Reference Guide
 innovation Series Scanners Brightness and Contrast Control Reference Guide A-61506 Part No. 9E3722 CAT No. 137 0337 Using the Brightness and Contrast Control This Reference Guide provides information and
innovation Series Scanners Brightness and Contrast Control Reference Guide A-61506 Part No. 9E3722 CAT No. 137 0337 Using the Brightness and Contrast Control This Reference Guide provides information and
Combo Scanner. User Manual
 Combo Scanner User Manual I. Unpack the Combo Scanner Backlight Holder Combo Scanner Business card Fixture Photo/Business Card Holder User Manual Quick Installation Guide Note This Combo Scanner supports
Combo Scanner User Manual I. Unpack the Combo Scanner Backlight Holder Combo Scanner Business card Fixture Photo/Business Card Holder User Manual Quick Installation Guide Note This Combo Scanner supports
LAB II. INTRODUCTION TO LABVIEW
 1. OBJECTIVE LAB II. INTRODUCTION TO LABVIEW In this lab, you are to gain a basic understanding of how LabView operates the lab equipment remotely. 2. OVERVIEW In the procedure of this lab, you will build
1. OBJECTIVE LAB II. INTRODUCTION TO LABVIEW In this lab, you are to gain a basic understanding of how LabView operates the lab equipment remotely. 2. OVERVIEW In the procedure of this lab, you will build
LVTX-10 Series Ultrasonic Sensor Installation and Operation Guide
 LVTX-10 Series Ultrasonic Sensor Installation and Operation Guide M-5578/0516 M-5578/0516 Section TABLE OF CONTENTS 1 Introduction... 1 2 Quick Guide on Getting Started... 2 Mounting the LVTX-10 Series
LVTX-10 Series Ultrasonic Sensor Installation and Operation Guide M-5578/0516 M-5578/0516 Section TABLE OF CONTENTS 1 Introduction... 1 2 Quick Guide on Getting Started... 2 Mounting the LVTX-10 Series
FlatPack Ultrasonic Sensors
 FlatPack Ultrasonic Sensors Installation & Operation Guide May 23, 2017 The FlatPack Sensor product line listed in the introduction of this manual complies with the European Council EMC Directive 2004/108/EC
FlatPack Ultrasonic Sensors Installation & Operation Guide May 23, 2017 The FlatPack Sensor product line listed in the introduction of this manual complies with the European Council EMC Directive 2004/108/EC
imagerunner 1750i/1740i/1730i Copying Guide
 Copying Guide Please read this guide before operating this product. After you finish reading this guide, store it in a safe place for future reference. ENG imagerunner 1750i/1740i/1730i Copying Guide Manuals
Copying Guide Please read this guide before operating this product. After you finish reading this guide, store it in a safe place for future reference. ENG imagerunner 1750i/1740i/1730i Copying Guide Manuals
Windows INSTRUCTION MANUAL
 Windows E INSTRUCTION MANUAL Contents About This Manual... 3 Main Features and Structure... 4 Operation Flow... 5 System Requirements... 8 Supported Image Formats... 8 1 Installing the Software... 1-1
Windows E INSTRUCTION MANUAL Contents About This Manual... 3 Main Features and Structure... 4 Operation Flow... 5 System Requirements... 8 Supported Image Formats... 8 1 Installing the Software... 1-1
EchoSonic II Ultrasonic Level Transmitter LU23, LU28 & LU29 Series Quick Start NEMA 4X Enclosure
 EchoSonic II Ultrasonic Level Transmitter LU23, LU28 & LU29 Series Quick Start NEMA 4X Enclosure QS300480 Rev B 2013 Flowline, Inc. All Rights Reserved Made in USA 10500 Humbolt Street, Los Alamitos, CA
EchoSonic II Ultrasonic Level Transmitter LU23, LU28 & LU29 Series Quick Start NEMA 4X Enclosure QS300480 Rev B 2013 Flowline, Inc. All Rights Reserved Made in USA 10500 Humbolt Street, Los Alamitos, CA
About the DSR Dropout, Surge, Ripple Simulator and AC/DC Voltage Source
 About the DSR 100-15 Dropout, Surge, Ripple Simulator and AC/DC Voltage Source Congratulations on your purchase of a DSR 100-15 AE Techron dropout, surge, ripple simulator and AC/DC voltage source. The
About the DSR 100-15 Dropout, Surge, Ripple Simulator and AC/DC Voltage Source Congratulations on your purchase of a DSR 100-15 AE Techron dropout, surge, ripple simulator and AC/DC voltage source. The
ThermaViz. Operating Manual. The Innovative Two-Wavelength Imaging Pyrometer
 ThermaViz The Innovative Two-Wavelength Imaging Pyrometer Operating Manual The integration of advanced optical diagnostics and intelligent materials processing for temperature measurement and process control.
ThermaViz The Innovative Two-Wavelength Imaging Pyrometer Operating Manual The integration of advanced optical diagnostics and intelligent materials processing for temperature measurement and process control.
INSTRUCTION MANUAL IP REMOTE CONTROL SOFTWARE RS-BA1
 INSTRUCTION MANUAL IP REMOTE CONTROL SOFTWARE RS-BA FOREWORD Thank you for purchasing the RS-BA. The RS-BA is designed to remotely control an Icom radio through a network. This instruction manual contains
INSTRUCTION MANUAL IP REMOTE CONTROL SOFTWARE RS-BA FOREWORD Thank you for purchasing the RS-BA. The RS-BA is designed to remotely control an Icom radio through a network. This instruction manual contains
Before you start, make sure that you have a properly calibrated system to obtain high-quality images.
 CONTENT Step 1: Optimizing your Workspace for Acquisition... 1 Step 2: Tracing the Region of Interest... 2 Step 3: Camera (& Multichannel) Settings... 3 Step 4: Acquiring a Background Image (Brightfield)...
CONTENT Step 1: Optimizing your Workspace for Acquisition... 1 Step 2: Tracing the Region of Interest... 2 Step 3: Camera (& Multichannel) Settings... 3 Step 4: Acquiring a Background Image (Brightfield)...
Quick Immunity Sequencer
 Part No. Z1-003-152, IB006433 Nov. 2006 USERʼS MANUAL PCR-LA Series Application Software SD003-PCR-LA Quick Immunity Sequencer Ver. 1.0 Use of This Manual Please read through and understand this User s
Part No. Z1-003-152, IB006433 Nov. 2006 USERʼS MANUAL PCR-LA Series Application Software SD003-PCR-LA Quick Immunity Sequencer Ver. 1.0 Use of This Manual Please read through and understand this User s
Fluke 125. Getting Started. Industrial ScopeMeter
 Fluke 125 Industrial ScopeMeter Getting Started GB Dec 2006, Rev. 1, 09/2009 2006, 2009 Fluke Corporation, All rights reserved. Printed in The Netherlands All product names are trademarks of their respective
Fluke 125 Industrial ScopeMeter Getting Started GB Dec 2006, Rev. 1, 09/2009 2006, 2009 Fluke Corporation, All rights reserved. Printed in The Netherlands All product names are trademarks of their respective
Stacking Correction Tool
 NEC Projector User Supportware Stacking Correction Tool User s Manual Introduction Thank you for using the Stacking Correction Tool. Please read this User's Manual carefully to aid in the proper use of
NEC Projector User Supportware Stacking Correction Tool User s Manual Introduction Thank you for using the Stacking Correction Tool. Please read this User's Manual carefully to aid in the proper use of
Supplement. ScanMaker i280 features, scenarios, and information. Getting to Know Your ScanMaker i280
 Supplement ScanMaker i280 features, scenarios, and information Getting to Know Your ScanMaker i280 The ScanMaker i280 is a high resolution scanner for reflective scanning. It features 4800 x 9600 dpi,
Supplement ScanMaker i280 features, scenarios, and information Getting to Know Your ScanMaker i280 The ScanMaker i280 is a high resolution scanner for reflective scanning. It features 4800 x 9600 dpi,
Getting Started. Spectra Acquisition Tutorial
 Getting Started Spectra Acquisition Tutorial ABB Bomem Inc. All Rights Reserved. This Guide and the accompanying software are copyrighted and all rights are reserved by ABB. This product, including software
Getting Started Spectra Acquisition Tutorial ABB Bomem Inc. All Rights Reserved. This Guide and the accompanying software are copyrighted and all rights are reserved by ABB. This product, including software
Quick Start Guide. Setup and Scanning. Try the Additional Features. English
 English Quick Start Guide Be sure to install the software programs before connecting the scanner to the computer! Setup and Scanning Check the Package Contents p.3 Install the Software Windows Macintosh
English Quick Start Guide Be sure to install the software programs before connecting the scanner to the computer! Setup and Scanning Check the Package Contents p.3 Install the Software Windows Macintosh
KODAK Dental Imaging Software. Quick Start Guide
 KODAK Dental Imaging Software Quick Start Guide Notice Congratulations on your purchase of The KODAK Dental Imaging Software. Thank you for your confidence in our products and we will do all in our power
KODAK Dental Imaging Software Quick Start Guide Notice Congratulations on your purchase of The KODAK Dental Imaging Software. Thank you for your confidence in our products and we will do all in our power
BG-Map Mapping the world one plant at a time
 BG-Map Mapping the world one plant at a time Total Station Interface Users Manual Total Station Interface version 5.8 Copyright 1992-2015 Glicksman Associates, Inc. All rights reserved. No part of this
BG-Map Mapping the world one plant at a time Total Station Interface Users Manual Total Station Interface version 5.8 Copyright 1992-2015 Glicksman Associates, Inc. All rights reserved. No part of this
HT1100 Satellite Modem User Guide
 HT1100 Satellite Modem User Guide 1039650-0001 Revision C October 11, 2013 11717 Exploration Lane, Germantown, MD 20876 Phone (301) 428-5500 Fax (301) 428-1868/2830 Copyright 2013 Hughes Network Systems,
HT1100 Satellite Modem User Guide 1039650-0001 Revision C October 11, 2013 11717 Exploration Lane, Germantown, MD 20876 Phone (301) 428-5500 Fax (301) 428-1868/2830 Copyright 2013 Hughes Network Systems,
WEB I/O. Wireless On/Off Control USER MANUAL
 Wireless On/Off Control Technical Support: Email: support@encomwireless.com Toll Free: 1 800 617 3487 Worldwide: (403) 230 1122 Fax: (403) 276 9575 Web: www.encomwireless.com Warnings and Precautions Warnings
Wireless On/Off Control Technical Support: Email: support@encomwireless.com Toll Free: 1 800 617 3487 Worldwide: (403) 230 1122 Fax: (403) 276 9575 Web: www.encomwireless.com Warnings and Precautions Warnings
SoundCheck 11 Quick Start Guide
 Software Install Basics Upgrading From an Earlier Version If you are upgrading from an earlier version of SoundCheck 11.1 (or Beta version) you should copy the old installation folder and name it "SoundCheck
Software Install Basics Upgrading From an Earlier Version If you are upgrading from an earlier version of SoundCheck 11.1 (or Beta version) you should copy the old installation folder and name it "SoundCheck
Series 70 Servo NXT - Modulating Controller Installation, Operation and Maintenance Manual
 THE HIGH PERFORMANCE COMPANY Series 70 Hold 1 sec. Hold 1 sec. FOR MORE INFORMATION ON THIS PRODUCT AND OTHER BRAY PRODUCTS PLEASE VISIT OUR WEBSITE www.bray.com Table of Contents 1. Definition of Terms.........................................2
THE HIGH PERFORMANCE COMPANY Series 70 Hold 1 sec. Hold 1 sec. FOR MORE INFORMATION ON THIS PRODUCT AND OTHER BRAY PRODUCTS PLEASE VISIT OUR WEBSITE www.bray.com Table of Contents 1. Definition of Terms.........................................2
Firmware Version d & higher Installation & Operation
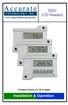 DIGI LCD Readout Firmware Version d 2.100 & higher Installation & Operation Warranty Accurate Technology, Inc., warrants this product against defective parts and workmanship for 1 year commencing from
DIGI LCD Readout Firmware Version d 2.100 & higher Installation & Operation Warranty Accurate Technology, Inc., warrants this product against defective parts and workmanship for 1 year commencing from
M-300 & M-320 Low Cost Ultrasonic Sensors
 M-300 & M-320 Family of Low Cost Ultrasonic Sensors December 23, 2014 Copyright 2014 by Massa Products Corporation. All rights reserved. Section TABLE OF CONTENTS Page 1 Introduction... 1 2 Quick Guide
M-300 & M-320 Family of Low Cost Ultrasonic Sensors December 23, 2014 Copyright 2014 by Massa Products Corporation. All rights reserved. Section TABLE OF CONTENTS Page 1 Introduction... 1 2 Quick Guide
SigCal32 User s Guide Version 3.0
 SigCal User s Guide . . SigCal32 User s Guide Version 3.0 Copyright 1999 TDT. All rights reserved. No part of this manual may be reproduced or transmitted in any form or by any means, electronic or mechanical,
SigCal User s Guide . . SigCal32 User s Guide Version 3.0 Copyright 1999 TDT. All rights reserved. No part of this manual may be reproduced or transmitted in any form or by any means, electronic or mechanical,
Visioneer OneTouch 5820 Scanner Installation Guide FOR WINDOWS
 Visioneer OneTouch 5820 Scanner Installation Guide FOR WINDOWS COPYRIGHT INFORMATION Copyright 2001 Visioneer, Inc. Reproduction, adaptation, or translation without prior written permission is prohibited,
Visioneer OneTouch 5820 Scanner Installation Guide FOR WINDOWS COPYRIGHT INFORMATION Copyright 2001 Visioneer, Inc. Reproduction, adaptation, or translation without prior written permission is prohibited,
ISONIC PA AUT Spiral Scan Inspection of Tubular Parts Operating Manual and Inspection Procedure Rev 1.00 Sonotron NDT
 ISONIC PA AUT Spiral Scan Inspection of Tubular Parts Operating Manual and Inspection Procedure Rev 1.00 Sonotron NDT General ISONIC PA AUT Spiral Scan Inspection Application was designed on the platform
ISONIC PA AUT Spiral Scan Inspection of Tubular Parts Operating Manual and Inspection Procedure Rev 1.00 Sonotron NDT General ISONIC PA AUT Spiral Scan Inspection Application was designed on the platform
Nikon Firmware Update for Coolpix 950 Version 1.3
 Nikon Firmware Update for Coolpix 950 Version 1.3 Notes: 1. It is most important that you follow the supplied directions; failure to follow all of the steps may result in your camera being disabled. 2.
Nikon Firmware Update for Coolpix 950 Version 1.3 Notes: 1. It is most important that you follow the supplied directions; failure to follow all of the steps may result in your camera being disabled. 2.
USB Line Camera 8M. Coptonix GmbH
 USB Line Camera 8M Coptonix GmbH Luxemburger Str. 31 D 13353 Berlin Phone: +49 (0)30 61 74 12 48 Fax: +49 (0)30 61 74 12 47 www.coptonix.com support@coptonix.com 2 The USB Line Camera 8M is an easy to
USB Line Camera 8M Coptonix GmbH Luxemburger Str. 31 D 13353 Berlin Phone: +49 (0)30 61 74 12 48 Fax: +49 (0)30 61 74 12 47 www.coptonix.com support@coptonix.com 2 The USB Line Camera 8M is an easy to
Laboratory Experiment #1 Introduction to Spectral Analysis
 J.B.Francis College of Engineering Mechanical Engineering Department 22-403 Laboratory Experiment #1 Introduction to Spectral Analysis Introduction The quantification of electrical energy can be accomplished
J.B.Francis College of Engineering Mechanical Engineering Department 22-403 Laboratory Experiment #1 Introduction to Spectral Analysis Introduction The quantification of electrical energy can be accomplished
