CSI 2140 Machinery Health Analyzer
|
|
|
- Bryce Terence Boone
- 6 years ago
- Views:
Transcription
1 CSI 2140 Machinery Health Analyzer User Guide MHM-97432, Rev 1 October 2013 User Guide
2 Copyright 2013 by Emerson Process Management. All rights reserved. No part of this publication may be reproduced, transmitted, transcribed, stored in a retrieval system, or translated into any language in any form by any means without the written permission of Emerson. Disclaimer This manual is provided for informational purposes. EMERSON PROCESS MANAGEMENT MAKES NO WARRANTY OF ANY KIND WITH REGARD TO THIS MATERIAL, INCLUDING, BUT NOT LIMITED TO, THE IMPLIED WARRANTIES OF MERCHANTABILITY AND FITNESS FOR A PARTICULAR PURPOSE. Emerson Process Management shall not be liable for errors, omissions, or inconsistencies that may be contained herein or for incidental or consequential damages in connection with the furnishing, performance, or use of this material. Information in this document is subject to change without notice and does not represent a commitment on the part of Emerson Process Management. The information in this manual is not all-inclusive and cannot cover all unique situations. Trademarks and Servicemarks Patents CE Notice See ME'scopeVES is a trademark of Vibrant Technology, Inc. Bluetooth is a registered trademark of the Bluetooth SIG, Inc. All other marks are property of their respective owners. The product(s) described in this manual are covered under existing and pending patents. Emerson Process Management products bearing the symbol on the product or in the user s manual are in compliance with applicable EMC and Safety Directives of the European Union. In accordance with CENELEC standard EN , normal intended operation is specified as follows: 1. The product must not pose a safety hazard. 2. The product must not sustain damage as a result of use under environmental conditions specified in the user documentation. 3. The product must stay in or default to an operating mode that is restorable by the user. 4. The product must not lose program memory, user-configured memory (e.g., routes), or previously stored data memory. When apparent, the user may need to initiate a reset and/or restart of a data acquisition in progress. A Declaration of Conformity certificate for the product is on file at the appropriate Emerson Process Management office within the European Community.
3 Contents Contents Chapter 1 CSI 2140 Machinery Health Analyzer CSI 2140 Machinery Health Analyzer overview User Guide overview User Guide conventions Precautions and general maintenance Technical support... 3 Chapter 2 Introduction to the analyzer Standard equipment Front view Using the stand Attach the shoulder strap Battery pack Turn the analyzer on or off Home screen Backlight Touchscreen Menu navigation Settings Memory card Bluetooth Utilities Clean the analyzer CSI 2140 Four-Channel Input Adapter Multiple inputs...33 Chapter 3 Transfer files with CSI AMS Machinery Manager Data Transfer AMS Machinery Manager Standalone Data Transfer application Communication setup Routes and jobs Analyzer firmware and programs Screen captures Splash screens Printing Chapter 4 Route Route overview Manage routes Set data collection and display parameters Tachometers Multiple inputs and measurements Collect route data s Plot data Run Analyze to collect data for a route measurement point View the measurement point setup and history Route reports...84 i
4 Contents Chapter 5 Plots View a full screen version of the plot Select an active plot Switch the plot type Add or remove a cursor Change the cursor type Change the scale of the x and y axis Expand or compress the X axis View the highest frequency peaks on the spectrum plot Set RPM View fault frequencies...91 Chapter 6 Analyze and Advanced Analyze Analyze overview Manage jobs Set display parameters Multi-input measurements Sensors and inputs Tachometers Common data collection parameters Collecting data using an Analysis Expert Collect data using Manual Analyze Listen to live vibration data in Analyze Redo a measurement Store data to a route or a job Review collected data Print an Analyze plot to AMS Machinery Manager Print an Analyze plot to a memory card Reset Analyze defaults Chapter 7 Advanced Transient Advanced Transient overview Manage jobs Sensors and inputs Tachometers Select a section of the full transient waveform Set the number and type of plots to display Set data collection parameters Collect transient data Plot data Chapter 8 ODS/Modal ODS/Modal overview Manage jobs Sensors and inputs Tachometers Set up the plots Set up the job Collect ODS/Modal data Display the data for a measurement point Print an ODS/Modal plot to AMS Machinery Manager Print an ODS/Modal plot to a memory card ii
5 Contents Chapter 9 Balance Balance overview Manage jobs Job Setup Sensor Setup Measurement Plane Setup Weight Plane Setup Acquire Data Balance correction Trim run One-run balance job s Balance summary reports Review balance data Manually enter balance job data Calculator Mode Tips and additional information Balance accessories Appendices and reference Appendix A Technical specifications A.1 Hardware specifications A.2 Measurement specifications A.3 Input specifications A.4 Connecting to a computer A.5 Waste Electrical and Electronic Equipment Glossary Index iii
6 Contents iv
7 CSI 2140 Machinery Health Analyzer 1 CSI 2140 Machinery Health Analyzer Topics covered in this chapter: CSI 2140 Machinery Health Analyzer overview User Guide overview User Guide conventions Precautions and general maintenance Technical support 1.1 CSI 2140 Machinery Health Analyzer overview The CSI 2140 Machinery Health Analyzer is a portable vibration analyzer that lets you quickly and easily collect data from rotating equipment in process plants, do an on-site analysis of the machine, and export results to the AMS Suite: Machinery Health Manager software for storage and further analysis. You can also collect data using PeakVue technology. The analyzer supports up to four-channels to make collecting data faster and more efficient. You can add additional programs to the analyzer to further expand your analysis and troubleshooting capabilities. Add the Advanced Analyze, Balance, ODS/Modal, and Advanced Transient programs at any time. 1.2 User Guide overview The CSI 2140 Machinery Health Analyzer User Guide is written for Vibration Analysts, Reliability Data Collection Technicians, and Reliability Engineers who monitor rotating machines in a process plant environment. The User Guide describes how to set up the analyzer, take route and job-based measurements, review the data, and transfer the data to AMS Machinery Manager for storage and analysis. The User Guide is written for the single-channel, dual-channel, and four-channel versions of the CSI Any differences are noted. 1.3 User Guide conventions The following conventions are used throughout this User Guide. A note paragraph contains special comments or instructions. 1
8 CSI 2140 Machinery Health Analyzer CAUTION! A caution paragraph alerts you to actions that may have a major impact on the equipment or stored data. WARNING! A warning paragraph alerts you to actions that may have extremely serious consequences for equipment and/or personnel. 1.4 Precautions and general maintenance Any maintenance, repair, or replacement of components not listed below must be performed by specially trained personnel at Emerson authorized service centers. Any damage to the product caused by misuse, abuse, neglect, carelessness or modifications performed by anyone other than Emerson may void the warranty. Following the precautions listed below, you can perform common maintenance procedures on the CSI 2140 and its accessories. WARNING! An electrostatic discharge is possible when you clean the equipment exterior. When cleaning the equipment exterior, do not use any abrasive or corrosive chemicals or materials. Do not use petroleum distillates and ketone solvents, for example, acetone, gasoline and kerosene. Use a dry, lint-free towel or cloth dampened with a mild soap and water solution. Clean the analyzer only in a non-hazardous area. Charge, remove, and replace the battery pack only in a non-hazardous area. Use only Emerson's battery packs with the CSI The analyzer will not function if a non-emerson battery pack is used. Lithium-Ion batteries have very specific charging requirements. Emerson-supplied power supplies and chargers are designed to work with Emerson's Lithium-Ion battery pack. Using battery packs other than Emerson's approved battery packs could not only void the warranty, but could also be hazardous. Precautions To prevent permanent damage to the touchscreen on the CSI 2140, never use sharp objects or excessive pressure with your fingers or stylus. Lightly tap the screen. Use only Emerson's power supplies and chargers approved for use with the CSI 2140 and Emerson's battery packs. Using any power supplies and chargers other than Emerson's approved power supplies and battery packs could not only void the warranty, but will also most likely damage the analyzer or the battery pack. Do not change or remove the battery pack in the CSI 2140 with the power supply connected to the analyzer. The CSI 2140 or battery pack may be damaged. Do not use Emerson's battery packs, power supplies, and chargers with any product other than their corresponding Emerson product. 2
9 CSI 2140 Machinery Health Analyzer When charging the CSI 2140 with the battery pack or the battery pack by itself, ensure the ambient temperature where the analyzer is located is 50 F to 95 F (10 C to 35 C). When operating the CSI 2140 with the battery pack, ensure the ambient temperature where the analyzer is being used is -4 F to 122 F ( -20 C to 50 C). Prevent battery degradation When storing the CSI 2140 with the battery pack or storing the battery pack by itself for a prolonged period of time: Ensure the ambient temperature where the battery pack is located is -4 F to 95 F ( -20 C to 35 C). Due to the chemical composition of Lithium-Ion battery technology, over time there will be some degradation that results in a reduced charge capacity and performance. This degradation is unavoidable and irreversible. Prolonged storage at temperatures outside this range, especially temperatures above the high end, speeds up the degradation process. Ensure the battery capacity is approximately 40 percent and periodically recharge the battery pack (to approximately 40 percent charge capacity) during storage to ensure the battery does not drain to low levels. Disconnect the power supply from the CSI 2140 or the battery pack. Prevent damage To prevent damage to the analyzer: Do not connect a signal larger than 0 to 24 volts into the Accel input of the CSI Do not connect a signal larger than +/- 24 volts into the Volts / Tach input of the CSI Technical support If you have a problem, explain the exact nature of your problem. For example, what are the error messages? (If possible, take a screen capture of the error message.) When do they occur? Know what you were doing when the problem occurred. For example, what mode were you in? What steps did you go through? Try to determine before you call whether the problem is repeatable. Hardware Technical Help Please have the number of the current version of your firmware ready when you call. To view the firmware version of the CSI 2140, select Home > ALT > F1 Version. Software Technical Help Please provide the software version numbers of your Microsoft Windows operating system and AMS Suite: Machinery Health Manager. In AMS Machinery Manager, select Help > About. Please be at your computer when you call. We can serve you better when we can work through the problem together. 3
10 CSI 2140 Machinery Health Analyzer Software Technical Support Emerson provides technical support through the following for those with an active support agreement: Telephone assistance and communication via the Internet. Mass updates that are released during that time. Interim updates upon request. Please contact Emerson Technical Support for more information. Contact us For Emerson Technical Support and Customer Service Toll Free numbers, addresses, and hours of operation, please visit 4
11 Introduction to the analyzer 2 Introduction to the analyzer Topics covered in this chapter: Standard equipment Front view Using the stand Attach the shoulder strap Battery pack Turn the analyzer on or off Home screen Backlight Touchscreen Menu navigation Settings Memory card Bluetooth Utilities Clean the analyzer CSI 2140 Four-Channel Input Adapter Multiple inputs 2.1 Standard equipment Unpack the analyzer and compare the contents of the package to the list below. If you find a discrepancy, contact your local sales representative immediately. Firmware media Micro USB cable to connect to AMS Machinery Manager Power supply to charge the battery pack Screen protector Shoulder strap The CSI 2140 does not support cables with 25-pin connectors or cables that connect to the Volts/ Tach input from previous CSI vibration analyzers. 5
12 Introduction to the analyzer 2.2 Front view Figure 2-1: CSI 2140 front panel A. Home key - Return to the Home screen from any program. B. Reset key - Return to the main menu in a program. C. Function keys - Display menu options. D. Enter key - Select a menu or option. E. Keypad backlight key - Turn on the backlight under the keys. F. LCD backlight key - Set the backlight for the LCD touchscreen. G. Help key - Display Help text for a key. H. Power key -Turn the analyzer on or off, or put the analyzer in standby. I. Battery LED - Display a green LED if the battery pack is charged, or an orange LED if the battery pack is charging. J. Status LED - Flash a blue LED each time you press a key or option. The LED is solid blue when the analyzer is in standby. K. Arrow keys - Move through menus. L. ALT key - Display an alternate screen, if available. M. Back key - Back up to the main menu in a program. 6
13 Introduction to the analyzer Top view Figure 2-2: Connectors A. Power supply connector. B. Ethernet port. C. Micro USB port. D. Wireless LED. E. Bluetooth LED. CAUTION! To prevent damage to the analyzer: Do not connect a signal larger than 0 to 24 volts into the Accel input of the CSI Do not connect a signal larger than +/- 24 volts into the Volts / Tach input of the CSI Using the stand 1. To put the stand in the upright position, grab the stand and pull up until the stand locks. 2. To release the stand, place the analyzer face down, grab the base of the stand, and gently pull. The lock releases, and you can push the stand toward the analyzer. 7
14 Introduction to the analyzer Figure 2-3: Release the stand 2.4 Attach the shoulder strap 1. Press and hold the button on the strap connector, and insert it into the connectors on the sides of the analyzer or the CSI 2140 Four-Channel Input Adapter, if attached. 2. To release the strap, press and hold the button on the connector and then pull. 2.5 Battery pack A rechargeable Lithium-Ion battery pack powers the analyzer. A typical charge should last for more than 8 hours of continuous use. The analyzer displays a low-battery warning when the remaining charge reaches a set level; the default is 15 percent. If the battery pack fully discharges, you do not lose any data or settings. You do not need to discharge or calibrate the battery pack. The hardware optimizes battery pack performance. Contact technical support if you experience any problems or for instructions to replace the battery pack. WARNING! Use only Emerson battery packs with the CSI The analyzer will not function if a non- Emerson battery pack is used. Lithium-Ion batteries have very specific charging requirements. Emerson power supplies and chargers are designed to work with the Emerson Lithium-Ion battery pack. Using battery packs other than approved Emerson battery packs could not only void the warranty, but could also be hazardous. 8
15 Introduction to the analyzer Access the battery pack The battery pack is located on the back of the analyzer. To access the battery, remove the six screws that attach it to the analyzer. Figure 2-4: Six battery pack screws WARNING! Remove the battery pack only in a non-hazardous area Battery pack and power supply precautions Understand and follow the precautions below before using the battery pack and power supply. Do not use Emerson's battery packs, power supplies, and chargers with any product other than their corresponding Emerson product. 9
16 Introduction to the analyzer Use only Emerson's power supplies and chargers approved for use with the CSI 2140 and Emerson's battery packs. Using any power supplies and chargers other than Emerson's approved power supplies and battery packs could not only void the warranty, but will also most likely damage the analyzer or the battery pack. Do not change or remove the battery pack in the CSI 2140 with the power supply connected to the analyzer. The CSI 2140 or battery pack may be damaged. When charging the CSI 2140 with the battery pack or the battery pack by itself, ensure the ambient temperature where the analyzer is located is 50 F to 95 F (10 C to 35 C). When operating the CSI 2140 with the battery pack, ensure the ambient temperature where the analyzer is being used is -4 F to 122 F ( -20 C to 50 C). WARNING! Use only Emerson's battery packs with the CSI The analyzer will not function if a non-emerson battery pack is used. Lithium-Ion batteries have very specific charging requirements. Emerson-supplied power supplies and chargers are designed to work with Emerson's Lithium-Ion battery pack. Using battery packs other than Emerson's approved battery packs could not only void the warranty, but could also be hazardous. Charge, remove, and replace the battery pack only in a non-hazardous area View the battery charge level View the remaining charge level from the analyzer Home screen or from the LEDs on the battery pack. Do one of the following: From the Home screen, view the remaining battery charge on the lower left side of the screen. Press the button on the inside of the battery pack. Each LED indicates 20 percent remaining charge. 10
17 Introduction to the analyzer Figure 2-5: Check the remaining charge from the battery pack Charge the battery pack The analyzer is fully operational during charging. As a best practice, charge the battery pack frequently. Emerson recommends you charge the battery pack the night before you intend to use it. WARNING! Use only Emerson-supplied power supplies and chargers approved for use with the CSI 2140 and Emerson battery packs. Using any power supplies and chargers other than approved Emerson power supplies and battery packs could not only void the warranty, but will also most likely damage the analyzer or the battery pack. When charging the CSI 2140 with the battery pack or the battery pack by itself, ensure the ambient temperature where the analyzer is located is 50 F to 95 F (10 C to 35 C). Charge the battery pack only in a non-hazardous area. 1. Remove the rubber plug on the top of the analyzer. 2. Insert the power supply connector into the analyzer. The analyzer can be powered on or off. 3. Plug the AC connector on the power supply into a standard AC outlet, ranging from 100 VAC to 250 VAC, Hz. A full recharge may take four hours. 11
18 Introduction to the analyzer The back of the analyzer may feel warm during charging. The power supply can remain connected to the analyzer after charging completes. You cannot overcharge the battery pack LED for charging the battery pack The battery pack LED on the front of the analyzer shows the progress when charging the battery pack. The LED is located to the right of the Power key. LED color Orange Green Battery pack status Charging Fully charged Remove or change the battery pack The analyzer gives you unlimited usage by changing the battery pack with a fully charged spare battery pack. When you change the battery pack, the data saved in the analyzer is not affected. CAUTION! Do not remove or change the battery pack with the power supply connected to the analyzer. Damage may occur to the analyzer or the battery pack. WARNING! Use only Emerson's battery packs with the CSI The analyzer will not function if a non-emerson battery pack is used. Remove or change the battery pack only in a non-hazardous area. 1. Turn off the analyzer and remove the power supply, if connected. 2. Set the analyzer face down on a level surface. 3. Lift up the stand. 4. On the back of the analyzer, remove the six screws that attach the battery pack to the analyzer. 5. Carefully remove the battery pack from the battery compartment. 6. Insert the new battery pack and ensure it aligns with the contacts inside the battery compartment on the analyzer. 7. Insert and tighten the six screws on the back panel. 12
19 Introduction to the analyzer Battery pack maintenance To prevent any significant loss of the battery capacity when storing the analyzer with the battery pack or storing the battery pack by itself for a prolonged period of time: Ensure the ambient temperature where the battery pack is located is -4 F to 95 F ( -20 C to 35 C). Due to the chemical composition of Lithium-Ion battery technology, over time there will be some degradation that results in a reduced charge capacity and performance. This degradation is unavoidable and irreversible. Prolonged storage at temperatures outside this range, especially temperatures above the high end, speeds up the degradation process. Ensure the battery capacity is approximately 40 percent and periodically recharge the battery pack (to approximately 40 percent charge capacity) during storage to ensure the battery does not drain to low levels. Disconnect the power supply from the CSI 2140 or the battery pack Conserve battery pack power Set timers to automatically put the analyzer in standby or turn off the backlight after a set period of inactivity, such as not pressing any keys or not collecting data. You can also put the analyzer into standby mode by quickly pressing the power key. Set the LCD backlight intensity to "medium". If you use the "High" setting, Emerson recommends setting the backlight timer to 30 seconds. These options are available on the General Analyzer Setup screen. Press Home > ALT > F2 General Setup. 2.6 Turn the analyzer on or off You can set the number of seconds to hold the power key to shut down the analyzer. See Section Press and hold the power key to turn the analyzer on or off. The Home screen appears when you turn on the analyzer. If you were working in a program before shutting down, that program appears Hard reboot Do a hard reboot only if the analyzer is unresponsive. Press and hold the power key down. for approximately 10 seconds until the analyzer shuts 13
20 Introduction to the analyzer Standby Standby is similar to the standby mode on a computer. The analyzer is powered on, but the backlight is off to conserve battery power. You can use standby mode to lock the touchscreen and keys when you are carrying the analyzer. You can manually put the analyzer in standby, or you can wait for the standby timer. See Section The standby timer also shuts off the keypad backlight. After 60 minutes in standby, the analyzer shuts down. You do not lose any data when this occurs. 1. To enter standby, quickly press (1 second) the power key standby timer to expire., or wait for the The LCD backlight and keypad backlight turn off. The blue LED on the analyzer's front panel is lit. 2. To leave standby, quickly press the power key. 2.7 Home screen The Home screen appears when you turn on the analyzer by pressing the power key. 14
21 Introduction to the analyzer Figure 2-6: Home screen A. An alternate screen (ALT) includes additional options. B. Bluetooth icon to indicate when the analyzer's Bluetooth radio is on, off, or connected to a device. C. Current time and date. D. Default splash screen. E. Remaining battery pack charge. F. Number of supported channels for the analyzer. G. Serial number. H. Group number for updating multiple analyzers at one site. I. Available internal memory. Home screen programs and settings The Home screen has two alternate screens that display programs and settings. ALT1 or ALT2 appears at the top of the screen and the function keys are outlined in yellow. To switch ALT screens, press the ALT key or the ALT text on the touchscreen. ALT1 keys Option F1 Description Intentionally blank. 15
22 Introduction to the analyzer Option F2 File Utility F3 F4 Set Display Units F5 Comm Setup F6 Program Manager F7 Analyze or Adv. Analyze F8 Route F9 Balance F10 F11 Adv. Transient F12 ODS/Modal Description Copy, delete, or move routes or jobs saved in the analyzer internal memory or a memory card. Intentionally blank. Set the default display units for the measurement values and plots. Set the communication options to connect the analyzer to AMS Machinery Manager. You can also set up the Bluetooth functionality. Update the programs, add new programs, delete unused programs, or change the splash screen. A password is required to delete programs. Collect data using predefined measurements called Analysis Experts, or create your own measurements in Manual Analyze. Collect data using a route created in AMS Machinery Manager. You cannot create or modify routes on the analyzer. Balance a machine. Balance is an optional program that you load onto the analyzer. Intentionally blank. Collect large, unbroken time waveforms similar to a digital recorder. Advanced Transient is an optional program that you load onto the analyzer. Collect cross channel data for animated analysis of a machine. ODS/Modal is an optional program that you load onto the analyzer. ALT2 keys Option F1 Version F2 General Setup F3 Set Time F4 Memory Utility F5 Battery Utility F6 View Error Log F7 Connect For Printing F8 F9 F10 F11 F12 Description View the versions of the firmware and programs installed on your analyzer. Modify settings for the analyzer screen, keys, and print functionality. Set the time and date in the analyzer. View information about the internal memory. View information about the battery pack. View information about any errors the firmware generated. Connect to AMS Machinery Manager to print files or screen captures. Intentionally blank. Intentionally blank. Intentionally blank. Intentionally blank. Intentionally blank. 16
23 Introduction to the analyzer Return to the Home screen Press the Home key on the front of the analyzer. 2.8 Backlight Set the LCD backlight By default, the analyzer uses the Auto backlight mode to automatically adjust the backlight intensity based on the light in your environment. You can disable the automatic adjustments. You can set a timer to disable the backlight after a period of inactivity. See Section A higher backlight intensity decreases the battery pack life. For optimum battery pack life, set the backlight to the medium setting. Change the backlight using the LCD backlight key or the General Setup menu on the Home screen. 1. To set the backlight using the LCD backlight key setting., press the key to select a Each time you press the key, the backlight changes. The default is Auto. 2. To set the backlight from the Home screen: a. Press Home > ALT > F2 General Setup > F8 Set Backlight. b. Use the up and down arrow keys to select a setting. c. Press Enter Set the keypad backlight If your area has low light, turn on the keypad backlight to illuminate the analyzer's keys. Press the keypad backlight key to turn the light on or off. 2.9 Touchscreen The touchscreen and function keys let you access the menu options and enter text. If the touchscreen does not respond accurately, calibrate the touchscreen. 17
24 Introduction to the analyzer WARNING! Clean the touchscreen only in a non-hazardous area. An electrostatic discharge is possible when you clean the equipment exterior. Do not use any abrasive or corrosive chemicals or materials. Do not use petroleum distillates and ketone solvents, for example, acetone, gasoline and kerosene. Use a dry, lint-free towel or cloth dampened with a mild soap and water solution. To prevent permanent damage to the touchscreen, never use sharp objects or excessive pressure with your fingers or stylus. Lightly tap the screen Lock or unlock the touchscreen You can lock the touchscreen and only use the keys on the front of the analyzer to select menus and options. Lock the screen to prevent inadvertently pressing buttons when you carry the analyzer. You can also put the analyzer in standby to lock the touchscreen. Press Home > ALT > F2 General Setup > F9 Set Touch Screen to lock or unlock the screen. The touchscreen is locked. You can still use the buttons on the side of the screen to select options Calibrate the touchscreen Calibrate the touchscreen to respond to your touch. You can use your finger or a stylus. Calibrate if the touchscreen does not respond accurately. 1. Press Home > ALT > F2 General Setup > F10 Calibrate Touch Screen. 2. Touch in the center of each crosshair. 3. Press Enter Menu navigation The analyzer has a touchscreen and function keys for navigating and selecting menu options. The menu options appear on the left and right sides of the screen and correspond to the function keys on the analyzer. When you press a key or an option on the touchscreen, a blue status LED flashes on the analyzer's front panel. To cancel or return to a previous screen, press the Back key. Press the Home key to return to the Home screen. 18
25 Introduction to the analyzer ALT screens Each screen displays up to 12 menu options, but additional options may be available on alternate screens. ALT1 or ALT2 appears at the top of the screen and the function keys are outlined in yellow. To switch screens, press the ALT key or the ALT label on the screen Gestures You can use gestures rather than pressing the keys to select menu options. The gestures match the arrows on the corresponding analyzer keys. You can use gestures on all screens that support the corresponding keys. Use consistent pressure when you press in the middle of the touchscreen as indicated below. Gestures for plots You cannot use gestures when using Log for the plot axis. The Enter gesture does not work on plots. Working with plots Activate a plot Add a cursor Move a cursor Increase or decrease the plot amplitude Touch the desired plot when the analyzer displays multiple plots. Touch anywhere on the plot. Swipe left or right, or touch anywhere on the plot. On a waveform, the cursor moves 20 percent of the waveform. On a spectrum, the cursor moves to the next highest peak. To clear a cursor, use the Clear Cursor option on the plot's ALT screen. Swipe up or down. Gestures for menus and text Entering text or selecting options Use upper or lower case characters Scroll items in a list Swipe up or down. Swipe up or down. This also applies to the options on the Balance main menu. Tip Use consistent pressure when you press in the middle of the touchscreen as indicated below. 19
26 Introduction to the analyzer Gestures Enter Right arrow (swipe right) Up arrow (swipe up) Left arrow (swipe left) Down arrow (swipe down) Entering text If a menu option lets you enter text, the screen lists a set of characters. Repeatedly press the key or touchscreen until the desired character appears. Wait until the cursor moves and then enter the next character Display Help Use the Help key to access information about a menu option or key. 1. Press the Help key. 2. Press a menu option. The analyzer displays the Help text for that menu option. 3. Press Enter to close the Help text. 20
27 Introduction to the analyzer 2.11 Settings View and modify the default global settings from the Home ALT1 or ALT2 screens Enable or disable the beeper for key presses and status indicators You can enable or disable the beeper for status indicators or key presses. 1. Press Home > ALT > F2 General Setup. 2. Press F2 Set Keypad Beeper to enable or disable the sound when you press a key. 3. Press F3 Set Status Beeper to enable or disable sounds for alerts and status indicators. 4. Press Enter Set the standby timer To conserve battery pack power, set the timer to automatically put the analyzer in standby after a period of inactivity, such as no data collection or key presses. Standby is similar to the standby mode on a computer. The analyzer is powered on, but the backlight is off to conserve battery power. The standby timer also shuts off the keypad backlight. The standby timer is disabled when the power supply is connected to and powers the analyzer. The blue LED displays on the front of the analyzer when the analyzer is in standby. To leave standby, quickly press the power key. After 60 minutes in standby, the analyzer shuts down. You do not lose any data when this occurs. 1. Press Home > ALT > F2 General Setup > F4 Set Standby Time. 2. Enter the number of minutes between 1 and 30. The default is 10 minutes. 3. Press Enter Set the backlight timer To conserve battery pack power, set the timer to automatically turn off the backlight after a specified period of inactivity, such as no data collection or key presses. After the timer expires and the backlight is turned off, press a key or the screen to turn on the LCD backlight and reset the timer. The timer is disabled when the power supply is connected to and powers the analyzer. Unlike standby mode, the blue LED on the front of the analyzer does not display when the backlight is off. 21
28 Introduction to the analyzer 1. Press Home > ALT > F2 General Setup > F5 Set Backlight Time. 2. Enter the number of seconds between 0 and 120. A 0 disables this feature. The default is 30 seconds. 3. Press Enter Enable or disable printing to AMS Machinery Manager or a memory card You can enable or disable printing on the analyzer. When printing is enabled, you can send routes, jobs, and summary reports to AMS Machinery Manager or an inserted SD (Secure Digital) memory card. By default, the analyzer can send files to AMS Machinery Manager. 1. Press Home > ALT > F2 General Setup > F6 Set Print Mode. 2. Use the up and down arrow keys to select an option. Option Send to PC Store as BMP on CARD Store as JPG on CARD Print Off Description Send files between the analyzer and AMS Machinery Manager. Files can include routes, jobs, screen captures, splash screens, or summary reports. The default is Send to PC. Save the file as a.bmp to the SD memory card. Save the file as a.jpg to the SD memory card. Disable printing. Print options, such as the F7 Connect For Printing option on the Home ALT2 screen, are not available. 3. Press Enter Set the low-battery warning level When the battery pack discharges to the specified percent, the analyzer displays a message telling you to recharge the battery pack. 1. Press Home > ALT > F2 General Setup > ALT > F3 Set Warning Level. 2. Enter a percent between 0 and 99. A 0 disables this feature. The default is 15 percent. 3. Press Enter. 22
29 Introduction to the analyzer Configure the power key You can set the number of seconds you must hold the power key to shut down the analyzer. This option does not change the hold time to put the analyzer in standby. Increase the number of seconds to prevent users from accidentally pressing the power key and shutting down the analyzer. 1. Press Home > ALT > F2 General Setup > ALT > F4 Set Hold Time. 2. Enter a number between 1 and 5 seconds. The default is 3 seconds. 3. Press Enter Set the time and date The analyzer's time must be within 15 minutes of the computer's time for the analyzer and computer to communicate successfully. If there is a time conflict, the analyzer prompts you to automatically synchronize the analyzer with the computer's time. 1. Press Home > ALT > F3 Set Time. 2. Set the following options. Option F2 Set Local Time F5 Date Display Format F6 Time Display Format F9 Set Time Zone Description Enter values for the time and date. Use the arrow keys to go to the next value. Select the format used for the date. Select the 12 or 24 hour time format. Select the time zone. If the time zone uses Daylight Savings Time, the analyzer automatically adjusts the time and notifies you of the change. 3. Press Enter Set the default display units You can set the default display units for measurements and plots. You can also select English, SI, or metric units, and the X and Y axis types for graphs. You can overwrite only the X and Y axes while in other programs. 23
30 Introduction to the analyzer 1. Press Home > F4 Set Display Units. 2. Use the up and down arrow keys to select an option. Option F2 Set Accel F3 Set Veloc F4 Set Displace F5 Set Non Standard F6 Set Units F8 Set db Ref F10 Change Y Axis Type F11 Change X Axis Type F12 Change Hz \ CPM Description Set the acceleration type. Not applicable for the Balance program. The default is RMS. Set the velocity units. Not applicable for the Balance program. The default is Peak. Set the displacement units. Not applicable for the Balance program. The default is Peak to Peak. Set the non-standard data types. Not applicable for the Balance program. The default is RMS. Set to English Units, Metric Units, or SI Units. The default is English Units. Configure acceleration, velocity, displacement, non-standard, and microphone measurements displays for decibel reference. Enter a value between and 2. Not applicable for the Balance or Route programs. The db reference values are loaded with the route. Set the amplitude axis type. Not applicable for the Balance program. The default is Linear. Set the frequency axis type. Not applicable for the Balance program. The default is Linear. Set the frequency to Hz Units (Hertz) or CPM Units (cycles per minute). The default is Hz Units. 3. Press Enter Memory card You can insert a memory card into the analyzer to store route or job files. You may want to store some routes or jobs on specific cards to stay organized. The memory card slot is located under the battery pack on the back of the analyzer. You must remove the six screws to remove the battery pack and access the memory card slot. You can use the File Utility to add, copy, move, or delete files from the inserted memory card Insert or remove a memory card WARNING! Insert or remove memory cards only when the analyzer is turned off. Remove the battery pack only in a non-hazardous area. 24
31 Introduction to the analyzer 1. Ensure the power supply is disconnected from the analyzer. 2. Remove the battery pack from the back of the analyzer. See Section To insert a memory card, press the memory card, with the metal contacts facing up, into the memory card slot until it clicks. Figure 2-7: Memory card partially inserted into the analyzer 4. To remove the memory card, push the memory card into the memory card slot until it clicks and releases Bluetooth If your analyzer is configured for Bluetooth communication, you can listen to live vibration signals from an accelerometer. You need an A2DP Bluetooth headphone, or an A2DP Bluetooth receiver and any headphone. The audio is not stored. If your analyzer does not have a Bluetooth radio, the Bluetooth options in the Communication Setup, Route, and Analyze screens are unavailable. You can use the CSI 2130 A646 headphones with the Bluetooth functionality in the CSI You need the adapter cable from Emerson and an A2DP Bluetooth receiver available online or from an electronics store. 25
32 Introduction to the analyzer To use Bluetooth receivers and headphones, enable the Bluetooth radio in the analyzer and then pair and connect to the Bluetooth device. When the radio is enabled, the Bluetooth LED on the top of the analyzer turns on and a small "BT" icon appears in the upper corner of the screen. The radio remains on until you disable it. To help ensure a good connection, make sure the Bluetooth device is charged and located within 30 feet of the analyzer. Also, follow the instructions from the manufacturer of your device. After you pair the device, the analyzer automatically tries to connect to the device. After the connection is made, open the Route or Analyze program and select the Listen To Live Data option to listen to data Enable or disable the Bluetooth radio in the analyzer If your analyzer is configured for Bluetooth, you can enable or disable the internal radio. After you enable the analyzer's Bluetooth radio, the analyzer searches for nearby Bluetooth devices that you can pair. The radio remains on until you disable it. 1. Press Home > F5 Comm Setup > F7 Bluetooth Setup. 2. Press F2 Bluetooth to enable or disable the Bluetooth radio. When the radio is enabled, the Bluetooth LED on the top of the analyzer turns on and the icon appears in the upper corner of the screen Bluetooth (BT) icons When you enable the Bluetooth radio in your analyzer or connect to a device, the Bluetooth (BT) icon in the upper corner of the screen shows the status of the connection. See the table below for the icons and the descriptions. Icon Meaning The Bluetooth radio in the analyzer is enabled, but the analyzer is not connected to a Bluetooth device. The analyzer is connected to a Bluetooth device. No icon The Bluetooth radio is disabled/off Pair a Bluetooth device To establish communication between a Bluetooth device and the analyzer, you must first pair the device. Prerequisites Ensure your device is close to the analyzer (within 30 feet), and the device is in discoverable mode. 26
33 Introduction to the analyzer Ensure the Bluetooth radio in your analyzer is enabled. See Section Press Home > F5 Comm Setup > F7 Bluetooth Setup. 2. If more than one device is listed, use the up and down arrow keys to select a Bluetooth device. 3. (Optional) Press F8 Device Info to view information about the device, including device alias (if you renamed the device), device name, supported protocols, status and device address. 4. Press F7 Pair to pair the selected device. The analyzer automatically tries to pair and connect to the device using a pin of If the analyzer connects to the device, a checkmark and "Connected" appears next to the device. The F7 key changes to Unpair. If the analyzer cannot pair the device using the default pin, enter the pin for the device, and press Enter. Postrequisites After the analyzer connects to the paired device, go to the Route or Analyze programs and press the Listen To Live Data option to start listening to the live vibration signal Connect to a paired Bluetooth device If you have more than one paired Bluetooth device, you can select and connect to a desired device. Prerequisites Ensure your Bluetooth device has been paired. See Section Press Home > F5 Comm Setup > F7 Bluetooth Setup. 2. Use the up and down arrow keys to select a paired device. 3. Press F9 Connect. A checkmark and "Connected" appears next to the device name when the analyzer connects to the device. The icon appears in the upper corner of the screen. Postrequisites After the analyzer connects to the paired device, go to the Route or Analyze programs and press the Listen To Live Data option to start listening to the live vibration signal Rename a paired Bluetooth device After you pair a Bluetooth device, you can change the device name that appears on the Bluetooth Setup screen. If you unpair the device, the new name is removed from that device. 27
34 Introduction to the analyzer 1. Press Home > F5 Comm Setup > F7 Bluetooth Setup. 2. If more than one device is listed, use the up and down arrow keys to select a Bluetooth device at the bottom of the screen. 3. Press F3 Rename Device and enter up to 16 characters to change the name of the device. 4. Press Enter View information about a Bluetooth device You can view the information and settings for a Bluetooth device. This can help identify a Bluetooth device. 1. Press Home > F5 Comm Setup > F7 Bluetooth Setup. 2. Use the up and down arrow keys to select a device. 3. Press F8 Device Info Unpair a Bluetooth device If you previously paired a device, you can use the unpair option to remove the device information from the analyzer. 1. Press Home > F5 Comm Setup > F7 Bluetooth Setup. 2. Use the up and down arrow keys to select a paired device. 3. Press F7 Unpair Utilities File Utility The File Utility on the Home screen lets you copy, delete, or move routes or jobs saved in the internal memory or memory card. By default, the File Utility shows the files saved in the internal memory. The Set Source Card and Mode keys are available only if you inserted a memory card into the analyzer. View all jobs saved in internal memory or a memory card from the File Utility. Use the up and down arrow keys to scroll through the list of file names. View all files saved in the analyzer 1. Press Home > F2 File Utility. 28
35 Introduction to the analyzer 2. Use the up and down arrow keys to scroll through the files. 3. To view the files on the memory card, press F10 Set Source Card. File types and extensions The CSI 2140 uses different file extensions than the CSI File extension.anj.bjb.odj.rda.rdf.trj File type Analyze or Advanced Analyze job Balance job ODS/Modal job Route Data File (created after a route is activated) Route Definition File (an empty route file) Transient job Copy a route or job file to a memory card or internal memory 1. Insert a memory card into the analyzer. 2. Press Home > F2 File Utility. 3. Press F8 Mode until F7 displays Copy. 4. Press F10 Set Source Card to select the location of the file to copy. The Source and Destination fields change. 5. Select the file to copy, and press F9 Select/Unselect File. A checkmark appears next to the file. 6. Press F7 Copy. The file appears at the new location. Delete a route or job file from the memory card or internal memory Use caution with the Delete option. Deleted data cannot be recovered. 1. Press Home > F2 File Utility. 2. Press F8 Mode until F7 displays Delete. 29
36 Introduction to the analyzer 3. Press F10 Set Source Card to select the location of the file. 4. Select the file to delete, and press F9 Select/Unselect File. A checkmark appears next to the file. 5. Press F7 Delete. 6. Press Enter to delete the file, or press Back to cancel. Move a route or a job file to a memory card or internal memory 1. Insert a memory card into the analyzer. 2. Press Home > F2 File Utility. 3. Press F8 Mode until F7 displays Move. 4. Press F10 Set Source Card to select the location of the file to move. The Source and Destination fields change. 5. Select the file to move, and press F9 Select/Unselect File. A checkmark appears next to the file. 6. Press F7 Move Memory Utility The file appears at the new location, and is deleted from the previous location. The Memory Utility on the Home ALT2 screen lets you control the internal memory. You can view detailed information about the internal memory, clean the memory, erase internal settings, and format disks. CAUTION! Use the Memory Utility features only when instructed by technical support. When used improperly, these options can delete important information. View detailed information about the internal memory Use this information to troubleshoot issues with the internal memory. Press Home > ALT > F4 Memory Utility > F2 Detailed Info. Defragment the internal memory Defragment the internal memory to optimize memory storage. No data is deleted during this process. 30
37 Introduction to the analyzer This operation may take several hours. Press Home > ALT > F4 Memory Utility > F3 Clean Disk. Clear the internal settings You can clear the internal settings of the analyzer that are stored in permanent memory. The default settings are loaded the next time you turn on the analyzer. CAUTION! Do this operation only if instructed by technical support. 1. Press Home > ALT > F4 Memory Utility > F8 Erase PReg. 2. Press Enter. Format the internal memory Formatting the internal memory erases all data and programs in the analyzer. When the formatting is complete, the analyzer shuts down. The internal memory includes programs like Route, Analyze, and Balance. All routes, jobs, and data are erased. 1. Press Home > ALT > F4 Memory Utility > F9 Format Disk. 2. Press Enter Battery Utility The Battery Utility on the Home ALT2 screen lets you view detailed information about the battery pack, including the remaining charge and battery voltage. View the battery status 1. Press Home > ALT > F5 Battery Utility. The screen indicates if the analyzer is running on battery power or the power supply. 2. Press F3 Show Details for additional diagnostic information, if necessary. The charge and voltage level decreases as the battery discharges. Approximate values are displayed and they should be used only as a guideline. 31
38 Introduction to the analyzer 3. Press Enter Clean the analyzer WARNING! An electrostatic discharge is possible when cleaning the equipment exterior. Clean the analyzer only in a non-hazardous area. To clean the exterior of the analyzer, use only a dry, lint-free towel or cloth dampened with a mild soap and water solution. Do not use any abrasive or corrosive chemicals or materials, or any petroleum distillates and ketone solvents (for example, acetone, gasoline and kerosene) CSI 2140 Four-Channel Input Adapter The CSI 2140 Four-Channel Input Adapter expands the capabilities of your CSI 2140 by enabling four inputs. WARNING! Use the CSI 2140 Four-Channel Input Adapter in non-hazardous areas only. The CSI 2140 Four-Channel Input Adapter has two sides that display connectors for Volts and Accel. Each side has a connector labeled "To CSI 2140". Use the appropriate Interface cable to connect the CSI 2140 Four-Channel Input Adapter to the CSI The Accel side has a 5-pin connector. The Volts side has an 8-pin connector. Connect to the CSI 2140 Attach the CSI 2140 Four-Channel Input Adapter to the shoulder strap connectors on each side of the analyzer, and press the tabs until they click into place. To release the adapter, press the tabs on each side of the CSI 2140 Four-Channel Input Adapter. To attach the shoulder strap, use the connectors on the sides of the CSI 2140 Four-Channel Input Adapter. Use the appropriate Interface cable to connect the CSI 2140 Four-Channel Input Adapter to the CSI Side Accel Volts Required interface cable A40ADAPTR Accel Interface Cable A40ADAPTR Tach/Volts Interface Cable 32
39 Introduction to the analyzer Figure 2-8: CSI 2140 Four-Channel Input Adapter attached to the CSI 2140 without the interface cable Use with the CSI 2140 The CSI 2140 Four-Channel Input Adapter requires no additional setup, except in the Balance program. For the Balance program, you must enable the mux option to use the CSI 2140 Four-Channel Input Adapter. To access the other connectors, turn the adapter over and connect to the CSI 2140 using the appropriate Interface cable Multiple inputs Your analyzer may support up to four channels in each program to simultaneously collect data. To use the multi-channel functionality, set the number of inputs in the Input Setup menu in each program, set up a sensor for each input, and use a connection listed below. For routes, you need to set up the inputs and sensors in AMS Machinery Manager. Number of inputs Connection options 1 Use a single cable. 2 Use two single cables on two separate inputs (acceleration only). Use a splitter cable on one input. Use the CSI 2140 Four-Channel Input Adapter. 33
40 Introduction to the analyzer Number of inputs Connection options 3 Use a splitter and one single cable on two separate inputs. Use the CSI 2140 Four-Channel Input Adapter. Use the triaxial accelerometer with a single cable. 4 Use two splitters on two separate inputs. Use the CSI 2140 Four-Channel Input Adapter. Use the triaxial accelerometer with a single cable on one accelerometer input and another cable on the other accelerometer input. 34
41 Transfer files with CSI Transfer files with CSI 2140 Topics covered in this chapter: AMS Machinery Manager Data Transfer AMS Machinery Manager Standalone Data Transfer application Communication setup Routes and jobs Analyzer firmware and programs Screen captures Splash screens Printing 3.1 AMS Machinery Manager Data Transfer AMS Machinery Manager Data Transfer lets you manage the files in your analyzer. You need Data Transfer to establish a connection between the AMS Machinery Manager database and the programs in your analyzer so you can transfer vibration data (routes) and job files. Data Transfer allows different levels of interactive functionality with your analyzer depending on the analyzer's capabilities. You can do the following: Transfer and store routes and jobs between the analyzer and AMS Machinery Manager. Transfer and store routes and jobs between the analyzer and a folder on your computer. Create route definition files and route data files that you can to others. Take a screen capture of any screen in the analyzer. Print reports to AMS Machinery Manager. Upgrade the firmware or programs in your analyzer. 3.2 AMS Machinery Manager Standalone Data Transfer application If your computer does not have AMS Machinery Manager installed, use the AMS Standalone Data Transfer application to transfer route and job files between an analyzer and a folder on the computer or network. AMS Standalone Data Transfer does not have a database, so all files are transferred to a computer folder. You can also print route reports or plots from the analyzer and transfer firmware or programs to the analyzer. 35
42 Transfer files with CSI 2140 AMS Standalone Data Transfer is available on your install disk that is included with your analyzer. Follow the prompts in the install wizard. AMS Standalone Data Transfer allows different levels of interactive functionality with your analyzer depending on the analyzer's capabilities. Analyzers using Ethernet may connect to the CSI Data Transfer Service running on the AMS Machinery Manager server. Enter your AMS Machinery Manager user name and password to access the database list. Transferring files AMS Standalone Data Transfer allows you to transfer a route to a file that can be sent to remote locations by , for example, and then transferred into an analyzer or into the database. This type of file lets you send routes to and from analyzers at remote locations using AMS Standalone Data Transfer instead of an AMS Machinery Manager Client. To send a file to a remote user, create a route file using AMS Machinery Manager Data Transfer and the file to the remote location. The remote user can use Standalone Data Transfer to load the file onto a connected analyzer. To transfer a route or job into the AMS Machinery Manager database, use AMS Standalone Data Transfer to load the file from the analyzer to a files on the computer. Then the file to the AMS Machinery Manager user, or put the file on a network drive. If you the file, put the file in the Working Directory to import the file. Limitations You cannot install AMS Standalone Data Transfer on the same computer as AMS Machinery Manager. You cannot create route or job files. You can only transfer files. You cannot save files directly to the AMS Machinery Manager database. 3.3 Communication setup Compatible versions of AMS Machinery Manager You must use AMS Machinery Manager version 5.6 or newer with the analyzer. The analyzer uses a different format for routes, which is not compatible with previous versions of AMS Machinery Manager Change the ID of the analyzer The ID helps you uniquely identify an analyzer. The ID also appears in AMS Machinery Manager Data Transfer when you connect to the analyzer. 1. Press Home > F5 Comm Setup > F2 Change Device ID. 2. Enter up to 20 characters. 36
43 Transfer files with CSI 2140 Each time you press a key, the character changes. For additional characters, press ALT and a different set of characters and text tools appears. 3. Press Enter. 4. Press Enter to return to the Home screen Set the connection type on the analyzer You can set the connection type for connecting the analyzer to AMS Machinery Manager. The default is USB. AMS Machinery Manager Data Transfer must have the same connection type selected before connecting to the analyzer. Ethernet is the fastest connection type, followed by USB. Setting up the Ethernet or Wireless connections require detailed knowledge of the network. Contact your IT group for assistance. 1. Press Home > F5 Comm Setup > F1 Set Connect Port. 2. Use the up and down arrow keys to select a connection type. 3. Press Enter. 4. If you selected Ethernet or Wireless, press F4 Ethernet Network Setup or F4 Wireless Network Setup and complete the steps below. 5. Press F3 to enable or disable DHCP. 6. If DHCP is disabled, do the following: a. Enter the IP address, and press Enter. b. Enter the submask, and press Enter. c. Enter the address for the gateway, and press Enter. d. Press Enter. 7. Press F6 Set Host Info. 8. Enter the following information, if necessary. The Set Host Info options apply to both the Ethernet and Wireless connection types. 37
44 Transfer files with CSI 2140 Option F4 Set Host Name F5 Set IP Address F6 Set Host Port Description Enter the host name of your computer. This computer should be on your wireless network and it should have AMS Machinery Manager installed. This value must match what is set in AMS Machinery Manager for the CSI 2140 Setup Options. If your network includes a DHCP server (DHCP enabled), enter the computer name. Otherwise, enter the IP Address of the computer. For additional text tools, press the ALT key and different set of characters appears. Enter the IP address of the host computer. Enter the TCP/IP port number to use to establish communication between the analyzer and the host computer. This value must match what is set in AMS Machinery Manager for the CSI 2140 Setup Options. Use the default value (10077) unless otherwise directed by technical support. 9. To test the connection, select one of the following: F10 IP Config/all F11 Ping by IP F12 Ping by Name 10. Press Enter to return to the Home screen Enable the analyzer in Data Transfer 1. Open and log in to AMS Machinery Manager. 2. Click the Data Transfer tab. 3. Click the Enable Device icon and select your analyzer type from the menu. A device status box with an icon, name, and status appears in the Device(s) waiting for connection panel Set the connection type in Data Transfer 1. Enable the analyzer in Data Transfer. 2. In Devices waiting for connection pane, right-click the device status box to select Configure Device. The analyzer options panel opens on the right side of the screen. 3. Select the connection type. 38
45 Transfer files with CSI USB connection The analyzer can communicate with AMS Machinery Manager using a USB cable. The USB interface is the most common way to transfer files between the analyzer and the AMS Machinery Manager. USB is the default connection type. To use a USB connection with AMS Machinery Manager, do the following: Set the connection type on the analyzer. Set the connection type in AMS Machinery Manager. After you set up the connection, use the Connect For Transfer option in the analyzer's programs to connect to AMS Machinery Manager. Connect to AMS Machinery Manager using USB 1. Connect the analyzer to the computer using the USB cable. 2. On the computer, open Data Transfer. 3. Click the Enable Device menu and select your analyzer. A device status box with an icon, name, and status appears in the workspace. 4. If more than one analyzer is enabled, click a device status box to select an analyzer. 5. Click the Options icon to expand the Options pane. 6. Set the connection type to USB on the analyzer and in Data Transfer. 7. On the analyzer, open a program and select Connect For Transfer using a path below. Choose the program that corresponds to the file type you want to transfer. Program Analyze Balance ODS/Modal Program Manager Route Transient Key sequence to Connect for Transfer option Home > F7 Analyze > ALT > F9 Connect For Transfer Home > F9 Balance > F12 Job Manager > F7 Connect For Transfer Home > F12 ODS/Modal > F8 Job Manager > F7 Connect For Transfer Home > F6 Program Manager > F8 Connect For Transfer Home > F8 Route > ALT > F9 Route Mgnt > F7 Connect For Transfer Home > F11 Adv. Transient > F8 Job Manager > F7 Connect For Transfer Both the analyzer and AMS Machinery Manager display a message indicating the connection was made. You can now transfer files between the opened program and AMS Machinery Manager Ethernet connection The analyzer can communicate with AMS Machinery Manager using an Ethernet cable. To use an Ethernet connection with AMS Machinery Manager, do the following: 39
46 Transfer files with CSI 2140 Set the connection type on the analyzer and review the Ethernet settings in the F5 Comm Setup menu. Set the connection type in AMS Machinery Manager. After the connection is setup, use the Connect For Transfer option in the analyzer's programs. Connect to a remote AMS Machinery Manager server Remote users of the analyzer can use an Ethernet connection to the CSI Data Transfer Service running on the AMS Machinery Manager server. When the analyzer connects to the CSI Data Transfer Service, all communication is driven from the analyzer. Enter your AMS Machinery Manager user name and password to access the database list. For further information concerning the CSI Data Transfer Service, please contact technical support. Dynamic Host Configuration Protocol (DHCP) DHCP is an Internet protocol that automates the configuration of computers that use TCP/IP. DHCP automatically assigns IP addresses to deliver TCP/IP stack configuration parameters, such as the subnet mask and default router. DHCP also provides other configuration information. To use Ethernet with your analyzer, use DHCP or a static IP address. Check with your Information Technology department to see if DHCP is supported. If your workplace does not support DHCP, your Information Technology department needs to provide you a valid IP address, sub mask, and gateway. Connect to AMS Machinery Manager using Ethernet Your Ethernet settings depend on your local networks. You may need information and assistance from your IT department. Your computer must have two Ethernet connections. If it does not, use a router or a switch. 1. Connect the analyzer to the computer using the Ethernet cable. 2. On the computer, open Data Transfer. 3. Click the Enable Device menu and select your analyzer. A device status box with an icon, name, and status appears in the workspace. 4. If more than one analyzer is enabled, click a device status box to select an analyzer. 5. Click the Options icon to expand the Options pane. 6. Set the connection type to Ethernet/Wireless on the analyzer and in Data Transfer. 7. On the analyzer, open a program and select Connect For Transfer using a path below. Choose the program that corresponds to the file type you want to transfer. Program Analyze Key sequence to Connect for Transfer option Home > F7 Analyze > ALT > F9 Connect For Transfer 40
47 Transfer files with CSI 2140 Program Balance ODS/Modal Program Manager Route Transient Key sequence to Connect for Transfer option Home > F9 Balance > F12 Job Manager > F7 Connect For Transfer Home > F12 ODS/Modal > F8 Job Manager > F7 Connect For Transfer Home > F6 Program Manager > F8 Connect For Transfer Home > F8 Route > ALT > F9 Route Mgnt > F7 Connect For Transfer Home > F11 Adv. Transient > F8 Job Manager > F7 Connect For Transfer If you experience issues when trying to connect, press the F9 IP/release/renew option to reset the DHCP process. Both the analyzer and AMS Machinery Manager display a message indicating the connection was made. You can now transfer files between the opened program and AMS Machinery Manager. Connect to a remote AMS Machinery Manager database using Ethernet Prerequisites Ensure the CSI Data Transfer Service is running on the AMS Machinery Manager server. Contact technical support to configure the analyzer to connect to the CSI Data Transfer Service. 1. Connect the Ethernet cable to the analyzer and to an Ethernet switch or port. 2. On the analyzer, open a program and select Connect For Transfer using a path below. Choose the program that corresponds to the file type you want to transfer. Program Analyze Balance ODS/Modal Program Manager Route Transient Key sequence to Connect for Transfer option Home > F7 Analyze > ALT > F9 Connect For Transfer Home > F9 Balance > F12 Job Manager > F7 Connect For Transfer Home > F12 ODS/Modal > F8 Job Manager > F7 Connect For Transfer Home > F6 Program Manager > F8 Connect For Transfer Home > F8 Route > ALT > F9 Route Mgnt > F7 Connect For Transfer Home > F11 Adv. Transient > F8 Job Manager > F7 Connect For Transfer 3. Press Dump Data. 4. Log in using your user name and your password. The password is case-sensitive, so use the up and down arrows to change the case. 41
48 Transfer files with CSI 2140 Tip Store your login. The next time you connect, press Recall Login and enter your four-digit pin. The analyzer displays your stored login information. 5. Enter your four-digit pin, and press Enter Wireless connection If your analyzer supports wireless, you can use it to connect to AMS Machinery Manager Data Transfer to transfer files. To use the wireless functionality, you must enable the wireless radio in your analyzer and connect to a wireless network. After you connect to a wireless network, you can use wireless to connect the analyzer to an AMS Machinery Manager computer. You may need to work with your network administrator or IT group to set up a wireless connection. Enable or disable the wireless radio in the analyzer To connect to a wireless network, you must first enable the wireless radio in the analyzer. 1. Press Home > F5 Comm Setup > F1 Set Connect Port. 2. Use the up and down arrow keys to select Wireless. 3. Press Enter. When the radio is enabled, the wireless LED on the top of the analyzer turns on and the wireless icon appears in the upper corner of the screen. Wireless icons When you enable the wireless radio in your analyzer or connect to a wireless network, the wireless icon in the upper corner of the screen shows the status of the connection. See the table below for the icons and the descriptions. Icon Meaning The wireless radio is enabled, but the analyzer is not connected to a network. The analyzer is connected to a wireless network. No icon The wireless radio is disabled/off. Connect to a wireless network Prerequisites Ensure the wireless radio in the analyzer is enabled. 42
49 Transfer files with CSI 2140 Ensure your wireless network uses one of the security types below. If your wireless network has a different security type, the analyzer may not connect to your network. Open (no encryption/authentication) WEP (Wired Equivalent Privacy) WPA - PSK (WiFi Protected Access and Pre-Shared Key) WPA2 - PSK (WiFi Protected Access 2 and Pre-Shared Key) 1. Press Home > F5 Comm Setup > F8 Wireless Setup. The analyzer scans for available networks. 2. Use the up and down arrow keys to select a wireless network, if more than one is listed. 3. Press F7 Connect. If you connect to a secure network, you are prompted to enter the appropriate network security credentials. A checkmark appears next to the network name when the radio is communicating with the router. The wireless icon appears in the upper corner of the screen when the analyzer connects to the network. Connect to AMS Machinery Manager using wireless Prerequisites Ensure the analyzer is connected to a wireless network. 1. On the computer, open Data Transfer. 2. Click the Enable Device menu and select your analyzer. A device status box with an icon, name, and status appears in the workspace. 3. If more than one analyzer is enabled, click a device status box to select an analyzer. 4. Click the Options icon to expand the Options pane. 5. Set the connection type to Ethernet/Wireless on the analyzer and in Data Transfer. 6. On the analyzer, press Home > F5 Comm Setup > F6 Set Host Info. 7. Enter the following information, if necessary. The Set Host Info options apply to both the Ethernet and Wireless connection types. 43
50 Transfer files with CSI 2140 Option F4 Set Host Name F5 Set IP Address F6 Set Host Port Description Enter the host name of your computer. This computer should be on your wireless network and it should have AMS Machinery Manager installed. This value must match what is set in AMS Machinery Manager for the CSI 2140 Setup Options. If your network includes a DHCP server (DHCP enabled), enter the computer name. Otherwise, enter the IP Address of the computer. For additional text tools, press the ALT key and different set of characters appears. Enter the IP address of the host computer. Enter the TCP/IP port number to use to establish communication between the analyzer and the host computer. This value must match what is set in AMS Machinery Manager for the CSI 2140 Setup Options. Use the default value (10077) unless otherwise directed by technical support. 8. Press Enter. 9. On the analyzer, open a program and select Connect For Transfer using a path below. Choose the program that corresponds to the file type you want to transfer. Program Analyze Balance ODS/Modal Program Manager Route Transient Key sequence to Connect for Transfer option Home > F7 Analyze > ALT > F9 Connect For Transfer Home > F9 Balance > F12 Job Manager > F7 Connect For Transfer Home > F12 ODS/Modal > F8 Job Manager > F7 Connect For Transfer Home > F6 Program Manager > F8 Connect For Transfer Home > F8 Route > ALT > F9 Route Mgnt > F7 Connect For Transfer Home > F11 Adv. Transient > F8 Job Manager > F7 Connect For Transfer If you experience issues when trying to connect, press the F9 IP/release/renew option to reset the DHCP process. Both the analyzer and AMS Machinery Manager display a message indicating the connection was made. You can now transfer files between the opened program and AMS Machinery Manager. Manually add a wireless network You can manually set up a wireless network in the analyzer without being in range of the wireless signal. You can then connect to the network when your analyzer is within range. Prerequisites Ensure the wireless radio in the analyzer is enabled. 44
51 Transfer files with CSI Press Home > F5 Comm Setup > F8 Wireless Setup > F9 Manage Networks > F1 Add Network. 2. Enter the following information. Option F2 Network Name (SSID) F3 Infrastructure Mode F4 Security F5 Encryption Type F6 Security Key Description Enter the name of the wireless network that you want to add. Select Ad Hoc to connect the analyzer to the computer directly through a peer-to-peer wireless connection through each device's wireless adapter. Select Standard to connect to the computer through a standard network with a wireless router. Select the type of security used for the wireless network. Select Open if no authentication is required. Select the type of encryption mode. This option is available only if you select WPA-PSK or WPA2-PSK for the Security option. Enter the security key (passphrase) for the wireless network. This option is available only if you select WPA-PSK, WEP (Open), or WPA2-PSK for the Security option. 3. Press Enter. The wireless network appears on the Manage Networks screen. Remove a wireless network You can remove a wireless network from the list of networks in the analyzer. If the analyzer is connected to the network, the analyzer disconnects from the network when you press the Remove Network option. 1. Press Home > F5 Comm Setup > F8 Wireless Setup > F9 Manage Networks. 2. Use the up and down arrow keys to select the wireless network you want to remove. 3. Press F2 Remove Network. 4. Press Enter. The network is removed from the list of networks in your analyzer. View the network information You can view the settings and information about a wireless network. 1. Press Home > F5 Comm Setup > F8 Wireless Setup. The analyzer scans for available networks. 45
52 Transfer files with CSI Use the up and down arrow keys to select a wireless network, if more than one is listed. 3. Press F8 Network Info. 3.4 Routes and jobs Load a route from AMS Machinery Manager into the analyzer Prerequisites Ensure the same connection type is set on the analyzer and in Data Transfer. The Ethernet and Wireless options may require additional setup to connect to the desired computer. See the Ethernet and Wireless sections and your IT group for more information. You can connect multiple analyzers to AMS Machinery Manager at one time. Each analyzer has a tab on the Data Transfer tab labeled with its ID or name. 1. Use the appropriate cable to connect your analyzer to a computer where AMS Machinery Manager is installed, if you are using a wired connection. 2. On the computer, open Data Transfer. 3. On the analyzer, press Home > F8 Route > ALT > F9 Route Mgnt. The Route Management screen displays. If you have not loaded or activated a route, the Route Management screen opens when you press F8 Route from the analyzer Home screen. 4. Press F7 Connect For Transfer. The analyzer connects to AMS Machinery Manager, and a new tab with the analyzer Device ID displays in the Data Transfer tab. 5. To load a route using AMS Machinery Manager: a. Select the appropriate database in the Navigator - Data Transfer pane. b. Drag and drop or copy and paste the desired route to the connected analyzer in the Data Transfer tab. The Data Transfer Notification pane displays the progress of the transfer. 6. To load a route using the analyzer: 46
53 Transfer files with CSI 2140 a. Press F1 Set Storage Location to select internal memory or a SD memory card to store the route. b. Press F7 Load Routes. c. Press F8 or F9 to select a database. d. Press F10 or F11 to select an area within the database. e. Press F4 Select Area. f. Press F8 or F9 to select a route and press F1 Select. You can select multiple routes. g. Press F7 Load Route. If the route is already in the analyzer, an error message appears. Press Enter to continue and overwrite the existing route. You will lose any data stored in the existing route. 7. After the transfer completes, press the Back key to disconnect from AMS Machinery Manager Load multiple routes from AMS Machinery Manager to the analyzer Load a Multiple Route Load (MRL) file containing multiple routes from an AMS Machinery Manager database. MRL files help you efficiently load multiple routes at one time. Create a MRL file in AMS Machinery Manager. After you load the routes, the analyzer does not group them using the MRL file. The routes are individual files that you individually transfer back to AMS Machinery Manager after you collect data. AMS Standalone Data Transfer cannot transfer MRL files. Prerequisites Ensure the same connection type is set on the analyzer and in Data Transfer. The Ethernet and Wireless options may require additional setup to connect to the desired computer. See the Ethernet and Wireless sections and your IT group for more information. 1. Use the appropriate cable to connect your analyzer to a computer where AMS Machinery Manager is installed, if you are using a wired connection. 2. On the computer, open Data Transfer. 3. On the analyzer, press Home > F8 Route > ALT > F9 Route Mgnt. The Route Management screen displays. 47
54 Transfer files with CSI 2140 If you have not loaded or activated a route, the Route Management screen opens when you press F8 Route from the analyzer Home screen. 4. Press F7 Connect For Transfer. The analyzer connects to AMS Machinery Manager, and a new tab displays the analyzer ID. 5. To load a MRL using AMS Machinery Manager: a. Click the File Transfer icon. b. On the File Transfer pane at the bottom of the screen, click the Multiple Route Load tab. c. Drag and drop or copy and paste the desired MRL file to the connected analyzer in the Data Transfer tab. The download begins. 6. To load a MRL using the analyzer: a. Press F1 Set Storage Location to select internal memory or a SD memory card. b. Press F7 Load Routes. c. Press F8 or F9 to select MRL File List. d. Press F10 or F11 to select a MRL file. e. Press F4 Select MRL File. The download begins. 7. After the download completes, press Back to disconnect from AMS Machinery Manager Load a Balance job from AMS Machinery Manager into the analyzer Prerequisites Ensure the same connection type is set on the analyzer and in Data Transfer. The Ethernet and Wireless options may require additional setup to connect to the desired computer. See the Ethernet and Wireless sections and your IT group for more information. 1. Use the appropriate cable to connect your analyzer to a computer where AMS Machinery Manager is installed, if you are using a wired connection. 2. On the computer, open Data Transfer. 3. On the analyzer, press Home > F9 Balance > F12 Job Manager > F7 Connect For Transfer. The analyzer connects to AMS Machinery Manager. 48
55 Transfer files with CSI To load a job using AMS Machinery Manager: a. Select the appropriate database in the Navigation - Data Transfer pane. b. Drag and drop or copy and paste the desired job to the connected analyzer in the Data Transfer tab. The Data Transfer Notification pane displays the progress of the transfer. 5. To load a job using the analyzer: a. Press F1 Set Storage Location to select internal memory or a SD memory card. b. Press F7 Load Jobs. c. Press F8 or F9 to select a database. d. Press F10 or F11 to select an area within the database. e. Press F4 Select Area. f. Press F8 or F9 to select a job and press F1 Select. g. Press F7 Load Jobs. 6. After the transfer completes, press the Back key to return to the Job Manager screen Dump a job from the analyzer to AMS Machinery Manager You can transfer jobs created in the analyzer's programs to the AMS Machinery Manager database. Prerequisites Ensure the same connection type is set on the analyzer and in Data Transfer. The Ethernet and Wireless options may require additional setup to connect to the desired computer. See the Ethernet and Wireless sections and your IT group for more information. 1. Use the appropriate cable to connect your analyzer to a computer where AMS Machinery Manager is installed, if you are using a wired connection. 2. On the computer, open Data Transfer. 3. On the analyzer, press the Connect For Transfer option in the program for the desired job. Program Analyze Balance ODS/Modal Transient Key sequence to Connect for Transfer option Home > F7 Analyze > ALT > F9 Connect For Transfer Home > F9 Balance > F12 Job Manager > F7 Connect For Transfer Home > F12 ODS/Modal > F8 Job Manager > F7 Connect For Transfer Home > F11 Adv. Transient > F8 Job Manager > F7 Connect For Transfer 49
56 Transfer files with CSI 2140 The analyzer connects to AMS Machinery Manager. 4. To transfer the job using AMS Machinery Manager: a. Select the appropriate database in the Navigation - Data Transfer pane. b. Drag and drop or copy and paste the desired job to the database in the Data Transfer tab. The Data Transfer Notification pane displays the progress of the transfer. 5. To transfer the job using the analyzer: a. Press F8 Dump Data. The analyzer lists the default database at the top of the screen. b. Select one or more jobs you want to transfer, and press F1 Select. c. To send the jobs to a different database, press F6 Clear Database Info. d. Press F7 Begin Data Dump. e. If prompted, select a database and an area in the database, and press F4 Select Area. f. If prompted, select the desired equipment, and press F7 Select. 6. After the transfer completes, press the Back key to disconnect from AMS Machinery Manager and return to the program's Job Manager or ALT2 screen Dump a route from the analyzer to AMS Machinery Manager Unless you specify a different database, the analyzer transfers the route back to the same database, area, equipment, and measurement. Prerequisites Ensure the same connection type is set on the analyzer and in Data Transfer. The Ethernet and Wireless options may require additional setup to connect to the desired computer. See the Ethernet and Wireless sections and your IT group for more information. 1. Use the appropriate cable to connect your analyzer to a computer where AMS Machinery Manager is installed, if you are using a wired connection. 2. On the computer, open Data Transfer. 3. On the analyzer, press Home > F8 Route > ALT > F9 Route Mgnt > F7 Connect For Transfer. The analyzer connects to AMS Machinery Manager. 4. To transfer a route using AMS Machinery Manager: a. Select the appropriate database in the Navigator - Data Transfer pane. 50
57 Transfer files with CSI 2140 b. Drag and drop or copy and paste the desired route to the database in the Data Transfer tab. The Data Transfer Notification pane displays the progress of the transfer. 5. To transfer a route using the analyzer: a. Press F8 Dump Data. The analyzer lists the default database at the top of the screen. b. Select the routes to transfer and press F1 Select. c. To send the routes to a different database, press F6 Force Into Database, and select a new database. d. Press F7 Begin Data Dump. 6. After the transfer completes, press the Back key to disconnect from AMS Machinery Manager and return to the Route Management screen Dump a route or job from the analyzer to a folder on a computer Transfer a file to a folder on your computer using AMS Machinery Manager. Prerequisites Ensure the same connection type is set on the analyzer and in Data Transfer. The Ethernet and Wireless options may require additional setup to connect to the desired computer. See the Ethernet and Wireless sections and your IT group for more information. 1. Use the appropriate cable to connect your analyzer to a computer where AMS Machinery Manager is installed, if you are using a wired connection. 2. On the computer, open Data Transfer. 3. In AMS Machinery Manager, click the File Transfer icon. The File Transfer pane appears at the bottom of the screen. 4. Click the Analyzer Files tab. 5. Click the Working Directory link, and select a folder on the computer to store the file. 6. Click OK. 7. On the analyzer, open a program and select Connect For Transfer using the path below. Select the program based on the type of route or job you want to transfer. Program Analyze Balance Key sequence to Connect for Transfer option Home > F7 Analyze > ALT > F9 Connect For Transfer Home > F9 Balance > F12 Job Manager > F7 Connect For Transfer 51
58 Transfer files with CSI 2140 Program ODS/Modal Route Transient Key sequence to Connect for Transfer option Home > F12 ODS/Modal > F8 Job Manager > F7 Connect For Transfer Home > F8 Route > ALT > F9 Route Mgnt > F7 Connect For Transfer Home > F11 Adv. Transient > F8 Job Manager > F7 Connect For Transfer The analyzer connects to AMS Machinery Manager. 8. On the computer, copy and paste or drag and drop one or more files from the top pane displaying the analyzer files to the File Transfer pane at the bottom of the screen. The file appears in the File Transfer pane and is saved to the folder. 3.5 Analyzer firmware and programs View the version numbers of the installed firmware and programs View the versions to identify when you can upgrade the firmware or programs. 1. Press Home > ALT > F1 Version. 2. Review the File Name and File Version columns. File name XShell.exe Analyze2140.exe Balance2140.exe Route2140.exe Transient2140.exe ODSModal2140.exe Program Firmware and main menu Analyze and Advanced Analyze Balance Route Transient ODS/Modal 3. Press Enter Upgrade the firmware in the analyzer Updates to the analyzer programs are not included in the firmware upgrade. You must update the programs separately from the firmware. Call technical support to see if any updates are available. 52
59 Transfer files with CSI 2140 Prerequisites Ensure the same connection type is set on the analyzer and in Data Transfer. 1. Copy the new firmware to a folder on your computer. 2. Connect the analyzer to the computer using the USB cable. 3. On the computer, open Data Transfer. 4. In the Options pane, set the Key Table and Firmware fields to the firmware folder you created in step 1. a. Click the Options icon. b. Click Browse next to the Key Table field and select the folder containing the firmware. c. Click Browse next to the Firmware field and select the folder containing the firmware. d. Click Apply. 5. Turn off the analyzer. 6. Press and hold the Home key and then quickly press the Power key on the analyzer. The CSI Special Functions Menu appears. 7. Press F2 Update Device Firmware via the USB Port. The firmware upgrade begins. Follow the prompts. If the analyzer does not make the connection, turn off the analyzer and go back to step Add or upgrade the programs in the analyzer You can add or upgrade multiple programs at one time. Prerequisites Ensure the same connection type is set on the analyzer and in Data Transfer. The Ethernet and Wireless options may require additional setup to connect to the desired computer. See the Ethernet and Wireless sections and your IT group for more information. Update the firmware, if an update is available. You may see an error message if you try to update or add programs before the firmware is updated. 1. Copy the new programs to a folder on your computer. 2. Use the appropriate cable to connect your analyzer to a computer where AMS Machinery Manager is installed, if you are using a wired connection. 3. On the computer, open Data Transfer. 4. In the Options pane, set the Key Table and Firmware fields to the firmware folder you created in step 1. 53
60 Transfer files with CSI 2140 a. Click the Options icon. b. Click Browse next to the Key Table field and select the folder containing the firmware. c. Click Browse next to the Firmware field and select the folder containing the firmware. d. Click Apply. 5. On the analyzer, press Home > F6 Program Manager > F8 Connect For Transfer. The analyzer displays a message indicating "Host Computer Connected" and lists the options under the Programs Available for Download section. If the following message appears, you must update your firmware before continuing: "The host computer has a newer version of the base firmware. You should follow the procedure in your user's manual for loading new base firmware before you load any new programs". The analyzer will not open any programs until you update the firmware. The analyzer may prompt you to update the firmware after you load or update the programs. 6. Press F11 Program or F12 Program or use the up and down arrow keys to highlight a program, and press F10 Select/Unselect Program to select a program. 7. Press F9 Start Download. Wait until all programs in the analyzer are up to date. The download typically takes a few minutes. 8. Press Enter or Reset. Postrequisites View the version number for the firmware and programs to ensure the updates were successful. 3.6 Screen captures Take a screen capture Prerequisites On the analyzer, press Home > ALT > F2 General Setup > F6 Set Print Mode and ensure the default print mode is set to Send to PC. Ensure the same connection type is set on the analyzer and in Data Transfer. The Ethernet and Wireless options may require additional setup to connect to the desired computer. See the Ethernet and Wireless sections and your IT group for more information. 54
61 Transfer files with CSI Use the appropriate cable to connect your analyzer to a computer where AMS Machinery Manager is installed, if you are using a wired connection. 2. On the computer, open Data Transfer. 3. On the analyzer, press Home > ALT > F7 Connect For Printing. AMS Machinery Manager connects to the analyzer. 4. Go to the desired screen on the analyzer. 5. In AMS Machinery Manager, click Capture from the toolbar. Figure 3-1: Capture button 6. Save the screen capture when it appears on your screen. 3.7 Splash screens Change the default Home screen image (splash screen) You can change the image (splash screen) on the Home screen to another image, such as your company's logo. Prerequisites Ensure the same connection type is set on the analyzer and in Data Transfer. The Ethernet and Wireless options may require additional setup to connect to the desired computer. See the Ethernet and Wireless sections and your IT group for more information. Save the image as "splash.bmp" and with 430 (width) x 380 (height) pixels. Save the file to a folder on your PC. Limit the color palette for the image to the 256 color (8-bit) palette. 1. Use the appropriate cable to connect your analyzer to a computer where AMS Machinery Manager is installed, if you are using a wired connection. 2. On the computer, open Data Transfer. 55
62 Transfer files with CSI In Data Transfer, click the Options icon and set the Firmware field to the folder containing the new image. 4. On the analyzer, press Home > F6 Program Manager > F8 Connect For Transfer > F2 Load New Splash Screen. 5. Press Enter Delete the Home screen image (splash screen) If you added a custom image to the Home screen, you can delete it and return to the default image. 1. Press Home > F6 Program Manager > F2 Delete Splash Screen. The analyzer deletes the splash screen. 2. Press Enter. 3.8 Printing Create a cover page in Device Offline Printing Prerequisites Disconnect the analyzer from AMS Machinery Manager. 1. In AMS Machinery Manager, select File > Device Offline Printing. 2. Select Destination > Include Cover Page > New. The Cover Page Editor dialog appears. 3. To remove a field, select Field and choose the field to remove. The Report Date and Report fields cannot be removed. 4. To change the image, select Image > Change. 5. To save the cover page, select Save and specify a name and location for the file. The file is saved with a.cpf file extension. Postrequisites Select Destination > Include Cover Page > Existing to select a cover page you have already saved. 56
63 Transfer files with CSI Print a plot Prerequisites On the analyzer, press Home > ALT > F2 General Setup > F6 Set Print Mode and ensure the default print mode is set to Send to PC. Ensure the same connection type is set on the analyzer and in Data Transfer. The Ethernet and Wireless options may require additional setup to connect to the desired computer. See the Ethernet and Wireless sections and your IT group for more information. 1. Use the appropriate cable to connect your analyzer to a computer where AMS Machinery Manager is installed, if you are using a wired connection. 2. On the computer, open Data Transfer. 3. On the analyzer, display the plot. 4. Press F7 Print Plot. The analyzer connects to AMS Machinery Manager. The plot is displayed. 5. Click the print icon in the AMS Machinery Manager toolbar to send the plot to the printer. 57
64 Transfer files with CSI
65 Route 4 Route Topics covered in this chapter: Route overview Manage routes Set data collection and display parameters Tachometers Multiple inputs and measurements Collect route data s Plot data Run Analyze to collect data for a route measurement point View the measurement point setup and history Route reports 4.1 Route overview The Route program lets you collect route data using your analyzer. A route is a list of equipment and measurement points that you select from an area in the AMS Machinery Manager database. A route is not an AMS Machinery Manager database. The route file lets you save collected measurements for the equipment. Arrange the list of equipment and measurement points to provide an efficient path (route) for you to collect data. You can simultaneously collect one, two, three, and four channel waveform and spectra data. To use the Route program: 1. Load a route into your analyzer from AMS Machinery Manager Data Transfer or Standalone Data Transfer. 2. Activate the route in the analyzer. 3. Ensure the data collection parameters are set up properly. 4. Ensure the tachometer, if applicable, is set up properly. Define the sensors when you create the route in AMS Machinery Manager. 5. Collect the data for each measurement point. The analyzer displays each machine and measurement point in the defined order for the route. 6. (Optional) Plot the data to analyze the data. 7. (Optional) Open Analyze from the measurement point to do further analysis. 8. Transfer the route back to AMS Machinery Manager for storage or further analysis Open or close the Route program 1. To open Route, press F8 Route from the Home screen. 59
66 Route 2. To close Route, press ALT > F7 Exit Route Route Data Collection screen and options Route Data Collection is the main menu for Route. After you activate a route, the analyzer displays the Route Data Collection screen. Figure 4-1: Route Data Collection screen A. Displays the live and collected data. B. Status field for measurements, notes, and field alerts. C. Date and overall value of the last data collected on this point. D. Measurement reading (overall vibration level). E. Measurement point description. F. Equipment description. G. Measurement point number. H. Equipment ID. I. Group and channel number of the measurement point. J. Three-character measurement point ID. K. An alternate (ALT) screen includes additional options. 60
67 Route ALT1 keys Option F1 Prev Point F2 Prev Equip F3 Equip List F4 s F5 Plot Data F6 Clear Data F7 Next Point F8 Next Equip F9 Listen To Live Data F10 Field Alert F11 View Parms F12 Run Analyze Description Move to the previous measurement point on the equipment. If the first point on the equipment displays and you press F1 Prev Point, the analyzer displays the last point on the previous equipment. Move to the previous equipment in the route. If the first equipment displays and you press F2 Prev Equip, the analyzer displays the last equipment. View all equipment and measurement points in a route. Create, add, or delete notes. View the collected data on one or more plots. Delete data from the current measurement point. Move to the next measurement point on the equipment. If the last point on the equipment displays and you press F7 Next Point, the analyzer displays the first point on the next equipment. Move to the next equipment in the route. If the last equipment displays and you press F8 Next Equip, the analyzer displays the first equipment. Listen to vibration using headphones. Add or remove a field alert from a measurement point. Use field alerts to identify a point for further investigation. View the Analysis Parameter Set with measured values, percent of fault, and any parameters that may be in alert. Open the Analyze program to collect additional data on the current measurement point. ALT2 keys Option F1 User Setup F2 Override Control F3 Out Of Service F4 F5 Tach Setup F6 New RPM F7 Exit Route F8 Description Set options for your route. You can set the plots to display live and collected data, parameters to collect route data, and the amount of route data to store. Set up a different sensor than what is specified for the route. Label equipment as out of service and skip the measurement. Intentionally blank. Set up and save a tachometer configuration. You can also open, edit, delete, or rename a configuration. Enter a new RPM or load for equipment using a different value than defined in the route. Close Route and return to the Home screen. Intentionally blank. 61
68 Route Option F9 Route Mgnt F10 View Trend History F11 Print Route Report F12 More Point Info Description Load, delete, or activate routes. You can also connect to AMS Machinery Manager Data Transfer. Display trend data for the current point in a graphical format. The data includes both historical data downloaded from the database and new data collected with the analyzer. Send a route report to the memory card or to AMS Machinery Manager, depending on the default print mode for the analyzer. View information about the route and the current measurement point Route setup You cannot create or modify routes using the analyzer. Use AMS Machinery Manager to create or edit routes. A route includes information from one area and is tagged to that area. A route does not need to include all equipment in an area or all points on the equipment. Equipment can appear in more than one route, but cannot appear in the same route more than once. The order of equipment in a route can differ from its order in the database area. The route points do not have to be in the same order as listed on the equipment. The route structure stores a list of equipment and measurement point IDs as they are defined in the database. When you transfer a route, AMS Machinery Manager searches the area for the equipment and points that match the route. The route does not recognize points if their IDs are modified in the database. Loading the route could cause problems. 4.2 Manage routes Route Management The Route Management screen lets you manage the routes in your analyzer. If you do not have any routes activated, the Route Management screen appears when you open Route. Otherwise, access it from the Route Data Collection ALT2 screen. You can do the following: Load routes into the analyzer from AMS Machinery Manager Data Transfer. View routes saved in the analyzer. Activate a route. 62
69 Route Delete routes from the analyzer. Delete route data. Transfer routes back to AMS Machinery Manager. You cannot create or modify routes using the analyzer View all loaded routes You can view the routes loaded or saved in your analyzer. 1. From the Route Data Collection screen, press ALT > F9 Route Mgnt. The Route Management screen displays the routes with the following information. If you have not activated a route, the Route Management screen opens when you press F8 Route from the analyzer Home screen. Option Location Route Description Status Date Description Where the route file is stored on the analyzer. The content of the route. The number of completed measurements and total measurements for the route. The last date you activated the route. 2. Press F12 More Info to view information about the source of the route in AMS Machinery Manager. 3. To sort the routes, press ALT > F1 Sort by Alphabet or ALT > F3 Reverse Sort Order Activate a route Activating a route lets you collect data for the equipment and measurement points defined in the route. It is similar to opening a file. Prerequisites Load a route into the analyzer. 1. From the Route Data Collection screen, press ALT > F9 Route Mgnt. The Route Management screen displays. 63
70 Route If you have not activated a route, the Route Management screen opens when you press F8 Route from the analyzer Home screen. 2. From the Route Management screen, use the up and down arrow keys to select a route in the list. 3. Press F1 Select/Unselect Route to select the route. A checkmark appears next to the selected route. 4. Press F3 Activate Route. The Route Data Collection screen appears. The first equipment and measurement point defined in the route are activated and displayed. Activate equipment in a route By default, the analyzer activates the first equipment and measurement point in the route. You can activate other equipment in a route without collecting data for the previous equipment. 1. Activate a route. 2. From the Route Data Collection screen, press F3 Equip List. 3. Press F8 or F9 to select other equipment. Under Measurement Points, a checkmark shows the points with data. You can also activate a specific point for the selected equipment. 4. Press F2 Activate Equip. The Route Data Collection screen appears. The selected equipment and its first measurement point display. Activate the next unmeasured point on the equipment 1. Activate a route. 2. From the Route Data Collection screen, press F3 Equip List. 3. Ensure the appropriate equipment is selected in the top pane. Under Measurement Points, a checkmark appears next to each point that has collected data. 4. Press F6 Next Un-Measured Point. The Route Data Collection screen appears. 64
71 Route View the equipment and measurement points in a route 1. Activate the route. 2. From the Route Data Collection screen, press F3 Equip List. The equipment appears on the top half of the screen, and the measurement points appear on the bottom half. 3. Press F8 or F9 to scroll through the equipment list. 4. Press F11 or F12 to scroll through the measurement points for the selected equipment. A checkmark indicates the point has data. 5. Press Enter Delete all data from a route Only the collected data, including any Analyze data, is removed. The equipment and measurement points remain in the route. 1. From the Route Data Collection screen, press ALT > F9 Route Mgnt. 2. Use the up and down arrow keys to select a route. 3. Press F1 Select/Unselect Route or F2 Select/Unselect All. 4. Press F5 Delete Route Data. 5. Press Enter Delete a route from the analyzer You can delete a route and its data. You can also use the File Utility on the analyzer Home screen to delete a route. Use caution with the Delete Selected Routes option. Deleted data cannot be recovered. 1. From the Route Data Collection screen, press ALT > F9 Route Mgnt. 2. Use the up and down arrow keys to select a route. 3. Press F1 Select/Unselect Route or F2 Select/Unselect All. 4. Press F6 Delete Selected Routes. 5. Press Enter. 65
72 Route 4.3 Set data collection and display parameters You can set the data collection and display parameters for an activated route. The default values are appropriate for most data collection, but you can change them at any time. All routes in your analyzer use these parameters Set the plot type for collected data The Select Data Display option applies only to collected data on the Route Data Collection screen and the data plot. It does not affect the plots displaying during data collection. 1. Activate a route. 2. From the Route Data Collection screen, press ALT > F1 User Setup > F2 Select Data Display. 3. Use the up and down arrows to select a plot type. Option None Parameters Bar Graph-labeled Bar Graph-no labels Spectrum Waveform Dual Description No plot is displayed on the Route Data Collection screen. This option has the fastest data acquisition. When you plot the data, a spectrum displays. Display the analysis parameters for the measurement point as text. When you plot the data, a spectrum displays. Display the analysis parameters as a bar graph with labels. When you plot the data, a spectrum displays. Display the data as a bar graph without labels. When you plot the data, a spectrum displays. Display a spectrum for each point. Display a waveform for each point. Display a waveform and spectra for each point. 4. Press Enter Enable or disable Point Advance to automatically move to the next measurement point When you enable Point Advance, the analyzer automatically moves to the next point in the route after a set amount of time. Set the number of seconds you need to review the point's data before moving to the next point. If you grouped points together in your route, the analyzer collects data for those points before letting Point Advance go to the next point outside the group. For example, if you grouped points 1 and 3, the analyzer collects data for those two points and then Point Advance goes to point 2. 66
73 Route 1. Activate a route. 2. From the Route Data Collection screen, press ALT > F1 User Setup > F3 Point Advance Mode. 3. Enter the number of seconds between 0 and 30. To disable the feature, enter 0. The default is Press Enter Set High Frequency Detection averages For analysis parameters with HFD or VHFD defined as the parameter type, Set HFD Avgs lets you set the number of averages the analyzer uses when making these measurements. A value of 16 or larger is recommended. Averaging helps reduce noise. 1. Activate a route. 2. From the Route Data Collection screen, press ALT > F1 User Setup > F4 Set HFD Avgs. 3. Enter a number between 1 and 99. The default is Press Enter Set the route data storage mode Data Storage Mode sets how the analyzer saves collected data. You can set the analyzer to save all data or to overwrite the previous data. 1. Activate a route. 2. From the Route Data Collection screen, press ALT > F1 User Setup > F5 Data Storage Mode. 3. Press F5 Data Storage Mode to scroll through the options. Option Always Overwrite Query Overwrite Save All Data Description Save one set of route data per measurement point, and overwrite any old data. The default is Always Overwrite. Save only one set of route data per point, and ask before overwriting data. Save new route data and keep old data stored on a measurement point. You can keep multiple sets of data collected for a point. 67
74 Route Set the overlap Percent Overlap sets how much each new average overlaps the previous average when taking a measurement. The higher the overlap percentage, the less newly acquired data is needed to create a spectrum. A higher percentage decreases the data collection time. The default overlap, 67 percent, is acceptable for most situations. 1. Activate a route. 2. From the Route Data Collection screen, press ALT > F1 User Setup > F6 Percent Overlap. 3. Enter a percent between 0 and 99. The default is 67 percent. 4. Press Enter Set the plot type for live data Select Live Display sets the type of plot to display on the Route Data Collection screen during data collection. 1. Activate a route. 2. From the Route Data Collection screen, press ALT > F1 User Setup > F8 Select Live Display. 3. Use the up and down arrow keys to select an option. Option Status Spectrum Waveform Dual Description Display the overall and average count. This option has the fastest acquisition. The default is Status. Display a spectrum for each point. Display a waveform for each point. Displays a waveform and spectrum for each point. 4. Press Enter Set the overall mode Overall mode includes additional frequencies in your measurement points. You can set the Overall mode in AMS Machinery Manager. If the setting for Overall is different in the analyzer, the setting defined in AMS Machinery Manager is used. 1. Activate a route. 68
75 Route 2. From the Route Data Collection screen, press ALT > F1 User Setup > F9 Set Overall Mode. 3. Use the up and down arrow keys to select an option. Option Analog Digital True Peak Average Peak Description The analyzer includes frequencies from 1 Hz to 80 khz. The analyzer includes frequencies between the lower and upper cutoff frequency (Fmax) as defined in the AMS Machinery Manager database. The default is Digital. The analyzer records the highest and lowest peaks from the entire data collection period in the waveform, uses the total value, and divides it by 2. Select this option for trending PeakVue technology data. As each waveform is collected, the analyzer records the highest and lowest value from anywhere within the block and divides this value by 2. After all blocks are collected, the analyzer averages these individual peak values to calculate the final Average Peak. 4. Press Enter Set the integrate mode Integrate mode lets you select the units to store the waveform and spectra in the route. You can also set the Integrate mode in AMS Machinery Manager. If the setting for Integrate mode is different in the analyzer, the setting defined in AMS Machinery Manager is used. 1. Activate a route. 2. From the Route Data Collection screen, press ALT > F1 User Setup > F10 Set Integrate Mode. 3. Press F10 Integrate Mode to scroll through the options. Option Time Domain Frequency Domain Description Save the waveform and spectrum in the integrated units. Time Domain generally provides more accuracy and less low-frequency noise. The default is Time Domain. Save the waveform in sensor units and the spectrum in integrated units. If you analyze slow-speed equipment or move the accelerometer during data collection, a ski-slope effect or integration leg on the low end of the spectrum may occur. 4. Press Enter. 69
76 Route Enable or disable multi-channel group data collection Keep this option enabled, unless you cannot collect the route data due to a problem with your multi-axis sensor or multiple sensors. For example, use this option if a route is set up to use a triaxial accelerometer, but the sensor is unavailable. Disabling multi-channel groups lets you collect the data with a single one-axis sensor on input A (channel 1). Only groups set up with multiple channels can be unlinked. Groups with points set up with channel 1 for a vibration measurement and an additional PeakVue measurement on the same channel are not unlinked. 1. Activate a route. 2. From the Route Data Collection screen, press ALT > F1 User Setup > ALT > F2 Multi Channel Groups. Press F2 Multi Channel Groups to enable or disable the option. The default is Enabled Display a summary of data collected for grouped measurement points After you collect data for grouped points, a summary page displays an overview of the data collected. You can change how long the summary page displays before returning to the route. When the group status information is displayed and you use the arrow keys to select a point, press the Enter key to go to that point within the group. 1. Activate a route. 2. From the Route Data Collection screen, press ALT > F1 User Setup > ALT > F3 Group Status Timer. 3. Enter a number between 0 and 30 seconds. A 0 disables this feature. The default is 10 seconds. 4. Press Enter View or hide warning alarms on the Route Data Collection screen Warning alarms include baseline ratio (Br), maximum deviations (Bs), and weak side (Lo/Hi) alarms. You can hide warning alarms during data collection. Even though the alarms do not appear on the screen, all alarms are saved with the measurement and are transferred to the AMS Machinery Manager database. Even if you disable Warning alarms, the Fault and Alert parameter alarms are enabled and display during data collection. 70
77 Route 1. Activate a route. 2. From the Route Data Collection screen, press ALT > F1 User Setup > ALT > F5 Warning Alarms. 3. Press F5 Warning Alarms to enable or disable the option. The default is Enabled. 4. Press Enter Restore default values for route data collection and display parameters From the Route Data Collection screen, press ALT > F1 User Setup > ALT > F8 Set To Defaults to restore the default setup Override the sensor setup for a route You can change the sensor if it does not match the sensor setup in the AMS Machinery Manager database for the measurement point. For example, you may need to change the sensitivity, or you may not need the analyzer to power the sensor. 1. Activate a route. 2. From the Route Data Collection screen, press ALT > F2 Override Control. 3. Set the sensor sensitivity. a. Press F8 or F9 to select the type of sensor you are using. b. Press F4 Sensor Sens Override to override the sensor sensitivity defined in AMS Machinery Manager Dbase. c. Press F6 Set New Sens and enter a new sensitivity value between 0 and Set the sensor power. a. Press F10 Sensor Power Override to override the defined sensor power setting. b. Press F12 New Sensor Power. 5. Press Enter. The changes apply to only the active route Enter new speed or load for a measurement point If the equipment is running at a different speed or load than specified in the route, you can override the speed in the route. Change the speed to ensure you collect accurate data. 71
78 Route You can use a tachometer or CSI 430 SpeedVue Sensor to input the RPM. If the measurement point is set up for FPM, you are prompted to enter the FPM value rather than the RPM. 1. Activate a route. 2. From the Route Data Collection screen, press ALT > F6 New RPM. 3. Enter a new load value between 0 and 900,000, and press Enter. 4. Press F10 Manual Speed Entry. 5. Enter a new RPM value between 0 and 100,000, and press Enter. 4.4 Tachometers Set up a tachometer By default, the analyzer is set up to use the CSI 404 tachometers. The analyzer supports tachometer/rpm measurements up to 100,000 RPM. 1. From the Route Data Collection screen, press ALT > F5 Tach Setup. The Tachometer Setup screen appears. 2. Set the following options as necessary. Option F2 Pseudo Tach F3 Tached Shaft Description Enable Pseudo Tach for time synchronous averaging or order tracking intermediate shafts in gearboxes that cannot be accessed directly. Use the Pseudo Tach to produce the turning speed signal. The analyzer uses the following formula: (Incoming tachometer frequency) X ((tach frequency X the number of teeth on the tached shaft)/number of teeth on the pseudo shaft). Disable Pseudo Tach when you can use the tachometer directly on a shaft. The default is Disabled. (Only available when Pseudo Tach is enabled.) If the reflective tape is on the input shaft, enter the number of teeth on the tached shaft, which is the shaft with the tachometer. The default is 1. 72
79 Route Option F4 Pseudo Shaft F5 Tach Power F7 Set Trigger Edge F8 Set Trigger Level F9 Set Edge Delay F10 Show RPM F10 Hide RPM F12 Set Defaults Description (Only available when Pseudo Tach is enabled.) Enter the number of teeth on the internal shaft. The analyzer calculates the pseudo tach frequency based on the number of teeth specified for the tached shaft and pseudo shaft. The default is 1. Set the analyzer to power the tachometer. If you enable this option, you can leave the switch on for the CSI 430 SpeedVue sensor during the Laser Speed Detection Analysis Expert. The default is On. Set the trigger to occur on the rising edge or falling edge of a waveform. The default is Rising Edge. Enter the value between -100 and 100 required to start a tachometer pulse. For Level measurement, set the input that is the source of the trigger. The default is 2.0 Volts. Enter the number of seconds between 0 and 16 that occurs between each tachometer pulse. This helps prevent double triggering. The default is 0.0 seconds. View or hide the last RPM the tachometer read and the time between each reading. A last time value of 0 indicates the tachometer is continuously reading the RPM. Restore the default values for all tachometer setup options on the screen. 3. Press F6 Save / Recall Setup to save the setup, or press Enter to use the setup without saving it Save a tachometer setup The saved setup is accessible from all other programs on the analyzer. 1. From the Route Data Collection screen, press ALT > F5 Tach Setup. 2. From the Tachometer Setup screen, press F6 Save / Recall Setup. 3. Use the up and down arrow keys to select Empty or another tachometer setup. 4. Press F2 Store Setup. 5. Enter up to 27 characters for the name. 6. Press Enter Open a saved tachometer setup You can open and reuse a setup in any program on the analyzer. 1. From the Route Data Collection screen, press ALT > F5 Tach Setup. 2. From the Tachometer Setup screen, press F6 Save / Recall Setup. 3. Use the up and down arrow keys to select a setup. 73
80 Route 4. Press F3 Recall Setup. The setup appears on the Tachometer Setup screen. 5. Press Enter Rename a saved tachometer setup 1. From the Route Data Collection screen, press ALT > F5 Tach Setup. 2. From the Tachometer Setup screen, press F6 Save / Recall Setup. 3. Use the up and down arrow keys to select a saved setup. 4. Press F4 Edit Setup Desc. 5. Enter up to 27 characters for the name. 6. Press Enter Delete a tachometer setup 1. From the Route Data Collection screen, press ALT > F5 Tach Setup. 2. From the Tachometer Setup screen, press F6 Save / Recall Setup. 3. Use the up and down arrow keys to select a saved setup. 4. Press F5 Delete Setup. 5. Press Enter. 4.5 Multiple inputs and measurements Use the multi-channel functionality and the triaxial accelerometer to quickly collect data. The triax lets you simultaneously collect horizontal, vertical, and axial measurements without having to move the sensor. This makes your data collection faster and more efficient. Set up multiple input measurements The analyzer supports one, two, three, and four input measurements. Set up and acquire four-channel measurements the same way as two-channel measurements to get simultaneous four spectrums or waveforms, or dual orbits for detailed analysis. You cannot set up these measurements in the analyzer. In AMS Machinery Manager Database Setup, set up multi-input measurements as individual measurement points that are grouped with the Signal Group Number field but with a different channel. The measurement points must be on the same equipment, but they do not need to be sequential in the measurement point list. Use the AMS Machinery Manager Route Management to add the measurement points to a route. When making a multi-channel measurement, the analyzer must display one of the channel points. Data for each point is acquired simultaneously when that is possible. 74
81 Route Multiple measurements from a single sensor The analyzer can acquire data on measurement points, even when the acquisition parameters are different, using one sensor connected to both inputs. Set up the measurement points as grouped points, the same way as regular dual points, but change the points to use the same input. Data collected simultaneously on the same sensor have the same date and time. This allows both AMS Machinery Manager and the analyzer to display orbit plots. These plots are not true orbits because the data is from a single sensor. True orbit plots are displayed from data collected simultaneously using two or four inputs. 4.6 Collect route data Prerequisites Attach the appropriate sensors to the top of the analyzer and the equipment measurement point. Load a route into the analyzer. Activate the route. Ensure the route data collection and display parameters are set up properly. 1. From the Route Data Collection screen, press Enter to collect data for the displayed measurement point. The screen displays the number of averages remaining and the Overall value, if Analog is selected. The data is automatically saved to the measurement point. To stop a measurement without saving data, press Reset. Press Enter to restart the measurement. 2. Move your sensor to the next measurement point. If you enabled Point Advance Mode, wait for the analyzer to select the next point, or press F7 Next Point or the up arrow to go to the next point. 3. After you collect the points for the first equipment, press F8 Next Equip to move the next equipment in the route. 4. Repeat the steps above for all measurement points and equipment in the route Listen to live vibration data in Route After you pair and connect to a Bluetooth device, you can listen to live vibration signal with headphones. See Section
82 Route The audio is not stored or recorded. 1. From the Route Data Collection screen, press F9 Listen To Live Data. You can also access Listen To Live Data from a waveform or spectrum plot screen. The Bluetooth Listener screen appears. You are now listening to the vibration signal. The Home key is disabled while you are listening to data. 2. Set up the following options as necessary. Option F1 Volts Accel F2 Input F4 Acquire Data Description Select the audio to come from the acceleration input or the volts input. The default is the input for the active measurement point when you selected Listen To Live Data. Select the input you want to listen to by selecting input A, B, C, or D. The default is the input for the active measurement point when you selected Listen To Live Data. Begin collecting data and stop listening to vibration data. If you selected Listen To Live Data from a plot screen, F4 Acquire Data is not available. F6 Test Headset F8 Filter F9 Gain F10 Gain F12 Stop or F12 Start Play a test sound to verify the Bluetooth connection to the headphones. The analyzer generates a test sound for several seconds. Set the filter for the audio signal. You can select Off (no filter), 2000 Hz High Pass, or 8000 Hz High Pass. Increase the amplitude of the audio signal before broadcasting the signal to the headphones. The signal gain affects the volume. You can also use the up arrow key. Decrease the amplitude of the audio signal before broadcasting the signal to the headphones. The signal gain affects the volume. You can also use the down arrow key. Stop or restart broadcasting the audio to the headphones Redo a measurement 1. From the Route Data Collection screen, select the desired point. 2. Press Enter. 76
83 Route The analyzer collects new data Skip equipment or points in a route 1. To skip equipment in a route, press F8 Next Equip on the Route Data Collection screen. The equipment listed at the top of the screen changes. 2. To skip a measurement point, press F7 Next Point on the Route Data Collection screen. The measurement point listed at the top of the screen changes Label equipment as out of service This label indicates the equipment is shutdown and you could not collect data. The analyzer applies the label to all measurement points on the equipment and does not let you collect data. When you transfer the route back to AMS Machinery Manager, the label is included with the route. 1. Activate a route. 2. Ensure the desired equipment is displayed in the route. 3. On the Route Data Collection screen, press ALT > F3 Out Of Service. The Status field changes. 4. To remove the label, press F3 Out of Service again Add or remove a field alert A field alert places a warning message in the Status field on the Route Data Collection screen. The field alert is saved with the measurement point and is a reminder to perform special analysis in AMS Machinery Manager. When you add a field alert, any previous status messages are removed. 1. Activate a route. 2. Ensure the desired measurement point is displayed. 3. From the Route Data Collection screen, press F10 Field Alert. The Status field displays FIELD ALERT if you collected data on the point. If you did not collect data, FIELD ALERT displays after you collect data. 4. To remove the field alert, press F10 Field Alert again. 77
84 Route Delete route data from the current measurement point Delete data if you collected data for the wrong measurement point or have bad data. 1. Activate a route. 2. Ensure the desired measurement point is displayed. 3. From the Route Data Collection screen, press F6 Clear Data. 4. Press Enter. The Status field displays "Not Measured" Status messages Status messages may appear in the Status field on the Route Data Collection screen for a measurement point. The values that cause these status messages are set in the Analysis Parameter set in AMS Machinery Manager. Option Bad Reading Bad Sensor Description The value is lower or higher than the valid signal range of the measurement point. Check these settings from the Point Setup screen in the AMS Machinery Manager Database Setup application. The voltage level is below or above a certain level, the sensor or cable is not connected, or the sensor is electrically open or shorted. Press Enter to collect data anyway, or press Back to stop the measurement. The data is marked as collected with a bad sensor. You must set up AMS Machinery Manager Data Transfer to accept bad sensor data before you can download this data to the AMS Machinery Manager database. Field Alert High Alarm 1 High Alarm 2 High Signal Low Alarm 1 You added a field alert. The overall Alert value exceeded Dual Upper Absolute and Out of Window Absolute alarms. The overall Fault value exceeded Dual Upper Absolute and Out of Window Absolute alarms. The signal is less than the upper validity limit of the sensor signal and greater than the weak side value. In Dual Lower Delta alarms, the high signal can occur when the baseline value plus the weak side value is exceeded, but the value is less than the upper sensor validity range. For Dual Lower Delta type alarms, the baseline value minus the Alert value was exceeded. For Dual Lower Absolute alarms, the Alert value was exceeded. 78
85 Route Option Low Alarm 2 Low Signal Not Measured s OK Out Of Service Warning Window Alarm Vib Alarm Description For Dual Lower Delta type alarms, the baseline value minus the Alert value was exceeded. For Dual Lower Absolute alarms, the Fault value was exceeded. Measured value is less than the weak side setup but greater than the lowest valid signal level for a Dual Upper Absolute and Out of Window Absolute type alarm. No measurements were made on this measurement point. You added a note. Other status messages may override the s message. All measurements are within normal amplitude values. You labeled equipment as out of service. No route data is collected, and the out of service note is transferred with the route point. For DU-A type alarms, the baseline value was exceeded but has not reached the alert level. The measured values are outside the valid alarm window for an In Window Absolute Alarm. This is used when a parameter must stay outside a set range. One of the parameters exceeded an alarm level. 4.7 s s let you make comments and observations about the equipment you are monitoring. The analyzer saves notes with your measurement data. When you transfer the route to AMS Machinery Manager, the note is included with the measurement point. You can create up to 25 notes on the analyzer. You can also use pre-defined notes created in AMS Machinery Manager that are included with the route. This lets you quickly add common notes to a route. s are organized by groups, so you can scroll through groups of similar notes Create a note in the analyzer You can create and modify up to 25 notes in the analyzer. User-defined notes are stored in internal memory, and they are not removed when you delete routes or route data. 1. Activate a route. 2. From the Route Data Collection screen, press F4 s > F2 User Defined s > F1 Create User. 3. Enter up to 32 characters for the note. 4. Press ALT to view and enter special characters, if necessary. 5. Press Enter. 79
86 Route The new note appears under the User Defined s section on the s screen Delete a note from the analyzer You can delete user-defined notes from your analyzer. 1. Activate a route. 2. From the Route Data Collection screen, press F4 s > F2 User Defined s. 3. Press F8 or F9 to select a note. 4. Press F7 Delete User. 5. Press Enter Add a note to a measurement point 1. Activate a route. 2. Ensure the desired measurement point is displayed. 3. From the Route Data Collection screen, press F4 s. 4. Press F7 Next Group to view the groups of predefined notes, or press F2 User Defined s to select a note you created. 5. Press F8 or F9 to select a note. 6. Press F3 Add To Point. The selected note appears under Assigned s. 7. Press Enter. "s" appears in the Status field for your measurement point if you did not collect data Delete notes from a measurement point 1. Activate a route. 2. Ensure the desired measurement point is displayed. 3. From the Route Data Collection screen, press F4 s. 4. To remove one note, press the up and down arrows to select a note, and press F5 Remove From Point. 5. To remove all notes, press F6 Clear All s. 6. Press Enter. The Status field is updated. 80
87 Route 4.8 Plot data You can plot collected data as a waveform or a spectrum, if you set up your route for this in AMS Machinery Manager. While viewing the spectrum, you can view any fault frequency information downloaded with route. 1. Activate a route. 2. Go to the desired measurement point. 3. From the Route Data Collection screen, press F5 Plot Data. A graph of the collected data appears. If multiple plots appear, a red box surrounds the active plot. 4. Modify the plot as necessary. 5. Press Enter to return to the Route Data Collection screen. 4.9 Run Analyze to collect data for a route measurement point If you see unusual data for a measurement point, you can open the Analyze program to collect additional data to troubleshoot the problem. Press the F12 Run Analyze key on the Route Data Collection screen to open Analyze. The Analyze main menu shows the route name, equipment name, area, and the measurement point. Collect data using predefined measurements called Analysis Experts or set up measurements in Manual Analyze. If you open Analyze from Route, the analyzer may prompt you to use your route parameters. Emerson recommends collecting route data and marking a frequency on a plot with a cursor before you select an Analysis Expert or measurement in Analyze. When you open Analyze from Route, there are several limitations: Alarms or parameter sets for the route are not applied to the data you collect in Analyze. Job data is not trended. Two and four channel measurements are unavailable, unless your measurement points are set for these measurements. After you collect the data, store it. The analyzer does not automatically save the collected data from Analysis Experts to a route or job. You can temporarily view data from the Review Data option in Analyze. 81
88 Route Open Analyze from a route measurement point 1. Activate a route. 2. Ensure the desired route measurement point is displayed on the Route Data Collection screen. 3. Press F12 Run Analyze. The Analyze menu main appears and lists the route information at the top of the screen View the measurement point setup and history View the data stored to a measurement point When you view the data, you can also delete the data set, plot the data for that point, or view the Analysis Parameters set. 1. Activate a route. 2. Ensure the desired measurement point is displayed. 3. From the Route Data Collection screen, press ALT > F12 More Point Info > F2 View Stored Data. The Stored Data screen displays the time and type of data stored. 4. You can plot the data, delete the data, or view the Analysis Parameters. 5. Press Enter View a status summary of all points in the current group 1. Activate a route. 2. Ensure the desired measurement point is displayed. 3. From the Route Data Collection screen, press ALT > F12 More Point Info > F3 Show Group Status. The Group Summary screen displays point ID, reading, and the status. 4. Press Enter View the trend history for a measurement point If you enabled trend data in AMS Machinery Manager Data Transfer, you can view the previous measurements for a route measurement point as a trend graph. The data includes both historical data from the AMS Machinery Manager database and data collected from the analyzer. 82
89 Route 1. Activate a route. 2. Ensure the desired measurement point is displayed. 3. From the Route Data Collection screen, press ALT > F12 More Point Info > F4 View Trend History. A plot appears. 4. Modify the plot as necessary. 5. Press Enter View the sensor setup for a measurement point You can view the sensor parameters for the active route measurement point. If necessary, you can override this setup on the analyzer if the appropriate sensor is not available. See Section You cannot change the values from the Sensor Setup screen on the analyzer. 1. Activate a route. 2. Ensure the desired measurement point is displayed. 3. From the Route Data Collection screen, press ALT > F12 More Point Info > F8 Sensor Setup. The Sensor Setup screen displays the sensor type, sensitivity, power, signal coupling, and accelerometer configuration display. 4. Press Enter View the db reference values You can view the db reference values downloaded from AMS Machinery Manager Data Transfer with the route. 1. Activate a route. 2. Ensure the desired measurement point is displayed. 3. From the Route Data Collection screen, press ALT > F12 More Point Info > F9 View db Ref. 4. Press Enter View parameters in the Analysis Parameters (AP) set You can view the parameters set up in the Analysis Parameter set in AMS Machinery Manager. This includes the measured value, percent of fault, and any parameters that may be in alert or fault. 83
90 Route 1. Activate a route. 2. Ensure the desired measurement point is displayed. 3. From the Route Data Collection screen, press F11 View Parms. A list of parameters appears under the Status field. The background color of the alarm status indicates the severity relative to the alarm level. 4. Press F1 or F7 to move to another measurement point in the route, if necessary. 5. Press Enter Route reports You can create and send route reports to AMS Machinery Manager or to a memory card inserted into your analyzer. The route report displays information for all equipment and their measurement points in the active route Print a route report to AMS Machinery Manager A route report displays information for all equipment and their measurement points for the active route. When you print a report from the analyzer, the report is saved to a file on the AMS Machinery Manager computer. Prerequisites On the analyzer, press Home > ALT > F2 General Setup > F6 Set Print Mode and ensure the default print mode is set to Send to PC. Ensure the same connection type is set on the analyzer and in Data Transfer. The Ethernet and Wireless options may require additional setup to connect to the desired computer. See the Ethernet and Wireless sections and your IT group for more information. 1. Use the appropriate cable to connect your analyzer to a computer where AMS Machinery Manager is installed, if you are using a wired connection. 2. On the computer, open Data Transfer. 3. Activate a route. 4. From the Route Data Collection screen, press ALT > F11 Print Route Report. 5. Select the data to include in the report. Option F1 Set To Current Equip F2 Starting Point Description Set the first and last point to match the points on the current equipment. Enter the first point. 84
91 Route Option F3 Ending Point F4 Route Data F5 Bar Graph Options F10 s Option F11 Plots Option F12 Analyze Data Description Enter the last point. Select the route data to print. Print a bar graph with or without labels. Include or exclude notes. Include or exclude spectrum and waveform plots. Include or exclude data collected with Analyze. 6. Press F7 Print to send the files to AMS Machinery Manager. The analyzer displays the progress. Wait until the transfer completes. Press Reset to cancel Print a route report to a memory card A route report displays information for all equipment and their measurement points for the active route. You can print the report to a memory card inserted into your analyzer. See Section for more information on inserting a memory card. Prerequisites On the analyzer, press Home > ALT > F2 General Setup > F6 Set Print Mode and ensure the default print mode is set to Store as BMP on CARD or Store as JPG on CARD. 1. Activate a route. 2. From the Route Data Collection screen, press ALT > F11 Print Route Report. 3. Select the data to include in the report. Option F1 Set To Current Equip F2 Starting Point F3 Ending Point F4 Route Data F5 Bar Graph Options F10 s Option F11 Plots Option F12 Analyze Data Description Set the first and last point to match the points on the current equipment. Enter the first point. Enter the last point. Select the route data to print. Print a bar graph with or without labels. Include or exclude notes. Include or exclude spectrum and waveform plots. Include or exclude data collected with Analyze. 4. Press F7 Print. 85
92 Route 5. Enter up to 8 characters for a file name. 6. Press Enter. The analyzer begins creating and saving the file to the memory card. The progress is displayed on the screen. 86
93 Plots 5 Plots Topics covered in this chapter: View a full screen version of the plot Select an active plot Switch the plot type Add or remove a cursor Change the cursor type Change the scale of the x and y axis Expand or compress the X axis View the highest frequency peaks on the spectrum plot Set RPM View fault frequencies When you collect or review data, the analyzer displays the information as one or more plots. You can modify the plots at any time. Use plotting tools to examine your data. Mark frequencies with a cursor, determine harmonics, and expand or compress the axis with the plot functions. The following chapter describes the plot functions available in all programs on the analyzer. Each program lets you display data as a waveform and spectrum. You can display multiple graphs at one time. 5.1 View a full screen version of the plot When you select full screen view, the plot displays on the entire screen and the function keys do not display. 1. Plot the data. 2. With a plot displayed, press F4 Full Screen. 3. Press Back to close the full screen view. 5.2 Select an active plot Any keys you press or changes you make apply to only the active plot. 1. Plot the data. 87
94 Plots 2. With a plot displayed, press F5 Change Active Plot. A red box surrounds the active plot on the screen. 5.3 Switch the plot type You can change the type of plot used to display the collected data. The available options vary based on the type of data you collected. For example, if you used two inputs for collecting spectrum data, an orbit plot may be available. If you collected single channel data, Switch Plot Type cycles through spectrum, waveform, or spectrum and waveform. If you collected two or four channel data, the Switch Plot Type menu lists all available plots for the acquired data. 1. Plot the data. 2. With the plot displayed, press F6 Switch Plot Type. 3. Select the desired plot type. 5.4 Add or remove a cursor Cursors help you analyze a plot by displaying the value of a point. 1. Plot the data. 2. Add a cursor by doing one of the following: Press the left or right arrow key. Touch the plot on the screen. Slide your finger across the screen to jump peaks with the cursor. Press F10 Cursor Mark. A red square appears on the active plot to show the current point. The amplitude, frequency, or time values of the selected point are displayed at the bottom of the plot. 3. Move the cursor to the desired location by doing one of the following: a. Touch the plot or use the left and right arrow keys to move the cursor to the desired location on the plot. b. Press ALT > F3 Cursor Home to move the cursor to the beginning of the plot. c. Press ALT > F9 Cursor End to move the cursor to the right side of the plot. d. Press ALT > F4 Clear Cursor to remove the cursor. 88
95 Plots 5.5 Change the cursor type You can change the type of cursor to display different types of information on a plot. The types of cursors vary based on the selected plot type. 1. Plot the data. 2. With a plot displayed, press ALT > F2 Cursor Type. 3. Press F2 Cursor Type until the appropriate cursor type appears. Option Delta Time Difference Family Harmonic Harmonic Family Moving Harmonic Normal Sideband Description The amplitude and time of the current location are shown just below the plot. When you press the Mark key, the current location is marked. As you move the cursor, the time difference (Delta-T) between the marked point and the new cursor position displays in the upper right corner of the plot. The screen displays a frequency (Delta-F), which is calculated as the reciprocal of the time difference. This is useful for waveforms. The difference families of the data are calculated and the first family is used to draw the difference cursors. This is similar to the Sideband cursors, but the Next Peak key changes to a Next Family key. This lets you jump through the calculated difference families, and increases the number of sideband cursors. The primary cursor is red and all harmonics related to the primary frequency are displayed with black square boxes. The harmonic families of the data are calculated and the first family is used to draw the harmonic cursors. This is similar to the Moving harmonic option, except that you can jump to the next family of harmonics rather than the next peak. Similar to the Harmonic cursor, but the fundamental frequency is not stationary. As you move the cursor, the harmonic markers move to reflect the harmonic frequencies of the current cursor location. An individual cursor appears on the plot. The frequency and amplitude update as you move the cursor. Displays the Delta-F and values between a reference and active cursor (Delta- A). 5.6 Change the scale of the x and y axis You can change the x or y axis to a linear or log plot and the maximum and minimum x and y values. You can also slide your finger up on the plot to increase the Y scaling. 1. Plot the data. 2. Press ALT > F6 Set Axis Scales. 89
96 Plots 3. Press the appropriate key to select the x or y axis and enter the new values. 4. Press Enter. 5. Press Enter to return to the plot. 5.7 Expand or compress the X axis You can zoom in or zoom out of a plot. If a cursor is active, the plot centers on the cursor position. If no cursor is active, the new scale expands from the left side of the plot. 1. Plot the data. 2. With a plot displayed, press F11 Expand X Axis or the up arrow key on the analyzer to zoom in on the data. Press F11 Expand X Axis until the active plot displays the correct level of data. 3. Press F12 Compress X Axis or the down arrow key to zoom out. 5.8 View the highest frequency peaks on the spectrum plot 1. Plot the data. 2. With the spectrum plot displayed, press ALT > F7 List Peaks. A list of the 20 highest peaks, based on amplitude, appears on the plot. 3. Use the function keys to scroll through the list of peaks. 4. Press Enter to return to the plot. The cursor moves to the peak selected in the previous step. 5. If necessary, press F8 Next Peak to move the cursor to each peak on the plot. If you use a Harmonic Family cursor, the F8 key is labeled Next Family and the cursor moves to the next family of frequencies. 5.9 Set RPM Set RPM only works if additional Analyze data is collected for a route point. The RPM marked becomes the new speed for the next route point. 90
97 Plots The Order selection is only available if Analyze data is collected for a route point setup. After the RPM is set, press the F5 X-Axis Units to toggle from Hz, CPM, and Orders. 1. Plot the data. 2. Press ALT > F1 Set RPM View fault frequencies If the input is configured as a gearbox with multiple shafts, all the information may not display on the plot due to limited space. Press F1 Fault Freq List to view more data. The exact fault frequency is highlighted in the entry list and a checkmark is next to the fault ID. Fault frequencies can help you pinpoint which part of the equipment has a problem. 1. Plot the data. 2. With a plot displayed, press F1 Fault Freq List. 3. Use the F8 or F9 keys to select a fault frequency entry. 4. Press F5 Select/Unselect. A checkmark appears next to the ID. The ID and description are the fault associated with the fault frequency entry. 5. Press F10 Change Units to change the base frequency units. 6. Press Enter. The active plot is updated. 7. Press F8 Next Fault Freq or F2 Prev Fault ID to view IDs in the fault entry list. F8 Next Fault Freq selects IDs from the beginning of the list, and F2 Prev Fault Freq starts at the bottom of the list. If a single fault ID was added, the previous fault ID is cleared and replaced with the next ID. If multiple fault IDs were added, the plot is cleared and replaced with the first fault ID from the list. 91
98 Plots 92
99 Analyze and Advanced Analyze 6 Analyze and Advanced Analyze Topics covered in this chapter: Analyze overview Manage jobs Set display parameters Multi-input measurements Sensors and inputs Tachometers Common data collection parameters Collecting data using an Analysis Expert Collect data using Manual Analyze Listen to live vibration data in Analyze Redo a measurement Store data to a route or a job Review collected data Print an Analyze plot to AMS Machinery Manager Print an Analyze plot to a memory card Reset Analyze defaults 6.1 Analyze overview The Analyze program lets you collect data to troubleshoot a problem. You can collect data for a route point, or create a job that is not associated with a route. Collect data using predefined measurements called Analysis Experts or create your own measurements in Manual Analyze. Each Analysis Expert, such as a Bump Test, has a set of predefined parameters to minimize setup. The parameters can include Fmax, averaging, and lines of resolution. The parameters should be appropriate for most measurements. In Manual Analyze, you must set up all the parameters for your measurements. For best results, collect route data and use a cursor to mark a frequency in the spectrum before running an Analysis Expert. To use the Analyze or Advanced Analyze program: 1. Create a job, open a job, or open Analyze from a route measurement point. You must use a job or open Analyze from Route to save your data. 2. Set up the sensors or tachometer. 93
100 Analyze and Advanced Analyze 3. Select an Analysis Expert or mode in Manual Analyze to collect the desired type of data. 4. Modify any data collection parameters in Manual Analyze. The data collection parameters vary based on the selected Analysis Expert or Manual Analyze mode. 5. Collect the data. 6. View the plot. 7. Store the data to a job or route Open or close the Analyze program 1. To open Analyze, do one of the following: From the Route Data Collection screen, press F12 Run Analyze. From the Home screen, press F7 Analyze or F7 Adv. Analyze. 2. To close Analyze, press ALT > F7 Exit Analyze Analyze main menu If you open Analyze from a route, the Analyze main menu looks different from the image below. The screen will display the route name, equipment, the route area, and the measurement point. 94
101 Analyze and Advanced Analyze Figure 6-1: Analyze main menu A. The predefined measurements you can run. The F7 More Experts key displays additional measurements. B. Where the job file is in the analyzer. If the job is on a memory card, "Card" appears. C. The equipment description. D. The identifier for the job. E. An alternate (ALT) screen includes additional options. ALT1 keys Option F1 Manual Analyze F2 Review Data F3 Listen to Live Data F4 High Frequency Analysis F5 High Resolution Analysis F6 Bearing/Gear Analysis - PeakVue F7 More Experts F8 Review Data Description Set up and collect various types of data, including waveform, spectrum, and cascade. View previously collected data. Listen to vibration using headphones. Collect data using a higher Fmax value. This is useful when the right side of the spectrum has many peaks. Collect data with a higher resolution to separate closelyspaced peaks. Detect anti-friction bearing or gear defects. View additional Analysis Expert measurements. View previously collected data. 95
102 Analyze and Advanced Analyze Option F9 Job Setup Description Create, edit, or delete Analyze jobs. This option does not appear if you opened Analyze from a route. F10 Low Frequency Analysis - SST Detect problems with low-speed equipment, such as below 10 Hz. F11 Turning Speed Detection Determine the turning speed of a shaft. F12 Laser Speed Detection Determine the turning speed of a shaft using the CSI 430 Speedvue sensor. ALT2 keys Option F1 F2 F3 Sensor Setup F4 Set Overlap F5 Live Display Setup F6 Set Calib Factors F7 Exit Analyze F8 F9 Connect For Transfer F10 Expert Help F11 Hardware Check F12 Reset Analyze Description Intentionally blank. Intentionally blank. Set up the sensor parameters for each input. This includes the sensor type, sensitivity, power, signal coupling, and accelerometer configuration. Set the amount that each new average overlaps the previous average. The default value of 67 percent should be acceptable for measurements. A higher percent reduces the data collection time. Set the data that should display during acquisition. This option is available for only spectrum data collection. View or change the calibration factors. Contact technical support for the required password. Close Analyze and display the Home screen. Intentionally blank. Connect to AMS Machinery Manager to transfer job files. This option does not appear if you opened Analyze from a route. Enable or disable the help text in the Analysis Expert measurements. This does not affect the Help key. Monitor hardware signals. Use this only when instructed by technical support. Set Analyze or Advanced Analyze to the default settings Analyze and Advanced Analyze Two options are available for Analyze: Analyze (Basic) and Advanced Analyze. The options are the same, except Advanced Analyze lets you do two and four-channel measurements. You cannot have both the Analyze (Basic) and Advanced Analyze programs on your analyzer. The F7 key on the Home screen shows which version is installed on your analyzer. 96
103 Analyze and Advanced Analyze Advanced Analyze is not available on the single-channel analyzer, but it is standard on the two and four channel analyzers. 6.2 Manage jobs Job Setup Job Setup lets you create, edit, and view saved jobs. If you did not open Analyze from a route measurement point and you want to save your data, you must create a job and save the data to it. When you create a job, the analyzer assigns a unique ID View all saved Analyze jobs From the Analyze main menu, press F9 Job Setup. All saved jobs are listed with the measurement point ID, date the you saved the measurement, and the type of measurement Create an Analyze job Jobs store data for equipment. The analyzer assigns each job a unique job ID to identify a job and the equipment. 1. From the Analyze main menu, press F9 Job Setup. 2. Press F1 Change Job > F3 Change Location to save the job to internal memory or a memory card. The Location field changes. 3. Press F2 Create New Job. The analyzer activates the job and displays the Edit Job Setup screen. If necessary, change the job ID and equipment description. 4. Press Enter to return to the Select Job screen. 5. Press Enter Open a saved Analyze job 1. From the Analyze main menu, press F9 Job Setup. 2. Press F1 Change Job > F3 Change Location to view jobs in internal memory or a memory card. 3. Use the up and down arrow keys to view the jobs. 97
104 Analyze and Advanced Analyze To sort the jobs, press ALT > F1 Sort by Alphabet or ALT > F3 Reverse Sort Order. 4. Press F4 Select Job. The Current Job screen displays the job Change the job ID 1. From the Analyze main menu, press F9 Job Setup. 2. To switch between internal memory or a memory card, press F1 Change Job > F3 Change Location. 3. Select a job and press F4 Select Job. 4. Press F3 Edit This Job > F2 Edit Job ID. 5. Enter up to 10 characters. You cannot use the following characters: \. : / * #? " < > 6. Press Enter Edit the equipment ID and description in a job 1. From the Analyze main menu, press F9 Job Setup. 2. To switch between internal memory or a memory card, press F1 Change Job > F3 Change Location. 3. Select a job and press F4 Select Job. 4. Press F3 Edit This Job. 5. Set the following options, as necessary. Option F7 Edit Equip ID F8 Edit Equip Desc Description Enter up to 10 characters to identify the equipment. Enter up to 28 characters to describe the equipment. 6. Press Enter Edit the measurement ID and description in a job 1. From the Analyze main menu, press F9 Job Setup. 2. To switch between internal memory or a memory card, press F1 Change Job > F3 Change Location. 3. Select a job and press F4 Select Job. 4. Press F3 Edit This Job. 5. Select a measurement in the job. 6. Press F5 Edit Meas, and set the following options as necessary. 98
105 Analyze and Advanced Analyze Option Description F2 Edit ID Enter up to three characters to identify the measurement point for input 1. F3 Edit ID Enter up to three characters to identify the measurement point for input 2. F4 Edit ID Enter up to three characters to identify the measurement point for input 3. F5 Edit ID Enter up to three characters to identify the measurement point for input 4. F6 Edit Descript Enter up to 20 characters to describe the equipment. 7. Press Enter Add a measurement You can add measurements to a job before or after you collect the data. After you collect data, press F9 Store Data and add a measurement. A job can contain different measurement types. 1. From the Analyze main menu, press F9 Job Setup. 2. To switch between internal memory or a memory card, press F1 Change Job > F3 Change Location. 3. Select a job and press F4 Select Job. 4. Press F4 Add New Meas. Each time you press F4 Add New Meas, a new measurement is added. "No Data" appears in the bottom of the screen for each measurement Delete a measurement 1. From the Analyze main menu, press F9 Job Setup. 2. To switch between internal memory or a memory card, press F1 Change Job > F3 Change Location. 3. Select a job and press F4 Select Job. 4. Press F3 Edit This Job. 5. Use the up and down arrow keys to select a measurement. 6. Press F6 Delete Meas. 7. Press Enter Delete data from the current measurement point 1. From the Analyze main menu, press F9 Job Setup. 2. To switch between internal memory or a memory card, press F1 Change Job > F3 Change Location. 99
106 Analyze and Advanced Analyze 3. Select a job and press F4 Select Job. 4. Press F5 Clear Data. The measurement displays "No Data" on the Current Job screen. 5. Press Enter Save a job to equipment in a route You can save a job to equipment in a route. When you transfer the job to AMS Machinery Manager, the data is assigned to that equipment in the database. Use this when you collect data outside the route. When you select the equipment, the analyzer uses the equipment ID and description in the corresponding fields in Job Setup. 1. From the Analyze main menu, press F9 Job Setup. 2. To switch between internal memory or a memory card, press F1 Change Job > F3 Change Location. 3. Select a job and press F4 Select Job. 4. Press F3 Edit This Job > F1 Route Equip. 5. Use the up and down arrow keys to select a route, and press F4 Select. 6. Use the up and down arrow keys to select the equipment, and press F4 Select. 6.3 Set display parameters Set the overlap Overlap controls how much each new average overlaps the previous average when taking a spectra measurement. The higher the overlap percentage, the less newly acquired data is needed to generate a spectrum. A higher percentage decreases the data collection time. The default overlap, 67 percent, is acceptable for most situations. 1. From the Analyze main menu, press ALT > F4 Set Overlap. 2. Enter a percent between 0 and 99. The default is 67 percent. 3. Press Enter Select the data to display when collecting a spectrum You can select the type of information that displays on the screen while you collect data. 100
107 Analyze and Advanced Analyze This option is available for only the Spectra mode in Manual Analyze. 1. From the Analyze main menu, press ALT > F5 Live Display Setup. 2. Use the up and down arrow keys to select an option. Option Status Waveform Spectrum Dual Description Display the inputs and number of averages. The default is Status. Display the data as a waveform. Display the data as a spectrum. Display the data as a waveform and a spectrum. 3. Press Enter. 6.4 Multi-input measurements The analyzer lets you simultaneously collect data using one, two, three, and four inputs to make data collection more efficient. Set the number of inputs from the Input Setup menu, and set up the type of sensor for each input in the Sensor Setup menu. Some measurements, such as Orbit Plot, let you select any combination of inputs for two input measurements. For Orbit Plots using four inputs, the analyzer uses inputs AB and CD. You can use a triaxial accelerometer, splitter cables, the CSI 2140 Four-Channel Input Adapter, or a combination of them to collect multi-input data. 6.5 Sensors and inputs Set the number of inputs The available options vary based on the measurement type you selected. If you open Analyze from Route, you may be prompted to collect data on the same inputs set for the route point. 1. From the Analyze main menu, press F1 Manual Analyze > F12 Input Setup > F1 Select Input. You can also change inputs from an Analysis Expert by pressing F1 Manual Analyze or F1 Setup Menu. 2. Select one or more inputs. 101
108 Analyze and Advanced Analyze Option F2 Select/Unselect Input A F3 Select/Unselect Input B F4 Select/Unselect Input C F5 Select/Unselect Input D F7 A only F8 A and B F9 Triax F11 Tach Description Enable or disable data collection on input A. Enable or disable data collection on input B. Enable or disable data collection on input C. Enable or disable data collection on input D. Collect input data from input A. If you select this option, the inputs on the left side of the screen automatically update. Collect input data from A and B simultaneously. If you select this option, the inputs on the left side of the screen automatically update. Collect data from inputs A, B, and C. If you select this option, the inputs on the left side of the screen automatically update. For the CSI A0643TX triaxial accelerometer, the directions are relative to the sensor: Input A = Z direction Input B = X direction Input C = Y direction Enable and view the tachometer signals. 3. Press Enter. The active inputs and units display at the bottom of the screen. Disabled inputs are grayed out Set up a sensor You can set sensor parameters for inputs A, B, C, and D. When you use the CSI A0643TX triaxial accelerometer, input A receives measurements from the z-axis, input B receives measurements from the x-axis, and input C receives measurements from the y-axis. Temperature is only available for input A. 1. From the Analyze main menu, press F1 Manual Analyze > F12 Input Setup > F7 Sensor Setup. You can also access the Sensor Setup option from the ALT2 Analyze main menu. 2. Set the following options as necessary for each input. 102
109 Analyze and Advanced Analyze Option Change Sensor Type Change Sensitivity Change Sensor Power Change Signal Coupling Change Accel Config Description Select the type of sensor to use for the input. Enter the sensitivity in volts per engineering unit, such as g's for an accelerometer. Select ON to use the accelerometer input where the analyzer powers the sensor. Select OFF to use the volts input, and the analyzer will not provide power to the sensor. The coupling mode for sensor power ON is always AC coupled. When sensor power is OFF, the mode can be changed to AC or DC. Set the accelerometer sensors as single axis (one signal), biaxial (two signals), or triaxial (three signals). 3. Press ALT to set the parameters for input C and input D. 4. Press Enter Set the data units Set the data units for the spectra and waveform for each selected input. The available options vary based on the measurement type you selected. Based on the Analyze mode you select, the data units may change. 1. From the Analyze main menu, press F1 Manual Analyze > F12 Input Setup. 2. For each input, select the units. 3. Press Enter. 6.6 Tachometers Set up a tachometer By default, the analyzer is set up to use the CSI 404 tachometers. The analyzer supports tachometer/rpm measurements up to 100,000 RPM. 1. From the Analyze main menu, press F1 Manual Analyze > F7 Tach Setup. The Tachometer Setup screen appears. 2. Set the following options as necessary. 103
110 Analyze and Advanced Analyze Option F2 Pseudo Tach F3 Tached Shaft F4 Pseudo Shaft F5 Tach Power F7 Set Trigger Edge F8 Set Trigger Level F9 Set Edge Delay F10 Show RPM F10 Hide RPM F12 Set Defaults Description Enable Pseudo Tach for time synchronous averaging or order tracking intermediate shafts in gearboxes that cannot be accessed directly. Use the Pseudo Tach to produce the turning speed signal. The analyzer uses the following formula: (Incoming tachometer frequency) X ((tach frequency X the number of teeth on the tached shaft)/number of teeth on the pseudo shaft). Disable Pseudo Tach when you can use the tachometer directly on a shaft. The default is Disabled. (Only available when Pseudo Tach is enabled.) If the reflective tape is on the input shaft, enter the number of teeth on the tached shaft, which is the shaft with the tachometer. The default is 1. (Only available when Pseudo Tach is enabled.) Enter the number of teeth on the internal shaft. The analyzer calculates the pseudo tach frequency based on the number of teeth specified for the tached shaft and pseudo shaft. The default is 1. Set the analyzer to power the tachometer. If you enable this option, you can leave the switch on for the CSI 430 SpeedVue sensor during the Laser Speed Detection Analysis Expert. The default is On. Set the trigger to occur on the rising edge or falling edge of a waveform. The default is Rising Edge. Enter the value between -100 and 100 required to start a tachometer pulse. For Level measurement, set the input that is the source of the trigger. The default is 2.0 Volts. Enter the number of seconds between 0 and 16 that occurs between each tachometer pulse. This helps prevent double triggering. The default is 0.0 seconds. View or hide the last RPM the tachometer read and the time between each reading. A last time value of 0 indicates the tachometer is continuously reading the RPM. Restore the default values for all tachometer setup options on the screen. 3. Press F6 Save / Recall Setup to save the setup, or press Enter to use the setup without saving it Save a tachometer setup The saved setup is accessible from all other programs on the analyzer. 1. From the Analyze main menu, press F1 Manual Analyze > F7 Tach Setup. 2. From the Tachometer Setup screen, press F6 Save / Recall Setup. 3. Use the up and down arrow keys to select Empty or another tachometer setup. 4. Press F2 Store Setup. 5. Enter up to 27 characters for the name. 6. Press Enter. 104
111 Analyze and Advanced Analyze Open a saved tachometer setup You can open and reuse a setup in any program on the analyzer. 1. From the Analyze main menu, press F1 Manual Analyze > F7 Tach Setup. 2. From the Tachometer Setup screen, press F6 Save / Recall Setup. 3. Use the up and down arrow keys to select a setup. 4. Press F3 Recall Setup. The setup appears on the Tachometer Setup screen. 5. Press Enter Rename a saved tachometer setup 1. From the Analyze main menu, press F1 Manual Analyze > F7 Tach Setup. 2. From the Tachometer Setup screen, press F6 Save / Recall Setup. 3. Use the up and down arrow keys to select a saved setup. 4. Press F4 Edit Setup Desc. 5. Enter up to 27 characters for the name. 6. Press Enter Delete a saved tachometer setup 1. From the Analyze main menu, press F1 Manual Analyze > F7 Tach Setup. 2. From the Tachometer Setup screen, press F6 Save / Recall Setup. 3. Use the up and down arrow keys to select a saved setup. 4. Press F5 Delete Setup. 5. Press Enter. 6.7 Common data collection parameters This section describes parameters that are available in most of the Analysis Experts and Manual Analyze. To view these options, open Manual Analyze for a measurement Fmax and Fmin The Fmax and Fmin values set the maximum and minimum frequency limits for your measurements. Equipment with high operating speeds requires a higher Fmax to capture all crucial information. The Fmin (low cutoff) removes very low frequency integration noise 105
112 Analyze and Advanced Analyze from the overall measurement and is normally set at 2 Hz. You can set Fmin to 0, but the minimum value is the second line in the spectrum, where the Fmin value is equal to 2x line resolution. Measurement Fingered elements such as gear teeth, fan blades, pump vanes, and bearing elements Non-fingered elements Coast up, coast down recordings Recommended setting (3 x the number of fingers) x the operating speed 10 x the operating speed 200 to 400 Hz (12,000-24,000 cpm) Lines of resolution Windows The resolution of the spectrum increases with the number of spectral lines. The more spectral lines, the more information the spectrum contains. Increasing the number of lines also increases the required memory and time to measure the spectrum. The spectrum consists of discrete spectral lines that display at fixed frequency intervals. The height of each spectral line represents the vibration amplitude at a frequency. Use high-resolution measurements to distinguish between two closely-spaced vibration frequencies or when the Fmax is very large. The maximum for single-channel measurements is 12,800 lines. The maximum for two and four channel measurements is 6,400 lines. You can define windows before a spectrum is computed. A window applies a shaping function to the waveform signal before the analyzer computes the spectrum, and helps to prevent leakage in a spectrum. The Hanning and Uniform options are available for most measurements. Force/Exponential is available for Impact mode. Option Hanning Uniform Description Smooth out end effects and reduce leakage in the spectrum. Use the Hanning window for normal analyzer operation. Does not apply any shaping and is subject to leakage and amplitude errors. Use Uniform when you analyze transient signals that are contained within the analysis time record length. 106
113 Analyze and Advanced Analyze Option Force/Exponential Description The Force/Exponential window is the default for Impact mode. Impact testing normally requires two window types. The analyzer applies a Force window to the hammer channel, and an Exponential window to the response channel. The Force/Exponential window automatically applies these window types to the appropriate data. Configure the following parameters. Start Time - Should be equal to or slightly less than the percent pre-trigger in the Set Trigger menu. Recommended default values are 10 percent for Pre Trigger and 9 percent for Start Time, until other window parameters are determined. Force Width - The duration of the force signal as a percent of the overall sampling time. It requires initial test measurements to determine the actual force duration relative to the overall sampling time. Recommended value is 10 percent. COS Taper - Reduce leakage and smooth the leading edge of both the Force and Exponential window and the trailing edge of the force window. 10 to 20 percent is recommended. Expo Decay - The value when amplitude has decreased by 1/e, where e = , which should occur at 1/4 of the total time record. A value of 20 to 25 percent is recommended, and 98 percent is the maximum. Enter 0 to prompt the machine to automatically calculate a decay value Averaging Averaging minimizes the effect of random variations or noise spikes in vibration signals. When you measure vibration, several spectra are averaged to produce an average spectrum. Depending on your measurement/mode in Manual Analyze, you can set the following: Number of averages to collect - Set the number of averages the analyzer acquires. Acquisition mode - Select Monitor mode to view live spectral data similar to a spectrum analyzer. In Monitor mode, the spectrum is instantaneous unless you use Peak Hold Average. Live plot - Select Instant Spectrum or Average Spectrum to view the last measurement or the average of all the measurements. Type of average - Set the method to calculate the average. The sections below list the type of averages available. Option Normal Average Description Add the power in each frequency line and divide by the number of averages. Normal Average is suitable for most measurements. 107
114 Analyze and Advanced Analyze Option Peak Hold Average Synchronous Time Description Display the largest amplitude of each spectral line. Use this option during a machine coast down or to monitor random fluctuations such as steam whirl or oil whirl. Remove the vibration of other machines from the signal, so only the vibration from the reference machine remains. The analyzer synchronizes each data sample with a tachometer pulse, computes the average, and creates the spectrum from the averaged waveform. Use Synchronous Time when you need data directly related to the turning speed of a specific shaft, or when several machines or shafts on one machine turn at slightly different speeds. A tachometer is required with this mode. Order Tracking Negative Average Exponential Average Monitor machines where the speed is changing during data collection. Order Tracking helps normalize data so it does not look smeared. You must use a tachometer and a reference pulse. A tachometer pulse controls the data acquisition rate to account for variations in machine RPM. Dynamically subtract one spectra from another while the machine runs. Negative Average reduces the number of spectra and compares the results with the results of a normal averaging or with bump test data to help isolate potential problems. The larger the number of spectra used for averaging, the more the noise spikes in vibration signals are reduced, and the more accurately true spectral peaks are represented. Average each new spectra with all prior ones in the decay exponential form, where the rate of decay is set by the averages value. A smaller average shows the vibration with a faster decay or rate of change. Use this advanced method if vibration behavior varies significantly during measurement. Do not use for routine data collection PeakVue and demodulation The analyzer can use PeakVue technology or demodulation when collecting data. PeakVue technology samples data faster than demodulation to detect high-frequency stress waves. PeakVue data is trendable, but demodulation is not. 108
115 Analyze and Advanced Analyze PeakVue technology lets you find bearing or gear defects earlier than other measurements. PeakVue technology removes normal vibration signals and captures the actual amplitude of high-frequency impacts from bearing or gear defects. Bearing defect frequencies appear in the PeakVue spectrum at their fundamental frequencies and harmonics. The peaks are non-synchronous. Gear defects appear as peaks at the gear s shaft turning speed frequency and harmonics. The amplitudes in PeakVue data may be very low. PeakVue technology passes the input signal through a band-pass or high-pass filter and samples with the peak detector. PeakVue technology allows numerous pre-defined maximum frequency values. PeakVue waveform data is corrected so that all peaks in the data display on the positive side of the waveform. Trending of the G's Peak to Peak waveform value is the most important parameter to trend on a PeakVue measurement to determine fault severity. Enabling PeakVue technology Use PeakVue technology from the Bearing/Gear Analysis - PeakVue Analysis Expert or by enabling it from Manual Analyze for a measurement. Use an accelerometer to collect the data. The key settings for acquiring PeakVue data Filter - The high-pass filter should be greater than or equal to the Fmax, and it defaults to 1000 Hz for machines greater than 600 RPM and 500 Hz for machines less than 600 RPM. Fmax - Based on the highest fault frequency. Averages - The number of averages to collect. One average is recommended. Lines of resolution (LOR) - Capture five or more periods of lowest fault frequency. PeakVue frequency ranges Frequency ranges 1 Hz 50 Hz 625 Hz 2 Hz 64 Hz 800 Hz 4 Hz 80 Hz 1 khz 5 Hz 100 Hz 1.25 khz 8 Hz 125 Hz 1.6 khz 10 Hz 160 Hz 2 khz 16 Hz 200 Hz 2.5 khz 20 Hz 250 Hz 4 khz 25 Hz 320 Hz 5 khz 32 Hz 400 Hz 8 khz 40 Hz 500 Hz 10 khz 109
116 Analyze and Advanced Analyze PeakVue Prefilters Band-pass Hz Band-pass Hz Band-pass Hz Band-pass khz High-pass 500 Hz High-pass 2 khz High-pass 5 khz Band-pass khz High-pass 10 khz High-pass 20 khz High-pass 1 khz Demodulation Demodulation uses a user-specified band-pass or high-pass filter to remove all lowfrequency components in the signal. The signal is amplified and amplitude demodulated, which creates a low-frequency signal consisting of the envelope of the original signal. The amplitude of the original signal is not maintained when demodulation is used. Demodulation frequency ranges The maximum frequency using the built-in demodulator is 10 khz. The analyzer adjusts any entered frequency to the next highest predefined frequency value. Frequency ranges 20 Hz 200 Hz 1 khz 50 Hz 400 Hz 2 khz 100 Hz 500 Hz 5 khz Triggers Triggers start the collection of each average based on particular events. Four trigger options are available. When you collect Cascade data, the Level trigger is used only to start collecting the first spectrum in the series. All other spectra are collected without a trigger. These two modes do not permit pretriggering. Option Trigger Off Description Collect data when you press Enter on the analyzer. 110
117 Analyze and Advanced Analyze Option Tach Trigger Description Collect data with the once-per-revolution pulse from a tachometer. Use the Set Percent option to set the percent of waveform to collect before the trigger event. Enter 0 to put the trigger event at the start of the time window. Enter 50 percent to start the trigger in the center of the time window. The analyzer ignores the Trigger Level variable. When you select this option for Cascade data, a Set Tach Start option is available to set how the trigger is applied when you collect a spectra. Select All to have the tachometer pulse trigger start of each the spectral collection. Pre-triggering is permitted. Select First to have the tachometer pulse trigger the first collected spectrum. All subsequent spectra are collected without using a tachometer pulse as a trigger. Pre-triggering is not permitted. Level Trigger RPM Trigger Collect data at the specified amplitude on the rising positive edge or falling negative edge of the waveform. The analyzer uses the same units as the waveform. Specify a value between and Similar to the Tach Trigger, the Set Percent option is available. If you have more than one input set up, you can set the channel use for level triggering by pressing F12 Trigger Input. Collect data when the RPM drops below the level (High RPM Level) or when the RPM is above the level (Low RPM Level). The range is between 0 and 10,000 RPM. Similar to the Tach Trigger, the Set Percent option is available. 6.8 Collecting data using an Analysis Expert The Analysis Experts let you collect data for common troubleshooting tests, including bump tests, PeakVue, coast down, speed detection, order tracking, orbit plots, and cross channel. Each Analysis Expert has a predefined set of data collection parameters that you can use for most situations. See Section for when to use each Analysis Expert. Help text in each Analysis Expert Each Analysis Expert has help text that guides you through the measurement. You can disable the help text. See Section If you disable the help text, measurements begin automatically when you select an Analysis Expert. Routes and jobs If you open Analyze from a route measurement point, even if you did not collect data, the Analysis Expert uses the route setup information from the measurement point to perform a customized acquisition. 111
118 Analyze and Advanced Analyze Data Collection For best results, collect data and mark a frequency in the spectrum before you run an Analysis Expert. The Analysis Expert performs a customized acquisition based on the marked frequency and other point setup information. You are not required to mark a frequency before running an Analysis Expert. To collect data using an Analysis Expert: 1. Open Analyze from a route or create a job. 2. Select an Analysis Expert from the Analyze main menu. 3. Press Enter to collect the data. 4. Review the plot of the collected data. 5. Store the data Recommended uses of Analysis Experts Table 6-1: Uses for Analysis Experts Symptom or task You see unknown frequencies are below the running speed. Recommended Analyze Expert High Resolution Analysis. See Section Low Frequency Analysis. See Section You suspect looseness. High Resolution Analysis with 2x turning speed peak marked. See Section Synchronous Analysis. See Section You want to distinguish between imbalance and resonance. Bump Test Equipment Running. See Section Bump Test Equipment Off. See Section High Resolution Analysis with 1x turning speed peak marked with a cursor. See Section You want to confirm if vibration is bearing-related (non synchronous). Synchronous Analysis. See Section High Frequency Analysis. See Section You suspect resonance. Bump Test Equipment Running. See Section Bump Test Equipment Off. See Section Coast Down Peak Hold with no tachometer signal. See Section Coast Down Peak and Phase with tachometer signal. See Section You suspect an electrical problem. High Resolution Analysis with 2x turning speed peak marked with a cursor. See Section High Resolution Analysis with 1x turning speed peak marked with a cursor. See Section Rotor Bar Test Motor Current. See Section You suspect a rolling element bearing failure. Bearing Gear Analysis - PeakVue. See Section High Frequency Analysis. See Section
119 Analyze and Advanced Analyze Table 6-1: Uses for Analysis Experts (continued) Symptom or task You notice equipment speed varies during data collection and is smearing the spectrum. You want to know the turning speed. Recommended Analyze Expert Order Tracking. See Section Turning Speed Detection. See Section Laser Speed Detection. See Section You suspect gear problems. Bearing Gear Analysis - PeakVue. See Section High Resolution Analysis. See Section You want to plot the movement of the shaft. You want to distinguish between misalignment and looseness. Orbit Plot. See Section Cross Channel Amplitude/Phase. See Section Enable or disable the help text in the Analysis Experts Each Analysis Expert provides help text to guide you through the measurement. If you disable the help, measurements automatically begin when you select the Analysis Expert. If you enable the help, press Enter or Start to collect data. 1. From the Analyze main menu, press ALT > F10 Expert Help. Each time you press F10 Expert Help, the selected option changes. 2. Press Enter High Frequency Analysis High Frequency Analysis acquires data beyond the maximum frequency of the route point or marked spectra. A spectrum displays the data using an Fmax of 5,000 Hz or it multiplies the Fmax specified in the route by 2. Use High Frequency Analysis when many peaks are on the right side of the spectrum or when a high frequency band, such as HFD, is in alarm. Prerequisites Attach the sensor to the analyzer and the machine. 1. Create a job or open Analyze from a route measurement point. 2. From the Analyze main menu, press F4 High Frequency Analysis. If you disabled the help text, data collection begins. 113
120 Analyze and Advanced Analyze 3. Press Start or Enter to collect the data. 4. Press Enter to view the data. One or more plots display after the data is collected. 5. Press F9 Store Data to save the data to a route or a job, or press F8 Start to redo the measurement High Resolution Analysis High Resolution Analysis increases the resolution of spectral data to separate closely-spaced peaks and sideband frequencies for rotor bar or gear mesh problems. High Resolution Analysis acquires data with better resolution than the standard route or marked spectra. If you collect data on the measurement point, High Resolution Analysis increases the resolution based on the original resolution setting. Tip If you mark a frequency with a cursor before running High Resolution Analysis, the increased resolution is applied to the marked frequency. As resolution increases, the data collection time increases. Prerequisites Attach the sensor to the analyzer and the machine. 1. Create a job or open Analyze from a route measurement point. 2. From the Analyze main menu, press F5 High Resolution Analysis. 3. Press Start or Enter to collect the data. 4. Press Enter to view the data. One or more plots display after the data is collected. 5. Press F9 Store Data to save the data to a route or a job, or press F8 Start to redo the measurement Bearing/Gear Analysis - PeakVue Bearing/Gear Analysis - PeakVue detects anti-friction bearing or gear defects earlier than normal vibration measurements. It also detects bearing defects on extremely slow turning shafts that do not generate enough vibration to detect with normal measurements. See Section for more information on PeakVue technology measurements. If you collected data on the measurement point, Bearing/Gear Analysis - PeakVue starts with the original acquisition settings and adds the PeakVue processing. You can also set a lower Fmax for the PeakVue measurement if the original spectrum shows no vibration peaks past a certain frequency. Mark the cursor to the right of the last vibration peak and select Bearing/Gear Analysis - PeakVue. The Fmax of the new spectrum is lowered to the next available Fmax setting in the analyzer, above the marked frequency. 114
121 Analyze and Advanced Analyze Prerequisites Mount the sensor on a stud or magnet and on a clean, very flat surface with no paint, if possible. Paint absorbs vibration and affects the data accuracy. Due to the short duration of bearing impacts, a higher frequency sensor with the Fmax set between 10,000 and 15,000 Hz works best, even if you measure slow speed machines. Place the sensor in the radial (horizontal) or axial position as close to the bearing load zone as possible. Set up a sensor. 1. Create a job or open Analyze from a route measurement point. 2. From the Analyze main menu, press F6 Bearing/Gear Analysis - PeakVue. If you disabled the help text, data collection begins. 3. Press Start or Enter to collect the data. 4. Press Enter to view the data. One or more plots display after the data is collected. 5. Press F9 Store Data to save the data to a route or a job, or press F8 Start to redo the measurement Low Frequency Analysis - Slow Speed Technology Low Frequency Analysis - Slow Speed Technology (SST) detects problems with low speed equipment, usually below 10 Hz, that was integrated from acceleration to velocity or displacement. The SST process enhances the low frequency data by removing the skislope effect and correcting the amplitude values of vibration peaks. If you collected data on the measurement point, Low Frequency Analysis - Slow Speed Technology (SST) uses the original acquisition settings. If you mark a low frequency peak in the spectrum before running this test, Low Frequency Analysis - Slow Speed Technology (SST) uses that frequency and sets the new Fmax equal to or just above the marked frequency. Prerequisites A special, low frequency accelerometer is recommended, but SST also works with a standard sensor. 1. Create a job or open Analyze from a route measurement point. 2. From the Analyze main menu, press F10 Low Frequency Analysis - SST. If you disabled the help text, data collection begins. 3. Press Start or Enter to collect the data. 4. Press Enter to view the data. 115
122 Analyze and Advanced Analyze One or more plots display after the data is collected. 5. Press F9 Store Data to save the data to a route or a job, or press F8 Start to redo the measurement Turning Speed Detection Turning Speed Detection confirms the shaft-turning speed frequency based on an estimated speed. The dominant peak nearest the suspected turning speed frequency is most likely the turning speed. Turning Speed Detection is available when you collect data on a variable speed machine. Prerequisites Set up your sensor. 1. Create a job or open Analyze from a route measurement point. 2. From the Analyze main menu, press F11 Turning Speed Detection. 3. Press Start or Enter to collect the data. 4. Enter an estimated machine speed. 5. Press Enter. 6. Press Enter to view the data. One or more plots display the collected data. The analyzer displays the detected speed at the bottom of the screen. You cannot store this data Laser Speed Detection Laser Speed Detection confirms shaft-turning speed using the CSI 430 SpeedVue sensor. If you turned the tachometer power off from the Tach Setup in Manual Analyze, you can leave the switch for the CSI 430 SpeedVue on. If the tachometer power is on and the switch is on, the CSI 430 SpeedVue sensor remains powered on. Prerequisites Connect the CSI 430 SpeedVue sensor to the tachometer input on the analyzer. Laser Speed Detection automatically turns the power on for the CSI 430 SpeedVue sensor and turns the laser beam off after the measurements completes. 1. Create a job or open Analyze from a route measurement point. 116
123 Analyze and Advanced Analyze 2. From the Analyze main menu, press F12 Laser Speed Detection. 3. Press Start or Enter to collect the data. 4. Use the up and down arrow keys to select an estimated speed range. 5. Press Enter. 6. Press Enter to view the data. You can modify the axis and use a cursor to mark a frequency. The analyzer displays the detected speed at the bottom of the screen. To redo the measurement, press F8 Start. You cannot store this data Bump Tests Bump Tests check for resonance on a machine. During the test, hit the machine with a hammer and look for peaks at the different frequencies. You want to determine if the high amplitude is caused by high input force or low input force that is amplified by resonance. The analyzer has two Bump Test Analysis Experts: Bump Test Equipment Off and Bump Test Equipment Running. Recommendations when collecting data For best results, turn off the machine. The Bump Test may be more accurate because the sensor should pick up only the machine's vibration. Use a regular hammer to hit the machine once per average near the sensor in the same direction. Triggers If data collection begins before the hammer hits the machine, increase the trigger level in Manual Analyze to a value greater than the default 0.5 value. This helps prevent background vibration from causing a false trigger and beginning the test too soon. Number of channels The Bump Test Analysis Experts are single-channel measurements. For two or four channels, use the Impact mode in Manual Analyze. Single-channel tests usually require additional tests to confirm, but the results of the bump test should show a peak at the resonant frequency. The impacts from the hammer place a small amount of force into the system at all frequencies. A resonance naturally amplifies the vibration at the resonant frequency. The peaks in the spectral data represent the resonant frequency (or frequencies). Avoid running equipment at a resonant frequency because the operational forces are amplified and cause very high vibration. 117
124 Analyze and Advanced Analyze Hammers For the Bump Test Equipment Off and Bump Test Equipment Running, use a regular hammer to hit the machine. Impact mode in Manual Analyze requires an impact hammer Bump Test Equipment Off Bump Test Equipment Off lets you check for resonance when the equipment is not running. Use this measurement when high vibration is unexplained. The spectrum may show a broad hump of energy or a single discrete peak. Use a normal hammer for this measurement. This is a single-channel measurement. Prerequisites Attach the accelerometer to the analyzer and the equipment. Shut down the equipment. 1. Create a job or open Analyze from a route measurement point. 2. From the Analyze main menu, press F7 More Experts > F2 Bump Test Equipment Off. 3. Press Start or Enter to collect the data. 4. Hit the equipment with a hammer each time the screen displays "Waiting for Trigger." The analyzer collects data for the specified number of averages. 5. Press Enter to view the data. One or more plots display after the data is collected. 6. Press F9 Store Data to save the data to a route or a job, or press F8 Start to redo the measurement Bump Test Equipment Running The Bump Test Equipment Running confirms resonance when you cannot turn the equipment off to perform a normal bump test. It also helps remove background vibration. Use a normal hammer for this measurement. To perform the test in a frequency range, use a cursor to mark a frequency. This places the frequency of interest in the middle of the new spectrum. Bump Test Equipment Running uses Negative Averaging to remove the operational frequency, leaving the resonant frequencies for analysis. If the running speed is at a resonant frequency, a valley in the middle of the resonant peak appears as the operational frequency is subtracted out. 118
125 Analyze and Advanced Analyze This is a single-channel measurement. Prerequisites Attach the accelerometer to the analyzer and the equipment. 1. Create a job or open Analyze from a route measurement point. 2. From the Analyze main menu, press F7 More Experts > F3 Bump Test Equipment Running. 3. Press Start or Enter to collect the data. 4. Hit the equipment with a hammer near the sensor for each average. 5. Press Enter. The analyzer collects additional data at the running speed. 6. Press Stop. 7. Press Enter to view the data. One or more plots display after the data is collected. 8. Review the plot. You can modify the axis and use a cursor to mark a frequency. 9. Press F9 Store Data to save the data to a route or a job, or press F8 Start to redo the measurement Coast Down Peak Hold Coast Down Peak Hold checks for resonance during a coast down by holding the highest amplitude in a spectrum. When you shut down the equipment, the operational frequency may excite a suspected resonant frequency. If the vibration peak at the shaft turning speed passes through a resonant frequency during the coast down, the amplitude increases at that frequency and indicates resonance. Coast Down Peak Hold displays only the highest frequency in that range. Prerequisites Place the sensors on the bearing races in the vertical, horizontal, or both directions. 1. Create a job or open Analyze from a route measurement point. 2. From the Analyze main menu, press F7 More Experts > F4 Coast Down Peak Hold. 3. Press Start or Enter to collect the data. 4. Shut down the equipment. 5. Press F3 Stop or F9 Stop when the equipment stops. 119
126 Analyze and Advanced Analyze 6. Press Enter to view the data. One or more plots display after the data is collected. 7. Press F9 Store Data to save the data to a route or a job, or press F8 Start to redo the measurement Coast Down Peak and Phase Coast Down Peak and Phase confirms resonance during a coast down, but requires tachometer input from the shaft turning speed. You want the operational vibration to excite the resonant frequencies in the system as the equipment coasts to a stop. The measurement records the amplitude and phase of the 1xRPM frequency. The results show a peak at any resonant frequency. At a resonance, the phase goes through a 180-degree phase shift. By default, the peak/phase coast down monitors the first harmonic of the turning speed. To perform the test on a different harmonic, use a cursor to mark a frequency before running Coast Down Peak and Phase. 1. Create a job or open Analyze from a route measurement point. 2. From the Analyze main menu, press F7 More Experts > F5 Coast Down Peak and Phase. 3. Press Start or Enter to collect the data. 4. Shut down the equipment. 5. Press F3 Stop or F9 Stop when the equipment stops. 6. Press Enter to view the data. One or more plots display after the data is collected. 7. Press F9 Store Data to save the data to a route or a job, or press F8 Start to redo the measurement Rotor Bar Test Motor Current Rotor Bar Test Motor Current finds rotor bar defects in AC motors. The motor should be at least 50 percent loaded. Sidebands around electrical line frequency, spaced at the number of poles times the motor s slip frequency, indicate a rotor bar defect. If the difference between the sideband amplitudes and the line frequency amplitude is less than 60 db, suspect rotor bar problems. Prerequisites Connect a current clamp to the volts input on the analyzer. Place the current clamp around one wire of the three-phase power source. 120
127 Analyze and Advanced Analyze Enter the correct sensitivity for the clamp, and account for a current transformer (CT) ratio if you measure on a secondary wire. 1. Create a job or open Analyze from a route measurement point. 2. From the Analyze main menu, press F7 More Experts > F6 Rotor Bar Test Motor Current. 3. Press Start or Enter to collect the data. 4. Press Enter to view the data. One or more plots display after the data is collected. 5. Press F9 Store Data to save the data to a route or a job, or press F8 Start to redo the measurement Order Tracking Order Tracking normalizes data from equipment that has fluctuating speed. Data from equipment with variable speed can cause vibration frequencies to look smeared between adjacent frequency lines. The tachometer input of the analyzer must have a reference pulse. The tachometer pulse is typically from the shaft turning speed, but it could be from a belt. The resulting data is related to the reference pulse and is displayed in orders of turning speed. Frequencies that vary with turning speed do not look smeared in the data. Frequencies that do not vary with turning speed, like electrical line frequency, may look smeared. A marked frequency is not used for any special data acquisition. 1. Create a job or open Analyze from a route measurement point. 2. From the Analyze main menu, press F7 More Experts > F8 Order Tracking. 3. Press Start or Enter to collect the data. 4. Press Enter to view the data. One or more plots display after the data is collected. 5. Press F9 Store Data to save the data to a route or a job, or press F8 Start to redo the measurement Synchronous Analysis Synchronous Analysis collects synchronous data on equipment when high nonsynchronous energy (background vibration) obscures the synchronous frequencies you want to see. You can also use it for drive belt analysis and when vibration from other equipment is excessive. Synchronous Analysis is useful for gear boxes that have multiple internal shafts turning at various speeds based on the gearing. This test helps to narrow the vibration to look at a specific speed of the shaft. 121
128 Analyze and Advanced Analyze The analyzer averages vibration from other shafts turning at other speeds and vibration from the reference shaft that is not harmonically related to the turning speed. The resulting data is phase locked to the tachometer pulse. Only the turning speed vibration and its integer multiples are left in the spectrum. The analyzer removes vibration not related to the reference tachometer pulse. Prerequisites Set up an accelerometer and tachometer. If the tachometer pulse is taken from the belt, only the vibration related to the belt frequencies remains in the spectrum. You must have a tachometer that provides a once-per-revolution pulse. The shaft with the tachometer is the reference shaft. 1. Create a job or open Analyze from a route measurement point. 2. From the Analyze main menu, press F7 More Experts > F9 Synchronous Analysis. 3. Press Start or Enter to collect the data. 4. Press Enter to view the data. One or more plots display after the data is collected. 5. Press F9 Store Data to save the data to a route or a job, or press F8 Start to redo the measurement Synchronous Analysis and Synchronous Averaging Use Synchronous Time averaging to measure only vibration that is directly, harmonically related to the turning speed of a specific shaft. Synchronous Time averaging is often used when several machines or shafts on one machine turn at slightly different speeds. Synchronous Time averaging removes the vibration of the other equipment from the signal, so only the vibration from the reference equipment remains. If you collected data on the measurement point, the Synchronous Analysis Expert uses the original acquisition settings and adds Synchronous Time averaging. A marked frequency is not used for any special data acquisition. Synchronous averaging does not eliminate non-synchronous vibration, it only reduces the vibration. The amount of reduction depends on the number of averages. Compute the averages with the following formula: reaction factor = the square root of the number of averages For example, if you collect 100 averages, the non-synchronous vibration reduces by a factor of 10. If you take 10,000 averages, the non-synchronous vibration reduces by a factor of 100. You get to the point of diminishing returns quickly. 122
129 Analyze and Advanced Analyze Do not use Synchronous Averaging if important data may be filtered. For example, non-synchronous energy could identify a rolling element bearing defect. Recommended parameters Fmax 200 Hz Low Cutoff 0 Lines 400, but limited to 1600 Window Hanning Average Count 100 Average Type Trigger Mode Synchronous Tach After completing the Synchronous Time averaging process, the analyzer displays the averaged spectrum. Synchronous Time averaging adjusts for speed variations of the machine, typically from one half to twice the initial speed. The averaged spectrum shows the 1x, 2x, and 3x RPM peaks at a frequency that corresponds to the average machine RPM during the measurement process Orbit Plot Orbit Plot displays the movement of the shaft centerline for orbit analysis on sleeve bearings. Orbit Plot requires two or four channels and the turning speed. If you use a tachometer, the signal is recorded automatically. If the analyzer does not detect a tachometer signal, enter a turning speed. For two-channels, you can collect data on any two channels, such as AB, AC, AD. For fourchannels, the analyzer collects data on AB and CD. This measurement is not available on single-channel analyzers. Prerequisites Mount two displacement probes radially 90 degrees apart. Displacement probes are the preferred sensor, and units should be displacement. 1. Create a job. 2. From the Analyze main menu, press F7 More Experts > F10 Orbit Plot. 3. Press Start or Enter to collect the data. 4. Enter the shaft turning speed. 123
130 Analyze and Advanced Analyze 5. Press Enter. 6. Press Stop to view the plot. 7. Press F9 Store Data to save the data to a route or a job, or press F8 Start to redo the measurement. Common orbit shapes The orbit shapes indicate machine condition. The list below describes some common shapes and their meaning. A large diameter circle may indicate imbalance. A sharp oval may indicate resonance. A stationary circle within a circle may indicate misalignment Cross Channel Amplitude/Phase Cross Channel Amplitude/Phase determines the phase shift between two sensor locations. This measurement is useful to determine the phase shift between two sensor locations at a particular frequency. You can also use this measurement to distinguish between imbalance and misalignment or between imbalance and resonance by measuring the cross channel-phase at running speed. This measurement is not available on single-channel analyzers. If you marked a peak in a spectrum before selecting Cross Channel Amplitude/Phase, the phase is determined for the marked frequency. If you did not mark a peak, enter the frequency to measure. Prerequisites Set up the sensors. To distinguish between imbalance and resonance, place one sensor in the vertical direction and the other in the horizontal direction at the bearing. To distinguish between imbalance and misalignment, place the sensors in the same direction on either side of the coupling. 1. Create a job or open Analyze from a route measurement point. 2. From the Analyze main menu, press F7 More Experts > F11 Cross Channel Amplitude/ Phase. 3. Press Start or Enter to collect the data. 4. Enter the phase frequency. 5. Press Enter. 124
131 Analyze and Advanced Analyze Understanding phase shift Phase shift Cause 90 degrees between the vertical and the horizontal directions Imbalance 0 (or 360) degrees across the coupling Imbalance 80 degrees across the coupling Misalignment 0 or 180 degrees between the vertical and the horizontal directions Amplitude in one direction is greater than 10 times the amplitude in the other direction Resonance Resonance 6.9 Collect data using Manual Analyze Manual Analyze lets you set your own analyze measurements and parameters to collect a specific data type. If you prefer not to set your own measurement parameters, use the predefined Analysis Experts. See Section Each analyze mode has default parameter values, but you can modify the parameters. Tach Setup, PeakVue/Demodulation, Set Trigger, and Input Setup are Manual Analyze options available with most modes. The options appear on the right side of the screen after you select an analyze mode. To collect data in Manual Analyze: 1. Create a job or open Analyze from Route. 2. Select an analyze mode/measurement from Manual Analyze. 3. View and modify any data collection parameters as necessary. 4. Set up your sensor or tachometer using the Input Setup, Sensor Setup, or Tach Setup options. 5. Collect the data. 6. Plot the data, if necessary. 7. Store the data. If you did not open Analyze from a route, save the collected data to a job. If you open Analyze from a route, store the collected data to the route point. The single-channel analyzer does not have the Cross Channel Phase, Filtered Orbit, Advanced Cross Channel, and Impact modes. 125
132 Analyze and Advanced Analyze Collect a waveform A vibration waveform is a graph that shows how the vibration level changes with time. The waveform shows the vibration level at a particular time during the measurement. The waveforms are discrete graphs represented by a series of equally-spaced, discrete sample points (connected by straight lines). The more sample points in a spectrum, the higher the resolution of the waveform and the more memory used. 1. Create a job or open Analyze from a route measurement point. 2. From the Analyze main menu, press F1 Manual Analyze > F1 Set Analyze Mode. 3. Use the up and down arrow keys to select Waveform. 4. Press Enter. The Analyze Setup screen appears. 5. Set the following options as necessary. Option F2 Set Fmax F2 Set Sample Rate F4 Set Samples F5 Set Sample Time Description Set the maximum frequency for the waveform. Enter a value between 25.6 and 204,800 for the number of samples per second. The default is 1,024. Enter a value between 256 and 32,768 for the number of samples to collect. The resolution of the waveform increases with the number of samples used. The more samples, the more information the waveform contains. The default is 1,024. Enter the total time that data is collected for each waveform. The duration of a waveform is the total time information is collected from the waveform. The default is 1. Enter either the sample time or the number of samples. Setting one adjusts the other automatically. F7 Tach Setup Set up the tachometer parameters. See Section 6.6. F8 PeakVue Demod Enable or disable PeakVue or Demodulation. See Section F9 Set Trigger F12 Input Setup Select the type of trigger to use to start the measurement. See Section Set up the input channels, the sensor type, and the units for the acquisition type. See Section Press Enter to collect the data. One or more plots display the data. 126
133 Analyze and Advanced Analyze 7. Press F9 Store Data to save the data to a route or a job, or press F8 Start to redo the measurement. Waveform plots Waveform plots have additional keys on the ALT screen. Enhance Patterns The Enhance Patterns key calculates the Auto Correlation waveform plot from the active waveform plot. Auto Correlation determines if there is a repetitive pattern within a time waveform. When the active plot is a waveform plot that does not have an Auto Correlation plot calculated, the key is set to Enhance Patterns. Use this to replace the active waveform plot containing data from an acquisition with an Auto Correlation plot. When the active plot is a waveform plot that has an Auto Correlation plot calculated, the Enhance Patterns key is not used. The Enhance Patterns key is not available when acquiring data in the Monitor mode. When an Auto Correlation plot is calculated, it appears in the plot list for Switch Plot Type. When you close the plot display option, the Auto Correlation plot is discarded and removed from the plot options. If the autocorrelated waveform peaks are close to 1 and -1, the impact is periodic. If the peaks are close to 0, it may indicate random energy or a lubrication problem. Show and hide RPM lines The analyzer lets you show or hide RPM lines on the plot when tachometer information is stored during the acquisition and lines are superimposed onto the Auto Correlation plot. Tachometer information is stored when acquiring Route data and from any program, such as Analyze, when Synchronous Time and Order Tracking data can be acquired. 127
134 Analyze and Advanced Analyze Figure 6-2: Waveform with Auto Correlation plot set to show RPM lines Collect a spectrum A spectrum shows all of the frequencies and amplitudes of a machine, within the specified limits of the Fmax and Fmin values. The vibration spectrum is the basic tool for understanding vibration. A vibration spectrum is a graph of vibration amplitude versus vibration frequency. The vibration spectrum shows the frequencies at which the component is vibrating and the amplitude of vibration at each of these frequencies. You can measure velocity in most situations. However, for low frequencies (below 1,800 cpm), displacement spectra are more informative. For high frequencies (above 60,000 cpm), acceleration spectra are more informative. 1. Create a job or open Analyze from a route measurement point. 2. From the Analyze main menu, press F1 Manual Analyze > F1 Set Analyze Mode. 3. Use the up and down arrow keys to select Spectra. 4. Press Enter. 128
135 Analyze and Advanced Analyze The Analyze Setup screen appears. 5. Set the following options as necessary. Option F2 Set Spectra Params F3 Set Averaging Description Set the Fmax, Fmin, and lines of resolution. See Section and Section Set the type of averaging, the number of averages to collect, and the acquisition mode. See Section F4 Set Window Set the type of window to use. See Section F5 Set SST/ AWeight Enable F5 Set SST for very low frequency measurements. The model A0760GP is used down to 40 RPM. For frequencies lower than 40 RPM, contact Emerson for a recommendation. Enable F6 Set Aweight to apply a shape curve to the acquired frequency spectrum that approximates the frequency sensitivity of the human ear. A-weighting is used with microphone signals when you want to see perceived loudness. A high sensitivity, low frequency sensor is recommended. Use a general purpose accelerometer, such as part number A0760GP, for measurements as low as 40 RPM. Contact customer support for recommendations to measure lower frequencies. F7 Tach Setup Set up the tachometer parameters. See Section 6.6. F8 PeakVue Demod Enable or disable PeakVue or Demodulation. See Section F9 Set Trigger F12 Input Setup Select the type of trigger to use to start the measurement. See Section Set up the input channels, the sensor type, and the units for the acquisition type. See Section Press Enter to collect the data. One or more plots display the data. 7. Press F9 Store Data to save the data to a route or a job, or press F8 Start to redo the measurement Collect Overall data Overall mode lets you watch equipment over longer times to monitor changes. Overall is a single parameter trend (RMS) of all the energy from the Fmin to Fmax of a spectrum. 1. Create a job or open Analyze from a route measurement point. 2. From the Analyze main menu, press F1 Manual Analyze > F1 Set Analyze Mode. 3. Use the up and down arrow keys to select Overall. 4. Press Enter. The Analyze Setup screen appears. 129
136 Analyze and Advanced Analyze 5. Set the following options as necessary. Option F2 Set Overall Mode F3 Set Spectra Params F4 Set Number Points F5 Set Time Inc Description Set your Overall acquisition to 1Hz to 80kHz or Fmin to Fmax. 1Hz to 80kHz mode acquires broadband waveform data, and calculates the overall as the RMS value of the waveform. Fmin to Fmax calculates the overall value from a normal spectral acquisition and includes frequencies between the Fmax and Fmin values. The default is Fmin to Fmax. Set the Fmax, Fmin, number of averages, and enable or disable Aweighting. The default is 2,000 Hz Fmax, 0 Hz Fmin, and four averages. Enter a number between 2 and 6,400 to set the number of points to collect. The default is 2,000. Enter a number between 0 and 60 seconds to set the time between each measurement. The default is 1. F7 Tach Setup Set up the tachometer parameters. See Section 6.6. F8 Set Collection Mode F9 Set Alarm Level F11 Set Time Span F12 Input Setup Overall acquisition can be Continuous or Non-Continuous. Continuous mode collects the required number of points and continues collecting data, replacing the oldest data with new data. Non-Continuous mode only collects the required number of points and then stops collecting data. The default is Continuous. Set an alarm level for the measurement. If the measurement exceeds the specified alarm level, the analyzer beeps until the acquisition stops or the signal drops back below the alarm level. Enter 0 to disable the alarm. For Dual Overall, set an alarm for all inputs. By default, this option is disabled. Set the displayed time span of the trend plot. The minimum value and default is 10 seconds. Set up the input channels, the sensor type, and the units for the acquisition type. See Section Press Enter to collect the data. One or more plots display the data. 7. Press F9 Store Data to save the data to a route or a job, or press F8 Start to redo the measurement Collect True Zoom data True Zoom lets you zoom in on a specific piece of data and collect a high resolution 800-line spectral plot over a narrow frequency band. True Zoom is similar to a zoom lens on a camera. 1. Create a job or open Analyze from a route measurement point. 2. From the Analyze main menu, press F1 Manual Analyze > F1 Set Analyze Mode. 3. Use the up and down arrow keys to select True Zoom. 130
137 Analyze and Advanced Analyze 4. Press Enter. The Analyze Setup screen appears. 5. Set the following options as necessary. Option F2 Set Zoom Params F4 Set Average Count Description Set the center frequency, which is the frequency of interest, the resolution in Hz or CPM, and the bandwidth. The Resolution and Bandwidth fields work together. Changing one affects both parameters. For example, if center frequency is 10, 000 Hz, resolution is 0.125Hz/line, and bandwidth is100hz, the zoom window would be 9,950-10,050Hz. The default is 10,000 Hz for center frequency, Hz for resolution, and 100 Hz for bandwidth. Enter the number of averages you want to use to compile your plot. The default is 4. F5 Set Window Set the type of window to use. See Section F7 Tach Setup Set up the tachometer parameters. See Section 6.6. F9 Set Trigger F12 Input Setup 6. Press Enter to collect the data. One or more plots display the data. Enable or disable the tach trigger. The trigger is disabled by default. See Section Set up the input channels, the sensor type, and the units for the acquisition type. See Section Press F9 Store Data to save the data to a route or a job, or press F8 Start to redo the measurement Collect Cascade data Cascade lets you collect a specified number of spectra in succession. Collected spectra display in a waterfall graphic with a three-dimensional effect. Collect a Cascade to determine resonant frequencies during coast downs or start ups. You can also observe transient events caused by changes in loads or processes during normal operation. 1. Create a job. 2. From the Analyze main menu, press F1 Manual Analyze > F1 Set Analyze Mode. 3. Use the up and down arrow keys to select Cascade. 4. Press Enter. The Analyze Setup screen appears. 5. Set the following options as necessary. 131
138 Analyze and Advanced Analyze Option F2 Set Spectra Params F3 Set Cascade Params Description Set the Fmax, Fmin, and lines of resolution. See Section and Section Set the number of spectra to collect, force an RPM measurement, and select the sample type to set how the analyzer collects new data. The sample type is not the same as a trigger and takes precedence over a trigger. Select Continuous to collect data immediately, Delta Time to collect after a specified time interval, or Delta RPM to collect after a specified change in RPM. For Delta Time samples, select the minimum time delay (in seconds) between the start of each collected spectrum. The default is 20 spectra, Force RPM is disabled, and Continuous mode is selected. F4 Set Window Set the type of window to use. See Section F5 Set AWeight Apply a shape curve to the acquired frequency spectrum that approximates the frequency sensitivity of the human ear. Aweighting is used with microphone signals when you want to see perceived loudness. A high sensitivity, low frequency sensor is recommended. Use a general purpose accelerometer, such as part number A0760GP, for measurements as low as 40 RPM. Contact customer service for recommendations to measure lower frequencies. F7 Tach Setup Set up the tachometer parameters. See Section 6.6. F8 PeakVue Demod F9 Set Trigger F12 Input Setup Enable or disable PeakVue or Demodulation. See Section Set the type of trigger to collect data. The Level Trigger and RPM Trigger only start collection of the very first spectrum in the series. All other spectra are collected without a trigger. These two modes do not permit pretriggering. When using the Tach Trigger, a Set Tach Start option is available. See Section By default, the trigger is disabled. Set up the input channels, the sensor type, and the units for the acquisition type. See Section Press Enter to collect the data. One or more plots display the data. 7. Press F9 Store Data to save the data, or press F8 Start to redo the measurement. Cascade plots Collected spectra display in a waterfall graphic with a three-dimensional effect. View cascade plots alone or in a dual plot, including a single spectrum plot of one of the spectra in the cascade. In a dual plot, the selected spectrum on the cascade plot is shown on the single spectrum plot. The analyzer may automatically compress cascade plots if all the spectra in the cascade do not fit on the plot. Some intermediate spectra may be skipped or removed from the plot, so you can view an overview of the entire cascade. Expanding the cascade plot reduces the 132
139 Analyze and Advanced Analyze number of skipped spectra, but it also reduces the total range of spectra shown. The plot may remove spectra at the beginning or the end of the plot, and a section of total cascade data display. Use the Page or Scroll keys to change the displayed section of the total cascade. A red arrow on the right side of the cascade plot indicates the current selected spectrum. The bottom of the plot displays the time relative to the start of the cascade and the speed measured when you collected the selected spectrum. If a single spectrum plot for the cascade is active, the selected spectrum is shown on that plot. The single spectrum plot changes if the selected plot in the cascade is changed. For the Center Spectrum option, the analyzer tries to center the cascade plot on the currently selected spectrum. The plot may not center completely if the selected plot is near the beginning or end of the cascade. Figure 6-3: Cascade plot ALT screen display Collect Peak and Phase data Peak and Phase collects and displays synchronous peak and phase waveform measurements as a function of the equipment RPM. Use this to display data collected during start up or coast down. A once-per-revolution tachometer pulse in addition to the vibration signal is required. 133
140 Analyze and Advanced Analyze 1. Create a job or open Analyze from a route measurement point. 2. From the Analyze main menu, press F1 Manual Analyze > F1 Set Analyze Mode. 3. Use the up and down arrow keys to select Peak and Phase. 4. Press Enter. The Analyze Setup screen appears. 5. Set the following options as necessary. Option F2 Set Order F3 Set Bandwidth F4 Set Average Enable Description Enter a multiple of the machine s RPM between 1 and 128 as the frequency component to track. Typically, set this to one to measure the peak and phase of the 1xRPM (shaft turning speed) frequency component. The default is 1xRPM. Enter a value between 0.02 and 1.0 as the bandwidth of the tracking filter to attenuate all frequency components, except the desired peak. The bandwidth of the filter is the frequency of the peak multiplied by the bandwidth parameter. A lower (more narrow) bandwidth attenuates frequency components that are close to the desired peak. This parameter accepts values from 0.02 to 1.0, but 0.10 is recommended for most applications. The default is 0.1xRPM. Select this function to vector average each new measurement with the previous measurement. This is useful when monitoring a running machine if the peak or phase readings fluctuate from measurement to measurement, or if the frequency of interest is modulated by nearby frequency components. The default is disabled. Do not enable this option for startup or coastdown data collection. F7 Tach Setup Set up the tachometer parameters. See Section 6.6. F8 Set Delta Time F9 Set Delta RPM F10 RPM Range F12 Input Setup Enter a value between 0 and 999 to set the seconds that elapse between storing points. Enter 0 to disable Delta Time and start storing data on Delta RPM. The default is 0.0 seconds. Enter a value between 0 and 90,000 to set the change in RPM that must occur before the analyzer stores a data point. Enter 0 to store a data point whenever the RPM changes by one percent. The default is 0 RPM. Enter values between 0 and 90,000 to set the minimum and maximum RPM values. If the RPM is outside these values, the analyzer does not collect data. The message RPM out of Range displays. Enter 0 to disable this feature. The default is 0. Set up the input channels, the sensor type, and the units for the acquisition type. See Section
141 Analyze and Advanced Analyze 6. Press Enter to collect the data. One or more plots display the data. 7. Press F9 Store Data to save the data to a route or a job, or press F8 Start to redo the measurement Collect a Filtered Orbit Filtered Orbit lets you analyze the phase relationship between two or four channels at a specific order of turning speed. Orbit plots show the relative movement of a rotating shaft with respect to some reference point. Filtered Orbit is only available for the two and four channel analyzer. If you use four sensors, one filtered orbit is acquired on inputs A and B, and the second Filtered Orbit is acquired on inputs C and D. You can create orbit plots using normal two-channel or four-channel route data, but you must set up the acquisition to collect the correct amount of data. Also, filtering is not included. Filtered Orbit eliminates the complicated setup. Filtering the data lets you arrange the orbit s parameters so only certain frequencies are included in the orbit plot, and the pattern is easier to recognize. Prerequisites Ensure all sensor inputs use the same data units. 1. Create a job. 2. From the Analyze main menu, press F1 Manual Analyze > F1 Set Analyze Mode. 3. Use the up and down arrow keys to select Filtered Orbit. 4. Press Enter. The Analyze Setup screen appears. 5. Set the following options as necessary. 135
142 Analyze and Advanced Analyze Option F2 Orbit Mode Description Select Bandpass or Lowpass. For Bandpass, the analyzer calculates peak and phase data for both channels using a tachometer input, creates two waveforms, and plots these values in the X (horizontal) and Y (vertical) directions. The orbit plot is a representation of a band pass filtered signal. The band pass orbit includes the energy for all frequencies within the specified bandwidth centered around the specified RPM times orders value. For Lowpass, the analyzer includes all frequencies at and below RPM times orders. The analyzer does low pass filtering on the data as it is collected. All frequencies above the orders times RPM value are filtered out when the waveforms are collected. The actual collected waveform data are plotted in the orbit. Since this method creates a plot that includes all frequencies from the desired order level and lower, it will show more complex orbits that can indicate rubs, misalignment, or oil whip. The default is Lowpass. F3 Set Order Select 1x, 2x, or 3x order of the shaft turning speed. The default is 1X. F4 Set Revs. F4 Set Bandwidth For Lowpass mode, enter a value between 1 and 99 to set the number of revolutions to display in the orbit plot. The default is 1. For Bandpass mode, enter a value between.02 and 1.0 to set the bandwidth of the tracking filter to attenuate all frequency components, except the desired peak. The bandwidth of the filter is the frequency of the peak multiplied by the bandwidth parameter. A lower (more narrow) filter attenuates frequency components that are close to the desired peak. The default is 0.1xRPM. F7 Tach Setup Set up the tachometer parameters. See Section 6.6. F8 Use Tach F9 Set RPM F12 Input Setup (Appears only in Lowpass mode.) If a tachometer is not used, the filter is set based on manual RPM entry. If a tachometer is used, the filter is constantly updated for changing machine speeds and the orbit is phase related to the sensor. The default is Yes. Appears only when Use Tach is set to No. Enter a value between 300 and 18,000 to the machine RPM. The default is 3,600. Set up the input channels, the sensor type, and the units for the acquisition type. See Section Press Enter to collect the data. One or more plots display the data. 7. Press F9 Store Data to save the data to a route or a job, or press F8 Start to redo the measurement Collect DC Volts data DC Volts mode lets you collect data on one, two, three, or four channels over time to produce a strip plot. The analyzer can connect to a specific number of points or it can continuously collect data until you stop the measurement. 136
143 Analyze and Advanced Analyze When you measure DC Volts, Emerson recommends setting the sensor type as non-standard, a sensitivity of 1.0, Power = OFF, and the coupling mode to DC Coupled. 1. Create a job or open Analyze from a route measurement point. 2. From the Analyze main menu, press F1 Manual Analyze > F1 Set Analyze Mode. 3. Use the up and down arrow keys to select DC Volts. 4. Press Enter. The Analyze Setup screen appears. 5. Set the following options as necessary. Option F4 Set Number Points F5 Set Time Inc Description For Non-Continuous mode, enter a value between 2 and 6,400 to set the number of measurement samples to collect. For Continuous mode, the analyzer overwrites the oldest data. See F8 Set Collection Mode. The default is 2,000. Enter a value between 0 and 60 to set the seconds between each measurement. The default is 1. F7 Tach Setup Set up the tachometer parameters. See Section 6.6. F8 Set Collection Mode F9 Set Alarm Level F11 Set Time Span F12 Input Setup Select Continuous or Non-Continuous. Continuous collects the required number of points and continues collecting data while replacing the oldest data with the newest data. Non-Continuous collects the required number of points and stops. The default is Continuous. Enter a value between 0 and 25,400 to set an alarm level for the measurement. If the measurement exceeds the level, the analyzer beeps until the acquisition stops or the signal drops back below the alarm level. Enter 0 to disable the alarm. The default is 0. Enter a value between 10 and 9,999 to set the time span of the trend plot. The default is 10. Set up the number of inputs, a non standard type sensor, and the data units. See Section Press Enter to collect the data. One or more plots display the data. 7. Press F9 Store Data to save the data to a route or a job, or press F8 Start to redo the measurement Collect a temperature reading Select the temperature sensor and enter the sensitivity based on the manufacturer's recommendations. See Section All temperature readings must occur on input A. 137
144 Analyze and Advanced Analyze 1. Create a job or open Analyze from a route measurement point. 2. From the Analyze main menu, press F1 Manual Analyze > F1 Set Analyze Mode. 3. Use the up and down arrow keys to select Temperature. 4. Press Enter. The Analyze Setup screen appears. 5. Set the following options as necessary. Option F4 Set Number Points F5 Set Time Inc Description For Non-Continuous mode, enter a value between 2 and 6,400 to set the number of measurement samples to collect. For Continuous mode, the analyzer overwrites the oldest data. See F8 Set Collection Mode. The default is 2,000. Enter a value between 0 and 60 to set the number of seconds between each measurement. The default is 1. F7 Tach Setup Set up the tachometer parameters. See Section 6.6. F8 Set Collection Mode F9 Set Alarm Level F12 Input Setup Select Continuous or Non-Continuous. Continuous collects the required number of points and continues collecting data while replacing the oldest data with the newest data. Non-Continuous collects the required number of points and stops. The default is Continuous. Enter a value between 0 and 25,400 to set an alarm level for the measurement. If the measurement exceeds the level, the analyzer beeps until the acquisition stops or the signal drops back below the alarm level. Enter 0 to disable the alarm. The default is 0. Set up the input channels, the sensor type, and the units for the acquisition type. See Section Press Enter to collect the data. One or more plots display the data. 7. Press F9 Store Data to save the data to a route or a job, or press F8 Start to redo the measurement Collect Cross Channel Phase data Cross Channel Phase collects spectra to determine the phase shift and coherence relationships between two sensor locations. Coherence compares two sensor signals and determines if the vibration is related and confirms the quality of the data. A value near 1.0 indicates there is some cross vibration from other equipment. Cross Channel Phase can monitor a single frequency or acquire full spectral plots. 138
145 Analyze and Advanced Analyze Cross Channel Phase is not available on the single-channel analyzer. Issue Misalignment Looseness/weakness Coherence Sensor location Measure across a coupling. Measure across mechanical interface. One sensor on each machine. 1. Create a job. 2. From the Analyze main menu, press F1 Manual Analyze > F1 Set Analyze Mode. 3. Use the up and down arrow keys to select Cross Channel Phase. 4. Press Enter. The Analyze Setup screen appears. 5. Set the following options as necessary. Option F2 Set Spectra Params F3 Set Freq F3 Set Average Count F4 Set Window F5 Set Mode Description Set the Fmax, Fmin, and lines of resolution. See Section and Section In Single Frequency mode, enter a value between 0 and 80,000 to set the phase frequency to calculate the cross channel phase and coherence. This option appears in Single Frequency mode only. The default is 60 Hz. In Full Spectrum mode, enter a value between 0 and 10,000 to set the number of averages to collect. Enter 0 to collect data until you press Stop. This option appears in Full Spectrum mode only. The default is 1. In Full Spectrum mode, select either the Hanning or Uniform window. See Section This option appears in Full Spectrum mode only. The default is Hanning. Single Frequency calculates the cross power phase relationship between the channels at a frequency, and calculates a coherence value for this relationship. In Full Spectrum mode, two or four channel spectral data is collected with a specified number of averages and plots the phase, coherence, as well as the spectral data for each channel. The default is Full Spectrum. F7 Tach Setup Set up the tachometer parameters. See Section 6.6. F11 Ref Input F12 Input Setup Select the input to use as your reference. If you disable the reference input from the Input Setup screen, "???" appears until you press F11 Ref Input. Set up the input channels, the sensor type, and the units for the acquisition type. See Section Press Enter to collect the data. 139
146 Analyze and Advanced Analyze One or more plots display the data. 7. Press F2 Next Response Input to display data for the next response, if you set up more than two inputs. 8. If necessary, press F8 Start to redo the measurement. You cannot store the data Collect Advanced Cross Channel data The Advanced Cross Channel measurement is similar to a spectral measurement. Advanced Cross Channel uses two or more channels to determine the phase difference between the channels. You can see how one signal reacts to a known force applied through the other channel, similar to an impact test. Use Advanced Cross Channel to determine resonance, misalignment, phase imbalance, or looseness. 1. Create a job. 2. From the Analyze main menu, press F1 Manual Analyze > F1 Set Analyze Mode. 3. Use the up and down arrow keys to select Advanced Cross Channel. 4. Press Enter. The Analyze Setup screen appears. 5. Set the following options as necessary. Option F2 Set Spectra Params F3 Set Averaging Description Set the Fmax, Fmin, and lines of resolution. See Section and Section Set the type of average to calculate. Enter a value between 0 and 10,000 to set the number of averages. See Section The default is 1. F4 Set Window Set the type of window to use. See Section F6 Plot Setup Set the types of plots to display during and after data collection. F7 Tach Setup Set up the tachometer parameters. See Section 6.6. F8 PeakVue Demod Enable or disable PeakVue or Demodulation. See Section F9 Set Trigger F11 Ref Input F12 Input Setup Select the type of trigger to use to start the measurement. See Section Select the input to use as your reference. If you disable the reference input from the Input Setup screen, "???" appears until you press F11 Ref Input. Set up the input channels, the sensor type, and the units for the acquisition type. See Section
147 Analyze and Advanced Analyze 6. Press Enter to collect the data Impact test One or more plots display the data. 7. Press F2 Next Response Input to display data for the next response, if you set up more than two inputs. 8. Press F9 Store Data to save the data to a route or a job, or press F8 Start to redo the measurement. Impact testing lets you identify resonant frequencies, measure stiffness, and determine system response. Impact tests are also used in modal analysis. An impact test can find structural cracks and measure the dynamic stiffness of a structure. To measure the resonant frequency, hit the equipment with an impact hammer. A frequency near the resonance takes longer to decay than other frequencies, and the equipment rings at the resonant frequency. Use the analyzer to analyze the ringing frequency that corresponds to the resonant frequency. Bump tests and Impact tests The analyzer has two bump test Analysis Experts and an Impact mode in Manual Analyze. Both the bump tests and impact tests help confirm resonance and remove background vibration. The Impact test is different from a bump test in the following ways: Requires a two or four channel measurement Allows a Force/Exponential window Requires an impact hammer while bump tests use a normal hammer Displays additional plots Lets you export data to ME'scope VES for animation Hammers Most impact tests require an impact hammer that provides from 500 to 1,000 pounds of force into the structure. By default, the impact hammer is not automatically set up in Analyze. You must go to the Input Setup screen and configure the hammer before collecting data. The hammer tip affects the amount of force input into the test structure. The hammer tip can control the frequency range. A very soft tip has most of the force, at a higher amplitude, concentrated in the lower frequency range. Use a soft tip when you suspect lower frequency resonance. A very hard hammer tip causes a lower amplitude input force into the structure, but over a greater frequency range. Use the harder tips when you suspect higher frequency resonances. Single channel vs multi-channel A single-channel measurement can only record the impact and identify the resonant frequency (or frequencies) of a structure. Use a multi-channel measurement to measure the amplification of a resonant frequency, determine stiffness and damping, and confirm 141
148 Analyze and Advanced Analyze the recorded frequency is a resonance and no other background vibration. A multi-channel measurement records the amount of force applied with an instrumented impact hammer on one channel and records the response on a second channel. For the Impact test, you can use the triaxial accelerometer and one input for the impact hammer. This allows you to do one impact and collect all three measurement directions, which makes data collection faster. Impact testing and modal analysis Impact testing identifies resonant frequencies. If you perform the impact tests at enough points, the modal analysis software can use the data to animate the structure. The animation lets you see how the structure vibrates at each of the resonant frequencies. Complete a modal analysis experimentally or numerically. Finite Element Analysis (FEA) is a numerical method of modal analysis. Experimental Modal Analysis (EMA) is often done using modal analysis software that lets you see the modes of vibration at each of the resonant frequencies measured during the impact tests. You need only a few measurement points to identify resonant frequencies. Modal analysis often involves 10 or more measurement locations measured horizontally, vertically, and/or axially. Impact plots When you display impact plot data, use the F2 Next Response Input key to switch between other inputs. Waveform plots for Impact acquisitions show the shape of the Force/ Exponential window used when calculating the spectrum. The shape of the Force/Exponential windows are calculated using the Start, Width, Taper, and Decay values you set up. See Section This shape makes sure the window setup values are correct. The amplitudes of the window overlays are not scaled to the plot. Only the general shape of the window as it relates to the waveform data in time is important. The window overlays are shown by default during live-time plotting. You can clear these from the plots. 142
149 Analyze and Advanced Analyze Figure 6-4: Impact waveform with window overlays Run an Impact test Impact mode is not available on the single-channel analyzer. Use the Spectra mode or the Bump Test Analysis Experts for the single-channel analyzer. Use the Impact test to measure the relationship between channels. You can use the triaxial accelerometer and one input for the impact hammer. This allows you to do one impact and collect all three measurement directions, which makes data collection faster. Prerequisites Ensure you have the proper impact hammer. Attach the impact hammer and one or more accelerometers. Ensure you set up the hammer and accelerometers in the Input Setup menu. Place the accelerometer on the equipment using a stud or magnetic mount. 1. Create a job. 2. From the Analyze main menu, press F1 Manual Analyze > F1 Set Analyze Mode. 143
150 Analyze and Advanced Analyze 3. Use the up and down arrow keys to select Impact. 4. Press Enter. The Analyze Setup screen appears. 5. Set the following options as necessary. Option F2 Set Spectra Params F3 Set Average Count F4 Set Window F6 Plot Setup Description Set the Fmax, Fmin, and lines of resolution. See Section and Section Set the number of averages. These indicate the number of times you impact the machine. The default is 4. Select Force/Exponential or Uniform. Force/Exponential is recommended. See Section The default values are 7%, 10%, 10%, and 20%. Set the type of plots to display during and after data collection. F7 Tach Setup Set up the tachometer parameters. See Section 6.6. F9 Set Trigger F12 Input Setup Select the type of trigger to use to start the measurement. See Section Configure the impact hammer and accelerometer. The hammer is not set up by default. The analyzer lists the hammers by their part numbers, but you can select Generic to define the configuration manually. If you use the triaxial accelerometer, the hammer is on input D. For the impact hammer, turn Sensor Power on for the hammer and set the data units. See Section Press Enter to start the measurement. The blue LED on the front of the analyzer flashes, and the analyzer beeps until you impact the machine. 7. When prompted by the analyzer, strike the equipment with the impact hammer 2 to 4 feet away from the sensor. The analyzer automatically checks and adjusts the scaling. 8. Review the waveform data and accept or reject the data. 9. Continue to strike the equipment when prompted, until the last average is collected. The data plot displays when all data is collected Listen to live vibration data in Analyze After you pair and connect to a Bluetooth device, you can listen to live vibration data with headphones. See Section Use the Listen To Live Data option from Analyze main menu or from one of the following Analysis Experts: 144
151 Analyze and Advanced Analyze High Frequency Analysis High Resolution Analysis Bearing/Gear Analysis- PeakVue Low Frequency Analysis - SST Coast Down Peak Hold Order Tracking Synchronous Analysis The audio is not stored or recorded. Prerequisites To listen to vibration from an Analysis Expert, you must have the Analysis Experts help text enabled. See Section From the Analyze main menu, do one of the following: Press F3 Listen To Live Data. Select an Analysis Expert, and press F6 Listen To Live Data. Display a waveform or spectrum plot, and press F3 Listen To Live Data. The Bluetooth Listener screen appears. You are now listening to the vibration signal. The Home key is disabled while you are listening to data. 2. Set up the following options as necessary. Option F1 Volts Accel F2 Input F4 Acquire Data Description Select the audio to come from the acceleration input or the volts input. The default is the input for the active measurement point when you selected Listen To Live Data. Select the input you want to listen to by selecting input A, B, C, or D. The default is the input for the active measurement point when you selected Listen To Live Data. Begin collecting data and stop listening to vibration data. If you selected Listen To Live Data from the Analyze main menu or a plot screen, F4 Acquire Data is not available. 145
152 Analyze and Advanced Analyze Option F6 Test Headset F8 Filter F9 Gain F10 Gain F12 Stop or F12 Start Description Play a test sound to verify the Bluetooth connection to the headphones. The analyzer generates a test sound for several seconds. Set the filter for the audio signal. You can select Off (no filter), 2000 Hz High Pass, or 8000 Hz High Pass. Increase the amplitude of the audio signal before broadcasting the signal to the headphones. The signal gain affects the volume. You can also use the up arrow key. Decrease the amplitude of the audio signal before broadcasting the signal to the headphones. The signal gain affects the volume. You can also use the down arrow key. Stop or restart broadcasting the audio to the headphones Redo a measurement 1. From Manual Analyze or an Analysis Expert, select the desired measurement. 2. Press F8 Start or Enter. The analyzer collects new data Store data to a route or a job Unlike other programs on the analyzer, Analyze requires you to manually save the data after a measurement completes. Other programs save data automatically. 1. After the measurement completes and the plot displays, press F9 Store Data. If you opened Analyze from a route point, the data is automatically saved to the route. 2. To save the data to a job, select or add a measurement in the job on the Current Job screen. 3. Press F8 Store Data to Meas. The measurement is labeled with the date, time, and type of measurement. 146
153 Analyze and Advanced Analyze 6.13 Review collected data Review Data shows the most recent data, even if you did not store the data. If you opened Analyze from a route measurement point, you can view only the data saved to the route measurement point. If you created a job, you can view any data for any measurement, including the most recent data that the analyzer did not save to a job. 1. From the Analyze main menu, press Review Data. 2. Select the type of data to review. The plot of the data appears. You can modify the plot as needed. 3. Press Back to return to the Analyze main menu Print an Analyze plot to AMS Machinery Manager Prerequisites Set the connection type on the analyzer and in AMS Machinery Manager. On the analyzer, press Home > ALT > General Setup > F6 Set Print Mode and ensure the default print mode is Send to PC. 1. Use the appropriate cable to connect your analyzer to a computer where AMS Machinery Manager is installed, if you are using a wired connection. 2. On the computer, open Data Transfer. 3. On the analyzer, display the plot after collecting the data or from the Review Data option. 4. Press F7 Print Plot. The plot appears in AMS Machinery Manager. You can save the plot as an image file and send it to a local printer or save it to your computer Print an Analyze plot to a memory card You can save a plot to a memory card if you inserted a card into the analyzer. See Section for more information on inserting a memory card. Prerequisites On the analyzer, press Home > ALT > F2 General Setup > F6 Set Print Mode and ensure the default print mode is set to Store as BMP on CARD or Store as JPG on CARD. 147
154 Analyze and Advanced Analyze 1. Display your plot in Analyze. You can press F2 Review Data on the Analyze main menu, or collect data and view the plot. 2. Press F7 Print Plot. 3. Enter up to 8 characters for a file name. 4. Press Enter. The analyzer begins creating and saving the file to the memory card. The progress is displayed on the screen Reset Analyze defaults The analyzer resets the measurements, sensor, and tachometers setups and deletes any unsaved data. 1. From the Analyze main menu, press ALT > F12 Reset Analyze. 2. Press Enter. 148
155 Advanced Transient 7 Advanced Transient Topics covered in this chapter: Advanced Transient overview Manage jobs Sensors and inputs Tachometers Select a section of the full transient waveform Set the number and type of plots to display Set data collection parameters Collect transient data Plot data 7.1 Advanced Transient overview The Advanced Transient program lets you collect large, unbroken time waveforms from up to four inputs. The data is similar to a digital recorder. After you collect the data, display a spectra or detailed waveform from any point. A stored time waveform can generate a spectrum from any section of the waveform. If you use two or more inputs to collect data, the analyzer lets you generate an orbit plot from the waveform. You can also upload the data to AMS Machinery Manager to create waterfall or orbit plots. Although the input signal can be from any compatible dynamic sensor, vibration is most commonly measured. To use the Advanced Transient program: 1. Create a job or activate a saved job. You must use a job to save your data. 2. Set the sensors, data display settings, and data collection parameters. 3. Collect waveform data from the equipment when an event is likely to occur, such as during one complete cycle of the equipment, a process change on a compressor, or a coast down of a rotor. 4. Plot the data and examine the data for changes in pattern, frequency, or amplitude. 5. Optional: Transfer the job to AMS Machinery Manager for further analysis and plotting capability When to collect transient data Transient analysis is typically used to investigate the behavior of equipment under varying (transient) conditions, such as during speed or load changes, one complete cycle of the equipment, a process change on a compressor, or the coast down of a rotor. Transient analysis is a useful tool when troubleshooting repetitive operations, such as boring or grinding. 149
156 Advanced Transient After you collect the data, examine it for any changes in pattern, frequency, or amplitude. The changes reveal how the equipment responds to these transient events or what causes these events to occur Open or close the Advanced Transient program 1. To open the program, press F11 Adv. Transient on the Home screen. 2. To close the program, press ALT > F7 Exit Transient Transient main menu Only the F8 Job Manager option is available if no Transient jobs are stored on the analyzer. 150
157 Advanced Transient Figure 7-1: Transient main menu A. An alternate (ALT) screen includes additional options. B. The identifier for the job. C. The equipment description. D. Where the job file is in the analyzer. If you saved the job to a memory card, "Card" appears. E. Available internal memory or memory card. The graph uses the option you select in F8 Job Manager. F. The measurements and their completion dates. G. The measurement description. H. The acquisition parameters (Fmax, number of samples, sample time) for a measurement. I. The number of samples acquired and time of acquisition. ALT1 keys Option F1 Setup / Acquire Data F2 F3 F4 Add New Meas F5 Clear Data F6 Description Set the data collection parameters, including fmax, sample rate, number of samples, PeakVue and demodulation, and overload conditions. Intentionally blank. Intentionally blank. Add a new measurement to the job. Delete all collected data from a job. Intentionally blank. 151
158 Advanced Transient Option F7 Display Data F8 Job Manager F9 F10 Meas F11 Meas F12 Description View the collected data. This option is available only if you collected data for the measurement point. Create and edit jobs, save jobs to another memory location, or transfer jobs to AMS Machinery Manager. Intentionally blank. Scroll through the measurements on the screen. This option appears only when you have more than one measurement in the job. Scroll through the measurements on the screen. This option appears only when you have more than one measurement in the job. Intentionally blank. ALT2 keys Option F1 F2 F3 Sensor Setup F4 Tach Setup F5 Data Display Settings F6 Plot Setup F7 Exit Transient F8 F9 F10 F11 F12 Description Intentionally blank. Intentionally blank. Set up the sensor parameters, including the sensor type, sensitivity, power, signal coupling, and accelerometer configuration. Set up the tachometer parameters, including pseudo tach, power, trigger level, edge display, and RPM. You can also save a setup or reset the parameters to the default. Set preferences for displaying all data. This includes the number of points, lines, window, and spectrum units. Set the format and number of plots to display data. Close Adv. Transient and return to the Home screen. Intentionally blank. Intentionally blank. Intentionally blank. Intentionally blank. Intentionally blank Using PeakVue technology with transient data You can apply PeakVue technology to the input signal that acquires the transient waveform. The analyzer processes the transient waveforms to expand the display on specific time segments, giving you a more complete view of the data. Display time segments as frequency and amplitude spectra (FFTs) using 200 to 6,400 lines of resolution. 152
159 Advanced Transient Four-channel Transient You use can the four-channel functionality to make your Transient data collection quicker and more efficient. Use the CSI 2140 Four-Channel Input Adapter or two splitter cables to allow you to collect data from four points simultaneously. You can then analyze data for problems, such as oil whirl or resonance. Enable and set up your four channels from the Input Setup menu. See Section Manage jobs Job Manager Job Manager lets you create and modify jobs. You can also view all the jobs saved in your analyzer for the program. The Job Manager screen lists the job ID, description, and the date you saved the job View all saved Advanced Transient jobs 1. From the Transient main menu, press F8 Job Manager. All the saved jobs display. Press F2 Change Location to switch the location between internal memory and a memory card, if inserted into the analyzer. 2. To view all measurements in a job, press F3 Activate Job. The analyzer displays the measurement point ID, date and time you stored the data, and the acquisition parameters, such as Fmax and number of samples Create an Advanced Transient job 1. From the Transient main menu, press F8 Job Manager. 2. Press F2 Change Location to save the job to internal memory or a memory card. The Location field changes. 3. Press F1 Create New Job Change the job ID 1. From the Transient main menu, press F8 Job Manager. 2. Use the up and down arrow keys to select a job. 3. Press F4 Edit This Job > F1 Edit Job ID. 4. Enter up to 10 characters. You cannot use the following characters: \. : / * #? " < > 5. Press Enter. 153
160 Advanced Transient Change the equipment description 1. From the Transient main menu, press F8 Job Manager. 2. Use the up and down arrow keys to select a job. 3. Press F4 Edit This Job > F2 Edit Equip Desc. 4. Enter up to 28 characters. 5. Press Enter Edit the measurement ID or description 1. From the Transient main menu, press F8 Job Manager. 2. Use the up and down arrow keys to select a job. 3. Press F4 Edit This Job, and use the up and down arrow keys to select a measurement. 4. Press F5 Edit Meas, and set the following options as necessary. Option Description F2 Edit ID Enter up to three characters to identify the measurement point for input 1. F3 Edit ID Enter up to three characters to identify the measurement point for input 2. F4 Edit ID Enter up to three characters to identify the measurement point for input 3. F5 Edit ID Enter up to three characters to identify the measurement point for input 4. F6 Edit Desc Enter up to 20 characters to describe the equipment. 5. Press Enter Add a measurement From the Transient main menu, press F4 Add New Meas or F8 Job Manager > F4 Edit This Job > F4 Add Meas. A measurement labeled "No Data" appears in the job. The setup for the new measurement point is not defined. When you collect data, the setup is the same as the last acquisition or the setup from the last reviewed acquisition Delete a measurement 1. From the Transient main menu, press F8 Job Manager > F4 Edit This Job. 2. Use the up and down arrow keys to select a measurement. 3. Press F6 Delete Meas. 4. Press Enter. 154
161 Advanced Transient Activate an Advanced Transient job Activating a job lets you collect data for that job. It is similar to opening a file. Activate a job when you want to change jobs. 1. From the Transient main menu, press F8 Job Manager. 2. Use the up and down arrow keys to select a job. 3. Press F3 Activate Job. The Job ID appears at the top of the Transient main menu. You can now collect data and save it to this job. 7.3 Sensors and inputs Set the number of inputs 1. Activate a job. 2. From the Transient main menu, press F1 Setup / Acquire Data > F12 Input Setup > F1 Select Input. 3. Select one or more inputs. Option F2 Select/Unselect Input A F3 Select/Unselect Input B F4 Select/Unselect Input C F5 Select/Unselect Input D F7 A only F8 A and B F9 Triax Description Enable or disable data collection on input A. Enable or disable data collection on input B. Enable or disable data collection on input C. Enable or disable data collection on input D. Collect input data from input A. If you select this option, the inputs on the left side of the screen automatically update. Collect input data from A and B simultaneously. If you select this option, the inputs on the left side of the screen automatically update. Collect data from inputs A, B, and C. If you select this option, the inputs on the left side of the screen automatically update. For the CSI A0643TX triaxial accelerometer, the directions are relative to the sensor: Input A = Z direction Input B = X direction Input C = Y direction 4. Press Enter. 155
162 Advanced Transient Set up a sensor The active inputs and units display at the bottom of the screen. Disabled inputs are grayed out. You can set sensor parameters for inputs A, B, C, and D. When you use the CSI 0643TX triaxial accelerometer, input A receives measurements from the z-axis, input B receives measurements from the x-axis, and input C receives measurements from the y-axis. For Modal jobs, the hammer is on your reference channel. 1. Activate a job. 2. From the Transient main menu, press ALT > F3 Sensor Setup or press F1 Setup / Acquire Data > F12 Input Setup > F7 Sensor Setup. 3. Set the following options as necessary for each input. Option Change Sensor Type Change Sensitivity Change Sensor Power Change Signal Coupling Change Accel Config Description Select the type of sensor to use for the input. Enter the sensitivity in volts per engineering unit, such as g's for an accelerometer. Select ON to use the accelerometer input where the analyzer powers the sensor. Select OFF to use the volts input, and the analyzer will not provide power to the sensor. The coupling mode for sensor power ON is always AC coupled. When sensor power is OFF, the mode can be changed to AC or DC. Set the accelerometer sensors as single axis (one signal), biaxial (two signals), or triaxial (three signals). 4. Press ALT to set the parameters for input C and input D. 5. Press Enter Set data units Set the data units for each selected input. 1. Activate a job. 2. From the Transient main menu, press F1 Setup / Acquire Data > F12 Input Setup. 3. For each input, select the units. 4. Press Enter. 156
163 Advanced Transient 7.4 Tachometers Set up a tachometer By default, the analyzer is set up to use the CSI 404 tachometers. The analyzer supports tachometer/rpm measurements up to 100,000 RPM. 1. From the Transient main menu, press ALT > F4 Tach Setup or press F1 Setup / Acquire Data > F7 Tach Setup. The Tachometer Setup screen appears. 2. Set the following options as necessary. Option F2 Pseudo Tach F3 Tached Shaft F4 Pseudo Shaft F5 Tach Power F7 Set Trigger Edge F8 Set Trigger Level F9 Set Edge Delay F10 Show RPM F10 Hide RPM Description Enable Pseudo Tach for time synchronous averaging or order tracking intermediate shafts in gearboxes that cannot be accessed directly. Use the Pseudo Tach to produce the turning speed signal. The analyzer uses the following formula: (Incoming tachometer frequency) X ((tach frequency X the number of teeth on the tached shaft)/number of teeth on the pseudo shaft). Disable Pseudo Tach when you can use the tachometer directly on a shaft. The default is Disabled. (Only available when Pseudo Tach is enabled.) If the reflective tape is on the input shaft, enter the number of teeth on the tached shaft, which is the shaft with the tachometer. The default is 1. (Only available when Pseudo Tach is enabled.) Enter the number of teeth on the internal shaft. The analyzer calculates the pseudo tach frequency based on the number of teeth specified for the tached shaft and pseudo shaft. The default is 1. Set the analyzer to power the tachometer. If you enable this option, you can leave the switch on for the CSI 430 SpeedVue sensor during the Laser Speed Detection Analysis Expert. The default is On. Set the trigger to occur on the rising edge or falling edge of a waveform. The default is Rising Edge. Enter the value between -100 and 100 required to start a tachometer pulse. For Level measurement, set the input that is the source of the trigger. The default is 2.0 Volts. Enter the number of seconds between 0 and 16 that occurs between each tachometer pulse. This helps prevent double triggering. The default is 0.0 seconds. View or hide the last RPM the tachometer read and the time between each reading. A last time value of 0 indicates the tachometer is continuously reading the RPM. 157
164 Advanced Transient Option F12 Set Defaults Description Restore the default values for all tachometer setup options on the screen. 3. Press F6 Save / Recall Setup to save the setup, or press Enter to use the setup without saving it Save a tachometer setup The saved setup is accessible from all other programs on the analyzer. 1. From the Transient main menu, press ALT > F4 Tach Setup or F1 Setup / Acquire Data > F7 Tach Setup. 2. From the Tachometer Setup screen, press F6 Save / Recall Setup. 3. Use the up and down arrow keys to select Empty or another tachometer setup. 4. Press F2 Store Setup. 5. Enter up to 27 characters for the name. 6. Press Enter Open a saved tachometer setup You can open and reuse a setup in any program on the analyzer. 1. From the Transient main menu, press ALT > F4 Tach Setup or F1 Setup / Acquire Data > F7 Tach Setup. 2. From the Tachometer Setup screen, press F6 Save / Recall Setup. 3. Use the up and down arrow keys to select a setup. 4. Press F3 Recall Setup. The setup appears on the Tachometer Setup screen. 5. Press Enter Rename a saved tachometer setup 1. From the Transient main menu, press ALT > F4 Tach Setup or F1 Setup / Acquire Data > F7 Tach Setup. 2. From the Tachometer Setup screen, press F6 Save / Recall Setup. 3. Use the up and down arrow keys to select a saved setup. 4. Press F4 Edit Setup Desc. 5. Enter up to 27 characters for the name. 6. Press Enter. 158
165 Advanced Transient Delete a saved tachometer setup 1. From the Transient main menu, press ALT > F4 Tach Setup or F1 Setup / Acquire Data > F7 Tach Setup. 2. From the Tachometer Setup screen, press F6 Save / Recall Setup. 3. Use the up and down arrow keys to select a saved setup. 4. Press F5 Delete Setup. 5. Press Enter. 7.5 Select a section of the full transient waveform When a full transient waveform plot displays, a section of waveform represented by two solid vertical lines appears on the plot. The width of the section depends on the number of points and number of lines defined under the Data Display Settings option on the Transient ALT2 main menu. The Data Display Settings are global parameters that are used each time you view data. After you collect data, you can select Data Display Settings from the plot to make changes that apply only to the current data Set the number of data points to display 1. Activate a job. 2. From the Transient main menu, press ALT > F5 Data Display Settings > F2 Set Display Points. 3. Use the up and down arrow keys to select an option. The selections may be limited by the number of points. The analyzer only displays the points with data. The default is Press Enter Set the number of lines You can select the number of lines to display. 1. Activate a job. 2. From the Transient main menu, press ALT > F5 Data Display Settings > F3 Set Lines. 3. Use the up and down arrow keys to select an option. 159
166 Advanced Transient The selections are limited by the number of lines (number of samples divided by 2.56) to collect. The default is Press Enter Set the window The window applies a shaping function to the waveform signal before computing the spectrum. 1. Activate a job. 2. From the Transient main menu, press ALT > F5 Data Display Settings > F4 Set Window. 3. Press F4 Set Window until the desired option is selected. Option Hanning Uniform Description Smooths end effects and reduces leakage in the spectrum. Use this for normal analyzer operation. Does not apply any shaping and is subject to leakage and amplitude errors. 4. Press Enter Set the spectrum units Specify the units for the analyzer spectrum only. If the data was converted to velocity units during acquisition, the only choices are velocity and displacement. If the data was converted to displacement units during acquisition, displacement units must be used. 1. Activate a job. 2. From the Transient main menu, press ALT > F5 Data Display Settings > F5 Set Spectrum Units A. 3. Use the up and down arrow keys to select an option. 4. Press Enter. 5. Repeat these steps for all inputs. 6. Press Enter Display the tachometer pulses on the data When you collect tachometer data, use Show Tach to add dotted lines on the waveform to show the location of the tachometer pulses. The Show Tach option is available only when tachometer data has been acquired. The tachometer lines are not available for the full transient waveform view. 160
167 Advanced Transient 1. Activate a job. 2. From the Transient main menu, press ALT > F5 Data Display Settings > F8 Show Tach. 7.6 Set the number and type of plots to display Select up to four plots to display transient data. If you want to select fewer than four plots, select an option below and choose the Plot Off option. The option you select is used for all plots in Transient. 1. Activate a job. 2. From the Transient main menu, press ALT > F6 Plot Setup. 3. For each plot type listed, use the up and down arrows to select the type of plot to display. The options vary based on the number of channels you set. The analyzer can display an orbit from any two inputs (for example, AB, AC, AD, BA). For four channels, the analyzer uses AB and CD for the orbits. 4. Press Enter. 5. Repeat until all options are set as desired. 7.7 Set data collection parameters Setup/Acquire Data The Setup/Acquire Data option on the Transient main menu lets you set the data collection parameters for your job, including: The Fmax The sample rate, number, and time PeakVue technology or Demodulation The tachometer Trigger values for a tachometer Data collection actions for overload conditions Sensors If you collected data on the current measurement point, the analyzer prompts you to delete the data. If you select No, the Setup/Acquire Data screen displays, but you cannot change any parameters. 161
168 Advanced Transient Set the Fmax The Fmax defines the maximum frequency in the spectra. The Fmax setting is not continuous; it is a set of predefined values. The analyzer automatically selects the next higher value. If you change the Fmax, the sample time and sample rate also change. 1. Activate a job. 2. From the Transient main menu, press F1 Setup / Acquire Data > F2 Set Fmax. 3. Enter a value between 10 and 20,000 Hz. The default is 200 Hz. 4. Press Enter Set up the samples In most measurements, you specify only the Fmax and the Sample Time. Based on those two values, the analyzer adjusts the Sample Rate and Number of Samples. 1. Activate a job. 2. From the Transient main menu, press F1 Setup / Acquire Data. 3. Set the following options as necessary. Option F3 Set Sample Rate F4 Set Samples F5 Set Sample Time Description Set the number of samples to acquire every second. Values may range from 25.6 to 51,200. Setting the Sample Rate automatically adjusts the Sample Time and Fmax: Sample Rate = 2.56*Fmax. The default is 512. Set the total number of samples to collect. The amount of memory available for data storage may limit the number of samples. Changing the number of samples will adjust the Sample Time. The default is 2,560. The number of channels also affect the samples. The maximum value is listed under the number of samples. Set the duration of the acquisition in seconds. The amount of memory available for data storage may limit the number of samples. Changing the sample time does not affect the sample rate. The default is 5. The Fmax also affects the sample time. The maximum value is listed under the time. 4. Press Enter. 162
169 Advanced Transient Enable PeakVue or Demodulation 1. Activate a job. 2. From the Transient main menu, press F1 Setup / Acquire Data > F8 PeakVue Demod. 3. Select the desired option. 4. Press F10 Choose Filter to select a high-pass or band-pass filter. Pre-defined frequency ranges are in the built-in demodulator. The analyzer adjusts any entered frequency to the next highest predefined frequency. 5. Press Enter Enable or disable a tachometer trigger 1. Activate a job. 2. From the Transient main menu, press F1 Setup / Acquire Data > F9 Set Trigger. 3. Set the following options as necessary. Option F9 Set Trigger Type F11 Store Tach Times Description Enable or disable the tachometer trigger. The default is Disabled. (Available only if Tach Trigger is On). Enable or disable tachometer time values to be saved with the measurement point data. 4. Press Enter. 7.8 Collect transient data Prerequisites Attach the appropriate sensors to the analyzer and the equipment. 1. Create a job or activate saved a job. 2. From the Transient main menu, press F1 Setup / Acquire Data. 3. Ensure the data collection and display options are set as needed. 4. Press Enter or F1 Start. Data collection begins. The screen displays the remaining time for the data collection and then displays the data plot. The analyzer saves the data to the job. The Transient main menu displays the number of samples collected. 163
170 Advanced Transient Redo a measurement 1. From the Transient main menu, use the up and down arrow keys to select a measurement. 2. Press Enter to select the measurement. 3. Press Enter when prompted to overwrite the existing data. 4. Press F1 Start or Enter. The analyzer collects new data Delete data The Clear Data option is available only if you collected data for the point. When you delete a measurement, the setup parameters are not deleted. Use caution with the Clear Data option. Deleted data cannot be recovered. 1. From the Transient main menu, use the up and down arrow keys to select a measurement. 2. Press F5 Clear Data. 3. Press Enter. The Transient main menu displays "No Data (Setup Defined)" for the measurement. 7.9 Plot data When a full transient waveform plot displays, a section of waveform represented by two solid vertical lines appears on the plot. The width of the section depends on the number of points and number of lines defined under the Data Display Settings option on the Transient ALT2 main menu. Use the Scroll Left and Scroll Right keys to move the selected section of the transient waveform left or right by 512 points (200 lines). The waveform and spectrum are updated with the data in the newly selected section. The Vibration Analysis tab in AMS Machinery Manager lets you view additional plots from the transient data. You can select a specific area of the plot and view detailed plots including, cascades, waveform, and spectra data. See the AMS Machinery Manager online help for more information Display a plot from a saved transient job 1. Activate a job. 164
171 Advanced Transient 2. From the Transient main menu, select the desired measurement. 3. Press F7 Display Data Print a Transient plot to AMS Machinery Manager Prerequisites On the analyzer, press Home > ALT > F2 General Setup > F6 Set Print Mode and ensure the default print mode is set to Send to PC. Ensure the same connection type is set on the analyzer and in Data Transfer. The Ethernet and Wireless options may require additional setup to connect to the desired computer. See the Ethernet and Wireless sections and your IT group for more information. 1. Use the appropriate cable to connect your analyzer to a computer where AMS Machinery Manager is installed, if you are using a wired connection. 2. On the computer, open Data Transfer. 3. On the analyzer, display the plot for the transient data. You can press F7 Display Data on the Transient main menu, or collect data and view the plot. 4. Press F7 Print Plot. The plot appears in AMS Machinery Manager. You can save the plot as an image file and send it to a local printer or save it to your computer Print a Transient plot to a memory card You can save a plot to a memory card if you inserted a card into the analyzer. See Section for more information on inserting a memory card. Prerequisites On the analyzer, press Home > ALT > F2 General Setup > F6 Set Print Mode and ensure the default print mode is set to Store as BMP on CARD or Store as JPG on CARD. 1. Display your plot in Adv. Transient. You can press F7 Display Data on the Transient main menu, or collect data and view the plot. 2. Press F7 Print Plot. 3. Enter up to 8 characters for a file name. 4. Press Enter. 165
172 Advanced Transient The analyzer begins creating and saving the file to the memory card. The progress is displayed on the screen. 166
173 ODS/Modal 8 ODS/Modal Topics covered in this chapter: ODS/Modal overview Manage jobs Sensors and inputs Tachometers Set up the plots Set up the job Collect ODS/Modal data Display the data for a measurement point Print an ODS/Modal plot to AMS Machinery Manager Print an ODS/Modal plot to a memory card 8.1 ODS/Modal overview The ODS/Modal program lets you collect cross-channel ODS and Modal data. Modal analysis is the process of determining the modal characteristics, including natural frequency, mode shape, and damping of an elastic structure. ODS stands for operating deflection shape. Use a dual or four channel analyzer for ODS testing. For more efficient data collection, use the four-channel analyzer with four sensors or a single accelerometer and triax sensor. Collect two, three, and four channel waveform and spectra data (ODS data only) or two, three, and four channel impact data (Modal data only). An ODS is the deflection of a structure at a particular frequency. However, an ODS can be any forced motion of two or more points on a structure. Specify the motion of two or more points to define a shape, which is the motion of one point relative to all others. Motion is a vector quantity that has location and direction, which is also called a Degree of Freedom (DOF). The magnitude of the frequency when resonance occurs depends on the distribution of mass (weight) and stiffness of a structure. You need to collect phase and magnitude data. The analyzer formats the data for use with ME'scope VES. Upload the data to AMS Machinery Manager Data Transfer, view the data from Vibration Analysis, and then export the data to ME'scope VES for analysis. The Advanced Cross Channel program is included with all two and four channel CSI 2140 analyzers. To use the ODS/Modal program: 1. Create a job or activate a saved job. You must use a job to save your data. 2. Set the tachometer or sensor. 3. Set up the plots. 4. Set up the job and its data collection parameters. 167
174 ODS/Modal 5. Collect the data. 6. Transfer the job to AMS Machinery Manager. 7. Export the job to the ME'scope VES for analysis. This manual does not describe exporting data to ME'scope VES, or analyzing the data When to collect ODS/Modal data Use modal analysis with mechanical equipment and the structural framework, including fans, pumps, compressors, rolling mills, paper machines, or computer components. Perform modal analysis with the machine shut down. Use a series of multi-channel impact tests with an impact hammer and one or more accelerometers. Send the data to a modal analysis program to view the shapes of each natural frequency. Only a multi-channel impact test with sufficient data points reveals the moving shape of the machine at each natural frequency. The most common reason for excessive vibration is exciting the natural frequency. Imbalance, misalignment, or gear mesh may be the source vibration. The vibration level of these dynamic forces may be acceptable if a natural frequency is not excited Open or close the ODS/Modal program 1. To open ODS/Modal, press F12 ODS/Modal on the Home screen. 2. To close ODS/Modal, press ALT > F7 Exit ODS/Modal ODS/Modal main menu Only the F8 Job Manager option is available if no ODS/Modal jobs are stored on the analyzer. 168
175 ODS/Modal Figure 8-1: ODS/Modal main menu A. An alternate (ALT) screen includes additional options. B. The active measurement point (2) and direction (X). C. The identifier for the job. D. Where the job file is in the analyzer. If you saved the job to a memory card, "Card" appears. E. Data collection status. F. Measurement point and its direction (X, Y, or Z) for the selected coordinate system. The direction is highlighted green to indicate you collected data. The directions that are collected together are highlighted red. ALT1 keys Option F1 Start F2 XYZ F3 Change Sign +/- Description Collect data for a selected measurement point. Change the measurement direction, also known as measurement coordinate or measurement axis. XYZ is the default coordinate system. If you change the coordinate system, the F2 key changes to the same system. Change the polarity of the active measurement point direction. 169
176 ODS/Modal Option F4 Change Meas Input Description Change the inputs for each direction. This option is available only when you collected data for the job, and you have 3 or more inputs set up. This is useful if you want to change the orientation of the triaxial accelerometer, or you want to switch from a triax to single sensors. CAUTION! Be careful when changing the orientation. The changes apply until you revert back to the previous set up. You may inadvertently collect data on the wrong measurement direction. F5 Clear Data F6 F7 Display Data F8 Job Manager F9 Point Search F10 Page F11 Page F12 Show Unmeas Points Delete data for the current measurement point. Intentionally blank. Display the data collected on a measurement point. Create, edit, activate, copy, and transfer jobs to AMS Machinery Manager. Also, set up most of the data collection parameters in Job Manager. Select a new measurement point. Scroll up the list of measurement points. Scroll down the list of measurement points. Highlight all unmeasured measurement points. ALT2 keys Option F1 F2 F3 Sensor Setup F4 Tach Setup F5 Plot Setup F6 F7 Exit ODS/Modal F8 F9 Copy Data F10 Paste From: Description Intentionally blank. Intentionally blank. Set up the sensor parameters, including sensor type, sensitivity, power, signal coupling, and accelerometer configuration. Set up the tachometer parameters, including pseudo tach, power, trigger level, edge display, and RPM. You can also save a setup or reset the parameters to the default. Set up the plots to display during and after data collection. Intentionally blank. Close the ODS/Modal program and return to the Home screen. Intentionally blank. Copy the data saved in the measurement point ID. Paste the data to the current point. This option displays after you copy data. 170
177 ODS/Modal Option F11 F12 Description Intentionally blank. Intentionally blank Measurement point abbreviations and symbols Measurement points have a number and a three-letter abbreviation to indicate the direction. ME'scope VES uses X, Y, Z. X, Y, Z: rectangular R, T, Z: cylindrical R, T, P: spherical Letter P T R Z Description Phi Theta Radial Axial Four-channel ODS/Modal You use can the four-channel functionality and the triaxial accelerometer to make your ODS/Modal data collection quicker and more efficient. Use the triaxial accelerometer to simultaneously collect horizontal, vertical, and axial measurements, while you keep your reference sensor in the same spot. This allows you to collect data and move the sensor only once, rather than three times. Set up the triaxial accelerometer and the reference channel in the Input Setup menu. See Section Manage jobs Job Manager Job Manager lets you create and modify jobs. You can also view all the jobs saved in your analyzer for the program. The Job Manager screen lists the job ID, description, and the date you saved the job. 171
178 ODS/Modal View all saved ODS/Modal jobs 1. From the ODS/Modal main menu, press F8 Job Manager. All the saved jobs display. 2. To sort the jobs, press ALT > F1 Sort by Alphabet or ALT > F3 Reverse Sort Order Create an ODS/Modal job When you create a job, you must set up the measurement parameters and the fixed reference parameters. The analyzer assigns a unique ID to the job. After you collect data on a measurement point or direction, a limited number parameters cannot be changed. 1. From the ODS/Modal main menu, press F8 Job Manager. 2. Press F2 Change Location to save the job to internal memory or a memory card. The Location field changes. 3. Press F1 Create New Job. The analyzer activates the job and displays the Edit Job Setup screen. If necessary, change the job ID and equipment description. Otherwise, see Section Change the job ID The job ID lets you uniquely identify a job. You can edit the ID at any time. 1. From the ODS Modal main menu, press F8 Job Manager. 2. Use the up and down arrow keys to select a job. 3. Press F4 Edit This Job > F1 Edit Job ID. 4. Enter up to 10 characters. You cannot use the following characters: \. : / * #? " < > 5. Press Enter Change the equipment description Use the equipment description to uniquely identify the equipment measured in the job. 1. From the ODS/Modal main menu, press F8 Job Manager. 172
179 ODS/Modal 2. Use the up and down arrow keys to select a job. 3. Press F4 Edit This Job > F2 Edit Equip Desc. 4. Enter up to 28 characters. 5. Press Enter Activate an ODS/Modal job Activating a job lets you collect data for that job. It is similar to opening a file. Activate a job when you want to change jobs. 1. From the ODS/Modal main menu, press F8 Job Manager. 2. Use the up and down arrow keys to select a job. 3. Press F3 Activate Job. The ODS/Modal main menu displays the selected job Copy an ODS/Modal job When you copy an existing job, the new job has a different job ID and no data. From the ODS/Modal main menu, press F8 Job Manager > F8 Copy Job. The copy is saved as JobX, where X is the next highest number for a job. For example, if you copied Job4, the new copy is saved as Job Delete an ODS/Modal job 1. Press Home > F2 File Utility. 2. Press F2 or F3 to scroll through the jobs. To change memory locations, press F10 Set Source Card. 3. Press F9 Select/Unselect File to select the file to delete. 4. Press F8 Mode until F7 displays Delete. 5. Press F7 Delete. 6. Press Enter. 8.3 Sensors and inputs Set the number of inputs After you collect data, you cannot change the number of inputs for the job. You can modify the sensors. 173
180 ODS/Modal 1. From the ODS/Modal main menu, press F8 Job Manager > F4 Edit This Job > F12 Input Setup > F1 Select Input. After you collect data, the F12 Input Setup key is no longer available. 2. Select one or more inputs. Option F2 Select/Unselect Input A F3 Select/Unselect Input B F4 Select/Unselect Input C F5 Select/Unselect Input D F8 A and B F9 Triax Description Enable or disable data collection on input A. Enable or disable data collection on input B. Enable or disable data collection on input C. Enable or disable data collection on input D. Collect input data from A and B simultaneously. If you select this option, the inputs on the left side of the screen automatically update. Collect data from inputs A, B, and C. If you select this option, the inputs on the left side of the screen automatically update. For the CSI A0643TX triaxial accelerometer, the directions are relative to the sensor: Input A = Z direction Input B = X direction Input C = Y direction 3. Press Enter. The active inputs and units display at the bottom of the screen. Disabled inputs are grayed out Set up a sensor You can set sensor parameters for inputs A, B, C, and D. When you use the CSI A0643TX triaxial accelerometer, input A receives measurements from the z-axis, input B receives measurements from the x-axis, and input C receives measurements from the y-axis. For Modal jobs, the hammer is on your reference channel. 1. From the ODS/Modal main menu, press F8 Job Manager > F4 Edit This Job > F12 Input Setup > F7 Sensor Setup. 174
181 ODS/Modal If you collected data for the job, the F12 key on the Edit Job Setup menu becomes the Sensor Setup option. You cannot change the number of inputs after you collect data, but you can change the sensor type. You can also set up a sensor from the ODS/Modal ALT2 main menu. 2. Set the following options as necessary for each input. Option Change Sensor Type Change Sensitivity Change Sensor Power Change Signal Coupling Change Accel Config Description Select the type of sensor to use for the input. Enter the sensitivity in volts per engineering unit, such as g's for an accelerometer. Select ON to use the accelerometer input where the analyzer powers the sensor. Select OFF to use the volts input, and the analyzer will not provide power to the sensor. The coupling mode for sensor power ON is always AC coupled. When sensor power is OFF, the mode can be changed to AC or DC. Set the accelerometer sensors as single axis (one signal), biaxial (two signals), or triaxial (three signals). 3. Press ALT to set the parameters for input C and input D. 4. Press Enter Set the waveform and spectrum data units Set the data units for the spectra and waveform for each selected input. 1. From the ODS/Modal main menu, press F8 Job Manager. 2. Use the up and down arrow keys to select a job. 3. Press F4 Edit This Job > F12 Input Setup. 4. For each input, select the units for the waveform and spectra data. Waveforms are always saved in sensor units. 5. Press Enter. 8.4 Tachometers Set up a tachometer By default, the analyzer is set up to use the CSI 404 tachometers. The analyzer supports tachometer/rpm measurements up to 100,000 RPM. 175
182 ODS/Modal 1. From the ODS/Modal main menu, press ALT > F4 Tach Setup. The Tachometer Setup screen appears. You can also open the Tach Setup option by pressing F8 Job Manager > F4 Edit This Job > F8 Analysis Setup > F7 Tach Setup. 2. Set the following options as necessary. Option F2 Pseudo Tach F3 Tached Shaft F4 Pseudo Shaft F5 Tach Power F7 Set Trigger Edge F8 Set Trigger Level F9 Set Edge Delay F10 Show RPM F10 Hide RPM F12 Set Defaults Description Enable Pseudo Tach for time synchronous averaging or order tracking intermediate shafts in gearboxes that cannot be accessed directly. Use the Pseudo Tach to produce the turning speed signal. The analyzer uses the following formula: (Incoming tachometer frequency) X ((tach frequency X the number of teeth on the tached shaft)/number of teeth on the pseudo shaft). Disable Pseudo Tach when you can use the tachometer directly on a shaft. The default is Disabled. (Only available when Pseudo Tach is enabled.) If the reflective tape is on the input shaft, enter the number of teeth on the tached shaft, which is the shaft with the tachometer. The default is 1. (Only available when Pseudo Tach is enabled.) Enter the number of teeth on the internal shaft. The analyzer calculates the pseudo tach frequency based on the number of teeth specified for the tached shaft and pseudo shaft. The default is 1. Set the analyzer to power the tachometer. If you enable this option, you can leave the switch on for the CSI 430 SpeedVue sensor during the Laser Speed Detection Analysis Expert. The default is On. Set the trigger to occur on the rising edge or falling edge of a waveform. The default is Rising Edge. Enter the value between -100 and 100 required to start a tachometer pulse. For Level measurement, set the input that is the source of the trigger. The default is 2.0 Volts. Enter the number of seconds between 0 and 16 that occurs between each tachometer pulse. This helps prevent double triggering. The default is 0.0 seconds. View or hide the last RPM the tachometer read and the time between each reading. A last time value of 0 indicates the tachometer is continuously reading the RPM. Restore the default values for all tachometer setup options on the screen. 3. Press F6 Save / Recall Setup to save the setup, or press Enter to use the setup without saving it Save a tachometer setup The saved setup is accessible from all other programs on the analyzer. 176
183 ODS/Modal 1. From the ODS/Modal main menu, press ALT > F4 Tach Setup. The Tachometer Setup screen appears. You can also open the Tach Setup option by pressing F8 Job Manager > F4 Edit This Job > F8 Analysis Setup > F7 Tach Setup. 2. From the Tachometer Setup screen, press F6 Save / Recall Setup. 3. Use the up and down arrow keys to select Empty or another tachometer setup. 4. Press F2 Store Setup. 5. Enter up to 27 characters for the name. 6. Press Enter Open a saved tachometer setup You can open and reuse a setup in any program on the analyzer. 1. From the ODS/Modal main menu, press ALT > F4 Tach Setup. The Tachometer Setup screen appears. You can also open the Tach Setup option by pressing F8 Job Manager > F4 Edit This Job > F8 Analysis Setup > F7 Tach Setup. 2. From the Tachometer Setup screen, press F6 Save / Recall Setup. 3. Use the up and down arrow keys to select a setup. 4. Press F3 Recall Setup. The setup appears on the Tachometer Setup screen. 5. Press Enter Rename a saved tachometer setup 1. From the ODS/Modal main menu, press ALT > F4 Tach Setup. The Tachometer Setup screen appears. You can also open the Tach Setup option by pressing F8 Job Manager > F4 Edit This Job > F8 Analysis Setup > F7 Tach Setup. 2. From the Tachometer Setup screen, press F6 Save / Recall Setup. 3. Use the up and down arrow keys to select a saved setup. 4. Press F4 Edit Setup Desc. 5. Enter up to 27 characters for the name. 6. Press Enter Delete a saved tachometer setup 1. From the ODS/Modal main menu, press ALT > F4 Tach Setup. 177
184 ODS/Modal The Tachometer Setup screen appears. You can also open the Tach Setup option by pressing F8 Job Manager > F4 Edit This Job > F8 Analysis Setup > F7 Tach Setup. 2. From the Tachometer Setup screen, press F6 Save / Recall Setup. 3. Use the up and down arrow keys to select a saved setup. 4. Press F5 Delete Setup. 5. Press Enter. 8.5 Set up the plots Set the plot types for stored and live data The Plot Setup option lets you define the plots to display stored and live data. 1. Activate a job. 2. From the ODS/Modal main menu, press ALT > F5 Plot Setup. 3. Select a plot. The Data Plot Setup shows collected data, and the Live Plot Setup shows data during collection. 4. Use the up and down arrow keys to select an option. The options vary based on the number of inputs you set up. Option Plot Off Waveform - All Spectrum - All Ref Waveform and All Coherence Ref Waveform and All Cross Channel Phase Ref Waveform and All FRF (Ref/Resp) Ref Waveform and All FRF (Resp/Ref) Waveform - Reference Spectrum - Reference Waveform - Response Description Do not display a plot. Display multiple waveforms. Display multiple spectrums. Display a waveform from the reference input, and coherence plots for the other plots. Display a waveform from the reference input, and cross channel phase plots for the other plots. Display a waveform from the reference input, and FRF plots for the other plots. FRF displays a spectrum representing the transfer function of the reference input/the response input. Display a waveform from the reference input, and FRF plots for the other plots. FRF displays a spectrum representing the transfer function of the response input/the reference input. Display the waveform from the reference input. Display the spectrum from the reference input. Display the waveform from the response input. 178
185 ODS/Modal Option Spectrum - Response Coherence Cross Channel Phase (Resp/Ref) FRF (Ref/Resp) FRF (Resp/Ref) Description Display the spectrum from the response input. Describe the degree of linear relationship between the reference and response inputs. A coherence value close to one (1.0) at a frequency indicates the response and reference are linearly related, and the measurement signal to noise ratio is high. Display the phase relationship of the response and reference signals. Display a spectrum representing the transfer function of the reference input/the response input. It is the amount of force that is required to provide a response at a given frequency. Display a spectrum representing the transfer function of the response input/the reference input. It is the measured ratio of response of the structure acceleration to a known excitation. 5. Press F6 Plot Format or F12 Plot Format to set the display for multiple plots. 6. Press Enter. 8.6 Set up the job Set the measurement parameters 1. From the ODS/Modal main menu, press F8 Job Manager. 2. Use the up and down arrow keys to select a job. 3. Press F4 Edit This Job > F4 Set Meas Params. 4. Set the following options as necessary. Option F2 Set Number of Points F3 Set Starting Point Description Enter the number of points. The number of measurement point directions and number of points determine the total number of locations to collect data. For example, if the measurement direction is XYZ and 1,024 points are defined, a total of 3,072 locations (1,024 X, 1,024 Y and 1,024 Z) are available in the job. The default is 20. Enter the first measurement point to display when you collect data. If a job has 20 measurement points, the starting point could be from 1 through 9,979. If the starting point is 9,979, the second point number would be 9,980. The default is
186 ODS/Modal Option F4 Set Coordinate Sys Description Use the up and down arrow keys to select Rectangular (X, Y, Z), Cylindrical (Radial, Theta, Axial), or Spherical (Radial, Theta, Phi). The default is (X, Y, Z). ME'scope VES uses X, Y, Z. F5 Set Meas Direction F10 Set Meas Input F11 Set Meas Input F12 Set Meas Input Use the up and down arrow keys to select the direction. The available directions depend on the coordinate system defined for the job in F2 Set Coordinate Sys. The default is XYZ. For example, if you selected rectangular (XYZ), the possible measurement directions are X, Y, Z, XY, XZ, YZ, and XYZ. Set the input for the displayed measurement direction (orientation). This option does not appear if you have only two inputs. If you disable the input for this direction, "???" displays. Set the input for the displayed measurement direction (orientation). This option does not appear if you have only two inputs. If you disable the input for this direction, "???" displays. Set the input for the displayed measurement direction (orientation). This option does not appear if you have only two inputs. If you disable the input for this direction, "???" displays. 5. Press Enter. The Edit Job Setup screen appears Set the job mode to ODS or Modal You can only change the mode when the job has no stored data. 1. Activate a job. 2. From the ODS/Modal main menu, press F8 Job Manager > F4 Edit This Job > F7 Set Mode. Each time you press F7 Set Mode, the mode changes. 3. Press Enter Set the acquisition parameters 1. From the ODS/Modal main menu, press F8 Job Manager. 2. Use the up and down arrow keys to select a job. 3. Press F4 Edit This Job > F8 Analysis Setup. 4. Set up the following options as necessary. 180
187 ODS/Modal Option F2 Set Spectra Params F3 Set Averaging Description Set the Fmax, Fmin, and lines of resolution. See Section and Section Set the type of averaging, the number of averages to collect, and the acquisition mode. See Section F4 Set Window Set the type of window to use. See Section F7 Tach Setup F9 Set Trigger F12 Input Setup Set up a tachometer. Select the type of trigger to use to start the measurement. See Section Set up the input channels, the sensor type, and the units for the acquisition type. See Section Press Enter. Save the acquisition parameter setup 1. From the ODS/Modal main menu, press F8 Job Manager. 2. Press F4 Edit This Job > F8 Analysis Setup > F6 Save / Recall Setup. 3. Use the up and down arrow keys to select a setup. You may see several listed as Empty. 4. Press F2 Store Setup. 5. Enter up to 20 characters for the name. 6. Press Enter. Open a saved acquisition parameter setup If you saved your setup for the Analysis Setup option, you can open and use that setup. 1. From the ODS/Modal main menu, press F8 Job Manager. 2. Use the up and down arrow keys to select a job. 3. Press F4 Edit This Job > F8 Analysis Setup > F6 Save / Recall Setup. 4. Use the up and down arrow keys to select a saved setup. You can also press F5 Recall Default Setup. 5. Press F3 Recall Setup. Rename an acquisition parameter setup 1. From the ODS/Modal main menu, press F8 Job Manager. 2. Press F4 Edit This Job > F8 Analysis Setup > F6 Save / Recall Setup. 3. Use the up and down arrow keys to select a setup. 181
188 ODS/Modal 4. Press F4 Edit Setup Desc. 5. Enter up to 20 characters for a name. 6. Press Enter. Reset the acquisition parameters to default values 1. From the ODS/Modal main menu, press F8 Job Manager. 2. Press F4 Edit This Job > F8 Analysis Setup > F6 Save / Recall Setup. 3. Press F5 Recall Default Setup Save waveform data with ODS/Modal data The time waveforms are not required for ODS/Modal jobs, but you can store them for reference. 1. Activate a job. 2. From the ODS/Modal main menu, press F8 Job Manager. 3. Use the up and down arrow keys to select a job. 4. Press F4 Edit This Job > F9 Save Waveforms Set the fixed reference sensor parameters You cannot change these parameters after you collected data for the job. 1. From the ODS/Modal main menu, press F8 Job Manager. 2. Use the up and down arrow keys to select a job. 3. Press F4 Edit This Job > F10 Set Fixed Reference Params. 4. Set the following options as necessary. Option F9 Set Fixed Ref Input F10 Set Fixed Ref Point F11 Set Fixed Ref Direction Description Set the reference input to A, B, C, or D. Do not move the fixed reference sensor during the job. The default is input A. If you disable the reference input on the Input Setup screen, "???" displays next to the F9 Set Fixed Ref Input key. For Modal jobs, the reference input is the input for the hammer. Enter a value between 1 and the maximum number of points you entered. This sets the measurement point of the fixed reference. The default is 1. Set the measurement direction (also referred to as the measurement coordinate or measurement axis) of the fixed reference. The available directions are dependent on the global coordinate system and directions defined for the job. The default is X. 182
189 ODS/Modal Option F12 Set Fixed Ref Polarity Description Set the direction for a measurement. The direction is usually determined by the construction of the equipment. If you cannot place the sensor in the positive direction, specify a negative direction. The default is Positive. 5. Press Enter Add a measurement point You can add a point after you have collected data for a job. 1. From the ODS/Modal main menu, press F8 Job Manager. 2. Use the up and down arrow keys to select a job. 3. Press F4 Edit This Job > F6 Add Point. 4. Enter the total number of measurement points. 5. Press Enter Add a measurement direction If your measurement point has fewer than three directions, you can add additional directions. The option below appears after you collect data for a point. 1. From the ODS/Modal main menu, press F8 Job Manager. 2. Use the up and down arrow keys to select a job. 3. Press F4 Edit This Job > F5 Add Meas Direction. 4. Use the up and down arrow keys to select the desired directions. 5. Press Enter. Make sure you have your inputs set up properly. You may see "???" if an input needs to be set up for that direction. 8.7 Collect ODS/Modal data If you cancel data collection, the existing data is not overwritten. After data is stored on a measurement point, you can copy it to other measurement points using the Copy Data option. 1. Activate a job. 2. Ensure the job parameters are set as desired. 183
190 ODS/Modal 3. Connect the sensor to the analyzer and equipment to measure. 4. From the ODS/Modal main menu, use the up and down arrow keys to select a measurement point. 5. Press F2 XYZ to select a measurement direction for the point. The directions that are collected together are highlighted red. 6. Press F1 Start. If the measurement direction already has data stored, the analyzer prompts you to overwrite the data. Measurement directions with data are highlighted green. The defined plots appear. Press F2 Next Input Response to display the data for the next response input, if you set up more than two inputs. 7. Press the Enter key to return the ODS/Modal main menu to collect data for other measurement points. 8. Repeat the steps above until all points have data. Postrequisites When you transfer the job to AMS Machinery Manager, only measurement points with data are transferred View all unmeasured points for the job A red box appears around the current measurement point when more than one measurement point is displayed in the matrix. The direction of the current measurement point is red. If you stored data on a point, the analyzer highlights the measurement directions points with data. 1. Activate a job. 2. From the ODS/Modal main menu, press F12 Show Unmeas Points. If a measurement point has data, the measurement point or its direction does not appear. 3. Press F12 Show Measured Points to view only the measured points or all of the points in the job Go to a measurement point Use this option to skip one or more measurement points. 184
191 ODS/Modal 1. Activate a job. 2. From the ODS/Modal main menu, do one of the following: Use the arrows on the keypad to select a different measurement point. Press F9 Point Search and enter the desired measurement point, ignoring the zeroes at the beginning of the number. For example, to select 0009XYZ, enter To change the measurement direction for the measurement point, press F2 XYZ. Each time you press F2 XYZ, the selected direction changes Change the polarity The polarity indicates the direction to collect the measurement. The measurement direction is usually determined by the construction of the equipment. If you cannot orient the sensor in the positive direction, change the polarity to a negative direction measurement. You can change the polarity after you collect data for the measurement point. 1. Activate a job. 2. From the ODS/Modal main menu, use the arrows or F9 Point Search key to go to the desired measurement direction. 3. Press F3 Change Sign +/-. The Point field changes to display the updated measurement direction Delete the data collected for a measurement point Use caution with the Clear Data option. Deleted data cannot be recovered. 1. Activate a job. 2. From the ODS/Modal main menu, use the up and down arrow keys or the F9 Point Search key to select a measurement point. 3. Press F5 Clear Data. 4. Press Enter. The analyzer clears the data from only the active point. 185
192 ODS/Modal Redo a measurement You can store one set of data per measurement point/direction. However, you can overwrite a measurement. 1. From the ODS/Modal main menu, press F9 Point Search or use the arrows on the keypad to go to a measurement point. 2. Press Enter to collect data Copy ODS/Modal data Copy data stored on one measurement point/direction to another measurement point/ direction. Use this option if you could not mount a sensor at a location, and you assume the vibration is the same for other points. 1. Select the measurement point to copy. 2. From the ODS/Modal main menu, press ALT > F9 Copy Data. 3. Press F10 Paste From to paste the data to another measurement point. 4. Press Enter. 8.8 Display the data for a measurement point 1. Activate a job. 2. From the ODS/Modal main menu, use the up and down arrow keys or press F9 Point Search to go to the desired measurement point. 3. Press F7 Display Data. If the measurement point does not have any stored data, this option is unavailable. 4. Review or modify the plots as necessary. 5. Press Enter. 8.9 Print an ODS/Modal plot to AMS Machinery Manager Prerequisites On the analyzer, press Home > ALT > F2 General Setup > F6 Set Print Mode and ensure the default print mode is set to Send to PC. 186
193 ODS/Modal Ensure the same connection type is set on the analyzer and in Data Transfer. The Ethernet and Wireless options may require additional setup to connect to the desired computer. See the Ethernet and Wireless sections and your IT group for more information. 1. Use the appropriate cable to connect your analyzer to a computer where AMS Machinery Manager is installed, if you are using a wired connection. 2. On the computer, open Data Transfer. 3. Display your plot in ODS/Modal. You can press F7 Display Data on the ODS/Modal main menu, or collect data and view the plot. 4. Press F7 Print Plot. The plot appears in AMS Machinery Manager. You can print the plot as an image file on the computer Print an ODS/Modal plot to a memory card You can save a plot to a memory card if you inserted a card into the analyzer. See Section for more information on inserting a memory card. Prerequisites On the analyzer, press Home > ALT > F2 General Setup > F6 Set Print Mode and ensure the default print mode is set to Store as BMP on CARD or Store as JPG on CARD. 1. Display your plot in ODS/Modal. You can press F7 Display Data on the ODS/Modal main menu, or collect data and view the plot. 2. Press F7 Print Plot. 3. Enter up to 8 characters for a file name. 4. Press Enter. The analyzer begins creating and saving the file to the memory card. The progress is displayed on the screen. 187
194 ODS/Modal 188
195 Balance 9 Balance Topics covered in this chapter: Balance overview Manage jobs Job Setup Sensor Setup Measurement Plane Setup Weight Plane Setup Acquire Data Balance correction Trim run One-run balance job s Balance summary reports Review balance data Manually enter balance job data Calculator Mode Tips and additional information Balance accessories 9.1 Balance overview Balancing is the process of adding or removing weights from equipment to change the distribution of mass. The center of mass should be at the center of rotation. Use the Balance program to correct an imbalance issue with a machine. You can do single or multiplane balancing in this program. The program guides you through the steps in a typical balance procedure, starting on the Balance main menu. The Balance program guides you through a typical, recommended sequence, but you can acquire data on any measurement in any order. To use the Balance program: 1. Create a new job, or load an existing job into the analyzer. To collect and save any data, you must use a job file. 189
196 Balance 2. Set up the job parameters, including balance mode, balance specification, speeds, tachometers, sensors, measurement planes, measurement points, and weight planes. 3. Acquire runout (optional), reference run, and trial run data to calculate the balance correction. 4. View the calculated balance correction. 5. Acquire trim runs to ensure the machine is within the balance specification based on your site or the machine manufacturer. Unless noted, any defaults listed are only used at first. After you modify a field, the Balance program uses that value until you change it. Influence coefficient method The Balance program uses the influence coefficient method to calculate the balance correction for a machine. The influence coefficient requires both the reference run (as-is) and trial run data Open or close the Balance program 1. To open the Balance program, press F9 Balance from the Home screen. 2. To close the Balance program, press F7 Exit Balance Balance main menu The Balance main menu lets you monitor your progress through the balance job. An X displays in the brackets next to each completed step. The analyzer disables other steps until you complete any prerequisite steps. 190
197 Balance Figure 9-1: Balance main menu A. Displays an X for each completed step in the balance procedure. The steps are Job Setup, Acquire Data, View Corr, and Trim Run. B. The identifier for the job. C. The equipment description. D. Number of completed trim runs. E. Number of attached notes. F. An alternate (ALT) screen includes additional options. ALT1 keys Option F1 Job Desc. F2 F3 Job Setup F4 Acquire Data F5 View Corr. Description Edit the job ID, user ID, equipment ID and description, area description, and the number of shafts in a job to uniquely describe a job file. Intentionally blank. Set up the job parameters, including the balance mode, balance specification, speeds, tachometers, sensors, measurement planes, measurement points, and weight planes. The available options vary based on the selected balance mode. Acquire runout (optional), reference run, and trial run data to calculate the balance correction. View the calculated balance correction. 191
198 Balance Option F6 Trim Run F7 Exit Balance F8 F9 F10 F11 F12 Job Manager Description Acquire trim runs to ensure the machine is within the balance specification based on your site or the machine manufacturer. Close Balance and return to the Home screen. Intentionally blank. Intentionally blank. Intentionally blank. Intentionally blank. Create, copy, delete, activate or transfer a balance job. ALT2 keys Option F1 F2 F3 s F4 F5 F6 Calculator Mode F7 Exit Balance F8 F9 Review/Edit Data F10 Watch Dog Checks F11 Print Job F12 Clear Job Data Description Intentionally blank. Intentionally blank. Create, add, or remove notes from a balance job or the analyzer. s are saved with the job to help you remember important information about a machine. Intentionally blank. Intentionally blank. Calculate solutions for special circumstances, including estimating the trial weight amount and location. Close Balance and return to the Home screen. Intentionally blank. Review or manually edit/enter balance job data. This is helpful if you could not collect a reading, or you need to see the solution for a hypothetical situation. Review warning messages that occurred during the reference run. This is available only after measurement runs are completed for a job. Print a summary report of the balance job to AMS Machinery Manager or a memory card inserted into the analyzer. Clear all measurement data and notes, or all trim run data from the active balance job. Use caution with the Clear Job Data option. Deleted data cannot be recovered. 192
199 Balance Single-plane balance job overview A new single-plane job has the following steps: 1. Create a new job or activate an existing job. 2. Set up the job parameters. 3. (Optional) Acquire runout data. 4. Acquire reference run (as-is) data. 5. Add or remove trial weights. 6. Acquire trial run data. 7. View the balance correction. 8. Remove the trial weight and add the correction weights. 9. Collect trim run data for the corrected condition. 10. View the new trim correction without removing the correction weight. 11. Repeat the trim runs as needed Multi-plane balance job Many rotor configurations require correction weights in more than one plane because single-plane balancing can leave unacceptable vibration. A balance correction in one plane does not correct all planes and may worsen the imbalance in other planes. A multi-plane job is similar to a single plane, except you must complete more trial runs and trim runs. A new, typical two-plane job has the following steps: 1. Create a job or activate an existing job. 2. Set up the job parameters. 3. Acquire reference run (as-is) data. 4. Add a trial weight to one plane. 5. Enter trial weight data for trial run 1, plane Acquire data for all measurement points at both planes in trial run Add a trial weight to the second plane. You can keep or remove the weight at plane Enter trial weight data for trial run 2, plane 2. If you did not remove the weight in plane 1, enter that weight in the data for trial run Acquire data at all measurement points for both planes for trial run Calculate the correction weights for both planes. 11. Collect trim run data to collect data for the corrected condition. 12. Calculate the trim correction. 13. Apply the trim weight without removing the correction weight. 14. Repeat trim runs as needed. 193
200 Balance A balance weight added to one end affects the vibration levels at both ends. The primary effect is the balance weight on the nearest support bearing. Cross effect is the effect of the balance weight on the opposite support bearing. Multiple plane balancing takes into account both primary and cross effect when calculating corrections. Tip Label the correction planes in the declining order of the mass moment of inertia at each plane, rather than sequentially. Usually the plane with the highest mass moment of inertia is the most likely the area of difficulty. Adding trial weights to the planes with the highest inertias sometimes solves the imbalance before all planes are balanced. 9.2 Manage jobs View all saved Balance jobs 1. From the Balance main menu, press F12 Job Manager. All the saved jobs display. 2. To sort the jobs, press ALT > F1 Sort by Alphabet or ALT > F3 Reverse Sort Order Create a Balance job Create a new a job to collect and store data. After you create a new job, the job is automatically activated and ready to store data. The default job has a predefined setup, but you can modify any option as needed. The analyzer assigns a unique ID to each new job. 1. From the Balance main menu, press F12 Job Manager. If your analyzer has no saved balance jobs, the Job Manager screen automatically opens. 2. Press F12 Change Location to save the job to internal memory or a memory card. The Location field changes. 3. Press F1 Create New Job. 4. Press F1 Job Desc to edit the job description as needed Change the job ID 1. From the Balance main menu, press F1 Job Desc > F2 Edit Job ID. 2. Enter up to 10 characters. You cannot use the following characters: \. : / * #? " < > 194
201 Balance 3. Press Enter Edit the job description You can change the default or saved IDs and descriptions for a job. By default, each job is given a unique Job ID. A Job ID is required. Other options are optional and are printed on reports from UltraMgr. 1. From the Balance main menu, press F1 Job Desc. 2. Set the following options as necessary. Option F3 Edit User ID F4 Edit Equip Desc. F5 Edit Area F8 Edit Equip ID F9 Enter Shaft Number Description Enter up to three characters to identify the person completing the job. This option identifies users in printed reports from UltraMgr. Enter up to 28 characters to describe the equipment. This option identifies the equipment in Job Manager and in printed reports from UltraMgr. Enter up to 32 characters to identify the area in the plant. This option identifies the stations in printed reports from UltraMgr. Enter up to 10 characters to identify the equipment. This option identifies the equipment when storing, activating, deleting a job, and printing reports from UltraMgr. Enter a number up to 99 to set the number of shafts on the equipment. This option identifies the job in printed reports from UltraMgr when equipment has multiple shafts. 3. Press Enter to save the changes and return to the Balance main menu Activate a Balance job Activating a saved job lets you collect data for that job. It is similar to opening a file. Activate a job when you want to change jobs. 1. From the Balance main menu, press F12 Job Manager. 2. Use the up and down arrow keys to select a job. 3. Press F9 Activate Job. The Balance main menu displays the Job ID. The job is ready to store data. 195
202 Balance Copy a Balance job Create a copy of a job in the same memory location. The new copy is highlighted, but not activated. You must activate the job. If you want to copy or move the job from internal memory to a memory card, use the File Utility on the Home screen. 1. From the Balance main menu, press F12 Job Manager. 2. Use the up and down arrow keys to select a job to copy. 3. Press F8 Copy Job. 4. Use the up and down arrow keys to select an option. Option Copy entire job Copy job without trim run data Copy job setup only Description Create an exact copy of the job, except for assigning a new job ID. Any collected data or notes are included. Create an exact copy of the job with a new job ID, all job setup information, reference run data, trial run data, and notes. Create a new job with a new job ID and all job setup information. Data and notes are not copied. 5. Press Enter. The new copy of the job appears on the Job Manager screen. The Job ID is "Job X" where X is the next number in the sequence, starting from 0. To use this job, you must activate it Delete a Balance job You can delete a balance job from the analyzer using the Job Manager in the Balance program or the File Utility on the Home screen. Use caution with Delete Selected Jobs option. Deleted data cannot be recovered. 1. From the Balance main menu, press F12 Job Manager. 2. Use the up and down arrow keys to select a job. 3. Press F2 Select/Unselect or F3 Select All. A checkmark appears next to the selected job. 4. Press F6 Delete Selected Jobs. 5. Press Enter. 196
203 Balance 9.3 Job Setup After you create or activate a job, set up or review the parameters in Job Setup. An X appears next to Job Setup on the Balance main menu when you complete this step. Depending on the Balance mode, one or three screens are required to setup the job parameters. If you select Basic Balance Mode, only the Job Setup screen appears. In Advanced Balance mode, the Job Setup, Measurement Plane Setup, and Weight Plane Setup screens appear. Unless noted, any defaults listed are only used at first. After you modify a field, the Balance program uses that value until you change it. If you change any information critical to the balance calculation, a warning message appears. CAUTION! The information you enter is critical to the Balance program. If you modify these settings after acquiring data, you may invalidate the balance correction unless you replace all data. You cannot change the number of measurement speeds without repeating all reference and trial runs. You can change the number of measurement planes, weight planes, and measurement points. If you reduce the number of planes, you automatically remove the highest numbered planes or points. You receive a warning message when you make a change Basic and Advanced Balance modes The Advanced Balance mode is selected by default and it is appropriate for most balance jobs. The Advanced Balance mode lets you access all setup parameters, while Basic mode has fewer parameters. How Basic mode is different than Advanced mode You are limited to a maximum of two weight planes and two sensors at one speed. You cannot split weights automatically for discrete weight planes. You cannot modify measurement point labels or sensor positions. You cannot use the Calculator Mode for estimating trial weights or amplification factor/system lag. The analyzer does not check the reference run data. The only check that is available is that 1xRPM is less than 50 percent of total energy. You cannot subtract runout data to help normalize the data. You cannot select Auto and External multiplexer options. See Section You cannot adjust bandwidth filters on the Sensor Setup screen. You cannot enter weight units and weight placement radius. Any acquired data uses the "unitless" weight units. You cannot select discrete weight positions for the weight planes. All data is acquired using a continuous rotor configuration and an "undefined" rotor radius. 197
204 Balance You cannot view the reference run data or last set of trim run data from the trial run. Change the mode You can change the mode for a job at any time. When you change the mode, the setup parameters reset to their default values and any data stored in the job is deleted. Unless noted, all information in this manual pertains to both the Basic and Advanced Modes. Set the balance mode Changing the balance mode clears the current job and starts a new job. 1. From the Balance main menu, press F3 Job Setup > F7 Balance Mode. Each time you press F7 Balance Mode, the mode changes. 2. Press Enter Set up a single-plane balance job 1. From the Balance main menu, press F3 Job Setup. 2. In Basic Balance mode, set the following options. Option F2 Toggle Config. F8 Enter Balance Spec. Description Press F2 to select 1 plane, 1 sensor or 1 plane, 2 sensors. Enter a value between and 10,000 for the desired vibration level for the equipment, and press Enter. The units are the same as the sensor. F10 Tach Config. Set up a tachometer or open a saved configuration. See Section for details. F12 Sensor Setup Set up the type of sensor, the sensor parameters, or a multiplexer. See Section 9.4 for details. 3. In Advanced Balance mode, set the following options. Option F1 Weight Planes F2 Meas. Planes Description Enter 1 and press Enter. Enter a number between 1 and 8 and press Enter. 198
205 Balance Option F3 Meas. Points F8 Enter Balance Spec. F9 Select Weight Units Description Enter a number between 1 and 8 and press Enter. The maximum number depends on the number of measurement planes. Enter a value between and 10,000 for the desired vibration level for the equipment, and press Enter. The units are the same as the sensor. (Optional) Select the trial and trim weight units for the job. The Balance program displays this unit wherever a weight displays. You cannot change this value after any trial run data is acquired. Weight Units are only a reference for UltraBal reports or future setups. The analyzer does not use weight units to calculate the balance correction. F10 Tach Config. F11 Speed Setup Set up a tachometer or open a saved configuration. See Section for details. (Optional) Enter a number between 1 and 6 to set the number of equipment speeds (RPM), and set the valid range for collecting data using Delta RPM, which is used for all speeds. See Section for steps. The number of measurement points multiplied by the number of measurement speeds cannot exceed 24. The analyzer does not use speed to calculate the balance correction. 4. From the Job Setup screen, press Enter. In Basic Balance mode, the Acquire Data screen appears and you are ready to collect data. In Advanced Balance mode, the Measurement Plane Setup screen appears. Postrequisites In Advanced Balance mode, set up the measurement plane. See Section Set up a multiple-plane balance job 1. From the Balance main menu, press F3 Job Setup. The Job Setup screen appears. 2. In Basic Balance mode, set the following options. 199
206 Balance Option F2 Toggle Config. F8 Enter Balance Spec. Description Repeatedly press F2 until the 2 planes, 2 sensors option appears. Enter a value between and 10,000 for the desired vibration level for the equipment, and press Enter. The units are the same as the sensor. F10 Tach Config. Set up a tachometer or open a saved configuration. See Section for details. F12 Sensor Setup Set up the type of sensor, the sensor parameters, or a multiplexer. See Section 9.4 for details. 3. In Advanced Balance mode, set the following options. Option F1 Weight Planes F2 Meas. Planes F3 Meas. Points F8 Enter Balance Spec. F9 Select Weight Units Description Enter a number between 2 and 4, and press Enter. Enter a number between 2 and 8, and press Enter. Enter a number between 2 and 8, and press Enter. Enter a value between and 10,000 for the desired vibration level for the equipment, and press Enter. The units are the same as the sensor. (Optional) Select the trial and trim weight units for the job. The Balance program displays this unit wherever a weight displays. You cannot change this value after you acquire any trial run data. Weight units are only a reference for UltraBal reports or future setups. The analyzer does not use weight units to calculate the balance correction. F10 Tach Config. F11 Speed Setup Set up a tachometer or open a saved configuration. See Section for details. (Optional) Enter a number between 1 and 6 to set the number of equipment speeds (RPM), and set the valid range for collecting data using Delta RPM, which is used for all speeds. See Section for steps. The analyzer does not use speed to calculate the balance correction. 4. From the Job Setup screen, press Enter. In Basic Balance Mode, the Acquire Data screen appears and you are ready to collect data. In Advanced Balance Mode, the Measurement Plane Setup screen appears. 200
207 Balance Postrequisites In Advanced Balance mode, set up the measurement plane. See Section Tachometers Set up a tachometer By default, the analyzer is setup for CSI 404 tachometers. Pseudo Tach must be disabled for the Balance program. When the pseudo tach is disabled, a standard 1x tach is produced. The CSI 404A and 404B tachometers require power ON if directly connected to the analyzer. If you connect your tachometer to the 404P external tach power supply, set the power to OFF. 1. From the Balance main menu, press F3 Job Setup > F10 Tach Config > F6 Tach Setup. The Tachometer Setup screen appears. 2. Set the following options as necessary. Option F2 Pseudo Tach F5 Tach Power F7 Set Trigger Edge F8 Set Trigger Level F9 Set Edge Delay F10 Show RPM F10 Hide RPM F12 Set Defaults Description Disable for the Balance program. When the Pseudo Tach is disabled, a standard 1x tach is produced. Enable the analyzer to power the tachometer. The default is to provide power to the tachometer. Set the trigger to occur on the rising edge or falling edge of a waveform. The default is Falling Edge. Enter the value between -100 and 100 required to start a tachometer pulse. For Level measurement, set the input that is the source of the trigger. The default is 2.0 Volts. Enter the number of seconds between 0 and 16 that occurs between each tachometer pulse. This helps prevent double triggering. The default is 0.0 seconds. View or hide the last RPM the tachometer read and the time between each reading. A last time value of 0 indicates the tachometer is continuously reading the RPM. Restore the default values for all tachometer setup options on the screen. 3. Press F6 Save / Recall Setup to save the setup, or press Enter to use the setup without saving it. 201
208 Balance Save a tachometer setup The saved setup is accessible from all other programs on the analyzer. 1. From the Balance main menu, press F3 Job Setup > F10 Tach Config > F6 Tach Setup. 2. From the Tachometer Setup screen, press F6 Save / Recall Setup. 3. Use the up and down arrow keys to select Empty or another tachometer setup. 4. Press F2 Store Setup. 5. Enter up to 27 characters for the name. 6. Press Enter. Open a saved tachometer setup You can open and reuse a setup in any program on the analyzer. 1. From the Balance main menu, press F3 Job Setup > F10 Tach Config > F6 Tach Setup. 2. From the Tachometer Setup screen, press F6 Save / Recall Setup. 3. Use the up and down arrow keys to select a setup. 4. Press F3 Recall Setup. The setup appears on the Tachometer Setup screen. 5. Press Enter. Rename a saved tachometer setup 1. From the Balance main menu, press F3 Job Setup > F10 Tach Config > F6 Tach Setup. 2. From the Tachometer Setup screen, press F6 Save / Recall Setup. 3. Use the up and down arrow keys to select a saved setup. 4. Press F4 Edit Setup Desc. 5. Enter up to 27 characters for the name. 6. Press Enter. Delete a saved tachometer setup 1. From the Balance main menu, press F3 Job Setup > F10 Tach Config > F6 Tach Setup. 2. From the Tachometer Setup screen, press F6 Save / Recall Setup. 3. Use the up and down arrow keys to select a saved setup. 4. Press F5 Delete Setup. 5. Press Enter. 202
209 Balance Set the tachometer angle The tachometer location identifies the tachometer reference pulse for future setup, on graphs, and in some special calculations performed in Calculator Mode. The location is indicated by a T. The analyzer does not use tachometer location to calculate the balance correction. The tachometer angle is the angular location of the reflective tape when the tachometer sees it relative to Top-Dead-Center (TDC). 1. From the Balance main menu, press F3 Job Setup > F10 Tach Config > F8 Enter Tach Angle. 2. In Advanced Balance mode, enter the location in degrees from the Top Dead Center (TDC). The default is 0 degrees. In Basic Balance mode, use the up and down arrow keys to select Top, Bottom, Left, or Right. The default is Top. Left and Right are independent of the rotational direction, and they are defined as if you were facing the rotor. 3. Press Enter. The Tach Config graph displays the selected location. 4. Press Enter. Set the rotation direction Set the rotation direction as Clockwise (CW) or Counter-Clockwise (CCW). The rotation direction is the default orientation for all graphs within the job. Other screens in the Balance program let you change the direction of rotation for only the displayed graph. From the Balance main menu, press F3 Job Setup > F10 Tach Config > F10 Toggle Direction Rotation. Each time you press F10 Toggle Direction Rotation, the option changes. The default is CCW Set up the equipment speed Speed is expressed in revolutions per minute (RPM). Use speed as a reference for future setup or as the baseline speed for applying the delta RPM to determine valid data. This is an optional setting. The analyzer does not use speed to calculate the balance correction. In Basic mode, the analyzer collects data at one speed with applying an RPM range to verify valid data. 203
210 Balance This is available only in Advanced Balance mode. 1. From the Balance main menu, press F3 Job Setup > F11 Speed Setup. 2. Set the following options as necessary. Option F3 Delta RPM F4 Enter Speed #1 Description Enter a number between 0 and 500 to set the valid running speed range for all speeds. Enter 0 to disable this option. For example, if you enter the equipment speed of 1,800 RPM and a Delta RPM of 50, the valid range for the running speed is between 1,750 and 1,850 RPM. When the speed is outside the range, the analyzer displays the RPM, but not the amplitude and phase. The invalid readings are not used to compute the averaged magnitude and phase readings during data collection. The default is 0. Enter a number between 0 and 100,000 for the equipment speed. If you enter 0, Unknown displays for the speed. Additional keys appear based on the number of speeds you defined in F9 Number of Speeds. The default is Unknown. F9 Number of Speeds Enter up to six equipment speeds. The default is 1. The number of measurement points multiplied by the number of measurement speeds cannot exceed Press Enter. 9.4 Sensor Setup Sensor Setup lets you select a sensor type and its parameters in Basic and Advanced Balance mode. You can also set up the bandwidth or the runout measurement Sensor locations If you have only one weight plane, place a horizontal and vertical sensor at each bearing supporting the rotor, especially for overhung rotors. If you use only one sensor per bearing, place the sensor at the same horizontal or vertical orientation to make it easier to compare the data from all planes. You get the best results by taking measurements at both bearings. For single-plane jobs, place both sensors at one bearing. 204
211 Balance If you define two measurement points, 90 degrees apart, for each measurement plane, you can see if both axes react similarly. Occasionally, equipment does not react symmetrically due to a significant difference in constraint between axes or resonance. You can define up to three sensors for each measurement plane. No more than one sensor can be axial (to measure vibration parallel to the shaft), but you can define all three as radial to measure vibration perpendicular to the shaft. Compare the display to the equipment to verify your setup information is correct. The sensor positions are important to the accuracy of the Watchdog data checks that the analyzer performs after you acquire the reference run data. The Estimate Trial Weights and system lag calculations in Calculator Mode may also be affected. The parameters ensure the analyzer displays the desired units. When auxiliary calculations are made for trial weight placement, know the correct magnitude units Effect of incorrect sensor units Whenever possible, use the same sensor units for all measurements. If you select the wrong sensor units, you can complete the job using those same units. The analyzer correctly calculates the influence coefficients for the correction weights, if you do not change the original units. They are simply in a different measurement unit. If you need to change units, you must repeat all readings. The analyzer cannot convert the units. After the job is complete, take a final set of readings in the desired units or manually make the correct conversion to know how the magnitudes compare to your specifications. In Advanced Balance mode, use Units Conversion in Calculator Mode to calculate the units in acceleration, velocity, and displacement Set up a sensor You can define only one sensor type for a job. If you change the sensor type for any measurement plane, the sensor type changes for all measurement planes. 1. From the Balance main menu, press F3 Job Setup. 2. In Basic Balance mode, press F12 Sensor Setup. In Advanced Balance mode, press Enter > F6 Sensor Setup. 3. Set the following options as necessary. Option F2 Sensor Type Description Select the sensor type. The analyzer uses the same sensor type on all measurement points. The default is an accelerometer. 205
212 Balance Option F3 Select Display Units F4 Data Units F8 Toggle Sensor Power F9 Enter Sensitivity Description Select the type of units, including Accel (g's), Velocity (in/sec or mm/sec), or Displacement (mils or microns). The analyzer uses the units for computation and data display. The default is Displacement. Select RMS, Peak, or Pk-Pk for sensor unit displays. The analyzer uses the units for computation and data display. The default is Pk-Pk. Select On to have the analyzer power the sensor, or OFF to have an external power source power the sensor. The default is to power the sensor. Enter the number between.0001 and 20 for the volts output per unit of measure to define a sensor's sensitivity. The default is Press Enter Channels and measurement points If the CSI 2140 Four-Channel Input Adapter is enabled, define one channel for each measurement point. For example, assign input A to measurement point 1 (IBH) and channel B to measurement point 2 (IBV). Important If you define more than four points, points share inputs and you must manually switch sensors on the appropriate inputs. Be careful not to confuse your readings. When you increase the number of measurement points defined for a job, the next available input is assigned by default. Verify the inputs are properly defined for your balance job and modify them as needed Set the mux option Enable a multi-input channel adapter, such as the CSI 2140 Four-Channel Input Adapter or splitter cable, or an external multiplexer. The CSI 648 multiplexer is not supported. The Auto and Ext options are not available in Basic Balance mode. 1. From the Balance main menu, press F3 Job Setup. 2. In Basic Balance mode, press F12 Sensor Setup from the Job Setup screen. In Advanced Balance mode, press Enter > F6 Sensor Setup. 3. Press F5 Mux Enabled. 4. Use the up and down arrow keys to select an option. 206
213 Balance Option Off On Auto Description The analyzer does not use the CSI 2140 Four-Channel Input Adapter or external multiplexer. The analyzer acquires all data through the same channel, and you must manually start and accept each measurement. The CSI 2140 Four-Channel Input Adapter controls software that switches between channels. The analyzer acquires all data on channels A to D, and you must specify the input channel for each measurement point. You must manually start and accept each measurement reading. The default is On. The CSI 2140 Four-Channel Input Adapter controls software switching between channels. The analyzer acquires all data on channels A to D, and you must specify the input channel for each measurement point. After you start the first reading, the analyzer acquires and accepts each measurement when the value is good for three consecutive averages (stable). The analyzer advances to the next step. Ext An external multiplexer is used. The analyzer acquires all data on channels 1 to 8, and you must specify the input channel for each measurement. You must manually start and accept each measurement reading. 5. Press Enter to select the option. 6. Press Enter Set up the bandwidth You can set the bandwidth (tracking filter) to attenuate all frequency components except the desired 1x turning speed peak. A narrow bandwidth filter, with a low numerical value, attenuates frequency components close to the equipment turning speed. A narrow filter requires more time to take a measurement. The bandwidth of the filter is equal to: (the frequency of the equipment turning speed peak) X (the bandwidth parameter) For example, if the equipment speed is 1,800 RPM and the bandwidth parameter is 0.10, the filter bandwidth is 180 RPM or +/- 90 RPM. Frequency components are not attenuated between 1,710 and1,890 RPM. This is available only in Advanced Balance mode. 1. From the Balance main menu, press F3 Job Setup. 2. In Basic Balance mode, press F12 Sensor Setup. In Advanced Balance mode, Enter > F6 Sensor Setup. 3. Press F10 Enter Bandwidth. 4. Enter a value between 0.04 and 0.5. The default is Press Enter. 207
214 Balance Enable or disable the runout measurement Runout is an optional measurement acquired using a displacement sensor during a slow roll of the rotor. A slow roll means the rotor rotates so slowly that readings from the sensors only detect mechanical irregularities on the rotor surface, not vibration. Use runout data to help normalize the balance data. This is available only in Advanced Balance mode. 1. From the Balance main menu, press F3 Job Setup. 2. Press Enter or F4 Meas. Plane Setup. 3. Press F6 Sensor Setup > F11 Toggle Runout. Subtract Runout changes each time you press F11 Toggle Runout. By default, Subtract Runout is disabled. 9.5 Measurement Plane Setup In Advanced Balance mode, set up your measurement planes after you set up the job. A measurement plane is where you take measurements on equipment, such as at the inboard or outboard bearing. This is available only in Advanced Balance mode. The first plane is Measurement Plane 1, the second plane is Measurement Plane 2, and additional planes are Measurement Planes 3-8. The Toggle Direction Rotation option does not change the rotation set in the Tach Configuration. Each measurement plane may have up to three measurement sensors defined. No more than one sensor can be axial to measure vibration parallel to the shaft. All three may be defined as radial to measure vibration perpendicular to the shaft. The positions of the sensors are important to the accuracy of special data checks, also known as Watchdog, which are performed after the reference run data is acquired and in some special calculations (such as Estimate Trial Weights and for system lag calculations) performed under the Calculator Mode. After you define all sensors for a measurement plane, compare the display to the equipment to verify your setup information is correct. 208
215 Balance Measurement points A measurement point is where you collect a measurement on the equipment. You must define at least one measurement point. The default setup distributes the points equally among the defined measurement planes. For example, if you set up seven points and three planes, plane 1 has three points, plane 2 has two points, and plane 3 has two points. The maximum number of points depends on the number of planes you set up. The number of measurement points multiplied by the number of measurement speeds cannot exceed 24. Also, the seventh plane can have up to two points. The eighth plane can have only one measurement point. Location Use horizontal or vertical orientation. You get the best results from measurements at both bearings. For special, single-plane jobs, place both sensors at one bearing. If possible, when you use only one sensor per bearing, place all sensors at the same orientation (horizontal or vertical) to make the data easier to compare. Default IDs and symbols Each measurement point has a default ID and a symbol to identify it. You can change the ID, but not the symbol. This three-character ID identifies each measurement point and must be unique for each measurement point on the same piece of equipment. Use a consistent system. The first or last character can indicate the orientation of the sensor. Measurement Plane Measurement Point ID Measurement Point Symbol Inboard Horizontal (IBH) 2 - Inboard Vertical (IBV) 3 - Inboard Axial (IBA) Outboard Horizontal (OBH) 2 - Outboard Vertical (OBV) 3 - Outboard Axial (OBA) Plane 3 Horizontal (P3H) 2 - Plane 3 Vertical (P3V) 3 - Plane 3 Axial (P3A) 1 - Square 2 - Circle 3- X 1 - Square 2 - Circle 3- X 1 - Square 2 - Circle 3- X After the third measurement plane, only the number in the measurement point ID changes. For example, for the fourth plane, the measurement point ID is P4H, P4V, P4A. You can define up to eight. As the number of points defined for the measurement plane increases or decreases, the number of points defined for the job automatically adjusts. If you add a measurement point using a default ID, the analyzer assigns the next available default ID, for example, OB1, IB1, P31, and P
216 Balance Add a measurement point to a measurement plane You can add up to three measurement points for a measurement plane. The points are added at the end of the list. This is available only in Advanced Balance mode. 1. From the Balance main menu, press F3 Job Setup. 2. Press Enter or F4 Meas. Plane Setup. The Measurement Plane Setup screen appears. 3. Ensure the correct measurement plane displays at the top of the screen. Press Enter or F2 Select Meas. Plane to advance to the next measurement plane, if necessary. 4. Press F7 Add MPT. The measurement point appears in the table with a default ID, angle, channel, and symbol Delete a measurement point from a measurement plane You can delete any measurement point on a measurement plane, but you must have at least one point per measurement plane. This is available only in Advanced Balance mode. 1. From the Balance main menu, press F3 Job Setup. 2. Press Enter or F4 Meas. Plane Setup. The Measurement Plane Setup screen appears. 3. Ensure the correct measurement plane displays at the top of the screen. Press Enter or F2 Select Meas. Plane to advance to the next measurement plane, if necessary. 4. Use the up and down arrow keys to select a measurement point. 5. Press F8 Delete MPT. The measurement point is deleted. 210
217 Balance Set up the measurement points on measurement planes 1. From the Balance main menu, press F3 Job Setup. 2. Press Enter or F4 Meas Plane Setup. The Measurement Plane Setup screen appears. 3. Ensure the correct measurement plane is displayed at the top of the screen. Press Enter to go to the next plane, if necessary. 4. Use the up and down arrow keys to select a measurement point. 5. For each measurement point, change the following options as necessary. Option F9 Edit MPT ID F10 Enter MPT Angle Description Enter up to three characters to identify the measurement point for data acquisition, reports, and future setups. Enter a value between 0 and 359 degrees relative to top-dead-center (TDC). The analyzer uses the measurement point location for future setups, on graphs, and in some calculations in the Calculator Mode, such as Estimate Trial Weight. The analyzer does not use the measurement point location to calculate balance correction. F11 Enter MPT Channel F12 MPT Rad/Ax Enter the channel between A and D for the measurement point. If you set the mux option to EXT, enter a number between 1 and 8. The analyzer does not display this option if you disabled the mux option. See Section Select Radial or Axial for the sensor location. Each measurement plane can have one axial measurement point. 9.6 Weight Plane Setup A weight plane is where you add or remove weights on the equipment. Each weight plane must have at least one measurement plane. The Weight Plane Setup screen is the last step in Job Setup for Advanced Balance mode. Set up one weight plane at a time. This is available only in Advanced Balance mode. 211
218 Balance Where to place the weights - discrete or continuous A weight plane is discrete or continuous. Discrete weight planes let you place weights only at a specific, numbered positions. Continuous weight planes let you place weights at any position on the rotor, and do not display numbered positions. You can define both types in the same job. The Balance program assumes every discrete weight position is equally spaced. Figure 9-2: Continuous and discrete weight positions Due to the screen resolution, the analyzer displays no more than 12 weight placement positions. Use the diagram on the screen to verify the weight positions are correctly numbered, and the first position is correctly located from the tachometer (T). The Toggle Direction Rotation does not change the rotation set in the Tach Configuration Set the weight locations The default weight plane has continuous weight positions and an unknown weight placement radius. Change the weight position to discrete if the weight plane has preset weight positions, such as bolt holes or fins. Discrete positions must be uniformly spaced around the circumference of the rotor at a common radius. 212
219 Balance After you collect trial run data, you cannot change the weight locations. 1. From the Balance main menu, press F3 Job Setup. 2. Press F5 Weight Plane Setup or Enter until the Weight Plane Setup screen appears. 3. Press F8 Toggle Discrete Contin to select Continuous or Discrete. Continuous weight planes let you place weights anywhere, and discrete weight planes let you set weights only at specified locations on the plane. The default is Continuous. 4. For discrete weight planes, set up the following: Option F9 Enter Number Positions F10 Enter 1st Pos. Angle F11 Toggle Number Rotation Description Enter a number between 3 and 100 for the number of positions. The default is 8. Enter the angle of the first position. The position is in the opposite direction of rotation starting from the leading edge of the reference mark, such as the leading edge of the reflective tape. The default is 0.0. Change the position numbers based on the direction the rotor spins. The numbering changes based on the rotation direction. The default is Against Rotation. The angular position of the first weight location is measured in the opposite direction of rotation starting from the leading edge of the reference mark (such as the leading edge of the reflective tape or keyway). 5. Press Enter. Repeat this procedure for all weight planes Copy the discrete weight plane setup If you use discrete weight planes, you can apply the setup to all remaining weight planes. 1. From the Balance main menu, press F3 Job Setup. 2. Press F5 Weight Plane Setup or Enter until the Weight Plane Setup screen appears. 3. On the Weight Plane Setup screen, display the plane with the parameters you want to copy. 4. Press F12 Copy Plane Setup. 5. Press Enter to view the next weight plane. The same settings are saved and displayed. 213
220 Balance Set the weight plane radius You can set the trial and trim weight placement radius. Weight plane radius ensures you use the same radius in the job. Use this option as a reference and for future setups only. This setting is optional. The analyzer does not use weight plane radius to calculate the balance correction. 1. From the Balance main menu, press F3 Job Setup. 2. Press F5 Weight Plane Setup or Enter until the Weight Plane Setup screen appears. 3. Ensure the correct weight plane displays at the top of the screen. 4. Press F6 Enter Weight Radius. Enter a value between 0.00 and 650 inches for the plane. The default is 0 (Unknown). 5. Enter the radius, and press Enter. 6. Repeat these steps for each weight plane. 9.7 Acquire Data After you set up your job, you can acquire the runout (optional), reference run, and trial run data. The Balance program has a recommended sequence, but you can acquire data on any measurement run. Acquire Data consists of several screens. On the first screen, select the measurement. After you complete a measurement, an X appears in the brackets next to the measurement. 214
221 Balance Figure 9-3: Example of graphs and information displayed A. Vibration compared to the balance specification (the circle). X appears within the circle when vibration is within the balance specification. A cross hair (+) symbol indicates the endpoint of the averaged phase/ magnitude vector. A vector line with a terminating square symbol on one end indicates the instantaneous vector. Vector lines without terminating symbols indicate phase variations of more than 15 degrees. These represent minimum and maximum vectors. B. Measurement point ID. C. Measurement point channel. The Channel column is not displayed if a multiplexer is not used. D. The speed acquired from the tachometer signal expressed as RPM. Any data outside the valid range is excluded from the averages. E. The magnitude acquired from the sensor. F. The phase acquired from the tachometer signal and sensor. G. Graph showing the relative stability of the averages, and helps you analyze data. Good readings are green and include magnitude readings with average variations of +/- 5 percent or less, and phase readings of +/- 2.5 degrees or less average variations. The magnitude reading is highlighted when it is less than or equal to the balance specification. Keys After you select the runout, reference run, or trial run and begin collecting data, the following options appear. Option F1 F2 Expand Scale Description Intentionally blank. Zoom in on the image. 215
222 Balance Option F3 Decrease Scale F4 Toggle Direction Rotation F5 F6 Accept Data F7 F8 Clear Data F9 F10 Display Ref. Run Data F11 F12 Accept Data Description Zoom out on the image. Change the direction of the shaft rotation for the current diagram. Intentionally blank. Save the collected data to the job. Intentionally blank. Clear the averaged magnitude and phase data. When the data is cleared, the data average starts again. Intentionally blank. Display or hide the Reference Run information for the selected point. When you enable the option, the vector information displays below the Data Stability bar graph. This option is only available during the Trial Run after acquiring the Reference Run for the selected point. Intentionally blank. Save the collected data to the job Equipment load, speed, and temperature during measurement runs Ensure the equipment runs under the same load, speed, and temperature for all measurement runs. Let the equipment get to normal operating temperature before collecting any data. As the equipment nears operating temperature, monitor the vibration level. If the vibration increases with temperature, a thermal problem could cause the rotor to bow Runout data Runout is an optional measurement you can complete before the reference run. Use displacement probes during a slow roll where the rotor rotates so slowly that the sensors read only mechanical irregularities, such as a gash or bump on the rotor, not vibration. When these irregularities pass the probe, they can be read as extra vibration. This is called runout and you can subtract the irregularities to normalize the data and remove extra vibration. Runout requires only one set of readings because it is not affected by the number of equipment speeds. The Balance program guides you through each step. The analyzer highlights the first measurement point. When runout is subtracted, you can view any reading with and without the runout information. To enable the runout measurement, see Section If you do not enable runout, the option does not appear on the Acquire Data screens. 216
223 Balance Compare the reading with runout subtracted to the balance specification, not the uncompensated reading. The reading with runout subtracted helps determine the balance condition. Acquire runout data CAUTION! Follow proper safety and equipment lock out procedures when working around rotating equipment. Acquire data from the specified location for the highlighted measurement point. If you assign data from other measurement points to this location, you invalidate all calculations. Prerequisites Complete or review the Job Setup option, and enable the runout option in Sensor Setup. See Section Attach one or more displacement sensors to the analyzer. If you use more than one sensor and do not use the CSI 2140 Four-Channel Input Adapter, ensure you connected the proper cables before collecting data. Collect the measurement for the appropriate input. Ensure the machine is in a slow roll. 1. From the Balance main menu, press F4 Acquire Data > F1 Acquire Runout Data. 2. If you set up multiple points, use the up and down arrow keys to select the measurement point. 3. Press Start Data Acq. to collect data for the selected measurement point. Review the Data Stability graph to determine when to accept the data. 4. Press Accept Data. The list of measurement points appears. 5. Repeat the steps above for each measurement point. 6. Press Next Step to complete the runout and return to the Acquire Data screen Reference run Before you place any trial weights, acquire the reference or as-is data to capture the initial level of imbalance. Reference run sets the baseline data for the equipment without any correction weights. The analyzer uses the reference run and trial run data to calculate the influence coefficient and balance correction. The Balance program guides you through each step. The analyzer highlights the first measurement point. The balance program collects overall vibration measurement and reference data at each measurement point. 217
224 Balance When you shut down the equipment after acquiring the reference run data, watch the vibration and phase. Record the data if possible. Use the data to determine the presence of a resonance near or below running speed. View measurement data with or without runout From the Select Measurement Point screen, press F4 or F10 Toggle Runout. Each time your press F4 or F10, the option changes. When runout is selected, "with Runout Compensation" displays. Acquire reference run (as-is) data In Advanced Balance Mode, the analyzer acquires additional data for the Balancing Watchdog data checks, so you may notice a slight increase in the time to collect data. CAUTION! Follow proper safety and equipment lock out procedures when working around rotating equipment. Acquire data from the specified location for the highlighted measurement point. If you assign data from other measurement points to this location, you invalidate all calculations. Prerequisites Complete or review the Job Setup option. Attach one or more vibration sensors and the tachometer to the analyzer. Ensure the machine is running. If you use more than one sensor and do not use the CSI 2140 Four-Channel Input Adapter, ensure you connected the proper cables before collecting data. Collect the measurement for the appropriate input. 1. From the Balance main menu, press F4 Acquire Data > F2 Acquire Ref. Run Data. 2. Place the sensor at the measurement point location. 3. If you set up multiple speeds, press the key for the corresponding speed. 4. Use the up and down arrow keys to select the measurement point. 5. Press Start Data Acq. to collect data for the selected measurement point. The Acquire Data screen appears. Collect data until the magnitude is stable and phase varies by no more than 5 degrees in the Data Stability graph. 6. Press Accept Data. If you selected Auto for the mux option, the Balance program automatically accepts the data and moves to the next point when the phase and magnitude are good for 3 consecutive averages. See Section
225 Balance 7. Repeat these steps for all measurement points at each speed, if you set up more than one speed. 8. Press Next Step. An X appears next to the Reference Run measurement on the Acquire Data Select Measurement screen. Watch Dog checks to validate reference run data After you acquire the last reference run reading, the Watch Dog application checks the data for any potential problems using the criteria below. If a problem exists, a message displays. You can view the Watch Dog information without selecting the reference run. From the Balance main menu, press ALT > F10 Watch Dog Checks. 1xRPM is less than 50 percent of total energy This check is available in both the Basic and Advanced Balance modes. The only vibration frequency that is significantly reduced by the balance procedure is at 1xRPM, rotational frequency. If less than half of the vibration energy is at 1xRPM, the Balance program displays a message. The analyzer lists the points causing this alert with the percentage of energy at the rotational frequency. You may want to acquire a frequency signature at the points to determine the other frequencies and consider other possible causes. Emerson recommends you use the same vibration units (acceleration, velocity, or displacement). Changing units can dramatically change the apparent distribution of energy. For example, displacement emphasizes the lower frequencies and acceleration emphasizes the higher frequencies. Vibration is direction sensitive This is available only in Advanced Balance mode. Two common conditions cause vibration magnitude at the rotational frequency to be significantly different at various radial positions in the same measurement plane: The structure may be highly constrained in one direction, but very flexible in another. Some vertical pumps have this condition when braced in only one direction. A resonance near rotational frequency at the axis with the higher magnitude. The first condition may cause the second. Resonance is the greater concern because the equipment may be difficult to balance or to keep balanced. Three severity levels indicate the condition of a measurement point: Ratio Greater than 3:1 but less than 8:1 Status Moderate 219
226 Balance Ratio Greater than 8:1 Ratio alert is triggered for two sensors close to 90 apart, and the phase change is approximately 0 or 180 Status High Resonance Likely Axial 1xRPM vibration is greater than radial This is available only in Advanced Balance mode. Imbalance usually causes higher radial vibration magnitudes at rotational frequency than axial magnitudes. Overhung rotors may display high axial vibration at 1xRPM. Misalignment may occur at 1xRPM and can be confused with imbalance. Balancing reduces the vibration energy at 1xRPM due to imbalance, not 1xRPM vibration energy due to misalignment. Although an axial sensor is not common during balancing, it can be useful. If you use both axial and radial sensors at a measurement plane, the Balance program runs tests and warns you if these conditions occur. 1xRPM end-to-end phase difference is greater than 40 degrees This is available only in Advanced Balance mode. On a two-bearing system, typically the end-to-end horizontal phase difference should be less than 40 degrees different from the end-to-end vertical phase difference. If the phase is greater than 40 degrees, the 1xRPM vibration may be from misalignment rather than imbalance. If balancing does not resolve the 1xRPM vibration, check the alignment or acquire a spectrum at the indicated points using the same sensor setup as the job. This measurement reveals other vibration frequencies Trial run After you complete the reference run, complete one trial run for each weight plane. The purpose of the trial weight is to determine the effect on the imbalance vectors when a known weight is added at a known location. Each trial run requires a trial weight on a weight plane. The analyzer uses the reference run and trial run data to calculate the balance correction. To complete a trial run, do the following: 1. Stop the equipment. 2. Add or remove a trial weight. 220
227 Balance 3. Enter the weight and location of the trial weight into the Estimate Trial Weights screen. 4. Start the equipment. 5. Acquire data at all measurement points and speeds. 6. Repeat these steps for each trial run in your job. Where to place the trial weights Trial weights determine the effect on the equipment when you add or remove a known weight at a known location. Change the weight so you get a significant change in data from the reference run, without increasing the vibration levels. You want to cause at least a 30 percent change in magnitude and/or phase compared to the reference run. The Balance program has trial weight estimation function you can use to help you select a trial weight. Estimate Trial Weights in Calculator Mode calculates a trial weight that reduces the vibration levels in the reference run. The analyzer uses the reference run and physical data for the rotor for this calculation. When you add weights to a single weight plane, use the same radius from the center of the shaft. The weight and the radius determine the net effect. For example, a 5 oz. weight placed at 10 in. has double the effect of a 5 oz. weight placed at 5 in. (50 oz.-in. versus 25 oz.-in.). Although the setup is not typical, you can place weights at up to two locations in any weight plane. You can also place weights in other weight planes. Keep or remove trial weights You can keep or remove the trial weights from the previous plane. If you keep the trial weight and add more weight, you must enter both weights into the table for the trial weight amounts. If you place weights at different radii on the same weight plane, this must be considered when entering trial weight data or placing correction weights. If the weights for a single weight plane are all at the same radius, you need only consider the weight units. Acquire trial run data CAUTION! Follow proper safety and equipment lock out procedures when working around rotating equipment. Acquire data from the specified location for the highlighted measurement point. If you assign data from other measurement points to this location, you invalidate all calculations. Prerequisites Complete or review the Job Setup option. Ensure the machine is shut down. 221
228 Balance If you use more than one sensor and do not use the CSI 2140 Four-Channel Input Adapter, ensure you connected the proper cables before collecting data. Collect the measurement for the appropriate input. 1. From the Balance main menu, press F4 Acquire Data > Acquire Trial Run Data for the appropriate trial run. If you set up multiple weight planes, additional trial runs appear on the Acquire Data screen. 2. Add or remove the trial weight from the weight plane. 3. For each plane and location in the trial run, enter the trial weight location and amount on the Enter Trial Weights screen, and press Enter. If you set up multiple weight planes, press F1 Select Weight Plane 3,4 and enter the trial weights and locations. Tip After you select the weight plane or location, use the up, down, left, or right arrow keys to scroll through the fields and planes in the table. Figure 9-4: Enter Trial Weights screen 4. If you set up multiple speeds, select the appropriate speed. 5. Place the sensor at the measurement point location. 6. Use the up and down arrow keys to select the measurement point. 7. Ensure the machine is running. 8. Press Start Data Acq to collect data. 222
229 Balance Collect data until the magnitude is stable and phase varies by no more than 5 degrees in the Data Stability graph. 9. Press Accept Data to save the data. If you selected Auto for the mux option, the Balance program automatically accepts the data and moves to the next point when the phase and magnitude are good for 3 consecutive averages. See Section Repeat steps 5-9 for all measurement points at each speed, if you set up more than one speed. 11. Repeat all steps in this procedure for each trial run, if you set up more than one trial run. 12. Press Next Step when you have collected data for all trial runs. 13. Press Enter to remove the trial weights, or press Back to keep the trial weights. After you complete all trial runs, an X appears next to the trial run measurement on the Acquire Data screen. Watchdog checks to validate trial run data After you acquire the last trial run measurement, the Watchdog application checks the data for any potential problems using the criteria below. If a problem exists, a message displays. 1xRPM end-to-end phase difference is less than 100 degrees On a two-bearing, two weight-plane system, if the phase of the trial weight vector on the first bearing is not at least 100 degrees from the trial weight vector on the second bearing, the rotor pivot point is not between the bearings. You may be unable to complete a twoplane balance. If balancing does not resolve the 1xRPM vibration, do a single-plane balance instead of a two-plane balance. 1xRPM end-to-end phase difference is greater than or equal to 100 degrees On a two-bearing, single weight-plane system, if the phase of the trial weight vector on the first bearing is 100 or more degrees from the trial weight vector on the second bearing, the pivot point of the rotor is between the bearings. You may be unable to complete a single-plane balance. If balancing does not resolve the 1xRPM vibration, do a two-plane balance instead of a single-plane balance Redo a measurement 1. From the Acquire Data screen, select a measurement. For trial runs, press Enter on the Enter Trial Weights screen to display the Select Measurement Point screen. 2. Use the up and down arrow keys to select the measurement point. 3. Press Enter or Start Data Acq. 223
230 Balance The analyzer collects new data Clear all measurements for a job The Clear Job Data option lets you delete all collected data for a job. The job setup parameters are not deleted. Use caution with the Clear Job Data option. Deleted data cannot be recovered. 1. From the Balance main menu, press ALT > F12 Clear Job Data. 2. Use the up and down arrow keys to select an option. Option Trim Data Only User s & All Acquired Data Description Delete only the stored trim data. Delete all stored notes and data. 3. Press Enter to select the option. 4. Press Enter. 9.8 Balance correction After you collect the reference and trial run data, view the calculated balance correction to see the amount of weight to add or remove to balance the machine. If a less than 5% change in measurement response between the Reference Run and the Trial Run data occurs, a warning message displays when you select F5 View Corr. If this happens, press Enter to continue. The balance correction is calculated, and you can continue the job. However, remember that insufficient vibration magnitude changes can produce inaccurate influence coefficients. To reduce the number of necessary or conflicting weights on the rotor, remove the trial weights before you add the correction weights. However, the Balance program can calculate the correction with or without the weights from the last trial run View the balance correction Prerequisites Complete the Job Setup and Acquire Data steps. 224
231 Balance 1. From the Balance main menu, press F5 View Corr. 2. Review the correction and verify the accuracy of the information. Each weight and location on the weight plane is color-coded and matches the graph at the bottom of the screen. Figure 9-5: Balance correction example - Advanced Balance mode 3. Press Leave Trial Wt. On or Remove Trial Weight if you kept or removed trial weights on the rotor from the last trial run. The displayed option depends on the last selection after completing the last trial run. The text at the top of the screen updates. 4. Press Remove Weight or Add Weight if you added or removed the correction weights. 5. If necessary, press F6 Toggle Direction Rotation to change the rotation for the current diagram. This option does not change the rotation defined in the Tach Options Setup screen. 6. Press F1 to go to the next plane, if you set up multiple planes for your job. 7. Press Enter. An X appears next to the View Balance Correction option on the Balance main menu to show the step is complete. You can now acquire the trim runs. 225
232 Balance 9.9 Trim run After you view the balance correction, acquire trim run data to get the vibration within the balance specification you set in Job Setup. After a trim run is complete, the trim correction displays. The trim run has the following steps: 1. Install the correction weight. 2. Enter the amount and location of trim weights on the Applied Weights screen. 3. Acquire trim data. 4. Verify the result of the trim run. Compare the data to your balance specification. You may need to do additional trim runs to get the balance within specification. 5. Select Proceed to Next to complete the measurement. Although the analyzer stores the data before you complete the trim run, the data will not appear in reports until the Trim Run step on the Balance main menu is marked as complete [X]. When you enter the weight and location, the analyzer lets you select Calculator Modes to help complete the job. The modes are optional. See Section If you cannot place the weight at the calculated location, use the Split Weights in the Calculator Mode. See Section This lets you calculate how much weight to place at the two locations to equal the original balance correction. All positions must be at the same radius or you must adjust the weight to equivalent units. Use the Adjust Radius in the Calculator Mode to help you. See Section If you do not have enough weight, use the Adjust Fixed Weights in the Calculator Mode For an incomplete trim run, the trim run data is stored in the job, but the data is not included in any display outside the trim run. You do not have to include the last set of acquired trim data with the balance job. When you collect data, the analyzer displays magnitude and phase data including the runout information. Compare the reading with runout subtracted to the balance specification, not the uncompensated reading. The reading with runout subtracted helps to determine the balance condition. A message at the bottom of the screen indicates whether runout compensation is subtracted. After you collect trim run data, review the data on the Tolerance Check screen. Significantly different residual vibration responses may result from inaccurate data or weight placement, variable system response due to large changes in vibration magnitude, or other causes of system non-linearity. If vibration magnitudes are no longer responding satisfactorily using the calculated solutions, you may need to acquire new reference and trial runs or you may have a problem other than imbalance. 226
233 Balance Number of trim runs stored by the Balance program The Balance program stores the data for the last eight completed trim runs in a job. After you complete the ninth run, you are prompted to discard the first trim run data set. Press Enter to save the ninth trim run, or press Reset or Back to save the first trim run data set, and discard the ninth trim run Acquire trim run data Prerequisites Complete the Job Setup, Acquire Data, and View Balance Correction steps. Attach one or more vibration sensors and the tachometer to the analyzer. If you use more than one sensor and do not use the CSI 2140 Four-Channel Input Adapter, ensure you connected the proper cables before collecting data. Collect the measurement for the appropriate input. CAUTION! Follow proper safety and equipment lock out procedures when working around rotating equipment. Acquire data from the specified location for the highlighted measurement point. If you assign data from other measurement points to this location, you invalidate all calculations. 1. From the Balance main menu, press F6 Trim Run > F3 Applied Weight. If you loaded the balance job from AMS Machinery Manager for a one-run balance, the Applied Weight option is disabled. Proceed to step Enter the amount and location of the trim weight correction for this trim run, and press Enter. In Advanced Balance mode, use this data for later reference and to estimate residual vibration. Tip After you select the weight plane or location, use the up, down, right, and left arrow keys on the analyzer to scroll through the fields in the table. 3. Press F4 Acquire Trim Data. 4. Place the sensor at the location specified for the measurement point. 5. If you set up multiple speeds, select the appropriate speed. 6. Use the up and down arrow keys to select the measurement point. If you defined only one measurement point and speed for the job, the Select Measurement Point screen is not displayed and the data acquisition begins automatically. 7. Press Start Data Acq to collect data. 227
234 Balance Collect data until the magnitude is stable and phase varies by no more than 5 degrees in the Data Stability graph. 8. Press Accept Data. 9. Repeat the steps above for all measurement points for all trim runs. If you select Auto for the mux option, the Balance program automatically accepts the data and moves to the next point when the phase and magnitude are good for 3 consecutive averages. See Section Press Next Step to review the data. Review the data on the Tolerance Check screen and ensure the vibration is within the balance specification. 11. Press Enter. If you have multiple planes, press Enter to view the Tolerance Check screen for each plane. The Acquire Trim Data step is completed. 12. Press Next Step. You must complete the Applied Weight, Acquire Trim Data, and Tolerance Check steps to complete a trim run and store the data to the job. If the X does not appear on the Balance main menu, the analyzer did not save the data, and you cannot transfer the data to AMS Machinery Manager Tolerance check for the Trim Run After you complete your trim runs, the Balance program runs a Tolerance Check for each measurement plane. If your correction is significantly different, the problem may be inaccurate data or weight placement, variable system response due to large reductions in magnitude, or other causes of system non-linearity. Additional trim corrections from the same data may also be inaccurate. Repeat reference and trim runs to establish new influence coefficients. The Tolerance Check plot displays all the readings for each point in each plane separately. The Tolerance Check diagram shows the phase and magnitude changes for one measurement plane at a time. The symbols for each measurement point show where the initial data vectors end points were located. Up to two additional points are plotted by the lines leading from the symbols. These show the data from the last two Check Results runs. Whenever the magnitude is equal to or less than the defined balance specification, the magnitude reading is highlighted green. A target circle in the center indicates the balance specification defined under Job Setup. You want the vector to be within this circle. Use Expand Scale and Decrease Scale to change the plot scaling. The symbol for each measurement point at the location of the reference run reading for that point. 228
235 Balance Lines connecting the reference run reading and up to two additional trim readings, always using the last two trim run readings, for each measurement point defined for the plane. % Down (percent of magnitude change) - Relationship between the most recent trim run reading and the initial reading. % Spec (percent of spec) - Relationship between the most recent trim run reading and the balance specification. In Spec - Yes in the In Spec column means the magnitude reading is within specification. No in the In Spec column means the magnitude reading is not within specification. If the analyzer subtracts runout data, the magnitude reading displayed under Tolerance Check also has runout subtracted. View collected data with the runout correction relative to the balance specification View the trim correction 1. From the Balance main menu, press F5 View Corr. If the measurement response between the reference run and the trial run data changes fewer than 5 percent, a warning message displays when you select Trim Run Correction. Press Enter to continue. Remember that insufficient vibration magnitude changes can produce inaccurate influence coefficients. Figure 9-6: Trim Run Correction 2. Press Enter. 3. Acquire trim run data, if you are doing a multi-plane balance job. 229
236 Balance 9.10 One-run balance job A one-run balance job, also called trim balancing, lets you use a balance job and its reference run, trial run, and balance correction to balance the same or similar equipment. After equipment is successfully balanced, transfer the balance job to AMS Machinery Manager for storage. Load the job into the analyzer to balance the equipment again at a later date. Make sure you assign a new Job ID. A one-run balance job has the following steps: 1. Load a balance job into the analyzer from AMS Machinery Manager. 2. Activate the job. 3. View the balance correction. 4. Acquire trim run data, without applying or removing weight. 5. View the trim correction. 6. Proceed with the normal balancing procedure. Continue collecting and reviewing data until the machine is within the balance specification. For summary reports, the analyzer uses one-run balance data differently than normal data. Because a one-run job uses the reference run and trial run data from a previous job, the analyzer lists the first trim run as the initial magnitude and the last trim run as the final magnitude. Be careful when using stored balance data. Place the tachometer and sensors at the same positions when you collected the reference run and trial run data. If the equipment has significant physical changes, stored influence coefficients may be invalid. You may need to collect new reference run and trial run data. What to do if the one-run balance does not work A one-run balance may not work due to changes in the equipment response since the previous balance. Changes in technique or equipment can also cause problems. You have the following options: Begin a new balance job by acquiring new reference and trial run data. If you placed a trim weight in only one plane, use the first data acquired for the reference data. The trim data you acquired after placing the trim weight may be used as a trial run. Use Review/Edit data to enter this data into the reference and trial run fields. Collect any remaining trial runs needed and calculate a new balance correction. If you placed trim weights in multiple planes and received an unsatisfactory result, use the trim runs as the reference data and collect new trial run data. 230
237 Balance 9.11 s s let you make comments and observations about the equipment you are monitoring. After you add the note to the job, it is saved with your measurement data. When you transfer the job to AMS Machinery Manager, the note is included. The analyzer has pre-defined notes you can use. s are organized by groups, so you can scroll through groups of similar notes. You cannot modify a note you created. If you need to modify it, delete the note and create a new one Create a note You can have up to 25 user-defined notes. If you try to add more, you must delete a note before adding a new note. s you create are stored in the analyzer until you delete them. They are not removed when you delete a job. 1. From the Balance main menu, press ALT > F3 s > F2 User Defined s > F1 Create User. 2. Enter up to 32 characters for the note. 3. Press ALT to view and enter special characters, if necessary. 4. Press Enter. The new note appears under the User Defined s section on the s screen Add a note to a job You can add up to 40 notes per job. 1. From the Balance main menu, press ALT > F3 s. 2. Use the up and down arrow keys to select a predefined note, or press F2 User Defined and select a note you created. For predefined notes, press F1 Prev Group or F7 Next Group to scroll through the predefined notes. 3. Press F3 Add To Job. The selected note appears under the Assigned s section at the bottom of the screen. The Balance main menu also displays the number of notes in the upper right corner of the screen. 231
238 Balance Remove a note from a job 1. From the Balance main menu, press ALT > F3 s. 2. Under Assigned s, use the up and down arrow buttons to select a note to delete. 3. Press F5 Remove From Job. The note is removed from the Assigned s section and your job. 4. To remove all notes, press F6 Clear All s. 5. Press Enter Delete a note from the analyzer You can only delete notes you created. Predefined notes cannot be deleted. If you delete a note that you added to a job, the note is not removed from the analyzer. 1. From the Balance main menu, press ALT > F3 s > F2 User Defined s. 2. Use the up and down arrow keys to select the note to delete. 3. Press F7 Delete User. 4. Press Enter Balance summary reports The analyzer lets you print summary reports of your balance data. Connect to AMS Machinery Manager to transfer and print the report. 232
239 Balance Figure 9-7: Summary report example Option Job Number Data Taken Technician s Shaft Number Status Tolerance Specification Units Speeds Plane Meas Pt Initial Mag Final Mag Description Job ID set in Job Desc. Date and time you collected the data. User ID set in Job Desc. s you attached to the job. Number of shafts defined in Job Desc. The final magnitude and if it is within acceptable limits based on the balance specification. The balance specification set in Job Setup. The data units set in Job Setup. The speed value during data collection. The number of planes in the job. The measurement points in the job. For new balance jobs, the initial magnitude is the reference run data. For one-run balance jobs, the initial magnitude is the first trim run. For new balance jobs, final magnitude is the last trim run data. For onerun balance jobs, final magnitude is the last trim run acquired after the first trim run (initial magnitude). % Reduction The amount the vibration changed. 233
240 Balance Print a balance summary report to AMS Machinery Manager Prerequisites On the analyzer, press Home > ALT > F2 General Setup > F6 Set Print Mode and ensure the default print mode is set to Send to PC. Ensure the same connection type is set on the analyzer and in Data Transfer. The Ethernet and Wireless options may require additional setup to connect to the desired computer. See the Ethernet and Wireless sections and your IT group for more information. 1. Activate a balance job. 2. Use the appropriate cable to connect your analyzer to a computer where AMS Machinery Manager is installed, if you are using a wired connection. 3. On the computer, open Data Transfer. 4. From the Balance main menu, press ALT > F11 Print Job. The analyzer connects to Data Transfer and displays the summary report. From the navigation bar in Data Transfer, you can preview the job, save it to an image file, or add a cover sheet. See the AMS Machinery Manager Help for more information. 5. Click the print icon to send the report to a printer. 6. To disconnect, click Disconnect on the Data Transfer tab Print a balance summary report to a memory card You can save a report to a memory card if you inserted a card into the analyzer. See Section for more information on inserting a memory card. Prerequisites On the analyzer, press Home > ALT > F2 General Setup > F6 Set Print Mode and ensure the default print mode is set to Store as BMP on CARD or Store as JPG on CARD. 1. From the Balance main menu, press ALT > F11 Print Job. 2. Enter up to 8 characters for a file name. 3. Press Enter. The analyzer creates and saves the file to the memory card. The progress is displayed on the screen. 234
241 Balance 9.13 Review balance data You can view the data collected or manually entered for any of the measurement runs in a job. You cannot edit these values from the Review Data screen. 1. From the Balance main menu, press ALT > F9 Review/Edit Data. The measurement run appears at the top of the screen. The speed also displays, if you defined more than one for the job. 2. Select the following options. Some options may be unavailable if your job does not have the appropriate data. Option F1 Select Runout F2 Select Ref. Run Description View the runout data, if you collected the data. View the reference run data. F3 Select Trial Run 1 View the data for trial run 1. F4 Select Trial Run 2 View the data for trial run 2. F5 Select Trial Run 3 F6 Select Trial Run 4 F8 Select Trim Run View the data for trial run 3, if you collected the data. View the data for trial run 4, if you collected the data. View the data for the last completed trim run. This option is unavailable until you have trim run data. You cannot review data from previous or incomplete trim runs. F9 Select Speed F10 Select Influ. Coef. F10 Toler. Check F11 Toggle Runout F12 Edit Data View a specific set of data for the selected speed. This option only appears if you set up multiple speeds for your job in Advanced Balance mode. View the influence coefficient data for completed trial runs. Influence coefficients represent the system response at a specific measurement point and plane to a known force. The analyzer uses magnitude (RMS) and phase. Press F7 Select Review Data to return to the Review Data screen. View the Tolerance Check data. This option displays only when you selected a trim run and all the required data was acquired. Display or hide runout data. This option only appears if you enabled the runout measurement for your job in Advanced Balance mode. Manually enter or modify balance data. 3. Press F7 Exit Review Data or Enter to return to the Balance main menu. 235
242 Balance 9.14 Manually enter balance job data You can manually enter or edit speed, magnitude, and phase information for a measurement in a job. Modify values to review additional scenarios or enter data you did not collect. The required measurements are displayed with the first measurement point highlighted. Any changes you make are saved with the balance job. 1. From the Balance main menu, press ALT > F9 Review/Edit Data. 2. Select the desired measurement run. The measurement run appears at the top of the screen. 3. Press F12 Edit Data. 4. Use the up and down arrow keys to select a measurement point. 5. Set the following options as necessary. Option F1 Edit Trial Run Wt. or F1 Edit Trim Run Wt. F3 Edit Speed F4 Edit Mag. Description Enter the weight values for the selected measurement run. These options are available if you are editing a trial run or trim run. Enter the measurement speed between 0 and 100,000 RPMs. Enter the magnitude between and 10,000 mils Pk-Pk. Magnitude readings within specification are not highlighted green, as they are on the Review Data screen. F5 Edit Phase Enter the phase value between 0 and 359 degrees. 6. Press F7 Select Review Data or Enter to return to the Review Data screen Calculator Mode The Calculator Mode option lets you calculate solutions for special circumstances. This option is outside the recommended program flow. You can access some modes from the ALT keys, while other options are only available from within a job. Calculator Mode Split Angle Recommended use Calculate a new location for the weight. Use Split Angle if you cannot place a weight at the calculated location in the balance correction. See Section
243 Balance Calculator Mode Sum Weights Adjust Fixed Weights Static/Couple Analysis Recommended use Calculate a correction that combines several weights on the rotor into one weight. See Section The available balance weights do not match the balance or trim correction. See Section Calculate the weight locations to address the static and couple components of the imbalance. Static/Couple Analysis is available only when the job has two measurement planes. See Section Estimate Trial Weights Calculate the trial weight to reduce the vibration level due to imbalance. The heavy and light spots are calculated. To access this option, you must be in a trial run. This is available only in Advanced Balance mode. See Section Circum. Conv Adjust Radius Convert angular locations to measure around the rotor's circumference. Use Circum. Conv when the rotor is enclosed and not easily accessible, such as when you have to work through a small access panel. See Section Calculate a new correction in the following situations: You do not have the exact amount of weight specified by the correction. You are unable to attach the calculated weight at the original radius. This is available only in Advanced Balance mode. See Section Amp. Factor Calculate the vibration s amplification by the proximity of a resonance and the system lag, using selected reference and trial run data. Reference run and trial run data are required to use this option. This is available only in Advanced Balance mode. See Section
244 Balance Calculator Mode Units Conv Recommended use Calculate a value in units of acceleration, velocity, and displacement. This is available only in Advanced Balance mode. See Section Determine another location to place weights The Split Angle option lets you calculate a new location for the weights if you cannot place them at the location specified in the balance correction. The two available angular locations should be close to, and at each side of, the original solution s location. Discrete weight positions are converted into continuous positions. 1. From the Balance main menu, press ALT > F6 Calculator Mode > F2 Split Angle. 2. Set the following options as necessary. Option F2 View Balance Corr. F3 Enter Desired Weight F4 Enter Desired Angle F9 Enter Available Angle1 F10 Enter Available Angle2 Description View the last calculated balance correction. This option displays only if the analyzer calculated a balance correction and you accessed Split Angle from the Trim Run Applied Weight menu. Enter the desired weight (typically the calculated correction weight) up to 10,000, or import it from the Balance Correction menu. The default is 0. If you defined discrete weight positions (Advanced Mode only), they are converted to continuous positions. Enter the desired location (typically the calculated correction angle) in degrees for the weight, or import it from the Balance Correction menu. The default is 0. If you defined discrete weight positions (Advanced Mode only), they are converted to continuous positions. Enter the first available angle position in degrees. The default is 0. Enter the first available angle position. The default is Press F1 Calculate Solution. The Split Angle Solution screen displays the new calculated weight locations. To change the rotation direction for this plot, press F6 Toggle Direction Rotation. 238
245 Balance 4. If you opened Split Angle from a trim run, press F12 Insert to Trim Weight to send the calculated solution to the Trim Run Applied Weight entry screen. 5. Press F7 Split Angle Calc. to exit and return to the calculation screen Combine multiple weights on a rotor The Sum Weights option lets you enter up to three known or desired weights and angular locations to calculate the weight sum. Use Sum Weights to combine some weights on the rotor. If you open this option from a trim run, you can send the calculated solution to the trim run screen. 1. From the Balance main menu, press ALT > F6 Calculator Mode > F3 Sum Weights. 2. Set the following options as necessary. Option F2 View Balance Corr. F3 - F5 F9 - F11 Description View the last balance correction. This option displays only if the analyzer calculated a balance correction and you accessed Sum Weights from the Trim Run Applied Weight menu. Enter a number up to 10,000 for a weight value. You can also import the value from the Balance Correction menu. This field is unitless. If you opened Sum Weights from the Trim Run Applied Weight screen, the units are as defined for the job. Enter a number for the desired weight angle or position. The default is 0 or 1, depending on if you use continuous or discrete weight planes. You can also import the value from the Balance Correction menu. If you defined discrete weight positions and you import the value, the keys display Enter Position rather than Enter Angle. 3. Press F1 Calculate Solution or Enter. The Sum Weights Solution screen lists the location and amount of weight to place on the rotor. To change the rotation direction, press F6 Toggle Direction Rotation. 4. If you opened Sum Weights from a trim run, press F12 Insert to Trim Weight to send the calculated solution to the Trim Run Applied Weight entry. 5. Press F7 Sum Weights Calc to exit and return to the calculation screen Calculate a new balance solution to use only the available weights The Adjust Fixed Weights option lets you enter a known (desired) weight and angular location (e.g. the correction results), and two available weights manually. The program then calculates the angular locations of the two available weights, to mimic the solution provided by the known weight. 239
246 Balance 1. From the Balance main menu, press ALT > F6 Calculator Mode > F4 Adjust Fixed Weights. 2. Set the following options as necessary. Option F2 View Balance Corr. F3 Enter Desired Weight F4 Enter Desired Angle F9 Available Weight #1 F10 Available Weight #2 Description View the last calculated balance correction. This option displays only if the analyzer calculated a balance correction, and you accessed Adjust Fixed Weights from the Trim Run Applied Weight menu. Enter the desired weight up to 10,000. The default is 0. You can also import the value from the Balance Correction menu. You cannot import discrete positions. This field is unitless. If you access Adjust Fixed Weights from the Trim Run Applied Weight screen, the units are as defined for the job. Enter the desired location (typically the calculated correction angle) for the weight in degrees. The default is 0. You can also import the value from the Balance Correction menu, but the analyzer does not allow discrete positions (Advanced Mode only). Enter the first available weight between 0 and 10,000. The default is 0. This field is unitless. If you access Adjust Fixed Weights from the Trim Run Applied Weight screen, the units are as defined for the job. Enter the second available weight between 0 and 10,000. The default is 0. If you access Adjust Fixed Weights from the Trim Run Applied Weight screen, the units are as defined for the job. 3. Press F1 Calculate Solution. The Adjust Fixed Weight Solution screen displays the newly calculated weight locations. To change the rotation direction on the plot, press F6 Toggle Direction Rotation. 4. If you opened Adjust Fixed Weights from a trim run, press F12 Insert to Trim Weight to send the calculation solution to the Trim Run Applied Weight entry. 5. Press F7 Adj. Fxd. Weights Calc. to exit and return to the calculation screen Calculate weight placement using static and couple components The Static/Couple Analysis option lets you enter two known weights and angular locations, such as the correction results, to have the program separate the static and couple components. Static/Couple Analysis lets you calculate the weight placement to address the static and couple components of the imbalance. Static/Couple Analysis is only available when the job has two measurement planes. 240
247 Balance When the job has discrete weight positions and you import from the Balance Correction screen, the analyzer converts the discrete positions to continuous positions. 1. From the Balance main menu, press ALT > F6 Calculator Mode > F5 Static Couple Analysis. 2. Set the following options as necessary. Option F2 View Balance Corr. F3 Plane #1 Weight F4 Plane #1 Angle F9 Plane #2 Weight F10 Plane #2 Angle Description View the last calculated balance correction. This option displays only if the analyzer calculated a balance correction, you accessed Static/Couple Analysis from the Trim Run Applied Weight menu, and you defined two weight planes for the job. Enter the calculated correction weight up to10,000. The default is 0. You can also import this value from the Balance Correction menu. This field is unitless. If you access Static/Couple Analysis from the Trim Run Applied Weight screen, the units are as defined for the job. Enter the calculated correction angle in degrees. The default is 0. If you import discrete weight positions (Advanced Mode only) from the Balance Correction menu, the analyzer converts them to continuous positions. Enter the calculated correction weight up to 10,000. The default is 0. You can also import this value from the Balance Correction menu. This field has no units. If you access Static/Couple Analysis from the Trim Run Applied Weight screen, the units are as defined for the job. Enter the calculated correction angle in degrees. The default is 0. If you import discrete weight positions (Advanced Mode only) from the Balance Correction menu, the analyzer converts them to continuous positions. 3. Press F1 Calculate Solution or Enter. The Static/Couple Analysis Solution screen displays the newly calculated weight locations. For the Static Vector solution, the plot represents a weight plane with continuous weight positions. For the Couple Vectors solution, the plot for each weight plane displays continuous weight positions or discrete weight positions as defined under Job Setup. 4. If you accessed Static/Couple Analysis from a trim run, press F11 Insert Static Solution or F12 Insert Couple Solution to send the calculated solution to the Trim Run Applied Weight entry. The analyzer splits the weight evenly between the two weight planes for the static solution. 5. Press F7 Static Couple Calc. to exit and return to the calculation screen. 241
248 Balance Estimate trial weights The Estimate Trial Weight option lets you enter physical data describing the rotor, along with selected reference run data, to calculate the trial weight to reduce vibration due to imbalance. The analyzer calculates the heavy and light spots. This is available only in Advanced Balance mode. The system lag and sensor lag affect the accuracy of the heavy spot. Rotor weight, radius, and amplification factor affect the accuracy of the trial weight size. This calculation is only an estimate. Your inputs and unaccountable cross-effects in multi-plane solutions affect the accuracy of the estimates. Ensure you enter accurate data. 1. From the Balance main menu, press F4 Acquire Data. 2. Select a trial run. 3. Press ALT > F6 Calculator Mode > F6 Estimate Trial Weights. 4. Set the following options as necessary. Option F2 Select Meas. Plane F3 Select Weight Plane F4 Enter Rotor Weight F5 Enter Tr Wght Radius F6 Enter Sensor Lag F9 Select MPT in Plane Description Select the measurement plane to use. You may want to select the measurement plane nearest the weight plane that has the readings you want to use. The default is measurement plane 1. Select the weight plane to use. You may want to select the plane nearest the measurement plane that has the readings you want to use. The default is weight plane 1. Enter the weight of the rotor between 0.00 and 100,000 lbs or 0.00 and kg. The default is 1. Enter the radius between 0 and 650 inches where you placed the trial weights on the rotor. The default is 1. Enter the sensor/phase lag in degrees introduced by the sensor. For Emerson supplied accelerometers, sensor lag is normally 0 degrees. The default is 0. Enter the measurement points to use. You can average all readings in a specific measurement plane. The default is the first point defined. If one measurement point has much higher magnitudes than the others, averaging may give the best results. F10 Select Speed Enter the measurement speed with the readings, if more than one speed was defined. The default is speed
249 Balance Option F11 Enter Amp. Factor Description Enter the effect of the mechanical amplification on the vibration magnitude resulting from an amount of imbalance. Enter a unitless value between and The default is 3. Amplification factors increase as the rotational frequency moves closer to the critical frequency. Use an amplification factor of 3 if unknown. F12 Enter System Lag Enter the system lag in degrees introduced by the equipment being balanced. The default is 45. System lag is the difference between the angular location of the heavy spot and the phase of the vibratory high spot. If system lag is unknown, use 45 degrees when below first critical or 135 degrees when between first and second critical. If running close to critical, use a number closer to 90 degrees. 5. Press F1 Calculate Solution or Enter. The calculated solution displays as a continuous or discrete weight positions as defined in Job Setup. The calculated solution, heavy, and light spots display. 6. Press F9 Trial Weights Units to change the selected units. 7. Press F12 Insert to Trial Weight to send the calculated solution to the Trial Run Weight entry, or press F7 Estimate Trial Wt. Calc. to exit and return to the calculation screen Calculate weight location around the outside rotor circumference The Circumference Conversion option lets you enter data to have the analyzer calculate the weight location around the outside circumference of the rotor. Circumference Conversion is useful when the rotor is enclosed and not easily accessible, such as when a small access panel is located perpendicular to the rotor s shaft. Angular locations can be converted to let you measure around the rotor s circumference. 1. From the Balance main menu, press ALT > F6 Calculator Mode > F8 Circum. Conv. 2. Set the following options as necessary. 243
250 Balance Option F2 View Balance Corr. F3 Enter Desired Angle F9 Enter Meas F10 Select Meas. Type Description View the last calculated balance correction. This option displays only if the analyzer calculated a balance correction and you accessed Circumference Conversion from the Trim Run Applied Weight menu. Enter the desired angle in degrees, typically the calculated correction angle, or import it from the balance correction. The default is 0. You cannot import discrete weight position information. Enter the rotor circumference, diameter, or radius in either inches or centimeters. Enter a value between 0 and 10,000 inches or 0.00 and 25,400 cm. The default is 0. Set the measurement value as Circumference, Diameter, or Radius. 3. Press F1 Calculate Solution or Enter. The calculated solution displays in a continuous weight position format. The Circumference Conv. Solution screen displays where to place the weight. It is measured from the leading edge of the tape, in the opposite direction of rotation. The Enter key is inactive on the Circumference Conv. Solution screen. 4. Press F7 Circum. Conv. Calc. to exit and return to the calculation screen Calculate new balance solution to use only available locations and weights The Adjust Radius option lets you enter a known (desired) weight and radius, and either an available radius or available weight. The program then calculates the new weight for the available radius or the new radius for the available weight. Adjust Radius is useful when you do not have the exact weight specified by the balance correction, or you cannot attach the weight at the radius specified by the correction. This is available only in Advanced Balance mode. 1. From the Balance main menu, press ALT > F6 Calculator Mode > F9 Adjust Radius. 2. Set the following options as necessary. Option F2 View Balance Corr. Description View the last balance correction. This option displays only if the analyzer calculated a balance correction and you accessed Adjust Radius from the Trim Run Applied Weight menu. 244
251 Balance Option F3 Enter Known Weight F4 Enter Known Radius F9 Enter Available Weight F10 Enter Available Radius Description Enter the desired weight between 0.00 and 10,000, typically the calculated correction weight, or import it from the Balance Correction screen. The default is 0. You cannot import discrete positions. This field is unitless. If you access Adjust Radius from the Trim Run Applied Weight screen, the units are as defined for the job. Enter the desired radius between 0.00 and inches or 0.00 and 1651 cm, or import it from the Balance Correction screen. The default is 0. You cannot import discrete positions. Enter an available weight between 0.00 and 10,000. This field is unitless. If you access Adjust Radius from thetrim Run Applied Weight screen, the units are as defined for the job. An entry is not required if you enter an available radius. The default is Unknown. Enter an available radius between 0.00 and inches or 0.00 and 1651 cm. An entry is not required if you enter an available weight. The default is Unknown. 3. Press F1 Calculate Solution or Enter. The Circumference Conv. Solution screen displays the solution as a continuous weight position. The Enter key is inactive on this screen. 4. Press F7 Adjust Radius Calc. to exit and return to the calculation screen Amplification Factor The Amplification Factor option lets you enter the physical data that describes the rotor. The program then calculates the vibration s amplification by the proximity of a resonance and the system lag, using selected reference and trial run data. Equipment with amplification factors exceeding six may be difficult to balance. The most common cause is a resonance close to rotational frequency. System lag reflects the difference between the measured vibratory high spot and the true rotor heavy spot. Amplification Factor is available only after you acquire reference run and trial run data. This is available only in Advanced Balance mode. 1. From the Balance main menu, press ALT > F6 Calculator Mode > F10 Amp. Factor. 2. Set the following options as necessary. Option F2 Select Meas. Plane Description Select the measurement plane to use. You may want to select the measurement plane nearest the weight plane that has the readings you want to use. The default is measurement plane
252 Balance Option F3 Select Weight Plane F4 Enter Rotor Weight F5 Enter Tr Wght Radius F6 Enter Sensor Lag F9 Select MPT in Plane F10 Select Speed F11 Select Trial Run Description Select the weight plane to use. You may want to select the plane nearest the measurement plane that has the readings you want to use. The default is weight plane 1. Enter the weight of the rotor between 0.00 and 100,000 lbs or 0.00 and 45, kg. The default is 1. Enter the radius where you place the trial weights on the rotor. Enter a value between 0.00 and inches or 0.00 and 1651 cm. The default is Enter the sensor/phase lag in degrees introduced by the sensor. The default is 0. Specify the measurement points to use. You can average all readings in a specific measurement plane. Enter the measurement speed to use, if you defined more than one. The default is speed 1. Enter the trial run. The first trial run is the default. A trial run must be specified where a weight was added to the specified weight plane. F12 Trial Weight Units Enter the units of the trial weight. If the weight units are unitless, the default is ounces (oz). 3. Press F1 Calculate Solution. The Amplification Factor Solution screen displays the amplification and system lag. The Enter key is inactive on this screen. 4. Press F7 Amp. Factor Calc. to exit and return to the calculation screen Convert magnitude or frequency values to a different measurement unit The Units Conversion option lets you enter magnitude, engineering units, units type, frequency, and frequency units and the Balance program calculates the units in acceleration, velocity, and displacement units. Enter information on the left side of the screen. The calculated solutions are on the right side of the screen. This is available only in Advanced Balance mode. 246
253 Balance 1. From the Balance main menu, press ALT > F6 Calculator Mode > F11 Units Conv. 2. Enter the values and the units you want to convert. Option F2 Enter Mag. F3 Select Mag. Units F4 Select Units Type F5 Enter Freq. F6 Select Freq. Units F9 Select Units Type F10 Select Units Type F11 Select Units Type Description Enter the magnitude of the vibration units to convert. Enter a value between 0.00 and 100,000. The default is 0. Enter the vibration units of the magnitude you entered for F2 Enter Mag. You can display the units in g's, in/sec, mils, mm/sec, or microns. Use g s for English units, and use g s (m) for metric units. The default is mils. Set the units for the entered frequency. You can use RMS, Peak, and Peak-to-Peak. Enter the frequency of the spectral feature with the magnitude to convert. Enter a value between 0.01 and 100,000. Enter the frequency units of the frequency number you entered for F5 Enter Freq. Select Hertz (Hz) or CPM. The default is CPM. Specify the units of the calculated solution for acceleration. Select RMS, Peak, or Peak-to-Peak. The default is RMS. Specify the units of the calculated solution for velocity. Select RMS, Peak, or Peak-to-Peak. The default is Peak. Specify the units of the calculated solution for displacement. Select RMS, Peak, or Peak-to-Peak. The default is Peak-to-Peak. 3. Press Enter. The values for F9, F10, and F11 display the new values in acceleration, velocity, and displacement. 4. Press Back or F7 Select Calc. mode to exit and return to the Select Calculation screen Tips and additional information Basics of balancing machinery Unless you use the balancing procedure as a diagnostic tool, never attempt field balancing until you determine the problem is rotor imbalance. Check the rotor resonance, bearing support resonance, and other system resonances to understand the rotational frequency in relation to these natural frequencies. As the operating speed approaches a resonance, amplification and phase shifts can make the balance job difficult, if not impossible, to perform successfully. As a general rule, the operating frequency should be 15 to 20 percent above or below these resonances. 247
254 Balance Key concepts for balancing machines Imbalance causes vibration to occur at the rotational frequency (1xRPM) of the imbalanced rotor. The vibration is directly proportional to the amount of imbalance. Doubling the amount of the imbalance doubles the amount or magnitude of the vibration. A shift in the heavy spot results in an equal shift in the phase angle. All weights in a single plane sum vectorially to equal a single heavy spot. The amount of imbalance is measured in weight and distance from the center of the rotor (radius). The units include oz., in., gm-in., or gm-cm. Increasing the weight or the radius increases the amount of the imbalance in direct proportion. Rotors operating below their first critical are called rigid rotors and can be balanced in any two planes. Rotors operating above their first critical are called flexible rotors and may require balance weights in more than two planes. Problems that appear at rotational frequency (1xRPM) Imbalance always causes vibration at 1xRPM, but other problems can cause 1xRPM vibration, including: Misalignment Bent or bowed shaft Cracked shaft Eccentricity Case strain Open rotor bars in motors Partial rubs Obstructions in one vane of a pump or fan. Problems that allow an unusually high system response as a result of 1xRPM faults include resonance/critical speed and looseness or low support stiffness Tips for balance jobs A repeatable balancing procedure can increase the reliability of your data, reduce the required runs, and improve the precision of the balance job. Ensure all variations in phase and magnitude are due to changes from weights, not due to poor technique. Visually inspect the equipment Before you attempt to balance the equipment, check for leaks, cracks, hot bearings, unusual noises or vibration patterns, base/mounting condition, or foreign materials on the rotor. Use the s feature to attach observations to the equipment data. You may have multiple problems if, for example, there is high 1xRPM due to imbalance and prominent harmonics of 1xRPM due to structural looseness. The degradation of the structure may cause the resonant frequency to move closer to the operating frequency. Balancing this equipment without addressing the structural and resonance concerns can 248
255 Balance make the balancing job more difficult due to decreased linearity of the system response. Additional trim runs may be required and, once balanced, this machine may be difficult to keep balanced. As a general rule of thumb, address the worst problems first. Clean the rotor Cleaning the rotor is especially important if it often accumulates foreign material. Removing the material often corrects imbalance. Mount the sensors securely, and do not move or remove them during the balance procedure Mount vibration sensors at each bearing. Holding the sensor with your hands introduces unnecessary variability into the data. Magnetic mounting on a rough surface allows sensor motion and poor coupling. Stud mounting can be expensive and difficult. The Balance program accessory kit includes quick-set adhesive and metal mounting pads with machined surfaces to ensure reliable attachment to the sensor s magnetic base. If you remove the sensors before balancing is complete, the metal pads provide the precise locations to replace the sensors. You can remove the pads at the end of the balance job or leave them for later trim balancing. A rigidly mounted reference sensor, such as a phototach or magnetic proximity pickup, is preferred rather than a strobe, whenever possible. Use the CSI 2140 Four-Channel Input Adapter to avoid switching cables or moving sensors between measurement points Use the CSI 2140 Four-Channel Input Adapter or two splitter-y cables and four sensors to eliminate the need to switch or move sensors on most balancing jobs. Standardize the setup A standard setup simplifies the process for new users and makes later one-run balances easier. The Balance accessories help you standardize by using default settings and colorcoded inputs, cables, and sensors. Use the same sensor at the same location for both the original balance job and for later trim balances to improve accuracy and ensure better results with fewer runs. Check your correction weights Ensure you have correction weights and a way to determine the weight. Use repeatable operating conditions Varying loads, temperatures, operating frequencies, and speeds during the balance process can cause data variability and decrease the accuracy of the balance calculations. Ensure the vibration and phase data are repeatable. If you cannot repeat the data from a balance run, the problem may be due to loose parts, chips, water-soluble lubricant, rust, water, or other types of foreign matter in the rotor. Read the phase Take phase readings from one shaft reference throughout the balance operation, even if there is more than one correction plane. A rigidly mounted reference sensor, such as a phototach or magnetic proximity pickup, is preferred rather than a strobe. 249
256 Balance Store every balance job for later reference Use AMS Machinery Manager Data Transfer to transfer the job from the analyzer to the database. Save jobs to reduce setup time when you need to balance the equipment again. The necessary setup and dynamic data for one-run balancing are already available, which reduces the time you spend balancing the equipment Measurements that help verify imbalance Vibration due to imbalance always occurs at the operating frequency, commonly referred to as 1xRPM. If the vibration occurs at any other frequency or at harmonics of operating frequency, such as 2xRPM or 3xRPM, imbalance is not the cause. You cannot correct misalignment, bad bearings, or structural looseness by balancing the equipment. Spectrum analysis A significant vibration magnitude at the 1xRPM peak with very little at harmonics. No other unexplained peaks with significant magnitudes appear. If available, use zoom or synchronous averaging to verify the exact frequency of the vibration. 1xRPM magnitudes in the horizontal and vertical directions should not be vastly different (3:1), unless a highly asymmetrical stiffness is in the structure. Axial 1xRPM vibration levels should be less than radial levels. This may not be true for some overhung motors. Waveform analysis The time waveform is very sinusoidal and symmetrical at 1xRPM. No truncation or sharp discontinuity appears. Beats indicate the presence of closely-spaced frequencies. Phase data Horizontal versus vertical phase readings on the same bearing housing are about 90 degrees apart (±30 degrees). The relationship between horizontal readings from end to end is about the same as the relationship between the vertical probes (±30 degrees). Additional tests Plot coast down data,1xrpm magnitude and phase, as a function of RPM to locate the magnitude peaks and 180 phase shifts associated with resonances. This data can help determine where the operating frequency is located relative to any resonances that may affect the balance procedure. Use an impact test to perform a triggered data capture to acquire a spectrum of the excited structure ringing down. This data can identify resonances above or below running speed. 250
257 Balance Identify the correction planes You can balance a rotor system exactly in N+2 planes (where N = the number of shaft criticals below operating speed). Most mechanical systems are designed to operate below their first shaft critical, so use = 2 planes. Virtually all systems operate below their fourth critical, so use = 5 planes. Sometimes a single shaft has only two balance planes, which normally allows an acceptable balance compromise, even if not exact. Consider the following: The vendor may supply standard positions, such as balance rings. For a uniform rotor operating below the first critical, locate a single plane anywhere for an adequate balance. If the rotor operates above the first critical and you use two-plane balancing, locate the correction planes 25 percent of the distance between bearings. For non-uniform rotors, apply the correction weights first to the planes with the greatest mass moments of inertia. Do not add correction weights at any location that affects the rotor stiffness or modifies the aerodynamics or flow of the system Troubleshooting balancing When field balancing does not give the desired results, it may be due to measurement errors, weigh placement errors, vibration caused by something other than imbalance, or lack of understanding of rotor dynamics of system. If any of the following items occur during the balance procedure, you may not be able to balance the equipment. Issue Tachometer readings are unsteady. Trial run weights do not produce at least a 30 percent change in the imbalance vector for at least one measurement location. 1xRPM magnitude and phase do not average to the same value after repeated attempts, even with long averaging times (several minutes). Potential solution Possible causes: Poor speed control of the driving unit. Process-related changes, such as fluctuating load. A faulty speed reference, such as a poorly aligned photo tach. A magnetic pickup placed too far from the shaft. Because the imbalance force varies with speed, the calculated influence coefficients may be inaccurate. It is impossible to separate force changes due to weight placement from those due to speed. Use a heavier trial weight or different trial weight location to increase the percentage change. Changes less than 30 percent can cause incorrect correction weight calculations. Get a synchronous average of the peak or acquire a high resolution spectra to confirm the peak is 1xRPM. If the readings are not consistent and repeatable, the calculated balance correction is invalid. Loose parts may cause this issue. 251
258 Balance Issue The measured amplification factor is greater than six. Correction weights do not reduce vibration at all positions by a factor of three or more. Correction weights on trim runs cause readings at some locations to increase while others decrease. Small modifications (1 to 2 percent) in the measured data produce large changes (20 to 30 percent) in the calculated solution. Inconsistent results occur using independent solutions in the horizontal and vertical directions. Potential solution The cause may be a rotational frequency close to a resonance that is amplifying the vibration. Check the resonant frequencies. Slight changes in weight size and location cause dramatic changes in the apparent degree of imbalance. The expected improvement based on the current influence coefficients is marginal. The cause may be the variability of the data being greater than the amount of the desired improvement. You may have reached the accuracy limits of the current influence coefficients. Substitute the next to the last trim run for the original reference run, and the last trim run data as trial run 1. Enter the last trim weight as the trial weight. Calculate a new correction weight and compare it with the last trim run calculation. The precision can also be limited by the degree of random variability in the data or due to non-linearity inherent in the equipment. The trial weights did not cause enough change to create accurate influence coefficients. Repeat the trial run and add enough weight to achieve at least a 30 percent change in the resulting vector. The phase and/or magnitude should differ from the reference by 10 percent or more. The system is not responding linearly in the radial directions. The cause may be the horizontal having a different resonant frequency from the vertical Troubleshooting tachometers Message Waiting for Trigger Tachometer Timeout Tach Not Stable Cause You lost the signal from the tachometer. No tachometer signal is present. The tachometer readings vary by more than six percent between revolutions Balance accessories Contact your sales representative for a complete listing of the available accessories. The accessories listed below highlight a few of the balancing accessories. 252
259 Balance Part number 8BA1 8BA25 404B Description Balancing Compass Balance Scale and Weights Phototach (infrared) Balancing Compass The Balancing Compass measures angular locations and relationships, which are essential tasks when balancing rotating equipment. The Balancing Compass can help ensure more accurate measurements and reduce the risk of error. You can measure and mark angles some distance from each other. You do not need to place the Balancing Compass on the plane of interest. The Balancing Compass has two opposing scales (one red and one black). Follow the instructions shown on the label to match one of the two scales to the direction your equipment rotates when running. Use the selected scale for all readings. Degree scaling correlates directly to the Emerson convention of measuring angles and phase in degrees counter to rotation. Determine the location for a trial or correction weight The Balancing Compass has a magnetic backing for mounting to any ferrous metal surface. An axial face on a horizontal shaft is required for proper application. WARNING! Ensure that you remove the Balancing Compass before starting or operating the equipment. 1. Align the rotor tachometer reference mark with any convenient stationary reference mark, such as the tachometer pick-up or a mark at the access door. Figure 9-8: Align the reference mark 253
260 Balance 2. Place the Balancing Compass on an axial face with the indicator needle pointing at 0 degrees. Figure 9-9: Attach and zero 3. Turn the rotor until the indicator reads the desired angular position from the applicable scale. This position is now aligned with the stationary reference. Figure 9-10: Turn the rotor Determine the position of a sensor or tachometer pick up from top dead center (TDC) 1. Align a reference mark on the rotor to be balanced with the sensor, or place a temporary reference mark on the shaft adjacent to the sensor. Figure 9-11: Align a reference mark 254
261 Balance 2. Attach the Balancing Compass to any axial face of the rotor so you can see it throughout one rotation. This includes the end of the shaft, the axial face of the rotor itself, or the axial face of anything attached to the shaft, such as a sheave or coupling. 3. Without rotating the rotor, turn the Balancing Compass so the indicator needle points to 0 degrees. Figure 9-12: Attach and zero 4. Turn the rotor until the reference mark is at TDC. The indicator needle points to the measurement of the sensor location in degrees. Ensure you use the degrees scale that matches the direction the equipment rotates when operating. Figure 9-13: Turn the reference to TDC Balancing compass technical specifications Physical dimensions Diameter Thickness Weight 3 inches 0.75 inches 93 grams (3.3 oz.) 255
262 Balance Double scale clockwise counter clockwise Magnetic backing Requires vertical orientation on axial face of the shaft or rotor Clamp-on reusable trial weights The CSI Model 8BA20 Trial Weights Assortment includes nine reusable clamp-on trial weights. Weights are clamped on by using knurled cup point set screws in combination with cone point set screws on the opposing side. Figure 9-14: Reusable trial weight 256
263 Balance As a practical matter of safety, Emerson recommends using trial weights that are securely bolted or welded to the rotor being balanced. Emerson does not warrant the applicability or safety of using any weight glued or clamped onto a rotor, including those contained in this kit. CAUTION! Use these weights at your own risk. Exercise extreme caution when using weights such as these. Never allow anyone to stand in the potential line-of-fire of a thrown weight. Trial weights such as these may be thrown from the rotor during operation. To increase safety, follow the suggestions below for increasing the holding strength when applying clamp-on weights. These suggestions do not guarantee the weights are failure-proof. Apply weights against an inner circumference of the rotor. Centrifugal force holds the weight against the inner surface of the rotor, rather than pull the weight off the rotor. Apply weights so the set screws clamp behind or over a rim. If the weight starts to slip, the set screws pull up against the rim. If you cannot follow the previous suggestions, and you must clamp the weight to a flat outer circumference of the rotor, enhance the holding strength by spot drilling a location for the set screws. A few small weights may be more secure than one large weight if the holding power of each weight is approximately equivalent. If the trial run requires more than 10 to15 minutes of operation, secure the set screws with a screw-locking compound or jam nuts to prevent vibration from loosening the screws. Never leave clamp-on trial weights as permanent solution weights. Torque It is easy to over-torque the screws, even when using a 3-inch allen wrench. After the trial weight begins to yield excessively, you gain little or no additional strength by additional torque. The metal may be over-stressed and lose strength. The weights are flexed approximately 10 to 15 mils at the torques shown in the Trial Weight Data Summary table that follows. Trial weights data summary A test was conducted using an Instron tensile testing machine. Each trial weight was attached to a piece of cold rolled steel and the force required to pull the trial weight off was measured. Applying these trial weights near or above these lines listed below is obviously unsafe. Variations in exact weights, torques, surface hardness and condition make it impossible to predict the true limits of usability for these weights. Tests were conducted with three configurations: 1. Knurled cup point set screws at one side with no set screws on the opposing side. 2. Knurled cup point set screws at one side with cone point set screws on the opposing side; only the knurled cup set screws were turned/torqued. 3. Knurled cup point set screws at both sides; all screws turned/torqued. 257
264 Balance As would be expected, both the 2nd and 3rd configurations proved to hold considerably better than having set screws on only one side. The 3rd configuration usually resulted in some performance improvement over the 2nd configuration however, it gave less consistent results (probably due to the difficulty in getting all the set screws torqued uniformly). The 2nd test of the same trial weight and set screws generally gave better performance than the first test, however under repeated use, it is expected that the set screws will eventually lose some ability to set into the rotor surface. Therefore, regular inspection and periodic replacement of the set screws is recommended. Trial Weights Style Length (inches) Approximate weight* Max Inch/lbs torque A g/0.25 oz A g/0.60 oz A g/0.85 oz B g/0.70 oz B g/1.4 oz B g/2.00 oz C g/0.75 oz C g/1.55 oz C g/2.25 oz Approximate Hold (lbs)** *Weight with standard cup opposing cone set screw combination. Style Series A using 0.25 x 0.5 (1/4-20 x 1/2) cup and 0.25 x 0.25 (1/4-20 x 1/4) cone set screws. Styles B and C using 0.25 x 0.75 (1/4-20 x 3/4) cup and 0.25 x (1/4-20 x 5/16) cone set screws. These weights are approximate and vary slightly, especially if non-standard hardware sizes are used. Accurate weighing is recommended before each use. Measured pounds of force required to pull the trial weight off a piece of cold rolled steel in a direction of travel perpendicular to the set screws. ** Measured pounds of force required to pull the trial weight off a piece of cold rolled steel in a direction of travel perpendicular to the set screws. Knurled cup point set screws torqued as shown. Cone point set screws not turned/torqued. Given value is the lower value of at least two tests. 258
265 Balance Figure 9-15: Series A 259
266 Balance Figure 9-16: Series B 260
267 Balance Figure 9-17: Series C Approximate hardware weights The information below lists calculated weights of both coarse thread (UNC) and fine thread (UNF) bolts. This is very useful in any balancing procedure when you use bolts to add balance weight. Weights are calculated for the following bolt hardware: Hex head cap screws Socket head cap screws Machine screws Socket head set screws All weights are in ounces. Where applicable, the weight of nuts, flat washers, lock washers, and the bolt head are also given. Weights given in tables are for steel hardware. To find weights for hardware of other materials: 261
2015 RIGOL TECHNOLOGIES, INC.
 Service Guide DG000 Series Dual-channel Function/Arbitrary Waveform Generator Oct. 205 TECHNOLOGIES, INC. Guaranty and Declaration Copyright 203 TECHNOLOGIES, INC. All Rights Reserved. Trademark Information
Service Guide DG000 Series Dual-channel Function/Arbitrary Waveform Generator Oct. 205 TECHNOLOGIES, INC. Guaranty and Declaration Copyright 203 TECHNOLOGIES, INC. All Rights Reserved. Trademark Information
GFL-1000 User Manual Ground Fault Locator
 GFL-Series User Manual V1.1 GFL-1000 User Manual Ground Fault Locator Contents Contents... 1 1 Declaration of Conformity... 3 2 Introduction... 3 3 Equipment Information... 3 3.1 Safety Precautions...
GFL-Series User Manual V1.1 GFL-1000 User Manual Ground Fault Locator Contents Contents... 1 1 Declaration of Conformity... 3 2 Introduction... 3 3 Equipment Information... 3 3.1 Safety Precautions...
Four Carrier Signal Generator Operation Manual
 ACE 5400 Four Carrier Signal Generator Operation Manual Table of Contents 1. Features...2 1.1. Specifications...3 1.2. Connections...3 1.3. Controls and Connections...4 1.4. Keypad...4 2. Operating Modes...5
ACE 5400 Four Carrier Signal Generator Operation Manual Table of Contents 1. Features...2 1.1. Specifications...3 1.2. Connections...3 1.3. Controls and Connections...4 1.4. Keypad...4 2. Operating Modes...5
Instruction also available on
 TERA Radon Program EN TCR3 Central Unit Technical Specifications & Operation Manual v.2 2016 Table of Contents 1 Introduction...2 2 Description and Utilization...2 3 Scope of Delivery...4 4 Product Specification...5
TERA Radon Program EN TCR3 Central Unit Technical Specifications & Operation Manual v.2 2016 Table of Contents 1 Introduction...2 2 Description and Utilization...2 3 Scope of Delivery...4 4 Product Specification...5
HP Designjet HD Scanner and T1200 HD Multifunction Printer
 HP Designjet HD Scanner and T1200 HD Multifunction Printer Introductory information USB 2.0 high-speed certified Introductory Information Other sources of information The User s Guide for your scanner
HP Designjet HD Scanner and T1200 HD Multifunction Printer Introductory information USB 2.0 high-speed certified Introductory Information Other sources of information The User s Guide for your scanner
Wireless Handy Scanner
 User Guide Works with iscanair Go Scanner App Wireless Handy Scanner For smartphones, tablets, and computers Wi-Fi 802.11g/n supported All trademarks are the property of their respective owners and all
User Guide Works with iscanair Go Scanner App Wireless Handy Scanner For smartphones, tablets, and computers Wi-Fi 802.11g/n supported All trademarks are the property of their respective owners and all
Z-5652 plus Series. 2D Image Hands-Free Scanner
 Z-5652 plus Series 1 2D Image Hands-Free Scanner Revision History Changes to the original manual are listed below: Version Date Description of Version 1.0 10/02/2017 Initial release 2D Image Scan Module
Z-5652 plus Series 1 2D Image Hands-Free Scanner Revision History Changes to the original manual are listed below: Version Date Description of Version 1.0 10/02/2017 Initial release 2D Image Scan Module
Keypad Quick Reference
 Bently Nevada* Asset Condition Monitoring SCOUT100 Series and vbseries Quick Start Guide Precautions Do not attach the accelerometer or tachometer to a high potential voltage source. Do not place the mounting
Bently Nevada* Asset Condition Monitoring SCOUT100 Series and vbseries Quick Start Guide Precautions Do not attach the accelerometer or tachometer to a high potential voltage source. Do not place the mounting
Rino. 650N series. quick start manual
 Rino 650N series quick start manual Getting Started warning See the Important Safety and Product Information guide in the product box for product warnings and other important information. When using your
Rino 650N series quick start manual Getting Started warning See the Important Safety and Product Information guide in the product box for product warnings and other important information. When using your
23070 / Digital Camera Owner s Manual
 23070 / 23072 Digital Camera Owner s Manual 2007 Sakar International, Inc. All rights reserved. 2007 Crayola Windows and the Windows logo are registered trademarks of Microsoft Corporation. All other trademarks
23070 / 23072 Digital Camera Owner s Manual 2007 Sakar International, Inc. All rights reserved. 2007 Crayola Windows and the Windows logo are registered trademarks of Microsoft Corporation. All other trademarks
Internal B-EN Rev A. User Guide. Leaf Aptus.
 User Guide Internal 731-00399B-EN Rev A Leaf Aptus www.creo.com/leaf Copyright Copyright 2005 Creo Inc. All rights reserved. No copying, distribution, publication, modification, or incorporation of this
User Guide Internal 731-00399B-EN Rev A Leaf Aptus www.creo.com/leaf Copyright Copyright 2005 Creo Inc. All rights reserved. No copying, distribution, publication, modification, or incorporation of this
ONYX Deskset HD. Portable Video Magnifier User s Guide. Freedom Scientific, Inc Revision A
 ONYX Deskset HD Portable Video Magnifier User s Guide Freedom Scientific, Inc. www.freedomscientific.com 440829-001 Revision A PUBLISHED BY Freedom Scientific 11800 31 st Court North St. Petersburg, Florida
ONYX Deskset HD Portable Video Magnifier User s Guide Freedom Scientific, Inc. www.freedomscientific.com 440829-001 Revision A PUBLISHED BY Freedom Scientific 11800 31 st Court North St. Petersburg, Florida
PAMS. User s Manual. Portable Attenuation Measurement System. The solution for making easy shielding effectiveness measurements.
 PAMS Portable Attenuation Measurement System User s Manual The solution for making easy shielding effectiveness measurements. 310-010042-001 TABLE OF CONTENTS Warranty Statement 1 Chapter 1 General Information
PAMS Portable Attenuation Measurement System User s Manual The solution for making easy shielding effectiveness measurements. 310-010042-001 TABLE OF CONTENTS Warranty Statement 1 Chapter 1 General Information
Talkabout T82/ T82 EXTREME OWNER S MANUAL
 Talkabout T82/ T82 EXTREME OWNER S MANUAL B RF ENERGY EXPOSURE AND PRODUCT SAFETY GUIDE FOR PORTABLE TWO-WAY RADIOS ATTENTION! Before using this product, read the RF Energy Exposure and Product Safety
Talkabout T82/ T82 EXTREME OWNER S MANUAL B RF ENERGY EXPOSURE AND PRODUCT SAFETY GUIDE FOR PORTABLE TWO-WAY RADIOS ATTENTION! Before using this product, read the RF Energy Exposure and Product Safety
ER200 COMPACT EMERGENCY CRANK DIGITAL WEATHER ALERT RADIO OWNER S MANUAL
 ER200 COMPACT EMERGENCY CRANK DIGITAL WEATHER ALERT RADIO OWNER S MANUAL Table of Contents -------------------------------------- 2 Features ----------------------------------------------- 3 Controls and
ER200 COMPACT EMERGENCY CRANK DIGITAL WEATHER ALERT RADIO OWNER S MANUAL Table of Contents -------------------------------------- 2 Features ----------------------------------------------- 3 Controls and
Turn your GoPro LCD Touch BacPac into a Wi-Fi Live Viewer
 Turn your GoPro LCD Touch BacPac into a Wi-Fi Live Viewer USER MANUAL Table of Contents 1. Understanding This User Manual 3 2. Product Components and Features 4 3. Using REMOVU P1 Charging the Battery
Turn your GoPro LCD Touch BacPac into a Wi-Fi Live Viewer USER MANUAL Table of Contents 1. Understanding This User Manual 3 2. Product Components and Features 4 3. Using REMOVU P1 Charging the Battery
Power Meter. Measurement Guide. for Anritsu RF and Microwave Handheld Instruments BTS Master Site Master Spectrum Master Cell Master
 Measurement Guide Power Meter for Anritsu RF and Microwave Handheld Instruments BTS Master Site Master Spectrum Master Cell Master Power Meter Option 29 High Accuracy Power Meter Option 19 Inline Peak
Measurement Guide Power Meter for Anritsu RF and Microwave Handheld Instruments BTS Master Site Master Spectrum Master Cell Master Power Meter Option 29 High Accuracy Power Meter Option 19 Inline Peak
rino 600 series quick start manual
 rino 600 series quick start manual Getting Started Keys warning See the Important Safety and Product Information guide in the product box for product warnings and other important information. When using
rino 600 series quick start manual Getting Started Keys warning See the Important Safety and Product Information guide in the product box for product warnings and other important information. When using
BASIC USER GUIDE BASIC USER GUIDE CONTENTS. GeneralInformation... 2
 GP360 GP360 1 2 7 8 12 3 4 5 9 10 11 13 6 CONTENTS GeneralInformation... 2 Operation and Control Functions..... 2 Radio Controls...................... 2 Audio Signal Tones.................. 3 Programmable
GP360 GP360 1 2 7 8 12 3 4 5 9 10 11 13 6 CONTENTS GeneralInformation... 2 Operation and Control Functions..... 2 Radio Controls...................... 2 Audio Signal Tones.................. 3 Programmable
Operating Instructions
 3000 Operating Instructions Contents Introduction 1 Operating Instructions 2-4 Demonstrations 5-6 Storing/Handling/Cleaning 7 Safety Precautions 7-8 Specifications 8 FCC Compliance Statement 9-10 Limited
3000 Operating Instructions Contents Introduction 1 Operating Instructions 2-4 Demonstrations 5-6 Storing/Handling/Cleaning 7 Safety Precautions 7-8 Specifications 8 FCC Compliance Statement 9-10 Limited
Using the USB Output Port to Charge a Device
 Table of Contents ----------------------------------- 2 Features ----------------------------------------------- 3 Controls and Functions ---------------------------------- 4 ER210 Power Sources -----------------------------------
Table of Contents ----------------------------------- 2 Features ----------------------------------------------- 3 Controls and Functions ---------------------------------- 4 ER210 Power Sources -----------------------------------
Installation Manual REbus Beacon. Part of the Pika Energy Island M
 Installation Manual REbus Beacon Part of the Pika Energy Island M00020-01 REbus Beacon Serial Number: RCP Number: We are committed to quality and constant improvement. All specifications and descriptions
Installation Manual REbus Beacon Part of the Pika Energy Island M00020-01 REbus Beacon Serial Number: RCP Number: We are committed to quality and constant improvement. All specifications and descriptions
SL-6 Powering and Wireless System for the 688. User Guide
 SL-6 Powering and Wireless System for the 688 User Guide Legal Notices Product specifications and features are subject to change without prior notification. Copyright 2015 Sound Devices, C. All rights
SL-6 Powering and Wireless System for the 688 User Guide Legal Notices Product specifications and features are subject to change without prior notification. Copyright 2015 Sound Devices, C. All rights
Disclaimers. Important Notice
 Disclaimers Disclaimers Important Notice Copyright SolarEdge Inc. All rights reserved. No part of this document may be reproduced, stored in a retrieval system, or transmitted, in any form or by any means,
Disclaimers Disclaimers Important Notice Copyright SolarEdge Inc. All rights reserved. No part of this document may be reproduced, stored in a retrieval system, or transmitted, in any form or by any means,
GV-700 VIBE PORT. Installation and. Operating Manual
 GV-700 VIBE PORT Installation and Operating Manual This document may not be reproduced in any way without the prior written permission of the company. August 2016 2 GV - 700T TRANSMITTER GV - 701R RECEIVER
GV-700 VIBE PORT Installation and Operating Manual This document may not be reproduced in any way without the prior written permission of the company. August 2016 2 GV - 700T TRANSMITTER GV - 701R RECEIVER
Table 1. Placing the Sensor in the Sensor Cradle. Step Instruction Illustration
 Table 1. Placing the Sensor in the Sensor Cradle Step Instruction Illustration 1. A. Check "U-shaped" Positioner. The number pointing towards the Sensor (1 or 2) must correspond with the Sensor's size.
Table 1. Placing the Sensor in the Sensor Cradle Step Instruction Illustration 1. A. Check "U-shaped" Positioner. The number pointing towards the Sensor (1 or 2) must correspond with the Sensor's size.
MedRx Avant Polar HIT AH-I-MPHITS-5 Effective 11/07/11
 INSTALLATION MANUAL 2 Contents Getting To Know Your AVANT POLAR HIT TM... 4 Setting up the System... 6 Software Installation... 7 Driver Installation Windows 7... 10 Driver Installation Windows XP... 13
INSTALLATION MANUAL 2 Contents Getting To Know Your AVANT POLAR HIT TM... 4 Setting up the System... 6 Software Installation... 7 Driver Installation Windows 7... 10 Driver Installation Windows XP... 13
RAZER RAIJU TOURNAMENT EDITION
 RAZER RAIJU TOURNAMENT EDITION MASTER GUIDE The Razer Raiju Tournament Edition is the first Bluetooth and wired controller to have a mobile configuration app, enabling control from remapping multi-function
RAZER RAIJU TOURNAMENT EDITION MASTER GUIDE The Razer Raiju Tournament Edition is the first Bluetooth and wired controller to have a mobile configuration app, enabling control from remapping multi-function
TLKR T60 OWNER'S MANUAL EN DE FR IT ES PR NL DA NO TU PL SV RU
 TLKR T60 OWNER'S MANUAL EN DE FR IT ES PR NL DA NO TU PL SV RU SF 1 PRODUCT SAFETY AND RF EXPOSURE FOR PORTABLE TWO-WAY RADIOS! Caution ATTENTION! Before using this product, read the RF energy awareness
TLKR T60 OWNER'S MANUAL EN DE FR IT ES PR NL DA NO TU PL SV RU SF 1 PRODUCT SAFETY AND RF EXPOSURE FOR PORTABLE TWO-WAY RADIOS! Caution ATTENTION! Before using this product, read the RF energy awareness
AA-35 ZOOM. RigExpert. User s manual. Antenna and cable analyzer
 AA-35 ZOOM Antenna and cable analyzer RigExpert User s manual . Table of contents Introduction Operating the AA-35 ZOOM First time use Main menu Multifunctional keys Connecting to your antenna SWR chart
AA-35 ZOOM Antenna and cable analyzer RigExpert User s manual . Table of contents Introduction Operating the AA-35 ZOOM First time use Main menu Multifunctional keys Connecting to your antenna SWR chart
OWNER S MANUAL FM HANDHELD TRANSCEIVER
 , OWNER S MANUAL RPU4200A FM HANDHELD TRANSCEIVER NOTE, OWNER S MANUAL RPU4200A FM HANDHELD TRANSCEIVER We are very grateful for your purchasing brand twoway radios produced by Relm Wireless Corporation.
, OWNER S MANUAL RPU4200A FM HANDHELD TRANSCEIVER NOTE, OWNER S MANUAL RPU4200A FM HANDHELD TRANSCEIVER We are very grateful for your purchasing brand twoway radios produced by Relm Wireless Corporation.
MRI SIMULATOR PST OPERATOR MANUAL
 MRI SIMULATOR PST-100355 OPERATOR MANUAL MRI Simulator Operator Manual PST-100444 Rev 7 Copyright Copyright 2012 Psychology Software Tools, Inc. All rights reserved. The information in this document is
MRI SIMULATOR PST-100355 OPERATOR MANUAL MRI Simulator Operator Manual PST-100444 Rev 7 Copyright Copyright 2012 Psychology Software Tools, Inc. All rights reserved. The information in this document is
SCOUT Mobile User Guide 3.0
 SCOUT Mobile User Guide 3.0 Android Guide 3864 - SCOUT February 2017 SCOUT Mobile Table of Contents Supported Devices...1 Multiple Manufacturers...1 The Three Tabs of SCOUT TM Mobile 3.0...1 SCOUT...1
SCOUT Mobile User Guide 3.0 Android Guide 3864 - SCOUT February 2017 SCOUT Mobile Table of Contents Supported Devices...1 Multiple Manufacturers...1 The Three Tabs of SCOUT TM Mobile 3.0...1 SCOUT...1
SwingTracker User Guide. Model: DKST02 User Guide
 SwingTracker User Guide Model: DKST02 User Guide PACKAGE CONTENTS What Comes in the Box USING YOUR SWINGTRACKER SENSOR Attach SwingTracker Sensor to your Bat Turn On your Sensor Pair your Sensor Remove
SwingTracker User Guide Model: DKST02 User Guide PACKAGE CONTENTS What Comes in the Box USING YOUR SWINGTRACKER SENSOR Attach SwingTracker Sensor to your Bat Turn On your Sensor Pair your Sensor Remove
RAZER GOLIATHUS CHROMA
 RAZER GOLIATHUS CHROMA MASTER GUIDE The Razer Goliathus Chroma soft gaming mouse mat is now Powered by Razer Chroma. Featuring multi-color lighting with inter-device color synchronization, the bestselling
RAZER GOLIATHUS CHROMA MASTER GUIDE The Razer Goliathus Chroma soft gaming mouse mat is now Powered by Razer Chroma. Featuring multi-color lighting with inter-device color synchronization, the bestselling
NADIR USER'S GUIDE. September 2009 MADE - V 3.20
 NADIR USER'S GUIDE September 2009 MADE - V 3.20 CONTENTS 1 SAFETY INFORMATION... 3 1.1 SAFETY RECOMMENDATIONS :... 3 1.2 FOLLOWING THE SAFETY RECOMMENDATIONS :... 3 1.3 WARNING LABELS... 3 1.4 DANGEROUS
NADIR USER'S GUIDE September 2009 MADE - V 3.20 CONTENTS 1 SAFETY INFORMATION... 3 1.1 SAFETY RECOMMENDATIONS :... 3 1.2 FOLLOWING THE SAFETY RECOMMENDATIONS :... 3 1.3 WARNING LABELS... 3 1.4 DANGEROUS
ProHUNTER OWNERS MANUAL
 TM ProHUNTER OWNERS MANUAL TM 400-597-1 1 400-597-1 2 TM SPORTDOG PROHUNTER 2400 REMOTE TRAINER INSTRUCTION MANUAL Thank you for purchasing the ProHunter 2400, one of the finest training systems available
TM ProHUNTER OWNERS MANUAL TM 400-597-1 1 400-597-1 2 TM SPORTDOG PROHUNTER 2400 REMOTE TRAINER INSTRUCTION MANUAL Thank you for purchasing the ProHunter 2400, one of the finest training systems available
HZJF-9007 Fully Functional Partial Discharge Inspector USER MANUAL. Huazheng Electric Manufacturing(Baoding) Co.,Ltd
 HZJF-9007 Fully Functional Partial Discharge Inspector USER MANUAL Huazheng Electric Manufacturing(Baoding) Co.,Ltd Safety Terms and Symbols This manual may contain the terms: Warning! Indicate the conditions
HZJF-9007 Fully Functional Partial Discharge Inspector USER MANUAL Huazheng Electric Manufacturing(Baoding) Co.,Ltd Safety Terms and Symbols This manual may contain the terms: Warning! Indicate the conditions
USER MANUAL ENGLISH 1450 COIN COUNTER & SORTER
 USER MANUAL ENGLISH 1450 COIN COUNTER & SORTER INTRODUCTION ENGLISH Thank you for purchasing the Safescan 1450 coin counter and sorter. For proper use and maintenance, we advise to read this user manual
USER MANUAL ENGLISH 1450 COIN COUNTER & SORTER INTRODUCTION ENGLISH Thank you for purchasing the Safescan 1450 coin counter and sorter. For proper use and maintenance, we advise to read this user manual
Field Device Manager Express
 Honeywell Process Solutions Field Device Manager Express Software Installation User's Guide EP-FDM-02430X R430 June 2012 Release 430 Honeywell Notices and Trademarks Copyright 2010 by Honeywell International
Honeywell Process Solutions Field Device Manager Express Software Installation User's Guide EP-FDM-02430X R430 June 2012 Release 430 Honeywell Notices and Trademarks Copyright 2010 by Honeywell International
Preface. This manual is applicable to the following product: PD70X/70XG Digital Portable Radio (X may represent 2, 5, 6 or 8)
 Preface Thanks for your favor in our product. This manual is helpful for you to quickly know how to use the product. Please refer to the corresponding Feature Book for detailed features and operations.
Preface Thanks for your favor in our product. This manual is helpful for you to quickly know how to use the product. Please refer to the corresponding Feature Book for detailed features and operations.
Two-Way Radios. Quick Start Guide. XT460 Display model
 Two-Way Radios Quick Start Guide XT460 Display model CONTENTS Contents..................................... 1 Safety....................................... 2 Batteries and Chargers Safety Information........
Two-Way Radios Quick Start Guide XT460 Display model CONTENTS Contents..................................... 1 Safety....................................... 2 Batteries and Chargers Safety Information........
TLKR T92 H2O OWNER'S MANUAL. it-it. nl-nl. fi-fi. pt-pt. nb-no tr-tr pl-pl ru-ru uk-ua
 TLKR T92 H2O OWNER'S MANUAL en de-de fr-fr it-it es-es pt-pt nl-nl da-dk sv-se fi-fi nb-no tr-tr pl-pl ru-ru uk-ua RF ENERGY EXPOSURE AND PRODUCT SAFETY GUIDE FOR PORTABLE TWO- WAY RADIOS ATTENTION! Before
TLKR T92 H2O OWNER'S MANUAL en de-de fr-fr it-it es-es pt-pt nl-nl da-dk sv-se fi-fi nb-no tr-tr pl-pl ru-ru uk-ua RF ENERGY EXPOSURE AND PRODUCT SAFETY GUIDE FOR PORTABLE TWO- WAY RADIOS ATTENTION! Before
BVRDTSM Touchscreen Microphone. Installation Instructions
 BVRDTSM Touchscreen Microphone Manual name: BVRDTSM Touchscreen Microphone Issue: 4 ECR: 3376 Date of issue: Jan 2018 Jan 2018 Baldwin Boxall Communications Limited Wealden Industrial Estate Farningham
BVRDTSM Touchscreen Microphone Manual name: BVRDTSM Touchscreen Microphone Issue: 4 ECR: 3376 Date of issue: Jan 2018 Jan 2018 Baldwin Boxall Communications Limited Wealden Industrial Estate Farningham
DM-45 Digital Multimeter
 INSTRUCTION MANUAL DM-45 Digital Multimeter Read and understand all of the instructions and safety information in this manual before operating or servicing this tool. Description The Greenlee DM-45 Digital
INSTRUCTION MANUAL DM-45 Digital Multimeter Read and understand all of the instructions and safety information in this manual before operating or servicing this tool. Description The Greenlee DM-45 Digital
Thermo Plus Bluetooth-enabled Thermo-Hygro Monitor Model: RAR213HG USER MANUAL
 Weather@Home Thermo Plus Bluetooth-enabled Thermo-Hygro Monitor Model: RAR213HG USER MANUAL EN Weather@Home Thermo Plus Bluetooth-enabled Thermo-Hygro Monitor Model: RAR213HG Contents USER MANUAL Introduction-----------------------------------------------------------------3
Weather@Home Thermo Plus Bluetooth-enabled Thermo-Hygro Monitor Model: RAR213HG USER MANUAL EN Weather@Home Thermo Plus Bluetooth-enabled Thermo-Hygro Monitor Model: RAR213HG Contents USER MANUAL Introduction-----------------------------------------------------------------3
PIN/PINLESS DEEP SENSING MOISTURE METER WITH SPHERICAL SENSOR AND REMOTE PROBE
 99 Washington Street Melrose, MA 02176 Phone 781-665-1400 Toll Free 1-800-517-8431 Visit us at www.testequipmentdepot.com PIN/PINLESS DEEP SENSING MOISTURE METER WITH SPHERICAL SENSOR AND REMOTE PROBE
99 Washington Street Melrose, MA 02176 Phone 781-665-1400 Toll Free 1-800-517-8431 Visit us at www.testequipmentdepot.com PIN/PINLESS DEEP SENSING MOISTURE METER WITH SPHERICAL SENSOR AND REMOTE PROBE
M O D U L E - 7 D Model CS-CAL/DLIU V6.0 Operator s Manual
 O P E R A T I O N S A N D P R O C E D U R E S F O R C S - C A L / D L I U V 6. 0 A N D A C C E S S O R I E S Model CS-CAL/DLIU V6.0 Visual screen display allows easy step-by-step operation Rechargeable
O P E R A T I O N S A N D P R O C E D U R E S F O R C S - C A L / D L I U V 6. 0 A N D A C C E S S O R I E S Model CS-CAL/DLIU V6.0 Visual screen display allows easy step-by-step operation Rechargeable
Firmware Version d & higher Installation & Operation
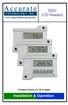 DIGI LCD Readout Firmware Version d 2.100 & higher Installation & Operation Warranty Accurate Technology, Inc., warrants this product against defective parts and workmanship for 1 year commencing from
DIGI LCD Readout Firmware Version d 2.100 & higher Installation & Operation Warranty Accurate Technology, Inc., warrants this product against defective parts and workmanship for 1 year commencing from
impact VC-500LR Monolight INSTRUCTIONS
 impact lighting equipment and accessories VC-500LR Monolight INSTRUCTIONS Congratulations on your purchase of the Impact VC-500LR Monolight. We feel that it will contribute much to your photographic skill
impact lighting equipment and accessories VC-500LR Monolight INSTRUCTIONS Congratulations on your purchase of the Impact VC-500LR Monolight. We feel that it will contribute much to your photographic skill
Nikon View DX for Macintosh
 Contents Browser Software for Nikon D1 Digital Cameras Nikon View DX for Macintosh Reference Manual Overview Setting up the Camera as a Drive Mounting the Camera Camera Drive Settings Unmounting the Camera
Contents Browser Software for Nikon D1 Digital Cameras Nikon View DX for Macintosh Reference Manual Overview Setting up the Camera as a Drive Mounting the Camera Camera Drive Settings Unmounting the Camera
Mounting instruction and operating manual. Access Point (UK) HmIP-HAP-UK
 Mounting instruction and operating manual Access Point (UK) HmIP-HAP-UK Package contents Quantity Description 1 Homematic IP Access Point (UK) 1 Plug-in mains adapter 1 Network cable 2 Screws 2 Plugs 1
Mounting instruction and operating manual Access Point (UK) HmIP-HAP-UK Package contents Quantity Description 1 Homematic IP Access Point (UK) 1 Plug-in mains adapter 1 Network cable 2 Screws 2 Plugs 1
INSTRUCTION MANUAL Vibration Meter
 INSTRUCTION MANUAL Vibration Meter VM-63A 3-20-41 Higashimotomachi, Kokubunji, Tokyo 185-8533, Japan http://www.rion.co.jp/ Organization of This Manual This manual describes the features and operation
INSTRUCTION MANUAL Vibration Meter VM-63A 3-20-41 Higashimotomachi, Kokubunji, Tokyo 185-8533, Japan http://www.rion.co.jp/ Organization of This Manual This manual describes the features and operation
MANUAL. Textron Motors Diagnostic Tool. This manual is valid for the following Textron Motors Diagnostic Tool:
 MANUAL Textron Motors Diagnostic Tool This manual is valid for the following Textron Motors Diagnostic Tool: 0507 TD0507_HB Rev F 6..05 en_english Read the manual before performing the task on the engine.
MANUAL Textron Motors Diagnostic Tool This manual is valid for the following Textron Motors Diagnostic Tool: 0507 TD0507_HB Rev F 6..05 en_english Read the manual before performing the task on the engine.
WRM-10 TM TRANSFORMER WINDING RESISTANCE METER
 WRM-10 TM TRANSFORMER WINDING RESISTANCE METER USER S MANUAL Vanguard Instruments Company, Inc. 1520 S. Hellman Ave. Ontario, California 91761, USA TEL: (909) 923-9390 FAX: (909) 923-9391 June 2009 Revision
WRM-10 TM TRANSFORMER WINDING RESISTANCE METER USER S MANUAL Vanguard Instruments Company, Inc. 1520 S. Hellman Ave. Ontario, California 91761, USA TEL: (909) 923-9390 FAX: (909) 923-9391 June 2009 Revision
200Amp AC Clamp Meter + NCV Model MA250
 User's Guide 200Amp AC Clamp Meter + NCV Model MA250 Introduction Congratulations on your purchase of this Extech MA250 Clamp Meter. This meter measures AC Current, AC/DC Voltage, Resistance, Capacitance,
User's Guide 200Amp AC Clamp Meter + NCV Model MA250 Introduction Congratulations on your purchase of this Extech MA250 Clamp Meter. This meter measures AC Current, AC/DC Voltage, Resistance, Capacitance,
X-Mag. High-Magnification Workstation User s Guide Revision A
 X-Mag High-Magnification Workstation User s Guide www.fsinspection.com 440831-001 Revision A Freedom Scientific, Inc., 11800 31st Court North, St. Petersburg, Florida 33716-1805, USA www.fsinspection.com
X-Mag High-Magnification Workstation User s Guide www.fsinspection.com 440831-001 Revision A Freedom Scientific, Inc., 11800 31st Court North, St. Petersburg, Florida 33716-1805, USA www.fsinspection.com
PT 335SCC Multi Operator Manual
 PT 335SCC Multi Operator Manual 755 Griffith Court, Burlington, Ontario, Canada L7L 5R9 Tel:+(905) 633-7663 Fax:+(905) 637-4419 www.graphicwhizard.com 1 TABLE OF CONTENTS Important Information General
PT 335SCC Multi Operator Manual 755 Griffith Court, Burlington, Ontario, Canada L7L 5R9 Tel:+(905) 633-7663 Fax:+(905) 637-4419 www.graphicwhizard.com 1 TABLE OF CONTENTS Important Information General
Product Manual. Getting Started with Roadie 2.
 MOL NUMBER RD200 Product Manual Getting Started with Roadie 2. This manual is a quick start guide for Roadie 2. Please read the following instructions and conditions before using Roadie 2. For a more comprehensive
MOL NUMBER RD200 Product Manual Getting Started with Roadie 2. This manual is a quick start guide for Roadie 2. Please read the following instructions and conditions before using Roadie 2. For a more comprehensive
Pair of PMR446 Two-Way Personal Radios Model: TP391
 Pair of PMR446 Two-Way Personal Radios Model: TP391 USER MANUAL MANUALE D USO MANUEL DE L UTILISATEUR BEDIENUNGSANLEITUNG MANUAL DE USUARIO MANUAL DO USUÁRIO HANDLEIDING BRUKSANVISNING P/N:086L004722-016
Pair of PMR446 Two-Way Personal Radios Model: TP391 USER MANUAL MANUALE D USO MANUEL DE L UTILISATEUR BEDIENUNGSANLEITUNG MANUAL DE USUARIO MANUAL DO USUÁRIO HANDLEIDING BRUKSANVISNING P/N:086L004722-016
User Guide Wide Format Scanners. Model: SD One MF
 User Guide Wide Format Scanners Model: SD One MF July 2016 About this Guide 2 Contents Contents... 2 About this Guide... 4 Overview of the Scanner... 5 Scanner front view... 5 Scanner rear view... 6 Touch
User Guide Wide Format Scanners Model: SD One MF July 2016 About this Guide 2 Contents Contents... 2 About this Guide... 4 Overview of the Scanner... 5 Scanner front view... 5 Scanner rear view... 6 Touch
Original instructions INCA-1 Tina Emergency stop for enclosure installation INCA-1S Tina Safety stop for enclosure installation
 Original instructions INCA-1 Tina Emergency stop for enclosure installation INCA-1S Tina Safety stop for enclosure installation ABB AB / Jokab Safety Varlabergsvägen 11, SE-434 39 Kungsbacka, Sweden www.abb.com/lowvoltage
Original instructions INCA-1 Tina Emergency stop for enclosure installation INCA-1S Tina Safety stop for enclosure installation ABB AB / Jokab Safety Varlabergsvägen 11, SE-434 39 Kungsbacka, Sweden www.abb.com/lowvoltage
CAST Application User Guide
 CAST Application User Guide for DX900+ Electromagnetic Multilog Sensor U.S. Patent No. 7,369,458. UK 2 414 077. Patents Pending 17-630-01-rev.b 05/24/17 1 Copyright 2017 Airmar Technology Corp. All rights
CAST Application User Guide for DX900+ Electromagnetic Multilog Sensor U.S. Patent No. 7,369,458. UK 2 414 077. Patents Pending 17-630-01-rev.b 05/24/17 1 Copyright 2017 Airmar Technology Corp. All rights
INDEX. Accessories and Components System Unit and Joystick Assembly and Charging the Battery Using with LED System...
 USER GUIDE INDEX Accessories and Components... 4 System Unit and Joystick... 6 Assembly and Charging the Battery... 9 Using with LED System... 11 What is Ground Setting and How It Is Done... 14 Ground
USER GUIDE INDEX Accessories and Components... 4 System Unit and Joystick... 6 Assembly and Charging the Battery... 9 Using with LED System... 11 What is Ground Setting and How It Is Done... 14 Ground
41P Portable Calibrator User Manual
 Trig-Tek 41P Portable Calibrator User Manual Publication No. 980961 Rev. A Astronics Test Systems Inc. 4 Goodyear, Irvine, CA 92618 Tel: (800) 722-2528, (949) 859-8999; Fax: (949) 859-7139 atsinfo@astronics.com
Trig-Tek 41P Portable Calibrator User Manual Publication No. 980961 Rev. A Astronics Test Systems Inc. 4 Goodyear, Irvine, CA 92618 Tel: (800) 722-2528, (949) 859-8999; Fax: (949) 859-7139 atsinfo@astronics.com
SKF Static Motor Analyzer Baker DX Series
 SKF Static Motor Analyzer Baker DX Series Quick Reference Guide Part number: 71-031 EN V1 SKF Static Motor Analyzer Baker DX Series Quick Reference Guide For use with 4 kv, 6 kv, 6 kv high output (HO),
SKF Static Motor Analyzer Baker DX Series Quick Reference Guide Part number: 71-031 EN V1 SKF Static Motor Analyzer Baker DX Series Quick Reference Guide For use with 4 kv, 6 kv, 6 kv high output (HO),
Model # PCYFC-10kW-250A PCYFC-20kW-250A PowerCycle Battery Conditioner Operation Manual
 Model # PCYFC-10kW-250A PCYFC-20kW-250A PowerCycle Battery Conditioner Operation Manual MAN-000014-00 REV. B TABLE OF CONTENTS SPECIFICATIONS... 1 CYCLER CONTROLS AND USER INTERFACE... 3 OPERATING PROCEDURE...
Model # PCYFC-10kW-250A PCYFC-20kW-250A PowerCycle Battery Conditioner Operation Manual MAN-000014-00 REV. B TABLE OF CONTENTS SPECIFICATIONS... 1 CYCLER CONTROLS AND USER INTERFACE... 3 OPERATING PROCEDURE...
UR200SI / UR200WE ENGLISH
 ENGLISH Hersteller Wörlein GmbH Tel.: +49 9103/71670 Gewerbestrasse 12 Fax.: +49 9103/716712 D 90556 Cadolzburg Email. info@woerlein.com GERMANY Web: www.woerlein.com UR200SI / UR200WE ENVIRONMENTAL PROTECTION
ENGLISH Hersteller Wörlein GmbH Tel.: +49 9103/71670 Gewerbestrasse 12 Fax.: +49 9103/716712 D 90556 Cadolzburg Email. info@woerlein.com GERMANY Web: www.woerlein.com UR200SI / UR200WE ENVIRONMENTAL PROTECTION
CDR Wireless / SDX Software User Guide
 CDR Wireless / SDX Software User Guide Schick Technologies, Inc. 30-00 47 th Avenue Long Island City, NY 11101 (718) 937-5765 (718) 937-5962 (fax) PART NUMBER B1051503 REV. Copyright 2004 by Schick Technologies,
CDR Wireless / SDX Software User Guide Schick Technologies, Inc. 30-00 47 th Avenue Long Island City, NY 11101 (718) 937-5765 (718) 937-5962 (fax) PART NUMBER B1051503 REV. Copyright 2004 by Schick Technologies,
DIGITAL RADIO INCLUDING FM, DAB AND DAB+
 DIGITAL RADIO INCLUDING FM, DAB AND DAB+ INSTRUCTION MANUAL Safety Precautions To achieve the utmost in enjoyment and performance, and in order to become familiar with its features, please read this manual
DIGITAL RADIO INCLUDING FM, DAB AND DAB+ INSTRUCTION MANUAL Safety Precautions To achieve the utmost in enjoyment and performance, and in order to become familiar with its features, please read this manual
SPS1M-EVK. SPS1M-EVK Battery Free Wireless Sensor Handheld Evaluation System EVAL BOARD USER S MANUAL
 SPS1M-EVK SPS1M-EVK Battery Free Wireless Sensor Handheld Evaluation System EVAL BOARD USER S MANUAL Introduction This guide describes how to use the Handheld Evaluation System to carry out sensor measurements
SPS1M-EVK SPS1M-EVK Battery Free Wireless Sensor Handheld Evaluation System EVAL BOARD USER S MANUAL Introduction This guide describes how to use the Handheld Evaluation System to carry out sensor measurements
Predictive Maintenance with Multi-Channel Analysis in Route and Analyze Mode
 Machinery Health Management Predictive Maintenance with Multi-Channel Analysis in Route and Analyze Mode Presented at EuroMaintenance 2014, Helsinki, Finland, by Johan Van Puyenbroeck. Traditional route-based
Machinery Health Management Predictive Maintenance with Multi-Channel Analysis in Route and Analyze Mode Presented at EuroMaintenance 2014, Helsinki, Finland, by Johan Van Puyenbroeck. Traditional route-based
Firmware Version d & higher Installation & Operation
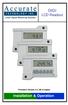 DIGI LCD Readout Firmware Version d 2.100 & higher Installation & Operation READOUT SERIAL # SCALE SERIAL # TO MAXIMIZE THE ACCURACY OF YOUR SYSTEM, THE FOLLOWING PROGRAMMING PARAMETER HAS BEEN PRE-CONFIGURED
DIGI LCD Readout Firmware Version d 2.100 & higher Installation & Operation READOUT SERIAL # SCALE SERIAL # TO MAXIMIZE THE ACCURACY OF YOUR SYSTEM, THE FOLLOWING PROGRAMMING PARAMETER HAS BEEN PRE-CONFIGURED
MATRIX 430. Entry level guidance Software version 1.03
 MATRIX 430 U S E R M A N U A L Entry level guidance Software version 1.03 GETTING STARTED 1. Power on the console. Setup machine 2. On guidance screen, press NAVIGATION AND GUIDANCE OPTIONS tab to display
MATRIX 430 U S E R M A N U A L Entry level guidance Software version 1.03 GETTING STARTED 1. Power on the console. Setup machine 2. On guidance screen, press NAVIGATION AND GUIDANCE OPTIONS tab to display
TX CONTROLLER Model EM-IP Quick Start Guide
 TX CONTROLLER Model EM-IP Quick Start Guide 860 boul. de la Chaudière, suite 200 Québec (Qc), Canada, G1X 4B7 Tel.: +1 (418) 877-4249 Fax: +1 (418) 877-4054 E-Mail: gdd@gdd.ca Web site: www.gdd.ca Visit
TX CONTROLLER Model EM-IP Quick Start Guide 860 boul. de la Chaudière, suite 200 Québec (Qc), Canada, G1X 4B7 Tel.: +1 (418) 877-4249 Fax: +1 (418) 877-4054 E-Mail: gdd@gdd.ca Web site: www.gdd.ca Visit
Copyright Information
 PILOT S GUIDE Copyright Information Stratus 3 Pilot s Guide, 2018 Appareo Systems, LLC. All Rights Reserved. All content within is copyrighted by Appareo Systems, LLC and may not be reprinted without permission.
PILOT S GUIDE Copyright Information Stratus 3 Pilot s Guide, 2018 Appareo Systems, LLC. All Rights Reserved. All content within is copyrighted by Appareo Systems, LLC and may not be reprinted without permission.
Table of Contents. Vizit s Carousel Menu Gallery Play Favorite Remove Rotate Fill Screen Friends Block Lock Screen Settings Reply Share
 User Guide Table of Contents VIZIT, VIZITME.COM, VIZIT SEE.TOUCH.FEEL, and the Vizit logo are trademarks and/or registered trademarks of Isabella Products, Inc. Other marks are owned by their respective
User Guide Table of Contents VIZIT, VIZITME.COM, VIZIT SEE.TOUCH.FEEL, and the Vizit logo are trademarks and/or registered trademarks of Isabella Products, Inc. Other marks are owned by their respective
InterferenceHunter MA2700A
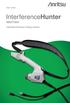 User Guide InterferenceHunter MA2700A Handheld Direction Finding System User Guide Interference Hunter MA2700A Handheld Direction Finding System Includes GPS and Electronic Compass Anritsu Company 490
User Guide InterferenceHunter MA2700A Handheld Direction Finding System User Guide Interference Hunter MA2700A Handheld Direction Finding System Includes GPS and Electronic Compass Anritsu Company 490
Field Hub Installation Guide. P/N Rev. C 05/15
 Field Hub Installation Guide P/N016-0171-380 Rev. C 05/15 E21714 Copyright 2015 Disclaimer While every effort has been made to ensure the accuracy of this document, Raven Industries assumes no responsibility
Field Hub Installation Guide P/N016-0171-380 Rev. C 05/15 E21714 Copyright 2015 Disclaimer While every effort has been made to ensure the accuracy of this document, Raven Industries assumes no responsibility
#
 INSTALLATION MANUAL 2 Contents Getting To Know Your AVANT POLAR HIT TM... 4 Setting up the System... 6 Software Installation... 7 Driver Installation Windows 7... 10 Driver Installation Windows XP... 13
INSTALLATION MANUAL 2 Contents Getting To Know Your AVANT POLAR HIT TM... 4 Setting up the System... 6 Software Installation... 7 Driver Installation Windows 7... 10 Driver Installation Windows XP... 13
INSTRUCTION MANUAL. Model Autoranging DMM ProbeMeter TM. Measures voltage, resistance, frequency, capacitance, temperature, and duty cycle.
 INSTRUCTION MANUAL Model 403380 Autoranging DMM ProbeMeter TM Measures voltage, resistance, frequency, capacitance, temperature, and duty cycle. Back lit LCD with Autorange and full function displays Audible
INSTRUCTION MANUAL Model 403380 Autoranging DMM ProbeMeter TM Measures voltage, resistance, frequency, capacitance, temperature, and duty cycle. Back lit LCD with Autorange and full function displays Audible
Important safety instructions
 MMR-88 Version 1 Important safety instructions 1. 2. 3. 4. 5. 6. 7. 8. 9. Please read these instructions carefully. Please keep these instructions for future reference. Heed all warnings Follow all instructions
MMR-88 Version 1 Important safety instructions 1. 2. 3. 4. 5. 6. 7. 8. 9. Please read these instructions carefully. Please keep these instructions for future reference. Heed all warnings Follow all instructions
Radiant Pro 2500 Video Light (Cat. No. 6047)
 Fantasea Line Radiant Pro 2500 Video Light (Cat. No. 6047) Instruction Manual 1 TABLE OF CONTENTS TABLE OF CONTENTS... 2 DISCLAIMER... 3 INTRODUCTION... 3 GENERAL INFORMATION... 3 SPECIFICATIONS... 4 INCLUDED
Fantasea Line Radiant Pro 2500 Video Light (Cat. No. 6047) Instruction Manual 1 TABLE OF CONTENTS TABLE OF CONTENTS... 2 DISCLAIMER... 3 INTRODUCTION... 3 GENERAL INFORMATION... 3 SPECIFICATIONS... 4 INCLUDED
Keychain Radio Remote Control System
 Innovation in Mobility Keychain Radio Remote Control System Operator Manual 04/23/02 95-2002 RICON CORPORATION All Rights Reserved U.S. and foreign patents pending Printed in the United States of America
Innovation in Mobility Keychain Radio Remote Control System Operator Manual 04/23/02 95-2002 RICON CORPORATION All Rights Reserved U.S. and foreign patents pending Printed in the United States of America
Vibration Measurement Instruments VIBER X2. Manual. Ver. 2.5 Refers to VIBER X2 rev: 1.7 Software 5.0
 VIBER X2 Manual Ver. 2.5 Refers to VIBER X2 rev: 1.7 Software 5.0 Our Our X x-series of hand-held instrument VIBER VIBER X1 VIBER VIBER X2 X2 VIBER X3 VIBER X3 VIBER X5 1 Vibration measurements in progress
VIBER X2 Manual Ver. 2.5 Refers to VIBER X2 rev: 1.7 Software 5.0 Our Our X x-series of hand-held instrument VIBER VIBER X1 VIBER VIBER X2 X2 VIBER X3 VIBER X3 VIBER X5 1 Vibration measurements in progress
USER'S MANUAL DMR-6700
 USER'S MANUAL Multimeter True RMS DMR-6700 CIRCUIT-TEST ELECTRONICS www.circuittest.com Introduction This meter measures AC/DC Voltage, AC/DC Current, Resistance, Capacitance, Frequency (electrical & electronic),
USER'S MANUAL Multimeter True RMS DMR-6700 CIRCUIT-TEST ELECTRONICS www.circuittest.com Introduction This meter measures AC/DC Voltage, AC/DC Current, Resistance, Capacitance, Frequency (electrical & electronic),
BE
 PROFESSIONAL DIGITAL TWO-WAY RADIO MOTOTRBO DP3441/DP3441e, DP3661e SERIES PORTABLE RADIOS QUICK REFERENCE GUIDE en-us JULY 2017 2017 Motorola Solutions, Inc. All rights reserved. @68012009021@ 68012009021-BE
PROFESSIONAL DIGITAL TWO-WAY RADIO MOTOTRBO DP3441/DP3441e, DP3661e SERIES PORTABLE RADIOS QUICK REFERENCE GUIDE en-us JULY 2017 2017 Motorola Solutions, Inc. All rights reserved. @68012009021@ 68012009021-BE
MS8268 HANDHELD DIGITAL MULTIMETER OPERATOR S INSTRUCTION MANUAL
 MS8268 HANDHELD DIGITAL MULTIMETER OPERATOR S INSTRUCTION MANUAL Table of Contents TITLE PAGE 1. GENERAL INSTRUCTIONS 1 1.1 Precaution safety measures 1 1.1.1 Preliminary 1 1.1.2 During use 2 1.1.3 Symbols
MS8268 HANDHELD DIGITAL MULTIMETER OPERATOR S INSTRUCTION MANUAL Table of Contents TITLE PAGE 1. GENERAL INSTRUCTIONS 1 1.1 Precaution safety measures 1 1.1.1 Preliminary 1 1.1.2 During use 2 1.1.3 Symbols
Hytera. PD41X Patrol Management System. Installation and Configuration Guide
 Hytera PD41X Patrol Management System Installation and Configuration Guide Documentation Version: 01 Release Date: 03-2015 Copyright Information Hytera is the trademark or registered trademark of Hytera
Hytera PD41X Patrol Management System Installation and Configuration Guide Documentation Version: 01 Release Date: 03-2015 Copyright Information Hytera is the trademark or registered trademark of Hytera
Thermo Bluetooth-enabled Thermometer. Model: EMR211 USER MANUAL CONTENTS
 Weather@Home Thermo Bluetooth-enabled Thermometer CONTENTS Model: EMR211 USER MANUAL Introduction... 2 Overview... 2 Front view... 2 Rear view... 2 Remote Sensor (THN132N)... 3 Getting started... 3 Insert
Weather@Home Thermo Bluetooth-enabled Thermometer CONTENTS Model: EMR211 USER MANUAL Introduction... 2 Overview... 2 Front view... 2 Rear view... 2 Remote Sensor (THN132N)... 3 Getting started... 3 Insert
SPM-50 RF Spectrum Power Meter PC Software User Manual
 SPM-50 RF Spectrum Power Meter PC Software User Manual Shineway Technologies, Inc. Notices Copyright 2014, ShinewayTech, All rights reserved. No part of this manual may be reproduced in any form or by
SPM-50 RF Spectrum Power Meter PC Software User Manual Shineway Technologies, Inc. Notices Copyright 2014, ShinewayTech, All rights reserved. No part of this manual may be reproduced in any form or by
99 Washington Street Melrose, MA Fax TestEquipmentDepot.com # # AAC Clamp Meter. Instruction Manual
 99 Washington Street Melrose, MA 02176 Fax 781-665-0780 TestEquipmentDepot.com #61-732 #61-736 400 AAC Clamp Meter Instruction Manual AC HOLD APO DC KMΩ mva WARNING Read First: Safety Information Understand
99 Washington Street Melrose, MA 02176 Fax 781-665-0780 TestEquipmentDepot.com #61-732 #61-736 400 AAC Clamp Meter Instruction Manual AC HOLD APO DC KMΩ mva WARNING Read First: Safety Information Understand
Radio Remote(s) (Installation Manual)
 Radio Remote(s) (Installation Manual) 87 Progress Avenue, Tyngsboro, MA 01879, USA Phone (978) 649-4ECU Fax (978) 649-8363 http://www.qtiusa.com Trademarks, Version, Printing, and Copyright Trademarks
Radio Remote(s) (Installation Manual) 87 Progress Avenue, Tyngsboro, MA 01879, USA Phone (978) 649-4ECU Fax (978) 649-8363 http://www.qtiusa.com Trademarks, Version, Printing, and Copyright Trademarks
BCV-1203 Barcode Verification System Users Guide Version 1.2
 BCV-1203 Barcode Verification System Users Guide Version 1.2 6 Clock Tower Place Suite 100 Maynard, MA 01754 USA Tel: (866) 837-1931 Tel: (978) 461-1140 FAX: (978) 461-1146 http://www.diamondt.com/ Liability
BCV-1203 Barcode Verification System Users Guide Version 1.2 6 Clock Tower Place Suite 100 Maynard, MA 01754 USA Tel: (866) 837-1931 Tel: (978) 461-1140 FAX: (978) 461-1146 http://www.diamondt.com/ Liability
4830B accelerometer simulator Product overview
 4830B accelerometer simulator Product overview 2015 Product overview Simulates the electrical output signals generated by common measurement transducers (vibration, pressure, acoustics, etc.) Portable,
4830B accelerometer simulator Product overview 2015 Product overview Simulates the electrical output signals generated by common measurement transducers (vibration, pressure, acoustics, etc.) Portable,
Instruction Manual CDAB4312R
 Instruction Manual CDAB4312R Table of contents Accessories included...3 Overview of controls...3 Charging the CDAB4312R before use... 3 Charging the CDAB4312R before use (cont)... 4 Getting started...
Instruction Manual CDAB4312R Table of contents Accessories included...3 Overview of controls...3 Charging the CDAB4312R before use... 3 Charging the CDAB4312R before use (cont)... 4 Getting started...
ET Water SmartWorks Panel Installation Guide
 ET Water SmartWorks Panel Installation Guide You are installing a new piece of equipment that retrofits into an existing irrigation controller in order to create a weather-based irrigation control system.
ET Water SmartWorks Panel Installation Guide You are installing a new piece of equipment that retrofits into an existing irrigation controller in order to create a weather-based irrigation control system.
Start Here. Unpack Contents. Install Software
 Start Here Installing your Microtek ArtixScan DI 5230/5240/5250/5260 & ArtixScan TS 540T Unpack Contents Unpack your scanner package and check for major components. 1. Scanner 2. Hi-Speed USB cable 3.
Start Here Installing your Microtek ArtixScan DI 5230/5240/5250/5260 & ArtixScan TS 540T Unpack Contents Unpack your scanner package and check for major components. 1. Scanner 2. Hi-Speed USB cable 3.
BOOMERANG PAGING SYSTEM (RCL T800) Manual
 BOOMERANG PAGING SYSTEM (RCL T800) Manual RCL Korea A. EASY INSTALLATION INSTRUCTION Step Lock the antenna to the right corner of the Boomerang RCL T800 Transmitter. (Fit over plug and twist left to lock
BOOMERANG PAGING SYSTEM (RCL T800) Manual RCL Korea A. EASY INSTALLATION INSTRUCTION Step Lock the antenna to the right corner of the Boomerang RCL T800 Transmitter. (Fit over plug and twist left to lock
DM 800H Twin Handheld UHF System (863.0Mhz-865.0Mhz)
 DM 800H Twin Handheld UHF System (863.0Mhz-865.0Mhz) User Manual Order code: MIC78 Safety advice WARNING FOR YOUR OWN SAFETY, PLEASE READ THIS USER MANUAL CAREFULLY BEFORE YOUR INITIAL START-UP! Before
DM 800H Twin Handheld UHF System (863.0Mhz-865.0Mhz) User Manual Order code: MIC78 Safety advice WARNING FOR YOUR OWN SAFETY, PLEASE READ THIS USER MANUAL CAREFULLY BEFORE YOUR INITIAL START-UP! Before
