Please review Chapter 3 and 4 for programming instructions.
|
|
|
- Paula Boone
- 6 years ago
- Views:
Transcription
1 Owner's Manual v1.1
2 This WeatherTRAK Smart Irrigation Controller has earned the U.S. EPA's WaterSense label by meeting the program's water efficiency and performance criteria. Please review Chapter 3 and 4 for programming instructions.
3 Table of Contents Chapter 1 Getting Started Key Features How to use this Owner's Manual Controller Activation Need Help? Getting to Know Your WeatherTRAK ET Pro3 series controller Overview of the WeatherTRAK ET Pro3 series controller Hardware Overview Definition of Terms Chapter 2 MinimumProgramming Requirements Configuring Primary Setup Functions Configuring Secondary Setup Functions Selecting a Program Chapter 3 Programming the Stations Assigning Stations to a Program for a New Landscape Assigning Stations to a Program for an Existing Landscape Previewing Station Data Chapter 4 Alerts Alerts Categories System Alerts Summary Communication Alerts Summary Program Alerts Summary Account Alert Summary Alert Definitions Flow Alerts Valve Alerts Clearing or Viewing Alerts HydroPoint Data Systems, Inc. All rights reserved. WTETP3OMv1.1 Table of Contents
4 Chapter 5 Flow Monitoring ET Pro3 Flow Monitoring Hardware Requirements ET Pro3 Flow Monitoring Hardware Capabilities Flow Monitoring Setup Chapter 6 Other Programming Functions RUN COPY PREVIEW REPORTS ADJUST RAIN PAUSE COMM HELP Evapotranspiration (ET) OFF System SHUTDOWN MANUAL Chapter 7 Troubleshooting Appendices Appendix A: Typical Plant Types... A.i Appendix B: Typical Soil Types...B.i Appendix C: Soil Depletion Model...C.i FCC Compliance Requirement... FCC.i Table of Contents hydropoint.com
5 1 Getting Started Precise Weather Data with WeatherTRAK ET Everywhere WeatherTRAK ET Everywhere wirelessly delivers site specific weather-based ET updates everyday, enabling your WeatherTRAK ET Pro3 controller to automatically adjust irrigation based on local weather. The service collects over 8 million data points everyday including data from over 40,000 government, public and private weather stations, satellites and atmospheric readings. Proven scientific modeling techniques calculate and validate local weather down to one square kilometer, or about six square blocks. Centralize Control and Visibility with WeatherTRAK Central Your ET Pro3 controller solution comes with the WeatherTRAK Central service, cloud-based tools that provide real-time remote management of your controllers. Your tools include real-time control, visibility, analysis, alarms/alerts and reporting. Weather- TRAK Central also includes the WeatherTRAK mobile application that supports manual station irrigation and alerts by iphone, Android and Tablet, as well as One-Touch Customer Support from your mobile device. Key Features Automate Irrigation with WeatherTRAK Scheduling Engine The ET Pro3 series utilizes the same EPA Watersense approved WeatherTRAK Scheduling Engine solution as other Weather- TRAK series controllers. Proven in 25+ independent studies, WeatherTRAK smart irrigation solutions. The WeatherTRAK Scheduling Engine automates and optimizes irrigation schedules based on landscape-specific parameters, such as plant, soil, slope and sprinkler type, to establish the true water budget for each zone of your landscape. Gain control over water windows, water days and manual watering with WeatherTRAK to take care of landscapes while saving you money. Expertise from HydroPoint Customer Service Satisfied customers are our first priority, and our team of horticulture and irrigation experts ensures that you always enjoy peak performance from your ET Pro3 series system. Help from English and Spanish speakers is just a phone call away. You also have access to on-line training resources at HydroPoint Customer Service (800) or support@hydropoint.com Thank you for choosing WeatherTRAK ET Pro3, proven weatherbased irrigation management. How to use this Owner's Manual The Owner s Manual layout has been developed in a manner that users approach installation, programming and more advanced features of the WeatherTRAK ET Pro3 series controller. This PDF file can be downloaded from the web site and printed. The print format is 8-1/2 x 11 which has been developed to placed in a 3-ring notebook for periodic access when needed. Throughout this owner s manual you will find tool tips, icons that represent button functions, tables, photos, wiring diagrams, notes, screen displays with step-by-step instructions of how to enter, view or edit controller functions. The hierarchy of information presented is listed below HydroPoint Data Systems, Inc. All rights reserved. WTETP3OMv Chapter 1 Getting Started
6 Tool Tips ; Notes The following icon and gray shaded paragraphs provide an overview of a particular feature at a high level. These short paragraphs are intended to identify the function of the feature and occasionally an example of how it might be used. Notes are also identified by the following icon with borders commonly used to identify a boundary, warning or some other unique function specific to the corresponding feature. Programming Steps and Screen Captures Step-by-step programming instructions along with controller display screens are intended to lead a user through how to setup, change, enter, or view data depending on the Menu and submenu function. The following is a typical screen capture. An underlined value indicates there are additional choices that can be selected. The majority of underlined text is found in the second line and can be changed pressing the g or An exception is when an underlined value is found in the first line, which uses the Å or. User Interface When the button is used, a reference can be found on the third line of the display. Exception are in the SETUP, STATIONS, FLOW and MANUAL menus in which the button can be pressed to display associated information. User interface navigation instructions are found throughout the Owner s manual, along with the step-by-step instructions that provide the user the sequence of how to change, view or enter information. The user interface navigation follows the following conventions: Menu Buttons Left / Right Buttons Å or Up / Down Buttons Star / Action Button SELECT button Menu buttons, such as RUN, are all capital and bold. g or SELECT Definitions Definitions of some of the most commonly used terms can be found at the end of Chapter 1. Appendices Additional information is located in three separate appendices on the following subjects: 1. How different soil types impact station runtimes and, 2. Tree, shrub and turf species identified by botanical and common names with corresponding water use (high, medium and low). 3. How the controller depletion model works. Index An index is located at the end of this Owner s Manual with references to each chapter, heading and subheadings as well as key words. Chapter 1 Getting Started hydropoint.com
7 Controller Activation After you have finished installing your WeatherTRAK ET Pro3 series controller, you are ready to activate the controller with WeatherTRAK's Customer Service. Activation of your WeatherTRAK Central service ensures: Adequate signal strength is being received. The proper Microzone has been identified for your location. Verification of the latest software version. Validation of your controller's serial number. WeatherTRAK's exclusive ET Everywhere provides daily weather updates that will automatically update each station's runtime, cycle, soak period and water day based on a Maximum Allowable Depletion (MAD) model of 50% depletion. To maximize your water savings, the WeatherTRAK ET Pro3 should be activated to receive ET Everywhere. Note: It is recommended that you activate your controller once AC power is connected and some or a portion of your valve stations are also connected. It is highly recommended that the information listed below be recorded in the worksheets provided with the controller. Note that items 1-5 will also be required at the time of activation. 1. Controller s serial number (found in the HELP menu). 2. Controller's SIM card number also found in the HELP menu. 3. Exact controller address (cross streets are permitted but a street number is preferred). 4. Billing address. 5. Name of account, project, controller (if marked), and/or phase number. 6. Relevant contact names, phone numbers, and s. 7. Specific site date for each individual station on the site profile worksheet this will greatly reduce initial programming time. Contacting HydroPoint Customer Service Activation is conducted by WeatherTRAK s Customer Service team via a toll-free phone call and takes a few minutes, particularly if you have all of the required data listed above. WeatherTRAK s toll-free Customer Service number is: (800) Or them at support@hydropoint.com. Step 5: Step 6: This is the first of eleven screens used for Activation. Many are view only and can be skipped as needed. Activation takes a few minutes over-the-phone and will require scrolling through the following screens. SERIAL NUMBER 0XXX XXXX WEATHERTRAK VERSION WT MZ= C=323D P=A/U :01:32am The character display for this function: Character Display MZ Meaning Microzone for your specific area. A Microzone represents 1 square kilometer grid of a specific location or address The average weekly ET. C=323D Diagnostics tool used by Customer Service The date the last ET update was received. 12:01:32 am The time the last ET update was received. The information in this screen is useful for seeing the time, day and value of the last received ET Everywhere information as well as the ET value delivered for that day for the specified Microzone. Press HELP. FOR CUSTOMER SERVICE Dial This screen simply displays when your ET subscription service will expire. If service has not been activated, Controller Not Activated, Dial will appear here HydroPoint Data Systems, Inc. All rights reserved. WTETP3OMv Chapter 1 Getting Started
8 Step 7: BEEP ON MESSAGE No This screen displays the status of whether the controller will beep when any message is received. The default is No and should only be Yes when activating the controller. Note: The WeatherTRAK ET Pro3 series will automatically prompt you when the subscription date has expired. To maintain optimum plant health and consistent water savings, WeatherTRAK recommends that you keep your ET Everywhere subscription upto-date. The WeatherTRAK ET Pro3 series will beep every 30 seconds at 8:00AM until the subscription service is renewed. To stop the controller from beeping, press button. Need Help? Contact HydroPoint Customer Service HydroPoint's Customer Service is here to help, whether it's activating your new controller, programming or troubleshooting questions, our friendly staff is here to assist. We have a trained bilingual English and Spanish speaking staff who can provide you the technical assistance you need whether you are the installer, maintenance provider or homeowner just give us a call at (800) or support@hydropoint.com. Need help after hours? Additional product information including troubleshooting tips can be found at support Step 8: CURRENT DEPLETION Sta 01:25% ; MAD:50% This screen shows the current depletion value of every active station. The values are view only and not adjustable. However, you can scroll through each station s depletion value by pressing g or. The character display appears as follows: Character Display Sta MAD Meaning Represents the station number followed by its current depletion. Represents the Maximum Allowable Depletion. Note: The WeatherTRAK ET Pro3 uses a 50% Management Allowed Depletion (MAD) value as the trigger to add supplemental irrigation. This is the same value used by the Irrigation Association (IA) in their irrigation-scheduling model. Chapter 1 Getting Started hydropoint.com
9 Flow Charts Explaining Your WeatherTRAK ET Pro3 Series Controller The following chart depicts how the ET Pro3 series menus impact the level of controller functions. PROGRAMMING SCREENS ALERTS FLOW ADVANCED REPORTS RAIN OPTIONS ET SERVICES FLOW ALERTS View Flow Alerts by Station View Flow Mainline Brk View Flow Leak Detect or Extended Leak VALVE ALERTS View Shorts Station Overcurrent No Connects System Overcurrent COMMUNICATION ALERTS Controller Offline No ET Data Received in 5 Days WATER WINDOW ALERTS Insufficient water by Program WATER DAY ALERT Insufficient Days by Program HARDWARE ALERT Configured stations do not match Max active stations SUBSCRIPTION ALERT ET Everywhere is about to expire View Measured Flow Flow Meter Mode Flow Alert Clearing Auto Manual Set Flow Meter Size View/Edit K Value View/Edit Off Set Value Edit Excluded Station From No Flow Alerts Set Mainline Brk Threshold & Delay Set No Flow Threshold & Delay Set Leak Detect Threshold & Delay Set Extended Leak Detect Delay Set Station High Flow Threshold % View Station Flow Data Select Stations to Learn Flow Set Delay Before Learning (Mins) Learn Flow Off On Flow Menu Complete Communication Type Two-Way Communication View Phase Integrity Session Timeout Two-Way Status Set Up Sim Card Serial Number Last Upload to Web Upload Field Data Last Download from Web Report Type: Daily Stations Runtime Monthly Stations Runtime Flow Daily Stations Runtime 1-7 Days Monthly Stations Runtime Last 2 Months Flow Change Flow Unit Flow Daily Usage Last 22 Days Flow Monthly Usage Last 12 Months Flow Usage for Last X Days Last 22 Days Flow Usage Since? Calendar Year OFF Irrigation Off System Shut Down Rain Pause Days MANUAL Manual Water by Specific Station Manual Water All Stations Manual Water by Program Manual Water Manual Log Run Time Valve Test Manual Water Manual Diagnostics MV Over-ride Manual Water Alerts WeatherTRAK Customer Support (800) support@hydropoint.com Current Daily ET Average Weekly ET Custom KC Plant ET Custom KC Plant B Custom KC Turf by Month Set Weekly ET Part 1 Set Weekly ET Part 2 WT Customer Service Number Controller Serial Number Controller Software Version View Phase Integrity Lock Phase Microzone ET, Time, Date ET Everywhere Expiration Date (if avail) Beep On Message Rain Service Active View Group Number Days Since Last ET Current Depletion (by Station) Run Valve Test 2013 HydroPoint Data Systems, Inc. All rights reserved. WTETP3OMv Chapter 1 Getting Started
10 7.0 PROGRAMMING SCREENS DAYS / TIMES STATIONS PREVIEW Date, Time Any Station Operating If rain pause, will display If rain switch activated will display If manual station operating will display station Alert Notification -turn menu knob to ALERTS to view type of alert If in system shutdown mode will display If in learn flow mode will display DISPLAY CONTRAST DATE Month, Day, Year TIME Hour/Minute Time Zone Auto Daylight Savings MAX Active Stations Stack or Overlap Master Valve Type Assign Pump Start Back-up ET Select Program A, B Exclude Program from Pump Start Set 1st Start Time by Program Set 1st Water Window by Program Set 1st Water Window by Program Set High 2nd Start by Program (Optional) Set High ET Water Window (Optional) Set Water Day Mode by Program Day Exclusion Optimized by WT Day Mode Only Automated by WeatherTRAK Mode, for Established Landscapes Select Station Select Sta Mode Select Program Use Water Window Useable Rainfall Sprinkler Type Precip Rate Part 1 Precip Rate Part 2 Sprinkler Soil Type Plant Type Root Zone Depth Micro Climate User with ET for Specialty Landscapes Select Station Select Sta Mode Select Program Use Water Window Useable Rainfall Run Time Part 1 (minute) Run Time Part 2 (10ths of min. ) Number of Cycles Set Soak Time Reference ET Part 1 Reference ET Part 2 User No ET for New Landscapes Select Station Select Sta Mode Select Program Use Water Window Useable Rainfall Run Time Part 1 (minute) Run Time Part 2 (10ths of min. ) Number of Cycles Set Soak Time Preview Mode Station Data Flow Data Station Data Week 1-8 Master Valve Status Pump Station Status Flow Meter Status & Size Flow Meter K & Offset Values Flow Thresholds (GPM) MB NF LK Flow Delays (Min) MB NF LK View Excluded Stations No Flow Only View Station Flow ASF SHFT If in lock mode will display If in sync mode will display Slope Factor Sprinkler Location on Slope COPY Copy station data from one station to another ADJUST % Adjust by individual station If in mainline break test will display Copy station data from one station to all stations % Adjust Day Frequency by individual station Copy station defaults to a single station or all stations Copy Program defaults to a single station or all stations Copy Setup defaults to a single station or all stations Chapter 1 Getting Started hydropoint.com
11 Getting to Know Your WeatherTRAK ET Pro3 Series Controller In this section you will learn about: Overview of your WeatherTRAK ET Pro3 series controller Overview of your WeatherTRAK ET Pro3 series hardware Selecting and adjusting settings Before using your controller: 1. Inspect your irrigation system. Check for leaks as well as broken heads and pipes. The performance of your new controller depends on the integrity of your system. You will maximize the performance of your WeatherTRAK ET Pro3 series controller when your system is well-maintained. 2. Install your new unit. HydroPoint recommends that you have the controller installed and programmed by an authorized WeatherTRAK ACE contractor. For more information, call HydroPoint Customer Service at (800) Activate your controller with WeatherTRAK Central service. This necessary step allows your controller to receive daily ET updates. To activate, call HydroPoint Customer Service at (800) or 4. Program the controller. This manual provides step-by-step instructions for programming the controller based on landscape-specific parameters including sprinkler type, plant type, slope, soil type, microclimate (sun exposure). Overview of the WeatherTRAK ET Pro3 series controller How to Navigate You can select and adjust the controller's settings in three simple steps: Press one of the following 16 menu buttons: RUN SETUP DAYS / TIMES STATIONS PREVIEW COPY ADJUST ALERTS FLOW ADVANCED REPORTS RAIN OPTIONS ET SERVICES OFF MANUAL Press Å or scroll through the available settings for the menu you selected. For example, after you press SETUP, you can press Å or to scroll through the entire list of SETUP options. Note: As you scroll through a list, many lists will loop through the last item to the first item. This avoids having to retrace your previous steps to go to items in the current list. Press g or to change the values for the settings you select. Note: The last setting is automatically saved and does require to you press an Enter button commonly found on conventional controller products. Figure 1.1 WeatherTRAK ET Pro3 User Interface Display (5) This display shows the status of your controller and the adjustments that you make to it. The two upper lines display the settings and values for the selected function. The last 6 digits on the right hand side of the third line are for ALERT notifications which will slowly flash when an Alert value is triggered. If there are no Alerts, the third line of the display will be blank HydroPoint Data Systems, Inc. All rights reserved. WTETP3OMv Chapter 1 Getting Started
12 You will also encounter some display screens with no underlined values at all. These are view-only screens and do not require an action. Note: In most display examples, only two lines will be shown. This is because the third line is only used to display alerts and occasionally, sub-menu information. Note: Your WeatherTRAK ET Pro3 series uses pop-up notifications in cases where Hydropoint service may be interrupted, either through a loss of communications with the ET Everywhere Service or from pending subscription expiration. These notifications do not impact scheduled irrigation and can be easily dismissed by pressing any knob on the controller while they are displayed. However, the alert will still remain in the ALERTS menu. Note: If you cannot see the display in low light or sunny conditions, perform the following: Settings and Adjustments Example: Adjusting the Display Contrast Press SETUP. Press g or until you find the desired screen contrast. The display shows this: ADJUST DISPLAY CONTRAST 224 The underlined value on the first or second line of the display is a value that can be changed. Generally speaking, underlined values are predominately found on the second line and its value can be changed by pressing the g or buttons. Exceptions to this rule can be found under the COPY and MANUAL menus where the first line has an underlined value that is changed pressing the Å or buttons and the second line has an underlined value that can be changed using the g or buttons. Menu Positions RUN This menu allows you to view the following information regarding your WeatherTRAK ET Pro3 series controller: Current date and time Stations currently irrigating by their assigned program Pop-up screens may appear if ET Everywhere subscription has expired or hasn't been activated. Turning any knob will clear the screen pop-up. SETUP This menu provides access to the following functions: Adjust display contrast (for bright sunlight or low light levels) Date (year) Date (month) Date (day) Time (hour) Time (minute) Time zone Auto daylight savings Max active stations Stack or overlap Master valve Pump Start output assignment Use runtime valve test Max Back-up ET (Part 1 and Part 2) For more information regarding the SETUP menu, see Chapter 2 Initial Setup Requirements. Note: SETUP has a hidden view only screen that can be viewed in any SETUP function when the button is pressed and held. The hidden screen displays how many stations the controller has been configured to operate (factory set), how many stations were physically found (station outputs), as well as the Max Active Stations (if previously set). DAYS/TIMES This menu provides access to the following scheduling functions: Select program 1st Start time (hour) 1st Start time (min) Water window (hour) Water window (minute) Chapter 1 Getting Started hydropoint.com
13 2nd Start time for High ET only (hour) 2nd Start time for High ET (min) Water window for High ET only (hour) Water window for High ET (min) Water day mode (Choose any one of six modes.) Day exclusion (for Optimized by WeatherTRAK water day mode only) For more information regarding the DAYS/TIMES menu, see Chapter 3 Minimum Programming Requirements. STATIONS This menu provides access to the following functions: Select station Station mode Select program Use water window Usable rainfall Sprinkler type Precipitation rate Sprinkler efficiency Soil type Plant type Root depth Microclimate Slope factor Sprinkler location on a slope if slope is more than 5% For more information regarding the STATIONS menu, see Chapter 4 Assigning Stations to a Program. Note: There are two hidden screens that can be displayed when the button is pressed during specific functions. The first hidden screen is available in the Select Station Screen function and provides a preview of all of the station programming parameters assigned to the specific station. The second hidden screen is available in all the screens except the first and displays the station parameters including a twoweek water day pattern. This is helpful if one or more landscape attributes is changed and you want to see the immediate changes to the schedule without having to press PREVIEW. PREVIEW This menu displays the following information: Station Data or Flow Data Under Station Data, specific station information is displayed such as: Runtime Number of cycles and soak Program mode Adjust Watering day pattern by week from one to eight weeks Flow Data Under Flow Data, global flow settings are displayed such as: Master valve type and status Pump station output assignment and status Flow meter size and status Flow meter K and Offset values Flow threshold values Monitoring delay time For more information regarding the PREVIEW menu, see Chapter 7 Other Programming Functions. COPY This menu provides access to the following functions: Copy data from one station to another Copy data from one station to all stations Copy station default settings Copy program default settings Copy set-up default settings Copy station modes For more information regarding the COPY menu, see Chapter 6 Other Programming Functions. ADJUST This menu provides access to the following functions: Adjust water amount by each station Adjust day frequency by station For more information regarding the ADJUST menu, see Chapter 7 Other Programming Functions. ALERTS The WeatherTRAK ET Pro3 controller displays the following types of alerts: Flow status Valve status Communication status Water window status Water day status Hardware status Subscription status For more information regarding the ALERTS menu, see Chapter 4 Alerts HydroPoint Data Systems, Inc. All rights reserved. WTETP3OMv Chapter 1 Getting Started
14 FLOW This menu provides access to the following functions related to flow monitoring: Measured Flow Select Flow Meter Mode (Default is "Off") Flow Alert Clearing (Default is "Auto" Set Flow Meter Size (Default is 1") Edit Flow K Value Edit Flow Offset Value Edit Excluded Stations (default is "none") Mainline Break Threshold Mainline Break Delay (same value for Station High Flow Delay) No Flow Threshold No Flow Delay Leak Detect Threshold Leak Detect Delay Leak Detect Extended Leak Delay Station High Flow Offset (Default is 20%) Station Flow (to view or edit) Select Stations to Learn (Default is None) Delay Before Learning (Default is 3 mins.) Learn Flow (Default is "Off") For more information regarding the FLOW menu, see Chapter 5 Flow Monitoring. Note: There is one hiddden screen that can be displayed when the button is pressed anytime in the FLOW menu. The hidden screen will display Measured Flow for any station that may be operating when a Flow Sensor has been installed and set up properly. COMM This menu provides diagnostic assistance for two-way communication methods. The controller automatically recognizes which communication method is in place and will display only the screens of the corresponding communication protocol. For more information regarding the COMM menu, see Chapter 6 Other Programming Functions. REPORTS This menu provides access to the following reports: Accumulated Station Watering times per station for the last week (beginning on Sunday) Accumulated Station Watering times per station for the last month (beginning on the first day of each month) Accumulated flow usage on a daily, weekly and monthly basis including information about the last number of user-defined days or usage since a specified date. For more information regarding the REPORTS menu, see Chapter 7 Other Programming Functions. RAIN PAUSE This menu lets you suspend irrigation starts for a specific number of days in a range of 1 to 200 days. For more information regarding the RAIN PAUSE menu, see Chapter 6 Other Programming Functions. ET This menu provides access to the following functions: Current daily ET Average weekly ET Custom crop coefficients for Plant A, B and Custom Turf Set weekly ET For more information regarding the ET menu, see Chapter 6 Other Programming Functions. HELP This menu provides access to the following functions: Customer Service telephone number Serial number WeatherTRAK version Phase integrity values Lock phase Microzone ET subscription expiration Rain Service status Beep on message Days since last ET Current depletion For more information regarding the HELP menu, see Chapter 6 Other Programming Functions. OFF This menu stops all irrigation until moved into the RUN position. The controller will still receive daily WeatherTRAK ET updates and the schedule will be recalculated. For more information regarding the OFF menu, see Chapter 6 Other Programming Functions. MANUAL In this submenu a user can manually: Start an individual station with a specific runtime Start all stations within a program with a global runtime per program, Start all stations with a global runtime, Review a Manual log after any station has been operated manually, Perform a "Valve Test" on all stations including a master valve and pump start Chapter 1 Getting Started hydropoint.com
15 Perform a "Manual Diagnostics Test" on individual stations including a master valve and pump start Use MV Override (Master Valve Override, formerly Maintenance Timeout) to open a master valve open and ignore Leak Detection when running stations manually during periodic maintenance checks. View and clear any current Valve or Flow Alerts Note: A hidden menu can be displayed by pressing to view real-time Measured Flow when any station is operating and a flow sensor is in place and properly setup in the FLOW menu. For more information regarding the MANUAL menu, see Chapter 6 Other Programming Functions. Hardware Overview Product Overview Figure 1.2 identifies various components of the WeatherTRAK ET Pro3 series. The function of these various components is identified in the following paragraphs. Ground (Green) Neutral (Yellow) Hot (Red) Valve Common 2 Amp Slow Blow Fuse AC Master Valve 3V FLOW Alert ELEC Alert COMM Alert 6 Stations Enabled (Blue) 6-Station Expansion Keys Flow Key Station Terminals 24 VAC Out for Wireless Rain Sensor (Red) 12 Stations Enabled (Blue) Flow Enabled (White) + Ground Lug Removable Rain Switch Connector Rain Switch Input Flow Wire (Red) Flow Wire (Black) Flow Input (Requires Flow Key) 18 Stations Enabled (Blue) Figure 1.2 WeatherTRAK ET Pro3 Station Input/Output Board Components ; The following section is intended to identify the unique hardware functions and benefits of the WeatherTRAK ET Pro3 series controller. Similar information can be found in the Installation Instructions that are shipped with every product. A Spanish version of these installation instructions can also be found on com. Station Input / Output Board The WeatherTRAK ET Pro3 series incorporates an 18-station input / output board with a minimum of 6-stations. The station count can be increased in 6-station increments by adding Station Keys. An additional blue LED will illuminate when the station key is properly inserted. 1 blue LED light = 6 stations enabled The hardware of your WeatherTRAK ET Pro3 series controller is comprised of the following components: Command module Power supply Station output board with rain sensor and optional flow sensor inputs. Stations can be increased in 6 station increments using a "station hardware key." Ground lug See Figure 1.2 for a detailed layout of the station output board. 2 blue LED lights = 12 stations enabled - 1 station key required 3 blue LED lights = 18 station enabled - 2 station keys required White LED = Flow enabled - flow key rquired It will take approximately 30 seconds for the controller to recognize the station key. Before programming additional stations, you must still increase the station count in the SETUP menu under Max Active Stations. Each station output has a screw-less termination that can accommodate wire sizes from 12 to 22 gauges. These heavy-duty terminal blocks can be opened and closed without the use of any tools. The station input/output board has two valve field common wire terminations as well as a dedicated master valve output and flow sensor input HydroPoint Data Systems, Inc. All rights reserved. WTETP3OMv Chapter 1 Getting Started
16 Diagnostic LEDs The station input / output board has several LED s to reduce field troubleshooting. Character Display AC 3V Flow ELEC COMM Meaning A yellow LED illuminated when 24 VAC is present on the station input / output board. See troubleshooting section if not LED NOT illuminated. A green LED illuminated when 3 VDC is present. See troubleshooting section if not LED NOT illuminated. A red LED illuminated when there is a flow alert. See troubleshooting section if LED is illuminated. A red LED illuminated when there is a station electrical alert. See troubleshooting section if LED is illuminated. A red LED illuminated when there is a communication alert. See troubleshooting section if LED is illuminated. Flow Sensor Inputs The WeatherTRAK ET Pro3 is compatible with the following flow sensors: Data Industrial (Badger Meter) IR-220 series Creative Sensor Technology FSI-T Series Netafim Reed Switch Type Register Series Bermad 900 Reed Switch Type Register Series Flow sensor inputs match the red (+) and black (-) conductors respectively. Rain Sensor Inputs The WeatherTRAK ET Pro3 is compatible with the following wired and wireless models of rain switches or rain/freeze switches: Toro series Irritrol series Hunter Mini-Clik series Hunter wireless Rain Clik series The WeatherTRAK ET Pro3 is not compatible with the following rain switch models: Rain Bird Rain Check series Rain Bird tipping bucket RainMaster tipping bucket Water Conservation Services Rain Guard series A dedicated 24-volt VAC output and Rain Sensor input terminal block is located on the right hand and middle of this station board. The terminal block can be removed for faster and easier field installation. It is keyed to fit only one-way to avoid crossconnection. The 24 VAC terminals are not polarized and wire can be terminated in either terminal as needed when 24 VAC power is required. Definition of Terms ASF Assigned Station Flow This value represents a specific station s recorded or learned flow value once all flow monitoring functions have been programmed and will appear when flow monitoring is turned On. The ASF is displayed once the station flow is operated for a user defined period of time. An ASF will be displayed as UNK or unknown until a value has been recorded. Once recorded, the ASF can be changed by pressing the lower knob clockwise or counter-clockwise until the desired value is selected. The station corresponding SHFT or Station High Flow Threshold will also automatically change if the global station offset value has been set. Automated by WeatherTRAK An exclusive Station Mode that will automatically calculate runtimes, cycle and soak periods, and watering day patterns from user-defined site-specific data on a station-by-station basis. WeatherTRAK s exclusive Scheduling-Engine reflects the Irrigation Association s (IA) best management practices (BMPs) for irrigation scheduling. For more information, see Chapter 2 Minimum Programming Requirements. Days/Times These terms represents the day pattern (any one of seven) and start times that can be assigned to each program. For more information, see Chapter 2 Minimum Programming Requirements. Efficiency Reflects how well a sprinkler applies water over a given area in percentage. The higher the percentage, the more efficiently water is applied. Every sprinkler type has a different efficiency percentage based on its design, pressure and flow delivery of the piping system. Default efficiencies have been attached to each sprinkler type and can be modified as needed. For more information, see Chapter 3 Assigning Stations to a Program. ET A reference value used to measure the amount of transpiration of healthy cool season grass to determine watering requirements. ET is determined via an algorithm of five environmental variables: Temperature Wind Dew point Solar radiation Evaporation ET is measured in inches/day but can also be expressed in inches/week or inches/month. For more information, see Chapter 6 Other Programming Functions. Chapter 1 Getting Started hydropoint.com
17 Kc Crop coefficient references a plant s specific and known transpiration value. Default Kcs are associated with general plant types and cannot be modified. For more information, see Chapter 6 Other Programming Functions. Max. Active Stations The maximum number of live stations programmed with runtimes. This is not the actual maximum number of physical stations inputs within of a controller. For example, the controller size is 36 stations with 33 stations in use, leaving 3 unused. The maximum active number of stations would therefore be 33. If all 36 stations were identified designated as being active, then the additional 3 stations that aren t in use would skew the watering window. Maximum Allowable Depletion (MAD) A reference value of 50% of the available soil moisture; it s used to determine when to apply supplemental irrigation. Plant material s ability to absorb water at lower MAD values is often times constrained by plant physiology, which can lead to severe plant stress and loss. For more information, see Chapter 6 Other Programming Functions. Rain Pause A user-defined delay period to suspend all scheduled irrigation starts after a rain event. When in Rain Pause, the controller will not initiate any scheduled start times. The selectable time period is from days. The controller will automatically decrement the rain pause days at Program A's start time until the defined time has expired. The exception to a Rain Pause suspension is when "Usable Rainfall" under STATIONS is selected as "None" for any station. For more information, see Chapter 6 Other Programming Functions. Rain Service Rain Service is an optional service to automatically suspend scheduled irrigation based on raunfall amounts. This is a separate service that can be activated in addition to ET Everywhere and is available on a limited basis throughout the United States. To determine if Rain Service if available for your area, call your HydroPoint Customer Service representative (800) When activated, Rain Service suspends scheduled irrigation automatically for a given period of time based on the intensity and duration of the storm. For more information, see Chapter 6 Other Program-ming Functions. Microclimate Sometimes referred to as exposure, or the amount of sunlight that a particular valve zone receives during the day. For more information, see Chapter 3 Assigning Stations to a Program. Optimized by WeatherTRAK An exclusive WeatherTRAK water day pattern selection that will automatically calculate water day patterns on a station-bystation basis. In this mode, the highest level of water savings, runoff reduction and optimum plant health is obtained. For more information, see Chapter 6 Other Programming Functions. Precipitation Rate The amount of water a sprinkler applies within its rated coverage area over a specific period of time, measured in inches/hr. A sprinkler with a low precipitation rate (a full circle rotor head as an example having.50"/hr) will reflect a longer runtime. As a contrary example, fixed spray heads commonly have higher precipitation rates between 1.70 to 2.00"/hr and will reflect shorter runtimes. For more information see Chapter 3 Assigning Stations to a Program. Program WeatherTRAK offers multiple programs. Each program can be assigned a start time, up to 20 cycles, one of seven water day patterns and a second start time for High ET when applicable. Programs are assigned on a station-by-station basis. Each station can only be assigned one program. For more information, see Chapter 2 Minimum Programming Requirements. Note: Rain Service updates are sent on a daily basis along with ET Everywhere Service. There is potential for a 24-hour delay in suspending irrigation after a rain event due to availability of rainfall data. Root Depth Each plant type has an associated root depth depending on the species, growth characteristics and accessibility to supplemental water. For more information see Chapter 3 Assigning Stations to a Program. Note: To Fully maximize water savings for optimum plant health, Automated by WeatherTRAK program mode and an Optimized water day pattern is strongly recommended. Run Time An individual station's user-defined or automatically calculated runtime. It does not include totals for cycle and soak times. For more information see Chapter 2 Minimum Programming Requirements. Session Timeout The amount of time allowed on a web page. For example, if the session timeout is 5 minutes and no changes have been made to an open web page, it will close (timeout) returning to the weathertrak.net login page HydroPoint Data Systems, Inc. All rights reserved. WTETP3OMv Chapter 1 Getting Started
18 SHFT Station High Flow Threshold This represents a station s high flow value above the station s assigned station flow which triggers a station high flow alert. For example, a station has an ASF of 60 GPM and the global station offset is 20% or 60 x 1.20 = 72 GPM. If the WeatherTRAK controller measures more than 72 GPM for the user defined delay period it will post a station high flow alert, stop irrigation for that corresponding station and move to the next station in the program sequence. Any station s SHFT can be edited by selecting the specific station and using the upper and lower knobs. In this example, this station may have a SHFT higher or lower than other stations using the global station offset value. Station Mode Each individual station can be assigned a station mode, which is an underlying sub-function of a program. For example, station 01 is assigned to Program A, the station can be assigned to any one of the following four station modes: Automated by WeatherTRAK In this station mode, site-specific landscape and irrigation parameters are completed for each remote control valve or station separately. In this mode, the controller will automatically calculate station runtimes, cycle and soak periods. User w/ ET In this station mode, the user enters the runtimes, number of cycles and soak periods. The daily weather update then adjusts the runtime up or down based on today s ET. This mode is useful in localities with very strict watering limitations. User No ET In this station mode, the user enters the runtimes, number of cycles and soak periods. ET data is not integrated in this mode. This station mode is commonly used for plant (root) establishment and acts much like a conventional controller. Off In this station mode, a specific station can be turned off or suspended from automated irrigation until it is assigned to any one of the other three modes (as listed above). An example of this feature might be a station that has a broken head or requires a specific pesticide application and therefore needs to be shut down for a few days. SETUP The programming functions under this menu position globally impact the usage of the controller. The minimum SETUP functions to properly operate the controller are as follows: Time Date Time Zone Auto Daylight Savings Max Active Stations Master Valve Type Assign a Station Output as a Pump Start. Stack or Overlap (Stack is the default setting) Set Maximum Back-up ET. For more information, see Chapter 2 Minimum Programming Requirements. Soil Type The United State Agriculture Administration has classified soil texture into 5 classifications (Sandy, Sandy Loam, Loam, Clay Loam, and Clay). Each of the 5 classifications has different infiltration or percolation rates as well as water-holding capacities. These soil types and known infiltration rates are used as part of calculating runtimes as well as cycle and soak times when using the Automated by WeatherTRAK mode. For more information see Chapter 3 Assigning Stations to a Program and Appendix B: Typical Soil Types. Sprinkler Type The irrigation industry has identified various sprinkler head types into several categories based on their design and usage. The Automated by WeatherTRAK mode incorporates these sprinkler categories along with associated precipitation rates and sprinkler efficiencies. For more information see Chapter 3 Assigning Stations to a Program. Slope Factor The relative steepness of a slope will impact cycle and soak times (along with soil type) when calculating a sprinkler runtime. Steeper slopes with low infiltrating soils such as clay, may have short runtimes and multiple cycle and soak periods compared to a sandy loam soil. The ability to qualify the amount of slope for each valve enables the scheduling engine to develop a more accurate runtime as well as cycle and soak times. For more information see Chapter 3 Assigning Stations to a Program. Chapter 1 Getting Started hydropoint.com
19 Usable Rainfall The WeatherTRAK ET Pro3 series allows you to choose between none or 100% usable rainfall on a station-by-station basis. The 100% setting is the default and means that all valve zones will use 100% of available rainfall (irrigation will be suspended during a Rain Pause). When None is selected, the controller will continue to irrigate ignoring a Rain Pause delay or rain switch (if installed and triggered). The None setting is commonly selected for valve zones such as those involving hanging pots or potted plants located under a roof or semi-porous cover. Water Day Pattern Each program can be assigned to one of the following water day patterns: Optimized by WeatherTRAK Water day patterns are automatically calculated for each station independently based on zone-specific programming and a 50% MAD depletion model. In this mode, the highest amount of water savings potential is achieved. Odd Watering exclusively occurs on odd calendar days. For months that begin and end in two consecutive odd days, the first odd day will not irrigate. Even Watering exclusively occurs on even calendar days. Interval From 1-31 days, 1 day interval is the same as everyday irrigation. Days of week (1-7 days) Sunday through Saturday identical to a conventional controller. Day of the Week By Month Same Sunday through Saturday pattern but for each week of every month. Off Suspends the watering pattern/plan of an entire program until it is reassigned to one of the other water day patterns listed above. Water Window A user-defined reference by program that represents a time frame in which a group of valves or all valves will be irrigated within. The minimum watering window is 1 hour and the maximum time frame is 23 hours, 59 minutes. WeatherTRAK offers a user-defined water window by program and the ability to water within or outside of the water window. The WeatherTRAK ET Pro3 has two start times per program, each with user-defined water windows from 1 to 23 hours, 59 minutes. For more information see Chapter 2 Minimum Programming Requirements HydroPoint Data Systems, Inc. All rights reserved. WTETP3OMv Chapter 1 Getting Started
20 2 Minimum Programming Requirements ; This chapter is divided into three major sections: Section 1 Configuring Primary Setup Functions these are the minimum setup functions needed to allow the controller to begin irrigating automatically. Section 2 Configuring Secondary Setup Functions secondary setup functions that can be set once a program is entered to begin automated irrigation. Section 3 Selecting a Program This is the setup process to select one of four programs and establishing at least one start time, a water window duration and a water day pattern (day the controller will irrigate) as part of automatic scheduled irrigation. The ET Pro3 series offers four separate programs that can each be assigned two start times with separate water windows (in Overlap mode), including any one of 7 water day patterns. This section explains the minimum programming requirements to configure your ET Pro3 series controller for either a new landscape or an existing landscape. In this chapter you will learn how to: Select a program. Assign first start time and water window timeframe. Assign a water day pattern (any one of seven) to a program mode. Assign the Auto Day Exclusion option for Automated by WeatherTRAK day pattern only. Note: These minimum requirements do not include the Flow function, which is explained in Chapter 6. Note: For a description of the alerts that you may encounter while using your ET Pro3 series controller, as well as potential solutions for each, see Chapter 5: Alerts. The controller has a default start time of 12 midnight with a 16 hour water window. Once activated the controller may irrigate what appears to be a random station. The station operating is simply based on the default start time and where the station is in the programming sequence, according to the current time. Changing the start time will or resetting the water window based on site requirements will stop this occurrence. Section 1 Configuring Primary Setup Functions Once you have activated your ET Pro3 series controller, you are ready to make some initial configurations. These include: Setting date and time Setting time zone Setting maximum active stations Setting stack or overlap mode Setting maximum backup ET value 2013 HydroPoint Data Systems, Inc. All rights reserved. WTETP3OMv Chapter 2 Minimum Programming Requirements
21 Setting the Date and Time Setting the clock of your ET Pro3 controller requires the following steps: 1. Set the year 2. Set the month 3. Set the day 4. Set the time (hour) 5. Set the time (minutes) Set the Year Press SETUP: DATE (YEAR) Jan Press g or to select the current hour The am/pm will change as you scroll past 12:00 noon or midnight. Set Time (minute) TIME (MINUTE) 12:01am The default time is 12:00 a.m. Press g or to select the current minute. Set Time Zone The default year is Press g or to modify the year. TIME ZONE Pacific Set the Month DATE (MONTH) Jan The default month is January. Press g or to select the current month. Set the Day DATE (DAY) Jan The default day is 01. Time Zones are: Pacific Alaska Hawaii Other Eastern Central Mountain Press g or to select the desired time zone. Select Auto Daylight Savings Press SETUP: AUTO DAYLIGHT SAVINGS No 2005 Press g or to select the current day Set Time (hour) TIME (HOUR) 12:00am Press change the value press g to "Yes". Setting the Maximum Active Stations MAX ACTIVE STATIONS 01 (User Defined) The default time is 12:00 a.m. This value should correspond to the actual number of valve stations that are going to be programmed. Chapter 2 Minimum Programming Requirements hydropoint.com
22 Press g or to set the station count between 1-48 stations. Note: If you set Max. Active Stations to a value higher than the actual number of valves connected, you may add unnecessary time to the watering window. This action may trigger a Water Window Alert. Note: If you set Max. Active Stations to a value less than the actual number of valves connected, you will prevent some of the valves from operating at all. Note: Do not count master valve, pump start or sensor inputs as active stations. ; The default setting is Stack where the programs run in sequence, consecutively one after another. In Stack mode, the first program will complete its entire schedule, followed by the next program regardless of its start time. This is useful in situations when delivery pressure or mainline sizes are inadequate to operate more than one valve simultaneously. In Overlap mode, programs will run in parallel. This means that if the first program is still running when the second program is scheduled to start, the two programs will run. ET Pro3 series controller allows several programs to operate simultaneously as long as the overall electrical draw does not exceed 3.0 amps. Note: Pressing at anytime while in the SETUP menu, will display the following screen: STA CONFIG FOUND ACTIVE Press g to Overlap to set your controller to Overlap mode. Otherwise Press to move to the next step. Select Master Valve Type The character display for this function is: Character Display STA CONFIG FOUND ACTIVE Meaning Set by WeatherTRAK at the time of manufacture. The number of physical station outputs on the back panel. The maximum number of userdefined active stations that will be programmed. If Max. Active Stations has not been designated, then its value will be displayed as 00. When Max. Active Stations exceeds the number of Found stations, a Hardware Alert will be triggered. To Set the Stack or Overlap Mode STACK or OVERLAP Stack MASTER VALVE None The ET Pro3 series controller features a dedicated master valve output as a standard feature. The master valve is used to isolate the mainline or a portion of the mainline when programmed as part of flow monitoring. It enables your ET Pro3 series controller to troubleshoot and isolate pipe malfunctions or other types of failures. The default value is None. The default setting for this feature is None. Two other choices are: Normally Closed Normally Open Press g or to select the desired option. When a normally closed master valve type is selected and a station is operated manually, the RUN menu will display the master valve is open in the RUN menu as follows: Your ET Pro3 series can operate in one of two ways depending on the hydraulic capacity, delivery pressure and other flow characteristics of your system HydroPoint Data Systems, Inc. All rights reserved. WTETP3OMv Chapter 2 Minimum Programming Requirements
23 Select Pump Start Output ASSIGN PUMP START OUTPUT Not Assigned Section 2 Configuring Secondary Setup Functions The ET Pro3 series controller features the ability to assign any station output as a pump start. Once assigned, this station output cannot be assigned to a program or specific station functions. When a pump station assignment is made, the overall station count is reduced by one. The default value is Not Assigned and any station output 1 through the maximum station count of the particular controller can be selected. Note: A pump station assignment should not be counted as a station when determining Max Active Stations. Note: The pump start is assigned to all programs, and station or program exclusion is not available in this release. When a pump start is assigned to a station output and a station is operated manually, the RUN menu will display the master valve is open in the RUN menu as follows: Adjusting the display contrast Setting up the Run Time Valve Test Setting the Maximum backup ET Setting Up the Runtime Valve Test ; The ET Pro3 can continuously monitor for field wire integrity as an optional feature. When selected, the controller will automatically monitor for individual Station Over-current, System Over-current and individual No Connects wire faults at the beginning of each scheduled start time or manual watering. Alerts will be posted if any faults are found, but will be automatically clear these alerts at the next scheduled start time in case this was a one-time occurrence. Note: If a field wire integrity fault is found, the controller will stop irrigating the corresponding station and will continue to calculate depletion values for any stations that partially operated or did not run at all. To Set Run Valve Test Press SETUP. When set to Yes, your ET Pro3 series controller will run a valve test each time a station begins irrigating. When a valve fault is found, it will trigger a valve alert message notifying you of a problem. To change the value, press g to Yes. Setting the Maximum Backup ET Setting the Maximum Backup ET ensures that your ET Pro3 series controller will provide sufficient irrigation in the event that it loses communication with the ET Everywhere service and the Chapter 2 Minimum Programming Requirements hydropoint.com
24 controller is required to irrigate without ET updates. Backup ET values can be set from 0.50 to 3.99 per week in 0.10 increments. This is a two-part process. Part one sets the value to the left of the decimal, while part two sets the values to the right of the decimal. To Set the Maximum Backup ET Step 5: Press SETUP. Press until the display shows this: MAX BACKUP ET PART Note: You cannot set a maximum ET value of The maximum ET backup value includes seasonal curves based on the month of the year automatically. Press g or to change the value to the left of the decimal point. Press until the display shows this: Press g or to change the value to the right of decimal point. If you don t know your Max Back-up ET, call WeatherTRAK Customer Service toll-free at (800) Section 3 Selecting a Program ; To irrigate any station on an automated irrigation schedule, stations must be assigned to one of four programs, each assigned with a start time and water day mode. This setup is completed in the DAYS/ TIMES menu. Once completed, stations and station modes are assigned to a Program. In stack mode, one start time and water window duration is selected for all programs allowing stations to be irrigated in numerical order. In overlap mode, Programs may have the same or overlapping start times and will water more than one station at the same time. In the ET Pro3 series, four programs can be irrigated at the same time if the irrigation mainline size and delivery pressure will support this requirement. For example, suppose 8 stations are assigned to Program A with a start time of 10:00pm and Program B is assigned to 10 stations with a start time of 11:00pm. Program A will begin to irrigate at the assigned start time followed by the first station in Program B at 11:00pm even if all of the stations assigned to Program A haven t finished irrigating. You may also use overlap mode to schedule drip irrigation during the daytime if it doesn t conflict with local water conservation restrictions where Programs can be configured to not overlap where separate start times and water window durations are required. Selecting a Program Select any one of four programs, A, B, C or D by pressing the DAYS/TIMES position. The first screen to appear should look like as follows: Press g to scroll and select other programs. The default day mode setting is Optimized by WeatherTRAK with a 9:00PM start time (S) and 16 hour water window (W) HydroPoint Data Systems, Inc. All rights reserved. WTETP3OMv Chapter 2 Minimum Programming Requirements
25 Exclude a Program from a Pump Start ; Some landscapes may require a booster pump to increase delivery pressure based on the operating pressure requirements of the sprinklers used. The factory default is that all stations are assigned to a pump start when a pump start is assigned in the SETUP menu. Often times low pressure sprinklers such as drip emitters or flood bubblers may not require additional pump station boost, therefore stations can be assigned to a program which is excluded from a pump start to save energy and avoid over-pressurization of the irrigation mainline. If overlap station mode is selected and a program with a pump start and a program without an excluded pump start have overlapping start times, the pump start will over-ride the excluded message. Note: Pump start exclusion cannot be assigned on an individual station basis which would result in cycling the pump on and off shortening the life expectancy of the booster pump and wasting energy. When a pump start is assigned to a station output the following screen will appear: To exclude a program from a pump start, press g. When a program is excluded from a pum start and a pump start station is assigned, it will be indicated in the PREVIEW menu under "Station Data" as shown in the following screen display: Assigning a Start Time and Water Window Length Assigning a start time and a water window length requires the following steps: Select a start time (hour) Select a start time (minute) Select a watering window (hour) Select a watering window (minute) Set Start Times/Water Windows Each program can have watering windows from 1 hour to 23 hours and 59 minutes. Water windows are exclusive to their assigned programs and will not impact the water windows of other programs. Your ET Pro3 series controller will automatically calculate the end time based on the start time and the length of the water window. The display of the end time here helps manage unique watering requirements by showing when other program starts must occur. This is particularly useful when operating your controller in Overlap mode. Your ET Pro3 series controllers have the ability to set a second start time (High ET) for areas that are subject to extreme daytime temperatures and/or high winds. In this application, shallow rooted plant material and new landscapes are at risk of depleting their soil moisture before the next scheduled irrigation cycle, causing plant stress. The High-ET start time is a schedule syringe cycle designed to apply 25% of the 1st start time s run times to all stations where it is needed. The following paragraphs will take you through a step-by-step process of setting the 1st and if necessary a second High-ET start time and water window. Again, start times and water windows are set by program, allowing you to set four different first and second water windows. To Select a Start Time (Hour and Minutes): Press DAYS/TIMES. SET STARTS WINDOW PRG A Skip (Button to View) Press DAYS/TIMES until the display appears as follows: WATER DAY MODE PGR A Optimized by WeatherTRAK If the appear: Button is pressed, the following screen will START 1 S12:00am W12:00 HiET 2 S7:00pm W:05:00 Press g or to select a program. The text in parentheses shows the default Program mode (Optimized by WeatherTRAK), the start time of 12:00am and the default watering window of hours. In this screen you can view both the first and second start times and water windows specific to a program. This screen is view only and cannot be changed. Chapter 2 Minimum Programming Requirements hydropoint.com
26 Step 5: Note: The maximum water window length is 24 hours. Entering two watering windows that exceed this value will trigger an Alert (note the word Overlap in the third line of the display because the first and second start times overlap). Entering two start times that overlap will also trigger an overlap warning on the third line. Press SELECT to edit: The Hour portion will be underlined. Press g to change the Hour value to the hour you want irrigation to start for the program: Press to change the minute value. Assigning a Water Day Pattern to a Program The ET Pro3 series has seven different water day patterns to choose from: Optimized by WeatherTRAK The pattern in which the watering days are automatically determined for each station as its individual depletion value reaches 50%. Odd days The pattern where watering days are based on oddnumbered calendar days. Even days The pattern where watering days are based on evennumbered calendar days interval day The pattern where watering days are offset by an interval of 1 31 days. A value of 1 for this means that the program will run everyday. Days of the Week Sunday through Saturday Days of the Week by Month Set days of the week, Sunday-Saturday, for each month of the year. Off Step 6: Press g to change the minute value to the minutes after the hour you want irrigation to start for the program. Setting a Watering Window (Hour and Minutes) Press to set the water window. The display will show the hours portion of the water window (WIN) underlined. Press g or to scroll through the water window hour settings for the selected program. The range of water window is 1 hour to 23 hours and 59 minutes. Press to scroll to the next screen to complete your selection or continue with the Minutes portion by pressing the until it is underlined. Step 5: Use the g to select the desired minutes (00 59). Note: Watering windows of less than 1 hour cannot be selected. Note: The maximum watering window is 23 hours and 59 minutes. Note: For new landscapes with shallow rooted plants, or seed or sod lawns, consider Interval water days of 01 (everyday) until the plant material has established. Note: The same water day mode can be assigned to different programs. For example, a parking lot around a commercial building is irrigated with recycled water. The irrigation schedule must start and end between specific times. Assigning it with other stations could increase the water window outside of the restriction. Therefore, all other remaining stations could be assigned to another program with a different start time and water window but the same water day pattern. The character display for this function is: Water Day Modes Optimized by WeatherTRAK Everyday Odd/Even Interval Days of Week Days of Week by Month Off Character Display Optm EVD O/E Intv DoW DoWM Off 2013 HydroPoint Data Systems, Inc. All rights reserved. WTETP3OMv Chapter 2 Minimum Programming Requirements
27 To Choose a Water Day Pattern Press DAYS/TIMES. WATER DAY MODE PGR A Optimized by WeatherTRAK Press g or to scroll through the selections of water day patterns until you find one that suits your requirements. Assigning the Auto Day Exclusion Option (Optimized by WeatherTRAK Water Day Mode Only) In some locations water conservation measures prohibit irrigation on a particular day of the week. Similarly, in many commercial applications, one or two days of the week may be excluded from irrigation to facilitate mowing or other landscape maintenance functions. Your ET Pro3 series offers a single day exclusion in the Optimized by WeatherTRAK day pattern only. The default value for the Auto Day Exclusion option is None. In this water day mode, only one water day per week can be excluded. For all other remaining modes (except Off), day exclusion is not an option. Press to scroll to the next screen selection: Odd / Even Irrigation watering days can be selected to match odd or even calendar days. Press Days / Times. Press button until the following display appears: WATER DAY MODE PRG A Optimized by WeatherTRAK Press g to once until the following display appears: WATER DAY MODE Odd/Even PRG A Note: In certain climatic zones where daily ET values are high, a Water Day Alert may be triggered when a day is excluded from irrigation. To avoid plant stress or plantmaterial loss, remove day exclusion during high ET periods. Press button to select Odd or Even water day mode. WATER DAY MODE Odd PRG A Note: Only one single day can be excluded as a water day in Optimized by WeatherTRAK water day pattern. To Set the Auto Day Exclusion Option for the Optimized by WeatherTRAK program mode: Press DAYS/TIMES. DAY EXCLUSION None PRG A Interval Irrigation watering days can be selected to irrigate on a interval from 1-30 days. Once selected the controller starts the interval on that specific day. For example, if today is Monday and a two-way interval is selected, the scheduled water day will be Wednesday. Press Days / Times. Press g until the following display appears: WATER DAY MODE PRG A Optimized by WeatherTRAK Press g or to scroll through the days of the week. The choices are: None Sunday Monday Tuesday Wednesday Thursday Friday Saturday Press once until the following display appears: WATER DAY MODE Interval PRG A Press g to select the interval time period. WATER DAY INTERVAL PRG A 0l (Everyday) Chapter 2 Minimum Programming Requirements hydropoint.com
28 Days of Week Irrigation days can be selected for specific days of the week, Sunday- Saturday. Press Days / Times. Press g until the following display appears: WATER DAY MODE PRG A Optimized by WeatherTRAK Press once until the following display appears: WATER DAY INTERVAL PRG A Days of Week The screen will display all available days for irrigation. To select a non-irrigation day, press g or until the cursor is below the day to be omitted. The character representing the day of week will be changed to "- -". Days of Week by Month Irrigation days can also be selected on a weekly basis for each month of the year depending on your climate and specific site requirements. Press Days / Times. Press g until the following display appears: WATER DAY MODE PRG A Optimized by WeatherTRAK Press until the following display appears: WATER DAY MODE PRG A Days of Week By Month Step 5: Press the specific irrigation day. Press g or to select the specific day for irrigation. In this example Tuesday is the selected irrigation day. Once the first week is complete, press move to the next month. Repeat this process for all twelve months. Off Irrigation days can be turned on a program by program basis independently. This can be used if all stations of one type of landscape attribute (for example turf) are assigned to a program. If irrigation has to be suspended for a pesticide application, stations assigned to one or more programs can be turned off for indefinite period of time using this feature. To press a Program Off ; Step 5: Press Days / Times. Press g until the following display appears: WATER DAY MODE PRG A Optimized by WeatherTRAK Press once until the following display appears: WATER DAY MODE OFF PRG A Irrigation days for Program A are now suspended until a new water day mode is assigned. Press complete this menu. PROGRAM A COMPLETE Selecting a program, assigning a 1st and possibly 2nd start time, water window and water day pattern with day exclusion have now been completed for a specific program. You can repeat this same process for other programs if needed depending on site conditions or requirements. Pressing will take you back to the first screen display within the menu. To scroll to the next programming menu, press g or. Press so the following screen appears: 2013 HydroPoint Data Systems, Inc. All rights reserved. WTETP3OMv Chapter 2 Minimum Programming Requirements
29 3 Programming the Stations Note: Establishment mode for new landscapes can be programmed in the following manner. Program the controller initially as if it were a mature landscape incorporating all of the site and environmental attributes in Auto mode. Then select User No ET mode and enter user defined station runtimes, cycle and soak periods. The controller will store all of the previously entered data. Once the landscape is establish it s simply a matter of selecting Auto. Assigning Stations to a Program for a New Landscape This section explains how to: Assign stations to a program in a new landscape Assign stations to a program in an existing landscape Preview station data Note: The ET Pro3 features a Copy function to speed up programming time. If your site has many stations with similar watering times and other requirements, the Copy function can be used to greatly simplify programming time. For more information on the Copy function see Chapter 6. In this section you will: Select a station Assign the station to a station mode Assign the station mode to a program (with a start time, water window, water day pattern) Select a Station Press STATIONS. The display appears as follows: SELECT STATION 01 Press g or to scroll to the required station. Press to scroll to the next screen. ; This chapter is subdivided into two major sections depending on the type of landscape to be irrigated. The first section is for programming the controller for new landscapes while the second section is for programming the controller for existing landscapes. Follow the step-by-step programming instructions that best match the landscape to be irrigated. Assign a Station to a Station Mode Press STATIONS. STATION MODE STA 01 User - No ET For mature or existing landscapes, the highest water savings potential can be obtained when the controller automatically calculates station run times based on the Irrigation Association s Best Management Practices by programming site specific site and environmental attributes on an individual station basis. By contrast new landscapes commonly incorporate user-defined station runtimes including cycle and soak periods until the landscape has become established. Once established, the existing landscape programming functions should be applied. Press g or to scroll through the Program Modes. The character display for the four station mode selection is: Character Display AUTO UwET USER Off Meaning Automated by WeatherTRAK User defined with ET User defined without ET Off 2013 HydroPoint Data Systems, Inc. All rights reserved. WTETP3OMv Chapter 3 Assigning Stations to a Program
30 Select User-No ET for a new landscape. In this station mode you will be able to select run times with cycle and soak periods to establish a new landscape. Once established, the station mode should be switched to Auto mode. Assign a Station to a Program Press STATIONS. The selected station can now be assigned to any one program. Press g or to select one of the programs. Press to scroll to the next screen to complete your selection. Configure Usable Rainfall Your ET Pro3 series controller has the Usable Rainfall feature to calculate how much of the reported rainfall is usable for a given station or for all of the stations on a given valve. You may program to ignore either all or a portion of the rainfall data gathered on a station-by-station basis. This is especially useful in situations where specific stations or valve zones are located under a roof or a porous overhead where little or no rainfall is usable. This function is available in all program modes including User mode without ET. (however, in User modes the values are NONE and 100% only) If a rain sensor is used and specific stations are selected to use none of the usable rainfall, scheduled irrigation will continue to be applied. The same principle is applied for user defined rain delays. Press STATIONS. Press until the display looks like this: USABLE RAINFALL STA % Use the Water Window In Start Times/Water Days, a water window was established as part of the first start time. In this screen, you can decide to water within the water window previously defined or irrigate outside the water window as long as it does not exceed 23 hours and 59 minutes. Step 5: Press STATIONS. USE WATER WINDOW STA 01 Yes (end time 03:01am) You have two choices in this function: Yes use to the water window established No ignore this programming parameter Your ET Pro3 series controller is configured to use the pre-programmed water window by default. To preserve the default value, to skip to the next display. To change this value, press g to select No. An example of why 'No might be selected are drip valves that run during the day outside of the water window. This level of flexibility can be applied on a station-bystation basis. Press to scroll to the next screen. The default is 100% and the choices are as follows: None 25% 50% 75% 100% If a portion of rainfall is to be used, press g or until the desired percentage is displayed. Press to scroll to the next screen. Set Station Run Time In User-No ET and User w/ ET modes, each station s run time is user-defined in both minutes and tenths of minutes. Run times can be set from minutes in 0.1 minute increments. To Set the Station Time (Minutes) Press STATIONS. RUN TIME PART 1 STA Minutes Press g or to increase or decrease a run time as needed. Press to scroll to the next screen. Chapter 3 Assigning Stations to a Program hydropoint.com
31 To Set Station Run Time (Tenths) Press STATIONS. RUN TIME PART 2 STA Minutes To skip the next selection and move to the next screen, press. To adjust a run time in 10ths, press g or until the desired fraction is displayed. Step 5: Step 5: Press to scroll to the next function. Set the Number of Cycles The ET Pro3 series can be programmed up to 20 cycles per day for very steep slopes, germinating seed or other site requirements on a station-by-station basis. Press to scroll to the next screen. The last screen in User mode no ET is shown below. To program all remaining stations press. To save time, consider using the Copy function for stations that will have the same settings and program mode. In some cases, it is faster to copy one station's information to all stations, then go back and modify some individual stations as needed. STATION 01 COMPLETE If you are using User w/ ET, the three following screens will appear after setting the soak time for a station. You can define a reference weekly ET in whole inches and 100ths of an inch on a station-by-station basis. Your ET Pro3 series also allows you to select the reference month associated with this weekly ET value. Press STATIONS. NUMBER OF CYCLES STA Cycles/Operating Day To adjust the number of Cycles, press g or until the desired number of cycles is displayed. Press to move to the next screen. Note: Cycle and Soak times are automatically calculated based on soil type and root depth, when the Automated by WeatherTRAK program mode is selected. Set Weekly Reference ET Part 1 (For User with ET Only) Press STATIONS. REFERENCE ET PT1 STA (Weekly ET 1.00) The default is 1" per week. Press g or to the first valve from 1" to 3". You cannot select 0" in this screen unless another value exists in the hundredths position. Press to scroll to the next screen. Set the Soak Time Between Cycles The delay time between cycles is also user-defined from 10 minutes to 480 minutes in 10-minute increments. Press STATIONS. SET SOAK TIME STA Minutes Weekly Reference ET Part 2 REFERENCE ET PT2 STA (Weekly ET 1.00) Press g or to the first value from.10 to.99 in.10 increments. The highest weekly reference ET is 3.99." The default is 30 minutes between cycles. Press g or to increase or decrease the soak time. Note: Reference ET allowable range is between 0.50 and HydroPoint Data Systems, Inc. All rights reserved. WTETP3OMv Chapter 3 Assigning Stations to a Program
32 Note: To set a Reference ET less than 1, first set the decimal value between 50 and 99 before setting the digit value in Part 1 to 0. Press to scroll to the next screen. Set ET Reference Month If days of week by month is the water day pattern, then you can set ET Reference Month. REFERENCE MONTH STA 01 Oct (If days by Month) Press g or to scroll from January through December until the desired reference month is found. Press to scroll to the next screen. The last screen in User w/ ET mode is shown below. To program all remaining stations press. To save time, consider using the Copy function for stations that will have the same settings and program mode. In some cases, it's faster to copy one station's information to all stations, then go back and modify some individual stations as needed. STATION 01 COMPLETE Assigning Stations to a Program for an Existing Landscape In this section you will: Select a station Assign a station mode Assign a station to a Program Select usage of the water window Configure usable rainfall for specific stations Select the sprinkler type Set the precipitation rate Set sprinkler efficiency Select soil type Select plant type Set root depth Set the Microclimate Set the degree of slope Select sprinkler location on the slope Note: The ET Pro3 series is one of a few controllers with a Copy function to speed up programming time. If a site has many stations with similar watering times and other requirements, the Copy function can be used to greatly simplify programming time. For more information on the Copy function see Chapter 6. A preview screen shown below can be selected by pressing the anytime while in any screen under the STATIONS menu. The information displayed in this screen is directly related to the elected station number that appears on the left hand side of line 1. ST01 A 15.2 MIN 03X AUTO Wk1: S-T-T-S +15% Soak 5 Wk2: -M-W-F- The character display for this function is: Line 1 Character Display ST Meaning Station 01 Station Number A Program Selected 15.2 Run Time of 15.2 minutes Min. 03X Auto Line 2 Character Display WK1: Minutes of run time Number of cycles Station Mode - Automated by WeatherTRAK mode Meaning 1st week's water day pattern S-T-T-S Week 1 irrigates on Sunday, Tuesday, Thursday, Saturday +15% % Adjust for this station is +15% Soak Soak Periods between cycles in minutes 5 Soak time in minutes Line 3 Character Display WK2: -M-W-F- Meaning 2nd week's water day pattern Week 1 irrigates on Monday, Wednesday, Friday Chapter 3 Assigning Stations to a Program hydropoint.com
33 Select a Station Press STATIONS. The display appears as follows: SELECT STATION 01 Use the Water Window In Start Times / Water Days menu, a water window was established as part of the first start time. This feature allows selected station(s) to irrigate within or outside of the water window as long it does not exceed 23 hours and 59 minutes. Press g or to scroll to the required station. Note: The factory default is all stations assigned to a program will irrigate within a user-defined water window unless selected as No. Press to scroll to the next screen. Assign a Station to a Station Mode Press STATIONS. STATION MODE STA 01 Automated by WeatherTRAK ; An example of how this feature might be used is for drip stations with long run times which can be operated during the day when zones can t due to site user or customer requirements. These stations should be assigned to a separate program to irrigate outside of the water window. Press STATIONS. Press g or to scroll through the Program Modes. Your options are as follow: Character Display AUTO: Meaning USE WATER WINDOW STA 01 Yes (end time 03:01am) UwET UNET Automated by WeatherTRAK User defined with ET User defined without ET You have two choices in this function: Yes - use to the water window established No - ignore this programming parameter Off Off Press to scroll to the next screen to complete your selection. Your ET Pro3 series controller is configured to use the pre-programmed water window by default. To preserve the default value, to skip to the next display. Assign a Station to a Program Press STATIONS. SELECT PROGRAM STA 01 A (Optm S12:01am W03:00) Step 5: To change this value, press g to select No. An example of why 'No might be selected are drip valves that run during the day outside of the water window. This level of flexibility can be applied on a station-bystation basis. Press to scroll to the next screen. The selected station can now be assigned to any one program. Press g or to scroll through the programs. Press to scroll to the next screen to go to the next setting. Configure Usable Rainfall Your ET Pro3 series controller uses the Usable Rainfall feature to calculate how much of the reported rainfall is usable for a given station or for all of the stations on a given valve. You can program it to ignore either all or a portion of the rainfall data gathered for specific stations. This is especially useful in situations where specific stations or valve zones are located under a roof or a porous overhead where little or no rainfall is usable. This function is available in all program modes including User mode without ET (however, in User modes the values are NONE and 100% only). If 2013 HydroPoint Data Systems, Inc. All rights reserved. WTETP3OMv Chapter 3 Assigning Stations to a Program
34 a rain sensor is used and specific stations that are selected to use None of the usable rainfall, scheduled irrigated will continued to be applied. The same principle is applied for user defined rain delays. Press STATIONS. USABLE RAINFALL STA % The character display for this function is: None 25% 50% 75% 100% If a portion of rainfall is to be used, press g or until the desired percentage is displayed. Press to scroll to the next screen. Configure a Run, Cycle and Soak Times in Automated by WeatherTRAK Station Mode In this mode, the next 10 screens will ask you to select site-specific landscape attributes for the station you have selected. Based on the values that you select, your ET Pro3 will automatically calculate the run and cycle and soak time for that station only. Note: For stations with similar landscape attributes, consider using the copy button to speed up programming. It can be faster to copy station data and modify one item such as sprinkler type than to repeat this process. For more information on the Copy function see Chapter 6. To Select the Sprinkler Type The ET Pro3 has 13 different sprinkler types to select from. The sprinkler type choices are: Spray Head Full Circle Rotor Part Circle Rotor Mixed Rotors Full Circle Impact Part Circle Impact Mixed Impacts Stream Rotors Bubbler Drip Emitter Stream Spray High Efficiency Spray Head (e.g., MP Rotators) Subsurface Drip Tubing (e.g., Netafim, Techlin) Press STATIONS. SPRINKLER TYPE STA 01 Spray Head The character display for this function is: Character Display sh: fcr pcr mr fci pci mi sr bb de ss hes sdt Meaning Spray Head Full Circle Rotor Part Circle Rotor Mixed Rotors Full Circle Impact Part Circle Impact Mixed Impacts Stream Rotors Bubbler Drip emiter Stream Spray High Efficiency Spray Head Subsurface Drip Tubing Press g or to scroll through the list. Press to scroll to the next screen. To Set the Precipitation Rate Your WeatherTRAK ET Pro3 series controller automatically attaches a default precipitation rate and efficiency value to each sprinkler type that you select. The precipitation rate is an approximation that can be changed if necessary. Changing the precipitation rate is a two-part process. Part 1 Note: Precipitation Rate conversion tables for flood bubblers and drip emitters can be found in the literature packet shipped with every ET Pro3 series controller or found on Press STATIONS. PRECIP PART 1 STA Inches/Hr (default) Chapter 3 Assigning Stations to a Program hydropoint.com
35 Part 2 The value for precipitation rate is given in the following format In Part 1 you edit the first value from 1 to 9 in 1" increments. To edit the first value, press g until the desired value is displayed. If you only need to change the second value, press to move to Part 2. Press to scroll to the next screen. Note: To set a precipitation rate less than 1, you should first adjust the decimal value between 10 and 99 in screen Part 2 before selecting a value of 0 in Part 1. Press STATIONS. PRECIP PART 2 STA Inches/Hr (default) The value for precipitation rate is given in the following format In Part 2 you edit the two values to the right of the decimal point in from 0.00 to 0.90 in 0.01" increments. To edit the second value, press g or until the desired value is displayed. Press to scroll to the next screen. Note: Conversion tables for drip emitters and flood bubblers are available from HydroPoint Customer Service (800) To Set Sprinkler Efficiency The default sprinkler efficiency is displayed corresponding to the sprinkler type selected. The sprinkler efficiency can be modified from 10% to 95% in 5% increments. Sprinkler efficiency represents how evenly a sprinkler head applies water to the landscape. Each sprinkler type commonly represents a different efficiency based on the nozzle design and delivery pressure. Press STATIONS. SPKLR EFFICIENCY STA Percent (default) To edit the efficiency, press g or to the desired value. Press to scroll to the next screen. To Set the Soil Type Select one of five soil types that best represent that particular valve zone. The choices are: Sandy (default) Sandy Loam Loam Clay Loam Clay The soil types represent soil texture classifications determined by the USDA with corresponding infiltration rates. More information on these soil types can be found in "Appendix B: Typical Soil Types". Heavy clay soils have a much slower infiltration rate and are more susceptible to runoff than a porous sandy soil. Press STATIONS. SOIL TYPE STA 01 Sandy The character display for this function is: Character Meaning Display s: Sandy sl l cl c Sandy Loam Loam Clay Loam Clay Press g or to scroll through the choices. Press to scroll to the next screen. Note: If you are unsure of the soil type, use the ribbon-test by pinching a small amount of site soil between your thumb and forefinger. If a small ribbon of soil can be pressed between your fingers, than the soil is predominately clay. Site soil that is coarse or angular and crumbles when conducting the same test is more likely to be sandy or sandy loam. For more information on soil types, see "Appendix B: Typical Soil Types." 2013 HydroPoint Data Systems, Inc. All rights reserved. WTETP3OMv Chapter 3 Assigning Stations to a Program
36 To Select the Plant Type Your ET Pro3 series controller offers seventeen different plant types. Each plant type has a default root depth that can be edited as needed for specific site conditions. The plant choices are listed below: Cool Season Turf (default) Warm Season Turf Combined Turf Annuals Ground Cover Trees Shrubs - High water use Shrubs - Medium water use Shrubs - Low water use Mixed - High water use Mixed - Medium water use Mixed - Low water use Native Shrubs / Trees Native Grasses Custom Plant A Custom Plant B Custom Turf For more information on sample plant types, see "Appendix A: Typical Plant Types". Press STATIONS. PLANT TYPE STA 01 Cool Season Turf The character display for this function is: ns ng cpa cpb cut Native Shrubs/Trees Native Grasses Custom Plant A Custom Plant B Custom Turf Press g or to scroll through the list of plant types. Press to scroll to the next screen. To Set Root Depth Each plant type has a default root depth. Typically the root depths represent established plant material. Root depths can be set on a station-by-station basis. Note: If using the Automated by WeatherTRAK station mode on a new landscape, you may want to lower the root depth for the first several months until the landscape is established. To encourage improved plant health and resiliency against prolonged heat spells, remember to increase the root depth once the plants are firmly rooted. Note: For zones with a combination of deeper rooted and shallow rooted plants, use a shallow root depth value. Press STATIONS. ROOT DEPTH STA Inches (default) Character Display cst: wst cmt a gc t shw smw slw mhw mmw mlw Meaning Cool Season Turf Warm Season Turf Combined Turf Annuals Ground Cover Trees Shrubs-High Water Use Shrubs-Medium Water Use Shrubs-Low Water Use Mixed-High Water Use mixed-medium Water Use mixed-low Water Use Root depths values range from 2 to 36 inches and are modified in increments of 1". Press g or to modify the default root depth. Press to scroll to the next screen. Note: For shrubs in clay or clay loam soil, you may want to adjust the default setting of 12 inches to 6 or 8 inches. To Set the Microclimate It is not uncommon to have some valves in full sun while others are in deep shade on the north side of a tall building. These exposures or microclimates will impact station run times, cycle and soak periods that a conventional controller with only four program choices cannot address. A unique feature of the ET Pro3 series is the ability to set a specific Microclimate for each station independent of all other stations. Chapter 3 Assigning Stations to a Program hydropoint.com
37 The ET Pro3 series offers four choices of Microclimates listed as: Sunny All Day (default) Sunny Most of the Day Shady Most of the Day Shady All Day Step 5: Press STATIONS. MICROCLIMATE STA 01 Sunny All Day The character display for this function is: Character Display sua: sum sha shm Meaning Sunny All Day Sunny Most of the Day Shady All Day Shady Most of the Day If the default Microclimate is adequate, press to scroll to the next screen. To modify the current Microclimate, press g or to scroll through the list of choices until the Microclimate that best represents a valve zone is displayed. Press to scroll to the next screen. To Set the Degree of Slope The steepness of a slope, plus the soil type, sprinkler type, precipitation rate and location of a sprinkler on a slope will impact a station s run time, cycle and soak periods. There are 5 slope factors to select from listed as: None/Slight 0-5% Grade (default) Gentle 6-8% Grade Mild 9-12% Grade Moderate 13-20% Grade Steep >20% Grade Similar to all previous site attributes, this value is selected on a station-by-station basis. The character display for this function is: Character Display no ge mi mo st Meaning None/Slight 0-5% Grade Gentle 6-8% Grade Mild 9-12% Grade Moderate 13-20% Grade Steep > 20% Grade Press g or until the desired slope factor value is displayed. Press to scroll to the next screen. To Select the Sprinkler Location Typically, sprinkler heads located at the bottom of a slope require approximately 1/3 less run time than those at the top of a slope, because water always collects at the bottom of a slope. The ET Pro3 series provides four choices for identifying sprinkler head locations on a station-by-station basis listed as: None, No Slope Set (default) All Parts of Slope Top of Slope Middle of Slope Bottom of Slope Press STATIONS. SPRINKLR LOCATION STA 01 None, No Slope Set The character display for this function is: Character Display a t m b Meaning All Parts of Slope Top of Slope Middle of Slope Bottom of Slope Press STATIONS. SLOPE FACTOR STA 01 None/Slight 0-5% Grade Step 5: If the default value is correct, press to scroll to the next screen. Otherwise, press g or until the desired value is displayed. Press to scroll to the next screen HydroPoint Data Systems, Inc. All rights reserved. WTETP3OMv Chapter 3 Assigning Stations to a Program
38 Station 01 Complete When this screen appears all of the programming data for this particular valve zone has now been identified. The ET Pro3 series can now automatically calculate station water days, run times, cycle and soak periods for every station independently from one another. This irrigation schedule is then updated on a daily basis via ET Everywhere on an 8-week go-forward basis. STATION 01 COMPLETE Press to scroll to the next station in the programming sequence. Note: To reduce many of these repetitive steps for each individual station, use the Copy function. For more information on the Copy function, see Chapter 6 Other Programming Functions. Note: To preview a station's run time, cycle and soak periods, press PREVIEW. For more information on the PREVIEW menu, see Chapter 6 Other Programming Functions. Line 2 Character Display Meaning 70 Associated sprinkler efficiency based on sprinkler type (70%) sl cst Abbreviated soil type (Sandy Loam) Abbreviated plant type (Cool Season Turf) 04 Root depth (4") shm ge t Abbreviated microclimate (Shady Most of the Day) Abbreviated slope (Gentle) Abbreviated location of slope (Sprinklers Located on Top of Slope) 25 Usable rainfall (25%) For more information on the PREVIEW menu, see Chapter 6 Other Programming Functions. Previewing Station Data Once a station's data is entered, the previously selected parameters can easily previewed by pressing once. The display will show all the associated station data in an abbreviated form as shown: STA 01-A AUTO y sh sl cst 04 shm ge t 25 The character display for this function is: Line 1 Character Display STA A AUTO y SH Meaning Station Number (01 to Max Active Stations) Program Selected Abbreviated Program Mode (Automated by WeatherTRAK) Abbreviated use Water Window (Yes) Sprinkler Type (spray head) 1.70 Associated precipitation rate based on sprinkler type (1.70"/hr.) Chapter 3 Assigning Stations to a Program hydropoint.com
39 Alerts Categories 4 Alerts ; The following paragraphs are intended to provide Alert definitions and expected controller behavior. The ET Pro3 series monitors continuously all of the alerts listed in the table below unless a specific feature such as flow is not used or the specific Alert function is turned off. No. Alert Type Monitoring Choices 1 Mainline Break The ET Pro3 series controller will continually monitor, post and respond to thirteen separate types of alerts during scheduled and non-scheduled irrigation. In this chapter you will learn: Alert categories and severity in terms of impacts to scheduled irrigation. Definitions of each Alert category and types of alerts within each category. Possible causes of each alert type Possible remedies of each alert type How to clear an alert. ET Pro3 series will monitor for all or a portion of the following alerts depending on user preferences or accessories that have been installed as part of the overall irrigation system. When selected, the controller will continuously monitor these functions during scheduled and non-scheduled irrigation periods depending on the monitoring function. To reduce user confusion, alerts are identified in four main categories depending on the severity of the alert and the urgency in which it should be addressed. These categories are: 2 Mainline Leak 3 Station High Flow 4 Station No Flow 5 Leak Detect 6 Extended Leak 7 Valve Over-current 8 Valve No Connect 9 Valve Short 10 System Over-current 11 Communication Alert- Offline 12 Communication Alert - 5 days since last ET 13 Water Day Alert 14 Water Window Alert 15 Hardware Alert Continuous monitoring unless turned off or flow functions are not used. Continuous monitoring if Run Time Valve Test is turned "On" in SETUP menu. Continuous monitoring Continuous monitoring 16 Subscription Alert Monitoring by Internal Sending software System Alerts - major or critical alerts that require the highest level of urgency and attention Communication Alerts - major alerts that require immediate attention because either daily ET's are not being received or twoway communication to the web has been lost. Program Alerts - Minor alerts unless they last an extended time. There is a programming conflict that is not allowing sufficient watering windows or days for some or all stations. Account Alert - Minor alert. The controller's ET Everywhere is about to or has expired and requires renewal HydroPoint Data Systems, Inc. All rights reserved. WTETP3OMv Chapter 4 Alerts
40 System Alerts Summary Alert Type Severity Definition / Possible Causes Critical Flow has exceeded the Mainline Break threshold. Possible causes are: Mainline break. Broken fitting. Broken quick coupler. Controller Action Possible Remedies Locate and fix break. Locate and replace the broken fitting or quick coupler. Clearing Alert Mainline Break (MB) During controller-initiated irrigation: The controller closes the station valve(s). If the flow remains above the threshold, the Master Valve is closed and irrigation stops. If the flow drops below the threshold, irrigation moves to the next station. Outside of controller-initiated irrigation: The Normally Open Master Valve is closed. Press ALERTS. Press the until VIEW FLOW STA- TUS appears. Press the green* button to clear all Flow Alerts. See note below about the automatic clearing of the flow alerts. Station High Flow (HF) Major Flow has exceeded the Station High Flow threshold. Possible causes are: Broken sprinkler head(s). Broken lateral pipe. Station High Flow threshold is too low. The controller stops irrigation on the station which was irrigating, raises the Station HF alert on that station or stations, then moves to the next station(s) in the scheduled sequence. Locate and replace the broken sprinkler heads. Repair the broken lateral pipe. Confirm the Station High Flow Threshold setting is correct. Press ALERTS. Press the until VIEW FLOW STATUS appears. Press the green* button to clear all Flow Alerts. See note below about the automatic clearing of the flow alerts. No Flow (NF) Major Flow has dropped below the No Flow threshold. Possible causes are: The solenoid plunger is not lifting to allow the valve to open. The Master Valve is not opening if in use. The Pump Start is not being activated. A gate valve or isolation valve in the mainline has been closed. The controller stops irrigation on that station, raises a No Flow Alert on that station or stations and then moves to the next station in the scheduled sequence. If three consecutive stations have No Flow alerts, the controller stops irrigation. Bleed the corresponding valve manually to determine if water pressure exists. Verify the Pump Start is operating correctly. Locate and open any closed gate valves. Press ALERTS. Press the until VIEW FLOW STATUS appears. Press the green* button to clear all Flow Alerts. See note below about the automatic clearing of the flow alerts. Leak Detect (LK) Minor Flow has exceeded the Leak Detect threshold at the end of the first leak delay period. Possible causes are: Someone is using a quick coupler or hose bib. A valve is not closing completely and is leaking. This is an information-only alert. No action will be taken on the controller. Repair any valves, quick couplers or hose bibs. Prevent the unauthorized use of a quick coupler or hose bib. Press ALERTS. Press the until VIEW FLOW STATUS appears. Press the green* button to clear all Flow Alerts. See note below about the automatic clearing of the flow alerts. Chapter 4 Alerts hydropoint.com
41 System Alerts Summary, Cont. Alert Type Severity Definition/ Possible Causes A mainline fitting has a crack and is leaking. A mainline pipe has developed a slow leak. A quick coupler is stuck partially open or a hose bib has been left open. Flow has exceeded the Leak Detect threshold continuously for the extended leak period. Possible causes are: A stuck open valve. A broken mainline fitting. Someone using a quick coupler for an extended period of time. Contoller Action Possible Remedies Clearing Alerts Extended Leak (EX) Major The controller closes a Normally Open Master Valve and raises an Extended Leak Alert. The next irrigation will start as scheduled but the alert will not be cleared automatically. Repair any valves, quick couplers or hose bibs. Prevent the unauthorized use of a quick coupler or hose bib. Press ALERTS. Press the until VIEW FLOW STATUS appears. Use the lower knob to change Skip to View. User the upper knob to enter the status screen. Press the green* button to clear all Flow Alerts. See note below about the automatic clearing of the flow alerts. Valve Short (SH) Major The current draw for a single valve solenoid has exceeded 2.7 amps. Possible causes are: A failing solenoid. A nicked wire is exposed to wet soil. The controller stops irrigation for the specific valve and raises a Valve Short Alert on the valve. If the valve is the Master Valve, all irrigation stops. If it is the Pump Start valve, irrigation stops if the program uses the Pump Start. Disconnect the solenoid from the field wire and conduct an Ohms test to see if solenoid is defective. If Ohms reading is less than 10 Ohms replace the solenoid. Use a wire tracker to locate a field wire splice and replace. Look for obvious signs of site disruption that could have lead to mechanical damage to a field wire. Replace the field wire. Press ALERTS. Press the until VIEW VALVE STATUS appears. Press the green* button to clear all Valve Alerts HydroPoint Data Systems, Inc. All rights reserved. WTETP3OMv Chapter 4 Alerts
42 System Alerts Summary, Cont. Alert Type Valve Overcurrent (OC) Severity Definition/ Possible Causes The current draw for a station output has exceed a threshold limit. For ET Pro3 station output board, the limit is 1.0 Amps for a station or master valve output. Possible causes are: A failing solenoid, A nicked wire is exposed to wet soil. A field wire splice has failed. Two stations are bridged into one station output and the current draw is too high. The measured current draw is below a threshold limit. For ET Pro3 the limit is 75mA Possible causes are: The number of Max Active Stations exceeds the number of stations physically connected to the controller. The common wire to more than one station or field to a single station is broken. No field wire is connected to a specific station output The field wire terminated in the station output is not making proper contact The field wire is broken. Controller Action Possible Remedies Disconnect the solenoid from the field wire and conduct an Ohms test to see if solenoid is defective Clearing Alerts Major The controller stops irrigation for that specific station and raises an Over-Current Alert. If the valve is the Master Valve, all irrigation stops. If it is the Pump Start valve, irrigation stops if the program uses the Pump Start. Press ALERTS. Press the until VIEW VALVE STATUS appears. Press the green* button to clear all Valve Alerts. If Ohms less than 10 ohms replace solenoid. Remove one of the two bridged stations Valve No Connect (NC) Major The controller cannot irrigate this station and will raise a No Connect Alert on the valve. If the valve is the Normally Closed Master Valve, irrigation stops. Reduce the number of Max Active stations in the SETUP menu. Re-insert or repair the ribbon cable and verify sufficient station keys. If valve solenoids have low current draw, bridge two valves to one station output. Conduct an Ohms test on a field wire while the solenoid remains disconnected. If Ohms value is higher that 10 Ohms, a field wire or bad splice exists. If Ohms reading on solenoid is greater than 100, replace the solenoid. Press ALERTS. Press the until VIEW VALVE STATUS appears. Press the green* button to clear all Valve Alerts. Chapter 4 Alerts hydropoint.com
43 System Alerts Summary, Cont. Alert Type System Overcurrent (SOC) Severity Definition / Possible Causes Major The current draw for a group of stations has exceeded 1.6 Amps or 1600mA. Probable cause: Too many stations irrigating at the same time. Controller Action Possible Remedies Reprogram the controller to reduce the number of stations operating at the same time. Clearing Alert The controller automatically reduces the number of valves irrigating, dropping manual irrigation and less-depleted stations first. To clear the SOC alert at the controller, press ALERTS. Press the until VIEW VALVE STATUS appears. Use the lower knob to change Skip to View. User the upper knob to go to the screen which says SYS- TEM OVER-CURRENT. Press the green* button to clear the alert. Approximately 30 seconds after the situation is remedied, the controller automatically clears this alert. Hardware (HW) Major The controller is not detecting all of the user-defined Max Active Stations. Possible causes: The user-defined Max Active Stations exceeds the number of stations detected by the controller. One or more Station- Keys are missing or improperly installed. The ribbon cable between the station input/output boards is defective or the connecting pins are bent. A station output board has been damaged. The controller can not irrigate stations that are not detected. Verify Max Active Stations in SETUP menu. Confirm ribbons cables are seated properly. Verify the number of Station Keys is adequate for the required stations. Use another ribbon cable or un-bend the connector pins. Look for scorch marks on the board or a strong odor of burnt components. Replace as needed. Move a station wire to an unused station output (if available) to determine if station output is damaged. Increase "Max Active Stations" if necessary HydroPoint Data Systems, Inc. All rights reserved. WTETP3OMv Chapter 4 Alerts
44 Communication Alerts Summary Alert Type Severity Definition / Possible Causes Major ET has not been received for 5 days. Possible causes: Improper microzone has been assigned to the controller. ET Subscription has expired. Major The controller has not communicated with the WeatherTRAK Central server recently. Possible cause are: Controller AC power has been turned off or has been disconnected. Two-way phase integrities are low. Controller Action Possible Remedies Call HydroPoint Customer Service to verify the microzone and ask for a new ET signal to be sent. Confirm the ET message has been received. Restore AC power if lost. Verify phase integrities. Clearing Alert No ET Communication (CM) The controller continues to irrigate all stations using the last received ET message for 4 days. After 4 days the controller will use the backup ET. Alert will automatically clear once a new ET message is received. Controller Offline (OFL) Unless the power is off, the controller will continue to irrigate as scheduled, however, the controller may not receive ET messages and the controller may no longer be synchronized with the web site. Alert will automatically clear when communication with the server is re-established. Program Alerts Summary Alert Type Water Window (WD) Severity Definition / Possible Causes Minor The user defined water window is too short for the number of stations assigned. Possible cause: Current weather conditions require calculated run times that exceed the length of the water window. Minor Some stations are assigned to a program that has too few days of irrigation. Possible cause: Current weather conditions require more frequent irrigation. Controller Action Possible Remedies Increase the length of the water window in the DAYS / TIMES menu. Assign some stations to another program. Clearing Alert The controller will proportionately reduce all station runtimes to fit within the user-defined water window. The landscape may be at risk due to insufficient irrigation. Re-programming the controller will probably clear the alert. Water Day (DY) The controller continues to irrigate, trying to compensate by extending runtimes where possible. The landscape may be at risk. Change the Program (DAYS/TIMES menu) to increase the number of water days. Assign stations to a program which has more water days. Re-programming the controller will probably clear the alert. Chapter 4 Alerts hydropoint.com
45 Account Alert Summary Alert Type Severity Definition / Possible Causes Controller Action Possible Remedies Clearing Alert ET Subscription (SB) Minor The controller s WeatherTRAK ET Everywhere Subscription Service has expired. At 8:00 AM, the Controller will beep every 30 seconds until this is resolved or the controller is programmed to User No ET. Renew the controller s subscription service agreement. Call HydroPoint Customer Service (800) to renew the service agreement. Note: An alert warning message will appear in the lower right hand corner of the third line of the display and flash slowly when single or multiple alerts are triggered HydroPoint Data Systems, Inc. All rights reserved. WTETP3OMv Chapter 4 Alerts
46 Alert Definitions Flow Alerts The ET Pro3 can monitor for many separate flow conditions during scheduled and non-scheduled irrigation when connected to a compatible flow sensor. In automated or manual modes the controller will post any one of the following flow alerts; Mainline Break Alerts (catastrophic mainline failure) Station High Flow Alerts No flow alerts Leak detection alerts. Definitions of each of the following alerts are listed below. ; The expected controller behavior when setup is as follows: When the mainline break threshold is exceeded a Mainline Break Test is performed. A Mainline Break Test operates the configured master valve and pump start, but no stations for the duration of the Mainline Break Delay. After the Delay, if the Flow is less than the Mainline Break Threshold, irrigation resumes on the next Station. If, however, the Mainline Break Threshold is exceeded, an Mainline Break Alert is declared on the master valve and all irrigation stops. When the Mainline Break Test is operating, the text MBTST appears in the blinking Alerts field in the lower right-hand corner of the screen. The controller will continue to calculate depletion for all stations that were interrupted or did not irrigate and will give them priority once repairs are made and the alert is cleared at the controller. The controller will clear this alert at the next start of Program A. If the break continues to exist, the alert will be re-posted until the break is fixed and the flow alert cleared High Flow Alerts Mainline Break Alert The ET Pro3 can monitor for an irrigation mainline break continuously during scheduled and non-scheduled irrigation. A userdefined mainline break threshold in GPM and a delay period is minutes (default 3 minutes) can be established to monitor exclusively for mainline break conditions. Note: The mainline break threshold is typically 20% higher than the station with the highest GPM demand. Lower percentages could trigger false alerts and stop scheduled irrigation unknowingly and place all or portion of a landscape at risk. Main Leak Alert The ET Pro3 will monitor for mainline leaks during non-scheduled or scheduled irrigation. Station High Flow Alerts The ET Pro3 can monitor individual station flow rates when the corresponding station s flow parameters have been learned and stored within the controller. This is a separate process that can be found in Chapter 7- Flow Monitoring. The station high flow threshold can be set in one of three ways: A global percentage applied to learned station flow values from 5-80% in 5% increments (factory default is 20%), or User-defined thresholds in 1 GPM increments from GPM on an individual station basis, or A combination of both global percentage values for some stations and user-defined thresholds for other stations. Note: The controller has the ability to learn the flow rate of each station independently. This learned-flow valve can be edited if needed in 1 GPM increments. The controller does not distinguish between a Learned Flow values vs. a User-defined value both are identified in the controller screens as Assigned Station Flow Chapter 4 Alerts hydropoint.com
47 ; The expected controller behavior for monitoring High Station Flow is the same in both stack and overlap modes. When the station s high flow threshold is exceeded after the delay period (either the global percentage or user-defined high station flow threshold in GPM), the controller will immediately post an alert and stop all operating stations. The controller will then move to the next station(s) in the programming sequence, posting an alert for the station(s) previously running. The controller will continue to calculate depletion for the station(s) that partially ran before this alert was posted. The field issue should be resolved and the alert cleared to avoid stress or potential loss to a portion of the landscape. Leak Detection The ET Pro3 series controller can monitor for leaks during nonscheduled irrigation or scheduled irrigation when no irrigation is operating (long soak times). Note: The Leak Detection threshold is typically slightly above the expected flow rate of a hose bib or quick coupler. If the irrigation system also is used to fill a water feature, the leak detection value should be slightly higher than this fill rate. To determine the fill rate shutoff all operating stations and press the M knob to the FLOW menu to observe the Measured Flow recorded by the flow sensor. No Flow Alerts The ET Pro3 series can monitor for No Flow conditions for each station independently. An example of this is an isolation valve is closed in the mainline or on the backflow preventer or a pump station fails to start where irrigation should be operating but the flow sensor is not recording flow real-time flow data. ; Note: The No Flow threshold setting in a global value in GPM that is generally 15-20% lower than the station with the lowest flow rate. The expected controller behavior for monitoring High Station Flow is the same in both stack and overlap modes. When the station s high flow threshold is exceeded after the delay period (either the global percentage or user-defined high station flow threshold in GPM), the controller will immediately post an alert and stop all operating stations. The controller will then move to the next station(s) in the programming sequence, posting an alert for the station(s) previously running. The controller will continue to calculate depletion for the station(s) that partially ran before this alert was posted. The field issue should be resolved and the alert cleared to avoid stress or potential loss to a portion of the landscape. If three consecutive No Flow Alerts occur, the controller will stop all scheduled irrigation until the next scheduled start time of Program A. If the No Flow field condition persists the alert will be re-posted. ; The expected controller behavior for monitoring a Leak Detect or Extended Leak detection is as follows: When the Leak Detection threshold and user-defined delay period is exceeded the controller will immediately post a Leak Detect Alert. No further action is taken by the controller which is the expected behavior for a controller using a Normally-Open master valve. If Extended Leak is configured with a user-defined delay period (having a range of minutes in 1 minute increments) and the Leak Detect threshold is exceeded continuously for that period, the controller will post a second Extended Leak Alert and close a normally open master valve. The master valve will remain closed until a station is operated manually or at the next scheduled start time. If the leak stops during the Extended Leak delay period, the Extended Leak counter will reset automatically and the timer will resume its delay countdown if a leak reappears. The field issue should be located, resolved and Leak Detect Alert cleared to avoid stress or potential loss of the landscape. Slow and undetected leaks can result in slope failure or other significant property loss and should be addressed quickly HydroPoint Data Systems, Inc. All rights reserved. WTETP3OMv Chapter 4 Alerts
48 Valve Alerts The ET Pro3 series can monitor for valve wire integrity as part of scheduled irrigation as a one time event, or continually, depending on user requirements. In automated or manually operated modes, the controller will post one of the following Valve Alerts: Valve Shorts Valve Over-current Valve No Connects System Over-current If there is an Alert on a Station Valve, the Controller will not operate that Valve until the Alert is cleared, hopefully after the condition is corrected. Alerts can be cleared by pressing the button on any Valve Alerts Screen. Note: If there is an Alert on an MV or PS Valve, all irrigation stops until the condition is corrected and cleared.. The last Valve Status Screen indicates status of a special type of Valve Alert called the System Over-Current (SOC) Alert. The SOC Alert is covered in a separate paragraph later in this document. ; WeatherTRAK ET Pro3 series controllers provide field wiring troubleshooting techniques not found in competitive control products. These are intended to assist a user to quickly and proactively isolate a field wiring problem before stress to a portion or all of the landscape occurs. These functions can be set to check automatically every time the controller irrigates or addressed during periodic maintenance checks of the irrigation system. The alerts are posted in real-time to the controller and (when central capability exists) WeatherTRAK Central software as well as an option of receiving these or a portion of alerts via or as a text message to a cell phone. Valve Alerts can be viewed in the Alerts Menu on the View Valve Status Screen. Valve Alerts indicate electrical problems with any station, including Master Valves (MV), and Pump Start (PS) (when assigned as a station valve). The ET Pro3 series represents several different hardware platforms with different controller software versions. The following explanation of Valve Alerts attempts to identify how different hardware platforms will have different current and alert reporting thresholds. To upgrade your current controller software to the most current software version, call HydroPoint Customer Service or support@hydropoint.com and request a Controller Software Updater device which must be connected into the controller in the field. This device will preserve all existing programming data and will update the underlying controller software is approximately 10 minutes. Types of Valve Alerts There are 4 types of Valve Alert conditions, each indicated by a 2-character acronym. Character Display Meaning -- The valve is operating correctly (OK). NC OC SH The No Connect Alert (NC) indicates that the valve wiring measures a low current. This is typical of a common wire to several valves or an individual pilot wire when broken. An NC Valve Alert will also occur when a field wire is not physically terminated into a station output terminal particularly if Max Active Stations is set improperly. ET Pro3 hardware platforms less than 75 milliamps (ma) for any Station, MV or Pump Start. The Over Current Alert (OC) indicates that the Valve exceeds a current above a specific limit. This may be from a solenoid that is failing, a buried nick in the field wire insulation or when more than one solenoid is bridged to a single station output. ET Pro3 Station Output Board over 1000 ma for MV, Stations or Pump Start. The Short Alert (SH) indicates a serious electrical problem. The measured current is extremely high or a dead short condition was detected where the current is so high it cannot be measured accurately. ET Pro3 Station output board over 1.6A for any Station, MV or Pump Start. When a Valve Alert occurs, the Controller will typically not attempt to operate the Valve. Certain Valve Alerts on a Normally Open MV are an exception to this rule. This is because a Normally Open MV is not energized during normal operation. Chapter 4 Alerts hydropoint.com
49 Valve Tests and Valve States Valve States are results from a Valve Test. These screens are located in the MANUAL Menu under Valve Test. Valve Tests are run to determine whether or not a valve circuit is in proper operating condition. Each station has an associated Valve State that is the result of measuring current during the Valve Test. A valve s state or status will indicate an Alert condition when that valve s wire circuit is not in proper condition. When a Controller is powered-up, all valve states are set to the Not Tested state. All Valve Alerts are set to the or OK state. The first Valve Test is run within 30 seconds after startup. If Scheduled or Manual irrigation starts before that time, the Valve Test is run before irrigating automatically. Note: Valve Tests are run on all configured valves at least once a day, typically just prior to the Program A Water Window 1 Start Time. During a Valve Test, each valve is energized individually for 192 milliseconds. This allows the current to stabilize for accurate measurement. At the end of that period, the current measurement is recorded and the Valve s State is determined. The Valve is then de-energized and the test moves on to the next configured Valve. Valve States provide more detail than Valve Alerts. For example, there are several types of NC (No Connect States), each of which is specific to a particular type of Valve. In each case the threshold used to determine the State are the same as the thresholds indicated in the preceding Valve Alert Table, i.e. any No Connect indicates that the current measurement is less than 70 ma for the ET Pro3 The table below has a column for Possible Valve Alerts. Whether or not a specific Valve State is actually a Valve Alert depends in most cases on the Runtime Valve Test (RTVT) configuration setting. RTVT is discussed in the next section. Character Display Possible Valve Alerts Meaning? no alert The valve has not been tested. This occurs; (a) immediately after startup and (b) while a Valve is being tested. -- OK The valve is operating correctly (OK). NC NC The Valve measures low current. A valve common wire or individual station wire may be broken. A field wire may not be physically connected in a station output terminal or Max Active Stations is set improperly. NI NC A Normally Open MV measures low current. The Controller will continue to operate because the normal operating state of this type of MV is de-energized. NA NC A Pump Start Station measures low current. The Controller will operate this valve normally anyway, because the Pump Start often takes longer to reach operating current and may exceed the 192 millisecond delay time before it stabilizes. MO OC A Normally Closed MV measures high current. MI OC A Normally Open MV measures high current. The Controller will continue to operate because the normal operating state of this MV type is de-energized. SO OC A Station (irrigation or PS) measures high current. SH SH A Valve measures extremely high current. Operation of this Valve without repairing the condition may result in damage to the board. SF SH A Valve causes a dead short condition. Current is so high, it cannot be measured accurately. Operation of this Valve without repairing the condition may result in damage to the board HydroPoint Data Systems, Inc. All rights reserved. WTETP3OMv Chapter 4 Alerts
50 Runtime Valve Test Configuration Setting Troubleshooting with the Manual Diagnostics Screen ; The WeatherTRAK ET Pro3 default setting is to conduct a valve test prior to the start time of Program A automatically. A second option is to press RTVT- Off and manually run a Valve Test when you believe there is a wring problem as a troubleshooting tool to quickly isolate the problem. Before pressing RTVT Off, be aware that if the damage to the station output board occurs (that would have been protected by having the RTVT- On, it will not be covered under the Product Warranty. ; In v6.3 controller software there are two methods to troubleshoot a suspect valve field issue both found in the MANUAL menu. The first method is when operating a station manually in any one of the three manual options, 1) Specific Stations, 2) All Stations and 3) Stations Assigned to a Program. When a suspect station is operated manually from this submenu the controller will automatically display its measured current in milliamps (ma). Using the tables above you may quickly determine and isolate the field issue, then take corrective action as needed. Runtime Valve Test (RTVT) is a configuration setting that is found in the controller s SETUP Menu. Note: Changing this setting has no effect on Valve States. Valve States are determined by the results of a Valve Test only, and have no relation to the Runtime Valve Test setting. The Runtime Valve Test setting affects Valve Alerts only its expected behavior is as follows: RTVT Off With RTVT Off, the only Valve States that generate Valve Alerts are the SH type Valve States SH and SF. Both of these States result in SH Alerts. The controller will not operate stations with SH alerts. RTVT On - default value All NC, OC, and SH Valve States produce associated Valve Alerts and may stop irrigation. The NC, NI, and NA Valve States generate NC Valve Alerts. The MO, MI, and SO Valve States generate OC Valve Alerts. The SH and SF Valve States generate SH Valve Alerts. A second method is to use the Manual Diagnostic submenu. The Manual Diagnostic menu is located in the MANUAL menu. On this Screen, a user can troubleshoot Valves, including the MV and PS Valves. While the Valve is operating, the Valve s measured current in ma is shown on Line 2. The right-hand side of Line 1 shows the Valve s measured Valve State. The System Over-Current Alert ; This feature is intended to prevent blowing a fuse when too many stations are operating at the same time. In many instances it can be considered current or electrical optimization of the available transformer for this hardware platform. The System Over-Current (SOC) Alert is not a normal Valve Alert and generally may only appear is the controller is set to Overlap mode when multiple stations are operated simultaneously. Note: All Valves displayed on this Screen are operating correctly. They do not have Alert conditions that prevent irrigation. Instead, the SOC screen indicates that the Controller attempted to operate a combination of valves that exceeded a total current threshold of 1600 ma. The estimation is based on the current that was measured for the individual Valves during the last Valve Test. Chapter 4 Alerts hydropoint.com
51 The SOC Alert arises when: 1. The Controller is operating correctly and a new Valve is about to energize. 2. The Controller adds the new Valve s last measured current to the total ma now being measured by the current combination of operating Valves. 3. If the expected total current is greater than the SOC limit, the Controller will remove at least 1 Valve from operation to reduce the expected total so that it is under the limit. In some cases, more than 1 Valve may be dropped from operation. 4. Valves are dropped in a priority order until the expected total is acceptable. Manual Stations are removed first If the word ALERT is observed to be flashing in the lower right hand corner of any screen and you have turned ALERTS menu, the display appears as follows: FL VL CM WD DY HW SB -- ER ER -- --=OK ER=Error ER denotes an Error or Alert for that specific category. To review the details of the alert, press. Note: Some alerts have two sets of display screens. Make sure to scroll the second page to view all alert messages. Stations in Auto Mode are next, with the least depleted Station removed first. Auto Stations are given high priority because they can typically be expected to recover lost irrigation through the Scheduling Engine s depletion algorithm. If the expected current is still too high, Stations in User with No ET are next. Stations with higher runtimes are first. View Flow Alert Alerts will always be displayed in order of highest to lowest priority. The first screen displays the Flow Alert. If no alert exists, the display will show the following: VIEW FLOW STATUS Skip (No Alerts) Lowest priority in dropping Stations is User with ET. Stations with higher runtimes are first. Clearing or Viewing Alerts Press to view the next alert screen. If an alert does exist the screen will be as follows: Press ALERTS. If you are reviewing the ALERTS menu for the first time, this screen will appear as follows: FL VL CM WD DY HW SB =OK (No Alerts) The character display for each alert is: If a single alert has been detected, the corresponding sub-alert will be displayed. If more than one alert has been triggered, two or more alerts will be displayed. The character display for each alert is: Character Display MBREAK Meaning Mainbreak Character Display Meaning HF Station High Flow FL Flow Alert NF No Flow VL Valve Alert LK Leak Detect CM Communication Alert EX Extended Leak WD Water Window Alert MBLK Mainline Leak DY HW SB Water Day Alert Hardware Alert ET Subscription Alert Press SELECT button to view the alert submenu screen to see where the flow alert has occurred HydroPoint Data Systems, Inc. All rights reserved. WTETP3OMv Chapter 4 Alerts
52 Note: A Leak Detect cannot be viewed on a station level and will not be displayed in the Flow Alert submenu. Press SELECT button to view the alert submenu screen to see where the Valve alert has occurred OC -- SH Short OverCurr NoConnect Continue to press g to view subsequent stations beyond station 08 up to Max Active Stations. For example, if a controller has 36 stations and all 36 stations have been identified as Max Active Stations, the last display will appear as follows: Continue to press g to view subsequent stations beyond station 08 up to Max Active Stations. For example, if a controller has 8 stations and all 8 stations have been identified as Max Active Stations, the last display will appear as follows: MV -- MV -- Step 5: If a System Over Current occurs the following screen will display: Step 5: After you have fixed any irrigation issue that caused a Flow Alert, clear all Flow Alerts by pressing. Step 6: Note: Clearing an alert with no action to resolve the alert may cause the alert to reappear during the next scheduled irrigation cycle. Press to view the next alert screen. View Valve Alert The second screen will display the Valve Alert screen. If no alert exists the display will show the following: VIEW VALVE STATUS Skip (No Alerts) Step 6: Step 7: After you have fixed the irrigation issue(s) that caused the Valve Alert, clear Valve Alerts by pressing Clearing the alert does not resolve the field issue but resets the controller to the state before the alert appeared. Note: Clearing an alert with no action to resolve the alert may cause the alert to reappear during the next scheduled irrigation cycle. Press to view the next alert screen. Press to view the next alert screen. If an alert does exist the screen will be as follows: VIEW VALVE STATUS Skip (SH OC NC SOC) View Communication Alert The third screen will display the Communication Alert screen. If no alert exists the display will appear as follows: COMMUNICATION STATUS No Alert 00 Days Since Last ET If a single alert has been triggered, the corresponding sub-alert will be displayed. If more than one alert has been triggered, both sub-alerts will be displayed. A -- means there are no valve issues. Press to view the next alert screen. Note: This Alert cannot be cleared without a signal from WeatherTRAK's Customer Service. Call toll-free (800) or to support@hydropoint.com. Chapter 4 Alerts hydropoint.com
53 If a communication hardware issue has occurred with the 2-way GPRS modem, one of four possible screens may be displayed. The conditions are: a) Hardware The modem is not initializing correctly and having communication problems. b) SIM There is a problem with the SIM card and modem has no ID to use for connection to the network. c) Network There is a problem with making or maintaining a network connection. d) Server The modem is connected to the network, however it s having difficulty connecting to the WeatherTRAK Server. A typical screen with any of these issues would appear as follows: COMMUNICATION STATUS 2way ALERT: Hardware 05 Days Since Last ET To clear a Water Window Alert, make the necessary programming changes and the blinking Alert message will disappear. Generally the reason for a water window alert is the water window is too short for the number of stations and their associated runtimes. To resolve the alert, either: a) Increase the water window (if possible). b) Assign some stations to another program with another start time and water window. c) Assign a second High ET start time with a second water window. Note: The ET Pro3 series cannot alleviate field conditions when mainline capacities or delivery pressures are too low to operate more than one program at a time. Press to view the next alert screen. View Water Day Alert The fifth screen displays the Water Day Alert. If no alert exists, the display will appear as follows: VIEW WATER DAY STATUS Skip (No Alerts) For assistance with any of these screens, call HydroPoint Customer Service, toll- free (800) or to support@hydropoint.com. Press to view the next alert screen. Press to view the next alert screen. If an alert does exist, the screen will display the total number of stations that have a water day conflicts as follows: View Water Window Alert The fourth screen will display the Water Window Alert screen. If no alert exists the display will show the following: VIEW WATER DAY STATUS Skip ALERT 15 Stations VIEW WATER WINDOW STATUS Skip (No Alerts) P Press SELECT button to view Water Day Alerts. Depending on the water day pattern, any one of the following screens could be displayed: Press to view the next alert screen. Day Pattern Ok for a Specific Station If an alert does exist, the screen will display which of the four programs has a water window conflict. If a single program has a conflict, only the corresponding value for that program will appear. DAY PATTERN STA 01 OK Interval Water Day DAY PATTERN ALERT STA 01 Oct:Need +12 Irr Days 2013 HydroPoint Data Systems, Inc. All rights reserved. WTETP3OMv Chapter 4 Alerts
54 Odd/Even Water Day DAY PATTERN ALERT STA 01 Oct:Need More Days Optimized by WeatherTRAK Water Day DAY PATTERN ALERT STA 01 Oct:Remove Omitted Day Days per Week per Month Water Day DAY PATTERN ALERT STA 01 Oct:Need 01 Adjacent Day Days per Week Water Day DAY PATTERN ALERT STA 01 Oct:Need 01 Adjacent Day If an alert does exist, the screen will display the differences between Found stations and Max. Active Stations as follows: The ET Pro3 series verifies the difference between the number of stations found (configured at the factory) and Max Active Stations every 10 seconds. When a difference between the two is seen, an alert is triggered. Possible reasons for an alert are: A cable assembly between two output boards is loose or defective An output board has been damaged (possibly from a lighting strike or physical damage) A component failure. After fixing the condition that caused the Hardware Alert, clear the Hardware Alert by pressing the button. Note: Clearing a Hardware Alert with no action to resolve the alert will cause the alert to reappear in 10 seconds. Press the to view the next alert screen. A Water Day Alert will generally appear when the ET is increasing and the depletion model for several stations has the potential to reach permanent wilting point before the next scheduled irrigation day. To clear the Water Day Alert, change the water day pattern for the type of water day mode being used. The blinking Alert message will disappear once programming changes are made. Note: Clearing an alert with no action to resolve the alert may cause the alert to reappear during the next scheduled irrigation cycle and may result in plant material loss if not addressed. View ET Subscription Alert The seventh and final alert screen displays the ET Subscription status. This alert appears under the following conditions: Subscription Service has not been activated Subscription Service has expired or expiration is pending Subscription Service has been stopped If no alert exists, the display will show the following: ET SUBSCRIPTION STATUS No Alert Exp on 01/10/05 Step 5: Press to view the next alert screen. View Hardware Alert A hardware alert will be generated when the number of Found stations is less than Max Active Stations defined in the SETUP menu. This is caused by either a damaged output board or the improper installation of a cable assembly. The sixth screen displays the Hardware Alert. If no alert exists the display will show how many stations the controller is enabled for and the user set max station: The following alerts will appear depending on the type of ET Subscription condition that occurs: Not Activated ET SUBSCRIPTION STATUS Not Activated Chapter 4 Alerts hydropoint.com
55 Pending Expiration ET SUBSCRIPTION STATUS ALERT Exp on 01/01/05 Subscription Has Been Stopped ET SUBSCRIPTION STATUS STOPPED - Cannot use ET Note: This alert cannot be cleared without a signal from HydroPoint Customer Service. Call toll-free (800) or to Support@Hydropoint.com. Press to view the next the Alert Menu Complete screen. ALERTS MENU COMPLETE 2013 HydroPoint Data Systems, Inc. All rights reserved. WTETP3OMv Chapter 4 Alerts
56 ET Pro3 Flow Monitoring Hardware Requirements 5 Flow Monitoring In this section you will learn about: ET Pro3 flow monitoring hardware requirements Flow monitoring capabilities/setup Your ET Pro3 series controller is capable of flow monitoring, response, and alert notification as standard features. The minimum hardware requirements for this feature are: A WeatherTRAK ET Pro3 flow key installed in the controller A compatible flow sensor A two-wire communication path from the flow sensor back to the controller If a wireless flow sensor is used, confirm consistent communication between the flow sensor and controller Your ET Pro3 series controller is compatible with Data Industrial IR-series and Creative Sensor Technology flow sensors specifically designed for irrigation applications. A continuous pair of colorcoded wires from the flow sensor to the flow sensor input in the WeatherTRAK ET Pro3 station output board is required. ; The ET Pro3 series controller offers several flow monitoring functions noted as: Learning, storing and alerting individual station flows. Alerting of a mainline break or mainline leak which is independent of individual station flows. No Flow monitoring for each station independent of one another. Leak Detection during non-scheduled irrigation or scheduled irrigation when no irrigation is operating. Extended Leak Detection for sites that incorporate normally open master valves. All flow setup functions must be completed at the controller and are not presently supported from the web application but are planned in the next software update of Remote alert notification to receive an and/or text message for any flow monitoring activity can be setup on central web application. Flow monitoring requires a compatible flow sensor as noted. The controller measures the pulses sent to it directly from the flow sensor without the need for a flow monitor. All flow monitoring values are set-up under the FLOW menu function. You can view the Flow Data function under the PREVIEW menu to check the Flow values that have been entered. For more information on the PREVIEW menu, see Chapter 6. Compatible Flow Sensors The ET Pro3 is compatible with the following: Data Industrial (Badger Meter) IR-220 Series (PVC models) Creative Sensor Technologies FSI-T Series Netafim Reed Switch Register-type Series Bermad 900 Series Reed Switch Register-type Series 2013 HydroPoint Data Systems, Inc. All rights reserved. WTETP3OMv Chapter 5 Flow Monitoring
57 ET Pro3 Flow Monitoring Hardware Capabilities Your ET Pro3 series controller monitors for the following flow conditions: High flow or a catastrophic mainline failure Leak detection during scheduled irrigation soak times as well as non-irrigation schedules No flow monitoring during scheduled irrigation Individual station high flow Each flow condition shall has its own user defined threshold valve including Off, as well as monitoring delay time period. The controller constantly monitors for these conditions, explained below: Your ET Pro3 series controller can monitor for each of the following flow conditions independently of one another; Mainline break or mainline leak Individual station flows No flow on an individual station basis Leak detection during non-scheduled irrigation or scheduled irrigation when no irrigation is operating Extended leak detection for irrigation systems incorporating normally-open master valves When setup, the controller will continuously monitor each flow monitoring function listed above. Flow monitoring functions operate independently from one another, allowing one or more flow functions to be turned Off depending on user needs or site conditions. Flow Monitoring Definitions The following paragraphs define each of the flow monitoring features. Mainline Break The ET Pro3 series can monitor for a mainline break continuously during scheduled irrigation. A flow value in gallons per minute (GPM) can be entered (1-995 GPM) along with a delay period in minutes (1-6 minutes) before the controller will begin alert and response measures. The mainline break threshold value is commonly 20% higher than the station with the highest flow rate. For example if a system had a station with a maximum demand of 50 GPM, a mainline break threshold of 20% would be 60 GPM. When the mainline break threshold and delay period are exceeded, the controller will immediately halt all scheduled and manually operating stations. The controller will then restart the delay period and test the master valve and/or pump start station independently. If the mainline threshold value continues to be exceeded after the test ends, the controller will immediately close the master valve, post a mainline break alert and stop all scheduled irrigation until the alert is cleared at the controller or when the next scheduled start time occurs. After clearing, the alert may re-appear if the mainline break condition persists. Clearing the mainline break alert without addressing a field condition will result in another Mainline Break Alert. The controller will continue to calculate depletion values for any stations that did not operate after a Mainline Break alert has been triggered. Station High Flow The ET Pro3 series can monitor individual station flow rates once the Learned Flow functions are setup and individual station data is collected. This feature will function in both stack and overlap modes. If multiple stations are operating at the same time and the accumulated flow of these stations exceeds the Station High Flow Threshold of all stations, the controller will stop all irrigation. The controller will post a Station High Flow Alert for all stations currently irrigating and move to the next sequence of valves in the irrigation schedule. The Station High Flow Threshold can be applied globally to all stations in 5% increments from 5-80% or in 1 GPM increments up to 999 GPM for any station. It is possible to use both global percentage values for some stations and specific user defined flow thresholds for other stations. The controller global default setting is 20% above a stations Assigned Station Flow. Assigned Station Flow can be either the Learned Flow or a User-defined Flow value. Note: If additional sprinkler heads are added or deleted and/or sprinkler nozzles are changed, the station s new flow rate must be re-learned for proper operation. Station High Flow monitoring can be disabled for this station until this is done, or the user can decide to let monitoring continue with the same threshold values. No Flow When the controller is running a scheduled irrigation program by electrically opening a valve and no flow is observed by the flow sensor, the controller will wait for one minute. If no flow has occurred within this timeframe, the controller will close the valve and will move to the next valve in the programming sequence. If by the third valve opening a no flow condition persists, the controller will immediately halt all scheduled irrigation and trigger a no flow alert. No irrigation will resume until either the no flow condition is repaired or the no flow alert is cleared. No Flow is most effectively used in Stack mode. Chapter 5 Flow Monitoring hydropoint.com
58 Leak Detection A Leak Detection threshold value is entered as part of Flow setup. To detect leaks, the controller monitors for any flow during both scheduled and non-scheduled irrigation and during soak times between irrigation cycles. When a leak threshold is exceeded, Leak Detect Alert is triggered. Scheduled irrigation will continue. If the leak increases in volume it will eventually become a high flow condition and irrigation will be stopped. Note: If maintenance at your site frequently requires periodic manual operation of valves or the use of quick couplers for irrigation of infields or for wash-downs, the leak detect should be set above these estimated flows to avoid triggering a Leak Detection alert. Extended Leak Detection This feature is primarily for irrigation systems that incorporate normally open master valves where controller action can be addressed when a continuous leak occurs. Extended Leak Detection is a part of Leak Detection which must be setup to operate and alert. Extended Leak allows for periodic use of the irrigation system such as window washing, pond filling, or other tasks where non-irrigation water may be required. An Extended Leak value of 1 minute to 240 minutes is entered in 1-minute increments allowing for a delay period. Flow is monitored during this period. If the Leak continues throughout the period, once the delay period is exceeded, the controller will immediately post an Extended Leak Alert and close a normally open master valve. The master valve will remain closed until the next scheduled irrigation start time or a station(s) is manually operated. An example of how this might occur is as follows: A window washer has connected a hose into a quick coupler to fill washing equipment during non-scheduled irrigation. If the flow threshold and time delay are exceeded, the controller will post a Leak Detection alert. If the window washer leaves the hose on and the Extended Leak delay period is exceeded, the controller will post a second Extended Leak alert, a Mainline Leak alert and close the master valve. If the window washer were to shut-off the hose bib before the Extended Leak delay was exceeded, the controller would reset the delay timer. If a few hours later the same condition occurs again but this time exceeding the Extended Leak delay period, the controller would post an Extended Leak Alert and close a normally-open master valve. Flow Monitoring Setup In this section you will learn to: View "Measured Flow" in real time when any station(s) are operating Turn the Flow Mode from "Off" to "1" or "On" Maintain or change the Flow Alert Clearing from "Automatic" to "Manual" Select a flow sensor size to match what is installed in the field View or edit corresponding K and Offset defaults for the flow sensor selected Set Mainline Break threshold in GPM and delay period. Set No Flow threshold in GPM and delay period Set Leak Detect threshold in GPM and delay period Set the Extended Leak delay period for applications that use a NO master valve Set the Learned Station Global Offset to trigger a station high flow alert View Station Flow values and calculated station high flow thresholds based on Global Station Offset or a user defined value Select stations to learn learn and store individual flow values Select delay before learning or storing a station's typical flow value Start a Learn Flow operation View Measured Flow Press FLOW and the first screen to appear is show below. Flow can be observed when scheduled irrigation is running or in a manual mode. MEASURED FLOW (GPM) FM1: Note: If no irrigation is currently running the following screen will appear: MEASURED FLOW (GPM) FM1: HydroPoint Data Systems, Inc. All rights reserved. WTETP3OMv Chapter 5 Flow Monitoring
59 Note: The can be pressed anytime in the FLOW menu to view Measured Flow. If water is currently operating manually or from an irrigation schedule, the real time flow is displayed and updated for each pulse received from the flow meter. Press and hold to view the following screen: MEASURED FLOW (GPM) FM1: To change the default setting from "Auto" to "Manual", press g so the following screen will display. Note: If a user selects the Manual setting, extra attention should be paid to the Flow Alert conditions, particularly Alerts on the master valve. This type of Alert suspends all irrigation until repaired and cleared. Press to move to the next screen. Select Flow Meter Mode Press g until the display appears as follows: FLOW METER MODE Off In this screen you may only select the Flow Meter Mode "1" value (in future releases, additional flow meters will be supported). Press to scroll to the next screen. Set Flow Alert Clearing The ET Pro3 Smart Water Manger series provides two options to clear flow alerts. These are: Automatic clearing of any flow alert at the next scheduled Program A start time. If the flow alert condition persists a second flow alert will be posted or, Manual requiring stopping of scheduled irrigation when a flow alert is posted until manually cleared at the controller. If the Flow Alert is on a specific station and not on the master valve, irrigation can occur on the non-alerted stations. Note: The factory default setting is Automatic clearing at the next scheduled Program A start time. Set Flow Meter Size The Set Flow Meter Size screen displays as: SET FLOW METER SIZE 1.00 The ET Pro3 series is directly compatible with Data Industrial IR Series and Creative Sensor Technology flow sensors in the following sizes. 1.00" 1.25" 1.50" 2.00" 3.00" 4.00" Insert Type Press g or until the desired size appears in the display. Press to scroll to the next screen. As soon as flow meter size is selected, it will be assigned its corresponding K and Offset values per Data Industrial published specifications. If you want to change either the K or Offset default values, select Edit for the appropriate value to enter a custom number. Each number is changed independently from one another and the default value can be observed on the right side of the display for comparison. Note: If you change the K or Offset value, then select another flow meter size, the userdefined value will remain. If you maintain the default K or Offset value and select another flow meter size, the default value for the associated flow meter size will also change. Chapter 5 Flow Monitoring hydropoint.com
60 Edit a K Value Press g until the display appears as follows: EDIT K VALUE FOR 1.00 Skip (default) View/Edit Offset Value Editing the default Offset value is the same as editing the K Value except the first selection determines if the value is positive (+) or a negative (-) number. Press g until the display appears as follows: Step 5: Step 6: Step 7: A default K value will automatically appear corresponding to the previous flow meter size selected except for Insert-Type. The K value for Insert-Type can vary widely depending on the size or type of pipe installed. This value must be first calculated, then entered manually. To edit this value press g to Edit. Press and the display appears as follows: EDIT K VALUE FOR (default) Each value is edited independently from the adjacent value. The range for each value is 0-9. Press g or to change any digit. The range of values is 0 to 9. Press to move to the next digit. EDIT K VALUE FOR ( ) Repeat this process until all values are entered. Note: The default K value for your flow controller will be displayed in the ( ) and will remain unchanged. After you have moved through all decimal places, press to return to the SKIP K VALUE. EDIT FLOW OFFSET 1.00 Skip Step 5: EDIT FLOW OFFSET 1.00 Skip (default) A default Offset value automatically appears corresponding to the flow size selected except for Insert- Type, which will have to be entered manually. To edit this value, press g to Edit, then press to and the display appears as follows: EDIT FLOW OFFSET (default) Press g or to change the + to a -, or vice versa. Press to move to the digits. Repeat the process until all values have been entered. Note: The default value can be seen in ( ) and will remain unchanged. Compatible Flow Sensor K and Offset Values 1The following K and Offset values are not default settings in the ET Pro3 series controller and will need to be entered for these compatible flow sensor models and sizes entered. Manufacturer Size K Factor Offset Creative Sensor Technology (FSI-T Series) Data Industrial PVC models 1" ½" " series ½" series ¾" series 1" Netafim (Pulse Read Switch Series) Bermad (Reed Switch 900-M Series) 1" ½", 2", 3" & 4" ½", 2", 3" & 4" HydroPoint Data Systems, Inc. All rights reserved. WTETP3OMv Chapter 5 Flow Monitoring
61 Exclude Stations In some instances the flow range of system hydraulics can be such that some valves with low GPM requirements are below the minimum flow values for the flow meter size installed and would be seen as a No Flow condition. This feature allows specific stations to be excluded from No Flow conditions. However, flow monitoring for high flow and leak detection would remain. Set Mainline Break Threshold & Delay The ET Pro3 series can continuous monitor for mainline breaks during scheduled and non-scheduled irrigation. To set the mainline break threshold and delay, press until the following screen appears. Press g until the display appears as follows: EDIT EXCLUDED STATIONS Skip (No Flow Only) If no stations are to be excluded press to scroll to the next screen. To exclude a specific station(s), press g to view the word Edit. Press and the following screen will appear representing 8-station increments up to Max Active Stations determined in SETUP: F F F F F F F - The following table defines the display characters as follows: Press g clockwise or counterclockwise to set the leak threshold. From 1-30 GPM the threshold is 1 GPM increment and from GPM in 5 GPM increments. To Set the Mainline Break Delay, press once. To increase or decrease the dealy period press g or. Set High-Flow Monitoring Delay HIGH FLOW DELAY 050 GPM 3 Minutes Character Meaning Display F: Flow (default setting) not excluded from No Flow Monitoring -- Excluded from No Flow Monitoring The monitoring delay period can be set from 1 6 minutes in 1-minute increments. The default is 3 minutes. Press g or to change the value. Press to scroll to the next screen. Step 5: Press to scroll through each station and press g or to change the value to exclude a station. Set Flow Monitoring Thresholds In the next few screens, you can define the flow thresholds for high-flow, no-flow and leak detection. If you choose not to set a particular flow parameter, you may select Off by pressing or until you see the word Off. For each flow condition you may also define the monitoring delay period in which the controller will send an alert when a flow value has been exceeded. Both values appear on each flow condition screen but are defined separately. The following instructions will show you how to enter this data. Set No-Flow Threshold NO FLOW THRESHOLD 005 GPM 3 Minutes The No Flow threshold value should represent a value 10-15% higher than the GPM requirement of the smallest valve demand. The default No Flow value is 005 GPM which can be edited from as little as 1 to 30 GPM in 1 GPM increments and 30 to 995 in 5 GPM increments. Press g or to increase or decrease the desired flow value. Press to scroll to the next screen. Chapter 5 Flow Monitoring hydropoint.com
62 Set No-Flow Monitoring Delay NO FLOW DELAY 005 GPM 3 Minutes The monitoring delay period can be set from 1 6 minutes in 1-minute increments. The default is 3 minutes. Press g or to change the value. Press to scroll to the next screen. Set Leak Detect Threshold LEAK DETECT THRESHOLD 015 GPM 3 Minutes Set Extended Leak Detect This feature is used for irrigation systems that incorporate normally open master valves only. Note: The factory default setting for Extended Leak Delay is Off. Note: A Leak Detection flow threshold and delay period must be setup to use Extended Leak Detection. While still in the Leak Detection delay period, press so underline moves to the right as noted in the screen display below: The Leak Detect threshold value should represent a value 10-15% higher than that required by a quick coupler or hose bib. If periodic maintenance checks require manual operation of remote control valves, this value may need to be set higher. The default Leak Detect value is 015 GPM, which can be edited from 1 to 30GPM in 1 GPM increments and 30 to 995 GPM in 5 GPM increments. Press g or to increase or decrease the desired flow value. Press to scroll to the next screen. Set Leak Detect Monitoring Delay LEAK DETECT DELAY 015 GPM 3 Minutes Press g to set the Extended Leak Delay period in 1-minute increments from minutes or 6 hours. Set Station High Flow Offset When Learned Flow functions are recorded and stored, the controller has a default station high flow threshold value of 20% applied globally to all stations. This value can be changed from 5-80% in 5% increments as needed. To set the Station High Flow Offset while still in the FLOW menu, press until the following screen appears: The monitoring delay period can be set from 1 6 minutes in 1-minute increments. The default is 3 minutes. Press g or to change the value. Press to scroll to the next screen. The ASF is Assigned Station Flow which is either the Learned Flow or a User-defined Flow value. Press g or to increase or decrease this value based on your site requirements HydroPoint Data Systems, Inc. All rights reserved. WTETP3OMv Chapter 5 Flow Monitoring
63 Set Station Flow This function allows the percentage station high flow offset value to be over-written with a user-defined flow threshold in gallons per minute (GPM). This can be applied to a single or multiple stations as needed. If skipped the controller will use the previous screen settings for all stations. ; An example of this might be a station with flood bubblers with low discharge rates along a pedestrian sidewalk that is subject to vandalism. The global setting of 20% is suitable for other stations within the controller but on this particular station the station high flow threshold needs to be a finer resolution to reduce a slip/fall potential from a broken sprinkler head. The controller will display an Assigned Station Flow (ASF) if the stations flow has been previously learned or if the user has defined a specific value. If the ASF says UNK, then this function is not used. The displayed ASF can be changed by pressing or if the displayed value is incorrect and should be a different value. If the user has set ASF to the Learned Flow value, the screen will look like: To use this feature press g once so the word Skip turns to Edit as shown below. Note: When ASF is equal to the Learned Flow value, the Learned Flow value (and ASF) can be cleared by pressing and holding the button for at least 2 seconds, while the ASF value is underlined. Press to select the corresponding station of where the Station High Flow Threshold (SHFT) is to be changed. Press to change this display to the following: Press to scroll to the SHFT as shown in the screen display below: Pressing the button on this screen will set ASF to the Learned Flow value of 7.2 GPM. The following table defines the display characters as follows: Step 5: The SHFT value in this example is the ASF value plus the 20% offset. Press g or to select the GPM value in 1 GPM increments from 1 to 999, resulting in a screen like: Character Display ASF: Unk SHFT GPM Meaning Assigned Station Flow - which is either Learned Flow or User-defined Flow Unknown Value - not used Station High Flow Threshold GPM value above Assigned Station Flow to signal an alert and controller response. Gallon per Minute (volume) In this case, pressing the button will return the SHFT to the ASF + offset value of 43.2 GPM. Note: The SHFT must be at least the same or higher than the ASF to avoid a false alert and potential risk to not watering this corresponding station. Note: The controller can display flow rates from 0.10 to 999GPM. Chapter 5 Flow Monitoring hydropoint.com
64 Select Stations to Learn Flow Before starting the Learned Flow function in the controller, select the station(s) to be learned. This can be a single station, a group of stations or all stations. Press until the following screen display appears: In order to set all stations to Learn, the user can press the button. The button sets all stations to Learn if any stations are not set. Pressing the button again will clear all stations (No Learn Stations). Set Delay Before Learning ; This features allows the user to select a global delay period before the controller begins to collect and store flow information. The range is 3-10 minutes in 1-minincrements. An example of where a longer delay period might be useful is on slope irrigation where the lateral pipe is end-fed from a remote control valve and it may take 5-6 minutes for the system to push out any air in the piping system and irrigate with a constant application. The delay period is also the runtime for the selected stations during Learning. Users can also set or clear stations individually. Press g to change the word Skip to Edit so the following display appears: Note: The factory default delay period is 3 minutes. This value can be changed each time flow values are learned as a method to accurately read and store flow rates for different stations representing different sprinkler types. Press to move to the next screen as shown. Note: If the intent is to use the Learn Flow function, the Mainline Break and No Flow delay values should not be longer than the Learn Delay value. This allows both Mainline Break and No Flow monitoring to function during Learning. Press g to change the value under the corresponding station from to LF. Press to move to the next station and repeat the process. If a station is assigned as a pump start, the corresponding station will be designated as shown below and this value will remain because it s been previously assigned. If not properly set, and the Learned Flow is less than 0.1 GPM, the value displayed will be 1.0 GPM. Set the delay period before the controller begins to record learned flow data, press until the following screen appears. urn the g or to increase or decrease the delay period HydroPoint Data Systems, Inc. All rights reserved. WTETP3OMv Chapter 5 Flow Monitoring
65 Learn Flow ; Learning and storing a single station or several stations flow data is a manual operation from the controller only. The controller will begin the Learn Flow immediately when On is selected. The controller will learn station flows in ascending numerical order up to max active stations, but only for the stations previously selected in Select Stations to Learn submenu. If additional stations are added at a later date or site conditions change, flow values can be re-learned at any time. Re-learned flow information will over-write previously collected and stored data. The test will last for the user-defined Mainline Break delay period previously selected. When the delay time expires, without any further mainline break detected, Learning will resume on the next configured station in ascending numerical order. An Alert will be raised on the station that faulted. The station will remain in the Stations to Learn screen so that the problem can be corrected and the station re-learned without having to reconfigure. Note: If the Learned Flow function is turned from On to Off, it will suspend this operation and retains any remaining stations previously selected to be learned. Learn Flow must be turned back On to resume this function. Note: No scheduled irrigation or manual irrigation should be operating during this operation to avoid collecting and storing incorrect data. Press until the following screen appears. In the example below, four stations have been selected to Learn Flow. The controller will operate each station manually until all stations selected have been collected and stored. If this sequence is stopped the controller will display the total number of stations remaining to learn as shown in the following example. Press g to change the underlined character from Off to On. The controller will immediately start irrigating the lowest number station selected and operate each station for a period of minutes previously selected under Delay Before Learning submenu. Note: If the Learn Flow is started while there is a Valve or Flow Alert on the master valve, the controller display will switch from On to Off. Learning will stop until the Alert is fixed and cleared. The stations previously selected to Learn Flow remain and this task can be resumed by reselecting On in the Learn Flow submenu. Pressing g from On to Off will immediately stop this command. If there is a Mainline Break (MB) during Learning, a Mainline Break test is performed to determine if there is a fault with master value. The display will change to the following: Note: When Learn Flow fails on a station, selected stations remain in the Learn Flow station list, so repairs can be made and the associated alert cleared. Note: During the Learned Flow sequence the following characters will appear in the lower right-hand corner of the screen. If any Alert exists, the characters will alternate between the display below and the word ALERT. Chapter 5 Flow Monitoring hydropoint.com
66 Flow Menu Complete The last screen in Flow Setup is shown below. FLOW MENU COMPLETE Press g to RUN or to another position as needed. Preview Flow Data Press PREVIEW. Press g to Flow Data. Press or to scroll through the flow data. When you are finished viewing the data, press RUN HydroPoint Data Systems, Inc. All rights reserved. WTETP3OMv Chapter 5 Flow Monitoring
67 If an Alert of any kind existed, a blinking Alert message would appear in the lower right hand corner of the third line as shown below: 6 Other Programming Functions The lower right-hand corner of the screen is used for notification messages. Most messages blink. If there is more than 1 active message, the messages will alternate. Messages are visible in all menu positions, except the ALERTS menu. The third line notification displays messages noted in the table below: Character Display ALERT: Meaning Comments In this section, you will learn about the following menu options: RUN COPY PREVIEW REPORTS ADJUST RAIN OPTIONS ADVANCED HELP ET OFF MANUAL LRNXX OFF This indicates that at least one of the controller s 7 major alerts is active. The controller is currently Learning and storing individual station flow data. The Controller has been placed in the OFF mode. The controller is in Shutdown mode. Press ALERT to determine the type of alert being identified. When the controller is in this mode, the corresponding station number currently operating will be identified by a two-digit value denoted by XX. The controllers screen show the date and time, with the message OFF. When the controller has been placed in Shutdown mode, this message will appear on all screens, except in the ALERT menu. If the Mainline Break Threshold has been exceeded, the controller monitors for a fault associated with the master value. MBTST indicates a Mainline Break Test is in effect. RUN Press RUN for scheduled irrigation to operate. The typical screen display is displayed below: In the display example above, the RUN menu displays the current date and time and any stations that might be operating. Station 04 is presently operating per the water window and start time assigned to Program B and station 02 is currently operating manually. SHUTDN MBTST The controller is looking for Mainline Break conditions associated with the master valve HydroPoint Data Systems, Inc. All rights reserved. WTETP3OMv Chapter 6 Other Programming Functions
68 LOCK SYNC Controller and web server are synchronizing programming data. LOCK prevents the user from making conflicting changes on the controller interface. When LOCK appears, all other messages stop blinking. LOCK may appear alternating with SYNC. Indicates the programming data in the controller and on the net central are being synchronized. This message only appears for Central (two-way) controllers only. It is displayed when field changes are being sent up to the server. This message will typically appear within minutes after the user starts up the controller or makes configuration changes. This message only appears for Central (two-way) controllers only. The server is retrieving the controller s latest changes. It disappears when synchronization completes. Step 5: When both COPY FROM and COPY TO stations have been selected, press and hold for 2 seconds to complete the COPY function. COPYING... DONE! Note: This function does not copy the "Station Name" as part of this copying process. Copying the Station Data from One Station to All Stations Press COPY. Press g until the display appears as follows: COPY FROM STA 01 TO ALL STA's (Press Button) COPY The copy function is unique to the ET Pro3 series controllers. It can be used to: Copy station data from one station to another Copy the station data from one station to all stations Copy station defaults to all stations Copy program defaults to all stations Copy setup defaults to all stations For controllers with a high number of stations, this feature can be used to speed up programming. Copying Station Data from One Station to Another Press COPY. COPY FROM STA 01 TO STA 02 (Press Button) Press Å or to scroll through stations 01 to Max. Active Stations (set in Setup). This is the station you will copy FROM. Press g or to scroll through the COPY TO stations in the same range. This is the station you will copy TO. Press Å or to scroll from station 01 to the Max Active Stations and select the station you wish to copy FROM. Press and hold for 2 seconds until the display appears as follows: COPYING... DONE! Copying Station Defaults to a Station You may want to do this if you are relocating the controller to a new location, for example. Press COPY. COPY STATION DEFAULTS TO STA 01 (Press Button) Press Å or to scroll from station 01 to the Max. Active Stations or to all stations. To copy station defaults, press and hold for 2 seconds until the display appears as follows: COPYING... DONE! Chapter 6 Other Programming Functions hydropoint.com
69 Copying Program Defaults to a Specific Program You may want to do this if you are relocating the controller to a new location, for example. Press COPY. COPY PROGRAM DEFAULTS TO PGM A (Press Button) Copying Station Mode to a Single or Multiple Stations The ET Pro3 series has the ability to change a station mode for a specific station to any one of three station modes listed below: Automated by WeatherTRAK User w/et User no ET This feature can be used as a shortcut when changing a single station or all stations from User no ET to Automated by WeatherTRAK mode once a landscape has established. Press Å or to scroll through programs. Press and hold for 2 seconds until the display appears as follows: COPYING... DONE! To change a station mode of a single station to another program mode, press until the display appears as follows: COPY Auto Mode to STA 01 (Press Button) Copying Setup Defaults to All Stations You may want to do this if you are relocating the controller to a new location, for example. Press COPY. Press to select the program mode. Press g to select the specific station. Press and hold for 2 seconds until the display appears as follows: COPYING... DONE! COPY SETUP DEFAULTS TO (Press Button) To copy station defaults to all stations, press and hold for 2 seconds until the display appears as follows: COPYING... DONE! To Copy a Station Mode to All Stations: To change a station mode for all stations to another station mode, press until the display appears as follows: COPY Auto Mode to All Stations (Press Button) Press to select the station mode. Press g once until the display for stations changes from a single station to All Stations. Press and hold for 2 seconds until the display appears as follows: COPYING... DONE! 2013 HydroPoint Data Systems, Inc. All rights reserved. WTETP3OMv Chapter 6 Other Programming Functions
70 PREVIEW ; The PREVIEW menu provides a fast and easy way to preview all station programming parameters, as well as flow parameters, if flow values are setup. All of the screens in the PREVIEW menu are view only and cannot be edited. The PREVIEW menu provides the following functions Preview Station data on a station-by station basis with the ability to view weekly water day patterns on a weekly basis from 1 8 weeks. Preview Flow parameters setup in Flow. View master valve status. View Pump station status. View flow meter status and size. View corresponding K and Offset values for the flow meter size selected. View flow thresholds. View flow monitoring delay periods. View excluded stations. View station learned flow data. Note: If Flow parameters have not been setup previously in the FLOW menu, only the default data can be previewed. Preview This function allows you to choose between viewing Station or Flow data. If no flow data has been previously entered, the only data that can be reviewed is station data. Press PREVIEW. The display appears as follows: PREVIEW MODE Station Data The default value for this function is Station Data. To change the Preview Mode to Flow data, press g to the desired mode. Station Preview Station Preview lets you view an individual station's program on an eight-week go-forward basis. This is very useful if your landscape includes native or specialty plants on a long Interval or Optimized cycle. In both examples a particular station or stations may not water for several weeks at a time. It is important to note that the entire irrigation schedule is impacted by daily ET Everywhere updates and it will react dynamically to weather changes. You may view station data from station 1 to Max Active Stations only. To Preview Station Data Press PREVIEW. ST01 A 15.2 MIN 03X AUTO Wk1:S-T-T-S +15% Soak 5 Press Å or to scroll from station 01 to Max Active Stations, until the desired station to view is displayed. Press g or to view water day pattern on a weekly basis from 1-8 weeks. The character display for this function is: Line 1 Character Display ST: Meaning Station 01 Station or valve number A Program assigned 15.2 Run time MIN 03X AUTO Line 2 Character Display WK1: Minutes 3 Cycles Station Mode Meaning Week 1 (up to 8 weeks) S-T-T-S Water day pattern (Sunday, Tuesday, Thursday, Saturday) 15% Adjust Soak Soak time between cycles 5 5 Minutes soak time Chapter 6 Other Programming Functions hydropoint.com
71 ST01 Note: If a station has been turned off, the display will show the following: OFF To View Pump Station Status PUMP STATION STATUS Not Assigned ST01 Note: If a station has been assigned as a pump start, the display will show the following: Pump Start Press to view the next screen: View Flow Meter Status This function displays the size of the flow meter and it's status. While in Flow Data in the Preview Mode function, press until the display appears as follows: Flow Data Preview Note: If Flow Data is selected the first screen to appear is show below. All screens are view only and cannot be edited. To View Flow Status Press PREVIEW. The first screen to appear is: PREVIEW MODE Station Data FLOW METER STATUS ON Flow Meter Size 1.00 Press again to move to the next screen. View Flow Meter Data This function displays both the K and Offset values that correspond with the size of the configured flow. The display will show either the default value or edited value programmed as part of Flow Setup. While in Flow Data in the Preview function, press until the display shows this: Press g until Flow Data appears. Press to view Flow Data FM K = Offset = View Master Valve Status This function displays the master valve status (on or off) and the type. To View Master Valve Status Press again to move to the next screen. View Flow Thresholds This function displays the High Flow, No Flow and Leak Detection thresholds for the configured flow monitor. Press PREVIEW. MASTER VALVE STATUS ON Normally Closed To View Flow Thresholds While in Flow Data in the Preview Mode function, press until the display appears as follows: FLOW THRESHOLDS (GPM) HF=050 NF=Off LK=015 The display shows the Flow thresholds established for High Flow (HF) No Flow (NF) and Leak Detection (LK) in the Flow setup menu. In the example screen above, HF = 50 GPM, NF is off and LK = 15 GPM. Press again to move to the next screen HydroPoint Data Systems, Inc. All rights reserved. WTETP3OMv Chapter 6 Other Programming Functions
72 View Flow Monitoring Delay This function displays the user defined delays for High Flow, No Flow and Leak Detection. While in Flow Data in the PREVIEW menu, press until the display appears as follows: FLOW DELAYS (MINUTES) HF=1 NF=2 LK=3 View Station Flow This function will display each station s Learned Flow information independently. While in Flow Data of the PREVIEW menu, press until this display appears: Press to move to the next screen. View Excluded Stations This function displays the list of stations that have been excluded from flow monitoring, Press SELECT. To View Excluded Stations While in Flow Data in the Preview Mode function, press until the display appears as follows: VIEW EXCLUDED STATIONS Skip (No Flow Only) If no stations have been excluded, press to skip to the next screen. To view excluded stations, press g to select View and the following screen will appear. To scroll through all stations press Å or to scroll from station 01 to Max Active Stations. Character Display F Meaning Flow (default setting) not excluded from No Flow Monitoring -- Excluded from No Flow Monitoring The following table defines each of the characters displayed: Character Display ASF Unk SHFT GPM Meaning Assigned Station Flow - which is either Learned Flow or User-defined Flow Unknown Value -- not used Station High Flow Threshold - GPM value above Assigned Statioon Flow to signal an alert and controller response. Gallon per Minute (volume) Press to view each station s values, 1-max active stations. If a station is assigned as a pump start the following display will appear: Step 5: This function displays data for eight stations on each screen. Press to view the next 8 stations. Press g to move back to the View Excluded Stations display. Press again to move to the next screen. Flow Preview Complete All flow data that has been previously programmed has now been displayed. PREVIEW MENU COMPLETE Chapter 6 Other Programming Functions hydropoint.com
73 REPORTS ; Your ET Pro3 can provide reports for the following controller functions: 1. Daily individual station runtime reports for the last 7 days on which irrigation occurred. 2. Monthly individual station runtime reports for the last two months in which irrigation occurred. 3. Total controller (not individual station) flow usage displayed in either KGallons or CCF on a: Daily basis up to the last 22 days Monthly basis for the last 12 month period starting with the 1st calendar day of the month. For ET Pro3 Central (two-way) products, additional reports are available which can also be exported as an Excel or PDF file format. Daily station runtimes reflect scheduled irrigation only. Stations operated manually with a user-defined runtime are not reflected in this report. the runtime data is only displayed if the runtime data for a specified daily period is greater than zero (0). On the Daily Runtime screen, Day 01 reflects the most recently recorded scheduled irrigation for the corresponding station identified on Line 1. Day 02 has the second most recent scheduled irrigation and so on back to Day 07. The third line in the display will always display the corresponding date of this runtime. If there was no scheduled irrigation on a date, it is not displayed at all on the controller. Press g or to select a station from 1 to max active stations. If a station is assigned as a Pump Start no station data will be displayed. Note: The ET Pro3 series controller begins to accumulate daily report data at 12:00 midnight. If some stations are assigned to programs with start times prior to or overlap midnight, a report should be generated for last 2 days instead of a single day for improved accuracy. Note: If flow monitoring is not enabled, no flow data will be available in the REPORTS menu. Press Å or to select from 1-21 days. The date displayed on the third line will change the number of days are selected. To View Monthly Station Reports To view monthly functions, press g or until you see Monthly Status in Line 2. Press and the following display will appear: View Reports Press REPORTS. Press g or to view the choices noted above. The first screen to appear in REPORTS is shown below. View Daily Reports To view Daily Reports, press so the following screen appears: This screen function displays Monthly accumulative run time in hours and minutes for that particular station. If you want to view other station data, press Å or as needed. You may view stations 01 to Max Active Stations. To view run times for past months use press g or to the desired month. When complete press until the display returns to the first screen in the REPORTS menu HydroPoint Data Systems, Inc. All rights reserved. WTETP3OMv Chapter 6 Other Programming Functions
74 View Flow Data To View Daily Flow Usage Note: The ET Pro3 series will only store the last 2 months of accumulated station runtime data. A month represents calendar days and not the last consecutive 30 days. Note: On the Monthly Runtime screen, Month 01 is the most recent month reflecting scheduled irrigation. If there has been no scheduled irrigation in the current month, the total for the last month that had scheduled irrigation is displayed. Month 2 is the month of the second most recent scheduled irrigation. To view flow data, press g or until you see Flow Data on the display in Line 2. The first of several screens will appear as follows: The following table defines each of the characters displayed: Character Meaning Display KGals KGallons is a unit of measure or 1000 gallons of water expressed in 00.0 CCF Hundred Cubic Feet is another unit of measure = gallons To View Weekly Flow Usage The next screen to appear in Flow Data details weekly flow usage. You may view up to the past 8 weeks of accumulated usage. WEEKLY USAGE Wk1: KGals/Week To select another week press g or until the desired week is displayed. Press to move to the next screen to display monthly usage. Note: Weekly and monthly usage over a given period of time totals are expressed in 1000 gallon or KGal increments. Note: If Flow monitoring is not used, then access to Flow data is blocked. View Daily Usage This screen will display the entire controller s flow usage, which includes scheduled irrigation, manual irrigation and any other uses collected by the flow sensor. Note: Flow usage is accumulated starting at 12:00 midnight of each day. If the start time is before 12:00 midnight, then flow usage observed will be partially correct. To observe the total, than select flow usage for the last two days. To view additional flow data screens press. To view the flow usage in another flow value press the button. The following display will appear. Pressing the button again will change the value back to KGALS. Note: The unit of measure displayed is the total controller usage since midnight. If the first start time is prior to midnight consider viewing daily usage for the last two days. To change the day range press g or to change from 1-22 days. To View Monthly Flow Usage Press to until the following screen appears: Press g to view the last 12 month s of total controller usage. Chapter 6 Other Programming Functions hydropoint.com
75 To View Usage for a Specific Number of Days Press to until the following screen appears: to decrease the station's run time. The range of Adjust is 50% less water to +25% more water in 5% increments. Conversely, if a station appears to dry out or stress between irrigation cycles, you can use the Adjust Day Frequency function to to resolve the condition. Press g to change the date range for 0-22 days. The value shown is the total controller usage for scheduled irrigation, manual usage and any other uses collected by the flow sensor. To View Usage since a Specific Date Press to until the following screen appears: To Adjust Station Water Amount Press ADJUST. The display appears as follows: ADJUST Water Amount The choices are Water Amount and Day Frequency/ Depletion. Press button to reset the date to today. The value shown is the total controller usage for scheduled irrigation, manual usage and any other uses collected by the flow sensor. To complete Flow Reports ADJUST Press until the following screen appears: Press Å or to RUN or another menu position. Your ET Pro3 series controller features an exclusive ADJUST menu that provides the following functionality: Adjust water amount Adjust day frequency The ADJUST menu allows you to make these changes on a station-by-station basis. This feature allows for fine tuning of a specific or several stations without applying a % adjust value at a program level common to conventional controllers. Step 5: ADJ WATER AMOUNT STA 01 0% = No Change Press Å or to select the specific station to be adjusted between station 1 and Max. Active Stations. Press g or to scroll through list of % adjustment choices. They are as follows: -50% = Less Water -45% = Less Water -40% = Less Water -35% = Less Water -30% = Less Water -25% = Less Water -20% = Less Water -15% = Less Water -10% = Less Water -05% = Less Water 0% = No Change +05% = More Water +10% = More Water +15% = More Water +20% = More Water +25% = More Water Adjusting the Water Amount This function offers two choices, one to adjust Water Amount and the second to adjust the Day Frequency/Depletion. The Water Amount option increases or decreases individual station run times, cycles and soaks, while the Day Frequency/Depletion option adjusts the water days. For example, if a specific station appears too wet, you can use the Water Amount option Note: It is recommended that you make your adjustments incrementally and observe the effects of your changes HydroPoint Data Systems, Inc. All rights reserved. WTETP3OMv Chapter 6 Other Programming Functions
76 Note: If a valve station has not been assigned to a program, program mode, water day pattern, or has been assigned as a pump start, the following default display will appear when you attempt to make a % adjustment to it. ADJ WATER AMOUNT STA 01 Non-Adjustable Mode Note: If a valve station has not been assigned to a program, program mode, water day pattern, or assigned as a pump start, the following default display will appear when you attempt to make a % adjustment to it: ADJ DAYS (MAD) STA 01 Non-Adjustable Mode Adjusting the Day Frequency/Depletion The Adjust Day Frequency/Depletion function allows you to to add or subtract days to the water day pattern without increasing or decreasing the runtime. To Adjust Day Frequency/Depletion To preview changes to that particular station's water schedule press the button to view the following screen. ST01 A 15.2 MIN 03X AUTO Wk1:S-T-T-S +15% Soak 5 Wk2:S-T-T-S Step 5: Press ADJUST. Press g until the display appears as follows: ADJUST Day Frequency/Depletion ADJ DAYS (MAD) STA 01 50% = No Change (50%) Press Å or to select the specific station to be adjusted between stations 01 and Max. Active Stations. Press g or to scroll through list of % adjustment choices. They are as follows: -30% = Less Often (80%) -25% = Less Often (75%) -20% = Less Often (70%) -15% = Less Often (65%) -10% = Less Often (60%) -05% = Less Often (55%) 0% = No Change (50%) +05% = More Often (45%) +10% = More Often (40%) +15% = More Often (35%) +20% = More Often (30%) +25% = More Often (25%) +30% = More Often (20%) The character display for this function is: Line 1 Character Display Meaning ST Station 01 Station or valve number A Program assignment 15.2 Run time MIN Minutes 03X Number of Cycles AUTO Program Mode Line 2 Character Display Meaning WK1 Week 1 water day pattern S-T-T-F Water day pattern +15% % Adjust Soak Soak time between cycles 5 Soak time minutes Line 3 Character Display Meaning WK2 Week 2 water day pattern S-T-T-F Water day pattern Note: It is recommended that you make your adjustments incrementally and observe the effects of your changes. Chapter 6 Other Programming Functions hydropoint.com
77 RAIN PAUSE COMM The RAIN OPTIONS menu allows you to manually enter rain pause from days. During a rain pause, all irrigation start times will be suspended. However, the controller will continue to receive and process ET Everywhere updates on a daily basis, and the schedule will be adjusted accordingly, with the exception of any irrigation starts. Note: The exception to suspension of all stations is when Usable Rainfall under STATIONS is selected to be None for a station(s). These stations will ignore the rain pause and will continue to irrigate as scheduled. To Set Rain Pause Press RAIN PAUSE. RAIN PAUSE ALL STATIONS 000 Days to Resume Press g or to select the number of days to suspend irrigation (1-200 days). The WeatherTRAK LC Controller will decrement rain pause days at the start of Program A. For example, if the start time for Program A is 10:00pm, a rain pause day will be decremented at this time. To Resume Scheduled Irrigation Press RAIN PAUSE. Press to scroll backward to 000 rain pause days. Press RUN to resume scheduled irrigation. Note: To set depletion back to 50% and schedule irrigation at the next scheduled start time, call HydroPoint Customer Service and request a 50% depletion message be sent to the controller. Be sure and have the controller's serial number when calling. Screen displays in the COMM menu reflects the type of radio communication currently in use. These screens are used primarily for troubleshooting purposes. Many of these screens are display only and cannot be changed. View Communication Type (View Only)- Two-Way Press ADVANCED. Press until the following screen appears. In this example, the communication path is two-way. If your controller is Two-Way, it can send and receive messages from the Internet. COMMUNICATION Two-way Press g to change from Skip to Edit. Press to view Phase Integrity values. The screen display should appear as follows: VIEW PHASE INTEGRITY Web (00.0) Poor BER <0.2% The following table provides the range of Phase Integrity values that could be displayed: Signal Strength BER (Bit Error Rate) 0 BER < 0.2% Poor 1 BER < 0.4% Poor 2-30 BER < 0.8% OK Meaning 31 BER < 12.8 Good 99 BER UNK No Signal, BER Rate Unknown If the signal strength value is less than 2.30, another antenna is required to ensure consistent signal strength and controller performance. A GPRS monopole-style antenna is available as an optional service kit to increase signal strength. Verify the signal strength once installed. If low signal strength continues to be observed, contact HydroPoint Customer Service at (800) for other possible options to improve signal strength HydroPoint Data Systems, Inc. All rights reserved. WTETP3OMv Chapter 6 Other Programming Functions
78 View Session Timeout Session time is the time in which the controller will wait to automatically upload an controller data to the web site after the last button change. Press ADVANCED. Then press until the screen appears as follows: View Last Upload to Web (View Only) The following screens will only be visible when a two-way GPRS modem has been installed and is active. Press ADVANCED. Then press until the screen appears as follows: LAST UPLOAD TO WEB 00/00/00 00:00:00 Press Btn to Synch The value range for Session Timeout is 1 to 50 minutes in 1-minute increments. Note: Avoid adjusting the Session Timeout value unless instructed by a HydroPoint Customer Service representative. View Two-Way Status (View Only) The following screens will only be visible when a two-way GPRS modem has been installed and is active. This is a view only screen and cannot be edited. The screen displays when the controller last synchronized its data to the web application. View Last Download from the Web Application (View Only) Press ADVANCED. Then press until the screen appears as follows. This is a view only screen and will display when the last download from the web application was received by the controller. LAST DOWNLOAD FROM WEB 01/02/07 05:05:20 Press ADVANCED. Then press until the screen appears as follows: TWO-WAY STATUS Off-Line... This is a view only screen and cannot be edited. Status values are: Status Off-Line Connecting Connected Meaning The GPRS Modem is off line The GPRS Modem is connecting to the service Connected to service If the third line in the display says Press Btn to Synch, the controller is on-line with the web application, there is new controller information that can be uploaded and 10 minute default timer is counting down. If you wish to bypass this time period, press the button and the 10 minute counter will be set to zero. Advanced Menu Complete Press once until the screen appears as follows: ADVANCED MENU COMPLETE View SIM Card Serial Number (View Only) Press ADVANCED. Then press until the screen appears as follows: SIM CARD SERIAL NO This is a view only screen and cannot be edited. The serial number of the GPRS modem s SIM card is automatically determined by the controller and displayed. Chapter 6 Other Programming Functions hydropoint.com
79 HELP Call HydroPoint Customer Service at (800) The information in this screen is useful for seeing the time, day and value of the last received ET Everywhere information as well as the ET value delivered for that day for the specified Microzone. Press HELP. FOR CUSTOMER SERVICE Dial This is the first of eleven screens used for Activation. Many are view only and can be skipped as needed. Activation takes a few minutes over-the-phone and will require scrolling through the following screens. SERIAL NUMBER 0XXX XXXX WEATHERTRAK VERSION WT Step 6: Step 7: Note: ET Everywhere has developed a 1-square kilometer grid over United States and Canada that represents unique climatic areas based on local topography, wind conditions, temperature and other unique local variables. This is equivalent to having a weather station for each 6-block area. This is far more accurate than systems based on zip codes. ET SUBSCRIPTION EXPIRES: This screen simply displays when your ET Subscription Service will expire. If service has not been activated, Controller Not Activated, Dial will appear here. BEEP ON MESSAGE No Step 5: MZ= C=323D P=A/U :01:32am The character display for this function: This screen displays the status of whether the controller will beep when any message is received. The default is No and should only be Yes when activating the controller. Character Display MZ Meaning Microzone for your specific area. A Microzone represents 1 square kilometer grid of a specific location or address The average weekly ET. C-323D Diagnostics tool used by Customer Service. Note: The ET Pro3 series will automatically prompt you when the subscription date has expired. To maintain optimum plant health and consistent water savings, WeatherTRAK recommends that you keep your ET Everywhere subscription up-to-date. The ET Pro3 series will beep every 30 seconds at 8:00AM until the subscription service is renewed. To stop the controller from beeping, press Å or in either direction The date the last ET update was received. 12:01:32am The time the last ET update was received. Step 8: RAIN SERVICE ACTIVE No 2013 HydroPoint Data Systems, Inc. All rights reserved. WTETP3OMv Chapter 6 Other Programming Functions
80 Step 9: This is an optional service that is offered to monitor rainfall within your locale and is offered in addition to ET Everywhere in limited areas throughout United States. Ask your HydroPoint Customer Service representative if this service is available for your area. The default for RAIN SERVICE ACTIVE is No unless activated. VIEW GROUP NUMBER HydroPoint Customer Service will verify whether your location is regionalized into a group for efficient signal sending and will validate your group number with you. Step 10: Press to Days Since Last ET. This is a view only screen and shows when the last ET Everywhere message was received. The display appears as follows: DAYS SINCE LAST ET 0 Note: The ET Pro3 uses a 50% Maximum Allowable Depletion (MAD) value as the trigger to add supplemental irrigation. This is the same value used by the Irrigation Association (IA) in their irrigation-scheduling model. Step 12: SERVICES MENU COMPLETE The activation process is now complete for a one-way communication controller. Activating the Controller for a Two-Way Communication Controller Call HydroPoint Customer Service at (800) Press HELP. FOR CUSTOMER SERVICE Dial If you are activating for the first time, the value will be zero. This value will not change until sometime after midnight on the next day. Step 11: CURRENT DEPLETION Sta 01:25% ; MAD:50% This is the first of eleven screens used for Activation. Many are view only and can be skipped as needed. Activation takes a few minutes over-the-phone and will require scrolling through the following screens. SERIAL NUMBER 0XXX XXXX This screen shows the current depletion value of every active station. The values are view only and not adjustable. However, you can scroll through each station s depletion value by pressing g or. The character display appears as follows: Character Display Sta MAD Meaning Represents the station number followed by its current depletion. Represents the Maximum Allowable Depletion. Step 5: Step 6: WEATHERTRAK PRO VERSION WT To view Phase Integrities for two-way communication, press ADVANCED. Press twice until the following screen appears. In this example, the communication path is two-way. Press to view Phase Integrities for two-way communication. The following screen should appear: VIEW PHASE INTEGRITY * Skip Chapter 6 Other Programming Functions hydropoint.com
81 Step 7: Press g change the value from Skip to Edit. Press to view Phase Integrities. The screen display should appear as follows: VIEW PHASE INTEGRITY * Web (00) Poor BER < 0.2% Signal Strength Value in db s Display Description BER (Bit Error Rate) 0-113dB or less Poor BER<0.2% 1-111dBm Poor BER<0.4% dBm Ok BER<0.8% dB or less No Signal BER UNK If the signal strength value is 2 or less, then another antenna is required to ensure consistent signal strength and controller performance. Verify the signal strength once installed. If low signal strength continues to be observed, contact HydroPoint Customer Service toll free at (800) Note: If a P is observed in the upper right corner of the display, the ET was received during an irrigation schedule. When the irrigation schedule is complete, the ET will be applied. If an I is observed in the same location, then an incremental ET has been sent to offset the depletion values. This may occur when a severe change in weather has occurred over a short period of time between daily ET downloads. Press to scroll to the next screen. To View Average Weekly ET Press ET. Press until the display shows: AVERAGE WEEKLY ET 1.00 This is a view-only screen and cannot be edited. The average weekly ET is sum total of last seven days ET value divided by seven. Evapotranspiration (ET) In this section you will learn how to: View your controller's ET information Adjust crop coefficients (Kc) for custom plants Adjust crop coefficients (Kc) for custom turf Set Month and Weekly Reference ET when using User w/ ET station mode is used Viewing Your Controller's ET Information Your ET Pro3 series controller provides the ability to view ET data as follows: View ET on a daily basis, View average weekly ET To View Daily ET Note: If a week of ET has not been collected, the number of days collected divided by 7 will represent average weekly ET. Adjusting Kc for Custom Plants Your ET Pro3 series controller provides the flexibility to set custom crop coefficients (Kc) for Plant A and B. This can be useful where specialty plants or natives have unique watering requirements. To Adjust KC for Custom Plant A and B Press ET. CUSTOM Kc 1.00 PLANT A Press ET. The display appears as follows: CURRENT DAILY ET P :00:00am The default value is The range of custom values is 0.1 to 1.20 in 0.10" increments. To increase or decrease the Kc value press g or until the adjusted value is displayed. This is a view only display and cannot be edited. The value in the screen represents the latest daily ET download noted by date and time HydroPoint Data Systems, Inc. All rights reserved. WTETP3OMv Chapter 6 Other Programming Functions
82 Step 5: To set the Kc value for Plant B, press until the display appears as follows: CUSTOM Kc 1.00 PLANT B To increase or decrease the Kc value press g or until the adjusted value is displayed. Adjust Kc for Custom Turf The Custom Turf Kc value can be edited on a monthly basis as needed. Custom Kc's for turf could be used for specialty grasses such as Buffalo or Pennisetum grasses used in cultured landscapes. In this screen you can adjust the Kc value for every month beginning with January as needed. The range of Kc values is 0.1 to1.20 in 0.10" increments. Every month requires a Kc value. To Adjust Kc for Custom Turf To Irrigate Based on User-Defined ET Press ET. SET WEEKLY ET PART The range for first digit to the left of decimal point is 0-3 in 1 digit increments. To edit the first digit to the left of the decimal point press g until the desired value is displayed in the screen. Note: A 0.00 ET cannot be selected. The lowest ET value is 0.10". Press to Part 2 of this function. The display appears as follows: Press ET. SET WEEKLY ET PART CUSTOM Kc TURF 1.00 JAN The default month is Jan (January) with a default Kc value of Press Å or to scroll from month to month. Press g or to edit each month's KC values. User-Defined ET This feature is used to check for conflicts and alerts based on ET. Step 5: Step 6: The range of these values are in 0.10" increments. Press g or until the desired value is displayed in the screen. Press Å or to move the final screen. ET Menu Complete The last screen in this menu is the complete screen that appears as follows: ET MENU COMPLETE Note: This feature can only be used when Automated by WeatherTRAK or User w/ ET program mode is selected. Press RUN to complete this process. Setting the controller to do this is a two-step process where step one changes the digit to the left of the decimal point in the ET value and step two changes the two digits to the right of the decimal point. This feature can be used if you want to view how a schedule will change based on a higher or lower ET value than what is being received. Chapter 6 Other Programming Functions hydropoint.com
83 OFF System SHUTDOWN ; There are two separate functions available in the OFF menu position. One function is to simply stop all scheduled irrigation and monitoring functions indefinitely. This is used when the controller does not require irrigation commonly during winter months or due to other site specific reasons. To stop all scheduled irrigation, controller monitoring, including closing a normally open master valve, press g once. The controller will display the following message and a 5-second countdown will begin. The second function is System SHUTDOWN. In this mode, the controller will also stop all scheduled irrigation, monitoring functions and will also close a normally open master valve indefinitely. This can be used when a catastrophic event has occurred and all controller functions need to be stopped immediately. When selected and the countdown completes, the words (SHUTD) will appear in the lower right hand corner of the third line on the display in any main menu, except Alerts. If any Alerts exist, the controller will alternate between displaying ALERT and SHTUD every few seconds. The screen display below is an example of where this message is posted in the RUN menu. To stop all scheduled irrigation and controller monitoring press OFF. The controller will immediately display a countdown of 5 seconds then all controller functions will be stopped including any irrigation currently operating. The controller stops calculating depletion values in this position. Press Å or to any other position and the controller will remain in this mode. To resume scheduled irrigation, press Å or to the OFF position so the following display will appear. Pressing a different menu button, such as RUN, will resume all controller functions. If the controller has been off for an extended period of time, for example during the winter months and ground remains saturated from snow cover, call HydroPoint Customer Service and request a 0% depletion message be sent. This will allow the controller to begin to calculating depletion as if the controller had just irrigated. Press the button to open a normally open master valve. This will resume scheduled irrigation and controller monitoring functions. Then press Å or to the RUN position. When OFF is active, the message OFF blinks in the lower right hand corner of the display HydroPoint Data Systems, Inc. All rights reserved. WTETP3OMv Chapter 6 Other Programming Functions
84 MANUAL ; This menu allows stations to be operated manually in the following different methods: By station, By program, All stations. Additionally this menu also provides several other diagnostic and troubleshooting functions that were previously located in other menus. The MANUAL menu also provides a Log of stations that were operated in any of the above three modes to confirm operation of each station. The MANUAL menu now posts valve and flow alerts by individual valve (master valve or station) which can be cleared without having to navigate to the ALERTS menu. All of these functions have been developed to make troubleshooting field issues faster and more efficient. Manual Water By Station This submenu allows any station to be operated in any order individually. To operate any station manually, confirm the following functions first: AC power is permanently installed to the controller, In the SETUP Menu, the Master Valve and Pump Start Station are correctly configured, Max Active stations is also set properly and that there is no Hardware Alert (Found Stations less than Max Active Stations), Valve field wires (including the common wire) are connected to the station output board. Press to select another station. Press g or to select a run time from 1-99 minutes in 1-minute increments. The selected station will begin irrigating immediately once a userdefined time frame is selected. The remaining station time will be displayed until time has expired. The third line will also display the station s accumulated current draw in milliamps. If any other stations or a master valve and/ or pump start is operating the total sum of all current will be displayed. Note: If flow monitoring is On the third line will also display the accumulated measured flow in GPM for this station and any other station currently operating. If flow monitoring is Off no flow data will be displayed. Additional stations can be selected in any order with different run time minutes once the first station is selected. The controller will operate selected stations in the order in which they were programmed. If you leave the MANUAL menu to view another menu in the controller but then return to the MANUAL menu the following information will be displayed. The moves the Screen directly to the one for the Station that is running as shown in the example display screen below. Press Å or to the MANUAL position. The first display to appear is shown below. To press a station OFF, press g or to remove any remaining time or press to the OFF Menu position for 3 seconds. Press to display the By Station screen to select a station with corresponding run time. If a valve or flow alert occurs during a Manual Water operation, the third line will post the type of alert message. Chapter 6 Other Programming Functions hydropoint.com
85 To view any Alert that may have occurred during a manual operation, press to MANUAL ALERTS and the following screen will be displayed. In the example below, alerts on the master valve and pump start are always shown first, followed by any station with a valve or flow alert. This submenu will display the station number, the assigned Program, and any Valve or Flow alerts using the display characters depending on the type of alert that occurred. Pressing the will display the station currently operating. If a valve or flow alert occurs during a Manual Water operation, the third line will post the type of alert message. Manual Water All Stations To manually water all stations press Å or to the MANUAL menu position then press g or until the following screens appear: To view any Alert that may have occurred during a manual operation, press to MANUAL ALERTS and the following screen will be displayed. In the example below, alerts on the master valve and pump start are always shown first, followed by any station with a valve or flow alert. This submenu will display the station number, the assigned Program, any Valve or Flow alerts using the display characters depending on the type of alert that occurred. Press to display the following screen. Press g or to select run time minutes from 1-99 minutes in 1-minute increments. The controller will immediately begin to irrigate station 01 thru the Max Active Stations for the selected run time in ascending numerical order. The screen will display the accumulated valve current (including a master valve and/or pump start) in milliamps and measured flow in GPM if flow monitoring is On. Manual Log The ET Pro3 series controller will maintain a log of station runtime when manually irrigating in any of three manual modes. This information will be stored in the controller until another Manual mode is operated. To view a Manual Log, press g or until the following display appears: The remaining station run time will be displayed in 10ths of a minute for each station until time has expired. Then the next station to be irrigated with its remaining station runtime displayed. To stop Manual Water All Stations press g or to remove any remaining time or press OFF menu position for 5 seconds. Once this task is stopped, it cannot be resumed from where it stopped. If you leave the MANUAL menu to view another menu in the controller but then return to the MANUAL menu the following information will be displayed. Press once to display the following information. In the example screen below the controller will display the station number, its assigned Program number and station runtime. Note the stations numbers and station runtimes are in the order in which the stations were operated. This Log reflects a By Station log. If the runtimes were the same and but the stations were in ascending numerical order the log would reflect All Stations mode. If the runtimes were the same but the station order was not sequential, the log might reflect a By Program mode (or a By Station mode where the stations were programmed in a non-sequential order) HydroPoint Data Systems, Inc. All rights reserved. WTETP3OMv Chapter 6 Other Programming Functions
86 To navigate to the next 6 stations, press until all stations in the log have been viewed. Pressing will provides an 8-station view of the specific valve alert to the corresponding valve as shown below. If no stations have been operated manually, the controller will display a screen as follows: The following table provides a definition of the display characters that may be displayed: Manual Menu Valve Test The field wire integrity test formerly located in the SERVICES menu is now in the MANUAL menu for faster troubleshooting and diagnostics. The feature will energize each station s current output including a master valve and pump start to check each individual valve for Shorts, Over-current or No-Connects alerts. This diagnostic tool can be used to periodically check stations or automatically each time a station is operated from a program start time or manually by selecting On in the SETUP menu. Valve Alert thresholds will vary based on product and an overview of these can be found in the ALERTS chapter under Valve Alerts. To operate a Valve Test press until the following screen appears. Press g or to enter into this submenu and the following screen will be displayed. If no valve faults exist the controller will display the following screen: Character Meaning Display -- Ok, no Valve Alert SH Valve Short NC No-Connect OC Station Over-current Note: For a more detailed description of valve alerts and states see the Valve Alerts in the ALERTS Chapter. Manual Water - Manual Diagnostics This feature provides the ability to diagnose a station s field wire integrity by displaying its holding current independent of other stations or a pump start or master valve. Note: Confirm no other scheduled irrigation is operating by first looking the RUN menu. No station number should be displayed. Note: A Valve Short can be confused with two solenoids bridged to a single station output. This may require field verification by opening one or more valve boxes to confirm. To view Manual Diagnostics press Å or to the MANUAL position. Press g or until the following screen appears: To start a Valve Test press the button. You will hear each station operate in ascending numerical order and can see each station s LED quickly illuminating as the test runs. The test takes about 30 seconds depending on the station count. If a valve fault is found the screen will be display the total number of stations with Valve Shorts or No-Connect faults. Press to view the next screen. Press g or to select the station. Chapter 6 Other Programming Functions hydropoint.com
87 Note:The master valve output is located between stations 12 & 13 to match its physical location on the station output board. Press to move the underline to the Off position. Press g or to change this value from Off to On. This station will remain On until g or is pressed again or if this submenu is exited. The corresponding station will be turned on immediately and its holding current in milliamps will be displayed as shown below. Manual Water MV Override Maintenance Timeout has been relocated from the ADVANCED menu to the MANUAL menu and renamed MV Override or Master Valve Override. This feature can be used for two different functions: 1. Opening a normally closed master valve for a user-defined period from 30 minutes to 8 hours in 30-minute increments. Once this time has expired the master valve will automatically close. If flow monitoring is used, the controller will ignore Leak Detection for this time frame. 2. Ignore Leak Detection when stations are operated manually even when a normally open master valve is in use and flow monitoring is used. To use MV Override, press MANUAL. Press g or until the following screen is displayed. In the example above the holding current is 713 ma. The solenoid is most likely failing and is drawing a higher-than-expected current. This may also represent two solenoids bridged to a single station output. While in any station output of the Manual Diagnostic submenu some additional information is available which may be helpful if calling for technical support from HydroPoint Customer Service. Note: If the button is held down, terminal board configuration information will appear. If Type A or Type B terminal boards are installed, text appears on Line 3. The text A01 indicates station output boards from the original ET Pro3 Series hardware platform. If the button is held down and AO2 appears this represents a new hardware version of the ET Pro3 original hardware platform. Press g to enter time in 30-minute increments up to 8 hours. The controller will immediately open a normally closed master valve for the time frame entered and the remaining time will be displayed on the right side of the second line of the display. The third line will display different information depending on the following conditions: Master Valve Type set to None with flow monitoring On. Master Valve Type set to None, with flow monitoring Off HydroPoint Data Systems, Inc. All rights reserved. WTETP3OMv Chapter 6 Other Programming Functions
88 Master Valve Type set to Normally Closed, with flow monitoring On. If a Valve or Flow Alert has occurred the controller will display the associated station, its assigned Program and type of Valve or Flow Alert found. In the example below the Master Valve and Pump Start are always displayed first. Master Valve Type set to Normally Closed with flow monitoring Off. Note: Clearing Valve or Flow Alerts To clear any displayed Valve or Flow Alert, press the button. Master Valve Type set to Normally Open with flow monitoring On. The controller will display up to 6 valves at one time. Press to move to the next 6 stations until all Max Active Stations have been displayed. Note: The user can view the Alert Screens at any time. Master Valve Type set to Normally Open with flow monitoring Off. To exit the MANUAL WATER Alerts submenu press to display the last screen in the MANUAL menu as shown below or press Å or to the RUN or another controller menu position. Manual Menu Alerts (Clearing Valve and Flow Alerts) This feature allows Flow and Valve Alerts to be cleared in the MANUAL menu without having to navigate back to the ALERTS menus. To clear a previously observed Valve or Flow alert while in the MANUAL menu press g or until the following screen is displayed. Presse to display the following screen. If No Valve Alerts exist the following screen will appear: Chapter 6 Other Programming Functions hydropoint.com
89 Water Day Alert 7 Troubleshooting During times of high ET, the number of days you allow irrigation may not be enough to adequately irrigate all zones. To correct this: Increase the number of days to irrigate. Change the station program parameters or adjust to reduce the required amount of water for each zone. Communication Alert In this section you will find step-by-step instructions of how to remedy the most commonly asked questions specific to the ET Pro3 series. ; The following chapter identifies the most commonly asked questions specific to the ET Pro3 series controller. To use this section, find the subheading that most closely matches what has been observed in the field. Follow the suggested steps to troubleshoot the observed issue. If an observed condition is not listed in this chapter, call HydroPoint Customer Service Monday through Saturday (hours vary by season) toll-free for additional assistance (800) Water Window Alert Your controller may not be receiving ET transmissions. Immediately call HydroPoint Customer Service at: (800) , or support@hydropoint.com. See Chapter 2 for additional information. Valve Alert Most likely, this is caused by a blown solenoid or a wiring problem. To correct this: Check the wire connections on each affected valve. Check the solenoid on each affected valve. If the above solutions do not fix the problem, call your local irrigation repair company or a WeatherTRAK distributor for more information. Distributor information is available on the HydroPoint Web site at: See Chapter 2 for additional information. During times of high ET, the water window you selected may not provide sufficient irrigation for all zones. To correct this: Increase the water window. Increase the number of days to irrigate. Change the station program parameters or reduce the required amount of water for each zone. Use ADJUST to increase or decrease watering HydroPoint Data Systems, Inc. All rights reserved. WTETP3OMv Chapter 7 Troubleshooting
90 Stations are Not Irrigating Controller Just Installed, Activated and Still Beeping Press RUN. Check the date and time settings. Be sure they are correct. If the date is wrong, the controller will not be in sync with the actual date which may cause valves to not operate on correct days. If the time is wrong, the controller will not be in sync with the actual time, so valves will not operate at the correct time. Press RUN. Check the date and time settings. Be sure they are correct. Press HELP and press until you see Beep on Message. If RAIN SWITCH displays, your rain sensor is active and is blocking operation of the controller. If no rain sensor has been installed, check the sensor terminals; there should be a jumper wire in the Input Rain terminal and the 24 VAC Rain terminals. The controller fuse may be blown. Replace the fuse. A replacement fuse is included with each controller. Fuses are also available from Weather- TRAK distributors. My Landscape is Too Wet Beep on Message is automatically turned on when the installer is locked on a phase to activate. If the installer did not press off the beep after activation, it will show Yes on the second line of the display. The beep will automatically press off at midnight; however you can press it off by pressing g until the screen appears as follows: Press ADJUST. Press to access the Adjust Water Amount Screen. Press to select the station that is too wet. Press g to adjust -10% and watch your landscape for 7 to 10 days. Step 5: If your landscape is still too wet, decrease 5% to 10% each week until you see minor stress in you landscape. Step 6: When you see minor stress in your landscape, increase 5% to settle program at optimal level. My Landscape is Too Dry What Do the Beeps Mean? Two Beeps Two beeps indicate a valid message has been received for your controller. Three Beeps Three beeps indicate a valid message has been received, but it is for another one of your WeatherTRAK controllers or someone else s controller that is in the same microzone. Step 5: Press ADJUST. Press to access the Adjust Water Amount Screen. Press to select a station. Press g to adjust +5% and watch your landscape for 7 to 10 days. If still dry, increase 5% each week until stress is eliminated. This is the optimal level. Alternating Long and Short Beeps Alternating long and short beeps indicate that the controller s fuse has blown and needs to be replaced. Replace the fuse. Fuses are available from WeatherTRAK distributors. One Beep Every 30 Seconds One beep every 30 seconds indicates that communications to the controller have not occurred for over 5 days or your subscription has expired. Check the ALERTS menu. Chapter 7 Troubleshooting hydropoint.com
91 OR ET Everywhere has expired and customer does not wish to renew. When ET Everywhere service has expired, the controller will beep every 30 seconds notifying a user of a Subscription Alert. To stop the controller from beeping, reprogram all stations into User No ET mode, then call HydroPoint Customer Service ( ) to have your daily weather updates discontinued. The Controller Display is Blank The following steps may resolve this problem: Press SETUP. Press g or in either direction until a normal display is visible. If this does nothing, go to Step 3. Look for a yellow LED and a green LED on the right side of the left-hand input/output board. If both are lit, the problem is in the command module (front panel). If the green LED is not lit, the problem is in the power supply board. In either case, call Customer Service. Unable to View Flow Data There are several common reasons for this problem. Positive answers to the following questions will resolve this issue. Step 5: Is there a flow meter in use? If the answer is yes, follow steps 2-5. If the answer is no, press FLOW, press g once and confirm the Flow Meter Mode is Off. Is it compatible with our controllers? (Data Industrial IR-220 series and Creative Sensor Technology models are compatible.) Was the proper wire type used with proper waterproof connections? Is the controller configured to read your flow meter? Are the flow meter wires properly connected to the left-hand input/output board? (Currently, the second input/output board cannot read a flow meter.) See Chapter 3 for additional information. Mainline Break Alert with No Real Mainline Break The Mainline Break threshold may be set too low. The following steps may resolve the problem: View Learned Flow data in Station Flow screen in the PREVIEW menu to determine which station has the highest flow rate. Reset the Mainline Break Threshold to 20% higher than the highest possible station flow. This setting can be located in the FLOW menu. Set the Mainline Break Delay time long enough to allow mainline flow to stabilize before the controller checks for a Mainline Break. Clear the Mainline Break alert. See Chapter 3 for additional information. Broken Sprinkler or Broken Lateral Line Does not trigger an Alert The Station High Flow Offset Percentage may be set too high, or the excessive flow may be too small relative to normal station flow. The following steps may resolve this issue: Check the Station High Flow Offset Percentage. If it is too high, valid alerts will not be triggered. If it is too low, false alerts will be triggered due to fluctuations in mainline pressure. Reset the Station High Flow Offset Percentage to 20%. If mainline pressure is regulated, High Flow Offset can be lower. If the Offset Percentage is set low enough to catch every small overflow, some false alerts may occur. Step 5: Step 6: Step 7: Step 8: In lieu of the Station High Flow Offset, individual station high flow thresholds can be set for one or more stations independently of the global setting. Press FLOW menu. Press until the Station Flow display appears. Press g to change from Skip to Edit. Press to the first display in the submenu. Press until the specific station is located. Press again to change the Station High Flow Threshold (SHFT) in increments of 1 GPM up to 999 GPM. Repeat this process for other stations as needed. Clear all Flow Alerts. See Chapter 3 for additional information HydroPoint Data Systems, Inc. All rights reserved. WTETP3OMv Chapter 7 Troubleshooting
92 I Have a Flow Alert but I Have No Flow Meter Controller Does not Run Manual or Scheduled Programs Your controller is configured to read a flow meter. The following steps will resolve this issue: Press FLOW menu Press until the Flow Meter Mode screen appears. Press g to set Flow Meter Mode to OFF. Clear all Flow Alerts. See Chapter 3 for additional information. How do I Clear Flow Alerts? Press the ALERTS menu. The first display to appear will list the specific Alert with an ER or Error character. Press until the corresponding Alert is displayed. The Alert can be cleared at this level by pressing the button on this screen. Before clearing, the user may wish to view more detail by pressing g to change the screen from Skip to View. Press to view more station or program level details. Users can also press the button on this screen to clear Alerts. Step 5: Step 6: If a program is running, the Flow Alert may reappear. If that happens, put Rain Pause on for 1 day to suspend irrigation. Repeat Steps 1 through 4. Remove the Rain Pause by setting it to zero days. See Chapter 2 for additional information. These are the three most common reasons for this issue: Possible Reason 1- The controller is learning station flows or is in the Shutdown mode: Check to see if LRNXX, (XX being the station number) or SHUTD is displayed in the lower right corner of the third line of the display. The display will alternately blink between either one of these during this task. Either of these functions will suspend scheduled irrigation. Only the station being learned will operate during LEARN FLOW. If placed in SHUTDOWN, no station will operate and a normally open master valve will be closed. To press off SHUTDOWN, press the OFF menu position. Press the button to cancel SHUTDOWN, then press Å or to RUN or another menu position. Step 5: Step 6: To cancel LEARN FLOW, press the FLOW menu position. Press to the right until LEARNING is displayed. Press g one click in either direction to press LEARN- ING Off. Possible Reason 2- The left-hand input/output board may not be receiving 24-volt power from the Power Supply board. Troubleshoot as follows: Check for a yellow LED and a green LED on the righthand side of the left-hand input/output board. If the yellow light is not lit, there is no 24-volt power for the station outputs. Call Customer Service. Possible Reason 3- There may be a common-wire problem. Troubleshoot as follows: Step 5: Press the HELP menu. Press until RUN VALVE TEST submenu appears. Use g to change the value from Skip to View. Use to view all active stations. If most stations show an NC (No Connect) alert, a common wire problem is indicated. Clear all Valve Alerts in the ALERTS menu and resolve the common wire problem. See Chapter 2 for more information on Valve Alerts. Chapter 7 Troubleshooting hydropoint.com
93 Booster Pump is Needed Only for Sprinkler Zones The pump start can be excluded from selected programs. Follow these steps to exclude the pump start from a specific program: Step 5: Press the STATIONS menu. Assign stations to a program that will be excluded from the pump start. Press the DAYS/TIMES menu. Use g or to select the program to be excluded from the pump start. Press to EXCLUDE PUMP START. Use Å to PUMP EXCLUDED. The Pump Start will now activate only for those programs set to PROGRAM USES PUMP. Learned Flow Was Interrupted Before Learning All Stations The Learned Flow function can be restarted by following these steps: Step 5: Step 6: Step 7: Step 8: Press the FLOW menu. Press until the following Select Stations To Learn submenu appears. The second line shows in parenthesis the number of stations remaining to be learned. Use g to change Skip to Edit. Use to view all available stations. A: Use and g in sequence to set desired stations to LF (Learn Flow). B: Alternately, use the button to select all stations or no stations. Press to select Delay Before Learning (can be set from 3 to 10 minutes). This delay time allows flow to stabilize before learning. Press to the right to Learning. Press g to press Learn Flow On. See Chapter 4 for additional information. Runtimes shown in the Daily Station Report do not match runtimes projected in PREVIEW There are two factors that may account for this difference: These are as follows: 1. Logged runtime for any given day starts and stops at midnight. Stations running before midnight will be logged on the same day the program started. Stations running after midnight will be logged on the next day. Stations running through midnight will log part of their runtime on the programmed day and part on the next day. Check the runtime for both days to get total runtimes for each station. 2. The scheduling engine calculates runtimes based on the most current ET value available at the start of each program. This value may be different than the ET value that was current when runtimes were calculated for PREVIEW. The difference between the two values accounts for the difference between projected runtimes and logged runtimes. There are No LED s Illuminated on the Station Input/Output Board and No Display There are several possible causes for this problem. Follow these sequential steps to resolve this issue: Step 5: If the controller has a power cord, make sure it is plugged in. If the controller is powered from a circuit breaker, make sure it is turned on. If it is off, and if it immediately trips when reset, resolve the direct short problem before resetting again. Check the output from the transformer. It should be between 24VAC and 28VAC. If not, check for correct wiring. If still no output, replace the transformer. Check the fuse on the power supply board. If bad, resolve the short issue that caused the failure before installing a new 3.0 amp slow-blow fuse. Check the right-hand side of the input/output board for a yellow LED and a Green LED. If either is not lit, there is a power supply board problem. Call customer service HydroPoint Data Systems, Inc. All rights reserved. WTETP3OMv Chapter 7 Troubleshooting
94 Normally Open Master Valve Does Not Shut Down when a Mainline Break Occurs The following steps should resolve this issue: Check the SETUP menu to confirm the Master Valve is set to Normally Open. Check to be sure the master valve is connected to the MV terminal on the left-hand side input/output board. Run a valve test to make sure there is no SH or NC valve alert for the master valve. Physically check the master valve to be sure it is not a normally closed master valve that has been bled on or had the solenoid plunger removed to keep it open. A New Station Key Was Added but the New Stations Do Not Operate The following steps may resolve the problem: Check to be sure the blue LED on the station key is illuminated when connected. Check to be sure the station keys have been inserted from left to right starting on the left-hand 24-station input/output board. It generally takes the controller approximately 30 seconds to confirm a station key has been added. Check to be sure all the station keys are fully inserted. Check to be sure the new stations have been added to Max Active Stations in the SETUP menu. If they still do not function, call Customer Service. ET Display has a P After It In some cases this can be fixed by adjusting the screen contrast. Press ET. If you see a P after the ET value, the controller is currently running and an ET was communicated to the unit during station operation. The controller will label the ET as Pending until the irrigation schedule is complete. It will then apply the new ET to all programs for the next irrigation. Week 1 in the Review Screen is Much Different Days prior to installation will not be shown in the week 1 schedule. The controller shows what days have irrigated or it anticipates what days will irrigate if the weather remains as it is today. For example, if the controller is installed on a Friday, there will be no irrigation days shown prior to Friday in week 1. Press g to see irrigation day schedules for weeks 2 through 8. The irrigation days will display a pattern as you look at subsequent weeks. The Display in REVIEW Shows 99+ Minutes The runtime programmed is greater than 99 minutes. There are only two digits available in the display to show the runtime, so if the time actually exceeds 99 minutes, it shows 99+. This is a display issue only; the controller will irrigate for the full runtime. Controller Changes Sent Via the Web are not Reflected in the Controller (Two-way Communication Only) Minor program changes (Adjust or Station Mode) have been made on the Web site and are not observed in the controller. Press Å or to the ALERTS menu position and use g or until you can observe the COMMUNICATION STATUS. The screen will display one of four of the following states in the second line of the display: Hardware the modem is not initializing correctly and having communication issues. SIM there is a problem with the SIM card and the modem has no ID to use for the connection to the network. Network there is a problem with making or maintaining a network connection. Server the modem is connected, however it s having difficulty connecting to the WeatherTRAK server. Chapter 7 Troubleshooting hydropoint.com
95 Call HydroPoint Customer Support, toll free, (800) or and tell them which of the four states you are observing on the controller. This information is helpful in troubleshooting and isolating the problem. See COMM section in Chapter 6 for more information HydroPoint Data Systems, Inc. All rights reserved. WTETP3OMv Chapter 7 Troubleshooting
96 days. If turf over-seeding is part of your annual maintenance, consider raising the root zone depth until seed germination is accomplished, then increase the root zone depth after the first mowing to adjust station runtimes. The WeatherTRAK plants type choices are: Appendix A: Typical Plant Types Introduction This section is intended to provide a high-level overview of how different plant types and associated root depths can be selected to determine controller runtimes and frequency between irrigation. Definitions Display Abbreviation cst wst cmt a gc t shw smw slw mhw mmw mlw ns ng cpa cpb cut Meaning Cool Season Turf Warm Season Turf Combined Turf Annuals Ground Cover Trees Shrubs-High Water Use Shrubs-Medium Water Use Shrubs-Low Water Use Mixed-High Water Use Mixed-Medium Water Use Mixed-Low Water Use Native Shrubs / Trees Native Grasses Custom Plant A Custom Plant B Custome Turf Crop coefficient (Kc) is defined as the ratio between the maximum water loss (evapotranspiration) of a plant or crop species at a given stage in its growth and either the potential water loss or some reference water loss. Various plant species have different Kcs depending on the time of year. Typical Plant Type Species The WeatherTRAK series controller lists seventeen different plant types, fourteen with corresponding crop coefficients (Kc) and default root depths. The last three plant types can be assigned custom crop coefficients (Kc) for all twelve months for (Custom Plant A and B) or monthly custom crop coefficients for (Custom Turf). The names are simply placeholders. If a specific plant type with yearly or monthly data is known, enter the corresponding Kc and root zone depth accordingly. Plant type default root zone depths can be edited from a range of 2-36 in 1 increments. Shorter root depths will result in more frequent irrigation while deeper root depths may have runtime with multiple cycles and soak times and less frequent irrigation 2013 HydroPoint Data Systems, Inc. All rights reserved. WTETP3OMv1.1 A.i Appendix A Typical Plant Types
97 Plant Species Table WeatherTRAK Plant Type Cool Season Turf Warm Season Turf Combined Turf Trees Table 1 Plant Species Common Plant Names Bent grass Tall Fescue grass Red Fescue Rye grass Bermuda grass Kikuyu grass Paspalum St. Augustine grass Bermuda / Rye grass Rye / Fescue grass Rye / Blue grass Bermuda / Rye grass Birch Maple Species Oak Species Pine Species Sycamore Ficus Willow Species Carrotwood Red Bud Eucalyptus Species Fruit Trees Jacaranda Species Mature Root Depth 3" 4" 4" 4" 4" 4" 4" 4": 4" 4" 4" 4" 18-24" " " " " " " " " " 12-18" " Shrubs Low Water Use Native Shrubs / Trees Native Grasses Acacia Natal Plum Junipers Myoporum Oleander Sage Species Pyracantha Bottle Brush Succulents Arctostaphylos Ceanothus Coffeeberry Rhus Species Eriogonum Species Oaks Sycamores Alders Baccharus Buffalo Grass Blue Oat Grass Pennisetum 8" " " " " " " " 6" 8" " " " 6" 24" 18" 18" 8" 6" " " Shrubs High Water Use Calla Lily Hydrangea Azalea Species Camellia 6" " " " Shrubs Med Water Use Agapanthus Bougainvillea Daylily Escallonia Ferns Geraniums Holly Hibiscus Passion Flower Gardenia Roses Star Jasmine Blue Fescue 6" " " " " " " " " " " " " Appendix A Typical Plant Types A.ii hydropoint.com
98 The following table identifies default root zone depths found in the controller. Your site conditions may vary depending on whether the landscape is new vs. mature. Adjust the root zone depth for each station for the selected plant type accordingly. Table 2 Default Root Depth for Different Plant Types Plant Type Sandy Sandy Loam Loam Root Depth Clay Loam Clay Cool Season Turf 6" 6" 6" 4" 4" Warm Season Turf 6" 6" 6" 4" 4" Combined Turf 6" 6" 6" 4" 4" Annuals 6" 6" 6" 6" 6" Trees 24" 24" 24" 24" 24" Ground Cover 6" 6" 6" 4" 4" Shrubs - High 12" 12" 12" 12" 12" Water Use Shrubs - Medium 12" 12" 12" 12" 12" Water Use Shrubs - Low 12" 12" 12" 12" 12" Water Use Mixed - High 12" 12" 12" 12" 12" Water Use Mixed - Medium 12" 12" 12" 12" 12" Water Use Mixed - Low 12" 12" 12" 12" 12" Water Use Native Shrubs / 18" 18" 18" 18" 18" Trees Native Grasses 6" 6" 6" 6" 6" Custom Plant A 4" 4" 4" 4" 4" Custom Plant B 4" 4" 4" 4" 4" Custom Turf 4" 4" 4" 4" 4" 2013 HydroPoint Data Systems, Inc. All rights reserved. WTETP3OMv1.1 A.iii Appendix A Typical Plant Types
99 Appendix B: Typical Soil Types Introduction This appendix is intended to provide a high-level overview of identifying and understanding existing site soil. Soil type is one of several variables that will ensure accurate application of water and plant health. What is the Significance of Understanding Soil Texture for Irrigation? Properly spaced sprinkler heads will discharge water in a measureable value called precipitation rate or the amount of water applied in inches per hour. Different sprinkler types have different precipitation rates that may not always be matched to the soils infiltration rate or ability to absorb water. Applying water too fast in a sandy soil could drive the water past the root zone where supplemental irrigation is ineffective. The same principle of applying water too fast in a clay soil with a slow infiltration rate may cause irrigation run-off and waste water. Identifying the soil type as part of site and environmental elements with your WeatherTRAK controller will enable the controller to integrate soil and irrigation science. When entered into the controller it will automatically determine the number of irrigation cycles and periods or soak-time between cycles. The purpose of multiple cycle and soak times is to hold water in the selected root zone depth or (default value if satisfactory) for the corresponding plant type. This root depth setting can be slowly increased as plants established and plant maturity increases. Most western soils are commonly a mixture of clay loam, or sandy clay, and are not strictly clay. Its important to recognize that plant intake of water and nutrients is somewhat difficult in clay soils due to the electrical charge between water and a clay soil particle. The controller may appear to over-irrigate when it s actually maintaining sufficient water in the root zone depth for this soil-plant interaction to take place. USDA Definitions of Soil Textures Soils are comprised of particles with a wide variety of shapes and sizes. Depending on their size and individual mineral particles, soils are divided into three major categories: Sand Silt Clay The U.S. Department of Agriculture developed a system of soil classification based on various particles sizes to define soil texture or the relative proportions of sand, silt and clay found in a particular soil sample. Overall, there are twelve recognized soil textural classifications based on the particle size (see Tables 1 and 2). Of these twelve, five are commonly used for agronomic applications. These are the same five categories found in the choices on WeatherTRAK controllers identified as: Sandy Sandy Loam Loam Clay Loam Clay 2013 HydroPoint Data Systems, Inc. All rights reserved. WTETP3OMv1.1 B.i Appendix B Typical Soil Types
100 Soil Texture Water Holding Capability Infiltration / Permeability Expected Contoller Behavior Sandy Low High Frequent watering, longer runtimes Sandy Loam Low to Medium Medium to High Longer periods between watering than sandy soils, but shorter runtimes Loam Medium Medium Periodic watering, potentially the shortest run times, but some cycle and soaks expected Clay Loam Medium to High Low to Medium Periodic watering with longer runtimes than clay but fewer cycle and soak times Clay High Low Potential frequent watering, short runtimes, multiple cycle/soaks These classifications are determined by the percentages of soil particles that can pass through various sieve sizes. The percentage of particle sizes can impact soil-plant interactions particularly water holding/retention and infiltration/percolation properties. The following table identifies general guidelines of soil texture, water holding capability, permeability and expected controller behavior. Determining Soil Type There are a number of field methods that can be used to quickly place your soil type in one of the three major soil texture classifications. The enclosed web link provides a step-by-step methodology of quickly determining soil texture in the field. gsfc.nasa.gov/tbf/tbfguide.htm For greater accuracy, detailed information and less reliance on in-field techniques, collect a large coffee can sample and contact your local Farm Advisor s office for the nearest soil lab. The Table 1 below depicts the recognized soil size separates used to classify a particular soil. Table 2 is a soil texture classification chart depicting soil particle size percentages and soil texture classifications. Name of Separate Diameter (Range) (Sieve size in mm) Very Coarse Sand Coarse Sand Medium Sand Fine Sand Very Fine Sand Silt Clay Below Table 1 U.S. Department of Agriculture Size Limits of Soil Separates Other physical properties such as mineral content can also determine a plant s ability to absorb and hold onto existing soil nutrients or additives from supplemental fertilization. Smaller particle sized soils such as clay, tend to absorb water slower than larger particle sizes such as sand. Soil absorption rates will also impact the number of irrigation cycles and soak times between cycles and prevent run-off or water traveling below the root zone where plant intake is ineffective. The three major categories of soil texture represent different particle shapes. For example, a sand particle tends to be quite angular and has a fairly large particle size compared to a clay soil particle. The shape and electrical charge of a sand soil particle also results in a porous soil and tends to be fast draining that can quickly pass water and nutrients below root zones where they cannot be absorbed. Sandy soils also do not commonly compact as well as smaller more tightly shaped soil particles such as loam or clay. Clay soil typically represents the smallest particle size and also has the strongest electrical charge. Clay soil holds the soil particles tightly together slowing infiltration rates and water availability to plants. Table 2 U.S. Department of Agriculture Soil Texture Chart Appendix B Typical Soil Types B.ii hydropoint.com
101 Appendix C: Soil Depletion Model Introduction The ET Pro3 series and other WeatherTRAK-enabled control products incorporate a soil depletion model that was developed by universities and is recognized by the Irrigation Association (IA). The graphic below (see Figure C.1) depicts some of the site variables that can impact depletion of water through evapotranspiration, soil infiltration rates and water holding properties, runoff and root depths. Managing these and other variables determines how often to irrigate and how much irrigation to apply. See Figure C.2 which depicts how the depletion model works. Figure C.2 Depletion Model The net goal is to apply only the required amount of water to maintain plant health. The following paragraphs are intended to demonstrate how WeatherTRAK-enabled controllers incorporate a depletion model as a water management tool. Definitions To better understand some of the terminology used in this document, several definitions have been provided as follows: Evapotranspiration or ET is unit of measure of how much water transpires from a plant and evaporates from the soil in inches per day, week or month. Variables used to properly calculate ET are solar radiation, temperature, wind, and dew point. ET is commonly listed as a daily or weekly value. For example if a weekly ET of 1.00 is identified, an average daily ET would be 1/7th of this value or Figure C.1 Depletion Variables Soil Moisture Depletion or just Depletion is commonly identified in a percentage. In very simple terms, plants require cycles of irrigation for exchange of water and nutrients followed by a dry-out period before the next application of water. Some plant species are more tolerant to longer dry-out periods than others. For most landscape applications, the percentage of allowable depletion is commonly 50%. The Irrigation Association recognizes 50% as the percentage used in their Best Management Practices for determining irrigation run times and frequency HydroPoint Data Systems, Inc. All rights reserved. WTETP3OMv1.1 C.i Appendix C Soil Depletion Model
102 MAD has been defined in different ways in the irrigation industry as (1) management allowed depletion, and (2) maximum allowed depletion. Management allowed depletion is the percentage of total plant available water (PAW) that is to be depleted from the active root zone before irrigation is applied. This amount is managed by a water manager to vary the amount of water depleted from the root zone between irrigation, and thus varies the amount of stress that the plant undergoes. Maximum allowed depletion is the maximum amount of depletion that can occur without stress to the plant. The setting of both types of MAD is dependent on the type of plant and soil. In this document, the "maximum allowed depletion" definition is used. Plant Available Water (PAW) is the amount of water available to the plant in its root zone. This varies based on the soil type and plant root depth. The relationship between soil type and available water is important is maintaining optimum plant health. Target MAD is a feature in the ET Pro3 series that allows a user to increase or decrease the frequency of irrigation by changing the default depletion value of 50% in 5% increments. This function can be applied on a station by station basis providing greater flexibility in managing the soil/water balance, particularly in landscapes where native or indigenous plant material is used. Soil / Water Relationship The ET Pro3 series usually uses 50% as the MAD in its depletion model. This simply means, before half of the available water in the root zone is depleted (evaporated, transpired or has traveled outside of the root zone) supplemental irrigation is added to refill the reservoir. Allowing the depletion amount to drop below 50% can lead to plant stress for some plant material and once a plant has reached permanent wilting point (PWP), no amount of water can revive the plant. Example #1 In this example, the landscape variables are as follows: No. Site or Landscape Attribute 1 Sprinkler Type Fixed Spray Head 2 Precip Rate 1.80" / hr. 3 Sprinkler Efficiency 55% 4 Soil Type Clay Loam 5 Plant Type Cool Season Turf 6 Root Zone Depth 4" 7 Plant Kc Microclimate Sunny All day 9 Available Water 1.65" Daily ET is 0.15 for 3 days in a row. The graphic below illustrates how each day after irrigation is applied, available water transpires/ evaporates and infiltrates deeper into the soil through gravity and soil properties. Each day the controller determines how much depletion has occurred to determine the next scheduled irrigation application. Day. Daily ET Plant Kc ETc ET x KC Daily Depletion Status " % No Irrigation " % Irrigation Scheduled % % Depletion would have exceeded MAD of 50% The Available Water (AW) for the soil type selected is 1.65 inches is drawn down over a three day period based on a daily ET of 0.15 inches. After the second day, the soil reservoir is 34% depleted. By the third day the soil reservoir would be 51% depleted which exceeds the 50% MAD threshold, so irrigation is applied on Day 2, to avoid deficit irrigation by the third day. The table below is intended to demonstrate how available soil water is depleted each day. WeatherTRAK-enabled products apply this model to each station independently. The following two examples have been developed to demonstrate how different landscape variables can dictate different run times and days between irrigation with the same daily ET. Both examples incorporate a 50% depletion value as the benchmark of when to irrigate. Appendix C Soil Depletion Model C.ii hydropoint.com
103 Example #2 In this example, the landscape variables are as follows: No. Site or Landscape Attribute 1 Sprinkler Type Fixed Spray Head 2 Precip Rate 1.80" / hr. 3 Sprinkler Efficiency 55% 4 Soil Type Clay Loam 5 Plant Type Medium Water Use Shrub 6 Root Zone Depth 8" 7 Plant Kc Microclimate Sunny All day 9 Available Water 1.3" Varying Soil Types The water holding capacity varies based on soil type. Root zone depth and daily ET are additional variables that will determine when and how much irrigation is applied. Applying water before it s required can promote shallow root systems and wasted water. Frequent watering will push available water down below the root zone where it cannot be effectively absorbed by a plant. Figure C.3 dipicts the impacts of both types of watering practice. Daily ET is 0.15 for 8 days in a row. The Allowable Water (AW) of 1.3 inches and a Crop Coefficient (Kc) of Again the daily ET is 0.15 and after eight days time, the water reservoir has been depleted by nearly 50% requiring irrigation because by the ninth day the 50% MAD value would have been exceeded. The enclosed table is intended to demonstrate how available soil water is depleted each day. Day. Daily ET Plant Kc ETc ET x KC Daily Depletion Status " % No Irrigation " % No Irrigation " % No Irrigation " % No Irrigation " % No Irrigation " % No Irrigation " % No Irrigation " % Irrigation Scheduled " % Depletion would have exceeded MAD of 50% Figure C.3 Impacts to Watering Practices Impacts of Soil and Root Depths The following example is intended to illustrate how different soil types and root depths can impact a stations run time and the number of cycles and soak times between cycles. The table below depicts two stations with similar landscape and site attributes using the same daily ET value. The differences between example #1 & 2 are simply soil type and root depth identified in bold and underlined red text. No. Station Attribute Example #1 Example #2 1 Sprinkler Type Fixed Spray Head Fixed Spray Head 2 Precip Rate 1.80" / hr. 1.80" / hr. 3 Sprinkler Efficiency 55% 55% 4 Soil Type Clay Loam Sandy 5 Plant Type Cool Season Turf Cool Season Turf 6 Root Zone Depth 4" 5" 7 Plant Kc Microclimate Sunny All Day Sunny All Day 9 Daily ET 0.19" 0.19" 2013 HydroPoint Data Systems, Inc. All rights reserved. WTETP3OMv1.1 C.iii Appendix C Soil Depletion Model
104 The net result is the ET Pro3 series controller applies irrigation and soil science to automatically determine the proper run time based on these site and environmental differences. Example #1 Watering Schedule ST01 A 07.8 MIN 02X AUTO WK1: SMTWTFS +00% Soak 10 WK2: SMTWTFS Example #2 Watering Schedule ST01 A 08.6 MIN 01X AUTO WK1: SMTWTFS +00% Soak 5 WK2: SMTWTFS As weather changes (ET increasing or decreasing), the amount of water and the frequency of water being applied will vary as depletion increases or decreases. To properly address daily weather changes using a conventional controller would require multiple calculations for each station, then physically adjusting the irrigation schedule every day. By contrast WeatherTRAK incorporates weather changes and automatically adjusts station run times and frequency to achieve optimal plant health while maximizing water savings. Appendix C Soil Depletion Model C.iv hydropoint.com
105 FCC Compliance Requirement The equipment has been tested and found to comply with the limits for a class B digital device, pursuant to part 15 of the FCC Rule. These limits are designed to provide reasonable protection against harmful interference in a commercial installation. This equipment generates, uses and can radiate radio frequency energy and, if not installed and used in accordance with the instructions, may cause harmful interference to radio communications. However, there is no guarantee that interference will not occur in a particular installation. If this equipment does cause harmful interference to radio or television reception, which can be determined by turning the equipment off and on, the user is encouraged to try to correct the interference by one or more of the following measures: Reorient or relocate the receiving antenna. Increase the separation between the equipment and receiver. Connect the equipment into an outlet or a different circuit from which the receiver is connected. Consult the dealer or an experienced radio/tv technician for help. Changes or modifications not expressly approved by the party responsible for compliance can void the user's authority to operate the equipment HydroPoint Data Systems, Inc. All rights reserved. WTETP3OMv1.1 FCC.i FCC Compliance
106 hydropoint.com 1720 Corporate Circle Petaluma, CA Toll-free Customer Service Fax Customer Service Toll-free Train online to be a WeatherTRAK Smart Water Manager. Go to: Learn how leading companies implement WeatherTRAK Smart Water Management solutions to achieve their financial and environmental goals HydroPoint Data Systems, Inc. All rights reserved. WTETP3OMv1.1
TIS-PRO BIDDING SPECIFICATIONS
 TIS-PRO BIDDING SPECIFICATIONS SPECIFICATIONS TIS-12P-MW TIS-24P-MW TIS-36P-MW TIS-48P-MW TIS-PED Model Number Type Cabinet Style TIS Toro Intelli-Sense 12P 12-station, Professional 24P 24-station, Professional
TIS-PRO BIDDING SPECIFICATIONS SPECIFICATIONS TIS-12P-MW TIS-24P-MW TIS-36P-MW TIS-48P-MW TIS-PED Model Number Type Cabinet Style TIS Toro Intelli-Sense 12P 12-station, Professional 24P 24-station, Professional
Getting Started Guide v1.1
 Activate your WeatherTRAK Pro3 Pre-activate to expedite at www.weathertrak.com/activate or call (800) 362-8774 Getting Started Guide v1.1 Included in documentation pack: Getting Started Guide Warranty
Activate your WeatherTRAK Pro3 Pre-activate to expedite at www.weathertrak.com/activate or call (800) 362-8774 Getting Started Guide v1.1 Included in documentation pack: Getting Started Guide Warranty
Setup Guide. support.spruceirrigation.com.
 FCC Compliance Statement This device complies with Part 15 of the FCC Rules. Operation is subject to the following two conditions: (1) this device may not cause harmful interference, and (2) this device
FCC Compliance Statement This device complies with Part 15 of the FCC Rules. Operation is subject to the following two conditions: (1) this device may not cause harmful interference, and (2) this device
ET2000e IRRIGATION CONTROLLER
 ET2000e PROGRAMMING GUIDE ET2000e IRRIGATION CONTROLLER PROGRAMMING GUIDE For use with ET2000e irrigation controllers running on firmware version 605.a and above. CHANGE 1 INCORPORATED 30 March 2007 TABLE
ET2000e PROGRAMMING GUIDE ET2000e IRRIGATION CONTROLLER PROGRAMMING GUIDE For use with ET2000e irrigation controllers running on firmware version 605.a and above. CHANGE 1 INCORPORATED 30 March 2007 TABLE
SMART Irrigation Controllers. Utilizing Weather based irrigation controllers to conserve water
 SMART Irrigation Controllers Utilizing Weather based irrigation controllers to conserve water Categorization Signal based Stand alone Add on ET Historical Based Categorization Signal based Signal based
SMART Irrigation Controllers Utilizing Weather based irrigation controllers to conserve water Categorization Signal based Stand alone Add on ET Historical Based Categorization Signal based Signal based
LYNX CE CENTRAL CONTROL FOR NETWORK VP. General Specifications
 LYNX CE CENTRAL CONTROL FOR NETWORK VP General Specifications Number of satellites: Up to 500 Number of satellite stations: up to 32,000 Number of Courses: 3 Number of holes per course: 48 Number of holes
LYNX CE CENTRAL CONTROL FOR NETWORK VP General Specifications Number of satellites: Up to 500 Number of satellite stations: up to 32,000 Number of Courses: 3 Number of holes per course: 48 Number of holes
ROTORS MP ROTATOR SPRAYS VALVES CONTROLLERS SENSORS CENTRAL CONTROLS MICRO
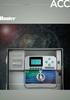 ROTORS MP ROTATOR SPRAYS VALVES CONTROLLERS SENSORS CENTRAL CONTROLS MICRO ACC 1 Flow Sensor (HFS): Reports actual flow Put an end to flow emergencies forever. To bring real-time flow sensing to the ACC,
ROTORS MP ROTATOR SPRAYS VALVES CONTROLLERS SENSORS CENTRAL CONTROLS MICRO ACC 1 Flow Sensor (HFS): Reports actual flow Put an end to flow emergencies forever. To bring real-time flow sensing to the ACC,
ET Water SmartWorks Panel Installation Guide
 ET Water SmartWorks Panel Installation Guide You are installing a new piece of equipment that retrofits into an existing irrigation controller in order to create a weather-based irrigation control system.
ET Water SmartWorks Panel Installation Guide You are installing a new piece of equipment that retrofits into an existing irrigation controller in order to create a weather-based irrigation control system.
Broken field wiring, short circuits, and faulty valve solenoids: Appendix B: Current Monitor
 Chapter 10 Field Maintenance Activity and Troubleshooting This chapter describes the resources available to maintain and troubleshoot field wiring problems, broken heads, pipes and mainlines, AC power
Chapter 10 Field Maintenance Activity and Troubleshooting This chapter describes the resources available to maintain and troubleshoot field wiring problems, broken heads, pipes and mainlines, AC power
Wireless Rain and Wireless Rain/Freeze Sensor
 Wireless Rain and Wireless Rain/Freeze Sensor Installation and Operating Instructions for: WRC: Wireless Rain Sensor Combo WRT: Wireless Rain Sensor Transmitter WSR: Wireless Rain Sensor Receiver WRFC:
Wireless Rain and Wireless Rain/Freeze Sensor Installation and Operating Instructions for: WRC: Wireless Rain Sensor Combo WRT: Wireless Rain Sensor Transmitter WSR: Wireless Rain Sensor Receiver WRFC:
Network VP TM Satellite User s Guide
 Network VP TM 2.00 Satellite User s Guide 16 to 64 stations in eight-station increments Field programmable for future upgrades Does not require EPROM(s) replacement Operates as a stand-alone controller
Network VP TM 2.00 Satellite User s Guide 16 to 64 stations in eight-station increments Field programmable for future upgrades Does not require EPROM(s) replacement Operates as a stand-alone controller
MC-E Installation Instructions & Programming Guide
 VALVE MC-E Installation Instructions & Programming Guide 1 3 5 7 9 11 13 15 17 19 21 23 25 27 29 31 33 35 37 39 41 43 45 47 2 4 6 8 10 12 14 16 18 20 22 24 26 28 30 32 34 36 38 40 42 44 46 48 YEL VALVE
VALVE MC-E Installation Instructions & Programming Guide 1 3 5 7 9 11 13 15 17 19 21 23 25 27 29 31 33 35 37 39 41 43 45 47 2 4 6 8 10 12 14 16 18 20 22 24 26 28 30 32 34 36 38 40 42 44 46 48 YEL VALVE
Solar Sync OWNER'S MANUAL. Solar Sync Sensor Wired and Wireless Solar Sync Sensors. Evapotranspiration Sensor for Compatible Hunter Controllers
 Solar Sync OWNER'S MANUAL Solar Sync Sensor Wired and Wireless Solar Sync Sensors Evapotranspiration Sensor for Compatible Hunter Controllers Introduction The Solar Sync is a sensor system that, when connected
Solar Sync OWNER'S MANUAL Solar Sync Sensor Wired and Wireless Solar Sync Sensors Evapotranspiration Sensor for Compatible Hunter Controllers Introduction The Solar Sync is a sensor system that, when connected
OWNERS MANUAL FOR STERLING SERIES CONTROLLERS
 OWNERS MANUAL FOR STERLING SERIES CONTROLLERS 24950 AVENUE KEARNY, VALENCIA, CALIFORNIA 91355-2142 PHONE (661) 257-3533 FAX (661) 257-9472 TABLE OF CONTENTS Selecting the Location for the Controller...3
OWNERS MANUAL FOR STERLING SERIES CONTROLLERS 24950 AVENUE KEARNY, VALENCIA, CALIFORNIA 91355-2142 PHONE (661) 257-3533 FAX (661) 257-9472 TABLE OF CONTENTS Selecting the Location for the Controller...3
X-CORE. Residential Irrigation Controller. Owner s Manual and Programming Instructions RUN SYSTEM OFF CURRENT TIME/DAY MANUAL-ONE STATION START TIMES
 SYSTEM OFF CURRENT TIME/DAY SEASONAL ADJUSTMENT WATER DAYS X-CORE Residential Irrigation Controller RUN SENSOR BYPASS MANUAL-ONE STATION ACTIVE START TIMES RUN TIMES Owner s Manual and Programming Instructions
SYSTEM OFF CURRENT TIME/DAY SEASONAL ADJUSTMENT WATER DAYS X-CORE Residential Irrigation Controller RUN SENSOR BYPASS MANUAL-ONE STATION ACTIVE START TIMES RUN TIMES Owner s Manual and Programming Instructions
PRO-C. Residential and Light Commercial Irrigation Controller. PCC Series Controller 6 and 12 Station Indoor/Outdoor Models
 PRO-C Residential and Light Commercial Irrigation Controller PCC Series Controller 6 and 12 Station Indoor/Outdoor Models Owner s Manual and Installation Instructions Table of Contents Introduction and
PRO-C Residential and Light Commercial Irrigation Controller PCC Series Controller 6 and 12 Station Indoor/Outdoor Models Owner s Manual and Installation Instructions Table of Contents Introduction and
ET2000e IRRIGATION CONTROLLER
 ET2000e IRRIGATION CONTROLLER SPECIFICATION ET2000e IRRIGATION CONTROLLER SPECIFICATION ET2000e IRRIGATION CONTROLLER SPECIFICATION CONTROLLER SPECIFICATION HOW TO SPECIFY CONTROLLER: Step 1 Controller
ET2000e IRRIGATION CONTROLLER SPECIFICATION ET2000e IRRIGATION CONTROLLER SPECIFICATION ET2000e IRRIGATION CONTROLLER SPECIFICATION CONTROLLER SPECIFICATION HOW TO SPECIFY CONTROLLER: Step 1 Controller
DDC Series Dial Digital Controller INSTALLATION AND OPERATING INSTRUCTIONS
 DDC Series Dial Digital Controller INSTALLATION AND OPERATING INSTRUCTIONS Thank you for choosing the Toro DDC (Digital Dial Controller) irrigation controller. The DDC incorporates the lates programming
DDC Series Dial Digital Controller INSTALLATION AND OPERATING INSTRUCTIONS Thank you for choosing the Toro DDC (Digital Dial Controller) irrigation controller. The DDC incorporates the lates programming
HDC Controller. Operating Manual. Rain Pro. Intelligent Irrigation Solutions. 4 or 6 Station
 Rain Pro Intelligent Irrigation Solutions HDC Controller Operating Manual 4 or 6 Station Hit Products Corporation P. O. Box 929 Lindsay, CA 93247 Phone: (559) 562-5975 Read Entire Instruction Booklet Before
Rain Pro Intelligent Irrigation Solutions HDC Controller Operating Manual 4 or 6 Station Hit Products Corporation P. O. Box 929 Lindsay, CA 93247 Phone: (559) 562-5975 Read Entire Instruction Booklet Before
ESP LX Series Controllers Features & Operation Training. Christen Funk, Product Manager Rain Bird Commercial Controllers & IQv2.0
 ESP LX Series Controllers Features & Operation Training Christen Funk, Product Manager Rain Bird Commercial Controllers & IQv2.0 Contact Information Christen Funk Commercial Controllers Product Manager
ESP LX Series Controllers Features & Operation Training Christen Funk, Product Manager Rain Bird Commercial Controllers & IQv2.0 Contact Information Christen Funk Commercial Controllers Product Manager
Pro-C. Residential and Light Commercial Irrigation Controllers. PCC Series Controller 6, 9, 12 & 15 Station Indoor/Outdoor Models
 Pro-C Residential and Light Commercial Irrigation Controllers PCC Series Controller 6, 9, 12 & 15 Station Indoor/Outdoor Models Owner s Manual and Installation Instructions Please leave with property owner
Pro-C Residential and Light Commercial Irrigation Controllers PCC Series Controller 6, 9, 12 & 15 Station Indoor/Outdoor Models Owner s Manual and Installation Instructions Please leave with property owner
User Manual RME EAGLE. For EG Series Controllers RAINMASTER. Part # Rev.G
 User Manual RME EAGLE For EG Series Controllers RAINMASTER Part # 500042 Rev.G Rain Master Irrigation Systems RME EAGLE User Manual Table of Contents 1.0 INTRODUCTION... 1 2.0 RME EAGLE SPECIFICATIONS...
User Manual RME EAGLE For EG Series Controllers RAINMASTER Part # 500042 Rev.G Rain Master Irrigation Systems RME EAGLE User Manual Table of Contents 1.0 INTRODUCTION... 1 2.0 RME EAGLE SPECIFICATIONS...
Rain Bird Nimbus TM II and Nimbus TM II LINK Specifications for Bidding Purposes
 July 2015 Rain Bird Nimbus TM II and Nimbus TM II LINK Specifications for Bidding Purposes Note to specifiers: These bidding specifications were current at the time of publication. They are subject to
July 2015 Rain Bird Nimbus TM II and Nimbus TM II LINK Specifications for Bidding Purposes Note to specifiers: These bidding specifications were current at the time of publication. They are subject to
Table of Contents. - i -
 Rain Master Eagle User Manual Table of Contents Notes iv 1.0 Introduction 1 2.0 Specifications 3 2.1 PROGRAMMING CAPABILITY 3 2.1.1 Water Conservation Features 4 2.1.2 Convenience Features 4 2.1.3 Diagnostic
Rain Master Eagle User Manual Table of Contents Notes iv 1.0 Introduction 1 2.0 Specifications 3 2.1 PROGRAMMING CAPABILITY 3 2.1.1 Water Conservation Features 4 2.1.2 Convenience Features 4 2.1.3 Diagnostic
Expandable Controller 3, 7, 11, 15 stations Installation and Programming Guide
 seconds. This blinking cycle is to go on until the low battery condition is corrected. At that time the normal display returns. Also, while LO BA is blinking, if the dial is turned or any button is pressed,
seconds. This blinking cycle is to go on until the low battery condition is corrected. At that time the normal display returns. Also, while LO BA is blinking, if the dial is turned or any button is pressed,
Chapter 4 Setup. Chapter 4: Setup Page 35. Chapter 4: Setup
 Chapter 4 Setup Because all irrigation applications are not identical, the Evolution DX2 controller has been designed to allow users to establish a wide variety of individual programmable options. These
Chapter 4 Setup Because all irrigation applications are not identical, the Evolution DX2 controller has been designed to allow users to establish a wide variety of individual programmable options. These
Beat the Competition. A Remote Will Make Your Crew work smarter not harder and earn more money!!!
 Contents Page Number Range Problems 2 TRC Commander Transmitter 3 TRC Commander Receiver 4 SideKick Transmitter 5 SideKick Receiver 5 Permanent Receiver Card for Rainbird ESP MC, SAT, PAR, & Maxicom Controllers
Contents Page Number Range Problems 2 TRC Commander Transmitter 3 TRC Commander Receiver 4 SideKick Transmitter 5 SideKick Receiver 5 Permanent Receiver Card for Rainbird ESP MC, SAT, PAR, & Maxicom Controllers
Residential Irrigation Controller NEW. Owner s Manual and Programming Instructions. Compatible with Hunter Remotes and Solar Sync RUN
 SYSTEM OFF CURRENT TIME/DAY SEASONAL ADJUSTMENT WATER DAYS Residential Irrigation Controller RUN SENSOR BYPASS MANUAL-ALL STATIONS START TIMES ALL ACTIVE RUN TIMES NEW Owner s Manual and Programming Instructions
SYSTEM OFF CURRENT TIME/DAY SEASONAL ADJUSTMENT WATER DAYS Residential Irrigation Controller RUN SENSOR BYPASS MANUAL-ALL STATIONS START TIMES ALL ACTIVE RUN TIMES NEW Owner s Manual and Programming Instructions
ET2000 (500 SERIES) IRRIGATION CONTROLLER
 ET2000 (500 SERIES) IRRIGATION CONTROLLER SPECIFICATION ET2000 (500 SERIES) IRRIGATION CONTROLLER SPECIFICATION ET2000 (500 SERIES) IRRIGATION CONTROLLER SPECIFICATION CONTROLLER SPECIFICATION HOW TO SPECIFY
ET2000 (500 SERIES) IRRIGATION CONTROLLER SPECIFICATION ET2000 (500 SERIES) IRRIGATION CONTROLLER SPECIFICATION ET2000 (500 SERIES) IRRIGATION CONTROLLER SPECIFICATION CONTROLLER SPECIFICATION HOW TO SPECIFY
Table of Contents. Introduction...3 Specifications...6 Installation Instructions...6
 2 Table of Contents Introduction.............................3 Specifications...........................6 Installation Instructions......................6 Basic Programming To Set Date.............................10
2 Table of Contents Introduction.............................3 Specifications...........................6 Installation Instructions......................6 Basic Programming To Set Date.............................10
Network VPE Satellite User s Guide
 Network VPE Satellite User s Guide 16 to 64 stations in eight-station increments Field programmable for future upgrades Does not require EPROM(s) replacement Operates as a stand-alone controller or under
Network VPE Satellite User s Guide 16 to 64 stations in eight-station increments Field programmable for future upgrades Does not require EPROM(s) replacement Operates as a stand-alone controller or under
AMANO. Electronic Calculating Time Recorder. Setup and Operations Manual
 AMANO MRX-35 Electronic Calculating Time Recorder Setup and Operations Manual Proprietary Notice This document contains proprietary information and may not be reproduced in whole or in part without written
AMANO MRX-35 Electronic Calculating Time Recorder Setup and Operations Manual Proprietary Notice This document contains proprietary information and may not be reproduced in whole or in part without written
Operator Manual 1.4 FRACSIM MINI
 FracSim Meters FracSim Meters was founded with the intention of providing specifically designed tools for the well service industry. Our goal is to provide quality tools with a robust design to meet the
FracSim Meters FracSim Meters was founded with the intention of providing specifically designed tools for the well service industry. Our goal is to provide quality tools with a robust design to meet the
Take Control. Introduction. Control Principles
 Introduction The XR3000 Configurable Logic Controller (XR3000 Agent) exemplifies a new, more accessible form of automation controller. Its enabling technology allows users to implement and manage their
Introduction The XR3000 Configurable Logic Controller (XR3000 Agent) exemplifies a new, more accessible form of automation controller. Its enabling technology allows users to implement and manage their
Chapter 1: Introduction About the Controller...3 About This Manual...6 Getting Help...8 Chapter 2: Overview... 9
 Table of Contents Chapter 1: Introduction... 3 About the Controller...3 About This Manual...6 Getting Help...8 Chapter 2: Overview... 9 The Faceplate...9 The Buttons...10 The LEDs...11 The Screen...11
Table of Contents Chapter 1: Introduction... 3 About the Controller...3 About This Manual...6 Getting Help...8 Chapter 2: Overview... 9 The Faceplate...9 The Buttons...10 The LEDs...11 The Screen...11
GENERAL INFORMATION BATTERIES: WHAT DO I NEED TO KNOW ABOUT BATTERIES?
 724-1409 FAQS We are weather enthusiasts like you and know proper running equipment is important. These FAQS provide valuable information on setup, positioning, and troubleshooting your station. We recommend
724-1409 FAQS We are weather enthusiasts like you and know proper running equipment is important. These FAQS provide valuable information on setup, positioning, and troubleshooting your station. We recommend
Quick Reference Guide
 Quick Reference Guide Use this guide for quick reference when you want to: Change Time and Day... page 2 Review or Change Watering Day Schedule... pages 2-3 Review or Change Program Start Times... page
Quick Reference Guide Use this guide for quick reference when you want to: Change Time and Day... page 2 Review or Change Watering Day Schedule... pages 2-3 Review or Change Program Start Times... page
ADI-100 Interrupter. Operator s Manual. 526 S. Seminole Bartlesville, OK /
 ADI-100 Interrupter Operator s Manual 526 S. Seminole Bartlesville, OK 74003 918/336-1221 www.sescocp.com ADI - 100 Interrupter FEATURES Clock Accuracy 100% during GPS lock Clock Drift 30 µsec per degree
ADI-100 Interrupter Operator s Manual 526 S. Seminole Bartlesville, OK 74003 918/336-1221 www.sescocp.com ADI - 100 Interrupter FEATURES Clock Accuracy 100% during GPS lock Clock Drift 30 µsec per degree
OVEN INDUSTRIES, INC. Model 5C7-362
 OVEN INDUSTRIES, INC. OPERATING MANUAL Model 5C7-362 THERMOELECTRIC MODULE TEMPERATURE CONTROLLER TABLE OF CONTENTS Features... 1 Description... 2 Block Diagram... 3 RS232 Communications Connections...
OVEN INDUSTRIES, INC. OPERATING MANUAL Model 5C7-362 THERMOELECTRIC MODULE TEMPERATURE CONTROLLER TABLE OF CONTENTS Features... 1 Description... 2 Block Diagram... 3 RS232 Communications Connections...
User Manual (v3.3 July 2017)
 CropVIEW User Manual (v3.3 July 2017) A Product of Pessl Instruments GmbH Werksweg 107 8160 Weiz 1 Weather, growth and yield under full control Welcome among CropVIEW users! Thanks for choosing Pessl Instrumentes
CropVIEW User Manual (v3.3 July 2017) A Product of Pessl Instruments GmbH Werksweg 107 8160 Weiz 1 Weather, growth and yield under full control Welcome among CropVIEW users! Thanks for choosing Pessl Instrumentes
i1800 Series Scanners
 i1800 Series Scanners Scanning Setup Guide A-61580 Contents 1 Introduction................................................ 1-1 About this manual........................................... 1-1 Image outputs...............................................
i1800 Series Scanners Scanning Setup Guide A-61580 Contents 1 Introduction................................................ 1-1 About this manual........................................... 1-1 Image outputs...............................................
IRRIGATION CONTROLLER
 IRRIGATION CONTROLLER 4, 6, 8, 12 or 16 Station Models INSTRUCTION MANUAL INDOOR & OUTDOOR MODELS Table Of Contents Features 1 Glossary 2 Programming Instructions Introduction 3 Programming Example 4 Other
IRRIGATION CONTROLLER 4, 6, 8, 12 or 16 Station Models INSTRUCTION MANUAL INDOOR & OUTDOOR MODELS Table Of Contents Features 1 Glossary 2 Programming Instructions Introduction 3 Programming Example 4 Other
Wireless Pressure Station with Backlight
 Wireless Pressure Station with Backlight FORECAST RELATIVE PRESSURE PRESSURE HISTORY inhg -24h -18h -12h -9h- 6h -3h0 h INDOOR For online video support: http://bit.ly/laxtechtalk Model: 308-1417BL DC:
Wireless Pressure Station with Backlight FORECAST RELATIVE PRESSURE PRESSURE HISTORY inhg -24h -18h -12h -9h- 6h -3h0 h INDOOR For online video support: http://bit.ly/laxtechtalk Model: 308-1417BL DC:
TABLE OF CONTENTS BATTERIES. S84107 FAQS... 1 Batteries... 1 Weather Station Factory Restart... 2 Battery Change Power requirements...
 S84107 FAQS The links below will work in most PDF viewers and link to the topic area by clicking the link. We recommend Adobe Reader version 10 or greater available at: http://get.adobe.com/reader TABLE
S84107 FAQS The links below will work in most PDF viewers and link to the topic area by clicking the link. We recommend Adobe Reader version 10 or greater available at: http://get.adobe.com/reader TABLE
RAIN-CLIK. Rain Sensor With Optional Freeze Shutoff for Automatic Irrigation Systems. Owner s Manual and Installation Instructions
 RAIN-CLIK Rain Sensor With Optional Freeze Shutoff for Automatic Irrigation Systems Owner s Manual and Installation Instructions For use with WR-CLIK and WRF-CLIK Sensors TABLE OF CONTENTS Features...3
RAIN-CLIK Rain Sensor With Optional Freeze Shutoff for Automatic Irrigation Systems Owner s Manual and Installation Instructions For use with WR-CLIK and WRF-CLIK Sensors TABLE OF CONTENTS Features...3
domovea energy tebis
 domovea energy tebis TABLE OF CONTENTS TABLE OF CONTENTS Page 1. INTRODUCTION... 2 1.1 PURPOSE OF THE DOCUMENT... 2 2. THE ARCHITECTURE OF ELECTRICITY MEASUREMENT... 3 2.1 OBJECTS USED FOR MEASUREMENT...
domovea energy tebis TABLE OF CONTENTS TABLE OF CONTENTS Page 1. INTRODUCTION... 2 1.1 PURPOSE OF THE DOCUMENT... 2 2. THE ARCHITECTURE OF ELECTRICITY MEASUREMENT... 3 2.1 OBJECTS USED FOR MEASUREMENT...
STEVE S LEDS. Installation
 STEVE S LEDS Congratulations on your purchase of a Steve s LEDs HurricaneX Controller! Please read through this entire installation guide BEFORE unpacking your LED retrofit system. This guide assumes you
STEVE S LEDS Congratulations on your purchase of a Steve s LEDs HurricaneX Controller! Please read through this entire installation guide BEFORE unpacking your LED retrofit system. This guide assumes you
5096 FIRMWARE ENHANCEMENTS
 Document Number A100745 Version No.: 4.4.1 Effective Date: January 30, 2006 Initial Release: September 19, 2005 1. Fixed display of logged memory date and time broken in version 4.3. 2. Allow time samples
Document Number A100745 Version No.: 4.4.1 Effective Date: January 30, 2006 Initial Release: September 19, 2005 1. Fixed display of logged memory date and time broken in version 4.3. 2. Allow time samples
Com-Trol ADV-6000 Trouble Shooting Guide Click on red text to go to that page in guide
 Com-Trol ADV-6000 Trouble Shooting Guide Click on red text to go to that page in guide Topic Introduction 1 Tool Requirements 1 Trouble Shooting Check List 1 Page(s) Lost communications to controller(s)
Com-Trol ADV-6000 Trouble Shooting Guide Click on red text to go to that page in guide Topic Introduction 1 Tool Requirements 1 Trouble Shooting Check List 1 Page(s) Lost communications to controller(s)
TOTAL CONTROL TM 24 STATION CONTROLLER. User s Guide. English Español Français
 TOTAL CONTROL TM 24 STATION CONTROLLER 24 User s Guide English Español Français FEATURES Thank you for purchasing a Total Control 24-Station controller. Listed below are some important features you should
TOTAL CONTROL TM 24 STATION CONTROLLER 24 User s Guide English Español Français FEATURES Thank you for purchasing a Total Control 24-Station controller. Listed below are some important features you should
WEB I/O. Wireless On/Off Control USER MANUAL
 Wireless On/Off Control Technical Support: Email: support@encomwireless.com Toll Free: 1 800 617 3487 Worldwide: (403) 230 1122 Fax: (403) 276 9575 Web: www.encomwireless.com Warnings and Precautions Warnings
Wireless On/Off Control Technical Support: Email: support@encomwireless.com Toll Free: 1 800 617 3487 Worldwide: (403) 230 1122 Fax: (403) 276 9575 Web: www.encomwireless.com Warnings and Precautions Warnings
Resource Management Specifications
 Resource Management Specifications 1.0 FIELD EQUIPMENT 1.1 Automatic Controller A. Controller(s) shall be the Calsense model CS3000 irrigation controller as indicated on the drawings, and shall be installed
Resource Management Specifications 1.0 FIELD EQUIPMENT 1.1 Automatic Controller A. Controller(s) shall be the Calsense model CS3000 irrigation controller as indicated on the drawings, and shall be installed
SPECIFICATIONS TORO SENTINEL WATER MANAGEMENT SYSTEM
 TORO SENTINEL WMS BIDDING SPECIFICATIONS SPECIFICATIONS TORO SENTINEL WATER MANAGEMENT SYSTEM 1.0 GENERAL OVERVIEW A. The Water Management System shall be a Toro Sentinel Water Management System. B. The
TORO SENTINEL WMS BIDDING SPECIFICATIONS SPECIFICATIONS TORO SENTINEL WATER MANAGEMENT SYSTEM 1.0 GENERAL OVERVIEW A. The Water Management System shall be a Toro Sentinel Water Management System. B. The
PROFESSIONAL Remote Monitoring Weather Station
 PROFESSIONAL Remote Monitoring Weather Station Instructional Manual Models: C84428 & LTV-D1 DC: 060617 1. Simple Easy Setup 2. Select Your Station Use Insert (in any order): 2-AA batteries into Thermo-hygro
PROFESSIONAL Remote Monitoring Weather Station Instructional Manual Models: C84428 & LTV-D1 DC: 060617 1. Simple Easy Setup 2. Select Your Station Use Insert (in any order): 2-AA batteries into Thermo-hygro
Alemite FCS Fluid Control System
 343000 343000-1 Alemite FCS Fluid Control System Installation and Operation Guide 670996 TABLE OF CONTENTS DISCLAIMER... 3 BEFORE YOU BEGIN........................................................ 4 1.0
343000 343000-1 Alemite FCS Fluid Control System Installation and Operation Guide 670996 TABLE OF CONTENTS DISCLAIMER... 3 BEFORE YOU BEGIN........................................................ 4 1.0
FR FAQS CONTENTS
 308-2414FR FAQS The links below will work in most PDF viewers and link to the topic area by clicking the link. We recommend Adobe Reader version 10 or greater available at: http://get.adobe.com/reader
308-2414FR FAQS The links below will work in most PDF viewers and link to the topic area by clicking the link. We recommend Adobe Reader version 10 or greater available at: http://get.adobe.com/reader
Dial Plus INSTRUCTION MANUAL
 Dial Plus INSTRUCTION MANUAL TABLE OF CONTENTS Features 1 Glossary 2 Programming Instructions Introduction 3 Programming Example 4 Other Functions 5 General tips for programming 5 Programming Set Current
Dial Plus INSTRUCTION MANUAL TABLE OF CONTENTS Features 1 Glossary 2 Programming Instructions Introduction 3 Programming Example 4 Other Functions 5 General tips for programming 5 Programming Set Current
Integrated Sensor System TM (ISS) Installation, Programming & Operation Guide
 Integrated Sensor System TM (ISS) Installation, Programming & Operation Guide Symbols NOTE: Symbol alerts the user to important operating, functionality, installation or maintenance instructions. WARNING:
Integrated Sensor System TM (ISS) Installation, Programming & Operation Guide Symbols NOTE: Symbol alerts the user to important operating, functionality, installation or maintenance instructions. WARNING:
SMART TWEEZERS Model ST-1 User s Manual Version 1.0
 SMART TWEEZERS Model ST-1 User s Manual Version 1.0 Patent Pending TABLE OF CONTENTS Notice The contents of this document is believed to be accurate, but is not guaranteed by Excelta Corporation. The information
SMART TWEEZERS Model ST-1 User s Manual Version 1.0 Patent Pending TABLE OF CONTENTS Notice The contents of this document is believed to be accurate, but is not guaranteed by Excelta Corporation. The information
Wireless Essential Weather Station
 Welcome! -------------- Congratulations on your new and welcome to the La Crosse Technology family! This product was designed with you in mind by our hometown team of weather enthusiasts based in La Crosse,
Welcome! -------------- Congratulations on your new and welcome to the La Crosse Technology family! This product was designed with you in mind by our hometown team of weather enthusiasts based in La Crosse,
Wireless Color Weather Station
 Wireless Color Weather Station INSTRUCTION MANUAL MODEL: C85845V3 DC: 120518 FIND MANUALS, FAQS, AND MORE UNDER THE SUPPORT TAB HERE: bit.ly/c85845v3 TABLE OF CONTENTS 3. Power Up 3. LCD Features 4. Buttons
Wireless Color Weather Station INSTRUCTION MANUAL MODEL: C85845V3 DC: 120518 FIND MANUALS, FAQS, AND MORE UNDER THE SUPPORT TAB HERE: bit.ly/c85845v3 TABLE OF CONTENTS 3. Power Up 3. LCD Features 4. Buttons
Scoreboard Operator s Instructions MPCW-7 Control
 Scoreboard Operator s Instructions MPCW-7 Control Some features on the keyboard overlay may not be included on the particular model being operated. Since 1934 2/24/2016 135-0223RC These Instructions are
Scoreboard Operator s Instructions MPCW-7 Control Some features on the keyboard overlay may not be included on the particular model being operated. Since 1934 2/24/2016 135-0223RC These Instructions are
Changes or modifications not expressly approved by the party responsible for compliance could void the user's authority to operate the equipment.
 WARNING: This equipment generates, uses and can radiate radio frequency energy and, if not installed and used in accordance with the instruction manual, may cause interference to radio communications.
WARNING: This equipment generates, uses and can radiate radio frequency energy and, if not installed and used in accordance with the instruction manual, may cause interference to radio communications.
54645D. Mixed Signal Oscilloscope
 54645D Mixed Signal Oscilloscope Page 1 of 42 Instructions for the use of the 54645D Mixed Signal Oscilloscope This pamphlet is intended to give you (the student) an overview on the use of the 54645D Mixed
54645D Mixed Signal Oscilloscope Page 1 of 42 Instructions for the use of the 54645D Mixed Signal Oscilloscope This pamphlet is intended to give you (the student) an overview on the use of the 54645D Mixed
WVP. Wireless Valve Programmer. Programmer for use with WVC Multi-Station Battery Powered Irrigation Controllers
 WVP Wireless Valve Programmer Programmer for use with WVC Multi-Station Battery Powered Irrigation Controllers Owner s Manual and Installation Instructions TABLE OF CONTENTS... Introduction...1 WVP Components...2
WVP Wireless Valve Programmer Programmer for use with WVC Multi-Station Battery Powered Irrigation Controllers Owner s Manual and Installation Instructions TABLE OF CONTENTS... Introduction...1 WVP Components...2
IBOC SERIES CONTROLLERS
 irritrd IBOC SERIES BATTERY OPERATED CONTROLLERS OWNER S MANUAL 2, 4, 6, 8 and 10 stations TABLE OF CONTENTS irritrd Thank you for purchasing the IrriTrol IBOC battery operated controller series Listed
irritrd IBOC SERIES BATTERY OPERATED CONTROLLERS OWNER S MANUAL 2, 4, 6, 8 and 10 stations TABLE OF CONTENTS irritrd Thank you for purchasing the IrriTrol IBOC battery operated controller series Listed
Nikon Z6 / Z7 Settings
 Nikon Z6 / Z7 Settings 11.22.2018 PLAYBACK MENU Delete Playback folder ALL Playback display options > Additional photo info > Highlights Shooting data Overview None Image review - OFF After delete > Continue
Nikon Z6 / Z7 Settings 11.22.2018 PLAYBACK MENU Delete Playback folder ALL Playback display options > Additional photo info > Highlights Shooting data Overview None Image review - OFF After delete > Continue
EVOLUTION Series Add-On: Wireless ET Weather Sensor (EVO-WS)
 EVOLUTION Series Add-On: Wireless ET Weather Sensor (EVO-WS) Introduction Thank you for purchasing Toro's Wireless ET Weather Sensor for your EVOLUTION Series Controller. With the Weather Sensor, you will
EVOLUTION Series Add-On: Wireless ET Weather Sensor (EVO-WS) Introduction Thank you for purchasing Toro's Wireless ET Weather Sensor for your EVOLUTION Series Controller. With the Weather Sensor, you will
INSTALLATION & PROGRAMMING MANUAL PROGRAMMABLE TIMER (MODEL LP-2)
 INSTALLATION & PROGRAMMING MANUAL PROGRAMMABLE TIMER (MODEL LP-2) Copyright Lencore Acoustics Corp. All rights reserved. April 2000 CONTENTS Introduction 3 Display 3 Keyboard 4 Installation 4 Set Up 4
INSTALLATION & PROGRAMMING MANUAL PROGRAMMABLE TIMER (MODEL LP-2) Copyright Lencore Acoustics Corp. All rights reserved. April 2000 CONTENTS Introduction 3 Display 3 Keyboard 4 Installation 4 Set Up 4
TX4400 UHF CB RADIO INSTRUCTION MANUAL TX4400 INSTRUCTION MANUAL PAGE 1
 TX4400 UHF CB RADIO INSTRUCTION MANUAL TX4400 INSTRUCTION MANUAL PAGE 1 TABLE OF CONTENTS GENERAL................................... 3 FEATURES.................................. 3 BASIC OPERATION...4 Front
TX4400 UHF CB RADIO INSTRUCTION MANUAL TX4400 INSTRUCTION MANUAL PAGE 1 TABLE OF CONTENTS GENERAL................................... 3 FEATURES.................................. 3 BASIC OPERATION...4 Front
OSMAC RDR Low-voltage Retrofit Kit
 OSMAC RDR Low-voltage Retrofit Kit Part Number RDR0160LVN0 User s Guide Installation of the RDR (Radio Data Receiver) low-voltage unit will enable you to remotely operate your existing Vari-Time 4000 satellite
OSMAC RDR Low-voltage Retrofit Kit Part Number RDR0160LVN0 User s Guide Installation of the RDR (Radio Data Receiver) low-voltage unit will enable you to remotely operate your existing Vari-Time 4000 satellite
Wireless Pressure Station
 Wireless Pressure Station FORECAST RELATIVE PRESSURE PRESSURE HISTORY inhg -24h -18h -12h -9h- 6h -3h0 h INDOOR For online video support: http://bit.ly/laxtechtalk Model: 308-1417 DC: 111517 Table of Contents
Wireless Pressure Station FORECAST RELATIVE PRESSURE PRESSURE HISTORY inhg -24h -18h -12h -9h- 6h -3h0 h INDOOR For online video support: http://bit.ly/laxtechtalk Model: 308-1417 DC: 111517 Table of Contents
GUIDE SPECIFICATIONS CONTROLS SPECIFICATIONS AND CONTROL POINT DATA MAP GENERAL DESCRIPTION
 GUIDE SPECIFICATIONS 256920-UGS-A-0506 Simplicity Intelli-Comfort Optional Control in 3-25 Ton Packaged Units GENERAL DESCRIPTION CONTROLS SPECIFICATIONS AND CONTROL POINT DATA MAP Equipment with Simplicity
GUIDE SPECIFICATIONS 256920-UGS-A-0506 Simplicity Intelli-Comfort Optional Control in 3-25 Ton Packaged Units GENERAL DESCRIPTION CONTROLS SPECIFICATIONS AND CONTROL POINT DATA MAP Equipment with Simplicity
IC System TM Design Guide v 2.3
 IC System TM Design Guide v 2.3 Updated August 2016 IC System TM Product Definitions... 3 Integrated Control Interface (ICI)... 4 Integrated Control Module (ICM)... 5 Integrated Control Surge Device (ICSD)...
IC System TM Design Guide v 2.3 Updated August 2016 IC System TM Product Definitions... 3 Integrated Control Interface (ICI)... 4 Integrated Control Module (ICM)... 5 Integrated Control Surge Device (ICSD)...
WARRANTY. Long Range Systems, LLC, 20 Canal St, Suite 4N, Franklin, NH 03235
 WARRANTY Long Range Systems, Inc. warrants the trap release product against any defects that are due to faulty material or workmanship for a one-year period after the original date of consumer purchase.
WARRANTY Long Range Systems, Inc. warrants the trap release product against any defects that are due to faulty material or workmanship for a one-year period after the original date of consumer purchase.
Central Control Systems
 Rain Bird Central Control Systems are designed with ease of use in mind. These systems effectively integrate advanced technologies and optional software to arrive at solutions that manage water use responsibly
Rain Bird Central Control Systems are designed with ease of use in mind. These systems effectively integrate advanced technologies and optional software to arrive at solutions that manage water use responsibly
Series 70 Servo NXT - Modulating Controller Installation, Operation and Maintenance Manual
 THE HIGH PERFORMANCE COMPANY Series 70 Hold 1 sec. Hold 1 sec. FOR MORE INFORMATION ON THIS PRODUCT AND OTHER BRAY PRODUCTS PLEASE VISIT OUR WEBSITE www.bray.com Table of Contents 1. Definition of Terms.........................................2
THE HIGH PERFORMANCE COMPANY Series 70 Hold 1 sec. Hold 1 sec. FOR MORE INFORMATION ON THIS PRODUCT AND OTHER BRAY PRODUCTS PLEASE VISIT OUR WEBSITE www.bray.com Table of Contents 1. Definition of Terms.........................................2
V21 Parts & Service Manual All V21 Identified Equipment REV A 10/2013 P/N: HV3 / CHAMELEON. V Programming HV3 / CHAMELEON P1-1
 PROGRAMMING 12.4 PROGRAMMING SECTION HV3 / CHAMELEON V21 12.4 Programming HV3 / CHAMELEON P1-1 VEC 12.4 PROGRAMMING OPERATIONS NOTE: Some units may contain a European font display, in which case the symbol
PROGRAMMING 12.4 PROGRAMMING SECTION HV3 / CHAMELEON V21 12.4 Programming HV3 / CHAMELEON P1-1 VEC 12.4 PROGRAMMING OPERATIONS NOTE: Some units may contain a European font display, in which case the symbol
Sentinel WMS Design Guide:
 Sentinel WMS Design Guide: Bidding Specifications PART 1 - CENTRAL SOFTWARE General Overview A. The Water Management System shall be a Toro Sentinel Water Management System (WMS). B. The System shall include
Sentinel WMS Design Guide: Bidding Specifications PART 1 - CENTRAL SOFTWARE General Overview A. The Water Management System shall be a Toro Sentinel Water Management System (WMS). B. The System shall include
Enhanced Push-to-Talk Application for iphone
 AT&T Business Mobility Enhanced Push-to-Talk Application for iphone Land Mobile Radio (LMR) Version Release 8.3 Table of Contents Introduction and Key Features 2 Application Installation & Getting Started
AT&T Business Mobility Enhanced Push-to-Talk Application for iphone Land Mobile Radio (LMR) Version Release 8.3 Table of Contents Introduction and Key Features 2 Application Installation & Getting Started
Scoreboard Operator s Instructions MPCW-7 Control
 Scoreboard Operator s Instructions MPCW-7 Control Some features on the keyboard overlay may not be included on the particular model being operated. Since 1934 3/27/2018 135-0217RD These Instructions are
Scoreboard Operator s Instructions MPCW-7 Control Some features on the keyboard overlay may not be included on the particular model being operated. Since 1934 3/27/2018 135-0217RD These Instructions are
CAST Application User Guide
 CAST Application User Guide for DX900+ Electromagnetic Multilog Sensor U.S. Patent No. 7,369,458. UK 2 414 077. Patents Pending 17-630-01-rev.b 05/24/17 1 Copyright 2017 Airmar Technology Corp. All rights
CAST Application User Guide for DX900+ Electromagnetic Multilog Sensor U.S. Patent No. 7,369,458. UK 2 414 077. Patents Pending 17-630-01-rev.b 05/24/17 1 Copyright 2017 Airmar Technology Corp. All rights
BCV-1203 Barcode Verification System Users Guide Version 1.2
 BCV-1203 Barcode Verification System Users Guide Version 1.2 6 Clock Tower Place Suite 100 Maynard, MA 01754 USA Tel: (866) 837-1931 Tel: (978) 461-1140 FAX: (978) 461-1146 http://www.diamondt.com/ Liability
BCV-1203 Barcode Verification System Users Guide Version 1.2 6 Clock Tower Place Suite 100 Maynard, MA 01754 USA Tel: (866) 837-1931 Tel: (978) 461-1140 FAX: (978) 461-1146 http://www.diamondt.com/ Liability
Universal Controller
 Universal Controller Overview and Configuration Manual Overview... 1 About this Manual... 1 Introduction... 5 Hardware Overview... 5 Software Overview... 7 Interpreting Flow Diagrams... 8 Foreign Language
Universal Controller Overview and Configuration Manual Overview... 1 About this Manual... 1 Introduction... 5 Hardware Overview... 5 Software Overview... 7 Interpreting Flow Diagrams... 8 Foreign Language
Atomic Forecast Station with Moon Phase
 Atomic Forecast Station with Moon Phase For online video support: http://bit.ly/laxtechtalk Model: S84107 Instruction Manual DC: 080817 Welcome to the La Crosse Technology family! We hope you enjoy your
Atomic Forecast Station with Moon Phase For online video support: http://bit.ly/laxtechtalk Model: S84107 Instruction Manual DC: 080817 Welcome to the La Crosse Technology family! We hope you enjoy your
8000 SERIES PRECISION MULTIMETER VERIFICATION AND ADJUSTMENT GUIDE
 8000 SERIES PRECISION MULTIMETER VERIFICATION AND ADJUSTMENT GUIDE TRANSMILLE LTD. Version 1.1 : Apr 2015 TABLE OF CONTENTS PREPARING FOR CALIBRATION... 4 INTRODUCTION... 4 CALIBRATION INTERVAL SELECTION...
8000 SERIES PRECISION MULTIMETER VERIFICATION AND ADJUSTMENT GUIDE TRANSMILLE LTD. Version 1.1 : Apr 2015 TABLE OF CONTENTS PREPARING FOR CALIBRATION... 4 INTRODUCTION... 4 CALIBRATION INTERVAL SELECTION...
Pinout User Manual. Version 1.0. Zesty Systems Inc
 Pinout User Manual Version 1.0 Zesty Systems Inc. 2016.7.27 Index What you need to use Pinout... 3 How to get connected to Pinout... 3 Introduction of Pinout... 4 Pinout hardware overview... 5 Camera compatibility...
Pinout User Manual Version 1.0 Zesty Systems Inc. 2016.7.27 Index What you need to use Pinout... 3 How to get connected to Pinout... 3 Introduction of Pinout... 4 Pinout hardware overview... 5 Camera compatibility...
IMPORTANT: PLEASE DO NOT USE THIS DOCUMENT WITHOUT READING THIS PAGE
 IMPORTANT: PLEASE DO NOT USE THIS DOCUMENT WITHOUT READING THIS PAGE This document is designed to be a template for a document you can provide to your employees who will be using TimeIPS in your business
IMPORTANT: PLEASE DO NOT USE THIS DOCUMENT WITHOUT READING THIS PAGE This document is designed to be a template for a document you can provide to your employees who will be using TimeIPS in your business
Installation Instructions
 SYSTXBBSAM01 EVOLUTION SYSTEM ACCESS MODULE Installation Instructions NOTE: Read the entire instruction manual before starting the installation. pointsett U.S. Pat No. 7,415,102 Fig. 1 - Evolution System
SYSTXBBSAM01 EVOLUTION SYSTEM ACCESS MODULE Installation Instructions NOTE: Read the entire instruction manual before starting the installation. pointsett U.S. Pat No. 7,415,102 Fig. 1 - Evolution System
Live Agent for Administrators
 Salesforce, Spring 18 @salesforcedocs Last updated: January 11, 2018 Copyright 2000 2018 salesforce.com, inc. All rights reserved. Salesforce is a registered trademark of salesforce.com, inc., as are other
Salesforce, Spring 18 @salesforcedocs Last updated: January 11, 2018 Copyright 2000 2018 salesforce.com, inc. All rights reserved. Salesforce is a registered trademark of salesforce.com, inc., as are other
SCOUT Mobile User Guide 3.0
 SCOUT Mobile User Guide 3.0 Android Guide 3864 - SCOUT February 2017 SCOUT Mobile Table of Contents Supported Devices...1 Multiple Manufacturers...1 The Three Tabs of SCOUT TM Mobile 3.0...1 SCOUT...1
SCOUT Mobile User Guide 3.0 Android Guide 3864 - SCOUT February 2017 SCOUT Mobile Table of Contents Supported Devices...1 Multiple Manufacturers...1 The Three Tabs of SCOUT TM Mobile 3.0...1 SCOUT...1
PACSystems* RX3i IC695MDL765
 March 2011 PACSystems* RX3i IC695MDL765 Digital Output Module with Diagnostics 16-Channel The 24/125 volt DC 2A Smart Digital Output module, IC695MDL765, provides 16 discrete outputs in two isolated groups
March 2011 PACSystems* RX3i IC695MDL765 Digital Output Module with Diagnostics 16-Channel The 24/125 volt DC 2A Smart Digital Output module, IC695MDL765, provides 16 discrete outputs in two isolated groups
02/11/2015
 Modem communication plug and play solutions GSM Part number 88970119 For remote control of your application Automatic notification of alarms via SMS (GSM Modem) / email or on a PC with M3 ALARM software.
Modem communication plug and play solutions GSM Part number 88970119 For remote control of your application Automatic notification of alarms via SMS (GSM Modem) / email or on a PC with M3 ALARM software.
Pinout User Manual. Version 1.0(Draft) Zesty Systems Inc
 Pinout User Manual Version 1.0(Draft) Zesty Systems Inc. 2016.7.27 Index What you need to use Pinout... 3 How to get connected to Pinout... 3 Introduction of Pinout... 4 Pinout hardware overview... 5 Camera
Pinout User Manual Version 1.0(Draft) Zesty Systems Inc. 2016.7.27 Index What you need to use Pinout... 3 How to get connected to Pinout... 3 Introduction of Pinout... 4 Pinout hardware overview... 5 Camera
Pro-C Controller O - N T O L L E P. A Complete Family of Full-Featured Residential and Light Commercial Controllers
 P R O D U C T I N F O R M A T I O N Pro-C Controller A Complete Family of Full-Featured Residential and Light Commercial Controllers C C O N T R O - O L R L E P R TABLE OF CONTENTS Pro-C Controller Product
P R O D U C T I N F O R M A T I O N Pro-C Controller A Complete Family of Full-Featured Residential and Light Commercial Controllers C C O N T R O - O L R L E P R TABLE OF CONTENTS Pro-C Controller Product
R PROFLAME Instruction Book Collection
 9.956.028 R00 584 PROFLAME Instruction Book Collection 4-17 18-29 584 PROFLAME System 30-39 Appendix: DIP SWITCH NUMBER (0=ON 1=OFF) 40-41 4-17 Fig. 1 The SIT is a device that allows, in conjunction with
9.956.028 R00 584 PROFLAME Instruction Book Collection 4-17 18-29 584 PROFLAME System 30-39 Appendix: DIP SWITCH NUMBER (0=ON 1=OFF) 40-41 4-17 Fig. 1 The SIT is a device that allows, in conjunction with
Quick Start: Radiator Control
 Quick Start: Radiator Control Mount coupling Technical specifications Normal operating voltage Frequency range Wireless range 2x AA 1,5V batteries 868.42 MHz Min. 150 meters in a mesh network Basic operations
Quick Start: Radiator Control Mount coupling Technical specifications Normal operating voltage Frequency range Wireless range 2x AA 1,5V batteries 868.42 MHz Min. 150 meters in a mesh network Basic operations
STRIKER Series. Owner s Manual
 STRIKER Series Owner s Manual Table of Contents Introduction...1 Device Keys... 1 Contacting Garmin Product Support... 1 Selecting the Transducer Type... 1 Zooming on the STRIKER 4... 1 Panning on the
STRIKER Series Owner s Manual Table of Contents Introduction...1 Device Keys... 1 Contacting Garmin Product Support... 1 Selecting the Transducer Type... 1 Zooming on the STRIKER 4... 1 Panning on the
Power Meter. Measurement Guide. for Anritsu RF and Microwave Handheld Instruments BTS Master Site Master Spectrum Master Cell Master
 Measurement Guide Power Meter for Anritsu RF and Microwave Handheld Instruments BTS Master Site Master Spectrum Master Cell Master Power Meter Option 29 High Accuracy Power Meter Option 19 Inline Peak
Measurement Guide Power Meter for Anritsu RF and Microwave Handheld Instruments BTS Master Site Master Spectrum Master Cell Master Power Meter Option 29 High Accuracy Power Meter Option 19 Inline Peak
BBM for BlackBerry 10. User Guide
 BBM for BlackBerry 10 Published: 2019-01-15 SWD-20190115102527350 Contents What's new in BBM...5 What's new in BBM...5 Get started...6 About BBM...6 Signing in to BBM... 6 Change your BBM status or profile...
BBM for BlackBerry 10 Published: 2019-01-15 SWD-20190115102527350 Contents What's new in BBM...5 What's new in BBM...5 Get started...6 About BBM...6 Signing in to BBM... 6 Change your BBM status or profile...
