AWG Manual Lite. Welcome to the Euvis AWG Manual Lite.
|
|
|
- Marlene Conley
- 6 years ago
- Views:
Transcription
1 AWG Manual Lite Home Home Getting Started Information Setup Using the Graphical User Interface Application Window Waveform Files Operation Details Single Board Operation Multiple Board Operation Advanced Troubleshooting Contact Us Euvis Inc. Welcome to the Euvis AWG Manual Lite. This manual includes instructions for the hardware and software setup to use the AWG module with the provided graphical user interface. The user can design his own waveforms or use any of the build-in waveforms with user-configurable parameters in the GUI. Advanced functions, such as using the AWG as part of an embedded system, require the user to design his own application programming interface, guidelines for which will be available in a separate manual. Please use the menu on the left to navigate through the manual. If you have problems, please feel free to contact us. You can get our contact information by clicking on "Contact Us" in the menu to the left. Quick Start Simple Waveform Output Loading A Waveform Firmware Update Euvis, Inc. Copyright 2007
2 Getting Started Getting Started - Thank you for choosing the Euvis Arbitrary Waveform Generator. The quickest way to use the AWG is to operate it standalone. To use all the functions of the AWG, you must install the software and drivers prior to connecting the AWG to your computer. Software and Drivers Before connecting the AWG module to your computer, you first must have installed the requisite software on your computer running Windows XP: both Microsoft.NET Framework 2.0 and Microsoft.NET Framework 2.0 SDK, and the Euvis AWG application and related drivers Please follow the step-by-step instructions to install the software and drivers before connecting your computer to the AWG. The drivers are specialized to work with the AWG, so they must be installed correctly before connecting the AWG and the computer. Hardware Connections Next, connect the AWG module to a clock source through the CKIP SMA connector and to the power supply through the pluggable header. Your connections should be set up according to instructions detailing the power supply and clock source requirements. First waveform (Standalone Operation) The AWG can be used in the absence of a computer connection. For standalone operation, please ensure the USB is not connected. After your clock and power connections are completed, please turn on the power supply. Within a few seconds, the AWG will output a waveform. You can view this and its frequency spectrum on your oscilloscope and spectrum analyzer. This 256 point chirping waveform is preprogrammed on the AWG module. The standalone waveform can be customized upon request. More waveforms
3 Getting Started Prior to connecting the AWG to your computer's USB port, please ensure that the software and drivers have already been installed. Then, connect the clock source and power supply, and turn on the power supply. Connect the USB port on the AWG module to a USB port on your computer. From the taskbar notification area, a message that the USB device has malfunctioned may appear. Simply check to ensure that the Windows Device Manager displays "Euvis AWG" as one of the devices under the Universal Serial Bus controllers. If instead it displays "Cypress Generic Device," then either the jumper at the lower edge of the AWG board labeled JP3 is missing, or software drivers are not properly installed yet; if the latter, you must install the software and drivers before proceeding. (Access the window from Start Menu: Settings: Control Panel: System: Hardware: Device Manager) Launch the AWG_WIN.exe application. This graphical user interface will allow you to download waveforms to the AWG module and will facilitate the configuration of waveform parameters and operation settings. The application will also stop the standalone waveform. Click on the Waveform tab. In that panel, use the pop up menu to select the waveform named "Sample (Demo.wfa)." This is a Sine wave at 1/16ths of the clock frequency. Optionally, you may adjust the parameters for this waveform. The computer calculates the newly parameterized data, although data on the AWG does not yet change. Press the Download button (at the lower right corner of the waveform panel). The computer then downloads the parameterized data to the AWG memory so that the firmware generates the actual waveforms. You must press the Download button each time you finish changing the parameters. Press the Restart button as needed to restart the waveform. For a brief description of other waveforms available in the graphical user interface, please see the Waveforms page. Changing the clock frequency (Signature file) When operating the AWG at different clock frequencies, the same settings may need to be changed for optimal performance, especially at higher clock speeds, when the timing and thresholds of data samples are less forgiving and need to be adjusted for different clock frequencies. These settings can be saved in the signature file. Click on the Signature tab. Slide the Clock Frequency bar to match your clock source any time you change the frequency. Adjust the SEL, VREF, and DATAN slider bars, and try clicking ATE on or off to improve the results if the waveform or its spectrum appears flawed.
4 Getting Started Press the Restart button as needed. Occasionally some of the waveform data may be lost, in which case you will need to download the waveform again, but usually pressing Restart is enough to restart the waveform. Optionally save the settings by pressing the Record Signature button when you are satisfied with the results at the current frequency. These settings will be recalled any time you slide the clock frequency bar to this frequency. Abort and Restart If the Sample waveform does not appear properly, press the Abort button near the bottom of the Module Parameter panel. Press the Restart button. If that does not succeed, and if the signature file settings are already optimized for this clock frequency, then click the Infinite check box, which is located below the Abort button and to the right of Loop Count. This causes the module to output the waveform in Endless Loop mode. Click the Update Status button in the Configuration & Status panel. "In Loop," "Data Length Enabled," and "Infinite Loop" should be indicated on the Module Status monitor (left side) of this panel. Ensure that Slave is not checked in the Configuration section (right side) of the Configuration & Status panel. The Module Status should not indicate Slave or Slave Wait status. If you chose Master mode, then the Module Status may indicate Auto Armed, Armed, and Triggered statuses. Please uncheck Master in the Configuration section and repeat the Abort and Restart process. Click the PHY menu and check that the Firmware Info and Device Info pop up windows contain the correct names and aliases. If the information is missing, click USB Reconnect in the PHY menu. If the information is still missing, please quit the application and reopen it with the USB still connected. Download the waveform again, and repeat the Abort and Restart process described above.
5 Example: Waveforms from the pop up menu Example 1 Waveforms from the pop up menu You should have already set up all the hardware, software, clock, and power connections, and you should have launched the AWG_WIN.exe application, as described briefly in the Getting Started page. Click on the Waveform tab. In that panel, use the pop up menu to select the waveform named "Sample (demo.wfa)." This corresponds to a Sine wave at 1/16ths of the clock frequency. Optionally, you may adjust the parameters for this waveform. The computer calculates the newly parameterized data, although data on the AWG does not yet change. Press the Download button (at the lower right corner of the waveform panel). You must press the Download button each time you finish changing the parameters.
6 Example: Waveforms from the pop up menu Press the Restart button as needed to restart the waveform.
7 Example: Waveforms from a Waveform code Example 2 Waveforms from a Waveform code You should have already set up all the hardware, software, clock, and power connections, and you should have launched the AWG_WIN.exe application, as described briefly in the Getting Started page. Click on the Waveform tab. In that panel, enter 2 for the Waveform Code. The waveform code (2) corresponds to a Sine wave at a frequency of A/B times the clock frequency. The dividend, A, and the quotient, B, must be unsigned integers, and B should be greater than A because the waveform outputs one data value per clock.
8 Example: Waveforms from a Waveform code In the example, A is 1 and B is 10. Optionally, you may adjust the parameters for this waveform. The computer calculates the newly parameterized data, although data on the AWG does not yet change. Press the Download button (at the lower right corner of the waveform panel). You must press the Download button each time you finish changing the parameters. Press the Restart button as needed to restart the waveform. For a description of waveform parameters for other waveform codes, please see the Waveforms page.
9 Information : General Information General Information - The AWG modules generate arbitrary CW waveforms with sampling rates up to 2 GBPS. The on-board SRAMs provide 4M 12-bit data memory. The AWG can be controlled by a PC or can work alone with pre-stored waveforms. The sole RF input is the single-ended clock source CKIP, which can be operated above 2.0 GHz with minimum power of 0 dbm. The RF outputs of the module consist of a pair of differential analog outputs, OUTP and OUTN, which have 50 ohm back termination. The module accepts a high-speed trigger and generates programmable synchronization output and marker signals. Key Features: 12-bit DAC with 10-bit linearity Clock rate up to 2.0 GHz 4M x 12-bit memory depth with multi-page configuration Up to 2 millisecond waveform at 2 GHz clock Programmable cyclic length and marker signal API software trigger and Hi-speed hardware trigger USB 2.0 compliant interface (other interfaces available upon request) 8 W power consumption Various built-in waveforms, including multi-tone CW and continuous chirping Companion API and software drivers for easy system development
10 Information : Electrical Specifications Electrical Specifications - Parameter Symbol Min Typical Max Unit Operating Temperature T O C Clock Frequency f CK 0.5 > 2 GHz Clock Input Power P CK dbm Output Level V out mv Output Power P out -4 0 dbm Output Phase Noise N f -130 dbc/hz Clock Port Return Loss RL CK 15 db Output Port Return Loss RL RF 15 db -5V V I ma +1.8V V Power Supply I * ma +3.3V V I ma +5V V I ma * Current for the 1.8V supply varies with clock frequency. At 2 GHz clock frequency, the 1.8V supply current is near 1.4A.
11 Information : Board Layout Board Layout - The board dimensions are 3.75 inches by 7.25 inches. It is constructed by 4-layer sandwiched RO4003/FR4/RO4003 with a total thickness of 54 mils. The RF I/O s are standard SMA connectors and the USB port is a type-b USB receptacle. Two heat sinks are applied to the MD652D and the ASIC memory controller. OUTP / OUTN (SMA)
12 Information : Board Layout SMA connectors for output waveforms. They should be connected to an oscilloscope and a spectrum analyzer. CKIP (SMA) SMA connector for input clock. Please connect to a clock source with minimum power of 0 dbm. Power Header Please use the provided plug to connect to the power header. The plug and header can only be connected in one orientation but you MUST make sure that the order of the wires and the power supplies are correct on the plug so that you do not burn out the board. For more information on setting up the plug, please go to the Power Plug section. TRIG (push button) Press this button to send a trigger pulse to the AWG board. For more information on synchronization, please go to the Synchronization section. TRIG (SMA) SMA connector for Trigger signal input. Inputs a trigger signal to the AWG board. MARKER (SMA) SMA connector for Marker signal output. A marker can be output every time a waveform is output. SYNCIN (SMA) SMA connector for SYNCIN signal input. Part of the synchronization process. For more information on synchronization, please go to the Synchronization section. SYNCOUT (SMA) SMA connector for SYNCOUT signal output. Part of the synchronization process. For more information on synchronization, please go to the Synchronization section. +5V / +3.3V (red LED) When lit, indicate that the +5V and the +3.3V power supplies are connected and active.
13 Information : Board Layout ROM Jumper (JP3) For Generic Installation of firmware, you will need to remove this jumper before powering up the AWG board. Just before writing to the ROM, you will need to place the jumper back.
14 Information : Operation Theory Operation Theory - The conceptual architecture is shown in the following: Hardware The AWG consists of a Euvis MD652D high-speed MUXDAC, three QDR SRAMs (Cypress CY7C1313BV18), an ASIC memory controller, and an enhanced 8051 microcontroller (Cypress CY7C68013A) with external RAM and EEPROM. The key front-end component MD652D features >3GHz clock rate, 11-bit amplitude and 13-bit phase resolution. It takes 48 single-ended amplitude word data as inputs. The differential analog outputs are 50 ohm terminated. The waveform data are stored in the QDR SRAMs, which provide 4M x 12-bit memory depth. The ASIC memory controller performs reading/writing controls and data transfers. The microcontroller has an integrated USB 2.0 transceiver, a series interface engine (SIE) and an enhanced 8051 microprocessor, which provides a user friendly interface for the host PC or existing systems and general-purpose controls. Software The companion API (Application Programming Interface) performs all the hardware controls and handles the data transfers on the user end. The gray-color blocks represent user-invisible kernel layers in the operations. All of the user operations/commands are executed virtually onto the QDR SRAMs and the MUXDAC on the AWG even though physically the bulk of the instructions are transferred via the USB bus and executed by the kernel layers. This virtual connection between the API and RAM provides a clean and simple interface for users to develop their own application software without the trivial knowledge of the low-level drivers, the USB interface, the firmware, and the control hardware. The API consists of a set of callable routines in Microsoft Visual C++ library. Users can develop their own application software to operate the AWG in their own manner or modify the existing system to adopt the AWG into their end products. The API consists of three groups of functions:
15 Information : Operation Theory 1. Waveform generation: The built-in waveform generator takes users parameter inputs, computes the digital codes, and downloads the codes onto the RAM s accordingly. The built-in waveforms include monotonic sine waves, multi-tone sine waves, triangle waves, square waves, and high-speed linear chirping CW FM waveforms that can have frequency updates at each clock cycle. 2. Waveform control: The waveform control function downloads the digital data onto the RAM in the writing phase, controls the AWG, and provides the RAM s cyclic addresses in the reading phase. It also controls the cyclic depth. 3. Import/Export waveforms: The API provides routines to import user-defined waveform data in various formats, such as x-y ASCII format and MATLAB compatible ASCII format. On the other hand, all the built-in waveforms can be exported to files for analysis. Beside the API, a console-based control program and a Windows-based control program provide users convenient ways to control and operate the AWG.
16 Setup : Software Requirements Software Requirements - Windows XP Microsoft.NET Framework 2.0 Microsoft.NET Framework 2.0 SDK Euvis AWG Application» If you do not have.net Framework 2.0, you may download it here. The installer is approximately 23MB for the x86 version and will take about 4 minutes on a 768 kbps connection.» If you do not have.net Framework 2.0 SDK, you may download it here. The installer is about 354 MB and will take about 1 hour and 3 minutes on a 768 kbps connection.
17 Setup : Software Setup Software Setup -» For now, do not connect the USB cable yet. You will plug it in later in the software installation procedure.» Ensure that you have the two Euvis AWG installation files setup.exe and setup.msi on your computer.» Go to the directory where you downloaded the installation files.» Double click the setup.exe file. It is the icon with the box and CDROM without the monitor.» If you do not have.net Framework 2.0, the setup program will prompt you to install it. If you do have.net Framework 2.0, please skip the next few instructions. If not, please click Accept.
18 Setup : Software Setup» The installer will download the.net Framework 2.0 from the Microsoft website. The file is approximately 23MB for the x86 version. On a 768 kbps connection it will take approximately 4 minutes to complete. If you do not have the software and the installer does not download it for you, you may manually download it at the following website: Microsoft.NET Framework 2.0 Redistributable.
19 Setup : Software Setup» After downloading, the installer will install the.net Framework 2.0.» Following the.net installation, the AWG Setup Wizard will appear. Please click on Next.» You may choose another location to install the files or you can keep the default location. You can also choose to install for all users or for just the user you are currently logged in as. After you are satisfied, click on Next.
20 Setup : Software Setup» Click Next on the "Confirm Installation" screen.
21 Setup : Software Setup» The installer will copy all necessary files into your system.
22 Setup : Software Setup» When setup attempts to install the USB controller drivers, Windows will give you a warning. Please click on Continue Anyway.
23 Setup : Software Setup» After installation is complete, please click on Close.
24 Setup : Software Setup» At this point, if you do not have Microsoft.NET Framework 2.0 SDK you will need to install it. This software is required, and our program will NOT run if you do not have this. You may download the SDK software at the following website: Microsoft.NET Framework 2.0 SDK. The installer is about 354 MB and will take about 1 hour and 3 minutes on a 768 kbps connection.» After you have downloaded and installed the SDK software you will have completed the initial software and driver installation.» Now, please connect a USB A to B Cable from the AWG board to the computer for the first time.» Windows will detect the AWG within a few seconds.» A window will pop up asking you to find the drivers for the USB controller device. Select Yes, this time only and then click on Next.
25 Setup : Software Setup» Select Install from a list or specific location (Advanced) and then click Next.
26 Setup : Software Setup» Select Don't search. I will choose the driver to install and then click Next.
27 Setup : Software Setup» Under Model, select Euvis AWG and then click Next.
28 Setup : Software Setup» A window will pop up giving you a warning about the driver. Please click Continue Anyway.
29 Setup : Software Setup» After a few seconds, the installer will ask you for the drivers for the onboard USB controller. In the "Copy files from" box enter C:\Program Files\Euvis\Driver.» Click Finish.» Windows will inform you that the device is ready for use.
30 Setup : Software Setup» You have now completed software setup.» If you ever reinstall the software or install a newer version, please uninstall the old software first, and then follow the software setup from the beginning.
31 Setup : Hardware Requirements Hardware Requirements- AWG Module PC with USB 2.0 port USB A to B Cable Clock source capable of 3 dbm signal Oscilloscope Spectrum analyzer Power supplies capable of 4 different outputs Six 16 to 24 AWG wires At least 3 SMA coaxial cables for clock source, oscilloscope and spectrum analyzer More SMA coaxial cables will be needed if you intend to use synchronization
32 Setup : Hardware Setup Hardware Setup- Outputs» Connect your oscilloscope and spectrum analyzer to the OUTP and OUTN SMA connectors. They are 50-ohm back terminated, so you can connect one or both, in either order. Clock Source» Set your clock to 1 GHz frequency with 3 dbm power. Connect your clock to the CKIP SMA connector at the upper left corner of the board. Power Plug Setup For your convenience, we have provided a plug and header configuration for power supply connections to the AWG board. It is essential that you connect wires from the plug to the power supplies in the correct order. The power plug is rated for a maximum of 300V and 8A. The plug manufacturer suggests wire size that range from 16 to 24 AWG. The strip length should be at least 5mm (0.2 inches) We suggest that you either color code the wires or label them so that you do not plug them into the wrong power supplies. We cannot emphasize enough the utmost importance of correct power supply connections. Any wrong connection can potentially damage the board permanently. The plug has flanges so that there is only one orientation in which the plug and the header can connect. With the screws and flanges facing upward and the flanges on the left side, connect the wires as indicated. Please strip at least 5mm (0.2 inches) of the wires and insert them into the square holes on the opposite side of the flanges (on the right side in the image below).
33 Setup : Hardware Setup After inserting each wire, use a 5/64" slotted screwdriver to fasten the wire in place. Repeat this procedure for all six wires. Power Supply IMPORTANT: Do not turn on the outputs to the power supplies just yet. First set the voltage and current limits to the following: Voltage (V) Current (ma) » Insert the power plug into the power header near the upper right corner of the board. You should have already set up the plug so that the wires are connected to the power supply in the correct order. NOTE: The current on the -5 V and 1.8 V supplies are very large, so the wires should be of high quality and low resistance to avoid voltage drops along the wire and subsequent performance degradation. NOTE: When unplugging the power plug from the header, pull the actual plug and not the wires
34 Setup : Hardware Setup to avoid disconnecting the wires from the plug. USB port» Connect the AWG board to your PC with a USB cable only if you have already installed the software and drivers.» If you have not installed all the software and drivers, please do not connect to the USB port. You can still operate the board in standalone mode.» Schematically, the connections should look like the diagram below: Power On» Turn on the power supply. You may turn on the power supply in any order.» If you have done everything correctly, then you should see the built-in waveform output on your oscilloscope and your spectrum analyzer after a few seconds. The built-in waveform is pre-stored in the firmware and is automatically loaded at startup. Even with a PC connected to the AWG, the built-in waveform loads and runs before the PC downloads a new waveform to the board, although you must press the Restart button in the AWG_WIN.exe application once you have started the program.
35 Setup : Hardware Setup The built-in waveform is a 256-point cyclic linear chirping waveform sweeping from 1/256 to 1/16 of the clock frequency with frequency update at 8 clock cycles.» The built-in waveform can be customized upon request.
36 Setup : Paging Option Paging Option - The AWG module features memory address paging. The firmware controls three address lines to determine which one of eight possible 15-bit address pages to use. The total memory is the same, whether you use eight 15-bit pages, four 16-bit pages, two 17-bit pages, or one 18-bit page. Maximum data length waveforms require that fewer pages be used, however shorter data length waveforms can use paging to allow you to switch rapidly between multiple waveforms. If you would prefer to use the full-length 18-bit memory address without paging, or if you would like to use only two or four pages, please follow the directions below to modify the board slightly to select the non-paging option. It is necessary to modify the board this way (instead of using a shunt across header pins) due to the high operational speed of the board. The locations of these resistors are on the bottom of the board, near the middle. To ensure proper operation of the AWG251, one resistor on each of the three memory address lines allocated for paging [(either RT.R23 or RT.R26), (either RT.R24 or RT.R27), and (either RT.R25 or RT.R28)] must be open while the other resistor of each pair must be shorted. Number of Pages (Maximum number of Waveforms) Memory Address Page Length Memory Depth per page [hex] Resistors to Remove (Open) Resistors to be Shorted 1 18-bit 4M [400000] RT.R26 RT.R27 RT.R28 RT.R23 RT.R24 RT.R bit 2M [200000] RT.R26 RT.R27 RT.R25 RT.R23 RT.R24 RT.R bit 1M [100000] RT.R26 RT.R24 RT.R25 RT.R23 RT.R27 RT.R bit 524K [80000] RT.R23 RT.R24 RT.R25 RT.R26 RT.R27 RT.R28 Please complete both steps of the board modification when making changes to the paging option. The modifications are summarized above, and the detailed instructions follow, below.
37 Setup : Paging Option To Disable Paging 1. Remove any surface mount resistors at the six locations RT.R23~RT.R Mount 0 ohm resistors (or short wires) at RT.R23, RT.R24, and RT.R25. To Enable Paging (8-pages) 1. Remove any surface mount resistors at the six locations RT.R23~RT.R Mount 0 ohm resistors (or short wires) at RT.R26, RT.R27, and RT.R28. To Enable 2-page Paging (17-bit addresses) 1. Remove any surface mount resistors at the six locations RT.R23~RT.R Mount 0 ohm resistors (or short wires) at RT.R24, RT.R25, and RT.R26. To Enable 4-page Paging (16-bit addresses) 1. Remove any surface mount resistors at the six locations RT.R23~RT.R Mount 0 ohm resistors (or short wires) at RT.R25, RT.R26, and RT.R27.
38 Setup : Paging Option
39 Using the GUI : Firmware Update Firmware Update - All new firmware will be accompanied by a GUI application so that the functions will match. To update the firmware, please follow the instructions below. For normal firmware updating, power up the AWG board with a jumper on JP3 and click on PHY --> Firmware Update to bring up the above dialog box. The dialog box will display the current version of the firmware on the device and the new firmware that you will write to the ROM. Confirm that the name of the new firmware identifies that to which you want to update, and then simply click on Update Firmware to begin the process. It will take approximately 30 to 60 seconds to complete. To register the changes to the application, close the application and power down the AWG board. Power up the board, and wait for the demo waveform to show up. Open the application. To verify that you have successfully updated the firmware, click on PHY --> Firmware Info, and it should show the new firmware information. If there is a problem, we recommend that you perform a Generic Installation. To do this, with the AWG off, remove the jumper from JP3 on the board. Power up the device and launch the AWG application. Go to PHY --> Firmware Update to open the dialog box. Place the jumper back on to JP3. Now click on Update Firmware to begin writing to the ROM. To register the changes to the application, close the application, power down the board, and then power up the board. When
40 Using the GUI : Firmware Update you open the program again and click on PHY --> Firmware Info, it should show the changed firmware information.
41 Using the GUI : Loading Waveform Loading Waveforms - There are two ways you can load waveform files. The first way, which is detailed below, is simply loading a saved.wfa file from a previous session with the GUI application. The second way involves entering a waveform code corresponding to a waveform style for which you then enter specific parameters. For details on using the waveform codes, please go to the Waveforms page. Waveforms previously saved Waveform files saved from a previous session in the GUI application can be loaded easily. The files have the extension.wfa and are stored in your application folder or the user-defined waveform directory.» With the program open, click on the Waveform tab if you are not already in the Waveform Window.» Click on the pull-down bar and select one of the saved waveforms. After clicking on the waveform, the board will output the waveform if "Auto Download" has been enabled. If it is not enabled, click on Download Waveform near the bottom of the window or click on File --> Load Waveform.
42 Using the GUI : Loading Waveform Waveform codes For details on using the waveform codes, please go to the Waveforms page.
43 Using the GUI : Saving Waveforms Saving Waveforms - There are two ways to save a waveform: save into an existing waveform and saving into a new waveform file. Waveform files are marked ".wfa" and by default are in the directory C:\Program Files\Euvis\AWG\. You can change this directory by changing the "User Waveform Directory" in Preferences. Saving into Existing File» After you have loaded an existing file, change the waveform parameters and the module parameters to the desired settings.» When you are ready to save, click on either the "Save Waveform" button or go to the menu bar and click on File --> Save. Saving into New File» First, load any predefined waveform from the pop-up menu in the Waveform window. Then simply change the parameters to the desired settings then either click on the "Save Waveform As" button or go the menu bar and click on File --> Save as.» A new dialog box will appear giving you the options to save the waveform.
44 Using the GUI : Saving Waveforms File Name is the actual file name that the operating system uses to identify your file. Make sure that the file name ends with ".wfa" to distinguish it from other files. Waveform Name is an internal program name that will show up in the pop up menu in the Waveform window and will help you identify the waveform file. The other options in the gray box are just the parameters that you have currently. If you wish to change them, you may alter the values in the text boxes to the right of the parameters.» After you are satisfied, click on "Save". Note that if the File Name is not unique, the program will overwrite the existing file without warning you, so please be careful.
45 Using the GUI : Multi Waveforms with Paging Multiple Waveforms with Paging - The GUI application can demonstrate what can be done with the paging option. First make sure that the AWG hardware is configured to the paging option that you desire. You can see how to do this on the Hardware Paging page in the Setup section. You will also need to make sure that the software is set to the correct paging option. You can do this in the Paging section in the Status and Configuration window. Go to the Waveform window. Underneath the Memory Depth section, you'll see the Paging section, which has a slider where you can choose the different pages. If you have set the paging to 1, you will not be able to move the slider.
46 Using the GUI : Multi Waveforms with Paging If you have set the paging to 2, you can move the slider to either Page 0 or Page 1. If you have set the paging to 4, you can move the slider to Page 0, Page 1, Page 2, or Page 3. If you have set the paging to 8, you can move the slider to any one of Pages 0 to 7. Each page can load a separate waveform but the more pages you have, the fewer memory addresses you have available for each waveform -- meaning the maximum data length of each waveform is shorter. Please refer to the Hardware Paging page to see how many memory addresses are available for each configuration. Example For this example, we will be using the 8-page paging option to take advantage of all eight pages so that we can have 8 different waveforms.» Slide the slider to go to Page 0.
47 Using the GUI : Multi Waveforms with Paging» Either load a normal waveform or create a waveform using the waveform parameters. For this example we will load a previously saved waveform.
48 Using the GUI : Multi Waveforms with Paging» If you don't have Auto-Download enabled, click on the Download Waveform button. The waveform file will be downloaded to the AWG and you should see it in your oscilloscope or spectrum analyzer if you them connected.
49 Using the GUI : Multi Waveforms with Paging» Now repeat the above two steps with the other pages by sliding the slider to the corresponding pages and downloading different waveforms for each page. After you have done this, you will have eight different waveforms on the AWG. You can easily switch between waveforms by using the slider. Once you move the slider, the output waveforms will change immediately. The GUI is just a demonstration of the paging option. To take full advantage of this, you would have to write your own application with our API so that you can switch around the eight different waveforms for a unique waveform. The minimum switching time is under 10 microseconds.
50 Application Window : Menus Menus - File : Load Waveform Sends the waveform data to the AWG board. You will need to use this when you change any waveform parameters. This does the same thing as the Download Waveform button in the Waveform panel. Save Saves all parameters into current waveform file. The current waveform is the one listed in the drop-down box in the Waveform panel. For detailed instructions on saving waveforms please see the Save Waveform page. Save As Saves all parameters into a new waveform file. When you click on "Save As", a new dialog box will open listing all the parameters. For detailed instructions on saving waveforms please see the Save Waveform page. Options
51 Application Window : Menus Auto Save Automatically saves all parameters into current waveform file after any changes. If this option is not enabled, you must either click on File --> Save or click on the single disk icon on the top menu bar to save your parameters into the current waveform file. Auto Restart Automatically restarts AWG memory when you load a new waveform. Auto Download Automatically downloads waveform data to AWG board when you load a new waveform. If Auto Download was disabled, you would need to click on Download Waveform button in the Waveform window or click on File --> Load Waveform. Preferences Brings up the Preferences window: Waveform Directory is the location where you want the waveform files to be saved to. The ".\" represents the root directory of the program, which you specified during installation. The default is C:\Program Files\Euvis\AWG Memory Dump Directory is the location where you want the memory dump to be saved to. Function Console Response enables or disables the Function console. The Function console displays all user commands that are sent to the board. PHY Console Response enables or disables the PHY Layer Console. The PHY Layer Console, at the lower right corner of the AWG window, displays all information that the application receives from the AWG board. Memory Dump enables or disables memory dumping. When memory dumping is enabled, the
52 Application Window : Menus application will dump all data sent to the board in a.dat file located in the aforementioned Memory Dump Directory. Data Length Offset specifies how many memory addresses to leave empty at the end of the waveform for more stable output. At around 2.5 GHz clock frequency, set this to "190". PHY USB Reconnect If you accidentally unplug the board while the program is still running, you can use this to reconnect without having to exit the program. Firmware Info Provides information about the firmware: The most important items here are Firmware Name, Firmware Alias and Version number. If you contact us for support, we will need to know what these are. Device Info Provides information about the AWG hardware:
53 Application Window : Menus The most important items here are Device Name, Device Alias and Series Number. If you contact us for support, we will need to know what these are. Firmware Update Advanced feature to update the firmware by flashing the ROM:
54 Application Window : Menus For normal flashing, power up the AWG board with a jumper on JP3 and click on PHY --> Firmware Update to open the above dialog box. The dialog box will show you the current version of the firmware on the device and the new firmware that you will flash on to the ROM. Simply click on Update Firmware to begin the process. It will take approximately 30 to 60 seconds to complete flashing. To register the changes to the application, close the application, power down the board, and then power up the board. When you open the program again and click on PHY --> Firmware Info, it will show the new firmware information. If there is a major problem with a new firmware, we will recommend to you to do a Generic Installation. To do this, with the AWG power supply turned off, remove the jumper from JP3 on the board. Power up the device and open the AWG application. Go to PHY --> Firmware Update to open the dialog box. Place the jumper back on to JP3. Now click on Update Firmware to begin flashing. To register the changes to the application, close the application, power down the board, and then power up the board. When you open the program again and click on PHY --> Firmware Info, it will show the changed firmware information.
55 Application Window : Waveform Panel Waveform Panel - Waveform Selector Click on the pop up menu to select a waveform. The software comes with several pre-defined
56 Application Window : Waveform Panel waveforms. You can make your own waveforms to put on this list. To learn how to do this, please go to Save Waveform in the Waveform Files section. Memory Depth Specifies how much memory to use. Please make sure that this is greater than or equal to your Data Length. For a detailed discussion on these two parameters please see the Memory Depth and Data Length page in the Operation Details section. If the Data Length Enabled box is checked, then the Memory Depth is automatically set to the Data Length (plus the Data Length Offset). Waveform Waveform Code
57 Application Window : Waveform Panel Specifies the style of waveform to be implemented. Each style has corresponding specific parameters to adjust the waveform. These parameters may be entered in a special section below Common parameters only after you have entered a waveform code. For more details about this, please go to Waveforms in the Waveform Files section. Delay Specifies waveform delay in terms of memory addresses. This is defined in hexadecimal code. For example if delay were set at "5", the first 5 memory addresses would have the first data value of the waveform, and then at the 6th memory address the waveform amplitude changes would begin. Data Length Specifies how many memory addresses to use for the waveform. This is defined in hexadecimal code, and the Data Length must be a multiple of 16; in other words, the last digit must be 0. The minimum data length is frequency dependent, with higher clock frequencies requiring longer data lengths, but generally you should use a data length of at least "400" (decimal 1024). However, for proper output, you must make sure that the Data Length is equal to or greater than the number of values of your waveform, but you may ignore Memory Depth if Data Length Enabled is checked. For a detailed discussion on these two parameters please see the Memory Depth and Data Length page in the Operation Details section. NOTE: If Paging is enabled, there are some restrictions to the Data Length. When 8-page Paging is enabled, the maximum Data Length is "80000" (which is decimal ). If Paging is disabled, the maximum Data Length is "400000" (or decimal ). To see how to disable Paging, please see the Paging page. Marker Specifies where to output a marker. Marker1 is the memory address where the Marker goes to high while Marker2 is the memory address where the Marker goes down to low again. The Marker signal will be output from the MARKER SMA connector on the AWG board.
58 Application Window : Waveform Panel The Marker is useful as a diagnostic tool. Markers are ONLY output when there is waveform generation. If you have Marker enabled but you have no Marker signal then it means that there is no waveform output. Download Waveform Click this button to send current waveform parameters to the board. You will have to use this button whenever you change any waveform parameters. In addition, if Auto Download is disabled, you will need to click on this button whenever you load a new waveform.
59 Application Window : Module Parameter Panel Module Parameter Panel - General Clock Frequency Sets the input clock frequency. It is very important that you enter the input clock correctly, because the output waveforms are calculated based on this and some settings automatically change for different frequencies. Ensure that the clock frequency is right and that the units are also correct. Oversampling Factor When the Oversampling Factor is set to 1, the AWG board outputs each value of the waveform for 1 clock of the input clock. If you set the Oversampling Factor to 2, the board outputs each data value for 2 clocks of the input clock. For an Oversampling Factor of 4, the board outputs each
60 Application Window : Module Parameter Panel data value for 4 clocks of the input clock. For example, let us assume that the input clock is 2 GHz. The default Oversampling Factor of 1 will result in a change of data every 1 clock, or every 0.5 nanoseconds. Now if we change the Oversampling Factor to 2, the output data will change every 2 clocks of the input clock, or every 1 nanosecond. DAC Running/Reset Stops or resets the DAC. SEL Selects which of four possible places to sample the data. The optimal SEL setting changes for different clock frequencies, and at least one SEL setting allows data to be sampled near the most open part of the eye between signal switching. Memory RUN/STOP Stops the waveform at the current memory address. When memory is stopped, you can go through each memory address manually and see the waveform data stored in each address using the Address Reset and Address Clock buttons. Memory RUN/STOP is also useful if you wanted to change the input clock frequency in the middle of a waveform. You click the Memory STOP button to temporarily stop the waveform, change the input clock frequency then click on Memory RUN button (same button) and the waveform will start again at the new frequency. Be sure to also change the value in the Clock Frequency box to ensure that the output will match the values in the Waveform window.
61 Application Window : Module Parameter Panel ATE Stands for Address Trigger Edge. ATE is an internal ASIC parameter and is used to control stability of the waveform. If you find that your waveform is not stable try switching this option on and off. DLL Stands for Delay Lock Loop. DLL is an internal Cypress CPU parameter and is also used to control stability of the waveform. Usually when you are operating above 1.5 GHz you should have DLL checked. If you find that your waveform is not stable try switching this option on and off. Memory Address Address Reset When memory is stopped, you can click this button to view the waveform data for each of four memory banks at the first memory address. Address Clock Increments memory location by 1 so you can view output data values of sequential memory addresses. Only enabled when memory is stopped. Address Displays the current memory address. Not available unless memory is stopped by clicking on Memory STOP. You may type in a memory address in this box to view the data at that address. Data Displays the waveform data word in hexadecimal of the current memory address for each of the four memory banks.
62 Application Window : Module Parameter Panel Internal States Auto Armed When enabled will automatically arm the AWG so that after the "Loop Done" state, the board will automatically go into the "Armed" state and be ready for another trigger signal. You cannot change this option if the board is in Slave mode. If disabled, the AWG will go into the "Disarmed" state after the "Loop Done" state in which case the user will have to click on the Arm & Ready button to put the board into the "Armed" state. For more information about the internal states please see the Internal States page. SYNCO When this is checked and the board is in Master mode, the board will output the SYNCO signal from the SYNCOUT SMA connector on the boards. When in Slave mode, the SYNCO option does not do anything. The boxes to the right of SYNCO specify the T SYNC1 and T SYNC2 times. The first box specifies the T SYNC1 time while the second box specifies the T SYNC2 time. For both boxes, the minimum value is "0" and the maximum value is "FF" (decimal 255). For more information on the T SYNC times please go to the Synchronization page. Internal SYNCI When this is enabled in Master or Standalone mode, the internal SYNCI signal will mirror the SYNCO. You cannot change this option if the board is in Slave mode. For more information please go to the Synchronization page. Arm & Ready You will need to click on this button to put the board in the "Armed" state whenever you load a new waveform. Additionally, if Auto Armed is not checked you will have to click on this to put the board into "Armed" state manually after the board finishes outputting the waveform loops. Abort You may click on this button at any time to put the board into the "Disarmed" state.
63 Application Window : Module Parameter Panel Loop Count Specifies the number of waveforms to output for each trigger signal. If you want an infinite loop or continuous output, please check Infinite.
64 Application Window : Configuration and Status Panel Configuration and Status Panel - Internal States Module Status Displays the current status of the AWG board. The status is not automatically refreshed. In order
65 Application Window : Configuration and Status Panel to see the most current status of the module, you must poll its status by clicking on the Update Status button. Auto Armed - displays if board has Auto Armed enabled. When Auto Armed is enabled, the board automatically enters the "Armed" state after the "Loop Done" state. For more information about the internal states please see the Internal States page. Armed - displays if board is in the "Armed" state. Triggered - displays if board is in the "Triggered" state. In Loop - displays if board is in the "In Loop" state. Slave - displays if board is in Slave mode. When this option is not indicated, the board is in either Master mode or Free-running mode. Slave Wait - displays if module is in the "Slave Wait" state, which is equivalent to the "Armed" state of the Master or Free-running modes. In the "Armed" state of the Master or Free-running modes, the board waits for the TRIG signal to begin waveform output, while in the "Slave Wait" state of the Slave, the board waits for the SYNCI signal to begin waveform output. Configuration Master When enabled, puts board into Master mode. Slave When enabled, puts board into Slave mode.
66 Application Window : Configuration and Status Panel Endless Loop Enables continuous waveform output. Has same function as the Infinite checkbox next to the Loop Count option in the Module Parameter panel. Loop Count Has same function as the Loop Count option in the Module Parameter panel. SYNCO Has same function as the SYNCO option in the Module Parameter panel. Paging Sets the number of pages allowed. Please ensure that the number selected here does not exceed the number of pages set in the hardware.
67 Application Window : Signature Panel Signature Panel - When operating the AWG at different clock frequencies, the settings may need to be changed for optimal performance, especially at higher clock speeds, when the timing and thresholds of data samples are less forgiving and need to be adjusted for different clock frequencies. Clock Frequency Slide the Clock Frequency bar to match the frequency of your clock source. If settings had previously been stored for this frequency (or a lower frequency) in the signature file, the settings will be recalled. Even if you set the clock frequency in the Module Parameter panel, you must set it again on this signature panel, although if you set it here, the Module Parameter panel will reflect this setting. It
68 Application Window : Signature Panel is recommended to set the clock frequency within the range of 500 MHz to 2.5GHz. SEL Selects between four possible times to sample the data. At least one SEL setting allows data to be sampled near the most open part of the eye between signal switching. VREF Sets the reference voltage, which is a threshold for binary data. Typically the lower end works better, but setting VREF too low may result in data loss. DATAN Sets an average voltage for the data. This control does not affect anything significantly, although adjusting it may provide slight performance improvements at higher clock frequencies. ATE Toggles between using the falling edge and using the rising edge to sample the address. Often one setting will be superior to the other for several waveforms at a given frequency, although a few waveforms may require the opposite setting. ATE can also be toggled from the Memory Control section of the Module Parameter panel.
69 Application Window : Signature Panel Record Signature When you have adjusted the settings optimally for your current clock frequency, click on the Record Signature button to save these settings. In the future, these settings will be recalled whenever you slide the clock frequency bar to this frequency (or to a higher frequency, up to the next recorded signature).
70 Application Window : Consoles Consoles Function Command Line Function Console PHY Layer Console Function Command Line
71 Application Window : Consoles You can manually enter commands to control the AWG here. This is also useful when you are writing your own application and want to test if your sequence of commands will work. Function Console Displays commands that have been entered into the AWG. Only available if Function Console Response in Preferences is checked. PHY Layer Console Displays device and firmware information from the AWG. Only available if PHY Console Response in Preferences is checked.
72 Waveform Files : Load Waveform Load Waveform -» With the program open, click on the Waveform tab if you are not already in the Waveform Panel.» Click on the pop-up menu and select one of the saved waveforms. After clicking on the waveform, the board will output the waveform if "Auto Download" has been enabled. If it is not enabled, click on Download Waveform near the bottom of the window or click on File --> Load Waveform.
73 Waveform Files : Load Waveform
74 Waveform Files : Save Waveform Save Waveform - There are two ways to save a waveform: save into an existing waveform and save into a new waveform file. Waveform files are marked ".wfa" and by default are in the directory C:\Program Files\Euvis\AWG\. You can change this directory by changing the "User Waveform Directory" in Preferences. Saving into Existing File» After you have loaded an existing file, change the waveform parameters and the module parameters to the desired settings.» When you are ready to save, click on either the "Save Waveform" button or go to the menu bar and click on File --> Save. Saving into New File» First, load any predefined waveform from the drop-down box in the Waveform window. Then simply change the parameters to the desired settings then either click on the "Save Waveform As" button or go the menu bar and click on File --> Save as.» A new dialog box will appear, giving you the option to save the waveform.
75 Waveform Files : Save Waveform File Name is the actual file name that the operating system uses to identify your file. Make sure that the file name ends with ".wfa" to distinguish it from other files. Waveform Name is an internal program name that will show up in the drop-down box in the Waveform window and will help you identify the waveform file. The other options in the gray box are just the currently used parameters. If you wish to change them, you may alter the values in the boxes to the right of each parameter.» After you are satisfied, click on the Save button. Note that if the File Name is not unique, the program will overwrite the existing file without warning you, so please be careful.
76 Waveform Files : Waveforms Waveforms - The AWG module has several pre-stored waveform styles that you can configure with specific parameters. From the Waveform panel, there are two ways to recall a pre-stored waveform: either select one from the pop-up menu or enter a waveform code. Pop-up menu: Select the waveform named "Sample (Demo.wfa)" to choose a Sine wave at 1/16ths of the clock frequency. Optionally, you may adjust the parameters for this waveform. The computer calculates the newly parameterized data, although data on the AWG does not yet change. Press the Download button (at the lower right corner of the waveform panel). The computer then downloads the parameterized data to the AWG memory so that the firmware generates the actual waveforms. You must press the Download button each time you finish changing the parameters. Waveform code:
77 Waveform Files : Waveforms Entering Waveform Codes» Enter a whole number from the table below to designate a waveform style. Each code corresponds to one style. Frequency units are Hertz (Hz). Waveform Code Waveform Style 1 Sine Frequency (Hz) 2 Sine A/B 4 N Tones Waveform Specific Parameters A=dividend, B=quotient, (unsigned integers) A/B is a fraction of the clock frequency Frequency, Amplitude (dbc) relative to full scale, Phase (degrees) Waveform Code is the index that the operating system uses to identify the waveform style. Waveform Style will headline the waveform-specific parameters and will help you identify the waveform. It appears to the right of the waveform code. Waveform Specific Parameters» After you have entered a valid waveform code, style-specific parameters will appear below the common parameters section. There, you may change the specific parameters to your desired settings. Sine Enter a numeric frequency. The units are Hertz (Hz). For example, to output a 1 MHz sine wave, enter
78 Waveform Files : Waveforms Sine A/B This sine wave frequency is the clock frequency scaled by the ratio A/B. The dividend, A, and the quotient, B, must be unsigned integers. N Tones The multi-tone waveform style can be configured to have a different amplitude and phase for each frequency tone. Each row in the table corresponds to one tone. For each desired tone, enter in one row:
79 Waveform Files : Waveforms the frequency in Hertz (Hz) the power amplitude in db, relative to full scale the phase in degrees Please be aware that when the amplitudes of each waveform (each tone) add constructively, the instantaneous amplitude of the envelope waveform (the n tones) may exceed the full scale amplitude. When this occurs, the overflow data will be truncated. To illustrate, consider the case of two tones, each set to -3 db amplitude. Their peak voltages would be 1/sqrt(2), or about 0.7 of the full scale. When added constructively, the peak voltage is 1.4 times the full scale. When the instantaneous voltage exceeds the full scale, the data wraps around back to 0. Other ways to think of it are that the overflow data is ignored or that the data is modulo full scale. The remedy in this case is to set the amplitudes of each tone lower than -6 db, relative to full scale. The example My 2 Tones has two tones at 567 and 568 MHz with equal amplitude and different phase. The example My N Tones has 6 tones between 1 MHz and 100 MHz, with various amplitudes and phases, and uses raised cosine (Hanning) windowing.
80 Waveform Files : Waveforms Download the waveform Finally, click the Download button to download the waveform to the board.» You may save the waveform with all of the current parameters by clicking the Save As button. A new dialog box will appear, where you can edit the names and parameters before you save the waveform.
81 Operation Details : Parameters Parameters - The waveform that the AWG can output is defined by parameters common to all waveform styles and by parameters specific to the chosen waveform style. The following are common parameters: Memory Depth Data Length Delay Marker Before going into detail about the parameters, a brief explanation of how the module works will help you understand the parameters better. All waveform data are stored on the SRAM bank on the board. The RAMs are capable of storing 4 X 1,048,576 data words, each of size 12 bits. Each value in a waveform is represented as a 12-bit data word. Since there are 12 bits available, you have a maximum amplitude resolution of 4096 (2 12 ). The actual chip creating the waveforms is the Euvis MD652D Digital-to-Analog Converter with 4:1 Multiplexers (MUXDAC). In order to create a waveform, the MUXDAC must have a clock input. The waveform output data rate is the same as the input clock rate. The AWG creates waveforms by storing sequences of waveform data words onto the RAM bank (maximum of 4 X 1,048,576 words) and then feeds these data words into the MUXDAC chip. At every clock, a new data word is sent to the MUXDAC and the analog waveform will be updated. Each set of values will also be output for one clock. You can change the default time per data word by changing the Oversampling in the Module Parameter Window. The MUXDAC is phase coherent, so the output waveform maintains the same phase even when output waveform frequencies change. Memory Depth and Data Length The Memory Depth should ALWAYS be greater than or equal to the Data Length. The Memory Depth specifies the number of memory addresses to make available. Although not too important, it will have an effect on the output. Go to the Memory Depth and Data Length section to get a detailed discussion regarding these two parameters. The Data Length is the more important parameter. It specifies the memory addresses to make available for the waveform so this is the parameter that will determine how many waveform data values will be output. You can imagine the waveform as a series of data points. Each data value is output for 1 clock until we reach the last value in the waveform cycle.
82 Operation Details : Parameters If the total number of waveform data values is greater than the Data Length, then the last waveform data value that is output is not the one you specify but, instead, is the Nth value, where N equals the Data Length. For example, if your waveform had 100 data values, but your Data Length were (decimal 64), then the actual last output value would be only the 64th value. Therefore, assuming there is no delay, for proper waveform output based on your desired values, the necessary condition is: Number of Data Values Data Length Memory Depth In addition, recall that there are only 4 X 1,048,576 total memory addresses available (maximum memory depth) so: Number of Data Values Data Length Memory Depth 4,194,304 Please go to the Memory Depth and Data Length section to get a more detailed discussion regarding the relationship between these two parameters. Delay Delay specifies how many memory addresses to keep at the starting value before the waveform starts. For example if your Delay were 5 then the first 5 memory addresses would store values corresponding to the starting data value, and then at the 6th memory address, the waveform would begin. Please note that the delay is counted toward the data length. So if you set data length to 32 and had 30 data values but also set delay to 5, then the last 3 values in your waveform would not be output, since the delay and the data values together exceeded the data length.
83 Operation Details : Parameters Therefore the new Data Length relation becomes: Number of Data Values + Delay Data Length Memory Depth 4,194,304 This is the guideline to use for determining proper Data Length and Memory Depth.
84 Operation Details : Memory Depth and Data Length Memory Depth and Data Length - The choices of memory depth and data length and the number of data values that you have will affect the output of your waveform. First, recall that the memory depth must be greater than or equal to the data length, and the data length should be greater than or equal to the number of values. As a result, we have the following necessary condition: Number of Data Values + Delay Data Length Memory Depth 4,194,304 The above must be satisfied in order to have proper waveforms. The AWG stores amplitude data as data words. There are a total of 4 X 1,048,576 memory addresses available, each able to store a 12-bit data word. The AWG stores the data in special ways depending on the data length and memory depth parameters. An example will help you see exactly what is going on. Assume that you have specified 10 data values in your waveform and you have set Memory Depth = 16 and Data Length = 12 (satisfying the necessary condition, above). By setting those parameters, you will have made 16 memory addresses available (from the Memory Depth value) but only 12 of those memory addresses will have been made available for your waveform data (Data Length value). The AWG stores the 10 user specified values in the first 10 memory addresses, but since there are still two more memory addresses available for data (Data Length number of data values), it copies the first 2 values again in the remaining memory addresses made available by the Data Length. There are still 4 more memory addresses available (Memory Depth Data Length) so the remaining 4 memory addresses will be stored with the user specified starting value. The images below illustrate the example of a ramp waveform:
85 Operation Details : Memory Depth and Data Length When you operate the AWG with these settings, the module will run through all 16 memory addresses in the Memory Depth cycle and then start over again. In the discussion below, there are three cycles to be aware of: Memory Depth cycle, Data Length
86 Operation Details : Memory Depth and Data Length Cycle, and waveform cycle. One Memory Depth cycle goes through all of the memory addresses made available by the Memory Depth parameter. In the above example, one Memory Depth cycle would be 16 memory addresses. One Data Length cycle goes through all of the memory addresses made available by the Data Length parameter. In the above example, one complete Data Length cycle would be 12 memory addresses. One waveform cycle goes through every value in the user defined waveform. In the above example, one complete waveform cycle has 10 memory addresses, since there are 10 data values. There are six different ways you can manipulate the output with the Memory Depth and Data Length parameters. 1. Memory Depth = Data Length = Number of Waveform Data Values In one Memory Depth cycle, the AWG will run through all of the desired values exactly once. For example, if you had 64 data values, and Data Length = Memory Depth = 64, then all of the 64 values would be output once during each Memory Depth cycle. 2. Memory Depth = Data Length = n X Number of Waveform Data Values
87 Operation Details : Memory Depth and Data Length In one Memory Depth cycle, the AWG will run through all of the desired data values n times. The image above illustrates the case of n = 2. For example, if you had 32 data values and Data Length = Memory Depth = 64, then each value in the waveform would be output twice during each Memory Depth cycle. 3. Memory Depth = Data Length > Number of Waveform Data Values, but Data Length is not n X Number of Waveform Data Values
88 Operation Details : Memory Depth and Data Length In one Memory Depth cycle, the AWG will run through one waveform cycle and repeat a fraction of the waveform cycle again until the start of the new Memory Depth cycle. For example, if you had 50 data values and Data Length = 64 and Memory Depth = 64, then all 50 data values would be output during the first waveform cycle, but only the first 14 data values would be output during the next waveform cycle, since you then would have reached the end of the Data Length and Memory Depth cycles. NOTE: The next three outputs are not available if Data Length Enabled is checked in the Memory Depth section of the Waveform window. All outputs will resemble waveform #1, #2, or #3 above, since Memory Depth will always be equal to the Data Length. 4. Memory Depth > Data Length = Number of Waveform Data Values
89 Operation Details : Memory Depth and Data Length In one Memory Depth cycle, the AWG will run through one waveform cycle followed by only the starting value until the start of the next Memory Depth cycle. For example, if you had 30 data values and Data Length = 30 and Memory Depth = 64, then after all 30 values of the waveform cycle were output, the AWG would only output the starting value for the next 34 memory addresses. 5. Memory Depth > Data Length = n X Number of Waveform Data Values
90 Operation Details : Memory Depth and Data Length In one Memory Depth cycle, the AWG will run through n waveform cycles and after the n th waveform cycle will only output the starting value until the start of the next Memory Depth cycle. The image above illustrates the case of n = 2. For example, if you had 25 data values and Data Length = 50 and Memory Depth = 64, then for each Memory Depth cycle, each waveform cycle would be output twice consecutively followed by 14 memory addresses of the starting value. 6. Memory Depth > Data Length > Number of Waveform Data Values, but Data Length is not n X Number of Waveform Data Values
91 Operation Details : Memory Depth and Data Length In one Memory Depth cycle, the AWG will run through one waveform cycle and repeat a fraction of the waveform cycle again until the end of the Data Length cycle is reached, after which only the starting value is output until the AWG reaches the end of the Memory Depth cycle. For example, if you had 40 data values and Data Length = 50 and Memory Depth = 64, then all 40 values of the waveform cycle would be output first. Then, the first 10 values of the waveform cycle would be output again, after which only the starting value would be output until the end of the Memory Depth cycle, which is the remaining 14 memory addresses.
92 Operation Details : Internal States Internal State - The AWG board uses internal states to produce controllable outputs and is also necessary for synchronization between two boards. There are five internal states that the board can be in: Disarmed - in this state, the board does not do anything. Armed - in this state, the AWG waits for a trigger signal which will commence the waveform output sequence Triggered - this is the delay state between the trigger signal and the beginning of waveform output In Loop - this is the state where the AWG outputs the waveforms. The board stays in this state until the Loop Count is complete Loop Done - this is the state right after "In Loop". This is where the board decides to either go to the "Disarmed" state or go to the "Armed" state The AWG produces waveforms ONLY in the "In Loop" state and must go through several other states before it actually reaches that state. The different internal states is not only important because it is necessary for synchronization but is also important so that the AWG itself is able to output waveforms in a controllable fashion. Below is a timeline of the different signals within the board and how they affect the internal states. Two states, "Disarmed" and "Loop Complete", are not shown.
93 Operation Details : Internal States Basically, the goal is to be able to reach the "In Loop" state in a repeatable and orderly way. The signals above are the specified signals that are able to change the board's state from one state to the other. It is assumed that the board is already in the "Armed" state. The falling TRIG signal changes the state from "Armed" to "Triggered" and also changes the SYNCO signal after a user specified delay. The SYNCO signal is mirrored by the SYNCI signal (see the Synchronization page for a more detailed discussion) and when SYNCI signal signal falls to low, the board's state changes from "Triggered" to "In Loop" and begins waveform generation. It is important to note that only the right combination of signal and state will have an effect on the AWG. For example if the board was in the "Armed" state and you make the SYNCI signal go low, the board would not do anything because it is not in the "Triggered" state. But if the board was in the "Triggered" state and you make the SYNCI signal go low, then this would cause the board to change to the "In Loop" state and produce waveforms. States are changed either automatically through the firmware, by user action or through an external input such as clock signals. For example, changing the board state from Disarmed to Armed requires that the user click on the Arm & Ready button in the GUI application, but changing the state from In Loop to "Loop Complete" is done automatically without user or external input. The diagram below shows how the board operates in regards to its different states. Waveform generation as stated previously is done in the In Loop state. "SW" stands for software and refers to the AWG application. "FW" stands for firmware and refers to the onboard firmware, which operates automatically.
94 Operation Details : Internal States Disarmed When the AWG application is first turned on, it will put the board in the Disarmed state. At this point, the user can click on the Arm button in the AWG application to change the board to the Armed state. No other inputs will affect the board during this state. Armed In the Armed state, the board is ready to be triggered. The user can either supply a trigger signal through the TRIG SMA connector or manually press the TRIG button on the physical board. Only falling signals (from logical high to low) will cause the board to change to state Triggered.
95 Operation Details : Internal States Triggered Once the board is in Triggered state, it will automatically go to the next In Loop state after a brief time that is specified by the user called T SYNC1. For a detailed look at the Triggered to In Loop transition, please go to the Synchronization page in the Multiple Board Operation section.
96 Operation Details : Internal States In Loop When the board is producing output waveforms, it is considered to be in the In Loop state. Each loop is equivalent to one waveform, which is basically running through one Memory Depth Cycle. Loop Count, in the AWG application, specifies the number of loops. If Loop Count is zero, then the board will be in an infinite loop and will output waveforms continuously until the user presses the Abort button in the AWG application. NOTE: You may stop the entire sequence of events and return the board to "Disarmed" by using the Abort button at any time.
97 Operation Details : Internal States Loop Done If Loop Count is finite, then after the last waveform is complete, the board will automatically enter the Loop Done state. As this point, the board either goes into Disarmed state or Armed state depending on if Auto Arm is enabled in the AWG application. If Auto Arm is checked, then the board will go into Armed state and will be ready for the next trigger signal. If it is unchecked, then the board will go into the Disarmed state and the user will have to manually arm the board again.
98 Operation Details : Internal States
99 Single Board Operation : Free Running Mode Free Running Mode - In Free Running mode, the AWG board will output a continuous waveform without pause. All that are needed to be connected to the board to operate standalone are the power supply, the input clock at CKIP, and the outputs OUTP and OUTN. You can connect the outputs to an oscilloscope and spectrum analyzer to view the output waveforms. You can use your computer to choose the waveform or make other parameter changes in free running mode. Free Running Mode Operation Example:» Power up the AWG board by turning on the power supplies. Remember that you should turn them on in the right order as specified in the Hardware Setup page. When the board powers up, you should see the pre-stored waveform displayed in the oscilloscope with the corresponding spectrum in the analyzer. The standalone waveform can be customized upon request.» Open the AWG application. You should have already set up the software and drivers. Upon loading, the board will stop producing the pre-stored waveform.» Adjust the clock in the "Module Parameters" panel. For our example, we have set the clock to 1.0 GHz since our clock input is at 1.0 GHz.
100 Single Board Operation : Free Running Mode» Click on the "Configuration & Status" tab to go to that panel. Make sure that the configuration is Endless Loop.
101 Single Board Operation : Free Running Mode» Click on the "Waveform" tab to go to that panel. Click on the drop-down box and click on the "Sample (demo.wfa)" waveform.» The Sample waveform, a Sine wave at 1/16ths the clock frequency, should load and you should already be able to see the output in the oscilloscope and the spectrum analyzer.
102 Single Board Operation : Free Running Mode» We are going to change the waveform to a Sine wave at 1/32nds of the clock frequency.» Change DIV B to "20", which is the hexadecimal equivalent of decimal 32.» Now click on Download Waveform.
103 Single Board Operation : Free Running Mode» The outputs on the oscilloscope and analyzer will change. In the oscilloscope, you will see that the Sine wave frequency has slowed by half. In the spectrum analyzer, the frequency should have shifted to one half of the previous frequency.» If you go to the "Configuration & Status" panel and click on Update Status, the application will show that it is in the "In Loop" state. This is correct since the board only produces output waveforms in the "In Loop" state as discussed on the Internal States page.
104 Single Board Operation : Free Running Mode
105 Single Board Operation : Master Mode Master Mode - In Master mode, a few more options are available to you. You now have the ability to control the number of waveforms that are output as well as how often you would like the waveforms to restart. Besides the usual CKIP, OUTP and OUTN connections, you can now connect input to the TRIG connector and the board can output signals from the SYNCOUT and MARKER connectors. Master Mode Operation Example:» Power up the AWG board by turning on the power supplies. Remember that you should install them in the right order as specified in the Hardware Setup page. When the board powers up, you should see the demo waveform displayed in the oscilloscope with the corresponding spectrum in the analyzer.» Open the AWG application. Upon loading, the board will stop producing the demo waveform.» Adjust the clock in the "Module Parameters" window. For our example, we have set the clock to 1.0 GHz since our clock input is at 1.0 GHz.
106 Single Board Operation : Master Mode» Click on the "Configuration & Status" tab to go to that window. Change the configuration so that only Master is checked.
107 Single Board Operation : Master Mode» Click on the "Module Parameters" tab to bring up the window. Make sure that Auto Armed, Internal SYNCI, and SYNCO are all checked. Also, you will notice that Loop Count is set to "A" (decimal 10). For an explanation of these parameters, please see the Internal States section in the Module Parameters page.
108 Single Board Operation : Master Mode Auto Armed - since this is enabled, after outputting the waveforms, the AWG board will automatically go back to the "Armed" state and will wait for the next trigger signal. If this were disabled, then the board would go into the "Disarmed" state following a waveform output, and the user would need to arm the board manually by clicking on the Arm & Ready button. SYNCO - when the box is checked, the board will output the SYNCO signal which is normally used to control a Slave board, but the user can ultimately decide for what it will be used. The value in the first box to the right of SYNCO is T SYNC1, which is the delay time between the falling signal of the trigger and the falling signal of the SYNCO. The value in the second box to the right of SYNCO is T SYNC2, which is the amount of time for SYNCO to stay low before going back to high. You can change the T SYNC2 value to "FF" to see it clearly in an oscilloscope. Internal SYNCI - normally you would want this box checked at all times when in Master or Standalone Mode. Waveform output is controlled by the SYNCI signal, which in turn is controlled by the SYNCO signal. To have the SYNCI signal exactly mirror the SYNCO signal you will want to have this box checked. Otherwise, if the box was not checked, then the board only commences waveform output if it receives a falling signal from the SYNCIN connector on the board or if there was no signal from SYNCIN then the board will automatically induce a falling SYNCI signal after the T SYNC2 time.
109 Single Board Operation : Master Mode Loop Count - the value in the box specifies the number of waveforms to output after a trigger signal. Since we have it set at "A" (decimal 10), then the board will produce 10 sets of the waveform after a trigger signal. After the 10th waveform, the board will not output anything while it waits for another trigger signal.» Click on the "Waveform" tab to go to that window. Click on the drop-down box and click on the "Sample" waveform.» The "Sample" waveform parameters will load.
110 Single Board Operation : Master Mode» We are going to change the waveform to a Sine wave at 1/32nds of the clock frequency.» Change DIV B to "20", which is the hexadecimal equivalent of decimal 32.» Now click on Download Waveform.
111 Single Board Operation : Master Mode» You will notice from the oscilloscope and analyzer displays that the outputs have not changed yet. This is because the board has not been triggered yet. If you go to the "Configuration & Status" window and click on Update Status you will notice that the Auto Armed and Armed boxes are checked. This means that the board is in the Armed state and is awaiting a trigger signal to begin waveform output.
112 Single Board Operation : Master Mode» At this point you must either provide a trigger signal or press the TRIG button on the AWG board. The trigger signal we used in our lab was a 1 khz 1 V peak-to-peak square wave with a DC offset of 0.5 V. You should use a similar signal for your trigger. The frequency of the trigger, of course, is up to you.» Once the board receives the trigger signal, the outputs on the oscilloscope and analyzer will change. In the oscilloscope, you will see that the Sine wave frequency has slowed by half. In the spectrum analyzer, the frequency should have shifted to one half of the previous frequency.» If you hook SYNCOUT and MARKER to an oscilloscope you can view their signals. The SYNCO signal (the signal that is output from the SYNCOUT connector) is the signal that the board normally sends out to Slave boards in multi-board operation. To see the SYNCO signal more clearly, make the second box to the right of SYNCO "FF" and then click on the Restart button.
113 Single Board Operation : Master Mode» The MARKER signal is output every time a waveform is output. So for our current setup, we have 10 waveforms so there should be 10 signal drops for the MARKER signal.» If you go to the "Configuration & Status" window and click on Update Status repeatedly, you will notice the board in various states of operation.
114 Multiple Board Operation : Synchronization Synchronization - Synchronization between two boards is done through the SYNCOUT and SYNCIN connectors. We call the signal sent through the SYNCOUT connector SYNCO and the signal sent through the SYNCIN connector SYNCI so we do not confuse the connectors and the actual signals. For multiple board operation, there must always be one Master board. The Master board will send out the SYNCO signal through the SYNCOUT connector and the Slave boards will receive that signal through their SYNCIN connectors. Inside the Slave boards, the signal from SYNCIN is called SYNCI. The Slave SYNCI signals will always match the Master SYNCO signal. It is important to note that waveform generation starts ONLY based on the SYNCI signal (and only when AWG is in the "Triggered" state), even in the Master board and when in Standalone operation. The user may then wonder where does the Master board or the Standalone board receive its SYNCI signal? Normally, the user would have the Internal SYNCI option checked in which case the SYNCI signal would mirror the internally generated SYNCO signal. Other times, you may wish to split the SYNCO signal and connect one end to the Slave SYNCIN connector and the other end to the Master SYNCIN connector. In this case, you would have the Internal SYNCI option unchecked in the AWG application so that the Master SYNCI signal would mirror the output through the SYNCOUT connector on the Master board. The diagram below illustrates the signal timeline of a Master and Slave board with the Internal
115 Multiple Board Operation : Synchronization SYNCI enabled on the Master board. The board is assumed to already have been in the "Armed" state. The "TRIG" signal at the top can represent either the input at the TRIG connector or the use of the TRIG button on the Master board. Before the falling edge of the SYNCI signal, the board is considered to be in the Triggered state. The SYNCI signal mirrors the SYNCO signal so both signals are always the same if Internal SYNCI is enabled. In the above diagram, the SYNCO represents the SYNCO signal of the Master board while the SYNCI represents each of the SYNCI signals of the Master and Slave boards. Since the SYNCO and the SYNCI signals are the same, for convenience we will use "SYNC" when referring to either of the signals. T SYNC1 As can be seen in the diagram below, the SYNC signals do not fall immediately after the TRIG signal falls. Instead, there is a delay that is programmable by the user. This delay is called T SYNC1 and is defined by the first box to the right of SYNCO in the AWG application. Normally, if you want the SYNC signals to drop with minimum delay after the trigger signal, you should make T SYNC1 = 0.
116 Multiple Board Operation : Synchronization Latency When the SYNCI signal falls from logical level high to low, the board changes state from "Triggered" to "In Loop". Waveform output does not start immediately but is instead delayed for a brief time. This latency time is inherent to the board and cannot be adjusted. T SYNC2 The SYNC signals do not immediately rise to high after falling to low. Instead, there is a second delay that is programmable by the user. This delay is called T SYNC2 and is defined by the second box to the right of SYNCO in the AWG application. When you are not using the Internal SYNCI, the
117 Multiple Board Operation : Synchronization application will wait for the T SYNC2 delay before automatically dropping the SYNCI signal. This is done so that the states will continue to change instead of waiting for a signal that might never come. Once the SYNC signals go back up to high, the board will return to "Triggered" state when the waveform loop is completed if Auto Arm is enabled.
118 Multiple Board Operation : Configurations Configurations - There are a few ways to setup master and slave boards. Single Master, Single Slave Short Connection between Master and Slave For a single master, single slave configuration, simply connect the SYNCOUT on the master to the SYNCIN on the slave with a SMA cable. If the cable is fairly short, the SYNCO and SYNCI signals will be the same. Make sure that the Internal SYNCI and the SYNCO is checked in the master board AWG application. When the user sends a trigger signal, the boards will begin outputting waveforms. Long Connection between Master and Slave If the cable connecting master and slave is very long and lag time is a concern, you can choose to split the SYNCO signal and have one end go to the slave board and the other end go to the SYNCIN connector on the master board.
119 Multiple Board Operation : Configurations This way, the lag times will be the same and the boards will have a synchronized output. Please note that in this case, the lag time must be less than TSYNC2 since the boards will automatically generate a SYNCI signal after TSYNC2. Single Master, Multiple Slaves
120 Multiple Board Operation : Configurations For multiple slaves, we split the SYNCOUT signal from the master board as demonstrated below:
121 Multiple Board Operation : Operation Examples Operation Examples - We will now present an example of setting up one Master board to control one Slave board.» Plug the power supply to both boards, ensuring that the current limits are set twice as high as for one board. The best way to do this is to split the supplies so that each board is getting the same voltage as pictured below:» Connect the necessary SMA cables to the Master and Slave boards. Note that you must connect the SYNCOUT on the Master Board to SYNCIN in the slave board. The input clock should be split and input to both CKIP inputs on the Master and Slave boards. If there is a trigger signal, connect it to the TRIG connector on the Master board. If you are not using both of the OUTP and OUTN outputs on both boards, terminate the unused ones with 50 ohm terminal resistors.
122 Multiple Board Operation : Operation Examples» Now connect both boards to the computer using two USB A-to-B cables.» Power up the AWG board by turning on the power supplies. Remember that you should turn them on in the right order as specified in the Hardware Setup page.» You will need to open two instances of the AWG application. When you open the first AWG application, a dialog box will pop up allowing you to choose the board number. Each board is identified by a special number. We have the #2 and #4 boards. We will make the #4 our Master board and #2 our Slave board. We select #4 and click OK.» The AWG application will now open. If you look at the title bar, you will notice that it has the board number so that you can identify the boards easily.
123 Multiple Board Operation : Operation Examples» Now open up a second AWG program. Again the dialog box will appear. Choose the second board and then click on OK.» Once again you will notice that the title bar will have the board's number.» Go back to the Master board application. Adjust the Clock Frequency so that it matches the input clock frequency. Our clock is at 1.0 GHz, so we will set it to "1000" with the units in "MHz". Repeat the same procedure with the Slave board application.
124 Multiple Board Operation : Operation Examples» Go back to the Master application and click on the "Configuration and Status" tab. Change the configuration so that only Master is checked.
125 Multiple Board Operation : Operation Examples» Now go to the Slave application and click on the "Configuration and Status" tab. Change the configuration so that only Slave is checked.» In the Master application, click on the "Module Parameters" tab. Make sure that Auto Armed, Internal SYNCI, and SYNCO are all checked. Also, you will notice that Loop Count is set to "A" (decimal 10). For an explanation of these parameters, please see the Internal States section in the Module Parameters page.
126 Multiple Board Operation : Operation Examples» Now go to the Slave application and click on the "Module Parameters". Make sure that Auto Armed and Internal SYNCI options are unavailable. Although SYNCOUT is available, it has no effect on the board even if you change any of the values or enable it. Slave boards never output a SYNCO signal. Also, you will notice that Loop Count is set to "A" (decimal 10). The Slave board does not have to mirror the output of the Master board. The Master board merely synchronizes the Slave board so that they would begin outputting waveforms at the same time. The two boards can output two different waveforms at the same time and even different numbers of waveforms so you can change Loop Count to whatever value you desire as long as it is LESS than or equal to the loop count of the Master board.
AWG801 8 GSPS 11-bit Arbitrary Waveform Generator
 AWG801 8 GSPS 11-bit Arbitrary Waveform Generator PRODUCT DESCRIPTION The AWG801 modules generate arbitrary CW waveforms with sampling rates up to 8 GSPS. The on-board SRAMs provide 8M x 11-bit data memory.
AWG801 8 GSPS 11-bit Arbitrary Waveform Generator PRODUCT DESCRIPTION The AWG801 modules generate arbitrary CW waveforms with sampling rates up to 8 GSPS. The on-board SRAMs provide 8M x 11-bit data memory.
AWG414 4-GSPS 12-bit Dual-Channel Arbitrary Waveform Generator
 AWG414 4-GSPS 12-bit Dual-Channel Arbitrary Waveform Generator PRODUCT DESCRIPTION The AWG414 modules generate dual channel arbitrary CW waveforms with sampling rates up to 4 GSPS. The on-board SRAMs provide
AWG414 4-GSPS 12-bit Dual-Channel Arbitrary Waveform Generator PRODUCT DESCRIPTION The AWG414 modules generate dual channel arbitrary CW waveforms with sampling rates up to 4 GSPS. The on-board SRAMs provide
DSM303-V4 3.0 GHz Arbitrary Frequency Chirping Module
 DSM303-V4 3.0 GHz Arbitrary Frequency Chirping Module PRODUCT DESCRIPTION The DSM303-V4 module generates arbitrary frequency chirping CW with frequency update rates up to 312.5 updates/microsecond (1/8
DSM303-V4 3.0 GHz Arbitrary Frequency Chirping Module PRODUCT DESCRIPTION The DSM303-V4 module generates arbitrary frequency chirping CW with frequency update rates up to 312.5 updates/microsecond (1/8
DST501-1 High-Speed Modulated Arbitrary Chirping Module
 High-Speed Modulated Arbitrary Chirping Module PRODUCT DESCRIPTION The module generates modulated arbitrary chirping CW with frequency update rates up to 250 updates/microsecond (1/8 of the DDS clock rate).
High-Speed Modulated Arbitrary Chirping Module PRODUCT DESCRIPTION The module generates modulated arbitrary chirping CW with frequency update rates up to 250 updates/microsecond (1/8 of the DDS clock rate).
USB Multifunction Arbitrary Waveform Generator AWG2300. User Guide
 USB Multifunction Arbitrary Waveform Generator AWG2300 User Guide Contents Safety information... 3 About this guide... 4 AWG2300 specifications... 5 Chapter 1. Product introduction 1 1. Package contents......
USB Multifunction Arbitrary Waveform Generator AWG2300 User Guide Contents Safety information... 3 About this guide... 4 AWG2300 specifications... 5 Chapter 1. Product introduction 1 1. Package contents......
Agilent N7509A Waveform Generation Toolbox Application Program
 Agilent N7509A Waveform Generation Toolbox Application Program User s Guide Second edition, April 2005 Agilent Technologies Notices Agilent Technologies, Inc. 2005 No part of this manual may be reproduced
Agilent N7509A Waveform Generation Toolbox Application Program User s Guide Second edition, April 2005 Agilent Technologies Notices Agilent Technologies, Inc. 2005 No part of this manual may be reproduced
About the DSR Dropout, Surge, Ripple Simulator and AC/DC Voltage Source
 About the DSR 100-15 Dropout, Surge, Ripple Simulator and AC/DC Voltage Source Congratulations on your purchase of a DSR 100-15 AE Techron dropout, surge, ripple simulator and AC/DC voltage source. The
About the DSR 100-15 Dropout, Surge, Ripple Simulator and AC/DC Voltage Source Congratulations on your purchase of a DSR 100-15 AE Techron dropout, surge, ripple simulator and AC/DC voltage source. The
The CO2 Sensor Calibration Kit
 The CO2 Sensor Kit For use with all BAPI CO 2 Sensors Instruction Manual CO 2 Kit Product Identification and Overview BAPI s CO 2 Sensor Kit is designed to calibrate and verify the operation of all BAPI
The CO2 Sensor Kit For use with all BAPI CO 2 Sensors Instruction Manual CO 2 Kit Product Identification and Overview BAPI s CO 2 Sensor Kit is designed to calibrate and verify the operation of all BAPI
EVDP610 IXDP610 Digital PWM Controller IC Evaluation Board
 IXDP610 Digital PWM Controller IC Evaluation Board General Description The IXDP610 Digital Pulse Width Modulator (DPWM) is a programmable CMOS LSI device, which accepts digital pulse width data from a
IXDP610 Digital PWM Controller IC Evaluation Board General Description The IXDP610 Digital Pulse Width Modulator (DPWM) is a programmable CMOS LSI device, which accepts digital pulse width data from a
Analog Discovery Arbitrary Function Generator for Windows 7 by Mr. David Fritz and Ms. Ellen Robertson
 Analog Discovery Arbitrary Function Generator for Windows 7 by Mr. David Fritz and Ms. Ellen Robertson Financial support to develop this tutorial was provided by the Bradley Department of Electrical and
Analog Discovery Arbitrary Function Generator for Windows 7 by Mr. David Fritz and Ms. Ellen Robertson Financial support to develop this tutorial was provided by the Bradley Department of Electrical and
5008 Dual Synthesizer Configuration Manager User s Guide (admin Version) Version valontechnology.com
 5008 Dual Synthesizer Configuration Manager User s Guide (admin Version) Version 1.6.1 valontechnology.com 5008 Dual Synthesizer Module Configuration Manager Program Version 1.6.1 Page 2 Table of Contents
5008 Dual Synthesizer Configuration Manager User s Guide (admin Version) Version 1.6.1 valontechnology.com 5008 Dual Synthesizer Module Configuration Manager Program Version 1.6.1 Page 2 Table of Contents
Page 1/10 Digilent Analog Discovery (DAD) Tutorial 6-Aug-15. Figure 2: DAD pin configuration
 Page 1/10 Digilent Analog Discovery (DAD) Tutorial 6-Aug-15 INTRODUCTION The Diligent Analog Discovery (DAD) allows you to design and test both analog and digital circuits. It can produce, measure and
Page 1/10 Digilent Analog Discovery (DAD) Tutorial 6-Aug-15 INTRODUCTION The Diligent Analog Discovery (DAD) allows you to design and test both analog and digital circuits. It can produce, measure and
SonoLab Echo-I User Manual
 SonoLab Echo-I User Manual Overview: SonoLab Echo-I is a single board digital ultrasound pulse-echo solution. The system has a built in 50 volt high voltage generation circuit, a bipolar pulser, a transmit/receive
SonoLab Echo-I User Manual Overview: SonoLab Echo-I is a single board digital ultrasound pulse-echo solution. The system has a built in 50 volt high voltage generation circuit, a bipolar pulser, a transmit/receive
IX Feb Operation Guide. Sequence Creation and Control Software SD011-PCR-LE. Wavy for PCR-LE. Ver. 5.5x
 IX000693 Feb. 015 Operation Guide Sequence Creation and Control Software SD011-PCR-LE Wavy for PCR-LE Ver. 5.5x About This Guide This PDF version of the operation guide is provided so that you can print
IX000693 Feb. 015 Operation Guide Sequence Creation and Control Software SD011-PCR-LE Wavy for PCR-LE Ver. 5.5x About This Guide This PDF version of the operation guide is provided so that you can print
Flash Blaster II v.2.00 for the Falcon digital console Falcon ENGLISH
 User's manual for: Flash Blaster II v.2.00 for the Falcon digital console Falcon ENGLISH http://www.lemaudio.com Overview Installation Communication Menùs&Functions Problems Upgrades Flash Blaster II v.2.00
User's manual for: Flash Blaster II v.2.00 for the Falcon digital console Falcon ENGLISH http://www.lemaudio.com Overview Installation Communication Menùs&Functions Problems Upgrades Flash Blaster II v.2.00
User s Guide. DDS-3005 USB Operation Manual
 User s Guide DDS-3005 USB Operation Manual Table of Contents Chapter 1 Introduction...1 1.1 Introduction...1 1.2 Working Principle...1 1.3 Hardware Specification...1 Chapter 2 Installation...3 2.1 System
User s Guide DDS-3005 USB Operation Manual Table of Contents Chapter 1 Introduction...1 1.1 Introduction...1 1.2 Working Principle...1 1.3 Hardware Specification...1 Chapter 2 Installation...3 2.1 System
SourceXpress Waveform Creation Application Printable Help Document
 xx ZZZ SourceXpress Waveform Creation Application Printable Help Document *P077114504* 077-1145-04 ZZZ SourceXpress Waveform Creation Application Printable Help Document www.tek.com 077-1145-04 Copyright
xx ZZZ SourceXpress Waveform Creation Application Printable Help Document *P077114504* 077-1145-04 ZZZ SourceXpress Waveform Creation Application Printable Help Document www.tek.com 077-1145-04 Copyright
DT 9818 Waveform-Generator. Hardware Trigger Version. Operating Manual. Version 2.0. May Page 1 of 21
 DT 9818 Waveform-Generator Hardware Trigger Version Operating Manual Version 2.0 May 2011 Page 1 of 21 Table of Contents 1 Components... 3 1.1 USB DAQ module DT 9818-16SE-BNC... 3 1.2 DT 9818 Waveform-Generator-CD...
DT 9818 Waveform-Generator Hardware Trigger Version Operating Manual Version 2.0 May 2011 Page 1 of 21 Table of Contents 1 Components... 3 1.1 USB DAQ module DT 9818-16SE-BNC... 3 1.2 DT 9818 Waveform-Generator-CD...
WiNRADiO WR-G35DDCi Multichannel Coherent Application Guide
 WiNRADiO WR-G35DDCi Multichannel Coherent Application Guide 1 Table of contents 1 Introduction... 3 2 Parts description of the coherent system... 4 2.1 WR-G35DDCi connectors... 4 2.2 The WiNRADiO Coherence
WiNRADiO WR-G35DDCi Multichannel Coherent Application Guide 1 Table of contents 1 Introduction... 3 2 Parts description of the coherent system... 4 2.1 WR-G35DDCi connectors... 4 2.2 The WiNRADiO Coherence
MBC DG GUI MBC INTERFACE
 MBC DG GUI MBC INTERFACE User Manual Version 2.6 Table des matières Interface - Introduction... 3 Interface - Setup... 3 Minimum Computer Requirements... 3 Software installation... 3 Hardware Setup...
MBC DG GUI MBC INTERFACE User Manual Version 2.6 Table des matières Interface - Introduction... 3 Interface - Setup... 3 Minimum Computer Requirements... 3 Software installation... 3 Hardware Setup...
Quick Start Guide for the PULSE PROFILING APPLICATION
 Quick Start Guide for the PULSE PROFILING APPLICATION MODEL LB480A Revision: Preliminary 02/05/09 1 1. Introduction This document provides information to install and quickly start using your PowerSensor+.
Quick Start Guide for the PULSE PROFILING APPLICATION MODEL LB480A Revision: Preliminary 02/05/09 1 1. Introduction This document provides information to install and quickly start using your PowerSensor+.
CompuGen PCI Hardware Manual and Driver Installation Guide
 CompuGen PCI Hardware Manual and Driver Installation Guide P/N: 0045511 Reorder #: MKT-HWM-CGPCI02 0512 Copyright Gage Applied Technologies 2005, 2006 Second Edition (March 2006) COMPUSCOPE, COMPUGEN,
CompuGen PCI Hardware Manual and Driver Installation Guide P/N: 0045511 Reorder #: MKT-HWM-CGPCI02 0512 Copyright Gage Applied Technologies 2005, 2006 Second Edition (March 2006) COMPUSCOPE, COMPUGEN,
Debugging a Boundary-Scan I 2 C Script Test with the BusPro - I and I2C Exerciser Software: A Case Study
 Debugging a Boundary-Scan I 2 C Script Test with the BusPro - I and I2C Exerciser Software: A Case Study Overview When developing and debugging I 2 C based hardware and software, it is extremely helpful
Debugging a Boundary-Scan I 2 C Script Test with the BusPro - I and I2C Exerciser Software: A Case Study Overview When developing and debugging I 2 C based hardware and software, it is extremely helpful
MINIMUM SYSTEM REQUIREMENTS
 Quick Start Guide Copyright 2000-2012 Frontline Test Equipment, Inc. All rights reserved. You may not reproduce, transmit, or store on magnetic media any part of this publication in any way without prior
Quick Start Guide Copyright 2000-2012 Frontline Test Equipment, Inc. All rights reserved. You may not reproduce, transmit, or store on magnetic media any part of this publication in any way without prior
USB-PWM10. User s Manual
 USB-PWM10 User s Manual Windows, Windows2000, Windows NT and Windows XP are trademarks of Microsoft. We acknowledge that the trademarks or service names of all other organizations mentioned in this document
USB-PWM10 User s Manual Windows, Windows2000, Windows NT and Windows XP are trademarks of Microsoft. We acknowledge that the trademarks or service names of all other organizations mentioned in this document
SynthNV - Signal Generator / Power Detector Combo
 SynthNV - Signal Generator / Power Detector Combo The Windfreak SynthNV is a 34.4MHz to 4.4GHz software tunable RF signal generator controlled and powered by a PC running Windows XP, Windows 7, or Android
SynthNV - Signal Generator / Power Detector Combo The Windfreak SynthNV is a 34.4MHz to 4.4GHz software tunable RF signal generator controlled and powered by a PC running Windows XP, Windows 7, or Android
Stratix Filtering Reference Design
 Stratix Filtering Reference Design December 2004, ver. 3.0 Application Note 245 Introduction The filtering reference designs provided in the DSP Development Kit, Stratix Edition, and in the DSP Development
Stratix Filtering Reference Design December 2004, ver. 3.0 Application Note 245 Introduction The filtering reference designs provided in the DSP Development Kit, Stratix Edition, and in the DSP Development
i800 Series Scanners Image Processing Guide User s Guide A-61510
 i800 Series Scanners Image Processing Guide User s Guide A-61510 ISIS is a registered trademark of Pixel Translations, a division of Input Software, Inc. Windows and Windows NT are either registered trademarks
i800 Series Scanners Image Processing Guide User s Guide A-61510 ISIS is a registered trademark of Pixel Translations, a division of Input Software, Inc. Windows and Windows NT are either registered trademarks
MAX11300PMB1 Peripheral Module and Munich (USB2PMB1) Adapter Board Quick Start Guide
 MAX11300PMB1 Peripheral Module and Munich (USB2PMB1) Adapter Board Quick Start Guide Rev 0; 7/14 For pricing, delivery, and ordering information, please contact Maxim Direct at 1-888-629-4642, or visit
MAX11300PMB1 Peripheral Module and Munich (USB2PMB1) Adapter Board Quick Start Guide Rev 0; 7/14 For pricing, delivery, and ordering information, please contact Maxim Direct at 1-888-629-4642, or visit
PC Tune PC Tune Test Procedures for 5100 Series Portable Radios
 PC Tune PC Tune Test Procedures for 5100 Series Portable Radios Part Number 002-9998-6513014 August 2008 Copyright 2006, 2007, 2008 by EFJohnson Technologies The EFJohnson Technologies logo, PC Configure,
PC Tune PC Tune Test Procedures for 5100 Series Portable Radios Part Number 002-9998-6513014 August 2008 Copyright 2006, 2007, 2008 by EFJohnson Technologies The EFJohnson Technologies logo, PC Configure,
Tarocco Closed Loop Motor Controller
 Contents Safety Information... 3 Overview... 4 Features... 4 SoC for Closed Loop Control... 4 Gate Driver... 5 MOSFETs in H Bridge Configuration... 5 Device Characteristics... 6 Installation... 7 Motor
Contents Safety Information... 3 Overview... 4 Features... 4 SoC for Closed Loop Control... 4 Gate Driver... 5 MOSFETs in H Bridge Configuration... 5 Device Characteristics... 6 Installation... 7 Motor
IVI STEP TYPES. Contents
 IVI STEP TYPES Contents This document describes the set of IVI step types that TestStand provides. First, the document discusses how to use the IVI step types and how to edit IVI steps. Next, the document
IVI STEP TYPES Contents This document describes the set of IVI step types that TestStand provides. First, the document discusses how to use the IVI step types and how to edit IVI steps. Next, the document
Operator s Guide. Wide Format Scanners MODELS: 54 - GH67D 42 - GS67D, GT67D, 36 - GM67D, GL67D, GK67D 36 - HA68A, HB68A 25 - GQ67D, GR67D
 Operator s Guide Wide Format Scanners MODELS: 54 - GH67D 42 - GS67D, GT67D, 36 - GM67D, GL67D, GK67D 36 - HA68A, HB68A 25 - GQ67D, GR67D February, 2006 Edition Table of Contents 1. About This Guide 1-1
Operator s Guide Wide Format Scanners MODELS: 54 - GH67D 42 - GS67D, GT67D, 36 - GM67D, GL67D, GK67D 36 - HA68A, HB68A 25 - GQ67D, GR67D February, 2006 Edition Table of Contents 1. About This Guide 1-1
DMMDRV Software User Manual. Version: A10 50 / December 2015 Manual Code: DSFEN A
 DMMDRV Software User Manual Version: A10 50 / December 2015 Manual Code: DSFEN A1050 1215 Contents Section 1. General Software Safety Precautions 1.1 DYN2 System Safety 1.2 DYN4 System Safety 1.3 Servo
DMMDRV Software User Manual Version: A10 50 / December 2015 Manual Code: DSFEN A1050 1215 Contents Section 1. General Software Safety Precautions 1.1 DYN2 System Safety 1.2 DYN4 System Safety 1.3 Servo
USB Line Camera 8M. Coptonix GmbH
 USB Line Camera 8M Coptonix GmbH Luxemburger Str. 31 D 13353 Berlin Phone: +49 (0)30 61 74 12 48 Fax: +49 (0)30 61 74 12 47 www.coptonix.com support@coptonix.com 2 The USB Line Camera 8M is an easy to
USB Line Camera 8M Coptonix GmbH Luxemburger Str. 31 D 13353 Berlin Phone: +49 (0)30 61 74 12 48 Fax: +49 (0)30 61 74 12 47 www.coptonix.com support@coptonix.com 2 The USB Line Camera 8M is an easy to
DMMDRV 2017 Software User Manual. Version: A1324 / December 2017 Manual Code: DSFEN A
 DMMDRV 2017 Software User Manual Version: A1324 / December 2017 Manual Code: DSFEN A1324 1217 Contents Section 1. General Software Safety Precautions 1.1 DYN2 System Safety 1.2 DYN4 System Safety 1.3 Servo
DMMDRV 2017 Software User Manual Version: A1324 / December 2017 Manual Code: DSFEN A1324 1217 Contents Section 1. General Software Safety Precautions 1.1 DYN2 System Safety 1.2 DYN4 System Safety 1.3 Servo
PART. Maxim Integrated Products 1
 9-887; Rev 0; 2/00 MAX669 Evaluation System General Description The MAX669 evaluation system consists of a MAX669 evaluation kit (EV kit) and a companion Maxim SMBus interface board. The MAX669 EV kit
9-887; Rev 0; 2/00 MAX669 Evaluation System General Description The MAX669 evaluation system consists of a MAX669 evaluation kit (EV kit) and a companion Maxim SMBus interface board. The MAX669 EV kit
Scanner Utility for Microsoft Windows Version 9.6. User's Guide
 P3PC-E892-03EN Scanner Utility for Microsoft Windows Version 9.6 User's Guide For Use with Microsoft Windows 98, Windows Me, Windows 2000 and Windows XP Introduction Thank you for purchasing the "Scanner
P3PC-E892-03EN Scanner Utility for Microsoft Windows Version 9.6 User's Guide For Use with Microsoft Windows 98, Windows Me, Windows 2000 and Windows XP Introduction Thank you for purchasing the "Scanner
Stratix II Filtering Lab
 October 2004, ver. 1.0 Application Note 362 Introduction The filtering reference design provided in the DSP Development Kit, Stratix II Edition, shows you how to use the Altera DSP Builder for system design,
October 2004, ver. 1.0 Application Note 362 Introduction The filtering reference design provided in the DSP Development Kit, Stratix II Edition, shows you how to use the Altera DSP Builder for system design,
Instruction Manual ABM HART Gateway Software. Instruction Manual Revision A.1
 Instruction Manual ABM HART Gateway Software Instruction Manual Revision A.1 Table of Contents Section 1: Getting Started... 3 1.1 Setup Procedure... 3 1.2 Quick Setup Guide for Ultrasonic Sensors... 11
Instruction Manual ABM HART Gateway Software Instruction Manual Revision A.1 Table of Contents Section 1: Getting Started... 3 1.1 Setup Procedure... 3 1.2 Quick Setup Guide for Ultrasonic Sensors... 11
The ideal K-12 science microscope solution. User Guide. for use with the Nova5000
 The ideal K-12 science microscope solution User Guide for use with the Nova5000 NovaScope User Guide Information in this document is subject to change without notice. 2009 Fourier Systems Ltd. All rights
The ideal K-12 science microscope solution User Guide for use with the Nova5000 NovaScope User Guide Information in this document is subject to change without notice. 2009 Fourier Systems Ltd. All rights
UCE-DSO212 DIGITAL OSCILLOSCOPE USER MANUAL. UCORE ELECTRONICS
 UCE-DSO212 DIGITAL OSCILLOSCOPE USER MANUAL UCORE ELECTRONICS www.ucore-electronics.com 2017 Contents 1. Introduction... 2 2. Turn on or turn off... 3 3. Oscilloscope Mode... 4 3.1. Display Description...
UCE-DSO212 DIGITAL OSCILLOSCOPE USER MANUAL UCORE ELECTRONICS www.ucore-electronics.com 2017 Contents 1. Introduction... 2 2. Turn on or turn off... 3 3. Oscilloscope Mode... 4 3.1. Display Description...
reference guide reference guide reference guide
 hp photosmart 240 series reference guide reference guide reference guide contents 1 welcome..................................... 1 find more information.............................. 1 what s in the box.................................
hp photosmart 240 series reference guide reference guide reference guide contents 1 welcome..................................... 1 find more information.............................. 1 what s in the box.................................
Happy Link Software INSTRUCTION MANUAL
 Happy Link Software INSTRUCTION MANUAL 101001E-3 HAPPY Contents Regarding this software Normal Operation -------------------------------------------------------------------------------------------------
Happy Link Software INSTRUCTION MANUAL 101001E-3 HAPPY Contents Regarding this software Normal Operation -------------------------------------------------------------------------------------------------
Issue No: MG025 Date: 05 June McMurdo SmartFind R5 GMDSS Radio IMO MSC. 1/Circ Update procedure
 Installation SERVICE BULLETIN Issue No: MG025 Date: 05 June 2017 McMurdo SmartFind R5 GMDSS Radio IMO MSC. 1/Circ. 1460 Update procedure Product Affected: McMurdo R5 GMDSS VHF Handheld Radio Reason: Compliance
Installation SERVICE BULLETIN Issue No: MG025 Date: 05 June 2017 McMurdo SmartFind R5 GMDSS Radio IMO MSC. 1/Circ. 1460 Update procedure Product Affected: McMurdo R5 GMDSS VHF Handheld Radio Reason: Compliance
Blue Point Engineering
 Blue Point Engineering Instruction I www.bpesolutions.com Pointing the Way to Solutions! Animatronic Wizard - 3 Board (BPE No. WAC-0030) Version 3.0 2009 Controller Page 1 The Wizard 3 Board will record
Blue Point Engineering Instruction I www.bpesolutions.com Pointing the Way to Solutions! Animatronic Wizard - 3 Board (BPE No. WAC-0030) Version 3.0 2009 Controller Page 1 The Wizard 3 Board will record
Signal Generators for Anritsu RF and Microwave Handheld Instruments
 Measurement Guide Signal Generators for Anritsu RF and Microwave Handheld Instruments BTS Master Spectrum Master Tracking Generator Option 20 Vector signal Generator Option 23 Anritsu Company 490 Jarvis
Measurement Guide Signal Generators for Anritsu RF and Microwave Handheld Instruments BTS Master Spectrum Master Tracking Generator Option 20 Vector signal Generator Option 23 Anritsu Company 490 Jarvis
Veterinary Digital X-Ray System Quick Start Guide
 1 Veterinary Digital X-Ray System Quick Start Guide 2 SOPIX² X-Ray Sensors Quick Start Guide ***PERFORM THIS STEP BEFORE PLUGGING IN THE SENSOR*** Step 1 Load the CD: If you have already plugged in the
1 Veterinary Digital X-Ray System Quick Start Guide 2 SOPIX² X-Ray Sensors Quick Start Guide ***PERFORM THIS STEP BEFORE PLUGGING IN THE SENSOR*** Step 1 Load the CD: If you have already plugged in the
Printer Software Guide
 Printer Software Guide (For Canon CP Printer Solution Disk Version 4) Macintosh 1 Contents Safety Precautions...3 Read This First...4 About the Manuals...4 Printing Flow Diagram...5 Printing...7 Starting
Printer Software Guide (For Canon CP Printer Solution Disk Version 4) Macintosh 1 Contents Safety Precautions...3 Read This First...4 About the Manuals...4 Printing Flow Diagram...5 Printing...7 Starting
SoundCheck 11 Quick Start Guide
 Software Install Basics Upgrading From an Earlier Version If you are upgrading from an earlier version of SoundCheck 11.1 (or Beta version) you should copy the old installation folder and name it "SoundCheck
Software Install Basics Upgrading From an Earlier Version If you are upgrading from an earlier version of SoundCheck 11.1 (or Beta version) you should copy the old installation folder and name it "SoundCheck
SC16A SERVO CONTROLLER
 SC16A SERVO CONTROLLER User s Manual V2.0 September 2008 Information contained in this publication regarding device applications and the like is intended through suggestion only and may be superseded by
SC16A SERVO CONTROLLER User s Manual V2.0 September 2008 Information contained in this publication regarding device applications and the like is intended through suggestion only and may be superseded by
HP 33120A Function Generator / Arbitrary Waveform Generator
 Note: Unless otherwise indicated, this manual applies to all Serial Numbers. The HP 33120A is a high-performance 15 MHz synthesized function generator with built-in arbitrary waveform capability. Its combination
Note: Unless otherwise indicated, this manual applies to all Serial Numbers. The HP 33120A is a high-performance 15 MHz synthesized function generator with built-in arbitrary waveform capability. Its combination
User s Manual. Hantek1025G ARBITRARY FUNCTION GENERATOR
 User s Manual Hantek1025G ARBITRARY FUNCTION GENERATOR www.hantek.com Content General safety summary... 1 Introduction... 2 Chapter 1 Getting started... 3 1.1 System Requirements... 4 1.2 Installing Hardware...
User s Manual Hantek1025G ARBITRARY FUNCTION GENERATOR www.hantek.com Content General safety summary... 1 Introduction... 2 Chapter 1 Getting started... 3 1.1 System Requirements... 4 1.2 Installing Hardware...
23070 / Digital Camera Owner s Manual
 23070 / 23072 Digital Camera Owner s Manual 2007 Sakar International, Inc. All rights reserved. 2007 Crayola Windows and the Windows logo are registered trademarks of Microsoft Corporation. All other trademarks
23070 / 23072 Digital Camera Owner s Manual 2007 Sakar International, Inc. All rights reserved. 2007 Crayola Windows and the Windows logo are registered trademarks of Microsoft Corporation. All other trademarks
Chanalyzer Lab. Chanalyzer Lab by MetaGeek USER GUIDE page 1
 Chanalyzer Lab Chanalyzer Lab by MetaGeek USER GUIDE page 1 Chanalyzer Lab spectrum analysis software Table of Contents Control Your Wi-Spy What is a Wi-Spy? What is Chanalyzer Lab? Installation 1) Download
Chanalyzer Lab Chanalyzer Lab by MetaGeek USER GUIDE page 1 Chanalyzer Lab spectrum analysis software Table of Contents Control Your Wi-Spy What is a Wi-Spy? What is Chanalyzer Lab? Installation 1) Download
LVTX-10 Series Ultrasonic Sensor Installation and Operation Guide
 LVTX-10 Series Ultrasonic Sensor Installation and Operation Guide M-5578/0516 M-5578/0516 Section TABLE OF CONTENTS 1 Introduction... 1 2 Quick Guide on Getting Started... 2 Mounting the LVTX-10 Series
LVTX-10 Series Ultrasonic Sensor Installation and Operation Guide M-5578/0516 M-5578/0516 Section TABLE OF CONTENTS 1 Introduction... 1 2 Quick Guide on Getting Started... 2 Mounting the LVTX-10 Series
UM DALI getting started guide. Document information
 Rev. 2 6 March 2013 User manual Document information Info Content Keywords LPC111x, LPC1343, ARM, Cortex M0/M3, DALI, USB, lighting control, USB to DALI interface. Abstract This user manual explains how
Rev. 2 6 March 2013 User manual Document information Info Content Keywords LPC111x, LPC1343, ARM, Cortex M0/M3, DALI, USB, lighting control, USB to DALI interface. Abstract This user manual explains how
LC-10 Chipless TagReader v 2.0 August 2006
 LC-10 Chipless TagReader v 2.0 August 2006 The LC-10 is a portable instrument that connects to the USB port of any computer. The LC-10 operates in the frequency range of 1-50 MHz, and is designed to detect
LC-10 Chipless TagReader v 2.0 August 2006 The LC-10 is a portable instrument that connects to the USB port of any computer. The LC-10 operates in the frequency range of 1-50 MHz, and is designed to detect
SRT Marine Technology. LD2342 V1.4 Page 1 of 22
 LD2342 V1.4 Page 1 of 22 LD2342 V1.4 Page 2 of 22 2 LD2342 V1.4 Page 3 of 22 GENERAL WARNINGS All marine Automatic Identification System (AIS) units utilise a satellite based system such as the Global
LD2342 V1.4 Page 1 of 22 LD2342 V1.4 Page 2 of 22 2 LD2342 V1.4 Page 3 of 22 GENERAL WARNINGS All marine Automatic Identification System (AIS) units utilise a satellite based system such as the Global
LD2342 USWM V1.6. LD2342 V1.4 Page 1 of 18
 LD2342 USWM V1.6 LD2342 V1.4 Page 1 of 18 GENERAL WARNINGS All Class A and Class B marine Automatic Identification System (AIS) units utilize a satellite based system such as the Global Positioning Satellite
LD2342 USWM V1.6 LD2342 V1.4 Page 1 of 18 GENERAL WARNINGS All Class A and Class B marine Automatic Identification System (AIS) units utilize a satellite based system such as the Global Positioning Satellite
Operating Instructions Pocket Pictor For use with Pocket Pc s
 Introduction Operating Instructions Pocket Pictor For use with Pocket Pc s The compact size and low power consumption of Pocket PC s make them ideal for use in the field. Pocket Pictor is designed for
Introduction Operating Instructions Pocket Pictor For use with Pocket Pc s The compact size and low power consumption of Pocket PC s make them ideal for use in the field. Pocket Pictor is designed for
U2C-1SP4T-63H. Typical Applications
 Solid state USB / I 2 C RF SP4T Switch 50Ω 2 to 6000 MHz The Big Deal USB and I 2 C power & control High speed ing (250 ns) High power handling (+30 dbm) Very High Isolation (80 db) Small case (3.75 x
Solid state USB / I 2 C RF SP4T Switch 50Ω 2 to 6000 MHz The Big Deal USB and I 2 C power & control High speed ing (250 ns) High power handling (+30 dbm) Very High Isolation (80 db) Small case (3.75 x
UM DALI getting started guide. Document information
 Rev. 1 6 March 2012 User manual Document information Info Keywords Abstract Content LPC111x, LPC1343, ARM, Cortex M0/M3, DALI, USB, lighting control, USB to DALI interface. This user manual explains how
Rev. 1 6 March 2012 User manual Document information Info Keywords Abstract Content LPC111x, LPC1343, ARM, Cortex M0/M3, DALI, USB, lighting control, USB to DALI interface. This user manual explains how
BEI Device Interface User Manual Birger Engineering, Inc.
 BEI Device Interface User Manual 2015 Birger Engineering, Inc. Manual Rev 1.0 3/20/15 Birger Engineering, Inc. 38 Chauncy St #1101 Boston, MA 02111 http://www.birger.com 2 1 Table of Contents 1 Table of
BEI Device Interface User Manual 2015 Birger Engineering, Inc. Manual Rev 1.0 3/20/15 Birger Engineering, Inc. 38 Chauncy St #1101 Boston, MA 02111 http://www.birger.com 2 1 Table of Contents 1 Table of
ICS REPEATER CONTROLLERS
 ICS REPEATER CONTROLLERS BASIC CONTROLLER USER MANUAL INTEGRATED CONTROL SYSTEMS 1076 North Juniper St. Coquille, OR 97423 Email support@ics-ctrl.com Website www.ics-ctrl.com Last updated 5/07/15 Basic
ICS REPEATER CONTROLLERS BASIC CONTROLLER USER MANUAL INTEGRATED CONTROL SYSTEMS 1076 North Juniper St. Coquille, OR 97423 Email support@ics-ctrl.com Website www.ics-ctrl.com Last updated 5/07/15 Basic
Firmware Version d & higher Installation & Operation
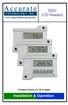 DIGI LCD Readout Firmware Version d 2.100 & higher Installation & Operation Warranty Accurate Technology, Inc., warrants this product against defective parts and workmanship for 1 year commencing from
DIGI LCD Readout Firmware Version d 2.100 & higher Installation & Operation Warranty Accurate Technology, Inc., warrants this product against defective parts and workmanship for 1 year commencing from
SDI. Table of Contents
 NMSC-2 User Manual 2 Table of Contents Introduction........ 4 Hardware Installation.... 5 NMSC Power On.. 8 Overview... 9 FFT Measurement Screen.. 10 FFT Setup..... 11 FFT Detector..... 14 FFT Calibration.....
NMSC-2 User Manual 2 Table of Contents Introduction........ 4 Hardware Installation.... 5 NMSC Power On.. 8 Overview... 9 FFT Measurement Screen.. 10 FFT Setup..... 11 FFT Detector..... 14 FFT Calibration.....
Velleman Arbitrary Function Generator: Windows 7 by Mr. David Fritz
 Velleman Arbitrary Function Generator: Windows 7 by Mr. David Fritz You should already have the drivers installed Launch the scope control software. Start > Programs > Velleman > PcLab2000LT What if the
Velleman Arbitrary Function Generator: Windows 7 by Mr. David Fritz You should already have the drivers installed Launch the scope control software. Start > Programs > Velleman > PcLab2000LT What if the
DDS-3005 USB Arbitrary Waveform Generator and. Frequency Counter. Operation Manual V1.9
 DDS-3005 USB ManualV1.9 1 DDS-3005 USB Arbitrary Waveform Generator and Frequency Counter Operation Manual V1.9 Introduction 1.1 Introduction DDS-3005 USB Arbitrary Waveform Generator has one channel of
DDS-3005 USB ManualV1.9 1 DDS-3005 USB Arbitrary Waveform Generator and Frequency Counter Operation Manual V1.9 Introduction 1.1 Introduction DDS-3005 USB Arbitrary Waveform Generator has one channel of
Arbitrary power supplies. 160 W to 5200 W
 Arbitrary power supplies 160 W to 5200 W TOE 8815 Arbitrary power supplies for generation of any voltage and current characteristics with an output power from 160 W to 5200 W. With exceptionally versatile
Arbitrary power supplies 160 W to 5200 W TOE 8815 Arbitrary power supplies for generation of any voltage and current characteristics with an output power from 160 W to 5200 W. With exceptionally versatile
LAB I. INTRODUCTION TO LAB EQUIPMENT
 1. OBJECTIVE LAB I. INTRODUCTION TO LAB EQUIPMENT In this lab you will learn how to properly operate the oscilloscope Agilent MSO6032A, the Keithley Source Measure Unit (SMU) 2430, the function generator
1. OBJECTIVE LAB I. INTRODUCTION TO LAB EQUIPMENT In this lab you will learn how to properly operate the oscilloscope Agilent MSO6032A, the Keithley Source Measure Unit (SMU) 2430, the function generator
Start Here. Unpack Contents. Install Software. Installing your Microtek Bio-5000 Plus
 Start Here Installing your Microtek Bio-5000 Plus Unpack Contents Unpack your scanner package and check for major components. 1. Bio-5000 Plus scanner 2. Hi-Speed USB cable LEAK-FREE GLASS HOLDER This
Start Here Installing your Microtek Bio-5000 Plus Unpack Contents Unpack your scanner package and check for major components. 1. Bio-5000 Plus scanner 2. Hi-Speed USB cable LEAK-FREE GLASS HOLDER This
User s Guide Series USB Power Sensor/Meter. Taking performance to a new peak
 User s Guide 52000 Series USB Power Sensor/Meter Taking performance to a new peak Notices BOONTON (A WIRELESS TELECOM GROUP COMPANY) 2006 This document contains information which is protected by copyright.
User s Guide 52000 Series USB Power Sensor/Meter Taking performance to a new peak Notices BOONTON (A WIRELESS TELECOM GROUP COMPANY) 2006 This document contains information which is protected by copyright.
Start Here. Installing your Microtek ScanMaker 9800XL Plus PC:
 Start Here Installing your Microtek ScanMaker 98XL Plus Step : Unpack Contents. Optional package items depend on the scanner configuration that you purchased. Unpack your scanner package and check for
Start Here Installing your Microtek ScanMaker 98XL Plus Step : Unpack Contents. Optional package items depend on the scanner configuration that you purchased. Unpack your scanner package and check for
TEK-TROL HART GATEWAY SOFTWARE. Operating Instruction Manual.
 TEK-TROL HART GATEWAY SOFTWARE Operating Instruction Manual www.tek-trol.com Table of Contents 1 Getting Started... 2 1.1 Setup Procedure... 2 1.2 Quick Setup Guide for Radar Sensors... 10 2 Level device
TEK-TROL HART GATEWAY SOFTWARE Operating Instruction Manual www.tek-trol.com Table of Contents 1 Getting Started... 2 1.1 Setup Procedure... 2 1.2 Quick Setup Guide for Radar Sensors... 10 2 Level device
MADEinUSA OPERATOR S MANUAL. RS232 Interface Rev. A
 MADEinUSA OPERATOR S MANUAL RS232 Interface 92-3006 Rev. A www.iradion.com Iradion Laser, Inc. 51 Industrial Dr. N. Smithfield, RI 02896 (410) 762-5100 Table of Contents 1. Overview... 2 2. Equipment Required...
MADEinUSA OPERATOR S MANUAL RS232 Interface 92-3006 Rev. A www.iradion.com Iradion Laser, Inc. 51 Industrial Dr. N. Smithfield, RI 02896 (410) 762-5100 Table of Contents 1. Overview... 2 2. Equipment Required...
The DesignaKnit USB E6000 Link 1 & 2
 The DesignaKnit USB E6000 Link 1 & 2 for the Passap / Pfaff Electronic 6000 USB E6000 Link 1 USB E6000 Link 2 What these links do The USB E6000 Link 1 enables downloading of stitch patterns from DesignaKnit
The DesignaKnit USB E6000 Link 1 & 2 for the Passap / Pfaff Electronic 6000 USB E6000 Link 1 USB E6000 Link 2 What these links do The USB E6000 Link 1 enables downloading of stitch patterns from DesignaKnit
DXXX Series Servo Programming...9 Introduction...9 Connections HSB-9XXX Series Servo Programming...19 Introduction...19 Connections...
 DPC-11 Operation Manual Table of Contents Section 1 Introduction...2 Section 2 Installation...4 Software Installation...4 Driver Installastion...7 Section 3 Operation...9 D Series Servo Programming...9
DPC-11 Operation Manual Table of Contents Section 1 Introduction...2 Section 2 Installation...4 Software Installation...4 Driver Installastion...7 Section 3 Operation...9 D Series Servo Programming...9
Quick Immunity Sequencer
 Part No. Z1-003-152, IB006433 Nov. 2006 USERʼS MANUAL PCR-LA Series Application Software SD003-PCR-LA Quick Immunity Sequencer Ver. 1.0 Use of This Manual Please read through and understand this User s
Part No. Z1-003-152, IB006433 Nov. 2006 USERʼS MANUAL PCR-LA Series Application Software SD003-PCR-LA Quick Immunity Sequencer Ver. 1.0 Use of This Manual Please read through and understand this User s
PGT313 Digital Communication Technology. Lab 3. Quadrature Phase Shift Keying (QPSK) and 8-Phase Shift Keying (8-PSK)
 PGT313 Digital Communication Technology Lab 3 Quadrature Phase Shift Keying (QPSK) and 8-Phase Shift Keying (8-PSK) Objectives i) To study the digitally modulated quadrature phase shift keying (QPSK) and
PGT313 Digital Communication Technology Lab 3 Quadrature Phase Shift Keying (QPSK) and 8-Phase Shift Keying (8-PSK) Objectives i) To study the digitally modulated quadrature phase shift keying (QPSK) and
Gentec-EO USA. T-RAD-USB Users Manual. T-Rad-USB Operating Instructions /15/2010 Page 1 of 24
 Gentec-EO USA T-RAD-USB Users Manual Gentec-EO USA 5825 Jean Road Center Lake Oswego, Oregon, 97035 503-697-1870 voice 503-697-0633 fax 121-201795 11/15/2010 Page 1 of 24 System Overview Welcome to the
Gentec-EO USA T-RAD-USB Users Manual Gentec-EO USA 5825 Jean Road Center Lake Oswego, Oregon, 97035 503-697-1870 voice 503-697-0633 fax 121-201795 11/15/2010 Page 1 of 24 System Overview Welcome to the
NOVA. Getting started
 NOVA Getting started NOVA Getting started 3 Table of contents The philosophy of Nova... 8 1 Nova installation... 11 1.1 Requirements... 11 1.2 Software installation... 11 1.2.1.NET framework installation...
NOVA Getting started NOVA Getting started 3 Table of contents The philosophy of Nova... 8 1 Nova installation... 11 1.1 Requirements... 11 1.2 Software installation... 11 1.2.1.NET framework installation...
Digi-Stop. User Manual for: Digi-Stop. Digital Readout Firmware version d & Higher
 Digi-Stop User Manual for: Digi-Stop Digital Readout Firmware version d 2.000 & Higher Warranty Accurate Technology, Inc., warrants this product against defective parts and workmanship for 1 year commencing
Digi-Stop User Manual for: Digi-Stop Digital Readout Firmware version d 2.000 & Higher Warranty Accurate Technology, Inc., warrants this product against defective parts and workmanship for 1 year commencing
Combo Scanner. User Manual
 Combo Scanner User Manual I. Unpack the Combo Scanner Backlight Holder Combo Scanner Business card Fixture Photo/Business Card Holder User Manual Quick Installation Guide Note This Combo Scanner supports
Combo Scanner User Manual I. Unpack the Combo Scanner Backlight Holder Combo Scanner Business card Fixture Photo/Business Card Holder User Manual Quick Installation Guide Note This Combo Scanner supports
MAXI Remote Location Kit MRLK 900 Installation and Configuration Manual
 MAXI Remote Location Kit MRLK 900 Installation and Configuration Manual 01/18 635079 Table of Contents Introduction... 3 Materials Included... 3 Setup Overview... 4 Radio Configuration Overview:... 4 FreeWaveTool
MAXI Remote Location Kit MRLK 900 Installation and Configuration Manual 01/18 635079 Table of Contents Introduction... 3 Materials Included... 3 Setup Overview... 4 Radio Configuration Overview:... 4 FreeWaveTool
Table of Contents. Chapter 1: Software Installation...1. Chapter 2: Running the Software II. Daily Practical Operation...10
 Product Manual Table of Contents Chapter 1: Software Installation.................................1 Chapter 2: Running the Software............................... 2 I. The Initial Defining in Lock Management
Product Manual Table of Contents Chapter 1: Software Installation.................................1 Chapter 2: Running the Software............................... 2 I. The Initial Defining in Lock Management
User Manual Rev 3.5 SmartRF Studio 4.50
 User Manual Rev 3.5 SmartRF Studio 4.50 Chipcon AS, Gaustadalléen 21, N-0349 Oslo, Norway, Tel: (+47) 22 95 85 45, Fax: (+47) 22 95 85 46 E-mail: support@chipcon.com Table of contents 1 INTRODUCTION...
User Manual Rev 3.5 SmartRF Studio 4.50 Chipcon AS, Gaustadalléen 21, N-0349 Oslo, Norway, Tel: (+47) 22 95 85 45, Fax: (+47) 22 95 85 46 E-mail: support@chipcon.com Table of contents 1 INTRODUCTION...
Digi-Stop. Installation & Operation
 Digi-Stop Installation & Operation WARRANTY Accurate Technology, Inc. warrants the ProScale Systems against defective parts and workmanship for 1 year commencing from the date of original purchase. Upon
Digi-Stop Installation & Operation WARRANTY Accurate Technology, Inc. warrants the ProScale Systems against defective parts and workmanship for 1 year commencing from the date of original purchase. Upon
USB/RS232 Variable Attenuator
 USB/RS3 Variable Attenuator 5Ω.1 db step, -3 MHz The Big Deal Very fine attenuation resolution (.1 db) Glitchless transitions ( db glitch) USB and RS3 control Applications Signal level calibration Gain
USB/RS3 Variable Attenuator 5Ω.1 db step, -3 MHz The Big Deal Very fine attenuation resolution (.1 db) Glitchless transitions ( db glitch) USB and RS3 control Applications Signal level calibration Gain
isys-4004 GUI interface - V2.1 Power up Initialize Peripheral Start Measurement YES LED flashes red Object available LED blinking
 isys-4004 GUI interface - V2.1 Power up Initialize Peripheral Start Measurement Mode Object available YES LED flashes red NO LED blinking isys-4004 distance sensor GUI description content 1. connecting
isys-4004 GUI interface - V2.1 Power up Initialize Peripheral Start Measurement Mode Object available YES LED flashes red NO LED blinking isys-4004 distance sensor GUI description content 1. connecting
RAZER GOLIATHUS CHROMA
 RAZER GOLIATHUS CHROMA MASTER GUIDE The Razer Goliathus Chroma soft gaming mouse mat is now Powered by Razer Chroma. Featuring multi-color lighting with inter-device color synchronization, the bestselling
RAZER GOLIATHUS CHROMA MASTER GUIDE The Razer Goliathus Chroma soft gaming mouse mat is now Powered by Razer Chroma. Featuring multi-color lighting with inter-device color synchronization, the bestselling
TECHNICAL MANUAL UNIVERSAL BOP GPIB VISA INSTRUMENT DRIVER. 1) This manual is valid for the following Model and associated serial numbers:
 TECHNICAL MANUAL UNIVERSAL BOP GPIB VISA INSTRUMENT DRIVER KEPCO INC. An ISO 9001 Company. MODEL UNIVERSAL BOP GPIB VISA INSTRUMENT DRIVER ORDER NO. REV. NO. IMPORTANT NOTES: 1) This manual is valid for
TECHNICAL MANUAL UNIVERSAL BOP GPIB VISA INSTRUMENT DRIVER KEPCO INC. An ISO 9001 Company. MODEL UNIVERSAL BOP GPIB VISA INSTRUMENT DRIVER ORDER NO. REV. NO. IMPORTANT NOTES: 1) This manual is valid for
CAD-MF. PC-Based Multi-Format ANI & Emergency ANI Display Decoder. Manual Revision: Covers Firmware Revisions: CAD-MF: 1.
 CAD-MF PC-Based Multi-Format ANI & Emergency ANI Display Decoder Manual Revision: 2010-05-25 Covers Firmware Revisions: CAD-MF: 1.0 & Higher Covers Software Revisions: CAD: 3.21 & Higher Covers Hardware
CAD-MF PC-Based Multi-Format ANI & Emergency ANI Display Decoder Manual Revision: 2010-05-25 Covers Firmware Revisions: CAD-MF: 1.0 & Higher Covers Software Revisions: CAD: 3.21 & Higher Covers Hardware
ArbStudio Triggers. Using Both Input & Output Trigger With ArbStudio APPLICATION BRIEF LAB912
 ArbStudio Triggers Using Both Input & Output Trigger With ArbStudio APPLICATION BRIEF LAB912 January 26, 2012 Summary ArbStudio has provision for outputting triggers synchronous with the output waveforms
ArbStudio Triggers Using Both Input & Output Trigger With ArbStudio APPLICATION BRIEF LAB912 January 26, 2012 Summary ArbStudio has provision for outputting triggers synchronous with the output waveforms
Revision 1. March 21, ADC Operation Manual N 11 th St San Jose CA
 Revision 1 March 21, 2017 ADC Operation Manual www.mountztorque.com - 1080 N 11 th St San Jose CA 95112 408.292.2214 1 Index 1. Installation 3 1.1 Required PC specification 3 1.2 Software 3 2. Operation
Revision 1 March 21, 2017 ADC Operation Manual www.mountztorque.com - 1080 N 11 th St San Jose CA 95112 408.292.2214 1 Index 1. Installation 3 1.1 Required PC specification 3 1.2 Software 3 2. Operation
Firmware Version d & higher Installation & Operation
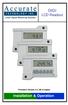 DIGI LCD Readout Firmware Version d 2.100 & higher Installation & Operation READOUT SERIAL # SCALE SERIAL # TO MAXIMIZE THE ACCURACY OF YOUR SYSTEM, THE FOLLOWING PROGRAMMING PARAMETER HAS BEEN PRE-CONFIGURED
DIGI LCD Readout Firmware Version d 2.100 & higher Installation & Operation READOUT SERIAL # SCALE SERIAL # TO MAXIMIZE THE ACCURACY OF YOUR SYSTEM, THE FOLLOWING PROGRAMMING PARAMETER HAS BEEN PRE-CONFIGURED
FlatPack Ultrasonic Sensors
 FlatPack Ultrasonic Sensors Installation & Operation Guide May 23, 2017 The FlatPack Sensor product line listed in the introduction of this manual complies with the European Council EMC Directive 2004/108/EC
FlatPack Ultrasonic Sensors Installation & Operation Guide May 23, 2017 The FlatPack Sensor product line listed in the introduction of this manual complies with the European Council EMC Directive 2004/108/EC
Introduction to Lab Instruments
 ECE316, Experiment 00, 2017 Communications Lab, University of Toronto Introduction to Lab Instruments Bruno Korst - bkf@comm.utoronto.ca Abstract This experiment will review the use of three lab instruments
ECE316, Experiment 00, 2017 Communications Lab, University of Toronto Introduction to Lab Instruments Bruno Korst - bkf@comm.utoronto.ca Abstract This experiment will review the use of three lab instruments
FUJITSU TWAIN 32 Scanner Driver. Scanner Utility for Microsoft Windows Version User's Guide
 P3PC- E417-02EN FUJITSU TWAIN 32 Scanner Driver Scanner Utility for Microsoft Windows Version 9.10 User's Guide For Use with Microsoft Windows 98, Windows Me, Windows 2000 and Windows XP Introduction
P3PC- E417-02EN FUJITSU TWAIN 32 Scanner Driver Scanner Utility for Microsoft Windows Version 9.10 User's Guide For Use with Microsoft Windows 98, Windows Me, Windows 2000 and Windows XP Introduction
ECE 511: FINAL PROJECT REPORT GROUP 7 MSP430 TANK
 ECE 511: FINAL PROJECT REPORT GROUP 7 MSP430 TANK Team Members: Andrew Blanford Matthew Drummond Krishnaveni Das Dheeraj Reddy 1 Abstract: The goal of the project was to build an interactive and mobile
ECE 511: FINAL PROJECT REPORT GROUP 7 MSP430 TANK Team Members: Andrew Blanford Matthew Drummond Krishnaveni Das Dheeraj Reddy 1 Abstract: The goal of the project was to build an interactive and mobile
