Cisco Spectrum Expert Users Guide
|
|
|
- Karen York
- 6 years ago
- Views:
Transcription
1 Software Release 4.0 December 2010 Americas Headquarters Cisco Systems, Inc. 170 West Tasman Drive San Jose, CA USA Tel: NETS (6387) Fax: Text Part Number:
2 Cisco and the Cisco Logo are trademarks of Cisco Systems, Inc. and/or its affiliates in the U.S. and other countries. A listing of Cisco's trademarks can be found at Third party trademarks mentioned are the property of their respective owners. The use of the word partner does not imply a partnership relationship between Cisco and any other company. (1005R) Cisco Systems, Inc. All rights reserved.
3 CONTENTS Preface vii Objective vii Audience vii Organization vii Conventions viii Related Documentation ix Obtaining Documentation and Submitting a Service Request ix CHAPTER 1 Cautions and Advisories 1 CHAPTER 2 Cisco Spectrum Expert Introduction 2-1 Purpose 2-1 Cisco Spectrum Expert 2-1 Cisco Spectrum Expert Sensor Wi-Fi (Sensor card) 2-1 Spectrum Bands 2-2 Users Guide and Online Help 2-2 Product Bundles 2-2 System Requirements 2-3 Using Cisco Spectrum Expert With Other Onboard Laptop Technologies 2-3 CHAPTER 3 Cisco Spectrum Expert Overview 3-1 Analysis and Cisco Spectrum Expert 3-1 Cisco Spectrum Intelligence 3-1 RF Visibility and Unlicensed Bands 3-1 Cisco Spectrum Expert: Mitigation and Performance Enhancement 3-2 Cisco Spectrum Expert Solution 3-3 Spectrum Sensor Card 3-3 Cisco Spectrum Expert Software 3-3 Cisco Spectrum Expert Online Help 3-4 Cisco Spectrum Expert Operating Scenarios 3-4 Firefighting Mode 3-4 RF Expert 3-5 Site Survey Network Install and Initial Configuration 3-6 Technical Concepts 3-6 iii
4 Contents Duty Cycle 3-6 Device Classifiers 3-7 Interferers: Classified (Named), Generic, and Unclassified 3-8 CHAPTER 4 Cisco Spectrum Expert Setup 4-1 Downloading the Cisco Spectrum Expert Software 4-1 Installing the Cisco Spectrum Expert Software 4-1 Installing the Sensor Card in the Laptop Slot 4-2 Attaching the External Antenna 4-2 Omni Antenna 4-3 Directional Antenna 4-3 Removing the External Antenna 4-4 Using the Directional Antenna 4-5 Swapping or Removing the Sensor Card 4-5 Cisco Spectrum Expert Software Startup 4-5 Repairing a Backwards Installation 4-6 Automatic Hardware Recognition By Windows XP Or Vista 4-6 Cisco Spectrum Expert Software and Your Laptop 4-7 Laptop Resource Utilization 4-7 Spurious Signal Detection 4-7 Upgrading The Cisco Spectrum Expert Software 4-7 CHAPTER 5 Cisco Spectrum Expert Software Overview 5-1 Status Bar 5-1 Active Device Tree 5-2 Cisco Spectrum Expert Software Tabs and Operational Features 5-2 Control Panel 5-3 Hiding/Unhiding the Active Devices List and Control Panel 5-3 Menu Options 5-4 File Menu 5-4 View Menu 5-5 Spectrum Menu 5-5 Tools Menu 5-6 Help 5-6 Spectrum Recording and Playback 5-7 Spectrum Instant Replay 5-8 What If I m Not Seeing Any Data? 5-8 Sensor Card Not Properly Inserted 5-8 Faulty Configuration Settings 5-9 iv
5 Contents Erroneous Scale Settings 5-9 Wrong Antenna Settings 5-9 Miscellaneous Device Issues 5-9 CHAPTER 6 Cisco Spectrum Expert Software Active Devices 6-1 Active Devices 6-1 Current Devices vs. Historical Devices 6-1 Keeping Your Eye On A Particular Device 6-2 Problem Indicators and Security Alerts 6-2 Active Devices and Devices View 6-2 Exporting Data 6-3 CHAPTER 7 Working with Spectrum Tabs, Plots, and Charts 7-1 Spectrum Tabs, Plots, and Charts Overview 7-1 Create A Spectrum Plot or Chart 7-1 Multiple Plots 7-2 Measurement Interval 7-2 Pause and Resume Plotting 7-2 Copying Plots and Charts 7-2 Pasting Plots and Charts from the Clipboard 7-3 Cutting Plots and Charts 7-3 Moving Plots and Charts 7-4 Selecting Multiple Plots and Charts 7-5 Zoom In/Out 7-5 Saving and Restoring Spectrum View Layouts 7-6 Deleting A Spectrum View 7-7 Exporting Data 7-7 CHAPTER 8 Spectrum Plots 8-1 Using Spectrum View Plots 8-1 Plot Content 8-1 Frequency-Based Plots 8-1 Time-Based Plot 8-1 Real-Time FFT Plot 8-2 Power vs. Frequency 8-2 FFT Duty Cycle 8-3 Swept Spectrogram 8-3 Power vs. Time 8-3 The Real-Time FFT Plot Compared with the Power vs. Frequency Plot 8-3 v
6 Contents Interpreting The Swept Spectrogram Plot 8-5 What If No Data Is Showing? 8-6 Spectrum Plot Controls 8-6 Frequency and Bandwidth To Monitor 8-7 Amplitude 8-7 Trace Settings 8-8 Markers 8-8 Channels 8-9 Other Plot Control Panel Settings 8-10 CHAPTER 9 Spectrum Charts 9-1 Using Spectrum View Charts 9-1 Chart Content 9-1 Active Devices 9-1 Devices vs. Channels 9-2 Devices vs. Time 9-2 Channel Utilization 9-2 Channel Utilization vs. Time 9-2 Interference Power 9-3 SNR (Signal To Noise Ratio) 9-5 Bar Indicators 9-5 Navigate to Other Views 9-5 Chart Controls 9-5 Channel or Band Selection For Channel-Based Charts 9-6 Selection Options for Time-Based Charts 9-6 CHAPTER 10 Devices View 10-1 Working With Devices View 10-2 Devices View and the Active Devices Panel 10-2 Adjusting The Column Display 10-2 Selecting The Display Type 10-2 Setting The Time Range 10-3 Sorting The Display 10-3 Keeping Your Eye On A Particular Device 10-4 Locating A Device 10-4 Obtaining Detailed Information On A Device 10-4 Miscellaneous Device Issues 10-4 Signal Bounce and Fading 10-4 Near/Far Effect 10-5 vi
7 Contents Device Detection Time 10-5 CHAPTER 11 Channel Summary 11-1 Working with the Channel Summary 11-1 Sorting the Display 11-1 Channel Data 11-1 Miscellaneous Channel Summary Issues Detection Sensitivity Device Types 11-2 CHAPTER 12 Device Finder 12-1 Device Finder Mode 12-1 Working With Device Finder 12-2 Additional Device Finder Features 12-3 Divide And Conquer Search Strategy 12-4 Omni Antenna 12-4 Directional Antenna 12-7 Detecting Narrowband Devices 12-8 CHAPTER 13 Cisco Spectrum Expert Software Local Settings 13-1 Local Settings Overview 13-1 Sensors and Antennas 13-2 Console Settings 13-2 Band and Channel Settings 13-3 Regulatory Domain Options 13-3 User Defined Option 13-4 Monitoring 13-5 Alert Settings 13-5 SNMP Option Settings 13-7 Basic Settings Tab 13-7 Filters Tab 13-8 Modifying Trap Filters Default Settings 13-8 Trap Filter Information Content 13-8 Set SNMP Traps 13-9 Cisco WCS Settings Basic Settings Filters Tab Security vii
8 Contents Advanced Tab Configure WCS Settings CHAPTER 14 Cisco Spectrum Expert and Network Operations 14-1 Cisco Spectrum Expert and Real World Applications 14-1 Site Survey 14-1 Physical Movement of the Laptop 14-1 Cisco Spectrum Expert Software Survey Data 14-2 Additional s on the Site Survey and the Spectrum Plots 14-3 Monitoring Multiple Bands on Spectrum Plots 14-3 Real Time Plots Versus Software-Based Plots 14-3 Conducting the Site Survey 14-4 Save the RF Map 14-5 Drawing Conclusions 14-5 Antenna Options 14-5 Network Layout 14-5 Placing the First Access Point 14-6 Placing the Second Access Point 14-6 Placing Successive Access Points 14-7 After-Deployment Site Survey 14-8 Long-Term Trend Analysis 14-8 Trend Analysis Procedure 14-8 Type of Data to Record 14-8 Routine Network Monitoring and Troubleshooting 14-9 Routine Monitoring Monitoring Points and Monitoring Rotation RF and Device Monitoring Troubleshooting Problem Resolution Device Finder CHAPTER 15 Notices, Third Party, and Public Software Statements for Cisco s Spectrum Expert 15-1 viii
9 Preface This preface describes the objective, audience, organization, and conventions of the Cisco Spectrum Expert, Release 4.0. It also provides information on how to obtain other documentation. This chapter includes the following sections: Objective Audience Organization Conventions Objective This guide provides the information you need to set up and configure Cisco Spectrum Expert 4.0. Audience This guide is for the person configuring and managing the Cisco Spectrum Expert 4.0. The user should be familiar with wireless networks, terms, and concepts. Organization This guide is organized into these chapters: Chapter Title Chapter 1, Cautions and Advisories Chapter 2, Cisco Spectrum Expert Introduction Chapter 3, Cisco Spectrum Expert Overview Chapter 4, Cisco Spectrum Expert Setup Description Provides the list of cautions and advisories. Provides an introduction to the Cisco Spectrum Expert product. Provides an overview of the Cisco Spectrum Intelligence technology and how Cisco Spectrum Expert implements that technology. Describes the physical setup of the Cisco Spectrum Expert, along with software installation OL vii
10 Preface Chapter Title Chapter 5, Cisco Spectrum Expert Software Overview Chapter 6, Cisco Spectrum Expert Software Active Devices Chapter 7, Working with Spectrum Tabs, Plots, and Charts Chapter 8, Spectrum Plots Chapter 9, Spectrum Charts Chapter 10, Devices View Chapter 11, Channel Summary Chapter 12, Device Finder Chapter 13, Cisco Spectrum Expert Software Local Settings Chapter 14, Cisco Spectrum Expert and Network Operations Chapter 15, Notices, Third Party, and Public Software Statements for Cisco s Spectrum Expert Description Describes the Cisco Spectrum Expert Software interface and its feature sets. Describes the list of all devices that are currently active and transmitting. Provides an overview of how to use the Spectrum tabs (Spectrum and Spectrum (2)) and to create your custom plot or chart views. Describes the information displayed in each plot. Describes the information displayed in each chart. Provides the detailed statistics for each device. Provides detailed information for each channel. Describes how to put the Spectrum Expert Device Finder to work. Describes how Cisco Spectrum Expert Software operates and presents data. Describes how to put Cisco Spectrum Expert Software to work in the real world of network planning, maintenance, and troubleshooting. Lists the terms and conditions to be used. Conventions This guide uses the following conventions to convey instructions and information: Command and keywords appear in boldface. Italics indicate arguments for which you supply values. Series of menu options appear as option > option. Examples use the following conventions: Examples depict screen displays and the command line in screen font. Information you need to enter in examples is shown in bold screen font. Variables for which you must supply a value are shown in italic screen font. Means reader take note. s contain helpful suggestions or references to materials not contained in this manual. Caution Means reader be careful. In this situation, you might do something that could result in equipment damage or loss of data. viii OL
11 Preface Related Documentation These documents provide additional information about the Cisco Spectrum Expert: Cisco Wireless Control System Configuration Guide Quick Start Guide: Cisco Wireless Control System Click this link to browse to user documentation for the Cisco Spectrum Expert: Obtaining Documentation and Submitting a Service Request For information on obtaining documentation, submitting a service request, and gathering additional information, see the monthly What s New in Cisco Product Documentation, which also lists all new and revised Cisco technical documentation, at the following URL: Subscribe to the What s New in Cisco Product Documentation as a Really Simple Syndication (RSS) feed and set content to be delivered directly to your desktop using a reader application. The RSS feeds are a free service and Cisco currently supports RSS version 2.0. OL ix
12 Preface x OL
13 CHAPTER 1 Cautions and Advisories Cisco Spectrum Expert technology has been designed as a safe, reliable, user-friendly tool for advanced spectrum monitoring. There are, however, a handful of actions which can inadvertently cause difficulties with using Cisco Spectrum Expert technology. There are also some environmental factors beyond your control which can cause unexpected behaviors. Read the list of cautions and advisories below and the appropriate sections of this guide in advance to make the most effective (and trouble-free) use of this technology. Installation Be sure to install the Cisco Spectrum Expert Software on your laptop before inserting the Cisco Spectrum Expert Sensor Wi-Fi (Sensor card) into your laptop s PCMCIA slot. See Installing the Cisco Spectrum Expert Software for more information. Disconnecting the external antenna from the Sensor card You can achieve increased reception sensitivity for RF signals by attaching an external antenna to the Sensor card. However, the connector on the Sensor card is relatively fragile. Therefore, care must be taken when disconnecting the antenna in order to avoid physical damage to the Sensor card and the antenna. See Removing the External Antenna for more information. Using Broadcast Technology with Cisco Spectrum Expert Software Cisco Spectrum Expert Software is designed specifically to monitor the RF spectrum in the bands used by technology the broadcast technology used for wireless computer networks. If you are using Cisco Spectrum Expert Software, the technology will not function correctly if the laptop where you have installed Cisco Spectrum Expert Software and inserted the Sensor card is also broadcasting its own signals in the Wi-Fi bands. Your Cisco Spectrum Expert laptop cannot be part of a Wi-Fi network that is, it cannot be connected to a Wi-Fi access point or ad-hoc network, while you are running Cisco Spectrum Expert Software. There are also limitations on using certain other network monitoring technologies on the same laptop which hosts Cisco Spectrum Expert Software. If the Sensor card is installed but you are not actually running Cisco Spectrum Expert, it is okay to allow the laptop to participate in a network. See Using Cisco Spectrum Expert With Other Onboard Laptop Technologies for more information. If you are not seeing any data or not seeing expected data Certain peculiarities of the RF behavior can sometimes result in Cisco Spectrum Expert Software not showing any data or not showing expected data (such as not displaying any device information for a device which you know is out there). Failure to see data can also result from Cisco Spectrum Expert hardware not being installed correctly. See What If I m Not Seeing Any Data? for more information. 1-1
14 Chapter 1 1-2
15 CHAPTER 2 Cisco Spectrum Expert Introduction Purpose Cisco Spectrum Expert monitors the RF spectrum used by a variety of wireless network and communications technologies, such as Wi-Fi (802.11) WLANs. Cisco Spectrum Expert consists of a hardware-based Spectrum Sensor card and GUI-based Cisco Spectrum Expert Software which provide complete visibility of the RF environment in which wireless network technologies operate. Other monitoring technologies typically focus on protocol-oriented network data which only provides a picture of RF devices that are part of the network (or, in some cases, rogue devices which are attempting to penetrate network security or jam the network). Cisco Spectrum Expert is designed to monitor and report on the underlying, physical-layer RF activity which is shared by numerous devices that do not share the network protocols. See Interferers: Classified (Named), Generic, and Unclassified for a list of interfering devices. Cisco Spectrum Expert can identify nearly all sources of RF activity in the unlicensed bands that wireless networks share with other devices (such as cordless phone and headsets, Bluetooth devices, and microwave ovens). Based on this data, network engineers can take steps to increase network performance and security in the face of interferers, network congestion, and security attacks. Cisco Spectrum Expert Cisco Spectrum Expert monitors the 2.4 GHz and 5 GHz bands used by networks in the Americas, Australia, the Asia/Pacific region, Japan, and Europe. Cisco Spectrum Expert Sensor Wi-Fi (Sensor card) The Cisco Spectrum Expert Sensor Wi-Fi is also referred to as the Sensor card in this document. LEDs The Sensor card has two LEDs that indicate its operational status. The Status LED (located on the right) is a power indicator. When the Sensor card is plugged in, the Status LED should be green. The other LED (Activity LED) indicates RF activity (Rx only). Possible states for the Activity LED include: Off Indicates that the Cisco Spectrum Expert Software is not running. 2-1
16 Cisco Spectrum Expert Chapter 2 Cisco Spectrum Expert Introduction On or blinks green Normal operational state. Indicates that the Cisco Spectrum Expert Software is running and there is RF activity. Red blinking May indicate a hardware problem if the blinking is persistent. Occasional red blinking can be expected. On red May indicate that the driver is not fully loaded. When the driver is successfully loaded, the light should turn green. Spectrum Bands Cisco Spectrum Expert supports various bands for spectrum monitoring. See Table 2-1 for the supported bands. Table 2-1 Supported Bands for Spectrum Monitoring Product Bundle Sensor Card Abbreviated Band Reference Wi-Fi 210C 2.4 GHz 5 GHz Actual Bands Supported GHz GHz Cisco Spectrum Expert provides a detailed, default channel scheme for each supported band. In addition, you can define your own channel scheme. Channelization is discussed further in Local Settings Overview. Users Guide and Online Help This guide provides an overview of Cisco Spectrum Expert and its principal features. Additional information can be found in the Cisco Spectrum Expert Software online help system. This document provides: Cisco Spectrum Expert installation information for network engineers including information on how to install the Sensor card in your notebook laptop. Cisco Spectrum Expert configuration instructions. A description of the comprehensive RF data displayed by the Cisco Spectrum Expert Software. Installation information is also available in the Cisco Spectrum Expert Quick Start Guide. Product Bundles The following items are shipped with each Cisco Spectrum Expert Wi-Fi bundle: One 210C Sensor Card One , GHz external omnidirectional antenna and antenna clip Cisco Spectrum Expert Quick Start Guide 2-2
17 Chapter 2 Cisco Spectrum Expert Introduction Cisco Spectrum Expert Caution The external antenna attachment is a potentially sensitive component that can easily be damaged. Take care when removing (disconnecting) the external antenna. See Removing the External Antenna for more information. System Requirements The following are the system requirements for installing and running Cisco Spectrum Expert: book computer with Pentium series processor running at 1 GHz or faster. Windows XP Professional or Windows Vista Business (32 bit only) operating systems. 256 MB of RAM required (512 MB strongly recommended). Display resolution of 800 x 600 or higher (1024 x 768 recommended). 30 MB of available disk space. Available card slot. For Cisco Spectrum Expert, an card or onboard capability in order to monitor Wi-Fi devices. Using Cisco Spectrum Expert With Other Onboard Laptop Technologies Other Monitoring Technologies If your computer has an interface, it should be enabled in order to detect Wi-Fi devices. that if you are connected to an AP or ad-hoc network through the interface, you will occasionally see strong signals on the spectrum plots that are measurements of your own transmissions. As long as your network transmissions are not excessive, Cisco Spectrum Expert will still operate correctly in the presence of these signals. Cisco Spectrum Expert can share your laptop with some other passive monitoring technologies. It can run concurrently with WildPackets AeroPeek, AirMagnet Laptop Analyzer, or AirMagnet Surveyor without an inappropriate degradation in product performance. This feature assumes that your laptop can accommodate the required number of Sensor cards. Some of these other monitoring technologies (such as AirMagnet Surveyor) also have active survey or monitoring modes that transmit packets to nearby access points. If you have one of these cards installed in the same laptop with Cisco Spectrum Expert, it is important to not use these active transmission modes because they interfere with the proper operation of Cisco Spectrum Expert. The products indicated above AeroPeek, Laptop Analyzer, and Surveyor offer monitoring capabilities which are complementary to those provided by Cisco Spectrum Expert. Although these products offer extensive information, Cisco Spectrum Expert offers increased depth of physical layer (RF emissions data), identification of interfering devices, and more extensive spectrum plotting and related data (such as duty cycle measurements and other measures of overall RF activity). 2-3
18 Cisco Spectrum Expert Chapter 2 Cisco Spectrum Expert Introduction Concurrent (Wi-Fi) Protocol Support The Cisco Spectrum Expert Software detects the presence of Wi-Fi support in the laptop, either on the system board or as another sensor card. If so, and if you are using Cisco Spectrum Expert, the software provides basic support for protocol monitoring in the Devices View (see Working With Devices View for more information) and Device Finder (see Device Finder Mode for more information) features of the software. 2-4
19 CHAPTER 3 Cisco Spectrum Expert Overview Analysis and Cisco Spectrum Expert This chapter provides an overview of the Cisco Spectrum Intelligence technology and how Cisco Spectrum Expert implements that technology. Cisco Spectrum Intelligence Cisco Spectrum Intelligence addresses several current shortcomings in radio frequency (RF) network technology. These shortcomings exist in numerous RF domains such as the WLAN technology used by computer networks. These shortcomings fall into several inter-related categories. RF Visibility and Unlicensed Bands Discovery Wi-Fi Performance Currently, RF network system administrators lack sufficient awareness of the RF environment in which their access points and stations (for WLANs) operate. Issues arise because many RF network technologies operate in unlicensed bands, which means that multiple technologies technologies which are not meant to interoperate and which represent different aspects of the RF infrastructure compete for use of the same bandwidth. Current network technologies, such as those used to monitor WLANs, are only aware of other network elements. They are unable to discover other nearby sources (competing technologies) emitting radio frequency signals in the unlicensed bands. WLANs operate in the unregulated 2.4 GHz and 5 GHz bands and are subject to interference from other devices operating in this same frequency spectrum such as microwave ovens, cordless phones and cordless headsets, wireless surveillance cameras, garage door openers, Bluetooth technology, and other devices. There can also be co-channel interference (CCI) due to neighboring WLANs. These competing devices can degrade network performance resulting in slow data rates and excess packet retransmissions. There is a CCI category in the Interference Power chart for displaying the CCI impact on your network. 3-1
20 Analysis and Cisco Spectrum Expert Chapter 3 Cisco Spectrum Expert Overview Wi-Fi Troubleshooting Current WLAN technologies are aware of network devices so they can determine if there is an excess load on the network from network stations. Current technologies cannot see the whole RF spectrum in the unlicensed band and cannot identify sources of RF activity which can cause dropped network connections and other problems. Summary Current (Wi-Fi) technologies offer protocol-level awareness, but not physical layer (RF) awareness. Lacking full RF spectrum awareness, existing WLANs cannot apply appropriate, adaptive responses to improve performance in the face of interferers and competing networks. Cisco Spectrum Expert: Mitigation and Performance Enhancement Clean Channels Cisco Spectrum Expert includes sophisticated technology to detect and classify sources of RF activity. Using this data, network engineers can use a variety of methods to enhance Wi-Fi WLAN performance and reliability. Some of these methods are listed below. If a certain part of the frequency spectrum is in constant use by other devices, the network engineer can program the network to not transmit over those channels. By deliberately searching for clean channels, the network devices can be set to broadcast over those channels. Identifying, Locating, and Removing Interferers Cisco Spectrum Expert can identify the types of devices which are producing RF interference. An interferer is any non-network RF device which broadcasts in the same frequency bands as network devices and can cause disruption to your network. For example, in the domain, typical interferers include microwave ovens, cordless headphones and headsets, FH devices, and Bluetooth devices. The network engineer is alerted to the presence of these devices and can take steps to address the problem (including relocating or shutting off the devices). With Cisco Spectrum Expert Software, the network engineer can also use Cisco Spectrum Expert Software s Device Finder mode to make the Cisco Spectrum Expert-enabled computer into a lightweight homing device to track down the precise location of the signal source. (See Device Finder Mode for more information.) Tip The optional directional antenna, available from Cisco, can help with determining the location of Wi-Fi devices. Device Specific Solutions By knowing the ID of specific interfering devices, custom solutions can also be tailored to specific technologies and specific brands of these technologies. 3-2
21 Chapter 3 Cisco Spectrum Expert Overview Analysis and Cisco Spectrum Expert Cisco Spectrum Expert Solution Spectrum Sensor Card Cisco Spectrum Expert Software Cisco Spectrum Expert is a combined hardware and software technology which implements Cisco Spectrum Intelligence technology. Cisco Spectrum Expert makes the WLAN system spectrum savvy, ensuring greatly increased reliability and performance. Cisco Spectrum Expert consists of two primary components: Sensor Card Sensor cards provide the hardware foundations for Cisco Spectrum Intelligence. Each Sensor card incorporates SAgE ASIC, a powerful spectrum-analyzer-on-a-chip. SAgE provides full visibility for the RF spectrum in the unlicensed bands where Wi-Fi WLANs operate. Cisco Spectrum Expert Software The Cisco Spectrum Expert Software analyzes data from the Sensor card and provides a GUI-based view of network and RF activity. With Cisco Spectrum Expert, the Sensor card and application are integrated into one convenient platform. A network engineer uses the application s device finder mode to observe how the signal strength from an interferer varies as he moves about the enterprise, which makes it possible to quickly pinpoint the location of the interfering device. As a first step in the spectrum analysis process, the ambient RF environment must be scanned and analyzed to determine the sources of RF activity in the neighborhood of the network, especially causes of interference or other problems. The essential internal components of a Sensor card include: Radio The radio transceiver detects the RF spectrum and feeds this data to SAgE. SAgE The Spectrum Analysis Engine (SAgE), performs a Fast Fourier Transform (FFT) of the RF spectrum and provides the feed of low-level data concerning the behavior of the RF spectrum. Low-level data includes basic information on the power vs. frequency in the spectrum at a given instant and information on individual pulses in the RF spectrum. SAgE also performs on-board statistical analysis of the spectrum and statistical analysis of RF pulses (which relieves external MCUs or CPUs of this processor-intensive task). CPU To be fully useful, data from the Sensor card requires further software analysis from a microprocessor. The Sensor card borrows some of the processing power from the laptop s microprocessor (CPU) to perform these calculations. The CPU provides low-level analysis of the data stream. The analysis engines include: Measurement Engine Aggregates SAgE data and normalizes it into meaningful units. Classification Engine Identifies specific types of interferers (Bluetooth devices, microwave ovens, cordless phones and headsets, radar, and so on). The Cisco Spectrum Expert Software runs under Windows XP (Service Pack 2 or later) or Windows Vista operating systems. The application provides the interface (GUI) which connects the network engineer with the resources available from the Sensor card: 3-3
22 Analysis and Cisco Spectrum Expert Chapter 3 Cisco Spectrum Expert Overview Spectrum Views Provides plots and charts that offer a direct view into the RF spectrum, including measurements of RF power and network device activity. See the Spectrum Menu section for more information. Active Devices Displays all currently active devices in the network neighborhod including both network devices and interferers. See the Active Devices section for more information. Cisco Spectrum Expert Online Help Devices Provides detailed information on both current and historical device activity. See the Current Devices vs. Historical Devices section for more information. Channel Summary Provides a statistical overview of RF activity (such as power levels and number of interferers present) on a per-channel basis. This view gives you an instant picture of which channels are subject to excess interference, and which channels have the best potential for trouble-free network activity. See the Working with the Channel Summary section for more information. Device Finder In Device Finder mode, Cisco Spectrum Expert Software is a convenient, user-friendly RF sniffer optimized for displaying RF power data in a way that quickly enables the network engineer to track down interfering devices. See the Device Finder Mode section for more information. Tools Supports configuration of Cisco Spectrum Expert Software. See the Tools Menu section for more information. Detailed reference information is found in the Cisco Spectrum Expert Online Help system, which can be accessed by selecting Help > Help Topics. Cisco Spectrum Expert Operating Scenarios Cisco Spectrum Expert can be used in several different modes which are described below. For detailed instructions on using Cisco Spectrum Expert in real-world applications, see the Cisco Spectrum Expert and Real World Applications section. Firefighting Mode Critical Tasks: Identify, diagnose, and resolve problems in the RF environment as quickly as possible. 3-4
23 Chapter 3 Cisco Spectrum Expert Overview Analysis and Cisco Spectrum Expert Centerpiece Applications: Spectrum Charts Devices View Device Finder Channel Summary Typically, the IT Administrator will have the Cisco Spectrum Expert Software running with the Channel Summary or one or more Spectrum Plots and Spectrum Charts in view. Spectrum Charts, in particular, are an important resource for detecting problems that may stress the network. The Channel Utilization chart Indicates when one or more channels are becoming overloaded with devices. The Channel Utilization chart Indicates when one or more channels have an overall excess of RF activity which may be due either to device overload, or interferers, or both. Once a problem occurs and before it progresses too far, the Administrator can determine and isolate the cause of the problem through a combination of the Devices View, Channel Summary, and the Device Finder. RF Expert An RF expert is an individual with an advanced knowledge of radio frequency technology and its associated physics and electronics. This individual is familiar with the use of spectrum analyzers as well as the inner workings of wireless network systems. An RF expert is most likely to be involved with installations where the wireless system is considered mission critical. The RF Expert uses Cisco Spectrum Expert as a 24 hour-per-day, 7-day-per-week spectrum analysis tool. Critical Tasks: Investigate reported spectrum events at the raw RF level. Review raw RF data for cases that are unclassified by Cisco Spectrum Expert Software. Confirm that recommended solutions have alleviated the problem. Centerpiece Application: Spectrum Analyzer Plots The RF Expert primarily uses the detailed Spectrum Analyzer plotting capabilities of Cisco Spectrum Expert Software s Spectrum Plots. When he is called in on a problem, he uses the Spectrum Plots to confirm and/or supplement the intelligence capabilities built into Cisco Spectrum Expert Software. For example, if Cisco Spectrum Expert Software reports that a video interference signal is occurring, the RF expert may wish to view the Power Vs. Frequency and Real Time FFT plots to confirm that it is not some other type of device. In addition, there will always be cases where Cisco Spectrum Expert Software does not recognize the type of interference at work. In that case, the human intelligence of the RF expert helps fill in the missing gaps. Another critical use of the Spectrum Analyzer capabilities is to confirm when a problem has been fixed by corrective action. When a fix has been attempted, the IT department can t afford to wait until the next day to see that no problems resurface. The RF expert can use the Spectrum Analyzer functions to perform before-and-after comparisons that confirm that a fix (for example, shielding was placed around an interference device) has indeed fixed the problem. These comparisons are enabled by Cisco Spectrum Expert Software s record/playback capabilities. See the Spectrum Instant Replay section for more information. 3-5
24 Analysis and Cisco Spectrum Expert Chapter 3 Cisco Spectrum Expert Overview Site Survey Network Install and Initial Configuration Cisco Spectrum Expert Software is an invaluable tool for supporting pre-installation Wi-Fi site surveys, and also for the initial installation and configuration of a WLAN system. Critical Tasks: Set channel usage for Wi-Fi access points Pre-emptive interference mitigation Centerpiece Applications: Spectrum Plots and Charts Device Finder Channel Summary Devices View Cisco Spectrum Expert Software can be used prior to deployment of a Wi-Fi WLAN network, to obtain information which is essential for planning an optimum deployment. Band and Channel Allocations Cisco Spectrum Expert Software can determine which bands or channels have the most RF activity. Wi-Fi access points can then be programmed to use other channels, resulting in higher speed transmissions, and reduced packet retransmissions. Pre-emptive Interference Mitigation Any interferers which are discovered to be contributing significant RF activity can be moved, de-activated, or shielded, before putting the WLAN system into operation. Access Point Placement As a lightweight, mobile RF probe, Cisco Spectrum Expert Software can determine which general areas have the highest level of RF activity as determined by the Devices View, the Device Finder, and the Spectrum Plots and Charts and therefore require the most access points for adequate network coverage. Technical Concepts Duty Cycle Cisco Spectrum Expert Software is designed to make the RF spectrum accessible even to non-experts by performing a tremendous amount of high-level analysis on behalf of the user. For example, Cisco Spectrum Expert Software can classify interfering devices, sparing the user the necessity of interpreting a spectrum graph to determine which kinds of interfering devices are present. Cisco Spectrum Expert Software provides a great deal of technical information, so some familiarity with RF concepts is helpful. Neither this manual nor the online Help system attempts to present a detailed discussion of radio frequency theory, but a few concepts are worth some clarification. Among the various measures of RF power, Cisco Spectrum Expert Software includes the ability to measure and report on the RF duty cycle. Duty cycle is a general term which relates to how much RF energy is present in the spectrum, as measured not by raw RF power (not in watts or dbm), but rather in terms which indicate how much RF power is present in some operational or functional sense. The goal is to have a measure of RF power which suggests how much impact the RF power will have on network performance. Cisco Spectrum Expert Software uses two different measures of duty cycle: The percentage of time that the RF signal is 20 db above the noise floor. The percentage of time a transmission from a known device is present in the channel or band. 3-6
25 Chapter 3 Cisco Spectrum Expert Overview Analysis and Cisco Spectrum Expert Device Classifiers This guide indicates which measure of RF power is used by various Cisco Spectrum Expert Software display modes. The Online Help also includes a topic (Duty Cycle in the Background Information folder) which compares the usage of duty cycle in various contexts in the Cisco Spectrum Expert Software. You, as the user, make the vital distinction between network devices (Wi-Fi) and interferers. In addition, the Cisco Spectrum Expert Software supports this distinction, in terms of how data is structured and classified on the display. However, the underlying technology used to detect and classify both network devices and interferers is the same. Cisco has developed advanced classifier algorithms, which run on the processor on your laptop. These classifier algorithms use the spectrum data from SAgE (discussed above) to categorize devices which are part of your network, or which can interfere with your network. The classifiers supported in Cisco Spectrum Expert Software 3.2 include: Wi-Fi Access Points In-Network Known Unknown Ad Hocs Wi-Fi Stations A wide variety of Bluetooth devices A wide variety of cordless phones Cordless Phone, 2.4/5.8 GHz, DECT1 Cordless Phone, 2.4/5.8 GHz, DECT2 Cordless Phone, 5.8 GHz, DECT3 Cordless Phone, 2.4 GHz, TDD/Fixed Channel variant 1 Microwave Ovens Generic Fixed Frequency Generic Frequency-Hopped Generic Continuous transmitters (For example, FM Phones, NTSC, and so on.) RF Jamming devices FH devices n devices Analog Video Radar Xbox WiMax devices 3-7
26 Analysis and Cisco Spectrum Expert Chapter 3 Cisco Spectrum Expert Overview Generic Device Classifiers Cisco Spectrum Expert supports the ability to classify generic devices. Generic devices cannot be linked to a specific device type, manufacturer, or transmission protocol. They are identified by their physical layer transmission characteristics. An example of such a device is a cordless phone that uses an unrecognized transmission protocol to exchange data with its base station (i.e., a phone that does not use Bluetooth, FH, TDD or DECT). The following list of generic signals recognized by Cisco Spectrum Expert 4.0 is subject to revision without notice: Pulse Type Analog or Modulation Type Output Parameters Digital Continuous Digital FSK RMS power, bandwidth, coarse and fine CF 1 Continuous Digital OFDM RMS power, bandwidth Continuous Analog FM RMS power, bandwidth, coarse and fine CF Continuous Analog CW RMS power, coarse and fine CF Burst Digital FSK RMS power, bandwidth, symbol rate, coarse and fine CF, burst period Burst Digital OFDM RMS power, bandwidth, burst duration 1 CF = center frequency, PAP = peak-to-average power In the Active Devices List, these devices will be identified via a hierarchical listing which will indicate the pulse type, modulation type, and possibly the frequency. For example: Generic Devices [5] Burst, Fixed Frequency [3] Channel MHz [2] Device 1 (FSK) Device 2 (FSK) Channel MHz [1] Device 1 (FSK) Continuous [2] Device MHz Device MHz The bracketed numbers indicate the number of devices. A similar naming scheme is used in the Devices View. Interferers: Classified (Named), Generic, and Unclassified As indicated, Cisco Spectrum Expert classifies many different interferers that is, devices which are not network devices, but which produce RF power in frequency bands that affect your network. For purposes of Cisco Spectrum Expert operations, there are three broad categories of interfering devices: 3-8
27 Chapter 3 Cisco Spectrum Expert Overview Analysis and Cisco Spectrum Expert Classified Named Interferers Classified Generic Interferers Unclassified Interferers For many interfering devices, Cisco Spectrum Expert can detect and classify the type of device, in some cases to the extent that it can name the specific model of a device in question. So, for example, Cisco Spectrum Expert will not only identify an interferer as being a Bluetooth device, it will also indicate a brand name and model. However, for our purposes, a named device is one for which Cisco Spectrum Expert can indicate the category of operation (Bluetooth, microwave oven, cordless phone, and so on.). The user interface displays a picture of a typical device that matches the RF signature when a user double-clicks on a device in the Active Devices pane or Devices View. These are devices for which Cisco Spectrum Expert has a great deal of technical information about the signal from the device, such that the general nature of the RF emitter can be identified. However, the Cisco Spectrum Expert system does not present a name (such as DECT2, or Bluetooth); and Cisco Spectrum Expert does not present a list of devices (product names) that can be in this category. For the generic devices, Cisco Spectrum Expert provides the kind of signal details indicated in the table, Generic Device Classifiers. In fact, what Cisco Spectrum Expert essentially provides are detailed parameters about the RF signal from the device, rather than about the device per se. Example: In the case of Continuous Transmitter FSK, Continuous means the device transmits continually rather than in bursts; FSK refers to the signal modulation. ( FSK stands for Frequency Shift Keying.) Specific devices, such as DECT2 devices, are also continuous FSK transmitters; but if Cisco Spectrum Expert does not identify the interferer as, say, DECT2, it s because other expected transmission properties of DECT2 devices were not detected. Hence, Cisco Spectrum Expert only provides the broader, generic classification based on the type of signal. An unclassified interferer is literally one that Cisco Spectrum Expert does not classify. That means it is not identified, as a device, anywhere on the screen (such as in the Devices View or the Active Devices list). It also means the device is not included in counts of devices. On the Channel Summary display, the Interferer Duty Cycle field does not include measurements of unclassified interferers. 1 However, Cisco Spectrum Expert still does see RF energy from unclassified interferers. See the following note. The plots and charts which show RF power (Real Time FFT, Power vs. Frequency, and the Swept Spectrogram) or duty cycle (FFT Duty Cycle, Channel Utilization, Channel Utilization vs. Time, and Swept Spectrogram) do show all RF power / duty cycle detected by the Sensor card, regardless of the source. So, power/duty cycle from unclassified interferers is also included. Naturally, Cisco tries to minimize the number of interferers that Cisco Spectrum Expert cannot classify at all. 1. The Interferer Duty Cycle on the Channel Summary is an estimate of the percentage of the time that a transmission is present in the channel or band. To be included in this estimate, the transmission must be associated with a known, identified device. So, transmissions from unclassified interferers are automatically excluded. In addition, it is possible that there may be some transmissions from generic interferers which Cisco Spectrum Expert cannot actually identify as belonging to those devices. Those transmissions are also not included in the Interferer Duty Cycle shown on the Channel Summary. 3-9
28 Analysis and Cisco Spectrum Expert Chapter 3 Cisco Spectrum Expert Overview 3-10
29 CHAPTER 4 Cisco Spectrum Expert Setup The chapter discusses the physical setup of the Cisco Spectrum Expert, along with software installation. Be sure to install the Cisco Spectrum Expert Software before installing the Sensor card into your computer. If you have installed the Sensor card first, see the Repairing a Backwards Installation section for more information. Downloading the Cisco Spectrum Expert Software Install the Cisco Spectrum Expert Software before installing the Sensor card in the slot in your computer. To download the Cisco Spectrum Expert Software, follow these steps: Step 1 Step 2 Step 3 Go to Under Cisco Spectrum Expert, click the Cisco Spectrum Expert Software Release link. Select the most current download (.exe) file for your operating system. Installing the Cisco Spectrum Expert Software To install the Cisco Spectrum Expert Software, follow these steps: Step 1 Step 2 Step 3 Step 4 Step 5 Step 6 Click on the downloaded executable setup program to initiate the installation wizard. If security warning screens appear, click Run or Yes to confirm and continue. From the Welcome screen, click Next. On the License Agreement screen, review the Cisco Software license agreement and select the I accept the terms in the license agreement checkbox. Click Next. On the Customer Information screen, enter your User Name and Organization. 4-1
30 Installing the Sensor Card in the Laptop Slot Chapter 4 Cisco Spectrum Expert Setup Step 7 Step 8 Click Next. On the Destination Folder screen, click Next to confirm the default install destination. Installing the Sensor Card in the Laptop Slot Install the Cisco Spectrum Expert Software before installing the Sensor card into an available slot in your computer. The Sensor card contains Cisco custom hardware, the SAgE chip, for detecting RF spectrum activity. Cisco Spectrum Expert 4.0 only supports second generation Cisco production sensor cards. These cards can be identified by the Cisco label with the model number of 210c and an 11 character alpha/numeric serial number. The older cards can continue to operate and are supported using the released version of software available on Cisco.com. To install the Sensor card, follow these steps: Step 1 Insert the Sensor card into an open slot (i.e., a PCMCIA Card slot) on your laptop. The pins go in first with the LEDs on the card facing upward. Step 2 Step 3 Press the card gently but firmly into place. Windows XP and Vista should automatically detect the hardware and install the necessary drivers for the Sensor card. Once the installation is complete, a Windows XP or Vista pop-up window indicates that the hardware has been installed. Step 4 When a dialog box indicates the installation is complete, click Finish. Attaching the External Antenna The Sensor card has an internal antenna, however we recommend using the external omni antenna (included) for improved detection sensitivity. An external directional antenna can also be ordered from Cisco (optional). Caution To avoid damaging both the connector and the Sensor card, use caution when detaching the external antenna. 4-2
31 Chapter 4 Cisco Spectrum Expert Setup Attaching the External Antenna Caution Significant repetition (over 500 times) of connecting and disconnecting the external antenna may degrade the connector s performance. Omni Antenna To attach the omni antenna, follow these steps: Step 1 Attach the antenna holder clip to the top of the computer s display panel. Step 2 Slide the antenna vertically into the round, horizontal holder with the swivel base above the antenna holder clip. Step 3 Install the antenna s cable into the external jack on the Sensor card using the cable plug (MMCX male connector). Directional Antenna To attach the directional antenna, follow these steps: Step 1 Step 2 Step 3 Step 4 Mount the Velcro strip to the back of the PC using the strip s adhesive backing. Attach the plastic holder to the Velcro strip. Slide the antenna s support staff into the slot holder. Install the antenna s cable into the external jack on the Sensor card using the cable plug (MMCX male connector). 4-3
32 Attaching the External Antenna Chapter 4 Cisco Spectrum Expert Setup See the Directional Antenna, page 4-3 for more information on how to make effective use of the directional antenna. Removing the External Antenna Caution Care must be taken when removing (disconnecting) the external antenna. If the plug is not removed carefully, either the MMCX antenna jack on the Sensor card, or the Sensor card itself may be permanently damaged. Why didn t Cisco use a more robust connector for the antenna? Certain technical requirements create limits on the connector that can be used. It must be thin enough to fit in a Sensor card. Also, the extremely high frequencies involved demand a special connector which can carry these frequencies across the connection with minimal signal loss. Very few connectors can meet these stringent requirements, and we have selected what we believe is the best connector for the purpose at hand. Unfortunately, it is relatively fragile, and requires careful handling to avoid damage. The antenna should NEVER be disconnected by pulling on the antenna lead (the wire connecting the antenna to the Sensor card) to avoid causing damage to the cable, connector, and Sensor card. Caution Failure of the user to follow the instructions below can cause the antenna or Sensor card to become inoperable, and failure to properly disconnect the antenna may lead to voiding the warranty. Essentially, the requirements for removing the external antenna is to make sure you are pulling the plug straight out of the jack. You may find it easier to detach the antenna if you first remove the Sensor card from the slot. This way, you can hold the Sensor card in one hand, while grasping the antenna jack in the other. See the Swapping or Removing the Sensor Card section for more information. To safely remove the plug, follow these steps: Step 1 Step 2 Grasp the plug the part at the end of the antenna wire at the end of the antenna lead where it is mated to the Sensor card. The best method is to pinch the connector with the thumb and forefinger, and with the nails, or the tips of the fingers, under the shoulders of the connector. Pull the connector firmly and make sure that it is perpendicular to the edge of the card. Carefully get a grasp on the plug we recommend you actually use your fingernails, sliding them so as to create a gap between the plug and the jack and gently but firmly pull the plug in a direction that is directly at right angles to the Sensor card and is perpendicular to the laptop, if the Sensor card is still inserted in the laptop. To the extent possible, you should be gripping the plug with equal, balanced pressure from opposing sides, using two or three fingers. What you do not want to do is to apply any pressure to the left or right, or up or down. We recommend you avoid a twisting motion as well. 4-4
33 Chapter 4 Cisco Spectrum Expert Setup Attaching the External Antenna Using the Directional Antenna The purpose of the directional antenna is to focus RF detection activity in a given direction. This can be useful with all Cisco Spectrum Expert Software features, but is especially useful with the Device Finder (see the Device Finder Mode section for more information). Swapping or Removing the Sensor Card Normally, you would not want to remove the Sensor card while the Cisco Spectrum Expert Software is running. However, you can in fact remove the Sensor card, and reinsert it, without degrading system performance. If you do remove the Sensor card while the software is running, a pop-up window will appear directing you to reinsert the card, and hit [OK] to continue. Cisco Spectrum Expert Software Startup When Cisco Spectrum Expert Software and the Sensor card are installed, Cisco Spectrum Expert Software can identify sources of interference in the neighborhood of your network. If your computer has an interface, it should be enabled in order to detect Wi-Fi devices. that if you are connected to an AP or ad-hoc network through the interface, you will occasionally see strong signals on the spectrum plots that are measurements of your own transmissions. But as long as your network transmissions are not excessive, Cisco Spectrum Expert Software will still operate correctly in the presence of these signals. To start the Cisco Spectrum Expert Software, follow these steps: Step 1 From the Start menu, select All Programs > Cisco > Cisco Spectrum Expert or click the desktop icon. Step 2 If you receive a Windows security alert for a Spectrum Expert-related program called Sensord, select the Unblock option. From the Connect to Sensor dialog box, choose from: Sensor Card with Internal Antenna Sensor Card with External Antenna Spectrum Capture File If you choose Spectrum Capture File, click Browse to identify the applicable file. Step 3 Step 4 To identify these settings as default, select the Automatically start sensor connection with these settings next time application is launched check box. Click OK to access the Cisco Spectrum Expert Software application. 4-5
34 Attaching the External Antenna Chapter 4 Cisco Spectrum Expert Setup Upon starting Cisco Spectrum Expert Software, you may see a dialog box indicating that there is no capability in your laptop. Cisco Spectrum Expert Software will work, but will not detect devices. See Cisco Spectrum Expert Software and Your Laptop for more information. Step 5 Step 6 Depending on the country in which you are located, you may need to change the settings before you can make effective use of Spectrum Expert. Select Tools > Settings to change the application settings, if necessary. Select the Channel Settings or Monitored Bands buttons at left. See Console Settings for more information. From here, you can use all the features of Cisco Spectrum Expert Software. See Cisco Spectrum Expert Solution for more information. Repairing a Backwards Installation The Cisco Spectrum Expert Software should be installed before you insert the Sensor card into your PCMCIA slot. If you have installed the Sensor card hardware first, the software installation process may not work correctly and Cisco Spectrum Expert Software may not recognize the Sensor card in your laptop. This section contains instructions on how to fix this situation, should it arise. The installation process automatically installs the software drivers required by the Sensor card. If you install the Sensor card first, the necessary device drivers are not present. If a message appears indicating that the necessary device drivers are not present, follow these steps: Step 1 Step 2 Step 3 Click the Don t prompt me again to install the software. Select Finish. Install the Cisco Spectrum Expert Software. See Installing the Cisco Spectrum Expert Software for more information. After installing the software, Windows XP or Vista may or may not automatically recognize the Sensor card. Both of these situations are addressed below. Automatic Hardware Recognition By Windows XP Or Vista Windows XP or Vista may automatically recognize that the necessary drivers are now present to support the Sensor card. Windows XP or Vista will install the drivers for you, and you can go ahead and use Cisco Spectrum Expert Software. One way to find this out is simply to start the software. If the program starts successfully, this indicates it has found the Sensor card and it is ready for use. 4-6
35 Chapter 4 Cisco Spectrum Expert Setup Attaching the External Antenna Another way to check that the drivers are properly installed is to select: Start > Settings > Control Panel Double-click on the System icon. Select the Hardware tab. On the Hardware tab, select Device Manager. If the Sensor card with supporting software drivers is properly installed, then there will be an icon for Spectrum analysis devices. Open that icon (double-click on it), and underneath you will see listed the Cisco Spectrum Expert Sensor. (SAgE is the spectrum-analyzer-on-a-chip in the Sensor card.) You can close the Device Manager, and get to work with the Cisco Spectrum Expert Software. Cisco Spectrum Expert Software and Your Laptop There are several important issues you need to be aware of, in terms of how your laptop interacts with Cisco Spectrum Expert Software. These are discussed below. Laptop Resource Utilization In general, Cisco Spectrum Expert Software is a resource-intensive software, using a relatively large amount of CPU cycles. In particular, when you are using the Power vs. Time spectrum plot, or the Device Finder, you can expect that any other softwares running on the laptop will run slowly. Spurious Signal Detection Every laptop computer emits RF signals which can be detected by Cisco Spectrum Expert Software. While we have implemented various algorithms to avoid classifying these as interferers, the signals will sometimes be classified as continuous interferers and they will always be visible in all the spectrum plots. This issue is more prevalent when using the Sensor card s internal antenna. Upgrading The Cisco Spectrum Expert Software An upgrade to Cisco Spectrum Expert 4.0 is considered a major upgrade becuase during installation any previous versions of Cisco Spectrum Expert Software are automatically uninstalled, after which, Cisco Spectrum Expert 4.0 installs as a fresh installation. All generated files, such as Spectrum View configurations, CCF files, screen captures and data exports will be preserved by the upgrade process. However, local settings such as Bands/Channels selection, default views and alerts configurations will not be preserved. Previous versions of Cisco Spectrum Expert Software were Cognio-branded. For example, Cognio-branded Spectrum Expert 3.1 can be upgraded to Cisco-branded Spectrum Expert
36 Attaching the External Antenna Chapter 4 Cisco Spectrum Expert Setup 4-8
37 CHAPTER 5 Cisco Spectrum Expert Software Overview If your computer has an interface, it should be enabled in order to detect Wi-Fi devices. If you are connected to an AP or ad-hoc network through the interface, you will occasionally see strong signals on the spectrum plots that are measurements of your own transmissions. But as long as your network transmissions are not excessive, Cisco Spectrum Expert Software will still operate correctly in the presence of these signals. Figure 4-1: The Cisco Spectrum Expert Software Status Bar The Cisco Spectrum Expert Software has a Status Bar at the bottom which may be toggled on and off using View > Status Bar. The Status Bar displays the following information: Current antenna in use 5-1
38 Chapter 5 Cisco Spectrum Expert Software Overview System uptime User band selections Current mode Live, Playback, or Recording. See Spectrum Recording and Playback for more information. Active Device Tree The Active Device tree shows all access points, ad-hoc networks, and interferer devices currently detected by Cisco Spectrum Expert Software. The tree is normally on display on the left side of the application, but can be toggled on and off by selecting View > Device Tree. See Active Device Tree for more information. Cisco Spectrum Expert Software Tabs and Operational Features These five modes of operation are accessed by selecting any of the five tabs running across the top of the application display: Spectrum, Spectrum (2), Devices, Channel Summary, and Device Finder. Table 5-1 shows the relationship between the display tabs and the application s operational capabilities. Table 5-1 Cisco Spectrum Expert Software Operational Features Display Tab Reference Comments Spectrum Spectrum(2) Devices Channel Summary Device Finder See Spectrum Tabs, Plots, and Charts Overview, Using Spectrum View Plots, or See Using Spectrum View Charts. See Working With Devices View. See Working with the Channel Summary. See Device Finder Mode. Each Spectrum tab can display a mixture of Spectrum Plots and Charts. The application provides two Spectrum tabs, allowing for two different, user-configurable, default configurations of Plots and Charts. Detailed information on detected devices. Unlike the Active Devices list, this will also show historical devices (i.e., devices which are no longer active). Summary of RF activity on all monitored channels. Cisco s sniffer for locating unwanted RF devices. 5-2
39 Chapter 5 Cisco Spectrum Expert Software Overview Control Panel Several of the viewing modes have specific controls which enable you to fine-tune the features of the display. For example, one of the Spectrum Plot Controls panel is shown at left. Normally, the Control Panel automatically comes into view when you select an appropriate mode, such as Spectrum mode (see Using Spectrum View Plots ), Devices mode (see Device Finder Mode ), or Device Finder (see Working With Devices View ). If the Control Panel is not displayed, select View > Control Panel. Select the same menu option to toggle the Control Panel off. In the Spectrum view, each plot or chart has its own unique controls. If the Control Panel is showing but the controls for the plot or chart of interest are not displayed, click on the plot or chart of interest. The appropriate controls will then be shown on the Control Panel. You can adjust the size of the Control Panel and the Active Devices view by placing the cursor over the line which divides them, left-click and hold the mouse button, and drag up or down. Hiding/Unhiding the Active Devices List and Control Panel You can use options on the View menu to hide or display the Active Devices tree and the Control Panel. You can also use the mouse to control the display of the Active Devices tree and the Control Panel, as illustrated here. This guide shows examples of the Control Panel, but the techniques apply to the Active Devices tree as well. Close You can close the Control Panel or Active Devices tree by clicking the Close button. Auto-Hide You can hide the Control Panel or Active Devices list by clicking the Auto-Hide button, which has a small push-pin symbol on it. 5-3
40 Chapter 5 Cisco Spectrum Expert Software Overview Hiding the Control Panel allows more room for other display features (such as a larger view of the Spectrum tab shown at right). However, a small vertical Control Panel tab is still shown at left. If you hover (without clicking) the mouse pointer over the vertical tab for the Control Panel, the Control Panel is temporarily restored to view. This allows you to make changes or make selections on the Active Devices tree. To restore the Control Panel/Active Devices tree to permanent status on the display, click the Auto-Hide button. Menu Options The Cisco Spectrum Expert Software has the following menu options. File Menu The File menu offers the following options: Open Capture File Allows you to play back a previously recorded Cisco Capture File. See Spectrum Recording and Playback for more information. Save Replay As Captures Instant Replay spectrum data to a Cisco Capture File for later playback. See Spectrum Recording and Playback for more information. Instant Replay Enables a 1 to 60 minute replay of stored running FIFO capture data. Record Capture File Captures spectrum data to a Cisco Capture File for later playback. See Spectrum Recording and Playback for more information. Stop Capture File Terminates the recording of spectrum data. Connect To Sensor Allows you to select a different Sensor card or to open a CSC file. Select the Browse button to locate the CSC file of interest. Some Sensor cards automatically use the external antenna if one is connected, and will override any contrary setting here. If you expect to use these settings in the future, check the Automatically Use These Settings Next Time box. Import Settings Allows you to import Local Settings into Spectrum Expert. Export Settings Allows you to export Local Settings into Spectrum Expert. Exit Closes the Cisco Spectrum Expert Software. 5-4
41 Chapter 5 Cisco Spectrum Expert Software Overview View Menu This menu provides access to most of the main Cisco Spectrum Expert Software features: Spectrum Enables you to create a variety of plots and charts which provide real-time views of RF activity. You can save your configuration of plots and charts. See Using Spectrum View Plots for more information. Spectrum (2) The same as with Spectrum; you can create a variety of plots and charts, and save your configuration. Devices Shows all RF devices detected by Cisco Spectrum Expert Software. See Working With Devices View for more information. Channel Summary Shows RF activity such as power levels, and the presence of and interferer devices on a channel-by-channel basis. See Working with the Channel Summary for more information. Device Finder Enables you to track down the location of interfering devices. See Working With Device Finder for more information. Active Devices Shows all access points, ad-hoc networks, and interferer devices currently detected by Cisco Spectrum Expert Software. See Active Devices for more information. Control Panel Toggles the Control Panel on and off. The Control Panel sets the details of your view in several different modes: Spectrum View, Devices View, and Device Finder. See Control Panel for more information. Status Bar Provides various system status information and user band selections. Use this menu option to toggle the Status Bar display on or off. Spectrum Menu This menu is only visible when the Spectrum or Spectrum (2) tab is selected. Add Plot Adds one of the available plot types. Add Chart Adds one of the available chart type. Remove Selected Items Removes the currently selected plot or chart from the display. (You must first select a spectrum plot or chart for this menu option to be active.) Pause Selected Items Freezes the display of data on the currently selected plot or chart. Resume Selected Items Only shown if you first select a plot or chart which was previously paused. Resumes the real-time update of data for that plot or chart. Zoom In/Out Maximizes or minimizes the size of a selected plot or chart. Export Selected Items Data Captures and exports data from a specified spectrum plot or chart and saves it to a file. Cut Deletes the currently selected spectrum plot from the display and pastes it to the clipboard. Copy Captures the currently selected plot or chart. Paste Retrieves a spectrum plot or chart from the clipboard and pastes it in the display area. Select All Items Selects all spectrum plots and charts currently displayed on the spectrum tab. Open Spectrum View Configuration Once you have configured plots and charts on one of the two Spectrum tabs, you can save the plot/chart configuration. This enables you to easily restore the same configuration at a later time. See Saving and Restoring Spectrum View Layouts for more information. 5-5
42 Chapter 5 Cisco Spectrum Expert Software Overview Save Spectrum View Configuration See Saving and Restoring Spectrum View Layouts for more information. New Spectrum View Configuration See Saving and Restoring Spectrum View Layouts for more information. See Using Spectrum View Plots for more information. Tools Menu This menu provides access to the Settings dialog. The Settings dialog has five panels: Sensors and Antennas Selects which Spectrum Sensor card (and, in some cases, which antenna) the Cisco Spectrum Expert Software uses for spectrum data acquisition. Console Settings Modifies the date and time on the Cisco Spectrum Expert Software, configures the Spectrum view to use for playback, enables the Instant Replay feature, selects the Default AP Category (In-Network or Unknown), and modifies the color of the plot s background. Band and Channel Settings This panel determines, by Regulatory Domain (USA, Japan,.), which RF bands and channels are monitored for RF activity and reported on by Cisco Spectrum Expert Software. The default setting is to monitor the channels indicated on the b/g Channel Settings panel. However, there are also options for other predefined a bands, including the US Public Safety Band and user-selected channels in middle and upper bands as well. Alert Settings Used to enable or disable security and performance alerts for an interferer type or category. SNMP Option / Cisco WCS Settings SNMP Option Cisco Spectrum Expert Software has an ability to send SNMP traps when it detects interfering devices. This screen is used to configure the trap filters and threshold levels that will trigger the sending of an SNMP trap. The Settings SNMP Option screen is used to configure the trap filters and threshold levels that will trigger the sending of an SNMP trap. The SNMP Option icon appears in the Cisco Spectrum Expert Software standard version. See SNMP Option Settings to configure the SNMP settings. WCS Settings The WCS-enabled Cisco Spectrum Expert Software provides the ability to send and receive Air Quality (AQ) data using the Cisco proprietary mode of streaming communication between Cisco Spectrum Expert Software and a Wireless Control System (WCS). The Settings - Cisco Option screen is used to configure the sending of data to the WCS. The WCS Settings icon appears in the Cisco WCS-enabled Cisco Spectrum Expert Software version. See Cisco WCS Settings to configure the WCS settings. See Local Settings Overview for more information. Help Help Topics Provides access to the Cisco Spectrum Expert Software Help system. About Cisco Spectrum Expert Software Provides copyright and version information for the Cisco Spectrum Expert Software. About Spectrum Sensor Card Provides technical data for the Sensor card currently in use. 5-6
43 Chapter 5 Cisco Spectrum Expert Software Overview Capture File Properties This option is active when a CCF file is playing and will display file information when invoked. Spectrum Recording and Playback The Mobile software enables you to record spectrum data in Cisco Spectrum Capture (CSC) files. You can then play these files back at a later time. Each CSC stores the following information to disk: Cisco Spectrum Capture files are subject to a size limitation of 512 MB. You should estimate CCF file size growth at a rate of 6 MB per hour/per band selected when considering the 512 MB size limitation. Active Devices A list of active devices vs. time, plus all information needed to reproduce the Devices View and any of its subviews and columns for all monitored bands during playback. (During playback you will be able to change columns and see meaningful information that changes with time, just as with live mode.) Spectrum Plot Data All information needed to reproduce any of the Spectrum Analyzer plots (except Power vs. Time and Power vs. Frequency these plots will not be available during playback). You can adjust the settings for the other plots and charts during playback. Spectrum Chart Data All information needed to reproduce any of the spectrum charts during playback. Reference Information This includes the date and time of capture, the Windows user/login name, and the Sensor card revision and serial number. The diagram at right shows the controls used for spectrum recording and playback: The controls are described briefly below: Record Opens a dialog box where you can define the name and file location of a CSC file. Upon closing the dialog box, recording begins automatically. You can also initiate this operation by selecting File Record Capture File. Open Opens a previously captured CCF file for playback. You can also select File Open Capture File. Use the Open Capture File dialog box to select the recording of interest. Playback Once you have opened a CSC file, select this to start playback. Stop Stops the recording process, and also stops the in-progress playback of a CSC file. Go Live Returns you to live mode. Any playback or recording that was in progress is halted. Slider Control You can use this control to move to any particular time during the playback interval. You may select any combination of Spectrum Analyzer plots or charts during playback. 5-7
44 Chapter 5 Cisco Spectrum Expert Software Overview Just as in a live spectrum session, you can right-click within the display area to get pop-up menus used to navigate to specific information. Additionally, you can use all other plot icons and features, such as adding, moving, zooming, and removing a plot or chart during playback. The Power Vs. Time and Power Vs. Frequency plots are not supported during playback. Spectrum Instant Replay The Instant Replay feature allows you to review the most recent spectrum information up to the past 60 minutes, without having to record it in a CCF file, and play it back much as if it were being viewed live for the first time without interrupting receipt of current spectrum information. Spectrum information of interest viewed as an Instant Replay may then be saved as Cisco Spectrum Capture (CCF) files to share information on what is happening in the spectrum. The screens at right show the two access methods used for Instant Replay. Navigate from Tools > Settings > Console Settings to display the Instant Replay settings options as shown at right. The controls are described briefly below and detailed instructions on Instant Replay Settings, Initiating an Instant Replay and Converting an Instant Replay to a CCF can be found in the Online Help. Enable Instant Replay of the last Select to enable the Instant Replay function. Minutes Select the length of the Instant Replay (range 1 to 60 minutes). What If I m Not Seeing Any Data? It may happen that you are viewing one of the Cisco Spectrum Expert Software displays, such as a spectrum plot, but you are not seeing any data; or data is missing for part of a plot. (For example, some of the channels on the plot have spectrum data, and others do not.) Or, you may know perfectly well that some kind of interfering device is present in the environment, but the Devices List and/or Device Finder are not detecting it. Sensor Card Not Properly Inserted One possible cause of this problem could be a complete lack of communication between the Sensor card and the Cisco Spectrum Expert Software. Normally, however, if communication is lost with the Sensor card, the Cisco Spectrum Expert Software will present a warning message, and then shut down. To resolve such problems, check to ensure the Sensor card remains properly seated in the card slot. 5-8
45 Chapter 5 Cisco Spectrum Expert Software Overview Faulty Configuration Settings Erroneous Scale Settings Wrong Antenna Settings Another possibility is that, while you have set your spectrum plots to display certain channels or bands, your configuration settings for Cisco Spectrum Expert Software as a whole do not include those channels/bands. To determine if this is the problem and to rectify if you need to check your Channel Settings and Monitored Bands under the Cisco Spectrum Expert Software s Settings panel. See Local Settings Overview for more information. With the spectrum plots (see Using Spectrum View Plots ), it is possible you may fail to see any data if you have an amplitude setting that is inappropriate for the actual data being monitored. For example, suppose you are monitoring the RF duty cycle, and have the vertical axis amplitude set to range from 0% to 100% (the default setting). If in fact the actual duty cycle values are very low (say, ranging from 0% to 1% or 2%), you may not see any data. This can be a particular problem with the Swept Spectrogram plot, where RF power values and duty cycle values are mapped to colors. If all the measured data falls in a very narrow range compared with the Color Scale, you may see nothing but a solid block of a single color in fact, you are seeing the correct data, but it seems as if you are seeing no data at all. Selecting the [Auto Scale] option on these plots should normally correct this problem, but sometimes it helps to manually adjust the measurement scale. Another possibility is that you may have an internal Sensor card with an external antenna, but you are using the Sensor card s internal antenna. (This might account, for instance, for why you might fail to see some interfering devices you expect to see.) Check your Sensors and Antennas settings. See Sensors and Antennas for more information. Miscellaneous Device Issues There are various RF effects that can prevent or partly hinder device detection. These are discussed in detail in the Working With Devices View section. 5-9
46 Chapter 5 Cisco Spectrum Expert Software Overview 5-10
47 CHAPTER 6 Cisco Spectrum Expert Software Active Devices Active Devices The Active Device tree normally displays on the left side of the Cisco Spectrum Expert Software. It shows access points, ad-hocs, and interfering devices if these devices (access points and interferers) are currently live (transmitting). A tree structure organizes access points together, ad-hocs together, and different types of interfering devices together. To view the Device Tree, select View > Active Devices. If you double-click on a device, a dialog box will appear providing more detail on the device including a picture of a typical device that matches the RF signature. (You can also right-click on the device and select What Is This Device?) Right-click on any interferer device and select Find This Device to activate the Device Finder. See Device Finder Mode for more information. The Device Finder can only locate certain types of devices. If you right-click on a device that can't be located, you will not be able to access the Find This Device option. Also, a device must be currently active (transmitting) in order to find it. If, in Devices View, you click on a device which is not currently transmitting, you will not be able to access the Find This Device option. Current Devices vs. Historical Devices The Active Devices tree only shows devices which are currently active, or transmitting, during the last measurement interval. For an historical list of detected devices which includes currently active devices, but also devices which are no longer detected use the Devices View. See Working With Devices View for more information. You can also see a pop-up list of active devices by mousing-over the trace area of a Cisco Spectrum Expert plot. 6-1
48 Active Devices Chapter 6 Cisco Spectrum Expert Software Active Devices Keeping Your Eye On A Particular Device If there is a particular device that is of interest to you, you can keep an eye on the device simply by clicking on it. Your selected row will be highlighted. As new devices are detected (or disappear from view), the Active Devices tree will auto-scroll and auto-sort. However, Cisco Spectrum Expert Software will make sure that your highlighted row always remains in view; in other words, auto-scrolling and auto-sorting will be adjusted so that your highlighted row always remains visible on Cisco Spectrum Expert. Problem Indicators and Security Alerts Problematic devices shown in the Active Devices pane are highlighted in yellow or red. The colors indicate the interference level of active devices. Yellow means the duty cycle of the interferer is greater than 25% and it affects at least one channel with a BSS device. Red means the duty cycle of the interferer is greater than 50% and it affects at least one channel with a BSS device. Security and alert settings are available and can be configured using the Settings Alert window. Once configured, security alert icons display in the Active Devices tree when the predefined triggers occur. Active Devices and Devices View Normally, you do not need to see the Active Devices tree at the same time that you are in Cisco Spectrum Expert Software s Devices mode, since in Devices mode you can see all RF devices both those which are currently active, and historical devices. If you select the Devices tab in the main Cisco Spectrum Expert Software workspace, and select the push-pin on the Active Devices tree, Cisco Spectrum Expert Software hides the Active Devices tree. However, a small Active Devices tab remains visible at the left side of the display. You can move the mouse over this tab to bring the Active Devices tree back into view temporarily. The Devices Control Panel is temporarily hidden behind the Active Devices pane. If you then click on the push-pin (circled in the illustration at right), on the Active Devices pane, this puts the Active Devices pane permanently on view. The Devices Control Panel will then still be on view, but you will see it lower down on the left side of the display. 6-2
49 Chapter 6 Cisco Spectrum Expert Software Active Devices Active Devices You might want Active Devices on view at the same time as Devices mode, as an easy way to distinguish between currently active devices vs. the more extensive list of devices (active and historical) shown in Devices mode. See Hiding/Unhiding the Active Devices List and Control Panel for more information. Exporting Data The Export Data feature provides additional functionality to the list of active devices in the Active Devices tree. The Export Data feature allows you to export device information to a file for future analysis. This option can be accessed by right-clicking on a device in the Active Device tree to display a pop-up menu. When Export Selected Data is selected, a window appears providing a default file name and Save in location (Spectrum Captures folder). The window also allows user selection of the file name and Save in location. 6-3
50 Active Devices Chapter 6 Cisco Spectrum Expert Software Active Devices 6-4
51 CHAPTER 7 Working with Spectrum Tabs, Plots, and Charts Spectrum Tabs, Plots, and Charts Overview Cisco Spectrum Expert software provides two spectrum tabs, Spectrum and Spectrum (2). Each tab operates identically. The tabs allow you to create, name, and save two distinct configurations of plots and charts. (You can create and save more than two plot/chart configurations; but you can have two of them as defaults that automatically appear on these tabs.) Descriptions of the specific charts and plots including the parameters for fine-tuning the plot/chart content may be found in the Online Help, and in Using Spectrum View Plots and Using Spectrum View Charts of this guide. This chapter provides an overview of how to use these tabs (Spectrum and Spectrum (2)) to create your custom plot/chart views. Create A Spectrum Plot or Chart To add a spectrum plot or chart, follow these steps: Step 1 Step 2 Right-click in the workspace for the spectrum plots and select Add Plot > <Plot Type> or Add Chart > <Chart Type>. You can also use the menu Spectrum > Add Plot > <Plot Type> or Spectrum > Add Chart > <Chart Type>. Use the Plot Control panel at the left of the display to set the parameters for the plot or chart. The particular parameters will vary depending on the type of plot. An overview of the Plot Control panel is presented in Spectrum Plot Controls. Detailed descriptions of chart parameters are also contained in the Cisco Spectrum Expert Software Online Help system. Of particular importance for the spectrum plots, and for some of the charts in order to see any data displayed at all, you need to select the On button for at least one Trace. A Trace describes the line of data shown on a plot. By default, the Trace or Traces for a plot are set to Off. If you are in a Spectrum tab and the Controls are not visible, select View > Control Panel. 7-1
52 Create A Spectrum Plot or Chart Chapter 7 Working with Spectrum Tabs, Plots, and Charts To access the plot Control Panel for a particular plot or chart, simply use the mouse to click on that plot. If you have more than one plot in view, then as you click on different plots, the plot Control Panel will display the configuration options for the currently selected plot. Multiple Plots You can repeat the instructions immediately above to place more than one plot on display. You can configure any combination of up to nine plots and charts (in 1024x768 mode or higher), or four plots and charts (in 800x600 mode) per Spectrum View tab. Measurement Interval Unless you have paused a plot (discussed below), the Cisco Spectrum Expert Software updates each plot or chart once per measurement interval, which is typically once every second. Pause and Resume Plotting At times an event may occur in your network, such that you want to immediately capture the RF environment at that moment for sustained study and review. You can pause and resume plots and charts by right-clicking in the workspace, and selecting the appropriate menu options, or by selecting these options from the Spectrum menu (For example, Spectrum Select All Items Pause Selected Items): Select All Items Selects all plots/charts displayed in the currently selected Spectrum tab and enables the Spectrum menu options. Pause Selected Items Freezes the data displayed on the currently selected plot(s) or chart(s). Be sure to right-click on the appropriate plot/chart when you bring up the context menu. Resume Selected Items Resumes the real-time data display for the currently selected plot/chart(s). Pause Selected Items Freezes the data display on all plots/charts. Resume Selected Items Resumes the real-time update of data on all plots/charts. Copying Plots and Charts All plots and charts displayed in Cisco Spectrum View can be copied and pasted within the pane area of the window. You can copy and paste a plot or chart using on of the following three methods. Method 1 Click on the top of the plot frame and hold down the <Ctrl> key. The cursor changes to indicate copy mode. Move the mouse to the desired location. Release the mouse button to paste a copy of the plot or chart. The copied plot or chart is subject to total count checking and PvT/PvF trace limit checking. 7-2
53 Chapter 7 Working with Spectrum Tabs, Plots, and Charts Create A Spectrum Plot or Chart Method 2 Step 1 Step 2 Select a plot. Press <Ctrl + C>. The selected plot is copied to the clipboard. Method 3 Step 1 Step 2 Right-click on a plot or chart to display the pop-up menu. Or, select Spectrum from the Main menu to display the drop-down menu. Select the Copy option. The selected plot is copied to the clipboard. Pasting Plots and Charts from the Clipboard Spectrum View plots and charts can be retrieved from the clipboard and pasted into your current Spectrum View session, an additional Spectrum View session running on your machine, or a different machine running Cisco Spectrum Expert Software with the same card type. The paste feature is subject to total plot/chart count checking and PvT/PvF trace limit checking. To paste a plot from the clipboard, follow these steps: Step 1 Step 2 Step 3 Open the clipboard and copy the desired plot. Right-click within the View pane to display the pop-up menu. Press <Ctrl + V>. The plot gets pasted to the end of the view. Or, you can paste a plot from the clipboard using the Main menu as follows: a. Open the clipboard and copy the desired plot. b. Select Spectrum from the Main menu to display the drop-down menu. c. Select the Paste option. The plot gets pasted to the end of the view. Cutting Plots and Charts Use any of the following methods to cut a plot or chart: Method 1 Step 1 Step 2 Select a plot. Press <Ctrl + X>. This removes the plot and copies it to the clipboard. Method 2 7-3
54 Create A Spectrum Plot or Chart Chapter 7 Working with Spectrum Tabs, Plots, and Charts Step 1 Step 2 Right-click a plot to display the pop-up menu. Select the Cut option. This removes the plot from the display and copies it to the clipboard. Method 3 Step 1 Step 2 Step 3 Select a plot. Select Spectrum from the Main menu to display the drop-down menu. Select the Cut option. This removes the plot from the display and copies it to the clipboard. Method 4 Step 1 Step 2 Left-click on the plot or chart of interest. Press Delete. Method 5 Step 1 Left-click on the X icon located in the upper right-hand corner of the plot or chart. Method 6 Step 1 Step 2 Left-click on the plot or chart of interest. Select Spectrum Remove Selected Item... from the Main menu to display the drop-down menu. Moving Plots and Charts All plots and charts displayed in Spectrum View can be moved within the pane area of the window. Method 1 Step 1 Step 2 Step 3 Left-click on the top banner of the plot frame. Drag the plot to the desired location. A blinking vertical line indicates the new location. Release the mouse button to drop the plot in the new location. Method 2 Step 1 Right-click on the top banner of the plot frame. 7-4
55 Chapter 7 Working with Spectrum Tabs, Plots, and Charts Create A Spectrum Plot or Chart Step 2 Step 3 Step 4 Drag the plot to the desired location. A blinking vertical line indicates the new location. Release the mouse button to drop the plot in the new location. A pop-up menu displays. Select on of the following options: Copy Here pastes a duplicate of the original plot in this location. Move Here relocates the original plot to this location. Cancel terminates the operation. Selecting Multiple Plots and Charts In cases where you need to perform the same operation on more than one plot or chart, multiple plots and charts can be selected. For example, you may want to remove, pause, or resume more than one plot at the same time. When multiple plots and charts are selected, the control panel displays a message indicating that Multiple items are selected and no controls are available for configuring plots and charts. Multiple plots and charts can be selected as follows: Step 1 Step 2 Hold down the <Ctrl> key. Left-click each plot to select it. Zoom In/Out For optimal viewing, a plot or chart can be maximized (zoom in) and minimized (zoom out) to its original size. A plot or chart in Zoom In mode is indicated by an orange background. Additionally, you can zoom in/out on up to two plots or charts at the same time. To zoom in/out a single plot, follow these steps: Step 1 Step 2 Double-click, or right-click, the frame or left click the magnifying glass icon of the plot to maximize it. The orange background indicates Zoom In mode. Double-click the frame or left-click the magnifying glass icon to minimize it. Or, use the View menu to zoom in/out: Step 1 Step 2 Select a plot. Select Spectrum from the Main menu to display the drop-down menu. Or, right-click within the View pane to display the pop-up menu. 7-5
56 Create A Spectrum Plot or Chart Chapter 7 Working with Spectrum Tabs, Plots, and Charts Step 3 Select the Zoom In option to maximize the plot. Or, select Zoom Out to minimize it. To zoom in/out multiple (up to two) plots, follow these steps: Step 1 Step 2 Hold down the <Ctrl> key. Double-click the frame of each plot to maximize them. Or, double-click each frame to minimize them. Or, use the View menu to zoom in/out multiple plots: Step 1 Step 2 Step 3 Step 4 Hold down the <Ctrl> key. Select the plots. Select Spectrum from the Main menu to display the drop-down menu. Or, right-click within the View pane to display the pop-up menu. Select the Zoom In option to maximize the plot. Or, select Zoom Out to minimize it. Saving and Restoring Spectrum View Layouts Other operations are available for working with plots and charts. The operations Open Spectrum View Configuration, Save Spectrum View Configuration, and New Spectrum View Configuration can all be selected from the Spectrum menu. Remove Selected Items can be selected from the Spectrum menu. All these operations can also be selected by right-clicking on the frame of a plot or chart, and selecting from the context menu that appears. Save Spectrum View Configuration Enables you to save the current configuration of open plots and charts, including their specific display parameters. (The current data, however, is not saved.) Step 1 In the Save Spectrum View Configuration dialog, type in the name for your configuration, or select the name of a previously defined configuration. The name you type here will also appear on the Spectrum and Spectrum(2) tabs, so we suggest you use something short but descriptive, for example, Plots Only, Charts Only, Duty Cycle Charts and Plot, Devices and RF Power, and so on. Step 2 To make the current configuration be the default configuration, be sure to first select the Set as startup default for this view check box. If you select this, the current configuration will appear every time you log into the Cisco Spectrum Expert Software, and select the current tab. You can save a separate default view for each Spectrum tab. 7-6
57 Chapter 7 Working with Spectrum Tabs, Plots, and Charts Create A Spectrum Plot or Chart Select [OK] to save or Cancel to exit without saving changes.. Open Spectrum View Configuration The dialog box for this operation will list all of your currently saved spectrum views. Select one view, and then select OK. New Spectrum View Configuration This operation clears all currently displayed plots. Remove Selected Items This operation will close only the currently selected plot. Deleting A Spectrum View To delete a saved spectrum view, follow these steps: Step 1 Right-click on the Plots workspace and select Save Spectrum View Configuration or Select File > Save Spectrum View Configuration. Step 2 Step 3 Step 4 In the Save Spectrum View Configuration dialog, select an existing view. Select Remove Saved Configuration. Select OK on the confirmation dialog box. Exporting Data The Export Data feature provides additional functionality to all Spectrum plots and charts, as well as the active devices listed in the Active Devices tree. This feature allows you to export device information to a file for future analysis. This option can be accessed by right-clicking on a device name, on any plot or chart, or anywhere in the display pane to display a pop-up menu. When Export Selected Data is selected, a window appears providing a default file name and Save in location (Spectrum Captures folder). The window also allows user selection of the file name and Save in location. A sample exported data file for an Interference Power chart is as follows: Table 7-1 Interference Power Interference Power Vertical Scale: 10 dbm / Channel In-Network Wi-Fi AP Max Interference Cordless Phones Wi-Fi CCI Wi-Fi ACI WiFi Ch WiFi Ch WiFi Ch WiFi Ch WiFi Ch WiFi Ch WiFi Ch WiFi Ch WiFi Ch WiFi Ch WiFi Ch
58 Create A Spectrum Plot or Chart Chapter 7 Working with Spectrum Tabs, Plots, and Charts 7-8
59 CHAPTER 8 Spectrum Plots The Spectrum Plots use graphical displays to provide detailed, low-level views of the RF spectrum. The plots are based on data from the SAgE chip embedded in the Sensor card. (SAgE is Cisco s spectrum analyzer on-a-chip, containing advanced, on-board support for real-time processing of spectrum data.) This chapter describes the information displayed in each plot. For information on Spectrum Charts, see Using Spectrum View Plots. Using Spectrum View Plots For information on creating spectrum plots, pausing and resuming the display, and saving plot configurations, see Spectrum Tabs, Plots, and Charts Overview. For information on how to fine-tune data displays for each plot, see Spectrum Plot Controls. Plot Content Spectrum View offers five different types of plots. You can view a tooltip list of active devices by mousing-over the trace area of a Cisco Cisco Spectrum Expert Software plot. More information is available in the Online Help. Frequency-Based Plots Time-Based Plot There are four plots which offer different views of RF power as a function of frequency. For these plots, the entire plot is updated once per measurement interval (approximately once per second): Real Time FFT Plot Power vs. Frequency FFT Duty Cycle Swept Spectrogram Combines a time- and frequency-based view of the RF spectrum. This plot shows the variation of an RF metric over time. 8-1
60 Using Spectrum View Plots Chapter 8 Spectrum Plots Power vs. Time Plots data based on short time intervals (milliseconds). Mainly used for pulse detection. Real-Time FFT Plot A Real-Time FFT plot displays the RF power as a function of frequency a Fourier transform of the RF spectrum. The data is direct data from SAgE. The plot can provide three different views: the average power (Avg) read during the most recent measurement interval; the maximum power (Max); or the maximum power detected at any time since the plot began running (Max Hold). This plot can also display the integrated channel power for each RF channel in RTFFT plots on a trace-by-trace basis by selecting the Channels On radio button in the Control Panel and using the Show Power drop-down box to select which channel trace should display the Integrated Channel Power. Integrated Channel Power is the sum of all the signals present in an RF channel. Signals are added in the mw domain and the sum is converted to dbm for display. Integrated Channel Power is disabled when an user selects None from the combo box. By default, the channel power of Trace 1 is displayed. The text color of Integrated Channel Power is the same as the color of the corresponding trace data. Integrated Channel Power is viewable only when RF channel bars are displayed. See The Real-Time FFT Plot Compared with the Power vs. Frequency Plot for more information. Power vs. Frequency The Power vs. Frequency plot is also a Fourier transform of the RF spectrum, showing the amount of RF power detected at various frequencies. The difference between this plot and the Real-Time FFT plot is that the Power vs. Frequency plot is generated based on an analysis of SAgE data. This means that data can be aggregated and combined in various ways that are not possible with direct SAgE data, the basis for the Real-Time FFT plot. This plot can also display the integrated channel power for each RF channel in RTFFT plots on a trace-by-trace basis by selecting the Channels On radio button in the Control Panel and using the Show Power drop-down combo box to select which channel trace should display the Integrated Channel Power. Four spectrum plots are shown below. Figure 8-1 Power vs. Frequency, Real Time FFT, FFT Duty Cycle, Swept Spectrogram 8-2
61 Chapter 8 Spectrum Plots Using Spectrum View Plots The highlighted plot (with an orange background) is the current selected plot. To pause the selected plot, click Spectrum > Pause Selected Items. FFT Duty Cycle The FFT Duty Cycle plot displays the percentage of the time that the ambient RF signal is 20 db above the noise floor. (This is represented on a per-frequency bin basis.) The Duty Cycle for the FFT Duty Cycle plot includes all RF energy, both from devices and interferers. Swept Spectrogram The Swept Spectrogram is a different presentation of the data shown in the Real Time FFT and FFT Duty Cycle plots. Each colored horizontal line in the Swept Spectrogram plot displays the RF power or duty cycle as a function of frequency, as measured over the time period of one sweep in time (typically one second). The power or duty cycle values in each sweep are mapped to a range of colors, and displayed in a scrolling or "waterfall" display. This allows you to observe the FFT signals over historical time, and easily see signals with shifting frequencies and various durations. (You select between the power or duty cycle metrics using the Control Panel.) See Interpreting The Swept Spectrogram Plot for more information. The color legend for the Swept Spectrogram is only displayed if there is enough room on screen. Depending on your display resolution, and on how many plots you have open at once, you may need to close some other plots in order to see the mapping of colors to power levels. Power vs. Time The Power vs. Time plot displays the RF power as a function of time. The time scales involved are very brief microseconds or milliseconds so the plot is mainly used to observe RF pulse activity. The Real-Time FFT Plot Compared with the Power vs. Frequency Plot Figure 8-2 Real Time FFT Compared to Power Vs. Frequency Both the Real-Time FFT plot and the Power vs. Frequency plot show the RF power as a function of frequency, at a given moment in time. However, the two plots differ in important respects: 8-3
62 Using Spectrum View Plots Chapter 8 Spectrum Plots Table 8-1 Real Time FFT Comparted to Power Vs. Frequency Plots Property Real Time FFT Plot Power Vs. Frequency Plot Data Source SAgE Hardware Raw spectrum data is collected on the SAgE chip inside the Sensor card. Statistical analysis is performed directly by SAgE s onboard hardware. This enables very fast analysis of large quantities of spectrum data, but with the limitation that the parameters of the analysis are hard-coded into the design of the SAgE chip. Dwells Bins and Bin Sizes Number of FFTs Per Plot Max Mode SAgE plus Microprocessor Software Raw spectrum data is provided by the SAgE chip in the Sensor card and is then analyzed by software running on the CPU inside the laptop. This software analysis of the spectrum data provides greater flexibility in the analysis, but with the trade-off that less data can be analyzed in a given time frame. FFT analysis is performed on only 20 MHz of the band at one time. Each 20 MHz span is referred to as a dwell. By measuring several successive, adjacent dwells, it is possible to construct a plot which is essentially similar to a Fourier transform of the entire band (2.4 GHz, 5 GHz, 900 MHz, and so on.). Each 20 MHz dwell is divided into 128 bins, where each bin is 156 KHz wide. A power measurement is provided for each bin. The number of bins, and the bandwidth of each bin, is fixed. The Real-Time FFT Plot is updated once per second. Each plot is actually an average over the 5000 FFTs performed by SAgE during each dwell. One of the plotting options is to display the maximum RF power seen during the measurement interval. This is possible because the maximum power can be selected from among the 5000 FFTs. With advanced software analysis, the number of bins, and the bandwidth of each bin, is user-defined, so you can achieve much finer granularity in your power measurements. For example, a single bin can be as narrow as about 9.7 KHz. To get the number of bins (data points on the plot); divide the span being measured by the RBW. For example, a 20 MHz span, with an RBW of about 20 KHz, will have about 1000 points (bins) on the plot. The software-based Power vs. Frequency calculations generate only one FFT per second. That one FFT is shown in the Power vs. Frequency plot (which is updated once per second, to reflect the new FFT). If you have set the plot to show an Average over all FFTs, the calculation is based on an average of several preceding FFTs that were plotted; but each successive second in real time only contributes one new FFT to that average 1. A maximum power plot cannot be created, because actual data is available for only one FFT per second (rather than having data for 5000 FFTs, as with the real-time plot). 8-4
63 Chapter 8 Spectrum Plots Using Spectrum View Plots Property Real Time FFT Plot Power Vs. Frequency Plot Advantage of Using This Plot Disadvantage of Using This Plot Playback Mode Primary Application Because the plot shows an average of all 5000 FFT measurements made by SAgE in a second, you are more likely to see spectrum results from devices that are frequency hoppers, or bursty transmitters. You cannot control the granularity of the spectrum. This plot can be played back historically, as well as viewed in real time. The primary use of this plot is for looking at broad RF spectrum activity, covering an entire band. This is useful for tasks like site surveys and initial network deployment. 1. This footnote applies to Power vs. Frequency plots only, and not to the Real-Time FFTs. When you create the Power vs. Frequency plot, the very first plot shows a single FFT. And again, assuming the plot is set to be in Averaging mode the second plot adds one new FFT, and averages that with the FFT from the first plot. Each second, one more FFT is added to the average. However the average is not performed over all preceding FFTs, but only for a more limited number, those included in a process known as video averaging. You can achieve much finer control over the granularity of the spectra that you see. Since you only see one FFT for the entire one-second measurement interval, you are less likely to see either frequency hoppers or bursty devices. This plot can only be viewed in real time, not historically. The primary use of this plot is for troubleshooting, particularly for identifying and analyzing the spectrum behavior of an unknown interferer. It is often most effective when looking at less than a full band. Interpreting The Swept Spectrogram Plot This section provides an illustrated discussion of interpreting the visual display in the Swept Spectrogram plot. Color coding is used to indicate intensity of either RF power or RF duty cycle (depending on which you choose to plot, using the Spectrum Plot Controls panel). Figure 7-2: Swept Spectrogram Color Mappings For RF Power (top) and Duty Cycle (bottom) Shown here is a comparison of how the same RF power measurements might look if plotted using a standard line graph with the height of the graph indicating the RF power compared to using colors on a straight line as a means to indicate power levels. Here, blue is less power, yellow is more power, and red is the most power. 8-5
64 Using Spectrum View Plots Chapter 8 Spectrum Plots Time T = 1 This is the very first sweep you would see on starting the plot. It represents the RF power (average power, or maximum power, or duty cycle power, per your selection), as a function of frequency and at the present moment. The amount of power at each frequency is represented through the color coding scheme. Time T = 2 In the next measurement interval (typically one second later), the previous measurement slides up one level, becoming sweep 1. A new sweep, representing now, replaces it at the bottom, becoming the new sweep 0. Time T = n We continue, measurement interval after measurement interval, with older measurements of the RF power sliding up, and the latest now appearing at the bottom. By mentally visualizing a vertical slice of the graph, you can see how the power levels have changed at a selected frequency going back in time. (The UP arrow points from the present to the past.) What If No Data Is Showing? The section on What If I m Not Seeing Any Data? discusses several potential reasons that you may see no data, or appear to be seeing no data, in Cisco Spectrum Expert Software. This section describes, in summary form, one particular issue unique to the spectrum plots: incorrect amplitude settings. With spectrum plots, you may fail to see any data if the range of the amplitude setting, the lowest and highest power values shown on the plot, is inappropriate for the actual data being monitored. This can be a problem with any of the plots, but particularly with the Swept Spectrogram, where RF power values and duty cycle values are mapped to colors. If all the measured data falls in a very narrow range compared with the Color Scale, you may see nothing but a solid block of a single color in fact, you are seeing the correct data, but it seems as if you are seeing no data at all. Selecting the [Auto Scale] option on these plots should normally correct this problem, but sometimes it helps to play manually with the measurement scale. See Amplitude for more information. Spectrum Plot Controls The plot Control Panel lets you fine-tune the data presented by the plots. Each plot has its own plot-appropriate controls. However, many of these controls are common to more than one plot. This section discusses the typical controls. The online help fills in additional plot-specific details. 8-6
65 Chapter 8 Spectrum Plots Using Spectrum View Plots Frequency and Bandwidth To Monitor Several plots provide measurements of the RF power (average power, maximum power, and so on.) as a function of frequency. The RF frequencies are presented as a range across the horizontal axis. Frequency settings enable you to establish the range of X-axis. Even for the time-based plots, however, you can still set the band and/or channel that Cisco Spectrum Expert Software will monitor. You can select the frequency to be monitored based on a Center Frequency and Span, based on a Start/Stop frequency, or based on specific Channels. You then use the Band/Channel drop-down menu to select a particular Band or Channel to monitor. Once you have made a selection, the application automatically fills in default values for the Center frequency and Span, or the Start and Stop frequency. However, you can edit these default values. If you change the default Center frequency and frequency Span, or the Start and Stop frequencies, you may no longer be plotting entirely in channel or in band. However, Cisco Spectrum Expert Software will NOT permit you to set frequencies that are outside the hardware capabilities of the Sensor card technology. In this sense, the technology is error proof. You can change the bands available here that is, the bands shown on the Frequency menus by changing the Monitored Bands settings (Tools > Settings > Monitored Bands). See Monitoring for more information. You can change the channels available here by changing your Channel Settings (Tools > Settings > Channel Settings). See Band and Channel Settings for more information. Cisco Spectrum Expert Software will only make available, for selection here, those channels which you have selected under Channel Settings, provided those channels also fall within the bands you have selected under Monitored Bands. Bandwidth The Power vs. Frequency plot also has a Bandwidth setting, which determines the size of each bin for RF power measurements. See Power vs. Frequency for more information. Amplitude Amplitude settings enable you to set the scale for the vertical axis. The exact measurements will depend on the type of measurement being made. For example, RF power measurements are in dbm, while duty cycle measurements are in percentages (since the duty cycle is typically defined as the percentage of time an RF signal is above some threshold value; or the percentage of time an RF signal is detected from a network device or interferer). Reference Level refers to the value at the top of the vertical axis. Vertical Scale refers to the change in value represented by each tic-mark on the vertical axis. 8-7
66 Using Spectrum View Plots Chapter 8 Spectrum Plots In general, the bottom of the scale is Reference Level (10 * Vertical Scale). Example: If the Reference Level is -25 dbm, and the Vertical Scale is set to 5 dbm, then the top of the scale is -25 dbm, while the bottom of the scale is -25 dbm (10 * 8 dbm) = -105 dbm. Auto Scale If you select [Auto Scale] the application automatically selects the optimum calibration for the vertical scale, based on recent power measurements. Trace Settings A Trace is the line which actually plots the RF data of interest. You must select the On radio button for at least one Trace, in order to see any data at all. For some plots, you can have more than one Trace, and you can select the type of data each trace displays (such as Average RF power, Maximum RF power, Max Hold RF power, Max 5 Sweeps, and so on.). The Online Help describes these options in detail. Max Hold maintains a display of the highest RF power measured since you began the current session. The [Clear] button deletes the Max Hold Trace, and starts a new maximum power trace, starting from the moment when [Clear] is selected. Markers A marker is a small icon on the plot which rides the graph at a particular point along the X-axis, in other words, at a particular frequency. The marker moves up and down according to the movement of the graph at that fixed point. The marker is the small red box riding the bottom trace in the plot shown here: On / Off Indicates whether the marker is on or off, that is, in use at all. Type A Single marker is just that, one marker that rides the trace. If you select Delta, you will initially still see a single marker on the plot. However with a quick mouse hand you can grab the marker with your mouse pointer (click and hold on the marker), and slide the marker to a second location on the plot. You now have two markers riding the trace, so that you can see the difference in behavior between two different frequencies. Trace For plots that allow more than one trace, use the drop-down list box to select which of the traces the marker will ride. 8-8
67 Chapter 8 Spectrum Plots Using Spectrum View Plots Value Indicates where along the X-axis (the frequency or time axis) the marker should ride the plot. Moving The Marker With The Mouse You can indicate the frequency value using the Value text box. However, once the marker is visible on screen, you can grab the marker (click and hold the left mouse button), and drag the marker to a new location (a new frequency or time). Peak Search With the marker Peak Search mode, the plot is continually updated with the value of the peak marker as the spectrum plot is traced to identify the peak during each cycle. This feature is selectable for both Single and Delta markers and works with RTFFT, FFT Duty Cycle, and PvF spectrum plot functions. Peak Search is selectable for the highest peak, next peak up, next peak down, next peak left, and next peak right. Highest Peak Next Peak Up Next Peak Down Next Peak Left Next Peak Right Setting The X-Axis Position of Delta Markers For more extensive instructions on setting the X-axis position of dual markers, see the Cisco Spectrum Expert Online Help, in particular the topic Setting Marker Positions. Channels Some of the spectrum plots use frequency values on the horizontal axis. On these plots you have, as an option, the ability to superimpose bracketed indicators of channels. You can turn the display On or Off using the Channels radio buttons. The channels shown will be the ones appropriate for the band you are currently monitoring, taking into account any Regulatory Domains you have selected under Channel Settings. See Band and Channel Settings for more information. Show Devices The On and Off radio buttons allow you to enable or disable the display of devices associated with each channel as you mouse over the frequency trace in a plot. Even if you turn on the Channels indicators, they will only be shown if fully within the span of the plot. 8-9
68 Using Spectrum View Plots Chapter 8 Spectrum Plots Other Plot Control Panel Settings Power vs. Time The Power Vs. Time plot is used to display short burst of RF activity, known as pulses. Sweep Time This sets the time scale over which pulse activity is measured. Specifically, it sets the range of the X-axis, which will run from a low value of Sweep Time up to the present. You can use the spin control to change the setting, or type in a value directly. Type ms for microseconds and us for milliseconds. For example: 150 us. The plot also has a specialized Bandwidth setting: RBW Determines the span of the spectrum monitored for power. This works in conjunction with the Center Frequency setting for the same plot. The low end of the monitored band is Center Frequency RBW/2, and the high end is Center Frequency + RBW/2. This is not the same definition for RBW that applies for the Power vs. Frequency plot (discussed below), where RBW sets the bin size for the X-axis. The Power vs. Time plot also has a series of Trigger settings. Trigger criteria determine both what kinds of RF pulses are displayed, and when the display is updated. Trigger Type This determines when the plot is updated. Free Run RF energy (in your selected bandwidth) is sampled on a continuous basis, and data is dumped to the screen as it is available. This means the display is updated on a nearly constant basis, and data is shown whether or not any RF pulses are detected. Single This catches a single pulse only. The display is only updated when an RF pulse is detected which matches your Trigger Threshold criteria (discussed below). If you select Single, you must then click on [Arm] (discussed below). Once such a pulse event is detected, it is displayed on the plot, and the plot is then frozen no further activity is displayed. To catch any further pulses, you click again on [Arm]. Continuous The plot is only updated when Cisco Spectrum Expert Software detects RF pulses which match your Trigger Threshold criteria. However, after detecting a pulse, the plot automatically re-arms itself, meaning every time a new pulse comes along, the plot is updated with new data. (Once again, of course, the pulses are only shown if they also fall within the bandwidth you have indicated, using the options above.) [Arm] If you have selected a Trigger Type of Single, select [Arm] to tell the Cisco Spectrum Expert Software to be on the lookout for the next pulse that comes along. Trigger Threshold This indicates the minimum power that an RF pulse must attain in order to register as a pulse, for purposes of this plot. In order to be counted as a pulse at all, for purposes of this plot, an RF pulse must exceed the amount of power you indicate here. Units are in dbm, where 0 dbm is equivalent to 1 milliwatt. For example, if you indicate -10 dbm, then a pulse which reaches -5 dbm will be displayed, while a pulse whose maximum power is only -12 dbm will not be displayed. Once the trigger line is shown on screen (as a white horizontal line), you can also change the setting by clicking-and-holding on the line with the mouse, and dragging it up or down. The current Threshold is displayed on the plot, just above the line. 8-10
69 Chapter 8 Spectrum Plots Using Spectrum View Plots Trigger Delay This adjusts the centering of a pulse on your display. The default value is 0, and with this setting the beginning of an RF pulse is always centered on the midline of the time axis. If you set this to a positive value, the beginning of the RF pulse is offset to the left. If you set this to a negative value, the beginning of the pulse is offset to the right. Power Vs. Frequency Plot Bandwidth The Power vs. Frequency plot has a Bandwidth setting, which determines the size of each bin for RF power measurements. A "bin" is the smallest span of spectrum for which power measurements are displayed. Auto Select If you select this check box, Cisco Spectrum Expert Software automatically picks the optimum bin size. The value selected by the application will vary depending on the total bandwidth you choose to measure (using the Frequency settings). RBW RBW stands for resolution bandwidth. Effectively, the bin sizes for RF power measurements will be just slightly larger than the value that you enter here. (So, for example, if you enter 60 khz, your bins will be roughly 70 to 90 khz wide.) You can only enter a value here if you first unselect the Auto Select check box. This is not the same definition for RBW that applies for the Power vs. Time plot (discussed above), where RBW sets the size of the total bandwidth being monitored. When you enter a value for RBW for the Power vs. Frequency plot, Cisco Spectrum Expert Software may auto-adjust your entry to the nearest valid value. The formal definition of RBW is the 3 db bandwidth of the spectrum analyzer detection filter. The RBW determines the minimum frequency spacing that is allowed between two pure frequencies, in order for the frequencies to actually be distinguished as separate signals. Example: If RBW is set to 70 khz, then two signals which are separated by only 60 khz in frequency will appear as one signal, with a combined power measurement for both signals. Total Number of Bins The total number of bins is approximately the Span being monitored divided by the RBW. For example, if a 100 MHz span of the spectrum is being viewed and if that span is divided into bins of 2 MHz in size then the plot displays 50 separate power readings, indicating the power detected in each separate 2 MHz bin. The minimum number of bins is never less than 16, and the maximum number of bins on the plot is at most If you try to establish settings for the Span and RBW which would cause higher or lower bin values, Cisco Spectrum Expert Software will auto-adjust the RBW or Span setting to bring the number of bins within the allowed range. The Power Vs. Frequency plot also has a series of Trigger settings, similar to those for Power Vs. Time: Trigger Type This determines when the plot is updated. Use the drop-down list box to select one of the three options. Free Run RF energy (in your selected bandwidth) is sampled on a continuous basis, and data is dumped to the screen as it is available. Single The display is only updated when RF energy is detected which matches your Trigger Threshold criteria (discussed below). If you select Single, you must then click on [Arm] (discussed below). Once such RF energy is detected, it is displayed on the plot, and the plot is then frozen no further activity is displayed. To catch any further activity, you click again on [Arm]. 8-11
70 Using Spectrum View Plots Chapter 8 Spectrum Plots Continuous The plot is only updated when Cisco Spectrum Expert Software detects RF energy which matches your Trigger Threshold criteria. However, the plot automatically re-arms itself, meaning every time an RF energy comes along which exceeds the Trigger Threshold, the plot is updated with new data. [Arm] If you have selected a Trigger Type of Single, select [Arm] to tell the Cisco Spectrum Expert Software to be on the lookout for the RF energy which exceeds your Trigger Threshold. Trigger Threshold This indicates the minimum RF power must be seen in order to update the plot. Units are in dbm, where 0 dbm is equivalent to 1 milliwatt. For example, if you indicate -10 dbm, then RF energy which reaches -5 dbm will cause the display to be updated, while RF energy below -10 dbm does not result in any update. Using The Mouse Once the trigger line is shown on screen (as a white horizontal line), you can also change the setting by clicking-and-holding on the line with the mouse, and dragging it up or down. The current Threshold is displayed on the plot, just above the line. Swept Spectrogram The Swept Spectrogram plot uses colors to represent RF power levels. The Color Scale options enable you to map the highest color and lowest color to specific power levels. Here, the color Blue has been mapped to -110 dbm, while Red has been mapped to -30 dbm. Values below the minimum value (-110 dbm, in this case) are automatically mapped to Purple, while values above the maximum value (-30 dbm here) are automatically mapped to. Color Scale Visibility: For the Swept Spectrogram, the color scale is only visible when there is enough room to display it on screen. Depending on how many plots you have open, and on your display monitor resolution, you may need to close some plots to see the color scale. [Auto Scale] serves the same purpose as elsewhere it chooses appropriate upper- and lower-values based on recent power measurements. FFT Duty Cycle Plot For the FFT Duty Cycle plot, the scale of the Y-axis is based on a Maximum and Minimum, where (typically) the Maximum would be 100%, and the Minimum would be 0%. 8-12
71 CHAPTER 9 Spectrum Charts The Cisco Spectrum Expert Spectrum Charts use bar, line, and pie charts to provide broad summary information about activity in the RF spectrum. Like the spectrum plots, the spectrum charts are based on data from the SAgE chip embedded in the Sensor card. This chapter describes the kinds of information displayed in each graph. Using Spectrum View Charts For a discussion of creating charts, pausing/resuming the display, and saving chart configurations, see Spectrum Tabs, Plots, and Charts Overview. Spectrum Plots are discussed in Using Spectrum View Plots. Chart Content Spectrum View offers seven different types of charts. We list all charts here, and provide more detailed discussion in the following pages. Active Devices Devices vs. Channels Devices vs. Time Channel Utilization Channel Utilization vs. Time Interference Power SNR Active Devices A pie chart which indicates via different sized slices of the pie what percentage of your RF activity is coming from different kinds of RF sources. You select which channel/band to monitor. 9-1
72 Using Spectrum View Charts Chapter 9 Spectrum Charts Devices vs. Channels A bar chart displays the number of devices detected on different channels. You can select which frequency bands or channels will be monitored. Devices vs. Time A line chart displays the number of devices detected at different times. You can select the time interval of interest (ranging from ten minutes up to 24 hours), the channel or band to monitor, and the types of devices which will be tracked on the plot. Channel Utilization Channel Utilization vs. Time A bar chart displays RF duty cycle as a function of channel activity. You can select which frequency bands or channels will be plotted. A line chart displays the RF duty cycle as a function of time. You can select the time interval of interest (ranging from ten minutes up to 24 hours), and the channel or band to monitor. For longer time intervals, you can also select how data is aggregated that is, you can track the average duty cycle, the maximum duty cycle, or the minimum duty cycle. See Figure 9-1 for more information. 9-2
73 Chapter 9 Spectrum Charts Using Spectrum View Charts Figure 9-1 Spectrum Charts Interference Power A bar chart that shows the power for each selected channel is shown in Figure 9-2. The height of the bar shows the maximum power of all interference signals. Each bar consists of several lines representing the signal strength of a specific device type. The receive signal strength of the strongest In-Network Wi-Fi access point on each channel is shown by a + (plus) sign. The Wi-Fi noise floor is represented by a horizontal line across the grid background. 9-3
74 Using Spectrum View Charts Chapter 9 Spectrum Charts Figure 9-2 Interference Power Chart for Wi-Fi The X-axis shows the channels, and the Y-axis shows the signal strength (from -100 dbm to 0 dbm). The height of the bar indicates the cumulative power (in dbm) for all devices in this category that affect a given channel. To view channel and power information: Place the mouse to hover over a stacked bar to view pop-up information about the channel, maximum power, and the signal strength of each interfering device. Or, place the mouse to hover over a + sign to view pop-up information about the channel and the signal strength of the strongest In-Network Wi-Fi access point. Right-click either a stacked bar or + sign to view the same pop-up menu available on the Devices vs. Channel chart. 9-4
75 Chapter 9 Spectrum Charts Using Spectrum View Charts SNR (Signal To Noise Ratio) A color coded bar chart that displays the SNR for each channel having access points. SNR is the ratio of a given transmitted signal to the background noise on the channel. The X-axis shows the channels and the Y-axis shows the SNR power level (from -50 db to 50 db). The height of the bar above or depth of the bar below the 0 db line indicates the SNR (in db) for a given channel. Bar Indicators Navigate to Other Views On the Channel Utilization, Devices vs. Channel, and Interference Power charts, the colored bars indicate the power level for each channel. Each interfering device is represented by a different color. A legend showing the devices and their associated colors is located at the top of the screen. Consequently, each colored section of the graphed bars map to the device legend. The height of the bar shows the maximum power of all interference signals. Each color segment shows the contribution of a specific device type to the maximum power. On the Interference Power chart, the receive signal strength of the strongest In-Network Wi-Fi access point of each channel is represented by a + (plus) sign. The bars and graphs on certain charts allow you to obtain additional information on a particular channel. You can navigate from Spectrum View to Devices or Channel Summary View. On the following plots/charts: Channel Utilization, Devices vs. Channel, Real Time FFT, FFT Duty Cycle, Swept Spectrogram, and Power vs. Frequency, right-click on a channel bar (or anywhere in the workspace of the plot) to display the pop-up menu. Select Show Devices Affecting <channel ID> to display the active devices in Devices View. Select Show Channel <channel ID> to display related data on this channel (highlighted in blue) in Channel Summary View. The Real Time FFT can also display the integrated channel power for each RF channel. Chart Controls The chart Control Panel lets you fine-tune the data presented by the charts. Concerning band and channel selections, first note the following: You can change the bands available here that is, the bands shown on the Channel menus by changing the Monitored Bands settings (Tools > Settings > Monitored Bands). See Band and Channel Settings for more information. 9-5
76 Using Spectrum View Charts Chapter 9 Spectrum Charts You can change the channels available here by changing your Channel Settings (Tools > Settings > Channel Settings). See Band and Channel Settings for more information. Cisco Spectrum Expert Software will only make available, for selection here, those channels which you have selected under Channel Settings, provided those channels also fall within the bands you have selected under Monitored Bands. (In other words, the available channels are determined by the intersection of your Channel Settings and Monitored Bands.) Channel or Band Selection For Channel-Based Charts Charts which use the RF channel as the independent variable (on the X-axis) include the Channel Utilization chart and the Devices Vs. Channel chart. These charts enable you to select exactly which channels will be displayed on the chart. For each band supported by your product, a drop-down list box enables you to select one of three options: All Channels All channels in the band will be charted. Channel Range If you select this option, you then select a From channel (the lower end of a range) and a To channel (the upper end of the range) using the drop-down list boxes. None None of the channels in the band are charted. You may need to click on the [+] tree control buttons to expand visible options for each band displayed on the Control Panel. The Active Devices plot, which is a pie chart, has no X-axis. The pie chart simply shows the distribution of different device types in a selected band or channel. The single, simple Channel drop-down list box lets you select which channel or band is reported on by the chart. Selection Options for Time-Based Charts The Devices vs. Time and Channel Utilization vs. Time charts both use time as the independent (X-axis) variable. The two plots have similar, but slightly different controls. 9-6
77 Chapter 9 Spectrum Charts Using Spectrum View Charts For Devices vs. Time, you can select: Interval The total time interval for the X-axis. For example, if you select 8 hours, the chart will indicate the numbers of devices seen over the time period extending from now back to now minutes 8 hours. Channel Use the Channel list-box to select which channel or band to monitor. Trace The chart can show usages for up to four different types of devices at one time. For each of the four traces (represented as different colors on the chart), you have the following options: On / Off Indicates if the trace is in use at all. Category Indicates the type of device to be tracked by the trace. Options will vary depending on your edition of Cisco Spectrum Expert Software, but may include devices, microwave ovens, cordless phones, and so on. Aggregation For time intervals of 8 hours or 24 hours, each point on the plot actually spans a significant period of time in its own right. You can select whether, for each point on the plot, you are seeing the Average number of devices active in that time interval; the Maximum number of devices seen in that time interval; or the Minimum number of devices seen in the time interval. For shorter total time intervals (4 hours or less), this option is not available. For these shorter time-frames, each point on the plot represents a short enough period of time that there is no reason to distinguish between the minimum/maximum/average number of devices. The average value is shown automatically. For Channel Utilization vs. Time, you can select: Interval The total time interval for the X-axis. For example, if you select 8 hours, the chart will display the numbers of devices seen over the time period extending from now back to now minutes 8 hours. Trace Here, each trace, rather than corresponding to a device type, corresponds to a band/channel, and/or to a different type of data aggregation. The chart can show up to four different traces at a time. For each of the four traces (represented as different colors on the chart), you have the following options: On / Off Indicates if the trace is in use at all. Channel Uses the Channel list-box to select which channel or band to monitor. Aggregation For time intervals of 8 hours or 24 hours, each point on the plot spans a significant period of time. You can select whether, for each point on the plot, you are seeing the Average duty cycle in that time interval; the Maximum duty cycle; or the Minimum duty cycle. For shorter total time intervals (4 hours or less), this option is not available. For these shorter time-frames, each point on the plot represents a short enough period of time that there is no reason to distinguish between the minimum/maximum/average duty cycle. The average value is shown automatically. 9-7
78 Using Spectrum View Charts Chapter 9 Spectrum Charts 9-8
79 CHAPTER 10 Devices View The Devices View shows detailed statistics for each device, including both currently active devices and historical devices. Devices listed here include both network devices and interferers. You access this view by selecting the Devices tab. The data in Devices View is organized in tabular form. (The following list of fields is provisional, and subject to change without notice.) Device The name of the interfering device. Signal Strength (dbm) Average received signal strength (log average) for pulses from the device. Duty Cycle (%) Measured duty cycle for this device. Discovery Time When the device was first detected. On Time Amount of time the device has been on since it was detected. Channels Affected Channels affected by transmissions from this device. Network ID Network address for this device, if available (for example, the BSSID for device, or the piconet address for Bluetooth devices). Device ID The device address for the device, if available. Examples would be the MAC address for access points, the device address for Bluetooth devices, and so on. If there is more than one instances of a device type, the number of instances will be indicated in brackets (for example, [5]) in the Device Name field. Figure 10-1 Devices View In the default view, all of the columns do not display. You can add or delete columns. For more information see Adjusting The Column Display. 10-1
80 Chapter 10 Devices View Working With Devices View Devices View and the Active Devices Panel Normally, when the Devices View is in the foreground, Cisco Spectrum Expert Software automatically hides the Active Devices panel. However, you can have both Devices View and the Active Devices panel on display at the same time. See Active Devices for more information. Adjusting The Column Display Resize Columns You can resize the columns by using the mouse to select the dividing line between columns, and sliding the line to the left or right. Change Column Order You can change the order of columns by left-clicking-and-holding on a column heading, and dragging the column to the left or right. (This works exactly the same as moving columns in the Windows Explorer.) The Device Name column is always the first column when viewing in the Tree View. You cannot switch the placement of this column. Selecting The Display Type Add or Delete Columns Not all of the available columns needs to be on display at one time. In fact, in the default view, several columns are normally omitted. You can add any of the available columns by right-clicking on the column headings. From the pop-up menu, select Add Column <column name>. You can delete a column by right-clicking on any column heading. From the pop-up menu, select Remove Column. Saving The Current Column Settings Your current column settings are automatically saved when you exit the Cisco Spectrum Expert Software. Restore The Default Column Settings You can restore the default column configuration by right-clicking on the column headings. From the pop-up menu, select Use Default Column Settings. Column Definitions To obtain a definition for any column, hover the mouse pointer over the column heading. A definition for that column heading appears in a tooltip window. There are two viewing modes available in Devices View. Tree View In this view, devices in column one (Device Name) are organized hierarchically, first under a device type heading, then under a network master (for example, access point, base station) heading. This is the default view after start-up. The following device type headings apply for the tree view: Wi-Fi APs (In Network) (Wi-Fi product only) Wi-Fi APs (Known) (Wi-Fi product only) Wi-Fi APs (Unknown) (Wi-Fi product only) Wi-Fi Ad-Hocs (Wi-Fi product only) Bluetooth Piconets 10-2
81 Chapter 10 Devices View Cordless Phones Microwave Ovens Continuous Transmitters Burst Transmitters Chirp Transmitters List View In this view, there is no hierarchical organization for Device Name data. In the default List View, the Device Name column is not the first column; a new column, Categories, appears first. You can switch between these two viewing modes by selecting the Tree View or List View radio buttons in the Device Controls panel at the left side of the application. (If the Device Controls panel is not showing, select View > Control Panel.) Setting The Time Range You can set the time range and channel for which devices will be listed by using the drop-down list box on the Device Controls panel. Sorting The Display Ascending and Descending Sort Order You can sort the data in the Devices View by any of the column headings. Primary Sort Column The primary sort is invoked by left-clicking on the column heading. The primary sort column is indicated with a single tick-mark. Secondary Sort Column The secondary sort is invoked by shift-clicking on a column heading. The secondary sort column is indicated with a double-tick mark. The sorts do not affect the outline headings in the Device Name column (the first column) for the hierarchical viewing mode; for this mode the sort is applied only to the data at the lowest level in the hierarchy for each outline heading. The default sort order is: Primary Device (ascending) Secondary Duty Cycle (descending) For any given column, you can toggle between ascending sort order and descending order simply by clicking on the column heading. (If the column is currently sorted in ascending order, clicking once sets it to descending order; clicking again restores it to ascending order.) 10-3
82 Chapter 10 Devices View This works exactly the same for the secondary sort column repeated shift-clicking toggles between ascending and descending order. Keeping Your Eye On A Particular Device If there is a particular device that is of interest to you, you can keep an eye on the device simply by clicking on it. Your selected row will be highlighted. As new devices as detected (or disappear from view), the Device List will auto-scroll and auto-sort. However, Cisco Spectrum Expert Software will make sure your highlighted row always remains in view. (In other words, auto-scrolling and auto-sorting will be adjusted so that the highlighted row always remains visible on Cisco Spectrum Expert Software.) Locating A Device The Cisco Spectrum Expert Software s Device Finder mode enables you to use your laptop as a sniffer to track down a specific interfering device. Device Finder is discussed in detail in Device Finder Mode. Tip To get started, you can right-click on any interfering device shown in the Devices View. Assuming the device is currently transmitting, you can select Find This Device from the pop-up menu. This starts the Device Finder mode. If the selected device is not currently active, the Find This Device option will be grayed out. The Device Finder can only locate certain types of devices. If you right-click on a device that can't be located, you will not be able to access the Find This Device option. Also, a device must be currently active (transmitting) in order to find it. If, in Devices View, you click on a device which is not currently transmitting, you will not be able to access the Find This Device option.. Obtaining Detailed Information On A Device To obtain detailed information for any device, double-click on the device in the list. A pop-up dialog box appears showing detailed information for that device. Miscellaneous Device Issues This section describes miscellaneous issues that affect data displayed in the Device View. Signal Bounce and Fading Narrowband signals such as signals from analog FM cordless phones or analog video cameras are prone to fading. Signals naturally fade (grow weaker) with increased distance from an RF signal source. But as a technical term, fading refers to the fact that as a signal travels; it bounces and reflects off of multiple surfaces. So, at some distance from a single source, that single source of RF power results in multiple signals (all from the same source) crisscrossing each other. When a single RF signal reflected from multiple directions crosses paths with itself, the result is signal interference. Signal interference can be constructive (resulting in a stronger signal at a given point), or 10-4
83 Chapter 10 Devices View destructive (resulting in a weaker signal, or even no signal, at a distance not at all far from the original source). The result is that, at a given receiving antenna, the signal can vary greatly in power when the antenna is moved just a few inches in any direction. To further complicate matters: As people and other objects in the environment move, the source signal is reflected differently. So even if the receiving antenna stays in one place, signal strength can vary unpredictably over time. As a result, when Cisco Spectrum Expert Software is detecting a narrowband interferer, the detection status may toggle on and off due to fading. Fading occurs in most indoor environments, and the fluctuations in the received signal level are typically correlated to the rate of motion for nearby people/objects. Near/Far Effect Device Detection Time The presence of strong signals may further impair the ability of the classification software to detect weaker signals. This is the so-called near/far effect, which is caused when the strong and weak signals use up the limited dynamic range of the receiver. (In other words, the receiver can only handle so much signal strength, in total, at one time. So if the receiver is getting two signals, the strong one can essentially swamp the weaker one.) Example: When you walk near one cordless phone while you are simultaneously listening to another cordless phone that s far away (for example, at your next-door neighbor s house), you may find that you lose the weaker signal. When you turn off the near-by cordless phone, you may find that you can detect the weaker signal again. These effects cannot be removed by Cisco Spectrum Expert Software. The only thing we can do is make you aware of them, so that you can understand why it is that certain interferers fade in and out of view at times. In general, the time required for Cisco Spectrum Expert Software to detect and classify devices, and reclassify their status if they go from being On to Off, will vary depending on the RF environment and location of devices relative to the Sensor card. Most devices (other than ) should take 5 to 30 seconds. However, a/b/g devices and frequency hoppers may take as long as ten minutes to be detected. 10-5
84 Chapter 10 Devices View 10-6
85 CHAPTER 11 Channel Summary The Channel Summary shows specific levels of RF activity, such as average power and maximum power, and whether or not interferers are present, on a channel-by-channel basis. This information is very helpful in determining whether channel reallocations might improve your network performance. Figure 11-1 Channel Summary Working with the Channel Summary To access the Channel Summary, select the Channel Summary tab or select View > Channel Summary. Sorting the Display You can sort the display by any of the columns, simply by clicking on the column heading. Channel Data The following data is presented for each channel: Channel The channel number. (The display is sorted by channel number by default.) Center Frequency The center frequency of the channel, in MHz. 11-1
86 Chapter 11 Channel Summary Wi-Fi Present? (Wi-Fi edition only) A check mark () in this field indicates that Cisco Spectrum Expert Software detected activity by an device during the last measurement interval. Channel Utilization (%) The current duty cycle of RF activity in that channel. In this case, the percentage of the time that some signal was present in the channel during the last measurement interval. In-Network AP Max Power (dbm) The maximum power level (in dbm) of the strongest In-Network Wi-Fi (802.11) device on the channel. Interference (dbm) Power level (in dbm) of the maximum interference on the channel (including Wi-Fi interference). SNR (db) The signal to noise ratio s, expressed in db, for each channel having access points present. In-Network AP(s) The number of Wi-Fi ACI s identified as being in the network transmitting on the channel. Known APs Network devices (access points) impacting your network, but which are not actually part of your network (For example, access points from neighboring Wi-Fi networks). Unknown APs Access points designated as not belonging to the network and not belonging to a nearby network. Unknown access points should be treated as potential rogues. Interferers The number of non-wi-fi devices transmitting on the channel. Ad hocs The number of access points, belonging to a temporary (ad hoc) network, transmitting on your network channel (not displayed by default). AQ Index This is a metric to check the goodness of the available spectrum. That is, it is a measurement to check the severity of interference on a specific channel. 100 means there is no interference; 0 means there is complete interference. Miscellaneous Channel Summary Issues Detection Sensitivity Device Types The threshold for Cisco Spectrum Expert Software to detect devices is an RF power of approximately -80 dbm. This detection sensitivity is commensurate to that of a reliable 54 Mbps connection, so the detection range is less than 150 ft at 2.4 GHz and less than 100 ft at 5 GHz in an indoor environment. In a large environment users should take detection measurements at several representative locations to cover the entire area. See the Cisco Spectrum Expert Software release notes for more information. When Cisco Spectrum Expert Software indicates that an a/b/g signal is present on a channel, this may or may not indicate an access point or network in use. It could also be a zero config client (a station not currently affiliated with a network) which is transmitting probes, as it seeks out a network. 11-2
87 CHAPTER 12 Device Finder In Device Finder mode, Cisco Spectrum Expert Software acts as a lightweight portable probe which enables you to quickly track down the location of a specific interfering device. Essentially, your Cisco Spectrum Expert Software-enabled laptop acts as a wireless sniffer. Device Finder Mode This section presents a summary description of how to put Device Finder to work. Detailed instructions are presented in the next section. From the Devices View or the Active Devices tree, select the device that you wish to locate. Carry the Cisco Spectrum Expert system to different locations in the network environment. At each location, use Cisco Spectrum Expert Software to measure the signal strength from the device of interest. 12-1
88 Working With Device Finder Chapter 12 Device Finder Using these signal strength measurements, identify when you are closer to and further from the device of interest. Essentially, the signal strengths indicate when you are getting warmer or getting colder in terms of getting near to the signal source of interest. Based on these measurements, you can then home in on the location of the intruding device. You can also use the Measurement Log to record RF signal strength levels at specific locations. If the hotter/colder approach is proving problematic which may happen if, for example, the signal is intermittent the log keeps a record of where different RF levels were recorded. You can use this information, possibly with the help of a map of your network space, to triangulate the location of the interfering device. Working With Device Finder To use the Device Finder, follow these steps: Step 1 In Devices View, or on the Active Devices tree, select the device you wish to locate. Then right-click on the device name, and select Find This Device from the pop-up menu. Step 2 The device is now listed in the Device Finder. 12-2
89 Chapter 12 Device Finder Additional Device Finder Features Step 3 The Signal Strength History graph shows a moving plot of the signal strength. This plot makes it easy to visualize when you are walking to or away from the signal source. The plot does not automatically reset if the signal is lost. Step 4 The Rx Signal Strength meter also provides a real-time indicator of the signal strength from the device of interest, and is an additional tool in determining whether you are getting warmer or getting colder in terms of tracking down the interfering device. At moments, you will record a signal of special interest. The signal may suddenly peak or drop off, or you may be systematically recording the signal at carefully planned locations. To maintain a record of the signal of interest, select the Record Signal] button, or press the <Spacebar>. Cisco Spectrum Expert Software records the current signal strength and the time in the Measurement Log. For a Description, Cisco Spectrum Expert Software uses the device name as a default value. Step 5 Step 6 Type in a description of where the measurement was taken. Press the <Enter> key on your keyboard to confirm your description. You can also edit the location information in the Measurement Log at a later time. Simply double-click on the description and then key in your new description; then press <Enter>. (Pressing <Esc> cancels any changes you are making.) Additional Device Finder Features The Device Finder has the following additional features and capabilities: 12-3
90 Additional Device Finder Features Chapter 12 Device Finder Stop Finding You can stop tracking the interferer by selecting the [Stop Finding] button. It is a good idea to do this after you have found the interferer of interest, since it reduces the drain on system processing resources. Reset Signal Averaging If you select the [Reset Signal Averaging] button, Cisco Spectrum Expert Software no long uses prior signal values to calculate the average signal strength. Instead, Cisco Spectrum Expert Software only calculates average signal strength from "now" forward, where "now" is when you select [Reset Signal Averaging]. If you are moving around or changing the orientation of a directional antenna this command will cause the signal averaging measurement to restart, so you don t display data that may be representative of the prior position/orientation. A great deal of filtering is applied to provide accurate measurements, and this can help Cisco Spectrum Expert Software to respond more quickly, and not be biased from prior measurements. Clear Signal Strength History Select the Clear button over the Rx Signal Strength History plot to clear the plot. Clear Measurement Log You can clear the Measurement Log of all data by selecting the Clear Log button above the log. Delete A Single Log Entry You can also delete an individual row from the Measurement Log. Simply select the entry, and then press the <Del> key on your keyboard. Then select Yes in the confirmation dialog box. Reset Maximum Signal Strength If you select [Reset Max], Cisco Spectrum Expert Software deletes the current value for the maximum signal strength; Cisco Spectrum Expert Software then ascertains, starting from "now", the maximum interferer signal strength measured from this time forward. Reset Max only clears the Max Strength text box, and the black rectangular box in the vertical signal meter that indicates the highest strength seen. Use the [Clear] button (above) to clear the plot. Divide And Conquer Search Strategy To minimize your effort, and maximize your chances of locating the interferer, we recommend that you use a divide and conquer search strategy (also known as rectangular bisection ). We illustrate the strategy, first with the omni antenna, and then using the directional antenna. To use this process, you will greatly benefit from using a physical map of your network space. Omni Antenna It is possible to hit a blind spot when using Device Finder. This is a location typically a corner of a large building where you may not get any measurements at all. If you find you are spending more than 30 seconds at any one spot, without getting an updated device reading, you should move away from that spot and try a different location. 12-4
91 Chapter 12 Device Finder Additional Device Finder Features For purposes of simplicity, assume that your interfering device is located somewhere within a large rectangular office space (which might measure, for example, 50 by 150 ). Step 1 Go to each of the far corners of the office space, and measure the signal strength from the interfering device of interest. Take note of which corner of the office yields the highest signal strength. (A printed map of your office space can be helpful for jotting down data.) Each time you move the Cisco Spectrum Expert system to a new location, select the [Reset Signal Averaging] button on the Device Finder. Then, at each test location, wait for the confidence level to settle to a small value ideally less than ±3 dbm, but certainly less than ±5 dbm before recording the signal strength. Step 2 In the corner which has the largest signal strength, map out a rectangular sub-search area comprising one quarter of the total office space. 12-5
92 Additional Device Finder Features Chapter 12 Device Finder Step 3 Repeat this process, as necessary to localize your measurement. Step 4 By repeating this process, you will be able to home in on the location of the interfering device. 12-6
93 Chapter 12 Device Finder Additional Device Finder Features Directional Antenna It is possible to hit a blind spot when using Device Finder. This is a location typically a corner of a large building where you may not get any measurements at all. If you find you are spending more than 30 seconds at any one spot, without getting an updated device reading, you should move away from that spot and try a different location. The advantage of using the directional antenna is that you can save yourself a substantial amount of walking, because four measurements at a time can be made from one central location. See Directional Antenna for more information. Step 1 Once again, assuming a rectangular office space, take your Cisco Spectrum Expert Software laptop to the center of the office space. Use the directional antenna, with Device Finder, to determine the signal strength coming from your interferer, as measured in each of four directions. For each measurement, the antenna should be pointed towards each of the four corners of the office. Again, here, each time you point the antenna in a new direction as well as when you move to a new location select the [Reset Signal Averaging] button on the Device Finder. Then, wait for the confidence level to settle to a small value (at most ±4 dbm) before recording the signal strength. Step 2 Step 3 Step 4 Once again, map out a rectangular sub-search area comprising one quarter of the total office space for the corner which has the largest signal strength. Again, you only need to make measurements from one spot, pointing the antenna towards four different directions. Repeat, again making measurements in the quadrant with the highest power reading. Once again, you will learn from experience whether the final measurements are best made by a continued process of rectangular bisection, or whether the final measurements should be made on a systematic grid of a local area. Detecting Narrowband Devices Interfering devices fall into two RF categories, narrowband and wideband. By the very nature of wideband transmissions, the signal strength from a wideband device as measured at any one location tends to be consistent. (If the directional antenna is in use, the signal strength from a wideband device will tend to be consistent, at a given measurement location, and for a given direction in which you point the antenna.) By contrast, narrowband devices have certain signal peculiarities. Small changes in the physical environment changes which have nothing to do with the device emitting the signal can cause large fluctuations in the signal strength. For example, the simple movement of people or furniture can change the way a narrowband signal is reflected throughout the enterprise space, resulting in changes in signal strength as measured from some distance away. Fortunately, most interferers are wideband, which makes life easier for users of Cisco Spectrum Expert Software. However, there are some interferers, such as some FM phones and TDD phones, which are narrowband devices. The signal from these devices can vary significantly over the space of just a few inches. As a result, there are some simple antenna tricks to use when searching for such devices: 12-7
94 Additional Device Finder Features Chapter 12 Device Finder Omni antenna If you are using the omni antenna (including the built-in antenna on the Cisco Spectrum Expert Sensor card), it can be helpful to slowly, physically sweep the Cisco Spectrum Expert Software laptop in an arc along several inches, until you achieve the maximum signal strength. Directional antenna If you are using the directional antenna (Wi-Fi only), a similar trick applies. With the laptop resting in place (such as on a cart), and with the antenna pointed in a desired direction, you can slowly sweep the antenna along an arc of roughly 30 degrees to 45 degrees, centered on the primary direction of interest, until you achieve the maximum signal strength. 12-8
95 CHAPTER 13 Cisco Spectrum Expert Software Local Settings Local Settings Overview There are a number of settings you can change to determine how Cisco Spectrum Expert Software operates and presents data. The available settings are for: Sensors and Antennas Determine which Sensor card Cisco Spectrum Expert Software uses to obtain data. For the internal Sensor card, you can also indicate the type of antenna in use. Console Settings Use this to change the date formats seen on screen. Band and Channel Settings Determines which channels and how wide a bandwidth will be monitored by Cisco Spectrum Expert Sensor card. Alert Settings Used to enable or disable security and performance alerts for an interferer type or category. SNMP Option Cisco Spectrum Expert Software has an ability to send SNMP traps when it detects interfering devices. This screen is used to configure the trap filters and threshold levels that will trigger the sending of an SNMP trap. The Settings SNMP screen is used to configure the trap filters and threshold levels that will trigger the sending of an SNMP trap. The following MIB files are installed with Cisco Spectrum Expert Software under [install dir]\cognio\spectrum Expert\MIB and are used by the trap receiver: File COGNIO-SMI.mib COGNIO-TRAPS-MIB.mib INET-ADDRESS.mib SNMP-FRAMEWORK-MIB.mib SNMPv2-CONF.mib SNMPv2-SMI.mib SNMPv2-TC.mib Description Enterprise OID Trap definition. Refer to this file for the complete trap OID information. MIB file that traps are dependent on MIB file that traps are dependent on MIB file that traps are dependent on MIB file that traps are dependent on MIB file that traps are dependent on 13-1
96 Sensors and Antennas Chapter 13 Cisco Spectrum Expert Software Local Settings Sensors and Antennas To modify which Spectrum Sensor card and/or antennas are used by Cisco Spectrum Expert Software, follow these steps: Step 1 Step 2 Step 3 Step 4 Select Tools > Settings. The Sensor Setup panel should be displayed by default. If it is not, select the Sensors and Antennas button on the tool bar at left. Select the Sensor card/antenna combination of interest. Your choices are: Sensor Card With Internal Antenna Tells the application to use data from the internal Sensor card. Also tells the Sensor to use its internal antenna. Sensor Card With External Antenna Tells the application to use data from the internal Sensor card. Also tells the Sensor to use its external antenna. Spectrum Capture File Enables you to select a CSC file for playback. Select the [Browse ] button to browse for a particular CSC file. See Spectrum Recording and Playback for more information. Optionally, select the Automatically Use These Settings At Startup check box. If you select this option, the application will automatically use these settings each time the application is started. If left unchecked, the Cisco Spectrum Expert Software present a dialog box each time the program starts, asking you which Sensor card to use. Select [OK] to confirm your changes and close the dialog box. You can also select [Apply] to apply your changes while leaving the dialog box open for further work. Console Settings To fine-tune how the Cisco Spectrum Expert Software displays data, follow these steps: Step 1 Select Tools > Settings. 13-2
97 Chapter 13 Cisco Spectrum Expert Software Local Settings Band and Channel Settings Step 2 Step 3 Step 4 From the tool bar on the left side of the dialog box, select Console Settings You can change the following settings: Spectrum View Configuration for Playback Date Formats Used Throughout the software Select from the drop-down menu. Instant Replay Select the checkbox and the number of minutes (1 to 60) you want available for use as an instant replay. Default AP Category In-Network or Unknown. Plot s Background Color Black or White as the background color. Select OK to confirm your changes and close the dialog box. You can also select Apply to apply your changes while leaving the dialog box open for further work. Band and Channel Settings Here you can configure the bands and channels that Cisco Spectrum Expert Software will monitor and report on. You can select band and channel settings by Regulatory Domain or define the bands and channels individually by selecting the User Defined option. Regulatory Domain Options To use a Regulatory Domain option to select the bands and channels, follow these steps: Step 1 Select Tools > Setting. 13-3
98 Band and Channel Settings Chapter 13 Cisco Spectrum Expert Software Local Settings Step 2 Step 3 From the tool bar on the left side of the dialog box, select Band and Channel Settings. From the Regulatory Domain pane drop-down pick list, select the regulatory domain to monitor. You have the following options: For Wi-Fi, the options include: Americas/Australia, EMEA/Asia/Pacific, Japan, All Wi-Fi Channels. For Wi-Fi, it is further possible to select the Wi-Fi standard to be covered ( a, b/g, or both) using the checkboxes. The single regulatory domain pick will apply to both Wi-Fi standards. The controls in the Monitored Bands and Channels control pane also display the bands and channels that will be monitored when a Regulatory Domain is picked. Step 4 Select OK to confirm your changes and close the dialog box. You can also select [Apply] to apply your changes while leaving the dialog box open for further work. Regulatory Domains are subject to change without notice. User Defined Option To use the User Defined option to select the bands and channels, follow these steps: Step 1 Step 2 Step 3 Step 4 Step 5 Select Tools > Settings From the tool bar on the left side of the dialog box, select Band and Channel Settings. From the Regulatory Domain pane drop-down pick list, select the User Defined option. When you selected User Defined, the individual band and channel monitoring check boxes are enabled and you can select the bands and corresponding channels to monitor. Select one or more of the available bands from the Monitored Bands and Channels control pane. 13-4
99 Chapter 13 Cisco Spectrum Expert Software Local Settings Alert Settings Step 6 Step 7 Select one or more of the available channels check boxes for each band selected. Select [OK] to confirm your changes and close the dialog box. You can also select [Apply] to apply your changes while leaving the dialog box open for further work. Monitoring The Sensor card is capable of monitoring up to 1 GHz of RF bandwidth at a time. In practice, however, monitoring this much of the spectrum can result in some performance issues for Cisco Spectrum Expert Software. Moreover, for most practical softwares, it is rarely necessary to monitor that much of the spectrum at one time. The Band and Channel settings enable you to determine how much bandwidth is actually monitored by the Sensor card. Monitoring only the bandwidth you need to monitor rather than trying to have the Sensor card scan its full potential range will result in more effective system performance. If you change the settings for monitored bands and channels, the Cisco Spectrum Expert Software automatically restarts, clearing all internal buffers. The display does not close down, but you lose any data currently shown on the spectrum plots, Channel Summary, Devices View, and so on. The bands and channels you define here determine which bands and channels are available for selection on the spectrum plots. See Band and Channel Settings for more information. If you select two bands which are adjacent or which overlap (for example, 5.47 to GHz, and to GHz), Cisco Spectrum Expert Software will automatically consolidate the two bands into one band. You can select one or more of the bands, such as the 2.4 to 2.5 GHz band, the 5.15 to 5.35 GHz band (for Wi-Fi). Selecting all or most of the bands shown may result in reduced performance or data quality, so we suggest that you select only those bands that are essential for your current monitoring and testing needs. Alert Settings The Settings - Alert screen is used to configure security and performance alerts. This screen consists of three tabs: Active Devices This tab is used to enable or disable a security alert for an interferer type or category. Security alerts can be enabled/disabled for one, multiple, or all interferer categories. Spectrum This tab is use to enable or disable alerts. Channel Summary This tab is used to enable or disable alerts for channels devices being displayed on the Channel Summary view. To enable performance alerts, follow these steps: Step 1 Select Tools > Settings 13-5
100 Alert Settings Chapter 13 Cisco Spectrum Expert Software Local Settings Step 2 From the tool bar on the left side of the dialog box, select Alert Settings. To enable alerts for active devices, follow these steps: Step 1 Step 2 Step 3 Step 4 Step 5 Select the Active Devices tab. Check Enable Performance Alerts. Check Alert only if In-Network Wi-Fi access points exists. Check Enable Security Alerts. In the Category pane, check one or multiple device categories for performance monitoring and alerts. The default settings are Jammers and Wi-Fi Ad Hocs boxes checked. Step 6 Select Apply or OK. When the Enable Performance Alerts and the Alert only if In-Network Wi-Fi access point exists fields are checked (selected) on the Active Devices tab, and at least one In-Network Wi-Fi access point is present on the same channel as the interferer, all active interferers display with or with out a security alert icon in the Active Device pane on the Main window. If the interferer duty cycle is greater than 50% (default critical threshold value), the device displays in Red. 13-6
AirMagnet Spectrum XT
 AirMagnet Spectrum XT AirMagnet Spectrum XT is the industry s first professional spectrum analyzer solution that combines in-depth RF analysis with real-time WLAN information for quicker and more accurate
AirMagnet Spectrum XT AirMagnet Spectrum XT is the industry s first professional spectrum analyzer solution that combines in-depth RF analysis with real-time WLAN information for quicker and more accurate
AirMagnet Spectrum XT
 AirMagnet Spectrum XT AirMagnet Spectrum XT is the industry s first professional spectrum analyzer solution that combines in-depth RF analysis with real-time WLAN information for quicker and more accurate
AirMagnet Spectrum XT AirMagnet Spectrum XT is the industry s first professional spectrum analyzer solution that combines in-depth RF analysis with real-time WLAN information for quicker and more accurate
Datasheet: AirMagnet Spectrum XT
 Datasheet: AirMagnet Spectrum XT AirMagnet Spectrum XT is the industry s first professional spectrum analyzer solution that combines in-depth RF analysis with real-time WLAN information for quicker and
Datasheet: AirMagnet Spectrum XT AirMagnet Spectrum XT is the industry s first professional spectrum analyzer solution that combines in-depth RF analysis with real-time WLAN information for quicker and
Unmatched RF Spectrum Analysis DATA SHEETS. Unpublished
 DATA SHEETS Unpublished Datasheet: AirMagnet Spectrum XT AirMagnet Spectrum XT is the industry s first professional spectrum analyzer solution that combines in-depth RF analysis with real-time WLAN information
DATA SHEETS Unpublished Datasheet: AirMagnet Spectrum XT AirMagnet Spectrum XT is the industry s first professional spectrum analyzer solution that combines in-depth RF analysis with real-time WLAN information
Chanalyzer by MetaGeek USER GUIDE page 1
 Chanalyzer 5 Chanalyzer by MetaGeek USER GUIDE page 1 Chanalyzer 5 spectrum analysis software Table of Contents Introduction What is Wi-Spy? What is Chanalyzer? Installation Choose a Wireless Network Interface
Chanalyzer 5 Chanalyzer by MetaGeek USER GUIDE page 1 Chanalyzer 5 spectrum analysis software Table of Contents Introduction What is Wi-Spy? What is Chanalyzer? Installation Choose a Wireless Network Interface
Chanalyzer by MetaGeek USER GUIDE page 1
 Chanalyzer 5 Chanalyzer by MetaGeek USER GUIDE page 1 Chanalyzer 5 spectrum analysis software Table of Contents Installation Connect to a Cisco Access Point (Requires Cisco CleanAir Accessory) Wi-Spy Mode:
Chanalyzer 5 Chanalyzer by MetaGeek USER GUIDE page 1 Chanalyzer 5 spectrum analysis software Table of Contents Installation Connect to a Cisco Access Point (Requires Cisco CleanAir Accessory) Wi-Spy Mode:
Chanalyzer 4. Chanalyzer 4 by MetaGeek USER GUIDE page 1
 Chanalyzer 4 Chanalyzer 4 by MetaGeek USER GUIDE page 1 Chanalyzer 4 spectrum analysis software Table of Contents Introduction What is a Wi-Spy? What is Chanalyzer? Installation Choose a Wireless Network
Chanalyzer 4 Chanalyzer 4 by MetaGeek USER GUIDE page 1 Chanalyzer 4 spectrum analysis software Table of Contents Introduction What is a Wi-Spy? What is Chanalyzer? Installation Choose a Wireless Network
Spectrum & Power Measurements Using the E6474A Wireless Network Optimization Platform Application Note By Richard Komar
 Spectrum & Power Measurements Using the E6474A Wireless Network Optimization Platform Application Note By Richard Komar Contents Introduction...1 Band Clearing...2 Using the spectrum analyzer for band
Spectrum & Power Measurements Using the E6474A Wireless Network Optimization Platform Application Note By Richard Komar Contents Introduction...1 Band Clearing...2 Using the spectrum analyzer for band
AirScope Spectrum Analyzer User s Manual
 AirScope Spectrum Analyzer Manual Revision 1.0 October 2017 ESTeem Industrial Wireless Solutions Author: Date: Name: Eric P. Marske Title: Product Manager Approved by: Date: Name: Michael Eller Title:
AirScope Spectrum Analyzer Manual Revision 1.0 October 2017 ESTeem Industrial Wireless Solutions Author: Date: Name: Eric P. Marske Title: Product Manager Approved by: Date: Name: Michael Eller Title:
Cisco Aironet Omnidirectional Mast Mount Antenna (AIR-ANT2506)
 Cisco Aironet Omnidirectional Mast Mount Antenna (AIR-ANT2506) This document outlines the specifications, describes the omnidirectional mast mount antenna, and provides instructions for mounting it. Designed
Cisco Aironet Omnidirectional Mast Mount Antenna (AIR-ANT2506) This document outlines the specifications, describes the omnidirectional mast mount antenna, and provides instructions for mounting it. Designed
Quick Start Guide for the PULSE PROFILING APPLICATION
 Quick Start Guide for the PULSE PROFILING APPLICATION MODEL LB480A Revision: Preliminary 02/05/09 1 1. Introduction This document provides information to install and quickly start using your PowerSensor+.
Quick Start Guide for the PULSE PROFILING APPLICATION MODEL LB480A Revision: Preliminary 02/05/09 1 1. Introduction This document provides information to install and quickly start using your PowerSensor+.
Cisco Aironet 5-dBi Diversity Omnidirectional Antenna (AIR-ANT2452V-R)
 Cisco Aironet 5-dBi Diversity Omnidirectional Antenna (AIR-ANT2452V-R) This document outlines the specifications for the Cisco Aironet 5-dBi Diversity Omnidirectional Antenna (AIR-ANT2452V-R) and provides
Cisco Aironet 5-dBi Diversity Omnidirectional Antenna (AIR-ANT2452V-R) This document outlines the specifications for the Cisco Aironet 5-dBi Diversity Omnidirectional Antenna (AIR-ANT2452V-R) and provides
Determining the Cause of a High Retry Percentage
 WHITE PAPER Determining the Cause of a High Retry Percentage Advances in Wi-Fi technology have made Wi-Fi the preferred access method for everything from social media to business-critical applications.
WHITE PAPER Determining the Cause of a High Retry Percentage Advances in Wi-Fi technology have made Wi-Fi the preferred access method for everything from social media to business-critical applications.
Chanalyzer Pro. Chanalyzer Pro by MetaGeek USER GUIDE page 1
 Chanalyzer Pro Chanalyzer Pro by MetaGeek USER GUIDE page 1 Chanalyzer Pro spectrum analysis software Table of Contents Introduction What is a Wi-Spy? What is Chanalyzer? Installation Choose a Wireless
Chanalyzer Pro Chanalyzer Pro by MetaGeek USER GUIDE page 1 Chanalyzer Pro spectrum analysis software Table of Contents Introduction What is a Wi-Spy? What is Chanalyzer? Installation Choose a Wireless
Cisco Aironet 13.5-dBi Yagi Mast Mount Antenna (AIR-ANT1949)
 Cisco Aironet 13.5-dBi Yagi Mast Mount Antenna (AIR-ANT1949) Overview This document describes the 13.5-dBi Yagi mast mount antenna and provides instructions for mounting it. The antenna operates in the
Cisco Aironet 13.5-dBi Yagi Mast Mount Antenna (AIR-ANT1949) Overview This document describes the 13.5-dBi Yagi mast mount antenna and provides instructions for mounting it. The antenna operates in the
Measuring and monitoring with precision. NRA-RX Narda Remote Analyzer
 Measuring and monitoring with precision NRA-RX Narda Remote Analyzer Exceptional: Measurement range. Exemplary: Price and performance The Narda NRA Series is a winner, thanks to its exceptional range of
Measuring and monitoring with precision NRA-RX Narda Remote Analyzer Exceptional: Measurement range. Exemplary: Price and performance The Narda NRA Series is a winner, thanks to its exceptional range of
VoWLAN Design Recommendations
 9 CHAPTER This chapter provides additional design considerations when deploying voice over WLAN (VoWLAN) solutions. WLAN configuration specifics may vary depending on the VoWLAN devices being used and
9 CHAPTER This chapter provides additional design considerations when deploying voice over WLAN (VoWLAN) solutions. WLAN configuration specifics may vary depending on the VoWLAN devices being used and
802.11n. Suebpong Nitichai
 802.11n Suebpong Nitichai Email: sniticha@cisco.com 1 Agenda 802.11n Technology Fundamentals 802.11n Access Points Design and Deployment Planning and Design for 802.11n in Unified Environment Key Steps
802.11n Suebpong Nitichai Email: sniticha@cisco.com 1 Agenda 802.11n Technology Fundamentals 802.11n Access Points Design and Deployment Planning and Design for 802.11n in Unified Environment Key Steps
techtip How to Configure Miracast Wireless Display Implementations for Maximum Performance
 How to Configure Miracast Wireless Display Implementations for Maximum Performance Are wireless interference and excessive channel use causing frustration and down time for your wireless users? Do you
How to Configure Miracast Wireless Display Implementations for Maximum Performance Are wireless interference and excessive channel use causing frustration and down time for your wireless users? Do you
Cisco Aironet Dual-Band MIMO Wall-Mounted Omnidirectional Antenna (AIR-ANT2544V4M-R)
 Cisco Aironet Dual-Band MIMO Wall-Mounted Omnidirectional Antenna (AIR-ANT2544V4M-R) This document outlines the specifications for the Cisco Aironet 2.4-GHz/5-GHz Dual-Band MIMO Wall-Mounted Omnidirectional
Cisco Aironet Dual-Band MIMO Wall-Mounted Omnidirectional Antenna (AIR-ANT2544V4M-R) This document outlines the specifications for the Cisco Aironet 2.4-GHz/5-GHz Dual-Band MIMO Wall-Mounted Omnidirectional
MINIMUM SYSTEM REQUIREMENTS
 Quick Start Guide Copyright 2000-2012 Frontline Test Equipment, Inc. All rights reserved. You may not reproduce, transmit, or store on magnetic media any part of this publication in any way without prior
Quick Start Guide Copyright 2000-2012 Frontline Test Equipment, Inc. All rights reserved. You may not reproduce, transmit, or store on magnetic media any part of this publication in any way without prior
GPR SYSTEM USER GUIDE AND TROUBLESHOOTING GUIDE
 GPR SYSTEM USER GUIDE AND TROUBLESHOOTING GUIDE Implementation Report 5-4414-01-1 Project Number 5-4414-01 Subsurface Sensing Lab Electrical and Computer Engineering University of Houston 4800 Calhoun
GPR SYSTEM USER GUIDE AND TROUBLESHOOTING GUIDE Implementation Report 5-4414-01-1 Project Number 5-4414-01 Subsurface Sensing Lab Electrical and Computer Engineering University of Houston 4800 Calhoun
Cisco Aironet 5-GHz MIMO 6-dBi Patch Antenna (AIR-ANT5160NP-R)
 Cisco Aironet 5-GHz MIMO 6-dBi Patch Antenna (AIR-ANT5160NP-R) This document outlines the specifications for the Cisco Aironet 5-GHz MIMO 6-dBi Patch Antenna (AIR-ANT5160NP-R) and provides instructions
Cisco Aironet 5-GHz MIMO 6-dBi Patch Antenna (AIR-ANT5160NP-R) This document outlines the specifications for the Cisco Aironet 5-GHz MIMO 6-dBi Patch Antenna (AIR-ANT5160NP-R) and provides instructions
MedRx Avant Polar HIT AH-I-MPHITS-5 Effective 11/07/11
 INSTALLATION MANUAL 2 Contents Getting To Know Your AVANT POLAR HIT TM... 4 Setting up the System... 6 Software Installation... 7 Driver Installation Windows 7... 10 Driver Installation Windows XP... 13
INSTALLATION MANUAL 2 Contents Getting To Know Your AVANT POLAR HIT TM... 4 Setting up the System... 6 Software Installation... 7 Driver Installation Windows 7... 10 Driver Installation Windows XP... 13
High Density Experience (HDX) Deployment Guide
 Last Modified: May 07, 2015 Americas Headquarters Cisco Systems, Inc. 170 West Tasman Drive San Jose, CA 95134-1706 USA http://www.cisco.com Tel: 408 526-4000 800 553-NETS (6387) Fax: 408 527-0883 2015
Last Modified: May 07, 2015 Americas Headquarters Cisco Systems, Inc. 170 West Tasman Drive San Jose, CA 95134-1706 USA http://www.cisco.com Tel: 408 526-4000 800 553-NETS (6387) Fax: 408 527-0883 2015
Co-existence. DECT/CAT-iq vs. other wireless technologies from a HW perspective
 Co-existence DECT/CAT-iq vs. other wireless technologies from a HW perspective Abstract: This White Paper addresses three different co-existence issues (blocking, sideband interference, and inter-modulation)
Co-existence DECT/CAT-iq vs. other wireless technologies from a HW perspective Abstract: This White Paper addresses three different co-existence issues (blocking, sideband interference, and inter-modulation)
Cisco Aironet Six-Element Dual-Band MIMO Patch Array Antenna (AIR-ANT25137NP-R)
 Cisco Aironet Six-Element Dual-Band MIMO Patch Array Antenna (AIR-ANT25137NP-R) August 2, 2013 This document describes the AIR-ANT25137NP-R antenna and provides instructions for mounting it. The antenna
Cisco Aironet Six-Element Dual-Band MIMO Patch Array Antenna (AIR-ANT25137NP-R) August 2, 2013 This document describes the AIR-ANT25137NP-R antenna and provides instructions for mounting it. The antenna
Dive deep into interference analysis
 Dive deep into interference analysis Dive deep into interference analysis Contents 1. Introducing Narda Outstanding features 2. Basics IDA 2 3. IDA 2 presentation How IDA 2 is used: 1) Detect 2) Analyze
Dive deep into interference analysis Dive deep into interference analysis Contents 1. Introducing Narda Outstanding features 2. Basics IDA 2 3. IDA 2 presentation How IDA 2 is used: 1) Detect 2) Analyze
Adjustable Mount for 2.4-GHz WLAN Yagi Antenna (AIR-ACC2662)
 Adjustable Mount for 2.4-GHz WLAN Yagi Antenna (AIR-ACC2662) This mount is designed to be used with the AIR-ANT1949 andair-ant2410y-r 2.4-GHz yagi antennas. The mount is designed to adjust the antenna
Adjustable Mount for 2.4-GHz WLAN Yagi Antenna (AIR-ACC2662) This mount is designed to be used with the AIR-ANT1949 andair-ant2410y-r 2.4-GHz yagi antennas. The mount is designed to adjust the antenna
Interference Direction Analysis. Communication Signals
 1 PLC Power Line Communications I/Q Analyzer-Magnitude: The display here captures the entire signal in the time domain over a bandwidth of almost 27 MHz, making precise triggering easier. I/Q Analyzer-HiRes
1 PLC Power Line Communications I/Q Analyzer-Magnitude: The display here captures the entire signal in the time domain over a bandwidth of almost 27 MHz, making precise triggering easier. I/Q Analyzer-HiRes
OASIS. Application Software for Spectrum Monitoring and Interference Analysis
 OASIS Application Software for Spectrum Monitoring and Interference Analysis OASIS Features User friendly Operator interface Hardware independent solution Choose the receiver that you already own or that
OASIS Application Software for Spectrum Monitoring and Interference Analysis OASIS Features User friendly Operator interface Hardware independent solution Choose the receiver that you already own or that
EIE324 Communication & Telecommunication Lab. Date of the experiment Topics: Objectives : Introduction Equipment Operating Frequencies
 1 EIE324 Communication & Telecommunication Lab. Date of the experiment Topics: WiFi survey 2/61 Chanin wongngamkam Objectives : To study the methods of wireless services measurement To establish the guidelines
1 EIE324 Communication & Telecommunication Lab. Date of the experiment Topics: WiFi survey 2/61 Chanin wongngamkam Objectives : To study the methods of wireless services measurement To establish the guidelines
Wireless Transceiver - Bell & Tone Scheduling Troubleshooting Guide
 Primex XR 72MHz Synchronized Time Solution Wireless Transceiver - Bell & Tone Scheduling Troubleshooting Guide 2018 Primex. All Rights Reserved. The Primex logo is a registered trademark of Primex. All
Primex XR 72MHz Synchronized Time Solution Wireless Transceiver - Bell & Tone Scheduling Troubleshooting Guide 2018 Primex. All Rights Reserved. The Primex logo is a registered trademark of Primex. All
Cisco CleanAir Accessory for Chanalyzer
 Cisco CleanAir Accessory for Chanalyzer System Requirements SOFTWARE: Chanalyzer 5 OPERATING SYSTEM: Microsoft Windows 8, 7, Vista * * support for XP (SP3) to be announced Mac OS X VIRTUALIZATION: VMware
Cisco CleanAir Accessory for Chanalyzer System Requirements SOFTWARE: Chanalyzer 5 OPERATING SYSTEM: Microsoft Windows 8, 7, Vista * * support for XP (SP3) to be announced Mac OS X VIRTUALIZATION: VMware
Nikon View DX for Macintosh
 Contents Browser Software for Nikon D1 Digital Cameras Nikon View DX for Macintosh Reference Manual Overview Setting up the Camera as a Drive Mounting the Camera Camera Drive Settings Unmounting the Camera
Contents Browser Software for Nikon D1 Digital Cameras Nikon View DX for Macintosh Reference Manual Overview Setting up the Camera as a Drive Mounting the Camera Camera Drive Settings Unmounting the Camera
IT-24 RigExpert. 2.4 GHz ISM Band Universal Tester. User s manual
 IT-24 RigExpert 2.4 GHz ISM Band Universal Tester User s manual Table of contents 1. Description 2. Specifications 3. Using the tester 3.1. Before you start 3.2. Turning the tester on and off 3.3. Main
IT-24 RigExpert 2.4 GHz ISM Band Universal Tester User s manual Table of contents 1. Description 2. Specifications 3. Using the tester 3.1. Before you start 3.2. Turning the tester on and off 3.3. Main
LD2342 USWM V1.6. LD2342 V1.4 Page 1 of 18
 LD2342 USWM V1.6 LD2342 V1.4 Page 1 of 18 GENERAL WARNINGS All Class A and Class B marine Automatic Identification System (AIS) units utilize a satellite based system such as the Global Positioning Satellite
LD2342 USWM V1.6 LD2342 V1.4 Page 1 of 18 GENERAL WARNINGS All Class A and Class B marine Automatic Identification System (AIS) units utilize a satellite based system such as the Global Positioning Satellite
Chanalyzer Lab. Chanalyzer Lab by MetaGeek USER GUIDE page 1
 Chanalyzer Lab Chanalyzer Lab by MetaGeek USER GUIDE page 1 Chanalyzer Lab spectrum analysis software Table of Contents Control Your Wi-Spy What is a Wi-Spy? What is Chanalyzer Lab? Installation 1) Download
Chanalyzer Lab Chanalyzer Lab by MetaGeek USER GUIDE page 1 Chanalyzer Lab spectrum analysis software Table of Contents Control Your Wi-Spy What is a Wi-Spy? What is Chanalyzer Lab? Installation 1) Download
Happy Link Software INSTRUCTION MANUAL
 Happy Link Software INSTRUCTION MANUAL 101001E-3 HAPPY Contents Regarding this software Normal Operation -------------------------------------------------------------------------------------------------
Happy Link Software INSTRUCTION MANUAL 101001E-3 HAPPY Contents Regarding this software Normal Operation -------------------------------------------------------------------------------------------------
2015 Interference 101. Robin Jackman Application Engineer
 2015 Interference 101 Robin Jackman Application Engineer Agenda What is Interference Introduction Definitions Spectrum Analyzer Concepts Concepts, Controls, Displays Making good measurements Measuring
2015 Interference 101 Robin Jackman Application Engineer Agenda What is Interference Introduction Definitions Spectrum Analyzer Concepts Concepts, Controls, Displays Making good measurements Measuring
Bird Model 7022 Statistical Power Sensor Applications and Benefits
 Applications and Benefits Multi-function RF power meters have been completely transformed since they first appeared in the early 1990 s. What once were benchtop instruments that incorporated power sensing
Applications and Benefits Multi-function RF power meters have been completely transformed since they first appeared in the early 1990 s. What once were benchtop instruments that incorporated power sensing
Cisco Aironet 12 dbi High Gain Omnidirectional Antenna (AIR-ANT24120)
 Cisco Aironet 12 dbi High Gain Omnidirectional Antenna (AIR-ANT24120) Overview This document outlines the specifications and description of the 12-dBi high gain omnidirectional antenna. This antenna operates
Cisco Aironet 12 dbi High Gain Omnidirectional Antenna (AIR-ANT24120) Overview This document outlines the specifications and description of the 12-dBi high gain omnidirectional antenna. This antenna operates
ifeel Sensor USER GUIDE SUPPLEMENT
 ifeel Sensor USER GUIDE SUPPLEMENT Choose Your ifeel Sensor There are two versions of the ifeel Sensor: USB and Bluetooth. Read the section of the user guide that matches your sensor. IFEEL BLUETOOTH SENSOR
ifeel Sensor USER GUIDE SUPPLEMENT Choose Your ifeel Sensor There are two versions of the ifeel Sensor: USB and Bluetooth. Read the section of the user guide that matches your sensor. IFEEL BLUETOOTH SENSOR
Cisco Conducting Cisco Unified Wireless Site(R) Survey. Download Full Version :
 Cisco 642-732 Conducting Cisco Unified Wireless Site(R) Survey Download Full Version : http://killexams.com/pass4sure/exam-detail/642-732 QUESTION: 172 Which tool can best provide throughput verification?
Cisco 642-732 Conducting Cisco Unified Wireless Site(R) Survey Download Full Version : http://killexams.com/pass4sure/exam-detail/642-732 QUESTION: 172 Which tool can best provide throughput verification?
AW5802xTP. User s Manual. 5.8 GHz Outdoor Wireless Ethernet Panel. AvaLAN. Industrial-grade, long-range wireless Ethernet systems
 5.8 GHz Outdoor Wireless Ethernet Panel Industrial-grade, long-range wireless Ethernet systems AvaLAN W I R E L E S S Thank you for your purchase of the AW5802xTP 5.8 GHz Outdoor Wireless Ethernet Panel.
5.8 GHz Outdoor Wireless Ethernet Panel Industrial-grade, long-range wireless Ethernet systems AvaLAN W I R E L E S S Thank you for your purchase of the AW5802xTP 5.8 GHz Outdoor Wireless Ethernet Panel.
Base Station Installation and Maintenance
 Base Station Installation and Maintenance Leading the wireless revolution is not an easy task. Ensuring that your base stations are installed at an optimal level of efficiency and maintained according
Base Station Installation and Maintenance Leading the wireless revolution is not an easy task. Ensuring that your base stations are installed at an optimal level of efficiency and maintained according
AN4392 Application note
 Application note Using the BlueNRG family transceivers under ARIB STD-T66 in the 2400 2483.5 MHz band Introduction BlueNRG family devices are very low power Bluetooth low energy (BLE) devices compliant
Application note Using the BlueNRG family transceivers under ARIB STD-T66 in the 2400 2483.5 MHz band Introduction BlueNRG family devices are very low power Bluetooth low energy (BLE) devices compliant
Keysight Technologies P-Series and EPM-P Power Meters for Bluetooth Testing. Technical Overview and Self-Guided Demonstration
 Keysight Technologies P-Series and EPM-P Power Meters for Bluetooth Testing Technical Overview and Self-Guided Demonstration Introduction Bluetooth is a technology specification designed for low-cost short-range
Keysight Technologies P-Series and EPM-P Power Meters for Bluetooth Testing Technical Overview and Self-Guided Demonstration Introduction Bluetooth is a technology specification designed for low-cost short-range
Multipath and Diversity
 Multipath and Diversity Document ID: 27147 Contents Introduction Prerequisites Requirements Components Used Conventions Multipath Diversity Case Study Summary Related Information Introduction This document
Multipath and Diversity Document ID: 27147 Contents Introduction Prerequisites Requirements Components Used Conventions Multipath Diversity Case Study Summary Related Information Introduction This document
FLIR Tools for PC 7/21/2016
 FLIR Tools for PC 7/21/2016 1 2 Tools+ is an upgrade that adds the ability to create Microsoft Word templates and reports, create radiometric panorama images, and record sequences from compatible USB and
FLIR Tools for PC 7/21/2016 1 2 Tools+ is an upgrade that adds the ability to create Microsoft Word templates and reports, create radiometric panorama images, and record sequences from compatible USB and
Overcoming Interference is Critical to Success in a Wireless IoT World
 Overcoming Interference is Critical to Success in a Wireless IoT World Ensuring reliable wireless network performance in the presence of many smart devices, and on potentially overcrowded radio bands requires
Overcoming Interference is Critical to Success in a Wireless IoT World Ensuring reliable wireless network performance in the presence of many smart devices, and on potentially overcrowded radio bands requires
The Evolution of WiFi
 The Verification Experts Air Expert Series The Evolution of WiFi By Eve Danel Senior Product Manager, WiFi Products August 2016 VeEX Inc. 2827 Lakeview Court, Fremont, CA 94538 USA Tel: +1.510.651.0500
The Verification Experts Air Expert Series The Evolution of WiFi By Eve Danel Senior Product Manager, WiFi Products August 2016 VeEX Inc. 2827 Lakeview Court, Fremont, CA 94538 USA Tel: +1.510.651.0500
Channel Deployment Issues for 2.4-GHz WLANs
 Channel Deployment Issues for 2.4-GHz 802.11 WLANs Contents This document contains the following sections: Overview, page 1 802.11 RF Channel Specification, page 2 Deploying Access Points, page 5 Moving
Channel Deployment Issues for 2.4-GHz 802.11 WLANs Contents This document contains the following sections: Overview, page 1 802.11 RF Channel Specification, page 2 Deploying Access Points, page 5 Moving
S240. Real Time Spectrum Analysis Software Application. Product Brochure
 Product Brochure S240 Real Time Spectrum Analysis Software Application Featuring Clean, simple and user friendly graphical user interface (GUI) Three visualization modes Spectrogram, Persistence & Time
Product Brochure S240 Real Time Spectrum Analysis Software Application Featuring Clean, simple and user friendly graphical user interface (GUI) Three visualization modes Spectrogram, Persistence & Time
Keysight Technologies N1918A Power Analysis Manager and U2000 Series USB Power Sensors. Demo Guide
 Keysight Technologies N1918A Power Analysis Manager and U2000 Series USB Power Sensors Demo Guide Introduction This demonstration guide helps you to get familiar with the basic setup and configuration
Keysight Technologies N1918A Power Analysis Manager and U2000 Series USB Power Sensors Demo Guide Introduction This demonstration guide helps you to get familiar with the basic setup and configuration
Operation Guide Internet Radio
 Operation Guide Internet Radio User s Manual Copyright 2007, All Rights Reserved. No part of this manual may be reproduced in any form without the prior written permission. Preface Thank you for buying
Operation Guide Internet Radio User s Manual Copyright 2007, All Rights Reserved. No part of this manual may be reproduced in any form without the prior written permission. Preface Thank you for buying
Installing Cisco ONS SONET/SDH XC-VXC-10G Cards
 Installing Cisco ONS 15454 SONET/SDH XC-VXC-10G Cards Product Name: 15454-XC-VXC-10G (SONET) and 15454E-XC-VXC-10G (SDH) This document contains a description of XC-VXC-10G card features, installation procedures,
Installing Cisco ONS 15454 SONET/SDH XC-VXC-10G Cards Product Name: 15454-XC-VXC-10G (SONET) and 15454E-XC-VXC-10G (SDH) This document contains a description of XC-VXC-10G card features, installation procedures,
WBT900. User s Manual. 900 MHz Wireless BACnet MSTP Radio. Page 1
 WBT900 User s Manual 900 MHz Wireless BACnet MSTP Radio www.aic-wireless.com Page 1 Thank you for your purchase of the WBT900, Wireless BACnet MSTP Transceiver. With appropriate placement and antenna selection,
WBT900 User s Manual 900 MHz Wireless BACnet MSTP Radio www.aic-wireless.com Page 1 Thank you for your purchase of the WBT900, Wireless BACnet MSTP Transceiver. With appropriate placement and antenna selection,
23070 / Digital Camera Owner s Manual
 23070 / 23072 Digital Camera Owner s Manual 2007 Sakar International, Inc. All rights reserved. 2007 Crayola Windows and the Windows logo are registered trademarks of Microsoft Corporation. All other trademarks
23070 / 23072 Digital Camera Owner s Manual 2007 Sakar International, Inc. All rights reserved. 2007 Crayola Windows and the Windows logo are registered trademarks of Microsoft Corporation. All other trademarks
INSTRUCTION MANUAL IP REMOTE CONTROL SOFTWARE RS-BA1
 INSTRUCTION MANUAL IP REMOTE CONTROL SOFTWARE RS-BA FOREWORD Thank you for purchasing the RS-BA. The RS-BA is designed to remotely control an Icom radio through a network. This instruction manual contains
INSTRUCTION MANUAL IP REMOTE CONTROL SOFTWARE RS-BA FOREWORD Thank you for purchasing the RS-BA. The RS-BA is designed to remotely control an Icom radio through a network. This instruction manual contains
AW2400iTR USER S MANUAL 2.4 GHz Indoor Wireless Ethernet Radio
 USER S MANUAL 2.4 GHz Indoor Wireless Ethernet Radio Industrial-grade, long-range wireless Ethernet systems AvaLAN W I R E L E S S Thank you for your purchase of the AW2400iTR Indoor Wireless Ethernet
USER S MANUAL 2.4 GHz Indoor Wireless Ethernet Radio Industrial-grade, long-range wireless Ethernet systems AvaLAN W I R E L E S S Thank you for your purchase of the AW2400iTR Indoor Wireless Ethernet
In the continuously changing
 PAGE 48 NOVEMBER 2003 FEATURE ARTICLE 802.11a Measurement Techniques and Network Issues by Herb Petrat, Senior Software Engineer, Berkeley Varitronics Systems, Inc. MICROWAVE PRODUCT DIGEST In the continuously
PAGE 48 NOVEMBER 2003 FEATURE ARTICLE 802.11a Measurement Techniques and Network Issues by Herb Petrat, Senior Software Engineer, Berkeley Varitronics Systems, Inc. MICROWAVE PRODUCT DIGEST In the continuously
WPR400 Wireless Portable Reader
 P516-098 WPR400 Wireless Portable Reader User guide Para el idioma español, navegue hacia www.schlage.com/support. Pour la portion française, veuillez consulter le site www.schlage.com/support. Contents
P516-098 WPR400 Wireless Portable Reader User guide Para el idioma español, navegue hacia www.schlage.com/support. Pour la portion française, veuillez consulter le site www.schlage.com/support. Contents
UCE-DSO212 DIGITAL OSCILLOSCOPE USER MANUAL. UCORE ELECTRONICS
 UCE-DSO212 DIGITAL OSCILLOSCOPE USER MANUAL UCORE ELECTRONICS www.ucore-electronics.com 2017 Contents 1. Introduction... 2 2. Turn on or turn off... 3 3. Oscilloscope Mode... 4 3.1. Display Description...
UCE-DSO212 DIGITAL OSCILLOSCOPE USER MANUAL UCORE ELECTRONICS www.ucore-electronics.com 2017 Contents 1. Introduction... 2 2. Turn on or turn off... 3 3. Oscilloscope Mode... 4 3.1. Display Description...
User s Guide Series USB Power Sensor/Meter. Taking performance to a new peak
 User s Guide 52000 Series USB Power Sensor/Meter Taking performance to a new peak Notices BOONTON (A WIRELESS TELECOM GROUP COMPANY) 2006 This document contains information which is protected by copyright.
User s Guide 52000 Series USB Power Sensor/Meter Taking performance to a new peak Notices BOONTON (A WIRELESS TELECOM GROUP COMPANY) 2006 This document contains information which is protected by copyright.
AW5800-SPEC USER S MANUAL
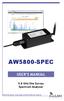 USER S MANUAL 5.8 GHz Site Survey Spectrum Analyzer Industrial-grade, long-range wireless Ethernet systems AvaLAN W I R E L E S S User s Manual Thank you for your purchase of the AW5800-SPEC Site Survey
USER S MANUAL 5.8 GHz Site Survey Spectrum Analyzer Industrial-grade, long-range wireless Ethernet systems AvaLAN W I R E L E S S User s Manual Thank you for your purchase of the AW5800-SPEC Site Survey
Urban WiMAX response to Ofcom s Spectrum Commons Classes for licence exemption consultation
 Urban WiMAX response to Ofcom s Spectrum Commons Classes for licence exemption consultation July 2008 Urban WiMAX welcomes the opportunity to respond to this consultation on Spectrum Commons Classes for
Urban WiMAX response to Ofcom s Spectrum Commons Classes for licence exemption consultation July 2008 Urban WiMAX welcomes the opportunity to respond to this consultation on Spectrum Commons Classes for
Mounting Instructions for Cisco Aironet 1550 Series Outdoor Access Point Pole-Mount Kits
 Mounting Instructions for Cisco Aironet 1550 Series Outdoor Access Point Pole-Mount Kits Date: April 2011 Part number: This document describes how to use the Cisco Aironet 1550 Series Outdoor Access Point
Mounting Instructions for Cisco Aironet 1550 Series Outdoor Access Point Pole-Mount Kits Date: April 2011 Part number: This document describes how to use the Cisco Aironet 1550 Series Outdoor Access Point
Smart Antenna Techniques and Their Application to Wireless Ad Hoc Networks. Plenary Talk at: Jack H. Winters. September 13, 2005
 Smart Antenna Techniques and Their Application to Wireless Ad Hoc Networks Plenary Talk at: Jack H. Winters September 13, 2005 jwinters@motia.com 12/05/03 Slide 1 1 Outline Service Limitations Smart Antennas
Smart Antenna Techniques and Their Application to Wireless Ad Hoc Networks Plenary Talk at: Jack H. Winters September 13, 2005 jwinters@motia.com 12/05/03 Slide 1 1 Outline Service Limitations Smart Antennas
M-16DX 16-Channel Digital Mixer
 M-16DX 16-Channel Digital Mixer Workshop Using the M-16DX with a DAW 2007 Roland Corporation U.S. All rights reserved. No part of this publication may be reproduced in any form without the written permission
M-16DX 16-Channel Digital Mixer Workshop Using the M-16DX with a DAW 2007 Roland Corporation U.S. All rights reserved. No part of this publication may be reproduced in any form without the written permission
Advisory Circular AC91-5. Operation of Portable Electronic Devices (PEDs) During Flight Under IFR. Date: 1 April Subject: Author: Chris Lamain
 Advisory Circular Subject: Operation of Portable Electronic Devices (PEDs) During Flight Under IFR Date: 1 April 1997 Author: Chris Lamain AC91-5 1. GENERAL. Civil Aviation Authority Advisory Circulars
Advisory Circular Subject: Operation of Portable Electronic Devices (PEDs) During Flight Under IFR Date: 1 April 1997 Author: Chris Lamain AC91-5 1. GENERAL. Civil Aviation Authority Advisory Circulars
Table 1. Placing the Sensor in the Sensor Cradle. Step Instruction Illustration
 Table 1. Placing the Sensor in the Sensor Cradle Step Instruction Illustration 1. A. Check "U-shaped" Positioner. The number pointing towards the Sensor (1 or 2) must correspond with the Sensor's size.
Table 1. Placing the Sensor in the Sensor Cradle Step Instruction Illustration 1. A. Check "U-shaped" Positioner. The number pointing towards the Sensor (1 or 2) must correspond with the Sensor's size.
AW5802xTR. User s Manual. 5.8 GHz Outdoor Wireless Ethernet Radio. AvaLAN. Industrial-grade, long-range wireless Ethernet systems
 AW5802xTR 5.8 GHz Outdoor Wireless Ethernet Radio Industrial-grade, long-range wireless Ethernet systems AvaLAN W I R E L E S S Thank you for your purchase of the AW5802xTR 5.8 GHz Outdoor Wireless Ethernet
AW5802xTR 5.8 GHz Outdoor Wireless Ethernet Radio Industrial-grade, long-range wireless Ethernet systems AvaLAN W I R E L E S S Thank you for your purchase of the AW5802xTR 5.8 GHz Outdoor Wireless Ethernet
Appnote - Realtime Spectrum Analyzer vs Spectrum Analyzer
 Appnote - Realtime Spectrum Analyzer vs Spectrum Analyzer Today the RF industry has to face more and more the open question, how to transport the data from my test device (DUT) to different receiver spots
Appnote - Realtime Spectrum Analyzer vs Spectrum Analyzer Today the RF industry has to face more and more the open question, how to transport the data from my test device (DUT) to different receiver spots
RAKSA 120 SELECTIVE RF DETECTOR OWNER S MANUAL
 RAKSA 120 SELECTIVE RF DETECTOR OWNER S MANUAL Table of Contents 1. Introduction 6 2. Operating Principle 7 3. Operation Instructions 8 4. Battery Charging 9 5. ON/OFF and Operation 11 6. The Main Menu
RAKSA 120 SELECTIVE RF DETECTOR OWNER S MANUAL Table of Contents 1. Introduction 6 2. Operating Principle 7 3. Operation Instructions 8 4. Battery Charging 9 5. ON/OFF and Operation 11 6. The Main Menu
On-Line Cardio Theater Wireless Digital Transmitter Installation and Instruction Manual
 On-Line Cardio Theater Wireless Digital Transmitter Installation and Instruction Manual Full installation instructions accompany your Cardio Theater equipment order. This On-Line version of our Installation/Instruction
On-Line Cardio Theater Wireless Digital Transmitter Installation and Instruction Manual Full installation instructions accompany your Cardio Theater equipment order. This On-Line version of our Installation/Instruction
WSA5000. Real-Time Spectrum Analyzer (RTSA) 100 khz to 8 GHz / 18 GHz / 27 GHz. Product Brochure and Technical Datasheet Preliminary.
 Product Brochure and Technical Datasheet WSA5000 Real-Time Spectrum Analyzer (RTSA) 100 khz to 8 GHz / 18 GHz / 27 GHz Featuring Real-Time Bandwidth (RTBW) up to 100 MHz Probability of Intercept (POI)
Product Brochure and Technical Datasheet WSA5000 Real-Time Spectrum Analyzer (RTSA) 100 khz to 8 GHz / 18 GHz / 27 GHz Featuring Real-Time Bandwidth (RTBW) up to 100 MHz Probability of Intercept (POI)
Quick Start Guide. Setup and Scanning. Try the Additional Features. English
 English Quick Start Guide Be sure to install the software programs before connecting the scanner to the computer! Setup and Scanning Check the Package Contents p.3 Install the Software Windows Macintosh
English Quick Start Guide Be sure to install the software programs before connecting the scanner to the computer! Setup and Scanning Check the Package Contents p.3 Install the Software Windows Macintosh
Gentec-EO USA. T-RAD-USB Users Manual. T-Rad-USB Operating Instructions /15/2010 Page 1 of 24
 Gentec-EO USA T-RAD-USB Users Manual Gentec-EO USA 5825 Jean Road Center Lake Oswego, Oregon, 97035 503-697-1870 voice 503-697-0633 fax 121-201795 11/15/2010 Page 1 of 24 System Overview Welcome to the
Gentec-EO USA T-RAD-USB Users Manual Gentec-EO USA 5825 Jean Road Center Lake Oswego, Oregon, 97035 503-697-1870 voice 503-697-0633 fax 121-201795 11/15/2010 Page 1 of 24 System Overview Welcome to the
Industrial Wireless: Solving Wiring Issues by Unplugging
 Industrial Wireless: Solving Wiring Issues by Unplugging Industrial Wireless - 1/6 Industrial environments are uniquely different from office and home environments. High temperatures, excessive airborne
Industrial Wireless: Solving Wiring Issues by Unplugging Industrial Wireless - 1/6 Industrial environments are uniquely different from office and home environments. High temperatures, excessive airborne
QAM Snare Isolator User Manual
 QAM Snare Isolator User Manual QS-ISO-1.6 9/1/15 This document details the functions and operation of the QAM Snare Isolator leakage detector Table of Contents Overview... 3 Screen Navigation... 4 Settings...
QAM Snare Isolator User Manual QS-ISO-1.6 9/1/15 This document details the functions and operation of the QAM Snare Isolator leakage detector Table of Contents Overview... 3 Screen Navigation... 4 Settings...
Mounting Instruction. Compact Mini EGC Amplifier and Application
 Mounting Instruction Compact Mini EGC Amplifier 93230 and 93240 Application The Compact Mini EGC Amplifier type 93230 and type 93240 has one active output and is mainly used as distribution amplifier.
Mounting Instruction Compact Mini EGC Amplifier 93230 and 93240 Application The Compact Mini EGC Amplifier type 93230 and type 93240 has one active output and is mainly used as distribution amplifier.
R&S FSH4/8/13/20 Spectrum Analyzer Operating Manual
 R&S FSH4/8/13/20 Spectrum Analyzer Operating Manual 1173.6275.12 24 Test & Measurement Operating Manual The Operating Manual describes the following R&S FSH models: R&S FSH4 (1309.6000.04) R&S FSH4 (1309.6000.14)
R&S FSH4/8/13/20 Spectrum Analyzer Operating Manual 1173.6275.12 24 Test & Measurement Operating Manual The Operating Manual describes the following R&S FSH models: R&S FSH4 (1309.6000.04) R&S FSH4 (1309.6000.14)
Green ADVANTAGES. Spectrum Analyzer Two models available: 24 GHz and 8 GHz SPECTRUM ANALYZER. Antenna Panel Inputs. Auxiliary Antenna Inputs OSCOR
 Whip antenna extension connector Auto Switching (utilizes 5 independent antennas) Green ADVANTAGES OSCOR FULL 24 GHz COVERAGE Headphone Jack SWEEPS FROM 10 khz TO 24 GHz AT 12.2 khz STEPS IN LESS THAN
Whip antenna extension connector Auto Switching (utilizes 5 independent antennas) Green ADVANTAGES OSCOR FULL 24 GHz COVERAGE Headphone Jack SWEEPS FROM 10 khz TO 24 GHz AT 12.2 khz STEPS IN LESS THAN
Cambium PMP 450 Series PMP 430 / PTP 230 Series PMP/PTP 100 Series Release Notes
 POINT TO POINT WIRELESS SOLUTIONS GROUP Cambium PMP 450 Series PMP 430 / PTP 230 Series PMP/PTP 100 Series Release Notes System Release 13.1.3 1 INTRODUCTION This document provides information for the
POINT TO POINT WIRELESS SOLUTIONS GROUP Cambium PMP 450 Series PMP 430 / PTP 230 Series PMP/PTP 100 Series Release Notes System Release 13.1.3 1 INTRODUCTION This document provides information for the
INSTRUCTION SHEET WIDEBAND POWER SENSOR MODEL Copyright 2008 by Bird Electronic Corporation Instruction Book P/N Rev.
 INSTRUCTION SHEET WIDEBAND POWER SENSOR MODEL 5012 Copyright 2008 by Bird Electronic Corporation Instruction Book P/N 920-5012 Rev. C Description The Bird 5012 Wideband Power Sensor (WPS) is a Thruline
INSTRUCTION SHEET WIDEBAND POWER SENSOR MODEL 5012 Copyright 2008 by Bird Electronic Corporation Instruction Book P/N 920-5012 Rev. C Description The Bird 5012 Wideband Power Sensor (WPS) is a Thruline
Bluetooth qualification in development and quality assurance. RF Test System TS8960
 Bluetooth qualification in development and quality assurance RF Test System TS8960 RF Test System TS8960 Bluetooth qualification in development and quality assurance An essential precondition for the success
Bluetooth qualification in development and quality assurance RF Test System TS8960 RF Test System TS8960 Bluetooth qualification in development and quality assurance An essential precondition for the success
DFS (Dynamic Frequency Selection) Introduction and Test Solution
 DFS (Dynamic Frequency Selection) Introduction Sept. 2015 Present by Brian Chi Brian-tn_chi@keysight.com Keysight Technologies Agenda Introduction to DFS DFS Radar Profiles Definition DFS test procedure
DFS (Dynamic Frequency Selection) Introduction Sept. 2015 Present by Brian Chi Brian-tn_chi@keysight.com Keysight Technologies Agenda Introduction to DFS DFS Radar Profiles Definition DFS test procedure
INSTRUCTION MANUAL. IBRit - rf1 - usb PC - Station for wireless Data transmission. M e s s t e c h n i k. Messtechnik GmbH & Co.
 M e s s t e c h n i k INSTRUCTION MANUAL PC - Station for wireless Data transmission Document No. : D1F604 001 Version : April 2006 Copyright : IBR Messtechnik GmbH & Co. KG Contents 1. Introduction 1.1
M e s s t e c h n i k INSTRUCTION MANUAL PC - Station for wireless Data transmission Document No. : D1F604 001 Version : April 2006 Copyright : IBR Messtechnik GmbH & Co. KG Contents 1. Introduction 1.1
Studio Broadcast System
 SET UP and USE 1. REGULATORY AND COMPLIANCE STATEMENTS... 3 2. OVERVIEW 2.1 Core Performance Targets 2.2 Specifications 2.3 System Components 2.4 System Block Diagram 3. BP24 UWB BODY PACK TRANSMITTER...
SET UP and USE 1. REGULATORY AND COMPLIANCE STATEMENTS... 3 2. OVERVIEW 2.1 Core Performance Targets 2.2 Specifications 2.3 System Components 2.4 System Block Diagram 3. BP24 UWB BODY PACK TRANSMITTER...
4 channel low power Active DAS tray with power monitoring and attenuation control (+18dBm maximum average
 Active DCC Brochure DCC500 Series Products DAS Control Rack (DCR) A broadband active multi-channel device with programmable uplink/downlink variable attenuators and RMS power monitors for remote or local
Active DCC Brochure DCC500 Series Products DAS Control Rack (DCR) A broadband active multi-channel device with programmable uplink/downlink variable attenuators and RMS power monitors for remote or local
Cisco Aironet 2.4-GHz/5-GHz MIMO 4-Element Patch Antenna (AIR-ANT2566P4W-R)
 Cisco Aironet 2.4-GHz/5-GHz MIMO 4-Element Patch Antenna (AIR-ANT2566P4W-R) This document outlines the specifications for the Cisco Aironet 2.4-GHz/5-GHz MIMO 4-Element Patch Antenna (AIR-ANT2566P4W-R)
Cisco Aironet 2.4-GHz/5-GHz MIMO 4-Element Patch Antenna (AIR-ANT2566P4W-R) This document outlines the specifications for the Cisco Aironet 2.4-GHz/5-GHz MIMO 4-Element Patch Antenna (AIR-ANT2566P4W-R)
General purpose Signal generation and analysis. Well-equipped for field and lab the R&S Spectrum Rider
 General purpose Signal generation and analysis Well-equipped for field and lab the R&S Spectrum Rider 32 The new R&S Spectrum Rider makes spectrum analysis in the field and lab easier, faster and more
General purpose Signal generation and analysis Well-equipped for field and lab the R&S Spectrum Rider 32 The new R&S Spectrum Rider makes spectrum analysis in the field and lab easier, faster and more
Spectrum Analyzer. Spectrum Analyzer. Antenna Panel Inputs. Auxiliary Antenna Inputs. Two models available: 24 GHz and 8 GHz OSCOR
 Whip antenna extension connector Auto Switching (utilizes 5 independent antennas) OSCOR ADVANTAGES FULL 24 GHz COVERAGE Headphone Jack SWEEPS FROM 10 khz TO 24 GHz AT 12.2 khz STEPS IN LESS THAN 1 SECOND
Whip antenna extension connector Auto Switching (utilizes 5 independent antennas) OSCOR ADVANTAGES FULL 24 GHz COVERAGE Headphone Jack SWEEPS FROM 10 khz TO 24 GHz AT 12.2 khz STEPS IN LESS THAN 1 SECOND
RF Tools. Supports most 8920A, 8920B, 8921A, 8924C units
 RFT1000 Advanced software tools for RF Installation and Maintenance Add new capabilities to your 892x RF Communications Test Set Supports most 8920A, 8920B, 8921A, 8924C units Interference Monitoring and
RFT1000 Advanced software tools for RF Installation and Maintenance Add new capabilities to your 892x RF Communications Test Set Supports most 8920A, 8920B, 8921A, 8924C units Interference Monitoring and
Understanding RF and Microwave Analysis Basics
 Understanding RF and Microwave Analysis Basics Kimberly Cassacia Product Line Brand Manager Keysight Technologies Agenda µw Analysis Basics Page 2 RF Signal Analyzer Overview & Basic Settings Overview
Understanding RF and Microwave Analysis Basics Kimberly Cassacia Product Line Brand Manager Keysight Technologies Agenda µw Analysis Basics Page 2 RF Signal Analyzer Overview & Basic Settings Overview
#
 INSTALLATION MANUAL 2 Contents Getting To Know Your AVANT POLAR HIT TM... 4 Setting up the System... 6 Software Installation... 7 Driver Installation Windows 7... 10 Driver Installation Windows XP... 13
INSTALLATION MANUAL 2 Contents Getting To Know Your AVANT POLAR HIT TM... 4 Setting up the System... 6 Software Installation... 7 Driver Installation Windows 7... 10 Driver Installation Windows XP... 13
Radio Link Starter Kit
 Radio Link Starter Kit Installation Manual BARTLETT Instrument Co. 1032 Avenue H Fort Madison, IA 52627 319-372-8366 www.bartinst.com Table of Contents Radio Link Starter Kit Manual... 3 System Requirements...
Radio Link Starter Kit Installation Manual BARTLETT Instrument Co. 1032 Avenue H Fort Madison, IA 52627 319-372-8366 www.bartinst.com Table of Contents Radio Link Starter Kit Manual... 3 System Requirements...
ThermaViz. Operating Manual. The Innovative Two-Wavelength Imaging Pyrometer
 ThermaViz The Innovative Two-Wavelength Imaging Pyrometer Operating Manual The integration of advanced optical diagnostics and intelligent materials processing for temperature measurement and process control.
ThermaViz The Innovative Two-Wavelength Imaging Pyrometer Operating Manual The integration of advanced optical diagnostics and intelligent materials processing for temperature measurement and process control.
GT-1050A 2 GHz to 50 GHz Microwave Power Amplifier
 Established 1981 Advanced Test Equipment Rentals www.atecorp.com 800-404-ATEC (2832) Giga-tronics GT-1050A Microwave Power Amplifier GT-1050A 2 GHz to 50 GHz Microwave Power Amplifier Operation Manual
Established 1981 Advanced Test Equipment Rentals www.atecorp.com 800-404-ATEC (2832) Giga-tronics GT-1050A Microwave Power Amplifier GT-1050A 2 GHz to 50 GHz Microwave Power Amplifier Operation Manual
