KVH Industries, Inc. TracVision A9. User s Guide
|
|
|
- Steven Evans
- 6 years ago
- Views:
Transcription
1 KVH Industries, Inc. TracVision A9 User s Guide
2 TracVision A9 User s Guide This user s guide provides all of the basic information you need to operate, set up, troubleshoot, and maintain the TracVision A9 system. For detailed installation information, please refer to the TracVision A9 Installation Guide. If you have any comments regarding this manual, please them to manuals@kvh.com. Your input is greatly appreciated! Technical Support North/South America, Australasia: Phone: support@kvh.com Europe, Middle East, Africa, Asia-Pacific: Phone: support@emea.kvh.com KVH Part # Rev. A 2014, KVH Industries, Inc., All rights reserved.
3 Trademark Information TracVision and KVH are trademarks of KVH Industries, Inc. All other trademarks are the property of their respective owners. Disclaimer Every effort has been made to ensure the correctness and completeness of the material in this document. No company shall be liable for errors contained herein. The information in this document is subject to change without notice. No warranty of any kind is made with regard to this material, including, but not limited to, the implied warranties of merchantability and fitness for a particular purpose. Patent Protection TracVision A9 is protected by EU Design # ; US patents D493,164; 6,856,300; 6,967,619; 6,977,614; and 7,102,571.
4 Table of Contents 1 Introduction Documentation Overview...3 Important Safety Information...4 System Overview Getting Started Receiving Satellite TV Signals...11 Avoiding Blockage...12 Turning On the System...13 Accessing the Web Interface Network Settings Connecting the TV-Hub to Your Onboard Network...17 TV-Hub Ethernet Settings...19 Connecting to the TV-Hub Using its Built-in Wi-Fi...20 TV-Hub Wireless Settings...21 Connecting Directly to the TV-Hub Ethernet Port...22 Resetting Network Settings to Factory Defaults Antenna Settings Advanced Settings...27 Sleep Mode...27 Band/Polarization Control...27 i
5 5 Receiver Settings Configuring DIRECTV Receivers for Automatic Switching...31 Allowing External Access on a DIRECTV Receiver...35 Setting the Dish Type on a DIRECTV Receiver...36 Running a Check Switch Test on a DISH Network or Bell TV Receiver...37 Check Switch Mode...40 Activating Your Receiver(s) Satellite Settings Selecting a Single Satellite...45 Creating a New Satellite...46 Selecting a Satellite Group...47 Satellite Elevation Limitations...49 Creating a New Satellite Group...52 Changing Satellites in a Group...53 Changing Satellite Tracking Parameters Switching Satellites Automatic Satellite Switching for Linear, DISH Network, or Bell TV...59 Setting Up a DISH Network/Bell TV Receiver for Automatic Switching...60 Setting Up an IP AutoSwitch...61 Automatic Satellite Switching for DIRECTV...62 DIRECTV Coax Network Connections...63 Additional Equipment for Old DIRECTV Receivers...65 Setting Up a DIRECTV Receiver for Automatic Switching...66 Understanding DIRECTV SWM Technology...68 Selecting Automatic Switching Mode...69 Selecting the Master Receiver...70 ii Manual Satellite Switching...71
6 8 Troubleshooting Basic Checks...75 Status Information on the Home Page...76 TV-Hub Status Indicators...78 IP AutoSwitch Status Indicator...81 Error Messages...82 System Logs...85 Operational Log...86 Event Log...87 System Information...88 Technical Support Maintenance Preventive Maintenance...93 Updating the Satellite Library...94 Updating the Software...96 Corrective Maintenance...98 Restarting the System...99 A Specifications System Specifications iii
7 Introduction 1. Introduction Contents This section provides important safety information you need to know before using the system. It also provides an overview of the system and its documentation. Documentation Overview...3 Important Safety Information...4 System Overview...6 1
8 Introduction Documentation Overview The information provided here contains complete operation, configuration, and troubleshooting details for your TracVision system. Icons Used The documentation for this product uses the following icon: Icon Description This is a danger, warning, or caution notice. Be sure to read these carefully to avoid injury! Related Documentation In addition to the Help accessible from the TV-Hub s web interface, the following documents are provided with your TracVision system: Document Installation Guide Quick Start Guide Installation Checklist TV-Hub Mounting Template Warranty Statement Kitpack Contents List Description Complete installation instructions Handy quick reference guide with basic operating instructions Form that the installer must return to validate the quality of the installation Template that the installer uses to lay out the mounting holes for the TV-Hub Warranty terms and conditions List of every part supplied in the kit 3
9 Introduction Important Safety Information For your own safety, and for the safety of your passengers, be sure to read the following important notices. WARNING Risk of Electric Shock To avoid electric shock, do not open the TV-Hub s chassis enclosure. There are no user-serviceable parts inside. WARNING Risk of Electric Shock If any component of the TracVision system becomes damaged and/ or no longer functions normally, disconnect it from power, secure it from unintended operation, and contact KVH Technical Support (see Technical Support on page 90). All repairs or modifications must be performed by a trained, KVH-certified technician. WARNING Risk of Explosion Do not operate the TV-Hub (or any other electrical device) in an environment where flammable gases, vapors, or dusts are present. In addition, do not use the TV-Hub in an environment with a temperature outside its 5 F to 131 F (-15 C to 55 C) operating range. WARNING Risk of Electric Shock Failure to ground the TracVision system properly may cause an unsafe floating ground condition, risking potentially lethal electric shock. Refer to the Installation Guide for details on the proper grounding of the equipment. 4
10 Introduction WARNING Avoid Driver Distraction It is dangerous to watch television while you are driving a vehicle. The TracVision A9 is designed specifically to provide entertainment to vehicle passengers and should never be connected to active video screens visible to the vehicle driver while the vehicle is in motion. Failure by the driver of the vehicle to pay full attention to traffic and road conditions could result in an accident or collision with personal injury or death resulting. 5
11 Introduction System Overview Your TracVision system is a state-of-the-art, actively stabilized antenna system that delivers live satellite TV to your mobile audio/ video entertainment system. A basic system is illustrated below. Refer to the Installation Guide for detailed wiring diagrams. Figure 1-1 Basic TracVision System Diagram 6
12 Introduction The TracVision system includes the following components: Antenna Housed within a protective radome, the patented hybrid phased-array antenna quickly acquires and tracks the desired satellite to deliver a crystal-clear television picture, even while you re on the move. Figure 1-2 Antenna TV-Hub The IP-enabled TV-Hub powers and controls the antenna. With its Ethernet connection and built-in Wi-Fi, you can access its easy-to-use web interface from any mobile device, allowing you to set up, operate, and monitor all aspects of the system. It includes a built-in DIRECTV SWM (single wire multiswitch) with its associated connectors on the rear panel. It also supports DISH Network service in certain regions (see Selecting a Satellite Group on page 47 for details). Figure 1-3 TV-Hub 7
13 Getting Started 2. Getting Started Contents This section explains how to turn on the system for the first time and access the web interface. Receiving Satellite TV Signals...11 Avoiding Blockage...12 Turning On the System...13 Accessing the Web Interface
14 Getting Started Receiving Satellite TV Signals Television satellites are located in fixed positions above the Earth s equator and beam TV signals down to the earth within certain regions that they serve. Therefore, to receive TV signals from a given satellite, you must be located within that satellite s unique coverage area, also known as its footprint. To view the latest TracVision satellite coverage maps, visit KVH s website at Figure 2-1 Example of a Satellite Footprint 11
15 Getting Started Avoiding Blockage Since satellites are located 22,300 miles (35,900 km) above the equator, the TracVision antenna must have a clear view of the sky to receive satellite TV signals. Anything that stands between the antenna and the satellite can block the signal, resulting in lost reception. Common causes of blockage include the following: Trees, buildings, and bridges Other rooftop equipment, such a air-conditioning units Severe weather conditions or excessive dirt on the antenna can also affect reception. Figure 2-2 Example of Satellite Blockage 12
16 Getting Started Turning On the System To turn on your TracVision system, follow these steps: 1. Make sure the antenna has a clear, unobstructed view of the sky. 2. At the rear panel of the TV-Hub, set the power switch to the On ( ) position. The TV-Hub supplies power to the antenna. Figure 2-3 Power Switch (TV-Hub A shown) 3. Wait a few minutes for system startup. 4. Once the antenna finds the selected satellite, all three status lights on the TV-Hub should be lit green. If any lights are not lit green, refer to TV-Hub Status Indicators on page 78. Figure 2-4 Status Lights 13
17 Getting Started Accessing the Web Interface The TV-Hub s web interface allows you to check system status, switch satellites and master receiver, update software and the satellite library, and configure all aspects of the system. To access the web interface using any Wi-Fi-enabled mobile device (such as a smartphone, tablet, or laptop), follow these steps: 1. Select the TVHub-<TV-Hub serial number> network from your device s Wi-Fi settings to connect to the TV-Hub. 2. Start your web browser and enter As long as the TV-Hub is turned on and functioning properly, the Home page will appear in your browser. (If the web interface does not appear, try entering which is the default IP address of the TV-Hub.) For details on the information provided on the home page, see Status Information on the Home Page on page 76. Figure 2-5 Wireless Connection to TV-Hub Web Interface NOTE: If the TV-Hub is connected to an onboard network, you may also access the web interface over the network by entering the TV-Hub s IP address in your browser. (You can find the IP address on the Settings page of the web interface. See TV-Hub Ethernet Settings on page 19). 14
18 Network Settings 3. Network Settings Contents This section explains the various ways you can connect to the TV-Hub to access the web interface. It also explains how to connect the TV-Hub to an onboard network. Connecting the TV-Hub to Your Onboard Network...17 TV-Hub Ethernet Settings...19 Connecting to the TV-Hub Using its Built-in Wi-Fi...20 TV-Hub Wireless Settings...21 Connecting Directly to the TV-Hub Ethernet Port...22 Resetting Network Settings to Factory Defaults
19 Network Settings Connecting the TV-Hub to Your Onboard Network You can connect the TV-Hub to an onboard local area network (LAN). A network connection is necessary if either of the following conditions apply: You have one or more IP AutoSwitches installed to enable automatic satellite switching (DISH Network only). You want to have the ability to access the TV-Hub s web interface using any device connected to your onboard network. By default, the TV-Hub s Ethernet port is configured as a DHCP client, which means your network s router will automatically assign it an IP address. Simply connect the TV-Hub s Ethernet port to your onboard network then turn on the TV-Hub. NOTE: Use a straight-through 100 Mbps fast Ethernet UTP CAT5 cable (or better) with RJ45 connectors. Figure 3-1 TV-Hub Wired Network Connection Once the TV-Hub is connected to your onboard network, you can access its web interface by entering the TV-Hub s dynamically assigned IP address in the web browser of any device connected to the network. You can find the TV-Hub s IP address on the web interface (select Settings > Network Settings). 17
20 Network Settings If Bonjour is installed on your device, you can use it to find the TV-Hub on the onboard network without knowing the IP address. Just search for its host name: TVHub-<TV-Hub serial number>. For more information about Bonjour, visit NOTE: In Dynamic (DHCP) mode, the TV-Hub could get assigned a different IP address whenever it is turned on. If you prefer, you can assign a static IP address to the TV-Hub that never changes, even after a reboot. See TV-Hub Ethernet Settings on page 19 for details. Connecting the TV-Hub to Your Onboard Network Using its Built-in Wi-Fi Although not recommended, you can modify the TV-Hub s wireless settings to connect to your onboard network using its Wi-Fi antenna, rather than using an Ethernet cable. However, once you change the TV-Hub s wireless settings from Access Point mode to Infrastructure mode, you will lose the ability to connect directly to the TV-Hub using your mobile device you will always have to connect via the network. See TV-Hub Wireless Settings on page 21 for details. 18
21 Network Settings TV-Hub Ethernet Settings By default, the Ethernet port of the TV-Hub is configured for Dynamic mode. This means that, when the TV-Hub is connected to an onboard network, the network s router assigns it an IP address. Most routers are normally configured as a DHCP (dynamic host configuration protocol) server. NOTE: On startup, if the TV-Hub does not detect a DHCP server within a few seconds, it automatically assigns itself a static IP address: If you want to assign a specific IP address to the TV-Hub, you can configure the TV-Hub for Static mode at the Settings page of the web interface (go to Settings > Network Settings). When you select Static mode, you will need to enter the desired IP address, along with its associated subnet, gateway address, and broadcast address. These settings require networking expertise. Important! If your system is set up for automatic satellite switching for DIRECTV, make sure your DIRECTV receiver(s) have IP addresses in the same subnet as the TV-Hub. If your system includes IP AutoSwitches for automatic satellite switching, make sure they are all on the same local LAN segment as the TV-Hub. Figure 3-2 Ethernet Settings 19
22 Network Settings Connecting to the TV-Hub Using its Built-in Wi-Fi You can connect any Wi-Fi enabled mobile device (such as a smartphone, tablet, or laptop) to the TV-Hub via its built-in wireless access point (WAP). Figure 3-3 TV-Hub Wi-Fi Connection NOTE: This direct wireless connection will not work if you changed the TV-Hub s wireless settings from Access Point mode to Infrastructure. To access the TV-Hub s web interface via Wi-Fi, follow these steps: 1. Select the TVHub-<TV-Hub serial number> network from your device s Wi-Fi settings to connect to the TV-Hub. 2. Start your web browser and enter (If the web interface does not appear, try entering which is the default IP address of the TV-Hub.) 20
23 Network Settings TV-Hub Wireless Settings By default, the TV-Hub s wireless settings are configured for the following: Wireless Mode: AP (Access Point) SSID: TVHub-<TV-Hub serial number> IP address: Security Mode: Off You can change any of these settings at the Settings page of the web interface (go to Settings > Network Settings). KVH strongly advises that you select the WPA_PSK security mode and assign a unique password to prevent unauthorized access. If you keep the default settings, you re allowing anyone to access the TV-Hub with their mobile device. Important! If you select Infrastructure (IF) mode to connect the TV-Hub to your onboard network, you will no longer be able to access the TV-Hub s web interface directly you will have to go through the network. Therefore, KVH strongly recommends that you keep the TV-Hub set to Access Point (AP) wireless mode. Figure 3-4 Wireless Settings with Security Applied 21
24 Network Settings Connecting Directly to the TV-Hub Ethernet Port You can connect a computer directly to the Ethernet port on the back of the TV-Hub. This option allows you to access the TV-Hub web interface if you do not have a Wi-Fi-enabled device and you do not wish to connect the TV-Hub to an onboard network. NOTE: Use a straight-through 100 Mbps fast Ethernet UTP CAT5 cable (or better) with RJ45 connectors. Once you have connected your computer, enter into your web browser to access the TV-Hub s web interface. Figure 3-5 TV-Hub Direct Wired Connection 22
25 Network Settings Resetting Network Settings to Factory Defaults If the TV-Hub s network configuration becomes corrupted such that you can no longer access the web interface, you can reset all of the network settings to their original factory settings. To reset the network settings to factory defaults, use a paper clip or pencil to press and hold the Reset button on the rear panel of the TV-Hub. Hold the button for about 5 seconds then release. The TV-Hub will reboot. Important! Resetting the system will turn off wireless security and clear your password. Be sure to reapply security settings to prevent unauthorized access. See TV-Hub Wireless Settings on page 21 for details. Figure 3-6 Reset Button 23
26 Antenna Settings 4. Antenna Settings Contents The antenna itself is fully automatic. This section explains how to modify some advanced settings that should generally be kept to their factory default settings for normal operation. Advanced Settings
27 Antenna Settings Advanced Settings Sleep Mode The following advanced settings enhance the performance of the TracVision antenna system: Sleep Mode (see Sleep Mode on page 27) Band/Polarization Control (see Band/Polarization Control on page 27) Although the factory default settings work well in most cases, you can change any of them at the web interface (go to Settings > Advanced Settings). When you are moving, the antenna s motors need to run continuously to keep the antenna pointed at the satellite and locked onto the peak signal. However, if you are stationary, the motors don t need to run since the antenna s orientation to the satellite doesn t change. In these stationary conditions, Sleep mode locks the antenna in place and shuts down the motors to conserve power and silence the antenna. KVH recommends that you keep Sleep mode set to On (default setting). Band/Polarization Control Keep Band/Polarization Control set to Master Receiver (default setting). In this mode, the satellite signal output of the TV-Hub s Receiver port is the polarization and band that is currently selected by the master receiver. If you change Band/Polarization Control to the TV-Hub setting, the TV-Hub ignores the voltage/tone from the master receiver and outputs whichever polarization/band corresponds to the voltage/ tone that is present on the coax cable connected to its Receiver port. 27
28 Receiver Settings 5. Receiver Settings Contents This section explains how to set up various types of satellite TV receivers to operate with the TracVision system. For receiver wiring details, refer to the Installation Guide. Configuring DIRECTV Receivers for Automatic Switching...31 Allowing External Access on a DIRECTV Receiver...35 Setting the Dish Type on a DIRECTV Receiver...36 Running a Check Switch Test on a DISH Network or Bell TV Receiver...37 Activating Your Receiver(s)
29 Receiver Settings Configuring DIRECTV Receivers for Automatic Switching To establish communications between the TracVision system and each SWM-compatible DIRECTV receiver for automatic satellite switching, you need to set each receiver to a static IP address and enter that address, along with the receiver's location, in the TV-Hub's web interface. (For details on connecting DIRECTV receivers to the TracVision system for automatic switching, see Automatic Satellite Switching for DIRECTV on page 62.) Static IP Address Range WITHOUT an Onboard Network If the DECA Broadband Kit or the Genie DVR is connected directly to the TV-Hub's Ethernet port (no router is installed), set each receiver's IP address to any address ranging from x.2 to x.149, where x=1<the last 2 digits in the TV-Hub s serial number>. For example, if the serial number of the TV-Hub is , you might assign an IP address of Refer to the instructions in Assigning a Static IP Address to a DIRECTV Receiver on page 33. The TV-Hub has a hidden IP address of x.1 reserved for automatic switching communications. This IP address is not shown on the Network Settings page of the web interface. Figure 5-1 IP Addressing for Automatic Switching (Example) 31
30 Receiver Settings Static IP Address Range WITH an Onboard Network If the TV-Hub and the DECA Broadband Kit or Genie DVR are connected to an onboard network (i.e., router), set each receiver to a static IP address that is outside the router's DHCP range. (Refer to your router's user manual for details on finding its IP address range.) For example, if the router has an IP address of and assigns IP addresses ranging from to via DHCP, you could set each receiver's IP address to any address ranging from to Refer to the instructions in Assigning a Static IP Address to a DIRECTV Receiver on page 33. Figure 5-2 Router DHCP Settings (Example) 32
31 Receiver Settings Assigning a Static IP Address to a DIRECTV Receiver Once you have identified a valid static IP address range for your receivers, follow these steps to assign a unique static IP address within that range to each receiver. NOTE: These steps may vary, depending on your receiver's model and software version. Refer to your receiver's owner's manual for details. NOTE: A video tutorial showing how to navigate to the receiver s IP address is available in KVH s TracVision Tutorials playlist on YouTube (Internet access required). 1. Activate the receiver for DIRECTV service, if you haven t already done so (see Activating Your Receiver(s) on page 41). The receiver must be activated before you can access the required menus. 2. Press MENU on the receiver's remote control to access the onscreen menu. 3. At the main menu, highlight Settings & Help. Then select Settings. 4. Highlight and select Network Setup. 5. Select Advanced Setup. 6. Change the IP address to the new static IP address. (On a Genie DVR, the IP address is called the "Server IP"). All of the other fields can be left as is. 7. Highlight and select Connect Now to save your changes. Disregard any error messages about missing Internet connectivity. Note this receiver's IP address and location onboard for future reference. 8. Repeat this procedure for each additional receiver. Be careful not to use the same IP address twice. 33
32 Receiver Settings Figure 5-3 IP Address on a DIRECTV Receiver (Example) 34
33 Receiver Settings Allowing External Access on a DIRECTV Receiver For automatic satellite switching, the TV-Hub needs to communicate with the receiver over the network. The receiver needs to be set up to allow this external access. To allow external access on a DIRECTV receiver, follow these steps: NOTE: A video tutorial of this procedure is available in KVH s TracVision Tutorials playlist on YouTube (Internet access required). 1. Press MENU on the receiver s remote control to access the onscreen menu. 2. At the main menu, highlight Settings & Help. Then select Settings. 3. Highlight and select Whole-Home 4. Highlight and select External Device. 5. Set External Access to Allow. 6. At the warning message, select OK. Figure 5-4 External Device Settings on DIRECTV Receiver 35
34 Receiver Settings Setting the Dish Type on a DIRECTV Receiver To work with the TracVision system, the DIRECTV receiver(s) must be set to the correct dish type for your particular configuration. To set the dish type, follow these steps: NOTE: A video tutorial of this procedure is available in KVH s TracVision Tutorials playlist on YouTube (Internet access required). 1. Press MENU on the receiver s remote control to access the onscreen menu. 2. At the main menu, highlight Settings & Help. Then select Settings. 3. Highlight and select Satellite. 4. Highlight and select Repeat Satellite Setup. 5. At the warning message, press the Dash (-) button on the receiver s remote control. 6. Set the appropriate dish type for your receiver: Receiver Type Dish Type Switch Type U.S. SWM 3-LNB SWM U.S. Non-SWM Round Multiswitch 7. Highlight and select Continue to save your changes. Figure 5-5 Satellite Dish Setup on DIRECTV Receiver 36
35 Receiver Settings Running a Check Switch Test on a DISH Network or Bell TV Receiver To operate with the TracVision system, you need to run a single Check Switch test on every DISH Network receiver. Important! The A9 antenna is not compatible with Bell TV. But it is compatible with DISH Network in certain regions of the U.S. (see Selecting a Satellite Group on page 47 for details). The antenna must be able to see all of the selected DISH Network satellites to complete a Check Switch test. To run a Check Switch test, follow these steps: NOTE: A video tutorial of this procedure is available in KVH s TracVision Tutorials playlist on YouTube (Internet access required). 1. Make sure the vehicle is parked in a blockage-free area. The antenna must have an unobstructed view of the sky. Important! The antenna must remain motionless throughout this procedure. 2. Connect the receiver directly to the Receiver port on the back of the TV-Hub. You must run the Check Switch test on each receiver, one at a time, while it is connected directly to the TV-Hub via a single RF coax cable. 3. Turn on the TracVision system and connect to the web interface (see Accessing the Web Interface on page 14). Proceed through the steps of the Setup Wizard until it prompts you to run the Check Switch test. If the Setup Wizard does not display automatically, you can launch the Setup Wizard from the web interface (go to Settings > General Settings). 4. Connect a TV to the receiver so you can view the receiver s onscreen menu. NOTE: The setup process may differ depending on service provider and receiver model. Refer to your receiver owner s manual for details. 37
36 Receiver Settings 5. At the Program Remote to Receiver screen, press SAT then RECORD on the receiver s remote to begin the setup process. Important! If the Program Remote to Receiver screen does not appear, or the screen shows Acquiring Signal instead, go directly to the Point Dish screen by pressing MENU, 6, 1, 1 on the receiver s remote. Then perform steps 11 and 12 of this procedure to run a Check Switch test. In the case of the Acquiring Signal screen, you need to press MENU, 6, 1, 1 while that screen is displayed. Otherwise, you will need to reset the receiver and try again. 6. When the number for your remote control appears on the screen, select Continue. 7. Wait while the receiver downloads the latest software. This update may take up to 20 minutes. 8. At the Set Video Resolution screen, select the highest video resolution that is supported by your TV. Then run the resolution test and save your setting. 9. Allow the receiver to run two tests of its landline connections (Ethernet and phone). It probably won t detect any, since the receiver is installed in a mobile environment. 10. At the Activate Receiver screen, press STAR (*) on the receiver s remote. 11. At the Setup Details screen, select Point Dish. Then select Check Switch. The receiver now runs the Check Switch test. 38
37 Receiver Settings 12. At the Installation Summary screen, make sure all of the satellites you installed in the TracVision antenna are listed OK. Also be sure the switch type is DP34. If you do not see these results, select Test to run another test. Otherwise, select Done. Figure 5-6 Check Switch Test Results 13. At the Point Dish screen, select Done. 14. At the Setup Details screen, select Continue. 15. Allow the receiver to run two additional tests of its landline connections. 16. At this point, you may activate the receiver. Call the number provided in Activating Your Receiver(s) on page 41. Once the receiver is activated, the process is complete. 17. Repeat this procedure for any additional receivers, making sure you connect each receiver directly to the TV-Hub as directed in step 2. When you are done, reconnect all system components as necessary for your chosen configuration. 18. When you are done running Check Switch tests, proceed to the next page of the Setup Wizard. Do not close your web browser window to exit. Important! If you accidentally close your web browser window instead of proceeding to the next page of the Setup Wizard, be sure to set the Check Switch mode to Off at the General Settings page of the web interface. See Check Switch Mode on page 40 for details. 39
38 Receiver Settings Check Switch Mode When the Setup Wizard prompts you to run a Check Switch test for a DISH Network configuration, the antenna automatically enables Check Switch mode. In this mode, the antenna stops actively tracking and stores the relative pointing position to each installed satellite. Satellite switching is nearly instantaneous - the antenna just shifts to the stored pointing positions. This rapid switching allows a Check Switch test to pass on its first attempt. (The receiver assumes it is connected to a stationary home antenna with multiple LNBs, so it expects all satellites to be available at once.) Important! While in Check Switch mode, the antenna must remain motionless. Since the antenna is not tracking the satellite in this mode, any movement will throw off the relative pointing positions. Keep the Check Switch mode set to Off (default setting) for normal operation. Check Switch mode should only be set to On when you need to run a Check Switch test on a receiver. You can change the current Check Switch mode setting at the web interface (go to Settings > General Settings). 40
39 Receiver Settings Activating Your Receiver(s) Before you can watch television, the receiver(s) must be activated for your satellite TV service. Refer to the receiver owner s manual or packaging for details. To activate DIRECTV U.S. or DISH Network receivers, call the following: To activate: Call: DIRECTV U.S DISH Network
40 Satellite Settings 6. Satellite Settings Contents This section explains how to select, edit, and add satellites and satellite groups. Selecting a Single Satellite Creating a New Satellite Selecting a Satellite Group Creating a New Satellite Group Changing Satellites in a Group Changing Satellite Tracking Parameters
41 Satellite Settings Selecting a Single Satellite If all of the programming you want to watch is carried by a single satellite, follow these steps to configure the antenna to track that one satellite: Important! KVH recommends that you run the Setup Wizard whenever you need to change the configuration of your system (especially if you need to change your satellite TV service or receiver equipment). The Wizard will guide you through all of the necessary configuration steps, including satellite selection. You can launch the Setup Wizard from the web interface (go to Settings > General Settings). 1. On the Satellites page of the web interface, set Satellite Mode to Single. 2. All satellites that are compatible with your antenna and its currently installed LNB are displayed in a list. Choose a region to filter the list for your location (e.g., North America). You can also order the list by name, orbital slot, or region by clicking the associated header. 3. Find the desired satellite and select Installed. The antenna will start searching for the selected satellite. NOTE: If the satellite you want to track is missing, you can add it to the list. See Creating a New Satellite on page 46 for details. Figure 6-1 Single Satellite Mode 45
42 Satellite Settings Creating a New Satellite If the satellite you wish to track is not included in the satellite library, you can add a new custom User satellite. To create a new satellite, follow these steps: 1. On the Satellites page of the web interface, click the (i) information icon next to any of the User satellites. 2. Fill in all of the tracking parameters with the correct information for your desired satellite. See Changing Satellite Tracking Parameters on page 54. NOTE: You can only create a satellite that is compatible with the LNB that is currently installed in the antenna. 3. Choose a friendly name for your new satellite, so that you can easily identify it later. Then save your changes. 4. To install your new satellite in the antenna for tracking, follow the steps in Selecting a Single Satellite on page 45. Figure 6-2 User Satellites (Circular) 46
43 Satellite Settings Selecting a Satellite Group The TV-Hub comes preloaded with some of the most popular groups of satellites. To select one of these preset groups for tracking, or to select a custom group that you created yourself, follow these steps: Important! KVH recommends that you run the Setup Wizard whenever you need to change the configuration of your system (especially if you need to change your satellite TV service or receiver equipment). The Wizard will guide you through all of the necessary configuration steps, including satellite selection. You can launch the Setup Wizard from the web interface (go to Settings > General Settings). 1. On the Satellites page of the web interface, set Satellite Mode to Group. Figure 6-3 Preset Satellite Groups (Example) 2. Choose a satellite group from the list. (This list will vary depending on your system s configuration.) All preset groups are listed below. 47
44 Satellite Settings DIRECTV Groups Preset Satellite Groups DIRECTV Dual: 101W 119W Tri-Am TriSat: 101W 119W 95W Tri-Am Dual: 101W 95W Compatible Antennas All TV5, TV6* TV5, TV6* * Tri-Americas LNB required (DIRECTV U.S. + Latin America). DISH Network Groups Preset Satellite Groups Eastern Arc: 61W 72W 77W Western Arc: 110W 119W 129W Legacy East Arc: 61W 110W 119W DISH 500: 110W 119W Compatible Antennas A9, TV3, TV5, TV6* All* All* All* 72W: 72W only A9, TV3, TV5, TV6* * TV1/RV1 is not compatible with the Eastern Arc or 72W at this time. In addition, the TV1/RV1/A9 cannot see all DISH Network satellites from all locations in the U.S. (see Satellite Elevation Limitations on page 49 for details). Important! The A9 antenna is not compatible with Bell TV. 48
45 Satellite Settings Satellite Elevation Limitations The antenna must point directly at the satellite to receive its TV signals. The elevation at which the antenna must point depends on your current position and the longitude (or orbital slot) of the selected satellite. In general, the closer you get to the satellite at the equator, the higher the elevation. Conversely, the farther away you are, the lower the elevation. In both cases, the antenna won t be able to see the satellite if its elevation exceeds the antenna s range. Antenna Model Elevation Range A9 31º-57º Figure 6-4 Approximate Elevations to the 61W Satellite Figure 6-5 Approximate Elevations to the 72W Satellite 49
46 Satellite Settings Figure 6-6 Approximate Elevations to the 77W Satellite Figure 6-7 Approximate Elevations to the 101W Satellite Figure 6-8 Approximate Elevations to the 110W Satellite 50
47 Satellite Settings Figure 6-9 Approximate Elevations to the 119W Satellite Figure 6-10 Approximate Elevations to the 129W Satellite 51
48 Satellite Settings Creating a New Satellite Group If there is no preset satellite group containing the satellites you want to track, you can create your own custom satellite group. Follow these steps: 1. On the Satellites page of the web interface, set Satellite Mode to Group. 2. Select Create New Group. 3. Choose up to four satellites from the satellite library to include in your new satellite group. 4. Choose a friendly name for your group, so that you can easily identify it later. Then save your changes. 5. To install the new satellite group in the antenna for tracking, follow the steps in Selecting a Satellite Group on page 47. NOTE: If you assign your new group the same name as an existing userdefined group, the new group will overwrite the older one. You cannot use any of the names that are reserved for preset groups. Figure 6-11 Creating a New Satellite Group 52
49 Satellite Settings Changing Satellites in a Group While you cannot alter the satellites in a preset group, you can change the satellites that are included in any user-defined group. Follow these steps to edit a user-defined group: 1. On the Satellites page of the web interface, set Satellite Mode to Group. 2. Select the group you want to modify, then select Edit Group. 3. Change any of the four satellites you want to replace. Then save your changes. Figure 6-12 Editing a Satellite Group 53
50 Satellite Settings Changing Satellite Tracking Parameters A satellite TV service provider may change a transponder frequency or other satellite parameters at any time without warning. Since the antenna uses these parameters to identify and track the satellite, the TV-Hub allows you to change the tracking parameters of any satellite in its library. NOTE: KVH regularly updates the satellite library for service provider changes. You can download the latest update from the TV-Hub web interface. See Updating the Satellite Library on page 94 for details. Your local KVH dealer or distributor will be informed whenever an update is required. NOTE: You can find satellite information on the web at (not affiliated with KVH). To manually edit the tracking parameters of a satellite, follow these steps: 1. On the Satellites page of the web interface, click the (i) information icon next to the affected satellite. 2. Make the necessary changes to the tracking parameters. Then save your changes. Be sure to set the parameters for each polarization/band. Linear satellites use four combinations of polarization/band: Horizontal Low, Horizontal High, Vertical Low, and Vertical High. Circular satellites use two polarizations in a single band: Right and Left. Editable tracking parameters for any satellite are listed below. Parameter Frequency Symbol Rate Description MHz or MHz MHz (33000 max if DVB-S2) FEC Code 1/2, 2/3, 3/4, 3/5, 4/5, 5/6, 5/11, 6/7, 7/8, 8/9, 9/9, or 9/10 54 Satellite ID Decoder Type Hexadecimal (0x####) QDSS: Legacy DSS QDC2: Digicipher II QPSK QDVB: Legacy DVB LQPSK: DVB-S2 QPSK L8PSK: DVB-S2 8PSK TQPSK: Turbo QPSK T8PSK: Turbo 8PSK
51 Satellite Settings Figure 6-13 Edit Satellite Details 3. If the satellite is a custom user-defined satellite, you can change the additional parameters listed below. Parameter Description Satellite Name User-defined name (e.g., User Sat 1) Region Orbital Slot (Longitude) Africa, Asia, Australia/New Zealand, Central/South America, Europe, or North America Longitude of the satellite s position, using the following format: xxx.xxe or xxx.xxw (leading zeros and decimal values are optional) Pre-Skew -90 to +90 Figure 6-14 Additional Parameters for User-defined Satellite NOTE: LNB type and local oscillator frequencies cannot be modified, as they are properties of the LNB installed in the antenna. 55
52 Switching Satellites 7. Switching Satellites Contents This section explains how to switch between multiple satellites installed in the antenna. Automatic Satellite Switching for Linear, DISH Network, or Bell TV...59 Automatic Satellite Switching for DIRECTV...62 Selecting Automatic Switching Mode...69 Selecting the Master Receiver...70 Manual Satellite Switching
53 Switching Satellites Automatic Satellite Switching for Linear, DISH Network, or Bell TV In Automatic satellite switching mode, the TV-Hub can accept DiSEqC satellite change commands from DISH Network receivers that are either: Connected directly to the TV-Hub s Receiver port Equipped with an IP AutoSwitch Important! The A9 antenna is not compatible with Bell TV or linear satellites. But it is compatible with DISH Network in certain regions of the U.S. (see Selecting a Satellite Group on page 47 for details). IP AutoSwitches send DiSEqC commands via your onboard local area network (LAN). See Network Settings on page 15 for network setup details. NOTE: An IP AutoSwitch is not required for a receiver connected directly to the TV-Hub because the TV-Hub has a built-in IP AutoSwitch. Figure 7-1 IP AutoSwitch Connections Each receiver and IP AutoSwitch needs to be set up for automatic switching, as explained in the following topics: Setting Up a DISH Network/Bell TV Receiver for Automatic Switching on page 60 Setting Up an IP AutoSwitch on page 61 59
54 Switching Satellites Setting Up a DISH Network/Bell TV Receiver for Automatic Switching NOTE: The A9 antenna tracks DISH Network satellites, but not Bell TV satellites. For automatic switching to work properly with your DISH Network receivers, be sure to observe the following requirements: Make sure each receiver is DISHpro-compatible. Look for the DISH Pro logo on the box. Select a preset satellite group (see Selecting a Satellite Group on page 47). User-defined groups are limited to manual satellite switching only. Run the TracVision Setup Wizard and initiate a Check Switch test on the receiver when prompted to do so. See Running a Check Switch Test on a DISH Network or Bell TV Receiver on page 37 for details. You can launch the Setup Wizard from the web interface (go to Settings > General Settings). NOTE: In some cases, a DISH Network receiver might automatically switch from a high-definition (HD) channel to its standard-definition (SD) equivalent. To prevent this from happening, always tune to the HD-only channels at the upper range of the channel list (above 1000), or set up the receiver to block the SD channels (from the Main Menu, select Locks:5 > Channel Locks:2). 60
55 Switching Satellites Setting Up an IP AutoSwitch Whenever you install a new IP AutoSwitch, you need to add it to the Autoswitch page of the web interface. Enter the IP AutoSwitch s serial number and assign it a friendly name (e.g., Television 2 ). You can find the serial number on the bottom of the IP AutoSwitch. Figure 7-2 Adding an IP AutoSwitch to the Autoswitch Page 61
56 Switching Satellites Automatic Satellite Switching for DIRECTV In Automatic satellite switching mode, the TV-Hub can accept commands from the master SWM-compatible DIRECTV receiver to automatically switch between the 101W and 119W satellites. (To learn more about SWM technology, see Understanding DIRECTV SWM Technology on page 68.) The TV-Hub communicates with the master receiver via the TV-Hub s Ethernet port link to your DIRECTV coax network. Set up this communication link with your SWM-compatible receivers, as explained in the following topics: DIRECTV Coax Network Connections on page 63 Additional Equipment for Old DIRECTV Receivers on page 65 Setting Up a DIRECTV Receiver for Automatic Switching on page 66 NOTE: The 119W satellite only carries local channels for certain regions of the country. (You can find a list of these regions in the Setup Wizard and on the web at If your locals are carried on DIRECTV s main 101W satellite, you do not need to switch satellites. 62
57 Switching Satellites DIRECTV Coax Network Connections DIRECTV recently adopted coax networking technology, by which both satellite TV signals and network communications data are carried by the coax cables. This simplifies installation, since Ethernet cables don't need to be run to all of the receivers. Non-Genie Configurations If a Genie DVR (HR44 or HR34) is not present on your DIRECTV SWM network, you need to install a DECA with power supply and DC to RF adapter, collectively referred to as a DECA Broadband Kit (KVH part no ) and formerly called a Cinema Connection Kit. When connected to the SWM splitter and the TV-Hub's Ethernet port, either directly or via an onboard router, the DECA relays messages between the DIRECTV coax network and the Ethernet network. Figure 7-3 Non-Genie Configuration 63
58 Switching Satellites Genie Configurations Full DECA Broadband functionality is built into Genie DVRs (HR44 or HR34). So if a Genie DVR is present on your DIRECTV SWM network, no external DECA Broadband kit is required. Just connect the Genie's Ethernet port to the TV-Hub's Ethernet port, either directly or via an onboard router. The Genie DVR provides the link between the DIRECTV coax network and the Ethernet network. NOTE: If you cannot easily connect the Genie DVR s Ethernet port to the TV-Hub or an onboard network, you can use a DECA Broadband Kit, as explained in Non-Genie Configurations on page 63. NOTE: Genie clients cannot switch satellites; they can only view programming carried by the satellite that is currently selected. Figure 7-4 Genie Configuration 64
59 Switching Satellites Additional Equipment for Old DIRECTV Receivers In addition to the DECA Broadband Kit or a Genie DVR, you might need to connect an additional device to individual receiver(s), depending on the model. Old Receiver Models H21, H22, H23, HR21, HR22, HR23 Additional Device Required DECA (included in DECA Broadband Kit), KVH part no H20* Band Stop Filter, KVH part no *Model HR requires additional devices. Contact KVH Technical Support for details. Connect these additional device(s) in-line between the receivers and the SWM splitter. Figure 7-5 Additional Equipment for Older Receivers H21, H22, H23, HR21, HR22, and HR23 Models These receivers do not have built-in DECA functionality, but they have an Ethernet port for network connectivity. An additional DECA (KVH part no ) is required for each of these receivers to support coax networking, supplying the satellite TV signal to the receiver's "Satellite In" port and network communications data to its Ethernet port. (If there are two of each port, use the "Satellite In 1" and "Ethernet 1" ports.) NOTE: Each DECA that you connect directly to a receiver is powered by the receiver. They do not require the separate power supply included in the DECA Broadband Kit. 65
60 Switching Satellites H20 Model This receiver is not network-ready. It is only designed to receive a satellite TV signal via its "Satellite In" port. Since both the satellite TV signal and network communications data are present on the coax cables, a band stop filter (KVH part no ) is required to block the network data to prevent potential damage to the receiver. Since the H20 cannot communicate over the network, it cannot control satellite selection. Important! Be sure to connect all band stop filters before connecting the coax cables. Setting Up a DIRECTV Receiver for Automatic Switching During system installation, your SWM-compatible receivers should have been set up for you. (See the Installation Guide for details.) If you wish to add a new SWM-compatible receiver, follow these steps: 1. Set the receiver s Dish Type to 3-LNB and Switch Type to SWM. See Setting the Dish Type on a DIRECTV Receiver on page 36 for details. 2. Set up the receiver to allow external device access. See Allowing External Access on a DIRECTV Receiver on page 35 for details. 3. Assign a unique static IP address to the new receiver. See Configuring DIRECTV Receivers for Automatic Switching on page 31 for details. 4. Add the new receiver to the Autoswitch page of the web interface. Enter the receiver s static IP address and assign it a friendly name (e.g., Master Bedroom ). NOTE: If the TV-Hub is unable to communicate with the receiver, try resetting the receiver (press its red reset button or unplug it, wait 15 seconds, then plug it back in and turn it on). 66
61 Switching Satellites Figure 7-6 Adding a DIRECTV Receiver to the Autoswitch Page 67
62 Switching Satellites Understanding DIRECTV SWM Technology The TV-Hub has a built-in DIRECTV single wire multiswitch (SWM), allowing you to connect multiple SWM-compatible receivers via a single coax cable. At startup, the SWM allocates one of eight channels to each tuner it detects on the cable. Recording devices will consume more than one channel, as they offer the ability to record on one or more channels while watching another. Device Tuners SWM Receiver 1 SWM DVR 2 Genie 5 Genie Client 0 Figure 7-7 DIRECTV SWM Technology 68
63 Switching Satellites Selecting Automatic Switching Mode To select automatic switching, simply select the Automatic satellite switching mode at the Home page of the web interface. Figure 7-8 Automatic Satellite Switching on Home Page 69
64 Switching Satellites Selecting the Master Receiver The master receiver controls satellite selection. The TracVision antenna will switch between satellites automatically as you change channels using the master receiver s remote control. All other receivers will only be able to select channels that are carried by the currently selected satellite. NOTE: The system must first be set to Automatic satellite switching mode before you can select a master receiver. See Selecting Automatic Switching Mode on page 69. To make a different receiver the master, simply select it on the Home page of the web interface. Figure 7-9 Master Receiver Selection As an alternative, if the receiver is connected to an IP AutoSwitch, you can press the Master Select button on the IP AutoSwitch to make its associated receiver the master. Figure 7-10 IP AutoSwitch Master Select Button 70
65 Switching Satellites Manual Satellite Switching Even if your system is set up for automatic satellite switching, you always have the option to manually switch satellites at the Home page of the web interface. Simply select the Manual satellite switching mode then select the desired satellite from the displayed list of installed satellites. Important! When you select Manual switching mode, the system no longer responds to receiver satellite change commands. To restore automatic switching, you need to select the Automatic satellite switching mode at the Home page. Figure 7-11 Manual Satellite Selection on Home Page 71
66 Troubleshooting 8. Troubleshooting Contents This section identifies some basic problems along with their possible causes and solutions. It also explains what the status lights and error messages indicate, how to view the system logs and information, and how to get technical support. Basic Checks...75 Status Information on the Home Page...76 TV-Hub Status Indicators...78 IP AutoSwitch Status Indicator...81 Error Messages...82 System Logs...85 System Information...88 Technical Support
67 Troubleshooting Basic Checks If you are experiencing a problem receiving satellite TV with your TracVision system, first check the following: Check the System Status Information Check the status indicators in the upper-left corner of the Home page of the web interface, or check the three lights on the front of the TV-Hub itself. All three should be lit solid green. See TV-Hub Status Indicators on page 78 for details. Also look for an error message on the Home page (see Error Messages on page 82). Check for Satellite Signal Blockage If the antenna is continuously searching for the satellite, check the area around the antenna for blockage. The antenna needs an unobstructed view of the sky to receive satellite signals. See Avoiding Blockage on page 12 for details. Excessive dirt on the antenna and severe weather can also affect reception. If there is no blockage, you might be located outside the coverage area of the selected satellite (see footprint), or the satellite s elevation might be outside the antenna s range (see Satellite Elevation Limitations on page 49). Make Sure Your Receivers Are Set Up Properly Your satellite TV receivers might need to be configured for the desired satellite(s) and/or operating mode. Refer to Receiver Settings on page 29 for details. Check Power and Cables Make sure power is applied to all system components. Also make sure all cables are connected tightly. Refer to the Installation Guide for wiring details. Make Sure the Software and Satellite Library Are Up-to-Date To update the system to the latest software version, refer to Updating the Software on page 96. To update the satellite library, refer to Updating the Satellite Library on page 94. Restart the System Try restarting the system at the web interface (see Restarting the System on page 99). If you cannot access the web interface, turn off the TV-Hub at the rear panel power switch, then turn it back on. 75
68 Troubleshooting Status Information on the Home Page The Home page of the web interface provides basic system status information, as described below. Figure 8-1 Home Page Item A B C D E Description Three status indicators match the physical status lights on the TV-Hub (see TV-Hub Status Indicators on page 78) Current satellite switching mode: Automatic or Manual Currently selected satellite, satellite signal strength, and general status of the antenna: Tracking Searching Initializing Boot Idle Error Currently selected master receiver (only shown in Automatic satellite switching mode) Antenna model 76
69 Troubleshooting Item F G H Description Latitude/longitude you entered in the Setup Wizard, if applicable List of satellites currently installed in the antenna Tracking status visual display; a green line between the antenna and the satellite indicates the antenna is tracking the satellite 77
70 Troubleshooting TV-Hub Status Indicators Status lights on the Home page of the web interface and on the front of the TV-Hub itself indicate the current status of the system and can help you identify problems quickly. Figure 8-2 TV-Hub Status Lights During normal operation, all three lights should be lit green. The following tables explain what the different light conditions indicate. If an error condition exists, view the error message on the Home page of the web interface (see Error Messages on page 82). Important! All three status lights will alternate orange whenever a software update is in progress. Updates might take up to 40 minutes. Do not turn off the system during this time. NOTE: During startup, each status light will illuminate orange for a few seconds. 78
71 Troubleshooting TV-Hub Light The table below explains what the TV-Hub light indicates. State Off Green Green, Flashing Orange, Flashing Description TV-Hub is powered off, or there is no power input TV-Hub is operating normally TV-Hub is initializing TV-Hub is operational, but a minor error exists that you might be able to fix Red TV-Hub is not operational; a major error exists contact KVH Technical Support Red, Flashing TV-Hub is not operational; a major error exists that you might be able to fix Antenna Light The table below explains what the Antenna light indicates. State Off Green Green, flashing Orange Orange, flashing Red Red, Flashing Description No power input to the antenna Antenna is tracking a satellite Antenna is initializing or searching for a satellite Antenna has been halted by a technician Antenna is operational, but a minor error exists that you might be able to fix Antenna is not operational; a major error exists contact KVH Technical Support Antenna is not operational; a major error exists that you might be able to fix 79
72 Troubleshooting Power Light The table below explains what the Power light indicates. State Off Green Red, Flashing Description TV-Hub is powered off, or there is no power input Good input power Input power is unacceptable; a major error exists that you might be able to fix 80
73 Troubleshooting IP AutoSwitch Status Indicator A status light on the IP AutoSwitch indicates the current status of the IP AutoSwitch. Figure 8-3 IP AutoSwitch Status Light The table below explains what the IP AutoSwitch status light indicates. State Off Green Orange Orange, Flashing Red Description No power input from the receiver Registered with the TV-Hub and currently selected as the master Registered with the TV-Hub but not currently selected as the master Initializing Detected one of the following errors: Unable to communicate with the TV-Hub Network is not detected Unable to register with the TV-Hub 81
74 Troubleshooting Error Messages If any of the Status indicators on the Home page of the web interface are flashing orange, flashing red, or solid red, click on it to view the error message. Figure 8-4 Example of Error Messages under Status Indicators The table below lists all of the possible error messages. Many of these faults should only be repaired by a KVH-certified technician; contact KVH Technical Support for assistance (see Technical Support on page 90). Error Description 100 There is an open circuit in the DC power wires running between the antenna and the TV-Hub. The TV-Hub detects no DC current feed to the antenna. Check the RF1 cable between the antenna and the TV-Hub. 101 There is a short circuit in the DC power wires running between the antenna and the TV-Hub. The TV-Hub detects an overload condition. Check the RF1 cable between the antenna and the TV-Hub. 102 The TV-Hub is not providing the proper DC voltage to the antenna (should be VDC). Contact KVH. 104 The software update file you selected is corrupt. Try a new update file. 105 The TV-Hub is unable to read from or write to its EEPROM. Contact KVH. 106 The TV-Hub has lost communications with the antenna. Check the RF1 cable between the antenna and the TV-Hub The TV-Hub internal temperature exceeds acceptable limits. If the problem persists, you might need to relocate the unit to an area that provides better ventilation.
75 Troubleshooting Error Description 108 An automated reboot of the TV-Hub is in process to resolve low memory. No action is required. 109 The TV-Hub is running low on memory but it should be able to recover without a reboot. 111 The TV-Hub is unable to initialize its built-in wireless access point (WAP). Contact KVH. 119 The 24 VDC power to the internal SWM module is out of range. DIRECTV outputs are disabled. Contact KVH. 124 The software update file you selected is not valid for your antenna model. Try a new update file. 128 The software update failed. Retry updating the software. If it fails again, check the RF1 cable between the antenna and the TV-Hub. 129 One of the TV-Hub s power supplies is out of range. Contact KVH. 130 The TV-Hub DC input voltage is out of range (should be VDC). Check the power source that is supplying DC power to the TV-Hub. 131 The TV-Hub detects no DC current feed to the antenna, following a period of normal operation. Check the RF1 cable between the antenna and the TV-Hub. 200 The antenna is not receiving adequate DC power from the TV-Hub. Check the RF1 cable between the antenna and the TV-Hub. 203 The antenna s main board has lost communications with the azimuth and elevation motors. Contact KVH. 204 The antenna s main board has lost RF communications. Contact KVH. 205 The antenna s azimuth motor has a power failure. Contact KVH. 206 The antenna s azimuth motor or limit switch failed. Contact KVH. 207 The antenna s elevation motor has a power failure. Contact KVH. 208 The antenna s elevation motor or limit switch failed. Contact KVH. 83
76 Troubleshooting Error Description 221 The system is not receiving any data from the GPS. Contact KVH. 222 The antenna s internal temperature exceeds acceptable limits. Turn off the system and allow it to cool. 223 The antenna s main board has lost gyro calibration data. A technician should calibrate the antenna s gyros. 226 The antenna has lost RF communications. Contact KVH. 227 The antenna s RF software might be corrupted. Contact KVH. 228 The antenna has lost RF communications. Contact KVH. 229 The antenna s RF software might be corrupted. Contact KVH. 231 The antenna s RF software might be corrupted. Contact KVH. 232 The antenna s RF software might be corrupted. Contact KVH. 241 The antenna s main board detects a power failure. Contact KVH. 265 The GPS is unable to acquire a fix. Check for blockage or RF interference around the antenna. 269 The main antenna processor detects that LNB voltage is out of range. Contact KVH. 270 The azimuth or elevation gyro needs to be replaced. Contact KVH. 272 The antenna s main software does not match the antenna type. Contact KVH. 273 The antenna s motor software does not match the antenna type. Contact KVH. 275 The azimuth or elevation gyro needs to be replaced. Contact KVH. 276 The antenna s main board has lost accelerometer calibration data. A technician should calibrate the antenna s accelerometer. 84
77 Troubleshooting System Logs Two system logs are available on the Support page of the web interface to capture historical system data: Operational Log (see Operational Log on page 86) Event Log (see Event Log on page 87) 85
78 Troubleshooting Operational Log The Operational Log, when initiated, records all messages that the antenna system generates within a period of several minutes. To start a new log or view the current log, select Operational Log on the Support page of the web interface. Then select the desired option: View Current Log: This option simply opens the current Operational Log. You can save this log as a text file (filename: IPACU.serial.log) and send it to a technician or KVH Technical Support. Start New Log: This option deletes the current Operational Log and begins recording a new one. Restart System & Start New Log: This option deletes the current Operational Log, restarts the antenna, and begins recording a new Operational Log. This log will include the system s startup messages, which include the results of various self-test routines. When you start a new log, the progress bar increments until the log file reaches the maximum allowed file size (100 KB). This normally captures about 20 minutes of data. Figure 8-5 Operational Log Options 86
79 Troubleshooting Event Log The Event Log keeps a historical record of all major system events, including any error messages the antenna system generates. On the Support page of the web interface, select Event Log. You can then save the log file (filename: majorerror.log) to your computer and it to KVH Technical Support. Figure 8-6 Event Log 87
80 Troubleshooting System Information You can find the serial numbers, software versions, voltages, and other technical information for the TV-Hub and antenna on the Support page of the web interface (go to Support > System Info). You will need this information whenever you contact KVH Technical Support. It is very useful for diagnostics. Figure 8-7 System Info: TV-Hub 88
81 Troubleshooting Figure 8-8 System Info: Antenna Unit 89
82 Troubleshooting Technical Support The TracVision system is a sophisticated electronic device; only specially trained KVH-certified technicians have the tools and expertise necessary to diagnose and repair a system fault. Therefore, if you experience an operating problem or require technical assistance, please contact KVH Technical Support: Phone: support@kvh.com Please have your system serial numbers and software versions handy before you call (see System Information on page 88). Remote Diagnostics If your TV-Hub is connected to the Internet via an onboard network, KVH Technical Support might be able to troubleshoot your system remotely over the Internet. Important! KVH Technical Support will guide you through the process of enabling remote diagnostics on the TV-Hub. Enable this connection only when requested by KVH Technical Support. Figure 8-9 Remote Access 90
83 Maintenance 9. Maintenance Contents This section explains how to perform preventive maintenance to keep the system in tip-top shape. It also explains how to update the software and satellite library, and restart system components. Preventive Maintenance...93 Updating the Satellite Library...94 Updating the Software...96 Corrective Maintenance...98 Restarting the System
84 Maintenance Preventive Maintenance The following tasks should be performed periodically to help maintain peak performance: Vacuum the vents on the TV-Hub. Air needs to flow through these vents to cool the electronic components and prevent overheating. Figure 9-1 Vents on TV-Hub Clean the outside of the antenna with fresh water to remove grime. Dirt buildup can affect reception of satellite signals. You may use mild detergent, but avoid abrasive cleansers and high-pressure water. Inspect the cable connections at the TV-Hub for any wear and tear. Repair any damaged cables. Ensure the system is running the latest software version. See Updating the Software on page 96 for details. Also make sure the TV-Hub s satellite library is up to date. See Updating the Satellite Library on page 94 for details. 93
85 Maintenance Updating the Satellite Library Service providers occasionally change the tracking parameters of their satellites, necessitating an update to the data in the TracVision satellite library. You can update your system s satellite library to the latest version at any time by downloading the file from KVH s Update server and uploading it to the TV-Hub. When you update the library, the new version simply overwrites the previously installed version. Important! With the exception of user-defined satellites, updating the satellite library overwrites any changes you have made to the satellites tracking parameters. All parameters for preset satellites revert to their factory default settings. Use one of the following methods to update the satellite library: Using an Onboard Network with Internet Access If the TV-Hub is connected to an onboard network that has an Internet connection, you can use that connection to download the library file. Follow these steps: 1. Connect your computer to the same network as the TV-Hub. 2. At the Updates page of the web interface, select the satellite library. Then select Download Update. This will download the latest version of the library file onto your computer. 3. Select Install Update. Then navigate to and select the library file (it has a.xml extension) saved on your computer. It will only take a few seconds for the update to complete. Using a Smartphone or Tablet If you have an Apple ios or Google Android smartphone or tablet, and your device has an Internet connection, you can use the TracVision TV/RV App to download the latest library file and upload it to the system. You can download the App for free from the Apple itunes App Store or Google Play Store. 94
86 Maintenance Using a Computer with Internet Access If your computer has an Internet connection, you can use that connection to download the library file. Follow these steps: 1. Download the latest version of the library file onto your computer from the KVH website (go to Support/Product-Support-Library/Software-Updates). 2. Once you have downloaded the file onto your computer, use the same computer to access the TV-Hub s web interface (see Accessing the Web Interface on page 14). 3. At the Updates page of the web interface, select the satellite library then select Install Update. Navigate to and select the library file (it has a.xml extension) saved on your computer. It will only take a few seconds for the update to complete Figure 9-2 Satellite Library Update 95
87 Maintenance Updating the Software KVH periodically releases new versions of software to enhance the performance and capabilities of the system. You can update your system to this latest software at any time by downloading the file from KVH s web server and uploading it to the system. When you update the software, the new version simply overwrites the previously installed version. A single software package includes updates to all components in the antenna and TV-Hub. Use one of the following methods to update the software: Using an Onboard Network with Internet Access If the TV-Hub is connected to an onboard network that has an Internet connection, you can use that connection to download the software. Follow these steps: 1. Connect your computer to the same network as the TV-Hub. 2. At the Updates page of the web interface, select the antenna. Then select Download Update. This will download the latest version of the software onto your computer via the onboard network s Internet connection. 3. Select Install Update. Then navigate to and select the update file (it has a.kvh extension) saved on your computer. 4. Wait for the update to complete. It may take up to 45 minutes. Using a Smartphone or Tablet If you have an Apple ios or Google Android smartphone or tablet, and your device has an Internet connection, you can use the TracVision TV/RV App to download the latest software and upload it to the system. You can download the App for free from the Apple itunes App Store or Google Play Store. 96
88 Maintenance Using a Computer with Internet Access If your computer has an Internet connection, you can use that connection to download the software. Follow these steps: 1. Download the latest version of software onto your computer from the KVH website (go to Product-Support-Library/Software-Updates). 2. Once you have downloaded the file to your computer, use the same computer to access the TV-Hub s web interface (see Accessing the Web Interface on page 14). 3. At the Updates page of the web interface, select the antenna then select Install Update. Navigate to and select the update file (it has a.kvh extension) saved on your computer. 4. Wait for the update to complete. It may take up to 45 minutes. NOTE: The TV-Hub s status lights will alternate orange while the update is in progress. Figure 9-3 Antenna Software Update (TV5 shown) 97
89 Maintenance Corrective Maintenance If a system component fails, it will need to be replaced by a KVHcertified technician. Instructions are provided with the replacement part. Important! Field replaceable units should only be replaced by a trained, KVHcertified technician. To find a technician near you, visit or contact KVH Technical Support (see Technical Support on page 90). 98
90 Maintenance Restarting the System If you experience a problem with the system, you may need to restart the hardware. You can restart the following system components at the web interface (go to Support > Restart System). Restart Antenna: Restarts the TracVision antenna. Choose this option whenever the antenna is unable to find the satellite. Restart All: Restarts both the TV-Hub and the antenna. Choose this option if the problem cannot be isolated to the antenna. Figure 9-4 Restart System Menu 99
VQ4100 TROUBLESHOOTING GUIDE. VQ4100 KING Quest HDTV System
 VQ4100 TROUBLESHOOTING GUIDE VQ4100 KING Quest HDTV System TM 11200 Hampshire Avenue South, Bloomington, MN 55438 PH 952.922.6889 FAX 952.922.8424 kingconnect.com ! IMPORTANT! NEVER USE THE POWER INJECTOR
VQ4100 TROUBLESHOOTING GUIDE VQ4100 KING Quest HDTV System TM 11200 Hampshire Avenue South, Bloomington, MN 55438 PH 952.922.6889 FAX 952.922.8424 kingconnect.com ! IMPORTANT! NEVER USE THE POWER INJECTOR
Instruction Manual. Quick Setup
 Instruction Manual Quick Setup Make sure the Carryout G2 antenna is in a location with a clear view of the southern sky. Connect the provided coaxial cable from the primary receiver to the MAIN port on
Instruction Manual Quick Setup Make sure the Carryout G2 antenna is in a location with a clear view of the southern sky. Connect the provided coaxial cable from the primary receiver to the MAIN port on
KVH TracVision Land- mobile update April 2015
 KVH TracVision Land- mobile update April 2015 Index Index... 1 Background... 1 Updating R- series: R4sl/R4/R5sl/R5 & L3/S3... 2 All:... 2 Astra2S is satellite A... 2 Astra2S is satellite B... 3 Astra2S
KVH TracVision Land- mobile update April 2015 Index Index... 1 Background... 1 Updating R- series: R4sl/R4/R5sl/R5 & L3/S3... 2 All:... 2 Astra2S is satellite A... 2 Astra2S is satellite B... 3 Astra2S
IG-2500 OPERATIONS GROUND CONTROL Updated Wednesday, October 02, 2002
 IG-2500 OPERATIONS GROUND CONTROL Updated Wednesday, October 02, 2002 CONVENTIONS USED IN THIS GUIDE These safety alert symbols are used to alert about hazards or hazardous situations that can result in
IG-2500 OPERATIONS GROUND CONTROL Updated Wednesday, October 02, 2002 CONVENTIONS USED IN THIS GUIDE These safety alert symbols are used to alert about hazards or hazardous situations that can result in
AFN7500HD Decoder Troubleshooting Guide IMPORTANT DECODER UPDATE
 IMPORTANT DECODER UPDATE This guide contains a solution for the vast majority of the issues related to the acquisition of AFN programming encountered by our customers since the availability of the new
IMPORTANT DECODER UPDATE This guide contains a solution for the vast majority of the issues related to the acquisition of AFN programming encountered by our customers since the availability of the new
Antenna Pointing Guide
 Antenna Pointing Guide 1039429-0001 Revision B September 10, 2013 11717 Exploration Lane, Germantown, MD 20876 Phone (301) 428-5500 Fax (301) 428-1868/2830 Copyright 2013 Hughes Network Systems, LLC All
Antenna Pointing Guide 1039429-0001 Revision B September 10, 2013 11717 Exploration Lane, Germantown, MD 20876 Phone (301) 428-5500 Fax (301) 428-1868/2830 Copyright 2013 Hughes Network Systems, LLC All
VQ2100. Portable Automatic Satellite TV Antenna. Owner s Manual
 Portable Automatic Satellite TV Antenna VQ2100 Owner s Manual 11200 Hampshire Avenue South, Bloomington, MN 55438 PH 952.922.6889 FAX 952.922.8424 kingcontrols.com IMPORTANT! The satellite TV market is
Portable Automatic Satellite TV Antenna VQ2100 Owner s Manual 11200 Hampshire Avenue South, Bloomington, MN 55438 PH 952.922.6889 FAX 952.922.8424 kingcontrols.com IMPORTANT! The satellite TV market is
Automatic Roof-Mounted Satellite TV Antenna
 Automatic Roof-Mounted Satellite TV Antenna www.winegard.com/mobile For Technical Services, email help@winegard.com or call 1-800-788-4417 For Receivers and Programming, call 1-866-609-9374 DO NOT RETURN
Automatic Roof-Mounted Satellite TV Antenna www.winegard.com/mobile For Technical Services, email help@winegard.com or call 1-800-788-4417 For Receivers and Programming, call 1-866-609-9374 DO NOT RETURN
UC1000 Universal Controller
 UC1000 Universal Controller Makes the KING Quest Satellite Antenna System compatible with DIRECTV DISH Bell TV Please read the BEFORE YOU START section on the inside of this cover before using the UC1000
UC1000 Universal Controller Makes the KING Quest Satellite Antenna System compatible with DIRECTV DISH Bell TV Please read the BEFORE YOU START section on the inside of this cover before using the UC1000
Scan Sat Network S.L.
 Scan Sat Network S.L. IPTV Issue Solver Guide No Signal on the screen with IPTV. My IPTV channels are stopping. My Radio is not working I don t get any sound on my channels No Signal on the screen with
Scan Sat Network S.L. IPTV Issue Solver Guide No Signal on the screen with IPTV. My IPTV channels are stopping. My Radio is not working I don t get any sound on my channels No Signal on the screen with
AW2400iTR USER S MANUAL 2.4 GHz Indoor Wireless Ethernet Radio
 USER S MANUAL 2.4 GHz Indoor Wireless Ethernet Radio Industrial-grade, long-range wireless Ethernet systems AvaLAN W I R E L E S S Thank you for your purchase of the AW2400iTR Indoor Wireless Ethernet
USER S MANUAL 2.4 GHz Indoor Wireless Ethernet Radio Industrial-grade, long-range wireless Ethernet systems AvaLAN W I R E L E S S Thank you for your purchase of the AW2400iTR Indoor Wireless Ethernet
XLR PRO Radio Frequency (RF) Modem. Getting Started Guide
 XLR PRO Radio Frequency (RF) Modem Getting Started Guide XLR PRO Radio Frequency (RF) Modem Getting Started Guide 90002203 Revision Date Description A September 2014 Initial release. B March 2014 Updated
XLR PRO Radio Frequency (RF) Modem Getting Started Guide XLR PRO Radio Frequency (RF) Modem Getting Started Guide 90002203 Revision Date Description A September 2014 Initial release. B March 2014 Updated
TT-208. User s Manual. 300Mps 5.8 GHz. IP Camera Wireless Transmission Kit
 TT-208 300Mps 5.8 GHz IP Camera Wireless Transmission Kit User s Manual V1.0 02 / 2014 Welcome Thank you for purchasing the TT-208 Wireless Transmission Kit for IP Cameras. This user s manual is designed
TT-208 300Mps 5.8 GHz IP Camera Wireless Transmission Kit User s Manual V1.0 02 / 2014 Welcome Thank you for purchasing the TT-208 Wireless Transmission Kit for IP Cameras. This user s manual is designed
AES 7705i MultiNet Receiver System Initial Installation and Setup Guide
 AES 7705i MultiNet Receiver System Initial Installation and Setup Guide AES Corporation 285 Newbury Street. Peabody, Massachusetts 01960-1315 USA Tel: USA (978) 535-7310. Fax: USA (978) 535-7313 Copyright
AES 7705i MultiNet Receiver System Initial Installation and Setup Guide AES Corporation 285 Newbury Street. Peabody, Massachusetts 01960-1315 USA Tel: USA (978) 535-7310. Fax: USA (978) 535-7313 Copyright
AFN7500HD Decoder Instructions on Loading vskw2.9., which will eliminate record and playback issues
 Instructions on Loading vskw2.9., which will eliminate record and playback issues AFN has a new software version for the AFN7500HD which fixes decoder record and playback issues. If you have AFN7500HD
Instructions on Loading vskw2.9., which will eliminate record and playback issues AFN has a new software version for the AFN7500HD which fixes decoder record and playback issues. If you have AFN7500HD
EOS 80D (W) Wireless Function Instruction Manual ENGLISH INSTRUCTION MANUAL
 EOS 80D (W) Wireless Function Instruction Manual ENGLISH INSTRUCTION MANUAL Introduction What You Can Do Using the Wireless Functions This camera s wireless functions let you perform a range of tasks wirelessly,
EOS 80D (W) Wireless Function Instruction Manual ENGLISH INSTRUCTION MANUAL Introduction What You Can Do Using the Wireless Functions This camera s wireless functions let you perform a range of tasks wirelessly,
TracPhone V7. User's Guide
 TracPhone V7 User's Guide TracPhone V7 mini-vsat Broadband sm System User s Guide This user s guide provides all of the basic information you need to operate, set up, and troubleshoot the TracPhone V7
TracPhone V7 User's Guide TracPhone V7 mini-vsat Broadband sm System User s Guide This user s guide provides all of the basic information you need to operate, set up, and troubleshoot the TracPhone V7
RAZER RAIJU TOURNAMENT EDITION
 RAZER RAIJU TOURNAMENT EDITION MASTER GUIDE The Razer Raiju Tournament Edition is the first Bluetooth and wired controller to have a mobile configuration app, enabling control from remapping multi-function
RAZER RAIJU TOURNAMENT EDITION MASTER GUIDE The Razer Raiju Tournament Edition is the first Bluetooth and wired controller to have a mobile configuration app, enabling control from remapping multi-function
Field Hub Installation Guide. P/N Rev. C 05/15
 Field Hub Installation Guide P/N016-0171-380 Rev. C 05/15 E21714 Copyright 2015 Disclaimer While every effort has been made to ensure the accuracy of this document, Raven Industries assumes no responsibility
Field Hub Installation Guide P/N016-0171-380 Rev. C 05/15 E21714 Copyright 2015 Disclaimer While every effort has been made to ensure the accuracy of this document, Raven Industries assumes no responsibility
LinkAlign-60RPT Set-up and Operation Manual
 LinkAlign-60RPT Set-up and Operation Manual LinkAlign Setup and Operation Proprietary, Nextmove Technologies Page 1 LinkAlign Setup and Operation Proprietary, Nextmove Technologies Page 2 Description of
LinkAlign-60RPT Set-up and Operation Manual LinkAlign Setup and Operation Proprietary, Nextmove Technologies Page 1 LinkAlign Setup and Operation Proprietary, Nextmove Technologies Page 2 Description of
Installation guide. Activate. Install your Broadband. Install your Phone. Install your TV. 1 min. 30 mins
 Installation guide 1 Activate Install your Broadband Install your TV 4 Install your Phone 1 min 0 mins 0 mins 5 mins INT This guide contains step-by-step instructions on how to: 1 Activate Before we do
Installation guide 1 Activate Install your Broadband Install your TV 4 Install your Phone 1 min 0 mins 0 mins 5 mins INT This guide contains step-by-step instructions on how to: 1 Activate Before we do
GPS INSTALLATION & USER GUIDE. Compatible with Nomad 3, Nomad SD, SD2 MESA. Satellite TV // MESA
 Satellite TV GPS Compatible with Nomad 3, Nomad SD, SD2 MESA INSTALLATION & USER GUIDE // MESA ALL RIGHTS RESERVED Rev 9 Oct 2009 901-GPS Install Guide Manual INDEX BILL OF MATERIALS Components for configuration
Satellite TV GPS Compatible with Nomad 3, Nomad SD, SD2 MESA INSTALLATION & USER GUIDE // MESA ALL RIGHTS RESERVED Rev 9 Oct 2009 901-GPS Install Guide Manual INDEX BILL OF MATERIALS Components for configuration
HT1100 Satellite Modem User Guide
 HT1100 Satellite Modem User Guide 1039650-0001 Revision C October 11, 2013 11717 Exploration Lane, Germantown, MD 20876 Phone (301) 428-5500 Fax (301) 428-1868/2830 Copyright 2013 Hughes Network Systems,
HT1100 Satellite Modem User Guide 1039650-0001 Revision C October 11, 2013 11717 Exploration Lane, Germantown, MD 20876 Phone (301) 428-5500 Fax (301) 428-1868/2830 Copyright 2013 Hughes Network Systems,
KOP4800 Installation Guide
 KOP4800 Installation Guide This guide contains installation and safety information for your KING One Pro. Please read thru this guide before using or installing your KING One Pro. QUESTIONS? (952) 345-8147
KOP4800 Installation Guide This guide contains installation and safety information for your KING One Pro. Please read thru this guide before using or installing your KING One Pro. QUESTIONS? (952) 345-8147
AW900xTR USER S MANUAL 900 MHz Outdoor Wireless Ethernet Radio
 USER S MANUAL 900 MHz Outdoor Wireless Ethernet Radio Industrial-grade, long-range wireless Ethernet systems Thank you for your purchase of the AW900xTR Outdoor Wireless Ethernet Radio. The AW900xTR includes:
USER S MANUAL 900 MHz Outdoor Wireless Ethernet Radio Industrial-grade, long-range wireless Ethernet systems Thank you for your purchase of the AW900xTR Outdoor Wireless Ethernet Radio. The AW900xTR includes:
NTS-4000-S. NTS-4000-S Installation and Configuration Manual TEL: +44 (0) FAX: +44 (0) galleonsupport.
 NTS-4000-S Installation and Configuration Manual CONTENTS Contents... 2 Introduction... 4 Features... 4 What should be shipped... 5 Standard Parts... 5 Optional Parts... 5 Technical Specification... 6
NTS-4000-S Installation and Configuration Manual CONTENTS Contents... 2 Introduction... 4 Features... 4 What should be shipped... 5 Standard Parts... 5 Optional Parts... 5 Technical Specification... 6
3 Using Your TracVision L2/S2 or LF/SF
 3 Using Your TracVision L2/S2 or LF/SF For TracVision L2/S2 or LF/SF to receive the satellite signals, the antenna must have a clear line of sight to the If you only receive intermittent signals or the
3 Using Your TracVision L2/S2 or LF/SF For TracVision L2/S2 or LF/SF to receive the satellite signals, the antenna must have a clear line of sight to the If you only receive intermittent signals or the
+KVH TracVision TV6 Rev A - Version Serial Number SystemID TV6SK
 This table explains the diagnostics data that a typical TracVision TV-series antenna provides during startup. You can view this data in a saved Operational Log file or in real-time using a PuTTY session
This table explains the diagnostics data that a typical TracVision TV-series antenna provides during startup. You can view this data in a saved Operational Log file or in real-time using a PuTTY session
Installation guide. Activate. Install your TV. Uninstall. 1 min 10 mins. 30 mins
 Installation guide 1 Activate 2 Uninstall 3 Install your TV 1 min 10 mins 30 mins INT This guide contains step-by-step instructions on how to: 1 Activate Before we do anything else, reply GO to the text
Installation guide 1 Activate 2 Uninstall 3 Install your TV 1 min 10 mins 30 mins INT This guide contains step-by-step instructions on how to: 1 Activate Before we do anything else, reply GO to the text
WEB I/O. Wireless On/Off Control USER MANUAL
 Wireless On/Off Control Technical Support: Email: support@encomwireless.com Toll Free: 1 800 617 3487 Worldwide: (403) 230 1122 Fax: (403) 276 9575 Web: www.encomwireless.com Warnings and Precautions Warnings
Wireless On/Off Control Technical Support: Email: support@encomwireless.com Toll Free: 1 800 617 3487 Worldwide: (403) 230 1122 Fax: (403) 276 9575 Web: www.encomwireless.com Warnings and Precautions Warnings
USER S MANUAL ADDENDUM Matched Pair Bridges
 USER S MANUAL ADDENDUM Matched Pair Bridges Certain AvaLAN radios are sold as matched pairs, pre-configured as a wireless Ethernet bridge. The manual supplied with the pair does not include information
USER S MANUAL ADDENDUM Matched Pair Bridges Certain AvaLAN radios are sold as matched pairs, pre-configured as a wireless Ethernet bridge. The manual supplied with the pair does not include information
TracPhone V7 (3-axis Version)
 TracPhone V7 (3-axis Version) User's Guide TracPhone V7 mini-vsat Broadband sm System (3-axis Version) User s Guide This user s guide provides all of the basic information you need to operate, set up,
TracPhone V7 (3-axis Version) User's Guide TracPhone V7 mini-vsat Broadband sm System (3-axis Version) User s Guide This user s guide provides all of the basic information you need to operate, set up,
Field Device Manager Express
 Honeywell Process Solutions Field Device Manager Express Software Installation User's Guide EP-FDM-02430X R430 June 2012 Release 430 Honeywell Notices and Trademarks Copyright 2010 by Honeywell International
Honeywell Process Solutions Field Device Manager Express Software Installation User's Guide EP-FDM-02430X R430 June 2012 Release 430 Honeywell Notices and Trademarks Copyright 2010 by Honeywell International
Introduction to Freesat
 Introduction to Freesat DOC: UK/CCC/TRAINING//PZ81 V1.1 DOC: UK/CCC/TRAINING//PZ81 V1.1 Contents Freesat Questions and answers... Page 1 How does Freesat Broadcasting work? Page 5 TH-PZ81 Features... Page
Introduction to Freesat DOC: UK/CCC/TRAINING//PZ81 V1.1 DOC: UK/CCC/TRAINING//PZ81 V1.1 Contents Freesat Questions and answers... Page 1 How does Freesat Broadcasting work? Page 5 TH-PZ81 Features... Page
Disclaimers. Important Notice
 Disclaimers Disclaimers Important Notice Copyright SolarEdge Inc. All rights reserved. No part of this document may be reproduced, stored in a retrieval system, or transmitted, in any form or by any means,
Disclaimers Disclaimers Important Notice Copyright SolarEdge Inc. All rights reserved. No part of this document may be reproduced, stored in a retrieval system, or transmitted, in any form or by any means,
VQ4200 Owner s Manual
 TM VQ4200 Owner s Manual This manual contains detailed information on your KING Quest. To start watching TV right away, use the Quick Reference Guide. For Bell TV (Canada) and DISH (USA) IMPORTANT! This
TM VQ4200 Owner s Manual This manual contains detailed information on your KING Quest. To start watching TV right away, use the Quick Reference Guide. For Bell TV (Canada) and DISH (USA) IMPORTANT! This
GPSR400 Quick Start Guide
 GPSR400 Quick Start Guide Rev. 6 Introduction Microlab s digital GPS repeater system can be used for cellular communications UTC synchronization for locations where the GPS signals are not readily available.
GPSR400 Quick Start Guide Rev. 6 Introduction Microlab s digital GPS repeater system can be used for cellular communications UTC synchronization for locations where the GPS signals are not readily available.
DISH Wally Receiver Setup
 DISH Wally Receiver Setup It is important to follow the directions included with your product for the best possible experience. In order for the DISH Wally receiver to work properly, the mobile antenna
DISH Wally Receiver Setup It is important to follow the directions included with your product for the best possible experience. In order for the DISH Wally receiver to work properly, the mobile antenna
GPSR116 Quick Start Guide
 GPSR116 Quick Start Guide .21 [ 5,3] [482,6] 18.12 [460,3] GPSR116 Quick Start Guide Rev 2.35 [8,9] Introduction Microlab s digital GPS repeater system can be used for cellular communications UTC synchronization
GPSR116 Quick Start Guide .21 [ 5,3] [482,6] 18.12 [460,3] GPSR116 Quick Start Guide Rev 2.35 [8,9] Introduction Microlab s digital GPS repeater system can be used for cellular communications UTC synchronization
Welcome to the future of play. Quick Start Guide. English CUH-7216B
 Welcome to the future of play. Quick Start Guide English CUH-7216B 7032211 Let's get started Connect to your TV. Make all connections before plugging the AC power cord into an electricity supply. Use the
Welcome to the future of play. Quick Start Guide English CUH-7216B 7032211 Let's get started Connect to your TV. Make all connections before plugging the AC power cord into an electricity supply. Use the
Uplink 5500EZ. Installation and User Guide. S e pte m be r 1 2,
 Uplink 5500EZ Installation and User Guide 4 13 464 7 2 S e pte m be r 1 2, 2 01 8 Important Notice Due to the nature of wireless communications, transmission and reception of data can never be guaranteed.
Uplink 5500EZ Installation and User Guide 4 13 464 7 2 S e pte m be r 1 2, 2 01 8 Important Notice Due to the nature of wireless communications, transmission and reception of data can never be guaranteed.
Quick Start Guide. English CUH-2016A / CUH-2016B
 Quick Start Guide English CUH-2016A / CUH-2016B 7028387 Let's get started Connect to your TV. Follow steps to below to connect your PlayStation 4 system to your TV. Rear view AC IN connector HDMI OUT port
Quick Start Guide English CUH-2016A / CUH-2016B 7028387 Let's get started Connect to your TV. Follow steps to below to connect your PlayStation 4 system to your TV. Rear view AC IN connector HDMI OUT port
WPE 48N USER MANUAL Version1.1
 Version1.1 Security instructions 1. Read this manual carefully. 2. Follow all instructions and warnings. 3. Only use accessories specified by WORK PRO. 4. Follow the safety instructions of your country.
Version1.1 Security instructions 1. Read this manual carefully. 2. Follow all instructions and warnings. 3. Only use accessories specified by WORK PRO. 4. Follow the safety instructions of your country.
Quick Start Guide. RSP-Z2 Dual Channel Analog-IP Interface
 INTEROPERABILITY NOW Quick Start Guide RSP-Z2 Dual Channel Analog-IP Interface Designed and Manufactured by: JPS Interoperability Solutions 5800 Departure Drive Raleigh, NC 27616 919-790-1011 Email: sales@jpsinterop.com
INTEROPERABILITY NOW Quick Start Guide RSP-Z2 Dual Channel Analog-IP Interface Designed and Manufactured by: JPS Interoperability Solutions 5800 Departure Drive Raleigh, NC 27616 919-790-1011 Email: sales@jpsinterop.com
VueNet EasyLink. ver User`s manual External wireless video and audio transmission system for IP cameras HD and UHD in the band
 VueNet EasyLink ver. 1.2 User`s manual External wireless video and audio transmission system for IP cameras HD and UHD in the band 5.1-5.8 GHz Thank you for choosing the VueNet EasyLink. We trust that
VueNet EasyLink ver. 1.2 User`s manual External wireless video and audio transmission system for IP cameras HD and UHD in the band 5.1-5.8 GHz Thank you for choosing the VueNet EasyLink. We trust that
RAZER GOLIATHUS CHROMA
 RAZER GOLIATHUS CHROMA MASTER GUIDE The Razer Goliathus Chroma soft gaming mouse mat is now Powered by Razer Chroma. Featuring multi-color lighting with inter-device color synchronization, the bestselling
RAZER GOLIATHUS CHROMA MASTER GUIDE The Razer Goliathus Chroma soft gaming mouse mat is now Powered by Razer Chroma. Featuring multi-color lighting with inter-device color synchronization, the bestselling
Hytera. PD41X Patrol Management System. Installation and Configuration Guide
 Hytera PD41X Patrol Management System Installation and Configuration Guide Documentation Version: 01 Release Date: 03-2015 Copyright Information Hytera is the trademark or registered trademark of Hytera
Hytera PD41X Patrol Management System Installation and Configuration Guide Documentation Version: 01 Release Date: 03-2015 Copyright Information Hytera is the trademark or registered trademark of Hytera
User Manual. User Manual. Version Last change : March Page 1 ID station User Manual
 User Manual Version 7.4.3 Last change : March 2017 Page 1 Introduction This is the user manual of the new fastid, the biometric ID and passport photo system. This user guide helps you in everyday use.
User Manual Version 7.4.3 Last change : March 2017 Page 1 Introduction This is the user manual of the new fastid, the biometric ID and passport photo system. This user guide helps you in everyday use.
TMP40. User Manual.
 TMP40 User Manual www.audac.eu ADDITIONAL INFORMATION This manual is put together with much care, and is as complete as could be on the publication date. However, updates on the specifications, functionality
TMP40 User Manual www.audac.eu ADDITIONAL INFORMATION This manual is put together with much care, and is as complete as could be on the publication date. However, updates on the specifications, functionality
Welcome to the future of play. Quick Start Guide. English CUH-7116B
 Welcome to the future of play. Quick Start Guide English CUH-7116B 7029906 Let's get started Connect to your TV. Follow steps to below to connect your PlayStation 4 system to your TV. You must use the
Welcome to the future of play. Quick Start Guide English CUH-7116B 7029906 Let's get started Connect to your TV. Follow steps to below to connect your PlayStation 4 system to your TV. You must use the
NZQA unit standard version 1 Page 1 of 6. Demonstrate knowledge of the installation of electrotechnology systems on customer premises
 Page 1 of 6 Title Demonstrate knowledge of the installation of electrotechnology systems on customer premises Level 3 Credits 10 Purpose This unit standard covers basic principles and concepts and is intended
Page 1 of 6 Title Demonstrate knowledge of the installation of electrotechnology systems on customer premises Level 3 Credits 10 Purpose This unit standard covers basic principles and concepts and is intended
OSMAC RDR Low-voltage Retrofit Kit
 OSMAC RDR Low-voltage Retrofit Kit Part Number RDR0160LVN0 User s Guide Installation of the RDR (Radio Data Receiver) low-voltage unit will enable you to remotely operate your existing Vari-Time 4000 satellite
OSMAC RDR Low-voltage Retrofit Kit Part Number RDR0160LVN0 User s Guide Installation of the RDR (Radio Data Receiver) low-voltage unit will enable you to remotely operate your existing Vari-Time 4000 satellite
Endurance R/C Wi-Fi Servo Controller 2 Instructions
 Endurance R/C Wi-Fi Servo Controller 2 Instructions The Endurance R/C Wi-Fi Servo Controller 2 allows you to control up to eight hobby servos, R/C relays, light controllers and more, across the internet
Endurance R/C Wi-Fi Servo Controller 2 Instructions The Endurance R/C Wi-Fi Servo Controller 2 allows you to control up to eight hobby servos, R/C relays, light controllers and more, across the internet
RLX-IH b. User Guide. Industrial Hotspot
 RLX-IH 802.11b User Guide Please Read This Notice Successful application of this module requires a reasonable working knowledge of the RLX-IH Module and the application in which it is to be used. For this
RLX-IH 802.11b User Guide Please Read This Notice Successful application of this module requires a reasonable working knowledge of the RLX-IH Module and the application in which it is to be used. For this
CP7039+CP3039 User Manual
 CP7039+CP3039 User Manual TX:CP7039 RX:CP3039 Antenna Antenna WIFI indicator Low battery indicator WIFI indicator Low battery indicator OLED display screen Audio in OLED display screen Reset Key Mini Hdmi
CP7039+CP3039 User Manual TX:CP7039 RX:CP3039 Antenna Antenna WIFI indicator Low battery indicator WIFI indicator Low battery indicator OLED display screen Audio in OLED display screen Reset Key Mini Hdmi
Modular Metering System ModbusTCP Communications Manual
 Modular Metering System Manual Revision 7 Published October 2016 Northern Design Metering Solutions Modular Metering System ModbusTCP 1 Description The multicube modular electricity metering system simultaneously
Modular Metering System Manual Revision 7 Published October 2016 Northern Design Metering Solutions Modular Metering System ModbusTCP 1 Description The multicube modular electricity metering system simultaneously
broadcast without limits. user manuel
 broadcast without limits. user manuel TRANSMITTER FS-7039 RECEIVER FS-3039 Freestream App Installation Easily download the Freestream app within the App Store or Google Play. System Requirements: ipad
broadcast without limits. user manuel TRANSMITTER FS-7039 RECEIVER FS-3039 Freestream App Installation Easily download the Freestream app within the App Store or Google Play. System Requirements: ipad
Connecting the Radio:
 Connecting the Radio: Step 1: Connect the Cat5 cable from the radio into the RJ-45 jack marked CPE on the POE injector. The POE injector is not weather proof and should be installed indoors. Step 2: Connect
Connecting the Radio: Step 1: Connect the Cat5 cable from the radio into the RJ-45 jack marked CPE on the POE injector. The POE injector is not weather proof and should be installed indoors. Step 2: Connect
DVBCommunity - cообщество профессионалов ЦТВ CP7039+CP3039 User Manual
 CP7039+CP3039 User Manual TX:CP7039 RX:CP3039 Antenna Antenna WIFI indicator Low battery indicator WIFI indicator Low battery indicator OLED display screen Audio in OLED display screen Reset Key Mini Hdmi
CP7039+CP3039 User Manual TX:CP7039 RX:CP3039 Antenna Antenna WIFI indicator Low battery indicator WIFI indicator Low battery indicator OLED display screen Audio in OLED display screen Reset Key Mini Hdmi
Quick Start Guide. Version: 1.0 F/W: V1.2.0_RC1b. Date: December 11, 2017
 VigorAP 920R Series Ruggedized Outdoor AP with Extreme 802.11ac Power Warranty Quick Start Guide Version: 1.0 F/W: V1.2.0_RC1b Date: December 11, 2017 We warrant to the original end user (purchaser) that
VigorAP 920R Series Ruggedized Outdoor AP with Extreme 802.11ac Power Warranty Quick Start Guide Version: 1.0 F/W: V1.2.0_RC1b Date: December 11, 2017 We warrant to the original end user (purchaser) that
3 GHz Carrier Backhaul Radio. Model: AF-3X. Tel: +44 (0) Fax: +44 (0) LINK GPS MGMT DATA DATA
 LINK GPS MGMT DATA DATA MGMT GPS LINK 3 GHz Carrier Backhaul Radio Model: AF-3X LINK GPS MGMT DATA 3 GHz Carrier Backhaul Radio Model: AF-3X LINK GPS MGMT DATA DATA MGMT GPS LINK Introduction Thank you
LINK GPS MGMT DATA DATA MGMT GPS LINK 3 GHz Carrier Backhaul Radio Model: AF-3X LINK GPS MGMT DATA 3 GHz Carrier Backhaul Radio Model: AF-3X LINK GPS MGMT DATA DATA MGMT GPS LINK Introduction Thank you
SpeedTouch 190. Setup and User s Guide. SIP Gateway. Release R1.0
 SpeedTouch 190 SIP Gateway Setup and User s Guide Release R1.0 SpeedTouch 190 Setup and User s Guide Release R1.0 Status v1.0 Reference E-DOC-CTC-20040401-0004 Short Title Setup and User s Guide ST190
SpeedTouch 190 SIP Gateway Setup and User s Guide Release R1.0 SpeedTouch 190 Setup and User s Guide Release R1.0 Status v1.0 Reference E-DOC-CTC-20040401-0004 Short Title Setup and User s Guide ST190
Quick Start. DTA Self-Install Guide
 Quick Start DTA Self-Install Guide 1 step Installing Your Rainbow HD Digital Transport Adapter (DTA) Your kit contains the following items needed for connecting your DTA to your TV*: DTA Box Coax Cable
Quick Start DTA Self-Install Guide 1 step Installing Your Rainbow HD Digital Transport Adapter (DTA) Your kit contains the following items needed for connecting your DTA to your TV*: DTA Box Coax Cable
RM600 Carrier Grade E1 Radios
 Carrier Grade E1 Radios Quick Start Guide Package Contents ODU 1 IDU 1 Mast/Wall Mounting Kit 1 Outdoor Ethernet Cable (Optional) 1 External Antenna (Optional) 1 Power Supply Cable 1 Quick Start Guide
Carrier Grade E1 Radios Quick Start Guide Package Contents ODU 1 IDU 1 Mast/Wall Mounting Kit 1 Outdoor Ethernet Cable (Optional) 1 External Antenna (Optional) 1 Power Supply Cable 1 Quick Start Guide
UCP-Config Program Version: 3.28 HG A
 Program Description HG 76342-A UCP-Config Program Version: 3.28 HG 76342-A English, Revision 01 Dev. by: C.M. Date: 28.01.2014 Author(s): RAD Götting KG, Celler Str. 5, D-31275 Lehrte - Röddensen (Germany),
Program Description HG 76342-A UCP-Config Program Version: 3.28 HG 76342-A English, Revision 01 Dev. by: C.M. Date: 28.01.2014 Author(s): RAD Götting KG, Celler Str. 5, D-31275 Lehrte - Röddensen (Germany),
Technical Bulletin April Opticom GPS System Verifying GPS coverage in a Fire Station
 Technical Bulletin April 2011 Opticom GPS System Verifying GPS coverage in a Fire Station Background Opticom GPS System radios require a GPS 3D or WAAS fix in order to operate. In order for the Opticom
Technical Bulletin April 2011 Opticom GPS System Verifying GPS coverage in a Fire Station Background Opticom GPS System radios require a GPS 3D or WAAS fix in order to operate. In order for the Opticom
HN9200 Satellite Modem Installation Guide
 HN9200 Satellite Modem Installation Guide 1038622-0001 Revision B March 2, 2011 Copyright 2010-2011 Hughes Network Systems, LLC All rights reserved. This publication and its contents are proprietary to
HN9200 Satellite Modem Installation Guide 1038622-0001 Revision B March 2, 2011 Copyright 2010-2011 Hughes Network Systems, LLC All rights reserved. This publication and its contents are proprietary to
QAM Snare Snoop User Manual
 QAM Snare Snoop User Manual QS-Snoop-v2.0 2/21/2018 This document details the functions and operation of the QAM Snare Snoop leakage detector Table of Contents Overview... 5 Screen Navigation... 6 Settings...
QAM Snare Snoop User Manual QS-Snoop-v2.0 2/21/2018 This document details the functions and operation of the QAM Snare Snoop leakage detector Table of Contents Overview... 5 Screen Navigation... 6 Settings...
TracVision M7 Gyro Replacement Instructions
 TracVision M Gyro Replacement Instructions The following instructions explain how to replace the azimuth or elevation gyro in a. IMPORTANT! Be sure to avoid causing sharp bends in cables when securing
TracVision M Gyro Replacement Instructions The following instructions explain how to replace the azimuth or elevation gyro in a. IMPORTANT! Be sure to avoid causing sharp bends in cables when securing
Mag 3/6 System. Manual.
 Mag 3/6 System Manual www.undergroundmagnetics.com 1: Introduction....1 1 2: Caution.... 2 2 3: FCC Compliance Statement.. 3 4: Tips for Reading this Manual....3 4 5: Preface....4 5 6: System Highlights....6
Mag 3/6 System Manual www.undergroundmagnetics.com 1: Introduction....1 1 2: Caution.... 2 2 3: FCC Compliance Statement.. 3 4: Tips for Reading this Manual....3 4 5: Preface....4 5 6: System Highlights....6
Instructions For Xbox Live What Do You Need A Wireless Adapter
 Instructions For Xbox Live What Do You Need A Wireless Adapter Learn about Xbox Live and how to connect your Xbox 360 console. Here's a sampling of what you can do on Xbox Live: Here's what you need: gateway,
Instructions For Xbox Live What Do You Need A Wireless Adapter Learn about Xbox Live and how to connect your Xbox 360 console. Here's a sampling of what you can do on Xbox Live: Here's what you need: gateway,
USER MANUAL FIELDBEE AND RTK BEE STATION FULL VERSION. WE PROVIDE ONLINE SUPPORT: VERSION 1.0.
 USER MANUAL FULL VERSION VERSION 1.0. FIELDBEE AND RTK BEE STATION WE PROVIDE ONLINE SUPPORT: support@efarmer.mobi info@efarmer.mobi CONTENTS TABLE OF CONTENTS INTRODUCTION... 3 3 WAYS OF USING FIELDBEE...
USER MANUAL FULL VERSION VERSION 1.0. FIELDBEE AND RTK BEE STATION WE PROVIDE ONLINE SUPPORT: support@efarmer.mobi info@efarmer.mobi CONTENTS TABLE OF CONTENTS INTRODUCTION... 3 3 WAYS OF USING FIELDBEE...
Mist. now you know. Clock Radio with Weather Forecast. Quick Start Guide and User Manual
 Mist Clock Radio with Weather Forecast Quick Start Guide and User Manual now you know. Contents 2 Welcome to Ambient Devices! 3 Quick Start Guide 5 Getting to know your Mist Clock Radio 8 Using your Mist
Mist Clock Radio with Weather Forecast Quick Start Guide and User Manual now you know. Contents 2 Welcome to Ambient Devices! 3 Quick Start Guide 5 Getting to know your Mist Clock Radio 8 Using your Mist
Make sure you have these items handy
 Quick Start Guide Make sure you have these items handy What we ve sent you: A. Fetch box B. Ethernet Cable (3m) (You ll receive 3 of these if you ve ordered a Power Line Adaptor 1 x 3m & 2 x 1.5m) G.
Quick Start Guide Make sure you have these items handy What we ve sent you: A. Fetch box B. Ethernet Cable (3m) (You ll receive 3 of these if you ve ordered a Power Line Adaptor 1 x 3m & 2 x 1.5m) G.
TM5. Guide Book. Hardware Version: 2.00 Software Version: 1.62
 TM5 Guide Book Hardware Version: 2.00 Software Version: 1.62 ii Release Date : 2017-07-10 The information contained herein is the property of Techman Robot Corporation (hereinafter referred to as the Corporation).
TM5 Guide Book Hardware Version: 2.00 Software Version: 1.62 ii Release Date : 2017-07-10 The information contained herein is the property of Techman Robot Corporation (hereinafter referred to as the Corporation).
devolo Magic 1 LAN 1-1
 Manual 1-1 1-1 2018 devolo AG Aachen (Deutschland) While the information in this manual has been compiled with great care, it may not be deemed an assurance of product characteristics. devolo shall be
Manual 1-1 1-1 2018 devolo AG Aachen (Deutschland) While the information in this manual has been compiled with great care, it may not be deemed an assurance of product characteristics. devolo shall be
PYRAMID 915MHZ WIRELESS RF TRANSMITTER & REPEATER USER GUIDE. Table of Contents. Overview Installation Setup Specifications...
 Table of Contents Overview................................... 1 Installation.................................. 1 Setup...................................... 2 Specifications..............................
Table of Contents Overview................................... 1 Installation.................................. 1 Setup...................................... 2 Specifications..............................
Wireless Transceiver - Bell & Tone Scheduling Troubleshooting Guide
 Primex XR 72MHz Synchronized Time Solution Wireless Transceiver - Bell & Tone Scheduling Troubleshooting Guide 2018 Primex. All Rights Reserved. The Primex logo is a registered trademark of Primex. All
Primex XR 72MHz Synchronized Time Solution Wireless Transceiver - Bell & Tone Scheduling Troubleshooting Guide 2018 Primex. All Rights Reserved. The Primex logo is a registered trademark of Primex. All
Quick Start Guide.indd 1 05/11/15 10:07
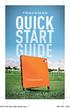 015-10-19 Quick Start Guide.indd 1 05/11/15 10:07 1 WELCOME TO TRACKMAN Congratulations on the purchase of your TrackMan 4. This guide shows you what your TrackMan can do, helps you set it up, and gets
015-10-19 Quick Start Guide.indd 1 05/11/15 10:07 1 WELCOME TO TRACKMAN Congratulations on the purchase of your TrackMan 4. This guide shows you what your TrackMan can do, helps you set it up, and gets
AFN Atlantic SATNET on SES 5 AFN7500HD Decoder Settings and Channel Guide
 This guide contains the AFN7500HD decoder settings for the Atlantic Direct-to-Home (DTH) service and new AFN Channel Guide. If you use a satellite dish that is three meters in diameter, receive the eightchannel
This guide contains the AFN7500HD decoder settings for the Atlantic Direct-to-Home (DTH) service and new AFN Channel Guide. If you use a satellite dish that is three meters in diameter, receive the eightchannel
Legacy FamilySearch Overview
 Legacy FamilySearch Overview Legacy Family Tree is "Tree Share" Certified for FamilySearch Family Tree. This means you can now share your Legacy information with FamilySearch Family Tree and of course
Legacy FamilySearch Overview Legacy Family Tree is "Tree Share" Certified for FamilySearch Family Tree. This means you can now share your Legacy information with FamilySearch Family Tree and of course
Toughsat. Users Manual
 Toughsat Users Manual TOUGHSAT USERS MANUAL v.2.1 February 2012 Important warning regarding your Toughsat System ALL POWER to ALL system electronics MUST be disconnected if connecting the control cable
Toughsat Users Manual TOUGHSAT USERS MANUAL v.2.1 February 2012 Important warning regarding your Toughsat System ALL POWER to ALL system electronics MUST be disconnected if connecting the control cable
INSTRUCTION MANUAL. IBRit - rf1 - usb PC - Station for wireless Data transmission. M e s s t e c h n i k. Messtechnik GmbH & Co.
 M e s s t e c h n i k INSTRUCTION MANUAL PC - Station for wireless Data transmission Document No. : D1F604 001 Version : April 2006 Copyright : IBR Messtechnik GmbH & Co. KG Contents 1. Introduction 1.1
M e s s t e c h n i k INSTRUCTION MANUAL PC - Station for wireless Data transmission Document No. : D1F604 001 Version : April 2006 Copyright : IBR Messtechnik GmbH & Co. KG Contents 1. Introduction 1.1
Contents. Overview Introduction...3 Capabilities...3 Operating Instructions Installation...4 Settings... 5
 User s Manual Contents Overview................................................................. 3 Introduction..............................................................3 Capabilities...............................................................3
User s Manual Contents Overview................................................................. 3 Introduction..............................................................3 Capabilities...............................................................3
QAM Snare Isolator User Manual
 QAM Snare Isolator User Manual QS-ISO-1.6 9/1/15 This document details the functions and operation of the QAM Snare Isolator leakage detector Table of Contents Overview... 3 Screen Navigation... 4 Settings...
QAM Snare Isolator User Manual QS-ISO-1.6 9/1/15 This document details the functions and operation of the QAM Snare Isolator leakage detector Table of Contents Overview... 3 Screen Navigation... 4 Settings...
AFN Atlantic DTS on Intelsat 35e AFN7500HD. This guide. contains the. AFN signal. Band: C-band
 This guide contains the decoder settings for the Atlantic Ocean Region Direct-to-Sailor (DTS) Service and new AFN Channel Guide. If you receive the three-channel DTS programming service and live within
This guide contains the decoder settings for the Atlantic Ocean Region Direct-to-Sailor (DTS) Service and new AFN Channel Guide. If you receive the three-channel DTS programming service and live within
ipod Owner s Manual Expand Your Factory Radio add Honda/Acura Media PXAMG Gateway Media Gateway
 Expand Your Factory Radio add ipod PXAMG Automotive Media Gateway Owner s Owner s Manual Honda/Acura Media Gateway Media PXAMG Gateway PGHHD1 PXAMG Peripheral Electronics, a division of AAMP of America
Expand Your Factory Radio add ipod PXAMG Automotive Media Gateway Owner s Owner s Manual Honda/Acura Media Gateway Media PXAMG Gateway PGHHD1 PXAMG Peripheral Electronics, a division of AAMP of America
Mounting Instruction. Compact Mini EGC Amplifier and Application
 Mounting Instruction Compact Mini EGC Amplifier 93230 and 93240 Application The Compact Mini EGC Amplifier type 93230 and type 93240 has one active output and is mainly used as distribution amplifier.
Mounting Instruction Compact Mini EGC Amplifier 93230 and 93240 Application The Compact Mini EGC Amplifier type 93230 and type 93240 has one active output and is mainly used as distribution amplifier.
AW5802xTP. User s Manual. 5.8 GHz Outdoor Wireless Ethernet Panel. AvaLAN. Industrial-grade, long-range wireless Ethernet systems
 5.8 GHz Outdoor Wireless Ethernet Panel Industrial-grade, long-range wireless Ethernet systems AvaLAN W I R E L E S S Thank you for your purchase of the AW5802xTP 5.8 GHz Outdoor Wireless Ethernet Panel.
5.8 GHz Outdoor Wireless Ethernet Panel Industrial-grade, long-range wireless Ethernet systems AvaLAN W I R E L E S S Thank you for your purchase of the AW5802xTP 5.8 GHz Outdoor Wireless Ethernet Panel.
Practical Assignment 1: Arduino interface with Simulink
 !! Department of Electrical Engineering Indian Institute of Technology Dharwad EE 303: Control Systems Practical Assignment - 1 Adapted from Take Home Labs, Oklahoma State University Practical Assignment
!! Department of Electrical Engineering Indian Institute of Technology Dharwad EE 303: Control Systems Practical Assignment - 1 Adapted from Take Home Labs, Oklahoma State University Practical Assignment
CSA-450 Multi Fully automatic, auto-tracking marine Satellite antenna with 3 outputs
 CSA-450 Multi Fully automatic, auto-tracking marine Satellite antenna with 3 outputs Instruction Manual Ver. 1.2 Thank you for purchasing our product. Please read this instruction manual carefully before
CSA-450 Multi Fully automatic, auto-tracking marine Satellite antenna with 3 outputs Instruction Manual Ver. 1.2 Thank you for purchasing our product. Please read this instruction manual carefully before
R PROFLAME Instruction Book Collection
 9.956.028 R00 584 PROFLAME Instruction Book Collection 4-17 18-29 584 PROFLAME System 30-39 Appendix: DIP SWITCH NUMBER (0=ON 1=OFF) 40-41 4-17 Fig. 1 The SIT is a device that allows, in conjunction with
9.956.028 R00 584 PROFLAME Instruction Book Collection 4-17 18-29 584 PROFLAME System 30-39 Appendix: DIP SWITCH NUMBER (0=ON 1=OFF) 40-41 4-17 Fig. 1 The SIT is a device that allows, in conjunction with
1: Introduction : Caution : Tips for Reading this Manual : Preface : System Highlights : Receiver
 1: Introduction....1 1 2: Caution.... 2 2 3: Tips for Reading this Manual....3 3 4: Preface....4 4 5: System Highlights....6 6 6: Receiver..7 7 6.1: Specifications......7 7 6.2: Receiver Operation... 7
1: Introduction....1 1 2: Caution.... 2 2 3: Tips for Reading this Manual....3 3 4: Preface....4 4 5: System Highlights....6 6 6: Receiver..7 7 6.1: Specifications......7 7 6.2: Receiver Operation... 7
CONTENTS 1. PACKAGE CONTENTS / SYSTEM REQUIREMENTS REGISTRATION / TECHNICAL SUPPORT DEVICE LAYOUT... 6
 Control goes beyond pure power, it requires absolute adaptability. Complete with the features of a full-fledged console controller, the Razer Serval elevates your android gaming experience to a whole new
Control goes beyond pure power, it requires absolute adaptability. Complete with the features of a full-fledged console controller, the Razer Serval elevates your android gaming experience to a whole new
Installation and Operation Manual MSI. Multi-Sensor Interface Hub. Interface Module for all Sensors Network and Wireless CAUTION
 Installation and Operation Manual MSI Multi-Sensor Interface Hub Interface Module for all Sensors Network and Wireless CAUTION This equipment complies with the limits for a Class B digital device, pursuant
Installation and Operation Manual MSI Multi-Sensor Interface Hub Interface Module for all Sensors Network and Wireless CAUTION This equipment complies with the limits for a Class B digital device, pursuant
DSP40. User Manual.
 DSP40 User Manual www.audac.eu ADDITIONAL INFORMATION This manual is put together with much care, and is as complete as could be on the publication date. However, updates on the specifications, functionality
DSP40 User Manual www.audac.eu ADDITIONAL INFORMATION This manual is put together with much care, and is as complete as could be on the publication date. However, updates on the specifications, functionality
mat-30 HF-SSB Automatic Antenna Tuner Instruction Manual Version V1.0
 INTRODUCTION mat-30 HF-SSB Automatic Antenna Tuner Instruction Manual Version V1.0 The mat-30 is an automatic tuner intended for use with modern Yaesu transceivers. It works with some Yaesu transceiver
INTRODUCTION mat-30 HF-SSB Automatic Antenna Tuner Instruction Manual Version V1.0 The mat-30 is an automatic tuner intended for use with modern Yaesu transceivers. It works with some Yaesu transceiver
KTC-HR300 INSTRUCTION MANUAL
 HD Radio TUNER UNIT KTC-HR300 INSTRUCTION MANUAL Take the time to read through this instruction manual. Familiarity with installation and operation procedures will help you obtain the best performance
HD Radio TUNER UNIT KTC-HR300 INSTRUCTION MANUAL Take the time to read through this instruction manual. Familiarity with installation and operation procedures will help you obtain the best performance
Nintendo 3DS XL Quick-Start Guide This guide explains how to configure your system, launch software and connect to the internet.
 Nintendo 3DS XL Quick-Start Guide This guide explains how to configure your system, launch software and connect to the internet. Charge and turn on the system Configure the system Load software Connect
Nintendo 3DS XL Quick-Start Guide This guide explains how to configure your system, launch software and connect to the internet. Charge and turn on the system Configure the system Load software Connect
Copyright Information
 PILOT S GUIDE Copyright Information Stratus 3 Pilot s Guide, 2018 Appareo Systems, LLC. All Rights Reserved. All content within is copyrighted by Appareo Systems, LLC and may not be reprinted without permission.
PILOT S GUIDE Copyright Information Stratus 3 Pilot s Guide, 2018 Appareo Systems, LLC. All Rights Reserved. All content within is copyrighted by Appareo Systems, LLC and may not be reprinted without permission.
