MDSR Spectrum Analyzer V1.6 for Windows. and for Linux (Raspberry PI 3+) By Alex Schwarz, VE7DXW, (c) Canada
|
|
|
- Howard Gray
- 5 years ago
- Views:
Transcription
1 MDSR Spectrum Analyzer V1.6 for Windows and for Linux (Raspberry PI 3+) By Alex Schwarz, VE7DXW, (c) Canada homepage: MDSR/DADP Support and discussion Group: FREEWARE
2 Introduction MDSR SA The new spectrum analyzer is written 100% in Java including the DSP and enhances the capabilities of MDSR. It will also work with the existing MDSR installation in Windows. One of the issues with viewing an IF spectrum from an analog transceiver via a sound card interface is the inconsistency between the IF amplitude and the narrow bandwidth. This makes the spectrum look like a hump with no signals on either side. Therefore we have developed a new feature called SAC (spectral amplitude correction) which measures the attenuation of the IF and applies a correction factor which greatly flattens the spectrum. This document will also explain how to install and run the software in the abovementioned operating systems. A detailed manual is also provided. As an added feature since the V1.4 SA software there is now a Scanning RF Seismograph for longduration noise measurements. The current limit is 24h of monitoring at a collection interval of 52s. After that the last data point drops off, providing a graph of the last 24h of band conditions. With a viewable area of 6h the graph can be moved via a scroll bar and the band conditions can be reviewed. This function is not available on commercial radios yet, which is unfortunate because even during the development of this feature, the RF noise monitoring has proven to be very interesting. It permits monitoring of band openings even during times when the operator is not at her/his radio. The analysis of the noise/time graph will help to understand the propagation and the interference at your location. Local noise sources that cause the noise level to go up will be visible in the graph. By providing the exact time when the noise occurs, it allows the operator to investigate and find noise-creating devices. The RF noise is also affected by the radio waves and CMEs generated by the sun. During testing we measured a C2 solar flare in real time that was later confirmed on NOAA's website. There is also a solar eclipse coming up in Aug in North America. This eclipse will block the UV radiation that affects the ionosphere. The RF- Seismograph will be able to measure the effect on the noise level during such an event and record it. This has been implemented in the RF-Seismograph V1.6 (Solar Eclipse) release. Features implemented with V J1.7 for Linux only The newest update of the RF-Seismograph can now be installed and downloaded for Linux. The installation procedure now uses fl-rig to communicate with the transceiver. The audio hat has to be configured and working before this will work. For now we recommend the Pi Audio V 1.4 sound hat. This is a very versatile sound hat and it performs very well. It is also easy to set up. The Linux version differs slightly from the Windows version on the way the center frequency is calibrated. Since this software is stand alone and does not require the MDSR for now. Follow these instructions for setting up on Linux: After installation start and configure fl-rig first and then start the RF-Seismograph. The RF-seismograph requires fl-rig to be working and running first. Tracking and monitoring NOAA Solar Alerts The new release features a message alert system that queries the NOAA alert server every 10min. If the file has been updated it will set up an alarm and automatically place the alert message on the graph window just above the propagation indicator. The alert text includes the NOAA alert and the time it was 2
3 released in UTC time. The system can only handle one message at the time and the messages expire after a set time or if there is a new alert. Storing and uploading of the Special Events Data Release V1.6 is also the Solar Eclipse edition. It has the capability to upload the measured noise data to the MDSR ftp site for later inspection and possible sharing of the information with scientists over the world. Sharing your Propagation with the World While the solar experiment runs on August 21, the RF-Seismograph will collect data and also upload the measurement graphics to the MDSR ftp site. From there it can be used to display the images on any website. Note: If you are planning to monitor with the RF-Seismograph, please join our MDSR Yahoo user group for updates on the event. In order to make your propagation data available to your radio amateur neighbors that do not have their own "RF-Seismograph" running, the propagation graph and the data can be shared on the internet. By configuring and using the file upload feature, the two files containing the graphic and the propagation listing can be uploaded to our web server. From there, they can be accessed by adding code to your website. A sample setup is provided in the help text. Restoring last recorded Data This new release stores the propagation data in a temp file. So when the software is shut down the noise measurement is stored on the computer. When the program is reactivated the last 24h of data will be displayed. The data will also recover to the last data point in case the computer is shut down accidentally. This is a working document which will grow in size as we explore the possibilities of this new software. If you would like to join us and work on the continuing project, please register at the MDSR Yahoo user group here: Information on how to connect a receiver or transmitter to the soundcard can also be found at our website hosted by Guy Roels (ON6MU): Acknowledgement: Special thanks go to Phil Burk for providing the Jsyn FFT sound interface free of charge for this project. Many thanks go to the David H. Freese (W1HKJ). Dave and his associates maintain a whole set of interesting programs that can run on Linux, Mac and Windows. Installing on Windows with MDSR already installed. Download the Spectrum Analyzer. jar file from the Yahoo user group. Look in the file section in the New SA for MDSR folder. Copy the file into MDSR directory. Create a desktop shortcut. The program is started by double-clicking the file or shortcut. 3
4 Note: The new features will only work with MDSR V3.1. MDSR V3 can be upgraded manually by downloading the V3.1 files from the group (in the files section). Unzip the file and follow procedure as described in the Upgrade.txt file. There also will be an installation file available in the near future. In this document MDSR refers to V 3.1. Note: If the spectrum analyzer is used without the MDSR, additional library files are required. Create a lib folder inside the folder containing Spectrum Analyzer. jar. This lib folder and its contents can also be downloaded from the group. Setting up the Soundcard or Device The sound setup of the New MDSR Spectrum Analyzer is identical to the setup of the MDSR software. It always uses the default audio device, and can share it with other software at the same time. For more information on how to install and configure the LIF converter, go to the MDSR website or user group. If you have already set up the MDSR software, all the audio settings are identical. Both programs can work simultaneously without mutual interference. Minimum Requirement to run the Java SA in Windows The MDSR software is not required to run the Java SA, but the MDSR-SA needs to be working and CAT to be configured to control the radio. A LIF port and converter is required to feed to IF to the sound card. For more info see the MDSR-SA manual. 4
5 Functionality of the Spectrum Analyzer Introduction This spectrum analyzer provides a span of spectrum for the audio spectrum of a sound card. It is designed to work with the MDSR software, but can also be useful for analyzing the audio spectrum. It has a peak hold feature and a slow decay indicator. The SAC (spectral amplitude correction) feature and instructions for its use will also be covered in this manual. No additional hardware or operating system setup is required to have the MDSR and the MDSR- SA work together. The new MDSR Spectrum Analyzer V1.6 Below is the graphical user interface (GUI) for the new MDSR spectrum analyzer with the corrected display. The DSP removes the filter skirts which cause the spectrum to appear bent downwards at the edge of the filter passband. A flat spectral trace like the one on a high-end lab spectrum analyzer is displayed. 5
6 The MDSR Data Tab for Windows Users The MDSR Data tab displays the information that is passed from the MDSR and OmniRig to the MDSR- SA. The information is then processed and used in the SA to enhance its functionality. No additional calibration has to be performed on this data. Rig Freq.: Displays the RX frequency as received from the CAT interface. It always matches the frequency display of the transceiver. The RX frequency is always centered on the spectrum. MDSR Mode: Displays the mode of the MDSR software. This is not always the mode to which the transceiver is set, but always in sync with the MDSR. MDSR State: Displays the state that the transmitter and the MDSR are in. They are always the same unless there is an issue with the CAT interface to the transmitter. The MDSR state affects the display of the spectrum. The correction curve is only needed for RX and is therefore disabled during TX. Filterpass: Displays the upper and lower edge of the bandpass filter. This information comes from the MDSR and reflects the DSP filter frequencies. Correction Frequency: This is the correction factor used in the MDSR for the BFO synchronization with the LIF PCB. It corrects the displayed frequencies to display the RX frequency accurately. The RIG Data Tab for Linux Users The Rig Data tab has additional functionality to accommodate the frequency center setup for the Java SA. There is also a selection box that selects between MDSR data and fl-rig data. The MDSR data is currently not used until the MDSR software is released for Linux. The selectorbox has to be set to fl-rig for now. The field left to it shows the rig that is connected to fl-rig. The Java SA is sending data requests to fl-rig so fl-rig should be running before launching the Java SA. Rig Freq.: Displays the RX frequency as received from the CAT interface. It always matches the frequency display of the transceiver. The RX frequency is always centered on the spectrum. Rig Mode: Displays the mode of the receiver that is connected to flrig. MDSR State: Displays the state of the transmitter only if the transceiver was keyed using fl-rig. Filterpass: Displays the upper and lower edge of the bandpass filter of the connected unit. Correction Frequency: This is the correction factor used in the Java- SA for the BFO synchronization with the LIF PCB. It corrects the displayed frequencies to display the RX frequency accurately. Calibration Procedure to center the filter-box to the BFO = 0Hz line Depending on the crystal LO frequency the 0 BFO line can vary from 11 to 18kHz. This feature was put in, because of the large variance of crystal oscillators which can vary +/-5kHz. Pulling the frequency with a variable capacitor only yields about +/-200Hz of adjustment. So the only way to do this calibration is by letting the software select the BFO line. After that all DSP functionality is referred to this calculated BFO line. To calibrate, tune the receiver to a strong and stable carrier to BFO 0. Press the Cal. button. If the filterbox moved to - right or left - of the peak displayed the calibration is done. Note: Depending on what mode the receiver is in the filter box is left or right. Left is usually LSB and right is USB. 6
7 Correcting the filter skirts to obtain a flat spectral response Introduction After the input signal of the soundcard has been processed by the FFT (Fast Fourier Transform) processor, the signal consists of individual spectral lines about 47Hz apart. Each line has its amplitude value which is basically a decimal number corresponding to the input signal. All these data points are called bins, and this specific FFT creates 1024 bins for each data sample. In this application, only the first 420 bins are used. The first bin contains the spectral contents of 0Hz, the second 47Hz and so forth all the way to bin 420 which holds khz. By measuring the filter response curve of the IF signal (using only band noise), it is assumed that the noise coming in to the receiver is flat. The filter response can therefore be calculated and corrected by the DSP. By performing a peak measurement for each bin, it can calculate the value required to equalize the spectrum display. Once all the correction factors have been calculated and stored, the individual bins are multiplied by the corresponding correction factor values before they are displayed in the spectral display window. Update corr. Curve: This selector box select the auto update function of the correction curves in the spectrum display. If this is set to Auto the correction curves are automatically updated as the transceiver changes bands. This function only works when the MDSR-SA and MDSR are communicating properly. 7
8 Correction Procedure The correction procedure is a two-step process, where the filter noise response is captured and stored in the computer. Once the curve had been captured, it is applied to the spectrum and a normalized spectral display results. The filter noise response depends on the noise loading and the band to which the transceiver is set. The noise response can be saved and recalled for each band separately. How to calibrate and correct the filter response in the MDSR SA Depending on the speed of the computer used, this calibration will take about 10s or longer. 1. Tune the receiver on the specific band in use to an area that has no signals. Set the attenuators to 0dB and the preamps to OFF. 2. Under the Corrected Spectrum heading set the selector box to normal. The spectrum changes back to the real display with the filter skirts (Fig. a). 3. Press the Equalize button and a display similar to that seen below appears (Fig. b). The white dots indicate the flat response of the corrected spectrum. The green line represents the correction factors. If the green line is not visible, move the y-gain and/or Ref.Level controls until it becomes visible. If there are signals present, they will be seen as large spikes on the filter curve. Tune to another spot without signals and repeat the measurement starting at 1. Small spikes, like the ones below, will be filtered out and a flat spectrum will be displayed. 4. Press the Correct button to verify the correction line and to display the corrected flat display. Use the y-gain and/or the Ref.Level control to adjust for best visibility. 5. If the spectral line is not flat, repeat the process. Note: The measurement has to be done with the antenna connected, so as to obtain band noise to measure the filter response. Calibrate and correct the filter response in the MDSR SA using a white noise generator The spectrum display correction curves can also be generated with the use of a wideband white noise generator, such as the MFJ To get the best results, the antenna noise level and the generated noise level have to be identical. The output of the generator is connected to a step attenuator such as the MFJ-762 and then to the antenna input of the receiver. If the receiver has a dual Antenna input the RF noise can be connected to Ant 2, while the regular antenna is connected to Ant Connect the Antenna to the receiver and set the attenuators to 0dB and the preamp to OFF (Ant 1). 2. At the receiver, select the band to be measured. 3. In the level [db] box (bottom left) note the displayed level in the noise field. 4. Connect the receiver to the noise source (Ant 2). 5. Adjust the attenuator so that the displayed noise level is the same as that from the antenna. 6. Continue the above procedure at #2. How to store the filter response in the MDSR SA for later recall Once a flat filter response correction curve has been calculated and the corrected spectrum is flat, it can be stored on the computer s hard-drive. Since the flatness of the display is dependent on the band and the noise loading, the MDSR SA has the capability to save individual correction curves per band. Currently the MDSR SA stores curves for 160, 80, 60, 40, 20, 17, 15, 12, 10 and 6 meters. After a flat spectrum has been achieved by following the above procedure for a specific band, the correction curve can be saved as follows: 1. Under the Correction Curve heading, select the band that is currently in use. 2. Press the Save button. This will store a file containing the correction factors. 8
9 3. Repeat the above procedure until correction curve files have been saved for all bands. How to recall the filter response in the MDSR SA 1. Under the Correction Curve heading, select the band that is currently in use. 2. Press the Load button. This will recall a file containing the correction factors. 3. The displayed spectrum is now corrected and should be flat. Note: Use the auto-update correction feature once you have created all curves and are using the MDSR software. Fig. a.) Spectral Display without correction (line mode) Fig. b.) Spectral Display while calibrating (line mode) 9
10 Fig. c.) Spectral Display after correction (bar graph decay option on) Functionality of the Scanning RF Seismograph Intro: The scanning RF Seismograph allows monitoring the local noise and propagation conditions on 6 different bands or frequencies. This can be done without the need to be connected to the Internet (except when uploading images and data to the internet). The scanner has a pause function that stops scanning and allows the user to operate the transceiver normally. After completion of the manual task or TX operation the scan can be resumed. Setup is easy because the monitor frequencies are preset for most calling channels and digital modes. The frequencies can also be manually entered and the bank can be saved. Being able to monitor up to 6 different bands gives a good insight into how the local ionosphere is reflecting radio waves. As general rule the band noise decreases as the monitored frequency goes up. Due to local conditions and antenna performance this is not always the case. Very often change occurs within a few minutes, as it can be seen in the graphs. The standard models that predict propagation use the sun, the solar flux, seasonal changes and the variation of the earth s magnetic field to predict if a band is open or not. This prediction is done on a global scale. It will not take local D-Layer variations into account; these can open up an amazing range of DX activity. There is also an increase of propagation after thunderstorms and other unknown processes which can not predicted with any propagation tool today. The RF Seismograph is a tool that allows the user to find and work DX propagation even if the standard model indicates that there is no opening. Why use JT-65 for propagation monitoring JT-65 signals are present almost any time of the day. If a band is open regardless of the signal path the RF-Seismograph will detect it. Beacons are only received when the specific path between the transmitter and the local station is active. JT-65 gives a more global result to propagation. 10
11 The Scanning RF-Seismograph V1.6 The image below is the GUI for the Scanning RF-Seismograph. The graph shows the noise level of the scanned frequencies. The vertical lines (green) indicate JT-65 traffic on the 40m band between 6AM to 9AM. At the same time 30m (yellow) and 20m (magenta) show some activity. The long vertical spikes are static crashes. The blue boxes indicate the time marker's actual local time. The black area on the bottom of the graph indicates propagation as per color code. The gray scale indication bars become more visible as propagation increases. Sporadic activity can be seem on the 15 and 10m propagation display. The area above the green line shows strong propagation for 40m before and after the 08:00 AM local time. Setting up Bands / Frequencies to scan The setup procedure for the Scanner is very simple, and the preset buttons make it even easier to scan the calling frequencies of your choice. Once the mode of interest is selected by pressing the corresponding preset button, the frequencies are listed in the drop down menu boxes. To make it easier they are already sorted. To make changes in the Bands field, the lock/display checkbox has to be unchecked. If it is unchecked the fields are updated every time a preselect button is pressed or the value is updated using the drop down boxes. Once the correct frequency is entered, check the lock /display checkbox and the frequency will be locked. The Bands fields can also be updated using the keyboard, and they will scan and update the transceiver as long as they contain a valid frequency in Hz. (MDSR-SA needs to be configured for CAT.) Save and Recall The Save button saves the current bank of frequencies. Once saved, they will load automatically once the Java SA is launched and started. The Recall button reloads these values too, but only if the lock/display checkbox is unselected. 11
12 Starting a Scan Once all frequencies are set up, click on the Prop tab on the right top of the spectrum display. This will start the propagation single frequency fast scan. To verify that everything is set up correctly, let the fast scan run. Make sure that the displayed graph matches the noise loading of the SA and follows it as it changes. (You can change the noise loading by changing bands manually on the receiver and observing the resulting graph) Now press the Scan button in the Propagation tab and the scanning process will begin. The receiver will start to change frequencies as per selected scan every 8s. The display will update after the second scan (about two minutes) displaying channel #1 only. To make more traces visible, select the lock/display checkbox for each channel. For better visibility the traces can be turned on and off with the lock/display checkboxes. Note: If the RF-Seismograph has previously recorded data it will recall the last 24h of operation. Note: Once a scan is in progress, the transceiver cannot be used for anything else. The scanner is designed to run indefinitely on the computer and the graphic display will always show the last 24h of monitored noise levels. Pause/Res The Pause/Res button stops the scan and stops the recording of the measured noise level. Now the transceiver can be used for other tasks like QSOs. To resume scanning, deselect the Pause/Res button and the scanner continues and noise levels are recorded again. Save Data Pressing this button saves the collected data into a CSV (comma delimited data) file that can be used for further analysis. Prop<date><time>.csv files can be located in the User/home directory /MDSR_SA. Auto Save (Data) Checking auto will automatically save the collected data every 24h at midnight. Prop<date><time>.csv files can be located in the User/home directory /MDSR_SA. Save PNG Pressing this button will save a PNG image file of the graphics window into the User/home directory /MDSR_SA. Set the image with the scroll bar to display the last 6h every time you use the SA display. If the display is not set to display the last 6 hours the window will not auto-scroll. If the FTP User tab has been configured the data will be uploaded to the FTP server (see "Setting up the User parameters and FTP access" help options). Auto Save (PNG) Checking auto will automatically save the collected data every 24h at midnight. Prop<date><time>.csv files can be located in the User/home directory /MDSR_SA. Changing Preselect Frequencies (for advanced users only) The preselect frequencies are stored as text files in the User/home directory /MDSR_SA. The file names are CW.cfg, JT65.cfg, PSK31.cfg, SSB.cfg, WSPR.cfg, WWV.cfg. To change them, open them in a text editor and change the values representing khz frequencies. A maximum of 10 lines is allowed. 12
13 Operating the RF Seismograph When the "New SA" is started the RF Seismograph is in standby. Selecting the "Prop" tab will start it, and to confirm functionality it will measure once a second with time indicators at one minute intervals. This allows a quick test of the surrounding noise with a maximum display time of about the last 7 min. Long Time RF Seismograph measurements The long time measurement measures the band every 52s and creates a graph that will display the last 24h rolling over the last measurement once 24h of data has been collected. Select the "Propagation" tab and press the "Start Scan" button. The "Check every" field will indicate that the update time has changed to 52s. Also the "Last Data Point" indicator will slow down and only update every 52s. Once this is all set up, the station and the computer have to be left on. The graph will get longer as time progresses. Also see: Hints on running the RF-Seismograph for long periods of time. Propagation Measurement The Propagation Measurement works almost without any need to do more configuration. Select the "Prop Tracker" tab and if the RF-Seismograph has been running for at least 1h usable propagation indication can be achieved. The individual events are displayed as a color-coded listing that lists channel number, date - time (UTC offset) and the actual measured signal to noise ratio. Note: in this display the order is last event at the bottom The highlighted colors represent the colors that were selected in the scan window. Setting the Threshold data filter The Threshold data filter selects the amount of incidents which are displayed in the propagation text box. It works like a squelch control. The higher the value the stronger the signal has to be before it is considered propagation. The total count can be seen "Items" field on the right. The SN indication at the end of each line is equivalent to 1/100 of the threshold setting (1.00dB = 100). This indicator has to be adjusted to allow for low signals to create a propagation log as well as limiting the amount of incidents that are created. A balance has to be found. Note: As a general rule the quantity of listings will vary between night and day. On a good propagation day there should be up to 200 listings for the last 6h. During the early hours of the morning, the propagation will go down to just a few listings. 13
14 Rem Static Discharges Static Discharges create spikes in the graph display, and because of their nature they can be interpreted as propagation. These events are very strong and therefore they can be filtered to only show true propagation events. Note: If the checkbox is de-selected, static discharges will be listed as "SD" events. One Incident per time If there are multiple propagation incidents that occur at the same time but on different bands; selecting this option will limit the propagation list, because each event is time-distinct. Only the lower channel incident is displayed. Pro Amp Propagation Amplifier affects the propagation display below the noise graphs. The higher the value,the more white gain will be visible. Choose a value that provides the best gray scale resolution (~20). Black is no propagation and white is best propagation. Note: If this value is 0 there will be no propagation display Items This number is the total count of all the propagation incidents that the Propagation Monitor has detected in the last 6h. Changing the Threshold setting will affect how many items are on the list. Open List button This button will display the auto generated propagation html code in your web-browser. It allows you to confirm that all the information that is uploaded to the web has been configured correctly. It uses a local file that is displayed on the browser. No file will be uploaded to the Internet. 14
15 The NOAA Information and Alert Window (new) The new NOAA tab gives the user access to the NOAA Alert and Warning system on an almost real time bases. The RF-Seismograph will automatically check for updates every 10min and can also be queried manually if necessary. NOAA Alarm Window The big window contains the actual message that NOAA puts out whenever their instruments detect adverse space weather conditions. This document can be quite long; use the scroll bar on the right to scan through the document. It is a very detailed document and it has synopses for each alert. The latest alert is always on top and contains the Space Weather Message Code as well as a Serial Number and the issue date/ UTC time. No updates at:. This text field keeps track of the remote connection and if there is a new alert message. It queries the server every 10min for an update and if none are available it will state No Updates at: <current date and time>. If there is a new alert issued it will state NOAA Alert: <current date and time> and it will also schedule the alert to be displayed on the graphics window. ALTEF3-1140UTC This is the alert message that contains the specific alert and the time it was issued in UTC. There are a large amount of warnings and alerts that the system issues. If the message starts with: ALT = alert, WAR = warning, WAT = watch. For more info and to understand the alert codes please go to the NOAA wesite and download the glossary; Set: <alarm time> received When a new Alarm is received from NOAA it is automatically scheduled. This means that the message will be displayed in the graphics window to left to let everyone know that there was an alarm and that it is an active alert. Alarm duration selector switch This selector switch allows keeping the alarm displayed in the graphics window for the selected time displayed in the Clr. at: <time> text field. If this is updated manually by changing the Alarm duration time the Clr.at <time> changes by adding or subtracting time from the alarm duration selector. Note: It is always referenced to the current time so the alert display time can be extended past alert time + 3h at any time. Set/Clr Button Pressing this button changes the state the alarm system is in. If there was an alert issued that does not need to be displayed, clicking this button will reset the alarm and clear the scheduler. 15
16 Note: By typing in a custom message (i.e: Sporadic F ) the alarm system can be used to alert others who look at your web published propagation information about the conditions that you experience currently. Note: The alarm system is slow to respond to changes; when scheduling an alert, allow 1 to 2 minutes for the software to respond and display the alarm text in the graphics window. Get Alert Button Pressing the Get Alert will refresh the Space Weather Alerts by downloading the latest copy of the document. In case there was an update since the last query request it will issue an alarm and schedule the alert message and time on the graphics window. Upload Button The Upload button is used to upload the measurement of the solar eclipse to our FTP server. While uploading the file its name is changed to include your call sign for later identification. 16
17 Setting up the User parameters and FTP access Under the "User" tab the station specific parameters can be entered. This information is used to identify the specific station not only by its user name, but also gives the grid square. For a better understanding of the working conditions also enter the antenna used and the elevation of the station in meters or feet. Note: if you upload images you automatically agree that they can be displayed on our website Refresh error: Sometimes when the User tab is selected the data fields do not show up. To get the graphics processor to re-render, make the main window bigger by dragging one of the sides with the mouse. Station Call Sign: Enter the station's call sign. This entry also is used to identify the uploaded file on our FTP server (www3.telus.net). The call sign is also used to identify the station on the propagation web page. The call sign links to the QRZ.com call sign listing. Grid Square: enter the 6-digit grid square so that the location is displayed on the propagation web page. Antenna: Enter the antenna type and/or model in this field. It is also displayed on the propagation web page. Elevation: Enter the elevation either in m or ft. (130m = 400ft) FTP Upload FTP Server: Unless it is required that a different FTP server is used for the user setup the FTP server is always "www3.telus.net". If the path is invalid or the FTP server does not exist, the request will time out and no returns will be visible in the FTP communication log (blue font). Directory: the directory for the upload is set up on the telus server and it is "/public_html/mdsr/". If the directory path is invalid the FTP dialog will give an error. The slashes are required. User Name: The user name is "bc237" (lower case) Password: The password is "propagation" (lower case) If the password and/or the user name are incorrect the FTP server will return a logon failure. 17
18 Upload (check box): If selected the noise graphic and the propagation html file will be uploaded to the ftp server. Save (button): Saves the user and FTP logon parameters to the computer. Once saved the parameters will be restored every time the program is stated. Clear (button): Clears the FTP dialog window Testing the FTP upload After all the parameters have been entered press the "Save" button to store all the information on the computer. This will make sure that the program remembers the user and the FTP setup on the next start up. Testing the Upload function check the "Upload" box press the "Save PNG" button If the logon information is correct, the FTP dialog will look very similar to the one displayed above. Each upload starts with a request to the Telus server, a successful login, the upload of the two files (<callsign>_rf_seismo.png, <callsign>_proplist.htm) and the closure of the connection. Automation of the "Upload" function By checking the "Save PNG" check box the files are uploaded every 10 minutes. The FTP dialog text area displays the progress of the uploading process and displays the connect, upload and disconnect process every 10 minutes. Hints on running the RF-Seismograph for long periods of time There are several issues that need to be addressed before the RF-Seismograph will run in a stable manner on the Windows OS. If the computer goes into standby, the data collection stops as well. If the video card is in standby, the image capture will not work. Turn off automatic update to prevent automatic OS restarts. Update the computer manually so that the MDSR and Java - SA can be exited and after restart launched manually. Turn the monitor power setting to "Never turn off". Power off the monitor by using the on-off button of the monitor. Turn the sleep mode feature to "Never". Always make sure the graphics window of the RF-Seismograph is completely visible on the screen. If it is covered up it will capture what ever is in front of it. Automatic HTML Propagation page and Noise Graph images The propagation monitor creates an automatic <callsign>_proplist.htm file which also can be uploaded to a FTP sever. It also can be used to be displayed on your website. (replace VE7DXW (red) with your call sign). By adding the code below to your webpage a link to your propagation page can be created. <p><strong> <a target="_blank" href=" Propagation List</a> (updated every 10 minutes)</strong></p> Propagation list URL: By adding the code below to your website you can display the image and the legend. You have to replace my call sign with yours only in the first image (red text). The current legend should be the same if you keep the monitored bands the same. Currently there is no way of automatically update the legend image. 18
19 <img alt="rf-seismograph Image" src=" style="float:left; " width="437" height="243" /> <img alt="rf Seismo Legend" src=" width="288" height="243" /></p> Graphics URL: Legend URL: The files are updated on the FTP server, and if a user views them they will always be the last uploaded file. It is also possible to display the link and the images on "Social Media" sites and logging web sites. 19
20 Sample of the Propagation page Created: 19:35: ( last 6h ) Entries: 10 Scanning RF - Seismograph provided by: VE7DXW - Grid Location: 89CNli Antenna: 18HTjr - Elevation: 130m Band Propagation Count Ch.1 Ch.2 Ch.3 Ch.4 Ch.5 Ch.6 83m 42m 29m 21m 14m 10m Propagation List (latest on top) Frequency Event Date/Time/Zone S/N 21076kHz 2016/11/28 18:57: dB 21076kHz 2016/11/28 18:56: dB 28076kHz 2016/11/28 18:48: dB 7076kHz 2016/11/28 18:47: dB 10138kHz 2016/11/28 18:45: dB 7076kHz 2016/11/28 18:45: dB 10138kHz 2016/11/28 18:42: dB 10138kHz 2016/11/28 18:41: dB 3576kHz 2016/11/28 18:40: dB MDSR-BiLIF 20
21 Discussion: The graph displayed below shows some of the different band conditions that can occur during a day. Section from 11:00PST to 12:30: Band is open indicated by the zigzag of the green graph. Section from 12:30PST to 13:20: Best DX conditions due to low noise level. Section from 13:20PST to 14:30: Band is open but noise level has increased. At 14:15PST: A static crash creates a signal spike. Section from 14:30PST to 16:15: Local interference and high noise wipe out all signals. Also interesting are the transition points between the different segments. If the transition is fast (e.g. at 12:30), the noise is generated by a local source. As in the change at 13:20 and then at 14:30 again the change is more gradual indicating a phase-distorted noise wave from a DX source. As we explore this new tool, we will discover even more interesting features of the noise level that surrounds us. Since a lot of these processes are recurring, it will allow the operator to predict the best operating times for the station. 21
22 Description of the user functions. (SA only) Introduction This section describes the all the individual user controls and how they affect the displays and functionality of the MDSR SA software. Familiarization with their use and effects will allow you to adjust the display properly and to get the most out of this program. Start Button The Start button initializes the DSP and turns the spectrum analyzer on. RST button During operation, some sound devices build up a delay over time. This occurs, because the clocks of the FIFO data exchange buffers are not synchronized (a hardware issue). If there is noticeable delay, the RST button can be pressed to reset and clear audio buffers for lowest lag time. In order to save processor time the marquee display is only updated when the frequency changes. Sometimes the video processor does a redraw and drops the graphics in this window. Pressing RST will also force a redraw. Exit Button The Exit button stops and removes the DSP engine from the computer, and closes the program. Dominant The Dominant field displays the frequency value of the spectral line with the highest value. When the spectrum is corrected, the highest amplitude may not be the dominant frequency. Note: When the MDSR is connected to the MDSR the displayed frequency is corrected to the received RX frequency. Option (selector box) The Option selection box has three options. Normal: (default) displays the spectrum as a single graph. Peak hold: displays the graph including its highest value. The highest value is held on the display indicating its frequency position. Decay: displays the normal graph including a time-lagged, delayed decay graph. This makes it easier to spot intermittent carriers. Graph (selector box) The Graph selection box allows choosing the line display or the bar graph display. The line setting is the default start up parameter. Y-Gain The Y-Gain slider changes the amplification of the displayed spectrum. It acts like a volume control and makes the spectral peaks longer or shorter depending on the setting. Ref. Level The Ref. Level control shifts the displayed spectrum up and down so that it can be placed properly in the grid display for easy readability. The control acts similarly to a fader on a stereo system. Ref. Level does not change the amplification of the display, but only its position. 22
23 BW (selector box) this function has been disabled for V1.3 The BW selection box provides three settings 20 khz (default) provides a spectral display with 420 points at a resolution of 47 Hz. For the MDSR or IF spectrum the 20 khz selection has to be used to allow for proper placement of the red BFO line. The displayed spectrum is 0 20 khz. The 10 khz option can be used for audio processing and analysis. The spectrum displayed is 0 10 khz. It will not center on the BFO line on the IF signal. It also has 420 display points with a spectral resolution of about 23 Hz. The 5 khz option can be used for audio processing and analysis. The spectrum displayed is 0 5 khz. It will not center on the BFO line on the IF signal. It also has 420 display points with a spectral resolution of about 12 Hz. V-Filter (selector box) The V-Filter (video filter) processes the spectral data and acts like a low-pass filter to make the displayed spectrum smoother. There are five levels of filter intensity; 1 is the weakest and 5 the strongest. In the lowest setting (1) all the individual spectral lines are displayed. In the strongest setting the display lines are combined making it easier to see the spectral intensity of a SSB or broadcast signal. Default setting is 3. X-Marker (spinner selector) X-Marker allows to measure specific frequency points along the spectrum. When the value of the box is not 0 (zero), a red vertical line is displayed in addition to the BFO line. This line can be moved up and down the spectrum to measure and highlight frequencies offset to the BFO. Additional information about the highlighted area is displayed. Marker at: this is the uncorrected frequency of the selected spectral line in khz Delta Frequency: measures the frequency offset based on the BFO center RX Frequency: displays the corrected RX frequency of the selected spectral line in khz Level: indicates the absolute level of the spectrum as measured on the soundcard input Test Signal [khz] The Test Signal selector allows adding an internal noise source and sine wave oscillator to the input of the spectrum analyzer. The test signal can be used to simulate the input for display or calibration purposes. 0 will turn the test signal off. Now the DSP is set to accept input from the audio default device. Refresh Time The Refresh Time default setting is 0. This setting is the fastest, and if a P4 or higher processor is used the spectrum refresh rate is high enough to provide a nice, dynamically flowing spectral display. The FFT process needs a lot of processor time and it can easily consume 60% CPU resources or more. This may affect other applications, and therefore a refresh time throttle is needed. Set the refresh time lower if other applications start to hang or are otherwise affected during the operation of the spectrum analyzer program. The refresh time indicator displays the time in ms for each sweep. Newer processors can be as fast as 1 to 2 ms. Equalization (selector box) The Equalization selector has three options. normal: the displayed spectrum is not corrected corrected: the display is normalized using the loaded correction curve. calibrate: this is used only during the calibration procedure do not select manually. 23
24 Equalize button The Equalize button should only be pressed after the receiver has been tuned to a section of the band without signals. During this operation the DSP measures the filter response curve which can be viewed on the display. Correct button The Correct button activates the currently active (loaded) correction curve and corrects the spectral display. Select Input The input selector chooses the input channel of the default sound card. Three options are available (both, left, right). Level [db] Under the Level label there are actually two fields that display the average noise level and the peak level per scan. Both in db with the 0 reference point at 1V pp. These two variables are used to determine the bin with the highest amplitude to calculate the dominant frequency value. The noise level indicator is also used for correction curve measurements. Bin Value Evaluator The Bin Value Evaluator consists of the bin value field and the bin number selector. The bin value field displays the correction factor of the bin selected. This allows the user to view and edit stored correction factors. Note: A red marker bar is displayed in bar graph mode indicating the position of the displayed correction factor. Corr Button The Corr (correct) button calculates the current displayed bin correction factor by taking the adjacent values and averaging its position. This can fix miscalculated values which can cause holes or peaks in the spectrum. Man Button The Man (manual) button updates the manually entered correction factor for the displayed bin. Correction Curve In the correction curve box, the option box selects the band that either saves or loads the correction curve data into the DSP. The Save button saves the currently active correction data. To recall correction data, the Load button is pressed. The display is updated immediately. Congratulations! Now the new Spectrum analyzer for the MDSR is working and calibrated. Please follow the instructions and tune the new MDSR SA for best performance. We hope that you will have a great experience with the new spectrum display. If you have any questions or recommendations regarding this software or would like to get involved, please join us at the Yahoo user group: Thank you for using the MDSR and the RF-Seismograph. Please tell your friends about this project. All the best, MDSR Team Jun
Modulation Demodulation Software Radio
 Modulation Demodulation Software Radio Yahoo user group: https://groups.yahoo.com/neo/groups/mdsradio/info MDSR website: http://users.skynet.be/myspace/mdsr Build your own local Space Weather Station with
Modulation Demodulation Software Radio Yahoo user group: https://groups.yahoo.com/neo/groups/mdsradio/info MDSR website: http://users.skynet.be/myspace/mdsr Build your own local Space Weather Station with
People involved in MDSR
 2016 People involved in MDSR Phil Burk: Developer of JSyn (Java 24-bit DSP) Alex Shovkoplyas (VE3NEA): OmniRIG CAT Interface Guy Roels (ON6MU): MDSR-SA Adam Farson (VA7OJ): for the use of his test lab
2016 People involved in MDSR Phil Burk: Developer of JSyn (Java 24-bit DSP) Alex Shovkoplyas (VE3NEA): OmniRIG CAT Interface Guy Roels (ON6MU): MDSR-SA Adam Farson (VA7OJ): for the use of his test lab
12kHz LIF Converter V2.43 9Mhz version
 12kHz LIF Converter V2.43 9Mhz version Please Note: This document supersedes all previously released documents and drawings on the LIF subject. This is the latest and most up-to-date document at this time.
12kHz LIF Converter V2.43 9Mhz version Please Note: This document supersedes all previously released documents and drawings on the LIF subject. This is the latest and most up-to-date document at this time.
AirScope Spectrum Analyzer User s Manual
 AirScope Spectrum Analyzer Manual Revision 1.0 October 2017 ESTeem Industrial Wireless Solutions Author: Date: Name: Eric P. Marske Title: Product Manager Approved by: Date: Name: Michael Eller Title:
AirScope Spectrum Analyzer Manual Revision 1.0 October 2017 ESTeem Industrial Wireless Solutions Author: Date: Name: Eric P. Marske Title: Product Manager Approved by: Date: Name: Michael Eller Title:
Suitable firmware can be found on Anritsu's web site under the instrument library listings.
 General Caution Please use a USB Memory Stick for firmware updates. Suitable firmware can be found on Anritsu's web site under the instrument library listings. If your existing firmware is older than v1.19,
General Caution Please use a USB Memory Stick for firmware updates. Suitable firmware can be found on Anritsu's web site under the instrument library listings. If your existing firmware is older than v1.19,
Ground System Training Department
 Module 7: IPSTAR Uplink Access Test (IUAT) Ground System Training Department 2012-03-Standard (iuat1.14)-uti-101 THAICOM Public Company Limited Module Objectives At the end of the module the participant
Module 7: IPSTAR Uplink Access Test (IUAT) Ground System Training Department 2012-03-Standard (iuat1.14)-uti-101 THAICOM Public Company Limited Module Objectives At the end of the module the participant
PXA Configuration. Frequency range
 Keysight Technologies Making Wideband Measurements Using the Keysight PXA Signal Analyzer as a Down Converter with Infiniium Oscilloscopes and 89600 VSA Software Application Note Introduction Many applications
Keysight Technologies Making Wideband Measurements Using the Keysight PXA Signal Analyzer as a Down Converter with Infiniium Oscilloscopes and 89600 VSA Software Application Note Introduction Many applications
Signal Generators for Anritsu RF and Microwave Handheld Instruments
 Measurement Guide Signal Generators for Anritsu RF and Microwave Handheld Instruments BTS Master Spectrum Master Tracking Generator Option 20 Vector signal Generator Option 23 Anritsu Company 490 Jarvis
Measurement Guide Signal Generators for Anritsu RF and Microwave Handheld Instruments BTS Master Spectrum Master Tracking Generator Option 20 Vector signal Generator Option 23 Anritsu Company 490 Jarvis
WPE 48N USER MANUAL Version1.1
 Version1.1 Security instructions 1. Read this manual carefully. 2. Follow all instructions and warnings. 3. Only use accessories specified by WORK PRO. 4. Follow the safety instructions of your country.
Version1.1 Security instructions 1. Read this manual carefully. 2. Follow all instructions and warnings. 3. Only use accessories specified by WORK PRO. 4. Follow the safety instructions of your country.
Ten-Tec Orion/Orion II Users Manual Addendum Firmware Version V3
 Ten-Tec Orion/Orion II Users Manual Addendum Firmware Version V3 It is very important that you read this document in its entirety before using the V3 firmware. Some features behave differently than they
Ten-Tec Orion/Orion II Users Manual Addendum Firmware Version V3 It is very important that you read this document in its entirety before using the V3 firmware. Some features behave differently than they
Radiation and Particles from the. Sun
 2017 Radiation and Particles from the Photons Sun Photons (300000km/s ~ 8m 20s) radio waves, infra red, visible light, ultra violet, x-ray, x galactic waves, Solar Flux (30000km/s ~ 8m 20s) The 10.7 cm
2017 Radiation and Particles from the Photons Sun Photons (300000km/s ~ 8m 20s) radio waves, infra red, visible light, ultra violet, x-ray, x galactic waves, Solar Flux (30000km/s ~ 8m 20s) The 10.7 cm
Station Automation: Implementation of DX Labs and components
 Station Automation: Implementation of DX Labs and components Hardware requirements: Note that most of benefits of using DX Labs suite of station automation programs can be realized without connecting between
Station Automation: Implementation of DX Labs and components Hardware requirements: Note that most of benefits of using DX Labs suite of station automation programs can be realized without connecting between
F8101ALE User s Guide
 RadCommSoft, LLC F8101ALE User s Guide Aug 2017 1 F8101ALE User s Guide RadCommSoft, LLC presents F8101ALE F8101ALE is remote control software for the ICOM IC-F8101E, and includes a modem controller for
RadCommSoft, LLC F8101ALE User s Guide Aug 2017 1 F8101ALE User s Guide RadCommSoft, LLC presents F8101ALE F8101ALE is remote control software for the ICOM IC-F8101E, and includes a modem controller for
PropView Help. PropView 1.5.5
 Help PropView uses the IonCap propagation prediction engine to forecast the minimum and maximum useable frequencies between two locations over a specified 24 hour period. Results are rendered in an easy-tounderstand
Help PropView uses the IonCap propagation prediction engine to forecast the minimum and maximum useable frequencies between two locations over a specified 24 hour period. Results are rendered in an easy-tounderstand
DopplerPSK Quick-Start Guide for v0.20
 DopplerPSK Quick-Start Guide for v0.20 Program Description DopplerPSK is an experimental program for transmitting Doppler-corrected PSK31 on satellite uplinks. It uses an orbital propagator to estimate
DopplerPSK Quick-Start Guide for v0.20 Program Description DopplerPSK is an experimental program for transmitting Doppler-corrected PSK31 on satellite uplinks. It uses an orbital propagator to estimate
AA-35 ZOOM. RigExpert. User s manual. Antenna and cable analyzer
 AA-35 ZOOM Antenna and cable analyzer RigExpert User s manual . Table of contents Introduction Operating the AA-35 ZOOM First time use Main menu Multifunctional keys Connecting to your antenna SWR chart
AA-35 ZOOM Antenna and cable analyzer RigExpert User s manual . Table of contents Introduction Operating the AA-35 ZOOM First time use Main menu Multifunctional keys Connecting to your antenna SWR chart
ELECRAFT KX3 EXTENDED VFO TEMPERATURE COMPENSATION PROCEDURE Copyright 2012 Elecraft LLC Rev. A9, November 14, 2012
 ELECRAFT KX3 EXTENDED VFO TEMPERATURE COMPENSATION PROCEDURE Copyright 2012 Elecraft LLC Rev. A9, November 14, 2012 Introduction The KX3 standard VFO temperature compensation is entirely adequate for most
ELECRAFT KX3 EXTENDED VFO TEMPERATURE COMPENSATION PROCEDURE Copyright 2012 Elecraft LLC Rev. A9, November 14, 2012 Introduction The KX3 standard VFO temperature compensation is entirely adequate for most
Screen shots vary slightly according to Windows version you have.
 http://www.w1hkj.com/fldigihelp/audio_adjust_page.html Screen shots vary slightly according to Windows version you have. Receive audio Setting the correct hardware, operating system, and fldigi received
http://www.w1hkj.com/fldigihelp/audio_adjust_page.html Screen shots vary slightly according to Windows version you have. Receive audio Setting the correct hardware, operating system, and fldigi received
External Source Control
 External Source Control X-Series Signal Analyzers Option ESC DEMO GUIDE Introduction External source control for X-Series signal analyzers (Option ESC) allows the Keysight PXA, MXA, EXA, and CXA to control
External Source Control X-Series Signal Analyzers Option ESC DEMO GUIDE Introduction External source control for X-Series signal analyzers (Option ESC) allows the Keysight PXA, MXA, EXA, and CXA to control
LC-10 Chipless TagReader v 2.0 August 2006
 LC-10 Chipless TagReader v 2.0 August 2006 The LC-10 is a portable instrument that connects to the USB port of any computer. The LC-10 operates in the frequency range of 1-50 MHz, and is designed to detect
LC-10 Chipless TagReader v 2.0 August 2006 The LC-10 is a portable instrument that connects to the USB port of any computer. The LC-10 operates in the frequency range of 1-50 MHz, and is designed to detect
MDSR-SA/CAT User Manual V3.0
 MDSR-SA/CAT User Manual V3.0 By ON6MU, Guy Roels, 2010-13 ON6MU Aalst/Belgium MDSR-J Engine, Alex Schwarz, 2010-13 VE7DXW Vancouver/Canada OmniRig Alex Shovkoplyas, VE3NEA MDSR homepage: http://users.skynet.be/myspace/mdsr/
MDSR-SA/CAT User Manual V3.0 By ON6MU, Guy Roels, 2010-13 ON6MU Aalst/Belgium MDSR-J Engine, Alex Schwarz, 2010-13 VE7DXW Vancouver/Canada OmniRig Alex Shovkoplyas, VE3NEA MDSR homepage: http://users.skynet.be/myspace/mdsr/
SDR 4++ Dual Diversity SDR Receiver. Operating Guide. version 1.0
 Cross Country Wireless, 7 Thirlmere Grove, BOLTON, BL4 0QB, UK Email chrism@crosscountrywireless.net Web page http://www.crosscountrywireless.net Telephone +44 (0) 1204 410626 Mobile / Workshop +44 (0)
Cross Country Wireless, 7 Thirlmere Grove, BOLTON, BL4 0QB, UK Email chrism@crosscountrywireless.net Web page http://www.crosscountrywireless.net Telephone +44 (0) 1204 410626 Mobile / Workshop +44 (0)
Tektronix digital oscilloscope, BK Precision Function Generator, coaxial cables, breadboard, the crystal earpiece from your AM radio kit.
 Experiment 0: Review I. References The 174 and 275 Lab Manuals Any standard text on error analysis (for example, Introduction to Error Analysis, J. Taylor, University Science Books, 1997) The manual for
Experiment 0: Review I. References The 174 and 275 Lab Manuals Any standard text on error analysis (for example, Introduction to Error Analysis, J. Taylor, University Science Books, 1997) The manual for
Instructions for the W0NE Remote HF Rig, IC-7300
 Instructions for the W0NE Remote HF Rig, IC-7300 The ICOM IC-7300 rig at the Witoka site is installed and connected up as a RemoteHams.com Server. This system is being opened to all W0NE club members to
Instructions for the W0NE Remote HF Rig, IC-7300 The ICOM IC-7300 rig at the Witoka site is installed and connected up as a RemoteHams.com Server. This system is being opened to all W0NE club members to
P a g e 1 ST985. TDR Cable Analyzer Instruction Manual. Analog Arts Inc.
 P a g e 1 ST985 TDR Cable Analyzer Instruction Manual Analog Arts Inc. www.analogarts.com P a g e 2 Contents Software Installation... 4 Specifications... 4 Handling Precautions... 4 Operation Instruction...
P a g e 1 ST985 TDR Cable Analyzer Instruction Manual Analog Arts Inc. www.analogarts.com P a g e 2 Contents Software Installation... 4 Specifications... 4 Handling Precautions... 4 Operation Instruction...
BEI Device Interface User Manual Birger Engineering, Inc.
 BEI Device Interface User Manual 2015 Birger Engineering, Inc. Manual Rev 1.0 3/20/15 Birger Engineering, Inc. 38 Chauncy St #1101 Boston, MA 02111 http://www.birger.com 2 1 Table of Contents 1 Table of
BEI Device Interface User Manual 2015 Birger Engineering, Inc. Manual Rev 1.0 3/20/15 Birger Engineering, Inc. 38 Chauncy St #1101 Boston, MA 02111 http://www.birger.com 2 1 Table of Contents 1 Table of
ZONESCAN net Version 1.4.0
 ZONESCAN net.0 REV 1. JW ZONESCAN net 2 / 56 Table of Contents 1 Introduction... 5 1.1 Purpose and field of use of the software... 5 1.2 Software functionality... 5 1.3 Function description... 6 1.3.1
ZONESCAN net.0 REV 1. JW ZONESCAN net 2 / 56 Table of Contents 1 Introduction... 5 1.1 Purpose and field of use of the software... 5 1.2 Software functionality... 5 1.3 Function description... 6 1.3.1
FT8 WHY NOW? This month, (earliest Jan. 25) Bouvet Isl.!!! 54 deg. 25 min. South, 3 deg. 22 min. East 1000 miles North of Antarctica...
 FT8 WHY NOW? This month, (earliest Jan. 25) Bouvet Isl.!!! 54 deg. 25 min. South, 3 deg. 22 min. East 1000 miles North of Antarctica... 3Y0Z Bouvet Island https://www.bouvetdx.org/the-island/ Rare DX!
FT8 WHY NOW? This month, (earliest Jan. 25) Bouvet Isl.!!! 54 deg. 25 min. South, 3 deg. 22 min. East 1000 miles North of Antarctica... 3Y0Z Bouvet Island https://www.bouvetdx.org/the-island/ Rare DX!
Drum Leveler. User Manual. Drum Leveler v Sound Radix Ltd. All Rights Reserved
 1 Drum Leveler User Manual 2 Overview Drum Leveler is a new beat detection-based downward and upward compressor/expander. By selectively applying gain to single drum beats, Drum Leveler easily achieves
1 Drum Leveler User Manual 2 Overview Drum Leveler is a new beat detection-based downward and upward compressor/expander. By selectively applying gain to single drum beats, Drum Leveler easily achieves
Advanced Lab LAB 6: Signal Acquisition & Spectrum Analysis Using VirtualBench DSA Equipment: Objectives:
 Advanced Lab LAB 6: Signal Acquisition & Spectrum Analysis Using VirtualBench DSA Equipment: Pentium PC with National Instruments PCI-MIO-16E-4 data-acquisition board (12-bit resolution; software-controlled
Advanced Lab LAB 6: Signal Acquisition & Spectrum Analysis Using VirtualBench DSA Equipment: Pentium PC with National Instruments PCI-MIO-16E-4 data-acquisition board (12-bit resolution; software-controlled
Gentec-EO USA. T-RAD-USB Users Manual. T-Rad-USB Operating Instructions /15/2010 Page 1 of 24
 Gentec-EO USA T-RAD-USB Users Manual Gentec-EO USA 5825 Jean Road Center Lake Oswego, Oregon, 97035 503-697-1870 voice 503-697-0633 fax 121-201795 11/15/2010 Page 1 of 24 System Overview Welcome to the
Gentec-EO USA T-RAD-USB Users Manual Gentec-EO USA 5825 Jean Road Center Lake Oswego, Oregon, 97035 503-697-1870 voice 503-697-0633 fax 121-201795 11/15/2010 Page 1 of 24 System Overview Welcome to the
Physical Inventory System User Manual. Version 19
 Physical Inventory System User Manual Version 19 0 Physical Inventory System User Manual 1 Table of Contents 1. Prepare for Physical Inventory... 2. Chapter 1: Starting Inventory... 2.1. CDK/ADP... 3.
Physical Inventory System User Manual Version 19 0 Physical Inventory System User Manual 1 Table of Contents 1. Prepare for Physical Inventory... 2. Chapter 1: Starting Inventory... 2.1. CDK/ADP... 3.
R&S FSH4/8/13/20 Spectrum Analyzer Operating Manual
 R&S FSH4/8/13/20 Spectrum Analyzer Operating Manual 1173.6275.12 24 Test & Measurement Operating Manual The Operating Manual describes the following R&S FSH models: R&S FSH4 (1309.6000.04) R&S FSH4 (1309.6000.14)
R&S FSH4/8/13/20 Spectrum Analyzer Operating Manual 1173.6275.12 24 Test & Measurement Operating Manual The Operating Manual describes the following R&S FSH models: R&S FSH4 (1309.6000.04) R&S FSH4 (1309.6000.14)
Page 1/10 Digilent Analog Discovery (DAD) Tutorial 6-Aug-15. Figure 2: DAD pin configuration
 Page 1/10 Digilent Analog Discovery (DAD) Tutorial 6-Aug-15 INTRODUCTION The Diligent Analog Discovery (DAD) allows you to design and test both analog and digital circuits. It can produce, measure and
Page 1/10 Digilent Analog Discovery (DAD) Tutorial 6-Aug-15 INTRODUCTION The Diligent Analog Discovery (DAD) allows you to design and test both analog and digital circuits. It can produce, measure and
User Configurable POSITION 303 DATA OUTPUT 450 HEADING 910
 WinFrog Device Group: Device Name/Model: Device Manufacturer: Device Data String(s) Output to WinFrog: WinFrog Data String(s) Output to Device: WinFrog Data Item(s) and their RAW record: GPS TRACS TDMA
WinFrog Device Group: Device Name/Model: Device Manufacturer: Device Data String(s) Output to WinFrog: WinFrog Data String(s) Output to Device: WinFrog Data Item(s) and their RAW record: GPS TRACS TDMA
PLL SYNTHESIZED RECEIVER FM STEREO / MW / LW / SW-SSB / AIR BAND OPERATION MANUAL TECSUN PL-660. Shortwave BW
 PL-660 PLL SYNTHESIZED RECEIVER FM STEREO / MW / LW / SW-SSB / AIR BAND OPERATION MANUAL TECSUN Shortwave BW FAST khz SYNC USB PL-660 AM SYNCHRONOUS DETECTOR FM STEREO/LW/MW/SW-SSB/AIR PLL SYNTHESIZED
PL-660 PLL SYNTHESIZED RECEIVER FM STEREO / MW / LW / SW-SSB / AIR BAND OPERATION MANUAL TECSUN Shortwave BW FAST khz SYNC USB PL-660 AM SYNCHRONOUS DETECTOR FM STEREO/LW/MW/SW-SSB/AIR PLL SYNTHESIZED
WEB I/O. Wireless On/Off Control USER MANUAL
 Wireless On/Off Control Technical Support: Email: support@encomwireless.com Toll Free: 1 800 617 3487 Worldwide: (403) 230 1122 Fax: (403) 276 9575 Web: www.encomwireless.com Warnings and Precautions Warnings
Wireless On/Off Control Technical Support: Email: support@encomwireless.com Toll Free: 1 800 617 3487 Worldwide: (403) 230 1122 Fax: (403) 276 9575 Web: www.encomwireless.com Warnings and Precautions Warnings
Laboratory Experiment #1 Introduction to Spectral Analysis
 J.B.Francis College of Engineering Mechanical Engineering Department 22-403 Laboratory Experiment #1 Introduction to Spectral Analysis Introduction The quantification of electrical energy can be accomplished
J.B.Francis College of Engineering Mechanical Engineering Department 22-403 Laboratory Experiment #1 Introduction to Spectral Analysis Introduction The quantification of electrical energy can be accomplished
ZONESCAN net Version 1.4.1
 ZONESCAN net REV 3 JW ZONESCAN net 2 / 59 Table of Contents 1 Introduction... 5 1.1 Purpose and field of use of the software... 5 1.2 Software functionality... 5 1.3 Function description... 6 1.3.1 Structure...
ZONESCAN net REV 3 JW ZONESCAN net 2 / 59 Table of Contents 1 Introduction... 5 1.1 Purpose and field of use of the software... 5 1.2 Software functionality... 5 1.3 Function description... 6 1.3.1 Structure...
HF Time of Arrival Project
 HF Time of Arrival Project Joe Taylor, K1JT February 22, 2011 This progress report describes recent work on a project outlined on the AA6E web site. Martin Ewing (AA6E) and I have been conducting experiments
HF Time of Arrival Project Joe Taylor, K1JT February 22, 2011 This progress report describes recent work on a project outlined on the AA6E web site. Martin Ewing (AA6E) and I have been conducting experiments
Agilent FieldFox RF Analyzer N9912A
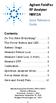 Agilent FieldFox RF Analyzer N9912A Quick Reference Guide Contents Do You Have Everything?... 2 The Power Button and LED... 2 Battery Usage... 3 Measure Return Loss... 4 Measure Cable Loss (1-Port)...
Agilent FieldFox RF Analyzer N9912A Quick Reference Guide Contents Do You Have Everything?... 2 The Power Button and LED... 2 Battery Usage... 3 Measure Return Loss... 4 Measure Cable Loss (1-Port)...
Legacy FamilySearch Overview
 Legacy FamilySearch Overview Legacy Family Tree is "Tree Share" Certified for FamilySearch Family Tree. This means you can now share your Legacy information with FamilySearch Family Tree and of course
Legacy FamilySearch Overview Legacy Family Tree is "Tree Share" Certified for FamilySearch Family Tree. This means you can now share your Legacy information with FamilySearch Family Tree and of course
Exercise 4. Angle Tracking Techniques EXERCISE OBJECTIVE
 Exercise 4 Angle Tracking Techniques EXERCISE OBJECTIVE When you have completed this exercise, you will be familiar with the principles of the following angle tracking techniques: lobe switching, conical
Exercise 4 Angle Tracking Techniques EXERCISE OBJECTIVE When you have completed this exercise, you will be familiar with the principles of the following angle tracking techniques: lobe switching, conical
VIAVI Solutions 3550 Series Software Release Notes
 Version 2.3.1 Release Notes 7/31/2018 1. A new field for temperature has been added to Option 14 Bird Thru Line Power meter. 1. The marker frequency entries are not altered by changing the center frequency
Version 2.3.1 Release Notes 7/31/2018 1. A new field for temperature has been added to Option 14 Bird Thru Line Power meter. 1. The marker frequency entries are not altered by changing the center frequency
Installed Radio Testing with the 3500
 Application Note Installed Radio Testing with the 3500 Aeroflex has uniquely designed the Aeroflex 3500 portable radio test set for complete testing of installed radio communication systems. The 3500 is
Application Note Installed Radio Testing with the 3500 Aeroflex has uniquely designed the Aeroflex 3500 portable radio test set for complete testing of installed radio communication systems. The 3500 is
Frequency Agility and Barrage Noise Jamming
 Exercise 1-3 Frequency Agility and Barrage Noise Jamming EXERCISE OBJECTIVE To demonstrate frequency agility, a radar electronic protection is used against spot noise jamming. To justify the use of barrage
Exercise 1-3 Frequency Agility and Barrage Noise Jamming EXERCISE OBJECTIVE To demonstrate frequency agility, a radar electronic protection is used against spot noise jamming. To justify the use of barrage
EITN90 Radar and Remote Sensing Lab 2
 EITN90 Radar and Remote Sensing Lab 2 February 8, 2018 1 Learning outcomes This lab demonstrates the basic operation of a frequency modulated continuous wave (FMCW) radar, capable of range and velocity
EITN90 Radar and Remote Sensing Lab 2 February 8, 2018 1 Learning outcomes This lab demonstrates the basic operation of a frequency modulated continuous wave (FMCW) radar, capable of range and velocity
D-808. FM Stereo/LW/MW/SW-SSB AIR RDS Synthesized Receiver
 XHDATA D-808 FM Stereo/LW/MW/SW-SSB AIR RDS Synthesized Receiver WARNING Do not expose this appliance to rain or moisture Do not submerge or expose to water Protect from high humidity and rain Only operate
XHDATA D-808 FM Stereo/LW/MW/SW-SSB AIR RDS Synthesized Receiver WARNING Do not expose this appliance to rain or moisture Do not submerge or expose to water Protect from high humidity and rain Only operate
Measuring Center 2.6 User Manual Software for sound signal analysis
 2016 Measuring Center 2.6 User Manual Software for sound signal analysis Spl-Lab Ver. 2.6.6 Table of Contents Table of Contents... 2 General Information... 4 Starting Operation... 4 Program Interface...
2016 Measuring Center 2.6 User Manual Software for sound signal analysis Spl-Lab Ver. 2.6.6 Table of Contents Table of Contents... 2 General Information... 4 Starting Operation... 4 Program Interface...
Tobii Pro VR Analytics User s Manual
 Tobii Pro VR Analytics User s Manual 1. What is Tobii Pro VR Analytics? Tobii Pro VR Analytics collects eye-tracking data in Unity3D immersive virtual-reality environments and produces automated visualizations
Tobii Pro VR Analytics User s Manual 1. What is Tobii Pro VR Analytics? Tobii Pro VR Analytics collects eye-tracking data in Unity3D immersive virtual-reality environments and produces automated visualizations
About the DSR Dropout, Surge, Ripple Simulator and AC/DC Voltage Source
 About the DSR 100-15 Dropout, Surge, Ripple Simulator and AC/DC Voltage Source Congratulations on your purchase of a DSR 100-15 AE Techron dropout, surge, ripple simulator and AC/DC voltage source. The
About the DSR 100-15 Dropout, Surge, Ripple Simulator and AC/DC Voltage Source Congratulations on your purchase of a DSR 100-15 AE Techron dropout, surge, ripple simulator and AC/DC voltage source. The
Using the Desktop Recorder
 Mediasite Using the Desktop Recorder Instructional Media publication: 09-Students 9/8/06 Introduction The new Desktop Recorder from Mediasite allows HCC users to record content on their computer desktop
Mediasite Using the Desktop Recorder Instructional Media publication: 09-Students 9/8/06 Introduction The new Desktop Recorder from Mediasite allows HCC users to record content on their computer desktop
Basic Transceiver tests with the 8800S
 The most important thing we build is trust ADVANCED ELECTRONIC SOLUTIONS AVIATION SERVICES COMMUNICATIONS AND CONNECTIVITY MISSION SYSTEMS Basic Transceiver tests with the 8800S Basic Interconnects Interconnect
The most important thing we build is trust ADVANCED ELECTRONIC SOLUTIONS AVIATION SERVICES COMMUNICATIONS AND CONNECTIVITY MISSION SYSTEMS Basic Transceiver tests with the 8800S Basic Interconnects Interconnect
A Walk Through the MSA Software Vector Network Analyzer Reflection Mode 12/12/09
 A Walk Through the MSA Software Vector Network Analyzer Reflection Mode 12/12/09 This document is intended to familiarize you with the basic features of the MSA and its software, operating as a Vector
A Walk Through the MSA Software Vector Network Analyzer Reflection Mode 12/12/09 This document is intended to familiarize you with the basic features of the MSA and its software, operating as a Vector
EECS 307: Lab Handout 2 (FALL 2012)
 EECS 307: Lab Handout 2 (FALL 2012) I- Audio Transmission of a Single Tone In this part you will modulate a low-frequency audio tone via AM, and transmit it with a carrier also in the audio range. The
EECS 307: Lab Handout 2 (FALL 2012) I- Audio Transmission of a Single Tone In this part you will modulate a low-frequency audio tone via AM, and transmit it with a carrier also in the audio range. The
APPLICATION NOTE Getting Started with EasySpectrum Software
 APPLICATION NOTE Getting Started with EasySpectrum Software INTRODUCTION: EasySpectrum software provides a remote control interface for SIGLENT SSA3000 Series of spectrum analyzers that can be used to
APPLICATION NOTE Getting Started with EasySpectrum Software INTRODUCTION: EasySpectrum software provides a remote control interface for SIGLENT SSA3000 Series of spectrum analyzers that can be used to
Chanalyzer 4. Chanalyzer 4 by MetaGeek USER GUIDE page 1
 Chanalyzer 4 Chanalyzer 4 by MetaGeek USER GUIDE page 1 Chanalyzer 4 spectrum analysis software Table of Contents Introduction What is a Wi-Spy? What is Chanalyzer? Installation Choose a Wireless Network
Chanalyzer 4 Chanalyzer 4 by MetaGeek USER GUIDE page 1 Chanalyzer 4 spectrum analysis software Table of Contents Introduction What is a Wi-Spy? What is Chanalyzer? Installation Choose a Wireless Network
Spectrum Analyzer TEN MINUTE TUTORIAL
 Spectrum Analyzer TEN MINUTE TUTORIAL November 4, 2011 Summary The Spectrum Analyzer option allows users who are familiar with RF spectrum analyzers to start using the FFT with little or no concern about
Spectrum Analyzer TEN MINUTE TUTORIAL November 4, 2011 Summary The Spectrum Analyzer option allows users who are familiar with RF spectrum analyzers to start using the FFT with little or no concern about
Quick Start Guide for the PULSE PROFILING APPLICATION
 Quick Start Guide for the PULSE PROFILING APPLICATION MODEL LB480A Revision: Preliminary 02/05/09 1 1. Introduction This document provides information to install and quickly start using your PowerSensor+.
Quick Start Guide for the PULSE PROFILING APPLICATION MODEL LB480A Revision: Preliminary 02/05/09 1 1. Introduction This document provides information to install and quickly start using your PowerSensor+.
Using Frequency Diversity to Improve Measurement Speed Roger Dygert MI Technologies, 1125 Satellite Blvd., Suite 100 Suwanee, GA 30024
 Using Frequency Diversity to Improve Measurement Speed Roger Dygert MI Technologies, 1125 Satellite Blvd., Suite 1 Suwanee, GA 324 ABSTRACT Conventional antenna measurement systems use a multiplexer or
Using Frequency Diversity to Improve Measurement Speed Roger Dygert MI Technologies, 1125 Satellite Blvd., Suite 1 Suwanee, GA 324 ABSTRACT Conventional antenna measurement systems use a multiplexer or
FM stereo multiplex (MPX) generation, including RDS data
 dscope Series III Application Note FM stereo multiplex (MPX) generation, including RDS data Introduction This application note describes how dscope s versatile signal generator can be programmed to produce
dscope Series III Application Note FM stereo multiplex (MPX) generation, including RDS data Introduction This application note describes how dscope s versatile signal generator can be programmed to produce
Faculty of Electrical & Electronics Engineering BEE4233 Antenna and Propagation. LAB 1: Introduction to Antenna Measurement
 Faculty of Electrical & Electronics Engineering BEE4233 Antenna and Propagation LAB 1: Introduction to Antenna Measurement Mapping CO, PO, Domain, KI : CO2,PO3,P5,CTPS5 CO1: Characterize the fundamentals
Faculty of Electrical & Electronics Engineering BEE4233 Antenna and Propagation LAB 1: Introduction to Antenna Measurement Mapping CO, PO, Domain, KI : CO2,PO3,P5,CTPS5 CO1: Characterize the fundamentals
User Manual Rev 3.5 SmartRF Studio 4.50
 User Manual Rev 3.5 SmartRF Studio 4.50 Chipcon AS, Gaustadalléen 21, N-0349 Oslo, Norway, Tel: (+47) 22 95 85 45, Fax: (+47) 22 95 85 46 E-mail: support@chipcon.com Table of contents 1 INTRODUCTION...
User Manual Rev 3.5 SmartRF Studio 4.50 Chipcon AS, Gaustadalléen 21, N-0349 Oslo, Norway, Tel: (+47) 22 95 85 45, Fax: (+47) 22 95 85 46 E-mail: support@chipcon.com Table of contents 1 INTRODUCTION...
SDI. Table of Contents
 NMSC-2 User Manual 2 Table of Contents Introduction........ 4 Hardware Installation.... 5 NMSC Power On.. 8 Overview... 9 FFT Measurement Screen.. 10 FFT Setup..... 11 FFT Detector..... 14 FFT Calibration.....
NMSC-2 User Manual 2 Table of Contents Introduction........ 4 Hardware Installation.... 5 NMSC Power On.. 8 Overview... 9 FFT Measurement Screen.. 10 FFT Setup..... 11 FFT Detector..... 14 FFT Calibration.....
Welcome to Ham Radio 101 & 201
 Welcome to Ham Radio 101 & 201 Sponsored by HF Operating David W6DTW Sponsored by Basic Bands and Propagation New Bands! 630 meters 2,200 meters Requires application and approval Basic Bands and Propagation
Welcome to Ham Radio 101 & 201 Sponsored by HF Operating David W6DTW Sponsored by Basic Bands and Propagation New Bands! 630 meters 2,200 meters Requires application and approval Basic Bands and Propagation
LnR Precision, Inc. 107 East Central Avenue, Asheboro, NC
 LD5 CW/SSB QRP Transceiver Quick guide manual Description: At the development base of the digital signal processing unit, an algorithm is embedded for IQ processing of the channels with phase suppression
LD5 CW/SSB QRP Transceiver Quick guide manual Description: At the development base of the digital signal processing unit, an algorithm is embedded for IQ processing of the channels with phase suppression
STORING MESSAGES Note: If [MEMORY] (F5) is unavailable in the function key guide, press [MORE] (F2). An alternate key guide will appear.
![STORING MESSAGES Note: If [MEMORY] (F5) is unavailable in the function key guide, press [MORE] (F2). An alternate key guide will appear. STORING MESSAGES Note: If [MEMORY] (F5) is unavailable in the function key guide, press [MORE] (F2). An alternate key guide will appear.](/thumbs/92/107920661.jpg) ASSISTING YOUR SMOOTH QSO 5 If letters not transmitted yet remain in the text string buffer when [F12] is pressed at step 6, "WAIT" appears on the status bar. When the entire text string is transmitted,
ASSISTING YOUR SMOOTH QSO 5 If letters not transmitted yet remain in the text string buffer when [F12] is pressed at step 6, "WAIT" appears on the status bar. When the entire text string is transmitted,
KWM-2/2A Transceiver THE COLLINS KWM-2/2A TRANSCEIVER
 KWM-2/2A Transceiver Click the photo to see a larger photo Click "Back" button on browser to return Courtesy of Norm - WA3KEY THE COLLINS KWM-2/2A TRANSCEIVER Unmatched for versatility, dependability and
KWM-2/2A Transceiver Click the photo to see a larger photo Click "Back" button on browser to return Courtesy of Norm - WA3KEY THE COLLINS KWM-2/2A TRANSCEIVER Unmatched for versatility, dependability and
IMD and RF Power Measurements with the Keysight PNA-X N5249A
 IMD and RF Power Measurements with the Keysight PNA-X N5249A Simone Rusticelli IRA Technical Report N 505/17 Reviewed by: Federico Perini Table of contents IMD and RF Power Measurements with the Keysight
IMD and RF Power Measurements with the Keysight PNA-X N5249A Simone Rusticelli IRA Technical Report N 505/17 Reviewed by: Federico Perini Table of contents IMD and RF Power Measurements with the Keysight
M-16DX 16-Channel Digital Mixer
 M-16DX 16-Channel Digital Mixer Workshop Using the M-16DX with a DAW 2007 Roland Corporation U.S. All rights reserved. No part of this publication may be reproduced in any form without the written permission
M-16DX 16-Channel Digital Mixer Workshop Using the M-16DX with a DAW 2007 Roland Corporation U.S. All rights reserved. No part of this publication may be reproduced in any form without the written permission
LLS - Introduction to Equipment
 Published on Advanced Lab (http://experimentationlab.berkeley.edu) Home > LLS - Introduction to Equipment LLS - Introduction to Equipment All pages in this lab 1. Low Light Signal Measurements [1] 2. Introduction
Published on Advanced Lab (http://experimentationlab.berkeley.edu) Home > LLS - Introduction to Equipment LLS - Introduction to Equipment All pages in this lab 1. Low Light Signal Measurements [1] 2. Introduction
Exercise 3-3. Multiple-Source Jamming Techniques EXERCISE OBJECTIVE
 Exercise 3-3 Multiple-Source Jamming Techniques EXERCISE OBJECTIVE To introduce multiple-source jamming techniques. To differentiate between incoherent multiple-source jamming (cooperative jamming), and
Exercise 3-3 Multiple-Source Jamming Techniques EXERCISE OBJECTIVE To introduce multiple-source jamming techniques. To differentiate between incoherent multiple-source jamming (cooperative jamming), and
Technical aspects of Lentus (4.21.1) and use
 Patrick Lindecker (F6CTE) the 16th of July 2012 Thanks to Bill Duffy (KA0VXK) for proofreading this text Technical aspects of Lentus (4.21.1) and use Summary 1) Introduction 2) General description 3) About
Patrick Lindecker (F6CTE) the 16th of July 2012 Thanks to Bill Duffy (KA0VXK) for proofreading this text Technical aspects of Lentus (4.21.1) and use Summary 1) Introduction 2) General description 3) About
A NEW GENERATION PROGRAMMABLE PHASE/AMPLITUDE MEASUREMENT RECEIVER
 GENERAL A NEW GENERATION PROGRAMMABLE PHASE/AMPLITUDE MEASUREMENT RECEIVER by Charles H. Currie Scientific-Atlanta, Inc. 3845 Pleasantdale Road Atlanta, Georgia 30340 A new generation programmable, phase-amplitude
GENERAL A NEW GENERATION PROGRAMMABLE PHASE/AMPLITUDE MEASUREMENT RECEIVER by Charles H. Currie Scientific-Atlanta, Inc. 3845 Pleasantdale Road Atlanta, Georgia 30340 A new generation programmable, phase-amplitude
MOAS II Client Intelligent Antenna Switch
 MOAS II Client Intelligent Antenna Switch Version 1.0.5 Yankee Clipper Contest Club Legal Notices Copyright 2015, 2018, Paul Young. All Rights Reserved. Windows, Windows XP, Windows Vista, Windows 7, Windows
MOAS II Client Intelligent Antenna Switch Version 1.0.5 Yankee Clipper Contest Club Legal Notices Copyright 2015, 2018, Paul Young. All Rights Reserved. Windows, Windows XP, Windows Vista, Windows 7, Windows
Context-Aware Planning and Verification
 7 CHAPTER This chapter describes a number of tools and configurations that can be used to enhance the location accuracy of elements (clients, tags, rogue clients, and rogue access points) within an indoor
7 CHAPTER This chapter describes a number of tools and configurations that can be used to enhance the location accuracy of elements (clients, tags, rogue clients, and rogue access points) within an indoor
Antenna and Propagation
 Antenna and Propagation This courseware product contains scholarly and technical information and is protected by copyright laws and international treaties. No part of this publication may be reproduced
Antenna and Propagation This courseware product contains scholarly and technical information and is protected by copyright laws and international treaties. No part of this publication may be reproduced
HAM RADIO DELUXE SATELLITES A BRIEF INTRODUCTION. Simon Brown, HB9DRV. Programmer- in- C hief
 HAM RADIO DELUXE SATELLITES A BRIEF INTRODUCTION Simon Brown, HB9DRV Programmer- in- C hief Last update: Sunday, November 30, 2003 User Guide The IC-703s used in this project were supplied by Martin Lynch
HAM RADIO DELUXE SATELLITES A BRIEF INTRODUCTION Simon Brown, HB9DRV Programmer- in- C hief Last update: Sunday, November 30, 2003 User Guide The IC-703s used in this project were supplied by Martin Lynch
User Guide. Version 1.4. Copyright Favor Software. Revised:
 User Guide Version 1.4 Copyright 2009-2012 Favor Software Revised: 2012.02.06 Table of Contents Introduction... 4 Installation on Windows... 5 Installation on Macintosh... 6 Registering Intwined Pattern
User Guide Version 1.4 Copyright 2009-2012 Favor Software Revised: 2012.02.06 Table of Contents Introduction... 4 Installation on Windows... 5 Installation on Macintosh... 6 Registering Intwined Pattern
- Setup and Operation
 - What is JT-65-65 tones sent in 200 HZ bandwidth - Developed for EME - Setup and Operation - Soundcard interface - WSJT-X software (free) - On-Air Demo - PC, Soundcard & Rig Ed Erny - NZ1Q St Petersburg
- What is JT-65-65 tones sent in 200 HZ bandwidth - Developed for EME - Setup and Operation - Soundcard interface - WSJT-X software (free) - On-Air Demo - PC, Soundcard & Rig Ed Erny - NZ1Q St Petersburg
HAM RADIO DELUXE SATELLITES A BRIEF INTRODUCTION. Simon Brown, HB9DRV. Programmer- in- C hief
 HAM RADIO DELUXE SATELLITES A BRIEF INTRODUCTION Simon Brown, HB9DRV Programmer- in- C hief Last update: Sunday, September 26, 2004 User Guide The IC-703s and IC-7800s used in this project were supplied
HAM RADIO DELUXE SATELLITES A BRIEF INTRODUCTION Simon Brown, HB9DRV Programmer- in- C hief Last update: Sunday, September 26, 2004 User Guide The IC-703s and IC-7800s used in this project were supplied
SigCal32 User s Guide Version 3.0
 SigCal User s Guide . . SigCal32 User s Guide Version 3.0 Copyright 1999 TDT. All rights reserved. No part of this manual may be reproduced or transmitted in any form or by any means, electronic or mechanical,
SigCal User s Guide . . SigCal32 User s Guide Version 3.0 Copyright 1999 TDT. All rights reserved. No part of this manual may be reproduced or transmitted in any form or by any means, electronic or mechanical,
Using Wavemaker: A Guide to Creating Arbitrary Waveforms for Syscomp CircuitGear and Waveform Generators
 Using Wavemaker: A Guide to Creating Arbitrary Waveforms for Syscomp CircuitGear and Waveform Generators Peter D. Hiscocks Syscomp Electronic Design Limited phiscock@ee.ryerson.ca www.syscompdesign.com
Using Wavemaker: A Guide to Creating Arbitrary Waveforms for Syscomp CircuitGear and Waveform Generators Peter D. Hiscocks Syscomp Electronic Design Limited phiscock@ee.ryerson.ca www.syscompdesign.com
etatronix PMA-3 Transmitter Tester Manual
 etatronix PMA-3 Transmitter Tester Manual TxTester_Manual_rev1.02.docx 1 Version Version Status Changes Date Responsible 1 Release Initial release 01. Apr. 2015 CW 1.01 Release Updated Figure 4 for better
etatronix PMA-3 Transmitter Tester Manual TxTester_Manual_rev1.02.docx 1 Version Version Status Changes Date Responsible 1 Release Initial release 01. Apr. 2015 CW 1.01 Release Updated Figure 4 for better
PGT313 Digital Communication Technology. Lab 6. Spectrum Analysis of CDMA Signal
 PGT313 Digital Communication Technology Lab 6 Spectrum Analysis of CDMA Signal Objectives i) To measure the channel power of a CDMA modulated RF signal using an oscilloscope and the VSA software ii) To
PGT313 Digital Communication Technology Lab 6 Spectrum Analysis of CDMA Signal Objectives i) To measure the channel power of a CDMA modulated RF signal using an oscilloscope and the VSA software ii) To
3GPP2 Signal Analyzer
 Measurement Guide 3GPP2 Signal Analyzer for Anritsu RF and Microwave Handheld Instruments BTS Master, Cell Master, Spectrum Master RF Demod OTA CDMA Option 42 Option 43 Option 33 EV-DO Option 62 Option
Measurement Guide 3GPP2 Signal Analyzer for Anritsu RF and Microwave Handheld Instruments BTS Master, Cell Master, Spectrum Master RF Demod OTA CDMA Option 42 Option 43 Option 33 EV-DO Option 62 Option
HF Receivers, Part 2
 HF Receivers, Part 2 Superhet building blocks: AM, SSB/CW, FM receivers Adam Farson VA7OJ View an excellent tutorial on receivers NSARC HF Operators HF Receivers 2 1 The RF Amplifier (Preamp)! Typical
HF Receivers, Part 2 Superhet building blocks: AM, SSB/CW, FM receivers Adam Farson VA7OJ View an excellent tutorial on receivers NSARC HF Operators HF Receivers 2 1 The RF Amplifier (Preamp)! Typical
Cable and Antenna Analyzer
 Measurement Guide Cable and Antenna Analyzer for Anritsu s RF and Microwave Handheld Instruments BTS Master Anritsu Company 490 Jarvis Drive Morgan Hill, CA 95037-2809 USA http://www.anritsu.com Part Number:
Measurement Guide Cable and Antenna Analyzer for Anritsu s RF and Microwave Handheld Instruments BTS Master Anritsu Company 490 Jarvis Drive Morgan Hill, CA 95037-2809 USA http://www.anritsu.com Part Number:
Quiver User Guide. Xcor-QUG-v /13/12
 Quiver User Guide Xcor-QUG-v.3.0.4 8/13/12 This document details the full features and functionality of Quiver. Included is information on the various modes of operation and instruction on how to best
Quiver User Guide Xcor-QUG-v.3.0.4 8/13/12 This document details the full features and functionality of Quiver. Included is information on the various modes of operation and instruction on how to best
3 GHz Carrier Backhaul Radio. Model: AF-3X. Tel: +44 (0) Fax: +44 (0) LINK GPS MGMT DATA DATA
 LINK GPS MGMT DATA DATA MGMT GPS LINK 3 GHz Carrier Backhaul Radio Model: AF-3X LINK GPS MGMT DATA 3 GHz Carrier Backhaul Radio Model: AF-3X LINK GPS MGMT DATA DATA MGMT GPS LINK Introduction Thank you
LINK GPS MGMT DATA DATA MGMT GPS LINK 3 GHz Carrier Backhaul Radio Model: AF-3X LINK GPS MGMT DATA 3 GHz Carrier Backhaul Radio Model: AF-3X LINK GPS MGMT DATA DATA MGMT GPS LINK Introduction Thank you
TS9050/60. microgen. electronics TM FM Modulation and Spectrum Analyser
 TS9050/60 FM Modulation and Spectrum Analyser Introducing the TS9050 and TS9060, new and updated versions of the TS9000 NAB2004 Radio World Cool Stuff and The Radio Magazine Pick Hit award winner TS9050
TS9050/60 FM Modulation and Spectrum Analyser Introducing the TS9050 and TS9060, new and updated versions of the TS9000 NAB2004 Radio World Cool Stuff and The Radio Magazine Pick Hit award winner TS9050
3 USRP2 Hardware Implementation
 3 USRP2 Hardware Implementation This section of the laboratory will familiarize you with some of the useful GNURadio tools for digital communication system design via SDR using the USRP2 platforms. Specifically,
3 USRP2 Hardware Implementation This section of the laboratory will familiarize you with some of the useful GNURadio tools for digital communication system design via SDR using the USRP2 platforms. Specifically,
Chanalyzer Lab. Chanalyzer Lab by MetaGeek USER GUIDE page 1
 Chanalyzer Lab Chanalyzer Lab by MetaGeek USER GUIDE page 1 Chanalyzer Lab spectrum analysis software Table of Contents Control Your Wi-Spy What is a Wi-Spy? What is Chanalyzer Lab? Installation 1) Download
Chanalyzer Lab Chanalyzer Lab by MetaGeek USER GUIDE page 1 Chanalyzer Lab spectrum analysis software Table of Contents Control Your Wi-Spy What is a Wi-Spy? What is Chanalyzer Lab? Installation 1) Download
truepixa Chromantis Operating Guide
 truepixa Chromantis Operating Guide CD40150 Version R04 Table of Contents 1 Intorduction 4 1.1 About Chromasens 4 1.2 Contact Information 4 1.3 Support 5 1.4 About Chromantis 5 1.5 Software Requirements
truepixa Chromantis Operating Guide CD40150 Version R04 Table of Contents 1 Intorduction 4 1.1 About Chromasens 4 1.2 Contact Information 4 1.3 Support 5 1.4 About Chromantis 5 1.5 Software Requirements
CLOUDSDR RFSPACE #CONNECTED SOFTWARE DEFINED RADIO. final design might vary without notice
 CLOUDSDR #CONNECTED SOFTWARE DEFINED RADIO final design might vary without notice 1 - PRELIMINARY SPECIFICATIONS http://www.rfspace.com v0.1 RFSPACE CloudSDR CLOUDSDR INTRODUCTION The RFSPACE CloudSDR
CLOUDSDR #CONNECTED SOFTWARE DEFINED RADIO final design might vary without notice 1 - PRELIMINARY SPECIFICATIONS http://www.rfspace.com v0.1 RFSPACE CloudSDR CLOUDSDR INTRODUCTION The RFSPACE CloudSDR
Submittal Exchange Design Team User Guide
 Submittal Exchange Design Team User Guide Version 17 November 2017 Contents About This Guide... 9 Access/Permissions... 11 What is Submittal Exchange for Design?... 11 How Can I Get Submittal Exchange
Submittal Exchange Design Team User Guide Version 17 November 2017 Contents About This Guide... 9 Access/Permissions... 11 What is Submittal Exchange for Design?... 11 How Can I Get Submittal Exchange
DSA-815 Demo Guide. Solution: The DSA 800 series of spectrum analyzers are packed with features.
 FAQ Instrument Solution FAQ Solution Title DSA-815 Demo Guide Date:08.29.2012 Solution: The DSA 800 series of spectrum analyzers are packed with features. Spectrum analyzers are similar to oscilloscopes..
FAQ Instrument Solution FAQ Solution Title DSA-815 Demo Guide Date:08.29.2012 Solution: The DSA 800 series of spectrum analyzers are packed with features. Spectrum analyzers are similar to oscilloscopes..
UCP-Config Program Version: 3.28 HG A
 Program Description HG 76342-A UCP-Config Program Version: 3.28 HG 76342-A English, Revision 01 Dev. by: C.M. Date: 28.01.2014 Author(s): RAD Götting KG, Celler Str. 5, D-31275 Lehrte - Röddensen (Germany),
Program Description HG 76342-A UCP-Config Program Version: 3.28 HG 76342-A English, Revision 01 Dev. by: C.M. Date: 28.01.2014 Author(s): RAD Götting KG, Celler Str. 5, D-31275 Lehrte - Röddensen (Germany),
UNIVERSAL-DDS-VFO UDV ( 1 Hz to 10 MHz)
 UNIVERSAL-DDS-VFO UDV ( 1 Hz to 10 MHz) Connection and operating instructions 1. Introduction The UDV is the ideal device to adapt older, VFO-controlled transceivers to modern requirements regarding frequency
UNIVERSAL-DDS-VFO UDV ( 1 Hz to 10 MHz) Connection and operating instructions 1. Introduction The UDV is the ideal device to adapt older, VFO-controlled transceivers to modern requirements regarding frequency
DopplerPSK Quick-Start Guide for v0.10
 DopplerPSK Quick-Start Guide for v0.10 Program Description DopplerPSK is an experimental program for transmitting Doppler-corrected PSK31 on satellite uplinks. It uses an orbital propagator to estimate
DopplerPSK Quick-Start Guide for v0.10 Program Description DopplerPSK is an experimental program for transmitting Doppler-corrected PSK31 on satellite uplinks. It uses an orbital propagator to estimate
