Measuring Center 2.6 User Manual Software for sound signal analysis
|
|
|
- Robyn Watts
- 5 years ago
- Views:
Transcription
1 2016 Measuring Center 2.6 User Manual Software for sound signal analysis Spl-Lab Ver
2 Table of Contents Table of Contents... 2 General Information... 4 Starting Operation... 4 Program Interface... 5 Configuration... 7 Measuring Modes SPL Measuring Mode Operation Principle Control and Display Elements RTA Measuring Mode Operation Principle Control and Display Elements SQL Measuring Mode Operation Principle Control and Display Elements AVG Measuring Mode Operation Principle Control and Display Elements Delay finder the mode for measuring the time-delay and phase of signal Starting Operation Operation Principle Control and Display Elements REAL SPL Measuring Mode Operation Principle Control and Display Elements ALL AROUND SPL Measuring Mode Operation Principle Control and Display Elements SUBSONIC SUISIDE Measuring Mode Operation Principle Control and Display Elements
3 PWR Measuring Mode Operation Principle Control and Display Elements Contest Leagues and League Constructor the tool for creating and editing of the pre-configured measuring modes Introduction League Manager Taking Measurements in a League League Constructor Event-mode module - the software package for analysing, recording and processing the measurement results Introduction Starting Operation Creating New Contest Carrying out a Contest Processing of the past contests Award creating and editing wizard Description of the CD tracks:
4 General Information Starting Operation Please use the CD that is included with the Spl-Lab equipment distribution kit or download the latest Measuring Center version from the site: Copy the contents of the SPL-LAB_MC folder from the CD or unpack the archive to the hard drive of your computer, for example, to the desktop. Check for updates in Support section of the Spl-Lab site from time to time. We care for our customers and constantly seek to improve and supplement the software. Connect the necessary Spl-Lab equipment to your PC. Drivers will be installed automatically. If the equipment of the NEXT-LAB series, LCD Bass Meter or USB-1208LS is used, install respective drivers from the CD or download them from the site. When using equipment like WIRELESS BASS METER that utilizes Bluetooth, configure the device in Bluetooth Windows settings beforehand. Pairing code If you have a license for using Event-mode module, copy it into the License folder of the Measuring Center program catalog. The Measuring Center will be unable to start operation unless the supported equipment is connected to the PC and configured in advance. After installation and connecting the equipment, start the Spl-Lab_MC.exe executable file from the Measuring Center program catalog. 4
5 Program Interface Measuring Center has the interface that is similar to modern internet browsers with tabs. Tabs can be added by using + in the upper tab toolbar. Each new tab initially contains the startup page. Tabs can be moved, swapped, added and closed using the cross in the corner of the tab name. If there is only one tab left and try to close it, it will automatically close the entire program. After starting the Measuring Center, the Start tab is opened (depicted below): Start tab has five groups of elements. Operations - the group that consists of Equipment Configuration Launcher for equipment used in Measuring Center. Operation should be started from this tab. Base modes - the group of basic measuring modes. Each mode has its unique measuring algorithm. Event mode the group of buttons for working with Event-mode module - the software package for analysing, recording and processing the measurement results. Special modes - the group of specialized measuring modes. Each mode has its unique measuring algorithm. 5
6 Custom leagues the group of buttons, for League Manager, for creating, using and editing the pre-configured measuring modes. Start work with the Measuring Center by pressing Configuration button. 6
7 Configuration The appearance of the Measuring Center Configuration tab is depicted below: Designation of the interface elements (from left to right): Device input - the dropdown list of the devices detected by the Measuring Center. Certain devices can have several types. In such case, the required type should be selected. The currently used device is always displayed in the bottom line of Measuring Center window. Minimal Level - the minimum value of the amplitude level. Values below the specified value will be ignored when displaying the main result. Also, the range of the displayed spectrum amplitude is limited from below with this value. If you change this setting with the mode tab open after saving configuration, refresh the tab with the mode for changes to take effect. Reference value - the reference value for the used device. It is not applicable for all devices. Input the value indicated on your equipment. If USB-1208LS is used, it is necessary to input coefficients for two channels. 7
8 Update device list - button for updating/refreshing the device list. Use it if a new device was connected. Save configuration - saving configuration and exiting the window. English (United States) - dropdown list with Measuring Center interface languages. Usually language is set in accordance with the Windows regional settings. In case of mismatch, change this parameter manually. Count Down - option that is used to switch between countdown and count up. Windows 10 - dropdown list for selecting Measuring Center interface style. LAN Config Group Enabled - option that enables search of WiFi Next-Lab devices in the local network. IP - setting the IP-address of the device. Port - setting the network port of the device. Default code Change only in case of network configurations conflict. Search - search of connected WiFi Next-Lab devices in the local network. Please take note that operation of this function depends on peculiarities of specific local network parameter settings. For setting up a connection with devices in a local network, please save the configuration and open configuration tab again. NEXT-LAB Settings group This group of elements is available only when using Next-Lab series equipment. Device Name: - data field displaying name of the connected device Serial Num: - data field displaying serial number of the connected device Version: - data field displaying firmware version of the connected device WiFi: - data field displaying availability of WiFi module in the connected device Sensor Type - the dropdown list for displaying and changing the type of pluggable sensor on the respective port of the device. When using the RTA type sensors, input, in the field on the right, its coefficient, which is indicated on the device. If the coefficient is not given, leave the Default value. Upload - the button for transmitting changed port configuration to the device. 8
9 NEXT-LAB WiFi Config group This group of elements is available only when using Next-Lab series equipment that has a WiFi module. WiFi module connected - field that displays current status of the WiFi module. In case of successful connection to the network, the device IP address and port data will be displayed below in corresponding fields. Network SSID - the name of the wireless network to which the device has to connect Auto option that sets automatic configuration of the device IP address and port data. In case this option is enabled, filling in the device IP address and port data is not required. IP - the field that displays (if connected) or sets the device IP addresses Gateway - the field that sets the network gateway IP-address Port - the field that displays (if connected) or sets the device network port Default code Change only in case of network configurations conflict. Upload - the data transmission button for connecting the device to the wireless network. Smart Config - the button for starting the Smart Config procedure on the device. For successful completion, it is necessary to start the relevant procedure in the Measuring Center mobile application. After configuring the equipment, save the configuration. 9
10 Measuring Modes There are two major measuring mode groups in the Measuring Center: Base modes and Special modes. Base modes - is a group that consists of six basic measuring modes. Special modes - is a group that consists of three highly specialized measuring modes. Each mode has unique algorithm for conducting measurements. Different modes run with various types of equipment. In case the equipment mismatches the selected mode, the Measuring Center will inform about this and will suggest carrying out the reconfiguration of devices. The list of the modes are depicted below: SPL - is the mode used for measuring the peak value of the sound pressure level for signals with frequency ranging from 10 to 20 Hz with resolution of 1 Hz. In this mode, the waveform, spectrum and level of the measured signal are reflected. It is possible to measure up to 4 channels simultaneously. In this mode, it is possible to measure the voltage-current characteristics and the sound pressure simultaneously when using appropriate equipment. This mode supports the following devices: Next-Lab SPL Sensor Next-Lab Power Sensor for measuring the voltage-current characteristics. USB Bass Meter USB Bass Meter (PRO Edition) LCD BASS Meter Wireless Bass Meter USB-1208LS 10
11 RTA is the mode used for measuring the amplitude, distortion and frequency-response ripple of the sound signal with frequency ranging from 10 to Hz frequency with resolution of 2.7 Hz. In this mode, the waveform, spectrum, amplitude, distortion and frequency-response ripple are reflected. In this mode, it is possible to measure the voltage-current characteristics and the sound pressure simultaneously, when using appropriate equipment. This mode supports the following devices: Next-Lab Power Sensor Next-Lab RTA Microphone Next-Lab RTA Microphone (HIGH SPL 155 db) USB RTA Meter (Pro Edition) USB Noise Meter (Pro Edition) SQL is the mode used for measuring weighted average sound pressure of signal with frequency ranging from 10 to Hz with resolution of 1/24 octave. In this mode, the waveform, spectrum and weighted average amplitude are reflected. This mode supports the following devices: Next-Lab Power sensor a voltage channel is used Next-Lab RTA Microphone Next-Lab RTA Microphone (HIGH SPL 155 db) USB RTA Meter (Pro Edition) USB Noise Meter (Pro Edition) AVG is the mode used for measuring time-average peak value of the sound pressure level of the signal with frequency ranging from 10 to 120 Hz with resolution of 2 Hz. In this mode, the waveform, spectrum and level of the measured signal are reflected. It is possible to measure up to 4 channels simultaneously. In this mode, it is possible to measure the voltage-current characteristics and the sound pressure simultaneously. This mode supports the following devices: Next-Lab SPL Sensor Next-Lab Power Sensor for measuring the voltage-current characteristics. USB Bass Meter USB Bass Meter (PRO Edition) LCD BASS Meter Wireless Bass Meter USB-1208LS 11
12 PWR the mode used for measuring the voltage-current characteristics of alternating/direct current and voltage signals with frequency from 0 to Hz. In this mode, the voltage, current and power are reflected. This mode supports the following devices: Next-Lab Power Sensor Delay finder is the mode used for measuring delay and the phase of the sound signal with frequency ranging from 10 to Hz. In this mode, the waveform, delay and phase are reflected. This mode supports the following devices: Next-Lab RTA Microphone Next-Lab RTA Microphone (HIGH SPL 155 db) USB RTA METER (Pro Edition) USB Noise Meter (Pro Edition) Windows audio devices for synchronisation REAL SPL specialized mode based on the SPL mode. In this mode, it is possible to measure the voltage-current characteristics and the sound pressure simultaneously, when using appropriate equipment. This mode supports the following devices: Next-Lab SPL Sensor Next-Lab Power Sensor for measuring the voltage-current characteristics. USB Bass Meter USB Bass Meter (PRO Edition) LCD BASS Meter Wireless Bass Meter USB-1208LS ALL AROUND SPL specialized mode based on the AVG mode. The mode works ONLY with 2 channels! In this mode, it is possible to measure the voltage-current characteristics and the sound pressure simultaneously, when using appropriate equipment. This mode supports the following devices: Next-Lab SPL Sensor use of three transducers is obligatory. Next-Lab Power Sensor for measuring the voltage-current characteristics. SUBSONIC SUICIDE specialized mode based on the SPL mode. In this mode, it is possible to measure the voltage-current characteristics and the sound pressure simultaneously, when using appropriate equipment. 12
13 This mode supports the following devices: Next-Lab SPL Sensor Next-Lab Power Sensor for measuring the voltage-current characteristics. USB Bass Meter USB Bass Meter (PRO Edition) LCD BASS Meter Wireless Bass Meter USB-1208LS Select the necessary mode and press the corresponding button. The page of the mode will be opened in the current tab of the program. 13
14 SPL Measuring Mode Operation Principle The SPL mode is intended for measuring the sound pressure level of the low frequency sound signals. The length of the analysed part of the signal equals to one second. The resultant value of the sound pressure level is calculated from several spectral components for each analysed part of the signal separately. Control and Display Elements Designation of the interface elements (from left to right): Start/Stop the button for starting/stopping a measurement process. It is impossible to close the program during the process of measuring: first you have to stop the measurement and then you can close the program. 14
15 Reset the button for resetting the values on-screen. It includes also the values collected in the Peak Hold mode. This operation does not reset the collected data in the spectrum memory banks. Peak hold the checkbox that enables/disables the Peak hold mode. The panel in the main area holds the maximum amplitude reached during the entire time of measurement and in the frequency area - the frequency at which the maximum amplitude value was reached. Only the peak component at the corresponding frequency is marked on the spectrum, and the amplitude values for each frequency change only in case they exceed the previous maximum. Disabling the Peak Hold Mode automatically resets the collected data. Values on the oscilloscope are not retained. Default the button that sets the default values for all control elements of the mode. Channels selecting a number of channels used if the equipment used supports operation in multichannel mode. In case several channels are used, the screen is divided into corresponding number of equal parts. Common settings the checkbox for switching on the use of common settings for all channels. In such case, the settings of the first channel are accepted as the common settings. This option is available only in multichannel mode. Rounding to the dropdown list for selecting up to how many digits the measurement results on the panel will be rounded. One decimal rounding to 1 decimal, Two decimal rounding to 2 decimals. Noise reduction the checkbox that enables/disables noise reduction system when measuring the voltage-current characteristics. This option is available only when using the appropriate equipment. Measure period the dropdown list for selecting time of the measurement in seconds. In case the none value is selected, the measurement will continue until it is stopped manually. Freq, bound the dropdown list for setting the threshold frequency of the measured signal. The signals with frequency that exceeds the specified one will not be considered. The spectrum will be delimited by the selected value. Peak detection the checkbox that enables/disables the detection of the threshold frequency overstepping. In case the measured signal frequency oversteps the threshold frequency, the amplitude and frequency will be fixated on the panel with red background. Further measurement will be possible only after resetting the results or stopping the measurement. 15
16 Cal type - the dropdown list for selecting the type of calibrations used in measurement - Classic or Magnum. The measurement results will differ depending on the selected calibrations. Score - the element group responsible for operation of the numeric panel. Roll up - the checkbox that enables/disables displaying the numeric panel. Windowed - the checkbox that enables/disables displaying the numeric panel in a separate window. In case the second monitor is connected to the system, the window will be automatically displayed on it. Show ex - the checkbox that enables/disables displaying the panel bottom line with additional information such as current frequency, measuring time and current amplitude. Mode AC - the dropdown list for selecting the type of the measured signal when measuring the voltage-current characteristics. AC - alternating current/voltage, DC - direct current/voltage. This option is available only when using the appropriate equipment. Total, VA - the dropdown list for selecting the type of reflected power values when measuring the voltage-current characteristics. Total, VA - total power, Active, W - active power. This option is available only when using the appropriate equipment. Hold - the dropdown list for selecting the type of hold of reflected values when measuring the voltage-current characteristics. None - no hold, Max - peak figures of voltage, current and power are retained. Min - minimum values of voltage, current and power are retained. Max SPL - figures of voltage, current and power corresponding to highest reached sound pressure are retained. This option is available only when using the appropriate equipment. Calibration - the button for opening calibration parameters when measuring the voltagecurrent characteristics. More detailed information is available in the description of PWR mode. This option is available only when using the appropriate equipment. Oscilloscope - the element group responsible for operation of the oscilloscope. After stopping the measurement, the required wave segment can be zoomed in by selecting it left to right with the mouse. Roll up - the checkbox that enables/disables displaying of the oscilloscope. View - the dropdown list for selecting the displaying type in Oscilloscope. Wave form - the signal waveform is displayed. Value in time - the measurement of the main value in time is displayed on the panel. THD=1.1% - display area of the harmonic distortion of the present part of the signal. 16
17 Spectrum - the element group responsible for operation of the spectrograph. You can specify values in any graph point by clicking it with the mouse. The peak component of a spectrum is marked in red. Roll up - the checkbox that enables/disables displaying of the spectrograph. Logarithmic scale - the checkbox that enables/disables displaying the logarithmic view of the spectrum frequency axis. Auto - the checkbox that enables/disables the automatic zoom option for spectrum amplitude axis. With this option enabled, the lower value corresponds to the specified one and the upper value - is being set in accordance with the spectrum peak component. Memory banks the memory bank control elements for saving and comparing measurement results. For saving current measurement results, press one of the color buttons: current result will be outlined by the corresponding color graph and saved into the memory. To enable/disable displaying of the saved result, check the checkbox next to the color button of the required bank. For saving data from all the banks, press Save button and specify a file name. For loading the previously saved memory bank, press Load button and select the required file. For exporting data into the text format, press Export button and specify a file name. db plot range - two dropdown lists defining the spectrum amplitude display range. The lower value is delimited by the parameter Minimal value that is set in the configuration tab. Hz plot range - two dropdown lists defining the spectrum frequency display range. The upper value is limited by Freq, bound parameter. 17
18 RTA Measuring Mode Operation Principle The multifunctional RTA mode is intended for measuring different sound signal characteristics through the entire audible frequency range. The length of the analysed part of the signal approximately equals to 1/2.7 second. In the RTA mode, the amplitude of spectral peak component, nonlinear distortion coefficient and frequency-response ripple of the analysed signal can be measured. Control and Display Elements Designation of the interface elements (from left to right): Start/Stop the button for starting/stopping a measurement process. It is impossible to close the program during the process of measuring: first you have to stop the measurement and then you can close the program. In the AVG mode, the measurement begins after a 5 second countdown. 18
19 Reset the button for resetting the values on-screen. This operation does not reset the collected data in the spectrum memory banks. Peak hold the checkbox that enables/disables the Peak hold mode. The panel in the main area holds the maximum amplitude reached during the entire time of the measurement and in the frequency area - the frequency at which the maximum amplitude value was reached. On the spectrum for all components, the amplitude values for each frequency change only in case they exceed the previous maximum. Disabling the Peak Hold Mode automatically resets the collected data. Values on the oscilloscope are not retained. Default the button that sets the default values for all control elements of the mode. Rounding to the dropdown list for selecting up to how many digits the measurement results on the panel will be rounded. One decimal rounding to 1 decimal, Two decimal rounding to 2 decimals. Noise reduction the checkbox that enables/disables noise reduction system when measuring the voltage-current characteristics. This option is available only when using the appropriate equipment. Measure period the dropdown list for selecting time of the measurement in seconds. In case the none value is selected, the measurement will continue until it is stopped manually. Show on main screen the dropdown list for selecting the type of value displayed on-screen. The following types are available: Peak amplitude - amplitude of the peak component of the spectrum. Points - frequency-response ripple in arbitrary units THD - coefficient of harmonic distortion Average amplitude - time-average amplitude of the spectrum peak component Min.freq + Max.freq - two dropdown lists defining the analysed frequency range of the measured signal. The spectrum will be delimited by the specified values. The spectrum components that do not fit into the range will not be taken into the consideration. Maximum score - the dropdown list for selecting the basic value for frequency-response ripple calculation. This setting is active only if the corresponding type of displayed value is used. Averaging - the dropdown list for selecting the spectrum smoothing in time. This setting is useful for stabilizing the results when measuring sound signals. 19
20 Show ejections - the checkbox responsible for displaying the Setup panel for algorithm of the frequency-response ripple calculation. This setting is active only if the corresponding type of displayed value is used. The Setup panel appearance is depicted below: You can change a value in a cell by pressing the necessary cell. The execution sequence by the algorithm is computed from top downward within the table. Designation of the interface elements (from left to right): Ejection - the size of overshoot (ejection) against the amplitude reference value. At first, all the overshoot values that are higher or equal to the specified value are detected. Type - type of overshoot. Further, all found overshoots are checked against the specified type. Overshoots are searched along the spectrum from left to right. Available definitions of type are listed below: First - the first overshoot detected. Last - the last overshoot detected. Not first - all overshoots, except for the first detected. Not last - all overshoots, except for the last detected. Minimal - the smallest overshoot detected. Maximal - the largest overshoot detected. Not minimal - all overshoots, except for the smallest detected. Not maximal - all overshoots, except for the largest detected. Any - any one of the overshoots detected. Substation - the amount that is subtracted from the value specified in Maximum score for all overshoots that are bigger or equal to Ejection value and correspond to conditions of Type. Add - the button for adding a line below the current one. Delete - the button for deleting a current line. Default - the button for loading the default algorithm. Save - the button for saving current table. 20
21 Up - the button for moving the current line up. Down - the button for moving the current line down. The control panel will be hidden when the checkbox unchecked. Average - the dropdown list for selecting amplitude reference value for frequency-response ripple calculation. When the specified value equals to Average, the reference value is automatically calculated from spectrum by finding the arithmetic average of all its components. This setting is active only if the corresponding type of displayed value is used. Score, Oscilloscope - groups of elements responsible for operation of the numeric panel, oscilloscope and spectrograph, similar to SPL mode. Spectrum - the element group responsible for operation of the spectrograph. You can specify values in any graph point by clicking it with the mouse. The peak component of a spectrum is marked in red. Roll up - the checkbox that enables/disables displaying of the spectrograph. Logarithmic scale - the checkbox that enables/disables displaying of the logarithmic view of the spectrum frequency axis. Auto - the checkbox that enables/disables the automatic zoom option for spectrum amplitude axis. With this option enabled, the lower value corresponds to the specified one, and the upper value - is being set in accordance with the spectrum peak component. Memory banks the memory bank control elements for saving and comparing measurement results. For saving current measurement results, press one of the color buttons: current result will be outlined by the corresponding color graph and saved into the memory. To enable/disable displaying of the saved result, check the checkbox next to the color button of the required bank. For saving data from all the banks, press Save button and specify a file name. For loading the previously saved memory bank, press Load button and select the required file. For exporting data into the text format, press Export button and specify a file name. db plot range - two dropdown lists defining the spectrum amplitude display range. The lower value is delimited by the parameter Minimal value that is set in the configuration tab. Hz plot range - two dropdown lists defining the spectrum frequency display range. The upper value is limited by Freq, bound parameter. Average amplitude - the checkbox that enables/disables displaying of the average amplitude as a red line on spectrum. Octave - the dropdown list for enabling and selecting the detailing of octave view of spectrum. The octave view is effective for use when measuring the pink noise. In this case, the 21
22 AFC should tend to a flat line. With disabled octave view for getting the flat AFC, use a sweeptone or white noise. Weighting - the dropdown list for selecting the type of weighting function applied to spectrum (А, B, C, or D). 22
23 SQL Measuring Mode Operation Principle The specialized SQL mode is intended for measuring the averaged sound pressure level of sound signals through the entire audible frequency range. The length of the analysed part of the signal equals to 1/2.7 seconds. Current value of the sound pressure level is calculated from the entire spectrum for each analysed part of the signal separately. The resultant value is an arithmetic average of all current values. For getting good result, the measured signal should have high density both in time and through the entire spectrum. Control and Display Elements 23
24 Designation of the interface elements (from left to right): Start/Stop the button for starting/stopping a measurement process. It is impossible to close the program during the process of measuring: first you have to stop the measurement and then you can close the program. In the AVG mode, the measurement begins after 5 second countdown. Reset the button for resetting the values on-screen. This operation does not reset the collected data in the spectrum memory banks. Default the button that sets the default values for all control elements of the mode. Rounding to the dropdown list for selecting up to how many digits the measurement results on the panel will be rounded. One decimal rounding to 1 decimal, Two decimal rounding to 2 decimals. Measure period the dropdown list for selecting time of the measurement in seconds. In case the none value is selected, the measurement will continue until it is stopped manually. Min.freq + Max.freq - two dropdown lists defining the analysed frequency range of the measured signal. The spectrum will be delimited by the specified values. The spectrum components that do not fit into the range will not be taken into the consideration. Score, Oscilloscope, Spectrum - groups of elements responsible for operation of the numeric panel, oscilloscope and spectrograph similar to RTA mode. 24
25 AVG Measuring Mode Operation Principle The AVG mode is intended for measuring the time-average sound pressure level of the low frequency sound signals. The length of the analysed part of the signal equals to 1/2 second. Current value of the sound pressure level is calculated from several spectral components separately for each analysed part of the signal. The resultant value is arithmetic average of peak figures selected within the number of analysable parts of signal, specified in the Period parameter. Control and Display Elements Designation of the interface elements (from left to right): Start/Stop the button for starting/stopping a measurement process. It is impossible to close the program during the process of measuring: first you have to stop the measurement and then you can close the program. In the AVG mode, the measurement begins after 5 second countdown. 25
26 Reset the button for resetting the values on-screen. This operation does not reset the collected data in the spectrum memory banks. Default the button that sets the default values for all control elements of the mode. Channels selecting a number of channels used, if the equipment used supports operation, in dual-channel mode. If case several channels are used, the screen is divided into corresponding number of equal parts. Common settings the checkbox for switching on the use of common settings for all channels. In such case, the settings of the first channel are accepted as the common settings. This option is available only in multichannel mode. Rounding to the dropdown list for selecting up to how many digits the measurement results on the panel will be rounded. One decimal rounding to 1 decimal, Two decimal rounding to 2 decimals. Noise reduction the checkbox that enables/disables noise reduction system when measuring the voltage-current characteristics. This option is available only when using the appropriate equipment. Measure period the dropdown list for selecting time of the measurement in seconds. In case the none value is selected, the measurement will continue until it is stopped manually. Freq, bound the dropdown list for setting the threshold frequency of the measured signal. The signals with frequency that exceeds the specified one will not be considered. The spectrum will be delimited by the selected value. Peak detection the checkbox that enables/disables the detection of the threshold frequency overstepping. In case the measured signal frequency oversteps the threshold frequency, the amplitude and frequency will be fixated on the panel with red background. Further measurement will be possible only after resetting the results or stopping the measurement. Period - the dropdown list for specifying a number of analysable parts of signal from which the maximum will be selected when calculating the resultant value. For example, the period equal to four means that peak figures for calculating the arithmetic average will be selected from four analysable parts of the signal with total length of two seconds. Cal type - the dropdown list for selecting the type of calibrations used in measurement - Classic or Magnum. The measurement results will differ depending on the selected calibrations. Available amplitudes - two dropdown lists that define the range of acceptable resultant values of the amplitude. In case if the resultant amplitude of the measured signal exceeds the specified range, the amplitude of overshoot will be fixated in the main part of the panel 26
27 highlighted in red. The part of panel that displays current amplitude will be highlighted in red without fixation of value. Further measurement will be possible only after resetting the results or stopping the measurement. Score, Oscilloscope, Spectrum - the groups of elements responsible for operation of the numeric panel, oscilloscope and spectrograph similar to SPL mode. 27
28 Delay finder the mode for measuring the time-delay and phase of signal Starting Operation Spl-Lab Measuring Center includes the specialized mode for measuring the time-delay and phase of signal. For operating in the Delay Finder mode, the following equipment is needed: the broadband microphone like USB RTA Meter, USB Noise Meter (hereinafter - the Microphone), or NEXT- LAB RTA Microphone, any supported audio card with audio output (hereinafter - the Audio Output) and, optionally, with audio input (hereinafter - the Clock Input). Before starting the operation, the Microphone configuration should be carried out in the Measuring Center settings. To place the Microphone at the listening spot. It is preferable to place the microphone perpendicularly to the direction of the measured signal emission. Connect the Audio Output of the PC to the input of the audio path (AUX of the head unit, input of the amplifier or audio processor). If necessary, connect any point of the audio path to the clock input (the output of the head unit, input or output of the audio processor, amplifier input, etc.). Operation Principle The Delay Finder operation principle consists in finding the delay of the sound signals on different frequencies relative to each other. The results received can be shown as distance, time or phase. The following signals can be compared: the model signal, generated by the Delay Finder, with signal received from the microphone in the listening spot; the clock input signal from any spot of the system audio path with signal received from the microphone in the listening spot; the signals, received from the microphone in the listening spot between two channels. For obtaining the best result, try to achieve the minimum possible delay between channels by adjusting the control elements of the audio path (head unit or audio processor). 28
29 Since the low-frequency sector has the biggest delay in the system due to its acoustic peculiarities, it makes sense to add extra delay on midfrequency and high-frequency channels. That is to adjust all channels as regard to the low-frequency channel. For measuring the delay between channels with different frequency range, as a basis, the common range should be taken. For example, the upper range of the low-frequency section and the lower range of the midfrequency section in which they overlap. Control and Display Elements Designation of the interface elements (from left to right): Start/Stop the button for starting/stopping a measurement process and calculation of the results received. The measurement process can be stopped at any time, for example, after receiving the necessary data on-screen. Channels selecting a number of channels used. Using the single-channel mode is reasonable only when the clock input is involved since the delay of the model signal compared to the one received from the microphone differs from one measurement to another due to Windows OS peculiarities, though the delay between channels is regular. 29
30 Output device selecting the playback device. Select an available audio output device of your PC from the dropdown list for playing back the test signals. Synchronization selecting the clock output device. Select an available audio input device of your PC from the dropdown list. Using the clock input allows measuring not only relative delay between channels, but also absolute delay individually on each channel. The clock input allows retracing the delays added to the signal in different points of the audio path. Frequency range the frequency range used for calculation and displaying. If necessary, you can decrease it for cutting the calculation time. Delay units the type of value for displaying the delay. Select necessary measurement unit from the dropdown list. It is possible to display delay results in milliseconds for time, in meters for distance and in degrees for the phase. When the measurement unit is changed, current results will be refreshed. Time shift delay time of the audio path. If the audio systems requires extra time for switching on before starting the signal playback, set the delay time using the slider,. The necessity in setting additional delay often arises when using digital signal processors. Memory banks the memory bank control elements for saving and comparing measurement results. For saving current measurement results, press one of the color buttons: current result will be outlined by the corresponding color graph and saved into the memory. To enable/disable displaying of the saved result, check the checkbox next to the color button of the required bank. For saving data from all the banks, press Save button and specify a file name. For loading the previously saved memory bank, press Load button and select the required file. For exporting data in the text form, press Export button and specify a file name. Sample waveform enables/disables the waveform graph displaying. Above it, there is a graph of the generated signal waveform in green or graph of the waveform in yellow received from the clock input when it is used. The graph of the waveform received from the microphone is presented in red. Number of windows with waveform graph depends on the number of channels used. In case of big delay of the red wave, set the necessary delay using the Time shift control element. Group delay - enables/disables displaying of absolute delay graph for each channel. Above, there is a graph of the absolute delay in selected measurement units of the original signal or signal from clock input compared to a signal measured by microphone for each frequency in defined range. For more information, hover the mouse pointer over the required graph point and, after clicking, you will receive the coordinates for this point. 30
31 Channel delay difference - enables/disables displaying of the relative time delay between the channels. Above, there is a graph of the delay for relative to each other signals of each channel measured by microphone. Using this option is reasonable only when working in dual-channel mode. For more information, hover the mouse pointer over the required graph point and, after clicking, you will receive the coordinates for this point. This graph should be taken into consideration as the measurement result in case the clock input was not used. 31
32 REAL SPL Measuring Mode Operation Principle REAL SPL mode is an add-on to SPL mode, but it has its own unique algorithm. For successful completion, three peaks that meet the following criteria should be measured: Sound pressure level value is greater than or equal to one given in Minimal SPL parameter Frequency value of the next detected peak differs from previous recorded Freq indent value on either side It is if frequency indent of 10 Hz is set, then after first value is recorded at 30 Hz, for example, next result will be recorded if it is above 40 Hz or below 20 Hz. After recording 3 peaks, the measurement stops automatically. Overall result is an arithmetic average of three detected peaks. In the bottom line of the panel, the frequency of current peak and its value are shown. If the peak meets set criteria, the frequency and amplitude are lighted in red during measurement. Recorded peaks are highlighted in red on the spectrum. 32
33 Control and Display Elements Control and Display elements are similar to respective elements in SPL mode. 33
34 ALL AROUND SPL Measuring Mode Operation Principle ALL AROUND SPL mode is an add-on to AVG mode. The main feature of this mode is to work specifically with three signal sources. The resultant value is calculated and displayed in the main section of the second channel panel and it is arithmetic average of resultant values measured on all three channels. Control and Display Elements Control and Display elements are similar to respective elements in AVG mode. 34
35 SUBSONIC SUISIDE Measuring Mode Operation Principle ALL AROUND SPL mode is an add-on to AVG mode, but it has its own unique algorithm. After starting the measurement, a frequency of signal of the first analysed part is recorded. Further sound pressure measurements are performed ONLY for this frequency. The resultant value equals to time average sound pressure at the recorded frequency taking into account the adjustment coefficient. Coefficient = ( Freq bound - is a frequency of signal of the first analysed part)*0.25 db If the peak frequency of the first sample is 25 Hz, then adjustment coefficient = 1.75 db It means for getting the highest result, the lowest possible frequency should be recorded. Control and Display Elements Control and Display elements are similar to respective elements in AVG mode. 35
36 PWR Measuring Mode Operation Principle Multifunctional measuring mode PWR is intended for measuring the voltage-current characteristics of direct and alternating current/voltage circuits. The length of the analysed part of the signal equals approximately to 1/2 second. In PWR mode, it is possible to measure current, voltage, power (total and active), harmonic distortion coefficient, frequency, power and impedance coefficients. Control and Display Elements Designation of the interface elements (from left to right): Start/Stop the button for starting/stopping a measurement process. It is impossible to close the program during the process of measuring: first you have to stop the measurement and then you can close the program. 36
37 Channels selecting a number of channels used, if the equipment used supports operation in multichannel mode. In case several channels are used, the screen is divided into corresponding number of equal parts. Measure period the dropdown list for selecting time of the measurement in seconds. In case the none value is selected, the measurement will continue until it is stopped manually. Noise reduction the checkbox that enables/disables noise reduction system when measuring the voltage-current characteristics. Use this option for measuring signals frequency below 500 Hz for getting more accurate results. Score - the element group responsible for operation of the numeric panel. Roll up - the checkbox that enables/disables displaying of the numeric panel. Mode AC - the dropdown list for selecting the type of the measured signal when measuring the voltage-current characteristics. AC - alternating current/voltage, DC - direct current/voltage. Hold - the dropdown list for selecting the type of hold of reflected values when measuring the voltage-current characteristics. None - no hold, Max - peak figures of voltage for all measured values are retained. Min - smallest figures of voltage for all measured values are retained. Calibration - the button for opening calibration parameters when changing the voltage-current characteristics. Each channel has its own independent calibrations. Reset - the button for resetting all measured values for each channel. Reference value Volts/Amperes the text-field for entering a coefficient that will be added to current or voltage value. Auto Calibration - the button for calculating a coefficient. Enter the measured value in the field on the right and press the button. The coefficient will be calculated automatically. Volts/Amperes Divider - the element for adjusting the current or voltage value divider. Reset - the button for resetting all values to default values. Name of values displayed on the numeric panel of direct current/voltage 0W - power -1.1V - voltage 37
38 03:21 - time from the beginning of the measurement -2.9A - current Name of values displayed on the numeric panel of alternating current/voltage 0W - active power 0VA - total power power coefficient 0.1V - voltage 0.5A - current 0.2Ohm - impedance 128.2Hz - frequency 03:21 - time from the beginning of the measurement 52.32% - coefficient of harmonic distortion Oscilloscope - the element group responsible for operation of the oscilloscope. After stopping the measurement, the required wave segment can be zoomed in by selecting it left to right with a mouse. Roll up - the checkbox that enables/disables displaying of the oscilloscope. Show Volts/Amperes - the checkboxes that enable/disable displaying current and voltage curves. Value bar - the group of elements that enables/disables displaying changes of measured values on the graph. Roll up - the checkbox that enables/disables displaying the spectrograph. Show Volts/Amperes/Power - the checkboxes that enable/disable displaying current, voltage and power curves. Press any key of the graph to receive the detailed information. 38
39 Contest Leagues and League Constructor the tool for creating and editing the pre-configured measuring modes Introduction Spl-Lab Measuring Center has several measuring modes with numerous settings. Often it is needed to carry out measurements with a previously configured mode. Moreover, sometimes it is necessary to have the pre-configured group of modes and to be able to switch between them swiftly. It is especially crucial when holding contests on unlimited sound pressure and sound quality. With this aim in view, Measuring Center has a number of specialized means: Class (Класс) the pre-configured measuring mode with a unique name. League (Лига) - the group of classes combined under the same name. League Manager (Менеджер лиг) the tool for managing leagues. League Constructor (Конструктор лиг) the tool for creating and editing leagues League Manager At the Measuring Center Start tab, there is a field responsible for managing leagues. You can see buttons of the four user leagues and a button with a plus sign for creating a new league. The leagues are files with.league extension that are located in folder Leagues of the Measuring Center program. You can move, copy or exchange the created leagues like normal files. League creation and editing is performed with the aid of the League Constructor. The depicted leagues are included in current software package. 39
40 When right clicking on a logo of any league, the contest menu will appear containing the following items. Edit editing a league. The league constructor will be opened. Delete deleting a league. This action is irreversible! If at the moment of league creation a password was set, then this league can be edited or deleted only after this password is entered. Taking Measurements in a League For opening a league and starting measurements, press the button of the required league. A tab with the name of the selected league will be opened. At the same time, you can work only in one league. If you try opening additional tabs with another league, the current tab will be selected. Below, you can see an image of a tab with a league: The measuring process and control elements in leagues are similar to modes. In a view of the fact that classes are pre-configured by the leagues, changing measurement settings in the process of work in the league is impossible. The only exception is the dropdown list Custom class that contains a list of current league classes. Also, a number of channels can be selected if that is allowed in the current class. After selecting a class, settings for the mode will be loaded automatically. In other respects, the measuring process is similar to measuring process in the mode. 40
41 League Constructor The League Constructor window consists of two tabs: Common settings tab is shown at the picture below: Designation of the interface elements (from left to right): League caption - name of the league. Enter any text. The league file name corresponds to its name. Password (optional) - enter the password that will be used for editing or deleting the league. Password use is optional. Logo - the control element group responsible for logo of the league. Logo image (Изображение логотипа) - current logo of the league. Scale - the scale of the logo image. Smoothing - the dropdown list containing the list of algorithms for logo image smoothing. Try some of them and choose the one that fits the best. Scaling method - the dropdown list containing the list of algorithms for logo image scaling. Try some of them and choose the one that fits the best. Browse - press for uploading a file with the logo of the league. Contact information - contact information of the league. 41
42 Referee - a name of the chief referee of the league. Save a copy - save a copy of the league. Save - save a league with current changes. Cancel - close the League Constructor. Changes will be discarded! Class creator tab is shown at the picture below: Designation of the interface elements (from left to right): Free Style 4 - name of the current class. SPL - the dropdown list containing modes available for measuring in the leagues. The list of class settings can vary depending on the selected mode. Compatible devices - the list of devices permitted for conducting measurements in this class. Check the checkboxes of the required devices. Allow two channels - check the checkbox if the use of the multichannel mode is permissible in this class. Peak hold - the dropdown list containing the peak hold mode options. Set Turn on, if you need to enable the peak hold in the class or Turn off for disabling the peak hold function. User select allows user to enable or disable the peak hold function in the process of taking measurements in the class. 42
43 Calibration type - the dropdown list for selecting the type of calibrations used in measurement - Classic or Magnum. The measurement results will differ depending on the selected calibrations. User select option allows user to change calibration type in the process of taking measurements in the class. Custom classes - the list containing classes of the league. Add>> - add the class that is being edited to the list. Remove - delete the class selected in the list. This action is irreversible! Update>> - save current changes to the class that is being edited. <<Edit - load data of the selected class for editing. Up - move the class selected up the list. Down - move the class selected down the list. Save a copy - save a copy of the league. Save - save a league with current changes. Cancel - close the League Constructor. Changes will be discarded! 43
44 Event-mode module - the software package for analysing, recording and processing the measurement results Introduction The Event mode module software package is an add-on for the Spl-Lab Measuring Center and is supplied separately. For starting work with this package, you should have a valid license, which you can get from the nearest Spl-Lab representative in your region. The package includes the following components: Event mode a software component that allows to carry out measurements in different modes to arrange the received data and to input the results into the database. Award wizard a component intended for creating diploma templates for further printing. DB sync the component for synchronizing the measurement database using the Lab-Cloud cloud service. For obtaining access to Lab-Cloud, get in touch with the nearest Spl-Lab representative in your region. Starting Operation Before starting work, place the Event-mode module license file into the License folder of the Measuring Center program catalog. Work with this package is impossible if you have no license or it has expired. Start the Measuring Center, connect and configure the necessary equipment in the configuration tab. Start work by pressing the required button in the Start tab of the Measuring Center program. New Event the wizard for creating new contests. Past Events processing and continuation of past contests Award Wizard the wizard for creating and editing templates of Diplomas. 44
45 Creating New Contest After the New Event button is pressed, the window of the new contest wizard will open. Select a Contest League from the dropdown list; indicate a name of the contest and name of the chief referee. On completing press Finish, the window for controlling the contest will open. 45
46 Carrying out a Contest Designation of the interface elements (from left to right): Start/Stop button of starting / stopping a measurement process for the selected participants. Enter key can be used. Before starting a measurement, select at least one participant. It can be done by checking the Measure checkbox in the line of the participant or by pressing the space bar. AMT Eurasia the name of the contest league where the contest is held. Do not confuse this item with the name of the organization that holds the contest. Russia Finals 2016 the name of the contest stage that is being held. 28-Aug :03 - date and time of starting the contest and the duration of the contest if it was closed. Panov A - the name of the chief referee for the contest stage that is being held license expiration date for using the Event mode module. SPL-LAB - the name of the organization that issued a license for the Event mode module use. SPL-LAB TEST - the name of the owner of the license for the Event mode module use. SPL-1 - the name of the organizational unit of the owner of the license for the Event mode module use. Minimize Window - hides contest control window after starting measurement. It is useful when working with one monitor or with a low resolution monitor. For enabling an option, check relevant checkbox. Turn ON window - enables the remote panel with the measurement results. In case the second monitor is connected to the system, the window will be automatically displayed on it. For enabling an option, check relevant checkbox. Mirror Score Screen - to display participants on the external panel in reversed order. Show TOP3 - enables displaying the three leaders in the class after the measurement is over. For enabling an option, check relevant checkbox. 46
47 Export - exports readings of current contest, including the list of participants and the measurement results, into HTML format. After pressing the button, the file will be saved automatically. Lock - locks the contest from further continuation/changes. It is recommended to lock the contests after it is finished to avoid further alterations. This action is irreversible! Statistics - displays additional window with measurement statistics for current contest. Allows to estimate how many measurements each of the participants has taken percentage-wise of the total number of participants. It is useful for estimating time remaining to the end of an event when holding contests with a large number of participants. At the image above, you can see that participants with zero measurements comprise 25% of the total number of participants, participants with one measurement - 25% and participants with two successful measurements comprise 50% of total number. DB sync synchronizes the measurement database using the Lab-Cloud cloud service. After pressing the button, data from all the contests of current organizational unit will be uploaded to the remote server. At the same time, data of the other organizational units will be downloaded to the local PC. In case the local database is lost or has smaller size, it will be reported before synchronization, in order to avoid uploading the empty database to the server. Show best result - the dropdown list with possibility of selecting which of the participant's results will be displayed in the participant list. Displaying the last or the best result can be selected. Measure - participant table column that includes the ordinal number of the participant and the measurement checkbox. Member # - name of the participant table column, showing the participant's number. Below this column, there is a field for searching within the participant list according to set combination of letters; search runs automatically when filling in the field. Name - name of the participant table column, showing the name of the participant. Sorting by the column can be set up by clicking the name of the column; repeated click will change the sort 47
48 order. Below this column, there is a field for searching within the participant list according to set combination of letters; search runs automatically when filling in the field. Car Number - name of the participant table column, showing the participant's vehicle number. Sorting by the column can be set up by clicking the name of the column; repeated click will change the sort order. Below this column, there is a field for searching within the participant list according to set combination of letters; search runs automatically when filling in the field. Class - name of the participant table column, showing a class of the participant. Sorting by the column can be set up by clicking the name of the column; repeated click will change the sort order. Below this column, there is a dropdown list for filtering the participant list according to set class value; filtering runs automatically after the value is selected. Count - name of the participant table column showing the number of successful measurements of the participant. Sorting by the column can be set up by clicking the name of the column; repeated click will change the sort order. Below this column, there is a dropdown list for filtering the participant list according to set number of successful measurements; filtering runs automatically after the value is selected. Measure result - name of the participant table column showing the measurement result of each participant. The value displayed depends on the value selected in the Best result dropdown list. Sorting by the column can be set up by clicking the name of the column; repeated click will change the sort order. The measurement results have color differentiation: green. The successful measurements, including fictive measurements, are marked in The successful measurements, where the measured value by different criteria overshoots limits specified for current class, are marked in yellow. Measurements that were interrupted due to some failure or measurement stopping before its completion, are marked in red. Participant's measurement detailing (Детализация замеров участника) - the last column contains buttons for opening a window with each participant's measurement list. 48
49 Karpov D, SPL Show Amateur - participant's name and class. Add success measure - adding a fictive measurement. This function is useful if, for example, a participant refused a repeated measurement that is stipulated in the rules. The fictive measurement is considered successful and is counted in the total number of measurements, but it does not have the result. The fictive measurement can be deleted. Number - number of the measurement. Power - main resultant value of the measurement. The type of the value depends on the measuring mode of the class. Frequency - measurement frequency. The type of the value depends on the measuring mode of the class. Measure time - duration of the measurement. Start - time of starting the measurement. Finish - time of finishing the measurement. Measure date - date of the measurement. Excludes - exclusion option. In this column, you can set an exclusion according to which the successful measurement can be considered invalid: due to participant breaking the rules (Ignore measure), or due to refereeing error (Failure of refereeing). In the first case, the measurement will be counted in the total amount of the participant's measurements, but its results will not be considered. In second case - the measurement will not be considered in the total amount of the participant's measurements. For enabling an exclusion option, check relevant checkbox. Later, you can change or remove the exclusion. Write comment and press Enter - data field for entering a comment to measurement. Comment - the button for saving a comment to measurement. Delete measure - delete a fictive measurement. After deletion, the fictive measurement can be added again. 49
50 In the bottom line of the contest control window, there are elements for adding, changing and editing the participants: Add - adding new participant. After pressing this button, an additional window will open where you enter Participant's Number, Name, Class and Identification number of the vehicle. Hereat for your convenience, All participants, who were at any time added in any organizational unit, will be represented in the list. Remove selected - removing the participant which is selected by mouse cursor in the list. Edit member - edit participant's name, class and identification number of the vehicle. Editing is possible only if the participant has no measurements. For ease of operation, you can use hotkeys and mouse wheel for managing the participant list: Up, Down - moves the cursor up or down the participant list. For scrolling, the mouse wheel can be used. Space Bar - checks the Measure checkbox on the participant selected with the cursor. Enter - starts measurement. The last measured participants are marked in red in the list. 50
51 Processing of the past contests Start work by pressing Past events button in the Start tab of the Measuring Center program. Further, the window for processing the past contests will be opened. The window is depicted below The dropdown list of the contests that were held in all organizational units; it is located at the upper part of the window. It contains the following columns: Date - date of holding the contest Caption - name of the contest League - a league in which the contest was held Referee - the chief referee of the contest Subdivision - name of the organization subdivision where the contest has been held. Select the required contest from the list; measurement data and participant list will be loaded automatically. Designation of the interface elements (from left to right): Remove - remove current contest from the database. The contest can be deleted only if it was held in this same organizational unit. Continue - continue the selected contest. The contest can be continued only if it was held in this same organizational unit. Print Award - print diplomas for the participants who are selected from the list. After the required participants are selected from the list, press the button and the Diploma print window will open. The print window depicted below has the following control elements: 51
52 Template - the dropdown list for selecting the previously created diploma templates. The template will be loaded automatically after selected. Edit template - calls a template wizard for the selected template. Just press the button for opening template wizard if you need to edit a diploma template. Printer - the dropdown list for selecting a printer for printing Diplomas. Print - the button for launching printing process. After the printing process is finished, close the print wizard window and you will return to work with the past contests. Export - exporting readings of current contest, including the list of participants and the measurement results, into HTML format. After pressing the button, the file will be saved automatically. Lock - locks the contest from further continuation/changes. It is recommended to lock the contests after it is finished to avoid further alterations. This action is irreversible! Statistics - displays additional window with measurement statistics for current contest. Allows to estimate how many measurements each of the participants has taken percentage-wise of the total number of participants similar to the contest holding window. DB sync synchronizes the measurement database using the Lab-Cloud cloud service. After pressing the button, data from all the contests of the current organizational unit will be uploaded to the remote server. At the same time, data of the other organizational units will be downloaded to the local PC. In case the local database is lost or has smaller size, it will be reported before synchronization, in order to avoid uploading the empty database to the server. Show best result - the dropdown list with possibility of selecting which of the participant's results will be displayed in the participant list. Displaying the last or the best result can be selected. Measure - participant table column that includes the ordinal number of the participant and checkbox for printing. 52
53 Name - name of the participant table column showing the name of the participant. Sorting by the column can be set up by clicking the name of the column; repeated click will change the sort order. Below this column, there is a field for searching within the participant list according to set combination of letters; search runs automatically when filling in the field. Class - name of the participant table column showing a class of the participant. Sorting by the column can be set up by clicking the name of the column; repeated click will change the sort order. Below this column, there is a dropdown list for filtering the participant list according to set class value; filtering runs automatically after the value is selected. Count - name of the participant table column showing the number of successful measurements of the participant. Sorting by the column can be set up by clicking the name of the column; repeated click will change the sort order. Below this column, there is a dropdown list for filtering the participant list according to set number of successful measurements; filtering runs automatically after the value is selected. Measure result - name of the participant table column showing the measurement result of each participant. The value displayed depends on the value selected in the Best result dropdown list. Sorting by the column can be set up by clicking the name of the column; repeated click will change the sort order. The measurement results have color differentiation similar to the color scheme that is used in the contest holding window. Participant's measurement detailing (Детализация замеров участника) - the last column contains buttons for opening a window with each participant's measurement list similar to the contest holding window. For ease of operation, you can use hotkeys and mouse wheel similar to the contest holding window. 53
54 Award creating and editing wizard Start work by pressing Award Wizard button in the Start tab of the Measuring Center program. Further, the window of the Award Wizard will be opened. The window is represented below Designation of the interface elements (from left to right): 54
Measuring Center for Android User manual Software for analyzing sound signals
 2014 Measuring Center for Android User manual Software for analyzing sound signals Spl-Lab Version 2.2 Table of Contents Table of Contents... 2 General Information... 3 Starting Operation... 3 Program
2014 Measuring Center for Android User manual Software for analyzing sound signals Spl-Lab Version 2.2 Table of Contents Table of Contents... 2 General Information... 3 Starting Operation... 3 Program
NEXT-LAB SENSOR Scritto da Administrator Martedì 24 Settembre :01 - Ultimo aggiornamento Mercoledì 20 Luglio :44 NEXT-LAB SENSOR 1 / 7
 NEXT-LAB SENSOR 1 / 7 3 Diversi strumenti per i moduli NEXT Next-Lab SPL Sensor A high precision sensor for measuring sound pressure - Lab-Bus digital bus - Internal precision ADC 16 Bit - Frequency range
NEXT-LAB SENSOR 1 / 7 3 Diversi strumenti per i moduli NEXT Next-Lab SPL Sensor A high precision sensor for measuring sound pressure - Lab-Bus digital bus - Internal precision ADC 16 Bit - Frequency range
WPE 48N USER MANUAL Version1.1
 Version1.1 Security instructions 1. Read this manual carefully. 2. Follow all instructions and warnings. 3. Only use accessories specified by WORK PRO. 4. Follow the safety instructions of your country.
Version1.1 Security instructions 1. Read this manual carefully. 2. Follow all instructions and warnings. 3. Only use accessories specified by WORK PRO. 4. Follow the safety instructions of your country.
Supplementary User Manual for BSWA Impedance Tube Measurement Systems
 Supplementary User Manual for BSWA Impedance Tube Measurement Systems 1 P age Contents Software Installation... 3 Absorption Measurements -- ASTM Method... 4 Hardware Set-Up... 4 Sound card Settings...
Supplementary User Manual for BSWA Impedance Tube Measurement Systems 1 P age Contents Software Installation... 3 Absorption Measurements -- ASTM Method... 4 Hardware Set-Up... 4 Sound card Settings...
SigCalRP User s Guide
 SigCalRP User s Guide . . Version 4.2 Copyright 1997 TDT. All rights reserved. No part of this manual may be reproduced or transmitted in any form or by any means, electronic or mechanical, for any purpose
SigCalRP User s Guide . . Version 4.2 Copyright 1997 TDT. All rights reserved. No part of this manual may be reproduced or transmitted in any form or by any means, electronic or mechanical, for any purpose
SigCal32 User s Guide Version 3.0
 SigCal User s Guide . . SigCal32 User s Guide Version 3.0 Copyright 1999 TDT. All rights reserved. No part of this manual may be reproduced or transmitted in any form or by any means, electronic or mechanical,
SigCal User s Guide . . SigCal32 User s Guide Version 3.0 Copyright 1999 TDT. All rights reserved. No part of this manual may be reproduced or transmitted in any form or by any means, electronic or mechanical,
IX Feb Operation Guide. Sequence Creation and Control Software SD011-PCR-LE. Wavy for PCR-LE. Ver. 5.5x
 IX000693 Feb. 015 Operation Guide Sequence Creation and Control Software SD011-PCR-LE Wavy for PCR-LE Ver. 5.5x About This Guide This PDF version of the operation guide is provided so that you can print
IX000693 Feb. 015 Operation Guide Sequence Creation and Control Software SD011-PCR-LE Wavy for PCR-LE Ver. 5.5x About This Guide This PDF version of the operation guide is provided so that you can print
Laboratory Experiment #1 Introduction to Spectral Analysis
 J.B.Francis College of Engineering Mechanical Engineering Department 22-403 Laboratory Experiment #1 Introduction to Spectral Analysis Introduction The quantification of electrical energy can be accomplished
J.B.Francis College of Engineering Mechanical Engineering Department 22-403 Laboratory Experiment #1 Introduction to Spectral Analysis Introduction The quantification of electrical energy can be accomplished
Introduction to the Analog Discovery
 Introduction to the Analog Discovery The Analog Discovery from Digilent (http://store.digilentinc.com/all-products/scopes-instruments) is a versatile and powerful USB-connected instrument that lets you
Introduction to the Analog Discovery The Analog Discovery from Digilent (http://store.digilentinc.com/all-products/scopes-instruments) is a versatile and powerful USB-connected instrument that lets you
Quick Start Guide for the PULSE PROFILING APPLICATION
 Quick Start Guide for the PULSE PROFILING APPLICATION MODEL LB480A Revision: Preliminary 02/05/09 1 1. Introduction This document provides information to install and quickly start using your PowerSensor+.
Quick Start Guide for the PULSE PROFILING APPLICATION MODEL LB480A Revision: Preliminary 02/05/09 1 1. Introduction This document provides information to install and quickly start using your PowerSensor+.
iphoto Objective Course Outline
 iphoto Objective In this class participants will learn how iphoto creates a photo center for photo organization by using rolls and albums. Participants will also learn the built-in editing tools. Participants
iphoto Objective In this class participants will learn how iphoto creates a photo center for photo organization by using rolls and albums. Participants will also learn the built-in editing tools. Participants
DiGi++ Noise Meter. Main functions
 Main functions DiGi++ Noise Meter This application brings the functionalities of a Sound Level Meter (SLM) and of a Spectrum Analizer (RTA) to your phone: mobile hardware introduce some limitations (lower
Main functions DiGi++ Noise Meter This application brings the functionalities of a Sound Level Meter (SLM) and of a Spectrum Analizer (RTA) to your phone: mobile hardware introduce some limitations (lower
3D Distortion Measurement (DIS)
 3D Distortion Measurement (DIS) Module of the R&D SYSTEM S4 FEATURES Voltage and frequency sweep Steady-state measurement Single-tone or two-tone excitation signal DC-component, magnitude and phase of
3D Distortion Measurement (DIS) Module of the R&D SYSTEM S4 FEATURES Voltage and frequency sweep Steady-state measurement Single-tone or two-tone excitation signal DC-component, magnitude and phase of
Measurement of Amplitude Modulation AN 6
 Measurement of Application Note to the KLIPPEL R&D System (Document Revision 1.1) DESCRIPTION In a loudspeaker transducer, the difference between the amplitude response of the fundamental high frequency
Measurement of Application Note to the KLIPPEL R&D System (Document Revision 1.1) DESCRIPTION In a loudspeaker transducer, the difference between the amplitude response of the fundamental high frequency
Page 1/10 Digilent Analog Discovery (DAD) Tutorial 6-Aug-15. Figure 2: DAD pin configuration
 Page 1/10 Digilent Analog Discovery (DAD) Tutorial 6-Aug-15 INTRODUCTION The Diligent Analog Discovery (DAD) allows you to design and test both analog and digital circuits. It can produce, measure and
Page 1/10 Digilent Analog Discovery (DAD) Tutorial 6-Aug-15 INTRODUCTION The Diligent Analog Discovery (DAD) allows you to design and test both analog and digital circuits. It can produce, measure and
VISION s EasySense software
 VISION s EasySense software Data Harvest Group Ltd. 1 Eden Court Leighton Buzzard Bedfordshire LU7 4FY Tel: +44 (0)1525 373666 Fax: +44 (0)1525 851638 sales@data-harvest.co.uk support@data-harvest.co.uk
VISION s EasySense software Data Harvest Group Ltd. 1 Eden Court Leighton Buzzard Bedfordshire LU7 4FY Tel: +44 (0)1525 373666 Fax: +44 (0)1525 851638 sales@data-harvest.co.uk support@data-harvest.co.uk
External Source Control
 External Source Control X-Series Signal Analyzers Option ESC DEMO GUIDE Introduction External source control for X-Series signal analyzers (Option ESC) allows the Keysight PXA, MXA, EXA, and CXA to control
External Source Control X-Series Signal Analyzers Option ESC DEMO GUIDE Introduction External source control for X-Series signal analyzers (Option ESC) allows the Keysight PXA, MXA, EXA, and CXA to control
Tutorial 1: Install Forecaster HD (Win XP, Vista, 7, 8)
 Tutorial 1: Install Forecaster HD (Win XP, Vista, 7, 8) Download Forecaster HD (FHD) from Community s website http://www.communitypro.com/productlist/135-forecaster-ceiling-system-software Open Setup.exe
Tutorial 1: Install Forecaster HD (Win XP, Vista, 7, 8) Download Forecaster HD (FHD) from Community s website http://www.communitypro.com/productlist/135-forecaster-ceiling-system-software Open Setup.exe
MAGNETIC FIELD METER Operator s Manual
 Edition 4.4 September 2011 MAGNETIC FIELD METER 3000 Operator s Manual The MFM 3000 is a professional magnetic field instrument To make the best use of the instrument we recommend that you read this manual
Edition 4.4 September 2011 MAGNETIC FIELD METER 3000 Operator s Manual The MFM 3000 is a professional magnetic field instrument To make the best use of the instrument we recommend that you read this manual
We recommend downloading the latest core installer for our software from our website. This can be found at:
 Dusk Getting Started Installing the Software We recommend downloading the latest core installer for our software from our website. This can be found at: https://www.atik-cameras.com/downloads/ Locate and
Dusk Getting Started Installing the Software We recommend downloading the latest core installer for our software from our website. This can be found at: https://www.atik-cameras.com/downloads/ Locate and
Measurement of weighted harmonic distortion HI-2
 Measurement of weighted harmonic distortion HI-2 Software of the KLIPPEL R&D and QC SYSTEM ( Document Revision 1.0) AN 7 DESCRIPTION The weighted harmonic distortion HI-2 is measured by using the DIS-Pro
Measurement of weighted harmonic distortion HI-2 Software of the KLIPPEL R&D and QC SYSTEM ( Document Revision 1.0) AN 7 DESCRIPTION The weighted harmonic distortion HI-2 is measured by using the DIS-Pro
ExpoM - ELF User Manual
 ExpoM - ELF User Manual Version 1.4 ExpoM - ELF User Manual Contents 1 Description... 4 2 Case and Interfaces... 4 2.1 Overview... 4 2.2 Multi-color LED... 5 3 Using ExpoM - ELF... 6 3.1 Starting a Measurement...
ExpoM - ELF User Manual Version 1.4 ExpoM - ELF User Manual Contents 1 Description... 4 2 Case and Interfaces... 4 2.1 Overview... 4 2.2 Multi-color LED... 5 3 Using ExpoM - ELF... 6 3.1 Starting a Measurement...
Magnitude and Phase Measurements. Analog Discovery
 Magnitude and Phase Measurements Analog Discovery Set up the oscilloscope to measure the signal of the reference voltage (the input voltage from the arbitrary function generator, in this case) and the
Magnitude and Phase Measurements Analog Discovery Set up the oscilloscope to measure the signal of the reference voltage (the input voltage from the arbitrary function generator, in this case) and the
Motif Filters. Custom Filter Types... 20
 Motif Filters Contents Motif Filters Getting Started... 2 Output Filters... 5 Output Filters - Preset High Pass... 5 Output Filters - Preset LowPass... 7 Output Filters - Custom... 9 Custom Filter Types...
Motif Filters Contents Motif Filters Getting Started... 2 Output Filters... 5 Output Filters - Preset High Pass... 5 Output Filters - Preset LowPass... 7 Output Filters - Custom... 9 Custom Filter Types...
About the DSR Dropout, Surge, Ripple Simulator and AC/DC Voltage Source
 About the DSR 100-15 Dropout, Surge, Ripple Simulator and AC/DC Voltage Source Congratulations on your purchase of a DSR 100-15 AE Techron dropout, surge, ripple simulator and AC/DC voltage source. The
About the DSR 100-15 Dropout, Surge, Ripple Simulator and AC/DC Voltage Source Congratulations on your purchase of a DSR 100-15 AE Techron dropout, surge, ripple simulator and AC/DC voltage source. The
Chanalyzer 4. Chanalyzer 4 by MetaGeek USER GUIDE page 1
 Chanalyzer 4 Chanalyzer 4 by MetaGeek USER GUIDE page 1 Chanalyzer 4 spectrum analysis software Table of Contents Introduction What is a Wi-Spy? What is Chanalyzer? Installation Choose a Wireless Network
Chanalyzer 4 Chanalyzer 4 by MetaGeek USER GUIDE page 1 Chanalyzer 4 spectrum analysis software Table of Contents Introduction What is a Wi-Spy? What is Chanalyzer? Installation Choose a Wireless Network
LA-T LED ANALYSER EVALUATION KIT INSTRUCTION MANUAL. rev
 LA-T LED ANALYSER EVALUATION KIT INSTRUCTION MANUAL rev. 300117 TABLE OF CONTENTS General Information 3 Application 3 Design 3 Features 3 Operation conditions 3 Operation instructions 4-7 2 GENERAL INFORMATION
LA-T LED ANALYSER EVALUATION KIT INSTRUCTION MANUAL rev. 300117 TABLE OF CONTENTS General Information 3 Application 3 Design 3 Features 3 Operation conditions 3 Operation instructions 4-7 2 GENERAL INFORMATION
SonoLab Echo-I User Manual
 SonoLab Echo-I User Manual Overview: SonoLab Echo-I is a single board digital ultrasound pulse-echo solution. The system has a built in 50 volt high voltage generation circuit, a bipolar pulser, a transmit/receive
SonoLab Echo-I User Manual Overview: SonoLab Echo-I is a single board digital ultrasound pulse-echo solution. The system has a built in 50 volt high voltage generation circuit, a bipolar pulser, a transmit/receive
Gentec-EO USA. T-RAD-USB Users Manual. T-Rad-USB Operating Instructions /15/2010 Page 1 of 24
 Gentec-EO USA T-RAD-USB Users Manual Gentec-EO USA 5825 Jean Road Center Lake Oswego, Oregon, 97035 503-697-1870 voice 503-697-0633 fax 121-201795 11/15/2010 Page 1 of 24 System Overview Welcome to the
Gentec-EO USA T-RAD-USB Users Manual Gentec-EO USA 5825 Jean Road Center Lake Oswego, Oregon, 97035 503-697-1870 voice 503-697-0633 fax 121-201795 11/15/2010 Page 1 of 24 System Overview Welcome to the
Apple Photos Quick Start Guide
 Apple Photos Quick Start Guide Photos is Apple s replacement for iphoto. It is a photograph organizational tool that allows users to view and make basic changes to photos, create slideshows, albums, photo
Apple Photos Quick Start Guide Photos is Apple s replacement for iphoto. It is a photograph organizational tool that allows users to view and make basic changes to photos, create slideshows, albums, photo
UCE-DSO212 DIGITAL OSCILLOSCOPE USER MANUAL. UCORE ELECTRONICS
 UCE-DSO212 DIGITAL OSCILLOSCOPE USER MANUAL UCORE ELECTRONICS www.ucore-electronics.com 2017 Contents 1. Introduction... 2 2. Turn on or turn off... 3 3. Oscilloscope Mode... 4 3.1. Display Description...
UCE-DSO212 DIGITAL OSCILLOSCOPE USER MANUAL UCORE ELECTRONICS www.ucore-electronics.com 2017 Contents 1. Introduction... 2 2. Turn on or turn off... 3 3. Oscilloscope Mode... 4 3.1. Display Description...
FLIR Tools for PC 7/21/2016
 FLIR Tools for PC 7/21/2016 1 2 Tools+ is an upgrade that adds the ability to create Microsoft Word templates and reports, create radiometric panorama images, and record sequences from compatible USB and
FLIR Tools for PC 7/21/2016 1 2 Tools+ is an upgrade that adds the ability to create Microsoft Word templates and reports, create radiometric panorama images, and record sequences from compatible USB and
USB Line Camera 8M. Coptonix GmbH
 USB Line Camera 8M Coptonix GmbH Luxemburger Str. 31 D 13353 Berlin Phone: +49 (0)30 61 74 12 48 Fax: +49 (0)30 61 74 12 47 www.coptonix.com support@coptonix.com 2 The USB Line Camera 8M is an easy to
USB Line Camera 8M Coptonix GmbH Luxemburger Str. 31 D 13353 Berlin Phone: +49 (0)30 61 74 12 48 Fax: +49 (0)30 61 74 12 47 www.coptonix.com support@coptonix.com 2 The USB Line Camera 8M is an easy to
Instructions for the W0NE Remote HF Rig, IC-7300
 Instructions for the W0NE Remote HF Rig, IC-7300 The ICOM IC-7300 rig at the Witoka site is installed and connected up as a RemoteHams.com Server. This system is being opened to all W0NE club members to
Instructions for the W0NE Remote HF Rig, IC-7300 The ICOM IC-7300 rig at the Witoka site is installed and connected up as a RemoteHams.com Server. This system is being opened to all W0NE club members to
Analog Discovery Arbitrary Function Generator for Windows 7 by Mr. David Fritz and Ms. Ellen Robertson
 Analog Discovery Arbitrary Function Generator for Windows 7 by Mr. David Fritz and Ms. Ellen Robertson Financial support to develop this tutorial was provided by the Bradley Department of Electrical and
Analog Discovery Arbitrary Function Generator for Windows 7 by Mr. David Fritz and Ms. Ellen Robertson Financial support to develop this tutorial was provided by the Bradley Department of Electrical and
Chanalyzer Lab. Chanalyzer Lab by MetaGeek USER GUIDE page 1
 Chanalyzer Lab Chanalyzer Lab by MetaGeek USER GUIDE page 1 Chanalyzer Lab spectrum analysis software Table of Contents Control Your Wi-Spy What is a Wi-Spy? What is Chanalyzer Lab? Installation 1) Download
Chanalyzer Lab Chanalyzer Lab by MetaGeek USER GUIDE page 1 Chanalyzer Lab spectrum analysis software Table of Contents Control Your Wi-Spy What is a Wi-Spy? What is Chanalyzer Lab? Installation 1) Download
How To... Commission an Installed Sound Environment
 How To... Commission an Installed Sound Environment This document provides a practical guide on how to use NTi Audio instruments for commissioning and servicing Installed Sound environments and Evacuation
How To... Commission an Installed Sound Environment This document provides a practical guide on how to use NTi Audio instruments for commissioning and servicing Installed Sound environments and Evacuation
THE ANV MEASUREMENT SYSTEMS SOUND INSULATION TESTING SYSTEM INSTRUCTION MANUAL FOR FIELD TESTING OF WALLS, FLOORS & STAIRS
 THE ANV MEASUREMENT SYSTEMS SOUND INSULATION TESTING SYSTEM INSTRUCTION MANUAL FOR FIELD TESTING OF WALLS, FLOORS & STAIRS HASTINGS HOUSE, AUCKLAND PARK, MILTON KEYNES, MK1 1BU 01908 642846 01908 642814
THE ANV MEASUREMENT SYSTEMS SOUND INSULATION TESTING SYSTEM INSTRUCTION MANUAL FOR FIELD TESTING OF WALLS, FLOORS & STAIRS HASTINGS HOUSE, AUCKLAND PARK, MILTON KEYNES, MK1 1BU 01908 642846 01908 642814
Acoustic Measuring System
 Acoustic Measuring System Up-to-date Replacement for LMS and MLSSA Multiple curves 16 + 16 +? (depending on memory) Same calibrated sine wave level for both SPL and Impedance THD and 2 nd to 9 th harmonic
Acoustic Measuring System Up-to-date Replacement for LMS and MLSSA Multiple curves 16 + 16 +? (depending on memory) Same calibrated sine wave level for both SPL and Impedance THD and 2 nd to 9 th harmonic
What you Need: Exel Acoustic Set with XL2 Analyzer M4260 Measurement Microphone Minirator MR-PRO
 How To... Handheld Solution for Installed Sound This document provides a practical guide on how to use NTi Audio instruments for commissioning and servicing Installed Sound environments and Evacuation
How To... Handheld Solution for Installed Sound This document provides a practical guide on how to use NTi Audio instruments for commissioning and servicing Installed Sound environments and Evacuation
SCATT Biathlon shooting trainer User s Manual
 SCATT Biathlon shooting trainer User s Manual Russia, Moscow, ZAO SCATT Internet: www.scatt.com E-mail: info@scatt.com Tel/Fax: +7 (499) 70 0667 Please read the User s Manual before installation, operation,
SCATT Biathlon shooting trainer User s Manual Russia, Moscow, ZAO SCATT Internet: www.scatt.com E-mail: info@scatt.com Tel/Fax: +7 (499) 70 0667 Please read the User s Manual before installation, operation,
Measurement of Weighted Harmonic Distortion HI-2
 Measurement of Weighted Harmonic Distortion HI-2 Application Note for the R&D and QC SYSTEM (Document Revision 1.2) AN 7 DESCRIPTION The weighted harmonic distortion HI-2 can be measured by using the DIS-Pro
Measurement of Weighted Harmonic Distortion HI-2 Application Note for the R&D and QC SYSTEM (Document Revision 1.2) AN 7 DESCRIPTION The weighted harmonic distortion HI-2 can be measured by using the DIS-Pro
VT DSO-2A20E Manual. Virtins Technology
 VT DSO-2A20E Manual This product is designed to be used by those who have some basic electronics and electrical knowledge. It is absolutely dangerous to connect an unknown external voltage to the VT DSO
VT DSO-2A20E Manual This product is designed to be used by those who have some basic electronics and electrical knowledge. It is absolutely dangerous to connect an unknown external voltage to the VT DSO
(c) Bill Waslo
 OmniMic software version 5 (c) 2010-2017 Bill Waslo Contents OmniMic software version 5... 1 USING OMNIMIC... 3 OmniMic Adjustments... 5 Frequency Response... 8 Frequency Response - Advanced Functions...
OmniMic software version 5 (c) 2010-2017 Bill Waslo Contents OmniMic software version 5... 1 USING OMNIMIC... 3 OmniMic Adjustments... 5 Frequency Response... 8 Frequency Response - Advanced Functions...
CLIO Pocket is Audiomatica's new Electro-Acoustical Multi-Platform Personal measurement system.
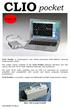 Release 1.5! CLIO Pocket is Audiomatica's new Electro-Acoustical Multi-Platform Personal measurement system. The system comes complete of the CLIO Pocket software (Windows and OSX native), the CLIO CP-01
Release 1.5! CLIO Pocket is Audiomatica's new Electro-Acoustical Multi-Platform Personal measurement system. The system comes complete of the CLIO Pocket software (Windows and OSX native), the CLIO CP-01
MASA. (Movement and Action Sequence Analysis) User Guide
 MASA (Movement and Action Sequence Analysis) User Guide PREFACE The MASA software is a game analysis software that can be used for scientific analyses or in sports practice in different types of sports.
MASA (Movement and Action Sequence Analysis) User Guide PREFACE The MASA software is a game analysis software that can be used for scientific analyses or in sports practice in different types of sports.
Balanced Armature Check (BAC)
 Balanced Armature Check (BAC) S39 Module of the KLIPPEL ANALYZER SYSTEM (QC Ver. 6.1, db-lab Ver. 210) Document Revision 1.1 FEATURES Measure the Armature offset in μm No additional sensor required Ultra-fast
Balanced Armature Check (BAC) S39 Module of the KLIPPEL ANALYZER SYSTEM (QC Ver. 6.1, db-lab Ver. 210) Document Revision 1.1 FEATURES Measure the Armature offset in μm No additional sensor required Ultra-fast
TBM - Tone Burst Measurement (CEA 2010)
 TBM - Tone Burst Measurement (CEA 21) Software of the R&D and QC SYSTEM ( Document Revision 1.7) FEATURES CEA21 compliant measurement Variable burst cycles Flexible filtering for peak measurement Monitor
TBM - Tone Burst Measurement (CEA 21) Software of the R&D and QC SYSTEM ( Document Revision 1.7) FEATURES CEA21 compliant measurement Variable burst cycles Flexible filtering for peak measurement Monitor
inphoto ID PS Automatic ID photography With Canon PowerShot camera User Guide
 inphoto ID PS Automatic ID photography With Canon PowerShot camera User Guide 2018 Akond company Phone/fax: +7(812)384-6430 Cell: +7(921)757-8319 e-mail: info@akond.net akondsales@gmail.com http://www.akond.net
inphoto ID PS Automatic ID photography With Canon PowerShot camera User Guide 2018 Akond company Phone/fax: +7(812)384-6430 Cell: +7(921)757-8319 e-mail: info@akond.net akondsales@gmail.com http://www.akond.net
Software User Manual
 Software User Manual ElectroCraft CompletePower Plus Universal Servo Drive ElectroCraft Document Number: 198-0000021 2 Marin Way, Suite 3 Stratham, NH 03885-2578 www.electrocraft.com ElectroCraft 2018
Software User Manual ElectroCraft CompletePower Plus Universal Servo Drive ElectroCraft Document Number: 198-0000021 2 Marin Way, Suite 3 Stratham, NH 03885-2578 www.electrocraft.com ElectroCraft 2018
VT DSO-2820R Manual. Virtins Technology
 VT DSO-2820R Manual This product is designed to be used by those who have some basic electronics and electrical knowledge. It is absolutely dangerous to connect an unknown external voltage to the VT DSO
VT DSO-2820R Manual This product is designed to be used by those who have some basic electronics and electrical knowledge. It is absolutely dangerous to connect an unknown external voltage to the VT DSO
Blue Bamboo P25 Device Manager Guide
 Blue Bamboo P25 Device Manager Guide Version of Device Manager: 1.1.28 Document version: 2.3 Document date: 2011-09-20 Products: P25 / P25-M / P25i / P25i-M BLUE BAMBOO Headquarters Blue Bamboo Transaction
Blue Bamboo P25 Device Manager Guide Version of Device Manager: 1.1.28 Document version: 2.3 Document date: 2011-09-20 Products: P25 / P25-M / P25i / P25i-M BLUE BAMBOO Headquarters Blue Bamboo Transaction
3DExplorer Quickstart. Introduction Requirements Getting Started... 4
 Page 1 of 43 Table of Contents Introduction... 2 Requirements... 3 Getting Started... 4 The 3DExplorer User Interface... 6 Description of the GUI Panes... 6 Description of the 3D Explorer Headbar... 7
Page 1 of 43 Table of Contents Introduction... 2 Requirements... 3 Getting Started... 4 The 3DExplorer User Interface... 6 Description of the GUI Panes... 6 Description of the 3D Explorer Headbar... 7
ZONESCAN net Version 1.4.0
 ZONESCAN net.0 REV 1. JW ZONESCAN net 2 / 56 Table of Contents 1 Introduction... 5 1.1 Purpose and field of use of the software... 5 1.2 Software functionality... 5 1.3 Function description... 6 1.3.1
ZONESCAN net.0 REV 1. JW ZONESCAN net 2 / 56 Table of Contents 1 Introduction... 5 1.1 Purpose and field of use of the software... 5 1.2 Software functionality... 5 1.3 Function description... 6 1.3.1
CHC i80 GNSS Receiver QuickTour with LandStar7. (PDA Network Mode)
 CHC i80 GNSS Receiver QuickTour with LandStar7 (PDA Network Mode) 1.Prerequisites Hardware: CHC i80 rover, Controller Kit, SIM card,lithium Battery, pole Software: LandStar7 2.Steps to set i80 working
CHC i80 GNSS Receiver QuickTour with LandStar7 (PDA Network Mode) 1.Prerequisites Hardware: CHC i80 rover, Controller Kit, SIM card,lithium Battery, pole Software: LandStar7 2.Steps to set i80 working
expertmeter High Performance Analyzer PM180 Fault Locator Application Note BB0165 Rev. A2
 expertmeter High Performance Analyzer PM180 Fault Locator Application Note BB0165 Rev. A2 IMPORTANT NOTICE For accurate fault location, the PM180 must be calibrated under version 31.XX.19 or higher. REVISION
expertmeter High Performance Analyzer PM180 Fault Locator Application Note BB0165 Rev. A2 IMPORTANT NOTICE For accurate fault location, the PM180 must be calibrated under version 31.XX.19 or higher. REVISION
SKF TKTI. Thermal Camera Software. Instructions for use
 SKF TKTI Thermal Camera Software Instructions for use Table of contents 1. Introduction...4 1.1 Installing and starting the Software... 5 2. Usage Notes...6 3. Image Properties...7 3.1 Loading images
SKF TKTI Thermal Camera Software Instructions for use Table of contents 1. Introduction...4 1.1 Installing and starting the Software... 5 2. Usage Notes...6 3. Image Properties...7 3.1 Loading images
AW900-SPEC USER S MANUAL
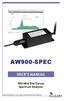 USER S MANUAL 900 MHz Site Survey Spectrum Analyzer Industrial-grade, long-range wireless Ethernet systems AvaLAN W I R E L E S S User s Manual Thank you for your purchase of the AW900-SPEC Site Survey
USER S MANUAL 900 MHz Site Survey Spectrum Analyzer Industrial-grade, long-range wireless Ethernet systems AvaLAN W I R E L E S S User s Manual Thank you for your purchase of the AW900-SPEC Site Survey
EULAMBIA ADVANCED TECHNOLOGIES LTD. User Manual EAT-EOM-CTL-2. Alexandros Fragkos
 EULAMBIA ADVANCED TECHNOLOGIES LTD User Manual Alexandros Fragkos (alexandros.fragkos@eulambia.com) 11/28/2016 28/11/2016 User Manual User Manual 28/11/2016 Electro-Optic Modulator Bias Control Unit v2.0
EULAMBIA ADVANCED TECHNOLOGIES LTD User Manual Alexandros Fragkos (alexandros.fragkos@eulambia.com) 11/28/2016 28/11/2016 User Manual User Manual 28/11/2016 Electro-Optic Modulator Bias Control Unit v2.0
IDA 4 XM V 1.X. Installation and configuration of IDA 4 XM User Manual
 IDA 4 XM V 1.X Installation and configuration of IDA 4 XM User Manual IMPORTANT SAFETY INSTRUCTIONS - Switch the device s power off before any maintenance operation (changing the CU card, etc.) - The 24V
IDA 4 XM V 1.X Installation and configuration of IDA 4 XM User Manual IMPORTANT SAFETY INSTRUCTIONS - Switch the device s power off before any maintenance operation (changing the CU card, etc.) - The 24V
3D Intermodulation Distortion Measurement AN 8
 3D Intermodulation Distortion Measurement AN 8 Application Note to the R&D SYSTEM The modulation of a high frequency tone f (voice tone and a low frequency tone f (bass tone is measured by using the 3D
3D Intermodulation Distortion Measurement AN 8 Application Note to the R&D SYSTEM The modulation of a high frequency tone f (voice tone and a low frequency tone f (bass tone is measured by using the 3D
MAX11300PMB1 Peripheral Module and Munich (USB2PMB1) Adapter Board Quick Start Guide
 MAX11300PMB1 Peripheral Module and Munich (USB2PMB1) Adapter Board Quick Start Guide Rev 0; 7/14 For pricing, delivery, and ordering information, please contact Maxim Direct at 1-888-629-4642, or visit
MAX11300PMB1 Peripheral Module and Munich (USB2PMB1) Adapter Board Quick Start Guide Rev 0; 7/14 For pricing, delivery, and ordering information, please contact Maxim Direct at 1-888-629-4642, or visit
IB Nov User s Manual. KFM Series Application Software. FCTester. Ver. 1.1
 IB011511 Nov. 2006 User s Manual KFM Series Application Software FCTester Ver. 1.1 Use of This Manual Please read through and understand this User s Manual before operating the product. After reading,
IB011511 Nov. 2006 User s Manual KFM Series Application Software FCTester Ver. 1.1 Use of This Manual Please read through and understand this User s Manual before operating the product. After reading,
Ground System Training Department
 Module 7: IPSTAR Uplink Access Test (IUAT) Ground System Training Department 2012-03-Standard (iuat1.14)-uti-101 THAICOM Public Company Limited Module Objectives At the end of the module the participant
Module 7: IPSTAR Uplink Access Test (IUAT) Ground System Training Department 2012-03-Standard (iuat1.14)-uti-101 THAICOM Public Company Limited Module Objectives At the end of the module the participant
AirScope Spectrum Analyzer User s Manual
 AirScope Spectrum Analyzer Manual Revision 1.0 October 2017 ESTeem Industrial Wireless Solutions Author: Date: Name: Eric P. Marske Title: Product Manager Approved by: Date: Name: Michael Eller Title:
AirScope Spectrum Analyzer Manual Revision 1.0 October 2017 ESTeem Industrial Wireless Solutions Author: Date: Name: Eric P. Marske Title: Product Manager Approved by: Date: Name: Michael Eller Title:
USB cable. Xviewer. Text Real data file (*.txt)
 User s Manual FG410/FG420 Transferring and Outputting DLM/DL/SL Series Waveform Data 1 Introduction This manual describes how to transfer waveform data acquired with an DLM/DL/SL series instrument to the
User s Manual FG410/FG420 Transferring and Outputting DLM/DL/SL Series Waveform Data 1 Introduction This manual describes how to transfer waveform data acquired with an DLM/DL/SL series instrument to the
OPERATION MANUAL MIMAKI ENGINEERING CO., LTD.
 OPERATION MANUAL MIMAKI ENGINEERING CO., LTD. http://www.mimaki.co.jp/ E-mail:traiding@mimaki.co.jp D200674 About FineCut for CorelDRAW Thank you very much for purchasing a product of Mimaki. FineCut,
OPERATION MANUAL MIMAKI ENGINEERING CO., LTD. http://www.mimaki.co.jp/ E-mail:traiding@mimaki.co.jp D200674 About FineCut for CorelDRAW Thank you very much for purchasing a product of Mimaki. FineCut,
Transfer Function (TRF)
 (TRF) Module of the KLIPPEL R&D SYSTEM S7 FEATURES Combines linear and nonlinear measurements Provides impulse response and energy-time curve (ETC) Measures linear transfer function and harmonic distortions
(TRF) Module of the KLIPPEL R&D SYSTEM S7 FEATURES Combines linear and nonlinear measurements Provides impulse response and energy-time curve (ETC) Measures linear transfer function and harmonic distortions
MINIMUM SYSTEM REQUIREMENTS
 Quick Start Guide Copyright 2000-2012 Frontline Test Equipment, Inc. All rights reserved. You may not reproduce, transmit, or store on magnetic media any part of this publication in any way without prior
Quick Start Guide Copyright 2000-2012 Frontline Test Equipment, Inc. All rights reserved. You may not reproduce, transmit, or store on magnetic media any part of this publication in any way without prior
Instruction Manual ABM HART Gateway Software. Instruction Manual Revision A.1
 Instruction Manual ABM HART Gateway Software Instruction Manual Revision A.1 Table of Contents Section 1: Getting Started... 3 1.1 Setup Procedure... 3 1.2 Quick Setup Guide for Ultrasonic Sensors... 11
Instruction Manual ABM HART Gateway Software Instruction Manual Revision A.1 Table of Contents Section 1: Getting Started... 3 1.1 Setup Procedure... 3 1.2 Quick Setup Guide for Ultrasonic Sensors... 11
Dayton Audio is proud to introduce DATS V2, the best tool ever for accurately measuring loudspeaker driver parameters in seconds.
 Dayton Audio is proud to introduce DATS V2, the best tool ever for accurately measuring loudspeaker driver parameters in seconds. DATS V2 is the latest edition of the Dayton Audio Test System. The original
Dayton Audio is proud to introduce DATS V2, the best tool ever for accurately measuring loudspeaker driver parameters in seconds. DATS V2 is the latest edition of the Dayton Audio Test System. The original
Dayton Audio is proud to introduce DATS V2, the best tool ever for accurately measuring loudspeaker driver parameters in seconds.
 Dayton Audio is proud to introduce DATS V2, the best tool ever for accurately measuring loudspeaker driver parameters in seconds. DATS V2 is the latest edition of the Dayton Audio Test System. The original
Dayton Audio is proud to introduce DATS V2, the best tool ever for accurately measuring loudspeaker driver parameters in seconds. DATS V2 is the latest edition of the Dayton Audio Test System. The original
UCE-DSO210 DIGITAL OSCILLOSCOPE USER MANUAL. FATIH GENÇ UCORE ELECTRONICS REV1
 UCE-DSO210 DIGITAL OSCILLOSCOPE USER MANUAL FATIH GENÇ UCORE ELECTRONICS www.ucore-electronics.com 2017 - REV1 Contents 1. Introduction... 2 2. Turn on or turn off... 3 3. Oscilloscope Mode... 3 3.1. Display
UCE-DSO210 DIGITAL OSCILLOSCOPE USER MANUAL FATIH GENÇ UCORE ELECTRONICS www.ucore-electronics.com 2017 - REV1 Contents 1. Introduction... 2 2. Turn on or turn off... 3 3. Oscilloscope Mode... 3 3.1. Display
SDI. Table of Contents
 NMSC-2 User Manual 2 Table of Contents Introduction........ 4 Hardware Installation.... 5 NMSC Power On.. 8 Overview... 9 FFT Measurement Screen.. 10 FFT Setup..... 11 FFT Detector..... 14 FFT Calibration.....
NMSC-2 User Manual 2 Table of Contents Introduction........ 4 Hardware Installation.... 5 NMSC Power On.. 8 Overview... 9 FFT Measurement Screen.. 10 FFT Setup..... 11 FFT Detector..... 14 FFT Calibration.....
DragonLink Advanced Transmitter
 DragonLink Advanced Transmitter A quick introduction - to a new a world of possibilities October 29, 2015 Written by Dennis Frie Contents 1 Disclaimer and notes for early release 3 2 Introduction 4 3 The
DragonLink Advanced Transmitter A quick introduction - to a new a world of possibilities October 29, 2015 Written by Dennis Frie Contents 1 Disclaimer and notes for early release 3 2 Introduction 4 3 The
ID Photo Processor. Batch photo processing. User Guide
 ID Photo Processor Batch photo processing User Guide 2015 Akond company 197342, Russia, St.-Petersburg, Serdobolskaya, 65a Phone/fax: +7(812)384-6430 Cell: +7(921)757-8319 e-mail: info@akond.net http://www.akond.net
ID Photo Processor Batch photo processing User Guide 2015 Akond company 197342, Russia, St.-Petersburg, Serdobolskaya, 65a Phone/fax: +7(812)384-6430 Cell: +7(921)757-8319 e-mail: info@akond.net http://www.akond.net
Introduction to Equalization
 Introduction to Equalization Tools Needed: Real Time Analyzer, Pink noise audio source The first thing we need to understand is that everything we hear whether it is musical instruments, a person s voice
Introduction to Equalization Tools Needed: Real Time Analyzer, Pink noise audio source The first thing we need to understand is that everything we hear whether it is musical instruments, a person s voice
Instruction Manual. Ultrasonic and Radar
 Instruction Manual ABM Gateway Software for 3 & 4 wire Ultrasonic and Radar Instruction Manual Revision 5.8 NOTE: Windows 7 and 8 users are asked to use default screen size (100%). To change from Larger
Instruction Manual ABM Gateway Software for 3 & 4 wire Ultrasonic and Radar Instruction Manual Revision 5.8 NOTE: Windows 7 and 8 users are asked to use default screen size (100%). To change from Larger
MAGNETIC FIELD METER Operator s Manual
 Edition 3.1 2009-09-03 MAGNETIC FIELD METER 2000 Operator s Manual The MFM 2000 is a professional magnetic field instrument To make the best use of the instrument we recommend that you read this manual
Edition 3.1 2009-09-03 MAGNETIC FIELD METER 2000 Operator s Manual The MFM 2000 is a professional magnetic field instrument To make the best use of the instrument we recommend that you read this manual
Software Manual for the Economy LBIC Demo
 printed organic photovoltaics solar testing euipment specialty materials Software Manual for the Economy LBIC Demo Introduction This demonstration program is meant to show the capabilities of the infinitypv
printed organic photovoltaics solar testing euipment specialty materials Software Manual for the Economy LBIC Demo Introduction This demonstration program is meant to show the capabilities of the infinitypv
GlassSpection User Guide
 i GlassSpection User Guide GlassSpection User Guide v1.1a January2011 ii Support: Support for GlassSpection is available from Pyramid Imaging. Send any questions or test images you want us to evaluate
i GlassSpection User Guide GlassSpection User Guide v1.1a January2011 ii Support: Support for GlassSpection is available from Pyramid Imaging. Send any questions or test images you want us to evaluate
IVI STEP TYPES. Contents
 IVI STEP TYPES Contents This document describes the set of IVI step types that TestStand provides. First, the document discusses how to use the IVI step types and how to edit IVI steps. Next, the document
IVI STEP TYPES Contents This document describes the set of IVI step types that TestStand provides. First, the document discusses how to use the IVI step types and how to edit IVI steps. Next, the document
PGT313 Digital Communication Technology. Lab 6. Spectrum Analysis of CDMA Signal
 PGT313 Digital Communication Technology Lab 6 Spectrum Analysis of CDMA Signal Objectives i) To measure the channel power of a CDMA modulated RF signal using an oscilloscope and the VSA software ii) To
PGT313 Digital Communication Technology Lab 6 Spectrum Analysis of CDMA Signal Objectives i) To measure the channel power of a CDMA modulated RF signal using an oscilloscope and the VSA software ii) To
ROTATING SYSTEM T-12, T-20, T-50, T- 150 USER MANUAL
 ROTATING SYSTEM T-12, T-20, T-50, T- 150 USER MANUAL v. 1.11 released 12.02.2016 Table of contents Introduction to the Rotating System device 3 Device components 4 Technical characteristics 4 Compatibility
ROTATING SYSTEM T-12, T-20, T-50, T- 150 USER MANUAL v. 1.11 released 12.02.2016 Table of contents Introduction to the Rotating System device 3 Device components 4 Technical characteristics 4 Compatibility
guitarfinetune User's guide Rev Eigil Krogh Sorensen
 guitarfinetune User's guide Rev. 5.1.1 Eigil Krogh Sorensen Table of contents GUITARFINETUNE IN SHORT.... 4 LAUNCH.... 5 PERMISSION TO USE MICROPHONE.... 6 PAGES/TABS IN GUITARFINETUNE.... 7 TUNE... 8
guitarfinetune User's guide Rev. 5.1.1 Eigil Krogh Sorensen Table of contents GUITARFINETUNE IN SHORT.... 4 LAUNCH.... 5 PERMISSION TO USE MICROPHONE.... 6 PAGES/TABS IN GUITARFINETUNE.... 7 TUNE... 8
Optika ISview. Image acquisition and processing software. Instruction Manual
 Optika ISview Image acquisition and processing software Instruction Manual Key to the Instruction Manual IS is shortened name used for OptikaISview Square brackets are used to indicate items such as menu
Optika ISview Image acquisition and processing software Instruction Manual Key to the Instruction Manual IS is shortened name used for OptikaISview Square brackets are used to indicate items such as menu
Quick Immunity Sequencer
 Part No. Z1-003-152, IB006433 Nov. 2006 USERʼS MANUAL PCR-LA Series Application Software SD003-PCR-LA Quick Immunity Sequencer Ver. 1.0 Use of This Manual Please read through and understand this User s
Part No. Z1-003-152, IB006433 Nov. 2006 USERʼS MANUAL PCR-LA Series Application Software SD003-PCR-LA Quick Immunity Sequencer Ver. 1.0 Use of This Manual Please read through and understand this User s
inphoto ID SLR Automatic ID photography With Canon SLR camera User Guide
 inphoto ID SLR Automatic ID photography With Canon SLR camera User Guide 2014 Akond company Phone/fax: +7(812)384-6430 Cell: +7(921)757-8319 e-mail: info@akond.net akondsales@gmail.com http://www.akond.net
inphoto ID SLR Automatic ID photography With Canon SLR camera User Guide 2014 Akond company Phone/fax: +7(812)384-6430 Cell: +7(921)757-8319 e-mail: info@akond.net akondsales@gmail.com http://www.akond.net
inphoto ID Canon camera control software Automatic ID photography User Guide
 inphoto ID Canon camera control software Automatic ID photography User Guide 2008 Akond company 197342, Russia, St.-Petersburg, Serdobolskaya, 65A Phone/fax: +7(812)600-6918 Cell: +7(921)757-8319 e-mail:
inphoto ID Canon camera control software Automatic ID photography User Guide 2008 Akond company 197342, Russia, St.-Petersburg, Serdobolskaya, 65A Phone/fax: +7(812)600-6918 Cell: +7(921)757-8319 e-mail:
"Terminal RG-1000" Customer Programming Software. User Guide. August 2016 R4.3
 "Terminal RG-1000" Customer Programming Software User Guide August 2016 R4.3 Table of Contents Table of Contents Introduction 2 3 1.1 Software installation 3 1.2 Connecting the RG-1000 GATEWAYs to the
"Terminal RG-1000" Customer Programming Software User Guide August 2016 R4.3 Table of Contents Table of Contents Introduction 2 3 1.1 Software installation 3 1.2 Connecting the RG-1000 GATEWAYs to the
Oscilloscope (dual channel, xy, time division, trigger); log, lines, bar, octaves band analysis 1/3, 1/6, 1/9, 1/12, 1/24);
 1 of 6 2/24/2014 6:14 PM **BETA available** ) Visual Analyser Project (Coming soon 2012 version Detailed Features about: 1. Oscilloscope (dual channel, xy, time division, trigger); 2. Spectrum Analyzer
1 of 6 2/24/2014 6:14 PM **BETA available** ) Visual Analyser Project (Coming soon 2012 version Detailed Features about: 1. Oscilloscope (dual channel, xy, time division, trigger); 2. Spectrum Analyzer
PSM Soft. Features and Functions January PC Software Guide. Getting connected and Communication
 PSM Soft PC Software Guide Features and Functions January 2010 The PSM series Phase Sensitive Multimeters provide a wide range of exceptionally accurate and versatile instrumentation in one unique package.
PSM Soft PC Software Guide Features and Functions January 2010 The PSM series Phase Sensitive Multimeters provide a wide range of exceptionally accurate and versatile instrumentation in one unique package.
CamFi TM. CamFi User Guide. CamFi Remote Camera Controller. CamFi Limited Copyright 2015 CamFi. All Rights Reserved.
 CamFi TM CamFi User Guide CamFi Remote Camera Controller CamFi Limited Copyright 2015 CamFi. All Rights Reserved. Contents Chapter 1:CamFi at glance 1 Packaging List 1 CamFi Overview 1 Chapter 2:Getting
CamFi TM CamFi User Guide CamFi Remote Camera Controller CamFi Limited Copyright 2015 CamFi. All Rights Reserved. Contents Chapter 1:CamFi at glance 1 Packaging List 1 CamFi Overview 1 Chapter 2:Getting
UCP-Config Program Version: 3.28 HG A
 Program Description HG 76342-A UCP-Config Program Version: 3.28 HG 76342-A English, Revision 01 Dev. by: C.M. Date: 28.01.2014 Author(s): RAD Götting KG, Celler Str. 5, D-31275 Lehrte - Röddensen (Germany),
Program Description HG 76342-A UCP-Config Program Version: 3.28 HG 76342-A English, Revision 01 Dev. by: C.M. Date: 28.01.2014 Author(s): RAD Götting KG, Celler Str. 5, D-31275 Lehrte - Röddensen (Germany),
Focusrite D2 and D3 Plug-Ins Guide
 Focusrite D2 and D3 Plug-Ins Guide Version 2.1 for HD or LE Systems on Windows or Macintosh Digidesign 2001 Junipero Serra Boulevard Daly City, CA 94014-3886 USA tel: 650 731 6300 fax: 650 731 6399 Technical
Focusrite D2 and D3 Plug-Ins Guide Version 2.1 for HD or LE Systems on Windows or Macintosh Digidesign 2001 Junipero Serra Boulevard Daly City, CA 94014-3886 USA tel: 650 731 6300 fax: 650 731 6399 Technical
Teacher s Guide - Activity P51: LR Circuit (Power Output, Voltage Sensor)
 Teacher s Guide - Activity P51: LR Circuit (Power Output, Voltage Sensor) Concept DataStudio ScienceWorkshop (Mac) ScienceWorkshop (Win) Circuits P51 LR Circuit.DS (See end of activity) (See end of activity)
Teacher s Guide - Activity P51: LR Circuit (Power Output, Voltage Sensor) Concept DataStudio ScienceWorkshop (Mac) ScienceWorkshop (Win) Circuits P51 LR Circuit.DS (See end of activity) (See end of activity)
Spike Spectrum Analyzer Software User Manual
 TM Spike Spectrum Analyzer Software User Manual Spike TM Spectrum Analyzer Software User Manual 2018, Signal Hound, Inc. 35707 NE 86th Ave La Center, WA 98629 USA Phone 360.263.5006 Fax 360.263.5007 March
TM Spike Spectrum Analyzer Software User Manual Spike TM Spectrum Analyzer Software User Manual 2018, Signal Hound, Inc. 35707 NE 86th Ave La Center, WA 98629 USA Phone 360.263.5006 Fax 360.263.5007 March
GXCapture 8.1 Instruction Manual
 GT Vision image acquisition, managing and processing software GXCapture 8.1 Instruction Manual Contents of the Instruction Manual GXC is the shortened name used for GXCapture Square brackets are used to
GT Vision image acquisition, managing and processing software GXCapture 8.1 Instruction Manual Contents of the Instruction Manual GXC is the shortened name used for GXCapture Square brackets are used to
ATS Controller (KSC-5000) Manual
 Smart ATS Controller (KSC-5000) Manual ( Modify)March. 03, 2015 Kisung Electric Machinery Co., Ltd. 1 1. The Outline KSC-5000 controls ATS (Automatic Transfer Switch) which is to switch the electric load
Smart ATS Controller (KSC-5000) Manual ( Modify)March. 03, 2015 Kisung Electric Machinery Co., Ltd. 1 1. The Outline KSC-5000 controls ATS (Automatic Transfer Switch) which is to switch the electric load
Spyder 5ELITE Professional photographers, studios, and calibration perfectionists seeking ultimate control of the color workflow.
 Spyder5 User Guide Spyder 5ELITE Professional photographers, studios, and calibration perfectionists seeking ultimate control of the color workflow. Next Generation Spyder5 colorimeter with dual purpose
Spyder5 User Guide Spyder 5ELITE Professional photographers, studios, and calibration perfectionists seeking ultimate control of the color workflow. Next Generation Spyder5 colorimeter with dual purpose
