Tenor System. 8-Channel Data Logger. User Manual, version 2.0e
|
|
|
- Jonathan Kelly
- 5 years ago
- Views:
Transcription
1 Tenor System 8-Channel Data Logger User Manual, version 2.0e August 2009
2 Contents 1.0 INTRODUCTION SOFTWARE AND USB DRIVER INSTALLATION HARDWARE DESCRIPTION TECHNICAL DETAILS LED INFORMATION USING THE ACQUISITION SOFTWARE LAUNCHING THE TENOR SOFTWARE SET-UP INTERFACE General Set-up Input Set-up Output Set-up Input and Output Paths WAVE FILES GENERATOR LAUNCHING THE ACQUISITION AND MONITORING Dynamic and Saturation Indicators Global Indicators Time/Spectrum Indicators Export Graphs POST-PROCESSING PLAY WAVE FUNCTION ANALYSIS FUNCTIONS TAB Global Historic Average FFT Statistics Waterfall graph FRF (Hx) ISO Change Inputs Set-up FILTER AND INTEGRATION TAB Filter Integral x(t) SIGNAL EXTRACTION TAB EXPORT/SAVE TAB...51 APPENDIX A: TENOR DRIVER AND SOFTWARE INSTALLATION PROCEDURE..53 APPENDIX B: TENOR INPUT/OUTPUT SPECIFICATIONS...57
3 1.0 Introduction The Tenor Data Logger from Soft db is an 8-channel acquisition system that can collect data from different sensors (ICP and pre-amplified sensors). This instrument is based on an external acquisition USB unit and a PC application, and is suitable for acoustic and vibratory measurements. The Tenor instrument has been designed to be a high-quality acquisition system at a reasonable price. This has been achieved through a careful selection of electronic components and by the design of an efficient communication architecture. Combined with an easy-to-use PC interface, the Tenor is a great alternative to expensive vibro-acoustic acquisition systems by other major manufacturers. Here are the main features of the Tenor system: 8 analog inputs and 4 analog outputs Sampling rate of 48.8 khz per channel 3 input types: Direct DC, Direct AC and ICP Realtime acquisition/data-logging for up to 8 inputs/4 outputs using the standard wave file format Realtime monitoring of input and output signals during acquisition (time signal, global levels historic and average Sxx) Complete post-processing module for signal analysis and playback functions This user manual explains in-detail the use of the Tenor Data Logger software. Note: Be sure to install the USB driver before launching the Tenor software. See section 2.0 for more details. User Manual p. 3
4 2.0 Software and USB driver installation! Do not connect the Tenor unit to your PC before installing the software and the Tenor USB driver (Windows does not automatically recognize the Tenor unit, and the wrong drivers could be installed). Follow each step below precisely to ensure proper installation of the software and drivers on your PC. See Appendix A for more details. STEP 1: Installation of the Tenor Software 1) Launch the installation CD provided with the unit and click on Tenor24Bit_DataLoggerVer2_0.exe", You can also download the latest release of the Tenor software from the Soft db website at: 2) The following window appears: Figure 1: Self-Extractor message, which appears during the installation process Click Setup and follow the installation procedure. By default, the Tenor software is installed in the C:\Program Files\Tenor_24Bit directory. Do not start the Tenor software after finishing this step. The USB driver has to be installed beforehand (Step 3). User Manual p. 4
5 STEP 2: Power the Tenor unit Connect the power supply to the Tenor unit using the 12Vdc/2.0A connector at the rear of the unit. The Board Status LED on the rear of the Tenor unit should turn yellow. STEP 3: Connection of the Tenor unit to the PC Connect the Tenor unit to a computer using a USB cable. Windows will then ask for the Signal Ranger Mk2 Drivers. The Signal Ranger Mk2 is the DSP (Digital Signal Processor) board on which the Tenor system is based. The Signal Ranger Mk2 drivers are located in the C:\Program Files\Tenor_24Bit\ USBDriver directory. Follow the steps in Windows to select the appropriate directory and continue the installation. At this point, the Board Status LED on the rear of the Tenor should turn green and the software can be launched (see section 4.0). User Manual p. 5
6 3.0 Hardware Description The hardware unit of the Tenor acquisition system is based on a USB DSP/FPGA acquisition board. It also includes an ICP conditioning board. The metal box that contains the USB acquisition board is equipped with 12 BNC connectors for 8 inputs and 4 outputs. The internal switches on the conditioning board allow selecting the Direct DC, Direct AC or ICP input paths. Each input and output has a LED to indicate saturation or a low-level problem. Figure 2: Tenor Hardware Unit (front) User Manual p. 6
7 Figure 3: Tenor Hardware Unit (rear) 3.1 Technical details Here are the hardware technical details: External board with a USB link for realtime acquisition 8 analog inputs and 4 analog outputs Sampling rate of 48.8 khz per channel SNR: 105 db (input) and 105 db (output) 3 input types: Direct DC, Direct AC and ICP Input dynamic range V Output dynamic range (+-2V) Anti-aliasing filter on outputs and inputs Note: See Appendix B for more input/output specifications. User Manual p. 7
8 3.2 LED information The LED colour and description are presented in the following table: Description of colour meaning LED Black Red Yellow Green Input Not used Saturated Low Level Used Output Not used Used Measuring/Overload Acquisition OFF Input(s) saturated --- Acquisition ON System Status Board OFF --- Software OFF Software ON Board Status (rear) Board OFF Board Error Board ON PC connected Additional note for the Status Board LED: A Green LED means that the computer is connected to the Tenor unit and that the drivers are operational. A Yellow LED means that either the computer is not connected to the Tenor unit, or that the USB drivers are not operational. See Appendix A for more information. A Red LED means that the Tenor unit has detected an error. Try switching the power supply off and on. If the Status Board LED remains red, contact Soft db. User Manual p. 8
9 4.0 Using the acquisition software The next paragraphs present the set-up and acquisition portions of the software. The instrument set-up functions and the acquisition interface will be presented in detail. Postprocessing functions are not covered in this section (this information is covered in section 5.0). 4.1 Launching the Tenor software Connect the power supply to the Tenor unit using the 12Vdc/2.0A connector at the rear of the unit. Connect the Tenor unit to a computer using a USB cable. The Board Status LED on the rear of the Tenor unit should turn green. Select and launch the Tenor_24Bit software via the Windows menu, or at the default directory C:\Program Files\Tenor_24Bit. User Manual p. 9
10 4.2 Set-up interface The Figure 4 shows the main interface just after launching the Tenor software. Figure 4: Tenor Software (Set-up Tab) The main interface has three tabs: 1) the set-up tab, 2) the acquisition tab and 3) the postprocessing tab. The set-up tab allows specifying the configuration of the instrument. Four groups of parameters are presented in this tab (see next sections for details) General Set-up Figure 5: General Set-up section User Manual p. 10
11 The general set-up group of parameters presents the application set-up Input Set-up The input set-up is done through the following section of the set-up tab: Set-up Parameters Figure 6: Input Set-up section Each input can be activated or deactivated using the green dots on the left. When activated, the set-up controls of a specific input become available. The following table explains the set-up parameters: Parameter Range (V) Description This is the input range. This set-up is not adjustable. Input Select There are three input types: Direct DC: This input type can measure the DC signal (no high pass filter). Direct AC: This input type uses a high pass filter at 0.5 Hz and is suitable for AC signal measurements. ICP: This input type includes an integrated circuit preamplifier (ICP) with a high pass filter at 0.5 Hz. A compatible ICP microphone or accelerometer can be connected directly to the BNC connector. Input Description This parameter is a simple text control that allows the user to specify a description of the input. This information has no impact on the behaviour of the acquisition system. Unit Name Unit dbref This text control can be used to specify the name of the unit. The unit name is used by the acquisition system to label of the global level, time and spectrum graphs. For instance, if a Pa unit is specified by the user for input #1, the Y label of the Spectrum will be: db(parms^2). The db reference value is used by the interface for db computation. For acoustic measurement with a microphone the standard db reference value is 2E 5 User Manual p. 11
12 measurement with a microphone, the standard db reference value is 2E-5. Sensitivity This is the sensitivity of the input measured in mv/unit. The sensitivity is used by the interface to present a calibrated signal in the acquisition tab and post-processing module. The sensitivity can be manually entered if the value is known, or automatically determined through the use of the calibration function via the Cali(x) button (see next paragraph for more information on this function). Calibration Function This function is used to determine the input sensitivity. The calibration task is supported by a dedicated interface. Note that a microphone or accelerometer calibrator is required. The interface of the calibration function is presented in Figure 7. Figure 7: Calibration interface Before starting the calibration measurement, the following calibrator parameters must be set up: Calibration level: The calibrator level can be defined in db rms 2 or as a linear rms value. Use the menu on the right to specify if the calibrator level is in db or a linear value. User Manual p. 12
13 Frequency (Hz): This is the calibrator emission frequency (typically 1000 Hz in the case of a microphone). dbref: This is the reference value used for the db computation (typically 2E-5 for a microphone). When the calibrator set-up has been done, the average time parameter must be set. A short average of 5 seconds is usually appropriate. Then, the averaging process can be launched with the button Start Cali. At the end of the average, the interface computes the required sensitivity to set the calibrator level to the specified frequency. Click the Ok button to accept the new sensitivity value and return to the main interface. Import/Save sensor bank The Import and Save sensor bank functions are very useful for simplifying the input set-up. The save function allows saving the complete configuration of a specific input (Range(V), Input Selection, Input Description, Unit Name, dbref and Sensitivity). The Import function allows recalling the input configuration saved in a.sen file. Before starting to use the Tenor system, we suggest taking some time to generate a.sen file for all your sensors. Note also that the entire set-up of the Tenor instrument can be saved in a.cfg file and recalled from one measurement session to another. This configuration file created with the Save.cfg button also includes the complete set-up of all inputs. User Manual p. 13
14 4.2.3 Output Set-up To activate the output on the Tenor system, the user must select the output(s) with the green dot and specify the path of a wave file that contains the signal to generate. Read sections and 4.3 for more information on the selection and generation of an output wave file. Output selection is done through the green dots of the following section of the set-up tab. Figure 8: Output set-up section The Current Output File Info indicator displays the parameters of the currently-selected output wave file. Be sure that the number of channels of the selected wave file matches the number of selected outputs before launching the acquisition. The sampling frequency specified in the wave file is not the sampling frequency used during acquisition : whatever the wave sample rate, a sample rate of 48.8 khz will be used. To avoid frequency shift during generation with the Tenor, make sure the wave file has been created using a sampling frequency of 48.8 khz Input and Output Paths The Tenor system uses the wave file format for recording and the signal generation. Both the input and output file paths can be defined with the Output File Path and Input File Path browsers (use the folder icon to access the browser). If the acquisition is started with the Start/Stop (with input log) button, the interface creates a wave file to save the input signals in 32-bit format. If an output wave file is specified, the interface sends the signals in the wave file to the selected outputs (even in no log acquisition mode). The output signals are always generated at the Tenor sample rate. Be sure to use a wave file with the same sampling frequency to avoid frequency shift during generation with the Tenor. The Tenor system includes a wave file generation module that can be used to create a multi-channel wave file for the outputs (see section 4.3 for more details). Once the output file path is defined, the Current Output File Info indicator displays the parameters of the current output wave file (number of channels, sample rate and the time length). User Manual p. 14
15 The interface uses the extended wave format that supports multi channels and continuous sampling frequency adjustment. Windows with DirectX 8.0 module supports this format. Figure 9: Input and Output Paths section Note: If the Auto-Increment option is used, the Tenor software automatically adds a number to the input wave file name at each new measurement. This way, the name must be defined only for the first measurement. All others measurements will be logged in a wave file with a three-digit extension number. For instance, if the name specified is test.wav and if the Auto-Increment option is set to on: First measurement file name: test.wav Second measurement file name: test_001.wav Third measurement file name: test_002.wav User Manual p. 15
16 4.3 Wave Files Generator The Tenor system includes a dedicated module for creating a multi-channel output wave file. The next figure presents this module. Figure 10: Wave Files Generator interface The sample rate is the current sample rate of the instrument: it is not adjustable here. Here is the description of the controls: This is the duration in seconds, of the wave file to be generated. This is the global delay defined as the number of samples. The wave file will include this number of zero on each activated channels before the beginning of the output signal. A set-up of 27 samples is recommended. This way, the global group delay between the outputs and inputs is exactly compensated. User Manual p. 16
17 This is the output file path. At the start-up of the generator interface, the path is set to the current output file path of the main interface. The user can change the file name with the folder icon. Each output channel can be activated with the green dot. Then, the output signal parameters are accessible for this selected channel. The following table presents the available signal types and their set-up parameters: Signal type Amplitude (volts) Frequency (Hz) Duty cycle (%) Standard deviation Sine Wave Maximum 2V Sine frequency Triangle Wave Maximum 2V Triangular pattern frequency Square Wave Maximum 2V Square pattern frequency Saw tooth Wave Maximum 2V Saw tooth pattern frequency The percentage of time a square wave remains high versus low over one period Uniform white Noise Maximum 2V Gaussian White Noise Maximum 1V* Standard deviation of the distribution Periodic Random Noise Maximum V** User Manual p. 17
18 Repetitive Impulse pattern Maximum 2V Frequency of the repetition * For Gaussian White Noise, the maximum output voltage is limited to 1V instead of 2V. The distribution of this type of noise can exceed the nominal requested amplitude. A maximum of 1V for the nominal amplitude allows avoiding the saturation for an output with a dynamic range of 2V. ** This value is for a block length of 4096 (or 2048 FFT number of lines). This is the maximum amplitude at each frequency. With this maximum amplitude for each frequency of the noise, the signal will cover the entire output dynamic of 2V. This control allows specifying the block length during the wave file generation. This control is especially important for the pseudo-random noise. Effectively, to take advantage of the pseudo-random noise, the acquisition block length must fit the generator block length. When all output signal parameters are set and the output file path is specified, the user can click on the Generate.wav button to create the wave file. These buttons allow saving and recalling the complete set-up of the wave generator. Also, when the Generate.wav button is used, the wave generator interface creates a.wgs file that contains the generator set-up in the same folder as the wave file to be created. This can be useful for determining the contents of a wave file generated by this module. Note: The post-processing module can be used to apply some treatment on the output wave file. For instance, a high pass filter can be applied to a white noise to remove the low frequencies. To do that, simply open the wave file with the post-processing module (see section 5.0 for more details). User Manual p. 18
19 4.4 Launching the acquisition and monitoring When the set-up is done, the user can click on the acquisition tab and launch the acquisition. During acquisition, the interface presents the following information: 1) Input dynamic range and the global level of all selected inputs. 2) Input saturation and percentage of saturation of all selected inputs. 3) Up to four graphs of either the time signal, the instant power spectrum, the average power spectrum or the global levels historic. The user can select the input/output channel for each graph. 4) The acquisition buffer state. It allows verifying the real time acquisition/data logging. Most of the time the real time acquisition/data logging is achieved, but some events like a background software request, an Internet access or a standby operation can limit the real time. The acquisition buffer is there to avoid the lost of data during those special events (the length of the buffer is 84k samples by channel). When the buffer is full, the real time acquisition is not achieved anymore. In this case, the acquisition buffer state turns red. Note: some computers are not enough powerful to allow the real time acquisition on all channels. In this case, we suggest disabling the display (control Graph Update? At OFF) during the acquisition to regain the real time acquisition. During acquisition, the set-up portion of the instrument is no-longer available and the interface switches to the acquisition tab. The user must stop the acquisition to change the instrument set-up. The acquisition can launched in two modes: 1) No Log mode: In this mode, no wave file is created by the interface during the acquisition. However, output logging is activated if an output wave file has been specified. This mode is useful for testing the input dynamic and for using the Tenor as a simple generator. 2) Log mode: In this mode, the instrument generates a wave log file. Also, output logging is activated if an output wave file has been specified. User Manual p. 19
20 The next figure presents the acquisition tab of the main interface: Figure 11: Acquisition tab of the main interface The following sections explain in detail the indicators and functions of the acquisition tab Dynamic and Saturation Indicators The dynamic and saturation indicators of the acquisition tab along with the LED indicators of the Tenor unit are very useful to detect the dynamic range problems. These indicators are located in the bottom of the acquisition tab (be sure to select the Dynamic Range Tab and not the Global Levels Tab). User Manual p. 20
21 Figure 12: Dynamic range and saturation indicators Each dynamic range indicator has two bars. The yellow bar is the maximum peak value measured since the beginning of the acquisition. This yellow bar turns red if saturation occurs. The blue bar is the current peak value of the current acquisition block. The peak values are presented in dbfs. This is the db computed with the full-scale peak value as a reference: Where I24peak is the peak value of the current acquisition block in the range of a signed decimal 24-bit number (-2 23 and ). The db calculation is done with the full-scale peak value reference: When the input type selection is Direct AC or ICP, the interface removes the DC component of the input signal before the dbfs computation. In this way, the dynamic indicator presents the range occupied by the AC part of the signal. For the Direct DC input selection, the DC is included in the dbfs computation. In some rare circumstances when the DC signal is relatively high for the Direct AC or ICP input selections, saturation can occur before the DC subtraction. In these circumstances, no AC saturations are detected but a saturation problem is present. To avoid this saturation detection problem, the interface tests the saturation before removing the DC component. If saturation is detected at this stage, the number of the corresponding input on the top of the dbfs indicator turns red. In addition to the dbfs indicators, the interface computes the percentage of saturation that occurs on all activated inputs. This information is useful in determining the degree of the saturation problem. A low saturation percentage for a specific channel can be acceptable; some functions of the post-processing interface can be used to avoid the saturations in the analysis. The following button allows resetting the dbfs and percentage indicators: User Manual p. 21
22 The LEDs on the Tenor box are also useful for analyzing the saturation and low signal level problems. The following table explains the meaning of the colour for input and output LEDs: LED colour description Black Red Yellow Green Inputs Not used Saturated Low Level Used Outputs Not used Used Global Indicators The global level and the dynamic range indicators share the same tab at the bottom of the acquisition interface. Figure 13: Global Level indicators The global level indicators present the calibrated global level of all activated inputs. The scale of the indicator is automatically set by the interface following the minimum and maximum global levels. The user can select a db, dba or linear display with the control at the upper left of each global level indicator. The input number turns red when saturation occurs on a specific input. The user can use the Reset Sat. Indicators button to reset the saturation state (see section for more detail). User Manual p. 22
23 4.4.3 Time/Spectrum Indicators During acquisition, four curves are available to display the time signal, the global level historic or the spectrum of a selected input/output. These four curves are presented in two separate graphs. The top graph presents the A and B curves while the bottom graph presents the C and D curves. Figure 14: Graph for A and B curves For both AB and CD graphs, the user can select the input/output and the type of curve. Some other functions allow controlling the display and averaging process of AB and CD graphs. The following table describes these functions: Fonction Description This button allows making an auto scale of the Y-axis for the A/B curves. The auto scale is done once and the Y scale remains fixed after that. As described later in this section, there are some advanced functions that allow better control of X and Y scale. This control allows selection of a linear, a db or a dba display for both Y-axes on the A/B graph. These controls allow selecting the input/output for the A and B curves. The type of display for the A and B curves are: 1) Time signal 2) Global Level Historic 3) Instantaneous Spectrum 4) Spectrum (Fast Exponential Average) 5) Spectrum (Slow Exponential Average) and 6) Average Spectrum. The slow exponential average uses a time constant of one second while the fast exponential average uses a time constant of 1/8 of a second. Note: The Global Level Historic graph is limited to 6500 data to minimize the PC memory usage. It means about 9 minutes of historic at 48.8 khz. This control allows resetting the global level historic or the spectrum average of A/B curves. User Manual p. 23
24 This control allows selecting a linear or log scale for the X axis. This control state is not used when the time or historic graphs are selected. Advanced display functions Some advanced functions can be used for both AB and CD graphs to manage the X and Y scale settings. For instance, an autoscale mode can be set for both Y axes by rightclicking on the Y scale as shown in the next figure: Figure 15: Set the AutoScale mode for Y-axis The autoscale for the X-axis can be activated by right-clicking on the X scale: Figure 16: Set the AutoScale mode for X-axis When AutoScale mode is not set, the user can change the minimum and maximum of all graph scales by editing these values directly on the scales as shown on the next figure: Figure 17: Edit Y minimum value on the Y scale User Manual p. 24
25 4.4.4 Export Graphs When the acquisition has been completed, the Export Graph function can be used to save the data of all four curves of the AB and CD graphs. The data is stored in a text format file as described in the following table: Graph AB Input/output A(name) Input/output B(name) X unit name (AB) Y unit name (A) Y unit name (B) Xab(1) Ya(1) Yb(1) Xab(2) Ya(2) Yb(2) Xab(n) Ya(n) Yb(n) Graph CD Input/output C(name) Input/output D(name) X unit name (CD) Y unit name (C) Y unit name (D) Xcd(1) Yc(1) Yd(1) Xcd(2) Yc(2) Yd(2) Xcd(n) Yc(n) Yd(n) A tab character separates the columns and the text file can be opened directly in a standard spreadsheet program like Microsoft Excel. User Manual p. 25
26 5.0 Post-Processing The post-processing tab includes a complete software tool allowing the analysis of a multichannel wave file. The post-processing can be used even if the external Tenor unit is not present. The post-processing interface accepts wave files recorded with the Tenor software and standard wave files. Tenor-recorded wave files always have an associated configuration file that contains the complete configuration of the instrument. This configuration file is automatically saved in the same folder as the wave file at the beginning of the recording. This configuration file allows recovering a calibrated time signal. So, any wave files not recorded with the Tenor system will not be calibrated (the Change Input Setup function can be used to calibrate the signal, see section for more details). The post-processing module is accessible in the Post-processing tab: Figure 18: Main Post-Processing Interface Note: when the Post-processing tab is selected, the interface automatically asks for a.wav file. User Manual p. 26
27 Peak and time signal graphs The approach used by the post-processing module allows the analysis of a large wave file (the wave standard allows a maximum size of 2GB for a wave file: about 3.0 hours at 48.8 khz). The use of a streaming approach solves the memory limitation problem met when a large wave file is used. This means that the whole signal contained in the wave file is never completely loaded in the PC s memory. The post-processing always reads the signal block-by-block. With this streaming technique, the memory requirement problem is solved but the user loses the overview of the entire signal contained in the wave file. To resolve this problem, the post-processing interface presents the peak values of the entire wave file. The peak value curve always contains 8192 points. This means that the entire signal is divided in 8192 blocks and the peak values of each block are used to form the peak value curve. This way, the user has an overview of the signal, and low and high portions of the signal are easily detected. For a more detailed view of some portions of the signal, the post-processing presents a time signal curve with a maximum length of 60 seconds (defined by the Length of Signal(s) control). The starting point of this time signal is specified with the green cursor of the peak value curve. The peak graph also has a blue and red cursor. The red cursor indicates the saturation limit and the blue cursor is used for playback (see section 5.1) and extraction fonctions (see section 5.4). Both graphs can be saved in a text file format using the following button: Signal statistic data The main interface also presents the standard statistics of the entire signal (or framework): Channel selection control Channel selection is done via the Ch# Selection control: User Manual p. 27
28 Cursor legend activation The next figure shows how to activate the cursor legend. The cursor legend is activated by right-clicking the graph. The cursor legend will be presented at the upper right corner of the graph. Note that all post-processing module graphs have a cursor legend that can be activated this way. Figure 19: Activate the cursor legend with a right click The cursor legend presents the cursor s X position and Y value. The user can move the cursor to obtain a precise Y value reading at any X position. The next figure shows the time graph with the cursor legend activated. Figure 20: Time graph with the cursor legend activated Functions Tab The Tab at the bottom of the main post-processing interface contains the analysis functions. A playback function is also available via the Play Wave button at the top right corner of the peak curve. The next sections contain detailed descriptions of the playback function and all other analysis functions. User Manual p. 28
29 5.1 Play Wave Function This function can be used to playback any portion of the selected channel. The blue cursor of the peak curve is used to specify the playback starting point. Playback is started with the Play Wave control: During playback, the user can adjust the volume or pause playback by using the buttons in the following dialog box: Figure 21: Main Post-Processing Interface A forward button can be used during the playback and the speed of the forward can be adjusted with the sliding control. User Manual p. 29
30 5.2 Analysis Functions Tab The post-processing module includes six analysis functions, that are applied on the entire selected framework (see section 5.4 for more information about the framework selection). These functions are grouped under the Analysis Tab at the bottom of the main postprocessing interface. The next sections describe these functions in detail Global Historic This function allows building the global level historic with an adjustable time resolution for the selected channel. The global level calculation is done with power spectra using blocks with a number of samples adjusted to match the requested time step. The power spectrum approach is used to facilitate the A weighting and integration options. The interface of the Global Historic function is presented in the next figure. User Manual p. 30
31 Figure 22: Global level historic module interface At any time, the computation parameters can be changed and the recompute button can be used to update the results. The Do Graph Autoscale button allows adjusting the Y and X scales for the new data of the global historic graph. The next table explains the computation parameters: Computation parameter Description The time step of the global level historic can be adjusted between 50ms and 60000ms. The db/lin. parameter allows choosing the amplitude scale format. The choices are db, db(a), Lin. rms, Lin. peak or Lin. rms 2. The Integration parameter allows application of simple or double integration in the frequency domain for an acceleration measurement. For the simple integration option, the power spectrum is divided by jω. For the double integration option, the spectrum is divided by ω 2. This is the time window used for the power spectrum computation. User Manual p. 31
32 This parameter allows adjusting the overlap between the time blocks used for the global levels historic calculation. This parameter can be adjusted from 0% to 90%. This parameter is used to increase the number of blocks and the time resolution of the historic graph. We suggest to keep this parameter to 0% if standard acoustic signals are used. A larger overlap can be used to avoid aliasing problem when the signal is impulsive. The Export.txt function allows exporting the global historic data in text format Average FFT This function computes the average power spectrum for the entire framework of the selected channel. First, the time signal of the entire framework is divided into blocks of an adjustable number of samples. The power spectrum is computed for each block and a linear average is obtained. Also, the Average FFT module allows the overlap of the blocks used for the average. For instance, the use of an overlap of 66% and the Hanning time window is a classic set-up that compensates for data lost in the time window. The interface of the Average FFT function is presented on the next figure. Figure 23: Average FFT interface User Manual p. 32
33 At any time, the computation parameters can be changed and the recompute button can be used to update the results. The Do Graph Autoscale button allows adjusting the Y and X scales for the new data of the average power spectrum graph. The next table explains the computation parameters: Computation parameter Description This is the number of lines of the average power spectrum. The selections are: 1024, 2048, 4096 or 8192 lines. The FFT calculation is done with a block size of 2*Nbr Lines. This is the time window used for the power spectrum computation. This parameter allows adjusting the overlap between the time blocks used for the average power spectrum calculation. This parameter can be adjusted from 0% to 90%. This parameter is used to increase the number of blocks for the average and to compensate for the loss of data in the time window. The classic set-up is an overlap of 66% and the Hanning window. This is the type spectrum. Narrow Band, octave, 1/3- octave and 1/12-octave set-ups are possible. The octave, 1/3 octave and 1/12-octave types are computed with a frequency bank of filters applied on the narrow band spectrum. To avoid low frequency imprecision, we suggest using the maximum number of lines (8192) set-up when an octave type is selected. The db/lin. parameter allows choosing the amplitude scale format. The choices are db, db(a), lin. rms, lin. peak, lin. rms 2, ISO2631-XY (db), ISO2631-Z (db), ISO2631-XY (lin. rms et lin. peak) and ISO2631-Z (lin. rms et lin. peak). The ISO2631 selections allow applying standard frequency weighting to the average power spectrum. The Integration parameter allows applying a simple or double integration in the frequency domain for an acceleration measurement. For the simple integration option, the power spectrum is divided by jω. For the double integration option, the spectrum is divided by ω 2. User Manual p. 33
34 The function Export.txt allows exporting the average power spectrum in text format Statistics This module allows computing the standard Lx% statistics on the global level historic for the entire framework of the selected channel. The Statistic function starts by computing the global levels of the framework with an adjustable time resolution. The global level calculation is done with power spectra using blocks with a number of samples adjusted to match the requested time step. A Hanning time window is used for the FFT computation. The power spectrum approach is used to facilitated the A-weighting and integration options. When the global level historic is computed, the Statistics module computes the statistics of the global levels and presents a graph of the sorted global levels. The interface of the Statistics function is presented in the next figure. Figure 24: Statistics interface User Manual p. 34
35 At any time, the computation parameters can be changed and the recompute button can be used to update the results. The next table explains the computation parameters: Computation parameter Description The statistics are computed for all global levels of historic. The time step of the global level historic can be adjusted between 50ms and 1000ms. The db/lin. parameter allows choosing the amplitude scale format. The choices are db, db(a), lin. rms, lin. peak or lin. rms 2. The Integration parameter allows applying simple or double integration in the frequency domain for an acceleration measurement. For the simple integration option, the power spectrum is divided by jω. For the double integration option, the spectrum is divided by ω 2. The Export statistic function allows exporting the statistics in text format Waterfall graph The Waterfall graph module presents the power spectra for the entire time-length of the framework. The Waterfall graph module computes the power spectra with an adjustable frequency resolution. Each power spectrum is presented in a three dimensional graph along a time axis. As well as the numerical amplitude scale, a colour scale is employed to help in visualizing the high and low levels of the power spectrum amplitudes. The three dimensional graph can be rotated, zoomed and moved. The next figure presents the waterfall interface. User Manual p. 35
36 Figure 25: Waterfall interface At any time, the computation parameters can be changed and the recompute button can be used to update the results. The next table explains the computation parameters: Computation parameter Description This is the number of lines of the average power spectra. Possible selections are 1024, 2048, 4096 or 8192 lines. The FFT calculation is done with a block size of 2*Nbr Lines. For a waterfall graph, a large number of lines mean a poor time resolution. Conversely, greater time resolution results in lower frequency resolution. Note that the overlap parameter can be used to limit this problematic. This is the time window used for the power spectrum computation. This parameter allows adjusting the overlap between the time blocks used for the power spectrum calculation. This parameter can be adjusted from 0% to 90%. This parameter can be used to increase the time resolution of the waterfall graph. The db/lin. parameter allows choosing the amplitude scale format. The choices are db, db(a), lin. rms, lin. peak or lin. rms 2. User Manual p. 36
37 The Integration parameter allows applying a simple or double integration in the frequency domain for an acceleration measurement. For the simple integration option, the power spectra are divided by jω. For the double integration option, the spectra are divided by ω 2. At the time of the computation and if the framework has a considerable amount of data, the interface asks the user for using a spectrum averaging: Figure 26: Dialog box for spectrum averaging If the user clicks Yes, the software will perform a spectrum averaging to reduce the amount of data. In this case, the time resolution of the waterfall graph will be reduced. However, the user can adjust the averaging rate with the button Number of spectra. Then, the number of spectra and the averaging rate can be adjusted with the following sliding control: Figure 27: Dialog box for adjusting the number of spectra The Adjust scales button allows setting the frequency and amplitude scales of the waterfall graph. Unlike on the other two-dimensional Tenor software graphs, minimum and maximum scale values cannot be changed directly on the waterfall graph. The minimum and maximum values for each scale can be changed using the following dialog box: User Manual p. 37
38 Figure 28: Dialog box for waterfall graph scale adjustment The frequency and amplitude scales can be adjusted through the dialog box shown in Figure 28. The frequency scale can also be put in logarithmic mapping mode. Note that no options are available for the time scale. The waterfall graph is always generated for the entire framework. The starting point and the length of the framework can be adjusted in the main interface (see section 5.4). The Export.txt function allows exporting the waterfall data in a text format FRF (Hx) The FRF (Hx) module allows computing the average frequency response between channels. The following figure presents the FRF module interface: User Manual p. 38
39 Figure 29: Interface of the FRF module At any time, the computation parameters can be changed and the recompute button can be used to update the results. The FRF interface has two graphs: 1) The FRF graph to present the amplitude (or the phase) versus the frequency, and 2) the coherence graph. Three types of FRF can be computed: H1 using this equation: H2 using this equation: H3 using this equation: H1=y/x=Sxy/Sxx H2=y/x=Syy/Sxy H3=y/x=(H1+H2)/2 Where x is the reference channel and y the second channel. In theory, all Hx must give the same result. However, when the FRF contains resonance and/or anti-resonance, the result can vary from one equation to another. In effect, noise on the X or Y channel on the antiresonance or resonance can distort the results. The H1 equation is better when the noise is on the Y channel while the H2 equation gives better results when the noise is on the X channel. User Manual p. 39
40 The coherence graph allows determining if the signal measured on both channels is linked. The equation used for the coherence is: Coherence=H1/H2=Sxy 2 /(Sxx*Syy) Tthe Do Graph Autoscale button allows adjusting the Y and X scales of both the FRF and coherence graphs. The next table explains the computation parameters: Computation parameter Description This is the number of lines of the average FRF. Possible selection are 1024, 2048, 4096 or 8192 lines. The FRF calculation is done with a block size of 2*Nbr Lines. This is the time window used for the Sxx, Syy and Sxy computation. This parameter allows adjusting the overlap between the time blocks used for the FRF calculation. This parameter can be adjusted from 0% to 90%. This parameter is used to increase the number of block used for the average calculation and to compensate for the loss of data that causes the time window. The classic set-up is an overlap of 66% and the Hanning window. The db/lin. parameter allows choosing the amplitude scale format. The choices are db or Lin. This parameter allows selecting the Hx (H1, H2 or H3). Refer to the beginning of this section for computation technique detail. H1 must be used if noise is on the second channel while H2 must be used if noise is on the reference channel. H3 is an average of both H1 and H2 and can be used if the noise is on both channels. These controls allow selecting the reference channel (x) and the second channel (y). User Manual p. 40
41 or These controls allow the integration of the inputs in the FRF calculation process. This control can be used to select the format of the Y-axis for the FRF graph. The amplitude, phase (deg./rad), Im and Re formats can be used. The function Export.txt allows exporting the FRF (the Phase (Deg./Rad), Amplitude, Im and Re) and the coherence data in a text format ISO2631 This function applies a filter and computes the statistics on three selectable channels following the ISO2631 standard. The next figure presents the interface of the ISO2631 module: Figure 30: Interface of the ISO2631 function User Manual p. 41
42 The ISO2631 standard has one filter for the XY-axes and another filter for the Z-axis. The following curves present the frequency response of these filters. Figure 31: Frequency responses of ISO2631 filters At start-up, the Compute ISO2631 button is yellow. This means that the ISO2631 filters have not been applied and the statistics are not up-to-date. After computation, button Compute ISO2631 the turns grey to indicate that the filtering operation has been done and the statistics are up-to-date. Use the X,Y and Z tab to see the statistics for all axes. The Export.txt function allows exporting the X,Y and Z statistics in text format. User Manual p. 42
43 5.2.7 Change Inputs Set-up This function allows changing the input sensitivity, the input description, the unit name and the db reference set-up. This function has been added to allow the calibration of an existing wave file, which is not recorded with the Tenor system. When opening an external wave file, the Tenor system generates a standard associated configuration file with an input sensitivity of 1. Then, the function Change Inputs Set-up can be used to change the default sensitivity to obtain a calibrated signal. We suggest to estimate the sensibility correction with a spectrum analysis through the function Average FFT. The dialog box to change the inputs set-up is shown on the next figure: Figure 32: Dialog box of the Change Inputs Set-up function The input sensitivities can be changed with the Sensitivity control or using the ±db control if the db correction value is known in db. Note: the Start Time control allows changing the starting time of the wave file. This modification can be useful if absolute time scale for the global historic graph is desired. User Manual p. 43
44 5.3 Filter and Integration Tab The Filtering and Integration tab at the bottom of the main post-processing interface includes two filter functions that can be applied across the entire selected framework (refer to section 5.4 for more information about the framework selection). The Filter function is a generic filtering module while the Integral x(t) function allows making simple or double-time integration on an acceleration signal. Both functions filter the signal since the Integral x(t) makes the time integration with a filter. A streaming technique is used to apply a filter on the entire framework. Both filtering functions use the current wave file as a source for the filter and save the filtered signal in a new wave file. The filtering operation starts at the beginning of the framework and is done on the entire framework. If the current framework does not cover the entire signal of the original wave file, the filtering operation will generate a smaller filtered wave file that contains only the filtered signal of the selected framework. In this case and after a filtering operation, the starting point of the framework is automatically reset to zero and the entire filtered signal is presented on the peak value curve. Note that the original wave file is always conserved on the PC s hard disk. Note: After the filtering operation, the beginning of the signal can be distorted because of the impulse response of the filter applied. We suggest removing the beginning of the time signal by using the time extraction function (see section 5.4 for details). The next two sections describe the filtering functions in detail. User Manual p. 44
45 5.3.1 Filter The Filter function is very useful for removing some frequency components on a group of selected channels. Some typical tasks that can be done with this function are a DC filter, a notch filter to remove the 60 Hz and its harmonics and a low-pass filter to remove highfrequency noise for clearer playback. This function has a filter design interface, which is presented in the next figure. Figure 33: Filter function interface The frequency response graph represents the filter response for the current filter parameters. You don t have to use any button to update the frequency response graph; the graph is automatically updated when the filter parameters change. The filter parameters are described in the following table: Parameter Description There are five available filter types: 1) ButterWorth 2) Chebyshev 3) Inverse Chebyshev 4) Elliptic and 5) Bessel. The filter function control allows selecting a Lowpass, Highpass, Bandpass or Bandstop filter. When a Lowpass or Highpass filter is selected, only the Fc low parameter is available. The Fc high parameter is available for the Bandpass and Bandstop selections only. User Manual p. 45
46 This parameter allows specifying the cut-off frequency of Lowpass and HighPass filters and the low cut-off frequency of Bandpass and Bandstop filters. This parameter allows specifying the high cut-off frequency of the Bandpass and Bandstop filters. This parameter is not used for the Lowpass and Highpass selections. This is the filter order. This parameter is available for all filter type selections. This parameter is used only for the Elliptic and Chebyshev filter types. This parameter is the tolerable passband ripple of the filter. It must be greater than zero and expressed in decibels. This parameter is used only for the Elliptic and Inverse Chebyshev filter types. This parameter is the desired attenuation in the stop band of the filter. It must be greater than zero and you must express it in decibels. All filter parameters can be saved and recalled using these buttons. Note that the filter interface automatically creates a.flt file when the filter operation is launched with the Apply Filter and Quit button. This automatically saved.flt file will have the name of the filtered wave file and it will be in the same folder. This feature is very useful for following the filtering historic of a wave file. This control allows selecting the group of channels to which the filter will be applied. Note that the non-filtered channels will be included in the wave file created by the filter function. This button launches the filtering operating. The original wave file will be used as a source for the filter and the filtered signal will be saved in a new wave file. Also, a.flt file containing the filter parameters is automatically created in the same folder that the filtered wave. User Manual p. 46
47 5.3.2 Integral x(t) This function performs a time integration on the signal of a group of selected channels. Some modules in the analysis functions tab allow integration in the frequency domain. This function is useful for analyzing the signal coming from an accelerometer, especially if the speed and position must be analyzed in the time domain. There are many available techniques for performing time integration. We select the filtering approach, which has the advantage of being numerically stable. So, a simple first order or second order low-pass filter is used to perform a simple or double integration. The user must specify a cut-off frequency for the filter. We suggest using an Fcut(Hz) parameter that fits with the sensor used. A typical accelerometer sensor has a flat frequency response that starts at around 20 Hz. The interface of the Integral x(t) function is shown in the next figure: Figure 34: Time integration function interface The parameters are described in the following table: Parameter Description A simple or double operation can be done. A first (simple integration) or second order (double integration) filter is used following this parameter. This is the cut-off frequency for the filter used in the integration process. We suggest using an Fcut(Hz) parameter that fits with the sensor used. A typical accelerometer sensor has a flat frequency response that starts at around 20 Hz. User Manual p. 47
48 This control allows selecting the group of channels for which the integration will be done. This button launches the integration operation. User Manual p. 48
49 5.4 Signal Extraction Tab The signal extraction tab includes a function for extracting a portion of the signal. This feature is very useful for analyzing a portion of the wave file and for removing the beginning of a wave file after a filtering operation. Also, a saturated portion of the signal can be excluded for better analysis. The extraction can be cancelled at any time, and the entire framework of the original wave file will be recovered. The extraction technique is based on the use of file pointers. This means that the start and end-points of the selected framework are sample numbers in the wave file. This way, the original wave file is never changed and an Undo operation is always available. When an extraction has been done using the Extract between cursors function, all functions and modules of the post-processing interface will work with the new start and end-points of the framework. The save.wav function will also take into account the starting point and the ending points. After saving for instance, the new wave file will contain only the selected portion of the signal of the original wave file. Here is the detail of the extraction functions: Function Description This function changes the start and end-points of the framework following the blue and green cursor positions on the peak value. The start and end points are changed for all channels. Use the Undo Extraction function to cancel the extraction. This function cancels the extraction(s) and resets the start point to zero and the end point to the end of the wave file. For multiple extractions, the undo operation always retrieves the entire wave file signal and not the preceding selection. User Manual p. 49
50 Extraction example The objective of this example is to keep the signal between time 00:03:50 and 00:06:00. First, the blue and green cursors are moved to the desired start and end-points: Figure 35: Extraction example (first step: cursor positioning) Then, the Extract between cursors button is used to launch the extraction. After extraction, the peak value graph looks like this: Figure 36: Extraction example (Peak value graph after the extraction) User Manual p. 50
51 5.5 Export/Save Tab The Export/Save tab includes five functions to export the time signal data to a text file, a wave file or a SDF file (Standard Data File from HP). Here is a description of the Export/Save tab functions: Function Description This function exports the selected channel to a text file. The exported signal is calibrated and the format of the text file can be adjusted through a dedicated dialog box*. This function saves only the selected framework. This function exports all channels in a text file. The exported signals are calibrated and the format of the text file can be adjusted through a dedicated dialog box*. This function saves only the selected framework. This function allows saving the selected channel in a wave file. This function also saves the associated configuration file for further analysis with the postprocessing interface. This function allows saving all channel signals of the selected framework in a wave file. This function also saves the associated configuration file for further analysis with the post-processing interface. This function allows saving all channel signals of the current selected.wav file in a SDF format. The SDF format is a standard for the major spectrum analyzer manufacturers. *When a text format is chose for the export, the following dialog box is used to specify the format of the data in the file: User Manual p. 51
52 Figure 37: Text format dialog box The data can be saved in line or column and the delimiter can be 1) a standard tab 2) a semi-colon (;) or 3) a custom delimiter. If the custom delimiter option is selected, the user has to specify the custom delimiter character. User Manual p. 52
53 Appendix A: Tenor Driver and Software Installation Procedure! The Tenor unit is not automatically recognized by Windows. Follow each step below precisely to ensure proper installation of the system. 1) Execute the Tenor24Bit_DataLoggerVer2_0.exe file (see installation disk provided with the Tenor). 2) Follow the installation procedure. By default, the Tenor software is installed in the C:\Program Files\Tenor_24Bit directory. Do not launch the software at this point; the USB driver has to be installed beforehand. 3) Apply power to the Tenor unit (input 12VDC in the rear of the unit). Use the power pack provided by Soft db. The Status Board LED of the Tenor unit should turn yellow. 4) Connect the USB cable to the un25it (USB input on the rear of the Tenor unit). 5) Connect the other end of the USB cable to the USB port of your PC. Windows indicates that a new peripheral has been detected. Follow the procedure below: Check No, not this time and then click on Next User Manual p. 53
54 Check Install from a list or specific location (Advanced) and then click on Next Use the Browse button to specify the location of the USB driver for the Tenor unit. Select the C:\Program Files\Tenor_24Bit\USBDriver folder (or the one where you installed the software in step 2) and then click Next. The driver is installed and the Tenor unit is ready to be used. Click on Finish. To test whether the Tenor Unit is properly installed, go to My Computer/Properties. User Manual p. 54
55 Right click on My Computer and select Properties Click on Device Manager in the Hardware tab User Manual p. 55
56 Expand the USB tree and check for the following entry: Signal_Ranger_mk2 User Manual p. 56
Laboratory Experiment #1 Introduction to Spectral Analysis
 J.B.Francis College of Engineering Mechanical Engineering Department 22-403 Laboratory Experiment #1 Introduction to Spectral Analysis Introduction The quantification of electrical energy can be accomplished
J.B.Francis College of Engineering Mechanical Engineering Department 22-403 Laboratory Experiment #1 Introduction to Spectral Analysis Introduction The quantification of electrical energy can be accomplished
Advanced Lab LAB 6: Signal Acquisition & Spectrum Analysis Using VirtualBench DSA Equipment: Objectives:
 Advanced Lab LAB 6: Signal Acquisition & Spectrum Analysis Using VirtualBench DSA Equipment: Pentium PC with National Instruments PCI-MIO-16E-4 data-acquisition board (12-bit resolution; software-controlled
Advanced Lab LAB 6: Signal Acquisition & Spectrum Analysis Using VirtualBench DSA Equipment: Pentium PC with National Instruments PCI-MIO-16E-4 data-acquisition board (12-bit resolution; software-controlled
Information & Instructions
 KEY FEATURES 1. USB 3.0 For the Fastest Transfer Rates Up to 10X faster than regular USB 2.0 connections (also USB 2.0 compatible) 2. High Resolution 4.2 MegaPixels resolution gives accurate profile measurements
KEY FEATURES 1. USB 3.0 For the Fastest Transfer Rates Up to 10X faster than regular USB 2.0 connections (also USB 2.0 compatible) 2. High Resolution 4.2 MegaPixels resolution gives accurate profile measurements
SigCal32 User s Guide Version 3.0
 SigCal User s Guide . . SigCal32 User s Guide Version 3.0 Copyright 1999 TDT. All rights reserved. No part of this manual may be reproduced or transmitted in any form or by any means, electronic or mechanical,
SigCal User s Guide . . SigCal32 User s Guide Version 3.0 Copyright 1999 TDT. All rights reserved. No part of this manual may be reproduced or transmitted in any form or by any means, electronic or mechanical,
Moku:Lab. Specifications INSTRUMENTS. Moku:Lab, rev
 Moku:Lab L I Q U I D INSTRUMENTS Specifications Moku:Lab, rev. 2018.1 Table of Contents Hardware 4 Specifications 4 Analog I/O 4 External trigger input 4 Clock reference 5 General characteristics 5 General
Moku:Lab L I Q U I D INSTRUMENTS Specifications Moku:Lab, rev. 2018.1 Table of Contents Hardware 4 Specifications 4 Analog I/O 4 External trigger input 4 Clock reference 5 General characteristics 5 General
Real-Time FFT Analyser - Functional Specification
 Real-Time FFT Analyser - Functional Specification Input: Number of input channels 2 Input voltage ranges ±10 mv to ±10 V in a 1-2 - 5 sequence Autorange Pre-acquisition automatic selection of full-scale
Real-Time FFT Analyser - Functional Specification Input: Number of input channels 2 Input voltage ranges ±10 mv to ±10 V in a 1-2 - 5 sequence Autorange Pre-acquisition automatic selection of full-scale
P a g e 1 ST985. TDR Cable Analyzer Instruction Manual. Analog Arts Inc.
 P a g e 1 ST985 TDR Cable Analyzer Instruction Manual Analog Arts Inc. www.analogarts.com P a g e 2 Contents Software Installation... 4 Specifications... 4 Handling Precautions... 4 Operation Instruction...
P a g e 1 ST985 TDR Cable Analyzer Instruction Manual Analog Arts Inc. www.analogarts.com P a g e 2 Contents Software Installation... 4 Specifications... 4 Handling Precautions... 4 Operation Instruction...
SignalCalc Drop Test Demo Guide
 SignalCalc Drop Test Demo Guide Introduction Most protective packaging for electronic and other fragile products use cushion materials in the packaging that are designed to deform in response to forces
SignalCalc Drop Test Demo Guide Introduction Most protective packaging for electronic and other fragile products use cushion materials in the packaging that are designed to deform in response to forces
SVAN A DESCRIPTION OF GROUND VIBRATION FUNCTION. SVANTEK Sp. z o.o. WARSAW, July 2014 SVANTEK
 SVAN A DESCRIPTION OF GROUND VIBRATION FUNCTION SVANTEK Sp. z o.o. WARSAW, July 2014 SVANTEK SVAN 958A DESCRIPTION OF GROUND VIBRATION FUNCTION 2 Note: The ground vibration mode may require FFT analysis
SVAN A DESCRIPTION OF GROUND VIBRATION FUNCTION SVANTEK Sp. z o.o. WARSAW, July 2014 SVANTEK SVAN 958A DESCRIPTION OF GROUND VIBRATION FUNCTION 2 Note: The ground vibration mode may require FFT analysis
The ArtemiS multi-channel analysis software
 DATA SHEET ArtemiS basic software (Code 5000_5001) Multi-channel analysis software for acoustic and vibration analysis The ArtemiS basic software is included in the purchased parts package of ASM 00 (Code
DATA SHEET ArtemiS basic software (Code 5000_5001) Multi-channel analysis software for acoustic and vibration analysis The ArtemiS basic software is included in the purchased parts package of ASM 00 (Code
BEAMAGE-3.0 KEY FEATURES BEAM DIAGNOSTICS AVAILABLE MODELS MAIN FUNCTIONS SEE ALSO ACCESSORIES. CMOS Beam Profiling Cameras
 BEAM DIAGNOSTICS BEAM DIAGNOSTICS SPECIAL PRODUCTS OEM DETECTORS THZ DETECTORS PHOTO DETECTORS HIGH POWER DETECTORS POWER DETECTORS ENERGY DETECTORS MONITORS CMOS Beam Profiling Cameras AVAILABLE MODELS
BEAM DIAGNOSTICS BEAM DIAGNOSTICS SPECIAL PRODUCTS OEM DETECTORS THZ DETECTORS PHOTO DETECTORS HIGH POWER DETECTORS POWER DETECTORS ENERGY DETECTORS MONITORS CMOS Beam Profiling Cameras AVAILABLE MODELS
ERS KEY FEATURES BEAM DIAGNOSTICS MAIN FUNCTIONS AVAILABLE MODEL. CMOS Beam Profiling Camera. 1 USB 3.0 for the Fastest Transfer Rates
 POWER DETECTORS ENERGY DETECTORS MONITORS SPECIAL PRODUCTS OEM DETECTORS THZ DETECTORS PHOTO DETECTORS HIGH POWER DETECTORS CAMERA PROFIL- CMOS Beam Profiling Camera KEY FEATURES ERS 1 USB 3.0 for the
POWER DETECTORS ENERGY DETECTORS MONITORS SPECIAL PRODUCTS OEM DETECTORS THZ DETECTORS PHOTO DETECTORS HIGH POWER DETECTORS CAMERA PROFIL- CMOS Beam Profiling Camera KEY FEATURES ERS 1 USB 3.0 for the
11Beamage-3. CMOS Beam Profiling Cameras
 11Beamage-3 CMOS Beam Profiling Cameras Key Features USB 3.0 FOR THE FASTEST TRANSFER RATES Up to 10X faster than regular USB 2.0 connections (also USB 2.0 compatible) HIGH RESOLUTION 2.2 MPixels resolution
11Beamage-3 CMOS Beam Profiling Cameras Key Features USB 3.0 FOR THE FASTEST TRANSFER RATES Up to 10X faster than regular USB 2.0 connections (also USB 2.0 compatible) HIGH RESOLUTION 2.2 MPixels resolution
ASC-50. OPERATION MANUAL September 2001
 ASC-5 ASC-5 OPERATION MANUAL September 21 25 Locust St, Haverhill, Massachusetts 183 Tel: 8/252-774, 978/374-761 FAX: 978/521-1839 TABLE OF CONTENTS ASC-5 1. ASC-5 Overview.......................................................
ASC-5 ASC-5 OPERATION MANUAL September 21 25 Locust St, Haverhill, Massachusetts 183 Tel: 8/252-774, 978/374-761 FAX: 978/521-1839 TABLE OF CONTENTS ASC-5 1. ASC-5 Overview.......................................................
Page 1/10 Digilent Analog Discovery (DAD) Tutorial 6-Aug-15. Figure 2: DAD pin configuration
 Page 1/10 Digilent Analog Discovery (DAD) Tutorial 6-Aug-15 INTRODUCTION The Diligent Analog Discovery (DAD) allows you to design and test both analog and digital circuits. It can produce, measure and
Page 1/10 Digilent Analog Discovery (DAD) Tutorial 6-Aug-15 INTRODUCTION The Diligent Analog Discovery (DAD) allows you to design and test both analog and digital circuits. It can produce, measure and
Reference Manual SPECTRUM. Signal Processing for Experimental Chemistry Teaching and Research / University of Maryland
 Reference Manual SPECTRUM Signal Processing for Experimental Chemistry Teaching and Research / University of Maryland Version 1.1, Dec, 1990. 1988, 1989 T. C. O Haver The File Menu New Generates synthetic
Reference Manual SPECTRUM Signal Processing for Experimental Chemistry Teaching and Research / University of Maryland Version 1.1, Dec, 1990. 1988, 1989 T. C. O Haver The File Menu New Generates synthetic
SigCalRP User s Guide
 SigCalRP User s Guide . . Version 4.2 Copyright 1997 TDT. All rights reserved. No part of this manual may be reproduced or transmitted in any form or by any means, electronic or mechanical, for any purpose
SigCalRP User s Guide . . Version 4.2 Copyright 1997 TDT. All rights reserved. No part of this manual may be reproduced or transmitted in any form or by any means, electronic or mechanical, for any purpose
SYSTEM ONE * DSP SYSTEM ONE DUAL DOMAIN (preliminary)
 SYSTEM ONE * DSP SYSTEM ONE DUAL DOMAIN (preliminary) Audio Precision's new System One + DSP (Digital Signal Processor) and System One Deal Domain are revolutionary additions to the company's audio testing
SYSTEM ONE * DSP SYSTEM ONE DUAL DOMAIN (preliminary) Audio Precision's new System One + DSP (Digital Signal Processor) and System One Deal Domain are revolutionary additions to the company's audio testing
LAB #7: Digital Signal Processing
 LAB #7: Digital Signal Processing Equipment: Pentium PC with NI PCI-MIO-16E-4 data-acquisition board NI BNC 2120 Accessory Box VirtualBench Instrument Library version 2.6 Function Generator (Tektronix
LAB #7: Digital Signal Processing Equipment: Pentium PC with NI PCI-MIO-16E-4 data-acquisition board NI BNC 2120 Accessory Box VirtualBench Instrument Library version 2.6 Function Generator (Tektronix
Laboratory Assignment 2 Signal Sampling, Manipulation, and Playback
 Laboratory Assignment 2 Signal Sampling, Manipulation, and Playback PURPOSE This lab will introduce you to the laboratory equipment and the software that allows you to link your computer to the hardware.
Laboratory Assignment 2 Signal Sampling, Manipulation, and Playback PURPOSE This lab will introduce you to the laboratory equipment and the software that allows you to link your computer to the hardware.
Introduction to Simulink
 EE 460 Introduction to Communication Systems MATLAB Tutorial #3 Introduction to Simulink This tutorial provides an overview of Simulink. It also describes the use of the FFT Scope and the filter design
EE 460 Introduction to Communication Systems MATLAB Tutorial #3 Introduction to Simulink This tutorial provides an overview of Simulink. It also describes the use of the FFT Scope and the filter design
CLIO Pocket is Audiomatica's new Electro-Acoustical Multi-Platform Personal measurement system.
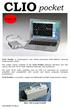 Release 1.5! CLIO Pocket is Audiomatica's new Electro-Acoustical Multi-Platform Personal measurement system. The system comes complete of the CLIO Pocket software (Windows and OSX native), the CLIO CP-01
Release 1.5! CLIO Pocket is Audiomatica's new Electro-Acoustical Multi-Platform Personal measurement system. The system comes complete of the CLIO Pocket software (Windows and OSX native), the CLIO CP-01
UCE-DSO210 DIGITAL OSCILLOSCOPE USER MANUAL. FATIH GENÇ UCORE ELECTRONICS REV1
 UCE-DSO210 DIGITAL OSCILLOSCOPE USER MANUAL FATIH GENÇ UCORE ELECTRONICS www.ucore-electronics.com 2017 - REV1 Contents 1. Introduction... 2 2. Turn on or turn off... 3 3. Oscilloscope Mode... 3 3.1. Display
UCE-DSO210 DIGITAL OSCILLOSCOPE USER MANUAL FATIH GENÇ UCORE ELECTRONICS www.ucore-electronics.com 2017 - REV1 Contents 1. Introduction... 2 2. Turn on or turn off... 3 3. Oscilloscope Mode... 3 3.1. Display
Introduction to Lab Instruments
 ECE316, Experiment 00, 2017 Communications Lab, University of Toronto Introduction to Lab Instruments Bruno Korst - bkf@comm.utoronto.ca Abstract This experiment will review the use of three lab instruments
ECE316, Experiment 00, 2017 Communications Lab, University of Toronto Introduction to Lab Instruments Bruno Korst - bkf@comm.utoronto.ca Abstract This experiment will review the use of three lab instruments
Moku:Lab. Specifications. Revision Last updated 15 th April, 2018.
 Moku:Lab Specifications Revision 2018.2. Last updated 15 th April, 2018. Table of Contents Hardware 4 Specifications... 4 Analog I/O... 4 External trigger input... 4 Clock reference... 4 General characteristics...
Moku:Lab Specifications Revision 2018.2. Last updated 15 th April, 2018. Table of Contents Hardware 4 Specifications... 4 Analog I/O... 4 External trigger input... 4 Clock reference... 4 General characteristics...
ISDS210A ISDS210B. Multi VirAnalyzer. InstruStar Electronic Technology
 Multi VirAnalyzer ISDS210A(B) Model User Guide 2013-8-1 1 contents ISDS210A 1.Introduction Introduction 1 2.Feature Description 1 3.Software Installation 3 3. 1 Insta lla t io n pac kag e 3 3.2 Hardware
Multi VirAnalyzer ISDS210A(B) Model User Guide 2013-8-1 1 contents ISDS210A 1.Introduction Introduction 1 2.Feature Description 1 3.Software Installation 3 3. 1 Insta lla t io n pac kag e 3 3.2 Hardware
NON-SELLABLE PRODUCT DATA. Order Analysis Type 7702 for PULSE, the Multi-analyzer System. Uses and Features
 PRODUCT DATA Order Analysis Type 7702 for PULSE, the Multi-analyzer System Order Analysis Type 7702 provides PULSE with Tachometers, Autotrackers, Order Analyzers and related post-processing functions,
PRODUCT DATA Order Analysis Type 7702 for PULSE, the Multi-analyzer System Order Analysis Type 7702 provides PULSE with Tachometers, Autotrackers, Order Analyzers and related post-processing functions,
WPE 48N USER MANUAL Version1.1
 Version1.1 Security instructions 1. Read this manual carefully. 2. Follow all instructions and warnings. 3. Only use accessories specified by WORK PRO. 4. Follow the safety instructions of your country.
Version1.1 Security instructions 1. Read this manual carefully. 2. Follow all instructions and warnings. 3. Only use accessories specified by WORK PRO. 4. Follow the safety instructions of your country.
Panasonic, 2 Channel FFT Analyzer VS-3321A. DC to 200kHz,512K word memory,and 2sets of FDD
 Panasonic, 2 Channel FFT Analyzer VS-3321A DC to 200kHz,512K word memory,and 2sets of FDD New generation 2CH FFT Anal General The FFT analyzer is a realtime signal analyzer using the Fast Fourier Transform
Panasonic, 2 Channel FFT Analyzer VS-3321A DC to 200kHz,512K word memory,and 2sets of FDD New generation 2CH FFT Anal General The FFT analyzer is a realtime signal analyzer using the Fast Fourier Transform
Lab 1B LabVIEW Filter Signal
 Lab 1B LabVIEW Filter Signal Due Thursday, September 12, 2013 Submit Responses to Questions (Hardcopy) Equipment: LabVIEW Setup: Open LabVIEW Skills learned: Create a low- pass filter using LabVIEW and
Lab 1B LabVIEW Filter Signal Due Thursday, September 12, 2013 Submit Responses to Questions (Hardcopy) Equipment: LabVIEW Setup: Open LabVIEW Skills learned: Create a low- pass filter using LabVIEW and
Advanced Dynamic Signal Analysis
 Advanced Dynamic Signal Analysis James Zhuge, Ph.D. Crystal Instruments Corporation 4633 Old Ironsides Drive, Suite 304 Santa Clara, CA 95054, USA www.go-ci.com (Part of CoCo-80 User s Manual) COPYRIGHT
Advanced Dynamic Signal Analysis James Zhuge, Ph.D. Crystal Instruments Corporation 4633 Old Ironsides Drive, Suite 304 Santa Clara, CA 95054, USA www.go-ci.com (Part of CoCo-80 User s Manual) COPYRIGHT
SoundCheck 11 Quick Start Guide
 Software Install Basics Upgrading From an Earlier Version If you are upgrading from an earlier version of SoundCheck 11.1 (or Beta version) you should copy the old installation folder and name it "SoundCheck
Software Install Basics Upgrading From an Earlier Version If you are upgrading from an earlier version of SoundCheck 11.1 (or Beta version) you should copy the old installation folder and name it "SoundCheck
Quick Start Guide for the PULSE PROFILING APPLICATION
 Quick Start Guide for the PULSE PROFILING APPLICATION MODEL LB480A Revision: Preliminary 02/05/09 1 1. Introduction This document provides information to install and quickly start using your PowerSensor+.
Quick Start Guide for the PULSE PROFILING APPLICATION MODEL LB480A Revision: Preliminary 02/05/09 1 1. Introduction This document provides information to install and quickly start using your PowerSensor+.
Mark Analyzer. Mark Editor. Single Values
 HEAD Ebertstraße 30a 52134 Herzogenrath Tel.: +49 2407 577-0 Fax: +49 2407 577-99 email: info@head-acoustics.de Web: www.head-acoustics.de ArtemiS suite ASM 01 Data Datenblatt Sheet ArtemiS suite Basic
HEAD Ebertstraße 30a 52134 Herzogenrath Tel.: +49 2407 577-0 Fax: +49 2407 577-99 email: info@head-acoustics.de Web: www.head-acoustics.de ArtemiS suite ASM 01 Data Datenblatt Sheet ArtemiS suite Basic
HEAD. Advanced Filters Module (Code 5019) Overview. Features. Module with various filter tools for sound design
 HEAD Ebertstraße 30a 52134 Herzogenrath Tel.: +49 2407 577-0 Fax: +49 2407 577-99 email: info@head-acoustics.de Web: www.head-acoustics.de ASM 19 Data Datenblatt Sheet Advanced Filters Module (Code 5019)
HEAD Ebertstraße 30a 52134 Herzogenrath Tel.: +49 2407 577-0 Fax: +49 2407 577-99 email: info@head-acoustics.de Web: www.head-acoustics.de ASM 19 Data Datenblatt Sheet Advanced Filters Module (Code 5019)
Gentec-EO USA. T-RAD-USB Users Manual. T-Rad-USB Operating Instructions /15/2010 Page 1 of 24
 Gentec-EO USA T-RAD-USB Users Manual Gentec-EO USA 5825 Jean Road Center Lake Oswego, Oregon, 97035 503-697-1870 voice 503-697-0633 fax 121-201795 11/15/2010 Page 1 of 24 System Overview Welcome to the
Gentec-EO USA T-RAD-USB Users Manual Gentec-EO USA 5825 Jean Road Center Lake Oswego, Oregon, 97035 503-697-1870 voice 503-697-0633 fax 121-201795 11/15/2010 Page 1 of 24 System Overview Welcome to the
Multirate DSP, part 3: ADC oversampling
 Multirate DSP, part 3: ADC oversampling Li Tan - May 04, 2008 Order this book today at www.elsevierdirect.com or by calling 1-800-545-2522 and receive an additional 20% discount. Use promotion code 92562
Multirate DSP, part 3: ADC oversampling Li Tan - May 04, 2008 Order this book today at www.elsevierdirect.com or by calling 1-800-545-2522 and receive an additional 20% discount. Use promotion code 92562
Vibration Transducer Calibration System
 1 Overview UCON is designed for calibrating sensitivity, frequency response characteristic and amplitude linearity of acceleration transducer. There are three basic operation modes for the calibration
1 Overview UCON is designed for calibrating sensitivity, frequency response characteristic and amplitude linearity of acceleration transducer. There are three basic operation modes for the calibration
Auntie Spark s Guide to creating a Data Collection VI
 Auntie Spark s Guide to creating a Data Collection VI Suppose you wanted to gather data from an experiment. How would you create a VI to do so? For sophisticated data collection and experimental control,
Auntie Spark s Guide to creating a Data Collection VI Suppose you wanted to gather data from an experiment. How would you create a VI to do so? For sophisticated data collection and experimental control,
ME scope Application Note 02 Waveform Integration & Differentiation
 ME scope Application Note 02 Waveform Integration & Differentiation The steps in this Application Note can be duplicated using any ME scope Package that includes the VES-3600 Advanced Signal Processing
ME scope Application Note 02 Waveform Integration & Differentiation The steps in this Application Note can be duplicated using any ME scope Package that includes the VES-3600 Advanced Signal Processing
Dayton Audio is proud to introduce DATS V2, the best tool ever for accurately measuring loudspeaker driver parameters in seconds.
 Dayton Audio is proud to introduce DATS V2, the best tool ever for accurately measuring loudspeaker driver parameters in seconds. DATS V2 is the latest edition of the Dayton Audio Test System. The original
Dayton Audio is proud to introduce DATS V2, the best tool ever for accurately measuring loudspeaker driver parameters in seconds. DATS V2 is the latest edition of the Dayton Audio Test System. The original
SIGNAL RECOVERY. Model 7265 DSP Lock-in Amplifier
 Model 7265 DSP Lock-in Amplifier FEATURES 0.001 Hz to 250 khz operation Voltage and current mode inputs Direct digital demodulation without down-conversion 10 µs to 100 ks output time constants Quartz
Model 7265 DSP Lock-in Amplifier FEATURES 0.001 Hz to 250 khz operation Voltage and current mode inputs Direct digital demodulation without down-conversion 10 µs to 100 ks output time constants Quartz
Analog Arts SF900 SF650 SF610 Product Specifications
 www.analogarts.com Analog Arts SF900 SF650 SF610 Product Specifications Analog Arts reserves the right to change, modify, add or delete portions of any one of its specifications at any time, without prior
www.analogarts.com Analog Arts SF900 SF650 SF610 Product Specifications Analog Arts reserves the right to change, modify, add or delete portions of any one of its specifications at any time, without prior
BEAMAGE KEY FEATURES AVAILABLE MODELS. CMOS Beam Profiling Cameras
 BEAM DIAGNOS TICS Beam Profiling Cameras KEY FEATURES SPECIAL PRODUCTS OEM DETECTORS THZ DETECTORS PHOTO DETECTORS HIGH POWER SOLUTIONS POWER DETECTORS ENERGY DETECTORS MONITORS AVAILABLE MODELS Beamage-3.0
BEAM DIAGNOS TICS Beam Profiling Cameras KEY FEATURES SPECIAL PRODUCTS OEM DETECTORS THZ DETECTORS PHOTO DETECTORS HIGH POWER SOLUTIONS POWER DETECTORS ENERGY DETECTORS MONITORS AVAILABLE MODELS Beamage-3.0
BANTAM INSTRUMENTS SOFTWARE USER S MANUAL MIL-STD-461E PRE-COMPLIANCE MEASUREMENT SYSTEM MODEL EMC-461. Model EMC-461 Software User s Manual
 BANTAM INSTRUMENTS MIL-STD-461E PRE-COMPLIANCE MEASUREMENT SYSTEM MODEL EMC-461 SOFTWARE USER S MANUAL MIL-STD-461E PRE-COMPLIANCE MEASUREMENT SYSTEM MODEL EMC-461 Software User s Manual BANTAM INSTRUMENTS
BANTAM INSTRUMENTS MIL-STD-461E PRE-COMPLIANCE MEASUREMENT SYSTEM MODEL EMC-461 SOFTWARE USER S MANUAL MIL-STD-461E PRE-COMPLIANCE MEASUREMENT SYSTEM MODEL EMC-461 Software User s Manual BANTAM INSTRUMENTS
Motif Filters. Custom Filter Types... 20
 Motif Filters Contents Motif Filters Getting Started... 2 Output Filters... 5 Output Filters - Preset High Pass... 5 Output Filters - Preset LowPass... 7 Output Filters - Custom... 9 Custom Filter Types...
Motif Filters Contents Motif Filters Getting Started... 2 Output Filters... 5 Output Filters - Preset High Pass... 5 Output Filters - Preset LowPass... 7 Output Filters - Custom... 9 Custom Filter Types...
Technical Documentation
 Technical Documentation Microphone Type 4964 for Hand-held Analyzer Types 2250, 2250-L and 2270 Supplement to Instruction Manual BE 1712 English BE 1864 11 Microphone Type 4964 for Hand-held Analyzer
Technical Documentation Microphone Type 4964 for Hand-held Analyzer Types 2250, 2250-L and 2270 Supplement to Instruction Manual BE 1712 English BE 1864 11 Microphone Type 4964 for Hand-held Analyzer
Rev 2.0 September 2010 Copyright Lecoeur Electronique corporation all rights reserved -
 USER MANUAL Rev 2.0 September 2010 Copyright Lecoeur Electronique corporation all rights reserved - US-Key 1 TABLE OF CONTENTS 1- INTRODUCTION. 4 2- GENERAL OVERVIEW. 5 2-1- PAREMETER SETTING 8 3- GRAPHICAL
USER MANUAL Rev 2.0 September 2010 Copyright Lecoeur Electronique corporation all rights reserved - US-Key 1 TABLE OF CONTENTS 1- INTRODUCTION. 4 2- GENERAL OVERVIEW. 5 2-1- PAREMETER SETTING 8 3- GRAPHICAL
Contents CALIBRATION PROCEDURE NI PXI-5422
 CALIBRATION PROCEDURE NI PXI-5422 This document contains instructions for calibrating the NI PXI-5422 arbitrary waveform generator. This calibration procedure is intended for metrology labs. It describes
CALIBRATION PROCEDURE NI PXI-5422 This document contains instructions for calibrating the NI PXI-5422 arbitrary waveform generator. This calibration procedure is intended for metrology labs. It describes
Dayton Audio is proud to introduce DATS V2, the best tool ever for accurately measuring loudspeaker driver parameters in seconds.
 Dayton Audio is proud to introduce DATS V2, the best tool ever for accurately measuring loudspeaker driver parameters in seconds. DATS V2 is the latest edition of the Dayton Audio Test System. The original
Dayton Audio is proud to introduce DATS V2, the best tool ever for accurately measuring loudspeaker driver parameters in seconds. DATS V2 is the latest edition of the Dayton Audio Test System. The original
m+p Analyzer Revision 5.2
 Update Note www.mpihome.com m+p Analyzer Revision 5.2 Enhanced Project Browser New Acquisition Configuration Windows Improved 2D Chart Reference Traces in 2D Single- and Multi-Chart Template Projects Trigger
Update Note www.mpihome.com m+p Analyzer Revision 5.2 Enhanced Project Browser New Acquisition Configuration Windows Improved 2D Chart Reference Traces in 2D Single- and Multi-Chart Template Projects Trigger
EDM 6.1 ENGINEERING DATA MANAGEMENT SOFTWARE EDM 6.1 Release Notes Vibration Control Systems & Dynamic Signal Analysis
 EDM 6.1 ENGINEERING DATA MANAGEMENT SOFTWARE EDM 6.1 Release Notes Vibration Control Systems & Dynamic Signal Analysis WWW.CRYSTALINSTRUMENTS.COM TABLE OF CONTENTS Release Highlights 3 Introducing EDM
EDM 6.1 ENGINEERING DATA MANAGEMENT SOFTWARE EDM 6.1 Release Notes Vibration Control Systems & Dynamic Signal Analysis WWW.CRYSTALINSTRUMENTS.COM TABLE OF CONTENTS Release Highlights 3 Introducing EDM
PHYS225 Lecture 15. Electronic Circuits
 PHYS225 Lecture 15 Electronic Circuits Last lecture Difference amplifier Differential input; single output Good CMRR, accurate gain, moderate input impedance Instrumentation amplifier Differential input;
PHYS225 Lecture 15 Electronic Circuits Last lecture Difference amplifier Differential input; single output Good CMRR, accurate gain, moderate input impedance Instrumentation amplifier Differential input;
Instruction manual. AudioAnalyzer (analog + digital) Rack Version. Softline. Modline. Manual for operating the hardware and software.
 Instruction manual Manual for operating the hardware and software Softline Modline Conline Boardline AudioAnalyzer (analog + digital) Rack Version Avidline Pixline Application MCD Elektronik GmbH Hoheneichstr.
Instruction manual Manual for operating the hardware and software Softline Modline Conline Boardline AudioAnalyzer (analog + digital) Rack Version Avidline Pixline Application MCD Elektronik GmbH Hoheneichstr.
Signal Processing for Digitizers
 Signal Processing for Digitizers Modular digitizers allow accurate, high resolution data acquisition that can be quickly transferred to a host computer. Signal processing functions, applied in the digitizer
Signal Processing for Digitizers Modular digitizers allow accurate, high resolution data acquisition that can be quickly transferred to a host computer. Signal processing functions, applied in the digitizer
Computer Tools for Data Acquisition
 Computer Tools for Data Acquisition Introduction to Capstone You will be using a computer to assist in taking and analyzing data throughout this course. The software, called Capstone, is made specifically
Computer Tools for Data Acquisition Introduction to Capstone You will be using a computer to assist in taking and analyzing data throughout this course. The software, called Capstone, is made specifically
THE ANV MEASUREMENT SYSTEMS SOUND INSULATION TESTING SYSTEM INSTRUCTION MANUAL FOR FIELD TESTING OF WALLS, FLOORS & STAIRS
 THE ANV MEASUREMENT SYSTEMS SOUND INSULATION TESTING SYSTEM INSTRUCTION MANUAL FOR FIELD TESTING OF WALLS, FLOORS & STAIRS HASTINGS HOUSE, AUCKLAND PARK, MILTON KEYNES, MK1 1BU 01908 642846 01908 642814
THE ANV MEASUREMENT SYSTEMS SOUND INSULATION TESTING SYSTEM INSTRUCTION MANUAL FOR FIELD TESTING OF WALLS, FLOORS & STAIRS HASTINGS HOUSE, AUCKLAND PARK, MILTON KEYNES, MK1 1BU 01908 642846 01908 642814
FYS3240 PC-based instrumentation and microcontrollers. Signal sampling. Spring 2015 Lecture #5
 FYS3240 PC-based instrumentation and microcontrollers Signal sampling Spring 2015 Lecture #5 Bekkeng, 29.1.2015 Content Aliasing Nyquist (Sampling) ADC Filtering Oversampling Triggering Analog Signal Information
FYS3240 PC-based instrumentation and microcontrollers Signal sampling Spring 2015 Lecture #5 Bekkeng, 29.1.2015 Content Aliasing Nyquist (Sampling) ADC Filtering Oversampling Triggering Analog Signal Information
SC11 Compact Analysis System
 SPICER CONSULTING SC11/Compact SC11 Compact Analysis System SC11 System in carrying case Windows laptop powered measurement and analysis system Data acquired and pre-processed in sensor with universal
SPICER CONSULTING SC11/Compact SC11 Compact Analysis System SC11 System in carrying case Windows laptop powered measurement and analysis system Data acquired and pre-processed in sensor with universal
UCE-DSO212 DIGITAL OSCILLOSCOPE USER MANUAL. UCORE ELECTRONICS
 UCE-DSO212 DIGITAL OSCILLOSCOPE USER MANUAL UCORE ELECTRONICS www.ucore-electronics.com 2017 Contents 1. Introduction... 2 2. Turn on or turn off... 3 3. Oscilloscope Mode... 4 3.1. Display Description...
UCE-DSO212 DIGITAL OSCILLOSCOPE USER MANUAL UCORE ELECTRONICS www.ucore-electronics.com 2017 Contents 1. Introduction... 2 2. Turn on or turn off... 3 3. Oscilloscope Mode... 4 3.1. Display Description...
4.5.1 Mirroring Gain/Offset Registers GPIO CMV Snapshot Control... 14
 Thank you for choosing the MityCAM-C8000 from Critical Link. The MityCAM-C8000 MityViewer Quick Start Guide will guide you through the software installation process and the steps to acquire your first
Thank you for choosing the MityCAM-C8000 from Critical Link. The MityCAM-C8000 MityViewer Quick Start Guide will guide you through the software installation process and the steps to acquire your first
Developer Techniques Sessions
 1 Developer Techniques Sessions Physical Measurements and Signal Processing Control Systems Logging and Networking 2 Abstract This session covers the technologies and configuration of a physical measurement
1 Developer Techniques Sessions Physical Measurements and Signal Processing Control Systems Logging and Networking 2 Abstract This session covers the technologies and configuration of a physical measurement
DS802 PC Oscilloscope
 DS802 PC Oscilloscope User's Guide Copyright 2018 LOTO Instruments Limited. All rights reserved Contents 1 Welcome -----------------------------------------------------------------------------------------------------------------
DS802 PC Oscilloscope User's Guide Copyright 2018 LOTO Instruments Limited. All rights reserved Contents 1 Welcome -----------------------------------------------------------------------------------------------------------------
Exercise 2-1. PAM Signals EXERCISE OBJECTIVE DISCUSSION OUTLINE. Signal sampling DISCUSSION
 Exercise 2-1 PAM Signals EXERCISE OBJECTIVE When you have completed this exercise, you will be familiar with the generation of both natural and flat-top sampled PAM signals. You will verify how the frequency
Exercise 2-1 PAM Signals EXERCISE OBJECTIVE When you have completed this exercise, you will be familiar with the generation of both natural and flat-top sampled PAM signals. You will verify how the frequency
Transfer Function (TRF)
 (TRF) Module of the KLIPPEL R&D SYSTEM S7 FEATURES Combines linear and nonlinear measurements Provides impulse response and energy-time curve (ETC) Measures linear transfer function and harmonic distortions
(TRF) Module of the KLIPPEL R&D SYSTEM S7 FEATURES Combines linear and nonlinear measurements Provides impulse response and energy-time curve (ETC) Measures linear transfer function and harmonic distortions
Supplementary User Manual for BSWA Impedance Tube Measurement Systems
 Supplementary User Manual for BSWA Impedance Tube Measurement Systems 1 P age Contents Software Installation... 3 Absorption Measurements -- ASTM Method... 4 Hardware Set-Up... 4 Sound card Settings...
Supplementary User Manual for BSWA Impedance Tube Measurement Systems 1 P age Contents Software Installation... 3 Absorption Measurements -- ASTM Method... 4 Hardware Set-Up... 4 Sound card Settings...
SensorTrace BASIC 3.0 user manual
 SensorTrace BASIC 3.0 user manual 3 Se n s o rtr a c e BASIC 3.0 Us e r Ma n u a l Copyright 2010 Unisense A/S Version October 2010 SensorTrace basic 3.0 User manual Unisense A/S TABLE OF CONTENTS Congratulations
SensorTrace BASIC 3.0 user manual 3 Se n s o rtr a c e BASIC 3.0 Us e r Ma n u a l Copyright 2010 Unisense A/S Version October 2010 SensorTrace basic 3.0 User manual Unisense A/S TABLE OF CONTENTS Congratulations
Basic Communication Laboratory Manual. Shimshon Levy&Harael Mualem
 Basic Communication Laboratory Manual Shimshon Levy&Harael Mualem September 2006 CONTENTS 1 The oscilloscope 2 1.1 Objectives... 2 1.2 Prelab... 2 1.3 Background Theory- Analog Oscilloscope...... 3 1.4
Basic Communication Laboratory Manual Shimshon Levy&Harael Mualem September 2006 CONTENTS 1 The oscilloscope 2 1.1 Objectives... 2 1.2 Prelab... 2 1.3 Background Theory- Analog Oscilloscope...... 3 1.4
LLS - Introduction to Equipment
 Published on Advanced Lab (http://experimentationlab.berkeley.edu) Home > LLS - Introduction to Equipment LLS - Introduction to Equipment All pages in this lab 1. Low Light Signal Measurements [1] 2. Introduction
Published on Advanced Lab (http://experimentationlab.berkeley.edu) Home > LLS - Introduction to Equipment LLS - Introduction to Equipment All pages in this lab 1. Low Light Signal Measurements [1] 2. Introduction
Exercise 2-2. Spectral Characteristics of PAM Signals EXERCISE OBJECTIVE DISCUSSION OUTLINE DISCUSSION. Sampling
 Exercise 2-2 Spectral Characteristics of PAM Signals EXERCISE OBJECTIVE When you have completed this exercise, you will be familiar with the spectral characteristics of PAM signals. You will be able to
Exercise 2-2 Spectral Characteristics of PAM Signals EXERCISE OBJECTIVE When you have completed this exercise, you will be familiar with the spectral characteristics of PAM signals. You will be able to
Contents. Introduction 1 1 Suggested Reading 2 2 Equipment and Software Tools 2 3 Experiment 2
 ECE363, Experiment 02, 2018 Communications Lab, University of Toronto Experiment 02: Noise Bruno Korst - bkf@comm.utoronto.ca Abstract This experiment will introduce you to some of the characteristics
ECE363, Experiment 02, 2018 Communications Lab, University of Toronto Experiment 02: Noise Bruno Korst - bkf@comm.utoronto.ca Abstract This experiment will introduce you to some of the characteristics
Appendix B. Design Implementation Description For The Digital Frequency Demodulator
 Appendix B Design Implementation Description For The Digital Frequency Demodulator The DFD design implementation is divided into four sections: 1. Analog front end to signal condition and digitize the
Appendix B Design Implementation Description For The Digital Frequency Demodulator The DFD design implementation is divided into four sections: 1. Analog front end to signal condition and digitize the
Manual CBT current preamplifier PA1 and CBT Reader software Version 1.5
 Manual CBT current preamplifier PA1 and CBT Reader software Version 1.5 Aivon Oy Tietotie 3, FI-02150 Finland tel. +358-400-265501 email: info@aivon.fi Updates to this manual found at: www.aivon.fi This
Manual CBT current preamplifier PA1 and CBT Reader software Version 1.5 Aivon Oy Tietotie 3, FI-02150 Finland tel. +358-400-265501 email: info@aivon.fi Updates to this manual found at: www.aivon.fi This
Advanced Test Equipment Rentals ATEC (2832)
 Established 1981 Advanced Test Equipment Rentals www.atecorp.com 800-404-ATEC (2832) Electric and Magnetic Field Measurement For Isotropic Measurement of Magnetic and Electric Fields Evaluation of Field
Established 1981 Advanced Test Equipment Rentals www.atecorp.com 800-404-ATEC (2832) Electric and Magnetic Field Measurement For Isotropic Measurement of Magnetic and Electric Fields Evaluation of Field
Exercise 8. The Four-Quadrant Chopper EXERCISE OBJECTIVE DISCUSSION OUTLINE DISCUSSION. The Four-Quadrant Chopper
 Exercise 8 The Four-Quadrant Chopper EXERCISE OBJECTIVE When you have completed this exercise, you will be familiar with the operation of the four-quadrant chopper. DISCUSSION OUTLINE The Discussion of
Exercise 8 The Four-Quadrant Chopper EXERCISE OBJECTIVE When you have completed this exercise, you will be familiar with the operation of the four-quadrant chopper. DISCUSSION OUTLINE The Discussion of
"Terminal RG-1000" Customer Programming Software. User Guide. August 2016 R4.3
 "Terminal RG-1000" Customer Programming Software User Guide August 2016 R4.3 Table of Contents Table of Contents Introduction 2 3 1.1 Software installation 3 1.2 Connecting the RG-1000 GATEWAYs to the
"Terminal RG-1000" Customer Programming Software User Guide August 2016 R4.3 Table of Contents Table of Contents Introduction 2 3 1.1 Software installation 3 1.2 Connecting the RG-1000 GATEWAYs to the
Reading: Johnson Ch , Ch.5.5 (today); Liljencrants & Lindblom; Stevens (Tues) reminder: no class on Thursday.
 L105/205 Phonetics Scarborough Handout 7 10/18/05 Reading: Johnson Ch.2.3.3-2.3.6, Ch.5.5 (today); Liljencrants & Lindblom; Stevens (Tues) reminder: no class on Thursday Spectral Analysis 1. There are
L105/205 Phonetics Scarborough Handout 7 10/18/05 Reading: Johnson Ch.2.3.3-2.3.6, Ch.5.5 (today); Liljencrants & Lindblom; Stevens (Tues) reminder: no class on Thursday Spectral Analysis 1. There are
Publication Number ATFxxB Series DDS FUNCTION WAVEFORM GENERATOR. User s Guide
 Publication Number 101201 ATFxxB Series DDS FUNCTION WAVEFORM GENERATOR User s Guide Introduction This user's guide is used for all models of ATFxxB series of DDS function generator. xx in the model number
Publication Number 101201 ATFxxB Series DDS FUNCTION WAVEFORM GENERATOR User s Guide Introduction This user's guide is used for all models of ATFxxB series of DDS function generator. xx in the model number
SDI. Table of Contents
 NMSC-2 User Manual 2 Table of Contents Introduction........ 4 Hardware Installation.... 5 NMSC Power On.. 8 Overview... 9 FFT Measurement Screen.. 10 FFT Setup..... 11 FFT Detector..... 14 FFT Calibration.....
NMSC-2 User Manual 2 Table of Contents Introduction........ 4 Hardware Installation.... 5 NMSC Power On.. 8 Overview... 9 FFT Measurement Screen.. 10 FFT Setup..... 11 FFT Detector..... 14 FFT Calibration.....
AirScope Spectrum Analyzer User s Manual
 AirScope Spectrum Analyzer Manual Revision 1.0 October 2017 ESTeem Industrial Wireless Solutions Author: Date: Name: Eric P. Marske Title: Product Manager Approved by: Date: Name: Michael Eller Title:
AirScope Spectrum Analyzer Manual Revision 1.0 October 2017 ESTeem Industrial Wireless Solutions Author: Date: Name: Eric P. Marske Title: Product Manager Approved by: Date: Name: Michael Eller Title:
UCON Vibration Controller Technical Specifications V efficiency of real-time control system. processing and low-noise design
 1 / 26 Overview UCON VT-900X is a cutting-edge vibration control system for electro-dynamic and servo-hydraulic shakers, utilizing the latest DSP technology, low noise hardware design, advanced vibration
1 / 26 Overview UCON VT-900X is a cutting-edge vibration control system for electro-dynamic and servo-hydraulic shakers, utilizing the latest DSP technology, low noise hardware design, advanced vibration
Impulse response. Frequency response
 CLIOwin 7, by Audiomatica, is the new measurement software for the CLIO System. The CLIO System is the easiest and less expensive way to measure: - electrical networks - electronic equipment - loudspeaker
CLIOwin 7, by Audiomatica, is the new measurement software for the CLIO System. The CLIO System is the easiest and less expensive way to measure: - electrical networks - electronic equipment - loudspeaker
Build Your Own Bose WaveRadio Bass Preamp Active Filter Design
 EE230 Filter Laboratory Build Your Own Bose WaveRadio Bass Preamp Active Filter Design Objectives 1) Design an active filter on paper to meet a particular specification 2) Verify your design using Spice
EE230 Filter Laboratory Build Your Own Bose WaveRadio Bass Preamp Active Filter Design Objectives 1) Design an active filter on paper to meet a particular specification 2) Verify your design using Spice
Smart Sound/Vibration Analyzer
 Smart Sound/Vibration Analyzer (Real-Time Based Measurement System) Manual First Edition(Ver. 1.7) SV Corp. This document is on revising. We will upload the revised document to FTP Server(Refer next page)
Smart Sound/Vibration Analyzer (Real-Time Based Measurement System) Manual First Edition(Ver. 1.7) SV Corp. This document is on revising. We will upload the revised document to FTP Server(Refer next page)
Measuring Center 2.6 User Manual Software for sound signal analysis
 2016 Measuring Center 2.6 User Manual Software for sound signal analysis Spl-Lab Ver. 2.6.6 Table of Contents Table of Contents... 2 General Information... 4 Starting Operation... 4 Program Interface...
2016 Measuring Center 2.6 User Manual Software for sound signal analysis Spl-Lab Ver. 2.6.6 Table of Contents Table of Contents... 2 General Information... 4 Starting Operation... 4 Program Interface...
Hardware Inputs. Hardware Outputs. PC Connection. Software
 Hardware Inputs Analog channels - 4,8,16,32 or 64 synchronized Resolution - 24-bit, ADC Voltage ranges - ±10, ±1 or ±0.1 VPK Filtering - Anti-aliasing analog filtering 160 db/oct digital filtering Coupling
Hardware Inputs Analog channels - 4,8,16,32 or 64 synchronized Resolution - 24-bit, ADC Voltage ranges - ±10, ±1 or ±0.1 VPK Filtering - Anti-aliasing analog filtering 160 db/oct digital filtering Coupling
Portable FFT Analyzer CF-9200/9400
 Portable FFT Analyzer CF-9200/9400 Frequency response measurement by impact excitation by using Impulse hammer November2015 Contents 1 Introduction 2 Preparing equipment 3 Before measurement 3-1. Connection
Portable FFT Analyzer CF-9200/9400 Frequency response measurement by impact excitation by using Impulse hammer November2015 Contents 1 Introduction 2 Preparing equipment 3 Before measurement 3-1. Connection
DT 9818 Waveform-Generator. Hardware Trigger Version. Operating Manual. Version 2.0. May Page 1 of 21
 DT 9818 Waveform-Generator Hardware Trigger Version Operating Manual Version 2.0 May 2011 Page 1 of 21 Table of Contents 1 Components... 3 1.1 USB DAQ module DT 9818-16SE-BNC... 3 1.2 DT 9818 Waveform-Generator-CD...
DT 9818 Waveform-Generator Hardware Trigger Version Operating Manual Version 2.0 May 2011 Page 1 of 21 Table of Contents 1 Components... 3 1.1 USB DAQ module DT 9818-16SE-BNC... 3 1.2 DT 9818 Waveform-Generator-CD...
USO RESTRITO. Introduction to the Six Basic Audio Measurements. About this Technote. 1: Device Under Test and Signal Path. DUTs
 USO RESTRITO A p p l i c a t i o n a n d T e c h n i c a l S u p p o r t f o r A u d i o P r e c i s i o n U s e r s T E C H N O T E TN104 2700 Series ATS-2 APx500 Series Introduction to the Six Basic
USO RESTRITO A p p l i c a t i o n a n d T e c h n i c a l S u p p o r t f o r A u d i o P r e c i s i o n U s e r s T E C H N O T E TN104 2700 Series ATS-2 APx500 Series Introduction to the Six Basic
Frequency Agility and Barrage Noise Jamming
 Exercise 1-3 Frequency Agility and Barrage Noise Jamming EXERCISE OBJECTIVE To demonstrate frequency agility, a radar electronic protection is used against spot noise jamming. To justify the use of barrage
Exercise 1-3 Frequency Agility and Barrage Noise Jamming EXERCISE OBJECTIVE To demonstrate frequency agility, a radar electronic protection is used against spot noise jamming. To justify the use of barrage
Contents. CALIBRATION PROCEDURE NI PXIe-5668R 14 GHz and 26.5 GHz Signal Analyzer
 CALIBRATION PROCEDURE NI PXIe-5668R 14 GHz and 26.5 GHz Signal Analyzer This document contains the verification procedures for the National Instruments PXIe-5668R (NI 5668R) vector signal analyzer (VSA)
CALIBRATION PROCEDURE NI PXIe-5668R 14 GHz and 26.5 GHz Signal Analyzer This document contains the verification procedures for the National Instruments PXIe-5668R (NI 5668R) vector signal analyzer (VSA)
PRODUCT DATA. PULSE Multichannel Sound Power Type 7748 Version 1.2
 PRODUCT DATA PULSE Multichannel Sound Power Type 7748 Version 1.2 Multichannel Sound Power offers the easiest way yet to measure sound power and other important sound characteristics of products according
PRODUCT DATA PULSE Multichannel Sound Power Type 7748 Version 1.2 Multichannel Sound Power offers the easiest way yet to measure sound power and other important sound characteristics of products according
User s Manual. Hantek1025G ARBITRARY FUNCTION GENERATOR
 User s Manual Hantek1025G ARBITRARY FUNCTION GENERATOR www.hantek.com Content General safety summary... 1 Introduction... 2 Chapter 1 Getting started... 3 1.1 System Requirements... 4 1.2 Installing Hardware...
User s Manual Hantek1025G ARBITRARY FUNCTION GENERATOR www.hantek.com Content General safety summary... 1 Introduction... 2 Chapter 1 Getting started... 3 1.1 System Requirements... 4 1.2 Installing Hardware...
ASN Filter Designer Professional/Lite Getting Started Guide
 ASN Filter Designer Professional/Lite Getting Started Guide December, 2011 ASN11-DOC007, Rev. 2 For public release Legal notices All material presented in this document is protected by copyright under
ASN Filter Designer Professional/Lite Getting Started Guide December, 2011 ASN11-DOC007, Rev. 2 For public release Legal notices All material presented in this document is protected by copyright under
Models 296 and 295 combine sophisticated
 Established 1981 Advanced Test Equipment Rentals www.atecorp.com 800-404-ATEC (2832) Models 296 and 295 50 MS/s Synthesized Multichannel Arbitrary Waveform Generators Up to 4 Independent Channels 10 Standard
Established 1981 Advanced Test Equipment Rentals www.atecorp.com 800-404-ATEC (2832) Models 296 and 295 50 MS/s Synthesized Multichannel Arbitrary Waveform Generators Up to 4 Independent Channels 10 Standard
DiGi++ Noise Meter. Main functions
 Main functions DiGi++ Noise Meter This application brings the functionalities of a Sound Level Meter (SLM) and of a Spectrum Analizer (RTA) to your phone: mobile hardware introduce some limitations (lower
Main functions DiGi++ Noise Meter This application brings the functionalities of a Sound Level Meter (SLM) and of a Spectrum Analizer (RTA) to your phone: mobile hardware introduce some limitations (lower
8A. ANALYSIS OF COMPLEX SOUNDS. Amplitude, loudness, and decibels
 8A. ANALYSIS OF COMPLEX SOUNDS Amplitude, loudness, and decibels Last week we found that we could synthesize complex sounds with a particular frequency, f, by adding together sine waves from the harmonic
8A. ANALYSIS OF COMPLEX SOUNDS Amplitude, loudness, and decibels Last week we found that we could synthesize complex sounds with a particular frequency, f, by adding together sine waves from the harmonic
PSM Soft. Features and Functions January PC Software Guide. Getting connected and Communication
 PSM Soft PC Software Guide Features and Functions January 2010 The PSM series Phase Sensitive Multimeters provide a wide range of exceptionally accurate and versatile instrumentation in one unique package.
PSM Soft PC Software Guide Features and Functions January 2010 The PSM series Phase Sensitive Multimeters provide a wide range of exceptionally accurate and versatile instrumentation in one unique package.
Acoustic Measuring System
 Acoustic Measuring System Up-to-date Replacement for LMS and MLSSA Multiple curves 16 + 16 +? (depending on memory) Same calibrated sine wave level for both SPL and Impedance THD and 2 nd to 9 th harmonic
Acoustic Measuring System Up-to-date Replacement for LMS and MLSSA Multiple curves 16 + 16 +? (depending on memory) Same calibrated sine wave level for both SPL and Impedance THD and 2 nd to 9 th harmonic
Kistler LabAmp for DynoWare
 Electronics & Software Kistler LabAmp for DynoWare Charge Amplifier and Data Acquisition for Multicomponent Force Measurement This instrument is ideal for multicomponent force-torque measurement with piezoelectric
Electronics & Software Kistler LabAmp for DynoWare Charge Amplifier and Data Acquisition for Multicomponent Force Measurement This instrument is ideal for multicomponent force-torque measurement with piezoelectric
