User Manual. classic. Make sure you read this manual before using the device. Keep this manual in a safe place so that you can use it in the future.
|
|
|
- Beverly Reed
- 5 years ago
- Views:
Transcription
1 classic User Manual 0843 Make sure you read this manual before using the device. Keep this manual in a safe place so that you can use it in the future. 1
2 Template Revision History Ver. No. Ver Date Prepared By Reviewed & Approved By Issued By Affected Sections & Summary of Change th Oct 2013 Sushma VP-Engineering MR Initial Release Ver. No. Ver. Date Prepared By Document Revision History Reviewed & Approved By Issued By Affected Sections & Summary of Change Divya Sanojkumar MR Initial Release Divya Sanojkumar MR Manual gain slider procedure added in section 4.4 & updated screenshots In sections & 4.5 2
3 Note Please contact your sales representative or local Forus dealer to install the device. The desktop or laptop used with 3nethra classic must conform to IEC or IEC All electrical equipment used with the product must comply with the system standard IEC If in doubt, consult your sales representative or local Forus dealer. It is advisable to use an isolation transformer conforming to IEC when a desktop or laptop conforming to IEC60950 is used. The user is responsible for the use and maintenance of the product. A dedicated individual should be responsible for maintenance, to ensure the product is kept in good condition and used safely. The electromagnetic waves caused by certain electrical devices can cause the product to malfunction. It is recommended to place the device in isolation from other electrical equipment. In no event shall Forus be liable for direct or indirect consequential damage arising from an abnormal use of this product. Forus shall not be liable for loss of image and other data for any reason. The reading of images and storage of data must be performed in accordance with the laws of the country where the product is being used. The user is responsible for maintaining the privacy of image and other data. The power adapter supplied is designed to be used solely with this camera. Do not use it with any other product. Forus reserves the rights to change the specifications, configuration and appearance of the product without prior notice. The content of this user manual may be changed without prior notice, for any questions regarding the user manual please contact your local Forus dealer or sales representative. Forus Health Pvt. Ltd., 2014 All rights reserved. Under copyright laws, this manual may not be copied, in whole or in part, without the written consent of Forus. 3
4 Device Classification Protection against electric shock Class II Electrical Device as Per IEC Degree of protection against electric shock Type BF Degree of protection against ingress of water IPX0 Operating mode Continuous Standards IEC : Medical electrical equipment Part 1: General requirement for basic safety and essential performance. IEC : Safety requirements for medical electrical systems. IEC : Electromagnetic compatibility IEC : Usability ISO : Ophthalmic instruments Part 1: General requirements applicable to all ophthalmic instruments. ISO : Light hazard protection ISO10940: Ophthalmic instrument fundus camera ISO : Biocompatibility of medical devices IEC62304: Medical device software life cycle processes IEC62366: Application of usability engineering to medical device ISO14971: Application of risk management to medical device 4
5 Table of Contents 1. Introduction Intended Use Indications For Use - IFU: 3nethra classic Purpose of this manual Minimum System Requirements Product Description Safety Electromagnetic Emissions Warning labels Meaning of labels Safety symbols Operating Conditions User Maintenance Cleaning the 3nethra Precautions while cleaning the 3nethra Storage and Transportation Packing List nethra Parts List Getting Started Operator Skills and Competency Assembling Stand Assembling 3nethra Device onto Stand Connections on 3nethra Getting Familiar with the 3nethra Applied parts Powering Up Software Installation External Fixation LED Operating on 3nethra, Stand and Joystick Swivel, Swivel Lock and Joystick Trigger Disassembling the 3nethra Working with 3nethra classic Operator Responsibility Software Using 3nethra software for Registration of Examinee
6 4.3.1 New Registration Existing Registration Capturing Images Preparing Examinee posture for capturing eye image Selection of eye to be imaged Capturing Posterior Image of Eye Capturing Anterior Surface Image Functions in History mode Report Advanced Options Remote Assistance Tweaking and Tuning Troubleshooting Daily Maintenance Specifications Labelling Information of the Device and Package Quick Reference
7 1. Introduction 1.1 Intended Use The 3nethra is a non-mydriatic device for imaging the posterior and anterior surfaces of the human eye. It assists clinicians in the evaluation, diagnosis and documentation of visual health. 1.2 Indications For Use - IFU: 3nethra classic The 3nethra classic is a non-mydriatic and non-contact device to acquire, display, store and transmit digital images of the posterior and anterior surfaces of the human eye, in-vivo conditions. It assists clinicians in the evaluation, diagnosis and documentation of visual health. The device acquires only images and does not provide any pathological analysis or diagnosis for treatment. 1.3 Purpose of this manual The purpose of the user manual is to provide the user with a comprehensive guide for understanding the installation, working principle and disassembly of the device. 1.4 Minimum System Requirements The 3nethra comprises an imaging system and a processing system, which is a laptop or desktop computer. The recommended minimum configuration for the processing system is as follows: a) 2.2 GHz or better dual-core processor. b) 2 GB main memory (RAM) for Windows 7, 4GB main memory (RAM) for Windows 8 and above, 500GB free hard disk space. c) Additional hard disk space will be required to store captured images. (Approximately, 50 images will require 1GB of storage space.) d) Colour display supporting 1366x768 pixels. e) USB 2.0 / 3.0 Port. f) Minimum 1.2Mbps internet connectivity. g) Laser printer or inkjet printer, with a minimum of 600 dpi. h) Microsoft Windows based operating system (Windows7/8/8.1/10) i) Acrobat Reader. 1.5 Product Description The 3nethra is a compact, portable and easy to use non-mydriatic digital imaging device. It is designed to acquire, display, store and transmit images of the posterior and anterior surfaces of the human eye. The images assist clinicians in the evaluation, diagnosis and documentation of visual health. 7
8 1.6 Safety Please ensure that the equipment is installed and operated in a controlled environment, under normal conditions. The recommended operating environmental parameters are: Temperature: 5-40 C Humidity: 30-90% Atmospheric Pressure: kpa Ensure that the 3nethra is setup in a clean dust-free and moisture-free environment. Install the machine on a flat level surface, to avoid damage by moving parts to device and people around it. Ensure that the exposed objective lens is free of stains, dust and fingerprints. DO NOT use any liquid to clean the objective lens. Before the device is used for each patient, ensure that the base of the chin rest, forehead and handle are cleaned with IPA (Isopropyl Alcohol). Alternately, for the chin rest, use chinrest soft tissues for every patient. Use the recommended rated power supply only. A higher voltage may damage the power adaptor. When not in use, Switch off the power supply and remove the adaptor from the plug point. Cover the objective lens with the cap. Shut down the computer connected to 3nethra device. Lock the camera mount and place the device over 3nethra device. The 3nethra device works in close proximity to human eyes. Only trained technicians may operate it. 8
9 1.7 Electromagnetic Emissions 3nethra classic complies with IEC standard for EMI and EMC compliance. The 3nethra classic is intended for use in the electromagnetic environment specified below. The user of the CF-1 should assure that it is used in such an environment. Emission Test Compliance Electromagnetic Environment Guidance RF emissions CISPR11 EN55011 GROUP1 The 3nethra device uses RF energy only for its internal function. Therefore, its RF emissions are very low and are not likely to cause any interference in nearby electromagnetic equipment. RF emissions CISPR11 EN55011 Harmonic emissions ENIEC Voltage fluctuations/ Flicker emissions ENIEC Class A Class A Complies 3nethra Device is suitable for use in all establishments other than domestic, and may also be used in domestic establishments and those directly connected to the public low-voltage power supply network, supplying buildings used for domestic purposes, subject to the following warning: Warning: This equipment/system is intended for use by healthcare professionals only. It may cause radio interference or may disrupt the operation of nearby equipment. In such situation re-orient or relocate the 3nethra device or provide shielding to the location. 1.8 Warning labels Important warnings are placed on the product to provide warning indications to encourage safe use and prevent any danger to the operator and existing facilities. The following section provides the meaning of each label placed on the 3nethra device. We recommend that individuals using the 3nethra device read the following information about labels, icons and understand their meanings relating to Safety Precautions to be followed. 9
10 Figure 1: Warning labels and positions 10
11 1.8.1 Meaning of labels Safety symbols Figure 2: Warning labels This instruction manual details the safety precautions that need to be observed to prevent accidents. Always observe them and use the instrument correctly. Symbol Caution Avoid contact with the patient while moving the device. Description To avoid potential injury to the patient while moving the instrument,always keep the instrument at a safe distance from the patient To avoid potential injury, do not place your hand or fingers into the area between the instrument body. To avoid the potential injury while installing the device. Type BF protection Direct Current To avoid risk of electric shock, do not attempt disassembling, rebuilding and/or repairs. Tricam connection 11
12 1.9 Operating Conditions Figure 3: Safety symbols 3nethra device captures non-mydriatic posterior and anterior surface images of the human eye. Good natural dilation of the eye, as occurs in low lighting, is necessary to capture clear posterior images. Place the equipment in a low lit room, dimmed by lowering window shades or switching off lights. Even in a low lit room, there should be provision to turn on the lights quickly with a nearby switch, to enable easy movement of examinee and operators after completing the use of the device. It is recommended that the 3nethra device and the laptop or desktop monitor be placed on a height-adjustable table. Two chairs or an examination stools will be needed for the operator and the patient. Please refer to the specifications section 6 of this manual for the recommended size of table for placing the devices User Maintenance To ensure safe and proper operation of the 3nethra device, unless otherwise specified in this manual, all maintenance activities should be carried out by a trained service technician. The following maintenance tasks can be performed by the user. Please get familiar with the 3nethra device parts by referring Figure Cleaning the 3nethra The objective lens may be cleaned by the user. To check the objective lens, darken the room to examine it from the front and at an angle. Shine a torch on it at an angle. The condition of the objective lens can be improved as described in the section below: Dust and dirt on the lens surface a) Blow off dust with an air blower. Caution: Do not let the tip of the air blower touch the objective lens. Fingerprints and oil spots on the surface a) Blow off any large particles with an air blower b) Take the cleaning cloth provided with the device, lightly wipe the objective lens spirally from the centre outward. Continue until the stains have been completely removed Precautions while cleaning the 3nethra Do not wipe off or rub the objective lens when there is dust or other substances on it, as this could scratch the lens surface. Never wipe the objective lens with disinfecting ethanol, eyeglass lens cleaner or cleaning paper containing silicon, as the lens surface could be damaged or incompletely wiped off. 12
13 Never use alcohol, benzene, thinner, or other solvents to clean the case of the instrument. These could damage it. Never use disinfecting ethanol, glutaraldehyde or other solvents to clean the outside of the instrument, except the forehead rest and the chin rest base. This could damage it. If the chin rest paper will not be used, be sure to disinfect the chin rest base for each patient before use. Disinfect using IPA (Isopropyl alcohol). The case should be cleaned with soft cotton cloth. The cloth can be slightly moist, or a mild detergent liquid can be used for cleaning the surface of the case. Avoid spraying water or detergent liquid on the case of the device, as droplets can go into the device and affect its functionality. Do not use ethanol or other solvents while cleaning the equipment Storage and Transportation 3nethra device and stand are neatly packed in the packaging provided for delivery. After packaging, the device should be stored in a place where the environmental conditions are within the specified limits as below. Temperature: 5-40 C Humidity: 30-90% Atmospheric Pressure: kpa Environmental conditions should be maintained as mentioned above during transportation. Care should be taken while handling the equipment during transportation. 13
14 2. Packing List Figure 4: Packing List 14
15 2.1 3nethra Parts List The 3nethra tricam, stand assembly, tools & accessories are packaged in specially designed suitcases and packaging materials which are enclosed in corrugated cardboard. The list of items packaged is as follows. (Please refer to: Figure 4) Tricam Stand Assembly The Camera Mount Chinrest Assembly with External fixation LED Base Plate Wheel Cap Handles Allen Keys Screw Driver Power Adaptor Sterile Tissue Lens Cap Device cover 15
16 3. Getting Started The Initial installation is performed by Forus trained personnel in the presence of a customer/client provided technician. 3.1 Operator Skills and Competency A Trained Technician is a person who has received training as necessary by Forus, to install, assemble, disassemble, maintain and operate the device. The trained technician shall be responsible for the future assembly, disassembly, operating and maintenance of the device. The skill and competency required by technician operating the 3nethra device includes: 1. People skills to handle examinee to seat and position examinee chin on to the chin rest of the device. 2. Operate the 3nethra device to capture eye images. 3.2 Assembling Stand Carefully remove the components from the packing box. Remove styrofoam and sponges used for absorbing shocks during transportation. Assemble as shown in Figure 5 Figure 5: Assembling 3nethra Stand 16
17 3.3 Assembling 3nethra Device onto Stand Place 3nethra device onto the mount. Gradually lower it in such a way that the shaft on the mount fits smoothly onto the hole in the device as shown in Figure 6. Figure 6: Assembling 3nethra Device onto Stand 3.4 Connections on 3nethra Note: All the socket input output (sip/sop) must be 5volts. 1. Connect the power adaptor supply to the base of chin rest (Figure 7). 2. The main connection from the power supply goes into the base of the chinrest. 3. Connect the power cable coming out of the device to the base of the chinrest. 17
18 Figure 7: Connector to base of the chinrest. 4. Connect the trigger cable coming out of the device to the camera mount. 5. Connect the USB cable coming out of the device to the desktop or laptop. 18
19 3.5 Getting Familiar with the 3nethra Get to know the parts and their names (Figure 8) to better understand explanations in this manual Applied parts Below is the list of applied parts for the 3nethra classic device. Please refer to (Figure 8) 1. Forehead Rest 2. Chin Rest 3. Handles Figure 8: Components of 3nethra classic 19
20 3.6 Powering Up Follow these instructions to power on the 3nethra device: 1. Remove the objective lens cover. 2. Double check and ensure the following connections: Power connector from mains Power cable from tricam to stand Trigger cable from tricam to camera mount USB connector from tricam to laptop or desktop 3. Ensure the power cord is connected correctly 4. Ensure the swivel lock is not released so that the tricam is in fixed position 5. Turn main power switch on 6. Ensure the software is correctly installed. The system can be used only with the accompanying software 7. Please check the following for the correctness of connections: a) The external fixation LED turns on b) On the right hand top corner of the 3nethra application screen, the power indicator light glows green. 8. If any of the above fails contact your sales representative or local Forus dealer. 3.7 Software Installation Please refer to the Software installation guide provided with this unit to install the 3nethra software. 3.8 External Fixation LED The External Fixation LED is provided to ensure the examinee looks at the red light emitting from the tip of the External Fixation LED. This will enable the operator to focus the device camera and beam the light on the anterior eye surface or into the fundus of the eye through the pupil. By moving the fixation LED the examinee s eyeball position can be moved to enable viewing different anterior and posterior parts of the eye. 3.9 Operating on 3nethra, Stand and Joystick The 3nethra device mounted on the stand has two dimensional motions. By using the Joystick: 1. The device can be moved horizontally. 2. The device can be moved vertically. 3. The device can be moved diagonally. 4. The Joystick knob can be rotated to move the 3nethra tricam up or down a. Rotating Joystick knob anticlockwise the tricam will move down b. Rotating Joystick knob clockwise the tricam will move up 5. The focussing knob on top of the device enables focusing of the image 6. The Joystick enables movement of the device on the stand 20
21 7. The Image is captured by the trigger button on top of the joystick 3.10 Swivel, Swivel Lock and Joystick The tricam can be turned to the left or the right after releasing the swivel lock. This motion will allow focussing into different regions of the fundus. The Joystick can be rotated in clockwise and anticlockwise directions up and down respectively (Refer to Figure 9) Trigger Figure 9: Swivel lock and Joystick By pressing the trigger button on the joystick the Photograph (image) is captured Disassembling the 3nethra 1. Switch off the power supply. 2. Disconnect and carefully remove the: AC-DC adapter connector connected to the chin rest base on the stand Pin connector connecting the chin rest base to the 3nethra device Four pin connector cable from 3nethra device connected to the camera mount USB connector from laptop or desktop connected to the device 3. Lock the camera mount using the camera mount lock. 4. Slowly remove 3nethra device from the camera mount 5. Remove the wheel caps attached to the rail on the base plate of the stand 21
22 6. Take the camera mount out from the base plate, carefully so that it doesn t cause any damage 7. Remove the fixed chin rest from the base plate. Use the supplied Allen wrench to loosen the screws. 8. Remove the handles from the side of chin rest Note: After disassembly of the 3nethra is completed, store the disassembled parts in the provided 3nethra suitcase. 22
23 4. Working with 3nethra classic Software application undergoes frequent upgrades. The software installed on your laptop/desktop may not be the same as described in the user manual. For any further queries regarding specific software version, kindly contact your sales representative or local Forus dealer. 4.1 Operator Responsibility The operator should possess the skill and competency to handle the device in the following ways, if not; he/she should undergo training provided by Forus service engineer: Bring the examinee to sit, and position the examinee s chin on device chin rest Prepare the device to capture an image Operate the device to capture an Image Capture posterior image of eye Capture anterior image of eye 4.2 Software The 3nethra works with 3nethra software. To work with 3nethra software, ensure that the 3nethra device is connected with the processing device (laptop/desktop). Switch on the processing device, and follow the instructions provided in the 7.3.3_ENG_053_Software Installation Guide_TrisoftUS1.1.0.pdf (Provided on the installation USB). After successful installation of the software, the 3nethra icon will appear on the processing device. Double click on the 3nethra icon on the desktop to launch the application. While the application is launching the following screen will appear: Figure 10: 3nethra launching screen 23
24 After the software application has completed loading, the main window ( Study Screen") for registration of examinee will appear as in Figure 11; if the 3nethra device is not powered ON, a red light appears in the right top corner of the window along with the device not powered message. Figure 11: Main window (when the device is not connected, or not powered up) When the 3nethra device is connected and powered on, a green light appears on the right top corner of the device as shown in Figure 12 below. The device not powered message will automatically disappear. Figure 12: Main window (when the device is connected and powered up) 24
25 4.3 Using 3nethra software for Registration of Examinee The registration of the Examinee can be performed on the processing device (laptop/desktop). The registration screen as in Figure 13 appears after the device is turned on and is connected to the processing device. Registration can be performed in two options: 1. New registration: For an examinee whose eye image is to be captured for the first time 2. Existing examinee: For a registered examinee whose details are available on the database New Registration To register new examinee Go to the main window (Study Screen) Registration Screen Figure 13. Enter the demographic details of the examinee Click on Register Existing Registration Figure 13 3nethra registration window Capture images of individual whose name and details are registered in the system 1. Search for the individual registration by entering at least the first three characters of the name or the ID number, in the relevant field as shown in Figure
26 Figure 14: Search based on Name 2. All registered names starting with the first 3 characters entered will appear on screen as in Figure Select the correct patient name Figure 15: Study List 4. Double click on the patient name or single click on New Visit. This will launch a window as shown in Figure Following operations can be performed on the pop-up screen. Refer Figure 16 a. Use Existing Visit b. Create New Visit 26
27 c. View Report d. View History e. Cancel Figure 16: New Visit Dialog Box 4.4 Capturing Images To capture Images of Examinees Eye follow the steps below: 1. Prepare 3nethra processing device (laptop / desktop) to capture images of eye 2. Prepare Examinee posture for capturing images of eye. Align the device with anterior /posterior position of eye to view, focus and capture the eye using the Joystick, trigger and focus knob. 3. Save image on laptop / desktop 4. Captured Images can be brightened using brightness slider bar which is placed at bottom right corner of the application. The Default value is set to 7 and can be manually adjusted from 0-10 as desired by the examinee. Click Left button of the mouse to adjust the Manual gain control. 5. Once Image is captured in Posterior mode with default value 7, if the captured image looks over saturated then the image can be enhanced by moving the brightness slider bar towards left corner of the slider bar. 6. Once Image is captured in Posterior mode with default value 7, if the captured image looks dark then the image can be brightened up by moving the brightness slider bar towards right corner of the slider bar. 7. Repeat operation to capture the other eye image 8. Captured images gets stored in both.png and.jpg formats respectively. 27
28 4.4.1 Preparing Examinee posture for capturing eye image Seat the examinee comfortably on an examination chair/stool. The examinee s face must be positioned close to the 3nethra device, to enable alignment of the camera with the eye. Place the examinee chin on the chinrest and ensure the forehead touches the forehead rest at all times, until the Imaging is complete. Adjust the table height or chair height so that the examinee can rest the chin comfortably on the chin rest. It is recommended that the examinee holds on to the handles so that the sitting position is stable and head and eye movements are controlled. Adjust the height of the device by turning the Joystick knob. The chin rest position can be adjusted using the chin rest adjuster. Adjust it to bring the corner of the eye in line with the canthus marker on the chin rest (Refer to Figure 17). Figure 17: Positioning the patient On the computer screen you will see a black and white live feed from the camera lens in front of the eye of the examinee when the eye is aligned with the canthus marker. Do finer height adjustments using the joystick. Clockwise rotation raises the device, and anticlockwise rotation lowers the device. It is good to keep the device position in the mid-level and away from the chin rest stand (close to the operator) before each examination so that there is flexibility of moving the device. 28
29 Seat the examinee on a chair/stool in front of 3nethra device Have the examinee rest the chin on the chinrest and forehead on the forehead rest Make the examinee to look at the external Fixation LED (refer section ) Position the device away from the examinee and align the device in front of the examinee eye. Move the joystick in front until the eye and the pupil are clearly visible on the processing device screen. Adjust the device and focus on to the eye anterior surface for anterior imaging. Adjust the device and Focus onto the pupil until a clear image of the fundus is visible for posterior imaging Selection of eye to be imaged Before capturing posterior image of eye the examiner should ensure that the button clicked [i.e., Left or Right] and the eye being imaged are the same as shown in Figure Capturing Posterior Image of Eye Figure 18: Selection of eye to be imaged Prior capturing posterior image of eye, In addition with Assisted Focus, cross markings are also provided in the centre of the grid, this tool helps the user to centre the pupil before entering into the posterior segment. Centring the pupil will help the user achieve uniform illumination more easily (see Figure 19: Positioning the pupil). 29
30 Figure 19: Positioning the pupil Focus on the posterior segment of the eye as in Figure 20; a rectangle grid is displayed for assisted Focus. The colour of the rectangle toggles between red, white and green to indicate the current readiness for imaging, as described in the following section: Figure 20: Focusing on posterior segment 30
31 Figure 21: Focused on Posterior segment (with uniform illumination of light) Assisted Focus for Posterior segment Mode In image capturing mode for posterior segment images, the software adds assistance to indicate the state of readiness for Imaging which is enabled by checking the Assisted Focus selection at the bottom tab of the window as in Figure
32 Uniformity of illumination indicator Type Non uniformly illuminated: Square is red. Uniformly illuminated but not focused: Square is white. Uniformly illuminated and focused: square is green External Fixation LED Figure 22: Assisted Focus Illustration Use the External Fixation LED to get the optic disc in the desired position. When you move the LED up, the optic disc on the computer screen goes down. When you move the LED to the left, the optic disc on computer display will move right, and so on. Using a combination of external fixation LED light and joystick, move the device to capture the focussed image of the anterior surface and posterior surface as desired Capturing image of the posterior segment Using the joystick, move the camera toward the examinee s eye. As you move closer, you will see the image on the screen zooming in. The camera lens needs to be about 25cm away from the eye. 32
33 Caution: Move the device slowly. Moving it fast may cause the lens to hit the examinee, which may cause damage to the examinee and the device. Loosen the swivel lock to move the device in left and right direction for viewing into different posterior segment of eye at the desired angle. Adjust the focusing knob to get the clearest picture while watching the black and white image of the fundus on the screen. Once you get the desired clarity, press the trigger button on the joystick. Once the image is captured, live feed from the camera stops and the screen steadily displays the new fundus image. Sample figure provided in Figure 23. After you have captured the left fundus image, pressing the trigger button returns the camera into live mode. NOTE: The trigger should be pressed for capturing the next image. This will only happen after the current fundus image is fully displayed. No intermediate image will be captured if the trigger is pressed continuously. Figure 23: Capturing a fundus Image Capturing Anterior Surface Image Once the posterior imaging is completed, select the anterior Imaging option. Use the External Fixation LED to get the examinee eye positioned at a desired position. The camera needs to be moved around 8cm closer to the eye to get full view of the anterior segment. Selecting the Anterior button on the main image capture screen will enable 33
34 anterior imaging. A guidance mark as shown in Figure 24 should be used to position the pupil appropriately. Figure 24: Guidance mark Once the pupil is correctly positioned and focused capture the anterior image. Refer Figure 25 Figure 25: Anterior surface imaging Focusing on the anterior surface, different parts of the eye become clear at different positions. 34
35 4.4.5 Functions in History mode Posterior: Selecting Posterior button from horizontal palette will allow the examinee to alter anterior image name to Posterior. Converted images will automatically be renamed as shown in Figure 28. Figure 26: Selection of Posterior Image in History Mode Figure 27: Changing Type to Posterior Image in History Mode 35
36 Figure 28: Posterior Image after selecting C-Posterior in History Mode Anterior: Selecting anterior button from horizontal palette will allow the examinee to alter Posterior image name to anterior. Converted images will automatically be renamed as shown in Figure 31 Figure 29: Selection of Anterior Image in History Mode 36
37 Figure 30: Changing Type to Anterior Image in History Mode Figure 31: Anterior Image after selecting K-Anterior in History Mode Save: Left Clicking the mouse button will automatically save the images once the changes to image is done as shown in Figure 32. Delete: Left clicking the mouse will pop up a dialog box as shown in Figure 32 below. Once the dialog box appears on screen, Clicking on Yes option will allow the selected image to delete. 37
38 Figure 32: Deleting Image in History Mode Brightness: By using this option lightness or darkness of the image can be easily attained. Left clicking the mouse button will enable to increase or decrease the brightness from Upper limit +8 to lower limit -8. Brightness can be varied both in live feed and History mode. Contrast: Increasing the contrast makes the light areas become more lighter, and the dark areas becomes darker. Left clicking the mouse button will increase or decrease the contrast from upper limit +8 to lower limit +8. Contrast can be varied both in live feed and History mode. 38
39 4.5 Report Once the Report button is pressed, the software pop s up a dialog for selecting the report template. Figure 33: Report Template Selection a. If you select the Default report template, a dialog opens as in Figure 34. Figure 34: Default report template b. If you select the Landscape report template from the drop down list as shown in Figure 35, a dialog opens as in Figure
40 Figure 35: Landscape report template selection Figure 36: Landscape report template In the report, you can change the images by double clicking on the image box. If you have captured multiple images, pick and choose the images that you want to include in the report. Here you can either print, save, report to the doctor. On clicking <Print Setup> button, the following dialog appears where you can modify printing parameters such as Red tone, Green Tone, Blue Tone etc., see Figure
41 Figure 37: Image type selection You may this report to a doctor by clicking the < > button. In the interface, enter necessary information such as recipient name and address, and click on the <Send> button to send the . Figure 38: ing Report Once the screen disappears, you will be taken back to the report screen. Click on the <Cancel> button on the report screen to go back to the initial screen as in Figure 12 where you are ready for another pre-screening session. 41
42 4.6 Advanced Options Remote Assistance On clicking <Advanced> on the top right hand side of the window in anterior mode (Figure 31) or posterior mode (Figure 28), a popup menu appears as shown in Figure 39 In the unlikely event of a problem where assistance from the Forus service team is needed, you can invoke Remote Assistance quick support by selecting Options tab, then clicking on the <Remote Assistance> button. As in the Figure 39. Note: Internet connection is a must for using remote assistance. Figure 39: Remote Assistance 1. Once clicking on the remote assistance button window appears asking for User Account Control, click on Yes 2. A disclaimer window will appear for user s acceptance before continuing further. 3. On accepting the disclaimer, team viewer quick support window will be displayed. The ID and password will appear automatically; this needs to be shared with the service engineer to initiate remote assistance. As in Figure 39. Note: Since remote assistance also exposes the computer system completely to the remote user, caution needs to be exercised while using this feature. 42
43 5. Tweaking and Tuning 5.1 Troubleshooting 1. When you power up, if the external fixation light does not come up: Test whether you have a power supply at the plug point by connecting some other device to the same plug point, such as a table lamp. If the power supply is missing, get it fixed by a qualified person. If the power supply is working, check all the connections in the Section 3.4 Connections on 3nethra of this manual. If the fixation light still does not come up, call the 3nethra technical support number listed in section 8 of this manual. 2. When you press the trigger button, if it doesn t take an image: Check all connections in the Section 3.4 Connections on 3nethra of this manual. Do you see the red external fixation LED light up? If the LED is on but the trigger does not work, call the 3nethra technical support number listed in section 8 of this manual. If the LED is not on, there may be some problem with the connectors. Double check the connector cables. If still the problem persists, call the 3nethra technical support number listed in section 8 of this manual. 3. When you press the trigger button, a software error message is flashed: Ensure that the Operating System and computer is as per the recommended configuration. Ensure that the software is installed as per the instructions given in the software installation manual. Still if you are not able to rectify the problem, call the 3nethra technical support number listed in section 8 of this manual. 4. If you cannot get the optic disc into the desired position: Use the swivel to focus on the optic disc You may ask the examinee to look at a different object. Examinee may have a squint. You may need to experiment and find out the optimal position for the external fixation LED. 43
44 5.2 Daily Maintenance 1. When the device is not in use, tighten the lock on the camera mount so that the wheels are not freely moving. 2. When the device is not in use, cover the camera with the lens cap. 3. Once a week, apply one drop of machine oil to the camera mount lock. 4. Protect the machine from dust by covering the whole setup using the device cover provided with the 3nethra. 44
45 6. Specifications Picture angle 40 degrees Working distance 40 mm (from objective lens to Anterior segment) Optical Resolution 20 microns Focusing method Manual Light source for observation Infrared Light Emitting Diode with fixed intensity Light source for photography White Light Emitting Diode (Flash) with fixed intensity External fixation target Red Light Emitting Diode Horizontal movement 60 mm (back and forth), 80 mm (Left and Right) Vertical movement 30 mm movement 80 mm (up and down) Interface Universal Serial Bus 2.0 and 3.0 Image Sensor 3 Megapixel Power supply AC V, 50/60 Hz (for DC power adaptor 5V/4A) Power consumption 5-10 Watts Dimensions / Weight 340 (W) x 498 (D) x 620 (H) mm / 20 kg Objective lens cleaning cloth Device cover Accessories Allen keys Chin rest tissue papers Screw driver Lens cap Image Storage and Retrieval Software Applications Patient Records Management Image Enhancement Print Ready Report Generation Optional Paper copy of Report Colour Printer Table Height Adjustable Table: 700(W), 500(D), (H) mm, Minimum Not Included, but required MS Windows 7 (or newer) based laptop or a desktop with For running 3nethra software minimum of 2GB RAM, 2.2GHz CPU. For MS Windows 8 and above minimum of 4GB RAM (Forus recommends to use a CE marked laptop or a desktop) Power Uninterruptible AC Power Supply for 5V DC Adaptor Uninterruptible AC Power Supply for Laptop / PC Report Viewing Acrobat reader, Microsoft Office 2003 or newer version Figure 40: Specifications *Although every attempt is made to meet or exceed the above performance standards, specifications are subject to change without notice. 45
46 7. Labelling Information of the Device and Package The various labels present on the 3nethra device and packaging box are shown in Figure 41 and Figure 42 below Symbol Explanation CE Logo with Notified Body Number Manufacturer Name and Address EC Representative Manufactured date Batch Consult instruction for use Keep Dry Warning Symbol Temperature limitation Type BF Direct Current Connection from 3nethra tricam Fragile Class II Electrical Equipment as per IEC Figure 41: Labelling Details 46
47 SL NO. Labels Figure 42: Labels on the Packing Box 8. Quick Reference In case of System Does not behave as expected A Software Error message appears You could not fix the problem by yourself What to Do? Refer to Trouble Shooting Guide Refer to Trouble Shooting Guide Seek help from Customer Support: Phone: support@forushealth.com All logos and trademarks used in this document are property of their respective owners. All images are shown for illustration and reference purpose only. 47
48 48
D C 01/2019 3
 D-0117968-C 01/2019 3 4 D-0117968-C 01/2019 Screw Driver Screw Driver Unplug both the Red & Blue connectors. (see above) Place a small flat head screw driver on the small orange tabs and push down while
D-0117968-C 01/2019 3 4 D-0117968-C 01/2019 Screw Driver Screw Driver Unplug both the Red & Blue connectors. (see above) Place a small flat head screw driver on the small orange tabs and push down while
KoPa Scanner. User's Manual A99. Ver 1.0. SHENZHEN OSTEC OPTO-ELECTRONIC TECHNOLOGY CO.,LTD.
 KoPa Scanner A99 User's Manual Ver 1.0 SHENZHEN OSTEC OPTO-ELECTRONIC TECHNOLOGY CO.,LTD. http://www.ostec.com.cn Content Chapter 1 Start... 1 1.1 Safety Warnings and Precautions... 1 1.2 Installation
KoPa Scanner A99 User's Manual Ver 1.0 SHENZHEN OSTEC OPTO-ELECTRONIC TECHNOLOGY CO.,LTD. http://www.ostec.com.cn Content Chapter 1 Start... 1 1.1 Safety Warnings and Precautions... 1 1.2 Installation
Zoom Stereo Microscope NYMCS-360 Instruction Manual
 Zoom Stereo Microscope NYMCS-60 Instruction Manual This manual is written for stereo microscope NYMCS-60. To ensure the safety, obtain optimum performance and to familiarize yourself fully with the use
Zoom Stereo Microscope NYMCS-60 Instruction Manual This manual is written for stereo microscope NYMCS-60. To ensure the safety, obtain optimum performance and to familiarize yourself fully with the use
User Manual. Digital Compound Binocular LED Microscope. MicroscopeNet.com
 User Manual Digital Compound Binocular LED Microscope Model MD82ES10 MicroscopeNet.com Table of Contents i. Caution... 1 ii. Care and Maintenance... 2 1. Components Illustration... 3 2. Installation...
User Manual Digital Compound Binocular LED Microscope Model MD82ES10 MicroscopeNet.com Table of Contents i. Caution... 1 ii. Care and Maintenance... 2 1. Components Illustration... 3 2. Installation...
WELCOME WHAT S IN THE BOX
 WELCOME Congratulations on purchasing your Visioneer PaperPort flatbed scanner. With your scanner, you can quickly scan paper documents and color photos to place their electronic images on your computer.
WELCOME Congratulations on purchasing your Visioneer PaperPort flatbed scanner. With your scanner, you can quickly scan paper documents and color photos to place their electronic images on your computer.
CR-2 AF. Operation Manual. Digital Retinal Camera
 Digital Retinal Camera CR-2 AF Operation Manual Make sure you read this manual before using the instrument. Keep this manual in a safe place so that you can use it in the future. Thank you for purchasing
Digital Retinal Camera CR-2 AF Operation Manual Make sure you read this manual before using the instrument. Keep this manual in a safe place so that you can use it in the future. Thank you for purchasing
USER'S GUIDE. EcoQuest International 310 T. Elmer Cox Drive Greeneville, TN (423) Setup. Operation. Specifications.
 USER'S GUIDE Setup Operation Specifications Warranty (43) 638-746 CAUTION: Read manual carefully for proper procedures and operation. CONTENTS SPECIFICATIONS Specifications...............................................................3
USER'S GUIDE Setup Operation Specifications Warranty (43) 638-746 CAUTION: Read manual carefully for proper procedures and operation. CONTENTS SPECIFICATIONS Specifications...............................................................3
User instructions Compound laboratory microscope
 KERN & Sohn GmbH Ziegelei 1 D-72336 Balingen E-mail: info@kern-sohn.com User instructions Compound laboratory microscope Tel: +49-[0]7433-9933-0 Fax: +49-[0]7433-9933-149 Internet: www.kern-sohn.com KERN
KERN & Sohn GmbH Ziegelei 1 D-72336 Balingen E-mail: info@kern-sohn.com User instructions Compound laboratory microscope Tel: +49-[0]7433-9933-0 Fax: +49-[0]7433-9933-149 Internet: www.kern-sohn.com KERN
Version 1.0. th March 2011
 Optical Coherence Tomography Scan and Retinal Imagingg Version 1.0 http://www.ukbiobank.ac.uk/ 5 th March 2011 This manual details the procedure for Scan and Retinal Imagingg at an Assessment Centre of
Optical Coherence Tomography Scan and Retinal Imagingg Version 1.0 http://www.ukbiobank.ac.uk/ 5 th March 2011 This manual details the procedure for Scan and Retinal Imagingg at an Assessment Centre of
Sense. 3D Scanner. User Guide. See inside for use and safety information.
 Sense 3D Scanner User Guide See inside for use and safety information. 1 CONTENTS INTRODUCTION.... 3 IMPORTANT SAFETY INFORMATION... 4 Safety Guidelines....4 SENSE 3D SCANNER FEATURES AND PROPERTIES....
Sense 3D Scanner User Guide See inside for use and safety information. 1 CONTENTS INTRODUCTION.... 3 IMPORTANT SAFETY INFORMATION... 4 Safety Guidelines....4 SENSE 3D SCANNER FEATURES AND PROPERTIES....
Quick Start Guide. Setup and Scanning. Try the Additional Features. English
 English Quick Start Guide Be sure to install the software programs before connecting the scanner to the computer! Setup and Scanning Check the Package Contents p.3 Install the Software Windows Macintosh
English Quick Start Guide Be sure to install the software programs before connecting the scanner to the computer! Setup and Scanning Check the Package Contents p.3 Install the Software Windows Macintosh
English User's Guide
 User's Guide Imacon Flextight 343 2 2003 Imacon A/S. All rights reserved. Imacon Flextight 343 User's Guide, Part No 70030009, revision B. The information in this manual is furnished for informational
User's Guide Imacon Flextight 343 2 2003 Imacon A/S. All rights reserved. Imacon Flextight 343 User's Guide, Part No 70030009, revision B. The information in this manual is furnished for informational
Cleaning the cutter blade
 Cleaning the cutter blade < Daily maintenance > In order to use this printer in good condition, please perform the daily maintenance. Note the following when performing the maintenance. Do not lubricate
Cleaning the cutter blade < Daily maintenance > In order to use this printer in good condition, please perform the daily maintenance. Note the following when performing the maintenance. Do not lubricate
SlimScan BT Users Manual
 SlimScan BT Users Manual ASP Microcomputers 456 North Road, Ormond, Victoria, 3204 Australia Telephone: (03) 9578-7600 FAX: (03) 9578-7727 email: solutions@asp.com.au World Wide Web: http://www.asp.com.au
SlimScan BT Users Manual ASP Microcomputers 456 North Road, Ormond, Victoria, 3204 Australia Telephone: (03) 9578-7600 FAX: (03) 9578-7727 email: solutions@asp.com.au World Wide Web: http://www.asp.com.au
User instructions Compound laboratory microscope
 KERN & Sohn GmbH Ziegelei 1 D-72336 Balingen E-mail: info@kern-sohn.com User instructions Compound laboratory microscope Tel: +49-[0]7433-9933-0 Fax: +49-[0]7433-9933-149 Internet: www.kern-sohn.com KERN
KERN & Sohn GmbH Ziegelei 1 D-72336 Balingen E-mail: info@kern-sohn.com User instructions Compound laboratory microscope Tel: +49-[0]7433-9933-0 Fax: +49-[0]7433-9933-149 Internet: www.kern-sohn.com KERN
SPECTRALIS Training Guide
 SPECTRALIS Training Guide SPECTRALIS Diagram 1 SPECTRALIS Training Guide Table of Contents 1. Entering Patient Information & Aligning the Patient a. Start Up/Shut Down the System... 4 b. Examine a New
SPECTRALIS Training Guide SPECTRALIS Diagram 1 SPECTRALIS Training Guide Table of Contents 1. Entering Patient Information & Aligning the Patient a. Start Up/Shut Down the System... 4 b. Examine a New
RIGOL. Quick Guide. DG2000 Series Function/Arbitrary Waveform Generator. Sept RIGOL Technologies, Inc.
 Quick Guide DG2000 Series Function/Arbitrary Waveform Generator Sept. 2010 RIGOL Technologies, Inc. Guaranty and Declaration Copyright 2010 RIGOL Technologies, Inc. All Rights Reserved. Trademark Information
Quick Guide DG2000 Series Function/Arbitrary Waveform Generator Sept. 2010 RIGOL Technologies, Inc. Guaranty and Declaration Copyright 2010 RIGOL Technologies, Inc. All Rights Reserved. Trademark Information
DS1000E, DS1000D Series Digital Oscilloscope
 Quick Guide RIGOL Publication Number QGA07115-1110 May 2013 DS1000E, DS1000D Series Digital Oscilloscope DS1102E, DS1052E, DS1102D, DS1052D 2008 RIGOL Technologies, Inc. All Rights Reserved Copyright
Quick Guide RIGOL Publication Number QGA07115-1110 May 2013 DS1000E, DS1000D Series Digital Oscilloscope DS1102E, DS1052E, DS1102D, DS1052D 2008 RIGOL Technologies, Inc. All Rights Reserved Copyright
Technical Specifications Micromedical VisualEyes 505 by Interacoustics
 VisualEyes 505 - Technical Specifications Page 0 Technical Specifications Micromedical VisualEyes 505 by Interacoustics D-0115523-B 2018/02 VisualEyes 505 - Technical Specifications Page 1 Included and
VisualEyes 505 - Technical Specifications Page 0 Technical Specifications Micromedical VisualEyes 505 by Interacoustics D-0115523-B 2018/02 VisualEyes 505 - Technical Specifications Page 1 Included and
DigiScope II v3 TM Aperture Scope User s Manual
 DigiScope II v3 TM Aperture Scope User s Manual Welcome Thank you for choosing DigiScope II v3 TM Aperture scope! The DigiScope II v3 TM Aperture Scope is an exciting new device to Capture and record the
DigiScope II v3 TM Aperture Scope User s Manual Welcome Thank you for choosing DigiScope II v3 TM Aperture scope! The DigiScope II v3 TM Aperture Scope is an exciting new device to Capture and record the
Camera. Multi Lens Camera A-427-V. Quick Start Guide
 Camera Multi Lens Camera A-427-V Quick Start Guide 0 About this Manual Multi Lens Camera Quick Start Guide This Manual is applicable to A-427-V Network Camera. The Manual includes instructions for using
Camera Multi Lens Camera A-427-V Quick Start Guide 0 About this Manual Multi Lens Camera Quick Start Guide This Manual is applicable to A-427-V Network Camera. The Manual includes instructions for using
Digital Electronic Thermostat With RF
 RT300RF Manual Altech 005_89 06/05/2014 08:56 Page 1 Digital Electronic Thermostat With RF Instruction Manual Model No ALTHC015 RT300RF Manual Altech 005_89 06/05/2014 08:56 Page 2 2 ALTHC015 INSTRUCTION
RT300RF Manual Altech 005_89 06/05/2014 08:56 Page 1 Digital Electronic Thermostat With RF Instruction Manual Model No ALTHC015 RT300RF Manual Altech 005_89 06/05/2014 08:56 Page 2 2 ALTHC015 INSTRUCTION
Z-5652 plus Series. 2D Image Hands-Free Scanner
 Z-5652 plus Series 1 2D Image Hands-Free Scanner Revision History Changes to the original manual are listed below: Version Date Description of Version 1.0 10/02/2017 Initial release 2D Image Scan Module
Z-5652 plus Series 1 2D Image Hands-Free Scanner Revision History Changes to the original manual are listed below: Version Date Description of Version 1.0 10/02/2017 Initial release 2D Image Scan Module
Digital Color Printer
 3-858-635-12 (1) Digital Color Printer Operating Instructions Before operating the unit, please read this manual thoroughly and retain it for future reference. This PRINTER is designed to use PRINT PACK
3-858-635-12 (1) Digital Color Printer Operating Instructions Before operating the unit, please read this manual thoroughly and retain it for future reference. This PRINTER is designed to use PRINT PACK
DC155 Digital Visualizer. User Manual
 DC155 Digital Visualizer User Manual Table of Contents CHAPTER 1 PRECAUTIONS... 4 CHAPTER 2 PACKAGE CONTENT... 6 CHAPTER 3 PRODUCT OVERVIEW... 7 3.1 PRODUCT INTRODUCTION... 7 3.2 I/O CONNECTION... 8 3.3
DC155 Digital Visualizer User Manual Table of Contents CHAPTER 1 PRECAUTIONS... 4 CHAPTER 2 PACKAGE CONTENT... 6 CHAPTER 3 PRODUCT OVERVIEW... 7 3.1 PRODUCT INTRODUCTION... 7 3.2 I/O CONNECTION... 8 3.3
A3 Size Flatbed Accessory for Kodak or Alaris Scanners
 A3 Size Flatbed Accessory for Kodak or Alaris Scanners User s Guide A-61793 5K7032 Safety User precautions Only use the scanner and power supply indoors in a dry location. Make sure the electrical power
A3 Size Flatbed Accessory for Kodak or Alaris Scanners User s Guide A-61793 5K7032 Safety User precautions Only use the scanner and power supply indoors in a dry location. Make sure the electrical power
QUANTUM Qflash T2 / X2 OPERATING INSTRUCTIONS
 QUANTUM Qflash T2 / X2 OPERATING INSTRUCTIONS 1.0 DESIGNATIONS T2 AND X2 1. Removable Reflector, two positions Normal and Wide angle. 2. Flash-tube 2A. Modeling Lamp (for Model X2 only) 3. Bounce Head,
QUANTUM Qflash T2 / X2 OPERATING INSTRUCTIONS 1.0 DESIGNATIONS T2 AND X2 1. Removable Reflector, two positions Normal and Wide angle. 2. Flash-tube 2A. Modeling Lamp (for Model X2 only) 3. Bounce Head,
DS1000B Series Digital Oscilloscope
 Quick Guide RIGOL Publication number QGA04116-1110 Aug. 2016 DS1000B Series Digital Oscilloscope DS1074B, DS1104B, DS1204B All Rights Reserved Copyright All Rights Reserved. RIGOL products are protected
Quick Guide RIGOL Publication number QGA04116-1110 Aug. 2016 DS1000B Series Digital Oscilloscope DS1074B, DS1104B, DS1204B All Rights Reserved Copyright All Rights Reserved. RIGOL products are protected
S E L E C T I O N. Arm Curl. User manual
 S E L E C T I O N T H E S T R E N G T H E V O L U T I O N User manual The identification plate of the and manufacturer, affixed behind the seat, gives the following details: A Name and address of the manufacturer
S E L E C T I O N T H E S T R E N G T H E V O L U T I O N User manual The identification plate of the and manufacturer, affixed behind the seat, gives the following details: A Name and address of the manufacturer
English QT V01 CANON INC PRINTED IN CHINA
 English Quick Start Guide English Please read this guide before operating this scanner. After you finish reading this guide, store it in a safe place for future reference. Table of Contents Package Contents...
English Quick Start Guide English Please read this guide before operating this scanner. After you finish reading this guide, store it in a safe place for future reference. Table of Contents Package Contents...
DC300. Document Camera USER MANUAL
 DC300 Document Camera USER MANUAL 1 Please read this manual carefully before operating the document camera and keep it for reference. PRECAUTIONS NOTICE: PLEASE READ CAREFULLY BEFORE USE Use the document
DC300 Document Camera USER MANUAL 1 Please read this manual carefully before operating the document camera and keep it for reference. PRECAUTIONS NOTICE: PLEASE READ CAREFULLY BEFORE USE Use the document
Film2USB Converter. Quick Start Guide & User s Manual. Model Number F2USB-05
 Film2USB Converter Quick Start Guide & User s Manual Model Number F2USB-05 www.film2usb.com www.clearclicksoftware.com Table of Contents Safety Precautions... 3 Package Contents... 4 Description of Parts...
Film2USB Converter Quick Start Guide & User s Manual Model Number F2USB-05 www.film2usb.com www.clearclicksoftware.com Table of Contents Safety Precautions... 3 Package Contents... 4 Description of Parts...
INSTRUCTION MANUAL NON-MYDRIATIC RETINAL CAMERA TRC-NW300
 INSTRUCTION MANUAL NON-MYDRIATIC RETINAL CAMERA TRC-NW300 INTRODUCTION Thank you for purchasing the TOPCON TRC-NW300 NON-MYDRIATIC RETINAL CAMERA. This instrument is used to observe and photograph the
INSTRUCTION MANUAL NON-MYDRIATIC RETINAL CAMERA TRC-NW300 INTRODUCTION Thank you for purchasing the TOPCON TRC-NW300 NON-MYDRIATIC RETINAL CAMERA. This instrument is used to observe and photograph the
Handheld Omnidirectional Laser Scanner
 1 i Important Notice No warranty of any kind is made in regard to this material, including, but not limited to, implied warranties of merchantability or fitness for a particular purpose. We are not liable
1 i Important Notice No warranty of any kind is made in regard to this material, including, but not limited to, implied warranties of merchantability or fitness for a particular purpose. We are not liable
USER MANUAL PV 360. Vidifox Document Camera
 Vidifox Document Camera PV 360 USER MANUAL Please read this User Manual thoroughly before you use the document camera. Keep the CD-ROM in a convenient place so you can use it quickly if you need to. Please
Vidifox Document Camera PV 360 USER MANUAL Please read this User Manual thoroughly before you use the document camera. Keep the CD-ROM in a convenient place so you can use it quickly if you need to. Please
ONYX Deskset HD. Portable Video Magnifier User s Guide. Freedom Scientific, Inc Revision A
 ONYX Deskset HD Portable Video Magnifier User s Guide Freedom Scientific, Inc. www.freedomscientific.com 440829-001 Revision A PUBLISHED BY Freedom Scientific 11800 31 st Court North St. Petersburg, Florida
ONYX Deskset HD Portable Video Magnifier User s Guide Freedom Scientific, Inc. www.freedomscientific.com 440829-001 Revision A PUBLISHED BY Freedom Scientific 11800 31 st Court North St. Petersburg, Florida
ivu Series TG Image Sensor
 Quick Start Guide Introduction The ivu Series Image Sensor is used to monitor labels, parts, and packaging for type, size, orientation, shape, and location. The sensor has an integrated color touch screen
Quick Start Guide Introduction The ivu Series Image Sensor is used to monitor labels, parts, and packaging for type, size, orientation, shape, and location. The sensor has an integrated color touch screen
User instructions Metallurgical inverted microscope
 KERN & Sohn GmbH Ziegelei 1 D-72336 Balingen E-mail: info@kern-sohn.com Tel: +49-[0]7433-9933-0 Fax: +49-[0]7433-9933-149 Internet: www.kern-sohn.com User instructions Metallurgical inverted microscope
KERN & Sohn GmbH Ziegelei 1 D-72336 Balingen E-mail: info@kern-sohn.com Tel: +49-[0]7433-9933-0 Fax: +49-[0]7433-9933-149 Internet: www.kern-sohn.com User instructions Metallurgical inverted microscope
OPERATING INSTRUCTIONS
 OPERATING INSTRUCTIONS Rotary Microtome CUT 4062 / CUT 5062 / CUT 6062 CUT 6062 illustrated above INS1000GB 2012-01-06 Instructions CUT4062 / CUT 5062 / CUT 6062 2 CONTENTS 1. INTENDED USE... 4 2. SYMBOLS...
OPERATING INSTRUCTIONS Rotary Microtome CUT 4062 / CUT 5062 / CUT 6062 CUT 6062 illustrated above INS1000GB 2012-01-06 Instructions CUT4062 / CUT 5062 / CUT 6062 2 CONTENTS 1. INTENDED USE... 4 2. SYMBOLS...
2015 RIGOL TECHNOLOGIES, INC.
 Service Guide DG000 Series Dual-channel Function/Arbitrary Waveform Generator Oct. 205 TECHNOLOGIES, INC. Guaranty and Declaration Copyright 203 TECHNOLOGIES, INC. All Rights Reserved. Trademark Information
Service Guide DG000 Series Dual-channel Function/Arbitrary Waveform Generator Oct. 205 TECHNOLOGIES, INC. Guaranty and Declaration Copyright 203 TECHNOLOGIES, INC. All Rights Reserved. Trademark Information
RIGOL. User s Guide. RP1000D Series High Voltage Differential Probe. Feb RIGOL Technologies, Inc
 User s Guide RP1000D Series High Voltage Differential Probe Feb. 2013 RIGOL Technologies, Inc Guaranty and Declaration Copyright 2012 RIGOL Technologies, Inc. All Rights Reserved. Trademark Information
User s Guide RP1000D Series High Voltage Differential Probe Feb. 2013 RIGOL Technologies, Inc Guaranty and Declaration Copyright 2012 RIGOL Technologies, Inc. All Rights Reserved. Trademark Information
Model S-520 Coin Counter / Sorter Operating Manual
 Model S-520 Coin Counter / Sorter Operating Manual Table of Contents Using the Product Safely... 2 About the Warning Stickers and Points of Warning/... 2 Warning.... 3. 4 Names of the Main Parts......
Model S-520 Coin Counter / Sorter Operating Manual Table of Contents Using the Product Safely... 2 About the Warning Stickers and Points of Warning/... 2 Warning.... 3. 4 Names of the Main Parts......
Wide Angle Ophthalmoscope Instructions
 Wide Angle Ophthalmoscope Instructions PLEASE READ AND FOLLOW THESE INSTRUCTIONS CAREFULLY Contents 1. Symbols 2. Warnings & Cautions 3. Description of Product 4. Getting Started 5. Apertures & Filters
Wide Angle Ophthalmoscope Instructions PLEASE READ AND FOLLOW THESE INSTRUCTIONS CAREFULLY Contents 1. Symbols 2. Warnings & Cautions 3. Description of Product 4. Getting Started 5. Apertures & Filters
Table 1. Placing the Sensor in the Sensor Cradle. Step Instruction Illustration
 Table 1. Placing the Sensor in the Sensor Cradle Step Instruction Illustration 1. A. Check "U-shaped" Positioner. The number pointing towards the Sensor (1 or 2) must correspond with the Sensor's size.
Table 1. Placing the Sensor in the Sensor Cradle Step Instruction Illustration 1. A. Check "U-shaped" Positioner. The number pointing towards the Sensor (1 or 2) must correspond with the Sensor's size.
ivu Plus Quick Start Guide P/N rev. A -- 10/8/2010
 P/N 154721 rev. A -- 10/8/2010 Contents Contents 1 Introduction...3 2 ivu Plus Major Features...4 2.1 Demo Mode...4 2.2 Sensor Types...4 2.2.1 Selecting a Sensor Type...5 2.3 Multiple Inspections...6 2.3.1
P/N 154721 rev. A -- 10/8/2010 Contents Contents 1 Introduction...3 2 ivu Plus Major Features...4 2.1 Demo Mode...4 2.2 Sensor Types...4 2.2.1 Selecting a Sensor Type...5 2.3 Multiple Inspections...6 2.3.1
Supplement. ScanMaker i280 features, scenarios, and information. Getting to Know Your ScanMaker i280
 Supplement ScanMaker i280 features, scenarios, and information Getting to Know Your ScanMaker i280 The ScanMaker i280 is a high resolution scanner for reflective scanning. It features 4800 x 9600 dpi,
Supplement ScanMaker i280 features, scenarios, and information Getting to Know Your ScanMaker i280 The ScanMaker i280 is a high resolution scanner for reflective scanning. It features 4800 x 9600 dpi,
High Intensity LED Stroboscope Digital Tachometer DT-361/365. Instruction manual. Be sure to read before use.
 98585A High Intensity LED Stroboscope Digital Tachometer DT-361/365 Instruction manual Be sure to read before use. Before use, please carefully read these safety precautions as well as instructions, and
98585A High Intensity LED Stroboscope Digital Tachometer DT-361/365 Instruction manual Be sure to read before use. Before use, please carefully read these safety precautions as well as instructions, and
Welcome 1. Precaution
 Table of Contents EN Precaution....2 Preparation.. 4 Standard accessories....4 Parts Names & Functions...5 Computer System requirements.... 6 Technical Specifications 7 Install the software.. 7 Start Microscope.8
Table of Contents EN Precaution....2 Preparation.. 4 Standard accessories....4 Parts Names & Functions...5 Computer System requirements.... 6 Technical Specifications 7 Install the software.. 7 Start Microscope.8
Installation & Operation Manual SAGA1-K Series Industrial Radio Remote Control
 Installation & Operation Manual SAGA1-K Series Industrial Radio Remote Control Gain Electronic Co. Ltd. Table Of Contents Safety Considerations ------------------------------------------------------------2
Installation & Operation Manual SAGA1-K Series Industrial Radio Remote Control Gain Electronic Co. Ltd. Table Of Contents Safety Considerations ------------------------------------------------------------2
ProHead. User s Guide
 ProHead User s Guide 2Profoto ProHead Profoto ProHead Thank you for choosing Profoto. Thanks for showing us your confidence by investing in a ProHead unit. For more than four decades we have sought the
ProHead User s Guide 2Profoto ProHead Profoto ProHead Thank you for choosing Profoto. Thanks for showing us your confidence by investing in a ProHead unit. For more than four decades we have sought the
Connevans.info. DeafEquipment.co.uk. This product may be purchased from Connevans Limited secure online store at
 Connevans.info Solutions to improve the quality of life Offering you choice Helping you choose This product may be purchased from Connevans Limited secure online store at www.deafequipment.co.uk DeafEquipment.co.uk
Connevans.info Solutions to improve the quality of life Offering you choice Helping you choose This product may be purchased from Connevans Limited secure online store at www.deafequipment.co.uk DeafEquipment.co.uk
eflex 75x/300x Digital Microscope with Flexible Neck User Guide
 eflex 75x/300x Digital Microscope with Flexible Neck User Guide Table of Contents Important information... 4 Product description... 4 Computer requirements... 5 Windows based PC... 5 Mac OS based PC...
eflex 75x/300x Digital Microscope with Flexible Neck User Guide Table of Contents Important information... 4 Product description... 4 Computer requirements... 5 Windows based PC... 5 Mac OS based PC...
Rabbit Series Laser Engraving Machine HX3040. User s Manual. 1 Jinan King Rabbit Technology Development Co. Ltd.
 Rabbit Laser Engraving Machine HX3040 User s Manual 1 Preface Thank you for buying our Rabbit Series HX3040 Laser Engraving Machine. You will find it has many nice features including easy operation, high
Rabbit Laser Engraving Machine HX3040 User s Manual 1 Preface Thank you for buying our Rabbit Series HX3040 Laser Engraving Machine. You will find it has many nice features including easy operation, high
Flash Stamp Machine T1511M User Manual
 Flash Stamp Machine T1511M User Manual Declaration of conformity (Europe only) We, Trodat GmbH Linzer Straße 156 A-4600 Wels hereby declare that the Flash Stamp Machine model T1511M is CE certified respectively
Flash Stamp Machine T1511M User Manual Declaration of conformity (Europe only) We, Trodat GmbH Linzer Straße 156 A-4600 Wels hereby declare that the Flash Stamp Machine model T1511M is CE certified respectively
Diode Pointer Quick Start Guide
 Important Note: Read all Danger, Warning, Caution terms, symbols, and instructions located on our website. The diode pointer provides a safety measure by enabling operators to monitor the location of the
Important Note: Read all Danger, Warning, Caution terms, symbols, and instructions located on our website. The diode pointer provides a safety measure by enabling operators to monitor the location of the
Operator Manual. Booklet Maker BM 60. Doc No. T10171
 Booklet Maker BM 60 Operator Manual Doc No. T10171 Morgana Systems Limited United Kingdom www.morgana.co.uk Telephone: ( 01908 ) 608888 Facsimile: ( 01908 ) 692399 Part no: 60249 Doc no: T10171 Rev. date:
Booklet Maker BM 60 Operator Manual Doc No. T10171 Morgana Systems Limited United Kingdom www.morgana.co.uk Telephone: ( 01908 ) 608888 Facsimile: ( 01908 ) 692399 Part no: 60249 Doc no: T10171 Rev. date:
RETINOPATHY SCREENING GUIDE
 RETINOPATHY SCREENING GUIDE WHAT IS DIABETIC RETINOPATHY and RETINOPATHY SCREENING? Retinopathy is a disease of the retina. The retina is the nerve layer at the back of the eye. It is the part of the eye
RETINOPATHY SCREENING GUIDE WHAT IS DIABETIC RETINOPATHY and RETINOPATHY SCREENING? Retinopathy is a disease of the retina. The retina is the nerve layer at the back of the eye. It is the part of the eye
IRIS \ IRIS-I QUICK SET-UP GUIDE STEP 1 INSTALL
 IRIS \ IRIS-I QUICK SET-UP GUIDE STEP 1 INSTALL Confirm contents of package: 1 sensor, 1 cable, 1 wide lens (default), 1 narrow lens, mounting template, User s Guide. Install the sensor at the desired
IRIS \ IRIS-I QUICK SET-UP GUIDE STEP 1 INSTALL Confirm contents of package: 1 sensor, 1 cable, 1 wide lens (default), 1 narrow lens, mounting template, User s Guide. Install the sensor at the desired
User guide ProHead Plus
 User guide ProHead Plus For other languages visit: /support ProHead Plus 2 Congratulations on your new Profoto product! Thanks for showing us your confidence by investing in a ProHead unit. For more than
User guide ProHead Plus For other languages visit: /support ProHead Plus 2 Congratulations on your new Profoto product! Thanks for showing us your confidence by investing in a ProHead unit. For more than
Ophthalmic Slit-lamp Microscope (SLM 1ER) Operation. Instruction
 Ophthalmic Slit-lamp Microscope (SLM 1ER) Operation Instruction Content 1. Introduction... 2 1.1 Characteristics:... 2 1.2 Technical Parameters... 2 1.3 Notes:... 3 1.4 Caution:... 3 2. Installation...
Ophthalmic Slit-lamp Microscope (SLM 1ER) Operation Instruction Content 1. Introduction... 2 1.1 Characteristics:... 2 1.2 Technical Parameters... 2 1.3 Notes:... 3 1.4 Caution:... 3 2. Installation...
FOLDING MACHINE PF-45A OPERATOR MANUAL 1. FUNCTION
 FOLDING MACHINE OPERATOR MANUAL 1. FUNCTION The folding machine is used to fold documents stand alone or in combination with a system 7. Sheets can be folded in various types. These are: single fold; letter
FOLDING MACHINE OPERATOR MANUAL 1. FUNCTION The folding machine is used to fold documents stand alone or in combination with a system 7. Sheets can be folded in various types. These are: single fold; letter
Part No. V V
 Part No. V4109-0001 V4109-0002 EN www.vinten.com Copyright 2015 All rights reserved. Original Instructions: English All rights reserved throughout the world. No part of this document may be stored in a
Part No. V4109-0001 V4109-0002 EN www.vinten.com Copyright 2015 All rights reserved. Original Instructions: English All rights reserved throughout the world. No part of this document may be stored in a
USER MANUAL ENGLISH 1450 COIN COUNTER & SORTER
 USER MANUAL ENGLISH 1450 COIN COUNTER & SORTER INTRODUCTION ENGLISH Thank you for purchasing the Safescan 1450 coin counter and sorter. For proper use and maintenance, we advise to read this user manual
USER MANUAL ENGLISH 1450 COIN COUNTER & SORTER INTRODUCTION ENGLISH Thank you for purchasing the Safescan 1450 coin counter and sorter. For proper use and maintenance, we advise to read this user manual
ML7520 ML7530 DIOPTER ADJUSTMENT RING BINOCULAR BODY, INCLINED 30. (a) Field Iris Control Lever. (c) Filter Slots EYEPIECES, KHW10X
 JAPAN DIOPTER ADJUSTMENT RING BINOCULAR BODY, INCLINED 30 (a) Field Iris Control Lever (c) Filter Slots EYEPIECES, KHW10X ANALYZER CONTROL LEVER (b) Aperture Iris Control Lever LIGHT SOURCE HOUSING VERTICAL
JAPAN DIOPTER ADJUSTMENT RING BINOCULAR BODY, INCLINED 30 (a) Field Iris Control Lever (c) Filter Slots EYEPIECES, KHW10X ANALYZER CONTROL LEVER (b) Aperture Iris Control Lever LIGHT SOURCE HOUSING VERTICAL
DRCR.net Image Acquisition Protocol
 DRCR.net Image Acquisition Protocol Optical Coherence Tomography Angiography (OCT-A) Using: Optovue AngioVue Version 3.0 August 14, 2017 DRCR.net OCT-A Optovue AngioVue Procedure Manual 3.0 8-14-17 Table
DRCR.net Image Acquisition Protocol Optical Coherence Tomography Angiography (OCT-A) Using: Optovue AngioVue Version 3.0 August 14, 2017 DRCR.net OCT-A Optovue AngioVue Procedure Manual 3.0 8-14-17 Table
User Manual SCANIFY F3D2001. Version 1.0. Revision Date:
 User Manual SCANIFY F3D2001 Version 1.0 Revision Date: 2015.01.02 Contents SCANIFY Profile 2 Set-up 3 - Registering your device and locating your serial number - Setting up your scanner 3 Taking a scan
User Manual SCANIFY F3D2001 Version 1.0 Revision Date: 2015.01.02 Contents SCANIFY Profile 2 Set-up 3 - Registering your device and locating your serial number - Setting up your scanner 3 Taking a scan
TETRIS User's Guide. High Impedance Active Probe DO177-1
 TETRIS 1500 High Impedance Active Probe User's Guide DO177-1 TETRIS 1500 Copyright 2010 Ltd. All rights reserved. Information in this publication supersedes that in all previously published material. Specifications
TETRIS 1500 High Impedance Active Probe User's Guide DO177-1 TETRIS 1500 Copyright 2010 Ltd. All rights reserved. Information in this publication supersedes that in all previously published material. Specifications
impact VC-500LR Monolight INSTRUCTIONS
 impact lighting equipment and accessories VC-500LR Monolight INSTRUCTIONS Congratulations on your purchase of the Impact VC-500LR Monolight. We feel that it will contribute much to your photographic skill
impact lighting equipment and accessories VC-500LR Monolight INSTRUCTIONS Congratulations on your purchase of the Impact VC-500LR Monolight. We feel that it will contribute much to your photographic skill
Instruction Manual for the Revolutionary Science RS-IC-150 IncuCount
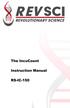 Instruction Manual for the Revolutionary Science RS-IC-150 IncuCount REVO LUTIONA RY SCIENCE Making Science Simple! Table of Contents Introduction 2 Parts Checklist, Notes, Service Record 3 Warranty 4
Instruction Manual for the Revolutionary Science RS-IC-150 IncuCount REVO LUTIONA RY SCIENCE Making Science Simple! Table of Contents Introduction 2 Parts Checklist, Notes, Service Record 3 Warranty 4
X-Mag. High-Magnification Workstation User s Guide Revision A
 X-Mag High-Magnification Workstation User s Guide www.fsinspection.com 440831-001 Revision A Freedom Scientific, Inc., 11800 31st Court North, St. Petersburg, Florida 33716-1805, USA www.fsinspection.com
X-Mag High-Magnification Workstation User s Guide www.fsinspection.com 440831-001 Revision A Freedom Scientific, Inc., 11800 31st Court North, St. Petersburg, Florida 33716-1805, USA www.fsinspection.com
TETRIS 1000 High Impedance Active Probe. Instruction Manual
 TETRIS 1000 High Impedance Active Probe Instruction Manual Copyright 2015 PMK GmbH All rights reserved. Information in this publication supersedes that in all previously published material. Specifications
TETRIS 1000 High Impedance Active Probe Instruction Manual Copyright 2015 PMK GmbH All rights reserved. Information in this publication supersedes that in all previously published material. Specifications
OPERATION MANUAL MIMAKI ENGINEERING CO., LTD.
 OPERATION MANUAL MIMAKI ENGINEERING CO., LTD. http://www.mimaki.co.jp/ E-mail:traiding@mimaki.co.jp D200674 About FineCut for CorelDRAW Thank you very much for purchasing a product of Mimaki. FineCut,
OPERATION MANUAL MIMAKI ENGINEERING CO., LTD. http://www.mimaki.co.jp/ E-mail:traiding@mimaki.co.jp D200674 About FineCut for CorelDRAW Thank you very much for purchasing a product of Mimaki. FineCut,
THIS SHEET CONTAINS IMPORTANT SAFETY INSTRUCTIONS. SAVE THESE INSTRUCTIONS.
 LumeLEX 2026 SERIES INSTALLATION INSTRUCTIONS Important THIS SHEET CONTAINS IMPORTANT SAFETY INSTRUCTIONS. SAVE THESE INSTRUCTIONS. Warning This product must be installed in accordance with National Electrical
LumeLEX 2026 SERIES INSTALLATION INSTRUCTIONS Important THIS SHEET CONTAINS IMPORTANT SAFETY INSTRUCTIONS. SAVE THESE INSTRUCTIONS. Warning This product must be installed in accordance with National Electrical
FCC Notice (U.S.A. Only)
 Quick Start Guide Please read this guide before operating this scanner. After you finish reading this guide, store it in a safe place for future reference. Table of Contents Package Contents... 1 Scanning
Quick Start Guide Please read this guide before operating this scanner. After you finish reading this guide, store it in a safe place for future reference. Table of Contents Package Contents... 1 Scanning
AutoSeal FD 2006IL / FE 2006IL
 AutoSeal FD 2006IL / FE 2006IL FI / FJ Series 06/2018 OPERATOR MANUAL First Edition TABLE OF CONTENTS DESCRIPTION 1 SPECIFICATIONS 1 UNPACKING 1 SETUP 2 Sealer Alignment Base Setup 2 Sealer Setup 2-4
AutoSeal FD 2006IL / FE 2006IL FI / FJ Series 06/2018 OPERATOR MANUAL First Edition TABLE OF CONTENTS DESCRIPTION 1 SPECIFICATIONS 1 UNPACKING 1 SETUP 2 Sealer Alignment Base Setup 2 Sealer Setup 2-4
User Manual. For MAC
 User Manual For MAC A3 Scanner with The TWAIN Driver (For Macintosh) English User Manual Contents Preface Chapter One Setting Up the Scanner 1 System Requirements... 1 Unpacking the Scanner... 2 The Scanner
User Manual For MAC A3 Scanner with The TWAIN Driver (For Macintosh) English User Manual Contents Preface Chapter One Setting Up the Scanner 1 System Requirements... 1 Unpacking the Scanner... 2 The Scanner
Magic Wand Portable Scanner with Auto-Feed Dock. PDSDK-ST470-VP-BX2 User Manual
 Magic Wand Portable Scanner with Auto-Feed Dock PDSDK-ST470-VP-BX2 User Manual Table of Contents 1. KEY FEATURES... 2 2. FUNCTIONAL PARTS... 2 3. EXPLANATION OF THE STATUS ICONS... 4 4. GETTING STARTED...
Magic Wand Portable Scanner with Auto-Feed Dock PDSDK-ST470-VP-BX2 User Manual Table of Contents 1. KEY FEATURES... 2 2. FUNCTIONAL PARTS... 2 3. EXPLANATION OF THE STATUS ICONS... 4 4. GETTING STARTED...
Digital Wide-field Imaging System
 Digital Wide-field Imaging System The Global Need for Pediatric Imaging During the course of their intensive neonatal care, 37 54% of preterm babies contract a potentially blinding eye disorder known as
Digital Wide-field Imaging System The Global Need for Pediatric Imaging During the course of their intensive neonatal care, 37 54% of preterm babies contract a potentially blinding eye disorder known as
Quick Start Guide. Setup and Scanning. Try the Additional Features. English
 English Quick Start Guide Be sure to install the software programs before connecting the scanner to the computer! Setup and Scanning Check the Package Contents p.3 Install the Software Windows Macintosh
English Quick Start Guide Be sure to install the software programs before connecting the scanner to the computer! Setup and Scanning Check the Package Contents p.3 Install the Software Windows Macintosh
Electrical Safety Tester
 Electrical Safety Tester GPT-9600 Series QUICK START GUIDE GW INSTEK PART NO. 82PT-96030MA1 ISO-9001 CERTIFIED MANUFACTURER This manual contains proprietary information, which is protected by copyright.
Electrical Safety Tester GPT-9600 Series QUICK START GUIDE GW INSTEK PART NO. 82PT-96030MA1 ISO-9001 CERTIFIED MANUFACTURER This manual contains proprietary information, which is protected by copyright.
Supplement. ScanMaker s450/s350 features, scenarios, and information. Getting to Know Your ScanMaker s450/s350
 Supplement ScanMaker s450/s350 features, scenarios, and information Getting to Know Your ScanMaker s450/s350 The ScanMaker s450/s350 high-performance scanner with the versatility to scan photos and film.
Supplement ScanMaker s450/s350 features, scenarios, and information Getting to Know Your ScanMaker s450/s350 The ScanMaker s450/s350 high-performance scanner with the versatility to scan photos and film.
Process/Mini. English IMPORTANT NOTE. Installation and Operation Manual. General Purpose Light Curtain with 30 mm resolution
 Installation and Operation Manual Process/Mini General Purpose Light Curtain with 30 mm resolution English manufactured under ISO 9001: 2000 IMPORTANT NOTE FOLLOW THE INSTRUCTIONS GIVEN IN THIS MANUAL
Installation and Operation Manual Process/Mini General Purpose Light Curtain with 30 mm resolution English manufactured under ISO 9001: 2000 IMPORTANT NOTE FOLLOW THE INSTRUCTIONS GIVEN IN THIS MANUAL
Quick Set Dovetail Jig
 Quick Set Dovetail Jig FOR HELP OR ADVISE ON THIS PRODUCT PLEASE CALL OUR CUSTOMER SERVICE HELP LINE : 01509 500359 THE MANUFACTURER RESERVES THE RIGHT TO ALTER THE DESIGN OR SPECIFICATION TO THIS PRODUCT
Quick Set Dovetail Jig FOR HELP OR ADVISE ON THIS PRODUCT PLEASE CALL OUR CUSTOMER SERVICE HELP LINE : 01509 500359 THE MANUFACTURER RESERVES THE RIGHT TO ALTER THE DESIGN OR SPECIFICATION TO THIS PRODUCT
This product may malfunction due to electromagnetic waves caused by portable
 1 IMPORTANT NOTICE This product may malfunction due to electromagnetic waves caused by portable personal telephones, transceivers, radio-controlled toys, etc. Be sure to avoid having objects such as, which
1 IMPORTANT NOTICE This product may malfunction due to electromagnetic waves caused by portable personal telephones, transceivers, radio-controlled toys, etc. Be sure to avoid having objects such as, which
Installation Guide. English. English
 Installation Guide Safety Instructions For your safety, read all the instructions in this guide before using the setting plate. Incorrect handling that ignores instructions in this guide could damage the
Installation Guide Safety Instructions For your safety, read all the instructions in this guide before using the setting plate. Incorrect handling that ignores instructions in this guide could damage the
BX-61: Brightfield Instruction /Continue to scroll for Fluorescent Instuctions
 BX-61: Brightfield Instruction /Continue to scroll for Fluorescent Instuctions Starting up: Schematic of Olympus BX-61. 1. Turn on Olympus microscope power box (left of microscope) with toggle switch on
BX-61: Brightfield Instruction /Continue to scroll for Fluorescent Instuctions Starting up: Schematic of Olympus BX-61. 1. Turn on Olympus microscope power box (left of microscope) with toggle switch on
Top spin Nr /
 Top spin Nr. 1840 0000 / 1840 1000 Bedienungsanleitung 21-6680 28052014 / A Made in Germany Ideas for dental technology Top spin Nr. 1840 0000 / 1840 1000 Contents 1. Introduction...2 1.1 Symbols...2 2.
Top spin Nr. 1840 0000 / 1840 1000 Bedienungsanleitung 21-6680 28052014 / A Made in Germany Ideas for dental technology Top spin Nr. 1840 0000 / 1840 1000 Contents 1. Introduction...2 1.1 Symbols...2 2.
MedRx Avant Polar HIT AH-I-MPHITS-5 Effective 11/07/11
 INSTALLATION MANUAL 2 Contents Getting To Know Your AVANT POLAR HIT TM... 4 Setting up the System... 6 Software Installation... 7 Driver Installation Windows 7... 10 Driver Installation Windows XP... 13
INSTALLATION MANUAL 2 Contents Getting To Know Your AVANT POLAR HIT TM... 4 Setting up the System... 6 Software Installation... 7 Driver Installation Windows 7... 10 Driver Installation Windows XP... 13
DM-45 Digital Multimeter
 INSTRUCTION MANUAL DM-45 Digital Multimeter Read and understand all of the instructions and safety information in this manual before operating or servicing this tool. Description The Greenlee DM-45 Digital
INSTRUCTION MANUAL DM-45 Digital Multimeter Read and understand all of the instructions and safety information in this manual before operating or servicing this tool. Description The Greenlee DM-45 Digital
S5-ADU. Front... 4 Rear... 4
 Trantec ANTENNA DISTRIBUTOR INSTRUCTION MANUAL S5-ADU Thank you for purchasing TRANTEC Antenna Distributor. Please carefully follow the instructions in this manual to ensure long, trouble-free use of your
Trantec ANTENNA DISTRIBUTOR INSTRUCTION MANUAL S5-ADU Thank you for purchasing TRANTEC Antenna Distributor. Please carefully follow the instructions in this manual to ensure long, trouble-free use of your
SUNNY BEAM REPEATER Transmission Range Increase for Sunny Beam
 SUNNY BEAM REPEATER Transmission Range Increase for Sunny Beam User Manual SBeamRep-BEN091911 98-0002611 Version 1.1 EN SMA Solar Technology AG Table of Contents Table of Contents 1 Notes on this Manual..............................
SUNNY BEAM REPEATER Transmission Range Increase for Sunny Beam User Manual SBeamRep-BEN091911 98-0002611 Version 1.1 EN SMA Solar Technology AG Table of Contents Table of Contents 1 Notes on this Manual..............................
USER S MANUAL Volk Pictor Plus Fluorescein Angiography (FA) Module For Use with: Volk Pictor Plus
 USER S MANUAL Volk Pictor Plus Fluorescein Angiography (FA) Module For Use with: Volk Pictor Plus IM-080 Rev. A Page 1 of 16 THIS SALES PACKAGE INCLUDES: Model: Fluorescein Angiography (VP2FA) IM-080 Description:
USER S MANUAL Volk Pictor Plus Fluorescein Angiography (FA) Module For Use with: Volk Pictor Plus IM-080 Rev. A Page 1 of 16 THIS SALES PACKAGE INCLUDES: Model: Fluorescein Angiography (VP2FA) IM-080 Description:
Help. Appendix A Camera Settings. IncuCount
 Help The help menu has three items: About - will give company name and model information User Guide - will open up this document. Contact information - for Revolutionary Science's Technical support. Email:
Help The help menu has three items: About - will give company name and model information User Guide - will open up this document. Contact information - for Revolutionary Science's Technical support. Email:
Therefore, all descriptions and illustrations in this instruction manual, including all specifications are subject to change without notice.
 We are constantly endeavouring to improve our instruments and to adapt them to the requirements of modern research techniques and testing methods. This involves modification to the mechanical structure
We are constantly endeavouring to improve our instruments and to adapt them to the requirements of modern research techniques and testing methods. This involves modification to the mechanical structure
Fluke 125. Getting Started. Industrial ScopeMeter
 Fluke 125 Industrial ScopeMeter Getting Started GB Dec 2006, Rev. 1, 09/2009 2006, 2009 Fluke Corporation, All rights reserved. Printed in The Netherlands All product names are trademarks of their respective
Fluke 125 Industrial ScopeMeter Getting Started GB Dec 2006, Rev. 1, 09/2009 2006, 2009 Fluke Corporation, All rights reserved. Printed in The Netherlands All product names are trademarks of their respective
English. User's Guide. Flextight 949. Downloaded from manuals search engine
 User's Guide Flextight 949 2 2004 Hasselblad A/S. All rights reserved. Flextight 949 User's Guide, Part No 70030048, revision A. The information in this manual is furnished for informational use only,
User's Guide Flextight 949 2 2004 Hasselblad A/S. All rights reserved. Flextight 949 User's Guide, Part No 70030048, revision A. The information in this manual is furnished for informational use only,
Standard PS-P61 Punch Stapler
 Standard PS-P61 Punch Stapler Instruction Manual Provided By http://www.mybinding.com http://www.mybindingblog.com PUNCH STAPLE PS-P61 Important Information - This manual is designed to help you to install,
Standard PS-P61 Punch Stapler Instruction Manual Provided By http://www.mybinding.com http://www.mybindingblog.com PUNCH STAPLE PS-P61 Important Information - This manual is designed to help you to install,
RAZER RAIJU TOURNAMENT EDITION
 RAZER RAIJU TOURNAMENT EDITION MASTER GUIDE The Razer Raiju Tournament Edition is the first Bluetooth and wired controller to have a mobile configuration app, enabling control from remapping multi-function
RAZER RAIJU TOURNAMENT EDITION MASTER GUIDE The Razer Raiju Tournament Edition is the first Bluetooth and wired controller to have a mobile configuration app, enabling control from remapping multi-function
Advanced User s Guide
 Advanced User s Guide DCP-J72W Version 0 ARL/NZ User's Guides and where do I find them? Which Guide? What's in it? Where is it? Product Safety Guide Quick Setup Guide Basic User s Guide Advanced User s
Advanced User s Guide DCP-J72W Version 0 ARL/NZ User's Guides and where do I find them? Which Guide? What's in it? Where is it? Product Safety Guide Quick Setup Guide Basic User s Guide Advanced User s
Installation & User Manual Micro-Image Capture 7
 Installation & User Manual Micro-Image Capture 7 Ver1.2016 Product Warranty Quality Assurance Every Micro-Image Capture system passes quality assurance tests including focus, resolution quality and mechanical
Installation & User Manual Micro-Image Capture 7 Ver1.2016 Product Warranty Quality Assurance Every Micro-Image Capture system passes quality assurance tests including focus, resolution quality and mechanical
