C-200 Laser Engraving and Cutting System Operation Manual
|
|
|
- Morgan Hoover
- 5 years ago
- Views:
Transcription
1 C-200 Laser Engraving and Cutting System Operation Manual Manufactured by: Universal Laser Systems, Inc North 81st Street Scottsdale, AZ USA Customer Support Department Phone: Fax: Web Based Support: October 2000
2 Notice This publication and its contents are proprietary to Universal Laser Systems, Inc. (ULS), and are intended solely for the contractual use of ULS, Inc. customers. While reasonable efforts have been made to assure the accuracy of this manual, ULS shall not be liable for errors contained herein or for incidental or consequential damage in connection with the furnishing, performance, or use of this material. ULS reserves the right to revise this manual and make changes from time to time without obligation by ULS to notify any person of such revision or changes. ULS does not assume any liability arising out of the application or use of any products, circuits, or software described herein. Neither does it convey a license under its patent rights nor the patent rights of others. This publication and its contents may not be reproduced, copied, transmitted, or distributed in any form, or by any means, radio, electronic, mechanical, photocopying, scanning, facsimile, or otherwise, or for any other purpose, without the prior written permission of ULS. ULS provides no warranties whatsoever on any software used in connection with a ULS Laser Engraving System, express or implied. Neither does it guarantee software compatibility with any off-the-shelf software package or any software program that has not been written by ULS. Intended use of this system must be followed within the guidelines of this manual. In no event will ULS be liable for any damages caused, in whole or in part, by customer, or for any economic loss, physical injury, lost revenue, lost profits, lost savings or other indirect, incidental, special or consequential damages incurred by any person, even if ULS has been advised of the possibility of such damages or claims. HP is a registered trademark of Hewlett-Packard Corporation. Windows is a registered trademark of Microsoft Corporation. Macintosh is a registered trademark of Apple Computer Corporation. PostScript, Photoshop, and Streamline are registered trademarks of Adobe Systems Inc. CorelDRAW is a registered trademark of Corel Corporation. AutoCad is a registered trademark of Autodesk Inc. Universal Laser Systems Inc., 2000 By Vince Budetti All Rights Reserved
3 Introduction Thank you for purchasing the C-200 Laser Engraving and Cutting System. Years of testing and refinements have made this unit the ultimate compact laser engraving and cutting system. With it s very small footprint design, large engraving area, incredible speed, and awesome power, the C-200 is the compact laser platform of choice only by true professionals. To begin with, we highly recommend that this entire manual be read before attempting to use the laser system. The manual includes important information about safety, assembly, use, and maintenance. We cannot over emphasize the importance of reading the Operation Manual completely. How To Get Help Step 1: Determine exactly what the problem is. Refer to the Troubleshooting Guide at the end of this manual for a possible solution. Step 2: Try to recreate the problem and write down the circumstances in which the problem occurred. Be prepared to describe all pertinent information about the computer being used such as software, operating system and computer type. Have the serial number of the laser system available. The serial number tag is located on the side of the machine, next to the parallel port connector. Step 3: Contact your local Sales Representative first to assist you in diagnosing the problem. If possible, call from a phone that is close to the laser so that the system can be operated while talking to our representative. Step 4: If you still cannot resolve the problem, using your Internet web browser, log on to our website: Click on the Technical Support link. Then click on the Technical Support Request Form and follow the instructions. Step 5: If you are unable to obtain Internet access, contact our Customer Service Department at: Universal Laser Systems, Inc. Customer Support Department North 81 st Street Scottsdale, AZ Phone: Fax: M-F 7am 5pm Arizona Time
4 Table of Contents SECTION 1 General and Laser Safety Description of Appropriate Use General Safety Laser Safety Safety Labels Safety Label Locations EU Compliance (CE) FCC Compliance SECTION 2 Installation and Assembly Operating Environment Electrical Requirements Exhaust Requirements Laser Cooling Requirements Assembling the Laser System Laser Cartridge Installation Computer Requirements Making the Connections Problem Prevention SECTION 3 System Operation AC Input Power DC Power Supply Windows 95/98 Compatible Computer CPU Module Control Panel Laser Cartridge Motion System Material Applications Exhaust System
5 SECTION 4 Computerized Controls Installing the Windows 95/98 Printer Driver Printer Driver Controls Upgrading the Printer Driver Upgrading the Firmware Software Suggestions General Software Setup Software Setup CorelDRAW 8 and Software Setup AutoCAD SECTION 5 Using the Laser System Step-by-Step Creating the Graphic Powering ON the Laser System Material Loading and Positioning Focusing Printing to the Laser System Starting the Engraving Process Material Removing and Reloading SECTION 6 Maintenance Suggested Cleaning and Maintenance Supplies System Cleaning Optics Cleaning Z-axis Table Removal Exhaust Plenum Cleaning Adjustments and Lubrication Electronic Upgrading Battery Replacement Cooling Fan Filter(s) Maintenance Schedule SECTION 7 Material Applications Guide Safety Materials Acrylic - Cast and Extruded Acrylic - Mirrored Anodized Aluminum
6 Brass - Painted Corian / Avonite / Fountainhead Cork Delrin (Seal Press) Glass / Crystal Leather Marble Mat Board Melamine Melamine - Photo / Clipart Engraving Plastic - Engravers Microsurfaced Rubber Stamps Sign Vinyl Wood / Wood Inlay SECTION 8 - Special Applications Guide Rubber Stamps Bitmapped or Scanned Images Using Print Merge in CorelDRAW 8 or Focus Lens Kits Appendices Warranty... A Specifications... B Troubleshooting Guide...C How To Get Help...D
7 SECTION 1 Safety This section describes hazards that may occur if the laser is installed or used improperly. WARNING: Failure to follow these guidelines can result in injury to yourself, others, or may cause severe damage to the equipment and your facility. Use of the equipment in a manner other than what is described in this manual may increase this risk. Operation and care of the laser must be followed in strict accordance to this manual. Description of Appropriate Use This device is designed for laser cutting and engraving of the materials listed in this manual, in laboratory, workshop or light duty manufacturing environments. This equipment must be properly installed and connected to an appropriate exhaust system meeting the specifications outlined in this manual. Materials to be processed must fit completely inside the system for proper operation. General Safety Exposure to the laser beam may cause physical burns and can cause severe eye damage. Proper use and care of this system are essential to safe operation. Never operate the laser system without constant supervision of the cutting and engraving process. Exposure to the laser beam may cause ignition of combustible materials and start a fire. A properly maintained fire extinguisher should be kept on hand at all times. A properly configured, installed, maintained, and operating fume/smoke exhaust system is mandatory when operating the laser system. Fumes and smoke from the engraving process must be extracted from the laser system and exhausted outside. Some materials, when engraved or cut with a laser, can produce toxic and caustic fumes. We suggest that you obtain the Material Safety Data Sheet (MSDS) from the materials manufacturer. The MSDS discloses all of the hazards when handling or processing that material. DISCONTINUE processing any material that shows signs of chemical deterioration of the laser system such as rust, metal etching or pitting, peeling paint, etc. Systems damaged from this abuse will NOT be covered under warranty.
8 1-2 Safety Dangerous voltages are present within the electronics and laser enclosures of this system. Although access to these areas is not necessary during normal use, if it becomes necessary to open one of these enclosures for service reasons please remember to disconnect the power cord from your electrical supply. Care should be taken when moving or lifting this device. Obtain assistance from 1 or 2 additional people when lifting or carrying. Severe bodily injury may occur if improper lifting techniques are applied or the system is dropped. This device is specifically designed to comply with CDRH performance requirements under 21 CFR and CDRH is the Center for the Devices of Radiological Health division of the Food and Drug Administration (FDA) in the USA. It also complies with CE (European Community) safety regulations. No guarantees of suitability or safety are provided for any use other than those specified by Universal Laser Systems, Inc. Laser Safety The device contains a sealed carbon dioxide (CO2) laser in a Class I enclosure that produces intense invisible and visible laser radiation at a wavelength of 10.6 microns in the infrared spectrum. For your protection, this enclosure has been designed to completely contain the CO2 laser beam. However, the intense light that appears during the engraving or cutting process is the product of material combustion or vaporization. DO NOT STARE AT THE BRIGHT LIGHT OR VIEW DIRECTLY WITH OPTICAL INSTRUMENTS. This device may contain a visible red laser diode (Class IIIa). DO NOT STARE AT THE RED LIGHT OR VIEW DIRECTLY WITH OPTICAL INSTRUMENTS. The user door is safety interlocked and will disable the invisible CO2 laser beam from firing when the user door(s) are opened. However, since the red diode laser produces visible light, is NOT safety interlocked and can be activated with the door(s) either open or closed. Do not operate any system that has had its safety features modified, disabled, or removed as this can expose your eyes and skin to invisible and visible CO2 laser radiation which can cause permanent blindness and/or severe burns to your skin. Improper use of controls and adjustments, or performance of procedures other than those specified in this manual, may invalidate the safety of this system. Safety Labels CDRH and CE regulations require all laser manufacturers to affix warning labels in specific locations throughout the equipment. The following warning labels are placed on the laser system for your safety. DO NOT remove them for any reason. If the labels become damaged or have been removed for any reason, DO NOT OPERATE the laser system and immediately contact Universal Laser Systems, Inc. for a free replacement. Labels are NOT to scale
9 Safety 1-3 SERIAL #: 02500A DATE : MAY DANGER INVISIBLE AND VISIBLE LASER RADIATION WHEN OPEN AVOID EYE OR SKIN EXPOSURE TO DIRECT OR SCATTERED RADIATION! WARNING TURN THE LASER SYSTEM OFF BEFORE CONNECTING OR DISCONNECTING THE ROTARY FIXTURE CAUTION LASER RADIATION DO NOT STARE INTO BEAM OR VIEW DIRECTLY WITH OPTICAL INSTRUMENTS CLASS 3A LASER PRODUCT LASER DIODE WAVELENGTH: nm MAX. OUTPUT: 5 mw
10 1-4 Safety INPUT POWER: 110 VAC; 50/60 Hz; 10 A INPUT POWER: 220 VAC; 50/60 Hz; 5 A Safety Label Locations
11 Safety 1-5 EU Compliance (CE) L A S E R S Y S T E M S I N C. Product Identification: Manufacturer: C-200 Laser Engraving and Cutting System Universal Laser Systems, Inc N. 81 st St. Scottsdale, AZ Phone: (480) Fax: (480) USA This equipment Is manufactured in conformity with the following directives: 89/336/EEC 73/23/EEC 89/392/EEC (EMC Directive) (Low Voltage Directive) (Machinery Directive) based on the standards listed. Standards Used: Safety: EN 60950: 1995 EN 60825: 1994 (Class IIIa) EMC: EN 55022: 1995 (Class A) EN : 1992 EN : 1993 (6kV CD, 8kV AD) EN : 1996 (class A) EN : 1995 EN : 1997 (3 V/m) EN : 1995 (2 kv power line, 0.5 kv signal line) EN : 1996 (class 2) Warning - This is a Class A product. In a domestic environment this product may cause radio interference in which case the user may be required to take adequate measures.
12 1-6 Safety FCC Compliance This ULS laser system has been tested and found to comply with Federal Communication Commission (FCC) directives regarding Electromagnetic Compatibility (EMC). In accordance with these directives ULS is required to provide the following information to its customers. FCC Compliance Statement and Warnings This device Complied with FCC Rules Part 15. Operation is subject to the following two conditions: 1. This device may not cause harmful interference, and 2. This device must accept any interference received, including interference that may cause undesired operation. This equipment has been tested and found to comply with the limits for a Class A digital device as set forth in Part 15 of the FCC Rules. These limits are designed to provide reasonable protection against harmful interference when the equipment is operated in a commercial environment. This equipment generates, uses and can radiate radio frequency energy and, if not installed and used in accordance with manufacturer s instructions, may cause harmful interference to radio communications. Operation of this equipment in a residential area is likely to cause harmful interference in which case the user will be required to correct the interference at his or her own expense. Users should be aware that changes or modifications to this equipment not expressly approved by the manufacturer could void the user s authority to operate the equipment. This equipment has been type tested and found to comply with the limits for a Computing Device per FCC part 15, using shielded cables. Shielded cables must be used in order to insure compliance with FCC regulations.
13 SECTION 2 Installation Proper operating conditions are vital to a safe and productive environment. This section describes the ideal environment and setup of the laser system. Failure to operate the laser system within these guidelines can seriously damage the laser system and may cause an unsafe operating environment. Although conforming to these guidelines will greatly reduce the chance of a problem occurring, it does not guarantee it. It is your responsibility to provide a safe and proper operating environment. Operating Environment Ambient room temperature MUST be between 50 and 95 degrees F (10 and 35 degrees C). The Laser Cartridge is equipped with a special temperature sensor that detects if the ambient room temperature is not within specifications and will prevent the Laser Cartridge from emitting a laser beam until proper room temperature is achieved. Ambient room dewpoint temperatures MUST be less than 50 degrees F (10 degrees C). The laser system MUST be installed in an office type environment. Dusty or dirty air environments can damage the laser system. Keep the laser system isolated from any type of sandblasting, sanding, grinding, milling, sawing, or any other machinery that produces airborne particles or caustic fumes. The laser system MUST be installed in a properly ventilated room. Some materials, after laser engraving or cutting, continue emitting fumes for several minutes after processing and will contaminate the room if ventilation is not sufficient. Choose a location for the laser system where it provides the shortest and most direct path to the exhaust ductwork. Refer to exhaust requirements later in this section. Provide a work table or storage area next to or nearby the laser system. This prevents the operator from using the system as a table or storage facility. Electrical Requirements Refer to the INPUT POWER sticker near the system s ON/OFF switch and power inlet for your system s electrical requirements. Make sure that your electrical outlet is capable of providing the proper voltage, frequency and amperage that your laser system needs. Noisy or unstable electricity as well as voltage spikes can cause interference and possible damage to the electronics of the laser system. It may be necessary to connect the laser system to a dedicated electrical line if this is a problem in your building.
14 2-2 Installation If electrical power fluctuations, brown outs, or constant power outages are a problem in your area, an electrical line stabilizer, UPS (Uninterruptible Power Supply), or backup generator might be required. If installing any of these devices, make sure that they meet the electrical requirements of the laser system. Never remove the ground lead to the electrical cord and plug the system into a nongrounded outlet. This is very dangerous and can lead to a severe, if not fatal, electrical shock. Always plug the system into a 3 prong grounded outlet. Do not operate the laser system near devices that give off high levels of radio frequency (RF) emission. High levels of RF will interfere with the operation of the laser system and can damage your system or seriously effect your engraving or cutting quality. If the above requirements cannot be met, you may need the services of a qualified, licensed electrical contractor to certify your installation. Remember, it is your responsibility to provide a quality electrical source. Damages to the laser system due to neglect, abuse, or improper or unsuitable electrical supply will not be covered under warranty. Exhaust Requirements The exhaust blower MUST be mounted on the OUTSIDE of the building either on the roof or on a cement pad next to the building. It may be necessary to mount the blower on vibration dampers. The exhaust system MUST be capable of supplying a minimum of 150 CFM (cubic feet per 6 inches of static pressure (water). In order to meet the laser system s CFM requirements, a high-pressure, high static pressure rated, exhaust blower must be installed. This type of blower has self-cleaning blades and can maintain airflow even though restrictions are introduced. Length of exhaust pipe, exhaust pipe diameter, number of 90- degree angles, and other restrictions must be calculated when determining the correct exhaust blower unit. Installing an incorrect or undersized blower is not only unsafe, but it can also lead to premature and excessive wear and tear to the laser system. We recommend that you hire a certified and licensed contractor to design and install your exhaust system. DO NOT install forward incline, backward incline, in-line, or ventilator fans because these types of air handlers are inadequate and inappropriate for this type of installation. If your contractor has any questions concerning blower specifications or exhaust system requirements, please contact our Service Department directly before installation. Rigid tubing should be used for 90% of the distance traveled. The tubing should be smooth and have as few 90 degree bends as possible. Use tubing with a diameter that matches the inlet of the exhaust blower. When with tubing is within 5 feet of the laser system, attach a airflow gate, and then use a reducer to couple the tubing down to 2.5 inches (635 mm). NEVER connect rigid tubing directly to the laser system. Use a short piece, 2 to 5 feet (excessive length reduces airflow) of industrial grade wire reinforced rubber tubing, to connect to the laser system. This will provide laser system mobility and will dampen vibrations coming from the blower.
15 Installation 2-3 The airflow gate is used to control the flow of air for different applications. Some applications, such as deep wood engraving, that produce a large amount of smoke or particulate matter will usually require the gate to be completely open whereas lighter contamination-producing applications, such as paper cutting, may only need small amount of airflow. Also, when the laser system is OFF you can close this gate to prevent the outside environment from entering your laser system. This would be very useful in colder climates where it can be damaging to the laser system to have extremely cold air come into it from the outside. Install an ON/OFF switch, for your blower, in the same room as your laser system. 7 1) High Pressure Exhaust Blower 2) Weather-proof Cover 3) Rigid Ducting 4) Airflow Gate 5) Reducer 6) 2 ½ inch Industrial Grade Flexible Tubing 7) On/Off Switch WARNING: For general, personal, and environmental safety reasons, we recommend the design and installation of the exhaust system by a licensed contractor to meet safety and local code requirements as well as providing a proper exhaust system that the laser system requires to validate your warranty. 2 4 I Laser Cooling Requirements This type of laser system uses fans to keep the laser cartridge and electronics cooled during operation. Maintain the room temperature at the recommended ambient temperature range outlined previously in the Operating Environment section. WARNING: Do not confine the back of the machine by surrounding it with furniture, shelving, backing it into a corner, etc. The backside of the laser system must be allowed to Breathe otherwise it can overheat the laser cartridge, power supply, and/or the CPU module. Overheating may cause serious and very costly damage to the laser system and may invalidate your warranty.
16 2-4 Installation Assembling the Laser System Place the Exhaust Manifold on top of a sturdy table that can easily support 125 lbs. (45 kg). On the underside of the Exhaust Manifold there are four (4) adjustable feet. Adjust these feet, if necessary, so that all four feet contact the table, and tighten the nut that secures the feet from turning. If your table is not level, the feet can also be used to level The Exhaust Manifold I Attach the Exhaust Tubing to the Exhaust Manifold and secure with a clamp. 1) Exhaust Tubing 2) Exhaust Manifold 3) Table 4) Adjustable Feet 5) Rubber Seal 6) Hose Clamp With the assistance of another person, pick up the laser system. Note that on the bottom of the laser system, there are four (4) alignment feet. Keeping it balanced, guide the feet of the laser system into the holes in the top of the Exhaust Manifold. Be careful not to pinch your fingers.
17 Installation 2-5 Laser Cartridge Installation With your finger, press the circular button on the latch and it will pop out. G ently fold the rear cover up and over the top door. Visually locate the two Mounting Blocks, the Laser Latch, and the Alignment Fork. Locate the small notch in the Alignment Fork. 1) Mounting Blocks 2) Laser Latch 3) Alignment Fork Observe the V groove along the upper and lower part of the Laser Cartridge. Also locate the Alignment Plate at the end of the Laser Cartridge. Close-up view of small notch 1) Upper V-groove 2) Lower V-groove 3) Alignment Plate Pick up the Laser Cartridge by the sides. Tilt the Laser Cartridge downward on a 30- degree angle. Mount the cartridge onto the Mounting Blocks by placing the upper V groove of the cartridge on top of the Mounting Blocks. Slide the cartridge to the right until the Alignment Plate of the Laser Cartridge makes contact with the inside of the large protruding plate of the Alignment Fork (next page).
18 2-6 Installation Slowly rotate the Laser Cartridge making sure that the Alignment Plate is centered in the small gap of the Alignment Fork. Keep rotating the laser until the Laser Latch clicks and locks the cartridge into place. Make sure that you do not pinch any wires during this process. It may require some slight force to actuate the latch. Verify that the cartridge is resting, at a 90-degree angle, and the Alignment Plate is centered within the Alignment Fork. Plug in the Power Connector. The connector is keyed so it will only insert one way. Close the Rear Cover and push down on the latches until they click. Later in this section, we will verify that you have installed the cartridge correctly. For now, we will assume that it is OK and move on to the next section. Open the Top Door of the laser system. Remove any packing material from within the engraving area. Remove the rubber band that retains the X-axis arm.
19 Installation 2-7 Computer Requirements The following is the MINIMUM required computer configuration. Using a faster computer with more capacity will increase efficiency and throughput. Although using a computer that does not meet our minimum recommendation might be acceptable to you, a faster computer will definitely pay for itself in a short amount of time. Pentium 300 MHz or equivalent 32 MB of RAM 4 Gigabyte hard drive or bigger (with at least 2 Gigabytes of free space) 8 MB Video Card 17 inch color VGA monitor 3.5 floppy disk drive CD-ROM Drive Mouse or other pointing device Microsoft Windows 95 or DPI Optical Resolution Scanner Second or third LPT (parallel) port Remember that the laser system is an output device just like a printer is. The faster you can create graphics and manipulate your software, the faster you can download to the laser system. Making the Connections Please make the following connections in the exact order described otherwise static electricity can damage the computer and/or the laser system s electronics. Connect the laser system s Power Cord and your computer s Power Cord to the electrical outlet(s). DO NOT power ON either unit at this time. This laser engraving system requires a special 6 foot (1.8 meter) parallel cable (supplied with system) to connect to the computer system. DO NOT USE A CABLE FROM ANOTHER MANUFACTURER, OTHERWISE DAMAGE THE LASER SYSTEM MAY OCCUR. ALSO, DO NOT USE ANY ADAPTERS TO LENGTHEN THE SPECIAL CABLE. YOU MUST PLACE YOUR COMPUTER SYSTEM WITHIN 6 FEET OF THE LASER SYSTEM TO MAKE THE CONNECTION. Connect the special cable to the laser system and to the parallel port on the computer. Power ON your computer and check your computers BIOS setting for your parallel port. Make sure that it is set preferably to Standard Parallel Port (SPP), Normal, or Output Only. If one of the first three choices is not available set it to ECP. DO NOT SET IT TO EPP or Bi-directional. The laser system does not support these modes. If your computer is set to an incorrect configuration, erroneous data will be sent to the laser system during printing. This can cause the system to lock up, print garbage information, or not print at all. For information on how to check or adjust your computers BIOS setting, please refer to your computer s owner manual or contact their technical support department.
20 2-8 Installation Power ON the laser system. After the system finishes initializing, it will home itself in the upper right corner of the engraving area. This process takes about 30 seconds. We will now check if the Laser Cartridge was installed properly. To do this, open the top door and place a small piece of masking tape across the ¾ hole in the focus carriage. Gently rub the tape around the edge of the hole so that you can see the outline of the hole through the tape. Once you open the top door, the red diode pointer will illuminate and a red dot will appear on the masking tape. The dot should appear centered, or close to the center of the hole, within 1/8. If not, remove and re-install the laser cartridge and try again. If the red dot still does not appear within 1/8 of the center of the hole, please contact our Service Department. If the red dot is centered, installation is complete. Remove the masking tape and power OFF the system at this time ) Masking Tape 2) Outline of Hole 3) Red Dot I Problem Prevention The following are things that you MUST NEVER do: 1) Never connect or disconnect the printer cable while either the computer or the laser system is powered ON. Always power OFF both the laser system and the computer but leave them plugged into the wall outlet when connecting or disconnecting the printer cable. 2) Never connect the laser system through a manual switch type A/B switch box. If connecting an additional laser system or other printer to the same computer, we recommend the installation of an additional parallel port into the computer. Using a switchbox can create electrical noise that can cause an engraving problem or can damage the laser system and/or the computer s electronics. 3) Never use any device that is installed between the computers parallel port and the parallel port of the laser system such as a ZIP drive, parallel port CD-ROM drive or software keys (dongles). This can not only damage the laser systems electronics but it usually will not work and will cause file transmission errors. Again, install an additional parallel port for other peripheral devices.
21 SECTION 3 System Operation This section describes how the laser system functions and will familiarize you with laser system terminology. Think of the laser system as just another output device such as a laser printer, dot matrix printer, or plotter. In fact, the laser system utilizes certain characteristic from each of those output devices. (1) AC Input Power (2) DC Power Supply (3) Windows 95/98 Compatible Computer (4) CPU Module (5) Control Panel (6) Laser Cartridge (7) Motion System (8) Application Material (9) Exhaust System I 3 (The dotted box represents the laser system) 1) AC Input Power The operator must provide a suitable AC Input Power source and electrical grounding circuit. Refer to the section on Electrical Requirements for a complete description of what is necessary to operate the laser system. 2) DC Power Supply The internal DC Power Supply converts the incoming AC electricity to 48 volts DC used to power both the Laser Cartridge and the CPU Module. It is not user serviceable nor requires maintenance. 3) Windows 95/98 Compatible Computer The operator must provide a Windows 95/98 Compatible Computer. The operator must also purchase graphics or CAD based software to create files for the laser system. These files are then downloaded (printed) to the laser system through the Printer Driver. From time to time, ULS may update or enhance the Printer Driver without notifying you directly. Printer Driver updates are available through your dealer or directly from our Customer Support Department s web-based system at ( 4) CPU Module The CPU Module is the brains of the system and controls everything. When the system is first powered ON, the system goes through an initializing procedure and then homes the motion system (moves to the upper right corner of the engraving area so that the X and Y home sensors can detect its physical position). After the homing procedure is complete, it is ready to receive a file from the computer.
22 3-2 System Operation Once a file is sent from the computer, the CPU stores this file in its memory until either a new file is sent (printed) to it, the system gets re-homed which clears it s memory, or the system is powered OFF. Located on the CPU are standard, computer memory SIMM(s) (30 pin, nonparity, 70 ns) that store the print file as long as the system remains powered ON. Once the laser system receives a print file, that particular file can be repeated as many times as desired. Once the START button is pressed the CPU starts the Motion System movement which places the Focus Carriage (part of the motion system that contains the Focus Lens) above the designated engraving or cutting area. The CPU then sends signals to the Laser Cartridge to precisely control the firing of the laser beam with the movement of the motion system. Once the file is complete, the Focus Carriage will go home to the upper right corner. The laser system is shipped with a standard 4 MB SIMM. Although it is unlikely that a single file can exceed the memory capacity, it is possible if the file fills the entire engraving area, has a large amount of fine detail, and engraved at the highest resolution of 1000 DPI. The system can also run out of memory if the entire engraving area is engraved using the 3D effects in the Printer Driver. If necessary, additional memory can be purchased from your Dealer or directly from our Customer Support Department. The programming code that operates the CPU Module is called the Firmware. At some point in time, ULS may update the Firmware code due to product enhancements, software compatibility, bug fixes, etc. Firmware updates are available through your dealer or directly from our Customer Support Department s web-based system at ( 5) Control Panel This is where the operator controls the laser system. START STOP DOWN START: Providing that there is a file in memory, pressing the START button will begin laser processing from the beginning of the file. After the file has completed processing, pressing START again will process the file again from the beginning. You can repeat the file as many times as you wish providing you do not send a new file nor power the system OFF. STOP: Will halt the engraving or cutting process. If you sent a new file while the system was running the previous file, pressing STOP will not only halt the engraving or cutting process, but it will also clear the existing file from memory and allow the new file to take it s place. NOTE We suggest that you do not Print another file while one is processing. If you do, your computer will respond, There is an error printing to LPT?. The Printer is not ready. Make sure it is turned on and online. Select Retry or Cancel. If you select Retry, you will keep getting this message until the laser system completes it s file in memory or you press the Stop button. DOWN: Will move the Z-axis table down.01 inch. If you press and hold the button, the Z-axis table will continue to move slowly in.01 inch increments until it has moved ½ inch and then it will automatically increase speed until you release the button and start the process over again. UP
23 System Operation 3-3 UP: This button operates the same as the DOWN button except it moves the Z-axis table up. STOP + DOWN: Press and hold the STOP button then press the DOWN button. This button sequence moves the Focus Carriage to the Focus Position whether it is the default (1,1 ) or a new Focus Position that was sent from the Printer Driver. STOP + START: Press and hold the STOP button then press the START button. This button sequence clears the Laser System s file memory and re-homes the X, Y, and Z-axis. GREEN LIGHT Flashing ON OFF System is powering ON System is running a file File is being downloaded to system Entire file is in memory indicating that transfer is complete File has finished processing 6) Laser Cartridge The Laser Cartridge is a very sophisticated device. It is composed of a gas filled plasma tube containing a special mixture of CO2 and other gases, two electrodes, and RF (radio frequency) electronics. The function of the entire assembly is to turn electrical energy into concentrated light energy. The word LASER is an acronym for Light Amplified Stimulated Emission of Radiation. (1) Gas filled plasma tube (2) Electrodes (3) RF Power Supply (4) #1 Mirror (5) Beam Window (6) Beam diameter (7) #2 Mirror (8) #3 Mirror (9) Focus Lens (10) Focal length (11) Focal range (12) Material (13) Spot size SPOT I The Laser Cartridge receives power from the 48VDC power supply and its trigger signal from the CPU. When the trigger signal comes from the CPU, the RF electronics produce a high frequency signal across the electrodes located inside the plasma tube. This causes spontaneous photon emissions from the gas mixture that produces an invisible, infrared light beam at a frequency of 10.6 microns.
24 3-4 System Operation The CO2 laser beam exits the Laser Cartridge through its output optics, reflects off the #1 Mirror, passes through the Beam Window, reflects off the #2 and #3 Mirrors, to finally pass through the Focus Lens. The #2 and #3 Mirrors and the Focus Lens are all mounted to the Motion System. The width of the laser beam as it exits the tube, called the Beam Diameter, is about 4 mm in diameter. The Focus Lens focuses the beam into a very small spot whose Spot Size is dependent on the Focal Length of the lens. The Focal Length is the distance from about the center of the lens to the point where it converges the beam into the smallest spot possible. Using a standard 2-inch focal length lens, the spot size produced is approximately.005 inches. The Focal Range of the lens, where the beam is considered to be in focus, is equivalent to +/- 5% of the Focal Length, above and below the focus point. Shorter lenses produce a smaller spot size which gives the laser beam a higher power density (higher power density = hotter spot), but also results in a very narrow focal range. This means that you could engrave higher detailed images using less laser power but you would be limited to engraving only very flat materials. Bumpy or uneven materials could come out of focus quickly if their highest or lowest points of elevation exceeded the Focal Range of the lens being used. The longer lenses have a much wider Focal Range, allowing you to engrave bumpy, uneven, or slightly arched objects, but also produce a larger spot size, which reduces power density, and would prohibit the engraving of fine detail. This can be related to trying to write small text with a wide, felt tip marker. Since there are pros and cons to the characteristics of the different Focal Length lenses, you must choose the right lens for your particular application. The laser system is equipped with the 2.0-inch Focal Length lens because we consider this lens the most Universal lens available for CO2 lasers. It creates a nominal spot size of around.005 inches (.13 mm) which gives it good power density with a good Focal Range of +/-.1 inches (2.6 mm). There are other lens kits available at additional cost. FOCAL LENGTH SPOT SIZE FOCAL RANGE STANDARD/OPTIONAL 1.5 (38.1mm).003 (.08 mm) +/-.075 (2 mm) OPTIONAL 2.0 (50.8 mm).005 (.13 mm) +/-.100 (2.6 mm) STANDARD 2.5 (63.5 mm).007 (.18 mm) +/-.125 (3.2 mm) OPTIONAL The term Wattage signifies the amount of heat energy that the laser light is producing measured over a period of time. Laser beam wattage is measured with a laser power meter. Do not confuse the electrical wattage rating of a light bulb or a hair dryer with the wattage rating of the laser system. Over a period of time that can range anywhere from 1 to 10 years, the CO2 gas mixture inside of the laser tube will start to change in composition. This will cause a gradual decrease in maximum laser output wattage. This is a normal characteristic of sealed CO2 laser cartridges. It may be necessary to compensate for decreased power by adjusting your Printer Driver settings by either increasing the Power setting or reducing the Speed setting slightly. If the amount of compensation should become unbearable or unproductive, it may be necessary to change the Laser Cartridge with a remanufactured one.
25 System Operation 3-5 Before you assume that the Laser Cartridge is the source of decreased laser power, consult the Troubleshooting Guide in the back of this manual first to help you determine the exact cause. If, after consulting the Troubleshooting Guide, you cannot resolve the issue or determine the cause of the problem, please contact your dealer or our Customer Support Department directly. 7) Motion System The motion system consists of the mechanically moving parts of the laser system. It is made up of rails, motors, bearings, belts, mirrors, a lens, home sensors, and other parts. There are two directions of motion, left and right is called the X-axis, front to back is called the Y-axis, and the movement of the engraving table up and down is called the Z-axis. (1) X-axis Rail (Arm) (2) X-axis Motor and Drive Gear (3) X-axis Bearings (4) Focus Carriage (5) X-axis Belt (6) X-axis Idler Pulley (7) #2 Mirror (8) #3 Mirror and Focus Lens (9) Y-axis Bearing(s) (10) Y-axis Rail(s) (11) Y-axis Motor (12) Y-axis Belt (13) Y-axis Idler Pulley(s) (14) Y-axis Drive Gear(s) (15) Y-axis Shaft(s) I The CPU controls the movement of the motors, which moves the mirrors and Focus Lens across the engraving area and over the material. At the same time, it is synchronizing the laser pulses with the position of the Focus Lens. It is this precise positioning and timing of the laser pulses that produces the highest quality and fastest speed of engraving. The Focus Carriage contains the #3 Mirror and the Focus Lens. This is the laser beams final exit point. The Focus Carriage delivers the laser beam to the material in the X-axis direction by traveling along the X-axis Rail. The Focus Carriage moves in the Y-axis direction as a result of the entire X-axis Arm moving along the Y-axis rails. Coordinated efforts between X-axis and Y- axis movements can position the Focus Carriage anywhere in the engraving area at a maximum resolution of 1000 DPI. 8) Material Applications These are operator provided materials that will be engraved or cut by the laser system. Not all materials are suitable for CO2 laser engraving or cutting. Please refer to the Material Applications Guide for a listing of sample materials and sample printer driver settings to get you started using various materials. WARNING: Some application materials, when laser processed, can possibly ignite, produce abrasive particles, and/or produce toxic or caustic gases. It is the operator s responsibility to read all manufacturer warning labels or contact the manufacturer of the material directly to verify that the material is safe to laser process.
26 3-6 System Operation 9) Exhaust System The operator must provide an extraction system to exhaust smoke, particulate matter, and fumes from the laser system that are produced during processing, to the outside environment. This might require pre-filtering according to city, state, and/or country environmental laws. It is the operator s responsibility to abide by these laws. WARNING: For personal safety and environmental reasons, we recommend the design and installation of the exhaust system by a licensed contractor to meet safety and local code requirements as well as providing a proper exhaust system that the laser system requires.
27 SECTION 4 Computerized Controls This section is dedicated to the computer interface. From installing the Printer Driver to configuring your graphics software, this section will step you through the entire process. Installing the Windows 95/98 Printer Driver The Printer Driver for Windows 95/98 will allow your software program to interface with your laser system. This driver is installed the same way as most other Windows 95/98 printer drivers. Complete understanding of how Windows 95/98 works is essential to the operation of the laser system. Please consult the Windows 95/98 owner s manual on it s installation, use, and operation before continuing. 1. Power ON your PC and wait until Windows 95/98 is loaded completely. 2. From the Task Bar click Start, then Settings, and then Printers. 3. Double-click on Add Printer. 4. When the Add Printer Wizard appears click Next, then Next again (Local Printer should automatically be selected). 5. When the Manufacturer and Printers menu list appears click Have Disk. 6. Insert your disk into the drive and make sure the dialog box matches the floppy drive you are using: A:\ or B:\ and click OK. 7. When the list of Printers appears, click on the C-200 model, then click Next. 8. Click the port you want to use with this system, then click Next. 9. Windows asks you if you would like to rename your printer. NEVER rename the printer driver, as this will make it inoperable. 10. Choose if you would like to set it as your default printer and click Next. 11. Click No when it asks to print a test page, and then click Finish. 12. Click once on the driver icon then click File and drag the mouse to Properties. 13. The driver setting screen will appear. Click on the different tabs to get familiar with all of the controls. Click OK to finish the installation process. 14. Driver installation is now complete. Store your driver disk in a safe place.
28 4-2 Computerized Controls Printer Driver Controls The Printer Driver for Windows 95/98 has the appearance of other Windows 95/98 Printer Drivers. A thorough understanding of how Windows 95/98 operates is essential to operating the Printer Driver s controls. Please refer to your Windows 95/98 manual or online help screen on how to install, operate, and troubleshoot Windows 95/98. General, Details, and Color Management Tabs Windows has control of these tabs and they are present in all Windows 95/98 Printer Drivers. These three tabs are only visible when accessing the printer s properties through Control Panel. When accessing the printer s properties through the Printer Setup controls within your graphics program, these three tabs will NOT be visible. For information on how to use the controls located in these tabs, please refer to your Windows 95/98 manual or online help screens. Laser Settings Tab This tab contains all of the settings necessary to control the Laser system. Language Select from many different languages in this drop down list. Some language changes will not take effect until the printer control panel is closed and then re-opened. Version Clicking Version will cause a pop-up dialog box to appear. This dialog box has information on the current version number as well as the driver s copyright notice. It is important to have the Version number of your driver available when contacting technical support. Engraving Field Enter the exact Width and Height (Landscape Mode only) of the page size that you are using in your graphics software up to the maximum page size of the laser system (Defaults button). The page size that you enter here to match the page size in your software program EXACTLY otherwise no output, partial output, or misalignment of the graphic may occur. It is up to the operator to enter in the correct settings. Select the Metric box if metric units are desired.
29 Computerized Controls 4-3 Power / Speed Enter your settings for the Power, Speed, and PPI for each color that you have drawn in your graphic by typing in the numbers. For advice on what settings to start with, please refer to the Material Applications Guide. Color In your graphics software, you can draw your graphic by using up to eight (8) colors so that you can assign a different Power, Speed, and PPI setting for each of those colors that you have drawn. In the Printer Driver, type in the desired settings for each of the colors of your graphic. This color mapping feature ONLY applies to DRAWN colors, not bitmapped colors. Grayscale, or black and white bitmapped images are handled differently by the driver and are ALL mapped to the Black color. The use of Color bitmapped images IS NOT recommended. Convert Color bitmapped images to either Grayscale or Black and White bitmaps before printing to the laser system. If you draw your graphic in a color other than one of the eight colors shown in the Printer Driver, the Printer Driver will automatically map that color to one of the eight Printer Driver colors that it most closely resembles. It would use the settings for that Printer Driver color, but it would halftone texture the image to try to match the shading of that color relative to the color that the Printer Driver automatically mapped it to. Sometimes the results can be unpredictable. It is best to draw your graphic using the correct colors until you become completely comfortable with the operation of the laser system. % Power Available settings are from 0 to 100%. The Power setting is directly related to how deep the engraving will be. The higher the setting, the deeper the engraving or cutting will be and viceversa. The effect of this setting is linear meaning that 100% power will engrave or cut twice as deep as 50% power. % Speed Available settings are from 0 to 100%. The Speed setting controls how fast the motion system moves in a percentage of the maximum speed of the laser system. Power and Speed work together in determining how deep the engraving will be. Higher power settings and slower speeds will produce deeper engraving or cutting. If you keep the Power setting constant and lower the Speed, the engraving or cutting will be deeper. If you keep the Power setting constant and increase the Speed setting, the engraving or cutting will be shallower. PPI PPI stands for Pulses Per Inch and available settings range from 10 to 1000 PPI. PPI indicates how many laser pulses, per linear inch of travel, the laser cartridge will emit during raster or vector processing. The pulsing of the laser beam is linked to the mechanical motion of the Focus Carriage. These pulses will always be equally spaced, from one to the next, regardless of changes in Speed, Power, acceleration, or deceleration of the Focus Carriage.
30 4-4 Computerized Controls When in Raster mode, it is advisable to use a PPI setting of 500 or higher. If using less, the image resolution of the engraving is reduced. In some rare cases, using less than 500 PPI may produce better results. In Vector mode, any setting up to 1000 PPI may be used. Keep in mind that using less than 150 PPI may result in the pulses being spread so far apart that they may or may not touch one another and give an effect such as perforated paper. Higher PPI settings cause more of a melting or burning effect on the edges. Low PPI settings may reduce burning, melting, or charring, but may result in a serrated or perforatedlooking edge. Increasing or decreasing the PPI setting has absolutely no effect on engraving speed. Vector Raster Example of 500 PPI and 500 DPI using a 2.0 Lens Save A unique feature of the Printer Driver is being able to store the your settings in a file. By clicking Save, the Save Engraving Setup dialog box will appear which allows you to enter in a file name to save the settings that you have appearing on the Printer Driver screen. These settings will be stored in this file that has a.las extension. DO NOT rename the extension because the driver will not recognize the file as a laser settings file if it does not have the.las extension. These files can be stored in any directory on your hard drive or floppy disks and you can have as many setting files as your disk(s) can hold. Load To recall settings that you have previously saved, click on the Load button and choose the file with the settings that you would like load. The settings that you have currently on screen will be replaced by the settings from the.las file. Focus Before engraving or cutting your application material, you must first load it into the machine and adjust the Z-axis table until the material is at the correct distance away from the Focus Lens. You do not need to use this button unless to would like the Focus Carriage to position itself somewhere else in the field besides it s (1,1 ) default Focus Position. If you would like a different Focus Position Than the default, click on this button, a pop-up screen will appear and your mouse pointer turns into a crosshair. The large white area represents the laser systems entire engraving area. Move the crosshair to the position on screen where you would like the focus carriage to move to in the engraving area of the laser system. Once you are at that (X,Y) position, simply click your mouse button and that (X,Y) coordinate automatically transmits to the laser system as the new Focus Position. Now press the STOP + DOWN buttons at the same time and observe the Focus Carriage move exactly to the (X,Y) position you clicked on.
31 Computerized Controls 4-5 Instead of clicking on a position, you can type in the coordinate into the X and Y position boxes for more precise control. Once you have entered the coordinate, click on Send and it will transmit to the laser system. If you do not want to send a new Focus Position, click Quit or Cancel Resolution This setting is the graphic image resolution of the engraving represented in DPI (dots per inch). There are six DPI settings to choose from 1000, 500, 333, 250, 200 and DRAFT. Higher resolutions will produce sharper and deeper engraving but take longer to process. Lower resolutions produce a coarser and shallower image but process more quickly. The example in the PPI section shows the square or equal distribution of laser pulses when the PPI is equal to the DPI. The example to the right shows the effects of a DPI that is half of the PPI. The vertical spacing of the laser pulses is farther apart than the horizontal laser pulses. This will result in a more jagged looking result but will take one-half as much time to engrave because there is one-half as many raster Example of 500 PPI and 250 DPI using a lines. Experiment with different PPI and DPI settings and note the results. The most commonly used settings are 500 PPI and 500 DPI. DPI will have an effect on Vector quality and Vector speed when vectoring other than straight horizontal or vertical lines. For example, a circle is made up of very small straight-line segments linked together at very small angles. The quantity of segments is determined by the DPI. Higher DPI settings produce more segments and lower DPI settings produce fewer segments. Since there are more segments at 1000 DPI than there is at 250 DPI, the 1000 DPI will take 1000 DPI 250 DPI the longest to process but will have the highest quality. If using a low DPI such as 250, these segments become longer, but there are less of them resulting in a more flat-edged looking circle that will process faster. We recommend experimenting with different Power, Speed, and PPI settings on some scrap material when cutting or engraving and note the results. Rubber Stamp This option enables the laser system to function as a rubber stamp engraver. In your graphics software create a negative graphic so that the background is black and the text or objects are white and also horizontally mirror the image.
32 4-6 Computerized Controls Add Shoulder When you click this selection, you will notice that the R at the top of the Printer Driver Screen will change in appearance, giving you a visual idea of what this selection will do. Choose from the four choices in the drop-down list of Rubber Stamp types, Normal Rubber Stamp, Thick Rubber Stamp, Preink Stamp, and Super Thick Shoulder (experiment with each type of shoulder and note the results). This effect will cause the background to be engraved and the text will remain raised with a shouldered appearance. Think of it like a pyramid. This option only works with raster engraved images and has no effect on vectors. Vectors are processed normally and can be used for cutting out the stamp. To cut out the stamp, add an outline close to the graphic, but not too close to the graphic or the edge of the stamp. To obtain the opposite effect of a rubber stamp, leave the background white and the text, black. This will give it the chiseled or sunken appearance instead of the pyramid appearance of a rubber stamp. You do not need to mirror the object unless you are engraving on the back of a see-through object. There are also two other choices within the Rubber Stamp section. One or both can be used ONLY if you intend on printing a full page of rubber stamps otherwise do not select them. Print Negative The Print Negative selection will take the entire page and convert it into a negative image. All the white objects will be black and all the black objects will be white. Your page size MUST match your engraving material size for this selection to work properly. Mirror Image The Mirror Image selection horizontally mirrors the ENTIRE page of graphics along the centerline of the page. Your page size MUST match your engraving material size for this selection to work properly. For a more detailed explanation on how to completely use the Rubber Stamp feature, please consult the Special Applications Guide.
33 Computerized Controls 4-7 Graphics The selections in this tab are used when printing grayscale images such as JPG, TIF, BMP, and GIF formatted images. DO NOT print color bitmapped images to the laser system. First convert the color image to grayscale in your bitmap editing software. Some color images are very complex and can be very large in file size. This can cause some problems with some computers causing them to crash or print erroneously, therefore we recommend using only black and white or grayscale images. Since the laser system is truly a black and white printer, grayscale images MUST first be converted into a 1-bit black and White, dithered (dotted) image either by your bitmap editing software or by the Printer Driver before they can be laser engraved. This process is very similar to how newspaper photographs as well as laser printer photographs are printed. For a more detailed explanation of the term grayscale, bitmap, halftone, or dither, please refer to the Special Applications Guide. If you choose to covert your image in your bitmap editing software, choose No Halftoning in the Printer Driver. If you would like the Printer Driver to convert the image for you, choose one of the three dithering patterns, Halftone (fine), Halftone (coarse), or Error Diffusion. No Halftoning If the image is a grayscale bitmap and you select this option, the Printer Driver will NOT convert the image into a halftone or diffusion dither pattern. Since the laser system cannot print grayscale images directly, it will engrave the image as a 50% threshold. This means that each pixel that is lighter than 50% black will be converted into white and each pixel that is darker than 50% black will be converted into black. This effect is very similar to trying to duplicate a photograph using a photocopier. Halftone screens can be defined as the number of printer dots or halftone cells per inch used to print grayscale images. Varying their size and density creates the illusion of variations of gray. Also known as screen ruling or line screen, screen frequency is measured in lines per inch (lpi) or lines of cells per inch in a halftone screen. For more information on Halftone screens, consult your bitmap editing software. Halftone (fine) By choosing this selection, the Printer Driver converts the grayscale bitmap into a halftoned, black and white bitmap that is based on the resolution you have chosen. RESOLUTION ANGLE SHAPE LINES PER INCH DEGREES ROUND DEGREES ROUND DEGREES ROUND DEGREES ROUND DEGREES ROUND 36
34 4-8 Computerized Controls Halftone (coarse) This is the same as Halftone (fine) except that the black and white bitmap that is produced has a lower numbered lines per inch screen. Lower numbers will produce less black dots and the size of the black dots will be larger. This is in comparison with the higher numbered lines per inch screen pattern of the Halftone (fine) selection. RESOLUTION ANGLE SHAPE LINES PER INCH DEGREES ROUND DEGREES ROUND DEGREES ROUND DEGREES ROUND DEGREES ROUND 18 Error Diffusion Scatters the pixels in a random pattern to represent shading. This randomized dither pattern is unlike the fixed pattern of a Halftone screen and can be adjusted. Error Diffusion represents the grayscale bitmapped image by adjusting the number of black dots as opposed to the size of the black dots. The pattern created will be dependent on the Resolution (DPI) setting that you choose in the driver with the exception that there is no chart to reference. Higher resolutions such as 1000 DPI will produce a more densely packed, higher dot quantity pattern whereas lower resolution setting such as 250 DPI will produce a loosely packed, lower quantity dot pattern. Helpful Tip Engraving grayscale bitmaps with a laser system requires some practice and a bit of trial and error to achieve perfection. It also requires some knowledge of bitmap editing software. These images will visually appear different on one material as opposed to another material even if you use the same driver settings. As a rule of thumb, use the Halftone (fine) or Diffusion pattern on harder materials such as marble, anodized aluminum, microsurfaced engraving plastic, or coated metals. Use the Halftone (coarse) pattern for softer materials such as wood or materials that you intend on engraving very deeply. Refer to the Special Applications Guide for a more thorough description of how to use, manipulate, and engrave these types of images.? This selection, located in each tab, accesses the driver s help screens. Tuning Tab As part of normal maintenance, the laser system must be periodically adjusted in order to obtain the highest quality laser cutting and engraving. The settings in this tab allow several different types of tuning adjustments. There are separate adjustments for Raster engraving, Vector Scaling, Rotary Rotation, and restoring driver defaults.
35 Computerized Controls 4-9 After you have become a proficient user of the laser system, you should tune your system. From then on, tune only when necessary. Since different materials may require different tuning settings, you may customize up to three settings based on the type of materials that you process most often. Raster Engraving Tuning (Steps 1-4) A symptom of a system that needs "Tuning" is when you get a slight double imaging when printing small text or characters that appear fuzzy. The process of tuning your raster engraving is very similar to how Hewlett Packard ink jet printers calibrate their print heads. A file is sent from the driver, you visually analyze the result, choose the straightest line, and then enter in the corresponding letters into the driver to complete the calibration. Here is how it works for the laser system: Step 1: To create a custom setting other than the factory default setting, click on the button next to the name. We will use Custom 1 as an example. After clicking on Custom 1, click on Modify. Type in a new Setting name instead of Custom 1. We recommend using the name of the type of material (at least 5 x 5 square) that you are tuning. In this example, we will use Plastic to represent microsurfaced engraving plastic. Step 2: Enter the power setting that you use on this material if you were to raster engrave it at 100% Speed. Make sure the laser system is ON, your material is loaded and focused. Position the top of your 5 x 5 (minimum) material at (0x, 0y). Step 3: Make sure that your laser system is ON as well as your exhaust blower. Click Send Test File and in less than one minute a file will be automatically transferred to your laser system. Proceed to run this file by pressing Start in the laser system s control panel. The run time on this file takes about 15 minutes or less. Once the engraving is complete, you should get an image that looks something like the diagram to the right. Step 4: When the test file is complete, remove your material from the machine. Visually inspect the sample and choose one line from each zone that appears the straightest. Locate the letter above each line for each zone and enter that letter into the respective location in the driver. In the above example it so happens that for all 10 zones (0-9), the lines under each letter K are the straightest. So in the driver, I would enter a K for each zone. Sometimes it may stagger such as N,N,O,O,P,P,P,O,O,O for example. After you enter in all 10 zones (0-9), make sure that you click OK to save the changes. If not, the Printer Driver will revert back to the Default settings. If you would like to Tune your laser system to other materials, simply repeat this process and engrave the Tuning file on that particular material. These settings are retained in the driver permanently until you modify them again or you delete and re-install the Printer Driver.
36 4-10 Computerized Controls Once you have Tuned your machine, you must understand how to use it properly. As an example, let us say that the three customized settings that you Tuned your laser system to were Plastic, Wood, and Anodized Aluminum. If you were getting ready to run some wood, simply open or create your drawing and when you go to adjust the laser s printer driver settings, make sure that you go to the Tuning tab and choose Wood. DO NOT click on Modify because you have already established the correct values. Just make sure that Wood is selected. Proceed to the remaining tabs in the driver and input the appropriate settings you desire such as Power, Speed, and PPI. The only time that you need to Modify your Tuning settings is if you are re-tuning your system. NOTE If your system has a many hours or years of operation and your motion system components are extremely worn, your Tuning sample may not show any lines that are straight. If this is the case, mechanical component replacement may be required. Please contact our Customer Support Department for assistance. Vector Scaling This feature allows you to calibrate your vector cutting or vector engraving to your particular application and was developed to compensate for some mechanical tolerances as well as the width of your laser cuts. For example, if you were to cut a 5 x 5 square out of 1/8 acrylic, the actual square that is cut out will be slightly smaller than the drawn image because the laser beam has width just like a saw blade does. It might measure something like x for example. If you would like the Printer Driver to automatically compensate for this, simply enter the measured dimension of your laser cut square. The next time you vector cut, the square will be automatically compensated in the driver by over-sizing the square the same amount that the measured square was undercut. This way, the cut square will actually measure 5 x 5. If you are going to use this feature, always draw an exact 5 x 5 square in your graphics software, cut or mark your material using the proper settings, measure the cut out square with a precision measuring device such as a calipers, and enter into the driver the measured dimensions. This will scale your vectors across the entire table. Keep in mind that this feature DOES NOT scale raster images so if you combine raster and vector images in one file, the raster image may not align with your vectors. You will need to manually position your raster images in their desired position. CAUTION Do not attempt to use the vector scaling feature when your graphic extends out to the absolute edge of the engraving field. You may accidentally cause the Printer Driver to attempt to print past the edge of the maximum allowable page size. Unexpected results may occur. If you use this feature, the actual allowable page size decreases by the same amount that you are attempting to offset.
37 Computerized Controls 4-11 View Tab When using programs such as CorelDRAW and/or AutoCAD, there is usually a Print Preview feature that is part of the graphics program itself. Refer to your software program s manual on how to use Print Preview. Print Preview can be a very useful tool that can help you determine if you have set up your graphic properly BEFORE trying to print to the laser system. But what about AFTER you send the file to the laser system? Since the laser system itself does not have the ability to graphically display the downloaded file that has already been printed, this View feature, which is actually a post-viewer, was added to the driver so that you can view the last 10 files that were printed to the laser system. The file displayed is the last file that was sent to the laser system. It shows the name of the file as well as the date and time that you printed it. In the above example, if you were to click on an object such as the Test graphic or the rectangle around the graphic, the color as well as the Power and Speed for that color will be displayed. Also, if there were a check mark in the R and V boxes, then the raster images as well as the vector images would be visually displayed, respectively. The << and the >> toggles you backwards and forward through the last 10 files. When the 11 th file is printed, the Printer Driver automatically deletes the first file to allow the 11 th file to be displayed, thus maintaining the list of the last 10 files that were printed. Upgrading the Printer Driver At some point in time, there may be a printer driver upgrade available. This may be due to feature that may have been added or software compatibility issues. Regardless, if there are any upgrades available, they can be obtained by contacting our Customer Support Department. Usually, upgrades can be mailed to you on floppy disk or ed to you. Since the upgrade procedure may change from time to time, we will always include instructions on how to perform the upgrade. The upgrade instructions will most likely be a.txt file or a.doc file that can be found with your upgrade. Upgrading the Firmware The software that is embedded in the CPU (Central Processing Unit or the brains ) of the laser system is called Firmware. The Firmware is what controls the laser system. It allows the laser system s CPU to process files from your computer by controlling the display, motors, and laser cartridge to produce engraving. Same as the printer driver, firmware upgrades, if they are available, can be obtained from our Customer Support Department and can be mailed or ed to you. Again, since the upgrade procedure may change from time to time, we will always include instructions on how to perform the upgrade. The upgrade instructions will most likely be a.txt file or a.doc file that can be found with your upgrade.
38 4-12 Computerized Controls Software Suggestions The following is a list of recommended software programs. We do not endorse any particular software program neither do we guarantee its full compatibility with the laser system. This list is intended to give you an example of the type of software that most of our customers are using. Graphics Programs CorelDRAW Macromedia Freehand Bitmap / Scanning Software Adobe Photoshop Adobe Streamline (for raster to vector conversion tracing) CAD Software AutoCAD for Windows AutoCAD LT for Windows Autosketch for Windows DesignCAD for Windows CAD users do not necessarily need Windows or Windows compatible programs. The laser system is compatible with any program that can output standard HPGL commands whether it is Windows based or not. Refer to the section on using DOS based CAD programs. When a software company updates their version of their programs, it can sometimes cause conflicts with our Printer Driver. Our programmers constantly test new software programs and updated versions for compatibility. We will update our Printer Driver to address issues that we have control of. For problems with your software not related to the laser system, please contact the software manufacturer. General Software Setup Choosing the right graphics software program is essential for maximum usage and control of the laser system. There are many graphics programs you can purchase that may work with the laser system. However, some graphics programs can utilize more features of the laser system than others can. Since these limitations are due to it s design, you will need to choose a graphics software that fits your needs as well as the needs of the laser system. Because you may be using word processing software to output to your laser printer does not mean you should use it to output to your laser engraving and cutting system. After choosing your graphics program, setting it up correctly is essential to running the laser system properly otherwise unexpected results may occur. Use the following guidelines when configuring your software.
39 Computerized Controls 4-13 Page Setup To properly generate and position artwork, most graphics programs will permit the customization of the page size and orientation. Set the page orientation, in your graphics software to Landscape, and the page size to a width of 16 inches (406.4mm) and a height of 12 inches (304.8mm). The page size may also be reduced to match the size of the engraving material, but you must then adjust the page size in the Printer Driver to EXACTLY the same size. In production situations it is often more efficient to leave the page size at it s maximum and engrave or cut more than one object at a time. This is accomplished by duplicating the image, in your graphics program, as many times as necessary to fill up the entire page. Ruler Setup Usually your graphics software will provide on-screen rulers, which can be configured to match the rulers in the laser system. Using rulers in the software and matching them with the ones provided in the laser system gives the ability to correctly align the graphic on the screen with the material in the laser system. The laser system s origin is fixed in the upper left corner of the engraving area and cannot be altered. Change the ruler position, in your graphics software, to match the laser system with the origin (0,0) in the upper left corner. It is also possible to use a page size smaller than the maximum engraving area. For example, if an 8 inch (203.2 mm) x 10 inch (254 mm) page size is desired, set this page size in the graphics software as well as in the Printer Driver. The laser system will automatically move the engraving area to the origin so place the object all the way up into the left-hand corner against the rulers in the laser system. Power Control through Color Selection (Mapping) You can use up to 8 different colors in your graphic design to access the 8 different power settings in the Printer Driver. When using this feature, the colors that you used to draw your graphic MUST exactly match the colors listed in the Printer Driver. The colors shown in the Printer Driver are black, red, green, yellow, blue, magenta, cyan, and orange. Some graphics programs will provide these basic colors pre-defined, but other programs may require the creation of each of the colors by defining them in CMYK percentages. NOTE: For your convenience, CorelDRAW (all versions compatible) color palette(s) (ULS.pal and ULS.cpl), needed to correctly operate the laser system, can be found on your Printer Driver disk. Refer to the Software Setup section later it this chapter, on how to install and use the color palette. If you are using other software and need to mix your own colors, use the chart below to create them. COLOR CYAN MAGENTA YELLOW BLACK BLACK 0 % 0 % 0 % 100 % RED 0 % 100 % 100 % 0 % GREEN 100 % 0 % 100 % 0 % YELLOW 0 % 0 % 100 % 0 % BLUE 100 % 100 % 0 % 0 % MAGENTA 0 % 100 % 0 % 0 % CYAN 100 % 0 % 0 % 0 % ORANGE 0 % 60 % 100 % 0 %
40 4-14 Computerized Controls If your graphic contains colors other than the ones in the Printer Driver, the driver will attempt to match (map) each color to a color in the driver that it most closely resembles. The driver will then use the mapped color s power setting, and apply a halftone pattern to represent the graphic color s shade. For example, if using a color such as pink to fill a rectangle, the Printer Driver looks at the CMYK value of the pink color and will map the pink color to the color in the Printer Driver that it most closely resembles. You might expect that the Printer Driver will use the power setting assigned to the color red but instead the Printer Driver may choose the magenta setting and halftone the rectangle as a representation of the pink color s lighter shade. Therefore, to prevent the incorrect assignment of laser power, be sure to use the correct colors. If you are using graphics with colors other than the eight listed, such a Clipart image you imported from the CorelDRAW Clipart disks, try using the Clipart Mode feature in the Printer Driver. ---here Outlines and Fills The driver distinguishes between raster mode (engraving) and vector mode (cutting) by the type of graphic artwork being used. Basically, all graphics other than outlines of very thin line widths will be interpreted as engraved images and the raster mode will be used for output. If laser cutting is desired, set the line thickness of the lines that are drawn in the graphics software to inches (.01 mm) or the smallest possible line thickness that is available. The printer driver will interpret these objects as vectors and will cut them out providing that your software has the capability of vector output. Basically, all software programs have the ability to provide raster output. However, not all programs have the ability to provide vector output even if you set the line width to the smallest thickness possible. Check with Software Anomalies section in the back of this manual for software that can vector output. The use of color fills or bitmaps will cause the laser system to engrave. The combination of engraving and cutting is available in most graphics software. We suggest that when combining engraving and cutting objects, use different colors for the fills and outlines since engraving requires different power settings than cutting objects. One thing to keep in mind when creating cutting objects is that if the outline thickness is set too thick, the driver might interpret the outline as a filled object and will engrave the outline instead of cutting. This might be desirable if engraving thick outlines is necessary. The outline thickness at which the driver will interpret cut lines as filled objects is dependent on the software used. Usually, any line thickness.008 inches (.2 mm) or greater will engrave. The only way to determine the cross over point for line thickness is to experiment with different line widths. Software programs that do not have outline capabilities definitely will not have the ability to cut.
41 Computerized Controls 4-15 Image Processing Order When cutting or engraving a graphic image, the laser system will perform all engraving first, then proceed to cutting. Engraving will proceed in the exact order of the colors listed in the driver. For example, all black filled objects will engrave first, then all red filled objects, then all green filled objects and so on. When all engraved objects have been completed, the laser system will proceed to cut any outlines present in the artwork. Unlike engraving, cutting will proceed in the order from which the outlines are drawn regardless of color. There are several different ways to control the order in which the outlines are cut. One way is to draw them in the exact order in which they need to be cut, but this is not always practical. Another way is to select the outline in the graphics software and send it to the back, behind the other objects, to cause the outline to be cut first. Bringing the outline to the front will cause that outline to cut last. A final way is to cut and paste each outline in the cutting order desired. This effectively works the same way as the two previous suggestions. Overlapping Fills If the artwork created has overlapping filled areas, the driver will automatically filter these fills to prevent the overlapped area from being engraved twice. This is similar to color separation in the printing industry. The entire filled area of the object on top will be engraved and only the visible part of the underlying filled area will be engraved. The final result is a what-you-see-iswhat-you-get output. In this way the color white can be used as an effective drawing tool. Since the laser system will not engrave the color white (this is the background color), it can be used to block out the undesired engraving areas of filled regions and/or bitmaps. However, you cannot use a white fill to cover an outline, the outline will vector cut even though you cannot see it on screen. Overlapping Outlines The driver does not filter outlines that overlap each other. If placing one outline one on top of another, both outlines will be cut by the laser system. This is a useful feature that will allow deeper cutting by passing the laser over a single outline path twice or more. To take advantage of this feature, duplicate the outline on top of itself. Hidden Vector Lines in Artwork The driver does not automatically filter out outlines that are overlapped by engraved objects such as fills. If there are filled objects with some hidden outlines underneath, the laser system will then engrave out the fill and cut the hidden outline on top of the fill. This is a common occurrence when using pre-drawn clipart designed for laser printers. To prevent this from happening, turn on the Clipart Mode feature in the driver. This feature disables the cutting mode and converts all visible outlines to engraved objects and ignores all hidden outlines.
42 4-16 Computerized Controls Speed Optimizing It is advantageous to engrave an object in its longest direction because total engraving time will be reduced when the motion system has to make fewer stops and starts. If the engraving object is longer than it is tall, a greater engraving speed can be achieved by rotating the graphic 90 degrees and placing the material in the laser system sideways. Be aware that some graphics programs do not allow the rotation of bitmaps. In this case, it may be necessary to use bitmap image processing software to first rotate the bitmap before importing the bitmap into the graphics program. If the artwork contains engraved objects of the same color with a great deal of space between them in the engraving direction, processing time can be longer since the laser must make long strokes to engrave both objects at the same time. To reduce engraving time in cases like these, use different colors for each of the objects but assign the same power setting to both colors. This will cause the laser to engrave one object at a time, skipping over all blank space, which in many cases will reduce engraving time. On the other hand, if the objects are relatively close together in the engraving direction, then leave them the same color because it will be quicker to engrave them both at the same time. Experiment with these techniques to optimize the speed of engraving. Encapsulated Postscript (EPS) Images Bitmap images cannot be cut by the laser system only engraved. The only way to have the laser system cut out or vector a bitmap is to first convert it to a vector file format such as an EPS. Raster to vector conversion programs are available that trace the bitmap (this only works well with monochrome bitmaps) and creates a separate EPS vector file. These EPS files can then be imported into the graphics program and printed out from there. Since tracing programs have many adjustments, some practice with them is necessary to produce desirable results. The laser system does not support Encapsulated PostScript (EPS) printing directly. EPS files can only be edited and printed if they are first imported into a graphics program. However, since EPS files support engraving and cutting objects, they are therefore useful for transferring artwork from one graphics program to another. Once an EPS file has been imported into a graphics program, the objects can be outlined, stretched, rotated, mirrored, filled with different colors, or anything else desired just as long as your graphics software can edit EPS images. Be careful when using EPS files in layout software as opposed to true graphics software. Layout software may allow the placement of EPS files in the artwork but may not actually import and convert the EPS file to a useful format for the printer driver and therefore may not print correctly. Please refer to your graphics software s documentation on whether or not it can edit and print EPS images to a non-postscript printer. Postscript (PS) Images The laser system is NOT a postscript device. This means that postscript fills, postscript textures, and especially POSTSCRIPT FONTS WILL NOT be able to print to the laser system. Sometimes using Adobe Type Manager (ATM) will allow some postscript fonts to print correctly but most of the time does not work properly.
43 Computerized Controls 4-17 Font Requirements True Type We recommend using True Type fonts ONLY. TrueType fonts are the most versatile and should be used whenever possible. They provide the best print quality and will print well at any size. PostScript We do not recommend using PostScript fonts. The laser system is NOT a PostScript printer and therefore has no capability of printing PostScript fonts. Sometimes a PostScript font will print if you are running Adobe Type Manager (ATM). Adobe Type Manager converts PostScript fonts to bitmapped fonts before sending the information to our printer driver. Using ATM does not guarantee that the PostScript font will print properly therefore it is NOT recommended. Bitmap Bitmapped fonts only print well when used at the specific point size they were designed for. This point size is usually indicated in the font name such as Times Roman 12. If a font is only available in bitmap form, you must print it at the size it was created for. Scaling the font larger will result in a more jagged looking character although scaling it smaller produces good results. Helpful Tip If you are having any problems printing a font and you cannot figure out what is going on, select the font and convert to curves or convert to paths in your graphics software. This will convert the font into a bitmapped image and will print correctly to the laser system. Refer to your graphics software on how to convert fonts. As you can see, we strongly recommend the use of True Type fonts only. Usually, most graphics programs, such as CorelDRAW come with hundreds of fonts that you can install. For the average user there is more than enough to choose from. Software Setup - CorelDRAW 8 and 9 There are many software programs that you can purchase off-the-shelf that will work with the laser system. We recommend the use of CorelDRAW 8 or CorelDRAW 9. Other software programs might not be able to access all of the features of the laser system. Whichever program you choose, it must be set up to work with the laser system otherwise unexpected results may occur. There is a slightly different setup procedure for CorelDRAW 8 than for CorelDRAW 9. Use the procedure that matches the version you are using. NOTE: The ULS Windows Printer Driver must be loaded before continuing. Your laser system should be connected to LPT1 and the ULS Printer driver should be set as the default driver.
44 4-18 Computerized Controls CorelDRAW 8 Load CorelDRAW into your computer system. Using Windows Explorer, locate the C:\Corel\Graphics8\Custom\Palettes folder. Place the ULS Printer Driver Disk into your floppy disk drive. Access the floppy drive and find a file called "ULS.CPL" copy this file over to the "Palettes" folder. While still in Explorer, locate a file called "corelapp.ini" located in the C:\Corel\Graphics8\Config folder. Double-click on the file it will open up in Notepad. Scroll down past the semi-colons to the [Config] header. Then scroll down 6 lines to the line that reads "Fontrasterizer=1". Change the "1" to a "0" (this is a zero, not an o). Save this file and then close Notepad. Start CorelDRAW and start a "New Graphic". In the main menu at the top of the screen, click on "View", then "Color Palette", and then "Load Palette". After the "Palette" pop-up box appears, double-click on "ULS.CPL". The color palette will now appear on the right side of the screen. On the "Property Bar", click on the "Landscape" orientation (the sideways rectangle). If you would like the drawing units in metric, choose "millimeters" from the drop down list. Now type in the page width and height that matches your laser platform. We now need to adjust the vertical ruler, on the left side of the screen, to match the rulers in the laser system. To do this, we need to adjust the ruler's vertical origin. Double-click directly on the vertical (side) ruler. The "Options" dialog box will appear. In the "Vertical Origin" box, type in the same height value as you did when you set up the page height in the previous step. For example "12 inches" for an M Class machine. If you would like the scale to be displayed in tenths, choose "10 per tick" in the "Tick Division" drop-down list box. While still in the "Options" dialog box, double-click on "Global" to expand the list. Then click on "Color Management" and deselect (no check mark) "Calibrate colors for display". There should be NO check marks at all for this option. Now click on "OK" to close the dialog box. The next step is to set the default value for the line width and color when drawing graphic objects. To do this, click on the "Outline Tool", then the "Outline Pen Dialog" in the flyout. With "Graphic" being the only one selected, click on "OK", then choose the color "Red" from the "Color" box. Next to the "Width" box underneath the color box, click on the drop down list box and choose "inches" as the units. Now, in the "Width" box click the lower-arrow button several times to make the line width as small as it will go ( inches), then click on "OK". This sets the default line width for Graphics.
45 Computerized Controls 4-19 Draw something or type some text onto the page (we are not going to print it). At the top of the screen, click on "File", then "Print Preview". When the print preview screen appears, click on "Settings", at the top of the screen, then "Driver Compatibility". The only "Settings specific for this driver" that should be selected is "Send bands to driver". All other boxed should be unchecked. Click on "Close" and then "Close" the print preview screen. Finally, at the top of the screen, click on "Tools", then "Options", then "Document", then select "Save options as defaults for new documents". Make sure ALL the options listed are selected then click "OK". The setup defaults for CorelDRAW 8 are now complete. Whenever you start a new document, all of the default settings that we had setup will automatically apply to the new document. CorelDRAW 9 Load CorelDRAW into your computer system. Using Windows Explorer, locate the C:\Program Files\Corel\Graphics9\Custom\Palettes folder. Place the ULS Printer Driver Disk into your floppy disk drive. Access the floppy drive and find a file called "ULS.CPL" copy this file over to the "Palettes" folder. While still in Explorer, locate a file called "corelapp.ini" located in the C:\Corel\Graphics9\Config folder. Double-click on the file it will open up in Notepad. Scroll down past the semi-colons to the [Config] header. Then scroll down 22 lines to the line that reads "Fontrasterizer=1". Change the "1" to a "0" (this is a zero, not an o). Save this file and then close Notepad. Start CorelDRAW and start a "New Graphic". In the main menu at the top of the screen, click on "Window", then "Color Palettes", and then click on "None". Once again click on "Window", then "Color Palettes" then click on "Open Palette". After the "Open Palette" pop-up box appears, double-click on "ULS.CPL". The color palette will now appear on the right side of the screen. On the "Property Bar", click on the "Landscape" orientation (the sideways rectangle). If you would like the drawing units in metric, choose "millimeters" from the drop down list. Now type in the page width and height that matches your laser platform. We now need to adjust the vertical ruler, on the left side of the screen, to match the rulers in the laser system. To do this, we need to adjust the ruler's vertical origin. Double-click directly on the vertical (side) ruler. The "Options" dialog box will appear. In the "Vertical Origin" box, type in the same height value as you did when you set up the page height in the previous step. For example "12 inches" for an M Class machine. If you would like the scale to be displayed in tenths, choose "10 per tick" in the "Tick Division" drop-down list box.
46 4-20 Computerized Controls While still in the "Options" dialog box, double-click on "Global" to expand the list. Then click on "Color Management" and deselect (no check mark) "Calibrate colors for display". There should be NO check marks at all for this option. Underneath "Color Management", doubleclick on "Printing" to expand the list. Make sure that the laser system's name is displayed in the "Printer" drop-down list. Click on "Send bands to driver" and uncheck (deselect) all other choices so that the only three that have check marks are Print all text as graphics, "Send bands to driver", and Output Bitmaps in 64K chunks. Now click on "OK" to close the "Options" dialog box. The next step is to set the default value for the line width and color when drawing graphic objects. To do this, click on the "Outline Tool", then the "Outline Pen Dialog" in the flyout. With "Graphic" being the only one selected, click on "OK", then choose the color "Red" from the "Color" box. Next to the "Width" box underneath the color box, click on the drop down list box and choose "inches" as the units. Now, in the "Width" box click on the lower arrow button several times to make the line width as small as it will go ( inches), then click on "OK". This sets the default line width for Graphics. Finally, at the top of the screen, click "Tools", then "Options", then "Document", and then select "Save options as defaults for new documents". Make sure ALL the options listed are selected then click "OK". The setup defaults for CorelDRAW 9 are now complete. Whenever you start a new document, all of the default settings that we had setup will automatically apply to the new document. Software Setup AutoCAD AutoCAD 14 or 15 and AutoCAD LT 97 or 98 for Windows AutoCAD for Windows requires some special setup and considerations when used to output files to the ULS laser machines. ULS lasers can be used like a typical peripheral plotter device and all the same features available to users of other graphics programs are available to users of AutoCAD. Both raster and vector motion can be used independently or in conjunction with each other. AutoCAD 14 uses the laser system as a system-printing device. In order to print to our laser systems, it is recommended that the print driver be set as the Windows DEFAULT printer. When running AutoCAD, file setup will be the most important part of sending correctly formatted files to the laser. Files should be drawn or located within the engraving field size of the laser, at (X0,Y0) and (X16,Y12) inches for example. If objects within a drawing are moved to within this area from coordinates outside of this area, printing errors will likely occur (more about this later). Once objects are drawn within the correct area, it should be noted that AutoCAD files have a DIFFERENT ORIGIN than other graphics software. The origin on the laser is in the LOWER left-hand corner of the machine. The rulers on the laser engraving table indicate (X0, Y12) at this point.
47 Computerized Controls 4-21 Pen Colors It is recommended that line and text color be set to any of seven colors within the ULS Printer Driver (black, red, green, yellow, blue, cyan, and magenta). These colors correspond to the AutoCAD standard colors assigned to pens 1 through 7. Colors can easily be changed or checked using the DDMODIFY command. AutoCAD White color corresponds to ULS Black color. Any other colors may cause errors during engraving/cutting. If other pen colors are used, the ULS printer driver will try to match the color that most resembles the pen color used, although some colors may not be recognized at all. Printer Setup Open AutoCAD or AutoCAD LT. Select CANCEL if the Start Up window appears. Select FILE then PRINTER SETUP at which time a Preferences Window will appear. Select NEW, then highlight (single click) System Printer ADI 4.3 by Autodesk, Inc and type in a printer name (C- 200 for example) in the Add a description box, then select OK. A window should appear named AutoCAD System Printer Configuration. There are three boxes in this window. Default to Control Panel Settings, Allow Dithered Output and Update Pen Table on Device Change. ALL three boxes should be DESELECTED. After which, select OK. The AutoCAD Text Window will then appear and ask if you want to change anything. Type N and press the ENTER key. The Preferences Window will appear. Select OK. You have completed the set up portion for our printer. Printing Files From AutoCAD The ULS Printer Driver can be accessed through the PRINT command. Select Device and Default Selection and select the printer that was just set up. Select CHANGE (under Device Requirements) and then Properties. The only way to consistently print properly is to access the ULS Print Driver every time you print a file (even if you do not change any settings) and select OK when exiting. It is also necessary to check (and possibly modify) pen widths within the Pen Parameters settings window. From the Print/Plot Configuration window select PEN ASSIGNMENTS. Set pen widths to inches for vector output or above for raster output. For output viewing and proper printing, select WINDOW then adjust the coordinates to top line (0,0) and bottom line (16, 12) then OK. AutoCAD cannot plot the entire field. It will lose 0.07 on both X-axis and Y-axis. We have not determined why this is so, although it may be due to a page border default setting that we have not been able to modify. To preview file, select "FULL" then "PREVIEW" before selecting "OK". Previewing the print file is recommended before printing. To print file select OK. Objects that are moved from outside the (X0,Y0) - (X16,Y12) area: It has been experienced that some objects moved into the 16 x 12 area will not print correctly. If objects are moved, the first step when running into printing problems is to see the full print preview of the file. If there are printing problems, generally it is due to objects outside of the printing area. This problem can be identified by picking the print window coordinates (using PICK, after clicking on the Window box) and by drawing a box around the objects that are to be printed, then looking at the actual coordinates that AutoCAD has chosen for the print window.
48 4-22 Computerized Controls Likely, the print window coordinates will be well outside of the desired X0,Y0 X16,Y12 coordinates. If this occurs, the file will need to be printed by picking the window rather than typing in the desired window coordinates. Drawing a box on another layer which is set to be unprintable and selecting the lower left and upper right endpoints during the Pick Window routine is commonly done to properly place graphics on the laser cutting/engraving area. For troubleshooting AutoCAD, check the following on your setup. Set all lines to one of the standard (pens 1 through 7) colors. Locate lines to within the engraving field area (ex: 16 x 12 inch area). AutoCAD origin (0,0) is lower left corner of machine. Set print area to print Window of appropriate size (ex: 24 x 12 inches). Set ULS Print Driver print area to match the AutoCAD print Window area. Always preview print as full preview. Always check pen width in pen assignments. Is the file drawn 1=1 scale? Keep in mind that lines will be cut in the order that they are drawn. If objects are copied, then drawing order is randomized. Draw objects as POLYLINES for best results!
49 SECTION 5 Using the Laser System Step-by-Step In this section we will cover how to completely use the laser system to create a product from start to finish. From powering on everything to removing the finished product from the system, we will cover the entire process step by step. As an example, let s engrave and cut out a key chain from a 2 by 4 inch, 1/8 inch thick piece of hardwood. WARNING: Before continuing, please ensure that you have completely read and understood the entire manual up to this point. It is essential that you know how to safely operate the laser system before you actually engrave or cut any material. Creating the Graphic In your graphics program set your page size to the maximum size of the engraving area, 16 inches wide by 12 inches tall in the Landscape mode. Create some text with a BLACK colored fill and NO outline. For example, type in the word Keychain. Draw an outline box around the text, color the outline RED, give the outline a thickness of inches (or the smallest possible line width), remove the fill color (if any), and round the edges if desired. Now add a circle with the same RED outline inches (or the smallest possible line width) and NO fill, for the key ring. Place the graphic into the upper left corner of the page, on screen, relative to how the piece of wood is positioned in the engraving area as the diagram illustrates. Powering ON the Laser System Always power ON your computer and let it boot up completely BEFORE powering ON the laser system otherwise your laser system can lock up when attempting to run the first file. If the laser system locks up during the engraving or cutting process, it can destroy your material and require the laser system to be powered OFF and then ON again to clear the error. The Green light will stop flashing and remain OFF when the system is finished homing and is ready to accept a file.
50 5-2 Using the Laser System Step-by-Step Material Loading and Positioning The next step is to load and position the wood on top of the engraving table, inside the laser system. Open the top door and position the piece of wood into the upper left corner of the table, against the rulers, as the diagram indicates. Make sure that the position of the wood matches the position of your graphic on your computer screen. Focusing Place you material onto the engraving table. Visually make sure that the height of the material will not interfere with the focus carriage when you move it directly over the material. Press the Stop and the Down button at the same time and observe the focus carriage move to the default (1,1 ) position in the engraving area. Place the Focus Tool on top of the material and up against the FRONT of the Focus Carriage. 4 I I ) Focus Tool 2) Application Material 3) Focus Tool tilted (exaggerated) 4) Top of bevel 5) Focal Length When you press the Up or Down Button and hold it, the Z-axis table will move slowly for about ½ inch and then automatically increase to full speed. If you release the button and press it again, it will again start off slowly and then increase to full speed.
51 Using the Laser System Step-by-Step 5-3 Slowly raise the table until you observe the tool either tilting or sliding away from the focus carriage. This will occur when the bottom edge of the focus carriage meets with the top of the beveled edge of the focus tool. The objective is to stop the table at the point where the tool just starts to move or tilt. WARNING: To avoid damage to the Focus Lens, avoid positioning the Focus Tool underneath the Focus Carriage. Sometimes it is desirable to be slightly out of focus when engraving or cutting. It widens the beam at the surface of the material to soften the image or create a wider cut line. WARNING: DO NOT engrave or cut too far out of focus, as this can be a potential fire hazard. A maximum of.1 inches above or below precise focus should be the absolute limit. It does not matter whether you bring the table up to go out of focus, or down, the effect is the same. However, we recommend lowering the Z-axis table because it moves the material further away from the Focus Lens possibly resulting in less contamination of the lens. You should experiment on some scrap material at another time and note the difference. In this example, we will engrave in precise focus. If you desire to set your focus in another position besides the default (1,1 ) position, then you must send the new focus position from the Printer Driver. Please refer to the section on the Printer Driver for a more detailed explanation. Printing to the Laser System From within your graphics program, click File and then click Print (this is the usual procedure for most graphic programs, however, your software may be different so you may need to refer to your software s manual on how to print your graphic). Click Printer Setup to display the Printer Driver Settings and adjust the settings. Sample settings for a particular material can be found in the Material Applications Guide. Once you have completed entering the appropriate parameters, click OK to exit the Printer Driver, and click OK again to begin printing to the laser system.
52 5-4 Using the Laser System Step-by-Step A status screen may now appear showing a percentage of completion. Once this status screen disappears, it does not mean that the file is totally in the laser systems memory. If you have the Windows 95/98 print spooler turned on, it can take several seconds to even minutes, depending on your file size and the speed of your computer, before the entire file loads into the laser systems memory. As the file is downloading, the Green Light on the control Panel will start flashing. Once the entire file is completely loaded, the Green Light on the Control Panel will stop flashing and remain ON. Starting the Engraving Process Before pressing the START button on the control panel: Turn on your exhaust system. Make sure your material is positioned correctly within the engraving area. Make sure that you are properly focused. Make sure that the top door is closed. If all of the above has been verified, press the START button on the laser systems control panel to begin the engraving process. WARNING: Observe that the laser system is functioning as desired. If any abnormalities are present, including but not limited to, flaming, sparking, melting, or excessive smoking of the material you are engraving, STOP THE ENGRAVING PROCESS IMMEDIATELY BY EITHER PRESSING THE STOP BUTTON OR OPENING THE TOP DOOR! Re-check your settings in the printer driver as well as the laser system. If everything seems to be correct, the material is not suitable for laser engraving or cutting and you MUST DISCONTINUE processing this material or any material that is shows signs of damaging the equipment. NEVER LEAVE THE LASER SYSTEM UNATTENDED DURING THE ENGRAVING OR CUTTING PROCESS. While the laser system is processing your material, you may stop the process by opening the top door, or pressing the Stop button. However, interrupting the engraving or cutting process may ruin your application material because you will be unable to resume operation where you left off. Pressing the Start button will start the file over from the beginning.
53 Using the Laser System Step-by-Step 5-5 When you open the Top Door you will notice that a red dot will appear on the engraving table. If there is a file in the memory and your press the Start button while the Top Door remains open, the Motion System will begin moving as if it is engraving or cutting a file. This feature may be useful to you if you would like to see where the laser will be engraving or cutting before you actually process the material. Please note that the red dot is NOT triggered like the CO2 laser beam itself. When the Top Door is open, the red dot gets turned ON and it stays on until the door is closed. Therefore while the system is simulating raster engraving or vector cutting, the area in which the red dot moves is actually represents the complete motion of the mechanical assembly, and is not an exact indication of where the CO2 laser beam will burn. The CO2 laser beam will be activated somewhere within that motion depending on the graphic itself. Material Removing and Reloading Once the laser system has completed processing you material, the laser beam will turn off, the motion system will move to its home position in the upper right hand corner, the system will beep twice, and the green light on the control panel will glow continuously. Before opening the top door, wait a few seconds to let any remaining fumes that are leftover from the engraving or cutting process, evacuate through the exhaust system. Open the top door and remove your material. Some materials will continue to out-gas for several minutes to sometimes hours after the engraving or cutting process is completed. We recommend that you move these materials to a well-ventilated and unoccupied area. WARNING: Some materials, when engraved or cut with a laser, can produce toxic and caustic fumes. We suggest that you obtain the Material Safety Data Sheet (MSDS) from the materials manufacturer. The MSDS discloses all of the hazards when handling or processing that material. The law requires all manufacturers to provide this information to anyone who requests it. DISCONTINUE processing any material that shows signs of chemical deterioration of the laser system. Systems damaged from this abuse will NOT be covered under warranty. While the top door is still open, load in your next piece of material. If it is the same as the previous one and you want to run the file again, simply close the top door and press the START button again to start the process from the beginning. You can repeat the same file as many times as you wish provided that you do not power OFF the machine, send over a new file (this replaces the file), or a new focus position (this clears the file).
54 SECTION 6 Maintenance Keeping the laser system clean will ensure the highest quality engraving. The frequency of cleaning will depend entirely on the type of material being engraved, the performance of your exhaust blower, the operating environment, and the amount of laser system usage over a given period of time. Dirt or debris that is allowed to build up on the motion system components will cause uneven or rough engraving, or loss of engraving position as well as premature component failure. Smoke or dirt buildup on the optics can cause damage to them, loss of laser power, or premature failure of these components. Use good judgment and keep in mind that a clean machine is the best performing machine. Always power the laser engraving system OFF and unplug it before performing any cleaning procedures. Suggested Cleaning and Maintenance Supplies Soap solution mixture of 1 tablespoon (2 cl) liquid soap and 1 quart (liter) of water in a spray bottle Paper towels Cotton cloth Denatured alcohol (NOT to be used on any painted surface, plastic, or the Top Window) Acetone (can be used on the engraving table but nowhere else) Cotton swabs (supplied) Lens cleaner (supplied) Lens tissue (supplied) Vacuum cleaner Set of Allen wrenches sized from.050 to 3/16 inch *NOTE: When using acetone or denatured alcohol, please follow the instructions on the printed label of these materials for safe handling procedures. Please familiarize yourself with the motion system components in the following diagram. It will help you understand which components need periodic cleaning.
55 6-2 Maintenance NOTE: #2 Mirror Cover and X-axis Motor Cover Plates have been removed for visibility I ) Focus Carriage 2) X-axis Bearing (3) 3) #3 Mirror (inside cover plate) 4) Focus Lens (inside cover plate) 5) X-axis Rail (Arm) 6) X-axis Bearing Track (2) 7) X-axis Belt 8) X-axis Home Sensor Flag 9) X-axis Idler Pulley 10) #2 Mirror and Holder 11) X-axis Motor and Drive Gear 12) X-Y Home Sensor Board 13) Thumbscrew (4) (2 on right side, 2 on left side of X-axis Rail) 14) Y-axis Bearing (4) (2 on right side Y-axis Rail, 2 on left side Y-axis Rail) 15) Y-axis Rail (2)(one right side and one left side) 16) Y-axis Rail Bearing Track (2) (one on right side, one on left side) 17) Y-axis Drive Gear (2) (one on right side, one on left side) 18) Y-axis Shaft (2) (one on right side, one on left side) 19) Y-axis Shaft Flex Coupler (one on right side, one on left side) 20) Y-axis Motor 21) Y-axis Idler Pulley (2) (one on right side, one on left side) 22) Y-axis Home Sensor Flag 23) Flex Cable
56 Maintenance 6-3 System Cleaning Turn off and unplug the laser system. Open the Top Door and thoroughly remove all loose dirt and debris from inside the machine with a vacuum cleaner. Clean the Engraving Table surface with either a soap solution, alcohol, or acetone, and paper towels. NEVER pour or spray any solution directly into the laser system. Always dampen your paper towel or cloth outside of the machine with the cleaning solution and then wipe down the parts you are cleaning with the dampened cloth. Clean X Rail and the Y Rails by using either the cotton swabs or paper towels, and alcohol or soap solution. Pay close attention to the bearing tracks that the bearings roll in since any debris left to build up in these bearing tracks will cause the bearings to wear and the engraving quality to become rough. After the rails and tracks are cleaned, use a clean swab or paper towel, and alcohol to clean all of the bearings by holding the swab against each bearing and moving the motion system by hand to roll the bearings against the swab. There are seven bearings in the system, three (3) on the Focus Carriage, two (2) on the left side of the X Rail, and two (2) on the right side of the X Rail. Clean the Top Window with a cotton cloth and the soap solution. The Top Window is made out of acrylic. DO NOT use paper towels because they will scratch the acrylic. Also, DO NOT use window cleaner, alcohol, or acetone, as these chemicals will crack the acrylic. Only use cleaners designed for acrylic. Use a soft cloth or paper towels and the soap solution to clean the enclosure. DO NOT use alcohol, acetone, or any other harsh chemical, as this will damage the paint. Optics Cleaning A visual inspection of the #2 and #3 Mirrors, Beam Window, and Focus Lens should be performed at least once a day. CAUTION DO NOT clean an optic that is visually clean. Excessive cleaning can damage the optics. The #3 Mirror and the Focus Lens will need to be removed to clean them, the #2 Mirror and the Beam Window does not. Before cleaning the optics, we recommend that you wash your hands thoroughly to prevent contamination. NEVER touch any optic with your fingers. The acids from your skin can destroy the coatings on the optics.
57 6-4 Maintenance #2 Mirror To gain access to the #2 Mirror, the mirror cover must be removed. Loosen the thumbscrew (it remains attached to the cover) and lift the cover straight up. Inspect the #2 Mirror and clean it only if there is debris present. To clean the #2 Mirror with a cotton swab, moisten the cotton swab with the Lens Cleaning solution supplied with the laser system. DO NOT use other types of cleaners or solutions. Gently roll the cotton swab across the mirror once. DO NOT drag the swab or roll it back and forth as this can scratch the mirror. If the mirror did not come clean, use a fresh cotton swab and repeat the procedure. Do not worry about small pieces of lint that come off of the cotton swab. They will be vaporized as soon as the laser hits it. You can cause more damage to the mirror by trying to get it off than by leaving it alone. #3 Mirror and Focus Lens You must remove the front cover to the Focus Carriage (1) to gain access to the #3 Mirror (3) and the Focus Lens (4). To do this, hold the front cover (2) with one hand and with the other hand, remove the three thumbscrews that attach the front cover to the Focus 3 Carriage, and pull the front cover straight out. You will notice that the #3 Mirror and the Focus lens are both mounted to the front cover. I The #3 Mirror and the Focus lens 2 are both glued to a metal bracket 4 and the metal bracket is attached to the front plate with Phillips head screws. It is not necessary to detach the bracket from either optic in order to clean them. 1) Focus Carriage 2) Front Cover 3) #3 Mirror 4) Focus Lens
58 Maintenance 6-5 Tilt the front cover at enough angle so that you can apply the Lens Cleaning solution directly to the #3 Mirror and to the Focus Lens. Flood the surfaces with the solution. If heavy debris is present, let the solution soak in for a minute. Roll a fresh cotton swab across the #3 Mirror to dry it off. Remember that it is okay if a small amount of lint from the cotton swab remains on the mirror. Repeat this procedure for the Focus lens and always use a fresh swab. Beam Window The Beam Window is where the laser beam enters into the engraving area. It is located in the upper left hand corner of the engraving area against the back wall and is yellow in color. It is not necessary to remove the Beam Window for cleaning since it can only get dirty on the front side. The backside is in a sealed environment. To clean the Beam Window, moisten a cotton swab and gently roll it across. Basically, clean it in the same manner as the #2 Mirror. Z-axis Table Removal Power the system OFF. Loosen the large thumbscrew in the lower left side of the table. Place fingers into holes in table. Slide the table forward until it stops, then lift up and out of the system. To reinstall, flip the table over and take note of how the table engages with the support brackets inside the system. Place table right side up, install into system by placing the table close to the front of the machine and sliding the table toward the rear, engaging the table with the support bracket. Tighten the thumbscrew.
59 6-6 Maintenance Exhaust Plenum Cleaning Power system OFF. Remove the Z-axis table. Remove the two thumbscrews. Lift the Plenum straight up, off of the hooks, and out of the system. Clean the Plenum and inside the Laser System. Installation is opposite of removal. Make sure that the Plenum rests on the hooks. Adjustments and Lubrication There are no periodic adjustments required. The bearings in the motion system will self adjust to take up any clearances as they begin to wear. The belts are fiber reinforced and will not stretch under normal use so that periodic tension adjustment is not necessary. Optical alignment is not necessary because the laser and the #2 Mirror are fixed. All bearings in the system are sealed and do not require lubrication. DO NOT lubricate the tracks that the bearings ride in. The only lubrication that may be required is the screw threads for the table lifting mechanism. After some time, contaminants can adhere to the lubricant, which can cause the engraving table to bind up or sound squeaky. If this is the case, wipe off the contaminated grease with a soft cloth and apply fresh white lithium grease to the screw threads. Run the table up and down to work in the fresh grease. Electronic Upgrading The laser systems onboard computer is equipped with a special Flash upgrade technology. If the electronic operation of the system should ever require upgrading, it can be done electronically without the changing of any parts. The upgrade file gets downloaded from your computer to the laser system via the parallel port. This file is then run on the laser system and it only takes a few minutes. Once the file has completely run, the laser system will automatically restart and the new changes will take effect. For more specific details, please refer to the instructions that will accompany the flash disk.
60 Maintenance 6-7 Battery Replacement WARNING: There is a danger of explosion if the battery is incorrectly replaced. Replace the battery only with the same or equivalent type recommended by the battery manufacturer. Using an incorrect battery, recharging or disassembling the battery may present a danger due to fire or explosion. Dispose of used batteries promptly according to the local regulations. Cooling Fan Filters This air-cooled laser system will require periodic cleaning of the cooling fan filters. Since ambient air is used to cool the laser tube, the air must be filtered before it enters the inside of the laser system otherwise dirt and dust can build up inside of the laser system and damage it. The contaminants reduce the laser system s cooling ability and will cause the laser tube to overheat. An overheated tube will lose laser power during engraving and will eventually shut down completely. The laser tube has a built in safety mechanism that will shut the beam off before it can damage itself. The cooling fan filters are located on the back of the laser system. To service the filters, first unplug the laser system. Unlatch the rear laser cover and lift it open. The filters are located where the arrows are pointing in the illustration. To remove the filter(s), simply snap off the black cover and remove the foam element. Wash the element in a soap and water solution, dry, and re-install. NEVER OPERATE THE LASER SYSTEM WITH THE COOLING FAN FILTERS REMOVED. This can permanently damage the laser system. Damage from this kind of abuse WILL NOT be covered under warranty.
61 6-8 Maintenance Maintenance Schedule Since the maintenance requirements of the laser system is dependent on the type of material being run, the quantity of material being removed, the hours of operation, and the quality of the exhaust blower, it must be user defined. As a starting point, we recommend the following schedule: As necessary Engraving Table Main enclosure Top Door Window Every 8 hours of engraving Clean X-axis and Y-axis Bearings Clean X-axis and Y-axis Rails Clean X-axis Belt Check Beam Window, #2 Mirror, #3 Mirror, and Focus Lens for contamination. Clean ONLY if dirty. Every month Clean Cooling Fan filters Clean and re-lubricate Z-axis Lead screws Check for X-axis and Y-axis Belt wear replace as necessary Check and/or clean X-axis and Y-axis Drive Gears Check for X-axis and Y-axis Bearing wear replace as necessary Inspect system for loose screws and mechanical parts tighten if necessary Every 6 months Exhaust Plenum If you are noticing a considerable buildup of debris on the optics and the motion system, clean the system at more frequent intervals. If your system has remained relatively clean, you can extend your cleaning intervals. You need to be the judge but keep in mind that a clean machine is a better performing machine and can extend the life of the parts as well as reduce the possibility of down time. If you have any questions about maintaining the laser system, please contact our Service Department.
62 SECTION 7 Material Applications Guide This section provides sample driver settings and helpful hints to get started engraving and/or cutting the materials listed. Safety NEVER LEAVE THE LASER SYSTEM RUNNING UNATTENDED FOR ANY REASON. Exposure to the laser beam can cause ignition of combustible materials. All laser cutting and engraving should be constantly supervised. NEVER OPERATE THE LASER SYSTEM WITHOUT A PROPERLY INSTALLED AND OPERATING EXHAUST SYSTEM. Some materials when cut or engraved can produce fumes that are hazardous in concentrated amounts. Also make sure that your room is adequately ventilated as some materials will continue to produce fumes for several minutes to possibly hours after the cutting or engraving process has been completed. Since many materials can produce toxic and possibly caustic fumes or residue, it is advisable to obtain the Material Safety Data Sheet (MSDS) from the materials manufacturer. The MSDS discloses all of the hazards when handling or processing that material. The law requires all manufacturers to provide this information to anyone who requests it. DO NOT ENGRAVE OR CUT PVC (Polyvinylchloride) BASED MATERIALS. The fumes are extremely toxic if you inhale them. The fumes are so caustic that it can chemically destroy the metal parts of the laser system. Damage to the laser system from this type of abuse WILL NOT be covered under warranty. DO NOT ENGRAVE OR CUT UNCOATED METALS OR REFLECTIVE SURFACES. The laser beam can reflect off of these materials causing damage to the laser system as well as being a safety hazard. Damage to the laser system from this type of abuse WILL NOT be covered under warranty.
63 7-2 Sample Materials Laser engraving or cutting materials other than those described in this manual can be a safety hazard and can damage the laser system. The laser system operator is liable for any damages caused, in whole or in part, for any economic loss, physical injury, lost revenue, lost profits, lost savings or other indirect, incidental, special or consequential damages incurred. Damages to the laser system due to neglect, misuse, or operator error WILL NOT be covered under warranty. Materials There are many variables that can affect the cutting and engraving process such as differences in the thickness of the material, density of the material, composition of the material, and the manufacturing processes used to make the material. USE THESE SETTINGS AS A GUIDELINE OR STARTING POINT ONLY. Since many factors can affect engraving or cutting depth as well as engraving quality, it is most likely that these settings will need to be adjusted to produce desirable results. PRINTER DRIVER SETTING TIPS Power Setting Higher burns deeper. Too much power sacrifices detail. Has no effect on running time. Lower burns shallower. Too little power sacrifices detail. Has no effect on running time. Speed Setting Higher saves time. Burns shallower and reduces detail. Lower increases time. Burns deeper but too deep may reduce detail. PPI Setting Higher increases the burning or melting effect. Produces finer detail if Speed is not too fast. Has no effect on running time and very little effect on depth. Lower decreases the burning or melting effect. Reduces image detail if set too low. Has no effect on running time and very little effect on depth. Very low settings are used to perforate the material. Rule of Thumb Doubling the Power doubles the depth and halving the Power halves the depth. Halving the Speed doubles the depth and doubling the Speed halves the depth.
64 Sample Materials 7-3 When engraving very small objects, top speed cannot be achieved because acceleration and deceleration of the motion system requires time and distance. The laser system will automatically adjust itself to a maximum engraving speed that it can achieve due to the size and position of the graphic. This is why you might notice that there might be no difference in engraving time on certain graphics whether you choose 100% speed or less. The following materials were tested with the laser system set at 500 DPI except where noted otherwise. The following pages will fully describe the results of these tests and will offer helpful hints when choosing materials, setting parameters, and using different techniques to provide the best laser cutting and engraving results. USE THESE SETTINGS AS A GUIDELINE OR STARTING POINT ONLY. Since many factors can affect engraving or cutting depth as well as engraving quality, it is most likely that these settings will need to be adjusted to produce desirable results. ACRYLIC - CAST AND EXTRUDED ACRYLIC MIRRORED ALUMINUM ANODIZED BRASS PAINTED CORK CORIAN / AVONITE / FOUNTAINHEAD DELRIN (SEAL PRESS) GLASS / CRYSTAL LEATHER MARBLE MAT BOARD MELAMINE PLASTIC MICROSURFACED RUBBER STAMPS VINYL SIGN (3 MIL) WOOD / WOOD INLAY
65 7-4 Sample Materials ACRYLIC - CAST AND EXTRUDED LIGHT RASTER ENGRAVING LASER WATTAGE POWER SPEED PPI PASS DEPTH DEEP RASTER ENGRAVING LASER WATTAGE POWER SPEED PPI PASS DEPTH VECTOR ENGRAVING LASER WATTAGE POWER SPEED PPI PASS DEPTH VECTOR CUTTING LASER WATTAGE POWER SPEED PPI PASS DEPTH
66 Sample Materials 7-5 COMMENTS There are two types of acrylic available, cast and extruded. Cast turns white or frosted and extruded remains clear when engraved. Use extruded acrylic for paint filled engraving and cast for regular engraving. Cast engraves better without masking. Lightly engrave the surface to frost it with a low power setting such as the first setting listed above. If deep engraving is desired, it is necessary to mask the acrylic with transfer tape to prevent the smoke from damaging the clear surface of the acrylic. However, another problem with deep acrylic engraving is that the intense heat creates a white, crusty, deposit that accumulates along the edges of the area that was just engraved and is impossible to remove without causing damage. Engraving lightly and without masking seems to be the better all around alternative. If only cutting acrylic, extruded works better and is less expensive than cast. The cut edges of extruded acrylic will appear to be more highly polished and clearer than cast acrylic when laser cut. When cutting acrylic, it might be necessary to remove both sides of the original masking and re-mask with transfer tape if cutting through the original masking produces flaming. The original masking is coated with wax and will not absorb water. If cutting through very thick acrylic, re-mask both sides with transfer tape and dampen the masking on both sides of the acrylic with water from a spray bottle. Elevate the acrylic off the table at least 1/2 inch, re-focus, and then proceed to cut. Elevating the acrylic will allow the beam to completely pass through the material which allows the smoke and heat to escape from underneath. If cutting directly on the engraving table, the trapped heat might cause the bottom edge of the cut to pit and distort. Re-masking and dampening with water will act as a heat sink to pull the laser heat away from the cutting area resulting in less distortion or heat effected zones (HAZ). When dampening, be sure not to leave puddles of water. Puddles of water will reduce cutting depth significantly. For the best results when combining engraving and cutting on the same piece, first engrave lightly and unmasked. Then mask with transfer tape, dampen, elevate, re-focus, and cut as a second step. Paint filling the engraved area is possible by first masking the acrylic or leave on the original masking then engraving through the masking. Before removing the masking, brush or spray on some acrylic based or water based paint right on to the masking. When the paint is dry, remove the masking and the paint will remain in the recessed area of the engraving. Remember to use extruded acrylic when paint filling and cast acrylic when simply engraving. WARNING: Acrylic is extremely flammable. NEVER leave the laser system unattended when cutting or engraving.
67 7-6 Sample Materials ACRYLIC - MIRRORED LIGHT RASTER ENGRAVING LASER WATTAGE POWER SPEED PPI PASS DEPTH DEEP RASTER ENGRAVING LASER WATTAGE POWER SPEED PPI PASS DEPTH VECTOR ENGRAVING LASER WATTAGE POWER SPEED PPI PASS DEPTH VECTOR CUTTING LASER WATTAGE POWER SPEED PPI PASS DEPTH
68 Sample Materials 7-7 COMMENTS Engraving mirrored acrylic is similar to engraving regular acrylic. The idea is to engrave through the mirrored backing enough to begin to penetrate into the acrylic. Engraving deeply will cause a crusty residue to form just like with non-mirrored acrylic. A double image will appear if engraving on the front side of the mirror. It is not necessary to mask the backside when engraving because the mirrored backing shields the acrylic from smoke damage. To cut mirrored acrylic, it might be necessary to remove all original masking, re-mask with transfer tape, and dampen the tape with water from a spray bottle. Next, place the acrylic in the laser with the mirrored surface facing upwards and elevate at least 1/2 inch above the table. The laser beam will not reflect off of the mirrored surface because it is absorbed by the acrylic first. Sometimes cutting the acrylic from the backside will cause the mirrored backing to distort and crack from the intense heat required to cut. If the combination of engraving and cutting is desired, our suggestion is to engrave the backing, unmasked, remove the acrylic, mask both sides with transfer tape, flip the acrylic over, dampen, elevate, re-focus, and cut from the front side. When paint filling the engraved area, make sure to use an acrylic-based paint or paint that does not contain acetone or alcohol, as these chemicals will crack the acrylic. Water based paints also work very well. Since the mirrored backing serves as a masking, it is not necessary to mask the backside before engraving. WARNING: Acrylic is extremely flammable. NEVER leave the laser system unattended when cutting or engraving.
69 7-8 Sample Materials ANODIZED ALUMINUM RASTER ENGRAVING LASER WATTAGE POWER SPEED PPI PASS DEPTH VECTOR ENGRAVING LASER WATTAGE POWER SPEED PPI PASS DEPTH COMMENTS There is a process called Laser Color Marking which enables the color filling of anodized aluminum. First, coat or spray the aluminum with a clear acrylic finish. After the finish has thoroughly dried, laser engrave the graphic onto the aluminum. Then take a water based marker, such as those found in an art supply store, and swab on the ink into the engraved area. You can actually see the ink get absorbed into the engraved area but not the unengraved area. The ink will appear lighter in color because the white engraved area tends to lighten the shade. Use a darker tint marker to compensate for the lighter effect. Wipe off the excess with a soft, lint free cloth. Finish the piece by applying another coat of clear acrylic finish and let dry. WARNING: DO NOT ATTEMPT TO ENGRAVE DEEPLY OR CUT THIS MATERIAL WITH THE LASER SYSTEM. High Power and low Speed settings can cause the laser beam to reflect off of this material which can damage the laser system and can be a safety hazard. Damage caused by this type of abuse WILL NOT be covered under warranty. WARNING: ENGRAVING THIS MATERIAL PRODUCES ABRASIVE PARTICLES. Clean the laser system more frequently to reduce wear and tear on the motion system components and optics. Damage to the laser system from inadequate or insufficient maintenance WILL NOT be covered under warranty.
70 Sample Materials 7-9 BRASS - PAINTED RASTER ENGRAVING LASER WATTAGE POWER SPEED PPI PASS DEPTH VECTOR ENGRAVING LASER WATTAGE POWER SPEED PPI PASS DEPTH COMMENTS The manufacturing processes for coated brass varies from one vendor to another. Some manufacturers do not polish the brass before coating it. Since CO 2 lasers at this power level do not engrave into metals when the coating is removed, the tarnished brass underneath will have a dull appearance that will need to be polished with a brass polishing compound. This type of brass is designed for mechanical engravers that actually remove the metal when engraving which gives the brass a shine without polishing. Brass that is produced for the laser engraving industry is polished, then clear coated, and finally coated with paint. When laser engraving this type of material, adjust the power so that the laser beam removes the painted coating but not the clear coating. This will expose the polished, clear-coated brass without penetrating all the way down to the metal. Since the brass is already clear coated and polished, it will not require any cleanup after engraving nor will it ever oxidize. If polishing the brass, use a soft, nonabrasive cloth or tissue (not paper towels) and good quality brass polish. Do not rub too hard, as this will scratch the painted coating. Use ONLY enough power to remove the painted surface. Too much power will thicken the engraved image, which washes away fine detail. Excessive power can also cause the laser beam to reflect off of the polished brass and go all the way back through the optics and into the laser cartridge where it can damage the cartridge or be amplified and sent back out of the cartridge to produce a secondary beam. This satellite beam most likely would be offset from the normal laser beam, which would also engrave you material but give the appearance of a double image as if two beams were engraving at the same time, but were offset slightly from each other WARNING: DO NOT ATTEMPT TO ENGRAVE DEEPLY OR ATTEMPT TO CUT THIS MATERIAL WITH THE LASER SYSTEM. High Power and low Speed settings can cause the laser beam to reflect off of this material which can damage the laser system and can be a safety hazard. Damage caused by this type of abuse WILL NOT be covered under warranty.
71 7-10 Sample Materials CORIAN / AVONITE / FOUNTAINHEAD RASTER ENGRAVING LASER WATTAGE POWER SPEED PPI PASS DEPTH DEEP RASTER ENGRAVING LASER WATTAGE POWER SPEED PPI PASS DEPTH VECTOR ENGRAVING LASER WATTAGE POWER SPEED PPI PASS DEPTH COMMENTS If paint filling, mask the material first, then engrave through the masking. In this way, when ready to paint fill, the material is already masked. Spray painting seems to be the easiest. Use the paint sparingly. Excess paint can accumulate on the edges of the engraving, which will make mask removal difficult and leave unsightly ridges. It is best to apply several lighter coats than one heavy coat of paint. Remove the masking after the paint has dried. WARNING: ENGRAVING THIS MATERIAL PRODUCES ABRASIVE PARTICLES. Clean the laser system more frequently to reduce wear and tear on the motion system components and optics. Damage to the laser system from inadequate or insufficient maintenance WILL NOT be covered under warranty.
72 Sample Materials 7-11 CORK RASTER ENGRAVING LASER WATTAGE POWER SPEED PPI PASS DEPTH VECTOR ENGRAVING LASER WATTAGE POWER SPEED PPI PASS DEPTH VECTOR CUTTING LASER WATTAGE POWER SPEED PPI PASS DEPTH COMMENTS Cork is not very popular for engraving but it does engrave and cut nicely. Cork is mainly used for making gaskets by vector cutting the gasket patterns. WARNING: LASER CUTTING THIS MATERIAL CAN CAUSE FLAMING AND SPARKING. Use caution when attempting to cut this material. It would be better to use a longer focal length lens to prevent the lens from being damaged during processing. NEVER leave the machine unattended while processing any material. Damages caused by processing any material WILL NOT be covered under warranty.
73 7-12 Sample Materials DELRIN (SEAL PRESS) RASTER ENGRAVING LASER WATTAGE POWER SPEED PPI PASS DEPTH VECTOR CUTTING LASER WATTAGE POWER SPEED PPI PASS DEPTH MALE FEMALE COMMENTS The laser system can be used to make dies for seal presses. It can engrave and cut out a typical Notary Seal in less than 5 minutes. Create the male with a white graphic and a black background. Mirror the image and invert it by making the background white and the graphic black. Add a.010 inch black outline to the graphic portion of the female side. This will give the greater clearance to the female side to prevent the paper from piercing through when the male side of the seal presses into the female side. Once the seal is made and fastened to the press, make several impressions onto 400 grit sandpaper to smoothen out the edges of the plastic. Make sure you turn the sandpaper over to get both sides of the seal. WARNING: LASER CUTTING THIS MATERIAL CAN CAUSE FLAMING. Use caution when attempting to cut this material. Make sure that the flame does not come in contact with any part of the laser system. NEVER leave the machine unattended while processing any material. Damages caused by processing any material WILL NOT be covered under warranty.
74 Sample Materials 7-13 GLASS / CRYSTAL RASTER ENGRAVING LASER WATTAGE POWER SPEED PPI PASS DEPTH COMMENTS: Engrave at 333 DPI VECTOR ENGRAVING LASER WATTAGE POWER SPEED PPI PASS DEPTH COMMENTS Glass engraving is different from other types of engraving. A CO 2 laser cannot engrave into the glass nor can it cut glass. Instead, laser interaction with glass causes the surface of the glass to appear frosted. Sometimes, placing a piece of newspaper on the glass and dampening is with water will improve the appearance of the engraving. Another method is to apply transfer tape to the glass, wet it with water from a spray bottle, and laser engrave it. The transfer tape and water will act as a heat sink and pull the heat away from the glass as the laser system engraves it. This helps reduce chipping or flaking of the glass. Be especially careful when engraving leaded crystal. The lead in crystal conduct heat, which can cause much more flaking or even the cracking of the crystal. Use a lower power setting to try to reduce the chance of damage. It is always good to have at least one extra piece to use as a test piece to get the right settings especially if you have never tried to engrave that material before. WARNING: ENGRAVING THIS MATERIAL PRODUCES ABRASIVE PARTICLES. Clean the laser system more frequently to reduce wear and tear on the motion system components and optics. Damage to the laser system from inadequate or insufficient maintenance WILL NOT be covered under warranty.
75 7-14 Sample Materials LEATHER RASTER ENGRAVING LASER WATTAGE POWER SPEED PPI PASS DEPTH VECTOR ENGRAVING LASER WATTAGE POWER SPEED PPI PASS DEPTH VECTOR CUTTING LASER WATTAGE POWER SPEED PPI PASS DEPTH COMMENTS Leather is a very simple material to engrave and most types of leather engrave very well with the laser system. Simulated leather engraves well also, but the results are not as nice as with the real thing. Engraving lightly will turn the surface of the leather dark brown giving it a high contrast in appearance. Try engraving at a light power setting first. If the result is not deep enough the job can be run again over the same spot. Experiment with different depths of engraving and note the results.
76 Sample Materials 7-15 MARBLE RASTER ENGRAVING LASER WATTAGE POWER SPEED PPI PASS DEPTH VECTOR ENGRAVING LASER WATTAGE POWER SPEED PPI PASS DEPTH COMMENTS Most marble and polished stones will turn white when engraved. Masking is not necessary and light engraving works out better than heavy and deep engraving. Engraving deeply will cause a highly detailed image to appear washed out. The objective is to engrave deep enough to turn the marble white and provide a good contrast. Too much power can also cause the material to discolor and turn brown as if it were burned. Photographs look great when engraved on marble, especially darker marbles where the whiteness of the engraving really stands out. Avoid using marble that is very textured looking. The texture washes out the details of the engraving. Try to use uniformly colored marble and related stones. Marble can also be paint filled by using a wax based paint. Rub the paint on with a fingertip, let dry and then buff with a soft cloth. The paint will only adhere to the engraved surface and not the surrounding areas. WARNING: ENGRAVING THIS MATERIAL PRODUCES ABRASIVE PARTICLES. Clean the laser system more frequently to reduce wear and tear on the motion system components and optics. Damage to the laser system from inadequate or insufficient maintenance WILL NOT be covered under warranty.
77 7-16 Sample Materials MAT BOARD RASTER ENGRAVING LASER WATTAGE POWER SPEED PPI PASS DEPTH VECTOR ENGRAVING LASER WATTAGE POWER SPEED PPI PASS DEPTH VECTOR CUTTING LASER WATTAGE POWER SPEED PPI PASS DEPTH COMMENTS Mat board (thick cardboard) is an excellent material to use for architectural modeling and for picture framing. It cuts and engraves very neatly and cleanly. It comes in a variety of shades and colors. Patterns can be engraved on the surface with a power setting for light engraving which just breaks through the very thin top layer and exposes the lighter colored underlying substrate. When engraving, a low PPI setting is used to prevent overexposure of the underlying substrate material, which causes excessive dark discoloration. Masking is not necessary on the top surface when engraving. When cutting, both sides might need to be masked and the material elevated above the engraving table. This will produce an extremely clean edge on both sides of the material.
78 Sample Materials 7-17 MELAMINE - STANDARD ENGRAVING LIGHT RASTER ENGRAVING LASER WATTAGE POWER SPEED PPI PASS DEPTH DEEP RASTER ENGRAVING LASER WATTAGE POWER SPEED PPI PASS DEPTH VECTOR ENGRAVING LASER WATTAGE POWER SPEED PPI PASS DEPTH COMMENTS Engraving melamine is very similar to engraving regular wood with the added benefit of a consistent surface finish and uniform base material composition. Unlike regular wood that has grain patterns and density variations, melamine, when laser engraved, produces a flat and even engraved area. This characteristic gives this material superior engraving and paint filling qualities. Masking can be used if desired but it is just as easy to spray the engraved area with water and wipe down with a chamois cloth to remove the smoke residue. Since the top surface material is consistent in texture and color, engraving photographs or highly detailed images produces exceptional results. Refer to the next example on engraving photographs and/or ClipArt.
79 7-18 Sample Materials MELAMINE - PHOTO/CLIPART ENGRAVING RASTER ENGRAVING LASER WATTAGE POWER SPEED PPI PASS DEPTH COMMENTS: Engrave unmasked. Use a resolution of 500 DPI. RASTER ENGRAVING LASER WATTAGE POWER SPEED PPI PASS DEPTH COMMENTS: Engrave unmasked. Use a resolution of 250 DPI. COMMENTS Engraving photographs can be challenging at first but becomes easier once there is an understanding of what to look for and how to achieve the desired results. In an image processing software, scan the image in at 300 DPI. Adjust the brightness and the contrasts to brighten the light colors and darken the dark colors. The photo might look better by using a sharpening filter to sharpen up the image slightly. The next step is to select a halftone pattern. Usually, imaging software gives the choice of using different halftone patterns including frequency of lines per inch and pattern angles. Use a line frequency above 20 and below 100. The size of the dots decreases as the line frequency increases. Experiment to see which pattern looks the best. Big dots look good on some materials and small dots look better on others. If it is not possible to assign a halftone pattern in the imaging software, the printer driver will automatically default to a predetermined pattern based on RESOLUTION. When using the Clipart mode switch, which prints all Clipart or drawings as grayscale bitmaps, use the same parameters and techniques as for engraving photographs. Please refer to Section 3 about using predefined halftone screens in the driver or creating custom ones.
80 Sample Materials 7-19 PLASTIC - ENGRAVERS MICROSURFACED RASTER ENGRAVING LASER WATTAGE POWER SPEED PPI PASS DEPTH VECTOR CUTTING LASER WATTAGE POWER SPEED PPI PASS DEPTH COMMENTS Laser engraveable plastic comes in many different colors, thickness, coatings, and surface textures. Most engravers plastic will engrave and cut well with the laser system as long as it is microsurfaced and formulated for laser engraving. Removal of large amounts of material will warp the plastic. You might need to tape it down or hold it down flat somehow to prevent it from curling as you engrave. Since these plastics have low melting point, a low PPI setting is used when cutting to reduce the possibility of melting. Masking and dampening with water also helps to reduce melting and keeps the plastic clear of smoke residue. Always remove the original clear masking from the plastic because it does not react well with the laser. Since there are so many types of engravers plastics, the only true way to find out if a particular brand and type will work well with the laser is to experiment. Use these power settings as a guideline for experimentation and adjust as necessary. Thicker top coated plastics are not recommended because it requires too much power to remove the material and the large amount of smoke created usually stains the substrate. WARNING: LASER ENGRAVING OR CUTTING PLASTIC CAN IGNITE THE MATERIAL. Never leave the laser system running unattended for any reason.
81 7-20 Sample Materials RUBBER STAMPS RASTER ENGRAVING LASER WATTAGE POWER SPEED PPI PASS DEPTH 15 (Not recommended) N/A N/A N/A N/A N/A 20 (Not recommended) N/A N/A N/A N/A N/A PERFORATED VECTOR CUTTING LASER WATTAGE POWER SPEED PPI PASS DEPTH 15 (Not recommended) N/A N/A N/A N/A N/A 20 (Not recommended) N/A N/A N/A N/A N/A COMMENTS In the above example, only one pass is necessary to achieve a deeply engraved rubber stamp. When cutting out the rubber stamp, we recommend using a very low PPI setting. This setting spreads the laser pulses far enough apart that they just touch at the edges. The result is a perforated cut that allows the rubber stamp to remain attached to the entire sheet but easily removed by simply tearing it off. The advantage to this is that the possibility of distortion or melting while cutting is virtually eliminated and the entire sheet of rubber stamps can be removed from the machine at one time instead of having to pick them up one by one. WARNING: LASER ENGRAVING OR CUTTING RUBBER CAN IGNITE THE MATERIAL. Never leave the laser system running unattended for any reason. WARNING: LASER ENGRAVING OR CUTTING RUBBER CAN PRODUCE FOUL ODORS. You might need to particulate filter and/or odor filter your exhaust depending on your environment, installation location, and/or your local air quality control laws. WARNING: LASER ENGRAVING OR CUTTING RUBBER PRODUCES ABRASIVE DUST. Clean the laser system more frequently to reduce wear and tear on the motion system components and optics. Damage to the laser system from inadequate or insufficient maintenance WILL NOT be covered under warranty.
82 Sample Materials 7-21 SIGN VINYL RASTER ENGRAVING LASER WATTAGE POWER SPEED PPI PASS DEPTH VECTOR CUTTING (KISS CUT) LASER WATTAGE POWER SPEED PPI PASS DEPTH COMMENTS Sign vinyl comes in a wide variety of colors, patterns, thickness, finishes, and reflectivity. There are a few methods for using sign vinyl with the laser system. One method is to vector cut (unmasked) through the vinyl but not through the backing. This technique provides results equivalent to a vinyl cutter machine. Once the vinyl has been cut, remove the excess vinyl, apply transfer tape and use a squeegee to remove trapped air bubbles. The transfer tape can then be lifted off and the vinyl lettering or objects that were vector cut will stick to the transfer tape and maintain their correct spacing with respect to each other. Now apply the tape to the desired surface and squeegee, peel off the transfer tape, and the lettering will remain adhered to the surface. The other method is to apply a piece of vinyl to the desired surface (unmasked) and adjust the laser power so as to cut through the vinyl without engraving into the material below. Another example is to cover the entire surface of a wooden plaque with vinyl, use a squeegee to remove all air bubbles, and then mask the entire surface with transfer tape to protect the vinyl from smoke damage. In the graphics software, color the background black and place white filled text on top of the colored background. Since the laser system does not engrave white filled objects, the background will be engraved and the lettering will be untouched. Peel off the excess vinyl and transfer tape to reveal the final product. WARNING: MOST SIGN VINYL IS MADE FROM PVC (Polyvinylchloride). DO NOT USE PVC BASED VINYL. The fumes are extremely toxic if you inhale them. The fumes are also caustic and can chemically destroy the metal parts of the laser system. Damage to the laser system from this type of abuse WILL NOT be covered under warranty.
83 7-22 Sample Materials WOOD RASTER ENGRAVING LASER WATTAGE POWER SPEED PPI PASS DEPTH VECTOR ENGRAVING LASER WATTAGE POWER SPEED PPI PASS DEPTH VECTOR CUTTING LASER WATTAGE POWER SPEED PPI PASS DEPTH COMMENTS When engraving wood with a laser, a brown, maple syrup like residue will deposit on the surface of the wood. This is normal and impossible to eliminate by POWER, SPEED, or PPI changes. More residue will be present when engraving deeper and/or slower. This residue washes off with water and a sponge. We recommend using a kitchen sponge with a nylon string mesh wrapped around it. Dampen the sponge and wipe off the residue. A damp chamois cloth works well also. Do not use paper towels or a regular sponge because these materials will get lodged in the engraved area when wiping and are extremely difficult to remove. A method to avoid cleanup is to mask the wood with transfer tape and peel off the tape after engraving. If desired, after engraving and before peeling off the tape, spray paint can be applied to color fill the engraved areas. After the paint dries, peel off the tape. If an intricate drawing has been engraved and there are many small pieces of tape to remove, it may be easier to flood the masking, after engraving, with water. This will loosen the tape and it can be easily removed by rubbing it off by hand. In the vector cutting example, the wood was elevated from the table to let smoke and heat escape from underneath. If elevating the wood, mask and/or dampen the bottom side of the wood very lightly and the water acts as a heat sink to prevent the underside from flaming and charring. Elevating the wood also helps to determine whether the laser has passed completely through since the cut pieces will fall through to the table when cutting is finished. If raising the wood, set up the drawing so that the inner pieces of the drawing are cut first, otherwise pieces may fall through at the wrong time.
84 Sample Materials 7-23 Not all wood finishes are created equal. When ordering wood from a supplier, be sure to specify that it is being used for laser engraving. Some finishes cannot handle the heat from the laser and will bubble, blister, and possibly turn white. For engraving softer woods such as pine or balsa, reduce the power settings to acquire the best depth. Engraving too deep on soft woods will reduce quality. Every type of wood will engrave differently. It is better to engrave woods that are finished. If engraving unfinished wood and it is not masked with transfer tape, the smoke residue tends to embed in the wood and is impossible to remove without sanding. To prevent this, mask all unfinished wood with transfer tape. WOOD INLAYS - VENEERS Create a drawing with no outlines, only filled areas. Engrave the filled areas almost as deep as the thickness of the veneer (usually about.003 inches (.1 mm) or less). With some water and a nylon brush, remove all residue from the engraved area. When cutting veneers make sure they are lying absolutely flat. In the drawing, give the objects an outline of.001 inches (.1 mm) and remove the fill. Adjust the power so that there is just enough power to cut completely through the veneer. Overpowering the cut will cause too much material removal and the fit will not be snug. Some software programs allow outline offsetting to compensate for the thickness of the beam called contouring. Usually, a contour to the outside of the vector line of.006 inches provides a tight fit. Remember if using more power to cut through the veneer, compensate for the thicker width of the laser cut by contouring a little further to the outside. Another method is to first create your graphic and fill it with the color black. Then give it a white outline of.012 inches (.3 mm). If you look at the graphic when you add the outline, you will see that it appears to shrink. Now raster engrave the graphic to a depth slightly shallower than the thickness of the veneer. When the engraving is finished, place the veneer into the laser system. Remove the black fill and change the outline to a different color. Cut out the veneer with the laser system, add glue to the veneer, and apply the veneer into the engraved area of the other piece of wood and let dry. After the glue has thoroughly dried, sand the veneer until it is flush with the base wood. A good veneer to use is one with an adhesive backing. Once cut, place the veneer into its proper place on the engraved wood block and with a clothes iron, and iron the veneer into the engraved wood. This melts the glue and causes the veneer to stick to the engraved area. Finish the wood as you desire and the finished product will look fantastic. The veneer can now be sanded flush with the surface and a finish coat applied. WARNING: LASER ENGRAVING OR CUTTING WOOD CAN IGNITE THE MATERIAL. Never leave the laser system running unattended for any reason.
85 SECTION 8 Special Applications Guide Rubber Stamps There are two methods used to create a rubber stamp, the single stamp method and the full sheet method. In the following examples will show you the step by step method of creating both a single rubber stamp and a full sheet of stamps. Single Stamp Method To create the artwork and engrave only one or a few stamps, set the page size in the graphics program to something smaller than the full field. Just as an example, we will use a page size that is 8.5 x 11 inches (215.9 x mm) in the Landscape mode. In this way we can output to a paper printer, before engraving, for proofreading. Make sure that this page size is WHITE FILLED TEXT BLACK FILLED BOX MIRRORED IMAGE WHITE FILLED GRAPHIC RED CUT LINE.001" THICK (MAXIMUM) set up the same in the printer driver. Create a negative style stamp by drawing a black box slightly larger than the size of the stamp desired. Type in or add graphics within that area and color them with a fill of white. If you want the laser to cut out your stamp, draw a red outline box that is the smallest possible line thickness as your program allows. Make sure that the red outline is inside the black box by at least.050 inches, otherwise there will be a little rubber strip of rubber sticking up around the border that will unintentionally appear when using the stamp Action Sports Equipment 100 Easy Street #117 Plainville, KS PLACE STAMP IN AN UNUSED AREA PREVIOUSLY COMPLETED STAMPS GRAPHICS SOFTWARE PAGE LAYOUT 11 INCHES ( mm) WIDE 8.5 INCHES ( mm) TALL LANDSCAPE MODE 9 COMPUTER GRAPHICS SCREEN
86 8-2 Special Applications Guide Place the stamp (on screen) where you want it to engrave in laser system. Avoid areas where you have already engraved and cut out other stamps PREVIOUSLY COMPLETED STAMPS AREA WHERE NEW STAMP WILL ENGRAVE SHEET OF RUBBER STAMP MATERIAL 8 9 LASER ENGRAVING TABLE Place a sheet of rubber stamp material into the UPPER LEFT CORNER against the rulers, as the following diagram illustrates, and be sure to properly focus on the material. Depending on the wattage of your Laser Cartridge, set the Power, Speed, PPI, and DPI parameters in the Printer Driver. If you are unsure about which settings to use, consult the Material Applications Guide. Set the page size to Width to 11 inches and the Height to 8.5 inches. Click on Add Shoulder but do not select Print Negative or Mirror Image. Select No Halftoning and make sure Clipart Mode, Coated Metal Mode, and Curve Enhancement are turned OFF. After making all driver selections, print the graphic to the laser system. Start engraving and watch the stamp engrave and cut in the correct position on the rubber sheet. The background area, since it is colored black is being engraved and the letters remain standing up. When the engraving part is done, the stamp gets cut out along the red cut line due to the stronger settings that were assigned in the driver for the color red. Full Sheet Method The second method is to create a full sheet of rubber stamps and engrave them all at the same time. First create a stamp as a positive image as shown. BLACK FILLED GRAPHIC BLACK FILLED TEXT Action Sports Equipment 100 Easy Street #117 Plainville, KS RED CUT LINE.001" THICK
87 Special Applications Guide 8-3 Create more stamps to fill the entire page. They can be the same stamp or different ones. If desired, output the page to a paper printer for proofreading. Printing out a positive image to a printer is easier to read and uses less toner or ink than a negative print. In the laser systems printer driver, use the same settings as the previous example but with only minor modifications. In the Rubber Stamp section, click all three options; Add Shoulder, Print Negative and Print Mirror. Print to the laser system. Position the full sheet of rubber stamp material in the same upper left location on the engraving table and begin engraving. The driver automatically adds the shoulder, mirrors the entire page, creates a negative image for engraving, and cuts out the stamps. Bitmapped or Scanned Images There are primarily three types of bitmaps available. They are monochrome (black and white), grayscale, and color. Bitmaps are patterns of dots (pixels) blended to form pictures. Scanning artwork into a computer through a scanner creates most bitmaps. Drawing them in a bitmap image-processing program creates others.
88 8-4 Special Applications Guide The laser system can print all three types of bitmaps providing that either the driver or the bitmap image-processing program converts the grayscale and/or color bitmaps into a monochrome bitmap. Essentially, the laser system is a monochromatic printer, either it fires the beam to burn a dot or it does not fire the beam to leave an empty dot on the material. There are several different, bitmap storage formats available: TIF, BMP, PCX, and others. We prefer to use the TIFF format because it is most widely used format. The format makes no difference to the laser system. The difference in formats involves how they are stored on your computer s hard disk. Bitmaps cannot be edited in most graphics software. Some basic functions such as cropping, scaling, or mirroring might be possible but it is usually necessary to use a bitmap image processing software to perform a dot by dot editing, rotation, or scaling of the bitmap. Monochrome Bitmaps If you scan the image in monochrome (black and white) mode, set your scanner to at least 600 DPI. The higher the DPI, the smoother the image will be. Scanning monochrome images at 300 DPI is the minimum recommended resolution but scanning them at 600 DPI will provide a significant improvement in the image quality. Clean it up in your bitmap image-processing program and save it to your hard disk. You can now either print the image directly from your bitmap image processing program, or import the bitmap into a graphics program and print it from there. Monochrome bitmaps are engraved in the same manner as black filled text. The black area will turn the laser on and the white area turns the laser off. Grayscale Bitmaps When scanning image in the grayscale mode, you should scan the image at no more than 300 DPI. Scanning at a higher DPI does not improve image quality but it consumes more memory and will take longer to print. Grayscale images cannot be printed directly to the laser system. Since the laser system actually works like a black and white printer, grayscale images must be converted into a black and white images. To do this, either the driver will do it automatically or you can convert the grayscale image to a black and white image in your bitmap imageprocessing program. The two, primary grayscale image conversion techniques are Halftone or Error Diffusion. The printer driver can print either one and it is selected in the driver under the Graphics tab. Please refer to the section on the printer driver for more details on how to set these parameters. Since the driver has a fixed method of conversion, you may want to experiment by using your bitmap image-processing program to make the conversion. These software programs usually have more options for controlling the size, angle, shape, and the amount of black and white dots (pixels) created when converting the image. Experiment with all of the controls to see which looks the best. Big dots look good on some materials and small dots look better on others. Once the image is converted by your program, save it and either print it directly from that program or import it into your graphics program and print it from there. Essentially, a Halftone image and an Error Diffusion image are actually both monochrome images and can be treated as such. If you decide not convert the grayscale image to a monochrome image in your bitmap image editing program, then the driver will do it automatically and will use settings based on the Resolution settings in the driver.
89 Special Applications Guide 8-5 Color Bitmaps The driver handles color bitmaps the same as grayscale bitmaps. Since color bitmaps use more memory, they are unnecessary and are therefore NOT recommended. Many software programs have a difficult time interpreting large color bitmaps. They sometimes can crash your computer or send scrambled images to the laser system. It is much better to avoid using color bitmaps altogether. You can scan color photographs by using the grayscale mode or if it is already color, convert it to a grayscale or monochrome bitmap in your bitmap image-processing program. Using Print Merge in CorelDRAW 8 and 9 The print merge function is part of CorelDRAW, but it is not part of the standard menu system. The command must be added by customizing the menu. Open CorelDRAW and start a new document. Click TOOLS then OPTIONS. A new window will appear. On the left side of this window, click CUSTOMIZE and then MENUS. Near the center of this window, click the + box next to FILE & LAYOUT, then click the + box next to FILE. A list of commands will appear below. Scroll down to PRINT & MERGE, then just to the right, click on the ADD button. Next, scroll down to the bottom of the items listed on the left column of this window and click DOCUMENT. The center of the window will change with an empty box called SAVE OPTIONS AS DEFAULTS FOR NEW DOCUMENTS. Click on the empty box (which adds a check mark in the box) and make sure all the boxes that opened up below it have check marks in them. Then click OK at the bottom of the window. The command PRINT MERGE will now be an item that can be selected under the FILE menu on the top of the screen. In order to use print merge, the following process must be used. First, a file must be set up in CorelDRAW with variables (numbers) as shown in Figure 1. The font used for the numbers will be the font that is merged and printed. Also, the numbers should be CENTER JUSTIFIED, so that the text that is merged is aligned correctly.
90 8-6 Special Applications Guide In the first diagram, the numbers represent the variable text that will be merged into the document during the print merge process. Other information can be added around the numbers. After the Corel file has been set up, the text file to be merged must be created EXACTLY in the following format. 12 \1\ \2\ \3\ \4\ \5\ \6\ \7\ \8\ \9\ \10\ \11\ \12\ \Joe\ \Sam\ \Ken\ \Jerry\ \Betty\ \Pedro\ \Hans\ \James\ \Mike\ \Jenny\ \ \ \ \ Note that there are additional entries \ \ at the end of the file. These MUST be added for correct printing because you must have the same number of entries as you do variables. The text file must be saved as filename.txt for the print merge to work properly.
91 Special Applications Guide 8-7 Now the file can be printed to the laser using the Print Merge command. In CorelDRAW, click FILE then PRINT MERGE. A window will appear asking for you to select the text file to be merged. In this example, the file name created was called test.txt. Click OPEN, at which time the print window will appear so that you can select the correct printer, modify the laser parameters for your file and print the file to the laser system. For more details on how to use the Print Merge function, please refer to your CorelDRAW manual or contact CorelDRAW technical support. Focus Lens Kits There are three optional Focus Lens Kits available other than the standard 2.0, they are the 1.5, and the 2.5 kits. Included in these kits are the focus lens, #3 mirror, front plate, thumbscrews, and a focus tool.
X-600 / X Laser Engraving and Cutting System Safety, Installation, Operation, and Basic Maintenance Manual
 X-600 / X2-600 Laser Engraving and Cutting System Safety, Installation, Operation, and Basic Maintenance Manual Universal Laser Systems, Inc. 16008 North 81st Street Scottsdale, AZ 85260 USA Customer Support
X-600 / X2-600 Laser Engraving and Cutting System Safety, Installation, Operation, and Basic Maintenance Manual Universal Laser Systems, Inc. 16008 North 81st Street Scottsdale, AZ 85260 USA Customer Support
OPERATION MANUAL ULS-25PS / ULS-25PSR ULS-50PS / ULS-50PSR
 OPERATION MANUAL ULS-25PS / ULS-25PSR ULS-50PS / ULS-50PSR Universal Laser Systems, Inc. 16008 North 81st Street Scottsdale, AZ 85260 Phone: 602-483-1214 Fax: 602-483-5620 Volume I, Rev. B1 July 1996 This
OPERATION MANUAL ULS-25PS / ULS-25PSR ULS-50PS / ULS-50PSR Universal Laser Systems, Inc. 16008 North 81st Street Scottsdale, AZ 85260 Phone: 602-483-1214 Fax: 602-483-5620 Volume I, Rev. B1 July 1996 This
English User's Guide
 User's Guide Imacon Flextight 343 2 2003 Imacon A/S. All rights reserved. Imacon Flextight 343 User's Guide, Part No 70030009, revision B. The information in this manual is furnished for informational
User's Guide Imacon Flextight 343 2 2003 Imacon A/S. All rights reserved. Imacon Flextight 343 User's Guide, Part No 70030009, revision B. The information in this manual is furnished for informational
GO TO Table of Contents
 GO TO PRELIMINARY 03-13-2008 16008 North 81 st Street Scottsdale, Arizona 85260 480.483.1214 www.ulsinc.com Help 0000 - Contact the ULS Technical Support Department 0010 - Performing Professional Series
GO TO PRELIMINARY 03-13-2008 16008 North 81 st Street Scottsdale, Arizona 85260 480.483.1214 www.ulsinc.com Help 0000 - Contact the ULS Technical Support Department 0010 - Performing Professional Series
System Serial Number: (Located on the back of the machine and inside the front door) Laser Tube Serial Number(s):
 2007 Professional Systems Models PLS3.60, PLS4.60, PLS6.60, & PLS6.120D Laser Engraving and Cutting System Safety, Installation, Operation, and Basic Maintenance Manual System Serial Number: (Located on
2007 Professional Systems Models PLS3.60, PLS4.60, PLS6.60, & PLS6.120D Laser Engraving and Cutting System Safety, Installation, Operation, and Basic Maintenance Manual System Serial Number: (Located on
WELCOME WHAT S IN THE BOX
 WELCOME Congratulations on purchasing your Visioneer PaperPort flatbed scanner. With your scanner, you can quickly scan paper documents and color photos to place their electronic images on your computer.
WELCOME Congratulations on purchasing your Visioneer PaperPort flatbed scanner. With your scanner, you can quickly scan paper documents and color photos to place their electronic images on your computer.
VersaLASER (VLS) User Guide VLS3.60, VLS4.60, VLS6.60
 VersaLASER (VLS) User Guide VLS3.60, VLS4.60, VLS6.60 www.ulsinc.com 2010 Universal Systems, Inc. All Rights Reserved. Universal Laser Systems logo and name are registered trademarks, and VersaLASER, High
VersaLASER (VLS) User Guide VLS3.60, VLS4.60, VLS6.60 www.ulsinc.com 2010 Universal Systems, Inc. All Rights Reserved. Universal Laser Systems logo and name are registered trademarks, and VersaLASER, High
Model 5100F. Advanced Test Equipment Rentals ATEC (2832) OWNER S MANUAL RF POWER AMPLIFIER
 Established 1981 Advanced Test Equipment Rentals www.atecorp.com 800-404-ATEC (2832) OWNER S MANUAL Model 5100F RF POWER AMPLIFIER 0.8 2.5 GHz, 25 Watts Ophir RF 5300 Beethoven Street Los Angeles, CA 90066
Established 1981 Advanced Test Equipment Rentals www.atecorp.com 800-404-ATEC (2832) OWNER S MANUAL Model 5100F RF POWER AMPLIFIER 0.8 2.5 GHz, 25 Watts Ophir RF 5300 Beethoven Street Los Angeles, CA 90066
English User's Guide
 User's Guide Imacon Flextight 646 2 2002 Imacon A/S. All rights reserved. Imacon Flextight 646 User's Guide, Part No 70030036, revision A. The information in this manual is furnished for informational
User's Guide Imacon Flextight 646 2 2002 Imacon A/S. All rights reserved. Imacon Flextight 646 User's Guide, Part No 70030036, revision A. The information in this manual is furnished for informational
ILS User Guide ILS9.75, ILS12.75
 ILS User Guide ILS9.75, ILS12.75 www.ulsinc.com Revision August 2012 2012 Universal Systems, Inc. All Rights Reserved. Universal Laser Systems logo and name are registered trademarks, and High Power Density
ILS User Guide ILS9.75, ILS12.75 www.ulsinc.com Revision August 2012 2012 Universal Systems, Inc. All Rights Reserved. Universal Laser Systems logo and name are registered trademarks, and High Power Density
LASER ENHANCED REVOLVER GRIP OWNER S MANUAL RED LASER GREEN LASER
 LASER ENHANCED RED LASER GREEN LASER REVOLVER GRIP OWNER S MANUAL LASER ENHANCED GRIP Installation Instructions Caution... 3 Safety Labels... 4 Installation...5-7 Programming...8-10 Batteries (Red Laser)...
LASER ENHANCED RED LASER GREEN LASER REVOLVER GRIP OWNER S MANUAL LASER ENHANCED GRIP Installation Instructions Caution... 3 Safety Labels... 4 Installation...5-7 Programming...8-10 Batteries (Red Laser)...
APPLICATION NOTE. Computer Controlled Variable Attenuator for Lasers. Technology and Applications Center Newport Corporation
 APPLICATION NOTE Computer Controlled Variable Attenuator for Lasers 31 Technology and Applications Center Newport Corporation Computer Controlled Variable Attenuator for Lasers This application note describes
APPLICATION NOTE Computer Controlled Variable Attenuator for Lasers 31 Technology and Applications Center Newport Corporation Computer Controlled Variable Attenuator for Lasers This application note describes
PLS User Guide PLS4.75, PLS6.75, PLS6.150D, PLS6MW
 PLS User Guide PLS4.75, PLS6.75, PLS6.150D, PLS6MW www.ulsinc.com Revision August 2012 2012 Universal Systems, Inc. All Rights Reserved. Universal Laser Systems logo and name are registered trademarks,
PLS User Guide PLS4.75, PLS6.75, PLS6.150D, PLS6MW www.ulsinc.com Revision August 2012 2012 Universal Systems, Inc. All Rights Reserved. Universal Laser Systems logo and name are registered trademarks,
User Manual. ProRF Encoder Transmitter & Receiver
 User Manual ProRF Encoder Transmitter & Receiver WARRANTY Accurate Technology, Inc. warrants the ProScale Systems against defective parts and workmanship for 1 year commencing from the date of original
User Manual ProRF Encoder Transmitter & Receiver WARRANTY Accurate Technology, Inc. warrants the ProScale Systems against defective parts and workmanship for 1 year commencing from the date of original
Dear Sir or Madam, Sincerely, Leonard Shih President of G.C.C Spirit GE User Manual
 Dear Sir or Madam, Thank you for choosing GCC and the LaserPro Spirit GE. You can be assured that this machine meets all of the highest safety standards while using technological innovations shared by
Dear Sir or Madam, Thank you for choosing GCC and the LaserPro Spirit GE. You can be assured that this machine meets all of the highest safety standards while using technological innovations shared by
XL9200 / XL12000 Laser Engraving and Cutting Systems Safety, Installation, Operation, and Basic Maintenance Manual
 XL9200 / XL12000 Laser Engraving and Cutting Systems Safety, Installation, Operation, and Basic Maintenance Manual Universal Laser Systems, Inc. 16008 North 81st Street Scottsdale, AZ 85260 USA Customer
XL9200 / XL12000 Laser Engraving and Cutting Systems Safety, Installation, Operation, and Basic Maintenance Manual Universal Laser Systems, Inc. 16008 North 81st Street Scottsdale, AZ 85260 USA Customer
Top spin Nr /
 Top spin Nr. 1840 0000 / 1840 1000 Bedienungsanleitung 21-6680 28052014 / A Made in Germany Ideas for dental technology Top spin Nr. 1840 0000 / 1840 1000 Contents 1. Introduction...2 1.1 Symbols...2 2.
Top spin Nr. 1840 0000 / 1840 1000 Bedienungsanleitung 21-6680 28052014 / A Made in Germany Ideas for dental technology Top spin Nr. 1840 0000 / 1840 1000 Contents 1. Introduction...2 1.1 Symbols...2 2.
LaserPro Venus II User Manual 0
 LaserPro Venus II User Manual 0 Content QUICK MENU... 3 Chapter I - INTRODUCTION... 4 1.1 Principles of CO 2 Laser... 4 1.2 Safety... 4 1.3 Precaution... 4 1.4 Fire Precaution... 4 1.5 The Safety Interlock
LaserPro Venus II User Manual 0 Content QUICK MENU... 3 Chapter I - INTRODUCTION... 4 1.1 Principles of CO 2 Laser... 4 1.2 Safety... 4 1.3 Precaution... 4 1.4 Fire Precaution... 4 1.5 The Safety Interlock
YES 12 Charging Wall Cabinet for Mini-laptops
 Built with Anthro-DNA Owner's Manual for YES 12 Charging Wall Cabinet for Mini-laptops Part # YESMLCGMPW Components at a Glance 7 1 9 8 2 4 5 11 6 10 3 Front of Cabinet (closed) 1. Locking front door to
Built with Anthro-DNA Owner's Manual for YES 12 Charging Wall Cabinet for Mini-laptops Part # YESMLCGMPW Components at a Glance 7 1 9 8 2 4 5 11 6 10 3 Front of Cabinet (closed) 1. Locking front door to
Elderfield & Hall, Inc., Kama Bandsaw AD 105S. Instruction Manual: Introduction to the Manual. General Precautions. Equipment. Machine.
 Elderfield & Hall, Inc., www.kooltools.com 10901 McBride Lane, Knoxville TN, 37932. Phone: 865.671.7682. Fax: 865.671.7686. Email: bob@kooltools.com Kama Bandsaw AD 105S 110 Volt, Single Phase 2 ¼ HP Portable
Elderfield & Hall, Inc., www.kooltools.com 10901 McBride Lane, Knoxville TN, 37932. Phone: 865.671.7682. Fax: 865.671.7686. Email: bob@kooltools.com Kama Bandsaw AD 105S 110 Volt, Single Phase 2 ¼ HP Portable
MOUNT KIT. Ford F-150 4X Installation Instructions CAUTION. Read this document before installing the snowplow. CAUTION
 December 1, 2014 Lit. No. 64461, Rev. 06 64500 MOUNT KIT Ford F-150 4X4 2004-08 Installation Instructions Read this document before installing the snowplow. See your sales outlet/web site for specific
December 1, 2014 Lit. No. 64461, Rev. 06 64500 MOUNT KIT Ford F-150 4X4 2004-08 Installation Instructions Read this document before installing the snowplow. See your sales outlet/web site for specific
Media Storage Systems Fixed Media Cabinets
 Owner s Manual Media Storage Systems Fixed Media Cabinets Contents 1-Column Fixed Media Storage Cabinet Important User Information...........................2 Safety Precautions.................................3
Owner s Manual Media Storage Systems Fixed Media Cabinets Contents 1-Column Fixed Media Storage Cabinet Important User Information...........................2 Safety Precautions.................................3
Section 1 Low power. Laser exchange. Procedure before replacing the laser cartridge
 Laser exchange Procedure before replacing the laser cartridge Section 1. Low Power Section 2. No Beam Section 3. Intermittent Section 4. Poor Engraving Quality Section 5. No red pointer Section 1 Low power
Laser exchange Procedure before replacing the laser cartridge Section 1. Low Power Section 2. No Beam Section 3. Intermittent Section 4. Poor Engraving Quality Section 5. No red pointer Section 1 Low power
Neo Ultrasound Module Manual
 Neo Ultrasound Module Manual Installation Instructions For complete User Operating Instructions, including Cautions, Warnings, Dangers, Indications, and Contraindications, refer to the User s Manuals.
Neo Ultrasound Module Manual Installation Instructions For complete User Operating Instructions, including Cautions, Warnings, Dangers, Indications, and Contraindications, refer to the User s Manuals.
Christie Duo Stacking Frame
 Christie Duo Stacking Frame Installation Manual 020-101055-01 Christie Duo Stacking Frame Installation Manual 020-101055-01 NOTICES COPYRIGHT AND TRADEMARKS 2013 Christie Digital Systems USA Inc. All
Christie Duo Stacking Frame Installation Manual 020-101055-01 Christie Duo Stacking Frame Installation Manual 020-101055-01 NOTICES COPYRIGHT AND TRADEMARKS 2013 Christie Digital Systems USA Inc. All
9 PIECE TUNGSTEN CARBIDE HOLE SAW KIT. Model 90721
 9 PIECE TUNGSTEN CARBIDE HOLE SAW KIT Model 90721 Set up And Operating Instructions Diagrams within this manual may not be drawn proportionally. Due to continuing improvements, actual product may differ
9 PIECE TUNGSTEN CARBIDE HOLE SAW KIT Model 90721 Set up And Operating Instructions Diagrams within this manual may not be drawn proportionally. Due to continuing improvements, actual product may differ
User Manual. This User Manual will guide you through the steps to set up your Spike and take measurements.
 User Manual (of Spike ios version 1.14.6 and Android version 1.7.2) This User Manual will guide you through the steps to set up your Spike and take measurements. 1 Mounting Your Spike 5 2 Installing the
User Manual (of Spike ios version 1.14.6 and Android version 1.7.2) This User Manual will guide you through the steps to set up your Spike and take measurements. 1 Mounting Your Spike 5 2 Installing the
English User's Guide
 User's Guide Flextight 646 2 2004 Hasselblad A/S. All rights reserved. Flextight 646 User's Guide, Part No 70030050, revision A. The information in this manual is furnished for informational use only,
User's Guide Flextight 646 2 2004 Hasselblad A/S. All rights reserved. Flextight 646 User's Guide, Part No 70030050, revision A. The information in this manual is furnished for informational use only,
User Manual. Laser DirectPrint MAC AI Plug-in. Introduction to the. Copyright 2009 GCC,Inc. All Right Reserved.
 User Manual Introduction to the Laser DirectPrint MAC AI Plug-in Copyright 2009 GCC,Inc. All Right Reserved. Table of Contents Chapter 1. Recommended Computer Configuration... 1 1.1 Hardware Compatibility...
User Manual Introduction to the Laser DirectPrint MAC AI Plug-in Copyright 2009 GCC,Inc. All Right Reserved. Table of Contents Chapter 1. Recommended Computer Configuration... 1 1.1 Hardware Compatibility...
MOUNT KIT PERSONAL PLOW
 May 15, 2016 Lit. No. 29230, Rev. 01 MOUNT KIT PERSONAL PLOW Jeep Grand Cherokee 2005-10 Installation Instructions Read this document before installing the snowplow. See your sales outlet/website for specific
May 15, 2016 Lit. No. 29230, Rev. 01 MOUNT KIT PERSONAL PLOW Jeep Grand Cherokee 2005-10 Installation Instructions Read this document before installing the snowplow. See your sales outlet/website for specific
Field Hub Installation Guide. P/N Rev. C 05/15
 Field Hub Installation Guide P/N016-0171-380 Rev. C 05/15 E21714 Copyright 2015 Disclaimer While every effort has been made to ensure the accuracy of this document, Raven Industries assumes no responsibility
Field Hub Installation Guide P/N016-0171-380 Rev. C 05/15 E21714 Copyright 2015 Disclaimer While every effort has been made to ensure the accuracy of this document, Raven Industries assumes no responsibility
1369 & 1379 MOUNT KITS
 November 15, 2014 Lit. No. 64573, Rev. 01 1369 & 1379 MOUNT KITS 1369 Ford Bronco, F 150 4X4 1992-96 1379 Ford F 250/350 4X4 1992-97 Ford F 250 2WD (over 8,500 GVWR) 1992-97 Ford F 350 2WD (over 10,000
November 15, 2014 Lit. No. 64573, Rev. 01 1369 & 1379 MOUNT KITS 1369 Ford Bronco, F 150 4X4 1992-96 1379 Ford F 250/350 4X4 1992-97 Ford F 250 2WD (over 8,500 GVWR) 1992-97 Ford F 350 2WD (over 10,000
Disclaimers. Important Notice
 Disclaimers Disclaimers Important Notice Copyright SolarEdge Inc. All rights reserved. No part of this document may be reproduced, stored in a retrieval system, or transmitted, in any form or by any means,
Disclaimers Disclaimers Important Notice Copyright SolarEdge Inc. All rights reserved. No part of this document may be reproduced, stored in a retrieval system, or transmitted, in any form or by any means,
Rotary Fixture M/V/X CLASS LASER SYSTEMS. Installation and Operation Instructions
 Rotary Fixture M/V/X CLASS LASER SYSTEMS Installation and Operation Instructions 02/01/2000 Introduction The Rotary Fixture controls in the Printer Driver are used along with the optional Rotary Fixture
Rotary Fixture M/V/X CLASS LASER SYSTEMS Installation and Operation Instructions 02/01/2000 Introduction The Rotary Fixture controls in the Printer Driver are used along with the optional Rotary Fixture
Western Products, PO Box , Milwaukee, WI MOUNT KIT. Model No Ford F-150 4X
 Western Products, PO Box 245038, Milwaukee, WI 53224-9538 www.westernplows.com November 1, 2009 Lit. No. 64461, Rev. 05 64500 MOUNT KIT Model No. 3239 Ford F-150 4X4 2004-08 Installation Instructions Read
Western Products, PO Box 245038, Milwaukee, WI 53224-9538 www.westernplows.com November 1, 2009 Lit. No. 64461, Rev. 05 64500 MOUNT KIT Model No. 3239 Ford F-150 4X4 2004-08 Installation Instructions Read
DPM Kit DK-1. Using the DPM Kit
 DPM Kit DK-1 Using the DPM Kit To ensure safe usage with a full understanding of this product's performance, please be sure to read through this manual completely. Store this manual in a safe place where
DPM Kit DK-1 Using the DPM Kit To ensure safe usage with a full understanding of this product's performance, please be sure to read through this manual completely. Store this manual in a safe place where
HAND HELD SAW W MILL
 HAND HELD SAW W MILL 92247 ASSEMBLY AND OPERATING INSTRUCTIONS 3491 Mission Oaks Blvd., Camarillo, CA 93011 Visit our Web site at http://www.harborfreight.com Copyright 2004 by Harbor Freight Tools. All
HAND HELD SAW W MILL 92247 ASSEMBLY AND OPERATING INSTRUCTIONS 3491 Mission Oaks Blvd., Camarillo, CA 93011 Visit our Web site at http://www.harborfreight.com Copyright 2004 by Harbor Freight Tools. All
INSTRUCTION MANUAL INF Fax: (503)
 INSTRUCTION MANUAL INF151 1-800-547-5740 Fax: (503) 643-6322 www.ueiautomotive.com email: info@ueitest.com Introduction Congratulations on your purchase of the INF151 infrared thermometer. Like all UEi
INSTRUCTION MANUAL INF151 1-800-547-5740 Fax: (503) 643-6322 www.ueiautomotive.com email: info@ueitest.com Introduction Congratulations on your purchase of the INF151 infrared thermometer. Like all UEi
Installation Instructions
 SYSTXBBSAM01 EVOLUTION SYSTEM ACCESS MODULE Installation Instructions NOTE: Read the entire instruction manual before starting the installation. pointsett U.S. Pat No. 7,415,102 Fig. 1 - Evolution System
SYSTXBBSAM01 EVOLUTION SYSTEM ACCESS MODULE Installation Instructions NOTE: Read the entire instruction manual before starting the installation. pointsett U.S. Pat No. 7,415,102 Fig. 1 - Evolution System
A-16D A-Net Distributor
 A-16D A-Net Distributor For use with the Personal Monitor Mixing System Information in this document is subject to change. All rights reserved. Copyright 2003 Aviom, Inc. Printed in USA Document Rev. 1.03
A-16D A-Net Distributor For use with the Personal Monitor Mixing System Information in this document is subject to change. All rights reserved. Copyright 2003 Aviom, Inc. Printed in USA Document Rev. 1.03
Handheld Omnidirectional Laser Scanner
 1 i Important Notice No warranty of any kind is made in regard to this material, including, but not limited to, implied warranties of merchantability or fitness for a particular purpose. We are not liable
1 i Important Notice No warranty of any kind is made in regard to this material, including, but not limited to, implied warranties of merchantability or fitness for a particular purpose. We are not liable
GE AMX 4+ Portable X-Ray
 GE AMX 4+ Portable X-Ray Typical Manufacturer s Picture GE Healthcare s AMX-4+ analog X-ray system provides high-performance in a compact, easy-to-maneuver package. The rotating arm and tube simplify positioning
GE AMX 4+ Portable X-Ray Typical Manufacturer s Picture GE Healthcare s AMX-4+ analog X-ray system provides high-performance in a compact, easy-to-maneuver package. The rotating arm and tube simplify positioning
Sunset Swings By Health in Motion, LLC
 Sunset Swings By Health in Motion, LLC Model 421 Lounge Swing Assembly and Operation Manual Record Serial Number Here www.sunsetswings.com by Health In Motion, LLC. 11/6/2009 421 Owners Assembly and Operation
Sunset Swings By Health in Motion, LLC Model 421 Lounge Swing Assembly and Operation Manual Record Serial Number Here www.sunsetswings.com by Health In Motion, LLC. 11/6/2009 421 Owners Assembly and Operation
Quick Start Guide. Setup and Scanning. Try the Additional Features. English
 English Quick Start Guide Be sure to install the software programs before connecting the scanner to the computer! Setup and Scanning Check the Package Contents p.3 Install the Software Windows Macintosh
English Quick Start Guide Be sure to install the software programs before connecting the scanner to the computer! Setup and Scanning Check the Package Contents p.3 Install the Software Windows Macintosh
Operating Guide. HT25 Multi Side Tabber & Stamp Affixer. HASLER America s better choice. Mailing Systems And Solutions
 Operating Guide Mailing Systems And Solutions HASLER America s better choice HT25 Multi Side Tabber & Stamp Affixer An ISO 9001 Quality System Certified company Rev. 8/25/2010 Please record the following
Operating Guide Mailing Systems And Solutions HASLER America s better choice HT25 Multi Side Tabber & Stamp Affixer An ISO 9001 Quality System Certified company Rev. 8/25/2010 Please record the following
Quick Start Guide. Setup and Scanning. Try the Additional Features. English
 English Quick Start Guide Be sure to install the software programs before connecting the scanner to the computer! Setup and Scanning Check the Package Contents p.3 Install the Software Windows Macintosh
English Quick Start Guide Be sure to install the software programs before connecting the scanner to the computer! Setup and Scanning Check the Package Contents p.3 Install the Software Windows Macintosh
Sea Doo Spark Engine Access Kit
 Sea Doo Spark Engine Access Kit PART# - RS4-130-EAK APPLICATION(S): Sea Doo Spark. 2up & 3up Models. We strongly recommend the use of a service manual to familiarize yourself with the various components
Sea Doo Spark Engine Access Kit PART# - RS4-130-EAK APPLICATION(S): Sea Doo Spark. 2up & 3up Models. We strongly recommend the use of a service manual to familiarize yourself with the various components
INSTRUCTION MANUAL. IBRit - rf1 - usb PC - Station for wireless Data transmission. M e s s t e c h n i k. Messtechnik GmbH & Co.
 M e s s t e c h n i k INSTRUCTION MANUAL PC - Station for wireless Data transmission Document No. : D1F604 001 Version : April 2006 Copyright : IBR Messtechnik GmbH & Co. KG Contents 1. Introduction 1.1
M e s s t e c h n i k INSTRUCTION MANUAL PC - Station for wireless Data transmission Document No. : D1F604 001 Version : April 2006 Copyright : IBR Messtechnik GmbH & Co. KG Contents 1. Introduction 1.1
GT-1050A 2 GHz to 50 GHz Microwave Power Amplifier
 Established 1981 Advanced Test Equipment Rentals www.atecorp.com 800-404-ATEC (2832) Giga-tronics GT-1050A Microwave Power Amplifier GT-1050A 2 GHz to 50 GHz Microwave Power Amplifier Operation Manual
Established 1981 Advanced Test Equipment Rentals www.atecorp.com 800-404-ATEC (2832) Giga-tronics GT-1050A Microwave Power Amplifier GT-1050A 2 GHz to 50 GHz Microwave Power Amplifier Operation Manual
General Installation Instructions LED
 General Installation Instructions LED To reduce the risk of death, personal injury or property damage from fire, electric shock, falling parts, cuts/abrasions and other hazards, please read all warnings
General Installation Instructions LED To reduce the risk of death, personal injury or property damage from fire, electric shock, falling parts, cuts/abrasions and other hazards, please read all warnings
College for Creative Studies Alfred Taubman Center-Model Shop Laser Usage Guide
 College for Creative Studies Alfred Taubman Center-Model Shop Laser Usage Guide LASER CUTTER USER GUIDE Introduction The College for Creative Studies Model Shop is equipped with 1 ILS12.150D Universal
College for Creative Studies Alfred Taubman Center-Model Shop Laser Usage Guide LASER CUTTER USER GUIDE Introduction The College for Creative Studies Model Shop is equipped with 1 ILS12.150D Universal
Sense. 3D Scanner. User Guide. See inside for use and safety information.
 Sense 3D Scanner User Guide See inside for use and safety information. 1 CONTENTS INTRODUCTION.... 3 IMPORTANT SAFETY INFORMATION... 4 Safety Guidelines....4 SENSE 3D SCANNER FEATURES AND PROPERTIES....
Sense 3D Scanner User Guide See inside for use and safety information. 1 CONTENTS INTRODUCTION.... 3 IMPORTANT SAFETY INFORMATION... 4 Safety Guidelines....4 SENSE 3D SCANNER FEATURES AND PROPERTIES....
FORD MOUNT INSTALLATION INSTRUCTIONS
 WESTERN PRODUCTS, P.O. BOX 245038, MILWAUKEE, WI 53224-9538 Lit. No. 64289 June 1, 2003 FORD MOUNT INSTALLATION INSTRUCTIONS Bronco (4X4 only) F-150 (4X4 only), F-250/350 Super Duty 1980 1991 Model No.
WESTERN PRODUCTS, P.O. BOX 245038, MILWAUKEE, WI 53224-9538 Lit. No. 64289 June 1, 2003 FORD MOUNT INSTALLATION INSTRUCTIONS Bronco (4X4 only) F-150 (4X4 only), F-250/350 Super Duty 1980 1991 Model No.
Kaitian - Model: Engraving & Cutting Laser System CM1309SH 1 Head One (01) KT Laser tube Watts
 ESTIMATE No.: Los Angeles, Client: Contact: Telephone: C e l l - Phone: E-mail: Address: City, State: Fax: Zip Code: Country: Kaitian - Model: Engraving & Cutting Laser System CM1309SH 1 Head One (01)
ESTIMATE No.: Los Angeles, Client: Contact: Telephone: C e l l - Phone: E-mail: Address: City, State: Fax: Zip Code: Country: Kaitian - Model: Engraving & Cutting Laser System CM1309SH 1 Head One (01)
MODEL T28000 HEAVY-DUTY MOBILE BASE INSTRUCTIONS
 MODEL T28000 HEAVY-DUTY MOBILE BASE INSTRUCTIONS For questions or help with this product contact Tech Support at (570) 546-9663 or techsupport@grizzly.com Introduction Your new Model T28000 Heavy-Duty
MODEL T28000 HEAVY-DUTY MOBILE BASE INSTRUCTIONS For questions or help with this product contact Tech Support at (570) 546-9663 or techsupport@grizzly.com Introduction Your new Model T28000 Heavy-Duty
Broadband Step-Up Transformer. User Manual
 Broadband Step-Up Transformer User Manual 990-1930 09/2004 Introduction Introduction About this unit The APC Step-Up Transformer provides 220 V power from 60 VAC Broadband cable systems. Safety Electrical
Broadband Step-Up Transformer User Manual 990-1930 09/2004 Introduction Introduction About this unit The APC Step-Up Transformer provides 220 V power from 60 VAC Broadband cable systems. Safety Electrical
Manufacturers Name Hewlett-Packard 4, 8,
 Aliens vs predator 2 guide. 1 2 3 4 5 EN 37 5Troubleshooting the printer This chapter provides information cartridge To change the toner cartridge, follow the instructions below Note If the scanner is
Aliens vs predator 2 guide. 1 2 3 4 5 EN 37 5Troubleshooting the printer This chapter provides information cartridge To change the toner cartridge, follow the instructions below Note If the scanner is
Quick Start Guide. Setup and Scanning. Try the Additional Features. English
 English Quick Start Guide Be sure to install the software programs before connecting the scanner to the computer! Setup and Scanning Check the Package Contents p.3 Install the Software Windows Macintosh
English Quick Start Guide Be sure to install the software programs before connecting the scanner to the computer! Setup and Scanning Check the Package Contents p.3 Install the Software Windows Macintosh
INSTRUCTION MANUAL DWX723-XE HEAVY-DUTY MITER SAW STAND FINAL PAGE SIZE : 8.5IN X 5.5IN
 INSTRUCTION MANUAL DWX723-XE HEAVY-DUTY MITER SAW STAND FINAL PAGE SIZE : 8.5IN X 5.5IN DWX723-XE MITER SAW STANDS Components List A. Beam B. DW7231 Miter saw mounting brackets C. Extension arm D. DW7232
INSTRUCTION MANUAL DWX723-XE HEAVY-DUTY MITER SAW STAND FINAL PAGE SIZE : 8.5IN X 5.5IN DWX723-XE MITER SAW STANDS Components List A. Beam B. DW7231 Miter saw mounting brackets C. Extension arm D. DW7232
S E L E C T I O N. Arm Curl. User manual
 S E L E C T I O N T H E S T R E N G T H E V O L U T I O N User manual The identification plate of the and manufacturer, affixed behind the seat, gives the following details: A Name and address of the manufacturer
S E L E C T I O N T H E S T R E N G T H E V O L U T I O N User manual The identification plate of the and manufacturer, affixed behind the seat, gives the following details: A Name and address of the manufacturer
TYPE 3740XL EXTRA LARGE WET RUNNING CARTRIDGE SPLIT SEAL
 1 Foreword These instructions are provided to familiarize the user with the seal and its designated use. The instructions must be read and applied whenever work is done on the seal, and must be kept available
1 Foreword These instructions are provided to familiarize the user with the seal and its designated use. The instructions must be read and applied whenever work is done on the seal, and must be kept available
Digital Color Printer
 3-858-635-12 (1) Digital Color Printer Operating Instructions Before operating the unit, please read this manual thoroughly and retain it for future reference. This PRINTER is designed to use PRINT PACK
3-858-635-12 (1) Digital Color Printer Operating Instructions Before operating the unit, please read this manual thoroughly and retain it for future reference. This PRINTER is designed to use PRINT PACK
English. User's Guide. Flextight 949. Downloaded from manuals search engine
 User's Guide Flextight 949 2 2004 Hasselblad A/S. All rights reserved. Flextight 949 User's Guide, Part No 70030048, revision A. The information in this manual is furnished for informational use only,
User's Guide Flextight 949 2 2004 Hasselblad A/S. All rights reserved. Flextight 949 User's Guide, Part No 70030048, revision A. The information in this manual is furnished for informational use only,
Installation Operation Care. Solera Soft Shades EasyRise, UltraGlide, and LiteRise Lifting System
 Installation Operation Care Solera Soft Shades EasyRise, UltraGlide, and LiteRise Lifting System CONTENTS GETTING STARTED Product Views...1 Tools and Fasteners Needed...3 INSTALLATION Installation Overview...4
Installation Operation Care Solera Soft Shades EasyRise, UltraGlide, and LiteRise Lifting System CONTENTS GETTING STARTED Product Views...1 Tools and Fasteners Needed...3 INSTALLATION Installation Overview...4
Guide. Installation. Wilson Electronics, Inc. Direct Connection High Power iden Amplifi er 800 MHz Band. Contents:
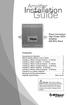 Amplifier Installation Guide Direct Connection High Power iden Amplifi er 800 MHz Band Contents: Guarantee and Warranty 1 Before Getting Started / How it Works 3 Installing a Wilson Outside Antenna - In-Vehicle
Amplifier Installation Guide Direct Connection High Power iden Amplifi er 800 MHz Band Contents: Guarantee and Warranty 1 Before Getting Started / How it Works 3 Installing a Wilson Outside Antenna - In-Vehicle
Pipe Laser Model No Instruction Manual
 Pipe Laser Model No. 40-6690 Instruction Manual Congratulations on your choice of this Pipe Laser. We suggest you read this instruction manual thoroughly before using the pipe laser. Save this instruction
Pipe Laser Model No. 40-6690 Instruction Manual Congratulations on your choice of this Pipe Laser. We suggest you read this instruction manual thoroughly before using the pipe laser. Save this instruction
Schlage Control Smart Locks
 Schlage Control Smart Locks with Engage technology User guide Schlage Control Smart Locks with Engage technology User Guide Contents 3 Warranty 4 Standard Operation 4 Operation from the Inside 4 Operation
Schlage Control Smart Locks with Engage technology User guide Schlage Control Smart Locks with Engage technology User Guide Contents 3 Warranty 4 Standard Operation 4 Operation from the Inside 4 Operation
MRI SIMULATOR PST OPERATOR MANUAL
 MRI SIMULATOR PST-100355 OPERATOR MANUAL MRI Simulator Operator Manual PST-100444 Rev 7 Copyright Copyright 2012 Psychology Software Tools, Inc. All rights reserved. The information in this document is
MRI SIMULATOR PST-100355 OPERATOR MANUAL MRI Simulator Operator Manual PST-100444 Rev 7 Copyright Copyright 2012 Psychology Software Tools, Inc. All rights reserved. The information in this document is
COLOR LASERJET PRO MFP. Repair Manual
 OK COLOR LASERJET PRO MFP Repair Manual X M76 M77 HP Color LaserJet Pro MFP M76, M77 Repair Manual Copyright and License 03 Copyright Hewlett-Packard Development Company, L.P. Reproduction, adaptation,
OK COLOR LASERJET PRO MFP Repair Manual X M76 M77 HP Color LaserJet Pro MFP M76, M77 Repair Manual Copyright and License 03 Copyright Hewlett-Packard Development Company, L.P. Reproduction, adaptation,
DUST COLLECTOR 70 GALLON, 2 HP
 DUST COLLECTOR 70 GALLON, 2 HP Model 45378 ASSEMBLY AND OPERATING INSTRUCTIONS 3491 Mission Oaks Blvd., Camarillo, CA 93011 Visit our Web site at http://www.harborfreight.com Copyright 2001 by Harbor Freight
DUST COLLECTOR 70 GALLON, 2 HP Model 45378 ASSEMBLY AND OPERATING INSTRUCTIONS 3491 Mission Oaks Blvd., Camarillo, CA 93011 Visit our Web site at http://www.harborfreight.com Copyright 2001 by Harbor Freight
Installation Operation Care
 Installation Operation Care Duette Honeycomb Shades UltraGlide Lifting System CONTENTS Getting Started: Product View... 1 Tools and Fasteners Needed... 2 Installation: Installation Overview... 3 Mount
Installation Operation Care Duette Honeycomb Shades UltraGlide Lifting System CONTENTS Getting Started: Product View... 1 Tools and Fasteners Needed... 2 Installation: Installation Overview... 3 Mount
A53106 SERIES DC-TO-DC CONVERTER
 INSTALLATION & MAINTENANCE A53106 SERIES DC-TO-DC CONVERTER AUGUST 2011, REVISED AUGUST 2014 DOCUMENT NO. COM-00-04-20 VERSION C.1 Siemens Industry, Inc., Rail Automation 9568 Archibald Ave., Suite 100,
INSTALLATION & MAINTENANCE A53106 SERIES DC-TO-DC CONVERTER AUGUST 2011, REVISED AUGUST 2014 DOCUMENT NO. COM-00-04-20 VERSION C.1 Siemens Industry, Inc., Rail Automation 9568 Archibald Ave., Suite 100,
Rabbit Series Laser Engraving Machine HX3040. User s Manual. 1 Jinan King Rabbit Technology Development Co. Ltd.
 Rabbit Laser Engraving Machine HX3040 User s Manual 1 Preface Thank you for buying our Rabbit Series HX3040 Laser Engraving Machine. You will find it has many nice features including easy operation, high
Rabbit Laser Engraving Machine HX3040 User s Manual 1 Preface Thank you for buying our Rabbit Series HX3040 Laser Engraving Machine. You will find it has many nice features including easy operation, high
Tube Facing Tool.
 www.swagelok.com Tube Facing Tool This manual contains important information for the safe and effective operation of the Swagelok TF72 series tube facing tool. Users should read and understand its contents
www.swagelok.com Tube Facing Tool This manual contains important information for the safe and effective operation of the Swagelok TF72 series tube facing tool. Users should read and understand its contents
Locking Pet Door GPA Product Manual
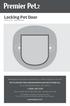 Locking Pet Door GPA00-16366 Product Manual Have questions about your Locking Pet Door or need training tips for your pet? Our Customer Care representatives are here to help you. Call our USA-based Customer
Locking Pet Door GPA00-16366 Product Manual Have questions about your Locking Pet Door or need training tips for your pet? Our Customer Care representatives are here to help you. Call our USA-based Customer
L25 Series Operator Manual
 L25 Series Operator Manual L25 899-07001-000 L25P 899-07005-000 L25D 899-07002-000 Access Laser Company 917 134 th St SW Ste A1 Everett, WA 98204 425.582.8674 www.accesslaser.com REVISION J TABLE OF CONTENTS
L25 Series Operator Manual L25 899-07001-000 L25P 899-07005-000 L25D 899-07002-000 Access Laser Company 917 134 th St SW Ste A1 Everett, WA 98204 425.582.8674 www.accesslaser.com REVISION J TABLE OF CONTENTS
Vinyl Cutter Instruction Manual
 Vinyl Cutter Instruction Manual 1 Product Inventory Inventory Here is a list of items you will receive with your vinyl cutter: Product components (Fig.1-4): 1x Cutter head unit complete with motor, plastic
Vinyl Cutter Instruction Manual 1 Product Inventory Inventory Here is a list of items you will receive with your vinyl cutter: Product components (Fig.1-4): 1x Cutter head unit complete with motor, plastic
Series 48 Water Cooled Laser & UC-2000 Quick Start Guide
 Important Read all Danger, Warning, Caution terms, symbols, and instructions located in the (Laser Safety Hazard information) sections in the Series 48 Laser Operation Manuals. http://www.synrad.com/synrad/docroot/resources/libraries/manuals
Important Read all Danger, Warning, Caution terms, symbols, and instructions located in the (Laser Safety Hazard information) sections in the Series 48 Laser Operation Manuals. http://www.synrad.com/synrad/docroot/resources/libraries/manuals
Loading Dock Safety Gate
 Installation Instructions/Operation and Maintenance Manual Models LDSG-120-PCY LDSG-144-PCY Table of Contents Product Information...2 Parts List...3 Installation Instructions...5 Operation...13 Inspection
Installation Instructions/Operation and Maintenance Manual Models LDSG-120-PCY LDSG-144-PCY Table of Contents Product Information...2 Parts List...3 Installation Instructions...5 Operation...13 Inspection
Hinge Boring/Insertion Machine Set Up And Operation Instructions
 Hinge Boring/Insertion Machine Set Up And Operation Instructions Manufactured In The USA By: Thompson Industries, Inc. 1018 Crosby Avenue, Sycamore, IL. 60178-0127 Ph:815-899-6670 Fax:815-899-1918 Thank
Hinge Boring/Insertion Machine Set Up And Operation Instructions Manufactured In The USA By: Thompson Industries, Inc. 1018 Crosby Avenue, Sycamore, IL. 60178-0127 Ph:815-899-6670 Fax:815-899-1918 Thank
FORD MOUNT INSTALLATION INSTRUCTIONS
 WESTERN PRODUCTS, P.O. BOX 245038, MILWAUKEE, WI 53224-9538 Lit. No. 67449 FORD MOUNT INSTALLATION INSTRUCTIONS Bronco, F-150/250/350 4X4 1992-1996 and Ford F-250 2WD (over 8,500 GVWR) Ford F-350 2WD (over
WESTERN PRODUCTS, P.O. BOX 245038, MILWAUKEE, WI 53224-9538 Lit. No. 67449 FORD MOUNT INSTALLATION INSTRUCTIONS Bronco, F-150/250/350 4X4 1992-1996 and Ford F-250 2WD (over 8,500 GVWR) Ford F-350 2WD (over
Mercury 1200 and 1500P
 Mercury 200 and 500P M200-Analog Output Encoder Systems M500P-Digital Output Encoder Systems Installation Manual and Reference Guide Manual No. IM-M200 & M500P Rev i Introduction MicroE Systems was founded
Mercury 200 and 500P M200-Analog Output Encoder Systems M500P-Digital Output Encoder Systems Installation Manual and Reference Guide Manual No. IM-M200 & M500P Rev i Introduction MicroE Systems was founded
MPR kHz Reader
 MPR-5005 Page 1 Doc# 041326 MPR-5005 125kHz Reader Installation & Operation Manual - 041326 MPR-5005 Page 2 Doc# 041326 COPYRIGHT ACKNOWLEDGEMENTS The contents of this document are the property of Applied
MPR-5005 Page 1 Doc# 041326 MPR-5005 125kHz Reader Installation & Operation Manual - 041326 MPR-5005 Page 2 Doc# 041326 COPYRIGHT ACKNOWLEDGEMENTS The contents of this document are the property of Applied
SIR-WRR1. User's Guide SIRIUS Echo Antenna. Signal Repeater System Accessory
 SIR-WRR1 User's Guide SIRIUS Echo Antenna Signal Repeater System Accessory Desktop SIRIUS Docking Echo Station Antenna FCC NOTICE: This device complies with part 15 of the FCC Rules and with RSS-210 of
SIR-WRR1 User's Guide SIRIUS Echo Antenna Signal Repeater System Accessory Desktop SIRIUS Docking Echo Station Antenna FCC NOTICE: This device complies with part 15 of the FCC Rules and with RSS-210 of
MOUNT KIT. Nissan Titan XD. Installation Instructions CAUTION. Read this document before installing the snowplow. CAUTION
 September 1, 2017 Lit. No. 76667, Rev. 00 35067 MOUNT KIT Nissan Titan XD 2018 - Installation Instructions Read this document before installing the snowplow. See your sales outlet/website for specific
September 1, 2017 Lit. No. 76667, Rev. 00 35067 MOUNT KIT Nissan Titan XD 2018 - Installation Instructions Read this document before installing the snowplow. See your sales outlet/website for specific
Transmitter. User Manual. Firmware version 1.0 and greater
 ProRF SPC Transmitter User Manual Firmware version 1.0 and greater FCC NOTICE This equipment has been tested and found to comply with the limits for a class B digital device, pursuant to part 15 of the
ProRF SPC Transmitter User Manual Firmware version 1.0 and greater FCC NOTICE This equipment has been tested and found to comply with the limits for a class B digital device, pursuant to part 15 of the
18 PIECE HOLE SAW SET
 18 PIECE HOLE SAW SET 94665 ASSEMBLY AND OPERATING INSTRUCTIONS Due to continuing improvements, actual product may differ slightly from the product described herein. 3491 Mission Oaks Blvd., Camarillo,
18 PIECE HOLE SAW SET 94665 ASSEMBLY AND OPERATING INSTRUCTIONS Due to continuing improvements, actual product may differ slightly from the product described herein. 3491 Mission Oaks Blvd., Camarillo,
TYPE 3740/3740D WET/DRY RUNNING CARTRIDGE SPLIT SEAL
 1 Foreword These instructions are provided to familiarize the user with the seal and its designated use. The instructions must be read and applied whenever work is done on the seal, and must be kept available
1 Foreword These instructions are provided to familiarize the user with the seal and its designated use. The instructions must be read and applied whenever work is done on the seal, and must be kept available
RAZER GOLIATHUS CHROMA
 RAZER GOLIATHUS CHROMA MASTER GUIDE The Razer Goliathus Chroma soft gaming mouse mat is now Powered by Razer Chroma. Featuring multi-color lighting with inter-device color synchronization, the bestselling
RAZER GOLIATHUS CHROMA MASTER GUIDE The Razer Goliathus Chroma soft gaming mouse mat is now Powered by Razer Chroma. Featuring multi-color lighting with inter-device color synchronization, the bestselling
Blizzard, PO Box , Milwaukee, WI UNDERCARRIAGE KIT
 Blizzard, PO Box 245038, Milwaukee, WI 53224-9538 www.blizzardplows.com December 1, 2013 Lit. No. 95041, Rev. 01 33887-1 UNDERCARRIAGE KIT Dodge Ram 2500/3500 Gasoline 2010 - Dodge Ram 2500/3500 Diesel
Blizzard, PO Box 245038, Milwaukee, WI 53224-9538 www.blizzardplows.com December 1, 2013 Lit. No. 95041, Rev. 01 33887-1 UNDERCARRIAGE KIT Dodge Ram 2500/3500 Gasoline 2010 - Dodge Ram 2500/3500 Diesel
HT1100 Satellite Modem User Guide
 HT1100 Satellite Modem User Guide 1039650-0001 Revision C October 11, 2013 11717 Exploration Lane, Germantown, MD 20876 Phone (301) 428-5500 Fax (301) 428-1868/2830 Copyright 2013 Hughes Network Systems,
HT1100 Satellite Modem User Guide 1039650-0001 Revision C October 11, 2013 11717 Exploration Lane, Germantown, MD 20876 Phone (301) 428-5500 Fax (301) 428-1868/2830 Copyright 2013 Hughes Network Systems,
30 Bending Brake. Model Assembly and Operating Instructions. Distributed exclusively by Harbor Freight Tools.
 30 Bending Brake Model 41311 Assembly and Operating Instructions Distributed exclusively by Harbor Freight Tools. 3491 Mission Oaks Blvd., Camarillo, CA 93011 Copyright 1999 by Harbor Freight Tools. All
30 Bending Brake Model 41311 Assembly and Operating Instructions Distributed exclusively by Harbor Freight Tools. 3491 Mission Oaks Blvd., Camarillo, CA 93011 Copyright 1999 by Harbor Freight Tools. All
Ambient Weather WS-0270 Wireless Indoor / Outdoor Thermometer with Indoor Humidity User Manual
 Ambient Weather WS-0270 Wireless Indoor / Outdoor Thermometer with Indoor Humidity User Manual Table of Contents 1 Introduction... 1 2 Getting Started... 1 2.1 Parts List... 2 2.2 Recommend Tools... 2
Ambient Weather WS-0270 Wireless Indoor / Outdoor Thermometer with Indoor Humidity User Manual Table of Contents 1 Introduction... 1 2 Getting Started... 1 2.1 Parts List... 2 2.2 Recommend Tools... 2
Stainless Steel Bench Stand
 Installation Manual Stainless Steel Bench Stand Product(s): 29600 29601 51229 2016 by Fairbanks Scales, Inc. Revision 2 02/16 All rights reserved. Amendment Record STAINLESS STEEL BENCH STAND Document
Installation Manual Stainless Steel Bench Stand Product(s): 29600 29601 51229 2016 by Fairbanks Scales, Inc. Revision 2 02/16 All rights reserved. Amendment Record STAINLESS STEEL BENCH STAND Document
EchoSonic II Ultrasonic Level Transmitter LU23, LU28 & LU29 Series Quick Start NEMA 4X Enclosure
 EchoSonic II Ultrasonic Level Transmitter LU23, LU28 & LU29 Series Quick Start NEMA 4X Enclosure QS300480 Rev B 2013 Flowline, Inc. All Rights Reserved Made in USA 10500 Humbolt Street, Los Alamitos, CA
EchoSonic II Ultrasonic Level Transmitter LU23, LU28 & LU29 Series Quick Start NEMA 4X Enclosure QS300480 Rev B 2013 Flowline, Inc. All Rights Reserved Made in USA 10500 Humbolt Street, Los Alamitos, CA
M30 SPOT WELDER INSTRUCTION MANUAL 230V 1PH.
 M30 SPOT WELDER INSTRUCTION MANUAL 230V 1PH. We have the right to improve and update the machine. The picture and the content are just for your reference. IN20808 2017 Chief Automotive Technologies CO9910.4
M30 SPOT WELDER INSTRUCTION MANUAL 230V 1PH. We have the right to improve and update the machine. The picture and the content are just for your reference. IN20808 2017 Chief Automotive Technologies CO9910.4
MOUNT KIT PERSONAL PLOW
 January 15, 2019 Lit. No. 40942, Rev. 02 33923 MOUNT KIT PERSONAL PLOW Dodge Ram 1500 2009 18 Dodge Ram 1500 Classic 2019 Dodge Ram 1500 Rebel 2016 18 Dodge Ram 1500 Rebel Classic 2019 Installation Instructions
January 15, 2019 Lit. No. 40942, Rev. 02 33923 MOUNT KIT PERSONAL PLOW Dodge Ram 1500 2009 18 Dodge Ram 1500 Classic 2019 Dodge Ram 1500 Rebel 2016 18 Dodge Ram 1500 Rebel Classic 2019 Installation Instructions
50 Gordon Drive, Rockland, Maine sherplows.com MOUNT KIT. Dodge Ram 2500 Gasoline Dodge Ram 2500 Diesel. Installation Instructions
 Fisher Engineering 50 Gordon Drive, Rockland, Maine 04841-2139 www.fi sherplows.com 7197 August 15, 2013 Lit. No. 43458, Rev. 01 MOUNT KIT Dodge Ram 2500 Gasoline Dodge Ram 2500 Diesel Installation Instructions
Fisher Engineering 50 Gordon Drive, Rockland, Maine 04841-2139 www.fi sherplows.com 7197 August 15, 2013 Lit. No. 43458, Rev. 01 MOUNT KIT Dodge Ram 2500 Gasoline Dodge Ram 2500 Diesel Installation Instructions
Keychain Radio Remote Control System
 Innovation in Mobility Keychain Radio Remote Control System Operator Manual 04/23/02 95-2002 RICON CORPORATION All Rights Reserved U.S. and foreign patents pending Printed in the United States of America
Innovation in Mobility Keychain Radio Remote Control System Operator Manual 04/23/02 95-2002 RICON CORPORATION All Rights Reserved U.S. and foreign patents pending Printed in the United States of America
Thomas S. Narro David Zucker Darren Garnier 4/05. Copyright 2005 CPO Science
 Timer designed by: Dr. Thomas C. Hsu Thomas S. Narro David Zucker Darren Garnier 4/05 Copyright 2005 CPO Science Table of Contents Introduction........................................................ 1
Timer designed by: Dr. Thomas C. Hsu Thomas S. Narro David Zucker Darren Garnier 4/05 Copyright 2005 CPO Science Table of Contents Introduction........................................................ 1
