Version 3.2 May Fluid Imaging Technologies, Inc.
|
|
|
- Derrick Bradford
- 5 years ago
- Views:
Transcription
1 FlowCAM Manual Version 3.2 May 2012 Fluid Imaging Technologies, Inc. 65 Forest Falls Drive Yarmouth, Maine USA Tel: Fax:
2 - 2 -
3 Preface... 5 FlowCAM Safety... 6 Standard Factory Limited Warranty... 7 SECTION ONE-INTRODUCTION... 8 The Scope of this Manual... 8 SECTION TWO-MODES OF OPERATION Understanding AutoImage Mode Understanding Trigger Mode (Fluorescence & Scatter) SECTION THREE-INSTRUMENT SETUP Instrument Setup Model C50 & C51 Peristaltic Pump Model C70 & C71 Syringe Pump Advanced Pipette Tip Holder Assembly SECTION FOUR-VISUALSPREADSHEET Main Window File Menu Edit Menu Analyze Menu Setup Menu Context Setup Menu Pump Setup Menu Setup and Focus (F6) AutoImage Mode (No Save) (F7) Trigger Mode Setup (F8) Trigger Mode (No Save) (F9) File Processing Mode (No Save) Magnification Tools Menu Preferences Menu Help Menu View Window View Window File Menu View Window Edit Menu View Window Sort Menu View Window Filter Menu View Window Statistics Menu View Window Show Menu View Window Preferences Menu Right Click Popup Menu Keyboard Commands Library Window Library Window File Menu Library Window Edit Menu Library Window Sort Menu
4 Library Window Filter Menu Library Window Show Menu Library Window Preferences Menu Right Click Popup Menu Keyboard Commands Classification Window Classification Window File Menu Classification Window Edit Menu Classification Window Classes Menu Classification Window Operation Menu Classification Window Sort Menu Classification Window Filter Classification Window Statistics Menu Classification Window Show Menu Classification Window Preferences Menu Right Click Popup Menu Keyboard Commands Appendix I: Flow Cells and Tubing Specifications Appendix II: Glossary of Particle Properties & Other Terms Appendix III: How VisualSpreadsheet Determines Parts/Million and Particles/mL Appendix IV: FlowCAM Trigger Mode Guide Appendix V: FlowCAM Calibration Verification Procedure FlowCAM Size & Count Calibration Verification Report Appendix VI: FlowCAM Quick Start Guide Appendix VII: Standard FlowCAM Hardware Configurations Appendix VIII: Frequently Asked Questions (FAQ) Index Notes
5 Thank You Fluid Imaging Technologies, Inc. would like to thank you for making the important decision to purchase the FlowCAM system. We are committed to manufacturing quality products and providing unsurpassed customer service. Copyright Notice FlowCAM and VisualSpreadsheet are registered trademarks of Fluid Imaging Technologies, Inc. Microsoft Windows and Microsoft Excel are trademarks of Microsoft Corporation. All other trademarks used within this manual are hereby acknowledged. Copyright 2012 Fluid Imaging Technologies, Inc. All Rights Reserved Worldwide. Fluid Imaging Technologies customers may reproduce this manual in printed form provided the content remains unchanged. Reproduction or republication of any portion of this manual for any other purpose is prohibited without the expressed written consent of Fluid Imaging Technologies, Inc. Manual Information FlowCAM Manual. Version 3.2, May VisualSpreadsheet 3.2, Portable, Open Benchtop, Benchtop, PV Models. Manual edited by Benjamin Spaulding, Laboratory Manager
6 Before operating the system, read the manual carefully to prevent damage to humans, animals, integrated devices, and connected devices. Always follow local safety rules. Do not look directly into the laser beam. Do not look at any laser light directly or through optical lenses. Wear appropriate safety glasses to prevent laser light from entering the eye, even reflections from any surface. When changing optical components, always disable (via VisualSpreadsheet) the laser. Beware of electrical shock hazard. To prevent the risk of electrical shock or fire, always disconnect the AC/DC power before disconnecting cables or wiring connectors. Electrical units should not be operated in hazardous environments. Do not touch any damaged, non-isolated electrical parts. This instrument may be harmed by mishandling the flow chamber and/or removing the photomultiplier tube from its mounting bracket and/or exposing it to direct room light (while the unit is plugged in and has power). Improper software settings will not cause damage. There are no user serviceable parts inside this unit. Do not attempt any repairs yourself. Doing so will void your Standard Factory Limited Warranty. Should your FlowCAM require service, please contact Fluid Imaging Technologies, Inc. for additional instructions. This product must not be disposed of in normal household waste. Contact Fluid Imaging Technologies for proper disposal instructions
7 Standard Factory Limited Warranty Fluid Imaging Technologies, Inc. ( Seller ) warrants that the FlowCAM product ( Product ) purchased by you ( Customer ) shall be free from material defects in workmanship and material for a period of one (1) year from the date of shipment by the Seller (the Limited Warranty ); provided, however, that the Limited Warranty does not cover any consumables (flow cells, flow cell holders, or tubing) or third party manufactured/customer purchased items incorporated in the Product. For Service and Spare/Replacement parts, the Seller also warrants the services we perform and the spare and replacement parts we install, for a period of one (1) year from the date of performance of such services and the date of installation of the spare or replacement parts, respectively. Customer understands and agrees that the Limited Warranty shall only apply if Customer has used the Product in accordance with all specifications, documentation, and other information provided to Customer by Seller. Customer s sole and exclusive remedy and Seller s entire liability under the Limited Warranty shall be (i) at Seller s option, repair or replacement of the Product or any defective Product components (including any labor or other services related thereto), and (ii) all shipping costs related to the repair or replacement of the Product or any defective Product components for both on-site and off-site repairs and replacements. Any Product or Product components returned to Seller must have prior approval and must reference a Return Material Authorization (RMA) number issued by Seller. In the event Seller determines that the entire Product must be returned to Seller for repair or replacement, such Product must be shipped in its original shipping container to assure adequate protection during transit. If the original shipping container is not available, a new shipping container may be purchased from Fluid Imaging Technologies, Inc. at an additional cost. The foregoing Limited Warranty is in lieu of all other warranties, written or oral, express or implied, including, but not limited to, a warranty of merchantability, non-infringement, title or fitness for a particular purpose. In no event shall seller be liable for any direct, indirect, consequential, punitive, incidental or any other damages of any kind whatsoever, arising out of or relating to the product, any product components, any specifications, documentation or other information provided to Customer in connection with the product, or the limited warrant set forth herein, even if Seller has been advised of, or otherwise should have been aware of, the possibility of such damages, and regardless of the legal theory or basis for such claim
8 Introduction The Scope of this Manual Throughout the pages of this manual, you will learn how to set up and operate your FlowCAM. This manual is intended to be used with both the Benchtop and Portable Series of FlowCAM models. Minor differences exist between the models and as such, will not affect the usefulness of this manual. Additionally, this manual is written to address and describe the configuration of a model VS-IV FlowCAM (AutoImaging, two Fluorescence Trigger channels, and one Scatter Trigger channel) equipped with a syringe pump. It must be recognized that some configurations of the FlowCAM system may not contain fluorescence, light scatter triggering/measurement capability, or a different type of pump. Please disregard any sections of this manual which do not directly apply to your particular instrument. Benchtop B3 Series FlowCAM Particle Vision (PV) Series FlowCAM Benchtop B2 Series FlowCAM Portable Series FlowCAM - 8 -
9 The FlowCAM The FlowCAM is an integrated system for rapidly analyzing particles in a moving fluid. The instrument combines selective capabilities of flow cytometry, microscopy, and fluorescence detection. The FlowCAM automatically counts, images, and analyzes the particles or cells in a sample or a continuous flow. Best of all, a FlowCAM can be customized to accommodate almost any environment or application. Originally developed for oceanographic investigations of organisms and particles in seawater, the FlowCAM provides the user with the capability to rapidly evaluate particulate matter in fluids. The instrument and software provides the user with tools to quickly and efficiently meet challenges that previously required multiple instruments and many hours of tedious work to complete. Your FlowCAM has the following features and capabilities: High-Speed Digital Imaging Particle Size, Count, and Shape Real-Time Bulk and Individual Particle Analysis The Combined Benefits of Multiple Instruments Compact and Durable Packaging Ability to Image Particles 2 µm to 2 mm in Diameter Fluorescence Detection Providing Additional Selectivity Scatter Detection for Low Particle Concentrations Basic Overview of the FlowCAM In the FlowCAM system, sample is drawn into the flow chamber by a pump. Using the laser in Trigger Mode, the photomultiplier tubes (PMTs) and scatter detector monitor the fluorescence and light scatter of the passing particles. When a particle passing through the laser fan has sufficient fluorescence or laser light scatter, the camera is triggered to take an image of the field of view. The fluorescence values and/or scatter detection value are then saved by VisualSpreadsheet (in addition to all other particle properties and the image). The computer, digital signal processor, and trigger circuitry work together to initiate, retrieve and process images of the field of view. Groups of pixels that represent particles are then segmented out of each raw image and saved as a separate collage image (along with all associated parameter measurements). The process described above is similar when using AutoImage Mode, except the camera is set to capture raw images synchronously at a user defined interval
10 Advanced Overview of the FlowCAM The FlowCAM architecture can be divided into three distinct systems: Optics Fluidics Electronics Optics Figure 1 is a block diagram of the FlowCAM architecture. The following section explains the operation of the components illustrated when using laser dependent Fluorescence and/or Scatter Trigger modes. As the particles are drawn into the flow chamber they pass through a laser fan that has been generated by the laser and a lens. Fluorescence which results from this illumination is passed back through the objective and the partial mirror. This light then passes through a system of optical filters and mirrors. The shorter wavelengths of green to orange are reflected by a mirror to the nm fluorescence detector. Longer wavelength light passes through another filter to the nm fluorescence detector. Finally, a scatter detector is located at the end of the optical path (in the same cube as the flash LED) to detect any disturbances in the laser light. If either the fluorescence or scatter detector receives a strong enough signal, indicating the presence of a particle of interest, the flash LED is turned on for a very short interval. This light is then imaged with the objective onto the camera. A patented depth of focus enhancer stretches out the focus of the objective, thus enhancing the resolution of particle images. Fluidics Sample fluid is drawn through the Flow chamber for analysis by a syringe pump and then deposited into an outflow collection. FlowCAM s unique flow chamber is a key component to this system. Unlike conventional flow cytometers, the FlowCAM does not use a sheath fluid for hydrodynamic focusing (laminar flow). Instead, it uses a flow chamber with a variable size cross section. A complete list of the standard flow cell dimensions recommended for each objective is available in Appendix I. interdependent factors: The appropriate flow chamber size is chosen by considering the following Objective Magnification Size and Size Range of Particles Under Study Desired Flow Rate Viscosity of the Fluid
11 While the optimum values for each of these factors for a given application is usually determined through application development, a starting point is easily determined merely by looking at the particle size range under study. Electronics The Digital Signal Processor (DSP) and trigger circuitry are central to the operation of the instrument. They provide a critical interface between the software and all other components of the FlowCAM. This complex circuit board measures the parameters of the fluorescence and/or light scatter signals and provides these parameters to the processor upon request. It also provides trigger signals which are generated when passing particles are of sufficient fluorescence or within previously set light scatter parameters. While in AutoImage mode, this board generates the appropriate signals to the camera and image processor. Figure 1. FlowCAM Block Diagram
12 Components of a FlowCAM The first step in understanding the potential of the instrument is learning the basic components of the FlowCAM assembly. The list of components below is for a version of the VS-IV model FlowCAM (this unit can AutoImage, Scatter Trigger, has two Fluorescence Trigger channels and a color camera.) While the example unit uses a 532 nm laser, and is set up to detect red (>650 nm) and orange (575 nm) fluorescence, the principles are the same for other laser and filter configurations. An example of such an alternative configuration would be an instrument that uses a 488 nm (blue) laser for excitation, a green emission (525 nm) Filter set, and images with a high resolution black and white camera. Additionally most models of the FlowCAM come equipped with a syringe pump as the standard pump with an option for a persistaltic pump. VS-IV Series FlowCAM Basic List of Components 1. Digital Camera (color or black & white) 2. Photo-Multiplier Tubes (Channels 1 & 2) 3. Laser emission detection filters 4. Computer 5. Digital Signal Processsor (DSP) 6. Pump (syringe or peristaltic) 7. Laser (532 or 488 nm) 8. Scatter Detector 9. Flash LED 10. LED Collimator or Diffuser 11. Microscope Objective 12. Flow Cell Holder and focus adjustment 13. Pipette Tip Holder
13 Modes of Operation - AutoImage Mode & Trigger Mode Understanding AutoImage Mode (Including File Reprocessing Mode) AutoImage Mode defined Particle Concentration Calculation: AutoImage Mode Setup & Focus (Camera Image Preview) AutoImage Mode (No Save) AutoImage Mode File Processing Mode (No Save) File Processing Mode Understanding Trigger Mode (Fluorescence & Scatter) Trigger Mode defined Particle Concentration Calculation: Trigger Mode Trigger Mode Setup Trigger Mode (No Save) Trigger Mode: Fluorescence (Channels 1 & 2) and Laser Light Scatter Important Information Regarding Trigger Mode Understanding AutoImage Mode AutoImage Mode Definition AutoImage Mode is an image analysis mode in which the FlowCAM captures images of the moving fluid at a regular, user-defined interval (Frames per Second or FPS). This mode is used when processing samples with high particle concentrations. The total number of particles imaged is a function of the following: concentration and properties of particles in the sample fluid camera field of view (FOV) dimensions total number of field of view images (taken at a regular, user-defined interval) that were analyzed The volume analyzed is determined based on camera field of view, flow cell depth and the concentration of particles is reported at the end of the run. In other words, the concentration of particles in the sample fluid is determined by dividing the total number of particles imaged (counted) by the total volume of sample fluid imaged. The concentration is automatically calculated using the following information:
14 total number of particles imaged (counted) field of view dimensions (based on a calibration factor for microns/pixel) depth of the flow cell total number of frames that were collected Fluid Volume for AutoImage Mode The value for Fluid Volume Imaged for AutoImage mode is automatically generated at the end of a run using the method shown below under Particle Concentration Calculation. The value for Fluid Volume Imaged corresponds to the actual number of milliliters that were imaged for that particular AutoImage analysis. Particle Concentration Calculation: AutoImage Mode A summary of the following calculation description can be found in Appendix III. For AutoImage Mode analysis, the method to determine particle concentration of an unconstrained camera field is as described in the following paragraph. There are several pre-defined parameters (i.e. Particle Properties) that are measured by VisualSpreadsheet that are required for the calculation of Particle Concentration (P/mL or PPM). Particle Count Area Based Diameter (ABD) Equivalent Spherical Diameter (ESD) Total number of camera images taken for the full duration of the analysis There are also several parameters that are user-defined that VisualSpreadsheet uses in the calculations. Acceptable range of camera view Flow cell depth (D) in µm The acceptable range of camera view is dependent on the properties of the digital camera. Depending on the model of the digital camera, the maximum and minimum number of pixels may be different than the values used below in the example calculations. Typical values for camera pixels are 1024 x 768 and 1280 x 960. The FlowCAM has factory default settings that include the correct values for the installed digital camera. VisualSpreadsheet determines the acceptable region within the camera s field of view via the following process. Note that the acceptable range of the camera can be changed or constrained by the user: Left = user-specified number (default value = 0 pixels) Right = user-specified number (default value = 1279 pixels) Top = user-specified number (default value = 0 pixels) Bottom = user-specified number (default value = 959 pixels) With these numbers specified, VisualSpreadsheet determines the height and width of the acceptable region with the following calculations:
15 Height (H) = (1 + (Bottom - Top)) x the Calibration Factor (µm per pixel) Width (W) = (1 + (Right - Left)) x the Calibration Factor (µm per pixel) Depth (D) = User defined value determined by the dimensions of the flow cell used during the analysis Note: The Calibration Factor (used to calculate H and W) is factory determined and set as a default value used by VisualSpreadsheet. The Volume per Picture is calculated as D H W (µm 3 ) VisualSpreadsheet can determine the total volume it imaged with the following calculation: Total Volume Imaged = Number of Images Taken during the Run Volume per Picture (µm 3 ) VisualSpreadsheet can calculate PPM using either the Volume (ESD) or Volume (ABD) particle volume measurements: Total Volume of Particles using ESD or ABD (µm 3 ) PPM = X 10 6 Total Volume Imaged (µm 3 ) Particle Count 1 x (µm 3 ) P/mL = X Total Volume Imaged (µm 3 ) 1 (ml) To locate the values used in the above calculations, from the Main window: For Height and Width, access Setup > Context > Capture (tab) > Acceptable Region (section) to view the total number of pixels from left to right and from top to bottom. For Depth, access Setup > Context > Flow Cell (tab) > Flow cell (section) for the Flow cell depth value (populated from the Flow Cell Database file). For total number of camera images, access Setup > Context > Run Summary (tab) > Images > Total. Setup and Focus (Camera Image Preview) The Setup and Focus window (Setup Menu, Toolbar Button, or Hotkey = F6) is used to adjust the focus, camera, and context settings of the FlowCAM while sample is present in a flowcell. By default, in AutoImage Mode, the camera images the field of view at a regular interval-determined by the AutoImage Rate setting in frames per second. The resulting images are displayed in the Setup and Focus window. This window can be used for centering the flow cell, or for real time particle monitoring. Note that Raw camera images shown in the Setup and Focus window are neither captured nor saved with the following exception: before exiting Setup & Focus mode or while paused, the last image in the viewer can be saved (this is described in more detail in Section Four)
16 AutoImage Mode (No Save) In AutoImage Mode (No Save) (Setup Menu or Hotkey = F7), the user can view how the software will segment the field of view raw images into the collage window. This No Save mode is an excellent tool to test the effects of using different context settings and to make a final adjustment of the focus. This Mode is described in more detail in Section Four. AutoImage Mode In AutoImage Mode (Setup Menu, Toolbar Button, or Hotkey = F4), the particles in the field of view are imaged and captured at a regular interval. The operator uses the pulldown menu Analyze and selects AutoImage Mode. Images of all captured particles and their Particle Properties are stored on the hard drive along with Summary Statistics and Calculated Values (Calculated Values include statistical information such as Mean, Standard Deviation, etc.). File Processing Mode (No Save) File Processing Mode (No Save) (Setup Menu) is used to process raw images captured to disk during a previous sample run. VisualSpreadsheet has the ability to save Raw Camera Images while running an AutoImage or Trigger Mode analysis. If the user has selected the option to save raw camera images, File Processing Mode can be used at a later time to reprocess these raw images. Reprocessing of these previously collected raw images can be useful for testing the efficiency of capturing particles of interest under different context settings. Therefore, this mode can assist the user in optimizing how particles are captured without actually running additional sample through the unit. The results of this Mode are not saved. This Mode is described in more detail in Section Four. File Processing Mode File Processing Mode (Analyze Menu) is used to process raw images captured to the hard drive during a previous sample run. This mode functions exactly as File Processing Mode (No Save) except that the results of this Mode are saved. Understanding Trigger Mode (Fluorescence & Scatter) Trigger Mode Definition Trigger Mode is an image analysis mode on the FlowCAM in which the scattering of laser light is measured and/or two photo multiplier tubes (PMT) are used to measure fluorescent particles, and those measurements are compared against a threshold value. When a particle passes through the laser and generates a signal that meets or exceeds one of the threshold values, the camera is triggered to take an image. Camera triggering is thus based upon the Threshold value. Each particle currently in the objective s field of view will be captured in this image. Once this raw image is captured, VisualSpreadsheet will then apply the context settings you have previously entered to this image and process the raw image
17 The user should use Trigger Mode when the sample contains fluorescent particles or organisms and you want to capture only these specific particles. Additionally, use Trigger Mode if you have a very dilute sample and you wish to ensure that you capture an image of the entire particle, rather than risk capturing only a partial image or missing particles entirely (which can occur in AutoImage Mode). Particle Concentration Calculation: Trigger Mode For additional information regarding this calculation, please refer to the section Particle Concentration Calculation: AutoImage Mode. In Trigger Mode, the concentration of particles in the sample fluid imaged is a function of: number and properties of particles in the sample fluid width of the field of view width of the flow cell total volume of sample fluid that passed through the flow cell The software will calculate the actual number of milliliters that passed through the field of view (syringe pump only). For Trigger Mode runs, the value for Fluid Volume is the total number of millilitres that passed through the instrument. Trigger Mode Setup In Trigger Mode Setup (F8) (Setup Menu or Hotkey = F8), the user can view the rate of triggering. This is similar to the Setup and Focus Mode described above, however, a camera image of the field of view is captured only when the predetermined fluorescence or light scatter threshold is exceeded by a particle. Note that before exiting this mode or while paused, the image in the viewer can be saved (this will be described in detail in Section Four). Trigger Mode (No Save) In Trigger Mode (No Save) (Setup Menu or Hotkey = F9), the user can view the rate of triggering and observe how the software will segment the field of view image into the collage window. This Mode is a good tool to use to test the effects of using different context settings and to make a final adjustment of the focus. Trigger Mode: Fluorescence (Channels 1 & 2) and Laser Light Scatter For this mode, the user chooses Trigger Mode from the pull down Analyze menu (Toolbar Button or Hotkey = F5). When triggering on fluorescence, the field of view is imaged when the intensity of fluorescence of passing particles exceeds a user set threshold. When triggering on light scatter, the field of view is imaged when the intensity of the light scatter signal exceeds a user set threshold. Measured values are then saved with the images (along with all other relevant statistics and particle properties). Important Information Regarding Trigger Mode As you attempt to optimize an analysis done in Trigger Mode, it is important to note that there are a few factors that may affect the performance of your FlowCAM in Trigger Mode
18 When using a FlowCAM and standard flow cells, your objective lens does not view the entire width of the flow cell. If you are using the FlowCAM for counting purposes, you might want to consider using a field-of-view (FOV) flow cell - this will allow you to image the entire fluid stream. The FOV flow cells are available for purchase from Fluid Imaging Technologies, Inc. If you are not suspending your sample in a dense or viscous fluid, or you are not occasionally stirring the sample in the funnel, you may get a settling effect. You may notice that as the fluid level in your funnel decreases, particles may stick to the side of the funnel. If you see this settling effect you will want to carefully mix the funnel contents. During an analysis you can also open the Time Series Graph (you can view this graph in real time as you are running your sample). To open this graph: select Tools > Time Series Graph. The user can display several different plots including a Frequency Plot (by right clicking on the graph). If the sample is settling, you should notice a gradual decrease in the slope of the trend line. This decrease indicates that your sample could be slowly settling out of solution. It is possible to capture images of particles that did not trigger the laser or the PMT. This happens because once the threshold level is met or exceeded, the camera takes a raw image, and VisualSpreadsheet will capture all particle(s) based on your context settings. If there is more than one particle in the raw image, VisualSpreadsheet has no way to determine which particle produced the trigger signal. Therefore the PMT/Scatter data values are assigned to all particles within that raw image. To avoid this situation, the user should dilute the sample to a concentration where the software is only capturing one particle per used image. To assist the user with determining if the test sample is too concentrated for optimal Trigger Mode analysis, VisualSpreadsheet calculates a Particles Per Used Image value. The user can open a Particles Per Used Image value display in the capture window. While in the Setup and Focus [F6] capture window, select Show > Configure Display > and check the show particles per used image box. This number should ideally be between an average value of 1.00 and 1.10 (with 1.00 being the most optimal result). If your particles per used image value is larger than 1.10 you should continue to dilute your sample. Note that VisualSpreadsheet can account for this dilution of the sample solution. To enter the correct values for the dilution navigate to Setup > Context > Fluidics > Sample Dilution > and enable The sample fluid was diluted or concentrated > enter the correct ratio. The rate at which you set your pump can also influence both the image quality and number of particles you will collect. If the pump speed is too fast, you may find that the particle that caused the triggering event is already out of the objective s field of view before the camera can take an image. This means that you may have zero particles being captured in your raw images. Slowing down the pump speed can help alleviate this problem. Remember that flow rate is a function of pump speed, pump tubing diameter, pump tubing elasticity, sample viscosity, and flow cell dimensions. The most effective way to determine the flow rate for a particular configuration is to measure the time required to pull a known volume of sample through a fully primed system. Post-analysis, users can open a.lst file from a previous run and correct the flow cell dimensions, fluid volume, etc. At this point, the data may be saved as another.lst file under a different name. This process is typically done if values have been entered incorrectly or additional sample was added to the funnel during the run, etc
19 Instrument Setup Initial Setup and Instrument Configuration Optimizing the Field of View and Focus Maintenance and Shutting Down Initial Setup and Instrument Configuration Note that a basic Quick Start procedure (Appendix VI) and a list of standard Hardware configurations (Appendix VII) can be found at the end of this manual. Power Configuration for a Portable FlowCAM Due to the portable nature of this model of the FlowCAM, it includes a power cord that will plug into a 12V power supply (for example, a power outlet in a vehicle). There are up to three other power cords for the Portable FlowCAM. These include a standard wall outlet cord and a cord for the wireless mouse charger. If your FlowCAM came with a USB hub, that may have be the third power cord. The Wireless Mouse and Keyboard Charger included with the FlowCAM can only be used in a 120V/60Hz power receptacle. Power Configuration for an Open Benchtop, Benchtop, and PV series FlowCAM There are two power cords for the Benchtop FlowCAM. These two cords belong the FlowCAM and FlowCAM Monitor. The monitor is typically powered up first. If the system is configured with a wireless mouse, it should be fully charged and the wireless keyboard must have batteries installed. The USB style mouse and keyboard draw power through the computer s USB port. For the Benchtop FlowCAM, USB ports are located on the back of the instrument case. These ports are for connection of the Keyboard (USB), Mouse (USB), Monitor, and Network cable. Extra USB ports can also be found on the back (and one on the front) of this model of FlowCAM. Activate Power to the FlowCAM Locate and activate the power toggle marked Power or P on the switch plate. The switch plate location is illustrated in Figure 2 for an Open Benchtop and Portable FlowCAM. The power switch for a Benchtop FlowCAM is illustrated in Figure 3 and 4. On the back of the Benchtop FlowCAM (Figure 3), the Master power switch must first be switched to the On (I) position. If necessary, the red 115 V switch can be toggled to 230 V to match the power supply of your country/location. On the front of the Benchtop FlowCAM (Figure 4), the Standard power switch must be switched to the On (I) position to
20 power on the unit. Below the power switch is a USB port and the Laser Power key hole. To supply power to the laser, the user must insert the Laser Safety Key into the key hole and turn the key to the on position. Although the laser may now have power, it is not activated until the optics door is shut and the user opens VisualSpreadsheet (the laser is software activated). For other FlowCAM models, the power is enabled to the laser via the Laser or L switch found on the switch plate. Figure 2. The FlowCAM (portable and open benchtop) laser and power switches Figure 3. View of the back of the Benchtop FlowCAM
21 Figure 4. A Benchtop FlowCAM with the Optics Door closed. The green arrows indicate (in descending order) the instrument power switch, USB port, and the laser power key hole If required, log into the FlowCAM Once the computer has run through the standard start-up sequence, it will bring the user into the Microsoft Windows 7 operating system. Since the default user account does not require a password, the user should not experience a Windows 7 login screen. If the instrument is to be used by a single user, this can be left as is. However, for security and administration (revision control, etc.) reasons, it is highly recommended that the system be administered as with any normal computer, especially if the instrument is going to be used by multiple users. As image processing is a very computer-intensive operation, it is important that the FlowCAM computer remain dedicated to its operation during data acquisition. This means that all other applications should be shut down during FlowCAM use (especially file monitoring applications such as virus scanners which can significantly impact performance). If connecting the FlowCAM to an external connection, please note the instrument is not provided with any anti-virus software. Install objective Install the objective (typically 2X, 4X, 10X, or 20X) by threading it into the appropriate optics cube. The appropriate optics cube on the Benchtop FlowCAM is located on the left in the optics area. Be sure not to touch the face of the lens. Install collimator or diffuser if necessary If a collimator (used to increase light) or a diffuser (used to reduce light) is required for the chosen objective, thread it into the right cube. When the instrument was tested at our facility, information on collimators and diffusers was recorded on the inspection sheet that is supplied with the instrument. IMPORTANT NOTE FOR TRIGGER MODES: If applicable, the diffuser must be removed when running in trigger mode, otherwise the sensitivity of the scatter detector will be significantly diminished
22 Install Cross Polarizing Light Filters if necessary Under cross-polarized light (CPL), particles that exhibit birefringence are easily visible (as white, grey, and black shapes on a dark background). These particles are captured by VisualSpreadsheet and the images are saved as a collage file. A FlowCAM-XPL model (or optional XPL upgrade) utilizes two cross polarizing filters to properly detect particles that exhibit birefringence when subjected to cross-polarized light (CPL). One of the filters is fixed and the other filter is adjustable (via an index). With both filters installed, the second filter may be rotated and adjusted. As this filter is moved, its orientation will allow a varying degree of light to pass through the flow cell and on to the first filter and camera. The screen will fade from light to dark and back again during one complete rotation of the second filter. It can be confirmed that the darker setting corresponds to the proper value by observing the Pixel Intensity Mean reading in the Setup & Focus window. VisualSpreadsheet must be configured to properly work under cross-polarized light conditions. A FlowCAM-XPL will have appropriately adjusted Factory Default files for use under CPL. To optimize and detect the birefringence of the particles of interest certain context settings must be employed. The primary context setting that is adjusted is the Particles Defined By parameter. This parameter is found via Main Window > Setup > Context > Capture (tab) > Particles Defined By (section). The user should select the Light Pixels option. This is due to the fact that birefringent particles of interest will appear white against a dark background. Users can employ the standard tools available in VisualSpreadsheet to remove any captured images that are clearly not a particle of interest. The development and implementation of custom filters can also increase the efficiency of this process. Installing a Flow Cell Remove the Flow Cell Holder from the Flow Cell Holder Mount by loosening the thumb screw by turning counter-clockwise. Unscrew and remove the retaining cap from the base of the Flow Cell Holder. This is accomplished by turning the cap counter-clockwise. Place the appropriate flow cell into the slots of the Flow Cell Holder. Typical Objective/Flow Cell combinations are as follows (see Appendix I for more information): 20X/50 µm, 10X/100 µm, 4X/300 µm, and 2X/800 µm. Make sure that the proper flow cell holder is used for each flow cell size. Re-install the retaining cap onto the Flow Cell Holder by turning the cap clockwise. Gently hold the flow cell straight when tightening the cap. The cap is sufficiently tightened when the flow cell cannot be moved. Do not over-tighten the Flow Cell Holder cap, especially when using the 50 µm or 100 µm flow cell. Excess pressure can break the glass flow cell. Re-install the Flow Cell Holder onto the Flow Cell Holder Mount and tighten the thumb screw (Figure 5). TIP: When using a 100 µm flow cell, place the flow cell on a surface that allows the flow cell to be fully supported in a straight line. When lifting the flow cell, think about the pressure that is put on the junction of the tubing and the flow cell. Avoid putting stress on this area, as it will increase the chances of breaking the flow cell
23 Flow Cell Holder Thumb Screw Figure 5. A flow cell, in the flow cell holder, installed in the FlowCAM Pump Variations & Operation Model C50 & C51 Peristaltic Pump This section is intended to give an overview of the Peristaltic Pump models C50 & C51 performance and proper use. The only difference between the C50 and C51 pumps is the C50 is installed into the FlowCAM instrument (see Figure 6), and the C51 is a stand-alone pump external to the instrument. All performance and operations of the pumps are identical. Like any other peristaltic pump, the C50 uses occlusion tubing to draw the sample through the pump. Currently there are three different sized occlusion tubes used to achieve a wide range of flow rates ( ml/min). Flow rates are adjusted using the speed dial on the center of the pump. Calibration charts for the relationship between dial setting, tube size, and flow rates can be found at the end of this section. A single push button switch allows the operator to instantly put the pump into max speed or prime mode, and a three-position toggle switch controls the direction (Forward/Reverse) of the pump
24 Figure 6. A C50 Peristaltic pump installed in the FlowCAM Occlusion Tubing There are three sizes of occlusion tubes used with the peristaltic pumps. Each tube has a specific length and tube diameter that determines the appropriate flow rate (and an associated tubing part number for reordering). Part number C55 is for the small pump tubing, C56 is for the medium size tubing, and C57 is for the large tubing. Note inner tube lengths are 4 inches for C55 with 3.5 inches for the C56 & C57. Some tubes are also identified by markings found on the ends of each tube. The C55 tubing has a green line on its spacer, C56 has a red line on its spacer, and the C57 has no color line on its spacer. There is an adaptor for the C57 spacer when 800 and 1000 µm flow cells are used. This adaptor connects from the input side of the pump to the output side of the flow cell. Changing the occlusion tubing is relatively simple. The colored (blue) case on the front of the pump head can be removed by pulling up on the plastic area between the inlet and outlet as seen in Figure 8. Next remove the occlusion tube and roller assembly as indicated. To install the new tubing set, wrap the tube around the roller assembly and slide it back into the pump head making sure the tube is seated between the rollers and the edge of the pump head enclosure (and not sitting on top of the rollers). While holding the ends of the tubes by the spacers, snap the blue enclosure back onto the pump head. Note: the tubing should not be left in the pump head with the pump turned off for long periods of time-such as overnight or weekends. Figure 7. Removing the case and roller assembly
25 Operating the Pump There are only a few controls on the control panel of the pump (see Figure 8). First, the arrows on the right side of the pump indicate the flow when the pump is in Forward mode. Reverse will switch these directions. The round toggle switch on the left side of the pump controls the direction of flow, with the center position equal to OFF. Two lights indicate the direction of flow green is forward and yellow is reverse. The Prime button is used to turn the pump to full speed. Pushing the button until you hear a click locks the pump in prime mode until the button is pushed a second time. Note that the direction of flow in prime mode is the same direction that has been set with the toggle switch. The speed control is the dial located under the prime button. The scale around the dial is not incremental, meaning there is no click between each number of the dial (the user can set the dial to any spot between the increments [e.g., 2 ½ or 6 ¼]). The speed control sets the rotations per minute (RPM) on the pump head, and thus the flow rate of the sample. Use the charts on the next page to determine the approximate relationship between the dial setting and the flow rate of the pump. Prime Button Toggle Switch Speed Control Dial Figure 8. The C50 peristaltic pump control panel
26 C50 & C51 Pump Settings and Flow Rates Flow Rate (ml/min) Tubing Number: Dial Setting FC50 FC100 FC200 FC300 FC600 FC80FOV FC80-7FOV Flow Rate (ml/min) Tubing Number: Dial Setting FC50 FC100 FC300 FOV80 FC
27 C50 & C51 Pump Settings and Flow Rates Continued Flow Rate (ml/min) C55 C56 C57 Dial Setting FC50 FC100 FC50 FC100 FC300 FC
28 Model C70 & C71 Syringe Pump The syringe pump has two models available: Internal (C70) and External (C71). The specifications, procedures, and performance are the same for both models (see Figures 9 & 10). Figure 9. The C70 & C71 syringe pumps The addition of the syringe pump to the FlowCAM allows for more accurate and precise fluid handling and results in new modes of priming and operating the FlowCAM. Flow rates are selectable from ml/min and sample volumes as low as 35 µl are acceptable. See Section Four for more information regarding software control of the syringe pump. During the setup of the syringe pump tubing lengths must be considered. Ensure the tube lengths above and below the flow cell are measured accurately in centimeters. It is recommended that a minimum resolution of 0.25 cm be used when inputting these lengths. As long as the same flow cell is being reused then these lengths will not need to be changed on a regular basis. Warning: Using high viscosity fluids may cause damage to the syringe pump, which would not be covered by the Standard Factory Limited Warranty. Figure 10. The syringe pump components and the syringe sizes with corresponding flow rates
29 Install Flow Cell Tubing Attach the inlet tube of the flow cell to the Sample Funnel or Pipette tip. Additionally for some models of the FlowCAM there are bulk head connectors that are installed in the instrument case. These connectors allow for the sample container to be located outside of a closed instrument case (e.g., the Portable FlowCAM case). Sample fluid should enter the top of the flow cell and flow down through and exit at the bottom. Pipette Tip Holder Assembly: The pipette tip holder assemblies come in three sizes (see Figure 11) to hold different sizes of pipette tips. The small size is for pipette tips up to 1 ml, the medium size is for pipette tips from ml, and the large size is for pipette tips that are 10 ml. The tubing from the flow cell is attached to the pipette in a similar manner as the sample funnel (see Figure 12). The shorter and straighter the tubing, the better. Sample Funnel: Using a six inch ring stand, measure and cut the tubing upstream of the flow cell. Lower the funnel holder ring all the way down, around the tubing. Attach funnel to tubing, then raise funnel holder to the point where the tubing is fully extended. (This procedure takes pressure off the flow cell and connector- especially important for some of the smaller, more fragile flow cells.) The shorter and straighter the tubing, the better. See Figure 13 for an example of a sample funnel set up. Bulk Head: Connect upstream tubing at the top of the flow cell to the inside of the Bulk Head connector. Attach an additional length of tubing from the outside of the Bulk Head connector to the sample container. For this setup, be sure that sample is well stirred (if necessary), and use the shortest length tubing possible. Finally, attach the downstream end of the flow cell tubing to the inlet end of the pump. Figure 11. Two different views of the three sizes of pipette tip holders installed on the ring stand post
30 Figure 12. An example of the pipette tip holder installed on the FlowCAM Figure 13. Tubing to Funnel Connection and connection to Pump for a Benchtop FlowCAM
31 Advanced Pipette Tip Holder Assembly An alternative method for sample introduction is the optional Pipette Tip Holder apparatus. This extra item and its use are described below for a Benchtop model of the FlowCAM. Additionally the basic pipette tip holder can be found on the top of the PVseries models of the FlowCAM. Warning: This device uses rare earth magnets that may adversely affect electronic devices. Do not expose electronic devices to these magnets. Never bring these magnets near a person with a pacemaker or other electronic medical devices. Installing the Advanced Pipette Tip Holder Assembly 1. Focus the flow cell before attaching the Advanced Pipette Tip Holder Assembly. Minor fine focusing is normal after the assembly is attached. 2. Place the rear edge of the holder on the top cover of the FlowCAM, behind the optics area. 3. Lower the front of the holder to rest on the top of the optics area. 4. Align the tip of the holder with the installed flow cell in the flow cell holder. 5. Attach the flow cell inlet tubing to the tip of the holder. 6. In VisualSpreadsheet, to account for the volume of the holder (default value is ml), a parameter must be selected. This parameter is found via Main Window > Setup > Context > Flow Cell (tab) > Tubing (section). See the image on the following page for more information
32 Using the Advanced Pipette Tip Holder Note: The following procedure requires a pipettor with a discrete tip ejection mechanism. 1. Aspirate at least 50 µl of sample using the pipettor (pipette tips with max volume ml are acceptable). 2. Insert the pipette tip into the orifice of holder using firm downward force to create a seal between the tip and the holder
33 3. Eject the pipette tip. 4. When done correctly, the pipette tip will remain in a secure and upright position. 5. Remove and discard the pipette tip once the run is completed
34 Using the Pipette Tip as a Sample Reservoir 1. Insert an empty pipette tip (0.5 5 ml maximum volume) into the pipette tip holder orifice with firm downward force to create a seal between the tip and holder. 2. Use the pipette (or other device) to dispense sample into the empty pipette tip. 3. Analyze the sample as normal. 4. Replace the pipette tip as needed between samples or tests
35 Removing the Advanced Pipette Tip Holder Assembly 1. Remove and discard the pipette tip. 2. Disconnect the flow cell inlet tube from the tip of the holder. 3. Tilt the holder backwards. 4. Lift up and remove the holder
36 Install Waste Tubing Attach tubing from the outlet of the pump to an appropriate waste container (directly or via a Bulk Head connector). Fine Focus Adjustment Knob Out to waste container Pump Tubing & Tubing Port Figure 14. Tubing to Pump Connection and Tubing to Waste Installation for Benchtop FlowCAM Engage the Pump to Forward Using the software controls (See Section Four) engage the syringe pump to move the sample down into and through the flow cell. Remove any bubbles from the flow cell To ensure accurate results, especially when utilizing the FlowCAM for counting/concentration determination, the flow cell needs to be free of bubbles. Bubbles can be removed from smaller flow cells (50, 100, 300 µm) by pinching the tubing between the flow cell and the pump (squeeze for 1-3 seconds, release, and repeat as necessary). Bubbles can also be removed from larger flow cells (> 300 µm) by reversing the pump flow until any air bubbles are backed all the way out to the funnel or into the sample container. Finally increasing the flow rate may dislodge and remove entrapped bubbles
37 Optimizing the Field of View and Focus Start the VisualSpreadsheet software by double-clicking on the icon located on the desktop. When prompted, select the appropriate magnification. A notification will open to remind the operator to ensure that the correct objective and collimator/diffuser (if required) is installed. VisualSpreadsheet Icon To assist the user, VisualSpreadsheet can be configured to display a Status Bar at the bottom of the Main Window (see Figure 15). To enable this feature navigate to Preferences > Main Window > Status Bar > Show Status Bar. The Status Bar is color coded to match the color line on the objective. The colors are black (1/2X), Blue (1X), grey (2X), red (4X), yellow (10X), and green (20X). Figure 15. Example of the Status Bar displayed in the Main Window Open Setup and Focus window Entering VisualSpreadsheet s Setup and Focus Mode (Setup > Setup and Focus [F6]) enables the user to view live camera images (of the flow cell). This can be used to assist with the following tasks: Positioning the flow cell vertically and horizontally into the camera s field of view Inspect the flow cell for imperfections Determine the effectivness of flow cell cleaning procedures Focusing on particles Live viewing of the sample of interest currently in the flow cell
38 Course/Rough focus To coarse focus the field of view, loosen the rail lock thumb screw (see Figure 16). Slide the entire Flow Cell Holder Assembly to bring any part of the flow cell into focus. When the flow cell has been located, tighten the rail lock thumb screw. WARNING: Extra care should be used with the 20X objective, to prevent it from coming in contact with (and potentially breaking) the 50 µm flow cell. Position adjustment of the flow cell Fine adjustments and positioning of the flow cell is possible by use of the X- and Y-axis positioning screws (Figures 16 or 17 depending on the Model). This adjustment should be done, for example, to move a scratch in the glass wall of the Flow Cell to a position outside of the field of view. For fine vertical movement of the Flow Cell, turn the Y-positioning screw. For fine horizontal movement of the Flow Cell, turn the X-positioning thumb screw. Rail Lock Thumb Screw X-Axis Adjustment Knob Y-Axis Adjustment Knob Figure 16. Adjustment screw and knobs found in the optics compartment (Benchtop Model)
39 Micrometer (Fine Focus) Rail Lock Thumb Screw X-Axis Adjustment Knob Y-Axis Adjustment Knob Figure 17. Fine focus adjustment screw and knobs for the open benchtop model Adjust the field of view illumination (if necessary) There are two ways to adjust the light intensity passing through the flow cell to the objective (note that the flow cell should contain sample diluent or sample of interest before adjusting illumination and focus). The first method utilizes the software control of the camera. The camera settings that control the light intensity can be accessed from two different menus in VisualSpreadsheet. The first menu is located via Help > Advanced Tools > Camera/Timing. The second menu is accessed by selecting Camera from the Setup menu in the Setup and Focus (F6) window (See Figure 18). The advantage of accessing the menu with the second method is that the Setup and Focus window will remain open and visible. Any adjustments that are entered and applied will be displayed to the user, allowing for instant feedback. Figure 18. Setup and Focus Mode field of view window
40 The values for (Camera) Flash Duration and Gain can be adjusted to optimize the intensity of the field of view illumination. Adjust the Flash Duration. Here again, the higher the value, the brighter the field of view. However, when this value is too high, images of the moving particles can begin to blur. Adjust the Gain. The higher the value, the brighter the field of view. However, when this value is too high, there is a loss of contrast between particles and the background. In general Flash duration and Gain should be adjusted so that with an in-focus flow cell containing sample diluent, you will have an Intensity Mean of approximately and a Max value that is less than 255. If the Intensity parameter is not displayed in the Setup and Focus window, go to Show > Configure Display > Show pixel intensity extremes (check box) and enable the check box. The second method to adjust the intensity of the light passing through the flow cell is a manual method. This method is used for correcting the uniformity of the illumination, not the intensity. Please contact customer service prior to using this method. To center the column of light within the field of view, one can manually re-position the LED flash by adjusting the screws that hold it in place (see Figure 19). Using the supplied hex wrench, move each of the three adjustment screws until the best illuminated images are achieved (see above for correct Intensity values desired). This should be done with very small turns, never more than one full rotation in either direction, to each screw in order to gauge the effects of each on the field of view illumination. Once adjusted for one objective it may be necessary to re-adjust if a different objective is installed. In summary, both the software and manual techniques can be used in combination to achieve the best possible uniform field of view illumination and Intensity values. Warning: Over-tightening LED Flash adjustment screws may cause damage, which would not be covered by the Standard Factory Limited Warranty. Figure 19. Location of the three LED Flash adjustment screws
41 Fine focus on Particles of Interest in the Sample Stop the pump (fluid flow) and use the Fine Focus Adjustment knob to bring particles of interest into focus. Another method to find the center of the flow cell and focus on that point is to locate the Fine Focus Adjustment knob position where one wall of the flow cell chamber is in focus. Next adjust the fine focus knob until the other wall of the chamber is in focus. Estimate and divide the difference between the two positions and center the plane of focus between the two walls at this estimated position. Alternatively, while observing the particles of interest in the sample fluid, the user can manipulate the fine focus knob to manually bring these particles into focus. This method requires a minimum concentration of particles in the sample (to ensure particles are in the field of view) and the assumption that the particles are in the center of the flow cell. Now that the FlowCAM has been set up with the correct field of view illumination and particles of interest are in focus, you are ready to adjust context settings in Visual Spreadsheet and collect data. VisualSpreadsheet is described in detail in Section Four. When finished with data collection and image analysis, follow the Shut Down procedure described in the next section. Shut Down Procedure and Maintenance Clean Flow Cell and Tubing Immediately after use, rinse the funnel and flow cell with deionized or distilled water. If necessary, precede this rinse with an appropriate solvent or surfactant in order to remove particles. This rinse will help keep the flow cells clear and free from contamination for day-to-day use. For longer storage periods, flow cells may be filled with a weak bleach solution (2-5%). The tubing can be sealed off on both ends to keep the solution from leaking out (or use a double ended tube connector to create a closed loop). Release Pump Tubing (Peristaltic Pumps Only) If using a peristaltic pump, to extend the life of pump tubing, release one end from the peristaltic rollers when the instrument is not in use. Once this section of tubing becomes worn and stretched, it can simply be replaced and discarded. Tip: Contact Fluid Imaging Technologies, Inc. for replacement tubing. Turn Off FlowCAM Turn off the laser (toggle off the L switch or use the laser safety key). Close VisualSpreadsheet. Then go to the Start menu and select Shut down. The computer is shut down once the screen goes completely blank. Power off the monitor (the Portable FlowCAM will shut down the monitor automatically) and the FlowCAM by switching off the P button (and the monitor power button if necessary)
42 General Keep the instrument as clean and dry as possible. Store objectives and collimators either installed or in case/boxes provided. o If there is no objective or collimator installed use removable tape or similar to cover the holes, thereby keeping dust and other miscellaneous particles out of the optics system. Never attempt to clean the mirrors located inside the FlowCAM. Only clean objectives and collimators with an appropriate lens cloth or lens paper. Never blow canned or compressed air into a FlowCAM. Shut down the instrument when not in use. Use caution with the fine focus knob to avoid over tightening or loosening. Periodically check for inconsistent illumination in the viewing window. o Use included hex key to adjust LED as necessary. Do not unscrew the fine focus knob by traveling too far in either direction. o Set to the center position periodically. When required, a mixture of calibrated microspheres can be used to verify calibration (See Appendix V). Pumps Peristaltic (C50/51) When the pump is not in use unclip the occlusion tubing. This will extend the life of the tubing and provide the most consistent results. o At the minimum, change the occlusion tubing every month. o If tubing loses elasticity (or displays indents) replace immediately. Perform a monthly check of pump performance by measuring the time needed to run 1 ml of water through an appropriate flow cell. o Compare results to the flow ranges indicated in this manual. Never leave the pump running when away from the instrument. Be aware of potential chemical reactions between the sample and the pump and flow cell tubing. Note: Standard tubing is silicon based. Syringe (C70/71) Check to make sure the syringe and bulkhead fittings are completely seated and there are no vacuum leaks at these junctions. Remove the bulkhead fittings on a regular basis and clean out any debris that may have accumulated. If any damage is incurred while the bulkhead fittings are being reseated, replacement parts are available from Fluid Imaging Technologies. Flush the pump with de-ionized water or appropriate cleaning solution daily. o Main window > Setup > Pump > Flush System Routinely take the syringe apart and clean the components
43 Flow Cells & Sample Rinse the funnel/sample introduction container between samples to minimize cross contamination. Pipette tips can also be changed/discarded and replaced with new ones. Rinse flow cells after each use. Never leave a flow cell with sample or material inside when not in use. Clean the exterior of the flow cell before each use with a non-abrasive, lint free cloth. Even if a flow cell is unused, the epoxy seals will start to degrade after approximately 12 months. It is recommended to replace a flow cell if: o the seal between the tubing and glass is broken. o there is material that has dried on the inside and cannot be removed by cleaning. o the flow cell is partially to completely clogged. o the cell is broken. An excessive amount of air bubbles in the sample is a sign that the seal on the flow cell may have been broken. One indicator of a clog forming is a reduction in observed particles even when liquid is still moving through the flow cell. Field of View (FOV) Flow Cells It is recommended to replace/repair a field of view flow cell if: o the seal between the stainless steel tubing and glass is broken. o there is material that has dried on the inside and cannot be removed by cleaning. o the flow cell is irreparably clogged. o the channel has been broken. An excessive amount of air bubbles in the sample is a sign that the seal on the flow cell may have been broken. One indicator of a clog forming is a reduction in observed particles even when liquid is still moving through the flow cell. FlowCAM Computer The FlowCAM has a specialized PC built into the instrument. Never install additional software on the system unless instructed by Fluid Imaging Technologies. Do not connect the FlowCAM to the Internet unless instructed to do so by Fluid Imaging Technologies. o Internal secure networks are acceptable. Periodically transfer data off of the instrument to ensure the hard drive capacity is not exceeded. Install all software updates promptly upon receipt
44 VisualSpreadsheet Introduction to VisualSpreadsheet Run Files, Folders, and User Interface Main Window View Window Library Window Classification Window Introduction to VisualSpreadsheet VisualSpreadsheet is the software program designed for the FlowCAM. It is indispensable for all the major aspects of analysis: Setup for data acquisition Data acquisition Post-processing of collected data Run Files and Folders General Run File Name Information By default, the FlowCAM software generates filenames based on the Julian day of the experiment. The program stores data in files named as follows: JJJ-hhmmss.xxx where JJJ is the Julian day (1-365) and hhmmss represent the hours, minutes, and seconds for the start of the experiment. Finally.xxx is the filename extension for the stored file. The automatically generated default name for data files can be overridden. Whenever an experiment is conducted or a Save As... operation is performed, the user is prompted for the experiment name and the default is used only if an alternative is not entered. The FlowCAM software generates at least five files when an analysis is conducted. These files include a *.lst, *.ctx, *.edg, *_notes.txt, *_run summary.txt, and *.tif files where the * is the common prefix the user selected to name this experiment or the JJJ-hhmmss name FlowCAM selects as a default. The software saves these files in the directory designated by the user
45 When an analysis is started, VisualSpreadsheet prompts the user for an experiment name to use for the data files for this run. The program uses this name to prefix all of the data files for the run as well as to use as the folder name where the data files will be saved. VisualSpreadsheet stores the image data in non-compressed, lossless TIF file format with a *.tif file extension. These files are named with the common prefix and a number appended. So if the common prefix was 'my_experiment', then the image files would be named, my_experiment_ tif, my_experiment_ tif, etc. Run Files A.lst (list) file is generated for each experimental analysis. List files are the primary data files for FlowCAM experiments. List files are ASCII text files recording the fields of data collected for each particle. The format of this file has changed several times but the VisualSpreadsheet program can always read list files created by earlier versions of VisualSpreadsheet or older FlowCAM software. To extract the data in a list file for use with other software including spreadsheet programs like MS Excel, users can use the data Export functions in VisualSpreadsheet. All relevant data in a list file is made available using the Export functions. A context file with extension *.ctx is generated with each list file. It records the context information that was in effect when the list file was generated or when the experiment was run. The name of the context file uses the same common prefix as the other experiment files. The context file is a readable text file in the common Windows 'ini' file format. The context dialogs, accessed through the Setup > Context menu are used to modify the context settings. The run summary text file accompanies the context file. The name follows the same convention, common prefix followed by _run_summary.txt. The notes text file accompanies the context file. The name follows the same convention, common prefix followed by _notes.txt. This file contains the experiment notes entered in the context dialog box. The particle edge trace file accompanies the.lst file and records the sequence of pixels that comprise the edge of each particle. The name follows the same naming convention, common prefix followed by *.edg. This file was not produced by VisualSpreadsheet prior to the version release. VisualSpreadsheet versions beginning with use the edge trace to compute several new and revised particle properties (see Appendix II) and use it to trace the particle edge in displayed images (if selected). Folders User specific configuration and program behavior files are stored in a folder named VisualSpreadsheet in the user s My Documents folder. The folders and.ini file found in the VisualSpreadsheet folder include: ClassTemplates: This is the folder where all class templates are stored by default. These templates allows a user to pull in a set of classes to populate with a new data set. Context: This is where manually saved context files are stored. DefaultContext: This is where the context files that are Saved as Local Default are stored. Filters: Default location to save newly created filters. Layouts: Default location to save the Main window layout
46 Logs: Default location for logs, generated when selected by going to Help > Advanced Tools > Advanced Settings > Logging. VisualSpreadsheet.ini file: Records and saves user preferences for window position, etc. The Program Files for the Visual Spreadsheet program are by default located at C:\Program Files\VisualSpreadsheet. The items found at this location may include: FactoryDefaults: This is where context settings, as determined by the factory, for this machine are stored. When the 'Load Factory Defaults' button is selected in the Context Load tab, you will be prompted to choose a context file from this directory. Firmware: Contains the firmware files required by the FlowCAM DSP board; this firmware is loaded by VisualSpreadsheet on first use. VisualSpreadsheet.exe: The VisualSpreadsheet program file. General Computer Specifications The FlowCAM typically utilizes a Core 2 Duo, 2GB RAM and 500GB+ HD. The Operating System presently used is Windows 7 but older systems employ Windows XP Pro. Overall, the typical new PC today should work with the VisualSpreadsheet satellite software package with a License dongle. Overview of the VisualSpreadsheet User Interface It is important to begin by examining the overall user interface structure. Specific instructions and details are presented in the appropriate sections that follow. The VisualSpreadsheet Main Window (see Figures 20 and 21) is the primary control window for VisualSpreadsheet. In the Main window, you will find the primary menu commands for: Controlling the FlowCAM File Management Preferences Context Settings Also contained within this window are two very important sub-elements; Interactive Graphs and Summary Statistics
47 Main Window and View Window Examples Figure 20. The Main Window for VisualSpreadsheet (top) and an example of the separate View Window (bottom) including the Particle Properties Display
48 Main Window Main Window Menu Toolbar, Non-floating (Satellite version) X-Axis Lower and Upper Limit Set Buttons Toggle Button (ESD/ABD) Interactive Graph (one of four) Count, Particles/ml, Efficiency, PPUI, Start/Sampling Times Summary Statistics, Filters, Cumulative Stats, Context Summary tabs Status Bar Figure 21. The Main Window for VisualSpreadsheet with the main sections highlighted
49 Toolbar The Toolbar can be displayed both on the Main Window (Figure 21) or free-floating (Figure 22). To select the method of display, see Preferences > Main Window > Toolbar section. The software will only display the toolbar buttons for available options and functions. Selecting these functions on the toolbar is the same as if selecting the functions via the window menus or hot keys. Figure 22. The Main Window for VisualSpreadsheet with a floating Toolbar
50 Interactive Graphs The Main window can be configured to display none, one, two, three or four interactive graphs using the Preferences menu. Changing Graph Type Changing the type of graph being displayed is accomplished by right-clicking on a graph and choosing a graph from the popup menu. A check mark indicates the type of graph currently being displayed. See Figure 23 for an example of selecting a Histogram or Scatter Plot. Figure 23. Right-clicking an interactive graph to display the type and list of graphs and overlays that can be displayed in the Main Window
51 Custom Graphs To utilize Custom Graphs, right click on a graph and select the Custom Graphs option. Then select either the Custom Histogram or Custom Scatter Plot option. Depending on the selection, one of the following windows will open: Figure 24. Right-clicking an interactive graph to display the Custom Graph window To create a new Histogram, select the parameters from the menu list for both the X and Y-Axis. Specify the Bin Size and click OK. The new custom Histogram will be displayed on the Main Window in the location of the original graph. To locate the newly created Histogram, right click on the graph and select the Custom Graphs menu. For both custom Histograms and custom Scatterplots, the names of the available (i.e. user created) graphs will be listed. Further changes can be made to each listed custom graph (including deletion) by selecting the Custom Graph of interest and utilizing the first drop down menu (i.e. New Histogram or New Scatter Plot). Overlay Graphs The overlay graph feature graphically compares multiple sets of particle data. On the main window the operator can compare up to two (2) additional data sets on one graph. For histograms the software draws the extra data set(s) as an additional bar(s) alongside the main experiment's data bar. The graph now has a set of bars at each bin on the x-axis instead of a single bar. As an example the following graphs shows the main experiment data followed by the overlay of two additional data sets
52 For Scatter plots the software plots the overlays on top of the main experiment plots. The graph below is the original (single) data set followed by an example of two overlayed data sets:
53 The software differentiates data sets by mapping them to colors. The user can display a legend showing these mappings. Here is an example of the legend window: The user accesses the overlay graph functions by right clicking in one of the graph areas on the main window (users may need to first select one of the graph layout options). This brings up a menu of graphing options. One of the options is Overlay Graphs. The Overlay Graphs window pops up when the user clicks on the Overlay Graphs menu item
54 - 54 -
55 First Overlay Graph & Second Overlay Graph These first two groups have the same function and actions but act on two data sets. The controls in these two groups are: Open button Open and parse a list file. This button opens a window to select a list file. After the file is selected VisualSpreadsheet extracts/parses the data from the list file. Clear button Clears a previously selected list file, deactivates the overlay, and grays out the Overlay Active checkbox. List file name box This box displays the path and name of the list file. This is filled in after the open button is pressed, and a file has been selected. This cleared if the clear button is pressed. Overlay active check box This check box is disabled and grayed out until a list file is selected. Once enabled the user can check this box to activate the selected data set and have the data graphed on the main window. If this box is unchecked VisualSpreadsheet will not show the data on the graphs. The data is still stored in VisualSpreadsheet. Overlay color selector This brings up a Color window. With this picker the user can select a color with which to display the overlay data. This color is used for both the histograms and the scatter plots. Cumulative line color selector This also brings up a Color window. This color selection is used to display the cumulative line of the overlay data. Graph Legend Display Graph Legend check box If the user checks this box then after the user leaves this Overlay Graphs window VisualSpreadsheet brings up a window titled Graph Colors Legend and shows the file names and colors of the data sets showing on the graphs. If the close x in the upper right corner of the legend window is pressed the legend window will close, but will reappear anytime the user clicks in the graph area. The legend window does not appear at all if the Display Graph Legend check box is not checked
56 Selecting Particles To select particles using the interactive graphs, left click on the graph, hold the mouse button down and drag across the region of interest (see Figure 25). This will open the View Window and automatically populate it with all the particles graphed in the selected area. Alternatively, you can open the View Window by menu options (Edit > Open View Window [F2]) or Toolbar buttons. Using this alternative method, the View Window will only display the particles currently displayed on the graph as constrained by the X-Axis values. If the X-Axis does not display the entire data set, the value for Count will be highlighted in yellow as a reminder (Figure 26). To display all of the particles from the data set, select the Show All Data option first: Edit > Show All Data [F3]. This function will automatically reset the X-Axis to include values that encompass and display all of the particles from the data set. Therefore when using the F2 hot key, it is recommended that the user select the F3 key first and then select the F2 key. Finally if utilizing a Filter (displayed in the Filter Grid on the Main Window) the user can click on and highlight a filter. When the filter is highlighted, all the particles that satisfy the filter appear in the user determined highlight color on each graph and the user can select F2 to display all of those particles in a View Window. Note that the user can also double-click on a filter to display the Collage Window of those particles. Figure 25. Example of how to select particles from a Bar Style Histogram
57 Figure 26. Highlighted Count area, since the entire data set is not displayed Selecting Particles (Additional Information) Bar Style Histograms: Drag the mouse horizontally to the right (or left) across the graph. The entire vertical area of the graph is selected for the length of the horizontal line or rectangle selection area and the particles in the selection area are shown in the View window. Scattergram Plots: Left click and drag the mouse over the region of interest to create a rectangle selection area. Particles within the selection rectangle are selected and shown in the View window. Selecting the Entire Set of Particles: To select the entire region of either an Interactive Scattergram or Histogram (all particle images) disable any current selection by clicking the left mouse button outside of any graph. Left click and drag the mouse over the entire graph area to create a rectangle selection area containing all particles. Again, particles selected are displayed in the View window. Selecting Particles without opening the View Window: To select particles without opening the View window, press and hold the Ctrl key down before dragging the cursor across or around the particles of interest in a graph. This is commonly done when particles are selected and then deleted using the Delete Selected Particles function (Edit > Delete Selected Particles) to eliminate particles that are not of interest. Main Window Data Grids and Summary Statistics Several data grids selected by tabs are shown near the bottom of the Main Window. The selection of the grids that are included is made under Preferences > Statistics. The Summary Statistics Calculated Values (Mean, Minimum, Maximum, Median, Standard Deviation, Coefficient of Variation, and D10/D25/D50(Median)/D75/D90) are selected in this section and are then displayed for particles shown in the Main window. The Summary Statistics grid is also configured via Preferences > Particle Properties. The user can select which properties (rows) are displayed in this grid. Important note: The statistics displayed in the Summary Statistics grid are for currently selected particles only. For example when the interactive graph selection method is used, the particle statistics are updated to reflect only the particles selected within the graph. The data for all particles can be displayed by closing the View Window (if open) and
58 left clicking on an area in the Main window outside any of the graphs (in the gray area). The following Figures (27-30) show examples of the various Main Window grids. Figure 27. An example of the Summary Stats grid from the Main Window Figure 28. An example of the Filters grid from the Main Window Figure 29. An example of the Cumulative Stats tab from the Main Window
59 Figure 30. An example of the Context Summary tab from the Main Window Main Window File Menu The file menu is used to read and write (save) different file types. See additional information in this section for VisualSpreadsheet file types and detailed information on each kind of file. Open List Use this function to open a previously generated FlowCAM list file. When Open List is selected, a file open dialog box will be displayed showing only List (.lst) files available in the current directory (usually the last directory opened). If VisualSpreadsheet is directed to open a List file that was collected with a
60 different magnification than the currently selected magnification, an error message will be displayed. For example, if the 4X version of VisualSpreadsheet is used to open a List file collected with 10X magnification, then the following error appears to alert the user. Note that when OK is selected, the List will open. However the Status Bar will still display the correct Objective and color for the currently selected magnification. Note: If opening list files from older versions of VisualSpreadsheet please see the section on Recalculate. Save List As The Save List As function allows the user to save any list file or subset currently loaded in memory within VisualSpreadsheet as a new list file. This is typically used after editing an original list file to save the results (such as after deleting unwanted particles). In order to prevent inadvertent modifications to FlowCAM data, VisualSpreadsheet will not allow saving changes to a list file using the same filename
61 Instead, the user can save modified list files with a different name using the Save List As... option. The terminology Save As means that any file saved in this fashion will require the user to supply a new name for the file so the original data file is not overwritten. To protect the original List file, the file name entered in the Save List As dialog box must be different then the name of the List file currently open. Otherwise, the following message will appear: Click the OK button and enter a different List file name to continue. Attempts to rename list filenames by directly changing names of files outside of VisualSpreadsheet (i.e. using Windows Explorer) are prone to error as filename references are embedded in several places in the data files. Therefore, it is important to always use the Save As menu command to rename List files, rather than renaming them manually. An example of one error that may occur is that if a particle image collage TIF (.tif) file is manually renamed, then the particle image cannot be located and a? will be displayed for each image, as shown by the following example:
62 Close List Close List closes the currently open List file. If the View Window is open, the Close List menu option in the Main window is disabled (grayed out). To close the current list file, first close the View Window and the Close List menu command can be selected. Note that if any changes have been made to the List file during a session (such as deleting particles), a dialog will open which will allow the user to save the data prior to closing. Open Library Window Open Library Window opens the library window and a file open dialog box. The file open dialog box is displayed with the.flb file extention. Choose an existing library file and select the Open button. If the Cancel button is selected then the file open dialog box closes and the Library Window remains open without any library files open. More than one library file can be open at the same time within the Library Window. An example of an open Library window containing images can be seen below: Open Classification Window Open Classification Window opens the Classify Window. The Classify Window allows one classification to be open at any given time. More than one Class can be created within a Classification. Classes are used to group particles. For example, the particles might share a common size range or shape. Organisms of a given species or subspecies might be grouped into a Class. A Classification is a group of classes. As new classes are created or existing classes are opened within the Classify Window, a tab is created for each one
63 Export as PDF Exports the displayed Main Window (including all displayed Tabs) into a Portable Document Format (PDF) file. PDF is a popular file format for which many viewing programs exist. The program used for the PDF export is specified via Help > Advanced Tools > Settings > PDF Export Application. Finally, if particles are selected/highlighted on any graphs when the Export as PDF function is utilized, those particles will remain highlighted on the resulting PDF document. Export Data Exports the individual particle data (measurements) for each particle selected in the Main window. Note: Only the data fields selected in the Preferences > Particle Properties > Export column will be exported. If a Preferred Spreadsheet Application has been selected under Help > Advanced Tools > Settings > Preferred Spreadsheet Application, then the selected application will be used to open the exported data file automatically (the default application is WordPad). This function also creates a file named data_export.csv in the working directory for the List file that is currently open. Export Summary Data Exports the summary data for the statistical information displayed on the Main window. The spreadsheet application is started automatically if installed or configured. This function also creates a file named summary_export.csv in the working directory for the List file that is currently open. The particle or summary data export functions work on the data that is currently in view on the Main Window or on a subset of that data if a selection is currently highlighted. The Particle Count grid on the Main window under the graphs shows how many particles of the total are currently being used to calculate the summary data. The data for all particles can be displayed by closing the View window if open and using the Edit > Show All Data menu option to force the Main window to display all data. Selecting Export Data or Export Summary Data at this point will export the particle or summary data for all of the particles
64 Additionally, the data underlying histogram graphs can be exported in CSV format by right clicking on a graph and using the Export Histogram Data... menu option. This function also creates a file named histogram.csv in the working directory for the List file that is currently open. Exit All VisualSpreadsheet windows close and the application is ended. Note: if any changes have been made to the List file during a session (such as deleting particles), a dialog will open indicating this and asking if you wish to save the data prior to closing. Edit Menu Open View Window (F2) Opens the View window to display a collage of the particles making up the current data on the Main window selection. If a selection of particles has been made, only those particles are displayed. Show All Data (F3) The Main window selection may be constrained on the x-axis by the user during an analysis. Use this option to automatically adjust the Main window to display all data. Delete Selected Particles Deletes the particles selected in the interactive graph. Note that the View Window must be closed to enable this menu option. Particles deleted using this menu option are not permanently deleted from the original List file. But once the displayed List contains only the particles desired, you can use the Save List As menu option in the File Menu to create a new List which will not contain any deleted particles. Delete Particles NOT Selected Deletes the particles that are not currently selected in the interactive graph. Note that the View Window must be closed to enable this menu option. Particles deleted using this menu option are not permanently deleted from the original List file [see changes under Delete Selected Particles ]. For example, once
65 the displayed List contains only the particles desired, use the Save List As menu option in the File Menu to create a new List (which will not contain any deleted particles). Analyze Menu The Analyze Menu is the primary control window for the FlowCAM to begin data acquisition. AutoImage Mode (F4) In this mode, the FlowCAM captures images at a user-set time interval until a Stop Criteria is met or the user terminates the analysis. Trigger Mode (F5) In this mode, images are acquired only if a fluorescence or light scatter signal exceeds the user-set Threshold values. The FlowCAM collects images for a pre-set time period, for a number of particles, or until the user terminates the analysis. File Processing Mode The File Processing Mode is used to process raw images (full field of view of the camera) captured to disk during a sample run. For example, this is useful for reprocessing images at different context settings. Select the first raw image TIF file (note that Images 0-31 will be used to generate the calibration image) from the numbered sequence and click the Open button. The images will be processed just as though they were being captured by the camera, beginning with the image selected
66 Setup Menu Context The Context menu item accesses the settings used by the FlowCAM to capture particles of interest during a sample analysis. This includes settings for the camera, fluorescence gains and thresholds and other various parameters. The settings are stored in a file with.ctx file extension within the folder containing all the files for a particular analysis. Basic software settings from the factory and the users local default settings are also saved in context files with.ctx file extension. Context Load
67 Load Factory Default Context: Allows the user to load in the most basic software settings for the particular instrument configuration (examples include 2X, 4X, 10X, or 20X objectives), as determined by the manufacturer. Load Local Default Context: Allows the user to load in the context file that had been saved previously as the local default (see below). Save as Local Default Context: Allows the user to save the current context settings as the default settings for the current configuration. Whenever this configuration is opened, the local default context settings are automatically loaded. Load a Context File Load Context opens a file open dialog box. The file open dialog box is displayed with the.ctx file extension. Select an existing Context file and click the Open button. Using an existing Context file can save time over manual configuration of context settings when the settings differ from either the Local Defaults or the Factory Default values. Save Context File As Save Context As opens a file open dialog box. The file open dialog box is displayed with the.ctx file extension. Enter a file name and click the Save button. Saving a context file and later loading it using Load a Context File can save time over manual configuration of context settings when the settings differ from either the Local Default or the Factory Default values. One example would be saving the settings for an experiment in the main folder containing the data runs for that experiment. Context Capture
68 Particle Capture Distance to Nearest Neighbor - Any particles that are equal to or less than this distance in microns from each other will be imaged as one particle when the software analyzes a raw camera image and segments out particles. Increasing this value will increase the chances that separate, unique particles will be erroneously imaged and counted as one particle (not as multiple particles). It is recommended to leave this set at zero (0). Close Holes (iterations) - Closing holes is a standard morphological operation used to fill in small gaps in an image. The operation is performed on the thresholded binarized camera image after the background has been removed. Each iteration of the close holes operation consists of a dilation and then an erosion of the image using a 3x3 pixel neighborhood. For each neighborhood, the process is as follows: Dilation: if any of the center pixel's neighbors are white (considered part of a particle in the thresholded image), then the center pixel is set to white as well, otherwise it retains its current value. Erosion: if any of the center pixel's neighbors are black (not considered part of a particle), then the center pixel is set to black as well, otherwise it retains its current value. The close holes operation is repeated as many times as selected by Close Holes (iterations). The result of closing holes is to fill in small areas of an image that may have been lost due to a threshold setting being too high or the particle image being too faint. Be aware that repeated iterations can distort the original image. To check the effects of increasing the Close Holes iterations, enable the Save Binary Collage Images setting (see the relevant section below for more information) and review the binary collage images. Images Collage Image Border Padding (pixels) - Keeps an additional border of this many pixels around a particle when cropping from the raw camera image. Changing this value has no effect on the calculated properties of the particle. Typically this value should be set from 2-6 pixels. Save Collage Images - Saves all images (segmented particles from a raw camera image) captured during a run. This option is selected as a default setting. Save Binary Collage Images - Saves a visual overlay of the pixels determined by VisualSpreadsheet based on the user-defined Context Settings to be a particle. The binarization overlay is a useful parameter to measure the efficiency of particle capture (see Close Holes above as well) and provide feedback to the user as they adjust Context Settings. Save Raw Camera Images - Saves each raw camera image (i.e. the image of the camera field of view). The saved raw camera images can later be re-processed in File Processing Mode, for example to see the effect of changing some of the context settings. Max Raw Images - The maximum number of raw images to be saved when Save Raw Camera Images is enabled. Due to the large size of each raw image, caution should be used when selecting a value for this parameter to avoid reduced frame rates and excessive disk space usage
69 Particles Defined By Dark Pixels, Light Pixels, Both Dark and Light Pixels - These parameters and associated Segmentation Threshold values provide the software with rules in regard to which pixels in the raw image to consider as part of a particle. If a pixel within a raw image is darker/lighter/both than the same pixel of the calibration image, and if the difference exceeds the user entered relative threshold value, it will be considered part of a particle. Once all the pixels that comprise a particle are identified, the software will continue to process the particle as instructed by the Context Settings. Acceptable Region Left, Right, Top, Bottom - The resolutions of the standard FlowCAM digital cameras are 1024 x 768 or 1280 x 960 pixels. Entering values into these fields that are less than the maximum range will effectively constrain the field of view. Once constrained, only particles within and not touching these constraints will be imaged and counted. Also see the Help > Advanced Tools > Settings > Particle Limits section where the related topic of accepting full screen particles is defined. Context Flow Cell
70 Flow cell Flow Cell Type From the available menu, select the part number of the flow cell currently in use. The Flow Cell Depth and the Flow Cell Width will automatically populate. These measurements can be adjusted if necessary. See Appendix I for a chart of the flow cell types (which are also the part numbers for the flow cell) and specifications. Tubing The Tube inner diameter value will automatically populate with the diameter once a flow cell type is selected. When using the syringe pump the tube lengths are critical for precise fluid measurements. The user will need to measure and enter the correct values for the tube lengths (cm) both above and below the flow cell. It is recommended that a minimum resolution of 0.25 cm be used when inputting these lengths. See below the following example using a 100 µm flow cell: Pipette Tip Ejector used, with volume Please see page 31 (Advanced Pipette Tip Holder Assembly) for more information. Context Fluidics
71 Settings Sample volume A user-entered value for the amount of sample fluid that will be run through the flow cell for the analysis. When using the syringe pump the software will automatically stop the run when the specified sample volume has been analyzed (unless other Stop criteria are selected, see the Stop tab description for more information). If the settings entered for the experiment are outside the recommended operational specifications (i.e. the combination of sample volume, flow rate, and auto image rate will result in more than 50% of the sample volume to be used to perform the camera background calibration) an error message will appear. If the volume needed to calculate the background calibration image exceeds the entered sample volume, then the analysis will not be allowed to start. Flow rate A user-entered value for the rate of flow of sample through the flow cell during the analysis. The flow rate is accurately controlled by the FlowCAM software when a syringe pump is used. When a peristaltic pump is used, it is up to the operator to accurately set the flow rate as the software has no direct control over a peristaltic pump flow rate. AutoImage Rate The number of frames per second that the camera will take during an AutoImage mode analysis. The number of frames per second can be changed by selecting a new value from the pull-down menu. The AutoImage Rate is typically used in conjunction with the pump flow rate to maximize efficiency and minimize multi-imaging of particles. Estimated Efficiency and Run Time Efficiency (%) and Run Time (minutes) are automatically calculated based upon the values entered in the Settings section. If the calculated efficiency percentage results in a situation where multi-imaging of particles is likely to occur, an error message will be displayed. The Flow Rate and/or the AutoImage Rate will need to be adjusted to produce a set of conditions that does not potentially result in the multiimaging of particles. For standard (not field-of-view) flow cells, the Efficiency can not reach 100% due to the width of the flow cell (which will have areas outside of the camera s field of view). To obtain Efficiency values that approach 100%, a field-of-view flow cell must be utilized as the fluid channel lies entirely in the camera s field of view. Finally, the calculators on this screen are provided when a syringe pump is not installed but in that scenario their accuracy depends of the accuracy of the user-provided flow rate. Priming (Syringe Pump) Machine Prime Automatically pulls sample from the sample introduction port (pipette tip or funnel) into the flow cell and into the camera s field of view. In order for Machine Prime to function correctly (which was designed using a fluid with a viscosity similar to water) there are two items to check before use: Ensure that the tube lengths (both above and below the flow cell) are measured accurately. It is recommended that a minimum resolution of 0.25 cm be used when inputting these lengths. When adding the sample into the introduction port (pipette tip or funnel) ensure that the bottom or leading meniscus of the sample is located between the top of the flow cell tube and the bottom
72 of the pipette or funnel tip. The position of the sample is important as it will allow the correct amount of volume to be drawn down to the flow cell. If the sample level is above the top of the flow cell tube, then there is a risk of imaging a dry flow cell at the start of the run. If the sample level is below the bottom of the pipette tip, then the system may run out of sample before the analysis is complete. Manual Prime with Sample The sample has already been drawn into the imaging path in the flow cell. Manual Prime with Non-Sample A buffer solution, such as distilled water, that contains no sample of interest is drawn into the flow cell and the sample to be tested is added above/on top of this buffer. When a non-sample priming fluid is used before running the sample of interest, the resulting dilution of the target sample is accounted for by the software. If using a non-syringe pump, this priming method will result in the most accurate particle count. Note that the length of the tubing from the sample introduction vessel (funnel or pipette tip) to the top of the flow cell must be measured (cm) and entered correctly. Sample Dilution The sample fluid was diluted or concentrated - This Ratio is used to account for sample dilution or concentration. For example, if a sample is diluted to 50% of the original concentration, this value should be set to to allow the software to correctly calculate statistics on the original concentration. Context Filter
73 Basic Size Acquisition Filter - This function is the primary image filtration step that occurs during the processing of the raw camera image. The user can choose to filter using ESD (Equivalent Spherical Diameter) or ABD (Area Based Diameter) or can choose No Size Filter (these terms are defined in more detail below). The user sets the minimum and maximum Diameter values (µm) of this image filter in order to specify the size range of the particles of interest that will be saved. The software always segments out each particle as defined by the Threshold parameters but it only saves images of particles that fall within this filter s size range. For example, a raw camera image may contain hundreds of particles with ESD values that range from 1-90 µm but the user is only interested in capturing/imaging particles with an ESD value of µm. Use ESD should be selected with Diameter Min set to 10 and the Diameter Max set to 20. Then as VisualSpreadsheet analyzes the raw image and attempts to capture/image particles, it will ignore (and not capture) any of the particles that fall outside of the specified µm range. Recommended minimum Diameter ESD sizes are as follows: Min. Size Objective (Diameter ESD) 2X 20 µm 4X 12 µm 10X 4 µm 20X 2 µm ESD (Equivalent Spherical Diameter) - The diameter calculated as the mean feret measurement based on 36 sample measurements (conducted every 5 ). ABD (Area Based Diameter) - The diameter calculated as the diameter of a circle with an area that is equal to the ABD Area. The ABD Area is the combined area of all the pixels that are deemed part of the particle so the ABD Diameter is the diameter of the circle obtained by arranging these pixels in a solid circle. No Size Filter - Instructs VisualSpreadsheet not to drop/remove particles based on size. Advanced Acquisition Filter - When enabled, this filter allows the user to define and implement an additional filter at the time of acquisition. The Advanced Acquisition Filter is applied after the Basic Size Acquisition Filter. Any particles meeting the Basic Size Acquisition Filter requirements are then subjected to the Advanced filter. When enabling this feature, the user will be prompted to use a Filter Dialog box to build and save the Advanced Acquisition Filter (or to Find or Edit a previously built and saved filter). The order for particle processing/filtering is as follows: 1. Segment out all particles from the raw camera image 2. Acceptable region filtering 3. Basic size filtering 4. Group particles (not a filtering operation) 5. Basic size filtering done on any grouped particles 6. Obtain the PMT/Scatter data (not a filtering operation) 7. Calculate all derived particle fields (not a filtering operation) 8. Apply any Advanced filters
74 Context Reports Exports As the field names indicate, enabling these options will result in automatic export of a list data spreadsheet and/or the list summary data spreadsheet when the analysis terminates. Classification These options allow the user to automatically generate a classification or export a classification summary at the end of a run. The user can also Find and select a Classification Template previously constructed (see the section on Classifications for more information about these types of files)
75 Context Notes User entered text will remain with the files generated for the run. The notes are stored in a text file in the sample run data folder. The name of the file starts with the List file name appended with _notes.txt. Context Run Summary This section contains information summarizing an analysis and is automatically populated when an analysis ends. This data is saved on disk in a '_run_summary.txt' file stored with the other analysis files. The following information is contained: Run Mode Priming Method Flow Rate Recalibrations Stop Reason Sample Volume Aspirated Sample Volume Processed Fluid Volume Imaged Efficiency Particle Count Images Total Used Percentage Used Particles Per Used Image Frame Rate Intensity Mean Intensity Min Intensity Max Date/Time Start End Sampling Time
76 Environment Software Magnification Calibration Factor DSP Firmware SerialNo Number of Processors Pump Syringe Size Context Stop Stop Conditions The user may check and use any of the listed stop conditions to terminate the analysis automatically. In addition, more than one condition can be checked in which case the analysis will stop as soon as one of the selected multiple conditions are met. when particle count reaches [user set value] particles: The analysis (sample run) ends when the specified number of (saved) particles have been reached
77 when run time exceeds [user set value] minutes [user set value] seconds: The analysis ends when the specified time limit is reached. after [user set value] collage files: The analysis ends when the specified of collage files have been collected. after [user set value] camera images: The analysis ends when the specified number of camera images have been collected. after [user set value] ml of fluid imaged: The analysis ends when the specified amount of sample (in ml) has been imaged. only when sample volume is aspirated or operator terminates analysis: The experiment ends when the sample volume entered on the Fluidics Tab is aspirated or the user selects the Stop button. If this stop criterion is selected, the remaining stop criteria are grayed out and no longer available. Recalibration interval [user set value] minutes: This setting determines the frequency of recalibration. A recalibration consists of collecting a new set of calibration images, averaging them, and producing a new composite calibration image. This is the same process that automatically occurs at the start of an analysis. Recalibration can be helpful if the sample in question has a tendency to adhere to the glass surfaces of the flow cell resulting in erroneous repeat imaging of the same particles. Context Fluorescence/Scatter
78 This section allows the user to select and refine the settings for the Trigger Modes of the FlowCAM if the unit is a model equipped to run in Trigger Mode. See Section Two for more information on Trigger Mode. Channel 1 and Channel 2: These are the two channels that utilize PMTs to detect fluorescence signals from particles in the sample that fluoresce. The standard configuration for Channels 1 and 2 are Channel 1 is the >650 nm PMT and Channel 2 is the PMT for the 575 ±15 nm filter. Scatter: This channel uses the Scatter Detector to detect the scatter of laser light by particles in the sample. Each one of the above three options can be utilized in two different modes. Each channel can be set to Trigger or Measure. When set to Trigger, the FlowCAM will be triggered to take a camera image when a particle produces a signal (fluorescence or laser light scatter) that meets or exceeds the user defined Threshold (see below for more information on Threshold). When set to measure, the FlowCAM will only monitor and record the values detected on these channels but will not trigger the camera based on these values. Therefore the measure values will not be captured unless a trigger event occurs on a separate channel, which was selected for triggering. Finally the channels are monitored in series, not parallel, and it is recommended to trigger on either fluorescent channels or scatter. Threshold: The value needed by a fluorescence or scatter measurement to cause the FlowCAM to take a raw image. The threshold value should be set above the background noise level which is usually around The factory default value for Threshold is 400 and should not be changed by the user. Laser Enable Laser: The laser (while unlocked [see page 20] and on) can be disabled by unchecking this box. This is useful when changing out objectives, etc. Please refer to the FlowCAM Safety section at the beginning of this manual for a listing of precautions regarding laser safety. Fluorescence Scale Linear or Log: The user can choose to report the peak and area values of the fluorescence and scatter signals in either a linear or logarithmic scale. Reporting these values occurs at the time of acquisition and cannot be changed after the analysis has finished. Standard output is typically linear scale. Sampling This section contains parameters that allow for fine tuning and optimization of the measurements made on the Trigger Mode channels. These settings have been factory determined and preset to the optimal default values. Typically, the FlowCAM user should not adjust these settings. However, a brief description of this feature and each parameter is as follows (also see Help > Advanced Tools for additional areas related to Fluorescence/Scatter settings): The PMT/Scatter detectors are not monitored simultaneously but are instead sampled by the DSP in a cyclical fashion taking approximately one µsec per measurement. Switching channels incurs about one µsec of down time where no measurements can occur. The default configuration is to sample each channel for 32 measurements before switching to the next channel. When a triggering event is detected
79 on one of the channels, measurements of the PMTs and scatter detector are recorded for each required channel using the same sampling cycle as previously described. After the measurements are complete, the flash LED is illuminated and the camera is triggered. Sample Width: The total number of measurements to record for each channel for calculating peak and area values. The peak value and 'area' are calculated by the DSP for each channel and sent to the main computer. The area value is actually the number of consecutive measurements above the level of 200 (above noise) for the given channel for the trigger event. It is the pulse width of the event on this channel. Measurements: The amount of data that is collected on each channel. Defaults: Enable this function to reset Sample Width and Measurements to factory default values. Ignore raw images with more than one particle: This option is useful when accurate fluorescent measurements are important. If you select this option, the software will discard raw images that contain more than one particle. Raw images that contain more than one particle may have false fluorescent or false light scatter data. It is important to note that when this option is selected, the count data will not be accurate. These inaccurate counts are due to discarded particles that do not add to the particles per ml count or the PPM calculation. If accurate count data is required, it is recommended that you dilute your sample to produce a Particles Per Used Image value of and complete your data capture with this option disabled. See Section Two for more information on Trigger Mode and Particles Per Used Image. Setup Menu Pump
80 Pump Controller... Pump Selection Selecting Pump in the setup menu brings up the Pump Controller window. If a Syringe pump is currently connected to the system, the software will automatically detect and initialize the syringe pump when opened. The system can also be set to a manual, non-syringe pump by selecting the Other button. If an external syringe pump is connected to the FlowCAM, the software can be instructed to search for the new pump by selecting the Syringe Pump option. Syringe Pump Controls These functions allow the user to change the size of syringe, manually prime the system, and use the automated flush function to clean out the system. If a syringe pump is not detected by the software, these features will not be accessible. Change Syringe: This function allows the user to remove the currently installed syringe and replace it with a different size syringe. The procedure is a step-by-step process with software prompts that the user follows to completion (the new syringe size can be selected from a drop down menu at the end of the process). Prime System: This function opens a secondary window with the following options:
81 Prime System Fluid Settings: The values entered in this section specify the volume, source, and rate of flow when using the functions found in the following section Pump Operations. The Fluid volume value is limited by the size of the currently installed syringe. The Fluid source can be toggled between the flow cell and the waste container. The Flow rate is determined by the user and is in milliliters per minute. Prime System Pump Operations: The Aspirate and Dispense functions will either draw from or send to the specified fluid source the entered fluid volume at the specified flow rate. The Fine Control section Aspirate and Dispense functions operate in a similar manner except that the fluid volume is preset to the minimum volume allowed by the configuration of the syringe pump. The Stop Pump function will cause the syringe pump to immediately stop the movement of the syringe plunger. The Evacuate Syringe function will cause the syringe pump to fully empty the contents of the syringe to the waste container. Flush System: The user can enter the Number of Cycles and the software will calculate the Time Remaining to complete the specified cycles. The Current Cycle is displayed and the process can be stopped at any time by clicking the Cancel button. The checkbox labeled Automatically send sample to waste is an optional setting that when enabled instructs the FlowCAM to evacuate any remaining sample from the system to the waste container at the end of each run. Note that the volume of sample to evacuate is partially calculated from the length of the lower tubing entered in the Setup > Context > Flow Cell (tab). Setup Menu Setup and Focus (F6) Opening the Setup and Focus window shows the entire field of view of the camera. This view is ideally used for image focusing and for viewing the image brightness. Pause Button: Selecting this button will cause the camera to stop capturing images of the field of view. This will enable the Save Image function described below in the File Menu section. Resume Button: Selecting this button will restart the camera capturing images of the field of view in real time. Z+ and Z- Button: The user can toggle between these two buttons to zoom in (+) or zoom out (-) on the camera field of view currently displayed in this window. The zoom in function may be useful during fine focus adjustments. Note that the Z+ and Z- buttons appear in other places in the VisualSpreadsheet software and these buttons have the same zoom in and zoom out functionality. Pump Control: When the Setup and Focus Mode opens, a Pump Controller window also opens. This secondary window allows the operator to control the pump while in this mode. If the Pump Control window is closed, it can be re-opened by enabling this button
82 Setup and Focus Mode File Menu Save Image If the camera is Paused, this menu item saves the image currently displayed in the Setup and Focus window. Select a folder location to save the image. Enter a file name for the image. The image is saved in a TIF format with a.tif file extension. Close: Closes the Setup and Focus Mode window. Setup and Focus Mode Setup Menu Camera Opens the camera setup dialog box. This window contains the same information and parameters that are accessed via Help > Advanced Tools > Camera/Timing. The benefit of accessing these camera settings from the Setup and Focus Mode window is that any adjustments and changes are displayed in real time. Capture Opens the capture setup dialog box. This window contains the same information and parameters that are accessed via Setup > Context > Capture (tab). Filter Opens the filter setup dialog box. This window contains the same information and parameters that are accessed via Setup > Context > Filter (tab). PMT/Scatter Opens the PMT/Scatter dialog box. This window contains the same information and parameters that are accessed via Setup > Context > Fluorescence/Scatter (tab)
83 Setup and Focus Mode Show Menu Collage Window: Selecting this option will open a separate Collage Window. Boxes: Displays a square box around particles that VisualSpreadsheet is segmenting and capturing (to the collage window) in the current image. Ruler: When checked VisualSpreadsheet displays a Ruler in the bottom right of the Setup and Focus Mode window. The properties of this Ruler can be adjusted via Preferences > Displays > Ruler (section). Note that the color option in the Preferences menu will only change the color of the Ruler in the Collage Window. To change the color of the Ruler in the Setup and Focus window, please see Configure Display below for more information. Axes: When enabled, VisualSpreadsheet will overlay an axis on the Setup and Focus window. Configure Display Displays the Capture Window Configuration dialog box used to adjust the colors displayed in the Setup and Focus window and the parameters shown in that window
84 Settings Text and ruler color: The color of the Text and Ruler can be changed to a desired color. Click on the Display color box. The color selection dialog box will appear. In this dialog box, select the desired color. Use the same method to change the other color boxes in this window. Particle box color: Allows the user to change the color of the segmentation boxes. Axis grid color: Allows the user to change the color of the axis grid. Axis ticks every [user set value] µm: Allows the user to change the spacing of the axis ticks. Show acceptable region: Displays a colored border indicating the area set for the acceptable region. The acceptable region border is only visible when the acceptable region is smaller than the full camera capture area. Show elapsed time: Displays the amount of time that the camera has been capturing images. Show time remaining: Displays the approximate amount of time that remains before the analysis automatically terminates
85 Show particle count: Displays the total number of particles that have been counted. Show pixel intensity extremes: Displays the Mean, Min, and Max Intensity values as camera images are being captured. Note that the Intensity values range from 0 to 255. Show fluorescence/scatter: Displays the fluorescence and/or scatter value for FlowCAM models configured for Trigger Mode. When enabled, this parameter will not be displayed on the Setup and Focus window until a Trigger Mode analysis is initiated. Show percentage of used images: Displays the percentage of used images (an image is used if at least one particle was segmented and captured from it). Show particles per used image: This value indicates the average number of particles that are present and segmented/captured from used raw camera images, i.e., from images in which at least one particle was segmented and captured. In Trigger Mode, this parameter is valuable to help the user determine if the sample solution is sufficiently dilute to produce optimal Trigger Mode results. In Trigger Mode, this value should be as close as possible to 1.00 (with a maximum value of 1.10 for optimal triggering). If this value is exceeding 1.10 in Trigger Mode, the sample may need to be diluted. Show frame rate: Displays the actual frame rate value (which may be different than the value set in the camera dialog window). Show fluid volume imaged: Displays the fluid volume actually imaged by the FlowCAM. Show sample volume processed: Displays the fluid volume processed by the FlowCAM (available only if a syringe pump is used). Show flow rate: Displays the fluid flow rate (available only if a syringe pump is used). Show Efficiency: Displays the actual efficiency (available only if a syringe pump is used). Setup and Focus Mode Tools Menu Recalibrate: This function is not relevant when in Setup and Focus Mode. This function is employed when doing an analysis. During the analysis, the user can select the Recalibrate function on this menu to immediately generate a new calibration image
86 Reset Time/Image Counters: If displayed this function will reset the Elapsed Time, Camera Images, and Fluid Volume Imaged counters. Raw Pixel Intensity This advanced tool can be used as a guide to help set the illumination uniformity of the image when adjusting either the LED adjustment knob or the camera Gain settings. Note that these graphs are just for reference and it is not essential that these shapes be obtained for every analysis. A Raw Image Pixel Intensity graph is shown that has both a histogram of pixel intensity and the cumulative % for the histogram. The intensity at the lower right hand end of the histogram line shows the maximum intensity. If the intensity is not optimally adjusted, the graph may appear similar to the following example: Notice the uneven appearance of the histogram line (red). As the intensity is adjusted, the graph should change to look similar to the following example: Note the shape of the curve. As a general summary, the intensity is maximized while the curve maintains a smooth appearance. In certain cases, it may not be desired to have the intensity maximized (depending upon the sample being measured). The Raw Image Pixel Intensity tool is also helpful for setting the intensity close to a predetermined intensity level based on a previous sample run-when the
87 test conditions are the same between runs (same magnification, flow cell size, camera gain setting and other parameters). Masked Pixel Intensity When accessed during an analysis, the following description explains the use and function of this tool. The Masked Image Pixel Intensity is the same as Raw Image Pixel Intensity except that the intensity values have the intensity of the background calibration image subtracted from them. The blue line represents the current Segmentation Threshold settings (see Setup > Context > Capture (tab) > Particles Defined By (section)). The blue line indicates the intensity level where binarization takes place (i.e. the threshold point where raw camera pixels are considered either black or white). The following is an example graph of the Masked Pixel Intensity tool: Setup Menu (Continued) AutoImage Mode (No Save) (F7) In this mode, images of captured particles are placed into the collage window as they normally would be during an actual AutoImage analysis. However, the data are not saved which differs from the normal AutoImage Mode analysis. This mode is useful to check the effectiveness of context settings for an AutoImage analysis. Trigger Mode Setup (F8) Trigger Mode Setup runs the FlowCAM in scatter and/or fluorescence triggered mode to quickly test the settings for triggering sensitivity on the current sample. This mode does not run a background calibration so particles are not extracted. Trigger Mode (No Save) (F9) Similar to AutoImage Mode (No Save), in this mode images of captured particles are placed into the collage window as they normally would be during an actual Trigger Mode analysis. However, the data
88 are not saved. This mode is useful to check the effectiveness of context settings, sample concentration, and trigger thresholds. File Processing Mode (No Save) The software processes previously collected and saved raw images to generate a new data set using the current context settings. Similar to File Processing Mode, images are placed into a collage window as they normally would be during an actual File Processing analysis; however, they are not saved. This function allows the user to adjust context settings and apply them to raw images to optimize particle segmentation and capture. Magnification This function operates in the same manner as when VisualSpreadsheet is first opened. A Select Magnification dialog like the following window is displayed and the user can choose one of the licensed magnifications. Select the appropriate magnification and press OK. A notification will then open to remind you to ensure that the correct objective and collimator/diffuser (if required) are installed. Tools Menu
89 Time Series Graph The Time Series Graph (as seen in the example above) is a basic tool to display various information about the sample being analyzed in real time. For example, the Time Series Graph can be open during an analysis and set to display Frequency Count. Right click on the gray graph area to display a menu of the available graphs. These include: Frequency Plot Parts Per Million Plot Particles Per ML Plot Average Diameter Plot Export Data (this is not a plot, but a way to export the displayed data) The File Menu only includes one function, which is Close (which closes the Time Series Graph). The Settings Menu contains two functions. The first one is Configure which allows the user to set up how the data will be displayed on the graph. On this Configure Graph dialog box, there are two sections. The Colors section allows the user to click and select their desired colors for the graph background and data plot. The Time section allows the user to set the Time Bin Size (in seconds) and the Visible Time Span (in minutes). The second function in the Settings Menu is the AutoAdjust Y-Scale. Selecting this function will automatically adjust the Y-Scale of the Times Series Graph to encompass and display the entire data set. Note that the user can click the box at the top of the Y-Axis (which displays the maximum Y-Axis value) to access a dialog box. In this dialog box, the user can type in a new value that will be used as the new maximum Y-Axis value
90 Recalculate If VisualSpreadsheet attempts to open a List file collected with an earlier version of the software, the following window may be displayed: Selecting Yes will recalculate the particle properties and statistics using the current methods and parameters. When the recalculation is performed, the graphs and statistics are adjusted to reflect the recalculated particle properties. Note that during the recalculation process VisualSpreadsheet will use the Current Calibration Factor. Typically, more accurate results are obtained using the calculations and methods of the current version (3.2) of VisualSpreadsheet. Selecting No will result in the particle properties (and statistics calculated from said properties) being displayed just as they were collected. Additionally, the Current Value of the Calibration Factor is changed to the value that was used when the original data were collected. At any time, the user may Recalculate the open List File. The Recalculate option is found under the Tools menu. Once the data are recalculated, you can save the recalculated values in a new list using the File > Save List As. If you do not save the new List after Recalculate, VisualSpreadsheet will prompt you to Save changes when you exit the program or open a new list. Preferences Menu
91 Filters Calculated Values: The user determines which column values to display in the filter grid on the Main Window. The Calculated Values include: Count Count percentage Volume percentage Particles per ml Parts per million Cumulative count Cumulative count percentage Cumulative volume percentage Cumulative particles per ml Cumulative parts per million Filters: The Filters section allows the user to create/save or load previously constructed filter definitions. Multiple filters can be utilized at the same time and displayed on the Main Window, arranged in a specific order, and can be exclusive (as processed from top to bottom). The default is for the filters to be inclusive. Particle Properties This menu item opens a window (see next page) which consists of all of the available particle properties and other terms as a list (rows) and the location(s) where they will be displayed (columns). These display areas include the Summary Statistics grid on the Main Window, the Particle Properties display in a Collage View Window, and during an Export function. The user may click to select individual boxes or the user can toggle between selecting/deselecting all three boxes in a row by clicking anywhere on the Property text. Finally entire columns can be toggled between selected/deselected by the Check/Clear All function boxes located at the bottom of the window
92 Statistics Grids: This section contains seven different options that can be selected by the user. When selected, the appropriate information is displayed on the Main Window. The selections include: Show particle counts Show efficiency and PPUI Show start and sampling times Show summary statistics Show filters Show cumulative statistics Show context summary Summary Statistics Calculated Values: The user may select which values to display in the columns of the Summary Statistics grid on the Main Window in this section. Values to display include: Mean Minimum Maximum Standard Deviation Coefficient of Variation D10-D25-D50(Median)-D75-D
93 D Values: These values are related to standard sieve techniques and equipment. The Dn value is the value such that n% of the measured values are smaller than Dn and (100 n)% of the measured values are larger than Dn. For example, the D10 value for diameter is the value such that 10% of the sample particles have a smaller diameter than D10 and 90% have a larger diameter than D10. Similarly, the D10 value for volume is the value such that 10% of the sample particles have a smaller volume than D10 and 90% have a larger volume than D10. Cumulative Statistics Type, Fields, & Values Type: The user can select either Volume or Count to be used to determine the cumulative distribution from which percentage points are displayed in the Cumulative Stats grid on the Main Window. Fields: The user can select Diameter, Aspect Ratio, or Edge Gradient as the field used to determine the cumulative statistics. Values: The user can select from a predetermined list of percentage points to be shown as the rows of the Cumulative Stats grid. There are also Clear All and Check All buttons available for this section. Main Window Graphs: The user can select one of seven options for the number and size of graphs to display on the Main Window (from zero up to four small graphs). Colors: The user can change the colors for various components of the graphs displayed on the Main Window. These components include color choice for Scatter Plots, Histograms, cumulative line, and graph background. To make a color choice, simply click the box containing the color to be changed. Histogram Bin Sizes: This section allows the user to modify the bin sizes for the Histograms displayed on the Main Window. The bin sizes that can be adjusted include: Diameter Aspect Ratio or Transparency Fluorescence or Scatter Capture Position (X or Y) Intensity or Edge Gradient Toolbar: The user can choose to display a Toolbar and determine the location where it is displayed. Status Bar: Displays or hides the bar at the bottom of the Main Window. Page Layout: The configuration of the Main window (as determined by the above selections) can be saved as a template (denoted by a page layout file type of.plf) by using the Save Page Layout button. During future use, the Load Page Layout button can be used to find and reload a previously saved layout
94 Displays Ruler: The user may adjust the Ruler length (µm), color, and width (pixels). Binarization Overlay: The pixel color can be determined for this overlay (i.e. for the pixels that the software determines constitute part of a particle) in the same manner as for other color selections. Click the color box to open the Color dialog box to select a new color. Particle Edge Trace: The pixel color can be determined for this overlay in the same manner as for other color selections. Click the color box to open the Color dialog box to select a new color. Annotate Saved Images: Enabling this checkbox will allow the user to specify a property from a menu to use when saving particle images (the default property is particle ID). The appropriate value will appear under the image of the particle and the selected property will be listed on the bottom of the saved image. If the value to be displayed consists of more decimal places that can be displayed under the particle image (due to the size of the particle image), the software will round the value to fit in the allowed space. Summary Export Page Layout: The user can use the Find and Clear buttons to determine and set the summary export page layout to be used. Help Menu
95 Help About VisualSpreadsheet This menu item will open a separate window that will display the Copyright notices for the VisualSpreadsheet software program and the following instrument configuration details: FlowCAM Serial Number DSP type DSP Firmware Version Camera Pump Optical Sensor Optical Filter Laser FlowCAM model Case Software Version Help Advanced Tools Menu > Settings Logging: When this function is enabled, VisualSpreadsheet will automatically write information into a small log file during program execution. The file contains information about the system, settings, and performance. The logging function is typically used if experiencing an error with the VisualSpreadsheet program or the FlowCAM. Fluid Imaging Technologies customer service personnel may request these log files to assist you with correcting errors. Unless otherwise directed by company personnel, the logging function does not need to be enabled
96 Timestamp Data: If selected, timestamp data is displayed as UTC time (the default is local time). Prompting for Parameters: If selected, the prompts to name a list file and review terminating conditions are displayed when starting a run. Preferred Spreadsheet Application: The user can use the Find and Clear buttons to determine and set their preferences for the spreadsheet application/program to be started when data are exported in spreadsheet format. If no application is selected, the default program used is WordPad (if available). PDF Export Application: The user can specify from a list of applications the program to use when exporting data into the PDF format. The only factory installed application is CutePDF Writer. Particles Limits Max Particles Per Display Collage: This parameter value can be increased or decreased to satisfy user needs and requirements. Max Particles to Graph During Capture: This parameter value can be increased or decreased to satisfy user needs and requirements. Max Particles Per List: This parameter value can be increased or decreased to suit user needs and requirements. Accept Full Screen Particles: This check box will enable the software to capture and accept sample particles that are of a size that has them contacting one edge of the field of view to a second edge. Note that the field of view is determined by the acceptable region setting. Calibration Factor Current Calibration Factor (microns per pixel) - The Current Calibration Factor is used to convert measurements made in pixels to microns. The factory determined Default Value, along with the Current Value being used, is displayed in this window. Fluid Imaging Technologies does not recommend adjusting the factory determined Calibration Factor. However, the Advanced Calibration function will allow for the use of a New Calibration Factor. If a new value is entered and the Apply button is selected, a warning will be displayed to indicate that a critical value is about to be modified. Select Yes to continue or No to cancel
97 Network Listener: This section contains standard parameters that are used to configure and setup remote access. Parameters include IP Address, Listening Port, Max Clients, Restrict client network access, and permitted subnets. Other buttons include Start Listener, Stop Listener, Close, and Start Automatically. Status: This section contains a standard parameter (Active Clients) that is used to configure and setup remote access to VisualSpreadsheet. Acquisition Delays Image Acquisition Delays: This section contains factory set values for Camera Acquisition Delay, File Processing Acquisition Delay, AutoImage Camera Timeout, and Trigger Mode Timeout Polling that should not need to be changed or adjusted by the user. Fluorescence/Scatter Scatter Detector: The Scatter Detector consists of an array of detectors. These detectors are numbered and correspond to the numbers displayed in this section. For each magnification, the optimal Scatter Detectors have been factory determined and preset in this section. Typically, the FlowCAM user should not adjust these settings. Minimum Trigger Pulse Width: The minimum number of consecutive measurements required to generate a trigger event. Larger values can reduce the probability of random noise generating a trigger event. A minimum pulse width of two is usually sufficient. A value of one can occasionally result in false triggering. DSP Monitor The DSP Monitor window is an advanced area that is for use by Fluid Imaging Technologies trained personnel. It is not recommended that the FlowCAM user adjust any of these values or settings unless directly instructed to do so by customer service personnel. Scatter Detector Monitor The Scatter Detector Monitor window is an advanced area that is for use by Fluid Imaging Technologies trained personnel. It is not recommended that the FlowCAM user adjust any of these values or settings unless directly instructed to do so by customer service personnel
98 Camera/Timing Settings Shutter - This parameter controls the duration of time that the camera shutter is open during image capture. The larger the value, the longer the camera shutter is open. In general, the user should not adjust this factory set parameter. Gain - The higher the value for Gain, the more light the camera allows during exposure. Similar to Flash Duration, Gain should be set to the lowest value possible that still provides optimal illumination when assessed in combination with Flash Duration and the remaining camera settings. White Balance U/White Balance V (Color Camera Only) - These parameters need to be manually set in order to achieve a white (or neutral grey) colored background. The best way to accomplish this goal is to open and view the Setup and Focus window while adjusting the parameters. Refer to the following illustration for a guide to assist with selecting values (V values are on the Y-Axis and U values are on the X-Axis). The user should attempt to balance both V and U with the resulting color similar to the center of both the X- and Y-axis shown in the illustration. For example, if the observed image has an orange tint, White Balance U should be increased in the positive direction and the White Balance V should be decreased in the negative direction. Quadrant II Orange Quadrant I Purple Quadrant III Green Quadrant IV Blue Color Coordinates for U (X-Axis) and V (Y-Axis) Settings Brightness - This parameter allows the user to fine tune the illumination of the camera field of view (after the major parameters Flash Duration and Gain have been adjusted). In general, the user should not adjust this factory set parameter. Gamma, Hue (if available), and Saturation (if available) - These are inter-related adjustment parameters that can be used to fine tune the color of the camera field of view (after the major factors White Balance U and White Balance V have been adjusted). In general, these settings will not need to be adjusted by the user. Sharpness (if available) - This parameter employs an algorithm to increase the resolution of the gray scale. The value for this parameter indicates the number of iterations of this algorithm that are applied
99 Color Gain (if available) - Relates to the gain level for the overall color setting for a color camera. Red, Green, Blue Gain (if available) - The individual gain levels for each color for a color camera. Flash Timing Flash/Camera Delay- This parameter is the period of time (in microseconds) between the point when the camera is initially instructed to take an image, and the moment when it actually triggers the flash and captures the image. This value is generally not adjusted and is left set to the factory default. Flash Duration - This value corresponds to the number of microseconds that the Flash LED will be on, providing illumination to the sample in the flow cell. This parameter, along with Gain, is commonly used to adjust the amount of light passing through the flow cell to achieve optimal illumination. In general, Flash Duration should be set to the lowest value possible that still provides optimal illumination when assessed in combination with Gain and the remaining camera settings. Timing The Advanced Timing Settings button will open a new window that contains three subsections (Recovery Time, Laser Cycle Time, and Camera Trigger Duration). In general, the user should not access or adjust any of these factory set parameters. Camera Type & Multiple Camera Setup The Camera Type & Multiple Camera Setup window is an advanced area that is for use by Fluid Imaging Technologies trained personnel. It is not recommended that the FlowCAM user adjust any of these values or settings unless directly instructed by customer service personnel. Reset Firmware The Reset Firmware function is an advanced tool that is for use by Fluid Imaging Technologies trained personnel. It is not recommended that the FlowCAM user utilize this function unless directly instructed to do so by customer service personnel. Current Files This section contains information to assist the user with locating various items that VisualSpreadsheet is referencing for normal use. The sections include Current Context, Current List, Preferences, VisualSpreadsheet Program, and DSP Firmware
100 View Window Tool bar Image Collage Status Bar The View Window displays the particle images for all particles selected using the interactive graphs in the Main window. VisualSpreadsheet arranges all of the particles selected into pages of image collages. When the View window is first opened, the particles are sorted by the ID number that was assigned to the particles in the order they were captured. The particle ID number is displayed under each particle image. The particle images can be sorted, filtered, deleted, copied to Libraries and moved to Classes within a Classification (see the relevant sections on Classifications and Libraries below for more information). If the ID number is too long to display because the particle image is small, a # symbol is displayed instead. To view the actual particle number, show the Particle Properties window and place the cursor over the particle. The Zoom In feature (Z+ button) can also be used to view the particle images with the # symbol displayed. Deleting or filtering particle images using the tools and functions available in the View Window will not update or change the statistics in the Main Window. The Main Window will still reflect the Summary Statistics for the original particle images that were selected
101 Tool Bar Navigating Collage Pages: The green (and blue) arrow buttons are used to navigate as follows: Go to Page 1 (grayed out if current page is page 1) Go to Previous Page (grayed out if current page is page 1) Go to Next Page (grayed out if current page is the last page) Go to Last Page (grayed out if current page is the last page) Ascending/Descending order toggle button The current collage page number and the total number of pages are shown after the Go to Previous Page button. To navigate to a specific collage page, click in the text area with the current page number, enter the desired page number, and press the Enter key on the keyboard. Zooming: The Zoom buttons allowing zooming in or out on the particle images in the View Window for closer inspection of individual images. The Zoom moves to the center of the screen and does not track to a particle. Therefore when the window is zoomed, scroll bars appear on the outside of the window to enable scrolling horizontally and vertically through the zoomed window. Zoom In Zoom Out Zoom to 100% Show Selected: The Show Selected button will cause only those particles selected (having a red border around the image) to be displayed. Show All: After Show Selected is clicked, the same button changes to the Show All button. The Show All button will show all particle images whether or not they are selected. When any of the Show buttons are used, the Summary Statistics menu option available from the View Window s Statistics menu will automatically show the statistics for the current particle images being viewed
102 Status Bar The Status Bar at the bottom of the View window provides information about the following statistics of the images: Saved / Modified: The word Saved in the first section of the Status Bar indicates that the current changes to the View Window have been saved. The word Modified indicates that if the View Window is closed without saving, the changes made would be lost and thus they would have to be redone in order to save them permanently. Total: The total number of particle images originally selected for display in the View Window minus any particle images that have been deleted. Selected: Indicates the number of particle images currently selected. The particles selected can be from multiple image collage pages. The Selected number is the total for all image collage pages. Sort: Indicates which parameter was last used to sort the particles. Classified: This number will increase when particle images are moved into a Class as part of the Classification process. View Window File Menu Save As List This menu item saves all of the particles in the View window (all image collages) to a new List file (.lst). Note that only the currently viewable particle images are saved, not necessarily all the particles originally selected using the Interactive Graphs in the Main window. This function is typically used after editing an original list file to save the results (such as after deleting unwanted particles). To protect
103 the original List file, the file name entered in the Save List As dialog box must be different then the name of the List file currently open. Save As Library Save As Library saves all of the particles in the View window (all image collages) to a Library file (.flb). Note that only the currently viewable particle images are saved, not necessarily all the particles originally selected using the Interactive Graphs in the Main window. For example, if a filter is currently applied, only those particles that meet the filter conditions will be saved. Save Image The Save Image command saves the images currently viewable in the View Window as a TIF file (.tif) collage. This is typically done to generate images that display important results that might be included in a report or paper. Export Data The Export Data menu command exports the particle property data for the particles contained in the data set currently displayed in the View Window (i.e. the number of particles will equal the value displayed in the Total section of the Status Bar). The initial default export is as a.csv file. If a Preferred Spreadsheet Application has been configured, then the application assigned will be used to open the exported data file. Export Summary Data The Export Summary Data command exports the statistical summary data for the particle images shown in the View Window. The spreadsheet application is started automatically if installed and configured. The individual particle data or summary data exported is for the particle images being viewed. This includes particle images that have been included in one or more Classes which removes them from view in the View Window unless Show > Classified Images menu option is enabled. Particles that have been filtered out or deleted are not included. Close: Closes the View Window. This function can also be accomplished by clicking on the red X close box on the upper right corner of the window. If the View Window is closed before saving a result that was intended to be saved, it will have to be recreated again. Care should be taken to save the results of filtering, sorting and deleting, if desired, before closing the View window
104 View Window Edit Menu The edit menu is used to select and deselect particle images and for deleting specific images. Individual particles can be selected by clicking on their image. A group of particles can be selected by holding down the Ctrl key and clicking and dragging to define the group. Select All (Ctrl + F2) Selects all particle images currently displayed in all image collages. This will place a red border around each particle image. Deselect All (F2) Deselects all particle images (in all image collages). The red border is removed from any particle images currently selected. Select All This Page (Ctrl + F3) Selects all particle images on the currently displayed collage page. Deselect All This Page (F3) Deselects all particle images on the currently displayed collage page. Delete Images Selected/Delete Images NOT Selected Deletes any particle image that is currently selected (images with a red border) in all image collages. The opposite function deletes all particles that are NOT currently selected (images without the red border) in all image collages
105 When particles are deleted from the View Window, they are removed from the list of particles available in this window and can only be recovered by reselecting them using the Interactive Graphs from the Main Window or by selecting Edit > Open View Window. Clear Filter Scores If images have been sorted or filtered in any way, they receive a filter score. Selecting this option removes these score(s) so that a new sort/filter can be applied. View Window Sort Menu When particle images are first displayed in the View Window, the image collage pages(s) sort the particle images based on Particle ID. This is the order of acquisition and corresponds to the equivalent numbered row in an exported data spreadsheet. The Sort Menu allows you to change the order in which the particle images are displayed in the image collage(s) based upon particle properties
106 Particle Properties The list of Particle Properties contains 48 different properties including two submenus (see Appendix II for a list of particle property definitions). There are six parameters associated with the Color submenu: Average Blue, Average Green, Average Red, Ratio Blue/Green, Ratio Red/Blue, and Ratio Red/Green. There are ten parameters associated with the PMT/Scatter submenu: Ch1 Area, Ch1 Peak, Ch1 Width, Ch2 Area, Ch2 Peak, Ch2 Width, Ch2/Ch1 Ratio, Scatter Area, Scatter Peak, and Scatter Width. Select from the available list the particle property desired and the particle images will be sorted according to the blue Ascending and Descending order arrow found on the tool bar. As an example, with the sort order set to Ascending (arrow in up position), select ESD Diameter for the particle parameter and observe how the View Window changes. When VisualSpreadsheet has finished sorting, the first image collage will show the smallest particles based upon ESD Diameter, and the last collage will contain the largest particles. If the user sets the arrow in the down (descending position), this will have the opposite effect-the largest particles are displayed in the first collage and the smallest are displayed in the last collage. Sort Menu > Filter Score The Filter Score is a dynamic derived particle value calculated whenever a statistical filter is applied to the data set. The value has no units and is only useful as a relative value tool. A lower filter score represents a better match to the statistical filter target goal. See the Filter section below for more information. View Window Filter Menu VisualSpreadsheet provides two general methods for extracting subsets of a complete data set into a filtered data set. These methods are referred to as Value filtering and Statistical filtering
107 Value (absolute) filtering uses strict comparisons of existing field values to reduce the data set. An example of a Value filter would be to extract the subset of data that has Diameter (ESD) between µm. Multiple fields can be compared in a single Value filter. Multiple-field value filters are performed as a series of logical AND operations meaning that the condition for every test must be met for the particle to remain in the subset of filtered data. The Filter > Like Selected Particles (Value)... operation creates a multiple-field value filter that employs all the fields. The other type of filtering (relative) used by VisualSpreadsheet is called Statistical filtering. Statistical filtering uses a simple procedure where the user provides a representative training set of particles and VisualSpreadsheet uses this set to generalize an ideal target particle. This target particle is then compared against the entire data set and each particle is scored based on their likeness or similarity to the target. Unlike the value filter which is strictly a boolean test for inclusion in a data subset, statistical filtering can only rank the particles based on their likeness to the target. The value for this likeness is dynamically recorded for each particle as the Filter Score field. A particle's Filter Score is always a transient value, recalculated whenever a statistical filtering operation is run against the particle. It has no units and is not stored on disk. Filter scores lend themselves to sorting or ranking particles and so the Filter Score field is available as a Sorting field. The default behavior of an interactive statistical filter operation is to sort the particles in ascending Filter Score order. A statistical filter by itself cannot generate a subset of the data. To generate a subset, a cutoff value is needed to use with the Filter Score to partition the data into two subsets, particles like those in the training set and particles not like those in the training set. A natural choice for the cutoff value is the Filter Score of the highest scoring particle in the user-provided training set. This is the default value that VisualSpreadsheet uses for this situation. Filter Score values that are less then or equal to the highest scoring particle in the training set are considered like the target, those with higher Filter Scores are considered unlike. The cutoff value is simply a value filter applied after the statistical filter has been run and its value can be manually adjusted in the filter dialog. Filter Dialog The Filter Dialog is a tool that allows the user to build filters based on parameter measurements (value) or derived statistics (statistical). The Filter Dialog (see image next page) can be utilized at acquisition or during post-run analysis from multiple locations: Main Window > Setup > Context > Filter (tab) > Advanced Acquisition Filter (section). Using a single filter at this location allows the user to select and define which particles are going to be captured and placed into the collage window during an analysis. Main Window > Preferences > Filters. Using one or more filters at this location allows the user to automatically bin particles at the time of acquisition. These filters can be displayed in the Main Window Filter Grid, with selected statistics. Main Window > Open Library or Open Classification Window. The use of the Filter Dialog in these windows is described in the Library and Classification sections
108 Constructing a Filter: Particle parameters can be selected from the Available Fields list and moved over to the Currently Using list by highlighting the parameter and clicking the right arrow. Parameters can be moved in a reverse direction by selecting the left arrow. The user can also select the Add All and Remove All buttons to move the entire list. Field Values: Once a parameter has been moved to the right, values for the Filter Min and Filter Max are entered by the user. Selecting the More Options button will reveal the additional, advanced options. Filter Persistence: Once constructed, filters can be saved and then reloaded into the Filter Dialog. Value Filter Behavior Use Value Filter: Filters descriptions can contain both a Value and a Statistical filter in one definition. When working with filters interactively from the collage window, this checkbox is already appropriately checked. If the user wants to modify a statistical filter, for instance by adding a value filter to be applied before or after the main filter, then check this box
109 Tolerance: The requirements for a value filter can be relaxed by entering a tolerance. An example best describes this process: Suppose the value filter is currently using two fields: Diameter (ESD) and Aspect Ratio. Field Min Max ESD Aspect Ratio Setting the tolerance value to 50% would result in new constraints for the filter to be calculated when it is applied. This tolerance valule would be calculated in the manner below resulting in new Min and Max values for ESD and Aspect Ratio (as displayed on the second table). ESD tolerance = ( ) x 0.5 = 5 Aspect Ratio tolerance = ( ) x 0.5 = 0.1 Field Min Max ESD Aspect Ratio Statistical Filter Behavior Use Statistical Filter: Unlike a Value filter, a Statistical filter cannot be manually created. The software will automatically check this box if an underlying Statistical filter definition exists. A user can disable a Statistical filter by using this checkbox. An example situation where the user would want to use this checkbox is when a Value filter was also defined. Auto-Select Particles: Normally a Statistical filter will use the highest scoring particle part of the training set as the cutoff score for selecting particles that match. Unchecking this box will disable this behavior. If a Value filter using the Filter Score field is manually defined, that will take precedence. General Filter Behavior Apply Value Filter First: If both a Value and Statistical filter are defined, the order in which they are applied can be modified by this checkbox. Invert Filter Result: The result of any filter can be inverted using this checkbox Like Selected Particles (Value) (F4) This option uses the currently selected particles as a training set and builds a Value filter using all measured parameters. The constraints for each data field (in the filter) are derived from the minimum and maximum values for the field among all of the training set particles. The resulting value filter is then applied against the entire data set and the selection results are displayed. At a minimum, the training set particles will be selected, but other particles that fall within the constraints are also selected. The Value filter that was built can be manually modified by opening the Filter Dialog under the Filter
110 menu. Typical modifications would be to add a tolerance to the filter or to remove or adjust the ranges of some of the fields in the filter. The filter can also be saved using the Filter Dialog. Like Selected Particles (Statistical) (F5) This option uses the currently selected particles as a training set and builds a Statistical filter as described previously. The resulting filter is then applied to the entire dataset. The dataset is sorted on Filter Score and particles meeting the cutoff score of the highest scoring training set particle are automatically selected. This option is frequently useful to run the Like Statistical filter operation repeatedly, using the new particles selected by the previous analysis as additional input to the next analysis (or by manually adding or removing input particles between iterations by selecting/deselecting particles with the mouse). The Statistical filter results usually benefit from more training data (e.g., an increased number of particles in the training set). The Filter Dialog can be used to modify or save the resulting Statistical filter. Like Library Particles (Value) From > Similar to the Like Selected Particles (Value) menu option. Here the particles making up the training set for the Value filter are taken from an open library. Like Library Particles (Statistical) From > Similar to the Like Selected Particles (Statistical) menu option. Here the particles making up the training set for the Statistical filter are taken from an open library. View Window Statistics Menu Summary Statistics The View Window Summary provides statistics on the particle properties for particle images currently being viewed. The window has the same appearance and features as the Summary Stats and other grids section displayed on the Main Window. Therefore the appearance of the View Window Summary can be changed via the Main Window > Preferences > Particles Properties... menu
111 View Window Show Menu Particle Properties (F8) Shows or hides the Particle Properties window. The Particle Properties window updates as the mouse cursor is moved over each particle image. To change which particle properties are displayed in the Particle Properties window, select or deselect properties via View Window > Preferences > Particle Properties or Main Window > Preferences > Particle Properties. Images Shows or hides the display of particle images. With large datasets involving many small images, inconvenient delays can occur as VisualSpreadsheet seeks out the collage files on disk for updating the display. To speed operations where viewing images is not always necessary, the user can disable image display and easily re-enable it again when required. All other functions in the View window continue to function normally. Ruler Shows or hides the Ruler at the bottom of the View window. To adjust the appearance of the ruler, navigate to View Window > Preferences > Displays or Main Window > Preferences > Displays. Binary Image Overlay (F7) This functionality requires that the Save Binary Collage Images box was checked when the experiment was initiated. If binary images were saved, selecting this option will result in the display of the binary image that VisualSpreadsheet used for extracting particle properties (the binary image is overlaid onto the original collage image). The results can be used to adjust the Context settings to optimize the capturing of particle details
112 The color of this overlay can be changed via Preferences > Displays or by navigating to Main Window > Preferences > Displays. The following example shows a View Window consisting of the same particles without and with the Binary Image Overlay. Note that by using this overlay, it is easily observed that the context settings are not optimized as various parts of some particles are not being captured. Thus the user can adjust Context settings attempting to improve the overall analysis data and statistics. Particle Edge Trace (F9) The pixels that make up a particle are determined by the segmentation process based on the userspecified segmentation threshold values. The pixels that are part of the particle (and are adjacent to pixels outside the particle) are the ones that are shown as the Particle Edge Trace. They form a continuous line going from pixel to adjacent pixel and make up the boundary of the particle. If binary image overlays are shown you can see that all pixels in the binary image are part of the edge trace or are
113 inside it. Thus when Particle Edge Trace is shown, the pixels on the edge (outer boundary) of each particle are displayed with a user-defined color. The color can be changed via Preferences > Displays or by navigating to Main Window > Preferences > Displays. Classified Images Normally when the Classification window is displayed, any particles that are already part of a Class are not shown in the View window collage. This menu option will enable the previously classified particles to be displayed in the View window collage (with a yellow X through them to indicate their classified status). See particle 60, 1686, and 1696 below for an example of a classified particle: Colored Filter Scoring Colored Filter Scoring is used in conjunction with Show Particles Properties. After filtering particles in the View Window (via the functions in the Filter menu), selecting this function allows the user to see why particles were or were not sorted together by the use of various shades of colors. If parameters (as seen in the Particle Properties window) are lightly colored, then their differences from filtering values were minimal; if they are darkly colored, then their differences from filtering values were significant, explaining why the particles were not sorted near the top of the list
114 View Window Preferences Menu This menu contains Particle Properties, Statistics, and Displays options. When selected, the appropriate windows for each option will be displayed. See previous relevant section (Main Window Preferences menu) for more information about these three different options. Right Click Popup Menu To use the Rick Click Popup Menu in the View Window, right click on one of the particle images. The following three options become available for selection: Delete Particle: Removes the particle image from the View Window and resets to Page One of the open View Window. The particle image is still available through reselection using the interactive graphs in the Main Window. Add To Library: Adds the particle to any Library currently open. Note that the Library Window must be open with at least one Library open in it. The particles remain selected and if this function is used again (without deselecting the particles) the same particles will be added to the Library a second time. Add To Class: Adds the particle to an open Class within the currently open Classification. Note the Classification window must be open with at least one Class open in it. Keyboard Commands Selecting Multiple Particle Images: To select a group of particle images within the View Window, press and hold the Ctrl key, click to the left of the first particle of interest, hold down on the mouse button and drag across the remaining particle(s) of interest. User Controlled Ruler: Within the View Window, press and hold the Shift key. Left click to display a small cross on the Image Collage area. While holding, left click a second time to display a second small cross. The software will automatically display a line and the length of the line (in microns) between the two points. This function will allow the user to measure specific portions of a particle. To remove this ruler, click somewhere outside of the currently displayed ruler (to create a new cross) and then release the Shift key
115 Library Window Tool Bar Library Tabs Image Collage Status Bar The Library window is used to create, view, and edit one or more Libraries. Each Library is viewed by selecting the associated Library Tab. Libraries are for grouping similar particles in order to create a filter. Typically a user will want to use between 6-60 particles in a Library to create a filter. Libraries can be opened with any list file. Separate filters, of the same particles, should be created for each magnification (the same particle will have different morphological information at 2X, 4X, 10X, and 20X). Note: Many of the features, fields, and buttons in the Library Window function in the same manner as previously described for the View Window. Tool bar: The Library Window Tool bar is just above the image collage area. It functions in the same manner as the View Window Tool bar. The green arrow buttons are used to navigate through the various pages of collage images and the blue arrow is for Ascending/Descending order. To navigate to specific collage page click in the text area with the current page number, enter the desired page number, and press the Enter key on the keyboard. Zooming: The Zoom buttons allowing zooming in or out on the particle images in the collage for closer inspection of individual images. When the window is zoomed, scroll bars appear on the outside of the window to enable scrolling horizontally and vertically through the zoomed window. Show Selected: The Show Selected button will cause only those particles selected (having a red border around the image) to be displayed
116 Status Bar The Status Bar at the bottom of the Library Window provides information about the status of the particle images. Saved / Modified: The word Saved in the first section of the Status Bar indicates that the current changes to the currently selected Library have been saved. The word Modified indicates that some changes to the currently selected Library have not been saved; if the Library window were to be closed without saving, the user would be presented with an option to save any changes before closing. Total: The total number of particle images being shown in image collages for the currently selected Library tab. If the Delete Images Selected or Delete Images NOT Selected menu commands are used, the Total will be decreased by the number of particle images deleted from the Library. Selected: Indicates the number of particle images currently selected. The particles selected can be from multiple image collage pages. The Selected number is the total for all image collage pages. Sort: Indicates which particle parameter was last used to sort the particles. Library Window File Menu Open Library Opens the file open dialog box. The file open dialog box is displayed with the.flb file extention. Select an existing library file and select the Open button. More then one library file can be open at the same time within the Library Window. A Library Tab is created for each opened Library file. When more tabs are created then can be displayed in one row of tabs, blue scroll arrows appear after the last tab (click on the previous or next arrow to scroll through the tabs)
117 New Library Once selected, a new dialog box will open. Enter the name of the new Library and click on the OK button or click on the Cancel button to cancel creating a new Library. The name entered will appear as a tab in the Library Window in the Library Tabs row. After one or more particle images have been added to the Library, the Status Bar will indicate Modified. Close Library Once selected, closes the currently open Libraries. However unlike the Close Window option described below, the Library Window will remain open. Save The currently selected Library tab in the Library window is saved to disk. The New Library File save dialog box will appear if the Library being saved is a new Library that has not been previously saved. The name of the new Library tab is automatically provided as the File name in the New Library File save dialog box. Use this name (or change it as desired) and click Save to save the Library file to the chosen disk folder. It is recommended that the Library files (.flb and.tif) remain in the same folder (the user can create a new folder for each Library). Save As To save changes to a Library, use this menu command with the tab for the new Library to be saved selected (front most) in the Library Window. The currently selected Library Tab in the Library Window is saved to disk using a different Library file name. The name of the selected Library, appended with _copy, is automatically provided as the File name in the New Library File save dialog box. The File name can be changed to the desired Library file name. Save the Library file to a chosen folder. To use the newly saved copy of the selected Library, use the File > Open Library menu command. Export Data Exports the individual particle data from the currently selected Library Tab. If the Preferred Spreadsheet Application has been configured, then that application will be used to open the exported data file. Export Summary Data Exports the Summary Statistics for the currently selected Library Tab. The spreadsheet application is started automatically if installed and configured. Close Window The currently selected Library Tab in the Library Window is closed. This does not delete the Library file, it only removes the Library Tab from the Library Window. If the status of the Library being closed is Modified, then a message appears giving the user the option to save changes. The New Library File
118 save dialog box will also appear if the Library being closed is a new Library that has not been saved previously. Library Window Edit Menu The edit menu is used to select, deselect, and delete specific particle images. Select All (Ctrl+F2) Selects all particle images currently displayed in all image collages. This will place a red border around each particle image. Deselect All (F2) Deselects all particle images. The red border is removed from any particle images currently selected. Select All This Page (Ctrl+F3) Selects all particle images on the currently displayed page. This will place a red border around each particle image. Deselect All This Page (F3) Deselects all particle images on the currently displayed page. The red border is removed from any particle images currently selected. Delete Images Selected Deletes any particle image that is currently selected (images with a red border). Note that with this function there is no undo delete option
119 Delete Images NOT Selected Deletes all particles that are NOT currently selected (images without the red border). When particle images are deleted from a Library, they are removed from view in the Library Window. If the Library is saved using File > Save, then the particle images will be also be removed from the TIFF (tif) file(s) storing the particles images for the Library. The images can be recovered by reselecting the deleted particles in the View window and adding them back to the Library. Note that with this function there is no undo delete option. Find Duplicates When working with a large number of particle images and files, it is possible to erroneously add the same particles to a Library more than once. Find Duplicates searches for duplicate particle images. If any are found, the duplicate images are selected and only the selected particles are shown. To delete the duplicate images, use the Edit > Delete Images Selected menu command and then click on the Show Selected button. If no duplicate particle images are found, a message will appear indicating none were found. Once this Find Duplicates function has been utilized, the Particle ID numbers under the images will no longer be in sequential order. Library Window Sort Menu The Sort Menu in the Classification Window functions in the exact same manner as the Sort Menu in the View Window. When particle images are first displayed in the View window the image collage pages(s) sort the particle images based on Particle ID. This is the order of acquisition and corresponds to the equivalent numbered row in an exported data spreadsheet. The Sort Menu allows you to change the order in which the particle images are displayed in the image collage(s) based upon particle properties. Library Window Filter Menu Build Value Filter Selecting this function will open a Filter dialog box and automatically populate the Currently Using section with all available fields and their corresponding values. These values are derived from the Library Tab that is highlighted. This menu item allows the user to build a filter using the particle properties/characteristics of a Library. This is a value filter (a filter based on parameter measurements)
120 Build Statistical Filter Selecting this function will open a Filter dialog box and automatically populate the Currently Using section with all available fields and their corresponding values. These values are derived from the Library Tab that is highlighted. This menu item allows the user to build a filter using the particle properties/characteristics of a Library. This is a statistical filter (a filter based on derived statistics). Library Window Show Menu Particle Properties (F8) Shows or hides the Particle Properties window. Moving the cursor over any particle image causes particle properties to be displayed in this window. Images Shows or hides the display of particle images. This menu command does not affect the number of particle images included in the Summary Statistics calculations (or the exporting of particle property data). Colored Filter Scoring Colored Filter Scoring is used in conjunction with Show Particles Properties. After filtering particles in the View Window (via the functions in the Filter menu), selecting this function allows the user to see why particles were or were not sorted together by the use of various shades of colors. If parameters (as seen in the Particle Properties window) are lightly colored, then their differences from filtering values were minimal; if they are darkly colored, then their differences from filtering values were significant, explaining why those particles were not sorted near the top of the list. Particle Edge Trace (F9) The pixels on the edge (outer boundary) of each particle are displayed with a user-defined color. The color can be changed via Preferences > Displays or by navigating to Main Window > Preferences > Displays
121 Library Window Preferences Menu This menu contains Particle Properties, Statistics, and Displays options. When selected, the appropriate windows for each option will be displayed. See previous relevant section (Main Window Preferences menu) for more information about these three different options. Right Click Popup Menu To use the Popup Menu in the Library Window, right click on one of the particle images. The only option available is Delete Particle, which will delete the particle from the currently selected Library. Keyboard Commands Selecting Multiple Particle Images: To select a group of particle images within the Classification Window, press and hold the Ctrl key, click to the left of the first particle of interest, hold down on the mouse button and drag across the remaining particle(s) of interest. Classification Window Tool Bar Class Tabs Image Collage Status Bar The Classification window is used to create, view and edit one or more Classes within a Classification. Particle images within a List file can be assigned to a Class within a Classification. Classification is used when you must have all particles in a known identification category, such as species or morphotype. Filters are never 100% accurate but with classification you can achieve 100% accuracy
122 Note: Many of the features, fields, and buttons in the Classification Window function in the same manner as previously described for the View Window. Tool Bar: The Classify Window Tool bar is just above the image collage area. It functions in the same manner as the View Window Tool bar. The green arrow buttons are used to navigate through the various pages of collage images and the blue arrow is for Ascending/Descending order. To navigate to specific collage page click in the text area with the current page number, enter the desired page number, and press the Enter key on the keyboard. Zooming: The Zoom buttons allowing zooming in or out on the particle images in the collage for closer inspection of individual images. When the window is zoomed, scroll bars appear on the outside of the window to enable scrolling horizontally and vertically through the zoomed window. Show Selected: The Show Selected button will cause only those particles that are selected (having a red border around the image) to be displayed. Status Bar The Status Bar at the bottom of the Classify Window provides information about the status of the particle images. Saved / Modified: The word Saved in the first section of the Status Bar indicates that the current changes to the currently selected Class have been saved. The word Modified indicates that some changes to the currently selected Class have not been saved; if the Classify window were to be closed without saving, the user would be presented with an option to save any changes before closing. Total: The total number of particle images being shown in image collages for the currently selected Class tab. If the Delete Images Selected or Delete Images NOT Selected menu commands are used, then the Total will be decreased by the number of particle images deleted from the Class. Selected: Indicates the number of particle images currently selected. The particles selected can be from multiple image collage pages. The Selected number is the total for all image collage pages. Sort: Indicates which particle parameter was last used to sort the particles. Classification: Indicates the name of the currently opened Classification
123 Classification Window File Menu Open Classification The Open Classification dialog box contains two sections. The Open an Existing Classification section allows the user to highlight a Classification from the list of Existing Classifications. Once highlighted, click on the Open button. The Create a New Classification section allows the user to create and name a new, empty Classification. In addition, in this section the user may Find and load a classification template. To load a template click the Find Template button, locate and select the Classification Template (*.ctf) desired, and select the open option. This will load the Template. Finally, select the Create button to create a new classification using the selected template. Close Classification Closes the currently open Classification
124 Delete Classification When selected, a new dialog box will open presenting the user with two options. Selecting Yes will delete the currently open Classification and selecting No will cancel the deletion of the currently open Classification. Save Classification Saves any changes for the currently open Classification to the list file that is currently open. Save Classification As The currently open Classification is saved to disk using a different Classification name. Enter the new Classification name and click the OK button. The currently open Classification is closed and the new Classification becomes the currently opened Classification as shown in the Status Bar. Save Classification As Template This allows the user to save the tabbed classes, filter structures, and the currently utilized setup for future classifications of similar particle groups. See the File Menu > Open Classification > Create a New Classification (section) to learn how to save a Classification as a template. Export Classification Data This menu command will export the particle properties values for each Class into the previously selected spreadsheet program. Export Classification Summary This menu command exports the Summary Statistics data for each Class within the Classification. Close Window Selecting this option closes the Classification window. If the status of any of the open Classes is presently listed as modified, then a message appears giving the user the option to save changes
125 Classification Window Edit Menu The edit menu is used to select, deselect, and delete specific particle images. Select All (Ctrl+F2) Selects all particle images currently displayed in all image collages of the open Class. This will place a red border around each particle image. Deselect All (F2) Deselects all particle images. The red border is removed from any particle images currently selected. Select All This Page (Ctrl+F3) Selects all particle images on the currently displayed page. This will place a red border around each particle image. Deselect All This Page (F3) Deselects all particle images on the currently displayed page. The red border is removed from any particle images currently selected. Remove Images Selected Deletes any particle image that is currently selected (images with a red border). Remove Images NOT Selected Deletes all particles that are NOT currently selected (images without the red border)
126 Classification Window Classes Menu New Class A Class is a subset of a Classification. Every Classification has at least one Class. More than one Class can be opened in the Classification Window. To create a New Class, enter the new Class Name and click the OK button. A tab is created for each new Class within the Classification. When more tabs are created then can be displayed in one row of tabs, blue scroll arrows appear after the last tab (click on the previous or next arrow to scroll through the tabs). Tabs cannot be dragged to rearrange their order, they must be opened in the desired sequence. The Particle Class Setup window also contains a Filters section. The buttons to Add/Edit/Delete/New follow the same procedure as previously described for Filters. In addition, the user can also choose particles matching any filter or choose only particles matching all filters (see the section on Operation Menu > Run Auto Classification for more information)
127 Edit Class Selecting this menu command will reopen the Particle Class Setup dialog box for the currently selected Class Tab. Changes can then be made and saved to the Class. Delete Class Permanently deletes the currently selected Class tab. Warning: A Confirm Delete? message box will NOT appear and the deletion cannot be undone. The Classification may be closed without saving changes and reopened to return to the original state. Alternatively, a new Class can be created and repopulated with particle images from the original source to recover from deleting a Class that was not intended to be deleted. Export Class Data This menu command exports the particle property values for each particle image in the currently selected Class tab in the Classification Window. Export Class Summary This menu command exports the Summary Statistics data for the currently selected Class tab in the Classification Window. Save Class As New List Enter the File name for the new List file and click the Save button to save in a selected folder. Save Class As New Library Enter the File name for the new Library file and click the Save button to save in a selected folder. Save Image The Save Image command saves the images currently viewable in the currently selected Class Tab as a TIFF file (.tif) collage. This is typically used for displaying results that might be included in a report or paper
128 Classification Window Operation Menu Run Auto Classification This function will automatically scan an open View Window (containing particles), apply the filter(s) specified in the New Class > Filters (section), and move the particles which match the filter(s) into the Class Tab. For this function to successfully locate and move particles, a filter(s) must be defined for the Class Tab. The function also processes from left to right and particles can t overlap. This order of operation means care should be used in selecting the order that classes are opened. Clear All Classified Particles This function will remove the particles selected by the Auto Classification function and return them to the View Window. Classification Window Sort Menu The Sort Menu in the Classification Window functions in the exact same manner as the Sort Menu in the View Window. When particle images are first displayed in the Classification window the particle images are sorted based on Particle ID. This is the order of acquisition and corresponds to the equivalent numbered row in an exported data spreadsheet. The Sort Menu allows you to change the order in which the particle images are displayed in the image collage(s) based upon particle properties. Classification Window Filter
129 Build Value Filter Selecting this function will open a Filter dialog box and automatically populate the Currently Using section with all available fields and their corresponding values. These values are derived from the Class Tab that is highlighted. This menu item allows the user to build a filter using the particle properties/characteristics of a Class. This is a value filter (a filter based on parameter measurements). Build Statistical Filter Selecting this function will open a Filter dialog box and automatically populate the Currently Using section with all available fields and their corresponding values. These values are derived from the Class Tab that is highlighted. This menu item allows the user to build a filter using the particle properties/characteristics of a Class. This is a statistical filter (a filter based on derived statistics). Classification Window Statistics Menu Summary Statistics This window provides statistics on the particle properties for particle images being viewed in the currently selected Class tab. Classification Window Show Menu Particle Properties (F8) Shows or hides the Particle Properties window. Moving the cursor over any particle image causes particle properties to be displayed in the Particle Properties window. Images (F9) Shows or hides the display of particle images. This menu command does not affect the number of particle images included in the Summary Statistics calculations or the exporting of particle property data. Ruler Shows or hides the Ruler line at the bottom of the Classification Window Image Collage. Particle Edge Trace (F9) The pixels on the edge (outer boundary) of each particle are displayed with a user-defined color. The color can be changed via Preferences > Displays or by navigating to Main Window > Preferences > Displays
130 Classification Window Preferences Menu This menu contains Particle Properties, Statistics, and Displays options. When selected, the appropriate windows for each option will be displayed. See previous relevant section (Main Window Preferences menu) for more information about these three different options. Right Click Popup Menu To use the Popup Menu in the Classification Window, right click on one of the particle images. Remove Particle: Removes the particle image from the currently selected Class tab. Add To Library: Adds the particle to any Library Tab currently open in the Library Window. The Library window must be open with at least one Library open in it. Move to Class: Moves the particle to another Class within the currently open Data set. More than one Class must be open in the Classify window. Keyboard Commands Selecting Multiple Particle Images: To select a group of particle images within the Classification Window, press and hold the Ctrl key, click to the left of the first particle of interest, hold down on the mouse button and drag across the remaining particle(s) of interest
131 Flow Cells and Tubing Specifications Flow Cell Type Depth (µm) Width (µm) FOV Tubing Inner Diameter (cm) Matching Objective(s) FC X or 10X FC80FV YES X FC80-7FV YES X FC90FV YES X FC X or 20X FC X or 4X FC X FC300FV YES X FC X or 2X FC X or 2X FC X or 2X FC X FC1000FV YES X FC2000X X FC2000X X FC2000X X FC X FC X Note: flow cell manufacturing standards are ± 15%
132 Glossary of Particle Properties & Other Terms The following list of definitions applies to VisualSpreadsheet Version 3.2 particle property fields. Note that most of these definitions also apply to older versions of VisualSpreadsheet, including 3.0 and 2.0 software. After each definition, the numbers or values listed in ( ) are the possible range of values for that particle property. Area (ABD): Number of pixels in the thresholded (binary) greyscale image converted to a measure of area by use of the calibration factor. (real > 0) Area (Filled): The area represented by the particle edge and all the pixels inside the edge. Aspect Ratio: The ratio of the lengths of the axes of the Legendre ellipse of inertia of the particle. This is a more robust measurement than the ratio Width / Length used in prior versions of VisualSpreadsheet. A circle has the value 1.0 as does a square. Values near zero are for particles that are long and thin. (real [0, 1]) Average Blue: Average pixel value of the blue color plane. (real [0, 255]; 255 is intense blue) Average Green: Average pixel value of the green color plane. (real [0, 255]; 255 is intense green) Average Red: Average pixel value of the red color plane. (real [0, 255]; 255 is intense red) Calibration Factor: The conversion factor from pixels to microns (units are microns per pixel). (real, fixed for each instrument) Calibration Image: The number of the calibration image that was used in processing the particle. (integer > 0) Camera: The camera number. Capture X: The leftmost X coordinate in pixels of the particle in the original image. (integer in range of the acceptable region) Capture Y: The top Y coordinate in pixels of the particle in the original image. (integer in range of the acceptable region) Ch1 Area: Area of fluorescence peak of PMT #1 measured over the width (Ch1 Width). (real 0) Ch1 Peak: Peak fluorescence value read from PMT #1. (real 0) Ch1 Width: Sample width of PMT #1 above the threshold value. (real 0) Ch2 Area: Area of fluorescence peak of PMT #2 measured over the width (Ch2 Width). (real 0) Ch2 Peak: Peak fluorescence value read from PMT #2. (real 0)
133 Ch2 Width: Sample width of PMT #2 above the threshold value. (real 0) Ch2/Ch1 Ratio: Ch2 Peak / Ch1 Peak. (real 0) Circle Fit: Deviation of the particle edge from a best-fit circle, normalized to the range [0,1] where a perfect fit has a value of 1. (real [0, 1]; 1 is the value for a perfect circle; values near zero are for particles that are not at all circular) Circularity: A shape parameter computed from the perimeter and the (filled) area. A circle has a value of 1.0. Circularity is the inverse of Compactness. Formula: (4 x π x Area) / Perimeter 2. (real [0,1]) Compactness: A shape parameter derived from the perimeter and the (filled) area. The more convoluted the shape, the greater the value. A circle has a value of 1.0. Compactness is the inverse of Circularity. Formula: Perimeter 2 / (4 x π x Area). (real 1) Convexity: A shape parameter that is computed as the ratio of filled area to the area of the convex hull of the particle. This property is sometimes called Solidity. A circle has a value of 1.0. (real [0, 1]) Convex Perimeter: An approximation of the perimeter of the convex hull of a particle. Derived from feret measurements. (real > 0) Date: The date the image was captured. (text string of the form mm/dd/year) Diameter (ABD): The diameter based on a circle with an area that is equal to the ABD Area (real > 0) Diameter (ESD): The Mean value of 36 feret measurements. (real > 0) D[4,3] (ABD) and D[4,3] (ESD): These values (the volume moment mean of the particle) are the mean diameter computed by weighting the ABD or ESD diameter of each particle by the ABD or ESD volume of the particle. Because of the weights, the particles with large volume influence the mean more than the particles with small volume. Edge Gradient: Average intensity of the pixels making up the outside border of a particle after a Sobel Edge Detect convolution filter has been applied to the raw camera image. (real [0, 255]) Elongation: The inverse of Geodesic Aspect Ratio. (real 1; 1 is the value for a circle or square; larger values are for elongated particles) Feret Measurement: The perpendicular distance between parallel tangents touching opposite sides of the particle. VisualSpreadsheet makes 36 feret measurements for each particle, one each 5 degrees between -90 degrees and +90 degrees. Feret Angle Max: Angle of the largest feret measurement. (real [-90, +90]) Feret Angle Min: Angle of the smallest feret measurement (real [-90, +90]) Fiber Curl: A shape parameter computed from Geodesic Length and Length. Also known as Curl Index. Formula: (Geodesic Length / Length) 1. (real 0)
134 Fiber Straightness: A shape parameter computed from Geodesic Length and Length. Formula: Length / Geodesic Length. (real 0) Filter Score: The statistical filter score. (real 0) Geodesic Aspect Ratio: The ratio of Geodesic Thickness to Geodesic Length. Elongation is the inverse of this ratio. (real [0, 1]) Geodesic Length and Geodesic Thickness: Values obtained by modeling the particle as a rectangle and computing length and thickness by solving the equations: Area = Geodesic Length x Geodesic Thickness Perimeter = 2 x (Geodesic Length + Geodesic Thickness) where Area is filled area and Perimeter is the length of the particle edge not including the lengths of edges of holes in the particle. (real > 0) Image File: The collage image filename that contains this particle. (text string of the form filename_nnnnnn.tif) Image Height: The image height in pixels of the particle in the saved collage image. (integer > 0) Image Width: The image width in pixels of the particle in the saved collage image. (integer > 0) Image X: The left most X coordinate in pixels of the particle image in the saved collage image. (integer 0) Image Y: The top Y coordinate in pixels of the particle in the saved collage image. (integer 0) Intensity: The average grayscale value of the pixels making up a particle (grayscale sum / number of pixels making up the particle). (real [0, 255]; 255 is most intense) Length: The maximum value of 36 feret measurements. (real > 0) Particle ID: The particle identification number. PPC (Particles Per Chain): The number of particles that were grouped into one particle based on the nearest neighbor distance. (integer > 1; almost always 1 if nearest neighbor distance is 0) Perimeter: The length of the particle edge not including the lengths of edges of holes in the particle. (real > 0) Ratio Blue/Green: Average Blue / Average Green. (real 0) Ratio Red/Blue: Average Red / Average Blue. (real 0) Ratio Red/Green: Average Red / Average Green. (real 0) Roughness: A measure of the unevenness or irregularity of a particle's surface-the ratio of perimeter to convex perimeter. (real 1; 1 is the value for a filled shape with convex perimeter; larger values are for particles that have interior holes and/or a non-convex perimeter) Scatter Area: Area of the peak of the scatter detector measured over the width. (real 0)
135 Scatter Peak: Peak value read from the scatter detector. (real 0) Scatter Width: Sample width of scatter detector values above the scatter threshold. (real 0) Sigma Intensity: Standard deviation of grayscale values. (real 0) Source Image: The camera image number or raw file image number where the particle was captured. (integer > 0) Sum Intensity: Sum of grayscale pixel values. (real > 0) Symmetry: A measure of the symmetry of the particle about its center. If a particle is symmetric about the center then the value of Symmetry is 1.0. Typically used to locate broken or partial particles. (real [0, 1]) Time: The time that the image was captured. Timestamp: The time the image was captured in milliseconds. Transparency: 1 (ABD Diameter / ESD Diameter). (real [0, 1]; 0 is the value for a filled circle; values near 1 are for an elongated or irregular shape or a shape that has many interior holes) Volume (ABD): Sphere volume calculated from ABD Diameter. (real > 0) Volume (ESD): Sphere volume calculated from ESD Diameter. (real > 0) Width: The minimum value of 36 feret measurements. (real > 0)
136 How VisualSpreadsheet Determines Parts / Million and Particles / ml There are several pre-defined parameters (i.e. Particle Properties) that are measured by VisualSpreadsheet that are required for the calculation of Particle Concentration (P/mL or PPM). Particle Count Area Based Diameter (ABD) Equivalent Spherical Diameter (ESD) Total number of camera images taken for the full duration of the analysis There are also several parameters that are user-defined that VisualSpreadsheet uses in the calculations. Acceptable range of camera view Flow cell depth (D) in µm The acceptable range of camera view is dependent on the properties of the digital camera. Depending on the model of the digital camera, the maximum and minimum number of pixels may be different than the values used below in the example calculations. Typical values for camera pixels are 1024 x 768 and 1280 x 960. The FlowCAM has factory default settings that include the correct values for the installed digital camera. VisualSpreadsheet determines the acceptable region within the camera s field of view via the following process. Note that the acceptable range of the camera can be changed or constrained by the user: Left = user-specified number (default value = 0 pixels) Right = user-specified number (default value = 1279 pixels) Top = user-specified number (default value = 0 pixels) Bottom = user-specified number (default value = 959 pixels) With these numbers specified, VisualSpreadsheet determines the height and width of the acceptable region with the following calculations: Height (H) = (1 + (Bottom - Top)) x the Calibration Factor (µm per pixel) Width (W) = (1 + (Right - Left)) x the Calibration Factor (µm per pixel) Depth (D) = User defined value determined by the dimensions of the flow cell used during the analysis Note: The Calibration Factor (used to calculate H and W) is factory determined and set as a default value used by VisualSpreadsheet. The Volume per Picture is calculated as D H W (µm 3 )
137 VisualSpreadsheet can determine the total volume it imaged with the following calculation: Total Volume Imaged = Number of Images Taken during the Run Volume per Picture (µm 3 ) VisualSpreadsheet can calculate PPM using either the Volume (ESD) or Volume (ABD) particle volume measurements: Total Volume of Particles using ESD or ABD (µm 3 ) PPM = X 10 6 Total Volume Imaged (µm 3 ) Particle Count 1 x (µm 3 ) P/mL = X Total Volume Imaged (µm 3 ) 1 (ml) To locate the values used in the above calculations, from the Main window: For Height and Width, access Setup > Context > Capture (tab) > Acceptable Region (section) to view the total number of pixels from left to right and from top to bottom. For Depth, access Setup > Context > Flow Cell (tab) > Flow cell (section) for the Flow cell depth value (populated from the Flow Cell Database file). For total number of camera images, access Setup > Context > Run Summary (tab) > Images > Total
138 FlowCAM Trigger Mode Guide What is Trigger Mode? Trigger Mode is an operational mode on the FlowCAM in which the scattering of laser light and/or two photo multiplier tubes (PMT) are used together to detect fluorescent particles or particles that meet or exceed a user-determined threshold value, and thereby triggering image acquisition. How Does Trigger Mode Work? When a particle passes through the laser and generates a signal that meets or exceeds the threshold, the camera is triggered to take an image. Each particle currently in the objective s field of view will be captured in this image. Trigger Mode has the potential to trigger on all particles that meet or exceed the threshold level regardless of your context settings for image capture. Once this raw image is captured, VisualSpreadsheet will then apply the context settings you have previously entered to this image and process the raw image. When Should I use Trigger Mode? You should use Trigger Mode if your sample contains fluorescent particles or organisms and you only want to see the fluorescent particles or organisms. Additionally, you would use Trigger Mode if you have a very dilute sample and you wish to ensure that you take a picture of each particle, rather than risk missing particles or capturing only a partial images in Auto Image Mode. What is the Proper Sample Preparation for Trigger Mode? For a sample to be properly run through the FlowCAM in Trigger Mode, the sample should be screened through the appropriate sized mesh (available from Fluid Imaging Technologies) for the flow cell you will be using. Objective Flow Cell (µm) Screen Pore Size (µm) 20x x x x 600+ unfiltered After filtering the sample you should then dilute the sample to a concentration where you are only capturing one particle per used image. In newer versions of VisualSpreadsheet you can open a particles per used image value display in the capture window or display it on the Main Window. The particles per used image value should ideally be between 1.00 and If your particles per used image value is larger than 1.10 you should continue to dilute your sample
139 How to Run a Trigger Mode Sample 1. Turn on the laser and allow it to warm up. Usually about fifteen minutes is sufficient for this purpose. 2. Determine and set your initial Context settings. 3. Introduce your sample to the FlowCAM. 4. Click on the Setup menu option at the top of VisualSpreadsheet Main window and select Set Up and Focus and focus your FlowCAM. 5. Click on the Setup menu option at the top of the VisualSpreadsheet Main window and select Trigger Mode Setup. 6. If possible, open the Particles per Used Image value display. 7. Determine if sample is too concentrated and dilute as needed. 8. Change Context settings if necessary. 9. Close Trigger Mode Set Up. 10. Click on the Setup menu option at the top of the VisualSpreadsheet Main window and select Trigger Mode (No Save). 11. Determine if your focus is correct and if sample is too concentrated, dilute as necessary. 12. Close Trigger Mode (No Save) once concentration and focus are both deemed to be appropriate. 13. Click on the Analysis menu option at the top of the VisualSpreadsheet Main window. 14. Select Trigger Mode. 15. Input your desired stop criteria and click OK. 16. Save the run in an appropriate location with any file name you wish and click Save. 17. Allow run to finish. Repeat above steps for each sample. Factors that May Affect the Results of Your Trigger Mode Run Once you have successfully completed a run, it is important to note that there are a few factors that may affect the performance of your FlowCAM in Trigger Mode. When using a FlowCAM, your objective lens does not view the entire width of the flow cell. If you are using the FlowCAM for counting purposes, you may want to consider using a Field of View (FOV) flow cell - this will allow you to image the entire fluid stream (for more information please contact the Fluid Imaging Technologies, Inc. Sales Department). If you are not suspending your sample in a dense/viscous fluid, or you are not occasionally stirring the sample in the funnel, you may get a settling effect. You may notice that as the fluid level in your funnel decreases particles may stick to the side of the funnel. If you see this settling affect you may want to carefully mix the funnel contents. During a run you can also open the Time Series Graph. Select Tools and then click Time Series Graph. When the Frequency Plot is selected, you may notice a gradual decrease in the slope of the trend line. This decrease may mean that your sample is slowly settling. Note that you can view this graph in real time as you are running your sample. It is possible to capture images of particles that did not trigger the laser or the PMT. This happens because once the threshold level is met or exceeded, the camera takes a raw image, and collages the raw image based on
140 your context settings. If there is more than one particle in the raw image, VisualSpreadsheet has no way to determine which particle produced the trigger event. Therefore the same particle properties (related to the trigger event, such as CH1 Peak) are assigned to all particles within that raw image. This is the main reason that your sample should be as close to One Particle per Used Image as possible. The rate at which you set your pump can also influence both the image quality and number of particles you will collect. If the pump speed is too fast, you may find that the particle that caused the triggering event is already out of the objective s field of view before the camera can take an image. This means that you may have zero particles being captured in your raw images. Slowing down the pump speed can help alleviate this problem
141 FlowCAM Calibration Verification Procedure Purpose: To describe the proper procedure to verify the calibration of the FlowCAM. Two individual procedures below will test the instrument s ability to measure the size of various particles in solution, and to determine the concentration of particles in solution. Materials: FlowCAM, VisualSpreadsheet Version 2.4 or later, objectives under test, flow cells, flow cell holders, bead count standards, bead size mixture (contact Fluid Imaging Technologies, Inc. to order), distilled water, pipette, pipette tip, and Pipette Tip Holder Assembly. Setup: Each objective available for the instrument needs to be tested. Select the first objective and flow cell combination under test. Align and focus the instrument. Use the tables below to determine the appropriate bead size mix and the corresponding Basic Size Acquisition Filter minimum and maximum diameters. Objective Bead Sizes (µm) 20X 5, 10, 20 10X 10, 20, 50 4X 20, 50, 100 2X 50, 100, 300 Setup > Context > Filter (Use ESD) Objective Diameter Min. (µm) Diameter Max. (µm) 20X X X X On the Main Window select one of the graphs to display the Diameter Frequency Histogram (ensure that the bin size for Diameter is set to 1.00 microns via Preferences > Main Window Settings > Histogram Bin Sizes). These settings should display a graph that has a peak centered near the mean bead size. Thus each peak represents a certain bead size population as measured by VisualSpreadsheet. Next, create a series of filters (Preferences > Filters) that will allow for the visualization of the accuracy measurements. There should be a total of six (6) different filters according to the following table:
142 Filter Name Min. ESD Diameter (µm) Max. ESD Diameter (µm) 5 µm µm µm µm µm µm Bead Size Procedure: The acceptable region (Setup > Context > Capture > Acceptable Region) should be constrained by one pixel on each side. If a field-of-view (FOV) flow cell is being tested, then adjust those values accordingly. Dispense 0.5 ml of distilled water into the unit, and prime the system until the water is past the bottom of the flow cell. Ensure no bubbles are present in the flow cell. Set the pump speed to the appropriate settings for the objective and flow cell under test. Dispense 1 ml of sample for 20X, 10X, and 4X objectives or 3 ml for 2X objectives into the FlowCAM. Start an AutoImage analysis and save the file with an appropriate name (e.g. Instrument Serial Number_Date_Size_Run Number). If necessary start the pump and run the sample through until the trailing meniscus reaches the top of the flow cell. Stop the run before the meniscus enters into the camera s field of view, to prevent the erroneous imaging of bubbles. Interpretation of Results: Each of the six filters (when selected) will display the instrument s ability to measure the beads captured. On the Main Window, click each appropriate bead size and note the peaks that are highlighted on the Frequency vs. Diameter graph. If the highest peak at each measurement is highlighted, then the FlowCAM/VisualSpreadsheet measured the beads correctly. See the example below: The above graphics indicate that the instrument has correctly measured 50 µm beads. There will be slight variation in bead measurements around each size grouping due to the quality of focus and location within the viewing window that the bead was imaged. This is a normal and acceptable characteristic. Repeat this data review process for each bead size in the sample. Use the Test Results Checklist at the end of this Appendix to record the results and store as part of the instrument history record. If the instrument does not measure the beads correctly (within the error values stated by the microsphere manufacturer/supplier) then the calibration factor value should be checked to ensure it is set to the
143 factory default value. Note that changing the calibration factor value from the factory default value will change the particle size and volume reported. Counting Procedure: The acceptable region (Setup > Context > Capture > Acceptable Region) should be constrained by one pixel on the Top and Left side only. If a field-of-view (FOV) flow cell is being tested, then the Right and Left sides should be constrained as normal (along with the Top by one pixel). Rinse out the flow cell with distilled water and place a new 1 ml pipette tip on the sample holder. Select the correct count standard bead size for the objective being tested. Count Standard Bead Sizes Objective (µm) 20X 10 or 20 10X 20 4X 50 2X 50 or 100 Add 0.5 ml of distilled water to the instrument and prime the system until the top meniscus is level with the top of the flow cell tubing as indicated in the graphic below. Pipette tip flow cell tube Prime water down until top meniscus aligns with end of flow cell tubing. The length of tube from the top of the flow cell to the bottom of the pipette tip is known as the dead volume. This volume of liquid dilutes the concentration of the sample and needs to be controlled to accurately calculate sample concentration. Under Setup > Context > Flow Cell (tab) and Fluidics (tab) the operator can enter the correct values to account for this dilution effect. Enter the correct values for the flow cell type and all tubing lengths. Enter the correct values for Sample Volume, Flow Rate, Autoimage Rate, and the Priming method of choice. Continue to check the remaining context settings. When finished click OK to save and exit the Context settings. Thoroughly mix the bottle of count standard by inverting the bottle at least 10 times. Use a pipette to aspirate 0.5 ml (1.0 ml for 2x), and dispense it into the pipette tip attached to the flow cell tubing. Start an AutoImage analysis and save the file with an appropriate name. If necessary, turn the pump on and run the sample through until the trailing meniscus reaches the top of the flow cell. Stop the run before the meniscus enters into the camera s field of view, to prevent the erroneous imaging of bubbles. Post process the resulting data (saving the new data set as a separate list file) to remove any non-bead or
Version 3.0 September Fluid Imaging Technologies, Inc.
 FlowCAM Manual Version 3.0 September 2011 Fluid Imaging Technologies, Inc. 65 Forest Falls Drive Yarmouth, Maine 04096 USA Tel: 207.846.6100 Fax: 207.846.6110 info@fluidimaging.com www.fluidimaging.com
FlowCAM Manual Version 3.0 September 2011 Fluid Imaging Technologies, Inc. 65 Forest Falls Drive Yarmouth, Maine 04096 USA Tel: 207.846.6100 Fax: 207.846.6110 info@fluidimaging.com www.fluidimaging.com
FlowCam 8000 Series. Dynamic Imaging Particle Analyzer. User Guide
 FlowCam 8000 Series Dynamic Imaging Particle Analyzer User Guide Proprietary Rights Notice Information in this document is subject to change without notice. No part of this document may be reproduced or
FlowCam 8000 Series Dynamic Imaging Particle Analyzer User Guide Proprietary Rights Notice Information in this document is subject to change without notice. No part of this document may be reproduced or
Print Head Installation Guide
 Print Head Installation Guide MCS Raptor 6 (MCS Eagle AMS Software) is copyright of MCS Incorporated. 2015 MCS Incorporated. 1 Contents Tools... 4 Warnings... 4 Introduction... 4 Section One - Pillar Installation...
Print Head Installation Guide MCS Raptor 6 (MCS Eagle AMS Software) is copyright of MCS Incorporated. 2015 MCS Incorporated. 1 Contents Tools... 4 Warnings... 4 Introduction... 4 Section One - Pillar Installation...
Tilting Flat Panel Wall Mount Installation Guide
 Tilting Flat Panel Wall Mount Installation Guide Model: A580TM Easy installation Built-in level for easy positioning Safety bolts lock the TV on the mount Easy to adjust tilt angles: +5 to -15 degrees
Tilting Flat Panel Wall Mount Installation Guide Model: A580TM Easy installation Built-in level for easy positioning Safety bolts lock the TV on the mount Easy to adjust tilt angles: +5 to -15 degrees
Flat Sample Holder Part Number
 Flat Sample Holder Part Number 990-00403 (Patent Pending) Operator s Manual Copyright 2016 Gamry Instruments, Inc. April 8, 2016 988-00043 Rev. 1 If You Have Problems Please visit our service and support
Flat Sample Holder Part Number 990-00403 (Patent Pending) Operator s Manual Copyright 2016 Gamry Instruments, Inc. April 8, 2016 988-00043 Rev. 1 If You Have Problems Please visit our service and support
CFC Series Cable Replacement Kit. for CFP Series Carbon Fiber Boom Poles. Owner s Manual
 CFC Series Cable Replacement Kit for CFP Series Carbon Fiber Boom Poles Owner s Manual TA (mini XLR) connector Right-angle XLR connector Nylon line Coiled XLR cable. mm hex key Tip strain relief Introduction
CFC Series Cable Replacement Kit for CFP Series Carbon Fiber Boom Poles Owner s Manual TA (mini XLR) connector Right-angle XLR connector Nylon line Coiled XLR cable. mm hex key Tip strain relief Introduction
Tilting, Swiveling & Rotating Flat Panel Wall Mount
 Tilting, Swiveling & Rotating Flat Panel Wall Mount Model: VXA980TC +5 to -5 +5 to -5 Supports most 0-80 Flat Panel TVs Maximum Weight Capacity: 32 lbs. Supports VESA Sizes up to 600x500 For technical
Tilting, Swiveling & Rotating Flat Panel Wall Mount Model: VXA980TC +5 to -5 +5 to -5 Supports most 0-80 Flat Panel TVs Maximum Weight Capacity: 32 lbs. Supports VESA Sizes up to 600x500 For technical
FP-4855 Flat Panel Television Stand ASSEMBLY INSTRUCTIONS
 FP-4855 Flat Panel Television Stand ASSEMBLY INSTRUCTIONS Patent Pending Italian Designed A Product of China Do not discard these instructions M-1_051607v3 Bell O International Corp. will not be responsible
FP-4855 Flat Panel Television Stand ASSEMBLY INSTRUCTIONS Patent Pending Italian Designed A Product of China Do not discard these instructions M-1_051607v3 Bell O International Corp. will not be responsible
MAXIMIST ULTRA PRO HVLP SPRAY TANNING SYSTEM
 MAXIMIST ULTRA PRO HVLP SPRAY TANNING SYSTEM DO NOT USE EQUIPMENT BEFORE READING THIS MANUAL This manual contains important warnings and instructions. Please read these instructions carefully and keep
MAXIMIST ULTRA PRO HVLP SPRAY TANNING SYSTEM DO NOT USE EQUIPMENT BEFORE READING THIS MANUAL This manual contains important warnings and instructions. Please read these instructions carefully and keep
Installation Operation Care
 Installation Operation Care Designer Roller and Designer Screen Shades Standard and Cassette Cordless Lifting System CONTENTS Getting Started: Product Views... 1 Tools and Fasteners Needed... 3 Installation
Installation Operation Care Designer Roller and Designer Screen Shades Standard and Cassette Cordless Lifting System CONTENTS Getting Started: Product Views... 1 Tools and Fasteners Needed... 3 Installation
Fletcher F-3000 / F-3100 Accessory Laser Kit
 Fletcher F-3000 / F-3100 Accessory Laser Kit Shown Assembled on F-3000 Machine Product Warranty The Fletcher-Terry Company warrants the product purchased to be free from defects in parts and workmanship
Fletcher F-3000 / F-3100 Accessory Laser Kit Shown Assembled on F-3000 Machine Product Warranty The Fletcher-Terry Company warrants the product purchased to be free from defects in parts and workmanship
INSTRUCTION MANUAL INF Fax: (503)
 INSTRUCTION MANUAL INF151 1-800-547-5740 Fax: (503) 643-6322 www.ueiautomotive.com email: info@ueitest.com Introduction Congratulations on your purchase of the INF151 infrared thermometer. Like all UEi
INSTRUCTION MANUAL INF151 1-800-547-5740 Fax: (503) 643-6322 www.ueiautomotive.com email: info@ueitest.com Introduction Congratulations on your purchase of the INF151 infrared thermometer. Like all UEi
MaxLite LED Self-Driven LiteBars
 Accessories Length: 4, 12, 40 Connector Box Straight Joiner Wire Joiner Mounting Clip Distribution Box Left Joiner Wire Joiner with Plug length: 40 Magnet Bracket Right Joiner End Cap Rotation Bracket
Accessories Length: 4, 12, 40 Connector Box Straight Joiner Wire Joiner Mounting Clip Distribution Box Left Joiner Wire Joiner with Plug length: 40 Magnet Bracket Right Joiner End Cap Rotation Bracket
Double-Ridged Waveguide Horn Antennas
 Models 3112, 3106B, 3119, 3115, 3117, 3116C Double-Ridged Waveguide Horn Antennas User Manual ETS-Lindgren Inc. Although the information in this document has been carefully reviewed and is believed to
Models 3112, 3106B, 3119, 3115, 3117, 3116C Double-Ridged Waveguide Horn Antennas User Manual ETS-Lindgren Inc. Although the information in this document has been carefully reviewed and is believed to
Installation & Operation Manual SAGA1-K Series Industrial Radio Remote Control
 Installation & Operation Manual SAGA1-K Series Industrial Radio Remote Control Gain Electronic Co. Ltd. Table Of Contents Safety Considerations ------------------------------------------------------------2
Installation & Operation Manual SAGA1-K Series Industrial Radio Remote Control Gain Electronic Co. Ltd. Table Of Contents Safety Considerations ------------------------------------------------------------2
Owner s Manual ODYSSEY BENCH MODEL. O4100B shown REV E. Southern Avenue, Phoenix, AZ USA Workhorseproducts.
 Owner s Manual ODYSSEY BENCH MODEL O4100B shown 67-1375 REV 218 3730 E. Southern Avenue, Phoenix, AZ 85040 USA 800-778-8779 Workhorseproducts.com 1 Table of Contents I. Introduction & Safety Information.
Owner s Manual ODYSSEY BENCH MODEL O4100B shown 67-1375 REV 218 3730 E. Southern Avenue, Phoenix, AZ 85040 USA 800-778-8779 Workhorseproducts.com 1 Table of Contents I. Introduction & Safety Information.
1.0 Tool Components and Operation Instructions
 DBS-2200 MANUAL BANDING TOOL FOR 1/8 STAMPED BUCKLE BANDS DATASHEET SEE PAGE 18 FOR IMPORTANT INFORMATION CONCERNING LIMITED WARRANTY AND LIMITATION OF LIABILITY. INTRODUCTION The Daniels DBS-2200 (M81306/1B)
DBS-2200 MANUAL BANDING TOOL FOR 1/8 STAMPED BUCKLE BANDS DATASHEET SEE PAGE 18 FOR IMPORTANT INFORMATION CONCERNING LIMITED WARRANTY AND LIMITATION OF LIABILITY. INTRODUCTION The Daniels DBS-2200 (M81306/1B)
eflex 75x/300x Digital Microscope with Flexible Neck User Guide
 eflex 75x/300x Digital Microscope with Flexible Neck User Guide Table of Contents Important information... 4 Product description... 4 Computer requirements... 5 Windows based PC... 5 Mac OS based PC...
eflex 75x/300x Digital Microscope with Flexible Neck User Guide Table of Contents Important information... 4 Product description... 4 Computer requirements... 5 Windows based PC... 5 Mac OS based PC...
automatic embosser & die cutter USER MANUAL
 TM TM automatic embosser & die cutter USER MANUAL CREATE A BEAUTIFUL LIFE IN THE BOX Cut n Boss machine (7) Embossing Folders (12) Cutting Dies Platforms (2) (1) Platform B (1) Platform D Magnetic Shim
TM TM automatic embosser & die cutter USER MANUAL CREATE A BEAUTIFUL LIFE IN THE BOX Cut n Boss machine (7) Embossing Folders (12) Cutting Dies Platforms (2) (1) Platform B (1) Platform D Magnetic Shim
Radiant Pro 2500 Video Light (Cat. No. 6047)
 Fantasea Line Radiant Pro 2500 Video Light (Cat. No. 6047) Instruction Manual 1 TABLE OF CONTENTS TABLE OF CONTENTS... 2 DISCLAIMER... 3 INTRODUCTION... 3 GENERAL INFORMATION... 3 SPECIFICATIONS... 4 INCLUDED
Fantasea Line Radiant Pro 2500 Video Light (Cat. No. 6047) Instruction Manual 1 TABLE OF CONTENTS TABLE OF CONTENTS... 2 DISCLAIMER... 3 INTRODUCTION... 3 GENERAL INFORMATION... 3 SPECIFICATIONS... 4 INCLUDED
One Shelf, Wall Mounted A/V Component Stand Installation Guide Model: EX101SS
 One Shelf, Wall Mounted A/V Component Stand Installation Guide Model: EX0SS For technical assistance or troubleshooting please call -855-994-3832. This product is intended for use only with Audio/Video
One Shelf, Wall Mounted A/V Component Stand Installation Guide Model: EX0SS For technical assistance or troubleshooting please call -855-994-3832. This product is intended for use only with Audio/Video
Models 2230 and 2240
 Models 2230 and 2240 Overview... 2 Tools Needed... 2 Hardware...3 Assembly... 4-13 Installation... 14 Drawer Removal... 15 Operation... 15 Maintenance... 15 Accessories... 16 Limited Warranty... 16 Perform
Models 2230 and 2240 Overview... 2 Tools Needed... 2 Hardware...3 Assembly... 4-13 Installation... 14 Drawer Removal... 15 Operation... 15 Maintenance... 15 Accessories... 16 Limited Warranty... 16 Perform
Thixotropic Slurry Cup Instruction Manual
 Thixotropic Slurry Cup Instruction Manual Manual No. D00900347, Revision B Instrument No. 100072538 2015 Fann Instrument Company Houston, Texas, USA All rights reserved. No part of this work covered by
Thixotropic Slurry Cup Instruction Manual Manual No. D00900347, Revision B Instrument No. 100072538 2015 Fann Instrument Company Houston, Texas, USA All rights reserved. No part of this work covered by
Installation Procedures Dodge Charger R/T Scat Pak, SRT/Hellcat. SNS 66a
 Installation Procedures 2015-2017 Dodge Charger R/T Scat Pak, SRT/Hellcat SNS 66a Warning: Please read directions completely before starting. If you have any questions please contact BMPP before beginning
Installation Procedures 2015-2017 Dodge Charger R/T Scat Pak, SRT/Hellcat SNS 66a Warning: Please read directions completely before starting. If you have any questions please contact BMPP before beginning
QL50 Luminescence Sensor
 Compact, self-contained luminescence sensor LISTED US Compact, self-contained design Features Senses luminescent marks, even on luminescent backgrounds and on reflective surfaces, such as ceramic, metal,
Compact, self-contained luminescence sensor LISTED US Compact, self-contained design Features Senses luminescent marks, even on luminescent backgrounds and on reflective surfaces, such as ceramic, metal,
MARCY CLASSIC MCB-252 COMBO BENCH W/120 lbs Weight Set
 NOTE: Please read all instructions carefully before using this product Table of Contents Safety Notice Hardware Identifier Assembly Instruction MARCY CLASSIC MCB-252 COMBO BENCH W/120 lbs Weight Set Exploded
NOTE: Please read all instructions carefully before using this product Table of Contents Safety Notice Hardware Identifier Assembly Instruction MARCY CLASSIC MCB-252 COMBO BENCH W/120 lbs Weight Set Exploded
3M Locator Plate
 M Locator Plate 44-119 Instructions for the Assembly of Series 158 2 mm x 2 mm Socket Connectors 1.0 General The Locator Plate 44-119 is designed for rapid assembly of all available pin count positions
M Locator Plate 44-119 Instructions for the Assembly of Series 158 2 mm x 2 mm Socket Connectors 1.0 General The Locator Plate 44-119 is designed for rapid assembly of all available pin count positions
SPM-50 RF Spectrum Power Meter PC Software User Manual
 SPM-50 RF Spectrum Power Meter PC Software User Manual Shineway Technologies, Inc. Notices Copyright 2014, ShinewayTech, All rights reserved. No part of this manual may be reproduced in any form or by
SPM-50 RF Spectrum Power Meter PC Software User Manual Shineway Technologies, Inc. Notices Copyright 2014, ShinewayTech, All rights reserved. No part of this manual may be reproduced in any form or by
Acu-Park TM. user s guide Directed Electronics, Inc. Vista, CA N9100T 09-04
 Acu-Park TM user s guide 2004 Directed Electronics, Inc. Vista, CA N9100T 09-04 limited one year warranty Directed Electronics, Inc. (hereinafter "Directed") promises to the original purchaser that this
Acu-Park TM user s guide 2004 Directed Electronics, Inc. Vista, CA N9100T 09-04 limited one year warranty Directed Electronics, Inc. (hereinafter "Directed") promises to the original purchaser that this
LASER ENHANCED REVOLVER GRIP OWNER S MANUAL RED LASER GREEN LASER
 LASER ENHANCED RED LASER GREEN LASER REVOLVER GRIP OWNER S MANUAL LASER ENHANCED GRIP Installation Instructions Caution... 3 Safety Labels... 4 Installation...5-7 Programming...8-10 Batteries (Red Laser)...
LASER ENHANCED RED LASER GREEN LASER REVOLVER GRIP OWNER S MANUAL LASER ENHANCED GRIP Installation Instructions Caution... 3 Safety Labels... 4 Installation...5-7 Programming...8-10 Batteries (Red Laser)...
34134A AC/DC DMM Current Probe. User s Guide. Publication number April 2009
 User s Guide Publication number 34134-90001 April 2009 For Safety information, Warranties, Regulatory information, and publishing information, see the pages at the back of this book. Copyright Agilent
User s Guide Publication number 34134-90001 April 2009 For Safety information, Warranties, Regulatory information, and publishing information, see the pages at the back of this book. Copyright Agilent
COMPETITOR WM-203 COMBO BENCH
 NOTE: Please read all instructions carefully before using this product Table of Contents Safety Notice Hardware Identifier COMPETITOR WM-203 COMBO BENCH Assembly Instruction Exploded Diagram Parts List
NOTE: Please read all instructions carefully before using this product Table of Contents Safety Notice Hardware Identifier COMPETITOR WM-203 COMBO BENCH Assembly Instruction Exploded Diagram Parts List
COMPETITOR CB-610 STANDARD BENCH
 NOTE: Please read all instructions carefully before using this product Table of Contents Safety Notice COMPETITOR CB-610 STANDARD BENCH Hardware Identifier Assembly Instruction Exploded Diagram Parts List
NOTE: Please read all instructions carefully before using this product Table of Contents Safety Notice COMPETITOR CB-610 STANDARD BENCH Hardware Identifier Assembly Instruction Exploded Diagram Parts List
MAXIMIST ULTRA PREMIER HVLP SPRAY TANNING SYSTEM
 MAXIMIST ULTRA PREMIER HVLP SPRAY TANNING SYSTEM DO NOT USE EQUIPMENT BEFORE READING THIS MANUAL This manual contains important warnings and instructions. Please read these instructions carefully and keep
MAXIMIST ULTRA PREMIER HVLP SPRAY TANNING SYSTEM DO NOT USE EQUIPMENT BEFORE READING THIS MANUAL This manual contains important warnings and instructions. Please read these instructions carefully and keep
Model 5100F. Advanced Test Equipment Rentals ATEC (2832) OWNER S MANUAL RF POWER AMPLIFIER
 Established 1981 Advanced Test Equipment Rentals www.atecorp.com 800-404-ATEC (2832) OWNER S MANUAL Model 5100F RF POWER AMPLIFIER 0.8 2.5 GHz, 25 Watts Ophir RF 5300 Beethoven Street Los Angeles, CA 90066
Established 1981 Advanced Test Equipment Rentals www.atecorp.com 800-404-ATEC (2832) OWNER S MANUAL Model 5100F RF POWER AMPLIFIER 0.8 2.5 GHz, 25 Watts Ophir RF 5300 Beethoven Street Los Angeles, CA 90066
Taurus CP-300 Single Pump
 Taurus CP-300 Single Pump The Taurus CP-300 dispenses liquid chemicals with a high degree of accuracy and repeatability. A separately wired remote provides a convenient way to start the cycle. Simple mounting,
Taurus CP-300 Single Pump The Taurus CP-300 dispenses liquid chemicals with a high degree of accuracy and repeatability. A separately wired remote provides a convenient way to start the cycle. Simple mounting,
EASY FOLD SOFTBOX SET EFS
 EASY FOLD SOFTBOX SET EFS INTRODUCTION Thank you for choosing the Raya Easy Fold Softbox Set. This set enables you to securely mount flashes of all sizes to a softbox using its adjustable shoe mount, even
EASY FOLD SOFTBOX SET EFS INTRODUCTION Thank you for choosing the Raya Easy Fold Softbox Set. This set enables you to securely mount flashes of all sizes to a softbox using its adjustable shoe mount, even
Installation & User Guide. For Powering Distributed Audio Systems A45-X2 TWO CHANNEL AMPLIFIER
 Installation & User Guide For Powering Distributed Audio Systems TWO CHANNEL AMPLIFIER A45-X2 A45-X2 TWO CHANNEL AMPLIFIER TABLE OF CONTENTS Features...1 Product Overview...2 Package Contents...4 Preparing
Installation & User Guide For Powering Distributed Audio Systems TWO CHANNEL AMPLIFIER A45-X2 A45-X2 TWO CHANNEL AMPLIFIER TABLE OF CONTENTS Features...1 Product Overview...2 Package Contents...4 Preparing
Fresnel Spot S-Mount Attachment INSTRUCTIONS
 Fresnel Spot S-Mount Attachment 10 40 INSTRUCTIONS Introduction Thank you for choosing Impact. The Impact LM-FSA1040 is an innovative light-shaping tool that is compatible with studio strobes or LEDs with
Fresnel Spot S-Mount Attachment 10 40 INSTRUCTIONS Introduction Thank you for choosing Impact. The Impact LM-FSA1040 is an innovative light-shaping tool that is compatible with studio strobes or LEDs with
Skin Scanner. with Internal Camera. Operator & Owner s Manual Model #GP-DV-C
 Skin Scanner with Internal Camera Operator & Owner s Manual Model #GP-DV-C Table of Contents Inspection Checklist Skin Scanner Parts... 2 Specifications... 2 Skin Scanner Features... 3 Color Indicator
Skin Scanner with Internal Camera Operator & Owner s Manual Model #GP-DV-C Table of Contents Inspection Checklist Skin Scanner Parts... 2 Specifications... 2 Skin Scanner Features... 3 Color Indicator
Installation Procedures Dodge Challenger SXT, R/T, Scat Pak, SRT & Hellcat SNS 1a
 Installation Procedures 2015-2017 Dodge Challenger SXT, R/T, Scat Pak, SRT & Hellcat SNS 1a Warning: Please read directions completely before starting. If you have any questions, please contact BMPP before
Installation Procedures 2015-2017 Dodge Challenger SXT, R/T, Scat Pak, SRT & Hellcat SNS 1a Warning: Please read directions completely before starting. If you have any questions, please contact BMPP before
Installation Procedures Jaguar XF SNS 92
 Installation Procedures 2016-2017 Jaguar XF SNS 92 Warning: Please read directions completely before starting. If you have any questions please contact BMPP before beginning your installation. Also please
Installation Procedures 2016-2017 Jaguar XF SNS 92 Warning: Please read directions completely before starting. If you have any questions please contact BMPP before beginning your installation. Also please
Series 500. Owner s Manual. Analog Transmitters by Data Industrial. Data Industrial. Data Industrial 2/95 PN 72806
 Series 500 Analog Transmitters by Data Industrial Data Industrial Owner s Manual Data Industrial 2/95 PN 72806 Table of Contents Introduction... 1 4-20 ma Loop Supply Requirements... 2 Installation...
Series 500 Analog Transmitters by Data Industrial Data Industrial Owner s Manual Data Industrial 2/95 PN 72806 Table of Contents Introduction... 1 4-20 ma Loop Supply Requirements... 2 Installation...
Installation Procedures For Corvette Basic/C-6 SNS 28
 Installation Procedures For 2005-2013 Corvette Basic/C-6 SNS 28 Warning: Please read directions completely before starting. If you have any questions please contact BMPP before beginning your installation.
Installation Procedures For 2005-2013 Corvette Basic/C-6 SNS 28 Warning: Please read directions completely before starting. If you have any questions please contact BMPP before beginning your installation.
MAXIMIST HVLP TANNING SYSTEM
 L0941 12 10:Layout 1 16/12/10 09:03 Page 1 MAXIMIST HVLP TANNING SYSTEM DO NOT USE EQUIPMENT BEFORE READING THIS MANUAL This manual contains important warnings and instructions. Please read these instructions
L0941 12 10:Layout 1 16/12/10 09:03 Page 1 MAXIMIST HVLP TANNING SYSTEM DO NOT USE EQUIPMENT BEFORE READING THIS MANUAL This manual contains important warnings and instructions. Please read these instructions
USER S GUIDE. ecal lite Software Access Code included! SUBSECTION. Read Guide Before Operating Product. Save Guide For Reference.
 by Sizzix DIY Electronic Cutter USER S GUIDE SUBSECTION ecal lite Software Access Code included! Read Guide Before Operating Product. Save Guide For Reference. 2 IMPORTANT SAFETY INSTRUCTIONS IMPORTANT
by Sizzix DIY Electronic Cutter USER S GUIDE SUBSECTION ecal lite Software Access Code included! Read Guide Before Operating Product. Save Guide For Reference. 2 IMPORTANT SAFETY INSTRUCTIONS IMPORTANT
UNIVERSITY OF WATERLOO Physics 360/460 Experiment #2 ATOMIC FORCE MICROSCOPY
 UNIVERSITY OF WATERLOO Physics 360/460 Experiment #2 ATOMIC FORCE MICROSCOPY References: http://virlab.virginia.edu/vl/home.htm (University of Virginia virtual lab. Click on the AFM link) An atomic force
UNIVERSITY OF WATERLOO Physics 360/460 Experiment #2 ATOMIC FORCE MICROSCOPY References: http://virlab.virginia.edu/vl/home.htm (University of Virginia virtual lab. Click on the AFM link) An atomic force
Installation Procedures Maserati Gran Turismo Sport SNS 85
 Installation Procedures 2012-2017 Maserati Gran Turismo Sport SNS 85 Warning: Please read directions completely before starting. If you have any questions please contact BMPP before beginning your installation.
Installation Procedures 2012-2017 Maserati Gran Turismo Sport SNS 85 Warning: Please read directions completely before starting. If you have any questions please contact BMPP before beginning your installation.
Standard Operating Procedure
 Standard Operating Procedure Nanosurf Atomic Force Microscopy Operation Facility NCCRD Nanotechnology Center for Collaborative Research and Development Department of Chemistry and Engineering Physics The
Standard Operating Procedure Nanosurf Atomic Force Microscopy Operation Facility NCCRD Nanotechnology Center for Collaborative Research and Development Department of Chemistry and Engineering Physics The
Non-amplified High Speed Photodetectors
 Non-amplified High Speed Photodetectors User Guide (800)697-6782 sales@eotech.com www.eotech.com Page 1 of 6 EOT NON-AMPLIFIED HIGH SPEED PHOTODETECTOR USER S GUIDE Thank you for purchasing your Non-amplified
Non-amplified High Speed Photodetectors User Guide (800)697-6782 sales@eotech.com www.eotech.com Page 1 of 6 EOT NON-AMPLIFIED HIGH SPEED PHOTODETECTOR USER S GUIDE Thank you for purchasing your Non-amplified
OLED-55 USER MANUAL OCTALUX LED. OctaLux LED - USER MANUAL 1
 OLED-55 OCTALUX LED USER MANUAL OctaLux LED - USER MANUAL 1 OctaLux LED INTRODUCTION Thank you for choosing Genaray. The OctaLux LED Light Softbox produces bright, soft, and consistent light that s designed
OLED-55 OCTALUX LED USER MANUAL OctaLux LED - USER MANUAL 1 OctaLux LED INTRODUCTION Thank you for choosing Genaray. The OctaLux LED Light Softbox produces bright, soft, and consistent light that s designed
Installation Procedures 2018 Mustang GT & EcoBoost SNS 135
 Installation Procedures 2018 Mustang GT & EcoBoost SNS 135 Warning: Please read directions completely before starting. If you have any questions, please contact BMPP before beginning your installation.
Installation Procedures 2018 Mustang GT & EcoBoost SNS 135 Warning: Please read directions completely before starting. If you have any questions, please contact BMPP before beginning your installation.
Model DB Disc Caliper Brake AIR CHAMP PRODUCTS. User Manual. (i) MTY (81)
 DIST. AUTORIZADO MEX (55) 53 63 3 3 QRO (44) 95 7 60 MTY (8) 83 54 0 8 AIR CHAMP PRODUCTS User Manual Model DB Disc Caliper Brake (i) FORM NO. L-00-G-030 MEX (55) 53 63 3 3 MTY (8) 83 54 0 8 DIST. AUTORIZADO
DIST. AUTORIZADO MEX (55) 53 63 3 3 QRO (44) 95 7 60 MTY (8) 83 54 0 8 AIR CHAMP PRODUCTS User Manual Model DB Disc Caliper Brake (i) FORM NO. L-00-G-030 MEX (55) 53 63 3 3 MTY (8) 83 54 0 8 DIST. AUTORIZADO
OVA-50 Optical Variable Attenuator User s Manual
 OVA-50 Optical Variable Attenuator User s Manual Shineway Technologies, Inc. All rights reserved. Safety Instructions The WARNING sign denotes a hazard. It calls attention to a procedure, practice, or
OVA-50 Optical Variable Attenuator User s Manual Shineway Technologies, Inc. All rights reserved. Safety Instructions The WARNING sign denotes a hazard. It calls attention to a procedure, practice, or
MaxiMist SprayMate Pro HVLP TANNING SYSTEM
 MaxiMist SprayMate Pro HVLP TANNING SYSTEM DO NOT USE EQUIPMENT BEFORE READING THIS MANUAL This manual contains important warnings and instructions. Please read these instructions carefully and keep for
MaxiMist SprayMate Pro HVLP TANNING SYSTEM DO NOT USE EQUIPMENT BEFORE READING THIS MANUAL This manual contains important warnings and instructions. Please read these instructions carefully and keep for
Model BiConiLog Antenna. User Manual
 Model 3149 BiConiLog Antenna User Manual ETS-Lindgren Inc. reserves the right to make changes to any products herein to improve functioning or design. Although the information in this document has been
Model 3149 BiConiLog Antenna User Manual ETS-Lindgren Inc. reserves the right to make changes to any products herein to improve functioning or design. Although the information in this document has been
GT Series Grooving Tool
 GT Series Grooving Tool Tube & Pipe Cleaners Tube Testers Tube Plugs Tube Removal Tube Installation Operating and Maintenance Instructions www.elliott-tool.com TABLE OF CONTENTS Introduction... 4 Safety
GT Series Grooving Tool Tube & Pipe Cleaners Tube Testers Tube Plugs Tube Removal Tube Installation Operating and Maintenance Instructions www.elliott-tool.com TABLE OF CONTENTS Introduction... 4 Safety
BCV-1203 Barcode Verification System Users Guide Version 1.2
 BCV-1203 Barcode Verification System Users Guide Version 1.2 6 Clock Tower Place Suite 100 Maynard, MA 01754 USA Tel: (866) 837-1931 Tel: (978) 461-1140 FAX: (978) 461-1146 http://www.diamondt.com/ Liability
BCV-1203 Barcode Verification System Users Guide Version 1.2 6 Clock Tower Place Suite 100 Maynard, MA 01754 USA Tel: (866) 837-1931 Tel: (978) 461-1140 FAX: (978) 461-1146 http://www.diamondt.com/ Liability
Radiant 3000F Video Light (Cat. No. 6052)
 Fantasea Line Radiant 3000F Video Light (Cat. No. 6052) Instruction Manual 1 TABLE OF CONTENTS TABLE OF CONTENTS... 2 DISCLAIMER... 3 INTRODUCTION... 3 GENERAL INFORMATION... 3 SPECIFICATIONS... 4 INCLUDED
Fantasea Line Radiant 3000F Video Light (Cat. No. 6052) Instruction Manual 1 TABLE OF CONTENTS TABLE OF CONTENTS... 2 DISCLAIMER... 3 INTRODUCTION... 3 GENERAL INFORMATION... 3 SPECIFICATIONS... 4 INCLUDED
User Manual. Digital Compound Binocular LED Microscope. MicroscopeNet.com
 User Manual Digital Compound Binocular LED Microscope Model MD82ES10 MicroscopeNet.com Table of Contents i. Caution... 1 ii. Care and Maintenance... 2 1. Components Illustration... 3 2. Installation...
User Manual Digital Compound Binocular LED Microscope Model MD82ES10 MicroscopeNet.com Table of Contents i. Caution... 1 ii. Care and Maintenance... 2 1. Components Illustration... 3 2. Installation...
OB1U INSTALLATION INSTRUCTIONS. Interactive Flat Panel Over White Board Mount
 INSTALLATION INSTRUCTIONS Interactive Flat Panel Over White Board Mount Spanish Product Description German Product Description Portuguese Product Description Italian Product Description Dutch Product Description
INSTALLATION INSTRUCTIONS Interactive Flat Panel Over White Board Mount Spanish Product Description German Product Description Portuguese Product Description Italian Product Description Dutch Product Description
LC6X4WTM Security Wall Mount with Tilt for up to 60" Flat Screens with VESA 600mm x 400mm or less
 Page 1 of 6 The LC6X4WTM Security Wall Mount with Tilt is designed to secure a flat screen, up to a 60", to the wall while still allowing the monitor to tilt. The VESA mounting patterns on the front of
Page 1 of 6 The LC6X4WTM Security Wall Mount with Tilt is designed to secure a flat screen, up to a 60", to the wall while still allowing the monitor to tilt. The VESA mounting patterns on the front of
Installation Procedures 2015 Roush Mustang Stage 1 & 2. SNS 62b
 Installation Procedures 2015 Roush Mustang Stage 1 & 2 SNS 62b Warning: Please read directions completely before starting. If you have any questions please contact BMPP before beginning your installation.
Installation Procedures 2015 Roush Mustang Stage 1 & 2 SNS 62b Warning: Please read directions completely before starting. If you have any questions please contact BMPP before beginning your installation.
How-to guide. Working with a pre-assembled THz system
 How-to guide 15/06/2016 1 Table of contents 0. Preparation / Basics...3 1. Input beam adjustment...4 2. Working with free space antennas...5 3. Working with fiber-coupled antennas...6 4. Contact details...8
How-to guide 15/06/2016 1 Table of contents 0. Preparation / Basics...3 1. Input beam adjustment...4 2. Working with free space antennas...5 3. Working with fiber-coupled antennas...6 4. Contact details...8
Folding Beauty Dish. Guide
 Folding Beauty Dish Guide Introduction The Glow Folding Beauty Dish is a light modifier that provides extra large beauty light advantages with strobes, monolights, and most LED lights. The collapsible,
Folding Beauty Dish Guide Introduction The Glow Folding Beauty Dish is a light modifier that provides extra large beauty light advantages with strobes, monolights, and most LED lights. The collapsible,
Wilcom MODEL T136BGMZW CIRCUIT TEST SET. Operating Instructions
 Wilcom MODEL T136BGMZW CIRCUIT TEST SET Operating Instructions T136BGM Current Test Set Operating Instructions 811-233-010 February 2007 Copyright (c) 2007 Wilcom All Rights reserved Wilcom reserves the
Wilcom MODEL T136BGMZW CIRCUIT TEST SET Operating Instructions T136BGM Current Test Set Operating Instructions 811-233-010 February 2007 Copyright (c) 2007 Wilcom All Rights reserved Wilcom reserves the
VersaRail Gate Kit. freedomproduct.com. To register your product, please visit: INSTALLATION INSTRUCTIONS
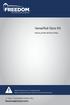 VersaRail Gate Kit INSTALLATION INSTRUCTIONS Read all instructions prior to installing product. Refer to manufacturers safety instructions when operating any tools. To register your product, please visit:
VersaRail Gate Kit INSTALLATION INSTRUCTIONS Read all instructions prior to installing product. Refer to manufacturers safety instructions when operating any tools. To register your product, please visit:
Installation Procedures 2015 Corvette C-7 Z06 With Carbon Fiber Kit SNS 50a
 Installation Procedures 2015 Corvette C-7 Z06 With Carbon Fiber Kit SNS 50a Warning: Please read directions completely before starting. If you have any questions please contact BMPP before beginning your
Installation Procedures 2015 Corvette C-7 Z06 With Carbon Fiber Kit SNS 50a Warning: Please read directions completely before starting. If you have any questions please contact BMPP before beginning your
Model 6360/6361. Ambulance Cot Fastener INSTALLATION/OPERATION INSTRUCTIONS. IMPORTANT Keep manual on file at all times.
 IMPORTANT Keep manual on file at all times. Model 6360/6361 Ambulance Cot Fastener INSTALLATION/OPERATION INSTRUCTIONS For Parts or Technical Assistance 1 800 784 4336 Table of Contents Introduction..............................................................................
IMPORTANT Keep manual on file at all times. Model 6360/6361 Ambulance Cot Fastener INSTALLATION/OPERATION INSTRUCTIONS For Parts or Technical Assistance 1 800 784 4336 Table of Contents Introduction..............................................................................
Please read carefuly before using. Aerobic Lateral Trainer ASSEMBLY MANUAL H901
 Please read carefuly before using. Aerobic Lateral Trainer ASSEMBLY MANUAL H901 TABLE OF CONTENTS 1 IMPORTANT SAFETY INFORMATION 2 Important Safety Precautions 2 Weight Limit Capacities 2 Warning 2 2
Please read carefuly before using. Aerobic Lateral Trainer ASSEMBLY MANUAL H901 TABLE OF CONTENTS 1 IMPORTANT SAFETY INFORMATION 2 Important Safety Precautions 2 Weight Limit Capacities 2 Warning 2 2
impact VC-500LR Monolight INSTRUCTIONS
 impact lighting equipment and accessories VC-500LR Monolight INSTRUCTIONS Congratulations on your purchase of the Impact VC-500LR Monolight. We feel that it will contribute much to your photographic skill
impact lighting equipment and accessories VC-500LR Monolight INSTRUCTIONS Congratulations on your purchase of the Impact VC-500LR Monolight. We feel that it will contribute much to your photographic skill
1.5µm PbSe Power Detector
 1.5µm PbSe Power Detector User Guide (800)697-6782 sales@eotech.com www.eotech.com Page 1 of 7 EOT 1.5-5µm PbSe POWER DETECTOR USER S GUIDE Thank you for purchasing your 1.5-5µm PbSe Power Detector from
1.5µm PbSe Power Detector User Guide (800)697-6782 sales@eotech.com www.eotech.com Page 1 of 7 EOT 1.5-5µm PbSe POWER DETECTOR USER S GUIDE Thank you for purchasing your 1.5-5µm PbSe Power Detector from
P4263TP. Installation Guide. Low-Profile Tilting Portrait Mount for Flat-Panels
 Low-Profile Tilting Portrait Mount for Flat-Panels 1321 S. State College Blvd., Fullerton, CA 92831 USA Weight Limit Maximum Flat Panel Weight: 175 lbs. Warning Statements THE WALL STRUCTURE MUST BE CAPABLE
Low-Profile Tilting Portrait Mount for Flat-Panels 1321 S. State College Blvd., Fullerton, CA 92831 USA Weight Limit Maximum Flat Panel Weight: 175 lbs. Warning Statements THE WALL STRUCTURE MUST BE CAPABLE
Digi-Stop. Installation & Operation
 Digi-Stop Installation & Operation WARRANTY Accurate Technology, Inc. warrants the ProScale Systems against defective parts and workmanship for 1 year commencing from the date of original purchase. Upon
Digi-Stop Installation & Operation WARRANTY Accurate Technology, Inc. warrants the ProScale Systems against defective parts and workmanship for 1 year commencing from the date of original purchase. Upon
Laser Light Barrier. Operating Manual. Electronic pdf files of Nordson EFD manuals are also available at nordsonefd.com
 Laser Light Barrier Operating Manual Electronic pdf files of Nordson EFD manuals are also available at nordsonefd.com You have selected a reliable, high-quality dispensing system from Nordson EFD, the
Laser Light Barrier Operating Manual Electronic pdf files of Nordson EFD manuals are also available at nordsonefd.com You have selected a reliable, high-quality dispensing system from Nordson EFD, the
Basic Users Manual for Tecnai-F20 TEM
 Basic Users Manual for Tecnai-F20 TEM NB: This document contains my personal notes on the operating procedure of the Tecnai F20 and may be used as a rough guide for those new to the microscope. It may
Basic Users Manual for Tecnai-F20 TEM NB: This document contains my personal notes on the operating procedure of the Tecnai F20 and may be used as a rough guide for those new to the microscope. It may
Top spin Nr /
 Top spin Nr. 1840 0000 / 1840 1000 Bedienungsanleitung 21-6680 28052014 / A Made in Germany Ideas for dental technology Top spin Nr. 1840 0000 / 1840 1000 Contents 1. Introduction...2 1.1 Symbols...2 2.
Top spin Nr. 1840 0000 / 1840 1000 Bedienungsanleitung 21-6680 28052014 / A Made in Germany Ideas for dental technology Top spin Nr. 1840 0000 / 1840 1000 Contents 1. Introduction...2 1.1 Symbols...2 2.
WALLY ROTARY ENCODER. USER MANUAL v. 1.0
 WALLY ROTARY ENCODER USER MANUAL v. 1.0 1.MEASUREMENTS ANGULAR POSITIONING a. General Description The angular positioning measurements are performed with the use of the Wally rotary encoder. This measurement
WALLY ROTARY ENCODER USER MANUAL v. 1.0 1.MEASUREMENTS ANGULAR POSITIONING a. General Description The angular positioning measurements are performed with the use of the Wally rotary encoder. This measurement
SERIES M MIXER MASTS
 SERIES M MIXER MASTS T AB L E O F C O N T E N T S V e n d o r D a t a Material Data Sheet 4-in. Mixer Mast Specification 3-in. Mixer Mast Specification 2 - in. M i x e r M a s t S p e c i f i c a t i o
SERIES M MIXER MASTS T AB L E O F C O N T E N T S V e n d o r D a t a Material Data Sheet 4-in. Mixer Mast Specification 3-in. Mixer Mast Specification 2 - in. M i x e r M a s t S p e c i f i c a t i o
Installing Brackets to Minimize Distortion in Your SMART Board 685ix Interactive Whiteboard System s Projected Image
 UX60-RFK-685 Installing Brackets to Minimize Distortion in Your SMART Board 685ix Interactive Whiteboard System s Projected Image Follow these instructions to install brackets on your SMART Board 685ix
UX60-RFK-685 Installing Brackets to Minimize Distortion in Your SMART Board 685ix Interactive Whiteboard System s Projected Image Follow these instructions to install brackets on your SMART Board 685ix
lighting your creativity HONEY BADGER 320Ws Digital Flash Instruction Manual
 lighting your creativity HONEY BADGER 320Ws Digital Flash Instruction Manual www.interfitphotographic.com Honey Badger 320 Digital Flash What s cool about the Honey Badger? The Honey Badger is the perfect
lighting your creativity HONEY BADGER 320Ws Digital Flash Instruction Manual www.interfitphotographic.com Honey Badger 320 Digital Flash What s cool about the Honey Badger? The Honey Badger is the perfect
Specifications. Important Safety Information
 Specifications Tire Rim Capacity 4 to 12 Rim Height 16 (2) Bead Breaker Handles 21 Long Includes Aluminum Centering Cone (2) Nylon Spacers Important Safety Information 1. Do not exceed max. tire capacity.
Specifications Tire Rim Capacity 4 to 12 Rim Height 16 (2) Bead Breaker Handles 21 Long Includes Aluminum Centering Cone (2) Nylon Spacers Important Safety Information 1. Do not exceed max. tire capacity.
QL55 Series Luminescence Sensor
 Self-contained, microprocessor-based luminescence sensor Features Self-contained design in a robust, compact metal housing High sensitivity Microprocessor-controlled Senses luminescent marks, even on luminescent
Self-contained, microprocessor-based luminescence sensor Features Self-contained design in a robust, compact metal housing High sensitivity Microprocessor-controlled Senses luminescent marks, even on luminescent
2015 RIGOL TECHNOLOGIES, INC.
 Service Guide DG000 Series Dual-channel Function/Arbitrary Waveform Generator Oct. 205 TECHNOLOGIES, INC. Guaranty and Declaration Copyright 203 TECHNOLOGIES, INC. All Rights Reserved. Trademark Information
Service Guide DG000 Series Dual-channel Function/Arbitrary Waveform Generator Oct. 205 TECHNOLOGIES, INC. Guaranty and Declaration Copyright 203 TECHNOLOGIES, INC. All Rights Reserved. Trademark Information
Non-amplified Photodetectors
 Non-amplified Photodetectors User Guide (800)697-6782 sales@eotech.com www.eotech.com Page 1 of 9 EOT NON-AMPLIFIED PHOTODETECTOR USER S GUIDE Thank you for purchasing your Non-amplified Photodetector
Non-amplified Photodetectors User Guide (800)697-6782 sales@eotech.com www.eotech.com Page 1 of 9 EOT NON-AMPLIFIED PHOTODETECTOR USER S GUIDE Thank you for purchasing your Non-amplified Photodetector
CT-2 and CT-3 Channel Taggers OPERATION MANUAL
 CT-2 and CT-3 Channel Taggers OPERATION MANUAL Trilithic Company Profile Trilithic is a privately held manufacturer founded in 1986 as an engineering and assembly company that built and designed customer-directed
CT-2 and CT-3 Channel Taggers OPERATION MANUAL Trilithic Company Profile Trilithic is a privately held manufacturer founded in 1986 as an engineering and assembly company that built and designed customer-directed
HARDINGE Installation booklet For: Dead-Length Collet Adaptation Chucks Stationary Collet
 HARDINGE Installation booklet For: Dead-Length Collet Adaptation Chucks Stationary Collet Read the enclosed instructions and recommendations before any installations CONTENTS Dead-Length Collet Adaptation
HARDINGE Installation booklet For: Dead-Length Collet Adaptation Chucks Stationary Collet Read the enclosed instructions and recommendations before any installations CONTENTS Dead-Length Collet Adaptation
Assembly Instructions Signature Choral Riser 4-Step Model
 Assembly Instructions Signature Choral Riser 4-Step Model Contents Important User Information...........................2 General...2 Manufacturer...2 Intended Use...2 Warranty...2 Safety Precautions.................................3
Assembly Instructions Signature Choral Riser 4-Step Model Contents Important User Information...........................2 General...2 Manufacturer...2 Intended Use...2 Warranty...2 Safety Precautions.................................3
Assembly Instructions and Parts Manual JPSF-1 Fence and JPSR Rail Set
 Assembly Instructions and Parts Manual JPSF-1 Fence and JPSR Rail Set WALTER MEIER (Manufacturing) Inc. 427 New Sanford Road LaVergne, Tennessee 37086 Part No. M-708482 Ph.: 800-274-6848 Revision C2 02/2013
Assembly Instructions and Parts Manual JPSF-1 Fence and JPSR Rail Set WALTER MEIER (Manufacturing) Inc. 427 New Sanford Road LaVergne, Tennessee 37086 Part No. M-708482 Ph.: 800-274-6848 Revision C2 02/2013
COLOR LASERJET PRO MFP. Repair Manual
 OK COLOR LASERJET PRO MFP Repair Manual X M76 M77 HP Color LaserJet Pro MFP M76, M77 Repair Manual Copyright and License 03 Copyright Hewlett-Packard Development Company, L.P. Reproduction, adaptation,
OK COLOR LASERJET PRO MFP Repair Manual X M76 M77 HP Color LaserJet Pro MFP M76, M77 Repair Manual Copyright and License 03 Copyright Hewlett-Packard Development Company, L.P. Reproduction, adaptation,
3 Shielded Compact Ribbon (SCR) Wiremount Plug, XX, and Shell Kit, F200-XXX
 3 Shielded Compact Ribbon (SCR) Wiremount Plug, 36110-3000XX, and Shell Kit, 36310-F200-XXX Instructions June 2007 78-9100-4282-5 General This instruction manual explains the method of assembling the 3M
3 Shielded Compact Ribbon (SCR) Wiremount Plug, 36110-3000XX, and Shell Kit, 36310-F200-XXX Instructions June 2007 78-9100-4282-5 General This instruction manual explains the method of assembling the 3M
Planishing hammer stand For use with SKU Planishing hammer
 Planishing hammer stand For use with SKU 94847 Planishing hammer Model 96300 Assembly And Operation Instructions Please Note: Planishing Hammer not included with Stand. Due to continuing improvements,
Planishing hammer stand For use with SKU 94847 Planishing hammer Model 96300 Assembly And Operation Instructions Please Note: Planishing Hammer not included with Stand. Due to continuing improvements,
USER MANUAL ENGLISH 1450 COIN COUNTER & SORTER
 USER MANUAL ENGLISH 1450 COIN COUNTER & SORTER INTRODUCTION ENGLISH Thank you for purchasing the Safescan 1450 coin counter and sorter. For proper use and maintenance, we advise to read this user manual
USER MANUAL ENGLISH 1450 COIN COUNTER & SORTER INTRODUCTION ENGLISH Thank you for purchasing the Safescan 1450 coin counter and sorter. For proper use and maintenance, we advise to read this user manual
INSTALLATION INSTRUCTIONS
 INSTALLATION INSTRUCTIONS Universal Short Throw Projector Arm Model: UNI-STA/UNI-EXT NORTH AMERICA 3130 East Miraloma Avenue Anaheim, CA 92806 USA USA and Canada Phone: 1-800-368-9700 Fax: 1-800-832-4888
INSTALLATION INSTRUCTIONS Universal Short Throw Projector Arm Model: UNI-STA/UNI-EXT NORTH AMERICA 3130 East Miraloma Avenue Anaheim, CA 92806 USA USA and Canada Phone: 1-800-368-9700 Fax: 1-800-832-4888
CURRENT SENSING 12VOLT TRIGGER CS12V
 I N S T A L L A T I O N G U I D E CURRENT SENSING 12VOLT TRIGGER CS12V CONGRATULATIONS! Thank you for choosing the CS12V from Niles. With proper installation and operation, you should enjoy years of trouble-free
I N S T A L L A T I O N G U I D E CURRENT SENSING 12VOLT TRIGGER CS12V CONGRATULATIONS! Thank you for choosing the CS12V from Niles. With proper installation and operation, you should enjoy years of trouble-free
Model 3116 Double-Ridged Waveguide Horn
 Model 3116 Double-Ridged Waveguide Horn MANUAL EMC TEST SYSTEMS, L.P. MARCH 2002 EMC Test Systems, L.P. reserves the right to make changes to any product described herein in order to improve function,
Model 3116 Double-Ridged Waveguide Horn MANUAL EMC TEST SYSTEMS, L.P. MARCH 2002 EMC Test Systems, L.P. reserves the right to make changes to any product described herein in order to improve function,
AG Optical Systems. Newtonian Astrograph Manual Version AG Optical Systems
 AG Optical Systems Newtonian Astrograph Manual Version 2 2012 Table of Contents 1. Introduction 2. System Specifications 3. Initial Assembly 4. Collimation 5. Care and Cleaning 6. Cooling Fan Operation
AG Optical Systems Newtonian Astrograph Manual Version 2 2012 Table of Contents 1. Introduction 2. System Specifications 3. Initial Assembly 4. Collimation 5. Care and Cleaning 6. Cooling Fan Operation
3M No Polish SC/APC Angle Splice Connector Jacket for 2 x 3 mm FRP and 1.6 to 3.0 mm Cable 8802-T/APC/AS/1.6-3
 3M No Polish SC/APC Angle Splice Connector Jacket for 2 x 3 mm FRP and 1.6 to 3.0 mm Cable 8802-T/APC/AS/1.6-3 Instructions October 2013 3 1.0 Table of contents 1.0 Summary...3 2.0 Cable and Fiber Preparation...4
3M No Polish SC/APC Angle Splice Connector Jacket for 2 x 3 mm FRP and 1.6 to 3.0 mm Cable 8802-T/APC/AS/1.6-3 Instructions October 2013 3 1.0 Table of contents 1.0 Summary...3 2.0 Cable and Fiber Preparation...4
WORLD-BEAM QS18AFF200 Sensors with Foreground Suppression
 WORLD-BEAM QS8AFF00 Sensors with Foreground Suppression Datasheet Compact sensors featuring extended range and foreground suppression mode Exceptional optical performance; up to 00 mm sensing range in
WORLD-BEAM QS8AFF00 Sensors with Foreground Suppression Datasheet Compact sensors featuring extended range and foreground suppression mode Exceptional optical performance; up to 00 mm sensing range in
Distribution Amplifiers 1
 Distribution Amplifiers 1-30dB PUT 49-750 MHz 43 db GA POWER DOUBLED P/N: 1002705 REVERSE GA M MAX DESCRIPTION The R.L. DRAKE models DA8642, DA8632,, and DA7533, are broadband distribution amplifiers designed
Distribution Amplifiers 1-30dB PUT 49-750 MHz 43 db GA POWER DOUBLED P/N: 1002705 REVERSE GA M MAX DESCRIPTION The R.L. DRAKE models DA8642, DA8632,, and DA7533, are broadband distribution amplifiers designed
