Meterbuen South Grant St., Suite 750 DK-2740 Skovlunde San Mateo, CA 94402
|
|
|
- Clement Wells
- 5 years ago
- Views:
Transcription
1
2 March, 1998 ScanView. All rights reserved. No part of this publication may be copied or in any other way reproduced, nor may it be stored in a retrieval system, without the prior written permission of ScanView A/S. The information in this manual is subject to change without notice. ScanView A/S assumes no responsibility or liability for any errors or inaccuracies that may appear in this book. ScanMate F6, ScanMate F8 Plus, LightView, EasyMount, ColorTrio, ColorQuartet and ColorQuartet MouseFree are trademarks of ScanView A/S. Other manufacturers trademarks are used in an editorial fashion with no intention of infringement. Head office U.S. Subsidiary ScanView A/S ScanView, Inc. Meterbuen South Grant St., Suite 750 DK-2740 Skovlunde San Mateo, CA Denmark U.S.A. Tel: (+45) Tel: (+1) Fax: (+45) Fax: (+1) This equipment has been tested and found to comply with the limits for a Class A digital device, pursuant to part 15 of the FCC Rules. These limits are designed to provide reasonable protection against harmful interference when the equipment is operated in a commercial environment. This equipment is supplied with a shielded cable. It must be operated with a shielded cable in order to meet FCC Class A emission limits. This equipment generates and can radiate radio frequency energy and, if not installed and used in accordance with the instruction manual, may cause harmful interference to radio communications. Operation of this equipment in a residential area is likely to cause harmful interference, in which case the user will be required to correct the interference at his own expense. Manual edition: 4 PN Software versions: ColorTrio for Macintosh: V 2.0 ColorTrio for PC: V 2.0 ScanMate F6 / ScanMate F8 Plus Operator s Manual
3 CONTENTS Welcome to the ScanMate F6 and ScanMate F8 Plus...iii 1 Specifications Technical specifications Environmental specifications Dimensions Installation Computer requirements Environmental requirements Unpacking the scanner Cable connections Mains connection SCSI connection: General rules Single-unit SCSI connection Multiple-unit SCSI connection SCSI connection troubleshooting Calibrating the scanner General operating procedures Monitor set-up Conditions for viewing originals and prints Calibration Handling originals and mounting plates The mounting plate Using the mounting plate Mounting originals directly on the mounting plate Cleaning the mounting plate Standard templates Mounting originals in a template Mounting a template in the scanner Template numbers Optional DustFree magnetic templates Scanning color negatives Scanning reflective originals Avoiding Newton rings in transmission scans Avoiding dust ScanMate F6 / ScanMate F8 Plus Operator s Manual i
4 Contents The built-in LightView light table (ScanMate F8 Plus) The optional EasyMount mounting table Maintenance Replacing the fuse Replacing the lamps Replacing the viewing lamps and reflection lamps Replacing the transmission lamp Checking the alignment of the transmission lamp Adjusting the alignment of the transmission lamp Replacing the air filters Preparing the scanner for shipping Troubleshooting Computer refuses to start Hard disk not accessible Screen freezes Scanner tray does not move Scanner freezes when asked to do a reflection scan Scanning light does not come on Light table does not light up (ScanMate F8 Plus) Scanner cannot be white-point calibrated Scanner cannot be focus calibrated "ERROR lamp is constantly lit ERROR lamp flashes READY lamp does not light up ii ScanMate F6 / ScanMate F8 Plus Operator s Manual
5 WELCOME TO THE SCANMATE F6 & SCANMATE F8 PLUS The ScanMate F6 and ScanMate F8 Plus are fast single-pass A3 flatbed scanners with a vertically aligned optical system. They are designed to extract digital RGB color from transmission and reflection originals, including both positives and negatives, using the supplied scanning program, ColorTrio. Black and white originals can be scanned as gray scale or line art. The ScanMate F6 and ScanMate F8 Plus can scan reflective originals up to European A3 format (297 x 420 mm or 11.7" x 17"). Maximum optical resolution is 3000 dpi for the ScanMate F6 and 4000 dpi for the ScanMate F8 Plus. For both models, maximum interpolated resolution is 11,000 dpi. After scanning, CMYK separations can be made via Photoshop or other separation software. ScanView s ColorQuartet software is available as an option and is highly recommended for both scanning and separation. In order to get the full benefit from your scanner, we strongly recommend that you read this manual, as well as the ColorTrio Operator s Manual. For installation or repacking, please refer to the ScanMate F6 / ScanMate F8 Plus Installation and Repacking Instructions. In the manuals you will find: ScanMate F6 / ScanMate F8 Plus manual specifications installation requirements and electrical connections general operating procedures scanning procedures maintenance troubleshooting ColorTrio manual how to install the software how to calibrate the scanner how to scan images with ColorTrio basic color reproduction concepts The manuals assume that you have a basic working knowledge of your Macintosh or of your PC, including Windows 95 or Windows NT. If you are in doubt about general operating procedures, please consult the manuals supplied with your computer. PLEASE NOTE This manual is valid for scanner types 0322 and If your scanner has another type number, please obtain the appropriate manual from your local ScanView dealer. ScanMate F6 / ScanMate F8 Plus Operator s Manual iii
6 Specifications 1 0 ScanMate F6 / ScanMate F8 Plus Operator s Manual
7 SPECIFICATIONS Technical specifications Originals Transmission and reflection originals in positive or negative, color, gray scale or line art, with or without existing screen. Scanning technology CCD flatbed with zoom lens. Scanning area Transparencies: 210 x 420 mm (8.3" x 17"). Reflectives: 297 x 420 mm (11.7" x 17"). Speed Single-pass scanning. ScanMate F6: up to 300,000 pixels per second. ScanMate F8 Plus: up to 600,000 pixels per second. Scan resolution ScanMate F6: optical up to 3000 dpi, interpolated up to 9000 dpi. ScanMate F8 Plus: optical up to 4000 dpi, interpolated up to 11,000 dpi. Optical density Range: 3.7, max:: 4.0. Sensor unit Trilinear CCD element, 8000 pixels wide. Color resolution 3 x 16 bits Focus Automatic or user-adjustable via software. Light source Fluorescent lamp. ScanMate F6 / ScanMate F8 Plus Operator s Manual 1 1
8 Specifications Data platform Power Macintosh or IBM-compatible PC with Windows 95 or Windows NT or higher. Interface Standard SCSI to Macintosh or PC. Driver software ColorTrio for Macintosh and PC. Batch scanning Included. Options ColorQuartet software for expanded scanning facilities, color separation, ICC compatibility and photolab applications. ColorQuartet MouseFree software for fully automated scanning. ScanDot software for rescanning screened films (ScanMate F8 Plus only). Additional mounting plates and templates. DustFree magnetic templates for glass-free mounting. EasyMount external mounting table. Output formats TIFF RGB. With ColorQuartet, also TIFF CMYK/Lab/RGB 16-bit/Gray scale/gray scale 16-bit/Line art; EPS RGB/CMYK/Gray scale/line art; PostScript (DCS) CMYK; JPEG RGB/CMYK/Gray scale; Targa; Scitex CT. Power consumption 250 W. Power supply Hz, VAC. Fuse T-4A high breaking capacity Weight 50 kg (110 lbs). 1 2 ScanMate F6 / ScanMate F8 Plus Operator s Manual
9 Specifications Environmental specifications Operating temperature Permissible range: C ( F) Recommended range: (60-77 F) Storage temperature C ( F) Humidity 5-95% (non-condensing) Air quality The scanner should be operated in a smoke-free environment. Smoking creates nicotine residues that will adversely affect scanner performance. Dimensions Width 940 mm (37") Height 980 mm (38.6") Depth 630 mm (24.8") ScanMate F6 / ScanMate F8 Plus Operator s Manual 1 3
10
11 INSTALLATION Computer requirements The ScanMate F6 or ScanMate F8 Plus is controlled from a computer. This must be either: a PowerMacintosh with System 7 or higher and at least 16 MB of RAM for the scanner. or: a 486 or Pentium PC with an Adaptec 1542B SCSI Controller or compatible and with at least 16 MB of RAM for the scanner. Also required are: 1 SCSI terminator. 1 free, grounded (earthed) AC wall outlet. Macintosh: 1 25 pin/50 pin SCSI cable if the scanner is the only SCSI unit. Recommended additional equipment: An additional mass storage device. Additional RAM for greater speed in editing images. A 24-bit color monitor and graphics card. For the correct installation of your computer, please refer to its own documentation. Environmental requirements To ensure the best quality scans, the scanner should be operated in an environment free of dust, dirt, and tobacco smoke. Placing it in an environment where smoking is permitted will create nicotine residues on the optical system, which will reduce the quality of the scans. CAUTION: The scanner must be placed on a hard, flat surface. Air for ventilation is drawn in at the back of the scanner. Therefore, this area must not be obstructed. ScanMate F6 / ScanMate F8 Plus Operator s Manual 2 1
12 Installation Unpacking the scanner The scanner must be carefully unpacked and readied for use as explained in the ScanMate F6 / ScanMate F8 Plus Installation and Repacking Instructions. CAUTION: The shipping container and other packing materials must be saved for possible future use. Please note that if the scanner at any future time needs to be shipped, it must be properly secured and packed as described in the instructions. Otherwise, the warranty will be invalidated. Cable connections MAINS CONNECTION WARNING: The ScanMate F6 and ScanMate F8 Plus are Class I electrical equipment. They must be connected to a single-phase mains outlet with a protective ground (earth). For your personal safety and to avoid damage to the scanner, never connect the scanner to the mains without a protective ground. The ScanMate F6 and ScanMate F8 Plus adjust automatically to the local voltage. SCSI CONNECTION: GENERAL RULES The scanner must be connected to the computer with a SCSI cable. If no other SCSI units, such as extra hard disks, scanners etc., are connected, follow the procedure for Single-Unit SCSI Connection. If other units are connected via the computer s SCSI port, follow the instructions for Multiple-Unit SCSI Connection. CAUTION: Before connecting or disconnecting cables, turn off the power for all units involved. Otherwise damage may be caused to the scanner or other SCSI units. When starting up, always turn on the SCSI units (including the scanner) first and the computer last. 2 2 ScanMate F6 / ScanMate F8 Plus Operator s Manual
13 Installation SINGLE-UNIT SCSI CONNECTION The scanner is delivered with a 50-pin/50-pin SCSI cable. This is the type of cable needed for a PC installation or for a Macintosh installation with more than one SCSI unit. For single unit connection to a Macintosh, and in rare cases to a PC, please obtain a 25-pin/50-pin cable from your dealer. If the scanner is the only SCSI unit in your system, the SCSI cable is connected as follows: 1 Turn off the scanner and the computer. 2 Plug the 50-pin end into one of the two SCSI sockets on the scanner. Plug the other end of the SCSI cable into the computer, where the socket will usually be marked with a SCSI symbol. 3 Plug a SCSI terminator into the free socket of the scanner. Look for this SCSI symbol on the computer 4 Connect the scanner to the wall outlet. 5 Turn on the scanner. 6 Turn on the computer. MULTIPLE-UNIT SCSI CONNECTION Each SCSI unit in a system must be assigned a unique address between 1 and 6. If the scanner is given an address that is already being used by another unit, communication with the SCSI units will be disturbed, and the computer may not start. The procedure for setting the scanner s SCSI address is described below. Please consult the instruction manuals of the other SCSI units in your system to find out how to set their SCSI addresses. 1 Find a free SCSI address for the scanner by checking which addresses are already in use. This may be done by physically checking the units or by using a computer utility program that scans the system for SCSI units. ScanMate F6 / ScanMate F8 Plus Operator s Manual 2 3
14 2 Installation 2 Turn off all the equipment. 3 Set the scanner to the desired SCSI address. When the scanner leaves the factory, the SCSI ID is set at 2. If you want to change it, please use only the addresses from 1-6. Address number 7 is for setting the CCD platform and lens platform in the transportation position. Addresses 0, 8 and 9 are for service purposes only and should not be used. To change the address, press the push switch above or below the SCSI address window on the back of the scanner until the desired number appears in the window. 2 SCSI address selector. Push the small button above or below the window to change the address. SCSI sockets On/off switch Fuse holder Power socket 4 Use the supplied SCSI cable to connect the scanner to one of the other SCSI units, so that all the units form a chain with the computer at one end. 5 Place the terminator in the free SCSI socket of the last unit in the chain. 2 4 ScanMate F6 / ScanMate F8 Plus Operator s Manual
15 Installation 6 Connect the scanner to the wall outlet. 7 Turn on the SCSI units, including the scanner, and turn on the computer. SCSI CONNECTION TROUBLESHOOTING If there are problems with the computer system when more than one SCSI unit is attached, check the following: All units must be turned off when cables are connected or disconnected. Two units must not be given the same SCSI address. The total length of the SCSI cables should be kept as short as possible. As a guide, the maximum length should be approximately 1.5 meters (5 feet). A terminator must be placed on the last SCSI unit in the chain. This is especially important with a Macintosh Quadra or Power Mac. Some SCSI units have a built-in terminator. Such a unit must be placed last in the SCSI chain, or the terminator must be removed by the supplier. The ScanMate F6 and ScanMate F8 Plus are not internally terminated. If your SCSI units still cause difficulties, connect one unit at a time until you find the unit that is causing the trouble. Calibrating the scanner Before you start to use the scanner, it must be white-point calibrated and focus calibrated. Please see Scanner Calibration and Focus Adjustment in the ColorTrio Operator s Manual. ScanMate F6 / ScanMate F8 Plus Operator s Manual 2 5
16
17 GENERAL OPERATING PROCEDURES Monitor set-up The monitor used with the scanner should be properly set up and calibrated. This will ensure that the image on the screen is displayed as accurately as possible within the characteristics of the particular monitor. To obtain the best possible viewing conditions for judging images on the screen, do not place the monitor where daylight coming from a window will fall directly onto the screen. Not only will strong daylight make it difficult to view the screen, but natural light is subject to subtle variations throughout the day and throughout the year. This can have an effect on how images appear on the screen. The ambient lighting should be even and controlled. If possible, use 5000 K lights. Conditions for viewing originals and prints Originals, proofs and printed copies of images should be judged under controlled lighting conditions. To avoid the problems that can arise when an image is viewed under different lighting conditions in different places, special viewing booths are used. Viewing booths usually have 5000 K lighting, which is the accepted standard for viewing graphic images, and a neutral gray background. The gray background avoids the occurrence of undesirable color reflections that can affect the appearance of an image. Choose a viewing booth that conforms to the recognized standards in your own country. Calibration Because the output of the scanner s light source changes slightly over time, white point calibration is necessary to ensure consistent scanning results. White point calibration should be carried out when the scanner is first installed and each morning before starting work. ScanMate F6 / ScanMate F8 Plus Operator s Manual 3 1
18 General operating procedures Focus calibration is rarely necessary, but should be done at the time of installation and can be repeated later if necessary. For instructions on both types of calibration, please see Scanner Calibration and Focus Adjustment in the ColorTrio Operator s Manual. 3 2 ScanMate F6 / ScanMate F8 Plus Operator s Manual
19 HANDLING ORIGINALS AND MOUNTING PLATES The mounting plate The removable mounting plate is used for both transmission and reflection originals. It consists of two glass plates hinged together: a base plate and a removable top plate. The base plate can be used for mounting both transmission and reflection originals. It fits precisely into the scanner tray, ensuring correct registration. The top plate is intended for mounting reflectives. Because it is hinged, it lets you view the originals before or after preview scanning without losing registration. USING THE MOUNTING PLATE Make sure the mounting plate is placed in the scanner tray with the handle of the top plate facing towards the front of the scanner. For scanning transparencies, we recommend that the top plate be closed, forming a sandwich with the originals in the middle. To remove the mounting plate from the scanner, use its two side handles. To remove the top plate, raise it to vertical position and carefully lift it out of the two rear hinges. Handle towards front of scanner Mounting plate Top plate Base plate Scanner tray ScanMate F6 / ScanMate F8 Plus Operator s Manual 4 1
20 Handling originals and mounting plates MOUNTING ORIGINALS DIRECTLY ON THE MOUNTING PLATE NOTE: For mounting transparencies, we recommend that you use templates (see below). Originals can be mounted on the mounting plate while the plate is in the scanner. Or the mounting plate can be removed from the scanner and placed on an external light table, with or without the optional EasyMount mounting table. Images will be shown head up on the computer screen if they are mounted with their top edge towards the left-hand side of the scanner. 1 Check that both the top plate and base plate are clean and dry. 2 Place transmission originals on the base plate with the emulsion side down and the top edge facing towards the left-hand side of the scanner. If the originals are flat, it will be possible to close the top plate without their moving. If they move when the top plate is shut, use a good quality lithographic tape to tape them in position. Make sure the originals do not cover the white strip on the underside of the base plate. Place reflection originals face down on the base plate with the top edge towards the left-hand side of the scanner. If you want to be able to view the originals after doing the preview scan, mount them on the inside surface of the top plate so they face down when the top plate is closed. This is easiest to do with the optional EasyMount mounting table (see below). 4 2 ScanMate F6 / ScanMate F8 Plus Operator s Manual
21 Handling originals and mounting plates CLEANING THE MOUNTING PLATE Scratches and dust are read as information by the scanner. It is therefore important to keep all surfaces of the mounting plate clean. Cleaning must be done with care to avoid damaging the glass or the anti-reflection coating. For cleaning, remove the mounting plate from the scanner. 1 Carefully remove any pieces of tape that are still attached to the glass. 2 Use ordinary household glass cleaner or alcohol and a soft, non-abrasive cloth to clean the top and bottom surfaces of the base plate and top plate. 3 After cleaning, wipe all the surfaces with an anti-static cloth to prevent the build-up of static electricity. CAUTION: Do not use strong organic solvents such as acetone, benzine, etc. Do not use any cloth or paper wipes that may scratch the surfaces of the glass. Standard templates Whenever possible, we recommend using templates for mounting transmission originals. Besides making batch scanning more efficient and ensuring proper alignment of all originals, using the templates minimizes the use of tape directly on the mounting plate, prolonging the life of the plate. A set of several different templates is supplied with the scanner. Additional templates in any of the formats are available from your ScanView dealer. MOUNTING ORIGINALS IN A TEMPLATE Choose the template that matches the size of your originals and ensure that the top surface is clean so that the tape can adhere properly. If the number of originals to be mounted is less than the number of cut-outs in the template, mount the originals in the number sequence ScanMate F6 / ScanMate F8 Plus Operator s Manual 4 3
22 Handling originals and mounting plates x 36 mm 6 x 6 cm 6 x 7 cm A4 4" x 5" 35-mm strips, vertical 35-mm strips, horizontal A set of seven templates for standard transparency formats is supplied with the scanner. Additional templates are available from your ScanView dealer. marked on the template. Note that the highest scan resolution is obtained along the center line of the template. Place the originals with the emulsion side down and the top edge towards the coded end of the template. Using a good quality lithographic tape, tape the original to the template on two sides. MOUNTING A TEMPLATE IN THE SCANNER For scanning, place the template face up on the mounting plate with the coded end of the template facing towards the left-hand side of the scanner. tray Scanner Template code Top edge of transparency 4 4 ScanMate F6 / ScanMate F8 Plus Operator s Manual
23 Handling originals and mounting plates TEMPLATE NUMBERS The code numbering system at the end of each template is designed for use with the ScanFlow System. This is a high-productivity function that is integrated into ScanView s ColorQuartet scanning and separation software. Numbering the templates allows the ScanFlow System to recognize each template and automatically carry out the scans that have been prepared for it when the template is mounted in the scanner. The right-hand line of circles functions as a code for the template type so the scanner knows which template format is being used. The left-hand line of circles is used for custom-numbering the templates within each type. To select a given number, press out the relevant circle(s). Examples: for number 1, press out 1; for number 4, press out 1 and 3; for number 16, press out 1, 5 and 10; and so on Circles for numbering the individual templates Template identification code Optional DustFree magnetic templates ScanView s optional DustFree magnetic template system can be used to mount transparencies in the scanner without any glass plates and without using any tape. The system consists of a basic frame that is placed in the scanner instead of the mounting plate and several magnetic template sandwiches that are inserted in the frame (see illustration below). Templates are available for a number of standard transparency sizes. The magnetic templates remove the risk of Newton rings as well as much of the risk of dust and dirt. For more information, please contact your local ScanView dealer. ScanMate F6 / ScanMate F8 Plus Operator s Manual 4 5
24 Handling originals and mounting plates DustFree magnetic templates make it possible to mount images in the scanner without using glass plates or tape. Scanning color negatives When scanning 35-mm color negatives, cover the sprocket holes in the film with red repro tape or any other opaque or dark-colored tape to avoid stray light that may affect the quality of the scan. Scanning reflective originals Please note that the first reflection preview you make after starting up the scanner for the day (or after doing transmission scans) will take about three minutes longer than usual. The extra time is used to bring the reflection lamps up to optimum scanning temperature, thus ensuring a consistent high scanning quality. Because of this feature, it is an advantage to group reflection scans together whenever possible in the production flow. Avoiding Newton rings in transmission scans When scanning transparencies with a flatbed scanner, Newton rings are always a potential problem, due to residual moisture in the transparency (especially the base or non-emulsion side) and the effect of laying the transparency flat against one or more glass plates. 4 6 ScanMate F6 / ScanMate F8 Plus Operator s Manual
25 Handling originals and mounting plates The ScanMate F6 and ScanMate F8 Plus have an anti reflection-treated mounting plate that is very effective in reducing the risk of Newton rings. It is designed to produce optimal results for both reflection and transmission scanning when the originals are sandwiched between the base plate and top plate. If you encounter problems with Newton rings in spite of this, consider the following suggestions: Check that the glass cleaner used for the mounting plate is not leaving residues. If it is, try a different type or brand of cleaner. 35-mm transparencies can be scanned without removing them from their frames. At scan resolutions under 1800 dpi, the scanner s depth of field will be sufficient. At higher resolutions, autofocus is recommended. With ScanView s optional DustFree magnetic templates (described above), scanning is completely glass-free, removing the cause of Newton rings. Magnetic templates are available from your local ScanView dealer. Avoiding dust Dust can be a problem in flatbed scanners, partly because of the number of surfaces present and partly because of the high depth of field of the optics system. Dust specks that would be entirely out of focus on a drum scanner may appear very sharp when scanned on a flatbed. One way to minimize dust is to use ScanView s optional DustFree magnetic templates, which hold transparencies in place without any glass. Other things that will help include the following: Install the scanner in a clean environment, preferably in a room without carpets and where smoking is not permitted. Clean all the surfaces of the mounting plate before scanning, using only nonabrasive, non-caustic cleaning agents that will not leave a residue. The best choice is ordinary household glass cleaner and a soft, non-abrasive cloth. CAUTION: Never use drum cleaner, acetone, benzine or other strong organic solvents for cleaning the mounting plate. Clean the transparencies with a soft brush and/or forced air. A compressed air aggregate with ion neutralization is ideal. Glass cleaner can also be used to clean transparencies. ScanMate F6 / ScanMate F8 Plus Operator s Manual 4 7
26 Handling originals and mounting plates The built-in LightView light table (ScanMate F8 Plus ) The ScanMate F8 Plus has a built-in LightView light table that lets you view originals while you are working with the preview scan, without losing registration. To view a transmission original, simply lift the lid of the scanner. The viewing light goes on automatically. To view a reflection original mounted on the top plate of the mounting plate, lift the scanner lid and tip the top plate up. If necessary, the scanner tray can be manually moved from left to right by pressing on either end of the scanner s front panel. Press here to move the scanner tray to the left Press here to move the scanner tray to the right ON READY BUSY ERROR The optional EasyMount mounting table The external EasyMount mounting table is available from your ScanView dealer as an accessory. It is intended to be placed on an external light table, and provides a frame into which the mounting plate can be placed. When the top plate of the mounting plate is opened up, the base plate and top plate can be mounted flat on the EasyMount. The EasyMount has coordinates and an indication of the available scan resolutions for various parts of the scanner bed. These can be seen through the mounting plate and can be used as reference points for mounting originals. The EasyMount external mounting table is a handy mounting aid available from your ScanView dealer. 4 8 ScanMate F6 / ScanMate F8 Plus Operator s Manual
27 MAINTENANCE Replacing the fuse The fuse is located in a holder in the power socket assembly at the back of the scanner. To change the fuse, proceed as follows: 1 Switch off the scanner and unplug the power cable. 2 Using your fingernail or a screwdriver, pull open the fuse holder and flip it outwards. Fuse holder 3 Replace the fuse with a new fuse of the same type and rating (T-4A high breaking capacity). CAUTION: Use only the specified type of fuse. 4 Flip up the fuse holder and push it in until it locks in place. 5 Reconnect the power cable. ScanMate F6 / ScanMate F8 Plus Operator s Manual 5 1
28 Maintenance Replacing the lamps REPLACING THE VIEWING LAMPS (ScanMate F8 Plus) AND REFLECTION LAMPS The viewing lamps (ScanMate F8 Plus only) and reflection lamps are located below the scanner bed. These lamps rarely need to be replaced, and if they do, replacement should be carried out by an authorized ScanView support technician. Please call your local ScanView dealer for service. REPLACING THE TRANSMISSION LAMP The transmission lamp is a thin fluorescent tube located in the lid of the scanner. It can be replaced when necessary using the following procedure. WARNING: If the scanner has been running, the lamp may be very hot. Wait a few minutes until the lamp has cooled before trying to change it. 1 Switch off the scanner and unplug the power cable. 2 Lift the lid of the scanner. Insert the 2.5-mm Allen key (supplied with the replacement lamp kit) through the small holes in the lamp shield to fully loosen the four Allen screws that hold the shield in place. The screws have lock washers on the underside, so they will not fall out when loosened. To avoid losing any of Use 2.5-mm Allen key to loosen four screws in shield Lamp shield Lamp/reflector unit Squeeze gently to release from scanner lid 5 2 ScanMate F6 / ScanMate F8 Plus Operator s Manual
29 Maintenance the washers, however, loosen all the screws partially before loosening any one screw all the way. 3 Remove the shield by pulling it slightly outwards at the bottom. 4 To remove the lamp/reflector unit, gently squeeze it at both ends to disengage the holes in the reflector from the four small pins in the scanner lid assembly. Then pull it outwards bottom end first. The old lamp/reflector unit can be discarded. NOTEthat the thermal paste on the small block behind the lamp unit is normal and should not be wiped off. 5 To mount the new lamp/reflector unit, place the top fitting in the holder in the scanner lid and, gently squeezing both ends of the reflector so the four holes can engange the four small pins in the scanner lid, press the bottom fitting into the bottom holder. CAUTION: Make sure that all four pins have clicked into the four holes. CAUTION: Do not touch the inner surface of the reflector! 6 Place the outer shield in position and retighten the four Allen screws. The end of the shield with the extensions is the one that goes toward the front edge of the scanner lid. 7 Plug in the scanner and turn it on. 8 Check and, if necessary, realign the lamp assembly as described below. ScanMate F6 / ScanMate F8 Plus Operator s Manual 5 3
30 Maintenance Checking the alignment of the transmission lamp The transmission lamp assembly may move very slightly out of alignment during transportation. This may occasionally also happen if the transmission lamp has been replaced. If the lamp is out of alignment, digital noise and/or color cast may occur in low-resolution scans, including preview scans. To check the alignment of the lamp assembly, follow the procedure below. CAUTION: Before using the Self-Test function, check that you are running ColorTrio V2.0 or higher and/or ColorQuartet V4.1.1 or higher. Otherwise, you may damage the scanner! 1 ColorTrio: Choose Self-test from the Scanner menu. ColorQuartet: Make CQscan the foregrounded program and choose Self-test from the File menu. A dialogue will appear reminding you to remove the mounting plate and close the lid. 2 Click on the Test button to start the alignment test. The test will take about a minute, after which the program will report the result: If Test passed, the scanner is ok is reported, the scanner is ready for use. Click on OK to continue. If the test was not ok, a message will appear telling you which way to move the lamp assembly. Continue as explained below. 5 4 ScanMate F6 / ScanMate F8 Plus Operator s Manual
31 Maintenance Adjusting the alignment of the transmission lamp 1 If the self-test shows that the transmission lamp is not properly aligned, insert the special plastic-covered screwdriver (supplied with the scanner) in the space between the scanner lid and the lamp shield to move the lamp assembly very slightly (ca. 1 mm) in the indicated direction: front end to the right = apply screwdriver at position 1 rear end to the right = apply screwdriver at position 2 front end to the left = apply screwdriver at position 3 rear end to the left = apply screwdriver at position 4 CAUTION: Use the screwdriver as a lever. Do not twist it. 2 After making the adjustment, click on Continue to repeat the alignment test. 3 If correct alignment cannot be achieved after several tries, please contact your ScanView dealer for assistance If adjustment is necessary, use the flat side of the screwdriver as shown to move the lamp assembly very slightly in the required direction. Do not twist the screwdriver. ScanMate F6 / ScanMate F8 Plus Operator s Manual 5 5
32 Maintenance Replacing the air filters The filter elements must be changed once a year. Change them more often if a visual check shows that dust and dirt accumulate faster. 1 Switch the scanner off. 2 Remove the black plastic covers over the two filters that are located at the back of the scanner. Just pull off the covers; no tools are required. 3 Remove the filter elements from both filters. 4 Mount new filter elements and push the filter covers back into place. Filter element Cover Preparing the scanner for shipping If for any reason you want to ship your scanner, it must be packed in its original shipping container and packing materials, with its transportation locks fitted. Otherwise the warranty will not be valid. For a detailed explanation of how to repack the scanner, please see the separate ScanMate F6 / ScanMate F8 Plus Installation and Repacking Instructions. 5 6 ScanMate F6 / ScanMate F8 Plus Operator s Manual
33 TROUBLESHOOTING Computer refuses to start Check that the SCSI terminator is placed correctly. If it is not, proceed as follows: 1 Turn off the computer. 2 Turn off the scanner and any other SCSI units. 3 If the ScanMate F6 or ScanMate F8 Plus is the only SCSI unit, insert the terminator in the free socket of the scanner. If there is a chain of SCSI units, terminate the last unit of the chain. 4 Turn on the scanner and any other SCSI units. 5 Turn on the computer. If the terminator is placed correctly, check the SCSI address switch on the scanner, and check that all the attached SCSI units have been given different addresses. If not, proceed as follows: 1 Turn off the computer. 2 Turn off the scanner and any other SCSI units. 3 Check the manuals of the various units to find out how to set the SCSI addresses. The procedure for the ScanMate F6 and ScanMate F8 Plus is described in this manual under Cable connections: Multiple-unit SCSI connection. 4 When all the addresses have been set as desired, turn on the scanner and any other SCSI units. 5 Turn on the computer. ScanMate F6 / ScanMate F8 Plus Operator s Manual 6 1
34 Troubleshooting Hard disk not accessible If the computer starts up, but the hard disk is not accessible, it may be because the SCSI terminator is not placed correctly. Follow the procedures described above under Computer refuses to start. Screen freezes If the computer works for a short period and then dies, it may be because the SCSI terminator is not placed correctly. Follow the procedures described above under Computer refuses to start. Scanner tray does not move The ScanMate F6 and ScanMate F8 Plus are supplied with a pressuresensitive safety switch that automatically stops the movement of the scanner tray if the operator s fingers or any other object accidentally becomes trapped behind the tray. When the switch has been activated, the scanner tray cannot operate again until the switch has been reset. If the switch is activated, the ERROR lamp will flash. To reset the switch, proceed as follows: 1 Turn on the scanner. 2 Hold onto the two ends of the scanner tray and move the tray slightly to the left or right until it clicks into place. If the ERROR lamp still flashes, the safety switch has not been properly set. Try again. 3 As a final check, press either end of the scanner s front panel and check that the scanner tray moves to the left or right. 6 2 ScanMate F6 / ScanMate F8 Plus Operator s Manual
35 Troubleshooting Scanner freezes when asked to do a reflection scan The first reflection scan you make after turning on the scanner or after doing transmission scans will take about three minutes longer than usual. This may make it seem as if the scanner were freezing, but it is actually normal procedure. The extra time is used to bring the reflection lamps up to optimum scanning temperature in order to ensure consistent, high quality scans. To avoid extra waiting time, group your reflection scans together whenever possible. Scanning light does not come on If the scanner tray moves normally, but no transmission and/or reflection light appears, the relevant lamp or lamps need to be replaced. If there is no light when scanning transmission originals, replace the transmission lamp as described in the Maintenance chapter of this manual. If there is no light when scanning reflection originals, one or both of the reflection lamps needs to be replaced. Please call your local ScanView dealer, as this operation needs to be carried out by an authorized ScanView support technician. Light table does not light up (ScanMate F8 Plus) If there is no light underneath the scanner tray on the ScanMate F8 Plus, one or both of the viewing lamps needs to be replaced. Please call your local ScanView dealer, as this operation needs to be carried out by an authorized ScanView support technician. ScanMate F6 / ScanMate F8 Plus Operator s Manual 6 3
36 Troubleshooting Scanner cannot be white-point calibrated If the scanner cannot be white-point calibrated: Check that the white calibration strip on the underside of the mounting plate is clean. Check that the lid of the scanner is properly closed. If there still is a problem, it may be because the intensity of the transmission lamp or reflection lamps is deteriorating. To replace the transmission lamp, proceed as described in the Maintenance chapter of this manual. To replace the reflection lamps, please call your local ScanView dealer for technical support. Scanner cannot be focus calibrated If the scanner cannot be focus calibrated, proceed as follows: Check that the mounting plate is clean. Check that the correct calibration target is being used and that it is clean. Check that the calibration target is placed correctly on the mounting plate, so that the lines on the target are at right angles to the slit in the scanner bed. Check that the lid of the scanner is properly closed. If there still is a problem, it may be because the intensity of the transmission lamp or reflection lamps is deteriorating. To replace the transmission lamp, proceed as described in the Maintenance chapter of this manual. To replace the reflection lamps, please call your local ScanView dealer for technical support. 6 4 ScanMate F6 / ScanMate F8 Plus Operator s Manual
37 Troubleshooting ERROR lamp is constantly lit If you are trying to do a transmission scan, check that the scanner lid is properly closed. If this does not help or is not relevant, please call your local ScanView dealer for technical support. ERROR lamp flashes To check that the scanner tray safety switch has not been activated, hold onto both ends of the scanner tray and move it slightly to the left or right until it clicks into place. Check this by pressing on either end of the scanner s front panel to move the scanner tray. If the ERROR lamp flashes even though the safety switch has been reset, contact your local ScanView dealer for technical support. READY lamp does not light up Check that the SCSI cable, power cord and terminator are correctly connected. If the lamp still does not light up, contact your local ScanView dealer for technical support. ScanMate F6 / ScanMate F8 Plus Operator s Manual 6 5
38
Meterbuen South Grant St., Suite 750 DK-2740 Skovlunde San Mateo, CA 94402
 November, 1998 ScanView. All rights reserved. No part of this publication may be copied or in any other way reproduced, nor may it be stored in a retrieval system, without the prior written permission
November, 1998 ScanView. All rights reserved. No part of this publication may be copied or in any other way reproduced, nor may it be stored in a retrieval system, without the prior written permission
English User's Guide
 User's Guide Imacon Flextight 343 2 2003 Imacon A/S. All rights reserved. Imacon Flextight 343 User's Guide, Part No 70030009, revision B. The information in this manual is furnished for informational
User's Guide Imacon Flextight 343 2 2003 Imacon A/S. All rights reserved. Imacon Flextight 343 User's Guide, Part No 70030009, revision B. The information in this manual is furnished for informational
English User's Guide
 User's Guide Imacon Flextight 646 2 2002 Imacon A/S. All rights reserved. Imacon Flextight 646 User's Guide, Part No 70030036, revision A. The information in this manual is furnished for informational
User's Guide Imacon Flextight 646 2 2002 Imacon A/S. All rights reserved. Imacon Flextight 646 User's Guide, Part No 70030036, revision A. The information in this manual is furnished for informational
English. User's Guide. Flextight 949. Downloaded from manuals search engine
 User's Guide Flextight 949 2 2004 Hasselblad A/S. All rights reserved. Flextight 949 User's Guide, Part No 70030048, revision A. The information in this manual is furnished for informational use only,
User's Guide Flextight 949 2 2004 Hasselblad A/S. All rights reserved. Flextight 949 User's Guide, Part No 70030048, revision A. The information in this manual is furnished for informational use only,
Nuclear Associates
 Nuclear Associates 07-424 Digital Densitometer II Operators Manual March 2005 Manual No. 112111 Rev. 4 2003, 2005 Fluke Corporation, All rights reserved. Printed U.S.A. All product names are trademarks
Nuclear Associates 07-424 Digital Densitometer II Operators Manual March 2005 Manual No. 112111 Rev. 4 2003, 2005 Fluke Corporation, All rights reserved. Printed U.S.A. All product names are trademarks
English User's Guide
 User's Guide Flextight 646 2 2004 Hasselblad A/S. All rights reserved. Flextight 646 User's Guide, Part No 70030050, revision A. The information in this manual is furnished for informational use only,
User's Guide Flextight 646 2 2004 Hasselblad A/S. All rights reserved. Flextight 646 User's Guide, Part No 70030050, revision A. The information in this manual is furnished for informational use only,
Start Here. Installing your Microtek ScanMaker 9800XL Plus PC:
 Start Here Installing your Microtek ScanMaker 98XL Plus Step : Unpack Contents. Optional package items depend on the scanner configuration that you purchased. Unpack your scanner package and check for
Start Here Installing your Microtek ScanMaker 98XL Plus Step : Unpack Contents. Optional package items depend on the scanner configuration that you purchased. Unpack your scanner package and check for
User s Guide. Slide Feeder for Flextight 949 and X5 Scanners English
 User s Guide Slide Feeder for Flextight 949 and X5 Scanners English Table of contents Introduction 3 I m p o r t a n t Wa r n i n g s a n d R e s t r i c t i o n s 3 Sy s t e m R e q u i r e m e n t s
User s Guide Slide Feeder for Flextight 949 and X5 Scanners English Table of contents Introduction 3 I m p o r t a n t Wa r n i n g s a n d R e s t r i c t i o n s 3 Sy s t e m R e q u i r e m e n t s
WELCOME WHAT S IN THE BOX
 WELCOME Congratulations on purchasing your Visioneer PaperPort flatbed scanner. With your scanner, you can quickly scan paper documents and color photos to place their electronic images on your computer.
WELCOME Congratulations on purchasing your Visioneer PaperPort flatbed scanner. With your scanner, you can quickly scan paper documents and color photos to place their electronic images on your computer.
Scanner Parts. Scanner Specifications. General. Mechanical. Epson Perfection V200 Photo. P Power/ ] Start button Status light. { Copy button.
![Scanner Parts. Scanner Specifications. General. Mechanical. Epson Perfection V200 Photo. P Power/ ] Start button Status light. { Copy button. Scanner Parts. Scanner Specifications. General. Mechanical. Epson Perfection V200 Photo. P Power/ ] Start button Status light. { Copy button.](/thumbs/73/68379766.jpg) Scanner Parts { Copy button Scan to E-mail button a b P Power/ ] Start button Status light c e d a Scan to PDF button Film holder Scanner Specifications General Scanner type Flatbed color Photoelectric
Scanner Parts { Copy button Scan to E-mail button a b P Power/ ] Start button Status light c e d a Scan to PDF button Film holder Scanner Specifications General Scanner type Flatbed color Photoelectric
English QT V01 CANON INC PRINTED IN CHINA
 English Quick Start Guide English Please read this guide before operating this scanner. After you finish reading this guide, store it in a safe place for future reference. Table of Contents Package Contents...
English Quick Start Guide English Please read this guide before operating this scanner. After you finish reading this guide, store it in a safe place for future reference. Table of Contents Package Contents...
Supplement. ScanMaker i280 features, scenarios, and information. Getting to Know Your ScanMaker i280
 Supplement ScanMaker i280 features, scenarios, and information Getting to Know Your ScanMaker i280 The ScanMaker i280 is a high resolution scanner for reflective scanning. It features 4800 x 9600 dpi,
Supplement ScanMaker i280 features, scenarios, and information Getting to Know Your ScanMaker i280 The ScanMaker i280 is a high resolution scanner for reflective scanning. It features 4800 x 9600 dpi,
FCC Notice (U.S.A. Only)
 Quick Start Guide Please read this guide before operating this scanner. After you finish reading this guide, store it in a safe place for future reference. Table of Contents Package Contents... 1 Scanning
Quick Start Guide Please read this guide before operating this scanner. After you finish reading this guide, store it in a safe place for future reference. Table of Contents Package Contents... 1 Scanning
A3 Size Flatbed Accessory for Kodak or Alaris Scanners
 A3 Size Flatbed Accessory for Kodak or Alaris Scanners User s Guide A-61793 5K7032 Safety User precautions Only use the scanner and power supply indoors in a dry location. Make sure the electrical power
A3 Size Flatbed Accessory for Kodak or Alaris Scanners User s Guide A-61793 5K7032 Safety User precautions Only use the scanner and power supply indoors in a dry location. Make sure the electrical power
Supplement. ScanMaker s480/s380 features, scenarios, and information. Getting to Know Your ScanMaker s480/s380
 Supplement ScanMaker s480/s380 features, scenarios, and information Getting to Know Your ScanMaker s480/s380 The ScanMaker s480/s380 is a high-performance scanner with the versatility to scan photos and
Supplement ScanMaker s480/s380 features, scenarios, and information Getting to Know Your ScanMaker s480/s380 The ScanMaker s480/s380 is a high-performance scanner with the versatility to scan photos and
Quick Start Guide. Table of Contents
 Quick Start Guide Please read this guide before operating this scanner. After you finish reading this guide, store it in a safe place for future reference. Table of Contents Package Contents...1 Using
Quick Start Guide Please read this guide before operating this scanner. After you finish reading this guide, store it in a safe place for future reference. Table of Contents Package Contents...1 Using
Supplement. ScanMaker s450/s350 features, scenarios, and information. Getting to Know Your ScanMaker s450/s350
 Supplement ScanMaker s450/s350 features, scenarios, and information Getting to Know Your ScanMaker s450/s350 The ScanMaker s450/s350 high-performance scanner with the versatility to scan photos and film.
Supplement ScanMaker s450/s350 features, scenarios, and information Getting to Know Your ScanMaker s450/s350 The ScanMaker s450/s350 high-performance scanner with the versatility to scan photos and film.
fi-6130 / fi-6230 Cleaning and Maintenance
 fi-6130 / fi-6230 Cleaning and Maintenance fi-6130 / fi-6230 Cleaning and Maintenance fi-6130 / fi-6230 Image Scanner Operator's Guide Chapter 4 DAILY CARE This chapter describes how to clean the scanner.
fi-6130 / fi-6230 Cleaning and Maintenance fi-6130 / fi-6230 Cleaning and Maintenance fi-6130 / fi-6230 Image Scanner Operator's Guide Chapter 4 DAILY CARE This chapter describes how to clean the scanner.
EPSON Stylus COLOR 760. Printer Specifications. Accessories. Printing. Ink Cartridges. Media
 edge guides output tray extensions paper support ink cartridge clamp printer cover thickness lever control panel output tray Media name Size Part number EPSON Photo Paper Printer Specifications Letter
edge guides output tray extensions paper support ink cartridge clamp printer cover thickness lever control panel output tray Media name Size Part number EPSON Photo Paper Printer Specifications Letter
Supplement PRO. Getting to Know Your ScanMaker i800 Plus. ScanMaker i800 Plus features, scenarios, and information
 ScanMaker i800 Plus features, scenarios, and information Supplement PRO Getting to Know Your ScanMaker i800 Plus The ScanMaker i800 Plus is a high-resolution, high-performance scanner for reflective and
ScanMaker i800 Plus features, scenarios, and information Supplement PRO Getting to Know Your ScanMaker i800 Plus The ScanMaker i800 Plus is a high-resolution, high-performance scanner for reflective and
Heiland electronic GmbH TD / TD1 / TD2. B&W-Densitometers. USERS MANUAL Version 5
 Heiland electronic GmbH TD / TD1 / TD2 B&W-Densitometers USERS MANUAL Version 5 2 Table of Contents 1. GENERAL INFORMATION...4 2. SAFETY REGULATIONS...5 3. AREA OF APPLICATIONS...5 4. INSTRUMENT DESCRIPTION...6
Heiland electronic GmbH TD / TD1 / TD2 B&W-Densitometers USERS MANUAL Version 5 2 Table of Contents 1. GENERAL INFORMATION...4 2. SAFETY REGULATIONS...5 3. AREA OF APPLICATIONS...5 4. INSTRUMENT DESCRIPTION...6
ILFORD SPORTSVIEW PROJECTOR INSTRUCTION BOOK
 ILFORD SPORTSVIEW PROJECTOR INSTRUCTION BOOK Now that you're the owner of a new Sportsview Projector, you'll want to begin using it right away. The Sportsview Projector is extremely simple to operate,
ILFORD SPORTSVIEW PROJECTOR INSTRUCTION BOOK Now that you're the owner of a new Sportsview Projector, you'll want to begin using it right away. The Sportsview Projector is extremely simple to operate,
EPSON Stylus C64. Printer Parts. Printer Specifications. Accessories. Media. Printing. Ink Cartridges
 Printer Parts Left edge guide support Printer cover Output tray Ink cartridges Output tray extension Media EPSON paper name Size Part number Premium Bright White Letter S041586 Photo Quality Ink Jet Letter
Printer Parts Left edge guide support Printer cover Output tray Ink cartridges Output tray extension Media EPSON paper name Size Part number Premium Bright White Letter S041586 Photo Quality Ink Jet Letter
Quick Start Guide. Table of Contents
 Quick Start Guide Please read this guide before operating this scanner. After you finish reading this guide, store it in a safe place for future reference. Table of Contents Package Contents... 1 Using
Quick Start Guide Please read this guide before operating this scanner. After you finish reading this guide, store it in a safe place for future reference. Table of Contents Package Contents... 1 Using
EPSON Stylus C80. Ink Cartridges. User Replaceable Parts. Media. 1/02 EPSON Stylus C80-1. Paper support. Left edge guide
 Printer Parts Accessories Left edge guide Paper support Ink Cartridges Cartridge Part number Printer cover Right edge guide Black Cyan Magenta Yellow T032120 T032220 T032320 T032420 User Replaceable Parts
Printer Parts Accessories Left edge guide Paper support Ink Cartridges Cartridge Part number Printer cover Right edge guide Black Cyan Magenta Yellow T032120 T032220 T032320 T032420 User Replaceable Parts
English. User s Guide. Imacon Flextight Progression
 User s Guide Imacon Flextight Progression 2 2000 Imacon ApS. All rights reserved. The information in this manual is furnished for informational use only, is subject to change without notice, and should
User s Guide Imacon Flextight Progression 2 2000 Imacon ApS. All rights reserved. The information in this manual is furnished for informational use only, is subject to change without notice, and should
USER'S GUIDE. EcoQuest International 310 T. Elmer Cox Drive Greeneville, TN (423) Setup. Operation. Specifications.
 USER'S GUIDE Setup Operation Specifications Warranty (43) 638-746 CAUTION: Read manual carefully for proper procedures and operation. CONTENTS SPECIFICATIONS Specifications...............................................................3
USER'S GUIDE Setup Operation Specifications Warranty (43) 638-746 CAUTION: Read manual carefully for proper procedures and operation. CONTENTS SPECIFICATIONS Specifications...............................................................3
User Manual. For MAC
 User Manual For MAC A3 Scanner with The TWAIN Driver (For Macintosh) English User Manual Contents Preface Chapter One Setting Up the Scanner 1 System Requirements... 1 Unpacking the Scanner... 2 The Scanner
User Manual For MAC A3 Scanner with The TWAIN Driver (For Macintosh) English User Manual Contents Preface Chapter One Setting Up the Scanner 1 System Requirements... 1 Unpacking the Scanner... 2 The Scanner
EPSON Stylus Color 880/880i. Accessories. Printer Specifications. Ink Cartridges. Media. Printing
 edge guides output tray extension paper support printer cover ink cartridge clamp thickness lever control panel output tray Media name Size Part number EPSON Photo 4 6 inches Panoramic (8.3 23.4 inches)
edge guides output tray extension paper support printer cover ink cartridge clamp thickness lever control panel output tray Media name Size Part number EPSON Photo 4 6 inches Panoramic (8.3 23.4 inches)
Microtek ArtixScan 1800f Installation and Operation Manual
 Microtek ArtixScan 1800f Installation and Operation Manual Copyright 2002 by Microtek International, Inc. All rights reserved. Trademarks Microtek, ArtixScan TM, and ScanWizard TM Pro are trademarks or
Microtek ArtixScan 1800f Installation and Operation Manual Copyright 2002 by Microtek International, Inc. All rights reserved. Trademarks Microtek, ArtixScan TM, and ScanWizard TM Pro are trademarks or
User Manual. Digital Compound Binocular LED Microscope. MicroscopeNet.com
 User Manual Digital Compound Binocular LED Microscope Model MD82ES10 MicroscopeNet.com Table of Contents i. Caution... 1 ii. Care and Maintenance... 2 1. Components Illustration... 3 2. Installation...
User Manual Digital Compound Binocular LED Microscope Model MD82ES10 MicroscopeNet.com Table of Contents i. Caution... 1 ii. Care and Maintenance... 2 1. Components Illustration... 3 2. Installation...
Quick Start Guide. Setup and Scanning. Try the Additional Features. English
 English Quick Start Guide Be sure to install the software programs before connecting the scanner to the computer! Setup and Scanning Check the Package Contents p.3 Install the Software Windows Macintosh
English Quick Start Guide Be sure to install the software programs before connecting the scanner to the computer! Setup and Scanning Check the Package Contents p.3 Install the Software Windows Macintosh
English Getting Started
 Getting Started with Flextight and FlexColor Getting Started with Flextight and FlexColor 2 2001 Imacon A/S. All rights reserved., Part No XXXXXXXX, revision X.X The information in this manual is furnished
Getting Started with Flextight and FlexColor Getting Started with Flextight and FlexColor 2 2001 Imacon A/S. All rights reserved., Part No XXXXXXXX, revision X.X The information in this manual is furnished
ES3640e MFP Technician s Installation Guide
 Technician s Installation Guide Configuration A with High Capacity Feeder HCF.jpg Configuration B with Second Tray and Cabinet cab.jpg With optional Finisher: ES3640e MFP 01_Finis her.jpg 1 Warning Icon.jpg
Technician s Installation Guide Configuration A with High Capacity Feeder HCF.jpg Configuration B with Second Tray and Cabinet cab.jpg With optional Finisher: ES3640e MFP 01_Finis her.jpg 1 Warning Icon.jpg
P50 Thermal Printer Owner s Manual
 P50 Thermal Printer Owner s Manual CARDINAL SCALE MFG. CO. 8525-M328-O1 Rev B 203 E. Daugherty, Webb City, MO 64870 USA 10/14 Ph:417-673-4631 Fax 417-673-2153 www.detectoscale.com Technical Support: Ph:
P50 Thermal Printer Owner s Manual CARDINAL SCALE MFG. CO. 8525-M328-O1 Rev B 203 E. Daugherty, Webb City, MO 64870 USA 10/14 Ph:417-673-4631 Fax 417-673-2153 www.detectoscale.com Technical Support: Ph:
Film2USB Converter. Quick Start Guide & User s Manual. Model Number F2USB-05
 Film2USB Converter Quick Start Guide & User s Manual Model Number F2USB-05 www.film2usb.com www.clearclicksoftware.com Table of Contents Safety Precautions... 3 Package Contents... 4 Description of Parts...
Film2USB Converter Quick Start Guide & User s Manual Model Number F2USB-05 www.film2usb.com www.clearclicksoftware.com Table of Contents Safety Precautions... 3 Package Contents... 4 Description of Parts...
Advanced User s Guide
 Advanced User s Guide DCP-J140W Version 0 USA/CAN User s Guides and where do I find them? Which Guide? What's in it? Where is it? Product Safety Guide Quick Setup Guide Basic User s Guide Advanced User
Advanced User s Guide DCP-J140W Version 0 USA/CAN User s Guides and where do I find them? Which Guide? What's in it? Where is it? Product Safety Guide Quick Setup Guide Basic User s Guide Advanced User
HP Designjet HD Scanner and T1200 HD Multifunction Printer
 HP Designjet HD Scanner and T1200 HD Multifunction Printer Introductory information USB 2.0 high-speed certified Introductory Information Other sources of information The User s Guide for your scanner
HP Designjet HD Scanner and T1200 HD Multifunction Printer Introductory information USB 2.0 high-speed certified Introductory Information Other sources of information The User s Guide for your scanner
COLOR LASERJET PRO MFP. Repair Manual
 OK COLOR LASERJET PRO MFP Repair Manual X M76 M77 HP Color LaserJet Pro MFP M76, M77 Repair Manual Copyright and License 03 Copyright Hewlett-Packard Development Company, L.P. Reproduction, adaptation,
OK COLOR LASERJET PRO MFP Repair Manual X M76 M77 HP Color LaserJet Pro MFP M76, M77 Repair Manual Copyright and License 03 Copyright Hewlett-Packard Development Company, L.P. Reproduction, adaptation,
Elcometer Muller Laboratory Grinder
 English Elcometer 2000 Muller Laboratory Grinder Operating Instructions English is a registered trademark of Elcometer Limited. All other trademarks acknowledged. Copyright Elcometer Limited. 2009. All
English Elcometer 2000 Muller Laboratory Grinder Operating Instructions English is a registered trademark of Elcometer Limited. All other trademarks acknowledged. Copyright Elcometer Limited. 2009. All
DC155 Digital Visualizer. User Manual
 DC155 Digital Visualizer User Manual Table of Contents CHAPTER 1 PRECAUTIONS... 4 CHAPTER 2 PACKAGE CONTENT... 6 CHAPTER 3 PRODUCT OVERVIEW... 7 3.1 PRODUCT INTRODUCTION... 7 3.2 I/O CONNECTION... 8 3.3
DC155 Digital Visualizer User Manual Table of Contents CHAPTER 1 PRECAUTIONS... 4 CHAPTER 2 PACKAGE CONTENT... 6 CHAPTER 3 PRODUCT OVERVIEW... 7 3.1 PRODUCT INTRODUCTION... 7 3.2 I/O CONNECTION... 8 3.3
FD 1202 AutoSeal Tabletop Pressure Sealer
 FD 1202 AutoSeal Tabletop Pressure Sealer 4/2015 OPERATOR MANUAL FIRST EDITION TABLE OF CONTENTS TOPIC PAGE SPECIFICATIONS 1 UNPACKING, COMPONENTS 2 SET-UP 3 OPERATION 5 DETERMINING FOLD TYPE 6 ADJUSTING
FD 1202 AutoSeal Tabletop Pressure Sealer 4/2015 OPERATOR MANUAL FIRST EDITION TABLE OF CONTENTS TOPIC PAGE SPECIFICATIONS 1 UNPACKING, COMPONENTS 2 SET-UP 3 OPERATION 5 DETERMINING FOLD TYPE 6 ADJUSTING
Advanced User s Guide
 dvanced User s Guide DCP-J40W Version 0 UK/IRE/GEN User s Guides and where do I find them? Which Guide? What's in it? Where is it? Product Safety Guide Quick Setup Guide Basic User s Guide dvanced User
dvanced User s Guide DCP-J40W Version 0 UK/IRE/GEN User s Guides and where do I find them? Which Guide? What's in it? Where is it? Product Safety Guide Quick Setup Guide Basic User s Guide dvanced User
QUANTUM Qflash T2 / X2 OPERATING INSTRUCTIONS
 QUANTUM Qflash T2 / X2 OPERATING INSTRUCTIONS 1.0 DESIGNATIONS T2 AND X2 1. Removable Reflector, two positions Normal and Wide angle. 2. Flash-tube 2A. Modeling Lamp (for Model X2 only) 3. Bounce Head,
QUANTUM Qflash T2 / X2 OPERATING INSTRUCTIONS 1.0 DESIGNATIONS T2 AND X2 1. Removable Reflector, two positions Normal and Wide angle. 2. Flash-tube 2A. Modeling Lamp (for Model X2 only) 3. Bounce Head,
Quick Start Guide. Setup and Scanning. Try the Additional Features. English
 English Quick Start Guide Be sure to install the software programs before connecting the scanner to the computer! Setup and Scanning Check the Package Contents p.3 Install the Software Windows Macintosh
English Quick Start Guide Be sure to install the software programs before connecting the scanner to the computer! Setup and Scanning Check the Package Contents p.3 Install the Software Windows Macintosh
ADVANCED USER S GUIDE
 ADVANCED USER S GUIDE DCP-J125 DCP-J315W Version 0 ARL/ASA/NZ/SAF User's Guides and where do I find it? Which manual? What's in it? Where is it? Safety and Legal Quick Setup Guide Basic User's Guide Advanced
ADVANCED USER S GUIDE DCP-J125 DCP-J315W Version 0 ARL/ASA/NZ/SAF User's Guides and where do I find it? Which manual? What's in it? Where is it? Safety and Legal Quick Setup Guide Basic User's Guide Advanced
EPSON Stylus C82. Ink Cartridges. User Replaceable Part. Media. 10/02 EPSON Stylus C82-1. Left edge guide. Right edge guide.
 Printer Parts Accessories Left edge guide Paper support Right edge guide Printer cover Output tray Ink Cartridges Cartridge Part number Black T032120 Cyan T042220 Magenta T042320 Yellow T042420 User Replaceable
Printer Parts Accessories Left edge guide Paper support Right edge guide Printer cover Output tray Ink Cartridges Cartridge Part number Black T032120 Cyan T042220 Magenta T042320 Yellow T042420 User Replaceable
User instructions Compound laboratory microscope
 KERN & Sohn GmbH Ziegelei 1 D-72336 Balingen E-mail: info@kern-sohn.com User instructions Compound laboratory microscope Tel: +49-[0]7433-9933-0 Fax: +49-[0]7433-9933-149 Internet: www.kern-sohn.com KERN
KERN & Sohn GmbH Ziegelei 1 D-72336 Balingen E-mail: info@kern-sohn.com User instructions Compound laboratory microscope Tel: +49-[0]7433-9933-0 Fax: +49-[0]7433-9933-149 Internet: www.kern-sohn.com KERN
Z-5652 plus Series. 2D Image Hands-Free Scanner
 Z-5652 plus Series 1 2D Image Hands-Free Scanner Revision History Changes to the original manual are listed below: Version Date Description of Version 1.0 10/02/2017 Initial release 2D Image Scan Module
Z-5652 plus Series 1 2D Image Hands-Free Scanner Revision History Changes to the original manual are listed below: Version Date Description of Version 1.0 10/02/2017 Initial release 2D Image Scan Module
Magic Wand Portable Scanner with Auto-Feed Dock. PDSDK-ST470-VP-BX2 User Manual
 Magic Wand Portable Scanner with Auto-Feed Dock PDSDK-ST470-VP-BX2 User Manual Table of Contents 1. KEY FEATURES... 2 2. FUNCTIONAL PARTS... 2 3. EXPLANATION OF THE STATUS ICONS... 4 4. GETTING STARTED...
Magic Wand Portable Scanner with Auto-Feed Dock PDSDK-ST470-VP-BX2 User Manual Table of Contents 1. KEY FEATURES... 2 2. FUNCTIONAL PARTS... 2 3. EXPLANATION OF THE STATUS ICONS... 4 4. GETTING STARTED...
Operators Manual (Manual A)
 CD201 SINGLE COLUMN CARD DISPENSER Operators Manual (Manual A) Contents A1 Scope... 1 A2 Specifications... 1 A3 Installation... 2 3.1 Unpacking and inspection... 2 3.2 Opening and closing the door... 2
CD201 SINGLE COLUMN CARD DISPENSER Operators Manual (Manual A) Contents A1 Scope... 1 A2 Specifications... 1 A3 Installation... 2 3.1 Unpacking and inspection... 2 3.2 Opening and closing the door... 2
Digital Color Printer
 3-858-635-12 (1) Digital Color Printer Operating Instructions Before operating the unit, please read this manual thoroughly and retain it for future reference. This PRINTER is designed to use PRINT PACK
3-858-635-12 (1) Digital Color Printer Operating Instructions Before operating the unit, please read this manual thoroughly and retain it for future reference. This PRINTER is designed to use PRINT PACK
EllisSaw.com. EllisSaw.com P.O. Box Verona, WI
 P.O. Box 9019 Verona, WI 9-019 GENERAL OPERATING & SAFETY INSTRUCTIONS * READ INSTRUCTIONS BEFORE USE * CAUTION: Disconnect power supply cord from power source when doing repair work or changing belt.
P.O. Box 9019 Verona, WI 9-019 GENERAL OPERATING & SAFETY INSTRUCTIONS * READ INSTRUCTIONS BEFORE USE * CAUTION: Disconnect power supply cord from power source when doing repair work or changing belt.
Quick Start Guide. Setup and Scanning. Try the Additional Features. English
 English Quick Start Guide Be sure to install the software programs before connecting the scanner to the computer! Setup and Scanning Check the Package Contents p.3 Install the Software Windows Macintosh
English Quick Start Guide Be sure to install the software programs before connecting the scanner to the computer! Setup and Scanning Check the Package Contents p.3 Install the Software Windows Macintosh
Custom Pendant- Hardwire Assembly and Installation Instructions
 Custom Pendant- Hardwire Assembly and Installation Instructions CAUTION: BEFORE INSTALLING FIXTURE, MAKE SURE THE POWER TO THE CIRCUIT IS TURNED OFF AT THE MAIN FUSE BOX / CIRCUIT BREAKER UTILITY BOX.
Custom Pendant- Hardwire Assembly and Installation Instructions CAUTION: BEFORE INSTALLING FIXTURE, MAKE SURE THE POWER TO THE CIRCUIT IS TURNED OFF AT THE MAIN FUSE BOX / CIRCUIT BREAKER UTILITY BOX.
ProHead. User s Guide
 ProHead User s Guide 2Profoto ProHead Profoto ProHead Thank you for choosing Profoto. Thanks for showing us your confidence by investing in a ProHead unit. For more than four decades we have sought the
ProHead User s Guide 2Profoto ProHead Profoto ProHead Thank you for choosing Profoto. Thanks for showing us your confidence by investing in a ProHead unit. For more than four decades we have sought the
AutoSeal FD 2002/FD 2032 FE 2002/FE 2032 OPERATOR MANUAL FIRST EDITION
 AutoSeal FD 2002/FD 2032 FE 2002/FE 2032 10/2012 OPERATOR MANUAL FIRST EDITION TABLE OF CONTENTS SUBJECT PAGE DESCRIPTION 1 SPECIFICATIONS 1 UNPACKING 2 2000/2032 Components 2 Optional Conveyor Components
AutoSeal FD 2002/FD 2032 FE 2002/FE 2032 10/2012 OPERATOR MANUAL FIRST EDITION TABLE OF CONTENTS SUBJECT PAGE DESCRIPTION 1 SPECIFICATIONS 1 UNPACKING 2 2000/2032 Components 2 Optional Conveyor Components
LED Thin Frame Fixed Frame Screen User Guide
 LED Thin Frame Fixed Frame Screen User Guide INTRODUCTION INTRODUCTION WARNING - Sharp Edges This product may contain sharp edges, please handle with care. Protective gloves are recommended. WARNING -
LED Thin Frame Fixed Frame Screen User Guide INTRODUCTION INTRODUCTION WARNING - Sharp Edges This product may contain sharp edges, please handle with care. Protective gloves are recommended. WARNING -
imove-f Assembly Manual (Motorized Version-M1/M2)
 imove-f Assembly Manual (Motorized Version-M1/M2) 2 Table of Contents Exploded Desk Diagram Hardward & Tools Section 1: Basic Assembly of Desk Shipped KD (knock down) 3 4 5 Section 2: Attaching the Lowboard/Pedestal
imove-f Assembly Manual (Motorized Version-M1/M2) 2 Table of Contents Exploded Desk Diagram Hardward & Tools Section 1: Basic Assembly of Desk Shipped KD (knock down) 3 4 5 Section 2: Attaching the Lowboard/Pedestal
Combo Scanner. User Manual
 Combo Scanner User Manual I. Unpack the Combo Scanner Backlight Holder Combo Scanner Business card Fixture Photo/Business Card Holder User Manual Quick Installation Guide Note This Combo Scanner supports
Combo Scanner User Manual I. Unpack the Combo Scanner Backlight Holder Combo Scanner Business card Fixture Photo/Business Card Holder User Manual Quick Installation Guide Note This Combo Scanner supports
Written By: Andrew Optimus Goldberg
 Replace the screen your GSM/AT&T iphone 4. Written By: Andrew Optimus Goldberg ifixit CC BY-NC-SA www.ifixit.com Page 1 of 25 INTRODUCTION [video: http://www.youtube.com/watch?v=obpfpfx5abw] Use this guide
Replace the screen your GSM/AT&T iphone 4. Written By: Andrew Optimus Goldberg ifixit CC BY-NC-SA www.ifixit.com Page 1 of 25 INTRODUCTION [video: http://www.youtube.com/watch?v=obpfpfx5abw] Use this guide
S5-ADU. Front... 4 Rear... 4
 Trantec ANTENNA DISTRIBUTOR INSTRUCTION MANUAL S5-ADU Thank you for purchasing TRANTEC Antenna Distributor. Please carefully follow the instructions in this manual to ensure long, trouble-free use of your
Trantec ANTENNA DISTRIBUTOR INSTRUCTION MANUAL S5-ADU Thank you for purchasing TRANTEC Antenna Distributor. Please carefully follow the instructions in this manual to ensure long, trouble-free use of your
Glass cleaning hp scanjet 4500c/5550c scanner
 Glass cleaning hp scanjet 4500c/5550c scanner Before proceeding, read these instructions all the way through. Then return here and follow the steps in order. This module is organized into the following
Glass cleaning hp scanjet 4500c/5550c scanner Before proceeding, read these instructions all the way through. Then return here and follow the steps in order. This module is organized into the following
S E L E C T I O N. Arm Curl. User manual
 S E L E C T I O N T H E S T R E N G T H E V O L U T I O N User manual The identification plate of the and manufacturer, affixed behind the seat, gives the following details: A Name and address of the manufacturer
S E L E C T I O N T H E S T R E N G T H E V O L U T I O N User manual The identification plate of the and manufacturer, affixed behind the seat, gives the following details: A Name and address of the manufacturer
Nuclear Associates
 Nuclear Associates 07-443 Clamshell Densitometer Users Manual February 2005 Manual No. 166001 Rev. 5 2004, 2005 Fluke Corporation, All rights reserved. Printed in U.S.A. All product names are trademarks
Nuclear Associates 07-443 Clamshell Densitometer Users Manual February 2005 Manual No. 166001 Rev. 5 2004, 2005 Fluke Corporation, All rights reserved. Printed in U.S.A. All product names are trademarks
ROPE CHANDELIER - FRAME ASSEMBLY & INSTALLATION INSTRUCTIONS
 ROPE CHANDELIER - FRAME ASSEMBLY & INSTALLATION INSTRUCTIONS CAUTION: BEFORE INSTALLING FIXTURE, MAKE SURE THE POWER TO THE CIRCUIT IS TURNED OFF AT THE MAIN FUSE BOX / CIRCUIT BREAKER UTILITY BOX. IMPORTANT
ROPE CHANDELIER - FRAME ASSEMBLY & INSTALLATION INSTRUCTIONS CAUTION: BEFORE INSTALLING FIXTURE, MAKE SURE THE POWER TO THE CIRCUIT IS TURNED OFF AT THE MAIN FUSE BOX / CIRCUIT BREAKER UTILITY BOX. IMPORTANT
Model S-520 Coin Counter / Sorter Operating Manual
 Model S-520 Coin Counter / Sorter Operating Manual Table of Contents Using the Product Safely... 2 About the Warning Stickers and Points of Warning/... 2 Warning.... 3. 4 Names of the Main Parts......
Model S-520 Coin Counter / Sorter Operating Manual Table of Contents Using the Product Safely... 2 About the Warning Stickers and Points of Warning/... 2 Warning.... 3. 4 Names of the Main Parts......
Instruction manual SUN-PM100L. SUN-PM100L Polishing Machine English
 Instruction manual SUN-PM100L SUN-PM100L Polishing Machine English Table: SUN-UM-TL-PM001 Version: A/0 Fiber Optic Solutions Provider Ⅰ Safety Precautions To ensure safe operation and maximize product
Instruction manual SUN-PM100L SUN-PM100L Polishing Machine English Table: SUN-UM-TL-PM001 Version: A/0 Fiber Optic Solutions Provider Ⅰ Safety Precautions To ensure safe operation and maximize product
User guide ProHead Plus
 User guide ProHead Plus For other languages visit: /support ProHead Plus 2 Congratulations on your new Profoto product! Thanks for showing us your confidence by investing in a ProHead unit. For more than
User guide ProHead Plus For other languages visit: /support ProHead Plus 2 Congratulations on your new Profoto product! Thanks for showing us your confidence by investing in a ProHead unit. For more than
DECLARATION OF CONFORMITY IMPORTANT NOTICE A NOTE CONCERNING RESPONSIBLE USE OF COPYRIGHTED MATERIALS
 IMPORTANT NOTICE All rights reserved. No part of this publication may be reproduced, stored in a retrieval system, or transmitted in any form or by any means, electronic, mechanical, photocopying, recording,
IMPORTANT NOTICE All rights reserved. No part of this publication may be reproduced, stored in a retrieval system, or transmitted in any form or by any means, electronic, mechanical, photocopying, recording,
EmagiKit. Privacy Pod Plus. Quiet. Easy. Affordable. INSTRUCTIONS ASSEMBLY
 EmagiKit Privacy Pod Plus Quiet. Easy. Affordable. INSTRUCTIONS ASSEMBLY DIMENSIONS AND COMPONENTS 47 47 Ceiling Unit 2-B 2-L 2-R Glass Door Corner Trim Door Handle 90 Adjustable Height Work Surface 1-B
EmagiKit Privacy Pod Plus Quiet. Easy. Affordable. INSTRUCTIONS ASSEMBLY DIMENSIONS AND COMPONENTS 47 47 Ceiling Unit 2-B 2-L 2-R Glass Door Corner Trim Door Handle 90 Adjustable Height Work Surface 1-B
OPERATING INSTRUCTIONS
 OPERATING INSTRUCTIONS Rotary Microtome CUT 4062 / CUT 5062 / CUT 6062 CUT 6062 illustrated above INS1000GB 2012-01-06 Instructions CUT4062 / CUT 5062 / CUT 6062 2 CONTENTS 1. INTENDED USE... 4 2. SYMBOLS...
OPERATING INSTRUCTIONS Rotary Microtome CUT 4062 / CUT 5062 / CUT 6062 CUT 6062 illustrated above INS1000GB 2012-01-06 Instructions CUT4062 / CUT 5062 / CUT 6062 2 CONTENTS 1. INTENDED USE... 4 2. SYMBOLS...
Therefore, all descriptions and illustrations in this instruction manual, including all specifications are subject to change without notice.
 We are constantly endeavouring to improve our instruments and to adapt them to the requirements of modern research techniques and testing methods. This involves modification to the mechanical structure
We are constantly endeavouring to improve our instruments and to adapt them to the requirements of modern research techniques and testing methods. This involves modification to the mechanical structure
TABLE OF CONTENTS. Safety notes i. Care and Maintenance. ii. 1. Components Illustration Installation of Components.. 4
 TABLE OF CONTENTS Safety notes i Care and Maintenance. ii 1. Components Illustration... 1 2. Installation of Components.. 4 2.1 Installation Diagram... 4 2.2 Installation Procedures 5 3. Operation...11
TABLE OF CONTENTS Safety notes i Care and Maintenance. ii 1. Components Illustration... 1 2. Installation of Components.. 4 2.1 Installation Diagram... 4 2.2 Installation Procedures 5 3. Operation...11
Kigamo Scanback which fits in your view camera in place of conventional film.
 What's included Kigamo Scanback which fits in your view camera in place of conventional film. SCSI Cable to connect your Scanback to the host computer. A 3-meter SCSI cable is standard. Kigamo also has
What's included Kigamo Scanback which fits in your view camera in place of conventional film. SCSI Cable to connect your Scanback to the host computer. A 3-meter SCSI cable is standard. Kigamo also has
KANEKA OLED Lighting Module SL (LE-01L, LE-02L, LE-03L, LE-01H, LE-02H, LE-03H) Instruction Manual
 KANEKA OLED Lighting Module SL (LE-01L, LE-02L, LE-03L, LE-01H, LE-02H, LE-03H) Instruction Manual Safety Information p. 2 1 Product Overview p. 6 2 Connections and Wiring (when dimming is required) p.
KANEKA OLED Lighting Module SL (LE-01L, LE-02L, LE-03L, LE-01H, LE-02H, LE-03H) Instruction Manual Safety Information p. 2 1 Product Overview p. 6 2 Connections and Wiring (when dimming is required) p.
Woven Leather Chandelier Large Assembly and Installation Instructions
 CAUTION: Woven Leather Chandelier Large Assembly and Installation Instructions BEFORE INSTALLING FIXTURE, MAKE SURE THE POWER TO THE CIRCUIT IS TURNED OFF AT THE MAIN FUSE BOX / CIRCUIT BREAKER UTILITY
CAUTION: Woven Leather Chandelier Large Assembly and Installation Instructions BEFORE INSTALLING FIXTURE, MAKE SURE THE POWER TO THE CIRCUIT IS TURNED OFF AT THE MAIN FUSE BOX / CIRCUIT BREAKER UTILITY
Arched Top Lantern Pendant Assembly and Installation Instructions. Country of Destination: US/CN UK/EU/AUS Middle East
 CAUTION: Arched Top Lantern Pendant Assembly and Installation Instructions Country of Destination: US/CN UK/EU/AUS Middle East BEFORE INSTALLING FIXTURE, MAKE SURE THE POWER TO THE CIRCUIT IS TURNED OFF
CAUTION: Arched Top Lantern Pendant Assembly and Installation Instructions Country of Destination: US/CN UK/EU/AUS Middle East BEFORE INSTALLING FIXTURE, MAKE SURE THE POWER TO THE CIRCUIT IS TURNED OFF
User Manual. Trinocular Metallurgical Microscope. MicroscopeNet.com
 User Manual Trinocular Metallurgical Microscope Model M83MPTR MicroscopeNet.com Table of Contents i. Caution.. 1 ii. Care and Maintenance... 2 1. Components Illustration..... 3 2. Installation...4 3. Operation
User Manual Trinocular Metallurgical Microscope Model M83MPTR MicroscopeNet.com Table of Contents i. Caution.. 1 ii. Care and Maintenance... 2 1. Components Illustration..... 3 2. Installation...4 3. Operation
FILM SCANNER P Instruction Manual
 FILM SCANNER P16-41458 Instruction Manual CONTENTS Safety Precautions 0 Features & Package Contents 1 Description of Parts 2 Loading Slides 3 Loading Negatives 4 Scanning Slides or Film 5-9 Transferring
FILM SCANNER P16-41458 Instruction Manual CONTENTS Safety Precautions 0 Features & Package Contents 1 Description of Parts 2 Loading Slides 3 Loading Negatives 4 Scanning Slides or Film 5-9 Transferring
New Product Information. Minolta Dimâge Scan Multi
 New Product Information Minolta Dimâge Scan Multi High-Speed Multiple-Format Film Scanner MINOLTA is pleased to introduce the Dimâge Scan Multi; a new film scanner for a variety of film formats, including
New Product Information Minolta Dimâge Scan Multi High-Speed Multiple-Format Film Scanner MINOLTA is pleased to introduce the Dimâge Scan Multi; a new film scanner for a variety of film formats, including
General Help. Last revised: Winter When I try to print something on the computer, it appears to work, but nothing comes out of the printer.
 General Help Last revised: Winter 2015 Problem Solution When I try to print something on the computer, it appears to work, but nothing comes out of the printer. See the next item. When I try to print something
General Help Last revised: Winter 2015 Problem Solution When I try to print something on the computer, it appears to work, but nothing comes out of the printer. See the next item. When I try to print something
SWIFT SERIES M2252DGL MICROSCOPE
 SWIFT SERIES M2252DGL MICROSCOPE The M2252DGL Series is ideal for elementary to high school classrooms. Built to withstand student use, this series has locked-on eyepieces, objectives, illuminator housing
SWIFT SERIES M2252DGL MICROSCOPE The M2252DGL Series is ideal for elementary to high school classrooms. Built to withstand student use, this series has locked-on eyepieces, objectives, illuminator housing
Step-by-Step Installation Instructions for
 Step-by-Step Installation Instructions for Customer helpline number: 01604 633607 8892_Step_By_Step_900_Quad_V5.indd 1 1/9/10 18:01:22 Before Starting: Please read and understand these instructions. Not
Step-by-Step Installation Instructions for Customer helpline number: 01604 633607 8892_Step_By_Step_900_Quad_V5.indd 1 1/9/10 18:01:22 Before Starting: Please read and understand these instructions. Not
Heiland electronic GmbH TRD 2. B&W-Densitometer. User manual Version 6.4
 Heiland electronic GmbH TRD 2 B&W-Densitometer User manual Version 6.4 Table of Contents 1. GENERAL INFORMATION... 3 2. SAFETY REGULATIONS... 3 3. AREA OF APPLICATIONS... 3 4. INSTRUMENT DESCRIPTION 4.1.
Heiland electronic GmbH TRD 2 B&W-Densitometer User manual Version 6.4 Table of Contents 1. GENERAL INFORMATION... 3 2. SAFETY REGULATIONS... 3 3. AREA OF APPLICATIONS... 3 4. INSTRUMENT DESCRIPTION 4.1.
Installation and Operation Manual
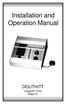 Installation and Operation Manual DOUTHITT Integrator-Timer Magic 81 Exposure Basics For proper exposure of light sensitive materials film paper, plates, etc. a precise amount of light is required. This
Installation and Operation Manual DOUTHITT Integrator-Timer Magic 81 Exposure Basics For proper exposure of light sensitive materials film paper, plates, etc. a precise amount of light is required. This
Standard Nagel M2 Bookletmaker Operators Manual
 1-800-543-5454 (801) 927-3026 Standard Nagel M2 Bookletmaker Operators Manual Read this manual, and thoroughly familiarize yourself with its contents before operating or servicing the equipment TABLE OF
1-800-543-5454 (801) 927-3026 Standard Nagel M2 Bookletmaker Operators Manual Read this manual, and thoroughly familiarize yourself with its contents before operating or servicing the equipment TABLE OF
ATD AMP Variable Speed Reciprocating Saw Owner s Manual
 ATD-10535 7 AMP Variable Speed Reciprocating Saw Owner s Manual Manufactured in China To ATD Tools, Inc. Specifications TECHNICAL SPECIFICATIONS Voltage: 120V Frequency: 60Hz Power input: 7 Amps No load
ATD-10535 7 AMP Variable Speed Reciprocating Saw Owner s Manual Manufactured in China To ATD Tools, Inc. Specifications TECHNICAL SPECIFICATIONS Voltage: 120V Frequency: 60Hz Power input: 7 Amps No load
Flash Stamp Machine T1511M User Manual
 Flash Stamp Machine T1511M User Manual Declaration of conformity (Europe only) We, Trodat GmbH Linzer Straße 156 A-4600 Wels hereby declare that the Flash Stamp Machine model T1511M is CE certified respectively
Flash Stamp Machine T1511M User Manual Declaration of conformity (Europe only) We, Trodat GmbH Linzer Straße 156 A-4600 Wels hereby declare that the Flash Stamp Machine model T1511M is CE certified respectively
MADELINE METAL CHANDELIER
 MADELINE METAL CHANDELIER Assembly and Installation Instructions CAUTION: BEFORE INSTALLING FIXTURE, MAKE SURE THE POWER TO THE CIRCUIT IS TURNED OFF AT THE MAIN FUSE BOX / CIRCUIT BREAKER UTILITY BOX.
MADELINE METAL CHANDELIER Assembly and Installation Instructions CAUTION: BEFORE INSTALLING FIXTURE, MAKE SURE THE POWER TO THE CIRCUIT IS TURNED OFF AT THE MAIN FUSE BOX / CIRCUIT BREAKER UTILITY BOX.
С 800 CASSIDA C 800 HIGH SPEED COIN COUNTER
 С 800 CASSIDA C 800 HIGH SPEED COIN COUNTER This manual contains important information on safety measures and operational features. Please read it carefully before operating your coin counter, and keep
С 800 CASSIDA C 800 HIGH SPEED COIN COUNTER This manual contains important information on safety measures and operational features. Please read it carefully before operating your coin counter, and keep
SFP-550. Operating Manual MATSUHIDAI, MATSUDO-CITY, CHIBA JAPAN TEL: FAX:
 SFP-550 Operating Manual 296-1 MATSUHIDAI, MATSUDO-CITY, CHIBA 270-2214 JAPAN TEL: +81-47-388-6111 FAX: +81-47-388-4477 Safety Precautions To ensure safe operation and maximize product service life, observe
SFP-550 Operating Manual 296-1 MATSUHIDAI, MATSUDO-CITY, CHIBA 270-2214 JAPAN TEL: +81-47-388-6111 FAX: +81-47-388-4477 Safety Precautions To ensure safe operation and maximize product service life, observe
WIRELESS Energy Monitor - Smart Meter
 Energy saving made simple MONITOR CONTROL SAVE WIRELESS Energy Monitor - Smart Meter Monitors your electricity use and cost in real time Instruction Manual EW4500 IMPORTANT Please retain your Instruction
Energy saving made simple MONITOR CONTROL SAVE WIRELESS Energy Monitor - Smart Meter Monitors your electricity use and cost in real time Instruction Manual EW4500 IMPORTANT Please retain your Instruction
Riverside. Windward Bay EntertaInment Wall System Assembly Instructions. Made In Viet Nam. Right Pier. Bridge & Back Panel.
 EntertaInment Wall System Page 1 of 12 Product No. 42840 42848 42849 42843 Product Description Console Left Pier Right Pier Bridge & Back Panel Right Pier Bridge & Back Panel Left Pier 63" Inch Ent. Console
EntertaInment Wall System Page 1 of 12 Product No. 42840 42848 42849 42843 Product Description Console Left Pier Right Pier Bridge & Back Panel Right Pier Bridge & Back Panel Left Pier 63" Inch Ent. Console
EPSON Stylus Photo 780. Accessories. Ink Cartridges. Media. User Replaceable Parts
 sheet feeder left edge guide Accessories Ink Cartridges Cartridge Black Color Media Part number T007201 (U.S.) T007311 (Canada) T008201 (U.S.) T008311 (Canada) name Size Part number EPSON 360 dpi Ink Jet
sheet feeder left edge guide Accessories Ink Cartridges Cartridge Black Color Media Part number T007201 (U.S.) T007311 (Canada) T008201 (U.S.) T008311 (Canada) name Size Part number EPSON 360 dpi Ink Jet
Installation and Operation Manual MSI. Multi-Sensor Interface Hub. Interface Module for all Sensors Network and Wireless CAUTION
 Installation and Operation Manual MSI Multi-Sensor Interface Hub Interface Module for all Sensors Network and Wireless CAUTION This equipment complies with the limits for a Class B digital device, pursuant
Installation and Operation Manual MSI Multi-Sensor Interface Hub Interface Module for all Sensors Network and Wireless CAUTION This equipment complies with the limits for a Class B digital device, pursuant
USER MANUAL ENGLISH 1450 COIN COUNTER & SORTER
 USER MANUAL ENGLISH 1450 COIN COUNTER & SORTER INTRODUCTION ENGLISH Thank you for purchasing the Safescan 1450 coin counter and sorter. For proper use and maintenance, we advise to read this user manual
USER MANUAL ENGLISH 1450 COIN COUNTER & SORTER INTRODUCTION ENGLISH Thank you for purchasing the Safescan 1450 coin counter and sorter. For proper use and maintenance, we advise to read this user manual
Zoom Stereo Microscope NYMCS-360 Instruction Manual
 Zoom Stereo Microscope NYMCS-60 Instruction Manual This manual is written for stereo microscope NYMCS-60. To ensure the safety, obtain optimum performance and to familiarize yourself fully with the use
Zoom Stereo Microscope NYMCS-60 Instruction Manual This manual is written for stereo microscope NYMCS-60. To ensure the safety, obtain optimum performance and to familiarize yourself fully with the use
On-Line Cardio Theater Wireless Digital Transmitter Installation and Instruction Manual
 On-Line Cardio Theater Wireless Digital Transmitter Installation and Instruction Manual Full installation instructions accompany your Cardio Theater equipment order. This On-Line version of our Installation/Instruction
On-Line Cardio Theater Wireless Digital Transmitter Installation and Instruction Manual Full installation instructions accompany your Cardio Theater equipment order. This On-Line version of our Installation/Instruction
7878 K940. Checkpoint Antenna. Kit Instructions. Issue B
 7878 K940 Checkpoint Antenna Kit Instructions Issue B Revision Record Issue Date Remarks A July 7, 2009 First issue B Nov2013 Revised the Checkpoint installation procedures for 7878 and 7874 scanners Added
7878 K940 Checkpoint Antenna Kit Instructions Issue B Revision Record Issue Date Remarks A July 7, 2009 First issue B Nov2013 Revised the Checkpoint installation procedures for 7878 and 7874 scanners Added
