DECLARATION OF CONFORMITY IMPORTANT NOTICE A NOTE CONCERNING RESPONSIBLE USE OF COPYRIGHTED MATERIALS
|
|
|
- Tracy Lamb
- 5 years ago
- Views:
Transcription
1
2 IMPORTANT NOTICE All rights reserved. No part of this publication may be reproduced, stored in a retrieval system, or transmitted in any form or by any means, electronic, mechanical, photocopying, recording, or otherwise, without the prior written permission of SEIKO EPSON CORPORATION. The information contained herein is designed only for use with this EPSON scanner. EPSON is not responsible for any use of this information as applied to other scanners. Neither SEIKO EPSON CORPORATION nor its affiliates shall be liable to the purchaser of this product or third parties for damages, losses, costs, or expenses incurred by the purchaser or third parties as a result of: accident, misuse, or abuse of this product or unauthorized modifications, repairs, or alterations to this product, or (excluding the U.S.) failure to strictly comply with SEIKO EPSON CORPORATION s operating and maintenance instructions. SEIKO EPSON CORPORATION shall not be liable for any damages or problems arising from the use of any options or any consumable products other than those designated as Original EPSON Products or EPSON Approved Products by SEIKO EPSON CORPORATION. EPSON is a registered trademark of SEIKO EPSON CORPORATION. Macintosh is a registered trademark of Apple Computer, Inc. Microsoft and Windows are registered trademarks of Microsoft Corporation. General Notice: Other product names used herein are for identification purposes only and may be trademarks of their respective owners. EPSON disclaims any and all rights in those marks. Copyright 1997 by SEIKO EPSON CORPORATION, Nagano, Japan. DECLARATION OF CONFORMITY According to ISO/IEC Guide 22 and EN Manufacturer: SEIKO EPSON CORPORATION Address: 3-5, Owa 3-chome, Suwa-shi, Nagano-ken 392 Japan Representative: EPSON EUROPE B.V. Address: Prof. J. H. Bavincklaan AT Amstelveen The Netherlands Declares that the Product: Product Name: Film scanner Model: G621A, G621B Conforms to the following Directive(s) and Norm(s): Directive 89/336/EEC: EN Class B EN EN EN IEC IEC IEC Directive 73/23/EEC: EN60950 March, 1997 M. Hamamoto President of EPSON EUROPE B.V. A NOTE CONCERNING RESPONSIBLE USE OF COPYRIGHTED MATERIALS Like photocopiers, film scanners can be misused by improper photographing of copyrighted material. Unless you have the advice of a knowledgeable attorney, be responsible and respectful by not photographing published material without the permission of the copyright holder.
3 F Film Scanner User s Guide
4 Contents Safety Instructions Important Safety Instructions For United Kingdom Users Warnings, Cautions, and Notes Chapter 1 Getting Started Features System Requirements For Windows-based systems For Macintosh-based systems Unpacking the Scanner Choosing a Place for the Scanner Getting to Know the Scanner Chapter 2 Connecting EPSON FilmScan 200 to Your Computer Connecting the Parallel Interface Model Compatible operating systems Installing the parallel interface board Connecting the scanner to your PC Connecting the SCSI Interface Model Compatible operating systems SCSI connections Connecting the scanner to your computer or to another SCSI device Power-on sequence ii
5 Chapter 3 Setting Up the Scanner Software Installing the Scanner Software in Your PC Preparing the scanner before installing EPSON TWAIN. 3-2 Installing the software in Windows Installing the software in Windows 3.1x or NT 3.5x Installing the software in Windows NT Installing the Scanner Software in Your Macintosh Calibrating Your Screen Chapter 4 Scanning 35 mm Film Images Understanding 35 mm Film Supported film types Base and emulsion sides Loading 35 mm Negatives and Positives Loading 35 mm Slides Capturing Images Using EPSON TWAIN Starting EPSON TWAIN Saving the captured image file Removing 35 mm Film From the Carrier Removing 35 mm strip film from the carrier Removing 35 mm slides from the carrier Chapter 5 Scanning Images From Your Film Cartridge About the Advanced Photo System Understanding film cartridges Cartridge handling precautions Loading Cartridge Film Capturing Images Using EPSON TWAIN Starting EPSON TWAIN Scanning images Removing the Advanced Photo System film cartridge holder Saving the captured image file Taking the Film Cartridge Out of the Cartridge Holder iii
6 Chapter 6 Getting to Know More About EPSON TWAIN Introduction Selecting a Destination Device and Media Size Adding Destination settings Adding Media Size settings Adjusting the Quality of Scanned Images Modifying visual effects Configuring the scanning environment Understanding Apple ColorSync Rotating an Image Chapter 7 Troubleshooting Diagnosing a Problem Error indicators Testing the operation of the scanner Problems and Solutions Power supply Film carrier and optional cartridge holder EPSON TWAIN operation Scanning Winding film in the film cartridge holder Appendix Maintenance and Transportation A-2 Cleaning the scanner A-2 Transporting the scanner A-3 Specifications A-4 Mechanical A-4 Electrical A-5 Environmental A-5 Safety approvals A-6 Interface Specifications A-7 Parallel interface A-7 SCSI interface A-7 iv
7 Initialization Methods A-8 Contacting Customer Support A-9 For United Kingdom and the Republic of Ireland users.. A-9 For Australian users A-11 For Singapore users A-13 For Hong Kong users A-13 For Philippines users A-14 Glossary Index v
8 vi
9 Safety Instructions Important Safety Instructions Read all of these instructions and save them for later reference. Follow all warnings and instructions marked on the scanner. Unplug the scanner before cleaning. Clean with a damp cloth only. Do not spill liquid on the scanner. Do not place the scanner on an unstable surface or near a radiator or heat source. Do not block or cover the scanner s openings. Do not insert objects into the openings, except as described in this manual. Use only the type of power source indicated on the scanner s label. Connect all equipment to properly grounded power outlets. Avoid using outlets on the same circuit as photocopiers or air control systems that regularly switch on and off. Do not use a damaged or frayed power cord. If you use an extension cord with the scanner, make sure the total ampere rating of all devices plugged into the extension cord does not exceed the cord s ampere rating. Also, make sure the total ampere rating of all devices plugged into the wall outlet does not exceed the wall outlet s ampere rating. Except as specifically explained in this user s guide, do not attempt to service the scanner yourself. Safety Instructions 1
10 Unplug the scanner and refer servicing to qualified service personnel under the following conditions: If the power cord or plug is damaged; if liquid has entered the scanner; if the scanner has been dropped or the cabinet damaged; if the scanner does not operate normally or exhibits a distinct change in performance. Adjust only those controls that are covered by the operating instructions. If you plan to use the scanner in Germany, observe the following: To provide adequate short-circuit protection and over-current protection for this scanner, the building installation must be protected by a 16 Amp circuit breaker. Bei Anschluß des Scanners an die Stromversorgung muß sichergestellt werden, daß die Gebäudeinstallation mit einem 16 A-Überstromschalter abgesichert ist. For United Kingdom Users Use of options Epson (UK) Limited shall not be liable against any damages or problems arising from the use of any options other than those designated as Original EPSON Products or EPSON Approved Products by Epson (UK) Limited. 2 Safety Instructions
11 Safety information w Warning: This appliance must be earthed. Refer to rating plate for voltage and check that the appliance voltage corresponds to the supply voltage. Important: The wires in the mains lead fitted to this appliance are coloured in accordance with the following code: Green and yellow Earth Blue Neutral Brown Live If you have to fit a plug: As the colours of the mains lead of this appliance may not match coloured markings used to identify the terminals in a plug, please proceed as follows: The green and yellow wire must be connected to the terminal in the plug which is marked with the letter E or the Earth symbol (G). The blue wire must be connected to the terminal in the plug marked with the letter N. The brown wire must be connected to the terminal in the plug marked with the letter L. If damage occurs to the plug, replace the cord set or consult a qualified electrician. Replace fuses only with a fuse of the correct size and rating. Safety Instructions 3
12 Chapter 1 Getting Started 1 Features System Requirements For Windows-based systems For Macintosh-based systems Unpacking the Scanner Choosing a Place for the Scanner Getting to Know the Scanner Getting Started 1-1
13 Features The EPSON FilmScan 200 offers the following features: Parallel model-built-in bidirectional interface, compatible with Microsoft Windows 95 and 3.1x. SCSI model-built-in SCSI interface, compatible with Microsoft Windows 95, 3.1x, NT 3.5x/4.0, and Apple Macintosh systems. Full color or grayscale (varying shades of gray, from black to white) scanning. You can scan full color (16 million colors), 256 color, or grayscale images from 35 mm negatives and positives. You can scan 35 mm negatives and positives, as well as mounted 35 mm slides. In addition, you can scan Advanced Photo System images using the optional cartridge holder. Compact size. It has a smaller and narrower foot print than most scanners. EPSON TWAIN lets you take full advantage of your scanner s advanced features; you can change the captured color images for output device, modify visual effects (exposure, gamma, and sharpness setting), and control the captured image resolution from 50 to 4800 dpi. 1-2 Getting Started
14 System Requirements For Windows-based systems 1 IBM compatible PC with a 486 or Pentium processor Microsoft Windows 95 or Windows 3.1x, for the parallel interface model Microsoft Windows 95, Windows 3.1x, or NT 3.5x or later for the SCSI interface model To use the parallel interface model, a bidirectional parallel interface board must be installed in your computer. Because some interface boards may not be fully compatible with your EPSON FilmScan 200, the EPSON bidirectional parallel interface board packed with your scanner is recommended. To use the SCSI interface model, a SCSI interface board must be installed in your computer. At least 16MB of RAM (32MB recommended) VGA, Super VGA, or better display adapter and color monitor screen resolution ( or higher recommended), and 256-color (65,000-color or higher recommended) Note: When sanning, the required amount of free hard disk space is twice the size of the image data file. Getting Started 1-3
15 For Macintosh-based systems series or Power PC processor System 7.1 or later At least 16MB of RAM (32MB recommended) At least 3MB of available memory for scanning 35 mm film, and 6MB of available memory for scanning the Advanced Photo System cartridge film. Color monitor, screen resolution ( or higher recommended), and 256-color (32,000-color or higher recommended) Note: When scanning, the required amount of free hard disk space is twice the size of the image data file. 1-4 Getting Started
16 Unpacking the Scanner Make sure you have all the parts shown below mm negative and positive carrier scanner 35 mm slide carrier CD-ROM and/or floppy disks (media type and quantity vary depending on where you purchase the scanner). B80818 Bidirectional parallel interface board (parallel interface model only). Note: A SCSI interface board and/or SCSI cable may be included with the SCSI interface model depending on where you purchased the scanner. A parallel interface cable may be included with the parallel interface model depending on where you purchased the scanner. power cord In some locations, the power cord comes attached to the scanner. The shape of the AC plug varies by country; be sure the plug included is the right shape for your location. Getting Started 1-5
17 Remove all protective materials packed with your scanner before you set it up and turn on the power. Save all packaging and protective materials in case you need to transport the scanner later. Choosing a Place for the Scanner Follow the guidelines listed below when selecting a location for your scanner: Place the scanner on a flat, stable surface. The scanner will not operate properly if it is tilted or at an angle. Place the scanner close enough to the computer for the interface cable to reach it easily. Allow some space behind the scanner for the cables, and make sure to place the scanner where you can easily unplug the power cord. Also allow sufficient space in front of and behind the scanner so that the film carrier can move fully forward and backward while scanning the images. Keep the scanner away from high temperatures and humidity. Also avoid using or storing the scanner in places subject to rapid changes of temperature and humidity. Keep the scanner away from direct sunlight and strong light sources. Avoid places subject to shocks and vibrations. 1-6 Getting Started
18 Getting to Know the Scanner After you unpack your scanner, take a few minutes to learn about its features, as shown below. 1 Front READY light On when the scanner is ready to scan. Flashes to indicate that an error has occurred. See Error indicators in Chapter 7 for more information. OPERATE light On when the scanner is turned on. ERROR light Flashing or on if an error occurs. OPERATE button Turns on or off the scanner. Carrier slot and scanner door Insert a 35 mm film carrier or the optional cartridge holder into this slot. Do not insert other objects. RESET button Restarts the scanner. Button Press this button and push down the scanner door before inserting the optional cartridge holder into the scanner. Be sure to push down the scanner door again to close the door. Getting Started 1-7
19 Back Parallel interface model Ground connector Connect the ground wire here if your interface cable has one. AC inlet Connect the power cord here. Parallel interface connector Connect the parallel interface cable here. SCSI interface model Terminator switch Use this to turn the SCSI terminator on or off. SCSI ID rotary dial Set the SCSI ID here. Ground connector Connect the ground wire here if your interface cable has one. AC inlet Connect the power cord here. 50-pin SCSI connector Connect the 50-pin end of a SCSI cable here. 25-pin SCSI connector Connect the 25-pin end of a SCSI cable here. 1-8 Getting Started
20 Film carrier For 35 mm negatives or positives 1 For 35 mm slides Cartridge holder (option) For Advanced Photo System cartridge film Code: B81309 Getting Started 1-9
21 1-10 Getting Started
22 Chapter 2 Connecting EPSON FilmScan 200 to Your Computer Connecting the Parallel Interface Model Compatible operating systems Installing the parallel interface board Connecting the scanner to your PC Connecting the SCSI Interface Model Compatible operating systems SCSI connections Connecting the scanner to your computer or to another SCSI device Power-on sequence Connecting EPSON FilmScan 200 to Your Computer 2-1
23 Connecting the Parallel Interface Model Compatible operating systems You can connect the EPSON FilmScan 200 (parallel interface model) to a PC running the Windows 95 or 3.1 operating system. Note: EPSON FilmScan 200 (parallel interface model) is incompatible with Windows NT and Macintosh. Installing the parallel interface board EPSON FilmScan 200 (parallel interface model) requires a bidirectional interface in your computer and a standard shielded, twisted-pair parallel interface cable. Check your computer s specifications to see if its built-in parallel interface is bidirectional or not. If it is not bidirectional or if your computer does not have an available bidirectional parallel interface, install the interface board packed with your scanner. You also may need to change jumper settings on the board so the settings do not conflict with your computer s built-in parallel interface. To install the bidirectional interface board, see the user s guide that came with the interface board. Note: Use of the EPSON Bidirectional Parallel Interface Board (B80818 ) packed with your scanner is recommended. Remember the I/O address of the parallel interface board. You will need it when you install the scanner software later. 2-2 Connecting EPSON FilmScan 200 to Your Computer
24 Connecting the scanner to your PC Follow the steps below to connect the EPSON FilmScan 200 (parallel interface model) to your PC. Note: Use a standard shielded, twisted-pair parallel interface cable Make sure that both the scanner and computer are turned off and unplugged from any power source. c Caution: Do not connect the scanner and computer while they are turned on; otherwise damage may occur. 2. Connect the 25-pin end of the cable to the computer. Then tighten the screws on the sides of the connector. Connect the ground wire if your interface cable has one. Connecting EPSON FilmScan 200 to Your Computer 2-3
25 3. Plug the 36-pin end of the cable into the scanner s interface connector. Then squeeze the wire clips together until they lock in place on both sides. See Chapter 3 for instructions on installing the scanner software. You must install the scanner software before using your scanner. Connecting the SCSI Interface Model Compatible operating systems You can connect the EPSON FilmScan 200 (SCSI interface model) to a Macintosh or a PC running Windows 95, 3.1, or NT. If your PC does not have a SCSI board installed, you need to install one according to the directions that come with the SCSI board. If your PC already has a SCSI board, connect the scanner as described in the next section. 2-4 Connecting EPSON FilmScan 200 to Your Computer
26 Note: If you use Windows 95 or NT, use the SCSI driver included in Windows 95 or NT (see your system documentation for instructions) or the driver described in the SCSI board installation documentation. If you use Windows 3.1, use the driver packed with the SCSI board as described in the SCSI board installation documentation. 2 All Macintosh computers have SCSI ports; you do not need to install a SCSI board in a Macintosh. Follow the directions below to set up and connect your scanner and computer. SCSI connections The SCSI interface allows you to connect up to eight devices, including the computer, in what is called a daisy chain arrangement. Only the first SCSI device in a daisy chain is connected to the computer; each of the other devices is connected to the previous device. computer other SCSI device scanner other SCSI device Note: Before purchasing a SCSI cable or setting up your SCSI daisy chain, be sure your SCSI cable(s) has the right combination of 50-pin and 25-pin connectors. The combination you need may vary depending on the maker of your SCSI device and SCSI interface board. Connecting EPSON FilmScan 200 to Your Computer 2-5
27 Each device has a SCSI ID number: the computer is usually number 7, and each of the other devices must have a different number between 0 and 6. Also, the first device and the last device in the chain (not including the computer) must have a terminator. No other device can have a terminator or if a terminator does exist, it must be turned off. The scanner has a 25-pin and a 50-pin SCSI connector and a built-in terminator that can be turned on or off. Setting the SCSI ID number The scanner s default SCSI ID number is 2. The computer is usually ID number 7. If you are going to add the scanner to a system in which one of your SCSI devices already has a SCSI ID of 2, change the ID number of the scanner to an unused number using the table below as a guide. ID Availability Description 0 Not recommended Usually used for hard disk 1 Not recommended Usually used for hard disk 2 Factory setting of the scanner 3 Not available if your Macintosh has a built-in CD-ROM Not available for Macintosh Always used for the Macintosh itself May not be available for Windows Usually used for a PC s host adapter 8 Not available Never selected* 9 Not available Never selected* *Otherwise the scanner does not work properly. If you need to change the SCSI ID, locate the SCSI ID rotary dial on the rear of the scanner. Then turn the dial number to the desired number. 2-6 Connecting EPSON FilmScan 200 to Your Computer
28 c Caution: Do not set the SCSI ID to an ID number that is already assigned to another device; otherwise the computer, scanner, and other devices will not function properly. 2 Setting the terminator switch The scanner has a built-in terminator, which allows SCSI devices to communicate properly with each other. You may need to change the terminator switch setting according to your computer system. Note: Do not use an external terminator. The factory setting of the terminator switch is on. If the scanner is in the middle of a daisy chain as shown below, turn the terminator switch off. computer scanner other SCSI device Connecting EPSON FilmScan 200 to Your Computer 2-7
29 The terminator switch is located at the rear of the scanner. If the scanner is the only SCSI device you connect to your computer or if it is the last device in the daisy chain, leave the internal SCSI terminator turned on. only the scanner is connected = terminator on computer scanner the scanner is the last device in the daisy chain = terminator on computer other SCSI device scanner 2-8 Connecting EPSON FilmScan 200 to Your Computer
30 Connecting the scanner to your computer or to another SCSI device Follow the steps below to connect the EPSON FilmScan 200 (SCSI interface model) to your computer or another device. Note: The combination of 50-pin and 25-pin connectors you need may vary depending on the maker of your SCSI device and SCSI interface board Make sure that the scanner, the computer, and all other SCSI devices are turned off and unplugged from any power source. c Caution: Do not connect the scanner to the computer or other devices while they are turned on; otherwise damage may occur. 2. Connect one end of the SCSI cable to the scanner s SCSI connector; then squeeze the wire clips together until they lock in place, or tighten the screws on the sides of the connector. An example using the scanner s 50-pin interface. Connecting EPSON FilmScan 200 to Your Computer 2-9
31 Note: To connect the scanner to a SCSI device other than the computer, the length of cable in the daisy chain must be 6 meters or less; otherwise the system may not work properly. To connect the scanner to a PC using SCSI-2, the length of the cable must be 3 meters or less. 3. Connect the other end of the cable to the SCSI port of your computer or another SCSI device. 4. Connect the power cables of your computer, scanner, and other external SCSI devices to a power supply. Note: Before turning on your system, be sure to read Power-on sequence below. Power-on sequence Keep the following in mind every time you turn your computer and SCSI devices on. If you have an internal hard disk, turn on the scanner and any other SCSI devices you plan to use. Wait about 30 seconds; then turn on your computer. Otherwise the computer may not work properly. If you have an external hard disk, turn on the scanner, external hard disk (which should be first on the daisy chain), and any other SCSI devices you plan to use. Wait around 30 seconds; then turn on the computer. You do not have to turn on unused SCSI devices even if they are in the middle of the daisy chain Connecting EPSON FilmScan 200 to Your Computer
32 If you use Windows 95, after you turn on the scanner and then turn on the computer, the following dialog box may appear. Simply select Do not install a driver (Windows will not prompt you again), then click OK. 2 Keep the following in mind every time you turn off your computer and SCSI devices. When you are finished using your system, turn off your computer first, then the scanner and other SCSI devices. While using your computer, do not turn off the SCSI device that is acting as the terminator; the terminator switch must be on. If you turn the scanner off and back on while using your computer, the scanner may not scan properly. Connecting EPSON FilmScan 200 to Your Computer 2-11
33 2-12 Connecting EPSON FilmScan 200 to Your Computer
34 Chapter 3 Setting Up the Scanner Software Installing the Scanner Software in Your PC Preparing the scanner before installing EPSON TWAIN. 3-2 Installing the software in Windows Installing the software in Windows 3.1x or NT 3.5x Installing the software in Windows NT Installing the Scanner Software in Your Macintosh Calibrating Your Screen Setting Up the Scanner Software 3-1
35 Installing the Scanner Software in Your PC After connecting the scanner to your computer, install the Windows-based scanner software. It is included on the scanner software CD-ROM shipped with your scanner. Your CD includes EPSON TWAIN and TWAIN-compliant scanning software. To install EPSON TWAIN in Windows 95, see the next page. To install EPSON TWAIN in Windows 3.1x or NT 3.5x, see page 3-8. To install EPSON TWAIN in Windows NT 4.0, see page 3-9. To install the software in your Macintosh, see page Note: To install the application included on your CD, see the application user s guide. Preparing the scanner before installing EPSON TWAIN Turn on the scanner and load the film carrier containing the 35 mm strip film or 35 mm slides. Make sure that the READY light is on. You can test the connection after installing the EPSON TWAIN. You can use the film carrrier for 35 mm strip film or slides. To load the film carrier, see Loading 35 mm Negatives and Positives or Loading 35 mm Slides in Chapter 4. Note: Set the 35 mm strip film or slides in the carrier so that at least the carrier s first frame is occupied, as shown below. For 35 mm strip film For 35 mm slides 3-2 Setting Up the Scanner Software
36 Installing the software in Windows 95 Make sure that the film carrier contains film as described in the previous section and is loaded in the scanner; then follow the steps below to install the scanner software for Windows Turn on the computer. Start Windows 95. If you use the EPSON FilmScan 200 (parallel interface model), proceed to step 2. 3 If you use the EPSON FilmScan 200 (SCSI interface model), either of the following dialog boxes may appear. If the following dialog box appears, select Do not install a driver (Windows will not prompt you again), then click OK. Proceed to step 2. Setting Up the Scanner Software 3-3
37 If the following dialog box appears, click Next. Then click Finish when the following dialog box appears. 2. Insert the scanner software CD shipped with your scanner in the CD-ROM drive. 3. Double-click the My Computer icon. 4. Double-click the CD-ROM drive icon. You see the EPSON folder. 3-4 Setting Up the Scanner Software
38 5. Double-click the EPSON folder and double-click Disk 1. Then double-click the SETUP.EXE icon. The following dialog box appears. Note: If the folder contains a README file, double-click it and read it. This file contains the latest important information and any updates regarding the application Click OK. In the next dialog box, make sure that the correct directory name for your Windows system appears in the Path box. Setting Up the Scanner Software 3-5
39 7. Click OK, and the EPSON TWAIN installation starts. Follow the on-screen instructions and when installation is completed, the EPSON Scanner Setup dialog box appears. 8. Make sure that BiD Parallel is selected for the parallel model scanner, or SCSI is selected for the SCSI model scanner in the Interface pop-up list. 9. For the parallel interface model Make sure that the port address setting matches the port address of the interface board as shown below. (Use the port address you wrote down when you installed the parallel interface board.) Interface board Port Id setting in the EPSON Scanner Setup dialog box LPT1 Port 378 LPT2 Port 278 Note: You do not need to change the port address setting if you install the parallel interface board packed with your scanner without changing jumper settings. For information on I/O port addresses, see the user s guide that came with the parallel interface board. 3-6 Setting Up the Scanner Software
40 For the SCSI interface model If you connect the SCSI interface model, EPSON FilmScan 200 appears automatically. If it does not appear, see Chapter 7, Troubleshooting. 10. Make sure that the film carrier containing the 35 mm film is loaded in the scanner, and that there are no obstructions placed in the way of the slide path. 11. Click Test to check the connection. The scanner will slide the film carrier forward and back, and then an image from the film in the carrier appears if the connection is correct. 3 If no image appears, see Chapter 7, Troubleshooting. Note: The test image may be dark when using negative film; this is normal. c Caution: Do not touch the carrier while testing is in progress; otherwise damage may occur. Setting Up the Scanner Software 3-7
41 12. Click OK to close the EPSON Scanner Setup dialog box. The program creates an EPSON Scanner Settings icon in the Control Panel, creates an EPSON Scanner group, and places the EPSON Screen Calibration icon is in the EPSON Scanner group. When you have finished the entire installation, perform the EPSON Screen Calibration as described on page Installing the software in Windows 3.1x or NT 3.5x Make sure that the film carrier contains film as described on page 3-2 and is loaded in the scanner; then follow the steps below to install the software in Windows 3.1x or NT 3.5x: 1. Turn on the computer. Start Windows 3.1 or NT 3.5x. 2. Insert the scanner software CD shipped with your scanner in the CD-ROM drive. 3. Open File Manager, then click the CD-ROM drive. 4. Open the EPSON directory and the Disk 1 subdirectory; then double-click SETUP.EXE. Follow the instructions on the screen. When you see the following EPSON TWAIN Setup dialog box, follow the steps on page 3-5 from step Setting Up the Scanner Software
42 Installing the software in Windows NT 4.0 Make sure that the film carrier contains film as described on page 3-2 and is loaded in the scanner; then follow the steps below to install the scanner software for Windows NT Turn on the computer. Start Windows NT Insert the scanner software CD shipped with your scanner in the CD-ROM drive Double-click the My Computer icon. 4. Double-click the CD-ROM drive icon. You see the EPSON folder. 5. Double-click the EPSON folder and double-click Disk 1. Then double-click the SETUP.EXE icon. Follow the instructions on the screen. Note: If the folder contains a README file, double-click it and read it. This file contains the latest important information and any updates regarding the application. When you see the following EPSON TWAIN Setup dialog box. Follow the steps on page 3-5 from step 6. Setting Up the Scanner Software 3-9
43 Installing the Scanner Software in Your Macintosh After connecting the scanner to your Macintosh, install the Macintosh-based scanner software as described below. It is included on the scanner software CD-ROM shipped with your scanner. Your scanner software includes EPSON TWAIN and TWAIN-compliant scanning software. To install EPSON TWAIN in your PC, see page 3-2. Note: To install the application included on your CD, see the application user s guide. c Caution: Turn off all virus protection programs before you install your scanner software. Follow the steps below to install the scanner software. 1. Turn on the scanner; then turn on the computer. 2. Insert the EPSON scanner software CD shipped with your scanner in the CD-ROM drive. 3. Double-click the CD-ROM icon. You see the file folders that are contained on the CD. 4. Double-click the EPSON FS TWAIN Disk 1 folder Setting Up the Scanner Software
44 5. Double-click the Install EPSON TWAIN icon to start the installation program. Note: Be sure to read the EPSON TWAIN README file, especially if you are also using an EPSON GT series scanner Click OK. The following dialog box appears: Setting Up the Scanner Software 3-11
45 7. Click Install. When installation finishes, the following dialog box appears: 8. Click Quit to complete the installation. When a dialog box promps you to restart the computer, click Restart to restart your computer and to activate the new software. When you have finished the entire installation, perform the EPSON Screen Calibration as described below. Calibrating Your Screen After you complete the software installation, use the EPSON Screen Calibration utility to optimize the image output for your screen. Calibration is required because brightness levels, contrast, and other characteristics are somewhat different for each type of monitor. By calibrating your screen, you allow your software to generate images that precisely match your screen s characteristics. 1. Start up the calibration program. If you use Windows 95/NT 4.0: Double-click the EPSON Screen Calibration icon if the EPSON Scanner folder is open, or click Start, point to Programs and EPSON Scanner, and then click EPSON Screen Calibration Setting Up the Scanner Software
46 If you use Windows 3.1/NT 3.5x: Double-click the EPSON Screen Calibration icon in the EPSON Scanner program group. If you use Macintosh: Double-click the EPSON Screen Calibration icon in the EPSON Calibration folder. 2. In the following window, move the slider to the right or left until the shades of gray of the two sets of horizontal stripes match. 3 Note: View the screen from a slight distance. The gray stripes will not perfectly blend together; the object is to make the different tones match as much as possible. 3. Click OK to register the calibration setting. The new settings are saved. You will not need to change the screen calibration again so long as you continue to use the same display. Setting Up the Scanner Software 3-13
47 3-14 Setting Up the Scanner Software
48 Chapter 4 Scanning 35 mm Film Images Understanding 35 mm Film Supported film types Base and emulsion sides Loading 35 mm Negatives and Positives Loading 35 mm Slides Capturing Images Using EPSON TWAIN Starting EPSON TWAIN Saving the captured image file Removing 35 mm Film From the Carrier Removing 35 mm strip film from the carrier Removing 35 mm slides from the carrier Scanning 35 mm Film Images 4-1
49 Understanding 35 mm Film The scanner accepts over-the-counter 35 mm strip film (negative and positive) and 35 mm color slides as well as Advanced Photo System film. See Chapter 5 for information on Advanced Photo System film. Supported film types 35 mm strip film (negative or positive) The scanner accepts up to a 6-image length of standard 35 mm film. You can use either negative or positive film. Negative film Positive film Color tones are opposite of what they were in the original scene. Also, the frame border is brown. This is the standard film for generating prints. Includes color slide film. Color tones are the same as what they were in the original scene. The frame border is black. 4-2 Scanning 35 mm Film Images
50 35 mm slides Each slide consists of a single image cut from a positive film strip and mounted in a plastic casing or other slide frame. Maximum allowable slide thickness is 2 mm. Base and emulsion sides When loading film into the carrier, always load it so that the glossy, base side is facing up (the emulsion side should face down). The film manufacturer s name and film ID numbers are readable on the base side. Or when you look at the base side, the picture should appear in its correct orientation. 4 Loading 35 mm Negatives and Positives To prepare 35 mm negative or positive strip film (strips of up to 6 images) for scanning, read this section. 35 mm strip film Film carrier (for 35 mm strip film) Scanning 35 mm Film Images 4-3
51 1. Place the film carrier on a table or other stable surface, and take off the upper half. Hold the sides with one hand, and use the other hand to completely remove the upper half, as shown below. 2. Load the film into the carrier between the small tabs, with the film s base side facing up. The film maker s name and film ID numbers are shown on the base side. c Caution: Hold the film at the edges, or else use gloves. Touching the film surface with bare hands can leave fingerprints or other traces on the film. 4-4 Scanning 35 mm Film Images
52 Note: If you use a short film strip (less than 6 frames), load the strip so that it touches one end of the carrier or the other. Remember which end the film touches, so that you can easily select the correct frame to acquire from the scanner. 3. Make sure that film is loaded correctly, and then replace the top half of the carrier. Make sure it locks in place. 4 Scanning 35 mm Film Images 4-5
53 4. Turn on the scanner, if you haven t already, by pressing the OPERATE button. The READY light comes on after a few moments. ERROR READY OPERATE ERROR READY OPERATE RESET OPERATE 5. Make sure the READY light is on, then push the film carrier about half-way into the scanner as shown below. The scanner slides the carrier backward and forward, and when the READY light comes on again, the film is in the correct position. 4-6 Scanning 35 mm Film Images
54 Loading 35 mm Slides To prepare 35 mm slides for scanning, read the following. The carrier can hold up to four slides. 35 mm slide slide carrier 4 1. Hold the slide carrier so that the arrows face up, then insert your slide, face up, under one of the sets of tabs as shown below. When you look at the slide from this side of the carrier, the image in the slide should appear in its correct orientation. c Caution: Hold a slide by its edges. Touching the film surface can leave fingerprints or other traces on the film. Insert the slide under the tabs. Insert the slide so that it is face up and the bottom of the slide covers the number written on the slide carrier. Note: You can load slides into any or all of the slots. If you load less than four slides, remember which slots are filled, so that you can easily select the correct frame to acquire from the scanner. Scanning 35 mm Film Images 4-7
55 2. Turn on the scanner, if you haven t already, by pressing the OPERATE button. The READY light comes on after a few moments. ERROR READY OPERATE ERROR READY OPERATE RESET OPERATE 3. Make sure the READY light is on, then load the film carrier about half-way into the scanner with the arrow marks first as shown below. The scanner slides the carrier backward and forward, and the film carrier is in the correct position when the READY light comes on again. 4-8 Scanning 35 mm Film Images
56 Capturing Images Using EPSON TWAIN This section explains how to scan images from 35 mm strip film or slides. For instructions on scanning Advanced Photo System film, see Chapter 5. Starting EPSON TWAIN Your scanner uses EPSON TWAIN to scan images. You can scan images directly from the scanning software that comes with your scanner or from an application program that supports the TWAIN standard. This section describes how to access EPSON TWAIN from the PhotoEnhancer Special Fun Edition and Adobe Photoshop. To access it from another application, see the documentation that came with that application. 4 Note: The EPSON TWAIN operating procedure is the same on both Windows and Macintosh platforms. Screen illustrations below are from Windows Load the film carrier containing the 35 mm film into the scanner as described earlier in this chapter. Make sure that the scanner s READY light is on. Note: Before acquiring images from the 35 mm film strip, be sure that the scanner door is up. The scanner will not operate while the door is down. If the scanner door is down, press down and release it to close completely. Scanning 35 mm Film Images 4-9
57 2. Make sure that your TWAIN-compliant application software is open. If you have other TWAIN drivers installed in your system, follow the steps below. If not, go directly to step 4. Note: For details on starting your application, see your application user s guide. 3. Select your EPSON film scanner as the TWAIN source before starting EPSON TWAIN. The methods shown below are for PhotoEnhancer Special Fun Edition and Photoshop. See your application user s guide for instructions on selecting the TWAIN source if necessary. To use the PhotoEnhancer Special Fun Edition as your scanning appplication, click the Setup icon on the Photo Center menu in the PhotoEnhancer Express window. The following dialog box appears. Select EPSON Scanners for Windows 3.1x-based applications or EPSON Scanners (32-bit) for Windows 95/NT-based applications as the Film Scanner setting. Select EPSON FilmScan 200 as the Film Scanner setting for Macintosh-based applications Scanning 35 mm Film Images
58 To use Adobe Photoshop, click Acquire on the File menu. Then click Select TWAIN Source for Windows 3.1x or Macintosh-based applications, or click Select TWAIN Source_32 for Windows 95/NT-based applications. The following dialog box appears. 4 Select EPSON Scanners for Windows 3.1x, or select EPSON Scanners (32-bit) for Windows 95/NT. Select EPSON FilmScan 200 for Macintosh. 4. Start EPSON TWAIN as described below. Note: For details on opening EPSON TWAIN through your application, see your application user s guide. If you use the PhotoEnhancer Special Fun Edition, click the Film Scanner icon on the Photo Center menu in the PhotoEnhancer Express window. If you use Adobe Photoshop, click Acquire on the File menu; then choose TWAIN or TWAIN_32 depending on the setting you chose in step 3. Scanning 35 mm Film Images 4-11
59 EPSON TWAIN window appears as shown below. Scanning images You are now ready to preview and scan your film images. Keep in mind that the lower part of the EPSON TWAIN window displays relevant help information that you can refer to for additional guidance. 1. Make sure that the film carrier containing film is loaded correctly in the scanner. Also, make sure the scanner is on and open EPSON TWAIN described in the previous section Scanning 35 mm Film Images
60 2. Click the button corresponding to the type of film loaded in the scanner: negative strip film, positive strip film, or slides. negative strip positive strip slides 4 3. Select the color scheme you want to use to acquire the image. You have three choices: full color (16 million colors), 256 colors, or grayscale (varying shades of gray, from black to white). full color 256 colors grayscale Note: To use the full color option, you may need a video card, video driver, and display that support at least the following number of colors. Some application software can produce pseudo full color even if your display can only generate 256 colors. See your application user s guide for more details if necessary. Windows: 65,000 colors (16-bit color) Macintosh: 32,000 colors Scanning 35 mm Film Images 4-13
61 4. Select the frame (or frames) that you want to preview by clicking in the appropriate check box. A frame is selected if a check appears in the check box. frame number Note: The numbers shown above directly relate to the numbered frames in the film carriers. To save time, keep this in mind when loading film in the carrier and when selecting frames in the software mm Strip film 35 mm slides Note: You can use the Clear All/Select All button to deselect or select all frames at once. The button name automatically switches each time you click it Scanning 35 mm Film Images
62 5. Make sure that there are no objects directly behind or in front of the scanner, and click Preview. The scanner acquires the images you selected. A preview image appears in the preview window and thumbnail images for all selected frames appear on the corresponding buttons, as shown below. preview window c Caution: Do not touch the carrier or move the scanner while it is operating; otherwise it may be damaged. 4 thumbnail images The number shown here indicates the amount of memory required to store the preview image. Note: Be sure to preview before scanning; otherwise your scanned image may come out marred or distorted. 6. To view a different preview image, click the corresponding thumbnail image. The thumbnail image appears as a full preview in the preview window. Scanning 35 mm Film Images 4-15
63 7. If necessary, crop or move the scan area of the preview image with the pointer, which turns into the following drawing symbols depending on where you point. Appears in the center of the image. You can move the scan area by dragging (click and hold while moving the mouse) the hand over the preview image. or Appears at the edge of the image. You can move one edge at a time by dragging the double arrow. Appears near the edge of the image. You can remake the scan area by dragging the cross-hairs. Then use the other drawing symbols to make small adjustments to the scan area if required. Note: The scan area you set only effects the image shown in the preview window. Previews will generally include a portion of the film carrier itself, resulting in a white border (scan of the strip film carrier) or black border (scan of the slide carrier) around the film image. You may need to crop the scan area to remove this border. 8. Adjust image quality, image rotation, and other image options as necessary. To make these settings, click Options, Configuration, or one of the image rotation buttons. For details on these settings, see Chapter 6, Getting to Know More About EPSON TWAIN. Note: The settings you make only effect the image shown in the preview window Scanning 35 mm Film Images
64 9. Select the destination device from the Destination pop-up list shown below. The software automatically adjusts the color correction and resolution settings to match the selected device. Note: Usually you do not have to change the resolution setting. If you want to change the resolution, see Selecting a Destination Device and Media Size in Chapter Select the output size for the scanned image from the Media Size pop-up list. See page 6-6 for details. Note: If you choose Actual Size from the Media Size pop-up list, the scanner determines the size of the scanned image according to the actual film size. Scanning 35 mm Film Images 4-17
65 11. Select the image(s) you want to scan by clicking the appropriate check box(es). An image is selected if a check appears in the check box. 12. Make sure that there are no objects directly behind or in front of the scanner, and click the Scan button to acquire the selected image(s). c Caution: Do not touch the carrier or move the scanner while it is operating; otherwise it may be damaged. If you have selected more than one image for scanning, the following dialog box appears. If your application software does not support simultaneous scanning of multiple images, click No, and scan one image at a time. If your application suppports multiple-image scanning, click Yes. The scanned image(s) is displayed as a new file behind the EPSON TWAIN window. (You may need to move the TWAIN window to view the scanned image.) 4-18 Scanning 35 mm Film Images
66 13. Click Eject to eject the film carrier; the scanner pushes the carrier out. When the carrier stops moving, pull it the rest of the way out by hand. If you want to begin scanning cartride film after scanning 35 mm film, simply insert the film cartridge holder containing the cartridge film, then click the Advanced Photo System button. The EPSON TWAIN window for scanning cartridge film appears. For more information, see Chapter 5, Scanning Images From Your Film Cartridge. Note: EPSON TWAIN may automatically close when scanning is finished. If this happens, start EPSON TWAIN again. 4 c Caution: When you have finished scanning, be sure to take the film out and store it in an appropriate film storage bag. Do not leave film in the scanner, as internal scanner temperatures may eventually cause the film to degrade. 14. Click Close to exit EPSON TWAIN. Saving the captured image file Save your captured image file in your TWAIN-compliant software. A typical save procedure is described below. For detailed information, see your application user s guide. 1. Select Save or Save As on the File menu in your application. 2. Select the file format. Scanning 35 mm Film Images 4-19
67 3. Enter a filename; then select the destination drive and directory. 4. Click OK or Save to save the image file. Removing 35 mm Film From the Carrier To remove the 35 mm film carrier from the scanner, click Eject; the scanner pushes the carrier out. When the carrier stops moving, pull it the rest of the way out by hand. Removing 35 mm strip film from the carrier 1. Place the film carrier on a table or other stable surface and, using one hand to hold the carrier, remove the upper half. 2. Take the film out of the carrier. c Caution: Hold the film at the edges, or else use gloves. Touching the film surface with bare hands can leave fingerprints or other traces on the film Scanning 35 mm Film Images
68 Removing 35 mm slides from the carrier 1. Push your finger through the bottom of the carrier and push the frame up. c Caution: Only touch the slide s frame area. Do not touch the film itself. Touching the film surface can leave fingerprints or other traces on the film Grasp the edge of the slide and pull it out gently in the direction shown below. Scanning 35 mm Film Images 4-21
69 4-22 Scanning 35 mm Film Images
70 Chapter 5 Scanning Images From Your Film Cartridge About the Advanced Photo System Understanding film cartridges Cartridge handling precautions Loading Cartridge Film Capturing Images Using EPSON TWAIN Starting EPSON TWAIN Scanning images Removing the Advanced Photo System film cartridge holder Saving the captured image file Taking the Film Cartridge Out of the Cartridge Holder Scanning Images From Your Film Cartridge 5-1
71 About the Advanced Photo System Cameras and film that carry the mark shown below are compatible with the Advanced Photo System. Check for this mark when purchasing your equipment. In order to load an Advanced Photo System film cartridge into the scanner, you will need the optional film cartridge holder shown below. It can be purchased from your dealer. code:b81309 Understanding film cartridges Do not load an unprocessed film cartridge into the scanner. Use fully processed cartridges only. Do not use force to load the cartridge, as this may cause damage to the film, the cartridge, or the holder. The side of the cartridge carries four symbols that indicate the film s status. The square symbol (symbol 4 below) indicates that the film has been processed. Do not load a cartridge into the scanner unless its square symbol is marked. 5-2 Scanning Images From Your Film Cartridge
72 Do not turn these spindles Unused Partially exposed Fully exposed, not processed Processed Unprocessed indicator tab (Do not bend.) 5 The processing lab returns the processed film in its cartridge, together with an index sheet showing all of the images on the film. Store the index sheet in a safe place, as it will help you identify the images that you want to scan. Each cartridge has its own unique ID number. This same number also appears on the corresponding index sheet, so that there is no danger of mismatching your cartridges and index sheets. Cartridge handling precautions Executing a large number of scans on the same cartridge may cause wear on the cartridge, resulting in film damage or inability to unwind or rewind the film. Try to complete your scanning work with a minimum number of repetitions. Scanning Images From Your Film Cartridge 5-3
73 If it becomes impossible to unwind the film, the cartridge mechanism may be bad. You may need to replace the cartridge. Contact a photo development shop or processing lab. If you have loaded the cartridge into the scanner as described on page 7-20, but cannot rewind it, the cartridge holder may be defective. Contact your dealer. c Caution: Never forcibly pull film out of the cartridge. Never open the cartridge s light-blocking door (the cover over the film outlet). Do not bend the unprocessed tab if the cartridge has not yet been processed. (A bent tab indicates that the film is processed.) Never leave the cartridge in the scanner after you have finished scanning. Leaving the cartridge in the scanner may result in cartridge damage or film degradation. Be sure to use the correct procedure when loading the cartridge into or taking it out of the cartridge holder. Never load an unprocessed cartridge into the holder. Do not turn the spindles on the cartridge holder. Do not allow water, sand, or other contaminants to enter the cartridge. Handle the cartridge gently; it should not be dropped, shaken, or subjected to other strong impacts. Be careful to avoid excessive bending of the film. 5-4 Scanning Images From Your Film Cartridge
74 Loading Cartridge Film To prepare Advanced Photo System film for scanning, read this section. 1. Turn the cartridge holder s knob to the OPEN position and open the cover Insert the film cartridge into the holder in the manner shown below. Then close the cover and turn the knob to the LOCK position. c Caution: Never attempt to load an unprocessed cartridge into the holder, and never press too hard when loading the cartridge into the holder, as this may cause damage to the cartridge, the film, or the holder. Scanning Images From Your Film Cartridge 5-5
75 3. Make sure that the film wind indicator is white. The cartridge holder automatically checks the cartridge s winding mechanism when the cartridge is loaded, and the film wind indicator appears white if the cartridge is usable. film wind indicator c Caution: If you find that the indicator is not white after loading film, there is a problem with the winding mechanism. Do not attempt to scan film in this cartridge; otherwise it may cause damage to the film. Turn the knob on the cartridge holder s cover to the OPEN position. Open the cover and remove the cartridge. Then contact your photo development shop or processing lab. 4. Turn on the scanner, if you haven t alreay, by pressing the OPERATE button. The READY light comes on after a few moments. 5. Press and hold the button on the front of the scanner while pushing the door down until it clicks into place. Note: The READY light turns off because the scanner automatically shuts down when the door is lowered. 5-6 Scanning Images From Your Film Cartridge
76 ➁ button 6. Insert the cartridge holder into the scanner with the arrow marks first as shown below. ➀ The scanner automatically positions the cartridge in the correct place. The READY light comes on to indicate that the scanner is ready to proceed. 5 Note: The film is still within the cartridge at this time and is still wound. As long as the film is wound, you can take the cartridge holder out of the scanner and remove or replace the film cartridge. Scanning Images From Your Film Cartridge 5-7
77 Capturing Images Using EPSON TWAIN This section explains how to scan Advanced Photo System film images. For instructions on scanning 35 mm negatives and positives, see Chapter 4. Starting EPSON TWAIN Your scanner uses EPSON TWAIN to scan images. You can scan images directly from the scanning software that comes with your scanner or from an application program that supports the TWAIN standard. This section describes how to access EPSON TWAIN from the PhotoEnhancer Special Fun Edition and Adobe Photoshop. To access it from another application, see the documentation that came with that application. Note: The EPSON TWAIN operating procedure is the same on both Windows and Macintosh platforms. Screen illustrations below are from Windows Load the optional cartridge holder containing the cartridge film into the scanner as described earlier in this chapter. Make sure that the scanner s READY light is on. 2. Make sure that your TWAIN-compliant application program is open. If you have other TWAIN drivers installed in your system, see step 3. If not, go directly to step 4. Note: For details on starting your application, see your application user s guide. 5-8 Scanning Images From Your Film Cartridge
78 3. Select your EPSON film scanner as the TWAIN source before starting EPSON TWAIN. The methods shown below are for PhotoEnhancer Special Fun Edition and Photoshop. See your application user s guide for instructions on selecting the TWAIN source if necessary. To use the PhotoEnhancer Special Fun Edition as your scanning appplication, click the Setup icon on the Photo Center menu in the PhotoEnhancer Express window. The following dialog box appears. 5 Select EPSON Scanners for Windows 3.1x-based applications or EPSON Scanners (32-bit) for Windows 95/NT-based applications as the Film Scanner setting. Select EPSON FilmScan 200 as the Film Scanner setting for Macintosh-based applications. To use Adobe Photoshop as your scanning application, click Acquire on the File menu. Then click Select TWAIN Source for Windows 3.1x or Macintosh-based applications, or click Select TWAIN Source_32 for Windows 95/NT-based applications. The following dialog box appears. Scanning Images From Your Film Cartridge 5-9
79 Select EPSON Scanners for Windows 3.1x, or select EPSON Scanners (32-bit) for Windows 95/NT. Select EPSON FilmScan 200 for Macintosh. 4. Start EPSON TWAIN as described below. Note: For details on opening EPSON TWAIN through your application, see your application user s guide. If you use the PhotoEnhancer Special Fun Edition software, click the Film Scanner icon in the PhotoEnhancer window. If you use Adobe Photoshop, click Acquire on the File menu; then choose TWAIN or TWAIN-32 depending on the setting you chose in step 3. The EPSON TWAIN window appears as shown below Scanning Images From Your Film Cartridge
80 Scanning images You are now ready to preview and scan your film images. Keep in mind that the lower part of the EPSON TWAIN window displays relevant help information that you can refer to for additional guidance. 1. Make sure that the cartridge holder containing a film cartridge is loaded correctly in the scanner. Also, make sure the scanner is on and open EPSON TWAIN as described in the previous section. 2. Specify the number of images on the film, and select the color scheme: fill color, 256 colors, or grayscale (varying shades of gray, from black to white). 5 full color 256 colors grayscale Note: To use the full color option, you may need a video card, video driver, and display that support at least the following number of colors. Some application software can produce pseudo full color even if your display can only generate 256 colors. See your application user s guide for more details if necessary. Windows: 65,000 colors (16-bit color) Macintosh: 32,000 colors Scanning Images From Your Film Cartridge 5-11
81 3. Select the frame (or frames) that you want to preview by clicking in the appropriate numbered check box. A frame is selected if a check appears in the check box. Note: The frame numbers under the check boxes correspond with the frame numbers that appear on the film s index sheet. To save time, keep this in mind when selecting frames in the software. Rewinds five frames Rewinds one frame Advances one frame Advances five frames Note: You can use the Clear All/Select All button to deselect or select all frames at once. The button name automatically switches each time you click it. 4. Click Preview. The scanner acquires the images you selected. A preview image appears in the preview window and thumbnail images for all selected frames appear on the corresponding buttons, as shown below Scanning Images From Your Film Cartridge
82 c Caution: Do not touch the cartridge holder or move the scanner while the scanner is operating; otherwise it may be damaged. preview window The cartridge film is unwound when you preview or scan images. Always click the Eject button to wind the film and eject the cartridge holder. You can pull the holder out of the scanner by hand; however the film will remain unwound within the holder. If the film is unwound in the holder, do not attempt to remove the cartridge from the holder; otherwise you may scratch or tear the film. 5 thumbnail images The number shown here indicates the amount of memory required to store the preview image. Note: Be sure to preview images before scanning; otherwise your scanned image may come out marred or destorted. The preview image always appears at size H (HDTV format: mm). If the film images appear upside-down on the screen, you can turn them right side up by clicking the Rotate all 180 deg. option. (Because not all cameras use the same cartridge loading direction, some cameras will produce images that initially appear upside down.) Scanning Images From Your Film Cartridge 5-13
83 5. To view a different preview image, click the corresponding thumbnail image. The thumbnail image appears as a full preview in the preview window. 6. If necessary, crop or move the scan area of the preview image with the pointer, which turns into the following drawing symbols depending on where you point. Appears in the center of the image. You can move the scan area by dragging (click and hold while moving the mouse) the hand over the preview image. or Appears at the edge of the image. You can move one edge at a time by dragging the double arrow. Appears near the edge of the image. You can remake the scan area by dragging the cross-hairs. Then use the other drawing symbols to make small adjustments to the scan area if required. Note: The scan area you set only effects the image shown in the preview window. The initial previews will generally include a portion of the film carrier itself, resulting in a white border around the film image. You may need to crop the scan area to remove this border Scanning Images From Your Film Cartridge
84 7. Adjust image quality, image rotation, and other image options, as necessary. To make these settings, click Options, Configuration, or one of the image rotation buttons. For detailed information on theses settings, see Chapter 6, Getting to Know More About EPSON TWAIN. Note: The settings you make only effect the image shown in the preview window. 8. Select the destination device from the Destination pop-up list shown below. The driver automatically adjusts the color correction and resolution settings to match the selected device. Note: Usually, you do not have to change the resolution setting. If you want to change the resolution, see Selecting a Destination Device and Media Size in Chapter Select the output size for the scanned image from the Media Size pop-up list. See page 6-6 for details. Scanning Images From Your Film Cartridge 5-15
85 Note: If you choose Actual Size from the Media Size pop-up list, the scanner determines the size of the scanned image according to the actual film size. 10. Select the image(s) you want to scan by clicking the appropriate check box(es). An image is selected if a check appears in the check box. 11. Click the Scan button. c Caution: Do not touch the cartridge holder or move the scanner while the scanner is operating; otherwise it may be damaged. If you have selected more than one image for scanning, the following dialog box appears. If your application software does not support simultaneous scanning of multiple images, click No, and scan one image at a time. If your application supports multiple-image scanning, click Yes. The scanned image(s) is displayed as a new file behind the EPSON TWAIN window. (You may need to move the EPSON TWAIN window to view the scanned image.) 12. To remove the cartridge holder, always follow the instructions described below Scanning Images From Your Film Cartridge
86 Removing the Advanced Photo System film cartridge holder To rewind the film and remove the film cartridge holder, read the following steps: Note: EPSON TWAIN may automatically close when scanning is finished. If this happens, start EPSON TWAIN again. c Caution: When you have finished scanning, be sure to take the film out and store it in an appropriate film storage bag. Do not leave film in the scanner, as internal scanner temperatures may eventually cause the film to degrade. 1. Click the Eject button. The scanner rewinds the film (this may take a moment), and then ejects the film cartridge holder. 5 c Caution: Always click the Eject button to eject the cartridge holder. You can pull the holder out of the scanner by hand; however the film will remain unwound within the holder. If the film is unwound in the holder, do not attempt to remove the cartridge from the holder; otherwise you may scratch or tear the film. 2. Take the cartridge holder out of the scanner, then press down and release the scanner door to close completely. c Caution: While the scanner is not in use, close the scanner door to keep dust out of the scanner s internal mechanisms. Scanning Images From Your Film Cartridge 5-17
87 If you want to begin scanning 35 mm film after scanning cartridge film, simply load the film carrier containing the 35 mm film, then click the 35 mm film button. The EPSON TWAIN window for scanning 35 mm film appears. For more information on scanning 35 mm film, see Chapter 4, Scanning 35 mm Film Images. 3. Click Close to exit EPSON TWAIN. Saving the captured image file Save your captured image file in your TWAIN-compliant software. A typical save procedure is described below. For detailed information, see your applicaton user s guide. 1. Select Save or New on the File menu in your application. 2. Select the file format. 3. Enter a filename; then select the destination drive and directory. 4. Click OK or Save to save the file Scanning Images From Your Film Cartridge
88 Taking the Film Cartridge Out of the Cartridge Holder 1. Make sure the film is wound in the holder. If the film is not wound, it will be visible through the window shown below. c Caution: Do not open the cover if you see film in the window. Otherwise you may scratch or tear the film. If film is wound in the cartridge holder, see Winding film in the film cartridge holder in Chapter 7. window 5 2. Open the film cartridge cover by turning the knob on the cover to the OPEN position. Remove the cartridge. Scanning Images From Your Film Cartridge 5-19
89 5-20 Scanning Images From Your Film Cartridge
90 Chapter 6 Getting to Know More About EPSON TWAIN Introduction Selecting a Destination Device and Media Size Adding Destination settings Adding Media Size settings Adjusting the Quality of Scanned Images Modifying visual effects Configuring the scanning environment Understanding Apple ColorSync Rotating an Image Getting to Know More About EPSON TWAIN 6-1
91 Introduction This section describes the buttons and other screen items shown in the main EPSON TWAIN window below. Most screen items are for both 35 mm film (positives, negatives, and slides) and Advanced Photo System film cartridges. For 35 mm film specific buttons, such as Film Type, see Chapter 4. For Advanced Photo System film cartridge specific settings and buttons, such as Number of Frames, see Chapter mm film EPSON TWAIN window 6-2 Getting to Know More About EPSON TWAIN
92 Selecting a Destination Device and Media Size Read the following for details on selecting which device to send the scanned image file to, and see page 6-6 for information on selecting what size to reproduce the scanned image file at. Adding Destination settings Use the Destination dialog box to add new destination devices or to change the resolution and calibration settings for existing devices. To access this dialog box, click the Destination button in the EPSON TWAIN window. The Destination dialog box appears as shown below. 6 To add a new destination (output) device, enter the name of the new device in the Destination Name box by highlighting and then overwriting the name that is already displayed in the box. To make the Resolution and Calibration settings, select a predefined setting or highlight the setting that is displayed and overwrite it with your custom setting. Then click Save. Getting to Know More About EPSON TWAIN 6-3
93 To modify the settings of an existing device, select that device from the Destination Name list, then select a different value or option in the Resolution and Calibration boxes, or highlight the value or option that is displayed and overwrite it with your custom entry. Note: You need to click the Save button; otherwise the new settings will be erased when you exit EPSON TWAIN. You will find your custom setting along with the predefined settings in the Destination pop-up list in the EPSON TWAIN window. To delete a setting, select the name of a setting from the Destination Name list and click Delete. Destination Name Displays the name of the selected output device. Predefined output devices have predetermined Resolution and Calibration settings. For more details about these settings, see the following. To add your own custom output device and settings to the Destination Name list, see the previous section. Resolution You can set the resolution for the scanned image file to any value between 50 and 4800 dpi. If you are directing your output to a printer, you should generally set the value to approximately 1/3 the printing resolution. If you are printing with an EPSON Stylus series printer, it is recommended that you leave the resolution setting at its default value. Note: This value does not set the actual scanning resolution. The scanner automatically selects the scanning resolution in accordance with the Resolution setting, Media Size setting, and the specified scanning area. 6-4 Getting to Know More About EPSON TWAIN
94 Calibration Select the final destination setting (such as display or printer) for the scanned image from the Calibration list. Color correction and other, similar calibration adjustments are implemented according to the selection you make here. If the name of the printer you are using does not appear in the Calibration list, select Screen instead. Note: Calibration is ignored when you are scanning 35 mm film and the Pos. Film Destination Calibration option in the Configuration dialog box (Macintosh only) is set to Apple ColorSync (see page 6-16). In this case, the ColorSync feature controls the color correction. Because the Calibration setting optimizes image quality for a specific device, the quality of the image that appears on screen may decline. 6 Buttons OK Save Delete Cancel Puts your new settings into effect for this session and closes the dialog box. Saves your new destination setting to the Destination Name list. You can choose your new setting the next time you open EPSON TWAIN. Removes the currently selected device from the Destination Name list. If you then click OK, the device is deleted. However, if you click Cancel instead of OK, you cancel the deletion. Discards any settings you just made and closes the dialog box. Getting to Know More About EPSON TWAIN 6-5
95 Adding Media Size settings Use the Media Size dialog box to add a new output size or to make detailed adjustments to a predefined setting. Media Size settings determine the output size of scanned images. EPSON TWAIN includes many predefined Media Size settings that match certain paper sizes. See the table on page 6-7 for details. To access this dialog box, click the Media Size button in the EPSON TWAIN window. To add a new output size, enter the name of the new output size in the Media Size Name box by highlighting and then overwriting the name of a similar setting. To make the Width or Height settings, highlight the previous value and overwrite it with your custom setting. To make the Unit setting, click the arrow on the right of the setting and select your setting (you may have to scroll through the list). Click Save when you have finished making settings for your custom output size. To modify an existing output size, select that setting from the Media Size Name list and make the Width, Height, and Unit settings as necessary. 6-6 Getting to Know More About EPSON TWAIN
96 Note: You need to click the Save button; otherwise the new settings will be erased when you exit EPSON TWAIN. You will find your custom setting along with the predefined settings in the Media Size Name list in the EPSON TWAIN window. To delete a size setting, select the name of the setting from the Media Size Name list and then click Delete. The following table shows the predefined size definitions. Media Size settings W H Dimensional unit Windows Macintosh screen Pixels screen Pixels Photo Paper (Landscape) inches 6 Photo Paper (Portrait) inches A4 landscape cm A4 portrait cm B5 landscape cm B5 portrait cm Letter (Landscape) inches Letter (Portrait) inches Note: The Actual Size option that appears in the Media Size pop-up list in the EPSON TWAIN window does not apear in the Media Size Name list. For an explanation of the Actual Size option, see page 4-17 (for 35 mm film) or 5-16 (for cartridge film). Getting to Know More About EPSON TWAIN 6-7
97 Factory-defined printable area on Photo Paper, A4, B5, and Letter are shown below. portrait landscape * * * 15 mm for Macintosh. Media Size Name Width Height Displays the name of the selected output media. Predefined media sizes have predetermined Width, Height, and Unit settings. For more details about these settings, see the following. To add your own custom media size to the Media Size Name list, see page 6-6. The width for the selected Media Size setting is shown here. To change the value, highlight and overwrite it with a new value. The height for the selected Media Size setting is shown here. To change the value, highlight and overwrite it with a new value. 6-8 Getting to Know More About EPSON TWAIN
98 Unit Buttons The unit of measurement for the selected Media Size setting is shown here: cm (centimeters), inches or pixels. If you make a custom output size setting, be sure to match the Unit setting with the kind of output you will produce; cm or inches for paper output and pixels for screen output. OK Save Delete Cancel Puts your new settings into effect for this session and closes the dialog box. Saves your new output size setting to the Media Size Name list. You can choose the setting the next time you open EPSON TWAIN. Removes the currently selected output size from the Media Size Name list. If you then click OK, the output size is deleted. However, if you click Cancel instead of OK, you can cancel the deletion. Discards any settings you just made and closes the dialog box. 6 Adjusting the Quality of Scanned Images This section explains how to adjust the quality of images captured by the scanner. EPSON TWAIN optimizes an image according to the image quality options described below. Note: Be sure to perform the scanning process in this order; preview the image, make image quality settings, and then scan. Otherwise scanned images may not appear as expected. Getting to Know More About EPSON TWAIN 6-9
99 Modifying visual effects The following settings effect how EPSON TWAIN scans an image. To make these settings, click the Options button in the EPSON TWAIN window. The following dialog box appears: Note: The settings you make only effect the image shown in the preview window. You can make these settings by moving the appropriate slider right or left and then releasing the slider, or by typing a new value in the appropriate box. You can view the effect of these changes in the preview image as you make these settings Getting to Know More About EPSON TWAIN
100 Exposure Adjusts the image s brightness level with relatively slight effect on the overall contrast. Make the adjustment by moving the slider or by entering a new numerical value directly into the box. Positive values produce brighter images; negative values produce darker images. Gamma negative value 6 0 positive value Adjusts the image s density (sometimes referred to as contrast). This allows you to adjust the image s mid-range brightness level while leaving the brighter and darker areas of the image relatively unchanged. Make the adjustment by moving the slider or by entering a new numerical value directly into the box. Higher values produce higher brightness. negative value 0 positive value Getting to Know More About EPSON TWAIN 6-11
101 Sharpness Use this feature to strengthen or obscure the outlines of objects within the image. Make the adjustment by moving the slider or by entering a new numerical value directly into the box. Positive values add emphasis, while negative values make the outlines less clear. Buttons negative value 0 positive value OK Cancel Puts your new settings into effect for this session and closes the dialog box. Discards any settings you just made and closes the dialog box Getting to Know More About EPSON TWAIN
102 Configuring the scanning environment Click the Configuration button in the EPSON TWAIN window to configure EPSON TWAIN settings such as scanning quality, positive film output calibration (Macintosh only), working drive (temp file), or whether preview images and settings are saved before exiting. The following dialog box appears: Note: The settings you make only effect the image shown in the preview window. Windows: 6 Macintosh: Getting to Know More About EPSON TWAIN 6-13
103 Scanning Quality Normal Fine Determines the quality of your scan. The factory setting is Fine. If you change the setting while an image is shown in the preview window, the preview disappears. In this case, you need to click Preview to replace the image at the new quality level. Scanning quality may be lower than that with the Fine setting, but scanning speed will almost always be faster. The Normal setting produces acceptable results when you are working with good-quality film images. In most cases you should use the Fine setting. Always use the Fine setting when scanning from film images that are under- or overexposed, out of exposure, or of otherwise poor quality. Pos. Film Destination Calibration (Macintosh only) This setting appears only on Macintosh systems machines, and only if you are working with 35 mm positive film. It selects the color correction applied to preview images and final images obtained from 35 mm positives. (This setting has no effect on scans from cartridge film or 35 mm negative film.) Two options are available, as follows. The factory default setting is EPSON Calibration. EPSON Calibration Uses the EPSON proprietary calibration software. EPSON Calibration is a custom-designed profile that works with your scanner Getting to Know More About EPSON TWAIN
104 Apple ColorSync Uses Apple ColorSync 2.0. Select this setting to enable the ColorSync 2.0 calibration software. This setting disables the Calibration setting in the Destination dialog box. For more information about Apple ColorSync, see page Working Drive Generally, there is no need to change the Working Drive setting. This setting selects the disk drive used for the following operations. The factory setting is (system boot drive) :\ FSTEMP or FSTEMP32 (for Windows 95 or NT). The drive must have at least 10MB of free space. If your boot drive does not have the required space, change the setting to a different drive. Working Drive defines the drive and directory where preview images are saved when EPSON TWAIN closes if the Save Preview Image and Settings option is checked. See below for more information. This drive and directory are also used for temporarily saving data when carrying out image rotation or other memory-intensive operations. 6 Note: The FSTEMP or FSTEMP32 (for Windows 95 or NT) directory name is fixed; it cannot be changed. You cannot select a floppy drive for your working drive. You may, however, select any other disk drive or non-disk storage medium. Save Preview Image and Settings Selects whether EPSON TWAIN saves the preview images and certain settings before closing. If this box is checked (default setting), EPSON TWAIN will save the images and settings, and will automatically restore the images and settings the next time it opens. Getting to Know More About EPSON TWAIN 6-15
105 Buttons OK Cancel Puts your new settings into effect for this session and closes the dialog box. Discards any settings you just made and closes the dialog box. Understanding Apple ColorSync What is Apple ColorSync? Scanners, monitors, and printers use fundamentally different color representation systems (RGB for optical systems and CMYK for printing systems), with additional variations among manufacturers and machine models. Matching colors among the different devices may therefore require both skill and experience. In answer to this problem, ColorSync provides automatic color matching among various devices. This technology allows even inexperienced operators to achieve good color matching. The EPSON TWAIN interface on Macintosh machines supports the use of ColorSync 2.0. But note that in order to use this feature, your display (or printer) must also support it. If your display or printer does not provide this support, then you will need to select EPSON Calibration instead of Apple ColorSync. Installing and using ColorSync 2.0 ColorSync 2.0 automatically installs together with EPSON TWAIN. However, for custom installations, you need to explicitly select the ColorSync component Getting to Know More About EPSON TWAIN
106 To use this feature, make sure you set the system profile for your monitor. To set your monitor profile, access the ColorSync System Profile utility through the Control Panel and click the Set Profile button. Select your monitor from the list of monitors that appears, and then click Select. Close the dialog box. When you print captured images using the ColorSync feature, set the ColorSync feature in the printer driver. For details, see your printer s documentation. ColorSync setup automatically installs EPSON scanner profiles into the System folder and selects the appropriate profile for your scanner. There is generally no need to make the selection yourself. Rotating an Image Click the buttons to the right of the preview window to rotate and/or invert the preview image. 6 Normal (This is the default setting.) 90º clockwise 180º clockwise 90º counterclockwise Mirror image (right/left inversion). This setting can be combined with any of the other rotation settings above. Getting to Know More About EPSON TWAIN 6-17
107 6-18 Getting to Know More About EPSON TWAIN
108 Chapter 7 Troubleshooting Diagnosing a Problem Error indicators Testing the operation of the scanner Problems and Solutions Power supply Film carrier and optional cartridge holder EPSON TWAIN operation Scanning Winding film in the film cartridge holder Troubleshooting Troubleshooting 7-1
109 Diagnosing a Problem Troubleshooting scanner problems is best handled in two easy steps: first diagnose the problem, then apply likely solutions until the problem is fixed. The information that you need to diagnose the most common problems is provided by the scanner s indicators. In addition, you can determine whether a problem lies with the scanner itself or with the computer by testing the operation of the scanner. In Problems and Solutions later in this chapter you can find the causes and solutions to specific scanner problems. Use the information presented in this chapter to pinpoint the source of your problem, then apply the recommended solutions until the problem is solved. Error indicators You can identify many common scanner problems with the indicator lights on the front of the scanner. If your scanner stops working and the lights are on or flashing, use the following table of light patterns to diagnose the problem, then follow the recommended corrective measures. ERROR READY OPERATE ERROR READY OPERATE 7-2 Troubleshooting
110 State of lights Problem and solution ERROR READY Command error N N Error occurred in software settings or in command sent to the scanner. Check your software settings and try scanning again. Resetting the scanner has no effect. ERROR READY Communication error F O Error occurred in interface connection or settings. Check the interface connections as well as the port or SCSI ID settings, and then press the RESET button. If the error does not clear, turn off the scanner; after about 10 seconds, turn it back on. If the problem still persists, contact your dealer. ERROR READY Operating error O O You may have attempted to scan with no film carrier or cartridge holder in the scanner. Load a 35 mm film carrier or the optional Advanced Photo System film cartridge holder into the scanner; then scan again. Resetting the scanner has no effect. ERROR READY Fatal error F F Scanner light malfunction or internal failure occurred. Press the RESET button. If the error does not clear, turn off the scanner; after about 10 seconds, turn it back on. If the problem still persists, contact your dealer. 7 N = on, O = off, F = flashing Testing the operation of the scanner Testing the scanner can help you determine whether the problem lies with the scanner or the computer. To test the scanner, follow these steps: Troubleshooting 1. Make sure both the scanner and computer are turned off. 2. Unlock the wire clips or loosen the screws on both sides of the scanner s interface connector, and remove the ground connector, if necessary. Then disconnect the cable from the scanner s connector. Troubleshooting 7-3
111 3. Make sure that the scanner is securely plugged into the power source. 4. Turn on the scanner. After a few moments the READY light comes on. If the READY and ERROR lights are flashing, there is a problem with the scanner. See page Insert the 35 mm strip film carrier into the scanner. The scanner slides the carrier backward and forward, and the READY light goes off. Note: You do not have to load film in the film carrier. 6. When the READY light comes on, the scanner test is finished. If the READY and ERROR lights are flashing, there is a problem with the scanner. See page 7-3. If the scanner operates correctly, the problem lies elsewhere; such as the computer or interface cable. 7. Turn off the scanner and pull out the carrier from the front of the scanner by hand. 7-4 Troubleshooting
112 Problems and Solutions This section divides scanner problems into four categories: Power supply page 7-6 Film carrier and optional cartridge holder.. page 7-7 EPSON TWAIN operation page 7-8 Scanning page 7-14 Go to the category for the type of problem you have and look for the description that most closely matches the problem. The most likely causes and solutions are listed first, so try them in the order that they are written until the problem is solved. c Caution: If you experience one of the following problems, unplug the scanner immediately and call for service. The scanner becomes extremely hot (the scanner casing begins to deform). The scanner emits fumes or a strange odor. 7 The ERROR light does not go off. w Warning: The scanner contains high-voltage circuitry. Never attempt to disassemble or repair the scanner yourself. Contact your dealer. Troubleshooting Troubleshooting 7-5
113 Power supply The lights come on briefly, but then go off and stay off. Cause The scanner s voltage rating may not match the voltage of your electrical outlet. What to do Check the scanner s voltage rating and the outlets voltage rating. If the voltages do not match, unplug the scanner immediately and contact your dealer. w Warning: Do not reconnect the power cord to an electrical outlet that does not have matching voltage. The scanner does not work and the lights are off. Cause The power cord is not properly plugged into the electrical outlet. The scanner is turned off. The electrical outlet is controlled by an outside switch or automatic timer. The outlet is out of order. What to do Turn off the scanner, make sure the power cord is firmly plugged into the electrical outlet, and turn on the scanner. If the lights still don t come on, contact your dealer. Press the OPERATE button to turn on the scanner. The OPERATE light will come on. Use a different outlet. Plug another electrical device into the outlet to determine whether the outlet is working. If it is not, use a different outlet. 7-6 Troubleshooting
114 The READY light does not come on, even though the OPERATE light is on. Cause The scanner door may be open. What to do Press the scanner door down and release it to close completely. Film carrier and optional cartridge holder The scanner does not load the half-inserted film carrier or cartridge holder. Cause The scanner takes a few moments to warm up before loading the carrier or cartridge holder. What to do Leave the carrier or holder inserted in the scanner. After a while the scanner will move the carrier or holder to the proper position and the READY light will turn on. Cartridge film remains unwound inside the Advanced Photo System cartridge holder. Cause You did not click the Eject button in EPSON TWAIN to eject the holder. What to do Reload the holder into the scanner. The scanner automatically rewinds the film (you will hear the rewinding sound). When the READY light comes on, rewinding is finished and you can pull the rewound holder out of the cartridge by hand. 7 Troubleshooting Troubleshooting 7-7
115 If the film remains unwound even though you clicked the Eject button in EPSON TWAIN, the cartridge s winding mechanism or cartridge holder does not work properly. Check the color of the indicator on the cartridge holder. If the color is not white, the cartridge s winding mechanism is bad. Remove the cartridge from the holder, contact a photo shop that handles Advanced Photo System film. If the indicator is white, the holder itself may be defective. Contact your dealer. EPSON TWAIN operation EPSON TWAIN cannot be installed. Cause Your computer system may not meet the required installation conditions. What to do Confirm that your computer type and operating system match the requirements of your scanner. See System Requirements in Chapter 1. EPSON FilmScan 200 does not appear in the Port list of the EPSON Scanner Setup dialog box when you connect the SCSI model to a PC. Cause The interface cable is not connected properly. What to do Turn off the scanner and computer, then make sure the interface cable is firmly connected between the scanner and computer. See Chapter 2, Connecting EPSON FilmScan 200 to Your Computer. 7-8 Troubleshooting
116 The scanner s SCSI ID conflicts with the ID for another device. The SCSI chain is not correctly terminated. Change the SCSI ID number to an unused number as described in SCSI connections on page 2-5. Use your SCSI board s utility software to check the ID numbers of other connected SCSI devices. Check the connection sequence and set the termination as described in SCSI connections on page 2-5. No image appears after you click Test in the EPSON Scanner Setup dialog box when using a PC. Cause The scanner is off. 35 mm film is not set in the scanner. The interface cable is not connected properly. The wrong interface cable is being used. What to do Turn on the scanner and load film into the scanner; the READY light comes on. Try again to make the settings in EPSON Scanner Setup dialog box. See Installing the Scanner Software in Your PC in Chapter 3. Load film into the scanner, then click Test in the EPSON Scanner Setup dialog box. See Installing the Scanner Software in Your PC in Chapter 3. Turn off the scanner and your computer, then make sure the interface cable is firmly connected between the scanner and computer. See Connecting the Scanner to Your PC in Chapter 2. Use a cable that meets the requirements for the interface connection. See the interface board user s guide. 7 Troubleshooting Troubleshooting 7-9
117 The interface board is not installed correctly. For EPSON FilmScan 200 (parallel model) users: The I/O port address of the parallel interface board is already taken by another device. For EPSON FilmScan 200 (parallel model) users: The interface board is not compatible with your scanner. For EPSON FilmScan 200 (parallel model) users: The I/O port address of the parallel interface board does not match the port address in EPSON TWAIN. Make sure that the board is installed correctly and securely. Change the I/O port address to an unused value. See your computer and parallel interface user s guides. Write down the I/O port address, as you will need to specify it when making the port settings in the EPSON Scanner Setup dialog box. Install the EPSON bidirectional interface board that came with your scanner. See the interface board s documentation for instructions. Check the I/O port address of the interface board, and change the I/O port address setting in the EPSON Scanner Setup dialog box to match the address of the interface board. See page 3-6 for information on port ID settings. Note: Even if the EPSON parallel interface board that came with your scanner is installed, you will need to change the I/O port address if you have changed its jumper setting. Write down the I/O port address, as you will need to specify it when making the port setting in the EPSON Scanner Setup dialog box. For EPSON FilmScan 200 (SCSI model) users: The computer was turned on before the scanner. Turn off the scanner and your computer. Turn on the scanner; then turn on your computer. See Power-on sequence in Chapter Troubleshooting
118 For EPSON FilmScan 200 (SCSI model) users: The SCSI driver is not installed properly. For EPSON FilmScan 200 (SCSI model) users: The scanner s SCSI ID conflicts with the ID for another device. For EPSON FilmScan 200 (SCSI model) users: The SCSI chain is not correctly terminated. Install the driver properly. See the SCSI board user s guide. Then check the board s operation using the utility software that came with the board. Change the SCSI ID number to an unused number as described in SCSI connections on page 2-5. Use your SCSI board s utility software to check the ID numbers of other connected SCSI devices. Check the connection sequence and set the termination as described in "SCSI connections" on page 2-5. EPSON TWAIN does not start. Cause The interface cable is not connected properly. The wrong interface cable is connected. The scanner is off. What to do Turn off the scanner and your computer, then make sure the interface cable is securely connected between the scanner and computer. See Chapter 2, Connecting EPSON FilmScan 200 to Your Computer. Use a cable that meets the requirements for the interface connection. See the interface board user s guide. Turn on the scanner, then start EPSON TWAIN. 7 Troubleshooting Note: If your scanner is connected by a SCSI cable, be sure to turn on the scanner before you turn on your computer. Troubleshooting 7-11
119 EPSON TWAIN is not selected properly. Your scanner port is not properly selected in the EPSON Scanner Setup dialog box in Windows. The interface board is not installed properly. For EPSON FilmScan 200 (Parallel model) users: The I/O port address of the parallel interface board is already taken by another device. For EPSON FilmScan 200 (parallel model) users: The interface board is not compatible with your scanner. From your application s File menu, click Select Source (or a similar command) and make sure that EPSON Scanners for Windows 3.1x, EPSON Scanners (32-bit) for Windows 95/NT, or EPSON FilmScan 200 for Macintosh is selected. See Capturing Images Using EPSON TWAIN in Chapter 4 (for 35 mm film) or Chapter 5 (for cartridge film). If you have installed another TWAIN driver besides EPSON TWAIN, you need to choose the port for EPSON FilmScan 200 in the EPSON Scanner Setup dialog box. To choose the port, open the EPSON Scanner Setup dialog box from the Control Panel; then choose the port for your scanner. For more details, see Installing the Scanner Software in Your PC in Chapter 3. Check that the board is installed correctly and securely. See the user s guide that comes with the interface board. Change the I/O port address to an unused value. See your computer and parallel interface user s guides. Write down the I/O port address, as you will need to specify it when making the port settings in the EPSON Scanner Setup dialog box. Install the EPSON bidirectional interface board that came with your scanner. See the interface board s documentation for instructions Troubleshooting
120 For EPSON FilmScan 200 (parallel model) users: The I/O port address of the parallel interface board does not match the port address in EPSON TWAIN. For EPSON FilmScan 200 (SCSI model) users: The computer was turned on before the scanner. For EPSON FilmScan 200 (SCSI model) users: The SCSI driver is not installed properly. For EPSON FilmScan 200 (SCSI model) users: The scanner s SCSI ID conflicts with the ID for another device. For EPSON FilmScan 200 (SCSI model) users: The SCSI chain is not correctly terminated. Check the I/O port address of the interface board, and change the I/O port address setting in the EPSON Scanner Setup dialog box to match the address of the interface board. See page 3-6 for information on port ID settings. Note: Even if the EPSON parallel interface board that came with your scanner is installed, you will need to change the I/O port address if you have changed its jumper setting. Write down the I/O port address, as you will need to specify it when making the port setting in the EPSON Scanner Setup dialog box. Turn off the scanner and your computer. Turn on the scanner; then turn on your computer. See Power-on sequence in Chapter 2. Install the driver properly. See the SCSI board user s guide. Then check the board s operation using the utility software that came with the board. Change the SCSI ID number to an unused number as described in SCSI connections on page 2-5. Use your SCSI board s utility software to check the ID numbers of other connected SCSI devices. Check the connection sequence and set the termination as described in "SCSI connections" on page Troubleshooting Troubleshooting 7-13
121 Scanning Image is completely black. Cause You may not have loaded film into the 35 mm carrier, or you may have scanned empty frames. What to do Load 35 mm film into the carrier as described in Chapter 4 and when scanning, make sure to select only those frames that contain film. Image is inverted. Cause You may have loaded your 35 mm film in the wrong direction. If you are scanning cartridge film, the image direction depends on the camera s cartridge loading direction. What to do Reload the film in another direction and try scanning again. Also, see Chapter 4, Scanning 35 mm Film Images. If the preview images are upside down, click the Rotate All 180 deg. check box in the EPSON TWAIN window. Image is unclear or distorted. Cause You may have loaded your 35 mm film in the wrong direction. The scanner film was obstructed while scanning. The 35 mm film is contaminated by dust. What to do Reload the film in another direction and try scanning again. Also, see Chapter 4, Scanning 35 mm Film Images. Scan again and make sure that nothing disturbs or bumps the film or scanner during scanning. Clean the film and try scanning again Troubleshooting
122 Image is dark, and there is little or no detail in the image. Cause You haven t run the screen calibration program. The monitor is not selected as the Destination setting in EPSON TWAIN. What to do Calibrate the screen. See Calibrating Your Screen on page Select Screen as the Destination setting in EPSON TWAIN to optimize screen display. See Capturing Images Using EPSON TWAIN in Chapter 4 (for scanning 35 mm film images) or Chapter 5 (for scanning cartridge film images). The EPSON TWAIN Color Scheme selection is not appropriate. Note: If you have selected a printer for your final output, the colors displayed on your screen may not match the actual photo colors, however colors will reproduce correctly when the image is printed. Set the Destination setting to match the target device. Set the value to match the number of colors supported by your display. Images will not look right if you select more colors than your display supports. See Capturing Images Using EPSON TWAIN in Chapter 4 (for scanning 35 mm film images) or Chapter 5 (for scanning cartridge film images). 7 Troubleshooting Troubleshooting 7-15
123 Image colors are strange. Cause You did not preview the image before scanning it. The monitor is not selected as the Destination setting in EPSON TWAIN. What to do Always preview images before scanning them. See Chapter 4 (for scanning 35 mm film images) or Chapter 5 (for scanning cartridge film images). Select Screen as the Destination setting in EPSON TWAIN for optimal screen display of your images. See Capturing Images Using EPSON TWAIN in Chapter 4 (for scanning 35 mm film images) or Chapter 5 (for scanning cartridge film images). Note: If you have selected a printer for your final output, the colors displayed on your screen may not match the actual photo colors, however colors will reproduce correctly when the image is printed. Set the Destination setting to match the target device. Your monitor s color setting is not correct. If your monitor includes a color-adjustment feature, try adjusting the color so that the image more closely matches the photo. See the monitor user s guide Troubleshooting
124 The EPSON TWAIN Color Scheme selection does not match the number of colors supported by your display. Set the value to match the number of colors supported by your display. Images will not look right if you select more colors than your display supports. See Capturing Images Using EPSON TWAIN in Chapter 4 (for scanning 35 mm film images) or Chapter 5 (for scanning cartridge film images). The image appears too large on the screen. Cause The resolution you used for scanning does not match the resolution of your screen. Computer-screen resolution is generally between 70 and 90 dpi, while the resolution of a scanned image may be much higher. Some applications will enlarge the image so that all of its pixels appear on the screen --with higher resolutions producing a greater degree of enlargement. What to do Select Screen as the Destination setting in EPSON TWAIN for optimal screen displays. See Capturing Images Using EPSON TWAIN in Chapter 4 (for scanning 35 mm film images) or Chapter 5 (for scanning cartridge film images). If you select a printer or other device as your output target, some applications enlarge the image when displaying it on the screen. The image will appear in the correct size when reproduced by the selected target device. 7 Troubleshooting Troubleshooting 7-17
125 The image does not print out correctly. Cause There is a difference between the colors you see on the monitor and the colors produced by your printer. The printer is not selected as the Destination setting in EPSON TWAIN. What to do Printed colors will not exactly match the colors on your monitor, since printers and monitors use different color systems: monitors use RGB (red, green, blue), while printers typically use CMYK (cyan, magenta, yellow and black). Select the printer as the Destination setting in EPSON TWAIN and try scanning again. See Capturing Images Using EPSON TWAIN in Chapter 4 (for scanning 35 mm film images) or Chapter 5 (for scanning cartridge film images). For best printing results, use image-editing software to enhance your images before printing. Also your printer driver may provide a color-correction feature that you can use to further control the printing results. Note: For more information about printing problems and their solutions, see your printer documentation. Multiple images cannot be scanned at one time. Cause Some applications do not support the scanning of multiple images. What to do Scan one image at a time Troubleshooting
126 The film frame appears on the scanned image when using cartridge film. Cause The cartridge holder does not work correctly. What to do Preview the film cartridge image, and press the RESET button on the scanner. Scan the image again. Previews of film cartridge images do not appear. Cause The cartridge s winding mechanism or the cartridge holder is not working correctly. What to do Check the color of the indicator on the cartridge holder. If the color is not white, the cartridge s winding mechanism is bad. Remove the cartridge from the holder, contact a photo development shop that handles Advanced Photo System film. If the indicator is white, the holder itself may be defective. Contact your dealer. 7 White banding or dots appear in the scanned images. Cause Dust or some other object may be on the cartridge film. What to do Take the cartridge to a photo development shop or processing lab and have the cartridge cleaned. Troubleshooting Troubleshooting 7-19
127 Winding film in the film cartridge holder If you can see film in the window of the cartridge holder, then the film cartridge is unwound. Before you take the film cartridge out of the holder, follow the steps below to wind the film. c Caution: Do not open the cartridge holder cover if film is unwound; otherwise you may scratch or tear the film. 1. Make sure that the scanner is turned on and the READY light is on. 2. Reload the film cartridge holder into the scanner. The scanner automatically rewinds the film (you will hear the sound of the rewinding), and the READY light comes on. 3. Pull out the cartridge holder from the front of the scanner by hand. If you are unable to rewind the film in the cartridge holder, contact your dealer or a photo development lab Troubleshooting
128 Appendix A Maintenance and Transportation A-2 Cleaning the scanner A-2 Transporting the scanner A-3 Specifications A-4 Mechanical A-4 Electrical A-5 Environmental A-5 Safety approvals A-6 Interface Specifications A-7 Parallel interface A-7 SCSI interface A-7 Initialization Methods A-8 Contacting Customer Support A-9 For United Kingdom and the Republic of Ireland users.. A-9 For Australian users A-11 For Singapore users A-13 For Hong Kong users A-13 For Philippines users A-14 Appendix A-1
129 Maintenance and Transportation This section provides instructions for cleaning and transporting the scanner. Cleaning the scanner To keep your scanner operating at its best, you should clean it thoroughly several times a year. Before cleaning, unplug the power cord, then clean the outer case with mild detergent dissolved in water. If the scanner is stained with grease or some other hard-to-remove material, use a small amount of glass cleaner on a soft cloth. c Caution: Do not use a hard or abrasive brush to clean it. Never use alcohol, thinner, or a corrosive solvent to clean the scanner. These chemicals can damage the scanner components as well as the case. Be careful not to spill liquid into the scanner mechanism or electronic components. This could permanently damage the mechanism and circuitry. Do not spray lubricants inside the scanner. w Warning: The scanner contains high voltage circuitry. Never attempt to disassemble or repair the scanner yourself. Contact your dealer. A-2 Appendix
130 Transporting the scanner 1. If a film carrier or cartridge holder is loaded in the scanner, remove it as described below. A c Caution: Transporting the scanner with the film carrier or cartridge holder inside may result in equipment damage. Always remove the carrier or holder before transporting. If the film carrier is loaded in the scanner, remove the carrier by pulling it straight out from the scanner. If the film cartridge holder is loaded in the scanner, remove the cartridge holder by clicking the Eject button in the EPSON TWAIN window. Before removing the cartridge holder, see Removing the Advanced Photo System film cartridge holder on page c Caution: Make sure the film is completely wound in the cartridge before taking the cartridge out of the cartridge holder; otherwise you may scratch or tear the film when you open the cartridge holder cover. 2. Disconnect the power cord and the interface cable. 3. Attach the protective materials you removed when unpacking the scanner, and repack the scanner. 4. Keep the scanner level during transport. Appendix A-3
131 Specifications Mechanical Scanner type Dimensions and weight Scanning method Photoelectric device Source film types Color film scanner Width: 120 mm Depth: 310 mm Height: 143 mm Weight: 3 kg Anchored reading head, carriage movement Monochrome CCD line sensor 35 mm strip film (color or monochrome, negatives or positives) 35 mm slides (color or monochrome, positives) in the mount (50.8 mm 50.8 mm) with 2 mm maximum thickness Advanced Photo System film in a cartridge (optional cartridge holder is required) 15, 25, 40 frames type, fully exposed 35 mm film carrier 6-frame carrier for 35 mm strip film 4-frame mount for 35 mm slides Reading area Effective pixels 35 mm film: mm per frame mm 6 frames for 35 mm strip film mm 4 frames for 35 mm slides Cartridge film: mm pixels (1200 dpi per frame) for 35 mm film pixels (1200 dpi per frame) for cartridge film Scanning resolution Main scanning 1200 dpi Sub scanning 2400 dpi Printing resolution Scanning speed 50 to 4800 dpi 15 ms/line (scanning positive film, not including data transfer time) A-4 Appendix
132 Color separation Reading sequence Brightness Halftones Output data Interface Light source By switching light sources (R,G,B) Monochrome, color line sequence 5 levels Input 10 bits, Output 8 bits (10 bits A/D) 8 bits for monochrome images 8 bits per color for color images Bidirectional parallel or SCSI Noble gas fluorescent lamps Reliability Main unit 10,000 previews 20,000 scans Cartridge holder 10,000 frame movements A Electrical Input voltage range 120V Model V Model Rated frequency range 50 to 60 Hz 50 to 60 Hz Input frequency range 49.5 to 60.5 Hz 49.5 to 60.5 Hz Rated current 0.4 A 0.22 A Power consumption 30 W 30 W This product is also designed for IT power system phase to phase voltage V. Note: Check the label on the back of the scanner for the voltage rating. Environmental Temperature: Operation: 5 to 35 C (40 to 95 F) Storage: -25 to 60 C ( -13 to 140 F) Appendix A-5
133 Humidity: Operation: 10 to 80% without condensation No more than 65% for cartridge film is recommended. Storage: 10 to 85% without condensation Operating conditions: Ordinary office or home conditions. Extreme dust should be avoided. Operation under direct sunlight or near a strong light source should be avoided. Safety approvals Safety standards: U.S. model European model EMC: U.S. model European model Australian model UL 1950, CSA C22.2 No.950 EN60950 (VDE and NEMKO) FCC part 15 subpart B class B CSA C108.8 class B EN (CISPR Pub. 22) class B EN EN EN IEC801-2 IEC801-3 IEC801-4 AS/NZS 3548 class B A-6 Appendix
134 Interface Specifications Parallel interface A Interface type: Data format: Synchronization: Handshaking: Logic level: Connector type: Connector pin arrangement: 18 Bidirectional parallel interface 8-bit parallel By external strobe pulse By ACKNLG and BUSY signals Input/output data and interface control signals are TTL compatible 36-pin Centronics type connector SCSI interface Interface type: Functions: Logic level: ANSI X standard BUS FREE phase ARBITRATION phase SELECTION/RESELECTION phase COMMAND phase (Logical Unit number is fixed to 0 and command link function is not supported.) DATA phase Data in phase Data out phase STATUS phase MESSAGE phase Message in phase Message out phase ATTENTION condition RESET condition TTL compatible Appendix A-7
135 Electrical standard: ANSI X ID Setting: Selectable from 0 to 7 (SCSI ID number for the EPSON FilmScan 200 is originally set to 2.) Terminator: Connector type: Connector pin arrangement: Internal terminator selectable (enable/disable) D-SUB 25-pin and Centronics 50-pin connectors 50 pin pin Initialization Methods The scanner can be initialized (returned to a fixed set of conditions) in the following ways: Hardware initialization Software initialization * The scanner is turned on. * The scanner receives an INIT signal from the parallel interface: pin 31 goes LOW. * The scanner receives a SCSI Reset signal from the SCSI interface. * The RESET button is pressed. * Software sends the (initialize the scanner) command. * The scanner receives a SCSI Bus Device Message. A-8 Appendix
136 Contacting Customer Support If your scanner is not operating properly and you cannot solve your problem with the troubleshooting information in this guide and online help, contact customer support services for assistance. We will be able to help you much more quickly if you are able to give the exact information indicated below. Serial number of your scanner: (The serial number label is on the back of the scanner.) Scanner model: EPSON FilmScan 200 (parallel interface model) or EPSON FilmScan 200 (SCSI interface model) Brand and model of your computer: Scanner software version: (Click the About button on the Help menu in your application for the version number.) Version of Windows (95, 3.1, NT, etc.): Version of software applications you normally use with your scanner: A For United Kingdom and the Republic of Ireland users If you purchased your scanner in the UK or the Republic of Ireland, Epson (UK) Limited provides a range of customer services and technical support. Note: For customers in the Republic of Ireland, please use the correct dialing codes when dialing the UK telephone numbers listed in the following sections. For example the Enquiry Desk fax number, , should be dialed as from the Republic of Ireland. Appendix A-9
137 Enquiry Desk The enquiry desk team can be contacted by calling in the UK or from the Republic of Ireland, by faxing , and via the Internet at info@epson.co.uk. They can provide the following information: Information and literature on new EPSON products (also available from Faxon Epson) Where to purchase genuine EPSON consumables, accessories and options Customer Support Our Customer Support team can provide the following services: Technical information on installing, configuring, and operating your EPSON products Arranging for faulty EPSON products to be repaired within the warranty period For information on contacting our Customer Support team, please see the Service and Support Information booklet that came with your EPSON product. If this booklet is not available, details can be found on Faxon Epson faxback service, EPtec Bulletin Board Service or on EPSON s World Wide Web site. See below for details. Faxon Epson Contact Faxon Epson faxback service for: Literature and specifications on the latest EPSON products Support information including troubleshooting tips, switch settings and driver information To use Faxon Epson, call using a touch-tone phone. You will be asked to follow a simple routine to register your document request, and once you have entered your telephone and fax numbers, Faxon Epson will fax a copy of the document catalogue to your fax machine. When you have found the documents that you need in the catalogue, call Faxon Epson again and enter the document ID numbers. The documents will be faxed to you automatically. A-10 Appendix
138 EPtec - Bulletin Board Service Call the Epson Bulletin Board Service on for the latest drivers and utilities. No membership is required. Make sure that your communications software is set to 8 data bits, 1 stop bit, no parity bit, ANSI terminal mode emulation and a modem speed of up to 28.8 Kbps. Downloading protocols supported include Xmodem, Ymodem and Zmodem. See the documentation that came with your communications software and modem for more information. When you first connect to the Bulletin Board Service, you will be asked for your name, company name, phone number and a password (which you can invent yourself). A World Wide Web If you can connect to the Internet and have a Web Browser, you can access EPSON s World Wide Web site at Here you will find information on the latest EPSON products, software drivers, and answers to frequently asked questions. For Australian users EPSON Australia wishes to provide you with a high level of Customer Service. As well as this User s Guide, we provide the following sources for obtaining information: EPSON FAXBACK EPSON FAXBACK will fax you the latest specifications and pricing for most EPSON products offered in Australia. There is also technical information including details of the latest software and drivers available. Phone (02) and the system will guide you through a number of choices before faxing the information to your fax machine. EPSON Bulletin Board System This is where you can download the latest software and drivers. Visit the BBS to check out the latest versions. If you have a modem, phone (02) Appendix A-11
139 Internet URL Access the EPSON Australia World Wide Web pages. Worth taking your modem here for the occasional surf! You can get the same information as offered on the EPSON FAXBACK and the EPSON Bulletin Board plus more. Your Dealer Don t forget that your dealer can often help identify and resolve problems. The dealer should always be the first call for advice on problems. They can often solve problems quickly and easily as well as give you advice on the next step to take. EPSON Helpdesk EPSON Helpdesk is provided as a final backup to make sure our clients have access to advice. Operators on the Helpdesk can aid you in diagnosing hardware and software problems. They can also advise you on the latest EPSON products and where the nearest dealer or service agent is located. Many types of queries are answered here. Access to the Helpdesk is at no charge to purchasers of new products for the first 12 months of that product s life. After that period, a different phone number is used and charges are debited to your telephone account. The current charge rates are specified when you ring the chargeable support number. You are asked to signify your acceptance before any charges are incurred. The Helpdesk numbers are: first 12 months (02) after 12 months fax number (02) We encourage you to have all the relevant information on hand when you ring. The more information you prepare, the faster we can help solve the problem. This information includes the user s guide for your EPSON product, type of computer, operating system, application programs, and any other information you feel is required. A-12 Appendix
140 For Singapore users Contact the telephone and fax numbers below: Phone: (065) Fax: (065) A For Hong Kong users To obtain technical support as well as other after-sales services, users are welcome to contact EPSON Hong Kong Limited. Internet home page EPSON Hong Kong has established a local home page in both Chinese and English on the Internet to provide users with the following information: Product information Answers to Frequently Asked Questions (FAQs) Latest versions of EPSON scanner drivers Users can access our World Wide Web home page at: Electronic bulletin board system An electronic bulletin board system (BBS) is also available to obtain scanner information and the latest versions of scanner drivers. You can log on to the following number for the BBS service: BBS: (852) Technical Support Hotline You can also contact our technical staff at the following telephone and fax numbers: Phone: (852) Fax: (852) Appendix A-13
141 For Philippines users To obtain technical support as well as other after sales services, users are welcome to contact the EPSON Philippines Representative Office at the telephone and fax numbers below: Phone: (632) Fax: (632) BBS: (632) A-14 Appendix
142 Glossary 35 mm slide A single image of 35 mm positive film mounted in a frame. 35 mm strip film (negative or positive) The scanner can load a 6-frame strip of standard 35 mm negative or positive film. Negative film: White/black values are reversed. The film circumference is brown. This is the standard film for generating prints. Positive film, Color-slide film: White/black values are the same as in the final image. The film circumference is black. This is the standard film used for producing 35 mm slides. Advanced Photo System New standard developed jointly by camera and film manufacturers in a variety of countries. The system utilizes a new type of cartridge, and offers a number of significant advantages over conventional 35 mm film systems. Film remains in the same cartridge throughout its life. The cartridge is easy to load into the camera, and easy to handle after processing. Although you cannot view the processed film directly, the photofinisher returns an index sheet that shows all of the exposures on the film. The film is smaller than 35 mm, allowing for smaller and lighter cameras. You can select from among three print sizes (depending on camera support): Size C (Classic: mm), Size "H" ( HDTV: mm), and Size P (Panorama: mm). A magnetic coating on the back of the film stores photo information at the time a picture is taken and allows for data exchange among camera, film, and photofinishing equipment. This IX (Information Exchange) system helps ensure production of high-quality prints, allows for resetting of print type prior to development, and enables printing of captions on the back of the photo prints (if supported by the camera). A load-protect mechanism prevents exposed film from being accidentally reloaded and re-exposed. Base side The side of the film from which you can read the manufacturer s name and the film ID numbers. The base side is glossier than the emulsion side. Bidirectional parallel interface The interface is parallel because it transfers eight bits of data simultaneously, and bidirectional because it supports data transfer in both directions (from computer to scanner, and from scanner to computer). Glossary 1
143 Color correction Different output devices reproduce colors in various ways, so color correction, or color matching, is required. Most operating systems come with color correction software; ICM for Windows and ColorSync for Macintosh. Emulsion side The photosensitive side of the film -- consists of a photosensitive chemical layer (emulsion) that is applied to the base. Gamma correction Different output devices reproduce contrast values differently, so gamma correction (contrast adjustment) is required. This is also referred to as density correction. Pixel Computers and other digital devices produce an image as a collection of dots. These dots on a screen are referred to as pixels (picture elements). Computers treat each pixel as a single set of data. The number of bits used to define each pixel determines the available number of colors and tones (i.e., the number of different appearances each pixel can take). Primary colors Devices read and represent all colors as some combination of three primary colors. Scanners and monitors use red, green, and blue (RGB), while printers use cyan, magenta, and yellow (CMY). Printers may also add black ink in order to get true black reproduction -- referred to as the CMYK system, where the K denotes black. Resolution Measurement of the definition of an image, in dots (or pixels) per inch (dpi). Higher resolutions provide greater detail. By matching the scan resolution to the resolution of the destination device (screen, printer, etc.), the scanner can fully utilize the capabilities of other devices. Scan The scanner reads an image by passing a sensor across the image and then moving slightly down the image. It repeats this process until the entire image has been read. The scanner must therefore control movements in two directions, the scan direction (the horizontal movement of the sensor as it reads the data), and the subscan direction (the vertical movement of the film). SCSI Small Computer System Interface -- Standard interface for connecting computers to peripheral devices such as hard disks and scanners. Devices connect together in a daisy chain configuration. Tone Film images include continuous (infinite) tonal variations between absolute dark and absolute light. Computers and other digital devices have finite tonal ranges, and must therefore break the true tonal range into 64, 256, or other certain tonal ranges. 2 Glossary
144 TWAIN Standard interface over which software applications can control the operation of scanners and other such imaging devices. All software applications bundled with your scanner comply with the TWAIN standard, and can therefore access your scanner through the EPSON TWAIN interface. Zoom Refers to enlargement or reduction of an image when reproducing it on the monitor or target device. The scanner zooms in on an image (enlarges it) by reading a greater number of pixels per unit area, or zooms out by reading a smaller number of pixels. The target device, because it has a fixed resolution (fixed number of dots per inch), responds to the greater or lesser number of dots by increasing or decreasing the size of the image. Glossary 3
145 4 Glossary
146 Index 35 mm strip film, 3-2, capturing images, film carrier, 1-9 loading, previewing images, 4-15 removing, 4-20 scanning images, selecting, mm slides, 3-2, 4-3 capturing images, film carrier, 1-9 loading, previewing images, 4-15 removing, 4-21 scanning images, selecting, 4-13 A AC inlet, 1-8 Actual Size option, 4-17, 5-16, 6-7 Advanced Photo System, Chapter 5 cartridge holder, 1-9, cartridges, capturing images, description of, film, film wind indicator, 5-6 index sheet, 5-3 loading cartridge film, cartridge holder, previewing images, 5-12 removing cartridge film, 5-19 cartridge holder, scanning images, B Base side, 4-3 See also Emulsion side. Buttons, 1-7 image rotation, 6-17 OPERATE button, 1-7 RESET button, 1-7 scanner, software, general, 6-5 C Cables. See Interface cables Calibrating your screen, Calibration setting, 6-5, Capturing images from 35 mm slides, strip film, cartridge film, Carrier film, 1-9, 4-3, 4-7 slot, 1-7 Cartridge holder, optional, 1-9, 5-2 Choosing a place for the scanner, 1-6 Cleaning, A-2 Color selecting, 4-13, 5-11 ColorSync, 6-15, Computer requirements Macintosh, 1-4 Windows, 1-3 Configuration setting, 4-16, 5-15, 6-13 Connecting SCSI interface model, parallel interface model, Connector 25-pin SCSI connector, 1-8, 2-5, pin SCSI connector, 1-8, 2-5, 2-9 ground connector, 1-8 parallel interface connector, 1-8, 2-4 IN-1
147 Cropping images, 4-16, 5-14 Customer support, A-9 14 Customizing Destination setting, Media Size setting, D Destination adding settings, destination device, 4-17, 5-15, 6-3 dialog box, 6-3 Name setting, 6-4 pop-up list, 4-17, 5-15 E Emulsion side, 4-3. See also Base side EPSON TWAIN, Chapter 6 35 mm film window, 4-12, 6-2 Advanced Photo System window, 5-10 Configuration, 4-16, 5-15, 6-13 Destination, 4-17, 5-15, image rotation buttons, 6-17 Media Size, 4-17, 5-15, 6-6 Options, 4-16, 5-15, 6-10 scanning, , starting, , troubleshooting, 7-8 window, 4-12, 5-10, 6-2 Error light, 1-7, 7-2 Exposure, 6-11 F Features, 1-2 Film. See 35 mm strip film, 35 mm slides, and Advanced Photo System film Film carrier, 1-9, 4-3, 4-7 loading film, removing film, Film cartridge holder, 1-9 loading film, removing cartridge film, 5-19 cartridge holder, winding, 5-6, 7-20 Film Type setting, 4-13 Film wind indicator, 5-6 Frame(s), 4-14, 5-12 G Gamma, 6-11 Ground connecor, 1-8 H Holder, film cartridge. See Film cartridge holder I Image cropping, 4-16, 5-14 modifying, preview, 4-15, 5-12 rotation buttons, 6-17 saving, , 5-18 scanned, 6-4 scanning. See Scanning thumbnail, 4-15, 5-13 type setting, 4-13, 5-11 Indicator. See also Lights film wind, 5-6 Installing interface boards, 2-2, 2-4 Macintosh scanner software, Windows scanner software, Interface boards, 2-2 cables, 1-5, 1-8, 2-3, 2-5 connectors, 1-8 parallel, 1-2, 1-8, A-7 specifications, A-7 8 SCSI, 1-2, 1-8, A-7 8 IN-2
148 L Lights, 1-7 ERROR light, 1-7, 7-3 OPERATE light, 1-7 READY light, 1-7, 7-3 Loading 35 mm film carrier, slides, strip film, Advanced Photo System cartridge holder, cartridges, M Macintosh compatibility, 2-2, installing software in, requirements, 1-4 screen calibration, Maintenance, A-2 3 Matching colors, Media Size, Name setting, 6-8 height, 6-8 pop-up list, 4-17, 5-15 setting table, 6-7 unit, 6-9 width, 6-8 N Negatives, 4-2 loading, removing, 4-20 O Operation test, 7-3 Optional cartridge holder. See Cartridge holder Options setting, 4-16, 5-15 Output size, 4-17, 5-15, 6-6, P Parallel connecting, installing, 2-2 interface, 1-2, 1-8, A-7 interface cable, 1-5, 1-8, 2-3 Parts, PC. See Windows PhotoEnhancer Special Fun Edition, 4-9, 5-8 Photoshop, 4-9, 5-8 Pointer, 4-16, 5-14 Pos. Film Destination Calibration settings, 6-14 Positives, 4-2. See also 35 mm slides loading, removing, 4-20 Power-on sequence, Power supply, 7-6 Previewing, 4-15, 5-12 Preview window, 4-15, 5-13 Printable area, 6-8 Problems, Chapter 7 R READY light, 1-7, 7-3 Removing 35 mm film carrier, 4-20 slides, 4-21 strip film, 4-20 Advanced Photo System cartridge holder, cartridge film, 5-19 Resolution scanned image, 6-4 printing, 6-4 S Safety instructions, 1 3 terms, 4 Save Preview Image and Settings setting, 6-15 IN-3
149 Saving images, , 5-18 Scanner button, cleaning, A-2 door, 1-7 parts, placement of, 1-6 transporting, A-3 Scanning 35 mm film images, Advanced Photo Sytem cartridge film images, configuration, problems, 7-14 Quality settings, 6-14 Screen calibration, SCSI cable, 1-5, 1-8, 2-5 connecting, connection, connectors, 2-6 ID, 1-8, interface, 1-2, A-7 8 power-on sequence, rotary dial, 1-8, terminator switch, 1-8, Sharpness, 6-12 Slides. See 35 mm slides Solutions, 7-5 Specifications electrical, A-5 environmental, A-5 6 initialization, A-8 interface, A-7 8 mechanical, A-4 5 safety approvals, A-6 System requirements Macintosh, 1-4 Windows, 1-3 T Terminator switch, 1-8, Thumbnail images, 4-15, 5-13 Transporting the scanner, A-3 Troubleshooting, Chapter 7 EPSON TWAIN operation, 7-8 film carrier and optional cartridge holder, 7-7 power supply, 7-6 scanning quality, 7-14 TWAIN. See EPSON TWAIN U Unpacking the scanner, 1-5 V Visual effects, W Working Drive setting, 6-15 Windows compatibility, 2-2, installing software in, requirements, 1-3 screen calibration, IN-4
150 EPSON OVERSEAS MARKETING LOCATIONS EPSON AMERICA, INC Madrona Ave. P.O. Box 2842 Torrance, CA Phone: (800) Fax: (310) EPSON DEUTSCHLAND GmbH Zülpicher Straße 6, Düsseldorf Germany Phone: (0211) Telex: EPSON AUSTRALIA PTY. LTD. 70 GIBBES STREET, CHATSWOOD 2067 NSW. Phone: Fax: EPSON UK LTD. Campus 100, Maylands Avenue, Hemel Hempstead, Herts, HP2 7TJ, U.K. Phone: (+44) Fax: (+44) EPSON FRANCE S.A. 68 bis, rue Marjolin 92300, Levallois-Perret, France Phone: Telex: EPSON SINGAPORE PTE. LTD. No. 1 Temasek Avenue #36-00 Millenia Tower, Singapore Phone: (065) Fax: (065) EPSON HONG KONG LTD. Rooms , 47/F, China Resources Bldg., 26 Harbour Road, Wanchai, Hong Kong Phone: Fax: EPSON ITALIA S.p.A. V.le F.lli Casiraghi Sesto S.Giovanni MI, Italy Phone: Fax: SEIKO EPSON CORPORATION (Hirooka Office) 80 Harashinden, Hirooka Shiojiri-shi, Nagano-ken Japan EPSON TAIWAN TECHNOLOGY & TRADING LTD. 10F, No. 287 Nanking E. Road, Sec. 3, Taipei, Taiwan, R.O.C. Phone: (02) Fax: (02) EPSON IBERICA S.A. Av. de Roma, Cerdanyola del Valles Barcelona, Spain Phone: Fax: EPSON PORTUGAL, S.A. R. do Progresso, 471, 1º Perafita 4460 Matosinhos, Portugal Phone: (02) Fax: (02) October
151
WELCOME WHAT S IN THE BOX
 WELCOME Congratulations on purchasing your Visioneer PaperPort flatbed scanner. With your scanner, you can quickly scan paper documents and color photos to place their electronic images on your computer.
WELCOME Congratulations on purchasing your Visioneer PaperPort flatbed scanner. With your scanner, you can quickly scan paper documents and color photos to place their electronic images on your computer.
Reference Guide. Color Image Scanner
 Color Image Scanner All rights reserved. No part of this publication may be reproduced, stored in a retrieval system, or transmitted in any form or by any means, electronic, mechanical, photocopying, recording,
Color Image Scanner All rights reserved. No part of this publication may be reproduced, stored in a retrieval system, or transmitted in any form or by any means, electronic, mechanical, photocopying, recording,
EPSON is a registered trademark and EPSON ESC/P and EPSON Stylus are trademarks of SEIKO EPSON CORPORATION.
 All in One Product All rights reserved. No part of this publication may be reproduced, stored in a retrieval system, or transmitted in any form or by any means, electronic, mechanical, photocopying, recording,
All in One Product All rights reserved. No part of this publication may be reproduced, stored in a retrieval system, or transmitted in any form or by any means, electronic, mechanical, photocopying, recording,
Contents. Nikon Scan for Windows. Scanner Control Software and TWAIN Source. Reference Manual. Overview Before You Begin.
 Contents Overview Before You Begin System Requirements Software Installation Basic Operations Scanner Control Software and TWAIN Source Nikon Scan for Windows Reference Manual The Scan Window Opening the
Contents Overview Before You Begin System Requirements Software Installation Basic Operations Scanner Control Software and TWAIN Source Nikon Scan for Windows Reference Manual The Scan Window Opening the
DC155 Digital Visualizer. User Manual
 DC155 Digital Visualizer User Manual Table of Contents CHAPTER 1 PRECAUTIONS... 4 CHAPTER 2 PACKAGE CONTENT... 6 CHAPTER 3 PRODUCT OVERVIEW... 7 3.1 PRODUCT INTRODUCTION... 7 3.2 I/O CONNECTION... 8 3.3
DC155 Digital Visualizer User Manual Table of Contents CHAPTER 1 PRECAUTIONS... 4 CHAPTER 2 PACKAGE CONTENT... 6 CHAPTER 3 PRODUCT OVERVIEW... 7 3.1 PRODUCT INTRODUCTION... 7 3.2 I/O CONNECTION... 8 3.3
Color Graphics Scanner. User s Guide
 Color Graphics Scanner User s Guide Copyright Notice All rights reserved. No part of this publication may be reproduced, stored in a retrieval system, or transmitted in any form or by any means, electronic,
Color Graphics Scanner User s Guide Copyright Notice All rights reserved. No part of this publication may be reproduced, stored in a retrieval system, or transmitted in any form or by any means, electronic,
Welcome to Polaroid PhotoMAX FUN!
 Contents Welcome to Polaroid PhotoMAX FUN!...................... 1 The Polaroid PhotoMAX FUN! Digital 320 Creative Kit......... 2 Kit components......................................... 3 Polaroid Digital
Contents Welcome to Polaroid PhotoMAX FUN!...................... 1 The Polaroid PhotoMAX FUN! Digital 320 Creative Kit......... 2 Kit components......................................... 3 Polaroid Digital
Scanner Utility for Microsoft Windows Version 9.6. User's Guide
 P3PC-E892-03EN Scanner Utility for Microsoft Windows Version 9.6 User's Guide For Use with Microsoft Windows 98, Windows Me, Windows 2000 and Windows XP Introduction Thank you for purchasing the "Scanner
P3PC-E892-03EN Scanner Utility for Microsoft Windows Version 9.6 User's Guide For Use with Microsoft Windows 98, Windows Me, Windows 2000 and Windows XP Introduction Thank you for purchasing the "Scanner
Nikon View DX for Macintosh
 Contents Browser Software for Nikon D1 Digital Cameras Nikon View DX for Macintosh Reference Manual Overview Setting up the Camera as a Drive Mounting the Camera Camera Drive Settings Unmounting the Camera
Contents Browser Software for Nikon D1 Digital Cameras Nikon View DX for Macintosh Reference Manual Overview Setting up the Camera as a Drive Mounting the Camera Camera Drive Settings Unmounting the Camera
English User's Guide
 User's Guide Imacon Flextight 343 2 2003 Imacon A/S. All rights reserved. Imacon Flextight 343 User's Guide, Part No 70030009, revision B. The information in this manual is furnished for informational
User's Guide Imacon Flextight 343 2 2003 Imacon A/S. All rights reserved. Imacon Flextight 343 User's Guide, Part No 70030009, revision B. The information in this manual is furnished for informational
User Manual. For MAC
 User Manual For MAC A3 Scanner with The TWAIN Driver (For Macintosh) English User Manual Contents Preface Chapter One Setting Up the Scanner 1 System Requirements... 1 Unpacking the Scanner... 2 The Scanner
User Manual For MAC A3 Scanner with The TWAIN Driver (For Macintosh) English User Manual Contents Preface Chapter One Setting Up the Scanner 1 System Requirements... 1 Unpacking the Scanner... 2 The Scanner
SCANNING IMAGES - USER S GUIDE. Scanning Images with Epson Smart Panel and PhotoShop [for Epson 1670 scanners]
![SCANNING IMAGES - USER S GUIDE. Scanning Images with Epson Smart Panel and PhotoShop [for Epson 1670 scanners] SCANNING IMAGES - USER S GUIDE. Scanning Images with Epson Smart Panel and PhotoShop [for Epson 1670 scanners]](/thumbs/89/98942649.jpg) University of Arizona Information Commons Training 1 SCANNING IMAGES - USER S GUIDE Scanning Images with Epson Smart Panel and PhotoShop [for Epson 1670 scanners] p.2 Introduction and Overview Differences
University of Arizona Information Commons Training 1 SCANNING IMAGES - USER S GUIDE Scanning Images with Epson Smart Panel and PhotoShop [for Epson 1670 scanners] p.2 Introduction and Overview Differences
Start Here. Installing your Microtek ScanMaker 9800XL Plus PC:
 Start Here Installing your Microtek ScanMaker 98XL Plus Step : Unpack Contents. Optional package items depend on the scanner configuration that you purchased. Unpack your scanner package and check for
Start Here Installing your Microtek ScanMaker 98XL Plus Step : Unpack Contents. Optional package items depend on the scanner configuration that you purchased. Unpack your scanner package and check for
EPSON is a registered trademark of Seiko Epson Corporation, and Expression, ES-1200C, and Easy Setup are trademarks of Epson America, Inc.
 EPSON Expression 636 COLOR IMAGE SCANNER All rights reserved. No part of this publication may be reproduced, stored in a retrieval system, or transmitted in any form or by any means, electronic, mechanical,
EPSON Expression 636 COLOR IMAGE SCANNER All rights reserved. No part of this publication may be reproduced, stored in a retrieval system, or transmitted in any form or by any means, electronic, mechanical,
reference guide reference guide reference guide
 hp photosmart 240 series reference guide reference guide reference guide contents 1 welcome..................................... 1 find more information.............................. 1 what s in the box.................................
hp photosmart 240 series reference guide reference guide reference guide contents 1 welcome..................................... 1 find more information.............................. 1 what s in the box.................................
Tested by the Minolta Corporation 101 Williams Drive Ramsey, New Jersey USA
 Windows Version Thank you for purchasing the Minolta Dimâge Scan Dual. The Dimâge Scan Dual is a dual format film scanner capable of scanning 35mm and, with the optional AD-10 APS Adapter, Advanced Photo
Windows Version Thank you for purchasing the Minolta Dimâge Scan Dual. The Dimâge Scan Dual is a dual format film scanner capable of scanning 35mm and, with the optional AD-10 APS Adapter, Advanced Photo
English QT V01 CANON INC PRINTED IN CHINA
 English Quick Start Guide English Please read this guide before operating this scanner. After you finish reading this guide, store it in a safe place for future reference. Table of Contents Package Contents...
English Quick Start Guide English Please read this guide before operating this scanner. After you finish reading this guide, store it in a safe place for future reference. Table of Contents Package Contents...
FUJITSU TWAIN 32 Scanner Driver. Scanner Utility for Microsoft Windows Version User's Guide
 P3PC- E417-02EN FUJITSU TWAIN 32 Scanner Driver Scanner Utility for Microsoft Windows Version 9.10 User's Guide For Use with Microsoft Windows 98, Windows Me, Windows 2000 and Windows XP Introduction
P3PC- E417-02EN FUJITSU TWAIN 32 Scanner Driver Scanner Utility for Microsoft Windows Version 9.10 User's Guide For Use with Microsoft Windows 98, Windows Me, Windows 2000 and Windows XP Introduction
Copyright Notice. Trademarks
 Copyright Notice All rights reserved. No part of this publication may be reproduced, stored in a retrieval system, or transmitted in any form or by any means, electronic, mechanical, photocopying, recording,
Copyright Notice All rights reserved. No part of this publication may be reproduced, stored in a retrieval system, or transmitted in any form or by any means, electronic, mechanical, photocopying, recording,
KoPa Scanner. User's Manual A99. Ver 1.0. SHENZHEN OSTEC OPTO-ELECTRONIC TECHNOLOGY CO.,LTD.
 KoPa Scanner A99 User's Manual Ver 1.0 SHENZHEN OSTEC OPTO-ELECTRONIC TECHNOLOGY CO.,LTD. http://www.ostec.com.cn Content Chapter 1 Start... 1 1.1 Safety Warnings and Precautions... 1 1.2 Installation
KoPa Scanner A99 User's Manual Ver 1.0 SHENZHEN OSTEC OPTO-ELECTRONIC TECHNOLOGY CO.,LTD. http://www.ostec.com.cn Content Chapter 1 Start... 1 1.1 Safety Warnings and Precautions... 1 1.2 Installation
EPSON GT Scanner Parts. Scanner Specifications. Maximum document size
 Scanner Parts Operate button Start button Scanner Specifications General Scanner type Photoelectric device Effective pixels Color depth READY light SCSI interface (50-pin) SCSI interface (68-pin) SCSI
Scanner Parts Operate button Start button Scanner Specifications General Scanner type Photoelectric device Effective pixels Color depth READY light SCSI interface (50-pin) SCSI interface (68-pin) SCSI
DOCUMENT SCANNER INSTRUCTIONS. Space. Backup. Count Only. New File. Scanner. Feeding Option Manual Auto Semi-Auto
 E FILM F Scanner A Space Count Only New File Feeding Option Manual Auto Semi-Auto Backup DOCUMENT SCANNER INSTRUCTIONS NOTICE q Copyright 2001 by CANON ELECTRONICS INC. All rights reserved. No part of
E FILM F Scanner A Space Count Only New File Feeding Option Manual Auto Semi-Auto Backup DOCUMENT SCANNER INSTRUCTIONS NOTICE q Copyright 2001 by CANON ELECTRONICS INC. All rights reserved. No part of
English User's Guide
 User's Guide Imacon Flextight 646 2 2002 Imacon A/S. All rights reserved. Imacon Flextight 646 User's Guide, Part No 70030036, revision A. The information in this manual is furnished for informational
User's Guide Imacon Flextight 646 2 2002 Imacon A/S. All rights reserved. Imacon Flextight 646 User's Guide, Part No 70030036, revision A. The information in this manual is furnished for informational
EPSON P R O D U C T I N F O R M A T I O N G U I D E UPDATE EPSON GT /7/01 TABLE OF CONTENTS
 P R O D U C T I N F O R M A T I O N G U I D E EPSON UPDATE 3/7/01 This package provides a new scanner product section to be added to the EPSON Product Information Guide. The table of contents of this section
P R O D U C T I N F O R M A T I O N G U I D E EPSON UPDATE 3/7/01 This package provides a new scanner product section to be added to the EPSON Product Information Guide. The table of contents of this section
Quick Start Guide. Setup and Scanning. Try the Additional Features. English
 English Quick Start Guide Be sure to install the software programs before connecting the scanner to the computer! Setup and Scanning Check the Package Contents p.3 Install the Software Windows Macintosh
English Quick Start Guide Be sure to install the software programs before connecting the scanner to the computer! Setup and Scanning Check the Package Contents p.3 Install the Software Windows Macintosh
INSTRUCTION MANUAL H-A909
 E INSTRUCTION MANUAL 9224-2885-11 H-A909 Thank you for purchasing the Minolta Dimâge Scan Elite. The Dimâge Scan Elite F-2900 is a dual format film scanner capable of scanning 35mm and with the optional
E INSTRUCTION MANUAL 9224-2885-11 H-A909 Thank you for purchasing the Minolta Dimâge Scan Elite. The Dimâge Scan Elite F-2900 is a dual format film scanner capable of scanning 35mm and with the optional
Supplement. ScanMaker i280 features, scenarios, and information. Getting to Know Your ScanMaker i280
 Supplement ScanMaker i280 features, scenarios, and information Getting to Know Your ScanMaker i280 The ScanMaker i280 is a high resolution scanner for reflective scanning. It features 4800 x 9600 dpi,
Supplement ScanMaker i280 features, scenarios, and information Getting to Know Your ScanMaker i280 The ScanMaker i280 is a high resolution scanner for reflective scanning. It features 4800 x 9600 dpi,
Quick Start Guide. Setup and Scanning. Try the Additional Features. English
 English Quick Start Guide Be sure to install the software programs before connecting the scanner to the computer! Setup and Scanning Check the Package Contents p.3 Install the Software Windows Macintosh
English Quick Start Guide Be sure to install the software programs before connecting the scanner to the computer! Setup and Scanning Check the Package Contents p.3 Install the Software Windows Macintosh
Visioneer OneTouch Scanner. Installation Guide FOR WINDOWS
 Visioneer OneTouch Scanner Installation Guide FOR WINDOWS TABLE OF CONTENTS i TABLE OF CONTENTS Getting Started with your new Scanner....................... 1 Step 1: Installing the Scanner Software.......................
Visioneer OneTouch Scanner Installation Guide FOR WINDOWS TABLE OF CONTENTS i TABLE OF CONTENTS Getting Started with your new Scanner....................... 1 Step 1: Installing the Scanner Software.......................
DC162 Digital Visualizer. User Manual. English - 1
 DC162 Digital Visualizer User Manual English - 1 Chapter 1 Precautions Always follow these safety instructions when setting up and using the Digital Visualizer: 1. Please do not tilt the machine while
DC162 Digital Visualizer User Manual English - 1 Chapter 1 Precautions Always follow these safety instructions when setting up and using the Digital Visualizer: 1. Please do not tilt the machine while
Printer Software Guide
 Printer Software Guide (For Canon CP Printer Solution Disk Version 4) Macintosh 1 Contents Safety Precautions...3 Read This First...4 About the Manuals...4 Printing Flow Diagram...5 Printing...7 Starting
Printer Software Guide (For Canon CP Printer Solution Disk Version 4) Macintosh 1 Contents Safety Precautions...3 Read This First...4 About the Manuals...4 Printing Flow Diagram...5 Printing...7 Starting
User s Guide DS-620 DS-720D. Version A
 User s Guide DS-620 DS-720D Version A UK Using the documentation Thank you for buying a Brother machine! Reading the documentation will help you make the most of your machine. Symbols and conventions used
User s Guide DS-620 DS-720D Version A UK Using the documentation Thank you for buying a Brother machine! Reading the documentation will help you make the most of your machine. Symbols and conventions used
PC: A. Place the Microtek CD-ROM into the CD- ROM drive. B. Follow the on-screen instructions to install the driver and software.
 Start Here Installing your Microtek ScanMaker s450/s350 Step 1: Unpack Contents Unpack your scanner package and check for major components. 1 1. Scanner with built-in transparency adapter 2. Software CD
Start Here Installing your Microtek ScanMaker s450/s350 Step 1: Unpack Contents Unpack your scanner package and check for major components. 1 1. Scanner with built-in transparency adapter 2. Software CD
Film2USB Converter. Quick Start Guide & User s Manual. Model Number F2USB-05
 Film2USB Converter Quick Start Guide & User s Manual Model Number F2USB-05 www.film2usb.com www.clearclicksoftware.com Table of Contents Safety Precautions... 3 Package Contents... 4 Description of Parts...
Film2USB Converter Quick Start Guide & User s Manual Model Number F2USB-05 www.film2usb.com www.clearclicksoftware.com Table of Contents Safety Precautions... 3 Package Contents... 4 Description of Parts...
DS-620 DS-720D. Version C USA
 User s Guide DS-620 / DS-720D DS-620 DS-720D Version C USA Using the documentation Thank you for buying a Brother machine! Reading the documentation will help you make the most of your machine. Symbols
User s Guide DS-620 / DS-720D DS-620 DS-720D Version C USA Using the documentation Thank you for buying a Brother machine! Reading the documentation will help you make the most of your machine. Symbols
User's Guide NPD EN
 NPD5155-00 EN Copyright Copyright No part of this publication may be reproduced, stored in a retrieval system, or transmitted in any form or by any means, electronic, mechanical, photocopying, recording,
NPD5155-00 EN Copyright Copyright No part of this publication may be reproduced, stored in a retrieval system, or transmitted in any form or by any means, electronic, mechanical, photocopying, recording,
Digital Color Printer
 3-858-635-12 (1) Digital Color Printer Operating Instructions Before operating the unit, please read this manual thoroughly and retain it for future reference. This PRINTER is designed to use PRINT PACK
3-858-635-12 (1) Digital Color Printer Operating Instructions Before operating the unit, please read this manual thoroughly and retain it for future reference. This PRINTER is designed to use PRINT PACK
ClearClick Photo2Digital 10 MP Photo, Slide, & Negative Scanner
 ClearClick Photo2Digital 10 MP Photo, Slide, & Negative Scanner Quick Start Guide & User s Manual Full 1-Year Warranty & Free USA Tech Support This product comes with ClearClick s full 1-year warranty
ClearClick Photo2Digital 10 MP Photo, Slide, & Negative Scanner Quick Start Guide & User s Manual Full 1-Year Warranty & Free USA Tech Support This product comes with ClearClick s full 1-year warranty
For customers in Canada This Class B digital apparatus meets all requirements of the Canadian Interference-Causing Equipment Regulations.
 User manual For customers in North and South America For customers in USA This device complies with Part 15 of the FCC rules. Operation is subject to the following two conditions: (1) This device may not
User manual For customers in North and South America For customers in USA This device complies with Part 15 of the FCC rules. Operation is subject to the following two conditions: (1) This device may not
Microtek ArtixScan 1800f Installation and Operation Manual
 Microtek ArtixScan 1800f Installation and Operation Manual Copyright 2002 by Microtek International, Inc. All rights reserved. Trademarks Microtek, ArtixScan TM, and ScanWizard TM Pro are trademarks or
Microtek ArtixScan 1800f Installation and Operation Manual Copyright 2002 by Microtek International, Inc. All rights reserved. Trademarks Microtek, ArtixScan TM, and ScanWizard TM Pro are trademarks or
FCC Notice (U.S.A. Only)
 Quick Start Guide Please read this guide before operating this scanner. After you finish reading this guide, store it in a safe place for future reference. Table of Contents Package Contents... 1 Scanning
Quick Start Guide Please read this guide before operating this scanner. After you finish reading this guide, store it in a safe place for future reference. Table of Contents Package Contents... 1 Scanning
Happy Link Software INSTRUCTION MANUAL
 Happy Link Software INSTRUCTION MANUAL 101001E-3 HAPPY Contents Regarding this software Normal Operation -------------------------------------------------------------------------------------------------
Happy Link Software INSTRUCTION MANUAL 101001E-3 HAPPY Contents Regarding this software Normal Operation -------------------------------------------------------------------------------------------------
hp photosmart 7900 series basics guide
 hp photosmart 7900 series basics guide hp photosmart 7700 series Copyright 2003 Hewlett-Packard Company All rights are reserved. No part of this document may be photocopied, reproduced, or translated to
hp photosmart 7900 series basics guide hp photosmart 7700 series Copyright 2003 Hewlett-Packard Company All rights are reserved. No part of this document may be photocopied, reproduced, or translated to
Quick Start Guide. Setup and Scanning. Try the Additional Features. English
 English Quick Start Guide Be sure to install the software programs before connecting the scanner to the computer! Setup and Scanning Check the Package Contents p.3 Install the Software Windows Macintosh
English Quick Start Guide Be sure to install the software programs before connecting the scanner to the computer! Setup and Scanning Check the Package Contents p.3 Install the Software Windows Macintosh
ScanGear CS-U 5.6. for CanoScan FB1210U Color Scanner. User s Guide
 ScanGear CS-U 5.6 for CanoScan FB1210U Color Scanner User s Guide Copyright Notice Copyright 2000 Canon Inc. This manual is copyrighted with all rights reserved. Under the copyright laws, this manual may
ScanGear CS-U 5.6 for CanoScan FB1210U Color Scanner User s Guide Copyright Notice Copyright 2000 Canon Inc. This manual is copyrighted with all rights reserved. Under the copyright laws, this manual may
Copyright. User's Guide. Copyright
 Copyright Copyright No part of this publication may be reproduced, stored in a retrieval system, or transmitted in any form or by any means, electronic, mechanical, photocopying, recording, or otherwise,
Copyright Copyright No part of this publication may be reproduced, stored in a retrieval system, or transmitted in any form or by any means, electronic, mechanical, photocopying, recording, or otherwise,
Contents Navigating in This Document DMC 2 Camera Features Taking Pictures Typical Pic
 DMC 2 Online User Guide Contents Navigating in This Document................. 7 DMC 2 Camera Features................... 9 Taking Pictures..................... 12 Typical Picture-Taking Sequence......................
DMC 2 Online User Guide Contents Navigating in This Document................. 7 DMC 2 Camera Features................... 9 Taking Pictures..................... 12 Typical Picture-Taking Sequence......................
H-A006. Dimâge Scan Dual II 1
 E 9224-2886-11 H-A006 Dimâge Scan Dual II 1 Thank you for purchasing the Minolta Dimâge Scan Dual2. The Dimâge Scan Dual2 AF-2820U is a dual format film scanner capable of scanning 35mm and, with the optional
E 9224-2886-11 H-A006 Dimâge Scan Dual II 1 Thank you for purchasing the Minolta Dimâge Scan Dual2. The Dimâge Scan Dual2 AF-2820U is a dual format film scanner capable of scanning 35mm and, with the optional
E INSTRUCTION MANUAL
 E INSTRUCTION MANUAL COLOR EXAMPLES Tone-curve corrections By selecting individual color channels on the tone curve, adjustments to the overall color of an image can be made. In this example, the image
E INSTRUCTION MANUAL COLOR EXAMPLES Tone-curve corrections By selecting individual color channels on the tone curve, adjustments to the overall color of an image can be made. In this example, the image
EPSON Expression 836XL User s Guide. Color Image Scanner
 EPSON Expression 836XL User s Guide Color Image Scanner FCC Compliance Statement for United States Users This equipment has been tested and found to comply with the limits for a Class B digital device,
EPSON Expression 836XL User s Guide Color Image Scanner FCC Compliance Statement for United States Users This equipment has been tested and found to comply with the limits for a Class B digital device,
Start Here. Installing your Microtek ScanMaker i280
 Start Here Installing your Microtek ScanMaker i280 Step 1: Unpack Contents Unpack your scanner package and check for major components. 1. ScanMaker i280 scanner 2. Hi-Speed USB cable 3. Software CDs/DVDs
Start Here Installing your Microtek ScanMaker i280 Step 1: Unpack Contents Unpack your scanner package and check for major components. 1. ScanMaker i280 scanner 2. Hi-Speed USB cable 3. Software CDs/DVDs
Magic Wand Portable Scanner with Auto-Feed Dock. PDSDK-ST470-VP-BX2 User Manual
 Magic Wand Portable Scanner with Auto-Feed Dock PDSDK-ST470-VP-BX2 User Manual Table of Contents 1. KEY FEATURES... 2 2. FUNCTIONAL PARTS... 2 3. EXPLANATION OF THE STATUS ICONS... 4 4. GETTING STARTED...
Magic Wand Portable Scanner with Auto-Feed Dock PDSDK-ST470-VP-BX2 User Manual Table of Contents 1. KEY FEATURES... 2 2. FUNCTIONAL PARTS... 2 3. EXPLANATION OF THE STATUS ICONS... 4 4. GETTING STARTED...
Quick Reference Guide
 9-Pin Dot Matrix Printer Quick Reference Guide Contents Loading Continuous Paper With the Front Push Tractor.................. 2 Loading Continuous Paper With the Rear Push Tractor.................. 4
9-Pin Dot Matrix Printer Quick Reference Guide Contents Loading Continuous Paper With the Front Push Tractor.................. 2 Loading Continuous Paper With the Rear Push Tractor.................. 4
Start Here. PictureMate Dash TM (PM 260) Follow these steps to set up your PictureMate Dash or Zoom and print no computer required!
 Start Here PictureMate Dash TM (PM 260) PictureMate Zoom TM (PM 290) Follow these steps to set up your PictureMate Dash or Zoom and print no computer required! Note: PictureMate Dash is shown throughout,
Start Here PictureMate Dash TM (PM 260) PictureMate Zoom TM (PM 290) Follow these steps to set up your PictureMate Dash or Zoom and print no computer required! Note: PictureMate Dash is shown throughout,
Visioneer OneTouch 8600 Scanner FOR USB OR PARALLEL PORT CONNECTION. Installation Guide
 Visioneer OneTouch 8600 Scanner FOR USB OR PARALLEL PORT CONNECTION Installation Guide COPYRIGHT INFORMATION Copyright 1999 Visioneer, Inc., a wholly owned subsidiary of Primax Electronics LTD. Reproduction,
Visioneer OneTouch 8600 Scanner FOR USB OR PARALLEL PORT CONNECTION Installation Guide COPYRIGHT INFORMATION Copyright 1999 Visioneer, Inc., a wholly owned subsidiary of Primax Electronics LTD. Reproduction,
FAST TRACK READ ME FIRST! FAST TRACK E300 A Quick-Start Guide to Installing and Using Your COOLPIX 300. Contents. Nikon View... 25
 READ ME FIRST! FAST TRACK FAST TRACK E300 A Quick-Start Guide to Installing and Using Your COOLPIX 300 Contents Checklist Before you begin... 2 Using the COOLPIX 300... 4 GETTING TO KNOW YOUR COOLPIX 300...
READ ME FIRST! FAST TRACK FAST TRACK E300 A Quick-Start Guide to Installing and Using Your COOLPIX 300 Contents Checklist Before you begin... 2 Using the COOLPIX 300... 4 GETTING TO KNOW YOUR COOLPIX 300...
DocuMate 510, 515, 520. scanner. user s guide
 DocuMate 510, 515, 520 scanner user s guide Copyright 2008 Visioneer, Inc. Reproduction, adaptation, or translation without prior written permission is prohibited, except as allowed under the copyright
DocuMate 510, 515, 520 scanner user s guide Copyright 2008 Visioneer, Inc. Reproduction, adaptation, or translation without prior written permission is prohibited, except as allowed under the copyright
Standard PS-P61 Punch Stapler
 Standard PS-P61 Punch Stapler Instruction Manual Provided By http://www.mybinding.com http://www.mybindingblog.com PUNCH STAPLE PS-P61 Important Information - This manual is designed to help you to install,
Standard PS-P61 Punch Stapler Instruction Manual Provided By http://www.mybinding.com http://www.mybindingblog.com PUNCH STAPLE PS-P61 Important Information - This manual is designed to help you to install,
Supplement. ScanMaker s480/s380 features, scenarios, and information. Getting to Know Your ScanMaker s480/s380
 Supplement ScanMaker s480/s380 features, scenarios, and information Getting to Know Your ScanMaker s480/s380 The ScanMaker s480/s380 is a high-performance scanner with the versatility to scan photos and
Supplement ScanMaker s480/s380 features, scenarios, and information Getting to Know Your ScanMaker s480/s380 The ScanMaker s480/s380 is a high-performance scanner with the versatility to scan photos and
Monaco ColorWorks User Guide
 Monaco ColorWorks User Guide Monaco ColorWorks User Guide Printed in the U.S.A. 2003 Monaco Systems, Inc. All rights reserved. This document contains proprietary information of Monaco Systems, Inc. No
Monaco ColorWorks User Guide Monaco ColorWorks User Guide Printed in the U.S.A. 2003 Monaco Systems, Inc. All rights reserved. This document contains proprietary information of Monaco Systems, Inc. No
User's Guide NPD EN
 NPD5477-03 EN Copyright Copyright No part of this publication may be reproduced, stored in a retrieval system, or transmitted in any form or by any means, electronic, mechanical, photocopying, recording,
NPD5477-03 EN Copyright Copyright No part of this publication may be reproduced, stored in a retrieval system, or transmitted in any form or by any means, electronic, mechanical, photocopying, recording,
640SEcdqs.book Page 1 Tuesday, June 20, :40 PM FUN! FLASH 640 SE Rev. 1, June 10, 2002
 FUN! FLASH 640 SE Rev. 1, June 10, 2002 Contents The Polaroid PhotoMAX FUN! FLASH 640 SE Creative Kit......... 2 Kit components........................................ 3 Camera features........................................
FUN! FLASH 640 SE Rev. 1, June 10, 2002 Contents The Polaroid PhotoMAX FUN! FLASH 640 SE Creative Kit......... 2 Kit components........................................ 3 Camera features........................................
ClearClick Virtuoso. 22MP Film & Slide Scanner. Quick Start Guide & User s Manual
 ClearClick Virtuoso 22MP Film & Slide Scanner Quick Start Guide & User s Manual This document 2016 ClearClick Software LLC. All rights reserved. Do not reproduce in any form without permission. Register
ClearClick Virtuoso 22MP Film & Slide Scanner Quick Start Guide & User s Manual This document 2016 ClearClick Software LLC. All rights reserved. Do not reproduce in any form without permission. Register
Visioneer OneTouch 5820 Scanner Installation Guide FOR WINDOWS
 Visioneer OneTouch 5820 Scanner Installation Guide FOR WINDOWS COPYRIGHT INFORMATION Copyright 2001 Visioneer, Inc. Reproduction, adaptation, or translation without prior written permission is prohibited,
Visioneer OneTouch 5820 Scanner Installation Guide FOR WINDOWS COPYRIGHT INFORMATION Copyright 2001 Visioneer, Inc. Reproduction, adaptation, or translation without prior written permission is prohibited,
English Getting Started
 Getting Started with Flextight and FlexColor Getting Started with Flextight and FlexColor 2 2001 Imacon A/S. All rights reserved., Part No XXXXXXXX, revision X.X The information in this manual is furnished
Getting Started with Flextight and FlexColor Getting Started with Flextight and FlexColor 2 2001 Imacon A/S. All rights reserved., Part No XXXXXXXX, revision X.X The information in this manual is furnished
S100 Webcam. User s Manual
 S100 Webcam User s Manual Kodak and the Kodak trade dress are trademarks of Eastman Kodak Company used under license. 2009 Sakar International, Inc. All rights reserved. WINDOWS and the WINDOWS logo are
S100 Webcam User s Manual Kodak and the Kodak trade dress are trademarks of Eastman Kodak Company used under license. 2009 Sakar International, Inc. All rights reserved. WINDOWS and the WINDOWS logo are
Quick Reference Guide
 9-Pin Dot Matrix Printer Quick Reference Guide Contents Loading Continuous Paper Onto the Front Push Tractor.................. 2 Loading Continuous Paper Onto the Rear Push Tractor.................. 4
9-Pin Dot Matrix Printer Quick Reference Guide Contents Loading Continuous Paper Onto the Front Push Tractor.................. 2 Loading Continuous Paper Onto the Rear Push Tractor.................. 4
ADVANCED USER S GUIDE
 ADVANCED USER S GUIDE DCP-J125 DCP-J315W Version 0 ARL/ASA/NZ/SAF User's Guides and where do I find it? Which manual? What's in it? Where is it? Safety and Legal Quick Setup Guide Basic User's Guide Advanced
ADVANCED USER S GUIDE DCP-J125 DCP-J315W Version 0 ARL/ASA/NZ/SAF User's Guides and where do I find it? Which manual? What's in it? Where is it? Safety and Legal Quick Setup Guide Basic User's Guide Advanced
User s Guide. Slide Feeder for Flextight 949 and X5 Scanners English
 User s Guide Slide Feeder for Flextight 949 and X5 Scanners English Table of contents Introduction 3 I m p o r t a n t Wa r n i n g s a n d R e s t r i c t i o n s 3 Sy s t e m R e q u i r e m e n t s
User s Guide Slide Feeder for Flextight 949 and X5 Scanners English Table of contents Introduction 3 I m p o r t a n t Wa r n i n g s a n d R e s t r i c t i o n s 3 Sy s t e m R e q u i r e m e n t s
W i n d o w s. ScanGear CS-S 4.3 for CanoScan FB1200S Color Image Scanner. User's Guide
 f o r W i n d o w s ScanGear CS-S 4.3 for CanoScan FB1200S Color Image Scanner User's Guide How to Make Best Use of the Manuals 2 When you open the box Printed Manual CanoScan FB1200S Quick Start Guide
f o r W i n d o w s ScanGear CS-S 4.3 for CanoScan FB1200S Color Image Scanner User's Guide How to Make Best Use of the Manuals 2 When you open the box Printed Manual CanoScan FB1200S Quick Start Guide
Image and Data Acquisition
 Image and Data Acquisition LCP Image Acquisition Procedures This section provides guidelines for scanning images that will be added to the LCP image archive. By scanning the image, we obtain a digital
Image and Data Acquisition LCP Image Acquisition Procedures This section provides guidelines for scanning images that will be added to the LCP image archive. By scanning the image, we obtain a digital
inphoto ID PS Automatic ID photography With Canon PowerShot camera User Guide
 inphoto ID PS Automatic ID photography With Canon PowerShot camera User Guide 2018 Akond company Phone/fax: +7(812)384-6430 Cell: +7(921)757-8319 e-mail: info@akond.net akondsales@gmail.com http://www.akond.net
inphoto ID PS Automatic ID photography With Canon PowerShot camera User Guide 2018 Akond company Phone/fax: +7(812)384-6430 Cell: +7(921)757-8319 e-mail: info@akond.net akondsales@gmail.com http://www.akond.net
Supplement. ScanMaker s450/s350 features, scenarios, and information. Getting to Know Your ScanMaker s450/s350
 Supplement ScanMaker s450/s350 features, scenarios, and information Getting to Know Your ScanMaker s450/s350 The ScanMaker s450/s350 high-performance scanner with the versatility to scan photos and film.
Supplement ScanMaker s450/s350 features, scenarios, and information Getting to Know Your ScanMaker s450/s350 The ScanMaker s450/s350 high-performance scanner with the versatility to scan photos and film.
23070 / Digital Camera Owner s Manual
 23070 / 23072 Digital Camera Owner s Manual 2007 Sakar International, Inc. All rights reserved. 2007 Crayola Windows and the Windows logo are registered trademarks of Microsoft Corporation. All other trademarks
23070 / 23072 Digital Camera Owner s Manual 2007 Sakar International, Inc. All rights reserved. 2007 Crayola Windows and the Windows logo are registered trademarks of Microsoft Corporation. All other trademarks
Printer Software Guide
 Printer Software Guide (For Canon Compact Photo Printer Solution Disk Version 6) Windows 1 Contents Safety Precautions...3 Read This First...4 About the Manuals...4 Printing Flow Diagram...5 Printing...6
Printer Software Guide (For Canon Compact Photo Printer Solution Disk Version 6) Windows 1 Contents Safety Precautions...3 Read This First...4 About the Manuals...4 Printing Flow Diagram...5 Printing...6
Gel Scanner User Guide
 Gel Scanner User Guide CE Marking: This product (model number 3500) is a CE-marked product. For conformity information, contact LI-COR Support at http://www.licor.com/biotechsupport. Outside of the U.S.,
Gel Scanner User Guide CE Marking: This product (model number 3500) is a CE-marked product. For conformity information, contact LI-COR Support at http://www.licor.com/biotechsupport. Outside of the U.S.,
Lenovo 3300/3310 Inkjet Printer
 Lenovo 3300/3310 Inkjet Printer User s Guide for Windows Setup troubleshooting A checklist to find solutions to common setup problems. Printer overview Learn about the printer parts and the printer software.
Lenovo 3300/3310 Inkjet Printer User s Guide for Windows Setup troubleshooting A checklist to find solutions to common setup problems. Printer overview Learn about the printer parts and the printer software.
English. User's Guide. Flextight 949. Downloaded from manuals search engine
 User's Guide Flextight 949 2 2004 Hasselblad A/S. All rights reserved. Flextight 949 User's Guide, Part No 70030048, revision A. The information in this manual is furnished for informational use only,
User's Guide Flextight 949 2 2004 Hasselblad A/S. All rights reserved. Flextight 949 User's Guide, Part No 70030048, revision A. The information in this manual is furnished for informational use only,
Brightness and Contrast Control Reference Guide
 innovation Series Scanners Brightness and Contrast Control Reference Guide A-61506 Part No. 9E3722 CAT No. 137 0337 Using the Brightness and Contrast Control This Reference Guide provides information and
innovation Series Scanners Brightness and Contrast Control Reference Guide A-61506 Part No. 9E3722 CAT No. 137 0337 Using the Brightness and Contrast Control This Reference Guide provides information and
2500 Series All-In-One
 2500 Series All-In-One Getting Started December 2006 www.lexmark.com Lexmark and Lexmark with diamond design are trademarks of Lexmark International, Inc., registered in the United States and/or other
2500 Series All-In-One Getting Started December 2006 www.lexmark.com Lexmark and Lexmark with diamond design are trademarks of Lexmark International, Inc., registered in the United States and/or other
Operator s Guide. Wide Format Scanners MODELS: 54 - GH67D 42 - GS67D, GT67D, 36 - GM67D, GL67D, GK67D 36 - HA68A, HB68A 25 - GQ67D, GR67D
 Operator s Guide Wide Format Scanners MODELS: 54 - GH67D 42 - GS67D, GT67D, 36 - GM67D, GL67D, GK67D 36 - HA68A, HB68A 25 - GQ67D, GR67D February, 2006 Edition Table of Contents 1. About This Guide 1-1
Operator s Guide Wide Format Scanners MODELS: 54 - GH67D 42 - GS67D, GT67D, 36 - GM67D, GL67D, GK67D 36 - HA68A, HB68A 25 - GQ67D, GR67D February, 2006 Edition Table of Contents 1. About This Guide 1-1
i800 Series Scanners Image Processing Guide User s Guide A-61510
 i800 Series Scanners Image Processing Guide User s Guide A-61510 ISIS is a registered trademark of Pixel Translations, a division of Input Software, Inc. Windows and Windows NT are either registered trademarks
i800 Series Scanners Image Processing Guide User s Guide A-61510 ISIS is a registered trademark of Pixel Translations, a division of Input Software, Inc. Windows and Windows NT are either registered trademarks
User Guide. High Performance Document Scanner FOR WINDOWS ENGLISH DEUTSCH FRANÇAIS ITALIANO ESPAÑOL PORTUGUÊS РУССКИЙ
 High Performance Document Scanner User Guide All trademarks are the property of their respective owners and all rights are acknowledged. Images and screenshots used in this User Guide may vary according
High Performance Document Scanner User Guide All trademarks are the property of their respective owners and all rights are acknowledged. Images and screenshots used in this User Guide may vary according
User s Guide for Macintosh OS 8.6 and 9
 User s Guide for Macintosh OS 8.6 and 9 September 2000 www.kodak.com/go/homeprinting Edition: September 2000 The following paragraph does not apply to any country where such provisions are inconsistent
User s Guide for Macintosh OS 8.6 and 9 September 2000 www.kodak.com/go/homeprinting Edition: September 2000 The following paragraph does not apply to any country where such provisions are inconsistent
EPSON. User s Guide CO1-00
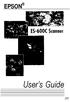 EPSON User s Guide 4001572 CO1-00 FCC COMPLIANCE STATEMENT FOR AMERICAN USERS This equipment has been tested and found to comply With the limits for a class B digital device, pursuant to Part 15 of the
EPSON User s Guide 4001572 CO1-00 FCC COMPLIANCE STATEMENT FOR AMERICAN USERS This equipment has been tested and found to comply With the limits for a class B digital device, pursuant to Part 15 of the
Supplement PRO. Getting to Know Your ScanMaker i800 Plus. ScanMaker i800 Plus features, scenarios, and information
 ScanMaker i800 Plus features, scenarios, and information Supplement PRO Getting to Know Your ScanMaker i800 Plus The ScanMaker i800 Plus is a high-resolution, high-performance scanner for reflective and
ScanMaker i800 Plus features, scenarios, and information Supplement PRO Getting to Know Your ScanMaker i800 Plus The ScanMaker i800 Plus is a high-resolution, high-performance scanner for reflective and
ES-400/ES-500W/ES-500WR User's Guide
 ES-400/ES-500W/ES-500WR User's Guide Contents ES-400/ES-500W/ES-500WR User's Guide... 7 Scanner Basics... 8 Scanner Parts Locations... 8 Scanner Parts... 8 Scanner Buttons and Lights... 11 User Replaceable
ES-400/ES-500W/ES-500WR User's Guide Contents ES-400/ES-500W/ES-500WR User's Guide... 7 Scanner Basics... 8 Scanner Parts Locations... 8 Scanner Parts... 8 Scanner Buttons and Lights... 11 User Replaceable
For customers in USA This device complies with Part 15 of the FCC rules. Operation is subject to the following two conditions:
 User manual For customers in North and South America For customers in USA This device complies with Part 15 of the FCC rules. Operation is subject to the following two conditions: (1) This device may not
User manual For customers in North and South America For customers in USA This device complies with Part 15 of the FCC rules. Operation is subject to the following two conditions: (1) This device may not
Operators Manual (Manual A)
 CD201 SINGLE COLUMN CARD DISPENSER Operators Manual (Manual A) Contents A1 Scope... 1 A2 Specifications... 1 A3 Installation... 2 3.1 Unpacking and inspection... 2 3.2 Opening and closing the door... 2
CD201 SINGLE COLUMN CARD DISPENSER Operators Manual (Manual A) Contents A1 Scope... 1 A2 Specifications... 1 A3 Installation... 2 3.1 Unpacking and inspection... 2 3.2 Opening and closing the door... 2
EPSON Stylus COLOR 1160 Printer Basics
 EPSON Stylus COLOR 1160 Printer Basics Printed on recycled paper with at least 10% post-consumer content. Copyright Notice All rights reserved. No part of this publication may be reproduced, stored in
EPSON Stylus COLOR 1160 Printer Basics Printed on recycled paper with at least 10% post-consumer content. Copyright Notice All rights reserved. No part of this publication may be reproduced, stored in
Visioneer OneTouch 5600 Scanner Installation Guide FOR WINDOWS
 Visioneer OneTouch 5600 Scanner Installation Guide FOR WINDOWS COPYRIGHT INFORMATION Copyright 2000 Visioneer, Inc., a wholly owned subsidiary of Primax Electronics LTD. Reproduction, adaptation, or translation
Visioneer OneTouch 5600 Scanner Installation Guide FOR WINDOWS COPYRIGHT INFORMATION Copyright 2000 Visioneer, Inc., a wholly owned subsidiary of Primax Electronics LTD. Reproduction, adaptation, or translation
FOLDING MACHINE PF-45A OPERATOR MANUAL 1. FUNCTION
 FOLDING MACHINE OPERATOR MANUAL 1. FUNCTION The folding machine is used to fold documents stand alone or in combination with a system 7. Sheets can be folded in various types. These are: single fold; letter
FOLDING MACHINE OPERATOR MANUAL 1. FUNCTION The folding machine is used to fold documents stand alone or in combination with a system 7. Sheets can be folded in various types. These are: single fold; letter
Nikon Scan Windows. Contents. TWAIN Driver. User s Manual
 Contents TWAIN Driver Nikon Scan Windows User s Manual 1. Overview 2. Before You Begin 2.1 System Requirements 2.2 Software Installation 3. Basic Operations 3.1 Launching and Quitting 3.2 Main Dialog Box
Contents TWAIN Driver Nikon Scan Windows User s Manual 1. Overview 2. Before You Begin 2.1 System Requirements 2.2 Software Installation 3. Basic Operations 3.1 Launching and Quitting 3.2 Main Dialog Box
EPSON is a registered trademark of SEIKO EPSON CORPORATION.
 All rights reserved. No part of this publication may be reproduced, stored in a retrieval system, or transmitted in any form or by any means, mechanical, photocopying, recording, or otherwise, without
All rights reserved. No part of this publication may be reproduced, stored in a retrieval system, or transmitted in any form or by any means, mechanical, photocopying, recording, or otherwise, without
Quick Start Guide. Table of Contents
 Quick Start Guide Please read this guide before operating this scanner. After you finish reading this guide, store it in a safe place for future reference. Table of Contents Package Contents...1 Using
Quick Start Guide Please read this guide before operating this scanner. After you finish reading this guide, store it in a safe place for future reference. Table of Contents Package Contents...1 Using
Windows INSTRUCTION MANUAL
 Windows E INSTRUCTION MANUAL Contents About This Manual... 3 Main Features and Structure... 4 Operation Flow... 5 System Requirements... 8 Supported Image Formats... 8 1 Installing the Software... 1-1
Windows E INSTRUCTION MANUAL Contents About This Manual... 3 Main Features and Structure... 4 Operation Flow... 5 System Requirements... 8 Supported Image Formats... 8 1 Installing the Software... 1-1
Kigamo Scanback which fits in your view camera in place of conventional film.
 What's included Kigamo Scanback which fits in your view camera in place of conventional film. SCSI Cable to connect your Scanback to the host computer. A 3-meter SCSI cable is standard. Kigamo also has
What's included Kigamo Scanback which fits in your view camera in place of conventional film. SCSI Cable to connect your Scanback to the host computer. A 3-meter SCSI cable is standard. Kigamo also has
inphoto ID SLR Automatic ID photography With Canon SLR camera User Guide
 inphoto ID SLR Automatic ID photography With Canon SLR camera User Guide 2014 Akond company Phone/fax: +7(812)384-6430 Cell: +7(921)757-8319 e-mail: info@akond.net akondsales@gmail.com http://www.akond.net
inphoto ID SLR Automatic ID photography With Canon SLR camera User Guide 2014 Akond company Phone/fax: +7(812)384-6430 Cell: +7(921)757-8319 e-mail: info@akond.net akondsales@gmail.com http://www.akond.net
Advanced User s Guide
 Advanced User s Guide DCP-J72W Version 0 ARL/NZ User's Guides and where do I find them? Which Guide? What's in it? Where is it? Product Safety Guide Quick Setup Guide Basic User s Guide Advanced User s
Advanced User s Guide DCP-J72W Version 0 ARL/NZ User's Guides and where do I find them? Which Guide? What's in it? Where is it? Product Safety Guide Quick Setup Guide Basic User s Guide Advanced User s
Sense. 3D Scanner. User Guide. See inside for use and safety information.
 Sense 3D Scanner User Guide See inside for use and safety information. 1 CONTENTS INTRODUCTION.... 3 IMPORTANT SAFETY INFORMATION... 4 Safety Guidelines....4 SENSE 3D SCANNER FEATURES AND PROPERTIES....
Sense 3D Scanner User Guide See inside for use and safety information. 1 CONTENTS INTRODUCTION.... 3 IMPORTANT SAFETY INFORMATION... 4 Safety Guidelines....4 SENSE 3D SCANNER FEATURES AND PROPERTIES....
