EPSON Expression 836XL User s Guide. Color Image Scanner
|
|
|
- Annis Sanders
- 5 years ago
- Views:
Transcription
1 EPSON Expression 836XL User s Guide Color Image Scanner
2 FCC Compliance Statement for United States Users This equipment has been tested and found to comply with the limits for a Class B digital device, pursuant to Part 15 of the FCC Rules. These limits are designed to provide reasonable protection against harmful interference in a residential installation. This equipment generates, uses, and can radiate radio frequency energy and, if not installed and used in accordance with the instructions, may cause harmful interference to radio or television reception. However, there is no guarantee that interference will not occur in a particular installation. If this equipment does cause interference to radio and television reception, which can be determined by turning the equipment off and on, the user is encouraged to try to correct the interference by one or more of the following measures. Reorient or relocate the receiving antenna Increase the separation between the equipment and receiver Connect the equipment into an outlet on a circuit different from that to which the receiver is connected Consult an experienced radio/tv technician for help. WARNING The connection of a non-shielded equipment interface cable to this equipment will invalidate the FCC Certification of this device and may cause interference levels that exceed the limits established by the FCC for this equipment. It is the responsibility of the user to obtain and use a shielded equipment interface cable with this device. If this equipment has more than one interface connector, do not leave cables connected to unused interfaces. Changes or modifications not expressly approved by the manufacturer could void the user s authority to operate the equipment. Page 2
3 For Canadian Users This digital apparatus does not exceed the Class B limits for radio noise emissions from digital apparatus as set out in the radio interference regulations of the Canadian Department of Communications. Le présent appareil numérique n émet pas de bruits radioélectriques dépassant les limites applicables aux appareils numériques de Classe B prescrites dans le règlement sur le brouillage radioélectrique édict par le Ministère des Communications du Canada. A Note Concerning Responsible Use of Copyrighted Materials Like photocopiers, scanners can be misused by improper scanning of copyrighted material. Although Section 107 of the U.S. Copyright Act of 1976 (Title 17, United States Code), the fair use doctrine, permits limited copying in certain circumstances, those circumstances may not be as broad as some people assume. Unless you have the advice of a knowledgeable attorney, be responsible and respectful by not scanning published material without the permission of the copyright holder. Page 3
4 Copyright Notice All rights reserved. No part of this publication may be reproduced, stored in a retrieval system, or transmitted in any form or by any means, electronic, mechanical, photocopying, recording, or otherwise, without the prior written permission of SEIKO EPSON CORPORATION. The information contained herein is designed only for use with this EPSON scanner. EPSON is not responsible for any use of this information as applied to other scanners. Neither SEIKO EPSON CORPORATION nor its affiliates shall be liable to the purchaser of this product or third parties for damages, losses, costs, or expenses incurred by purchaser or third parties as a result of: accident, misuse, or abuse of this product or unauthorized modifications, repairs, or alterations to this product, or (excluding the U.S.) failure to strictly comply with SEIKO EPSON CORPORATION s operating and maintenance instructions. SEIKO EPSON CORPORATION and its affiliates shall not be liable for any damages or problems arising from the use of any options or any consumable products other than those designated as Original EPSON Products or EPSON Approved Products by SEIKO EPSON CORPORATION. EPSON is a registered trademark of SEIKO EPSON CORPORATION. EPSON Expression, EPSON SoundAdvice, and EPSON FaxAdvice are trademarks of Epson America, Inc. General Notice: Other product names used herein are for identification purposes only and may be trademarks of their respective companies. Copyright 1997 by Epson America, Inc., Torrance, California, USA E836XL /97 Page 4
5 Contents Introduction 11 Optional Equipment 13 How to Use This Manual 14 Warnings, Cautions, and Notes 15 Important Safety Instructions 16 Where to Get Help 18 1 Scanner Basics 21 Scanner Parts 21 Lights and Buttons 23 Scanner Errors 24 Page 5
6 Scanning 25 Scanning Oversized Documents 27 2 Using Optional Equipment 28 Using the Transparency Unit 29 Unpacking the Transparency Unit 30 Removing the Shipping Screws 31 Installing the Transparency Unit 33 Installing the Transparency Guide 36 Scanning Transparencies and Oversized Film 39 Using the Film Holders 40 Scanning Normal Documents with the Transparency Unit Installed 50 Adjusting the Transparency Guide Angle 52 Contents Page 6
7 Using the Auto Document Feeder 53 Unpacking the Auto Document Feeder 54 Installing the Auto Document Feeder 55 Loading Paper in the Auto Document Feeder 60 Fixing Paper Jams in the Auto Document Feeder 64 Adjusting the Scanning Position of the Auto Document Feeder 67 3 Maintaining and Transporting Your Scanner 69 Cleaning the Scanner 70 Replacing the Fluorescent Lamp 71 Transporting the Scanner 72 Contents Page 7
8 4 Troubleshooting 73 Diagnosing Problems 73 Indicator Lights 75 Upgrading Your System 76 Problems and Solutions 78 Operation Problems 78 Scan Quality Problems 80 Image Matching Problems 84 Using the Document Guide 86 Installing the Document Guide 87 Scanning the Document Guide 90 Calculating the Adjustment Angle 95 Scanning Your Aligned Document 97 Using the Clear Document Guide 98 Contents Page 8
9 5 Specifications 99 Scanner Specifications 100 Scanning 100 Supported Documents 102 Electrical 102 Environmental 103 Safety Approvals 103 Parallel Interface 104 SCSI Interface 106 Initialization Methods 109 Auto Document Feeder Specifications 110 Basic Specifications 110 Documents Supported 111 Electrical 112 Environmental 113 Safety Approvals 113 Contents Page 9
10 Transparency Unit Specifications 114 Basic Specifications 114 Electrical 115 Environmental 115 Index 116 Contents Page 10
11 Introduction The EPSON Expression 836XL is a true 800-dpi full-color flatbed scanner with a US B (12.2 inch 17.2 inch) or A3 size scanning area. It has the ability to scan in color or grayscale, making it ideal for virtually all uses, from simple drawings to complex full-color illustrations. It achieves extremely high quality in color by reading and saving 36 bits per pixel. Your EPSON scanner offers the following features: Full color scanning of up to 68 billion colors or grayscale scanning in up to 4,096 shades of gray. Scanning resolution of 800 dpi. You can adjust the output resolution to match the resolution of your output device. Automatic Area Segmentation (AAS) gives you the ability to separate text from photographs on a page so grayscale images are clearer and text recognition is more accurate. Text Enhancement Technology enhances optical character recognition (OCR) accuracy when scanning text. Page 11
12 Three resident interfaces: one bidirectional parallel and two SCSI. With these interfaces, you can connect multiple computers to the scanner at the same time. Software control of all scanner functions. Introduction Page 12
13 Optional Equipment The following optional items are available to expand the versatility of your scanner. For detailed information on using these options, see Using Optional Equipment. Auto Document Feeder (B81311*) The auto document feeder allows you to scan up to 30 pages automatically. Transparency Unit (B81310*) This option allows you to scan transparent materials, primarily 35 mm slides and negatives. It has a maximum reading area of inches ( mm), which allows you to scan transparent materials up to A3 or US B size. SCSI System Cable (25-pin to 50-pin) (B860081) This cable allows you to connect a SCSI device to an Apple Macintosh computer or a SCSI adapter card on a Windows PC. SCSI Peripheral Cable (50-pin to 50-pin) (B860091) This cable allows you to connect two SCSI devices in a daisy chain. Introduction Page 13
14 Bidirectional Parallel Interface Board (B80818*) This board installs in an IBM- compatible computer and provides parallel connection between the scanner and computer. Setup and installation of this board are fully described in the manual that comes with the board. An interface cable must be purchased separately. How to Use This Manual Scanner Basics describes the scanner s lights and buttons, and gives instructions for basic scanning and scanning of oversized documents. Using Optional Equipment gives instructions for installing and using the optional transparency unit and auto document feeder. Maintaining and Transporting Your Scanner gives tips on caring for your scanner and preparing it for a move. Troubleshooting provides solutions to problems you may encounter. Introduction Page 14
15 Specifications provides technical details on your scanner and its optional equipment. Warnings, Cautions, and Notes Warnings must be followed carefully to avoid bodily injury. Cautions must be observed to avoid loss of data or damage to your equipment. Notes contain important information about your scanner. Introduction Page 15
16 Important Safety Instructions Read all of these instructions carefully. Follow all warnings and instructions marked on the scanner. The scanner must be placed on a sturdy, level surface. Unplug the scanner before cleaning it. Clean it with a damp cloth only. Do not spill liquid on the scanner. Do not place the scanner near a radiator or heat source. Do not block or cover the openings in the scanner s cabinet. Do not insert objects through the slots. Place your scanner close enough to the computer or workstation for the scanner cable to reach both ends. Make sure you can easily unplug the power cord. Use only the type of power source indicated on the scanner s label. Connect all equipment to properly grounded power outlets. Avoid using outlets on the same circuit as photocopiers or air control systems that regularly switch on and off. Do not let the power cord become damaged or frayed. Introduction Page 16
17 If you use an extension cord with the scanner, make sure the total ampere rating of the devices plugged into the extension cord does not exceed the cord s ampere rating. Also, make sure the total ampere rating of all devices plugged into the wall outlet does not exceed the wall outlet s ampere rating. Do not attempt to service the scanner yourself. Unplug the scanner, lock the carriage in place with the transportation lock screw, and bring it to qualified service personnel under the following conditions: If the power cord or plug is damaged If liquid has entered the scanner If the scanner has been dropped or the cabinet damaged If the scanner does not operate normally or exhibits a distinct change in performance. Introduction Page 17
18 Electronic support services Service World Wide Web EPSON Internet FTP Site EPSON Download Service EPSON Forum on CompuServe Where to Get Help EPSON provides customer support through the following services: Access From the Internet, you can reach EPSON s Home Page at If you have Internet FTP capability, use your Web browser (or other software for FTP downloading) to log onto ftp.epson.com with the user name anonymous and your address as the password. You can call the EPSON Download Service at (800) Set your communications software to 8 data bits, 1 stop bit, no parity. Modem speed can be up to 28.8 Kbps. Members of CompuServe can type GO EPSON at the menu prompt to reach the Epson America Forum. For a free introductory CompuServe membership, call ( and ask for representative #529. Introduction Page 18
19 Automated telephone services Service EPSON SoundAdvice EPSON FaxAdvice EPSON Referral Service Access For pre-recorded answers to commonly asked questions about EPSON products 24 hours a day, seven days a week, call (800) Access EPSON s technical information library by calling (800) You must provide a return fax number to use this service. For the location of your nearest Authorized EPSON Reseller or Customer Care Center, call (800) Introduction Page 19
20 Note: If you need help using software with an EPSON product, see the documentation for that program for technical support information. EPSON also provides technical support and information on the installation, configuration, and operation of EPSON products. Dial (800) (U.S. and Canada) or (310) (U.S. only), 6 A.M. to 6 P.M., Pacific Time, Monday through Friday. Before you call, please have the following information ready: Product name Product serial number Computer configuration Description of the problem You can purchase optional equipment, manuals, accessories, and parts from EPSON Accessories at (800) (U.S. sales only). In Canada, please call (800) for dealer referral. Introduction Page 20
21 1 Scanner Basics Scanner Parts document cover carriage at home position document table transportation lock screw Lights and Buttons Page 21
22 SCSI interface connections terminator switch parallel interface connection SCSI ID dial option interface connection AC plug connection Scanner Basics Page 22
23 Lights and Buttons ERROR light READY light OPERATE light RESET button OPERATE button OPERATE light (green) Comes on when the scanner is turned on. READY light (green) Comes on when the scanner is ready to scan and flashes during scanning. When an error occurs, the type of error is indicated by both the READY and ERROR lights, as listed in Scanner Errors. Scanner Basics Page 23
24 ERROR light (red) Comes on when an error occurs and, along with the READY light, indicates the type of error. Caution: Pressing the RESET button during a scan stops the scanner and may cause an error in the scanning software. The RESET button may not work if two computers are connected to the scanner and a computer using the bidirectional parallel interface is not turned on. OPERATE button Turns the scanner on and off. RESET button Resets the scanner. Scanner Errors If an error occurs, the scanner stops operating and the READY and ERROR lights indicate the type of error. See Diagnosing Problems for details. ERROR light READY light Error type On On Command error Flashing Off Interface error Flashing Flashing Fatal error Off Off Option (ADF or TPU) error Scanner Basics Page 24
25 Scanning Note: Make sure the document is flat against the glass surface so that the image is properly focused. Always close the lid to prevent interference from external light. 1 Press the OPERATE button to turn on the scanner. The OPERATE light comes on. 2 Make sure the scanner s READY light is on, then turn on the computer. 3 Open the document cover. 4 Place your original on the document table with the side to be scanned facing down. Position the document in the upper left corner as shown. Don t leave photographs on the document table for a long time; they may stick to the glass. Keep the document table clean. See Cleaning the Scanner for instructions. Scanner Basics Page 25
26 Note: The clear document guide can also be used to hold light originals against the document table; this will prevent the original from being pushed out of alignment by air currents as the document cover is closed. See Using the Clear Document Guide for details. 5 Close the document cover gently so that the document doesn t move. 6 To scan your document, follow the instructions in the EPSON TWAIN Pro User s Guide or the LaserSoft SilverFast ai for EPSON Expression 836XL User s Guide. Scanner Basics Page 26
27 Scanning Oversized Documents Caution: Do not force the cover off the scanner or lift the cover by the front. You may damage the cover. For thick documents or other materials, you can remove the document cover. Grasp the back of the document cover beside the hinges and lift it straight up. When scanning with the cover removed, cover any exposed areas of the document table to prevent interference from external light. To reattach the document cover, insert the hinge pins into the holes and push straight down on the cover until it clicks into place. Scanner Basics Page 27
28 2 Using Optional Equipment Follow the steps in these sections to install and use the scanner s optional equipment: Using the Transparency Unit Using the Auto Document Feeder Page 28
29 Using the Transparency Unit The optional transparency unit (part number B81310*) lets you scan full color transparencies, strips of negatives or positives, and slides. You can also scan normal opaque documents with the TPU installed. Follow the steps in these sections to install and use the TPU: Unpacking the Transparency Unit Removing the Shipping Screws Installing the Transparency Unit Installing the Transparency Guide Scanning Transparencies and Oversized Film Using the Film Holders Scanning Normal Documents with the Transparency Unit Installed Adjusting the Transparency Guide Angle Using Optional Equipment Page 29
30 Unpacking the Transparency Unit Make sure all these items are included in the box with the TPU. Contact your EPSON dealer if anything is missing or damaged. transparency unit 35 mm slide holder reflective document mat 35 mm filmstrip holder transparency guide medium format film holder guide and adjust pins 4 5-inch film holder Using Optional Equipment Page 30
31 Removing the Shipping Screws Caution: If a screw is left in an outer hole while using the TPU, the TPU may be damaged. To prevent damage during shipping, shipping screws are attached to the TPU to secure its lamp assembly. You must remove these screws before using the TPU. 1 Turn the TPU so the glass side faces up. 2 Use a Phillips head (cross head) screwdriver to remove both shipping screws from the holes labeled CLAMP, as shown below. Using Optional Equipment Page 31
32 3 Install the screws in the storage holes labeled STOCK between the shipping holes, as shown below. Note: If you can t replace the shipping screws, the TPU s lamp assembly may not be in its home position. If this is the case, reattach the TPU to the scanner, close the TPU, and turn on the scanner. The lamp assembly returns to its home position. Turn off the scanner, remove the TPU, and insert the screws. Before transporting the scanner, turn it off, remove the TPU, and replace the shipping screws in the outer shipping holes labeled CLAMP. The transportation lock screw on the scanner must also be locked before transporting the scanner (see the scanner s Setup Guide). Using Optional Equipment Page 32
33 Installing the Transparency Unit Follow the steps below to install the TPU: 1 Make sure the scanner is turned off. Then unplug the power cable from the scanner. 2 Remove the document cover by grasping it beside the hinges and lifting it straight up. Using Optional Equipment Page 33
34 3 Align the TPU hinge pins with the holes in the scanner, then lower the TPU until the pins rest securely in the holes. 4 Close the TPU. Using Optional Equipment Page 34
35 5 Attach the TPU connector to the option connector at the back of the scanner. Secure the connector using the attached screws. Caution: Do not put heavy objects on the TPU doing so may damage the TPU. 6 Plug the scanner back in and turn it on. Using Optional Equipment Page 35
36 Installing the Transparency Guide Follow the steps below to install the transparency guide: 1 Lift the TPU. 2 If your scanner doesn t already have a guide pin and adjust pin installed as shown below, insert the guide pin and adjust pin that came with the TPU. Make sure the adjust pin s arrow faces the guide pin. arrow adjust pin guide pin Using Optional Equipment Page 36
37 3 Place the transparency guide above the scanner s document table over the pins as shown below. Make sure the oval hole is on the right. Using Optional Equipment Page 37
38 Before scanning transparencies, use a soft, dry, lint-free cloth to wipe the glass of the TPU and the scanner s document table, including the narrow window visible through the transparency guide. To scan transparencies, see Scanning Transparencies and Oversized Film. To scan slides or strips of negative or positive film, see Using the Film Holders. To scan normal documents with the transparency guide installed, Scanning Normal Documents with the Transparency Unit Installed. Using Optional Equipment Page 38
39 Scanning Transparencies and Oversized Film To scan transparencies or film that is larger than the guides on the document table, place the transparency or film facedown on the document table with the corner against the notch on the transparency guide, as shown below. The maximum film size is inches ( mm). Close the TPU and scan according to the instructions in your scanner software s online guide. Using Optional Equipment Page 39
40 Using the Film Holders You can use the four film holders that came with the TPU to scan 35 mm slides, strips of 35 mm negative or positive film, strips of medium format (2 1/4-inch) film, and 4 5-inch ( mm) film. Follow the steps in these sections: Loading 35 mm slides Loading strips of negative or positive film Loading medium format (2 1/4-inch) film Loading 4 x 5-inch film Using Optional Equipment Page 40
41 Loading 35 mm slides 1 Load slides in the 35 mm slide holder, facedown with the tops of all slides facing the triangle side, as shown below. triangle 2 Place the slide holder on the document table with the corner against the notch on the transparency guide, as shown below. Align the triangles on the slide holder and the transparency guide. 3 Close the TPU and scan the slides according to your scanner software s online guide. Using Optional Equipment Page 41
42 Loading strips of negative or positive film 1 Place the 35 mm filmstrip holder on a flat surface, then lift up one end of the strip cover and remove it. 2 Insert a strip of film in the filmstrip holder facedown. Using Optional Equipment Page 42
43 3 To replace the strip cover: Insert the two tabs on one end of the cover into the two corresponding slots in the holder. Swing the cover down, fitting the cover holes over the pins on the holder. Snap the cover shut. 4 Repeat steps 1 through 3 for all the filmstrips you want to scan. 5 Place the filmstrip holder on the document table with the corner against the notch on the transparency guide. Align the triangles on the filmstrip holder and the transparency guide. Using Optional Equipment Page 43
44 6 Close the TPU and scan the film according to your scanner software s online guide. Loading medium format (2 1/4-inch) film 1 Place the medium format film holder on a flat surface, then lift up the side of the strip cover to open it. Using Optional Equipment Page 44
45 2 Insert the film in the holder facedown. 3 Close the cover until it snaps shut. 4 Repeat steps 1 through 3 for all the film you scan. Using Optional Equipment Page 45
46 5 Place the holder on the document table with the corner against the notch on the transparency guide. Align the triangles on the holder and the transparency guide. 6 Close the TPU and scan the film according to the instructions in your scanner software s online guide. Using Optional Equipment Page 46
47 Loading 4 x 5-inch film 1 Place the 4 5-inch film holder on a flat surface, then lift up the side of the film cover to open it. 2 Insert the film in the holder facedown. Using Optional Equipment Page 47
48 3 Close the cover until it snaps shut. 4 Repeat steps 1 through 3 for all the film you want to scan. Using Optional Equipment Page 48
49 5 Place the holder on the document table as shown with the corner against the notch on the transparency guide. Align the triangles on the holder and the transparency guide. 6 Close the TPU and scan according to the instructions in your scanner software s online guide. Using Optional Equipment Page 49
50 Scanning Normal Documents with the Transparency Unit Installed To scan normal documents with the TPU installed, insert the reflective document mat included with the TPU as described below. 1 Open the TPU and remove the transparency guide from the scanner s document table, if necessary. 2 Slide the reflective document mat into place and insert the tabs into the slots on the TPU as shown below. Then firmly pull up the mat while inserting the top two tabs into the slots in the top of the TPU. pull up into slots here tabs go into slots here Using Optional Equipment Page 50
51 3 Place your document on the document table and close the TPU. 4 Scan according to the instructions in Scanner Basics, setting your Document Source to Flatbed (TWAIN Pro) or your Document Type to Reflective (SilverFast). To remove the reflective document mat, slide it down and then pull it up and out of the slots on the TPU. Using Optional Equipment Page 51
52 Adjusting the Transparency Guide Angle Most scanners scan at a slight angle due to the movement of the carriage. If you find that your scanned images are being scanned at a slight angle, adjust the angle of scanning by turning the adjust pin. The direction and degree you should turn the adjust pin depends on your scanner and the placement of the document to be scanned. You may want to experiment with it to determine the best angle Using Optional Equipment Page 52
53 Using the Auto Document Feeder The auto document feeder (part number B813112) automatically loads multi-page documents into your scanner. It is particularly useful for OCR (optical character recognition) scanning or for creating an image database. To use the ADF with your OCR software, you must install EPSON TWAIN Pro. Follow the steps in these sections to install and use the ADF: Unpacking the Auto Document Feeder Installing the Auto Document Feeder Loading Paper in the Auto Document Feeder Fixing Paper Jams in the Auto Document Feeder Adjusting the Scanning Position of the Auto Document Feeder Using Optional Equipment Page 53
54 Unpacking the Auto Document Feeder Make sure that the following items are included in the ADF box. Contact your EPSON dealer if anything is missing or damaged. stopper screwdriver paper out support installation screws knobs Using Optional Equipment Page 54
55 Installing the Auto Document Feeder Before installing the ADF, be aware that: The ADF is heavy, so you may need to have someone help you lift it. The ADF is large, so clear a wide space around the scanner before unpacking and installing it. Follow the steps below to install the ADF on your scanner: 1 Make sure your scanner is turned off and unplug the scanner s power and interface cables. 2 Remove your scanner s document cover by grasping it beside the hinges and lifting it straight up. Using Optional Equipment Page 55
56 3 Insert the installation screws that came with the ADF into the holes in the back of the scanner and secure them with the enclosed screwdriver, as shown below. 4 Place the two knobs included with the ADF beside the scanner. Using Optional Equipment Page 56
57 5 Place the ADF on the scanner, lining up the screws with the holes as shown. Warning: The ADF is heavy, so you may need to have someone help you lift it. Using Optional Equipment Page 57
58 6 Twist the knobs onto the ends of the screws and tighten them using the enclosed screwdriver. 7 Attach the ADF s connector to the scanner s option interface. Secure the connection by tightening the connector screws. Using Optional Equipment Page 58
59 Caution: If the ADF misfeeds, first make sure the stopper and paper out support are in place and correctly installed. 8 Peel off the backing from the stopper and from the paper out support provided with the ADF. Then attach the stopper and paper out support to the scanner as shown. Insert the tabs on the paper out support into the slots at the right end of the document table. paper out support stopper 9 Close the ADF. 10 Reattach all the scanner cables and turn on the scanner. Using Optional Equipment Page 59
60 Loading Paper in the Auto Document Feeder Caution: Do not feed photographic sheets or valuable original artwork into the ADF; misfeeding may result in accidental wrinkling or damage to your original. The ADF can hold up to 30 sheets of the following paper sizes, based on a paper weight of 17 lb and a thickness of 0.2 inch (6.0 mm) or less: Paper size Direction A3, Ledger, B4, Legal, A4, Letter, B5, A5, Portrait inch ( mm) A4, Letter, B5, A5 Landscape See Specifications for complete paper requirements. Before loading the ADF, make sure the document: Has no wet ink on it. Has no holes and is not ripped or wrinkled. Has no staples or other objects attached that may damage the feeder. Has no folds. Is not a multipart form. Is not bound. Using Optional Equipment Page 60
61 Has no carbon coating. Has no cut-out areas. Note: You can automatically scan both sides of a document using the ADF-double sided setting in EPSON TWAIN Pro. See the software s online user s guide for instructions. Follow the steps below to load paper in the ADF: 1 Slide the edge guides all the way out. 2 Arrange your stack of originals face up, with the page you want to scan first on the bottom. Insert the paper stack into the ADF until it meets resistance. If your document is in portrait orientation (top and bottom edges are shorter than the side edges), insert the document bottom edge first. Using Optional Equipment Page 61
62 Caution: When scanning high-quality color or halftone documents, it is best to open the ADF and scan documents as described in Loading documents manually. If your document is in landscape orientation (top and bottom edges are longer than the side edges), insert the document left edge first. If your documents are large, pull out the paper support. 3 Slide the edge guides to the edges of your paper. Don t open the ADF while scanning. You ll get an option error and possibly a paper feeding error. Always close the ADF before scanning or using the feeder. 4 Follow the steps in your software s user s guide to scan your document. Using Optional Equipment Page 62
63 Loading documents manually You can load documents manually while the ADF is installed. Open the ADF and place the document on the document table. Then close the ADF and scan the document as described in Scanner Basics. Using Optional Equipment Page 63
64 Fixing Paper Jams in the Auto Document Feeder If a paper jam occurs, first open the ADF s cover to determine where the paper jam occurred. Using Optional Equipment Page 64
65 If paper jams in the feeder, open the cover on the left and slowly pull out the jammed paper as shown. (Be careful not to pull too hard or the paper may tear, making it more difficult to remove.) pull paper out this way or this way open cover Using Optional Equipment Page 65
66 If paper jams in the paper eject position, open the cover on the right and slowly pull out the jammed paper as shown. (Be careful not to pull too hard or the paper may tear, making it more difficult to remove.) pull paper out this way or this way open cover After removing the jammed paper, close the ADF cover and reset the scanner by turning it off and on again or pressing the RESET button. Using Optional Equipment Page 66
67 Adjusting the Scanning Position of the Auto Document Feeder If your document feeds into the ADF too far or not far enough, adjust the scanning position using the adjustment dials. This problem may occur if the stopper is not installed or not positioned properly on the document table, so first make sure the stopper is installed as described in Installing the Auto Document Feeder. To access the dials, slide open the dial cover on the rear of the ADF. mm mm Using Optional Equipment Page 67
68 4 4 The right dial controls where paper stops when it is first loaded from the feeder. The left dial controls where double-sided originals stop during scanning of the second side mm mm If the upper portion of the scanned image is missing, turn the dial clockwise. The position changes in 1 mm (0.04 inch) increments. If the lower portion of the scanned image is missing, turn the dial counterclockwise. The position changes in 1 mm (0.04 inch) increments. Using Optional Equipment Page 68
69 3 Maintaining and Transporting Your Scanner This chapter gives tips on caring for your scanner and preparing it for a move in these sections: Cleaning the Scanner Replacing the Fluorescent Lamp Transporting the Scanner Page 69
70 Cleaning the Scanner Caution: Never open the scanner case. To keep your scanner operating at its best, you should clean it periodically. Before cleaning it, unplug the scanner s power cable. Then clean the outside with mild detergent diluted in water. If the glass of the document table gets dirty, clean it with a soft dry, lint-free cloth. If grease or other hard-to-remove material gets on the glass, remove it with a small amount of glass cleaner on a soft lint-free cloth. Wipe off any remaining moisture with a dry lint-free cloth. Do not: Scratch or damage the document table glass Use a hard or abrasive brush to clean it Use alcohol, thinner, or corrosive solvents Spill liquids into the scanner mechanism or electronic components Spray lubricants inside the scanner Maintaining and Transporting Your Scanner Page 70
71 Replacing the Fluorescent Lamp Caution: Never open the case of the scanner. If you think repairs or adjustments are necessary, consult your Epson Customer Care Center. The luminosity of the fluorescent lamp declines over time. If the lamp breaks or becomes too dim to operate normally, the scanner stops working and both the READY and ERROR lights flash. If this happens, the lamp assembly may need to be replaced. For details, contact your local Epson Customer Care Center (see Where to Get Help for details). Maintaining and Transporting Your Scanner Page 71
72 Transporting the Scanner Note: If the scanner is inoperable, the carriage may not automatically return to the home position. If it doesn t, raise the right side of the scanner and hold it up until the carriage comes to rest at the left side. Then turn the transportation lock screw to the locked position. If you need to transport the scanner or store it for an extended period, you must secure the carriage beforehand. Turn on the scanner and wait until the carriage moves to the home position (the left side). Then turn off the scanner. Turn the transportation lock screw to the locked position to secure the carriage. home position is on this side Maintaining and Transporting Your Scanner Page 72
73 4 Troubleshooting This chapter helps you solve scanner problems in these sections: Diagnosing Problems Upgrading Your System Problems and Solutions Using the Document Guide Diagnosing Problems Some problems you may have can involve your software or computer, such as: Incorrect setup of the parallel or SCSI interface Inappropriate selection of the scanner functions Incorrect setup of your computer or software Page 73
74 Incorrect operation of your scanner software If an error occurs, check the scanner s indicator lights. See Indicator Lights to determine what kind of error it is, and try the suggested solutions. If that doesn t solve the problem, see Problems and Solutions. See the documentation that came with your software, computer, and printer for other possible solutions. Troubleshooting Page 74
75 ERROR light READY light Error type On On Command error Flashing Off Interface error Indicator Lights If an error occurs, the scanner stops operating. The READY and ERROR lights indicate the type of error. Solution Flashing Flashing Fatal error The problem could be: The scanner has received incorrect commands from your scanning software. Try rescanning the document. If the error still occurs, try restarting the scanner. The interface setup is wrong or the scanner is not properly connected to the computer. Check the interface connection. Then push the RESET button or turn the scanner off and on. Off Off Option error The transportation lock screw has not been released. The optional TPU or the optional ADF is not set up correctly. The fluorescent lamp may need to be replaced. The scanner is inoperative. Check that the transportation lock screw is released, check any installed options, then push the RESET button. If the scanner still does not operate properly, turn the scanner off and on. If the problem persists or it occurs repeatedly, consult your dealer. There s a problem with an installed option. Check the option and remove any jammed paper, if necessary. Troubleshooting Page 75
76 Upgrading Your System To improve your image processing speed and the appearance of the images on your monitor, you can add the following items to your system: Additional memory. Scanned images use much more memory than text files, so you may need more RAM in your computer and a larger hard disk. Accelerator board. You may want to increase your system s processing speed; large files take longer to process than small ones. Video card. If your scanned images look grainy or have poor gradient fills on your monitor, you may want to upgrade your video card. You ll need 24-bit color (also called true color or millions of colors) or better for the highest quality image reproductions. High resolution monitor. The resolution of your monitor also affects the quality of the image you see. Consider a high resolution monitor if you do precise color work, but be sure you have a compatible video card. Troubleshooting Page 76
77 Compression software. Many different programs are available to make image files smaller for storage or transmission. For example, they can enable you to store a 3MB image file on a 1.44MB floppy disk. Compression software can compress images and restore them with virtually no loss of data or quality. Troubleshooting Page 77
78 Problems and Solutions Check these sections for the problem you re having and for possible solutions: Operation Problems Scan Quality Problems Image Matching Problems Operation Problems The OPERATE light does not come on. Problem The scanner is not getting power. Solution The READY light does not come on. Problem The scanner is not communicating with your computer. Make sure the power cable is correctly plugged into the scanner and the power outlet. Make sure the outlet is operational and is not connected to a timer or switch. Solution Make sure the scanner is securely connected to the correct computer interface and that the computer is turned on. Troubleshooting Page 78
79 The scanner does not start scanning. Problem Your software or interface is not operating properly. Solution Make sure you ve selected the correct interface port and settings when you installed your scanner and interface software. Also make sure the interface board on your computer is installed properly. If you re using the SCSI interface, confirm that the terminator and SCSI ID are set correctly. See the Setup Guide for instructions. If you have other expansion boards in your computer, make sure that they re not interfering with the interrupt setting of the interface board for your scanner. (See your computer manual for details.) The scanner software does not work properly. Problem Your system doesn t meet your software requirements or the software is set up incorrectly. Solution Make sure you have correctly installed your software. Make sure your computer system meets all the requirements specified for your software. Make sure your software supports this model of scanner. Make sure the computer has enough memory for your software. If you re running other software at the same time, using RAM resident programs, or have many device drivers, the computer may not have enough memory left. (See your software and computer manuals for details.) Troubleshooting Page 79
80 Scan Quality Problems The entire image is distorted or blurred. Problem The document is not placed correctly. Solution Part of the image is distorted or blurred. Problem Part of the document may be wrinkled, warped, or not in contact with the document table. There may be IRQ (interrupt request) conflicts within your system. Make sure the document is placed flat on the document table. You may have accidentally moved the document during scanning. Check the position of the document and don t move it while the scanner is operating. Be sure the scanner is not tilted or placed on an unstable surface. Solution Be sure the document is uniformly flat and smooth. Check your operating system manual and online help files for instructions on how to resolve IRQ conflicts. Troubleshooting Page 80
81 The edges of the document are missing from the scanned output. Problem The document is positioned incorrectly. Solution Color is patchy or distorted at the edges of the image. Problem The document may be letting in external light. The image is faint or out of focus. Problem The document is not placed correctly. Your software settings may be incorrect. The document table has non-readable areas around the edges. Reposition your document so that the image you want to scan is within the readable area. Solution If the document is very thick or warped at the edges, the edges of the image may be discolored. Cover the edges of the document with opaque paper to block outside light. If part of the document extends beyond the document table, that edge may not be in contact with the document table. Change the position of the document. Solution Check that the document is placed flush against the document table. Adjust the brightness option in your software to a darker setting. Troubleshooting Page 81
82 The image is too dark. Problem Your software settings may be incorrect. Solution Straight lines in the image are jagged. Problem The document may be placed at an angle on the document table. Your document isn t aligned to compensate for carriage movement. Adjust the brightness setting in your software. Also check the brightness and contrast settings of your monitor. Solution Align it so that the horizontal and vertical lines are carefully aligned with the scales on the top and side of the document table. The scanner s normal carriage movement may result in scans which aren t perfectly aligned with the document table scales. Use the document guide to adjust your document alignment as described in Using the Document Guide. A line of dots is always missing in the scanned image. Problem Your printer may be causing the problem. Your scanner may be causing the problem. Solution If this happens in your printed image only, it may be caused by your printer. (See your printer manual for instructions on solving the problem.) If this happens on both your screen and printout, the scanner s sensor may be malfunctioning. Consult your dealer. Troubleshooting Page 82
83 The image cannot be printed, the printout is garbled, or the printout is not an image. Problem Your printer may be causing the problem. Your printer software may be causing the problem. Solution Color stripes appear when scanning film. Problem Your scan is being distorted by an effect known as Newton s Ring. Check that the printer is properly connected with the computer and is correctly set up. (See your printer manual for instructions.) Check that your printer software is properly installed and configured. (See your software manual for details.) Solution Try scanning the film upside down. Newton s Ring is an optical phenomenon that occurs when two very thin membranes such as film surfaces or soap bubble surfaces meet. Troubleshooting Page 83
84 Image Matching Problems The image does not look the same as the original. Problem Your software settings may be incorrect. Your application software may not be set up correctly to import your image. Solution Try different image settings in your scanner software. Your software may not have sufficient color matching and color management features, or these components of your software may not be correctly installed. (See your software manuals for details.) If you are importing a scanned-image file into your application software, make sure the file format is one your software can read. Also check that the image settings in your application are appropriate for the type of image you want to scan. (See your software manual for details.) Colors on your monitor are different from those in the original image. Problem You re using EPSON TWAIN Pro and didn t calibrate your screen to the scanner. Your software settings may be incorrect. Solution Use the EPSON Screen Calibration utility as described in the Setup Guide. Check the image settings in your scanner software, especially data format (bits/pixel/color), gamma correction, and color correction. Try a different combination of these settings. See your scanner software s online user s guide for instructions. Troubleshooting Page 84
85 Problem Your system s color matching may be affecting your results. Solution Check the color matching and color management capabilities of your computer, display adapter, and software. Some computers can change the color palette to adjust colors on your screen. (See your software and computer manuals for details.) Exact matching of monitor colors is very difficult. Try using the ICM (Windows 95) or ColorSync (Macintosh), color matching schemes that came with your scanner software for the most precise color matches. See your scanner software s online user s guide for instructions. Also check your software and monitor manuals for information on color matching and calibration. Printed colors are different from those in the original image. Problem An exact color match may not be possible. Solution Exact reproduction of colors is very difficult because of the different technologies used to reproduce colors. See your software manual or your printer documentation for guidance on color matching. The printed image is larger or smaller than the original size. Problem You may have adjusted the image size settings in your software. Solution Change the image size settings in your software to resize the scanned image. Don t use the size of the image on your monitor to judge the printed size. Troubleshooting Page 85
86 Using the Document Guide Note: Before using these instructions, read the EPSON TWAIN Pro User s Guide to learn how to create and work with frames. Most scanners scan at a slight angle due to the movement of the carriage. If you find that your scanned images are being scanned at a slight angle, use the document guide to adjust the angle of scanning. This section includes instructions for: Installing the Document Guide Scanning the Document Guide Calculating the Adjustment Angle Scanning Your Aligned Document Troubleshooting Page 86
87 Before you install the document guide, locate the following parts, included in your scanner box. grid document guide clear document guide guide pin adjust pin Installing the Document Guide 1 Insert the guide pin in the left hole above the scanner s document table and the adjust pin in the right hole; push them in securely. Turn the adjust pin so its arrow faces the guide pin. Troubleshooting Page 87
88 2 Lay the clear document guide on the document table with the oval hole on the right and the round hole on the left. Align the holes on the guide over the pins. arrow guide pin adjust pin clear document guide Troubleshooting Page 88
89 3 Place the grid document guide onto the guide pins with the oval hole on the right and the round hole on the left. 4 Close the document cover. Troubleshooting Page 89
90 Scanning the Document Guide 1 Open an application and access EPSON TWAIN Pro. Select the following settings: EPSON TWAIN Pro Settings Document Source: Flatbed Image Type: 256 Grayscale Destination: LineWork Scan Resolution: 800 dpi Click Preview. You see a preview of the document guide in the preview area. (See the EPSON TWAIN Pro User s Guide for details.) Troubleshooting Page 90
91 2 Make a marquee around the alignment dots on the document guide. scale boxes marquee Troubleshooting Page 91
92 3 Use the Marquee tool to create another frame around the top scale. second marquee Troubleshooting Page 92
93 4 Use the Zoom tool to view the enlarged scale. Remove the second frame by clicking on the Delete Marquee tool. 5 Align the left edge of the original frame with position 4 on the scale. Click on the Return to Full Preview button. Troubleshooting Page 93
94 6 Repeat steps 3 and 4 for the bottom scale. Write down the position of the original frame edge on the bottom scale. 7 Use the procedure in Calculating the Adjustment Angle to calculate the proper adjustment angle. Example: Top scale reading = 4.0 Bottom scale reading = 3.6 Troubleshooting Page 94
95 Calculating the Adjustment Angle If you need to adjust the document guide angle, you first need to determine which way to adjust it and by how much. To determine the amount you need to adjust the pin to align your document, subtract the bottom scale value from the top scale value and divide the result by 4. In our example, calculate ( ) 4 = 0.1. Therefore, you must set the adjust pin angle to 0.1. Troubleshooting Page 95
96 0 Use a screwdriver to turn the adjust pin to the number you calculated (0.1 in the previous example) To confirm the angle, repeat the steps under Scanning the Document Guide. Once you ve confirmed the angle, it s a good idea to write it down for future reference. Troubleshooting Page 96
97 Scanning Your Aligned Document 1 Remove the clear and grid document guides. 2 Lay the grid document guide on a table with the oval hole on the left and the round hole on the right. 3 Place your document face up on the grid document guide and align your document with the grid; then secure the document with tape. Place any other documents you want to scan and tape them the same way. Troubleshooting Page 97
98 4 Turn the grid document guide over and lay it on the document table with the oval hole on the right. 5 Set the adjust pin to the angle you selected in Calculating the Adjustment Angle, if necessary. 6 Close the document cover and scan as described in Scanner Basics. Using the Clear Document Guide The clear document guide can also be used to hold light originals against the document table; this will prevent the original from being pushed out of alignment by air currents as the document cover is closed. Troubleshooting Page 98
EPSON is a registered trademark of Seiko Epson Corporation, and Expression, ES-1200C, and Easy Setup are trademarks of Epson America, Inc.
 EPSON Expression 636 COLOR IMAGE SCANNER All rights reserved. No part of this publication may be reproduced, stored in a retrieval system, or transmitted in any form or by any means, electronic, mechanical,
EPSON Expression 636 COLOR IMAGE SCANNER All rights reserved. No part of this publication may be reproduced, stored in a retrieval system, or transmitted in any form or by any means, electronic, mechanical,
Supplement. ScanMaker s450/s350 features, scenarios, and information. Getting to Know Your ScanMaker s450/s350
 Supplement ScanMaker s450/s350 features, scenarios, and information Getting to Know Your ScanMaker s450/s350 The ScanMaker s450/s350 high-performance scanner with the versatility to scan photos and film.
Supplement ScanMaker s450/s350 features, scenarios, and information Getting to Know Your ScanMaker s450/s350 The ScanMaker s450/s350 high-performance scanner with the versatility to scan photos and film.
EPSON. User s Guide CO1-00
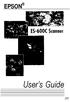 EPSON User s Guide 4001572 CO1-00 FCC COMPLIANCE STATEMENT FOR AMERICAN USERS This equipment has been tested and found to comply With the limits for a class B digital device, pursuant to Part 15 of the
EPSON User s Guide 4001572 CO1-00 FCC COMPLIANCE STATEMENT FOR AMERICAN USERS This equipment has been tested and found to comply With the limits for a class B digital device, pursuant to Part 15 of the
Supplement. ScanMaker i280 features, scenarios, and information. Getting to Know Your ScanMaker i280
 Supplement ScanMaker i280 features, scenarios, and information Getting to Know Your ScanMaker i280 The ScanMaker i280 is a high resolution scanner for reflective scanning. It features 4800 x 9600 dpi,
Supplement ScanMaker i280 features, scenarios, and information Getting to Know Your ScanMaker i280 The ScanMaker i280 is a high resolution scanner for reflective scanning. It features 4800 x 9600 dpi,
Digital Color Printer
 3-858-635-12 (1) Digital Color Printer Operating Instructions Before operating the unit, please read this manual thoroughly and retain it for future reference. This PRINTER is designed to use PRINT PACK
3-858-635-12 (1) Digital Color Printer Operating Instructions Before operating the unit, please read this manual thoroughly and retain it for future reference. This PRINTER is designed to use PRINT PACK
Supplement. ScanMaker s480/s380 features, scenarios, and information. Getting to Know Your ScanMaker s480/s380
 Supplement ScanMaker s480/s380 features, scenarios, and information Getting to Know Your ScanMaker s480/s380 The ScanMaker s480/s380 is a high-performance scanner with the versatility to scan photos and
Supplement ScanMaker s480/s380 features, scenarios, and information Getting to Know Your ScanMaker s480/s380 The ScanMaker s480/s380 is a high-performance scanner with the versatility to scan photos and
The Energy Star emblem does not represent EPA endorsement of any product or service.
 COLOR INK JET PRINTER Reference Guide All rights reserved. No part of this publication may be reproduced, stored in a retrieval system, or transmitted in any form or by any means, electronic, mechanical,
COLOR INK JET PRINTER Reference Guide All rights reserved. No part of this publication may be reproduced, stored in a retrieval system, or transmitted in any form or by any means, electronic, mechanical,
Color Graphics Scanner. User s Guide
 Color Graphics Scanner User s Guide Copyright Notice All rights reserved. No part of this publication may be reproduced, stored in a retrieval system, or transmitted in any form or by any means, electronic,
Color Graphics Scanner User s Guide Copyright Notice All rights reserved. No part of this publication may be reproduced, stored in a retrieval system, or transmitted in any form or by any means, electronic,
Microtek ArtixScan 1800f Installation and Operation Manual
 Microtek ArtixScan 1800f Installation and Operation Manual Copyright 2002 by Microtek International, Inc. All rights reserved. Trademarks Microtek, ArtixScan TM, and ScanWizard TM Pro are trademarks or
Microtek ArtixScan 1800f Installation and Operation Manual Copyright 2002 by Microtek International, Inc. All rights reserved. Trademarks Microtek, ArtixScan TM, and ScanWizard TM Pro are trademarks or
Reference Guide. Color Image Scanner
 Color Image Scanner All rights reserved. No part of this publication may be reproduced, stored in a retrieval system, or transmitted in any form or by any means, electronic, mechanical, photocopying, recording,
Color Image Scanner All rights reserved. No part of this publication may be reproduced, stored in a retrieval system, or transmitted in any form or by any means, electronic, mechanical, photocopying, recording,
ES-400/ES-500W/ES-500WR User's Guide
 ES-400/ES-500W/ES-500WR User's Guide Contents ES-400/ES-500W/ES-500WR User's Guide... 7 Scanner Basics... 8 Scanner Parts Locations... 8 Scanner Parts... 8 Scanner Buttons and Lights... 11 User Replaceable
ES-400/ES-500W/ES-500WR User's Guide Contents ES-400/ES-500W/ES-500WR User's Guide... 7 Scanner Basics... 8 Scanner Parts Locations... 8 Scanner Parts... 8 Scanner Buttons and Lights... 11 User Replaceable
Scanner Parts. Scanner Specifications. General. Mechanical. Epson Perfection V200 Photo. P Power/ ] Start button Status light. { Copy button.
![Scanner Parts. Scanner Specifications. General. Mechanical. Epson Perfection V200 Photo. P Power/ ] Start button Status light. { Copy button. Scanner Parts. Scanner Specifications. General. Mechanical. Epson Perfection V200 Photo. P Power/ ] Start button Status light. { Copy button.](/thumbs/73/68379766.jpg) Scanner Parts { Copy button Scan to E-mail button a b P Power/ ] Start button Status light c e d a Scan to PDF button Film holder Scanner Specifications General Scanner type Flatbed color Photoelectric
Scanner Parts { Copy button Scan to E-mail button a b P Power/ ] Start button Status light c e d a Scan to PDF button Film holder Scanner Specifications General Scanner type Flatbed color Photoelectric
English User's Guide
 User's Guide Imacon Flextight 646 2 2002 Imacon A/S. All rights reserved. Imacon Flextight 646 User's Guide, Part No 70030036, revision A. The information in this manual is furnished for informational
User's Guide Imacon Flextight 646 2 2002 Imacon A/S. All rights reserved. Imacon Flextight 646 User's Guide, Part No 70030036, revision A. The information in this manual is furnished for informational
User Manual. For MAC
 User Manual For MAC A3 Scanner with The TWAIN Driver (For Macintosh) English User Manual Contents Preface Chapter One Setting Up the Scanner 1 System Requirements... 1 Unpacking the Scanner... 2 The Scanner
User Manual For MAC A3 Scanner with The TWAIN Driver (For Macintosh) English User Manual Contents Preface Chapter One Setting Up the Scanner 1 System Requirements... 1 Unpacking the Scanner... 2 The Scanner
User s Manual
 User s Manual 800.827.9219 www.apperson.com Table of Contents About DataLink1200... 1 Scoring Tests... 2 Preparing the Key...2 Key Reset Options...3 Scoring...4 Getting a Summary of the Test Results...5
User s Manual 800.827.9219 www.apperson.com Table of Contents About DataLink1200... 1 Scoring Tests... 2 Preparing the Key...2 Key Reset Options...3 Scoring...4 Getting a Summary of the Test Results...5
Video Mono Audio Baluns
 FEBRUARY 1998 IC443A Video Mono Audio Baluns Video Mono Audio Balun AUDIO 1 PAIR 1 (4 & 5) VIDEO 1 PAIR 4 (7 & 8) AUDIO 2 PAIR 2 (3 & 6) VIDEO 2 PAIR 3 (1 & 2) CUSTOMER SUPPORT INFORMATION Order toll-free
FEBRUARY 1998 IC443A Video Mono Audio Baluns Video Mono Audio Balun AUDIO 1 PAIR 1 (4 & 5) VIDEO 1 PAIR 4 (7 & 8) AUDIO 2 PAIR 2 (3 & 6) VIDEO 2 PAIR 3 (1 & 2) CUSTOMER SUPPORT INFORMATION Order toll-free
EPSON Stylus C64. Printer Parts. Printer Specifications. Accessories. Media. Printing. Ink Cartridges
 Printer Parts Left edge guide support Printer cover Output tray Ink cartridges Output tray extension Media EPSON paper name Size Part number Premium Bright White Letter S041586 Photo Quality Ink Jet Letter
Printer Parts Left edge guide support Printer cover Output tray Ink cartridges Output tray extension Media EPSON paper name Size Part number Premium Bright White Letter S041586 Photo Quality Ink Jet Letter
Start Here. Unpack Contents. Install Software
 Start Here Installing your Microtek ArtixScan DI 5230/5240/5250/5260 & ArtixScan TS 540T Unpack Contents Unpack your scanner package and check for major components. 1. Scanner 2. Hi-Speed USB cable 3.
Start Here Installing your Microtek ArtixScan DI 5230/5240/5250/5260 & ArtixScan TS 540T Unpack Contents Unpack your scanner package and check for major components. 1. Scanner 2. Hi-Speed USB cable 3.
DECLARATION OF CONFORMITY IMPORTANT NOTICE A NOTE CONCERNING RESPONSIBLE USE OF COPYRIGHTED MATERIALS
 IMPORTANT NOTICE All rights reserved. No part of this publication may be reproduced, stored in a retrieval system, or transmitted in any form or by any means, electronic, mechanical, photocopying, recording,
IMPORTANT NOTICE All rights reserved. No part of this publication may be reproduced, stored in a retrieval system, or transmitted in any form or by any means, electronic, mechanical, photocopying, recording,
Video Stereo Audio Baluns
 FEBRUARY 1998 IC441A Video Stereo Audio Baluns Video Stereo Audio Balun VIDEO PAIR 4 (7 & 8) AUDIO(L) PAIR 2 (3 & 6) AUDIO(R) PAIR 3 (1 & 2) CUSTOMER SUPPORT INFORMATION Order toll-free in the U.S. 24
FEBRUARY 1998 IC441A Video Stereo Audio Baluns Video Stereo Audio Balun VIDEO PAIR 4 (7 & 8) AUDIO(L) PAIR 2 (3 & 6) AUDIO(R) PAIR 3 (1 & 2) CUSTOMER SUPPORT INFORMATION Order toll-free in the U.S. 24
EPSON Stylus COLOR 760. Printer Specifications. Accessories. Printing. Ink Cartridges. Media
 edge guides output tray extensions paper support ink cartridge clamp printer cover thickness lever control panel output tray Media name Size Part number EPSON Photo Paper Printer Specifications Letter
edge guides output tray extensions paper support ink cartridge clamp printer cover thickness lever control panel output tray Media name Size Part number EPSON Photo Paper Printer Specifications Letter
EPSON Stylus C80. Ink Cartridges. User Replaceable Parts. Media. 1/02 EPSON Stylus C80-1. Paper support. Left edge guide
 Printer Parts Accessories Left edge guide Paper support Ink Cartridges Cartridge Part number Printer cover Right edge guide Black Cyan Magenta Yellow T032120 T032220 T032320 T032420 User Replaceable Parts
Printer Parts Accessories Left edge guide Paper support Ink Cartridges Cartridge Part number Printer cover Right edge guide Black Cyan Magenta Yellow T032120 T032220 T032320 T032420 User Replaceable Parts
ONYX Deskset HD. Portable Video Magnifier User s Guide. Freedom Scientific, Inc Revision A
 ONYX Deskset HD Portable Video Magnifier User s Guide Freedom Scientific, Inc. www.freedomscientific.com 440829-001 Revision A PUBLISHED BY Freedom Scientific 11800 31 st Court North St. Petersburg, Florida
ONYX Deskset HD Portable Video Magnifier User s Guide Freedom Scientific, Inc. www.freedomscientific.com 440829-001 Revision A PUBLISHED BY Freedom Scientific 11800 31 st Court North St. Petersburg, Florida
EPSON Stylus C82. Ink Cartridges. User Replaceable Part. Media. 10/02 EPSON Stylus C82-1. Left edge guide. Right edge guide.
 Printer Parts Accessories Left edge guide Paper support Right edge guide Printer cover Output tray Ink Cartridges Cartridge Part number Black T032120 Cyan T042220 Magenta T042320 Yellow T042420 User Replaceable
Printer Parts Accessories Left edge guide Paper support Right edge guide Printer cover Output tray Ink Cartridges Cartridge Part number Black T032120 Cyan T042220 Magenta T042320 Yellow T042420 User Replaceable
EPSON GT Scanner Parts. Scanner Specifications. Maximum document size
 Scanner Parts Operate button Start button Scanner Specifications General Scanner type Photoelectric device Effective pixels Color depth READY light SCSI interface (50-pin) SCSI interface (68-pin) SCSI
Scanner Parts Operate button Start button Scanner Specifications General Scanner type Photoelectric device Effective pixels Color depth READY light SCSI interface (50-pin) SCSI interface (68-pin) SCSI
Instruction Manual. for Media Monkey. 1
 TM TM Instruction Manual for Media Monkey www.audioaperemote.com 1 Congratulations on acquiring your fine Audio Ape product Let s dive right in, getting up and running is a snap. Here are the components:
TM TM Instruction Manual for Media Monkey www.audioaperemote.com 1 Congratulations on acquiring your fine Audio Ape product Let s dive right in, getting up and running is a snap. Here are the components:
KANEKA OLED Lighting Module SL (LE-01L, LE-02L, LE-03L, LE-01H, LE-02H, LE-03H) Instruction Manual
 KANEKA OLED Lighting Module SL (LE-01L, LE-02L, LE-03L, LE-01H, LE-02H, LE-03H) Instruction Manual Safety Information p. 2 1 Product Overview p. 6 2 Connections and Wiring (when dimming is required) p.
KANEKA OLED Lighting Module SL (LE-01L, LE-02L, LE-03L, LE-01H, LE-02H, LE-03H) Instruction Manual Safety Information p. 2 1 Product Overview p. 6 2 Connections and Wiring (when dimming is required) p.
Quick Reference Guide
 9-Pin Dot Matrix Printer Quick Reference Guide Contents Loading Continuous Paper Onto the Front Push Tractor.................. 2 Loading Continuous Paper Onto the Rear Push Tractor.................. 4
9-Pin Dot Matrix Printer Quick Reference Guide Contents Loading Continuous Paper Onto the Front Push Tractor.................. 2 Loading Continuous Paper Onto the Rear Push Tractor.................. 4
EPSON Perfection Scanner Parts. Scanner Specifications. Basic Specifications
 0 7 45 EPSON Perfection 1200 Scanner Parts transportation lock* Start button document cover operate light carriage (in the home position) document table operate button 1200U/1200U PHOTO/1200S front view
0 7 45 EPSON Perfection 1200 Scanner Parts transportation lock* Start button document cover operate light carriage (in the home position) document table operate button 1200U/1200U PHOTO/1200S front view
Document Imaging Scanner. Advantage. SmartSource. User's Manual.
 Document Imaging Scanner SmartSource Advantage User's Manual www.digitalcheck.com Preface Copyright This document may not be reproduced or copied in any way, stored electronically, or translated into any
Document Imaging Scanner SmartSource Advantage User's Manual www.digitalcheck.com Preface Copyright This document may not be reproduced or copied in any way, stored electronically, or translated into any
English User's Guide
 User's Guide Imacon Flextight 343 2 2003 Imacon A/S. All rights reserved. Imacon Flextight 343 User's Guide, Part No 70030009, revision B. The information in this manual is furnished for informational
User's Guide Imacon Flextight 343 2 2003 Imacon A/S. All rights reserved. Imacon Flextight 343 User's Guide, Part No 70030009, revision B. The information in this manual is furnished for informational
X-Mag. High-Magnification Workstation User s Guide Revision A
 X-Mag High-Magnification Workstation User s Guide www.fsinspection.com 440831-001 Revision A Freedom Scientific, Inc., 11800 31st Court North, St. Petersburg, Florida 33716-1805, USA www.fsinspection.com
X-Mag High-Magnification Workstation User s Guide www.fsinspection.com 440831-001 Revision A Freedom Scientific, Inc., 11800 31st Court North, St. Petersburg, Florida 33716-1805, USA www.fsinspection.com
Owner s Manual AC & BATTERY POWERED FET
 Owner s Manual AC DC AC & BATTERY POWERED FET Thank you, and congratulations on your choice of BOSS AC-3 Acoustic Simulator. Before using this unit, carefully read the sections entitled: USING THE UNIT
Owner s Manual AC DC AC & BATTERY POWERED FET Thank you, and congratulations on your choice of BOSS AC-3 Acoustic Simulator. Before using this unit, carefully read the sections entitled: USING THE UNIT
Contents DS-410 User's Guide... 7 Scanner Basics... 8 Loading Originals Scanning... 41
 DS-410 User's Guide Contents DS-410 User's Guide... 7 Scanner Basics... 8 Scanner Parts Locations... 8 Scanner Parts... 9 Scanner Buttons and Lights... 11 Page Separation Lever... 13 User Replaceable
DS-410 User's Guide Contents DS-410 User's Guide... 7 Scanner Basics... 8 Scanner Parts Locations... 8 Scanner Parts... 9 Scanner Buttons and Lights... 11 Page Separation Lever... 13 User Replaceable
Avision AV610 Document Scanner. User s Manual
 Avision AV610 Document Scanner User s Manual Installing the Machine Completing Your First Scan Editing Your Images Using the Buttons AV610 User s Manual 1 The Federal Communication Commission Statement
Avision AV610 Document Scanner User s Manual Installing the Machine Completing Your First Scan Editing Your Images Using the Buttons AV610 User s Manual 1 The Federal Communication Commission Statement
WELCOME WHAT S IN THE BOX
 WELCOME Congratulations on purchasing your Visioneer PaperPort flatbed scanner. With your scanner, you can quickly scan paper documents and color photos to place their electronic images on your computer.
WELCOME Congratulations on purchasing your Visioneer PaperPort flatbed scanner. With your scanner, you can quickly scan paper documents and color photos to place their electronic images on your computer.
FCC Notice (U.S.A. Only)
 Quick Start Guide Please read this guide before operating this scanner. After you finish reading this guide, store it in a safe place for future reference. Table of Contents Package Contents... 1 Scanning
Quick Start Guide Please read this guide before operating this scanner. After you finish reading this guide, store it in a safe place for future reference. Table of Contents Package Contents... 1 Scanning
Trademarks FreshMarx and 9415 are registered trademarks of Avery Dennison Corporation.
 Each product and program carries a respective written warranty, the only warranty on which the customer can rely. Avery Dennison reserves the right to make changes in the product, the programs, and their
Each product and program carries a respective written warranty, the only warranty on which the customer can rely. Avery Dennison reserves the right to make changes in the product, the programs, and their
User s Guide. Slide Feeder for Flextight 949 and X5 Scanners English
 User s Guide Slide Feeder for Flextight 949 and X5 Scanners English Table of contents Introduction 3 I m p o r t a n t Wa r n i n g s a n d R e s t r i c t i o n s 3 Sy s t e m R e q u i r e m e n t s
User s Guide Slide Feeder for Flextight 949 and X5 Scanners English Table of contents Introduction 3 I m p o r t a n t Wa r n i n g s a n d R e s t r i c t i o n s 3 Sy s t e m R e q u i r e m e n t s
EPSON P R O D U C T I N F O R M A T I O N G U I D E UPDATE EPSON GT /7/01 TABLE OF CONTENTS
 P R O D U C T I N F O R M A T I O N G U I D E EPSON UPDATE 3/7/01 This package provides a new scanner product section to be added to the EPSON Product Information Guide. The table of contents of this section
P R O D U C T I N F O R M A T I O N G U I D E EPSON UPDATE 3/7/01 This package provides a new scanner product section to be added to the EPSON Product Information Guide. The table of contents of this section
EPSON Stylus Color 880/880i. Accessories. Printer Specifications. Ink Cartridges. Media. Printing
 edge guides output tray extension paper support printer cover ink cartridge clamp thickness lever control panel output tray Media name Size Part number EPSON Photo 4 6 inches Panoramic (8.3 23.4 inches)
edge guides output tray extension paper support printer cover ink cartridge clamp thickness lever control panel output tray Media name Size Part number EPSON Photo 4 6 inches Panoramic (8.3 23.4 inches)
Part/Reorder Number: Version 1.0
 Part/Reorder Number: 870000 Version 1.0 Cross Match Technologies L SCAN 100/100R Operator s Manual Version 1.0 First Edition (August 2006) No portion of this guide may be reproduced in any form or by any
Part/Reorder Number: 870000 Version 1.0 Cross Match Technologies L SCAN 100/100R Operator s Manual Version 1.0 First Edition (August 2006) No portion of this guide may be reproduced in any form or by any
On-Line Cardio Theater Wireless Digital Transmitter Installation and Instruction Manual
 On-Line Cardio Theater Wireless Digital Transmitter Installation and Instruction Manual Full installation instructions accompany your Cardio Theater equipment order. This On-Line version of our Installation/Instruction
On-Line Cardio Theater Wireless Digital Transmitter Installation and Instruction Manual Full installation instructions accompany your Cardio Theater equipment order. This On-Line version of our Installation/Instruction
User's Guide NPD EN
 NPD5155-00 EN Copyright Copyright No part of this publication may be reproduced, stored in a retrieval system, or transmitted in any form or by any means, electronic, mechanical, photocopying, recording,
NPD5155-00 EN Copyright Copyright No part of this publication may be reproduced, stored in a retrieval system, or transmitted in any form or by any means, electronic, mechanical, photocopying, recording,
WS-7220U-IT 915 MHz Wireless Weather Station. Instruction Manual
 WS-7220U-IT 915 MHz Wireless Weather Station Instruction Manual 1 TABLE OF CONTENTS Introduction..3 Inventory of Contents 4 Quick Set Up 4 Detailed Set Up 4-5 Battery Installation....4-5 12 or 24 Hour
WS-7220U-IT 915 MHz Wireless Weather Station Instruction Manual 1 TABLE OF CONTENTS Introduction..3 Inventory of Contents 4 Quick Set Up 4 Detailed Set Up 4-5 Battery Installation....4-5 12 or 24 Hour
EPSON Stylus Color 480SXU
 sheet feeder left edge guide Accessories Ink Cartridges paper support printer cover ink cartridge clamps output tray ink cartridge holders (do not remove) Media Media name Size Part number EPSON 360 dpi
sheet feeder left edge guide Accessories Ink Cartridges paper support printer cover ink cartridge clamps output tray ink cartridge holders (do not remove) Media Media name Size Part number EPSON 360 dpi
Understanding your printer Printer parts... 7 Control panel Loading paper... 10
 Contents Understanding your printer... 7 Printer parts... 7 Control panel... 8 Loading paper... 10 Supported photo paper types... 10 Loading the photo paper... 10 Inserting memory cards... 11 Supported
Contents Understanding your printer... 7 Printer parts... 7 Control panel... 8 Loading paper... 10 Supported photo paper types... 10 Loading the photo paper... 10 Inserting memory cards... 11 Supported
DOCUMENT SCANNER INSTRUCTIONS. Space. Backup. Count Only. New File. Scanner. Feeding Option Manual Auto Semi-Auto
 E FILM F Scanner A Space Count Only New File Feeding Option Manual Auto Semi-Auto Backup DOCUMENT SCANNER INSTRUCTIONS NOTICE q Copyright 2001 by CANON ELECTRONICS INC. All rights reserved. No part of
E FILM F Scanner A Space Count Only New File Feeding Option Manual Auto Semi-Auto Backup DOCUMENT SCANNER INSTRUCTIONS NOTICE q Copyright 2001 by CANON ELECTRONICS INC. All rights reserved. No part of
Film2USB Converter. Quick Start Guide & User s Manual. Model Number F2USB-05
 Film2USB Converter Quick Start Guide & User s Manual Model Number F2USB-05 www.film2usb.com www.clearclicksoftware.com Table of Contents Safety Precautions... 3 Package Contents... 4 Description of Parts...
Film2USB Converter Quick Start Guide & User s Manual Model Number F2USB-05 www.film2usb.com www.clearclicksoftware.com Table of Contents Safety Precautions... 3 Package Contents... 4 Description of Parts...
Energate Foundation Meter Data Collector Installation Guide
 Energate Foundation Meter Data Collector Installation Guide The Meter Data Collector works with Foundation s built-in Meter Data Receiver. The collector attaches to the meter provided by your electricity
Energate Foundation Meter Data Collector Installation Guide The Meter Data Collector works with Foundation s built-in Meter Data Receiver. The collector attaches to the meter provided by your electricity
SwingTracker User Guide. Model: DKST02 User Guide
 SwingTracker User Guide Model: DKST02 User Guide PACKAGE CONTENTS What Comes in the Box USING YOUR SWINGTRACKER SENSOR Attach SwingTracker Sensor to your Bat Turn On your Sensor Pair your Sensor Remove
SwingTracker User Guide Model: DKST02 User Guide PACKAGE CONTENTS What Comes in the Box USING YOUR SWINGTRACKER SENSOR Attach SwingTracker Sensor to your Bat Turn On your Sensor Pair your Sensor Remove
GE Interlogix Fiber Options S714D & S7714D. Instruction Manual FIBER-OPTIC NETWORK TRANSMISSION SYSTEM
 g GE Interlogix Fiber Options Instruction Manual & S7714D FIBER-OPTIC NETWORK TRANSMISSION SYSTEM Federal Communications Commission and Industry Canada Radio Frequency Interference Statements This equipment
g GE Interlogix Fiber Options Instruction Manual & S7714D FIBER-OPTIC NETWORK TRANSMISSION SYSTEM Federal Communications Commission and Industry Canada Radio Frequency Interference Statements This equipment
Read Before Use Accessories...2 Operating Precautions...2 Creating Data for the Roll Feeder... 3
 Roll Feeder CONTENTS Read Before Use... 2 Accessories...2 Operating Precautions...2 Creating Data for the Roll Feeder... 3 Activating the Roll Feeder Function...3 Creating Data...4 Weeding Box Function...5
Roll Feeder CONTENTS Read Before Use... 2 Accessories...2 Operating Precautions...2 Creating Data for the Roll Feeder... 3 Activating the Roll Feeder Function...3 Creating Data...4 Weeding Box Function...5
A-16D A-Net Distributor
 A-16D A-Net Distributor For use with the Personal Monitor Mixing System Information in this document is subject to change. All rights reserved. Copyright 2003 Aviom, Inc. Printed in USA Document Rev. 1.03
A-16D A-Net Distributor For use with the Personal Monitor Mixing System Information in this document is subject to change. All rights reserved. Copyright 2003 Aviom, Inc. Printed in USA Document Rev. 1.03
EPSON Stylus COLOR 300. Accessories. Printer Specifications. User Replaceable Parts. Cartridge. Media. Printing
 paper support Accessories edge guides left edge guide lock lever paper thickness lever power switch Ink Cartridge Use only the ink cartridge specified in the table below with the EPSON Stylus COLOR 300.
paper support Accessories edge guides left edge guide lock lever paper thickness lever power switch Ink Cartridge Use only the ink cartridge specified in the table below with the EPSON Stylus COLOR 300.
Start Here. Installing your Microtek ScanMaker 9800XL Plus PC:
 Start Here Installing your Microtek ScanMaker 98XL Plus Step : Unpack Contents. Optional package items depend on the scanner configuration that you purchased. Unpack your scanner package and check for
Start Here Installing your Microtek ScanMaker 98XL Plus Step : Unpack Contents. Optional package items depend on the scanner configuration that you purchased. Unpack your scanner package and check for
Part Numbers. Fiber Driver - ST/DB25M FIBER DRIVER
 January 2010 MD940A-F MD940A-M Part Numbers - ST/DB25F MD940A-F - ST/DB25M MD940A-M FIBER DRIVER CUSTOMER Order toll-free in the U.S.: 877-877-BBOX (outside U.S. call 724-746-5500) SUPPORT FREE technical
January 2010 MD940A-F MD940A-M Part Numbers - ST/DB25F MD940A-F - ST/DB25M MD940A-M FIBER DRIVER CUSTOMER Order toll-free in the U.S.: 877-877-BBOX (outside U.S. call 724-746-5500) SUPPORT FREE technical
Quick Start Guide. Setup and Scanning. Try the Additional Features. English
 English Quick Start Guide Be sure to install the software programs before connecting the scanner to the computer! Setup and Scanning Check the Package Contents p.3 Install the Software Windows Macintosh
English Quick Start Guide Be sure to install the software programs before connecting the scanner to the computer! Setup and Scanning Check the Package Contents p.3 Install the Software Windows Macintosh
Advanced User s Guide
 Advanced User s Guide DCP-J140W Version 0 USA/CAN User s Guides and where do I find them? Which Guide? What's in it? Where is it? Product Safety Guide Quick Setup Guide Basic User s Guide Advanced User
Advanced User s Guide DCP-J140W Version 0 USA/CAN User s Guides and where do I find them? Which Guide? What's in it? Where is it? Product Safety Guide Quick Setup Guide Basic User s Guide Advanced User
HP Scanjet N9120. User Guide
 HP Scanjet N9120 User Guide Contents 1 Use the scanner Scanner overview...3 Scanner front panel buttons...4 Scanner lamp setting...5 Load original documents...5 Use the automatic document feeder...5 Document
HP Scanjet N9120 User Guide Contents 1 Use the scanner Scanner overview...3 Scanner front panel buttons...4 Scanner lamp setting...5 Load original documents...5 Use the automatic document feeder...5 Document
CR31. Companion. Instruction Manual
 CR31 Companion Instruction Manual 910-244700-001 IMPORTANT SAFETY INSTRUCTION PLEASE READ CAREFULLY ALL THE FOLLOWING IMPORTANT SAFEGUARDS THAT ARE APPLICABLE TO YOUR EQUIPMENT 1. Read Instructions - All
CR31 Companion Instruction Manual 910-244700-001 IMPORTANT SAFETY INSTRUCTION PLEASE READ CAREFULLY ALL THE FOLLOWING IMPORTANT SAFEGUARDS THAT ARE APPLICABLE TO YOUR EQUIPMENT 1. Read Instructions - All
DS-1630 User's Guide
 DS-1630 User's Guide Contents DS-1630 User's Guide... 7 Scanner Basics... 8 Scanner Parts Locations... 8 Scanner Parts... 8 Scanner Buttons and Lights... 10 Epson Scanner Accessories... 11 Changing the
DS-1630 User's Guide Contents DS-1630 User's Guide... 7 Scanner Basics... 8 Scanner Parts Locations... 8 Scanner Parts... 8 Scanner Buttons and Lights... 10 Epson Scanner Accessories... 11 Changing the
EPSON Stylus COLOR 640. Accessories. Printer Specifications. Media. User Replaceable Parts. Printing. Ink Cartridges
 edge guides Accessories User Replaceable Parts Part name Part number Paper support assembly 1040662 Printer cover assembly 1039830 Stacker assembly 1039828 Logo plate 1041678 Ink Cartridges Cartridge Black
edge guides Accessories User Replaceable Parts Part name Part number Paper support assembly 1040662 Printer cover assembly 1039830 Stacker assembly 1039828 Logo plate 1041678 Ink Cartridges Cartridge Black
HP Designjet HD Scanner and T1200 HD Multifunction Printer
 HP Designjet HD Scanner and T1200 HD Multifunction Printer Introductory information USB 2.0 high-speed certified Introductory Information Other sources of information The User s Guide for your scanner
HP Designjet HD Scanner and T1200 HD Multifunction Printer Introductory information USB 2.0 high-speed certified Introductory Information Other sources of information The User s Guide for your scanner
Visioneer OneTouch 5820 Scanner Installation Guide FOR WINDOWS
 Visioneer OneTouch 5820 Scanner Installation Guide FOR WINDOWS COPYRIGHT INFORMATION Copyright 2001 Visioneer, Inc. Reproduction, adaptation, or translation without prior written permission is prohibited,
Visioneer OneTouch 5820 Scanner Installation Guide FOR WINDOWS COPYRIGHT INFORMATION Copyright 2001 Visioneer, Inc. Reproduction, adaptation, or translation without prior written permission is prohibited,
Copyright. User's Guide. Copyright
 Copyright Copyright No part of this publication may be reproduced, stored in a retrieval system, or transmitted in any form or by any means, electronic, mechanical, photocopying, recording, or otherwise,
Copyright Copyright No part of this publication may be reproduced, stored in a retrieval system, or transmitted in any form or by any means, electronic, mechanical, photocopying, recording, or otherwise,
fi-6130 / fi-6230 Cleaning and Maintenance
 fi-6130 / fi-6230 Cleaning and Maintenance fi-6130 / fi-6230 Cleaning and Maintenance fi-6130 / fi-6230 Image Scanner Operator's Guide Chapter 4 DAILY CARE This chapter describes how to clean the scanner.
fi-6130 / fi-6230 Cleaning and Maintenance fi-6130 / fi-6230 Cleaning and Maintenance fi-6130 / fi-6230 Image Scanner Operator's Guide Chapter 4 DAILY CARE This chapter describes how to clean the scanner.
Lenovo 3300/3310 Inkjet Printer
 Lenovo 3300/3310 Inkjet Printer User s Guide for Windows Setup troubleshooting A checklist to find solutions to common setup problems. Printer overview Learn about the printer parts and the printer software.
Lenovo 3300/3310 Inkjet Printer User s Guide for Windows Setup troubleshooting A checklist to find solutions to common setup problems. Printer overview Learn about the printer parts and the printer software.
Epson Scanner (Expressions Photo) Basic Directions:
 Epson Scanner (Expressions 10000 Photo) Basic Directions: Position document face down in the upper Right corner. (Orientation changes with Mode: For Professional mode, turn 90 Clockwise) Launch Photoshop
Epson Scanner (Expressions 10000 Photo) Basic Directions: Position document face down in the upper Right corner. (Orientation changes with Mode: For Professional mode, turn 90 Clockwise) Launch Photoshop
How to install your ecobee Switch+
 How to install your ecobee Switch+ Warning Installing this product involves handling high voltage wiring. Each step of the enclosed instructions must be followed carefully. To avoid fire, personal injury,
How to install your ecobee Switch+ Warning Installing this product involves handling high voltage wiring. Each step of the enclosed instructions must be followed carefully. To avoid fire, personal injury,
User Guide. High Performance Document Scanner FOR WINDOWS ENGLISH DEUTSCH FRANÇAIS ITALIANO ESPAÑOL PORTUGUÊS РУССКИЙ
 High Performance Document Scanner User Guide All trademarks are the property of their respective owners and all rights are acknowledged. Images and screenshots used in this User Guide may vary according
High Performance Document Scanner User Guide All trademarks are the property of their respective owners and all rights are acknowledged. Images and screenshots used in this User Guide may vary according
Visioneer OneTouch Scanner. Installation Guide FOR WINDOWS
 Visioneer OneTouch Scanner Installation Guide FOR WINDOWS TABLE OF CONTENTS i TABLE OF CONTENTS Getting Started with your new Scanner....................... 1 Step 1: Installing the Scanner Software.......................
Visioneer OneTouch Scanner Installation Guide FOR WINDOWS TABLE OF CONTENTS i TABLE OF CONTENTS Getting Started with your new Scanner....................... 1 Step 1: Installing the Scanner Software.......................
EPSON Stylus Photo 780. Accessories. Ink Cartridges. Media. User Replaceable Parts
 sheet feeder left edge guide Accessories Ink Cartridges Cartridge Black Color Media Part number T007201 (U.S.) T007311 (Canada) T008201 (U.S.) T008311 (Canada) name Size Part number EPSON 360 dpi Ink Jet
sheet feeder left edge guide Accessories Ink Cartridges Cartridge Black Color Media Part number T007201 (U.S.) T007311 (Canada) T008201 (U.S.) T008311 (Canada) name Size Part number EPSON 360 dpi Ink Jet
WS-9006U Wireless Temperature Station
 WS-9006U Wireless Temperature Station Instruction Manual RF reception indicator Outdoor Temperature Indoor Temperature Time Outdoor Temperature Sensor TX43U MIN/MAX/+ Button CF / SET Button FEATURES: Four
WS-9006U Wireless Temperature Station Instruction Manual RF reception indicator Outdoor Temperature Indoor Temperature Time Outdoor Temperature Sensor TX43U MIN/MAX/+ Button CF / SET Button FEATURES: Four
Standard PS-P61 Punch Stapler
 Standard PS-P61 Punch Stapler Instruction Manual Provided By http://www.mybinding.com http://www.mybindingblog.com PUNCH STAPLE PS-P61 Important Information - This manual is designed to help you to install,
Standard PS-P61 Punch Stapler Instruction Manual Provided By http://www.mybinding.com http://www.mybindingblog.com PUNCH STAPLE PS-P61 Important Information - This manual is designed to help you to install,
User's Guide NPD EN
 NPD5477-03 EN Copyright Copyright No part of this publication may be reproduced, stored in a retrieval system, or transmitted in any form or by any means, electronic, mechanical, photocopying, recording,
NPD5477-03 EN Copyright Copyright No part of this publication may be reproduced, stored in a retrieval system, or transmitted in any form or by any means, electronic, mechanical, photocopying, recording,
Apple. Color OneScanner. User s Manual for the Color OneScanner 600/27 and 1200/30
 apple Apple Color OneScanner User s Manual for the Color OneScanner 600/27 and 1200/30 K Apple Computer, Inc. 1996 Apple Computer, Inc. All rights reserved. Under the copyright laws, this manual may not
apple Apple Color OneScanner User s Manual for the Color OneScanner 600/27 and 1200/30 K Apple Computer, Inc. 1996 Apple Computer, Inc. All rights reserved. Under the copyright laws, this manual may not
COLOR LASERJET PRO MFP. Repair Manual
 OK COLOR LASERJET PRO MFP Repair Manual X M76 M77 HP Color LaserJet Pro MFP M76, M77 Repair Manual Copyright and License 03 Copyright Hewlett-Packard Development Company, L.P. Reproduction, adaptation,
OK COLOR LASERJET PRO MFP Repair Manual X M76 M77 HP Color LaserJet Pro MFP M76, M77 Repair Manual Copyright and License 03 Copyright Hewlett-Packard Development Company, L.P. Reproduction, adaptation,
Quick Start Guide. Setup and Scanning. Try the Additional Features. English
 English Quick Start Guide Be sure to install the software programs before connecting the scanner to the computer! Setup and Scanning Check the Package Contents p.3 Install the Software Windows Macintosh
English Quick Start Guide Be sure to install the software programs before connecting the scanner to the computer! Setup and Scanning Check the Package Contents p.3 Install the Software Windows Macintosh
Combo Scanner. User Manual
 Combo Scanner User Manual I. Unpack the Combo Scanner Backlight Holder Combo Scanner Business card Fixture Photo/Business Card Holder User Manual Quick Installation Guide Note This Combo Scanner supports
Combo Scanner User Manual I. Unpack the Combo Scanner Backlight Holder Combo Scanner Business card Fixture Photo/Business Card Holder User Manual Quick Installation Guide Note This Combo Scanner supports
EPSON Stylus Pro Quick Reference Guide
 EPSON Stylus Pro 10000 Quick Reference Guide Loading Roll Paper First you attach the paper roll to the spindle and place the spindle in the printer. Then you load the paper for printing. 4 Slide the movable
EPSON Stylus Pro 10000 Quick Reference Guide Loading Roll Paper First you attach the paper roll to the spindle and place the spindle in the printer. Then you load the paper for printing. 4 Slide the movable
Quick Reference Guide
 9-Pin Dot Matrix Printer Quick Reference Guide Contents Loading Continuous Paper With the Front Push Tractor.................. 2 Loading Continuous Paper With the Rear Push Tractor.................. 4
9-Pin Dot Matrix Printer Quick Reference Guide Contents Loading Continuous Paper With the Front Push Tractor.................. 2 Loading Continuous Paper With the Rear Push Tractor.................. 4
(Wireless Solution)
 Wireless Solution 21.9687.1860 (Wireless Solution) 21.9687.1861 (Lumen Radio) 21.9687.1862 (City Theatrical) Wireless DMX Receivers Installation & User s Manual For use with VL440 Spot, VL770 Spot, VL880
Wireless Solution 21.9687.1860 (Wireless Solution) 21.9687.1861 (Lumen Radio) 21.9687.1862 (City Theatrical) Wireless DMX Receivers Installation & User s Manual For use with VL440 Spot, VL770 Spot, VL880
HAND HELD SAW W MILL
 HAND HELD SAW W MILL 92247 ASSEMBLY AND OPERATING INSTRUCTIONS 3491 Mission Oaks Blvd., Camarillo, CA 93011 Visit our Web site at http://www.harborfreight.com Copyright 2004 by Harbor Freight Tools. All
HAND HELD SAW W MILL 92247 ASSEMBLY AND OPERATING INSTRUCTIONS 3491 Mission Oaks Blvd., Camarillo, CA 93011 Visit our Web site at http://www.harborfreight.com Copyright 2004 by Harbor Freight Tools. All
ES-400/ES-500W User's Guide
 ES-400/ES-500W User's Guide Contents ES-400/ES-500W User's Guide... 7 Scanner Basics... 8 Scanner Parts Locations... 8 Scanner Parts... 8 Scanner Buttons and Lights... 11 User Replaceable Epson Scanner
ES-400/ES-500W User's Guide Contents ES-400/ES-500W User's Guide... 7 Scanner Basics... 8 Scanner Parts Locations... 8 Scanner Parts... 8 Scanner Buttons and Lights... 11 User Replaceable Epson Scanner
User s Manual VTech All rights reserved Printed in China US
 User s Manual 2016 VTech All rights reserved Printed in China 91-003216-006 US Dear Parent, At VTech, we know how important the first day of school is for your child. To help prepare preschoolers for this
User s Manual 2016 VTech All rights reserved Printed in China 91-003216-006 US Dear Parent, At VTech, we know how important the first day of school is for your child. To help prepare preschoolers for this
General Help. Last revised: Winter When I try to print something on the computer, it appears to work, but nothing comes out of the printer.
 General Help Last revised: Winter 2015 Problem Solution When I try to print something on the computer, it appears to work, but nothing comes out of the printer. See the next item. When I try to print something
General Help Last revised: Winter 2015 Problem Solution When I try to print something on the computer, it appears to work, but nothing comes out of the printer. See the next item. When I try to print something
Contents DS-320 User's Guide... 7 Scanner Basics... 8 Loading Originals Scanning... 37
 DS-320 User's Guide Contents DS-320 User's Guide... 7 Scanner Basics... 8 Scanner Parts Locations... 8 Scanner Parts... 8 Scanner Buttons and Lights... 11 User Replaceable Epson Scanner Parts and Accessories...
DS-320 User's Guide Contents DS-320 User's Guide... 7 Scanner Basics... 8 Scanner Parts Locations... 8 Scanner Parts... 8 Scanner Buttons and Lights... 11 User Replaceable Epson Scanner Parts and Accessories...
Magic Wand Portable Scanner with Auto-Feed Dock. PDSDK-ST470-VP-BX2 User Manual
 Magic Wand Portable Scanner with Auto-Feed Dock PDSDK-ST470-VP-BX2 User Manual Table of Contents 1. KEY FEATURES... 2 2. FUNCTIONAL PARTS... 2 3. EXPLANATION OF THE STATUS ICONS... 4 4. GETTING STARTED...
Magic Wand Portable Scanner with Auto-Feed Dock PDSDK-ST470-VP-BX2 User Manual Table of Contents 1. KEY FEATURES... 2 2. FUNCTIONAL PARTS... 2 3. EXPLANATION OF THE STATUS ICONS... 4 4. GETTING STARTED...
Advanced User s Guide
 Advanced User s Guide DCP-J72W Version 0 ARL/NZ User's Guides and where do I find them? Which Guide? What's in it? Where is it? Product Safety Guide Quick Setup Guide Basic User s Guide Advanced User s
Advanced User s Guide DCP-J72W Version 0 ARL/NZ User's Guides and where do I find them? Which Guide? What's in it? Where is it? Product Safety Guide Quick Setup Guide Basic User s Guide Advanced User s
MBM 307A / 407A PF Automatic Folders
 MBM 307A / 407A PF Automatic Folders Instruction Manual Provided By http://www.mybinding.com http://www.mybindingblog.com OPERATION MANUAL MBM 307A / 407A AUTOMATIC FOLDERS 1-800-223-2508 www.mbmcorp.com
MBM 307A / 407A PF Automatic Folders Instruction Manual Provided By http://www.mybinding.com http://www.mybindingblog.com OPERATION MANUAL MBM 307A / 407A AUTOMATIC FOLDERS 1-800-223-2508 www.mbmcorp.com
Tilting, Swiveling & Rotating Flat Panel Wall Mount
 Tilting, Swiveling & Rotating Flat Panel Wall Mount Model: VXA980TC +5 to -5 +5 to -5 Supports most 0-80 Flat Panel TVs Maximum Weight Capacity: 32 lbs. Supports VESA Sizes up to 600x500 For technical
Tilting, Swiveling & Rotating Flat Panel Wall Mount Model: VXA980TC +5 to -5 +5 to -5 Supports most 0-80 Flat Panel TVs Maximum Weight Capacity: 32 lbs. Supports VESA Sizes up to 600x500 For technical
English User's Guide
 User's Guide Flextight 646 2 2004 Hasselblad A/S. All rights reserved. Flextight 646 User's Guide, Part No 70030050, revision A. The information in this manual is furnished for informational use only,
User's Guide Flextight 646 2 2004 Hasselblad A/S. All rights reserved. Flextight 646 User's Guide, Part No 70030050, revision A. The information in this manual is furnished for informational use only,
Slide Feeder SF-200 (S) Contents
 Slide Feeder SF-200 (S) Contents Cautions...18 1. Overview...20 2. Parts and Accessories...21 3. Installation...22 4. Using the SF-200 (S)...24 5. Maintenance...31 6. Specifications...32 17 Cautions The
Slide Feeder SF-200 (S) Contents Cautions...18 1. Overview...20 2. Parts and Accessories...21 3. Installation...22 4. Using the SF-200 (S)...24 5. Maintenance...31 6. Specifications...32 17 Cautions The
EPSON is a registered trademark of SEIKO EPSON CORPORATION.
 All rights reserved. No part of this publication may be reproduced, stored in a retrieval system, or transmitted in any form or by any means, mechanical, photocopying, recording, or otherwise, without
All rights reserved. No part of this publication may be reproduced, stored in a retrieval system, or transmitted in any form or by any means, mechanical, photocopying, recording, or otherwise, without
CC200 USER S MANUAL. MANUAL NO. CC200m-UM-151 CH 1. PRIOR TO USE INDEX CH 3. CRAFT ROBO CONTROLLER PREFACE. Appendix A. Standard Specifications
 CC200 USER S MANUAL MANUAL NO. CC200m-UM-151 PREFACE Thank you for purchasing the Craft ROBO CC200. Based on cutting-plotter technology developed by Graphtec over many years, CC200 provides outstanding
CC200 USER S MANUAL MANUAL NO. CC200m-UM-151 PREFACE Thank you for purchasing the Craft ROBO CC200. Based on cutting-plotter technology developed by Graphtec over many years, CC200 provides outstanding
Installation Operation Care
 Installation Operation Care Designer Roller and Designer Screen Shades Standard and Cassette Cordless Lifting System CONTENTS Getting Started: Product Views... 1 Tools and Fasteners Needed... 3 Installation
Installation Operation Care Designer Roller and Designer Screen Shades Standard and Cassette Cordless Lifting System CONTENTS Getting Started: Product Views... 1 Tools and Fasteners Needed... 3 Installation
Contents DS-530 User's Guide... 7 Scanner Basics... 8 Loading Originals Using the Network Interface Unit Scanning...
 DS-530 User's Guide Contents DS-530 User's Guide... 7 Scanner Basics... 8 Scanner Parts Locations... 8 Scanner Parts... 8 Scanner Buttons and Lights... 11 User Replaceable Epson Scanner Parts and Accessories...
DS-530 User's Guide Contents DS-530 User's Guide... 7 Scanner Basics... 8 Scanner Parts Locations... 8 Scanner Parts... 8 Scanner Buttons and Lights... 11 User Replaceable Epson Scanner Parts and Accessories...
Contents. Page English 1. French. Spanish. Reset of MIN/MAX records 915 MHz Reception Mounting Care and Maintenance Warranty Information
 Contents Language Page English 1 French Spanish WIRELESS 915 MHz TEMPERATURE STATION Instruction Manual TABLE OF CONTENTS Topic Page Inventory of Contents Features Setting Up Battery Installation Function
Contents Language Page English 1 French Spanish WIRELESS 915 MHz TEMPERATURE STATION Instruction Manual TABLE OF CONTENTS Topic Page Inventory of Contents Features Setting Up Battery Installation Function
Run Your Trains, Not Your Track!
 Digitrax Complete Train Control Run Your Trains, Not Your Track! UR92 Duplex Transceiver/IR Receiver Works with Digitrax For Duplex Equipped LocoNet Throttles Duplex & InfraReady Throttles Features: n
Digitrax Complete Train Control Run Your Trains, Not Your Track! UR92 Duplex Transceiver/IR Receiver Works with Digitrax For Duplex Equipped LocoNet Throttles Duplex & InfraReady Throttles Features: n
