Retinal Imaging System User Manual
|
|
|
- Sabina Ford
- 6 years ago
- Views:
Transcription
1 Retinal Imaging System User Manual
2 2014 Brien Holden Vision Diagnostics, Inc. All rights are reserved. No part of this manual may be reproduced or distributed in any form without written permission from Brien Holden Vision. Brien Holden Vision is a registered trademark of The Brien Holden Vision Institute. Brien Holden Vision assumes no responsibility for any injury, or for any illegal or improper use of this camera, that may result from failure to use this camera in accordance with the instructions, warnings, cautions, or indications for use published in this manual. Software in this product is copyright protected by Brien Holden Vision. All rights are reserved. The software is protected by United States of America copyright laws and by international treaty. Under these laws, the licensee does not own the software, but is permitted to use the software for performing the tasks described in this manual. The software may not be copied, distributed, decompiled, decoded, disassembled, reverse-engineered, or otherwise changed into a form that reveals its structure. Brien Holden Vision retains ownership of the software and all rights associated with it. Microsoft and Windows are registered trademarks of Microsoft Corporation. Brien Holden Vision Technical Support North America: Brien Holden Vision Diagnostics, Inc. Prescott, AZ United States
3 Contents 1 Introduction Indications Other clinical information General warnings General cautions Setup Establish imaging area Unpack camera & connect to power source Camera controls and components Touch screen display components Unlock the camera Log in to the camera Set up Administrator and user accounts Select language setting Daily camera preparation Daily checkup Cleaning the camera Preparing to take retinal images Add patient session Enter information for patient session Prepare the patient for imaging Taking retinal images Take images of first eye Accept or reject images Take images of second eye Retake images Enter session notes End patient session Reviewing retinal images Review patient sessions Select session to review... 32
4 6.3 View images View a mosaic image Review images Enter session interpretation Tools and settings Change password Change image acquisition settings Change color settings Manage memory Troubleshooting Troubleshooting the camera hardware Troubleshooting the camera software Troubleshooting the imaging process Updating the camera software Replacing the fuse(s)... 47
5 1 Introduction 1.1 Indications The BHVINSIGHT is intended to take automated digital retinal images, with or without a mydriatic. It also stores, displays, and provides review capabilities for images in order to assist eye care professionals in diagnosing and monitoring eye diseases and conditions. 1.2 Other clinical information Clinicians/operators should use care for the following patients: Patients at high risk for optical radiation hazard because of aphakic eye, or who have increased sensitivity to light as the result of disease. Patients with epidemic kerato conjunctivitis. In this case, the user should take care to thoroughly clean those parts of the camera that are in contact with the patient. Refer to Section 3.2: Cleaning the camera for details. Patients who have light hypersensitivity. Patients who are children. Children can be imaged, but they need to be able to look at the target light in order for the camera to take images of the desired regions of the retina. 1.3 General warnings Warnings indicate practices or conditions that could lead to injury, illness, or death. WARNING Retinal images captured with the Brien Holden Vision Retinal Camera may reflect important information about a patient s physiological condition. When reviewed by a trained physician or clinician, these images may be helpful in making a diagnosis. However, these images should not be used as the sole basis for diagnosing the patient s condition or prescribing treatment, but should be used in combination with other available patient information.
6 WARNING Make certain that the name, ID, date of birth, and sex in existing patient records are an exact match for the patient. An error could result in patients being mixed up and misdiagnosed, which could result in injury to the patient. WARNING Do not attempt to open, disassemble, remodel, or repair the camera. Doing so may cause electric shock or serious injury. If repair is necessary, contact your authorized distributor. WARNING To avoid electric shock, do not insert metal objects into any vents and/or slots. WARNING If you see smoke coming from the camera, immediately turn OFF the power switch and unplug the cable to avoid fire in the event of an instrument malfunction. Contact your dealer for service. WARNING To avoid fire and electric shock, install the camera in a dry place free of water and other liquids. Do not put cups or other containers with liquids near the camera. WARNING To avoid fire and electric shock, be sure to use a grounded outlet. Do not connect to outlets that are not grounded. WARNING Disconnect the power plug from the outlet before removing a fuse for replacement. Removing the fuse without first disconnecting the power plug could result in electric shock. 1.4 General cautions WARNING Be sure to use a properly rated fuse in the camera. Use of a fuse that is not properly rated may lead to malfunction, overheating, electric shock, or fire. Cautions indicate practices or conditions that could damage equipment, property, or data.
7 Caution United States law restricts this device to sale by or on the order of a health care professional. Caution Prior to installation and use, read this manual thoroughly. If additional information is required, please contact your sales or technical service representative. Caution Ensure that each intended user has received appropriate instruction on the proper use of the Brien Holden Vision retinal camera. Caution You must follow all laws and regulations in your region governing the handling of confidential patient data and take measures to prevent unauthorized access to patient information. Caution Export the images on the camera on a regular basis to avoid losing patient information. Caution Make sure the camera is used and stored in a controlled environment under normal temperature and humidity. Avoid direct exposure to sunlight. Caution Do not shock, jar, or drop the camera. The optics in the camera are carefully aligned for high quality images, and a sudden blow to the camera could cause misalignment or damage to the optical system. Caution Do not use the chin rest or nose bridge supports for carrying the camera. When moving the camera, support the camera on the bottom, and use the accessory carrying case for transporting it. Caution Place the camera on a level, stable surface for use. The camera must never be used on a slope or on an unstable surface.
8 Caution Ensure that the camera has adequate space around it to allow for proper ventilation. Never block ventilation areas. Caution Avoid use of the camera in hazardous environments. Do not use the camera near flammable solvents or similar agents. Caution To avoid electric shock, do not handle the plugs with wet fingers. Caution This instrument has been tested (with 110/220V) and found to comply with IEC : Ed.2.1: The instrument radiates radio frequency energy and may affect susceptible devices in the vicinity. If you discover that turning on/off the instrument affects other devices, change the instrument position, change the distance from other devices, and/or plug it into a different outlet. Please consult your authorized dealer if you have any additional questions. Caution To avoid electric shock, unplug the power cord from the outlet before assembling. Do not plug the power cord into the outlet before assembling the instrument. Caution Depending on your power source, you may want to use an uninterruptible power supply (UPS). Unexpected power disruption could cause data loss. Caution Make sure all cables are properly connected before use. Caution Make sure the power switch is turned OFF whenever the camera is not in use.
9 Caution Make sure the power switch is turned OFF before connecting or disconnecting the power cord to an outlet. Caution Keep the dust cover on the camera whenever it is not in use. Caution Clean all camera surfaces in contact with the patient before and after each imaging session. Refer to Section 3.2: Cleaning the camera for details. Caution Raising the chin rest too high could result in patient discomfort. To support the head comfortably, watch the patient directly while using the chin rest adjustment knobs to raise the chin rest. 2 Setup 2.1 Establish imaging area Identify a level, sturdy table that is large enough for the camera to be placed on. A table that is at least 30 inches by 15 inches in dimension is sufficient. Verify that the table has adequate legroom for the patient. Place the table within six feet of a power outlet. Identify a comfortable chair for the patient to sit on. A chair with adjustable height is recommended. 2.2 Unpack camera & connect to power source Carefully remove the camera from the shipping container and place on the table. Adjust the camera so that the chin rest and nose bridge guides are flush with the patient side of the table.
10 Inspect for any damage that may have occurred during shipping. If damage is present, contact the shipping company and your distributor immediately. Do not plug the camera into a power source if damage is present. Attach the power cord to the camera and plug the cord into the power outlet. Turn on the main power switch. The camera powers on in Operation mode. If the camera does not power on, contact your distributor.
11 2.3 Camera controls and components Camera, Rear View Camera, Front View
12 2.4 Touch screen display components Screen Element Description Unlock Screen slider; slide to the right to sign in Confirm button; touch to select Hide Keyboard key; touch to make the keyboard disappear Patient Record button; touch to select Eye Selector slider (patient s right eye selected); slide to choose eye Eye Selector slider (patient s left eye selected); slide to choose eye Help button; touch to select Close button; touch to close screen and return to previous screen
13 Auto Stereo Images button automatic switching between stereo images is paused; touch to start automatic switching automatic stereo switching is enabled; touch to stop automatic switching Stereo Images button; touch to manually switch between stereo image pairs after Auto Stereo Images button is disabled View Mosaic button; touch to view a mosaic Creating Mosaic icon; appears while the camera creates a mosaic Add Patient Session button; touch to select Review Patient Sessions button; touch to select Dilated Pupils button; touch to select (appears blue when selected)
14 Undilated Pupils button; touch to select (appears blue when selected) Display Infrared Images button; touch to select (appears blue when selected, medium gray when available, light gray when unavailable) Display Red Images button; touch to select (appears blue when selected, medium gray when available, light gray when unavailable) Display Green Images button; touch to select (appears blue when selected, medium gray when available, light gray when unavailable) Display Color Images button; touch to select (appears blue when selected, medium gray when available, light gray when unavailable) Take Images button; touch to select Pause icon; appears while camera is taking images Accept button; touch to select
15 Selected Field icon; indicates that Field 1 is selected Unselected Field icon; indicates that Field 4 is not selected Skipped Field icon; indicates that a field has been manually skipped Repetitions button; touch to view image repetitions Settings button; touch to select Memory icon; indicates how much storage space remains on the camera
16 2.5 Unlock the camera Unlock screen After the BHV logo shown during start-up, the Unlock screen is the first screen to appear when the camera is turned on. Drag the Unlock Screen slider 2.6 Log in to the camera to the right. The Log-in screen appears. Log-in screen
17 1. Enter the default user name (admin) and password (password) exactly as shown in the text fields: NOTE: The default user name and password will work as a log-in for the camera only once. The Administrator MUST set up his or her own user name and password to continue using the camera. See Section 2.7: Set up Administrator and user accounts for more information. 2. Touch the Confirm button. The Main screen appears. Main screen If the Main screen does not appear, contact your distributor. 2.7 Set up Administrator and user accounts The camera software incorporates security features to keep patient data confidential. All users must sign in to access and view patient data. There are three levels of access: 1. Operator: Able to access all Add Patient Session functions and Review Patient Sessions functions. Restricted from all Settings functions EXCEPT for the ability to change his or her own password. 2. Doctor/Reader: Able to access all Add Patient Session functions and Review Patient Sessions functions. Able to access all Settings functions.
18 3. Administrator: Same as Doctor/Reader access, but in the future, Administrators will have access to additional settings such as Maintenance Tools and Connectivity Settings. When setting up the camera, it is imperative that the Administrator set up his or her own access level, user name, and password as well as other user access levels and passwords. To set up Administrator and user accounts 1. On the Main screen, touch the Settings button. The Settings screen appears. Settings screen 2. Touch the Manage Users button. The Manage Users screen appears.
19 Manage Users screen The Manage Users screen identifies all individuals who are authorized to access patient data. The Administrator can add and delete users, change user passwords, and identify a user as an Operator, Doctor/Reader, or Administrator. To add a user 1. To add a user, touch the Add User button. The Add User screen appears. Add User screen 2. Enter a user name and password for the user, and set the user s access level: Operator, Reader, or Administrator. 3. Touch the Accept button to save your changes and return to the Manage Users screen. To change a user password
20 1. To change a user password, highlight the user name in the user list and touch the Change User Password button. The Change User Password screen appears. Change User Password screen 2. Touch the Accept button to save your changes and return to the Manage Users screen. To remove a user
21 1. To remove a user, highlight the user name in the user list and touch the Remove User button. A confirmation dialog box appears. Touch the Accept button or the Reject button to return to the Manager Users screen. To change a user s access level Once a user s access level has been defined, it can t be changed; the Administrator must 1) remove the user and 2) add a new user. Follow the instructions above for removing and adding users. 2.8 Select language setting To change the screen language 1. On the Settings screen, touch the Language Settings button. The Change Screen Language screen appears.
22 2. Select a new language. 3. Touch the Accept button to save your changes and return to the Settings screen. 3 Daily camera preparation 3.1 Daily checkup On a daily basis, the user should: Ensure that the camera is on a level, stable surface for use. Ensure that all camera surfaces are clean. See Section 3.2: Cleaning the camera in this chapter. Note the memory usage on the camera on the Main screen. The camera can store approximately 50 sessions before memory capacity is full. The camera warns the user when it is running out of memory storage by displaying a box that states how many more patient sessions can fit on the camera. (Administrators: For more information on managing memory usage, see Section 8.3: Manage memory. ) 3.2 Cleaning the camera Cleaning the imaging window Acceptable cleaning solutions
23 Lens cleaning solutions designed for coated lenses and lens cleaning tissues that are free of wood fibers. These can be purchased online or at most stores selling eyeglasses. Never use window cleaners, household cleaners, aerosol sprays, solvents, alcohol, ammonia, or abrasives. To clean the imaging window 1. Turn the power switch OFF and unplug the power cord from the outlet. 2. If possible, wear clean cotton gloves to prevent oil in your skin from coming in contact with the imaging window. 3. With a flashlight, inspect the imaging window for noticeable dirt, dust, or debris. Use a good quality rubber bulb (brushless) to blow off any loose particles on the imaging window. 4. If debris deposits remain, moisten a lens cleaning tissue (free of wood fiber) with lens cleaning solution; never spray the cleaning solution directly on the imaging window. Place moistened tissue on the imaging window coming in contact with debris. Debris should dissolve, loosen, and attract to the tissue. Lift the tissue straight off the imaging window without wiping. This may take several attempts; use a clean tissue each time. 5. Once debris particles are removed, place two to three drops of lens cleaning solution on a new lens cleaning tissue. Starting in the center of the imaging window, use a light circular motion to wipe to the edges of the imaging window. 6. Use a flashlight to confirm that the imaging window is free of dirt and smudges. Cleaning the touch screen display Acceptable cleaning solutions Lens cleaning solutions designed for coated lenses and lens cleaning tissues that are free of wood fibers. These can be purchased online or at most stores selling eyeglasses. Never use window cleaners, household cleaners, aerosol sprays, solvents, alcohol, ammonia, or abrasives.
24 To clean the touch screen display 1. Turn the power switch OFF and unplug the power cord from the outlet. 2. To remove dust or dirt, use a soft, dry, lint-free cloth or a soft-bristle brush. 3. To remove oil left by your hands or more stubborn stains, moisten a lens cleaning tissue (free of wood fiber) with lens cleaning solution; never spray the cleaning solution directly on the touch screen display. Use a light circular motion to wipe to the edges of the touch screen display. Avoid allowing fluid to sit on the screen or seep into the camera system. 4. Allow the display to dry thoroughly. Cleaning the main camera case Acceptable cleaning solutions A mild antibacterial soap mixed with water, antibacterial wipes, or hydrogen peroxide (3%). To clean the main camera case 1. Turn the power switch OFF and unplug the power cord from the outlet. 2. Slightly dampen a microfiber cloth with a mild antibacterial soap and water mixture, hydrogen peroxide (3%), or use antibacterial wipes. 3. Wipe down the plastic of the main camera case. 4. Using a microfiber cloth that is slightly dampened only with water, wipe down the plastic of the main camera case. No fluids should pool anywhere on the camera. Cleaning patient-contacting parts All patient-contacting parts (nose bridge pads and chin rest pad) should be cleaned before each new patient. Acceptable cleaning solutions A mild antibacterial soap mixed with water, antibacterial wipes, or hydrogen peroxide (3%). To clean patient-contacting parts (nose bridge pads and chin rest pad)
25 1. Remove the nose bridge pads and chin rest pad from the camera. 2. Slightly dampen a microfiber cloth with a mild antibacterial soap and water mixture, hydrogen peroxide (3%), or use antibacterial wipes. 3. Clean the pads. 4. Rinse the pads and dry them thoroughly. 5. Place the pads back on the camera. 4 Preparing to take retinal images 4.1 Add patient session Main screen How to get to this screen Unlock Log-in Main
26 Add patient session Touch the Add Patient Session button. The Add Patient Session screen appears. 4.2 Enter information for patient session How to get to this screen Add Patient Session screen Unlock Log-in Main Add Patient Session Enter new patient information 1. When the default acquisition settings are enabled, the Patient ID text field is blank. To enter a unique Patient ID, touch the Patient ID text field and use the touch screen keyboard. (Administrators: To change acquisition settings, see Section 8.1: Change image acquisition settings. )
27 2. Touch the text fields for First and Last names and enter the names using the touch screen keyboard. 3. Enter Date of birth by 1) touching the text field and First Name Last Name using the touch screen keyboard or 2) touching the arrow to access the calendar. Enter Gender by touching the arrow to access the dropdown menu. 4. Touch the Comments text field and enter comments using the touch screen keyboard (optional). 5.Touch Undilated Pupils button or Dilated Pupils button as appropriate. 6. Touch the Confirm button to enter the information and access the Take Images screen.
28 4.3 Prepare the patient for imaging Tell the patient what to expect It is important for you to explain the following points to the patient: Before imaging begins, the patient should blink several times to clean the surface of the eye. The patient should look directly at the flashing blue target light. If the patient does not look at the target light, the wrong region of the retina will be imaged. Imaging should involve no discomfort for the patient. Reassure the patient that if he or she is uncomfortable at any time during the process, he or she should let you know. Position the patient 1.Seat the patient comfortably near the camera. Adjust the height of the table or the patient s chair as needed for patient comfort. 2.Decide which eye to image first; when default acquisition settings are enabled, the right eye is imaged first. Have the patient place the nose gently against the corresponding nose bridge pad. 3. Using the chin rest adjustment knobs, gently raise the chin rest so the chin is resting on the chin rest pad and the patient s head is supported comfortably. 4. Begin taking retinal images using the Take Images screen. See Chapter 5: Taking retinal images.
29 5 Taking retinal images 5.1 Take images of first eye How to get to this screen Take Images screen Unlock Log-in Main Add Patient Session Take Images Take images of up to 7 fields of one eye 1. If the patient is properly positioned, an eye, or a portion of the eye, appears in one of the circular windows. 2. If an eye does not appear, ask the patient to move his or her head until the pupil is visible.
30 3. Position the pupil in the center of the circular window by dragging your finger on the touch screen display. 4. Ask the patient to blink several times to clean the surface of the eye before imaging. 5. Tell the patient to stop blinking and look directly at the flashing blue target light. 6. When the pupil is centered in the circular window, touch the Take Images button to take images. The Pause button appears while the camera takes the images. When the image is complete, the Review Field screen appears. 5.2 Accept or reject images The user should review the images taken at each field and determine whether the images are acceptable, or whether the images should be rejected and retaken.
31 How to get to this screen Review Field screen Unlock Log-in Main Add Patient Session Take Images Review Field Review images From the Review Field screen, you can review an image more closely. Touch the image you wish to review. The Review Images screen appears. For more information on the Review Images screen, see Section 6.5: Review images. Accept or reject images If the images are acceptable, touch the Accept button images. to save the When the default acquisition settings are enabled, the camera automatically moves to the next field for imaging until all seven fields have been imaged. (Administrators: To change acquisition settings, see Section 8.1: Change image acquisition settings. ) Repeat steps 1-5 in Section 5.1 until all desired images of the first eye have been taken. If the images are not acceptable, touch the Reject button to retake the images. The Take Images screen reappears. The camera returns to the field that you were imaging and is ready to retake the images. Repeat steps 1-6 in Section 5.1 until all desired images of the first eye have been taken. The Reject button does NOT delete an image. The camera saves the image and allows you to retake the image up to eight times. When multiple
32 retakes, or repetitions, of an image have been taken, the images are displayed with labels indicating the number of repetitions. See Section 6.3: Review images to see the View Images screen with repetition labels. Once all desired images are taken, move immediately to the next eye. 5.3 Take images of second eye To image the other eye: 1. Lower the chin rest with the chin rest adjustment knobs and have the patient place his or her nose against the other nose bridge support. Gently raise the chin rest support until the chin is supported with the nose bridge resting against the pad. 2. Drag the Eye Selector slider to the other position. If the right eye was imaged first, move the slider to OS for the left eye. A new screen appears asking whether you want to switch eyes: 3. Touch the Ok button. Repeat steps 1-6 in Section 5.1 until all images have been acquired. 5.4 Retake images 1. Even after you have accepted images, you may go back and retake images again. On the Take Images screen, touch the image you wish to retake.
33 The Retake/Review screen appears. 2. To retake the images, touch the Retake button. 3. The Take Images screen reappears. The camera returns to the field that you touched and is ready to retake the images. Follow steps 1-6 in Section Enter session notes Notes about the patient session can be added to the patient record. To enter session notes From the Take Images screen, Review Images screen, or View Images screen, the Patient Record button is available in the upper left corner. Session Notes, however, can only be added during the process of taking images; they cannot be entered or changed after images have been acquired. Touch the Patient Record button. The Patient Record screen appears.
34 Patient Record screen 1. To enter notes, touch the Session Notes button to select it. 2. Touch in the white text field below. The touch screen keyboard appears. 3. Enter text as appropriate. 4. Touch the Accept button to save the notes, close the screen, and return to the previous screen. 5.6 End patient session At any time in the imaging process, the user can save and exit the session. Touch the Accept button. The Save and Exit screen appears. Touch the Ok button session. Touch the Cancel button Images screen. to save the images and exit the to return to the Take
35 6 Reviewing retinal images 6.1 Review patient sessions Main screen How to get to this screen Unlock Log-in Main Review patient images Touch the Review Patient Sessions button. Patient Sessions screen appears. The
36 6.2 Select session to review How to get to this screen Patient Sessions screen Unlock Log-in Main Patient Sessions Select patient session There are several ways to locate a previous patient session. 1. Touch the display to highlight a patient session from the list:
37 2. Filter patient sessions by time span or custom date range and touch the Search button: 3. Search for a patient session by entering patient ID, last name, or first name in the text fields: 4. Access the highlighted patient session by touching the Accept button. The retinal images from the selected patient session appear on the View Images screen.
38 6.3 View images How to get to this screen View Images screen Unlock Log-in Main Patient Sessions View Images View stereo image pairs When the default acquisition settings are enabled, the images automatically alternate between the stereo image pairs. Touch the Auto Stereo Images button to stop automatic alternating between stereo image pairs. When automatic alternating between stereo image pairs is paused, touch the Stereo Images button pairs. to manually alternate between stereo image
39 Change illumination When the default acquisition settings are enabled, the camera acquires images in infrared, red, and green wavelength bands. Touch the Display Infrared Images button, Display Red Images button, or Display Green Images button images. to see the infrared, red, or green Change eyes To display the corresponding images for the other eye, move the Eye Selector slider to the desired position (OD for the patient s right eye, OS for the patient s left eye). 6.4 View a mosaic image View Mosaic screen
40 How to get to this screen Unlock Log-in Main Patient Sessions View Images View Mosaic View a mosaic On the View Images screen, touch the View Mosaic button to create a mosaic image. The Creating Mosaic icon appears while the camera creates the mosaic. The View Mosaic screen appears. Touch the Accept button to save the mosaic image and return to the View Images screen. Touch the Reject button image and return to the View Images screen. 6.5 Review images to discard the mosaic
41 How to get to this screen Unlock Log-in Main Patient Sessions View Images Touch an image Review Images Zoom in or out Touch the Zoom In button, the Zoom Out button, or slide the Zoom slider to zoom in or out of the images. To keep the region of interest centered in the viewing window, use your finger on the touch screen display to move the image. View stereo image pairs When the default acquisition settings are enabled, the images automatically alternate between the stereo image pairs. Touch the Auto Stereo Images button to stop automatic alternating. When automatic alternating is paused, touch the Stereo Images button Change illumination to manually alternate between stereo image pairs. When the default acquisition settings are enabled, the camera acquires images in infrared, red, and green wavelength bands. Touch the Display Infrared Images button,
42 Display Red Images button, or the Display Green Images button images. to see the infrared, red, or green View color images Touch the Display Color Images button to see the color images. View image repetitions Touch the Repetitions button repetition. to view the desired Change field To display a different field, touch one of the gray circular regions numbered 1-7 on the upper right of the screen. For example: When a field is selected, it appears in blue: Change eyes
43 To display the corresponding images for the other eye, move the Eye Selector slider to the desired position (OD for the patient s right eye, OS for the patient s left eye). 6.6 Enter session interpretation Users with Doctor/Reader or Administrator access may enter Interpretation comments. Users with Operator access may read Interpretation comments, but may NOT modify this field. During review, Session Notes are read-only for all access levels. Enter interpretation of session Once an imaging session has been opened, the Patient Record button available on every screen in the upper left corner. is To view session notes (read-only for all access levels) and/or enter interpretation comments (available only to users with Doctor/Reader or Administrator access), touch the Patient Record button. The Patient Record screen appears.
44 Patient Record screen 1. To enter an interpretation, touch the Interpretation button to select it. 2. Touch in the white text field below. The touch screen keyboard appears. 3. Enter text as appropriate. 4. Touch the Accept button to save the interpretation and close the screen. 7 Tools and settings On the Main screen, touch the Settings button the Settings screen. to display
45 Settings screen From the Settings screen, the Administrator can perform all tasks described in the following sections, while the Operator may change his or her own password only. 7.1 Change password To change the user password 1. Touch the Change User Password button. 2. Enter the current password and the new password in the text fields. 3.Touch the Accept button 7.2 Change image acquisition settings To change the image acquisition settings to save your changes and return to the Settings screen. 1. Touch the Acquisition Settings button. The Acquisition Settings screen appears.
46 Acquisition Settings screen The default acquisition settings are shown above. Sequence Indicates whether seven images will be acquired (Fields 1-7), two images (Fields 1-2), or user defined (the user can specify which fields to image and, at the time of image acquisition, the sequence in which the fields are imaged). The default is set to acquire images of all seven fields. The default sequence is 1,6,4,3,5,7,2, starting with the optic disc (Field 1) and ending with the macula (Field 2). Normally, the right eye is imaged first, and Field 2 is taken last. Comments and Interpretation Indicates whether the Interpretation field is available during image review and/or whether the Comments field is available during image acquisition. The default is set to Interpretation available during review and Comments available during acquisition. Patient Number Indicates whether patient numbers are determined by manual entry or auto generated. The default is set to manual entry.
47 Wavelengths Indicates whether images are acquired in all three wavelength bands (infrared, red, and green) or just infrared and green. The default is set to infrared, red, and green (IR/R/G). Dilation Indicates whether the patient s eyes are dilated or undilated. The default is set to undilated. Stereo Button Indicates whether stereo images will switch or alternate automatically. The default is set to automatic switching. 2. Make changes as desired. 3. Touch the Accept button to save your changes and return to the Settings screen. 7.3 Change color settings To change the color settings 1. Touch the Color Settings button. The Color Settings screen appears. Color
48 Settings screen 2. Adjust the amount of red and green that appears in the camera images as desired. 3. Touch the Accept button to save your changes and return to the Settings screen. 7.4 Manage memory To manage memory There are two ways to manage memory storage capacity on the BHVINSIGHT: images can be removed via USB or via web server. For information on setting up web services, see Section xx: Set up web services of the BHVINSIGHT Reader s Workstation Software User Manual. When sessions are moved off the camera, via USB or web server, they are also deleted from the retinal imaging system. 1. Touch the Manage Memory button. The Manage Memory screen appears.
49 Manage Memory screen All USB sessions are highlighted in yellow. 2. Select the sessions to export by using the Search/Filter functions, or touch the Select All Camera Sessions button, the Select All USB Sessions individual sessions. button, or the box next to 3. To move the selected sessions to the USB, touch the Move to USB button. 4. To move the selected sessions to the web server, touch the Move to Web Server button. 5. To delete selected sessions, touch the Delete button. 6. To clear selections, touch the Clear Selections button. 7. Touch the Close button to return to the Settings screen.
50 8 Troubleshooting 8.1 Troubleshooting the camera hardware Condition Possible Causes Recommended Action The camera won t turn on when it is plugged in. The camera turns on, but the touch screen display won t appear or is frozen. No power to the system. Software did not load properly. 1. Check the AC power cord connections. 2. Turn power switch to OFF, wait 60 seconds, turn power switch to ON. 3. If using a surge protector or battery backup system, verify that they are working properly. Check circuit breaker. 4. Verify that power at wall outlet is working properly. 5. Unplug the camera and replace the fuse. See Section 8.4: Replacing the fuses. Turn power switch to OFF, unplug the unit from the outlet, wait 60 seconds, plug the unit in, turn power switch to ON. 8.2 Troubleshooting the camera software If the camera software malfunctions, restart the camera.
51 8.3 Troubleshooting the imaging process Condition Possible Causes Recommended Action When aligning the eye, the pupil cannot be found. Or, when the pupil is aligned, it does not appear illuminated. Patient cannot see the flashing blue target light. Pupil image is partly obscured by patient s eyelid. Patient s pupil appears to be well illuminated, but the images are dark. 1. Patient s pupils are too small. 2. Patient s nose is too far forward or back in the nose bridge support. Patient is out of position. Patient is not keeping the eye open widely enough. Motors need to be rehomed. 1. Instruct patient to move the nose forward and back slightly in the nose bridge support. 2. Try dilating the pupils. 1. It may be necessary to get the pupil aligned before the target light is visible. Instruct patient to look straight ahead while aligning the pupil. Instruct patient to open the eye more widely. Instruct patient to sit back from the camera. Shut down the camera. Wait 15 seconds. Restart the camera. 8.4 Updating the camera software To be notified about software updates, please register the BHVINSIGHT online. Visit for more information. 8.5 Replacing the fuse(s) You will need: A small flat screwdriver The camera requires two glass slow-blow fuses (SB) rated at 4 amps (4A) 250 volts (250V). Brien Holden Vision factory part # ; Digi-key part # ND.
52 To change the fuse(s): 1. Disconnect the power plug from the outlet. 2. Remove the power cord from the camera body. 3. Using a screwdriver, gently pry open the fuse access door from the top. 4. The fuse access door will open, exposing the red fuse compartment, shown at right. 5. Using a screwdriver, gently pry out the red fuse compartment from the top.
53 6. The camera contains two fuses. 7. Replace the blown fuse. Typically, only one fuse will blow at a time, but sometimes both fuses can blow at the same time. 8. Insert the red fuse compartment back in the camera. 9. Replace the fuse access door.
Model S-520 Coin Counter / Sorter Operating Manual
 Model S-520 Coin Counter / Sorter Operating Manual Table of Contents Using the Product Safely... 2 About the Warning Stickers and Points of Warning/... 2 Warning.... 3. 4 Names of the Main Parts......
Model S-520 Coin Counter / Sorter Operating Manual Table of Contents Using the Product Safely... 2 About the Warning Stickers and Points of Warning/... 2 Warning.... 3. 4 Names of the Main Parts......
User Manual. Digital Compound Binocular LED Microscope. MicroscopeNet.com
 User Manual Digital Compound Binocular LED Microscope Model MD82ES10 MicroscopeNet.com Table of Contents i. Caution... 1 ii. Care and Maintenance... 2 1. Components Illustration... 3 2. Installation...
User Manual Digital Compound Binocular LED Microscope Model MD82ES10 MicroscopeNet.com Table of Contents i. Caution... 1 ii. Care and Maintenance... 2 1. Components Illustration... 3 2. Installation...
X-Mag. High-Magnification Workstation User s Guide Revision A
 X-Mag High-Magnification Workstation User s Guide www.fsinspection.com 440831-001 Revision A Freedom Scientific, Inc., 11800 31st Court North, St. Petersburg, Florida 33716-1805, USA www.fsinspection.com
X-Mag High-Magnification Workstation User s Guide www.fsinspection.com 440831-001 Revision A Freedom Scientific, Inc., 11800 31st Court North, St. Petersburg, Florida 33716-1805, USA www.fsinspection.com
ONYX Deskset HD. Portable Video Magnifier User s Guide. Freedom Scientific, Inc Revision A
 ONYX Deskset HD Portable Video Magnifier User s Guide Freedom Scientific, Inc. www.freedomscientific.com 440829-001 Revision A PUBLISHED BY Freedom Scientific 11800 31 st Court North St. Petersburg, Florida
ONYX Deskset HD Portable Video Magnifier User s Guide Freedom Scientific, Inc. www.freedomscientific.com 440829-001 Revision A PUBLISHED BY Freedom Scientific 11800 31 st Court North St. Petersburg, Florida
Artisan Technology Group is your source for quality new and certified-used/pre-owned equipment
 Artisan Technology Group is your source for quality new and certified-used/pre-owned equipment FAST SHIPPING AND DELIVERY TENS OF THOUSANDS OF IN-STOCK ITEMS EQUIPMENT DEMOS HUNDREDS OF MANUFACTURERS SUPPORTED
Artisan Technology Group is your source for quality new and certified-used/pre-owned equipment FAST SHIPPING AND DELIVERY TENS OF THOUSANDS OF IN-STOCK ITEMS EQUIPMENT DEMOS HUNDREDS OF MANUFACTURERS SUPPORTED
DC155 Digital Visualizer. User Manual
 DC155 Digital Visualizer User Manual Table of Contents CHAPTER 1 PRECAUTIONS... 4 CHAPTER 2 PACKAGE CONTENT... 6 CHAPTER 3 PRODUCT OVERVIEW... 7 3.1 PRODUCT INTRODUCTION... 7 3.2 I/O CONNECTION... 8 3.3
DC155 Digital Visualizer User Manual Table of Contents CHAPTER 1 PRECAUTIONS... 4 CHAPTER 2 PACKAGE CONTENT... 6 CHAPTER 3 PRODUCT OVERVIEW... 7 3.1 PRODUCT INTRODUCTION... 7 3.2 I/O CONNECTION... 8 3.3
fi-6130 / fi-6230 Cleaning and Maintenance
 fi-6130 / fi-6230 Cleaning and Maintenance fi-6130 / fi-6230 Cleaning and Maintenance fi-6130 / fi-6230 Image Scanner Operator's Guide Chapter 4 DAILY CARE This chapter describes how to clean the scanner.
fi-6130 / fi-6230 Cleaning and Maintenance fi-6130 / fi-6230 Cleaning and Maintenance fi-6130 / fi-6230 Image Scanner Operator's Guide Chapter 4 DAILY CARE This chapter describes how to clean the scanner.
HOLE CUTTER SHARPENER ASSEMBLY & SERVICE MANUAL
 HOLE CUTTER SHARPENER ASSEMBLY & SERVICE MANUAL WARNING You must thoroughly read and understand this manual before operating the equipment, paying particular attention to the Warning & Safety instructions.
HOLE CUTTER SHARPENER ASSEMBLY & SERVICE MANUAL WARNING You must thoroughly read and understand this manual before operating the equipment, paying particular attention to the Warning & Safety instructions.
USER'S GUIDE. EcoQuest International 310 T. Elmer Cox Drive Greeneville, TN (423) Setup. Operation. Specifications.
 USER'S GUIDE Setup Operation Specifications Warranty (43) 638-746 CAUTION: Read manual carefully for proper procedures and operation. CONTENTS SPECIFICATIONS Specifications...............................................................3
USER'S GUIDE Setup Operation Specifications Warranty (43) 638-746 CAUTION: Read manual carefully for proper procedures and operation. CONTENTS SPECIFICATIONS Specifications...............................................................3
Zoom Stereo Microscope NYMCS-360 Instruction Manual
 Zoom Stereo Microscope NYMCS-60 Instruction Manual This manual is written for stereo microscope NYMCS-60. To ensure the safety, obtain optimum performance and to familiarize yourself fully with the use
Zoom Stereo Microscope NYMCS-60 Instruction Manual This manual is written for stereo microscope NYMCS-60. To ensure the safety, obtain optimum performance and to familiarize yourself fully with the use
Tube Facing Tool.
 www.swagelok.com Tube Facing Tool This manual contains important information for the safe and effective operation of the Swagelok TF72 series tube facing tool. Users should read and understand its contents
www.swagelok.com Tube Facing Tool This manual contains important information for the safe and effective operation of the Swagelok TF72 series tube facing tool. Users should read and understand its contents
SPECTRALIS Training Guide
 SPECTRALIS Training Guide SPECTRALIS Diagram 1 SPECTRALIS Training Guide Table of Contents 1. Entering Patient Information & Aligning the Patient a. Start Up/Shut Down the System... 4 b. Examine a New
SPECTRALIS Training Guide SPECTRALIS Diagram 1 SPECTRALIS Training Guide Table of Contents 1. Entering Patient Information & Aligning the Patient a. Start Up/Shut Down the System... 4 b. Examine a New
User instructions Compound laboratory microscope
 KERN & Sohn GmbH Ziegelei 1 D-72336 Balingen E-mail: info@kern-sohn.com User instructions Compound laboratory microscope Tel: +49-[0]7433-9933-0 Fax: +49-[0]7433-9933-149 Internet: www.kern-sohn.com KERN
KERN & Sohn GmbH Ziegelei 1 D-72336 Balingen E-mail: info@kern-sohn.com User instructions Compound laboratory microscope Tel: +49-[0]7433-9933-0 Fax: +49-[0]7433-9933-149 Internet: www.kern-sohn.com KERN
INSTRUCTION MANUAL INF Fax: (503)
 INSTRUCTION MANUAL INF151 1-800-547-5740 Fax: (503) 643-6322 www.ueiautomotive.com email: info@ueitest.com Introduction Congratulations on your purchase of the INF151 infrared thermometer. Like all UEi
INSTRUCTION MANUAL INF151 1-800-547-5740 Fax: (503) 643-6322 www.ueiautomotive.com email: info@ueitest.com Introduction Congratulations on your purchase of the INF151 infrared thermometer. Like all UEi
2015 RIGOL TECHNOLOGIES, INC.
 Service Guide DG000 Series Dual-channel Function/Arbitrary Waveform Generator Oct. 205 TECHNOLOGIES, INC. Guaranty and Declaration Copyright 203 TECHNOLOGIES, INC. All Rights Reserved. Trademark Information
Service Guide DG000 Series Dual-channel Function/Arbitrary Waveform Generator Oct. 205 TECHNOLOGIES, INC. Guaranty and Declaration Copyright 203 TECHNOLOGIES, INC. All Rights Reserved. Trademark Information
User instructions Compound laboratory microscope
 KERN & Sohn GmbH Ziegelei 1 D-72336 Balingen E-mail: info@kern-sohn.com User instructions Compound laboratory microscope Tel: +49-[0]7433-9933-0 Fax: +49-[0]7433-9933-149 Internet: www.kern-sohn.com KERN
KERN & Sohn GmbH Ziegelei 1 D-72336 Balingen E-mail: info@kern-sohn.com User instructions Compound laboratory microscope Tel: +49-[0]7433-9933-0 Fax: +49-[0]7433-9933-149 Internet: www.kern-sohn.com KERN
INSTRUCTION MANUAL. 150x Power Student Microscope Biological Experiments Gear 1.5V WARNING: WARNING: NOT INCLUDED
 6+ AGES INSTRUCTION MANUAL X2 NOT INCLUDED 1.5V Do not mix old and new batteries. Do not mix alkaline, standard (carbon-zinc), or rechargeable (ni-cad, ni-mh, etc.) batteries. 150x Power Student Microscope
6+ AGES INSTRUCTION MANUAL X2 NOT INCLUDED 1.5V Do not mix old and new batteries. Do not mix alkaline, standard (carbon-zinc), or rechargeable (ni-cad, ni-mh, etc.) batteries. 150x Power Student Microscope
User Manual. Trinocular Infinity Compound LED Microscope. MicroscopeNet.com
 User Manual Trinocular Infinity Compound LED Microscope Model M8333Z series MicroscopeNet.com Table of Contents i. Caution... 1 ii. Care and Maintenance... 2 1. Components Illustration... 3 2. Installation...
User Manual Trinocular Infinity Compound LED Microscope Model M8333Z series MicroscopeNet.com Table of Contents i. Caution... 1 ii. Care and Maintenance... 2 1. Components Illustration... 3 2. Installation...
TABLE OF CONTENTS. Safety notes i. Care and Maintenance. ii. 1. Components Illustration Installation of Components.. 4
 TABLE OF CONTENTS Safety notes i Care and Maintenance. ii 1. Components Illustration... 1 2. Installation of Components.. 4 2.1 Installation Diagram... 4 2.2 Installation Procedures 5 3. Operation...11
TABLE OF CONTENTS Safety notes i Care and Maintenance. ii 1. Components Illustration... 1 2. Installation of Components.. 4 2.1 Installation Diagram... 4 2.2 Installation Procedures 5 3. Operation...11
USER MANUAL ENGLISH 1450 COIN COUNTER & SORTER
 USER MANUAL ENGLISH 1450 COIN COUNTER & SORTER INTRODUCTION ENGLISH Thank you for purchasing the Safescan 1450 coin counter and sorter. For proper use and maintenance, we advise to read this user manual
USER MANUAL ENGLISH 1450 COIN COUNTER & SORTER INTRODUCTION ENGLISH Thank you for purchasing the Safescan 1450 coin counter and sorter. For proper use and maintenance, we advise to read this user manual
User Manual. Trinocular Metallurgical Microscope. MicroscopeNet.com
 User Manual Trinocular Metallurgical Microscope Model M83MPTR MicroscopeNet.com Table of Contents i. Caution.. 1 ii. Care and Maintenance... 2 1. Components Illustration..... 3 2. Installation...4 3. Operation
User Manual Trinocular Metallurgical Microscope Model M83MPTR MicroscopeNet.com Table of Contents i. Caution.. 1 ii. Care and Maintenance... 2 1. Components Illustration..... 3 2. Installation...4 3. Operation
ML7520 ML7530 DIOPTER ADJUSTMENT RING BINOCULAR BODY, INCLINED 30. (a) Field Iris Control Lever. (c) Filter Slots EYEPIECES, KHW10X
 JAPAN DIOPTER ADJUSTMENT RING BINOCULAR BODY, INCLINED 30 (a) Field Iris Control Lever (c) Filter Slots EYEPIECES, KHW10X ANALYZER CONTROL LEVER (b) Aperture Iris Control Lever LIGHT SOURCE HOUSING VERTICAL
JAPAN DIOPTER ADJUSTMENT RING BINOCULAR BODY, INCLINED 30 (a) Field Iris Control Lever (c) Filter Slots EYEPIECES, KHW10X ANALYZER CONTROL LEVER (b) Aperture Iris Control Lever LIGHT SOURCE HOUSING VERTICAL
F100 Tabletop Document Folder
 F100 Tabletop Document Folder 10/2018 OPERATOR MANUAL FIRST EDITION Single Fold Letter Fold Z-fold Double Fold Specifications Paper size 11" & 14" Paper weight 60g/m 2 to 90g/m 2 Some recycled paper and
F100 Tabletop Document Folder 10/2018 OPERATOR MANUAL FIRST EDITION Single Fold Letter Fold Z-fold Double Fold Specifications Paper size 11" & 14" Paper weight 60g/m 2 to 90g/m 2 Some recycled paper and
Desktop Magnifier. User s Guide
 ZOOMAX DESIRE HD Desktop Magnifier User s Guide Revision 0.9 ZOOMAX Technology, Inc. May 2012 ZOOMAX Technology, Inc., 3rd Floor, No.9 Building, F Area, 188# Xinjun Circle Road, Pujiang High Technology
ZOOMAX DESIRE HD Desktop Magnifier User s Guide Revision 0.9 ZOOMAX Technology, Inc. May 2012 ZOOMAX Technology, Inc., 3rd Floor, No.9 Building, F Area, 188# Xinjun Circle Road, Pujiang High Technology
SAFETY AND OPERATING MANUAL
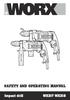 SAFETY AND OPERATING MANUAL Impact drill WX317 WX318 1 3 2 8 7 6 5 4 A1 A2 B C1 2 1 3 3 1 D C2 5 4 E F 2 E F 1 G 4 2 H 1. Keyless Chuck 2. Depth gauge 3. Drill/hammer drill function selector 4. Switch
SAFETY AND OPERATING MANUAL Impact drill WX317 WX318 1 3 2 8 7 6 5 4 A1 A2 B C1 2 1 3 3 1 D C2 5 4 E F 2 E F 1 G 4 2 H 1. Keyless Chuck 2. Depth gauge 3. Drill/hammer drill function selector 4. Switch
echo 100 and echo 150 owner s manual
 echo 100 and echo 150 owner s manual Introduction Introduction Warning See the Important Safety and Product Information guide in the product box for product warnings and other important information. This
echo 100 and echo 150 owner s manual Introduction Introduction Warning See the Important Safety and Product Information guide in the product box for product warnings and other important information. This
1/4in. SHEET PALM SANDER
 1/4in. SHEET PALM SANDER OPERATING INSTRUCTIONS SPECIFICATIONS ITEM# 151608 Voltage: Max. output: No load speed: Cord: 120V ~ 60Hz 180W 14000 RPM 6 feet (2m) Dust-Sealed On/off Switch Dust Extraction Adaptor
1/4in. SHEET PALM SANDER OPERATING INSTRUCTIONS SPECIFICATIONS ITEM# 151608 Voltage: Max. output: No load speed: Cord: 120V ~ 60Hz 180W 14000 RPM 6 feet (2m) Dust-Sealed On/off Switch Dust Extraction Adaptor
P20 Zoom Flash Zoom Flash P20 P20 Zoomblitz Flash con zoom P20 Flash externo P20 Flash Zoom P20
 P20 Zoom Flash Zoom Flash P20 P20 Zoomblitz Flash con zoom P20 Flash externo P20 Flash Zoom P20 User s Guide Guide d'utilisation Benutzerhandbuch Manuale per l'utente Guía del usuario Guia do usuário 4J6021
P20 Zoom Flash Zoom Flash P20 P20 Zoomblitz Flash con zoom P20 Flash externo P20 Flash Zoom P20 User s Guide Guide d'utilisation Benutzerhandbuch Manuale per l'utente Guía del usuario Guia do usuário 4J6021
Nuclear Associates
 Nuclear Associates 07-424 Digital Densitometer II Operators Manual March 2005 Manual No. 112111 Rev. 4 2003, 2005 Fluke Corporation, All rights reserved. Printed U.S.A. All product names are trademarks
Nuclear Associates 07-424 Digital Densitometer II Operators Manual March 2005 Manual No. 112111 Rev. 4 2003, 2005 Fluke Corporation, All rights reserved. Printed U.S.A. All product names are trademarks
Fixed Upper Sash Replacement Guide for Andersen 400 Series Woodwright Springline Single-Hung Windows
 Fixed Upper Sash Replacement Guide for Andersen 400 Series Woodwright Springline Single-Hung Windows Manufactured Between September 2005 and October 2006 Read all instructions carefully before attempting
Fixed Upper Sash Replacement Guide for Andersen 400 Series Woodwright Springline Single-Hung Windows Manufactured Between September 2005 and October 2006 Read all instructions carefully before attempting
Start Here. Unpack Contents. Install Software
 Start Here Installing your Microtek ArtixScan DI 5230/5240/5250/5260 & ArtixScan TS 540T Unpack Contents Unpack your scanner package and check for major components. 1. Scanner 2. Hi-Speed USB cable 3.
Start Here Installing your Microtek ArtixScan DI 5230/5240/5250/5260 & ArtixScan TS 540T Unpack Contents Unpack your scanner package and check for major components. 1. Scanner 2. Hi-Speed USB cable 3.
Non-contact Forehead IR Thermometer
 User s Manual Non-contact Forehead IR Thermometer Model IR200 Introduction Congratulations on your purchase of the Model IR200 IR Thermometer. This thermometer is intended for scanning groups of individuals
User s Manual Non-contact Forehead IR Thermometer Model IR200 Introduction Congratulations on your purchase of the Model IR200 IR Thermometer. This thermometer is intended for scanning groups of individuals
Instructions for Use: Flexible Inspection Scope Kit
 Instructions for Use: Flexible Inspection Scope Kit Brand Name of Product Generic Name of Product Product Code Number(s) Intended Use Range of Applications for Product Key Specifications of Product Flexible
Instructions for Use: Flexible Inspection Scope Kit Brand Name of Product Generic Name of Product Product Code Number(s) Intended Use Range of Applications for Product Key Specifications of Product Flexible
OPERATION MANUAL MBM 207M MANUAL FOLDER
 OPERATION MANUAL MBM 207M MANUAL FOLDER 1-800-223-2508 www.mbmcorp.com 1 Safety Instructions Definition of Symbols and Notes The following names and signs stand for possible dangers: Danger This symbol
OPERATION MANUAL MBM 207M MANUAL FOLDER 1-800-223-2508 www.mbmcorp.com 1 Safety Instructions Definition of Symbols and Notes The following names and signs stand for possible dangers: Danger This symbol
Automatic Screwdriver Model W 4YD. Handling instructions
 Automatic Screwdriver Model W 4YD Handling instructions Note: Before using this Electric Power Tool, carefully read through these HANDLING INSTRUCTIONS to ensure efficient, safe operation. It is recommended
Automatic Screwdriver Model W 4YD Handling instructions Note: Before using this Electric Power Tool, carefully read through these HANDLING INSTRUCTIONS to ensure efficient, safe operation. It is recommended
User Manual InfraRed Thermometer With Laser Pointer and High/Low Alarms Model IR270
 User Manual InfraRed Thermometer With Laser Pointer and High/Low Alarms Model IR270 Additional User Manual Translations available at www.extech.com Introduction Thank you for selecting the Extech IR270
User Manual InfraRed Thermometer With Laser Pointer and High/Low Alarms Model IR270 Additional User Manual Translations available at www.extech.com Introduction Thank you for selecting the Extech IR270
INSTRUCTION MANUAL 3D OPTICAL COHERENCE TOMOGRAPHY
 INSTRUCTION MANUAL 3D OPTICAL COHERENCE TOMOGRAPHY 3D OCT-2000 INTRODUCTION Thank you for purchasing the TOPCON 3D OCT-2000 3D Optical Coherence Tomography. This instrument is a special photography device
INSTRUCTION MANUAL 3D OPTICAL COHERENCE TOMOGRAPHY 3D OCT-2000 INTRODUCTION Thank you for purchasing the TOPCON 3D OCT-2000 3D Optical Coherence Tomography. This instrument is a special photography device
DC162 Digital Visualizer. User Manual. English - 1
 DC162 Digital Visualizer User Manual English - 1 Chapter 1 Precautions Always follow these safety instructions when setting up and using the Digital Visualizer: 1. Please do not tilt the machine while
DC162 Digital Visualizer User Manual English - 1 Chapter 1 Precautions Always follow these safety instructions when setting up and using the Digital Visualizer: 1. Please do not tilt the machine while
Table of Contents. Sound-Eklin rev052511
 User Manual Table of Contents Important Safety Information...1 Chapter 1: Opening TruDR...3 Chapter 2: Patient Information...4 Searching and Adding Patients...4 Editing an Existing Patient s Information...6
User Manual Table of Contents Important Safety Information...1 Chapter 1: Opening TruDR...3 Chapter 2: Patient Information...4 Searching and Adding Patients...4 Editing an Existing Patient s Information...6
INSTRUCTION MANUAL NON-MYDRIATIC RETINAL CAMERA TRC-NW300
 INSTRUCTION MANUAL NON-MYDRIATIC RETINAL CAMERA TRC-NW300 INTRODUCTION Thank you for purchasing the TOPCON TRC-NW300 NON-MYDRIATIC RETINAL CAMERA. This instrument is used to observe and photograph the
INSTRUCTION MANUAL NON-MYDRIATIC RETINAL CAMERA TRC-NW300 INTRODUCTION Thank you for purchasing the TOPCON TRC-NW300 NON-MYDRIATIC RETINAL CAMERA. This instrument is used to observe and photograph the
PORTROD WALL MOUNTED HEIGHT ROD
 PORTROD WALL MOUNTED HEIGHT ROD USER INSTRUCTIONS P/N UMPORTROD Rev 1-052112 1 PORTROD Thank you for your purchase of this Health o meter Professional product. Please read this manual carefully, and keep
PORTROD WALL MOUNTED HEIGHT ROD USER INSTRUCTIONS P/N UMPORTROD Rev 1-052112 1 PORTROD Thank you for your purchase of this Health o meter Professional product. Please read this manual carefully, and keep
256 LS FOLDER OPERATING MANUAL MBM
 256 LS FOLDER OPERATING MANUAL MBM Corporation / 800-223-2508 / www.mbmcorp.com REV. 03/05 Operating Manual Contents Contents Introduction Thank You...1 Description...1 Product Features...1 Controls And
256 LS FOLDER OPERATING MANUAL MBM Corporation / 800-223-2508 / www.mbmcorp.com REV. 03/05 Operating Manual Contents Contents Introduction Thank You...1 Description...1 Product Features...1 Controls And
echo 100 and echo 150 owner s manual
 echo 100 and echo 150 owner s manual 2011 Garmin Ltd. or its subsidiaries All rights reserved. Except as expressly provided herein, no part of this manual may be reproduced, copied, transmitted, disseminated,
echo 100 and echo 150 owner s manual 2011 Garmin Ltd. or its subsidiaries All rights reserved. Except as expressly provided herein, no part of this manual may be reproduced, copied, transmitted, disseminated,
Rabbit Series Laser Engraving Machine HX3040. User s Manual. 1 Jinan King Rabbit Technology Development Co. Ltd.
 Rabbit Laser Engraving Machine HX3040 User s Manual 1 Preface Thank you for buying our Rabbit Series HX3040 Laser Engraving Machine. You will find it has many nice features including easy operation, high
Rabbit Laser Engraving Machine HX3040 User s Manual 1 Preface Thank you for buying our Rabbit Series HX3040 Laser Engraving Machine. You will find it has many nice features including easy operation, high
Operation Manual. Canon CXDI-1 System Digital Radiography
 Canon CXDI-1 System Digital Radiography Operation Manual Before using the instrument, be sure to read this manual thoroughly. Also, read the manuals of other instruments in this system. Keep the manual
Canon CXDI-1 System Digital Radiography Operation Manual Before using the instrument, be sure to read this manual thoroughly. Also, read the manuals of other instruments in this system. Keep the manual
ARROW SAW PRECISE CUT 8000 RPM WITH DUST COLLECTING ATTACHMENT INSTRUCTION BOOK MODEL NO
 ATTENTION If any components of this unit are broken or the unit does not operate properly, please contact Cabela s Customer Service. Retail Store Purchases: 1-800-905-2731 (U.S. & Canada) Catalog and Internet
ATTENTION If any components of this unit are broken or the unit does not operate properly, please contact Cabela s Customer Service. Retail Store Purchases: 1-800-905-2731 (U.S. & Canada) Catalog and Internet
CR-2 AF. Operation Manual. Digital Retinal Camera
 Digital Retinal Camera CR-2 AF Operation Manual Make sure you read this manual before using the instrument. Keep this manual in a safe place so that you can use it in the future. Thank you for purchasing
Digital Retinal Camera CR-2 AF Operation Manual Make sure you read this manual before using the instrument. Keep this manual in a safe place so that you can use it in the future. Thank you for purchasing
AM/FM SYNTHESIZER TUNER
 OPERATING INSTRUCTIONS AM/FM SYNTHESIZER TUNER DT-930 UL TABLE OF CONTENTS 1. IMPORTANT SAFETY INSTRUCTIONS... 2 2. SAFETY PRECAUTIONS... 2 3. INFORMATION TO THE USER... 3 4. GENERAL DESCRIPTION... 3 5.
OPERATING INSTRUCTIONS AM/FM SYNTHESIZER TUNER DT-930 UL TABLE OF CONTENTS 1. IMPORTANT SAFETY INSTRUCTIONS... 2 2. SAFETY PRECAUTIONS... 2 3. INFORMATION TO THE USER... 3 4. GENERAL DESCRIPTION... 3 5.
2004 Epson America, Inc. 9/04
 Reference Guide Copyright Notice All rights reserved. No part of this publication may be reproduced, stored in a retrieval system, or transmitted, in any form or by any means, electronic, mechanical, photocopying,
Reference Guide Copyright Notice All rights reserved. No part of this publication may be reproduced, stored in a retrieval system, or transmitted, in any form or by any means, electronic, mechanical, photocopying,
Film2USB Converter. Quick Start Guide & User s Manual. Model Number F2USB-05
 Film2USB Converter Quick Start Guide & User s Manual Model Number F2USB-05 www.film2usb.com www.clearclicksoftware.com Table of Contents Safety Precautions... 3 Package Contents... 4 Description of Parts...
Film2USB Converter Quick Start Guide & User s Manual Model Number F2USB-05 www.film2usb.com www.clearclicksoftware.com Table of Contents Safety Precautions... 3 Package Contents... 4 Description of Parts...
AGES 10+ INSTRUCTION MANUAL. 800x Power Advanced Microscope Biological Experiments Gear. x 2 NOT INCLUDED
 AGES 10+ INSTRUCTION MANUAL 800x Power Advanced Microscope Biological Experiments Gear x 2 NOT INCLUDED CONTENTS Microscope parts: 01 Eyepiece (Interchangeable 16x & 20x) 02 Focus Knob 03 Stage 04 Metal
AGES 10+ INSTRUCTION MANUAL 800x Power Advanced Microscope Biological Experiments Gear x 2 NOT INCLUDED CONTENTS Microscope parts: 01 Eyepiece (Interchangeable 16x & 20x) 02 Focus Knob 03 Stage 04 Metal
PD-3000UV. INSTRUCTION MANUAL UV-VIS Spectrophotometer OMA IMPORTANT!
 INSTRUCTION MANUAL UV-VIS Spectrophotometer PD-3000UV IMPORTANT! READ THIS OPERATION MANUAL! *Prior to operation, please read this manual carefully and retain it for future reference. Failure to read,
INSTRUCTION MANUAL UV-VIS Spectrophotometer PD-3000UV IMPORTANT! READ THIS OPERATION MANUAL! *Prior to operation, please read this manual carefully and retain it for future reference. Failure to read,
UPLIFT Height Adjustable Standing Desk 3-Leg (T-Frame) DIRECTIONS FOR ASSEMBLY AND USE
 UPLIFT Height Adjustable Standing Desk 3-Leg (T-Frame) DIRECTIONS FOR ASSEMBLY AND USE CAUTION MAKE SURE NO OBSTACLES ARE IN THE DESK S PATH AND ALL CORDS ARE OF APPROPRIATE LENGTH FOR DESK TRAVEL. FAILURE
UPLIFT Height Adjustable Standing Desk 3-Leg (T-Frame) DIRECTIONS FOR ASSEMBLY AND USE CAUTION MAKE SURE NO OBSTACLES ARE IN THE DESK S PATH AND ALL CORDS ARE OF APPROPRIATE LENGTH FOR DESK TRAVEL. FAILURE
RETINOPATHY SCREENING GUIDE
 RETINOPATHY SCREENING GUIDE WHAT IS DIABETIC RETINOPATHY and RETINOPATHY SCREENING? Retinopathy is a disease of the retina. The retina is the nerve layer at the back of the eye. It is the part of the eye
RETINOPATHY SCREENING GUIDE WHAT IS DIABETIC RETINOPATHY and RETINOPATHY SCREENING? Retinopathy is a disease of the retina. The retina is the nerve layer at the back of the eye. It is the part of the eye
User instructions Metallurgical microscope
 KERN & Sohn GmbH Ziegelei 1 D-72336 Balingen E-Mail: info@kern-sohn.com User instructions Metallurgical microscope Tel: +49-[0]7433-9933-0 Fax: +49-[0]7433-9933-149 Internet: www.kern-sohn.com KERN OKM-1
KERN & Sohn GmbH Ziegelei 1 D-72336 Balingen E-Mail: info@kern-sohn.com User instructions Metallurgical microscope Tel: +49-[0]7433-9933-0 Fax: +49-[0]7433-9933-149 Internet: www.kern-sohn.com KERN OKM-1
Acousti-Seal. Paired Panel. Encore Owner s Manual
 Acousti-Seal Encore 932 912 Paired Panel OPERATING AND MAINTENANCE INSTRUCTIONS FOR OPERABLE WALL SYSTEMS MODELS: ENCORE PAIRED PANEL, 932, 912 Safety Precautions Clear path of partition before moving
Acousti-Seal Encore 932 912 Paired Panel OPERATING AND MAINTENANCE INSTRUCTIONS FOR OPERABLE WALL SYSTEMS MODELS: ENCORE PAIRED PANEL, 932, 912 Safety Precautions Clear path of partition before moving
EPSON Stylus C64. Printer Parts. Printer Specifications. Accessories. Media. Printing. Ink Cartridges
 Printer Parts Left edge guide support Printer cover Output tray Ink cartridges Output tray extension Media EPSON paper name Size Part number Premium Bright White Letter S041586 Photo Quality Ink Jet Letter
Printer Parts Left edge guide support Printer cover Output tray Ink cartridges Output tray extension Media EPSON paper name Size Part number Premium Bright White Letter S041586 Photo Quality Ink Jet Letter
HEDMAN HF-400 OPERATING MANUAL FOLDER. The HEDMAN Company 189 Gordon St. Elk Grove Village, IL Part Number HF REV.
 HEDMAN OPERATING MANUAL HF-400 FOLDER The HEDMAN Company 189 Gordon St. Elk Grove Village, IL 60007 800-872-2788 Part Number 198569 HF REV. 12/04 Contents Contents Introduction Thank You...1 Description...1
HEDMAN OPERATING MANUAL HF-400 FOLDER The HEDMAN Company 189 Gordon St. Elk Grove Village, IL 60007 800-872-2788 Part Number 198569 HF REV. 12/04 Contents Contents Introduction Thank You...1 Description...1
Glass cleaning hp scanjet 4500c/5550c scanner
 Glass cleaning hp scanjet 4500c/5550c scanner Before proceeding, read these instructions all the way through. Then return here and follow the steps in order. This module is organized into the following
Glass cleaning hp scanjet 4500c/5550c scanner Before proceeding, read these instructions all the way through. Then return here and follow the steps in order. This module is organized into the following
Impact Wrench. 19 mm (3/4 ) MODEL 6906
 Impact Wrench 9 mm (3/4 ) MODEL 6906 002290 DOUBLE INSULATION I N S T R U C T I O N M A N U A L WARNING: For your personal safety, READ and UNDERSTAND before using. SAVE THESE INSTRUCTIONS FOR FUTURE REFERENCE.
Impact Wrench 9 mm (3/4 ) MODEL 6906 002290 DOUBLE INSULATION I N S T R U C T I O N M A N U A L WARNING: For your personal safety, READ and UNDERSTAND before using. SAVE THESE INSTRUCTIONS FOR FUTURE REFERENCE.
Version 1.0. th March 2011
 Optical Coherence Tomography Scan and Retinal Imagingg Version 1.0 http://www.ukbiobank.ac.uk/ 5 th March 2011 This manual details the procedure for Scan and Retinal Imagingg at an Assessment Centre of
Optical Coherence Tomography Scan and Retinal Imagingg Version 1.0 http://www.ukbiobank.ac.uk/ 5 th March 2011 This manual details the procedure for Scan and Retinal Imagingg at an Assessment Centre of
Clear jammed paper from the input tray Remove any jammed paper that is accessible from the input tray area.
 Step 1: Clear jammed paper from the printer Paper jams can occur in multiple areas of the printer. If you cannot find the paper jam in one area, continue to the next area until the jam is located. note:
Step 1: Clear jammed paper from the printer Paper jams can occur in multiple areas of the printer. If you cannot find the paper jam in one area, continue to the next area until the jam is located. note:
General Help. Last revised: Winter When I try to print something on the computer, it appears to work, but nothing comes out of the printer.
 General Help Last revised: Winter 2015 Problem Solution When I try to print something on the computer, it appears to work, but nothing comes out of the printer. See the next item. When I try to print something
General Help Last revised: Winter 2015 Problem Solution When I try to print something on the computer, it appears to work, but nothing comes out of the printer. See the next item. When I try to print something
ROTARY HAMMER OWNER'S MANUAL
 ROTARY HAMMER OWNER'S MANUAL WARNING: Read carefully and understand all INSTRUCTIONS before operating. Failure to follow the safety rules and other basic safety precautions may result in serious personal
ROTARY HAMMER OWNER'S MANUAL WARNING: Read carefully and understand all INSTRUCTIONS before operating. Failure to follow the safety rules and other basic safety precautions may result in serious personal
TABLE OF CONTENTS. Page 2 of 15 LED Followspot 120ST User Manual Rev. 2
 User Manual TABLE OF CONTENTS 1. Before you Begin... 3 What is Included... 3 Unpacking Instructions... 3 Claims... 3 Text Conventions... 3 Symbols... 3 Disclaimer... 3 Product at a Glance... 4 Safety Notes...
User Manual TABLE OF CONTENTS 1. Before you Begin... 3 What is Included... 3 Unpacking Instructions... 3 Claims... 3 Text Conventions... 3 Symbols... 3 Disclaimer... 3 Product at a Glance... 4 Safety Notes...
User Manual. Digital Compound Binocular LED Microscope. MicroscopeNet.com
 User Manual Digital Compound Binocular LED Microscope Model MD827S30L series MicroscopeNet.com Table of Contents i. Caution... 1 ii. Care and Maintenance... 2 1. Components Illustration... 3 2. Installation...
User Manual Digital Compound Binocular LED Microscope Model MD827S30L series MicroscopeNet.com Table of Contents i. Caution... 1 ii. Care and Maintenance... 2 1. Components Illustration... 3 2. Installation...
Service Manual for XLE/XLT Series Laser Engravers
 Service Manual for XLE/XLT Series Laser Engravers Table of Contents Maintenance...1 Beam alignment...3 Auto focus alignment...8 Bridge alignment...10 Electronics panel replacement...11 X motor change...12
Service Manual for XLE/XLT Series Laser Engravers Table of Contents Maintenance...1 Beam alignment...3 Auto focus alignment...8 Bridge alignment...10 Electronics panel replacement...11 X motor change...12
GENERAL OPERATIONAL PRECAUTIONS
 GENERAL OPERATIONAL PRECAUTIONS WARNING! When using electric tools, basic safety precautions should always be followed to reduce the risk of fire, electric shock and personal injury, including the following.
GENERAL OPERATIONAL PRECAUTIONS WARNING! When using electric tools, basic safety precautions should always be followed to reduce the risk of fire, electric shock and personal injury, including the following.
Part/Reorder Number: Version 1.0
 Part/Reorder Number: 870000 Version 1.0 Cross Match Technologies L SCAN 100/100R Operator s Manual Version 1.0 First Edition (August 2006) No portion of this guide may be reproduced in any form or by any
Part/Reorder Number: 870000 Version 1.0 Cross Match Technologies L SCAN 100/100R Operator s Manual Version 1.0 First Edition (August 2006) No portion of this guide may be reproduced in any form or by any
Instruction manual SUN-PM100L. SUN-PM100L Polishing Machine English
 Instruction manual SUN-PM100L SUN-PM100L Polishing Machine English Table: SUN-UM-TL-PM001 Version: A/0 Fiber Optic Solutions Provider Ⅰ Safety Precautions To ensure safe operation and maximize product
Instruction manual SUN-PM100L SUN-PM100L Polishing Machine English Table: SUN-UM-TL-PM001 Version: A/0 Fiber Optic Solutions Provider Ⅰ Safety Precautions To ensure safe operation and maximize product
BB Inch Double Cut Saw Assembly & Operating Instructions READ ALL INSTRUCTIONS AND WARNINGS BEFORE USING THIS PRODUCT.
 BB07552 5 Inch Double Cut Saw Assembly & Operating Instructions READ ALL INSTRUCTIONS AND WARNINGS BEFORE USING THIS PRODUCT. This manual provides important information on proper operation & maintenance.
BB07552 5 Inch Double Cut Saw Assembly & Operating Instructions READ ALL INSTRUCTIONS AND WARNINGS BEFORE USING THIS PRODUCT. This manual provides important information on proper operation & maintenance.
User s Guide Wide Format Scanners. Models: IQ Quattro series
 User s Guide Wide Format Scanners Models: IQ Quattro series January 2014 About this Guide 2 Contents Contents... 2 About this Guide... 2 Overview of the Scanner... 4 Scanner front view:... 4 Scanner rear
User s Guide Wide Format Scanners Models: IQ Quattro series January 2014 About this Guide 2 Contents Contents... 2 About this Guide... 2 Overview of the Scanner... 4 Scanner front view:... 4 Scanner rear
Handheld Omnidirectional Laser Scanner
 1 i Important Notice No warranty of any kind is made in regard to this material, including, but not limited to, implied warranties of merchantability or fitness for a particular purpose. We are not liable
1 i Important Notice No warranty of any kind is made in regard to this material, including, but not limited to, implied warranties of merchantability or fitness for a particular purpose. We are not liable
MANUAL EXM-150 MICROSCOPE SERIES
 MANUAL EXM-150 MICROSCOPE SERIES 73 Mall Drive, Commack, NY 11725 631-864-1000 (P) 631-543-8900 (F) www.accu-scope.com info@accu-scope.com CONTENTS SAFETY NOTES... 3 CARE AND MAINTENANCE... 3 INTRODUCTION...
MANUAL EXM-150 MICROSCOPE SERIES 73 Mall Drive, Commack, NY 11725 631-864-1000 (P) 631-543-8900 (F) www.accu-scope.com info@accu-scope.com CONTENTS SAFETY NOTES... 3 CARE AND MAINTENANCE... 3 INTRODUCTION...
RING CUTTING SYSTEM OPERATION MANUAL
 RING CUTTING SYSTEM OPERATION MANUAL Before using it is imperative that all individuals working with the system read this manual. Users are responsible for learning the proper techniques in the use of
RING CUTTING SYSTEM OPERATION MANUAL Before using it is imperative that all individuals working with the system read this manual. Users are responsible for learning the proper techniques in the use of
Table 1. Placing the Sensor in the Sensor Cradle. Step Instruction Illustration
 Table 1. Placing the Sensor in the Sensor Cradle Step Instruction Illustration 1. A. Check "U-shaped" Positioner. The number pointing towards the Sensor (1 or 2) must correspond with the Sensor's size.
Table 1. Placing the Sensor in the Sensor Cradle Step Instruction Illustration 1. A. Check "U-shaped" Positioner. The number pointing towards the Sensor (1 or 2) must correspond with the Sensor's size.
A3 Size Flatbed Accessory for Kodak or Alaris Scanners
 A3 Size Flatbed Accessory for Kodak or Alaris Scanners User s Guide A-61793 5K7032 Safety User precautions Only use the scanner and power supply indoors in a dry location. Make sure the electrical power
A3 Size Flatbed Accessory for Kodak or Alaris Scanners User s Guide A-61793 5K7032 Safety User precautions Only use the scanner and power supply indoors in a dry location. Make sure the electrical power
LED Thin Frame Fixed Frame Screen User Guide
 LED Thin Frame Fixed Frame Screen User Guide INTRODUCTION INTRODUCTION WARNING - Sharp Edges This product may contain sharp edges, please handle with care. Protective gloves are recommended. WARNING -
LED Thin Frame Fixed Frame Screen User Guide INTRODUCTION INTRODUCTION WARNING - Sharp Edges This product may contain sharp edges, please handle with care. Protective gloves are recommended. WARNING -
HAND HELD SAW W MILL
 HAND HELD SAW W MILL 92247 ASSEMBLY AND OPERATING INSTRUCTIONS 3491 Mission Oaks Blvd., Camarillo, CA 93011 Visit our Web site at http://www.harborfreight.com Copyright 2004 by Harbor Freight Tools. All
HAND HELD SAW W MILL 92247 ASSEMBLY AND OPERATING INSTRUCTIONS 3491 Mission Oaks Blvd., Camarillo, CA 93011 Visit our Web site at http://www.harborfreight.com Copyright 2004 by Harbor Freight Tools. All
UPLIFT 2-Leg Height Adjustable Standing Desk
 UPLIFT -Leg Height Adjustable Standing Desk Also watch our assembly video http://bit.ly/9ywwh DIRECTIONS FOR ASSEMBLY AND USE TABLE OF CONTENTS PAGE Safety and Warnings Usage Parts List Assembly Instructions
UPLIFT -Leg Height Adjustable Standing Desk Also watch our assembly video http://bit.ly/9ywwh DIRECTIONS FOR ASSEMBLY AND USE TABLE OF CONTENTS PAGE Safety and Warnings Usage Parts List Assembly Instructions
Wireless Handy Scanner
 User Guide Works with iscanair Go Scanner App Wireless Handy Scanner For smartphones, tablets, and computers Wi-Fi 802.11g/n supported All trademarks are the property of their respective owners and all
User Guide Works with iscanair Go Scanner App Wireless Handy Scanner For smartphones, tablets, and computers Wi-Fi 802.11g/n supported All trademarks are the property of their respective owners and all
User instructions Metallurgical inverted microscope
 KERN & Sohn GmbH Ziegelei 1 D-72336 Balingen E-mail: info@kern-sohn.com Tel: +49-[0]7433-9933-0 Fax: +49-[0]7433-9933-149 Internet: www.kern-sohn.com User instructions Metallurgical inverted microscope
KERN & Sohn GmbH Ziegelei 1 D-72336 Balingen E-mail: info@kern-sohn.com Tel: +49-[0]7433-9933-0 Fax: +49-[0]7433-9933-149 Internet: www.kern-sohn.com User instructions Metallurgical inverted microscope
EmagiKit. Privacy Pod Plus. Quiet. Easy. Affordable. INSTRUCTIONS ASSEMBLY
 EmagiKit Privacy Pod Plus Quiet. Easy. Affordable. INSTRUCTIONS ASSEMBLY DIMENSIONS AND COMPONENTS 47 47 Ceiling Unit 2-B 2-L 2-R Glass Door Corner Trim Door Handle 90 Adjustable Height Work Surface 1-B
EmagiKit Privacy Pod Plus Quiet. Easy. Affordable. INSTRUCTIONS ASSEMBLY DIMENSIONS AND COMPONENTS 47 47 Ceiling Unit 2-B 2-L 2-R Glass Door Corner Trim Door Handle 90 Adjustable Height Work Surface 1-B
2075DWRWC Drawer Model Wine Captain
 Installation Guide 2075DWRWC Drawer Model Wine Captain www.u-lineservice.com Phone (414) 354-0300 FAX (414) 354-7905 Service & Parts Tech Lines Phone (800) 779-2547 FAX (414) 354-5696 OnlineService@U-Line.com
Installation Guide 2075DWRWC Drawer Model Wine Captain www.u-lineservice.com Phone (414) 354-0300 FAX (414) 354-7905 Service & Parts Tech Lines Phone (800) 779-2547 FAX (414) 354-5696 OnlineService@U-Line.com
ATD AMP Variable Speed Reciprocating Saw Owner s Manual
 ATD-10535 7 AMP Variable Speed Reciprocating Saw Owner s Manual Manufactured in China To ATD Tools, Inc. Specifications TECHNICAL SPECIFICATIONS Voltage: 120V Frequency: 60Hz Power input: 7 Amps No load
ATD-10535 7 AMP Variable Speed Reciprocating Saw Owner s Manual Manufactured in China To ATD Tools, Inc. Specifications TECHNICAL SPECIFICATIONS Voltage: 120V Frequency: 60Hz Power input: 7 Amps No load
UltraFeed Feeder Operator s Manual
 UltraFeed Feeder Operator s Manual Version 1.1 Table of Contents Topic Page Safety Statement and Recommendations 3 General Operation and Set-Up 5 Control Panel Operation 6 Set Up and Operation 7 Set Up
UltraFeed Feeder Operator s Manual Version 1.1 Table of Contents Topic Page Safety Statement and Recommendations 3 General Operation and Set-Up 5 Control Panel Operation 6 Set Up and Operation 7 Set Up
QWALL 5.2 (2 Back Panels)
 QWALL 5. ( Back Panels) SHOWER ACRYLIC WALL INSTALLATION INSTRUCTIONS IMPORTANT DreamLine TM reserves the right to alter, modify or redesign products at any time without prior notice. For the latest up-to-date
QWALL 5. ( Back Panels) SHOWER ACRYLIC WALL INSTALLATION INSTRUCTIONS IMPORTANT DreamLine TM reserves the right to alter, modify or redesign products at any time without prior notice. For the latest up-to-date
KR703-XE KR704-XE KR705-XE KR753-XE KR754-XE KR755-XE Australia New Zealand
 6 5 4 www.blackanddecker.com.au 3 7 2 1 8 KR703-XE KR704-XE KR705-XE KR753-XE KR754-XE KR755-XE Australia New Zealand 7 8 A 12 13 10 9 10 B C 11 7 8 D E 2 Intended use Your Black & Decker hammer drill
6 5 4 www.blackanddecker.com.au 3 7 2 1 8 KR703-XE KR704-XE KR705-XE KR753-XE KR754-XE KR755-XE Australia New Zealand 7 8 A 12 13 10 9 10 B C 11 7 8 D E 2 Intended use Your Black & Decker hammer drill
Neo Ultrasound Module Manual
 Neo Ultrasound Module Manual Installation Instructions For complete User Operating Instructions, including Cautions, Warnings, Dangers, Indications, and Contraindications, refer to the User s Manuals.
Neo Ultrasound Module Manual Installation Instructions For complete User Operating Instructions, including Cautions, Warnings, Dangers, Indications, and Contraindications, refer to the User s Manuals.
SAFETY AND OPERATING MANUAL
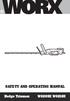 SAFETY AND OPERATING MANUAL 2 General Power Tool Safety Warnings WARNING: Read all safety warnings and all instructions. Failure to follow the warnings and instructions may result in electric shock, fire
SAFETY AND OPERATING MANUAL 2 General Power Tool Safety Warnings WARNING: Read all safety warnings and all instructions. Failure to follow the warnings and instructions may result in electric shock, fire
Digital Color Printer
 3-858-635-12 (1) Digital Color Printer Operating Instructions Before operating the unit, please read this manual thoroughly and retain it for future reference. This PRINTER is designed to use PRINT PACK
3-858-635-12 (1) Digital Color Printer Operating Instructions Before operating the unit, please read this manual thoroughly and retain it for future reference. This PRINTER is designed to use PRINT PACK
SWIFT SERIES M2252DGL MICROSCOPE
 SWIFT SERIES M2252DGL MICROSCOPE The M2252DGL Series is ideal for elementary to high school classrooms. Built to withstand student use, this series has locked-on eyepieces, objectives, illuminator housing
SWIFT SERIES M2252DGL MICROSCOPE The M2252DGL Series is ideal for elementary to high school classrooms. Built to withstand student use, this series has locked-on eyepieces, objectives, illuminator housing
WELCOME WHAT S IN THE BOX
 WELCOME Congratulations on purchasing your Visioneer PaperPort flatbed scanner. With your scanner, you can quickly scan paper documents and color photos to place their electronic images on your computer.
WELCOME Congratulations on purchasing your Visioneer PaperPort flatbed scanner. With your scanner, you can quickly scan paper documents and color photos to place their electronic images on your computer.
PORTABLE HALOGEN WORK LIGHT OWNER S MANUAL
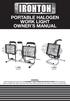 PORTABLE HALOGEN WORK LIGHT OWNER S MANUAL L-9001 (29278) L-9002 (29276) WARNING: Read carefully and understand all ASSEMBLY AND OPERATION INSTRUCTIONS before operating. Failure to follow the safety rules
PORTABLE HALOGEN WORK LIGHT OWNER S MANUAL L-9001 (29278) L-9002 (29276) WARNING: Read carefully and understand all ASSEMBLY AND OPERATION INSTRUCTIONS before operating. Failure to follow the safety rules
SAFETY AND OPERATING MANUAL. Hedge Trimmer WG205E WG206E WG207E WG208E
 SAFETY AND OPERATING MANUAL 2 PRODUCT SAFETY GENERAL Power Tool Safety Warnings WARNING: Read all instructions. Failure to follow all instructions listed below may result in electric shock, fire and/or
SAFETY AND OPERATING MANUAL 2 PRODUCT SAFETY GENERAL Power Tool Safety Warnings WARNING: Read all instructions. Failure to follow all instructions listed below may result in electric shock, fire and/or
Crossfire Footswitch. User Guide
 Crossfire Footswitch 0475000100 User Guide Contents Warnings and Cautions... 3 Symbol Glossary... 4 Product Description and Intended Use... 6 System Overview...6 Indications/Contraindications...8 Package
Crossfire Footswitch 0475000100 User Guide Contents Warnings and Cautions... 3 Symbol Glossary... 4 Product Description and Intended Use... 6 System Overview...6 Indications/Contraindications...8 Package
OPERATION & SERVICE MANUAL FOR FC 110 AC POWER SOURCE
 OPERATION & SERVICE MANUAL FOR FC 100 SERIES AC POWER SOURCE FC 110 AC POWER SOURCE VERSION 1.3, April 2001. copyright reserved. DWG No. FC00001 TABLE OF CONTENTS CHAPTER 1 INTRODUCTION... 1 1.1 GENERAL...
OPERATION & SERVICE MANUAL FOR FC 100 SERIES AC POWER SOURCE FC 110 AC POWER SOURCE VERSION 1.3, April 2001. copyright reserved. DWG No. FC00001 TABLE OF CONTENTS CHAPTER 1 INTRODUCTION... 1 1.1 GENERAL...
QWALL 4 ACRYLIC SHOWER WALL INSTALLATION INSTRUCTIONS
 QWALL 4 ACRYLIC SHOWER WALL INSTALLATION INSTRUCTIONS IMPORTANT DreamLine TM reserves the right to alter, modify or redesign products at any time without prior notice. For the latest up-to-date technical
QWALL 4 ACRYLIC SHOWER WALL INSTALLATION INSTRUCTIONS IMPORTANT DreamLine TM reserves the right to alter, modify or redesign products at any time without prior notice. For the latest up-to-date technical
IDEXX-PACS * 4.0. Imaging Software. Quick Reference Guide
 4 IDEXX-PACS * 4.0 Imaging Software Quick Reference Guide Capturing Images Before you begin: Adjust the collimation properly. Make sure the body part you are imaging matches the exam type you have selected.
4 IDEXX-PACS * 4.0 Imaging Software Quick Reference Guide Capturing Images Before you begin: Adjust the collimation properly. Make sure the body part you are imaging matches the exam type you have selected.
PS /8 Inch Electric Drill Assembly & Operating Instructions
 PS07216 3/8 Inch Electric Drill Assembly & Operating Instructions READ ALL INSTRUCTIONS AND WARNINGS BEFORE USING THIS PRODUCT. This manual provides important information on proper operation & maintenance.
PS07216 3/8 Inch Electric Drill Assembly & Operating Instructions READ ALL INSTRUCTIONS AND WARNINGS BEFORE USING THIS PRODUCT. This manual provides important information on proper operation & maintenance.
