IOLMaster with Advanced Technology Software Release 5.xx
|
|
|
- Merry Hutchinson
- 6 years ago
- Views:
Transcription
1 IOLMaster with Advanced Technology Software Release 5.xx User manual
2 Copyright 1 Knowledge of this user manual is required for operation of the device. You should therefore familiarise yourself with the contents of this manual and pay special attention to instructions concerning the safe operation of the device. The specifications are subject to change; the manual is not covered by an update service. Unless expressly authorised, dissemination or duplication of this document and commercial exploitation or communication of its contents are not permitted. Persons in contravention of this copyright are liable to pay compensation for damages. All rights reserved in the event of granting of patents or registration as a utility patent.
3 2 Trademarks All names of companies and products mentioned in this manual may be trademarks or registered trademarks. Third party products are cited for information purposes only and this does not represent approval or recommendation of these products. Carl Zeiss Meditec AG accepts no liability for the performance or use of such products. Windows XP is a registered trademark of Microsoft Corporation, Inc. SRK is a trademark of CTI (Computational Technology Inc.). Other brand names, software and hardware names used in these operating instructions are subject to trademark or patent protection. The quoting of product names is for information purposes only and does not constitute a trademark misuse.
4 Contents 3 Page Copyright... 1 Trademarks... 2 Contents... 3 s on the user manual... 6 Symbols... 6 Purpose of this documentation... 6 Accessibility of the user manual... 6 Safety instructions... 7 Compliance with standards and regulations... 7 Instructions for installation and use... 7 Safe operation... 9 Electrical safety... 9 Light emission from the device... 9 Requirements for operation... 9 Important when using the device Disposal Disposal of the product within the EU Package contents Warning and information labels on the device Customer s safety obligations Description Intended use of the device Functional description Overall view Optional accessories Power isolation transformer for external devices Setting up the device for use Installation Electrical connection Operation General notes on control Operation by touchpad and keyboard Screen layout Overview of buttons and shortcut keys Menu overview Options menu Test eye User database Data storage Setup... 32
5 4 Contents Preparing for measurements...38 Switching the device on...38 Patient Manager (New Patient)...38 Adjusting the device to the patient...40 Axial length measurement [ALM] with Advanced Technology...41 Axial length measurement [ALM]...43 Measurement of corneal curvature [KER]...47 Keratometer measurement...47 Measurement of anterior chamber depth [ACD]...50 Determination of "white-to-white" [WTW] (optional)...52 Measuring the other eye...54 Printout of results...54 Generation of IOL options...55 Filling the IOL database...55 IOL calculation...56 IOL calculation after corneal refractive surgery (optional)..59 Calculation of phakic implants (optional) in-1 calculation...62 Optimisation of lens constants...63 Selecting lens data...63 Loading existing data records...64 Entering new data records...65 Starting optimisation...68 New patient...70 Working with the Patient Manager...70 Retrieving a reading from previous measurements...71 Deleting a patient/measurement...71 Renaming a patient...72 Transmitting/exporting data (optional)...72 Exporting data to another system...73 Exporting data to a storage medium...73 Switching off the device...74 Evaluation of ALM results...75 Signal curves of axial length measurements...75 Valid signal curves...75 Recognition of maladjustments on the graph...76 Measuring errors with pseudophakic eyes...76 Zooming the graph display...77 Post-run editing of axial length measurements...78 SNR categories...78 Shifting the measuring cursor...79 Interpretation of axial length measurements...82 Signals from the inner limiting membrane (ILM)...84 Signals from the choroid...85
6 Contents 5 Tips for keratometer measurement How to adjust the measuring marks Measuring errors Misadjustments Other findings Tips for anterior chamber depth measurement How to adjust the device Measuring errors Incorrect settings Pathological findings Tips for WTW measurement (optional) How to adjust the device Troubleshooting Update Installation Calibration instructions for the keratometer adjustment aid Servicing and maintenance Checking the measurement functions Axial length measurement and keratometer Anterior chamber depth measurements Verifying WTW measurements (optional) Printer troubleshooting Care of the device Safety inspections Technical specifications Manufacturer s Declaration Abbreviations/Glossary Important for your safety: Safety instructions... 7 Servicing and maintenance
7 6 s on the user manual Symbols The following warning symbols refer to important safety information in this user manual. Whenever you see these symbols, read the accompanying notes carefully. They may warn against possible health risks or mortal danger. Observe all safety notes and information in this manual and on device labels. Warning Risk to the user or patient. Caution Risk of damage to the device. Type B medical device conforming to DIN EN Caution Disconnect the device from the power supply before servicing. Information and notes for a better understanding of the operating instructions. Warning Correct operation of the device is imperative for safe functioning. Please familiarise yourself thoroughly with the contents of this user manual before using the device. Purpose of this documentation The purpose of this user manual is to acquaint the user with the design, operation, setup, handling of the device together with the safety, cleaning and maintenance procedures for the system. Accessibility of the user manual Always keep this user manual and all accompanying documents in the immediate vicinity of the device. The user manual should be readily accessible at all times.
8 Safety instructions 7 Compliance with standards and regulations This device is a Class Ila medical instrument as defined by the European Medical Device Directive (MDD). This device complies with EC Medical Device Directive 93/42/EEC and the national implementation of this directive in the form of the German Medical Products Act (see Manufacturer s Declaration on page 114). Instructions for installation and use This device is a high-quality technical product. To ensure perfect and reliable operation, it must undergo a safety inspection once a year. The device may not be stored or operated in environmental conditions other than those prescribed (see Technical specifications on page 109). Do not operate the device: in areas subject to explosion hazard in the presence of inflammable anaesthetics or volatile solvents, such as alcohol, benzene or similar. Do not store or use this device in damp rooms. Do not expose the device to water splashes, dripping water or sprayed water. Modifications and repairs, in particular those requiring the device to be opened, may only be performed by service technicians employed or authorised by the manufacturer. The manufacturer accepts no liability for damage caused by unauthorised access to the interior of the device. Such actions will render all warranty claims invalid. This device may only be used with accessories and software supplied by Carl Zeiss Meditec. Mains-operated accessories must conform to IEC or The device may only be operated by instructed and trained personnel. In USA this device may only be purchased or ordered by physicians and ophthalmologists. The user manual should always be kept at hand for reference. It is also important to comply with the instructions supplied with accessories.
9 8 Safety instructions Use only printers approved by Carl Zeiss Meditec. Use only the CD supplied by the printer manufacturer to install the printer software. Prior to using older printers, consult to determine whether printer drivers compatible with the Windows XP operating system are available and use these. Position the printer at least 1.5 m from the patient s seat at the device. The user should not simultaneously touch the patient and metal parts of the printer. If a Protection Class II printer (without protective earth terminal) is used, make sure that a power isolation transformer (see page 17) is connected into the printer power supply cable. If a Protection Class I printer (with protective earth terminal) is used, make sure that it is connected to its own stationary wall socket of the room s electrical installation or that a power isolation transformer (see page 17) is connected into the printer power line. The required isolation transformer can be obtained from our sales organisation. The power isolation transformer may not be used for printers whose wattage (power consumption) exceeds the permissible connected load of the power isolation transformer (e.g. laser printers). Such printers must always be positioned outside the range of the patient (1.5 m from the patient s seat at the device). Protection Class II printers (without protective earth terminal) whose wattage (power consumption) exceeds the permissible connected load of the power isolation transformer may not be used. Additional portable multiple sockets or extension cords may not to be used. The electrical supply must conform to IEC guidelines. For USA and Canada only: Single-phase 120 V AC connectors with NEMA 5-15P connector type. Do not use a cellular telephone and other devices not complying with EMC Class B requirements, as its signals may cause the equipment to malfunction. The effect of radio signals on medical devices is dependent on various factors and therefore unpredictable. To avoid electromagnetic interference, the device must be installed and put into operation in accordance with the user manual and using the components supplied by Carl Zeiss Meditec. With the exception of compatible printer drivers, the installation of other software on the system is not permitted! A software routine prevents external (third party) software from being installed on the system. The IOLMaster may only be connected to private networks which are protected from public networks (Internet) by firewalls conforming to the latest technical standards!
10 Safety instructions 9 Safe operation Electrical safety The built-in power supply unit is short-circuit-proof and does not contain any fuses which are accessible from the outside. Provided the device is properly used, no electrical hazards exist to either patients or operators. The device may be opened only by persons authorised by the manufacturer. Light emission from the device The limit values as specified for Class 1 laser devices to EN will be observed if the device is operated as intended. Requirements for operation Please take care that the following operational requirements are met when using the IOLMaster: Use the power cable supplied with the device. If the device is mounted on an IT3L instrument table, it will receive its power supply through the table. The power supply plug must be inserted into a power outlet that has an intact protective conductor connection. All cables and plugs may be used only if they are in perfect working condition. In particular, the spring action plug for device control (7, Fig. 3) must remain plugged in and should not be pulled out. If the earth contact is impaired, or if electrical wiring is damaged, the device must be taken out of service and measures taken to prevent inadvertent use. Following this, call Carl Zeiss Service. Do not cover/obstruct ventilation slots in the computer casing (right and left)! If peripheral devices are connected (CRT monitor and/or PC are possible) the user must ensure that safety requirements of DIN EN (medical electrical systems) are observed. A network isolator can be ordered from Carl Zeiss for connection to an external network (NET). If either of the error messages "Laser adjustment too high" or "Laser power measurement too high, measurement aborted" appears, the device must be shut down. Following this, call Carl Zeiss Service.
11 10 Safety instructions Important when using the device Always enter the patient data (last and first name, date of birth) or ID No. (depending on setting in Setup menu). Pull the power supply cable immediately if damage or unspecified problems occur! Switch off the device as follows: Click on the EXIT icon on the toolbar. Confirm with OK and switch the device off at the power switch. The program will automatically close; the readings for the last patient will be saved and the device will shut down automatically (lamp in the switch goes off). Caution For as long as the switch lamp is lit, internal components are still under voltage, even after the device has been switched off at the power switch! All-pole disconnection of the device has not been achieved until the switch lamp goes off. The lamp must be off before the power supply is unplugged or the device switched off at the main room switch. Failure to observe these instructions may result in loss of data. The device contains a computer. Please follow the instructions for the Switching off the device on page 74. Disposal The device s internal control computer contains electronic components and a lithium battery (type CR 2032). At the end of its useful life it must be properly disposed of in compliance with local regulations. Disposal of the product within the EU In accordance with applicable EU guidelines at the time at which the product was brought onto the market, the product specified on the consignment note is not to be disposed of via the domestic waste disposal system or communal waste disposal facilities. For further information on disposal of this product, please contact your local dealer or the manufacturer or its legal successor company. Please read the latest internet information provided by the manufacturer. Where the product or its components are resold, the seller must inform the buyer that the product must be disposed of in accordance with the currently applicable national regulations.
12 Safety instructions 11 Package contents The device is delivered completely assembled in foam material packaging. The enclosed accessory box contains the following components: Keyboard Power cable This user manual Dust cover Test eye in its own case 2x CD/RW (formatted) Save the original packaging for storing the device during extended periods of non-use or returning it to the manufacturer, or dispose of it properly. Warning and information labels on the device The device casing carries the following warning and information labels: Fig. 1 Warning and information labels on the device
13 12 Safety instructions Customer s safety obligations The user is responsible for ensuring that: the device is used in accordance with the instructions provided in this manual. deviations from the target refraction are precluded by proper handling of the device: Patient must fixate correctly Device must be precisely focused for keratometry or anterior chamber depth measurements. Biometry formulae must be properly used Only adjusted IOL constants may be used the device is only used in a perfect operating condition without functional impairment. the user manual and all accompanying documents are maintained in good condition and kept on or in the immediate vicinity of the device. only sufficiently trained and authorised personnel is permitted to operate, maintain and repair the device. all operating personnel receives regular instruction on all issues concerning the device and its components, that such persons are familiar with the user manual and, in particular, the safety precautions. none of the warning signs on the system are removed or rendered illegible. the device is inspected according to Checking the measurement functions on page 104 before any patient measurements are taken. each day no more than 20 axial length measurements are taken on each patient s eye. a safety inspection is performed on the device each year (see page 108) in order to guarantee its perfect operating condition.
14 Description 13 Intended use of the device The device is to be used only for the measurement of axial length, corneal radii, anterior chamber depth and optionally for the determination of "white-to-white" of the human eye, as well as for the calculation of the required intraocular lens. Responsibility for using the device other than as intended lies with the user. The device may only be used in combination with accessories delivered by Carl Zeiss Meditec (see Section Optional accessories on page 16). Please consult Carl Zeiss Service regarding the use of other accessories. Functional description The IOLMaster is a combined biometry device for measurements on the human eye required for the preoperative computation of intraocular lens power. It is capable of fast and precise consecutive measurement of the following eye parameters in one session: axial length, corneal curvature, anterior chamber depth and optionally "white-to-white". All measurements are non-contact, providing excellent patient comfort. The axial length measurement is based on a patented interference optical method known as partial coherence interferometry (PCI). The displayed results of the axial length measurements are compatible with the ultrasonic immersion measurements of axial length via the use of an internal, statistically verified calculation algorithm. The familiar formulae for IOL calculation can thus be used. However, the lens constants must be changed for use with the PCI method. Please consult the scientific literature on this subject. The corneal curvature is determined by measuring the distance between reflected light images projected onto the cornea. The anterior chamber depth is determined as the distance between the optical sections of the crystalline lens and the cornea produced by lateral slit illumination. "White-to-white" is determined from the image of the iris. The individual measurement procedures are automated, so that the operator is only required to adjust the device to the patient s eye and initiate the measurement. For this reason the complex biometry of the eye can be rapidly learnt with the IOLMaster, but should be practised with the greatest of care and attention to detail. Extensive integrated safety features (independent redundant hard and software safety features) ensure maximum safety for both the patient and operator when using the IOLMaster. The control program for the computer in the device base runs under Windows. A backlit LCD serves to observe the patient s eye and display
15 14 Description the readings. The device is controlled by the joystick and computer keyboard with integrated touchpad. Based on the readings, the program can make suggestions for the choice of intraocular lens strengths. The latter are based on internationally accepted calculation formulae. The Haigis, HofferQ, Holladay, SRK II and SRK/T formulae are implemented in the software. 1 The Haigis-L formula may be used to calculate IOLs after myopic LASIK/PRK. 1 The refractive history or contact lens method may be used to correct the measured corneal radii/refraction following refractive corneal surgery. 1 Selected phakal implants may be calculated by the "calculation for phakic implants". 1 An IOL database is likewise implemented. Prior to calculation, the latter must be filled with data for the desired lens. On the basis of postoperative refraction results, the lens constants entered into the calculation formulae may be optimised (personalised) for each individual user. 1 Literature on the formulae (in case of specific questions please contact Carl Zeiss Meditec): Haigis: HofferQ: HOFFER KJ: The Hoffer Q formula: A comparison of theoretic and regression formulas. J Cataract Refract Surg, 19: , 1993; ERRATA 20:677, 1994 Holladay: HOLLADAY JT, PRAGER TC, CHANDLER TY, MUSGROVE KH, LEWIS JW, RUIZ RS: A three-part system for refining intraocular lens power calculations. J Cataract Refract Surg, 14:17-24, 1988 SRKII: RETZLAFF J: A new intraocular lens calculation formula, Am Intra-Ocular Implant Soc J 6: , 1980 SRK/T: RETZLAFF J, SANDERS DR, KRAFF MC: Development of the SRK/T intraocular lens implant power calculation formula. J Cataract Refract Surg 16 (3): , 1990 Haigis L: HAIGIS W: Publication in preparation Correction of corneal radii/corneal refraction after corneal refractive surgery: HOLLADAY JT: IOL calcualtions following RK. Refract Corneal Surg 5(3):203, 1989 HOFFER KJ: Intraocular lens power calculation for eyes after refractive keratotomy. J Refract Surg 11:490:493, 1995 Calculation of phakic implants: vd HEIJDE GL, FECHNER PU, WORST JGF: Optische Konsequenzen der Implantation einer negativen Intraokularlinse bei myopen Patienten. Klin MB1 Augenheilk 192:99-102, 1988 HOLLADAY JT: Refractive power calculations for intraocular lenses in the phakic eye. Am J Ophthalmol 116:63-66, 1993 HAIGIS W: Biometry in complicated situations, 9th Conv. of DGII 1995, Rochels et al (Hrsg.), Springer, 17-26, 1996
16 Description 15 Overall view 1 Joystick with release button for adjusting the measuring device horizontally (X, Y) and vertically (Z, by turning) 2 Display Patient eye alignment and display of results 3 Red eye level marks patient eye level needed for optimum measurement 4 Instrument lock knob 5 Connector panel (see also Fig. 9) 6 Mouse connector (light green) 7 Keyboard connector (purple) 8 Keyboard (see also Fig. 10) Optional: Printer (not shown) Fig. 2 View from doctor's side
17 16 Description 1 DVD drive/cd-rw drive for data storage and software installation 2 Adjustment of headrest 3 Patient chin rest 4 Holding pins for paper pads also used to test eye alignment 5 Patient forehead rest 6 Aperture for semiconductor diode laser (MMLD) 7 Device control connector Fig. 3 View from patient s side Optional accessories Instrument table IT 3L Holding bar for securing the IOLMaster on the instrument table Printer Keyboard support Narrow holding bracket for securing the IOLMaster on the keyboard support Paper pads for patient chinrest Power isolation transformer for connection of external accessory units Network isolator Software option A plus Software option B Connecting cable for coupling with PC
18 Description 17 Power isolation transformer for external devices Warning Always connect all peripheral devices, printers and monitors to the power isolation transformer. No components other than those prescribed for the system may be connected to the power isolation transformer or instrument table. Noncompliance represents a violation of the regulations for use of medical devices under DIN EN Likewise excepted are laser printers, as their rated supply voltage usually exceeds the permissible connected load of the power isolation transformer. Position the laser printer outside the patient s range (1.5 m from the patient s seat at the device). If the Carl Zeiss IT 3L instrument table is used, the power isolation transformer may be mounted to the underside of the tabletop. It may be secured elsewhere, but not placed on the floor. 1 1 Power cable connector with fuses 2 Power switch Fig. 4 Power isolation transformer, input side 1 2 Warning The IOLMaster should never be operated via the power isolation transformer! The power isolation transformer is not a constituent part of the IOLMaster Instrument connector 2 Power junction connector 2 Fig. 5 Power isolation transformer, output side 230 V Fig. 6 Power isolation transformer, output side 120 V
19 18 Description Setting up the device for use The device must be set up and commissioned by authorised representatives of Carl Zeiss; the latter will also instruct the users on operation of the device. In general, Carl Zeiss Service will perform the following operations. Installation Remove and unpack box containing accessories. Carefully remove the device from the box (the device not should be lifted or carried by the measuring head). Removing shipping braces: Loosen device lock knob (4, Fig. 2). Basic setup: Turn joystick clockwise (one turn) to move the device upward and pull out the red plate underneath the base axis (patient side). Remove red pads from the wheel housing of the device base. Secure device with holding bracket The IOLMaster can be permanently secured with the aid of a holding bracket (3, Fig. 7). Holding brackets with two different widths are available: 7 mm holding bracket for securing to the instrument table 5.5 mm holding bracket for securing to the keyboard support Caution The two holding brackets are mounted in the same way. Make sure you use the correct holding bracket. Do not lift or carry the device by the measuring head! Tilt the IOLMaster to one side so that it rests on the patient head support. Remove the three hexagon socket (Allen) screws (SW3) (1, Fig. 7). The screws may be very difficult to loosen. Fig. 7 Mounting holding bracket Caution Do not remove any other screws on the base plate! Damage may otherwise be caused to the device. Attach the holding bracket with adhesive strips (2, Fig. 7) facing outwards. Secure the holding bracket with the three hexagon socket screws. Do not yet remove the protective film from the adhesive strips. Set the device upright and place it in the desired position. Now lift/tilt the device slightly and remove the protective film (2, Fig. 7). Bring the device carefully into the proposed position. The adhesive strips will hold immediately. The device can no longer be shifted once it has been brought into position!
20 Description 19 Electrical connection Connect mouse and keyboard. Optional: Plug in and secure monitor (VGA) and interconnecting cable (NET/COM 1)! Connect power cable. Install printer as described in Fig. 8. Caution Use only printers recommended by Carl Zeiss Meditec! Only one printer may be installed. De-install all surplus printer drivers using menu Setup Printer. Prior to using older printers, please consult Carl Zeiss Meditec whether the printer is approved for use with the IOLMaster. Install printer according to manufcturer s user manual. Do not connect it to the IOLMaster yet! Start IOLMaster and wait until New Patient is displayed. Switch on printer and connect it to IOLMaster (USB/LPT 1). The Windows installation routine will be displayed. Select option "No, not at this time" and confirm with NEXT. Insert installation CD for printer driver and wait for language selection to appear in selection window. 1 Power switch 6 Printer port (LPT1) 2 Power supply plug (~) 7 External PC port (COM 1) 3 Monitor port (VGA) 8 Network connector (NET) 4 Mouse port (MOUSE) 9 USB interface (USB) 5 Keyboard port (KEYB) Select appropriate language and confirm with NEXT. Fig. 9 Connection panel Warning If connecting external devices, e.g. an external PC, to the connectors or an external monitor to the VGA connector, the operator must ensure to meet the safety requirements as per DIN EN (medical electrical systems)! A network isolator can be ordered from Carl Zeiss for connection to an external network (NET). The IOLMaster may only be connected to private networks which are protected from public networks (Internet) by firewalls conforming to the latest technical standards! When the device is turned on at the power switch, it will run through an internal test. Once this has been completed successfully, the device may be operated. Certain operating parameters are factory set and may be changed in the Setup menu (see page 32). If a dialog box for the installation of additional printer software is displayed, exit this box without installing another printer. The windows installation routine will confirm that installation of the selected printer is finished. Exit with FINISH. Fig. 8 Installing the printer
21 20 Operation General notes on control The operating system of the device s control computer works in the background. For safety reasons, it is not accessible to the user. Caution All attempts to manipulate the operating system are strictly prohibited! In particular, deactivation of the Windows firewall is not permitted! Windows operating conventions apply analogously to the user interface of the IOLMaster software. This relates to working with a mouse/touchpad, the use of icons, working with dialog boxes and menus, confirmation by double-click, etc. The system does not support all key combinations of Windows. The special Windows keys that exist on some keyboards are ineffective. The software uses only a few forced processes. The user may switch freely between the individual modes. For rational working the user is urgently advised to observe the sequence of measurements described from page 38 onwards. In rare cases, Windows error messages may appear on the LC display. This might be the case, for instance, if the program run is affected (mostly by external disturbances). Multiple safety mechanisms in the instrument s hardware and software ensure that there is no risk of injury. Caution If warning messages appear frequently, the device should be taken out of service and labelled as such. Then call Carl Zeiss Service. The device does not support the submission of automatically generated problem reports to Microsoft! The device may be operated by: using the icons (by cursor, touchpad), keyboard or menus. Measurements are initiated by pressing the button on the joystick.
22 Operation 21 Operation by touchpad and keyboard 1 Touchpad 2 Left button 3 Right button Fig. 10 Touchpad control Move the cursor by touching the touchpad with your finger and moving it as desired. Single and double clicks are possible by tapping a finger on the touchpad or pressing the left button. To drag the cursor, hold the left mouse button depressed while moving the finger across the touchpad. The right button is only functional for: resetting the zoom function (page 77) continuous positioning of the measuring cursor while dragging (see page 79) Single click Double click Selection of menu, textbox or entry. Operation of Windows buttons or icons OK, confirmation of actions. In addition to program control via touchpad you may also activate certain menus by pressing individual keys or key combinations (see Menu overview on page 26 and Overview of buttons and shortcut keys on page 23 ff.).
23 22 Operation Screen layout Menu bar 2 Display field for measurements of right eye 3 Display field for video images 4 Display field for measurements of left eye 5 Eye 6 Mode (additionally in ALM mode: number of measurements) 7 Last Name 8 First name 9 Icons 10 System messages/progress bar Fig. 11 Screen layout
24 Operation 23 Overview of buttons and shortcut keys Icon Key Function Explanations <N> <O> <A> <K> <D> <W> <I> <P> Activates patient data entry screen. Activates overview mode and light spots. Activates axial length mode. Activates keratometer (corneal curvature) mode. Activates anterior chamber depth mode. Activates WTW determination (optional) Activates IOL calculation. Prints results obtained hitherto For new patients, input of patient data is essential. Functions in all modes and for every measurement WTW = white-to-white Calculation already possible after measurement of one eye. <S> Sends data. Requirement: A suitable computer must be connected to the serial interface. * <X> <E> Transfers data to CD- RW or USB flash drive. Exits IOLMaster software and Windows and shuts down the device. Requirement: CD-RW has been inserted into the drive or USB flash drive is connected to USB port. Functions in all modes and for every measurement In case of damage: Pull out power supply plug immediately! Warning If connecting external devices, e.g. an external PC, monitor or an external network, the operator must ensure to meet the safety requirements as per DIN EN (medical electrical systems)!
25 24 Operation Key functions without icons Key Function s Space bar Joystick button <Del> <M> Cyclic change of modes: ALM, KER, ACD, WTW Program continuation/ activates measurement Deletes the selected ALM or KER measurement from the list Briefly inactivates automatic operation ALM KER ACD WTW In overview mode: change to ALM mode In ALM, KER, ACD and WTW mode Only in ALM, KER and WTW mode with acknowledgment Briefly interrupts adjustment aid automatic function in KER mode <Ctrl> + <Z> Restores deleted readings Effective only in ALM, KER and WTW mode <Ctrl> + <D> Effective in ALM mode: Prints the image of the selected graph. Effective in WTW mode: Prints the selected image of the eye. ALM: One graph only WTW: Right and left eye
26 Operation 25 Summary of result displays Display Meaning s 3 rd axial length measurement (22.55 mm) selected. Unreliable value SNR displays YELLOW (SNR = signal-to-noise ratio) Measuring error SNR display RED Displays measurement curve of this measurement. "Borderline SNR" appears above graph. Result should be examined by the user for validity. "Error!" appears above axial length graph. Result has been manipulated. * remains displayed even if manipulation has been undone! SNR display and SNR (signal-to-noise ratio) beside signal curve Values for the peak below the measuring cursor. SNR: 6.4 Measuring cursor is positioned above signal peak.
27 26 Operation Menu overview The illustration below provides an overview of available menus and submenus for program operation using the menu commands. Patient New Opens dialog box for entry of new patient; entry compulsory Erase Deletes patient data Rename Renames patient data Export Exports patient data to CD-RW Functions Undo Undoes last KER/ACD value Recover Recovers deleted ALM readings Overview Activates overview mode Axial length measurement Activates ALM mode AL Settings Accessible in ALM mode only Phakic Aphakic Pseudophakic silicon Pseudophakic memory Pseudophakic PMMA Pseudophakic Acryl Options Test eye Activates/deactivates measurement mode for test eye. User database Enters and edits user and IOL data Setup Adjusts various settings Date/time Sets system clock Send Sends data via interface Remark Edits a comment Print Prints measurement table Print current graph Prints the selected graph in ALM mode Print current WTW images Prints the current images in WTW mode Corneal curvature measurement Activates KER mode Anterior chamber depth measurement Activates ACD measurement White-to-white determination Activates WTW determination IOL Calculation Silicon-filled eye Silicon-filled eye, aphakic Silicon filled eye, pseudophakic Phakic IOL PMMA (0.2 mm) Primary piggy-back silicon (SLM 2) Primary piggy-back hydrophobic acrylate Program settings Adjusts program and export settings.user management/user manager Regional settings Windows routine Printer Opens system folder SW option Installs/de-installs software options Update Installs software update Service Only for service (password-protected) Print preview Displays print preview Printer setup Select printer options Logout Logs current user off and opens login window? About IOLMaster Display and print information on program version Exit Exits application and Windows
28 Operation 27 Options menu Test eye The calibration of the device can be checked with this function (see Section Checking the measurement functions on page 104). User database Since the device may be used for the preparation of eye surgery by a number of surgeons at a group practice or clinic, surgeon-specific records may be created. This is performed using the User Manager in the Options menu. Click on User Database in the Options pull-down menu. The dialog box for entering surgeon-specific data will appear. Abb. 12 Options menu Fig. 13 "Please input password" dialog box When the device is delivered, the User Database only contains the administrator without any password specifications. Only the administrator is entitled to add or delete users and edit their databases. Caution: Individual users may edit their databases only if password protection has been set. If no password protection was set, the databases are accessible to all users! If Change password is checked, the administrator may assign himself a password in this dialog box. Type in the password in the Password and Confirmation text boxes. Confirm your entry with OK.
29 28 Operation To create a new user database the administrator must open his or her own database by selecting Administrator in the Name list box. A dialog box appears, in which new users may be added. Fig. 14 "User Database - Administrator" dialog box Type in the name of the new user. If several users share the device it is recommended specifying a password each, which must be repeated in the Confirmation text box. You can ADD the new users you have thus entered. In the case of existing users, you can SET any changes in the name or password. If you wish to delete user data from the database, click on the ERASE button after having selected the name in the left window. Click OK to confirm your user entries. The new user is now registered in the database. For the entry of lens data, refer to Filling the IOL database (page 55 f). Should a user forget his or her password, the administrator may assign a new password. To do this, the logged-on administrator must highlight the user in the left box and assign a new password with the SET command button. Caution A forgotten administrator password can only be recovered by Carl Zeiss Service!
30 Operation 29 Data storage Backup (creating a backup copy) With the Backup function, you can save to a CD-RW the patient data used for the optimisation of IOL constants together with the IOL data of all surgeons and corresponding lenses used for the calculation. If you wish to export to a CD-RW, you must insert a formatted CD-RW into the drive. The CD-RW must be formatted elsewhere (e.g. office PC) in UDF format. Alternatively, use one of the formatted CD-RWs as supplied. For exporting to an USB flash drive the latter should enable at least a transfer rate to USB-1.1. Caution: A compressed and password-protected file is created in the CD-RW. Do not attempt to read or manipulate this file using other programs! The respective measurement readings are saved together with the patient s personal data, regardless of the set deletion date. The backup process also includes the tables used for IOL constant optimisation (assignment of surgeon/lens/patient/eye/post-operative data). Additionally, the IOL constants currently used for calculation will be saved for all surgeons. In this way, all critical patient and IOL data can be saved together with the data required for lens optimization. Individual values of axial length, corneal curvature/refractive power, anterior chamber depth, WTW are not saved and may get lost, e.g. in the case of a hard disk fault. Follow this procedure to create a backup copy: In the User Database activate Administrator. Click the BACKUP command button to initiate the backup process. Insert a UDF-formatted CD-RW into the drive. Confirm with OK. It may be necessary to delete existing data on the CD-RW (conform with YES). Answering with NO will abort the backup process. The data will now be copied to the CD-RW. A progress bar will show the status of the copying process. Finally, you will be informed that data backup was successful.
31 30 Operation Restore By using the Restore function you can retransfer saved data from a CD- RW to the IOLMaster. Follow this procedure to restore saved data: In the User Database activate Administrator. Click RESTORE. Insert the CD-RW with the latest backup copy; confirm with OK. Confirm with YES that all surgeon data currently stored on the IOLMaster is to be copied, together with the respective IOL data and patient data available for optimising the IOL constants. Database data will now be copied from the CD-RW to the IOLMaster. A progress bar will show the status of the copying process. Finally, the program will inform you if the restore action was a success. Caution: After backed up data has been restored, the user database in the User Manager will reflect the status at the time of backup. All newly registered patients since this time will be irretrievably lost! Import The Import function permits IOL data (name and respective IOL constants) to be transferred back to the IOLMaster from a database saved to CD-RW or USB flash drive (Version 1.1 or later). Imported data may be assigned to one or several surgeons. Prior to import, download the available IOL data from the Internet. Copy the IOL data to a storage medium Download IOL data using a PC connected to the Internet and a CD-(RW-) recorder or USB storage medium. Caution Do not use a network-connected IOLMaster for the download! Log into IOLMaster -> Download: Select Optimized IOL constants. Follow the prompts now appearing on the screen. Save the file (do not select Open!) on the desired storage medium. Do not extract the ZIP file!
32 Operation 31 Importing IOL data from the storage medium to the IOLMaster In the User Database activate Administrator. Click on the IMPORT button. Insert the CD-RW or USB flash drive with the database to be imported and confirm with OK. Fig. 15 "Import lens constant data" textbox Choose the desired lenses; select several lenses with <CTRL> + cursor + click (selected lenses appear highlighted in blue). Choose the surgeon (one or more) with (<CTRL> + cursor + click (selected surgeons appear highlighted in blue); if not already existent, the desired surgeons must be created beforehand. Accept with >>. A progress bar will show the status of the copying process. The selected lens data will be added to the selected surgeons. Close the dialog box with EXIT.
33 32 Operation Setup The Setup submenu contains the following entries: Date/Time Opens the Windows routine for setting the system clock. Fig. 16 Setup submenu Program Settings/Program Language: IOLMaster dialogs in German, English or other languages (change requires system restart). Display of visual acuity: Decimal or Snellen. Entry of visual acuity in Patient Data dialog box. Database: Storage time of datasets ( days). All figures between 5 and 365 are possible. 365 days are set at the time of delivery. Data records can be identified or sorted by "Name, first name " or by "ID Number". Caution Please note that when switching from Name, first name mode to ID Number all data records without an ID No. will not be listed (entry of an ID is not essential). This also applies analogously to switching from ID Number to Name, first name if a name was not previously entered. Send data: Choose old, if the connected office management system only allows import of data of interface software versions 1.01 to 2.02 (patient data, measured values). Choose new (requires option A plus), if the connected office management system can import all offered data according to interface software version 3.0 and higher. COM speed provides a choice of standard transfer rates in kbaud
34 Operation 33 Keratometer display: If you activate the adjustment aid, a traffic light will asist the corneal curvature measurement. When the optimum measurement position for the patient has been reached, the traffic light will change from red to yellow to green. If Automatic measurement is also activated, as soon as the best possible adjustment to the patient has been reached and the traffic light display turns to green, pressing the knob on the joystick will automatically trigger three successive measurements Following a software update, this function must be calibrated prior to first use (see page 103). Radius or Corneal K s for IOL calculation. - Cylinder or + Cylinder Refractive Index: Entry of equivalent refractive index for conversion of corneal radii to corneal K s. Enter the refractive index implemented on your keratometer (refer to respective user manual). Printout of the IOL calculation: Choose whether you wish to have the calculated IOLs of both eyes printed on a single page or only one eye per page. In addition, in this field you may enter the name of the clinic to appear on the printout of the IOL calculation. Select emmetropy IOL if desired. Fig. 17 "Program settings/program Keratometer" textbox Program settings/export (requires Option A plus) Select export settings. Select the desired form of file printout Identification or Readings and the required printout path. The file name can be freely selected. By convention, the file name may not contain the separators ": / \?*"! Data will be saved in (*.csv) text format (separator selectable) and may be read with other applications (e.g. MS Excel): Fig. 18 Data export form "Identification"
35 34 Operation Fig. 20 "Program settings/export file output" textbox Program settings/user management System login: IOLMaster and the patient database can be protected by means of a password (acc. to HIPAA). For this purpose, activate the option User login with password. A password must contain at least one character. Fig. 19 Data export form "Measurement values" Fig. 21 "Program settings/user adminstration" textbox Caution: The option Operator login with password and screensaver, together with password protection, should not be activated further users (see below) have been registered and their passwords entered. If you change the Admin password, you are advised to note down the new password, e.g. in the device record book. The user administration system cannot be accessed without the Administrator password! If the password is lost, a number code will be displayed after three unsuccessful attempts. This number code will enable service personnel to reset the device. As soon as you have confirmed the new program settings with OK, a login dialog will appear. From now on the IOLMaster can only be used by logging in with password. The default setting is user Admin with the password 0000 (4x zero) in the User Database. To change the password, select the option Change password, enter your user name and old password and confirm with OK.
36 Operation 35 Fig. 22 "Login" dialog box In addition, a screensaver with a freely adjustable interval can be activated. The screensaver appears if the IOLMaster has been inactive for longer than the set interval. This prevents unauthorised access to protected patient data. The Password protection option offers added protection. If this is activated, you will only be able to work with the IOLMaster and its database after logging on again with the password. Fig. 23 "Program settings/user adminstration Screensaver" textbox User Manager: Click on the USER MANAGER button. The dialog box on the left-hand side of the User Management in the User Manager permits further users to be registered (with the New button), their password to be specified (Password) or users to be deleted (Delete).
37 36 Operation Fig. 24 "Program settings/user administration User Manager" textbox Each user may be a member of one or more user groups. For this purpose, highlight the respective user. The user groups to which this user belongs are shown in the right-hand window Membership. The user can be assigned to one of the following user groups by clicking on ADD: The Administrator has unrestricted access rights to User Management, the User Database (see page 27) and the Setup menu. The Surgeon only has an access right to the respective tab in the User Database. This tab is created automatically when the user account is established in the User Manager. The Assistant has no right of access to the User Database. All user groups may enter/rename patient data and perform measurements / calculate IOLs. Users who are not members of any of the above user groups may work on the IOLMaster in the usual way, but they may not change any of the system settings. To remove a user from a user group, highlight the name and click on REMOVE. The rights of the Surgeon and Assistant user groups in the User Group Administration may be extended to include access to the IOLMaster Setup menu and the deletion of patient data.
38 Operation 37 Regional settings Opens the Windows routine for regional settings. Printer Opens the Windows printer folder This function is only needed for: showing the printer queue displaying the properties of the installed printer. Here you will find advice on operating and maintaining the printer removing a printer that is no longer required (see also page 19). SW option Installing or de-installing a software version. Update To install a new software version from a CD: Insert an update CD into the drive. Click on Update to start the software update installation routine. Follow the instructions on the screen up to the restart prompt (see Section Update Installation, page 102). Remove update CD from the drive. If the IOLMaster reappears in New Patient mode after restarting, the installation of the software update has been completed. Service For servicing purposes and password-protected. Caution: Unauthorised persons may under no circumstances use the service password. The safety warranty for the medical device will otherwise become invalid!
39 38 Operation Preparing for measurements Switching the device on Turn the device on at the power switch (1, Fig. 9). The device will start automatically and perform a self-test, after which the Patient Manager screen will appear (Fig. 25). After switching on the device will prompt a daily calibration check prior to patient measurements. After confirming with OK check the measurement functions as described on page 104. Caution: Axial length [ALM], corneal curvature [KER], anterior chamber depth [ACD] and white-to-white [WTW] should never be measured through contact lenses as this produces incorrect results. Patient Manager (New Patient) The Patient Manager manages all existing patient data and the admission of new patients (see Fig. 25; for working with existing patients see page 70). To admit a new patient, proceed as follows: The following special characters are permitted for entering patient data: Minus - Dot. Apostrophe Underline ' _ Fig. 25 "New Patient" dialog box The personal data of patients not yet listed in the database (New Patient) must be entered via the keyboard; no special characters other than "-", ".", " " and "_" are permissible.
40 Operation 39 To move the text cursor to the next dialog box press the TAB or ENTER key or click the mouse. Depending on the program setting (see page 32), the entry of either the last and first name (case-sensitive) and date of birth or an ID No. is mandatory. The date of birth will be accepted depending on the Windows setting; the year may also be entered as a four-digit number (yyyy) mandatory for patients over a hundred years old! It is recommended that the patient s refraction data, if known, be entered in the respective boxes. Visual acuity data can only be entered in the data format set in Program Settings (see page 32). Up to 255 characters may be entered in the Remarks field (comments, diagnoses, etc.). Refer to page 70 for working with the database field. In Program Settings you can set the number of days after which a data record is automatically deleted (5 to 365 days). To close, after entering the date of birth click on the NEW button or press the ENTER key. This will automatically activate the Overview [OVW] mode. The fixation light and light spots will be switched on. The patient will see a yellow fixation light in the centre and 6 light spots (reflex points in the patient s pupil) will appear in the video image. Press the NEW PATIENT button to open the New Patient dialog box in the measurement mode. Press the EXIT icon in Patient Manager to quit the program and Windows.
41 40 Operation Adjusting the device to the patient Circle of light spots for focusing 2 Cross hairs Fig. 26 Video image with correctly set device The two red ring marks (3, Fig. 2) on the side rails of the headrest are for rough vertical adjustment of the chin rest, (3, Fig. 3). The patient s eyes should be level with these marks. In Overview mode, align the device to the patient s eye using the joystick (1, Fig. 2). Turn the control knob for vertical adjustment. Tell the patient to look steadily at the fixation point in the centre. Adjust the device-to-patient distance until the 6 light spots (1, Fig. 26) appear focused. If possible, the 6 light spots should be centred on the cross hairs and the edge of the pupil/iris structure should appear in focus. The position of the device in relation to the patient s eye thus found serves as a starting point for fine adjustments to be made in the respective measurement mode.
42 Operation 41 Axial length measurement [ALM] with Advanced Technology The IOLMaster with Advanced Technology features superior signal processing in axial length measurement mode compared to the IOLMaster without this technology. In many cases this enables an overall evaluation of individual axial length measurements (composite signal), producing an axial length result without the need for manual evaluation as described on page 75. In some cases the axial length can even be determined where this would not have been possible from individual readings. The IOLMaster displays the single signal of the axial length measurement in red and it is marked with an S on the ordinate. The SNR (signal-noise ratio) is shown on the x-axis. In contrast, the composite signal is shown in blue and marked with a C on the ordinate. The increased SNR of the composite signal is likewise shown on the x-axis. The SNR ranges "Measuring error" = red "Uncertain value" / "Borderline value" = yellow Value with good SNR = green are signalised by a traffic light. Axial lengths are measured with the IOLMaster with Advanced Technology in the customary manner, or as described on page 43. Measuring Uncertain Value with error value good SNR Take at least five individual measurements. The axial length measurement signal for the first four measurements is displayed as usual immediately after the measurement. From the fifth individual measurement, the composite signal is calculated in the background. After each individual measurement the axial length signal (red) is thus first of all briefly displayed for about 1 second. This is followed by the display of the composite signal (blue). In addition, insofar as it could be determined, the axial length measurement of the composite signal is displayed below the horizontal bar in the list of measurements.
43 42 Operation If no axial length reading could be determined after the first five individual measurements, additional measurements should be taken. With stronger lens opacities, it may be advisable to defocus the device. You may choose a reflection as large as the circle on the display. Also try measurements by height variation (turning the joystick) of the refocused reflection at the lower and/or upper edge of the circle on the display. Ensure that the device permits no more than 20 measurements per eye and day. The overall axial length measurement is post-run edited as described on page 78 onwards.
44 Operation 43 Axial length measurement [ALM] Activate the ALM measurement mode by: clicking on the ALM icon pressing key A, or pressing the button on the joystick in Overview mode [OVM]. Switching to ALM mode will automatically change the magnification ratio: a smaller section of the eye becomes visible with the reflection of the alignment light and a vertical line (1, Fig. 27). The patient should look at the red fixation point in the centre. A crosshair (3, Fig. 27) with a circle in the middle will appear on the display. Fine-align the device so that the reflection of the alignment light (2, Fig. 27) appears within the circle. Warning The patient should be asked if he or she sees the fixation point. If the patient fails to fixate properly, the visual axis will not be correctly recognised, which may result in measuring errors. In the case of poor visual acuity/high ametropia (> 4 D) it is advisable to measure through the spectacles. If the procedure is followed correctly, no measuring errors will be produced. Measurements should not be taken while a patient is wearing contact lenses, as this will result in measuring errors. Trigger the measurement by pressing the knob on the joystick. The corresponding display field next to the video image will show the measured axial length. The video image will be overlaid with a red graph similar to those in ultrasonic measuring instruments. The signalnoise ration [SNR] will be displayed simultaneously as a value. This value is a gauge of the quality of measurement. Measurements with an SNR between 1.6 and 1.9 appear with an exclamation mark (!) after the reading and the message "Borderline value!" will appear. (evaluation of SNR see Post-run editing of axial length measurements, page 78 ff.). Readings that deviate from the internally calculated mean value by more than 50 μm are shown in red and marked "multiple peaks". "Borderline value!"(uncertain value) does not necessarily mean that the reading is incorrect and must be rejected. It rather means that all axial length measurements for the eye should be checked for plausibility and consistency, e.g. according to the usual ultrasonic biometry criteria. If the "uncertain" values are determined to concur with the other readings, the readings marked "Borderline value!" should also be accepted as valid axial lengths. 1 Vertical line 2 Reflection of alignment light 3 Cross hairs Fig. 27 View prior to axial length measurement 1 2 3
45 44 Operation The IOLMaster requires five measurements to be taken! The message Measure again will thus appear. Only then will the composite signal be calculated and displayed as a blue measurement curve following the red individual measuring signal. If an axial length measurement can be determined from this composite signal, it will be transferred to the IOL calculation and an evaluation will be performed. Only the number of measurements is crucial here. To obtain consistent results we recommend checking the individual axial length measurements and carrying out further measurements if necessary. With stronger lens opacities, it may be advisable to defocus the device. You may choose a reflection (2, Fig. 27) as large as the circle on the display. If measurements are even now impossible, the device can be refocused and the reflection shifted to the bottom and/or top margin of the circle on the display by varying the vertical adjustment (turning joystick). Defocusing and shifting the reflection within the circle will have no effect on the result, because interferometric axial length measurement is completely independent of distance. For the next measurement of this eye, press the button in the joystick. Warning Up to 20 such measurements per eye may be taken on a single day. Avoid measurements of eyes with retinal detachment. In such cases, measuring errors cannot be precluded. As a rule, the axial length should be viewed together with the values for corneal refraction and overall refraction, and checked for plausibility. It is likewise helpful to compare the right and left eyes. The composite signal is calculated after the fifth measurement. Initially, the individual signals are displayed in red. After a delay of about 1 second the composite signal is then displayed in blue. In addition, the axial length reading determined from this composite signal will appear. The composite signal will be re-calculated after each further individual measurement, and an axial length calculated therefrom. Should a reading deviate from another by more than 0.05 mm, it will be displayed in red and the message Multiple peaks will appear. This indicates that the individual measurements should be scrutinised and the composite signal may need to be post-run edited (see Post-run editing of axial length measurements, page 78 ff.).
46 Operation 45 Until an axial length can be determined from the composite signal, the word Evaluation! will be displayed below the horizontal line in the list of measurements. If necessary, the potential individual measurement errors must be deleted or the composite signal post-run edited, as the readings obtained will not otherwise be accepted for the IOL calculation and database for optimisation of the lens constants. Until the fourth individual measurement has been taken, the last reading will be highlighted in blue. From the fifth individual measurement onwards, the composite signal is highlighted in blue. The blue highlighting can be moved through the table of individual readings with the aid of the cursor buttons. In this way the signal curves of the individual measurements can be displayed. Deleted individual measurements can be restored with the shortcut <CTRL> + <Z>. The composite signal can be displayed by clicking on the composite reading. Error in the display field denotes readings with an SNR smaller than 1.6. The following plausibility tests are performed with the axial length measurement (AL) from the composite signal: AL < 22mm (indication of short ocular axis, use corresponding biometric formula) AL > 25mm (indication of long ocular axis, use corresponding biometric formula) When both eyes have been measured, the difference in axial lengths between right and left is also checked. If the latter exceeds 0.3 mm, a message appears to check the readings once again. If this warning appears, be sure to verify that no pathological changes have occurred in the eye. If necessary, the measurements must be repeated (provided the maximum of 20 measurements per eye and day has not already been reached). Only confirm the warning with OK if you are certain that the readings are plausible. Otherwise, determine what has caused the implausible readings. A reference to the displayed plausibility test message will be transferred to the comments box. The number of measurements of the respective eye taken on this particular day is displayed in the Mode field of the status bar next to "ALM". If the count reaches 20 no further measurements of this eye can be taken on this day. The counter cannot be reset. Deleted readings (see above) do not affect the measurement counter!
47 46 Operation Fig. 28 Video image after axial length measurement ALM measurement of non-phakic eyes To measure non-phakic eyes, select the corresponding mode from the AL settings menu. This special AL mode is displayed in the video image field and will be active until you reset it via the menu. The device will also be reset to phakic mode if you change to the patient s other eye or a new patient. If the axis length of eyes with phakic implants not listed in the additional AL settings is to be measured, the following compensation values according to PD Dr Wolfgang Haigis of Würzburg University Clinic, Germany, should be used. Fig. 29 AL settings Sample calculation for a phakic implant (Acrysof) with a centre thickness of 0.2 mm: Measured value: mm Compensation value: mm Correct axial length: (-0.03) = mm IOL centre thickness IOL material 0.2 mm 0.5 mm 0.8 mm Silicon 3 (SLM2) mm mm mm PMMA mm mm mm Acrysof mm mm mm Every implant, e.g. a phakic IOL, influences the measurement of axial length in PCI biometry. If a phakic implant is measured in a normal phakic mode, the result will be slightly elevated. The reading must be corrected, depending on the material used and the centre thickness. Warning Two peaks may appear when measuring pseudophakic eyes and with certain intraocular lenses. The first peak is a side maximum of the IOL, while the second peak is produced by the retina. In this case, manual correction is necessary (see Measuring errors with pseudophakic eyes on page 76). It is expedient to measure at a number of different points.
48 Operation 47 Warning Use the psph (pseudophakic) button to calculate secondary piggy-back IOLs. For this purpose, the ACD should be measured by a method other than the IOLMaster and the readings thus obtained entered into the appropriate boxes. Measurement of corneal curvature [KER] Keratometer measurement Activate the KER measurement mode by: clicking on the KER icon pressing the <K> key pressing the <SPACE BAR> in ALM mode [ALM] Tell the patient to focus on the yellow light! Align the device so that the 6 peripheral measuring points are symmetrical to the circular crosshair and appear optimally focused. The central point is usually not focused and is not evaluated for keratometer measurement! The IOLMaster with Advanced Technology indicates the optimum measurement setting by means of a green traffic light. Ensure that all 6 peripheral points are visible and located in the field between the two auxiliary circles on the display. It is recommended that the patient blink his/her eye shortly before the measurement to produce a continuous tear film. This will improve the reflectivity of the cornea. The measuring points should be circular or ellipsoid. If the measuring points are irregular (i. e. corneal scar) measurement is not possible. Precise measurements are possible only if the 6 peripheral measuring points appear optimally focused on the display. Trigger the measurement by pressing the knob on the joystick. Depending on the setting under Program settings/program (see page 33), a traffic light will assist in finding the optimum measurement setting. When the optimum measurement position has been reached, the traffic light will change from red to yellow to green. Once the optimum measurement setting (green traffic light) has been reached and remains constant for all three measurements, pressing the knob on the joystick in Automatic mode (Automatic activated) will trigger three consecutive measurements. The automatic measurement procedure will be interrupted if the optimum measurement setting (green light) wavers and is resumed when the optimum setting is reinstated. Fig. 30 Setting for keratometer measurement
49 48 Operation Fig. 31 Measurement point not identified Five internal individual measurements are taken for a single keratometer measurement within 0.5 seconds. Following this, the radii or corneal K s (depending on program settings) of the two main sections will be displayed, together with the respective axial orientation and the astigmatic difference. In the case of a spherical cornea, only the radius or a corneal K will be displayed, but no axial orientation or astigmatic difference. A blue progress bar in the status bar will indicate the progress of computation. The size and shape of measurement points will be verified by the software. If a measurement point is not correctly identified, a blue flashing dot will appear. In the printout this will be marked by an x. These readings should not be used and a new measurement should be taken as a precaution. Keratometer measurements may be repeated as often as desired; however, only the last three measurements will be displayed. The IOLMaster requires three measurements to be taken! The message Measure again will thus appear. Only then will a mean value be passed on to the IOL calculation and an evaluation enabled. Only the number of measurements is crucial here. In some cases (keratoconus, keratoglobus, corneal lesions, etc.) it may not be possible to reach the green traffic light. In such cases the traffic light display can be briefly deactivated, enabling a measurement to be taken even when the light is on yellow or red. To do this, press the <M> key. The Automatic display will disappear. However, now pay attention to the correct setting, as described above. Press the <M> key once again to reactivate automatic. Automatic will always be switched back on for a new patient.
50 Operation 49 To delete one of the three displayed readings, highlight it and press <DEL> or <CTRL> + <Z>. Then confirm with YES. If the last three readings differ by > 0.5 D (mean value of the spherical equivalent of the last three measurements) or if the tolerance of the mean radius of the last three readings of 0.08 to 0.1 is exceeded (dependent on n), the Evaluation! message will appear on the screen. In this case, check the tear film of the eye being examined, ask the patient to blink if necessary and repeat the measurements until the results are within the tolerances. The Evaluation! message will then disappear. Potential measuring errors (inaccurate measurements) must be deleted as necessary, since the readings obtained in the Evaluation! state will not be accepted for ACD measurement, IOL calculation and the database for optimization of constants. Warning To obtain consistent results we recommend checking the individual keratometer measurements and carrying out further measurements if necessary. Fig. 32 Three keratometer readings The following plausibility tests will be made with the keratometer reading: R > 8.4 mm Indicates possibility of a very flat corneal curvature, keratoglobus R < 7.2 mm Indicates a very steep corneal curvature R < 7.0 mm Indicates possible keratoconus R1 - R2 > 0.5 mm Indicates high astigmatism When both eyes have been measured, the difference in the keratometer readings between the right and left eye will be checked. If this exceeds 0.2 mm or 1 D, you will be prompted to check the readings once again. If this warning appears, be sure to verify that no pathological changes have occurred in the eye. It may be necessary to repeat the measurements. Only confirm the warning with OK if you are certain that the readings are plausible. Otherwise, determine what has caused the implausible readings. A reference to the displayed plausibility test message will be transferred to the comments box.
51 50 Operation Measurement of anterior chamber depth [ACD] Warning The anterior chamber depth may only be measured on phakic eyes! ACD measurements of pseudophakic eyes result in measuring errors and/or incorrect readings. The readings for pseudophakic eyes do not reflect the anterior chamber depth. The keratometer measurement must be performed before anterior chamber depth measurement! Activate the ACD mode by: clicking on the ACD icon pressing the <V> key or pressing the <SPACE BAR> in KER mode [KER] The lateral slit illumination will automatically be turned on. This illumination subjectively appears to be very bright to patients. Nevertheless, the patient should continue to concentrate on the yellow fixation light. Fine adjust the device, so that: the fixation point is displayed in optimum focus in the rectangle on the screen (only the fixation point should be within the rectangle, not the other image details) reflections do not cause interference to the image of the cornea, otherwise the reading will be incorrect the anterior crystalline lens is optimally visible! As a rule, the image of the fixation point will lie between the images of the cornea and the crystalline lens. It should be close to (but not within) the optical section of the crystalline lens! For system reasons, the corneal image will be out of focus. Fig. 33 Setting for anterior chamber depth
52 Operation 51 The alignment of the device, particularly in the case of small pupils, requires a certain amount of practice on the part of the operator and cooperativeness on the part of the patient. The alignment procedure is easier on a dilated pupil (see also Tips for anterior chamber depth measurement, page 93 ff.). Trigger the measurement by pressing the knob on the joystick. Before starting, tell the patient to look steadily at the fixation light not into the slit projector, as the latter will flicker during the measurement! When an acoustic signal is heard the slit will again illuminate steadily the measurement has been completed and the ACD values will be calculated. : Anterior chamber depth on the IOLMaster is interpreted as the distance between the anterior vertex of the cornea and the anterior vertex of the eye lens. Hence, the displayed distance includes the thickness of the cornea. Calculation of the anterior chamber depth requires the input of the corneal radius. If a valid keratometer measurement was performed prior to ACD measurement, the system will automatically use the measured radius for the calculation. If for any reason the IOLMaster was unable to measure the corneal curvature, a window will appear requesting you to type in the radius (if the cornea is astigmatic, the values of both principal meridians). Enter a value between 4.0 and 13.0 mm (use decimal point). Continue with OK or the <ENTER> key. If you have selected the display Corneal K s, please enter a number between 26 and 80 (D). When entering the refractive power, make sure that the same keratometer refractive index is set on the IOLMaster as on the keratometer used for the measurement (see page 32). A blue status bar will appear in the message bar. Five ACD readings will be listed in the display field next to the video image, together with the calculated mean value. The anterior chamber depth measurement may be repeated as often as desired. If additional measurements are taken of anterior chamber depth, the previous readings will be overwritten. To restore the last (just overwritten) readings, press shortcut keys <CTR> + <Z> (UNDO function). This UNDO function itself is irrevocable!
53 52 Operation Determination of "white-to-white" [WTW] (optional) Activate the WTW mode by: clicking on the WTW icon, or pressing the <W> key pressing the <SPACE BAR> in ACD mode [ACD] The patient should look at the yellow fixation point in the centre. Align the device so that the six peripheral light spots are symmetrical to the cross hairs and the iris structures or the edge of the pupil appears optimally focused. The fixation point in the centre of the 6 light dots is usually not in the centre of the pupil or iris, because only in the rarest cases does the visual axis correspond to the optical axis of the eye. Warning The patient should be asked if he or she sees the fixation point. If the patient fails to fixate properly, the visual axis will not be correctly recognised, which may result in measuring errors. Trigger the measurement by pressing the knob on the joystick. Fig. 34 WTW determination Each time the joystick knob is pressed, an image of the eye is displayed, in which the detected iris edge is marked. After checking that the iris and fixation point have been correctly recognised, confirm with OK. Only then will the data be valid and available for further processing.
54 Operation 53 Warning The validity of the WTW determination depends on this check of correct recognition of the iris edge. The WTW value is the horizontal diameter of the iris. In addition to the WTW value, the deviation of the visual axis from the centre of the iris (x, y) will also be displayed (Fig. 34). The values are stated in millimetres with reference to a Cartesian coordinate system, the zero point of which is assumed to be in the established centre of the iris or pupil. If the visual axis is above the iris or pupil centre, the Y value will be positive; if it is below, the value will be negative. X values to the left of the centre are negative; those to the right are positive. If the software has difficulty detecting the iris or fixation point, this may be due to inadequate room lighting. It is recommended that the front panel and examined eye be shielded from direct or lateral light. The best results will be obtained when the examination room is slightly darkened. WTW measurement may be repeated as often as desired.
55 54 Operation Measuring the other eye The system automatically registers which eye is being measured (OD or OS). All past readings of this patient are still stored and may be retrieved as necessary. Measurements of the other eye must be performed analogously to the previous eye. After each change of side, the overview mode [OVW] is automatically activated for coarse alignment. Printout of results Once the measurements have been completed, the readings, composite signal and a diagram of iris, pupil and WTW can be printed out. Caution Consult the user manual supplied with the printer. Connect the printer as described in Setting up the device for use on page 19. The following print formats are supported (upright format only): A4 (210 x 297 mm), Letter (8.5 x 11.0 ), B5 (182 x 257 mm). The printout of the readings may be started from every measurement mode (ALM, KER, ACD, WTW). The printout will include all results obtained so far (also those of the other eye, if already available). It is advisable to start the printout only if all results of both eyes are available. Do not take any further measurements during the printing process. Press the PRINT icon or <P> key to start the printing process In ALM mode the printout of the graph with the blue highlighted reading can be enlarged by pressing <CTR> + <P>. For enlarging the display of the graph see page 77. In WTW mode the current reading can be printed out using <CTR> + <P>.
56 Operation 55 Generation of IOL options Once all measurements have been taken (depending on the IOL calculation formula), options can be generated for intraocular lenses to be implanted. Filling the IOL database Before the system can calculate IOL options, the available lens types must be entered into the database. In Options User Database open the Please enter password dialog box. Select the appropriate name and enter password as necessary. The database window for entering the specific lens data will open (for registering a new user see page 27). Fig. 35 "Please input password" textbox Fig. 36 Database window for the input of lens data In the lines Name, A Const. Manufacturer and ACD Manufacturer enter the respective data for the manufacturer, from catalogues or package inserts. Warning If the ACD constant is not available, you may click the ADD button after entering the A constant. All parameters will automatically be calculated from the A constant according to standard formulae. However, the manufacturer s A constants are not optimal for optic biometry and may result in refractive deviations.
57 56 Operation Your IOL constants or personally calculated constants for various calculation formulae optimised for optical biometry must be entered/changed in the A Const. SRKII, A Const. SRK/T, a0, a1, a2, pacd and SF boxes. Only constants optimized for optical biometry should be used for calculating the suggested strength of the intraocular lens to be implanted with the IOL Master, not the manufacturer s IOL constants (see also pages 63 and 82). If you use lenses graded in 0.25 D intervals (in future), activate the Power Steps 0.25 D radio button. To add data to the database, click the ADD button. To delete the data of the lens type selected in the Lens field, click the ERASE button. By clicking the SET button, existing lens data will be overwritten by edited data. To enter the data of the next lens, overwrite the name of the lens. Exit the User Database by clicking on OK. IOL calculation Start the calculation by: clicking on IOL or pressing the <I> button. The IOL calculation window appears in which the measured values of both eyes are automatically entered. Depending on the choice of refractive power/radii in the Program Settings submenu (page 32), the keratometer readings are displayed in either Corneal K values (D) or Radii (mm). Fig. 37 IOL calculation window "SRK /T"
58 Operation 57 Click on the appropriate tab to select the desired formula. The IOL Haigis, HofferQ, Holladay, SRK II, and SRK /T formulae are implemented as standards. After refractive corneal surgery the Haigis-L or Prior refractive surgery tabs may be selected. Selected phakal implants may be calculated with the Phakic IOL tab. Select the eye surgeon s name. This gives the surgeon access to lens types saved to his database. The measured values may be edited if desired. Warning Edited readings appear with an asterisk (*) in the printout of the lens calculation and the lens calculation is no longer based on the IOLMaster readings! Select an eye for which the IOL is to be calculated on the screen. Enter the desired target refraction. No entry means 0 D (plano). Select suitable lenses from the lens types shown. After you have entered the necessary data, click on the IOL CALCULATION button. This will start IOL calculation of each lens type selected. The calculation will be performed for every measured eye. However, only the data of the selected eye is displayed on the screen. To change the display, select the other eye under Surgical Eye. The lenses calculated for the other eye will now be displayed. Fig. 38 Calculated IOL data in IOL calculation window "SRK /T"
59 58 Operation In the columns below each specified lens you will find the calculated refractive powers and target refractions for those lenses. The middle line appearing in bold type indicates which refraction of the corresponding IOL comes closest to the desired target refraction. Warning The IOL calculation is valid only if the biometric measurement was correct, an appropriate IOL calculation formula was selected and the IOL constants were optimized for the specific application. The data calculated for the IOL to be implanted can be printed out. For this purpose, click on the PRINT button. The IOL data of both eyes or of one eye and emmetropic IOL will be printed out either on a single page or on separate pages, depending on the option selected in the Program Settings menu (page 32). Click on OK to finish IOL calculation.
60 Operation 59 IOL calculation after corneal refractive surgery (optional) Corneal refraction is an important quantative factor in IOL calculation. Presently, it is impossible to exactly measure the corneal refraction that was subjected to corneal refractive surgery (e.g. by RK, PRK, LTK, Lasik or Lasek). For this reason, a different method of determining corneal refraction must be adopted for the IOL calculation. Three methods are available: Refractive history method Contact lens method Haigis L method, should the prelasik or corresponding contact lens values not be available. Prior to calculating an option for an intraocular lens, the corneal refraction must be determined. Start the calculation by: clicking on IOL or pressing the <I> button. selecting Prior refractive surgery. Warning This step is necessary only with corneas pretreated by refractive surgery. With untreated corneas, IOL calculation starts instantly upon selection of the biometric formula (see IOL calculation on page 56). Refractive history method The following values must be known for the refractive history method: Preoperative corneal refraction (i.e. before corneal refractive surgery) Preoperative refraction Stable postoperative refraction Corneal vertex distance. As the change in refraction was achieved by variation of the corneal refraction, the currently effective corneal refraction directly results from the difference between preoperative and postoperative refraction, corrected by the corneal vertex distance (vertex correction). The computational method is described in the technical literature. If the corresponding data of the patient is available, the refractive history method delivers the most accurate results. For the calculation of the IOL, the corneal K s selected by the examiner with APPLY will be transferred to the IOL calculation table. The IOL calculation can be started after selection of the biometric formula.
61 60 Operation Contact lens method The contact lens method (contact lens overrefraction) attempts to determine the currently effective corneal refraction on the basis of two refraction measurements, once with and once without a hard "plane" contact lens. The following parameters are needed: Refraction with contact lens, Refraction without contact lens, Refractive power of the (plane or almost plane) hard contact lens refractive power of contact lens back surface and Corneal vertex distance. In the ideal case, the refractive power of the contact lens back surface is equal to the unknown corneal refraction. For this purpose, several hard plane contact lenses with refractions of the back surface between 30 and 45 D should be available. For the calculation of the corneal refraction, enter the appropriate patient data into the display mask. The values will now be calculated. Fig. 39 IOL calculation window "Prior refractive surgery" For the calculation of the IOL, the corneal K s selected by the examiner with APPLY will be transferred to the IOL calculation table. The IOL calculation can be started after selection of the biometric formula. Warning The calculated refractive power/radii values may not be edited in the IOL calculation window for the selected formula! The corneal K s transferred to the IOL calculation are marked in the printout of the lens calculation with (**) and the calculation method.
62 Operation 61 Haigis L method In contrast to the above-described methods of determining corneal refraction, the Haigis formula allows for surgical changes to the cornea and permits the calculation of the IOL from the measured values AL, Corneal K s and ACD. Fig. 40 IOL calculation window "Haigis-L" Warning The formula may only be used for eyes with myopic Lasik, myopic PRK and myopic Lasek. Lenses by hyperopic Lasik/Lasek/PRK or myopic/hyperopic RK should never be calculated. The corneal radii and axial lengths measured by the IOLMaster are required for the formula! The measured values cannot be edited here. Calculation of phakic implants (optional) This program component enables the thickness of phakic implants (iridocorneal anterior and posterior chamber angle-supported lenses) to be calculated.
63 62 Operation Fig. 41 Lens model Only spherical lenses can be calculated. In addition to the anterior chamber depth and corneal radii (corneal refraction) measured with the IOLMaster, the refraction for the appropriate corneal vertex (CVD) and lens model must be entered. The manufacturer s IOL constants are used for calculating lens strength. Warning Please observe the manufacturer s recommendations for the phakic IOL employed with regard to choice of lens type and critical distance to the endothelium. Fig. 42 Calculation of phakic implants 4-in-1 calculation To compare the results of four different calculation formulae, select one of the four selection boxes for the desired formula. Select IOL CALCULATION to display the results. To print out the page with the results, press PRINT.
64 Operation 63 Optimisation of lens constants Selecting lens data The lens data available in the database may be optimised by the following procedure. In the Options menu, open User Database. Select the respective eye surgeon and confirm your choice with OK (Fig. 44). Choose a lens. The input mask contains constants calculated from "A Constant Manufacturer" or previously optimised constants. Click on the OPTIMIZE button. The dialog box for the selected lens will appear and the lens constants can be seen in the Basis column (Fig. 43). Fig. 43 Lens data in dialog box for selected lens Fig. 44 Lens data in the "User Database" dialog box
65 64 Operation Loading existing data records Click on the LOAD button to load the data records of all patients available for optimization. Fig. 45 "Assign data records" dialog box Special filter functions allow fast selection of patient data. The right column shows the list of all patients available for optimisation. Click on the desired patient data record in this list to select it. Select the eye to be used for the optimisation calculation. The fields below show the measurement data of the IOLMaster. If you wish the data of the other eye to be kept in the data table for further optimisation, activate Keep other side in the check box. Click on the << button to load the selected data record in the lefthand table. These data records are intended for IOL optimisation. Transfer at least 11 data records into the left-hand table in this way. Click on the >> button to return the selected data record to the righthand table if it is not to be used for optimisation, but should be kept for possible later use. Click on the ERASE button to irrevocably delete the data record to the right or left. When all the desired data records have been loaded into the lefthand table, press OK to return to the optimisation box (Fig. 44). Further patient records can be added to the left-hand list for subsequent additional optimisations.
66 Operation 65 The data contained in the database (right- and left-hand table) will not be deleted automatically and are thus available for later additional optimisations. A backup should be made at regular intervals by transferring data to an office management system or a printout. Entering new data records To enter data records which do not exist on the IOLMaster result table, click on the NEW button. This will bring up an input mask for creating a new data record to be optimised. However, this data record may be used for optimisation only, not for IOL calculation. Nor does it appear in the patient database. Fig. 46 "Input new data record" dialog box Warning Only data obtained from the IOLMaster may be entered in the fields for pre-operative data! When entering the refractive power, make sure that the same keratometer refractive index is set on the IOLMaster as on the keratometer used for the measurement (see page 33). The entry of data measured on ultrasound devices will yield incorrect results! Warning The data records of patients who have undergone refractive surgery of the cornea should be excluded from optimisation. Complete the entries in the input mask.
67 66 Operation The entry of the Exam date is mandatory! Entry of ACD data, Surgery Date and Post-Op Date is optional. There should be a period of at least 8 weeks between the surgery and post-op dates. (This period, however, will not be checked!) If you wish to reject the entries made and return to the optimisation calculation, click on the CANCEL button. To confirm the new data record and add it to the list of data records to be used for optimisation, click on the OK button. The new data record is shown in the Data Records field. It is displayed in the list of data records. Entering post-operative data Highlight the patient data record by clicking on it. In the IOL (D) box, enter the power of the implanted IOL. In the Post Op Ref box, type in the post-operative refraction. The entry of Surgery Date and Post-Op Date is optional. When entered, however, the data will be checked for plausibility. There should be a period of at least 8 weeks between the surgery and post-op dates. (This period, however, will not be checked!) Fig. 47 "Assign data records" dialog box Complete all selected patient data records in this way. The number of data records containing IOL and post-op ref data and the total number of loaded data records is specified in the Data Records box. The boxes beneath it show the number of data records in the specified axial length ranges.
68 Operation 67 Once all IOL and post-op data has been entered, the requirements for the optimisation calculation have been met. If a patient data record is highlighted in red, no IOL and/or post-op ref data has been entered for this data record or a measured value (AL or KER) is missing! If a data record is highlighted in yellow, no ACD values exist as yet: a0 (Haigis formula) will not be optimised with such data records! Patient data records appearing on a white background contain all the data required for optimisation. Only the a0 can be optimised with the device software for the Haigis formula. For the optimisation of a0, a1 and a2 (more than 200 data records required) please send this clinical data to Carl Zeiss Meditec.
69 68 Operation Fig. 48 Optimised lens constants Starting optimisation Start the optimisation calculation by clicking on the OPTIMIZE button. Depending on the number of data records to be processed, the computing process may take some seconds. The optimised lens constants will now be displayed in the New column. Data records with an IOL power of 0 D will not be included in the optimisation process. The optimisation calculation supplies lens constants for every patient s data record as they should have been on the basis of the measured values and results of surgery. The mean value (sum of all lens constants divided by the number of patients) and standard deviation are then calculated. Lens constants which are more than double the standard deviation are not included in the optimisation. If less than 11 data records exist for optimisation or data records are rejected (0 D), "---" will appear in the New column. In this case the optimisation has failed. Repeat the optimisation process, in this case with a larger number of data records, or perform several optimisations for various groups of eyes (e.g. short, normal and long eyes). This procedure also ensures a higher degree of accuracy in IOL calculation. The resulting mean value will be displayed as an optimised constant. To obtain optimum constants, patients with pre-, intra- or postoperative complications which could affect the refraction state should be excluded. The displayed a0 value does not take into account the data records highlighted in yellow! To reject the last optimisation run, click on CANCEL. In this case, the optimised constants will not be saved to the lens data base, even if a new data record has been entered. Confirm the newly optimised lens constants by clicking on the << button to the right of the Basis field. In this case, all optimised constants will be accepted. If you want to accept a special constant only (e. g. a0), click on the << button right of this constant.
70 Operation 69 Fig. 49 New data record has been added Click on OK to return to the User Database. Optimised lens constants will only be saved to the lens database and for use in future IOL determination if they are confirmed with OK. Click on OK to return to the IOLMaster main module.
71 70 Operation New patient If you have completed measurements on one patient and wish to continue with another patient, click on the PATIENT MANAGER icon or the N button. The readings of the previous patient to the left and/or right will be stored and removed from the display. The Patient Manager appears and new patient data can be entered. Data is available in the internal database for the period preset in the Database box under Program Settings (see page 32). After entering new patient data and confirming with <ENTER> or NEW, the device switches to Overview (OVW) mode The above order of measurements is only an example. You may also run the above-described measurements in a different order. The only requirement is that the keratometer measurement precedes the anterior chamber depth measurement. Working with the Patient Manager The IOLMaster keeps an internal patient file. All data is stored here and can be retrieved (viewing, post-treatment, printing). The file is not designed for archiving patient and measurement data. The database field is structured similar to Windows Explorer (see Fig. 25, left side). A + sign at the branch indicates that the database already contains measurement results for this patient. Click on + to display the treatment data for the last measurement(s). To close, click on the sign. The data records are sorted alphabetically by last name.
72 Operation 71 Use the Search textbox to quickly access a data record. Place the cursor in this box and type in the desired last name to list all relevant data records. The following letters of the name can also be entered; this ensures fast access to the desired data record. On repeat visits, data can be instantly transferred to the input area by clicking on the patient s name. To take a new measurement, click the NEW button or use the keyboard shortcut <ALT> +< N>. Retrieving a reading from previous measurements The system permits the review of data records of previous sessions. Click on the + sign in front of the patient s name. Use the cursor to mark the examination date being sought. To view the measured data, press the OPEN icon, use the keyboard shortcut <ALT> + <F> or double-click on it. The data record is now ready for further editing. However, no new measurements can be taken. Automatic right/left detection is deactivated. To select a side, click the cursor on the appropriate display or press the <R> or <L> key. Deleting a patient/measurement To delete a patient from the patient list, highlight the name and press <DEL> or select Erase from the Patient menu. Confirm the delete action with YES. Personal data and individual measurements for this patient will be irrevocably deleted in the Patient Manager. The numerical measurement data will still be available in the database for optimisation of lens constants. If you are working with the option User login with password, you may only delete patient data if you have the appropriate rights (see User Manager on page 35). If a measurement date is highlighted, only the data for this examination date will be deleted. The patient name and other measurement data will be retained.
73 72 Operation In Options Setup Program Settings you can set the number of days after which a data record is automatically deleted (5 to 365 days). Renaming a patient To edit the last name, first name, date of birth or ID No. of a patient, follow this procedure: Highlight the patient s name and press <CTRL> + <U> or select Rename in the Patient menu. The patient data can be edited in the dialog box which now appears. Once the renaming has been confirmed, patient data for all measurements will be changed. Measurement results cannot be renamed! Confirm the changes with RENAME. Fig. 50 "Rename record" dialog box Transmitting/exporting data (optional) Patient data can be exported to connected office administration systems or personal computers a USB storage medium or a CD-TW. The data is then available for further processing. Transmitting/exporting does not work in the Patient Manager, only in measurement modes!
74 Operation 73 Exporting data to another system Data can only be exported to office management systems by the supplier of such systems. Please contact the respective supplier. The appropriate accessories are required for exporting to a connected Windows-based personal computer. These can be obtained from Carl Zeiss Meditec. They include a serial cable (null modem, female/female connector) and software (on CD ROM) to be installed on the PC. Data is imported to a database on the PC. From there, data can be exported to other file formats. The graphs of axial length measurements are made available in JPEG format. To export data press the <S> key (not in Patient Manager!) or the SEND button. The data will be exported. The PC must have been switched on and the software for data receipt started. A progress bar will be visible on the IOLMaster screen. Data can be archived on the PC or processed in the appropriate form. The export of measured values depends on whether the additional software Option A plus is installed: Without Option A plus: only the measured values and the marked IOL will be exported. With Option A plus the measured values and all calculated lenses will be exported (see page 32 f), depending on the setting in Program Settings/Export. Exporting data to a storage medium Select the desired storage medium in the menu Options Setup Program settings/export (see page 34). If you wish to export to a CD-RW, you must insert a formatted CD-RW into the drive. The CD-RW must be formatted elsewhere (e.g. office PC) in UDF format. Alternatively, use one of the formatted CD-RWs as supplied. For exporting to an USB flash drive the latter should enable at least a transfer rate to USB-1.1. To export data to a USB storage medium or a CD-RW press the <X> key or the EXPORT icon. Data will be available in a text file conforming to the export settings (see page 34) for archiving and data analysis.
75 74 Operation Switching off the device When all measurements have been completed, exit the program by pressing the EXIT icon or <E> key. Then press OK or <ENTER>. The data of the current (last) patient will be saved automatically. Switch the device off at the power switch. Wait until the switch lamp goes off before pulling the power supply plug or switching off at the main room switch. The device may not be switched on again until the switch lamp goes off! Caution If the device is switched off at the power switch while it is in operation, the program will quit automatically before the device shuts down. It is thus important to wait until the switch lamp goes off before pulling the power supply plug or switching off at the main room switch. If the device is unplugged or switched off at the main room switch while the device is still running, the program cannot quit and the operating system cannot be shutdown properly; this can lead to loss of saved data and/or defects in the devices s control software. This does not present a hazard to patients or the operator. The procedure described below does not apply in the case of breakdowns (see page 101) or if the device does not respond to your input! If this occurs, switch off the device immediately and pull the power supply plug! Label the device as being defective and call Carl Zeiss Service.
76 Evaluation of ALM results 75 Signal curves of axial length measurements Valid signal curves Secondary maxima (system specific) distance about 0.8 mm (maximal peak) Very good signals (signal-to-noise ratio > 10) Several secondary maxima visible (system specific) Clear media, patient correctly fixating Slight ametropia Clear signal (SNR display GREEN) Secondary maxima visible Relatively clear media Signal in "Borderline SNR" (uncertain) range (SNR display YELLOW) Steep rise of measuring signal Such readings are accompanied on the display by an exclamation mark and the message "Borderline SNR" (uncertain reading). Warning This reading may be used after verification and comparison with other data from this series of measurements.
77 76 Evaluation of ALM results Recognition of maladjustments on the graph Low signal (SNR display RED) Error message is displayed. The measuring signal cannot be clearly distinguished from the noise. Possible reasons: unsteady (non-fixating) patient, strong ametropia, dense medial opacity along the visual axis. Repeat the measurement! Ask the patient to fixate steadily. Measuring errors with pseudophakic eyes In the measurement of pseudophakic eyes and with specific intraocular lenses (e.g. Acysof), two peaks may appear. The first higher peak is a side maximum of the IOL, while the second peak is produced by the retina. In this case, manual correction of the axis length is necessary. It is expedient to measure at a number of different points. Fig. 51 Axial length measurement of pseudophakic eyes; double peaks with certain IOL; Source: W. Hill, Mesa, Arizona
78 Evaluation of ALM results 77 Zooming the graph display The system allows zooming the graphs in 4 steps to improve the presentation of signal curves: Move the cursor on the longitudinal axis (x-axis) to the desired centre of the zoomed image and press the left mouse button. This procedure may be repeated four times. To return to the original view (zooming out), place the cursor at any position on the longitudinal axis and press the right mouse button. In zoomed views, the axial length scale is not visible!
79 78 Evaluation of ALM results Post-run editing of axial length measurements The results of axial length measurements must be interpreted on the basis of the signal-to-noise ratio and the appearance of the graphs (cf. Signal curves of axial length measurements, page 75). The manipulations described here can be performed on the individual measurements, but have no influence on the composite signal. Manipulations are therefore only expedient on the composite signal. For simplification reasons, the illustrations below do not show the video image. Fig. 52 Presentation of the graph of the third axial length measurement without video image SNR categories The SNR is automatically analysed while the system is internally calculating the axial length from the interference signal. SNR display at GREEN --> reading is valid. SNR display at YELLOW --> Reading is uncertain ("Borderline SNR"). The signal-to-noise ratio may be low for the following reasons: Dense medial opacity along the visual axis, restless patients, alignment of device to patient eye is not optimal, very high ametropia (> 6 D), corneal scars, pathological changes in the retina. In this case, "Borderline SNR" or "uncertain" does not mean an incorrect result, it is only to remind you to verify this measurement!
80 Evaluation of ALM results 79 Should multiple peaks occur in the composite signal, it may be possible to identify the "correct" signal peak by comparison with the individual readings for this (and the other) eye and the anamnesis. See sections Signal curves of axial length measurements, page 75 and Shifting the measuring cursor, below SNR display at RED (reading should not be used) It is marked on the display as a measuring error. This means that the true measuring signal does not stand out sufficiently from the noise. As a rule, such readings are not usable and should be rejected. They can be deleted from the list by highlighting them and pressing the <DEL> key. The reading may be transferred to the list by clicking on the measuring cursor (white dot). Before doing so, ensure that the readings are consistent. Shifting the measuring cursor The measuring cursor (white dot) is automatically placed on the centre of the signal peak with the highest absolute amplitude. The corresponding axial length value is displayed beside the graph and in the display field. The SNR is calculated and displayed for this signal peak. The measuring cursor is placed in the centre between the regions corresponding to half the maximal amplitude. If the signal curve is symmetrical (Gaussian curve), the cursor is positioned exactly above the maximum of the signal. There are two ways to shift the measuring cursor to another peak; it is recommended that these manipulations be carried out in a zoom view of the measurement curve. 1. Automatic positioning over a "distant" peak: Place the arrow cursor on the white dot, hold the left button depressed and move the measuring cursor over the other peak. For easier orientation, a vertical blue line will appear below the white dot. This line can be dragged with the cursor. When the button is released, the measuring cursor automatically snaps in over the desired peak. The display will show the corresponding axial length and SNR (always smaller than the maximum SNR found automatically) and the recalculated value will appear in the display field denoted by an asterisk (*).
81 80 Evaluation of ALM results Example: Fig. 53 Moving the measuring cursor to a different peak (signal curve zoomed in 3 times) : This manipulation will work only if the measuring cursor is moved across the (local) maximum of the desired target peak. This procedure is necessary for the search algorithm to reliably find the desired peak without returning and snapping in to the original (higher) peak. Closely adjacent peaks (double peaks) cannot be separated by this automatic method unless the curve adjoining them drops down below a value which is less than half the amplitude of their maxima. While the measuring cursor is being dragged, the original reading and SNR are always displayed alongside the composite signal. The new axial length value and corresponding SNR will be calculated and displayed only when the button is released.
82 Evaluation of ALM results Fine-shifting the measuring cursor This manipulation should always be performed in a zoomed view! Proceed as described above under item 1, but use the right button to drag the measuring cursor. This way the automatic peak detection is deactivated and the white dot can be positioned at any point over the measuring curve. When the button is released, the current axial length and the new SNR will be calculated and displayed. This kind of manipulation is advisable with closely adjacent double or triple peaks. Here again, the recalculated axial length is shown in the display field with an asterisk (*). : Even if the manipulations are undone with the measuring cursor (by moving it back to the automatically found maximal peak) and the measured value agrees with the original one, the asterisk after the measured value will remain, indicating that the curve has been deliberately manipulated! The described manipulations of the measuring cursor may be performed both in axial length measurement mode (after the current individual measurement) and in post-run editing mode.
83 82 Evaluation of ALM results Interpretation of axial length measurements As a rule, an interference signal is produced if the measuring light is reflected by the retinal pigmented epithelium of the eye. This signal is utilised for axial length measurements. Ultrasonic biometrical instruments measure the axial length as the distance between the cornea and the inner limiting membrane, because the sound waves are reflected at this membrane. To ensure that the measured values obtained with the IOLMaster are compatible with those obtained through acoustic axial length measurement, the system automatically adjusts for the distance difference between the inner limiting membrane and the pigmented epithelium. The displayed axial length values are thus directly comparable to those obtained by immersion ultrasound! Deviations may nevertheless occur between the displayed axial lengths and ultrasonic readings (particularly in the applanation procedure). At this point, the importance of re-personalising the "lens constants" should be stressed, because the IOLMaster is based on a new, more precise measuring technology. Refer to the specialist literature and publications by the originators of the IOL formulae regarding the personalisation of constants. Updated information is available in the Internet at: and/or With an optimally aligned device, relatively clear eye media and slight ametropia (< 6 D), the secondary maxima will be detected symmetrically on each side of the actual measuring peak. These are caused by the measuring light source used and maintain a constant distance of approx. 0.8 mm to the measurement signal and to each other, irrespective of the specific circumstances of the measured object. For this reason, the secondary maxima are similarly always visible in measurements of the supplied test eye. a a a 0.8 mm The IOLMaster measuring system is capable of resolving fine structures on the fundus of the eye. Depending on the anatomical conditions of the measured eye, the measuring beam may also produce interferences when reflected at the inner limiting membrane and/or the choroid. Fig. 54 Undisturbed measurement signal with secondary maxima
84 Evaluation of ALM results 83 Indications of this are: broader (smeared) signal peaks of the measuring curve, variations of approx. 150 to 350 μm in axial length data in one measurement series and display of "Evaluation" in place of the mean value (composite reading). Examples: or or or Such measuring curves or measurement series require immediate verification, either between individual measurements (in ALM mode) or in post-run editing (without the patient in front of the device). Interpretation or post-run editing should always be performed with the help of the zoom function! The resolution of fine retinal structures is clearly distinguishable from the previously mentioned secondary maxima, which are further away from the multiple peaks and symmetrical to them. The distance between the maximum peak and internal limiting membrane or choroid is 350 μm (whereas the secondary maxima are about 800 μm from the maximum peak!).
85 84 Evaluation of ALM results Signals from the inner limiting membrane (ILM) The measuring beam is relatively often reflected at the inner limiting membrane, likewise producing an interference signal. The respective signal peak lies to the left of the actual measurement peak (to the shorter axial lengths). The distance of the peak generated by the reflection on the inner limiting membrane from the measurement peak is between 150 and 350 μm. Both peaks can be observed separately in a zoom view of the graph. Fig. 55 Double peak produced at inner limiting membrane (triple zoom) Usually, the signal amplitude of the peak from the inner limiting membrane is smaller than that of the interference on the pigmented epithelium. In such a case the automatic algorithm finds the correct axial length. Warning Never move the measuring cursor manually to the (left) peak produced by the inner limiting membrane (see above)! In rare cases the amplitude of the signal from the inner limiting membrane may be higher than that of the reflected light from the pigmented epithelium. In this case, the automatic peak detection will recognise the signal from the ILM. Fig. 56 Signal curve with higher signal from inner limiting membrane (double zoom) In measurement series, such individual measurements stand out by deviations in the range of approx. 150 to 350 μm towards shorter axial lengths. The reading can be corrected by dragging the measurement cursor in the composite signal to the lower peak (that of the pigmented epithelium). This manipulation is only permissible in the context of the single signals of this series of measurements!
86 Evaluation of ALM results 85 Signals from the choroid Triple peaks In rare cases, the measuring beam may also be reflected by the vessels of the choroid. Fig. 57 Rare triple peak (triple zoom) The measuring peak produced by the choroid appears shifted towards longer axial lengths by approximately 150 to 250 μm from the peak of the pigmented epithelium. In the above example, the signal from the RPE (middle peak) has the highest amplitude. The automatic peak detection system has correctly recognised this measured value as the axial length, so that the measuring cursor may not be moved. This type of rare triple peak clearly differs from the secondary maxima produced through the light source by the distance from the RPE reflected peak.
87 86 Evaluation of ALM results In very rare cases, depending on the anatomical conditions of the measured eye, the signal produced by the pigmented epithelium may not be the one with the highest amplitude. Fig. 58 Triple peak (double zoom) The automatic peak detection system will find an axial length value that is too short by approximately 150 to 350 μm. Following the comparison of all measured values and curves for this eye, the measuring cursor must be moved manually to the middle (smaller) peak produced by the RPE. This measured value is thus corrected and shown in the display field with an asterisk. Double peaks In very rare cases signals may be produced by both the pigmented epithelium and the choroid. Fig. 59 Double peak produced by pigmented epithelium and choroid (double zoom) Here again, the automatic peak detection system has placed the measuring cursor at the correct position, as the (correct axial length) signal from the pigmented epithelium has the greater amplitude. The measuring cursor may not be moved. Such a curve may only be evaluated correctly by viewing all measuring curves of this eye. Such a curve must be clearly distinguished from double peaks produced by the inner limiting membrane and the RPE (see Fig. 55)! It may be advisable to perform further individual measurements. Up to 20 measurements may be taken on one day.
88 Tips for keratometer measurement 87 How to adjust the measuring marks Ask the patient to relax and look at the yellow fixation light. If the patient cannot see the fixation light, he or she should look straight ahead into the device. The peripheral infrared measuring marks will be invisible to the patient. (However, in a darkened room an attentive observer may perceive the measuring marks as faint red dots when looking into the projectors of the keratometer.) When adjusting the device, make sure that all 6 peripheral points are visible and located in the field between the two auxiliary circles, as closely as possible to the centre of the display. The images of the measuring marks on the display must be optimally focused by varying the distance between patient and device. The images of the measuring marks should be circular or ellipsoid. Provided the traffic light function has been activated, a green light will appear when the measurement setting is optimum. To improve the reflectivity of the cornea, it is advisable to ask the patient to close and open the eyes several times. This replenishes the tear film and improves the imaging of the measuring marks (on a regular cornea). The appropriate reminder will appear below the video image when the keratometer mode is activated. Image of fixation point (irrelevant for the measurements) Fig. 60 Optimally aligned device (shown without cross hairs and auxiliary circles; the central fixation point is distinctly fainter than the measuring points) Depending on the reflectivity of the cornea, the image of the fixation point may be barely visible. This is irrelevant for the calculation of the corneal curvature, as the position of the fixation point will not be evaluated.
89 88 Tips for keratometer measurement Measuring errors The "Error" message may have two basic causes: The results of the internal individual measurements vary by more than 0.05 mm (very rare, defocused device). The measuring marks are either indiscernible or not recognised as such. (The marks not recognised will be shown on the screen after measurement). The possible reasons for this are described below. Misadjustments Defocused device Fig. 61 Image of a defocused device Cause Remedy The images of the measuring marks are too large, because the device is defocused. The system cannot calculate a measured value and "Error" appears in the display field. The measurement can be retaken after correcting the focus adjustment to minimise the peripheral mark size. Sometimes, with exactly adjusted focus, small circles (like haloes) may be visible around the six peripheral measuring points. In this case, focusing is optimum.
90 Tips for keratometer measurement 89 Concealed measuring marks Fig. 62 The upper two measuring marks are concealed by the eyelid "Error" appears the display field. This error may also occur if the patient blinks during measurement (0.5 s). This is particularly the case with restless or anxious patients. Ask the patient to open his or her eyes wide and repeat the measurement. If measurement is still not possible, gently lift the upper eyelid, as is usual in tonometry. Cause Remedy Warning Take care not to deform the eyeball! Pressure on the globe causes a deformation of the cornea and results in incorrect radius and refraction measurements.
91 90 Tips for keratometer measurement Other findings Pseudophakic eyes Reflections from cornea Reflections from IOL front surface (artifacts) Fig. 63 Pseudophakic eyes Cause Remedy In the measurement of pseudophakic eyes, images of the measuring marks may be visible at the front of the intraocular lens beside the reflections of the cornea. The reflections from the IOL are fainter and lack definition. Try moving the device approximately 1 mm away from the patient s eye (defocusing) and take the measurement. The images produced at the cornea will now be slightly larger, while the artifacts of the IOL become fainter, such that the evaluation process may not identify them as measuring points; a measurement is then possible. If this procedure does not succeed, the corneal curvature cannot be measured.
92 Tips for keratometer measurement 91 Dry eye Fig. 64 Multiple reflections produced by a dry eye Fig. 65 Light trail (bottom) due to a dry eye (at top additional disturbance by an eyelash) If the tear film is suddenly interrupted, the reflectivity of the cornea will be greatly reduced at these points and the cornea will scatter the light more strongly. If a measuring mark is projected to such a region, the otherwise circular or ellipsoid image of the measuring mark will become irregular. Irregular marks and/or multiple reflections will form. In this case, a precise measurement of the corneal curvature will not be possible. The results will fluctuate or the "Error" message will be displayed. Ask the to patient blink several times to replenish the tear film on the cornea, then take the measurement immediately or use a tear supplement to prevent rapid drying. Cause Remedy
93 92 Tips for keratometer measurement Irregularities of the corneal surface (scars) Cause Scars and local irregularities on the corneal surface impair the imaging quality of the measuring marks. Depending on the extent and location of the artefacts, measuring errors may occur. Fig. 66 Local corneal scar impairing right measuring point Remedy Try to position the measuring mark adjacent to, above or below the scar by slightly displacing the device relative to the eye, then take a measurement. In such cases, it is advisable to repeat the measurement several times. Depending on the degree of irregularity, fluctuations or measuring errors may occur. Fig. 67 Condition following keratoplasty In this case, keratometer measurements cannot be taken with the IOLMaster.
94 Tips for anterior chamber depth measurement 93 How to adjust the device Ask the patient to relax and look at the yellow fixation light. If the patient cannot see the fixation light, he or she should look straight ahead into the device. When the anterior chamber depth mode is turned on, the system automatically activates the lateral slit illumination. The illumination always originates from a temporal direction. The slit illumination will appear subjectively bright to the patient. The measured values of the light load (see Technical specifications, page 109), however, are smaller by several orders of magnitude compared to slit lamp examinations. When the measurement is taken, the slit illumination will start to flicker. The patient should continue to look at the yellow fixation light, not the slit. (: Although it is not dangerous to look into the slit projector, this leads to erroneous anterior chamber depth values.) Fig. 68 Optimally adjusted optical section for anterior chamber depth measurement An image similar to that of a slit lamp (optical section through the anterior segment of the eye) is visible on the display. Align the device to the patient s eye by lateral adjustment using the joystick until: the image of the fixation point appears optimally focused in the green square on the display, the image of the cornea (right eye deflected to the left, left eye to the right) is free of reflections (system-related lack of definition), and the image of the anterior crystalline lens is visible in the pupil. The image of the fixation point may not lie in the image of the lens or cornea!
95 94 Tips for anterior chamber depth measurement If the device has been properly aligned, the images of the fixation point and the anterior crystalline lens will be simultaneously in focus, as they are approximately in the same plane. As a rule, the image of the fixation point lies between the image of the anterior lens and that of the cornea if the device is optimally aligned. The image of the fixation point should be near (but not in!) the image of the lens. Fig. 69 Optimally adjusted optical section (lens with cataract) Fig. 68 and Fig. 69 show optical sections of right eyes. The patterns to the left of the corneal image are direct reflections of the luminous light exit aperture of the lateral slit projector. These reflections are not needed for the calculation of the anterior chamber depth. They must not affect the image of the cornea (see below). At the left margin of the picture, additional reflections of the patient s surroundings (in this case a window) are visible. Depending on the lighting conditions in the examination room, the front side of the IOLMaster as reflected by the cornea may also be visible. These artifacts do not affect the measurement of anterior chamber depth, unless the significant image details (images of cornea and crystalline lens) and the image of the fixation point are eclipsed by this extraneous light. This may be alleviated by slightly darkening the examination room. Warning Failing to satisfy the above requirements for the measurement of the anterior chamber depth will either result in measuring errors or the measured values shown will be incorrect. Because of the complexity of the images measured, measuring errors may under certain circumstances not be recognised as such. The IOLMaster must be adjusted very carefully for anterior chamber depth measurements.
96 Tips for anterior chamber depth measurement 95 The measurement of the anterior chamber depth on eyes with very small pupils (e.g. with glaucoma) is particularly problematic and needs some practice. The anterior chamber depth of the human eye also depends on the accommodative state of the eye. This cannot be assessed from an optical section of the anterior segment. It is advisable to measure accommodating patients under cycloplegia. Measuring errors The "Error" message may have two basic causes: The results of the five internal individual measurements vary by more than 0.15 mm (very rare), or the images produced (optical sections) do not contain relevant structures (normally without the edge of the crystalline lens) or disturbances are preventing their detection. Incorrect settings Defocused device Fig. 70 Image of a strongly defocused device If the device is not optimally focused, the image of the fixation point will be larger and fainter. At the same time, the images of the front edge of the lens and/or the cornea may become so faint that they cannot be recognised as such. In such a case, the system displays an "Error" message and an explanatory text indicates which image details are either missing or could not be recognised correctly. Improve the focus adjustment of the device and repeat the measurement. The fixation point must be optimally focused. Cause Remedy
97 96 Tips for anterior chamber depth measurement As a rule, slight defocusing of the device does not have a significant affect on the anterior chamber depth measurement. Cause Missing lens image with phakic eyes Particularly in the case of eyes with small pupils, it is possible that no light is reflected back into the viewing optics of the device. A slight lateral misalignment may make the lens invisible. This problem may also appear with patients who are restless or fixate poorly. Fig. 71 Slit image on the iris (invisible lens) Cause Remedy In such a case, the slit image on the iris is (almost) continuously visible. The automatic evaluation software does not recognise this kind of maladjustment. The system will display values that are too short. These values do not correspond to the actual anterior chamber depth, but represent the distance between the anterior cornea and the iris. The value displayed is not the exact reading for the anterior chamber depth! Adjust the device laterally until the anterior lens becomes visible. If necessary, ask the patient to look steadily at the fixation light. Then, repeat the measurement. It suffices if a relatively small section of the lens is visible. The picture below shows an alignment which permits accurate measurement.
98 Tips for anterior chamber depth measurement 97 Fig. 72 Minimally visible anterior lens This image is sufficient for the calculation of the anterior chamber depth. (In this photo, the front side of the IOLMaster is visible as a nondisturbing artefact). Image of fixation point in lens Fig. 73 Fixation point in lens image If the image is laterally misaligned, the image of the fixation point may possibly lie within the lens image. Position the device so that the fixation point lies between the images of crystalline lens and cornea. Then, repeat the measurement. Cause Remedy
99 98 Tips for anterior chamber depth measurement Reflections in the corneal image Fig. 74 Reflection in corneal image due to lateral misadjustment Cause Remedy The lateral adjustment of the device is not correct. Illumination reflections can be seen in the corneal image slit and the fixation point lies within the lens image. Adjust the device laterally until the corneal image is undisturbed. As a rule, the fixation point will then be between the image of the anterior lens and that of the cornea. Repeat the measurement.
100 Tips for anterior chamber depth measurement 99 Pathological findings Dry eye Fig. 75 Optical sections of dry eyes A locally interrupted tear film considerably changes the scattering properties of the cornea. For this reason, the optical section of the cornea may become irregular. Ask the to patient blink several times to replenish the tear film on the cornea, then take the measurement immediately or use a tear supplement to prevent rapid drying. Cause Remedy
101 100 Tips for anterior chamber depth measurement Irregularities of the corneal surface (scars) Fig. 76 Condition after keratoplasty (same eye as shown in Section Tips for keratometer measurement, Fig. 67, page 92) Cause Remedy Scars and local irregularities of the anterior cornea impair the image quality of the optical section of the cornea. Depending on the extent and degree of these irregularities, this may lead to measuring errors. In such a case, the fixation point is imaged as a "cloud" and it is impossible to improve the adjustment. If apparently plausible anterior chamber depth results are nevertheless displayed, they can only be regarded as reference points. Warning To obtain reliable data, all the other known facts and findings of this eye should be included in the evaluation.
102 Tips for WTW measurement (optional) 101 How to adjust the device Ask the patient to relax and look at the yellow fixation light. Focus on the iris, not on the light spots. Adequate room lighting will facilitate the detection of iris structures. Avoid direct exposure of the eye and device front panel to extraneous light. In particular, ensure that the visible right and left edge of the iris is not disturbed by reflections from lamps and windows. If the iris structure is not discernible, focus on the edge of either iris or pupil. Serious defocusing will result in incorrect data. After the image has been taken, the operator should check if the software has correctly detected the edge of the iris. If the circle segments drawn in the image do not define the iris correctly, the result must be discarded. Click on OK to confirm the results and save the data. Troubleshooting If the system fails during operation, take the following steps to restart: Switch on the power supply at the power switch (1, Fig. 9). An automatic test program will run before Windows is launched. Once this has been successfully completed, Windows and the device program will be restarted and work can be resumed. Caution Pulling the power supply plug or cutting off the power while the device is running may cause a loss of data and/or defects in the device s control software. However, no danger to the patient or user ensues as a result.
103 102 Update Installation The following is a description of the installation of the software upgrade to version 5, as well as the calibration of the keratometer adjustment aid. To install the software, carry out the following steps: 1. No USB device may be connected to the IOLMaster while the update software is being installed! 2. Switch the IOLMaster on. 3. Wait until all internal system tests have been performed and the Patient Manager appears. 4. Open the CD-RW drive on the left side of the IOLMaster and insert the update CD. 5. To launch the update procedure, click on Setup in the Options pull-down menu and select Update. 6. Follow the instructions on the screen. After installation the IOLMaster will be automatically shut down and then booted up again. 7. Remove the upgrade CD from the drive. Once the IOLMaster has booted up and a message prompting a check of the calibration appears, the software update has been completed. If you wish to switch off the IOLMaster after the software update, click on the EXIT icon and confirm with OK. Do not switch the IOLMaster off at the power switch until the cursor on the screen can no longer be moved using the touchpad (for IOLMaster with black power switch) or the screen is completely black (IOLMaster with green illuminated power switch). Please check the current software version of your IOLMaster after restarting. For this purpose, click on About IOLMaster in the? pulldown menu. After updating to version 5, patients already measured on the same day with version 4 cannot be re-measured. Patient measurements should therefore be completed before the update is carried out. These patients can be measured with version 5 in a completely new session on the following day. The mean value of single measurements taken with version 4 will continue to be displayed. The composite signal and composite reading are not determined here.
104 Calibration instructions for the keratometer adjustment aid 103 Calibration process for the keratometer adjustment aid (traffic light display) 1. If the Advanced Technology Software version 5 has been installed on your device and you wish to use the keratometer adjustment aid (traffic light display), it must first of all be calibrated. 2. Switch the IOLMaster on. 3. Wait until all internal system tests have been completed and the Patient Manager appears upon confirming the calibration prompt with OK. 4. In the Options pull-down menu, click on Setup and use the Program Settings to display the Program dialog. Activate the Adjustment aid here (and Automatic, if you wish). 5. Create a new patient with New. 6. Change to keratometer mode by clicking the appropriate icon or pressing the <K> key. 7. Follow the instructions on the screen. The test eye must be clean. If the test eye for the IOLMaster is not available, abort the calibration process with Cancel. The Adjustment aid will then be deactivated in the Program Settings dialog and can no longer be used. If the software is unable to perform the calibration (message described under item 10 is repeatedly displayed), the cause may be inadequate room lighting. It is recommended that the front panel and test eye be shielded from direct or lateral light. The best results will be obtained when the examination room is slightly darkened. 8. Then you will be prompted to repeat the process once again. 9. If the calibration process was successful, a message to this effect will be displayed. The keratometer adjustment aid (traffic light display) can now be used to position the keratometer at the optimum measurement setting. 10. If a message appears stating that variance between the calibration values of the two calibrations was too wide, the entire calibration process must be repeated from Step 7 onwards.
105 104 Servicing and maintenance Checking the measurement functions After switching on the device will prompt a daily calibration check prior to patient measurements. Upon confirming with OK a check will be performed of measuring functions and work on the device can begin. The test eyes supplied with the device (1, Fig. 77) are for verifying that the device is serviceable and properly calibrated. Measurements can be performed on these test eyes as with a human eye. Last, first name and date of birth are mandatory here as well! The supplied scale is to be used for checking the WTW value (optional). 1 Test eye holder 2 Test eye for [ACD] 3 Set values and tolerances 4 Location hole 5 Asymmetrical holder 6 Set value and tolerance 7 Locking screw 8 Test eye for ALM and KER Fig. 77 Setting up the test eye Warning The calibration must be checked every day before starting measurements on a patient. The measured values can be printed out and filed for documentation purposes. If the values obtained from the test eye are not within the given tolerances, no patient measurements may be taken! The device must be shut down immediately and secured against inadvertent use. Then notify Carl Zeiss Service. Insert the asymmetrical holder (5, Fig. 77) into the holes adjacent to the chin rest (the holding pins for the paper pads (4, Fig. 77) may need to be removed beforehand). The test eye (1, Fig. 77) is secured by a locking screw and mounted on a mandrel which allows it to rotate (7, Fig. 77). The respective set value and tolerance (3 and 6, Fig. 77) for checking the calibration status are marked on the test eye (1, Fig. 77). In the delivery condition a patient!check DEVICE! with birth date 01/01/1911 has been entered. Because of the exclamation mark in front of the name, this "patient" will always be at the top of the patient tree in the Patient Manager and can thus be easily found every day.
106 Servicing and maintenance 105 Highlight the patient!check DEVICE! and click on NEW. Axial length measurement and keratometer The test eye (8, Fig. 77), marked with AL, R, the respective set values and tolerances (6, Fig. 77) is used for checking the axial length (AL) and keratometer (R). The measurements should be taken in the same way as for a human eye. If the readings (in the case of the keratometer, the radius) are within the tolerances stated on the holder (6, Fig. 77), the device is properly calibrated. Anterior chamber depth measurements The (larger) test eye (2, Fig. 77) on the side of the test eye holder (1, Fig. 77) (marked with the ACD, set value and tolerance) is for checking the anterior chamber depth measuring device. The surface structure simulates the cornea. Before starting measurements it must therefore be clean and grease-free (wipe off with a dry cloth!). The measurements should be taken in the same way as for a human eye. On the video screen verify that the adjustment criteria for an optimum optical section are correct, as for measuring the ACD on the human eye (see page 50). Here again, if the measured values lie within the given tolerance, the anterior chamber depth measurement is functioning correctly. Although the side (right or left on the simulated eye) is immaterial for checking the axial length measurement and keratometer, because the beam path for the measurements is rotationally symmetric, it is recommended that the asymmetrical holder (5, Fig. 77) be reversed when checking the anterior chamber depth measurement and the check performed on the other side. When comparing right and left, however, care must be taken to ensure that in both cases the test eye (2, Fig. 77) is positioned exactly vertically in front of the device. The test eyes are ideally suited to practising the operation of the IOLMaster. The status of the Test eye is also reset each time a new patient (<N> or icon) is admitted.
107 106 Servicing and maintenance Warning If the test eye readings are not within the given tolerances, the device must be shut down. Notify Carl Zeiss Service. Verifying WTW measurements (optional) 1 The WTW scale (optional) (2, Fig. 78) is for verifying the WTW reading. 2 Fig. 78 WTW scale Fig. 79 WTW calibration Take a measurement. If the reading is within the tolerances, WTW determination has been properly calibrated. The WTW scale must completely fill the video window. The scale (black lines) must appear in focus.
Headline. IOLMaster. Subline. The gold standard in biometry
 Headline IOLMaster Subline The gold standard in biometry The rapid evolution of IOL technology promises superior outcomes in cataract surgery, and it necessarily raises the bar for pre-operative biometry.
Headline IOLMaster Subline The gold standard in biometry The rapid evolution of IOL technology promises superior outcomes in cataract surgery, and it necessarily raises the bar for pre-operative biometry.
INSTRUCTION MANUAL. IBRit - rf1 - usb PC - Station for wireless Data transmission. M e s s t e c h n i k. Messtechnik GmbH & Co.
 M e s s t e c h n i k INSTRUCTION MANUAL PC - Station for wireless Data transmission Document No. : D1F604 001 Version : April 2006 Copyright : IBR Messtechnik GmbH & Co. KG Contents 1. Introduction 1.1
M e s s t e c h n i k INSTRUCTION MANUAL PC - Station for wireless Data transmission Document No. : D1F604 001 Version : April 2006 Copyright : IBR Messtechnik GmbH & Co. KG Contents 1. Introduction 1.1
DC155 Digital Visualizer. User Manual
 DC155 Digital Visualizer User Manual Table of Contents CHAPTER 1 PRECAUTIONS... 4 CHAPTER 2 PACKAGE CONTENT... 6 CHAPTER 3 PRODUCT OVERVIEW... 7 3.1 PRODUCT INTRODUCTION... 7 3.2 I/O CONNECTION... 8 3.3
DC155 Digital Visualizer User Manual Table of Contents CHAPTER 1 PRECAUTIONS... 4 CHAPTER 2 PACKAGE CONTENT... 6 CHAPTER 3 PRODUCT OVERVIEW... 7 3.1 PRODUCT INTRODUCTION... 7 3.2 I/O CONNECTION... 8 3.3
Portable Appliance Testers. OmegaPAT MI 2140 BetaPAT MI 2141 User Manual Ver Code No
 Portable Appliance Testers OmegaPAT MI 2140 BetaPAT MI 2141 User Manual Ver. 1.2. Code No. 20 750 684 Distributor: Producer: METREL d.d. Ljubljanska 77 SI-1354 Horjul E-mail: metrel@metrel.si http://www.metrel.si
Portable Appliance Testers OmegaPAT MI 2140 BetaPAT MI 2141 User Manual Ver. 1.2. Code No. 20 750 684 Distributor: Producer: METREL d.d. Ljubljanska 77 SI-1354 Horjul E-mail: metrel@metrel.si http://www.metrel.si
KoPa Scanner. User's Manual A99. Ver 1.0. SHENZHEN OSTEC OPTO-ELECTRONIC TECHNOLOGY CO.,LTD.
 KoPa Scanner A99 User's Manual Ver 1.0 SHENZHEN OSTEC OPTO-ELECTRONIC TECHNOLOGY CO.,LTD. http://www.ostec.com.cn Content Chapter 1 Start... 1 1.1 Safety Warnings and Precautions... 1 1.2 Installation
KoPa Scanner A99 User's Manual Ver 1.0 SHENZHEN OSTEC OPTO-ELECTRONIC TECHNOLOGY CO.,LTD. http://www.ostec.com.cn Content Chapter 1 Start... 1 1.1 Safety Warnings and Precautions... 1 1.2 Installation
Mounting instruction and operating manual. Access Point (UK) HmIP-HAP-UK
 Mounting instruction and operating manual Access Point (UK) HmIP-HAP-UK Package contents Quantity Description 1 Homematic IP Access Point (UK) 1 Plug-in mains adapter 1 Network cable 2 Screws 2 Plugs 1
Mounting instruction and operating manual Access Point (UK) HmIP-HAP-UK Package contents Quantity Description 1 Homematic IP Access Point (UK) 1 Plug-in mains adapter 1 Network cable 2 Screws 2 Plugs 1
Nikon View DX for Macintosh
 Contents Browser Software for Nikon D1 Digital Cameras Nikon View DX for Macintosh Reference Manual Overview Setting up the Camera as a Drive Mounting the Camera Camera Drive Settings Unmounting the Camera
Contents Browser Software for Nikon D1 Digital Cameras Nikon View DX for Macintosh Reference Manual Overview Setting up the Camera as a Drive Mounting the Camera Camera Drive Settings Unmounting the Camera
USER MANUAL ENGLISH 1450 COIN COUNTER & SORTER
 USER MANUAL ENGLISH 1450 COIN COUNTER & SORTER INTRODUCTION ENGLISH Thank you for purchasing the Safescan 1450 coin counter and sorter. For proper use and maintenance, we advise to read this user manual
USER MANUAL ENGLISH 1450 COIN COUNTER & SORTER INTRODUCTION ENGLISH Thank you for purchasing the Safescan 1450 coin counter and sorter. For proper use and maintenance, we advise to read this user manual
Radio System Strobe Wizard Plus Freemask
 Radio System Strobe Wizard Plus Freemask User manual Translation of the original German user manual Doc. No.: 900.0509.00 Version: 09/2017 Contents Information about this manual and about the manufacturer...
Radio System Strobe Wizard Plus Freemask User manual Translation of the original German user manual Doc. No.: 900.0509.00 Version: 09/2017 Contents Information about this manual and about the manufacturer...
Quick Start Guide. Setup and Scanning. Try the Additional Features. English
 English Quick Start Guide Be sure to install the software programs before connecting the scanner to the computer! Setup and Scanning Check the Package Contents p.3 Install the Software Windows Macintosh
English Quick Start Guide Be sure to install the software programs before connecting the scanner to the computer! Setup and Scanning Check the Package Contents p.3 Install the Software Windows Macintosh
ALADDIN - User manual Rev. 23 of 08/07/2016. ALADDIN User manual. Product cod ALADDIN HW2.0 Rev
 ALADDIN User manual 0123 Product cod. 1240211 ALADDIN HW2.0 Rev. 23-2016 1 Caution: Federal law restricts this device to sale by or on the order of an optometrist, optician, or an ophthalmologist. Thank
ALADDIN User manual 0123 Product cod. 1240211 ALADDIN HW2.0 Rev. 23-2016 1 Caution: Federal law restricts this device to sale by or on the order of an optometrist, optician, or an ophthalmologist. Thank
English QT V01 CANON INC PRINTED IN CHINA
 English Quick Start Guide English Please read this guide before operating this scanner. After you finish reading this guide, store it in a safe place for future reference. Table of Contents Package Contents...
English Quick Start Guide English Please read this guide before operating this scanner. After you finish reading this guide, store it in a safe place for future reference. Table of Contents Package Contents...
Quick Start Guide. Setup and Scanning. Try the Additional Features. English
 English Quick Start Guide Be sure to install the software programs before connecting the scanner to the computer! Setup and Scanning Check the Package Contents p.3 Install the Software Windows Macintosh
English Quick Start Guide Be sure to install the software programs before connecting the scanner to the computer! Setup and Scanning Check the Package Contents p.3 Install the Software Windows Macintosh
2012 Monitored Rehab Systems E1201 Manual Kneelax. Installation and user manual
 2012 Monitored Rehab Systems E1201 Manual Kneelax Installation and user manual Table of contents CHAPTER 1 Installation Manual... 3 1.1 Install Kneelax USB driver... 3 1.2 Detect COM-port... 6 1.3 Software
2012 Monitored Rehab Systems E1201 Manual Kneelax Installation and user manual Table of contents CHAPTER 1 Installation Manual... 3 1.1 Install Kneelax USB driver... 3 1.2 Detect COM-port... 6 1.3 Software
MANUAL. Textron Motors Diagnostic Tool. This manual is valid for the following Textron Motors Diagnostic Tool:
 MANUAL Textron Motors Diagnostic Tool This manual is valid for the following Textron Motors Diagnostic Tool: 0507 TD0507_HB Rev F 6..05 en_english Read the manual before performing the task on the engine.
MANUAL Textron Motors Diagnostic Tool This manual is valid for the following Textron Motors Diagnostic Tool: 0507 TD0507_HB Rev F 6..05 en_english Read the manual before performing the task on the engine.
Quick Start Guide. Setup and Scanning. Try the Additional Features. English
 English Quick Start Guide Be sure to install the software programs before connecting the scanner to the computer! Setup and Scanning Check the Package Contents p.3 Install the Software Windows Macintosh
English Quick Start Guide Be sure to install the software programs before connecting the scanner to the computer! Setup and Scanning Check the Package Contents p.3 Install the Software Windows Macintosh
Safety instructions and installation
 1 Safety instructions and installation Thank you for deciding to purchase the innovative Frama Starter / Matrix F10 / Matrix F12 franking system. The information below in this operating manual is intended
1 Safety instructions and installation Thank you for deciding to purchase the innovative Frama Starter / Matrix F10 / Matrix F12 franking system. The information below in this operating manual is intended
INSTRUCTION MANUAL IP REMOTE CONTROL SOFTWARE RS-BA1
 INSTRUCTION MANUAL IP REMOTE CONTROL SOFTWARE RS-BA FOREWORD Thank you for purchasing the RS-BA. The RS-BA is designed to remotely control an Icom radio through a network. This instruction manual contains
INSTRUCTION MANUAL IP REMOTE CONTROL SOFTWARE RS-BA FOREWORD Thank you for purchasing the RS-BA. The RS-BA is designed to remotely control an Icom radio through a network. This instruction manual contains
RIGOL. Quick Guide. DG2000 Series Function/Arbitrary Waveform Generator. Sept RIGOL Technologies, Inc.
 Quick Guide DG2000 Series Function/Arbitrary Waveform Generator Sept. 2010 RIGOL Technologies, Inc. Guaranty and Declaration Copyright 2010 RIGOL Technologies, Inc. All Rights Reserved. Trademark Information
Quick Guide DG2000 Series Function/Arbitrary Waveform Generator Sept. 2010 RIGOL Technologies, Inc. Guaranty and Declaration Copyright 2010 RIGOL Technologies, Inc. All Rights Reserved. Trademark Information
1 ImageBrowser Software User Guide 5.1
 1 ImageBrowser Software User Guide 5.1 Table of Contents (1/2) Chapter 1 What is ImageBrowser? Chapter 2 What Can ImageBrowser Do?... 5 Guide to the ImageBrowser Windows... 6 Downloading and Printing Images
1 ImageBrowser Software User Guide 5.1 Table of Contents (1/2) Chapter 1 What is ImageBrowser? Chapter 2 What Can ImageBrowser Do?... 5 Guide to the ImageBrowser Windows... 6 Downloading and Printing Images
The ideal K-12 science microscope solution. User Guide. for use with the Nova5000
 The ideal K-12 science microscope solution User Guide for use with the Nova5000 NovaScope User Guide Information in this document is subject to change without notice. 2009 Fourier Systems Ltd. All rights
The ideal K-12 science microscope solution User Guide for use with the Nova5000 NovaScope User Guide Information in this document is subject to change without notice. 2009 Fourier Systems Ltd. All rights
KODAK Dental Imaging Software. Quick Start Guide
 KODAK Dental Imaging Software Quick Start Guide Notice Congratulations on your purchase of The KODAK Dental Imaging Software. Thank you for your confidence in our products and we will do all in our power
KODAK Dental Imaging Software Quick Start Guide Notice Congratulations on your purchase of The KODAK Dental Imaging Software. Thank you for your confidence in our products and we will do all in our power
DS1000B Series Digital Oscilloscope
 Quick Guide RIGOL Publication number QGA04116-1110 Aug. 2016 DS1000B Series Digital Oscilloscope DS1074B, DS1104B, DS1204B All Rights Reserved Copyright All Rights Reserved. RIGOL products are protected
Quick Guide RIGOL Publication number QGA04116-1110 Aug. 2016 DS1000B Series Digital Oscilloscope DS1074B, DS1104B, DS1204B All Rights Reserved Copyright All Rights Reserved. RIGOL products are protected
TMP40. User Manual.
 TMP40 User Manual www.audac.eu ADDITIONAL INFORMATION This manual is put together with much care, and is as complete as could be on the publication date. However, updates on the specifications, functionality
TMP40 User Manual www.audac.eu ADDITIONAL INFORMATION This manual is put together with much care, and is as complete as could be on the publication date. However, updates on the specifications, functionality
HP Designjet HD Scanner and T1200 HD Multifunction Printer
 HP Designjet HD Scanner and T1200 HD Multifunction Printer Introductory information USB 2.0 high-speed certified Introductory Information Other sources of information The User s Guide for your scanner
HP Designjet HD Scanner and T1200 HD Multifunction Printer Introductory information USB 2.0 high-speed certified Introductory Information Other sources of information The User s Guide for your scanner
DC162 Digital Visualizer. User Manual. English - 1
 DC162 Digital Visualizer User Manual English - 1 Chapter 1 Precautions Always follow these safety instructions when setting up and using the Digital Visualizer: 1. Please do not tilt the machine while
DC162 Digital Visualizer User Manual English - 1 Chapter 1 Precautions Always follow these safety instructions when setting up and using the Digital Visualizer: 1. Please do not tilt the machine while
DS1000E, DS1000D Series Digital Oscilloscope
 Quick Guide RIGOL Publication Number QGA07115-1110 May 2013 DS1000E, DS1000D Series Digital Oscilloscope DS1102E, DS1052E, DS1102D, DS1052D 2008 RIGOL Technologies, Inc. All Rights Reserved Copyright
Quick Guide RIGOL Publication Number QGA07115-1110 May 2013 DS1000E, DS1000D Series Digital Oscilloscope DS1102E, DS1052E, DS1102D, DS1052D 2008 RIGOL Technologies, Inc. All Rights Reserved Copyright
Progeny Imaging. User Guide V x and Higher. Part Number: ECN: P1808 REV. F
 Progeny Imaging User Guide V. 1.6.0.x and Higher Part Number: 00-02-1598 ECN: P1808 REV. F Contents 1 About This Manual... 5 How to Use this Guide... 5 Text Conventions... 5 Getting Assistance... 6 2 Overview...
Progeny Imaging User Guide V. 1.6.0.x and Higher Part Number: 00-02-1598 ECN: P1808 REV. F Contents 1 About This Manual... 5 How to Use this Guide... 5 Text Conventions... 5 Getting Assistance... 6 2 Overview...
Table of Contents. Chapter 1: Software Installation...1. Chapter 2: Running the Software II. Daily Practical Operation...10
 Product Manual Table of Contents Chapter 1: Software Installation.................................1 Chapter 2: Running the Software............................... 2 I. The Initial Defining in Lock Management
Product Manual Table of Contents Chapter 1: Software Installation.................................1 Chapter 2: Running the Software............................... 2 I. The Initial Defining in Lock Management
Progeny Imaging Veterinary
 Progeny Imaging Veterinary User Guide V1.14 and higher 00-02-1605 Rev. K1 ECN: ECO052875 Revision Date: 5/17/2017 Contents 1. About This Manual... 6 How to Use this Guide... 6 Text Conventions... 6 Getting
Progeny Imaging Veterinary User Guide V1.14 and higher 00-02-1605 Rev. K1 ECN: ECO052875 Revision Date: 5/17/2017 Contents 1. About This Manual... 6 How to Use this Guide... 6 Text Conventions... 6 Getting
Digital Function Generator
 Digital Function Generator 13654-99 PHYWE Systeme GmbH & Co. KG Robert-Bosch-Breite 10 37079 Göttingen Germany Tel. +49 (0) 551 604-0 Fax +49 (0) 551 604-107 E-mail info@phywe.de Operating Instructions
Digital Function Generator 13654-99 PHYWE Systeme GmbH & Co. KG Robert-Bosch-Breite 10 37079 Göttingen Germany Tel. +49 (0) 551 604-0 Fax +49 (0) 551 604-107 E-mail info@phywe.de Operating Instructions
RAZER GOLIATHUS CHROMA
 RAZER GOLIATHUS CHROMA MASTER GUIDE The Razer Goliathus Chroma soft gaming mouse mat is now Powered by Razer Chroma. Featuring multi-color lighting with inter-device color synchronization, the bestselling
RAZER GOLIATHUS CHROMA MASTER GUIDE The Razer Goliathus Chroma soft gaming mouse mat is now Powered by Razer Chroma. Featuring multi-color lighting with inter-device color synchronization, the bestselling
Field Device Manager Express
 Honeywell Process Solutions Field Device Manager Express Software Installation User's Guide EP-FDM-02430X R430 June 2012 Release 430 Honeywell Notices and Trademarks Copyright 2010 by Honeywell International
Honeywell Process Solutions Field Device Manager Express Software Installation User's Guide EP-FDM-02430X R430 June 2012 Release 430 Honeywell Notices and Trademarks Copyright 2010 by Honeywell International
GFL-1000 User Manual Ground Fault Locator
 GFL-Series User Manual V1.1 GFL-1000 User Manual Ground Fault Locator Contents Contents... 1 1 Declaration of Conformity... 3 2 Introduction... 3 3 Equipment Information... 3 3.1 Safety Precautions...
GFL-Series User Manual V1.1 GFL-1000 User Manual Ground Fault Locator Contents Contents... 1 1 Declaration of Conformity... 3 2 Introduction... 3 3 Equipment Information... 3 3.1 Safety Precautions...
DOCUMENT SCANNER INSTRUCTIONS. Space. Backup. Count Only. New File. Scanner. Feeding Option Manual Auto Semi-Auto
 E FILM F Scanner A Space Count Only New File Feeding Option Manual Auto Semi-Auto Backup DOCUMENT SCANNER INSTRUCTIONS NOTICE q Copyright 2001 by CANON ELECTRONICS INC. All rights reserved. No part of
E FILM F Scanner A Space Count Only New File Feeding Option Manual Auto Semi-Auto Backup DOCUMENT SCANNER INSTRUCTIONS NOTICE q Copyright 2001 by CANON ELECTRONICS INC. All rights reserved. No part of
CAST Application User Guide
 CAST Application User Guide for DX900+ Electromagnetic Multilog Sensor U.S. Patent No. 7,369,458. UK 2 414 077. Patents Pending 17-630-01-rev.b 05/24/17 1 Copyright 2017 Airmar Technology Corp. All rights
CAST Application User Guide for DX900+ Electromagnetic Multilog Sensor U.S. Patent No. 7,369,458. UK 2 414 077. Patents Pending 17-630-01-rev.b 05/24/17 1 Copyright 2017 Airmar Technology Corp. All rights
IDEXX-PACS * 4.0. Imaging Software. Quick Reference Guide
 4 IDEXX-PACS * 4.0 Imaging Software Quick Reference Guide Capturing Images Before you begin: Adjust the collimation properly. Make sure the body part you are imaging matches the exam type you have selected.
4 IDEXX-PACS * 4.0 Imaging Software Quick Reference Guide Capturing Images Before you begin: Adjust the collimation properly. Make sure the body part you are imaging matches the exam type you have selected.
Model 5100F. Advanced Test Equipment Rentals ATEC (2832) OWNER S MANUAL RF POWER AMPLIFIER
 Established 1981 Advanced Test Equipment Rentals www.atecorp.com 800-404-ATEC (2832) OWNER S MANUAL Model 5100F RF POWER AMPLIFIER 0.8 2.5 GHz, 25 Watts Ophir RF 5300 Beethoven Street Los Angeles, CA 90066
Established 1981 Advanced Test Equipment Rentals www.atecorp.com 800-404-ATEC (2832) OWNER S MANUAL Model 5100F RF POWER AMPLIFIER 0.8 2.5 GHz, 25 Watts Ophir RF 5300 Beethoven Street Los Angeles, CA 90066
User s Guide and Reference Manual
 User s Guide and Reference Manual Version 6.10 Jack T. Holladay, M.D., M.S.E.E., F.A.C.S. 1 Contents 1. Introduction... 4 2. System Requirements... 5 3. Getting Started... 6 4. Program and Surgeon Setup...
User s Guide and Reference Manual Version 6.10 Jack T. Holladay, M.D., M.S.E.E., F.A.C.S. 1 Contents 1. Introduction... 4 2. System Requirements... 5 3. Getting Started... 6 4. Program and Surgeon Setup...
Supplement. ScanMaker i280 features, scenarios, and information. Getting to Know Your ScanMaker i280
 Supplement ScanMaker i280 features, scenarios, and information Getting to Know Your ScanMaker i280 The ScanMaker i280 is a high resolution scanner for reflective scanning. It features 4800 x 9600 dpi,
Supplement ScanMaker i280 features, scenarios, and information Getting to Know Your ScanMaker i280 The ScanMaker i280 is a high resolution scanner for reflective scanning. It features 4800 x 9600 dpi,
Disclaimers. Important Notice
 Disclaimers Disclaimers Important Notice Copyright SolarEdge Inc. All rights reserved. No part of this document may be reproduced, stored in a retrieval system, or transmitted, in any form or by any means,
Disclaimers Disclaimers Important Notice Copyright SolarEdge Inc. All rights reserved. No part of this document may be reproduced, stored in a retrieval system, or transmitted, in any form or by any means,
Vinyl Cutter Instruction Manual
 Vinyl Cutter Instruction Manual 1 Product Inventory Inventory Here is a list of items you will receive with your vinyl cutter: Product components (Fig.1-4): 1x Cutter head unit complete with motor, plastic
Vinyl Cutter Instruction Manual 1 Product Inventory Inventory Here is a list of items you will receive with your vinyl cutter: Product components (Fig.1-4): 1x Cutter head unit complete with motor, plastic
OPERATION MANUAL MIMAKI ENGINEERING CO., LTD.
 OPERATION MANUAL MIMAKI ENGINEERING CO., LTD. http://www.mimaki.co.jp/ E-mail:traiding@mimaki.co.jp D200674 About FineCut for CorelDRAW Thank you very much for purchasing a product of Mimaki. FineCut,
OPERATION MANUAL MIMAKI ENGINEERING CO., LTD. http://www.mimaki.co.jp/ E-mail:traiding@mimaki.co.jp D200674 About FineCut for CorelDRAW Thank you very much for purchasing a product of Mimaki. FineCut,
Start Here. Installing your Microtek ScanMaker 9800XL Plus PC:
 Start Here Installing your Microtek ScanMaker 98XL Plus Step : Unpack Contents. Optional package items depend on the scanner configuration that you purchased. Unpack your scanner package and check for
Start Here Installing your Microtek ScanMaker 98XL Plus Step : Unpack Contents. Optional package items depend on the scanner configuration that you purchased. Unpack your scanner package and check for
Bipedinno. 12-DOF Waist-high Robot
 Bipedinno 12-DOF Waist-high Robot Instruction Manual Version 1.18 Trademark Innovati,, and BASIC Commander, are registered trademarks of Innovati Inc. InnoBASIC and cmdbus are trademarks of Innovati Inc.
Bipedinno 12-DOF Waist-high Robot Instruction Manual Version 1.18 Trademark Innovati,, and BASIC Commander, are registered trademarks of Innovati Inc. InnoBASIC and cmdbus are trademarks of Innovati Inc.
Operating Instructions PROFITEST H+E TECH. Diagnostics Unit for Electric Charging Stations (Type 2 Connector Socket and Plug) /3.
 Diagnostics Unit for Electric Charging Stations (Type 2 Connector Socket and Plug) 3-349-878-03 1/3.16 Opening the Instrument / Repairs The instrument may only be opened by authorized, trained personnel
Diagnostics Unit for Electric Charging Stations (Type 2 Connector Socket and Plug) 3-349-878-03 1/3.16 Opening the Instrument / Repairs The instrument may only be opened by authorized, trained personnel
Always there to help you. Register your product and get support at AJ3200. Question? Contact Philips.
 Always there to help you Register your product and get support at www.philips.com/support Question? Contact Philips AJ3200 User manual Contents 1 Important 2 2 Your clock radio 2 Introduction 2 What's
Always there to help you Register your product and get support at www.philips.com/support Question? Contact Philips AJ3200 User manual Contents 1 Important 2 2 Your clock radio 2 Introduction 2 What's
ProRing 2 User s Guide
 User s Guide Guide de Iútilisateur Benutzerhandbuch Manuale Utente Manual del usuario Gebruikershandleiding 用户说明书 Användarhandbok Brukerhåndbok Brugerhåndbog Käyyttöopas 2 Thank you for choosing Profoto.
User s Guide Guide de Iútilisateur Benutzerhandbuch Manuale Utente Manual del usuario Gebruikershandleiding 用户说明书 Användarhandbok Brukerhåndbok Brugerhåndbog Käyyttöopas 2 Thank you for choosing Profoto.
Instruction also available on
 TERA Radon Program EN TCR3 Central Unit Technical Specifications & Operation Manual v.2 2016 Table of Contents 1 Introduction...2 2 Description and Utilization...2 3 Scope of Delivery...4 4 Product Specification...5
TERA Radon Program EN TCR3 Central Unit Technical Specifications & Operation Manual v.2 2016 Table of Contents 1 Introduction...2 2 Description and Utilization...2 3 Scope of Delivery...4 4 Product Specification...5
Neo Ultrasound Module Manual
 Neo Ultrasound Module Manual Installation Instructions For complete User Operating Instructions, including Cautions, Warnings, Dangers, Indications, and Contraindications, refer to the User s Manuals.
Neo Ultrasound Module Manual Installation Instructions For complete User Operating Instructions, including Cautions, Warnings, Dangers, Indications, and Contraindications, refer to the User s Manuals.
Seite 2 Standard-Empfänger. EN Operation Instructions
 sign lux DE Bedienungsanleitung Seite 2 Standard-Empfänger EN Operation Instructions Page 10 Standard receiver FR Mode d emploi Page 18 Récepteur standard NL Gebruiksaanwijzing Pagina 26 Standaard ontvanger
sign lux DE Bedienungsanleitung Seite 2 Standard-Empfänger EN Operation Instructions Page 10 Standard receiver FR Mode d emploi Page 18 Récepteur standard NL Gebruiksaanwijzing Pagina 26 Standaard ontvanger
6688 OCXO Frequency Reference 6689 Rubidium Frequency Reference. User's Manual
 6688 OCXO Frequency Reference 6689 Rubidium Frequency Reference User's Manual 6688 OCXO Frequency Reference 6689 Rubidium Frequency Reference Operators manual 2017, Pendulum Instruments / Altaria Services
6688 OCXO Frequency Reference 6689 Rubidium Frequency Reference User's Manual 6688 OCXO Frequency Reference 6689 Rubidium Frequency Reference Operators manual 2017, Pendulum Instruments / Altaria Services
3B SCIENTIFIC PHYSICS
 3B SCIENTIFIC PHYSICS Digital Multimeter E 1018832 Instruction sheet 12/16 SD/UD 1 probe 1a Finger guards 2 Measurement socket 10 A for current measurement in 10-A (positive) 3 Measurement socket COM (negative)
3B SCIENTIFIC PHYSICS Digital Multimeter E 1018832 Instruction sheet 12/16 SD/UD 1 probe 1a Finger guards 2 Measurement socket 10 A for current measurement in 10-A (positive) 3 Measurement socket COM (negative)
WEB I/O. Wireless On/Off Control USER MANUAL
 Wireless On/Off Control Technical Support: Email: support@encomwireless.com Toll Free: 1 800 617 3487 Worldwide: (403) 230 1122 Fax: (403) 276 9575 Web: www.encomwireless.com Warnings and Precautions Warnings
Wireless On/Off Control Technical Support: Email: support@encomwireless.com Toll Free: 1 800 617 3487 Worldwide: (403) 230 1122 Fax: (403) 276 9575 Web: www.encomwireless.com Warnings and Precautions Warnings
2015 RIGOL TECHNOLOGIES, INC.
 Service Guide DG000 Series Dual-channel Function/Arbitrary Waveform Generator Oct. 205 TECHNOLOGIES, INC. Guaranty and Declaration Copyright 203 TECHNOLOGIES, INC. All Rights Reserved. Trademark Information
Service Guide DG000 Series Dual-channel Function/Arbitrary Waveform Generator Oct. 205 TECHNOLOGIES, INC. Guaranty and Declaration Copyright 203 TECHNOLOGIES, INC. All Rights Reserved. Trademark Information
DMP40. User Manual.
 DMP40 User Manual www.audac.eu ADDITIONAL INFORMATION This manual is put together with much care, and is as complete as could be on the publication date. However, updates on the specifications, functionality
DMP40 User Manual www.audac.eu ADDITIONAL INFORMATION This manual is put together with much care, and is as complete as could be on the publication date. However, updates on the specifications, functionality
English User's Guide
 User's Guide Imacon Flextight 343 2 2003 Imacon A/S. All rights reserved. Imacon Flextight 343 User's Guide, Part No 70030009, revision B. The information in this manual is furnished for informational
User's Guide Imacon Flextight 343 2 2003 Imacon A/S. All rights reserved. Imacon Flextight 343 User's Guide, Part No 70030009, revision B. The information in this manual is furnished for informational
TM5. Guide Book. Hardware Version: 2.00 Software Version: 1.62
 TM5 Guide Book Hardware Version: 2.00 Software Version: 1.62 ii Release Date : 2017-07-10 The information contained herein is the property of Techman Robot Corporation (hereinafter referred to as the Corporation).
TM5 Guide Book Hardware Version: 2.00 Software Version: 1.62 ii Release Date : 2017-07-10 The information contained herein is the property of Techman Robot Corporation (hereinafter referred to as the Corporation).
Allegro Home Office Assembly Instructions. Tipping Restraint. Bun Foot W/ Leveler. 4 pcs.
 email: info@riverside-furniture.com Allegro Home Office Assembly Instructions Components and Hardware List Page 1 of 5 Made in China Shelf Pin Wood Shelf File Rod & Clips 1/2"Wood Screw A 16 pcs. B 4 pcs.
email: info@riverside-furniture.com Allegro Home Office Assembly Instructions Components and Hardware List Page 1 of 5 Made in China Shelf Pin Wood Shelf File Rod & Clips 1/2"Wood Screw A 16 pcs. B 4 pcs.
Camera. Multi Lens Camera A-427-V. Quick Start Guide
 Camera Multi Lens Camera A-427-V Quick Start Guide 0 About this Manual Multi Lens Camera Quick Start Guide This Manual is applicable to A-427-V Network Camera. The Manual includes instructions for using
Camera Multi Lens Camera A-427-V Quick Start Guide 0 About this Manual Multi Lens Camera Quick Start Guide This Manual is applicable to A-427-V Network Camera. The Manual includes instructions for using
PEN TYPE DIGITAL MULTIMETER OPERATION MANUAL T8211D
 PEN TYPE DIGITAL MULTIMETER OPERATION MANUAL T8211D T8211D 1 1. SAFETY INFORMATION BE EXTREMELY CAREFUL IN THE USE OF THIS METER. Improper use of this device can result in electric shock or destroy of
PEN TYPE DIGITAL MULTIMETER OPERATION MANUAL T8211D T8211D 1 1. SAFETY INFORMATION BE EXTREMELY CAREFUL IN THE USE OF THIS METER. Improper use of this device can result in electric shock or destroy of
Technicians & Nurses Program
 ASCRS ASOA Symposium & Congress Technicians & Nurses Program May 6-10, 2016 New Orleans ADVANCED BIOMETRY AND IOL CALCULATIONS Financial Disclosures No relevant disclosures Karen Bachman, COMT, ROUB The
ASCRS ASOA Symposium & Congress Technicians & Nurses Program May 6-10, 2016 New Orleans ADVANCED BIOMETRY AND IOL CALCULATIONS Financial Disclosures No relevant disclosures Karen Bachman, COMT, ROUB The
Network Scanner Guide for Fiery S300 50C-KM
 Network Scanner Guide for Fiery S300 50C-KM Read this manual before printing. Keep readily available for reference. User's Guide Introduction Thank you very much for purchasing the Fiery S300 50C-KM. This
Network Scanner Guide for Fiery S300 50C-KM Read this manual before printing. Keep readily available for reference. User's Guide Introduction Thank you very much for purchasing the Fiery S300 50C-KM. This
Supplement. ScanMaker s450/s350 features, scenarios, and information. Getting to Know Your ScanMaker s450/s350
 Supplement ScanMaker s450/s350 features, scenarios, and information Getting to Know Your ScanMaker s450/s350 The ScanMaker s450/s350 high-performance scanner with the versatility to scan photos and film.
Supplement ScanMaker s450/s350 features, scenarios, and information Getting to Know Your ScanMaker s450/s350 The ScanMaker s450/s350 high-performance scanner with the versatility to scan photos and film.
Always there to help you. Register your product and get support at AJ7045D. Question? Contact Philips.
 Always there to help you Register your product and get support at www.philips.com/welcome Question? Contact Philips AJ7045D User Manual Contents 1 Important 3 Risk of swallowing batteries 3 2 Your clock
Always there to help you Register your product and get support at www.philips.com/welcome Question? Contact Philips AJ7045D User Manual Contents 1 Important 3 Risk of swallowing batteries 3 2 Your clock
Reference Guide Brief explanations for routine operations
 Reference Guide Brief explanations for routine operations DCP-T30 DCP-T50W DCP-T70W Brother recommends keeping this guide next to your Brother machine for quick reference. Online User's Guide For more
Reference Guide Brief explanations for routine operations DCP-T30 DCP-T50W DCP-T70W Brother recommends keeping this guide next to your Brother machine for quick reference. Online User's Guide For more
SUNNY BEAM REPEATER Transmission Range Increase for Sunny Beam
 SUNNY BEAM REPEATER Transmission Range Increase for Sunny Beam User Manual SBeamRep-BEN091911 98-0002611 Version 1.1 EN SMA Solar Technology AG Table of Contents Table of Contents 1 Notes on this Manual..............................
SUNNY BEAM REPEATER Transmission Range Increase for Sunny Beam User Manual SBeamRep-BEN091911 98-0002611 Version 1.1 EN SMA Solar Technology AG Table of Contents Table of Contents 1 Notes on this Manual..............................
WELCOME WHAT S IN THE BOX
 WELCOME Congratulations on purchasing your Visioneer PaperPort flatbed scanner. With your scanner, you can quickly scan paper documents and color photos to place their electronic images on your computer.
WELCOME Congratulations on purchasing your Visioneer PaperPort flatbed scanner. With your scanner, you can quickly scan paper documents and color photos to place their electronic images on your computer.
USER MANUAL 600A AC Clamp Meter + NCV Model MA610
 USER MANUAL 600A AC Clamp Meter + NCV Model MA610 Additional User Manual Translations available at www.extech.com Introduction Thank you for selecting the Extech MA610 Clamp Meter. This meter measures
USER MANUAL 600A AC Clamp Meter + NCV Model MA610 Additional User Manual Translations available at www.extech.com Introduction Thank you for selecting the Extech MA610 Clamp Meter. This meter measures
23070 / Digital Camera Owner s Manual
 23070 / 23072 Digital Camera Owner s Manual 2007 Sakar International, Inc. All rights reserved. 2007 Crayola Windows and the Windows logo are registered trademarks of Microsoft Corporation. All other trademarks
23070 / 23072 Digital Camera Owner s Manual 2007 Sakar International, Inc. All rights reserved. 2007 Crayola Windows and the Windows logo are registered trademarks of Microsoft Corporation. All other trademarks
Top spin Nr /
 Top spin Nr. 1840 0000 / 1840 1000 Bedienungsanleitung 21-6680 28052014 / A Made in Germany Ideas for dental technology Top spin Nr. 1840 0000 / 1840 1000 Contents 1. Introduction...2 1.1 Symbols...2 2.
Top spin Nr. 1840 0000 / 1840 1000 Bedienungsanleitung 21-6680 28052014 / A Made in Germany Ideas for dental technology Top spin Nr. 1840 0000 / 1840 1000 Contents 1. Introduction...2 1.1 Symbols...2 2.
Warehouse Instruction Guide
 Warehouse Instruction Guide Review Equipment & Supplies page 2 Set-Up Access Point page 6 Register Scanners page 8 Place Fixture Stickers/Enter Ranges page 10 Scanning Basics and Additional Keyboard Functions
Warehouse Instruction Guide Review Equipment & Supplies page 2 Set-Up Access Point page 6 Register Scanners page 8 Place Fixture Stickers/Enter Ranges page 10 Scanning Basics and Additional Keyboard Functions
DPM Kit DK-1. Using the DPM Kit
 DPM Kit DK-1 Using the DPM Kit To ensure safe usage with a full understanding of this product's performance, please be sure to read through this manual completely. Store this manual in a safe place where
DPM Kit DK-1 Using the DPM Kit To ensure safe usage with a full understanding of this product's performance, please be sure to read through this manual completely. Store this manual in a safe place where
Nuclear Associates
 Nuclear Associates 07-424 Digital Densitometer II Operators Manual March 2005 Manual No. 112111 Rev. 4 2003, 2005 Fluke Corporation, All rights reserved. Printed U.S.A. All product names are trademarks
Nuclear Associates 07-424 Digital Densitometer II Operators Manual March 2005 Manual No. 112111 Rev. 4 2003, 2005 Fluke Corporation, All rights reserved. Printed U.S.A. All product names are trademarks
Supplement. ScanMaker s480/s380 features, scenarios, and information. Getting to Know Your ScanMaker s480/s380
 Supplement ScanMaker s480/s380 features, scenarios, and information Getting to Know Your ScanMaker s480/s380 The ScanMaker s480/s380 is a high-performance scanner with the versatility to scan photos and
Supplement ScanMaker s480/s380 features, scenarios, and information Getting to Know Your ScanMaker s480/s380 The ScanMaker s480/s380 is a high-performance scanner with the versatility to scan photos and
AMERITRON RCS-12 AUTOMATIC ANTENNA SWITCH
 AMERITRON RCS-12 AUTOMATIC ANTENNA SWITCH INSTRUCTION MANUAL PLEASE READ THIS MANUAL BEFORE OPERATING THIS EQUIPMENT! 116 Willow Road Starkville, MS 39759 USA 662-323-8211 Version 3B Printed in U.S.A.
AMERITRON RCS-12 AUTOMATIC ANTENNA SWITCH INSTRUCTION MANUAL PLEASE READ THIS MANUAL BEFORE OPERATING THIS EQUIPMENT! 116 Willow Road Starkville, MS 39759 USA 662-323-8211 Version 3B Printed in U.S.A.
MRI SIMULATOR PST OPERATOR MANUAL
 MRI SIMULATOR PST-100355 OPERATOR MANUAL MRI Simulator Operator Manual PST-100444 Rev 7 Copyright Copyright 2012 Psychology Software Tools, Inc. All rights reserved. The information in this document is
MRI SIMULATOR PST-100355 OPERATOR MANUAL MRI Simulator Operator Manual PST-100444 Rev 7 Copyright Copyright 2012 Psychology Software Tools, Inc. All rights reserved. The information in this document is
DGH 6000 (SCANMATE-A) ULTRASONIC A-SCAN
 DGH 6000 (SCANMATE-A) ULTRASONIC A-SCAN ADGH 6000 Scanmate OPERATOR S MANUAL For Use with Scanmate Software v4.1.x Equipment Manufactured By Authorized Representative DGH TECHNOLOGY, INC. 110 SUMMIT DRIVE
DGH 6000 (SCANMATE-A) ULTRASONIC A-SCAN ADGH 6000 Scanmate OPERATOR S MANUAL For Use with Scanmate Software v4.1.x Equipment Manufactured By Authorized Representative DGH TECHNOLOGY, INC. 110 SUMMIT DRIVE
ProHead. User s Guide
 ProHead User s Guide 2Profoto ProHead Profoto ProHead Thank you for choosing Profoto. Thanks for showing us your confidence by investing in a ProHead unit. For more than four decades we have sought the
ProHead User s Guide 2Profoto ProHead Profoto ProHead Thank you for choosing Profoto. Thanks for showing us your confidence by investing in a ProHead unit. For more than four decades we have sought the
Printer Software Guide
 Printer Software Guide (For Canon CP Printer Solution Disk Version 4) Macintosh 1 Contents Safety Precautions...3 Read This First...4 About the Manuals...4 Printing Flow Diagram...5 Printing...7 Starting
Printer Software Guide (For Canon CP Printer Solution Disk Version 4) Macintosh 1 Contents Safety Precautions...3 Read This First...4 About the Manuals...4 Printing Flow Diagram...5 Printing...7 Starting
Wireless Receiver E28Q Mounting and Operating Instructions (Original operating instructions)
 EN Wireless Receiver E28Q Wireless Receiver E28Q Mounting and Operating Instructions (Original operating instructions) Always read before initial operation! 28509900_E28Q_EN_2012-05-08.doc 1 / 12 1 Data
EN Wireless Receiver E28Q Wireless Receiver E28Q Mounting and Operating Instructions (Original operating instructions) Always read before initial operation! 28509900_E28Q_EN_2012-05-08.doc 1 / 12 1 Data
Quick Start Guide. Contents
 1 Quick Start Guide Contents Powering on the Machine Login/Password Entry Jaw Set Up High Security Cut by Code High Security Jaw Set Up Edge Cut Cut by Code Edge Cut Cut by Decode Cutter Replacement Tracer
1 Quick Start Guide Contents Powering on the Machine Login/Password Entry Jaw Set Up High Security Cut by Code High Security Jaw Set Up Edge Cut Cut by Code Edge Cut Cut by Decode Cutter Replacement Tracer
Heidelberg µpg 101 Laser Writer
 Heidelberg µpg 101 Laser Writer Standard Operating Procedure Revision: 3.0 Last Updated: Aug.1/2012, Revised by Nathanael Sieb Overview This document will provide a detailed operation procedure of the
Heidelberg µpg 101 Laser Writer Standard Operating Procedure Revision: 3.0 Last Updated: Aug.1/2012, Revised by Nathanael Sieb Overview This document will provide a detailed operation procedure of the
Sense. 3D Scanner. User Guide. See inside for use and safety information.
 Sense 3D Scanner User Guide See inside for use and safety information. 1 CONTENTS INTRODUCTION.... 3 IMPORTANT SAFETY INFORMATION... 4 Safety Guidelines....4 SENSE 3D SCANNER FEATURES AND PROPERTIES....
Sense 3D Scanner User Guide See inside for use and safety information. 1 CONTENTS INTRODUCTION.... 3 IMPORTANT SAFETY INFORMATION... 4 Safety Guidelines....4 SENSE 3D SCANNER FEATURES AND PROPERTIES....
Quick Start Guide. Table of Contents
 Quick Start Guide Please read this guide before operating this scanner. After you finish reading this guide, store it in a safe place for future reference. Table of Contents Package Contents...1 Using
Quick Start Guide Please read this guide before operating this scanner. After you finish reading this guide, store it in a safe place for future reference. Table of Contents Package Contents...1 Using
MedRx Avant Polar HIT AH-I-MPHITS-5 Effective 11/07/11
 INSTALLATION MANUAL 2 Contents Getting To Know Your AVANT POLAR HIT TM... 4 Setting up the System... 6 Software Installation... 7 Driver Installation Windows 7... 10 Driver Installation Windows XP... 13
INSTALLATION MANUAL 2 Contents Getting To Know Your AVANT POLAR HIT TM... 4 Setting up the System... 6 Software Installation... 7 Driver Installation Windows 7... 10 Driver Installation Windows XP... 13
Acute/D4 Head User s Guide
 Acute/D4 Head User s Guide Guide de Iútilisateur Benutzerhandbuch Manuale Utente Manual del usuario Gebruikershandleiding 用户说明书 Användarhandbok Brukerhåndbok Brugerhåndbog Käyyttöopas 2 Thank you for choosing
Acute/D4 Head User s Guide Guide de Iútilisateur Benutzerhandbuch Manuale Utente Manual del usuario Gebruikershandleiding 用户说明书 Användarhandbok Brukerhåndbok Brugerhåndbog Käyyttöopas 2 Thank you for choosing
ProfiScale MULTI Multimeter
 1,5 V 9V 200 mv 600 V 200 ma 1/10 A ProfiScale MULTI Multimeter en Operating instructions BURG-WÄCHTER KG Altenhofer Weg 15 58300 Wetter Germany Introduction Want the reassurance of knowing whether current
1,5 V 9V 200 mv 600 V 200 ma 1/10 A ProfiScale MULTI Multimeter en Operating instructions BURG-WÄCHTER KG Altenhofer Weg 15 58300 Wetter Germany Introduction Want the reassurance of knowing whether current
Instruction Manual for the Revolutionary Science RS-IC-150 IncuCount
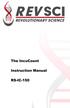 Instruction Manual for the Revolutionary Science RS-IC-150 IncuCount REVO LUTIONA RY SCIENCE Making Science Simple! Table of Contents Introduction 2 Parts Checklist, Notes, Service Record 3 Warranty 4
Instruction Manual for the Revolutionary Science RS-IC-150 IncuCount REVO LUTIONA RY SCIENCE Making Science Simple! Table of Contents Introduction 2 Parts Checklist, Notes, Service Record 3 Warranty 4
IRIS \ IRIS-I QUICK SET-UP GUIDE STEP 1 INSTALL
 IRIS \ IRIS-I QUICK SET-UP GUIDE STEP 1 INSTALL Confirm contents of package: 1 sensor, 1 cable, 1 wide lens (default), 1 narrow lens, mounting template, User s Guide. Install the sensor at the desired
IRIS \ IRIS-I QUICK SET-UP GUIDE STEP 1 INSTALL Confirm contents of package: 1 sensor, 1 cable, 1 wide lens (default), 1 narrow lens, mounting template, User s Guide. Install the sensor at the desired
PC Gamepad OPERATION MANUAL GC
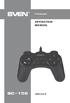 PC Gamepad OPERATION MANUAL www.sven.fi PC Gamepad Congratulations on the purchase of Sven gamepad! Please read this Operation Manual before using the unit and retain this Operation Manual in safe place
PC Gamepad OPERATION MANUAL www.sven.fi PC Gamepad Congratulations on the purchase of Sven gamepad! Please read this Operation Manual before using the unit and retain this Operation Manual in safe place
OPERATING INSTRUCTIONS
 OPERATING INSTRUCTIONS Rotary Microtome CUT 4062 / CUT 5062 / CUT 6062 CUT 6062 illustrated above INS1000GB 2012-01-06 Instructions CUT4062 / CUT 5062 / CUT 6062 2 CONTENTS 1. INTENDED USE... 4 2. SYMBOLS...
OPERATING INSTRUCTIONS Rotary Microtome CUT 4062 / CUT 5062 / CUT 6062 CUT 6062 illustrated above INS1000GB 2012-01-06 Instructions CUT4062 / CUT 5062 / CUT 6062 2 CONTENTS 1. INTENDED USE... 4 2. SYMBOLS...
User guide ProHead Plus
 User guide ProHead Plus For other languages visit: /support ProHead Plus 2 Congratulations on your new Profoto product! Thanks for showing us your confidence by investing in a ProHead unit. For more than
User guide ProHead Plus For other languages visit: /support ProHead Plus 2 Congratulations on your new Profoto product! Thanks for showing us your confidence by investing in a ProHead unit. For more than
Table of Contents. Makita LD050P 1
 Table of Contents EN Instrument Set-up - - - - - - - - - - - - - - - - - - - - - - - Introduction- - - - - - - - - - - - - - - - - - - - - - - - - - - - - - - Overview - - - - - - - - - - - - - - - - -
Table of Contents EN Instrument Set-up - - - - - - - - - - - - - - - - - - - - - - - Introduction- - - - - - - - - - - - - - - - - - - - - - - - - - - - - - - Overview - - - - - - - - - - - - - - - - -
SOLDERING STATION. Thermo-Control Anti-Static. Operating Instructions. 405 S. Pioneer Blvd. Springboro, OH MCMElectronics.
 Thanks for using our products, please read this manual thoroughly before operation. 405 S. Pioneer Blvd. Springboro, OH 45066 MCMElectronics.com 21-10120 Thermo-Control Anti-Static SOLDERING STATION Operating
Thanks for using our products, please read this manual thoroughly before operation. 405 S. Pioneer Blvd. Springboro, OH 45066 MCMElectronics.com 21-10120 Thermo-Control Anti-Static SOLDERING STATION Operating
SensorTrace BASIC 3.0 user manual
 SensorTrace BASIC 3.0 user manual 3 Se n s o rtr a c e BASIC 3.0 Us e r Ma n u a l Copyright 2010 Unisense A/S Version October 2010 SensorTrace basic 3.0 User manual Unisense A/S TABLE OF CONTENTS Congratulations
SensorTrace BASIC 3.0 user manual 3 Se n s o rtr a c e BASIC 3.0 Us e r Ma n u a l Copyright 2010 Unisense A/S Version October 2010 SensorTrace basic 3.0 User manual Unisense A/S TABLE OF CONTENTS Congratulations
Coin control unit. Operating instructions C 4065
 Operating instructions Coin control unit C 4065 G To avoid the risk of accidents or damage to the machine it is essential to read these instructions before installing, commissioning and using it for the
Operating instructions Coin control unit C 4065 G To avoid the risk of accidents or damage to the machine it is essential to read these instructions before installing, commissioning and using it for the
Table of Contents. Stabila LD 320 1
 Table of Contents EN Instrument Set-up - - - - - - - - - - - - - - - - - - - - - - - Introduction- - - - - - - - - - - - - - - - - - - - - - - - - - - - - - - Overview - - - - - - - - - - - - - - - - -
Table of Contents EN Instrument Set-up - - - - - - - - - - - - - - - - - - - - - - - Introduction- - - - - - - - - - - - - - - - - - - - - - - - - - - - - - - Overview - - - - - - - - - - - - - - - - -
U ACTIVE SAT DISTRIBUTION FIELD
 U 911... 946 ACTIVE SAT DISTRIBUTION FIELD Illustrations front view U 911 Controller port Indicator lamps Remote feed ON/OFF Labeling field Measurement points outputs Y outputs X input Y input X Bus port
U 911... 946 ACTIVE SAT DISTRIBUTION FIELD Illustrations front view U 911 Controller port Indicator lamps Remote feed ON/OFF Labeling field Measurement points outputs Y outputs X input Y input X Bus port
DGH 3000B ULTRASONIC A-SCAN OPERATOR S MANUAL
 DGH 3000B ULTRASONIC A-SCAN OPERATOR S MANUAL Sys: SBH Doc: 3000B-INS-OMENG Rev: 1 DGH Technology, Inc. Sales: (800) 722-3883 110 Summit Drive; Suite B www.dghkoi.com Phone: (610) 594-9100 Exton, PA 19341
DGH 3000B ULTRASONIC A-SCAN OPERATOR S MANUAL Sys: SBH Doc: 3000B-INS-OMENG Rev: 1 DGH Technology, Inc. Sales: (800) 722-3883 110 Summit Drive; Suite B www.dghkoi.com Phone: (610) 594-9100 Exton, PA 19341
