Cutter FAQ's The following information contains common cutting questions and answers. Question: How long do the PC-60 Ribbons last?
|
|
|
- Patience Williamson
- 5 years ago
- Views:
Transcription
1 Cutter FAQ's The following information contains common cutting questions and answers. Question: How long do the PC-60 Ribbons last? Answer: Resin ribbons will print an area of 8 sq. ft. Special color (Gold, Silver, White) resin ribbons will print 5.5 sq. ft. Wax ribbons will print 12.3 sq. ft. Question: Which ribbons do I use and on what material? Answer: Use Resin ribbons to print on vinyl, Mac-Tac, Thermo-Film II, and Advantage materials. Use Wax ribbons on Wax Transfer Paper. This will make a thermal transfer that will work well on garments. The main reason to use wax transfers is that the finished transfer costs about 1/2 the cost of items done with Resin ribbons. However these transfers can only be a applied to white or light colors. Question: I m trying to use a white ribbon on my PC-60 to print on clear sign vinyl. The white ends up looking flaky, or smearing. Sometimes it comes off on my hands. What s wrong? Answer: The white ribbon is tricky to work with. The clear vinyl you will print on must be cleaner than you ever thought possible. Clean it with alcohol, and when you re are sure it is really clean, clean it again. Question: Why does my PC-60 use so much ribbon? Answer: Set the page size to be a little larger than the size of the design. The information below gives an explanation of how to set up the design on the page. (Drawmate 10 and 9 has to settings that will do this for you. Select the design, Drawmate, CC Tools and Optimize Page Size.) In a thermal printer, such as the PC -60, the ribbon is laid down on the substrate (paper, or whatever you are printing on), then the thermal print head moves to the area where the printing is to occur and tiny heating elements melt the waxy base on the ribbon so that the dye is deposited on the substrate. The amount of ribbon used is equal to the total size of the page that the printer is dealing with. (Imagine a page of carbon paper laid over a letter size page. The whole sheet of carbon paper is used, even though only a small amount of the ink is actually used in copying the design.) For the purposes of this exercise, let's use a graphic that is 3" in diameter. This is a poor layout, since the 3" design is placed on a letter -sized page (8.5 x 11). The design is only 9 sq. in, but the PC -60 will use 93.5 (8.5X11) sq. in. of ribbon to print the design. In this illustration, the page size has been set to about 3.3 x 3.3. Now the cutter will only use about 10.9 sq. in. If multiple articles are on the page, they should be spaced as closely together as possible, and the page size should be just slightly larger than the graphics. The graphics on this one take up 9.5 in, so the page size was set to 10". The PC -60 will use 10 x 3.3 in. of ribbon (33.3 sq. in.) Look at all the waste space between the graphics. This one will waste about 10 sq. in. of ribbon. After you have sized the page properly, write down the size, since you will need to specify the "User Size" when you set up the instructions to the PC -60.
2 Question: I am having trouble with my CAD-COLOR PC-60 getting the black outline of my design to line up with the rest of the colors. What can I do? Answer: In some cases the colors do not seem to line up correctly causing a white line between colors. If this happens you can try turning on the trapping feature in the Roland driver under the output options tab. What this does is disguises the white gaps by making a composite black under the black you are printing with Spot Color. This does take a little longer to print but the results are worth it. Question: I am having trouble getting my colors to match what I see on the screen with my CAD-COLOR PC-60. What should I do? Answer: The only way to get true colors is to use RGB color values and print out a color chart for matching colors. Corel provides two color pallets for this. One is called "Custom Colors", this pallet is a good pallet to start with and to learn from. It has about 100 colors. The other is called "Uniform Colors". This pallet has over 260 different colors. You will need to create a color chart with a sample of the color and the color name on it. Then print it out and heat apply it if necessary. If you own a computer system from Stahls it already has these charts created for you to use. You will find them in the "Cchart" directory on your hard drive. They are called RGBSimple.CDR and RGBExtended.CDR. You simply open them in Corel and send them to the Roland Color CAMM then heat apply them. If you own just the Roland Color CAMM from Stahls it includes a Color Chart disk. On the disk you will find files called RGBSimple.CDR and RGBExtended.CDR. You simply open them in Corel and send them to the Roland Color CAMM then heat apply them. If you are using CorelDRAW! 10 you can use Corel to create a color chart for you. In Corel you need to have a new page on screen. Select Tools from the top of the screen. Go all the way to the bottom of the pull down menu and select Visual Basic and Play. The CorelDRAW! 10 Visual Basic for Application Macros menu will be displayed. In the Macros box select the down arrow and select Global Macros (CorelDRAW 10.gms) Under Macro names select the Corel Macros Create Color Swatches. Set the spacing around 10, the larger the number the more pages it will create. Select Run. Select the palette you want the program to make the color chart from. Select OK! The program will then create the pages for the colors in the color palette you selected. Each color sample will be labeled with the color mix for recreating the color. Once the chart is complete you will want to save it and print it to the color device so you know how that device prints the selected colors. Question: How can I tell what ribbons are what once they are out of the box? Answer: There are two types of ribbons for the Roland Color CAMM. Resin and Wax. The Wax ribbons are used with the fabric (wax) transfer paper. The Resin ribbons are used for all the other types (CAD -COLOR Thermo Film, CAD-COLOR Advantage, Sign vinyl, etc) of materials. On the backside of the ribbons there is a number. If the number reads 0 to 7 the ribbons are wax ribbons. If the number is an 8 or above then the ribbon is a Resin ribbon. Out of Box In the box (Code is printed on the outside of the box) Wax Ribbons 0 = Black (Wax) CR MW - BK 1 = Yellow (Wax) CR MW - YE 2 = Magenta (Wax) CR MW - MG 3 = Cyan (Wax) CR MW - CY Resin Ribbons 8 = Gold (Resin) CR MR - GL 10 = White (Resin) CR MR - W 11= Silver (Resin) CR MR - SL 12 = Black (Resin) CR MR - BK 13 =Yellow (Resin) CR MR - YE 14 = Magenta (Resin) CR MR - MG 15 = Cyan (Resin) CR MR - CY 21 = Red (Resin) CR MR - RD 22 = Blue (Resin) CR MR BL Question: My ribbons keep breaking what can I do? Answer: You will need to start by checking the Firmware version of your PC -60. To do this you will need to place a black ribbon in the machine and load a material that can be printed on. Turn the power off to the machine. Press and hold the down arrow on the machine and then turn the unit on. Remove your finger from the down arrow and the machine will print out a systems report.
3 When the unit has finished printing, find the line on the printed piece that reads Version : Firmware= A3.1(example). Please check Roland's web site to make sure you are ussin the most current version of the Firmware. If needed download the Firmware upgrade from Roland s web site at You will want to go into the support section and down load the most recent version of the Firmware upgrade. Please make sure you read and understand the readme.txt that comes with the file. This will walk you through installing the upgrade on the PC-60. Question: Can I rewind my ribbons? Answer: No! You can not reuse the ribbons. Rewinding the ribbons can cause them to break. Question: Why am I getting white streaks in the prints? Answer: First, have you cleaned the print head? If not you will need to clean the print head using the Head Cleaning Pen. Extend the end of the cleaning pen and clean the bottom of the print head. If you have cleaned the print head, did you clean the material before you printed? The material should be cleaned before printing. Load the material into the unit, once it is aligned clean the material with alcohol in the area to be printed. When was the last time you changed the Cleaning Pad? The Cleaning Pad should be changed after printing approximately 160' of material. If you have cleaned the print head and material properly, and is still experiencing poor printing, it may be necessary to send us a sample of the bad output. Print out two files: The Roland test print. To generate this, turn off the PC -60 (at the secondary power switch). Then press the "UP" arrow on the keyboard and hold it down while switching the machine back on. The Roland logo will print. You received a disk with the cutter that contains color charts. This disk also contains a test cutting file. Open this file in your program. Print the file called "Test File". Scan the sample print back into your computer. Send it to tech@stahls.com as an attachment. Please include your name, company name and phone number and a tech will contact you about the problem. Question: Can I print a test file to make sure the PC -60 is working correctly? Answer: You can print a test file from the PC -60 or from the computer. The Roland test print. To generate this, turn off the PC -60 (at the secondary power switch). Then press the "UP" arrow on the keyboard and hold it down while switching the machine back on. The Roland logo will print. The computer test print You received a disk with the cutter that contains color charts. This disk also contains a test cutting file. Open this file in your program. Print the file called "Test File". Question: When I cut to my PC -60 it rotates the design, why? Answer: The PC-60 is both a printer and a cutter. When used in the print & cut mode, you output thru the Roland driver interface (Print / Properties / Size / Cutting / Output Size.) You can use Print Preview to see how the design will output. If you are only going to cut with the device, you can elect to output thru the (simpler) Drawmate cutter interface. (Drawmate / Cutter Output). For some reason known only to Roland, if you are not using the Roland driver, the device will automatically insert a "rotate". Thus, if you are using the Drawmate driver, you can expect the automatic rotate to kick in. So, if it looks normal on your screen, it will cut up & down the roll (90 degrees off). To compensate for the automatic rotate, you can click on "Rotate" in the Drawmate interface options, and you will add another 90 -degree rotation (to total 180). The output will end up upside down, but still cutting on a horizontal plane rather than a vertical one. If you elect to use the Roland driver, it doesn't insert the extra rotate, so it will cut the same as you see it on the monitor. Question: What are the lines that show up in some of my prints? Answer: Dirt! On the Print Head or Cleaning Pad. White lines and colored lines are caused by a dirty print head. Clean the print head whenever print quality seems to be deteriorating. You can keep the print head in first -
4 class condition if you make sure to clean the material with denatured alcohol prior to use. Wipe it with a lint free cloth and alcohol. It is also recommended to clean the print head at the end of the day before you turn it off. Cleaning the print head at the end of the day while the head is still hot will let you clean off any ink before it has harden on the print head. It is also important to change the Cleaning Pad on a regularly. It should be changed after printing approximately 160' of material. Dark lines are caused by an overlap of colors. The ribbon on the PC -60 is ½ inch wide. The printer lays down a ½" strip of color, then lays down another next to the first. A slight overlap is necessary to insure that there is no gap between the two strips. The overlap causes a darker line to appear. All colors are printed as a bunch of small dots. When the dots are printed, one on top of the other, the dark lines will appear. Although all colors are overlapped as they are printed, some colors show the dark lines more than others. If you take a look at the color charts you printed on your PC -60, you will see that some colors appear to be free of the lines, while others show lines that are quite visible. In general, the darker colors do not show the lines as prominently. As a rule of thumb, if you see the overlap line on the color chart, you will probably not see it on the finished product. The lines tend to be less visible after the design is heat - applied to a garment. The overlap lines tend to be more noticeable on larger output. They are generally not a problem on the small (hand size or smaller) logos the PC-60 was designed for. Question: I am having trouble setting the base point on the PC -60. What am I doing wrong? Answer: With the material loaded and the cover open. Move the head using the arrow keys on the control panel until the tip of the knife blade is where you want the design to start. Press the Base Pint button. Do not hold the button. It is a two function button and holding the button will cause the Base Point to clear. The Base Point light will turn green and stay lit. Close the cover on the PC -60. The print head will move to the left then back to the right, reading the ribbons then move to a parked position. This parked position may or may not be you Base Point position. The cutter will move to the Base Point position on receiving a design. You must set a Base Point before each print. The only exception to this is if you are making multiple prints. If you do not change anything on the PC -60 and Form Feed is on in the driver, the unit will automatically advance to the next printable area on the roll of material. In the PC-60 users guide there is a section called "Setting the Base Point". You will want to refer to that section of the manual for more detail. Question: What blade should I use a 45 or a 60 degree? Answer: This is more or less a personal preference but different blades seem to work better for different designs and different materials. If your design has a lot of detail you may want to use a 60 degree blade. If the design is 3 inch letters you may want to use a 45 degree blade. The major difference in the blades in the angle. The angle controls how much material is cutting and how deeply it is cutting. A 45 degree blade uses more of edge of the blade to cut the material. Because of this you will need to use more pressure on the blade when cutting. This blade tends to last longer than the 60 degree blade. A 60 degree blade uses a lesser amount of the blade to cut the material and will go down into the material farther. Because of this you will not need as much pressure on the blade to cut. Question: What can I do about the dirty prints I am getting? Answer: Dust is a major problem for the PC-60. You will want to do everything you can to avoid dust on the material and in the machine. Here are some suggestion that may help with this problem. Cover the machine at night or when it is not being used with a sheet or plastic cover. Cover the material with a plastic bag when not being used for a job. Put the ribbons back in the boxes at the end of the day. Rollout the amount of material you are going to use on a flat table. Then clean it with alcohol and a lint free cloth. This will clean off any dust or foreign material that may have accumulated in storage. Keep handling of the material to a minimum. Fingerprints will show up as nonprintable areas on the material because of the oils in the skin. Clean the material after loading it in the machine. Let the material loop down between the back of the machine and the roll. If the roll should unroll while cutting it is the backside of the material that will touch the
5 floor not the printing side. Clean the Print Head at the end of the day while it is still hot. Change the Cleaning Pad after printing approximately 160' of material. Question: How long do the prints last? Answer: Graphics produced on the PC-60 (with the resin ribbons and Stahls' Thermo Film II and Advantage materials) will generally last the life of the garment, providing they are cared for according to the instructions. (No bleach, no high heat, etc.) When graphics are applied to vinyl (resin ribbons) and used in an outdoor environment, the life span is generally thought to be about 3 years. This is dependent on a number of factors, the most important of which is exposure to the ultra -violet rays of the sun. It is quite possible that two identical copies of a design, applied at the same time, will have two different life spans. It all depends on exposure to the sun. In one example, a boat name on the rear of the boat looked faded after two years, while the identical artwork on a fiberglass dock-box near the boat looks great after four years. The most extreme exposure would result from a design that always faces the sun. If, for some reason, you felt inclined to put a decal on the roof of your car, it would fade quickly. The same decal, applied to an object facing east or west would last the same, but one facing north or south would outlast the other by a large factor. The fading effects of the ultra -violet rays of the sun can be delayed by suing a UV topcoat of some kind. One of the more popular coating used is called "Frog Juice". It comes in either a spray can or brush -on version. The company that makes it claims that the product can double the life of a graphic in an outdoor environment. Question: What causes the Color light and Ribbon lights to flash? Answer: The PC-60 has six indicator lights, one for each ribbon position. The device scans the ribbons for a bar -code that indicates the ribbon color. Any ribbon can be put in any position, since the device will fine the right color by looking for the bar -code. The ribbon indicator will flash for any of the following reasons. The ribbon cartridge is empty. The ribbon cartridge is in loaded the wrong way. The Color light will be on when the device is printing. When the device is unable to find a color needed the light will flash. This a frequent mistake when you are in a hurry, a red ribbon is placed in the unit rather than a magenta, or a blue ribbon rather than a cyan. A good rule to follow is to always make sure you are replacing a ribbon with the same number ribbon. The Color light will flash for the following reason. The ribbon the device needs is not installed (blue rather than cyan). Question: How often should I clean the Print Head? Answer: It is recommended you clean the Print Head after each printing secession. This means if you are done printing for the day clean the Print Head while it is still warm with the Head Cleaning Pen. The unit automatically cleans the print head whenever an ribbon cartridge is replaced and during the printing process. Ordinary grime is removed by this automatic cleaning, but at the end of the printing secession the head should be cleaned. This will help remove any ink from the print head before it has a change to harden. It is also very important to inspect the Cleaning Pad on a regular basis and replace it after printing 160' of material. If the Cleaning Pad looks discolored it should be replaced. Question: What parts of the PC -60 should I inspect on a regular basis? Answer: The Print Head, this should be cleaned on a regular basis at the end of each printing secession or at the end of the day. The Cleaning Pad, this should be changed at the first sign of any discoloration, of after printing 160' of material. The Print Roller, this is the small black roller to the right of the Print Head. This small black roller guides and controls the tension on the ribbon while printing. It must be in good shape and rotate freely on the spindle. If not in good condition, it will affect the print quality and will need to be replaced. Handle this roller carefully, since it is easily damaged. Always remember to clean the material before printing with alcohol and a lint-free cloth to remove any dust or contaminants.
6 The Cutting Strip, make sure the cutting strip is in good condition. If the cutting strip gets cuts or gouges in it's surface it needs to be replaced. That the Sensor Magnets are in place. On each grip roller is a small sensor magnet. Over time this magnet can become loose and even stick to each other. On the left grip roller the magnet is on the right side behind the roller. On the right roller the magnet is on the left side. Make sure these magnets are firmly attached. If they are loose use a small dot of glue to reattach them. Be careful not to get any glue on the print head or print platen. Question: I created a design for Advantage and now when I print it on Wax Transfer it will not cut, why? Answer: Are you using the mirror option in the print menu? As you know, to print on the Wax Transfer material the design must be mirrored. If you are using the mirror option in the print menu, the design is not going to cut. The color are changed when the mirror option is used in the print menu, just enough to stop the driver from seeing the white outline. You must mirror the design on screen before printing, and it will cut fine. When you are cutting Advantage or CAD -COLOR Thermo Film II you do not need to mirror the design, because it prints right reading. Question: How do I set up and use the Gold and Silver ribbons? Answer: The Roland driver is defaulted to specific RGB values for Gold and Silver. If you are going to use the defaults you will need to color your design Silver by using R=192, G=192, B=192. If you want to use Gold, the values are R=128, G=128, B=0. After coloring your design you will need to set up the driver to print these colors. In the properties of the driver select Output Options. Put a check mark next to Silver and/or Gold (in Win 98). If you are using Drawmate 9 or 10 these values can be set for you by activating the options under CAD-COLOR Tools with the shape selected. In Drawmate 10 you are also given the option of setting shapes to use the Red, Blue, Yellow, Black and White ribbons. Question: How do I stop the PC -60 from printing? Answer: The easiest thing to do is open the cover, however the ribbon will still be on the Print head. Press and hold the Base Point Clear button on the control panel and the unit will stop printing. Release, press and hold the button again to clear the design from the memory in the unit. If all else fails, open the cover then, turn the unit off by the main power switch on the side of the unit. Question: I just upgraded my programs and now my saved designs will not cut. Why? Answer: If you have upgraded your design program and are attempting to cut designs from the older versions it is necessary to check the color and size of the line on the cutting shape. Because of the many changes made in programs it may be necessary to check these options to get the older designs to cut. Once the problem has been corrected save the design in the new program format. Question: My PC-60 will print but not cut. How come? Answer: Make sure you have added a cut line to the cutting object. If the design is from an older version check both the color and line size. You can use Drawmate to reset the color and size of the cutting object. If it is a CAD-COLOR Wax Transfer you are trying to create, make sure you mirror the design on screen and not in the print menu. Make sure the cutting option is on in the driver defaults.
HP Latex 1500 Printer HP Latex 3000 Printer Series. Double-sided Day Night Kit User Guide
 HP Latex 1500 Printer HP Latex 3000 Printer Series Double-sided Day Night Kit User Guide Copyright 2016 HP Development Company, L.P. Edition 1 Legal notices The information contained herein is subject
HP Latex 1500 Printer HP Latex 3000 Printer Series Double-sided Day Night Kit User Guide Copyright 2016 HP Development Company, L.P. Edition 1 Legal notices The information contained herein is subject
EPSON Stylus Pro Quick Reference Guide
 EPSON Stylus Pro 10000 Quick Reference Guide Loading Roll Paper First you attach the paper roll to the spindle and place the spindle in the printer. Then you load the paper for printing. 4 Slide the movable
EPSON Stylus Pro 10000 Quick Reference Guide Loading Roll Paper First you attach the paper roll to the spindle and place the spindle in the printer. Then you load the paper for printing. 4 Slide the movable
Roland VersaWorks. Creating Profiles with VersaWorks 3
 Roland VersaWorks Creating Profiles with VersaWorks 3 Profiling a Media with Roland VersaWorks This document describes the procedure for creating media profiles in VersaWorks. VersaWorks provides profiling
Roland VersaWorks Creating Profiles with VersaWorks 3 Profiling a Media with Roland VersaWorks This document describes the procedure for creating media profiles in VersaWorks. VersaWorks provides profiling
Epson Stylus Pro QUICK REFERENCE GUIDE
 Epson Stylus Pro 11880 QUICK REFERENCE GUIDE Printer Parts Front Roll paper spindle Roll paper cover Roll paper holder Left ink bay Paper lever Control panel Ink bay lights Ink cover button Right ink bay
Epson Stylus Pro 11880 QUICK REFERENCE GUIDE Printer Parts Front Roll paper spindle Roll paper cover Roll paper holder Left ink bay Paper lever Control panel Ink bay lights Ink cover button Right ink bay
TROUBLE-SHOOTING: Error States
 TROUBLE-SHOOTING: Error States Please note, there is much commonality between the different models of LabelStation and therefore it is advisable to read the comments on other models if you cannot find
TROUBLE-SHOOTING: Error States Please note, there is much commonality between the different models of LabelStation and therefore it is advisable to read the comments on other models if you cannot find
Black 22 Cyan 10 Magenta 10 Yellow 10
 Installation Instructions: Filled Epson 860 CFS Procedure: 1. Fill Cartridges with Ink Get a place to work where you can spill a little ink and not ruin anything. Spread some newspapers down and have plenty
Installation Instructions: Filled Epson 860 CFS Procedure: 1. Fill Cartridges with Ink Get a place to work where you can spill a little ink and not ruin anything. Spread some newspapers down and have plenty
SCITEX Dual Roll Kit. User s guide
 SCITEX Dual Roll Kit User s guide 2011 Hewlett-Packard Development Company, L.P. First edition Legal notices The information contained herein is subject to change without notice. The only warranties for
SCITEX Dual Roll Kit User s guide 2011 Hewlett-Packard Development Company, L.P. First edition Legal notices The information contained herein is subject to change without notice. The only warranties for
feature Preparing Art Files for Digital Printing
 feature Preparing Art Files for Digital Printing Any great print starts with the artwork. The first step a decorator must take when getting into the business of imprinting apparel is figuring out where
feature Preparing Art Files for Digital Printing Any great print starts with the artwork. The first step a decorator must take when getting into the business of imprinting apparel is figuring out where
If Print Results Are Not Satisfactory
 Names of Components Printing on Fabric If Errors Occur If Print Results Are Not Satisfactory Machine Maintenance Replacing Consumables 1 2 3 4 5 6 CONTENTS Notice P.3 Names of Components Whole View P.4
Names of Components Printing on Fabric If Errors Occur If Print Results Are Not Satisfactory Machine Maintenance Replacing Consumables 1 2 3 4 5 6 CONTENTS Notice P.3 Names of Components Whole View P.4
Application Notes! RIGID MATERIALS. Rigid material standards. Printing on Rigid Materials with the Gerber Solara ion & Gerber CAT UV
 Printing on Rigid Materials with the Gerber Solara ion & Gerber CAT UV This document instructs on the proper use of rigid materials when printing on the flat bed of the Gerber Solara ion & Gerber CAT UV.
Printing on Rigid Materials with the Gerber Solara ion & Gerber CAT UV This document instructs on the proper use of rigid materials when printing on the flat bed of the Gerber Solara ion & Gerber CAT UV.
TM Quick Start Guide
 TM Quick Start Guide Contacting Pazzles By Phone In the US: 866-729-9537 International: +1-208-922-3558 Phone Hours: Mon - Fri, 9am - 5pm Mountain Time By Email Customer Service: Technical Support: Sales:
TM Quick Start Guide Contacting Pazzles By Phone In the US: 866-729-9537 International: +1-208-922-3558 Phone Hours: Mon - Fri, 9am - 5pm Mountain Time By Email Customer Service: Technical Support: Sales:
Perfect Print Specification
 Perfect Print Specification 1 of 6 System Description This specification describes a system that will allow the CD printer in the Rimage Producer transporters to print in alignment with an art-screened
Perfect Print Specification 1 of 6 System Description This specification describes a system that will allow the CD printer in the Rimage Producer transporters to print in alignment with an art-screened
Epson SureColor P5000. Quick Reference
 Epson SureColor P5000 Quick Reference Contents Printer parts... 2 Front... 2 Top/Inside... 2 Rear/Spindle... 3 Control panel... 3 LCD screen... 4 Selecting media for your printer... 4 Using roll paper...
Epson SureColor P5000 Quick Reference Contents Printer parts... 2 Front... 2 Top/Inside... 2 Rear/Spindle... 3 Control panel... 3 LCD screen... 4 Selecting media for your printer... 4 Using roll paper...
5. Carefully remove the printer from the lower boxed foam support and place it on a solid, level base where it will be used
 PROJET 1200 QUICKSTART GUIDE Before you get started you will need: Lint-free paper towels A pair of nitrile gloves Saftety glasses OPENING YOUR PROJET 1200 NOTE: Make sure you save all of your packaging
PROJET 1200 QUICKSTART GUIDE Before you get started you will need: Lint-free paper towels A pair of nitrile gloves Saftety glasses OPENING YOUR PROJET 1200 NOTE: Make sure you save all of your packaging
Printing. Registering the print Printing!
 Is Screen Printing for me? The purpose of this article is to take you through the high level screen printing processes. If you are a hobbyist, artist or large commercial printer, the key screen printing
Is Screen Printing for me? The purpose of this article is to take you through the high level screen printing processes. If you are a hobbyist, artist or large commercial printer, the key screen printing
Epson Work Force 1100 CFS System Installation Instructions
 Epson Work Force 1100 CFS System Installation Instructions Epson Work Force 1100 with MIS CFS System Prerequisite - Before starting this installation, you MUST test your printer to make sure it is printing
Epson Work Force 1100 CFS System Installation Instructions Epson Work Force 1100 with MIS CFS System Prerequisite - Before starting this installation, you MUST test your printer to make sure it is printing
DIGITAL MULTIFUNCTIONAL SYSTEM
 MODEL: MX-M850 MX-M950 MX-M00 DIGITAL MULTIFUNCTIONAL SYSTEM Maintenance Guide REGULAR MAINTENANCE REPLACING SUPPLIES REMOVING MISFEEDS REMOVING STAPLE JAMS Keep this manual close at hand for reference
MODEL: MX-M850 MX-M950 MX-M00 DIGITAL MULTIFUNCTIONAL SYSTEM Maintenance Guide REGULAR MAINTENANCE REPLACING SUPPLIES REMOVING MISFEEDS REMOVING STAPLE JAMS Keep this manual close at hand for reference
To register your machine warranty and receive Baby Lock product updates and offers, go to If you have questions with
 To register your machine warranty and receive Baby Lock product updates and offers, go to www.babylock.com/profile. If you have questions with registration, visit your Authorized Baby Lock Retailer. CONTENTS
To register your machine warranty and receive Baby Lock product updates and offers, go to www.babylock.com/profile. If you have questions with registration, visit your Authorized Baby Lock Retailer. CONTENTS
Silhouette Connect Layout... 4 The Preview Window... 5 Undo/Redo... 5 Navigational Zoom Tools... 5 Cut Options... 6
 user s manual Table of Contents Introduction... 3 Sending Designs to Silhouette Connect... 3 Sending a Design to Silhouette Connect from Adobe Illustrator... 3 Sending a Design to Silhouette Connect from
user s manual Table of Contents Introduction... 3 Sending Designs to Silhouette Connect... 3 Sending a Design to Silhouette Connect from Adobe Illustrator... 3 Sending a Design to Silhouette Connect from
Ribcage Installation. Part 2 - Assembly. Back-Bone V1.06
 Ribcage Installation Part 2 - Assembly Back-Bone V1.06 Contents Section 1 Before You Get Started... 2 Included With Your Kit:... 2 Figure: A... 3 CAUTION!... 4 Note:... 4 Tools Required... 5 Section 2:
Ribcage Installation Part 2 - Assembly Back-Bone V1.06 Contents Section 1 Before You Get Started... 2 Included With Your Kit:... 2 Figure: A... 3 CAUTION!... 4 Note:... 4 Tools Required... 5 Section 2:
Vinyl Cutter Instruction Manual
 Vinyl Cutter Instruction Manual 1 Product Inventory Inventory Here is a list of items you will receive with your vinyl cutter: Product components (Fig.1-4): 1x Cutter head unit complete with motor, plastic
Vinyl Cutter Instruction Manual 1 Product Inventory Inventory Here is a list of items you will receive with your vinyl cutter: Product components (Fig.1-4): 1x Cutter head unit complete with motor, plastic
Xyron Professional 2500 Laminating System
 Xyron Professional 2500 Laminating System Instruction Manual Provided By http://www.mybinding.com http://www.mybindingblog.com U S E R S G U I D E 2500 Adhesive Application & Laminating System The XM2500
Xyron Professional 2500 Laminating System Instruction Manual Provided By http://www.mybinding.com http://www.mybindingblog.com U S E R S G U I D E 2500 Adhesive Application & Laminating System The XM2500
Printable Sticker Starter Kit
 EN Printable Sticker Starter Kit About the Printable Sticker Starter Kit (For inkjet printers only.) Using this kit, you can create custom stickers printed with your inkjet printer. Affix the laminate
EN Printable Sticker Starter Kit About the Printable Sticker Starter Kit (For inkjet printers only.) Using this kit, you can create custom stickers printed with your inkjet printer. Affix the laminate
DASH KIT INSTALLATION
 ÿÿÿÿÿ ÿÿÿÿÿÿÿÿÿÿÿÿ ÿÿÿ ÿÿÿÿÿ ÿÿ ÿÿÿ ÿÿÿÿÿÿÿÿÿÿÿÿÿÿ ÿÿÿÿÿÿÿÿÿÿ ÿÿÿÿ ÿÿÿÿ ÿÿ ÿÿÿÿÿ ÿÿÿÿÿÿÿÿ PROUDLY MADE IN THE USA DASH KIT INSTALLATION These instructions are aimed at the do-it-yourself installer. Read
ÿÿÿÿÿ ÿÿÿÿÿÿÿÿÿÿÿÿ ÿÿÿ ÿÿÿÿÿ ÿÿ ÿÿÿ ÿÿÿÿÿÿÿÿÿÿÿÿÿÿ ÿÿÿÿÿÿÿÿÿÿ ÿÿÿÿ ÿÿÿÿ ÿÿ ÿÿÿÿÿ ÿÿÿÿÿÿÿÿ PROUDLY MADE IN THE USA DASH KIT INSTALLATION These instructions are aimed at the do-it-yourself installer. Read
MASTER GUIDE. Thank you very much for purchasing this product.
 MASTER GUIDE Thank you very much for purchasing this product. To ensure correct and safe usage with a full understanding of this product's performance, please be sure to read through this manual completely
MASTER GUIDE Thank you very much for purchasing this product. To ensure correct and safe usage with a full understanding of this product's performance, please be sure to read through this manual completely
Vinyl Installation Guide and Tips
 Vinyl Installation Guide and Tips Tools Needed: Squeegee; Grease Pencil (white or blue only!); 2" & 1/4" Masking Tape Prepare your surface and vinyl as outlined on back cover prior to employing this technique
Vinyl Installation Guide and Tips Tools Needed: Squeegee; Grease Pencil (white or blue only!); 2" & 1/4" Masking Tape Prepare your surface and vinyl as outlined on back cover prior to employing this technique
Replacing the print cartridges
 http://www.hp.com/support/lj9500 1 2 3 Replacing the print cartridges The printer uses four color print cartridges: yellow, magenta, cyan, and black. Follow this procedure to install the print cartridges.
http://www.hp.com/support/lj9500 1 2 3 Replacing the print cartridges The printer uses four color print cartridges: yellow, magenta, cyan, and black. Follow this procedure to install the print cartridges.
COLE. Cutting Plotter CL365/720/870/1100/1350. Instruction Manual
 COLE Cutting Plotter CL365/720/870/1100/1350 Instruction Manual Contents I. General Safety Rules 1 II. Specifications 2 III. Plotter Components Diagram 3 IV. Assembly Diagram of Plotter Stand 4 V. Loading
COLE Cutting Plotter CL365/720/870/1100/1350 Instruction Manual Contents I. General Safety Rules 1 II. Specifications 2 III. Plotter Components Diagram 3 IV. Assembly Diagram of Plotter Stand 4 V. Loading
Applying Fret Space Numbers and/or the Label Set to a Fretted Fingerboard
 Jixis TM Graphical Music Systems Applying Fret Space Numbers and/or the Label Set to a Fretted Fingerboard The Jixis system was designed so that you would not need to apply the Jixis labels directly to
Jixis TM Graphical Music Systems Applying Fret Space Numbers and/or the Label Set to a Fretted Fingerboard The Jixis system was designed so that you would not need to apply the Jixis labels directly to
EPSON Stylus COLOR 300. Accessories. Printer Specifications. User Replaceable Parts. Cartridge. Media. Printing
 paper support Accessories edge guides left edge guide lock lever paper thickness lever power switch Ink Cartridge Use only the ink cartridge specified in the table below with the EPSON Stylus COLOR 300.
paper support Accessories edge guides left edge guide lock lever paper thickness lever power switch Ink Cartridge Use only the ink cartridge specified in the table below with the EPSON Stylus COLOR 300.
С 800 CASSIDA C 800 HIGH SPEED COIN COUNTER
 С 800 CASSIDA C 800 HIGH SPEED COIN COUNTER This manual contains important information on safety measures and operational features. Please read it carefully before operating your coin counter, and keep
С 800 CASSIDA C 800 HIGH SPEED COIN COUNTER This manual contains important information on safety measures and operational features. Please read it carefully before operating your coin counter, and keep
Assembly Instructions: Kit #5
 Assembly Instructions: Kit #5 1. Insert the T-pin into one of the caps. 2. Insert the rotor core into the same cap as shown below. Apply some pressure to push the rotor core approximately 1/2" (10-12 mm)
Assembly Instructions: Kit #5 1. Insert the T-pin into one of the caps. 2. Insert the rotor core into the same cap as shown below. Apply some pressure to push the rotor core approximately 1/2" (10-12 mm)
Please read this manual before using the printer. Please keep this manual within easy reach for quick reference.
 INSTRUCTION MANUAL Please read this manual before using the printer. Please keep this manual within easy reach for quick reference. GARMENT PRINTER support homepage http://www.brother.com/usa/garmentprinters/
INSTRUCTION MANUAL Please read this manual before using the printer. Please keep this manual within easy reach for quick reference. GARMENT PRINTER support homepage http://www.brother.com/usa/garmentprinters/
IT IS ALSO VERY IMPORTANT THAT YOU KNOW THAT LASER PAPER REQUIRES A PRESS THAT CAN PROVIDE EVEN PRESSURE.
 Ghost Help Sheet What is the Ghost White Toner system? It s a low-cost entry level white toner solution for desktop printers. It works by replacing the Black toner cartridge with a White toner cartridge
Ghost Help Sheet What is the Ghost White Toner system? It s a low-cost entry level white toner solution for desktop printers. It works by replacing the Black toner cartridge with a White toner cartridge
General Help. Last revised: Winter When I try to print something on the computer, it appears to work, but nothing comes out of the printer.
 General Help Last revised: Winter 2015 Problem Solution When I try to print something on the computer, it appears to work, but nothing comes out of the printer. See the next item. When I try to print something
General Help Last revised: Winter 2015 Problem Solution When I try to print something on the computer, it appears to work, but nothing comes out of the printer. See the next item. When I try to print something
Conversion, Application and Maintenance of the Avery Dennison Floor Marking System Instructional Bulletin #6.30
 Conversion, Application and Maintenance of the Avery Dennison Floor Marking System #6.30 (Revision 16) Dated: 12/31/14 1.0 Scope Due to the unique nature of the Floor Marking System, particular attention
Conversion, Application and Maintenance of the Avery Dennison Floor Marking System #6.30 (Revision 16) Dated: 12/31/14 1.0 Scope Due to the unique nature of the Floor Marking System, particular attention
GT-782 Printer Driver ver
 GT-782 Printer Driver ver. 2.1.0 February, 2011 Thank you for downloading the new version of GT-782 Printer Driver ver. 2.1.0. Refer to the update information below and improve your printing with GT-782.
GT-782 Printer Driver ver. 2.1.0 February, 2011 Thank you for downloading the new version of GT-782 Printer Driver ver. 2.1.0. Refer to the update information below and improve your printing with GT-782.
Adhesive Application & Laminating System
 U S E R S G U I D E Adhesive Application & Laminating System The XM2500 is an economical and easy to use document finishing system. This versatile and non-electric system has been designed to laminate
U S E R S G U I D E Adhesive Application & Laminating System The XM2500 is an economical and easy to use document finishing system. This versatile and non-electric system has been designed to laminate
Label Studio Quick Start Guide
 Label Studio Quick Start Guide Overview The goal of the LabelStudio program is to help you layout and manage bulk jobs containing a mix of different logos, that all require a specified quanity. LabelStudio
Label Studio Quick Start Guide Overview The goal of the LabelStudio program is to help you layout and manage bulk jobs containing a mix of different logos, that all require a specified quanity. LabelStudio
Content. 1. Unpacking Component Description Hardware Installation Software Application...5. (1) Software Installation.
 WWW.BIQU.EQUIPMENT Content 1. Unpacking 1 2. Component Description.2 3. Hardware Installation...3 4. Software Application...5 (1) Software Installation.5 (2) Slicing Operation...7 Appendix...... 8 5. Automatic
WWW.BIQU.EQUIPMENT Content 1. Unpacking 1 2. Component Description.2 3. Hardware Installation...3 4. Software Application...5 (1) Software Installation.5 (2) Slicing Operation...7 Appendix...... 8 5. Automatic
ENGINEERING CO., LTD.
 Software RIP RasterLinkPro5 IP Reference Guide For UJF Series For JF Series For JFX Series This guide explains about features of RasterLinkPro5 IP for the UV Inkjet printer UJF Series, JF Series and JFX
Software RIP RasterLinkPro5 IP Reference Guide For UJF Series For JF Series For JFX Series This guide explains about features of RasterLinkPro5 IP for the UV Inkjet printer UJF Series, JF Series and JFX
EAGLE: Using the computer for circuit layout
 EAGLE: Using the computer for circuit layout Introduction You ve probably noticed that these lab exercises contain some nice circuit diagrams. They were drawn using a program called EAGLE: Easily Applicable
EAGLE: Using the computer for circuit layout Introduction You ve probably noticed that these lab exercises contain some nice circuit diagrams. They were drawn using a program called EAGLE: Easily Applicable
Polymer Plate Development Procedures. (800) or (802) (800)
 Polymer Plate ment Procedures (800) 272-7764 or (802) 362-0844 www.epsvt.com 1 www.epsvt.com (800) 272-7764 Introduction Understanding Plate Making Polymer plates consist of a photosensitive material which
Polymer Plate ment Procedures (800) 272-7764 or (802) 362-0844 www.epsvt.com 1 www.epsvt.com (800) 272-7764 Introduction Understanding Plate Making Polymer plates consist of a photosensitive material which
LS-600. English Ver. 1. 1Operator's Manual
 LS-600 1Operator's Manual 1. Available functions on each display 2. Configuring initial settings 3. Configuring settings of the scanning method 4. Making corrections to colors and density 5. Operations
LS-600 1Operator's Manual 1. Available functions on each display 2. Configuring initial settings 3. Configuring settings of the scanning method 4. Making corrections to colors and density 5. Operations
TECHNICAL BULLETIN 4.44
 TECHNICAL BULLETIN 4.44 v. 1.0 MEDIA PROFILES AND PRINT PROBLEMS ON SELF-ADHESIVE MATERIALS Table of contents 1 PRINT SETTINGS & PROFILING... 3 1.1 MEDIA PROFILE... 3 1.1.1 Driver options:... 3 1.1.2 Transitions...
TECHNICAL BULLETIN 4.44 v. 1.0 MEDIA PROFILES AND PRINT PROBLEMS ON SELF-ADHESIVE MATERIALS Table of contents 1 PRINT SETTINGS & PROFILING... 3 1.1 MEDIA PROFILE... 3 1.1.1 Driver options:... 3 1.1.2 Transitions...
Using Adobe Photoshop
 Using Adobe Photoshop 4 Colour is important in most art forms. For example, a painter needs to know how to select and mix colours to produce the right tones in a picture. A Photographer needs to understand
Using Adobe Photoshop 4 Colour is important in most art forms. For example, a painter needs to know how to select and mix colours to produce the right tones in a picture. A Photographer needs to understand
i1800 Series Scanners
 i1800 Series Scanners User s Maintenance Guide A-61555 6J7418 5 Maintenance This chapter provides: a cleaning frequency chart a list of cleaning tools and materials a list of supplies, consumables and
i1800 Series Scanners User s Maintenance Guide A-61555 6J7418 5 Maintenance This chapter provides: a cleaning frequency chart a list of cleaning tools and materials a list of supplies, consumables and
Embossing Starter Kit
 EN Embossing Starter Kit About the Embossing Starter Kit By using the embossing tools with the cutting machine, you can create embossing by pressing a pattern into the material* for either a recessed effect
EN Embossing Starter Kit About the Embossing Starter Kit By using the embossing tools with the cutting machine, you can create embossing by pressing a pattern into the material* for either a recessed effect
Flash Stamp Machine T1511M User Manual
 Flash Stamp Machine T1511M User Manual Declaration of conformity (Europe only) We, Trodat GmbH Linzer Straße 156 A-4600 Wels hereby declare that the Flash Stamp Machine model T1511M is CE certified respectively
Flash Stamp Machine T1511M User Manual Declaration of conformity (Europe only) We, Trodat GmbH Linzer Straße 156 A-4600 Wels hereby declare that the Flash Stamp Machine model T1511M is CE certified respectively
SL-D3000 Operation Guide NPD EN
 SL-D3000 NPD4697-01 EN Contents Contents Introduction Warnings, Cautions, Notes, and Tips... 4 Screen Shots In the Guide... 4 Illustrations In the Guide... 4 Printer Parts... 5 Front... 5 Rear... 9 Internal...
SL-D3000 NPD4697-01 EN Contents Contents Introduction Warnings, Cautions, Notes, and Tips... 4 Screen Shots In the Guide... 4 Illustrations In the Guide... 4 Printer Parts... 5 Front... 5 Rear... 9 Internal...
Océ-USA, Inc. In addition to automatic electrical defective nozzle compensation, the now offers compensation for clogged nozzles.
 Océ-USA, Inc. a Software Support Center 1-800-662-2966, Option 2 Instructions 5350-600 Jet Clog Color Compensation Instructions Clogged Nozzle Compensation In addition to automatic electrical defective
Océ-USA, Inc. a Software Support Center 1-800-662-2966, Option 2 Instructions 5350-600 Jet Clog Color Compensation Instructions Clogged Nozzle Compensation In addition to automatic electrical defective
M A N U A L 6 June 2017
 M A N U A L 6 June 2017 What are Protection Films? These films are meant to protect the vulnerable parts of cars, bicycles, motorbikes, etc... They are transparent glossy, so the underlying colour remains
M A N U A L 6 June 2017 What are Protection Films? These films are meant to protect the vulnerable parts of cars, bicycles, motorbikes, etc... They are transparent glossy, so the underlying colour remains
Operation Manual. Chap. 1 Attention. Please read the attention carefully before operating the machine.
 Chap. 1 Attention Please read the attention carefully before operating the machine. 1. No magnetic devices should be placed in the vicinity of the plotter, specifically the carriage. 2. Prevent from dropping
Chap. 1 Attention Please read the attention carefully before operating the machine. 1. No magnetic devices should be placed in the vicinity of the plotter, specifically the carriage. 2. Prevent from dropping
Foil Transfer Starter Kit
 EN Foil Transfer Starter Kit About the Foil Transfer Starter Kit You can create high-quality designs by using the pressing tool to apply foil with your cutting machine. Important Safety Instructions WARNING
EN Foil Transfer Starter Kit About the Foil Transfer Starter Kit You can create high-quality designs by using the pressing tool to apply foil with your cutting machine. Important Safety Instructions WARNING
Adobe Photoshop CS5 Tutorial
 Adobe Photoshop CS5 Tutorial GETTING STARTED Adobe Photoshop CS5 is a popular image editing software that provides a work environment consistent with Adobe Illustrator, Adobe InDesign, Adobe Photoshop
Adobe Photoshop CS5 Tutorial GETTING STARTED Adobe Photoshop CS5 is a popular image editing software that provides a work environment consistent with Adobe Illustrator, Adobe InDesign, Adobe Photoshop
Installation Instructions: Epson R800 CFS
 Installation Instructions: Epson R800 CFS Photo Stylus R800 Installation Procedure Prerequisite - Before starting this installation, you MUST test your printer to make sure it is printing 100% correctly.
Installation Instructions: Epson R800 CFS Photo Stylus R800 Installation Procedure Prerequisite - Before starting this installation, you MUST test your printer to make sure it is printing 100% correctly.
Volvo 240/260 New Face Overlay Installation Models By Dave Barton
 Volvo 240/260 New Face Overlay Installation 1975-80 Models By Dave Barton These custom faces are the product of years of research and experimentation. They are printed with a special printer using waterproof
Volvo 240/260 New Face Overlay Installation 1975-80 Models By Dave Barton These custom faces are the product of years of research and experimentation. They are printed with a special printer using waterproof
Applications Engineering Notes
 Applications Engineering Notes Document Title Document Number Operating Instructions for the US Conec AEN-1408 Revision Number 1.0 Effective Date December 15, 2011 THE USE OF SAFETY GLASSES FOR EYE PROTECTION
Applications Engineering Notes Document Title Document Number Operating Instructions for the US Conec AEN-1408 Revision Number 1.0 Effective Date December 15, 2011 THE USE OF SAFETY GLASSES FOR EYE PROTECTION
Repairing Microsoft Wedge Touch Mouse Battery Cover Retaining Clip
 Repairing Microsoft Wedge Touch Mouse Battery Cover Retaining Clip Disassembly, repair and reassembly of Wedge Touch mouse when the battery cover will not stay closed. Also is a good guide to repair other
Repairing Microsoft Wedge Touch Mouse Battery Cover Retaining Clip Disassembly, repair and reassembly of Wedge Touch mouse when the battery cover will not stay closed. Also is a good guide to repair other
EPSON Stylus C64. Printer Parts. Printer Specifications. Accessories. Media. Printing. Ink Cartridges
 Printer Parts Left edge guide support Printer cover Output tray Ink cartridges Output tray extension Media EPSON paper name Size Part number Premium Bright White Letter S041586 Photo Quality Ink Jet Letter
Printer Parts Left edge guide support Printer cover Output tray Ink cartridges Output tray extension Media EPSON paper name Size Part number Premium Bright White Letter S041586 Photo Quality Ink Jet Letter
Read Before Use Accessories...2 Operating Precautions...2 Creating Data for the Roll Feeder... 3
 Roll Feeder CONTENTS Read Before Use... 2 Accessories...2 Operating Precautions...2 Creating Data for the Roll Feeder... 3 Activating the Roll Feeder Function...3 Creating Data...4 Weeding Box Function...5
Roll Feeder CONTENTS Read Before Use... 2 Accessories...2 Operating Precautions...2 Creating Data for the Roll Feeder... 3 Activating the Roll Feeder Function...3 Creating Data...4 Weeding Box Function...5
Smith-Corona HOW TO USE PORTABLE TYPEWRITERS FLOATING SHIFT MODELS. L C Smith & Corona Typewriters Inc 701 E Washington St Syracuse N Y
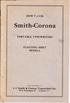 HOW TO USE Smith-Corona PORTABLE TYPEWRITERS FLOATING SHIFT MODELS Printed and Published by L C Smith & Corona Typewriters Inc 701 E Washington St Syracuse N Y ' The serial number, stamped 0n the inner
HOW TO USE Smith-Corona PORTABLE TYPEWRITERS FLOATING SHIFT MODELS Printed and Published by L C Smith & Corona Typewriters Inc 701 E Washington St Syracuse N Y ' The serial number, stamped 0n the inner
SCANNING IMAGES - USER S GUIDE. Scanning Images with Epson Smart Panel and PhotoShop [for Epson 1670 scanners]
![SCANNING IMAGES - USER S GUIDE. Scanning Images with Epson Smart Panel and PhotoShop [for Epson 1670 scanners] SCANNING IMAGES - USER S GUIDE. Scanning Images with Epson Smart Panel and PhotoShop [for Epson 1670 scanners]](/thumbs/89/98942649.jpg) University of Arizona Information Commons Training 1 SCANNING IMAGES - USER S GUIDE Scanning Images with Epson Smart Panel and PhotoShop [for Epson 1670 scanners] p.2 Introduction and Overview Differences
University of Arizona Information Commons Training 1 SCANNING IMAGES - USER S GUIDE Scanning Images with Epson Smart Panel and PhotoShop [for Epson 1670 scanners] p.2 Introduction and Overview Differences
RISK OF SHOCK: DO NOT WIPE DOWN ANY ELECTRICAL COMPONENTS. ALWAYS KEEP AWAY FROM ALL AREAS WHERE ELECTRONIC COMPONENTS ARE INSTALLED.
 Maintenance General Cleaning Waste material from the printing process can accumulate inside the printer. Using a slightly damp, lint-free cloth, wipe the interior of the CubePro including the print plate,
Maintenance General Cleaning Waste material from the printing process can accumulate inside the printer. Using a slightly damp, lint-free cloth, wipe the interior of the CubePro including the print plate,
CLEANING THE GALVO MIRRORS
 CLEANING THE GALVO MIRRORS Formlabs Customer Support can provide additional information on mirror cleaning and in some cases, provide the customer with the appropriate cleaning supplies. Tools: 2.5mm hex
CLEANING THE GALVO MIRRORS Formlabs Customer Support can provide additional information on mirror cleaning and in some cases, provide the customer with the appropriate cleaning supplies. Tools: 2.5mm hex
CREATING AN OUTPUT PROFILE IN FLEXI PRODUCTION MANAGER
 CREATING AN OUTPUT PROFILE IN FLEXI PRODUCTION MANAGER Using Color Profiler in Flexi Production Manager Contents About this Document... 2 Why Output Profiles Are Necessary... 2 Do you Really NEED to Create
CREATING AN OUTPUT PROFILE IN FLEXI PRODUCTION MANAGER Using Color Profiler in Flexi Production Manager Contents About this Document... 2 Why Output Profiles Are Necessary... 2 Do you Really NEED to Create
Start Here. Unpack Contents. Install Software
 Start Here Installing your Microtek ArtixScan DI 5230/5240/5250/5260 & ArtixScan TS 540T Unpack Contents Unpack your scanner package and check for major components. 1. Scanner 2. Hi-Speed USB cable 3.
Start Here Installing your Microtek ArtixScan DI 5230/5240/5250/5260 & ArtixScan TS 540T Unpack Contents Unpack your scanner package and check for major components. 1. Scanner 2. Hi-Speed USB cable 3.
Advanced User s Guide
 Advanced User s Guide DCP-J72W Version 0 ARL/NZ User's Guides and where do I find them? Which Guide? What's in it? Where is it? Product Safety Guide Quick Setup Guide Basic User s Guide Advanced User s
Advanced User s Guide DCP-J72W Version 0 ARL/NZ User's Guides and where do I find them? Which Guide? What's in it? Where is it? Product Safety Guide Quick Setup Guide Basic User s Guide Advanced User s
HP 564 and 920 InkJet Cartridges Refill Instructions (Professional Version)
 HP 564 and 920 InkJet Cartridges Refill Instructions (Professional Version) For the following cartridges: 934, 934XL, 935, and 935XL Series 5869 Terminal Ave. I Colorado Springs, CO 80915 PH: 719-578-0506
HP 564 and 920 InkJet Cartridges Refill Instructions (Professional Version) For the following cartridges: 934, 934XL, 935, and 935XL Series 5869 Terminal Ave. I Colorado Springs, CO 80915 PH: 719-578-0506
OPERATION MANUAL MIMAKI ENGINEERING CO., LTD.
 OPERATION MANUAL MIMAKI ENGINEERING CO., LTD. http://www.mimaki.co.jp/ E-mail:traiding@mimaki.co.jp D200674 About FineCut for CorelDRAW Thank you very much for purchasing a product of Mimaki. FineCut,
OPERATION MANUAL MIMAKI ENGINEERING CO., LTD. http://www.mimaki.co.jp/ E-mail:traiding@mimaki.co.jp D200674 About FineCut for CorelDRAW Thank you very much for purchasing a product of Mimaki. FineCut,
Find a place where you can work through completion, without disturbing your
 Scan by Manual Manor ARIES SYSTEM 300 MUSIC SYNTHESIZER Page I of 4 MODULE AR-334 SEQUENCER ASSEMBLY INSTRUCTIONS It is recommended that you do the following before you proceed: Find a place where you
Scan by Manual Manor ARIES SYSTEM 300 MUSIC SYNTHESIZER Page I of 4 MODULE AR-334 SEQUENCER ASSEMBLY INSTRUCTIONS It is recommended that you do the following before you proceed: Find a place where you
Laser Printer Toner Transfer With Kitchen Parchment Paper and a Laminator, Version 1.3
 Laser Printer Toner Transfer With Kitchen Parchment Paper and a Laminator, Version 1.3 By R. G. Sparber Protected by Creative Commons. 1 Why? No matter how nicely you make something in your shop, it will
Laser Printer Toner Transfer With Kitchen Parchment Paper and a Laminator, Version 1.3 By R. G. Sparber Protected by Creative Commons. 1 Why? No matter how nicely you make something in your shop, it will
Indigo Blossoms by Grace Richerson / #21006 / 31 Designs
 Note: Some designs in this collection may have been created using unique special stitches and/or techniques. To preserve design integrity when rescaling or rotating designs in your software, always rescale
Note: Some designs in this collection may have been created using unique special stitches and/or techniques. To preserve design integrity when rescaling or rotating designs in your software, always rescale
everything you need to know about Risograph Printing SAIC SERVICE BUREAU \\\\\\\\\\\\\\\\\\\\\\\\\\\\\\\
 everything you need to know about SAIC SERVICE BUREAU Risograph Printing \\\\\\\\\\\\\\\\\\\\\\\\\\\\\\\ What s Risograph printing? 48 hours 2-color Riso Prints take 48 hours For a single sided print Add
everything you need to know about SAIC SERVICE BUREAU Risograph Printing \\\\\\\\\\\\\\\\\\\\\\\\\\\\\\\ What s Risograph printing? 48 hours 2-color Riso Prints take 48 hours For a single sided print Add
EASY APPLICATION. Furniture Linoleum
 EASY APPLICATION Furniture Linoleum can be applied easily on all common materials such as MDF, chipboard and Plywood as well as steel or composite materials. Furniture Linoleum has a special matte appearance
EASY APPLICATION Furniture Linoleum can be applied easily on all common materials such as MDF, chipboard and Plywood as well as steel or composite materials. Furniture Linoleum has a special matte appearance
Chapter 4: Troubleshooting and Maintenance
 Training: HAPPY HCD-1501 Operations & Maintenance Chapter 4: Troubleshooting and Maintenance Basic Troubleshooting/ Sewing Interruptions Troubleshooting thread breaks 2 Maintenance and Upkeep Oiling: daily
Training: HAPPY HCD-1501 Operations & Maintenance Chapter 4: Troubleshooting and Maintenance Basic Troubleshooting/ Sewing Interruptions Troubleshooting thread breaks 2 Maintenance and Upkeep Oiling: daily
Application guidance for Printed Vinyl decals
 Paint Masks - Dry Rub Decals - Waterslides - Printed media Telephone: Website: email: +44(0)7872 181119 (mobile) http://www.flightlinegraphics.com sales@flightlinegraphics.com Application guidance for
Paint Masks - Dry Rub Decals - Waterslides - Printed media Telephone: Website: email: +44(0)7872 181119 (mobile) http://www.flightlinegraphics.com sales@flightlinegraphics.com Application guidance for
Falcon II Outdoor. Frequently Asked Questions. Q: What is a "B1" sensor error? 2. Q: What is a CPU error? 2
 Falcon II Outdoor Frequently Asked Questions Table of Contents Q: What is a "B1" sensor error? 2 Q: What is a CPU error? 2 Q: My printer powers up and it is reading Japanese? 2 Q: There are drops of ink
Falcon II Outdoor Frequently Asked Questions Table of Contents Q: What is a "B1" sensor error? 2 Q: What is a CPU error? 2 Q: My printer powers up and it is reading Japanese? 2 Q: There are drops of ink
Advanced User s Guide
 dvanced User s Guide DCP-J40W Version 0 UK/IRE/GEN User s Guides and where do I find them? Which Guide? What's in it? Where is it? Product Safety Guide Quick Setup Guide Basic User s Guide dvanced User
dvanced User s Guide DCP-J40W Version 0 UK/IRE/GEN User s Guides and where do I find them? Which Guide? What's in it? Where is it? Product Safety Guide Quick Setup Guide Basic User s Guide dvanced User
Operation manual. Thanks very much for purchasing this. cutter/plotter. To ensure you make best use of your machine,
 Operation manual Thanks very much for purchasing this cutter/plotter. To ensure you make best use of your machine, please read this manual carefully and thorughly beforhand. IMMEDIATELY power off the machine
Operation manual Thanks very much for purchasing this cutter/plotter. To ensure you make best use of your machine, please read this manual carefully and thorughly beforhand. IMMEDIATELY power off the machine
Aeon CLR Series EDGE FREE CLR Fixed Frame Screen w/ StarBright CLR (Ceiling Light Rejecting ) Front Projection Material
 Aeon CLR Series EDGE FREE CLR Fixed Frame Screen w/ StarBright CLR (Ceiling Light Rejecting ) Front Projection Material User s Guide Product Description: The Aeon CLR Series is an ultra-short throw fixed
Aeon CLR Series EDGE FREE CLR Fixed Frame Screen w/ StarBright CLR (Ceiling Light Rejecting ) Front Projection Material User s Guide Product Description: The Aeon CLR Series is an ultra-short throw fixed
COMPOSITES LAB MANUAL
 COMPOSITES LAB MANUAL Version 1 Lab 3: Surface Preparation, Wet Layup, and Vacuum Bagging The original version of this manual was a one student senior design project written by Katherine White, the Composite
COMPOSITES LAB MANUAL Version 1 Lab 3: Surface Preparation, Wet Layup, and Vacuum Bagging The original version of this manual was a one student senior design project written by Katherine White, the Composite
Repairing your Porsche 928 Central Warning System (CWS) controller
 Repairing your Porsche 928 Central Warning System (CWS) controller Disclaimer: This procedure is for a 1984 Porsche 928 S controller. Overview: Under the left foot pedal (dead pedal) of the Porsche 928
Repairing your Porsche 928 Central Warning System (CWS) controller Disclaimer: This procedure is for a 1984 Porsche 928 S controller. Overview: Under the left foot pedal (dead pedal) of the Porsche 928
Reference Guide Brief explanations for routine operations
 Reference Guide Brief explanations for routine operations DCP-T30 DCP-T50W DCP-T70W Brother recommends keeping this guide next to your Brother machine for quick reference. Online User's Guide For more
Reference Guide Brief explanations for routine operations DCP-T30 DCP-T50W DCP-T70W Brother recommends keeping this guide next to your Brother machine for quick reference. Online User's Guide For more
Pacific Antenna SLT+ Switched Long wire Tuner
 Pacific Antenna SLT+ Switched Long wire Tuner The SLT+ is designed to match the high impedance load of an end feed, half wave antenna wire to a 50 ohm transmitter using manually switched inductors and
Pacific Antenna SLT+ Switched Long wire Tuner The SLT+ is designed to match the high impedance load of an end feed, half wave antenna wire to a 50 ohm transmitter using manually switched inductors and
Adhesive Selection. 1/32 x 1/16 x 1/32 U-notch 4 Gallon 880-1,040 SF 40.0 P u u u. 1/32 x 1/16 x 1/32 U-notch 4 Gallon 1,200-1,400 SF 40.
 Sheet Flooring Installation Guide TOLI MATURE SELECT & TAKIRON WELS SHEET CBC Flooring Please refer to the CBC Flooring website www.cbcflooring.com for the most current guidance about product application
Sheet Flooring Installation Guide TOLI MATURE SELECT & TAKIRON WELS SHEET CBC Flooring Please refer to the CBC Flooring website www.cbcflooring.com for the most current guidance about product application
Technology Options. This is the third article in this part of the Wild Format Series. It is supported by. Wild Format
 The Digital Dots Digital Printing Technology Guides are about providing you with all you need to know about investing in wide format digital printing technology. The Wild Format goal is to create and share
The Digital Dots Digital Printing Technology Guides are about providing you with all you need to know about investing in wide format digital printing technology. The Wild Format goal is to create and share
Celerity Fiber Termination Kit
 Celerity Fiber Termination Kit User Guide Product Overview The Celerity Fiber Termination Kit (CT-FTK) is a professional tool set for splicing and terminating fiber optic cables in the field or at an assembly
Celerity Fiber Termination Kit User Guide Product Overview The Celerity Fiber Termination Kit (CT-FTK) is a professional tool set for splicing and terminating fiber optic cables in the field or at an assembly
CAMM-1 GR Series VersaWorks Dual & PerfCutContour Workflow Guide
 CAMM-1 GR Series VersaWorks Dual & PerfCutContour Workflow Guide October 25, 2017 Table of Contents Summary 1 Dual-Position Blade Holder 1 CutContour Optimal Blade Extension 2 PerfCutContour Optimal Blade
CAMM-1 GR Series VersaWorks Dual & PerfCutContour Workflow Guide October 25, 2017 Table of Contents Summary 1 Dual-Position Blade Holder 1 CutContour Optimal Blade Extension 2 PerfCutContour Optimal Blade
HP Scanjet N9120. User Guide
 HP Scanjet N9120 User Guide Contents 1 Use the scanner Scanner overview...3 Scanner front panel buttons...4 Scanner lamp setting...5 Load original documents...5 Use the automatic document feeder...5 Document
HP Scanjet N9120 User Guide Contents 1 Use the scanner Scanner overview...3 Scanner front panel buttons...4 Scanner lamp setting...5 Load original documents...5 Use the automatic document feeder...5 Document
Color is the factory default setting. The printer driver is capable of overriding this setting. Adjust the color output on the printed page.
 Page 1 of 6 Color quality guide The Color quality guide helps users understand how operations available on the printer can be used to adjust and customize color output. Quality menu Use Print Mode Color
Page 1 of 6 Color quality guide The Color quality guide helps users understand how operations available on the printer can be used to adjust and customize color output. Quality menu Use Print Mode Color
001-Component-build. Build the following Contraptor components before assembly:
 001-Component-build Build the following Contraptor components before assembly: http://www.contraptor.org/make-linear-rail-v2#assembly http://www.contraptor.org/make-linear-bearings-v2#assembly http://www.contraptor.org/make-sliding-elements#assembly
001-Component-build Build the following Contraptor components before assembly: http://www.contraptor.org/make-linear-rail-v2#assembly http://www.contraptor.org/make-linear-bearings-v2#assembly http://www.contraptor.org/make-sliding-elements#assembly
Cool, Quiet & Comfortable
 installation in a 32 Ford Coupe Cool, Quiet & Comfortable By Mr. Al Knack, Cotter, Arkansas 1. These are the products and suggested tools needed to install Hushmat in any type vehicle. A tape measure,
installation in a 32 Ford Coupe Cool, Quiet & Comfortable By Mr. Al Knack, Cotter, Arkansas 1. These are the products and suggested tools needed to install Hushmat in any type vehicle. A tape measure,
Ambient Light Rejecting Fixed Frame Screen. (3.9 width frame) User s Guide
 Ambient Light Rejecting Fixed Frame Screen (3.9 width frame) User s Guide Attention: The DarkStar 9 is composed of high quality sensitive multi-layer projection material. Please follow the precautions
Ambient Light Rejecting Fixed Frame Screen (3.9 width frame) User s Guide Attention: The DarkStar 9 is composed of high quality sensitive multi-layer projection material. Please follow the precautions
tinycylon Assembly Instructions Contents Written by Dale Wheat Version August 2016 Visit dalewheat.com for the latest update!
 tinycylon Assembly Instructions Written by Dale Wheat Version 2.1 10 August 2016 Visit dalewheat.com for the latest update! Contents Assembly Instructions...1 Contents...1 Introduction...2 Quick Start
tinycylon Assembly Instructions Written by Dale Wheat Version 2.1 10 August 2016 Visit dalewheat.com for the latest update! Contents Assembly Instructions...1 Contents...1 Introduction...2 Quick Start
fi-6130 / fi-6230 Cleaning and Maintenance
 fi-6130 / fi-6230 Cleaning and Maintenance fi-6130 / fi-6230 Cleaning and Maintenance fi-6130 / fi-6230 Image Scanner Operator's Guide Chapter 4 DAILY CARE This chapter describes how to clean the scanner.
fi-6130 / fi-6230 Cleaning and Maintenance fi-6130 / fi-6230 Cleaning and Maintenance fi-6130 / fi-6230 Image Scanner Operator's Guide Chapter 4 DAILY CARE This chapter describes how to clean the scanner.
Adobe PostScript 3 Software RIP MIMAKI ENGINEERING CO., LTD.
 Adobe PostScript 3 Software RIP Raster Link Pro Reference Guide For JV Series This guide explains the functions of Raster Link Pro for the color ink jet plotter JV Series MIMAKI ENGINEERING CO., LTD. TKB
Adobe PostScript 3 Software RIP Raster Link Pro Reference Guide For JV Series This guide explains the functions of Raster Link Pro for the color ink jet plotter JV Series MIMAKI ENGINEERING CO., LTD. TKB
Written By: Ben Eisenman
 iphone 3GS Front Panel Replacement Replace a cracked front panel on an iphone 3GS. Written By: Ben Eisenman ifixit CC BY-NC-SA www.ifixit.com Page 1 of 18 INTRODUCTION Use this guide to separate and replace
iphone 3GS Front Panel Replacement Replace a cracked front panel on an iphone 3GS. Written By: Ben Eisenman ifixit CC BY-NC-SA www.ifixit.com Page 1 of 18 INTRODUCTION Use this guide to separate and replace
Table of Contents. Importing ICC Profiles...2. Exporting ICC Profiles...2. Creating an ICC Profile...2. Understanding Ink limits...
 Table of Contents Importing ICC Profiles...2 Exporting ICC Profiles...2 Creating an ICC Profile...2 Understanding Ink limits...2 Understanding GCR...3 GCR Options...3 Understanding Advanced Options...4
Table of Contents Importing ICC Profiles...2 Exporting ICC Profiles...2 Creating an ICC Profile...2 Understanding Ink limits...2 Understanding GCR...3 GCR Options...3 Understanding Advanced Options...4
II. Color Policies. ChromaBlast-R Setup & Print Guide Printing an Image With The. ChromaBlast-R Ricoh GX7000 System Requirements
 ChromaBlast-R Setup & Print Guide Printing an Image With The Ricoh Aficio gx7000 gelsprinter I. Make sure your system has the minimum specified requirements. II. Set Color Policies In CorelDraw versions
ChromaBlast-R Setup & Print Guide Printing an Image With The Ricoh Aficio gx7000 gelsprinter I. Make sure your system has the minimum specified requirements. II. Set Color Policies In CorelDraw versions
