Embossing Starter Kit
|
|
|
- Rosaline Harvey
- 5 years ago
- Views:
Transcription
1 EN Embossing Starter Kit About the Embossing Starter Kit By using the embossing tools with the cutting machine, you can create embossing by pressing a pattern into the material* for either a recessed effect or, by flipping over the material, a raised effect. Use this kit to create custom embossed projects. * Use paper and metal sheet only for the material. Important Safety Instructions CAUTION Do not cut the metal sheets with the cutting machine, otherwise the blade may break or the machine may be damaged. Do not trace or rub your hand or fingers along the edges of the metal sheet, otherwise injuries may result. Precautions Do not insert any object other than the embossing tools into the embossing tool holder. Do not cut while using the embossing mat. Do not fold or bend the template sheet or scanning support sheet. If the adhesive strength of the embossing mat is reduced, lightly wipe it with a wet wipe (preferrably alcohol free), for example, to remove any dust or dirt. After wiping the mat, be sure to allow it to dry. If the mat becomes wet, its surface will become brittle. If material can no longer be attached to the embossing mat, replace the mat with a new one. If the template sheet and scanning support sheet become dirty or damaged, replace them, otherwise scanning may be affected. Without peeling the embossing mat off the cutting mat, affix the protective sheet for the cutting mat before storing the mats. Do not throw away the backing after peeling it off the scanning support sheet; reattach it before storing the sheet. Do not store in a location exposed to direct sunlight, high temperatures or high humidity. Use in an environment between 10 C and 35 C (50 F and 95 F). For detailed instructions on using the cutting machine, refer to the Operation Manual supplied with it. The contents of this document are subject to change without notice. The screens in this manual are for illustration purposes only and may differ from the actual screens. 1 Version 0
2 Accessories After purchasing this kit, check the contents. A B C D E F G H I A Embossing mat 12" 9.5" (305 mm 241 mm) *1 B Template sheet 12" 12" (305 mm 305 mm) *1 C Scanning support sheet 12" 12" (305 mm 305 mm) *1 Name D *1 *2 *3 Metal sheets with self-adhesive protective sheets (silver and brass) 7.9" 6.1" (200 mm 155 mm) (thickness 0.1 mm) E F G H I Embossing tool holder Embossing tools (diameter 1.5 mm and 3 mm) Activation card for access to 50 embossing patterns Insertion Adjustment sheet for region embossing *1 These accessories are consumables. After you have used them all, purchase CAEBSMAT1 (embossing mat), CAEBSTS1 (embossing template sheets), CAEBSSMS1 (embossing silver metal sheets) or CAEBSBMS1 (embossing brass metal sheets). To replace the scanning support sheet, purchase the CASTCL1 (stencil sheet). For purchase options, contact the retailer where this kit was purchased. *2 For best results, use the included or purchase the optional ScanNCut metal sheets that have a protective sheet on both sides to avoid damaging the embossing tools or the cutting machine. *3 The silver-colored metal sheet is made of aluminum, and the brass-colored sheet is made of copper. 2
3 Activating the Embossing function CanvasWorkspace has a large variety of embossing patterns that can be used immediately. Activating Embossing patterns on CanvasWorkspace Activating the Embossing function on the machine a From a computer, log in to CanvasWorkspace. ( New users should create a free account. a Touch "Premium Functions" on the settings screen. b Click at the top of the Web page. c Click <Premium Function Activation>. b Select "ON" beside "Kit Activation (Emboss)". As a default, this function is set to OFF. d Type in the activation code on the included activation code card, and then click <Activate>. The uppercase letters I and O are not used in the activation code. The activation code is valid for only one login ID for CanvasWorkspace. The same activation code cannot be used again. e Check the content on the activation confirmation screen, and if there are no problems, click <Activate>. Click <OK>, and the activation is complete. A pattern category for embossing is added to CanvasWorkspace. For details on using CanvasWorkspace, refer to the "Help" by clicking in the upper right of the screen. 3
4 Retrieving the embossing pattern on the machine For detailed instructions on using the cutting machine, refer to the Operation Manual supplied with it. Line embossing c Set the elevation lever on the left side of the machine to the "2" position. In this manual, the embossing effect created using the lines of a pattern is called line embossing. Precautions With line embossing, only use paper with a thickness of 0.5 mm or less or metal sheets with a thickness of 0.2 mm or less. The procedure for metal sheets uses genuine Brother metal sheets. a With the tab on the embossing mat at the bottom left, attach the green side to the standard tack adhesive mat or the low tack adhesive mat. We recommend attaching it to a new cutting mat. Attach the embossing mat so it does not extend from the attaching area of the cutting mat. d Download the embossing pattern from CanvasWorkspace. b Peel the protective sheet from the embossing mat, and then attach the material (side to be embossed facing down) to the mat. Position the material so the area to be embossed fits within the embossing mat. b (With metal sheets) Peel the protective sheet from the embossing mat, and then attach the metal sheet (with the protective sheets attached and the tabs at the bottom) to the mat. Using a metal sheet without the protective sheets, may result in damage of the emboss tool or the cutting machine. Before cutting the metal sheet, emboss it, and then peel off both protective sheets. Before embossing the remainder of the metal sheet, affix a protective sheet to each side. 4
5 e Retrieve the pattern on the machine, and then feed in the mat and touch to scan the material. Flip asymmetrical (mirror image) patterns to create the embossed effect on the front surface of the material. Position the pattern so it does not extend from the material. If the embossing tool touches the embossing mat, the mat may be damaged. If the pattern extends out of the scanned material shown on the LCD display screen, touch the "Edit" key to adjust the position or size of the pattern. g Select "Emboss" on the preview screen. h Touch, and then specify the setting for Emboss Pressure. The recommended embossing pressure differs depending on the material and embossing tool diameter. Refer to the following table when adjusting the setting. Material Thickness Embossing Pressure 1.5 mm tool 3 mm tool Paper (thick) 0.25 mm 4 4 Metal sheets (included) Paper (thin) 0.1 mm -6-4 This table of values provides general guidelines. Before making your project, perform trial embossing with the same material. f Remove the embossing tool holder cap. Select the embossing tool according to the line thickness that you want to emboss, and then insert the embossing tool into the embossing tool holder so that on the tool aligns with on the holder. After securing the holder cap, insert the holder into the cartridge. Before inserting the holder into the cartridge, check if the tool moves up and down in the holder. If the tool moves, remove the cap, and then attach it again. 5
6 i Touch the "Test" key to make a trial embossing. Check the result of the test embossing, and if there are no problems, touch the "Start" key. If the desired embossing effect is not achieved, adjust the embossing pressure. The embossing effect differs depending on the type and thickness of the material. Some materials may tear if the embossing pressure is too strong or the embossing speed is too fast. Region embossing In this manual, the embossing effect created using the regions of a pattern is called region embossing. Precautions The maximum available size of material is 12" 12" (305 mm 305 mm). a Select "Region Emboss" on page 2 of the Home screen, and select "Step 1 Create template", and follow the onscreen instructions to perform the region emboss initial setting. select "Create template" to begin creating a template. To perform the initial setting again, refer to the FAQs in Brother Solutions Center ( In order to create region embossing, a template must be made. If you already have a template, select "Step 2 Emboss" and continue from step i. j Use the spatula to carefully peel the material from the embossing mat. Always remove the embossing tool holder from the carriage after use and close the front tray of the machine. j (With metal sheets) Remove the metal sheet (with the protective sheets attached) from the embossing mat, and then peel both of the protective sheets from the metal sheet by using the tabs. When peeling the metal sheet from the protective sheets, do not touch the edges of the metal sheet, otherwise injuries may result. b Retrieve the embossing pattern. Embossing patterns can also be downloaded from CanvasWorkspace ( When recalling built-in patterns, touch the "Pattern" key (1). When recalling patterns transferred from CanvasWorkspace, saved on the machine, or from a USB memory device, touch the "Retrieve Data" key (2). If patterns have a narrow width or thin lines, final embossed results will vary. Flip asymmetrical (mirror image) patterns to create the embossed effect on the front surface of the material. 1 2 If scanning or embossing cannot be completed correctly, refer to Troubleshooting on page 10 of this manual. 6
7 c Attach the material to be embossed to the low tack adhesive mat, and then follow the on-screen instructions to scan it. Follow the on-screen instructions to complete the procedure. If a highly adhesive mat is used, the surface of the material may not be smooth. Attach the material so it does not extend from the attaching area of the cutting mat. If the pattern extends out of the scanned material shown on the LCD display screen, adjust the position of the pattern, or touch f Use the Auto Blade (Black Holder) to cut the template sheet. and adjust the pattern size. d Check the template, and then touch the OK key. g Feed out the mat, peel off the cut template sheet, and then remove any leftover cutouts from the mat. e Remove the material to be embossed from the mat. Firmly attach the template sheet to the cutting mat. The template sheet does not have a front or back side. Follow the on screen instruction and finish making the template sheet. h Select "Step 2: Emboss". 7
8 i Fold the template in half along the cut dotted line, and then attach the template to the mat so that the fold is aligned with the bottom edge of the attaching area of the mat. If the template is attached aligned with both the left and right sides of the mat, it may not be scanned. m Feed in the mat, and then scan according to the on-screen instructions. From the LCD display screen, select an area so only the lines to be embossed will be detected. If scanning cannot be completed correctly, refer to Troubleshooting on page 10 of this manual. j Sandwich the material (side to be embossed facing down) between the two halves of the folded template, positioning the pattern at the desired location. Region embossing cannot be performed with metal sheets. When sandwiching the material, align it with the dotted line 3 mm from the fold in the template. If necessary, secure the material with commercially available masking tape, etc. Affix the masking tape so it does not overlap the pattern. k Cut the scanning support sheet to a size that covers the template. n Without feeding out the mat, slowly peel off the scanning support sheet away from you, making sure not to move or press down on the mat with your fingers. If the mat is fed out, the embossing data will be misaligned and embossing cannot be completed correctly. In order to re-use the peeled scanning sheet, reattach the backing peeled off in step l before storing it. l Peel the backing off the scanning support sheet, and then attach it to the mat so that it covers the template. Attach the scanning support sheet so there are no bubbles or wrinkles between it and the template. If there are bubbles or wrinkles or the template is not firmly attached, scanning may not be completed correctly. o Fold open the template toward you. 8
9 p Select "Emboss" on the preview screen, select the tool to be used from the displayed screen, and touch the "OK" key. r Touch, and then specify the embossing pressure. Embossing Pressure Material Thickness 1.5 mm tool 3 mm tool Paper (thick) 0.25 mm 4 4 This table of values provides general guidelines. Some materials may tear if the embossing pressure is too strong or the embossing speed is too fast. If necessary, adjust the setting for Inward Offset. If the desired embossing effect is not achieved, adjust the embossing pressure. The embossing effect differs depending on the type and thickness of the material. s Touch the "Start" key to start embossing. q Remove the holder cap, insert the 1.5 mm embossing tool into the embossing tool holder so that on the tool aligns with on the holder. After securing the holder cap, insert the holder into the cartridge. If the 3 mm embossing tool is used, a softer embossing effect can be created. Before inserting the holder into the cartridge, check if the tool moves up and down in the holder. If the tool moves, remove the cap, and then attach it again. t Use the spatula to carefully peel the material from the mat. Always remove the embossing tool holder from the carriage after use and close the front tray of the machine. 9
10 Troubleshooting 1. Patterns to be scanned cannot be correctly detected. If the template and material have similar colors or if the material has a pattern, place a sheet of white paper on top of the material so the template can be detected, sandwich them between the two halves of the folded template, and then scan again. If the scanning support sheet or template sheet is dirty or bent, use a new one. If the template sheet is not firmly attached, reattach the scanning support sheet so that it covers the template, and then scan again. The scanning area of the scanner may have become dirty. Clean the scanner glass on the inside of the machine. For details, refer to Cleaning the Scanner Glass in the Operation Manual included with the machine or available from the Brother Solutions Center. 2. Embossing is not clear. If the embossing depth is insufficient, increase the embossing pressure. If the edges are not clear, decrease the inward offset on the region emboss settings screen. However, if the offset is too small, embossing cannot be completed correctly. 3. The material tears. If the material tears, decrease the embossing pressure. If you need additional help, the Brother Solutions Center offers the latest FAQs and troubleshooting tips. Visit us at " cfoag/". 10
Foil Transfer Starter Kit
 EN Foil Transfer Starter Kit About the Foil Transfer Starter Kit You can create high-quality designs by using the pressing tool to apply foil with your cutting machine. Important Safety Instructions WARNING
EN Foil Transfer Starter Kit About the Foil Transfer Starter Kit You can create high-quality designs by using the pressing tool to apply foil with your cutting machine. Important Safety Instructions WARNING
Printable Sticker Starter Kit
 EN Printable Sticker Starter Kit About the Printable Sticker Starter Kit (For inkjet printers only.) Using this kit, you can create custom stickers printed with your inkjet printer. Affix the laminate
EN Printable Sticker Starter Kit About the Printable Sticker Starter Kit (For inkjet printers only.) Using this kit, you can create custom stickers printed with your inkjet printer. Affix the laminate
Read Before Use Accessories...2 Operating Precautions...2 Creating Data for the Roll Feeder... 3
 Roll Feeder CONTENTS Read Before Use... 2 Accessories...2 Operating Precautions...2 Creating Data for the Roll Feeder... 3 Activating the Roll Feeder Function...3 Creating Data...4 Weeding Box Function...5
Roll Feeder CONTENTS Read Before Use... 2 Accessories...2 Operating Precautions...2 Creating Data for the Roll Feeder... 3 Activating the Roll Feeder Function...3 Creating Data...4 Weeding Box Function...5
Craft ROBO Pro2 (CE CRP)
 Craft ROBO Pro2 (CE3000-40-CRP) Supplementary User s Manual CE3000CRP-UM-551, 1st edition September 1, 2005 The following items have been added to the CE3000-40. Chapter 1 Chapter 2 PAUSE Menu List Folding
Craft ROBO Pro2 (CE3000-40-CRP) Supplementary User s Manual CE3000CRP-UM-551, 1st edition September 1, 2005 The following items have been added to the CE3000-40. Chapter 1 Chapter 2 PAUSE Menu List Folding
General Help. Last revised: Winter When I try to print something on the computer, it appears to work, but nothing comes out of the printer.
 General Help Last revised: Winter 2015 Problem Solution When I try to print something on the computer, it appears to work, but nothing comes out of the printer. See the next item. When I try to print something
General Help Last revised: Winter 2015 Problem Solution When I try to print something on the computer, it appears to work, but nothing comes out of the printer. See the next item. When I try to print something
ScanNCut and DesignNCut Accessories
 Meet WIFI READY The World s First Home and Hobby Cutting Machine with a Built-in Scanner The only home and hobby cutting machine that allows you to take an image, photo or hand drawn sketch, scan it and
Meet WIFI READY The World s First Home and Hobby Cutting Machine with a Built-in Scanner The only home and hobby cutting machine that allows you to take an image, photo or hand drawn sketch, scan it and
Xyron Professional 2500 Laminating System
 Xyron Professional 2500 Laminating System Instruction Manual Provided By http://www.mybinding.com http://www.mybindingblog.com U S E R S G U I D E 2500 Adhesive Application & Laminating System The XM2500
Xyron Professional 2500 Laminating System Instruction Manual Provided By http://www.mybinding.com http://www.mybindingblog.com U S E R S G U I D E 2500 Adhesive Application & Laminating System The XM2500
Lexmark T65x Clearing Jams Guide
 Lexmark T65x Clearing Jams Guide Clearing jams Avoiding jams The following hints can help you avoid jams. Paper tray recommendations Make sure the paper lies flat in the tray. Do not remove trays while
Lexmark T65x Clearing Jams Guide Clearing jams Avoiding jams The following hints can help you avoid jams. Paper tray recommendations Make sure the paper lies flat in the tray. Do not remove trays while
MATERIALS: Stamp Material; Acrylic Block; Deep Cut Blade; Middle Tack Mat; Brayer; Paint; Paper; Palette Paper
 projects One Design Four Ways Julie Fei-Fan Balzer Get ready for some super creative ways to use just one main design. This project has not one, not two, not three, but four (yep, four) different projects
projects One Design Four Ways Julie Fei-Fan Balzer Get ready for some super creative ways to use just one main design. This project has not one, not two, not three, but four (yep, four) different projects
Printing for Professionals
 Océ cm550 Printing for Professionals User s Guide Enlarge Display Operations Introduction Introduction Thank you for choosing this machine. The cm550 User s Guide [Enlarge Display Operations] contains
Océ cm550 Printing for Professionals User s Guide Enlarge Display Operations Introduction Introduction Thank you for choosing this machine. The cm550 User s Guide [Enlarge Display Operations] contains
GENUINE PARTS INSTALLATION INSTRUCTIONS
 GENUINE PARTS INSTALLATION INSTRUCTIONS 1. 2. 3. 4. DESCRIPTION: APPLICATION: PART NUMBER: KIT CONTENTS: Kit G Coupe 999J2 JxxxxB4 (xxxx Designates model year and color) Item Qty. Description Part Number
GENUINE PARTS INSTALLATION INSTRUCTIONS 1. 2. 3. 4. DESCRIPTION: APPLICATION: PART NUMBER: KIT CONTENTS: Kit G Coupe 999J2 JxxxxB4 (xxxx Designates model year and color) Item Qty. Description Part Number
Christmas Box. step 2. Type the name you wish to have. step 3. Adjust the size to fit your box size. step 4. Scan in your loaded mat that already
 projects Christmas Box Julie Fei-Fan Balzer A completely adorable transformation from flowered favor box to ho-ho-holiday spirited Christmas treat box! Use your ScanNCut to draw, emboss, and cut all the
projects Christmas Box Julie Fei-Fan Balzer A completely adorable transformation from flowered favor box to ho-ho-holiday spirited Christmas treat box! Use your ScanNCut to draw, emboss, and cut all the
USER MANUAL. No heat. No electricity. No batteries. Laminator Label Maker Magnet Maker. Sticker Maker. Makes items up to 9 wide. * Use it. anywhere!
 MODEL 900 3 1 Use it anywhere! No heat. No electricity. No batteries. Makes items up to 9 wide. * Sticker Maker Laminator Label Maker Magnet Maker 2 * Adhesive cartridge 9 wide, all others 8.5 wide. USER
MODEL 900 3 1 Use it anywhere! No heat. No electricity. No batteries. Makes items up to 9 wide. * Sticker Maker Laminator Label Maker Magnet Maker 2 * Adhesive cartridge 9 wide, all others 8.5 wide. USER
Mustang Eleanor Style Louvers - Pre-painted (05-10) - Installation Instructions
 Mustang Eleanor Style Louvers - Pre-painted (05-10) - Installation Instructions The below installation instructions work for the following products: Mustang Eleanor Style Louvers - Pre-painted (05-10)
Mustang Eleanor Style Louvers - Pre-painted (05-10) - Installation Instructions The below installation instructions work for the following products: Mustang Eleanor Style Louvers - Pre-painted (05-10)
Operating Manual KV-S5076H KV-S5046H. Document Scanner. Model No.
 Operating Manual Document Scanner Model No. KV-S5076H KV-S5046H These instructions contain information on operating the scanner. Before reading these instructions, please read the Quick Installation Guide
Operating Manual Document Scanner Model No. KV-S5076H KV-S5046H These instructions contain information on operating the scanner. Before reading these instructions, please read the Quick Installation Guide
Adhesive Application & Laminating System
 U S E R S G U I D E Adhesive Application & Laminating System The XM2500 is an economical and easy to use document finishing system. This versatile and non-electric system has been designed to laminate
U S E R S G U I D E Adhesive Application & Laminating System The XM2500 is an economical and easy to use document finishing system. This versatile and non-electric system has been designed to laminate
GENUINE PARTS INSTALLATION INSTRUCTIONS
 GENUINE PARTS INSTALLATION INSTRUCTIONS DESCRIPTION: APPLICATION: PART NUMBER: Running Boards Kit Nissan Pathfinder/ Infiniti QX60 999T6 X5060 (Pathfinder Running Board Kit) 999T6 R5060 (Infiniti QX60
GENUINE PARTS INSTALLATION INSTRUCTIONS DESCRIPTION: APPLICATION: PART NUMBER: Running Boards Kit Nissan Pathfinder/ Infiniti QX60 999T6 X5060 (Pathfinder Running Board Kit) 999T6 R5060 (Infiniti QX60
Handmade Tie-Dye T-Shirts
 projects Handmade Tie-Dye T-Shirts Erin Bassett Do the kids need a fun summer project? Are you looking for a family reunion project? Then these colorful T-shirts are just what you re looking for! MATERIALS:
projects Handmade Tie-Dye T-Shirts Erin Bassett Do the kids need a fun summer project? Are you looking for a family reunion project? Then these colorful T-shirts are just what you re looking for! MATERIALS:
cm4520 For Océ and Imagistics Models
 Océ User s Guide [Enlarge Display Operations] cm450 For Océ and Imagistics Models Introduction Introduction Thank you for choosing this machine. The Océ cm450 User s Guide [Enlarge Display Operations]
Océ User s Guide [Enlarge Display Operations] cm450 For Océ and Imagistics Models Introduction Introduction Thank you for choosing this machine. The Océ cm450 User s Guide [Enlarge Display Operations]
Operating Instructions Guide to Paper
 Operating Instructions Guide to Paper For safe and correct use, be sure to read the Safety Information in Read This First before using the machine. TABLE OF CONTENTS Introduction... 3 1. Characteristics
Operating Instructions Guide to Paper For safe and correct use, be sure to read the Safety Information in Read This First before using the machine. TABLE OF CONTENTS Introduction... 3 1. Characteristics
GENUINE PARTS INSTALLATION INSTRUCTIONS
 GENUINE PARTS INSTALLATION INSTRUCTIONS DESCRIPTION: APPLICATION: PART NUMBER: KIT CONTENTS: Tow Hitch Finisher Pathfinder (2013) 999T5 RZ030 Installation of this accessory requires installation of additional
GENUINE PARTS INSTALLATION INSTRUCTIONS DESCRIPTION: APPLICATION: PART NUMBER: KIT CONTENTS: Tow Hitch Finisher Pathfinder (2013) 999T5 RZ030 Installation of this accessory requires installation of additional
Adhesive Application & Laminating System
 U S E R S G U I D E 1255 Adhesive Application & Laminating System The XM1255 is an economical and easy to use document finishing system. This versatile and non-electric system has been designed to laminate
U S E R S G U I D E 1255 Adhesive Application & Laminating System The XM1255 is an economical and easy to use document finishing system. This versatile and non-electric system has been designed to laminate
TM Quick Start Guide
 TM Quick Start Guide Contacting Pazzles By Phone In the US: 866-729-9537 International: +1-208-922-3558 Phone Hours: Mon - Fri, 9am - 5pm Mountain Time By Email Customer Service: Technical Support: Sales:
TM Quick Start Guide Contacting Pazzles By Phone In the US: 866-729-9537 International: +1-208-922-3558 Phone Hours: Mon - Fri, 9am - 5pm Mountain Time By Email Customer Service: Technical Support: Sales:
Step 1. Setting Up the Machine. Removing the Protective Parts. Attaching the Control Panel. Loading Paper
 Step 1 Setting Up the Machine 1 Removing the Protective Parts 2 Press and slide the paper guide to fit the paper width. 1 Remove the protective tape and paper. DO NOT connect the USB cable. Connecting
Step 1 Setting Up the Machine 1 Removing the Protective Parts 2 Press and slide the paper guide to fit the paper width. 1 Remove the protective tape and paper. DO NOT connect the USB cable. Connecting
CC200 USER S MANUAL. MANUAL NO. CC200m-UM-151 CH 1. PRIOR TO USE INDEX CH 3. CRAFT ROBO CONTROLLER PREFACE. Appendix A. Standard Specifications
 CC200 USER S MANUAL MANUAL NO. CC200m-UM-151 PREFACE Thank you for purchasing the Craft ROBO CC200. Based on cutting-plotter technology developed by Graphtec over many years, CC200 provides outstanding
CC200 USER S MANUAL MANUAL NO. CC200m-UM-151 PREFACE Thank you for purchasing the Craft ROBO CC200. Based on cutting-plotter technology developed by Graphtec over many years, CC200 provides outstanding
HP Designjet HD Scanner and T1200 HD Multifunction Printer
 HP Designjet HD Scanner and T1200 HD Multifunction Printer Introductory information USB 2.0 high-speed certified Introductory Information Other sources of information The User s Guide for your scanner
HP Designjet HD Scanner and T1200 HD Multifunction Printer Introductory information USB 2.0 high-speed certified Introductory Information Other sources of information The User s Guide for your scanner
Lexmark X65x Clearing Jams Guide
 Lexmark X65x Clearing Jams Guide Clearing jams Avoiding jams The following hints can help you avoid jams. Paper tray recommendations Make sure the paper lies flat in the tray. Do not remove trays while
Lexmark X65x Clearing Jams Guide Clearing jams Avoiding jams The following hints can help you avoid jams. Paper tray recommendations Make sure the paper lies flat in the tray. Do not remove trays while
Epson Work Force 1100 CFS System Installation Instructions
 Epson Work Force 1100 CFS System Installation Instructions Epson Work Force 1100 with MIS CFS System Prerequisite - Before starting this installation, you MUST test your printer to make sure it is printing
Epson Work Force 1100 CFS System Installation Instructions Epson Work Force 1100 with MIS CFS System Prerequisite - Before starting this installation, you MUST test your printer to make sure it is printing
Advanced User s Guide
 Advanced User s Guide DCP-J72W Version 0 ARL/NZ User's Guides and where do I find them? Which Guide? What's in it? Where is it? Product Safety Guide Quick Setup Guide Basic User s Guide Advanced User s
Advanced User s Guide DCP-J72W Version 0 ARL/NZ User's Guides and where do I find them? Which Guide? What's in it? Where is it? Product Safety Guide Quick Setup Guide Basic User s Guide Advanced User s
To register your machine warranty and receive Baby Lock product updates and offers, go to If you have questions with
 To register your machine warranty and receive Baby Lock product updates and offers, go to www.babylock.com/profile. If you have questions with registration, visit your Authorized Baby Lock Retailer. CONTENTS
To register your machine warranty and receive Baby Lock product updates and offers, go to www.babylock.com/profile. If you have questions with registration, visit your Authorized Baby Lock Retailer. CONTENTS
Bath Accessory Installation
 Bath Accessory Installation Step 1 - Clean surface using a clean dry cloth or use rubbing alcohol to remove any residue (wax, grease, solvents). Allow to dry one hour. Caution! DO NOT use any household
Bath Accessory Installation Step 1 - Clean surface using a clean dry cloth or use rubbing alcohol to remove any residue (wax, grease, solvents). Allow to dry one hour. Caution! DO NOT use any household
ARROW SAW PRECISE CUT 8000 RPM WITH DUST COLLECTING ATTACHMENT INSTRUCTION BOOK MODEL NO
 ATTENTION If any components of this unit are broken or the unit does not operate properly, please contact Cabela s Customer Service. Retail Store Purchases: 1-800-905-2731 (U.S. & Canada) Catalog and Internet
ATTENTION If any components of this unit are broken or the unit does not operate properly, please contact Cabela s Customer Service. Retail Store Purchases: 1-800-905-2731 (U.S. & Canada) Catalog and Internet
Vinyl Installation Guide and Tips
 Vinyl Installation Guide and Tips Tools Needed: Squeegee; Grease Pencil (white or blue only!); 2" & 1/4" Masking Tape Prepare your surface and vinyl as outlined on back cover prior to employing this technique
Vinyl Installation Guide and Tips Tools Needed: Squeegee; Grease Pencil (white or blue only!); 2" & 1/4" Masking Tape Prepare your surface and vinyl as outlined on back cover prior to employing this technique
Ambir ImageScan Pro 930u. User Guide. High Speed Document Scanner with UltraSonic Misfeed Detection. Ver 1.2. p/n UG930u-1.
 Ambir ImageScan Pro 930u High Speed Document Scanner with UltraSonic Misfeed Detection www.ambir.com Ver 1.2 Ambir ImageScanPro 930u Table of Contents Box Contents Installation and Setup Loading Documents
Ambir ImageScan Pro 930u High Speed Document Scanner with UltraSonic Misfeed Detection www.ambir.com Ver 1.2 Ambir ImageScanPro 930u Table of Contents Box Contents Installation and Setup Loading Documents
HP Color LaserJet CP3525 Series Manage and maintain
 Load paper and print media Load Tray 1 1 Open Tray 1. CAUTION: To avoid jams, never add or remove paper from Tray 1 during printing. 2 Fold out the tray extension to support the paper and set the side
Load paper and print media Load Tray 1 1 Open Tray 1. CAUTION: To avoid jams, never add or remove paper from Tray 1 during printing. 2 Fold out the tray extension to support the paper and set the side
Installation, Operation and Care Instructions. Retractable Cord Operating System
 Installation, Operation and Care Instructions Retractable Cord Operating System CONTENTS Getting Started: Product View... 1 Tools and Fasteners Needed... 2 Installation: Installation Overview... 3 Mount
Installation, Operation and Care Instructions Retractable Cord Operating System CONTENTS Getting Started: Product View... 1 Tools and Fasteners Needed... 2 Installation: Installation Overview... 3 Mount
Adhesive Application & Laminating System
 U S E R S G U I D E Application & Laminating System The XM1255 is an economical and easy to use document finishing system. This versatile and non-electric system has been designed to laminate or apply
U S E R S G U I D E Application & Laminating System The XM1255 is an economical and easy to use document finishing system. This versatile and non-electric system has been designed to laminate or apply
DS-620 DS-720D. Version C USA
 User s Guide DS-620 / DS-720D DS-620 DS-720D Version C USA Using the documentation Thank you for buying a Brother machine! Reading the documentation will help you make the most of your machine. Symbols
User s Guide DS-620 / DS-720D DS-620 DS-720D Version C USA Using the documentation Thank you for buying a Brother machine! Reading the documentation will help you make the most of your machine. Symbols
Please read and retain these instructions for future reference. PLEASE SAVE THESE INSTRUCTIONS FOR FUTURE REFERENCE.
 PLEASE SAVE THESE INSTRUCTIONS FOR FUTURE REFERENCE. Package contents: Film & photo scanner USB cable Negative film holder Positive holder 4 in 1 photo tray (with brackets) OCR CD (not pictured) AC/DC
PLEASE SAVE THESE INSTRUCTIONS FOR FUTURE REFERENCE. Package contents: Film & photo scanner USB cable Negative film holder Positive holder 4 in 1 photo tray (with brackets) OCR CD (not pictured) AC/DC
Premium Light Filtering Sheer Shade
 Premium Light Filtering Sheer Shade Installation Instructions Email: customerservice@blindster.com Call us: (888) 256-8672 Mon - Fri 8am - 7pm (CT) Congratulations on purchasing a Premium Light Filtering
Premium Light Filtering Sheer Shade Installation Instructions Email: customerservice@blindster.com Call us: (888) 256-8672 Mon - Fri 8am - 7pm (CT) Congratulations on purchasing a Premium Light Filtering
HP Deskjet D2300 series. HP Photosmart Software Help
 HP Deskjet D2300 series HP Photosmart Software Help 2006 Hewlett-Packard Development Company, L.P. Hewlett-Packard Company notices The information contained in this document is subject to change without
HP Deskjet D2300 series HP Photosmart Software Help 2006 Hewlett-Packard Development Company, L.P. Hewlett-Packard Company notices The information contained in this document is subject to change without
F100 Tabletop Document Folder
 F100 Tabletop Document Folder 10/2018 OPERATOR MANUAL FIRST EDITION Single Fold Letter Fold Z-fold Double Fold Specifications Paper size 11" & 14" Paper weight 60g/m 2 to 90g/m 2 Some recycled paper and
F100 Tabletop Document Folder 10/2018 OPERATOR MANUAL FIRST EDITION Single Fold Letter Fold Z-fold Double Fold Specifications Paper size 11" & 14" Paper weight 60g/m 2 to 90g/m 2 Some recycled paper and
A complete collection of information about installing a Dana Decals vinyl decal.
 INSTRUCTIONS COMPLETE COLLECTION CONTENTS: 1 2 3 4 5 6 7 8 Diagram of a Decal Detailed Transferring Tips Small Decal Installation A complete collection of information about installing a Dana Decals vinyl
INSTRUCTIONS COMPLETE COLLECTION CONTENTS: 1 2 3 4 5 6 7 8 Diagram of a Decal Detailed Transferring Tips Small Decal Installation A complete collection of information about installing a Dana Decals vinyl
ARMA-CHEK SILVER APPLICATION MANUAL. T. +49 (0)
 ARMA-CHEK SILVER APPLICATION MANUAL T. +49 (0) 251 7603-0 info@armacell.com www.armacell.eu 02 Arma-Chek Silver Application Manual General application instructions Working with Arma-Chek Silver The installer
ARMA-CHEK SILVER APPLICATION MANUAL T. +49 (0) 251 7603-0 info@armacell.com www.armacell.eu 02 Arma-Chek Silver Application Manual General application instructions Working with Arma-Chek Silver The installer
i1800 Series Scanners
 i1800 Series Scanners User s Maintenance Guide A-61555 6J7418 5 Maintenance This chapter provides: a cleaning frequency chart a list of cleaning tools and materials a list of supplies, consumables and
i1800 Series Scanners User s Maintenance Guide A-61555 6J7418 5 Maintenance This chapter provides: a cleaning frequency chart a list of cleaning tools and materials a list of supplies, consumables and
Clay Modeling Film. Features of Clay Modeling Film. Use Clay Modeling Film
 Clay Modeling Film The series of Clay Modeling Film, originally developed by TOOLS INTERNATIONAL Corp, is mainly used for interior/exterior shape confirmation, checking highlights and qualification studies
Clay Modeling Film The series of Clay Modeling Film, originally developed by TOOLS INTERNATIONAL Corp, is mainly used for interior/exterior shape confirmation, checking highlights and qualification studies
Installation, Operation and Care Instructions. Continuous Cord Loop Operating System
 Installation, Operation and Care Instructions Continuous Cord Loop Operating System CONTENTS Getting Started: Product View... 1 Tools and Fasteners Needed... 2 Installation: Installation Overview... 3
Installation, Operation and Care Instructions Continuous Cord Loop Operating System CONTENTS Getting Started: Product View... 1 Tools and Fasteners Needed... 2 Installation: Installation Overview... 3
Advanced User s Guide
 dvanced User s Guide DCP-J40W Version 0 UK/IRE/GEN User s Guides and where do I find them? Which Guide? What's in it? Where is it? Product Safety Guide Quick Setup Guide Basic User s Guide dvanced User
dvanced User s Guide DCP-J40W Version 0 UK/IRE/GEN User s Guides and where do I find them? Which Guide? What's in it? Where is it? Product Safety Guide Quick Setup Guide Basic User s Guide dvanced User
Cartridge Split Mechanical Seal 442C. Installation, Operation and Maintenance Instructions TABLE OF CONTENTS. Seal Data Reference
 442C Cartridge Split Mechanical Seal INSTALLATION, OPERATION and MAINTENANCE INSTRUCTIONS Installation, Operation and Maintenance Instructions TABLE OF CONTENTS 1.0 Cautions...2 2.0 Transport and Storage...2
442C Cartridge Split Mechanical Seal INSTALLATION, OPERATION and MAINTENANCE INSTRUCTIONS Installation, Operation and Maintenance Instructions TABLE OF CONTENTS 1.0 Cautions...2 2.0 Transport and Storage...2
HP Deskjet D2300 series. HP Photosmart Software Help
 HP Deskjet D2300 series HP Photosmart Software Help 2006 Hewlett-Packard Development Company, L.P. Hewlett-Packard Company notices The information contained in this document is subject to change without
HP Deskjet D2300 series HP Photosmart Software Help 2006 Hewlett-Packard Development Company, L.P. Hewlett-Packard Company notices The information contained in this document is subject to change without
FCC Notice (U.S.A. Only)
 Quick Start Guide Please read this guide before operating this scanner. After you finish reading this guide, store it in a safe place for future reference. Table of Contents Package Contents... 1 Scanning
Quick Start Guide Please read this guide before operating this scanner. After you finish reading this guide, store it in a safe place for future reference. Table of Contents Package Contents... 1 Scanning
GENUINE FRONT UNDER GARNISH
 GENUINE FRONT UNDER GARNISH INSTALLATION AND USER S INSTRUCTIONS Thank you for purchasing a Genuine Mazda Accessory. Before removal and installation, please thoroughly read these instructions. For your
GENUINE FRONT UNDER GARNISH INSTALLATION AND USER S INSTRUCTIONS Thank you for purchasing a Genuine Mazda Accessory. Before removal and installation, please thoroughly read these instructions. For your
Repairs. Chapter 10 Repairs 10. 1
 10 Repairs Chapter 10 Repairs 10. 1 Repairs As an installer, you will probably be called upon to repair damage to a resilient floor. Here are some of the most common problems and the recommended repairs
10 Repairs Chapter 10 Repairs 10. 1 Repairs As an installer, you will probably be called upon to repair damage to a resilient floor. Here are some of the most common problems and the recommended repairs
6. What to Do If... This section describes error messages that may appear on the display and how to resolve problems that can occur during operation.
 6. What to Do If... This section describes error messages that may appear on the display and how to resolve problems that can occur during operation. 101 The machine doesn't run The power does not switch
6. What to Do If... This section describes error messages that may appear on the display and how to resolve problems that can occur during operation. 101 The machine doesn't run The power does not switch
SUPER BLUE INSTRUCTIONS FOR INSTALLING
 Featuring STRIPENET REV. 09/01 PAGE 1 Super Blue, Super Blue 2 and StripeNet are registered trademarks of PRI. All other company and product names mentioned in this document are trademarks of their respective
Featuring STRIPENET REV. 09/01 PAGE 1 Super Blue, Super Blue 2 and StripeNet are registered trademarks of PRI. All other company and product names mentioned in this document are trademarks of their respective
Hubble Space Telescope Paper Model Directions Downloads, patterns, and other information at:
 Hubble Space Telescope Paper Model Directions Downloads, patterns, and other information at: www.hubblesite.org/go/model Materials: model pattern printed onto cardstock/coverstock instructions printed
Hubble Space Telescope Paper Model Directions Downloads, patterns, and other information at: www.hubblesite.org/go/model Materials: model pattern printed onto cardstock/coverstock instructions printed
442C. Cartridge Split Mechanical Seal. Installation, Operation and Maintenance Instructions TABLE OF CONTENTS. Seal Data Reference
 442C Cartridge Split Mechanical Seal INSTALLATION, OPERATION and MAINTENANCE INSTRUCTIONS Installation, Operation and Maintenance Instructions TABLE OF CONTENTS 1.0 Cautions... 2 2.0 Transport and Storage...
442C Cartridge Split Mechanical Seal INSTALLATION, OPERATION and MAINTENANCE INSTRUCTIONS Installation, Operation and Maintenance Instructions TABLE OF CONTENTS 1.0 Cautions... 2 2.0 Transport and Storage...
Applying Fret Space Numbers and/or the Label Set to a Fretted Fingerboard
 Jixis TM Graphical Music Systems Applying Fret Space Numbers and/or the Label Set to a Fretted Fingerboard The Jixis system was designed so that you would not need to apply the Jixis labels directly to
Jixis TM Graphical Music Systems Applying Fret Space Numbers and/or the Label Set to a Fretted Fingerboard The Jixis system was designed so that you would not need to apply the Jixis labels directly to
Operating Manual. Document Scanner. Model No. KV-S2087
 Operating Manual Document Scanner Model No. KV-S2087 These instructions contain information on operating the scanner. Before reading these instructions, please read the Quick Installation Guide enclosed
Operating Manual Document Scanner Model No. KV-S2087 These instructions contain information on operating the scanner. Before reading these instructions, please read the Quick Installation Guide enclosed
COLOR LASERJET PRO MFP. Repair Manual
 OK COLOR LASERJET PRO MFP Repair Manual X M76 M77 HP Color LaserJet Pro MFP M76, M77 Repair Manual Copyright and License 03 Copyright Hewlett-Packard Development Company, L.P. Reproduction, adaptation,
OK COLOR LASERJET PRO MFP Repair Manual X M76 M77 HP Color LaserJet Pro MFP M76, M77 Repair Manual Copyright and License 03 Copyright Hewlett-Packard Development Company, L.P. Reproduction, adaptation,
Epson Stylus CX4400 Series Parts
 Epson Stylus CX4400 Series Parts Accessories Paper support Feeder guard Scanner lid Ink Cartridges Color Part number Black 88 Cyan 88 Edge guide Magenta 88 Yellow 88 Control panel buttons Media Paper name
Epson Stylus CX4400 Series Parts Accessories Paper support Feeder guard Scanner lid Ink Cartridges Color Part number Black 88 Cyan 88 Edge guide Magenta 88 Yellow 88 Control panel buttons Media Paper name
COOLEDGE TILE GEN2 INTERIOR-TUNABLE WHITE INSTALLATION MANUAL
 5 YEAR SYSTEM WARRANTY 5 YEAR SYSTEM WARRANTY COOLEDGE TILE GEN2 INTERIOR-TUNABLE WHITE INSTALLATION MANUAL Cutout TILE TILE Insulating Patches Jumper Cable T-Cable End Cap Cable Clamp Power Supply Control
5 YEAR SYSTEM WARRANTY 5 YEAR SYSTEM WARRANTY COOLEDGE TILE GEN2 INTERIOR-TUNABLE WHITE INSTALLATION MANUAL Cutout TILE TILE Insulating Patches Jumper Cable T-Cable End Cap Cable Clamp Power Supply Control
DIGITAL MULTIFUNCTIONAL SYSTEM
 MODEL: MX-M850 MX-M950 MX-M00 DIGITAL MULTIFUNCTIONAL SYSTEM Maintenance Guide REGULAR MAINTENANCE REPLACING SUPPLIES REMOVING MISFEEDS REMOVING STAPLE JAMS Keep this manual close at hand for reference
MODEL: MX-M850 MX-M950 MX-M00 DIGITAL MULTIFUNCTIONAL SYSTEM Maintenance Guide REGULAR MAINTENANCE REPLACING SUPPLIES REMOVING MISFEEDS REMOVING STAPLE JAMS Keep this manual close at hand for reference
User s Guide DS-620 DS-720D. Version A
 User s Guide DS-620 DS-720D Version A UK Using the documentation Thank you for buying a Brother machine! Reading the documentation will help you make the most of your machine. Symbols and conventions used
User s Guide DS-620 DS-720D Version A UK Using the documentation Thank you for buying a Brother machine! Reading the documentation will help you make the most of your machine. Symbols and conventions used
USER S GUIDE. ecal lite Software Access Code included! SUBSECTION. Read Guide Before Operating Product. Save Guide For Reference.
 by Sizzix DIY Electronic Cutter USER S GUIDE SUBSECTION ecal lite Software Access Code included! Read Guide Before Operating Product. Save Guide For Reference. 2 IMPORTANT SAFETY INSTRUCTIONS IMPORTANT
by Sizzix DIY Electronic Cutter USER S GUIDE SUBSECTION ecal lite Software Access Code included! Read Guide Before Operating Product. Save Guide For Reference. 2 IMPORTANT SAFETY INSTRUCTIONS IMPORTANT
Cartridge Split Mechanical Seal 442C. Installation, Operation and Maintenance Instructions TABLE OF CONTENTS. Seal Data Reference
 442C Cartridge Split Mechanical Seal INSTALLATION, OPERATION and MAINTENANCE INSTRUCTIONS Installation, Operation and Maintenance Instructions TABLE OF CONTENTS 1.0 Cautions...2 2.0 Transport and Storage...2
442C Cartridge Split Mechanical Seal INSTALLATION, OPERATION and MAINTENANCE INSTRUCTIONS Installation, Operation and Maintenance Instructions TABLE OF CONTENTS 1.0 Cautions...2 2.0 Transport and Storage...2
Installation Instructions GENERAL SAFETY INFORMATION FOR MAGNETS CAUTION WHAT S IN THE BOX
 G U I T A R S U P P O R T S Installation Instructions GENERAL SAFETY INFORMATION FOR MAGNETS The magnets supplied with your Barnett Guitar Support are very strong and pose potential safety hazards. i.
G U I T A R S U P P O R T S Installation Instructions GENERAL SAFETY INFORMATION FOR MAGNETS The magnets supplied with your Barnett Guitar Support are very strong and pose potential safety hazards. i.
User Manual. Digital Compound Binocular LED Microscope. MicroscopeNet.com
 User Manual Digital Compound Binocular LED Microscope Model MD82ES10 MicroscopeNet.com Table of Contents i. Caution... 1 ii. Care and Maintenance... 2 1. Components Illustration... 3 2. Installation...
User Manual Digital Compound Binocular LED Microscope Model MD82ES10 MicroscopeNet.com Table of Contents i. Caution... 1 ii. Care and Maintenance... 2 1. Components Illustration... 3 2. Installation...
2500 Series All-In-One
 2500 Series All-In-One User's Guide December 2006 www.lexmark.com Lexmark and Lexmark with diamond design are trademarks of Lexmark International, Inc., registered in the United States and/or other countries.
2500 Series All-In-One User's Guide December 2006 www.lexmark.com Lexmark and Lexmark with diamond design are trademarks of Lexmark International, Inc., registered in the United States and/or other countries.
HP Deskjet 5700 Series. User's Guide
 HP Deskjet 5700 Series User's Guide Hewlett-Packard Company notices The information contained in this document is subject to change without notice. All rights reserved. Reproduction, adaptation, or translation
HP Deskjet 5700 Series User's Guide Hewlett-Packard Company notices The information contained in this document is subject to change without notice. All rights reserved. Reproduction, adaptation, or translation
KoPa Scanner. User's Manual A99. Ver 1.0. SHENZHEN OSTEC OPTO-ELECTRONIC TECHNOLOGY CO.,LTD.
 KoPa Scanner A99 User's Manual Ver 1.0 SHENZHEN OSTEC OPTO-ELECTRONIC TECHNOLOGY CO.,LTD. http://www.ostec.com.cn Content Chapter 1 Start... 1 1.1 Safety Warnings and Precautions... 1 1.2 Installation
KoPa Scanner A99 User's Manual Ver 1.0 SHENZHEN OSTEC OPTO-ELECTRONIC TECHNOLOGY CO.,LTD. http://www.ostec.com.cn Content Chapter 1 Start... 1 1.1 Safety Warnings and Precautions... 1 1.2 Installation
Contents. Introduction How to Use This Manual Parts and Functions of the Printer. Printing on Paper and Other Media
 V01 Contents Introduction How to Use This Manual Parts and Functions of the Printer Front View Rear View Inside the Printer Operation Panel Printing on Paper and Other Media Media Sizes You Can Use with
V01 Contents Introduction How to Use This Manual Parts and Functions of the Printer Front View Rear View Inside the Printer Operation Panel Printing on Paper and Other Media Media Sizes You Can Use with
DASH KIT INSTALLATION
 ÿÿÿÿÿ ÿÿÿÿÿÿÿÿÿÿÿÿ ÿÿÿ ÿÿÿÿÿ ÿÿ ÿÿÿ ÿÿÿÿÿÿÿÿÿÿÿÿÿÿ ÿÿÿÿÿÿÿÿÿÿ ÿÿÿÿ ÿÿÿÿ ÿÿ ÿÿÿÿÿ ÿÿÿÿÿÿÿÿ PROUDLY MADE IN THE USA DASH KIT INSTALLATION These instructions are aimed at the do-it-yourself installer. Read
ÿÿÿÿÿ ÿÿÿÿÿÿÿÿÿÿÿÿ ÿÿÿ ÿÿÿÿÿ ÿÿ ÿÿÿ ÿÿÿÿÿÿÿÿÿÿÿÿÿÿ ÿÿÿÿÿÿÿÿÿÿ ÿÿÿÿ ÿÿÿÿ ÿÿ ÿÿÿÿÿ ÿÿÿÿÿÿÿÿ PROUDLY MADE IN THE USA DASH KIT INSTALLATION These instructions are aimed at the do-it-yourself installer. Read
Table of Contents. Paper Jam Clearance 2
 TABLE OF CONTENTS Table of Contents Paper Jam Clearance 2 Paper Jams at the Top Left Cover 3 Paper Jams at the Left Center Cover 4 Paper Jams at the Bottom Left Cover 4 Paper Jams in Trays 1 to 4 5 Paper
TABLE OF CONTENTS Table of Contents Paper Jam Clearance 2 Paper Jams at the Top Left Cover 3 Paper Jams at the Left Center Cover 4 Paper Jams at the Bottom Left Cover 4 Paper Jams in Trays 1 to 4 5 Paper
HP Deskjet D4100 series. HP Photosmart Software Help
 HP Deskjet D4100 series HP Photosmart Software Help 2006 Hewlett-Packard Development Company, L.P. Hewlett-Packard Company notices The information contained in this document is subject to change without
HP Deskjet D4100 series HP Photosmart Software Help 2006 Hewlett-Packard Development Company, L.P. Hewlett-Packard Company notices The information contained in this document is subject to change without
Big Oz. Rocket. User Guide V0313
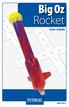 Big Oz Rocket User Guide 59824 V0313 Materials Included The Big Oz Rocket Kit should include the following materials. If something is missing, contact Customer Service at 800-358-4983. 20-ounce plastic
Big Oz Rocket User Guide 59824 V0313 Materials Included The Big Oz Rocket Kit should include the following materials. If something is missing, contact Customer Service at 800-358-4983. 20-ounce plastic
Ribcage Installation. Part 2 - Assembly. Back-Bone V1.06
 Ribcage Installation Part 2 - Assembly Back-Bone V1.06 Contents Section 1 Before You Get Started... 2 Included With Your Kit:... 2 Figure: A... 3 CAUTION!... 4 Note:... 4 Tools Required... 5 Section 2:
Ribcage Installation Part 2 - Assembly Back-Bone V1.06 Contents Section 1 Before You Get Started... 2 Included With Your Kit:... 2 Figure: A... 3 CAUTION!... 4 Note:... 4 Tools Required... 5 Section 2:
EPSON P R O D U C T I N F O R M A T I O N G U I D E
 EPSON P R O D U C T I N F O R M A T I O N G U I D E UPDATE FOR BUSINESS SYSTEM PRODUCTS 7/09 This package provides a scanner product section to be added to the Epson Business System Product Information
EPSON P R O D U C T I N F O R M A T I O N G U I D E UPDATE FOR BUSINESS SYSTEM PRODUCTS 7/09 This package provides a scanner product section to be added to the Epson Business System Product Information
#P571 - Victorian Queen Fretwork Clock inspired by 18th century Victorian elegance. 17 H x 21 W. Requires a 3 1/2 clock insert.
 - Victorian Queen Fretwork Clock inspired by 8th century Victorian elegance. 7 H x 2 W. Requires a 3 /2 clock insert. Cut on dashed line for Back Cut on solid line for Frame only. Stock: /8 - /4, cut each
- Victorian Queen Fretwork Clock inspired by 8th century Victorian elegance. 7 H x 2 W. Requires a 3 /2 clock insert. Cut on dashed line for Back Cut on solid line for Frame only. Stock: /8 - /4, cut each
Christmas Tree Skirt
 Christmas Tree Skirt Designed by Lisa Mately Sweet Little Pretties Read instructions carefully before starting the project. Use our measurements or customize your own to fit the tools you need. Note: Fabric
Christmas Tree Skirt Designed by Lisa Mately Sweet Little Pretties Read instructions carefully before starting the project. Use our measurements or customize your own to fit the tools you need. Note: Fabric
TOYOTA PRIUS BODY SIDE MOLDING Preparation
 Preparation Part Number: PT938-47160-XX Kit Contents Item # Quantity Reqd. Description 1 1 Molding, LH Front Door 2 1 Molding, LH Rear Door 3 1 Molding, RH Front Door 4 1 Molding, RH Rear Door Hardware
Preparation Part Number: PT938-47160-XX Kit Contents Item # Quantity Reqd. Description 1 1 Molding, LH Front Door 2 1 Molding, LH Rear Door 3 1 Molding, RH Front Door 4 1 Molding, RH Rear Door Hardware
Advanced User s Guide
 Advanced User s Guide DCP-J140W Version 0 USA/CAN User s Guides and where do I find them? Which Guide? What's in it? Where is it? Product Safety Guide Quick Setup Guide Basic User s Guide Advanced User
Advanced User s Guide DCP-J140W Version 0 USA/CAN User s Guides and where do I find them? Which Guide? What's in it? Where is it? Product Safety Guide Quick Setup Guide Basic User s Guide Advanced User
REVISION LIST CHAPTER 25: AFT WINDOWS. The following list of revisions will allow you to update the Legacy construction manual chapter listed above.
 REVISION LIST CHAPTER 25: The following list of revisions will allow you to update the Legacy construction manual chapter listed above. Under the Action column, R&R directs you to remove and replace the
REVISION LIST CHAPTER 25: The following list of revisions will allow you to update the Legacy construction manual chapter listed above. Under the Action column, R&R directs you to remove and replace the
EPSON Stylus C80. Ink Cartridges. User Replaceable Parts. Media. 1/02 EPSON Stylus C80-1. Paper support. Left edge guide
 Printer Parts Accessories Left edge guide Paper support Ink Cartridges Cartridge Part number Printer cover Right edge guide Black Cyan Magenta Yellow T032120 T032220 T032320 T032420 User Replaceable Parts
Printer Parts Accessories Left edge guide Paper support Ink Cartridges Cartridge Part number Printer cover Right edge guide Black Cyan Magenta Yellow T032120 T032220 T032320 T032420 User Replaceable Parts
Read This Before Printing Anything!
 Read This Before Printing Anything! coca-cola polar bears papercraft 2 guidelines Printing When printing with Adobe Reader, it is important to use proper print settings 1 for correct alignment and scaling.
Read This Before Printing Anything! coca-cola polar bears papercraft 2 guidelines Printing When printing with Adobe Reader, it is important to use proper print settings 1 for correct alignment and scaling.
EPSON Stylus C64. Printer Parts. Printer Specifications. Accessories. Media. Printing. Ink Cartridges
 Printer Parts Left edge guide support Printer cover Output tray Ink cartridges Output tray extension Media EPSON paper name Size Part number Premium Bright White Letter S041586 Photo Quality Ink Jet Letter
Printer Parts Left edge guide support Printer cover Output tray Ink cartridges Output tray extension Media EPSON paper name Size Part number Premium Bright White Letter S041586 Photo Quality Ink Jet Letter
ASX / OUTLANDER SPORT MZ538307EX SIDE MOULDING INSTALLATION AND HANDLING INSTRUCTIONS
 ASX / OUTLANDER SPORT MZ538307EX SIDE MOULDING INSTALLATION AND HANDLING INSTRUCTIONS Side moulding Thank you for purchasing the Mitsubishi Genuine Accessory. To install and use the product correctly with
ASX / OUTLANDER SPORT MZ538307EX SIDE MOULDING INSTALLATION AND HANDLING INSTRUCTIONS Side moulding Thank you for purchasing the Mitsubishi Genuine Accessory. To install and use the product correctly with
ES-400/ES-500W/ES-500WR User's Guide
 ES-400/ES-500W/ES-500WR User's Guide Contents ES-400/ES-500W/ES-500WR User's Guide... 7 Scanner Basics... 8 Scanner Parts Locations... 8 Scanner Parts... 8 Scanner Buttons and Lights... 11 User Replaceable
ES-400/ES-500W/ES-500WR User's Guide Contents ES-400/ES-500W/ES-500WR User's Guide... 7 Scanner Basics... 8 Scanner Parts Locations... 8 Scanner Parts... 8 Scanner Buttons and Lights... 11 User Replaceable
Series. Photo Printer. Direct Printing Guide
 Series Photo Printer Direct Printing Guide Contents Operation Panel and Menu Display Contents Operation Panel Names and Functions..................................................2 Menu Displays......................................................................4
Series Photo Printer Direct Printing Guide Contents Operation Panel and Menu Display Contents Operation Panel Names and Functions..................................................2 Menu Displays......................................................................4
Chapter 5 - Media: Selecting, Handling, and Printing Introduction Media Specifications
 Chapter 5 - Media: Selecting, Handling, and Printing Introduction This chapter covers selecting, handling, and printing on various media types and sizes. Media Specifications To ensure your job prints
Chapter 5 - Media: Selecting, Handling, and Printing Introduction This chapter covers selecting, handling, and printing on various media types and sizes. Media Specifications To ensure your job prints
Mirrorcraft Project Especially for Dogs
 Mirrorcraft Project Especially for Dogs DIY Customized Pet Mirror Make a mirror photo frame to Display your Pets Photo Irene Jacobs April 2007 Mirrorcraft is a fun craft to easily create you own customized
Mirrorcraft Project Especially for Dogs DIY Customized Pet Mirror Make a mirror photo frame to Display your Pets Photo Irene Jacobs April 2007 Mirrorcraft is a fun craft to easily create you own customized
TOYOTA CAMRY & CAMRY HV BODY SIDE MOLDING Preparation
 Preparation Part Number: PT938-03120-XX Kit Contents 1 1 Molding, LH Front Door 2 1 Molding, LH Rear Door 3 1 Molding, RH Front Door 4 1 Molding, RH Rear Door Hardware Bag Contents 1 2 Additional Items
Preparation Part Number: PT938-03120-XX Kit Contents 1 1 Molding, LH Front Door 2 1 Molding, LH Rear Door 3 1 Molding, RH Front Door 4 1 Molding, RH Rear Door Hardware Bag Contents 1 2 Additional Items
Flat Embossing With CRICUT EXPLORE HOW TO MAKE IT ALL HAPPEN
 Flat Embossing With Cricut MAKE IT ALL HAPPEN -Just The Facts-No Frills- How to Create an Embossable Image for Cricut Create an Embossing Project for Cricut Including The Project Template for Cricut to
Flat Embossing With Cricut MAKE IT ALL HAPPEN -Just The Facts-No Frills- How to Create an Embossable Image for Cricut Create an Embossing Project for Cricut Including The Project Template for Cricut to
Figure 1 Photograph of a strain gage on a helical wire
 1. PROCEDURE OVERVIEW This procedure is to be used for installation of bonded strain gages on prestressing strand. It includes necessary materials and a recommend practice for surface preparation, installation,
1. PROCEDURE OVERVIEW This procedure is to be used for installation of bonded strain gages on prestressing strand. It includes necessary materials and a recommend practice for surface preparation, installation,
Installation Instructions: Epson R200 CFS
 Installation Instructions: Epson R200 CFS Photo Stylus R200 Installation Procedure Prerequisite - Before starting this installation, you MUST test your printer to make sure it is printing 100% correctly.
Installation Instructions: Epson R200 CFS Photo Stylus R200 Installation Procedure Prerequisite - Before starting this installation, you MUST test your printer to make sure it is printing 100% correctly.
TOYOTA YARIS 3 DOOR BODY SIDE MOLDING Preparation
 Preparation Part Number: PT938-52110-XX Kit Contents 1 1 Molding, LH Front Door 2 1 Molding, LH Rear Panel 3 1 Molding, RH Front Door 4 1 Molding, RH Rear Panel Hardware Bag Contents 1 2 Additional Items
Preparation Part Number: PT938-52110-XX Kit Contents 1 1 Molding, LH Front Door 2 1 Molding, LH Rear Panel 3 1 Molding, RH Front Door 4 1 Molding, RH Rear Panel Hardware Bag Contents 1 2 Additional Items
Epson SureColor P5000. Quick Reference
 Epson SureColor P5000 Quick Reference Contents Printer parts... 2 Front... 2 Top/Inside... 2 Rear/Spindle... 3 Control panel... 3 LCD screen... 4 Selecting media for your printer... 4 Using roll paper...
Epson SureColor P5000 Quick Reference Contents Printer parts... 2 Front... 2 Top/Inside... 2 Rear/Spindle... 3 Control panel... 3 LCD screen... 4 Selecting media for your printer... 4 Using roll paper...
Magnetic Quilted Tic-Tac-Toe Board
 As seen in the Spring 2016 issue of Creative Scrapbooker! MATERIALS: Brother ScanNCut Machine Brother Standard Mat (model CAMATF12) and Fabric Support Sheet (model CASTBL2) Brother Pen Holder (model CAPENHL1)
As seen in the Spring 2016 issue of Creative Scrapbooker! MATERIALS: Brother ScanNCut Machine Brother Standard Mat (model CAMATF12) and Fabric Support Sheet (model CASTBL2) Brother Pen Holder (model CAPENHL1)
EPSON Stylus C82. Ink Cartridges. User Replaceable Part. Media. 10/02 EPSON Stylus C82-1. Left edge guide. Right edge guide.
 Printer Parts Accessories Left edge guide Paper support Right edge guide Printer cover Output tray Ink Cartridges Cartridge Part number Black T032120 Cyan T042220 Magenta T042320 Yellow T042420 User Replaceable
Printer Parts Accessories Left edge guide Paper support Right edge guide Printer cover Output tray Ink Cartridges Cartridge Part number Black T032120 Cyan T042220 Magenta T042320 Yellow T042420 User Replaceable
HEX02 EMBOSSING SYSTEM
 HEX02 EMBOSSING SYSTEM LOCATION: Hot Embossing Area PRIMARY TRAINER: 1. Scott Munro (2-4826, smunro@ualberta.ca) OVERVIEW The hot embosser is available to users who require polymer mold fabrication. This
HEX02 EMBOSSING SYSTEM LOCATION: Hot Embossing Area PRIMARY TRAINER: 1. Scott Munro (2-4826, smunro@ualberta.ca) OVERVIEW The hot embosser is available to users who require polymer mold fabrication. This
