User Manual and operating guide
|
|
|
- Marcia Mitchell
- 5 years ago
- Views:
Transcription
1 User Manual and operating guide Edition
2 Welcome to LogIT Observer Service and Support This manual is based on Observer having the following software versions: Observer Firmware version: 1.03 (Update within SensorLab, see below) SensorLab version: 2.02 (Download from SensorLab for ios: 1.02 (Download from Apple itunes) To upgrade Observer: Download and install the latest version of SensorLab for Windows or Mac Run SensorLab and connect Observer using a USB cable Select File, Administrator, Reload Logger s System Software Observer should update and reset If you have any questions, problems or feedback regarding your LogIT product you are welcome to contact DCP by , telephone or post using the contact details on the back cover of this manual. 24 hour advice, support and software updates are available on the LogIT web site at Warranty Observer is guaranteed for a period of one year from date of purchase providing it has been used in accordance with instructions and has been subject to reasonable use. The guarantee will be void if the unit is abused in any way, including connection of non-logit/microsense accessories or exposed to unreasonable conditions such as extremes of temperature, moisture, shock or high voltage electricity etc. If you believe that your unit is malfunctioning you should first contact DCP Microdevelopments by (support@dcpmicro.com) or telephone ( ) and discuss the problem and if necessary agree a return with DCP using a form which will be supplied. The warranty is Return to Base which means that if a return is agreed it is your responsibility to send the product back to DCP by safe and secure method at your cost. DCP are responsible for returning the product back to you safely at their cost. Normally you should only return the faulty product and not any accessories, cables, carry case etc. Please note that if the Observer casing is damaged, marked or permanently marked/engraved with the owners name or other details DCP reserve the right to repair or replace only internal electronics and refit in the original case. Copyright The rights of this manual are the property of the author and the publishers DCP Microdevelopments Limited. It may only be reproduced by the owner for instructional use with LogIT and not in whole or part in any other publication without prior permission from the publishers. Observer, LogIT and Microsense are trademarks of DCP Microdevelopments Ltd. SensorLab are trademarks of SCC Research Ltd. Apple, ipad and ios are trademarks of Apple computer Ltd. All other trade marks acknowledged. Disclaimer The LogIT designers and software publishers cannot be held liable for any special, incidental, consequential, indirect or similar damages due to loss of data, loss of business profits, disruption to education, business interruption or any other reason, resulting from the use of LogIT products, even if they have been advised of the possibility of such damages. Our hardware and software products are designed to work with most industry standard computers in line with our published compatibility guidelines, but whilst we make every effort to test our products with different accessories we cannot guarantee correct operation with all manufacturers or models because there are so many variants and updates. We cannot be held responsible for the purchase or hire of any specific model of computer or other associated equipment intended for use with our products but your LogIT supplier or DCP may be able to arrange free loan of products to test for compatibility and suitability. Your statutory rights are not affected. We hope you enjoy using Observer. The LogIT team. DCP Microdevelopments Limited 2016
3 Contents Initial Contents What is Observer and what does it do? Getting started Fitting the batteries Connecting external power (USB) Finding your way round menus and screens Switching Observer off Setting up Observer Setting the Time/Date Naming Observer (Requires PC or MAC) Setting the back Light level Switching Bluetooth On or Off Page Using Observer Using Observer on its own (remote logging) Automatic logging Snapshot logging Setting the Duration/Log rate Using Observer with an ipad (Bluetooth) Connecting with Observer Logging with Observer Fetching stored experiments from Observer Using Observer with a PC or MAC Connecting to Observer Logging with Observer Fetching stored experiments from Observer Triggered Logging Opening and viewing saved experiments Using Observer as an Oscilloscope Using Observer for Timing experiments Using Observer as a stopwatch/class timer Specifications
4 What is Observer and what does it do? Observer is the very latest Data logger from the makers of LogIT. It is a highly advanced logger which is easy to use and reliable, allowing data to be recorded remotely, using a computer or using an ipad. (see page 8) It uses the Microsense Din sockets and is compatible with most LogIT Microsense sensors both old and new. Connectivity is either USB for PC and MAC or Low Energy Bluetooth for ipad Tablets. (ipad 3+ or ipad mini) (see pages 8 & 9) There will be occasions when you may wish to use Observer away from a computer or ipad. This may be outside on a field trip, monitoring a greenhouse or pond etc. To achieve this functionality, Observer has the ability to automatically record data with a push of a button setting its own log rate and stopped when you decide. (see page 7) Alternatively you can set the log rate and experiment duration yourself. (see page 8) For example, you may wish to record every minute over 2 days and then stop. Alternatively you can simply start logging and stop when required such as over a weekend or a summer break. Meter screen Acceleration screen 4 Graph plotting
5 Getting started Fitting the batteries Observer is a very low power device and uses 2 x AA Alkaline batteries. These should give an expected life of many months when used for a good few hours a week and will always be ready for use. To fit the batteries:- 1. Turn Observer over and remove the four screws in the base 2. If replacing batteries, carefully remove the old set and install a new set of Alkaline AA batteries noting the correct polarity 3. Replace the cover, insert the screws and gently tighten. Using external power Observer has the ability to use power from a USB cable connected either to a computer, or to a power adapter commonly used to charge phones or tablets. If you are using the Observer for an extended period of time, say over a few weeks, then you may want to connect an external power supply to preserve the internal batteries. Since Observer uses such a small amount of its battery power, this is not always required but sometimes desired if using more than two sensors. If using Light Gates for an extended period then an external power supply is advised. When using with a computer, simply connect the USB cable to the computer, the other end to the Observer and it will draw its power from the computer saving the internal batteries. Finding your way round menus and screens By using the Red, Green and Blue surrounded buttons located below the screen, all of the Observer s on board functions can be controlled. (For naming the Observer see page 6) The Observer has on screen information to help navigate its features with each displayed directly above each button on the current page. When you first switch on Observer (by pressing any button) the home screen is shown. If no sensors are connected, then you have the option to use Observer as a lab timer by pressing the Green button. (To use Observer as a lab timer, see page 18) If Observer is left on without logging, it will power off automatically, or you can press the Blue button. To setup further functions then the Red <Menu> button will let you enter these. Switching Observer off When you have finished using Observer and are no longer recording data, Observer will automatically power off. If you wish to power off manually, Press the Blue <Off> button on the home screen. Note: Whilst Observer is recording data remotely or computer via its USB cable, it will not power off. If connected to an ipad via Bluetooth and not logging, it will also power off after the ipad has gone to sleep. 5
6 Setting up Observer Setting the Time and Date on Observer. Press the Red <Down arrow> button to highlight Files/Settings Press the Green <Select> button Press the Red <Down arrow> button to highlight Time and Date option Press the Green <Select> button Set using the Red <accross arrow> and Green <+> buttons to change each parameter With Set underlined press the Green <Save> button to store the new Time & Date Naming Observer (Requires PC or MAC) This function allows the Observer to be named. This name is identified when searching via Bluetooth on an ipad, or when used with the SensorLab software on a PC/MAC. Start the SensorLab software on your PC/MAC. Connect Observer to the computer using a USB cable. Wait for Observer to connect with the software. (On Windows, this may take some time depending on the version in use) Select File Select Administrator Select Set Loggers Security Stamp Enter the new name for Observer in the top line only (The second line is used for other LogIT loggers) Enter the password: Zaphod The name for Observer should now be changed Setting the back Light level To alter the brightness of the back light on Observer: Press the Red <Down arrow> button to highlight Files/Settings Press the Green <Select> button Press the Red <Down arrow> button to highlight Backlight option Press the Green <Select> button until the desired amount of back light is reached Note: The brightness bar will scroll to the far right and then jump to the far left which is the lowest setting for the back light. Because Observer is a very low powered device, you do not need to worry about reducing the back light to save battery life. Switching Bluetooth On or Off Press the Red <Down arrow> button to highlight Files and Settings Press the Green <Select> button to select Press the Red <Down arrow> button to highlight Bluetooth is On Press the Green <Select> button to toggle the Bluetooth On or Off as desired Note: Switching Bluetooth On or Off is only really required if another ipad is seeing multiple Observers and you wish to remove an Observer from the list. In most cases Bluetooth will switch On or Off automatically depending on how Observer is being used. 6
7 Using Observer Using Observer on its own (remote logging) Automatic logging Automatic logging allows the user to simply plug in the desired sensors and with a touch of a button start recording data. No setup is required, the logger automatically sets log rate and the user decides the duration by simply stopping the recording of data when required. To start logging: Insert desired sensors into the sockets Press the Green <Start> button Observer will now start recording data from each channel and will automatically adjust the log rate to suit the length of time that Observer is left logging. To stop logging: Press the Red <Stop> button Observer will now save the data readings in its memory and display the recorded data as a graph. Notes: Observer starts recording data extremely quickly for the first 8 seconds, after which it will reduce the number of readings taken as the experiment progresses. When you stop logging the data is automatically saved. This can seem like a long time but depending on the log rate and duration, Observer may be saving up to 8000 data points per channel. The saved file is safely stored in one of the eight memory slots in Observer. To view the data and to look at the different sensor readings (if more than one is being used) see page 11 Snapshot logging Snapshot logging can be thought of like taking a photo. When the logger is set to Snapshot mode, readings are only recorded when a button is pushed. This function allows individual data to be recorded when the user requires. An example of use might be if using a light sensor to measure how different materials allow different levels of light to pass through. As each material is placed over the end of the sensor, a button is pushed to take a reading. Insert desired sensors into sockets Press the Red <Down arrow> button to Snapshot function Press the Green <Select> button to select snapshot mode Press the Green <Store> button to take a reading and use the Blue <Delete> button to delete a reading Press the Red <Stop> button to exit the logging function and save the data Note: You can delete as many readings as you need by repeatedly pressing the Blue <Delete> button whilst logging. 7
8 Setting Duration/Log rate Observer allows the duration of the experiment and the rate each reading is taken to be set before logging takes place. If for example you needed to take a reading every 2 seconds for 10minutes, you would do that with this mode. Insert desired sensors into sockets Press the Green <Select> button to select Logging Setup Press the Red <Arrow> button to cycle through selecting and setting the Sample rate and the total duration of the experiment followed by Start when ready Note: Observer will advise of the total number of readings your selected log rate and duration will produce. Too many readings or a combination resulting in no readings will be stated at the bottom of the screen. In this instance, change your selected rate and or duration. An example of an incorrect setup might be to take a reading every 30 minutes for 10 seconds. Using Observer with an ipad (Bluetooth) Connecting with Observer Observer uses low energy Bluetooth and will only function on ipad mini or ipad 3 and above. For a full list of supported devices, see the compatibility chart on itunes. If not already installed, download and install the latest version of SensorLab from itunes. To connect to Observer: Start the SensorLab app on your ipad Switch on Observer noting the name shown at the bottom of the startup screen On the APP s home screen, select Select Logger If the Observer is not shown in the list, toggle Scan for new loggers and press Clear loggers list Once the named Observer appears, press to select it and then press Select at the top of the Window The Home screen should now show the selected logger. Note: If the ipad fails to find Observer, switching it off and back on will make sure the Bluetooth is on as after a while, Observer will switch it off to save power. Once Observer has connected with the ipad, provided a different Observer is not used in the meantime the two will stay connected. For more information, see the help files contained within the app. Logging with Observer Once you have connected with Observer, you can now select Logging from the Home screen Once the sensors are displayed, from here you can use Setup to select which type of logging you wish to do, use Tools to select the type of display you want along with the ability to draw a prediction graph. Finally Start will start recording readings from Observer when you are ready. Note: For more information, see the help files contained within the app. Fetching stored experiments from Observer Fetching from Observer involves downloading experimental data from the Observer s memory. Observer can store 8 experiments each containing up to readings (4000 per channel). To fetch from Observer once the connection has been made, select Fetch from logger on the home screen. After a short time, all of the experiment files contained on the connected Observer should appear. Select the file you wish to retrieve and select Fetch at the top of the window. Once the data has been retrieved you may save, edit etc the data as if you had recorded it directly from Observer. Note: For more information, see the help files contained within the app. 8
9 Using Observer with a PC or MAC Connecting with Observer Observer uses standard USB cables (the type used by printers) to connect to your PC or MAC. If not already installed, download and install the latest version of SensorLab for your computer from To connect to Observer: Start the SensorLab software on your computer Connect the USB cable to Observer Connect the USB cable to your computer After a while, Observer should appear and if any sensors are plugged in, these will be displayed on the home screen of SensorLab. Note: Whilst the USB cable is connected to Observer, USB will be displayed on the top line of the Observer s screen and you will not be able to use Observer remotely. For more information, see the help files contained within Sensorlab or download SensorLab user manual from Logging with Observer Once you have connected with Observer, you can now select Start to begin logging, Autolog or Snapshot, Oscilloscope mode (sensor permitting) or Setup for more advanced options on the right of the Home screen. If you have previously saved experiments, you can use the Open icon to look at your previously saved experiments. Note: For more information, see the help files contained within Sensorlab or download SensorLab user manual from Fetching stored experiments from Observer Fetching from Observer involves downloading experimental data from the Observer s memory. Observer can store 8 experiments each containing up to readings (4000 per channel). To fetch from Observer once the connection has been made, select Fetch on the home screen. After a short time, all of the experiment files contained on the connected Observer should appear. Select the file you wish to retrieve and select OK at the bottom of the window. Once the data has been retrieved you may save, edit etc the data as if you had recorded it directly from Observer. Note: For more information, see the help files contained within Sensorlab or download SensorLab user manual from 9
10 Triggered Logging Triggered logging is the means to allow very fast events to be recorded automatically. For example, an experiment which may last a few milliseconds, such as sound waves travelling over a short distance or magnetic induced current in a coil, can have its data stored without the need to press Start buttons that would ultimately result in the experiment missing the important event. When triggered logging is selected and started, Observer will record data continuously (so as not to miss any data) but will only store the data when a predetermined threshold level is reached on the input sensor plugged into channel 1. Observer also records a second channel of data on channel 2 (see below) As an example, we will record a hand clap sound waveform using a single Microsense Sound Wave sensor plugged into channel 1. Procedure:- Plug the Sound Wave sensor into channel 1 and then press the Red <Menu> button Using the Red <down arrow> button, select Triggered logging Observer will now wait for a level on channel 1 to change by approximately 10% of the sensor range Clap your hands in front of the Sound Wave sensor Observer will record the remaining data points and plot the graph To change the Time Base (time along the bottom), press the Green </DIV> button (range from 500µS per Division to 100ms) To repeat the experiment, press the Red <Reset> button and repeat the procedure To save the data press the Green <Save> button or to exit without saving data press the Blue <Home> button Note: Use the /DIV option if your trigger is either too short or too long to capture enough data. Observer also allows the recording of a second channel of fast data at the same time. This feature allows experiments such as the Speed of Sound in Air or a Solid to be performed easily. The example below shows how you can record the Speed of Sound in Air using 2 Sound Wave sensors. Procedure:- Plug a Sound Wave sensor in each of channel 1 and channel 2 using a sensor extension lead Align the sensors a known distance apart (over 1 metre is recommended but you may need to experiment with different distances depending on the room s characteristics as reflected sound waves can affect the results) and then press the Red <Menu> button Using the Red <down arrow> button, select Triggered logging Observer will now wait for a level on channel 1 to change by approximately 10% of the sensor range Clap your hands in front of the Sound Wave sensor Observer will record the remaining data points and plot the graph of both channel 1 and channel 2 Save the data and download the data onto your ipad or computer (Fetching stored data) With both wave forms on the screen, using Difference allows you to find the time taken for the sound to travel from the first peak on channel 1 to the second peak on channel 2 Knowing the Time and Distance, the Speed of Sound can be derived Note: When using Triggered logging, Observer will record 2 channels at a sampling rate of 40kHz. For 50kHz sampling, see Using Observer as an Oscilloscope If Triggered logging locks Observer, disconnect the sensors. Observer should then reset. This occurs as Observer remains waiting for an input signal. 10
11 Opening and viewing saved experiments When you save an experiment on Observer, you can at any time recall the experiment and view the graph on the LCD screen. If you have multiple channels of data, each channel can be viewed individually. To view a saved experiment:- Press the Red <Down arrow> button to Files and Settings function Press the Green <Select> button Press the Green <Select> button to select View Files option By using the Red <Numbered> button, you can cycle through the stored experiments Press the Green <Open> button to select the experiment you wish to examine You can now use the Red <View> button to cycle through multiple channels of data and the Green <Arrow> button to examine individual reading (a vertical line indicates where specific data is being read from) Press the Blue <Home> button to exit Note: If an experiment has more than one channel of data, all the channels data will be displayed on a preview screen. Once an experiment is selected, each channel will be displayed individually. 11
12 Using Observer as an Oscilloscope Observer has a powerful twin channel Scope mode that allows it to function as an Oscilloscope. This mode requires fast sensors to be used and will produce traces from channel 1 and channel 2. Fast sensors include the Sound Wave sensor & Smart Eye but will also work with Voltage sensors such as the mv sensor. To use the scope mode:- Connect a suitable sensor into channel 1 (eg Sound Wave) Connect a suitable sensor into channel 2 if required (eg Sound Wave) Press the Red <Down arrow> button to Scope function Press the Green <Select> button The Scope should now display on the screen To change the time display division (see below), Press the Green </DIV> button to cycle through the Time base divisons starting at 200 microseconds until you have the required trace. Note: The Time Base is for both channels with channel 1 being the trigger. To capture the displayed scope date, Press the Red <Hold> button From here you can restart the scope by pressing the Red <Run> button, Save the recorded trace using the Green <Save> button or exit without saving any data using the Blue <Home> button Note: When you select Save, the scope data will be saved in exactly the same way as standard remote data capture. You can then view it or download to an ipad or computer (see Opening and viewing saved experiments) Scope mode records on channel 1 & 2 at a sampling rate of 50kHz. The time base division button allows different time intervals indicated by the points along the top of the display. These time divisions are cycled through starting at 200 microseconds through to 100 milliseconds. An example of using 2 channels to show how Phase and Amplitude of a sound wave changes: - Connect a Sound Wave sensor to each of channel 1 & 2 using an extension cable - Start the Oscilloscope function as detailed above - Hold both Sound Wave sensors side by side and whistle into the end - Adjust the /DIV until you obtain a nice wave form - Now move one of the Sound Wave sensors away whilst keeping the other in the same place - Now move the sensor you have moved to the left or right As you move one of the sensors away, the Amplitude of the waveform reduces. As you move the sensor to the left or right, the Phase of the waveform will change. By doing this you can make both waveforms be out of phase when you see both and in Phase when they overlap each other. 12
13 Using Observer for Timing experiments Observer can be used to perform time related tasks easily in a quick, intuitive way with or without a computer or ipad. This manual will deal with using Observer without a computer, for further details on timing with SensorLab software on a PC/Mac or ipad see the SensorLab manual available to download at Observer will time events by using the LogIT light gates, pressure mats or Smart Eye sensor. The examples in this manual will use the Light gates. For information on using other LogIT sensors for timing see Note: If using the Smart Eye sensor with Observer for timing, a torch or other bright light should be shone into the sensor to make the light gate for the object to travel through. Which interrupt card to use. Whether to use a single interrupt or a double interrupt card is largely dependant on what is being timed. The following is a description of the time that each interrupt will allow Observer to measure. Fig 1. Single interrupt producing 1 time result. Fig 2. Double interrupt, 1 time result but more accurate than the single. Fig 3. 5 bar picket fence, 4 time results. When measuring Time & Simple Harmonic Motion, the size of the interrupt is not important. For Speed a single interrupt requires to be 60mm long and a double interrupt needs each bar to be 30mm with the gap between each bar also being 30mm. Observer will time a double interrupt from leading edge to leading edge making a distance traveled of 60mm. This can produce more accurate results than the single interrupt card. A picket fence used with Observer should have 5 bars with each bar measuring 20mm and the gap between them also being 20mm. This will result in 4 measurements as Observer times again from leading edge to leading edge. How to connect Observer uses only channels 1 & 2 for all timing events and so if you intend to time using 2 light gates (or similar Microsense sensor) connect to these channels only. For a single light gate connect to channel 1. Channels 3 & 4 are ignored by Observer when timing. When timing from one sensor to another, Observer will assume that the Light gate in channel 1 is the first that the interrupt will pass through and channel 2 will be the second. This is important when timing specific events such as acceleration of an object. If you are recording the time at any sensor, then the order in which the light gates are passed through is not important as Observer will record each individually. The use of A and B to denote the timing options has been traditionally used and to avoid confusion on the Observer, it is referenced to here. Basically channel 1 is A and channel 2 is B 13
14 Timing events This section shows how you can use Observer to time events. Options include being able to time the object at one single point, two individual points, from one point to another or time at each point & then the time from one point to another. You can also specify whether to use a single, double or picket fence interrupt depending on the options selected. To use Timing on Observer, connect one or two light gates to channel 1 & 2 respectively. Press the Red <Down arrow> button to Timing function Press the Green <Select> button to select Time option On this screen you can select where to time and what interrupt you intend to use. When ready the Green button will become the Start button and timing can begin. The following is a guide on what to use for the Where to Time option: Time at A Produces the time taken for a single object to pass through the light gate connected to channel 1(A) A single interrupt will produce the time from the leading to trailing edge of the object. A double interrupt will produce the time from the leading edge of the first bar to the leading edge of the second bar. A picket fence will produce 4 times from each bars leading edge to trailing edge. Whether to use a single, double or picket fence in this mode depends on the ability to a certain extent of the user. With the single and double interrupts only a single time reading is displayed. The double interrupt producing slightly more accurate readings than the single. The picket fence however will produce 4 times and the average of all 4 will produce the final time of the complete object passing through the light gate. In most cases the double interrupt is a good choice. Time at A and B Produces the time taken for a single object to pass through either light gate connected to channel 1(A) and channel 2(B) In this mode you can only use a single or double interrupt card which produce a single time each pass through of the light gate. Time from A to B Produces the time taken for a single interrupt to pass from the first light gate to the second. When using this mode its important to setup the experiment so that the interrupt passes through the light gate connected to channel 1(A) first and the light gate connected to channel 2(B) second. Since the timing starts as soon as the first light gate is passed through, there is no need to use anything other than a single interrupt. For additional setup options you may consider using Observer connected to an ipad or PC/Mac. Time at A, A to B, B Produces the time taken for a single or double interrupt to pass through the first light gate at channel 1(A) followed by the time taken to travel from channel 1(A) to channel 2(B) followed finally by the time to pass through channel 2(B). This mode can be used with a single or double interrupt card. 14 This timing mode is very useful for advanced work in Physics. Since the size of the object is known, the acceleration of the object can be derived by using the three timings obtained. This mode may be preferable for advanced students over Acceleration mode as the acceleration is not simply given and requires additional calculations.
15 Speed events This section shows how you can use Observer to calculate the Speed of an object. Options include being able to measure the object at one single point, two individual points or from one point to another. You can also specify wether to use a single or double interupt card. To use Speed on Observer, connect one or two light gates to channel 1 & 2 respectively. Press the Red <Down arrow> button to Timing function Press the Green <Select> button Press the Green <Select> button to select Speed option On this screen you can select where to time and what interrupt you intend to use. When ready the Green button will become the Start button and timing can begin. The following is a guide on what to use for different Speed events: Speed at A Produces the Speed for a single object passing through the light gate connected to channel 1(A) A single interrupt will produce the Speed from the leading to trailing edge of the object using the length of the interupt as the distance travelled. Observer uses 60mm as this interupt. A double interrupt will produce the time from the leading edge of the first bar to the leading edge of the second bar. The screen allows two experiments to be performed. If you then wish to record another two, press the Green <Reset> button to start again. With both Speed readings an average of the two can be taken. Speed at A and B Produces the Speed for a single object to pass through either light gate connected to channel 1(A) and channel 2(B) In this mode you can only use a single or double interrupt card which produce a single Speed for each pass through the light gate. The screen will display a Sped for A and B. Speed from A to B Produces the Speed of an object, 1 metre apart from the first light gate to the second. The interupt is only a single and can be any size as the timing is performed from leading edge to leading edge. The calculation is made over 1 metre. When using this mode its important to setup the experiment so that the interrupt passes through the light gate connected to channel 1(A) first and the light gate connected to channel 2(B) second. Since the timing starts as soon as the first light gate is passed through, there is no need to use anything other than a single interrupt. For additional setup options you may consider using Observer connected to an ipad or PC/Mac. Note: When setting up or performing a timing experiment, you can use the Red <Back> button to change parameters if required. The Blue <Home> button will take you to the home page of Observer. 15
16 Acceleration This section shows how you can use Observer to calculate the Acceleration of an object using a five bar Picket Fence. The Acceleration option on Observer is for use with a five bar picket fence. It is fixed at a bar width of 20mm and a gap between each bar of 20mm. Observer will calculate the Acceleration automatically, displaying the result at the bottom of the screen. Note: If you wish users to derive Acceleration using motion laws or equivalent, use the Time at A, A to B, B option detailed in the Time section of this manual and use a single or two bar interrupt card. To use Acceleration on Observer, connect one light gate to channel 1(A) Press the Red <Down arrow> button to Timing function Press the Green <Select> button Press the Green <Select> button to select Acceleration option The screen will now display the t1...t4 times and Ready will be at the bottom of the screen. Drop the picket fence through the light gate and the result will be displayed at the bottom. Press the Green <Reset> button to time again Press the Red <Back> button to select another mode Press the Blue <Home> button to return to Observer s home page 16
17 Simple Harmonic Motion This section shows how to use Observer to measure the Simple Harmonic Motion/Time Period of a object mounted on a pendulum or an object mounted on a spring To use Simple Harmonic Motion on Observer, connect one light gate to channel 1(A) Press the Red <Down arrow> button to Timing function Press the Green <Select> button Press the Green <Select> button to select Simple Harmonic Motion option The screen will now display time period t1 to t10 and will wait until the object passes through the light gate for the first time. Once the pendulum is swinging, all 10 times will be recorded and displayed. An average can then be found if required. Press the Green <Reset> button to time again Press the Red <Back> button to select another mode Press the Blue <Home> button to return to Observer s home page The diagram above shows how Observer measures Simple Harmonic Motion/Time Period:- 1. Pull back the pendulum around 5 degrees to the vertical and let go. 2. The pendulum passes through the beam and Observer starts timing. 3. The pendulum stops and starts the return swing. 4. Observer ignores the return swing of the pendulum. 5. The pendulum stops and starts the return swing. 6. Observer records the time and starts timing the next time period of the pendulum. 17
18 Using Observer as a stopwatch/class timer If Observer is switched on with no sensors plugged in, the Green <Timer> button can be used to select a useful stopwatch/class timer. To use the timer:- Remove any sensors connected to Observer Press the Green <Timer> button The Timer screen should be displayed Press the Green <Start> button to start the timer Press the Green <Stop> button again to stop the timer You can restart the timer from this point by pressing the Grenn <Start> button again To reset the timer to zero at any time press the Red <Reset> button Press the Blue <Home> button to exit the timer and return to the Home screen 18
19 Observer Specification Timing Accuracy Stored files Analogue sampling rate Remote Log Duration Oscilloscope performance Triggered log rate Connectivity Battery life* Display Type > 1 microsecond 8 (4 channels of upto 8000** readings per experiment) 50kHz 250 Days 2 channels at 50kHz 2 channels at 40kHz USB, Bluetooth low energy 1 year approximately Graphical/Digits LCD *Battery life is an approximation based on 45 minutes use a day over the course of a school year. Bear in mind that battery life is also dependent on temperature and storage conditions. Please only use Alkaline batteries with Observer. ** The exact number of readings will depend when the logging is stopped in automatic mode. 19
20 DCP Microdevelopments Ltd Bryon Court Bow Street Great Ellingham Norfolk NR17 1JB Tel: Fax: Waste electrical and electronic products must not be disposed of with household waste. Please recycle where facilities exist. Check with your Local Authority or Retailer for recycling advice. 20
Welcome to LogIT Explorer
 Welcome to LogIT Explorer LogIT Explorer is designed to enhance and develop science with young students, utilising the latest technology and design to provide the ideal link between real hands-on science
Welcome to LogIT Explorer LogIT Explorer is designed to enhance and develop science with young students, utilising the latest technology and design to provide the ideal link between real hands-on science
Carbon Dioxide Sensor for the LogIT Microsense system
 Carbon Dioxide Sensor for the LogIT Microsense system Overview The Carbon Dioxide sensor is designed to measure the amount of Carbon Dioxide gas present in air. It provides measurements in Parts Per Million
Carbon Dioxide Sensor for the LogIT Microsense system Overview The Carbon Dioxide sensor is designed to measure the amount of Carbon Dioxide gas present in air. It provides measurements in Parts Per Million
Wireless Handy Scanner
 User Guide Works with iscanair Go Scanner App Wireless Handy Scanner For smartphones, tablets, and computers Wi-Fi 802.11g/n supported All trademarks are the property of their respective owners and all
User Guide Works with iscanair Go Scanner App Wireless Handy Scanner For smartphones, tablets, and computers Wi-Fi 802.11g/n supported All trademarks are the property of their respective owners and all
Digital Function Generator
 Digital Function Generator 13654-99 PHYWE Systeme GmbH & Co. KG Robert-Bosch-Breite 10 37079 Göttingen Germany Tel. +49 (0) 551 604-0 Fax +49 (0) 551 604-107 E-mail info@phywe.de Operating Instructions
Digital Function Generator 13654-99 PHYWE Systeme GmbH & Co. KG Robert-Bosch-Breite 10 37079 Göttingen Germany Tel. +49 (0) 551 604-0 Fax +49 (0) 551 604-107 E-mail info@phywe.de Operating Instructions
VISION s EasySense software
 VISION s EasySense software Data Harvest Group Ltd. 1 Eden Court Leighton Buzzard Bedfordshire LU7 4FY Tel: +44 (0)1525 373666 Fax: +44 (0)1525 851638 sales@data-harvest.co.uk support@data-harvest.co.uk
VISION s EasySense software Data Harvest Group Ltd. 1 Eden Court Leighton Buzzard Bedfordshire LU7 4FY Tel: +44 (0)1525 373666 Fax: +44 (0)1525 851638 sales@data-harvest.co.uk support@data-harvest.co.uk
User manual. paper moisture meter RH5.1 with sword-sensor
 User manual paper moisture meter RH5.1 with sword-sensor version 2.0_en Schaller GmbH 2012 User manual Positioning the instrument Insert the sword-sensor into the stack for only approx. 10 cm, and push
User manual paper moisture meter RH5.1 with sword-sensor version 2.0_en Schaller GmbH 2012 User manual Positioning the instrument Insert the sword-sensor into the stack for only approx. 10 cm, and push
NEULOG PHOTO GATE LOGGER SENSOR GUIDE
 NeuLog photo gate logger sensor NUL-209 Part# NL-2090 The NeuLog photo gate sensor can be used for any science experiment which involves taking accurate velocity and/or acceleration measurements especially
NeuLog photo gate logger sensor NUL-209 Part# NL-2090 The NeuLog photo gate sensor can be used for any science experiment which involves taking accurate velocity and/or acceleration measurements especially
NEULOG PHOTO GATE LOGGER SENSOR GUIDE
 NeuLog photo gate logger sensor NUL-209 The NeuLog photo gate sensor can be used for any science experiment which involves taking accurate velocity and/or acceleration measurements especially in the field
NeuLog photo gate logger sensor NUL-209 The NeuLog photo gate sensor can be used for any science experiment which involves taking accurate velocity and/or acceleration measurements especially in the field
WiFi Photo & Document Scanner User Guide
 WiFi Photo & Document Scanner User Guide CONTENTS Safety precautions What s in the box Product diagram Operation / charge the battery Download and install iscan Air App FREE Connect to a WiFi network Scan
WiFi Photo & Document Scanner User Guide CONTENTS Safety precautions What s in the box Product diagram Operation / charge the battery Download and install iscan Air App FREE Connect to a WiFi network Scan
Smartphone RH/Temperature Probe Instruction Manual
 Smartphone RH/Temperature Probe 800014 Instruction Manual 1 TABLE OF CONTENTS Introduction...3 Features...4 App Screen...5 Measurement Procedures...7 Care and Maintenance...14 Compatibility...14 Specifications...15
Smartphone RH/Temperature Probe 800014 Instruction Manual 1 TABLE OF CONTENTS Introduction...3 Features...4 App Screen...5 Measurement Procedures...7 Care and Maintenance...14 Compatibility...14 Specifications...15
En / -M1 M2- M3- -M4 MODE PROFILE 1 2 PC
 For BB4431V2 SHARE MODE 1 2 PC PROFILE OPTIONS En / -M1 M2- M3- -M4 SHARE OPTIONS MODE 1 2 PC PROFILE En / Description: 1. Braided cable with USB-C connector 2. Touch pad 3. SHARE button 4. OPTIONS button
For BB4431V2 SHARE MODE 1 2 PC PROFILE OPTIONS En / -M1 M2- M3- -M4 SHARE OPTIONS MODE 1 2 PC PROFILE En / Description: 1. Braided cable with USB-C connector 2. Touch pad 3. SHARE button 4. OPTIONS button
DM 800H Twin Handheld UHF System (863.0Mhz-865.0Mhz)
 DM 800H Twin Handheld UHF System (863.0Mhz-865.0Mhz) User Manual Order code: MIC78 Safety advice WARNING FOR YOUR OWN SAFETY, PLEASE READ THIS USER MANUAL CAREFULLY BEFORE YOUR INITIAL START-UP! Before
DM 800H Twin Handheld UHF System (863.0Mhz-865.0Mhz) User Manual Order code: MIC78 Safety advice WARNING FOR YOUR OWN SAFETY, PLEASE READ THIS USER MANUAL CAREFULLY BEFORE YOUR INITIAL START-UP! Before
Voltage sensor (Product No. 3162) Range: ±1 V Resolution: 1 mv. Voltage sensor (Product No. 3161) Range: 0 to 10 V Resolution: 10 mv
 (Product No. 3162) Range: ±1 V Resolution: 1 mv (Product No. 3161) Range: 0 to 10 V Resolution: 10 mv (Product No. 3160-12) Range: ±12 V Resolution: 10 mv (Product No. 3160) Range: ±20 V Resolution: 10
(Product No. 3162) Range: ±1 V Resolution: 1 mv (Product No. 3161) Range: 0 to 10 V Resolution: 10 mv (Product No. 3160-12) Range: ±12 V Resolution: 10 mv (Product No. 3160) Range: ±20 V Resolution: 10
Nikon Firmware Update for Coolpix 950 Version 1.3
 Nikon Firmware Update for Coolpix 950 Version 1.3 Notes: 1. It is most important that you follow the supplied directions; failure to follow all of the steps may result in your camera being disabled. 2.
Nikon Firmware Update for Coolpix 950 Version 1.3 Notes: 1. It is most important that you follow the supplied directions; failure to follow all of the steps may result in your camera being disabled. 2.
Mini Photo Printer User Manual
 Mini Photo Printer User Manual CONTENTS SAFETY INFORMATION PACKAGE CONTENT PRINTER SETUP A) Charge Printer B) Power On C) Load Paper INSTALLING APP PARING MOBILE DEVICE & CANON MINI PRINT USER INTERFACE
Mini Photo Printer User Manual CONTENTS SAFETY INFORMATION PACKAGE CONTENT PRINTER SETUP A) Charge Printer B) Power On C) Load Paper INSTALLING APP PARING MOBILE DEVICE & CANON MINI PRINT USER INTERFACE
ROBERTS. DAB / DAB+ / FM RDS Shower Radio with Bluetooth playback. Please read this manual before use
 ROBERTS / + / RDS Shower Radio with Bluetooth playback Please read this manual before use Contents Controls... 2-3 Battery operation...4 Display icons...5 Wall mounting...5 / wire aerial (inside the battery
ROBERTS / + / RDS Shower Radio with Bluetooth playback Please read this manual before use Contents Controls... 2-3 Battery operation...4 Display icons...5 Wall mounting...5 / wire aerial (inside the battery
OCTOPUS CONTROL STATION
 ICS-2000 USER MANUAL Item 71110 Version 1.0 Visit www.trust.com for the latest instructions OCTOPUS CONTROL STATION Read the manual carefully. Failure to follow these instructions can be dangerous. Incorrect
ICS-2000 USER MANUAL Item 71110 Version 1.0 Visit www.trust.com for the latest instructions OCTOPUS CONTROL STATION Read the manual carefully. Failure to follow these instructions can be dangerous. Incorrect
Before using the Device. Using your Drifta. Connecting to a PC
 Quick Guide v1.0 Introduction Welcome to the exciting world of DStv Mobile. With your Drifta DStv Mobile Decoder, you will be able to connect to DVB-H broadcast mobile TV and have access to DStv Mobile
Quick Guide v1.0 Introduction Welcome to the exciting world of DStv Mobile. With your Drifta DStv Mobile Decoder, you will be able to connect to DVB-H broadcast mobile TV and have access to DStv Mobile
Table Of Contents Overview of the operating buttons... 4 The functions of the datalogger... 5 How to start logging from the default settings...
 Table Of Contents 1. Overview of the operating buttons... 4 2. The functions of the datalogger... 5 2.1 LOG... 5 2.2 METER... 5 2.3 REVIEW... 5 2.4 TIME / date... 5 2.5 START time / date... 5 2.6 INT log
Table Of Contents 1. Overview of the operating buttons... 4 2. The functions of the datalogger... 5 2.1 LOG... 5 2.2 METER... 5 2.3 REVIEW... 5 2.4 TIME / date... 5 2.5 START time / date... 5 2.6 INT log
AA-35 ZOOM. RigExpert. User s manual. Antenna and cable analyzer
 AA-35 ZOOM Antenna and cable analyzer RigExpert User s manual . Table of contents Introduction Operating the AA-35 ZOOM First time use Main menu Multifunctional keys Connecting to your antenna SWR chart
AA-35 ZOOM Antenna and cable analyzer RigExpert User s manual . Table of contents Introduction Operating the AA-35 ZOOM First time use Main menu Multifunctional keys Connecting to your antenna SWR chart
AZATOM SONANCE T1 Digital Radio. DAB+/DAB/FM Radio Alarm Clock. User Manual. This manual is available to download online at
 AZATOM SONANCE T1 Digital Radio DAB+/DAB/FM Radio Alarm Clock User Manual This manual is available to download online at www.azatom.com Thank you for shopping with AZATOM Please read this manual carefully
AZATOM SONANCE T1 Digital Radio DAB+/DAB/FM Radio Alarm Clock User Manual This manual is available to download online at www.azatom.com Thank you for shopping with AZATOM Please read this manual carefully
SwingTracker User Guide. Model: DKST02 User Guide
 SwingTracker User Guide Model: DKST02 User Guide PACKAGE CONTENTS What Comes in the Box USING YOUR SWINGTRACKER SENSOR Attach SwingTracker Sensor to your Bat Turn On your Sensor Pair your Sensor Remove
SwingTracker User Guide Model: DKST02 User Guide PACKAGE CONTENTS What Comes in the Box USING YOUR SWINGTRACKER SENSOR Attach SwingTracker Sensor to your Bat Turn On your Sensor Pair your Sensor Remove
STRUCTURE SENSOR QUICK START GUIDE
 STRUCTURE SENSOR 1 TABLE OF CONTENTS WELCOME TO YOUR NEW STRUCTURE SENSOR 2 WHAT S INCLUDED IN THE BOX 2 CHARGING YOUR STRUCTURE SENSOR 3 CONNECTING YOUR STRUCTURE SENSOR TO YOUR IPAD 4 Attaching Structure
STRUCTURE SENSOR 1 TABLE OF CONTENTS WELCOME TO YOUR NEW STRUCTURE SENSOR 2 WHAT S INCLUDED IN THE BOX 2 CHARGING YOUR STRUCTURE SENSOR 3 CONNECTING YOUR STRUCTURE SENSOR TO YOUR IPAD 4 Attaching Structure
PosiTector 200. Ultrasonic Coating Thickness Gage. Standard and Advanced. INSTRUCTION MANUAL v Simple. Durable. Accurate.
 PosiTector 200 INSTRUCTION MANUAL v. 2.0 Ultrasonic Coating Thickness Gage Standard and Advanced Simple. Durable. Accurate. Introduction The PosiTector 200 is a hand-held Coating Thickness Gage that uses
PosiTector 200 INSTRUCTION MANUAL v. 2.0 Ultrasonic Coating Thickness Gage Standard and Advanced Simple. Durable. Accurate. Introduction The PosiTector 200 is a hand-held Coating Thickness Gage that uses
RigExpert AA-170 Antenna Analyzer (0.1 to 170 MHz) User s manual
 RigExpert AA-170 Antenna Analyzer (0.1 to 170 MHz) User s manual Table of contents 1. Description... 3 2. Specifications... 4 3. Precautions... 5 4. Operation... 6 4.1. Preparation for use... 6 4.2. Turning
RigExpert AA-170 Antenna Analyzer (0.1 to 170 MHz) User s manual Table of contents 1. Description... 3 2. Specifications... 4 3. Precautions... 5 4. Operation... 6 4.1. Preparation for use... 6 4.2. Turning
ROBERTS. DAB / DAB+ / FM RDS digital portable radio. Please read this manual before use
 ROBERTS DAB / DAB+ / FM RDS digital portable radio Please read this manual before use Contents Controls... 2-3 Battery operation...4 Using the AC adaptor...5 Operating your radio - DAB...6 Selecting a
ROBERTS DAB / DAB+ / FM RDS digital portable radio Please read this manual before use Contents Controls... 2-3 Battery operation...4 Using the AC adaptor...5 Operating your radio - DAB...6 Selecting a
PocketDAB DAB+ AND FM PORTABLE RADIO
 kitsound.co.uk Not suitable for children. All trademarks are acknowledged as the property of their respective owners. Unless otherwise stated their use does not imply that the trademark owner is affiliated
kitsound.co.uk Not suitable for children. All trademarks are acknowledged as the property of their respective owners. Unless otherwise stated their use does not imply that the trademark owner is affiliated
Always there to help you. Register your product and get support at AJ3200. Question? Contact Philips.
 Always there to help you Register your product and get support at www.philips.com/support Question? Contact Philips AJ3200 User manual Contents 1 Important 2 Safety 2 2 Your clock radio 3 Introduction
Always there to help you Register your product and get support at www.philips.com/support Question? Contact Philips AJ3200 User manual Contents 1 Important 2 Safety 2 2 Your clock radio 3 Introduction
WIRELESS 868 MHz TEMPERATURE STATION Instruction Manual
 WIRELESS 868 MHz TEMPERATURE STATION Instruction Manual INTRODUCTION: Congratulations on purchasing this compact 868MHz Temperature Station which displays radio controlled time, date, indoor and outdoor
WIRELESS 868 MHz TEMPERATURE STATION Instruction Manual INTRODUCTION: Congratulations on purchasing this compact 868MHz Temperature Station which displays radio controlled time, date, indoor and outdoor
CONTENTS 1. PACKAGE CONTENTS / SYSTEM REQUIREMENTS REGISTRATION / TECHNICAL SUPPORT DEVICE LAYOUT... 6
 Control goes beyond pure power, it requires absolute adaptability. Complete with the features of a full-fledged console controller, the Razer Serval elevates your android gaming experience to a whole new
Control goes beyond pure power, it requires absolute adaptability. Complete with the features of a full-fledged console controller, the Razer Serval elevates your android gaming experience to a whole new
Contents. English 1. French 29. Spanish. FEATURES: The Temperature Station
 Contents Language Page English 1 French 29 Spanish Topic Page Inventory of Contents 2 Features 3 Setting Up Battery Installation 7 Function keys 9 LCD Screen and Settings 11 Manual Settings 13 Viewing
Contents Language Page English 1 French 29 Spanish Topic Page Inventory of Contents 2 Features 3 Setting Up Battery Installation 7 Function keys 9 LCD Screen and Settings 11 Manual Settings 13 Viewing
MINIMUM SYSTEM REQUIREMENTS
 Quick Start Guide Copyright 2000-2012 Frontline Test Equipment, Inc. All rights reserved. You may not reproduce, transmit, or store on magnetic media any part of this publication in any way without prior
Quick Start Guide Copyright 2000-2012 Frontline Test Equipment, Inc. All rights reserved. You may not reproduce, transmit, or store on magnetic media any part of this publication in any way without prior
Digital Director Troubleshooting
 Digital Director Troubleshooting Please find below the most common FAQs to assist in the understanding and use of the product. For details related to each specific camera model, refer to the Compatibility
Digital Director Troubleshooting Please find below the most common FAQs to assist in the understanding and use of the product. For details related to each specific camera model, refer to the Compatibility
WS-7212NU Wireless 433 MHz Weather Station. Instruction Manual
 WS-7212NU Wireless 433 MHz Weather Station Instruction Manual TABLE OF CONTENTS Topic Page Inventory of Contents 3 Additional Equipment 4 Quick Setup Guide 5-9 Function Keys 5 Detailed Set-up Guide 10-15
WS-7212NU Wireless 433 MHz Weather Station Instruction Manual TABLE OF CONTENTS Topic Page Inventory of Contents 3 Additional Equipment 4 Quick Setup Guide 5-9 Function Keys 5 Detailed Set-up Guide 10-15
SUNNY BEAM REPEATER Transmission Range Increase for Sunny Beam
 SUNNY BEAM REPEATER Transmission Range Increase for Sunny Beam User Manual SBeamRep-BEN091911 98-0002611 Version 1.1 EN SMA Solar Technology AG Table of Contents Table of Contents 1 Notes on this Manual..............................
SUNNY BEAM REPEATER Transmission Range Increase for Sunny Beam User Manual SBeamRep-BEN091911 98-0002611 Version 1.1 EN SMA Solar Technology AG Table of Contents Table of Contents 1 Notes on this Manual..............................
The Deeter Group. Wireless Site Survey Tool
 The Deeter Group Wireless Site Survey Tool Contents Page 1 Introduction... 3 2 Deeter Wireless Sensor System Devices... 4 3 Wireless Site Survey Tool Devices... 4 4 Network Parameters... 4 4.1 LQI... 4
The Deeter Group Wireless Site Survey Tool Contents Page 1 Introduction... 3 2 Deeter Wireless Sensor System Devices... 4 3 Wireless Site Survey Tool Devices... 4 4 Network Parameters... 4 4.1 LQI... 4
AC Digital Signal Generator Model DSG-8 User Manual
 AC Digital Signal Generator Model DSG-8 User Manual ENGLISH 1 Copyright Chauvin Arnoux, Inc. d.b.a. AEMC Instruments. All rights reserved. No part of this documentation may be reproduced in any form or
AC Digital Signal Generator Model DSG-8 User Manual ENGLISH 1 Copyright Chauvin Arnoux, Inc. d.b.a. AEMC Instruments. All rights reserved. No part of this documentation may be reproduced in any form or
USER MANUAL PFF-1010BLACK
 USER MANUAL PFF-1010BLACK www.denver-electronics.com Before connecting, operating or adjusting this product, please read this user s manual carefully and completely. ENGLISH 1 2 3 4 5 USB RESET DC 1. POWER
USER MANUAL PFF-1010BLACK www.denver-electronics.com Before connecting, operating or adjusting this product, please read this user s manual carefully and completely. ENGLISH 1 2 3 4 5 USB RESET DC 1. POWER
Reference Guide Brief explanations for routine operations
 Reference Guide Brief explanations for routine operations DCP-T30 DCP-T50W DCP-T70W Brother recommends keeping this guide next to your Brother machine for quick reference. Online User's Guide For more
Reference Guide Brief explanations for routine operations DCP-T30 DCP-T50W DCP-T70W Brother recommends keeping this guide next to your Brother machine for quick reference. Online User's Guide For more
LD2342 USWM V1.6. LD2342 V1.4 Page 1 of 18
 LD2342 USWM V1.6 LD2342 V1.4 Page 1 of 18 GENERAL WARNINGS All Class A and Class B marine Automatic Identification System (AIS) units utilize a satellite based system such as the Global Positioning Satellite
LD2342 USWM V1.6 LD2342 V1.4 Page 1 of 18 GENERAL WARNINGS All Class A and Class B marine Automatic Identification System (AIS) units utilize a satellite based system such as the Global Positioning Satellite
R9999 ROBERTS. PLL Synthesised 3 band radio with station name display. Sound for Generations. Please read this manual before use
 ROBERTS Sound for Generations R9999 PLL Synthesised 3 band radio with station name display Please read this manual before use Contents Important Information... 1 Automatic plug and play setup... 2 Controls...
ROBERTS Sound for Generations R9999 PLL Synthesised 3 band radio with station name display Please read this manual before use Contents Important Information... 1 Automatic plug and play setup... 2 Controls...
WIRELESS 915 MHz TEMPERATURE STATION Instruction Manual
 Contents Language Page English 1 French Spanish TABLE OF CONTENTS WIRELESS 915 MHz TEMPERATURE STATION Instruction Manual Topic Inventory of Contents Features Setting Up Battery Installation Function keys
Contents Language Page English 1 French Spanish TABLE OF CONTENTS WIRELESS 915 MHz TEMPERATURE STATION Instruction Manual Topic Inventory of Contents Features Setting Up Battery Installation Function keys
NeuLog photo gate logger sensor NUL-209
 NeuLog photo gate logger sensor NUL-209 The NeuLog photo gate sensor can be used for any science experiment or activity which involves taking accurate velocity and/or acceleration measurements especially
NeuLog photo gate logger sensor NUL-209 The NeuLog photo gate sensor can be used for any science experiment or activity which involves taking accurate velocity and/or acceleration measurements especially
 Train Tech overview - ask for free catalogue Signal kits - OO/HO low cost easy to make signals for DC Sensor Signals - easy automatic block signalling - DCC or DC Smart Lights - small effects built in
Train Tech overview - ask for free catalogue Signal kits - OO/HO low cost easy to make signals for DC Sensor Signals - easy automatic block signalling - DCC or DC Smart Lights - small effects built in
Thorsten Reibel, Training & Qualification Global Application and Solution Team
 JUNE 2017 Gateways DG/S x.64.1.1 Part 2 BU EPBP GPG Building Automation Thorsten Reibel, Training & Qualification Global Application and Solution Team Agenda New Generation DALI-Gateways DG/S x.64.1.1
JUNE 2017 Gateways DG/S x.64.1.1 Part 2 BU EPBP GPG Building Automation Thorsten Reibel, Training & Qualification Global Application and Solution Team Agenda New Generation DALI-Gateways DG/S x.64.1.1
Thomas S. Narro David Zucker Darren Garnier 4/05. Copyright 2005 CPO Science
 Timer designed by: Dr. Thomas C. Hsu Thomas S. Narro David Zucker Darren Garnier 4/05 Copyright 2005 CPO Science Table of Contents Introduction........................................................ 1
Timer designed by: Dr. Thomas C. Hsu Thomas S. Narro David Zucker Darren Garnier 4/05 Copyright 2005 CPO Science Table of Contents Introduction........................................................ 1
Mini Photo Printer User Manual
 Mini Photo Printer User Manual CONTENTS SAFETY INFORMATION PACKAGE CONTENT PRINTER SETUP A) Charge Printer B) Power On C) Load Paper INSTALLING APP PARING MOBILE DEVICE & CANON MINI PRINT USER INTERFACE
Mini Photo Printer User Manual CONTENTS SAFETY INFORMATION PACKAGE CONTENT PRINTER SETUP A) Charge Printer B) Power On C) Load Paper INSTALLING APP PARING MOBILE DEVICE & CANON MINI PRINT USER INTERFACE
WIRELESS 868 MHz TEMPERATURE STATION Instruction Manual
 WIRELESS 868 MHz TEMPERATURE STATION Instruction Manual INTRODUCTION: Congratulations on purchasing this temperature station with wireless 868MHz transmission. It not only displays the indoor temperature
WIRELESS 868 MHz TEMPERATURE STATION Instruction Manual INTRODUCTION: Congratulations on purchasing this temperature station with wireless 868MHz transmission. It not only displays the indoor temperature
WS-7220U-IT 915 MHz Wireless Weather Station. Instruction Manual
 WS-7220U-IT 915 MHz Wireless Weather Station Instruction Manual 1 TABLE OF CONTENTS Introduction..3 Inventory of Contents 4 Quick Set Up 4 Detailed Set Up 4-5 Battery Installation....4-5 12 or 24 Hour
WS-7220U-IT 915 MHz Wireless Weather Station Instruction Manual 1 TABLE OF CONTENTS Introduction..3 Inventory of Contents 4 Quick Set Up 4 Detailed Set Up 4-5 Battery Installation....4-5 12 or 24 Hour
Model Number: GSDAB3004
 DAB/FM Digital Radio & Alarm Clock Model Number: GSDAB3004 Please read these instructions carefully and keep for future reference For Customer Services & Spare Parts please call 0845 209 7461 Opening times:
DAB/FM Digital Radio & Alarm Clock Model Number: GSDAB3004 Please read these instructions carefully and keep for future reference For Customer Services & Spare Parts please call 0845 209 7461 Opening times:
Installation guide. Activate. Install your Broadband. Install your Phone. Install your TV. 1 min. 30 mins
 Installation guide 1 Activate Install your Broadband Install your TV 4 Install your Phone 1 min 0 mins 0 mins 5 mins INT This guide contains step-by-step instructions on how to: 1 Activate Before we do
Installation guide 1 Activate Install your Broadband Install your TV 4 Install your Phone 1 min 0 mins 0 mins 5 mins INT This guide contains step-by-step instructions on how to: 1 Activate Before we do
USER MANUAL NEGATIVE & SLIDE TO SD SCANNER FS351N
 NEGATIVE & SLIDE TO SCANNER FS351N USER MANUAL Thank you for purchasing your Neostar Film and Slide to Scanner. Please read and retain these instructions for future reference. Extra 3-packs of Slide or
NEGATIVE & SLIDE TO SCANNER FS351N USER MANUAL Thank you for purchasing your Neostar Film and Slide to Scanner. Please read and retain these instructions for future reference. Extra 3-packs of Slide or
TABLE OF CONTENTS. Electromatic Equipment Co., Inc. -1-
 TABLE OF CONTENTS 1.0 Introduction 2 1.1 Calibration curves 1.2 Explanation of calibration curves 2.0 Operating the instrument. 3 3.0 View of the instrument. 4 4.0 Menu.. 5 5.0 Other symbols and key functions..
TABLE OF CONTENTS 1.0 Introduction 2 1.1 Calibration curves 1.2 Explanation of calibration curves 2.0 Operating the instrument. 3 3.0 View of the instrument. 4 4.0 Menu.. 5 5.0 Other symbols and key functions..
Ambient Weather WS-40 Wireless Indoor / Outdoor Thermometer
 Ambient Weather WS-40 Wireless Indoor / Outdoor Thermometer Table of Contents 1. Introduction... 1 2. Getting Started... 1 2.1 Parts List... 1 2.2 Thermometer Sensor Set Up... 1 2.3 Display Console Set
Ambient Weather WS-40 Wireless Indoor / Outdoor Thermometer Table of Contents 1. Introduction... 1 2. Getting Started... 1 2.1 Parts List... 1 2.2 Thermometer Sensor Set Up... 1 2.3 Display Console Set
Disclaimers. Important Notice
 Disclaimers Disclaimers Important Notice Copyright SolarEdge Inc. All rights reserved. No part of this document may be reproduced, stored in a retrieval system, or transmitted, in any form or by any means,
Disclaimers Disclaimers Important Notice Copyright SolarEdge Inc. All rights reserved. No part of this document may be reproduced, stored in a retrieval system, or transmitted, in any form or by any means,
RAZER GOLIATHUS CHROMA
 RAZER GOLIATHUS CHROMA MASTER GUIDE The Razer Goliathus Chroma soft gaming mouse mat is now Powered by Razer Chroma. Featuring multi-color lighting with inter-device color synchronization, the bestselling
RAZER GOLIATHUS CHROMA MASTER GUIDE The Razer Goliathus Chroma soft gaming mouse mat is now Powered by Razer Chroma. Featuring multi-color lighting with inter-device color synchronization, the bestselling
Revival UNO. DAB / DAB+ / FM RDS portable digital radio. Please read this manual before use
 Revival UNO / + / FM RDS portable digital radio Please read this manual before use Contents Controls... 2-3 Battery operation...3 Using the buttons...3...4 Operating your radio -...5 Selecting a station
Revival UNO / + / FM RDS portable digital radio Please read this manual before use Contents Controls... 2-3 Battery operation...3 Using the buttons...3...4 Operating your radio -...5 Selecting a station
2 Oscilloscope Familiarization
 Lab 2 Oscilloscope Familiarization What You Need To Know: Voltages and currents in an electronic circuit as in a CD player, mobile phone or TV set vary in time. Throughout the course you will investigate
Lab 2 Oscilloscope Familiarization What You Need To Know: Voltages and currents in an electronic circuit as in a CD player, mobile phone or TV set vary in time. Throughout the course you will investigate
Fluke 125. Getting Started. Industrial ScopeMeter
 Fluke 125 Industrial ScopeMeter Getting Started GB Dec 2006, Rev. 1, 09/2009 2006, 2009 Fluke Corporation, All rights reserved. Printed in The Netherlands All product names are trademarks of their respective
Fluke 125 Industrial ScopeMeter Getting Started GB Dec 2006, Rev. 1, 09/2009 2006, 2009 Fluke Corporation, All rights reserved. Printed in The Netherlands All product names are trademarks of their respective
4590 Tank Side Monitor. Service Manual. Mark/Space Communication Protocol. Software Version v2.03 SRM009FVAE0808
 SRM009FVAE0808 4590 Tank Side Monitor Mark/Space Communication Protocol Service Manual Software Version v2.03 www.varec.com Varec, Inc. 5834 Peachtree Corners East, Norcross (Atlanta), GA 30092 USA Tel:
SRM009FVAE0808 4590 Tank Side Monitor Mark/Space Communication Protocol Service Manual Software Version v2.03 www.varec.com Varec, Inc. 5834 Peachtree Corners East, Norcross (Atlanta), GA 30092 USA Tel:
Copyright Next Wave Automation All Rights Reserved. Version SEPTEMBER Updates of this manual are Available at
 Copyright Next Wave Automation All Rights Reserved. Version1.0 22 SEPTEMBER 2016 Updates of this manual are Available at www.nextwaveautomation.com FOR THE MOST RECENT MANUALS, DRIVERS, AND OTHER SOFTWARE,
Copyright Next Wave Automation All Rights Reserved. Version1.0 22 SEPTEMBER 2016 Updates of this manual are Available at www.nextwaveautomation.com FOR THE MOST RECENT MANUALS, DRIVERS, AND OTHER SOFTWARE,
WIRELESS 915 MHz TEMPERATURE STATION Instruction Manual
 Contents Language Page English 1 French Spanish TABLE OF CONTENTS WIRELESS 915 MHz TEMPERATURE STATION Instruction Manual Topic Inventory of Contents Features Setting Up Battery Installation Function keys
Contents Language Page English 1 French Spanish TABLE OF CONTENTS WIRELESS 915 MHz TEMPERATURE STATION Instruction Manual Topic Inventory of Contents Features Setting Up Battery Installation Function keys
Always there to help you. Register your product and get support at AJ3200. Question? Contact Philips.
 Always there to help you Register your product and get support at www.philips.com/support Question? Contact Philips AJ3200 User manual Contents 1 Important 2 2 Your clock radio 2 Introduction 2 What's
Always there to help you Register your product and get support at www.philips.com/support Question? Contact Philips AJ3200 User manual Contents 1 Important 2 2 Your clock radio 2 Introduction 2 What's
WIRELESS 868 MHz TEMPERATURE STATION Instruction Manual
 WIRELESS 868 MHz TEMPERATURE STATION Instruction Manual INTRODUCTION: Congratulations on purchasing this fancy 868MHz Temperature Station which displays the time, indoor temperature and indoor humidity,
WIRELESS 868 MHz TEMPERATURE STATION Instruction Manual INTRODUCTION: Congratulations on purchasing this fancy 868MHz Temperature Station which displays the time, indoor temperature and indoor humidity,
WS-9006U Wireless Temperature Station
 WS-9006U Wireless Temperature Station Instruction Manual RF reception indicator Outdoor Temperature Indoor Temperature Time Outdoor Temperature Sensor TX43U MIN/MAX/+ Button CF / SET Button FEATURES: Four
WS-9006U Wireless Temperature Station Instruction Manual RF reception indicator Outdoor Temperature Indoor Temperature Time Outdoor Temperature Sensor TX43U MIN/MAX/+ Button CF / SET Button FEATURES: Four
IX Feb Operation Guide. Sequence Creation and Control Software SD011-PCR-LE. Wavy for PCR-LE. Ver. 5.5x
 IX000693 Feb. 015 Operation Guide Sequence Creation and Control Software SD011-PCR-LE Wavy for PCR-LE Ver. 5.5x About This Guide This PDF version of the operation guide is provided so that you can print
IX000693 Feb. 015 Operation Guide Sequence Creation and Control Software SD011-PCR-LE Wavy for PCR-LE Ver. 5.5x About This Guide This PDF version of the operation guide is provided so that you can print
English QT V01 CANON INC PRINTED IN CHINA
 English Quick Start Guide English Please read this guide before operating this scanner. After you finish reading this guide, store it in a safe place for future reference. Table of Contents Package Contents...
English Quick Start Guide English Please read this guide before operating this scanner. After you finish reading this guide, store it in a safe place for future reference. Table of Contents Package Contents...
DIGITAL RADIO INCLUDING FM, DAB AND DAB+
 DIGITAL RADIO INCLUDING FM, DAB AND DAB+ INSTRUCTION MANUAL Safety Precautions To achieve the utmost in enjoyment and performance, and in order to become familiar with its features, please read this manual
DIGITAL RADIO INCLUDING FM, DAB AND DAB+ INSTRUCTION MANUAL Safety Precautions To achieve the utmost in enjoyment and performance, and in order to become familiar with its features, please read this manual
Always there to help you. Register your product and get support at AJ5305D_12. Question? Contact Philips.
 Always there to help you Register your product and get support at www.philips.com/welcome Question? Contact Philips AJ5305D_12 User manual Contents 1 Important 3 Safety 3 2 Your Docking Entertainment System
Always there to help you Register your product and get support at www.philips.com/welcome Question? Contact Philips AJ5305D_12 User manual Contents 1 Important 3 Safety 3 2 Your Docking Entertainment System
Please read and retain these instructions for future reference. PLEASE SAVE THESE INSTRUCTIONS FOR FUTURE REFERENCE.
 PLEASE SAVE THESE INSTRUCTIONS FOR FUTURE REFERENCE. Package contents: Film & photo scanner USB cable Negative film holder Positive holder 4 in 1 photo tray (with brackets) OCR CD (not pictured) AC/DC
PLEASE SAVE THESE INSTRUCTIONS FOR FUTURE REFERENCE. Package contents: Film & photo scanner USB cable Negative film holder Positive holder 4 in 1 photo tray (with brackets) OCR CD (not pictured) AC/DC
ROBERTS. DAB / DAB+ / FM RDS digital portable radio. Please read this manual before use
 ROBERTS DAB / DAB+ / FM RDS digital portable radio Please read this manual before use Contents Controls... 2-3 Battery operation...4 Using the AC adaptor...5 Operating your radio - DAB...6 Selecting a
ROBERTS DAB / DAB+ / FM RDS digital portable radio Please read this manual before use Contents Controls... 2-3 Battery operation...4 Using the AC adaptor...5 Operating your radio - DAB...6 Selecting a
Contents. Page English 1. French. Spanish. Reset of MIN/MAX records 915 MHz Reception Mounting Care and Maintenance Warranty Information
 Contents Language Page English 1 French Spanish WIRELESS 915 MHz TEMPERATURE STATION Instruction Manual TABLE OF CONTENTS Topic Page Inventory of Contents Features Setting Up Battery Installation Function
Contents Language Page English 1 French Spanish WIRELESS 915 MHz TEMPERATURE STATION Instruction Manual TABLE OF CONTENTS Topic Page Inventory of Contents Features Setting Up Battery Installation Function
Radio Touch Order no.: 2880 xx. Operation and installation instructions. 1 Safety instructions. 2 Structure of the device (Figure 1) Radio Touch
 Radio Touch Order no.: 2880 xx Operation and installation instructions 1 Safety instructions Electrical equipment must only be installed and assembled by a qualified electrician in accordance with the
Radio Touch Order no.: 2880 xx Operation and installation instructions 1 Safety instructions Electrical equipment must only be installed and assembled by a qualified electrician in accordance with the
USER MANUAL ENGLISH 1450 COIN COUNTER & SORTER
 USER MANUAL ENGLISH 1450 COIN COUNTER & SORTER INTRODUCTION ENGLISH Thank you for purchasing the Safescan 1450 coin counter and sorter. For proper use and maintenance, we advise to read this user manual
USER MANUAL ENGLISH 1450 COIN COUNTER & SORTER INTRODUCTION ENGLISH Thank you for purchasing the Safescan 1450 coin counter and sorter. For proper use and maintenance, we advise to read this user manual
User Manual. Internet Radio Adaptor with DAB and Bluetooth DBA-03R. (Additional powered speaker / active speaker is required to use this product)
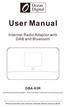 User Manual Internet Radio Adaptor with DAB and Bluetooth DBA-03R (Additional powered speaker / active speaker is required to use this product) Please read this user manual carefully before using receiver
User Manual Internet Radio Adaptor with DAB and Bluetooth DBA-03R (Additional powered speaker / active speaker is required to use this product) Please read this user manual carefully before using receiver
Wireless Pressure Station with Backlight
 Wireless Pressure Station with Backlight FORECAST RELATIVE PRESSURE PRESSURE HISTORY inhg -24h -18h -12h -9h- 6h -3h0 h INDOOR For online video support: http://bit.ly/laxtechtalk Model: 308-1417BL DC:
Wireless Pressure Station with Backlight FORECAST RELATIVE PRESSURE PRESSURE HISTORY inhg -24h -18h -12h -9h- 6h -3h0 h INDOOR For online video support: http://bit.ly/laxtechtalk Model: 308-1417BL DC:
433 MHZ TEMPERATURE STATION Instruction Manual
 433 MHZ TEMPERATURE STATION Instruction Manual INTRODUCTION: Congratulations on purchasing this innovative 433MHz Temperature Station which displays the time with up to the minute indoor and up to three
433 MHZ TEMPERATURE STATION Instruction Manual INTRODUCTION: Congratulations on purchasing this innovative 433MHz Temperature Station which displays the time with up to the minute indoor and up to three
WIRELESS 868 MHz WEATHER STATION
 WIRELESS 868 MHz WEATHER STATION Instructions Manual INTRODUCTION: Congratulations on purchasing this Weather Station with wireless 868 MHz transmission of outdoor temperature and display of indoor temperature,
WIRELESS 868 MHz WEATHER STATION Instructions Manual INTRODUCTION: Congratulations on purchasing this Weather Station with wireless 868 MHz transmission of outdoor temperature and display of indoor temperature,
R9939 ROBERTS. PLL Synthesised 3 band mains battery radio. Sound for Generations. Please read this manual before use
 ROBERTS Sound for Generations R999 PLL Synthesised band mains battery radio Please read this manual before use Contents Important Information... 1 Automatic FM setup... 2 Controls... - Display... Battery
ROBERTS Sound for Generations R999 PLL Synthesised band mains battery radio Please read this manual before use Contents Important Information... 1 Automatic FM setup... 2 Controls... - Display... Battery
Fluke 123/124 Industrial ScopeMeter
 Fluke 123/124 Industrial ScopeMeter Getting started GB Sep 2002 2002 Fluke Corporation, All rights reserved. Printed in The Netherlands All product names are trademarks of their respective companies. 1
Fluke 123/124 Industrial ScopeMeter Getting started GB Sep 2002 2002 Fluke Corporation, All rights reserved. Printed in The Netherlands All product names are trademarks of their respective companies. 1
Installation guide. Activate. Install your TV. Uninstall. 1 min 10 mins. 30 mins
 Installation guide 1 Activate 2 Uninstall 3 Install your TV 1 min 10 mins 30 mins INT This guide contains step-by-step instructions on how to: 1 Activate Before we do anything else, reply GO to the text
Installation guide 1 Activate 2 Uninstall 3 Install your TV 1 min 10 mins 30 mins INT This guide contains step-by-step instructions on how to: 1 Activate Before we do anything else, reply GO to the text
RAZER RAIJU TOURNAMENT EDITION
 RAZER RAIJU TOURNAMENT EDITION MASTER GUIDE The Razer Raiju Tournament Edition is the first Bluetooth and wired controller to have a mobile configuration app, enabling control from remapping multi-function
RAZER RAIJU TOURNAMENT EDITION MASTER GUIDE The Razer Raiju Tournament Edition is the first Bluetooth and wired controller to have a mobile configuration app, enabling control from remapping multi-function
K-Factor Scaler F5140 and Programming Kit F5141 Installation & Operating Instructions
 F5140 and Programming Kit F5141 8635 Washington Avenue Racine, WI 53406 USA Tel: 800-433-5263 or 262-639-6770 Fax: 800-245-3569 or 262-639-2267 E-Mail: flo-techsales@racinefed.com www.flo-tech.com TABLE
F5140 and Programming Kit F5141 8635 Washington Avenue Racine, WI 53406 USA Tel: 800-433-5263 or 262-639-6770 Fax: 800-245-3569 or 262-639-2267 E-Mail: flo-techsales@racinefed.com www.flo-tech.com TABLE
igeacom User Guide V2.0
 Quality Care through innovative technology igeacom User Guide V2.0 IgeaCare Systems Inc. 5650 Tomken Road, Unit #9, Mississauga, Ontario, L4W 4P1, Canada Tel: 905.361.6225 Fax: 905.361.6209 www.igeacare.com
Quality Care through innovative technology igeacom User Guide V2.0 IgeaCare Systems Inc. 5650 Tomken Road, Unit #9, Mississauga, Ontario, L4W 4P1, Canada Tel: 905.361.6225 Fax: 905.361.6209 www.igeacare.com
WPE 48N USER MANUAL Version1.1
 Version1.1 Security instructions 1. Read this manual carefully. 2. Follow all instructions and warnings. 3. Only use accessories specified by WORK PRO. 4. Follow the safety instructions of your country.
Version1.1 Security instructions 1. Read this manual carefully. 2. Follow all instructions and warnings. 3. Only use accessories specified by WORK PRO. 4. Follow the safety instructions of your country.
Product Manual. Getting Started with Roadie 2.
 MOL NUMBER RD200 Product Manual Getting Started with Roadie 2. This manual is a quick start guide for Roadie 2. Please read the following instructions and conditions before using Roadie 2. For a more comprehensive
MOL NUMBER RD200 Product Manual Getting Started with Roadie 2. This manual is a quick start guide for Roadie 2. Please read the following instructions and conditions before using Roadie 2. For a more comprehensive
WIRELESS 868 MHz TEMPERATURE STATION Instruction Manual
 WIRELESS 868 MHz TEMPERATURE STATION Instruction Manual INTRODUCTION: Congratulations on purchasing this temperature station with wireless 868 MHz transmission of outdoor temperature and display of indoor
WIRELESS 868 MHz TEMPERATURE STATION Instruction Manual INTRODUCTION: Congratulations on purchasing this temperature station with wireless 868 MHz transmission of outdoor temperature and display of indoor
User manual. Air humidity and temperature moisture meter humimeter RH2. Version 2.3_en Schaller GmbH 2016
 User manual Air humidity and temperature moisture meter humimeter RH2 Version 2.3_en Schaller GmbH 2016 Distributore autorizzato : Geass S.r.l. - Torino - Tel.: +39.011.22.91.578 - mail : info@geass.com
User manual Air humidity and temperature moisture meter humimeter RH2 Version 2.3_en Schaller GmbH 2016 Distributore autorizzato : Geass S.r.l. - Torino - Tel.: +39.011.22.91.578 - mail : info@geass.com
R PROFLAME Instruction Book Collection
 9.956.028 R00 584 PROFLAME Instruction Book Collection 4-17 18-29 584 PROFLAME System 30-39 Appendix: DIP SWITCH NUMBER (0=ON 1=OFF) 40-41 4-17 Fig. 1 The SIT is a device that allows, in conjunction with
9.956.028 R00 584 PROFLAME Instruction Book Collection 4-17 18-29 584 PROFLAME System 30-39 Appendix: DIP SWITCH NUMBER (0=ON 1=OFF) 40-41 4-17 Fig. 1 The SIT is a device that allows, in conjunction with
ER200 COMPACT EMERGENCY CRANK DIGITAL WEATHER ALERT RADIO OWNER S MANUAL
 ER200 COMPACT EMERGENCY CRANK DIGITAL WEATHER ALERT RADIO OWNER S MANUAL Table of Contents -------------------------------------- 2 Features ----------------------------------------------- 3 Controls and
ER200 COMPACT EMERGENCY CRANK DIGITAL WEATHER ALERT RADIO OWNER S MANUAL Table of Contents -------------------------------------- 2 Features ----------------------------------------------- 3 Controls and
Name EET 1131 Lab #2 Oscilloscope and Multisim
 Name EET 1131 Lab #2 Oscilloscope and Multisim Section 1. Oscilloscope Introduction Equipment and Components Safety glasses Logic probe ETS-7000 Digital-Analog Training System Fluke 45 Digital Multimeter
Name EET 1131 Lab #2 Oscilloscope and Multisim Section 1. Oscilloscope Introduction Equipment and Components Safety glasses Logic probe ETS-7000 Digital-Analog Training System Fluke 45 Digital Multimeter
S-Series Digital Thermostat
 ST320RF Manual Version 004 CMYK:Layout 1 1/9/10 09:57 Page 1 S-Series Digital Thermostat Model No ST320RF 2 Instruction Manual ST320RF Manual Version 004 CMYK:Layout 1 1/9/10 09:57 Page 2 2 ST320RF Manual
ST320RF Manual Version 004 CMYK:Layout 1 1/9/10 09:57 Page 1 S-Series Digital Thermostat Model No ST320RF 2 Instruction Manual ST320RF Manual Version 004 CMYK:Layout 1 1/9/10 09:57 Page 2 2 ST320RF Manual
Temp. & humidity indicator
 Temp. & humidity indicator AH8008 Product Manual www.aosong.com 1 Product Overview AH8008 handheld multi-function temperature and humidity instrumentation consists of two parts: the AH8008 instrument and
Temp. & humidity indicator AH8008 Product Manual www.aosong.com 1 Product Overview AH8008 handheld multi-function temperature and humidity instrumentation consists of two parts: the AH8008 instrument and
rino 600 series quick start manual
 rino 600 series quick start manual Getting Started Keys warning See the Important Safety and Product Information guide in the product box for product warnings and other important information. When using
rino 600 series quick start manual Getting Started Keys warning See the Important Safety and Product Information guide in the product box for product warnings and other important information. When using
Fluke 192/196/199. MS 190 and MA 190. Users Manual Supplement
 Fluke 192/196/199 MS 190 and MA 190 Users Manual Supplement 4822 872 00979 April 2000, Rev.2, 9/00 2000 Fluke Corporation. All rights reserved. Printed in the Netherlands. All product names are trademarks
Fluke 192/196/199 MS 190 and MA 190 Users Manual Supplement 4822 872 00979 April 2000, Rev.2, 9/00 2000 Fluke Corporation. All rights reserved. Printed in the Netherlands. All product names are trademarks
With any other power quality analyzer you re just wasting energy.
 With any other power quality analyzer you re just wasting energy. Fluke 430 Series II Power Quality and Energy Analyzers Fluke 430 Series II Models 434 Series II Energy Analyzer The Fluke 434 Series II
With any other power quality analyzer you re just wasting energy. Fluke 430 Series II Power Quality and Energy Analyzers Fluke 430 Series II Models 434 Series II Energy Analyzer The Fluke 434 Series II
CAST Application User Guide
 CAST Application User Guide for DX900+ Electromagnetic Multilog Sensor U.S. Patent No. 7,369,458. UK 2 414 077. Patents Pending 17-630-01-rev.b 05/24/17 1 Copyright 2017 Airmar Technology Corp. All rights
CAST Application User Guide for DX900+ Electromagnetic Multilog Sensor U.S. Patent No. 7,369,458. UK 2 414 077. Patents Pending 17-630-01-rev.b 05/24/17 1 Copyright 2017 Airmar Technology Corp. All rights
DT-250 Instruction manual AM/FM stereo 2 bands PLL Synthesized Personal Radio
 DT-250 Instruction manual AM/FM stereo 2 bands PLL Synthesized Personal Radio Controls 1. Headphone/Antenna jack To improve FM reception during speaker use, leave headphones or external antenna device
DT-250 Instruction manual AM/FM stereo 2 bands PLL Synthesized Personal Radio Controls 1. Headphone/Antenna jack To improve FM reception during speaker use, leave headphones or external antenna device
Ambient Weather WS-0270 Wireless Indoor / Outdoor Thermometer with Indoor Humidity User Manual
 Ambient Weather WS-0270 Wireless Indoor / Outdoor Thermometer with Indoor Humidity User Manual Table of Contents 1 Introduction... 1 2 Getting Started... 1 2.1 Parts List... 2 2.2 Recommend Tools... 2
Ambient Weather WS-0270 Wireless Indoor / Outdoor Thermometer with Indoor Humidity User Manual Table of Contents 1 Introduction... 1 2 Getting Started... 1 2.1 Parts List... 2 2.2 Recommend Tools... 2
WS-7136U Wireless 433 MHz Temperature Station. Instruction Manual
 WS-7136U Wireless 433 MHz Temperature Station Instruction Manual TABLE OF CONTENTS Topic Page Inventory of Contents 3 Additional Equipment 4 Quick Setup 5-9 Detailed Setup Guide Battery Installation 10-12
WS-7136U Wireless 433 MHz Temperature Station Instruction Manual TABLE OF CONTENTS Topic Page Inventory of Contents 3 Additional Equipment 4 Quick Setup 5-9 Detailed Setup Guide Battery Installation 10-12
