PMDG QUEEN OF THE SKIES II
|
|
|
- James Bailey
- 6 years ago
- Views:
Transcription
1 PMDG Queen of the Skies II PMDG QUEEN OF THE SKIES II Tutorial #1 Copyright 2017 PMDG Simulations All Rights Reserved For Simulator Use Only DO NOT DUPLICATE 31JAN17 RTM
2 PMDG Queen of the Skies II This manual was compiled for use only with the PMDG Queen of the Skies II simulation for Prepar3D from Lockheed Martin Corporation. The information contained within this manual is derived from multiple sources and is not subject to revision or checking for accuracy. This manual is not to be used for training or familiarity with any aircraft. This manual is not assumed to provide operating procedures for use on any aircraft and is written for entertainment purposes. It is a violation of the owner s copyright to distribute this document or any portion thereof without permission of the author. The PMDG Simulations Web Site can be found at: Copyright 2017 PMDG Simulations This manual and all of its contents, pages, text and graphics are protected under copyright law of the United States of America and international treaties. Duplication of this manual is prohibited. Permission to conduct duplication of this manual will not be sub-contracted, leased or given. Lockheed Martin, the Lockheed Martin logo and Prepar3D are registered trademarks of the Lockheed Martin Corporation. Boeing, the Boeing name and certain brand marks are the property of The Boeing Company. Some graphics contained in this manual were taken directly from the simulator and altered in order to suit duplication on a printed page. All images contained in this manual were used with permission. Produced under license from Boeing Management Company. Boeing 747, , F, D, M, BCF & Boeing are among the trademarks owned by Boeing. 31JAN17 RTM DO NOT DUPLICATE For Simulator Use Only
3 PMDG Queen of the Skies II COPYRIGHT AND LICENSE The original purchaser of this software is granted a limited license to use the software in accordance with the End User License Agreement as agreed to at the time of installation. Please review the license agreement carefully, as it provides you with only limited rights. Specifically, you may not sell, resell, trade or barter this software product/license without the permission of PMDG. You should also be aware that you may not use this simulation software for any training, pilot familiarization, recurrent training or operational awareness training. This software may not be used to demonstrate the airplane, airplane systems, operational norms, flows, procedures or other pilot knowledge application in a classroom or training environment without being supplemented by the appropriate commercial license. Please note that this version of the simulation may or may not accurately represent the actual operation of many different aircraft systems and no warranty is made to accuracy or correctness. In all circumstances the aircraft manuals issued by a certified training center for use with a pilot s training course and the manuals located on the flight deck of an aircraft as well as the operational procedures dictated by the aircraft manuals supersede any information taken from this product or the documentation provided with this product. This simulation may not be used in any public or private display for which users are charged admission, usage fees or other revenue generating charges. Nor may the simulation be used in any manner which reflects poorly on PMDG, PMDG Simulations, Boeing, Boeing s employees, suppliers or customers. For Simulator Use Only DO NOT DUPLICATE 31JAN17 RTM
4 PMDG Queen of the Skies II TABLE OF CONTENTS COPYRIGHT AND LICENSE... 3 INTRODUCTION... 6 OVERVIEW... 7 ADDON SCENERIES:... 7 THE FLIGHT PLAN:... 8 A NOTE ON FMC NAVIGATION DATA:... 9 P3D SETUP SELECTING THE AIRCRAFT: SELECTING THE AIRPORT: SETTING THE TIME OF DAY: SETTING THE WEATHER: AN IMPORTANT NOTE REGARDING FUEL AND PAYLOAD: ENTERING THE COCKPIT: AIRCRAFT SETUP FUEL AND PAYLOAD SETUP A NOTE ON WEIGHT UNITS: FMC ROUTE SETUP IDENTIFICATION AND POSITION INITIALIZATION: AIRPORT ENTRY: DEPARTURE ENTRY: ENROUTE ENTRY: STAR AND APPROACH ENTRY: A NOTE ABOUT ROUTE DISCONTINUITIES: ROUTE ACTIVATION: PERFORMANCE DATA AND VERTICAL PATH INITIALIZATION TAKEOFF REFERENCE AND THRUST LIMIT DATA SETUP COCKPIT CONFIGURATION MCP SETUP: EFIS SETUP: OVERHEAD SETUP: JAN17 RTM DO NOT DUPLICATE For Simulator Use Only
5 PMDG Queen of the Skies II IN THE AIR TAKEOFF: CLIMB: AFTER TAKEOFF & CLIMB: CRUISE FLIGHT & PMDG AUTO CRUISE: DESCENT: LANDING: SHUTDOWN AND SECURE PROCEDURES SUPPLEMENT AFTER LANDING PROCEDURE: SHUTDOWN PROCEDURE: SECURE PROCEDURE: ELECTRICAL POWER DOWN: COLD AND DARK START PROCEDURES SUPPLEMENT ELECTRICAL POWER UP: PREFLIGHT: BEFORE START: PUSHBACK AND ENGINE START: BEFORE TAXI: CONCLUSION For Simulator Use Only DO NOT DUPLICATE 31JAN17 RTM
6 PMDG Queen of the Skies II INTRODUCTION Welcome to the first tutorial flight for the PMDG Queen of the Skies II! You ve purchased one of the most advanced simulations of a commercial jetliner currently available for the Prepar3D platform now it s time to learn to fly it! This tutorial follows the general format used previously with the tutorials for the PMDG 737NGX and PMDG 777 products. Instead of trying to write a single all-encompassing tutorial that contains every detailed procedure flow and test that a real world crew would perform in the airplane, we re going to start with a somewhat simpler introductory flight. The PMDG Queen of the Skies II is an extremely deep simulation and you ll still be discovering new things with it years down the road, but for now we want to get you up and flying right away. We re aware many simmers just want to load the airplane on the runway, program a route and go fly that s largely what this first tutorial is all about. We re not going to be following the exact normal procedures and flows from the Flight Crew Operations Manual Vol. 1 (FCOM Vol.1) that a real life crew would do. This is distilled down to the basic steps you ll need to take to ensure correct setup of the FMC and operation of the airplane in flight. You ll be able to have virtually any route programmed and be in the air within about 10 minutes using these methods provided you start on the runway with the engines running. This tutorial contains a cold and dark startup supplement near the end of the document for users who wish to learn that procedure right away. This document seems quite long but much of it is supplementary explanations and screenshots. We think it s very important to not only understand what to do when operating the airplane but also why you re doing it. The actual procedures don t take much time at all once you re comfortable with them. 31JAN17 RTM DO NOT DUPLICATE For Simulator Use Only
7 PMDG Queen of the Skies II OVERVIEW Our flight today takes us from KDEN Denver International Airport in Denver, Colorado USA to KSFO San Francisco International Airport in San Francisco, California USA. Denver is the largest city and the capital of the western mountain state of Colorado. DIA, as it s known to Denver residents, is a major domestic hub for multiple US airlines. It is situated to the northeast of the city and is one of the largest airport complexes in the country. Its 16,000 foot long Runway 16R/34L is the longest commercial runway in North America, and it served as an emergency alternate landing site for the Space Shuttle. The airport s distinctive Jeppesen Terminal features pitched tent roofing meant to evoke the shape of the Rocky Mountains to the west of the city. San Francisco is the crown jewel of the populous state of California, with its numerous famous landmarks and sights such as the Golden Gate Bridge, Alcatraz and Fisherman s Wharf. San Francisco International Airport is a primary international gateway to the United States for airlines all over the world and is famous for its simultaneous close parallel approaches to Runways 28L and R during good weather. ADDON SCENERIES: There are very nice P3D addon sceneries available for both Denver and San Francisco by Flightbeam Studios, which we have used in the development of this tutorial. These are certainly not required but they will significantly enhance the experience and realism. Flightbeam Studios KDEN HD: Flightbeam Studios KSFO HD: Orbx s amazing FTX Global Base, Vector, and Open LC products will also enhance your experience on this flight and any others you take: For Simulator Use Only DO NOT DUPLICATE 31JAN17 RTM
8 PMDG Queen of the Skies II THE FLIGHT PLAN: The flight plan we ll be following is based on a route used in the past by a major real-world operator. We ll be taking off from Runway 17R and flying the COORZ3 standard instrument departure. (This departure is named for the Coors brewery in Golden, Colorado west of Denver, which the route passes over.) We ll then follow a series of airway waypoints across Colorado, Utah, Nevada and into eastern California where we ll join the DYAMD3 arrival and the ILS for Runway 28R into San Francisco. We will cruise at FL380. This flight takes around 2 hours in the air to complete you can either fly it in real time or use our exclusive PMDG Auto Cruise system to intelligently speed up the cruise portion of the flight (this feature will be explained in detail later on in the tutorial). There are no saved flights included with this tutorial because we want to show you how to do it all from scratch. We won t be using any wind in the simulator for this flight as doing so requires FMC CDU entries on various pages to get accurate fuel, ETA and VNAV descent predictions. If you have not read the P3D SETUP and INTERACTING WITH THE PMDG sections of the Introduction Manual, please make sure you do so before proceeding. The sim needs to be properly configured for the airplane to function correctly and it is assumed that you understand the PMDG clickspot and mouse button methodology before proceeding. This tutorial also assumes the use of the default PMDG Queen of the Skies II aircraft configuration as far as the aircraft options go if you have changed them, please reset them to the defaults on the PMDG SETUP/AIRCRAFT page. 31JAN17 RTM DO NOT DUPLICATE For Simulator Use Only
9 PMDG Queen of the Skies II A NOTE ON FMC NAVIGATION DATA: The PMDG Queen of the Skies II includes the February 2017 navigation data cycle for the FMC from Navigraph by default (aka the AIRAC 1702 cycle ), which was current at the time of this product s initial release. Many simmers update their navdata each month through Navigraph s service. The data does change over time and thus certain aspects of the route in this tutorial can end up changing with newer data. If you re using a later navdata cycle you may see differences just use your best judgment, things do not often change drastically and most terminal procedures will have a similar name if they ve changed, often moving up one number or letter in the sequence (for example, the COORZ3 SID becomes the COORZ4 or similar). If you see a NAV DATA OUT OF DATE message on the CDU scratchpad upon loading the airplane, the older 1702 cycle included with the product is the reason why. You can purchase updated navdata for a nominal fee from Navigraph at: For Simulator Use Only DO NOT DUPLICATE 31JAN17 RTM
10 PMDG Queen of the Skies II P3D SETUP Let s get going! Start P3D and navigate to the Create Scenario screen (Flights, Create Scenario) if it is not up by default. There is no need to first load the Trike ultralight, Cessna 172, or use any sort of custom saved flight when loading the PMDG Queen of the Skies II. Our programming sets up the sim environment properly as the aircraft is loading. You can safely load the airplane straight from Scenario Setup and it will load up with the engines running and ready to fly after a brief self-configuration period. The default flight in P3D does need to be a P3D default aircraft like the F-22, however. Do not use the PMDG Queen of the Skies II or any other complex addon aircraft as your default or you will likely have problems with the 747. See the Introduction manual for more information. SELECTING THE AIRCRAFT: Click Change under Vehicle. If it s not already set, check the Show Only Favorites box. This will allow you to see all the liveries you have installed. If it s not checked you may not see the PMDG Queen of the Skies II at all. You may mark it as a favorite and recheck this box, however. Select PMDG from the Publisher drop down menu and select the Boeing PMDG House (N744PW 2017) aircraft. It is important that you select the House Livery and not an airline livery for the purposes of this tutorial so that the aircraft options are set correctly. If this is your first loading of the aircraft you ll need to enter your license key and authorize the gauges as outlined in the Introduction manual. Press OK. SELECTING THE AIRPORT: Click Change Airport under Location. 31JAN17 RTM DO NOT DUPLICATE For Simulator Use Only
11 PMDG Queen of the Skies II Type KDEN into the By ID field. Verify Denver Intl is highlighted in the list. Select 17R from the Starting Location drop down. Press OK. SETTING THE TIME OF DAY: Change the time under Time and Season. Set the time fields to 10:30:00, which is 10:30AM. This tutorial was written during the winter (December / January) season, but feel free to select a different season if you like. SETTING THE WEATHER: Change the weather under Weather. Select the Clear Skies preset. Note, if you would like clouds present, you can select User-defined at the bottom this will allow you to add clouds while also setting the wind to none/calm. Making sure there s no wind is the important part for the purposes of this tutorial. AN IMPORTANT NOTE REGARDING FUEL AND PAYLOAD: Unlike the default Microsoft aircraft or other addons you may be used to, the PMDG Queen of the Skies II does not load fuel or payload via the Fuel and Payload dialog in the P3D interface. We have created our own custom fuel and payload systems inside the FMC that intelligently load and unload fuel and payload according to actual weight and balance practices used by 747 operators. You ll always load fuel and payload via this system, never by the default P3D methods. We ll see this system in use in a minute! For Simulator Use Only DO NOT DUPLICATE 31JAN17 RTM
12 PMDG Queen of the Skies II ENTERING THE COCKPIT: Click the Show At Startup checkbox to make sure the Scenario Setup screen shows every time you load the sim, then click OK. When P3D loads, you ll be placed into the PMDG Queen of the Skies II cockpit on Runway 17R at Denver International. This tutorial assumes the use of the virtual cockpit primarily. You may use the 2D popups if you prefer them, but the narrative is written solely from the VC perspective and the screenshots are taken in the VC as well. The 747 runs a 20 second initialization routine when it first loads into the sim. You will see a green bar at the top of the screen labeled Initializing all systems. This routine first appeared in our MD-11 product and what the airplane is doing is setting up the simulator s internal environment and restarting P3D s engine modelling in order to initialize the way we control the engine behavior from outside of the normal P3D framework. Our advice is to not touch anything during this 20 second period to ensure everything is set up correctly. You may hear a quick burst of sound when loading the airplane as the countdown starts, this is a normal quirk of the P3D sound engine when restarting the sim s engine code suddenly. The engine sound will return at the end of the initialization countdown. Once the initialization is complete, press Ctrl+. (period key) to set the parking brake or use the parking brake lever in the VC on the pedestal with the mouse we don t want the airplane slipping forward on its own while we re head-down in the FMC CDU during the next sections. Note that you may hear the Runway Awareness and Advisory System (RAAS) tell you you re on Runway 17R. This is normal. 31JAN17 RTM DO NOT DUPLICATE For Simulator Use Only
13 PMDG Queen of the Skies II AIRCRAFT SETUP Our first order of business is to set up the aircraft s fuel and payload for the flight. As was mentioned in the Introduction Manual, our philosophy with the PMDG Queen of the Skies II is to minimize the use of the P3D menus as much as possible this not only keeps the cockpit experience immersive and seamless but it also prevents the pausing and constant reloading of certain traffic and scenery addons that can happen when accessing the menus. The Flight Management Computers (FMCs) and their Control Display Units (CDUs) are the heart of the 747 s cockpit. They manage nearly every aspect of the flight the lateral route, the aircraft s performance data and vertical path, the approach settings and so on. We ve expanded its functionality for the P3D environment to allow you to handle many other functions such as fuel and payload, cockpit equipment and display options, simulator time compression, pushback, ground crew connections such as air and power carts, automated ground servicing and refueling and a few other items. Let s get started with the FMC: For Simulator Use Only DO NOT DUPLICATE 31JAN17 RTM
14 PMDG Queen of the Skies II FUEL AND PAYLOAD SETUP To make it easier to see and use the CDU keypad, click on the top of the yoke and it will animate down into a lowered position. This feature does not exist in the real aircraft but we ve added it to the simulation to assist in viewing the FMC CDU since you can t easily move your head position without hardware such as a Track IR. Note that the motion of the yoke when control inputs are made is disabled by default while it is in the down position. If you would like it to move, the option is available in the FMC. 31JAN17 RTM DO NOT DUPLICATE For Simulator Use Only
15 PMDG Queen of the Skies II Pan and zoom your view down to the captain s FMC CDU (use your joystick hat and the + key or press and hold spacebar and use the mouse and mouse wheel to do this). CDU notation conventions: The six keys along each side of the CDU screen are called line select keys and it s common to see them referred to using this type of notation: LSK 4L. This stands for the 4th line select key from the top on the left side of the CDU. We will use this convention throughout the tutorials. The space at the bottom of the CDU screen is called the scratchpad. This is where data entered on the keypad appears. The act of entering information from the scratchpad into a data field on the screen is called line selecting and is accomplished by pushing the LSK next to the field you want the scratchpad data to go into. For Simulator Use Only DO NOT DUPLICATE 31JAN17 RTM
16 PMDG Queen of the Skies II Keyboard direct entry mode: You can click each individual key with your mouse pointer or you can enter data with the keyboard in what we call direct entry mode. To use direct entry mode, hold down the Tab key on your keyboard while typing, similar to how you would hold down Shift to type capital letters. You ll see the scratchpad outlined with a flashing green border when this mode is active. You can also click the scratchpad area on the CDU screen to activate direct entry mode. Click again to deactivate it. 31JAN17 RTM DO NOT DUPLICATE For Simulator Use Only
17 PMDG Queen of the Skies II A NOTE ON WEIGHT UNITS: This tutorial is written using imperial weight units (pounds) because they re what the PMDG House Livery defaults to. We have however included the metric equivalent kilograms wherever applicable in parentheses after the imperial units if you d like to fly with them instead. Note that these equivalents are approximate and may be very slightly wrong in a perfect technical sense due to rounding and conversion it does not matter for our purposes here. If you re down to 10 or 20 lbs or kg of fuel making a difference, you have much bigger problems on your flight! Tutorial #1 would likely be flown in real life with imperial units given the US domestic airlines that fly this route. If you would like to use metric weight units, the option can be changed in the FMC by pressing MENU, then PMDG SETUP at LSK 5R, then AIRCRAFT at LSK 1L, then DISPLAYS at LSK 2L. The option is the second one displayed at LSK 2L. For Simulator Use Only DO NOT DUPLICATE 31JAN17 RTM
18 PMDG Queen of the Skies II The CDU will currently be on the MENU page. (if it isn t, press MENU on the keypad) We ve added two simulator-related prompts that don t exist in real life at the lower right PMDG SETUP at LSK 5R and FS ACTIONS at LSK 6R. FS ACTIONS is the one that currently concerns us, so let s press LSK 6R to select it. 31JAN17 RTM DO NOT DUPLICATE For Simulator Use Only
19 PMDG Queen of the Skies II Press LSK 1L to select the FUEL page. The fuel page is our custom way of loading and unloading fuel from the PMDG Queen of the Skies II. The prompts on the left side allow you to load fuel as a total weight, a total percentage, or in preset levels designed for specific types of flights. For this flight, we re going to enter an exact fuel load at LSK 1L. Type 75.0 (34.0) into the scratchpad and then press LSK 1L to select it into place. The FMC interprets small numbers entered into these fields as the number you entered multiplied by 1,000. The fuel load will instantly change to as close to 75,000 lbs (34,000 kg) as the simulator will allow. A yellow master caution alarm and associated aural happens shortly after this fuel change. We will deal with this in the next step. This is a very short flight for a 747 and we don t need a huge amount of fuel for it. Flying with too much fuel for your trip will just weigh the airplane down and hurt both your climb and descent performance. For Simulator Use Only DO NOT DUPLICATE 31JAN17 RTM
20 PMDG Queen of the Skies II You will now need to look up at the overhead panel and turn off the two lit center fuel pump switches, which are operating in a tank that no longer has any fuel in it. In addition, you ll need to turn off the two wing crossfeed switches and the FWD and AFT OVRD pumps on both the left and right sides. This places the airplane in tank-to-engine configuration, an aspect of fuel management that will be covered elsewhere. When the bar is present, the switch is on. This cancels the master caution and associated EICAS messages triggered by changing the fuel load. As an aside for the future, if you want a good idea of how much fuel to load, enter your route and then check the PROG page s fuel prediction for the destination airport subtract your current load from the amount it predicts at the destination and add 60,000 lbs (27,216 kg) for alternate/hold and so on and that ll be a decent estimate. The cools its hydraulic pumps using fuel in the main wing tanks and you need to land with around 30,000 lbs (13608 kg) total fuel remaining to avoid overheating these pumps, which is the main reason you need so much extra fuel compared to other aircraft you may be used to. Use more fuel if you have a long-distance alternate or other extenuating circumstances. A rough rule of thumb is to assume the airplane 31JAN17 RTM DO NOT DUPLICATE For Simulator Use Only
21 PMDG Queen of the Skies II will use around 20,000 lbs (9,072 kg) of fuel per hour of flight time. Press RETURN at LSK 6L to get back to the root FS ACTIONS page. Press LSK 2L to select the PAYLOAD page. The PAYLOAD page is similar to the FUEL page but for passengers and cargo. The prompts on the lower right side are quick-load presets. On the left side, you can type and line select in the exact number of first and economy class passengers and the weight of the cargo in the forward, aft and bulk compartments that sit under the passenger cabin. For this flight, our zero-fuel weight (ZFW) is 520,000 lbs (235,868kg), so go ahead and enter (238.9) into the scratchpad and line select it into LSK 2R. This creates a valid randomized passenger and cargo load that equals the requested ZFW automatically. You may have noticed that there are real-time weight and balance readouts at the upper right of the screen on both the For Simulator Use Only DO NOT DUPLICATE 31JAN17 RTM
22 PMDG Queen of the Skies II FUEL and PAYLOAD pages the other fields are the gross weight (GW), the maximum taxi weight (MTW), and the take-off center of gravity (TOCG). Using these you can see at a glance if your weight and balance are within allowable limits. The fields will turn to reverse video (black-on-green) to warn you if they get out of their limits. 31JAN17 RTM DO NOT DUPLICATE For Simulator Use Only
23 PMDG Queen of the Skies II FMC ROUTE SETUP We now need to talk about the flight plan s lateral route and explain it: The route we ll be flying from KDEN to KSFO is: COORZ3.VOAXA.Q136.OAL..INYOE.DYAMD3 This may look confusing if you re not familiar with how to read and decode aviation routes, but it s actually fairly simple. This route consists of a Standard Instrument Departure (SID), an airway segment, and a Standard Terminal Arrival Route (STAR). A good analogy here for understanding how this works is highways you can think of SIDs, STARs, and airways as the highways themselves and the waypoint names in the coded flight plan as the onramps, exits and interchanges you ll use along the way. In this case, we re going to follow the COORZ3 SID to the VOAXA airspace fix (a fix is a just point in space defined by latitude and longitude) VOAXA acts as the transition interchange onto the Q136 airway. We follow Q136 until the Coaldale VOR (OAL). After OAL, we fly direct to the INYOE fix (direct is signified by the double dots between OAL and INYOE), which is the transition point onto the DYAMD3 STAR. You can see the actual charts for the airports, the SID, the STAR and the ILS 28R approach attached at the end of this document. The key concept to understand here is that there are additional waypoints along SIDs, airways, and STARs that are not explicitly written out in the coded flight plan you saw above. Keeping with the highway analogy, these are equivalent to the exits and interchanges in towns or cities that you pass by along your drive but don t actually use. The neat thing about the way the FMC works is that those extra waypoints get automatically entered in when you use the DEP ARR and ROUTE pages to enter SIDs, airways, and STARs, saving you a lot of time! For Simulator Use Only DO NOT DUPLICATE 31JAN17 RTM
24 PMDG Queen of the Skies II Note that you may see routes written in slightly different formats such as: COORZ3 VOAXA Q136 OAL INYOE DYAMD3 or COORZ3.VOAXA Q136 INYOE.DYAMD3 You may also see DCT between two waypoints, which stands for direct (fly a straight line course between those two waypoints) OAL DCT INYOE. DCT at the end of a route means to fly direct to the destination airport from the last waypoint prior to it. Let s move on now to initializing the FMC lateral route on the CDU. The basic sequence we ll be following to accomplish this is: 1. Position Initialization 2. Airport entry 3. Departure entry 4. Enroute entry 5. STAR and Approach entry 6. Route activation 31JAN17 RTM DO NOT DUPLICATE For Simulator Use Only
25 PMDG Queen of the Skies II IDENTIFICATION AND POSITION INITIALIZATION: Press MENU, which will back us out to the root menu. Press LSK 1L, the < FMC prompt. We re now on the IDENT page. Note - in case you missed it earlier on page 8 - if you see a NAV DATA OUT OF DATE message in the scratchpad after you bring up this page, it s due to the 747 shipping with the February 2017 navigation data cycle. This is not of any concern to this tutorial, which was written using that exact cycle. Just press the CLR key and continue on. The IDENT page doesn t contain any required entries (which are signified by open boxes) but it does provide you with some valuable information such as your engine type and thrust rating (in this case the PW4000 at 56,000 pounds of thrust per engine) and the currently installed navigation database and its valid dates. For Simulator Use Only DO NOT DUPLICATE 31JAN17 RTM
26 PMDG Queen of the Skies II Press LSK 6R to move on to the POS INIT page. The POS INIT page is used during a cold and dark start for providing an initial position for the air data inertial reference unit (ADIRU) gyros to align on. When loading from Free Flight as we ve done in this tutorial, the ADIRU is already aligned, so this page doesn t actually have any tangible function in this context and an entry isn t required. Enter KDEN into LSK 2L, the REF AIRPORT prompt however, just to get you in the habit of doing it. 31JAN17 RTM DO NOT DUPLICATE For Simulator Use Only
27 PMDG Queen of the Skies II AIRPORT ENTRY: Press LSK 6R to select the RTE 1 page. The RTE 1 pages are the primary location for entering the enroute portion of your flight plan. If you re familiar with the FMC CDU in the PMDG 737NGX product, you may be expecting it to have automatically entered KDEN into the scratchpad for you. This is not a bug or omission the real life 747 does not have this feature and you must manually enter it again. Type KDEN again and line select it into LSK 1L, the ORIGIN field. You ll see the location of the center of the airport appear on the navigation display (ND). Type KSFO into the scratchpad and line select it in with LSK 1R, the DEST field. Type PMDG744 into the scratch pad and line select it with LSK 2R into the FLT NO. field For Simulator Use Only DO NOT DUPLICATE 31JAN17 RTM
28 PMDG Queen of the Skies II We could enter the runway now on the RTE page, but we re going to do that on the DEP ARR page instead to demonstrate another feature and to help guard against database errors and runway number changes. The completed RTE 1 page 1 should look like this: 31JAN17 RTM DO NOT DUPLICATE For Simulator Use Only
29 PMDG Queen of the Skies II DEPARTURE ENTRY: Press the DEP ARR button to get to the DEP/ARR INDEX page The DEP/ARR INDEX page contains a series of prompts that take you to the departure and arrival procedure selection pages for the two airports you entered into the RTE page ORIGIN and DEST fields on the RTE 1 page earlier. The reason you have both departure and arrival prompts for the origin airport is to account for a return to the airport after takeoff due to an emergency. Having immediate access to the arrival page for the origin airport allows you to select an arrival and/or an approach quickly and easily. At LSK 6L and 6R, you have two prompts that allow you access to any airport s departure or arrival page. You can type the ICAO identifier of the airport in question into the scratchpad and then line select it to the DEP or ARR prompt. This can be useful in the event of an enroute diversion. For Simulator Use Only DO NOT DUPLICATE 31JAN17 RTM
30 PMDG Queen of the Skies II Press LSK 1L to get to the KDEN DEPARTURES page The KDEN DEPARTURES page contains all of the runways and Standard Instrument Departures (SIDs) for Denver that exist in the FMC s navigation database. Press NEXT PAGE, since Runway 17R isn t visible on the first page. Press LSK 1R to select Runway 17R. Notice that several things happen when you do this: The runway is drawn on the navigation display (ND). The list returns to page 1 and is filtered so that only valid SIDs for Runway 17R are displayed. When the runway is entered on RTE Page 1, as mentioned earlier, SIDs are not filtered unless the runway is reselected on the KDEN DEPARTURES page. This is one reason why it was not entered on RTE 1 page earlier. 31JAN17 RTM DO NOT DUPLICATE For Simulator Use Only
31 PMDG Queen of the Skies II Press LSK 4L to select the COORZ3 SID. You will see a series of waypoints representing the path of the SID appear on the ND with dashed cyan lines connecting them. The cyan color of the line means that the route has not yet been activated. The KDEN DEPARTURES page should now look like this: For Simulator Use Only DO NOT DUPLICATE 31JAN17 RTM
32 PMDG Queen of the Skies II ENROUTE ENTRY: Press LSK 6R to get back to the RTE 1 page. We re going back to it because the RTE 1 page is where enroute airways are entered. Press the NEXT PAGE button to get to RTE 1 page 2 RTE 1 page 2 and further are where you actually enter route information beyond the two airports. The VIA and TO columns on the left and right sides of the screen are what we were referring to earlier with the highway analogy. The right-side TO column is where you re going and the left-side VIA column is how you re getting there. You can see right now that we have one line that was already filled in automatically by our SID selection we re going TO VOAXA VIA the COORZ3 SID procedure. Note that if you were to just enter a single waypoint into the TO column below VOAXA, you d see DIRECT automatically appear in the VIA column, letting you know that there s no specified VIA routing, it s just a direct line from the previous TO column waypoint. 31JAN17 RTM DO NOT DUPLICATE For Simulator Use Only
33 PMDG Queen of the Skies II Though we won t use the more advanced features in this tutorial, it is worth nothing that the PMDG Queen of the Skies II RTE 1 and 2 page functionality nearly exactly mirrors the real life one. You can actually enter just about anything into the VIA column including directly typing the names of SIDs, STARs and approaches as well as airways and it will take them. The TO column will take uncommon entries such as airport ICAO codes, ILS identifiers, and runways too. See the FCOM Vol. 2 for more info on what you can do here. Enter Q136 into the scratchpad and line select it into LSK 2L. The VIA column accepts the entry and the empty line shifts down one row. The fact that it takes the airway designation lets you know that Q136 is a valid airway from VOAXZ. If it wasn t you d see INVALID ENTRY in the scratchpad after trying to line select it in. Complete the airway segment by entering OAL into the scratchpad and line selecting it into LSK 2R, directly across from the Q136 entry. Enter INYOE at LSK 3R (this is a DIRECT leg, as mentioned earlier) to complete the enroute airway segments. For Simulator Use Only DO NOT DUPLICATE 31JAN17 RTM
34 PMDG Queen of the Skies II We re now finished with the enroute entries and your RTE 1 page 2 should look like this: 31JAN17 RTM DO NOT DUPLICATE For Simulator Use Only
35 PMDG Queen of the Skies II STAR AND APPROACH ENTRY: Press DEP ARR, then press LSK 2R to get to the KSFO ARRIVALS page. The KSFO ARRIVALS page is similar to what the KDEN DEPARTURES page looked like with a few differences. On the left side of the page are the STARs and on the right are both the approaches and runways. Press NEXT PAGE two times and you ll see that the runways are there at the bottom of page 3 after you get through the two pages of approaches above them. You would normally only select a runway alone if you were doing a visual approach or otherwise not using one of the instrument approaches listed above them. Press PREV PAGE twice to return to page 1 and then select the DYAMD3 STAR located at LSK 4L. Starting at position 2L, a list of transitions appears. Many SIDs and STARs have transitions in addition to the common portion For Simulator Use Only DO NOT DUPLICATE 31JAN17 RTM
36 PMDG Queen of the Skies II of the procedure. The transitions are different branches that lead out of (for SIDs) or into (for STARs) the main part of the procedure. In this route though, we need to select the INYOE transition, which links the STAR up with our last enroute waypoint. Press LSK 2L to select the INYOE transition. Now select the ILS28R approach by pressing LSK 2R. As with the STAR, a list of transitions appears below after selecting the approach. The idea is exactly the same the transitions take you to the common part of the approach from different branches. In this case we want the ARCHI transition, since this is the branch that comes in from the east of the airport where we ll be arriving from. ARCHI also happens to be the final waypoint of the DYAMD3 arrival, which means the FMC will link them up without any gap or discontinuity in the route. Many STARs do not happen to link up directly to the approach transition and instead, the FMS will insert either a VECTORS segment or a discontinuity. The completed KSFO ARRIVALS page should now look like this: 31JAN17 RTM DO NOT DUPLICATE For Simulator Use Only
37 PMDG Queen of the Skies II We now need to check the procedures we ve selected to make sure that the altitude and speed restrictions automatically entered as part of them correspond correctly to the actual charts, which are always the final authority on such things. The charts for all the procedures discussed here are available at the end of this document. Press the LEGS button. The LEGS page is a list of every waypoint in the entire flight plan this is where you can actually see all the other waypoints that are part of the SID, STAR, and airways that weren t explicitly written out in the coded flight plan we learned about earlier. The LEGS page is also the primary location in the FMC for making modifications to the route during flight. We re going to perform a series of checks against the charts right now. For Simulator Use Only DO NOT DUPLICATE 31JAN17 RTM
38 PMDG Queen of the Skies II The COORZ3 SID is shown on the first two pages. The very first waypoint on page 1, named ( 5934), is a conditional pseudo-waypoint that directs the airplane to fly the 173 degree runway heading until it reaches 5,934 feet, at which point it will turn direct to FOAMS. This matches the chart. At BERRS, an altitude restriction of 10000B appears on the right side of the page at LSK 3R. The B after the altitude means that it is an at-or-below restriction. The plane must stop its climb and level off at 10,000 feet if it reaches it prior to BERRS, but it can also cross at a lower altitude if it hasn t reached 10,000 feet yet. Similarly, a 10000A restriction means ator-above and would mean that the airplane must cross the waypoint at an altitude of at least 10,000 feet, but could be higher and does not need to stop climbing if it reaches 10,000 feet early. Press NEXT PAGE. On page 2, there are a set of three restrictions: 12000A at IPALE, 14000A at MOLSN, and 16000A at BULLT. These all match the chart as well. These departure restrictions all exist to make sure that traffic descending on the various arrivals into Denver from the west don t end up in conflict with climbing traffic on the departure. 31JAN17 RTM DO NOT DUPLICATE For Simulator Use Only
39 PMDG Queen of the Skies II Press NEXT PAGE two more times to display LEGS page 4/7, which is the start of the STAR. Page 3 contains cruise waypoints along the Q136 airway we entered earlier. We can see four restrictions that have been automatically entered here by the STAR procedure. One for at-or-above FL270 at DYAMD, one for 280 knots with a block or window altitude restriction between FL220 and FL260 at LAANE, another for 280 knots between 14,000 feet and FL190 at FLOWZ, and one for 250 knots between 10,000 feet and 12,000 feet at CEDES. These are all correct per the chart for the STAR. There are a few more restrictions on pages 6 and 7 that are all correct per the STAR and approach charts as well. Note also that in the 747, speed restrictions cannot be manually entered alone, they must always have a corresponding altitude entry. The FMC treats all speed restrictions as at-or-below internally, and it is possible to see a slower airspeed than the LEGS page indicates. For Simulator Use Only DO NOT DUPLICATE 31JAN17 RTM
40 PMDG Queen of the Skies II A NOTE ABOUT ROUTE DISCONTINUITIES: In flying other flights beyond this tutorial, you may encounter what s called a route discontinuity, or disco for short. These occur when two selected procedures don t share a common waypoint or when waypoints have been manually deleted from the route. A situation where this commonly arises is between the end of a STAR and the start of an approach. If you reach a route discontinuity while in LNAV, the airplane will follow its last track over the ground indefinitely and will not actually fly to or sequence any waypoints beyond the disco. Here s an example made by deleting the ALWYS waypoint from the DYAMD3 STAR: To clear a disco, click the left LSK below it to copy the waypoint down into the scratchpad. When you do this, the waypoint retains all of its restriction data and so on. Now press the left LSK at the discontinuity and the waypoint in the scratchpad will fill the discontinuity gap. As an aside, you should note that discontinuities aren t always a bad thing. Not all STARs and approaches line up as well as the ones in this tutorial do and if you were to always close any discontinuities without thinking about why you re doing so, you could end up with the airplane trying to automatically fly an unwanted course following the last STAR waypoint. In these cases, it would be better to take over manually using HDG SEL. This is often the type of spot where real life pilots will receive radar vectors from air traffic controllers. In the sim, you will need to selfvector in these situations unless you are flying online with live human ATC issuing vectors to you. You can avoid this situation by using the PLAN mode of the navigation display in conjunction with LSK 6R, which will change to a STEP > prompt in this mode and allow you to step through the flight plan waypoints on the ND and see how the route is structured near the approach. Our route is now verified and we can continue. 31JAN17 RTM DO NOT DUPLICATE For Simulator Use Only
41 PMDG Queen of the Skies II ROUTE ACTIVATION: Press LSK 6R, the ACTIVATE > prompt. We re now telling the FMC that we want to commit to this route and activate it. You ll notice that the light on the EXEC button is now lit up. Press the EXEC (execute) button, which is now lit. The route turns magenta on the ND and we now have a valid lateral route loaded in the FMC. Press LEGS to return to page 1. Notice however, that we have numerous blank entries on the right side of the LEGS page there should be altitude and speed predictions here, but those won t appear until we initialize the aircraft s performance in the next step. For Simulator Use Only DO NOT DUPLICATE 31JAN17 RTM
42 PMDG Queen of the Skies II PERFORMANCE DATA AND VERTICAL PATH INITIALIZATION We now need to initialize the aircraft s performance data calculations and through that, its ability to follow a vertical path for climb, cruise and descent along the route. Press INIT REF to proceed to the PERF INIT page. The PERF INIT page is where the crew tells the FMC what the aircraft s operating weights are and set up parameters that affect the performance and vertical path such as the Cost Index. This is also where the flight s cruise altitude is set. Open boxes are required entries where the crew must provide data. The crew may also overwrite the boxes that currently contain data, such as STEP SIZE or FUEL. We ve implemented a shortcut on the PERF INIT page that doesn t exist in the real FMC to assist you in entering the weights. 31JAN17 RTM DO NOT DUPLICATE For Simulator Use Only
43 PMDG Queen of the Skies II Clicking on the LSK next to the zero fuel weight (ZFW) field will place the current correct value into the scratchpad. This saves you from having to go look at the FS ACTIONS FUEL or PAYLOAD pages to get the value. We ll use this feature now. Click LSK 3L next to the empty ZFW field. Something close to (235.9) should appear in the scratch pad. Click LSK 3L again to enter it into the ZFW field. You ll notice that the gross weight field at 1L is automatically calculated and filled in. The FMC only needs one of these two entries present and the other will be automatically inserted. Enter 30.0 (13.6) and line select it into the RESERVES field at LSK 4L. This entry is purely advisory it doesn t affect anything within the physical fuel system. If the aircraft starts using fuel below this value, you will get a scratchpad message that says INSUFFICIENT FUEL. Enter 100 and line select it into the COST INDEX field at LSK 5L. Cost Index (CI) is a measure of how much the FMC values fuel economy vs. the overall speed of the flight. Lower values correlate with lower operating cost at the expense of slower airspeeds and vice versa. CI is a very powerful parameter in the FMC and it affects everything from climb, cruise and descent airspeeds to the maximum attainable altitude for the route. The valid range on the 747 is 0 to Note that CI is not a linear function, it s logarithmic and most of the change happens at the lower end of the curve (0 to 1800 or so). CI varies in real life operations (it s calculated by the airline s dispatchers based on the exact conditions of the flight and the airline s policy). 100 is a common real world value for the and will work fine for the purposes of this tutorial. Enter 380 and line select it into the CRZ ALT field at LSK 1R. This sets the cruise altitude for the flight. The FMC will accept multiple entry formats for the cruise altitude including 380, FL380, and For Simulator Use Only DO NOT DUPLICATE 31JAN17 RTM
44 PMDG Queen of the Skies II After entering the cruise altitude and CI, you ll often see the route on the ND change subtly as curves appear that represent the predicted turn performance of the airplane. Without the performance fully initialized, the FMC can t calculate these and you ll see straight line segments between waypoints Here s what the PERF INIT page should look like after you re done: If the numbers such as the gross weight and calculated fuel are slightly different than shown here, that s fine they will vary depending on how long it takes you to get through the previous steps leading up to this point. 31JAN17 RTM DO NOT DUPLICATE For Simulator Use Only
45 PMDG Queen of the Skies II Also note that unlike the CDU in the PMDG 737NGX, the PERF INIT page on the 747 does not generate an EXEC light that you need to press after entering all the required data. The performance automatically initializes as soon as it has all the data it needs. Press the LEGS button you should now see predicted altitudes and speeds at any waypoint that doesn t have preset restrictions coded into the procedure. If you see these predictions you know that you have a valid vertical path initialized and will be able to activate the VNAV autopilot modes after takeoff. For Simulator Use Only DO NOT DUPLICATE 31JAN17 RTM
46 PMDG Queen of the Skies II TAKEOFF REFERENCE AND THRUST LIMIT DATA SETUP We now need to set the takeoff reference data and select an engine thrust ratings for both our takeoff and climb. Press INIT REF and then LSK 6R on the TAKEOFF REF page to proceed to the THRUST LIM page. The THRUST LIM page controls the thrust rating of the engines for takeoff and the initial climb. It is always set before the TAKEOFF REF page, regardless of the order of the pages as displayed on the CDU. We are going to do an assumed temperature takeoff to save wear and tear on the engines by limiting them to less than maximum takeoff and climb thrust. The PMDG Queen of the Skies II s four PW4056 engines are extremely powerful and a derate of some kind is almost a necessity at low weights. 31JAN17 RTM DO NOT DUPLICATE For Simulator Use Only
47 PMDG Queen of the Skies II In real life, an airline s dispatchers go through detailed calculations to ensure that the use of derated/reduced thrust is safe and permissible for the given runway length, aircraft weight and environmental conditions. We can safely assume that those calculations have been done for this flight without going into it in depth. If you re only familiar with our PMDG 737NGX and PMDG 777 products, you ve likely not seen the EPR engine thrust indication used on Pratt & Whitney and Rolls-Royce engines. EPR stands for engine pressure ratio and is essentially a measure of the difference between the air pressure at the start of the engine s compressor stages and at the end as it is thrust out the nozzle. This can be a more accurate measure of how much thrust an engine is actually producing than N1 fan speed alone. There are slight differences in how EPR is calculated on the RR compared to the PW engines, but the general concept is the same. Type 58 into the scratchpad and line select it into LSK 1L to enter an assumed temperature of 58 C (136.4 F), which derates the normal TO mode thrust to 1.41 EPR instead of Assumed temperature is a bit of a complicated concept, but the basic idea is as follows: The engines are designed to produce their rated thrust at an actual outside air temperature of 30C (86F), which is ISA + 15C. If the temperature is higher than this, the air becomes less dense and the engine produces less thrust at the same EPR setting. When we enter an assumed temperature that is higher than the actual outside air temperature, we re telling the engine computers to act as if that the air is less dense than it really is. As a result, it will reduce the EPR limit to produce somewhere around level of thrust that the engine would if the real outside temperature was actually this higher value. Entering the assumed temperature should have automatically selected the fixed CLB-1 derate too. If it didn t, press LSK 3R to select it. This is done to avoid extreme climb rates that would result in uncomfortable pitch angles and cabin pressure changes for the passengers. For Simulator Use Only DO NOT DUPLICATE 31JAN17 RTM
48 PMDG Queen of the Skies II The completed THRUST LIM page should now look like this: 31JAN17 RTM DO NOT DUPLICATE For Simulator Use Only
49 PMDG Queen of the Skies II Press the LSK 6R to return to the TAKEOFF REF page. The TAKEOFF REF page 1 contains several required entries for calculating the aircraft s performance during the takeoff. Enter 10 and line select it into the LSK 1L FLAPS field. 10 is a standard takeoff flap setting for the 747 and will work well for most short to medium flights in the PMDG Queen of the Skies II. Click LSK 4R this is a similar shortcut to the ones for the GW and ZFW earlier on the PERF INIT page. It will place the current CG value into the scratch pad for you. Line select that value back into the LSK 4R field and the FMC will reward you with your calculated takeoff trim settings and V speeds. The trim value takes a few seconds to appear, simulating the calculation delay apparently on the aging FMCs, which were designed in the 1980s. For Simulator Use Only DO NOT DUPLICATE 31JAN17 RTM
50 PMDG Queen of the Skies II Click LSKs 1R, 2R, and 3R this transfers the calculated takeoff V speeds from the FMC s integrated QRH table onto the Primary Flight Display (PFD) speed tape. You will notice the flight plan route shift slightly when you enter the V speeds the PMDG Queen of the Skies II FMC actually accounts for that small difference resulting from the exact speed you lift off. The completed TAKEOFF REF page should look like this: The FMC initialization is now complete! If you ve been using keyboard direct entry mode, make sure you turn it off now by clicking in the flashing green CDU scratchpad. It is a common mistake to forget to turn off the keyboard direct entry mode and this will result in keystrokes not working normally to actuate controls in the cockpit. If your key presses aren t working, this is the first item to check. 31JAN17 RTM DO NOT DUPLICATE For Simulator Use Only
51 PMDG Queen of the Skies II COCKPIT CONFIGURATION We now need to configure the rest of the physical cockpit items for takeoff. Set the stabilizer trim to the takeoff value seen at LSK 4R from a few steps earlier (4.5 units up in this case). You can do this by using the elevator trim buttons on your joystick or their equivalent keypresses. The trim indicator is located to the left of the throttles on the center pedestal. The PMDG Queen of the Skies II s trim motion is going to seem very slow if you re used to most other addons. We have exactly recreated the real life trim rates by bypassing the normal P3D trim functions, and yes, they are this slow in the real airplane. This is a huge aid though while handflying as you now have extremely precise control over the trim s range of motion and should be able to trim out control forces perfectly in almost any situation. For Simulator Use Only DO NOT DUPLICATE 31JAN17 RTM
52 PMDG Queen of the Skies II Set the FLAPS to 10. You can do this by pressing F7 three times, by left clicking three times on the physical flap handle in the VC, (right clicking will raise them), by clicking the hidden clickspots at each flap number on the track to the right of the handle, or by assigning key commands or joystick buttons. Confirm the actual flap position on the upper EICAS display. Set the AUTOBRAKES knob on the pedestal to RTO by left clicking it once. RTO stands for Rejected Take Off and will automatically apply maximum braking in the event the throttles are retarded to idle while at-or-above 85 knots during the takeoff roll. You will see an AUTOBRAKES RTO message appear on the upper EICAS display. 31JAN17 RTM DO NOT DUPLICATE For Simulator Use Only
53 PMDG Queen of the Skies II MCP SETUP: We now need to configure a few items on the autopilot/flight director mode control panel (MCP): Pan up and set the MCP SPEED knob to V2, which should be 155 knots. Set it to whatever the TAKEOFF REF page shows for V2. Set the MCP HEADING knob to the runway heading, which is 173 degrees for KDEN Runway 17R. Set the MCP ALTITUDE knob to since this is the first restriction at BERRS (at-or-below) and we don t want any chance of accidentally exceeding it. VNAV should automatically stop the climb until BEERS even if we set the MCP altitude higher, but it is good practice to limit the autopilot with the MCP knob as well. Turn the captain s and first officer s FLIGHT DIRECTOR (FD) switches to their ON/UP settings. This allows the autopilot flight director system (AFDS) modes to arm and engage. You ll see a large green FD annunciation on the PFD just above the artificial horizon when the switches are on. Additionally, TO/GA appears in both the roll and pitch mode columns of the flight mode annunciator (FMA), which is the area at the top of the PFD. The blank column at the far left represents the thrust mode and will become active when we press the TO/GA button during takeoff. It is very important that BOTH flight director switches be on you ll find many functions may not work correctly or at all unless both switches are on. The autothrottle switch in the PMDG Queen of the Skies II is defaulted to the ARM/UP position. It is very common with most 747 operators to leave this switch on all the time. You should never turn it off except in the case of a failure that requires it such as losing an engine. Arm the LNAV and VNAV modes by pressing the LNAV and VNAV buttons. You ll see LNAV appear in small white letters at the bottom of the FMA roll mode column and VNAV in the pitch mode column. LNAV will engage and turn green at 50 feet above ground level (AGL) after you lift off and VNAV will engage at 400 feet AGL. For Simulator Use Only DO NOT DUPLICATE 31JAN17 RTM
54 PMDG Queen of the Skies II The PFD should now look like this: 31JAN17 RTM DO NOT DUPLICATE For Simulator Use Only
55 PMDG Queen of the Skies II The MCP is now configured and should look like this: For Simulator Use Only DO NOT DUPLICATE 31JAN17 RTM
56 PMDG Queen of the Skies II EFIS SETUP: The Electronic Flight Instrument System (EFIS, pronounced E-fiss with the stress on the first syllable by pilots) is the name of the system that comprises the PFD and ND displays and the controls that the crew uses to interact with them. Before we go to the EFIS panel, set the transponder squawk code to 2200 (a standard IFR code you might be assigned by ATC in real life) by right clicking the larger outer knob on the left side of the unit once. (1200 is the universal VFR code that a large jet wouldn t normally use) You can get to the transponder in a number of ways by panning over and back to the center pedestal, by changing to the VC pedestal camera preset, or on the 2D popup either by clicking the hidden clickspot between the ND and CDU, or by pressing Shift+7. The transponder mode selector is defaulted to TA/RA in the 747, as this is commonly used even on the ground now since most airports 747s operate at use airport surface detection equipment (ADSE) to track aircraft on the ground. 31JAN17 RTM DO NOT DUPLICATE For Simulator Use Only
57 PMDG Queen of the Skies II TA/RA sets the TCAS system to provide you with both traffic advisory and resolution advisory messages. TAs simply alert you to the presence of traffic, RAs give you commands to follow during a conflict to provide separation. Note that the 747 transponder digits/knobs do not have rollover they will stop at 0 and 7 respectively when rotated left or right. Pan back up to the EFIS control panel to the left of the MCP and verify that the BARO knob is set to inches of mercury (inhg) rather than hectopascals (hpa), which is the metric system s standard unit of pressure used outside of the United States. Since we have not changed the pressure in the sim for this flight, the standard setting of inhg should be already set at the lower right of the PFD. Note that the cursor appears grayed out over top of the outer knob. This indicates that the mouse wheel does not function on this knob. We found with past products that these types of controls were commonly changed accidentally while using the wheel. Many similar ones like the HDG SEL bank angle selector have also being disabled. For Simulator Use Only DO NOT DUPLICATE 31JAN17 RTM
58 PMDG Queen of the Skies II Similarly, verify the Integrated Standby Flight Display (ISFD) is set it to inches of mercury as well. Press the DATA button that s located just below the EFIS map range selector. This adds labels below each waypoint on the ND that show you any entered crossing altitudes as well as the predicted time you will pass over them. 31JAN17 RTM DO NOT DUPLICATE For Simulator Use Only
59 PMDG Queen of the Skies II OVERHEAD SETUP: Right click on an empty area and select the Cockpit\Overhead Lower Panel camera view. You may need to pan the view slightly due to the way P3D changes camera positions on its own they can never be totally correct everywhere in the sim world unfortunately. There s only a few things that need to be set here near the front of the panel: Turn the LANDING LIGHTS on by middle/wheel clicking any of the four switches this will move all four switches with a single click. If you don t have a middle/wheel button, then click each one individually. Turn the two RUNWAY TURNOFF lights on with the same middle/wheel click functionality. Turn the TAXI light on. Set the BEACON lights to BOTH. Turn the NAV lights on. Turn the STROBE lights on. At night you would also set the LOGO and WING lights on. We are now ready to go! Depending on how quickly (or not) you made it to this point, your fuel load may have dropped significantly from the planned 75.0 value. If it has, go to the CDU and press MENU, FS ACTIONS, FUEL and set it back up to 75.0 for takeoff. For Simulator Use Only DO NOT DUPLICATE 31JAN17 RTM
60 PMDG Queen of the Skies II Here s what the overhead should look like when done: 31JAN17 RTM DO NOT DUPLICATE For Simulator Use Only
61 PMDG Queen of the Skies II IN THE AIR It s a good idea to familiarize yourself with the TAKEOFF section below and on the next few pages before you do anything. A lot of things are going to happen very quickly when we get the airplane rolling. TAKEOFF: Release the parking brake with Ctrl+. (period key), by clicking the physical parking brake lever in the VC, or by tapping the brake button on your joystick (defaults to the trigger on most sticks). Smoothly advance the thrust levers until the upper EICAS displays approximately 50% N1. The PW4056 engines take some time to spool up and are likely slower to react than what you are used to from other addons. They re big engines and can t respond instantly to large thrust change commands. Even though EPR is the primary thrust indicator on PW engines, N1 is used for the initial stabilization, since EPR can vary based on atmospheric conditions. (some airlines do stabilize at 1.10 EPR however) To judge where 50% N1 is, the top of the filled white marker should be just below the N1 letters in the middle of the display. For Simulator Use Only DO NOT DUPLICATE 31JAN17 RTM
62 PMDG Queen of the Skies II Once stabilized at 50%, engage TO/GA (takeoff/go-around) mode there are several options for doing this pick one below: 1. Press the keyboard shortcut CTRL+SHIFT+G by default or your custom joystick button bound to this function. 2. Left click the hidden clickspot located on the MCP screw just above the FD switch and to the left of the A/T arm switch. Note, a left click will engage TO/GA, a middle/wheel click will disconnect the autothrottle (same as the button on the side of the thrust levers) and a right click will disconnect the autopilot (same as the button on the yokes). 31JAN17 RTM DO NOT DUPLICATE For Simulator Use Only
63 PMDG Queen of the Skies II Click one of the brown TO/GA paddle switches in front the thrust levers. When TO/GA is engaged, several things happen: The autothrottle increases engine thrust to the takeoff N1 limit in our case, D-TO +58C, which will be around 1.41 EPR. The active autothrottle mode (left most column on the FMA) becomes THR REF, followed by HOLD. After you activate TO/GA, wait for THR REF to be annunciated and then push your physical joystick throttle fully forward, this prevents any mismatch between the throttle position and the A/T for the rest of the flight until descent. For Simulator Use Only DO NOT DUPLICATE 31JAN17 RTM
64 PMDG Queen of the Skies II The flight mode annunciator (FMA) at the top of the PFD will show THR REF in the thrust field and TO/GA in the pitch field with VNAV armed below it. The roll field shows TO/GA with LNAV armed in white below. Green boxes are drawn for a few seconds around modes that have just engaged. Maintain a small amount of forward pressure on your yoke or joystick until reaching 80 knots and use the rudder if necessary to keep the airplane aligned with the runway centerline. Upon reaching V1 speed, which should be around 142 knots, we are committed to flying. While no failures will happen in this tutorial, in the event anything did on a future flight, you would handle it in the air now instead of attempting to reject the takeoff. If you abort after V1 you run the risk of overrunning the end of runway during the abort and crashing on the ground. When you reach rotation speed VR, smoothly rotate at around 2 to 2.5 degrees per second toward a goal of 15 degrees nose up after liftoff. Be careful not to rotate too quickly the 747 is a long aircraft and is prone to tailstrikes at high rates of rotation. This is very easy to do if you jerk the elevators up. It should take around 4 seconds to reach lift off attitude. 31JAN17 RTM DO NOT DUPLICATE For Simulator Use Only
65 PMDG Queen of the Skies II Raise the landing gear by pressing G, clicking the handle in the VC, or via a custom keypress/button you ve set. Continue pitching above 15 degrees to keep the airspeed below the Flaps 5 bug just after liftoff and then follow the flight director bars but do not chase them. Smoothly maneuver to follow them - they will command a range between V2 and V2+10 knots. At 50 feet, LNAV will engage and turn green at the top of the FMA roll mode field. You will have a sizable right turn just off the end of the runway that occurs at 5,934 feet along the runway heading. Just follow the flight director command bars in both the pitch and roll axes. Since the airplane is accelerating during the turn, you may end up outside the magenta arc a bit, this is normal since the arc is drawn for a set airspeed. CLIMB: At 1500 feet above ground level, the aircraft will reduce to climb thrust and begin accelerating to 250 knots by commanding pitch down. Follow the flight director bar pitch commands for this. This is called acceleration height and can be modified on the FMC TAKEOFF REF page before departure if so desired. As you accelerate, you will need to input nose down trim to stop the nose from rising at neutral. Flap retraction on a normal flaps 10 takeoff and climbout is accomplished as follows after reaching acceleration height: Passing the 5 marker on the PFD speedtape, select flaps 5. Passing the 1 marker on the PFD speedtape, select flaps 1. Passing the UP marker on the PFD speedtape, select flaps UP. Note that this is a different procedure than on our 737 or 777 products, where you would select the next higher flap setting at each marker. (i.e, select flaps 1 when passing the 5 marker) For Simulator Use Only DO NOT DUPLICATE 31JAN17 RTM
66 PMDG Queen of the Skies II Once you are stable at 250 knots in the climb with the controls neutral and in-trim, press the center AP ENGAGE CMD button on the right side of the MCP to engage the autopilot. You will see green A/P text replace the FLT DIR annunciation on the PFD. Note that it actually doesn t matter functionally which AP CMD button you press, all three are the same and the other two are there for redundancy during the autoland procedure. Notice how smooth and deliberate the autopilot coding is. We believe this is one of the most realistic representations of the Boeing AFDS ever made outside of an actual full-flight simulator used to train pilots at airlines. It is the result of countless hours of work and observation of the real aircraft. 31JAN17 RTM DO NOT DUPLICATE For Simulator Use Only
67 PMDG Queen of the Skies II AFTER TAKEOFF & CLIMB: Because Denver s ground altitude is so high, we reach the at-or-below 10,000 feet restriction for BERRS quickly after departure. The airplane will level out at 10,000 feet. You ll also see the airplane pitch over to accelerate to a higher FMC commanded speed at this point since we re now above the mandatory 250 knots below 10,000 feet restriction. It accelerates to the FMC s ECON climb speed, which is dynamic and will change depending on aircraft weight and environmental conditions. After sequencing BERRS, the flight mode annunciator at the top of the PFD displays VNAV ALT, which means that the FMC wants to climb higher, but is being limited by the MCP altitude knob. To give it permission to continue the climb, roll the MCP altitude knob up to 38,000 and then left click in the center of the knob to press it. You ll see VNAV SPD again and the plane will climb. This function of the speed knob is known as altitude intervention and has different results depending on the situation the airplane is currently in. Be very careful with pressing it on a VNAV PTH descent in that mode, each press deletes the next altitude restriction in the route! Click the gear lever once to set to the OFF position. This depressurizes the hydraulics used to raise and lower the gear and prevents possible gear issues during flight. Press the LEGS button on the CDU to get back to the list of route waypoints. Since we re above 10,000 feet, pan up to the overhead and turn off the LANDING, RUNWAY TURNOFF and TAXI LIGHT switches. You can middle/wheel click any of the grouped switches as before to turn them all off, simulating a single motion of the hand backwards on the switches. The BEACON, NAV and STROBE lights remain on for the duration of the flight. Set the ND range selector to your taste. For Simulator Use Only DO NOT DUPLICATE 31JAN17 RTM
68 PMDG Queen of the Skies II It is good practice to keep the MCP HEADING bug/line aligned with the aircraft s actual direction of flight when on a leg of sufficient length. In real life the pilot not flying (PNF) is tasked with doing this. This is done in case you have to engage HDG SEL mode quickly because of an ATC vector, weather avoidance etc. As you make the turns at each point on the departure, rotate the heading knob to match the magenta course s track. After passing COORZ, it s pretty much a straight shot to the STAR from here with no large turns until the approach. Feel free to increase the ND map range and turn off DATA to clean up the display. Passing 15,000 feet, you ll notice the CLB 1 annunciation on the upper engine DU change to read just CLB. This is called the climb derate washout altitude and marks the end of our climb derate the engines now have their full climb power rating available for use as the air thins up higher. Note that this transition actually happens gradually starting at 10,000 feet, you may have noticed the EPR limit slowly increasing through the climb to this point. 18,000 feet (FL180 at standard pressure) is our transition altitude where we switch to flying flight levels instead of altitudes above sea level that are based on a local altimeter setting. This is the meaning of the term flight level these are altitudes based on the standardized pressure setting of inhg or 1013 hpa, disregarding whatever the true local pressure around the airplane is. Being at flight level 380 is not the same thing as being at 38,000 feet in this context. Once you climb 300 feet above 18,000, you ll see the altimeter setting at the bottom right of the PFD turn amber with a box around it. This is a notice that you need to switch to standard pressure. Press the STD button embedded into the center of the BARO knob on the EFIS control panel to automatically set 31JAN17 RTM DO NOT DUPLICATE For Simulator Use Only
69 PMDG Queen of the Skies II standard pressure. (Note that because we did not change the pressure in the P3D weather settings for this flight, you will already have inhg as your setting. You still do need to press STD when climbing above 18,000 though.) After pressing STD, you ll see STD in green where the amber altimeter setting was. A bit past VOAXA, we ll reach our top-of-climb point at FL380, which is indicated by a green circle with the letters T/C next to it. The green altitude range arc that you see on the ND is the continuously calculated point at which you will reach the altitude currently in the MCP window. This can be very useful in both climbs and descents for knowing if you ll be able to make restrictions. For Simulator Use Only DO NOT DUPLICATE 31JAN17 RTM
70 PMDG Queen of the Skies II CRUISE FLIGHT & PMDG AUTO CRUISE: We re now crossing over the western part of the Colorado Rockies at our cruise altitude of FL380, rapidly heading toward eastern Utah. Let s engage the PMDG Auto Cruise functionality to speed up the rest of the cruise portion of the trip. This is entirely optional, if you d like to check out the beautiful mountain scenery, then by all means continue flying in realtime. Since the PMDG Queen of the Skies II is an aircraft capable of extremely long range flights, we ve developed a feature called PMDG Auto Cruise to assist simmers in completing long routes without forcing you to sit at your computer watching the ocean roll by for 17 hours. We can use that feature now to get through the rest of the cruise phase of this flight. Press MENU on the FMC CDU, then FS ACTIONS at LSK 6R, then AUTO CRUISE at LSK 5R. This page contains several options to help simmers manage the long cruise segments the PMDG Queen of the Skies II is capable of. 31JAN17 RTM DO NOT DUPLICATE For Simulator Use Only
71 PMDG Queen of the Skies II The options on the fourth line are the ones we re interested in right now. LSK 4R is telling the system how high the time compression should go at a maximum. The options are 2x, 4x, 8x and 16x. 16x is enough to fly the longest real life flights in just an hour or two. We have specifically tuned the autopilot for each time compression level and the simulation s internal variables adjust to make it more stable at the higher sim rate. The time compression will intelligently slow down the sim rate for turns, step climbs, detected wind shifts etc., to make sure that the airplane remains stable. Note that at rates of 8x and higher, the P3D graphics engine has to refresh its terrain in order to step back down to 1x and the effect can be a bit jarring. This only happens above 4x compression. You could use the prompt at LSK 4L to turn the feature on, but we ve coded in a rather neat shortcut to controlling the system right from the main instrument panel. Set the CDU back to the LEGS page and pan over to the chronometer that sits to the left of the PFD. Right click the CHR button in the upper left corner and it will engage the automatic time compression. You will notice the clock digits turn to a green/teal color to indicate that the automatic mode is engaged. A left click disables the feature and returns to 1x. Note that the time compression can take some time to engage. For future reference, if you re in manual mode and you right click this button, the clock digits will turn amber at 2x and red at 4x and above. For Simulator Use Only DO NOT DUPLICATE 31JAN17 RTM
72 PMDG Queen of the Skies II Continue the cruise either in real time or using Auto Cruise until you see the top of decent (T/D) point coming up after the INYOE fix. Adjust the ND MAP mode range to taste as you go. Just prior to INYOE, we can see Mono Lake and the mountains and valleys of Yosemite National Park just off the nose as we cross into California some of the most majestic scenery anywhere in the world! 31JAN17 RTM DO NOT DUPLICATE For Simulator Use Only
73 PMDG Queen of the Skies II DESCENT: At 2 minutes before T/D an amber FMC MESSAGE EICAS caution and a message that says RESET MCP ALTITUDE will appear in the FMC CDU scratchpad. This is letting you know that the FMC wants to initiate a VNAV PTH descent soon and you need to lower the MCP ALTITUDE knob to give it permission. For this tutorial, we re going to set it to 1,800 feet, which is the glideslope intercept altitude for the ILS 28R approach. In real life, you d set it to the lowest altitude ATC has cleared you down to, but since there s no ATC here, we ll just let it go all the way down automatically as if we were cleared to do that. For Simulator Use Only DO NOT DUPLICATE 31JAN17 RTM
74 PMDG Queen of the Skies II Turn off automatic time compression if you ve been using it by left clicking the clock s CHR button. Turn the DATA EFIS control panel button back on if you d turned it off during cruise so that we can see the altitude restrictions on the arrival and approach. The vertical path deviation indicator will appear on the right side of the ND as you pass the T/D point. The magenta diamond shows you how high or below the FMC calculated VNAV path you are. The range is + or 400 feet on either side of the center hash mark. If the deviation exceeds 400 feet in either direction, a numerical readout will display above or below the indicator. The FMA thrust mode annunciates IDLE while the throttles are being moved back to idle, followed by HOLD in white, which indicates that the autothrottle servo is disconnected from the physical throttles. You should move your physical throttle back to its idle position now as well. Once in HOLD mode, the physical throttle is active and if you were to jostle it slightly, you could suddenly find your engines surging if the physical throttle was left at maximum. The first part of any VNAV PTH descent is always an idle path from T/D after we reach the first restriction (FL270A at DYAMD), however, the airplane will enter geometric path mode and use straight line vertical segments between all subsequent restriction waypoints. It will use idle thrust to fly all the segments unless the path between two of them is so shallow that the autothrottle must add thrust to maintain speed, in which case you ll see SPD as the active thrust mode rather than HOLD. If the path is too steep, you ll have to use speedbrakes to control the acceleration. Speedbrake use is very common in the 747 because it is such an aerodynamically efficient design, though we shouldn t have to use them here. 31JAN17 RTM DO NOT DUPLICATE For Simulator Use Only
75 PMDG Queen of the Skies II The idle VNAV PTH mode allows the actual airspeed to drift up to 15 knots above or 10 knots below the target speed, and it is normal to see this actually happen when the path is slightly less or more than the angle that would perfectly result in the target speed. Now that we re stable in the descent, we need to accomplish a few tasks to prepare for the approach: Press INIT REF on the CDU this button is context sensitive, and since we re now in the descent, it takes you directly to the APPROACH REF page. The APPROACH REF page gives you essential information for the approach and landing, including your current gross weight, the runway and ILS information, and the available flap setting and VREF combinations. We re going to do a flaps 30 landing today, so let s select that by pressing LSK 2R to copy the values into the scratchpad, then pressing LSK 4R to insert them into the FLAP/SPEED field. Flaps 25 is also an often-used setting for landings at many airlines. For Simulator Use Only DO NOT DUPLICATE 31JAN17 RTM
76 PMDG Queen of the Skies II Setting the landing flaps creates a VREF speed and flap setting bug on the PFD speed tape, much like we did with the V speeds before takeoff. When a ground navaid based approach like an ILS, VOR etc. is selected in the FMC, the proper navaid and course will be automatically tuned. In normal operation, manual tuning of approach navaids is not necessary, but you should make a habit of verifying them on the CDU NAV RAD page. We can see here that the ILS frequency is auto tuned to and a course of 284 degrees is set. This matches the chart for the ILS 28R (at the end of this document), so we are good to go. 31JAN17 RTM DO NOT DUPLICATE For Simulator Use Only
77 PMDG Queen of the Skies II Press LEGS now, where we ll stay for the rest of the approach. You ll notice now going back to the PFD that we have the ILS frequency and DME distance visible on the left side above the attitude indicator. When it actually starts receiving the ILS signal, this indication will turn into the 4 letter identifier for the ILS 28R IGWQ. Arm the autobrake for landing by right clicking the AUTOBRAKES knob on the pedestal four times to select AUTOBRAKES 3. We ll be performing a Category IIIA ILS approach with an autoland today, so we will set the set the landing minimums by clicking the outer EFIS control panel MINS knob to its RADIO setting you ll see the number in the lower right corner of the FPD below the attitude indicator. This is not a free rotating knob, it is a spring loaded rotary switch that has two detents, slow and fast, that you get by turning it to its stops. To replicate this functionality, we ve implemented a system where if you click and hold, then drag slightly to the left or right, the knob will switch between the two detents. This is how Boeing For Simulator Use Only DO NOT DUPLICATE 31JAN17 RTM
78 PMDG Queen of the Skies II designed the switch and we ve replicated it faithfully here. Because this isn t convenient for some users however, we ve also included an option to make them operate as free rotating knobs that can be controlled with the mouse wheel (see the Intro manual for details). Continue the descent. You should see the Bay Area s waterways off in the distance now. 300 feet after passing through our transition level of FL180, you ll see the STD altimeter indication on the PFD go amber with a box around it. Press the STD button embedded into the inner BARO knob as you did during the climb to go back to flying altitudes based on ground altimeter settings rather than standard pressure. Since we have no weather in the sim, the correct value will still be inhg however. Set the ND range to 40 nm and adjust to your preference as the descent and approach continues. You ll likely need 20 nm or less as the waypoints get closer together. As we near CEDES, the airplane begins to slow down for a series of restrictions 250 knots at CEDES, 240 knots at FRELY and 230 knots at ARCHI. You will notice the descent path shallow out to facilitate the reduction in airspeed. These deceleration legs are built into the path calculation and it will still meet the altitude restrictions too, don t worry! Notice in the case of CEDES that the airplane crosses the waypoint at 11,500 feet, and not at exactly 12,000 or 10,000 feet as defined by the restriction window. This is a good example of how the path utilizes these soft restrictions to optimize the path to hard restrictions downrange, in this case 8,000 feet at ARCHI. The airplane is able to remain in IDLE mode, which saves fuel and is more comfortable for the passengers. Passing 10,000 feet, pan up to the overhead and turn on the LANDING LIGHTS again with a middle/wheel click on one of the switches. Do the same with the RUNWAY TURNOFF lights. 31JAN17 RTM DO NOT DUPLICATE For Simulator Use Only
79 PMDG Queen of the Skies II Select 10 nm on the ND range selector the fixes are getting very close together now as we start the approach at ARCHI. The airport is now off to our right at 2 o clock and around 20 nm. APPROACH: You may want to pause the simulator with the P key after passing ARCHI and read the following section over first. As with the takeoff earlier, a lot of things happen in a short period of time as we begin the approach and you ll want to stay ahead of the airplane. We need to think about starting to slow down toward our approach reference speed. The PMDG Queen of the Skies II s FMC does not calculate automatic slowing to landing reference speed the way you may be used to with the PMDG 737NGX, and the VREF+5 speed does not get transferred into the FMC LEGS page at the runway waypoint. VNAV speed intervention is the method used for setting up the approach speed in the 747, and what s in the FMC effectively doesn t matter at this point. Once we re coupled to the ILS glideslope, VNAV will disengage entirely anyway. Let s use the MCP speed intervention feature to begin slowing toward our VREF+5 speed of 149 knots. Click directly on the face of the MCP SPEED knob and the speed window will open. Since we are in the approach phase, VNAV will remain in PTH mode (normally it would revert to VNAV SPD mode upon opening the window). Roll the MCP SPEED knob down to 210 knots and then deploy Flaps 1 as the speed decays below the UP marker on the PFD For Simulator Use Only DO NOT DUPLICATE 31JAN17 RTM
80 PMDG Queen of the Skies II speed tape. We ll fly this speed for a bit until we get closer to localizer intercept. Notice at the bottom of the PFD, a localizer deviation scale and a magenta diamond have appeared. This means the aircraft s nav radios are receiving the ILS localizer signal. Press the LOC button on the MCP to arm the localizer capture mode. It s always a good idea to intercept the localizer before the glideslope in fact, the configuration options of this particular PMDG Queen of the Skies II airframe do not even allow for the GS to be intercepted before the LOC. We are also too far away to pick up the GS signal still (P3D unfortunately has lower ILS radio ranges than in real life). Passing ZILED, roll the MCP speed knob down to 180 knots and deploy Flaps 5 as the speed decays below the 1 marker. Passing GIRRR, roll the MCP speed knob down to 160 knots and deploy the Flaps 10 as the speed decays below the 5 marker. 31JAN17 RTM DO NOT DUPLICATE For Simulator Use Only
81 PMDG Queen of the Skies II Passing the Flaps 10 maneuvering speed on the PFD speed tape, deploy Flaps 20 and lower the MCP speed to 154 knots, the Flaps 20 maneuvering speed. Just before DUMBA, the localizer mode should activate and capture. Quickly press the APP button to arm the glideslope capture, which should happen immediately since we re already on the glideslope thanks to the VNAV path. Lower the landing gear now. After the landing gear are down and locked, select Flaps 30 and slow to 149 knots, our VREF+5 speed. The reason it s 149 knots and not the 144 knots shown on the FMC APPROACH REF page and on the PFD is because you always add at least 5 knots extra to your VREF speed. In a no wind situation like this, 5 knots is fine, but there are situations involving crosswinds, windshear risk and so on where you d add more than 5 to it. For Simulator Use Only DO NOT DUPLICATE 31JAN17 RTM
82 PMDG Queen of the Skies II Unlike other Boeing aircraft you may be used to (the 737NG for instance), the 747 does not require any extra procedures to configure for an autoland. The LOC and G/S modes will always result in an autoland unless directed not to by pilot action. Note that in real life, autolands are depending on the certification of the runway and ILS system, the aircraft, and the crew themselves. Merely having an ILS approach captured doesn t mean you can legally conduct an autoland. Here is what the PFD and view should look like at 3,500 feet as you approach CEPIN. The airport should be clearly visible off the nose now past the rapidly approaching San Mateo Bridge that crosses the bay. 31JAN17 RTM DO NOT DUPLICATE For Simulator Use Only
83 PMDG Queen of the Skies II Arm the automatic speedbrake extension by either pressing Shift+/, clicking the clickspot preset located to the right of the SPD BRK handle, or by using a custom keypress or joystick button. Passing 2,700 feet, roll the MCP altitude knob up to 3,000 feet, which is the altitude we will climb to in the event of a missed approach. Once the ILS glideslope is intercepted, it no longer matters to the autopilot what altitude is set in the window. After passing 1,500 feet on the radio altimeter, you ll see LAND 3 annunciated on the PFD where it previously said CMD. You ll also see ROLLOUT and FLARE appear armed in white below the active roll and pitch modes. This tells you that the autoland system is now armed and will land the aircraft. You will hear the RAAS announce Approaching two eight right. on short final. This aids in positively identifying the runway you re landing on. For Simulator Use Only DO NOT DUPLICATE 31JAN17 RTM
84 PMDG Queen of the Skies II There isn t much to do now until we touch down, so enjoy the view of the San Francisco Bay and KSFO!. 31JAN17 RTM DO NOT DUPLICATE For Simulator Use Only
85 PMDG Queen of the Skies II LANDING: As the airplane flares and touches down, wait for the autothrottle to bring the thrust levers fully to idle (the thrust mode column on the FMA will go from IDLE to blank) and then press F2 to activate the reversers. Keep them activated until you re at around 60 knots or so, then press F1 to stow them. Disengage the autopilot by pressing Z or your joystick AP disconnect button twice. Brake manually below 60 knots, which will disengage the autobrakes. Note that due to an issue with P3D, you may need to tap the brakes several times or press and hold them to get the autobrake to disengage. Turn off at the next available high-speed taxiway and hold short of the parallel Runway 28L. For me it was taxiway T about three quarters of the way down the runway. Welcome to fabulous San Francisco and congratulations on the successful conclusion of your first PMDG Queen of the Skies II flight! You have a choice now: You can continue taxiing to the terminal and learn the Shutdown, Secure, and cold and dark startup procedures contained in the following two supplements, or you can leave P3D now. For Simulator Use Only DO NOT DUPLICATE 31JAN17 RTM
86 PMDG Queen of the Skies II SHUTDOWN AND SECURE PROCEDURES SUPPLEMENT We re now going to do the more advanced end-of-flight procedures by the book like a real crew would. The book in question is the Flight Crew Operations Manual Vol 1. (FCOM Vol. 1) and you can find it at the Documentation link within the PMDG Queen of the Skies II module of our PMDG Operations center application. The OC as we refer to it, is available in the Start Menu at PMDG Simulations/PMDG Operations Center. We will be skipping certain items that aren t applicable to the aircraft s current state. Open the FCOM and find Normal Procedures section page NP (page 149 of the PDF version) - the After Landing Procedure. Because the PMDG Queen of the Skies II is effectively (for now at least) a single pilot aircraft in the P3D environment, we re going to combine the pilot flying and pilot monitoring s actions in real life there s a division of labor between the two crew members. AFTER LANDING PROCEDURE: Verify that the SPEED BRAKE lever is in its DOWN position, which stows the spoilers. This may have already happened if you ve increase engine thrust after landing. They automatically stow with a small amount of thrust lever motion. 31JAN17 RTM DO NOT DUPLICATE For Simulator Use Only
87 PMDG Queen of the Skies II Start the APU by right clicking twice on the overhead APU switch. Hold the mouse button on the second click and then release it to move the switch to the ON position. Turn off the LANDING LIGHTS, RUNWAY TURNOFF LIGHTS, STROBE LIGHTS and turn on the TAXI LIGHT. Set the AUTOBRAKE knob on the pedestal to OFF. Select FLAPS UP. Leave the TRANSPONDER mode set to TA/RA since KSFO is an airport equipped with airport surface detection equipment. You would set it to standby at an airport not equipped with ASDE. Cross Runway 10R/28L, then taxi via T, B, B4 and pick any available heavy gate that you wish to park at on the northern side of the international terminal. We picked G98 here, but you can go wherever you d like, it doesn t matter. Notice again how the RAAS alerts you as you approach the runway crossing. This system helps the crew avoid runway incursions on the ground, which are a major source of accidents. Once we re at the gate, it s time to perform the Shutdown Procedure which starts at FCOM Vol. 1 NP (page 150 of the PDF version). For Simulator Use Only DO NOT DUPLICATE 31JAN17 RTM
88 PMDG Queen of the Skies II SHUTDOWN PROCEDURE: Set the parking brake either by clicking the handle on the pedestal, or by pressing Shift+. (period key). The airport authority will not appreciate our nose making a surprise entrance inside the terminal. Push both overhead APU generator switches to transfer power from the engine generators before shutdown. Set the hydraulic demand pump #4 selector to AUX and pumps 1, 2 & 3 to OFF: #4 in AUX powers the brakes and body gear steering while the engines are off. 31JAN17 RTM DO NOT DUPLICATE For Simulator Use Only
89 PMDG Queen of the Skies II On the pedestal, move all four fuel control levers below the thrust levers to the cutoff position (down) by left clicking them. This is the action that actually shuts down the engines. Turn the fasten seat belts knob on the pedestal to OFF. For Simulator Use Only DO NOT DUPLICATE 31JAN17 RTM
90 PMDG Queen of the Skies II Turn off all FUEL PUMP switches. Turn the BEACON and TAXI LIGHT switches OFF. Turn both FLIGHT DIRECTOR switches on the MCP to OFF. Set the TCAS mode selector on the pedestal to STBY. Bring up the lower EICAS STATUS page and ensure no maintenance status messages are showing on the lower left side. If any were, they would need to be written up for the maintenance personnel to investigate. 31JAN17 RTM DO NOT DUPLICATE For Simulator Use Only
91 PMDG Queen of the Skies II On the CDU, press MENU, FS ACTIONS, and then GROUND CONNECTIONS. Set the WHEEL CHOCKS with LSK 6R. Disengage the PARKING BRAKE by clicking the lever since we re now held in place by the chocks. Connect ground power at LSK 2L if you wish to maintain power to the airplane. If you want to proceed to a cold and dark configuration, then do not however. Set the hydraulic demand pump #4 selector to OFF since we no longer need brake pressure. For Simulator Use Only DO NOT DUPLICATE 31JAN17 RTM
92 PMDG Queen of the Skies II Press return at LSK 6L and then DOORS at LSK 3L. This is another set of pages that don t exist on the real aircraft that allow you to control the opening and closing of the aircraft s various entry and cargo doors in P3D. Disarm all doors by pressing LSK 3L. Press NEXT PAGE, then open the Entry 2L door. Press NEXT PAGE again and open the FWD, AFT and BULK cargo doors. At this point some time would pass at the end of a real flight - the passengers are being deplaned, the catering and cleaning crews are beginning to perform their jobs and so on. We re going to pretend that some amount of time for those activities has passed and proceed with the final Shutdown Procedure items after our passengers have left the airplane. 31JAN17 RTM DO NOT DUPLICATE For Simulator Use Only
93 PMDG Queen of the Skies II Move the APU knob on the overhead to the OFF position. The APU shutdown process will take approximately 60 seconds to begin. This completes the shutdown and we ll now move on to the Secure Procedure, which is performed before the crew leaves the aircraft. SECURE PROCEDURE: The Secure Procedure s purpose is to get the airplane into a condition ready for servicing by the ground crews, but without completely powering it down we of course will be completely powering it down, but the Secure Checklist has to be done first. Turn the three IRS mode selector switches on the overhead to OFF. These switches are located at the far back of the left side of the overhead, so you ll have to crane your virtual neck a bit to get to it. This powers down the inertial reference system laser gyros. They will now lose alignment and we d need to fully realign them to get our normal displays back. Set the EMER LIGHTS switch in the center of the overhead behind the fire handles to OFF by right clicking both the guard and the switch itself. This disarms the cabin exit lighting since there s no longer any chance of a passenger evacuation. For Simulator Use Only DO NOT DUPLICATE 31JAN17 RTM
94 PMDG Queen of the Skies II Set all three PACK switches on the overhead pneumatic panel to OFF. This completes the SECURE procedure. 31JAN17 RTM DO NOT DUPLICATE For Simulator Use Only
95 PMDG Queen of the Skies II ELECTRICAL POWER DOWN: The final step that will actually put the aircraft into a cold and dark state is the Electrical Power Down procedure, which is located in FCOM 1 s Supplemental Procedures section on page SP.6.1 (page 283 of the PDF version). Verify that both the APU and EXTERNAL POWER switches are OFF. Turn the NAV lights switch off. Set the overhead STANDBY POWER selector to OFF. Set the overhead BATTERY switch to OFF by clicking once to lift the plastic guard, and again to turn the switch off. The airplane is now powered down to its cold and dark state. For Simulator Use Only DO NOT DUPLICATE 31JAN17 RTM
96 PMDG Queen of the Skies II COLD AND DARK START PROCEDURES SUPPLEMENT We ll now start the airplane back up from a cold and dark state. It is worth mentioning that while simmers have a particular fascination with this process, real life line pilots almost never encounter an aircraft that is fully cold and dark. In the real world these airplanes are in the air nearly 24 hours a day and only sit on the ground at the gate between flights for an hour or two. The plane is kept powered and basically ready to go aside from programming the FMC and starting the engines. The long and short turn panel state configurations are much more common than a completely shut down aircraft. The exception is the F, as freighters often do sit shut down for a good part of the day because of the way the international freight schedule works. We will not go through the process of entering a route again you can refer to the earlier parts of this tutorial for that. We also will not be talking about all of the checks and tests that are performed. If you want to do those, you can refer to the actual procedures in the FCOM Vol. 1. The goal here is just to show you how to get the airplane up and running with the minimal number of steps. ELECTRICAL POWER UP: The process begins with the Electrical Power Up Supplementary Procedure located on page SP.6.1 (page 179 of the PDF) of the FCOM Vol. 1. We are assuming use of the APU, not external power. Turn the overhead BATTERY switch on and then close the plastic guard over it. 31JAN17 RTM DO NOT DUPLICATE For Simulator Use Only
97 PMDG Queen of the Skies II Turn the standby power selector to AUTO. Start the APU by right clicking twice on the overhead APU switch. Hold the mouse button on the second click and then release it to move the switch to the ON position. You can monitor the APU startup on the STAT page of the EICAS. Connect the APU generators on the overhead once the switches illuminate. For Simulator Use Only DO NOT DUPLICATE 31JAN17 RTM
98 PMDG Queen of the Skies II PREFLIGHT: Once the initial startup is done, we can begin running the relevant items starting with the Preliminary Preflight Procedures located on page NP.21.1 (page 95 of the PDF). Again, this is an abbreviated list of steps with no pilot initiated tests or checks of items that are known to already be set correctly given that we just put the airplane in the state it s in. Turn the three IRS mode selectors to NAV. This starts the alignment process for the IRS laser gyros. Pan down to the CDU and press LSK 1L, (the <FMC prompt), followed by LSK 6R to get to the POS INIT page. 31JAN17 RTM DO NOT DUPLICATE For Simulator Use Only
99 PMDG Queen of the Skies II Press LSK 4R to copy the aircraft s current GPS position into the scratchpad, then line select it into the SET IRS POS field below at LSK 5R. This gives the IRSes the airplane s current position to align on. It will take approximately 6-7 minutes to align if using the realistic option. The default in the simulation is a compressed 30 seconds however. At this point continue with the FMC setup that we went through at the start of the tutorial (pages 23-50), changing the specifics to suit your flight. After you are finished with that process, continue below: Close the guard on the EMERGENCY LIGHTS switch to arm them. Set the SEAT BELTS selector on the pedestal to AUTO and the NO SMOKING selector to ON. For Simulator Use Only DO NOT DUPLICATE 31JAN17 RTM
100 PMDG Queen of the Skies II If there is more than 127,000 lbs of fuel on board, turn the two crossfeed valve switches on. Rotate all three PACK selectors to the NORM position. 31JAN17 RTM DO NOT DUPLICATE For Simulator Use Only
101 PMDG Queen of the Skies II At this point set up the MCP as described earlier in the tutorial using the values from your particular flight. (pages 53-55) After you are finished with that process, continue below: Test the oxygen system located on the left wall by pressing the slider down. We re running this test because it s a PREFLIGHT checklist item. You should hear a hiss and see the test port open. Move the slider back to its original up position after testing. Set the AUTOBRAKE knob on the pedestal to RTO by left clicking it once. Run the PREFLIGHT checklist from the QRH book. Use the CDU DOORS pages as before to close and arm any entry doors that are open and close any cargo doors that are open. For Simulator Use Only DO NOT DUPLICATE 31JAN17 RTM
102 PMDG Queen of the Skies II BEFORE START: Turn on the hydraulic demand pump switches in the following order: Pump 4 to AUX Pumps 1, 2 and 3 to AUTO Turn on all fuel pumps for tanks that have fuel in them. If starting from the end of the KDEN-KSFO flight, it will be the four main pumps for 8 switches total unless you ve loaded enough fuel to need the OVRD pumps and open crossfeeds as well. (as shown below) 31JAN17 RTM DO NOT DUPLICATE For Simulator Use Only
103 PMDG Queen of the Skies II Turn the BEACON light switch on. Set the takeoff trim noted on the CDU TAKEOFF REF page. Run the BEFORE START checklist from the QRH. PUSHBACK AND ENGINE START: On the CDU, press MENU, then FS ACTIONS, then PUSHBACK at LSK 4L. Press LSK 5L, which takes you to the GROUND CONNECTIONS page where you can remove the chocks at LSK 1L. Press RETURN and then LSK 4L again for the PUSHBACK page. Enter your require pushback parameters and then press LSK 5L to START the pushback process. Follow the prompts from the ground crew. Once push has begun, you may commence engine start. For Simulator Use Only DO NOT DUPLICATE 31JAN17 RTM
104 PMDG Queen of the Skies II Rotate all three PACK selectors to OFF. This is done to give the engines enough bleed air to start. Press the lower EICAS control panel ENG button to select the secondary engine display on the lower EICAS. We need this to see the N2 values during the start. Pull the black cylindrical overhead start switches for both engines 3 and 4. White lights illuminate at the ends of the switches to indicate the start process is in progress. Pan down to the pedestal and lower EICAS. Turn the engines 3 and 4 fuel control levers to RUN with a left click once N2 has reached 25%. 31JAN17 RTM DO NOT DUPLICATE For Simulator Use Only
105 PMDG Queen of the Skies II The engines will accelerate and stabilize. As soon as you hear a solenoid click sound and the two START selectors move back to their unpulled position with lights extinguished, repeat the procedure for engines 1 and 2. While engines 1 and 2 are starting, the pushback will likely complete. Set the parking brake and wait for the engines to stabilize and then set the CDU back to the TAKEOFF REF page. Once all lights are extinguished on the overhead, continue with the before taxi procedure. Note that this is the start procedure for airframes without autostart. Refer to the FCOM Vol. 1 for the autostart version procedure, which is simpler and involves putting the fuel control switches to RUN immediately after pulling the start switches on the overhead. The system automatically takes care of fuel application at the correct N2 speed. BEFORE TAXI: Rotate the APU selector to OFF. Set the hydraulic demand pump 4 selector to AUTO. Set all three PACK selectors to NORM. Set the flaps to the selected takeoff setting (usually 10 or 20). Check the flight controls using the STAT page of the lower EICAS. Press STAT again to blank the lower EICAS. Set the transponder to TA/RA if at an ASDE equipped airport. Run the BEFORE TAXI checklist from the QRH. You are now in the same configuration the airplane loads up in by default from the P3D Create Scenario screen and are ready to taxi and take off. For Simulator Use Only DO NOT DUPLICATE 31JAN17 RTM
106 PMDG Queen of the Skies II CONCLUSION This concludes the PMDG Queen of the Skies II Tutorial #1! Happy flying! A special thank you is in order to our dedicated team of technical advisors and beta testers for their many hours spent flying, proofing and offering suggestions for this tutorial thank you to all! 31JAN17 RTM DO NOT DUPLICATE For Simulator Use Only
WARNING This operating manual has been writen to be used only with Microsoft Flight Simulator. FriendlyPanels
 FriendlyPanels Software WARNING This operating manual has been writen to be used only with Microsoft Flight Simulator. FriendlyPanels www.friendlypanels.net fpanels@friendlypanels.net 1. INTRODUCTION This
FriendlyPanels Software WARNING This operating manual has been writen to be used only with Microsoft Flight Simulator. FriendlyPanels www.friendlypanels.net fpanels@friendlypanels.net 1. INTRODUCTION This
SkyView. Autopilot In-Flight Tuning Guide. This product is not approved for installation in type certificated aircraft
 SkyView Autopilot In-Flight Tuning Guide This product is not approved for installation in type certificated aircraft Document 102064-000, Revision B For use with firmware version 10.0 March, 2014 Copyright
SkyView Autopilot In-Flight Tuning Guide This product is not approved for installation in type certificated aircraft Document 102064-000, Revision B For use with firmware version 10.0 March, 2014 Copyright
COMMERCIAL LEVEL SIMULATIONS
 PANEL AND VIRTUAL COCKPIT MANUAL COMMERCIAL LEVEL SIMULATIONS Commercial Level Simulations www.commerciallevel.com PANEL AND VIRTUAL COCKPIT MANUAL 1 Disclaimer This manual is not provided from, or endorsed
PANEL AND VIRTUAL COCKPIT MANUAL COMMERCIAL LEVEL SIMULATIONS Commercial Level Simulations www.commerciallevel.com PANEL AND VIRTUAL COCKPIT MANUAL 1 Disclaimer This manual is not provided from, or endorsed
Learning Guide. ASR Automated Systems Research Inc. # Douglas Crescent, Langley, BC. V3A 4B6. Fax:
 Learning Guide ASR Automated Systems Research Inc. #1 20461 Douglas Crescent, Langley, BC. V3A 4B6 Toll free: 1-800-818-2051 e-mail: support@asrsoft.com Fax: 604-539-1334 www.asrsoft.com Copyright 1991-2013
Learning Guide ASR Automated Systems Research Inc. #1 20461 Douglas Crescent, Langley, BC. V3A 4B6 Toll free: 1-800-818-2051 e-mail: support@asrsoft.com Fax: 604-539-1334 www.asrsoft.com Copyright 1991-2013
This page is intentionally blank. GARMIN G1000 SYNTHETIC VISION AND PATHWAYS OPTION Rev 1 Page 2 of 27
 This page is intentionally blank. 190-00492-15 Rev 1 Page 2 of 27 Revision Number Page Number(s) LOG OF REVISIONS Description FAA Approved Date of Approval 1 All Initial Release See Page 1 See Page 1 190-00492-15
This page is intentionally blank. 190-00492-15 Rev 1 Page 2 of 27 Revision Number Page Number(s) LOG OF REVISIONS Description FAA Approved Date of Approval 1 All Initial Release See Page 1 See Page 1 190-00492-15
Test of GF MCP-PRO. Developed by GoFlight
 Test of GF MCP-PRO Developed by GoFlight Flightsim enthusiasts will continuously try to improve their virtual experience by adding more and more realism to it. To gain that effect today, you need to think
Test of GF MCP-PRO Developed by GoFlight Flightsim enthusiasts will continuously try to improve their virtual experience by adding more and more realism to it. To gain that effect today, you need to think
Abacus CoPilot 3. AVSIM Commercial Utility Review. Product Information. Publisher: Abacus
 AVSIM Commercial Utility Review Abacus CoPilot 3 Publisher: Abacus Product Information Description: Flight Planner / Tracking Utility for FS2002 & FS2004 Download Size: 25.5MB or Boxed Format: Auto-install
AVSIM Commercial Utility Review Abacus CoPilot 3 Publisher: Abacus Product Information Description: Flight Planner / Tracking Utility for FS2002 & FS2004 Download Size: 25.5MB or Boxed Format: Auto-install
Basic GPS Operation. by Greg Whiley. Another practical publication from Aussie Star Flight Simulation
 Basic GPS Operation by Greg Whiley Another practical publication from Aussie Star Flight Simulation INTENTIONALLY LEFT BLANK Aussie Star Flight Simulation 2 Basic GPS Operations Statement of copyright
Basic GPS Operation by Greg Whiley Another practical publication from Aussie Star Flight Simulation INTENTIONALLY LEFT BLANK Aussie Star Flight Simulation 2 Basic GPS Operations Statement of copyright
Flight Management, Navigation Chapter 11
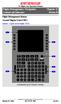 Flight Management, Navigation Chapter 11 Controls and Indicators Section 10 11.10 Flight Management, Navigation-Controls and Indicators Flight Management System Control Display Unit (CDU) [Option Liquid
Flight Management, Navigation Chapter 11 Controls and Indicators Section 10 11.10 Flight Management, Navigation-Controls and Indicators Flight Management System Control Display Unit (CDU) [Option Liquid
FlyRealHUDs Very Brief Helo User s Manual
 FlyRealHUDs Very Brief Helo User s Manual 1 1.0 Welcome! Congratulations. You are about to become one of the elite pilots who have mastered the fine art of flying the most advanced piece of avionics in
FlyRealHUDs Very Brief Helo User s Manual 1 1.0 Welcome! Congratulations. You are about to become one of the elite pilots who have mastered the fine art of flying the most advanced piece of avionics in
17 Wellington Business Park Crowthorne Berkshire RG45 6LS England. Tel: +44 (0)
 17 Wellington Business Park Crowthorne Berkshire RG45 6LS England Tel: +44 (0) 1344 234047 www.flightdatapeople.com Information Sheet www.flightdatapeople.com Commercial in Confidence Hosted Flight Data
17 Wellington Business Park Crowthorne Berkshire RG45 6LS England Tel: +44 (0) 1344 234047 www.flightdatapeople.com Information Sheet www.flightdatapeople.com Commercial in Confidence Hosted Flight Data
11 Traffic-alert and Collision Avoidance System (TCAS)
 11 Traffic-alert and Collision Avoidance System (TCAS) INSTRUMENTATION 11.1 Introduction In the early nineties the American FAA stated that civil aircraft flying in US airspace were equipped with a Traffic-alert
11 Traffic-alert and Collision Avoidance System (TCAS) INSTRUMENTATION 11.1 Introduction In the early nineties the American FAA stated that civil aircraft flying in US airspace were equipped with a Traffic-alert
2000 by UPS Aviation Technologies, Inc. All rights reserved. Printed in the U.S.A.
 No part of this document may be reproduced in any form or by any means without the express written consent of UPS Aviation Technologies, Inc. UPS Aviation Technologies, Inc., II Morrow, and Apollo are
No part of this document may be reproduced in any form or by any means without the express written consent of UPS Aviation Technologies, Inc. UPS Aviation Technologies, Inc., II Morrow, and Apollo are
FAA APPROVED AIRPLANE FLIGHT MANUAL SUPPLEMENT FOR. Trio Pro Pilot Autopilot
 Page 1 480 Ruddiman Drive TRIO AP Flight Manual Supplement North Muskegon, MI 49445 L-1006-01 Rev D FOR Trio Pro Pilot Autopilot ON Cessna 172, 175, 177, 180, 182, 185 and Piper PA28 Aircraft Document
Page 1 480 Ruddiman Drive TRIO AP Flight Manual Supplement North Muskegon, MI 49445 L-1006-01 Rev D FOR Trio Pro Pilot Autopilot ON Cessna 172, 175, 177, 180, 182, 185 and Piper PA28 Aircraft Document
Google Earth Tutorials
 Google Earth Tutorials Tutorial 1 Beginner Videos 1: Street View Now you can fly from outer space down to the streets with Street View. Seamlessly integrated with Google Earth, Street View lets you experience
Google Earth Tutorials Tutorial 1 Beginner Videos 1: Street View Now you can fly from outer space down to the streets with Street View. Seamlessly integrated with Google Earth, Street View lets you experience
Lockheed Constellation L-749
 AVSIM Commercial Aircraft Review Lockheed Constellation L-749 Publisher: Abacus Publishing Rating Guide Description: Add-on for Flight Simulator 2004 file:///c /AVSIM/Reviews/Connie/Connie.htm (1 of 9)15/05/2006
AVSIM Commercial Aircraft Review Lockheed Constellation L-749 Publisher: Abacus Publishing Rating Guide Description: Add-on for Flight Simulator 2004 file:///c /AVSIM/Reviews/Connie/Connie.htm (1 of 9)15/05/2006
Apex v5 Assessor Introductory Tutorial
 Apex v5 Assessor Introductory Tutorial Apex v5 Assessor Apex v5 Assessor includes some minor User Interface updates from the v4 program but attempts have been made to simplify the UI for streamlined work
Apex v5 Assessor Introductory Tutorial Apex v5 Assessor Apex v5 Assessor includes some minor User Interface updates from the v4 program but attempts have been made to simplify the UI for streamlined work
Page Chg
 Page Chg Cover...0 Page #...1 TOC-1...1 TOC-2...1 1-1.1 1-2.0 1-3.1 1-4...1 1-5...1 1-6. 1 1-7. 1 1-8. 1 1-9. 1 1-10...1 1-11..1 1-12..1 1-13..2 1-14..1 1-15..1 1-16..1 1-17..1 1-18..1 2-1.0 2-2.0 Page
Page Chg Cover...0 Page #...1 TOC-1...1 TOC-2...1 1-1.1 1-2.0 1-3.1 1-4...1 1-5...1 1-6. 1 1-7. 1 1-8. 1 1-9. 1 1-10...1 1-11..1 1-12..1 1-13..2 1-14..1 1-15..1 1-16..1 1-17..1 1-18..1 2-1.0 2-2.0 Page
THE EVALUATION OF TWO CDU CONCEPTS AND THEIR EFFECTS ON FMS TRAINING. Terence S. Abbott NASA - Langley Research Center Hampton, VA
 THE EVALUATION OF TWO CDU CONCEPTS AND THEIR EFFECTS ON FMS TRAINING Terence S. Abbott NASA - Langley Research Center Hampton, VA 23681-0001 ABSTRACT One of the biggest challenges for a pilot in the transition
THE EVALUATION OF TWO CDU CONCEPTS AND THEIR EFFECTS ON FMS TRAINING Terence S. Abbott NASA - Langley Research Center Hampton, VA 23681-0001 ABSTRACT One of the biggest challenges for a pilot in the transition
Fokker 50 - Automatic Flight Control System
 GENERAL The Automatic Flight Control System (AFCS) controls the aircraft around the pitch, roll, and yaw axes. The system consists of: Two Flight Directors (FD). Autopilot (AP). Flight Augmentation System
GENERAL The Automatic Flight Control System (AFCS) controls the aircraft around the pitch, roll, and yaw axes. The system consists of: Two Flight Directors (FD). Autopilot (AP). Flight Augmentation System
33-2 Satellite Takeoff Tutorial--Flat Roof Satellite Takeoff Tutorial--Flat Roof
 33-2 Satellite Takeoff Tutorial--Flat Roof Satellite Takeoff Tutorial--Flat Roof A RoofLogic Digitizer license upgrades RoofCAD so that you have the ability to digitize paper plans, electronic plans and
33-2 Satellite Takeoff Tutorial--Flat Roof Satellite Takeoff Tutorial--Flat Roof A RoofLogic Digitizer license upgrades RoofCAD so that you have the ability to digitize paper plans, electronic plans and
Virtual Flight Academy - Quick Start Guide
 Virtual Flight Academy - Quick Start Guide Ready to get started learning to fly or maintaining proficiency? EAA Virtual Flight Academy will help you build the confidence and competence to get it done!
Virtual Flight Academy - Quick Start Guide Ready to get started learning to fly or maintaining proficiency? EAA Virtual Flight Academy will help you build the confidence and competence to get it done!
TELELINK DATA LINK COMMUNICATION SYSTEM FOR THE GLOBAL EXPRESS
 TELELINK DATA LINK COMMUNICATION SYSTEM FOR THE GLOBAL EXPRESS REFERENCE GUIDE FOR GLOBAL DATA CENTER SERVICES Doc 176-9001-981 Version 3 2 TELELINK DATA LINK COMMUNICATION SYSTEM FOR THE GLOBAL EXPRESS
TELELINK DATA LINK COMMUNICATION SYSTEM FOR THE GLOBAL EXPRESS REFERENCE GUIDE FOR GLOBAL DATA CENTER SERVICES Doc 176-9001-981 Version 3 2 TELELINK DATA LINK COMMUNICATION SYSTEM FOR THE GLOBAL EXPRESS
Detrum GAVIN-8C Transmitter
 Motion RC Supplemental Guide for the Detrum GAVIN-8C Transmitter Version 1.0 Contents Review the Transmitter s Controls... 1 Review the Home Screen... 2 Power the Transmitter... 3 Calibrate the Transmitter...
Motion RC Supplemental Guide for the Detrum GAVIN-8C Transmitter Version 1.0 Contents Review the Transmitter s Controls... 1 Review the Home Screen... 2 Power the Transmitter... 3 Calibrate the Transmitter...
Operating Handbook For FD PILOT SERIES AUTOPILOTS
 Operating Handbook For FD PILOT SERIES AUTOPILOTS TRUTRAK FLIGHT SYSTEMS 1500 S. Old Missouri Road Springdale, AR 72764 Ph. 479-751-0250 Fax 479-751-3397 Toll Free: 866-TRUTRAK 866-(878-8725) www.trutrakap.com
Operating Handbook For FD PILOT SERIES AUTOPILOTS TRUTRAK FLIGHT SYSTEMS 1500 S. Old Missouri Road Springdale, AR 72764 Ph. 479-751-0250 Fax 479-751-3397 Toll Free: 866-TRUTRAK 866-(878-8725) www.trutrakap.com
Getting Started with EAA Virtual Flight Academy
 Getting Started with EAA Virtual Flight Academy What is EAA Virtual Flight Academy? Imagine having a Virtual Flight Instructor in your home or hangar that you could sit down and get quality flight instruction
Getting Started with EAA Virtual Flight Academy What is EAA Virtual Flight Academy? Imagine having a Virtual Flight Instructor in your home or hangar that you could sit down and get quality flight instruction
GREATEST AIRLINERS 727 WHISPER JET
 AVSIM Commercial Aircraft Review GREATEST AIRLINERS 727 WHISPER JET Publisher: Dreamfleet Product Information Description: Aircraft Add-on file:///e /AVSIM/Reviews/727/727.htm (1 of 7)17/01/2006 11:23:28
AVSIM Commercial Aircraft Review GREATEST AIRLINERS 727 WHISPER JET Publisher: Dreamfleet Product Information Description: Aircraft Add-on file:///e /AVSIM/Reviews/727/727.htm (1 of 7)17/01/2006 11:23:28
GNS 430 Basic Usage. VFR GPS Usage
 GNS 430 Basic Usage VFR GPS Usage Disclaimer This briefing is to designed to give an introductory overview so that as you read the GNS 430 Pilot s Guide and Reference you will have a basic understanding
GNS 430 Basic Usage VFR GPS Usage Disclaimer This briefing is to designed to give an introductory overview so that as you read the GNS 430 Pilot s Guide and Reference you will have a basic understanding
Signaling Crossing Tracks and Double Track Junctions
 Signaling Crossing Tracks and Double Track Junctions Welcome. In this tutorial, we ll discuss tracks that cross each other and how to keep trains from colliding when they reach the crossing at the same
Signaling Crossing Tracks and Double Track Junctions Welcome. In this tutorial, we ll discuss tracks that cross each other and how to keep trains from colliding when they reach the crossing at the same
30 DAY TRIAL READ MORE INSIDE INTRODUCTION TO. ProSim737. Professional Simulator Suite
 30 DAY TRIAL READ MORE INSIDE INTRODUCTION TO Professional Simulator Suite Enjoy your simulator experience as never before is a Professional Simulator Suite that brings accurate flight simulation into
30 DAY TRIAL READ MORE INSIDE INTRODUCTION TO Professional Simulator Suite Enjoy your simulator experience as never before is a Professional Simulator Suite that brings accurate flight simulation into
Digiflight II SERIES AUTOPILOTS
 Operating Handbook For Digiflight II SERIES AUTOPILOTS TRUTRAK FLIGHT SYSTEMS 1500 S. Old Missouri Road Springdale, AR 72764 Ph. 479-751-0250 Fax 479-751-3397 Toll Free: 866-TRUTRAK 866-(878-8725) www.trutrakap.com
Operating Handbook For Digiflight II SERIES AUTOPILOTS TRUTRAK FLIGHT SYSTEMS 1500 S. Old Missouri Road Springdale, AR 72764 Ph. 479-751-0250 Fax 479-751-3397 Toll Free: 866-TRUTRAK 866-(878-8725) www.trutrakap.com
Post-Installation Checkout All GRT EFIS Models
 GRT Autopilot Post-Installation Checkout All GRT EFIS Models April 2011 Grand Rapids Technologies, Inc. 3133 Madison Avenue SE Wyoming MI 49548 616-245-7700 www.grtavionics.com Intentionally Left Blank
GRT Autopilot Post-Installation Checkout All GRT EFIS Models April 2011 Grand Rapids Technologies, Inc. 3133 Madison Avenue SE Wyoming MI 49548 616-245-7700 www.grtavionics.com Intentionally Left Blank
Chief Architect X3 Training Series. Layers and Layer Sets
 Chief Architect X3 Training Series Layers and Layer Sets Save time while creating more detailed plans Why do you need Layers? Setting up Layer Lets Adding items to layers Layers and Layout Pages Layer
Chief Architect X3 Training Series Layers and Layer Sets Save time while creating more detailed plans Why do you need Layers? Setting up Layer Lets Adding items to layers Layers and Layout Pages Layer
EXPERIMENTAL STUDIES OF THE EFFECT OF INTENT INFORMATION ON COCKPIT TRAFFIC DISPLAYS
 MIT AERONAUTICAL SYSTEMS LABORATORY EXPERIMENTAL STUDIES OF THE EFFECT OF INTENT INFORMATION ON COCKPIT TRAFFIC DISPLAYS Richard Barhydt and R. John Hansman Aeronautical Systems Laboratory Department of
MIT AERONAUTICAL SYSTEMS LABORATORY EXPERIMENTAL STUDIES OF THE EFFECT OF INTENT INFORMATION ON COCKPIT TRAFFIC DISPLAYS Richard Barhydt and R. John Hansman Aeronautical Systems Laboratory Department of
USER GUIDE LAST UPDATED DECEMBER 15, REX GAME STUDIOS, LLC Page 2
 USER GUIDE LAST UPDATED DECEMBER 15, 2016 REX GAME STUDIOS, LLC Page 2 Table of Contents Introduction to REX Worldwide Airports HD...3 CHAPTER 1 - Program Start...4 CHAPTER 2 - Setup Assistant...5 CHAPTER
USER GUIDE LAST UPDATED DECEMBER 15, 2016 REX GAME STUDIOS, LLC Page 2 Table of Contents Introduction to REX Worldwide Airports HD...3 CHAPTER 1 - Program Start...4 CHAPTER 2 - Setup Assistant...5 CHAPTER
Getting Started. with Easy Blue Print
 Getting Started with Easy Blue Print User Interface Overview Easy Blue Print is a simple drawing program that will allow you to create professional-looking 2D floor plan drawings. This guide covers the
Getting Started with Easy Blue Print User Interface Overview Easy Blue Print is a simple drawing program that will allow you to create professional-looking 2D floor plan drawings. This guide covers the
OAKARTCC (ZOA) VRC Software Installation Guide ZOA Steffen Franz (Facilities Engineer)
 OAKARTCC (ZOA) VRC Software Installation Guide 2009 ZOA Steffen Franz (Facilities Engineer) Revisions 01 10/06/2009 Steffen Franz Document created Table of Contents 1. Introduction 2. Files needed for
OAKARTCC (ZOA) VRC Software Installation Guide 2009 ZOA Steffen Franz (Facilities Engineer) Revisions 01 10/06/2009 Steffen Franz Document created Table of Contents 1. Introduction 2. Files needed for
GRT Autopilot User Guide. All GRT EFIS Systems
 All GRT EFIS Systems Revision A 22-May-2014 Copyright 2014 3133 Madison Ave. SE Wyoming, MI 49548 (616) 245-7700 www.grtavionics.com Revision Notes Revision Date Change Description A 22-May-2014 Complete
All GRT EFIS Systems Revision A 22-May-2014 Copyright 2014 3133 Madison Ave. SE Wyoming, MI 49548 (616) 245-7700 www.grtavionics.com Revision Notes Revision Date Change Description A 22-May-2014 Complete
Digiflight II SERIES AUTOPILOTS
 Operating Handbook For Digiflight II SERIES AUTOPILOTS TRUTRAK FLIGHT SYSTEMS 1500 S. Old Missouri Road Springdale, AR 72764 Ph. 479-751-0250 Fax 479-751-3397 Toll Free: 866-TRUTRAK 866-(878-8725) www.trutrakap.com
Operating Handbook For Digiflight II SERIES AUTOPILOTS TRUTRAK FLIGHT SYSTEMS 1500 S. Old Missouri Road Springdale, AR 72764 Ph. 479-751-0250 Fax 479-751-3397 Toll Free: 866-TRUTRAK 866-(878-8725) www.trutrakap.com
TITLE PAGE CAGE CODE CONTRACT NO. IR&D OTHER. PREPARED ON PC/Word for Windows 7.0 FILED UNDER
 TITLE PAGE CAGE CODE 8205 THIS DOCUMENT IS: CONTROLLED BY B-E ALL REVISIONS TO THIS DOCUMENT SHALL BE APPROVED BY THE ABOVE ORGANIZATION PRIOR TO RELEASE. PREPARED UNDER - - x CONTRACT NO. IR&D OTHER PREPARED
TITLE PAGE CAGE CODE 8205 THIS DOCUMENT IS: CONTROLLED BY B-E ALL REVISIONS TO THIS DOCUMENT SHALL BE APPROVED BY THE ABOVE ORGANIZATION PRIOR TO RELEASE. PREPARED UNDER - - x CONTRACT NO. IR&D OTHER PREPARED
Pro Flight Trainer Accuracy Flight Test Test-Pilot s guide Revision 2
 Pro Flight Trainer Accuracy Flight Test Test-Pilot s guide Revision 2 1 Pro Flight Trainer Accuracy Flight Test Pilot s guide Last revised 04.04.2017 1. Contents 1. flight dynamics (max 35)... 5 1.1. Induced
Pro Flight Trainer Accuracy Flight Test Test-Pilot s guide Revision 2 1 Pro Flight Trainer Accuracy Flight Test Pilot s guide Last revised 04.04.2017 1. Contents 1. flight dynamics (max 35)... 5 1.1. Induced
Overview. The Game Idea
 Page 1 of 19 Overview Even though GameMaker:Studio is easy to use, getting the hang of it can be a bit difficult at first, especially if you have had no prior experience of programming. This tutorial is
Page 1 of 19 Overview Even though GameMaker:Studio is easy to use, getting the hang of it can be a bit difficult at first, especially if you have had no prior experience of programming. This tutorial is
e-bos TM Version 2.1.x PowerPlay User s Manual June BOS TM 2.1.x Page 1 of 59
 e-bos TM Version 2.1.x Page 1 of 59 Important Notice This guide is delivered subject to the following conditions and restrictions: This guide contains proprietary information belonging to BK Entertainment.
e-bos TM Version 2.1.x Page 1 of 59 Important Notice This guide is delivered subject to the following conditions and restrictions: This guide contains proprietary information belonging to BK Entertainment.
Example Application of Cockpit Emulator for Flight Analysis (CEFA)
 Example Application of Cockpit Emulator for Flight Analysis (CEFA) Prepared by: Dominique Mineo Président & CEO CEFA Aviation SAS Rue de Rimbach 68190 Raedersheim, France Tel: +33 3 896 290 80 E-mail:
Example Application of Cockpit Emulator for Flight Analysis (CEFA) Prepared by: Dominique Mineo Président & CEO CEFA Aviation SAS Rue de Rimbach 68190 Raedersheim, France Tel: +33 3 896 290 80 E-mail:
PHOTOSHOP PUZZLE EFFECT
 PHOTOSHOP PUZZLE EFFECT In this Photoshop tutorial, we re going to look at how to easily create a puzzle effect, allowing us to turn any photo into a jigsaw puzzle! Or at least, we ll be creating the illusion
PHOTOSHOP PUZZLE EFFECT In this Photoshop tutorial, we re going to look at how to easily create a puzzle effect, allowing us to turn any photo into a jigsaw puzzle! Or at least, we ll be creating the illusion
Page Chg
 Page Chg Cover...0 Page #...2 TOC-1...2 TOC-2..2 1-1 2 1-2.2 1-3.2 1-4...2 1-5...2 1-6. 2 1-7. 2 1-8. 2 1-9. 2 1-10...2 1-11..2 1-12..2 1-13..2 1-14..2 1-15..2 1-16..2 1-17..2 1-18...2 2-1.0 2-2.0 2-3.2
Page Chg Cover...0 Page #...2 TOC-1...2 TOC-2..2 1-1 2 1-2.2 1-3.2 1-4...2 1-5...2 1-6. 2 1-7. 2 1-8. 2 1-9. 2 1-10...2 1-11..2 1-12..2 1-13..2 1-14..2 1-15..2 1-16..2 1-17..2 1-18...2 2-1.0 2-2.0 2-3.2
Annex IV - Stencyl Tutorial
 Annex IV - Stencyl Tutorial This short, hands-on tutorial will walk you through the steps needed to create a simple platformer using premade content, so that you can become familiar with the main parts
Annex IV - Stencyl Tutorial This short, hands-on tutorial will walk you through the steps needed to create a simple platformer using premade content, so that you can become familiar with the main parts
- FlightGear Autopilot and Route-Manager -
 - FlightGear 747-400 Autopilot and Route-Manager - General This documentation is valid for the version of 747-400 from 'buster' (http://flightgear.azuana.de). Our aircraft can be controlled by two different
- FlightGear 747-400 Autopilot and Route-Manager - General This documentation is valid for the version of 747-400 from 'buster' (http://flightgear.azuana.de). Our aircraft can be controlled by two different
P/N 135A FAA Approved: 7/26/2005 Section 9 Initial Release Page 1 of 10
 FAA APPROVED AIRPLANE FLIGHT MANUAL SUPPLEMENT FOR GARMIN GNS 430 - VHF COMM/NAV/GPS Serial No: Registration No: When installing the Garmin GNS 430 - VHF COMM/NAV/GPS in the Liberty Aerospace XL2, this
FAA APPROVED AIRPLANE FLIGHT MANUAL SUPPLEMENT FOR GARMIN GNS 430 - VHF COMM/NAV/GPS Serial No: Registration No: When installing the Garmin GNS 430 - VHF COMM/NAV/GPS in the Liberty Aerospace XL2, this
Image Processing Tutorial Basic Concepts
 Image Processing Tutorial Basic Concepts CCDWare Publishing http://www.ccdware.com 2005 CCDWare Publishing Table of Contents Introduction... 3 Starting CCDStack... 4 Creating Calibration Frames... 5 Create
Image Processing Tutorial Basic Concepts CCDWare Publishing http://www.ccdware.com 2005 CCDWare Publishing Table of Contents Introduction... 3 Starting CCDStack... 4 Creating Calibration Frames... 5 Create
House Design Tutorial
 Chapter 2: House Design Tutorial This House Design Tutorial shows you how to get started on a design project. The tutorials that follow continue with the same plan. When we are finished, we will have created
Chapter 2: House Design Tutorial This House Design Tutorial shows you how to get started on a design project. The tutorials that follow continue with the same plan. When we are finished, we will have created
Instrument Flight Procedures - Glass Cockpits
 Instrument Flight Procedures - Glass Cockpits The concepts contained here are general in nature and can be used by all however, they are targeted toward glass cockpits and, more specifically, integrated
Instrument Flight Procedures - Glass Cockpits The concepts contained here are general in nature and can be used by all however, they are targeted toward glass cockpits and, more specifically, integrated
Copyrighted Material - Taylor & Francis
 22 Traffic Alert and Collision Avoidance System II (TCAS II) Steve Henely Rockwell Collins 22. Introduction...22-22.2 Components...22-2 22.3 Surveillance...22-3 22. Protected Airspace...22-3 22. Collision
22 Traffic Alert and Collision Avoidance System II (TCAS II) Steve Henely Rockwell Collins 22. Introduction...22-22.2 Components...22-2 22.3 Surveillance...22-3 22. Protected Airspace...22-3 22. Collision
Cato s Hike Quick Start
 Cato s Hike Quick Start Version 1.1 Introduction Cato s Hike is a fun game to teach children and young adults the basics of programming and logic in an engaging game. You don t need any experience to play
Cato s Hike Quick Start Version 1.1 Introduction Cato s Hike is a fun game to teach children and young adults the basics of programming and logic in an engaging game. You don t need any experience to play
Page Chg
 Page Chg Cover...0 Page #...4 TOC-1...3 TOC-2..3 1-1 2 1-2.3 1-3.3 1-4...3 1-5...3 1-6. 3 1-7. 3 1-8. 4 1-9. 4 1-10...3 1-11..4 1-12..4 1-13..3 1-14..3 1-15..3 1-16..3 1-17..3 1-18...3 1-19..3 2-1.0 2-2.0
Page Chg Cover...0 Page #...4 TOC-1...3 TOC-2..3 1-1 2 1-2.3 1-3.3 1-4...3 1-5...3 1-6. 3 1-7. 3 1-8. 4 1-9. 4 1-10...3 1-11..4 1-12..4 1-13..3 1-14..3 1-15..3 1-16..3 1-17..3 1-18...3 1-19..3 2-1.0 2-2.0
Projects Connector User Guide
 Version 4.3 11/2/2017 Copyright 2013, 2017, Oracle and/or its affiliates. All rights reserved. This software and related documentation are provided under a license agreement containing restrictions on
Version 4.3 11/2/2017 Copyright 2013, 2017, Oracle and/or its affiliates. All rights reserved. This software and related documentation are provided under a license agreement containing restrictions on
Dash8-200/300 - Automatic Flight AUTOMATIC FLIGHT CONTROLS AND INDICATORS. Page 1
 AUTOMATIC FLIGHT CONTROLS AND INDICATORS FLIGHT GUIDANCE MODE SELECTORS (alternate action) - Engages flight director modes of operation. - Flight director command bars display lateral and/or vertical guidance
AUTOMATIC FLIGHT CONTROLS AND INDICATORS FLIGHT GUIDANCE MODE SELECTORS (alternate action) - Engages flight director modes of operation. - Flight director command bars display lateral and/or vertical guidance
Color and More. Color basics
 Color and More In this lesson, you'll evaluate an image in terms of its overall tonal range (lightness, darkness, and contrast), its overall balance of color, and its overall appearance for areas that
Color and More In this lesson, you'll evaluate an image in terms of its overall tonal range (lightness, darkness, and contrast), its overall balance of color, and its overall appearance for areas that
House Design Tutorial
 House Design Tutorial This House Design Tutorial shows you how to get started on a design project. The tutorials that follow continue with the same plan. When you are finished, you will have created a
House Design Tutorial This House Design Tutorial shows you how to get started on a design project. The tutorials that follow continue with the same plan. When you are finished, you will have created a
AlphaSim - Lockheed Martin F-22A Raptor
 AVSIM Commercial Aircraft Review AlphaSim - Lockheed Martin F-22A Raptor Publisher: AlphaSim Product Information Description: Lockheed Martin F-22A aircraft add-on Download Size: 30 MB Format: Manual Installation
AVSIM Commercial Aircraft Review AlphaSim - Lockheed Martin F-22A Raptor Publisher: AlphaSim Product Information Description: Lockheed Martin F-22A aircraft add-on Download Size: 30 MB Format: Manual Installation
MGL Avionics. Odyssey/Voyager G2 and iefis
 MGL Avionics Odyssey/Voyager G2 and iefis Navigation This document applies to G2 version 1.1.0.1 or later, iefis 1.0.0.3 or later. Note: This document is based on the G2. The iefis system provides identical
MGL Avionics Odyssey/Voyager G2 and iefis Navigation This document applies to G2 version 1.1.0.1 or later, iefis 1.0.0.3 or later. Note: This document is based on the G2. The iefis system provides identical
10 Secondary Surveillance Radar
 10 Secondary Surveillance Radar As we have just noted, the primary radar element of the ATC Surveillance Radar System provides detection of suitable targets with good accuracy in bearing and range measurement
10 Secondary Surveillance Radar As we have just noted, the primary radar element of the ATC Surveillance Radar System provides detection of suitable targets with good accuracy in bearing and range measurement
AIRPLANE FLIGHT MANUAL AQUILA AT01. Date of Issue A.01 Initial Issue (minor change MB-AT ) all March
 0.1 LIST OF REVISIONS AND AMENDMENTS Revision Reason for Amendment/Revision Affected Pages Date of Issue A.01 Initial Issue (minor change MB-AT01-00297) all 2009 19. March 0.2 LIST OF EFFECTIVE PAGES Page
0.1 LIST OF REVISIONS AND AMENDMENTS Revision Reason for Amendment/Revision Affected Pages Date of Issue A.01 Initial Issue (minor change MB-AT01-00297) all 2009 19. March 0.2 LIST OF EFFECTIVE PAGES Page
AreaSketch Pro Overview for ClickForms Users
 AreaSketch Pro Overview for ClickForms Users Designed for Real Property Specialist Designed specifically for field professionals required to draw an accurate sketch and calculate the area and perimeter
AreaSketch Pro Overview for ClickForms Users Designed for Real Property Specialist Designed specifically for field professionals required to draw an accurate sketch and calculate the area and perimeter
BEST PRACTICES COURSE WEEK 14 PART 2 Advanced Mouse Constraints and the Control Box
 BEST PRACTICES COURSE WEEK 14 PART 2 Advanced Mouse Constraints and the Control Box Copyright 2012 by Eric Bobrow, all rights reserved For more information about the Best Practices Course, visit http://www.acbestpractices.com
BEST PRACTICES COURSE WEEK 14 PART 2 Advanced Mouse Constraints and the Control Box Copyright 2012 by Eric Bobrow, all rights reserved For more information about the Best Practices Course, visit http://www.acbestpractices.com
Q Panel General Guide
 Q Panel General Guide Contents Q Panel General Guide Welcome to Q Experience! Available applications Tech overview Overview Quick Start Applications Elements: Sidebar Sidebar: Modes Elements: Main menu
Q Panel General Guide Contents Q Panel General Guide Welcome to Q Experience! Available applications Tech overview Overview Quick Start Applications Elements: Sidebar Sidebar: Modes Elements: Main menu
1 Sketching. Introduction
 1 Sketching Introduction Sketching is arguably one of the more difficult techniques to master in NX, but it is well-worth the effort. A single sketch can capture a tremendous amount of design intent, and
1 Sketching Introduction Sketching is arguably one of the more difficult techniques to master in NX, but it is well-worth the effort. A single sketch can capture a tremendous amount of design intent, and
House Design Tutorial
 House Design Tutorial This House Design Tutorial shows you how to get started on a design project. The tutorials that follow continue with the same plan. When you are finished, you will have created a
House Design Tutorial This House Design Tutorial shows you how to get started on a design project. The tutorials that follow continue with the same plan. When you are finished, you will have created a
Revision. FRDS Simulator Quick Start Tutorial
 Document# Revision Revised 9001-00XX FRDS Simulator Quick Start Tutorial D 2/15/2015 by DC FRDS Simulator Quick Start Tutorial The purpose of this tutorial is to demonstrate they key features of the simulator
Document# Revision Revised 9001-00XX FRDS Simulator Quick Start Tutorial D 2/15/2015 by DC FRDS Simulator Quick Start Tutorial The purpose of this tutorial is to demonstrate they key features of the simulator
HCA Tech Note 102. Checkbox Control. Home Mode aka Green Mode
 Checkbox Control There is a lot you can do in HCA to achieve many functions within your home without any programs or schedules. These features are collectively called Checkbox control as many of the items
Checkbox Control There is a lot you can do in HCA to achieve many functions within your home without any programs or schedules. These features are collectively called Checkbox control as many of the items
Drawing with precision
 Drawing with precision Welcome to Corel DESIGNER, a comprehensive vector-based drawing application for creating technical graphics. Precision is essential in creating technical graphics. This tutorial
Drawing with precision Welcome to Corel DESIGNER, a comprehensive vector-based drawing application for creating technical graphics. Precision is essential in creating technical graphics. This tutorial
House Design Tutorial
 Chapter 2: House Design Tutorial This House Design Tutorial shows you how to get started on a design project. The tutorials that follow continue with the same plan. When you are finished, you will have
Chapter 2: House Design Tutorial This House Design Tutorial shows you how to get started on a design project. The tutorials that follow continue with the same plan. When you are finished, you will have
DISCO DICING SAW SOP. April 2014 INTRODUCTION
 DISCO DICING SAW SOP April 2014 INTRODUCTION The DISCO Dicing saw is an essential piece of equipment that allows cleanroom users to divide up their processed wafers into individual chips. The dicing saw
DISCO DICING SAW SOP April 2014 INTRODUCTION The DISCO Dicing saw is an essential piece of equipment that allows cleanroom users to divide up their processed wafers into individual chips. The dicing saw
Instruction Manual. 1) Starting Amnesia
 Instruction Manual 1) Starting Amnesia Launcher When the game is started you will first be faced with the Launcher application. Here you can choose to configure various technical things for the game like
Instruction Manual 1) Starting Amnesia Launcher When the game is started you will first be faced with the Launcher application. Here you can choose to configure various technical things for the game like
Review of. Socata TBM850 HD Series. Created by Carenado
 Review of Socata TBM850 HD Series Created by Carenado The TBM850 is a single engine, low wing, turboprop, light business and utility aircraft manufactured by Socata since 2006. The TMB850 version is the
Review of Socata TBM850 HD Series Created by Carenado The TBM850 is a single engine, low wing, turboprop, light business and utility aircraft manufactured by Socata since 2006. The TMB850 version is the
Nikon D7000 Camera Kit
 Nikon D7000 Camera Kit -Checklist and Operations Manual- July 31, 2013 SRQ Composite Squadron, FLWG, Civil Air Patrol Page 1 of 30 1.0 Equipment Pre-Mission Check 1.1 Open the camera case and verify the
Nikon D7000 Camera Kit -Checklist and Operations Manual- July 31, 2013 SRQ Composite Squadron, FLWG, Civil Air Patrol Page 1 of 30 1.0 Equipment Pre-Mission Check 1.1 Open the camera case and verify the
WORN, TORN PHOTO EDGES EFFECT
 Photo Effects: CC - Worn, Torn Photo Edges Effect WORN, TORN PHOTO EDGES EFFECT In this Photoshop tutorial, we ll learn how to take the normally sharp, straight edges of an image and make them look all
Photo Effects: CC - Worn, Torn Photo Edges Effect WORN, TORN PHOTO EDGES EFFECT In this Photoshop tutorial, we ll learn how to take the normally sharp, straight edges of an image and make them look all
ADOBE PHOTOSHOP CS 3 QUICK REFERENCE
 ADOBE PHOTOSHOP CS 3 QUICK REFERENCE INTRODUCTION Adobe PhotoShop CS 3 is a powerful software environment for editing, manipulating and creating images and other graphics. This reference guide provides
ADOBE PHOTOSHOP CS 3 QUICK REFERENCE INTRODUCTION Adobe PhotoShop CS 3 is a powerful software environment for editing, manipulating and creating images and other graphics. This reference guide provides
GameSalad Basics. by J. Matthew Griffis
 GameSalad Basics by J. Matthew Griffis [Click here to jump to Tips and Tricks!] General usage and terminology When we first open GameSalad we see something like this: Templates: GameSalad includes templates
GameSalad Basics by J. Matthew Griffis [Click here to jump to Tips and Tricks!] General usage and terminology When we first open GameSalad we see something like this: Templates: GameSalad includes templates
Thank you. Table of Content Q400 IMMERSION 2
 USER MANUAL V. 001 Q400 IMMERSION 2 Thank you First and foremost, thank you for purchasing Q400 Immersion. Lots of passion and hardship went into this project to develop a one-of-a-kind product. We hope
USER MANUAL V. 001 Q400 IMMERSION 2 Thank you First and foremost, thank you for purchasing Q400 Immersion. Lots of passion and hardship went into this project to develop a one-of-a-kind product. We hope
CONTENTS INTRODUCTION ACTIVATING VCA LICENSE CONFIGURATION...
 VCA VCA Installation and Configuration manual 2 Contents CONTENTS... 2 1 INTRODUCTION... 3 2 ACTIVATING VCA LICENSE... 6 3 CONFIGURATION... 10 3.1 VCA... 10 3.1.1 Camera Parameters... 11 3.1.2 VCA Parameters...
VCA VCA Installation and Configuration manual 2 Contents CONTENTS... 2 1 INTRODUCTION... 3 2 ACTIVATING VCA LICENSE... 6 3 CONFIGURATION... 10 3.1 VCA... 10 3.1.1 Camera Parameters... 11 3.1.2 VCA Parameters...
2809 CAD TRAINING: Part 1 Sketching and Making 3D Parts. Contents
 Contents Getting Started... 2 Lesson 1:... 3 Lesson 2:... 13 Lesson 3:... 19 Lesson 4:... 23 Lesson 5:... 25 Final Project:... 28 Getting Started Get Autodesk Inventor Go to http://students.autodesk.com/
Contents Getting Started... 2 Lesson 1:... 3 Lesson 2:... 13 Lesson 3:... 19 Lesson 4:... 23 Lesson 5:... 25 Final Project:... 28 Getting Started Get Autodesk Inventor Go to http://students.autodesk.com/
Teaching Psychology in a $15 million Virtual Reality Environment
 Teaching Psychology in a $15 million Virtual Reality Environment Dr. Farhad Dastur Dept. of Psychology, Kwantlen University August 23, 2007 farhad.dastur@kwantlen.ca 1 What Kinds of Psychology Can We Teach
Teaching Psychology in a $15 million Virtual Reality Environment Dr. Farhad Dastur Dept. of Psychology, Kwantlen University August 23, 2007 farhad.dastur@kwantlen.ca 1 What Kinds of Psychology Can We Teach
Navigating the Civil 3D User Interface COPYRIGHTED MATERIAL. Chapter 1
 Chapter 1 Navigating the Civil 3D User Interface If you re new to AutoCAD Civil 3D, then your first experience has probably been a lot like staring at the instrument panel of a 747. Civil 3D can be quite
Chapter 1 Navigating the Civil 3D User Interface If you re new to AutoCAD Civil 3D, then your first experience has probably been a lot like staring at the instrument panel of a 747. Civil 3D can be quite
ADD A REALISTIC WATER REFLECTION
 ADD A REALISTIC WATER REFLECTION In this Photoshop photo effects tutorial, we re going to learn how to easily add a realistic water reflection to any photo. It s a very easy effect to create and you can
ADD A REALISTIC WATER REFLECTION In this Photoshop photo effects tutorial, we re going to learn how to easily add a realistic water reflection to any photo. It s a very easy effect to create and you can
Using Adobe Photoshop
 Using Adobe Photoshop 4 Colour is important in most art forms. For example, a painter needs to know how to select and mix colours to produce the right tones in a picture. A Photographer needs to understand
Using Adobe Photoshop 4 Colour is important in most art forms. For example, a painter needs to know how to select and mix colours to produce the right tones in a picture. A Photographer needs to understand
DOCUMENT SCANNER INSTRUCTIONS. Space. Backup. Count Only. New File. Scanner. Feeding Option Manual Auto Semi-Auto
 E FILM F Scanner A Space Count Only New File Feeding Option Manual Auto Semi-Auto Backup DOCUMENT SCANNER INSTRUCTIONS NOTICE q Copyright 2001 by CANON ELECTRONICS INC. All rights reserved. No part of
E FILM F Scanner A Space Count Only New File Feeding Option Manual Auto Semi-Auto Backup DOCUMENT SCANNER INSTRUCTIONS NOTICE q Copyright 2001 by CANON ELECTRONICS INC. All rights reserved. No part of
Figure 1 The Raith 150 TWO
 RAITH 150 TWO SOP Figure 1 The Raith 150 TWO LOCATION: Raith 150 TWO room, Lithography area, NanoFab PRIMARY TRAINER: SECONDARY TRAINER: 1. OVERVIEW The Raith 150 TWO is an ultra high resolution, low voltage
RAITH 150 TWO SOP Figure 1 The Raith 150 TWO LOCATION: Raith 150 TWO room, Lithography area, NanoFab PRIMARY TRAINER: SECONDARY TRAINER: 1. OVERVIEW The Raith 150 TWO is an ultra high resolution, low voltage
Cockpit GPS Quick Start Guide
 Cockpit GPS Quick Start Guide Introduction My online book, Cockpit GPS, has grown to over 250 pages. I have that much information because at one time or another I thought that each piece would be useful
Cockpit GPS Quick Start Guide Introduction My online book, Cockpit GPS, has grown to over 250 pages. I have that much information because at one time or another I thought that each piece would be useful
OCULUS VR, LLC. Oculus User Guide Runtime Version Rev. 1
 OCULUS VR, LLC Oculus User Guide Runtime Version 0.4.0 Rev. 1 Date: July 23, 2014 2014 Oculus VR, LLC All rights reserved. Oculus VR, LLC Irvine, CA Except as otherwise permitted by Oculus VR, LLC, this
OCULUS VR, LLC Oculus User Guide Runtime Version 0.4.0 Rev. 1 Date: July 23, 2014 2014 Oculus VR, LLC All rights reserved. Oculus VR, LLC Irvine, CA Except as otherwise permitted by Oculus VR, LLC, this
Using the Ruler Tool to Keep Your Tracks Straight Revised November 2008
 Using the Ruler Tool to Keep Your Tracks Straight Revised November 2008 Suppose you had to lay a section of track 8000 feet (2424m) long. The track will include a station and several industrial sidings.
Using the Ruler Tool to Keep Your Tracks Straight Revised November 2008 Suppose you had to lay a section of track 8000 feet (2424m) long. The track will include a station and several industrial sidings.
GEO/EVS 425/525 Unit 2 Composing a Map in Final Form
 GEO/EVS 425/525 Unit 2 Composing a Map in Final Form The Map Composer is the main mechanism by which the final drafts of images are sent to the printer. Its use requires that images be readable within
GEO/EVS 425/525 Unit 2 Composing a Map in Final Form The Map Composer is the main mechanism by which the final drafts of images are sent to the printer. Its use requires that images be readable within
By: Fred Clausen 737NG Flight Tutorial v2 Fred Clausen
 By: Fred Clausen Table of Contents Chapter 1: Introduction Introduction by Fred Conventions What you need Chapter 2: Flight Sim Setup Flight Scenario Flight Plan Flight Sim Setup Pre-pre-flight Chapter
By: Fred Clausen Table of Contents Chapter 1: Introduction Introduction by Fred Conventions What you need Chapter 2: Flight Sim Setup Flight Scenario Flight Plan Flight Sim Setup Pre-pre-flight Chapter
12. Creating a Product Mockup in Perspective
 12. Creating a Product Mockup in Perspective Lesson overview In this lesson, you ll learn how to do the following: Understand perspective drawing. Use grid presets. Adjust the perspective grid. Draw and
12. Creating a Product Mockup in Perspective Lesson overview In this lesson, you ll learn how to do the following: Understand perspective drawing. Use grid presets. Adjust the perspective grid. Draw and
House Design Tutorial
 Chapter 2: House Design Tutorial This House Design Tutorial shows you how to get started on a design project. The tutorials that follow continue with the same plan. When you are finished, you will have
Chapter 2: House Design Tutorial This House Design Tutorial shows you how to get started on a design project. The tutorials that follow continue with the same plan. When you are finished, you will have
DESIGN A SHOOTING STYLE GAME IN FLASH 8
 DESIGN A SHOOTING STYLE GAME IN FLASH 8 In this tutorial, you will learn how to make a basic arcade style shooting game in Flash 8. An example of the type of game you will create is the game Mozzie Blitz
DESIGN A SHOOTING STYLE GAME IN FLASH 8 In this tutorial, you will learn how to make a basic arcade style shooting game in Flash 8. An example of the type of game you will create is the game Mozzie Blitz
User Guide. Version 1.4. Copyright Favor Software. Revised:
 User Guide Version 1.4 Copyright 2009-2012 Favor Software Revised: 2012.02.06 Table of Contents Introduction... 4 Installation on Windows... 5 Installation on Macintosh... 6 Registering Intwined Pattern
User Guide Version 1.4 Copyright 2009-2012 Favor Software Revised: 2012.02.06 Table of Contents Introduction... 4 Installation on Windows... 5 Installation on Macintosh... 6 Registering Intwined Pattern
LESSON 6. The Subsequent Auction. General Concepts. General Introduction. Group Activities. Sample Deals
 LESSON 6 The Subsequent Auction General Concepts General Introduction Group Activities Sample Deals 266 Commonly Used Conventions in the 21st Century General Concepts The Subsequent Auction This lesson
LESSON 6 The Subsequent Auction General Concepts General Introduction Group Activities Sample Deals 266 Commonly Used Conventions in the 21st Century General Concepts The Subsequent Auction This lesson
EPSON Stylus Pro Quick Reference Guide
 EPSON Stylus Pro 10000 Quick Reference Guide Loading Roll Paper First you attach the paper roll to the spindle and place the spindle in the printer. Then you load the paper for printing. 4 Slide the movable
EPSON Stylus Pro 10000 Quick Reference Guide Loading Roll Paper First you attach the paper roll to the spindle and place the spindle in the printer. Then you load the paper for printing. 4 Slide the movable
Roof Tutorial Wall Specification
 Roof Tutorial The majority of Roof Tutorial describes some common roof styles that can be created using settings in the Wall Specification dialog and can be completed independent of the other tutorials.
Roof Tutorial The majority of Roof Tutorial describes some common roof styles that can be created using settings in the Wall Specification dialog and can be completed independent of the other tutorials.
