TuneLab Pocket. - basics and definitions of terms used in later chapters. - something you need to do only once when TuneLab is first installed.
|
|
|
- Cuthbert Phillips
- 6 years ago
- Views:
Transcription
1 TuneLab Pocket 1. What is TuneLab Pocket? 1 - basics and definitions of terms used in later chapters. 2. Normal Tuning Procedure 11 - how to tune your first piano with TuneLab. 3. All About Offsets 17 - five different kinds of cents offsets used by TuneLab. 4. Over-pull (Pitch-Raise) Tuning Procedure 19 - how to make a pitch raise more accurate. 5. Calibration Procedure 23 - something you need to do only once when TuneLab is first installed. 6. Special Functions 27 - split-scale tuning for spinets, tuning exam mode, making temperament files, measuring voicing and sustain time, aural sequences 7. Advanced Custom Settings 33 - TuneLabSettings.txt options: keeping the Basic Offset and showing an alternate interval in tuning curve adjuster, etc. 8. Menu Items and Options 35 - a complete listing of menus and options.
2 2008 Real-Time Specialties (734)
3 Chapter 1 What is TuneLab Pocket? TuneLab is software that helps you to tune pianos. This software comes in various forms: for laptops, Pocket PCs, and Windows Mobile Smartphones. This manual describes TuneLab Pocket, which includes Windows Mobile Smartphones that have a touchscreen. There are separate manuals to describe TuneLab for the other platforms (laptops and Smartphones without a touchscreen). Visual Tuning TuneLab is one of the class of devices or software programs called Visual Tuning Aids or Electronic Tuning Devices. These are devices or programs that provide a piano tuner with real-time guidance during tuning. The sound of a note as it is played is picked up by a microphone and analyzed. The results of the analysis are displayed in a visual pattern. In the case of TuneLab, there are two main visual patterns that are displayed - the phase display and the spectrum display. Both of these displays indicate if the pitch of a note should be raised or lowered, but each display has its own unique advantages. Having both displays visible simultaneously gives the piano tuner the best of both worlds. Phase Display The phase display is the horizontal band shown here. This display is used for fine tuning. The black squares move to the left if the note is flat and to the right if the note is sharp. The closer you get to the correct tuning, the slower the black squares will move. The goal is to make the black squares come as much to a stop as possible. If the piano string has any false beats then the black squares may appear to move in an irregular fashion, sometimes moving back and forth. When there is no note playing, or when the note being played is far from the correct pitch, the black squares will disappear or move randomly. This display is called a phase display because it displays the phase of the sound from the microphone as compared to the phase of an internally generated reference pitch. The movement of the squares can be compared to listening to beats between a tuning fork and a note on the piano. For the bass and midrange, when a square makes one complete trip around the display, that corresponds to one complete beat that you would hear when comparing two tones. For higher notes the display is artificially slowed down in order to keep the speed of the display in a reasonable range. 1
4 Spectrum Display The spectrum display is the graph shown here with the zoom set to +/- 130 cents around the desired pitch. Using the Edit Options menu, you can choose to make the traces thicker for easier visibility, at the cost of a some loss of resolution. This display shows how the sound energy is distributed across the frequency spectrum. If TuneLab is listening to a pure tone, then the spectrum graph will show a single peak. The example seen here was made from an A-440 tuning fork that was actually a little flat. The red line in the center of the display marks the correct pitch. The green lines nearest the center mark the points that are 10 cents above and below the correct pitch. The green lines far from the center mark the points that are 100 cents above and below the correct pitch, i.e. the previous note and the next note. The object in tuning with the spectrum display is to tune the note until the peak of the graph is centered on the red line. The spectrum display has several advantages over the phase display. One is that it shows where the pitch of the piano is, even when that pitch is far from the correct pitch. The other advantage is that the spectrum display can show several peaks at once. This is what you would get when playing a poorly tuned unison: Here the piano note C7 is being played with one string tuned nine cents higher than the other two strings. In this display the zoom has been set to its most zoomed-in level, +/- 50 cents. By looking at individual peaks it is possible to tune notes in the high treble without mutes! You simply tune one of the strings and watch which peak moves. You can move that peak to the central red line and then that string will be at the correct pitch. However, tuning this way is not as accurate as tuning by sounding one string at a time, because the multiple peaks tend to become blurred as they merge into one another. The Spectrum Display can also be zoomed in on the center ±10 cents in the center of the display, while still showing ±130 cents or ±260 cents overall. When one of these dual-zoom modes is selected, the numbers at the bottom show offsets in cents rather than frequencies in Hz. The picture shown here is of one such setting of the Spectrum Display showing two simultaneous notes - one at A6 and the other at A#6 (+100 cents higher than the target pitch). One advantage of the phase display is that it generally provides more resolution than the spectrum display, except in the highest octave where the resolutions of the two displays are about the same. For this reason the spectrum display is used for rough tuning and the phase display is used for fine tuning. False beats can confuse the phase display, though. So the spectrum display is preferred even for fine tuning in the high treble. In any case, both displays are available; so you can use whichever display seems to be giving the clearest indication. Toolbar TuneLab uses a toolbar for the most common functions. Here is the toolbar from TuneLab Pocket: 2
5 Open Tuning File - selects and load an existing tuning file Save Tuning File - saves the current tuning in a file so it can be recalled later Lower Partial - switches to the next lower partial for tuning Higher Partial - switches to the next higher partial for tuning Measure - measures inharmonicity or current pitch in over-pull (pitch raise) mode Tuning Curve - displays the tuning curve for adjustment or review Lock Mode - begins locking on to the note by automatically adjusting the offset Over-pull - enables/disables over-pull (pitch raise) mode Sound Generation on/off - toggles between listening mode and sound generating mode These buttons also have tooltips that appear if you touch and hold one of these buttons. For example, here is what appears if you touch and hold the Tuning Curve button. These tooltips remind you what the button does. If you just want to see the tooltip, but do not want the button to take its designated action, then before you lift up the stylus, drag the stylus off of the toolbar button. Otherwise, when you lift up the stylus, the button will do what it is supposed to do. Because of the limited screen size, only the most commonly used functions are provided in the toolbar. The other functions are found in menus, as described in Chapter 7. Current Settings Displays Portrait Screen (normal) Landscape Screen Square Screen (e.g. Palm Treo 700w) In the middle of the main TuneLab display screen in large letters there is a display of the currently selected note and octave. Above the phase display is a display of current settings. Usually most of these fields are blank; but here is an example with all the fields active. The first screen shows an ordinary Portrait mode screen. The second screen shows the format when the screen is in Landscape mode. The third screen shows the format for the square screen devices, such as the Palm Treo 700w. Here is a list with a description of each of these fields. Notice that the square screen format does not show the offset due to the historical temperament (Temper -3.91) because there is not enough room in that format. Tuning File Name (Sample Petrof II) - the name of the tuning file currently in use Temperament Name (Vallotti-Young well) - the name of the temperament file (if one is selected) Over-pull Percentage (25%) - the current over-pull percentage (if over-pull mode is enabled) Tuning Partial (2nd Partial) - which partial (or fundamental) is used for tuning the current note Frequency ( Hz) - the calculated frequency, taking into account all offsets 3
6 Over-pull (0.00) - the offset due to over-pull mode (or the temporary offset if over-pull is not selected) Custom Stretch (2.30) - the custom offset (if any) manually programmed for the current note Tuning Curve Stretch (-0.56) - the offset calculated from the tuning curve Temperament Offset (-3.91) - the offset from the optional historical temperament in effect Basic Offset (-17.00) - the offset (if any) applied to all notes uniformly Note Switching (ManualNote) - tells which form of note switching is in effect (auto/manual/timed) Microphone Level Indicator To help verify that your microphone is working properly, TuneLab provides two different displays of the microphone level. The display on the left is found by selecting the Help menu and then selecting About TuneLab Pocket. When all is quiet, the level should be below 0.5%. Normal talking into the microphone should produce a level of at least 50%. If the reported level is nowhere near these levels, then check the multimedia settings in your Pocket PC s Settings to see if some system volume control is improperly adjusted. If your Pocket PC has Automatic Gain Control, then make sure it is turned on (unless you want to measure sustain time). There is also a microphone level bar graph indicator at the right edge of the spectrum display as shown to the right. When the vertical bar reaches the top of the spectrum display, that corresponds to a mic level of 100%. Tuning Curve Adjustment The image to the left is of the tuning curve adjuster screen. The tuning curve adjuster contains two different graphs. The upper graph is called the tuning curve. The small vertical lines mark the C notes. For each note from A0 to C8 the graph shows the calculated stretch in cents. It is this calculated stretch that appears in the current settings display under the name TCurve. There are three adjustment modes: fully automatic, semi-automatic, and fully manual. Normally we recommend the fully automatic mode, where the adjustment arrows are replaced by the word 'Auto', as shown to the right. Tapping on any one of them will make the fully automatic adjustment. The display shown on the left includes just four adjusting arrows because the semi-automatic (Auto-A0-C8) option has been selected. When this option is enabled, the extreme ends of the tuning curve are adjusted automatically, leaving only the inner shape adjustments for you to make. If the fully manual mode is enabled, then four more adjusting arrows would appear as shown here and you would have to adjust the endpoints of the tuning curve manually. The lower graph is called the deviation curve. It displays information about the two intervals that are selected in the selection boxes just above the graph. As shown we have selected 6:3 octaves for the bass and 4:1 double octaves for the treble. Other intervals may be selected, depending on the kind of tuning you want to achieve. 4
7 The deviation curve is divided into a left half and a right half. The left half is based on the interval selected for the bass (6:3 octaves in this case) and the right half is based on the interval selected for the treble (4:1 double octaves in this case). The deviation curve shows how far these intervals deviate from being pure if the current tuning curve is followed. Where the deviation curve shows zero, the selected interval is beatless. In the graph shown above, for example, the 4:1 double octave from C6 to C8 is beatless because the graph at C8 is at zero. Where the deviation curve shows a positive number of cents, the selected interval is wider than beatless by that many cents. In the graph shown above, for example, the deviation curve at C5 appears to be at about 0.2 cents. That means the 4:1 double octave from C3 to C5 will be wider than pure by about 0.2 cents. Where the deviation curve shows a negative number of cents, the selected interval is narrower than beatless by that many cents. In the left portion of the graph shown above, we see that the deviation curve at C4 appears to be at about -0.4 cents. That means the 6:3 octave from C4 to C5 will be narrower than pure by about 0.4 cents. Notice that intervals in the left part of the deviation curve are referred to by the lower of the two notes of the interval, while intervals in the right part of the deviation curve are referred to by the upper of the two notes of the interval. You can look at the deviation curve to evaluate any particular tuning curve adjustment, even if that adjustment was done automatically by TuneLab. When you use the adjuster arrows to adjust the tuning curve, or if TuneLab makes the adjustment for you automatically, you are directly affecting the tuning curve. As a consequence of your adjustment of the tuning curve, the deviation curve will also change. Therefore, even though you are directly adjusting the tuning curve, you may assume that you are adjusting the deviation curve as well. Generally, you make your adjustments to achieve a certain appearance in the deviation curve. The procedure for making these adjustments is described in detail in Chapter 2. Partials Each note is tuned according to its fundamental pitch or the pitch of one of its partials. The current settings box shows which partial is being used. The selection of partials comes from a table of partials. This table may be modified from the screen shown here. The table shows the partial number for each note from A0 to B6. (C7 through C8 are assumed to be using the fundamental.) Using the < and > buttons you can lower or raise the partial for the highlighted note. You can highlight a different note by tapping on the partial number for that note. Since the same partials are generally used by a group of notes, the Dup button is provided to duplicate the highlighted partial into the next note and advance the highlight. In this manner you can quickly set an entire section of notes to the same partial. The table of partials is stored along with the tuning curve in the tuning file when you save a tuning. So it is possible to customize the table of partials for each piano that you tune. Whenever you begin a new tuning, the table of partials is initialized from the special tuning file, DEFAULT, which is installed when you install TuneLab. If you want to make a change to the table of partials that will apply to all new tuning files that you create, then you can explicitly load DEFAULT as a tuning file, edit the table of partials, then save the modified DEFAULT, which will replace the original DEFAULT. Partials can also be changed on-the-fly using the toolbar buttons described earlier. These on-the-fly changes are not stored in the table of partials and are 5
8 canceled when a new note is selected, unless you have enabled Persistent Partials under Edit Options, in which case changes made on-the-fly are immediately incorporated into the current tuning file. Inharmonicity Inharmonicity is the name given to the phenomenon whereby the partials of a piano string are not exact multiples of a fundamental frequency. TuneLab assumes that the partials are offset from their exact whole-number multiples of the fundamental by an amount that increases with the square of the partial number and is proportional to the inharmonicity constant. When TuneLab measures inharmonicity for a string, the pitches of all the partials of that string are analyzed and an inharmonicity constant is generated for that string. The inharmonicity constants are stored in the tuning file when a tuning is saved. You don t need to be concerned with the actual values of the inharmonicity constants that you measure; but you can see and edit them from the Edit menu using the screen shown to the left. In a well-scaled piano you can expect to see the lowest inharmonicity constants somewhere in octave 2. From there the inharmonicity constants increase slightly as you move down to A0 and they increase substantially as you move up to C8, as shown in the graph below. TuneLab uses the specific samples that you collect to find a best-fit inharmonicity model for the entire scale. Using this model, TuneLab makes all the calculations regarding how partials relate to one another. Typical Inharmonicity Values for a Kawai Grand Over-pull Mode When raising or lowering the overall pitch of a piano by a significant amount, you will find that the notes that you tune first are changed by the time you are done tuning. This is due to the interaction of the string tensions, primarily through the bridge and soundboard and the flexing of the plate. When an entire section of notes is 6
9 raised in pitch, the result is that the notes that were tuned first will tend to drop in pitch. Even the notes that you tuned last will drop somewhat due to the delayed settling of tension in the wire. Over-pull tuning mode compensates for this change by setting tuning targets that are a calculated amount beyond the desired pitch. In this way the change that occurs will leave the notes right where you want them. In many cases using just one pass with over-pull tuning can take the place of tuning the piano twice. Over-pull mode accomplishes this goal by making a quick one-second pitch measurement before you start tuning each note. The collection of these measurements is called the over-pull history. The most recent portion of the history list is displayed to the left of the selected note as shown below. The main purpose in displaying this list is to provide verification that the over-pull calculations are based on valid measurements. Sometimes during a pitch raise extraneous noise can trigger a false reading to be entered into the history list. The false reading can be corrected by re-measuring the current note. When in over-pull mode, the field normally used for the temporary offset is used to display the over-pull offset as shown earlier in the current settings. Temporary offsets are not permitted in over-pull mode (although you can use the basic offset for the same purpose). When over-pull mode is first entered you have an opportunity to adjust some parameters that affect how over-pull is calculated. The parameter that is most often changed is the over-pull percentage, and this can be done quickly while you are tuning by tapping the phase display. Tapping anywhere on the right side raises the over-pull percentage one percent. Tapping anywhere on the left side lowers the percentage by one percent. Calibration TuneLab should be calibrated before you trust its absolute pitch. Without calibration, TuneLab assumes a nominal crystal oscillator frequency in its sound system and makes all pitch calculations from that assumption. By doing a calibration you are refining that nominal value based on a comparison to a trusted pitch source. You can do a rough calibration using a tuning fork, but your final calibration should be with some more precise source, such as the NIST phone service described later. The result of a calibration is a knowledge of the actual sample rate of the sound system, which is shown in the About box. Normally, calibration is done only once when TuneLab is first installed on your Pocket PC. See the chapter on calibration later in this manual for details on doing a calibration. Hands-Free Note Switching By tapping on the note switching mode in the Current Settings box you enable different forms of hands-free note switching. There is auto note switching, which listens for and switches to nearby notes when it hears them. There is timed note switching, which switches to the next note after a certain delay time. And there is Auto Measure, which switches notes to sequence through a pre-defined list of notes that you want to measure for inharmonicity when starting a new tuning file. When any of these forms of hands-free note switching is in effect, note switches are performed just as if they had been done manually. The current note switching status is 7
10 shown in the bottom center of the Current Settings box. Auto Measure is initiated by starting a new tuning file. After the inharmonicity measurements are made, the note switching mode returns to whatever it was before. Auto note switching will switch up to three notes away from the current note. It can be enabled for up, down, or both directions. When over-pull mode is also enabled, or when higher treble notes are selected, auto note switching requires a trigger, which is a sudden rise in volume, such as you would get when playing a note after some silence. At other times, auto note switching is less demanding, and will switch when the pitch changes without a trigger event. If TuneLab doesn t switch when you want it to, wait for some silence, and then play the note again. Timed note switching is useful primarily for doing a quick first pass pitch-raise. You can set the delay time in Edit Options. If it is time to switch notes, but you are still playing the current note, then TuneLab will hold off doing the switch because it will not switch until it hears a brief period of silence. You can pause timed note switching by tapping on the current note display. Auto measure is the mode that TuneLab uses when you start a new tuning file, provided you have previously set up your list of preferred notes to measure under Edit Options. This mode is in effect only while you are measuring inharmonicity. After the last note in your list has been measured, auto measure mode is automatically canceled and the note switching mode returns to whatever it was before. After each note in your list is measured, TuneLab switches automatically to the next note in your list and starts the inharmonicity measurement for that note. If you should abort any measurement, TuneLab will not do any more sequencing until you manually start another inharmonicity measurement. Historical Temperaments By default, TuneLab assumes an equal tempered scale. If you would like to tune in some unequal temperament, you can select an historical temperament file to apply to your tuning. An historical temperament file contains a list of 12 offsets for each of the 12 notes of an octave. When an historical temperament is selected, one of these 12 offsets is used, depending on which note is selected. For any given note, the same offset is used in every octave. In addition, the temperament offset may be optionally normalized. This means that all 12 offsets will be shifted by the same amount before they are used. You can choose to have the offsets normalized so that the offset for A is always zero; you can choose to normalize so that the average offset is zero (to minimize the overall change from equal temperament); or you can choose to use the historical temperaments just as they are with no normalization. The temperament name and the temperament offset for the selected note appear in the Current Settings box shown previously. When you save a tuning the historical temperament values (and temperament name) are saved in the tuning file. See the chapter on special functions for information on making and using temperament files. Tuning Files A tuning file is a file made by TuneLab on your Pocket PC. It resides under the My Documents folder, and it contains all the factors necessary to re-create a specific tuning. You can save the current tuning to a named file, or open an existing tuning file by tapping on the file folder or diskette icons in the toolbar, as shown here. If you want to organize your tuning files into several folders (like Churches and Homes or Grands and Verticals ) under the 8
11 one home folder, then you can create these other folders using the File Explorer, a program supplied with your Pocket PC. See the Edit menu in File Explorer and choose New Folder. After the folder has been created, it will appear as a choice in the Save File dialog box. Here is what a tuning file contains: The inharmonicity constants for all the notes that you measured. The adjustment of the tuning curve (the template). The name of the historical temperament (if any) and all 12 offsets from that temperament. The partial and custom offset (if any) for each of the 88 notes. The selection of bass and treble intervals in the tuning curve adjuster. Tuning File Comments With every tuning file you have the option to store comments about that tuning, such as notes about needed repairs or when to call that customer again. Any time you load a tuning file you can easily review the comments that you had previously entered regarding that piano. The comments are stored in a separate document file with the same name as the tuning file, but with a RTF extension. (See Chapter 7 if you want to use some other type of file to store your comments.) TuneLab automatically links up the two files by name so that the correct comments are displayed when you select Comments in the View menu. TuneLab creates each new comment file by copying the TL-COMMENT-FORM.RTF file, which is installed with TuneLab. You can edit this file directly to customize the form of your comment files. If you should accidentally delete this file, just create a new one using the Word program on your Pocket PC. Be sure to name it TL-COMMENT-FORM and choose the Rich Text Format in Word to give it the.rtf extension. After viewing the comments in Word, you can return to TuneLab by tapping twice on the x in the upper right. The first tap closes the comment document and the second tap closes Word. Sound Generation Although the common use for TuneLab is in listening to notes and providing a visual tuning aid, you can also use TuneLab as a tone generator. When TuneLab is in sound generation mode, the spectrum display and phase display are disabled. The pitch of the sound generated in the speaker or headphones is the same as the pitch that would have indicated correct tuning in the listening mode. The pitch is generated for whichever partial is selected - not necessarily the fundamental. Sound generation using the fundamental of low pitches may not be audible due to the limitations in the frequency response of the speakers found in Pocket PCs. Sound generation is generally used to aid in stringing operations where precision is not as important as in normal tuning. If you intend to use sound generation for precise tuning in TuneLab, you should be aware of the fact that some Pocket PCs use two separate crystal oscillators in their sound output and sound input operation. Therefore a separate calibration may be needed for the sound generation mode. So if you want the same precision in tone generation as in listening mode, you should do the separate output pitch calibration as described in the chapter on calibration. Even if your Pocket PC has only one sound crystal, it does not hurt to do the separate calibration for the tone generation mode. If you don t plan on using TuneLab to generate tones, then you don t need to do this special output calibration. 9
12 Note Selection You can directly select any natural note (the white keys) by bringing up the popup keyboard and tapping on the letter and number for the desired note and octave. The popup keyboard is controlled by the little keyboard icon in the lower right of the screen. The keyboard will disappear automatically after the octave number is tapped. So you can select any natural note with just three taps - one to bring up the popup keyboard and two to tap the letter and number for the desired note. To select a sharp note, start with the natural and then tap on the Note up portion of the spectrum display as described below. Imagine that the spectrum display is divided into four quadrants, as shown in the picture below. If you tap in either of the upper two quadrants of the display, the octave number will change down or up. If you tap in either of the two lower quadrants of the display, the note will change by one half-step up or down. When you tap on any quadrant to change note, that quadrant will briefly turn all gray to indicate that the note is being changed. That portion of the spectrum display will be refreshed on the next display update, which happens about three times per second. But if you have turned on sound-generating mode, then the spectrum display is not being refreshed, so the gray note changing indications will remain gray. By using combinations of Octave Up, Octave Down, Note Up, and Note Down, you can select any note, without using the popup keyboard. Here is the layout of the note-changing quadrants of the spectrum display: You can also change notes using the 5-way Navigation Button, which is the rocker switch below the screen. During a normal tuning it is most convenient to switch notes automatically using auto note switching. During an extreme pitch raise, it may be more useful to use timed note switching. Tuning Closeness Indicator The current note display has a region on the bottom that indicates how close your tuning is to the target pitch. Here are some examples: more than one cent off slightly less than one cent off half a cent off nearly perfect As these examples show, the gray bars start appearing when the tuning is within one cent of the target pitch; they close down and meet in the center at zero cents. 10
13 Chapter 2 Normal Tuning Procedure This chapter takes you through a step-by-step tuning of a typical piano. To keep things simple at this point we will assume this is not a pitch raise. If you need to do a pitch raise and want to use over-pull mode, first become familiar with normal tuning and then go to the section on using over-pull mode. This description also assumes that you have not tuned this particular piano before. If you had tuned this piano before and had saved the tuning file then you could skip the initial setup and just load the saved tuning file and begin tuning. Initial Setup Tuning with an electronic tuning aid does not require strip muting the piano because there is no separate temperament setting step as in aural tuning. You can tune with just two mutes. First check the condition of the existing tuning to see if there are any major problems with the piano and to see if a pitch raise is necessary. Assuming that a pitch raise is not necessary, the next step is to measure the inharmonicity of the piano. When TuneLab is started it will have a tuning file name such as untitled-1 in the current settings box. If you have some other tuning file loaded as the current tuning you should clear out that tuning an begin a new tuning file using the New menu. Select New Tuning File. This will clear out any old inharmonicity readings and reset the table of partials to the default settings. You are now ready to develop a new tuning. Using the notes specified in the measure sequence (found under Edit Options) TuneLab will guide you through the process of making inharmonicity measurements for those particular notes. TuneLab will start by switching to the first note in the sequence and then enable the first inharmonicity measurement automatically. Measuring Inharmonicity In order to form a model for the inharmonicity pattern of the specific piano you are about to tune, TuneLab requires that you measure the inharmonicity of at least four notes and preferably five or six notes. If the piano is a spinet that is known to have a large break in the inharmonicity, you may want to consider using the Split Scale mode, as described in the Special Functions chapter. For now, we will assume that the piano is a wellscaled instrument that does not require Split Scale mode. Measuring more than eight notes is probably a waste of time because it adds very little to the overall inharmonicity model. If the piano is a typical well-scaled instrument, you can measure the C notes from C1 to C6. If one of these notes is hard to measure accurately because of a serious false beat or lack of partials, then just measure some other nearby note instead. The graph in Chapter 1 shows typical inharmonicity measurements of a Kawai 6 8 grand. In any case, when you measure the inharmonicity of a note you should mute all but one string of the note. Measuring the inharmonicity of two or three strings sounding at once is not recommended. 11
14 To measure the inharmonicity of a note, select that note in TuneLab, as described in Chapter 1 under Note Selection. (That selection may have been done for you if you had set up an auto measure sequence in Edit Options.) Now that TuneLab is showing the note that you want to measure, if the measurement has not already been initiated by the auto measure sequence, begin a measurement by tapping the M button on the toolbar. This will cause a status box to appear showing Measuring.., (trigger?). TuneLab will begin listening to the note as soon as you play it. The sudden rise in sound level when you strike the note is the trigger. If you do not play the note shortly after initiating a measurement it is quite likely that some extraneous noise may trigger the sampling period and you will get a false reading. If this happens, just wait for the calculation to finish and then discard the reading and start over. Or tap on the current note display to abort the measurement immediately. If TuneLab is following the measure sequence for a new tuning, then you do not need to switch notes or start each measurement because this will be done automatically for you. When sampling for inharmonicity you should play the note that you want to measure and then watch the status box change from (trigger?) to (listening). This listening period is about six seconds for low notes and progressively shorter for higher notes. If the piano is in good condition the sustain period of the note should last to the end of the listening period. After the listening period is over the status display will switch to (calculating). At this time you can stop holding the note because TuneLab is no longer listening to it. After a short calculation time TuneLab will display the results of the measurement. In some notes with too-soft hammers, the partials are so weak that they cannot be measured. In that case it may be useful to pluck the string with your fingernail rather than strike it using the key. If you pluck the string, pluck it near the termination point to get a rich set of partials. The most important measurement displayed in the results is the inharmonicity constant. The graph in Chapter 1 shows the typical pattern of inharmonicity constants for a Kawai 6 8 grand (model 650). Other pianos may have more or less inharmonicity, but the pattern should be approximately the same. The graph stops at C6, but in almost every case, the actual inharmonicity continues in the same pattern of rising inharmonicity established by the lower octaves. So you can avoid measurements in the highest octaves and still have an accurate picture of the inharmonicity of the piano. When a measurement is complete, TuneLab displays a box like the one shown to the left. Here we see that pitches were detected for the fundamental and partials 2, 3, and 4. Some of partials 5-8 were detected, but they were too weak to be used for measuring inharmonicity. The offset column shows the offset in cents for the individual partials as compared to what they would be if there were no inharmonicity. Generally there is more inharmonic offset the higher you go in the partial series. The amplitude column shows the relative strengths of the specific partials. TuneLab analyzes the pattern of partial offsets and calculates an inharmonicity constant for the string - in this case If things look reasonable at this point then you could tap on Save, which will save the inharmonicity constant for the note C5. Or you can select Save,+ which will save the measurement and began another measurement of the same note for averaging. The avg=0.65 shows that previous measurements have been taken for this note, and the average so far, not including the current one, is You can erase all measurements for this one note by tapping on the avg= display. At this point you 12
15 can also view the partial amplitudes in graphical form by selecting Voicing from the menu bar. If you measure inharmonicity again for the same note, the inharmonicity readings will be averaged. To stop all measurement, select Discard and then tap on the Current Note display. Tapping on Discard will discard the current reading, but it will also begin a new reading of the same note, so tapping on the Current Note display is necessary to truly abort the measurement of inharmonicity. Adjusting the Tuning Curve Now that the inharmonicity readings have been taken, TuneLab can estimate the inharmonicity of all the notes of the scale, not just the notes that you measured. Using that inharmonicity model, TuneLab can predict how various intervals will sound. You can use that prediction to find an adjustment of the tuning curve that suits you. There are many ways to adjust the tuning curve and subjective value judgments can play a role in how these adjustments are made. You get to this screen by tapping on the Tuning Curve toolbar button, or you may be brought here automatically at the conclusion of an auto measure sequence. The A7: in the upper left reports on the tuning curve value for A7. You can get the exact value for any point on the tuning curve by tapping on it. Normally we recommend fully automatic adjustment mode, shown on the left, which you can select from the Edit menu, once the adjuster screen is displayed. In that case you only need to select the bass and treble intervals and then activate the automatic adjustment by tapping on any one of the buttons labelled Auto.. If you choose the manual adjustment mode, then you must use the adjuster arrows, shown on the right, to make the adjustments. The arrows at the extreme left and right control the overall stretch in the treble and the bass. The inner arrows control the shape of the bass and treble portions of the tuning curve. In the semi-automatic mode (also called Auto-A0-C8), as shown here, the overall stretch is computed automatically, and so the corresponding adjuster arrows are absent. But you still have to adjust the shape controls using the remaining arrows. Tapping on one of the up arrows moves a portion of the tuning curve in one direction while selecting the corresponding down arrow moves that portion of the curve the other way. When you tap on the adjuster arrows, the amount by which these adjuster buttons change the tuning curve varies depending on how the buttons are used. If you hold any button down the amount of adjustment increases faster and faster the longer you hold down the button. If you change between up and down the amount of adjustment decreases. So if you want the adjustment to proceed faster, just hold down the desired button. If the adjustment is too fast, then you will probably overshoot your goal, so you naturally will change to the opposite adjuster arrow. Doing 13
16 so will reduce the size of the adjustment, so that you can adjust as finely as you want merely by changing directions. To become familiar with how this all works, now might be a good time to experiment. Try holding down one of the adjuster arrows until the adjustment reaches its limit and the word limit is displayed in place of the arrow. Then hold down the opposite direction arrow until the adjustment reaches the limit in that direction. Notice how a portion of the tuning curve moves as you vary the adjustment. Now experiment with single taps on the adjustment arrows. Change direction several times. Notice how the adjustment becomes finer and finer. In the course of doing an adjustment you may find that a portion of the tuning curve goes off the scale. If this happens and you want to see the whole curve, tap on Zoom in the menu at the bottom of the screen. This will toggle the graphical limits between the original limits and the limits that exactly contain the current curve. Now that you have become familiar with the mechanics of adjusting the tuning curve, it is time to adjust the tuning to match your tuning criteria. You may want the 6:3 octaves in the low bass to be as pure as possible and the 4:1 double octaves in the treble to be as pure as possible. Do that by selecting these intervals in the selection boxes located around the adjuster arrows. Open these drop-down selection boxes by tapping on the little triangle after the interval ratio. Scroll through the choices and tap on 6:3 in the left selection box and 4:1 in the right selection box. TuneLab will remember your preference and these intervals will always be selected for you when you start a new tuning. In addition, the interval selections for each tuning will be stored in the tuning file, so you can have different interval selections with each tuning file. Now that you have the proper intervals selected, the deviation curve (the lower curve) shows you how your selected intervals will sound. The goal is to adjust the tuning curve until the deviation curve is as straight as possible at both ends. You will notice that the right-hand adjuster buttons control the shape of the treble end of the tuning and hence the shape of the treble end of the deviation curve. If the deviation curve is bowed up in the middle, press the down adjuster arrow. If the deviation curve is bowed down in the middle, press the up adjuster arrow. If you have the default automatic adjustment of the endpoints of the tuning curve enabled, the ends of the deviation curve will always be at zero. Your goal in adjusting the shape is to get as much of the deviation curve as possible to lie close to zero. When you adjust the shape of the bass end of the tuning curve you will notice that the deviation curve moves in the opposite direction as the tuning curve. This behavior is a consequence of the way the deviation curve is defined. If the bass end of the deviation curve is bowed up in the middle, press the up adjuster button. If the bass end of the deviation curve is bowed down in the middle, press the down adjuster button. The Zoom function was mentioned earlier in relation to containing the tuning curve. The Zoom function also scales the graphical display of the deviation curve. When you get the deviation curve to look something like the one here, then you are done. Notice that the deviation curve does not hold very close to zero at the transition in the middle. That is normal and expected. As you move from the bass to the treble, your criterion for a good tuning gradually changes from making 6:3 octaves beatless to making 4:1 double octaves beatless. Midway through that transition the 6:3 octaves will be a little narrow and the 4:1 double octaves will be a little wide. It is impossible to get both intervals to be beatless at once throughout the scale. You should find that in the vicinity of the transition you have other criteria for a good tuning (such as 4:2 single octaves) 14
17 and those criteria will be satisfied quite well. The criteria for a good tuning that we suggested here are just a starting point. Some TuneLab users report getting better results by selecting 4:2 octaves in the treble. Feel free to experiment to find the settings that most closely correspond to your tuning style. Saving the Tuning File After the tuning curve has been adjusted to your satisfaction, exit from the tuning curve adjuster by tapping on Done. If you want to save this tuning file for later recall, now would be a good time to do so. Save the tuning file by tapping on the Save Tuning File icon (the diskette symbol shown to the left) and entering the name of the tuning file. Use a name that is short enough to fit in the space allotted in the current settings box but long enough to remind you which particular piano this is so that you can recognize it in a list of other tuning files. If you are tuning a lot of new pianos of the same brand you may decide to keep only one tuning file that you use for all pianos of a particular model. If you have the time, it is best to measure inharmonicity and adjust a tuning curve for each piano. However new pianos of the same model do not vary that much and for all but the most critical uses, a generic tuning may be acceptable. You can delete tuning files using the File Explorer program. See Chapter 1 for information on organizing your tuning files into different folders and on how to save comments associated with any tuning file. Beginning to Tune Now that you have a custom tuning file for this piano and that tuning file has been saved, you can turn your attention to actually doing the tuning. Because aural tuning always starts by setting a temperament, aural tuning sequences start in the middle of the scale and work downwards and upwards from there. When tuning to a calculated TuneLab tuning, you need not conform to this sequence. You can tune in any order that you want. Although you may not be considering a pitch raise at this time, remember that you will get less interaction between notes if you tune from the low bass to the high treble in order. That is the recommended sequence. However there is at least one possible advantage to tuning the treble first. Tuning the treble requires more concentration and it might not be a good idea to leave the treble to the end when you may be tired. In any case, the decision on the tuning sequence is yours to make. If tuning the bass first, select A0. Play the A0 on the piano and watch for a peak on the spectrum display. The bass requires some special consideration. Because you are tuning to a high partial, it is quite easy for a wrong partial to masquerade as the correct partial if the note is seriously mis-tuned. When in doubt, use aural methods to verify that the note is at least in the ballpark before trusting the spectrum display or the phase display. One way to confirm that you are tuning to the correct partial is temporarily to select a different partial. If several partials appear at the same relative position in the spectrum display, then you probably have the correct partial. If you do not see a very prominent peak in the spectrum display, it is not necessarily a cause for concern. The phase display will work even with partials that are almost too small to see in the spectrum display. Especially in the bass, feel free to select a different partial on the fly if you are having trouble getting a reasonable indication on the current partial. You can tap on the partial-changing buttons shown on the left. If you have enabled auto partial selection in Edit Options, then TuneLab will search for a stronger partial as you tune and switch partials automatically if one is found. 15
18 We recommend that for your very first tuning with TuneLab you leave auto note switching disabled. That way you will not be confused by unintentional note switches. Later on, you can enable auto note switching to speed up your tuning. For now you can manually switch notes by tapping on the spectrum display. When you finish the monochord section of the bass and come to the bichords, always mute one of the strings before tuning the other string in the unison. After one string is tuned, remove the mute and tune the unison aurally. There are times when machine tuning of the unisons is an advantage, but those instances are usually in the high treble. In the bass there are many partials that need to be balanced. Tuning these unisons aurally allows you to make the needed compromises to get the best-sounding unisons. Also, aural unison tuning is faster than using the machine. Proceed up through the bi-chords and into the tri-chords. Here you can mute the outside two strings and tune the middle string. Then move the right mute over one note to expose the right-hand unison. Tune that unison aurally and then move the left-hand mute over one note. That will expose the left-hand unison and also remute the right-hand string. In case your right-hand unison was off at all, it is better to tune the left-hand unison to the middle string than to tune the left-hand unison to the combination of the middle and right-hand strings sounding at once. Also, having all three strings sound at once increases your chances of having to deal with false beats. So always tuning unison strings in pairs is recommended. Continue tuning through the high treble. Here you may have some trouble with the phase display. Even though TuneLab has artificially slowed down the movement of the phase display in the high treble, false beats together with a short sustain can produce a confusing picture in the phase display. It is here that we recommend that you switch over to using the spectrum display. The resolution of the spectrum display is in term of cycles per second, not in terms of cents. Therefore the cents-wise resolution of the spectrum display gets better and better the higher you go in frequency. You can see this by noting the jagged look of the spectrum display around A-440 in the picture in Chapter 1 as compare to the somewhat more precise look of the graph following that one which is based around C7 (at about 2100 Hz). Therefore, in the high treble we recommend just trying to get the peak to be centered on the central red line in the spectrum display. Using Auto Note Switching You can use auto note switching to make tuning easier. To enable this feature, tap on field in the bottom middle of the Current Settings box (normally showing manual note ) to bring up the note switching menu. Choose auto up. When auto note switching is enabled, TuneLab will be constantly listening for nearby notes; and when it hears one, it will switch to it. Auto note switching can be enabled for switching up, down, or in both direction. The range of auto note switching is up to 300 cents from the current note. If you use aural checks while tuning, be aware that auto note switching may occur while you are doing these checks. If an unintended auto note switch occurs, simply switch back to the correct note manually. When over-pull mode is also enabled, or when higher treble notes are selected, auto note switching requires a trigger, which is a sudden rise in volume, such as you would get when playing a note after some silence. At other times, auto note switching is less demanding, and will switch when the pitch changes without a trigger event. If TuneLab doesn t switch when you want it to, wait for some silence, and then play the note again. 16
19 Chapter 3 All About Offsets TuneLab uses a variety of offsets, specified in terms of cents, where an offset of 100 cents expresses the difference from one note to the next. There are 1200 cents in an octave. The offsets in effect are all displayed in the Current Settings box, as shown in Chapter 1. TuneLab combines them to calculate the desired pitch for each note. In normal tuning, only the tuning curve offset is used and the other offsets are all zero. Temporary Offset (or Over-pull) This is either the temporary offset (also just called the Offset ), or the over-pull offset in over-pull (pitch-raise) mode. When TuneLab is not in any special mode, you can adjust this offset in a variety of ways. As shown on the left, the offset may be adjusted by tapping on the phase display. The further from the center, the greater the adjustment will be. You can also enter an offset directly using the Enter Current Settings menu item under the Edit menu. Also you can tap on the offset display itself to bring up a menu with which you can transfer the offset to the custom stretch for the current note, transfer the offset to the basic offset, or zero the offset entirely. In over-pull mode, this offset is not adjustable by the user. Instead this field shows the calculated over-pull offset. In preparation for a Tuning Exam, this field shows the detuning offset when the detuning mode is selected. The temporary offset is not displayed if it is zero. When it is displayed, it is highlighted to alert you to the possibility of an unintended offset. The temporary offset can also be affected by Locking mode, which is described below. When Locking mode is enabled, the offset automatically and continually adjusts itself to match to the pitch of the sound that the microphone hears. Custom Stretch This is an optional note-by-note offset and is stored in the tuning file. It is rarely used, except when recording an aural tuning for the Tuning Exam. It can be used to make note-by-note corrections to the tuning curve. But if you find yourself making many such corrections, then you should consider readjusting the whole tuning curve instead. This custom stretch can be set by a transfer from the temporary offset as described above. This offset is not displayed if it is zero. Tuning Curve Offset (or Stretch) This offset comes from the tuning curve. It is calculated based on the adjustment of the whole tuning curve, taking into account the partial that is selected and the inharmonicity. 17
20 Temperament Offset This offset is shown when an unequal (historical) temperament is selected. Then this offset shows the temperament offset for the current note. The 12 temperament offsets are stored in the tuning file when it is saved with an unequal temperament selected. The temperament offset can be changed by selecting a different historical temperament, or by editing the offsets and making a new un-equal temperament file. Basic Offset This offset used to offset the tuning as a whole. It is most commonly used to change to a non-standard pitch, such as A-442. Its effect is just like that of the temporary offset, except that it is not so easily changed. Tapping on the temporary offset brings up a floating menu that allows you to transfer that offset to the basic offset. Tapping on the basic offset itself brings up a menu that allows you to zero it. Locking Mode Locking mode is entered by tapping on the lock icon, as shown here. When Locking mode is turned on, TuneLab shows a status box that says (trigger?). A trigger is a sudden rise in volume as you would expect when a piano note is struck. If you want to activate Locking mode without a sound trigger (such as when calibrating to NIST tones), you can do so by tapping the lock icon again. To cancel locking mode, tap the current note display. When Locking mode is active, the amount of automatic offset adjustment starts out high and then gradually reduces to a minimal level after about six seconds. You will notice that the locking action appears sluggish after the locking mode has been activated for a long time. This behavior is by design. When a note is first struck, the offset may have a long way to go to match the pitch from the microphone. But after the locking has been in operation for a few seconds, the offset is mainly hunting around some central value. If the note being sounded has some false beats, then the phase display may be a little unstable. And, if the locking continued to pursue the unstable pitch with the same aggressiveness, it would never settle down to a single value. But when the aggressiveness of the locking action is gradually reduced, the offset will not wander as much and a more accurate reading can be taken. At any time during the locking operation the aggressiveness of the offset adjustment can be reset to its initial maximum value by tapping again on the lock icon in the toolbar. Entering Offsets by Frequency In the Enter Current Settings box (from the Edit menu), there are three offsets that are normally specified in terms of cents. But you can alternatively specify these offsets by the pitch in Hz using the following formats: A=442 (sets A4 to 442 Hz. For offset or basic offset) F= (sets current note to Hz. For offset, custom stretch, or basic offset) The letter F or A may be entered as lower-case f or a as well, and the = sign is optional. If the entry starts with letter A then the offset will be set to make A4 equal to the specified pitch. If the entry starts with the letter F (for frequency ) then the following number is interpreted as the desired pitch of the currently selected note and partial. This allows you to specify a frequency for some note besides A4. 18
21 Chapter 4 Over-pull (Pitch Raise) Tuning Procedure Over-pull tuning is sometimes called pitch raising. When large overall changes are made to the tuning of a piano, the notes that you tune first tend to change as you tune later notes. Over-pull tuning mode compensates for this change by setting the pitch a calculated amount beyond the desired pitch. In this way the settling that occurs as later notes are tuned will leave the notes right where you want them. In many cases using just one pass with over-pull tuning can take the place of tuning the piano twice. Measuring Inharmonicity Before an Over-pull When over-pull mode is activated you cannot measure inharmonicity. Therefore if you want to create a custom tuning for the piano as described in the Chapter 2, you would have to measure the inharmonicity and adjust the tuning curve before enabling over-pull mode. For small to moderate pitch raises, the normal inharmonicity measurements will be sufficient. However, for extreme pitch raises, the act of pulling the string up to pitch will change the inharmonicity of the strings. For such pitch raises, you are not going to get away with doing a onepass tuning anyway. So when you do the second pass, discard the old inharmonicity readings by starting over with a new tuning file, and take fresh inharmonicity readings. In fact, you would probably be better off skipping the inharmonicity readings on the first (extreme) pass and using a generic tuning file from a similar model piano for that pass. Then only the final pass needs to be customized. Enabling Over-pull Mode If your pre-tuning evaluation of the piano convinces you that the overall pitch change is large enough to need an over-pull, then you can enter overpull mode by using the over-pull icon in the toolbar as shown on the right. A dialog box like the one on the left will open up. Most of the time all you need to do at this point is select Begin, but you can also use this opportunity to set various preferences relating to over-pull. TuneLab will remember your settings so you need only to enter them once. If you are not going to change any of the settings, just select Begin and skip ahead to the next section on Beginning Tuning in Over-pull Mode. The first group of fields sets safety limits for over-pull in cents. You can change these entries by tapping on the small triangle in the drop-down selection boxes. The purpose of these overriding limits is to reduce the likelihood of breaking strings in an extreme pitch raise. These limits do not come into play in small to moderate pitch raises. They define the maximum over-pull in cents for two groups 19
22 of notes. If the calculated over-pull is higher than the limit shown here, then TuneLab will use the specified limit value and not the calculated value for over-pull. Whenever the safety limits are actually limiting the overpull, then the over-pull amount will appear highlighted in red on the display to alert you to the fact that this limiting action is occurring. The other items in this dialog box are explained later. Beginning Tuning in Over-pull Mode Before each note is tuned in over-pull mode, TuneLab can listen to the note for one second to get a rough measurement of its pitch. TuneLab keeps this information in a history list as described in Chapter 1, and uses this information to calculate the over-pull offset. You can follow your progress through the over-pull sequence by watching the status box that appears in Over-pull mode. Here is what you would see as TuneLab waits for you to play the note, listens for one second, and then displays the results, at which time you can begin tuning the note: The first status box on the left is what you would see after changing to a new note or after requesting a remeasuring of the current note. When you play the note you will see the second status box followed briefly by the third status box which will show what the measurement was for the current note. When you see the third status box you may then begin to tune the current note in the usual manner. If it appears that TuneLab does not always recognize when you play a note to be measured, remember that TuneLab is triggered by a sudden rise in volume. You should have a short break in the sound before striking the note so that TuneLab will see a clear difference between the silence and the sound of the note being struck. Then it will begin the measurement. If the measurement shown in the third status box looks unreasonable, then perhaps an extraneous sound triggered the measurement before you actually played the note. If that is the case you can re-measure the current note by using the measure icon in the toolbar. You can also start an over-pull measurement easily by tapping anywhere in the over-pull status box. You can use your fingernail since it is such a big target. Every time you request a re-measuring of the current note, the most recent measurement is removed from the history list and TuneLab returns to waiting for you to play the note again. If you somehow get several bad readings in the history list, you can remove as many entries as you like by repeatedly requesting a new measurement without playing the note. Faster Pitch Raising To get the most accurate over-pull tuning, TuneLab normally measures every note automatically before it is tuned. One way to speed up the process is by measuring only occasionally, by unchecking the Measure Every Note option in the over-pull dialog box shown above. When automatic over-pull measurement is disabled in this way, you decide when a note should be measured by explicitly starting an over-pull measurement as described above. For those notes that you don t bother to measure, TuneLab will assume the same measurement for that note as for the previous note, and you can go directly to tuning as soon as you change notes. 20
23 Another way to do a very fast pitch-raise is to use timed note switching, as described in Chapter 1, and do a rough tuning only. Timed note switching will keep you from spending too much time on one note. You can tune without mutes and use the spectrum display, tuning roughly by moving the peaks for each string quickly to the red line in the middle. This will be close enough for a rough first pass. If you have the time delay set to 9 seconds, then you can complete the first pass tuning in about 13 minutes. If over-pull is used on this first pass, then perhaps the second pass can be done in normal mode. How Over-pull is Calculated You do not need to understand the exact formula for over-pull to take advantage of over-pull mode. TuneLab performs the calculation automatically based on the history list. The history list is the list of measurements taken before each note is tuned. The list is ordered from most recent to oldest. Only the most recent few measurements are displayed, but these recent measurements are the most important. The over-pull amount is an offset in cents that is added to any other offset or stretch values. The over-pull amount is displayed in the upper right corner of the current settings box in the place normally used to display the temporary offset (if there is one). Note: The use of the temporary offset is not permitted in over-pull mode. If you must use an overall offset in over-pull mode, use the Basic Offset. The over-pull amount is calculated by starting with the most recent few measurements in the history list. How many are actually used is determined by the number that you have selected in the box shown when you first enabled over-pull mode. By default TuneLab uses the last seven notes. Assuming that seven measurements are used, TuneLab takes a weighted average of these seven measurements using weightings that give the most weight to the most recent measurement and progressively less weight to the older measurements. Finally TuneLab multiplies the weighted average by the over-pull percentage and uses the opposite of that number as the over-pull in cents (subject to the safety limits, of course). Changing Over-pull Percentage The over-pull percentage may be changed as you tune in over-pull mode. To make such changes fast and easy, tap on the right or left halves of the phase display with your fingernail. The initial default over-pull percentage is 25%. The current over-pull percentage is always displayed in the current settings box when you are tuning in over-pull mode. For small to moderate pitch raises, simply use 12% when tuning in the bass bridge and 30% when tuning elsewhere. For more precise control of the tuning, use the following guidelines for over-pull percentage. These guidelines assume that you will tune unisons as you go up the scale from A0 to C8. bass bridge 12% tenor bridge to G5 29% G5 to G6 29% increasing to 37% G6 to C8 37% decreasing to 14% 21
24 Using Auto Note Switching with Over-pull Mode There are some special considerations that need to be taken into account when using these two features together. If a pitch raise is more than 50 cents, the next note will sound closer to the current note, and TuneLab will not recognize it as the next note. In that case, consider using timed note switching, as described in Chapter 1. But assuming that auto note switching is feasible, it requires a trigger to switch, which is a sudden rise in volume, such as you would get when playing a note after a brief period of silence. This is to reduce the chance of mistaken note switches in over-pull mode. If an unintended note-up switch does occur, and if you correct it by manually switching back down to the previous note, then TuneLab will automatically remove any over-pull measurements that may have been entered into the history list after the mistaken auto note switch. Also, there is an option called Instant Measuring in the over-pull dialog box. If you check Instant Measuring, then the sound that triggers an auto note switch will also be measured automatically for the over-pull calculation. If you do not check Instant Measuring, then you will need to play the note once to switch notes and again to measure it. Then you can start tuning the note. Saving the Entire History List After tuning a piano in over-pull mode, the entire collection of over-pull pitch measurements made before each note was tuned may be saved to a file for later off-line study. From the Tools menu, select Save Over-pull Measurements. You will be prompted to enter a file name. The entire history list will be written in text format to the file that you specify. The average of all the over-pull measurements are shown in the over-pull dialog box by the Avg. = x.x field. When to Tune Unisons in a Pitch Raise There are two schools of thought when it comes to this issue. You can tune unisons as you go, or you can use a strip mute and postpone the tuning of unisons until the end. Aside from any general considerations that may enter into your decision of which way to choose, there are special considerations relating to Over-pull mode. Over-pull works by estimating how far the pitch of a string will fall as the rest of the piano is tuned. The current note is then tuned sharp by that same amount. If you tune unisons as you go, the notes below the current note will all have been tuned and the notes above it will not have been tuned yet. Therefore the current note will be affected only by the subsequent tuning of the notes above it. On the other hand, if you use a strip mute and postpone tuning unisons, the outer strings of the notes below the current note will not have been tuned yet. Therefore the current note will be affected both by the tuning of notes that lie above the current note and by the tuning of the unisons of the notes that lie below the current note. This subjects the current note to the almost twice as much pitch-fall after it is tuned. To compensate for this extra expected drop in pitch, you would have to use a higher over-pull percentage. The guidelines shown for over-pull percentage are based on the assumption that you will tune unisons as you go. If you want to use a strip mute and tune unisons later, then plan on using a somewhat higher over-pull percentage. Warning! This may increase the chance of breaking strings on extreme pitch raises. Use the overpull safety limits to prevent extreme over-pull. 22
25 Chapter 5 Calibration Procedure Chapter 1 described the need for calibration. This chapter takes you through the process of actually doing a calibration. Normally you need to do a calibration only once when you first install TuneLab on your laptop or Pocket PC. The results of the calibration are stored permanently and used every time you run TuneLab. A Trusted Source of Pitch To do a calibration you need to have a trusted source of pitch. The most accurate source of pitch that you can get is the National Institute of Standards and Technology (NIST). This agency of the U.S. government has a telephone service and shortwave radio service that disseminate standard time and frequency. The telephone service is free of charge (after you pay the normal long-distance charges), and the shortwave radio service may be heard on 2.5, 5, 10, 15, and 20 MHz. Another source of accurate pitch is a Sanderson Accu-Fork or Accu- Tuner. In most areas of the U.S. the telephone dial tone contains an A-440 that might be used for calibration, but this frequency is not certified by the phone companies and may be in error. The procedure described here involves the use of the NIST standard frequency service. NIST Broadcast (and Telephone) Schedule The NIST standard frequency service is broadcast on shortwave radio station WWV on the frequencies listed above. The audio portion of this broadcast is also available by telephone by calling (303) in Colorado. This is a very popular number. NIST reports that they get over two million calls per year. In order to use these services effectively, you need to know something about the schedule for WWV. The following schedule is followed each hour. It shows what tones are present during each minute of the hour. When a tone is present, it is present for the first 45 seconds of the minute and it is silent for the last 15 seconds. 0: : : : : : : : : : : : : : : : : : 500 3: : : : : : 600 4: : : : : : 500 5: : : : : : 600 6: : : : : : 500 7: : : : : : 600 8: : : : : : 500 9: : : : : : Although the 440 Hz tone in minute #2 is tempting, do not try to use it. That pitch is only present for 45 seconds each hour. The difficulty in calling at just the right time and the shortness of the tone make this choice 23
26 inadvisable. Instead you can use the 500 Hz and 600 Hz tones. The telephone service will disconnect you after three minutes, so make sure that when you call you have everything set up and time your call so that you will be assured of at least three minutes of 500 Hz or 600 Hz tones. If you happen to be closer to Hawaii than to Colorado, you can receive WWVH by shortwave radio or by calling (808) in Hawaii. For more information on both of these sources, see the website: Special NIST Tuning File for Calibration To use the NIST standard frequency service to do a calibration on your TuneLab, start by opening the tuning file NIST C5-D5 which was installed with TuneLab. This tuning file contains special custom stretch offsets for the notes C5 and D5 so that they come out to 500 Hz and 600 Hz respectively. The name of the tuning file also contains the Colorado phone number for the NIST service as a reminder. If you select C5 and then D5 you can see the frequency reported as 500 Hz and 600 Hz to correspond with the tones from NIST. Do not make any changes to this tuning file, and of course do not try to tune a piano with it! Manual Locking onto NIST When TuneLab begins listening to an NIST tone, your goal is to trim the offset of TuneLab so that the phase display is perfectly stopped. There are two ways to do this - manually and automatically. The manual method is more accurate but the automatic method may be quicker to use. In either case, you will have to select C5 or D5 depending on which tone is coming from NIST. Don t bother trying to figure out which tone is present from the broadcast schedule. Just use trial and error. Select C5. If the spectrum display doesn t show a peak near the central red line then you probably have the wrong note, so switch to D5. If you run out of tone before you can get the phase display stopped, then switch to the other note because the 500 Hz and 600 Hz tones alternate each minute. If you get the offset trimmed for 500 Hz, that same offset will be correct for 600 Hz. Trim the Offset as described in the Chapter 3 ( All About Offsets ). While TuneLab is listening to the NIST tones from the telephone, the goal is to make the phase display be absolutely stopped by adjusting the offset to within a small fraction of a cent. Adjusting the offset by.01 cents will produce a change so small that you will not be able to tell that anything has changed unless you observe the phase display for more than 15 seconds, so don t worry about getting that last hundredths place right unless.01 cent absolute tuning accuracy is really that important to you. For most purposes,.05 cents is close enough. If the phase display is moving to the right, then you should make the offset higher (tap on right side of the phase display). If it is moving to the left, then make the offset lower (tap on the left side of phase the display). The slower the phase display moves the finer the adjustment that is needed. When the phase display is as stopped as you can make it, you are done with the adjustment (but not with the calibration). You may hang up the phone at this point and go to Completing the Calibration. Automatic Locking As an alternative to the manual adjustment of offset that was just described, you can use the Locking mode in TuneLab, as described in the chapter All About Offsets. When this mode is active, TuneLab listens to the sound coming in and automatically adjusts the offset to make the phase display come to a complete stop. The 24
27 process is somewhat sensitive to noise; but the automatic locking mode may be easier and faster. When locking to a tone on the telephone, there may not be a rise in volume sufficient to be detected as a trigger. You can force Locking mode to become active without a trigger by tapping on the Lock button again. When Locking mode is active (as indicated by the Locking status box) the adjustments to the Offset will proceed continuously, and you should see the results of that adjustment in the upper right of the Current Settings box. If the sound that TuneLab is supposed to lock to is interrupted, TuneLab will continue to attempt to lock onto whatever sound it hears. If it hears just normal background noise, the offset will seem to change randomly. Therefore it is important to disable Locking mode before removing the tone. In the case of the NIST tones, if the tone stops before you have achieved a satisfactory lock, then you should disable Locking mode as soon as possible (by tapping on the current note display) and wait for another tone to begin. Since the NIST tones alternate between 500 Hz and 600 Hz, you should take this opportunity to switch between C5 and D5. If the phase display appears to have stopped completely, then turn off Locking mode. This is done by tapping on the current note display. If you have time, make one final check of your Offset adjustment after turning off the locking mode. If the phase display is still stopped, then you are done listening to the NIST tone and you can hang up the phone and proceed with Completing the Calibration. Completing the Calibration At this point you should have a temporary offset showing in the Current Settings box. This is the offset that caused the phase display to come to a stop when TuneLab was listening to NIST. You should also have a frequency showing in the current settings box. If you were locked onto one of the NIST tones, this frequency will be very close to either 500 Hz or 600 Hz, but it will not be exactly 500 Hz or 600 Hz unless the Offset that stopped the phase display just happened to be zero. The reason for this difference is that TuneLab has not been calibrated yet; so what it thinks is 500 Hz is not necessarily exactly 500 Hz. Do not change notes or anything else but proceed directly to finishing the calibration. Tap on the frequency value in the Current Settings box and select Calibrate to External Ref.. A box will appear with a field labeled actual frequency. If this is a NIST calibration, then TuneLab will fill in this box with or depending on which note was last selected. If the selected note is A4, then TuneLab will suggest exactly Otherwise TuneLab will suggest the frequency that appeared in the current settings box, rounded to the nearest 1 Hz. This may be exactly what you need if the calibration error was small. If not, you may need to enter the correct frequency. If the calibration tone came from NIST, then the correct actual frequency should be or , depending on which tone TuneLab was listening to last. Make sure that this exact frequency is entered and then click on OK. The calibration is now done. At this point TuneLab will automatically zero out any offset that you may have had prior to the calibration, because it is no longer needed, now that the new calibration is in effect. 25
28 NIST Calibration Checklist (1) NIST tuning file is loaded. (2) C5 is selected with 500 Hz showing. (3) Spectrum display zoom set to +/- 260 cents (so you can see both C5 and D5 at once) (4) Telephone sound can be heard by the microphone. (5) NIST schedule shows tones are available for the next few minutes. (6) Place the call to NIST. Before calling NIST, make sure you can situate the telephone so that TuneLab can hear the tones. You can use the dialtone just to verify that it will work. Try to situate the telephone receiver directly over the microphone in your computer so that you are not holding it in your hands, because movement of the receiver will create noise that could interfere with the sounds TuneLab is trying to hear. When the call is answered, listen for a tone. Remember that the last 15 seconds of every minute has no tone, so you may have to wait up to 15 seconds. When a tone is heard, determine if it is 500 Hz or 600 Hz by selecting C5 or D5 until you see an indication in the phase display or the spectrum display. As soon as you find out which tone is being heard, use the Locking mode or manually adjust the offset in order to make the phase display stop. Remember that NIST will disconnect you after three minutes, so plan your usage accordingly. Finish the calibration as described above. Verifying Calibration After a calibration is complete, you may wonder if it completed properly. You can check this in several ways. From the Help menu, select About TuneLab Pocket. A box will appear that shows, among other things, the actual sample rate. This is the actual end product of doing a calibration. The actual sample rate is stored in your computer to be used every time you start up TuneLab. If you are curious as to how far off TuneLab would have been without calibration, compare the actual sample rate shown in the About box with the nominal sample, which is 22,050. Now that you have done a calibration, it will not matter that the actual sample rate is different from the nominal rate because TuneLab knows about the difference, and is taking it into account in all its calculations. Another way to check calibration is to go back to NIST or some other trusted source of known pitch. Select the note and offset that makes the phase display stand still. If TuneLab is properly calibrated, the frequency display in the current settings box should be absolutely accurate and it should agree with the frequency of the trusted source. 26
29 Chapter 6 Special Functions Split Scale Mode (Spinets) Most spinets (and some small grands, like the Yamaha GH-1) are difficult to tune because they have a large jump in their inharmonicity - usually at the point where the scale makes the transition between wound strings and plain strings. TuneLab has a special facility just for such pianos. This facility is called the "Split Scale". If you want to use the Split Scale, then do this: 1. Take inharmonicity measurements of the two consecutive notes at the transition. (If the inharmonicity constants from these two measurements are within 50% of each other, then discard one of the readings and do not use Split Scale mode.) 2. Measure three other notes below the transition. 3. Measure three other notes above the transition. This pattern of inharmonicity measurements tells TuneLab to use the Split Scale tuning curve, and it also tells TuneLab exactly where the transition is. An alternative way to start a Split Scale tuning file is from the New menu. Select New Split Scale Tuning File. TuneLab will then ask you for the location of the break where you expect the inharmonicity to jump (typically the break between wound strings and bare wire strings). Once TuneLab knows this, it will figure out which notes you should measure and sequence through those measurements automatically. After you have measured inharmonicity as described above, you can invoke the tuning curve adjuster. The tuning curve adjuster shows when TuneLab is in Split Scale mode by placing a vertical line on the tuning curve and the deviation curve, as shown in the picture below. This vertical line shows the location of the break between the two parts of the split scale. If you do not see this vertical line in the tuning curve adjuster, then TuneLab is not in Split Scale mode. If you expected to see Split Scale mode, then review your list of inharmonicity readings. You will probably find that you have either: 1. less than four total inharmonicity readings below the break, or 2. less than four total inharmonicity readings above the break, or 3. more than one pair of consecutive inharmonicity readings. 27
30 If any of these conditions are true, then TuneLab will not go into Split Scale mode. For example, if you are tuning a Baldwin Acrosonic spinet, which has a break at F#3/G3, then you could invoke Split Scale mode by measuring inharmonicity at: B0 G1 E2 F#3 G3 C4 A4 G5 When TuneLab is in Split Scale mode, the tuning curve adjuster buttons have a direct effect on the portion of the tuning curve above the transition. We recommend that you select 4:1 double octaves in the treble side of the tuning curve adjuster, and 6:3 single octaves in the bass side. This is what TuneLab does in Split Scale mode. The usual continuous model for the inharmonicity of the whole piano is broken up into two separate models - one for the portion of the scale below the transition and one for the portion above the transition. When you adjust the tuning curve, you will be directly adjusting only the portion of the tuning curve above the transition. The portion of the tuning curve below the transition will be automatically adjusted to give perfect 6:3 single octaves, if 6:3 octaves are what you selected for the bass. If you selected something else for the bass, then TuneLab will adjust the bass for 6:3 single octaves at the top of the bass and whatever you selected at the bottom of the bass. TuneLab will blend smoothly between these two intervals as you move down the scale in the bass. If you select 6:3 single octaves for the bass, then the deviation curve will show exactly zero cents for the entire left half of the curve. When adjusting the tuning curve in Split Scale mode, we recommend the fully automatic method of adjustment as shown here. If you choose one of the manual modes for adjusting the tuning curve, then be advised that when adjusting the tuning curve in Split Scale mode, the adjuster buttons for the left half of the curve do not actually change the left half. Instead they change the portion of the treble tuning curve as it would be if it were extended into the bass. Nevertheless, it may still be useful to make these adjustments because the interaction with the treble side can improve the length of the flat portion of the deviation curve at the treble end. The image shown above is what a good tuning curve and deviation curve might look like in Split Scale mode for a Baldwin Acrosonic Spinet. Note the vertical line which indicates Split Scale mode. The large deviations in the middle of the deviation graph are to be expected. Pianos that need Split Scale mode tend to have high inharmonicity just above the break. Although 4:1 double octaves in this region may be quite wide, 4:2 single octaves will be just about right. You can check the condition of 4:2 single octaves by temporarily switching to 4:2 in the treble. Make sure you switch back to 4:1 double octaves before making any further adjustments. After you have adjusted the tuning curve so that the deviation curve looks like the one above, focusing mostly on the far right end of the curve and how it sticks close to zero, then exit from the tuning curve adjuster and tune the piano as usual. 28
31 Tuning Exam Mode From the Modes menu you can enter or leave Tuning Exam Mode. When this mode is active, the status box on the right side of the current note display is used to display the total offset, rounded to the nearest 0.1 cents, in keeping with the requirements of the PTG Tuning Exam. This display may be used to gather tuning offsets manually. Also, Tuning Exam Mode forces the use of the proper partials, as specified by the PTG Tuning Exam. In addition, there is a grading facility for comparing an examinee s tuning with a master tuning. See the separate document on using TuneLab in the Tuning Exam for details. Making Temperament Files Historical temperaments were described in Chapter 1. They are opened and attached to the current tuning using the Tools menu. If you want to use a temperament that was not provided with TuneLab, you can create your own new temperament files using New Temperament File from the New menu. All you need to know is the 12 offsets that define the temperament. After you enter the 12 offsets, you will be prompted to enter a file name for the new or modified temperament. When you make a new temperament file, you can then select it into any tuning curve just like the original temperament files. Measuring Voicing Measuring Sustain Time As a by-product of measuring inharmonicity, TuneLab creates a picture of the relative amplitudes of the various partials that were measured. All the partial amplitudes are rated in proportion to the strongest partial, which is rated at 100. The voicing display shown to the left is available by selecting the Voicing menu when an inharmonicity result is being displayed. Notice there are two sets of horizontal bar graphs - one white and the other black. The white bars show the amplitudes for the current measurement. The black bars show the amplitudes for a previously-saved measurement (using the Save for comparison pushbutton). In example shown, the previous measurement was made with a forté blow, and the current measurement was made with a softer blow. This resulted in different relative amplitudes, especially for the second partial. Keep in mind the limitations in the use of this voicing measurement. The exact pattern of amplitudes depends greatly on the quality and the placement of the microphone, and on the strength of the hammer blow. Another by-product of an inharmonicity measurement is the sustain time, which is described as the length of time that a note sounds before fading so much that it cannot be heard. Although this definition is imprecise and subjective, piano rebuilders often need some measure of sustain time to evaluate the quality of the bridge and soundboard. The calculated sustain time is shown along with the results of the inharmonicity measurement. To measure sustain time, follow the normal instructions for measuring inharmonicity. However, there are several precautions regarding measuring sustain time. 29
32 One precaution is to turn off automatic gain control on the microphone, if your Pocket PC offers such an option. Normally, automatic gain control would be a good thing because it brings up the level of the sound as the note decays, thus giving TuneLab more signal to work with. But automatic gain control will make the notes appear to sustain much longer than they really do, so the calculation of sustain time will be invalid. If you do change automatic gain control settings, you will have to switch temporarily to sound generating mode and back to listening mode for the change to take effect Another precaution is to be aware of the sound level as you strike the note. If the level reaches 100% for too much of the phase of the inharmonicity measurement, then no sustain time will be reported. Use the microphone overload indicator, as described in Chapter 1, to avoid too loud of a sound. You can also preview the sound level by looking at the mic level indicator on the Help - About screen. Learn how hard you must strike the note to achieve an initial 100% level, or thereabouts. A brief period of 100% level is OK as long as the level drops below 100% shortly thereafter. Finally, make sure that the correct note is selected when you measure sustain time. Although the sustain calculation is not pitch-sensitive, the total sampling time does depend on which note is selected. TuneLab assumes a shorter sustain for higher notes, as you can see by noting the differences in the inharmonicity sampling times. Auto Partial Selection As stated in Chapter 1, the selection of which partial is used for each note can be modified by editing the table of partials as a whole, or by making individual on-the-fly changes. Sometimes individual bass strings are found to be weak in the pre-selected partial, making it difficult to tune them. You could manually try different partials, or you can let TuneLab change to a different partial by enabling the option for automatic partial selection. This option can be found under Edit Options. You specify a note below which automatic partial selection may occur, and how high a partial you will allow to be selected automatically. The default is to disable automatic partial selection completely. If you select a higher limiting note in your Options, then the lower notes will have automatic partial selection enabled. When automatic partial selection is enabled for a note, then the partial selection may change during the first few seconds after you switch to that note. TuneLab will not change partials unless it finds a qualified partial that is at least twice as strong as the currently selected partial. TuneLab will only change partials once for each note switch. If an automatic partial change does occur, that change is treated exactly the same as if you had made the change on the fly manually. In particular, if the Persistent Partials option is enabled, the change is immediately incorporated into the current tuning file. Aural Temperament Tuning Sequences Normally TuneLab sequences from one note to the next in chromatic half-steps. But what if you want to follow a sequence like those that are used in aural tuning, perhaps as a training aid in learning aural tuning? For this purpose TuneLab provides aural temperament sequence control. First, select an aural sequence file by going to the Tools menu and clicking on Select Aural Sequence. An aural sequence is specified by a file that lists the notes contained in the sequence in the order that they should 30
33 be seen. The TuneLab installation contains one such file named 4ths and 5ths, but you can make others. The aural sequence files are simple text files and they reside in the Aural Sequences folder under the My Documents folder. Any text files that you create and place in this folder will be accessible as an aural sequence file. If you would like to add more aural temperament sequence files, use Pocket Word and make sure to save the file as a plain text document and place it in the Aural Sequences folder. Construct the file with the same format that is used by the supplied 4ths and 5ths file. After you have made a selection, the note switching mode will show Aural instead of AutoUp, or ManualNote, etc. Also the first note in the sequence will be automatically selected. Once TuneLab is in the aural sequence mode, you can switch to the next note in the sequence by tapping on the next box. You can go to the previous note in the sequence by tapping on the back box. There is no automatic (hands free) note switching in aural sequence mode. Once an aural sequence has been selected, you can change back to some other note switching mode and return to aural sequences again later by selecting aural sequence from the usual note switching mode menu. TuneLab remembers the last aural sequence file used so you don t have to select it again. Using Alternate Intervals on the Deviation Curve Display In chapter 7 on Advanced Custom Options an option is described that defines an additional interval that can be displayed in the deviation curve for both the bass and the treble sections. By default, only the interval you select in the selection boxes on the screen are displayed in black in the deviation curve. But if you specify an alternate interval using the method of Chapter 7, that interval will also be displayed with a light blue trace. The alternate intervals are not used in any automatic adjustments. They are just displayed for informational purposes. The alternate intervals can be useful when adjusting the tuning curve if you want to ensure that two different intervals come out the way you want them. For example, suppose the regular interval selections are 6:3 single octaves for the bass and 4:1 double octave for the treble. Then suppose that we also define alternate intervals of 8:4 single octaves in the bass and 4:2 single octaves in the treble. The deviation curves might look like this: Note how the 4:1 interval (shown in black) is about 2 cents wide at the middle of the scale and gradually becomes beatless in the high treble. However the 4:2 interval (shown in light blue) is beatless in the middle of the scale (at D5) and becomes about 6 cents narrow at the very top of the scale. This is actually a very desirable outcome. The 4:2 interval is more important in the middle of the scale, and the 4:1 interval is generally considered a better standard for judging the high treble. The two traces in the deviation curve show a gradual transition from beatless 4:2 octaves in the middle and beatless 4:1 double octaves in the high treble. In the bass, we see that while the 6:3 octaves are all fairly good, the 8:4 octaves are all from 2 to 4 cents narrow throughout the bass. 31
TuneLab Pro. - basics and definitions of terms used in later chapters. - something you need to do only once when TuneLab is first installed.
 TuneLab Pro 1. What is TuneLab Pro? 1 - basics and definitions of terms used in later chapters. 2. Normal Tuning Procedure 11 - how to tune your first piano with TuneLab. 3. All About Offsets 17 - five
TuneLab Pro 1. What is TuneLab Pro? 1 - basics and definitions of terms used in later chapters. 2. Normal Tuning Procedure 11 - how to tune your first piano with TuneLab. 3. All About Offsets 17 - five
TuneLab. - something you need to do only once when TuneLab is first installed. - a complete listing of menus in both TuneLab Pro and TuneLab Pocket.
 TuneLab 1. What is TuneLab? 1 - definitions of terms used in later chapters. 2. Normal Tuning Procedure 11 - how to tune your first piano with TuneLab. 3. Over-pull (Pitch-Raise) Tuning Procedure 17 -
TuneLab 1. What is TuneLab? 1 - definitions of terms used in later chapters. 2. Normal Tuning Procedure 11 - how to tune your first piano with TuneLab. 3. Over-pull (Pitch-Raise) Tuning Procedure 17 -
TuneLab for Smartphones
 TuneLab for Smartphones Preface: Installing TuneLab on your Smartphone i 1. What is TuneLab for Smartphones? 1 - basics and definitions of terms used in later chapters. 2. Normal Tuning Procedure 11 -
TuneLab for Smartphones Preface: Installing TuneLab on your Smartphone i 1. What is TuneLab for Smartphones? 1 - basics and definitions of terms used in later chapters. 2. Normal Tuning Procedure 11 -
TuneLab Piano Tuner. 1. What is TuneLab Piano Tuner?
 TuneLab Piano Tuner 1. What is TuneLab Piano Tuner? 1 - basics and definitions of terms used in later chapters. 2. Normal Tuning Procedure - how to tune your first piano with TuneLab. 10 3. The Tuning
TuneLab Piano Tuner 1. What is TuneLab Piano Tuner? 1 - basics and definitions of terms used in later chapters. 2. Normal Tuning Procedure - how to tune your first piano with TuneLab. 10 3. The Tuning
Main Screen Description
 Dear User: Thank you for purchasing the istrobosoft tuning app for your mobile device. We hope you enjoy this software and its feature-set as we are constantly expanding its capability and stability. With
Dear User: Thank you for purchasing the istrobosoft tuning app for your mobile device. We hope you enjoy this software and its feature-set as we are constantly expanding its capability and stability. With
Equal Beating Victorian Temperament (EBVT)
 Equal Beating Victorian Temperament (EBVT) Detailed Temperament Sequence Instructions These detailed instructions are for learning purposes. Once the idea is well understood, the abbreviated Summary Instructions
Equal Beating Victorian Temperament (EBVT) Detailed Temperament Sequence Instructions These detailed instructions are for learning purposes. Once the idea is well understood, the abbreviated Summary Instructions
Verituner App for iphone, ipod touch, and ipad. User Guide
 Verituner App for iphone, ipod touch, and ipad User Guide David Bauguess, RPT Dave Carpenter, RPT Veritune, Inc. 1433 W Saint James PL Arlington Heights IL 60005 USA 888.837.4886 888.VERITUN outside U.S.:
Verituner App for iphone, ipod touch, and ipad User Guide David Bauguess, RPT Dave Carpenter, RPT Veritune, Inc. 1433 W Saint James PL Arlington Heights IL 60005 USA 888.837.4886 888.VERITUN outside U.S.:
Alternate Button Functions
 Model ST-122 Owner's Manual Front Panel The front panel of the ST122 is shown below. The buttons have dual functions, selected the by Alt key in the lower right. The upper diagram shows the primary functions,
Model ST-122 Owner's Manual Front Panel The front panel of the ST122 is shown below. The buttons have dual functions, selected the by Alt key in the lower right. The upper diagram shows the primary functions,
The Verituner User Guide for Apple ios Devices
 The Verituner User Guide for Apple ios Devices The Verituner User Guide for Apple ios Devices by David Bauguess, RPT & Dave Carpenter, RPT * Copyright 2011 2018 by Veritune, Inc. All rights reserved. July
The Verituner User Guide for Apple ios Devices The Verituner User Guide for Apple ios Devices by David Bauguess, RPT & Dave Carpenter, RPT * Copyright 2011 2018 by Veritune, Inc. All rights reserved. July
The Verituner User Guide for Apple ios Devices
 The Verituner User Guide for Apple ios Devices iphone ipad ipod touch David Bauguess, RPT Dave Carpenter, RPT Veritune, Inc. toll-free 888.837.4886 888.VERITUN outside U.S.: +1-773-793-6530 www.veritune.com
The Verituner User Guide for Apple ios Devices iphone ipad ipod touch David Bauguess, RPT Dave Carpenter, RPT Veritune, Inc. toll-free 888.837.4886 888.VERITUN outside U.S.: +1-773-793-6530 www.veritune.com
How to use the. AutoStrobe 490. for Tap Tuning. by Roger H. Siminoff PO Box 2992 Atascadero, CA USA
 How to use the AutoStrobe 490 for Tap Tuning by Roger H. Siminoff PO Box 2992 Atascadero, CA 93423 USA www.siminoff.net siminoff@siminoff.net Copyright 2009 Roger H. Siminoff, Atascadero CA, USA Supplementary
How to use the AutoStrobe 490 for Tap Tuning by Roger H. Siminoff PO Box 2992 Atascadero, CA 93423 USA www.siminoff.net siminoff@siminoff.net Copyright 2009 Roger H. Siminoff, Atascadero CA, USA Supplementary
Audacity 5EBI Manual
 Audacity 5EBI Manual (February 2018 How to use this manual? This manual is designed to be used following a hands-on practice procedure. However, you must read it at least once through in its entirety before
Audacity 5EBI Manual (February 2018 How to use this manual? This manual is designed to be used following a hands-on practice procedure. However, you must read it at least once through in its entirety before
Use the and buttons on the right to go line by line, or move the slider bar in the middle for a quick canning.
 How To Use The IntelliQuilter Help System The user manual is at your fingertips at all times. Extensive help messages will explain what to do on each screen. If a help message does not fit fully in the
How To Use The IntelliQuilter Help System The user manual is at your fingertips at all times. Extensive help messages will explain what to do on each screen. If a help message does not fit fully in the
BASIC PIANO TUNING by Mark Cerisano, RPT
 BASIC PIANO TUNING by Mark Cerisano, RPT howtotunepianos.com!1 TRAINING MANUAL - FIFTH EDITION Mr. Tuner Piano Service OFFICE: 307 Fieldstone Dollard-des-Ormeaux QC, H9G 1V9 514-771-8666 1-866-MR-TUNER(678-8637)
BASIC PIANO TUNING by Mark Cerisano, RPT howtotunepianos.com!1 TRAINING MANUAL - FIFTH EDITION Mr. Tuner Piano Service OFFICE: 307 Fieldstone Dollard-des-Ormeaux QC, H9G 1V9 514-771-8666 1-866-MR-TUNER(678-8637)
1 Sketching. Introduction
 1 Sketching Introduction Sketching is arguably one of the more difficult techniques to master in NX, but it is well-worth the effort. A single sketch can capture a tremendous amount of design intent, and
1 Sketching Introduction Sketching is arguably one of the more difficult techniques to master in NX, but it is well-worth the effort. A single sketch can capture a tremendous amount of design intent, and
Before You Start. Program Configuration. Power On
 StompBox is a program that turns your Pocket PC into a personal practice amp and effects unit, ideal for acoustic guitar players seeking a greater variety of sound. StompBox allows you to chain up to 9
StompBox is a program that turns your Pocket PC into a personal practice amp and effects unit, ideal for acoustic guitar players seeking a greater variety of sound. StompBox allows you to chain up to 9
II. Tuning & Setup. Figure 1: This is where the guitar s open string s pitches really SOUND. Open 3rd String
 A. The Grand Staff II. Tuning & Setup I ve lately felt that guitar music really should be written on a Grand Staff, like piano music. In standard tuning, our lowest open string is tuned to the which is
A. The Grand Staff II. Tuning & Setup I ve lately felt that guitar music really should be written on a Grand Staff, like piano music. In standard tuning, our lowest open string is tuned to the which is
Hohner Harmonica Tuner V5.0 Copyright Dirk's Projects, User Manual. Page 1
 User Manual www.hohner.de Page 1 1. Preface The Hohner Harmonica Tuner was developed by Dirk's Projects in collaboration with Hohner Musical Instruments and is designed to enable harmonica owners to tune
User Manual www.hohner.de Page 1 1. Preface The Hohner Harmonica Tuner was developed by Dirk's Projects in collaboration with Hohner Musical Instruments and is designed to enable harmonica owners to tune
Math in the Real World: Music (7/8)
 Math in the Real World: Music (7/8) CEMC Math in the Real World: Music (7/8) CEMC 1 / 18 The Connection Many of you probably play instruments! But did you know that the foundations of music are built with
Math in the Real World: Music (7/8) CEMC Math in the Real World: Music (7/8) CEMC 1 / 18 The Connection Many of you probably play instruments! But did you know that the foundations of music are built with
Microsoft Scrolling Strip Prototype: Technical Description
 Microsoft Scrolling Strip Prototype: Technical Description Primary features implemented in prototype Ken Hinckley 7/24/00 We have done at least some preliminary usability testing on all of the features
Microsoft Scrolling Strip Prototype: Technical Description Primary features implemented in prototype Ken Hinckley 7/24/00 We have done at least some preliminary usability testing on all of the features
CI-22. BASIC ELECTRONIC EXPERIMENTS with computer interface. Experiments PC1-PC8. Sample Controls Display. Instruction Manual
 CI-22 BASIC ELECTRONIC EXPERIMENTS with computer interface Experiments PC1-PC8 Sample Controls Display See these Oscilloscope Signals See these Spectrum Analyzer Signals Instruction Manual Elenco Electronics,
CI-22 BASIC ELECTRONIC EXPERIMENTS with computer interface Experiments PC1-PC8 Sample Controls Display See these Oscilloscope Signals See these Spectrum Analyzer Signals Instruction Manual Elenco Electronics,
Sound Waves and Beats
 Physics Topics Sound Waves and Beats If necessary, review the following topics and relevant textbook sections from Serway / Jewett Physics for Scientists and Engineers, 9th Ed. Traveling Waves (Serway
Physics Topics Sound Waves and Beats If necessary, review the following topics and relevant textbook sections from Serway / Jewett Physics for Scientists and Engineers, 9th Ed. Traveling Waves (Serway
Sketch-Up Guide for Woodworkers
 W Enjoy this selection from Sketch-Up Guide for Woodworkers In just seconds, you can enjoy this ebook of Sketch-Up Guide for Woodworkers. SketchUp Guide for BUY NOW! Google See how our magazine makes you
W Enjoy this selection from Sketch-Up Guide for Woodworkers In just seconds, you can enjoy this ebook of Sketch-Up Guide for Woodworkers. SketchUp Guide for BUY NOW! Google See how our magazine makes you
THE PHENOMENON OF BEATS AND THEIR CAUSES
 THE PHENOMENON OF BEATS AND THEIR CAUSES Kassim A. Oghiator Abstract. The tuner who guesses off his beats ends up with an inaccurately tuned musical instrument. No piano tuner can tune a piano or organ
THE PHENOMENON OF BEATS AND THEIR CAUSES Kassim A. Oghiator Abstract. The tuner who guesses off his beats ends up with an inaccurately tuned musical instrument. No piano tuner can tune a piano or organ
VB-99 V-Bass System. Using the Built-in Tuner. Workshop ÂØÒňΠVB99WS04
 ÂØÒňΠWorkshop VB-99 V-Bass System Using the Built-in Tuner 2009 Roland Corporation U.S. All rights reserved. No part of this publication may be reproduced in any form without the written permission of
ÂØÒňΠWorkshop VB-99 V-Bass System Using the Built-in Tuner 2009 Roland Corporation U.S. All rights reserved. No part of this publication may be reproduced in any form without the written permission of
Unit. Drawing Accurately OVERVIEW OBJECTIVES INTRODUCTION 8-1
 8-1 Unit 8 Drawing Accurately OVERVIEW When you attempt to pick points on the screen, you may have difficulty locating an exact position without some type of help. Typing the point coordinates is one method.
8-1 Unit 8 Drawing Accurately OVERVIEW When you attempt to pick points on the screen, you may have difficulty locating an exact position without some type of help. Typing the point coordinates is one method.
MUSIC THEORY GLOSSARY
 MUSIC THEORY GLOSSARY Accelerando Is a term used for gradually accelerating or getting faster as you play a piece of music. Allegro Is a term used to describe a tempo that is at a lively speed. Andante
MUSIC THEORY GLOSSARY Accelerando Is a term used for gradually accelerating or getting faster as you play a piece of music. Allegro Is a term used to describe a tempo that is at a lively speed. Andante
Initial Power-Up Tests
 Initial Power-Up Tests The signal generator will not function properly until the blank EEPROM has been programmed with a set of default values. The CPU will accomplish this task if the RxTx control line
Initial Power-Up Tests The signal generator will not function properly until the blank EEPROM has been programmed with a set of default values. The CPU will accomplish this task if the RxTx control line
3A: PROPERTIES OF WAVES
 3A: PROPERTIES OF WAVES Int roduct ion Your ear is complicated device that is designed to detect variations in the pressure of the air at your eardrum. The reason this is so useful is that disturbances
3A: PROPERTIES OF WAVES Int roduct ion Your ear is complicated device that is designed to detect variations in the pressure of the air at your eardrum. The reason this is so useful is that disturbances
Importing and processing gel images
 BioNumerics Tutorial: Importing and processing gel images 1 Aim Comprehensive tools for the processing of electrophoresis fingerprints, both from slab gels and capillary sequencers are incorporated into
BioNumerics Tutorial: Importing and processing gel images 1 Aim Comprehensive tools for the processing of electrophoresis fingerprints, both from slab gels and capillary sequencers are incorporated into
Sound Waves and Beats
 Sound Waves and Beats Computer 32 Sound waves consist of a series of air pressure variations. A Microphone diaphragm records these variations by moving in response to the pressure changes. The diaphragm
Sound Waves and Beats Computer 32 Sound waves consist of a series of air pressure variations. A Microphone diaphragm records these variations by moving in response to the pressure changes. The diaphragm
House Design Tutorial
 House Design Tutorial This House Design Tutorial shows you how to get started on a design project. The tutorials that follow continue with the same plan. When you are finished, you will have created a
House Design Tutorial This House Design Tutorial shows you how to get started on a design project. The tutorials that follow continue with the same plan. When you are finished, you will have created a
SANDERSON ACCU-TUNER OPERATING MANUAL
 SANDERSON ACCU-TUNER OPERATING MANUAL INVENTRONICS,INC. 130 MIDDLESEX RD, SUITE 14 TYNGSBORO, MA 01879-2725 www.accu-tuner.com Inventronics@aol.com 1-800-FAST-440 OR (978)649-9040 WRITTEN BY: DR. ALBERT
SANDERSON ACCU-TUNER OPERATING MANUAL INVENTRONICS,INC. 130 MIDDLESEX RD, SUITE 14 TYNGSBORO, MA 01879-2725 www.accu-tuner.com Inventronics@aol.com 1-800-FAST-440 OR (978)649-9040 WRITTEN BY: DR. ALBERT
Project Two - Building a complete song
 Project Two - Building a complete song Objective - Our first project involved building an eight bar piece of music and arranging it for three backing instruments. In this second project we will consider
Project Two - Building a complete song Objective - Our first project involved building an eight bar piece of music and arranging it for three backing instruments. In this second project we will consider
Your Rocktron VersaTune has been designed to comply with the following Standards and Directives as set forth by the European Union:
 Your Rocktron VersaTune has been designed to comply with the following Standards and Directives as set forth by the European Union: Council Directive(s): 89/336/EEC, 73/23/EEC, 76/769/EC, 1994/62/EC, 2000/
Your Rocktron VersaTune has been designed to comply with the following Standards and Directives as set forth by the European Union: Council Directive(s): 89/336/EEC, 73/23/EEC, 76/769/EC, 1994/62/EC, 2000/
House Design Tutorial
 House Design Tutorial This House Design Tutorial shows you how to get started on a design project. The tutorials that follow continue with the same plan. When you are finished, you will have created a
House Design Tutorial This House Design Tutorial shows you how to get started on a design project. The tutorials that follow continue with the same plan. When you are finished, you will have created a
Servo Tuning Tutorial
 Servo Tuning Tutorial 1 Presentation Outline Introduction Servo system defined Why does a servo system need to be tuned Trajectory generator and velocity profiles The PID Filter Proportional gain Derivative
Servo Tuning Tutorial 1 Presentation Outline Introduction Servo system defined Why does a servo system need to be tuned Trajectory generator and velocity profiles The PID Filter Proportional gain Derivative
SDC. AutoCAD LT 2007 Tutorial. Randy H. Shih. Schroff Development Corporation Oregon Institute of Technology
 AutoCAD LT 2007 Tutorial Randy H. Shih Oregon Institute of Technology SDC PUBLICATIONS Schroff Development Corporation www.schroff.com www.schroff-europe.com AutoCAD LT 2007 Tutorial 1-1 Lesson 1 Geometric
AutoCAD LT 2007 Tutorial Randy H. Shih Oregon Institute of Technology SDC PUBLICATIONS Schroff Development Corporation www.schroff.com www.schroff-europe.com AutoCAD LT 2007 Tutorial 1-1 Lesson 1 Geometric
Color and More. Color basics
 Color and More In this lesson, you'll evaluate an image in terms of its overall tonal range (lightness, darkness, and contrast), its overall balance of color, and its overall appearance for areas that
Color and More In this lesson, you'll evaluate an image in terms of its overall tonal range (lightness, darkness, and contrast), its overall balance of color, and its overall appearance for areas that
Roof Tutorial Wall Specification
 Roof Tutorial The majority of Roof Tutorial describes some common roof styles that can be created using settings in the Wall Specification dialog and can be completed independent of the other tutorials.
Roof Tutorial The majority of Roof Tutorial describes some common roof styles that can be created using settings in the Wall Specification dialog and can be completed independent of the other tutorials.
Congratulations on your decision to purchase the Triquetra Auto Zero Touch Plate for All Three Axis.
 Congratulations on your decision to purchase the Triquetra Auto Zero Touch Plate for All Three Axis. This user guide along with the videos included on the CD should have you on your way to perfect zero
Congratulations on your decision to purchase the Triquetra Auto Zero Touch Plate for All Three Axis. This user guide along with the videos included on the CD should have you on your way to perfect zero
Precision Strobe Tuner
 Precision Strobe Tuner Operation Manual PST-4 Table of Contents: 1.0 PST-4 Operations Summary 2.0 General Operation 2.1 Getting Started 2.2 Calibration Adjustment 2.3 Filter Modes 2.4 Auto Track Mode 2.5
Precision Strobe Tuner Operation Manual PST-4 Table of Contents: 1.0 PST-4 Operations Summary 2.0 General Operation 2.1 Getting Started 2.2 Calibration Adjustment 2.3 Filter Modes 2.4 Auto Track Mode 2.5
SAMPLE LIBRARY FOR KONTAKT
 SAMPLE LIBRARY FOR KONTAKT Congratulations, and thank-you for your support! Indiginus Renegade is an electric guitar sample library with a bit of an attitude. Features like slides, hammer-ons, bends, trills,
SAMPLE LIBRARY FOR KONTAKT Congratulations, and thank-you for your support! Indiginus Renegade is an electric guitar sample library with a bit of an attitude. Features like slides, hammer-ons, bends, trills,
TUNING SET CTS-7-P TUNING SET CTS-7-PE
 V 1.30 Manual TUNING SET CTS-7-P TUNING SET CTS-7-PE E engeneering office for modern electronic design Quick Reference for Tune Mode Tuning Set CTS-7-P and CTS-7-PE Strobo Display: moving left: Tone too
V 1.30 Manual TUNING SET CTS-7-P TUNING SET CTS-7-PE E engeneering office for modern electronic design Quick Reference for Tune Mode Tuning Set CTS-7-P and CTS-7-PE Strobo Display: moving left: Tone too
Existing and Design Profiles
 NOTES Module 09 Existing and Design Profiles In this module, you learn how to work with profiles in AutoCAD Civil 3D. You create and modify profiles and profile views, edit profile geometry, and use styles
NOTES Module 09 Existing and Design Profiles In this module, you learn how to work with profiles in AutoCAD Civil 3D. You create and modify profiles and profile views, edit profile geometry, and use styles
Introduction to: Microsoft Photo Story 3. for Windows. Brevard County, Florida
 Introduction to: Microsoft Photo Story 3 for Windows Brevard County, Florida 1 Table of Contents Introduction... 3 Downloading Photo Story 3... 4 Adding Pictures to Your PC... 7 Launching Photo Story 3...
Introduction to: Microsoft Photo Story 3 for Windows Brevard County, Florida 1 Table of Contents Introduction... 3 Downloading Photo Story 3... 4 Adding Pictures to Your PC... 7 Launching Photo Story 3...
AgentCubes Online Troubleshooting Session Solutions
 AgentCubes Online Troubleshooting Session Solutions Overview: This document provides analysis and suggested solutions to the problems posed in the AgentCubes Online Troubleshooting Session Guide document
AgentCubes Online Troubleshooting Session Solutions Overview: This document provides analysis and suggested solutions to the problems posed in the AgentCubes Online Troubleshooting Session Guide document
Reveal the mystery of the mask
 Reveal the mystery of the mask Imagine you're participating in a group brainstorming session to generate new ideas for the design phase of a new project. The facilitator starts the brainstorming session
Reveal the mystery of the mask Imagine you're participating in a group brainstorming session to generate new ideas for the design phase of a new project. The facilitator starts the brainstorming session
ÂØÒňΠGuitar synthesizer July 10, 1995
 GR-1 ÂØÒňΠGuitar synthesizer July 10, 1995 Supplemental Notes MIDI Sequencing with the GR-1 This is an application guide for use with the GR-1 and an external MIDI sequencer. This guide will cover MIDI
GR-1 ÂØÒňΠGuitar synthesizer July 10, 1995 Supplemental Notes MIDI Sequencing with the GR-1 This is an application guide for use with the GR-1 and an external MIDI sequencer. This guide will cover MIDI
5: SOUND WAVES IN TUBES AND RESONANCES INTRODUCTION
 5: SOUND WAVES IN TUBES AND RESONANCES INTRODUCTION So far we have studied oscillations and waves on springs and strings. We have done this because it is comparatively easy to observe wave behavior directly
5: SOUND WAVES IN TUBES AND RESONANCES INTRODUCTION So far we have studied oscillations and waves on springs and strings. We have done this because it is comparatively easy to observe wave behavior directly
Creating Journey In AgentCubes
 DRAFT 3-D Journey Creating Journey In AgentCubes Student Version No AgentCubes Experience You are a traveler on a journey to find a treasure. You travel on the ground amid walls, chased by one or more
DRAFT 3-D Journey Creating Journey In AgentCubes Student Version No AgentCubes Experience You are a traveler on a journey to find a treasure. You travel on the ground amid walls, chased by one or more
AutoCAD Tutorial First Level. 2D Fundamentals. Randy H. Shih SDC. Better Textbooks. Lower Prices.
 AutoCAD 2018 Tutorial First Level 2D Fundamentals Randy H. Shih SDC PUBLICATIONS Better Textbooks. Lower Prices. www.sdcpublications.com Powered by TCPDF (www.tcpdf.org) Visit the following websites to
AutoCAD 2018 Tutorial First Level 2D Fundamentals Randy H. Shih SDC PUBLICATIONS Better Textbooks. Lower Prices. www.sdcpublications.com Powered by TCPDF (www.tcpdf.org) Visit the following websites to
House Design Tutorial
 Chapter 2: House Design Tutorial This House Design Tutorial shows you how to get started on a design project. The tutorials that follow continue with the same plan. When you are finished, you will have
Chapter 2: House Design Tutorial This House Design Tutorial shows you how to get started on a design project. The tutorials that follow continue with the same plan. When you are finished, you will have
Exercise 2: Hodgkin and Huxley model
 Exercise 2: Hodgkin and Huxley model Expected time: 4.5h To complete this exercise you will need access to MATLAB version 6 or higher (V5.3 also seems to work), and the Hodgkin-Huxley simulator code. At
Exercise 2: Hodgkin and Huxley model Expected time: 4.5h To complete this exercise you will need access to MATLAB version 6 or higher (V5.3 also seems to work), and the Hodgkin-Huxley simulator code. At
House Design Tutorial
 Chapter 2: House Design Tutorial This House Design Tutorial shows you how to get started on a design project. The tutorials that follow continue with the same plan. When you are finished, you will have
Chapter 2: House Design Tutorial This House Design Tutorial shows you how to get started on a design project. The tutorials that follow continue with the same plan. When you are finished, you will have
DISCO DICING SAW SOP. April 2014 INTRODUCTION
 DISCO DICING SAW SOP April 2014 INTRODUCTION The DISCO Dicing saw is an essential piece of equipment that allows cleanroom users to divide up their processed wafers into individual chips. The dicing saw
DISCO DICING SAW SOP April 2014 INTRODUCTION The DISCO Dicing saw is an essential piece of equipment that allows cleanroom users to divide up their processed wafers into individual chips. The dicing saw
Exercise 4-1 Image Exploration
 Exercise 4-1 Image Exploration With this exercise, we begin an extensive exploration of remotely sensed imagery and image processing techniques. Because remotely sensed imagery is a common source of data
Exercise 4-1 Image Exploration With this exercise, we begin an extensive exploration of remotely sensed imagery and image processing techniques. Because remotely sensed imagery is a common source of data
Automatic Piano Tuning
 AMERICAN UNIVERSITY OF BEIRUT FACULTY OF ENGINEERING AND ARCHITECTURE MECHANICAL ENGINEERING DEPARTMENT Final Year Project Report Automatic Piano Tuning Prepared By: Project Supervisor: Matossian, Garo
AMERICAN UNIVERSITY OF BEIRUT FACULTY OF ENGINEERING AND ARCHITECTURE MECHANICAL ENGINEERING DEPARTMENT Final Year Project Report Automatic Piano Tuning Prepared By: Project Supervisor: Matossian, Garo
Adobe Photoshop CC 2018 Tutorial
 Adobe Photoshop CC 2018 Tutorial GETTING STARTED Adobe Photoshop CC 2018 is a popular image editing software that provides a work environment consistent with Adobe Illustrator, Adobe InDesign, Adobe Photoshop,
Adobe Photoshop CC 2018 Tutorial GETTING STARTED Adobe Photoshop CC 2018 is a popular image editing software that provides a work environment consistent with Adobe Illustrator, Adobe InDesign, Adobe Photoshop,
Getting Started with Reyburn CyberTuner for Apple ios (v7.7.x)
 !! Getting Started with Reyburn CyberTuner for Apple ios (v7.7.x) Congratulations on your decision to use Reyburn CyberTuner! This Getting Started Manual will teach you almost everything you need to know
!! Getting Started with Reyburn CyberTuner for Apple ios (v7.7.x) Congratulations on your decision to use Reyburn CyberTuner! This Getting Started Manual will teach you almost everything you need to know
Getting Started with. Vectorworks Architect
 Getting Started with Vectorworks Architect Table of Contents Introduction...2 Section 1: Program Installation and Setup...6 Installing the Vectorworks Architect Program...6 Exercise 1: Launching the Program
Getting Started with Vectorworks Architect Table of Contents Introduction...2 Section 1: Program Installation and Setup...6 Installing the Vectorworks Architect Program...6 Exercise 1: Launching the Program
Autodesk AutoCAD 2012: Fundamentals. Elise Moss. autodesk authorized publisher SDC PUBLICATIONS
 Autodesk AutoCAD 2012: Fundamentals Elise Moss autodesk authorized publisher SDC PUBLICATIONS www.sdcpublications.com Schroff Development Corporation Autodesk AutoCAD 2012: Fundamentals Lesson 3.0 Drawing
Autodesk AutoCAD 2012: Fundamentals Elise Moss autodesk authorized publisher SDC PUBLICATIONS www.sdcpublications.com Schroff Development Corporation Autodesk AutoCAD 2012: Fundamentals Lesson 3.0 Drawing
MINOR PENTATONIC LEAD - LESSON 1. Minor Pentatonic Lead 1
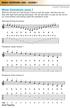 MINOR PENTATONIC LEAD - LESSON 1 Minor Pentatonic Lead 1 copyright 2011 lessonsbyjames What we will look at in this lesson is how to hold the guitar, hold the pick and deal with right hand picking techniques.
MINOR PENTATONIC LEAD - LESSON 1 Minor Pentatonic Lead 1 copyright 2011 lessonsbyjames What we will look at in this lesson is how to hold the guitar, hold the pick and deal with right hand picking techniques.
ACOUSTICS. Sounds are vibrations in the air, extremely small and fast fluctuations of airpressure.
 ACOUSTICS 1. VIBRATIONS Sounds are vibrations in the air, extremely small and fast fluctuations of airpressure. These vibrations are generated from sounds sources and travel like waves in the water; sound
ACOUSTICS 1. VIBRATIONS Sounds are vibrations in the air, extremely small and fast fluctuations of airpressure. These vibrations are generated from sounds sources and travel like waves in the water; sound
understanding sensors
 The LEGO MINDSTORMS EV3 set includes three types of sensors: Touch, Color, and Infrared. You can use these sensors to make your robot respond to its environment. For example, you can program your robot
The LEGO MINDSTORMS EV3 set includes three types of sensors: Touch, Color, and Infrared. You can use these sensors to make your robot respond to its environment. For example, you can program your robot
AutoCAD LT 2009 Tutorial
 AutoCAD LT 2009 Tutorial Randy H. Shih Oregon Institute of Technology SDC PUBLICATIONS Schroff Development Corporation www.schroff.com Better Textbooks. Lower Prices. AutoCAD LT 2009 Tutorial 1-1 Lesson
AutoCAD LT 2009 Tutorial Randy H. Shih Oregon Institute of Technology SDC PUBLICATIONS Schroff Development Corporation www.schroff.com Better Textbooks. Lower Prices. AutoCAD LT 2009 Tutorial 1-1 Lesson
with MultiMedia CD Randy H. Shih Jack Zecher SDC PUBLICATIONS Schroff Development Corporation
 with MultiMedia CD Randy H. Shih Jack Zecher SDC PUBLICATIONS Schroff Development Corporation WWW.SCHROFF.COM Lesson 1 Geometric Construction Basics AutoCAD LT 2002 Tutorial 1-1 1-2 AutoCAD LT 2002 Tutorial
with MultiMedia CD Randy H. Shih Jack Zecher SDC PUBLICATIONS Schroff Development Corporation WWW.SCHROFF.COM Lesson 1 Geometric Construction Basics AutoCAD LT 2002 Tutorial 1-1 1-2 AutoCAD LT 2002 Tutorial
Ph 2306 Experiment 2: A Look at Sound
 Name ID number Date Lab CRN Lab partner Lab instructor Ph 2306 Experiment 2: A Look at Sound Objective Because sound is something that we can only hear, it is difficult to analyze. You have probably seen
Name ID number Date Lab CRN Lab partner Lab instructor Ph 2306 Experiment 2: A Look at Sound Objective Because sound is something that we can only hear, it is difficult to analyze. You have probably seen
Ample China Pipa User Manual
 Ample China Pipa User Manual Ample Sound Co.,Ltd @ Beijing 1 Contents 1 INSTALLATION & ACTIVATION... 7 1.1 INSTALLATION ON MAC... 7 1.2 INSTALL SAMPLE LIBRARY ON MAC... 9 1.3 INSTALLATION ON WINDOWS...
Ample China Pipa User Manual Ample Sound Co.,Ltd @ Beijing 1 Contents 1 INSTALLATION & ACTIVATION... 7 1.1 INSTALLATION ON MAC... 7 1.2 INSTALL SAMPLE LIBRARY ON MAC... 9 1.3 INSTALLATION ON WINDOWS...
What s New. Updated Feature List February 21, Your Rock Guitar Model Revision 1.3
 What s New Updated Feature List February 21, 2011 Your Rock Guitar Model 1000 - Revision 1.3 Table of Contents Rock Band 3 Pro Mode Playing Alongside RB3 Pro Mode Fret Select Checking Firmware/Librarian/Preset
What s New Updated Feature List February 21, 2011 Your Rock Guitar Model 1000 - Revision 1.3 Table of Contents Rock Band 3 Pro Mode Playing Alongside RB3 Pro Mode Fret Select Checking Firmware/Librarian/Preset
Name EET 1131 Lab #2 Oscilloscope and Multisim
 Name EET 1131 Lab #2 Oscilloscope and Multisim Section 1. Oscilloscope Introduction Equipment and Components Safety glasses Logic probe ETS-7000 Digital-Analog Training System Fluke 45 Digital Multimeter
Name EET 1131 Lab #2 Oscilloscope and Multisim Section 1. Oscilloscope Introduction Equipment and Components Safety glasses Logic probe ETS-7000 Digital-Analog Training System Fluke 45 Digital Multimeter
AutoCAD 2018 Fundamentals
 Autodesk AutoCAD 2018 Fundamentals Elise Moss SDC PUBLICATIONS Better Textbooks. Lower Prices. www.sdcpublications.com Powered by TCPDF (www.tcpdf.org) Visit the following websites to learn more about
Autodesk AutoCAD 2018 Fundamentals Elise Moss SDC PUBLICATIONS Better Textbooks. Lower Prices. www.sdcpublications.com Powered by TCPDF (www.tcpdf.org) Visit the following websites to learn more about
Adding Content and Adjusting Layers
 56 The Official Photodex Guide to ProShow Figure 3.10 Slide 3 uses reversed duplicates of one picture on two separate layers to create mirrored sets of frames and candles. (Notice that the Window Display
56 The Official Photodex Guide to ProShow Figure 3.10 Slide 3 uses reversed duplicates of one picture on two separate layers to create mirrored sets of frames and candles. (Notice that the Window Display
Photoshop CS6 automatically places a crop box and handles around the image. Click and drag the handles to resize the crop box.
 CROPPING IMAGES In Photoshop CS6 One of the great new features in Photoshop CS6 is the improved and enhanced Crop Tool. If you ve been using earlier versions of Photoshop to crop your photos, you ll find
CROPPING IMAGES In Photoshop CS6 One of the great new features in Photoshop CS6 is the improved and enhanced Crop Tool. If you ve been using earlier versions of Photoshop to crop your photos, you ll find
AutoCAD 2020 Fundamentals
 Autodesk AutoCAD 2020 Fundamentals ELISE MOSS Autodesk Certified Instructor SDC PUBLICATIONS Better Textbooks. Lower Prices. www.sdcpublications.com Powered by TCPDF (www.tcpdf.org) Visit the following
Autodesk AutoCAD 2020 Fundamentals ELISE MOSS Autodesk Certified Instructor SDC PUBLICATIONS Better Textbooks. Lower Prices. www.sdcpublications.com Powered by TCPDF (www.tcpdf.org) Visit the following
House Design Tutorial
 Chapter 2: House Design Tutorial This House Design Tutorial shows you how to get started on a design project. The tutorials that follow continue with the same plan. When we are finished, we will have created
Chapter 2: House Design Tutorial This House Design Tutorial shows you how to get started on a design project. The tutorials that follow continue with the same plan. When we are finished, we will have created
Adobe Photoshop CS5 Tutorial
 Adobe Photoshop CS5 Tutorial GETTING STARTED Adobe Photoshop CS5 is a popular image editing software that provides a work environment consistent with Adobe Illustrator, Adobe InDesign, Adobe Photoshop
Adobe Photoshop CS5 Tutorial GETTING STARTED Adobe Photoshop CS5 is a popular image editing software that provides a work environment consistent with Adobe Illustrator, Adobe InDesign, Adobe Photoshop
7.0 - MAKING A PEN FIXTURE FOR ENGRAVING PENS
 7.0 - MAKING A PEN FIXTURE FOR ENGRAVING PENS Material required: Acrylic, 9 by 9 by ¼ Difficulty Level: Advanced Engraving wood (or painted metal) pens is a task particularly well suited for laser engraving.
7.0 - MAKING A PEN FIXTURE FOR ENGRAVING PENS Material required: Acrylic, 9 by 9 by ¼ Difficulty Level: Advanced Engraving wood (or painted metal) pens is a task particularly well suited for laser engraving.
Tuning Ancient Keyboard Instruments - A Rough Guide for Amateur Owners.
 Tuning Ancient Keyboard Instruments - A Rough Guide for Amateur Owners. Piano tuning is of course a specialized and noble art, requiring considerable skill and training. So it is presumptuous for me to
Tuning Ancient Keyboard Instruments - A Rough Guide for Amateur Owners. Piano tuning is of course a specialized and noble art, requiring considerable skill and training. So it is presumptuous for me to
Barbershop Tuning By Ted Chamberlain for HCNW
 Barbershop Tuning By Ted Chamberlain for HCNW - 2016 Assuming vocal production is adequate, singing against a drone is perhaps the best way to learn proper tuning. It becomes easy to hear how the note
Barbershop Tuning By Ted Chamberlain for HCNW - 2016 Assuming vocal production is adequate, singing against a drone is perhaps the best way to learn proper tuning. It becomes easy to hear how the note
Overview. The Game Idea
 Page 1 of 19 Overview Even though GameMaker:Studio is easy to use, getting the hang of it can be a bit difficult at first, especially if you have had no prior experience of programming. This tutorial is
Page 1 of 19 Overview Even though GameMaker:Studio is easy to use, getting the hang of it can be a bit difficult at first, especially if you have had no prior experience of programming. This tutorial is
Autodesk AutoCAD 2013 Fundamentals
 Autodesk AutoCAD 2013 Fundamentals Elise Moss SDC P U B L I C AT I O N S Schroff Development Corporation Better Textbooks. Lower Prices. www.sdcpublications.com Visit the following websites to learn more
Autodesk AutoCAD 2013 Fundamentals Elise Moss SDC P U B L I C AT I O N S Schroff Development Corporation Better Textbooks. Lower Prices. www.sdcpublications.com Visit the following websites to learn more
Appendix B: Autocad Booklet YR 9 REFERENCE BOOKLET ORTHOGRAPHIC PROJECTION
 Appendix B: Autocad Booklet YR 9 REFERENCE BOOKLET ORTHOGRAPHIC PROJECTION To load Autocad: AUTOCAD 2000 S DRAWING SCREEN Click the start button Click on Programs Click on technology Click Autocad 2000
Appendix B: Autocad Booklet YR 9 REFERENCE BOOKLET ORTHOGRAPHIC PROJECTION To load Autocad: AUTOCAD 2000 S DRAWING SCREEN Click the start button Click on Programs Click on technology Click Autocad 2000
Gibson G FORCE Owner s Manual 2.32 Gibson Brands Revision 1.05
 Gibson G FORCE Owner s Manual 2.32 Gibson Brands Revision 1.05 Contents 03 Basic Gibson G FORCE Functions: Start Here 04 Main Tuning Preset Bank Default Tunings 05 Low Tuning Preset Bank Default Tunings
Gibson G FORCE Owner s Manual 2.32 Gibson Brands Revision 1.05 Contents 03 Basic Gibson G FORCE Functions: Start Here 04 Main Tuning Preset Bank Default Tunings 05 Low Tuning Preset Bank Default Tunings
Determination of an unknown frequency (beats)
 Teacher's/Lecturer's Sheet Determination of an unknown frequency (beats) (Item No.: P6011900) Curricular Relevance Area of Expertise: Physics Education Level: Age 16-19 Topic: Acoustics Subtopic: Wave
Teacher's/Lecturer's Sheet Determination of an unknown frequency (beats) (Item No.: P6011900) Curricular Relevance Area of Expertise: Physics Education Level: Age 16-19 Topic: Acoustics Subtopic: Wave
Solo Mode. Chords Mode
 Indiginus The Mandolin has been designed to help you create realistic mandolin parts easily, using both key velocity switching as well as momentary key switches to control articulations and chords. The
Indiginus The Mandolin has been designed to help you create realistic mandolin parts easily, using both key velocity switching as well as momentary key switches to control articulations and chords. The
AUDIOSCOPE OPERATING MANUAL
 AUDIOSCOPE OPERATING MANUAL Online Electronics Audioscope software plots the amplitude of audio signals against time allowing visual monitoring and interpretation of the audio signals generated by Acoustic
AUDIOSCOPE OPERATING MANUAL Online Electronics Audioscope software plots the amplitude of audio signals against time allowing visual monitoring and interpretation of the audio signals generated by Acoustic
Introduction to Lab Instruments
 ECE316, Experiment 00, 2017 Communications Lab, University of Toronto Introduction to Lab Instruments Bruno Korst - bkf@comm.utoronto.ca Abstract This experiment will review the use of three lab instruments
ECE316, Experiment 00, 2017 Communications Lab, University of Toronto Introduction to Lab Instruments Bruno Korst - bkf@comm.utoronto.ca Abstract This experiment will review the use of three lab instruments
Generations Automatic Stand-Alone Lace By Bernie Griffith Generations Software
 We are going to create an open Italian lace. Generations software products provide advanced image processing features allowing for the creation of stand-alone lace with just a few simple techniques. A
We are going to create an open Italian lace. Generations software products provide advanced image processing features allowing for the creation of stand-alone lace with just a few simple techniques. A
A3 Pro INSTRUCTION MANUAL. Oct 25, 2017 Revision IMPORTANT NOTES
 A3 Pro INSTRUCTION MANUAL Oct 25, 2017 Revision IMPORTANT NOTES 1. Radio controlled (R/C) models are not toys! The propellers rotate at high speed and pose potential risk. They may cause severe injury
A3 Pro INSTRUCTION MANUAL Oct 25, 2017 Revision IMPORTANT NOTES 1. Radio controlled (R/C) models are not toys! The propellers rotate at high speed and pose potential risk. They may cause severe injury
Setting up Pro Tools I/O & connecting a microphone for Recording
 Setting up Pro Tools I/O & connecting a microphone for Recording The purpose of this lab is to demonstrate the ability to correctly connect a microphone to the Fast Track Pro interface in such a way that
Setting up Pro Tools I/O & connecting a microphone for Recording The purpose of this lab is to demonstrate the ability to correctly connect a microphone to the Fast Track Pro interface in such a way that
Index. Page (s) 1 4. Features
 Instruction Manual Index Features Page (s) 1 4 LCD Monitor Load Design USB & USB Disk Drive Design Rotation/Scaling Thread Break Detect Work Sequence Frame protection Auto Origin Return Idle (Float) Mode
Instruction Manual Index Features Page (s) 1 4 LCD Monitor Load Design USB & USB Disk Drive Design Rotation/Scaling Thread Break Detect Work Sequence Frame protection Auto Origin Return Idle (Float) Mode
Changes or modifications not expressly approved by the party responsible for compliance could void the user's authority to operate the equipment.
 WARNING: This equipment generates, uses and can radiate radio frequency energy and, if not installed and used in accordance with the instruction manual, may cause interference to radio communications.
WARNING: This equipment generates, uses and can radiate radio frequency energy and, if not installed and used in accordance with the instruction manual, may cause interference to radio communications.
GETTING STARTED MAKING A NEW DOCUMENT
 Accessed with permission from http://web.ics.purdue.edu/~agenad/help/photoshop.html GETTING STARTED MAKING A NEW DOCUMENT To get a new document started, simply choose new from the File menu. You'll get
Accessed with permission from http://web.ics.purdue.edu/~agenad/help/photoshop.html GETTING STARTED MAKING A NEW DOCUMENT To get a new document started, simply choose new from the File menu. You'll get
THE ILL-TEMPERED MATHEMATICIAN. John R. Silvester Department of Mathematics King s College London
 THE ILL-TEMPERED MATHEMATICIAN John R. Silvester Department of Mathematics King s College London 1 From Percy Scholes The Oxford Companion to Music: Temperament means an adjustment in tuning in order to
THE ILL-TEMPERED MATHEMATICIAN John R. Silvester Department of Mathematics King s College London 1 From Percy Scholes The Oxford Companion to Music: Temperament means an adjustment in tuning in order to
Lab 8. ANALYSIS OF COMPLEX SOUNDS AND SPEECH ANALYSIS Amplitude, loudness, and decibels
 Lab 8. ANALYSIS OF COMPLEX SOUNDS AND SPEECH ANALYSIS Amplitude, loudness, and decibels A complex sound with particular frequency can be analyzed and quantified by its Fourier spectrum: the relative amplitudes
Lab 8. ANALYSIS OF COMPLEX SOUNDS AND SPEECH ANALYSIS Amplitude, loudness, and decibels A complex sound with particular frequency can be analyzed and quantified by its Fourier spectrum: the relative amplitudes
Please note that this tutorial contains references to other chapters in the book!
 Beat Making On The MPC500 Example Tutorial - Chopping Breaks Thank you for downloading the free sample chapter of Beat Making on the MPC500 by MPC-Tutor. This excerpt is taken from the Manipulating Drums
Beat Making On The MPC500 Example Tutorial - Chopping Breaks Thank you for downloading the free sample chapter of Beat Making on the MPC500 by MPC-Tutor. This excerpt is taken from the Manipulating Drums
BEST PRACTICES COURSE WEEK 14 PART 2 Advanced Mouse Constraints and the Control Box
 BEST PRACTICES COURSE WEEK 14 PART 2 Advanced Mouse Constraints and the Control Box Copyright 2012 by Eric Bobrow, all rights reserved For more information about the Best Practices Course, visit http://www.acbestpractices.com
BEST PRACTICES COURSE WEEK 14 PART 2 Advanced Mouse Constraints and the Control Box Copyright 2012 by Eric Bobrow, all rights reserved For more information about the Best Practices Course, visit http://www.acbestpractices.com
Wavelore American Zither Version 2.0 About the Instrument
 Wavelore American Zither Version 2.0 About the Instrument The Wavelore American Zither was sampled across a range of three-and-a-half octaves (A#2-E6, sampled every third semitone) and is programmed with
Wavelore American Zither Version 2.0 About the Instrument The Wavelore American Zither was sampled across a range of three-and-a-half octaves (A#2-E6, sampled every third semitone) and is programmed with
Main Panel Manual Ample Bass A
 Main Panel Manual Ample Bass A Beijing Ample Sound Technology Co. Ltd 1 Contents 1 INSTRUMENT PANEL... 4 1.1 OVERVIEW OF INSTRUMENT PANEL... 4 1.2 PRESET... 4 1.3 ALTERNATE TUNER... 5 2 MAIN PANEL... 6
Main Panel Manual Ample Bass A Beijing Ample Sound Technology Co. Ltd 1 Contents 1 INSTRUMENT PANEL... 4 1.1 OVERVIEW OF INSTRUMENT PANEL... 4 1.2 PRESET... 4 1.3 ALTERNATE TUNER... 5 2 MAIN PANEL... 6
