TuneLab Piano Tuner. 1. What is TuneLab Piano Tuner?
|
|
|
- Arthur Knight
- 6 years ago
- Views:
Transcription
1 TuneLab Piano Tuner 1. What is TuneLab Piano Tuner? 1 - basics and definitions of terms used in later chapters. 2. Normal Tuning Procedure - how to tune your first piano with TuneLab The Tuning Curve - what it is and how to adjust it All About Offsets - four different kinds of cents offsets used by TuneLab Over-pull (Pitch-Raise) Tuning Procedure - how to make a pitch raise more accurate Calibration Procedure - something you need to do only once when TuneLab is first installed Historical Temperaments - unequal temperaments for period music or for modern development Working with Tuning Files - how to select files & folders for saving tunings PTG Tuning Exam - how to capture a master or examinee tuning, detune, and score the exam Split-Scale Tuning - how to tune poorly-scaled spinets Real-Time Specialties (734) January 2017 version 4.3
2 What is? Chapter 1 TuneLab is software that helps you to tune pianos. This form of the software runs on ios devices (Apple iphone, Pad, or ipod Touch) with ios 8.0 or higher. It is available only through Apple's itunes App Store. TuneLab is also available on Android smartphones, Android tablets, and Windows laptops. There are other manuals to describe these other forms of TuneLab, and they can be found on our web site at tunelab-world.com. Visual Tuning TuneLab is a software program that turns an ios device into an Electronic Tuning Device, which provides a piano tuner with real-time visual guidance during tuning. The sound of a note as it is played is picked up by a microphone and analyzed. The results of the analysis are displayed in visual patterns. TuneLab displays two main visual patterns - the phase display and the spectrum display. Both of these displays indicate how the pitch of a note should be tuned, but each display has its own unique advantages. Having both displays visible simultaneously gives the piano tuner the best of both worlds. Main Tuning Screen 1
3 Phase Display Referring to the picture of the main tuning screen on the previous page, the phase display is the horizontal band with the black squares. This display is used for fine tuning. The black squares move to the left if the note is flat and to the right if the note is sharp. The closer you get to the correct tuning, the slower the black squares will move. The goal is to make the black squares come as much to a stop as possible. If the piano string has any false beats, the black squares may appear to move in an irregular fashion, sometimes moving back and forth. When there is no note playing, or when the note being played is far from the correct pitch, the black squares will disappear or move randomly. This display is called the phase display because it displays the phase of the microphone sound as compared to the phase of an internally generated reference pitch. The movement of the squares can be compared to listening to beats between a tuning fork and a note on the piano. For the bass and midrange, when a square makes one complete trip around the display, that corresponds to one complete beat that you would hear when comparing two tones. For higher notes the display is artificially slowed down in order to keep the speed of the display in a reasonable range. Spectrum Display The spectrum display is the graph with the peak in the middle. As shown, the zoom set to ±50 cents around the desired pitch. This display can be configured for other zoom levels. This display shows how the sound energy is distributed across the frequency spectrum. If TuneLab is listening to a pure tone, then the spectrum graph will show a single peak, as shown here. This example was made from the note C6, and the display shows that it is 2.0 cents sharp. The red line in the center of the display marks the correct pitch. The green lines nearest the center mark the points that are 10 cents above and below the correct pitch. The objective in tuning with the spectrum display is to tune the note until the peak of the graph is centered on the red line. The spectrum display has several advantages over the phase display. One is that it shows where the pitch of the piano is, even when that pitch is far from the correct pitch. The other advantage is that the spectrum display can show several peaks at once. The picture here shows what you would get when playing a poorly tuned unison. Here the piano note C7 is being played with one string tuned nine cents higher than the other two strings. In this display the zoom has been set to its most zoomed-in level, ±50 cents. By looking at individual peaks it is possible to do a rough tuning without mutes! You simply tune one of the strings and watch which peak moves, then move that peak to the central red line. Switch to different zoom levels by using a two-fingered pinch zoom in the spectrum display. In addition to zoom levels of wide, ±260 cents, ±130 cents, and ±50 cents, the spectrum display can also be zoomed in on the center ±10 cents in the center of the display, while still showing ±130 cents or ±260 cents overall. When one of these dual-zoom modes is selected, the numbers at the bottom of the graph show offsets in cents rather than frequencies in Hz. The picture shown here is of one such setting of the spectrum display showing two simultaneous notes - one at A6 and the other at A#6. 2
4 There is also an option switch under Settings that makes the spectrum display appear thicker, as shown here. A thicker graph may be easier to see but it also is a bit less precise than the default thin graph. The thick option does not apply to the wide spectrum zoom setting. One advantage of the phase display is that it generally provides more resolution than the spectrum display, except in the highest octave where the resolutions of the two displays are about the same. For this reason the spectrum display is used for rough tuning and the phase display is used for fine tuning. False beats can confuse the phase display, though. So the spectrum display is preferred even for fine tuning in the high treble. In any case, both displays are available; so you can use whichever display seems to be giving the clearest indication. Command Buttons (main tuning screen) This button switches to the view of the tuning curve and the deviation curve. The tuning curve shows a graph of the stretch offset for all notes, and the deviation curve analyzes selected intervals for the bass and treble. On this page you can adjust the tuning curve to achieve an appropriate amount of stretch tuning for the particular piano. See Adjusting the Tuning Curve in chapter 2 for more information on the tuning curve. This button starts a measurement of inharmonicity, which is needed when you create a new tuning. After pressing this button, play the selected note and hold it for up to six seconds. You should have all but one string muted so that TuneLab hears a single string. You need to measure at least four and preferably five or six notes in order to establish the inharmonicity pattern for the particular piano. After the measurements are made, you can adjust the tuning curve to match them. This button turns on locking mode. In this mode, TuneLab listens to the sound from the microphone and tries to adjust the offset to match it. You can see the offset changing and you can see the phase display and the spectrum display indicating an in-tune condition. This is used for matching an offset to an existing tuning to measure an existing tuning or to establish a nonstandard offset for a tuning. Be sure to turn off locking mode promptly when the sound stops, because otherwise TuneLab will continue to try to lock to noise, resulting in a random offset. The offset produced by locking mode can be reset to zero by touching the phase display with two fingers. This button switches to sound-generating mode. In this mode TuneLab generates a tone in the speaker or headphones, rather than listening to the microphone. This is not generally used for tuning, but it can be useful for chipping after restringing a piano. This is the Settings button, and it switches to a list of various settings and configuration actions, such as loading and saving tuning files, doing a calibration, configuring the spectrum display, and controlling auto note switching. Touching and holding the Settings button will take you directly to the particular Settings page you visited most recently. This image appears in place of a command button when a mode has been entered that needs to be able to end. This button will stop inharmonicity measurements, locking mode, soundgeneration mode, calibration, and over-pull mode. 3
5 Loading and Saving Tuning Files The picture of the main tuning screen shows a Files button,, in the upper left corner. This button presents a menu of functions relating to tuning files, which are described later in Chapter 8: Load tuning file offers a list of previously saved tuning files that can be loaded. Save current tuning as... saves the current tuning under a name that you specify. New tuning prepares TuneLab for creating a news custom tuning. Notations on current tuning presents a screen where you can enter text that is stored in the tuning file and may be viewed whenever that tuning file is loaded. Dropbox Operations lets you upload and download your tuning files to and from cloud storage in Dropbox. Selecting Notes You can change the selected note one note at a time or one octave at a time by tapping on one of the four quadrants of the spectrum display. The two upper quadrants change the octave and the two lower quadrants change the note. The picture on the left shows how the spectrum display is divided into quadrants. To directly select any note, first tap on the current note display as shown here on the left. That will bring up a note selection page as shown on the right. On this page you first select the octave by tapping on one of the buttons labeled 0 to 8, and then tapping on the desired note on the piano keyboard. Tap Tuning to return to the main tuning page, with the selections as they are shown. Note Selection Terminology In this manual we refer to notes on the piano by note name and octave number. For example, A4 is the A above middle C. Each numbered octave runs from C up to the next higher B. So the lowest complete octave on a standard piano is octave 1, and it includes C1...B1. The notes below that are A0, A#0, and B0. The highest note on the piano is C8. Notes that are sharps or flats will always be designated as sharps. So, for example, we write A#4, not Bb4. 4
6 Automatic Note Switching Selecting each note manually takes time and effort that can be avoided. By using automatic note switching TuneLab will switch to the next note when it hears you play it. You can configure automatic note switching to switch up, down, or in both directions. If you are tuning from low notes to high notes, then it may be an advantage to use Auto up note switching so that TuneLab will not follow you down the scale as you play notes you have already tuned for test purposes. Automatic note switching may be configured from the Settings page, or by using the gesture shown below. Automatic note switching can be turned on or off by swiping from the current note box to the space to the left (to turn it off) or to the right (to turn it on), as shown here. Start by touching your finger to the current note display and then sliding it left or right to quickly turn off or turn on automatic note switching. To cycle through Auto-Up, Auto-Down, and Auto-Both, do the turn-on gesture shown here when auto note switching is already on. Tuning Curve Adjustment As described in Chapters 2 and 3, the procedure for generating a custom tuning for a particular piano involves measuring inharmonicity for a few notes and then making adjustments to the tuning curve. Normally those adjustments are automatic, but you can take manual control of them too. Here is the page where you adjust the tuning curve. It is actually composed of two graphs. The upper graph is the tuning curve itself. It gives the stretch offset for each note from A0 to C8 in cents. A typical piano tuning might be at -5 to -10 cents for A0 and +30 to +40 cents for C8. Normally the tuning curve shows the offsets for the selected partials used in tuning. But you can double-tap the Zoom button to switch to a display of the offsets for all fundamentals. This will show a smoother looking graph without the jumps where the selected partial changes. The lower graph is called the deviation curve. It shows how the current tuning and the measured inharmonicity affect the two selected intervals shown in the button on the right. The button shown here specifies the 4:1 double octave for the treble and the 6:3 single octave for the bass. Both the tuning curve and the deviation curve can be zoomed and panned as needed, and the tuning curve can be adjusted in three different ways, as described in Chapter 2. 5
7 Partials Each note is tuned according to its fundamental pitch or the pitch of one of its partials. The current settings box shows which partial is being used for the current note. The selection of partials comes from a table of partials. This table may be modified from the screen shown here. The table shows the partial number for each note from A0 to B6. (C7 through C8 are assumed to be using the fundamental.) You can select any entry in the table by tapping on it. If the desired note is not visible, then you can scroll the table up or down. The selected entry is indicated by the green highlight. Once you have selected the entry you wish to modify, tap on the + or - buttons to raise or lower the highlighted partial number. Once a particular partial has been set to the desired value, you may want to use that same partial in some following notes. Tap the dup button to duplicate the partial value into the next note. In this manner you can quickly set an entire section of notes to the same partial. The table of partials is stored along with the tuning curve in the tuning file when you save a tuning. It is possible to customize the table of partials for each piano that you tune. Whenever you begin a new tuning, the table of partials is initialized to the default table of partials. If you want to make a change to the default table of partials that will apply to all new tuning files that you create, then you can tap on the store as default button to make that table the default. Partials can also be changed for the current note while tuning by dragging your finger horizontally across the spectrum display on the main tuning page. Swipe from the left to the right to go to the next higher partial. Swipe from the right side to the left to go to the next lower partial. These on-the-fly changes are not stored in the table of partials and are canceled when a new note is selected, unless you have enabled Persistent Partials under the Settings, in which case changes made on-the-fly are immediately incorporated into the current tuning file. Inharmonicity Inharmonicity is the phenomenon whereby the pitch of the partials of a piano string are not whole-number multiples of a fundamental frequency. TuneLab assumes that the partials are offset from their exact whole-number multiples of the fundamental by an amount that increases with the square of the partial number and is proportional to the inharmonicity constant. When TuneLab measures inharmonicity for a string, the pitches of all the partials of that string are analyzed and an inharmonicity constant is generated for that string. The inharmonicity constants are stored in the tuning file when a tuning is saved. You don t need to be concerned with the actual values of the inharmonicity constants that you measure; but you can see and selectively delete them using the screen shown on the right, which you can find in Settings. To delete a singe entry, just swipe horizontally through that entry. That will display a Delete button, as shown here for the A2 reading. There is also an overall Delete button at the top of the page. That button will delete all inharmonicity readings. 6
8 The following graph shows inharmonicity readings of a typical piano (A Kawai 6'8 grand). Typical Inharmonicity Values for a 6' 8 Kawai Grand In a well-scaled piano you can expect to see the lowest inharmonicity constants somewhere around octave 2. From there the inharmonicity constants increase slightly as you move down to A0 and they increase substantially as you move up to C8. TuneLab uses the specific inharmonicity samples that you collect to form an inharmonicity model for the entire scale. Using this model, TuneLab makes all the calculations regarding how partials relate to one another. Since 2011, TuneLab Piano Tuner has used a new inharmonicity model by default. You can use the old inharmonicity model by setting an option switch in Settings. The old model is a four-parameter formula that looks something like the graph on the left. The red dots represent actual inharmonicity measurements that you make and the curve represents the assumed inharmonicity that the software derives from those measurements. The curve is a best-fit four-parameter curve that is as close as possible to the red dots. But it is constrained by the fact that it only has four adjustable parameters, so it cannot coincide exactly with the measurement points. Using the same inharmonicity readings, the new inharmonicity model would look something like the graph on the right. The graph now hits every red dot exactly. Therefore the new inharmonicity model more exactly follows the actual measurements which are connected by smooth exponential functions. There is no best-fit approximation involved, so the new model can benefit from a larger number of measurements. You do not have to take more measurements, but if you do they will be used more effectively. Unless you have a strong reason for using the old inharmonicity model, we recommend that you use the new inharmonicity model. Because the new inharmonicity model follows actual measurements more precisely, the deviation curve on the tuning curve adjuster page may appear more irregular with the new model. However the irregular appearance more accurately represents the actual characteristics of the piano and therefore is more desirable. 7
9 Over-pull Mode When raising or lowering the overall pitch of a piano by a significant amount, you will find that the notes that you tune first will not stay where you put them by the time you are done tuning. This is due to the interaction of the string tensions, primarily through the bridge and soundboard and the flexing of the plate. When an entire section of notes is raised in pitch, the result is that the notes that were tuned first will tend to drop in pitch after you tune them. Even the notes that you tuned last will drop somewhat due to the delayed settling of tension in the wire. Over-pull tuning mode compensates for this change by setting tuning targets that are a calculated amount beyond the ultimate desired pitch. By anticipating this drop in pitch the notes will end up closer to where you want them. In many cases using just one pass with over-pull tuning can take the place of tuning the piano twice. Over-pull mode accomplishes this goal by pre-measuring the pitch of the piano before you start tuning. This process is described in detail in the chapter on over-pull mode. Calibration TuneLab can be calibrated to account for any inaccuracy in the crystal oscillator frequency in your phone's sound system, which is the basis for all pitch calculations. By doing a calibration you are refining that nominal value based on a comparison to a trusted pitch source. You can do a rough calibration using a tuning fork, but a better calibration can be achieved by Internet calibration, or by using a more precise source, such as the NIST standard frequency services described later. The result of a calibration is a knowledge of the actual sample rate of the sound system. Normally, calibration is done only once when TuneLab is first installed on your phone, but you can re-do the calibration at any time if you wish. See the chapter on calibration later in this manual for details on doing a calibration. If you check TuneLab against a trusted standard and it agrees with that standard to your satisfaction, there is no need to actually perform a calibration. Unequal (Historical) Temperaments By default, TuneLab assumes an equal-tempered scale. If you would like to tune in some unequal temperament you can select an historical temperament to apply to your tuning. An historical temperament is defined by a list of 12 offsets for each of the 12 notes of an octave. When an historical temperament is selected one of these 12 offsets is used, depending on which note is selected. For any given note, the same offset is used in every octave. The temperament name and the temperament offset for the selected note appear in the Current Settings box shown previously. When you save a tuning, the historical temperament values (and temperament name) are saved in the tuning file. See the chapter on historical temperaments for information on making and using temperament files. Tuning Files A tuning file is a file made by TuneLab on your phone. It is stored as part of the TuneLab application, and it is backed up by itunes, just as itunes backs up all your application data. You can organize your tuning files in folders if that makes more sense to you. Once you have saved a tuning file, that file can be loaded later to reestablish the exact same settings you used the first time. Here is what a tuning file contains: 8
10 The inharmonicity constants for all the notes that you measured. The tuning curve, just the way you adjusted it. The name of the historical temperament (if any) and all 12 offsets from that temperament. The partials used for tuning and custom offset (if any) for each of the 88 notes. The selection of bass and treble intervals in the tuning curve editor. Arbitrary textual notations that you can enter and view any time the tuning file is loaded. Sound Generation Although the most common use for TuneLab is in listening to notes and providing a visual tuning aid, you can also use TuneLab as a tone generator. When TuneLab is in sound generation mode the pitch of the sound generated in the speaker or headphones is the same as the pitch that would have indicated correct tuning in the listening mode. The pitch is generated for whichever partial is selected - not necessarily the fundamental. Sound generation is generally used to aid in stringing operations rather than normal tuning. Tuning Closeness Indicator Just above the current note display there is a progress indicator that indicates how close your tuning is to the target pitch. Here are some examples: more than one cent off slightly less than one cent off half a cent off nearly perfect As these examples show, the progress indicator starts filling in with dark green when the tuning is within one cent of the target pitch; it fills completely when the tuning error goes to zero. Microphone Level Indicator To help verify that your microphone is working properly, and to help you control how loud sounds appear to TuneLab, there is a microphone level bar graph indicator at the right edge of the spectrum display as shown here. When the vertical bar reaches the top of the spectrum display, that corresponds to a mic level of 100%. If this indicator does not behave as expected, you may have a problem with your microphone. 9
11 Chapter Normal Tuning Procedure 2 This chapter takes you step-by-step through an ordinary piano tuning (not a pitch-raise). We are assuming that you have not tuned this piano before and saved a tuning file. If you had saved a tuning file for this piano, then you could skip the initial setup and just load that tuning file now and begin tuning. Similarly, if you would like to try a simple tuning using one of the sample tuning files that came packaged with TuneLab, you can also skip this initial setup and just load the desired tuning file and start tuning, starting with Beginning to Tune below. Initial Setup Begin by selecting New tuning from the Files menu button on the main tuning screen. This will clear out all the tuning parameters that may have been in effect from the last piano you tuned. This includes inharmonicity measurements, tuning curve adjustments, and any custom offsets or pitch-raise pre-measurements. After selecting New tuning you should not see any tuning file name in the upper left of the screen. Measuring Inharmonicity When creating a new tuning, TuneLab needs to sample at least five notes for inharmonicity, and preferably more. You can measure whichever notes you want. For example let's assume you want to measure C1, C2, C3, C4, C5, and C6. If you have an automatic measuring sequence defined, then these notes may be selected automatically when you start a new tuning. If you would like to change the automatic measuring sequence, go to Edit Measure Sequence in the Settings. If a particular note is hard to measure accurately because of serious false beats or lack of partials, just measure some other nearby note instead. When you measure the inharmonicity of a note you should mute all but one string of the note. Measuring the inharmonicity of two or three strings sounding at once is not recommended. To measure the inharmonicity of a note, first make sure the note you are about to play has been selected in TuneLab. Now that TuneLab is showing the note that you want to measure, tap on the measure button shown on the right. This will cause a yellow status box to appear: This means TuneLab is waiting for you to play C1. The sudden rise in sound level when you play the note is the trigger to begin the measurement. If you don't play the note shortly after initiating a measurement, it is quite likely that some extraneous noise may trigger the measurement period and you will get a false reading. If this happens, press the stop button (red stop sign) and start over. The stop button can also be used to cancel a measurement if you didn't really want it now. When you play the note and the trigger is recognized, the status box will change to green as shown below. The listening period is about six seconds for low notes and progressively shorter for higher notes. If anything happens to interrupt or interfere with the note 10
12 during the listening period, cancel that measurement and try again. After the measurement is done, you will see a display like the following: This page shows the results of the inharmonicity measurement for the note C2. Here we see that pitches were detected for partials 2, 3, 4, 5, 6, 9, 10, and 13. The offset column shows the offset in cents for the individual partials as compared to what they would be if there were no inharmonicity. Generally there is more inharmonic offset the higher you go in the partial series. The amplitude column shows the relative strengths of the specific partials. These amplitudes are not used by TuneLab, but are presented for your interest. TuneLab analyzes the pattern of partial offsets and calculates an inharmonicity constant for the string - in this case If things look reasonable at this point, you could tap on the Save button, which will save the inharmonicity constant for the note C2. Or you can select Save,+ which will save the measurement and begin another measurement of the same note to form an average of several measurements. This information is presented to you so you can confirm that a valid measurement has been taken. If you save an erroneous inharmonicity reading, you could throw off the accuracy of the tuning curve that you generate. The only item that is saved is the IH.Con (0.170 in this case). This inharmonicity constant is derived from the offsets shown. If you take several measurements of the same note, then you will see a results page like the one on the left. Here we see that the average of the prior readings is 0.170, and that the current reading is 0.169, which will be combined with the average thus far if you choose to Save it. If you decide that the current reading is the only one that you want to keep and you want to delete all prior readings for this note, tap on the Delete Prior button. An example of inharmonicity results for a higher note is shown above and to the right. The higher notes have fewer partials that can be measured. Here we see four partials that produce an inharmonicity constant of On some pianos the higher notes may not yield an inharmonicity constant at all. TuneLab needs the offset of at least two partials to calculate the inharmonicity. Sometimes higher notes with poor voicing have such weak partials, you 11
13 don't get the needed two partials to measure inharmonicity. In that case you can either try a different note, or do without that particular measurement. The measurement results screen shows a lot of data, but the most important measurement is the inharmonicity constant. The graph in Chapter 1 shows the typical pattern of inharmonicity constants from a Kawai 6 8 grand. Other pianos may have more or less inharmonicity, but the pattern should be approximately the same. Knowing the typical inharmonicity pattern will help to recognize and discard obviously bad readings. After you tap on Save to save the inharmonicity measurement, and if an automatic measure sequence is defined, TuneLab will automatically switch to the next note in that sequence. You still will have to start the measurement by tapping on the measure button, but at least the note will be selected automatically. See Edit Measure Sequence in the Settings to select which notes you would like to measured for inharmonicity whenever a new tuning is started. Adjusting the Tuning Curve Now that the inharmonicity readings have been taken for several notes, TuneLab can form a model for the inharmonicity of all the notes of the scale, not just the notes that you measured. Using that model, TuneLab can predict how various intervals will sound. Using that model, you want the tuning curve to be adjusted to match the inharmonicity. For now, we will assume that you are using the default configuration where the tuning curve is adjusted automatically, and the adjustment is based on the selected intervals of 6:3 octaves in the bass and 4:1 double octaves in the treble. See the next chapter for more information on how the tuning curve is adjusted, particularly if you want to change the default settings. Saving the Tuning File After all inharmonicity measurements have been made and the tuning curve has been adjusted if necessary, exit from the tuning curve adjuster by tapping the tuning button in the upper left corner of the screen. If you want to save this tuning file for later recall, now would be a good time to do so, although saving the tuning file is not necessary for tuning. Save the tuning file by using the Save tuning as.. item in the Files menu. Assign a name to the file that so that you can recognize it in a list of other tuning files. If you are tuning a lot of new pianos of the same make and model, you may decide to keep only one tuning file that you use for all pianos of that same make and model. If you have the time, it is best to measure inharmonicity and adjust a tuning curve for each piano. However new pianos of the same model do not vary that much; for all but the most critical uses, a generic tuning may be acceptable. Beginning to Tune - the Tuning Sequence Now that you have a custom tuning for this piano and perhaps have saved the tuning file you can turn your attention to actually doing the tuning. Because aural tuning always starts by setting a temperament, an aural tuning sequences starts in the middle of the scale and works downwards and upwards from there. When using a calculated TuneLab tuning, you need not conform to this sequence. You can tune in any order that you want. The most common sequence when tuning with an electronic tuning device is to start with A0 and go up from there. 12
14 If tuning the bass first, select A0. Play the A0 on the piano and watch for a peak on the spectrum display. The bass requires some special consideration. Because you are tuning to a high partial, it is quite easy for a wrong partial to masquerade as the correct partial if the note is seriously mistuned. When in doubt, use aural methods to verify that the note is at least grossly at the correct pitch before trusting the spectrum display or the phase display. One way to confirm that you are tuning to the correct partial is temporarily to select a different partial. If several partials appear approximately in tune in the spectrum display, you probably have the partials identified correctly. If you do not see a very prominent peak in the spectrum display it is not necessarily a cause for concern. The phase display will work even with partials that are almost too small to see in the spectrum display. Especially in the bass, feel free to select a different partial on the fly if you are having trouble getting a reasonable indication on the current partial. You can change to a different partial by swiping horizontally through the spectrum display as shown here. Swipe from the left side to the right side to go to the next higher partial. Swipe from the right side to the left side to go to the next lower partial. If you have enabled auto partial selection in Settings, TuneLab will search for a stronger partial as you tune and switch partials automatically if one is found. We recommend that for your very first tuning with TuneLab you leave auto note switching disabled. That way you will not be confused by unintentional note switches. Later on, you can enable auto note switching to speed up your tuning. For now you can manually switch notes by tapping a quadrant in the spectrum display as described in Chapter 1. Using your Mutes - Tuning Unisons When you finish the monochord section of the bass and come to the bichords, always mute one of the strings before tuning the other string. After one string is tuned remove the mute and tune the unison aurally. There are times when machine tuning of the unisons is an advantage, but those instances are usually in the high treble. In the bass there are many partials that need to be balanced. Tuning these unisons aurally allows you to make the needed compromises to get the best-sounding unisons. Also, aural unison tuning is faster than using any electronic aid. Proceed up through the bi-chords and into the tri-chords. Here you can mute the outside two strings and tune the middle string. Then move the right mute over one note to expose the right-hand unison. Tune that unison aurally and then move the left-hand mute over one note. That will expose the left-hand unison and also re-mute the right-hand string. In case your right-hand unison was off at all, it is better to tune the left-hand unison to the middle string than to tune the left-hand unison to the combination of the middle and right-hand strings sounding at once. Also, having all three strings sound at once increases your chances of having to deal with false beats. So always tuning unison strings in pairs is recommended. Tuning the High Treble Continue tuning through the high treble. Here you may have some trouble with the phase display. Even though TuneLab has artificially slowed down the movement of the phase display in the high treble, false beats together with a short sustain can produce a confusing picture in the phase display. It is here that we recommend that you direct your attention to the spectrum display. The resolution of the spectrum display is in term of cycles per second, not in terms of cents. Therefore the cents-wise resolution of the spectrum display gets better the higher you go in frequency. You can see this by noting the coarse look of the spectrum display around A-440 in the 13
15 picture in Chapter 1 as compared to the somewhat more precise look of the graph following that one which is based around C7 (at about 2100 Hz). Therefore, in the high treble we recommend just trying to get the peak to be centered on the central red line in the spectrum display. But if the Phase Display is not too disturbed by false beats then it is always preferable to use that. Using Auto Note Switching You can use auto note switching to make tuning easier. To enable this feature, use the swipe gestures from current note display to the right as described in Chapter 1. When auto note switching is enabled, TuneLab constantly will be listening for nearby notes; and when it hears a nearby note it will switch to it. Auto note switching can be enabled for switching up, down, or in both directions. The range of auto note switching is plus or minus 300 cents from the current note. If you use aural checks while tuning be aware that auto note switching may occur while you are doing these checks. If an unintended auto note switch occurs, simply switch back to the correct note manually. 14
16 Chapter The Tuning Curve 3 The tuning curve is the source of the TCurve offsets that appear on the main tuning screen. The tuning curve determines how much stretch there is in the bass and the treble. You do not need to look at the tuning curve if you are using a saved tuning file, or if you are using automatic tuning curve adjustment. But it is advisable to take a look at it when making a new tuning just to confirm that the automatic adjustment is reasonable. You will certainly need to look at it to make manual or semi-automatic adjustments. Also, you will need to visit the tuning curve adjuster if you want to change which intervals are used to adjust the bass and treble portions of the curve, as described later in this chapter. The tuning curve will be adjusted automatically after every inharmonicity measurement, using the bass and treble intervals you have selected. Therefore you can just start tuning after making the final inharmonicity measurement for a new tuning. The rest of this chapter will describe what aspects of the tuning curve are adjusted, whether automatically or manually, and how to accomplish those adjustments. Tuning Curve Variations The tuning curve is adjustable in four different ways, as illustrated here: over-all treble stretch over-all bass stretch treble shape bass shape Each of these graphs shows the stretch for all the notes from A0 to C8. The first graph shows three variations of a tuning curve where the thing that is being adjusted is the overall stretch in the treble. The second graph shows three variations of a tuning curve where the thing that is being adjusted is the overall stretch in the bass. The third graph shows variations of the shape of the tuning curve in the treble. The overall stretch at C8 remains the same, but the way in which it gets there is different. One graph shows a stretch that gradually increases as you approach C8. Another shows a stretch that goes up very little at first, and then abruptly goes up to the same value for C8 as before. And yet another variation is midway between these two extremes. Of course there there are infinitely many such variations, but these few have been presented to illustrate the kind of variation we are talking about. And finally the fourth graph shows variations in the shape of the bass portion of the tuning curve. Every tuning curve generated by TuneLab is some combination of these four kinds of variations or adjustments. So it is not surprising that in manual adjustment mode, you have four different adjustments that 15
17 you can make. Here is what the top part of the tuning curve adjustment screens look like in each adjustment mode: FULLY AUTOMATIC SEMI-AUTOMATIC MANUAL Notice first that these graphs have breaks and do not appear continuous. These breaks represent places where the tuning switches to a different partial. The jumps in the tuning curve are necessary to compensate for the fact that different partials are being used. The jumps in the curve do not represent actual jumps in the tuning, which is in fact still continuous. In the manual mode on the far right there are four green bands in the background. Swiping your finger up or down in those bands will adjust one of the four aspects of the tuning curve. The left-most and right-most bands adjust the overall stretch in the bass and the treble. The middle two bands adjust the shape of the tuning curve in the bass and the treble. This kind of adjustment gives the most flexibility, but it is the most tedious, especially if you don't know what you want to do to the tuning curve. It is preserved for historical reasons, but is hardly ever used. In semi-automatic mode only the inner two adjustment bands are active. That is because the overall stretch in the bass and the treble is being adjusted automatically, so the outside green bands that control those adjustments are removed. As with full manual mode, you adjust the shape of the tuning curve by swiping up or down in the appropriate green band. In the semi-automatic mode, TuneLab will adjust the overall stretch to make the deviation curve (described below) read zero at A0 and C8. The fully automatic mode shows a solid green background. In this mode, just one tap anywhere in that background will cause all four aspects of the tuning curve to be adjusted automatically. As with semi-automatic mode, TuneLab will adjust the tuning curve overall stretch to make the deviation curve read near zero at the low and high extremes of the scale. In addition it will adjust the shape of the tuning curve to make the deviation curve as flat as possible in the vicinity of the ends of the scale. You can select between fully automatic, semi-automatic, and manual adjustment modes by doubletapping the adjustment button shown on the right. Note: The tuning curve adjustment mode is automatically set to the fully automatic mode whenever you measure inharmonicity. 16
18 Adjusting to Custom Offsets This aural-electronic hybrid technique is an alternative to using Automatic Tuning Curve Adjustment mode. Suppose you use aural tuning to tune several notes, and now you would like to adjust the TuneLab tuning curve to match those notes. You can lock on to those few notes one at a time and transfer the resulting offsets into the custom offsets for those notes, as described in the chapter, All About Offsets. Then if you go to the Tuning Curve display, the custom offsets will appear as red dots above or below the tuning curve, as seen in the graph on the left. In this example, two notes have custom offsets G6 and A7. The custom offset for G6 is slightly negative and the custom offset for A7 is slightly positive. If these custom offsets represent pitches that you want the whole tuning curve to hit exactly, then in Full Manual Adjustment mode you can swipe through the right two green bands as shown by the green arrows in the graph on the right. This has the effect of pushing the end of the turning curve up to match the pitch for A7, while also pushing the middle portion of the tuning curve down to match the pitch of G6. Adjust for the best possible match by making the graph overlay the red marks that represent custom offsets. Deviation Curve In order to understand how the tuning curve is adjusted automatically or manually we first have to examine the deviation curve, which is the graph shown below the tuning curve. The deviation curve is divided into a left and a right portion. The left portion shows the effect of the tuning on the interval selected for the bass, and the right portion shows the effect on the interval selected for the treble. The bass and treble intervals are selected by tapping on the interval select button shown on the right. This particular display indicates that the treble interval is the 4:1 double octave, and the bass interval is the 6:3 single octave. Using the intervals shown (4:1 and 6:3), the left portion of the deviation curve would show how wide or narrow the 6:3 octaves are in the bass. A positive number of cents means wide and a negative number means narrow. In the bass portion, each interval is specified in the graph by the left-most note in that interval. So for example, the left-most portion of the deviation curve says how wide or narrow is the 6:3 octave formed by A0 and A1. Similarly, the right portion of the deviation curve would show how wide or narrow the 4:1 double octaves are in the treble. In this case, each interval is specified by the right-most note of that interval. Therefore the rightmost portion of the deviation curve says how wide or narrow is the 4:1 double octave formed by C6 and C8. 17
19 Common selections for bass and treble intervals will generally give these results: 6:3 in the bass = low to moderate bass stretch 8:4 in the bass = higher bass stretch 4:1 in the treble = moderate treble stretch 4:2 in the treble = higher treble stretch 2:1 in the treble = low treble stretch The graph shown above is the deviation curve for a particular piano and tuning curve. The selected intervals were 6:3 in the bass and 4:1 in the treble. It was adjusted in the fully automatic adjustment mode. As we said before, this causes the deviation curve to be near zero at the extreme ends of the scale and to be as flat as possible in the vicinity of those extremes. In this case we see that is so. Reading from that graph we can see that for this particular tuning of this particular piano: The 6:3 octave A0-A1 is wide by about 0.8 cents The 6:3 octave C1-C2 is nearly perfect The 6:3 octave F1-F2 is narrow by about 0.7 cents The 6:3 octave C3-C4 is about 1.6 cents wide The 6:3 octave C#4-C#5 is narrow by about 1.5 cents The 4:1 double octave D2-D4 is about 3.3 cents wide The 4:1 double octave D#4-D#6 is nearly perfect The 4:1 double octave C6-C8 is about 0.2 cents wide To read the deviation curve properly, remember that every interval is composed of two notes and the deviation curve reports the condition of that interval on the graph. But the graph shows the condition of that interval for either the upper or lower note in the interval. In the treble section of the deviation curve the note chosen to represent the interval is the upper note, but in the bass section the note chosen to represent the interval is the lower note. So for every point on the graph, imagine an interval that extends from that point to the right or to the left depending on which half of the deviation curve you are in. Now let's explore the deviation curve further. Without changing the tuning curve adjustment, we can select the 4:2 octave in the treble, in place of the 4:1 double octave. If we did that, the deviation curve would become the graph as shown here on the left. The graph zoom has been changed to contain the very low value at C8. When the 4:1 interval is changed to the 4:2 interval the tuning does not automatically change. The tuning is still the same, but the deviation curve changed because it is now reporting a different interval in the treble. (Notice that the bass portion of the deviation curve remained the same, since it is still reporting the 6:3 interval.) But looking at the 4:2 interval we see that this tuning has a perfect 4:2 octave at C4-C5. This is actually quite good because the fourth octave is normally tuned with perfect 4:2 octaves when tuning aurally. But 4:2 octaves are not used for aural tuning in the high treble because the partials involved are too weak to cause much of a beat. So we should not be upset at seeing such narrow 4:2 octaves being reported in the high end of the deviation curve. 18
20 Now suppose we force an automatic adjustment of the tuning curve based on this new interval selection (by tapping on the tuning curve when the background is all green). Then the deviation curve would look like the one shown here. As before, when we do an auto-adjust, the selected intervals are forced to come out beatless at near A0 and C8. Adjusting with 4:2 in the treble generally produces more stretch than with 4:1 in the treble. In the example that generated these graphs, C8 was stretched by cents when the 4:1 interval was selected for the adjustment. But C8 was stretched by cents when the 4:2 intervals was used as the basis of the adjustment instead. Now that we have adjusted the tuning curve based on the 4:2 intervals, let's go back and see how the 4:1 interval would turn out with this adjustment. The graph shown here shows that the 4:1 interval would be generally much wider everywhere, especially in the high treble. Compare this graph to the one on the previous page to see how well- behaved the 4:1 double octave was when it was used for the adjustment. So what we see is that tuning is a compromise between competing intervals. Personal preference determines which intervals are most important at which parts of the scale. As you can see, there are many possible ways to adjust the tuning curve even if you use the fully automatic adjustment mode. And after an adjustment has been made, you can temporarily select a different interval just to see how that interval would work out with the current tuning curve adjustment. We recommend that at first you simply select 6:3 in the bass and 4:1 in the treble and do an adjustment in automatic mode and use it. If you prefer more stretch in the bass, use the 8:4 octave instead of the 6:3. If you want more stretch in the treble, use the 4:2 octave instead of the 4:1 double octave. Mode Buttons These buttons appear between the tuning curve and the deviation curve. The first button makes it possible to adjust the tuning curve. We saw earlier that double-tapping this button lets you select between manual, semi-automatic, and fully automatic adjustment mode. The second button lets you pan the tuning curve graph up and down. It also enables a two-fingered pinch zoom on that graph. (Such zooming and panning is always enabled on the deviation curve.) Double-tap this button if you want to switch from displaying offsets for the selected tuning partials to displaying offsets for all fundamentals. This will make the graph look smoother without the jumps where the selected partial changes, but it does not affect the tuning. The third button shows the details on individual notes in the tuning curve. After tapping on this button, you will see details about a single note. In this mode, you can touch anywhere in the tuning curve to select which note's details are reported. The fourth button lets you select different intervals for the bass and the treble, as described earlier. 19
21 Displaying Beats in the Deviation Curve The deviation curve normally shows the condition of the selected intervals in cents. But you can also show beats. To switch to beats, swipe the deviation curve with a Z-shaped gesture, as shown here. Starting on the left side, drag your finger to the right, then to the left, then back to right and lift it off. This will switch the deviation to displaying beats instead of cents. It can also be used to switch back to cents. When beats are being displayed, the background of the deviation curve switches from the light blue shown here to a reddish color. Displaying the Tuning Curve for all Fundamentals As was noted earlier, the tuning curve is drawn for the partials that are used in tuning. This accurately reflects the TCurve stretch values that are shown on the main tuning page. But sometimes it is more useful to look at the tuning curve as it would be drawn if every note were tuned using the fundamental. For example, the picture on the left shows the tuning curve as it normally appears. In this case many of the normal partials for the notes in the low bass have been modified from the default values. Also the jumps at F3 and at A4 are where the default partial changes from the 4th to the 2nd and from the 2nd to the fundamental. In contrast to that graph, the picture on the right shows the tuning curve as it would be drawn if all notes were set to use the fundamental. Note that the the jumble in the low bass is gone as are the jumps at F3 and at A4. Switching the graph to display in this manner does not affect the tuning at all. The tuning will still use whatever partials you have selected for it. The main use for this display is in doing manual adjustments of the tuning curve to match custom offsets that would appear as red marks on the graph. Having all notes expressed in terms of the same partial makes it much easier to compare custom stretch marks with neighboring notes. 20
22 Chapter All About Offsets 4 TuneLab uses several kinds of offsets. The offsets are specified in terms of cents. The offsets in effect are all displayed on the right side of the Current Settings box, as shown here. TuneLab combines them to calculate the desired pitch for each note. In normal tuning, only the tuning curve offset (TCurve) is used and the other offsets are all zero and therefore are not shown. Main Offset This offset is shown in the upper right corner on the main tuning page. When this offset is left at zero, A4 will be 440 Hz. If you want to tune to a non-standard reference (like A-442 or A-435), you can adjust the offset until you get the pitch that you want. You can change the offset by swiping your finger across the phase display. Swiping to the right increases the offset. Swiping to the left decreases it. The first time you adjust the offset you will get a message asking you to confirm that you want to adjust the offset. This is to prevent an accidental offset if you happen to brush the phase display. The phase display turns yellow when offset adjustment is enabled. Touch the phase display with two fingers at once to quickly reset the offset back to zero. The main offset can also be modified by locking mode, as described on the next page. Custom Offset This is a rarely-used optional note-by-note offset and it is stored in the tuning file. It is sometimes used to record an existing tuning that was done aurally, specifically in the PTG Tuning Exam. It can be used to make note-by-note corrections to the tuning curve. But if you find yourself making such corrections, then you should consider readjusting the whole tuning curve instead. This offset is not displayed if it is zero. The custom offset for any note may be entered explicitly with the Custom offsets item in Settings. That item will show you a table of all 88 notes where you can examine or enter any offsets you like. You can also transfer the main offset to the custom offset for the current note by dragging your finger from the area around the offset to the current note display, as illustrated here. The transfer will take place if the starting point of the drag is inside the first yellow box and the ending point is inside the second yellow box in the picture shown here. If you want to reset the custom offset to zero, then use the Custom offsets item in Settings and enter 0 or use the Zero All button.. 21 Dragging Offset to Custom Offset for F5
23 Tuning Curve Offset This offset comes from the tuning curve. It is calculated based on the adjustment of the whole tuning curve, taking into account the partial that is selected and the inharmonicity. The only way it can be adjusted is to adjust the tuning curve as a whole. Temperament Offset This offset is shown only when an unequal (historical) temperament is selected. In that case this offset shows the temperament offset for the current note, which is the same for all other notes of the same name in different octaves. The 12 temperament offsets are stored in the tuning file when it is saved with an unequal temperament selected. Locking Mode Locking mode is entered by tapping on the lock button, shown here. Then TuneLab will show a status box on the left side of the page saying Locking. When you are in locking mode, TuneLab listens to the sound in the microphone and tries to lock to it by automatically adjusting the offset. This function may be used to determine a non-standard reference to match an existing tuning. Make sure to turn off locking mode promptly when the sound is no longer available, or else TuneLab will continue trying to lock to random noise. Storing Main Offset in Tuning Files When a tuning file is saved while a non-zero main offset is in effect, this offset will be stored in the tuning file. But the stored offset will not be restored automatically when that same tuning file is loaded later. Instead you will see the following prompt when you load that tuning file: The selected tuning file was stored with an offset. Do you want to use that stored offset? If you respond with Yes, then the stored offset will be loaded. If you respond with No, then the offset will not be loaded and the tuning will be based on the standard of A4 = 440 Hz. 22
24 Over-pull (Pitch Raise) Tuning Procedure Chapter 5 Over-pull tuning is most often used in pitch raising, although it could also be used for pitch-lowering. When large overall changes are made to the tuning of a piano, the notes that you tune tend to change pitch as you tune other notes. Over-pull tuning mode compensates for this change by setting the pitch target a calculated amount beyond the desired pitch. In this way the settling that occurs as later notes are tuned will leave the notes right where you want them. In many cases using just one pass with over-pull tuning can take the place of tuning the piano twice. And even if you do use two passes, doing the first pass in over-pull mode will leave the piano closer to the correct pitch than if you hadn't used that mode, and thus the second pass will be easier. Measuring Inharmonicity Before an Over-pull When over-pull mode is activated TuneLab will not let you measure inharmonicity. Therefore if you want to create a custom tuning for the piano as described in the Chapter 2, you would have to measure the inharmonicity and adjust the tuning curve before enabling over-pull mode. For small pitch raises the normal inharmonicity measurements will be sufficient. However for larger pitch raises, the act of pulling the string up to pitch will change the inharmonicity of the strings. For such pitch raises it is not worthwhile to measure inharmonicity first. Just load the Average tuning file (which comes packaged with TuneLab) or a generic tuning file from a similar model piano. Then do a pitch-raise pass using that tuning. When you do the second pass start over with a new tuning file and take fresh inharmonicity readings. Only the final pass would need to have custom inharmonicity measurements taken. Enabling Over-pull Mode If your evaluation of the piano convinces you that the overall pitch change is large enough to need an over-pull, then you can begin the process of over-pull tuning by pre-measuring the piano. This must be done before any tuning has been started, in order to get an accurate measure of how flat the piano was to start with. This will enable TuneLab to calculate an amount of over-pull appropriate to the particular piano. Pre-measuring for Over-pull Mode If an appropriate tuning file is already loaded, then go to Settings and select Over-pull. It is important to have some tuning file loaded when the pre-measurements are taken, because the pre-measurements are going to be interpreted with respect to whichever tuning file is currently loaded. If you had started a new tuning but had not taken any inharmonicity measurements yet, the tuning would be a no-stretch tuning and the pre-measurements would not accurately reflect how flat the piano was from what it should be. On the over-pull page, tap on Begin pre-measurements. This will switch back to the main tuning page with two yellow status boxes showing. The right status box shows which note you should play, and how flat each note was as it is measured. Make sure to play each note only once and make sure you stay in sync with TuneLab. It is important that you play the note that TuneLab is expecting. If you get out of sync it is easiest to just start over from the beginning because the process is so short. 23
25 Here is what the display looks like when you first start the premeasurement. TuneLab asks you to play the selected note. After you play the selected note and TuneLab has captured its pitch, TuneLab will switch to the next note to pre-measure and show a display like the next picture. Here you see the results of playing E2 (-58.6 cents). In addition, TuneLab is now instructing you to play G2. In this example we have configured the over-pull pre-measurement to sample just the notes of a C-major arpeggio. You can also configure it to sample all white notes or every note (chromatic scale). Sampling every note gives a more accurate picture of the pre-tuned state of the piano, but it also takes four times longer than sampling only the notes from a C-arpeggio. If you think the piano is close to being in tune with itself, sampling only the Carpeggio notes is probably sufficient. If you need to pause the pre-measuring process just do a swipe gesture from the current note display to the left, just as if you were turning off auto note switching. The display will look like the one shown on the right. In this paused mode you can select different notes to review what their pre-measurements were and to make TuneLab back up and repeat an earlier pre-measurement that you think may be faulty. When you are ready to resume pre-measuring just do a swipe gesture from the current note to the right. Over-pull Tuning After the last pre-measurement has been made, TuneLab automatically switches to tuning in over-pull mode by selecting A0. The display will look like this. The calculated over-pull offset is shown next to the current note display. In this example, the calculated over-pull would have been more than 20 cents, but it is being limited to 20 cents by the safety limits in effect. You can tell that from the color of the background. Whenever a safety limit is causing the over-pull offset to be limited, that offset will be displayed with a pink background, as shown above. If the over-pull offset is low enough to avoid the safety limit, it will appear with a white background, as shown in the next picture. You may now tune the piano normally, except that you should tune straight from A0 to C8 tuning unisons as you go, and each note will have an over-pull offset added on to it. You should tune unisons as you go because TuneLab assumes that you do that when it calculates the over-pull offset. You can turn off over-pull mode by tapping on the stop button (red stop sign). To resume over-pull tuning, to to the Over-pull section of the Settings menu and tap on the Begin over-pull tuning button. 24
26 How Over-pull is Calculated You do not need to understand the exact formula for over-pull to take advantage of over-pull mode. TuneLab performs the calculation automatically based on all the pre-measurements, and on the setting of the over-pull parameters. There is no longer any running average of pre-measurements done during tuning, as found on earlier versions of TuneLab. Instead each individual pre-measurement contributes to each individual over-pull amount with a proprietary formula. This means you do not have to worry about pre-measurements while you are tuning, nor do you have to worry about auto note switching interfering with pre-measurements. If a note is too far off pitch to trigger auto note switching, just start tuning it closer its correct pitch and TuneLab will switch to it when it comes into range of the correct pitch. Over-pull Options There are several settings that you can change which affect how over-pull operates. These options are changed from the Over-pull page in Settings, as shown here. Tap the Start button to start the pre-measuring process from the beginning, discarding any pre-measurements that have already been made. Tap on Resume to continue continue pre-measuring after an interruption, keeping any existing pre-measurements. Tap on Begin overpull tuning to switches to over-pull tuning mode using whatever premeasurement have been made thus far. Tapping on the? buttons explains the action of the nearby buttons, and tapping on any '>' button lets to modify the parameters on that line. The first option specifies the pre-measure note pattern for the notes you will pre-measure. The choices are 1. every note (A0-C8) 2. every white note 3. Notes C-E-G-C-E-G, etc. from C1 to C8. Tap on the '>' button next to the current pattern to change it. Whatever pattern you select, TuneLab will sequence through those notes during the pre-measuring process. The default pattern is C-E-G-C-E-G, etc. This pattern is normally adequate for typical pitch-raises. The location of the breaks between the bass bridge and the treble bridge, and between the wound strings and the plain strings is the next option. The example here shows the bass bridge going up to A#2 and the wound strings also going up to A#2. Tap on the '>' button next to these options to change either of these breaks. TuneLab uses this information in the calculation of the over-pull offset, as well as to qualify the safety limits described below. The location of the treble struts is optional. If they are specified, the over-pull calculations will take them into account and reduce the coupling between strings on opposite sides of those struts, to represent the added plate stiffness these struts provide. Without this compensation, the notes just before the treble break tend to end up too sharp because the strut stiffness prevents the pitch from falling back down as it normally would when subsequent strings are tuned. 25
27 The next options are the safety limits. There are separate safety limits for wound and for plain strings, because wound strings tend to be more sensitive to over-tensioning, and more expensive to replace. The safety limit for either group of strings is the upper limit on any over-pull calculation for those strings. If the over-pull calculation gives an offset that is greater than the appropriate safety limit, the effective over-pull offset will be limited to that safety limit. In the example shown earlier where the pre-measurements were showing the piano to be about 180 cents flat, the calculated over-pull would have been about 45 cents sharp. But this is above the specified safety limit of 30 cents, so the over-pull offset was limited to 30 cents. The fact that a safety limit is limiting the effective over-pull offset is indicated by the pink background color in the box that shows the overpull offset. When this happens, the safest thing to do is to use the limited over-pull offset and do a second overpull pass for the whole piano, if needed. You can set these safety limits to whatever you want by tapping on the '>' buttons next to them. But you take all responsibility for what may happen with higher safety limits. TuneLab is initially installed with the most conservative limits in effect. If you want more permissive limits, then you will have to change them. The last option is the over-pull factor. This is a new option for version 4.0. It applies an adjustable factor of 0.33 to 3.00 to all over-pull calculations. The default is 1.0 for the standard TuneLab calculation. The button labeled Edit pre-measurements lets you review all the pre-measurement that have been made. You will also be able to delete ones that you decide are faulty. If you delete a pre-measurement, TuneLab will simply interpolate between the neighboring entries to calculate the over-pull offset. It is not necessary to pre-measure every note. To view the table of pre-measurements from the main tuning page, it is not necessary to navigate to Settings and Over-pull. If over-pull tuning mode is currently enabled, tap on the over-pull offset to be taken directly to the table of pre-measurements. 26
28 Chapter Calibration Procedure 6 This chapter takes you through the process of doing a calibration. Normally you only need to do a calibration once when you first install TuneLab on your device. The results of the calibration are stored permanently on your device and used every time you run TuneLab. You can check the need for a calibration by comparing TuneLab to some trusted source of pitch. Internet Calibration Starting with version 4.0, the preferred method of calibration is Internet Calibration. This method uses Internet time servers to measure out a precise six-hour period of time. During that time, the calibration software counts audio samples from the ios sound system. The result is a measure of the audio sample rate to an accuracy of 0.01 cents. To perform an Internet calibration your device needs access to the Internet and six hours of uninterrupted running time. This is most conveniently done by starting a calibration just before retiring for the night. To avoid running down the battery, the device should be connected to a charger overnight while calibration is running. If a interruption (like a phone call or text message) should occur before the six hours are over, the calibration will be aborted, and you will have to start the calibration over again from the beginning. The Internet calibration screen is show on the right. Just follow the prompts on the screen. Revert to default calibration erases any existing calibration, returning your device to the default calibration it had when TuneLab was first installed. The light colored bands at the bottom of the screen show diagnostic data during the process. In particular, the first four lines of diagnostic data show the Internet round-trip time for the time server queries. Internet time servers are queried briefly once at the beginning of the six-hour calibration period and once more at the end. Internet access can be either by wi-fi or by a cellular data plan. After starting the calibration by tapping on Begin 6 hour Calibration, do not turn off the device, since this process cannot run in background. After the calibration is done, there will be one final prompt asking if you want to adopt the calibration that was just determined. This prompt can be left showing for as long as needed. Interruptions that occur after the final prompt is displayed will not abort the calibration, so you do not have to worry about responding immediately to that prompt. It can wait indefinitely until you are ready to respond. 27
29 Other ways to calibrate: A trusted source of pitch If you don't want to use Internet calibration, you can calibrate using a trusted reference pitch. One source of trusted pitch is the National Institute of Standards and Technology (NIST). This agency of the U.S. government has a telephone service and shortwave radio service that disseminate standard time and frequency. The telephone service is free of charge (except for the usual phone charges it is not a toll-free number), and the shortwave radio service may be heard on 2.5, 5, 10, 15, and 20 MHz, if you have a shortwave radio. Another source of accurate pitch is some other calibrated tuning device that can produce a tone. Finally you can check your calibration against high-quality electronic keyboard instruments that are normally set at the factory to exactly A-440 for A4. If you use this source be sure to check several keyboards to confirm consistency. Do not try to use any tones from websites on the Internet for a calibration reference. The pitch from such sites is only as accurate as the sound card in your computer, which could be off by quite a bit. NIST Broadcast (and Telephone) Schedule The NIST standard frequency service is available by telephone by calling (303) in Colorado. This is a very popular number. What you hear when you call this number is exactly the same as what is being transmitted by the NIST shortwave radio stations as mentioned above. NIST reports that they get over two million calls per year. In order to use these services effectively, you need to know something about the schedule for this service. The following schedule is followed each hour. It shows what tones are present during each minute of the hour. When a tone is present, it is present for the first 45 seconds of the minute and it is silent for the last 15 seconds. 0: 1: 2: 3: 4: 5: 6: 7: 8: 9: : 11: 12: 13: 14: 15: 16: 17: 18: 19: : 21: 22: 23: 24: 25: 26: 27: 28: 29: : 31: 32: 33: 34: 35: 36: 37: 38: 39: : 41: 42: 43: 44: 45: 46: 47: 48: 49: : 51: 52: 53: 54: 55: 56: 57: 58: 59: Although the 440 Hz tone in minute #2 is tempting, do not try to use it. That pitch is only present for 45 seconds each hour. The difficulty in calling at just the right time and the shortness of the tone make this choice inadvisable. Instead you can use the 500 Hz and 600 Hz tones. The telephone service will disconnect you after three minutes, so make sure that when you call you have everything set up and time your call so that you will be assured of at least three minutes of 500 Hz or 600 Hz tones. If you happen to be closer to Hawaii than to Colorado, you can receive WWVH by shortwave radio or by calling (808) in Hawaii. For more information on both of these sources, see the website: Using NIST Tones for Calibration To use the NIST standard frequency service to do a calibration, start by selecting Do a calibration from the Settings menu. Then select 500 or 600 Hz NIST tones as the reference source. Do not try to make the call to the NIST with your iphone. You need to use a different phone because TuneLab cannot be running at the same 28
30 time as you are making a phone call. Position the iphone so that its microphone is right over the speaker of the phone that is calling NIST. Follow the on-screen instructions and make sure the microphone of your iphone is close to the telephone speaker. TuneLab will automatically determine which tone is currently sounding (500 or 600) and lock to it. When TuneLab has heard enough it will display a message saying that calibration is done. Here is what the middle of the main tuning page looks like during a calibration. It is similar to locking mode in that the offset is being adjusted automatically to lock on to the sound it hears. But unlike locking mode, there is no note displayed in the current note display, and there is an activity indicator (a spinning wheel) in the middle of the phase display. You can cancel a calibration at any time before it finishes by tapping on the stop button (red stop sign). Using Other References for Calibration Besides the 500 and 600 Hz NIST tones, TuneLab offers other choices. If you have a precise 440 or 1760 Hz tone source, you can use that Hz was chosen because it is the fourth harmonic of 440 Hz. Finally, there is a completely general choice where you can enter whatever frequency you like. But whatever frequency you enter, it must be the true frequency of the source that you intend to use for calibration. If you have a calibrated CyberFork (from Reyburn Piano Services), you can use it as a calibration source by entering the each pitch in Hz. The exact pitch of a CyberFork is offset from 440 by the amount written on the CyberFork. The offset on the CyberFork is in cents, so you first need to convert that to Hz. You can use TuneLab to do that by selecting A4 (440 Hz) and then offsetting it by swiping through the phase display, as described in Chapter 1. Adjust the offset until it matches the offset written on the CyberFork, then read the frequency in Hz from the lower left of the current settings box. It should be near 440. For example, if the CyberFork says cents, the frequency of that CyberFork is Hz. Write that number down and enter it at the appropriate time when using that tone source to perform a calibration. Regardless of whether you use a tone source or Internet Calibration, the resulting sample rate is displayed in the About this version screen in Settings. 29
31 Chapter Historical Temperaments 7 TuneLab normally produces an equal temperament. But historically this was not always the norm. Even today there is a strong interest in non-equal temperaments. With a non-equal temperament, different key signatures have different musical characteristics. It is said that the classical composers were aware of these differences and wrote their music to take advantage of these differences. A full treatment of historical temperaments and their musical characteristics and advantages and disadvantages is beyond the scope of this manual. But if you are interested, there is a lot of literature on this subject. For our purposes an historical temperament is defined by a set of 12 offsets from equal temperament. These 12 offsets are repeated in every octave. TuneLab comes packaged with a set of historical temperaments that can be applied to any tuning file. If you know of an historical temperament that is not included with TuneLab, it is easy to add that temperament to your iphone by entering the 12 offsets, as described below. Loading Temperament Files To add an historical temperament to the current tuning, go to Settings and select Load temperament. This will show you the list of historical temperaments that are currently on your device. If you see one that you want to use, just tap on it. If you have an historical temperament applied and would like to remove it from the current tuning, tap on the first entry in the list of historical temperaments, which says -Cancel temperament-. This will return your tuning to Equal Temperament. When an historical temperament has been added to the current tuning, then you will see the name of that temperament just below the tuning file name on the main tuning page. Also you will see an offset for each note showing as Temper xx.xx. As you change notes, the temper offset changes. Making Temperament Files If you want to use a temperament that was not provided with TuneLab, you can create your own new temperament files using Make temperament from Settings. All you need to know is the 12 offsets that define the temperament. After you enter the 12 offsets, you will be prompted to enter a name for the new or modified temperament. When you make a new temperament file, you can then select it into any tuning curve just like the original historical temperaments that came packaged with TuneLab. Note that creating a temperament does not automatically select that temperament into the current tuning. If you want to select your newly-created temperament into the current tuning, you have to select it explicitly yourself. 30
32 Chapter Working with Tuning Files 8 It is possible to use TuneLab without ever saving a tuning file. Just make a new tuning for every piano you tune. But if you tune the same piano regularly you can save time by saving the tuning file for that piano. If you save the tuning file, then the next time you tune that piano, or some piano that is very much like it, you can skip the initial setup of measuring the inharmonicity. You will be able to proceed directly to tuning. Even if it is not the same exact piano, you may want to use a tuning file from a similar make and model piano. Loading Tuning Files To select an existing tuning file, tap on Load tuning file in the Files menu from the main tuning screen. This will bring up a display like the one shown on the right. You have the option of organizing your tuning files into folders. If there are any folders in the current folder, they will appear with the light yellow background, as shown for Baldwin, Samples and Steinway in the example. You can navigate up and down through the file system hierarchy (if you have one) by tapping on a folder to navigate down to that folder, or tapping on the button in the upper left corner of the screen to navigate up to the parent folder. If you don't want to use folders to organize your tuning files, you can just store all your tuning files in the root folder. Suppose you wanted to load the tuning file DSO Steinway D. Just tap on that name and the tuning file will load. While navigating the folder hierarchy, you can delete tuning files and empty folders by swiping from right to left through the item you want to delete. If you want to delete a folder, you must delete all the files in that folder first. You can also move and rename files from this list by touching and holding the file for two seconds, as described later. At the bottom right of the screen there is the search button that let you search for tuning files instead of having to scroll through a long list of files looking for the one you want. Tapping the search button will bring up a standard search bar as shown here. As you enter characters in the search field, the files in the current folder will be filtered to show only the ones that qualify. There are also buttons for Starting with.. and Containing.. If you select Containing.. then files will qualify if the characters you enter appear anywhere in the file name. If you select Starting with.. only files that start with the characters you enter will be shown. The selected button will also display the number of qualifying files, which is seven in the image shown here. 31
33 Saving Tuning Files When you tap on Save Tuning As.. in the Files menu, a screen like the one on the left appears. If you want to save the current tuning in the folder indicated (in this case, the root of the file system), just enter the new name of the tuning file and tap on Save here. If you want to save the tuning in some other folder, tap on Cancel. Then you will see a prompt like the one on the right. Tap on Save tuning in different folder and you will see a list of files and folders, similar to the one shown when loading a tuning file. As it was in the loading files case, you can navigate up and down the file system hierarchy to switch to the folder where you want to save the file. If the folder does not yet exist, you can create it by tapping on New in the lower right corner of the screen, and then tap on Create new folder. When you have navigated to the folder where you want to store the file, tap on New, and then Create new file. You will once again see a prompt similar to the one at the top of this page where you can enter the name of the file to be stored. Moving / Renaming Tuning Files If you store a tuning under a certain name and in a certain folder and later decide you really want that file to have a different name or reside in a different folder, you can make that change from the Load tuning file screen. Locate the file you wish to rename or move and touch and hold on to that name for about two seconds until a screen like the one on the left appears. In this example we touched and held on a tuning called St. John's Kawai in the root folder. We can now change the name of the file and tap on Move to here. If you also want to move the file to a different folder, tap on Cancel. A prompt will appear in which you can tap on Move to a different folder. Then you will see a Move to screen like the one on the right. From here you can navigate up and down the file system, just like the Save to screen. As with the Save to screen, you can create new folders by tapping on New in the lower right corner. When you find the folder where you want to move the selected file, tap on New, and then Create new file to move the selected file to that folder under the name you entered. 32
34 Cloud File Storage In addition to the usual local file storage for tuning files, you also have the option to use Internet cloud file storage provided by Dropbox. To use this option you will need to register for a Dropbox account. Although there are fees for premium services from Dropbox, you only need the basic free service to manage tuning files from TuneLab. See for details on how to sign up for the free service. Note: Due to a change by Dropbox, the ability to browse tuning files in Dropbox as if they were files on your device is no longer supported. Support for cloud file storage is limited to uploading and downloading to and from Dropbox. Only files stored locally on your device may be used directly in TuneLab. After you have registered a Dropbox account, you can upload all the tuning files from your device to your Dropbox, and you can download all the tuning files from your Dropbox to your device (or some other device). This is the easiest way to switch from one ios device to another without losing any of your tuning files. In the Files menu ( ) on the main tuning screen there is an option called Dropbox Operations. Selecting this item lets you login to Dropbox by entering your Dropbox ID and password. After you log in, you will have three choices: Upload, Download, or Unlink, using the buttons show here. Tap on the button for Uploading or Downloading to upload or download tuning files. The button at the bottom unlinks from Dropbox. Use this to log into Dropbox under a different account. Here is what the screen looks like after tapping on the Download button. The very first time you do this, the OK button will say Link to Dropbox. After that it will say OK as shown here. At this point you can select between transferring all the files or just the files the have been created or modified since the last upload or download by the setting of a switch. If you only have a few files, or if this is the first time you have transferred them, then you might as well transfer them all. But if you have a large number of files, you might want to transfer only the new ones, since it can take a long time to transfer all the files, and it is unnecessary if those files have been transferred previously. Typically, the way you would use this is to upload only the new files after you make or modify some tunings. That way all your tuning files will be backed up in Dropbox. Then if you need to change ios devices, you can download all the tuning files onto the new device. Tuning Exam Report Files and Dropbox Although tuning files are the primary reason for using Dropbox with TuneLab, any Tuning Exam reports you have stored in TuneLab will also be transferred. 33
35 Chapter The PTG Tuning Exam 9 The Piano Technicians Guild administers a series of examinations for the Registered Piano Technician (RPT) classification. One of those examinations is the tuning exam. Certain electronic tuning devices are used to aid in the administration of several phases of this exam. The first step in the tuning exam is the recording of a master tuning. This is normally done ahead of time by a committee of PTG-certified tuning examiners. The master tuning is determined on a specific piano, and that piano may then be used to administer the tuning exam for a number of examinees. Although an electronic tuning device may be used by the committee to establish a first pass at the master tuning, the final master tuning is normally arrived at after intensive scrutiny and aural adjustment by the members of that committee. As the tuning is finalized, the offsets for each note are recorded into what becomes known as the master tuning. This tuning is used as a standard with which to compare and grade various examinees' tunings. Sometimes the master tuning is recorded all at once after the whole tuning has been established, and sometimes the committee will record small sections of the tuning as they are developed in order to minimize the possibility of tuning shift before the notes are measured. The second step is the preparation of the piano for the examinee. The preparation involves detuning the piano according to a pattern set by the PTG so that the examinee will not be able to benefit from the previous tuning, but at the same time will not be overly inconvenienced by having to do a pitch raise in addition to a normal tuning. The PTG-specified detuning pattern contains alternating positive (+) and negative (-) offsets that average out to zero. TuneLab Piano Tuner produces that pattern of offsets when put into the detuning mode, as described later. After the detuning has been accomplished, the examinee may now tune the piano. The third step is to record the examinee's tuning. This is done in the same way as the master tuning was recorded. The resulting tuning file should be saved under a name that identifies the examinee. The fourth step is to create a grading report that compares the examinee's tuning with the master tuning. This report is used by the tuning examiners as a basis for assigning penalty points and for aural investigation of discrepancies. During these investigations the examinee is given the opportunity to demonstrate the correctness of his or her tuning through aural verification. Based on these demonstrations, the examiner may erase penalty points for some of the discrepancies to arrive at a final point score. In addition to these comparisons, there is also a separate evaluation of the examinee's ability to set the fundamental of A-440 to his or her own reference tone. This evaluation is also included in the final assessment of the examinee's performance. 34
36 Exam Capture Mode specified by the PTG for the Tuning Exam. This mode of TuneLab Piano Tuner is used to record the master tuning and to record the examinee's tuning. To enter this mode, go the Settings and select PTG Tuning Exam. You will see the screen shown on the left. From this screen you can switch on the Exam Capture Mode. In this mode the main tuning screen will show a status box on the right side of the current note display, as shown in the box on the right. The offset in cents shown in that box is the offset that will be recorded for that note. This offset is rounded to the nearest 0.1 cents, as specified by the PTG. Also, in the Exam Capture Mode, the partials for each note are no longer adjustable. The partials are forced into the selection This captured offset can be modified by adjusting the custom offset for the current note by first adjusting the main offset. The main offset can be adjusted by the same methods as described in Chapter 4 - All About Offsets. That includes swiping through the Phase Display for manual offset adjustment, or using Locking Mode for automatic adjustment. Whenever a non-zero main offset is showing in this mode, the background of the status box is yellow, as shown here, which indicates that an offset is pending, but not yet transferred to the custom offset for the current note. The transfer can take place using the methods described in Chapter 4, but in Exam Capture Mode, there is an easier way. Just tap on the status box with the yellow background. That will instantly transfer the main offset to the custom offset for the current note, and at the same time turn the status box background to green, indicating that there no longer is any pending offset that needs to be captured. If Locking Mode is used to lock on to the piano tone, tapping on the status box will not only capture the offset but will also turn off Locking Mode. All this is done to streamline the process of capturing a master or examinee's tuning. After the entire tuning has been captured, save the tuning file under an appropriate name and then turn off Exam Capture Mode. Pre-exam Detuning Go to Settings / PTG Tuning Exam and turn on the switch for Pre-exam detuning. This will cause the status box to the right of the current note to appear as shown here. The reddish background is to warn you that detuning is in effect. It also shows the detuning offset that would be used for the current note. In order to make the detuned piano conform closely to the overall stretch of the master tuning, the master tuning should be loaded before switching on Pre-exam detuning. As with Exam Capture Mode, this mode also will enforce the PTG-specified partials for each note. 35
37 Generating a Report After recording the examinee's tuning, you can generate the report that compares this tuning with the master tuning that was captured earlier. First load the examinee's tuning. If the examinee's tuning has just been captured and saved, it is already loaded as the current tuning. Then from the PTG Tuning Exam page, tap the button labeled Generate Report. The first step in generating a report is to select the temperament octave, as shown on the right. The PTG Tuning Exam specifies that the examinee's tuning will be offset before comparison with the master tuning so that the average error in the temperament octave is zero. After setting the picker to the appropriate octave, tap on the pick master button. This will show the tuning files in much the same way as when a tuning file is loaded. But now, instead of loading the file that you select, the selected file will just be used as the master tuning to create the report. After you select the master tuning, you will be returned to the Report page and now you will have the option to view the report that was just generated. You can tap on view report now, or you can come back to that report at a later time. The report has already been written, and it will continue to exist in your device under the name of the examinee's tuning file name. If you want to come back to view this report later, you can tap on View Old Reports from the Tuning Exam page. This will display a list of all stored reports according to the name under which they were originally stored. You can select any stored report in order to look at it again. If you want to delete old reports from your device, this also is the page where you would do that. Simply swipe horizontally through the name of the report you wish to delete and tap the delete button that appears. This Tuning Exam Report does not automatically take into account the evaluation of the examinee's ability to set A-440 to an absolute standard. That evaluation must be done separately and taken into account manually by the examiner. In order to measure the examinee's A-440 you must turn off any exam mode in order to be able to force the fundamental to be used for A-440, because in the exam modes, the second partial is used for that note. With exam mode turned off, you can simply lock onto the examinee's A-440 using any tuning file and no offsets. Then from the main offset you can read the examinee's error. Saving Exam Reports in Dropbox When you upload tuning files to Dropbox cloud file storage, exam report files will also be uploaded. See Chapter 8 for more details on using Dropbox file storage. 36
38 Chapter Split-Scale Tuning 10 When a piano has a large jump in the inharmonicity at a break (usually between wound strings and plain strings), it may be desirable to create a custom tuning that has special provisions to accommodate that break. TuneLab has such a provision and it is called Split-Scale Tuning. A normal TuneLab tuning is based on a smooth stretch function that changes gradually from A0 all the way up to C8. But a Split-Scale tuning is based on a function that abruptly changes at the break. Above the break the tuning is normal, making it a blend of competing criteria. But below the break the Split-Scale tuning switches abruptly to satisfy just one criterion - the 6:3 octave. Ensuring that the 6:3 octaves are perfect may compromise some other tuning goals, such as uniformly progressive thirds and tenths. But the thought is that for these pianos the beatless 6:3 octaves are the only achievable goal. If you are considering using Split-Scale tuning, measure the inharmonicity on both sides of the break. If the inharmonicity jumps by more than double, it might be a good idea to use Split-Scale tuning. A high-quality wellscaled piano normally will not have such a large change in inharmonicity at the break, so Split-Scale tuning is normally considered only for lower-quality pianos, especially spinets. However there are exceptions. Some spinets have a surprisingly smooth inharmonicity change through the break. And some grands (like the Yahama GH-1) have quite a bad jump in inharmonicity. So it is best to decide to use Split-Scale tuning only after evaluating the inharmonicity for the specific piano at hand. Triggering Split-Scale If you have decided to try Split-Scale tuning, here is how to do it. Measure inharmonicity as you normally would, either manually or with the aid of automatic measure sequencing. Then afterward measure the inharmonicity on both sides of the break. If one of those readings exceeds the other by at least 60% then TuneLab will take the presence of those two consecutive inharmonicity readings as the indication that it should use Split-Scale tuning. TuneLab looks through all your inharmonicity readings and evaluates all the break readings (readings from adjacent notes) according to the 60% criteria. So if you happened to have included more than one break, TuneLab will determine which is the true break by taking the one with the largest percentage change in inharmonicity. This is useful because the standard set of inharmonicity readings might happen to be right near the break. And so when you take readings from around the break, you may generate more than one pair of adjacent readings. Also, TuneLab will not consider anything as a break unless it is between C2/C#2 and E4/F4. If you do establish a Split-Scale tuning and then change your mind and want a normal tuning, then use Edit Inharmonicity Constants from the Settings page and delete one of the readings at the break. This will put TuneLab back into a normal tuning. For example, the following set of inharmonicity readings would trigger Split-Scale tuning: 38
39 A0: A1: A2: E3: F3: A3: A4: A5: A6: (just below the break) (just above the break) Split-Scale Indicators When a Split-Scale tuning is in effect, the main tuning page will have a display with a yellow background as shown on the left. The field where this is displayed is also shared with the rarely-used custom offset. So the Split-Scale indicator will not be seen if there happens to be a custom offset for the current note. You can also see that Split-Scale is in effect by looking at the tuning curve as shown on the right. A vertical line will be drawn through the tuning graph and the deviation graph at the break if Split-Scale is in effect. You will also notice that the left side of the deviation graph is a flat line. That is consistent with the fact that Split-Scale produces perfect 6:3 octaves below the break at the expense of everything else. Intervals Other Than 6:3 in the Bass It is strongly recommended that when you use Split-Scale tuning you also use the 6:3 bass interval in the tuning curve adjuster. But if you should decide to pick a different interval for the bass, here is what TuneLab will do. TuneLab will create a blend between the interval you select and the 6:3 octave in the bass. Starting at the highest notes in the bass, the 6:3 interval will be optimized. Then as you move lower in the bass, the tuning will be a blend of the 6:3 and the interval you selected for the bass. Finally, at the lowest notes in the bass the interval you selected will be optimized. You can see this effect by viewing the deviation curve with another bass interval selected. 39
TuneLab Pro. - basics and definitions of terms used in later chapters. - something you need to do only once when TuneLab is first installed.
 TuneLab Pro 1. What is TuneLab Pro? 1 - basics and definitions of terms used in later chapters. 2. Normal Tuning Procedure 11 - how to tune your first piano with TuneLab. 3. All About Offsets 17 - five
TuneLab Pro 1. What is TuneLab Pro? 1 - basics and definitions of terms used in later chapters. 2. Normal Tuning Procedure 11 - how to tune your first piano with TuneLab. 3. All About Offsets 17 - five
TuneLab Pocket. - basics and definitions of terms used in later chapters. - something you need to do only once when TuneLab is first installed.
 TuneLab Pocket 1. What is TuneLab Pocket? 1 - basics and definitions of terms used in later chapters. 2. Normal Tuning Procedure 11 - how to tune your first piano with TuneLab. 3. All About Offsets 17
TuneLab Pocket 1. What is TuneLab Pocket? 1 - basics and definitions of terms used in later chapters. 2. Normal Tuning Procedure 11 - how to tune your first piano with TuneLab. 3. All About Offsets 17
TuneLab. - something you need to do only once when TuneLab is first installed. - a complete listing of menus in both TuneLab Pro and TuneLab Pocket.
 TuneLab 1. What is TuneLab? 1 - definitions of terms used in later chapters. 2. Normal Tuning Procedure 11 - how to tune your first piano with TuneLab. 3. Over-pull (Pitch-Raise) Tuning Procedure 17 -
TuneLab 1. What is TuneLab? 1 - definitions of terms used in later chapters. 2. Normal Tuning Procedure 11 - how to tune your first piano with TuneLab. 3. Over-pull (Pitch-Raise) Tuning Procedure 17 -
TuneLab for Smartphones
 TuneLab for Smartphones Preface: Installing TuneLab on your Smartphone i 1. What is TuneLab for Smartphones? 1 - basics and definitions of terms used in later chapters. 2. Normal Tuning Procedure 11 -
TuneLab for Smartphones Preface: Installing TuneLab on your Smartphone i 1. What is TuneLab for Smartphones? 1 - basics and definitions of terms used in later chapters. 2. Normal Tuning Procedure 11 -
Main Screen Description
 Dear User: Thank you for purchasing the istrobosoft tuning app for your mobile device. We hope you enjoy this software and its feature-set as we are constantly expanding its capability and stability. With
Dear User: Thank you for purchasing the istrobosoft tuning app for your mobile device. We hope you enjoy this software and its feature-set as we are constantly expanding its capability and stability. With
Verituner App for iphone, ipod touch, and ipad. User Guide
 Verituner App for iphone, ipod touch, and ipad User Guide David Bauguess, RPT Dave Carpenter, RPT Veritune, Inc. 1433 W Saint James PL Arlington Heights IL 60005 USA 888.837.4886 888.VERITUN outside U.S.:
Verituner App for iphone, ipod touch, and ipad User Guide David Bauguess, RPT Dave Carpenter, RPT Veritune, Inc. 1433 W Saint James PL Arlington Heights IL 60005 USA 888.837.4886 888.VERITUN outside U.S.:
The Verituner User Guide for Apple ios Devices
 The Verituner User Guide for Apple ios Devices The Verituner User Guide for Apple ios Devices by David Bauguess, RPT & Dave Carpenter, RPT * Copyright 2011 2018 by Veritune, Inc. All rights reserved. July
The Verituner User Guide for Apple ios Devices The Verituner User Guide for Apple ios Devices by David Bauguess, RPT & Dave Carpenter, RPT * Copyright 2011 2018 by Veritune, Inc. All rights reserved. July
The Verituner User Guide for Apple ios Devices
 The Verituner User Guide for Apple ios Devices iphone ipad ipod touch David Bauguess, RPT Dave Carpenter, RPT Veritune, Inc. toll-free 888.837.4886 888.VERITUN outside U.S.: +1-773-793-6530 www.veritune.com
The Verituner User Guide for Apple ios Devices iphone ipad ipod touch David Bauguess, RPT Dave Carpenter, RPT Veritune, Inc. toll-free 888.837.4886 888.VERITUN outside U.S.: +1-773-793-6530 www.veritune.com
Equal Beating Victorian Temperament (EBVT)
 Equal Beating Victorian Temperament (EBVT) Detailed Temperament Sequence Instructions These detailed instructions are for learning purposes. Once the idea is well understood, the abbreviated Summary Instructions
Equal Beating Victorian Temperament (EBVT) Detailed Temperament Sequence Instructions These detailed instructions are for learning purposes. Once the idea is well understood, the abbreviated Summary Instructions
Hohner Harmonica Tuner V5.0 Copyright Dirk's Projects, User Manual. Page 1
 User Manual www.hohner.de Page 1 1. Preface The Hohner Harmonica Tuner was developed by Dirk's Projects in collaboration with Hohner Musical Instruments and is designed to enable harmonica owners to tune
User Manual www.hohner.de Page 1 1. Preface The Hohner Harmonica Tuner was developed by Dirk's Projects in collaboration with Hohner Musical Instruments and is designed to enable harmonica owners to tune
II. Tuning & Setup. Figure 1: This is where the guitar s open string s pitches really SOUND. Open 3rd String
 A. The Grand Staff II. Tuning & Setup I ve lately felt that guitar music really should be written on a Grand Staff, like piano music. In standard tuning, our lowest open string is tuned to the which is
A. The Grand Staff II. Tuning & Setup I ve lately felt that guitar music really should be written on a Grand Staff, like piano music. In standard tuning, our lowest open string is tuned to the which is
Sketch-Up Guide for Woodworkers
 W Enjoy this selection from Sketch-Up Guide for Woodworkers In just seconds, you can enjoy this ebook of Sketch-Up Guide for Woodworkers. SketchUp Guide for BUY NOW! Google See how our magazine makes you
W Enjoy this selection from Sketch-Up Guide for Woodworkers In just seconds, you can enjoy this ebook of Sketch-Up Guide for Woodworkers. SketchUp Guide for BUY NOW! Google See how our magazine makes you
Math in the Real World: Music (7/8)
 Math in the Real World: Music (7/8) CEMC Math in the Real World: Music (7/8) CEMC 1 / 18 The Connection Many of you probably play instruments! But did you know that the foundations of music are built with
Math in the Real World: Music (7/8) CEMC Math in the Real World: Music (7/8) CEMC 1 / 18 The Connection Many of you probably play instruments! But did you know that the foundations of music are built with
Alternate Button Functions
 Model ST-122 Owner's Manual Front Panel The front panel of the ST122 is shown below. The buttons have dual functions, selected the by Alt key in the lower right. The upper diagram shows the primary functions,
Model ST-122 Owner's Manual Front Panel The front panel of the ST122 is shown below. The buttons have dual functions, selected the by Alt key in the lower right. The upper diagram shows the primary functions,
ACOUSTICS. Sounds are vibrations in the air, extremely small and fast fluctuations of airpressure.
 ACOUSTICS 1. VIBRATIONS Sounds are vibrations in the air, extremely small and fast fluctuations of airpressure. These vibrations are generated from sounds sources and travel like waves in the water; sound
ACOUSTICS 1. VIBRATIONS Sounds are vibrations in the air, extremely small and fast fluctuations of airpressure. These vibrations are generated from sounds sources and travel like waves in the water; sound
Barbershop Tuning By Ted Chamberlain for HCNW
 Barbershop Tuning By Ted Chamberlain for HCNW - 2016 Assuming vocal production is adequate, singing against a drone is perhaps the best way to learn proper tuning. It becomes easy to hear how the note
Barbershop Tuning By Ted Chamberlain for HCNW - 2016 Assuming vocal production is adequate, singing against a drone is perhaps the best way to learn proper tuning. It becomes easy to hear how the note
BASIC PIANO TUNING by Mark Cerisano, RPT
 BASIC PIANO TUNING by Mark Cerisano, RPT howtotunepianos.com!1 TRAINING MANUAL - FIFTH EDITION Mr. Tuner Piano Service OFFICE: 307 Fieldstone Dollard-des-Ormeaux QC, H9G 1V9 514-771-8666 1-866-MR-TUNER(678-8637)
BASIC PIANO TUNING by Mark Cerisano, RPT howtotunepianos.com!1 TRAINING MANUAL - FIFTH EDITION Mr. Tuner Piano Service OFFICE: 307 Fieldstone Dollard-des-Ormeaux QC, H9G 1V9 514-771-8666 1-866-MR-TUNER(678-8637)
Solo Mode. Chords Mode
 Indiginus The Mandolin has been designed to help you create realistic mandolin parts easily, using both key velocity switching as well as momentary key switches to control articulations and chords. The
Indiginus The Mandolin has been designed to help you create realistic mandolin parts easily, using both key velocity switching as well as momentary key switches to control articulations and chords. The
Audacity 5EBI Manual
 Audacity 5EBI Manual (February 2018 How to use this manual? This manual is designed to be used following a hands-on practice procedure. However, you must read it at least once through in its entirety before
Audacity 5EBI Manual (February 2018 How to use this manual? This manual is designed to be used following a hands-on practice procedure. However, you must read it at least once through in its entirety before
THE PHENOMENON OF BEATS AND THEIR CAUSES
 THE PHENOMENON OF BEATS AND THEIR CAUSES Kassim A. Oghiator Abstract. The tuner who guesses off his beats ends up with an inaccurately tuned musical instrument. No piano tuner can tune a piano or organ
THE PHENOMENON OF BEATS AND THEIR CAUSES Kassim A. Oghiator Abstract. The tuner who guesses off his beats ends up with an inaccurately tuned musical instrument. No piano tuner can tune a piano or organ
Microsoft Scrolling Strip Prototype: Technical Description
 Microsoft Scrolling Strip Prototype: Technical Description Primary features implemented in prototype Ken Hinckley 7/24/00 We have done at least some preliminary usability testing on all of the features
Microsoft Scrolling Strip Prototype: Technical Description Primary features implemented in prototype Ken Hinckley 7/24/00 We have done at least some preliminary usability testing on all of the features
Ample China Pipa User Manual
 Ample China Pipa User Manual Ample Sound Co.,Ltd @ Beijing 1 Contents 1 INSTALLATION & ACTIVATION... 7 1.1 INSTALLATION ON MAC... 7 1.2 INSTALL SAMPLE LIBRARY ON MAC... 9 1.3 INSTALLATION ON WINDOWS...
Ample China Pipa User Manual Ample Sound Co.,Ltd @ Beijing 1 Contents 1 INSTALLATION & ACTIVATION... 7 1.1 INSTALLATION ON MAC... 7 1.2 INSTALL SAMPLE LIBRARY ON MAC... 9 1.3 INSTALLATION ON WINDOWS...
Use the and buttons on the right to go line by line, or move the slider bar in the middle for a quick canning.
 How To Use The IntelliQuilter Help System The user manual is at your fingertips at all times. Extensive help messages will explain what to do on each screen. If a help message does not fit fully in the
How To Use The IntelliQuilter Help System The user manual is at your fingertips at all times. Extensive help messages will explain what to do on each screen. If a help message does not fit fully in the
Practicing with Ableton: Click Tracks and Reference Tracks
 Practicing with Ableton: Click Tracks and Reference Tracks Why practice our instruments with Ableton? Using Ableton in our practice can help us become better musicians. It offers Click tracks that change
Practicing with Ableton: Click Tracks and Reference Tracks Why practice our instruments with Ableton? Using Ableton in our practice can help us become better musicians. It offers Click tracks that change
Initial Power-Up Tests
 Initial Power-Up Tests The signal generator will not function properly until the blank EEPROM has been programmed with a set of default values. The CPU will accomplish this task if the RxTx control line
Initial Power-Up Tests The signal generator will not function properly until the blank EEPROM has been programmed with a set of default values. The CPU will accomplish this task if the RxTx control line
Project Two - Building a complete song
 Project Two - Building a complete song Objective - Our first project involved building an eight bar piece of music and arranging it for three backing instruments. In this second project we will consider
Project Two - Building a complete song Objective - Our first project involved building an eight bar piece of music and arranging it for three backing instruments. In this second project we will consider
ÂØÒňΠGuitar synthesizer July 10, 1995
 GR-1 ÂØÒňΠGuitar synthesizer July 10, 1995 Supplemental Notes MIDI Sequencing with the GR-1 This is an application guide for use with the GR-1 and an external MIDI sequencer. This guide will cover MIDI
GR-1 ÂØÒňΠGuitar synthesizer July 10, 1995 Supplemental Notes MIDI Sequencing with the GR-1 This is an application guide for use with the GR-1 and an external MIDI sequencer. This guide will cover MIDI
Name EET 1131 Lab #2 Oscilloscope and Multisim
 Name EET 1131 Lab #2 Oscilloscope and Multisim Section 1. Oscilloscope Introduction Equipment and Components Safety glasses Logic probe ETS-7000 Digital-Analog Training System Fluke 45 Digital Multimeter
Name EET 1131 Lab #2 Oscilloscope and Multisim Section 1. Oscilloscope Introduction Equipment and Components Safety glasses Logic probe ETS-7000 Digital-Analog Training System Fluke 45 Digital Multimeter
1 Sketching. Introduction
 1 Sketching Introduction Sketching is arguably one of the more difficult techniques to master in NX, but it is well-worth the effort. A single sketch can capture a tremendous amount of design intent, and
1 Sketching Introduction Sketching is arguably one of the more difficult techniques to master in NX, but it is well-worth the effort. A single sketch can capture a tremendous amount of design intent, and
3A: PROPERTIES OF WAVES
 3A: PROPERTIES OF WAVES Int roduct ion Your ear is complicated device that is designed to detect variations in the pressure of the air at your eardrum. The reason this is so useful is that disturbances
3A: PROPERTIES OF WAVES Int roduct ion Your ear is complicated device that is designed to detect variations in the pressure of the air at your eardrum. The reason this is so useful is that disturbances
VB-99 V-Bass System. Using the Built-in Tuner. Workshop ÂØÒňΠVB99WS04
 ÂØÒňΠWorkshop VB-99 V-Bass System Using the Built-in Tuner 2009 Roland Corporation U.S. All rights reserved. No part of this publication may be reproduced in any form without the written permission of
ÂØÒňΠWorkshop VB-99 V-Bass System Using the Built-in Tuner 2009 Roland Corporation U.S. All rights reserved. No part of this publication may be reproduced in any form without the written permission of
User Guide ios. MWM - edjing, 54/56 avenue du Général Leclerc Boulogne-Billancourt - FRANCE
 User Guide MWM - edjing, 54/56 avenue du Général Leclerc 92100 Boulogne-Billancourt - FRANCE Table of contents First Steps 3 Accessing your music library 4 Loading a track 8 Creating your sets 10 Managing
User Guide MWM - edjing, 54/56 avenue du Général Leclerc 92100 Boulogne-Billancourt - FRANCE Table of contents First Steps 3 Accessing your music library 4 Loading a track 8 Creating your sets 10 Managing
How to use the. AutoStrobe 490. for Tap Tuning. by Roger H. Siminoff PO Box 2992 Atascadero, CA USA
 How to use the AutoStrobe 490 for Tap Tuning by Roger H. Siminoff PO Box 2992 Atascadero, CA 93423 USA www.siminoff.net siminoff@siminoff.net Copyright 2009 Roger H. Siminoff, Atascadero CA, USA Supplementary
How to use the AutoStrobe 490 for Tap Tuning by Roger H. Siminoff PO Box 2992 Atascadero, CA 93423 USA www.siminoff.net siminoff@siminoff.net Copyright 2009 Roger H. Siminoff, Atascadero CA, USA Supplementary
THE ILL-TEMPERED MATHEMATICIAN. John R. Silvester Department of Mathematics King s College London
 THE ILL-TEMPERED MATHEMATICIAN John R. Silvester Department of Mathematics King s College London 1 From Percy Scholes The Oxford Companion to Music: Temperament means an adjustment in tuning in order to
THE ILL-TEMPERED MATHEMATICIAN John R. Silvester Department of Mathematics King s College London 1 From Percy Scholes The Oxford Companion to Music: Temperament means an adjustment in tuning in order to
CONTENTS JamUp User Manual
 JamUp User Manual CONTENTS JamUp User Manual Introduction 3 Quick Start 3 Headphone Practice Recording Live Tips General Setups 4 Amp and Effect 5 Overview Signal Path Control Panel Signal Path Order Select
JamUp User Manual CONTENTS JamUp User Manual Introduction 3 Quick Start 3 Headphone Practice Recording Live Tips General Setups 4 Amp and Effect 5 Overview Signal Path Control Panel Signal Path Order Select
Overview. The Game Idea
 Page 1 of 19 Overview Even though GameMaker:Studio is easy to use, getting the hang of it can be a bit difficult at first, especially if you have had no prior experience of programming. This tutorial is
Page 1 of 19 Overview Even though GameMaker:Studio is easy to use, getting the hang of it can be a bit difficult at first, especially if you have had no prior experience of programming. This tutorial is
Ph 2306 Experiment 2: A Look at Sound
 Name ID number Date Lab CRN Lab partner Lab instructor Ph 2306 Experiment 2: A Look at Sound Objective Because sound is something that we can only hear, it is difficult to analyze. You have probably seen
Name ID number Date Lab CRN Lab partner Lab instructor Ph 2306 Experiment 2: A Look at Sound Objective Because sound is something that we can only hear, it is difficult to analyze. You have probably seen
DISCO DICING SAW SOP. April 2014 INTRODUCTION
 DISCO DICING SAW SOP April 2014 INTRODUCTION The DISCO Dicing saw is an essential piece of equipment that allows cleanroom users to divide up their processed wafers into individual chips. The dicing saw
DISCO DICING SAW SOP April 2014 INTRODUCTION The DISCO Dicing saw is an essential piece of equipment that allows cleanroom users to divide up their processed wafers into individual chips. The dicing saw
CI-22. BASIC ELECTRONIC EXPERIMENTS with computer interface. Experiments PC1-PC8. Sample Controls Display. Instruction Manual
 CI-22 BASIC ELECTRONIC EXPERIMENTS with computer interface Experiments PC1-PC8 Sample Controls Display See these Oscilloscope Signals See these Spectrum Analyzer Signals Instruction Manual Elenco Electronics,
CI-22 BASIC ELECTRONIC EXPERIMENTS with computer interface Experiments PC1-PC8 Sample Controls Display See these Oscilloscope Signals See these Spectrum Analyzer Signals Instruction Manual Elenco Electronics,
Main Panel Manual Ample Bass A
 Main Panel Manual Ample Bass A Beijing Ample Sound Technology Co. Ltd 1 Contents 1 INSTRUMENT PANEL... 4 1.1 OVERVIEW OF INSTRUMENT PANEL... 4 1.2 PRESET... 4 1.3 ALTERNATE TUNER... 5 2 MAIN PANEL... 6
Main Panel Manual Ample Bass A Beijing Ample Sound Technology Co. Ltd 1 Contents 1 INSTRUMENT PANEL... 4 1.1 OVERVIEW OF INSTRUMENT PANEL... 4 1.2 PRESET... 4 1.3 ALTERNATE TUNER... 5 2 MAIN PANEL... 6
TUNING SET CTS-7-P TUNING SET CTS-7-PE
 V 1.30 Manual TUNING SET CTS-7-P TUNING SET CTS-7-PE E engeneering office for modern electronic design Quick Reference for Tune Mode Tuning Set CTS-7-P and CTS-7-PE Strobo Display: moving left: Tone too
V 1.30 Manual TUNING SET CTS-7-P TUNING SET CTS-7-PE E engeneering office for modern electronic design Quick Reference for Tune Mode Tuning Set CTS-7-P and CTS-7-PE Strobo Display: moving left: Tone too
Tuning and Temperament
 Tuning and Temperament Presented at Over the Water Hurdy-Gurdy Festival September 2002 Graham Whyte What is Tuning? Tuning is the process of setting the adjustable parts of a musical instrument so that
Tuning and Temperament Presented at Over the Water Hurdy-Gurdy Festival September 2002 Graham Whyte What is Tuning? Tuning is the process of setting the adjustable parts of a musical instrument so that
gfm-app.com User Manual
 gfm-app.com User Manual 03.07.16 CONTENTS 1. MAIN CONTROLS Main interface 3 Control panel 3 Gesture controls 3-6 2. CAMERA FUNCTIONS Exposure 7 Focus 8 White balance 9 Zoom 10 Memory 11 3. AUTOMATED SEQUENCES
gfm-app.com User Manual 03.07.16 CONTENTS 1. MAIN CONTROLS Main interface 3 Control panel 3 Gesture controls 3-6 2. CAMERA FUNCTIONS Exposure 7 Focus 8 White balance 9 Zoom 10 Memory 11 3. AUTOMATED SEQUENCES
Sound Waves and Beats
 Physics Topics Sound Waves and Beats If necessary, review the following topics and relevant textbook sections from Serway / Jewett Physics for Scientists and Engineers, 9th Ed. Traveling Waves (Serway
Physics Topics Sound Waves and Beats If necessary, review the following topics and relevant textbook sections from Serway / Jewett Physics for Scientists and Engineers, 9th Ed. Traveling Waves (Serway
SAMPLE LIBRARY FOR KONTAKT
 SAMPLE LIBRARY FOR KONTAKT Congratulations, and thank-you for your support! Indiginus Renegade is an electric guitar sample library with a bit of an attitude. Features like slides, hammer-ons, bends, trills,
SAMPLE LIBRARY FOR KONTAKT Congratulations, and thank-you for your support! Indiginus Renegade is an electric guitar sample library with a bit of an attitude. Features like slides, hammer-ons, bends, trills,
Congratulations on your decision to purchase the Triquetra Auto Zero Touch Plate for All Three Axis.
 Congratulations on your decision to purchase the Triquetra Auto Zero Touch Plate for All Three Axis. This user guide along with the videos included on the CD should have you on your way to perfect zero
Congratulations on your decision to purchase the Triquetra Auto Zero Touch Plate for All Three Axis. This user guide along with the videos included on the CD should have you on your way to perfect zero
Help Manual - ipad. Table of Contents. 1. Quick Start Controls Overlay. 2. Social Media. 3. Guitar Tunes Library
 Table of Contents Help Manual - ipad 1. Quick Start Controls Overlay 2. Social Media 3. Guitar Tunes Library 4. Purchasing and Downloading Content to Play 5. Settings Window 6. Player Controls 7. Tempo
Table of Contents Help Manual - ipad 1. Quick Start Controls Overlay 2. Social Media 3. Guitar Tunes Library 4. Purchasing and Downloading Content to Play 5. Settings Window 6. Player Controls 7. Tempo
Solo Mode. Strum Mode
 Indiginus Renegade Acoustic Guitar has been designed to help you create realistic acoustic guitar parts easily, using both key velocity switching as well as momentary key switches to control articulations
Indiginus Renegade Acoustic Guitar has been designed to help you create realistic acoustic guitar parts easily, using both key velocity switching as well as momentary key switches to control articulations
Android User manual. Intel Education Lab Camera by Intellisense CONTENTS
 Intel Education Lab Camera by Intellisense Android User manual CONTENTS Introduction General Information Common Features Time Lapse Kinematics Motion Cam Microscope Universal Logger Pathfinder Graph Challenge
Intel Education Lab Camera by Intellisense Android User manual CONTENTS Introduction General Information Common Features Time Lapse Kinematics Motion Cam Microscope Universal Logger Pathfinder Graph Challenge
Cricut Design Space App for ipad User Manual
 Cricut Design Space App for ipad User Manual Cricut Explore design-and-cut system From inspiration to creation in just a few taps! Cricut Design Space App for ipad 1. ipad Setup A. Setting up the app B.
Cricut Design Space App for ipad User Manual Cricut Explore design-and-cut system From inspiration to creation in just a few taps! Cricut Design Space App for ipad 1. ipad Setup A. Setting up the app B.
MUSIC THEORY GLOSSARY
 MUSIC THEORY GLOSSARY Accelerando Is a term used for gradually accelerating or getting faster as you play a piece of music. Allegro Is a term used to describe a tempo that is at a lively speed. Andante
MUSIC THEORY GLOSSARY Accelerando Is a term used for gradually accelerating or getting faster as you play a piece of music. Allegro Is a term used to describe a tempo that is at a lively speed. Andante
Getting Started with Reyburn CyberTuner for Apple ios (v7.7.x)
 !! Getting Started with Reyburn CyberTuner for Apple ios (v7.7.x) Congratulations on your decision to use Reyburn CyberTuner! This Getting Started Manual will teach you almost everything you need to know
!! Getting Started with Reyburn CyberTuner for Apple ios (v7.7.x) Congratulations on your decision to use Reyburn CyberTuner! This Getting Started Manual will teach you almost everything you need to know
Importing and processing gel images
 BioNumerics Tutorial: Importing and processing gel images 1 Aim Comprehensive tools for the processing of electrophoresis fingerprints, both from slab gels and capillary sequencers are incorporated into
BioNumerics Tutorial: Importing and processing gel images 1 Aim Comprehensive tools for the processing of electrophoresis fingerprints, both from slab gels and capillary sequencers are incorporated into
LabVIEW Day 2: Other loops, Other graphs
 LabVIEW Day 2: Other loops, Other graphs Vern Lindberg From now on, I will not include the Programming to indicate paths to icons for the block diagram. I assume you will be getting comfortable with the
LabVIEW Day 2: Other loops, Other graphs Vern Lindberg From now on, I will not include the Programming to indicate paths to icons for the block diagram. I assume you will be getting comfortable with the
MINOR PENTATONIC LEAD - LESSON 1. Minor Pentatonic Lead 1
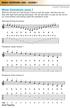 MINOR PENTATONIC LEAD - LESSON 1 Minor Pentatonic Lead 1 copyright 2011 lessonsbyjames What we will look at in this lesson is how to hold the guitar, hold the pick and deal with right hand picking techniques.
MINOR PENTATONIC LEAD - LESSON 1 Minor Pentatonic Lead 1 copyright 2011 lessonsbyjames What we will look at in this lesson is how to hold the guitar, hold the pick and deal with right hand picking techniques.
Exercise 4-1 Image Exploration
 Exercise 4-1 Image Exploration With this exercise, we begin an extensive exploration of remotely sensed imagery and image processing techniques. Because remotely sensed imagery is a common source of data
Exercise 4-1 Image Exploration With this exercise, we begin an extensive exploration of remotely sensed imagery and image processing techniques. Because remotely sensed imagery is a common source of data
SANDERSON ACCU-TUNER OPERATING MANUAL
 SANDERSON ACCU-TUNER OPERATING MANUAL INVENTRONICS,INC. 130 MIDDLESEX RD, SUITE 14 TYNGSBORO, MA 01879-2725 www.accu-tuner.com Inventronics@aol.com 1-800-FAST-440 OR (978)649-9040 WRITTEN BY: DR. ALBERT
SANDERSON ACCU-TUNER OPERATING MANUAL INVENTRONICS,INC. 130 MIDDLESEX RD, SUITE 14 TYNGSBORO, MA 01879-2725 www.accu-tuner.com Inventronics@aol.com 1-800-FAST-440 OR (978)649-9040 WRITTEN BY: DR. ALBERT
Setting up Pro Tools I/O & connecting a microphone for Recording
 Setting up Pro Tools I/O & connecting a microphone for Recording The purpose of this lab is to demonstrate the ability to correctly connect a microphone to the Fast Track Pro interface in such a way that
Setting up Pro Tools I/O & connecting a microphone for Recording The purpose of this lab is to demonstrate the ability to correctly connect a microphone to the Fast Track Pro interface in such a way that
Precision Strobe Tuner
 Precision Strobe Tuner Operation Manual PST-4 Table of Contents: 1.0 PST-4 Operations Summary 2.0 General Operation 2.1 Getting Started 2.2 Calibration Adjustment 2.3 Filter Modes 2.4 Auto Track Mode 2.5
Precision Strobe Tuner Operation Manual PST-4 Table of Contents: 1.0 PST-4 Operations Summary 2.0 General Operation 2.1 Getting Started 2.2 Calibration Adjustment 2.3 Filter Modes 2.4 Auto Track Mode 2.5
PHYSICS LAB. Sound. Date: GRADE: PHYSICS DEPARTMENT JAMES MADISON UNIVERSITY
 PHYSICS LAB Sound Printed Names: Signatures: Date: Lab Section: Instructor: GRADE: PHYSICS DEPARTMENT JAMES MADISON UNIVERSITY Revision August 2003 Sound Investigations Sound Investigations 78 Part I -
PHYSICS LAB Sound Printed Names: Signatures: Date: Lab Section: Instructor: GRADE: PHYSICS DEPARTMENT JAMES MADISON UNIVERSITY Revision August 2003 Sound Investigations Sound Investigations 78 Part I -
Constructing Line Graphs*
 Appendix B Constructing Line Graphs* Suppose we are studying some chemical reaction in which a substance, A, is being used up. We begin with a large quantity (1 mg) of A, and we measure in some way how
Appendix B Constructing Line Graphs* Suppose we are studying some chemical reaction in which a substance, A, is being used up. We begin with a large quantity (1 mg) of A, and we measure in some way how
Lab 10 The Harmonic Series, Scales, Tuning, and Cents
 MUSC 208 Winter 2014 John Ellinger Carleton College Lab 10 The Harmonic Series, Scales, Tuning, and Cents Musical Intervals An interval in music is defined as the distance between two notes. In western
MUSC 208 Winter 2014 John Ellinger Carleton College Lab 10 The Harmonic Series, Scales, Tuning, and Cents Musical Intervals An interval in music is defined as the distance between two notes. In western
Automatic Piano Tuning
 AMERICAN UNIVERSITY OF BEIRUT FACULTY OF ENGINEERING AND ARCHITECTURE MECHANICAL ENGINEERING DEPARTMENT Final Year Project Report Automatic Piano Tuning Prepared By: Project Supervisor: Matossian, Garo
AMERICAN UNIVERSITY OF BEIRUT FACULTY OF ENGINEERING AND ARCHITECTURE MECHANICAL ENGINEERING DEPARTMENT Final Year Project Report Automatic Piano Tuning Prepared By: Project Supervisor: Matossian, Garo
MAT 117 Fall /27/10 or 10/28/10 Worksheet 16 Section 8.1 & 8.2 Setting the Tone
 Names: MAT 117 Fall 2010 10/27/10 or 10/28/10 Worksheet 16 Section 8.1 & 8.2 Setting the Tone This worksheet is loosely connected with sections 8.1 and 8.2, but covers a variety of mathematical topics.
Names: MAT 117 Fall 2010 10/27/10 or 10/28/10 Worksheet 16 Section 8.1 & 8.2 Setting the Tone This worksheet is loosely connected with sections 8.1 and 8.2, but covers a variety of mathematical topics.
DRUMTUNE PRO V 1.02 (and up) V 1.02
 USER MANUAL ENGLISH DRUMTUNE PRO V 1.02 (and up) V 1.02 WELCOME Thank you for using Drumtune PRO! Please check out our website and join our facebook community to remain updated and be connected with users
USER MANUAL ENGLISH DRUMTUNE PRO V 1.02 (and up) V 1.02 WELCOME Thank you for using Drumtune PRO! Please check out our website and join our facebook community to remain updated and be connected with users
5: SOUND WAVES IN TUBES AND RESONANCES INTRODUCTION
 5: SOUND WAVES IN TUBES AND RESONANCES INTRODUCTION So far we have studied oscillations and waves on springs and strings. We have done this because it is comparatively easy to observe wave behavior directly
5: SOUND WAVES IN TUBES AND RESONANCES INTRODUCTION So far we have studied oscillations and waves on springs and strings. We have done this because it is comparatively easy to observe wave behavior directly
Seeing Music, Hearing Waves
 Seeing Music, Hearing Waves NAME In this activity, you will calculate the frequencies of two octaves of a chromatic musical scale in standard pitch. Then, you will experiment with different combinations
Seeing Music, Hearing Waves NAME In this activity, you will calculate the frequencies of two octaves of a chromatic musical scale in standard pitch. Then, you will experiment with different combinations
GlassSpection User Guide
 i GlassSpection User Guide GlassSpection User Guide v1.1a January2011 ii Support: Support for GlassSpection is available from Pyramid Imaging. Send any questions or test images you want us to evaluate
i GlassSpection User Guide GlassSpection User Guide v1.1a January2011 ii Support: Support for GlassSpection is available from Pyramid Imaging. Send any questions or test images you want us to evaluate
Recording your Voice Tutorials 3 - Basic Uses of Audacity Wayne B. Dickerson
 Recording your Voice Tutorials 3 - Basic Uses of Audacity Wayne B. Dickerson In this tutorial, you are going to learn how to use Audacity to perform some basic functions, namely, to record, edit, save
Recording your Voice Tutorials 3 - Basic Uses of Audacity Wayne B. Dickerson In this tutorial, you are going to learn how to use Audacity to perform some basic functions, namely, to record, edit, save
Lab 8. ANALYSIS OF COMPLEX SOUNDS AND SPEECH ANALYSIS Amplitude, loudness, and decibels
 Lab 8. ANALYSIS OF COMPLEX SOUNDS AND SPEECH ANALYSIS Amplitude, loudness, and decibels A complex sound with particular frequency can be analyzed and quantified by its Fourier spectrum: the relative amplitudes
Lab 8. ANALYSIS OF COMPLEX SOUNDS AND SPEECH ANALYSIS Amplitude, loudness, and decibels A complex sound with particular frequency can be analyzed and quantified by its Fourier spectrum: the relative amplitudes
The Beauty and Joy of Computing Lab Exercise 10: Shall we play a game? Objectives. Background (Pre-Lab Reading)
 The Beauty and Joy of Computing Lab Exercise 10: Shall we play a game? [Note: This lab isn t as complete as the others we have done in this class. There are no self-assessment questions and no post-lab
The Beauty and Joy of Computing Lab Exercise 10: Shall we play a game? [Note: This lab isn t as complete as the others we have done in this class. There are no self-assessment questions and no post-lab
Math, Music and Memory Fall 2014 The Monochord Lab: Length Versus Pitch
 Math, Music and Memory Fall 2014 The Monochord Lab: Length Versus Pitch Names: The goal of this lab project is for you to explore the relationship between the length of a string and the pitch sounded when
Math, Music and Memory Fall 2014 The Monochord Lab: Length Versus Pitch Names: The goal of this lab project is for you to explore the relationship between the length of a string and the pitch sounded when
Sound Waves and Beats
 Sound Waves and Beats Computer 32 Sound waves consist of a series of air pressure variations. A Microphone diaphragm records these variations by moving in response to the pressure changes. The diaphragm
Sound Waves and Beats Computer 32 Sound waves consist of a series of air pressure variations. A Microphone diaphragm records these variations by moving in response to the pressure changes. The diaphragm
USING THE ZELLO VOICE TRAFFIC AND OPERATIONS NETS
 USING THE ZELLO VOICE TRAFFIC AND OPERATIONS NETS A training course for REACT Teams and members This is the third course of a three course sequence the use of REACT s training and operations nets in major
USING THE ZELLO VOICE TRAFFIC AND OPERATIONS NETS A training course for REACT Teams and members This is the third course of a three course sequence the use of REACT s training and operations nets in major
KIRNU - CREAM MOBILE Kirnu Interactive
 KIRNU - CREAM MOBILE Kirnu Interactive www.kirnuarp.com 1 Top elements Song selection MIDI in/out channel Status Messages Loading/Saving track presets Panic button MIDI learn Global section Track section
KIRNU - CREAM MOBILE Kirnu Interactive www.kirnuarp.com 1 Top elements Song selection MIDI in/out channel Status Messages Loading/Saving track presets Panic button MIDI learn Global section Track section
Digital Negative. What is Digital Negative? What is linear DNG? Version 1.0. Created by Cypress Innovations 2012
 Digital Negative Version 1.0 Created by Cypress Innovations 2012 All rights reserved. Contact us at digitalnegativeapp@gmail.com What is Digital Negative? Digital Negative is specifically designed to help
Digital Negative Version 1.0 Created by Cypress Innovations 2012 All rights reserved. Contact us at digitalnegativeapp@gmail.com What is Digital Negative? Digital Negative is specifically designed to help
Drags and taps come to life with responsive visual feedback, making the groove visible.
 Welcome to DopplerPad Quickly create and perform musical hooks, phrases and loops with a variety of custom synth and samplebased instruments. Make samples on the fly and weave them into compositions. DopplerPad
Welcome to DopplerPad Quickly create and perform musical hooks, phrases and loops with a variety of custom synth and samplebased instruments. Make samples on the fly and weave them into compositions. DopplerPad
Next Back Save Project Save Project Save your Story
 What is Photo Story? Photo Story is Microsoft s solution to digital storytelling in 5 easy steps. For those who want to create a basic multimedia movie without having to learn advanced video editing, Photo
What is Photo Story? Photo Story is Microsoft s solution to digital storytelling in 5 easy steps. For those who want to create a basic multimedia movie without having to learn advanced video editing, Photo
Please note that this tutorial contains references to other chapters in the book!
 Beat Making On The MPC500 Example Tutorial - Chopping Breaks Thank you for downloading the free sample chapter of Beat Making on the MPC500 by MPC-Tutor. This excerpt is taken from the Manipulating Drums
Beat Making On The MPC500 Example Tutorial - Chopping Breaks Thank you for downloading the free sample chapter of Beat Making on the MPC500 by MPC-Tutor. This excerpt is taken from the Manipulating Drums
8A. ANALYSIS OF COMPLEX SOUNDS. Amplitude, loudness, and decibels
 8A. ANALYSIS OF COMPLEX SOUNDS Amplitude, loudness, and decibels Last week we found that we could synthesize complex sounds with a particular frequency, f, by adding together sine waves from the harmonic
8A. ANALYSIS OF COMPLEX SOUNDS Amplitude, loudness, and decibels Last week we found that we could synthesize complex sounds with a particular frequency, f, by adding together sine waves from the harmonic
Introduction to Equalization
 Introduction to Equalization Tools Needed: Real Time Analyzer, Pink noise audio source The first thing we need to understand is that everything we hear whether it is musical instruments, a person s voice
Introduction to Equalization Tools Needed: Real Time Analyzer, Pink noise audio source The first thing we need to understand is that everything we hear whether it is musical instruments, a person s voice
Appendix B: Autocad Booklet YR 9 REFERENCE BOOKLET ORTHOGRAPHIC PROJECTION
 Appendix B: Autocad Booklet YR 9 REFERENCE BOOKLET ORTHOGRAPHIC PROJECTION To load Autocad: AUTOCAD 2000 S DRAWING SCREEN Click the start button Click on Programs Click on technology Click Autocad 2000
Appendix B: Autocad Booklet YR 9 REFERENCE BOOKLET ORTHOGRAPHIC PROJECTION To load Autocad: AUTOCAD 2000 S DRAWING SCREEN Click the start button Click on Programs Click on technology Click Autocad 2000
REALIVOX LADIES MANUAL THE MAIN PAGE
 REALIVOX LADIES MANUAL Congratulations on your purchase of Realivox Ladies! There are five different singers you can use by themselves, or in combination with each other. We ve tried to make this instrument
REALIVOX LADIES MANUAL Congratulations on your purchase of Realivox Ladies! There are five different singers you can use by themselves, or in combination with each other. We ve tried to make this instrument
Music Production. Summer Music Technology - Day 1. July 8, 2013
 Music Production Summer Music Technology - Day 1 July 8, 2013 1 Introduction In this activity we will cover the basics of music production using the popular digital audio workstation (DAW) GarageBand for
Music Production Summer Music Technology - Day 1 July 8, 2013 1 Introduction In this activity we will cover the basics of music production using the popular digital audio workstation (DAW) GarageBand for
Exercise 2: Hodgkin and Huxley model
 Exercise 2: Hodgkin and Huxley model Expected time: 4.5h To complete this exercise you will need access to MATLAB version 6 or higher (V5.3 also seems to work), and the Hodgkin-Huxley simulator code. At
Exercise 2: Hodgkin and Huxley model Expected time: 4.5h To complete this exercise you will need access to MATLAB version 6 or higher (V5.3 also seems to work), and the Hodgkin-Huxley simulator code. At
VOICE BOX Harmony Machine and Vocoder
 BASIC CONNECTION SETUP - QUICK START GUIDE - VOICE BOX Harmony Machine and Vocoder Congratulations on your purchase of the Electro-Harmonix Voice Box! The Voice Box is a comprehensive and easy to use vocal
BASIC CONNECTION SETUP - QUICK START GUIDE - VOICE BOX Harmony Machine and Vocoder Congratulations on your purchase of the Electro-Harmonix Voice Box! The Voice Box is a comprehensive and easy to use vocal
guitarfinetune User's guide Rev Eigil Krogh Sorensen
 guitarfinetune User's guide Rev. 5.1.1 Eigil Krogh Sorensen Table of contents GUITARFINETUNE IN SHORT.... 4 LAUNCH.... 5 PERMISSION TO USE MICROPHONE.... 6 PAGES/TABS IN GUITARFINETUNE.... 7 TUNE... 8
guitarfinetune User's guide Rev. 5.1.1 Eigil Krogh Sorensen Table of contents GUITARFINETUNE IN SHORT.... 4 LAUNCH.... 5 PERMISSION TO USE MICROPHONE.... 6 PAGES/TABS IN GUITARFINETUNE.... 7 TUNE... 8
AUDIOSCOPE OPERATING MANUAL
 AUDIOSCOPE OPERATING MANUAL Online Electronics Audioscope software plots the amplitude of audio signals against time allowing visual monitoring and interpretation of the audio signals generated by Acoustic
AUDIOSCOPE OPERATING MANUAL Online Electronics Audioscope software plots the amplitude of audio signals against time allowing visual monitoring and interpretation of the audio signals generated by Acoustic
Main Panel Manual Ample China Pipa
 Ample China Pipa Beijing Ample Sound Technology Co. Ltd 1 Contents 1 INSTRUMENT PANEL... 4 1.1 OVERVIEW OF INSTRUMENT PANEL... 4 1.2 SAVE/LOAD PRESET... 4 1.3 CAPO LOGIC MODE... 5 1.4 SAMPLE LIBRARY SWITCH...
Ample China Pipa Beijing Ample Sound Technology Co. Ltd 1 Contents 1 INSTRUMENT PANEL... 4 1.1 OVERVIEW OF INSTRUMENT PANEL... 4 1.2 SAVE/LOAD PRESET... 4 1.3 CAPO LOGIC MODE... 5 1.4 SAMPLE LIBRARY SWITCH...
SIGHT-O-TUNER II OPERATING MANUAL
 SIGHT-O-TUNER II OPERATING MANUAL INVENTRONICS, INC. 130 MIDDLESEX RD, Suite 14 TYNGSBORO, MA 01879-2725 www.accu-tuner.com Inventronics@aol.com 1-800-FAST-440 Outside USA/Canada CALL 978-649-9040 WRITTEN
SIGHT-O-TUNER II OPERATING MANUAL INVENTRONICS, INC. 130 MIDDLESEX RD, Suite 14 TYNGSBORO, MA 01879-2725 www.accu-tuner.com Inventronics@aol.com 1-800-FAST-440 Outside USA/Canada CALL 978-649-9040 WRITTEN
OTHER RECORDING FUNCTIONS
 OTHER RECORDING FUNCTIONS This chapter describes the other powerful features and functions that are available for recording. Exposure Compensation (EV Shift) Exposure compensation lets you change the exposure
OTHER RECORDING FUNCTIONS This chapter describes the other powerful features and functions that are available for recording. Exposure Compensation (EV Shift) Exposure compensation lets you change the exposure
CHANGING THE MEASURING UNIT
 SMART SECURE Embroidery motifs are programmed either with or without securing stitches. The machine recognizes when no securing stitches are programmed and adds some. If securing stitches are not wanted,
SMART SECURE Embroidery motifs are programmed either with or without securing stitches. The machine recognizes when no securing stitches are programmed and adds some. If securing stitches are not wanted,
Wavelore American Zither Version 2.0 About the Instrument
 Wavelore American Zither Version 2.0 About the Instrument The Wavelore American Zither was sampled across a range of three-and-a-half octaves (A#2-E6, sampled every third semitone) and is programmed with
Wavelore American Zither Version 2.0 About the Instrument The Wavelore American Zither was sampled across a range of three-and-a-half octaves (A#2-E6, sampled every third semitone) and is programmed with
BEST PRACTICES COURSE WEEK 14 PART 2 Advanced Mouse Constraints and the Control Box
 BEST PRACTICES COURSE WEEK 14 PART 2 Advanced Mouse Constraints and the Control Box Copyright 2012 by Eric Bobrow, all rights reserved For more information about the Best Practices Course, visit http://www.acbestpractices.com
BEST PRACTICES COURSE WEEK 14 PART 2 Advanced Mouse Constraints and the Control Box Copyright 2012 by Eric Bobrow, all rights reserved For more information about the Best Practices Course, visit http://www.acbestpractices.com
GarageBand 3 Tutorial
 You don t have to be a musician to make music with GarageBand. GarageBand includes short pieces of pre-recorded music called loops. Loops contain musical patterns that can be combined and repeated seamlessly.
You don t have to be a musician to make music with GarageBand. GarageBand includes short pieces of pre-recorded music called loops. Loops contain musical patterns that can be combined and repeated seamlessly.
Sound Lab. How well can you match sounds?
 How well can you match sounds? Shake each container and listen to the noise it makes. Can you hear the different sounds they make? Describe each of the sounds you hear on your lab sheet. Do two or more
How well can you match sounds? Shake each container and listen to the noise it makes. Can you hear the different sounds they make? Describe each of the sounds you hear on your lab sheet. Do two or more
BASIC IMAGE RECORDING
 BASIC IMAGE RECORDING BASIC IMAGE RECORDING This section describes the basic procedure for recording an image. Recording an Image Aiming the Camera Use both hands to hold the camera still when shooting
BASIC IMAGE RECORDING BASIC IMAGE RECORDING This section describes the basic procedure for recording an image. Recording an Image Aiming the Camera Use both hands to hold the camera still when shooting
UNIVERSITY OF TORONTO Faculty of Arts and Science MOCK EXAMINATION PHY207H1S. Duration 3 hours NO AIDS ALLOWED
 UNIVERSITY OF TORONTO Faculty of Arts and Science MOCK EXAMINATION PHY207H1S Duration 3 hours NO AIDS ALLOWED Instructions: Please answer all questions in the examination booklet(s) provided. Completely
UNIVERSITY OF TORONTO Faculty of Arts and Science MOCK EXAMINATION PHY207H1S Duration 3 hours NO AIDS ALLOWED Instructions: Please answer all questions in the examination booklet(s) provided. Completely
BEATS AND MODULATION ABSTRACT GENERAL APPLICATIONS BEATS MODULATION TUNING HETRODYNING
 ABSTRACT The theory of beats is investigated experimentally with sound and is compared with amplitude modulation using electronic signal generators and modulators. Observations are made by ear, by oscilloscope
ABSTRACT The theory of beats is investigated experimentally with sound and is compared with amplitude modulation using electronic signal generators and modulators. Observations are made by ear, by oscilloscope
PG-8X 2.0. Users Manual
 PG-8X 2.0 Users Manual by MLVST (Martin Lueders) 2016 Introduction The PG- 8X is a virtual synthesizer, inspired by the Roland JX-8P with the PG-800 programmer. The synth architecture is a standard 2-
PG-8X 2.0 Users Manual by MLVST (Martin Lueders) 2016 Introduction The PG- 8X is a virtual synthesizer, inspired by the Roland JX-8P with the PG-800 programmer. The synth architecture is a standard 2-
