GarageBand 3 Tutorial
|
|
|
- Darren Davidson
- 6 years ago
- Views:
Transcription
1 You don t have to be a musician to make music with GarageBand. GarageBand includes short pieces of pre-recorded music called loops. Loops contain musical patterns that can be combined and repeated seamlessly. The loops included with GarageBand feature all kinds of different instruments and musical styles. You can arrange loops with different instruments to create just the right combination of sounds. So you can combine, arrange and extend loops to make your own song. GarageBand Window 1
2 A B C D E F G H I J Track Headers Track Mixer Timeline Zoom Slider Add Track Button Loop Browser & Editor Buttons Transport Controls Time Display/ Instrument Tuner Master volume slider & level meters Track info & Media browser buttons The instrument icon and name are shown at the left of each track s header. Click the name to type a new track name. Click the Record Enable button (with the red circle) to turn on the track for recording. Click the Mute button (with the speaker icon) to silence the track. Click the Solo button (with the headphone icon) to hear the track by itself. Click the Lock Track button to lock the track. Click the triangle to show the track s volume curve. Drag the pan dial to adjust the position of the track (the left to-right placement in the stereo field). Drag the volume slider to adjust the track s volume. Contains the tracks where you record Real and Software instruments, add loops, and arrange regions. Also includes the beat ruler, which you use to move the playhead and align items in the timeline with beats and measures. Drag the zoom slider to zoom for a closer view of part of the timeline, or to zoom out to see more of the timeline. Click to add a track below the existing tracks in the timeline. Click to open the loop browser or the editor. Click the Record button to start recording. Click the Play button to start or stop the project playing. Click the Go to Beginning, Rewind, or Fast Forward buttons to move the playhead to different parts of the project. Click the Cycle button to turn the cycle region on or off. The time display shows the playhead s position in musical time (measures, beats, ticks) or absolute time (hours, minutes, seconds, fractions). Drag or double click the numerals to enter a new playhead position. The right side of the time display shows the project s tempo. Press and hold the tempo, then drag the slider to set a new tempo. Drag the volume slider to adjust the project s master output volume level. Click to open the Track info pane or the Media browser. 2
3 Part 1: Making Your First Song with GarageBand Creating Your GarageBand Project With GarageBand, you can create your own music, whether or not you play an instrument. Use your imagination to choose, combine and arrange prerecorded pieces of music called loops to make your own composition. GarageBand includes a loop browser that lets you try out, or "audition," loops and a timeline where you can arrange loops into a song. Try out the loops included with GarageBand 1. Open GarageBand and click New Music Project. 2. In the window that appears, select a tempo and key for your song, and then click Create. The GarageBand window opens and a track is created for you that uses the Grand Piano Software Instrument. 3. In the lower-left corner, click the Loop Browser button. 4. Click a category. Notice that some of the other categories are unavailable. 5. Click another category and notice the list of loops in the audition window is shorter and includes loops that match the criteria for both of the categories you selected. 6. Select a loop to audition it. Notice that each loop includes information about its key, tempo, and length. Starting Your Song with a Beat Rhythm is the backbone of your song, so it s a good idea to start by picking a drum part. You ll be able to hear the rhythm clearly, which will make it easier to choose appropriate accompaniment. You can choose from dozens of different drum loops for your song. It s a great way to get your musical ideas flowing and to start building a rhythmic framework for the rest of your song. 3
4 Add a drum track to your first mix GarageBand 3 Tutorial 1. In GarageBand, click the Loop Browser button to open the Loop Browser. 2. Click the All Drums category to show the available drum loops. 3. Click a drum loop to audition it. 4. When you find a loop you want to use, drag the loop to the timeline under the Grand Piano track. Notice that a new track is created with this loop. 5. Click the Play button in the track controls to play your loop. Auditioning More Musicians To round out your rhythm section, bring in a bass player. Adding bass provides a tonal element to the rhythm of your song. You can let your drum loop play while you audition bass players for your band. You don t have to worry about the tempo or the key of the loops they automatically play back at the same tempo and in the same key of your song. Audition other loops for your mix 1. In GarageBand, click the Cycle button to turn on cycling. A yellow bar appears above the track editor showing the portion of the song that will be cycled. 2. Click Play. Your drum pattern will play repeatedly until you stop it. 3. In the loop browser, click Reset. Notice that the categories you selected previously are deselected. 4. Click the Bass category. 5. Audition a bass loop for your song by clicking a bass loop that interests you. The loop plays in time with your drum loop, even if you select a bass loop with a different tempo than your song. 6. When you find the loop you want, drag it to the track editor under your drum track. A new track is created with your bass loop, and your drum and bass loops play together. Building Your Song Over Time Now that you ve set up a groove with your rhythm section, you ll want it to last longer than a few measures. For example, you might want your song to be the same length as an imovie project or iphoto slideshow you made. You can stretch your loops to any length you want in the timeline. 4
5 Extend your rhythm section loops 1. Hold down the Shift key and click your drum loop, and then click the bass loop. 2. Position the cursor in the upper-right corner of one of the loops until the looping icon appears. 3. Drag the loops to play for 16 measures (until you see the number 17 in the timeline ruler). Notice that the loop duration is marked by a bubble shape for each loop. 4. Click the Cycle button to turn off cycling. 5. Click the Play button to hear your song. 6. Click Tempo and use the slider to hear your mix at different tempos. Introducing Melody Once you ve set up your foundation, you can add melodic elements to really make your song come alive. Melody is what makes a song a song it s the part you hum to yourself. Audition other instruments while you cycle the rhythm section of your song. Try the loop categories of single instruments for distinctively melodic loops. Add melodic elements to your song 1. Click the Cycle button and then click the Play button to play back your drum and bass loops repeatedly. 2. In the loop browser, click Reset. 3. Click the Guitar category, and then click Single. 4. Click a guitar loop to audition it. 5. When you find a guitar loop you like, drag it to the track editor to create a new track with that loop. 6. Drag the cycle indicator to play the portion of the song that includes all three loops. 7. Click Reset. 8. Click the Piano category and audition piano loops with your mix. 9. Drag the piano loop you want to the track editor under your guitar track to create a piano track. Creating Drama with Call and Response The essence of music is interaction. You can add tension to your song and create the impression of musicians playing together by playing different melodic loops one after another. This is known as "call and response." You can stretch your melodic loops to match the song length and then divide them into separate regions. You can cut and paste these regions to create the effect that the loops are answering each other. 5
6 Offset the melodic loops from each other to add tension 1. Hold down the Shift key and click the guitar loop, and then click the piano loop. 2. Position the pointer in the upper-right corner of one of the loops and drag the loops out 16 measures. 3. With the guitar and piano loops both selected, drag the playhead to the beginning of measure From the Edit menu, choose Split. Notice that both the loops are now labeled separately before and after the position of the playhead. 5. Drag the playhead to the beginning of measure 9, and then choose Split from the Edit menu. 6. Click outside the guitar and piano loops to deselect them. 7. Click the first segment of the guitar loop and then choose Cut from the Edit menu. 8. Click the second segment of the piano loop and then choose Cut from the Edit menu. 9. Play your song and notice how the piano and guitar loops respond to each other. Setting the Tone for Your Song with an Introduction A good song needs an introduction to set the mood before it gets going. An introduction also creates anticipation and gives the listener a chance to tune in before the main part of the song starts. You can create a simple introduction for your song by letting the drums play alone for a couple measures before the rest of the song starts. Create an introduction for your song 1. Drag the zoom slider (located below the track headers) to the left until you can see the beginning and end of every loop in your song. 2. Hold down the Shift key and click the bass, guitar, and piano loops. 3. Drag the loops two measures to the right. 4. Click the top-right corner of the drum loop and stretch it to line up with the end of the other tracks. 5. Click Play to hear your introduction. Adding Interest with Key Changes You can give a sense of movement and progression to your song by changing the key. When you first set up your GarageBand project you choose a key signature, which determines the root note of your song. 6
7 You can create a key change in your song by changing the Master Pitch and all the tracks in your song will be changed. This is called transposing. Change the key of a section of your song 1. Listen to your song and determine where you want a key change, and move the playhead to the beginning of that measure. 2. Go to the Track menu and choose Show Master Track. Notice the new track that appears at the bottom of the track editor. 3. Select Master Pitch from the pop-up menu in the Master Track header. Notice the line that appears at the "0" point in the track. 4. Click to add a marker to the Master Pitch line at the playhead. 5. Drag the marker up to Click to add a second marker where you would like the key to change back. 7. Drag the second marker down to Click Play to hear your song. Ending Your Song with a Fadeout When it s time for your song to end, you don t want to just stop it abruptly. With GarageBand, you can create a fadeout to let your song end gradually. A fadeout indicates your song is ending and makes it possible to transition smoothly to another song. Gradually fade out your song 1. From the Track menu, choose Show Master Track. A new track appears. 2. Select the Master Volume option. Notice the volume curve in the timeline is enabled. 3. Click the volume curve at the point in your song that you want to start the fadeout. Notice that a circle appears in the volume curve. 4. Click the volume curve at the end of the song and drag it down. 5. Click Play to hear your song with the fadeout. Exporting Your Song to itunes When your song is finished, you can export it to itunes so you can listen to it on your ipod or use it with your imovie projects, your iphoto slideshows, or with your idvd project. GarageBand automatically puts your song in your itunes music library, where you re listed as the artist. 7
8 Export your song to itunes 1. From the Share menu, choose Send Song to itunes. 2. Notice that itunes opens and starts playing your song. 3. You can now listen to your song in itunes, transfer it to your ipod, or use it with your slideshows like any other song in your itunes library. Part 2: Capturing Your Own Performance Playing a Software Instrument with Your Song After you ve experimented with loops and created a song, you can attach a USB or MIDI keyboard and play along. It s a great way to work on your timing and playing with an accompaniment adds a personal touch that makes music come alive. Best of all, you can make your keyboard sound like any one of the software instruments included with GarageBand. It s almost like having a grand piano, Hammond organ, or even a horn section all inside your computer. Connect a keyboard to your computer and play along with your song 1. Connect a MIDI or USB keyboard to your computer. Install any driver software that came with the keyboard. For MIDI keyboards, you ll need to attach a MIDI interface to your computer first. 2. In GarageBand, choose New Track from the Track menu. 3. In the New Track sheet, choose the Software Instrument option and then click Create. 4. In the Track Info pane, select an instrument type and instrument. 5. Play your keyboard to hear the software instrument you selected. 6. Click the Play button to hear the other instruments in your song as you practice. Playing Guitar with Your Song With GarageBand, you can plug an electric guitar into your Mac and play along with your song. It s a great way to practice your timing, work on playing in different keys and develop new ideas. And you don t need to carry around different amplifiers to get just the right sound. Choose an amp simulation to make your guitar sound like the British Invasion, Arena Rock, or Classic Jazz. 8
9 Play your guitar with your GarageBand song 1. Connect your guitar to your computer by attaching a 1/4-inch to 1/8-inch adapter cable to the end of your guitar cable and connecting the adapter to the audio input on your computer. 2. In GarageBand, choose New Track from the Track menu. 3. Choose the Real Instrument option and click Create. 4. In the Track Info pane, select Guitars in the left column, select the type of guitar sound in the right column. 5. Select the Monitor On option and then play your guitar. You ll hear it through your Mac. 6. Click the Play button to hear the other instruments in your song as you practice. Recording Software Instrument Tracks When you ve come up with the perfect musical riff, you can record it and make it a permanent part of your song. Best of all, you can hear how everything sounds together as you re playing and recording. When you re done, you can listen to everything together and decide if you want to save it, or try another take. Don t worry about small timing errors; you can fix them in the track editor without recording again, or set up GarageBand to correct your timing errors automatically. Record a software instrument track 1. Click the track header of the software instrument track you want to record. 2. Click the Record button (the round one with a red circle). Your song will play and anything you play on the keyboard will be recorded. Notice that a new region appears as you play. 3. When you re finished with the part you want to record, click the Play button to stop recording. Making Changes to Software Instrument Tracks With software instruments, the information about how the music is played is separate from the sounds the instruments make. This means you can edit the notes you played in the same way you edit a word processing document. Or, you can keep the notes you played, but change their sound. For example, you might like how you played a keyboard solo, but you really want an organ that sounds funkier. Just change the software instrument for the track and you ll keep your great solo, but with a differentsounding instrument. 9
10 Change the instrument used for a software instrument track 1. Double-click the track header of the software instrument track you want to change. 2. Click a different instrument and instrument type from the Track Info pane. 3. Close the Track Info pane. 4. Play your song and notice that the track plays with the same notes but a different instrument. Recording Real Instrument Tracks When you ve practiced a part and you re sure you ve got it down, you can record what you play while you listen to the rest of your song. When you re done, you can hear how it all sounds together and decide if you want to make any changes. It s easy to rerecord the whole part or just change the parts you don t like. Record your real instrument track 1. Click the track header of the real instrument track you want to record to select it. 2. Click the Record button (the round one with a red circle). Your song will play and anything you play will be recorded. Notice that a new region appears as you play. 3. When you re finished with the part you want to record, click the play button to stop recording. Making Changes to Real Instrument Tracks Whether you re jamming with your band, or your GarageBand tracks, you can t expect every note to be perfect. When you record regions that have the right feel but not the right timing or tuning, you can make changes to perfect your performance. With GarageBand your Real Instrument tracks are flexible. You can alter the timing or tuning of any single-note region (a melody or bass line for example) so it fits perfectly with the rest of your song. Enhance the tuning of your Real Instrument track 1. In the timeline, select the Real Instrument track you want to enhance. 2. Drag the Enhance Tuning slider right to increase the amount of tuning changes. To limit tuning enhancement to the song s key, select the "Limit to key" checkbox. 10
11 3. Click Play to hear your track. GarageBand 3 Tutorial Recording Your Voice or an Acoustic Instrument with a Microphone Music is all about expression. And nothing is more expressive than using your own voice or playing your own acoustic instrument. With GarageBand, you can use a microphone and your Mac to record yourself singing along with your musical creation. You can use your Mac s built-in microphone, connect a microphone to the microphone port on your Mac, or use a professional microphone connected to a digital audio interface. Record your voice or acoustic instrument to a Real Instrument track 1. Click the track header of the Real Instrument track you want to record. 2. Click the Record button (the round one with a red circle). Your song will play, and anything you play or sing will be recorded. Notice that a new region appears as you play. 3. When you re finished with the part you want to record, click the play button to stop recording. Mixing Your Song When you ve chosen all the right loops and recorded your best performance, you ll want to make sure everything sounds good together. With GarageBand, you can adjust the volume levels of each track individually to make sure you can hear each piece clearly. You can also adjust how each track plays back in stereo to locate it in the stereo field. This is called "panning" (short for panoramic). Adjust the levels, panning and volume curves in your song 1. Click Play to listen to your song. 2. Adjust the track volume sliders as the song plays to set the relative levels for each track. 3. Drag the pan control to the right or left to control where each track plays in the stereo field. 4. When you re happy with your adjustments, choose Send Song to itunes from the Share menu. 11
12 Creating Your Own Podcast Part 3: Creating and Publishing Podcasts With GarageBand and iweb, it's simple to record podcast episodes, publish a podcast series and become your own Internet talk show host. You can even submit your podcast for listing on the itunes Music Store, so listeners can subscribe to your podcast right in itunes. When you publish a new episode, your subscribers will see it in their Podcast lists in itunes. Podcasting has all kinds of useful applications: 1. Current Events because the point of podcasting is to produce regular updates, it s perfect for sharing your opinions and ideas about what s going on in the world. 2. Class lectures Students can download lectures from classes they missed or just to review them before a test. If your lecture includes slides, include them in the podcast as artwork and synchronize them with the lecture. 3. Training after a training class, you can keep students up-to-date with new developments in the field industry, refresher exercises and real-world examples or interviews. 4. Series of Events you can create video podcasts to chronicle the games in your child s sports season, a series of recitals, or update your family on your baby s development. Planning Your Podcast Recording Session Radio and TV shows use a consistent structure, or format, to make their shows familiar and engaging. For example, a late-night TV show has a monologue, an interview, a variety segment and then another interview. A format also helps you choose and organise the material you ll cover in your podcast. Before you record your first podcast episode, decide on the structure your episodes are going to have and plan what s going into each segment. 12
13 Structure your podcast episode content and plan your recording session 1. Plan what you ll say in the episode intro and outro and what you want to cover in each segment. 2. Record a podcast intro that says who you are and what your podcast is about. 3. Record an episode intro that describes the topics you ll cover today. 4. Record a few informative segments. 5. Record a short "outro" to sign off at the end. 6. After you re finished recording, you can use GarageBand jingles to spice up your podcast. Try using the same jingle every episode after your podcast intro. You can also use jingles as "bumpers" between segments and again after your outro. Recording Your First Podcast Episode Even if you don t have a professional recording studio, you can use the speech enhancement and noise reduction features included with GarageBand to make sure your voice is clear and compelling. You can even give your voice a big radio sound using the built-in audio effects. It s like having your own radio engineer. It all starts with a clear orginal recording. Make some test recordings before you start rolling to ensure you get the perfect sound. Record a podcast episode in GarageBand 1. Open GarageBand and click New Podcast Episode. 2. Type a name for your podcast episode, choose a location to save it to and click Create. In the GarageBand window that appears, a Podcast Track, two vocal tracks, a Jingles track and a Radio Sounds track appear. 3. Select one of the vocal tracks to record yourself speaking. 4. Click the Record button to start rolling and speak clearly into the mic. Click the record button again to stop recording. 5. Click the Rewind button to go back to the beginning of the song. 6. Click Play to listen to your recording. Polishing the Sound of Your Podcast Episode Even the best talk show hosts make mistakes. With GarageBand, it s easy to cut out your flubs so you sound perfect and professional. You can remove pauses to improve the pace of your show and cut out coughs or annoying sounds like shuffling paper. When your interview or narration sounds just right, you can add music and sound effects to make your podcast episode sound like it was made in a professional studio. 13
14 You can use the track editor to modify everything you record in GarageBand. The Loop Browser includes great-sounding musical jingles and sound effects to give your podcast episode the right mood. Isolate and delete a mistake you made in recording 1. Drag the playhead to a position just before the section you want to remove. 2. Go to the Edit menu and choose Split to divide the audio track into two regions. 3. Drag the playhead to a position just after the section you want to remove. 4. Choose Split. 5. Click the region that includes the mistake and then press the Delete key. 6. Drag the second region back to the first region, so what you recorded before the mistake flows smoothly into what you recorded after it. Enhancing Your Podcast Episode with Artwork and Chapters Podcasts are about more than just audio. You can also include artwork and links to websites to enrich the meaning of your content. And you can create chapters so your audience can move between the sections of your episode. You can use the ilife Media Browser in GarageBand to add your own artwork to your podcast, so it appears at exactly the right time. Add artwork and chapters to your podcast 1. If the podcast track isn t already visible, go to the Track menu and choose Show Podcast Track. 2. Drag the playhead to the place you want to mark and then click the Add Marker button. The podcast track shows the marker region you ve created. 3. Open the Media Browser and click the Photos button. 4. Drag the picture you want to add to the marker s Artwork box. When listeners hear your podcast, the artwork appears in itunes or on their ipod screens for the duration of the marker region. 5. To add a webpage link to a marked region, type the URL for the webpage in the URL field for the marker. 14
15 Exporting Your Podcast to iweb GarageBand 3 Tutorial Creating your first podcast episode is only the beginning. To share it with the world, you can publish it as part of a podcast series. You can export your podcast episode to iweb to publish it as part of your podcast series. Export your Podcast to iweb 1. Go to the Share menu and choose Export as Podcast. 2. Type a name for your podcast episode, choose a location to save it to and then click Export. GarageBand saves your podcast episode as an audio file. 3. In iweb, add the file to your podcast series. Importing Movies Part 4: Scoring Movies You can make great imovie projects even better when you use GarageBand to synchronize audio and music to your movie. You can use the hundreds of loops and sound effects included with GarageBand to enhance the mood or emphasize the most important moments. Use the ilife Media Browser in GarageBand to find and preview the movies your want to score, or send your movies to GarageBand right from imovie. Import a movie into a video track in GarageBand 1. Open GarageBand and click the New Video Project button in the window that appears. 2. Click the Media Browser button, and then click the Movies button. 3. Find a movie by typing its name in the search field, or scrolling through the available movies. 4. Click a movie to select it, and then click the Play button to preview it. 5. Drag the movie you want to score to the timeline. (You can also import a movie by dragging a video file from the Finder to the Timeline.) 6. Choose New Track from the Track menu to create a new Real or Software Instrument Track to add audio to your movie. 15
16 Viewing Movies in the Timeline While Adding Sound When you re scoring your movie, you want to be able to add sound at exactly the right moment. With GarageBand, you can watch the frames of the movie in the same timeline as your audio, so you ll know just where to add sound. You can watch the movie in the Preview pane to help you compose and you can zoom in on the timeline to place music or sound precisely. Determine the right moment for adding sound or musical emphasis to your movie 1. Click the Info button to show the Movie Preview pane. 2. Click Play and watch the movie in the Preview pane. 3. You can see the frames of your movie in the same timeline as your music. To expand or contract the timeline, drag the zoom slider located below the tracker headers. Drag left to zoom out for a wider view, or right to zoom in for a close-up view. A close-up view allows you to place sounds more precisely; a wider view allows you to see more of your project at once. 4. Drag loops from the Loop Browser to the timeline to create music, or record yourself playing an instrument in a Real Instrument track. Sharing Scored Movies When you ve finished creating the perfect soundtrack for your movie, you ll want to share it with as many people as you can. You can send your scored movie to iweb to post on the Internet, or to use it as part of a video podcast series. Or you can send the movie to idvd, so you can create a DVD that anyone can watch on a DVD player. When you finish scoring your movie, there are lots of ways to share it 1. You can send it to iweb to share it as a video podcast or blog. Go to the Share menu and choose Send Podcast to iweb. In iweb, you can publish the video as part of your webpage, blog, or video podcast series. 2. You can burn your movie to a DVD for others to watch. Go to the Share menu and choose Send to idvd. GarageBand exports the video and opens idvd so you can design the DVD experience for your video. 3. You can export the movie as a QuickTime movie to send in an , or place on a server. Just go to the Share menu and choose Export as QuickTime Movie. Choose a location to save the movie, and click Export. 16
When you load GarageBand it will open a window on your desktop that will look like this:
 itongue: Our Multilingual Future -Grundtvig Partnership Project Instructions for use of Garageband software in preparing audio clips for decoded products. GarageBand automatically comes on Mac computers
itongue: Our Multilingual Future -Grundtvig Partnership Project Instructions for use of Garageband software in preparing audio clips for decoded products. GarageBand automatically comes on Mac computers
Record your debut album using Garageband Brandon Arnold, Instructor
 Record your debut album using Garageband Brandon Arnold, Instructor brandon.arnold@nebo.edu Garageband is free software that comes with every new Mac computer. It is surprisingly robust and can be used
Record your debut album using Garageband Brandon Arnold, Instructor brandon.arnold@nebo.edu Garageband is free software that comes with every new Mac computer. It is surprisingly robust and can be used
CONTENTS JamUp User Manual
 JamUp User Manual CONTENTS JamUp User Manual Introduction 3 Quick Start 3 Headphone Practice Recording Live Tips General Setups 4 Amp and Effect 5 Overview Signal Path Control Panel Signal Path Order Select
JamUp User Manual CONTENTS JamUp User Manual Introduction 3 Quick Start 3 Headphone Practice Recording Live Tips General Setups 4 Amp and Effect 5 Overview Signal Path Control Panel Signal Path Order Select
Getting Started Pro Tools M-Powered. Version 8.0
 Getting Started Pro Tools M-Powered Version 8.0 Welcome to Pro Tools M-Powered Read this guide if you are new to Pro Tools or are just starting out making your own music. Inside, you ll find quick examples
Getting Started Pro Tools M-Powered Version 8.0 Welcome to Pro Tools M-Powered Read this guide if you are new to Pro Tools or are just starting out making your own music. Inside, you ll find quick examples
ipads in Music Education Session 1
 Online 2012 ipads in Music Education Session 1 Katie Wardrobe Midnight Music 2 Part A: GarageBand As A Performance Tool 5 Why play virtual instruments? 5 Why play ipad instruments when you can play the
Online 2012 ipads in Music Education Session 1 Katie Wardrobe Midnight Music 2 Part A: GarageBand As A Performance Tool 5 Why play virtual instruments? 5 Why play ipad instruments when you can play the
iphoto Getting Started Get to know iphoto and learn how to import and organize your photos, and create a photo slideshow and book.
 iphoto Getting Started Get to know iphoto and learn how to import and organize your photos, and create a photo slideshow and book. 1 Contents Chapter 1 3 Welcome to iphoto 3 What You ll Learn 4 Before
iphoto Getting Started Get to know iphoto and learn how to import and organize your photos, and create a photo slideshow and book. 1 Contents Chapter 1 3 Welcome to iphoto 3 What You ll Learn 4 Before
Getting Started. Pro Tools LE & Mbox 2 Micro. Version 8.0
 Getting Started Pro Tools LE & Mbox 2 Micro Version 8.0 Welcome to Pro Tools LE Read this guide if you are new to Pro Tools or are just starting out making your own music. Inside, you ll find quick examples
Getting Started Pro Tools LE & Mbox 2 Micro Version 8.0 Welcome to Pro Tools LE Read this guide if you are new to Pro Tools or are just starting out making your own music. Inside, you ll find quick examples
Garage Band Basics. The Garage Band Interface
 Garage Band Basics The Garage Band Interface 6 8 9 7 0. Podcast Track: Place pictures & clip art here. Male/Female Voice: Use to record. Jingles: Add prerecorded tracks to your podcast. Radio Sounds: N/A.
Garage Band Basics The Garage Band Interface 6 8 9 7 0. Podcast Track: Place pictures & clip art here. Male/Female Voice: Use to record. Jingles: Add prerecorded tracks to your podcast. Radio Sounds: N/A.
creation stations AUDIO RECORDING WITH AUDACITY 120 West 14th Street
 creation stations AUDIO RECORDING WITH AUDACITY 120 West 14th Street www.nvcl.ca techconnect@cnv.org PART I: LAYOUT & NAVIGATION Audacity is a basic digital audio workstation (DAW) app that you can use
creation stations AUDIO RECORDING WITH AUDACITY 120 West 14th Street www.nvcl.ca techconnect@cnv.org PART I: LAYOUT & NAVIGATION Audacity is a basic digital audio workstation (DAW) app that you can use
Recording guidebook This provides information and handy tips on recording vocals and live instruments at home.
 Welcome to The Hit Kit s QuickStart instructions! Read on and you ll be set up and making your first steps in the world of music making in no time at all! Remember, you can find complete instructions to
Welcome to The Hit Kit s QuickStart instructions! Read on and you ll be set up and making your first steps in the world of music making in no time at all! Remember, you can find complete instructions to
Intro to Pro Tools. Pro Tools LE and Eleven Rack. Version 8.0.1
 Intro to Pro Tools Pro Tools LE and Eleven Rack Version 8.0.1 Welcome to Pro Tools LE and Eleven Rack Read this guide if you are new to Pro Tools or are just starting out making your own music. Inside,
Intro to Pro Tools Pro Tools LE and Eleven Rack Version 8.0.1 Welcome to Pro Tools LE and Eleven Rack Read this guide if you are new to Pro Tools or are just starting out making your own music. Inside,
Apple Photos Quick Start Guide
 Apple Photos Quick Start Guide Photos is Apple s replacement for iphoto. It is a photograph organizational tool that allows users to view and make basic changes to photos, create slideshows, albums, photo
Apple Photos Quick Start Guide Photos is Apple s replacement for iphoto. It is a photograph organizational tool that allows users to view and make basic changes to photos, create slideshows, albums, photo
Intro to Pro Tools. Version 8.0.4
 Intro to Pro Tools Version 8.0.4 Welcome to Pro Tools LE Read this guide if you are new to Pro Tools or are just starting out making your own music. Inside, you ll find quick examples of how to record,
Intro to Pro Tools Version 8.0.4 Welcome to Pro Tools LE Read this guide if you are new to Pro Tools or are just starting out making your own music. Inside, you ll find quick examples of how to record,
Getting Started. Pro Tools LE & Mbox 2 Pro. Version 8.0
 Getting Started Pro Tools LE & Mbox 2 Pro Version 8.0 Welcome to Pro Tools LE Read this guide if you are new to Pro Tools or are just starting out making your own music. Inside, you ll find quick examples
Getting Started Pro Tools LE & Mbox 2 Pro Version 8.0 Welcome to Pro Tools LE Read this guide if you are new to Pro Tools or are just starting out making your own music. Inside, you ll find quick examples
Project Two - Building a complete song
 Project Two - Building a complete song Objective - Our first project involved building an eight bar piece of music and arranging it for three backing instruments. In this second project we will consider
Project Two - Building a complete song Objective - Our first project involved building an eight bar piece of music and arranging it for three backing instruments. In this second project we will consider
WK-7500 WK-6500 CTK-7000 CTK-6000 BS A
 WK-7500 WK-6500 CTK-7000 CTK-6000 Windows and Windows Vista are registered trademarks of Microsoft Corporation in the United States and other countries. Mac OS is a registered trademark of Apple Inc. in
WK-7500 WK-6500 CTK-7000 CTK-6000 Windows and Windows Vista are registered trademarks of Microsoft Corporation in the United States and other countries. Mac OS is a registered trademark of Apple Inc. in
PLEASE NOTE: EVERY ACTIVITY IN THIS SECTION MUST BE SAVED AS A WAV AND UPLOADED TO YOUR BOX.COM FOLDER FOR GRADING.
 PLEASE NOTE: EVERY ACTIVITY IN THIS SECTION MUST BE SAVED AS A WAV AND UPLOADED TO YOUR BOX.COM FOLDER FOR GRADING. Multitrack Recording There will often be times when you will want to record more than
PLEASE NOTE: EVERY ACTIVITY IN THIS SECTION MUST BE SAVED AS A WAV AND UPLOADED TO YOUR BOX.COM FOLDER FOR GRADING. Multitrack Recording There will often be times when you will want to record more than
SOFTWARE: HARDWARE: K a t i e W a r d r o b e
 REALLY EASY RECORDING & EDITING This session will look at the basics of recording and editing student performances using inexpensive equipment and free software. The techniques covered are perfect for
REALLY EASY RECORDING & EDITING This session will look at the basics of recording and editing student performances using inexpensive equipment and free software. The techniques covered are perfect for
Practicing with Ableton: Click Tracks and Reference Tracks
 Practicing with Ableton: Click Tracks and Reference Tracks Why practice our instruments with Ableton? Using Ableton in our practice can help us become better musicians. It offers Click tracks that change
Practicing with Ableton: Click Tracks and Reference Tracks Why practice our instruments with Ableton? Using Ableton in our practice can help us become better musicians. It offers Click tracks that change
Chord Track Explained
 Studio One 4.0 Chord Track Explained Unofficial Guide to Using the Chord Track Jeff Pettit 5/24/2018 Version 1.0 Unofficial Guide to Using the Chord Track Table of Contents Introducing Studio One Chord
Studio One 4.0 Chord Track Explained Unofficial Guide to Using the Chord Track Jeff Pettit 5/24/2018 Version 1.0 Unofficial Guide to Using the Chord Track Table of Contents Introducing Studio One Chord
Making Music with Tabla Loops
 Making Music with Tabla Loops Executive Summary What are Tabla Loops Tabla Introduction How Tabla Loops can be used to make a good music Steps to making good music I. Getting the good rhythm II. Loading
Making Music with Tabla Loops Executive Summary What are Tabla Loops Tabla Introduction How Tabla Loops can be used to make a good music Steps to making good music I. Getting the good rhythm II. Loading
Music Production. Summer Music Technology - Day 1. July 8, 2013
 Music Production Summer Music Technology - Day 1 July 8, 2013 1 Introduction In this activity we will cover the basics of music production using the popular digital audio workstation (DAW) GarageBand for
Music Production Summer Music Technology - Day 1 July 8, 2013 1 Introduction In this activity we will cover the basics of music production using the popular digital audio workstation (DAW) GarageBand for
PODCAST MANUAL UNITED SOCIETIES OF BALKANS
 PODCAST MANUAL UNITED SOCIETIES OF BALKANS Podcast manual July 2017 Contributors: Signe Demant Hansen Kasper Jepsen With the support of: - 1- Table of Contents Introduction 3 Planning your podcast 4 Finding
PODCAST MANUAL UNITED SOCIETIES OF BALKANS Podcast manual July 2017 Contributors: Signe Demant Hansen Kasper Jepsen With the support of: - 1- Table of Contents Introduction 3 Planning your podcast 4 Finding
Garageband. For. Teachers
 Garageband For Teachers To start a New Project : Click on the guitar on your dock this menu should pop up: click on the Loops option. This window will pop up next: Type the name of your song here Ex: 2011
Garageband For Teachers To start a New Project : Click on the guitar on your dock this menu should pop up: click on the Loops option. This window will pop up next: Type the name of your song here Ex: 2011
Sound Terminology. Soundtrack
 Sound Terminology Soundtrack Location sound (also known as production sound or direct sound) All the different layers of sound used within a film, including location sound, dialogue, sound effects (FX),
Sound Terminology Soundtrack Location sound (also known as production sound or direct sound) All the different layers of sound used within a film, including location sound, dialogue, sound effects (FX),
The Garageband Quick Start Guide
 Presents The Garageband Quick Start Guide All you need to hit the ground running in Garageband 10 patrick baird Hi! You ve probably got hold of this ebook from TheGaragebandGuide.com, or perhaps a friend
Presents The Garageband Quick Start Guide All you need to hit the ground running in Garageband 10 patrick baird Hi! You ve probably got hold of this ebook from TheGaragebandGuide.com, or perhaps a friend
Voice Banking with Audacity An illustrated guide by Jim Hashman (diagnosed with sporadic ALS, May 2013)
 Voice Banking with Audacity An illustrated guide by Jim Hashman (diagnosed with sporadic ALS, May 2013) Section One: Install and Setup Audacity Install Audacity... 2 Setup Audacity... 3 Getting Familiar
Voice Banking with Audacity An illustrated guide by Jim Hashman (diagnosed with sporadic ALS, May 2013) Section One: Install and Setup Audacity Install Audacity... 2 Setup Audacity... 3 Getting Familiar
Help Manual - ipad. Table of Contents. 1. Quick Start Controls Overlay. 2. Social Media. 3. Guitar Tunes Library
 Table of Contents Help Manual - ipad 1. Quick Start Controls Overlay 2. Social Media 3. Guitar Tunes Library 4. Purchasing and Downloading Content to Play 5. Settings Window 6. Player Controls 7. Tempo
Table of Contents Help Manual - ipad 1. Quick Start Controls Overlay 2. Social Media 3. Guitar Tunes Library 4. Purchasing and Downloading Content to Play 5. Settings Window 6. Player Controls 7. Tempo
creation stations AUDIO RECORDING WITH AUDACITY 120 West 14th Street
 creation stations AUDIO RECORDING WITH AUDACITY 120 West 14th Street www.nvcl.ca techconnect@cnv.org PART I: LAYOUT & NAVIGATION Audacity is a basic digital audio workstation (DAW) app that you can use
creation stations AUDIO RECORDING WITH AUDACITY 120 West 14th Street www.nvcl.ca techconnect@cnv.org PART I: LAYOUT & NAVIGATION Audacity is a basic digital audio workstation (DAW) app that you can use
How To Record On Cubase The A to Z Guide
 musicproductiontips.net http://musicproductiontips.net/how-to-record-on-cubase/ How To Record On Cubase The A to Z Guide By Paschalis Recording on Cubase is easier than you think, so in this tutorial I
musicproductiontips.net http://musicproductiontips.net/how-to-record-on-cubase/ How To Record On Cubase The A to Z Guide By Paschalis Recording on Cubase is easier than you think, so in this tutorial I
Audacity 5EBI Manual
 Audacity 5EBI Manual (February 2018 How to use this manual? This manual is designed to be used following a hands-on practice procedure. However, you must read it at least once through in its entirety before
Audacity 5EBI Manual (February 2018 How to use this manual? This manual is designed to be used following a hands-on practice procedure. However, you must read it at least once through in its entirety before
Next Back Save Project Save Project Save your Story
 What is Photo Story? Photo Story is Microsoft s solution to digital storytelling in 5 easy steps. For those who want to create a basic multimedia movie without having to learn advanced video editing, Photo
What is Photo Story? Photo Story is Microsoft s solution to digital storytelling in 5 easy steps. For those who want to create a basic multimedia movie without having to learn advanced video editing, Photo
Ableton Live 9 Basics
 Ableton Live 9 Basics What is Ableton Live 9? Ableton Live 9 is a digital audio workstation (DAW), or a computer software used in combination with a Midi Board or Launch Pad to create musical ideas, turning
Ableton Live 9 Basics What is Ableton Live 9? Ableton Live 9 is a digital audio workstation (DAW), or a computer software used in combination with a Midi Board or Launch Pad to create musical ideas, turning
M-16DX 16-Channel Digital Mixer
 M-16DX 16-Channel Digital Mixer Workshop Using the M-16DX with a DAW 2007 Roland Corporation U.S. All rights reserved. No part of this publication may be reproduced in any form without the written permission
M-16DX 16-Channel Digital Mixer Workshop Using the M-16DX with a DAW 2007 Roland Corporation U.S. All rights reserved. No part of this publication may be reproduced in any form without the written permission
iphoto Objective Course Outline
 iphoto Objective In this class participants will learn how iphoto creates a photo center for photo organization by using rolls and albums. Participants will also learn the built-in editing tools. Participants
iphoto Objective In this class participants will learn how iphoto creates a photo center for photo organization by using rolls and albums. Participants will also learn the built-in editing tools. Participants
Click on the numbered steps below to learn how to record and save audio using Audacity.
 Recording and Saving Audio with Audacity Items: 6 Steps (Including Introduction) Introduction: Before You Start Make sure you've downloaded and installed Audacity on your computer before starting on your
Recording and Saving Audio with Audacity Items: 6 Steps (Including Introduction) Introduction: Before You Start Make sure you've downloaded and installed Audacity on your computer before starting on your
Jam and Practice Tool for Guitar. Owner s manual
 Jam and Practice Tool for Guitar Owner s manual 1 Table of contents Quick Start...1 Step1 Listen to the sound of the guitar programs... 1 Step2 Play back a song and cancel the guitar part... 2 Step3 Perform
Jam and Practice Tool for Guitar Owner s manual 1 Table of contents Quick Start...1 Step1 Listen to the sound of the guitar programs... 1 Step2 Play back a song and cancel the guitar part... 2 Step3 Perform
The Podcast Cheat Sheet
 The Podcast Cheat Sheet by Pat Flynn Contents Introduction... 2 You and Your Future Podcast... 4 Planning Your Podcast Episodes...6 Recording and Editing Your Show... 7 Preparing the Audio File for the
The Podcast Cheat Sheet by Pat Flynn Contents Introduction... 2 You and Your Future Podcast... 4 Planning Your Podcast Episodes...6 Recording and Editing Your Show... 7 Preparing the Audio File for the
IGNITE BASICS V1.1 19th March 2013
 IGNITE BASICS V1.1 19th March 2013 Ignite Basics Ignite Basics Guide Ignite Basics Guide... 1 Using Ignite for the First Time... 2 Download and Install Ignite... 2 Connect Your M- Audio Keyboard... 2 Open
IGNITE BASICS V1.1 19th March 2013 Ignite Basics Ignite Basics Guide Ignite Basics Guide... 1 Using Ignite for the First Time... 2 Download and Install Ignite... 2 Connect Your M- Audio Keyboard... 2 Open
BR-80 Digital Recorder
 Workshop MICRO BR BR-80 Digital Recorder Getting to Know the BR-80 2011 Roland Corporation U.S. All rights reserved. No part of this publication may be reproduced in any form without the written permission
Workshop MICRO BR BR-80 Digital Recorder Getting to Know the BR-80 2011 Roland Corporation U.S. All rights reserved. No part of this publication may be reproduced in any form without the written permission
The Fantom-X Experience
 ÂØÒňΠWorkshop The Fantom-X Experience 2005 Roland Corporation U.S. All rights reserved. No part of this publication may be reproduced in any form without the written permission of Roland Corporation
ÂØÒňΠWorkshop The Fantom-X Experience 2005 Roland Corporation U.S. All rights reserved. No part of this publication may be reproduced in any form without the written permission of Roland Corporation
Getting Started with Osmo Coding Jam. Updated
 Updated 8.1.17 1.1.0 What s Included Each set contains 23 magnetic coding blocks. Snap them together in coding sequences to create an endless variety of musical compositions! Walk Quantity: 3 Repeat Quantity:
Updated 8.1.17 1.1.0 What s Included Each set contains 23 magnetic coding blocks. Snap them together in coding sequences to create an endless variety of musical compositions! Walk Quantity: 3 Repeat Quantity:
WELCOME TO SHIMMER SHAKE STRIKE 2 SETUP TIPS 2 SNAPSHOTS 3
 WELCOME TO SHIMMER SHAKE STRIKE 2 SETUP TIPS 2 SNAPSHOTS 3 INSTRUMENT FEATURES 4 OVERVIEW 4 MAIN PANEL 4 SYNCHRONIZATION 5 SYNC: ON/OFF 5 TRIGGER: HOST/KEYS 5 PLAY BUTTON 6 HALF SPEED 6 PLAYBACK CONTROLS
WELCOME TO SHIMMER SHAKE STRIKE 2 SETUP TIPS 2 SNAPSHOTS 3 INSTRUMENT FEATURES 4 OVERVIEW 4 MAIN PANEL 4 SYNCHRONIZATION 5 SYNC: ON/OFF 5 TRIGGER: HOST/KEYS 5 PLAY BUTTON 6 HALF SPEED 6 PLAYBACK CONTROLS
VOCAL FX PROJECT LESSON 9 TUTORIAL ACTIVITY
 LESSON 9 TUTORIAL REQUIRED MATERIALS: VOCAL FX PROJECT STUDENT S GUIDE NAME: PERIOD: TEACHER: CLASS: CLASS TIME: Audio Files (Pre-recorded or Recorded in the classroom) Computer with Mixcraft Mixcraft
LESSON 9 TUTORIAL REQUIRED MATERIALS: VOCAL FX PROJECT STUDENT S GUIDE NAME: PERIOD: TEACHER: CLASS: CLASS TIME: Audio Files (Pre-recorded or Recorded in the classroom) Computer with Mixcraft Mixcraft
User Guide ios. MWM - edjing, 54/56 avenue du Général Leclerc Boulogne-Billancourt - FRANCE
 User Guide MWM - edjing, 54/56 avenue du Général Leclerc 92100 Boulogne-Billancourt - FRANCE Table of contents First Steps 3 Accessing your music library 4 Loading a track 8 Creating your sets 10 Managing
User Guide MWM - edjing, 54/56 avenue du Général Leclerc 92100 Boulogne-Billancourt - FRANCE Table of contents First Steps 3 Accessing your music library 4 Loading a track 8 Creating your sets 10 Managing
Using Audacity to make a recording
 Using Audacity to make a recording Audacity is free, open source software for recording and editing sounds. It is available for Mac OS X, Microsoft Windows, GNU/Linux, and other operating systems and can
Using Audacity to make a recording Audacity is free, open source software for recording and editing sounds. It is available for Mac OS X, Microsoft Windows, GNU/Linux, and other operating systems and can
I2C8 MIDI Plug-In Documentation
 I2C8 MIDI Plug-In Documentation Introduction... 2 Installation... 2 macos... 2 Windows... 2 Unlocking... 4 Online Activation... 4 Offline Activation... 5 Deactivation... 5 Demo Mode... 5 Tutorial... 6
I2C8 MIDI Plug-In Documentation Introduction... 2 Installation... 2 macos... 2 Windows... 2 Unlocking... 4 Online Activation... 4 Offline Activation... 5 Deactivation... 5 Demo Mode... 5 Tutorial... 6
HADDONFIELD PUBLIC SCHOOLS Curriculum Map for Music Recording
 Curriculum Map for Music Recording January STANDARD 5.4 ALL STUDENTS WILL UNDERSTAND THE INTERRELATIONSHIPS BETWEEN SCIENCE AND TECHNOLOGY AND DEVELOP A CONCEPTUAL UNDERSTANDING OF THE NATURE AND PROCESS
Curriculum Map for Music Recording January STANDARD 5.4 ALL STUDENTS WILL UNDERSTAND THE INTERRELATIONSHIPS BETWEEN SCIENCE AND TECHNOLOGY AND DEVELOP A CONCEPTUAL UNDERSTANDING OF THE NATURE AND PROCESS
CONTENTS PREFACE. Chapter 1 Monitoring Welcome To The Audio Mixing Bootcamp...xi
 iii CONTENTS PREFACE Welcome To The Audio Mixing Bootcamp...xi Chapter 1 Monitoring... 1 The Listening Environment... 1 Determining The Listening Position... 2 Standing Waves... 2 Acoustic Quick Fixes...
iii CONTENTS PREFACE Welcome To The Audio Mixing Bootcamp...xi Chapter 1 Monitoring... 1 The Listening Environment... 1 Determining The Listening Position... 2 Standing Waves... 2 Acoustic Quick Fixes...
Contents. MIDI Test Additional Setup Latency On to Making Music... 41
 Teach Yourself CuBase Contents Introduction........................ 3 Chapter 1: Mac or PC?................ 4 QuickGuide: Cubase 5 s System Requirements for Mac.................. 5 QuickGuide: Cubase 5
Teach Yourself CuBase Contents Introduction........................ 3 Chapter 1: Mac or PC?................ 4 QuickGuide: Cubase 5 s System Requirements for Mac.................. 5 QuickGuide: Cubase 5
Podcasting. (with or without an ipod or ipad!) August 17, 2011 * Creating a 21st Century Learning Environment. Friday, November 25, 2011
 Podcasting (with or without an ipod or ipad!) August 17, 2011 * Creating a 21st Century Learning Environment 1 Who are we and what do we want to learn? Balance between what was advertised and what you
Podcasting (with or without an ipod or ipad!) August 17, 2011 * Creating a 21st Century Learning Environment 1 Who are we and what do we want to learn? Balance between what was advertised and what you
Mbox Basics Guide. Version 6.4 for LE Systems on Windows XP and Mac OS X. Digidesign
 Mbox Basics Guide Version 6.4 for LE Systems on Windows XP and Mac OS X Digidesign 2001 Junipero Serra Boulevard Daly City, CA 94014-3886 USA tel: 650 731 6300 fax: 650 731 6399 Technical Support (USA)
Mbox Basics Guide Version 6.4 for LE Systems on Windows XP and Mac OS X Digidesign 2001 Junipero Serra Boulevard Daly City, CA 94014-3886 USA tel: 650 731 6300 fax: 650 731 6399 Technical Support (USA)
GarageBand. Create, edit, and share great music on your Mac and ios device. Mary Plummer. Lesson and media files available for download
 Apple Pro Training Series GarageBand Create, edit, and share great music on your Mac and ios device Mary Plummer Lesson and media files available for download From the Library of JOHN BOONE Apple Pro Training
Apple Pro Training Series GarageBand Create, edit, and share great music on your Mac and ios device Mary Plummer Lesson and media files available for download From the Library of JOHN BOONE Apple Pro Training
Ultimate Songwriting Jumpstart Module 4 Song Structure & Awesome Arrangements. epicsongwriting.com
 Ultimate Songwriting Jumpstart Module 4 Song Structure & Awesome Arrangements epicsongwriting.com Chord Progressions History of chords Key & Key Signature, Scales Nashville Numbers Functional Progressions
Ultimate Songwriting Jumpstart Module 4 Song Structure & Awesome Arrangements epicsongwriting.com Chord Progressions History of chords Key & Key Signature, Scales Nashville Numbers Functional Progressions
How To Turn Off Manual Tempo Mode In Pro Tools
 How To Turn Off Manual Tempo Mode In Pro Tools 1 Turn the volume down on your audio interface when counting off before recording or playback starts In Manual Tempo mode, Pro Tools ignores tempo. based
How To Turn Off Manual Tempo Mode In Pro Tools 1 Turn the volume down on your audio interface when counting off before recording or playback starts In Manual Tempo mode, Pro Tools ignores tempo. based
Recording your Voice Tutorials 3 - Basic Uses of Audacity Wayne B. Dickerson
 Recording your Voice Tutorials 3 - Basic Uses of Audacity Wayne B. Dickerson In this tutorial, you are going to learn how to use Audacity to perform some basic functions, namely, to record, edit, save
Recording your Voice Tutorials 3 - Basic Uses of Audacity Wayne B. Dickerson In this tutorial, you are going to learn how to use Audacity to perform some basic functions, namely, to record, edit, save
HS Virtual Jazz Final Project Test Option Spring 2012 Mr. Chandler Select the BEST answer
 HS Virtual Jazz Final Project Test Option Spring 2012 Mr. Chandler Select the BEST answer 1. Most consider the most essential ingredient in jazz to be A. time B. jazz "sounds" C. improvisation D. harmony
HS Virtual Jazz Final Project Test Option Spring 2012 Mr. Chandler Select the BEST answer 1. Most consider the most essential ingredient in jazz to be A. time B. jazz "sounds" C. improvisation D. harmony
Version A u t o T h e o r y
 Version 4.0 1 A u t o T h e o r y Table of Contents Connecting your Keyboard and DAW... 3 Global Parameters... 4 Key / Scale... 4 Mapping... 4 Chord Generator... 5 Outputs & Keyboard Layout... 5 MIDI Effects
Version 4.0 1 A u t o T h e o r y Table of Contents Connecting your Keyboard and DAW... 3 Global Parameters... 4 Key / Scale... 4 Mapping... 4 Chord Generator... 5 Outputs & Keyboard Layout... 5 MIDI Effects
The Main Screen. Viewing Area - show the photos that were selected in the Source List.
 iphoto 11 The Main Screen Source List - This is where the Library, Events and Albums are identified. It is the place where photos can be organized and accessed. The Source List can also contain the slideshows,
iphoto 11 The Main Screen Source List - This is where the Library, Events and Albums are identified. It is the place where photos can be organized and accessed. The Source List can also contain the slideshows,
AUDIO INSTRUCTIONS CAPTURE STUDIO ONE PRO TOOLS
 AUDIO INSTRUCTIONS CAPTURE STUDIO ONE PRO TOOLS Updated 4/1/2016 SETTING UP THE LIVE ROOM Set the room up for recording. Arrange the studio rug in the live room and position microphone stands or direct
AUDIO INSTRUCTIONS CAPTURE STUDIO ONE PRO TOOLS Updated 4/1/2016 SETTING UP THE LIVE ROOM Set the room up for recording. Arrange the studio rug in the live room and position microphone stands or direct
Henley College Radio Studio. User Guide
 Henley College Radio Studio User Guide Starting up If the computer isn t on and ready to record, you will need to follow these steps: Turn the computer on under the desk It should automatically login and
Henley College Radio Studio User Guide Starting up If the computer isn t on and ready to record, you will need to follow these steps: Turn the computer on under the desk It should automatically login and
M-16DX 16-Channel Digital Mixer
 M-6DX 6-Channel Digital Mixer Workshop Live Mixing with the M-6DX 007 Roland Corporation U.S. All rights reserved. No part of this publication may be reproduced in any form without the written permission
M-6DX 6-Channel Digital Mixer Workshop Live Mixing with the M-6DX 007 Roland Corporation U.S. All rights reserved. No part of this publication may be reproduced in any form without the written permission
Supplementing MIDI with Digital Audio
 Supplementing MIDI with Digital Audio Richard Repp Assistant Professor of Music Georgia Southern University Last month I showed how to use subsequences to put together a popular-style song. http://ti-me.org/members/november2003/repp1.html
Supplementing MIDI with Digital Audio Richard Repp Assistant Professor of Music Georgia Southern University Last month I showed how to use subsequences to put together a popular-style song. http://ti-me.org/members/november2003/repp1.html
Basic DJ Equipment Setup
 Basic DJ Equipment Setup 1. DJ Controller (or turntables) 2. Laptop 3. DJ Software (Serato DJ), some use software called Ableton Live 4. Speakers 5. Amplifier 6. External Hard Drive 7. Microphone ( for
Basic DJ Equipment Setup 1. DJ Controller (or turntables) 2. Laptop 3. DJ Software (Serato DJ), some use software called Ableton Live 4. Speakers 5. Amplifier 6. External Hard Drive 7. Microphone ( for
USING KETRON MODULES WITH GUITARS
 USING KETRON MODULES WITH GUITARS Midi Guitars have been around for ages and guitar players have found ways to catch up with their keyboard counterparts in being able to have fun playing different sounds
USING KETRON MODULES WITH GUITARS Midi Guitars have been around for ages and guitar players have found ways to catch up with their keyboard counterparts in being able to have fun playing different sounds
Sales Manual. Table of Contents. 1. What s new? Explaining the Fantom-G in 10 seconds What can it do? Showing the features of the Fantom-G 2
 Sales Manual Table of Contents Page 1. What s new? Explaining the Fantom-G in 10 seconds 2 2. What can it do? Showing the features of the Fantom-G 2 3. Comparison with the Fantom-X 21 4. Comparison with
Sales Manual Table of Contents Page 1. What s new? Explaining the Fantom-G in 10 seconds 2 2. What can it do? Showing the features of the Fantom-G 2 3. Comparison with the Fantom-X 21 4. Comparison with
Ableton announces Live 9 and Push
 Ableton announces Live 9 and Push Berlin, October 25, 2012 Ableton is excited to announce two groundbreaking new music-making products: Live 9, the music creation software with inspiring new possibilities,
Ableton announces Live 9 and Push Berlin, October 25, 2012 Ableton is excited to announce two groundbreaking new music-making products: Live 9, the music creation software with inspiring new possibilities,
SonicCell. Using SonicCell with GarageBand. Workshop ÂØÒňÎ. Expandable Synthesizer Module and Audio Interface SCWS06 1
 ÂØÒňΠWorkshop SonicCell Expandable Synthesizer Module and Audio Interface Using SonicCell with GarageBand 2008 Roland Corporation U.S. All rights reserved. No part of this publication may be reproduced
ÂØÒňΠWorkshop SonicCell Expandable Synthesizer Module and Audio Interface Using SonicCell with GarageBand 2008 Roland Corporation U.S. All rights reserved. No part of this publication may be reproduced
MUSC 1331 Lab 3 (Northwest) Using Software Instruments Creating Markers Creating an Audio CD of Multiple Sources
 MUSC 1331 Lab 3 (Northwest) Using Software Instruments Creating Markers Creating an Audio CD of Multiple Sources Objectives: 1. Learn to use Markers to identify sections of a sequence/song/recording. 2.
MUSC 1331 Lab 3 (Northwest) Using Software Instruments Creating Markers Creating an Audio CD of Multiple Sources Objectives: 1. Learn to use Markers to identify sections of a sequence/song/recording. 2.
PhotoStory 3 Tutorial
 PhotoStory 3 Tutorial http://www.microsoft.com/windowsxp/using/digitalphotography/photostory/default.mspx Photostory is one of Microsoft's best kept secrets. This free software package is on your CD or,
PhotoStory 3 Tutorial http://www.microsoft.com/windowsxp/using/digitalphotography/photostory/default.mspx Photostory is one of Microsoft's best kept secrets. This free software package is on your CD or,
Casio Releases Digital Pianos That Reproduce the Rich Tones and Subtle Reverberations of Grand Pianos
 NEWS RELEASE Casio Releases Digital Pianos That Reproduce the Rich Tones and Subtle Reverberations of Grand Pianos Newly Developed Sound Source Precisely Simulates the Resonance of Piano Strings for all
NEWS RELEASE Casio Releases Digital Pianos That Reproduce the Rich Tones and Subtle Reverberations of Grand Pianos Newly Developed Sound Source Precisely Simulates the Resonance of Piano Strings for all
Rock Guitar Basics instructor Rick Mollindo B.A.
 Rock Guitar Basics instructor Rick Mollindo B.A. www.lessonsonlocation.com 2005 Rick Mollindo T he scope of this course is to introduce you to the basics of playing Rock Style Guitar. Elements of Scales,
Rock Guitar Basics instructor Rick Mollindo B.A. www.lessonsonlocation.com 2005 Rick Mollindo T he scope of this course is to introduce you to the basics of playing Rock Style Guitar. Elements of Scales,
Steven Slate Drums 4.0
 Steven Slate Drums 4.0 1 Steven Slate Drums 4.0 2 Introduction... 3 System Requirements... 4 Windows... 4 Mac OS X... 4 Installation... 4 Windows & Mac OS X... 4 Loading a Kit... 5 Loading an Instrument...
Steven Slate Drums 4.0 1 Steven Slate Drums 4.0 2 Introduction... 3 System Requirements... 4 Windows... 4 Mac OS X... 4 Installation... 4 Windows & Mac OS X... 4 Loading a Kit... 5 Loading an Instrument...
This guide will show you how to make multiple MP3 tracks from one long recording from a cassette or record player.
 Getting Started with Audacity Audacity is a popular audio editing software free to download For a full instruction manual or to get help, go to http://manual.audacityteam.org/ Before you begin This guide
Getting Started with Audacity Audacity is a popular audio editing software free to download For a full instruction manual or to get help, go to http://manual.audacityteam.org/ Before you begin This guide
Power User Guide MO6 / MO8: Recording Performances to the Sequencer
 Power User Guide MO6 / MO8: Recording Performances to the Sequencer The Performance mode offers you the ability to combine up to 4 Voices mapped to the keyboard at one time. Significantly you can play
Power User Guide MO6 / MO8: Recording Performances to the Sequencer The Performance mode offers you the ability to combine up to 4 Voices mapped to the keyboard at one time. Significantly you can play
What is an EQ? Subtract Hz to fix a problem Add Hz to cover up / hide a problem
 Objective: By the end of this lab you will be able to hide, display and call up any EQ and to deduce how to use it to your advantage. To be able do duplicate EQs to other Insert positions. Loading and
Objective: By the end of this lab you will be able to hide, display and call up any EQ and to deduce how to use it to your advantage. To be able do duplicate EQs to other Insert positions. Loading and
Seeley Mudd 116 Audio Production Studio
 Reservations: 1. Check the Calendar on the Studio Webpage to see available studio times. 2. Look over the Equipment List to decide what equipment you ll need. 3. Fill out the Studio Reservation Form from
Reservations: 1. Check the Calendar on the Studio Webpage to see available studio times. 2. Look over the Equipment List to decide what equipment you ll need. 3. Fill out the Studio Reservation Form from
Table of Contents. Creating Your First Project 4. Enhancing Your Slides 8. Adding Interactivity 12. Recording a Software Simulation 19
 Table of Contents Creating Your First Project 4 Enhancing Your Slides 8 Adding Interactivity 12 Recording a Software Simulation 19 Inserting a Quiz 24 Publishing Your Course 32 More Great Features to Learn
Table of Contents Creating Your First Project 4 Enhancing Your Slides 8 Adding Interactivity 12 Recording a Software Simulation 19 Inserting a Quiz 24 Publishing Your Course 32 More Great Features to Learn
RICK PAYNE S FINGERSTYLE BLUES
 RICK PAYNE S FINGERSTYLE BLUES 10 lessons in the art of Fingerstyle Blues acousticguitarworkshop.com Welcome to the Fingerstyle Blues - 10 lessons in the art of Acoustic Blues Here is a resume of the course.
RICK PAYNE S FINGERSTYLE BLUES 10 lessons in the art of Fingerstyle Blues acousticguitarworkshop.com Welcome to the Fingerstyle Blues - 10 lessons in the art of Acoustic Blues Here is a resume of the course.
Drags and taps come to life with responsive visual feedback, making the groove visible.
 Welcome to DopplerPad Quickly create and perform musical hooks, phrases and loops with a variety of custom synth and samplebased instruments. Make samples on the fly and weave them into compositions. DopplerPad
Welcome to DopplerPad Quickly create and perform musical hooks, phrases and loops with a variety of custom synth and samplebased instruments. Make samples on the fly and weave them into compositions. DopplerPad
In this video tutorial, we re going to take a look at continuity editing and how we can use editing techniques to compress time.
 Digital Film School Continuity editing In this video tutorial, we re going to take a look at continuity editing and how we can use editing techniques to compress time. Rick and John have given me the rushes
Digital Film School Continuity editing In this video tutorial, we re going to take a look at continuity editing and how we can use editing techniques to compress time. Rick and John have given me the rushes
AUDACITY TUTORIAL. Record button
 AUDACITY TUTORIAL Audacity is a free, open source, cross-platform software for recording and editing sounds. If you wish to download Audacity for your own personal use, go to http://audacity.sourceforge.net
AUDACITY TUTORIAL Audacity is a free, open source, cross-platform software for recording and editing sounds. If you wish to download Audacity for your own personal use, go to http://audacity.sourceforge.net
Congratulations! 1. Hook Up The Power. You made the right choice in getting an SK.
 SK Gig Start Guide 1. Hook Up The Power Plug your SK power adapter into the back of your SK, and plug the power into a grounded source. But DON T power up just yet. Congratulations! You made the right
SK Gig Start Guide 1. Hook Up The Power Plug your SK power adapter into the back of your SK, and plug the power into a grounded source. But DON T power up just yet. Congratulations! You made the right
AUDACITY TABLE OF CONTENTS
 Audacity Tutorial AUDACITY Audacity is a free, easy-to-use and multilingual audio editor and recorder for Windows, Mac OS X, GNU/Linux and other operating systems. You can use Audacity to record live audio,
Audacity Tutorial AUDACITY Audacity is a free, easy-to-use and multilingual audio editor and recorder for Windows, Mac OS X, GNU/Linux and other operating systems. You can use Audacity to record live audio,
RADIO PRODUCTION MANUAL
 RADIO PRODUCTION MANUAL How everything works!! See what it takes to produce a radio show! STUDIO EQUIPMENT MANUAL 1 Table of Contents Mic Positioning Pg. 3 Sound Board Operation Pg. 4-7 Mic Mixer....Pg.
RADIO PRODUCTION MANUAL How everything works!! See what it takes to produce a radio show! STUDIO EQUIPMENT MANUAL 1 Table of Contents Mic Positioning Pg. 3 Sound Board Operation Pg. 4-7 Mic Mixer....Pg.
Fitur YAMAHA ELS-02C. An improved and superbly expressive STAGEA. AWM Tone Generator. Super Articulation Voices
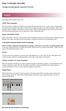 Fitur YAMAHA ELS-02C An improved and superbly expressive STAGEA Generating all the sounds of the world AWM Tone Generator The Advanced Wave Memory (AWM) tone generator incorporates 986 voices. A wide variety
Fitur YAMAHA ELS-02C An improved and superbly expressive STAGEA Generating all the sounds of the world AWM Tone Generator The Advanced Wave Memory (AWM) tone generator incorporates 986 voices. A wide variety
Cricut Design Space App for ipad User Manual
 Cricut Design Space App for ipad User Manual Cricut Explore design-and-cut system From inspiration to creation in just a few taps! Cricut Design Space App for ipad 1. ipad Setup A. Setting up the app B.
Cricut Design Space App for ipad User Manual Cricut Explore design-and-cut system From inspiration to creation in just a few taps! Cricut Design Space App for ipad 1. ipad Setup A. Setting up the app B.
Setting up the Mixer (Start here) 2-3. Attaching the MIDI Keyboard 4. Recording with the MIDI Keyboard 4. Recording Audio - GarageBand 5
 DMDS audio manual Contents: Setting up the Mixer (Start here) -3 Attaching the I Keyboard 4 Recording with the I Keyboard 4 Recording Audio - GarageBand Recording a Voice over - Final Cut 6 Mixer Settings
DMDS audio manual Contents: Setting up the Mixer (Start here) -3 Attaching the I Keyboard 4 Recording with the I Keyboard 4 Recording Audio - GarageBand Recording a Voice over - Final Cut 6 Mixer Settings
How to use Photo Story 3
 How to use Photo Story 3 Photo Story 3 helps you to make digital stories on the computer using photos (or other images), text and sound. You can record your voice and write your own text. You can also
How to use Photo Story 3 Photo Story 3 helps you to make digital stories on the computer using photos (or other images), text and sound. You can record your voice and write your own text. You can also
Teach Yourself Pro Tools 8
 Teach Yourself Pro Tools 8 Getting Familiar With Pro Tools 2 Editing Existing Audio 15 Working with MIDI & Instrument Tracks 35 Using Loops & Recording/Editing New Audio 49 Multi Track Sessions & Learning
Teach Yourself Pro Tools 8 Getting Familiar With Pro Tools 2 Editing Existing Audio 15 Working with MIDI & Instrument Tracks 35 Using Loops & Recording/Editing New Audio 49 Multi Track Sessions & Learning
Apple iphoto 4 ITS Technology & Learning Services Dr. Luanne Fose Revised April 29, 2004
 Apple iphoto 4 ITS Technology & Learning Services Dr. Luanne Fose Revised April 29, 2004 Table of Contents Introduction...1 Importing Photos From Your Digital Camera...1 Importing Photos From Other Sources...2
Apple iphoto 4 ITS Technology & Learning Services Dr. Luanne Fose Revised April 29, 2004 Table of Contents Introduction...1 Importing Photos From Your Digital Camera...1 Importing Photos From Other Sources...2
BEAMZ Beamz Interactive Inc.
 BEAMZ Beamz Interactive Inc. Features and Benefits One-Piece Unit Hands-on Approach to Learning Provides Visual Cues Provides Auditory Cues Can Be Used Independently or w/others Wide Range Volume Control
BEAMZ Beamz Interactive Inc. Features and Benefits One-Piece Unit Hands-on Approach to Learning Provides Visual Cues Provides Auditory Cues Can Be Used Independently or w/others Wide Range Volume Control
Introduction to: Microsoft Photo Story 3. for Windows. Brevard County, Florida
 Introduction to: Microsoft Photo Story 3 for Windows Brevard County, Florida 1 Table of Contents Introduction... 3 Downloading Photo Story 3... 4 Adding Pictures to Your PC... 7 Launching Photo Story 3...
Introduction to: Microsoft Photo Story 3 for Windows Brevard County, Florida 1 Table of Contents Introduction... 3 Downloading Photo Story 3... 4 Adding Pictures to Your PC... 7 Launching Photo Story 3...
Creating Digital Stories for the Classroom
 Using Photo Story 3 to Create a Digital Story Creating Digital Stories for the Classroom When you open Photo Story 3 you have a few options. To begin a new story select the option Begin a New Story and
Using Photo Story 3 to Create a Digital Story Creating Digital Stories for the Classroom When you open Photo Story 3 you have a few options. To begin a new story select the option Begin a New Story and
AUDACITY TABLE OF CONTENTS
 Audacity Tutorial AUDACITY Audacity is a free, easy-to-use and multilingual audio editor and recorder for Windows, Mac OS X, GNU/Linux and other operating systems. You can use Audacity to record live audio,
Audacity Tutorial AUDACITY Audacity is a free, easy-to-use and multilingual audio editor and recorder for Windows, Mac OS X, GNU/Linux and other operating systems. You can use Audacity to record live audio,
Worksheet II Technology Exploration III Grade 9 Subject ICT0130
 Worksheet II Technology Exploration III Grade 9 Subject ICT0130 Section Date Name ID Score/20 True or False: If you are installing ilife on Mac without an internal Super drive, idvd will install by default.
Worksheet II Technology Exploration III Grade 9 Subject ICT0130 Section Date Name ID Score/20 True or False: If you are installing ilife on Mac without an internal Super drive, idvd will install by default.
Skoog An Introductory Course. A general introduction to Skoog suitable for mixed ability classes: PMD, SLD, MLD, Pre K and Primary.
 Skoog An Introductory Course A general introduction to Skoog suitable for mixed ability classes: PMD, SLD, MLD, Pre K and Primary. The Skoog ipad app 1. Bluetooth Midi Devices Menu 2. Notes & Scales Menu
Skoog An Introductory Course A general introduction to Skoog suitable for mixed ability classes: PMD, SLD, MLD, Pre K and Primary. The Skoog ipad app 1. Bluetooth Midi Devices Menu 2. Notes & Scales Menu
iphoto Getting Started Learn how to import and organize your photos, and create a photo slideshow and book
 iphoto Getting Started Learn how to import and organize your photos, and create a photo slideshow and book 1 ontents hapter 1 4 Welcome to iphoto 4 Using This ocument 5 What s New in iphoto 6 Finding Out
iphoto Getting Started Learn how to import and organize your photos, and create a photo slideshow and book 1 ontents hapter 1 4 Welcome to iphoto 4 Using This ocument 5 What s New in iphoto 6 Finding Out
The Jazz Piano. What s the function of the jazz piano in the jazz ensemble?
 The Jazz Piano Welcome to the wonderful world of jazz piano! Understanding the function of the piano and how to play your part in the jazz band can be overwhelming when first exposed to standard jazz material.
The Jazz Piano Welcome to the wonderful world of jazz piano! Understanding the function of the piano and how to play your part in the jazz band can be overwhelming when first exposed to standard jazz material.
eti Ultimate USB microphone for professional recording
 eti Ultimate USB microphone for professional recording 3 Congratulations on your purchase of The Yeti, the most advanced and versatile multi-pattern USB microphone roaming the wild today. The Yeti is
eti Ultimate USB microphone for professional recording 3 Congratulations on your purchase of The Yeti, the most advanced and versatile multi-pattern USB microphone roaming the wild today. The Yeti is
