Thank you for choosing the Lowrey Patriot for your home!
|
|
|
- Candice Darlene Ward
- 6 years ago
- Views:
Transcription
1
2 Thank you for choosing the Lowrey Patriot for your home! Here are some of the player features you will discover and enjoy on this incredible Lowrey design. Patriot Music Making Features: Height Adjustable Bench-Luxuriously Upholstered-Opens for Music Storage. Cinema-Style, Full-Color, Touch-Sensitive Information Screen. Virtual Orchestra Technology - Select among Full Band, Pianist or Guitarist Styles Pedal Magic Lets Anyone Play the Bass Pedals with Ease. Fake It! Allows The Player to Add Sophisticated Solo Riffs With Just One Finger. Virtual Speakers and the Sound Bar Add Dimension To The Already Impressive Sound System. Quick Picks Puts Your Favorite Genius Sounds Just One Touch Away. A Wide Format, Lighted Music Rack. A Lighted, Adjustable Music Rack Extender. Natural Wood Cabinet in Beautiful Cherry or Oak Finish. Record and Share Your Music With the High Speed, Compact Disk (CD) Drive. Playback and Play Along With Your Favorite CDs Through the Spectacular Patriot Sound System. USB Memory Storage. Save your Customized Presets and Music Recorder Productions! Easily Create Golden Harp-Style Arpeggios with the Virtuoso Keyboard Touch Pad. Six Selectable Organ Flute Styles; Its Like Having Six Organs In One! Flute Drawbars! Preset Equalizer Selections to Customize the Sound to Your Liking. 286 Rhythm Styles, Fully-Orchestrated! 286 All Organ Rhythm Styles. 11 Organ and 11 Normal Rhythm Presets for Each Style 28 Category Preset Groups, 11 Presets per Category, 308 Total Category Presets. 55 Bank Presets, Plus Memorize So You Can Save Your Own Sound Creations! Song Set Up Presets Titles! Karaoke! Either on Screen or on Your Television Set! Dual Function Touch Bar! 452 Genius Sounds! 171 Genius Sound Effects and Drums! 32 Genius Theatre Sounds! 2 Introductions and Ending for Each Style, Plus Minor Chord Introductions!
3 Links Page Click on an area of the panel illustration below to go to that section of the guide or use the bookmarks in the column to the left. To return to this page click on the Links Page bookmark in the left column. VIRTUOSO
4 Table of Contents Personalize Your New Lowrey Let s Get Started Power Button ABC s Button Music & Pedal Buttons Pedals Off Button Volume Pedal , 98 Master Volume , 85 Color Touch Screen , 102 My Settings , 103 The Clock , 117 Display Contrast , 103 Screen Care & Cleaning , 102 Color Touch Screen Themes , 131 Panel Lights Easy Button , 58 Pedal Magic Fake It! Monitor Speakers Headphone Output , 36 Microphone Input , 35, 123 Audio System Virtual Speakers/Sound Bar Music Rack Extender-Lighted Presets Preset Screens General Presets Rhythm Preset Category Presets Bank Presets Preset Information , 92, 114 Song Setup Presets , 136 Alphabet Touch Screen , 47 Customizing A Bank Preset Resetting Bank Presets Recording Your Music Shortcut-Recording A Song Recording A Song On A CD Finalize Your CD CD Control Buttons Display Record Stop Play/Pause Rewind-Forward Track Select CD Playback Volume CD Playback Music Recorder & Memory Stick Formatting Recording & Playback Recording On A Memory Stick Recording Tracks Record Control Buttons Merge Record Replace Record Merge Record-Erase Track Replace Record-Erase Track Memory Stick Playback Placing A Recording From A Memory Stick To A CD Karaoke Playback Microphone Input , 10, 123 Reverb Switch Headphone Output , 9 Other Connections AUX-In/Out, MIDI How to Use the Memory Stick Bank Preset Functions Save Presets Load Presets Rename Presets , 114 Delete Presets Music Recorder Functions Load Song Presets Copy Song Rename Song Delete Song Control Functions , 120 Rhythm Styles Selecting a Rhythm Style Style List Button Alphabet Touch Screen , 20 All Organ Rhythm Styles Orch Plus Volume Drums Volume Tempo Intro/Ending 1 & Minor Chord Introductions Start Stop FX , 95, 120
5 Style Control Auto Bass 1 & Genie & Orch Plus How to Change Sounds in Genie and Orch Plus Drums Only Drum Variation Fade In/Out , 110 Alter Style Memory MCS (Music Chord System) Major Chord Minor Chord Seventh Chord No Chord (N.C.) Locks Control Accomp Transpose Harmony Tempo Bass Volume Lower Keyboard Volume Orch Plus Volume Transpose The Organ Section Tab Panel Master Control Tabs Bass Tabs Flute Tab - Tibia, Jazz Lower Tabs Upper Tabs Sustain Genius , 74 Quick Picks Drawbars , 104 Theatre Drums , 107 Orchestral & Solo Section Selecting a Sound Change Genius Sounds Selecting a Keyboard Upper On-Orchestral Lower Left-Orchestral Lower Right-Orchestral Upper On-Solo Lower Right-Solo Lower Octave-Solo Upper Octave Keyboard Split , 116 Orch & Solo Volume Portamento , 112 Repeat , 113 Dynamic Keying , 120 Glide/Sustain , 95, 121 Graphic Mixer Section Master Volume , 3 Reverb , 123 Bass Lower Orch Plus Equalizer Screen Animation Section Flute Vibra Trem , 112 Flute Chorus Chorus/Celeste Harmony Section AOC Duet Part More Part Country Polka Block Hymn Barbershoppe Part ths & 5ths Octave Full AOC Grouped AOC Octave AOC Sound Effects Section Genius 1, Genius , 74 Golden Harp Section Golden Harp Patterns Golden Harp Genius Sounds Golden Harp Tempo Golden Harp Volume Virtuoso Keyboard Golden Harp Virtuoso Source Pattern Custom Buttons Jump to a Feature Display Change a Feature Setting Reset the Custom Buttons Volume Pedal , 3 Foot Switches , 50, 81, 121 Left Foot Switch , 81, 121 Right Foot Switch , 50, 121 Touch Bars-Left and Right , 50, 121 The Pedals Bass Pedal Altitude Storage in the Bench
6 Color Touch Screen Power Up Screen , 4 Display Contrast , 5 Scroll Feature (Clear) My Settings Feature Pages Shortcuts Power Up Feature Page Levels (Balance) Tuning Sustain Lengths AOC Feature Page Upper Drawbars , Pedal/Lower Drawbars , Flute Percussion , 70 Feature Page Lower Sound Effects Keyed Drums Theatre Drums , 71 Feature Page Effects Edit Genius Sound Shaper Fade In/Out , 54 Feature Page Glide Settings Vibra Trem , Portamento Time , Repeat , 80 Feature Page Preset Information , 92, Rename Presets , Next Preset , 92 Feature Page Set Key Splits , Keyboard Screen Pedals Keyed Bass Pedal Recognition Pedal Magic , 8 Feature Page Volume Pedal Setting Aux In Virtuoso Feature Page Dynamic Keying , Touch Bar , 96, Foot Switches , 95, 81, Pedal Natural/Black Feature Page Reverb , Microphone , MIDI Reset Feature Page Metronome/Counter Chain Songs Screen (Theme/Video Out) Clock/Timer , 5 Genius Voice List Sound Effects & Drums Voice List Theatre Genius Voice List MCS Chord Chart Rhythm Style Table Song Setup List Warranty Statement
7
8 Personalize Your New Lowrey Place a name, up to 20 characters in length, in the touch screen below the words Especially Built For. 1. Press and hold the FEATURE (CLEAR) button. 2. Press and release the RESET button. 3. Continue holding the FEATURE (CLEAR) button until the FACTORY ADJUSTMENT screen appears. 4. ONLY press the top box on the screen, CUSTOMER NAME. The screen below will appear. 5. Press the appropriate screen button for UPPER CASE letters or LOWER CASE letters or NUMBERS/SYMBOLS. 6. Press either SCROLL button to display the desired character. 7. Press the right ARROW screen buttons to move the cursor right for the next character. 8. When finished press the SET screen button. 9. Press FEATURE (CLEAR) to return to the home screen. 10. Press RESET button. When the Patriot powers up the name you typed will appear on screen. TIP: To easily center your name in the display count the number of characters, including spaces, that your desired name requires. Remember, the total can not be more than 20. For example, Dennis Awe uses 10 character spaces, leaving 10 empty. To center Dennis Awe on the screen he will place 5 empty spaces (using the right Arrow screen button) before typing his name. 1
9 Let s Get Started! VIRTUOSO 1. POWER BUTTON Turn the Patriot ON by pressing the long red POWER button down. This button will light as well as several other buttons on the button panel. Without touching another button, the Patriot gives you that Sweet Lowrey Sound that is called the Power-Up sound. No Easy-Play features are on. PEDALS PEDALS OFF LIGHTS ABC S MUSIC POWER When you are ready to turn the instrument off, simply touch and hold the red button for just a moment. 2. ABC s BUTTON Press the blue ABC S button. The musical alphabet plus the sharp and flat symbols will light up, clearly labeling each key. You will see a green light within the button. Pressing the ABC S button again will make the musical alphabet and the sharp and flat symbols brighter. The green button light will turn yellow. A third press of the button causes the ABC S to brighten even more and the button light to become red. Pressing the ABC S button a fourth time turns the musical alphabet and the sharp and flat symbols off. PEDALS PEDALS OFF LIGHTS ABC S MUSIC POWER POWER PEDALS OFF 3. MUSIC & PEDAL BUTTONS Press the green MUSIC button and the music rack lights turn on. Press the orange PEDAL button and the pedals become illuminated. PEDALS LIGHTS ABC S MUSIC TOUCH HERE TO RETURN TO LINK PAGE 2
10 4. PEDALS OFF BUTTON Press the purple PEDALS OFF button and the bass pedals will be deactivated. With the button illuminated, the bass pedals will not create any sound. This gives the player a place rest their left foot while AUTO BASS is playing the bass. PEDALS PEDALS OFF LIGHTS ABC S MUSIC POWER Press the PEDALS OFF button again, turning the button light off, to activate the bass pedals. 5. VOLUME PEDAL Place your right foot on the VOLUME PEDAL while playing. Moving this pedal controls the overall volume level of the Patriot. Pressing the pedal all the way down is maximum volume. Pressing the pedal all the way back is minimum volume. The VOLUME PEDAL allows the player to add expression (changes in the volume level) to their music. Pedal Set to Maximum Volume Pedal Set to Minimum Volume The VOLUME PEDAL controls the overall volume level. The volume level of specific sections is controlled by the individual controls found on the panel and in the GRAPHIC MIXER section. When the overall maximum volume level is too loud, use the MASTER buttons in the GRAPHIC MIXER to adjust the volume to your liking. VIRTUOSO REVERB BASS LOWER ORCH PLUS VOLUME AMOUNT VOLUME VOLUME VOLUME MASTER 3
11 6. COLOR TOUCH SCREEN Look at the big screen in the center of the button panel. This is the COLOR TOUCH SCREEN. When you turn the instrument on, the Lowrey screen (Patriot) appears during startup. When fully powered and ready to be played the POWER UP SCREEN, second screen image below, appears. VIRTUOSO The COLOR TOUCH SCREEN is Touch-Sensitive and is your primary entry point for much of what this instrument is capable of doing. The POWER UP SCREEN gives you some basic information: TEMPO: The numbers under the word TEMPO will indicate the tempo (speed) when a Rhythm Style (Big Band, Country, Waltz, etc) is being used. CHORD: The letter under the word CHORD indicates the Lower Keyboard chord being played. The bass pedal, if being played, is displayed to the right of the chord display, preceded by a slash (C / E ). TRANSPOSE: The letter under the word TRANSPOSE indicates the key to which the instrument is set. In addition, you will see pictures of buttons with these labels: Song Setup, Genius, USB, Style List, Keypad, (My Settings) 1, 2, Set, Clear. This is the Power-Up screen. 4
12 MY SETTINGS The MY SETTINGS screen is the right half of the POWER UP screen. When you turn the Patriot on, you get that Sweet Lowrey Organ sound. MY SETTINGS 1 and MY SETTINGS 2 are preset with sounds but can be changed to hold the complete set up (sounds and features) that you wish to be active each time you turn the Patriot on. And with two choices, you can have two completely different settings ready to go. How to set up MY SETTINGS: 1. With the Patriot fully powered, set up the sounds and features you wish to have active as your personal power up. 2. Touch the SET screen button. 3. Touch the 1 screen button to store your setting to Select a different collection of sounds and features. Touch SET, then touch 2 to store your setting to the 2 screen button. All settings are memorized to the selected button and remain until changed again. 5. To get the factory preset for button 1 or 2 touch the INITIAL screen button, then touch button 1 or To return again to the MY SETTINGS you set in button 1 or 2, simply press the screen button. THE CLOCK How to set the CLOCK to the correct time: 1. Touch the time display and the CLOCK/TIMER feature page will appear. 2. Touch the first box to the right of the word CLOCK on the screen. This is the hour. The box will become highlighted. 3. Press either SCROLL button to set the hour. 4. Touch the second box to the right of the word CLOCK on the screen. This is the minute. The box will become highlighted. 5. Press either SCROLL button to set the minutes. 6. Press the third box to the right of the word CLOCK on the screen to select AM or PM. 7. When finished press the FEATURE(CLEAR) button, turning it off. Operation of the WAKEUP TIMER and OFF TIMER are detailed in the section Feature Page 11, page 145. DISPLAY CONTRAST There is a DISPLAY CONTRAST dial located just to the right of the screen. Turn the dial to adjust the screen to a setting that is best for you. DISPLAY CONTRAST 5
13 SCREEN CARE AND CLEANING IMPORTANT NOTICE: Do not spray any type of liquid on the Touch Screen. To clean the screen use a clean soft cloth slightly dampened with water. Avoid allowing any liquid to run to the edge of the screen. Do not touch the screen with any sharp objects, such as a pencil point or pen tip. Use your fingertip when making selections on the screen. Detailed usage of the Color Touch Screen is found in each section of the guide as it applies to specific features. COLOR TOUCH SCREEN THEMES There are three screen themes from which you may choose for the COLOR TOUCH SCREEN: Blue, Flag and Cherry or Oak. If you purchased an Oak finish, then the Oak Theme will be a theme selection. The Cherry theme is an option if you purchased a cherry finished cabinet. The oak theme is not an option with the cherry finish, and the cherry theme is not an option with the oak finish. The theme you select will appear in all screens you utilize. Here is how to select from among the different screen themes: 1. Press the FEATURE/CLEAR button, located to the right of the COLOR TOUCH SCREEN. 2. Press either SCROLL button until FEATURE PAGE 11 appears. The title of the page appears at the top of the screen. 3. Touch the box containing the word SCREEN. The SCREEN/VIDEO feature page will appear. 4. Touch the box on the screen, next to the word THEME. The box will become highlighted. 5. Press either SCROLL button to display a different THEME name. The screen will change to that theme. To see a different theme press the THEME box again and then press either SCROLL button. When the theme you desire is displayed, simply press the FEATURE/CLEAR button. 6
14 7. PANEL LIGHTS VIRTUOSO After the Patriot is fully powered, you may adjust the intensity of the panel lights by turning the Panel Lights control knob. PANEL L IGHTS 8. EASY PLAY Like all Lowreys, there are many ways of playing the Patriot: VIRTUOSO EASY BUTTON Press the EASY button. This button will light up as well as several others (AUTO BASS 1, MCS & MEMORY). The EASY button makes one finger in the left hand on the lower keyboard sound like you are using all your fingers, plus your feet on the bass pedals. It makes one finger sound like a full three note chord and plays the appropriate bass note. You can also use the GENERAL PRE- SETS, CATEGORY PRESETS and BANK PRESETS for many, many more sounds just like above. No Rhythm Styles are being used at this point. NOTE: The AUTO BASS 1, MCS and MEMORY buttons are described in more detail in the STYLES SECTION. AUTO BASS 1 2 PERFECT PEDALS MCS FADE IN/OUT MEMORY ALTER STYLE GENIE DRUMS ONLY ORCH PLUS DRUM VARIATION EASY Turning the EASY button off provides the player with equally thrilling and impressive music making power, so no matter how you choose to play, Lowrey provides the tools and technology so you sound fantastic. 7
15 PEDAL MAGIC VIRTUOSO Press the PEDAL MAGIC button to turn the feature on. You can then play the bass notes yourself, with a little MAGIC from Lowrey. PEDAL MAGIC knows the appropriate bass notes from the left hand chord being played, whether you are using one-finger chords or playing your own, and with or without a rhythm style. All you need to do is use your foot (or feet) to play the bass pedals in tempo with your song. - There are two settings for Pedal Magic: LONG & SHORT and GET CLOSE. - Press and hold Feature (Clear), press and release PEDAL MAGIC, release Feature (Clear). - Select between LONG & SHORT and GET CLOSE. Touch the box under the words PEDAL MAGIC. - Press either SCROLL button to change the setting. Press Feature (Clear). PEDAL MAGIC FEATURE (CLEAR) LONG & SHORT: With a left hand, lower keyboard chord playing, alternate playing any long and short pedal, in tempo with your song, and the appropriate bass notes will sound. Change your left hand chord and the bass notes change. It does not matter which long and short pedals you play, the bass will sound great. GET CLOSE: Again, all you need is a left hand, lower keyboard chord playing for PEDAL MAGIC to work its magic. The GET CLOSE selection requires you to play bass notes in tempo with the song, but also to land on or near the appropriate pedal. For those learning to play the bass pedals this is a wonderful tool to sound good while learning this skill. When using the PEDAL MAGIC feature, with AUTO BASS active, you can stop playing the pedals at any time during your song and AUTO BASS will begin playing for you. Begin playing the pedals yourself again and PEDAL MAGIC takes over and Auto Bass becomes idle. FAKE IT! VIRTUOSO 8
16 FAKE IT! The FAKE IT feature is a fun and exciting way to step out and play a professional sounding solo, or Riff. With or without a style, play any upper keyboard key, or lower keyboard key to the right of the split in a rhythmic fashion and you will hear a great sounding Solo that can be a fun addition to your song. It does not matter which keys you play. Change your left hand chord, select different presets - FAKE IT musically stays with you. FAKE IT! can also be programmed to function on either TOUCH BAR or FOOT SWITCH. See FEATURE PAGE MONITOR SPEAKERS The Patriot has two full range/high range combination monitor speakers and two tweeter speakers mounted high in the cabinet to project sound for the seated player s benefit. The player can adjust the volume of the monitor speakers to their liking. As you are playing, turn the HEADPHONE + MONITOR volume knob to set the level that sounds best to you. VIRTUOSO 9. HEADPHONES OUTPUT The same HEADPHONE + MONITOR volume knob that controls the volume of the monitor speakers also controls the headphone volume, when headphones are plugged into the headphone jack. You can plug in a set of stereo headphones into the headphone OUTPUT jack so you can play in private. When headphones are plugged into the headphone jack the patriot speaker system is muted. IMPORTANT: Before plugging headphones (stereo only) into the headphone OUTPUT jack, be sure the volume knob labeled HEADPHONE + MONITOR and the EXPRESSION PEDAL are set to minimum volume. Turn the knob to the left until it stops. Place the expression pedal in the toe side up, heel side down position. After plugging the headphones in and placing them on your ears, hold a note or play a rhythm style, and slowly increase the volume to a comfortable level. HEADPHONE + MONITOR CD RECORDER/PLAYER Pedal Set to Minimum Volume -VOLUME- MICROPHONE 9
17 10. MICROPHONE INPUT You can plug a microphone into the microphone INPUT jack and use the patriot speaker system to amplify your voice. The MICROPHONE volume knob can be used to adjust the volume level of the microphone. IMPORTANT: Before plugging a microphone into the microphone INPUT jack, be sure that the volume knob labeled VOLUME is set to minimum volume. After plugging the microphone in, speak directly into it and slowly increase the volume to a comfortable level. HEADPHONE + MONITOR CD RECORDER/PLAYER -VOLUME- MICROPHONE Set the REVERB switch to the plus (+) side to have the reverb effect applied to the microphone output. Adjust the reverb level, in the GRAPHIC MIXER section, to a level that sounds best to you. Set the switch to the minus (-) side to have the microphone output reduce the reverb effect. 10
18 11. AUDIO SYSTEM The diagram below illustrates the powerful Patriot audio system. Audio System 6-6 x 9 mid range speakers 4 - high range tweeter speakers 4 - high range tweeter speakers, within 4 of the mid range speakers 1-12 bass speaker in a tuned and ported enclosure. The high-efficiency Patriot audio system delivers Live Performance quality sound through a sophisticated, multichannel configuration optimized specifically for the home environment. VIRTUAL SPEAKERS / SOUND BAR VIRTUOSO VIRTUAL SPEAKERS The VIRTUAL SPEAKERS and SOUND BAR features combine to add depth and dimension to the already spectacular audio experience delivered by the Patriot. When the Virtual Speaker button is on you may adjust the level of the effect using the Monitor Speaker knob. Turning the knob all the way to the left yields zero effect. Turning the knob to the right increases the effect for the seated player. Set the level of effect to your liking. 11
19 14. MUSIC RACK EXTENDER-LIGHTED A music rack extender is featured that can bring sheet music and music books closer to the player. VIRTUOSO To deploy the rack, pull the wood knobs toward you. The tinted plexiglass music rack lays on the music rack shelf. Pull the plexiglass music rack from the shelf and stand it up by inserting it in the slot in the shelf. The extender can now be adjusted to the position that is best for you. The shelf has a 6 maximum extension. Press the green MUSIC button to illuminate the wood music rack, mounted on top of the cabinet. With the MUSIC button illuminated, deploying the music rack extender shelf causes the wood music rack lights to shut off while at the same time switching on a row of lights for the plexiglass music rack on the extender shelf. Closing the music rack extender causes the lights for the wood music rack to switch on, while shutting the lights for the extender rack off. MUSIC 12
20 PRESETS VIRTUOSO PREVIEW: The Presets section demonstrates the ease of operation and how to sound good right away using the numerous preset features found on the Patriot. The type of Preset active at any one time: General Preset, Rhythm Preset, Bank Preset, Category Preset, will be displayed in the screen, as illustrated below. General Presets GENERAL PRESETS The word PRESET means that a group of sounds, volume settings and effects come on with the touch of a single button. Each preset button sets up a different sound or registration. Different songs call for different registrations. Pressing any one of these GENERAL PRESET buttons will cancel the existing sound and will instantly create a different musical sound. The preset button will light up, indicating it is on. The 11 GENERAL PRESETS are factory programmed and can not be changed. 13
21 Simply press a GENERAL PRESET button. The sounds you hear are described below, with the sound assigned to the right side of the lower keyboard in Italics. GENERAL UPPER LOWER RIGHT SPLIT 0 Lowrey Organ Sound 1 Fuller Lowrey Organ Sound Flugel Horn 2 Cathedral Organ Church Bell 3 Theatre Organ Vox & Trem 4 Symphony Orchestra Strings Violin & Duet 5 Chimes (upper), Choir (lower) Flute 6 Theatre Organ w/open Harmony Mandolin&Duet 7 Choir w/harmony Piccolo Trumpet 8 Piano & Strings Trombone 9 Jazz Organ Breathy Sax 10 Big Band Ensemble w Harmony Mellow Brass Rhythm Presets WHAT IS PRESET 0? There are 10 GENERAL PRESET buttons and 11 GENERAL PRESETS, as listed to the left. General preset 0 is the power up sound. Just turning the Patriot on gives you that Sweet Lowrey Sound. The same is true, as you will see, for the Bank, Category, and Rhythm Presets. For example, pressing the COUNTRY CATEGORY PRESET button activates COUNTRY CATEGORY PRESET 0, a complete preset sound. Pressing preset buttons 1-10 gives you 10 more Country Preset sounds. PLAYING TIP: Anytime you are using a GENERAL PRESET (or any preset for that matter), you can make any change you wish. For example, you may wish to adjust volume levels (Graphic Mixer) or select different sounds (Orchestral, Solo, or Tabs). When NOT using a preset, you will need to select all the sounds and effects, and set the volume levels. VIRTUOSO A RHYTHM PRESET provides a complete registration (sounds, volumes, effects, etc.) on the upper keyboard for each of the PATRIOT S 286 RHYTHM STYLES styles. NORMAL ORGAN There are two different types of Rhythm Presets on the Patriot: NORMAL and ORGAN. NORMAL RHYTHM PRESETS are of the type normally found on Lowreys. These types of presets draw upon the wide variety of organ and instrumental sounds featured. There are a total of 11 Normal Rhythm Presets for each of the 286 Rhythm Styles. ORGAN RHYTHM PRESETS are rhythm presets that are created using the wide variety of organ sounds featured in the Patriot. There are a total of 11 Organ Rhythm Presets for each of the 286 Rhythm Styles. Each time you turn on the patriot or after pressing the RESET button, the purple NORMAL RHYTHM PRESET button is illuminated yellow. Pressing the ORGAN RHYTHM PRESET button at this point will cause it to be illuminated yellow while the NORMAL RHYTHM PRESET button will turn off. Yellow indicates the feature is standing-by. 14 RHYTHM PRESETS
22 Both RHYTHM PRESET buttons perform two functions: 1. Provides a registration for the upper keyboard melody to complement any Rhythm Style chosen. With the NORMAL RHYTHM PRESET button illuminated yellow (stand-by) pressing any RHYTHM STYLE button causes the button to be illuminated red (red indicates the feature is Ready to go) and creates an appropriate registration for the upper keyboard. You never have to press another button in order to play. After you have pressed a RHYTHM STYLE button, and the NORMAL RHYTHM PRESET button is illuminated red, pressing the white ORGAN RHYTHM PRESET button causes it to become illuminated red while the Normal Rhythm Preset button shuts off. Only one of the Rhythm Preset buttons (Normal or Organ) may be used at one time. 2. Turns each of the GENERAL PRESET buttons into a different Rhythm Preset. With any RHYTHM STYLE button selected and the RHYTHM PRESET button illuminated red, the 10 GENERAL PRESET buttons provide 10 more dynamic Rhythm Presets for each Rhythm Style. RHYTHM PRESETS work only when a blue Rhythm Style has been selected. Should you desire to press your own buttons and tabs, press the purple RHYTHM PRESET button off (not illuminated). RHYTHM PRESETS activate the lower Keyboard Split feature, which also places melody sounds on the right half of the lower keyboard. The factory-set split location is at the third F# key, as pictured below. See FEATURE PAGE 7 - SET KEY SPLITS on page 116, and on pages 71 and 79. Category Presets VIRTUOSO CATEGORY PRESETS give you 308, easy-to-use, upper keyboard registrations. Category Preset buttons are used in combination with the 10 GENERAL PRESET buttons and feature 11 beautiful registrations consistent with each musical category listed above each button. THEATRE COUNTRY B BAND SHOW LATIN MORE 15
23 Pressing any of the first five buttons creates 11 presets, For example, pressing the THEATRE Category Preset button instantly sets up a complete theatre organ sound (Preset 0). Pressing any one of the 10 GENERAL PRESET buttons, while the THEATRE button is illuminated, creates 10 more theatre organ sounds. To see all 11 Theatre Preset sound names, press the CUSTOM 4 button. All of the Category Presets (except Theatre) set up a sound on the lower keyboard, to the right of the split point, in addition to the upper keyboard sound. This sound complements the upper keyboard sound and is like having a third keyboard from which to play. MORE Pressing the Category Preset button labeled MORE reveals eight additional categories in the TOUCH SCREEN display: SACRED, MODERN, BELLS, HOLIDAYS, JAZZ, BRASS, NOSTALGIC and LUSH. The SACRED category will be boxed-in indicating it is the category currently selected. To select a category other than SACRED simply touch one of the other seven category names on the screen, causing it to be boxed. The selected category s PRESET 0 will be activated. Pressing the General Preset buttons, 1-10 gives you 10 more presets. With the MORE category button illuminated, pressing the word NEXT, located in the bottom right corner of the COLOR TOUCH SCREEN, will cause a second group of eight preset categories to be displayed. There are a total of four category preset screens, each containing dynamic category groups. Each category group offers 11 complete presets. The screen listings, Bank A~E, contain the factory default presets found in the Bank Preset buttons. This feature allows you to change the Banks, leave them changed, and still retain the original 55 Bank Presets. Press a CATEGORY PRESET button, or make a selection from the COLOR TOUCH SCREEN by pressing the MORE button and then pressing either SCROLL button to choose from among the three screens of More categories. The first preset for each category, PRESET 0, is active when your category selection is made. Press among the 10 GENERAL PRESET buttons to get the other 10 presets, for a total of 11 presets for each category. Each preset provides a complete upper keyboard sound, consistent with the category selected. Category Presets can be used along with Rhythm Styles, as an alternative to Rhythm Presets. They can also be used with or without the Easy button with no Rhythm Style being used. The CATEGORY PRESET sounds in the Symphony can not be changed. You will never lose them. In some cases, the preset names displayed on the TOUCH SCREEN will be abbreviated. 16
24 Bank Presets VIRTUOSO BANK PRESETS give you 55 more upper keyboard registrations. Just like the Category Presets, the Bank Presets are used in combination with the 10 GENERAL PRESET buttons. Each Bank Preset button (A, B, C, D, E) holds 11 dynamic sounds. MEMORIZE A B C D E Pressing any of the buttons creates 11 presets. For example, pressing the E Category Preset button creates 11 different registrations. PRESET 0 in the E BANK PRESET GROUP is activated when you press the E button. The GENERAL PRESET buttons, 1 through 10, activate the other 10 E BANK presets. BANK PRESETS A- Dwork in this fashion. In addition to the registrations placed in the BANK PRESET buttons by Lowrey, you have the option of changing and saving your own registration creations using the MEMORIZE button. How to save your own registrations using the Memorize button and how to recover the original Bank Presets is found in the section Customizing A Bank Preset, page 21 and Resetting Bank Presets, page 24. Press a BANK PRESET button (A - E). The first preset for the selected bank, PRESET 0, will be activated. Press the GENERAL PRESET buttons to activate the other 10 presets. The patriot is completely set up and ready to play! In some cases, the preset names displayed on the TOUCH SCREEN will be abbreviated. Preset Information VIRTUOSO The PRESET INFORMATION feature displays a description of the Upper Keyboard sounds (in groups of 11) in the General Presets, Category Presets, Bank Presets, and Rhythm Presets. 17
25 Press the CUSTOM 4 button, located to the left of the lower keyboard, to display a listing of the 11 presets currently being used. (If no presets are selected the display will list the 11 GENERAL PRESETS) A rectangle will appear around the preset name on the screen, indicating it is active. To change the preset, press one of the GENERAL PRESET buttons or the touch desired preset name on the screen. For example, if you press the BIG BAND CATEGORY PRESET button, and then press the CUSTOM 4 button (both buttons illuminated) the PRESET INFORMATION display for CATEGORY: BIG BAND will appear on the screen, as pictured to the right. The active preset will be highlighted on the screen. In this example, PRESET 0 is active. Touch the screen, or press one of the 10 preset buttons, to select a different BIG BAND CATEGORY PRESET. 18
26 Song Setup Presets Sometimes selecting a Rhythm Style and registration for a song is easy. For example, if you are going to play a Hawaiian song, you would use one of the many Hawaiian Rhythm Styles and Rhythm Preset. If you are going to play a Polka, you would use one of the Polka Rhythm Styles and Rhythm Preset. In the event that you have a song in mind but are not sure what style it falls within, check the SONG SETUP database in your Patriot. For example, you want to play Put On a Happy Face but there is no Rhythm Style button labeled Put On a Happy Face. Use the SONG SETUP feature. SONG SET UP gives you a selection of 882 song titles (850 Song titles + 32 Signature titles) from which to choose. Each title is preset with an appropriate Rhythm Style and a beautiful setup for the melody. Press the screen button SONG SETUP on the COLOR TOUCH SCREEN. Four song titles will appear on the screen. The songs are listed in alphabetical order. Press the screen button NEXT PAGE and PREVIOUS PAGE or the SCROLL buttons to display four more song titles. Press and hold either SCROLL button to move rapidly through the song list. SIGNATURE SONG TITLES The 32 Signature song setup titles follow the list of 850. To quickly view these titles... - With the first four titles displayed, as shown above (Abide With Thee, Accentuate the Pos...) press PREVIOUS PAGE or the bottom SCROLL button. Four Signature titles are displayed (Bad Boy, Annies Song, America...) - Press PREVIOUS PAGE or the bottom SCROLL button again to dis play the next four titles. Press the song title, on the screen, you desire. The Patriot will be set up and ready to play with a Rhythm Style and registration. To return the screen to the regular display, press the FEATURE (CLEAR) button. SONG SETUP takes the guess work out of what rhythm style button to use, plus it adds a complete registration. SCROLL Note: The preset given for a song title can be used for other songs. For example, the preset for Abide With Me can be used for many hymn titles. Sheet music for the 882 song titles is not provided. SONG SETUP takes the guess work out of what Rhythm Style button to use. The 882 song titles in the SONG SET UP database are listed in the back of the book. 19
27 ALPHABET TOUCH SCREEN The ALPHABET TOUCH SCREEN feature makes searching the lists of Rhythm Styles (plus Song Setup Presets and Genius Voices) much easier. Rather than using the Scroll buttons to navigate the long lists of options, you can use the ALPHABET KEYPAD to zero in on the desired title. Follow these steps to see how the feature operates. 1. Touch the Keypad button on the Color Touch Screen. The numeric Keypad will appear. 2. In the upper left corner of the screen, touch the word Alphabet. The Alphabet Keypad will appear, along with screen buttons labeled Song Setup and Style List. Here is an example of how the Alphabet Keypad can be used to quickly find the song title Satin Doll in the Song Setup list Touch the Alphabet Keypad button labeled STU one time. The letter S will be displayed at the top of the touch screen. 2. Touch the red colored screen button labeled Song Setup located in the bottom left corner of the screen. The first song titles, in alphabetical order, from the Song Setup list that begin with the letter S will appear. 3. Press the Scroll Up button one time. Satin Doll will be one of the four titles displayed. 4. Touch the title Satin Doll on the screen to choose that Setup. Here is an example of how the Alphabet Keypad can be used to quickly find GENIUS VOICE, PICCOLO. 1. Touch the Alphabet Keypad button labeled PQR one time. The letter P will be displayed at the top of the touch screen. 2. Press the red colored GENIUS 1 in the Orchestral section. The first Genius sound, in alphabetical order, will appear on the left side of the Touch Screen (Pan Flute). 3. Press the Scroll Up button repeatedly to move through the Genius Voice names that begin with the letter P until the display reads PICCOLO. 4. The Piccolo sound is now assigned to the red GENIUS 1 button. The same procedure applies for any button or tab labeled GENIUS. To use the NUMERIC KEYPAD to locate a GENIUS VOICE, follow this example: 1. Touch the Keypad button on the Color Touch Screen. The numeric Keypad will appear. 2. Touch the number assigned to the desired Genius Voice (see list beginning on page 128). For example press 1, then 9, then 8 to select 198-CHOIR: CHAMBER. 3. Press the red colored GENIUS 1 in the Orchestral section. The Choir: Chamber name will appear on the left side of the Touch Screen. 4. The CHOIR: CHAMBER sound is now assigned to the red GENIUS 1 button. The same procedure applies for any button or tab labeled GENIUS. 20
28 Customizing A Bank Preset Any of the brown-colored BANK PRESET buttons ( A - B - C - D - E ) can be changed from the factory registrations to those of your own creation. A TIP FROM LOWREY: Read through this procedure before doing it. Customizing a Bank Preset involves the lettered BANK PRESET buttons, the numbered GENERAL PRESET buttons, and the red-colored MEMORIZE button. TRY THIS: Try the following steps to see how to customize a BANK PRESET button. 1. Press the buttons and tabs for the registration you wish to create and save. 2. Press and release the red-colored MEMORIZE button. Watch the COLOR TOUCH SCREEN. The screen will read: MEMORIZING TO: 3. Decide where you want to save your registration (BANK PRESET Letter and GENERAL PRESET Number). Press that Letter button and then press that Number button. The screen will display the Letter and Number you have selected. For example, if you pressed the Bank Preset button A and the General Preset button 1 the COLOR TOUCH SCREEN will read as illustrated to the right. Pressing Bank Preset button A or (B, C, D, E) and no other numbered preset button saves your preset into that Bank letter (Bank Preset 0). 4. When you are using any of the RHYTHM STYLES and/or the TRANSPOSE feature as part of your registration, you must tell the patriot to include them. At the bottom left of the COLOR TOUCH SCREEN,you will see the words WITH STYLE with the picture of a button below it containing the word NO. To include the Rhythm Style when you save your registration press the picture of the button. The word NO will change to YES. At the bottom right of the COLOR TOUCH SCREEN, you will see the words WITH TRANSPOSE with the picture of a button below it containing the word NO. To include the Transpose feature when you save your registration press the picture of the button. The word NO will change to YES. If you change your mind, touch either screen button again and the word NO will again appear. 21
29 When the RHYTHM STYLES and/or the TRANSPOSE screen buttons contain the word YES press the red MEMORIZE button, turning it off. The COLOR TOUCH SCREEN will read as illustrated here: 5. If you are NOT using any of the RHYTHM STYLES and/or the TRANSPOSE feature as part of your registration you may skip step four and simply press the red MEMORIZE button, turning it off, with the word No displayed under With Style and With Transpose. After pressing the MEMORIZE button, turning it off, the screen will display the message MEMORIZED TO: followed by the location to which your preset was saved. You may abort the procedure at any time before completion by pressing the FEATURE (CLEAR) button. Use the CUSTOMIZE A BANK PRESET feature to save your favorite registrations for future use. The instrument has the capability of holding 55 separate registrations for you to recall and enjoy at the touch of a button. Your custom registrations will remain, even if you press the RESET button or turn the Patriot off. TIP FROM LOWREY: Even though the organ has the capacity of holding 55 customized presets, it s hard to keep track of so many presets. One way is to name your customized presets. with a familiar title. See pages 40 and RENAME BANK PRESETS. Another way is to customize the 11 presets in A BANK for one song, the B BANK for another song, the C BANK for a third song, and so on. Also, if you use five or fewer presets for a song you can place two songs in each bank: A0 through A5 = Presets for one song. A6 through A10 = Presets for another song. Factory default Bank Presets are found in the third Category Preset More screen. This allows you to change the Bank Presets and keep them in the Banks and still have access to the Factory set Bank Presets. 22
30 Resetting Bank Presets TO THE ORIGINAL LOWREY FACTORY SETTINGS What It Does: Resetting the Bank Presets returns them to the original factory settings. Any customized registrations stored in the BANK PRESET buttons will be erased and replaced with the original factory settings. The Patriot features a USB data port that can be used to store a great number of custom Bank Presets permanently on your Lowrey memory stick. The memory stick storage feature is highlighted in the How To Use The Memory Stick Section, page 37. VIRTUOSO A TIP FROM LOWREY: Read through this procedure before doing it. 1. Press the FEATURE (CLEAR) button. 2. Press the bottom SCROLL button twice to display FEATURE PAGE Press the RESET screen button displayed in the TOUCH SCREEN. Two selections will then appear on the screen: TOTAL RESET and RESET PRESETS. 4. Pressing the RESET PRESETS screen button will initiate the process to return all BANK PRESETS to the original factory settings. Pressing the TOTAL RESET screen button will initiate the process to return the entire organ, including the BANK PRESETS, to the original factory settings. 5. As a safeguard, the TOUCH SCREEN will prompt you to make your Reset selection again. Press either the TOTAL RESET or RESET PRESETS screen button one more time. To cancel the procedure press the FEATURE (CLEAR) button or the RESET button. Use this function to return the BANK PRESETS or the entire organ back to the original factory registrations. You will find many more examples of when a factory setting can be changed to one that you may like better. Use the TOTAL RESET feature as a quick and easy way to return the entire Patriot to the factory original settings. 23
31 RECORDING YOUR MUSIC PREVIEW: The Patriot gives you the capability to record, edit, playback, and distribute your own musical performances. Share your songs with other Patriot owner s by utilizing the MEMORY STICK (included with your Patriot). Burn your music-making to a compact disk, with the Patriot s CD RECORDER/PLAYER and play it back on any CD Player*, including the CD player on the Patriot. *Some older/limited CD players do not have the capability to read the CD-R format. There are two ways to record on the Patriot. 1. The CD AUDIO RECORDER directly records what you play to a read and write CD (CD-R and CD-RW). VIRTUOSO 2. The MUSIC RECORDER works along with the MEMORY STICK and the USB DATA PORT. A MEMORY STICK is supplied with your Patriot. VIRTUOSO THIS SECTION WILL ILLUSTRATE HOW BOTH RECORDERS FUNCTION AND THEN HOW TO INTEGRATE THE MUSIC-MAKING FEATURES OF BOTH RECORDING DEVICES. SHORTCUT - RECORDING A SONG The following steps illustrate the process of recording a song. Each recording device function will be reviewed, beginning with the CD Recorder/Player. After each recording device has been reviewed, how to integrate the two will be covered, along with playback options. Be sure to review the complete RECORDING YOUR MUSIC section to take advantage of all the easy-to-use music-recording tools on the Patriot. 24
32 RECORDING A SONG ON A CD The CD MUSIC RECORDER performs two functions: Record and Playback. Record your own personal performances. Playback those performances or playback pre-recorded performances. HEADPHONE + MONITOR CD RECORDER/PLAYER -VOLUME- << MICROPHONE >> DISPLAY RECORD STOP PLAY/ PAUSE VOLUME HEADPHONE OUTPUT CD PLAYBACK MICROPHONE INPUT 1. Press the DISPLAY button and the screen below will appear on the COLOR TOUCH SCREEN. TRACK TIME displays how much time a song on the CD uses. TRACK # displays the song selected from the CD. Press either SCROLL button to choose between songs on a CD. REMAINING displays the amount of time still available for recording on the entire CD. OPEN/CLOSE opens and closes the CD Recorder/Player. FINALIZE Burns the songs on the CD permanently, and makes that CD playable on other CD players. 2. Press the OPEN/CLOSE screen button on the COLOR TOUCH SCREEN, or press the button on the the front of the CD RECORDER/PLAYER. The CD tray will open. Push this button to open and close the CD tray. 3. Lay a blank CD (CD-R or CD-RW) label side up, on the CD tray. The CD will fit within the circular depression in the tray. 25
33 4. Close the CD tray by either: a) Pressing the OPEN/CLOSE screen button on the COLOR TOUCH SCREEN. b) Pressing the button on the the front of the CD RECORDER/PLAYER. c) Gently push the front of the CD tray in until it closes on its own. 5. Set the Patriot up with the sounds, rhythms, and features you wish to use for the song. A newly inserted CD needs a few moments to be made ready. Wait for the initial CD Drive motor to quiet prior to selecting CD Recorder/Player functions. As in prerecorded music CDs, it is a good idea to leave a 2 to 3 second gap between songs. 6. Press the RECORD button. The word RECORDING will appear on the TOUCH SCREEN during your recording session. The PLAY/PAUSE button will flash green. 7. To begin recording, press the PLAY/PAUSE button and then make some music. 8. When finished playing, press the STOP button. a) When recording another song, leave a 2 to 3 second delay before recording the next song. 9. To remove the CD touch the OPEN/CLOSE button on the COLOR TOUCH SCREEN or press the button on the front of the CD RECORDER/PLAYER. Press the RESET button when the recording session is completed. At this point, your musical performance is on the CD, but can only be accessed from the Patriot. You may remove the CD and add new songs to it later, by recording directly to the CD or by recording a song from a memory stick to the CD. See the following section: PLACING A RECORDING FROM A MEMORY STICK TO A CD. When you have recorded as many songs as you wish to be saved to the CD (or until it will hold no more), you will need to FINALIZE the CD. FINALIZE YOUR CD The FINALIZE step is how you permanently Burn your songs to the CD so it can then be played on other CD players. After the FINALIZE procedure, the CD will only playback. Songs may not be added after it has been Finalized. 1. Insert the CD that holds the songs you wish to permanently record. 2. Press the DISPLAY button, located in the CD RECORDER/PLAYER section to the right of the lower keyboard. 3. Press the FINALIZE screen button in the COLOR TOUCH SCREEN. 4. The screen will display the message that follows with choices of OK and CANCEL. Finalizing the CD allows playback on other CD players. You can not record again on a Finalized CD. 5. Press OK to finalize the CD. Press CANCEL to end the procedure and not finalize. While the CD is being finalized the screen will indicate so with this message... Finalizing. Do not press any buttons. When this box goes away your disk is finalized. 26
34 CD CONTROL BUTTONS VIRTUOSO DISPLAY RECORD STOP PLAY/ PAUSE Simply press one button to record your song! Press the RECORD button and it flashes red (standby). Recording begins when you press the PLAY/PAUSE button. The red flashing ends and the Record button becomes solidly illuminated. If you have not yet done so, press the DISPLAY button in the CD PLAYER/RECORDER section so the word RECORDING will be displayed on the COLOR TOUCH SCREEN in red letters. The STOP button ends the recording process or turns off CD playback. When you press the Stop button to end the recording session the Music Recorder immediately returns to the beginning of the recording. Simply press the PLAY/PAUSE button for instant playback. Pressing the Stop button during playback ends the song and returns to the beginning of the song you are playing. Press the PLAY/PAUSE button and playback the track displayed in the TRACK # section on the COLOR TOUCH SCREEN. Press the PLAY/PAUSE button during recording or playback to halt the process. Press PLAY/PAUSE button again to resume the recording or playback activity at the exact point where it was paused. << << >> >> During playback of a music CD, press and hold the << button to rewind a recording or the >> button to move forward through a recording. To hear the recording simply release the button. Replay will continue at the point in the recording when either << or >> buttons were released. Press either TRACK button to select among the tracks on a CD. The track number selected will be displayed under TRACK# on the COLOR TOUCH SCREEN. 27
35 VOLUME Use these two button to control the volume level when playing a music CD. To raise the volume, press the top button. To lower the volume, press the lower button. It may be necessary to tap the button several times to achieve the desired volume. The column of red and green colored lights next to the volume buttons will visually illustrate the volume levels. To set the volume CD to a specific value, press the KEYPAD button, on the touch screen. Press the PLAYBACK numbers on the screen to represent a value between 0 (lowest volume) and 100 (greatest volume). After keying the desired value, press either CD PLAYBACK VOLUME button to set the numerically determined volume. CD PLAYBACK The Patriot will playback Music CDs recorded by you, on your Lowrey Patriot, and Music CDs produced by other makers. 1. Press the DISPLAY button. 2. Press either the OPEN/CLOSE screen button, or press the button on the front of the CD RECORDER/PLAYER. 3. Place the Music CD on the CD tray of the CD RECORDER/PLAYER. 4. Press the OPEN/CLOSE screen button, or press the button on the front of the CD RECORDER/PLAYER, or push the front of the CD tray in until it starts to close on its own. 5. After a few moments TRACK 01 will be displayed under the TRACK # heading on the COLOR TOUCH SCREEN. Press the PLAY button to begin playback at track #1, or press either TRACK button to select from the tracks on the music CD. MUSIC RECORDER & MEMORY STICK VIRTUOSO REGIS- TRATION BASS LOWER UPPER ERASE << >> RECORD STOP PLAY/ PAUSE 28
36 USB Data Port For Memory Stick The MUSIC RECORDER performs two functions: Record and Playback. Record your own personal performances. Playback those performances and playback the pre-recorded performances loaded onto your Lowrey Patriot memory stick. All 50 songs from the Lowrey songbook that accompanied your Patriot organ are recorded on the Lowrey supplied memory stick. Much like a player piano roll, the memory stick does not contain an audio recording from the Music Recorder. It simply tells the organ how to play a particular song. The memory stick will not play music in your computer. The USB DATA PORT, into which your memory stick is plugged, is located in a small drawer to the left of the keyboards. FORMATTING A MEMORY STICK Formatting is a process that enables a memory stick and the Patriot to speak the same language. A new memory stick, other than the one labeled Lowrey that was supplied with the Patriot, must be formatted one time before it can be used. Once formatted, the memory stick can be used repeatedly for Music Recordings and saving Bank Presets in your Patriot. WARNING: The formatting process will erase any information that may be stored on a memory stick. Care should be taken to avoid erasing things you wish to keep. It is recommended that all (non-lowrey branded) USB sticks be formatted before being used. In order to use the MUSIC RECORDER or any of the MEMORIZE BANK PRESET features the MEMORY STICK must be inserted in the USB DATA PORT. 1. Fully open the small storage drawer to the left of the lower keyboard. 2. Insert the memory stick, as pictured to the right, fully into the USB DATA PORT. 3. Close the drawer. 29
37 RECORDING & PLAYBACK When you make a recording, you are storing two basic types of information on the memory stick: the notes (keys) being played and the buttons and tabs being turned on and off during the recording. RECORDING A SONG ON THE MEMORY STICK 1. Insert the MEMORY STICK into the USB DATA PORT. a. Open the USB PORT DRAWER. b. Swing open the protective metal covering on the Lowrey-supplied memory stick, exposing the receptacle end of the memory stick. c. Insert the memory stick, label side facing up, into the USB DATA PORT. d. Wait a few seconds for the memory stick to fully connect to the Patriot. e. Close the USB DATA PORT DRAWER. 2. Set the Patriot up with the sounds and features you wish to play. Use the Presets or make your own. 3. Press the RECORD button. The button will light up yellow and then flash red. The REGISTRATION, BASS, LOWER, and UPPER buttons will flash red, as well. A metronome will begin keeping the beat. 4. Begin playing your song. Recording begins when you play the first note or press any button or tab. 5. Press the STOP button when you are finished playing. 6. Press the PLAY/PAUSE button to listen to your recording. After you have made the recording and pressed the STOP button, you may set the MUSIC RECORDER up to make another recording by simply pressing the RESET button. Start with step #2 above and record your next song. The Patriot will automatically select the next empty spot on the memory stick so you won t accidentally erase songs previously recorded. The ten buttons in the MUSIC RECORDER are subdivided into two sections: RECORDING TRACK buttons and CONTROL buttons. Note: DO NOT use the LOCK features if you wish to playback a pre-recorded memory stick, and hear it as it was originally recorded. Lock settings are not recorded by the MUSIC RECORDER. When you create a sound set up and you are using any of the LOCK features, and you wish to record with that set up, save the set up in a BANK PRESET, turn off the LOCK(S) and then record your song using those BANK PRESETS. RECORDING TRACKS The top four buttons are the recording track buttons. REGISTRATION, BASS, LOWER, and UPPER. REGIS- TRATION This button (track) records the buttons and tabs used during the recording of a song. BASS This button (track) records the Pedal notes you play. LOWER This button (track) records the notes and/or chords being played on the Lower Keyboard. UPPER This button (track) records the notes being played on the Upper Keyboard. When in use, these four buttons display one of three colors: Red, Green or Yellow. Each color indicates a different condition. 30
38 RED: GREEN: YELLOW: When a button is flashing red that particular track is empty and ready to record. When a button is lighted solid red that particular track already contains a recording. When a button is solid green that particular track has been recorded. A button flashes green after the ERASE procedure has been done. The track is empty but not ready to record. A button that is solid yellow indicates the ERASE button has been pressed in order to Erase the contents of that particular track. The yellow color serves as a warning and gives you an opportunity to change your mind before a recording is erased. A flashing yellow button indicates there is merged or replaced data on that particular track. Merge and Replace Record and Merge/Replace-Erase procedures will be detailed later in this section. RECORD CONTROL BUTTONS The bottom six buttons control the top four Record Track buttons. ERASE RECORD ERASE deletes recordings from the tracks. Press the track button or buttons (Registration, Bass, Lower and Upper) you wish to Erase. The selected track button(s) will light up solid green. Press the Erase button. Press the Play/Pause button to erase the tracks. The track button(s) will now flash green confirming that the track has been erased. You can record your song by simply pressing one button! Press the RECORD button and it flashes yellow until you hear a metronome, at which time the Record button lights up solid red, indicating the recorder is ready. The PLAY/PAUSE button begins flashing red at this time. If all four track buttons are empty and ready for recording they begin to flash red, too. Recording begins when you press any Key, Pedal, Button or Tab on the organ, or you may start the recording by pressing the PLAY/PAUSE button. STOP PLAY/ PAUSE The STOP button ends the recording process or turns off a playback. When you press the Stop button to end the recording session the Music Recorder immediately returns to the beginning of the recording. Simply press the PLAY/PAUSE button for instant playback. Pressing the Stop button during playback ends the song and returns the Music Recorder to the beginning of the recording, again. PLAY/PAUSE is a three function button. The appropriate function is assigned by the organ, depending on what function the Music Recorder is performing. 1. PLAY FUNCTION: Press the track button(s) you wish to playback. Press the Play/Pause button and playback of the selected track(s) will begin. 2. PAUSE FUNCTION: Press the Play/Pause button during recording or playback to halt the process. The button will flash green. Press Play/Pause again to resume the recording or playback activity at the exact point where it was halted. 3. YES FUNCTION: The yes function is used to complete a process. For example, pressing Play/Pause button during the Erase function completes the erase procedure. << >> The << (Rewind), >> (Fast Forward) buttons perform two functions. 31
39 1. During playback, press and hold the << button to rewind a recording or the >> button to move forward through a recording. To hear the recording simply release the button. Replay will continue at the point in the recording when either << or >> buttons were released. 2. Use the << and >> buttons to locate and select a particular song from among many stored on the memory stick. Pressing either << or >> button causes the screen to display the first four song titles on the memory stick (the song titles below are used as examples only). Press the title on the screen that you wish to playback. It will become highlighted. Press PLAY/PAUSE to hear the song. Suppose a recording is playing and you wish to hear a certain part over again. Press and hold the << button until you think it is to the part you want to hear. Releasing the << button will continue the recording playback at that location. If you have not gone back far enough, keep pressing and holding the << button until you reach the part you want to hear again. This will keep you from having to start the recording over at the beginning. MERGE RECORD Merge recording gives you the ability to record additional music onto a track that contains a recording. Each track (Registration, Bass, Lower and Upper) is composed of two tracks, allowing two separate recordings to be placed on the same track. The Merge recording feature allows many separate recordings to be made. One track can contain a recording. An additional recording can be made on the second track, without deleting the first. As additional new recordings are made the previous recordings can all be placed (merged) onto the first track, making room for the new additional recording on the second track. This Merging process can go on and on, if desired. For example, if you have put five recordings into the Upper track, four of those recordings would end up merged into one track and the fifth recording would be placed on the second track. Merge Recording uses the same sound (registration) as the first recording. 1. Make a recording. 2. Press the STOP button. The track buttons recorded will be solid green. 3. Press the RECORD button. 4. Press the TRACK button or buttons (Registration, Bass, Lower, Upper) you wish to make the additional recording on. The track(s) selected will turn from solid green to flashing red. 5. Wait for the RECORD button to turn red or for the metronome to begin. 6. Press the PLAY/PAUSE button. The previously created recording will begin to play. 7. Perform the additional music to be recorded onto the selected track(s). 8. Press the STOP button when you are finished. 9. Press PLAY/PAUSE. During playback, all the separate recordings will play together. REPLACE RECORD Replaces part of, or all of, what has already been recorded. Once a track from a recording has been selected for Replace Record the Music Recorder will erase the old notes as you play the new notes. For example, if you wish to replace a part of a recording that is near the end of a song you can simply Fast Forward to that point in the song and replace that portion rather than redoing the entire piece. 32
40 Follow these steps to see how Replace Record works. 1. Record a song and when finished, press the STOP button. 2. Quickly press the RECORD button two times. It will begin flashing yellow. 3. When you hear the Metronome begin to tick, press the UPPER track button. Wait a few seconds and it will change from solid green to flashing red. We are using the Upper track button in this example. The same procedure can be used on the Bass and Lower track buttons. 4. Press the PLAY/PAUSE button. 5. When the playback of the recorded song reaches the part you wish to replace, begin performing that portion of the song. 6. When finished performing the new section of music, no matter how brief or long, or where it is located in the recording, press the STOP button 7. Press the PLAY/PAUSE button to listen to the revised song. MERGE RECORD-Erase Track REPLACE RECORD-Erase Track This feature erases the last Merge or Replace session that you performed. In the case of REPLACE RECORD- ERASE TRACK, it erases what you played as a replacement and restores what was played before. 1. Quickly press the ERASE button two times. The TRACK buttons with no merged or replaced recordings will flash green. The TRACK buttons with merged or replaced recordings will be solid yellow. 2. Press off any (solid) yellow track buttons you do not want to erase. 3. Press the PLAY/PAUSE button to erase the track buttons (solid yellow) that were not pressed off in Step #2. All the lights will become a solid green. Use the MERGE RECORD/REPLACE RECORD-ERASE TRACK feature to selectively delete additional recorded portions of your recorded songs. MEMORY STICK PLAYBACK The Patriot will playback memory sticks recorded by you and your friends on the Lowrey Patriot. Follow these steps to playback music from a compatible memory stick. 1. Insert the MEMORY STICK into the USB DATA PORT. 2. Press either the << or >> button (Rewind or Fast Forward). The song titles on the memory stick will appear in the TOUCH SCREEN. 3. Press either SCROLL button to display additional titles on the screen. 4. Press the song title, on the screen, that you want to playback. It will be highlighted. 5. Press the PLAY/PAUSE button. Press the PLAY/PAUSE button during playback to pause the song. Press it again to start the song where it was paused. Press the STOP button to end the playback or wait for the end of the song. 33
41 PLACING A RECORDING FROM A MEMORY STICK ONTO A CD Songs that have been recorded onto the MEMORY STICK may then be recorded to a CD using the CD RECORDER/PLAYER. The advantage of this process is that the MUSIC RECORDER associated with the MEMORY STICK gives you features, like MERGE RECORD and REPLACE RECORD, that you may wish to use when making your recordings. 1. Insert the memory stick that holds the song (or songs) desired into the USB Data Port. 2. Follow the MEMORY STICK PLAYBACK procedures 2, 3, and 4 above to select the song, on the Memory Stick, that you wish to record to the CD. Recording levels are determined by the VOLUME PEDAL. In order to obtain satisfactory recording levels when recording from the memory stick to CD... a. Set the MASTER VOLUME level, using the two red buttons in the GRAPHIC MIXER, to minimum volume. The MASTER VOLUME buttons do not affect the recording levels, only the level of volume you hear during playback. b. Set the VOLUME PEDAL to maximum volume and leave it at maximum while recording. c. During playback, use the MASTER VOLUME buttons to set a comfortable playback volume level. 3. Insert a new (blank) CD, or a CD with Patriot songs that has not been finalized. 4. Press the RECORD button in the CD RECORDER/PLAYER section. The RECORD and PLAY/PAUSE buttons will begin to flash. 5. Press the DISPLAY button in the CD RECORDER/PLAYER section to display the CD control screen. 6. Press the flashing PLAY/PAUSE button in the CD RECORDER/PLAYER section. The RECORD button will light continuously. The PLAY/PAUSE button will not be lighted. The screen will display, in red, the word RECORDING. 7. Immediately press the PLAY/PAUSE button in the MUSIC RECORDER section for the MEMORY STICK to begin playback of the music on the memory stick. 8. When the song is finished playing, press the STOP button in the CD RECORDER/PLAYER section. 9. Repeat the procedure described in steps 6 through 8 until you have placed all the songs you desire on the CD, or have filled the CD to capacity. The capacity of the CD is displayed on the screen when you press the DISPLAY button, located in the CD Recorder/Player section. As in prerecorded music CDs, it is a good idea to leave a 2 to 3 second gap between songs. At this point, the recordings are on the CD, but can only be accessed from the Patriot. You may remove the CD and add new songs to it later, by recording directly to the CD or by recording a song from the memory stick to the CD. When you have recorded as many songs as you wish to be saved to the CD (or until it will hold no more), you will need to FINALIZE the CD. 10. Press the RESET button when the recording session is completed. In order to playback the songs that have been placed on the CD on a player other than the Patriot, you will need to FINALIZE the CD. Follow the steps on page 26. The finalize process permanently burns the songs onto the CD. 34
42 KARAOKE PLAYBACK VIRTUOSO When playing MIDI files or Karaoke files from a memory stick/ USB port, that include lyrics, press the LYRICS button. This will display the song lyrics on the TOUCH SCREEN. *When copying MIDI (.mid) or Karaoke (.kar) files to the USB stick copy them into the Lowrey folder. LYRICS When you connect the VIDEO OUT jack, on the rear panel of the Patriot, to the VIDEO IN jack on your television set, the Lyrics will be displayed on the television so a group of friends can sing along while the Patriot plays the song. Most television sets have VIDEO IN/VIDEO OUT jacks located on the back. Some have them conveniently located on the front. If you have a VCR plugged into your television s Video In jack then you may connect the Patriot s VIDEO OUT (rear panel of the Patriot) to the VIDEO IN jack on your VCR. You will need to set the VCR channel to the appropriate LINE CHANNEL or AUX CHANNEL. You have the option of plugging a Microphone into the MICROPHONE jack to sing through the Patriot s sound system. MICROPHONE: The 1/4 inch microphone INPUT jack allows for a (dynamic) HIGH IMPEDANCE monaural microphone input and features separate Microphone Volume control. The volume pedal will not affect the level of the microphone. Be sure the microphone VOLUME level is set to minimum (knob turned to the left until it stops) before plugging in a microphone. Slowly increase the Microphone Volume level while speaking into the microphone to set a comfortable volume level. The small switch labeled REVERB, with a Plus (+) and a Minus (-) symbol, allows you to set the microphone output with reverb (+), or a very small amount of reverb(-). 35
43 HEADPHONE: You can plug a set of stereo headphones into the headphone OUTPUT jack so you can play in private. When headphones are plugged in to the output jack the Patriot speaker system is muted. The volume knob labeled VOLUME (MONITOR) now allows you to control the headphone volume. IMPORTANT: Before plugging headphones (stereo only) into the headphone OUTPUT jack, be sure the volume knob labeled VOLUME (MONITOR) and the EXPRESSION PEDAL are set to minimum volume. Turn the knob to the left until it stops. Place the expression pedal in the toe side up, heel side down position. After plugging the headphones in and placing them on your ears, hold a note or play a rhythm style, and slowly increase the volume to a comfortable level. HEADPHONE + MONITOR CD RECORDER/PLAYER -VOLUME- MICROPHONE Exposure to high volume levels can cause hearing damage and loss. OTHER CONNECTIONS These connections are located on a the back side of the Patriot. Pedal Set to Minimum Volume MIDI IN, OUT, THRU: You never need to use these connections to fully enjoy playing the Lowrey Patriot. These are the connections used for connecting other MIDI equipped devices to your Patriot. Any MIDI equipped device s manual will describe connection and operation. The controls described in FEATURE PAGE 10 - MIDI on page 124, will only be needed when making such a connection. AUX OUT, RIGHT-LEFT: These two 1/4 jacks are stereo line level outputs. They are there so you can record the Patriot directly into a tape deck, or connect the Patriot to an external amplification system. If only the LEFT jack is used, a monaural, (not stereo), signal of the complete Patriot sound is sent out. AUX IN, RIGHT-LEFT: These two 1/4 jacks are stereo line level inputs. They are there to let you utilize the premium sound system on the Patriot to listen to other audio sources: tape decks, CD players, MP3 Players, ipods, etc. The AUX IN selection on FEATURE PAGE 8, on page 119, controls whether the sound coming in is controlled by the Volume Pedal (THROUGH) or controlled by the device connected to the AUX IN Jack(s) (BYPASS). Use the Left input for monaural signals. 36
44 How to Use the Memory Stick VIRTUOSO In order to use the MUSIC RECORDER or any of the BANK PRESET functions. The MEMORY STICK must be inserted in the USB DATA PORT. 1. Fully open the small storage drawer. 2. Insert the memory stick fully into the USB Data Port. 2. Close the drawer. BANK PRESET FUNCTIONS From the POWER UP screen, press the USB screen button to display the MEMORY STICK functions associated with the BANK PRESETS. Press the name of the function, on the screen, that you wish to perform. FORMAT DEVICE - Before you are able to save BANK PRESETS or MUSIC RECORDINGS on a new MEMORY STICK (new being a Memory Stick other than the one that came with the Patriot) you will need a memory stick that is compatible with the Patriot. The Formatting process does this. THE USB MEMORY STICK THAT WAS SUPPLIED WITH YOUR PATRIOT DOES NOT REQUIRE FORMATTING. FORMATTING ERASES ANY ITEMS THAT MAY HAVE BEEN PREVIOUSLY SAVED ON THE MEMORY STICK. IT IS RECOMMENDED THAT ALL (NON-LOWREY BRANDED) USB STICKS BE FORMATTED IN A COMPUTER BEFORE BEING USED. SAVE PRESETS - The BANK PRESETS may be customized (page 21). The SAVE PRESETS command can be used to save the Bank Presets on a USB memory stick so you may keep them and use them again later. The procedure saves all 55 BANK PRESETS at once This is called a Preset GROUP. It saves all of the Banks even though you may have only customized A 0 through A 5. 37
45 The Patriot automatically names the Preset group you have saved. In this case the name PRESET GROUP 1 will be used as an example. Each new Preset Group saved will be given the next highest number. While Saving the Presets you will be presented with a screen that allows you to place your own name on the Preset Group you are saving. You may elect to skip the step, in which case the Patriot names the Preset Group for you: PRESET GROUP 1, PRESET GROUP 2, PRESET GROUP 3... You can use the RENAME PRESETS function to create your own (recognizable) titles later. Since these customized Presets are now saved onto a memory stick for future recall, you are free to either return the BANK PRESETS on the Patriot to the factory settings and/or create new presets, which you may again save on the memory stick. LOAD PRESETS - To place Presets saved on a memory stick back into the Patriot so you may use them, use the Load Presets function. Just like when the Presets were saved by groups, they can be loaded into the Patriot by groups. Remember, a group is all 55 Presets at the same time. The Presets can also be loaded by individual Banks (A, B, C, D, E) 11 at a time. DELETE PRESETS - Remove unwanted Preset Groups that have been saved on a memory stick. As you are using these, the bottom of the screen may display screen buttons labeled HOME, PREVIOUS and CANCEL. Pressing HOME returns the screen to the POWER-UP display. Pressing PREVIOUS returns the screen to the previous Feature Page. Pressing CANCEL cancels whatever selection you just made. SAVE PRESETS After you have customized the BANK PRESETS to your liking follow these steps to save them on a memory stick. 1. Insert the memory stick on which you wish to SAVE the Presets into the USB DATA PORT. 2. Press the USB screen button on the touch screen. 3. Press the words SAVE PRESETS on the screen to initiate the procedure. 4. Press the name, on the screen, of the Preset Group you wish to save to. The Patriot will automatically select the first available empty space on the memory stick. You may name the Preset Group, using the screen that will be presented, or press the word SAVE on the screen to use the title given by the Patriot. It is, however, best to create your own title for your saved presets. It will be easier to keep track of them later as you create other groups of presets. Press the word UPPER CASE, LOWER CASE, or NUMBERS- SYMBOLS on the screen. It will become highlighted. There is a little line under the first letter of the title given by the organ, which is called a cursor. The cursor is the location that a letter, number or symbol will be placed in the title. 38
46 Press either SCROLL button until the desired letter, number, or symbol appears on the cursor. Press the RIGHT ARROW, on the screen, to move the cursor to the right. Press the LEFT ARROW, on the screen, to move the cursor to the left. Press the word SPACE on the screen to erase the letter, symbol, or character on the cursor. The title can be up to 15 characters in length. When finished typing, press the word SAVE on the screen. The screen will display SAVING PRESETS and then PRESETS SAVED. The screen will then return to the POWER UP display. Every time you use SAVE PRESETS, the screen will display all previously saved groups of Presets (however titled) and will select the next empty space. Press that space, on the screen, and repeat the above steps. If you wish, you can press one of the previously saved groups of Presets on the screen. The screen will display the option to OVERWRITE the selected Preset Group, replacing it with the new one you are now saving. Pressing the word NO will return the screen to the previous display and not overwrite the Preset Group. Pressing the word YES will display the typing feature in order to title the new Preset Group. Press the word SAVE on the screen to complete the procedure. The OVERWRITE feature is used primarily for updating existing Preset groups. For example, Preset Group 1 may be your Elvis Presets. As you are playing with these Presets, you may have made some minor changes in them. These changes may be more appealing than what you already saved. Rather than saving these Presets into a new Preset Group, you can OVERWRITE the existing Presets with the changes you have made. You don t even have to change the title. The SAVE PRESETS feature is used to permanently store customized Presets for future use in your Patriot. These can be Presets you have created on your instrument or they can be Presets that are in an Patriot at your Lowrey dealer. If you are playing for your class, you could put your registrations into the BANK PRESETS on your Patriot at home and then save them onto a memory stick. Bring this memory stick into the Lowrey store and put your Presets into the Patriot at the store. You ll have exactly the same sounds as you do at home! LOAD PRESETS 1. Insert the memory stick on which you have saved some Presets into the USB DATA PORT. 2. Press the USB screen button on the screen. 3. Press the words LOAD PRESETS on the screen to display the Preset Groups on the memory stick. Press either SCROLL button to display the other titles that may be on the memory stick. 4. Press the name, on the screen, of the Preset Group you wish to load into the organ. The screen will display more options... 39
47 ALL: Pressing the words ALL on the screen will load the entire Preset Group (A - B - C - D - E) into the BANK PRESETS. CANCEL: Pressing the words CANCEL on the screen cancels the procedure, leaving the presets in the organs unchanged. A - B - C - D - E: You may load a specific Bank of Presets by pressing the Bank letter for the presets, on the memory stick, you wish to load into the organ. 5. After selecting the Bank letter the screen will display choices for which Bank on the organ you wish the Presets (from the memory stick) to be loaded. For example, you could load BANK A from the memory stick into BANK B on the organ. 6. Press the Bank Preset letter on the screen. The screen will confirm that the Preset Group was loaded and then return to the POWER UP display. The LOAD PRESETS feature quickly loads your customized Presets, saved on a memory stick, back into the Patriot so you can use them. NOTE: The presets currently in the Patriot s BANK PRESETS will be replaced by the Presets being loaded from the memory stick. RENAME PRESETS Pressing the words RENAME PRESETS on the screen displays the names of groups of Bank Presets saved on the memory stick. Press either SCROLL button to display other titles that may be saved on the memory stick. Press the Group Preset title on the screen that you wish to Rename. The screen will display the same screen used to title Preset Groups in the SAVE PRESETS section. When you have finished renaming the Preset Group, press the word RENAME on the screen. The screen will display PRESETS RENAMED and then return to the POWER UP display. Use the RENAME PRESETS feature to title Preset Groups that you did not title during the SAVE PRESETS procedure. Use it to title Preset Groups with recognizable, descriptive names. 40
48 DELETE PRESETS How It Works: 1. Insert the memory stick on which you have saved some Presets into the USB DATA PORT. 2. Press the screen button USB. 3. Press the words DELETE PRESETS on the screen to display the Preset Groups on the memory stick. Press either SCROLL button to display the other titles. 4. Press the name, on the screen, of the Preset Group you wish to delete from the memory stick. The screen will display the option to DELETE the selected Preset Group. Pressing the word NO will return the screen to the previous display and not Delete the Preset Group. Pressing the word YES will Delete the selected Preset Group. The screen will display DELETING PRESETS, then PRESETS DELETED. The screen will return to the POWER UP display. Use the DELETE PRESETS feature to remove unwanted Preset Groups from a memory stick. MUSIC RECORDER FUNCTIONS From the POWER UP screen, press the USB screen button to display the MEMORY STICK functions associated with the MUSIC RECORDER. Press the name of the function, on the screen, that you wish to perform. The screen will display the selections needed to complete the function. Once a song has been recorded onto a memory stick, there are several options available: LOAD SONG PRESETS - Takes the Bank Presets that may have been used during the recording of a song and places them into the BANK PRESETS on the Patriot to be used again. COPY SONG - Copy a song from one memory stick to another, or copy a song from one location on a memory stick to a different location on the same memory stick. RENAME SONG - The Patriot will always record onto the first available empty space on the memory stick. It will title the song with a number. You can use the RENAME SONG feature to change the title to your liking. For example, the first song you record may be titled SONG 01 by the Patriot. The next song you record will be titled SONG 02. etc. DELETE SONG - Remove a song from the memory stick. LOAD SONG PRESETS The LOAD SONG PRESETS feature loads presets from song recordings, made on the Patriot using Bank Presets, into the Bank Preset buttons for use with other songs. The feature will not capture or create presets from non-lowrey, non- Patriot memory sticks. Press the words LOAD SONG PRESETS on the screen to display the song titles on the memory stick. Titles are displayed four at a time on the screen. Press either SCROLL button to display other titles that may be on the memory stick. Press the song title, on the screen, for which you want the Presets. The Patriot loads those Presets into the BANK PRESETS. This is designed to allow you to easily take registrations used on a recording made by someone else and to put them into the Presets for your own use. 41
49 COPY SONG 1. Insert the memory stick on which you have saved some music recordings into the USB DATA PORT. 2. Press the screen button USB. 3. Press the words COPY SONG on the screen to display song titles. 4. Press either SCROLL button to display other titles. 5. Press the song title, on the screen, that you wish to copy. Wait for the screen to display CHANGE DEVICE IF NEEDED along with two screen buttons, READY and CANCEL. a. When you wish to place the copied song to a different spot on the same memory stick go directly to step 6. b. When you wish to place the copied song on a different memory stick, remove the memory stick from which the song was copied. Insert the second memory stick that is to receive the copied song and then go to step 6. You may encounter a message on the screen PLEASE WAIT ACCESSING USB FILES after inserting the second memory stick. 6. Press the word READY on the screen. The screen will change back to display any song titles contained on the memory stick. 7. When an empty spot is not immediately available on the screen, press either SCROLL button to locate an empty spot for the copied song. 8. Press the desired empty spot on the screen. 9. The screen will show COPYING SONG, SONG COPIED and then display the question ANOTHER COPY? When you wish to make another copy press YES and repeat the procedure. Press NO to return to the USB options screen. Press the word HOME on the screen, or the lighted FEATURE/CLEAR button, to return to the POWER UP display. You may wish to press an existing song title on the memory stick receiving the copied song in order to Overwrite that song. The screen will display the question OVERWRITE? along with YES and NO choices. Pressing YES will erase the current song and replace it with the new song. This same display will appear if you are trying to copy a new song onto a memory stick that is already full and has no more empty spaces. The COPY SONG feature allows you to copy one or more of your own Patriot recordings onto another memory stick to give to another Patriot owner. It also allows you to change the order of the songs you recorded on the memory stick to your liking. The 50 songs pre-recorded on the memory stick that came with your Patriot organ may not be copied onto another memory stick. Attempts copy, delete or rename these songs will cause the screen to display the message PROTECTED FILE. When this message appears press OK. RENAME SONG Press the words RENAME SONG on the screen to display the song titles on the memory stick. Press either SCROLL button to display other titles. Press the song title, on the screen, that you wish to rename. 42
50 The screen will display the same screen used to title Preset Groups in the SAVE PRESETS section. When you have finished renaming the song, press the word RENAME on the screen. The screen will display SONG RENAMED and then return to the POWER UP display. Use the RENAME SONG feature to put recognizable titles on your songs. DELETE SONG Press the words DELETE SONG on the screen to display the song titles on the memory stick. Press either SCROLL button to display other titles. Press the song title, on the screen, that you wish to delete. The screen will display the choices YES and NO. Press NO on the screen to cancel the procedure. Press YES to delete the song title selected. The screen will display DELETING SONG and then SONG DELETED. The screen will return to the POWER UP display. Use the DELETE SONG feature to eliminate unwanted songs from a memory stick. 43
51 Control Functions There are numerous controls on the Patriot that are preset so the Patriot is ready to play right away. You need only use the preset controls in order to fully utilize all of the features on the Patriot. These preset controls can be reassigned to provide you with different ways to manipulate a variety of functions. The 21 control functions are listed below, followed by the factory preset controller to which they are assigned. A function followed by Internal Function means that it is not factory preset to any controller. 1. GLIDE/SUSTAIN - Left Foot Switch + Right Touch Bar 2. FX - Panel Button, Right Foot Switch, or Left Touch Bar 3. TAP TEMPO - Internal Function 4. START/STOP - Panel Button 5. AUTO START/STOP - Internal Function 6. TRANSPOSE UP - Panel Button 7. INCREASE TEMPO - Panel Button 8. DECREASE TEMPO - Panel Button 9. INTRO/ENDING1 - Panel Button 10. INTRO/ENDING2 - Panel Button 11. FADE IN/OUT - Panel Buttons 12. NO FUNCTION - Internal Function 13. N. C. - NO CHORD - Internal Function 14. CHORD - MINOR - Internal Function 15. CHORD - 7TH - Internal Function 16. CHORD - DIM - Internal Function 17. SOSTENUTO - Internal Function 18. VIBRA TREM/ROTARY - Panel Button 19. SOUND EFX - Panel Button 20. LIGHT SHOW - Panel Button 21. FAKE IT! - Panel Button The control functions listed above can be moved from their preset position to any of the following controllers. 1. LEFT TOUCH BAR 2. RIGHT TOUCH BAR 3. LEFT FOOT SWITCH 4. RIGHT FOOT SWITCH 5. LONG (NATURAL) FOOT PEDAL (Right Pedal Split when turned on) 6. SHORT (BLACK) FOOT PEDAL (Right Pedal Split when turned on) For example, you can replace the FX function, preset to the RIGHT FOOT SWITCH, with the TRANSPOSE UP function. You can replace the preset RIGHT TOUCH BAR function of GLIDE/SUSTAIN with a SOUND EFFECT, like a dog bark or a siren. You can assign the INTRO/ENDING 2 feature, preset to a panel button, to a LONG (NATURAL) FOOT PEDAL. For more information on changing functions refer to FEATURE PAGE 9 on page 120. Remember, all of the features on the Patriot are preset and never need to be changed in order to fully utilize and enjoy all of them. 44
52 Rhythm Styles VIRTUOSO B. BAND FOX TROT COUN- TRY SOFT EZ BALLAD ROCK CONTEM. STYLE DRUMS TEMPO LOCKS STATUS SWING RAGTIME GOSPEL TRAD. WALTZ POP R&B AUTO BASS 1 2 VOLUME TRANSPOSE MARCH POLKA BRDWAY HAWAIIAN LATIN CLASSIC SPECIAL PIANIST GUITARIST INTRO ALTER ENDING STYLE 1 2 DOWN BEAT START STOP FX C 8 / 16 BEAT Provides the player with 286 fully-orchestrated Rhythm Styles. The Rhythm Style Table at the back of the book lists all 286 Rhythm Styles. Rhythm Styles activates other Lowrey features: EASY, MCS, CHORD MEMORY, AUTO BASS 1 and START/STOP RHYTHM PRESET to provide the player with a wide variety of musical styles with which to play. Each RHYTHM STYLE is preset from Lowrey with all the sounds, features and adjustments to create a fully orchestrated accompaniment. Use the variety of features that are described in this section of the guide, such as INTRO/ENDING, ALTER STYLE and TEMPO (to name but a few) to modify, alter and adjust the styles as you wish, or simply use the preset features. Selecting a Rhythm Style 1. Press one of the blue Rhythm Style buttons. In this example we will us the Pianist, Guitarist, 8/16 Beat button. Each Style button holds 22 rhythm styles. B. BAND FOX TROT SWING RAGTIME COUN- TRY GOSPEL TRAD. SOFT EZ BALLAD WALTZ ROCK CONTEM. POP R&B STYLE STATUS AUTO BASS 1 2 6/8 Piano Piano: Mellow Bass: Elec. Finger 2. Look at the small screen in the Styles section. It displays information about the style you have selected. MARCH POLKA BRDWAY HAWAIIAN LATIN CLASSIC SPECIAL PIANIST GUITARIST 8 / 16 BEAT 45
53 STYLE: The name of the selected/active style. STATUS: Displays the progress of the INTRO/ENDING feature. Status counts down the Introduction as it is playing and gives you a cue to start playing. For example, while the introduction to a style is playing the status may read INTRO PLAYING then ONE, then READY then PLAY! When the main portion of the style is playing status will read MAIN PLAYING. When the Ending to a style is playing status will read ENDING PLAYING. AUTO BASS 1, 2: Displays the sound selected/active in Auto Bass. 3. The touch screen displays the style group name of the active style. In this example we are using the PIANIST group of styles, which are all piano based. The 11 styles for the PIANIST group are listed. To select another one of the styles listed simply touch the name on the screen. 4. To activate the GUITARIST group of styles, which are 11 guitar based rhythms, press the words NEXT PAGE in the lower right corner of the touch screen. To return to the Pianist group of styles press the words NEXT PAGE again. Each blue style button functions the same way; two groups of styles per button, 11 styles per group, 22 styles per button. 46
54 STYLE LIST BUTTON When you know the name of a specific rhythm style you wish to use try pressing the STYLE LIST screen button to display the names of all the rhythm styles in alphabetical order. For example, if you know you want to use the COUNTRY ROCK rhythm style, just press the STYLE LIST screen button. Press the top SCROLL button to move through the list (four at a time) until you find COUNTRY ROCK. Touch the COUNTRY ROCK name on the screen. ALPHABET TOUCH SCREEN The ALPHABET TOUCH SCREEN feature makes searching among the lists of Rhythm Styles (Song Setup Presets and Genius Voices) easier. 1. Touch the Keypad button on the Color Touch Screen. The numeric Keypad will appear. 2. In the upper left corner of the screen, touch the word Alphabet. The Alphabet Keypad will appear, along with screen buttons labeled Song Setup and Style List. Here is an example of how the Alphabet Keypad can be used to quickly find the Rhythm Style Obladi-Polka from among all the styles 1. Press the Alphabet Keypad button labeled MNO three times. The letter O will be displayed at the top of the touch screen. 2. Press the red colored screen button labeled Style List located in the bottom right corner of the screen. The first rhythm style titles, in alphabetical order, from the Style List that begin with the letter O will appear. 3. Touch the title Obladi-Polka on the screen to choose that rhythm style. 47
55 ALL ORGAN RHYTHM STYLES Each Patriot Rhythm Style can be played as an elegant-sounding ALL-ORGAN STYLE, giving you yet another Variation from which to choose. All of the elements within the style (the orchestration) become organ-type sounds. NORMAL ORGAN Select a RHYTHM STYLE. Press the ORGAN PRESET button. PRESET 0 (none of the 10 General Preset buttons illuminated) sets up the All-Organ Style. ORCH PLUS VOLUME The ORCH PLUS buttons control the overall volume of the Genie and Orch Plus in the Rhythm Plus Orchestration section. DRUMS VOLUME The DRUM VOLUME controls the volume of the drum sounds in a Rhythm Style and the THEATRE DRUMS. It also serves as part of the BEAT and DOWN BEAT indicator along with the two Tempo buttons. ORCH. PLUS VOLUME DOWN BEAT DRUMS VOLUME To raise the volume, press the top button. To lower the volume, press the bottom button. It may be necessary to press the button several times to achieve the desired volume level. You can also hold the button until the desired level is reached. The overall amount of volume is indicated by the vertical column of lights. All the lights illuminated (red) indicates maximum volume. The ORCH PLUS and DRUMS VOLUME is preset for each Rhythm Style and each Rhythm Preset. The feature allows you to adjust the volumes to your liking. You can also press the button labeled KEYPAD on the Touch Screen. The display will change to a numeric Keypad, allowing you to enter a numerical value for either volume. 0 is minimum volume, 100 is maximum volume. For example, to set the DRUM VOLUME to 50 (half volume), touch the button labeled KEYPAD on the screen. Press 5, and then press 0 on the screen. Press either DRUM VOLUME button. The volume level will instantly be set at 50. A TIP FROM LOWREY The Patriot not only gives you the ability to control the volume of the Drum section, it also gives you the ability to Balance the drum sounds. For example, any particular drum pattern might include a snare drum and a cymbal. The Volume control raises and lowers the volume of these two sounds simultaneously. The Balance feature allows you to control the volume of each sound separately so the snare drum could be made softer while keeping the volume of the cymbal unchanged. For details on levels and balance see Feature Page1 on page
56 TEMPO The two TEMPO buttons control the tempo of a Rhythm Style and the Golden Harp. It also serves as part of the beat indicator along with the Drum Volume buttons. TEMPO To increase the tempo, press the upper TEMPO button. To decrease the tempo, press the lower TEMPO button. It may be necessary to press either button several times in order to achieve the desired tempo. You can also press and hold either button until the desired tempo is reached. You can see the Tempo value displayed on the TOUCH SCREEN under the word Tempo. TEMPO is preset for each Rhythm Style. You can adjust the Tempo so that it is comfortable for you. You can also press the button labeled KEYPAD on the Touch Screen. The display will change to a numeric Keypad, allowing you to enter a numerical value for the Tempo. For example, to set the TEMPO to 80, touch the KEYPAD button on the screen. Press 8, and then press 0 on the screen. Press either TEMPO button. The Tempo will instantly be set at 80. INTRO / ENDING 1&2 Both INTRO/ENDING 1 and INTRO/ENDING 2 add a professional sounding introduction and ending to each of the 286 Rhythm Styles. INTRO 1 ENDING 2 Select a Rhythm Style, then press the INTRO/ENDING 1 button. The yellow light in the purple NORMAL RHYTHM PRESET button has turned to red indicating the ENTIRE Patriot is ready to go. You don t need to press another button. Play the first chord of the song to start the introduction playing. At the same time, the display will count down to the final measure of the introduction, prompting you when to begin playing, with the words: READY... PLAY! When you are finished playing your song, lift your left hand off the lower keyboard and press the same INTRO/ENDING 1 button to hear a professional sounding ending. The TOUCH SCREEN will confirm that the ending is playing. Follow the same procedure described for the Intro/Ending 1 button, but this time use the INTRO/ENDING 2 button. The rhythm style remains the same, but you get a different Introduction and Ending. MINOR CHORD INTRODUCTIONS Many of the introductions on the Patriot are different when the rhythm style is started using a minor chord. START STOP It starts or stops a Rhythm Style. It also stops the Drummer when the Rhythm Only feature is being used. The red START/STOP button lights up when a Rhythm Style is selected. The Rhythm Style will not start playing until a lower keyboard key is played or until the START/STOP button is pressed. When the Rhythm Style begins to play, the START/STOP button turns off. Pressing the START/STOP button when a Rhythm Style is playing causes the button to light up and the Rhythm Style to stop playing. The Rhythm Style stays lighted and no other buttons change. Pressing the START/STOP button again or playing a lower keyboard chord begins the Rhythm Style again. 49 START STOP
57 Use START/STOP when you wish to temporarily pause the Rhythm Style without changing the set up. The Rhythm Style will always start again, on the downbeat of the measure (beat 1), when you play a chord on the lower keyboard. Besides the red button on the panel, there are other ways of activating this feature in addition to the START/STOP button on the panel. See FEATURE PAGE 9 on page 120. FX When a Rhythm Style is playing, applying FX adds a professional sounding fill-in or rhythmic break. There are three ways of activating FX: 1. By touching the touch sensitive LEFT TOUCH BAR located below the lower keyboard. LEFT TOUCH BAR 2. By sliding your foot to the right on the volume pedal, pressing the RIGHT FOOT SWITCH. FX 3. By pressing the red FX button in the Rhythm Plus Orchestration section. FX There are no set rules for the use of the FX feature. Sometimes in music, the melody note is held for a long time. This would be one of the times to use the FX feature. FX is different and appropriate for each of the 286 Rhythm Styles. The GENIE and ORCH PLUS section will show you how to change the background sounds. This will affect the sound of the FX pattern. 50
58 Style Control Several features that operate in cooperation with the rhythm styles are found in this section. VIRTUOSO STYLE CONTROL AUTO BASS 1 2 GENIE ORCH PLUS MCS MEMORY DRUMS ONLY DRUM VARIATION PEDAL MAGIC FADE IN/OUT EASY AUTO BASS 1 & 2 AUTO BASS is the Lowrey easy-play feature that plays the bass pedals for you. It gives you a choice of two dynamic bass patterns and/or sounds for each Rhythm Style. AUTO BASS reads the chords being played by the left hand on the lower keyboard and adds the appropriate Bass notes. The orange AUTO BASS 1 button is on every time a Rhythm Style is used or when the EASY button is pressed. Pressing AUTO BASS 2 produces and different bass sound and/or pattern. The Auto Bass buttons add variety and make playing the Patriot easy and fun. To play the bass pedals on your own just press the Auto Bass button that is lighted, turning it off. A TIP FROM LOWREY Each Rhythm Style has a preset Bass sound in the AUTO BASS buttons. You have the option of selecting a different Bass sound from the list of 432 GENIUS VOICES listed in the back of this book. When a Rhythm Style and MCS are off, AUTO BASS 1 will continue to look at the lower keyboard notes you play (three or more notes) and add the appropriate bass note automatically. AUTO BASS 2 will play the lowest note pressed when MCS and a Rhythm Style are off. 51
59 HOW TO CHANGE A SOUND IN THE AUTO BASS BUTTONS 1. Press a blue-colored Rhythm Style button, turning it on. 2. Press the button on the TOUCH SCREEN labeled KEYPAD. 3. Decide which sound, from the GENIUS VOICE list, you want in the Auto Bass 1 and/or Auto Bass 2 buttons. Look at the Genius Voice s corresponding number. 4. Press the selected Genius Voice corresponding number on the Keypad and then press either the AUTO BASS 1 or AUTO BASS 2 button. To play a manual bass pattern on the lower keyboard use the KEYED BASS feature described on page 117. GENIE & ORCH PLUS The GENIE and ORCH PLUS buttons allow you to determine how much of the rest of the band you will hear when using a Rhythm Style. The GENIE and ORCH PLUS buttons represent specific parts of the band or orchestra within a Rhythm Style that can be used separately or together. GENIE ORCH PLUS When a Rhythm Style button is pressed, the GENIE and ORCH PLUS buttons light up along with the AUTO BASS 1, MCS, MEMORY, EASY and START/STOP buttons. All of these buttons are part of what create the Rhythm Style s control and Easy-Play function. GENIE is the simplest portion of a Rhythm Style and has only one or two instruments. Genie plays a continuous rhythm pattern. ORCH PLUS is the fuller, fancier portion of a Rhythm Style (the rest of the band ). When a Rhythm Style is playing - you can press the GENIE and ORCH PLUS buttons ON and OFF to control how much of the band or orchestra plays. HOW TO CHANGE SOUNDS AND VOLUMES IN GENIE & ORCH PLUS 1. Press any blue-colored RHYTHM STYLE button, turning it on. 2. Press the button on the TOUCH SCREEN labeled KEYPAD to display the NUMERIC KEYPAD on the touch screen. 3. Decide which sound you want from the GENIUS VOICE list, located in the back of this book. Look at the Genius Voice s corresponding number. 4. Enter the selected Genius Voice corresponding number, one digit at a time on the KEYPAD SCREEN, and then press the GENIE button. The sound selected will now be heard in the GENIE section of the Rhythm Style playing. 5. You can also change the ORCH PLUS sound of a Rhythm Style using these same steps. After pressing any blue Rhythm Style button, the screen will display the Rhythm Style selected, the tempo, and will present the opportunity to further alter or edit the sounds contained in the rhythm style. 52
60 TRY THIS example to see the complete editing capabilities. 1. Select the COUNTRY 2 rhythm style. 2. Touch the screen on the words TOUCH HERE TO EDIT STYLE. Five different editing categories will appear. The first line reads: GENIE, ACOUSTIC GUITAR, 100 GENIE is the brown Genie button in the Style Control section. ACOUSTIC GUITAR is the instrumental sound used in Genie for the EZ Country Rhythm Style. 100 is the volume level for Genie, which is maximum. The next four sections on the screen provide similar information about the ORCH PLUS button, which can contain up to four different sounds in a rhythm style. ORCH+ 1 - Pedal Steel is used for the EZ Country Rhythm Style. 100 is the volume level. ORCH+ 2 - Piano is used for the EZ Country Rhythm Style. 100 is the volume level. ORCH+ 3 - Strings is used for the EZ Country Rhythm Style. 100 is the volume level. ORCH+ 4 - Electric Guitar is used for the EZ Country Rhythm Style. 100 is the volume level. Each of the five sections on the screen details the sounds and volumes used in the COUNTRY 2Style. Different sounds and volume levels are used for different rhythm styles. Some rhythm styles will not use all four sub-sections for the ORCH PLUS sounds. The boxes within the five section can be changed by pressing them, on the screen. For example... Pressing a box in the left hand column (Genie, Orch + 1, Orch +2...) will turn that section OFF. Pressing the same box again will turn it back ON. Pressing the GENIE box on the screen will turn the Genie off and the Piano/Guitar portion of the Rhythm Style will not be heard when the style is playing. Pressing the ORCH + 1 box on the screen turns off the Pedal Steel portion of the Rhythm Style. Pressing the boxes in the center columns (Acoustic Guitar, Piano, Strings, Electric Guitar...) will highlight that box. With the box highlighted, press either SCROLL button to change the sound. Stop scrolling when the desired sound appears in the highlighted box. You can select any sound from among the 432 Genius Voices (listed in the back of the book). The sound that appears in the box is the sound that the rhythm style will use. These changes remain until the style button is pressed off and then back on again. You can also return to the original sound by selecting a sound in the middle column and then press both SCROLL buttons at the same time. Pressing a box in the right hand column will highlight that box. With the box highlighted, press either SCROLL button to change the volume level for that particular sound. Stop scrolling when the desired volume level appears in the highlighted box. 0 equals minimum volume, 100 equals maximum volume. When you get a registration that you like, save it into a BANK PRESET. Pressing a different Rhythm Style button, pressing the RESET button, or turning the Patriot off will return the edit changes back to the factory original settings. Note: The automated SCAT vocal sound does not operate within the rhythm styles. Remember: 1. Touch and Scroll to change a sound. 2. Press both Scroll buttons when a sound is selected to return to the factory original sound. 53
61 DRUMS ONLY DRUM ONLY eliminates all but the drum portion of a Rhythm Style. Pressing DRUM ONLY silences the GENIE & ORCH PLUS, AUTO BASS 1 & 2, and all Easy-Play features (MCS & MEMORY). It leaves only the drum sounds of the Rhythm Style. DRUMS ONLY Note: The lights in the silenced buttons remain illuminated to show you what will be heard when the DRUM ONLY button is turned off. You can control the volume with the blue RHYTHM VOLUME buttons. You can control the tempo with the purple TEMPO buttons, the KEYPAD, or the TAP TEMPO feature. Press a blue Rhythm Style button and then press the DRUM ONLY button. To start the rhythm Style play a full chord on the Lower Keyboard or press the START STOP button. You will only hear the drum beat, no Easy-play features are on. The General, Category, and Bank Presets can be used with this feature for registrations. DRUM VARIATION Each of the 286 Rhythm Styles has drum sounds and patterns. The Drum Variation feature provides a slightly different drum sound and/or pattern for each Rhythm Style. DRUM VARIATION Pressing the blue DRUM VARIATION button before a Rhythm Style begins to play or while a Rhythm Style is playing changes the drum sounds and/or patterns. DRUM VARIATION is yet another feature for adding more variety to the Rhythm Styles. FADE IN/OUT A variation of the orchestrated introductions and endings is found in FADE IN/OUT. FADE IN / OUT The FADE IN/OUT button causes the sounds in the Introduction for a rhythm style to slowly increase in volume. The same button causes the sounds in an ending for a rhythm style to slowly decrease in volume, or fade away. Follow the same procedure you use for the INTRO/ENDING buttons for FADE IN/OUT. Press a Rhythm Style button, then press the FADE IN/OUT button. The entire Patriot is ready to go. You don t need to press another button. Play the first chord of the song to start the fade in introduction playing. The sounds in the Rhythm Style slowly increase in volume and Fade In to full volume. When the Fade In Introduction is complete the FADE IN/OUT button light turns off. When you are finished playing your song, lift your left hand off the lower keyboard and press the same FADE IN/OUT button. The sounds in the Rhythm Style slowly decrease in volume and fade away. When the Fade Out Ending is complete the FADE IN/OUT button light turns off. The INTRO/ENDING buttons makes you sound like a pro! Use the FADE IN/OUT effect as a different way to begin and or end your song. Many popular recordings begin and end with a Fade. See FEATURE PAGE 4 - FADE IN/OUT on page 124 for more on Fade In/Out introductions and endings. 54
62 ALTER STYLE ALTER STYLE provides a moderate change to the entire Rhythm Style selected. Press a Rhythm Style button, then press the ALTER STYLE button to change any of the 286 Rhythm Styles. Use the Alter Style feature to add even more variety to a Rhythm Style. MEMORY MEMORY holds the last (MCS) chord played on the lower keyboard after the key or keys have been released. ALTER STYLE MEMORY MEMORY comes on automatically when a Rhythm Style or the EASY button is pressed. It makes your left hand on the lower keyboard sound smooth and connected. MEMORY gives you time to get ready for the next chord or to turn a page of music. To turn the MEMORY feature off simply press the button, causing the button light to turn off. Music Chord System-MCS MCS allows easy-play, one-finger, or multi-fingered chords to be played on the Lower Keyboard while the pedals (bass sound) play for you. Additionally, pressing the MCS button illuminates the Red, Green, and Blue chord lights above the Lower Keyboard. Red is for C, blue is for F, and green is for G chords. MCS MCS is Lowrey s chord recognition system that has the unique ability to respond to different methods of forming lower keyboard chords. MCS will reply whether you form one and two finger MCS chords or if you play multi-fingered chords. Pressing a Rhythm Style button activates MCS and lights the red, blue, and green chord lights. The MCS CHORD CHART in the back of this book lists the minimum number of notes needed to form certain chords on the Lowrey Keyboard using MCS. Illustrations of Major, Minor, and Seventh Chords with MCS follows. MAJOR CHORD: ( C, F, G, B, F#, etc.) Any Major chord can be played with the traditional three notes or a single note. To play a one-finger major chord, simply touch the key on the lower keyboard that matches the letter name of the chord. For example, to play a C MAJOR CHORD (usually just called a C chord), play a C note with your left hand on the lower keyboard. Use the RED light as a guide. 55
63 MINOR CHORD: (Cm, Fm, Gm, B m, F#m, etc.) Any Minor chord can be played with the traditional three notes or with two notes. An easy-play (MCS) minor chord requires two notes. The first note matches the letter name of the desired chord (just like a Major chord). To determine the second note, count UP (to the right) three consecutive notes or keys. BE SURE TO INCLUDE THE BLACK KEYS WHEN COUNTING UP AND DON T COUNT THE NOTE YOU ARE STARTING ON. For example, to play a Cm ( C Minor) chord, you need to play a C note and the E flat note to the right of the C note. Be sure to press both keys down at the same time. SEVENTH CHORD: (C7, D7, B 7, etc.) Any Seventh chord can be played with the traditional four notes OR two notes. An easy-play (MCS) Seventh chord requires two notes. The first note matches the letter name of the desired chord (like a Major chord). To determine the second note, count DOWN (to the left) two consecutive notes or keys. BE SURE TO INCLUDE THE BLACK KEYS WHEN WHEN COUNTING DOWN AND DO NOT COUNT THE NOTE YOU ARE STARTING ON. For example, to play a C7 chord, you need to play a C note and the B flat note to the left of that C note. Be sure to press both at the same time. 56
64 NO CHORD (N.C.): When a Rhythm Style is playing there are three ways to achieve a No Chord, printed N.C. in music. 1. Play a group of three, four, or five consecutive keys at the same time on the Lower Keyboard, as illustrated below. For example: C, C#, D or F, F#, G, A. 2. Press the DRUM ONLY button, turning the feature on for the duration of the N.C. 3. Assign the NO CHORD feature to a TOUCH BAR or to a FOOT SWITCH. See page 120 for the procedure. When MCS is active, the Touch Screen will display the Lower Keyboard chord being played. Look under the word Chord on the screen. A TIP FROM LOWREY: When playing Minor chords, Seventh chords or Diminished chords with MCS, two notes need to be played, as described above. There is a new feature on your Patriot that will enable you to play that second note of the MCS chord from another section. For example, you can change the Left Touch Bar from the FX function to the Chord - Minor function. Now a C Minor chord could be formed by playing a C note on the lower keyboard (under the red MCS chord light) while touching the Left Touch Bar instead of playing the C and Eb notes on the Lower Keyboard, as illustrated previously. You can assign the Chord-Minor function to the long (natural) pedals also. A C Minor chord could be played by playing a C note on the Lower Keyboard while pressing down any of the long pedals with your foot. See FEATURE PAGE 9 on page
65 Locks VIRTUOSO The LOCK feature enables you to lock certain settings so they do not change, even if you select different presets or features that would normally change that setting. Pressing the LOCK button activates the Lock screen. The four areas listed on the screen are locked or unlocked by touching the screen buttons. Four other areas that can be locked are controlled by directly pressing certain buttons. ON SCREEN LOCKS Press the screen button On or Off. The active setting or group of active settings, are locked so they will not change. CONTROL: Locks any control setting that is in use when the lock is turned on. Control functions are features such as: GLIDE/SUSTAIN, FX, TAP TEMPO, and START/STOP that can be selected to be controlled by the Touch Bars and Foot Switches. ACCOMP: (Accompaniment) Locks the Lower Keyboard settings, Rhythm Styles, and Graphic Mixer settings that are in use when the button is turned on. TRANSPOSE: Locks any Transpose setting that is active when the button is turned on. HARMONY: Locks any Harmony settings that are in use when the button is turned on. BUTTON LOCKS These four areas are locked by pressing both controlling buttons at the same time, after setting the desired level. REVERB BASS LOWER ORCH PLUS VOLUME AMOUNT VOLUME VOLUME VOLUME MASTER 58
66 TEMPO: Locks any Tempo settings (Rhythm Style section) that are in use when the both Tempo buttons are pressed at the same time. BASS: Locks the Bass Volume (Graphic Mixer section) that is in use when the both Bass Volume buttons are pressed at the same time. LOWER: Locks the Lower Volume (Graphic Mixer section) that is in use when the both Lower Volume buttons are pressed at the same time. ORCH PLUS: Locks the Orch Plus Volume (Rhythm Style section) that is in use when the both Orch Plus Volume buttons are pressed at the same time. When locked, the TEMPO, BASS, LOWER, or ORCH PLUS volume buttons will be illuminated yellow. With any of the eight areas locked, choosing among different presets will NOT change the settings/volume levels for the locked sections. To unlock the Tempo or Volume sections press either the top or bottom volume control button one time. This lock feature is useful in many ways. For example... Set the Lower volume levels a bit higher if you want the left hand chord on the lower keyboard to stand out to help you hear your chord changes. Lock the Lower volume level so it does not change when you select a different preset. When you feel the bass volume is too loud, set the volume level lower and lock it so it will stay at that level. Lock the Tempo so it will not change when selecting among different rhythm styles. Note: DO NOT use the LOCK features if you wish to playback a pre-recorded memory stick, and hear it as it was originally recorded. Lock settings are not recorded by the MUSIC RECORDER. When you create a sound set up and you are using any of the LOCK features, and you wish to record with that set up, save the set up in a BANK PRESET, turn off the LOCK(S) and then record your song using those BANK PRESETS. 59
67 Transpose VIRTUOSO At the touch of button, TRANSPOSE moves the pitch of the organ up or down. The top button, TRANSPOSE UP, is labeled a sharp ( ) symbol. Pressing this button moves the pitch up onehalf step each time it is pressed. The bottom button, TRANSPOSE DOWN, is labeled a flat ( ) symbol. Pressing this button moves the pitch down one-half step each time it is pressed. Pressing both Transpose buttons at the same time returns the pitch to the standard C. TRANSPOSE TRANSPOSE TRANSPOSE TRANSPOSE C C C C Use this feature to change the pitch, or key, of the music you are playing. You can sound like a pro by playing the song through one time and then pressing the top (#) TRANSPOSE button once and repeating the song. Transpose comes in handy for a sing along, or playing along with another musician playing an instrument not pitched in the key of C. The Patriot Transposer is cyclical. When you begin at C and Transpose up (pressing the button labeled with the Sharp # symbol) through all 11 steps to B the next step up will return the to the key of C. This is also true when you Transpose down (pressing the button labeled with the Flat b symbol) to C#. Transpose changes can now be saved to a BANK PRESET. See CUSTOMIZING A BANK PRESET on page
68 The Organ Section PREVIEW: The Organ Section details the multi-colored tabs above the upper keyboard. These tabs represent the traditional organ sounds found on the Lowrey. Many of the tabs have a number on them. For example: Flute 16, Flute 8, Flute 4, Strings 8, and Reed 16. The numbers indicate pitch. The higher the number, the lower the pitch. A tab with a 16 would be a very low sound. A tab with a 4 would be a high sound. A tab with a 2 would be a very high sound. You have already heard and enjoyed many of these sounds by using the numerous Presets on the Patriot: GENERAL PRESETS, CATEGORY AND BANK PRESETS, RHYTHM PRESETS. IMPORTANT: Part of this tab panel will include five Tabs labeled GENIUS: Pedal Genius (orange), Lower Genius and Upper Genius (gray), and 2 Theatre Genius tabs (purple) - one for the upper keyboard and one for the lower keyboard. A Genius tab will always have a sound in it. The GENIUS designation means you have the ability to change the sound assigned to the tab. The Genius Voice List, in the back of this book, shows all the choices available. There will be five Tabs labeled SUSTAIN: Bass Sustain (orange), String/Vocal Sustain (green) - one for the upper keyboard and one for the lower keyboard, Lower Flute Sustain (green) and Upper Flute Sustain (green). THE TAB PANEL VIRTUOSO BASS TABS Bass Sustain Bass 16 Bass 8 Ensemble Bass Diaphone 16 Pedal Genius LOWER TABS Theatre Genius Horn 8 Diapason 8 Vox Humana 8 Lower Genius Vocal Ensemble Strings 8 Strings 4 String Vocal Sustain Flute 8 Flute 4 Flute 2 2 / 3 Flute 2 Flute 1 Lower Flute Sustain MASTER CONTROL Lower Tabs Upper Tabs UPPER TABS Upper Flute Sustain Flute 16 Flute 8 Flute 5 1 / 3 Flute 4 Flute 2 2 / 3 Flute 2 Flute 1 3 / 5 Flute 1 1 / 3 Flute 1 Flute Perc. String Vocal Sustain Strings 16 Strings 8 Strings 4 Vocal Ensemble Upper Genius THEATRE TABS Theatre Trem Reed 16 Reed 8 Diapason 8 Theatre Genius Theatre Drums 61
69 The Tabs turn sounds and effects for the BASS (pedals), Lower Keyboard, Upper Keyboard plus Theatre organ sounds on and off. There is a small circular light above each tab. The tab is ON when the light is on. The tab is OFF when the light is off. Pressing down a tab that is not lighted will turn it ON. Pressing down a tab that is ON will turn it off. The tabs DO NOT stay down when pressed. The Tabs provide a wide variety of sounds from which to create rich organ combinations. Each Tab will be detailed separately. MASTER CONTROL tabs are red. The two Master Control tabs are centered above the Upper Keyboard. The Upper Keyboard tabs are on the right, the Lower Keyboard tabs are on the left side. BASS TABS are orange. The Bass Tabs are on the far left side of the Patriot. LOWER and UPPER keyboard tabs are CLEAR, YELLOW, BROWN, GREEN, PURPLE and GRAY. The CLEAR tabs are the famous Sweet Lowrey Organ Sounds. The YELLOW tabs are the beautiful Symphonic Strings. The BROWN tabs are vocal sounds. The GREEN tabs turn the sustain effect on and off for the Flutes, Strings and Vocal tabs. The PURPLE tabs are the special upper and lower Theatre Organ sounds. The GRAY tabs are upper and lower Genius Voice sounds and Theatre organ controls. MASTER CONTROL TABS VIRTUOSO These two red tabs do not produce any sounds, but act as a master on and off switch for the upper and lower keyboard tab sounds. When you first turn the Patriot on the Master Control Tabs are on. LOWER TABS: A master control to instantly turn on or off all the Lower Tabs. The tab does not affect the Bass tabs. UPPER TABS: A master control to instantly turn on or off all the Upper Tabs. These tabs allow you to instantly silence those particular tab sounds that may be on. BASS TABS VIRTUOSO 62
70 The orange BASS tabs turn the sounds on and off for the pedals. When you turn the Patriot on or press the Reset button, the BASS 8 and BASS SUSTAIN tabs are on. Press any of the tabs to turn them on or off, as desired. The volume for the Bass section is controlled by the orange buttons in the GRAPHIC MIXER section. BASS SUSTAIN: Bass Sustain makes the bass sound slowly fade away after a pedal is released. It is not a sound. Turning the Bass Sustain tab off makes the pedals duophonic and allows the you to play two pedals at the same time. The sustain length is adjustable and will be detailed later in this section. See the SUSTAIN section on pages 71 & 115. BASS 16: The lowest flute sound available. It provides a deep, rich bass sound. BASS 8: Produces a flute tone one octave higher than Bass 16. Bass 16 and Bass 8 have a DRAWBAR feature which will be shown at the end of this section. ENSEMBLE BASS: Produces the beautiful bowed string bass section of an orchestra. A good choice alone or in combination with the Bass 16 and 8 tabs. DIAPHONE: Produces a heavy Theatre Organ bass sound, much like a Tuba sound. PEDAL GENIUS: Produces a Guitar Bass sound unless another sound from the Genius Voice List (page 128) is assigned to the Pedal Genius tab. Pedal Genius greatly expands the number of sounds available on the pedals, whether you play your own pedals or use the Easy button. See the GENIUS section on pages 68 & 74. The ability to independently BALANCE the volume of the PEDAL GENIUS in relation to the other Bass tabs exists. See the section: Levels (Balance) on page 100. REMEMBER: USING A PRESET OR A RHYTHM STYLE WILL SELECT THE PEDAL SOUND FOR YOU AUTOMATICALLY. LEVELS, BALANCE and SUSTAIN ARE ALL FACTORY SET. A TIP FROM LOWREY You never need to play the pedals. Using the EASY button, AUTO BASS 1 & 2, or playing with a RHYTHM STYLE will play the pedals for you. It is possible to assign different functions to the long and short pedals. Just like there are different ways of activating the FX function when a Rhythm Style is playing (FX button, Left Touch Bar, and Right Foot Switch) the Patriot gives you the ability to activate this FX feature by simply pressing on one of these long or short pedals. There are many more functions, or controls, that these pedals can perform to free up your hands, which will be covered in the Pedal Section of this book. See FEATURE PAGE 9 on page 120. FLUTES - TIBIA & JAZZ VIRTUOSO The two FLUTES buttons let you choose from a wide variety of organ types for the (clear) Upper and Lower Keyboard Flute Tabs. Certain Presets utilize these buttons to create a wide variety of organ flute tones. When you turn the Patriot on, or press the RESET button, neither button is illuminated. In this condition the 63
71 Upper and Lower Keyboard Flute sounds are of the familiar Sweet Lowrey Sound type. The lights above any Upper or Lower Keyboard Flute tab (that is on) will be RED. Pressing the TIBIA button causes the button to light up yellow and changes the character of the Flute sounds to that of a Theatre Organ. The lights above any Upper or Lower Keyboard Flute tab (that is on) will change to YELLOW. Pressing the JAZZ button causes the button to light up green and changes the character of the Flute sounds to that of a Drawbar type jazz organ. The lights above any Upper or Lower Keyboard Flute tab (that is on) will change to GREEN. The button lights in the FLUTE VIBRA TREM change color along with the Flute tabs. Pressing the MORE selection (both the TIBIA and JAZZ buttons at the same time) causes the COLOR TOUCH SCREEN to display the MORE ORGAN FLUTES screen. FLUTES TIBIA JAZZ Touch the organ type, on the screen, to make a selection. The organ type that is selected will have a box around it, as illustrated below. FLUTES SMOOTH- A gentle, soothing organ flutes sound. DIAPASON- or Principal represents the characteristic sound of the pipe organ. Diapason are often prominently featured in the façades of pipe organs. STRINGS- Traditional String pipes are the smallest-scaled flue pipes and produce a bright sound. To return to the POWER UP SCREEN, press the FEATURE/CLEAR button. You have the ability to use these buttons to turn your Patriot into many different and distinct types of organs. These settings can be saved into a BANK PRESET. Pressing the RESET button or turning the Patriot off will restore this section back to the Power Up setting. LOWER TABS VIRTUOSO These tabs turn sounds and effects on and off for the lower keyboard. When you turn the Patriot on or press the Reset button, the FLUTE 8 and FLUTE 4 tabs for the lower keyboard are on. Press any of the tabs to turn them on and off, as desired. These tabs provide you with many beautiful sounds and effects for the lower keyboard. Using the Presets will automatically combine these tabs for a variety of sounds. 64
72 PURPLE TABS THEATRE GENIUS: A Tibia 8 sound. Assign any sound from the Theatre Genius Voice List on page 128. HORN 8: A bright, brassy sound. DIAPASON: A traditional organ sound. VOX HUMANA: A typical Theatre Organ sound, emulating the human voice. GRAY TAB LOWER GENIUS: A Grand Piano sound. Assign any sound from the Genius Voice List on page 128. BROWN TAB VOCAL ENSEMBLE: Produces a singing sound. A good choice alone or in combination with other Lower tabs. YELLOW TABS STRINGS 8 STRINGS 4: Produces the lush sounds of the strings of an orchestra. These tabs can be used alone or in combination with other Lower tabs. GREEN TAB STRING/VOCAL SUSTAIN: Adds sustain to the yellow Strings 8 & 4 tabs and the brown Vocal Ensemble tab. CLEAR TABS FLUTES 8, 4, 2 2/3, 2 & 1: The traditional organ sounds that produce the Sweet Lowrey Sound. These tabs offer many Flute (organ) sounds, alone or in combination, with the other Lower tab sounds. These Lower Flute tabs have a DRAWBAR feature which will be shown at the end of this section. GREEN TAB LOWER FLUTE SUSTAIN: Adds sustain to the clear Flute tabs. Using the Presets is the quickest and easiest way of using and enjoying these lower tabs. UPPER TABS VIRTUOSO The upper tabs turn sounds on and off for the upper keyboard. When you turn the Patriot on or press the RESET button, the Flute 16 & 4 tabs are on. Press any of these tabs to turn them on or off, as desired. The volumes for the Flute tabs are controlled by a DRAWBAR feature which will be shown later. These tabs provide you with many, many beautiful sounds for the upper keyboard. This section starts with the red UPPER TABS button and continues towards the right side of the panel. 65
73 GREEN TAB UPPER FLUTE SUSTAIN: Adds sustain to the clear colored Flute tabs. CLEAR TABS FLUTES 16, 8, 5 1/3, 4, 2 2/3, 2, 1 3/5, 1 1/3 & 1: The traditional organ sounds that produce the Sweet Lowrey Sound. These tabs offer many Flute (organ) sounds, alone or in combination, with the other Upper sounds. The Upper Flute tabs have a DRAWBAR feature which will be shown at the end of this section. The FLUTE PERC tab is a flute (organ) sound that fades (decays) even if the key(s) are held down. LOWREY S RULE OF FLUTES: Flute 16 plus one or more additional Flutes will always sound good. Any combination of Upper Flute tabs with the Flute 16 will give you beautiful organ sounds. GREEN TAB STRINGS/VOCAL SUSTAIN: Adds sustain to the yellow Strings tabs and the brown Vocal tab. YELLOW TABS STRINGS 16 STRINGS 8 STRINGS 4: Produces the lush sounds of the strings of an orchestra at various pitches. These tabs can be used alone or in combination with other Upper tabs. BROWN TAB VOCAL ENSEMBLE: Produces a Choir-Ah sound. A good choice alone or in combination with other Upper tabs. GRAY TABS UPPER GENIUS: A Slide Trombone sound. Assign any sound from the Genius Voice List on page 128. THEATRE TREM: Adds a Tremolo effect to all the upper and lower (purple) Theatre tabs. Tremolo is a rapid fluctuation of volume that creates a pleasant sound. PURPLE TABS REED 16: The deep reed sound of a pipe organ. REED 8: The reed sound of a pipe organ, one octave higher. DIAPASON 8: The traditional organ sound. GRAY TABS THEATRE GENIUS: A Tibia 16 sound. Assign any sound from the Theatre Genius Voice List on page 128. THEATRE DRUMS: Activates various drums sounds on the lower keyboard and pedals. This feature replicates the sounds used by the traditional theatre organ players and is available when the Easy Play features are not activated. BONUS: Adding the THEATRE DRUMS tab when using a RHYTHM PRESET adds the effect; a drum sound or cymbal sound, that will automatically follow the AUTO BASS pattern. More information about this feature is at the end of this section. A TIP FROM LOWREY! Several of the lower and upper tabs have VOLUME and/or BALANCE capability: Theatre Genius, Lower Genius, Lower Flutes, Lower Strings and Vocal Ensemble, Upper Genius, and Upper Theatre Genius. For more detail, see LEVELS (BALANCE) on page
74 SUSTAIN Sustain causes a sound to slowly fade away after the keys are released. Without sustain, the sound of the key stops immediately upon release. The Sustain feature covers Bass Sustain, String/Vocal Sustain (lower keyboard), String/Vocal Sustain (upper keyboard), Lower Flute Sustain, and Upper Flute Sustain. The orange Pedal Genius tab also has Sustain capabilities. Sustain levels are preset from Lowrey and do not need to be changed. The sustain length is adjustable and has a numeric value from 1 (no sustain) to 100 (maximum sustain). Sustain settings can be changed using the following methods. SHORTCUTS: A. When you know the numerical amount of Sustain that you want to apply to a particular tab, use the Keypad screen button. 1. Press the screen button labeled KEYPAD. 2. Press the desired number(s) on the Keypad and then press the SUSTAIN tab you wish to change. B. When you do not know the numerical value for the amount of Sustain you want: 1. Press and hold the FEATURE (CLEAR) button (to the right of the Touch Screen). 2. While holding the FEATURE (CLEAR) button press the Sustain tab you wish to change. 3. Release the FEATURE (CLEAR) button. The Touch Screen now shows a variety of Sustain choices with each followed by a number that indicates the preset factory sustain setting. 4. Touch the box on the screen you wish to change. The box will become highlighted. 5. Press top SCROLL button to increase the sustain length. Press the bottom SCROLL button to decrease the sustain length. Play a note on the keyboard from the section for which you are changing the Sustain level in order to hear the new level applied. 6. The number displayed next to the Sustain category on the screen is now the level for that Sustain Tab. 7. Press the FEATURE (CLEAR) button to return the screen to the standard display. The Sustain settings can be saved to a BANK PRESET. Turning the Patriot off or pressing the Reset button returns the Sustain settings back to factory preset levels. To change the sustain length of the PEDAL GENIUS sound: 1. Press and hold the FEATURE (CLEAR) button with your right hand. 2. Press the orange PEDAL GENIUS button with your left hand. The screen display will change. 3. Touch the box on the screen labeled SUSTAIN. It will become highlighted. 4. Press top SCROLL button to increase the Sustain length. Press the bottom SCROLL button to decrease the sustain length. 5. The number displayed next to the Sustain category on the screen is now the new level for that Sustain Tab. 6. Press the FEATURE (CLEAR) button to return the screen to the standard display All Sustain levels are preset on the Patriot. Use either method to change the amount of sustain for any of the Sustain tabs. 67
75 GENIUS The word GENIUS on a tab or button means that you have the option of assigning any number of sounds, from the Genius Voice List, to that tab or button. The Genius tabs are: Pedal Genius (orange), Lower Genius and Upper Genius (gray), and Lower and Upper Theatre Genius (purple). IMPORTANT: In addition to the five (5) Genius tabs there are seven (7) Genius buttons:genius 1 & 2 (red) in the Orchestral section, Genius 1 & 2 (blue) in the Solo section, Genius (gray) in the Golden Harp section, and the Genius 1 & 2 buttons (green) in the Sound Effects section. Both Genius tabs and Genius buttons operate the same way. A complete list of the Genius Voices can be found on page 128. Each GENIUS button or tab has a preset sound assigned to it from the factory. Pressing a Genius tab (or button) turning it on, will activate the sound and cause the Touch Screen to display the name of the Genius sound. SHORTCUT: At this point, pressing either SCROLL button causes the screen to display different voice selections and allows you to change the GENIUS VOICE in that particular tab (or button). The Presets shown in the Let s Get Started section use a wide variety of these GENIUS sounds. Use the GENIUS capability to add a wide variety of sounds and to create new registrations for your music. The easiest way to explore the hundreds of options the GENIUS feature holds is to start with one of the many GENERAL, CATEGORY, or BANK PRESET sounds and then make Genius Voice changes. If you find one you really like, save it in a BANK PRESET. For more options, see FEATURE PAGE 4-EDIT GENIUS, on page 109. TRY THIS: Try the following example to see how to change the sound in a GENIUS tab. See page 20 for other GENIUS VOICE search tips. 1. Press the RESET button. 2. Press the tabs in the Upper section FLUTE 16 and FLUTE 4, turning them off. 3. Press the gray UPPER GENIUS tab. The Touch Screen will display TROMBONE: SLIDE- NT. 4. Play a few notes on the Upper Keyboard to hear a beautiful Trombone sound. 5. Press the top SCROLL button repeatedly until the screen displays: TRUMPET: MUTED. 6. Play a few notes on the Upper Keyboard again. You will hear a Muted trumpet sound. Notice that each time you press either SCROLL button, the Touch Screen displays a different GENIUS VOICE for that tab. Play a few notes on the Upper Keyboard each time a new sound is displayed to hear a sample of the sound. Pressing the RESET button or turning the Patriot off will return the GENIUS VOICE assigned to a Genius tab or button back to the factory preset sound. If you find one you really like save it in a BANK PRESET. 68
76 QUICK PICKS VIRTUOSO 36 of the most popular sounds are featured in the QUICK PICKS touch screens. There are three screens with 12 sounds each. Just three quick and easy steps Press the QUICK PICKS button. 2. Touch the SCREEN button containing the name of the sound you want. 3. Press the GENIUS button or tab to which you want the sound assigned: Lower tab, Upper tab, Orchestral Genius 1 and 2 buttons, Solo Genius 1and 2 buttons. Press NEXT to display the second group of 12 sounds, and NEXT again for the third group of 12. Press NEXT again to return to the original screen of 12 sounds. 69
77 DRAWBARS The famous and unique sound of flute drawbar-type organs can be obtained with the Patriot. Control and customize the volume intensities of each individual Flute tab. The DRAWBAR settings are preset from the factory and never need to be changed. Each Flute tab has a volume range of 0 (off - no sound) to 10 (maximum volume). SHORTCUT: 1. Press the RESET button. 2. Press the CUSTOM 2 button, to the right of the RESET button. The Touch Screen will display the Upper Drawbar controls. Flute 16 is set at 9, which is almost full volume. Flute 4 is set at 5 - a little softer. 3. Press the FLUTE 8 tab in the Upper tab section, turning it on. The DRAWBAR display will change to show Flute 8 is set at There are two ways to manipulate the volume of the Flute Drawbars on the screen. To increase the volume of an individual Flute tab, touch the screen just below the image of a Drawbar. The Flute Drawbar image will lengthen, increasing the volume. Another method to increase the volume is to touch a Drawbar image, highlighting it, and then repeatedly press the top SCROLL button, causing the Flute Drawbar image to lengthen, increasing the volume. To decrease the volume of an individual Flute tab, touch the screen just above the flute footage number on a Drawbar image. The Drawbar image will shorten, decreasing the volume. Another method to decrease the volume is to touch the Drawbar image, highlighting it, and then repeatedly press the bottom SCROLL button, causing the Flute Drawbar image to shorten, decreasing the volume. Pressing the RESET button or turning off the Patriot will reset the DRAWBARS back to the factory setting. When you find a Drawbar setting you like save it on a BANK PRESET. The Drawbar feature is used to create unique Flute tone colors for the upper keyboard. The B BANK PRE- SETS give you ten fabulous Drawbar settings. TO QUICKLY SET THE VOLUME OF A SPECIFIC FLUTE TAB... SHORTCUT 1: 1. Touch the KEYPAD screen button. Press a number - 1 through 10 - on the Keypad. 2. Press the individual Flute tab you want to change. The volume of the Flute tab will be changed to the value entered on the Keypad. There is no visual indication of the volume using this method. SHORTCUT 2: 1. Press and hold the FEATURE (CLEAR) button. 2. Press the FLUTE tab you wish to change. 3. Release the FEATURE (CLEAR) button. The DRAWBARS display for that section of tabs will appear. 4. Change the volume by touching the screen, as previously described. SHORTCUT 3: Press the CUSTOM 2 button to instantly display the Upper Drawbar display. 70
78 FLUTE PERC DRAWBAR DISPLAY The FLUTE PERC drawbar display contains five separate Drawbars: 8, 5 1/3, 4, 2 2/3, and 2 plus a Decay Drawbar. Just like the other Drawbar controls, the volume can be changed along with the amount of decay. Decay is how long it takes the Flute Perc sound to fade away. Remember, the Flute Perc sound fades away, even if the keys are held down. Hold the FEATURE (CLEAR) button and press the FLUTE PERC tab to display the Flute Perc Drawbars. A TIP FROM LOWREY: As you change the Drawbar settings you can instantly hear the results by playing notes on the appropriate keyboard. IMPORTANT: To completely silence a Drawbar press the Tab, turning it off. The minimum volume setting for a Flute is 1 (on the Drawbars) when the Tab is on. All of the Flute Perc. sounds can be turned off with the Drawbars on the screen, except the last one left on, which has a minimum volume setting of 1. THEATRE DRUMS Theatre organs were originally called Unit Orchestras because of the their ability to sound like an orchestra. The THEATRE DRUMS feature recreates the Bass Drums, Snare Drums, Triangles, Cymbals, Castanets, and other percussion instrument sounds of a theatre organ. These percussion sounds are played from the keyboards and/or pedals just like an authentic theatre organ. This tab enables the player to turn the Lowrey Patriot into an authentic Theatre Organ. Pressing the THEATRE DRUMS tab will set up a drum sound on the pedals and the lower keyboard, to the left of the factory set Keyboard Split. There is a Sound Effects and Drums List in the back of this book which lists all the choices available for the Theatre Drums tab. It is possible to have one or two sounds on the lower keyboard and/or one or two sounds on the pedals. Volume levels between these various drum sounds can be individually set using the screen. Overall volumes can be controlled by the blue DRUM VOLUME buttons on the panel. If you are playing the pedals and chords, you have a seemingly unlimited number of combinations of drum and percussion sounds available - just like the theatre organists had in the past. For more options, go to FEATURE PAGE 3-THEATRE DRUMS on page 120. Bonus: Press the THEATRE DRUM tab when using a Rhythm Style and RHYTHM PRESET to add either a drum or cymbal sound that will follow the AUTO BASS pattern. KEYBOARD SPLIT Keyboard Split divides the lower keyboard into two sections, creating a third keyboard and is factory set at the third Lower Keyboard F# key from the left. Keyboard Split is detailed in the upcoming ORCHESTRAL AND SOLO section. See FEATURE PAGE 7-SET SPLIT on page 116 to relocate the lower keyboard split point. 71
79 Orchestral & Solo Section VIRTUOSO ORCH. VOLUME UPPER ON LOWER LEFT PAGE 1 1 ORCH 2 1 SOLO 2 GENIUS SOUNDS French Horn Bells: Hand Oboe Whistle PAGE 2 UPPER LOWER PEDAL G. HARP UPPER ON LOWER RIGHT SOLO VOLUME PORTA MENTO REPEAT FAKE IT! ORCHESTRAL LOWER GENIUS RIGHT 1 2 SOLO GENIUS 1 2 LOWER OCTAVE DISPLAY QUICK PICKS Provides you with additional sounds, primarily for use with the right hand on the upper keyboard. In addition to sounds, this entire section also controls effects such as Repeat, Portamento, Transpose, and Keyboard Split, to name a few. The Genius 1 & 2 buttons in the Orchestral and Solo sections add hundreds of sounds from the GENIUS VOICE LIST on page 128. These buttons and features will allow you to create your favorite registrations. Remember that many of the Presets shown in the beginning of this book have used combinations of the sounds and features from this section. Even if you are creating your own registrations, it is best to start with a factory preset and then make changes to your liking. For example, if you are creating Big Band registrations, start with the Big Band Category Presets and then make changes. Save those changes to a BANK PRESET. When you turn on the Patriot the upper keyboard Flute 16 & Flute 4 tabs are on. There may be times when you do not wish to use these Flute sounds together with any Orchestral and Solo sounds. To hear Orchestral and Solo sounds alone press off any upper Flutes, Strings and Vocal tabs that may be on. ORCHESTRAL sounds (Orch 1, Orch 2) are Polyphonic. Polyphonic means you can play two or more notes at the same time. SOLO sounds (Solo 1, Solo 2) are Monophonic. Monophonic means you can only play one note at a time. When multiple notes are being played, the Solo sound will always be heard on the highest note. It is possible to play a Solo sound as if it were Polyphonic. Be sure the red-colored UPPER ON button is on (lighted) while the blue-colored UPPER ON and LOWER ON buttons are OFF (not lighted). Pressing the bluecolored Upper On button, turning it on, will make the selected Solo sound Monophonic. Orchestral and Solo sounds are beautiful alone or in combination with the tab voices previously shown. NOTE: The red-colored UPPER ON button is lighted after you turn the Patriot on or press the Reset button. 72 PAGE 2
80 Selecting a Sound The Display in the Orchestral and Solo section is the fast and easy way to see what sounds are selected. With the DISPLAY PAGE 2 button off, the display shows the sounds in the ORCHESTRAL and SOLO GENIUS buttons. DISPLAY PAGE 2 PAGE 1 1 ORCH 2 1 SOLO 2 French Horn Bells: Hand Oboe Whistle GENIUS SOUNDS ORCHESTRAL GENIUS 1 2 For example, to play the FRENCH HORN sound (shown in the display) on the upper keyboard the red GENIUS 1 button needs to be on. The red UPPER ON button also needs to be on. ORCHESTRAL GENIUS 1 2 To play the HAND BELLS sound on the upper keyboard the red GENIUS 2 button needs to be on, along with the red UPPER ON button. SOLO GENIUS 1 2 To play the OBOE sound (shown in the display) on the upper keyboard the blue GENIUS 1 button needs to be on. The blue UPPER ON button also needs to be on. SOLO GENIUS 1 2 To play the WHISTLE sound on the upper keyboard the blue GENIUS 2 button needs to be on, as well as the blue UPPER ON button. Press the DISPLAY PAGE 2 button on and the display shows the sounds in the UPPER, LOWER and PEDAL GENIUS tabs and the GOLDEN HARP GENIUS button. The corresponding Genius tab or button needs to be on to play the sound. DISPLAY PAGE 2 GENIUS SOUNDS Trombone: Slide NT Piano: 9ft Grand Bass: Elect. Deep Vibes PAGE 2 UPPER LOWER PEDAL G. HARP 73
81 HOW TO CHANGE SOUNDS IN ANY GENIUS BUTTON or TAB Every button and tab labeled with the word GENIUS has a sound assigned to it. Pressing a Genius button or tab activates that sound and displays its name on the touch screen. There are four ways to assign GENIUS sounds to the buttons and tabs. VIRTUOSO 1. SCROLL METHOD: Search the entire Genius list. a. Press the GENIUS button or tab you wish to change. b. Press either SCROLL button to change the sound displayed on the touch screen. The sounds are in alphabetical order. Stop when the sound you desire appears on the screen. That sound is now the sound in that particular Genius tab or button. 2. ALPHA SCREEN METHOD: Search Genius sounds by the first letter of the sound name. a. Press the KEYPAD screen button. b. Press the ALPHA screen button. c. Press the GENIUS button or tab you wish to change. d. Press the alphabet button that represents the first letter of the Genius sound you wish to choose. In the example below, the letter P was selected. After selecting P press a SCROLL button to view the sounds beginning with the letter P in order to locate the PICCOLO sound. The alpha button may need to be pressed as many as three times to display the desired letter. For example, to view GENIUS sounds that begin with the letter O press the screen button MNO three times to display O. 3.NUMERIC SCREEN METHOD: Search Genius sounds by the Lowrey number assigned to them. In the back of this book are the lists of Genius sounds and associated numbers. Each GENIUS sound has a different number. a. Choose the Genius sound, its Lowrey number and its destination. b. Press the KEYPAD screen button. c. Enter the number of the GENIUS voice on the Keypad. d. Press the GENIUS tab or button destination for the Genius sound you selected. 74
82 4. GENIUS SCREEN METHOD: The following method will allow you to see the status of all the GENIUS tabs and buttons at once, in addition to being able to change them. a. Press the GENIUS screen button, on the normal POWER UP screen. The screen will display a list of the first six Genius buttons and tabs: SOLO 1: The sound in the blue SOLO GENIUS 1. SOLO 2: The sound in the blue SOLO GENIUS 2. ORCH 1: The sound in the red ORCHESTRAL GENIUS 1. ORCH 2: The sound in the red ORCHESTRAL GENIUS 2. UPPER: The sound in the gray UPPER GENIUS. LOWER: The sound in the gray LOWER GENIUS. b. Press the NEXT screen button, located at the bottom of the screen. The remaining six Genius buttons and tabs will be displayed. SOUND EFX 1: The sound in the green SOUND EFFECTS GENIUS 1. SOUND EFX 2: The sound in the green SOUND EFFECTS GENIUS 2. LOWER THEATRE: The sound in the purple LOWER THEATRE GENIUS. UPPER THEATRE: The sound in the purple UPPER THEATRE GENIUS. PEDAL: The sound in the orange PEDAL GENIUS. GOLDEN HARP: The sound in the gray GOLDEN HARP GENIUS. c. Press the Genius sound section, on the screen, that you wish to change. It will become highlighted. d. Press either SCROLL button to display different Genius sounds for that section. Stop when the sound you want is displayed. e. Press the PREVIOUS screen button to again view the first six GENIUS sounds At the end of any of the four selection methods... Press the lighted FEATURE(CLEAR) button to return to the POWER-UP screen. Pressing the RESET button or turning the Patriot off will return Genius sounds to the Power-Up settings. When you have a setting that you like, it can be saved into a BANK PRESET. The beauty of the Lowrey is that when you use the preset features you are utilizing the Genius Sounds. We at Lowrey created the presets so you can get the benefit of great sounds and features by pressing just one or two buttons. 75
83 Selecting a Keyboard For A Sound The group of buttons to the right determine from which keyboard Orchestral and Solo sounds are played. Some of the Presets activate these buttons in different combinations. The red LOWER RIGHT button in the Orchestral section, and the blue LOWER RIGHT button in the Solo section, activate the KEYBOARD SPLIT feature. See page 79. These six buttons also determine if a Solo sound is played as an Orchestral or polyphonic sound. Remember, Polyphonic means you can play two or more notes at the same time. UPPER ON LOWER LEFT LOWER RIGHT UPPER ON LOWER RIGHT LOWER OCTAVE UPPER ON - Orchestral UPPER ON UPPER ON LOWER LEFT LOWER RIGHT LOWER RIGHT LOWER OCTAVE The red Orchestral UPPER ON button is on when the Patriot is turned on or when the RESET button is pressed. Play any one of the Orchestral or Solo sounds on the Upper Keyboard. Only one Orchestral or one Solo sound may be selected. Any sound selected, even a Solo sound, may be played as a polyphonic sound. Remember, the Flutes 16 and Flute 4 will be heard too unless they are turned off. Two Orchestral sounds may be played together with just the red Orchestral UPPER ON button lighted. Press and hold the red orchestral GENIUS 1 button, it will light. While holding GENIUS 1, press and release the red orchestral GENIUS 2 button and then release the first. The first button selected will light, while the second button will blink. 76
84 LOWER LEFT - Orchestral UPPER ON UPPER ON LOWER LEFT LOWER RIGHT LOWER RIGHT LOWER OCTAVE Pressing the red Orchestral LOWER LEFT button makes any Orchestral sound playable on the entire Lower Keyboard, when the Keyboard Split is not activated (red LOWER RIGHT and/or blue LOWER ON buttons not illuminated). With the Keyboard Split active, the Orchestral sound selected will be playable on the Lower Keyboard, to the left of the split point. When both the UPPER ON and LOWER LEFT buttons are lighted at the same time the same sound selected is playable on the Upper and Lower Keyboards. Additionally, with both of these buttons lighted, and two Orchestral sounds selected, the sound button that is blinking will be the only sound playable on the Lower Keyboard. NOTE: Using the LOWER LEFT button with a Rhythm Style could give you unwanted sounds in the background. You may not want to select LOWER LEFT and LOWER RIGHT at the same time. LOWER RIGHT - Orchestral UPPER ON UPPER ON LOWER LEFT LOWER RIGHT LOWER RIGHT LOWER OCTAVE lower keyboard split = F# Pressing the red Orchestral LOWER RIGHT button, turning it on, will activate the Keyboard Split feature and make any Orchestral sound playable on the Lower Keyboard, to the right of the split point. 77
85 UPPER ON - Solo UPPER ON UPPER ON LOWER LEFT LOWER RIGHT LOWER RIGHT LOWER OCTAVE Pressing the blue Solo UPPER ON button, turning it on, enables two sounds - one Orchestral, and one Solo, to be playable on the Upper Keyboard. Two Orchestral and two Solo sounds may be selected and be playable on the Upper Keyboard. To select two Orchestral and/or two Solo sound buttons... Press and hold the first button, it will light. While holding the first button, press and release the second button and then release the first. The first button selected will light, while the second button will blink. The Orchestral sounds selected will play polyphonic and the Solo sounds will play monophonic. LOWER RIGHT - Solo UPPER ON UPPER ON LOWER LEFT LOWER RIGHT LOWER RIGHT LOWER OCTAVE lower keyboard split = F# Pressing the blue Solo LOWER RIGHT button, turning it on, will activate the Keyboard Split feature and make any Solo sound playable on the Lower Keyboard, to the right of the split point. LOWER OCTAVE - Solo When you turn the Patriot on, or press the RESET button, the blue Solo LOWER OCTAVE button is on. In some instances, a Solo sound played on the right side of the Lower Keyboard Split has a high pitch. The LOWER OCTAVE button drops the pitch of the Solo sound one octave to make the sound more authentic. LOWER OCTAVE has the same affect on any Orchestral sound played on the Lower keyboard, to the right of the split point, when the red Orchestral LOWER RIGHT button is on. Use these six buttons to assign the Orchestral and/or Solo sounds to the Upper and/or Lower Keyboards. Many of the PRESETS automatically utilize these buttons to make setting the Patriot up easy. Pressing the RESET button or turning the Patriot off will return this section to the factory settings. 78
86 UPPER OCTAVE The two UPPER OCTAVE buttons control the pitch of Orchestral and Solo sounds played on the Upper Keyboard. Press the right side UPPER OCTAVE button one time to raise the pitch of the sound one octave (button lights green). Press it again to raise the sound another octave (button lights red). UPPER OCTAVE ORCH SOLO Press the left side UPPER OCTAVE button one time to lower the pitch of the sound one octave (button lights green). Press it again to lower the sound another octave (button lights red). UPPER OCTAVE ORCH SOLO Pressing both UPPER OCTAVE buttons at the same time returns the pitch to the normal level. UPPER OCTAVE ORCH SOLO NORMAL NORMAL NORMAL The UPPER OCTAVE buttons let you control the pitch of Solo and Orchestral sounds, played on the Upper Keyboard, so that they sound good to you no matter where on the keyboard they are played. For example, if you are comfortable playing using your right hand at the higher end of the Upper Keyboard, certain sounds, like the Trumpet, could sound too high. Using the left side UPPER OCTAVE button could bring down the pitch of the Trumpet sound while still playing at the higher end of the Upper Keyboard. KEYBOARD SPLIT It turns your Patriot into a three keyboard instrument. The larger church and theatre organs have at least three keyboards. This gives the player the ability to have three contrasting sounds on each keyboard for quick and easy registration changes. The organist would simply go from one keyboard to another. KEYBOARD SPLIT is activated when certain buttons in the Orchestral and Solo section are turned on. The lower keyboard splits into two separate keyboards. The keys on the left side of the split point are for playing the usual Lower Keyboard/Left Hand chords. The keys on the right side of the split point are now able to be used like the Upper Keyboard/Right Hand melody. The Keyboard Split is normally at the third F# key. Using the Presets, many times, activates this feature for your convenience and ease of operation. Pressing the RESET button or turning the Patriot off will return this feature to the factory Power-Up setting. Your customized setting can be saved into a BANK PRESET. For more details see FEATURE PAGE 7 - SET SPLITS on page
87 ORCH & SOLO VOLUMES The ORCH VOLUME buttons control the overall volume level of the red Orchestral sounds. The SOLO VOLUME buttons control the overall volume level of the blue Solo sounds. The volume level for each sound is preset from the Lowrey factory. The numerous Presets also set the volume levels for you. To raise the volume, press the top button. To lower the volume, press the bottom button. It may be necessary to tap the button several times to achieve the desired volume. The column of red and green colored lights next to the volume buttons will visually illustrate the volume levels. All lights illuminated red indicates full volume. ORCH VOLUME SOLO VOLUME Volume levels range from 0 (no volume) to 100 (maximum). Pressing the KEYPAD button on the TOUCH SCREEN will display the Numeric Keypad and enable you to change the volume level. Enter the desired number on the Keypad and press either the ORCH VOLUME or SOLO VOLUME button. It makes no difference whether you press the upper or lower button. The volume level will instantly change to the new level. The capability of having two red Orchestral sounds and/or two blue Solo sounds selected at the same time means the Patriot needs to be able to balance the sounds volume levels. Refer to FEATURE PAGE 1 - LEVELS (BALANCE) on page 100. PORTAMENTO PORTAMENTO creates a smooth, uninterrupted gliding effect from one note to another, when using a Solo sound. An example of Portamento would be a slide trombone player sliding from one note to another. PORTA MENTO The PORTAMENTO button will light whenever certain Solo sound buttons are pressed. You can select Portamento for any Solo sound by simply pressing the button. When playing from one note to the next, hold the first note down while pressing the next note, then release the first note. The sound will glide from the first note to the second. Use Portamento to add authenticity to sounds like the Whistle, Violin, and Trombone. Portamento may sound odd with sounds like the Piano, Chimes, and Marimba, because the actual instruments do not have that ability. Even though the Portamento Time is preset, it can be changed. Just press the KEYPAD button on the screen, press a value between 0 and 100 and then press the PORTAMENTO button. It can glide up or down slowly (a low value number) or quickly (a high value number), whichever you prefer. Pressing the RESET button or turning the Patriot off will return this feature to the factory setting. For more details see FEATURE PAGE 5 - PORTAMENTO TIME, page 112. REPEAT The REPEAT feature adds an authentic repetition effect to certain Orchestral sounds, such as Marimba and Banjo. REPEAT The gray-colored REPEAT button will light whenever certain Orchestral sound buttons are pressed. You can select Repeat for any Orchestral sound by simply pressing the button. 80
88 The Repeat feature adds authenticity to sounds like the Banjo, Mandolin, or Marimba. Repeat can also be used as an interesting effect for other sounds. Press the Repeat button, turning it off, if you do not want the feature. The Repeat speed can be changed. Press the KEYPAD screen button on the TOUCH SCREEN. Press the number(s) for the desired speed and then press the REPEAT button. The Repeat speed values range from 1 (very slow) to 100 (very fast). The Repeat effect may be applied to Solo sounds. See FEATURE PAGE 5 - REPEAT, on page 128. Pressing the RESET button or turning the Patriot off will return this feature to the factory setting. DYNAMIC KEYING DYNAMIC KEYING adds authenticity to sounds like Piano and Vibes by making the sounds Touch Sensitive. Volume on an organ is controlled by the expression pedal while the volume of a piano is controlled by the force applied to the keys. Dynamic Keying adds piano-like touch sensitivity to the Patriot, which means that the harder you play a key, the louder it sounds. The softer you play a key, the quieter it sounds. Press the DYNAMIC KEYING button, causing it to light. The effect will then be applied automatically to the sounds in the Lower Genius tab, the Orchestral Genius 1 & 2 buttons, and the Solo Genius 1 & 2 buttons. To apply the Dynamic Keying effect to other sounds press the DYNAMIC KEYING button and then select the sound you want. Pressing the RESET button or turning the Patriot off will return to the Power-Up setting. For more details see FEATURE PAGE 9 - DYNAMIC KEYING on page 120. FOOT SWITCH The LEFT FOOT SWITCH on the Volume Pedal has two factory set functions that will affect certain Orchestral and Solo sounds - the GLIDE and SUSTAIN effects. The Glide or Sustain effect is assigned depending on the sound selected. For example, a Piano sound will Sustain when this left foot switch is activated. The Glide effect will be applied to a Trombone or Hawaiian Guitar sound. If you are using an Orchestral and Solo sound together, the foot switch assigns Glide or Sustain based on the Solo sound selected. DYNAMIC KEYING While playing the Patriot your right foot is placed on the Volume Pedal. TO ACTIVATE THE GLIDE EFFECT on sounds like Hawaiian Guitar... Slide your foot to the left to activate the Foot Switch Play the note(s) you wish to Glide, Release the Foot Switch. The sound will Glide just like an actual Hawaiian Guitar. TO ACTIVATE THE SUSTAIN EFFECT on sounds like Piano press the Foot Switch before you release the notes played that you wish to Sustain. A variety of features may be assigned to both the Left and Right Foot Switches. See FEATURE PAGE 9 on page
89 Graphic Mixer Section VIRTUOSO REVERB BASS LOWER ORCH PLUS VOLUME AMOUNT VOLUME VOLUME VOLUME MASTER The GRAPHIC MIXER lets you independently control the levels for the following sections. All the levels in the GRAPHIC MIXER are factory set. The Patriot is ready to play by simply turning it on. MASTER Volume MASTER VOLUME controls the overall volume level of the entire instrument. Each section as a separate volume control. Once the Master Volume has been set the volume is changed, while you play, with your right foot on the Volume Pedal. Master Volume level remains at your setting, even if the Patriot is turned off or the RESET button pressed. REVERB Reverberation adds realism and resonance to the sound. It s the echo effect that occurs naturally in large churches, music halls and theatres. The REVERB buttons control the amount of Reverb. There are different types of reverb from which to choose. The type and amount of reverb is preset from Lowrey. See FEATURE PAGE 10 - REVERB on page 123 for additional selections. BASS The orange BASS buttons control the volume of the Pedals or Bass sounds. LOWER The LOWER buttons control the overall volume of the Lower Keyboard sounds. ORCH PLUS The ORCH PLUS buttons control the overall volume of the Genie and Orch Plus. It may be necessary to tap the button several times to achieve the desired level. The overall level is indicated by the vertical column of lights to the right of the buttons. All the lights on in a particular column indicates the maximum level. Each column of lights is made up of small sections that change colors when pressed indicating a change. 82
90 Volume levels (and Reverb levels) range from 0 (no volume) to 100 (maximum). Pressing the screen button KEYPAD on the TOUCH SCREEN will display the Numeric Keypad and enable you to change the level. Enter the desired number on the Keypad and press the appropriate button. It makes no difference whether you press the upper or lower button. The level will instantly change to the new level. It is possible to have one volume level for the Genie button and a different volume level for the Orch Plus button. For details see page 52, HOW TO CHANGE THE SOUNDS IN THE GENIE AND ORCH PLUS. It is possible to have one volume level for the lower Flutes and a different volume level for the lower Strings/Vocal Ensemble. See FEATURE PAGE 1 - LEVELS (BALANCE) on page 100. EQUALIZER VIRTUOSO Pressing the EQUALIZER button causes the touch screen to display a selection of eight different Equalizer settings. Simply press the desired setting on the screen. A rectangle appears around the chosen setting. Each setting changes the overall sound character of the Patriot. Once a setting is selected it remains active until another setting is chosen. Press the button again, turning it off, to have no Equalizer setting applied to the sound. EQUALIZER Animation Section VIRTUOSO The ANIMATION buttons add motion and texture to certain musical sounds. It modifies the sounds of the clear Flute tabs, the yellow Strings tabs, and the brown Vocal Ensemble tabs. SLOW FAST SLOW FAST FLUTE CHORUS/ LOWER UPPER CHORUS CELESTE FLUTE VIBRA TREM CHORUS 83
91 FLUTE VIBRA TREM FLUTE VIBRA TREM adds a spinning effect to the Flute sounds, just like the mechanical spinning speakers of the past. There is a Fast and Slow selection for both the Upper and Lower Keyboards. FLUTE CHORUS FLUTE CHORUS adds an animated stereo effect to the Flutes. CHORUS/CELESTE CHORUS/CELESTE is a slower Chorus effect that applies to the Strings and Vocal Ensemble tabs to produce an authentic church organ sound. It also changes the effect of the FLUTE CHORUS button Use the ANIMATION buttons to control the character of the sounds on the Upper and Lower Keyboard Tabs. Many of the Presets use the effects found in the Animation section. For example, the FAST buttons (the factory setting) give the Flute tabs that Sweet Lowrey Sound. Using the SLOW buttons will change the character of the Flute sounds to a church type sound. NOTE: The four FLUTE VIBRA TREM buttons have factory set speeds for the FAST and the SLOW buttons and need not be changed. You may change the speed settings, if you wish. See FEATURE PAGE 5 - VIBRA TREM on page 112. Harmony Section VIRTUOSO Harmony is the act of playing two or more notes, at the same time, to create a pleasant sound. The Patriot features 15 different types of Harmony from which to choose. Each Harmony type is playable with just one finger. All the other harmony notes are played for you. The HARMONY feature makes sounding good easy! AOC AOC HARMONY UPPER DUET 3 PART MORE LOWER RIGHT DUET 3 PART MORE Each HARMONY button recognizes the left hand, Lower Keyboard chord being played (MCS or traditional) and adds the appropriate harmony notes to the single note you are playing to create a specific type of Harmony. Most of the time these additional notes are below the lowest note you are playing. Many of the Presets on the Patriot utilize these Harmony features. 84
92 The numerous Harmony styles are divided into UPPER and LOWER RIGHT Keyboard selections. You may assign a Harmony style to the Upper Keyboard, the Lower Right Keyboard (to the right of the split point), or to both. In addition to the AOC, DUET, and 3 PART Harmony styles, pictured above, there are 12 more Harmony styles possible with the MORE button. Pressing the MORE button displays the choices on the TOUCH SCREEN, as illustrated on page 98. Selecting any of the 15 Harmony styles will NOT change the Upper or Lower Keyboard sounds selected. The Upper Harmony style uses whatever sounds that are selected to create the additional Harmony notes. Lower Right Keyboard Harmony is applied to Orchestral sounds playable to the right of the Lower Keyboard Split. AOC: AOC is a Lowrey all-time favorite! AOC takes all the (left hand) notes you are playing on the Lower Keyboard (MCS or Traditional) and adds them below the melody note you are playing on the Upper Keyboard or Lower Keyboard -right of the Split point. The only notes that may be excluded are any that are within a whole-step of the melody note being played on the Upper Keyboard. DUET: DUET Harmony adds one more note to the melody note being played. Duet has a nice, light sound. 3 PART: 3 PART Harmony adds two more notes to the Upper Keyboard melody note being played. This is known as Open Harmony, which was a style of Harmony used by many Theatre Organists. Upper Flutes 16 & 4 sound great with 3 PART. MORE: Pressing the MORE button in either the Upper or Lower section of the Harmony buttons causes the TOUCH SCREEN to list 12 more choices. AOC DUET 3 PART MORE 4 PART: 4 PART Harmony adds three or four more notes to the melody note being played. This Harmony goes well with General Presets #4. COUNTRY: COUNTRY Harmony, like Duet, adds one more note to the melody note being played. The harmony notes are added above the note being played and creates a very distinctive sound. An Upper Solo sound will play Grace Notes (additional notes) on some notes played for a real Country Piano style. Try Country Category - Preset #9 with this harmony style to hear the effect. POLKA: POLKA Harmony adds one harmony note, like Duet, plus an additional note an octave below the melody note being played. Great with ACCORDION or orchestral STRINGS. BLOCK: BLOCK Harmony adds four notes to the melody note being played. BLOCK creates a full Jazzy sound. HYMN:HYMN Harmony adds three notes below the melody note being played, but in a different way than the 4-PART harmony button. HYMN goes well with General Preset #7. 85
93 BARBERSHOPPE: BARBERSHOPPE Harmony adds three notes to the melody note being played - one note above the melody note and two notes below the melody note. BARBERSHOPPE sounds great with the Solo SCAT sound. 5 PART: 5-PART Harmony adds four notes below the melody note being played and creates a full, deep sound. 4ths & 5ths: 4THS & 5THS Harmony adds two notes below the melody note being played. A very unique sound. This type of harmony is often played on Electric Guitar in rock & roll and modern country. OCTAVE: OCTAVE Harmony adds the lower octave note to the melody note being played. A good choice with the Orchestral PIANO or JAZZ GUITAR sound. FULL AOC: FULL AOC Harmony adds multiple notes below the melody note being played. Unlike AOC, Full AOC does not exclude any harmony notes, except those within a half step of the note being played on the Upper Keyboard. GROUPED AOC: GROUPED AOC Harmony adds multiple notes below the melody note being played. Grouped AOC keeps these harmony notes in the middle of the keyboard and allows the melody note to be played higher on the keyboard. The higher the melody note, the more spread there is between the melody note and the harmony notes. In fact, playing the melody note much below Middle C will eliminate the harmony. OCTAVE AOC: OCTAVE AOC Harmony adds multiple notes below the melody note being played. Octave AOC adds the Octave feature to the Upper Keyboard note being played. Use the HARMONY feature to make a single melody note sound like you are playing with all your fingers. Remember, the Harmony feature only works when chords (MCS Easy-Play or traditional) are played on the Lower Keyboard. Play single-finger melody notes when using any of the Harmony styles. In many instances, you will get better results with Harmony when the melody note you play is on the higher end of the keyboard. Let your ear guide you. The UPPER HARMONY styles will create harmonies using sounds from any section, and in any combination: Upper Tab Section, Orchestral and Solo. The LOWER RIGHT HARMONY styles will create harmonies using sounds from the Orchestral section, played on the Lower Keyboard, to the right of the Split Point. Solo sounds alone will not create harmony. Numerous Presets utilize Harmony and offer an easy way to become familiar with the Harmony features. Pressing the RESET button or turning the Patriot off will return the harmony section to the Power-Up setting. Harmony settings can be saved to a BANK PRESET. 86
94 Important: Upper Harmony AOC The Upper Tab sounds (Flutes, Strings/Vocal, Theatre & Genius) and the Orchestral button sounds are treated differently when using Upper AOC-type harmonies: AOC, 3-Part, Full AOC, Grouped AOC, Octave AOC. 1. The AOC-type harmonies add Harmony to any of the Keyboard (Tab) sounds that are selected, when no Orchestral sounds are selected. 2. The AOC-type harmonies add Harmony to any of the Orchestral sounds that are selected, when no Keyboard (Tab) sounds are selected. 3. The AOC-type harmonies only add Harmony to any of the Keyboard (Tab) sounds that are selected, when both Keyboard Tab sounds and Orchestral sounds are selected. The Orchestral sounds will be heard on the single Keyboard note being played as will any Solo sound that may be selected. When using Keyboard (Tab) sounds and Orchestral sounds together the Harmony arrangement, described in item 3, can be changed so that certain Harmony features can be applied to both Tab and Orchestral sounds. See FEATURE PAGE 1 - AOC, page 103. The volume levels of the melody note being played and the Harmony notes added are preset from the factory and need not be changed. If you wish to change these volume levels see FEATURE PAGE 1 - LEVELS (BALANCE), page 100. Sound Effects Section VIRTUOSO 1 2 SURF BELL SNARE CRASH APPLAUSE GENIUS TREE SOUND EFFECTS are non-musical sounds designed to add flair, fun and variety to your music! Notice the GENIUS 1 & 2 buttons. Like any button or tab labeled GENIUS, the GENIUS 1 and GENIUS 2 buttons access a list of fun and exciting sounds beyond what is on the panel. Press the button to hear the Sound Effect. The button will light. Different Sound Effects may require different touches for the best effect. Some buttons will need only a quick tap. Others buttons may have to be pressed and held for a moment for the desired effect. Still others will lock on (stay lighted) until pressed off or may go off by themselves. GENIUS 1: Aaooga! Press and hold the button to hear a car horn sound-like an old Model T. GENIUS 2: The bell tolls for thee! Press and release the button to hear a church bell. 87 ROLL CYMBAL
95 SURF: The sound of the ocean crashing to shore. Press and release the button. It will stay lighted while the Surf sound plays continuously. Press the button again, turning it off, and the Surf sound fades away. BELL TREE: The wonderful sounds of bells or wind chimes. Press and release the button to hear the sounds. SNARE ROLL: May I have a drum roll please?! This button and the Cymbal Crash button work very well together. Press and hold the SNARE ROLL button for a few seconds and then press and release the CYMBAL CRASH button. CYMBAL CRASH: The unmistakable sound of a drummer striking a Crash Cymbal and Bass Drum together. Press and release the button to hear the sound. APPLAUSE: Give yourself a well-deserved round of Applause! Press and release the button. It will stay lighted while the Applause sound plays continuously. Press the button again, turning it off, and the Applause sound fades away. Just like any other button or tab labeled GENIUS, additional sounds may be assigned. Any sound from the SOUND EFFECTS AND DRUMS VOICE LIST may be assigned to the Genius1 and Genius 2 buttons. Press and hold either GENIUS button and press either SCROLL button to change the sound. Change the sound in Genius 1 or Genius 2 1. Press the GENIUS screen button on the TOUCH SCREEN. 2. Press the NEXT screen button, located in the lower right corner of the TOUCH SCREEN. 3. Press the box under the heading SOUND EFX 2. The box will become highlighted. 4. Press either SCROLL button one time to change the sound name displayed. Press and hold either SCROLL button to move quickly through the list. 5. When a sound appears that you wish to hear press the green GENIUS 2 button. 6. To sample other sounds press the SOUND EFX 1 or SOUND EFX 2 button and use the SCROLL buttons to select new sounds. Sound EFX 1 = Genius 1 button. Sound EFX 2 = Genius 2 button The SOUND EFFECTS add fun and variety to your songs. For example, press the SURF button while playing a Hawaiian song. Some of the Presets may change the GENIUS 1 and GENIUS 2 sounds. Changes made to the GENIUS 1 and GENIUS 2 buttons can be saved in a BANK PRESET. Turning the Patriot off or pressing the RESET button will restore the factory sounds. NOTE: All the sound effects shown in the SOUND EFFECTS AND DRUMS VOICE LIST on page 131 can be assigned to other sections, including the top portion of the Lower Keyboard and the top portion of the Pedals. For more details see FEATURE PAGE 3 - LOWER SOUND EFFECTS on page 106 and FEATURE PAGE 9 - PEDAL NATURAL/BLACK on page
96 Golden Harp Section VIRTUOSO GOLDEN HARP features a variety of graceful arpeggios that act as a background or accompaniment to your songs. Arpeggios are the tones of a chord, played in succession, that create up and down sound runs. The Golden Harp effect may easily be added to any song. Golden Harp may be used alone or along with a Rhythm Style. The Patriot has eight dynamic Golden Harp patterns and a GENIUS button for selecting a variety of sounds. All Golden Harp settings and sounds are preset from the factory. A variety of different Patterns, the Tempo of the Pattern, the Volume, and the instrumental sound of the Golden Harp can be chosen. GOLDEN HARP reads the chord being played on the Lower Keyboard and adds the appropriate arpeggios. Golden Harp does not work unless a Lower Keyboard chord is being played. When you are playing your own pedals and chords, Golden Harp will only be heard while chords are being played on the Lower Keyboard. Lifting your hand off the Lower Keyboard will silence the Golden Harp sound (unless the MEMORY button in the Rhythm Plus Orchestration section is on). When you are playing using the Easy button or a Rhythm Style, Golden Harp will continue playing even if you lift your hand from the Lower Keyboard. The Memory button, detailed in the Rhythm Styles section, is what keeps Golden Harp playing. Golden Harp can be temporarily silenced by pressing the RIGHT FOOT SWITCH on the Volume Pedal (this switch usually activates the FX). It can also be silenced by touching the LEFT TOUCH BAR below the lower keyboard. GOLDEN HARP PATTERNS There are eight different GOLDEN HARP patterns: GOLDEN HARP 1: The classic Up and Down pattern. GOLDEN HARP MORE: Pressing the MORE button in the Golden Harp section changes the TOUCH SCREEN screen to display all eight choices. Make your selection by touching the desired pattern name on the screen. #1 MORE GENIUS GOLDEN HARP VIRTUOSO 89
97 GOLDEN HARP GENIUS SOUNDS Just like any other button or tab labeled GENIUS, any sound from the GENIUS VOICE LIST, in the back of this book, may be assigned to the GOLDEN HARP GENIUS button, creating Golden Harp arpeggios with a wide variety of sounds. Sounds are listed alphabetically. Press the GENIUS button. Press either SCROLL button to locate the sound you desire. Any Golden Harp setting can be saved into a BANK PRESET. Turning off the Patriot or pressing the RESET button will return to the factory setting. The VIRTUOSO (GOLDEN HARP 4) pattern is not associated with the Virtuoso keyboard featured on the Patriot. The BANJO and GUITAR patterns produce a Picking style pattern commonly heard on such instruments. The patterns do not produce a Banjo or Guitar instrumental sound unless you select the sounds with the GENIUS button. GOLDEN HARP TEMPO Golden Harp tempo is factory preset. To change the tempo, press the RHYTHM TEMPO buttons. TAP TEMPO may also be used to change Golden Harp tempo. Golden Harp tempo will be the same as that of a Rhythm Style, when used together. GOLDEN HARP sounds best when used alone or with slower tempo Rhythm Styles such as Waltz, Soft & Easy and Hawaiian. When using the Golden Harp without a Rhythm Style, add any of the lower keyboard tab sounds to create a continuous organ sound in addition to the Golden Harp pattern. GOLDEN HARP VOLUME The volume level of the GOLDEN HARP is preset. To change the volume refer to FEATURE PAGE 1 - LEVELS (BALANCE) on page 100. GOLDEN HARP RATE Press the word RATE in the lower right corner of the GOLDEN HARP screen. Select from three different rate setting for Golden Harp play. NORMAL-The Golden Harp rate is set to Normal from the factory. 1 PER BEAT-One note of arpeggio plays at each beat. DOUBLE TIME-Twice as many notes of arpeggio play per beat than the Normal rate. Virtuoso Keyboard VIRTUOSO The VIRTUOSO KEYBOARD is a feature much like the GOLDEN HARP, in that it can be used to create arpeggios. The difference between the two is Golden Harp is automated, and the Virtuoso is manual, giving you an easy and fun way to play your very own arpeggios, glissandos, or musical accents to any song. And because it s a Lowrey, you only need one finger! 90
98 The VIRTUOSO KEYBOARD is a pressure-sensitive pad that responds when you press down on the image of the keyboard. VIRTUOSO arpeggiates the notes of your left hand, lower keyboard chord (MCS or full-fingered). When playing N.C. (No Chord or Smash Chord) Virtuoso can be used to play an elegant glissando with one finger. TRY THIS: Try the following example to hear how the VIRTUOSO KEYBOARD works. 1. Press the RESET button. 2. After the POWER UP screen appears, press the EASY button. 3. Press the red lower keyboard C key to hear a C CHORD play. 4. Press the LOWER FLUTE 8 and FLUTE 4 tabs, turning them off. 5. Place your right hand index finger on either black section of the VIRTUOSO KEYBOARD, where the name Virtuoso is printed. Rest the tip of your finger against the trim strip that runs along the back edge of the Virtuoso Keyboard. You will use the trim strip as a guide for your finger. 6. Slide your finger along the surface of the Virtuoso Keyboard. As soon as your finger makes contact with the keys you will begin to hear the HARP sound. A small amount of finger pressure is needed. VIRTUOSO VIRTUOSO 7. Gently slide your finger back and forth over the Virtuoso keys to create your own arpeggios. 8. Vary the speed and note range to create different varieties of arpeggio. 9. Play a different left hand chord and Virtuoso responds to the change. ANY OF THE GENIUS SOUNDS CAN BE ASSIGNED TO THE VIRTUOSO KEYBOARD. 1. Press the GENIUS button in the GOLDEN HARP section. 2. Press either SCROLL button to select the desired Genius sound. GOLDEN HARP VIRTUOSO The VIRTUOSO button, located in the GOLDEN HARP section, lets you select a source for the sound heard when playing the virtuoso keyboard and choose a pattern for the sound. Press the VIRTUOSO button in the GOLDEN HARP section. VIRTUOSO Source a. Touch the box on the screen to the right of the word SOURCE. b. Press either SCROLL button to select among the three sound source choices: GOLDEN HARP, UPPER, or LOWER RIGHT. The sound heard when playing the virtuoso keyboard will be the same that is active for the keyboard (source) selection you make. The factory set source for sound is GOLDEN HARP. The sound heard when the playing the virtuoso keyboard is the same sound heard when the golden harp plays. The red colored LOWER RIGHT button, located in the ORCHESTRAL section, must be illuminated in order for the LOWER RIGHT SOURCE sound to play on the virtuoso keyboard. An ORCHESTRAL sound must also be selected. 91
99 The red UPPER ON, or blue UPPER ON button, located in the ORCHESTRAL and SOLO sections, must be illuminated in order for the UPPER SOURCE sound to play on the virtuoso keyboard. An ORCHESTRAL sound, or a SOLO sound must also be selected. When both the red and blue UPPER ON buttons are illuminated, and an ORCHESTRAL and SOLO sound are selected, both sounds will be heard when you play the virtuoso keyboard. HINT: When the sound on the Upper Keyboard is PIANO, set the VIRTUOSO SOURCE to UPPER. Play the Virtuoso Keyboard and activate the GLIDE/SUSTAIN FOOT SWITCH to add Sustain to the Piano sound. This step will make your piano arpeggio sound even more authentic. Pattern a. Touch the box on the screen to the right of the word PATTERN. b. Press either SCROLL button to select among the three choices: NORMAL, SKIP, and FAKE IT!. The factory set pattern is NORMAL. The FAKE IT feature is a fun and exciting way to play a professional sounding solo, or Riff on the VIRTUOSO KEYBOARD. FAKE IT! uses the sound from the SOURCE and let s you play a great sounding Solo that can be a fun addition to your song. It does not matter where on the Vituoso keyboard you play - FAKE IT musically stays with you. FAKE IT! VIRTUOSO operates independently from the Fake It! button. The Fake It! button activates the feature for the upper and lower-right keyboards. See PAGE 9 for button operation. Custom Buttons VIRTUOSO The CUSTOM buttons perform four different functions. 1. Jump to a specific Feature display on the Touch 1 2 Screen so you can see or change the setting. 2. Change the setting of a Feature. 3. Press another button on the panel for you that may be difficult to reach. 4. Activate a Foot Switch on the Volume Pedal. CUSTOM Each CUSTOM button is preset from the factory with a certain function. #1: More Rhythm Style display. #2: Upper Drawbar display. #3: Next Preset display. #4: Preset Info. display. #5: Keyboard Screen display. More detail regarding NEXT PRESET can be found on page
100 Jump to a Feature Display Save a TOUCH SCREEN display on one of the CUSTOM buttons. 1. Press the FEATURE (CLEAR) button to display SCREEN PAGE Press either SCROLL button several times to change the display to FEATURE PAGE Press the words TOUCH BAR on the screen. The display will change to show the left and right Touch Bar control settings. 4. Press and release the red MEMORIZE button (next to the BANK PRESETS) causing it to light. The TOUCH SCREEN will read: Memorizing To: 5. Press the CUSTOM 1 button. The TOUCH SCREEN will read: MEMORIZING TO: CUSTOM #1. 6. Press the red MEMORIZE button again, turning it off. The TOUCH SCREEN will read: MEMORIZED TO: CUSTOM #1. The Touch Bar Control Display has now been placed in the CUSTOM 1 button and replaces the factory setting of MORE STYLES. Change a Feature Setting Save a change so that all the steps are reduced to just pressing a single CUSTOM button. Change the NORMAL GLIDE setting to SUPER GLIDE. with a Custom button. 1. Press the FEATURE (CLEAR) button to display FEATURE PAGE Press either SCROLL button several times to change the display to FEATURE PAGE Touch the words GLIDE SETTINGS on the screen. The display will change to show the variety of GLIDE SETTINGS available. 4. Touch the word SUPER on the Screen. 5. Press and release the red MEMORIZE button (next to the BANK PRESETS) causing it to light. 93
101 The TOUCH SCREEN will read: MEMORIZING TO: 6. Press the CUSTOM 2 button. The TOUCH SCREEN will read: MEMORIZING TO: CUSTOM #2. 7. Touch the words VALUE & SETTING on the Screen. 8. Press the red MEMORIZE button again, turning it off. The TOUCH SCREEN will read: MEMORIZED TO: CUSTOM #2. Now you can change to the SUPER GLIDE setting by pressing just the CUSTOM #2 button. You have replaced the factory setting of UPPER DRAWBAR DISPLAY that was on the CUSTOM #2 button. Press a Feature Button Turn on the purple colored UPPER DUET HARMONY button by pressing the CUSTOM #3 button. 1. Press and release the red MEMORIZE button (next to the BANK PRESETS) causing it to light. The TOUCH SCREEN will read: MEMORIZING TO: 2. Press the CUSTOM 3 button. The TOUCH SCREEN will read: MEMORIZING TO: CUSTOM #3 3. Press the purple colored DUET HARMONY button located over on the right side of the control panel. The TOUCH SCREEN will read: MEMORIZING TO: CUSTOM #3 DUET. 4. Press the red MEMORIZE button again, turning it off. The TOUCH SCREEN will read: MEMORIZED TO: CUSTOM #3. The UPPER DUET HARMONY button may now be turned on and off by pressing the CUSTOM 3 button. This setting replaces the factory setting of NEXT PRESET. Activate a Foot Switch Activate the Glide/Sustain Foot Switch (left Foot Switch) by pressing the CUSTOM #4 button. 1. Press and release the red MEMORIZE button (next to the BANK PRESETS) causing it to light. The TOUCH SCREEN will read: MEMORIZING TO: 2. Press the CUSTOM 4 button. The TOUCH SCREEN will read: MEMORIZING TO: CUSTOM #4 3. Activate the Glide/Sustain Foot Switch by sliding your foot to the right on the Volume Pedal. The TOUCH SCREEN will read: MEMORIZING TO: CUSTOM #4 GLIDE SUSTAIN. 4. Press the red MEMORIZE button again, turning it off. The TOUCH SCREEN will read: MEMORIZED TO: CUSTOM #4. The GLIDE/SUSTAIN feature may now be activated by pressing the CUSTOM 4 button. For example, with a sound that can glide, like HAWAIIAN GUITAR, press and hold the CUSTOM 4 button. Play an upper keyboard note and then release the Custom 4 button. The Hawaiian Guitar sound will glide. Pressing the Custom 4 button will add Sustain to a sound such as Piano. This setting replaces the factory setting of PRESET INFORMATION display. Reset The Custom Buttons Turning the Patriot off or pressing the RESET button will NOT change any CUSTOM button settings. To return a Custom button to the factory setting, press and hold the CUSTOM button and then press and release the RESET button. Release the CUSTOM button after the panel lights turn back on. Note: When saving a screen or feature to a Custom button, selecting the VALUE & SETTING screen button will result in the screen (for the feature saved in the Custom button) NOT to display unless that certain screen display is already visible in the Touch Screen. The examples shown utilize the SCREEN DISPLAY screen button in the process of customizing a Custom button. Selecting the VALUE & SETTING screen button when customizing a Custom button results in the changes made to a feature being implemented when that Custom button is selected. Certain features values, such as Drawbar settings, may not be saved in a Custom button using the VALUE & SETTING screen button. The screen will display the message NOT MEMORIZED at the end of the memorizing process. 94
102 Volume Pedal Pressing the pedal all the way down is maximum volume. Pressing the pedal all the way back is minimum volume. It is recommended that your right foot remain on the pedal while playing. Pedal Set to Maximum Volume Pedal Set to Maximum Volume The VOLUME PEDAL allows the player to add expression (changes in the volume level) to the music being played. For details, refer to FEATURE PAGE 8 - VOLUME PEDAL SETTING on page The volume level of specific sections is controlled by the individual volume level controls found on the panel and in the GRAPHIC MIXER section. If the overall maximum volume level is too loud, use the MASTER buttons in the GRAPHIC MIXER to adjust the maximum volume to your liking. Foot Switches There are two foot operated switches; one at the top left and one at the top right sides of the VOLUME PEDAL. These switches are activated by sliding the side of your foot, using your heel as a pivot point, to the left or right, to press either switch. LEFT FOOT SWITCH The LEFT FOOT SWITCH is factory preset to activate the GLIDE/SUSTAIN effect on Orchestral and Solo sounds. Glide or Sustain is selected depending on the sound being played. For example, the LEFT FOOT SWITCH will add Sustain to the Piano sound and will Glide the Hawaiian Guitar sound. The factory setting for the Glide function is one-half step. Using the Glide lowers the pitch of the note a half step. Releasing the switch glides the sound back up to the original pitch. The Patriot has the capability of selecting different glide lengths. For example, the glide could be changed from a half step to an entire octave. For glide options see FEATURE PAGE 5 - GLIDE SETTINGS on page 111. RIGHT FOOT SWITCH The RIGHT FOOT SWITCH is factory preset to activate the FX/GOLDEN HARP feature. It activates a brief fillin when a Rhythm Style is playing. If the Golden Harp is playing, pressing the Right Foot Switch silences the Golden Harp until the switch is released. Pressing the Right Foot Switch while a Rhythm Style and Golden Harp are playing, at the same time, causes the Golden Harp to be silenced and adds the FX to the Rhythm Style. When the FX is finished the Golden Harp begins playing and the Rhythm Style returns to normal play. Both foot switches are capable of having 18 other functions assigned to them. An additional feature called Next Preset can also be assigned to either of the Foot Switches. This allows you to change from one Preset to the next without having to lift your hands from the keyboard. See NEXT PRESET on page 115. For foot switch function options see FEATURE PAGE 9 - FOOT SWITCHES on page Glide/Sustain FX
103 Touch Bars-Left & Right LEFT TOUCH BAR RIGHT TOUCH BAR The TOUCH BARS are the black strips below the lower keyboard that are divided at the third F# key. Each side has a different factory preset function that is activated with just a touch. A selection of 19 functions plus the Next Preset feature may be assigned to either Touch Bar. The Touch Bars are touch sensitive and are activated with to the touch of a finger. The factory preset function of the LEFT TOUCH BAR is the FX feature. The factory preset function of the RIGHT TOUCH BAR is the GLIDE/SUSTAIN feature. For Touch Bar function options see FEATURE PAGE 9 - TOUCH BAR on page 120. The Pedals In addition to being used to play the bass sounds, the PEDALS can have different functions assigned to them, just like the Left and Right Foot Switches and the Left and Right Touch Bars. The PEDALS give the player wanting to play their own bass sounds a two octave range. Pressing off the orange Bass Sustain tab allows the player to play two pedals at once. The orange Bass tabs provide a wide variety of sounds to play on the Pedals. If you do not play the pedals that s okay. There are Lowrey easy play features that make you sound great! See page 8, PEDAL MAGIC, to see how anyone can play pedals on a Lowrey. See page 52, AUTO BASS, to see how the bass pedals are played for you automatically. You can assign features like FX and NC (No Chord) or play Sound Effects with them. All of the Pedals can have a function assigned to them, with no sounds being playable, or the left half of the Pedals can remain playable, as normal, while the right half is assigned a different function. Any of the long (Natural) pedals can have one function assigned to them and any of the short (Black) pedals can have a different function assigned to them. For example, the Natural pedals can have the Crash Cymbal sound. Pressing any of the Natural pedals, above the Pedal Split point, would produce the sound of the Crash Cymbal. The PEDALS, just like the Lower Keyboard, can be split to provide access to two separate functions. For more details see FEATURE PAGE 7 - SET KEY SPLITS on page 116. You may also disable the pedals altogether by simply pressing the PEDALS OFF button located next to the POWER button. 96
104 BASS PEDAL ALTITUDE ADJUSTMENT 1.Place the Patriot in its desired location. 2.When placed on deep pile carpeting or on uneven flooring adjustments to the cabinet glides can be made for stability and adequate Bass Pedal clearance. There are two adjustable glides. a. Move the Patriot away from the wall. Tip it back slightly to elevate the front cabinet feet. Warning: the Patriot is very heavy. Do not attempt to lift or adjust the glides unassisted. On the front of the underneath side of each cabinet foot is an adjustable glide, as illustrated to the right. b. Turn each glide counter-clockwise to lower it. The glides raise the instrument off the carpeting, establish a stable footing,and provide clearance for the Bass Pedals. The glides should not be lowered more than 3/4 of an inch. c. After the appropriate adjustments have been made to the glides carefully lower the instrument and move it back to its desired location. Two adjustable glides are located on the bottom of the front cabinet feet. STORAGE IN THE BENCH The Patriot bench opens for music book storage. BENCH HEIGHT ADJUSTMENT The Patriot bench adjusts up and down to maximize player comfort. Turn both knobs located on each side of the bench to raise or lower the bench. It is reccomended that adjustments be made before actually sitting on the bench. The bench has an adjustment range of three inches. A lined gauge is located mid way up the corner of the bench for reference. 97
105 Color Touch Screen VIRTUOSO The Power Up Screen Look at the big screen in the center of the button panel. This is the Touch Screen. When you turn the Patriot on an introductory picture will appear. When fully powered, or after the RESET button is pressed, the Touch Screen displays the POWER UP screen, shown above. See page 1 to personalize the screen. The TOUCH SCREEN is Touch-Sensitive and is your primary entry point for much of what this instrument is capable of doing. There is a DISPLAY CONTRAST dial located just to the right of this screen. Turn the dial to adjust the screen to a setting that is best for you. TEMPO: The numbers under the word TEMPO will indicate the tempo (speed) of a Rhythm Style. CHORD: The letter under the word CHORD indicates the Lower Keyboard chord being played. The bass pedal, if being played, is displayed to the right of the chord display, after a slash mark. TRANSPOSE: The letter under the word TRANSPOSE indicates the key that the instrument is set to. STYLE LIST: The STYLE LIST button displays all 286 Rhythm Style names (four at one time) in alphabetical order. SONG SETUP: The SONG SETUP button displays 882 song title presets (four at one time) that completely set up the Patriot so it is ready to play. GENIUS: The GENIUS button displays the status of all the buttons and tabs labeled Genius. USB: The ability to access and use all the memory stick functions are initiated with the USB button. KEYPAD: When needed, the KEYPAD button provides the ability to enter numeric values and search the Song Setup titles and Rhythm Style names alphabetically. MY SETTINGS: Use the factory settings, or create your own power up settings. SCREEN CARE AND CLEANING IMPORTANT NOTICE: Do not spray any type of liquid on the Touch Screen. To clean the screen use a soft cloth slightly dampened with water. Avoid allowing any liquid to run to the edge of the screen. Do not touch the screen with any sharp objects, such as a pencil point or pen tip. Use your fingertip when making selections on the screen. 98
106 DISPLAY CONTRAST The DISPLAY CONTRAST dial controls the brightness/darkness of the screen. Use the dial to adjust the screen to your liking. DISPLAY SCROLL BUTTONS The SCROLL buttons allow you to view and change information displayed on the TOUCH SCREEN. The Scroll function is used frequently with many features on the Patriot. The top button always increases a number or moves up through a list of choices. The bottom button always decreases a number or moves down through a list of choices. FEATURE (CLEAR) BUTTON The FEATURE (CLEAR) button enables and initiates numerous features. It can also return the TOUCH SCREEN to its standard display. There are 11 Feature Pages of controls and features on the Patriot. Pressing the FEATURE (CLEAR) button displays the first of these 11Feature Pages, or the last page you were on before your returned to the Power Up screen. CONTRAST SCROLL FEATURE Press the FEATURE (CLEAR) button. It will light up and the first FEATURE PAGE will be displayed. Press the top SCROLL button one time to view the second Feature Page. Each time you press the top Scroll button the next Feature Page is displayed. (CLEAR) A simple rule to remember when using the TOUCH SCREEN pages is: TOUCH THEN SCROLL MY SETTINGS MY SETTINGS 1 and MY SETTINGS 2 are preset with sounds but can be changed to hold the complete set up (sounds and features) that you wish to be active each time you turn the Patriot on. And with two choices, you can have two completely different settings ready to go. How to Set Up MY SETTINGS: 1. With the Patriot fully powered, set up the sounds and features you wish to have active at power up. 2. Touch the SET screen button. 3. Touch the 1 screen button to store your setting to Select a different collection of sounds and features. Touch SET, then touch 2 to store your setting to the 2 screen button. All settings are memorized to the selected button and remain until changed again. 5. To return to the factory preset for button 1 or 2 touch the INITIAL screen button, then touch the button you wish to reset (1 or 2). 6. To return again to the MY SETTINGS you set in button 1 or 2, simply press the screen button. 99
107 Features Pages There are 11 FEATURE PAGES viewable on the TOUCH SCREEN. You may never use all of the features that will be shown in this section. Using the various Presets, described at the beginning of this book, will automatically activate many of them for you. Shortcuts Some of these feature pages have SHORTCUTS. To implement a shortcut simply press and hold the FEATURE (CLEAR) button, then press a specific button or tab, then release the FEATURE (CLEAR) button. For example, if you want to quickly jump to the UPPER DRAWBARS screen Press and hold the FEATURE (CLEAR) button. 2. Press any one of the UPPER FLUTES tabs. 3. Release the FEATURE (CLEAR) button. The UPPER DRAWBARS screen will now be displayed. When a SHORTCUT is available for a particular feature, you will see the words FEATURES + in the following pages followed by the button or tab you are to press while holding the feature (clear) button in order to utilize the shortcut. Power Up Display With the cinema-style touch screen on the Patriot, the left side HOME screen is always displayed. The right side displays the variety of feature pages. The starting display in the touch screen is the POWER-UP or HOME screen and MY SETTINGS. You can return to this display at any time by pressing the FEATURE (CLEAR) button. The word HOME appears on many of the different FEATURE PAGE screens. Pressing the word HOME also returns the display to POWER-UP. The procedure for using the TOUCH SCREEN is simple: Touch and Scroll 1. Press the FEATURE (CLEAR) button. The last Feature Page used will appear. 2. Press either SCROLL button to display the Feature Page you need. 3. Press the name of the feature, on the screen, that you wish to use. The Touch Screen will change to dis play the choices within that features. 4. Continue to PRESS AND SCROLL to obtain the desired results. 5. Press the FEATURE(CLEAR) button to return the Touch Screen to the POWER UP screen. Feature Page 1 FEATURE PAGE 1 provides four control categories: 1. LEVELS (BALANCE): Changes the volume level and/or balance of various sections. 2. TUNING: Changes the pitch of various sounds. 3. SUSTAIN LENGTHS: Changes how long it takes certain sounds to fade away. 4. AOC: Changes which sections of sounds will produce harmony notes when using AOC-type harmonies. 100
108 1. Levels (Balance): Levels are the volume levels of sounds. Balance has to do with the relative volume level between two sounds. LEVELS range from 0 (off) to 100 (maximum volume). BALANCE starts at 50 (all sounds equal volume). A number lower than 50 will make the low pitched sounds louder. A number higher than 50 will make the high pitched sounds louder. There are 15 separate LEVELS (BALANCE) areas, in four sub groups, that can be changed: ORCH & SOLO 1. ORCH 1: The volume of the red Orch button. (The factory setting) 2. ORCH 2: The volume of the blinking red Orch button. 2. SOLO 1: The volume of the blue Solo button. 4. SOLO 2: The volume of the blinking blue Solo button. UPPER 5. THEATRE: The volume of the purple tabs in the THEATRE section on the right side of the panel. 6. SOUND EFFECTS (SFX): Controls the volume of any sound effects, or any section of the where the sound effects may be activated. 7. HARMONY: When any of the purple HARMONY SECTION buttons are being used, this raises or lower the volume of the harmony notes being played. The melody note volume will remain constant. 8. GENIUS: The volume of the Upper Genius tab. LOWER 9. THEATRE: The volume of the purple tabs in the LOWER keyboard section. 10. GENIUS: The volume of the Lower Genius tab. 11. STRING VOCAL (STG/VOC): The volume of the Strings and Vocal tabs on the Lower Keyboard. 12. FLUTE: The volume of the Flute tabs on the Lower Keyboard. OTHER 13. DRUMS: This allows the balance between high and low drum sounds to be changed. 14. PEDAL GENIUS (G): The volume of the orange Pedal Genius tab. 15. GOLDEN HARP (GLD.HARP): The volume of the Golden Harp feature and Virtuoso Keyboard. Press the LEVELS (BALANCE) screen button to display the four sub groups and the current levels. Press the box on the screen next to the word SECTION. It will become highlighted. Press either SCROLL button to display the choice: ORCH & SOLO, UPPER, LOWER, OTHERS. Touch one of the boxes containing numbers. The box will become highlighted. Scroll to the desired volume. In addition to the numerical indicator, there is also a vertical graph which visually illustrates the level. 101
109 LEVELS (BALANCE) is used to customize the volume of any of the 15 sections to your choosing. Settings can be saved to a BANK PRESET. Pressing the RESET button or turning the Patriot off returns to the factory levels. Many of the Presets change the Levels and Balances to give you great sounds. NOTE: Some of the 15 LEVELS (BALANCE) categories have volume control buttons on the panel. For example, there are ORCH VOLUME buttons in the Orchestral section. These buttons control the overall volume of the Orchestral sounds. The ORCH 1 and ORCH 2 categories, on the screen, can be used to adjust the volume levels of each Orchestral sound, making one more prominent that the other, when two are being used at the same time. The same concept applies to the SOLO VOLUME buttons and the SOLO 1 and SOLO 2 categories on the screen. The LOWER buttons in the GRAPHIC MIXER raise and lower the overall volume of the Lower Flutes, Strings and Vocal Ensemble tabs. The LEVELS (BALANCE) feature allows you to adjust these volumes independent of each other. The BASS buttons in the GRAPHIC MIXER raise the lower the overall volume of the Pedal Tab sounds. The LEVELS (BALANCE) allows you to adjust the volume of the Pedal Genius sound independent of the other sounds. The remaining LEVELS (BALANCE) categories have no other method of changing their volume level: Press the lighted FEATURE(CLEAR) button to return you to the POWER-UP screen. 2. Tuning The TUNING feature allows you to change the pitch of the sound for certain sections. SOLO 2: The blinking Solo sound button. SOLO 1: The Solo sound button lit constantly. MASTER TUNE: The overall pitch. ORCH 1: The Orchestral sound button lit constantly. ORCH 2: The blinking Orchestral sound button. UPPER GENIUS: The tab in the Upper section. LOWER GENIUS: The tab in the Lower section. PEDAL GENIUS: The tab in the Bass section. PEDALS & AUTO BASS: Any of the orange bass buttons or tabs. The MASTER TUNE screen display adjustment starts at HZ, which is the industry accepted standard for being in tune. Master Tune range goes down to a Low of HZ and a High of HZ. HZ is an abbreviation of Hertz, which is a measurement of vibrations per second. All other tuning adjustments are measured in Cents. The range is Low to -50 and High to +50. There are 100 Cents in a half step. TUNING is factory preset for each section and never needs to be changed. Pressing the Tuning screen button displays the tuning choices. The factory preset is displayed. Press the box labeled MASTER TUNE. It will become highlighted. Press either SCROLL button to move to the desired selection. In addition to the numerical indicator, there is also a vertical graph which illustrates the tuning level. Use the MASTER TUNE feature to match the Patriot s tuning when playing along with other instruments or ensembles that cannot easily tune to the Patriot (pianos or orchestras). Use the Tune settings to create a chorusing effect between two or more sounds. You never need to use this feature. The Patriot will always sound good without any need for adjustments. Press the lighted FEATURE(CLEAR) button to return to the POWER- UP screen. 102
110 3. Sustain Lengths - SHORTCUT=FEATURE + ANY GREEN SUSTAIN TAB Sustain causes a sound to slowly fade away after the keys are released. Without sustain, the sound of the keys stop immediately upon being released. This feature allows you to individually change the sustain lengths in specific sections. UPPER FLUTES - the green Upper Flute Sustain tab. UPPER STRINGS/VOCAL (U Stg Vocal) - the green String/Vocal Sustain tab in the UPPER section. LOWER FLUTES - the green Lower Flute Sustain tab. LOWER STRINGS/VOCAL (L Stg Vocal) - the green String/Vocal Sustain tab in the LOWER section. BASS TABS - the orange Bass Sustain tab in the BASS section. AUTO BASS - the orange buttons in the RHYTHM PLUS ORCHESTRATION section. This is only affected when a Rhythm Style is on and you are actually playing the Bass Pedals. Note: The PEDAL GENIUS tab in the BASS section can also be changed. SUSTAIN is factory preset for each section of tabs and buttons. Numerous Presets automatically change Sustain. The sustain length is adjustable numerically from 1 (least) to 100 (Maximum). Pressing the SUSTAIN LENGTHS choice changes the display to allow you to select which of the tabs or buttons you wish to change. It will also indicate the factory setting in each section. Press the desired SUSTAIN choice on the screen. It will become highlighted. Press either SCROLL button to move to the desired selection. Pressing the RESET button or turning the Patriot off will return all Sustain settings to the factory preset. Any setting can be saved into a BANK PRESET. Press the lighted FEATURE(CLEAR) button to return to the POWER-UP screen. 4. AOC - SHORTCUT=FEATURE + THE AOC BUTTON This feature gives you the ability to determine your own personal choice of what harmony notes and sounds you wish to hear when using the AOC-type harmonies in the HARMONY section. It overrides the way the Patriot usually treats these Tab sounds and ORCHESTRAL sounds as previously described in the HARMONY SECTION. The AOC-Type harmonies are: AOC. Three-Part, Full AOC, Group AOC, and Octave AOC. Touching the AOC choice changes the display to allow you to select what Tab and Orchestral sounds you wish to harmonize. Press the screen button labeled ON and the display will change. Four choices will appear on the screen: 1. Orch 1 2. Orch 2 3. Upper Flutes, String/Vocal, & Theatre 4. Upper Genius Pressing the ORCH 1 OFF screen button will turn it on. Any Orchestral sound selected will be harmonized along with any of the Tab sounds selected. (Normally the Orchestral sound would be heard in the melody but NOT in the Harmony.) 103
111 Pressing the ORCH 2 OFF button will turn it on. A second Orchestral sound selected (blinking) will be harmonized along with any of the Tab sounds selected. (Normally the second Orchestral sound would be heard in the melody but NOT in the Harmony). Pressing the FLUTES, STRING/VOCAL, & THEATRE ON button will turn it off. Now, AOC will harmonize with the Orchestral sounds selected but NOT Upper or Theatre tabs selected. Selected tabs will only play the melody sound. Pressing the GENIUS OFF button will turn it on. AOC will Harmonize the sound of the Upper Genius tab. The AOC selections can be used to create different melody/harmony combinations. Changes can be saved into a BANK PRESET. Pressing the RESET button or turning the Patriot off will return this to the factory setting. Press the lighted FEATURE(CLEAR) button to return to the POWER-UP screen. Feature Page 2 FEATURE PAGE 2- The DRAWBARS feature allows you to customize the volume intensity of each flute sound in each of three sections. All three sections work the same way. 1. UPPER DRAWBARS - SHORTCUT=FEATURE + ANY UPPER FLUTE TAB Controls the nine Flute tabs for the Upper Keyboard. (Flute Perc. is separately controlled). 2. PED/LOWER DRAWBARS - SHORTCUT=FEATURE + ANY LOWER FLUTE OR BASS TAB Controls the Bass 16 & 8 tabs and the five Flute tabs for the Lower Keyboard. 3. FLUTE PERCUSSION - SHORTCUT=FEATURE + THE FLUTE PERC. TAB Controls the Flute Perc. tab for the Upper Keyboard. All FLUTE DRAWBAR settings are factory preset. Each Flute has a volume range of 1 (minimum volume) to 10 (maximum volume). Pressing the desired DRAWBARS choice on the screen will change the display and show the current volume setting for each Flute tab in that section. For example, pressing the UPPER DRAWBARS choice will display the following: There are two ways to manipulate the volume of the Flute Drawbars on the screen. To increase the volume of an individual Flute tab, press the screen just below the image of the particular Flute Tab Drawbar you wish to change. The Flute Drawbar image will lengthen, increasing its volume. Another method is to press the Flute Drawbar image, highlighting it and then repeatedly press the bottom SCROLL button, causing the Flute Drawbar image to lengthen, increasing its volume. To decrease the volume of an individual Flute tab, press the screen just above the flute footage number (1 3/5, 2, 4, 16) on the image of Flute Tab Drawbar you wish to change. The Flute Drawbar image will shorten, decreasing its volume. 104
112 Another method is to press the Flute Drawbar image, highlighting it and then repeatedly press the top SCROLL button, causing the Flute Drawbar image to shorten, decreasing its volume. To display the next two DRAWBARS screens, PEDAL/LOWER DRAWBARS and FLUTE PERCUSSION, press the bottom right of the screen labeled FORWARD. The PEDALS/LOWER DRAWBARS display controls two sections. The first two Drawbars are for the orange Bass 16 & 8 tabs. The next five drawbars are for the Lower Keyboard flutes. The third DRAWBAR display is Flute Perc. (Percussion). The word Percussion is used to denote a sound that will fade away even though the key is still depressed. The upper FLUTE PERC tab must be on. The percussion affects only the upper Flutes. The DECAY Drawbar will affect how quickly this percussion sound fades away. The higher the number, the longer the decay. Note: Drawbars decrease to a volume value of 1. To obtain a volume value of 0 you must turn the corresponding Flute Tab off. Many of the Presets make use of the Drawbars feature to create different Flute tone colors, especially for the upper keyboard. The BANK B PRESETS give you 11 Drawbar-type organ sounds. Pressing the RESET button or turning the Patriot off will return the Flutes to the factory preset volumes. Press the lighted FEA- TURE(CLEAR) button to return to the POWER-UP screen. Feature Page 3 FEATURE PAGE 3 gives you three SOUND EFFECTS AND DRUM SOUNDS choices. The choices determine where and how the Sound Effects and Drum Sounds are played and how to change the factory and Preset settings. 1. LOWER SOUND EFFECTS: The white and black keys towards the top end of the Lower Keyboard can be used to play sounds from the SOUND EFFECTS & DRUMS VOICE LIST on page KEYED DRUMS: This feature turns the white and black keys on the Lower Keyboard into various drum kits. Each key becomes a different percussion sound - Bass Drum, Snare Drum, Crash Cymbal, Bongo, etc. This feature is generally used to create a drum pattern that is used for a recording. 105
113 3. THEATRE DRUMS: This feature works together with the Theatre Drums tab on the right side of the panel. Theatre Drums add the ability to change the sounds of the drums on the Lower Keyboard and Pedals. These sounds can be changed to any of the sounds on the SOUND EFFECTS & DRUMS VOICE LIST on page Lower Sound Effects This feature allows you to turn the top or bottom 12 notes on the Lower Keyboard into Sound Effects. The sounds are an extension of the green Sound Effects buttons on the far right side of the panel. There are factory settings on the 12 keys which can be changed to any of the sounds in the SOUND EFFECTS & DRUMS VOICE LIST on page 131. Press the choice on the screen to display the current settings. With the feature is off you won t hear anything. By pressing any of the top twelve notes on the lower keyboard, you will see the name of the sound effect on the screen. LOWER KEYBOARD SOUND EFFECTS (Power Up Setting) JINGLE BELLS CHURCH BELL DOG BARK CAT PLANE HORSE GALLUP COW THUNDER Press the OFF screen button. It will become highlighted and change to TOP. The sound effects can now be heard by pressing the desired key on top end of the Lower Keyboard, as shown above. Pressing the TOP screen button will turn it to BOTTOM. The sound effects can now be heard by pressing the desired key on bottom end of the Lower Keyboard To change the Sound Effect on any of the 12 keys press the box on the screen labeled ASSIGN. It will become highlighted. Press either SCROLL button to display sound choices. Press the key, from among the 12, that you wish the new sound be assigned. The screen will confirm that the sound effect has been placed on the key you selected. When you have finished changing the Sound Effects, press the word LOCKED on the screen. It will become highlighted and lock in the selection. Note: The preset sounds on these keys often change when different presets are selected. This lower keyboard section gives you more sound effect choices. However, you do lose the top octave of the lower keyboard and you would lose an octave of notes if you were using the Keyboard Split feature. SOUND EFFECTS are moveable. If you like any of the factory keyboard settings, you can assign that sound effect to one of the green GENIUS Sound Effects buttons without losing the use of the 12 notes on the Lower Keyboard. You could assign a Sound Effect to one of the long or short foot pedals. A Sound Effect can be assigned to any one of the six Controllers. LEFT TOUCH BAR RIGHT TOUCH BAR LEFT FOOT SWITCH RIGHT FOOT SWITCH LONG (NATURAL) FOOT PEDAL SHORT (BLACK) FOOT PEDAL 106 TELEPHONE HORSE ROOSTER WHINNEY GONG 1
114 Any Sound Effects setting can be saved to a BANK PRESET. Pressing the RESET button or turning the Patriot off will return it to the factory setting. Press the lighted FEATURE(CLEAR) button to return to the POWER- UP screen. 2. Keyed Drums The KEYED DRUMS feature turns the Lower Right Keyboard into various drum kits. Drum Kits are groups of percussion sounds selected for a particular style of music. Pressing the words KEYED DRUMS on the screen displays the drum kits available. Press the Drum Kit name, on the screen, to activate the feature on the Lower Keyboard. With a Rhythm Style playing, play a No Chord (N.C.) and play a drum solo along with the beat of the Rhythm Style. Press the lighted FEATURE(CLEAR) button to return to the POWER-UP screen. 3. Theatre Drums - SHORTCUT=FEATURE + THE THEATRE DRUM TAB Theatre organs were originally called Unit Orchestras because of the instrument s ability to sound like an orchestra. The THEATRE DRUMS feature recreates the Bass Drums, Snare Drums, Triangles, Cymbals, Castanets, and other percussion instrument sounds of a theatre organ. These percussion sounds are played from the lower keyboard and/or pedals just like an authentic theatre organ. The THEATRE DRUMS tab enables the player to recreate authentic Theatre Organ effects. Pressing the THEATRE DRUMS tab will turn on a set of drum sounds for the Lower Keyboard and Pedals. The Lower Keyboard and the Pedals each have two possible percussion sounds. Sounds available are listed in the back of the book: SOUND EFFECTS AND DRUM VOICE LIST. Pressing the words THEATRE DRUMS on the screen displays four lines of Theatre Drum sounds. The first two lines control the Lower Keyboard sounds and volumes. The last two lines control the Pedal sounds and volumes. Press the name of the section, on the screen, you wish to change. It will become highlighted. Press either SCROLL button to change the sound. Stop scrolling when the desired sound is in the high lighted box. To adjust the volume for a particular sound... Press the box labeled LEVEL, which will become highlighted. Press either SCROLL button to increase or decrease the volume. 100 is maximum volume. 0 is minimum volume. One of the sounds available is NO SOUND, which permits you to have a single sound, instead of the two preset on the Lower Keyboard and/or Pedals. Press the THEATRE DRUM tab when using a RHYTHM STYLE and RHYTHM PRESET to add either a drum or cymbal sound that will follow the AUTO BASS pattern. Pressing the RESET button or turning the organ off will return this section to the factory setting. A customized setting can be saved to a BANK PRESET. Press the lighted FEATURE(CLEAR) button to return to the POWER-UP screen. 107
115 Feature Page 4 FEATURE PAGE 4 controls three feature categories: 1. EFFECTS: Adds animation or an effect to existing sounds. 2. EDIT GENIUS SOUNDS: Lets you change the Octave, Vibrato, or Sustain of a Genius sound. 3. SOUND SHAPER: Change the character of certain sounds. 4. FADE IN/OUT: Increase or decrease the length of time a Fade In Introduction or Fade Out Ending plays. 1. Effects - SHORTCUT=FEATURE + ANY RED ORCHESTRAL BUTTON (EXCEPT GENIUS) The EFFECTS feature gives you the ability to alter five sound sections on the organ: 1. ORCH 1 - The Orchestral sound that is selected. 2. ORCH 2 - The Orchestral sound that is blinking (when two Orchestral sounds are on at the same time. 3. SOLO - The Solo sound that is selected. 4. LOWER GENIUS (L.Gen) - The sound in the Lower Genius Tab. 5. UPPER GENIUS (U.Gen) - The sound in the Upper Genius Tab. The 11 EFFECTS listed below can be applied to the sounds from the five sections listed above. ROTARY FLANGER CHORUS TREMULANT ENSEMBLE AUTO WAH CELESTE AUTO PAN PHASER DELAY DISTORTION Each EFFECT is preset from the factory and need not be changed. Press the word EFFECT on the screen. The screen will display the factory preset Effects settings for all five sections. You can turn the Effects on and off, for each section, by pressing the name of the section on the screen. To change the factory setting of any section, press the section name, on the screen, and then press the word EDIT on the screen The screen will display another Effects choice, under the heading Effect Type, along with three additional boxes, under the heading Editing Parameter, which contain additional editing capabilities for the Effect. Press the box on the screen, under the heading EFFECT TYPE, then press either SCROLL button to display the other Effects choices. To change the character of a particular Effect press the choice, on the screen, under the heading EDITING PARAMETER. The box will become highlighted. Press either SCROLL button to change the numeric value. AMOUNT: How much of the effect do you want? RATE- SLOW/FAST: How fast or slow do you want the effect to be? DEPTH - ACCELERATION - RESONANCE - FEED BACK: How deep, shallow, quick, bright, or long do you want this effect to be? 108
116 Each choice has a range of 0 (no effect) to 100 (Maximum). When desired, this section gives you the ability to change the Effects on the sounds for the five sections. For example, applying the ENSEMBLE effect to the ORCH 1 section creates the effect of having many Trombones playing at the same time, when using the Orchestral Trombone sound. Any changes can be saved into a BANK PRESET. Pressing the RESET button or turning the Patriot off will return this section to the factory settings. Press the lighted FEATURE(CLEAR) button to return to the POWER-UP screen. 2. Edit Genius Sounds-SHORTCUT=FEATURE + ANY BELOW LISTED GENIUS BUTTON EDIT GENIUS SOUNDS gives you the ability to change (edit) the sounds of the Genius sections: 1. ORCH GENIUS 1 - The Orchestral GENIUS 1 button. 2. ORCH GENIUS 2 - The Orchestral GENIUS 2 button. Remember, when any two Orchestral sounds are used at the same time, one of the buttons will be lighted constantly (Orch 1) and the second will blink on and off (Orch 2). 3. UPPER GENIUS - The Upper GENIUS tab. 4. LOWER GENIUS - The Lower GENIUS tab. 5. PEDAL GENIUS - The Pedal GENIUS tab. 6. GOLDEN HARP - The Golden Harp GENIUS button. 6. SOLO GENIUS 1 - The Solo GENIUS 1 button. 7. SOLO GENIUS 2 - The Solo GENIUS 2 button. Remember, when any two Solo sounds are used at the same time, one of the buttons will be lighted constantly (Solo 1) and the second will blink on and off (Solo 2). The five PARAMETERS listed below can be changed in the seven Genius sound sections listed above. OCTAVE - Raise or lower the sound by one or two octaves. VIBRATO DELAY - How early or late the Vibrato effect is added to a sound. VIBRATO RATE - How fast or slow the Vibrato effect is on a sound. VIBRATO DEPTH - How deep or shallow the Vibrato effect is on a sound. SUSTAIN - How long the sound will linger after the key is released. Each GENIUS SOUND is preset from the factory and need not be changed. Press the words EDIT GENIUS on the screen. The screen will display the first of seven sections: ORCH GENIUS 1. Press ORCH GENIUS 1 to highlight that section, then press either SCROLL button to display the other six sections, one at a time. Under the heading Sound will be displayed the Genius sound currently selected for the section. Stop on the desired section. To change the Genius sound for the section press the name of the sound, on the screen, and then press either SCROLL button until the desired sound name appears. To edit the sound, press one of the five edit categories. The box will become highlighted. Press either SCROLL button to set the Effect value. The higher the number, the more of the effect is added. Use the EDIT GENIUS feature to change any of the sounds found on the GENIUS VOICE LIST on page 128. Any of the sounds from the list may be placed into any of these seven sections and then edited. 109
117 3. Sound Shaper Every sound in the Patriot has been tuned by Lowrey audio professionals to produce the best instrumental sounds possible. You need never change any of the sounds in the organ. The Sound Shaper feature provides limited sound editing capabilities, if you wish to use them. Change the character of certain sounds. The Sound Shaper screen displays the Attack, Decay, and Release portions of a sound that may be changed, resulting in a modified sound. ATTACK: The beginning of a sound-when the key is first played. DECAY: When the sound begins to fade away-the key is still being held. The Decay portion of some sounds may not be altered. Sounds such as Organ and Brass, which do not naturally decay, may not be modified with Sound Shaper. Sounds such as Guitar and Bells, which do naturally decay, may be modified using the Sound Shaper. RELEASE: The end of the sound-when the key is released. Press any GENIUS button or tab, then press either SCROLL button to select the desired sound. Press the word EDIT, which appears in the lower right of the screen, two times, to display the SOUND SHAPER Screen. Change Attack, Decay, and Release by directly touching the screen to highlight the labeled rectangle. Press either SCROLL button to change the value in the box, thus modifying that portion of the sound. Values range from 0 (minimum) to 100 (maximum). While changing the sounds play the appropriate key or pedal to listen to the changes. Press the lighted FEATURE(CLEAR) button to return to the POWER-UP screen. 4. Fade In/Out The length of time needed for the FADE IN and FADE OUT to play is preset from the factory does not require adjustment. You may lengthen and shorten the amount of time for the Fade In and Fade Out introductions and endings for dramatic musical effect. 1. Press the FEATURE (CLEAR) button. 2. Press either SCROLL button until FEATURE PAGE 4 is displayed. 3. Press the words FADE IN/OUT on the screen. 4. To change the Fade In time, press the box on the touch screen next to the words FADE IN. The box will become highlighted. 5. To increase the amount of time for the Fade In introduction, press the TOP SCROLL button. To decrease the amount of time for the Fade In, press the BOTTOM SCROLL button. It may be necessary to press the button several times to obtain the desired amount of time. To move rapidly through the numbers, press and hold either one of the scroll buttons. 6. Follow the same procedures in steps 4 and 5 to change the Fade Out ending. The numbers in the boxes represent time in seconds. You may select a number between 0 and 100 for either Fade In or Fade Out. 110
118 Feature Page 5 FEATURE PAGE 5 controls four effects categories: 1. GLIDE SETTINGS 2. VIBRA TREM 3. PORTAMENTO TIME 4. REPEAT 1. Glide Settings When the Glide control is being used, the factory setting is to lower the sound one-half step and then GLIDE back up. This feature enables you to change the distance and speed of the Glide. There are seven GLIDE settings (distances): 1. NORMAL: Lowers the sound one half step below tune (factory preset). 2. SUPER: Lowers the sound twelve half steps (One Octave). 3. BLUES: Lowers the sound two half steps (One Whole Step). 4. TROMBONE: Lowers the sound five half steps (4th interval). 5. PEDAL STEEL: Raises the sound twelve half steps (One Octave). 6. CUSTOM: Adjustable. 7. OFF: No Glide effect. Press the words GLIDE SETTINGS on the screen to display seven choices. The factory setting NORMAL will have a box around it. Press the GLIDE selection on the screen: Super, Blues, Trombone and Pedal Steel to activate it. OFF eliminates the Glide/Sustain feature entirely. Pressing the word CUSTOM on the screen displays the controls that allow you to create your own GLIDE EFFECT: DISTANCE, GO TIME, and RETURN TIME. DISTANCE controls the number of half steps, up or down from normal tune, the Glide Effect will travel. Distance can range down - 1 to -12 and up +1 to +12. GO TIME is the amount of time it takes for the Glide to travel the Distance selected. 111
119 RETURN TIME is the amount of time it takes for the Glide to return to normal tune. GO TIME and RETURN TIME values range from from 0 (Fast takes almost no time) to 100 (Slow - takes a long time). To set the three values, press the name on the screen and then press either SCROLL button to reach the desired value. GLIDE SETTINGS can be used to customize the Glide to your liking. SUPER GLIDE is a popular alternative to NORMAL GLIDE and works well with the HAWAIIAN GUITAR sound on the Upper Keyboard. Any Glide setting can be saved into a BANK PRESET. Pressing the RESET button or turning the organ off will return the Glide Settings to the factory preset. Press the lighted FEATURE(CLEAR) button to return to the POWER-UP screen. 2. Vibra-Trem - SHORTCUT=FEATURE+ANY FLUTE VIBRA TREM BUTTON VIBRA TREM allows you to change the speed of the Vibra Trem feature. The Vibra Trem buttons are located in the ANIMATION Section of the organ and are labeled SLOW/FAST - LOWER and SLOW/FAST - UPPER. This feature does not affect the Pedal tabs. VIBRA TREM speeds are factory preset and need not be changed. Press the word VIBRA-TREM on the screen to display the factory settings. Press the Vibra Trem selection on the screen that you wish to change. It will become highlighted. Press either SCROLL button to set the desired speed. Vibra Trem speed value ranges from 1 (slowest) to 100 (fastest). Use the feature to customize the Vibra-Trem speed to your liking. Any changes can be saved into a BANK PRESET. Pressing the RESET button or turning the organ off will return the Vibra Trem speeds to the factory settings. Press the lighted FEATURE(CLEAR) button to return to the POWER-UP screen. 3. Portamento Time- SHORTCUT=FEATURE+THE PORTAMENTO BUTTON The PORTAMENTO TIME feature allows you control the speed of Portamento, which is the smooth glide effect connecting one note to the next. The amount of glide time between notes can be made faster or slower. PORTAMENTO TIME is preset from the factory and need not be changed. Pressing the words PORTAMENTO TIME on the screen displays the Portamento time for Solo 1 and Solo 2 sounds. Remember, the Solo 1 sound is the Solo sound button that is lighted constantly. The Solo 2 sound is the Solo sound button that blinks on and off, when two Solo sounds are used at the same time. The Portamento effect may be turned on and off independently by pressing the on/off screen buttons. Pressing a screen button that reads off will turn it on. Pressing a screen button that reads on will turn it off. 112
120 Press either box next to the words time, beneath the SOLO 1 or SOLO 2 heading on the screen. It will become highlighted. Press either SCROLL button to change the speed. The higher the number, the faster the Portamento effect. The lower the number, the slower the Portamento effect. PORTAMENTO TIME allows you to change the Portamento speed to your liking. Any changes can be saved into a BANK PRESET. Pressing the RESET button or turning the organ off will return the speeds to the factory settings. Press the lighted FEATURE(CLEAR) button to return to the POWER-UP screen. 4. Repeat The REPEAT feature allows you to add a repeating effect to certain sounds. SOLO REPEAT is preset from the factory and need not be changed. Press the word REPEAT on the screen to display screen button labeled Off. Pressing a screen button labeled off changes it to on. Pressing a screen button labeled On changes it to off. The RATE, or repeat speed, is preset from the factory and can be changed two ways. 1. Within the REPEAT FEATURE PAGE, press the box on the screen next to the word Rate. Press either SCROLL button to adjust the rate. The range of the rate is 1 (very slow) to 100 (very fast). 2. The RATE can also be controlled by using the KEYPAD screen display. Press the KEYPAD screen button, on the POWER UP screen. Press the numbers, on the screen, for the speed you desire. Press the REPEAT button, to the right of the DISPLAY CONTRAST dial. The range of the rate is 1 (very slow) to 100 (very fast). Changing the Repeat Speed also changes the speed of any Orchestral sound that may have the repeating effect. Orchestral and Solo sounds will always have the same Repeat Speed. This feature is used to change the Repeat speed to your liking. Any changes can be saved into a BANK PRESET. Pressing the RESET button or turning the organ off will return the speed to the factory setting. Press the lighted FEATURE(CLEAR) button to return to the POWER-UP screen. Feature Page 6 FEATURE PAGE 6 controls three features involving GENERAL PRESETS, CATEGORY PRESETS, BANK PRE- SETS, and RHYTHM PRESETS. 1. PRESET INFORMATION. 2. RENAME BANK PRESET. 3. NEXT PRESET. 113
121 1. Preset Information- SHORTCUT=FEATURE+ANY GENERAL, BANK, OR CATEGORY PRESET BUTTON Pressing the words PRESET INFORMATION on the screen displays information regarding the Preset section being used. If no preset section is being used, the display will list 10 of the GENERAL PRESETS. Category Presets, Bank Presets, and Rhythm Presets are displayed in groups of 11, as illustrated here. A rectangle appears around the preset name on the screen, indicating that it is the currently active preset. Change presets by pressing one of the preset buttons or touching the desired preset name on the screen. The CUSTOM #4 button is a shortcut to and then press the LATIN Category Preset button. The screen displays the 11 sounds for the Latin Category presets. Press the lighted FEATURE(CLEAR) button to return to the POWER-UP screen. 2. Rename Bank Preset The GENERAL PRESETS, CATEGORY PRESETS, and RHYTHM PRESETS all have factory settings that may not be changed. BANK PRESETS have factory settings that can be changed. The RENAME BANK PRESET feature allows you to replace any word with your own title. Press the words RENAME BANK PRESETS on the screen to display a typing tool. Press the appropriate box on the screen for Upper Case letters or Lower Case letters and Numbers/Symbols. Press either SCROLL button to display the desired character. Press the SPACE and ARROW boxes on the screen to move the cursor left or right for the next character. Press a different General Preset button to lock in the name you just changed. The RENAME BANK PRESETS feature enables you to give your Bank Presets meaningful titles. The number of characters per title is limited. Your BANK PRESETS will remain, even if the Patriot is turned off or the RESET button is pressed. Only a TOTAL RESET or RESET PRESETS procedure will return the Bank Presets, and your unique titles, to the factory settings. Loading Bank Presets from a memory stick to the Patriot will replace any Bank Presets. Press the lighted FEATURE(CLEAR) button to return to the POWER-UP screen. 114
122 3. Next Preset The NEXT PRESET feature enables you to move from one Preset to another without having to actually press a Preset button. Presets can be changed by pressing the Left and/or Right Touch Bars or by pressing the Left and/or Right Foot Switches on the Volume Pedal. Press the words NEXT PRESET on the screen to display the choices available. TOUCH BARS - LEFT Pressing the screen button labeled OFF, under the heading TOUCH BARS LEFT, will change it to ON and cause the presets to change, in reverse order ( ) when the LEFT TOUCH BAR is pressed. TOUCH BARS - RIGHT Pressing the screen button labeled OFF, under the heading TOUCH BARS RIGHT, will change it to ON and cause the presets to change, in order ( ) when the RIGHT TOUCH BAR is pressed. Having them TOUCH BARS LEFT and RIGHT set to On will enable you to move through the presets in both directions, depending on which Touch Bar is pressed. FOOT SWITCHES - LEFT/RIGHT The LEFT and RIGHT FOOT SWITCHES work the same at the Touch Bars. You are using your right foot on the Foot Switches rather than your hand on the Touch Bars. INCLUDE BANKS? Pressing YES gives you the ability to go from one set of BANK PRESETS to another. For example, using the NEXT PRESET on the RIGHT TOUCH BAR or the RIGHT FOOT SWITCH and starting with BANK A-0, the presets advance through A-10, then continue advancing B-0 through B Using the LEFT TOUCH BAR or LEFT FOOT SWITCH moves through the BANK PRESETS in reverse order: A- 10 through A-0, E -10 through E-0... Remember, NEXT PRESET moves from the preset currently selected. The NEXT PRESET feature allows hands free changing of any of the Presets. Press the lighted FEATURE(CLEAR) button to return to the POWER-UP screen. 115
123 Feature Page 7 FEATURE PAGE 7 controls four feature categories. 1. SET SPLITS - Changes the factory setting for the location of the Keyboard Split point on the Lower Keyboard. 2. KEYBOARD SCREEN - Displays the notes being played on the Keyboards and Pedals. 3. KEYED BASS - Play the Bass (Pedal) sounds from the Lower Keyboard. 4. PEDAL RECOGNITION - Play MCS - Music Chord System - with the Pedals. 1. Set Key Splits The SET KEY SPLITS feature displays the factory settings for the Lower Key Split and Pedal Key Split and allows you to change the factory setting. Press the words SET SPLITS on the screen. The screen will display an illustration of the Lower Keyboard and Pedals, with colors illustrating the splits. To the right of each illustration is a box with the key and pedal name of the split points. To change the LOWER KEYBOARD SPLIT POINT... Press the Lower Keyboard key where you want the Key Split to be. The illustration on the screen will immediately change to reflect your selection. The box, to the right, will also indicate the change. To the right of the SPLIT POINT you will be able to use the Lower Keyboard as an additional melody keyboard. The left side of the Split Point will function as normal-left hand, lower keyboard. To set the PEDAL SPLIT POINT, simply press the Pedal where you want the Split to be. The reverse color will now indicate the new split point. The illustration on the screen will immediately change to reflect your selection. The box, to the right, will also indicate the change. To the right of the SPLIT POINT, the natural and black pedals become capable of having numerous control functions such as: FX, Glide/Sustain, and Sound Effects assigned to them. The left side of the Split Point functions normally. You can also use the SCROLL buttons to set either split point. Press the box containing the key name of the split point, to the right of the Lower Keyboard or Pedal illustration. It will become highlighted. Press either SCROLL button to move the Split Point up or down. The illustration and key name displayed on the screen will change. The LOWER SPLIT POINT is activated by any of the following conditions: Pressing the blue LOWER ON button in the Solo section, turning it on. Pressing the red LOWER RIGHT button in the Orchestral section, turning it on. Activating the KEYED DRUMS feature. 116
124 The PEDAL SPLIT POINT is activated by using the PEDAL NATURAL/BLACK control function-feature Page 9, item different functions may be assigned. Use this feature to customize either split point to your liking. KEY SPLITS can be saved to a BANK PRESET. Pressing the RESET button or turning the Patriot off will restore both splits to the factory settings. Press the lighted FEATURE(CLEAR) button to return to the POWER-UP screen. 2. Keyboard Screen The KEYBOARD SCREEN feature displays, on the screen, the notes you are playing, or the notes that are being played from a memory stick with the Music Recorder. Press the words KEYBOARD SCREEN on the screen to display an illustration of both keyboards and the Pedals. The notes being played will become highlighted. Note: Standard MIDI files do not display notes on this display. Press the lighted FEATURE(CLEAR) button to return to the POWER-UP screen. 3. Pedals The PEDALS screen includes three functions. KEYED BASS PEDAL RECOGNITION PEDAL MAGIC KEYED BASS allows a player to play Bass sounds on the Lower Keyboard, rather than on the pedals. Press the words PEDALS on the screen. Press the screen button with the word OFF located below KEYED BASS. The screen button will change to ON. Any of the orange Bass tab sounds can be played on the Lower Keyboard; to the left of the Keyboard Split (if Key Split is active). KEYED BASS might be used to play a bass pattern, with the left hand, like a piano player would. Keyed Bass disables normal Lower Keyboard function. Press the lighted FEATURE(CLEAR) button to return to the POWER-UP screen. PEDAL RECOGNITION allows you to extend the MCS (Music Chord System) on the lower keyboard down to the pedals. Press the words PEDALS the screen to activate the feature. Press the screen button to turn the feature on and off. With it on, the Pedals (to the left of the pedal split, if activated) can be used to play MCS chords. Pedal Recognition disables normal Pedal function. Use the PEDAL RECOGNITION feature when using a Rhythm Style or the Easy button (both activate MCS) to free the left hand for Upper Keyboard play and allow chord changes to be made with the feet. For example, to play a G MCS chord, play a G pedal. To play a G Minor MCS chord, play G pedal and a B pedal together. Additionally, a G Minor MCS chord can be played using a G Pedal and a B pedal, a G Pedal and a B key on the Lower Keyboard, or a G key on the Lower Keyboard and a B Pedal with Pedal Recognition on. 117
125 Press the lighted FEATURE(CLEAR) button to return to the POWER-UP screen. PEDAL MAGIC enables you to play the bass notes yourself, with a little MAGIC from Lowrey. PEDAL MAGIC knows the appropriate bass notes by knowing the left hand chord being played, whether you are using one-finger chords or playing your own, and with or without a rhythm style. All you need to do is use your foot (or feet) to play the bass pedals in tempo with your song. There are two settings: LONG & SHORT and GET CLOSE. LONG & SHORT: With a left hand, lower keyboard chord playing, alternate playing any long and short pedal, in tempo with your song, and the appropriate bass notes will sound. Change your left hand chord and the bass notes change. It does not matter which long and short pedals you play, the bass will sound great. GET CLOSE: Again, all you need is a left hand, lower keyboard chord playing for PEDAL MAGIC to work its magic. The GET CLOSE selection requires you to play bass notes in tempo with the song, but also to land on or near the appropriate pedal. For those learning to play the bass pedals this is a wonderful tool to sound good while learning this skill. To select between LONG & SHORT and GET CLOSE, touch the screen in th e box under the words PEDAL MAGIC. Press either SCROLL button to change the setting. When using the PEDAL MAGIC feature, with AUTO BASS active, you can stop playing the pedals at any time during your song and AUTO BASS will begin playing for you. Begin playing the pedals yourself again and PEDAL MAGIC takes over and Auto Bass becomes idle. Feature Page 8 FEATURE PAGE 8 controls three feature categories: 1. V. PEDAL SETTING -How the Volume Pedal will affect the Rhythm Style and Bass sounds.. 2. AUX IN -How the Volume Pedal will affect the Auxiliary In sounds. 3. VIRTUOSO - Select the source and pattern for the Virtuoso (touch sensitive) Keyboard. 118
126 1. Volume Pedal Setting Typically, the VOLUME PEDAL raises and lowers the overall volume of the organ. The V PEDAL SETTING feature allows you to bypass Rhythm Style volumes and Bass volumes when using the Volume pedal. Press the words V PEDAL SETTING on the screen to display two choices: THROUGH - Style and Bass volumes (the sounds heard when playing chords on the Lower Keyboard) are controlled with the Volume Pedal, as usual. This is the factory preset selection. BYPASS - Style and Bass volumes are NOT controlled or affected by the Volume Pedal. The Volume levels are set on the screen by using the SCROLL buttons. Levels range from 0 (no volume) to 100 (full volume). A range of 55 to 75 works best. There will be a numerical display as well as a graphic display of the volume level. The BYPASS feature keeps the volume level of the Rhythm Style and the Bass at a constant level. Using the Volume Pedal would only raise or lower the volume of the sounds on the Upper Keyboard and to the right of the Keyboard Split (if activated). BYPASS may provide more control over the expression of the melody sounds. Press the lighted FEATURE(CLEAR) button to return to the POWER-UP screen. 2. Aux in. (Auxiliary in) The AUX IN feature allows you to control the volume when using the AUX IN (Auxiliary Input) jacks, located on the rear panel. Connecting a device, such as an ipod or CD player, to the Aux In jacks allows the audio to to be heard through the Patriot s sound system. Pressing the words AUX IN on the screen displays two choices: THROUGH- The Aux In volume is controlled with the Volume Pedal. BYPASS-The Aux In volume is not controlled by the Volume Pedal. The volume level is set on the screen and may be controlled by the device connected to the Aux In jacks. Press the lighted FEATURE(CLEAR) button to return to the POWER-UP screen. 3. Virtuoso The VIRTUOSO feature page allows you to control from where (Source) the sounds played on the Virtuoso keyboard are selected, and select the style (Pattern) in which the sounds are played. Press the word VIRTUOSO on the touch screen. To choose the source for the sound touch the box on the screen to the right of the word SOURCE. Press either SCROLL button to select among the three sound source choices: GOLDEN HARP, UPPER, or LOWER RIGHT. The sound heard when playing the virtuoso keyboard will be the same that is active for the keyboard (source) selection you make. 119
127 The factory set source for sound is GOLDEN HARP. The sound heard when playing the virtuoso keyboard is the same sound heard when the golden harp plays. The Orchestral LOWER RIGHT button must be illuminated in order for the LOWER RIGHT SOURCE sound to play on the virtuoso keyboard. An ORCHESTRAL sound must also be selected. The red UPPER ON, or blue UPPER ON button, located in the ORCHESTRAL and SOLO section, must be illuminated in order for the UPPER SOURCE sound to play on the virtuoso keyboard. An ORCHESTRAL sound or a SOLO sound must also be selected. When both the red and blue UPPER ON buttons are illuminated, and an ORCHESTRAL and SOLO sound are selected, both sounds will be the sound heard when you play the virtuoso keyboard. To choose from among the three patterns touch the box on the screen to the right of the word PATTERN. Press either SCROLL button to select among the choices: NORMAL, SKIP, and FAKE IT!. See PATTERN for Fake It! on page 92. The factory set pattern is NORMAL. Use the VIRTUOSO feature page to change the performance of the Virtuoso Keyboard to your liking. Match the sounds on the Virtuoso to those you are using on other sections of the Patriot. Press the lighted FEATURE(CLEAR) button to return to the POWER-UP screen. Feature Page 9 FEATURE PAGE 9 controls four feature categories: 1. DYNAMIC KEYING -Adds touch sensitivity to the keys. 2. TOUCH BAR -Assign different controls to the Touch Bars. 3. FOOT SWITCHES -Assign different controls to the Foot Switches. 4. PEDAL NATURAL/BLACK -Assign different controls to the Pedals. 1. Dynamic Keying - SHORTCUT=FEATURE +THE DYNAMIC KEYING BUTTON The DYNAMIC KEYING feature allows you to assign the Dynamic Keying function to certain buttons and tab sounds. Pressing the words DYNAMIC KEYING on the screen displays the current settings for Dynamic Keying. Press the name of the section, on the screen, that you wish to changeon or off. U.STG. VOC.: Upper Strings 16, 8, 4, and Vocal Ensemble tabs. L.STG. VOC.: Lower Strings 8, 4, and Vocal Ensemble tabs. 120
128 U.GENIUS: The Upper Genius tab. L.GENIUS: The Lower Genius tab. ORCH 1: An Orchestral Genius button. ORCH 2: The blinking Orchestral Genius button (when two are selected at the same time). SOLO 1: A Solo Genius button. SOLO 2: The blinking Solo Genius button (when two are selected at the same time). There is an additional on/off button which activates the AFTERTOUCH (pressure) feature on the sounds listed above. Aftertouch creates an additional effect on certain sounds when more pressure is applied to a key. The DYNAMIC KEYING button on the right side of the panel, above the harmony buttons, must be on. DYNAMIC KEYING adds authenticity to certain sounds. This feature gives you the ability to assign Dynamic Keying to the sounds of your choosing. This setting can be saved into a BANK PRESET. Pressing the RESET button or turning the organ off will return this feature to the factory settings. Press the lighted FEATURE(CLEAR) button to return to the POWER- UP screen. 2. Touch Bar 3. Foot Switches 4. Pedal Natural/Black The method for assigning different functions to the six Controllers are similar. The feature allows you to assign any one of the 21 functions, listed below, to any one of the six controllers, shown above. THE FUNCTIONS ARE: 1. Glide/Sustain 6. Transpose Up 12. No Function 17. Sostenuto 2. FX 7. Increase Tempo 13. N.C. (No Chord) 18. Vibra Trem/Rotary 3. Tap Tempo 8. Decrease Tempo 14. Chord - Minor 19. Sound Effect 4. Start/Stop 9. Intro-Ending Chord - 7th 20. Light Show 5. Auto Start/Stop 10. Intro Ending Chord Diminished 21. Fake It 11. Fade In/Out For example, press the words TOUCH BAR on FEATURE PAGE 9. The LEFT TOUCH BAR and RIGHT TOUCH BAR Controllers are displayed. Press the box under either heading, LEFT TOUCH BAR or RIGHT TOUCH BAR, on the screen and then use the SCROLL buttons to assign one of the functions to either Touch Bar. 121
129 Press the words FOOT SWITCHES on FEATURE PAGE 9. The LEFT FOOT SWITCH and RIGHT FOOT SWITCH Controllers are displayed. Press the box under either heading on the screen and then use the SCROLL buttons to assign one of the functions to either Foot Switch. Press the words PEDAL NATURAL/BLACK on FEATURE PAGE 9. The PEDAL NATURAL/BLACK display splits the Pedal board. Press either choices on the screen and then use the SCROLL buttons to assign one of the functions to either the Natural or Black Pedals. Press the lighted FEATURE(CLEAR) button to return to the POWER- UP screen. The changes made will be implemented. On the TOUCH BAR display and the FOOT SWITCHES display, pressing either SCROLL button and stopping on a SOUND EFFECTS choice will cause an additional window to appear on the screen which will allow you to perform additional scrolling to locate a desired Sound Effect. On the PEDAL NATURAL/BLACK display, additional windows will appear on the screen allowing you to scroll for additional sound effects. You must then press the screen box labeled OFF changing it to ON to activate the Controller. For example, if you wish to observe the N.C. (No Chord) symbol while playing a song, you could assign N.C. (NO CHORD) to the RIGHT TOUCH BAR. This would enable you to achieve N.C. by simply touching the Right Touch Bar. You could place the N.C. function on a NATURAL Bass Pedal. This would enable you to achieve N.C. by pressing a Natural Bass Pedal with your foot. When MCS is activated (EASY button or Rhythm Style) you can assign the CHORD - MINOR function to the NATURAL Bass Pedal. Instead of playing a C and a C on the Lower Keyboard to form a C Minor chord, you can play the single C on the Lower Keyboard and play a Natural Bass Pedal to form the C Minor chord. These changes can be saved into a BANK PRESET. Pressing the RESET button or turning the organ off will return the changes to the factory setting. Press the lighted FEATURE(CLEAR) button to return to the POWER- UP screen. 122
130 Feature Page 10 FEATURE PAGE 10 controls four feature categories: 1. REVERB 2. MICROPHONE 3. MIDI 4. RESET 1. Reverb- SHORTCUT=FEATURE +EITHER REVERB LEVEL BUTTON The REVERB feature gives you the ability of selecting a Reverb type of your liking. There are ten types of Reverb: 1. Sweet Sound (factory preset) 6. Club 2. Auditorium 7. Room 3. Ballroom 8. Cavern 4. Stadium 9. Church 5. Studio 10. Cathedral Press the word REVERB on the screen to display the factory preset reverb. Press the Reverb Type, on the screen, that you desire. The factory preset Reverb type (Sweet Sound) is the most popular. Try the CHURCH Reverb type for playing your favorite sacred song. This feature gives you different types of Reverb. The REVERB buttons in the GRAPHIC MIXER Section control the amount of Reverb used. Reverb Types can be saved into a BANK PRESET. Pressing the RESET button or turning the organ off restores the Reverb to the factory setting. Press the lighted FEATURE(CLEAR) button to return to the POWER- UP screen. 2. Microphone: This feature gives you the ability to change various factory settings for sound reproduction when talking into a microphone.. ECHO features three areas that can be set: Touch the setting, listed under the word ECHO on the screen, you wish to change and it will become highlighted. Scroll to the desired number. Numeric values are 0 (no effect) to 100 (maximum effect). 123
131 Level - the amount of echo. Time - how fast it echoes. Feedback - how many times it echoes. EFFECT features four areas that can be set which will modify the ECHO effect applied to audio output. Touch the OFF box which will highlight and allow you to scroll to other choices: Off - no effect on the Echo sound. EQ (db) - bass and treble. The display shows two boxes - EQ High and EQ Low. Touch the desired choice and scroll to the numeric value. Values range from - 12 through Detune - adds a chorus effect. The display shows two boxes - Wet Level and Width. Touch the desired choice and scroll to the numeric value. Values range from 0 to 100. Vibrato - adds a fluctuation of pitch. The display shows two boxes - Rate and Depth. Touch the desired choice and scroll to the numeric value. Values range from 0 to 100. The EFFECT option also contains voice changing selections that make your voice, spoken in to the Microphone, come out sounding like the chosen effect: CHILD, BEAR, ROBOT, DUCK, ALIEN, 20 S RADIO ANNOUNCER, MAN-TO-WOMAN, WOMAN-TO-MAN, DOUBLE (like two of you speaking at the same time). The overall effect is controlled by the gray REVERB buttons in the GRAPHIC MIXER. Pressing the lighted FEATURE(CLEAR) button will turn it off and enter the changes you ve made. It will return the display to the Power-Up screen. Settings can NOT be saved into a BANK PRESET. The setting will stay the same even if you press the RESET button or turn the organ off. You must activate this feature again to make changes or do a TOTAL RESET to return to the factory setting. 3. MIDI MIDI (Musical Instrument Digital Interface) is an industry standardized method for allowing other MIDI equipped devices to communicate with one another. You will never need to use this section to fully enjoy your Patriot. Note: With LOCAL set to OFF the keyboards and pedals will not play any notes. Touching a box will highlight it and allow you to scroll to the desired channel. GM MODE OFF means any MIDI data going in will be applied directly to the keyboards. GM MODE ON turns the Patriot into a MIDI sound source. As was mentioned above, this feature is only for those familiar with MIDI capabilities and want to use this instrument as a receiver or source for sounds. You will enjoy your Patriot without ever using this feature. Consult your Lowrey dealer for more information on MIDI, if necessary. Press the lighted FEATURE(CLEAR) button to return to the POWER-UP screen. 124
132 4. Reset. The RESET feature allows you to return any customized settings made to the original factory settings. This reset procedure goes deeper than the Reset button on the left end block. Press the word PRESET on the screen to display two Reset options. RESET PRESETS: Resets the BANK A, B, C, D or E PRESETS to the factory original settings. TOTAL RESET: Resets all features to the factory original settings. Press the Reset choice, on the screen, you desire. The screen will require that you confirm your Reset choice. At this point, if you decide not to implement the Reset function, press the FEATURE(CLEAR) button to abandon the procedure. If you wish to continue, press the screen to confirm. Press the lighted FEATURE(CLEAR) button to return to the POWER-UP screen. Feature Page 11 FEATURE PAGE 11 controls four feature categories: 1. METRONOME/COUNTER 2. CHAIN SONGS 3. SCREEN 4. CLOCK/TIMER 1. Metronome/Counter METRONOME OFF/ON: When recording a song with the MUSIC RECORDER the organ provides the ticking sound of a Metronome to help maintain a steady tempo (if your recording does not use a rhythm style). The tempo of the Metronome is controlled with the TEMPO buttons in the Rhythm Plus Orchestration section. The Metronome sound can be turned off. COUNTER OFF/ON: When you are using a Rhythm Style, the organ has the ability of counting the beats as the song is played. 125
133 Pressing the words METRONOME/COUNTER on the screen displays both features and their on/off status. Press the screen button to turn the Metronome on or off and the Counter on or off. Pressing the Counter on will cause the screen to display the counting of beats in a song as it is being played. The Metronome helps maintain a steady tempo when recording a song. The Counter is useful when making a recording using a Rhythm Style and is a way of keeping track of the song, especially for multi-track recordings. Press the lighted FEATURE(CLEAR) button to return to the POWER-UP screen. 2. Chain Songs. Pressing the words CHAIN SONGS on the screen displays five choices: REPEAT SONG - Plays a selected song on the memory stick repeatedly until you press the STOP button in the Music Recorder section, or press the RESET button. CHAIN LOOP - Plays all the songs on the memory stick, in order, repeatedly until you press the STOP button in the Music Recorder section, or press the RESET button. RANDOM LOOP - Plays all the songs on the memory stick in random order. It continues to play the songs in random order until you press the STOP button in the Music Recorder section, or press the RESET button. VOLUME PEDAL - Locks in the pedal volume setting. Set to OFF lets the volume of a recording being played back (from the memory stick) be set with the volume pedal. Set to ON lets the volume be set by how it was recorded. AUTO PLAY - Automatically starts playing the memory stick when the organ is Powered- up or turned On. A memory stick with songs recorded on it must be in the organ s USB Data Port for the selections to function. Use this feature to enjoy your Patriot when you are not playing it. Let it entertain you while you re relaxing or dining. Press the lighted FEATURE(CLEAR) button to return to the POWER-UP screen. 3. Screen. The SCREEN feature page lets the player choose from among three touch screen background THEMES and two different VIDEO OUTPUt options. 126
134 Theme There are three screen themes from which you may choose for the COLOR TOUCH SCREEN: Blue, Sky and Cherry or Oak. If you purchased an Oak finish, then the Oak Theme will be a theme selection. The Cherry theme is an option if you purchased a cherry finished cabinet. The oak theme is not an option with the cherry finish, and the cherry theme is not an option with the oak finish. The theme you select will appear in all screens you utilize. Here is how to select a screen theme: 1. Press the FEATURE/CLEAR button, located to the right of the COLOR TOUCH SCREEN. 2. Press either SCROLL button until FEATURE PAGE 11 appears. The title of the page appears at the top of the screen. 3. Touch the box containing the word SCREEN. The SCREEN/VIDEO feature page will appear. 4. Touch the box on the screen, next to the word THEME. The box will become highlighted. 5. Press either SCROLL button to display a different THEME name. The screen will change to that theme. To see a different theme press the THEME box again and then press either SCROLL button. When the theme you desire is displayed, simply press the FEATURE/CLEAR button. Video Out NORMAL- Displays on a television screen what is on the touch screen. PATRIOT LOGO - Displays the Patriot image that is seen when first turned on. Connect a television (VIDEO IN) to the Patriot (VIDEO OUT). Press the word SCREEN on Feature Page 11. Touch the rectangle on the screen to the right of the words VIDEO OUT, then press either Scroll button to display the choice desired: NORMAL or PATRIOT LOGO. 4. Clock/Timer. CLOCK-The Clock tells you what time it is. Just like any other clock, it has to be set. WAKE UP TIME-Set the Wake Up Time to turn the organ on at a specific time of day. OFF TIMER-The Off Timer feature can be set to turn the organ off after a certain period of inactivity. To set the CLOCK... Press the first box to the right of the word CLOCK on the screen. It will become highlighted. Press either SCROLL button to set the hour. Press the second box to the right of the word CLOCK on the screen. It will become highlighted. Press either SCROLL button to set the minutes. Press the third box to the right of the word CLOCK on the screen to select AM or PM. To set the WAKE UP TIME follow the same procedure as setting the Clock. Press the third box to the right of the words WAKE UP TIME to select on or off. AUTO PLAY set to ON (CHAIN SONGS feature, page 142) and a USB STICK with music recordings inserted in the USB PORT will cause the music recording to begin playback when the Patriot powers on. Times available for the OFF TIMER are 15, 30, 45 minutes or 1 hour. Press the first box to the right of the words OFF TIMER. Press either SCROLL button to set it for 0 or 1 hour. Press the second box to right of the words OFF TIMER. Press either SCROLL button to select 0, 15, 30, or 45 minutes. Press the third box to the right of the words OFF TIMER to select on or off. Pressing the RESET button or turning the Patriot off will NOT change any settings you have made in this section. Press the lighted FEATURE(CLEAR) button to return to the POWER-UP screen. 127
IMPORTANT SAFETY INSTRUCTIONS
 IMPORTANT SAFETY INSTRUCTIONS WARNING - When using electric products, basic precautions should always be followed, including the following. 1. Read all the instructions before using the product. 2. Do
IMPORTANT SAFETY INSTRUCTIONS WARNING - When using electric products, basic precautions should always be followed, including the following. 1. Read all the instructions before using the product. 2. Do
Owner s manual ENGLISH
 Owner s manual ENGLISH Care of your keyboard Your keyboard will give you years of playing pleasure if you follow the simple rules outlined below: Do not expose the keyboard to high temperature, direct
Owner s manual ENGLISH Care of your keyboard Your keyboard will give you years of playing pleasure if you follow the simple rules outlined below: Do not expose the keyboard to high temperature, direct
WK-7500 WK-6500 CTK-7000 CTK-6000 BS A
 WK-7500 WK-6500 CTK-7000 CTK-6000 Windows and Windows Vista are registered trademarks of Microsoft Corporation in the United States and other countries. Mac OS is a registered trademark of Apple Inc. in
WK-7500 WK-6500 CTK-7000 CTK-6000 Windows and Windows Vista are registered trademarks of Microsoft Corporation in the United States and other countries. Mac OS is a registered trademark of Apple Inc. in
 Connections Power Jack This piano can be powered by current from a standard household wall outlet by using the specified AC adaptor. The power jack is located on the rear panel of the piano body. Make
Connections Power Jack This piano can be powered by current from a standard household wall outlet by using the specified AC adaptor. The power jack is located on the rear panel of the piano body. Make
aw_dp720_manual_g03_ pdf 1 17/5/24 09:15 DIGITAL PIANO C M Y CM MY CY CMY K
 DIGITAL PIANO INFORMATION FOR YOUR SAFETY! THE FCC REGULATION WARNING (for USA) This equipment has been tested and found to comply with the limits for a Class B digital device, pursuant to Part 15 of the
DIGITAL PIANO INFORMATION FOR YOUR SAFETY! THE FCC REGULATION WARNING (for USA) This equipment has been tested and found to comply with the limits for a Class B digital device, pursuant to Part 15 of the
Project Two - Building a complete song
 Project Two - Building a complete song Objective - Our first project involved building an eight bar piece of music and arranging it for three backing instruments. In this second project we will consider
Project Two - Building a complete song Objective - Our first project involved building an eight bar piece of music and arranging it for three backing instruments. In this second project we will consider
Thank you for choosing the Lowrey EZ2 Virtual Orchestra for your home! Table of Contents
 Owner s Guide Thank you for choosing the Lowrey EZ2 Virtual Orchestra for your home! This guide offers complete operational information to help you enjoy your new musical instrument. Please read the guide
Owner s Guide Thank you for choosing the Lowrey EZ2 Virtual Orchestra for your home! This guide offers complete operational information to help you enjoy your new musical instrument. Please read the guide
STAGE PIANO. Owner s Manual PITCH BEND PERFORM. METRONOME ACCOMP MELODY 1 MELODY 2 MELODY 3 MELODY 4 MELODY 5 TWINOVA SUSTAIN TOUCH PERFORM PERFORM.
 PITCH BEND PERFORM. METRONOME ACCOMP MELODY 1 MELODY 2 PIANO MELODY 3 MELODY 4 MELODY 5 TWINOVA SUSTAIN TOUCH PERFORM PERFORM.H VOICE DEMO STYLE SONG STAGE PIANO Owner s Manual INFORMATION FOR YOUR SAFETY!
PITCH BEND PERFORM. METRONOME ACCOMP MELODY 1 MELODY 2 PIANO MELODY 3 MELODY 4 MELODY 5 TWINOVA SUSTAIN TOUCH PERFORM PERFORM.H VOICE DEMO STYLE SONG STAGE PIANO Owner s Manual INFORMATION FOR YOUR SAFETY!
Owner s Guide Owner s Guide
 320 Owner s Guide Thank you for choosing the Lowrey EY320 Journey Virtual Orchestra for your home! This guide offers complete operational information to help you enjoy your new musical instrument. Please
320 Owner s Guide Thank you for choosing the Lowrey EY320 Journey Virtual Orchestra for your home! This guide offers complete operational information to help you enjoy your new musical instrument. Please
Musical Instruments. The Sound Of Italy. Product Catalogue Catalogo Prodotti
 Musical Instruments The Sound Of Italy Product Catalogue Catalogo Prodotti PORTABLE DIGITAL PIANOS STAGE PLAYER Keyboard: 88 Notes Hammer Action Keys Pedal: Sustain (Option for Soft, Sostenuto, Sustain)
Musical Instruments The Sound Of Italy Product Catalogue Catalogo Prodotti PORTABLE DIGITAL PIANOS STAGE PLAYER Keyboard: 88 Notes Hammer Action Keys Pedal: Sustain (Option for Soft, Sostenuto, Sustain)
SP 5600 portable grand keyboard
 SP 5600 portable grand keyboard user manual Musikhaus Thomann Thomann GmbH Hans-Thomann-Straße 1 96138 Burgebrach Germany Telephone: +49 (0) 9546 9223-0 E-mail: info@thomann.de Internet: www.thomann.de
SP 5600 portable grand keyboard user manual Musikhaus Thomann Thomann GmbH Hans-Thomann-Straße 1 96138 Burgebrach Germany Telephone: +49 (0) 9546 9223-0 E-mail: info@thomann.de Internet: www.thomann.de
SP 5600 portable grand keyboard
 SP 5600 portable grand keyboard user manual Musikhaus Thomann Thomann GmbH Hans-Thomann-Straße 1 96138 Burgebrach Germany Telephone: +49 (0) 9546 9223-0 E-mail: info@thomann.de Internet: www.thomann.de
SP 5600 portable grand keyboard user manual Musikhaus Thomann Thomann GmbH Hans-Thomann-Straße 1 96138 Burgebrach Germany Telephone: +49 (0) 9546 9223-0 E-mail: info@thomann.de Internet: www.thomann.de
Power User Guide MO6 / MO8: Recording Performances to the Sequencer
 Power User Guide MO6 / MO8: Recording Performances to the Sequencer The Performance mode offers you the ability to combine up to 4 Voices mapped to the keyboard at one time. Significantly you can play
Power User Guide MO6 / MO8: Recording Performances to the Sequencer The Performance mode offers you the ability to combine up to 4 Voices mapped to the keyboard at one time. Significantly you can play
DIGITAL PIANO Owner s Manual
 DIGITAL PIANO Owner s Manual INFORMATION FOR YOUR SAFETY! THE FCC REGULATION WARNING (for USA) This equipment has been tested and found to comply with the limits for a Class B digital device, pursuant
DIGITAL PIANO Owner s Manual INFORMATION FOR YOUR SAFETY! THE FCC REGULATION WARNING (for USA) This equipment has been tested and found to comply with the limits for a Class B digital device, pursuant
QUICK START STRUCTURE OF THE V-ACCORDION
 FR-/ - FR-b/b STRUCTURE OF THE V-ACCORDION Before we show you how to operate the FR- / or FR-b/b, we briefly wish to explain the configuration of the V-Accordion. The FR-/ or FR-b/b is a Virtual accordion,
FR-/ - FR-b/b STRUCTURE OF THE V-ACCORDION Before we show you how to operate the FR- / or FR-b/b, we briefly wish to explain the configuration of the V-Accordion. The FR-/ or FR-b/b is a Virtual accordion,
CONTENTS JamUp User Manual
 JamUp User Manual CONTENTS JamUp User Manual Introduction 3 Quick Start 3 Headphone Practice Recording Live Tips General Setups 4 Amp and Effect 5 Overview Signal Path Control Panel Signal Path Order Select
JamUp User Manual CONTENTS JamUp User Manual Introduction 3 Quick Start 3 Headphone Practice Recording Live Tips General Setups 4 Amp and Effect 5 Overview Signal Path Control Panel Signal Path Order Select
Casio Releases Digital Pianos That Reproduce the Rich Tones and Subtle Reverberations of Grand Pianos
 NEWS RELEASE Casio Releases Digital Pianos That Reproduce the Rich Tones and Subtle Reverberations of Grand Pianos Newly Developed Sound Source Precisely Simulates the Resonance of Piano Strings for all
NEWS RELEASE Casio Releases Digital Pianos That Reproduce the Rich Tones and Subtle Reverberations of Grand Pianos Newly Developed Sound Source Precisely Simulates the Resonance of Piano Strings for all
USING KETRON MODULES WITH GUITARS
 USING KETRON MODULES WITH GUITARS Midi Guitars have been around for ages and guitar players have found ways to catch up with their keyboard counterparts in being able to have fun playing different sounds
USING KETRON MODULES WITH GUITARS Midi Guitars have been around for ages and guitar players have found ways to catch up with their keyboard counterparts in being able to have fun playing different sounds
ÂØÒňΠGuitar synthesizer July 10, 1995
 GR-1 ÂØÒňΠGuitar synthesizer July 10, 1995 Supplemental Notes MIDI Sequencing with the GR-1 This is an application guide for use with the GR-1 and an external MIDI sequencer. This guide will cover MIDI
GR-1 ÂØÒňΠGuitar synthesizer July 10, 1995 Supplemental Notes MIDI Sequencing with the GR-1 This is an application guide for use with the GR-1 and an external MIDI sequencer. This guide will cover MIDI
The Fantom-X Experience
 ÂØÒňΠWorkshop The Fantom-X Experience 2005 Roland Corporation U.S. All rights reserved. No part of this publication may be reproduced in any form without the written permission of Roland Corporation
ÂØÒňΠWorkshop The Fantom-X Experience 2005 Roland Corporation U.S. All rights reserved. No part of this publication may be reproduced in any form without the written permission of Roland Corporation
ELECTRONIC KEYBOARD MELODY 1 MELODY 2 MELODY 3 MELODY 4 MELODY 5 PERFORM. PERFORM.H SUSTAIN TOUCH ALBUM SMART LEARNING SMART LEARNING TEMPO
 TEMPO ACCOMP ACCOMP MELODY 1 MELODY 2 MELODY 3 MELODY 4 MELODY 5 DEMO SONG STYLE VOICE PIANO PERFORM. PERFORM.H SUSTAIN TOUCH ALBUM SMART LEARNING SMART LEARNING ELECTRONIC KEYBOARD INFORMATION FOR YOUR
TEMPO ACCOMP ACCOMP MELODY 1 MELODY 2 MELODY 3 MELODY 4 MELODY 5 DEMO SONG STYLE VOICE PIANO PERFORM. PERFORM.H SUSTAIN TOUCH ALBUM SMART LEARNING SMART LEARNING ELECTRONIC KEYBOARD INFORMATION FOR YOUR
VOLUME SHIFT ELECTRONIC KEYBOARD
 MIN VOLUME MAX ELECTRONIC KEYBOARD INFORMATION FOR YOUR SAFETY! THE FCC REGULATION WARNING (for USA) This equipment has been tested and found to comply with the limits for a Class B digital device, pursuant
MIN VOLUME MAX ELECTRONIC KEYBOARD INFORMATION FOR YOUR SAFETY! THE FCC REGULATION WARNING (for USA) This equipment has been tested and found to comply with the limits for a Class B digital device, pursuant
QUICK START. How to Read This Manual. Thank you, and congratulations on your choice of the Roland
 QUICK START Thank you, and congratulations on your choice of the Roland (FA-76). Before using this unit, carefully read the sections entitled: IMPORTANT SAFETY INSTRUCTIONS (Owner s Manual p. 2), USING
QUICK START Thank you, and congratulations on your choice of the Roland (FA-76). Before using this unit, carefully read the sections entitled: IMPORTANT SAFETY INSTRUCTIONS (Owner s Manual p. 2), USING
Recording guidebook This provides information and handy tips on recording vocals and live instruments at home.
 Welcome to The Hit Kit s QuickStart instructions! Read on and you ll be set up and making your first steps in the world of music making in no time at all! Remember, you can find complete instructions to
Welcome to The Hit Kit s QuickStart instructions! Read on and you ll be set up and making your first steps in the world of music making in no time at all! Remember, you can find complete instructions to
Sales Manual. Table of Contents. 1. What s new? Explaining the Fantom-G in 10 seconds What can it do? Showing the features of the Fantom-G 2
 Sales Manual Table of Contents Page 1. What s new? Explaining the Fantom-G in 10 seconds 2 2. What can it do? Showing the features of the Fantom-G 2 3. Comparison with the Fantom-X 21 4. Comparison with
Sales Manual Table of Contents Page 1. What s new? Explaining the Fantom-G in 10 seconds 2 2. What can it do? Showing the features of the Fantom-G 2 3. Comparison with the Fantom-X 21 4. Comparison with
INFORMATION FOR YOUR SAFETY!
 MANUAL INFORMATION FOR YOUR SAFETY! THE FCC REGULATION WARNING (for USA) This equipment has been tested and found to comply with the limits for a Class B digital device, pursuant to Part 15 of the FCC
MANUAL INFORMATION FOR YOUR SAFETY! THE FCC REGULATION WARNING (for USA) This equipment has been tested and found to comply with the limits for a Class B digital device, pursuant to Part 15 of the FCC
KETRON SD9 PRO MANUAL, HINTS & TIPS (V 1.0)
 KETRON SD9 PRO MANUAL, HINTS & TIPS (V 1.0) 1 TABLE OF CONTENTS Number Topic Page 1 Navigating the SD9 PRO 3 1 Playing in Full Keyboard mode 4 2 Sounds & Voices 6 2.A Playing and using Sounds 6 2.B Accessing
KETRON SD9 PRO MANUAL, HINTS & TIPS (V 1.0) 1 TABLE OF CONTENTS Number Topic Page 1 Navigating the SD9 PRO 3 1 Playing in Full Keyboard mode 4 2 Sounds & Voices 6 2.A Playing and using Sounds 6 2.B Accessing
DP-95 B, DP-95 WH digitalpiano
 DP-95 B, DP-95 WH digitalpiano user manual Musikhaus Thomann Thomann GmbH Hans-Thomann-Straße 1 96138 Burgebrach Deutschland Telephone: +49 (0) 9546 9223-0 E-mail: info@thomann.de Internet: www.thomann.de
DP-95 B, DP-95 WH digitalpiano user manual Musikhaus Thomann Thomann GmbH Hans-Thomann-Straße 1 96138 Burgebrach Deutschland Telephone: +49 (0) 9546 9223-0 E-mail: info@thomann.de Internet: www.thomann.de
ELECTRONIC KEYBOARD Owner s Manual
 1 9 7 2 ELECTRONIC KEYBOARD 1 9 7 2 1 1 9 9 7 7 2 Owner s Manual 2 aw_a3_manual_g9_17117 217 1 17 14:36:3 1 INFORMATION FOR YOUR SAFETY! 1 9 7 2 THE FCC REGULATION WARNING (for USA) This equipment has
1 9 7 2 ELECTRONIC KEYBOARD 1 9 7 2 1 1 9 9 7 7 2 Owner s Manual 2 aw_a3_manual_g9_17117 217 1 17 14:36:3 1 INFORMATION FOR YOUR SAFETY! 1 9 7 2 THE FCC REGULATION WARNING (for USA) This equipment has
SPECIFICATIONS ROLAND FR-4x"
 SPECIFICATIONS ROLAND FR-4x KEYBOARD, BASS & BELLOWS Right hand: 37 keys (with velocity sensitivity) Left hand: 120 bass buttons (with velocity sensitivity) Bass & Chord Mode (Left-Hand Keyboard Note Layout):
SPECIFICATIONS ROLAND FR-4x KEYBOARD, BASS & BELLOWS Right hand: 37 keys (with velocity sensitivity) Left hand: 120 bass buttons (with velocity sensitivity) Bass & Chord Mode (Left-Hand Keyboard Note Layout):
MUSC 1331 Lab 3 (Northwest) Using Software Instruments Creating Markers Creating an Audio CD of Multiple Sources
 MUSC 1331 Lab 3 (Northwest) Using Software Instruments Creating Markers Creating an Audio CD of Multiple Sources Objectives: 1. Learn to use Markers to identify sections of a sequence/song/recording. 2.
MUSC 1331 Lab 3 (Northwest) Using Software Instruments Creating Markers Creating an Audio CD of Multiple Sources Objectives: 1. Learn to use Markers to identify sections of a sequence/song/recording. 2.
Congratulations! 1. Hook Up The Power. You made the right choice in getting an SK.
 SK Gig Start Guide 1. Hook Up The Power Plug your SK power adapter into the back of your SK, and plug the power into a grounded source. But DON T power up just yet. Congratulations! You made the right
SK Gig Start Guide 1. Hook Up The Power Plug your SK power adapter into the back of your SK, and plug the power into a grounded source. But DON T power up just yet. Congratulations! You made the right
Fitur YAMAHA ELS-02C. An improved and superbly expressive STAGEA. AWM Tone Generator. Super Articulation Voices
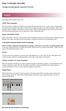 Fitur YAMAHA ELS-02C An improved and superbly expressive STAGEA Generating all the sounds of the world AWM Tone Generator The Advanced Wave Memory (AWM) tone generator incorporates 986 voices. A wide variety
Fitur YAMAHA ELS-02C An improved and superbly expressive STAGEA Generating all the sounds of the world AWM Tone Generator The Advanced Wave Memory (AWM) tone generator incorporates 986 voices. A wide variety
ELS-02C. MIDI Reference. Contents. MIDI Data Format... 2 MIDI Implementation Chart DIGITAL ORGAN. ELS-02/ELS-02C MIDI Reference
 ELS-02 ELS-02C MIDI Reference Contents MIDI Data Format... 2 MIDI Implementation Chart... 15 1 ELS-02/ELS-02C MIDI Reference DIGITAL ORGAN EN MIDI Data Format 1. Channel Messages 1.1 EL Mode indicates
ELS-02 ELS-02C MIDI Reference Contents MIDI Data Format... 2 MIDI Implementation Chart... 15 1 ELS-02/ELS-02C MIDI Reference DIGITAL ORGAN EN MIDI Data Format 1. Channel Messages 1.1 EL Mode indicates
Jam and Practice Tool for Guitar. Owner s manual
 Jam and Practice Tool for Guitar Owner s manual 1 Table of contents Quick Start...1 Step1 Listen to the sound of the guitar programs... 1 Step2 Play back a song and cancel the guitar part... 2 Step3 Perform
Jam and Practice Tool for Guitar Owner s manual 1 Table of contents Quick Start...1 Step1 Listen to the sound of the guitar programs... 1 Step2 Play back a song and cancel the guitar part... 2 Step3 Perform
Your Hammond Sk-series keyboard is shipped from the factory set for 120 V.A.C. power. To connect the Sk-series keyboard to A.C.
 -73-88 INTRODUCTION Introduction 1 INTRODUCTION Basic Hook-Up All connections are found on the Accessory Panel on the back of the Sk-series keyboard. A.C. Power Your Hammond Sk-series keyboard is shipped
-73-88 INTRODUCTION Introduction 1 INTRODUCTION Basic Hook-Up All connections are found on the Accessory Panel on the back of the Sk-series keyboard. A.C. Power Your Hammond Sk-series keyboard is shipped
QUICK START. How to Read This Manual. Thank you, and congratulations on your choice of the Roland /
 QUICK START Thank you, and congratulations on your choice of the Roland /. Before using this unit, carefully read the sections entitled: IMPORTANT SAFETY INSTRUCTIONS (Owner s Manual p. 2), USING THE UNIT
QUICK START Thank you, and congratulations on your choice of the Roland /. Before using this unit, carefully read the sections entitled: IMPORTANT SAFETY INSTRUCTIONS (Owner s Manual p. 2), USING THE UNIT
SOLID STATE SYMPHONY
 SOLID STATE SYMPHONY Congratulations, and thank-you for your support! Solid State Symphony is a kind of orchestra simulator that was created, for the most part, by using analogue synthesizers. In this
SOLID STATE SYMPHONY Congratulations, and thank-you for your support! Solid State Symphony is a kind of orchestra simulator that was created, for the most part, by using analogue synthesizers. In this
Getting Started Pro Tools M-Powered. Version 8.0
 Getting Started Pro Tools M-Powered Version 8.0 Welcome to Pro Tools M-Powered Read this guide if you are new to Pro Tools or are just starting out making your own music. Inside, you ll find quick examples
Getting Started Pro Tools M-Powered Version 8.0 Welcome to Pro Tools M-Powered Read this guide if you are new to Pro Tools or are just starting out making your own music. Inside, you ll find quick examples
Thank you for choosing the Lowrey EZ4 Virtual Orchestra for your home! Table of Contents Sounds Important Safety Instructions Control Panel
 Owner s Guide Thank you for choosing the Lowrey EZ4 Virtual Orchestra for your home! This guide offers complete operational information to help you enjoy your new musical instrument. Please read the guide
Owner s Guide Thank you for choosing the Lowrey EZ4 Virtual Orchestra for your home! This guide offers complete operational information to help you enjoy your new musical instrument. Please read the guide
TABLE OF CONTENTS 1. MAIN PAGE 2. EDIT PAGE 3. LOOP EDIT ADVANCED PAGE 4. FX PAGE - LAYER FX 5. FX PAGE - GLOBAL FX 6. RHYTHM PAGE 7.
 Owner s Manual OWNER S MANUAL 2 TABLE OF CONTENTS 1. MAIN PAGE 2. EDIT PAGE 3. LOOP EDIT ADVANCED PAGE 4. FX PAGE - LAYER FX 5. FX PAGE - GLOBAL FX 6. RHYTHM PAGE 7. ARPEGGIATOR 8. MACROS 9. PRESETS 10.
Owner s Manual OWNER S MANUAL 2 TABLE OF CONTENTS 1. MAIN PAGE 2. EDIT PAGE 3. LOOP EDIT ADVANCED PAGE 4. FX PAGE - LAYER FX 5. FX PAGE - GLOBAL FX 6. RHYTHM PAGE 7. ARPEGGIATOR 8. MACROS 9. PRESETS 10.
ELS-01/01C typeu. Playing the ELS-01/01C Tutorial
 ELS-0/0C typeu Playing the ELS-0/0C Tutorial EN 2 Playing the ELS-0/0C Tutorial About This Manual (Read this first!) This manual is made up of four chapters, each focusing on a single song for you to practice.
ELS-0/0C typeu Playing the ELS-0/0C Tutorial EN 2 Playing the ELS-0/0C Tutorial About This Manual (Read this first!) This manual is made up of four chapters, each focusing on a single song for you to practice.
IGNITE BASICS V1.1 19th March 2013
 IGNITE BASICS V1.1 19th March 2013 Ignite Basics Ignite Basics Guide Ignite Basics Guide... 1 Using Ignite for the First Time... 2 Download and Install Ignite... 2 Connect Your M- Audio Keyboard... 2 Open
IGNITE BASICS V1.1 19th March 2013 Ignite Basics Ignite Basics Guide Ignite Basics Guide... 1 Using Ignite for the First Time... 2 Download and Install Ignite... 2 Connect Your M- Audio Keyboard... 2 Open
CVP-605 DIGITAL PIANOS. Combine piano playing and singing for double the fun! The touch panel allows easy access to a wide range of musical features.
 Combine piano playing and singing for double the fun! The touch panel allows easy access to a wide range of musical features. Featuring the RGE Sound Engine for outstanding playing response and the GH3
Combine piano playing and singing for double the fun! The touch panel allows easy access to a wide range of musical features. Featuring the RGE Sound Engine for outstanding playing response and the GH3
Owner s Manual. Page 1 of 23
 Page 1 of 23 Installation Instructions Table of Contents 1. Getting Started! Installation via Connect! Activation with Native Instruments Service Center 2. Pulse Engines Page! Pulse Engine Layers! Pulse
Page 1 of 23 Installation Instructions Table of Contents 1. Getting Started! Installation via Connect! Activation with Native Instruments Service Center 2. Pulse Engines Page! Pulse Engine Layers! Pulse
Getting Started. Pro Tools LE & Mbox 2 Micro. Version 8.0
 Getting Started Pro Tools LE & Mbox 2 Micro Version 8.0 Welcome to Pro Tools LE Read this guide if you are new to Pro Tools or are just starting out making your own music. Inside, you ll find quick examples
Getting Started Pro Tools LE & Mbox 2 Micro Version 8.0 Welcome to Pro Tools LE Read this guide if you are new to Pro Tools or are just starting out making your own music. Inside, you ll find quick examples
Zero Latency and Tape Style Monitor Handbook
 What is "Z" monitoring? Zero Latency or Direct ing via ASIO 2.0 is somewhere between 2-5ms. So is that good enough when monitoring or overdubbing a live performs? Well it depends on the person. Vocals
What is "Z" monitoring? Zero Latency or Direct ing via ASIO 2.0 is somewhere between 2-5ms. So is that good enough when monitoring or overdubbing a live performs? Well it depends on the person. Vocals
KIRNU - CREAM MOBILE Kirnu Interactive
 KIRNU - CREAM MOBILE Kirnu Interactive www.kirnuarp.com 1 Top elements Song selection MIDI in/out channel Status Messages Loading/Saving track presets Panic button MIDI learn Global section Track section
KIRNU - CREAM MOBILE Kirnu Interactive www.kirnuarp.com 1 Top elements Song selection MIDI in/out channel Status Messages Loading/Saving track presets Panic button MIDI learn Global section Track section
PRODUCT SUPPORT. (516) USER (8737) Fax: (516) Triton Series Products
 PRODUCT SUPPORT (516) 333 - USER (8737) product_support@korgusa.com Fax: (516) 333-9108 Triton Series Products Basic Guidelines for Setting Controller Assignments The Triton Keyboards and Triton Rack feature
PRODUCT SUPPORT (516) 333 - USER (8737) product_support@korgusa.com Fax: (516) 333-9108 Triton Series Products Basic Guidelines for Setting Controller Assignments The Triton Keyboards and Triton Rack feature
Contents. Articulations 10 Sustain Samples 11 Effects 12 Previews 15
 Contents MPC Orchestral Pro Edition: Introduction 3 Install: MPC Software Expansion Browser 4 Install: MPC Live & MPC X 4 MPC Expansion: What s Inside? 9 Articulations 10 Sustain Samples 11 Effects 12
Contents MPC Orchestral Pro Edition: Introduction 3 Install: MPC Software Expansion Browser 4 Install: MPC Live & MPC X 4 MPC Expansion: What s Inside? 9 Articulations 10 Sustain Samples 11 Effects 12
Setting up Pro Tools I/O & connecting a microphone for Recording
 Setting up Pro Tools I/O & connecting a microphone for Recording The purpose of this lab is to demonstrate the ability to correctly connect a microphone to the Fast Track Pro interface in such a way that
Setting up Pro Tools I/O & connecting a microphone for Recording The purpose of this lab is to demonstrate the ability to correctly connect a microphone to the Fast Track Pro interface in such a way that
AW_A810_Manual_G01_ pdf 1 17/8/9 16:21 ELECTRONIC KEYBOARD C M Y CM MY CY CMY K
 ELECTRONIC KEYBOARD INFORMATION FOR YOUR SAFETY! THE FCC REGULATION WARNING (for USA) This equipment has been tested and found to comply with the limits for a Class B digital device, pursuant to Part 15
ELECTRONIC KEYBOARD INFORMATION FOR YOUR SAFETY! THE FCC REGULATION WARNING (for USA) This equipment has been tested and found to comply with the limits for a Class B digital device, pursuant to Part 15
Record your debut album using Garageband Brandon Arnold, Instructor
 Record your debut album using Garageband Brandon Arnold, Instructor brandon.arnold@nebo.edu Garageband is free software that comes with every new Mac computer. It is surprisingly robust and can be used
Record your debut album using Garageband Brandon Arnold, Instructor brandon.arnold@nebo.edu Garageband is free software that comes with every new Mac computer. It is surprisingly robust and can be used
Changes or modifications not expressly approved by the party responsible for compliance could void the user's authority to operate the equipment.
 WARNING: This equipment generates, uses and can radiate radio frequency energy and, if not installed and used in accordance with the instruction manual, may cause interference to radio communications.
WARNING: This equipment generates, uses and can radiate radio frequency energy and, if not installed and used in accordance with the instruction manual, may cause interference to radio communications.
JUNO-Di Mobile Synthesizer with Song Player
 ÂØÒňΠWorkshop JUNO-Di Mobile Synthesizer with Song Player Getting to Know the JUNO-Di 009 Roland Corporation U.S. All rights reserved. No part of this publication may be reproduced in any form without
ÂØÒňΠWorkshop JUNO-Di Mobile Synthesizer with Song Player Getting to Know the JUNO-Di 009 Roland Corporation U.S. All rights reserved. No part of this publication may be reproduced in any form without
CP209 CP179 CP139 CP119
 CP209 CP179 CP139 CP119 CPxx9_Brian.indd 1 Seeing a Kawai Concert Performer instrument for the first time, one can immediately sense the passion, tradition and dedication expected from a builder of the
CP209 CP179 CP139 CP119 CPxx9_Brian.indd 1 Seeing a Kawai Concert Performer instrument for the first time, one can immediately sense the passion, tradition and dedication expected from a builder of the
Textural Drumming Hints v.1
 Getting Started In order to get the most out of these kits, it is recommended that you use the drumkat polekat Kit, which consists of the drumkat with 4 polekats, a fatkat and a hatkat. When discussing
Getting Started In order to get the most out of these kits, it is recommended that you use the drumkat polekat Kit, which consists of the drumkat with 4 polekats, a fatkat and a hatkat. When discussing
Before You Start. Program Configuration. Power On
 StompBox is a program that turns your Pocket PC into a personal practice amp and effects unit, ideal for acoustic guitar players seeking a greater variety of sound. StompBox allows you to chain up to 9
StompBox is a program that turns your Pocket PC into a personal practice amp and effects unit, ideal for acoustic guitar players seeking a greater variety of sound. StompBox allows you to chain up to 9
MIDIPLUS Co, Ltd.
 MIDIPLUS Co, Ltd. http://www.midiplus.com.tw CONTENTS Preface... 2 What s in the Box?... 2 EASY PIANO Overview:... 2 Chapter1. Quick Start... 3 1.1. EASY PIANO Overview... 3 1.1.1. Front Panel... 3 1.1.2.
MIDIPLUS Co, Ltd. http://www.midiplus.com.tw CONTENTS Preface... 2 What s in the Box?... 2 EASY PIANO Overview:... 2 Chapter1. Quick Start... 3 1.1. EASY PIANO Overview... 3 1.1.1. Front Panel... 3 1.1.2.
CONTENTS PREFACE. Chapter 1 Monitoring Welcome To The Audio Mixing Bootcamp...xi
 iii CONTENTS PREFACE Welcome To The Audio Mixing Bootcamp...xi Chapter 1 Monitoring... 1 The Listening Environment... 1 Determining The Listening Position... 2 Standing Waves... 2 Acoustic Quick Fixes...
iii CONTENTS PREFACE Welcome To The Audio Mixing Bootcamp...xi Chapter 1 Monitoring... 1 The Listening Environment... 1 Determining The Listening Position... 2 Standing Waves... 2 Acoustic Quick Fixes...
Getting Started. Also before you load, please use your Kronos to save a PCG file of all banks to avoid accidentally overwriting any of your sounds.
 User Guide Getting Started Thank you for purchasing K-Sounds Epic Grand for the Kronos! We believe you will astonished by the realism of this sampled piano. Epic Grand features unlooped samples up to 20
User Guide Getting Started Thank you for purchasing K-Sounds Epic Grand for the Kronos! We believe you will astonished by the realism of this sampled piano. Epic Grand features unlooped samples up to 20
PERSONAL BUNDLE QUICK-START GUIDE
 PERSONAL BUNDLE QUICK-START GUIDE INPUT Simple Input/Output Signal Flow SINGTRIX OUTPUT Music source device with volume control Mic Inputs 1&2 Singtrix mic or other mic system (other mic systems require
PERSONAL BUNDLE QUICK-START GUIDE INPUT Simple Input/Output Signal Flow SINGTRIX OUTPUT Music source device with volume control Mic Inputs 1&2 Singtrix mic or other mic system (other mic systems require
CVP-609 DIGITAL PIANOS
 Real Grand Expression, with the dramatic resonance of a deep subwoofer, plus a rich supply of instrument Voices provide incredibly natural and realistic-sounding performances. In addition to the NW(Natural
Real Grand Expression, with the dramatic resonance of a deep subwoofer, plus a rich supply of instrument Voices provide incredibly natural and realistic-sounding performances. In addition to the NW(Natural
Solo Mode. Chords Mode
 Indiginus The Mandolin has been designed to help you create realistic mandolin parts easily, using both key velocity switching as well as momentary key switches to control articulations and chords. The
Indiginus The Mandolin has been designed to help you create realistic mandolin parts easily, using both key velocity switching as well as momentary key switches to control articulations and chords. The
Congratulations on purchasing Molten MIDI 5 by Molten Voltage
 OWNER S MANUAL Congratulations on purchasing Molten MIDI 5 by Molten Voltage Molten MIDI 5 is designed to control the Digitech Whammy 5. When configured for Whammy & Clock output, Molten MIDI 5 also sends
OWNER S MANUAL Congratulations on purchasing Molten MIDI 5 by Molten Voltage Molten MIDI 5 is designed to control the Digitech Whammy 5. When configured for Whammy & Clock output, Molten MIDI 5 also sends
QUICK START STRUCTURE OF THE V-ACCORDION SWITCHING THE POWER ON AND OFF
 FR-s/ - FR-sb/b STRUCTURE OF THE V-ACCORDION Before we show you how to operate the FR-s/ or FR-sb/b, we briefly wish to explain the configuration of the V-Accordion. The FR-s/ or FR-sb/b is a Virtual accordion,
FR-s/ - FR-sb/b STRUCTURE OF THE V-ACCORDION Before we show you how to operate the FR-s/ or FR-sb/b, we briefly wish to explain the configuration of the V-Accordion. The FR-s/ or FR-sb/b is a Virtual accordion,
Safety. Safety Instructions. Caution
 Basics Manual Safety Safety Instructions 1 Read these instructions. 2 Keep these instructions. 3 Heed all warnings. 4 Follow all instructions. 5 Do not use this apparatus near water. 6 Clean only with
Basics Manual Safety Safety Instructions 1 Read these instructions. 2 Keep these instructions. 3 Heed all warnings. 4 Follow all instructions. 5 Do not use this apparatus near water. 6 Clean only with
As Simple as Chords Get! Introducing Mini-Chords
 As Simple as Chords Get! Introducing Mini-Chords The Strumstick makes chords automatically as you finger any note on the first string. Later, you can also do more formal chords which correspond to regular
As Simple as Chords Get! Introducing Mini-Chords The Strumstick makes chords automatically as you finger any note on the first string. Later, you can also do more formal chords which correspond to regular
GarageBand 3 Tutorial
 You don t have to be a musician to make music with GarageBand. GarageBand includes short pieces of pre-recorded music called loops. Loops contain musical patterns that can be combined and repeated seamlessly.
You don t have to be a musician to make music with GarageBand. GarageBand includes short pieces of pre-recorded music called loops. Loops contain musical patterns that can be combined and repeated seamlessly.
FG Connects Live Customer Interaction Manual
 Fantom-G Ver.50 For sales reps FG Connects Live Customer Interaction Manual Impress your customers with FG Connects Live, showcasing the Fantom-G's new tones, Favorites function, and ARX-series expansion
Fantom-G Ver.50 For sales reps FG Connects Live Customer Interaction Manual Impress your customers with FG Connects Live, showcasing the Fantom-G's new tones, Favorites function, and ARX-series expansion
Next Back Save Project Save Project Save your Story
 What is Photo Story? Photo Story is Microsoft s solution to digital storytelling in 5 easy steps. For those who want to create a basic multimedia movie without having to learn advanced video editing, Photo
What is Photo Story? Photo Story is Microsoft s solution to digital storytelling in 5 easy steps. For those who want to create a basic multimedia movie without having to learn advanced video editing, Photo
KORG Pa1000 Professional Arranger
 KORG Pa1000 Professional Arranger KORG debuts the newest High Performance Arranger in the acclaimed Pa-Series of Professional Arrangers, the Pa1000. The Pa1000 has plenty of new sounds (featuring Defined
KORG Pa1000 Professional Arranger KORG debuts the newest High Performance Arranger in the acclaimed Pa-Series of Professional Arrangers, the Pa1000. The Pa1000 has plenty of new sounds (featuring Defined
HyperVoicing. User Manual. Chords generation software For PC Windows avril 2018 Calques MIDI. G. Rochette
 HyperVoicing Chords generation software For PC Windows 10 User Manual 21 avril 2018 Calques MIDI G. Rochette 278 79 Table of Contents Table of Contents 2 INTRODUCTION 4 What does the software do? 4 Languages
HyperVoicing Chords generation software For PC Windows 10 User Manual 21 avril 2018 Calques MIDI G. Rochette 278 79 Table of Contents Table of Contents 2 INTRODUCTION 4 What does the software do? 4 Languages
KEYBOARD SX-KC211 ENGLISH QQTG0598A
 KEYBOARD SX-KC211 ENGLISH A Caution for AC Mains Lead (For AC cord type only) For your safety, please read the following text carefully. This appliance is supplied with a moulded three pin mains plug for
KEYBOARD SX-KC211 ENGLISH A Caution for AC Mains Lead (For AC cord type only) For your safety, please read the following text carefully. This appliance is supplied with a moulded three pin mains plug for
PLEASE NOTE: EVERY ACTIVITY IN THIS SECTION MUST BE SAVED AS A WAV AND UPLOADED TO YOUR BOX.COM FOLDER FOR GRADING.
 PLEASE NOTE: EVERY ACTIVITY IN THIS SECTION MUST BE SAVED AS A WAV AND UPLOADED TO YOUR BOX.COM FOLDER FOR GRADING. Multitrack Recording There will often be times when you will want to record more than
PLEASE NOTE: EVERY ACTIVITY IN THIS SECTION MUST BE SAVED AS A WAV AND UPLOADED TO YOUR BOX.COM FOLDER FOR GRADING. Multitrack Recording There will often be times when you will want to record more than
CA58 MIDI Settings Manual MIDI Settings
 MIDI verview The term MIDI is an acronym for Musical Instrument Digital Interface, an international standard for connecting musical instruments, computers, and other devices to allow the exchange of performance
MIDI verview The term MIDI is an acronym for Musical Instrument Digital Interface, an international standard for connecting musical instruments, computers, and other devices to allow the exchange of performance
VR CURATOR Overview. If you prefer a video overview, you can find one on our YouTube channel:
 VR CURATOR Overview Congratulations on your purchase and welcome to the fun!! Below, you'll find a guide on how to setup and use VRCURATOR. Please don't hesitate to contact us if you run into any issues,
VR CURATOR Overview Congratulations on your purchase and welcome to the fun!! Below, you'll find a guide on how to setup and use VRCURATOR. Please don't hesitate to contact us if you run into any issues,
Main Screen Description
 Dear User: Thank you for purchasing the istrobosoft tuning app for your mobile device. We hope you enjoy this software and its feature-set as we are constantly expanding its capability and stability. With
Dear User: Thank you for purchasing the istrobosoft tuning app for your mobile device. We hope you enjoy this software and its feature-set as we are constantly expanding its capability and stability. With
KAWAI DIGITAL PIANOS. A r t i s t r y A n d I n n o v a t i o n
 KAWAI DIGITAL PIANOS CONCERT ARTIST A r t i s t r y A n d I n n o v a t i o n CA SERIES The Perfect Digital Piano The quest for the perfect digital piano ends with the Kawai Concert Artist Series. An exquisite
KAWAI DIGITAL PIANOS CONCERT ARTIST A r t i s t r y A n d I n n o v a t i o n CA SERIES The Perfect Digital Piano The quest for the perfect digital piano ends with the Kawai Concert Artist Series. An exquisite
Help Manual - ipad. Table of Contents. 1. Quick Start Controls Overlay. 2. Social Media. 3. Guitar Tunes Library
 Table of Contents Help Manual - ipad 1. Quick Start Controls Overlay 2. Social Media 3. Guitar Tunes Library 4. Purchasing and Downloading Content to Play 5. Settings Window 6. Player Controls 7. Tempo
Table of Contents Help Manual - ipad 1. Quick Start Controls Overlay 2. Social Media 3. Guitar Tunes Library 4. Purchasing and Downloading Content to Play 5. Settings Window 6. Player Controls 7. Tempo
ipad Projects for the Music Classroom by Katie Wardrobe Midnight Music Sample project
 ipad Projects for the Music Classroom by Katie Wardrobe Midnight Music Sample project Project 16 Transforming the Blues ABOUT THIS PROJECT Objective To create a unique 12 bar blues arrangement and record
ipad Projects for the Music Classroom by Katie Wardrobe Midnight Music Sample project Project 16 Transforming the Blues ABOUT THIS PROJECT Objective To create a unique 12 bar blues arrangement and record
SPECIAL MESSAGE SECTION
 SPECIAL MESSAGE SECTION PRODUCT SAFETY MARKINGS: Yamaha electronic products may have either labels similar to the graphics shown below or molded/stamped facsimiles of these graphics on the enclosure. The
SPECIAL MESSAGE SECTION PRODUCT SAFETY MARKINGS: Yamaha electronic products may have either labels similar to the graphics shown below or molded/stamped facsimiles of these graphics on the enclosure. The
User Guide. English. Manual Version 2.1
 User Guide English Manual Version 2.1 Table of Contents Introduction... 3 Box Contents... 3 Support... 3 Features... 4 Top Panel... 4 Rear Panel... 5 Setup... 7 Adjusting Settings... 17 Overview... 17
User Guide English Manual Version 2.1 Table of Contents Introduction... 3 Box Contents... 3 Support... 3 Features... 4 Top Panel... 4 Rear Panel... 5 Setup... 7 Adjusting Settings... 17 Overview... 17
SAMPLE LIBRARY FOR KONTAKT
 SAMPLE LIBRARY FOR KONTAKT Congratulations, and thank-you for your support! Indiginus Renegade is an electric guitar sample library with a bit of an attitude. Features like slides, hammer-ons, bends, trills,
SAMPLE LIBRARY FOR KONTAKT Congratulations, and thank-you for your support! Indiginus Renegade is an electric guitar sample library with a bit of an attitude. Features like slides, hammer-ons, bends, trills,
MAX STRINGS BRASS CLARI- NET SAXO- CHORUS HARMO- NICA ORGAN PIANO GUITAR VIBRA- PHONE STRINGS BRASS CLARI- NET SAXO- PHONE ORGAN PIANO GUITAR VIBRA-
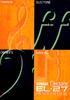 Panel Controls Front Panel DATA CONTROL REVERB UPPER KEYBOARD VOICE LEAD VOICE BASIC REGIST. MAX STRINGS BRASS CLARI- NET SAXO- CHORUS HARMO- PHONE NICA 1 MAX VIOLIN FLUTE 1 MAX 1 COSMIC TUTTI 2 OBOE ORGAN
Panel Controls Front Panel DATA CONTROL REVERB UPPER KEYBOARD VOICE LEAD VOICE BASIC REGIST. MAX STRINGS BRASS CLARI- NET SAXO- CHORUS HARMO- PHONE NICA 1 MAX VIOLIN FLUTE 1 MAX 1 COSMIC TUTTI 2 OBOE ORGAN
Getting Started. Pro Tools LE & Mbox 2 Pro. Version 8.0
 Getting Started Pro Tools LE & Mbox 2 Pro Version 8.0 Welcome to Pro Tools LE Read this guide if you are new to Pro Tools or are just starting out making your own music. Inside, you ll find quick examples
Getting Started Pro Tools LE & Mbox 2 Pro Version 8.0 Welcome to Pro Tools LE Read this guide if you are new to Pro Tools or are just starting out making your own music. Inside, you ll find quick examples
CONTENTS PREFACE. Chapter 1 Monitoring... 1 CHAPTER 2 THE MICROPHONE Welcome To The Audio Recording Basic Training...xi
 iii CONTENTS PREFACE Welcome To The Audio Recording Basic Training...xi Chapter 1 Monitoring... 1 The Listening Environment... 1 Determining The Listening Position... 2 Standing Waves... 2 Acoustic Quick
iii CONTENTS PREFACE Welcome To The Audio Recording Basic Training...xi Chapter 1 Monitoring... 1 The Listening Environment... 1 Determining The Listening Position... 2 Standing Waves... 2 Acoustic Quick
POWER USER ARPEGGIOS EXPLORED
 y POWER USER ARPEGGIOS EXPLORED Phil Clendeninn Technical Sales Specialist Yamaha Corporation of America If you think you don t like arpeggios, this article is for you. If you have no idea what you can
y POWER USER ARPEGGIOS EXPLORED Phil Clendeninn Technical Sales Specialist Yamaha Corporation of America If you think you don t like arpeggios, this article is for you. If you have no idea what you can
CA48 MIDI Settings Manual MIDI Settings
 The term MIDI is an acronym for Musical Instrument Digital Interface, an international standard for connecting musical instruments, computers, and other devices to allow the exchange of performance data.
The term MIDI is an acronym for Musical Instrument Digital Interface, an international standard for connecting musical instruments, computers, and other devices to allow the exchange of performance data.
application guide House of Worship
 K.2 SERIES LOUDSPEAKERS Rev A May 2017 K.2 SERIES LOUDSPEAKERS application guide House of Worship SINCE THEIR INTRODUCTION IN 2009, K FAMILY LOUDSPEAKERS HAVE BECOME THE GO-TO FAVORITE PRODUCT FOR PROFESSIONAL
K.2 SERIES LOUDSPEAKERS Rev A May 2017 K.2 SERIES LOUDSPEAKERS application guide House of Worship SINCE THEIR INTRODUCTION IN 2009, K FAMILY LOUDSPEAKERS HAVE BECOME THE GO-TO FAVORITE PRODUCT FOR PROFESSIONAL
COMAND Operator, s Manual
 Order-No. DaimlerChrysler 6515 6635 13 Blaupunkt 8 622 402 630 Index B Parts-No. 203 584 01 93 USA Edition A 2002 203/463 Operator, s Manual COMAND COMAND Operator, s Manual As a result of new improvements
Order-No. DaimlerChrysler 6515 6635 13 Blaupunkt 8 622 402 630 Index B Parts-No. 203 584 01 93 USA Edition A 2002 203/463 Operator, s Manual COMAND COMAND Operator, s Manual As a result of new improvements
Fingerpick Manual. Main Page
 Fingerpick Manual Congratulations on your purchase of Realitone s Fingerpick! Ready to get started? It s easy enough, just play the notes on the blue keys, or play codes on the upper octave green keys.
Fingerpick Manual Congratulations on your purchase of Realitone s Fingerpick! Ready to get started? It s easy enough, just play the notes on the blue keys, or play codes on the upper octave green keys.
Organic Transitions. user manual. loops de la Crème
 Organic Transitions user manual loops de la Crème september 2015 1 Thank you for purchasing ORGANIC TRANSITIONS! This sample library is based on recordings of percussion instruments (shakers, tambourines,
Organic Transitions user manual loops de la Crème september 2015 1 Thank you for purchasing ORGANIC TRANSITIONS! This sample library is based on recordings of percussion instruments (shakers, tambourines,
User Guide (Clarett USB Edition)
 User Guide (Clarett USB Edition) Version 1.0 www.focusrite.com TABLE OF CONTENTS INTRODUCTION... 3 System Requirements....4 Software Installation...4 The Clarett USB Mixer basic principles...5 MIXING &
User Guide (Clarett USB Edition) Version 1.0 www.focusrite.com TABLE OF CONTENTS INTRODUCTION... 3 System Requirements....4 Software Installation...4 The Clarett USB Mixer basic principles...5 MIXING &
Audacity 5EBI Manual
 Audacity 5EBI Manual (February 2018 How to use this manual? This manual is designed to be used following a hands-on practice procedure. However, you must read it at least once through in its entirety before
Audacity 5EBI Manual (February 2018 How to use this manual? This manual is designed to be used following a hands-on practice procedure. However, you must read it at least once through in its entirety before
ÂØÒňÎ. Workshop. Advanced Fantom-X Recording Techniques. No. 10 in the Fantom-X Workshop Series
 ÂØÒňΠWorkshop Advanced Fantom-X Recording Techniques No. 10 in the Fantom-X Workshop Series 1 2004 Roland Corporation U.S. All rights reserved. No part of this publication may be reproduced in any form
ÂØÒňΠWorkshop Advanced Fantom-X Recording Techniques No. 10 in the Fantom-X Workshop Series 1 2004 Roland Corporation U.S. All rights reserved. No part of this publication may be reproduced in any form
Main Features. Included among the main features are:
 Main Features Your Yamaha Electone is packed with many sophisticated functions. Yet it is amazingly easy to use. The main features are described here so that you can quickly understand the capabilities
Main Features Your Yamaha Electone is packed with many sophisticated functions. Yet it is amazingly easy to use. The main features are described here so that you can quickly understand the capabilities
Welcome to Art Vista s
 Welcome to Art Vista s Art Vista Virtual Grand Piano 2.1 Art Vista Productions, 2011. All rights reserved. Thank you for purchasing Art Vista s Virtual Grand Piano 2. The instrument is based on extensive
Welcome to Art Vista s Art Vista Virtual Grand Piano 2.1 Art Vista Productions, 2011. All rights reserved. Thank you for purchasing Art Vista s Virtual Grand Piano 2. The instrument is based on extensive
vintage modified user manual
 vintage modified user manual Introduction The Empress Effects Superdelay is the result of over 2 years of research, development and most importantly talking to guitarists. In designing the Superdelay,
vintage modified user manual Introduction The Empress Effects Superdelay is the result of over 2 years of research, development and most importantly talking to guitarists. In designing the Superdelay,
How To Record On Cubase The A to Z Guide
 musicproductiontips.net http://musicproductiontips.net/how-to-record-on-cubase/ How To Record On Cubase The A to Z Guide By Paschalis Recording on Cubase is easier than you think, so in this tutorial I
musicproductiontips.net http://musicproductiontips.net/how-to-record-on-cubase/ How To Record On Cubase The A to Z Guide By Paschalis Recording on Cubase is easier than you think, so in this tutorial I
