User Guide. English. Manual Version 2.1
|
|
|
- Marilynn Bond
- 5 years ago
- Views:
Transcription
1 User Guide English Manual Version 2.1
2 Table of Contents Introduction... 3 Box Contents... 3 Support... 3 Features... 4 Top Panel... 4 Rear Panel... 5 Setup... 7 Adjusting Settings Overview Parameters Saving a Preset Hardware Assign Footswitches Quick Parameters Expression Pedal Setlists Song View Hands-Free Mode Operation... 8 Main Screen... 8 Overview... 8 Basic Operations... 8 Reverb/Delay Tail Spillover... 9 Signal Path Stereo vs. Mono Footswitch Modes Stomp Mode Rig Mode Hybrid Mode Setlist Mode Song Mode Rigs Creating a New Rig Optimizing Your Signal Chain Saving a Rig Deleting a Rig Looper Global Settings USB Transferring Files & Settings Recording Reamping Screen Lock Technical Specifications Trademarks & Licenses
3 Introduction Box Contents HeadRush Pedalboard USB Cable Power Cable Software Download Card Quickstart Guide Safety & Warranty Manual Support For the latest information about this product (documentation, technical specifications, system requirements, compatibility information, etc.) and product registration, visit headrushfx.com. For additional product support, visit headrushfx.com/support. 3
4 Features Top Panel Main Display: This full-color multi-touch display shows information relevant to the HeadRush Pedalboard s current operation. Touch the display (and use the hardware controls) to control the interface. See Operation > Main Screen to learn how it works. 2. Parameter Knobs: Turn these knobs to adjust the parameters or settings shown next to them in the main display. 3. Encoder: Turn this encoder to scroll through the available menu options or adjust the parameter values of the selected field in the display. Push the encoder to confirm your selection. 4. Footswitches: Press these footswitches to activate or deactivate the assigned model, load the assigned rig, enter the tuner, change the footswitch mode (see Operation > Footswitch Modes), enter Hands-Free Mode (see Operation > Hands-Free Mode), or change the tempo of the current rig. 5. Footswitch Displays: These display strips indicate the model, rig, setlist, assignment, control, or available selections assigned to each footswitch. 6. Footswitch Indicators: These lights indicate whether the model or rig assigned to each footswitch is on (brightly lit) or off (dimly lit). 7. Expression Pedal: Use this pedal to adjust the assigned parameter/parameters. See Operation > Hardware Assign > Expression Pedal for more information. 8. Expression Pedal Status LED: These LEDs indicate the current status of the expression pedal. See Operation > Hardware Assign > Expression Pedal for more information. 9. Master Volume: Turn this knob to adjust the volume level of the outputs. 10. Phones Volume: Turn this knob to adjust the volume level of the phones output. 11. Aux Volume: Turn this knob to adjust the volume level of the aux input. Important: The audio signal from the aux input is routed directly to the outputs of the HeadRush Pedalboard without any modeling applied. It is also unaffected by the master volume or phones volume knobs. 12. Cable Channel: Place your cables under and through this indent on the underside of the HeadRush Pedalboard to keep your stage clutter-free and prevent people from tripping over cables. 4
5 Rear Panel Power Input (IEC): Connect this input to a power outlet using the included power cable. 2. Power Switch: Press this button to turn the HeadRush Pedalboard s power on. Press and hold this button to turn the HeadRush Pedalboard s power off. 3. Vent: Make sure this vent is unobstructed while using the HeadRush Pedalboard. 4. Guitar Input (1/4 /6.35 mm, TS): Connect your guitar to this input using a standard instrument cable. 5. Expression Pedal Input (1/4 /6.35 mm, TRS): Connect an optional secondary expression pedal to this input using a standard instrument cable. 6. Aux Input (1/8 /3.5 mm, TRS): Connect an optional audio source (e.g., smartphone, tablet, etc.) to this input using a 1/8 /3.5 mm stereo cable. 7. Outputs (XLR): Connect these outputs to the inputs of your mixer, active loudspeaker, etc. If you only need to use one output, use the one labeled L/Mono. If you hear any hum or noise in the signal from these outputs, try using the ground-lift switch. 8. Ground-Lift Switch: Engage (depress) this switch to reduce hum or noise in the signal from the XLR outputs. 9. Outputs (1/4 /6.35 mm, TRS): Connect these outputs to the inputs of your amplifier, audio interface, etc. Set the Amp/Line selector to the setting appropriate for the connected device. If you only need to use one output, use the one labeled L/Mono. 10. Amp/Line Selector: Use this switch to select the level of the signal sent from the 1/4 /6.35 mm outputs only. When set to Amp, the output level will be +6 dbu for a standard guitar amplifier. When set to Line, output level will be line-level, +18 dbu. 11. Phones Output (1/4 /6.35 mm, TRS): Connect standard 1/4 (6.35 mm) stereo headphones to this output. Use the phones volume knob to control the volume level. 12. Send Outputs (1/4 /6.35 mm, TRS): Connect these outputs to the inputs of another effects module, an effect pedal, or the effects loop return of an amplifier. Set the Rack/Stomp selector to the setting appropriate for the connected device. If you only need to use one output, use the one labeled L/Mono. Use the FX-Loop Stereo setting in the Global Settings screen to determine whether the output signal will be mono or stereo (see Operation > Global Settings > Audio Configuration for more information). 13. Return Inputs (1/4 /6.35 mm, TRS): Connect these inputs to the outputs of another effects module, an effect pedal, or the effects loop send of an amplifier. Set the Rack/Stomp selector to the setting appropriate for the connected device. If you only need to use one output, use the one labeled L/Mono. Use the FX-Loop Stereo setting in the Global Settings screen to determine whether the output signal will be mono or stereo (see Operation > Global Settings > Audio Configuration for more information). 14. Rack/Stomp Selector: Use this switch to select the level of the signal sent from the send outputs to the return inputs of an external device (e.g., effects rack unit, effect pedal, etc.). When set to Rack, output level will be linelevel, +18 dbu. When set to Stomp, the output level will be +6 dbu like a standard guitar pedal ( stompbox ). 5
6 15. MIDI Input (5-pin DIN): Use a standard MIDI cable to connect this input to the MIDI output of an optional external MIDI device. 16. MIDI Output/Throughput (5-pin DIN): Use a standard MIDI cable to connect this output to the MIDI input of an optional external MIDI device. You can set this output to be a standard MIDI output or MIDI throughput (see Operation > Global Settings > MIDI Settings for more information). 17. USB Port: Connect this USB port to a computer using a standard USB cable. This connection allows the HeadRush Pedalboard to send and receive the digital audio signal to and from your computer. You can also use this connection to import or export rigs, model presets, setlists, and impulse response (IR) files. This connection is also used to update the firmware. 6
7 Setup Items not listed under Introduction > Box Contents are sold separately. Guitar Guitar amplifier PA loudspeakers or mixer Headphones (optional) External effect stompboxes, modules, etc. (optional) Computer (optional) 7
8 Operation This chapter describes the HeadRush Pedalboard s functions. Main Screen Overview Tap to search for rigs by name. Tap to view setlists. Tap and drag this bar downward to view list of rigs. Turn encoder to move through selectable items onscreen or to adjust parameters. Press encoder as an Enter command. Rig name. Tap to save rig. Tap for more options. Double-tap a model, In, or Out to show its parameters. Tap its footswitch to activate or deactivate it. Turn the parameter knobs to adjust the corresponding parameters. If a model has more than three parameters, drag your finger up or down this column to bring the additional parameters into focus. Basic Operations Important: The sequence of models in your signal chain is not necessarily reflected in the footswitches. You can freely assign models to available footswitches without changing your signal chain at all and vice versa. See Hardware Assign to learn about this. To assign a model (amp, cab, or effect) to an empty slot, tap it ( ) and then use the list that appears. See Rigs > Creating a New Rig to learn about this. To delete a model, tap and drag it to the bottom of the touchscreen over the Drag Here to Delete bar that appears. To show a model s parameters on the right edge of the screen, tap the model so it is outlined in green. You can then turn the parameter knobs to adjust the parameters in the column to their left. If a model has more than three parameters that you would like to adjust, drag your finger up or down the column to bring the additional parameters into focus. When no model is selected, the parameters will be ones that you assign in the Hardware Assign screen. To rearrange the models in your signal chain, tap and drag a model to another slot or between two other models (the ones after that position will shift one slot further down the signal chain). 8
9 To show a model s settings screen, double-tap it. Its settings screen will appear with its preset menu, parameters, and assigned color. To activate or deactivate a model, press the footswitch assigned to it, or tap the model s footswitch in the display. To switch an amp and/or cab between a dual and single configuration, tap the 2X button next to it. To load another rig (preset), do any of the following: Press the upper-left (Rig ) or lower-left (Rig ) footswitch to load the previous or next rig immediately. Tap the name of the rig on the screen, and then tap the or next to it. Tap the name of the rig on the screen and then turn the encoder. Tap the magnifying-glass icon in the upper-left corner and use the virtual keyboard that appears to enter a search term (e.g., part of the rig name). The results will appear below. Tap a result to load that rig. To create a new rig, tap the button in the upper-right corner, and then tap New Rig. To delete the current rig, tap the button in the upperright corner, and then tap Delete Rig, and then tap Yes to continue or No to cancel. Reverb/Delay Tail Spillover The Pedalboard features two types of Reverb/Delay Tail Spillover: 1) If you have reverb and/or delay effect(s) active on your rig and then switch to a different rig, the effect(s) will continue to decay after switching to the second rig; 2) If you have a reverb or delay effect active on your rig and then bypass this effect, it will continue to decay after it is bypassed. To enable or disable Reverb/Delay Tail Spillover for the whole rig, tap Tail on the main screen. Alternatively, press and hold the upper-left (Rig ) footswitch for one second. Note: This feature will not work if you are using an effects loop or USB Audio. To enable or disable Reverb/Delay Tail Spillover for an individual effect, first tap the effect in the Main Screen. Then turn the parameter knob corresponding to the Tail parameter and toggle between Off and On. Note: Adjusting this parameter will not impact the Reverb/Delay Tail Spillover setting for the whole rig. 9
10 Signal Path You can easily reconfigure the path of your signal chain to split, creating more complex routings. To reconfigure the signal path, tap at the bottom of the main screen. The icon will change to match the current signal path as shown below. This straight signal path is the default and the most common. This signal path splits in the middle and rejoins near the end. This configuration is useful if you want to use two types of effects (or chains of effects) but want to keep their signals separate. See Adjusting Settings > Parameters > Mix to learn how to mix the split paths together. This signal path splits immediately from the source and rejoins near the end. Like the second configuration, this one is useful for using two types of effects (or chains of effects independently, but it allows for more models in the split paths and the rejoined one. See Adjusting Settings > Parameters > Mix to learn how to mix the split paths together. 10
11 Stereo vs. Mono The outgoing signal from the HeadRush Pedalboard can be mono or stereo, depending on the models in your rig, the signal path, and which outputs you are using. An indicator near the end of the signal path indicates the current configuration. The signal will be stereo if you do any one of the following: Use any stereo effect model in your signal chain. Even if you have placed mono effect models after it. (This is possible because the mono effect is simply applied identically to both channels and not summed.) Use a split signal path, even if the split paths rejoin before the output. Use a double-amp and/or double-cab configuration (i.e., if 2X is on). The signal will be mono if you do all of the following: Use no stereo effect models in your signal chain. Use the linear (not split) signal path. Use only single-amp and single-cab configurations, if you use an amp or cab model at all. Alternatively, the signal will be mono if you do any one of the following: Use only the L/Mono output (of a stereo pair) on the rear panel. Reduce the Rig Width output setting to 0%. To adjust the width of the stereo field, tap the Out icon at the end of your signal path, and turn the third parameter knob to adjust the Rig Width output setting. This affects stereo signals only, not mono signals. 100% uses the full stereo field, while 0% produces a mono signal. 11
12 Footswitch Modes The eight middle footswitches can be used to activate or bypass models (amps, cabs, or effects) as well as select rigs, setlists, and songs. The footswitches can be used in one of five modes: Stomp Mode, Rig Mode, Hybrid Mode, Setlist Mode, or Song Mode. The mode you are in when you power off HeadRush Pedalboard will be the mode you are in when you power it back on. To change the mode: 1. Press and hold the lower-left footswitch until Exit appears in its display. The adjacent five footswitches now correspond to the five modes: Stomp, Rig, Hybrid, Setlist, and Song. 2. Press a footswitch to enter the corresponding mode. Exit Stomp Rig Hybrid Setlist Song Stomp Mode The middle eight footswitches correspond to models (amps, cabs, or effects) in your rig. Press a footswitch to activate or deactivate its model. To show the previous or next rig, press the upper-left (Rig ) or lower-left (Rig ) footswitch. Rig Model 1 Model 2 Model 3 Model 4 Looper Rig Model 5 Model 6 Model 7 Model 8 Tuner Rig Mode The middle eight footswitches correspond to rigs you have saved. Press a footswitch to load its rig. To show the previous or next four rigs, press the upper-left (Bank ) or lower-left (Bank ) footswitch. Bank Rig 1 Rig 2 Rig 3 Rig 4 Looper Bank Rig 5 Rig 6 Rig 7 Rig 8 Tuner 12
13 Hybrid Mode The upper middle four footswitches correspond to rigs you have saved. Press one of these footswitches to load its rig. The lower middle four footswitches correspond to models (amps, cabs, or effects) in your signal chain. Press one of these footswitches to activate or deactivate its model. To show the previous or next four rigs/models, press the upper-left (Bank ) or lower-left (Bank ) footswitch. If you would like to reverse the view so that models are on the top row and rigs are on the bottom row, you can set Hybrid Mode to REVRS on the Global Settings page. See Global Settings > Footswitches to learn more. Bank Rig 1 Rig 2 Rig 3 Rig 4 Looper Bank Model 1 Model 2 Model 3 Model 4 Tuner Setlist Mode The middle eight footswitches correspond to setlists you have saved. Press a footswitch to load its setlist. After you select a setlist, you will automatically be brought to Song View. To show the previous or next four setlists, press the upper-left (Bank ) or lower-left (Bank ) footswitch. Bank Setlist 1 Setlist 2 Setlist 3 Setlist 4 Bank Setlist 5 Setlist 6 Setlist 7 Setlist 8 Song Mode The four footswitches toward the right correspond to four rigs from a song in your setlist. This mode can only be used when you have a Setlist loaded. After entering this mode, you will automatically be brought to Song View. To select the previous or next song, press the upper-left (Song ) or lowerleft (Song ) footswitch. To select the previous or next rig in the current song, press the upper footswitch second from the left (Rig ) or the lower footswitch second from the left (Rig ). To show the previous or next four rigs in the current song, press the upper footswitch third from the left (Bank ) or the lower footswitch third from the left (Bank ). Song Rig Bank Rig 1 Rig 2 Song Rig Bank Rig 3 Rig 4 13
14 Rigs When you re using the HeadRush Pedalboard, a rig is a preset: the combination of assigned models the amps, cabs, and effects and the parameter settings of each of them. You can create, edit, save, and load rigs, making it easy to recall the perfect sound for each part of your performance. Each rig has 11 slots, each of which can have one model (amp, cab, or effect) assigned to it. An exception is when a slot is using an amp and/or cab in a dual configuration (when the 2X button next to it is enabled). Assigned slots will show graphical representations of the models, and empty slots will show a symbol. Creating a New Rig To create a new rig, tap the button in the upper-right corner of the screen, and tap New Rig. To assign a model (amp, cab, or effect) to an empty slot: 1. Tap the empty slot ( ). 2. In the list that appears, tap the type of model you want to assign: Amp, Cab, or effect (Custom IR, Distortion, Dynamics/EQ, Modulation, Reverb/Delay, FX-Loop, or Expression). 3. In the list that appears, tap the model you want to assign. 4. In the next list that appears, tap the preset you want to load for that model. If you are loading an impulse response (IR) file, you can select one that is truncated to 1024 samples, which are less DSPintensive, freeing up more resources to load and use additional models and/or IRs to your rigs. To load a truncated IR, select the IR 1024 model instead of the normal setting when adding an IR to your rig. If you load an amp or cab to a slot with an empty adjacent slot, the first selectable cab or amp will be loaded automatically to the other slot. After that, you can configure them independently: you can separate them in the signal chain, you can change the type of the amp or cab, and you can delete each model separately. Model types: amps, cabs & effects Available presets for each model. Available models for each type. 14
15 Optimizing Your Signal Chain The signal chain is the path that the audio signal follows from your guitar through your selected models and ends at the outputs of the HeadRush Pedalboard. You can use the touchscreen to arrange your selected models in any sequence, but you may find that some configurations will sound better than others. Here are some common model placement suggestions for creating great rigs with the HeadRush Pedalboard: Dynamics (e.g., compressors), filters (e.g., wah, pitch shifters), and volume pedals generally are placed at the beginning of the signal chain. Alternatively, you can place volume pedals at the end of the signal chain to provide a slight variance in functionality. Gain-based effects (e.g., overdrive/distortion, fuzz) usually come next. Equalization (EQ) is often used to shape the tonal characteristics of overdrive/distortion and fuzz effects, so put an EQ after them. Alternatively, place it before them to shape the guitar s general tone cutting unwanted frequencies before the gain pedals. Modulation effects like flangers, phasers, and chorus are typically placed next. Time-based effects like delays and reverbs are generally placed near the end of the signal chain. An amp and a cab are often placed at the very end of the signal chain, although you can place it wherever you want. Saving a Rig If you have made certain changes to a rig, you will see an asterisk ( ) next to its name at the top of the screen, indicating that you have changed the rig in some way and may want to save it. You will see an asterisk if you have done any of the following: assigned a model to the rig deleted a model from the rig moved a model in the signal chain changed a model s preset (see Adjusting Settings to learn more) made any change in the Hardware Assign screen (see Hardware Assign to learn more) Activating or deactivating a model, using the parameter knobs on any screen, or using the expression pedal on any screen will not cause the asterisk to appear. You can save these changes to this rig, save these changes as another rig, or discard them altogether. 15
16 If the asterisk is shown and you try to load a different rig, you will be asked to select one of these options: Cancel: This option returns to the previous screen without saving the current rig or loading a new rig. Discard Changes: This option loads a new rig without saving any changes to the previous rig. Save as a New Rig: This option lets you save the current rig as a new rig. In the screen that appears, use the keyboard that appears to enter a name, and then tap Save. That rig will be saved, and the new rig will load. Save Changes to Rig: This option saves any changes you made to the rig and then loads the new rig. Note: Select Do not show this dialog again in the message to disable these confirmation messages. You can re-enable them in the Global Settings screen (see Global Settings). To save a rig, tap Save in the upper-right corner. To save your changes to the current rig, tap Save. To save your changes as a new rig, tap Save New Rig, use the keyboard that appears to enter a name, and then tap Save. To return to the previous screen without saving, tap Cancel at any time. To rename a rig, tap the button in the upper-right corner, and then tap Edit Rig Name. To discard any changes you ve made to the rig, tap the button in the upper-right corner, and tap Discard Changes. Deleting a Rig To delete the current rig, tap the button in the upper-right corner, and then tap Delete Rig, and then tap Yes to continue or No to cancel. 16
17 Adjusting Settings To adjust the settings of an item in your rig, double-tap it to open its settings screen. You can adjust the settings of any model (amp, cab, or effect), the input (the In/Lock icon), the output (the Out icon), or mix (the Mix icon). Overview Tap to return to retain your changes and return to the main screen. Tap this button and tap Discard Changes to discard any changes you ve made since opening this screen. Tap the Preset menu to select a preset. See Saving a Preset. Turn encoder to move through selectable items onscreen or to adjust parameters. Press encoder as an Enter command. Tap the model name to assign a different model to this slot. Tap Delete to unassign the model from the slot. Tap a color to assign it to this model. That color will be shown on the main screen, in the Hardware Assign screen, and in the footswitch indicator for this model. Tap Cancel to return to discard your changes and return to the main screen. Turn the parameter knobs to adjust the corresponding parameters. If a model has more than three parameters, drag your finger up or down the column of parameters on the screen to bring additional settings into focus. 17
18 Parameters Listed below are some of the parameters that you can adjust for each type of rig item. The types include amps, cabs, effects, input settings, output settings, and mix settings (if you are using a split signal path). See Saving a Preset to learn how to save a preset after adjusting parameters. Amp The Amp category is a list of popular guitar amplifiers. Preset: This is the current amp preset, which includes the model, all of its settings, and its color assignment. Model: This is the amp model. Amp Settings: These are the settings for the selected amp model (different models may have more or fewer settings). Cab Link: This setting determines whether or not a specific cab and microphone are associated with the amp. When this is set to Off, any cab and microphone used in the current rig will be completely independent of the amp you select. When this is set to On, a specific cab and microphone combination will be used if you change the amp s Preset setting or if you load a new amp to the rig. You can change the cab and microphone manually afterward by adjusting the parameters of the cab model. Color: This is the assigned color, which will appear in the Hardware Assign screen and the switch indicator if the amp is assigned to a switch. Cab The Cab category is a list of popular amp cabinets, which contain the speakers. The HeadRush Pedalboard recreates not only the sound of the cabinet but also the type of microphone recording it. Preset: This is the current cab preset, which includes the model, all of its settings, and its color assignment. Cab Type: This is the cab type. Numbers notated as _X indicate the number of speakers it has and the size of each speaker (e.g., 2X12 denotes a cab with two 12-inch speakers, 4X10 denotes a cab with four 10-inch speakers). Numbers notated as W indicate the emulated wattage (output power) of the speaker. Mic Type: This is the type of microphone being used on the cab. You can select different models of dynamic (Dyn), condenser (Cond), or ribbon (Ribbon) microphones. Mic Settings: These are the settings for the microphone: Break Up: This determines the amount of speaker breakup the natural distortion that occurs when the audio signal overdrives the speaker. On-Axis: This determines the microphone position relative to the cab. On-axis placement (On) positions the microphone at the center of the speaker, usually resulting in a brighter sound with more definition. Off-axis placement (Off) is slightly offset at an angle from the center of the speaker and it often sounds darker in tone. Out Gain: This is the cab s output gain level. Color: This is the assigned color, which will appear in the Hardware Assign screen and the switch indicator if the cab is assigned to a switch. 18
19 Effects There are several types of available effects. Their adjustable settings depend on the type of effect. In These input settings control the signal sent through the models of your rig: Preset: This is the current input preset, which includes its settings on the right edge of the display and its locked/unlocked state. Parameters: This menu determines whether these input settings are locked or unlocked. When unlocked, the settings will change to the new rig s input settings each time you load a new rig. The lock icon on the main screen will be gray. When locked, the settings will be retained as global input settings, regardless of the rig. The lock icon on the main screen will be red. Rig Input: This setting determines whether the rig s input signal is taken from the guitar input (Guitar) or the right (R) return input (FX Ret R). This menu is shown only when Rig Input is set to Per Rig (in the global settings (see Global Settings to learn about this). Input Level Meter: This level meter indicates the current level of your input signal before the input controls shown on this screen. Gain: This setting controls the gain level of the signal sent from your guitar into your rig. The available range is to 12.0 db. Gate Thrsh (Threshold): This setting controls the signal level required to open the noise gate, enabling the guitar signal to be sent to the rig. The available range is to 0.0 db. The threshold is represented by a white line on the input level meter. Gate Rel (Release): This setting controls the amount of time it will take for the noise gate to close once the incoming guitar signal stops. The available range is ms. USB Level: This setting controls the level of the audio signal sent from your computer to the HeadRush Pedalboard over a USB connection. The available range is to 12.0 db. 19
20 Out These output settings control the signal sent to the HeadRush Pedalboard outputs: Preset: This is the current output preset, which includes its settings on the right edge of the display. Rig Output: This level meter indicates the current level of your output signal after the output controls shown on this screen. You can set which outputs will send this signal in the Global Settings screen. See Global Settings to learn about this. Alternate Output: This level meter indicates the current level of your output signal. You can set which outputs will send this signal in the Global Settings screen. The To Amp Gain setting controls the level of this signal unless the Alternate Output source is set to Rig Input. See Global Settings to learn about this. Rig Vol (Volume): This setting controls the level of the audio signal sent from the outputs. The available range is to 36.0 db. To Amp Gain: This setting controls the gain level of the signal of the Alternate Output unless the Alternate Output source is set to Rig Input (see Global Settings to learn about this). The available range is to 12.0 db. Rig Width: This setting controls how much of the stereo field the output signal uses. 100% uses the full stereo field, while 0% produces a mono signal. This affects stereo signals only, not mono signals. See Main Screen > Stereo vs. Mono to learn how the HeadRush Pedalboard handles stereo and mono signals. Mix These settings control mix of a split signal path. This is available only for rigs with split signal paths (see Main Screen > Signal Path to learn more): Preset: This is the current mix preset, which includes its settings on the right edge of the display. A Lev / B Lev (Level): These settings control the volume levels the upper (A) and lower (B) branches of the signal path. The range is db to db. A Pan / B Pan: These settings control the panning (position in the stereo field) the upper (A) and lower (B) branches of the signal path. The range is -100% to +100%. A/B Delay: This setting controls a timing offset between the upper (A) and lower (B) branches of the signal path. The range is μs to μs. If the value is negative (-), the A branch is delayed. If the value is positive (+), the B branch is delayed. Saving a Preset To save a preset, tap Save in the upper-right corner. To save your changes to the current preset, tap Save. To save your changes as a new preset, tap Save New Preset, use the keyboard that appears to enter a name, and then tap Save. To return to the previous screen without saving, tap Cancel at any time. 20
21 Hardware Assign The Hardware Assign screen enables you to customize how the HeadRush Pedalboard s footswitches, expression pedal, and parameter knobs control each rig. To open the Hardware Assign screen, tap the button in the upper-right corner of the main screen, and then tap Hardware Assign. To return to the main screen, tap the button in the upper-left corner. Important: The Hardware Assign settings are all part of the overall rig, so remember to save your changes you want to keep. To set the color associated with the rig, tap it in the upper-left part of the screen. This color will appear next to the rig name when you view a list of all available rigs or when you view and create setlists. It will also be the color of the corresponding footswitch indicator when the HeadRush Pedalboard is in the Rig footswitch mode. To set the tempo of the rig s time-based effects (delays, modulation, etc.), tap the button under Tempo to select Current or Fixed. Current: The rig will use the last-used tempo or the one set by the Tempo footswitch. To set the tempo, press the Tempo footswitch (the lower-right-most one) at the desired tempo 3 8 times to set the new tempo in beats per minute (BPM). You can do this anytime that footswitch display shows Tempo. Fixed: The rig will use a tempo that you set here. To set the tempo, turn the encoder to set the desired tempo in beats per minute (BPM). You can set the tempo only in this Hardware Assign screen. The MIDI Prog field determines the MIDI program change number of the rig. Use the Prog Change setting in the Global Settings screen to determine whether the HeadRush Pedalboard can send and/or receive MIDI program change messages (see Global Settings > MIDI Settings for more information). To set the MIDI program change number, turn the encoder to select it (0 127). Important: If a rig is using a number, that number will be unavailable and cannot be assigned to another rig. Also, saving a rig with a new name will save the rig but without this program change number (to prevent rigs from sharing the same number). 21
22 Footswitches The eight boxes in the lower-left corner represent the middle eight footswitches of the HeadRush Pedalboard. You can assign any switch-based parameters (ones with only two states) to any of the footswitches regardless of their location in the signal chain. To assign a parameter to a footswitch: 1. Tap a box. indicates an empty box. 2. In the list that appears, tap the model with the parameter you want to assign. 3. In the list that appears, tap the parameter you want to assign. Usually, the parameter will simply be On (to activate or deactivate it). Tap Unassigned to unassign that footswitch. 4. On the Hardware Assign screen, tap Toggle/Hold/Scene for that footswitch to cycle through the available options: When set to Toggle, each press will turn the model on or off. When set to Hold, pressing and holding the footswitch will activate it, and releasing the footswitch will deactivate it. When set to Scene, each press will turn a scene on or off. A scene is a collection of linked models in the rig all of which will simultaneously turn on or off when you press that scene s footswitch. See the Scenes section to learn about this feature. To swap two assignments, tap and drag one of them over the other, and then release it. To edit the text displayed above the footswitch, tap the text in the box below the model name, use the virtual keyboard that appears to enter a name, and then tap anywhere other than the text field. 22
23 Scenes The Scene feature allows you to turn multiple models on or off in each rig. When you press the footswitch assigned to that scene, all models included in that scene will turn on or off, depending on how you assign them. This is a great way to create multiple tones in the same rig. For instance, you may want a particular reverb model to be on anytime a particular distortion model is also on. Alternatively, you may want to turn one delay model off when you turn another one on. Scenes enable you to do this with only one footswitch press. To create and edit a scene: 1. On the Hardware Assign screen, tap Toggle/Hold/Scene for the desired footswitch to cycle through the available options, and select Scene. 2. On that model, tap Edit. The Scene Editor will appear, which shows all models in your rig. 3. For each model in the rig, tap it to cycle through the available options: On: This model will turn on when you turn the scene on. Off: This model will turn off when you turn the scene on. No Change: This model will remain unaffected when you turn the scene on. 4. Tap a color at the bottom of the touchscreen to select a color for the scene. 5. Tap the button in the upper-left corner to return to the Hardware Assign screen. To rename a scene (which appears in the footswitch indicators), tap the text in the box below Edit on the model, use the virtual keyboard that appears to enter a name, and then tap anywhere other than the text field. Quick Parameters The right edge of the screen shows a column of fields for three parameters. These are the three parameters that are shown first whenever you load a rig. When no model is selected on the main screen, you can turn the three parameter knobs to adjust these parameters. You can assign any continuous parameters to these knobs (parameters with a range of values rather than ones with only on and off states). To assign a parameter to a parameter knob: 1. Tap the field to which you want to assign a parameter. indicates an empty field. 2. In the list that appears, tap the model with the parameter you want to assign. You can also select parameters for the incoming signal (Input) or outgoing signal (Output). 3. In the list that appears, tap the parameter you want to assign. Tap Unassigned to unassign that parameter knob. 23
24 Expression Pedal The expression pedal can control two parameters (in Classic Mode) or two sets of parameters (in Advanced Mode). Use the toe switch to switch between them Expression Pedal A or B. To activate the toe switch, move the toe end of the expression pedal so it touches the pedalboard, and then press down. The expression pedal status LED will indicate A or B. Note: When you save your rig, the current selected Expression Pedal state (A or B) will be saved and then recalled when you load the rig again. The column of four boxes represents the expression pedal settings. You can assign one or more continuously adjustable parameters (ones with a range of values) to the expression pedal. To set the expression pedal mode, tap the button above Range in the upper-right corner to select Classic or Advanced. Classic: You can assign one parameter to each expressional pedal (A and B). Using the toe switch will select the other expression pedal and deactivate (bypass) the current expression pedal s parameter. For instance, if you assign a wah pedal to Expression Pedal A and a volume pedal to Expression Pedal B, only one of them will be active at any time; when you are controlling the wah pedal, the volume pedal will be bypassed, and vice versa. Advanced: You can assign up to four parameters to each expression pedal (A and B). Moving the pedal will adjust all of its assigned parameters simultaneously. Using the toe switch will select the other expression pedal and leave the current pedal s parameters active and at their maximum values. Important: You cannot edit any parameters assigned to the expression pedal in Classic Mode (they will show a lock icon and be grayed out in other screens to indicate this). You can edit any parameters assigned to the expression pedal in Advanced Mode (they will show a pedal icon in other screens to indicate this). To assign a parameter to the expression pedal: 1. If the Assign button is not on, tap it. 2. Tap a box under the Assign button. indicates an empty box. 3. In the list that appears, tap the model with the parameter you want to assign. 4. In the list that appears, tap the parameter you want to assign. Tap Unassigned to unassign that box. To swap two assignments (while in Advanced Mode), tap and drag one of them over the other, and then release it. To set the range of an assigned parameter: 1. If the Range button is not on, tap it. 2. Tap a value under the Range button. 3. Turn the encoder to set the desired value as a percentage of the parameter s entire range. Press the encoder or tap elsewhere to confirm the value. 24
25 Setlists A song is a group of rigs that are sorted together for optimal organization. A setlist is a saved collection of songs and rigs arranged in a customized order. After being edited and saved, setlists can be loaded at a later time. This feature is useful if, for instance, you need only some of your rigs for a performance; in this case, you could save a setlist with only those rigs so that you don t have to spend time searching through all of your rigs while performing. To view your available setlists, tap the button in the upper-left corner of the main screen. To return to the main screen, tap the button in the upper-left corner. To create a setlist: 1. Tap New in the upper-right corner. 2. In the screen that appears, the left half is a list of all available rigs, and the right half is the list of songs and rigs in the setlist. To add a song to the setlist, tap the New Song + button in the lower-right corner. To add a rig to the setlist, tap it in the list on the left half of the screen. It will automatically be added to the end of the setlist. Alternatively, you can tap and hold the rig while dragging it to the desired location in the setlist. You are able to add the same rig to more than one slot in a setlist. To rearrange a song in the setlist, press the arrow to collapse the song so that its rigs are hidden. Then tap and hold the song while dragging it to the desired location in the setilst. To rearrange a rig in the setlist, tap and hold the rig while dragging it to the desired location in the setlist. To further customize the arrangement of your rigs, tap the Empty Slot + button in the lower-left corner. In place of a rig, a blank will be inserted into the setlist, and you can rearrange it as you would any other rig. In the Rig, Hybrid, and Song footswitch modes, the blank will be assigned to the footswitch corresponding to its position in the setlist, and this footswitch will be disabled. Use this feature if you would like to limit the number of selectable rigs in a row of fooswitches or in one of your banks of rigs. To remove a rig from the setlist, tap the X on its right edge. To remove a song from the setlist, tap the trash can on its right edge. To rename a song in the setlist, tap the pencil icon then type the new name. To save your changes to the current setlist, tap Save in the upper-right corner. To save your changes as a new setlist, tap Save New Setlist, use the keyboard that appears to enter a name, and then tap Save. To return to the previous screen without saving, tap Cancel. 25
26 To load a setlist: 1. While viewing the main screen, tap the button in the upper-left corner to view the Setlists screen. Each setlist will show the number of rigs in parentheses (including multiple instances of the same rig). 2. Optional: Tap the magnifying-glass icon in the upperleft corner and use the virtual keyboard that appears to enter a search term (e.g., part of the setlist name). The results will appear below. 3. Tap the desired setlist. The first rig of that setlist will load immediately. Tap All Rigs to view all rigs instead of a specific setlist. To edit a setlist, tap the button on its left side, and then tap the pencil icon. You will see the same screen you used to create the setlist, where you can edit and save it. To delete a setlist, tap the button on its left side, and then tap the trash can icon. Tap Yes to confirm the deletion or Cancel to return to the Setlists screen without deleting it. Song View There are two Song View pages that can be used to show your currently loaded setlist during a performance: Classic and Advanced. Song View automatically appears after you select the Setlist or Song footswitch mode, and you can also make it appear by tapping the button on the main page and selecting Song View. When Song View is opened, it will display the last selected page (Classic or Advanced). Classic Song View (pictured below) shows a list of the songs in the setlist, the number of rigs in each song, and the current rig. 26
27 Advanced Song View (pictured below) shows the current song and rig in the setlist, all other rigs within the current song, as well as the previous and next songs in the setlist. If you find that Song View is too bright while performing, you can tap the eye icon in the top left corner to show a simpler and darker view, as pictured below: 27
28 Hands-Free Mode Hands-Free Mode enables you to adjust any of the settings on your models by using just the footswitches and expression pedal. To enter Hands-Free Mode, press and hold a footswitch assigned to a model for over one second. While in Hands- Free Mode, the screen will show a single parameter and its value, and the top six footswitches will correspond to six parameters of that model. To exit Hands-Free Mode, press the lower-left most (Exit) footswitch. To change the value, move the expression pedal. To fine-tune the value incrementally, use the lower-right two ( or +) footswitches. To show another parameter, press the corresponding footswitch. If that model has more than six parameters, press the lower-middle two ( or ) footswitches to show the previous or next six parameters. To save your rig in Hands-Free Mode, press the second footswitch from the left in the lower row of footswitches. To quickly change and audition IR files, use the lowermiddle two (IR or IR ) footswitches. Note: This option is only available when editing an IR in Hands-Free Mode. 28
29 Looper The HeadRush Pedalboard has a built-in looper that you can use to layer your performances. While the looper s operation is shown in the display, you can control most of it conveniently with the footswitches. The looper can hold up to 20 minutes of audio at a time across a maximum of 50 layers. Rig name. This meter indicates your current location in the loop during recording or playback. This indicates the current speed of the loop as a multiple or fraction of the original. This controls how much of the looper s signal you hear in the outputs. This controls how much of the looper s signal is routed back through it when recording another layer. This indicates the length of the current loop. This indicates how many layers are playing in the current loop, including the original. This indicates the direction of playback. This indicates whether the looper is located before (Pre) or after (Post) your signal chain. Moving the looper to the Pre position enables you to edit your rig without having to play the same riff over and over again. To record the first layer of a loop, press the Record footswitch. Recording will begin immediately, and the footswitch indicator will light red. Press the Record footswitch again to stop recording and start loop playback. The footswitch is now called Overdub and the footswitch indicator is yellow. To record additional layers onto the loop (overdub), press the Overdub footswitch. Overdubbing will begin immediately, and the footswitch indicator will light red. Press the Overdub footswitch again to stop overdubbing and continue playback. To erase the top-most (last-added) layer of the loop, press the Peel footswitch. The top-most layer of the loop will be erased immediately. This process is destructive, so you can t re-add it later. To record over a section of the top-most (last-added) layer (like a punch-in/punch-out function), press the Insert footswitch. Recording will begin immediately, and the footswitch indicator will light red. Press the Insert footswitch again to stop recording and continue playback. This overwrites that section of the top-most layer. To halve or double the length of the loop, press the 1/2 Loop or 2X Loop footswitch, respectively. The loop s relative length is shown in the Loop Length field. The halving process is non-destructive, so you can restore your original loop and its content by pressing 2X Loop. 29
30 To halve or double the speed of the looper, press the 1/2 Speed or 2X Speed footswitch, respectively. The loop s relative speed is shown in the Speed field. Tip: Use this to create low bass lines or ultra-high guitar parts that you couldn t ordinarily play. To reverse looper playback, press the Reverse footswitch. The looper s current playback direction is shown in the Playback field. Tip: Create eerie effects by recording layers in reverse then switching back to normal playback. To mute or unmute the looper, press the Mute footswitch. To set the looper s location, turn the third parameter knob (Loc) to place it before (Pre) or after (Post) the signal chain. Moving the looper to the Pre position enables you to edit your rig without having to play the same riff over and over again. To exit the looper and return to the main screen, press the Exit footswitch. If the looper is playing, playback will continue. Press and hold the Looper footswitch for one second to stop looper playback without re-entering the looper. To re-enter the looper, press the Looper footswitch again. Tip: Use this feature to create different effect configurations (adjust parameters, activate/deactivate models, etc.) for each layer, creating a multi-textured performance. You can also switch rigs while using the looper and use a different rig for each layer. 30
31 Global Settings Use the global settings to configure the HeadRush Pedalboard s overall operation. To show the global settings, tap the button in the upper-right corner of the screen, and tap Global Settings. To select each page of the global settings, tap the number at the bottom edge of the screen. LCD Brightness: This setting determines the brightness of the main display. Tap this field, turn the encoder to select 1 (dim) through 5 (bright), and then press the encoder. Audio Configuration: Rig Input: This setting determines whether each rig s input signal is taken from the guitar input (Guitar) or the right (R) return input (FX Ret R). When set to Per Rig, the source is determined by the Rig Input setting of each rig (see Adjusting Settings > Parameters > In to learn about this). When set to FX Ret R or Per Rig, the FX-Loop Stereo Return setting will be disabled; the signal will be mono. FX-Loop Stereo: These settings determine whether the incoming and outgoing signal in the effects loop is stereo or mono. Tap Send to enable or disable the stereo signal for the send outputs. Tap Return to enable or disable the stereo signal for the return inputs. Alternate Output: These settings determine the signal sent from each output. Source: This setting determines the point in the signal path from which the alternate output signal is taken: Rig Input, Amp Input (the default setting), Amp Output, Cab Input, Cab Output, IR Input, IR 1024 In, Amp 2 Input, Amp 2 Output, Cab 2 Input, Cab 2 Output, IR 2 Input, or IR In. XLR Out: This setting determines whether the XLR outputs will send the rig output signal (Rig) or alternate output signal (Alt). Amp/Line Out: This setting determines whether the 1/4 (6.35 mm) outputs will send the rig output signal (Rig) or alternate output signal (Alt). Phones Out: This setting determines whether the phones output will send the rig output signal (Rig) or alternate output signal (Alt). 31
32 USB Audio Settings: Sample Rate: This setting determines the sample rate of the USB audio signal: 44.1 khz, 48.0 khz or 96.0 khz. Remember to select the same sample rate as the one in your DAW. Also, set it before opening your DAW. USB Audio: This setting determines whether or not HeadRush pedalboard is sending a USB audio signal over a USB connection. Tap On to enable sending of the USB audio signal with the selected Sample Rate. Tap Off to disable the USB audio signal. (To change the Sample Rate, set USB Audio to Off first, select the correct sample rate, set USB Audio to On again, and restart your DAW.) USB Mode: This setting determines what audio signal how the HeadRush Pedalboard sends its audio signal over the USB connection and how its outputs function while doing so: Live: The audio signal will be sent to your computer as well as to the HeadRush Pedalboard s outputs. DAW: The audio signal will be sent to your computer only. The HeadRush Pedalboard s outputs will be disabled to prevent any latency while monitoring. Reamp: Your computer will send an audio signal to the HeadRush Pedalboard, which will process it through the current rig and send it back to your computer. The HeadRush Pedalboard s outputs will be disabled to prevent any latency while monitoring. See USB > Reamping to learn how to configure your DAW for this process. MIDI Settings: These settings determine how the HeadRush Pedalboard sends and receives MIDI information from and to external devices. These settings affect only the HeadRush Pedalboard s MIDI input or MIDI output. MIDI Thru: Tap On to use the MIDI output as a MIDI throughput; any MIDI information sent to the HeadRush Pedalboard s MIDI input will be sent directly to the MIDI output. Tap Off to use the HeadRush Pedalboard s MIDI output normally; the HeadRush Pedalboard will be able to send its own MIDI information out of the MIDI output. Recv MIDI Clock: Tap On to enable the HeadRush Pedalboard to receive MIDI clock information. Tap Off to use the HeadRush Pedalboard s own internal MIDI clock (which will not be sent out). Prog Change: Tap Send to enable or disable the HeadRush Pedalboard s transmission of MIDI program change messages when you press the upper-left (Rig ) or lower-left (Rig ) switch. Tap Recv to enable or disable the HeadRush Pedalboard s reception of MIDI program change messages from an external MIDI device. MIDI Channel: This setting determines the MIDI channel(s) that the HeadRush Pedalboard will send and receive MIDI messages. Tap this field, turn the encoder to select all channels (Omni), or 1 16, and then press the encoder. 32
33 XLR Out EQ & Amp/Line Out EQ: These settings on Page 2 determine if/how equalization is applied the XLR outputs (the settings on the left half of the page) and/or the 1/4 (6.35 mm) outputs (the settings on the right half of the page). Each equalizer is a four-band parametric equalizer. Tip: These settings are especially useful when a venue, rehearsal space, etc. has different acoustic characteristics than the room where you originally created your presets (e.g., the venue may sound boomier, or a rehearsal space with soundproofing may deaden some of the high end). This page lets you quickly apply some additional equalization to all of your presets without permanently saving them. EQ On: This setting determines whether equalization is enabled (On) or disabled (Off) for the outputs. Level: This setting determines if/how much the signal level from the outputs is boosted or cut. This value is applied to the level set by the Master knob. Low Band & High Band: These settings determine what type of equalization is applied to the lowestfrequency band (Low Band) and to the highest-frequency band (High Band): Shelf or Cut. Low, Low Mid, High & High Mid: The three settings for each of these four frequency bands determine the shape of the equalization: The first setting (Hz) determines the center frequency of the low-frequency band, low-mid-frequency band, high-frequency band, or high-mid-frequency band. The second setting (db) determines how much the equalizer boosts or cuts the signal at the corresponding frequency band. The third setting (Q) determines the width of the frequency band. The higher the setting, the wider the band will be around the center frequency (the first setting). This setting is applied whether Low Band or High Band is set to Shelf or Cut. 33
34 Pedal Configuration: External Pedal: This setting determines whether or not you are using an external expression pedal with the HeadRush Pedalboard. Tap On to use the built-in expression pedal to control the parameter/parameters of Bank A while your external expression pedal controls the parameter/parameters of Bank B. (If you are using the expression pedal s Classic Mode, pressing the toe switch will activate or deactivate the parameter. If you are using Advanced Mode, the toe switch will be disabled entirely.) Tap Off to disable the expression pedal input and use the built-in expression pedal only. Reminders: Confirm Unsaved: This setting determines whether or not you will see a confirmation message if you change the rig while there are unsaved changes on the current one. Tap On to enable these messages or Off to disable them. Alternatively, tap Do not show this dialog again in the message itself to disable them. Assignments: Auto Assign: This setting determines how models are assigned to the switches. Tap On if you want models to be automatically assigned to the next available switch when you load them. Tap Off if you want models to load without being assigned to a switch; you will have to assign them manually in the Hardware Assign screen. Footswitches: Hybrid Mode: This setting determines whether the layout of footswitch functions in Hybrid Mode will be normal (rigs on top row, stomps on the bottom row) or reversed (stomps on the top row, rigs on the bottom row). Select between NORM and REVRS to determine the layout. 34
35 Color Mod: If you have trouble distinguishing certain colors on your Pedalboard s display or if you just want to further customize the color scheme, you can use the color mod parameters to adjust their default settings. If that sounds complicated to you, don t worry! It is best to learn simply by experimenting with the settings. While you experiment, a sample of your adjustments will be shown in real time. See the example below: If you want to return to the default color scheme, the default settings are as follows: Depth: 0% Color: 36 DEG Spread 180 DEG Note: The Color Mod feature is disabled when the Screen Lock feature is enabled. 35
36 USB You can use the HeadRush Pedalboard s USB connection to your computer for Transferring Files & Settings (e.g., rigs, setlists, presets, etc.), Recording (to a digital audio workstation [DAW]), or Reamping. Transferring Files & Settings Over a USB connection, you can transfer rig, setlist, model preset, and/or impulse response (IR) files between your computer and the HeadRush Pedalboard. We recommend creating a backup copy of your files to your computer before you make any changes. Important: Do not disconnect or power off the HeadRush Pedalboard during the process. Any unsupported files will be ignored. You cannot transfer a folder or.zip/archive folder to/from HeadRush Pedalboard. Instead, transfer any supported files directly. We recommend organizing the file structure of your rigs, setlists, model presets, and/or impulse response files on your computer so that it s identical to the file structure as shown on the HeadRush Pedalboard drive. To transfer files between the HeadRush Pedalboard and your computer: 1. Connect your computer to the HeadRush Pedalboard s USB port using a standard USB cable. 2. With your computer powered on, power on the HeadRush Pedalboard using the power switch. 3. Tap the button in the upper-right corner of the screen and then tap Global Settings. 4. In the Global Settings screen, tap the button in the upper-right corner of the screen, and tap USB Transfer. On your computer, the HeadRush Pedalboard will appear as a mass-storage device called HeadRush. Windows users: If this is the first time you ve connected it to this computer, you may need to wait a minute while it installs the class-compliant drivers. 5. Open the HeadRush drive. You can now freely click and drag contents between HeadRush and your computer. Note that any changes you make to the contents of your HeadRush will not be final until after the next step, but any changes you make to the files on your computer are immediate. Tip: During this step, you can add an image to use with the Screen Lock feature. See Screen Lock to learn more. 6. To apply your changes to the contents of HeadRush, tap Sync. This will commit any changes you made. As the HeadRush Pedalboard analyzes and imports the files, a meter on the display will indicate its progress. The normal Global Settings screen will reappear when the process is finished. To cancel your changes the contents of HeadRush, tap in the upper-left corner. This will cancel any changes you made. Any changes you made to files on your computer will remain, though. 36
User Guide. English. Manual Version 1.2.1
 User Guide English Manual Version 1.2.1 Table of Contents Introduction... 3 Box Contents... 3 Support... 3 Features... 4 Top Panel... 4 Rear Panel... 5 Setup... 7 Adjusting Settings... 16 Overview... 16
User Guide English Manual Version 1.2.1 Table of Contents Introduction... 3 Box Contents... 3 Support... 3 Features... 4 Top Panel... 4 Rear Panel... 5 Setup... 7 Adjusting Settings... 16 Overview... 16
Table of Contents. Introduction Box Contents Support Features Top Panel... 4
 User Guide English Table of Contents Introduction... 3 Box Contents... 3 Support... 3 Features... 4 Top Panel... 4 Rear Panel... 5 Setup... 7 Operation... 8 Main Screen... 8 Overview... 8 Basic Operations...
User Guide English Table of Contents Introduction... 3 Box Contents... 3 Support... 3 Features... 4 Top Panel... 4 Rear Panel... 5 Setup... 7 Operation... 8 Main Screen... 8 Overview... 8 Basic Operations...
User Guide English 1
 User Guide English 1 User Guide Introduction Box Contents HeadRush Gigboard USB Cable Power Adapter Software Download Card Quickstart Guide Safety & Warranty Manual Support For the latest information about
User Guide English 1 User Guide Introduction Box Contents HeadRush Gigboard USB Cable Power Adapter Software Download Card Quickstart Guide Safety & Warranty Manual Support For the latest information about
User Guide English 1
 User Guide English 1 User Guide Introduction Box Contents HeadRush Gigboard USB Cable Power Adapter Software Download Card Quickstart Guide Safety & Warranty Manual Support For the latest information about
User Guide English 1 User Guide Introduction Box Contents HeadRush Gigboard USB Cable Power Adapter Software Download Card Quickstart Guide Safety & Warranty Manual Support For the latest information about
CONTENTS JamUp User Manual
 JamUp User Manual CONTENTS JamUp User Manual Introduction 3 Quick Start 3 Headphone Practice Recording Live Tips General Setups 4 Amp and Effect 5 Overview Signal Path Control Panel Signal Path Order Select
JamUp User Manual CONTENTS JamUp User Manual Introduction 3 Quick Start 3 Headphone Practice Recording Live Tips General Setups 4 Amp and Effect 5 Overview Signal Path Control Panel Signal Path Order Select
AMPLIFi FX100 PILOT S GUIDE MANUEL DE PILOTAGE PILOTENHANDBUCH PILOTENHANDBOEK MANUAL DEL PILOTO 取扱説明書
 AMPLIFi FX100 PILOT S GUIDE MANUEL DE PILOTAGE PILOTENHANDBUCH PILOTENHANDBOEK MANUAL DEL PILOTO 取扱説明書 40-00-0357-D Firmware v2.50.2 Pilot s Guide also available at line6.com/support/manuals 2016 Line
AMPLIFi FX100 PILOT S GUIDE MANUEL DE PILOTAGE PILOTENHANDBUCH PILOTENHANDBOEK MANUAL DEL PILOTO 取扱説明書 40-00-0357-D Firmware v2.50.2 Pilot s Guide also available at line6.com/support/manuals 2016 Line
FIREHAWK 1500 PILOT S GUIDE MANUEL DE PILOTAGE PILOTENHANDBUCH MANUAL DEL PILOTO 取扱説明書试用指南
 FIREHAWK 1500 PILOT S GUIDE MANUEL DE PILOTAGE PILOTENHANDBUCH MANUAL DEL PILOTO 取扱説明書试用指南 40-00-0373 Rev C Pilot s Guide also available at www.line6.com/manuals 2015 Line 6, Inc. 2 Please Note: Line 6,
FIREHAWK 1500 PILOT S GUIDE MANUEL DE PILOTAGE PILOTENHANDBUCH MANUAL DEL PILOTO 取扱説明書试用指南 40-00-0373 Rev C Pilot s Guide also available at www.line6.com/manuals 2015 Line 6, Inc. 2 Please Note: Line 6,
POD HD500. Advanced Guide. An in-depth exploration of the features & functionality of POD HD500. Electrophonic Limited Edition
 POD HD500 Advanced Guide An in-depth exploration of the features & functionality of POD HD500. Electrophonic Limited Edition Table of Contents Overview... 1 1 Home Views... 1 1 Tuner Mode... 1 3 Tap Tempo...
POD HD500 Advanced Guide An in-depth exploration of the features & functionality of POD HD500. Electrophonic Limited Edition Table of Contents Overview... 1 1 Home Views... 1 1 Tuner Mode... 1 3 Tap Tempo...
POD HD500. Advanced Guide. An in-depth exploration of the features & functionality of POD HD500. Electrophonic Limited Edition
 POD HD500 Advanced Guide An in-depth exploration of the features & functionality of POD HD500 Electrophonic Limited Edition Table of Contents Overview... 1 1 Home Views... 1 1 Tuner Mode... 1 3 Tap Tempo...
POD HD500 Advanced Guide An in-depth exploration of the features & functionality of POD HD500 Electrophonic Limited Edition Table of Contents Overview... 1 1 Home Views... 1 1 Tuner Mode... 1 3 Tap Tempo...
Before You Start. Program Configuration. Power On
 StompBox is a program that turns your Pocket PC into a personal practice amp and effects unit, ideal for acoustic guitar players seeking a greater variety of sound. StompBox allows you to chain up to 9
StompBox is a program that turns your Pocket PC into a personal practice amp and effects unit, ideal for acoustic guitar players seeking a greater variety of sound. StompBox allows you to chain up to 9
M13 Stompbox Modeler
 M13 Stompbox Modeler Pilot s Handbook Manuel de pilotage Pilotenhandbuch Pilotenhandboek Manual del Piloto An in-depth exploration of the advanced technologies and pulsing tonal pleasures of M13 Stompbox
M13 Stompbox Modeler Pilot s Handbook Manuel de pilotage Pilotenhandbuch Pilotenhandboek Manual del Piloto An in-depth exploration of the advanced technologies and pulsing tonal pleasures of M13 Stompbox
Features, Benefits, and Operation
 Features, Benefits, and Operation 2013 Decibel Eleven Features, Benefits, and Operation Contents Introduction... 2 Features... 2 Top Panel Controls... 3 Operation Basics... 4 Connections... 5 Rear Panel
Features, Benefits, and Operation 2013 Decibel Eleven Features, Benefits, and Operation Contents Introduction... 2 Features... 2 Top Panel Controls... 3 Operation Basics... 4 Connections... 5 Rear Panel
Combined Effects Pedal
 Combined Effects Pedal Precautions Power Supply Use the correct AC outlet to connect the power adapter. Use a power transformer with a negative external voltage of 9V (± 10%) 300mA, otherwise it will cause
Combined Effects Pedal Precautions Power Supply Use the correct AC outlet to connect the power adapter. Use a power transformer with a negative external voltage of 9V (± 10%) 300mA, otherwise it will cause
Pilot s Handbook Manuel de pilotage Pilotenhandbuch Pilotenhandboek Manual del Piloto 取扱説明書. See for Advance Guide
 M9 Stompbox Modeler Pilot s Handbook Manuel de pilotage Pilotenhandbuch Pilotenhandboek Manual del Piloto 取扱説明書 See www.line6.com/manuals for Advance Guide 40-00-2008 Advanced Users Guide available @ www.line6.com/manuals
M9 Stompbox Modeler Pilot s Handbook Manuel de pilotage Pilotenhandbuch Pilotenhandboek Manual del Piloto 取扱説明書 See www.line6.com/manuals for Advance Guide 40-00-2008 Advanced Users Guide available @ www.line6.com/manuals
Safety. Safety Instructions. Caution
 Basics Manual Safety Safety Instructions 1 Read these instructions. 2 Keep these instructions. 3 Heed all warnings. 4 Follow all instructions. 5 Do not use this apparatus near water. 6 Clean only with
Basics Manual Safety Safety Instructions 1 Read these instructions. 2 Keep these instructions. 3 Heed all warnings. 4 Follow all instructions. 5 Do not use this apparatus near water. 6 Clean only with
INTRODUCTION WARNING! IMPORTANT SAFETY INSTRUCTIONS. Congratulations on your purchase of this MG Gold amplifier from Marshall Amplification.
 OWNER S MANUAL INTRODUCTION WARNING! IMPORTANT SAFETY INSTRUCTIONS Congratulations on your purchase of this MG Gold amplifier from Marshall Amplification. The MG provides modern Marshall tones for the
OWNER S MANUAL INTRODUCTION WARNING! IMPORTANT SAFETY INSTRUCTIONS Congratulations on your purchase of this MG Gold amplifier from Marshall Amplification. The MG provides modern Marshall tones for the
2.0 OWNER S MANUAL B (For use with Helix Rack Firmware 2.00) 2016 Line 6, Inc. 0 1
 2.0 OWNER S MANUAL 90-20-0370 - B (For use with Helix Rack Firmware 2.00) 2016 Line 6, Inc. 0 1 Contents Welcome to Helix 3 What s In the Box? 3 Common Terminology 3 Helix Rack Front Panel / Helix Control
2.0 OWNER S MANUAL 90-20-0370 - B (For use with Helix Rack Firmware 2.00) 2016 Line 6, Inc. 0 1 Contents Welcome to Helix 3 What s In the Box? 3 Common Terminology 3 Helix Rack Front Panel / Helix Control
2.0 OWNER S MANUAL D (For use with Helix Firmware 2.00) 2016 Line 6, Inc.
 2.0 OWNER S MANUAL 90-20-0358 - D (For use with Helix Firmware 2.00) 2016 Line 6, Inc. 0 1 Contents Welcome to Helix 4 What s In the Box? 4 Common Terminology 4 Top Panel 5 Back Panel 7 Home Screen 8 Quick
2.0 OWNER S MANUAL 90-20-0358 - D (For use with Helix Firmware 2.00) 2016 Line 6, Inc. 0 1 Contents Welcome to Helix 4 What s In the Box? 4 Common Terminology 4 Top Panel 5 Back Panel 7 Home Screen 8 Quick
Inspiring Guitars VERSION 1.0
 Inspiring Guitars VERSION 1.0 USER MANUAL 1. INTRODUCTION: Thank you for purchasing the Zero-G Inspiring Guitars library. The library consists of eight patches covering a wide range of music styles and
Inspiring Guitars VERSION 1.0 USER MANUAL 1. INTRODUCTION: Thank you for purchasing the Zero-G Inspiring Guitars library. The library consists of eight patches covering a wide range of music styles and
EasyStart CONTENTS. Connections; Tuning; Selecting Programs 2. Saving Programs; Individual Mode; Expression Quick Assign; 3
 EasyStart Main Features Korg s REMS modeling technology delivers 72 realistic classic and modern amp, cabinet and effects models 16 types of drive & amp models cover everything from vintage overdrive to
EasyStart Main Features Korg s REMS modeling technology delivers 72 realistic classic and modern amp, cabinet and effects models 16 types of drive & amp models cover everything from vintage overdrive to
K-Switch User Manual v1.1
 K-Switch User Manual v1.1 Features and Functionality Overview 8 Switches: 4 Virtual Footswitches for controlling amplifier functions 4 Effect Loops for inserting effect units into a signal chain. Virtual
K-Switch User Manual v1.1 Features and Functionality Overview 8 Switches: 4 Virtual Footswitches for controlling amplifier functions 4 Effect Loops for inserting effect units into a signal chain. Virtual
EXPERT REVIEW: TECH 21 ACOUSTIC FLY RIG
 EXPERT REVIEW: TECH 21 ACOUSTIC FLY RIG By Phil O'Keefe February 26, 2018 Tech 21 Acoustic Fly Rig Is this the perfect travel companion for your acoustic-electric instrument? by Phil O'Keefe Travel light
EXPERT REVIEW: TECH 21 ACOUSTIC FLY RIG By Phil O'Keefe February 26, 2018 Tech 21 Acoustic Fly Rig Is this the perfect travel companion for your acoustic-electric instrument? by Phil O'Keefe Travel light
T A B L E O F C O N T E N T S
 USER MANUAL V 4.0 TABLE OF CONTENTS INTRODUCTION... 4-5 CONNECTORS............................. 6-9 CONNECTION DIAGRAM.................. 10-11 EFFECTS & SIGNAL CHAIN...12 BLOCK DESCRIPTIONS...12-15 CABINET
USER MANUAL V 4.0 TABLE OF CONTENTS INTRODUCTION... 4-5 CONNECTORS............................. 6-9 CONNECTION DIAGRAM.................. 10-11 EFFECTS & SIGNAL CHAIN...12 BLOCK DESCRIPTIONS...12-15 CABINET
WELCOME TO SHIMMER SHAKE STRIKE 2 SETUP TIPS 2 SNAPSHOTS 3
 WELCOME TO SHIMMER SHAKE STRIKE 2 SETUP TIPS 2 SNAPSHOTS 3 INSTRUMENT FEATURES 4 OVERVIEW 4 MAIN PANEL 4 SYNCHRONIZATION 5 SYNC: ON/OFF 5 TRIGGER: HOST/KEYS 5 PLAY BUTTON 6 HALF SPEED 6 PLAYBACK CONTROLS
WELCOME TO SHIMMER SHAKE STRIKE 2 SETUP TIPS 2 SNAPSHOTS 3 INSTRUMENT FEATURES 4 OVERVIEW 4 MAIN PANEL 4 SYNCHRONIZATION 5 SYNC: ON/OFF 5 TRIGGER: HOST/KEYS 5 PLAY BUTTON 6 HALF SPEED 6 PLAYBACK CONTROLS
Mbox Basics Guide. Version 6.4 for LE Systems on Windows XP and Mac OS X. Digidesign
 Mbox Basics Guide Version 6.4 for LE Systems on Windows XP and Mac OS X Digidesign 2001 Junipero Serra Boulevard Daly City, CA 94014-3886 USA tel: 650 731 6300 fax: 650 731 6399 Technical Support (USA)
Mbox Basics Guide Version 6.4 for LE Systems on Windows XP and Mac OS X Digidesign 2001 Junipero Serra Boulevard Daly City, CA 94014-3886 USA tel: 650 731 6300 fax: 650 731 6399 Technical Support (USA)
User Guide (Clarett USB Edition)
 User Guide (Clarett USB Edition) Version 1.0 www.focusrite.com TABLE OF CONTENTS INTRODUCTION... 3 System Requirements....4 Software Installation...4 The Clarett USB Mixer basic principles...5 MIXING &
User Guide (Clarett USB Edition) Version 1.0 www.focusrite.com TABLE OF CONTENTS INTRODUCTION... 3 System Requirements....4 Software Installation...4 The Clarett USB Mixer basic principles...5 MIXING &
Introduction. 1. Theory of Operation
 Table of Contents Introduction......................................................2 1. Theory of Operation.............................................2 2. Features.......................................................3
Table of Contents Introduction......................................................2 1. Theory of Operation.............................................2 2. Features.......................................................3
T A B L E O F C O N T E N T S
 USER MANUAL V 5.1 6 12 TABLE OF CONTENTS INTRODUCTION... 4-5 CONNECTORS............................. 6-10 CONNECTION DIAGRAM.................. 11-13 EFFECTS & SIGNAL CHAIN...14 BLOCK DESCRIPTIONS...14-15
USER MANUAL V 5.1 6 12 TABLE OF CONTENTS INTRODUCTION... 4-5 CONNECTORS............................. 6-10 CONNECTION DIAGRAM.................. 11-13 EFFECTS & SIGNAL CHAIN...14 BLOCK DESCRIPTIONS...14-15
GM Arts Firmware v4.0. for BJ Devices MIDI Foot Controllers USER GUIDE
 GM Arts Firmware v4.0 for BJ Devices MIDI Foot Controllers USER GUIDE 2nd Release for version 4.03 Table of Contents Introduction... 4 GM Arts Firmware... 4 MIDI Messages... 4 What's Included... 4 Features...
GM Arts Firmware v4.0 for BJ Devices MIDI Foot Controllers USER GUIDE 2nd Release for version 4.03 Table of Contents Introduction... 4 GM Arts Firmware... 4 MIDI Messages... 4 What's Included... 4 Features...
Combined Effects Pedal
 Combined Effects Pedal CONTENTS Precautions Introdution Main Features Pedal Layout Operation Modes Live Mode Preset Mode Effect Modules Tap Tempo Using The FX LOOP Connections Technical Parameters 01
Combined Effects Pedal CONTENTS Precautions Introdution Main Features Pedal Layout Operation Modes Live Mode Preset Mode Effect Modules Tap Tempo Using The FX LOOP Connections Technical Parameters 01
OC 10 Crocodile Tail Loop Setup Utilising Tuner Out And One Loop
 KEY All Red Lines Are Cables Taking Signal Into OC10 SETUP 1 All Green Lines Are Cables Taking Signal Out Of OC10 OC 10 Crocodile Tail Loop Setup Utilising Tuner Out And One Loop The above setup is using
KEY All Red Lines Are Cables Taking Signal Into OC10 SETUP 1 All Green Lines Are Cables Taking Signal Out Of OC10 OC 10 Crocodile Tail Loop Setup Utilising Tuner Out And One Loop The above setup is using
AmpliTube User Manual
 AmpliTube User Manual Intro Thank you for purchasing AmpliTube for iphone. This manual will cover all the product features in detail. Please read it carefully to get maximum results. You can also have
AmpliTube User Manual Intro Thank you for purchasing AmpliTube for iphone. This manual will cover all the product features in detail. Please read it carefully to get maximum results. You can also have
POD HD500 Edit. Pilot s Guide. A user guide to the features and functionality of the Line 6 POD HD500 Edit application
 POD HD500 Edit Pilot s Guide A user guide to the features and functionality of the Line 6 POD HD500 Edit application POD HD500 Edit: Table of Contents Table of Contents Workflow...1 1 What s in it for
POD HD500 Edit Pilot s Guide A user guide to the features and functionality of the Line 6 POD HD500 Edit application POD HD500 Edit: Table of Contents Table of Contents Workflow...1 1 What s in it for
Organic Transitions. user manual. loops de la Crème
 Organic Transitions user manual loops de la Crème september 2015 1 Thank you for purchasing ORGANIC TRANSITIONS! This sample library is based on recordings of percussion instruments (shakers, tambourines,
Organic Transitions user manual loops de la Crème september 2015 1 Thank you for purchasing ORGANIC TRANSITIONS! This sample library is based on recordings of percussion instruments (shakers, tambourines,
T A B L E O F C O N T E N T S
 USER MANUAL V 6.0 6 12 TABLE OF CONTENTS INTRODUCTION... 4-5 CONNECTORS............................. 6-10 CONNECTION DIAGRAM.................. 11-13 EFFECTS & SIGNAL CHAIN...14 BLOCK DESCRIPTIONS...14-15
USER MANUAL V 6.0 6 12 TABLE OF CONTENTS INTRODUCTION... 4-5 CONNECTORS............................. 6-10 CONNECTION DIAGRAM.................. 11-13 EFFECTS & SIGNAL CHAIN...14 BLOCK DESCRIPTIONS...14-15
Legal Notice 1. Direm KEMPER PROFILER. Main Manual 5.5
 Legal Notice 1 Direm KEMPER PROFILER Main Manual 5.5 Legal Notice 2 Legal Notice This manual, as well as the software and hardware described in it, is furnished under license and may be used or copied
Legal Notice 1 Direm KEMPER PROFILER Main Manual 5.5 Legal Notice 2 Legal Notice This manual, as well as the software and hardware described in it, is furnished under license and may be used or copied
Application Reference
 Application Reference Disclaimer The information in this document is subject to change without notice and does not represent a commitment on the part of Native Instruments GmbH. The software described
Application Reference Disclaimer The information in this document is subject to change without notice and does not represent a commitment on the part of Native Instruments GmbH. The software described
WK-7500 WK-6500 CTK-7000 CTK-6000 BS A
 WK-7500 WK-6500 CTK-7000 CTK-6000 Windows and Windows Vista are registered trademarks of Microsoft Corporation in the United States and other countries. Mac OS is a registered trademark of Apple Inc. in
WK-7500 WK-6500 CTK-7000 CTK-6000 Windows and Windows Vista are registered trademarks of Microsoft Corporation in the United States and other countries. Mac OS is a registered trademark of Apple Inc. in
Owner s Manual. Page 1 of 23
 Page 1 of 23 Installation Instructions Table of Contents 1. Getting Started! Installation via Connect! Activation with Native Instruments Service Center 2. Pulse Engines Page! Pulse Engine Layers! Pulse
Page 1 of 23 Installation Instructions Table of Contents 1. Getting Started! Installation via Connect! Activation with Native Instruments Service Center 2. Pulse Engines Page! Pulse Engine Layers! Pulse
Spider Valve MkII. Advanced Guide Addendum Spider FX Infusion (Firmware version 1.50, or later) Spider Valve MkII 112, 212 and HD100
 Spider Valve MkII Advanced Guide Addendum Spider FX Infusion (Firmware version 1.50, or later) Spider Valve MkII 112, 212 and HD100 Electrophonic Limited Edition Table of Contents Overview... 1 1 Spider
Spider Valve MkII Advanced Guide Addendum Spider FX Infusion (Firmware version 1.50, or later) Spider Valve MkII 112, 212 and HD100 Electrophonic Limited Edition Table of Contents Overview... 1 1 Spider
VB-99 V-Bass System. Using the Built-in Tuner. Workshop ÂØÒňΠVB99WS04
 ÂØÒňΠWorkshop VB-99 V-Bass System Using the Built-in Tuner 2009 Roland Corporation U.S. All rights reserved. No part of this publication may be reproduced in any form without the written permission of
ÂØÒňΠWorkshop VB-99 V-Bass System Using the Built-in Tuner 2009 Roland Corporation U.S. All rights reserved. No part of this publication may be reproduced in any form without the written permission of
KIRNU - CREAM MOBILE Kirnu Interactive
 KIRNU - CREAM MOBILE Kirnu Interactive www.kirnuarp.com 1 Top elements Song selection MIDI in/out channel Status Messages Loading/Saving track presets Panic button MIDI learn Global section Track section
KIRNU - CREAM MOBILE Kirnu Interactive www.kirnuarp.com 1 Top elements Song selection MIDI in/out channel Status Messages Loading/Saving track presets Panic button MIDI learn Global section Track section
Apogee Ensemble Thunderbolt Audio Interface
 Apogee Ensemble Thunderbolt Audio Interface Quick Start Guide Fall 2014 Contents Overview... 3 Introduction...3 Package Contents...4 Ensemble Product Tour...6 Getting Started... 8 System Requirements...8
Apogee Ensemble Thunderbolt Audio Interface Quick Start Guide Fall 2014 Contents Overview... 3 Introduction...3 Package Contents...4 Ensemble Product Tour...6 Getting Started... 8 System Requirements...8
Apogee Ensemble Thunderbolt Audio Interface
 Apogee Ensemble Thunderbolt Audio Interface Quick Start Guide July 2017 Contents Overview... 3 Introduction...3 Package Contents...4 Ensemble Product Tour...6 Getting Started... 8 System Requirements...8
Apogee Ensemble Thunderbolt Audio Interface Quick Start Guide July 2017 Contents Overview... 3 Introduction...3 Package Contents...4 Ensemble Product Tour...6 Getting Started... 8 System Requirements...8
Pilot s Handbook Manuel de pilotage Pilotenhandbuch Pilotenhandboek Manual del Piloto 取扱説明書. See for Advance Guide
 M13 Stompbox Modeler Pilot s Handbook Manuel de pilotage Pilotenhandbuch Pilotenhandboek Manual del Piloto 取扱説明書 See www.line6.com/manuals for Advance Guide 40-00-0167 Advanced Users Guide available @
M13 Stompbox Modeler Pilot s Handbook Manuel de pilotage Pilotenhandbuch Pilotenhandboek Manual del Piloto 取扱説明書 See www.line6.com/manuals for Advance Guide 40-00-0167 Advanced Users Guide available @
Manual. Table of Contents
 Manual Table of Contents 1. Introduction - What the BeatBuddy is and is not. 2. How to plug in: Power supply, SD card, sound systems, footswitch and instruments. 3. How to use: Content navigation, controlling
Manual Table of Contents 1. Introduction - What the BeatBuddy is and is not. 2. How to plug in: Power supply, SD card, sound systems, footswitch and instruments. 3. How to use: Content navigation, controlling
Universal audio/midi interface USER MANUAL
 Universal audio/midi interface USER MANUAL Contents Table of Contents Contents 2 English 3 Safety information 3 irig Pro DUO 3 Register your irig Pro DUO 3 irig Pro DUO overview 4 Installation and setup
Universal audio/midi interface USER MANUAL Contents Table of Contents Contents 2 English 3 Safety information 3 irig Pro DUO 3 Register your irig Pro DUO 3 irig Pro DUO overview 4 Installation and setup
POD HD Advanced Guide An in-depth exploration of the features & functionality of POD HD.
 POD HD Advanced Guide An in-depth exploration of the features & functionality of POD HD. Electrophonic Limited Edition Table of Contents Overview... 1 1 Home Views... 1 1 Tuner Mode... 1 4 Tap Tempo...
POD HD Advanced Guide An in-depth exploration of the features & functionality of POD HD. Electrophonic Limited Edition Table of Contents Overview... 1 1 Home Views... 1 1 Tuner Mode... 1 4 Tap Tempo...
Owner s Guide. DB-303 Version 1.0 Copyright Pulse Code, Inc. 2009, All Rights Reserved
 Owner s Guide DB-303 Version 1.0 www.pulsecodeinc.com/db-303 Copyright Pulse Code, Inc. 2009, All Rights Reserved INTRODUCTION Thank you for purchasing the DB-303 Digital Bass Line. The DB-303 is a bass
Owner s Guide DB-303 Version 1.0 www.pulsecodeinc.com/db-303 Copyright Pulse Code, Inc. 2009, All Rights Reserved INTRODUCTION Thank you for purchasing the DB-303 Digital Bass Line. The DB-303 is a bass
AmpliTube for ipad User Manual
 AmpliTube for ipad User Manual Intro Thank you for purchasing AmpliTube for ipad. This manual will cover all the product features in detail. Please read it carefully to get maximum results. You can also
AmpliTube for ipad User Manual Intro Thank you for purchasing AmpliTube for ipad. This manual will cover all the product features in detail. Please read it carefully to get maximum results. You can also
GETTING STARTED GUIDE
 GETTING STARTED GUIDE The information in this document is subject to change without notice and does not represent a commitment on the part of Native Instruments GmbH. The software described by this document
GETTING STARTED GUIDE The information in this document is subject to change without notice and does not represent a commitment on the part of Native Instruments GmbH. The software described by this document
The Simplicity of a Pedalboard with
 The Simplicity of a Pedalboard with the Flexibility of a Multi-Effects The ipb-10 Programmable Pedalboard sets a new standard for guitar signal processing. By harnessing the power of the ipad, it combines
The Simplicity of a Pedalboard with the Flexibility of a Multi-Effects The ipb-10 Programmable Pedalboard sets a new standard for guitar signal processing. By harnessing the power of the ipad, it combines
TABLE OF CONTENTS 1. MAIN PAGE 2. EDIT PAGE 3. LOOP EDIT ADVANCED PAGE 4. FX PAGE - LAYER FX 5. FX PAGE - GLOBAL FX 6. RHYTHM PAGE 7.
 Owner s Manual OWNER S MANUAL 2 TABLE OF CONTENTS 1. MAIN PAGE 2. EDIT PAGE 3. LOOP EDIT ADVANCED PAGE 4. FX PAGE - LAYER FX 5. FX PAGE - GLOBAL FX 6. RHYTHM PAGE 7. ARPEGGIATOR 8. MACROS 9. PRESETS 10.
Owner s Manual OWNER S MANUAL 2 TABLE OF CONTENTS 1. MAIN PAGE 2. EDIT PAGE 3. LOOP EDIT ADVANCED PAGE 4. FX PAGE - LAYER FX 5. FX PAGE - GLOBAL FX 6. RHYTHM PAGE 7. ARPEGGIATOR 8. MACROS 9. PRESETS 10.
MG15CFX MG30CFX. From Jim Marshall
 S MG15C CLEAN / CRUNCH OD-1 / OD-2 TAP (MANUAL) TUNER STORE MG15C GAIN BASS MIDDLE TREBLE REVERB VOLUME MASTER PH HASER INPUT STUDIO CHO CH DELAY POWER FOOTCONTROLLER MG30C CLEAN / CRUNCH OD-1 / OD-2 1
S MG15C CLEAN / CRUNCH OD-1 / OD-2 TAP (MANUAL) TUNER STORE MG15C GAIN BASS MIDDLE TREBLE REVERB VOLUME MASTER PH HASER INPUT STUDIO CHO CH DELAY POWER FOOTCONTROLLER MG30C CLEAN / CRUNCH OD-1 / OD-2 1
M-Powered Basics Guide
 M-Powered Basics Guide Version 6.8 for M-Powered Systems on Windows or Macintosh Digidesign 2001 Junipero Serra Boulevard Daly City, CA 94014-3886 USA tel: 650 731 6300 fax: 650 731 6399 Technical Support
M-Powered Basics Guide Version 6.8 for M-Powered Systems on Windows or Macintosh Digidesign 2001 Junipero Serra Boulevard Daly City, CA 94014-3886 USA tel: 650 731 6300 fax: 650 731 6399 Technical Support
Grendel Drone Commander CLASSIC PEDAL Analog Music Synthesizer. Rare Waves LLC USA rarewaves.net
 CLASSIC PEDAL Analog Music Synthesizer Rare Waves LLC USA rarewaves.net What is it? is a unique synthesizer that delivers thick drone tones with the convenience of an FX pedal stompbox. brings back the
CLASSIC PEDAL Analog Music Synthesizer Rare Waves LLC USA rarewaves.net What is it? is a unique synthesizer that delivers thick drone tones with the convenience of an FX pedal stompbox. brings back the
Setting up Pro Tools I/O & connecting a microphone for Recording
 Setting up Pro Tools I/O & connecting a microphone for Recording The purpose of this lab is to demonstrate the ability to correctly connect a microphone to the Fast Track Pro interface in such a way that
Setting up Pro Tools I/O & connecting a microphone for Recording The purpose of this lab is to demonstrate the ability to correctly connect a microphone to the Fast Track Pro interface in such a way that
Getting Started Pro Tools M-Powered. Version 8.0
 Getting Started Pro Tools M-Powered Version 8.0 Welcome to Pro Tools M-Powered Read this guide if you are new to Pro Tools or are just starting out making your own music. Inside, you ll find quick examples
Getting Started Pro Tools M-Powered Version 8.0 Welcome to Pro Tools M-Powered Read this guide if you are new to Pro Tools or are just starting out making your own music. Inside, you ll find quick examples
Intro to Pro Tools. Pro Tools LE and Eleven Rack. Version 8.0.1
 Intro to Pro Tools Pro Tools LE and Eleven Rack Version 8.0.1 Welcome to Pro Tools LE and Eleven Rack Read this guide if you are new to Pro Tools or are just starting out making your own music. Inside,
Intro to Pro Tools Pro Tools LE and Eleven Rack Version 8.0.1 Welcome to Pro Tools LE and Eleven Rack Read this guide if you are new to Pro Tools or are just starting out making your own music. Inside,
Quick Start Guide LOOK HERE FIRST
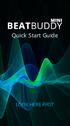 Quick Start Guide LOOK HERE FIRST Sound Quality The BeatBuddy Mini sounds best when played through a full-range neutral sound system. Many guitar and bass amps are either not full-range (they muffle the
Quick Start Guide LOOK HERE FIRST Sound Quality The BeatBuddy Mini sounds best when played through a full-range neutral sound system. Many guitar and bass amps are either not full-range (they muffle the
User Guide FFFA
 User Guide FFFA001253 www.focusrite.com TABLE OF CONTENTS OVERVIEW.... 3 Introduction...3 Features.................................................................... 4 Box Contents...4 System Requirements....4
User Guide FFFA001253 www.focusrite.com TABLE OF CONTENTS OVERVIEW.... 3 Introduction...3 Features.................................................................... 4 Box Contents...4 System Requirements....4
Record your debut album using Garageband Brandon Arnold, Instructor
 Record your debut album using Garageband Brandon Arnold, Instructor brandon.arnold@nebo.edu Garageband is free software that comes with every new Mac computer. It is surprisingly robust and can be used
Record your debut album using Garageband Brandon Arnold, Instructor brandon.arnold@nebo.edu Garageband is free software that comes with every new Mac computer. It is surprisingly robust and can be used
Getting Started. Pro Tools LE & Mbox 2 Pro. Version 8.0
 Getting Started Pro Tools LE & Mbox 2 Pro Version 8.0 Welcome to Pro Tools LE Read this guide if you are new to Pro Tools or are just starting out making your own music. Inside, you ll find quick examples
Getting Started Pro Tools LE & Mbox 2 Pro Version 8.0 Welcome to Pro Tools LE Read this guide if you are new to Pro Tools or are just starting out making your own music. Inside, you ll find quick examples
M-16DX 16-Channel Digital Mixer
 M-6DX 6-Channel Digital Mixer Workshop Live Mixing with the M-6DX 007 Roland Corporation U.S. All rights reserved. No part of this publication may be reproduced in any form without the written permission
M-6DX 6-Channel Digital Mixer Workshop Live Mixing with the M-6DX 007 Roland Corporation U.S. All rights reserved. No part of this publication may be reproduced in any form without the written permission
MIDI realtime parameters and effects
 19 MIDI realtime parameters and effects Introduction For each MIDI track, you can set up a number of track parameters and MIDI effects. These affect how the MIDI data is played back, transforming MIDI
19 MIDI realtime parameters and effects Introduction For each MIDI track, you can set up a number of track parameters and MIDI effects. These affect how the MIDI data is played back, transforming MIDI
AUDIO INSTRUCTIONS CAPTURE STUDIO ONE PRO TOOLS
 AUDIO INSTRUCTIONS CAPTURE STUDIO ONE PRO TOOLS Updated 4/1/2016 SETTING UP THE LIVE ROOM Set the room up for recording. Arrange the studio rug in the live room and position microphone stands or direct
AUDIO INSTRUCTIONS CAPTURE STUDIO ONE PRO TOOLS Updated 4/1/2016 SETTING UP THE LIVE ROOM Set the room up for recording. Arrange the studio rug in the live room and position microphone stands or direct
USER MANUAL BLUE NEBULA TAPE ECHO AND GUITAR FX PEDAL. Blue Nebula User Guide, Firmware Revision 4 Page 1
 USER MANUAL BLUE NEBULA TAPE ECHO AND GUITAR FX PEDAL Blue Nebula User Guide, Firmware Revision 4 Page 1 USB MIDI IN NAVIGATION BUTTONS OK = SELECT/MANUAL 12V DC JACK PARAMETER ADJUST: P1, P2, P3 PREAMP
USER MANUAL BLUE NEBULA TAPE ECHO AND GUITAR FX PEDAL Blue Nebula User Guide, Firmware Revision 4 Page 1 USB MIDI IN NAVIGATION BUTTONS OK = SELECT/MANUAL 12V DC JACK PARAMETER ADJUST: P1, P2, P3 PREAMP
Ample China Pipa User Manual
 Ample China Pipa User Manual Ample Sound Co.,Ltd @ Beijing 1 Contents 1 INSTALLATION & ACTIVATION... 7 1.1 INSTALLATION ON MAC... 7 1.2 INSTALL SAMPLE LIBRARY ON MAC... 9 1.3 INSTALLATION ON WINDOWS...
Ample China Pipa User Manual Ample Sound Co.,Ltd @ Beijing 1 Contents 1 INSTALLATION & ACTIVATION... 7 1.1 INSTALLATION ON MAC... 7 1.2 INSTALL SAMPLE LIBRARY ON MAC... 9 1.3 INSTALLATION ON WINDOWS...
JBL-Smaart Pro Application Note. Using The JBL-Smaart Pro Delay Locator
 JBL-Smaart Pro Application Note # 2A JBL-Smaart Pro Application Note No. 2, Revised May 1998 v1.r2.5/98 Page 1 SIA Software Company, Inc. What exactly does the Delay Locator do? What is the Delay Locator
JBL-Smaart Pro Application Note # 2A JBL-Smaart Pro Application Note No. 2, Revised May 1998 v1.r2.5/98 Page 1 SIA Software Company, Inc. What exactly does the Delay Locator do? What is the Delay Locator
2001 Yamaha Corporation of America 6600 Orangethorpe Avenue Buena Park, CA (714)
 PURETONE IS JUST A STOMP AWAY 2001 Yamaha Corporation of America 6600 Orangethorpe Avenue Buena Park, CA 90620 (714) 522-9011 www.yamaha.com TABLE OF CONTENTS INTRODUCTION... Page 1 PANEL OVERVIEW... Page
PURETONE IS JUST A STOMP AWAY 2001 Yamaha Corporation of America 6600 Orangethorpe Avenue Buena Park, CA 90620 (714) 522-9011 www.yamaha.com TABLE OF CONTENTS INTRODUCTION... Page 1 PANEL OVERVIEW... Page
Please Read! Quick Start Guide
 Please Read! Quick Start Guide Sound Quality The BeatBuddy Mini sounds best when played through a full-range neutral sound system. Many guitar and bass amps are either not full-range (they muffle the higher
Please Read! Quick Start Guide Sound Quality The BeatBuddy Mini sounds best when played through a full-range neutral sound system. Many guitar and bass amps are either not full-range (they muffle the higher
Gassmann Studio Tutorial
 Gassmann Studio Tutorial This document discusses some scenarios for using the Gassmann Studio successfully, and some troubleshooting tips for when things are not so successful. This document has no table
Gassmann Studio Tutorial This document discusses some scenarios for using the Gassmann Studio successfully, and some troubleshooting tips for when things are not so successful. This document has no table
GCX. Guitar Audio Switcher OWNER S MANUAL
 GCX Guitar Audio Switcher OWNER S MANUAL Please visit our web site at: www.voodoolab.com Copyright 1998 by Digital Music Corporation. This publication is protected by copyright and all rights are reserved.
GCX Guitar Audio Switcher OWNER S MANUAL Please visit our web site at: www.voodoolab.com Copyright 1998 by Digital Music Corporation. This publication is protected by copyright and all rights are reserved.
ICONOCLAST USER GUIDE
 ICONOCLAST ICONOCLAST USER GUIDE Thank you for purchasing our product. We really mean it. We hope to earn your trust by delivering a quality product that inspires you to make great music. Neunaber products
ICONOCLAST ICONOCLAST USER GUIDE Thank you for purchasing our product. We really mean it. We hope to earn your trust by delivering a quality product that inspires you to make great music. Neunaber products
Reference guide. Version ZOOM CORPORATION. Copying or reprinting this manual in part or in whole without permission is prohibited.
 Version 4.0 Reference guide This document cannot be displayed properly on black-and-white displays. 2019 ZOOM CORPORATION Copying or reprinting this manual in part or in whole without permission is prohibited.
Version 4.0 Reference guide This document cannot be displayed properly on black-and-white displays. 2019 ZOOM CORPORATION Copying or reprinting this manual in part or in whole without permission is prohibited.
Hardware options for Pro Tools LE and M-Powered systems
 Hardware options for Pro Tools LE and M-Powered systems Pro Tools LE software requires you to connect a suitable Digidesign hardware interface to your computer before it will run. Digidesign hardware for
Hardware options for Pro Tools LE and M-Powered systems Pro Tools LE software requires you to connect a suitable Digidesign hardware interface to your computer before it will run. Digidesign hardware for
Intro to Pro Tools. Version 8.0.4
 Intro to Pro Tools Version 8.0.4 Welcome to Pro Tools LE Read this guide if you are new to Pro Tools or are just starting out making your own music. Inside, you ll find quick examples of how to record,
Intro to Pro Tools Version 8.0.4 Welcome to Pro Tools LE Read this guide if you are new to Pro Tools or are just starting out making your own music. Inside, you ll find quick examples of how to record,
Table of Contents Thank You... 5 What is the Liquid Router?... 5 Operating Guidelines... 6
 Table of Contents Thank You... 5 What is the Liquid Router?... 5 Operating Guidelines... 6 Powering the unit... 6 Which MIDI Cables Should Be Used... 6 Care and Cleaning... 7 Installing Expansion Devices...
Table of Contents Thank You... 5 What is the Liquid Router?... 5 Operating Guidelines... 6 Powering the unit... 6 Which MIDI Cables Should Be Used... 6 Care and Cleaning... 7 Installing Expansion Devices...
Hi-quality with Powerful Parity Multi- effect and signal processor DSP Module
 Hi-quality with Powerful Parity Multi- effect and signal processor DSP Module D-Series D202C -a complete and powerful multi-effect DSP Board from Trigaudio, providing various application such as Mixer/DJ
Hi-quality with Powerful Parity Multi- effect and signal processor DSP Module D-Series D202C -a complete and powerful multi-effect DSP Board from Trigaudio, providing various application such as Mixer/DJ
Your Hammond Sk-series keyboard is shipped from the factory set for 120 V.A.C. power. To connect the Sk-series keyboard to A.C.
 -73-88 INTRODUCTION Introduction 1 INTRODUCTION Basic Hook-Up All connections are found on the Accessory Panel on the back of the Sk-series keyboard. A.C. Power Your Hammond Sk-series keyboard is shipped
-73-88 INTRODUCTION Introduction 1 INTRODUCTION Basic Hook-Up All connections are found on the Accessory Panel on the back of the Sk-series keyboard. A.C. Power Your Hammond Sk-series keyboard is shipped
mix 502, mix 802, mix 1202FX mixer user manual
 mix 502, mix 802, mix 1202FX mixer user manual Musikhaus Thomann Thomann GmbH Hans-Thomann-Straße 1 96138 Burgebrach Germany Telephone: +49 (0) 9546 9223-0 E-mail: info@thomann.de Internet: www.thomann.de
mix 502, mix 802, mix 1202FX mixer user manual Musikhaus Thomann Thomann GmbH Hans-Thomann-Straße 1 96138 Burgebrach Germany Telephone: +49 (0) 9546 9223-0 E-mail: info@thomann.de Internet: www.thomann.de
MP212 Principles of Audio Technology II
 MP212 Principles of Audio Technology II Lab #2 DM2000 and Pro Tools Version 3, 06/07/2012 revised AR, previous versions: JMC, JL Version 4, 09/15/2013 revised AR Copyright 2007 Berklee College of Music.
MP212 Principles of Audio Technology II Lab #2 DM2000 and Pro Tools Version 3, 06/07/2012 revised AR, previous versions: JMC, JL Version 4, 09/15/2013 revised AR Copyright 2007 Berklee College of Music.
Sound Skulptor MC624 User manual
 Sound Skulptor MC624 User manual 1. Overview The MC624 lets you select one out of six stereo line level audio sources, adjust the level and route it to one out of four stereo amplified monitor pairs. The
Sound Skulptor MC624 User manual 1. Overview The MC624 lets you select one out of six stereo line level audio sources, adjust the level and route it to one out of four stereo amplified monitor pairs. The
StudioLive MIXER INPUTS.
 StudioLive 24.4.2 Architect & Engineering Specifications 1. GENERAL CONFIGURATION. The mixer shall be a digital mixer and shall accommodate 24 line and/or 24 microphone signals, channels 1 24; and shall
StudioLive 24.4.2 Architect & Engineering Specifications 1. GENERAL CONFIGURATION. The mixer shall be a digital mixer and shall accommodate 24 line and/or 24 microphone signals, channels 1 24; and shall
WARRANTY We at DigiTech are very proud of our products and back-up each one we sell with the following warranty:
 OWNER S MANUAL WARRANTY We at DigiTech are very proud of our products and back-up each one we sell with the following warranty: 1. Please register online at digitech.com within ten days of purchase to
OWNER S MANUAL WARRANTY We at DigiTech are very proud of our products and back-up each one we sell with the following warranty: 1. Please register online at digitech.com within ten days of purchase to
User's Manual. HUSH Licensed by
 P R O G R A M M A B L E 2 4 - B I T D S P G U I T A R P R E A M P User's Manual HUSH Licensed by May be covered by one or more of the following: U.S. Patents #4538297, 4647876, 4696044, 4745309, 4881047,
P R O G R A M M A B L E 2 4 - B I T D S P G U I T A R P R E A M P User's Manual HUSH Licensed by May be covered by one or more of the following: U.S. Patents #4538297, 4647876, 4696044, 4745309, 4881047,
HOOKING IT UP. Unpacking and Inspection. Installing in a Rack CHAPTER 3: Hooking It Up
 CHAPTER 3: HOOKING IT UP Unpacking and Inspection Your Studio 32 was packed carefully at the factory, and the container was designed to protect the unit during shipping. Please retain this container in
CHAPTER 3: HOOKING IT UP Unpacking and Inspection Your Studio 32 was packed carefully at the factory, and the container was designed to protect the unit during shipping. Please retain this container in
INTRODUCTION FEATURES
 INTRODUCTION Thanks for choosing the DOD Rubberneck Analog Delay pedal. The Rubberneck is an extensively featured delay pedal which uses BBDs for up to 1.5 seconds of classic analog delay. Rubberneck operates
INTRODUCTION Thanks for choosing the DOD Rubberneck Analog Delay pedal. The Rubberneck is an extensively featured delay pedal which uses BBDs for up to 1.5 seconds of classic analog delay. Rubberneck operates
CLA VINET USER GUIDE
 USER GUIDE TABLE OF CONTENTS CHAPTER 1 INTRODUCTION...3 1.1 PRODUCT OVERVIEW... 4 1.2 CONCEPTS AND TERMINOLOGY... 4 1.3 COMPONENTS... 5 1.4 FUNCTIONAL BLOCK/FLOW DIAGRAM... 6 1.5 STARTING CLAVINET... 6
USER GUIDE TABLE OF CONTENTS CHAPTER 1 INTRODUCTION...3 1.1 PRODUCT OVERVIEW... 4 1.2 CONCEPTS AND TERMINOLOGY... 4 1.3 COMPONENTS... 5 1.4 FUNCTIONAL BLOCK/FLOW DIAGRAM... 6 1.5 STARTING CLAVINET... 6
Focusrite Saffire 6 USB. User Guide
 Focusrite Saffire 6 USB User Guide 1 IMPORTANT SAFETY INSTRUCTIONS 1. Read these instructions. 2. Keep these instructions. 3. Heed all warnings. 4. Follow all instructions. 5. Do not use this apparatus
Focusrite Saffire 6 USB User Guide 1 IMPORTANT SAFETY INSTRUCTIONS 1. Read these instructions. 2. Keep these instructions. 3. Heed all warnings. 4. Follow all instructions. 5. Do not use this apparatus
VENUE Full Isolation D.I.
 VENUE Full Isolation D.I. USER S GUIDE www.lrbaggs.com INTRODUCTION Thank you for purchasing our Venue D.I. This is the first all-discrete acoustic guitar preamp to combine a transformer-coupled D.I. output
VENUE Full Isolation D.I. USER S GUIDE www.lrbaggs.com INTRODUCTION Thank you for purchasing our Venue D.I. This is the first all-discrete acoustic guitar preamp to combine a transformer-coupled D.I. output
User Guide. Version 1.0 POWER
 User Guide POWER Version 1.0 www.focusrite.com TABLE OF CONTENTS OVERVIEW.... 3 Introduction...3 Product Compatibility...3 Features.................................................................... 4
User Guide POWER Version 1.0 www.focusrite.com TABLE OF CONTENTS OVERVIEW.... 3 Introduction...3 Product Compatibility...3 Features.................................................................... 4
Jam and Practice Tool for Guitar. Owner s manual
 Jam and Practice Tool for Guitar Owner s manual 1 Table of contents Quick Start...1 Step1 Listen to the sound of the guitar programs... 1 Step2 Play back a song and cancel the guitar part... 2 Step3 Perform
Jam and Practice Tool for Guitar Owner s manual 1 Table of contents Quick Start...1 Step1 Listen to the sound of the guitar programs... 1 Step2 Play back a song and cancel the guitar part... 2 Step3 Perform
MANUAL. Invictus Guitar V1.0
 MANUAL Invictus Guitar V1.0 Copyright (c) Martin Britz 2017 Disclaimer Disclaimer The information in this document is subject to change without notice and does not represent a commitment on the part of
MANUAL Invictus Guitar V1.0 Copyright (c) Martin Britz 2017 Disclaimer Disclaimer The information in this document is subject to change without notice and does not represent a commitment on the part of
30.march.2015 MULTIAMP MULTIAMP MIDI PEDALBOARD MIDI PEDALBOARD
 30.march.2015 MULTIAMP MIDI PEDALBOARD MULTIAMP MIDI PEDALBOARD MARK VISION A Word from Marco De Virgiliis Thank you for choosing DV Mark! We are thrilled to have you join us for an exciting new chapter
30.march.2015 MULTIAMP MIDI PEDALBOARD MULTIAMP MIDI PEDALBOARD MARK VISION A Word from Marco De Virgiliis Thank you for choosing DV Mark! We are thrilled to have you join us for an exciting new chapter
SP 5600 portable grand keyboard
 SP 5600 portable grand keyboard user manual Musikhaus Thomann Thomann GmbH Hans-Thomann-Straße 1 96138 Burgebrach Germany Telephone: +49 (0) 9546 9223-0 E-mail: info@thomann.de Internet: www.thomann.de
SP 5600 portable grand keyboard user manual Musikhaus Thomann Thomann GmbH Hans-Thomann-Straße 1 96138 Burgebrach Germany Telephone: +49 (0) 9546 9223-0 E-mail: info@thomann.de Internet: www.thomann.de
ENGLISH. From Jim Marshall
 ENGLISH From Jim Marshall Every so often I get the chance to work with some the world s most reve guitarists. Artists who have created groundbreaking work, tou every corner of the globe and inspi a whole
ENGLISH From Jim Marshall Every so often I get the chance to work with some the world s most reve guitarists. Artists who have created groundbreaking work, tou every corner of the globe and inspi a whole
SWITCHER / LOOPER PEDAL BOARD
 SWITCHER / LOOPER PEDAL BOARD Features: - Easy Setup - Clean cable routing - Rugged Lightweight Aluminum Design - Accel Power Source 8 Power Supply Mounting Holes - Universal Power Supply Mounting Bracket
SWITCHER / LOOPER PEDAL BOARD Features: - Easy Setup - Clean cable routing - Rugged Lightweight Aluminum Design - Accel Power Source 8 Power Supply Mounting Holes - Universal Power Supply Mounting Bracket
Getting Started. Pro Tools LE & Mbox 2 Micro. Version 8.0
 Getting Started Pro Tools LE & Mbox 2 Micro Version 8.0 Welcome to Pro Tools LE Read this guide if you are new to Pro Tools or are just starting out making your own music. Inside, you ll find quick examples
Getting Started Pro Tools LE & Mbox 2 Micro Version 8.0 Welcome to Pro Tools LE Read this guide if you are new to Pro Tools or are just starting out making your own music. Inside, you ll find quick examples
OWNER S MANUAL A (For use with Helix Firmware 1.05) 2015 Line 6, Inc. 0 1
 OWNER S MANUAL 90-20-0370 - A (For use with Helix Firmware 1.05) 2015 Line 6, Inc. 0 1 Important Safety Instructions CAUTION RISK OF ELECTRIC SHOCK DO NOT OPEN WARNING: TO REDUCE THE RISK OF FIRE OR ELECTRIC
OWNER S MANUAL 90-20-0370 - A (For use with Helix Firmware 1.05) 2015 Line 6, Inc. 0 1 Important Safety Instructions CAUTION RISK OF ELECTRIC SHOCK DO NOT OPEN WARNING: TO REDUCE THE RISK OF FIRE OR ELECTRIC
