MIDI realtime parameters and effects
|
|
|
- Amelia Williams
- 5 years ago
- Views:
Transcription
1 19 MIDI realtime parameters and effects
2 Introduction For each MIDI track, you can set up a number of track parameters and MIDI effects. These affect how the MIDI data is played back, transforming MIDI events in real time before they are sent to the MIDI outputs. On the following pages, the available parameters and effects are described. Keep in mind: The actual MIDI events will not be affected the changes happen on the fly. Since the track parameter settings don t actually change the MIDI data on the track, they will not be reflected in the MIDI editors. To convert the settings to real MIDI events, you need to use the Merge MIDI in Loop function (see page 462) MIDI realtime parameters and effects
3 The Inspector General handling The track parameters and effects are set up in the Inspector (although some settings are available in the Mixer as well, see page 148). Here s a brief rundown on how to handle the Inspector: To show or hide the Inspector, click the Inspector icon on the Project window s toolbar. The Inspector for a MIDI track is divided into five sections. You can fold or unfold the sections individually by clicking the tabs in their upper right corners. Clicking the tab for a hidden section brings it to view and hides the other sections. [Ctrl]/[Command]-clicking the tab allows you to hide or show a section without affecting other sections. Finally, [Alt]/[Option]-clicking a tab shows or hides all sections in the Inspector. Folding a section does not affect the functionality but merely hides the section from view. In other words, if you have set up a track parameter or activated a MIDI effect, your settings will still be active even if you fold the Inspector settings. MIDI realtime parameters and effects
4 Basic track settings The topmost Inspector section contains the basic settings for the selected MIDI track. These are settings that either affect the basic functionality for the track (mute, solo, enable record, etc.) or send out additional MIDI data to the connected devices (program change, volume, etc.). The section contains all settings in the track list (see page 55), with the following additional parameters: Parameter Toggle Timebase button Description Switches between musical (tempo related) and linear (time related) time base for the track. See page 72. Edit button This normally opens the channel settings window for the track (a window showing a channel strip with volume fader and other controls, along with effect settings see page 170). However, if the MIDI track is routed to a VST instrument, clicking the Edit button opens the control panel for the VST instrument instead. To bring up the channel settings window in that case, [Alt]/[Option]-click the Edit button. Volume Delay Pan Input transformer button Use this to adjust the level for the track. Changing this setting will move the track s fader in the Mixer window, and vice versa. See page 152 for more about setting levels. This adjusts the playback timing of the MIDI track. Positive values delay the playback while negative values cause the track to play earlier. The values are set in milliseconds. Use this to adjust the panning of the track. Opens the Input Transformer dialog, allowing you to transform incoming MIDI events in real time, see page MIDI realtime parameters and effects
5 Note that the functionality of the Programs settings (used for selecting sounds in the connected MIDI instrument) depends on to which instrument the MIDI output is routed, and how you have set up this in the MIDI Device Manager. As described on page 409, the MIDI Device Manager allows you to specify which MIDI instruments and other devices are connected to the various MIDI outputs, thus making it possible to select patches by name. Many of the basic track settings are duplicated in mixer channel strip form, in the Channel section at the bottom of the Inspector. See page 461. MIDI realtime parameters and effects
6 Track parameters The following settings will affect the MIDI events on the track in real time during playback. They will also be in effect if you play live with the track selected and record enabled (provided that MIDI Thru Active is activated on the Preferences MIDI page). This makes it possible to e.g. transpose or adjust the velocity of your live playing. If you want to compare the result of your track parameters with the unprocessed MIDI, you can use the Bypass button in the Track Parameters section. When this is activated, the Track Parameter settings will be temporarily disabled. A bypassed section is indicated by its Inspector tab turning yellow MIDI realtime parameters and effects
7 Transpose This allows you to transpose all notes on the track in semitones. The available range is -127 to +127 semitones, but remember that the total range of MIDI note numbers is 0 to 127. Furthermore, not all instruments can play back notes over the whole range. Therefore, extreme transpositions can give rather strange and unwanted results. Velocity Shift This settings lets you change the dynamics of all notes on the track. The value in this field is added to the velocity of each note message that is sent out (use negative values to lower the velocities). The range is -127 to +127 with 0 representing no change in velocity. Note that the effects of changing the velocity depends on the sound and instrument. Velocity Compression This function multiplies the velocity values with the factor you specify. This factor is set using a numerator (left value) and a denominator (right value), resulting in a fractional number (1/2, 3/4, 3/2 etc.). For example, if you set the factor to 3/4, the velocities will be three quarters of their original values. The point is, that this will also affect the difference in velocity between the notes, thereby compressing or expanding the velocity scale. Typically, you would combine this setting with the Velocity Shift parameter. An example: Let s say you have three notes with the velocity values 60, 90 and 120, and wish to even out the velocity differences somewhat. If you set the Velocity Compression value to 1/2, the notes will play back with the velocities 30, 45 and 60. By adding 60 in the Velocity Shift field, you will have the notes playing back with the velocities 90, 105 and 120, meaning you have in effect compressed the velocity range. In a similar way, you can use Velocity Compression values greater than 1/1 together with negative values in the Velocity Shift field, to expand the velocity range. Remember that the maximum velocity is always 127 no matter how much you try to expand. MIDI realtime parameters and effects
8 Length Compression Random This value adjusts the lengths of all notes on the track. As with Velocity Compression, the value is set with a numerator and denominator. For example, the value 2/1 means that all note lengths will be doubled, while 1/4 means all note lengths will be quarter of the actual lengths. The Random settings let you introduce random variations to various properties of MIDI notes. Anything from very subtle variations to dramatic changes can be applied. There are two separate Random generators, each of which are set up in the following way: 1. Pull down the Random pop-up menu and select which note property should be randomized. The options are position, pitch, velocity and length. Keep in mind that depending on the content of the track, certain parameter changes might not be immediately noticeable, or have any effect at all (as would be the case if applying random length to a percussion track playing one-shot samples for example). To best audition the random changes choose a track with clearly defined rhythm and note content, if possible (as opposed to a string pad). 2. Set the desired range of random deviation by entering values in the two number fields. The two values govern the limits of the randomization, so that the values will vary between the left value and the right value (you cannot set the left value higher than the right value). The maximum random range for each property is listed in the table below: Property Position Pitch Range -500 to +500 ticks -100 to +100 semitones Velocity -100 to +100 Length -500 to +500 ticks Note again that you can make independent settings for the two random generators. To deactivate the Random function, pull down the Random pop-up menu(s) and select OFF MIDI realtime parameters and effects
9 Range The Range function lets you specify a note (pitch) or velocity range and either force all notes to fit within this range, or exclude all notes outside this range from playback. As with the Random function, there are two separate Range settings. Set them up as follows: 1. Pull down the Range pop-up menu and select one of the following four modes: Mode Vel. Limit Vel. Filter Note Limit Note Filter Description This function affects all velocity values outside the specified range. Velocity values below the Min setting (the lower limit of the range) are set to the Min value, and velocity values above the Max setting are set to the Max value. Notes with velocity values within the set range are not affected. Use this if you want to force all velocity values to fit within a certain range. Velocity Filter works by excluding all notes with velocity values outside the specified range. Notes with velocity values below the Min setting or above the Max setting will not be played back. Use this to isolate notes with certain velocity values. This function allows you to specify a pitch range, and forces all notes to fit within this range. Notes outside the specified range are transposed up or down in octave steps until they fit within the range. Note: If the range is too narrow, so that some notes cannot be fit within the range by octave-transposing, these notes will get a pitch in the middle of the range. For example, if you have a note with a pitch of F3, and the range is C4-E4, that note will be transposed to D4. Note Filter works by excluding all notes with pitches outside the specified range. Notes lower than the Min setting or higher than the Max setting will not be played back. Use this to isolate notes with certain pitches. 2. Use the two fields to the right to set the min and max values. These values will be shown as numbers (0-127) for the velocity modes and as note numbers (C-2 to G8) for the pitch modes. Note again that you can make independent settings for the two Range functions. To deactivate the Range function, pull down the Range pop-up menu(s) and select OFF. MIDI realtime parameters and effects
10 MIDI effects Cubase SX/SL comes with a number of MIDI effect plug-ins, capable of transforming the MIDI output from a track in various ways. Just like the MIDI track parameters, MIDI effects are applied in real time to the MIDI data played back from the track (or to MIDI you play live thru the track). What are MIDI effects? Although a MIDI effect can be similar to an audio effect, it s important to remember that you re not processing the sound resulting from MIDI playback, but the MIDI data (the instructions for how the music should be played back). A MIDI effect will change properties of the MIDI events (e.g. change the pitch of notes) and/or generate new MIDI events (for example, a MIDI delay may add new MIDI notes, echoing the original notes). Insert and send effects As with audio effects, there are two ways to route the MIDI events on a track to an effect: If you add an insert effect, the MIDI events will be sent to the effect, which will process the data and pass it on to the track s MIDI output (or to another insert effect). In other words, the MIDI events will be routed through the insert effect. If you use a send effect, the MIDI events will be sent both to the track s MIDI output and to the effect. That is, you will get both the unprocessed MIDI events and the output of the MIDI effect. Note that the effect can send its processed MIDI data to any MIDI output not necessarily to the one used by the track. There are separate sections in the Inspector for Inserts and Sends: MIDI realtime parameters and effects
11 Inserts section This allows you to add up to four MIDI insert effects. The section contains the following items: Item Edit button Bypass button Inserts section tab Effect selection pop-up menu (x 4) On button (x 4) Edit button (x4) Description Opens the Channel Settings window for the MIDI track. Click this to temporarily disable all insert effects for the track (useful for comparing with the unprocessed MIDI, etc.). This lights blue if any insert effect is activated. A yellow tab means that the insert section is bypassed. Selecting an effect from this pop-up menu automatically activates it and brings up its control panel (which can be a separate window or a number of settings below the insert slot in the Inspector). To remove an insert effect completely, select No Effect. Allows you to turn the selected effect on or off. Click this to bring up the control panel for the selected effect. Depending on the effect, this may appear in a separate window or below the insert slot in the Inspector. Clicking the button again hides the control panel. Effects that display their controls in the Inspector can be forced to appear in a separate control panel window by pressing [Alt]/[Option] and double clicking the Edit button. MIDI realtime parameters and effects
12 Sends section This allows you to add up to four MIDI send effects. Unlike audio send effects, you can select and activate send effects individually for each track. The section contains the following items: Item Edit button Bypass button Sends section tab Effect selection pop-up menu (x 4) On button (x 4) Edit button (x4) Description Opens the Channel Settings window for the MIDI track. Click this to temporarily disable all send effects for the track (useful for comparing with the unprocessed MIDI, etc.). This lights blue if any send effect is activated. A yellow tab means that the send section is bypassed. Selecting an effect from this pop-up menu automatically activates it and brings up its control panel (which can be a separate window or a number of settings below the send slot in the Inspector). To remove a send effect completely, select No Effect. Allows you to turn the selected effect on or off. Click this to bring up the control panel for the selected effect. Depending on the effect, this may appear in a separate window or below the sends slot in the Inspector. Clicking the button again hides the control panel MIDI realtime parameters and effects
13 Item Output pop-up menu (x4) Channel setting (x4) Pre button (x4) Description This determines to which MIDI output the effect should send the processed MIDI events. This determines on which MIDI channel the effect should send the processed MIDI events. If this is activated, the MIDI signals will be sent to the send effects before the track parameters and insert effects. Effects that display their controls in the Inspector can be forced to appear in a separate control panel window by pressing [Alt]/[Option] and double clicking the Edit button. The available effects About presets Several of the MIDI plug-ins come with a number of presets for instant use. The controls for handling presets consist of a Presets pop-up menu along with Store [+] and Remove [-] buttons. To load a preset, select it from the Presets pop-up menu. To store your current settings as a preset, click the [+] button to the right. A dialog appears, asking you to specify a name for the preset. The stored preset will then be available for selection from the pop-up menu for all instances of that MIDI plugin, in all projects. To remove a stored preset, select it and click the [-] button to the right. MIDI realtime parameters and effects
14 Arpache A typical arpeggiator accepts a chord (a group of MIDI notes) as input, and plays back each note in the chord separately, with the playback order and speed set by the user. The Arpache 5 arpeggiator does just that, and more. Before describing the parameters, let s look at how to create a simple, typical arpeggio: 1. Select a MIDI track and activate monitoring (or record enable it) so that you can play thru the track. Check that the track is properly set up for playback to a suitable MIDI instrument. 2. Select and activate the arpeggiator. For now, use it as an insert effect for the selected track. 3. In the arpeggiator panel, use the Quantize setting to set the arpeggio speed. The speed is set as a note value, relative to the project tempo. For example, setting Quantize to 16 means the arpeggio will be a pattern of sixteenth notes. 4. Use the Length setting to set the length of the arpeggio notes. This allows you to create staccato arpeggios (Length smaller than the Quantize setting) or arpeggio notes that overlap each other (Length greater than Quantize). 5. Set the Semi-Range parameter to 12. This will make the notes arpeggiate within an octave. 6. Play a chord on your MIDI instrument. Now, instead of hearing the chord, you will hear the notes of the chord played one by one, in an arpeggio. 7. Try the different arpeggio modes by clicking the Playmode buttons. The symbols on the buttons indicate the playback order for the notes (up, down, up+down, etc.). The Play Order settings are described below MIDI realtime parameters and effects
15 Parameters The Arpache 5 has the following settings: Setting Playmode buttons Quantize Length Semi-Range Thru Play Order Description Allows you to select the playback order for the arpeggiated notes. The options are down+up, up+down, up, down, random (? button) and Order off, in which case you can set the playback order manually with the Play Order fields below. Determines the speed of the arpeggio, as a note value related to the project tempo. The range is 32T (1/32 note triplets) to 1. (one and a half bar). Sets the length of the arpeggio notes, as a note value related to the project tempo. The range is the same as for the Quantize setting. Determines the arpeggiated note range, in semitones counted from the lowest key you play. This works as follows: - Any notes you play that are outside this range will be transposed in octave steps to fit within the range. - If the range is more than one octave, octave-transposed copies of the notes you play will be added to the arpeggio (as many octaves as fits within the range). If this is activated, the notes sent to the arpeggiator (i.e. the chord you play) will be passed through the plug-in (sent out together with the arpeggiated notes). If the Order on playmode is selected, you can use these slots to specify a custom playback order for the arpeggio notes: Each slot corresponds to a position in the arpeggio pattern. For each slot, you specify which note should be played on that position by selecting a number. The numbers correspond to the keys you play, counted from the lowest pressed key. So, if you play the notes C3-E3-G3 (a C major chord), 1 would mean C3, 2 would mean E3, and 3 would mean G3. Note that you can use the same number in several slots, creating arpeggio patterns that are not possible using the standard play modes. MIDI realtime parameters and effects
16 AutoPan This plug-in works a bit like an LFO in a synthesizer, allowing you to send out continuously changing MIDI controller messages. One typical use for this is automatic MIDI panning (hence the name), but you can select any MIDI Continuous Controller event type. The AutoPanner has the following parameters: Waveform selectors These determine the shape of the controller curves sent out. The results of most of these waveforms are obvious from looking at the buttons, but a few of them require some extra explanations: This generates a random controller curve. These generate curves with a periodical envelope. This means the amplitude of the curve will gradually increase or decrease over a set time, set with the Period parameter (see below). Density This determines the density of the controller curves sent out. The value can be set ticks (1/480ths of quarter notes), or as rhythmically exact note values (by clicking the arrow buttons next to the value). The higher the note value, the smoother the controller curve. For example, if you set this to 60 (shown as 32th ) a new controller event will be sent out every 60th tick (at every 1/32 note position). You should probably avoid extremely low Density values, as these will generate a very large number of events (which may cause the MIDI instrument to choke, delaying notes etc.) MIDI realtime parameters and effects
17 Period This is where you set the speed of the Autopanner, or rather the length of a single controller curve cycle. The value can be set ticks (1/480ths of quarter notes), or as rhythmically exact note values (by clicking the arrow buttons next to the value). The lower the note value, the slower the speed. For example, if you set this to 240 ( 8th ) the waveform will be repeated every eighth note. AmpMod This is only used for the two waveforms with periodical envelopes. The period value (set in beats) determines the length of the envelope. In the following figure, Period is set to 4th and the AmpMod is 4 beats. This results in a quarter note-based curve in which the top amplitude decreases gradually, repeated each bar: Controller Determines which Continuous Controller type is sent out. Typical choices would include pan, volume and brightness but your MIDI instrument may have controllers mapped to various settings, allowing you to modulate the synth parameter of your choice check the MIDI implementation chart for your instrument for details! Min and Max These determines the minimum and maximum controller values sent out, i.e. the bottom and top of the controller curves. MIDI realtime parameters and effects
18 Chorder The Chorder is a MIDI chord processor, allowing you to assign complete chords to single keys in a multitude of variations. There are three main modes of operation: Normal, 1Oct and Global. Normal mode In this mode, you can assign a different chord to each single key on the keyboard. Proceed as follows: 1. Select the key to which you want to assign a chord, by clicking in the lower Trigger Note keyboard display. 2. Set up the desired chord for that key by clicking in the upper Chord Setup keyboard display. Clicking a key adds it to the chord; clicking it again removes it. 3. Repeat the above with any other keys you wish to use. If you now play the keys you have set up, you will instead hear the assigned chords MIDI realtime parameters and effects
19 1Oct mode The 1 Octave mode is similar to the Normal mode, but you can only set up one chord for each key in an octave (that is, twelve different chords). When you play a C note (regardless of whether it s a C3, C4 or any other octave) you will hear the chord set up for the C key. Global mode In the Global mode, you only set up a single chord, using the Chord Setup keyboard display (the lower keyboard display is hidden). This chord is then played by all keys on the keyboard, but transposed according to the note you play. MIDI realtime parameters and effects
20 Using switches The Switch Setup section at the bottom of the panel allows you to set up variations to the defined chords. This works with all three modes and provides a total of eight variations for each assignable key (that is, a maximum of 8 different chords in Global mode, 12x8 chords in 1Oct mode and 128x8 chords in Normal mode). The variations can be controlled by velocity or note range. Here s how you set it up: 1. Select one of the two switch modes: velocity or note. How to use these is explained below. The velocity switch mode selected. 2. Specify how many variations you want to use with the Use value box. 3. Click the first Switch Select button and set up the chord(s) you want for the first variation. 4. Click the next Switch Select button and set up the chord(s) you want for that variation. 5. Repeat this for the number of variations you specified with the Use setting. Each Switch Select button corresponds to a variation MIDI realtime parameters and effects
21 6. Now you can play the keyboard and control the variations according to the selected switch modes. These work as follows: Switch mode Velocity Note Description The full velocity range (1-127) is divided into zones, according to the number of variations you specified. For example, if you re using two variations (Max is set to 2) there will be two velocity zones : 1-63 and Playing a note with velocity at 64 or higher will trigger the second variation, while playing a softer note will trigger the first variation. In this mode, the chorder will play one chord at a time you cannot play several different chords simultaneously. When the Note switch mode is selected, you play a key to determine the base note for the chord, then press a higher key to select a variation. The variation number will be the difference between the two keys. To select variation 1, press a key one semitone higher than the base note, for variation 2, press a key two semitones higher, and so on. To turn the variation switch feature off, select the No Switch mode. MIDI realtime parameters and effects
22 Compress This MIDI Compressor is used for evening out or expanding differences in velocity. Though the result is similar to what you get with the Velocity Compression track parameter, the Compress plug-in presents the controls in a manner more like regular audio compressors. The parameters are: Parameter Threshold Ratio Gain Description Only notes with velocities over this value will be affected by the compression/expansion. This determines the rate of compression applied to the velocity values above the threshold level. Ratios greater than 1:1 result in compression (i.e. less difference in velocity) while ratios lower than 1:1 result in expansion (i.e. greater difference in velocity). What actually happens is that the part of the velocity value that is above the threshold value is divided by the ratio value. This adds or subtracts a fixed value from the velocities. Since the maximum range for velocity values is 0-127, you may need to use the Gain setting to compensate, keeping the resulting velocities within the range. Typically, you would use negative Gain settings when expanding and positive Gain settings when compressing MIDI realtime parameters and effects
23 Control This generic control panel allows you to select up to eight different MIDI controller types, and use the value fields/sliders to set values for these. A typical use for this would be if you re using a MIDI instrument with parameters that can be controlled by MIDI controller data (e.g. filter cutoff, resonance, levels, etc.). By selecting the correct MIDI controller types, you can use the plug-in as a control panel for adjusting the sound of the instrument from within Cubase SX/SL, at any time. To select a controller type, use the pop-up menus to the right. To deactivate a controller slider, set it to Off (drag the slider all the way to the left). MIDI realtime parameters and effects
24 Density This affects the density of the notes being played from (or thru) the track. When this is set to 100%, the notes are not affected. Lowering the Density setting below 100% will randomly filter out or mute notes. Raising the setting above 100% will instead randomly add new notes. Micro Tuner The Micro Tuner lets you set up a different microtuning scheme for the instrument, by detuning each key. Each Detune field corresponds to a key in an octave (as indicated by the keyboard display). Adjust a Detune field to raise or lower the tuning of that key, in cents (hundreds of a semitone). Set the Convert setting according to whether the track is routed to a VST instrument or a real standard MIDI instrument (capable of receiving microtuning information). The Micro Tuner comes with a vast number of presets, including both classical microtuning scales and experimental ones MIDI realtime parameters and effects
25 MIDIEcho This is an advanced MIDI Echo, which will generate additional echoing notes based on the MIDI notes it receives. It creates effects similar to a digital delay, but also features MIDI pitch shifting and much more. As always it is important to remember that the effect doesn t echo the actual audio, but the MIDI notes which will eventually produce the sound in the synthesizer. The following parameters are available: Velocity Decay This parameter allows you to add or subtract to the velocity values for each repeat so that the echo fades away or increases in volume (provided that the sound you use is velocity sensitive). For no change of velocity, set this to 0 (middle position). Pitch Decay If you set this to a value other than 0, the repeating (echoing) notes will be raised or lowered in pitch, so that each successive note has a higher or lower pitch than the previous. The value is set in semitones. For example, setting this to -2 will cause the first echo note to have a pitch two semitones lower than the original note, the second echo note two semitones lower than the first echo note, and so on. Repeat Rate This is the number of echoes (1 to 12) you get from each incoming note. MIDI realtime parameters and effects
26 Quantize The echoed notes will be moved in position to a quantizing grid, as set up with this parameter. You can either use the slider or type to set the value in ticks (1/480 ticks of quarter notes) or click the arrow buttons to step between the rhythmically exact values (displayed as note values - see the table below). This makes it easy to find rhythmically relevant quantize values, but still allows experimental settings in between. An example: setting this to 16th will force all echo notes to be played on exact 16th note positions, regardless of the timing of the original notes and the Echo-Quant. setting. To disable quantizing, set this parameter to its lowest value (1). Length This sets the length of the echoed notes. This can either be the same length as their respective original notes (parameter set to its lowest value, Source ) or the length you specify manually. You can either set the length in ticks or click the arrow buttons to step between the rhythmically exact lengths (displayed as note values see the table below). The length can also be affected by the Length Decay parameter. Echo-Quant. The Echo-Quant. parameter sets the delay time, i.e. the time between a played note and its first echo note. You can either use the slider or type to set the value in ticks (1/480 ticks of quarter notes) or click the arrow buttons to step between the rhythmically exact delay times (displayed as note values see the table below). For example, setting this to 8th will cause the echo notes to sound an eighth note after their original notes. The echo time can also be affected by the Echo Decay parameter MIDI realtime parameters and effects
27 Echo Decay This parameter lets you adjust how the echo time should be changed with each successive repeat. The value is set as a percentage. When set to 100% (middle position) the echo time will be the same for all repeats (as set with the Echo-Quant. parameter). If you raise the value above 100, the echoing notes will play with gradually longer intervals (i.e. the echo will become slower). If you lower the value below 100, the echoing notes will come gradually faster, like the sound of a bouncing ball. About ticks and note values The timing- and position-related parameters (Echo-Quant., Length and Quantize) can all be set in ticks. There are 480 ticks to each quarter note. While the parameters allow you to step between the rhythmically relevant values (displayed as note values), the following table can also be of help, showing you the most common note values and their corresponding number of ticks: Note Value Ticks 1/32 note 60 1/16 note triplet 90 1/16 note 120 1/8 note triplet 160 1/8 note 240 Quarter note triplet 320 Quarter note 480 Half note 960 MIDI realtime parameters and effects
28 Note to CC This effect will generate a MIDI continuous controller event for each incoming MIDI note. The value of the controller event corresponds to the note number (pitch) and the single parameter allows you to select which MIDI controller should be sent out (by default controller 7, MIDI volume). The incoming MIDI notes pass through the effect unaffected. For example, if MIDI volume (controller 7) is selected, notes with low note numbers (pitches) will lower the volume in the MIDI instrument, while higher note numbers will raise the volume. This way you can create keyboard tracking of volume or other parameters. Note that a controller event is sent out each time a new note is played. If high and low notes are played simultaneously, this could lead to somewhat confusing results. Therefore, the Note to CC effect is probably best applied to monophonic tracks (playing one note at the time) MIDI realtime parameters and effects
29 Quantizer Quantizing is a function that changes the timing of notes by moving them towards a quantize grid. This grid may consist of e.g. straight sixteenth notes (in which case the notes would all get perfect sixteenth note timing), but could also be more loosely related to straight note value positions (applying a swing feel to the timing, etc.). The main Quantize function in Cubase SX/SL is described on page 467. While the Quantize function on the MIDI menu applies the timing change to the actual notes on a track, the Quantizer effect allows you to apply quantizing on the fly, changing the timing of the notes in real time. This makes it easier to experiment with different settings when creating grooves and rhythms. Note however, that the main Quantize function contains settings and features that are not available in the Quantizer. The Quantizer has the following parameters: Parameter Quantize Note Swing Strength Delay Description This sets the note value on which the quantize grid is based. Straight notes, triplets and dotted notes are available. For example, 16 means straight sixteenth notes and 8T means eighth note triplets. The Swing parameter allows you to offset every second position in the grid, creating a swing or shuffle feel. The value is a percentage the higher you set this, the farther to the right every even grid position is moved. See page 470. This determines how close the notes should be moved to the quantize grid. When set to 100%, all notes will be forced to the closest grid position; lowering the setting will gradually loosen the timing. This delays (positive values) or advances (negative values) the notes in milliseconds. Unlike the Delay setting in the Track Parameters, this delay can be automated. MIDI realtime parameters and effects
30 Step Designer The Step Designer is a MIDI pattern sequencer, that sends out MIDI notes and additional controller data according to the pattern you set up. It does not make use of the incoming MIDI, other than automation data (such as recorded pattern changes). Creating a basic pattern 1. Use the Pattern selector to choose which pattern to create. Each Step Designer can hold up to 100 different patterns. 2. Use the Quantize setting to specify the resolution of the pattern. In other words, this setting determines how long each step is. For example, if Quantize is set to 16th each step will be a sixteenth note. 3. Specify the number of steps in the pattern with the Length setting. As you can see in the note display, the maximum number of steps is 32. For example, setting Quantize to 16 and Length to 32 would create a two bar pattern with sixteenth note steps. 4. Click in the note display to insert notes. You can insert notes on any of the 32 steps, but the Step Designer will only play back the number of steps set with the Length parameter MIDI realtime parameters and effects
31 The display spans one octave (as indicated by the pitch list to the left). You can scroll the displayed octave up or down by clicking in the pitch list and dragging up or down. This way you can insert notes at any pitch. Note though that each step can contain one note only the Step Designer is monophonic. Click and drag to view other octaves. To remove a note from the pattern, click on it again. 5. Select Velocity on the Controllers pop-up menu. This pop-up menu determines what is shown in the lower controller display. 6. Adjust the velocity of the notes by dragging the velocity bars in the controller display. 7. To make notes shorter, select Gate on the Controllers pop-up menu and lower the bars in the controller display. When a bar is set to its maximum value (fully up), the corresponding note will be the full length of the step (as set with the Quantize parameter). 8. To make notes longer, you can tie two notes together. This is done by inserting two notes and clicking the Tie button below the second note. When the Tie button is lit for a note, it won t retrigger instead the previous note will be lengthened. Also, the tied (second) note will automatically get the same pitch as the first note. You can add more notes and tie them in the same way, creating longer notes. 9. If you now start playback in Cubase SX/SL, the pattern will play as well, sending out MIDI notes on the track s MIDI output and channel (or, if you have activated the Step Designer as a send effect, on the MIDI output and channel selected for the send in the Inspector). MIDI realtime parameters and effects
32 Adding controller curves The Controllers pop-up menu holds two more items: two controller types. You can select which two controller types (filter cutoff, resonance, volume, etc.) should be available on the pop-up menu by clicking the Setup button and selecting controllers from the lists that appears. This selection is global to all patterns. To insert controller information in a pattern, select the desired controller from the pop-up menu and click in the controller display to draw events. The MIDI controller events will be sent out during playback along with the notes. If you drag a controller event bar all the way down, no controller value will be sent out on that step MIDI realtime parameters and effects
33 Other pattern functions The following functions make it easier to edit, manipulate and manage patterns: Function Shift Oct Shift Time Reverse Copy/Paste Reset Random Swing Presets Description These buttons allow you to shift the entire pattern up or down in octave steps. Moves the pattern one step to the left or right. Reverses the pattern, so that it plays backwards. Allows you to copy the current pattern and paste it in another pattern location (in the same Step Designer or another). Clears the pattern, removing all notes and setting controller values to default. Generates a completely random pattern useful for experimenting. The Swing parameter allows you to offset every second step, creating a swing or shuffle feel. The value is a percentage the higher you set this, the farther to the right every even step is moved. Presets are handled as described on page 433. Note that a stored Preset contains all 100 patterns in the Step Designer. Automating pattern changes You can create up to 100 different patterns in each Step Designer just select a new pattern and add notes and controllers as described above. Typically, you want the pattern selection to change during the song. You can accomplish this by automating the Pattern selector, either in real time by activating the Write automation and switching patterns during playback or by drawing in the automation subtrack for the Step Designer s MIDI track. MIDI realtime parameters and effects
34 Track Controls The Track Control effect contains three ready-made control panels for adjusting parameters on a GS or XG compatible MIDI device. The Roland GS and Yamaha XG protocols are extension of the General MIDI standard, allowing for more sounds and better control of various instrument settings. If your instrument is compatible with GS or XG, the Track Controls effect allows you to adjust sounds and effects in your instrument from within Cubase SX/SL. Selecting a control panel At the top of the Track Controls effect window you will find a pop-up menu. This is where you select which of the available control panels to use: Control panel GS Basic Controls XG Effect + Sends XG Global Description Effect sends and various sound control parameters for use with instruments compatible with the Roland GS standard. Effect Sends and various sound control parameters for use with instruments compatible with the Yamaha XG standard. Global settings (affecting all channels) for instruments compatible with the Yamaha XG standard MIDI realtime parameters and effects
35 About the Reset and Off buttons Regardless of the selected mode, you will find two buttons labelled Off and Reset at the top of the control panel: Clicking the Off button will set all controls to their lowest value, without sending out any MIDI messages. Clicking the Reset button will set all parameters to their default values, and send out the corresponding MIDI messages. For most parameters, the default values will be zero or no adjustment, but there are exceptions to this. For example, the default Reverb Send settings are 64. GS Basic Controls The following controls are available when the GS Basic Controls mode is selected: Control Send 1 Send 2 Send 3 Attack Decay Release Cutoff Resonance Express Press. Breath Modul. Description Send level for the reverb effect. Send level for the chorus effect. Send level for the variation effect. Adjusts the attack time of the sound. Lowering the value shortens the attack, while raising it gives a slower attack. Middle position (64) means no adjustment is made. Adjusts the decay time of the sound. Lowering the value shortens the decay, while raising it makes the decay longer. Adjusts the release time of the sound. Lowering the value shortens the release, while raising it makes the release time longer. Adjusts the filter cutoff frequency. Adjusts the filter resonance. Allows you to send out expression pedal messages on the track s MIDI channel. Allows you to send out aftertouch (channel pressure) messages on the track s MIDI channel. This is useful if your keyboard cannot send aftertouch, but you have sound modules that respond to aftertouch. The default value for this parameter is zero. Allows you to send breath control messages on the track s MIDI channel. Allows you to send modulation messages on the track s MIDI channel (just as you normally do with a modulation wheel on a MIDI keyboard). MIDI realtime parameters and effects
36 XG Effects + Sends The following controls are available when the XG Effects + Sends mode is selected: Control Send 1 Send 2 Send 3 Attack Release Harm.Cont Bright CutOff Resonance Description Send level for the reverb effect. Send level for the chorus effect. Send level for the variation effect. Adjusts the attack time of the sound. Lowering this value shortens the attack, while raising it gives a slower attack. Middle position means no adjustment is made. Adjusts the release time of the sound. Lowering this value shortens the release, while raising it makes the release time longer. Middle position means no adjustment is made. Adjusts the harmonic content of the sound. Adjusts the brightness of the sound. Adjusts the filter cutoff frequency. Adjusts the filter resonance. XG Global Settings In this mode, the parameters affect global settings in the instrument(s). Changing one of these settings for a track will in fact affect all MIDI instruments connected to the same MIDI Output, regardless of the MIDI Channel setting of the track. Therefore, to avoid confusion it might be a good idea to create an empty track and use this only for these global settings MIDI realtime parameters and effects
37 The following controls are available: Control Eff. 1 Eff. 2 Eff. 3 Reset MastVol Description This allows you to select which type of reverb effect should be used: No effect (the reverb turned off), Hall 1-2, Room 1-3, Stage 1-2 or Plate. This allows you to select which type of chorus effect should be used: No effect (the chorus turned off), Chorus 1-3, Celeste 1-3 or Flanger 1-2. This allows you to select one of a large number of variation effect types. Selecting No Effect is the same as turning off the variation effect. Sends an XG reset message. This is used to control the Master Volume of an instrument. Normally you should leave this in its highest position and set the volumes individually for each channel (with the volume faders in the Cubase SX/SL mixer or in the Inspector). MIDI realtime parameters and effects
38 Track FX This plug-in is essentially a duplicate of the Track Parameter section (see page 426). This can be useful if you e.g. need extra Random or Range settings, or if you prefer to have your track parameters in a separate window (to get this, [Alt]/[Option]-click the Edit button for the effect). The Track FX also includes an additional function that isn t available among the track parameters: Scale Transpose This allows you to transpose each incoming MIDI note, so that it fits within a selected musical scale. The scale is specified by selecting a key (C, C#, D, etc.) and a scale type (major, melodic or harmonic minor, blues, etc.). To turn Scale Transpose off, select No Scale from the scale type popup menu MIDI realtime parameters and effects
39 Transformer The Transformer is a real-time version of the Logical Editor. With this you can perform very powerful MIDI processing on the fly, without affecting the actual MIDI events on the track. The Logical Editor is described in a separate chapter (see page 560). There you will also find the few differences between the Logical Editor and the Transformer clearly stated. MIDI realtime parameters and effects
40 Managing plug-ins Selecting Plug-in Information from the Devices menu opens a window in which all loaded plug-ins, audio and MIDI, are listed. To view the MIDI effect plug-ins, click the MIDI Plug-ins tab. The leftmost column allows you to deactivate plug-ins. This is useful if you have plug-ins installed that you don t want to use in Cubase SX/SL. Only plug-ins that are activated (ticked checkbox) will appear on the MIDI effect popup menus. The second column shows how many instances of each plug-in are currently used in the project. The remaining columns show various information about each plug-in and cannot be edited MIDI realtime parameters and effects
41 The Channel section At the bottom of the Inspector, you will find a section labeled Channel. This contains a single channel strip, allowing you to set volume, pan, mute/solo and other parameters for the track. This is a mirror of the track s channel strip in the Cubase SX/SL mixer for details see page 148. MIDI realtime parameters and effects
42 Merge MIDI in Loop As mentioned, the parameters and effects described in this chapter do not change the MIDI events themselves, but work rather like filters, affecting the music on playback. However, sometimes you may want to make these settings permanent, i.e. convert them to real MIDI events on the track. You might for example want to transpose a track and then edit the transposed notes in a MIDI editor. For this, you need to use the Merge MIDI in Loop function on the MIDI menu. This combines all MIDI events on all unmuted tracks, applies track parameters and effects and generates a new MIDI part, containing all the events as you would hear them play back. 1. Make sure only the desired MIDI track(s) are unmuted. If you only want to include events from a single track in the Merge operation, you may want to solo the track. 2. Set up the left and right locator around the area you want to merge. Only events starting within this cycle area will be included. 3. Select the track on which you want the new part to be created. This could be a new track or an existing track. If there are data in the cycle area on the track, you can choose whether this should be kept or overwritten (see below). 4. Select Merge MIDI in Loop from the MIDI menu MIDI realtime parameters and effects
43 5. Fill in the dialog that appears. The options in the dialog are: Option Include Inserts Include Sends Erase Destination Description If this is activated, any MIDI insert effects activated for the track(s) will be applied. If this is activated, any MIDI send effects activated for the track(s) will be applied. If this is activated, all MIDI data between the left and right locator on the destination track will be deleted. 6. Click OK. A new part is created between the locators on the destination track, containing the processed MIDI events. Applying effects to a single part Normally, the MIDI track parameters and effects affect a whole MIDI track. This may not always be what you want you may want to apply some MIDI effects to a single part for example (without having to create a separate track for that part only). The Merge MIDI in Loop function can help: 1. Set up your track parameters and MIDI effects the way you want them for the part. This will of course affect the whole track, but focus on the part for now. 2. Set the locators to encompass the part. This is easiest done by selecting the part and selecting Locators to Selection from the Transport menu (or using the corresponding key command, by default [P]). 3. Make sure the track holding the part is selected in the track list. 4. Select Merge MIDI in Loop. 5. In the dialog that appears, activate the desired effect options, make sure that Erase Destination is activated and click OK. Now a new part is created on the same track, containing the processed events. The original part is deleted. 6. Turn off or reset all track parameters and effects, so that the track plays back as usual. MIDI realtime parameters and effects
KIRNU - CREAM MOBILE Kirnu Interactive
 KIRNU - CREAM MOBILE Kirnu Interactive www.kirnuarp.com 1 Top elements Song selection MIDI in/out channel Status Messages Loading/Saving track presets Panic button MIDI learn Global section Track section
KIRNU - CREAM MOBILE Kirnu Interactive www.kirnuarp.com 1 Top elements Song selection MIDI in/out channel Status Messages Loading/Saving track presets Panic button MIDI learn Global section Track section
Manual. Powered by RPCX
 Powered by RPCX Manual WELCOME In the Rob Papen world of synthesis there was one type of synthesizer missing A synthesizer that presents all its controls and features in a single window. The current Rob
Powered by RPCX Manual WELCOME In the Rob Papen world of synthesis there was one type of synthesizer missing A synthesizer that presents all its controls and features in a single window. The current Rob
ÂØÒňÎ. Workshop. Advanced Fantom-X Recording Techniques. No. 10 in the Fantom-X Workshop Series
 ÂØÒňΠWorkshop Advanced Fantom-X Recording Techniques No. 10 in the Fantom-X Workshop Series 1 2004 Roland Corporation U.S. All rights reserved. No part of this publication may be reproduced in any form
ÂØÒňΠWorkshop Advanced Fantom-X Recording Techniques No. 10 in the Fantom-X Workshop Series 1 2004 Roland Corporation U.S. All rights reserved. No part of this publication may be reproduced in any form
TABLE OF CONTENTS 1. MAIN PAGE 2. EDIT PAGE 3. LOOP EDIT ADVANCED PAGE 4. FX PAGE - LAYER FX 5. FX PAGE - GLOBAL FX 6. RHYTHM PAGE 7.
 Owner s Manual OWNER S MANUAL 2 TABLE OF CONTENTS 1. MAIN PAGE 2. EDIT PAGE 3. LOOP EDIT ADVANCED PAGE 4. FX PAGE - LAYER FX 5. FX PAGE - GLOBAL FX 6. RHYTHM PAGE 7. ARPEGGIATOR 8. MACROS 9. PRESETS 10.
Owner s Manual OWNER S MANUAL 2 TABLE OF CONTENTS 1. MAIN PAGE 2. EDIT PAGE 3. LOOP EDIT ADVANCED PAGE 4. FX PAGE - LAYER FX 5. FX PAGE - GLOBAL FX 6. RHYTHM PAGE 7. ARPEGGIATOR 8. MACROS 9. PRESETS 10.
Owner s Manual. Page 1 of 23
 Page 1 of 23 Installation Instructions Table of Contents 1. Getting Started! Installation via Connect! Activation with Native Instruments Service Center 2. Pulse Engines Page! Pulse Engine Layers! Pulse
Page 1 of 23 Installation Instructions Table of Contents 1. Getting Started! Installation via Connect! Activation with Native Instruments Service Center 2. Pulse Engines Page! Pulse Engine Layers! Pulse
Solo Mode. Chords Mode
 Indiginus The Mandolin has been designed to help you create realistic mandolin parts easily, using both key velocity switching as well as momentary key switches to control articulations and chords. The
Indiginus The Mandolin has been designed to help you create realistic mandolin parts easily, using both key velocity switching as well as momentary key switches to control articulations and chords. The
Ample China Pipa User Manual
 Ample China Pipa User Manual Ample Sound Co.,Ltd @ Beijing 1 Contents 1 INSTALLATION & ACTIVATION... 7 1.1 INSTALLATION ON MAC... 7 1.2 INSTALL SAMPLE LIBRARY ON MAC... 9 1.3 INSTALLATION ON WINDOWS...
Ample China Pipa User Manual Ample Sound Co.,Ltd @ Beijing 1 Contents 1 INSTALLATION & ACTIVATION... 7 1.1 INSTALLATION ON MAC... 7 1.2 INSTALL SAMPLE LIBRARY ON MAC... 9 1.3 INSTALLATION ON WINDOWS...
Matthias Klag, Michael Ruf Cristina Bachmann, Heiko Bischoff, Christina Kaboth, Insa Mingers, Matthias Obrecht, Sabine Pfeifer, Benjamin Schütte,
 Matthias Klag, Michael Ruf Cristina Bachmann, Heiko Bischoff, Christina Kaboth, Insa Mingers, Matthias Obrecht, Sabine Pfeifer, Benjamin Schütte, Marita Sladek This PDF provides improved access for vision-impaired
Matthias Klag, Michael Ruf Cristina Bachmann, Heiko Bischoff, Christina Kaboth, Insa Mingers, Matthias Obrecht, Sabine Pfeifer, Benjamin Schütte, Marita Sladek This PDF provides improved access for vision-impaired
VK-1 Viking Synthesizer
 VK-1 Viking Synthesizer 1.0.2 User Manual 2 Overview VK-1 is an emulation of a famous monophonic analog synthesizer. It has three continuously variable wave oscillators, two ladder filters with a Dual
VK-1 Viking Synthesizer 1.0.2 User Manual 2 Overview VK-1 is an emulation of a famous monophonic analog synthesizer. It has three continuously variable wave oscillators, two ladder filters with a Dual
Matthias Klag, Michael Ruf Cristina Bachmann, Heiko Bischoff, Christina Kaboth, Insa Mingers, Matthias Obrecht, Sabine Pfeifer, Benjamin Schütte,
 Operation Manual Matthias Klag, Michael Ruf Cristina Bachmann, Heiko Bischoff, Christina Kaboth, Insa Mingers, Matthias Obrecht, Sabine Pfeifer, Benjamin Schütte, Marita Sladek This PDF provides improved
Operation Manual Matthias Klag, Michael Ruf Cristina Bachmann, Heiko Bischoff, Christina Kaboth, Insa Mingers, Matthias Obrecht, Sabine Pfeifer, Benjamin Schütte, Marita Sladek This PDF provides improved
Solo Mode. Strum Mode
 Indiginus Renegade Acoustic Guitar has been designed to help you create realistic acoustic guitar parts easily, using both key velocity switching as well as momentary key switches to control articulations
Indiginus Renegade Acoustic Guitar has been designed to help you create realistic acoustic guitar parts easily, using both key velocity switching as well as momentary key switches to control articulations
The included VST Instruments
 The included VST Instruments - 1 - - 2 - Documentation by Ernst Nathorst-Böös, Ludvig Carlson, Anders Nordmark, Roger Wiklander Additional assistance: Cecilia Lilja Quality Control: Cristina Bachmann,
The included VST Instruments - 1 - - 2 - Documentation by Ernst Nathorst-Böös, Ludvig Carlson, Anders Nordmark, Roger Wiklander Additional assistance: Cecilia Lilja Quality Control: Cristina Bachmann,
Helm Manual. v Developed by: Matt Tytel
 Helm Manual v0.9.0 Developed by: Matt Tytel Table of Contents General Usage... 5 Default Values... 5 Midi Learn... 5 Turn a Module On and Of... 5 Audio Modules... 6 OSCILLATORS... 7 1. Waveform selector...
Helm Manual v0.9.0 Developed by: Matt Tytel Table of Contents General Usage... 5 Default Values... 5 Midi Learn... 5 Turn a Module On and Of... 5 Audio Modules... 6 OSCILLATORS... 7 1. Waveform selector...
Kameleono. User Guide Ver 1.2.3
 Kameleono Ver 1.2.3 Table of Contents Overview... 4 MIDI Processing Chart...5 Kameleono Inputs...5 Kameleono Core... 5 Kameleono Output...5 Getting Started...6 Installing... 6 Manual installation on Windows...6
Kameleono Ver 1.2.3 Table of Contents Overview... 4 MIDI Processing Chart...5 Kameleono Inputs...5 Kameleono Core... 5 Kameleono Output...5 Getting Started...6 Installing... 6 Manual installation on Windows...6
Flow Motion FM Synthesizer. User Guide
 Flow Motion FM Synthesizer User Guide Contents Introduction... 3 Quick Start... 4 Interface... 9 Flow Screen...9 Motion Screen...10 General Controls...11 Managing Presets... 12 Controls... 14 Flow Screen...14
Flow Motion FM Synthesizer User Guide Contents Introduction... 3 Quick Start... 4 Interface... 9 Flow Screen...9 Motion Screen...10 General Controls...11 Managing Presets... 12 Controls... 14 Flow Screen...14
WELCOME TO SHIMMER SHAKE STRIKE 2 SETUP TIPS 2 SNAPSHOTS 3
 WELCOME TO SHIMMER SHAKE STRIKE 2 SETUP TIPS 2 SNAPSHOTS 3 INSTRUMENT FEATURES 4 OVERVIEW 4 MAIN PANEL 4 SYNCHRONIZATION 5 SYNC: ON/OFF 5 TRIGGER: HOST/KEYS 5 PLAY BUTTON 6 HALF SPEED 6 PLAYBACK CONTROLS
WELCOME TO SHIMMER SHAKE STRIKE 2 SETUP TIPS 2 SNAPSHOTS 3 INSTRUMENT FEATURES 4 OVERVIEW 4 MAIN PANEL 4 SYNCHRONIZATION 5 SYNC: ON/OFF 5 TRIGGER: HOST/KEYS 5 PLAY BUTTON 6 HALF SPEED 6 PLAYBACK CONTROLS
Drags and taps come to life with responsive visual feedback, making the groove visible.
 Welcome to DopplerPad Quickly create and perform musical hooks, phrases and loops with a variety of custom synth and samplebased instruments. Make samples on the fly and weave them into compositions. DopplerPad
Welcome to DopplerPad Quickly create and perform musical hooks, phrases and loops with a variety of custom synth and samplebased instruments. Make samples on the fly and weave them into compositions. DopplerPad
Chord Track Explained
 Studio One 4.0 Chord Track Explained Unofficial Guide to Using the Chord Track Jeff Pettit 5/24/2018 Version 1.0 Unofficial Guide to Using the Chord Track Table of Contents Introducing Studio One Chord
Studio One 4.0 Chord Track Explained Unofficial Guide to Using the Chord Track Jeff Pettit 5/24/2018 Version 1.0 Unofficial Guide to Using the Chord Track Table of Contents Introducing Studio One Chord
SZCZ s AUDIO ADVENTURES.
 SZCZ s AUDIO ADVENTURES user s guide www.fairlyconfusing.net Licence and technical information Sawmill is a virtual instrument for Native Instruments Kontakt sampler, you need full version of Kontakt 5.8.1
SZCZ s AUDIO ADVENTURES user s guide www.fairlyconfusing.net Licence and technical information Sawmill is a virtual instrument for Native Instruments Kontakt sampler, you need full version of Kontakt 5.8.1
BLOQ FOR KONTAKT 5 - USER MANUAL 1.0 by Sharooz Raoofi
 BLOQ FOR KONTAKT 5 - USER MANUAL 1.0 by Sharooz Raoofi IMPORTANT: Bloq does not include Kontakt 5. You will need to own or purchase the full software from Native Instruments. http://www.native-instruments.com/en/products/komplete/samplers/kontakt-5/
BLOQ FOR KONTAKT 5 - USER MANUAL 1.0 by Sharooz Raoofi IMPORTANT: Bloq does not include Kontakt 5. You will need to own or purchase the full software from Native Instruments. http://www.native-instruments.com/en/products/komplete/samplers/kontakt-5/
ÂØÒňΠGuitar synthesizer July 10, 1995
 GR-1 ÂØÒňΠGuitar synthesizer July 10, 1995 Supplemental Notes MIDI Sequencing with the GR-1 This is an application guide for use with the GR-1 and an external MIDI sequencer. This guide will cover MIDI
GR-1 ÂØÒňΠGuitar synthesizer July 10, 1995 Supplemental Notes MIDI Sequencing with the GR-1 This is an application guide for use with the GR-1 and an external MIDI sequencer. This guide will cover MIDI
INSANITY SAMPLES. Presents
 INSANITY SAMPLES Presents A 3 oscillator super synth modelled on a mixture of analogue beasts. Designed to tap into both the classic analogue sound, whilst stepping out into the modern age with a multitude
INSANITY SAMPLES Presents A 3 oscillator super synth modelled on a mixture of analogue beasts. Designed to tap into both the classic analogue sound, whilst stepping out into the modern age with a multitude
Quick Start. Overview Blamsoft, Inc. All rights reserved.
 1.0.1 User Manual 2 Quick Start Viking Synth is an Audio Unit Extension Instrument that works as a plug-in inside host apps. To start using Viking Synth, open up your favorite host that supports Audio
1.0.1 User Manual 2 Quick Start Viking Synth is an Audio Unit Extension Instrument that works as a plug-in inside host apps. To start using Viking Synth, open up your favorite host that supports Audio
StringWERK. e-instruments lab GmbH Bremer Straße Hamburg Germany
 e-instruments lab GmbH Bremer Straße 18 21073 Hamburg Germany www.e-instruments.com All information in this document is subject to change without notice and does not represent a commitment onthe part of
e-instruments lab GmbH Bremer Straße 18 21073 Hamburg Germany www.e-instruments.com All information in this document is subject to change without notice and does not represent a commitment onthe part of
Sugar Bytes THESYS User Manual
 Sugar Bytes THESYS User Manual 1 About this Manual...6 What is Thesys?...6 Getting Started...6 Setting up Thesys...7 Getting Some Sound...7 Loading Presets...8 Routing to Another Instrument...8 Midi File
Sugar Bytes THESYS User Manual 1 About this Manual...6 What is Thesys?...6 Getting Started...6 Setting up Thesys...7 Getting Some Sound...7 Loading Presets...8 Routing to Another Instrument...8 Midi File
Ample Bass Manual. Ample Bass Manual. Beijing Ample Sound Technology Co. Ltd
 Ample Bass Manual Beijing Ample Sound Technology Co. Ltd 1 Contents 1 INSTALLATION & ACTIVATION... 5 1.1 INSTALLATION ON MAC... 5 1.2 INSTALLATION ON WINDOWS... 7 1.3 ACTIVATION... 12 2 PARAMETERS SETTING...
Ample Bass Manual Beijing Ample Sound Technology Co. Ltd 1 Contents 1 INSTALLATION & ACTIVATION... 5 1.1 INSTALLATION ON MAC... 5 1.2 INSTALLATION ON WINDOWS... 7 1.3 ACTIVATION... 12 2 PARAMETERS SETTING...
Square I User Manual
 Square I User Manual Copyright 2001 rgcaudio Software. All rights reserved. VST is a trademark of Steinberg Soft- und Hardware GmbH Manual original location: http://web.archive.org/web/20050210093127/www.rgcaudio.com/manuals/s1/
Square I User Manual Copyright 2001 rgcaudio Software. All rights reserved. VST is a trademark of Steinberg Soft- und Hardware GmbH Manual original location: http://web.archive.org/web/20050210093127/www.rgcaudio.com/manuals/s1/
GRM TOOLS CLASSIC VST
 GRM TOOLS CLASSIC VST User's Guide Page 1 Introduction GRM Tools Classic VST is a bundle of eight plug-ins that provide superb tools for sound enhancement and design. Conceived and realized by the Groupe
GRM TOOLS CLASSIC VST User's Guide Page 1 Introduction GRM Tools Classic VST is a bundle of eight plug-ins that provide superb tools for sound enhancement and design. Conceived and realized by the Groupe
If you have just purchased Solid State Symphony, thank-you very much!
 If you have just purchased Solid State Symphony, thank-you very much! Before you do anything else- Please BACK UP YOUR DOWNLOAD! Preferably on DVD, but please make sure that it s someplace that can t be
If you have just purchased Solid State Symphony, thank-you very much! Before you do anything else- Please BACK UP YOUR DOWNLOAD! Preferably on DVD, but please make sure that it s someplace that can t be
WK-7500 WK-6500 CTK-7000 CTK-6000 BS A
 WK-7500 WK-6500 CTK-7000 CTK-6000 Windows and Windows Vista are registered trademarks of Microsoft Corporation in the United States and other countries. Mac OS is a registered trademark of Apple Inc. in
WK-7500 WK-6500 CTK-7000 CTK-6000 Windows and Windows Vista are registered trademarks of Microsoft Corporation in the United States and other countries. Mac OS is a registered trademark of Apple Inc. in
SYSTEM-100 PLUG-OUT Software Synthesizer Owner s Manual
 SYSTEM-100 PLUG-OUT Software Synthesizer Owner s Manual Copyright 2015 ROLAND CORPORATION All rights reserved. No part of this publication may be reproduced in any form without the written permission of
SYSTEM-100 PLUG-OUT Software Synthesizer Owner s Manual Copyright 2015 ROLAND CORPORATION All rights reserved. No part of this publication may be reproduced in any form without the written permission of
Riffer Panel Manual. Bass Riffer Manual. Beijing Ample Sound Technology Co. Ltd
 Bass Riffer Manual Beijing Ample Sound Technology Co. Ltd 1 Contents 1 RIFFER... 4 1.1 OVERVIEW OF RIFFER PANEL... 4 1.2 OPERATION... 5 1.2.1 Operation and Key Commands... 5 1.2.2 Right-Click Menu... 5
Bass Riffer Manual Beijing Ample Sound Technology Co. Ltd 1 Contents 1 RIFFER... 4 1.1 OVERVIEW OF RIFFER PANEL... 4 1.2 OPERATION... 5 1.2.1 Operation and Key Commands... 5 1.2.2 Right-Click Menu... 5
PG-8X 2.0. Users Manual
 PG-8X 2.0 Users Manual by MLVST (Martin Lueders) 2016 Introduction The PG- 8X is a virtual synthesizer, inspired by the Roland JX-8P with the PG-800 programmer. The synth architecture is a standard 2-
PG-8X 2.0 Users Manual by MLVST (Martin Lueders) 2016 Introduction The PG- 8X is a virtual synthesizer, inspired by the Roland JX-8P with the PG-800 programmer. The synth architecture is a standard 2-
Ample Guitar (6 in 1) Manual
 Ample Guitar (6 in 1) Manual Beijing Ample Sound Technology Co. Ltd 1 Contents 1 INSTALLATION AND ACTIVATION... 7 1.1 INSTALLATION ON MAC... 7 1.2 INSTALLATION ON WINDOWS... 9 1.3 FULL FEATURES TRIAL &
Ample Guitar (6 in 1) Manual Beijing Ample Sound Technology Co. Ltd 1 Contents 1 INSTALLATION AND ACTIVATION... 7 1.1 INSTALLATION ON MAC... 7 1.2 INSTALLATION ON WINDOWS... 9 1.3 FULL FEATURES TRIAL &
Inspiring Guitars VERSION 1.0
 Inspiring Guitars VERSION 1.0 USER MANUAL 1. INTRODUCTION: Thank you for purchasing the Zero-G Inspiring Guitars library. The library consists of eight patches covering a wide range of music styles and
Inspiring Guitars VERSION 1.0 USER MANUAL 1. INTRODUCTION: Thank you for purchasing the Zero-G Inspiring Guitars library. The library consists of eight patches covering a wide range of music styles and
I2C8 MIDI Plug-In Documentation
 I2C8 MIDI Plug-In Documentation Introduction... 2 Installation... 2 macos... 2 Windows... 2 Unlocking... 4 Online Activation... 4 Offline Activation... 5 Deactivation... 5 Demo Mode... 5 Tutorial... 6
I2C8 MIDI Plug-In Documentation Introduction... 2 Installation... 2 macos... 2 Windows... 2 Unlocking... 4 Online Activation... 4 Offline Activation... 5 Deactivation... 5 Demo Mode... 5 Tutorial... 6
Korde Sequencer Operation Manual
 Korde Sequencer Operation Manual Version 1.1.0 1 Introduction Korde is an 8 voice arpeggiator sequencer hybrid. You get a classic matrix style editor where each row is dynamically assigned a note as its
Korde Sequencer Operation Manual Version 1.1.0 1 Introduction Korde is an 8 voice arpeggiator sequencer hybrid. You get a classic matrix style editor where each row is dynamically assigned a note as its
Version A u t o T h e o r y
 Version 4.0 1 A u t o T h e o r y Table of Contents Connecting your Keyboard and DAW... 3 Global Parameters... 4 Key / Scale... 4 Mapping... 4 Chord Generator... 5 Outputs & Keyboard Layout... 5 MIDI Effects
Version 4.0 1 A u t o T h e o r y Table of Contents Connecting your Keyboard and DAW... 3 Global Parameters... 4 Key / Scale... 4 Mapping... 4 Chord Generator... 5 Outputs & Keyboard Layout... 5 MIDI Effects
Thesys ipad Edition. User Manual
 Thesys ipad Edition User Manual Table of Content Table of Content... 2 What is Thesys?... 4 Getting Started... 5 Setting up Thesys... 5 Getting Some Sound... 5 Loading Presets... 6 Saving Presets... 6
Thesys ipad Edition User Manual Table of Content Table of Content... 2 What is Thesys?... 4 Getting Started... 5 Setting up Thesys... 5 Getting Some Sound... 5 Loading Presets... 6 Saving Presets... 6
PULSAR DUAL LFO OPERATION MANUAL
 PULSAR DUAL LFO OPERATION MANUAL The information in this document is subject to change without notice and does not represent a commitment on the part of Propellerhead Software AB. The software described
PULSAR DUAL LFO OPERATION MANUAL The information in this document is subject to change without notice and does not represent a commitment on the part of Propellerhead Software AB. The software described
Power User Guide MO6 / MO8: Recording Performances to the Sequencer
 Power User Guide MO6 / MO8: Recording Performances to the Sequencer The Performance mode offers you the ability to combine up to 4 Voices mapped to the keyboard at one time. Significantly you can play
Power User Guide MO6 / MO8: Recording Performances to the Sequencer The Performance mode offers you the ability to combine up to 4 Voices mapped to the keyboard at one time. Significantly you can play
RealGuitar 4 New Features
 RealGuitar 4 New Features Copyright 2015 by MusicLab, Inc. Table of Contents Song Global Mode... 3 Working with Patterns... 4 Pattern Library Browser... 4 Style Filter... 4 Pattern Track... 5 Inserting
RealGuitar 4 New Features Copyright 2015 by MusicLab, Inc. Table of Contents Song Global Mode... 3 Working with Patterns... 4 Pattern Library Browser... 4 Style Filter... 4 Pattern Track... 5 Inserting
Riffer Panel Manual. Riffer Panel Manual. Beijing Ample Sound Technology Co. Ltd
 Beijing Ample Sound Technology Co. Ltd 1 Contents 1 RIFFER... 4 1.1 OVERVIEW OF RIFFER PANEL... 4 1.2 OPERATION... 5 1.2.1 Operation and Key Commands... 5 1.2.2 Right-Click Menu... 5 1.2.3 Riff Play Toggle...
Beijing Ample Sound Technology Co. Ltd 1 Contents 1 RIFFER... 4 1.1 OVERVIEW OF RIFFER PANEL... 4 1.2 OPERATION... 5 1.2.1 Operation and Key Commands... 5 1.2.2 Right-Click Menu... 5 1.2.3 Riff Play Toggle...
Aalto Quickstart version 1.1
 Aalto Quickstart version 1.1 Welcome to Aalto! This quickstart guide assumes that you are familiar with using softsynths in your DAW or other host program of choice. It explains how Aalto's dial objects
Aalto Quickstart version 1.1 Welcome to Aalto! This quickstart guide assumes that you are familiar with using softsynths in your DAW or other host program of choice. It explains how Aalto's dial objects
Before You Start. Program Configuration. Power On
 StompBox is a program that turns your Pocket PC into a personal practice amp and effects unit, ideal for acoustic guitar players seeking a greater variety of sound. StompBox allows you to chain up to 9
StompBox is a program that turns your Pocket PC into a personal practice amp and effects unit, ideal for acoustic guitar players seeking a greater variety of sound. StompBox allows you to chain up to 9
Introduction... xxvii Conventions used in this book... xxvii Acknowledgements...xxviii
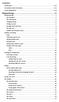 Contents Introduction... xxvii Conventions used in this book... xxvii Acknowledgements...xxviii Sequencing...1 Getting Started...2 The Transport...4 The Metronome...4 Changing Tempo...5 Picking a sound...5
Contents Introduction... xxvii Conventions used in this book... xxvii Acknowledgements...xxviii Sequencing...1 Getting Started...2 The Transport...4 The Metronome...4 Changing Tempo...5 Picking a sound...5
SAMPLE LIBRARY FOR KONTAKT
 SAMPLE LIBRARY FOR KONTAKT Congratulations, and thank-you for your support! Indiginus Renegade is an electric guitar sample library with a bit of an attitude. Features like slides, hammer-ons, bends, trills,
SAMPLE LIBRARY FOR KONTAKT Congratulations, and thank-you for your support! Indiginus Renegade is an electric guitar sample library with a bit of an attitude. Features like slides, hammer-ons, bends, trills,
Record your debut album using Garageband Brandon Arnold, Instructor
 Record your debut album using Garageband Brandon Arnold, Instructor brandon.arnold@nebo.edu Garageband is free software that comes with every new Mac computer. It is surprisingly robust and can be used
Record your debut album using Garageband Brandon Arnold, Instructor brandon.arnold@nebo.edu Garageband is free software that comes with every new Mac computer. It is surprisingly robust and can be used
Ample Guitar (8 in 1) Manual
 Beijing Ample Sound Technology Co. Ltd 1 Contents 1 INSTALLATION AND ACTIVATION... 7 1.1 INSTALLATION ON MAC... 7 1.2 INSTALLATION ON WINDOWS... 9 1.3 FULL FEATURES TRIAL & ACTIVATION... 14 2 PARAMETERS
Beijing Ample Sound Technology Co. Ltd 1 Contents 1 INSTALLATION AND ACTIVATION... 7 1.1 INSTALLATION ON MAC... 7 1.2 INSTALLATION ON WINDOWS... 9 1.3 FULL FEATURES TRIAL & ACTIVATION... 14 2 PARAMETERS
Nemesis MIDI Implementation
 Nemesis MIDI Implementation Parameter CC# Range Value Description Factory Delay Engine 1 0-23 Selects and loads delay effect engine (with all parameters) 0 Digital 1 Diffuse 2 Analog 3 Tape 4 Noise Tape
Nemesis MIDI Implementation Parameter CC# Range Value Description Factory Delay Engine 1 0-23 Selects and loads delay effect engine (with all parameters) 0 Digital 1 Diffuse 2 Analog 3 Tape 4 Noise Tape
ETHERA SOUNDSCAPES VERSION 1.0
 REFERENCE MANUAL ETHERA SOUNDSCAPES VERSION 1.0 INTRODUCTION Thank you for purchasing our Zero-G ETHERA Soundscapes - Cinematic Instrument. ETHERA Soundscapes is created to fit the needs of the modern
REFERENCE MANUAL ETHERA SOUNDSCAPES VERSION 1.0 INTRODUCTION Thank you for purchasing our Zero-G ETHERA Soundscapes - Cinematic Instrument. ETHERA Soundscapes is created to fit the needs of the modern
SOLID STATE SYMPHONY
 SOLID STATE SYMPHONY Congratulations, and thank-you for your support! Solid State Symphony is a kind of orchestra simulator that was created, for the most part, by using analogue synthesizers. In this
SOLID STATE SYMPHONY Congratulations, and thank-you for your support! Solid State Symphony is a kind of orchestra simulator that was created, for the most part, by using analogue synthesizers. In this
CONTENTS JamUp User Manual
 JamUp User Manual CONTENTS JamUp User Manual Introduction 3 Quick Start 3 Headphone Practice Recording Live Tips General Setups 4 Amp and Effect 5 Overview Signal Path Control Panel Signal Path Order Select
JamUp User Manual CONTENTS JamUp User Manual Introduction 3 Quick Start 3 Headphone Practice Recording Live Tips General Setups 4 Amp and Effect 5 Overview Signal Path Control Panel Signal Path Order Select
Copyright Jniz - HowTo
 Jniz - HowTo 1. Items creation and update... 2 2. Staves... 3 3. Time Signature... 4 4. How to play the song... 4 5. Song navigation... 5 6. How to change the MIDI instrument... 5 7. How to add a percussion
Jniz - HowTo 1. Items creation and update... 2 2. Staves... 3 3. Time Signature... 4 4. How to play the song... 4 5. Song navigation... 5 6. How to change the MIDI instrument... 5 7. How to add a percussion
REPLIKA SOUND GUITAR LIBRARY : ELECTRIC GUITAR v7 FEATURE GUIDE
 REPLIKA SOUND GUITAR LIBRARY : ELECTRIC GUITAR v7 FEATURE GUIDE 1 TABLE OF CONTENTS Important (Requirements) 3 MIDI Requirements 3 Pack Contents 3 Main Interface 4 Articulation Key Switches 5 Articulation
REPLIKA SOUND GUITAR LIBRARY : ELECTRIC GUITAR v7 FEATURE GUIDE 1 TABLE OF CONTENTS Important (Requirements) 3 MIDI Requirements 3 Pack Contents 3 Main Interface 4 Articulation Key Switches 5 Articulation
D O C U M E N T A T I O N
 DOCUMENTATION Introduction This is the user manual for Enkl - Monophonic Synthesizer, developed by Klevgränd produktion. The synthesizer comes in two versions an ipad app and a Desktop plugin (AU & VST).
DOCUMENTATION Introduction This is the user manual for Enkl - Monophonic Synthesizer, developed by Klevgränd produktion. The synthesizer comes in two versions an ipad app and a Desktop plugin (AU & VST).
PowerCore 01 Manual. Manual for PowerCore 01
 PowerCore 01 Manual English Manual for PowerCore 01 SUPPORT AND CONTACT DETAILS TABLE OF CONTENTS TC SUPPORT INTERACTIVE The TC Support Interactive website www.tcsupport.tc is designed as an online support
PowerCore 01 Manual English Manual for PowerCore 01 SUPPORT AND CONTACT DETAILS TABLE OF CONTENTS TC SUPPORT INTERACTIVE The TC Support Interactive website www.tcsupport.tc is designed as an online support
pittsburgh modular synthesizers microvolt 3900 manual
 pittsburgh modular synthesizers microvolt 3900 manual 2 Thank You! Thank you for purchasing the Microvolt 3900. Your investment in our ideas help support innovative, boutique synthesizer design. Looking
pittsburgh modular synthesizers microvolt 3900 manual 2 Thank You! Thank you for purchasing the Microvolt 3900. Your investment in our ideas help support innovative, boutique synthesizer design. Looking
USER MANUAL DISTRIBUTED BY
 B U I L T F O R P O W E R C O R E USER MANUAL DISTRIBUTED BY BY TC WORKS SOFT & HARDWARE GMBH 2002. ALL PRODUCT AND COMPANY NAMES ARE TRADEMARKS OF THEIR RESPECTIVE OWNERS. D-CODER IS A TRADEMARK OF WALDORF
B U I L T F O R P O W E R C O R E USER MANUAL DISTRIBUTED BY BY TC WORKS SOFT & HARDWARE GMBH 2002. ALL PRODUCT AND COMPANY NAMES ARE TRADEMARKS OF THEIR RESPECTIVE OWNERS. D-CODER IS A TRADEMARK OF WALDORF
Phoenix by FrozenPlain 1 Version 2.0 SMOOTH SYNTH STRINGS AND CHOIRS CREATED BY SAM WINDELL
 Phoenix by FrozenPlain 1 SMOOTH SYNTH STRINGS AND CHOIRS CREATED BY SAM WINDELL WWW.FROZENPLAIN.COM Phoenix by FrozenPlain 2 1 - PHOENIX MANUAL This manual explains the features of the main page of the
Phoenix by FrozenPlain 1 SMOOTH SYNTH STRINGS AND CHOIRS CREATED BY SAM WINDELL WWW.FROZENPLAIN.COM Phoenix by FrozenPlain 2 1 - PHOENIX MANUAL This manual explains the features of the main page of the
5.3 EQ & Filter Sample EQ The Loop Menu Interface Main Page Loop Controls Volume Envelopes...
 Table of Contents 1 Welcome to DM-307!... 3 2 About DM-307... 4 3 Key Mappings... 5 3.1 Kits... 5 3.2 Performance Multi... 5 3.3 Loop Menus... 6 3.4 Single Loops... 6 4 Common Interface Controls... 7 4.1
Table of Contents 1 Welcome to DM-307!... 3 2 About DM-307... 4 3 Key Mappings... 5 3.1 Kits... 5 3.2 Performance Multi... 5 3.3 Loop Menus... 6 3.4 Single Loops... 6 4 Common Interface Controls... 7 4.1
POWER USER ARPEGGIOS EXPLORED
 y POWER USER ARPEGGIOS EXPLORED Phil Clendeninn Technical Sales Specialist Yamaha Corporation of America If you think you don t like arpeggios, this article is for you. If you have no idea what you can
y POWER USER ARPEGGIOS EXPLORED Phil Clendeninn Technical Sales Specialist Yamaha Corporation of America If you think you don t like arpeggios, this article is for you. If you have no idea what you can
Project Two - Building a complete song
 Project Two - Building a complete song Objective - Our first project involved building an eight bar piece of music and arranging it for three backing instruments. In this second project we will consider
Project Two - Building a complete song Objective - Our first project involved building an eight bar piece of music and arranging it for three backing instruments. In this second project we will consider
Glossary DAW Patch Preset Voice
 OPERATOR'S MANUAL 1 Table of contents Glossary... 3 System requirements... 4 Overview... 5 Operating the controls... 5 Working with patches... 6 VST version... 6 Audio Unit version... 6 Building your sound...
OPERATOR'S MANUAL 1 Table of contents Glossary... 3 System requirements... 4 Overview... 5 Operating the controls... 5 Working with patches... 6 VST version... 6 Audio Unit version... 6 Building your sound...
Matthias Klag, Michael Ruf Revision and quality control: Cristina Bachmann, Heiko Bischoff, Christina Kaboth, Insa Mingers, Sabine Pfeifer, Kevin
 1 Operation Manual Matthias Klag, Michael Ruf Revision and quality control: Cristina Bachmann, Heiko Bischoff, Christina Kaboth, Insa Mingers, Sabine Pfeifer, Kevin Quarshie, Benjamin Schütte This PDF
1 Operation Manual Matthias Klag, Michael Ruf Revision and quality control: Cristina Bachmann, Heiko Bischoff, Christina Kaboth, Insa Mingers, Sabine Pfeifer, Kevin Quarshie, Benjamin Schütte This PDF
G-Stomper VA-Beast Synthesizer V VA-Beast Synthesizer... 3
 G-Stomper Studio G-Stomper Rhythm G-Stomper VA-Beast User Manual App Version: 5.7 Date: 14/03/2018 Author: planet-h.com Official Website: https://www.planet-h.com/ Contents 8 VA-Beast Synthesizer... 3
G-Stomper Studio G-Stomper Rhythm G-Stomper VA-Beast User Manual App Version: 5.7 Date: 14/03/2018 Author: planet-h.com Official Website: https://www.planet-h.com/ Contents 8 VA-Beast Synthesizer... 3
Main Panel Manual Ample Guitar 12
 Main Panel Manual Ample Guitar 12 Beijing Ample Sound Technology Co. Ltd 1 Contents 1 INSTRUMENT PANEL... 4 1.1 OVERVIEW OF INSTRUMENT PANEL... 4 1.2 SAMPLE LIBRARY... 4 1.3 PRESET... 5 1.4 ALTERNATE TUNER...
Main Panel Manual Ample Guitar 12 Beijing Ample Sound Technology Co. Ltd 1 Contents 1 INSTRUMENT PANEL... 4 1.1 OVERVIEW OF INSTRUMENT PANEL... 4 1.2 SAMPLE LIBRARY... 4 1.3 PRESET... 5 1.4 ALTERNATE TUNER...
REPLIKA SOUND GUITAR LIBRARY : BASS GUITAR v7 FEATURE GUIDE
 REPLIKA SOUND GUITAR LIBRARY : BASS GUITAR v7 FEATURE GUIDE 1 TABLE OF CONTENTS Important (Requirements) 3 Library Size 3 Pack Contents 3 Main Interface 4 Articulation Key Switches 5 Articulation Descriptions
REPLIKA SOUND GUITAR LIBRARY : BASS GUITAR v7 FEATURE GUIDE 1 TABLE OF CONTENTS Important (Requirements) 3 Library Size 3 Pack Contents 3 Main Interface 4 Articulation Key Switches 5 Articulation Descriptions
Wavelore American Zither Version 2.0 About the Instrument
 Wavelore American Zither Version 2.0 About the Instrument The Wavelore American Zither was sampled across a range of three-and-a-half octaves (A#2-E6, sampled every third semitone) and is programmed with
Wavelore American Zither Version 2.0 About the Instrument The Wavelore American Zither was sampled across a range of three-and-a-half octaves (A#2-E6, sampled every third semitone) and is programmed with
GEN/MDM INTERFACE USER GUIDE 1.00
 GEN/MDM INTERFACE USER GUIDE 1.00 Page 1 of 22 Contents Overview...3 Setup...3 Gen/MDM MIDI Quick Reference...4 YM2612 FM...4 SN76489 PSG...6 MIDI Mapping YM2612...8 YM2612: Global Parameters...8 YM2612:
GEN/MDM INTERFACE USER GUIDE 1.00 Page 1 of 22 Contents Overview...3 Setup...3 Gen/MDM MIDI Quick Reference...4 YM2612 FM...4 SN76489 PSG...6 MIDI Mapping YM2612...8 YM2612: Global Parameters...8 YM2612:
Photone Sound Design Tutorial
 Photone Sound Design Tutorial An Introduction At first glance, Photone s control elements appear dauntingly complex but this impression is deceiving: Anyone who has listened to all the instrument s presets
Photone Sound Design Tutorial An Introduction At first glance, Photone s control elements appear dauntingly complex but this impression is deceiving: Anyone who has listened to all the instrument s presets
Tubbutec Modypoly / Modysix
 Tubbutec Modypoly / Modysix Midi retrofit and feature extension for Polysix and Poly-6 User Manual for firmware version v.4 http://tubbutec.de Contents Modysix 3 2 Play Modes 3 2. Play Modes Overview......................
Tubbutec Modypoly / Modysix Midi retrofit and feature extension for Polysix and Poly-6 User Manual for firmware version v.4 http://tubbutec.de Contents Modysix 3 2 Play Modes 3 2. Play Modes Overview......................
Instant Delay 1.0 Manual. by unfilteredaudio
 Instant Delay 1.0 Manual by unfilteredaudio Introduction Instant Delay takes the Modern Instant mode from our hit delay/looper Sandman Pro and crosses it with our soft saturator and resonant filter from
Instant Delay 1.0 Manual by unfilteredaudio Introduction Instant Delay takes the Modern Instant mode from our hit delay/looper Sandman Pro and crosses it with our soft saturator and resonant filter from
PRODUCT SUPPORT. (516) USER (8737) Fax: (516) Triton Series Products
 PRODUCT SUPPORT (516) 333 - USER (8737) product_support@korgusa.com Fax: (516) 333-9108 Triton Series Products Basic Guidelines for Setting Controller Assignments The Triton Keyboards and Triton Rack feature
PRODUCT SUPPORT (516) 333 - USER (8737) product_support@korgusa.com Fax: (516) 333-9108 Triton Series Products Basic Guidelines for Setting Controller Assignments The Triton Keyboards and Triton Rack feature
Practicing with Ableton: Click Tracks and Reference Tracks
 Practicing with Ableton: Click Tracks and Reference Tracks Why practice our instruments with Ableton? Using Ableton in our practice can help us become better musicians. It offers Click tracks that change
Practicing with Ableton: Click Tracks and Reference Tracks Why practice our instruments with Ableton? Using Ableton in our practice can help us become better musicians. It offers Click tracks that change
INTRODUCTION. Thank you for choosing Ekssperimental Sounds ES01 Analog Synthesizer.
 USER GUIDE INTRODUCTION Thank you for choosing Ekssperimental Sounds ES01 Analog Synthesizer. The ES01 incorporates advanced synthesizer technology and features developed for the Reason rack environment
USER GUIDE INTRODUCTION Thank you for choosing Ekssperimental Sounds ES01 Analog Synthesizer. The ES01 incorporates advanced synthesizer technology and features developed for the Reason rack environment
Copyright LinPlug Virtual Instruments GmbH and Rob Papen Sound Design & Music, 2004, All rights reserved
 Copyright LinPlug Virtual Instruments GmbH and Rob Papen Sound Design & Music, 2004, All rights reserved Copyright: LinPlug Virtual Instruments GmbH, 2004 All rights reserved Rob Papen Sound Design & Music,
Copyright LinPlug Virtual Instruments GmbH and Rob Papen Sound Design & Music, 2004, All rights reserved Copyright: LinPlug Virtual Instruments GmbH, 2004 All rights reserved Rob Papen Sound Design & Music,
Pro 2 OS 1.4 Manual Addendum
 Pro 2 OS 1.4 Manual Addendum Pro 2 OS version 1.4 adds a number of new features not covered in the main Operation Manual. These features are described in the following addendum in the order shown below.
Pro 2 OS 1.4 Manual Addendum Pro 2 OS version 1.4 adds a number of new features not covered in the main Operation Manual. These features are described in the following addendum in the order shown below.
Getting Started. Pro Tools LE & Mbox 2 Micro. Version 8.0
 Getting Started Pro Tools LE & Mbox 2 Micro Version 8.0 Welcome to Pro Tools LE Read this guide if you are new to Pro Tools or are just starting out making your own music. Inside, you ll find quick examples
Getting Started Pro Tools LE & Mbox 2 Micro Version 8.0 Welcome to Pro Tools LE Read this guide if you are new to Pro Tools or are just starting out making your own music. Inside, you ll find quick examples
2017 Yonac Inc. Owner s Manual
 2017 Yonac Inc. Owner s Manual Congratulations and Thank You for choosing KASPAR Supersynthesizer. As one of the pioneers of ios music, Yonac are proud to introduce our latest generation synthesis and
2017 Yonac Inc. Owner s Manual Congratulations and Thank You for choosing KASPAR Supersynthesizer. As one of the pioneers of ios music, Yonac are proud to introduce our latest generation synthesis and
ZERO-G WHOOSH DESIGNER USER MANUAL
 ZERO-G WHOOSH DESIGNER USER MANUAL Add a whoosh, instant rush. CONTENTS Overview Whoosh Psychology General Principle Of The Zero-G Whoosh Designer The MIDI Keys Saving Your Settings GUI: ATTACK, PEAK and
ZERO-G WHOOSH DESIGNER USER MANUAL Add a whoosh, instant rush. CONTENTS Overview Whoosh Psychology General Principle Of The Zero-G Whoosh Designer The MIDI Keys Saving Your Settings GUI: ATTACK, PEAK and
Table of Contents. Owner s Manual. 1. Overview & Getting Started. 2. Engines. 3. FX Modules. 4. Rhythms. 5. Flux. 6. X-Y Pad & Macros. 7.
 Table of Contents 1. Overview & Getting Started 2. Engines 3. FX Modules 4. Rhythms 5. Flux 6. X-Y Pad & Macros 7. Presets 8. Additional Info Overview MOVEMENT is an efects processor designed to add rhythmic,
Table of Contents 1. Overview & Getting Started 2. Engines 3. FX Modules 4. Rhythms 5. Flux 6. X-Y Pad & Macros 7. Presets 8. Additional Info Overview MOVEMENT is an efects processor designed to add rhythmic,
OCS-2 User Documentation
 OCS-2 User Documentation nozoid.com 1/17 Feature This is the audio path wired inside the synthesizer. The VCOs are oscillators that generates tune The MIX allow to combine this 2 sound sources into 1 The
OCS-2 User Documentation nozoid.com 1/17 Feature This is the audio path wired inside the synthesizer. The VCOs are oscillators that generates tune The MIX allow to combine this 2 sound sources into 1 The
Use the patch browser to load factory patches or save or load your own custom patches.
 1.0.1 User Manual 2 Overview Movement is an eight-stage arbitrary waveform generator that can act as an envelope, LFO, or high-frequency oscillator depending on how it is configured. The interactive graphical
1.0.1 User Manual 2 Overview Movement is an eight-stage arbitrary waveform generator that can act as an envelope, LFO, or high-frequency oscillator depending on how it is configured. The interactive graphical
ETHERA EVI MANUAL VERSION 1.0
 ETHERA EVI MANUAL VERSION 1.0 INTRODUCTION Thank you for purchasing our Zero-G ETHERA EVI Electro Virtual Instrument. ETHERA EVI has been created to fit the needs of the modern composer and sound designer.
ETHERA EVI MANUAL VERSION 1.0 INTRODUCTION Thank you for purchasing our Zero-G ETHERA EVI Electro Virtual Instrument. ETHERA EVI has been created to fit the needs of the modern composer and sound designer.
MAIA DUAL SYNTHESIZER OPERATION MANUAL. version 1.0.2
 MAIA DUAL SYNTHESIZER OPERATION MANUAL version 1.0.2 Table of Contents 1. Structure of Maia 3 2. Front Panel overview 4 3. Using Maia 5 3.1 Patch Controls 6 3.2 Controlling parameters 6 3.3 Global performance
MAIA DUAL SYNTHESIZER OPERATION MANUAL version 1.0.2 Table of Contents 1. Structure of Maia 3 2. Front Panel overview 4 3. Using Maia 5 3.1 Patch Controls 6 3.2 Controlling parameters 6 3.3 Global performance
Main Panel Manual Ample Bass A
 Main Panel Manual Ample Bass A Beijing Ample Sound Technology Co. Ltd 1 Contents 1 INSTRUMENT PANEL... 4 1.1 OVERVIEW OF INSTRUMENT PANEL... 4 1.2 PRESET... 4 1.3 ALTERNATE TUNER... 5 2 MAIN PANEL... 6
Main Panel Manual Ample Bass A Beijing Ample Sound Technology Co. Ltd 1 Contents 1 INSTRUMENT PANEL... 4 1.1 OVERVIEW OF INSTRUMENT PANEL... 4 1.2 PRESET... 4 1.3 ALTERNATE TUNER... 5 2 MAIN PANEL... 6
Ample Guitar (8 in 1) Manual
 Ample Guitar (8 in 1) Manual Beijing Ample Sound Technology Co. Ltd 1 Contents 1 INSTALLATION & ACTIVATION... 9 1.1 INSTALLATION ON MAC... 9 1.2 INSTALLATION ON WINDOWS... 12 1.3 ACTIVATION... 18 2 SETTINGS
Ample Guitar (8 in 1) Manual Beijing Ample Sound Technology Co. Ltd 1 Contents 1 INSTALLATION & ACTIVATION... 9 1.1 INSTALLATION ON MAC... 9 1.2 INSTALLATION ON WINDOWS... 12 1.3 ACTIVATION... 18 2 SETTINGS
Owner s manual ENGLISH
 Owner s manual ENGLISH Care of your keyboard Your keyboard will give you years of playing pleasure if you follow the simple rules outlined below: Do not expose the keyboard to high temperature, direct
Owner s manual ENGLISH Care of your keyboard Your keyboard will give you years of playing pleasure if you follow the simple rules outlined below: Do not expose the keyboard to high temperature, direct
Many powerful new options were added to the MetaSynth instrument architecture in version 5.0.
 New Instruments Guide - MetaSynth 5.0 Many powerful new options were added to the MetaSynth instrument architecture in version 5.0. New Feature Summary 11 new multiwaves instrument modes. The new modes
New Instruments Guide - MetaSynth 5.0 Many powerful new options were added to the MetaSynth instrument architecture in version 5.0. New Feature Summary 11 new multiwaves instrument modes. The new modes
JUNO-106. PLUG-OUT Software Synthesizer Owner s Manual 01A. Copyright 2017 ROLAND CORPORATION
 JUNO-106 PLUG-OUT Software Synthesizer Owner s Manual Copyright 2017 ROLAND CORPORATION 01A Introduction When using the JUNO-106 for the first time, you must specify the MIDI Input/Output setting in the
JUNO-106 PLUG-OUT Software Synthesizer Owner s Manual Copyright 2017 ROLAND CORPORATION 01A Introduction When using the JUNO-106 for the first time, you must specify the MIDI Input/Output setting in the
APPENDIX. MIDI Controller List. MIDI Controller List
 Some controllers adhere to the normal midi-specified use (eg modwheel, volume) but most are used arbitrarily (and therefore may clash with parameter assignments of other products). We have tried to avoid
Some controllers adhere to the normal midi-specified use (eg modwheel, volume) but most are used arbitrarily (and therefore may clash with parameter assignments of other products). We have tried to avoid
Main Screen Description
 Dear User: Thank you for purchasing the istrobosoft tuning app for your mobile device. We hope you enjoy this software and its feature-set as we are constantly expanding its capability and stability. With
Dear User: Thank you for purchasing the istrobosoft tuning app for your mobile device. We hope you enjoy this software and its feature-set as we are constantly expanding its capability and stability. With
Q179 Envelope++ Q179 Envelope++ Specifications. Mar 20, 2017
 Mar 20, 2017 The Q179 Envelope++ module is a full-featured voltage-controlled envelope generator with many unique features including bizarre curves, a VCA and looping. Special modes offer dual-envelopes
Mar 20, 2017 The Q179 Envelope++ module is a full-featured voltage-controlled envelope generator with many unique features including bizarre curves, a VCA and looping. Special modes offer dual-envelopes
I personally hope you enjoy this release and find it to be an inspirational addition to your musical toolkit.
 1 CONTENTS 2 Welcome to COIL...2 2.1 System Requirements...2 3 About COIL...3 3.1 Key Features...3 4 Getting Started...4 4.1 Using Reaktor...4 4.2 Included Files...4 4.3 Opening COIL...4 4.4 Control Help...4
1 CONTENTS 2 Welcome to COIL...2 2.1 System Requirements...2 3 About COIL...3 3.1 Key Features...3 4 Getting Started...4 4.1 Using Reaktor...4 4.2 Included Files...4 4.3 Opening COIL...4 4.4 Control Help...4
Rainbow is copyright (c) 2000 Big Tick VST Plugin-In Technology by Steinberg. VST is a trademark of Steinberg Soft- und Hardware GmbH
 Introduction Rainbow is Big Tick's software synthesizer for Microsoft Windows. It can be used either as a standalone synth, or as a plugin, based on VST 2.0 specifications. It can be downloaded at http://www.bigtickaudio.com
Introduction Rainbow is Big Tick's software synthesizer for Microsoft Windows. It can be used either as a standalone synth, or as a plugin, based on VST 2.0 specifications. It can be downloaded at http://www.bigtickaudio.com
USER MANUAL. Thank you for purchasing Kalimba Shakti De, a virtual instrument by SoundCues for Native Instruments Kontakt 4.24+!
 USER MANUAL Thank you for purchasing Kalimba Shakti De, a virtual instrument by SoundCues for Native Instruments Kontakt 4.24+! Download & Installation Upon your purchase of Kalimba Shakti De, you will
USER MANUAL Thank you for purchasing Kalimba Shakti De, a virtual instrument by SoundCues for Native Instruments Kontakt 4.24+! Download & Installation Upon your purchase of Kalimba Shakti De, you will
Supplemental Notes April 29, 1996 SN08 V1.0
 Supplemental Notes April 29, 1996 SN08 V1.0 Roland JV Master Class: The ABC s of Editing Tones & Performances AS SEEN IN KEYBOARD MAGAZINE There s a lot more to Roland s JV series instruments than just
Supplemental Notes April 29, 1996 SN08 V1.0 Roland JV Master Class: The ABC s of Editing Tones & Performances AS SEEN IN KEYBOARD MAGAZINE There s a lot more to Roland s JV series instruments than just
G8 Gate Documentation
 G8 Gate Documentation Release 1.0.0 Michael Hetrick, Joshua Dickinson May 25, 2014 Contents 1 Introduction 3 1.1 Features.................................................. 4 2 Getting Started 5 2.1 Installing
G8 Gate Documentation Release 1.0.0 Michael Hetrick, Joshua Dickinson May 25, 2014 Contents 1 Introduction 3 1.1 Features.................................................. 4 2 Getting Started 5 2.1 Installing
CONTENTS PREFACE. Chapter 1 Monitoring Welcome To The Audio Mixing Bootcamp...xi
 iii CONTENTS PREFACE Welcome To The Audio Mixing Bootcamp...xi Chapter 1 Monitoring... 1 The Listening Environment... 1 Determining The Listening Position... 2 Standing Waves... 2 Acoustic Quick Fixes...
iii CONTENTS PREFACE Welcome To The Audio Mixing Bootcamp...xi Chapter 1 Monitoring... 1 The Listening Environment... 1 Determining The Listening Position... 2 Standing Waves... 2 Acoustic Quick Fixes...
