IMPORTANT SAFETY INSTRUCTIONS
|
|
|
- Lucy Davis
- 6 years ago
- Views:
Transcription
1
2 IMPORTANT SAFETY INSTRUCTIONS WARNING - When using electric products, basic precautions should always be followed, including the following. 1. Read all the instructions before using the product. 2. Do not use this product near water - for example, near a bathtub, washbowl, kitchen sink, in a wet basement, or near a swimming pool, or the like. 3. This product, either alone or in combination with an amplifier and headphones or speakers, may be capable of producing sound levels that could cause permanent hearing loss. Do not operate for a long period of time at a high volume level or at a level that is uncomfortable. If you experience any hearing loss or ringing in the ears, you should consult an audiologist. 4. The product should be located so that its location or position does not interfere with its proper ventilation. 5. The product should be located away from heat sources such as radiators, heat registers, or other products that produce heat. 6. Keep the instrument away from electrical motors, neon signs, fluorescent light fixtures and other sources. 7. This product should be connected to a power supply only of the type described in the operating instructions or as marked on the product. 8. This product may be equipped with a polarized line plug (one blade wider than the other). This is a safety feature. If you are unable to insert the plug into the outlet, contact an electrician to replace your obsolete outlet. Do not defeat the safety purpose of the plug. 9. Always turn the power off when the instrument is not in use. The power supply cord of the product should be unplugged from the outlet when left unused for a long period of time. 10. During an electrical storm, turn off the power and unplug the product. 11. Care should be taken so that objects do not fall and liquids are not spilled into the enclosure through openings. 12. The product should be serviced by qualified personnel when: A. The power supply cord or the plug has been damaged; or B. Objects have fallen, or liquids have been spilled into the product; or C. The product has been exposed to rain; D. The product does not appear to operate normally or exhibits a marked change in performance; or E. The product has been dropped, or the enclosure damaged. 13. Do not attempt to service the product beyond that described in the user-maintenance instructions. All other servicing should be referred to qualified service personnel. SAVE THESE SAFETY INSTRUCTIONS CAUTION RISK OF ELECTRIC SHOCK DO NOT OPEN WARNING TO REDUCE THE RISK OF FIRE OR ELECTRICAL SHOCK, DO NOT EXPOSE THIS PRODUCT TO RAIN OR MOISTURE. AVIS: RISQUE DE CHOC ELECTRIQUE - NE PAS OUVRIR CAUTION - TO REDUCE THE RISK OF ELECTRICAL SHOCK, DO NOT REMOVE COVER (OR BACK). NO USER-SERVICEABLE PARTS INSIDE. REFER SERVICING TO QUALIFIED SERVICE PERSONNEL The lightning flash with arrowhead symbol, within an equilateral triangle, is intended to alert the user to the presence of uninsulated dangerous voltage within the products enclosure that may be of sufficient magnitude to constitute a risk of electric shock to persons. The exclamation point within an equilateral triangle is intended to alert the user to the presence of important operating and maintenance (servicing) instructions in the literature accompanying the product.
3 Welcome To The Lowrey Family! Congratulations on your decision to step up to one of the elite instruments in the Lowrey collection - the Legend, a One-Touch Digital Orchestra. The Legend delivers an incredible variety of recreational music making opportunities with sounds that span the globe and features that open up a world of expressive possibilities. Strikingly authentic sounds can be enjoyed effortlessly with the touch of a single preset button; or dive into an intuitive and well-crafted menu of controls that gives you the creative power to explore music... as you wish, when you wish and how you wish. Your hobby of making music; the joy and the sense of satisfaction that music making brings to your life, will truly start all over again with the Legend! Here are just a few of the exciting, music making features on the Legend: 192 Rhythm Styles, Fully-Orchestrated! 24 Styles With Eight Dynamic Variations each. 11 complete Rhythm Presets for Each Rhythm Style-2,112 total 12 Category Preset Groups, 11 Presets per Category, 132 Total Category Presets. 44 Bank Presets, Plus Memorize So You Can Save Your Own Sound Creations! Song Set Up Presets Titles! Large, Color, Touch-Sensitive Information Screen with Video Output for Viewing on a Television Set. Easily Create Golden Harp-Style Arpeggios with the Virtuoso Keyboard Touch Pad. USB Memory Storage. Save your Customized Presets and Music Recorder Productions! Karaoke! Either on Screen or on Your Television Set! Programmable Touch Bar, Foot Switches & Bass Pedals-20 Selectable Functions! 328 Genius Sounds From Which to Choose! Three Distinctive Organ Flute Styles; Its Like Having Three Organs In One! A Lighted, Adjustable Music Rack Extender. Natural Wood Cabinet in Beautiful Cherry or Oak Finish. Convenient, In-Bench Storage for Memory Sticks, Music Books, and More. Sound System: Five amplifiers, 250 total watts. Three audio segments: Main, Bass, Monitor. 13 Speakers: Four Wide Range, Four Mid Range, Four High Range, One Bass in a Tuned Port Enclosure. Independent Control of Monitor Speaker Volume! The joy of owning and playing the Lowrey Legend is the seemingly limitless musical capabilities held within. You will enjoy continually finding and experimenting with the new sounds and features. So go ahead... press those buttons and tabs... you can t harm the instrument. Try the numerous PRESETS first. Presets are the fastest and easiest way of getting the best sounds. Take time to read through this book and use it as a reference as you play. For additional help, visit your local Lowrey store. Thank you for choosing the Lowrey Legend for your home!
4 Table of Contents Category Name is followed by the page number , Music Rack Extender , VIRTUOSO Virtuoso Lights , 93 44, 71 3,
5 Table of Contents Using This Guide Reset Button Let s Get Started Power Button ABC s Button Music & Pedal Buttons Volume Pedal , 91 Master Volume , 78 Color Touch Screen , 95 Display Contrast , 95 Screen Care & Cleaning , 95, 97 Color Touch Screen Themes , 125 Panel Lights Easy Button , 52 Monitor Speakers Headphone Output Microphone Input Sound System Music Rack Extender-Lighted Presets Preset Screens General Presets Rhythm Preset , 52 Category Presets Bank Presets Preset Information , 88, 113 Song Set Up Presets , 135 Alphabet Touch Screen , 40 Customizing A Bank Preset Resetting Bank Presets Recording Your Music Music Recorder & Memory Stick Formatting Recording & Playback Recording On A Memory Stick Recording Tracks Record Control Buttons Merge Record Replace Record Merge Record-Erase Track Replace Record-Erase Track Memory Stick Playback Karaoke Playback Other Connections AUX-In/Out, MIDI How to Use the Memory Stick Bank Preset Functions Save Presets Load Presets Rename Presets , 114 Delete Presets Music Recorder Functions Load Song Presets Copy Song Rename Song Delete Song Control Functions , 120 Rhythm Plus Orchestration Parts of the Rhythm Style Variations Style List Button Alphabet Touch Screen , 16 Alter Style Drum Variation Drum Only Drum Volume Intro/Ending 1 & Minor Chord Introductions Fade In/Out , 100 FX , 93, 120 Start Stop Tempo Style & Lock Auto Bass 1 & Genie & Orch Plus Orch Plus Volume How to Change Sounds in Genie and Orch Plus Locks Rhythm Preset , 11 Memory Easy Button , 6 MCS (Music Chord System) Major Chord Minor Chord Seventh Chord No Chord (N.C.) The Organ Section Tab Panel Master Control Tabs Bass Tabs Flute Tab - Tibia, Jazz Lower Tabs Table of Contents
6 Upper Tabs Sustain Genius , 76 Drawbars , 102 Theatre Drums , 106 Orchestral & Solo Section Portamento , 112 Repeat , 113 Dynamic Keying , 119 Transpose Glide/Sustain , 92, 120 Keyboard Split , 66, 116 Upper On-Orchestral Lower Left-Orchestral Lower Right-Orchestral Upper On-Solo Lower Right-Solo Lower Octave-Solo Upper Octave Orch & Solo Volume How to Change the Sounds in a Genius Tab or Button , 63 Graphic Mixer Section Master Volume , 3 Reverb , 122 Bass Lower Upper String/Vocal Animation Section Flute Vibra Trem , 112 Chorus Chorus/Celeste Harmony Section AOC Duet Part More Part Country Polka Block Hymn Barbershoppe Part ths & 5ths Octave Full AOC Grouped AOC Octave AOC Sound Effects Section Sound FX 1, Sound FX Golden Harp Section Golden Harp Patterns Golden Harp Genius Sounds Golden Harp Tempo Golden Harp Volume Virtuoso Keyboard Golden Harp Genius Custom Buttons Jump to a Feature Display Change a Feature Setting Reset the Custom Buttons Volume Pedal , 3 Foot Switches , 120, 71, 44, 36 Left Foot Switch , 71 Right Foot Switch , 44 Touch Bar , 44, 120 The Pedals Bass Pedal Altitude Color Touch Screen , 4 Power Up Screen , 4 Display Contrast , 4 Scroll Feature (Clear) Feature Pages Shortcuts Power Up Screen , 97, 4 Feature Page Levels (Balance) Tuning Sustain Lengths AOC Feature Page Upper Drawbars , Pedal/Lower Drawbars , Flute Percussion , 65 Feature Page Lower Sound Effects Keyed Drums Theatre Drums , 66 Feature Page Effects Edit Genius Sound Shaper Fade In/Out , 43 Feature Page Glide Settings Vibra Trem , Portamento Time , Repeat , 69 Legend Owner s Guide
7 Feature Page Preset Information , 88, Rename Presets , Next Preset , 88 Feature Page Set Key Splits , 72, Keyboard Screen Keyed Bass Pedal Recognition Feature Page Aux In Dynamic Keying , 70 Feature Page Touch Bar , Foot Switches , Pedal Natural/Black , 36 Feature Page Reverb , MIDI Reset Feature Page Metronome/Counter Chain Songs Screen , 4 Themes Video Out Genius Voice List Sound Effects & Drums Voice List MCS Chord Chart Rhythm Style Table Feature Pages Song Set Up List Feature Index Warranty Statement Table of Contents
8
9 USING THIS GUIDE This Owner s Guide fully details the performance features of your Lowrey Legend. The Guide begins with a description of several features that you will want to use right away. The Guide then outlines all of the PRESET FEATURES: GENERAL PRESETS, RHYTHM PRESETS, CATEGORY PRESETS, and BANK PRESETS. Using the Presets is the easiest, quickest way to get started. Following the introductory Preset section, the Guide goes into detail about the rest of the instrument. All of the lists and tables of information, such as GENIUS VOICES, SOUND EFFECTS, DRUMS, RHYTHM STYLES, are placed in the back of the guide for quick and easy reference. A convenient FEATURE INDEX is located in the back of the book, to make finding information easier. Many of the features of the Legend are interconnected. Therefore, you may benefit from starting at the beginning and proceeding through the book, rather than jumping from section to section. The goal of this Guide is to help you fully enjoy the Legend and have an understanding of all the features you desire to use. Be sure to try the examples given throughout the book. These examples will provide you with a hands-on explanation of a particular feature. You will frequently be instructed to press the RESET button before continuing on with an example. This button is located to the left of the lower keyboard. Pressing the RESET button simply returns the instrument to the factory original setting, which is used as a starting point for the examples given. Wait a few seconds after pressing this button. Everyday playing does NOT require frequent use of the RESET button. USB PORT PEDALS LIGHTS ABC S MUSIC POWER CUSTOM RESET SLOW VIBRA TREM FAST CHORUS CHORUS/ CELESTE Q: WHAT ARE THE RIGHT SOUNDS TO USE FOR A SONG? A: THE SOUNDS YOU LIKE BEST! The Legend is designed to appeal to as many musical preferences as possible and the capabilities of this instrument are enormous. You will have your personal favorites and consequently will not be using those capabilities that are of no interest to you. This is perfectly normal. Be assured from Lowrey that when you are using your favorite PRESETS, you will be enjoying the very best of what this instrument has to offer. 1 Using This Guide
10 Let s Get Started! USB PORT PEDALS LIGHTS ABC S MUSIC POWER CUSTOM RESET SLOW VIBRA TREM FAST CHORUS CHORUS/ CELESTE 1. POWER BUTTON Turn the Lowrey Legend ON by pressing the long red POWER button down. This button is located on the left side of the lower keyboard. This button will light as well as several other buttons on the button panel. Without touching another button, the Legend gives you that Sweet Lowrey Sound that is called the Power-Up sound. No Easy-Play features are on. PEDALS LIGHTS ABC S CUSTOM 1 2 MUSIC 3 POWER When you are ready to turn the Legend off, simply touch and hold the red button for just a moment. 2. ABC s BUTTON Press the blue ABC S button. The musical alphabet plus the sharp and flat symbols will light up, clearly labeling each key. You will see a yellow light within the button. Pressing the ABC S button again will make the musical alphabet and the sharp and flat symbols brighter. The yellow button light will turn red. Pressing the ABC S button a third time turns the musical alphabet and the sharp and flat symbols off. PEDALS LIGHTS ABC S CUSTOM 1 2 MUSIC 3 POWER Legend Owner s Guide 2
11 PEDALS LIGHTS ABC S MUSIC POWER 3. MUSIC & PEDAL BUTTONS Press the green MUSIC button and the music rack lights turn on. Press the orange PEDAL button and the pedals become illuminated. CUSTOM VOLUME PEDAL Place your right foot on the VOLUME PEDAL while playing. Moving this pedal controls the overall volume level of the Legend. Pressing the pedal all the way down is maximum volume. Pressing the pedal all the way back is minimum volume. The VOLUME PEDAL allows the player to add expression (changes in the volume level) to their music. Pedal Set to Maximum Volume Pedal Set to Minimum Volume A TIP FROM LOWREY: The VOLUME PEDAL controls the overall volume level of the organ. The volume level of specific sections is controlled by the individual volume level controls found on the panel and in the GRAPHIC MIXER section of the organ. If the overall maximum volume level of the organ is too loud, use the MASTER buttons in the GRAPHIC MIXER to adjust the volume to your liking. See the GRAPHIC MIXER SECTION on page 78. MASTER REVERB BASS LOWER UPPER STRING/VOCAL VOLUME AMOUNT VOLUME VOLUME VOLUME 3 Let s Get Started!
12 5. COLOR TOUCH SCREEN Look at the big screen in the center of the button panel. This is the COLOR TOUCH SCREEN. When you turn the instrument on, the Legend screen, below left, evolves during startup. When the Legend is fully powered and is ready to be played the POWER UP SCREEN, below right, appears. The COLOR TOUCH SCREEN is Touch-Sensitive and is your primary entry point for much of what this instrument is capable of doing the POWER UP SCREEN gives you some basic information: TEMPO: The numbers under the word TEMPO will indicate the tempo (speed) when a Rhythm Style (Big Band, Country, Waltz, etc) is being used. CHORD: The letter under the word CHORD indicates the Lower Keyboard chord being played. The bass pedal, if being played, is displayed to the right of the chord display, preceded by a slash (C / E ). TRANSPOSE: The letter under the word TRANSPOSE indicates the key that the instrument is set to. In addition, you will see pictures of buttons with these labels: Song Setup, Style List, Genius, USB, and Keypad. This is the Power-Up screen. There is a DISPLAY CONTRAST dial located just to the right of the screen. Turn the dial to adjust the screen to a setting that is best for you. DISPLAY CONTRAST SCREEN CARE AND CLEANING IMPORTANT NOTICE: Do not spray any type of liquid on the Touch Screen. To clean the screen use a soft cloth slightly dampened with water. Avoid allowing any liquid to run to the edge of the screen. Do not touch the screen with any sharp objects, such as a pencil point or pen tip. Use your fingertip when making selections on the screen. Detailed usage of the Color Touch Screen is found in each section of the manual as it applies to specific features. COLOR TOUCH SCREEN THEMES There are three screen themes from which you may choose for the COLOR TOUCH SCREEN. The theme you select will appear in all screens you utilize. Here is how to select from among the different screen themes: 1. Press the FEATURE/CLEAR button, located to the right of the COLOR TOUCH SCREEN. 2. Press either SCROLL button until FEATURE PAGE 11 appears. The title of the page appears at the top of the screen. Legend Owner s Guide 4
13 3. Touch the box containing the word SCREEN. The SCREEN/VIDEO feature page will appear. 4. Touch the box on the screen, next to the word THEME. The box will become highlighted. 5. Press either SCROLL button to display a different THEME name. A different theme graphic and name will appear. 6. Press the FEATURE/CLEAR button when the THEME you desire is displayed. This chosen theme will be applied to all screens displayed in the COLOR TOUCH SCREEN. CHERRY THEME OAK THEME The THEME preset for your Legend matches the finish color of the cabinet. If you purchased an Oak finish, then the Oak Theme will be the preset theme. The Cherry theme is preset if you purchased a cherry finished cabinet. The oak theme is not available in the cherry finished legend, and the cherry theme is not available in the oak finished unit. CONCERT THEME CHICAGO THEME 6. PANEL LIGHTS There is a PANEL LIGHTS dial located above the Rhythm Plus Orchestration section of buttons. After the Legend is fully powered, you may adjust the intensity of the panel lights by turning the Panel Lights control knob. 7. THE EASY BUTTON Like all Lowrey organs, there are two ways of playing the Legend: PANEL LIGHTS TRADITIONAL No Easy-Play features. You are free to use your hands on the keyboards and your feet on the pedals as you wish. For example, playing one note on the lower keyboard gives you exactly that: one note! You can use the GENERAL PRESETS, CATEGORY PRESETS and BANK PRESETS for many, many more sounds. 5 Let s Get Started!
14 EASY-PLAY Press the EASY button. This button will light up as well as several others (AUTO BASS 1, MCS & MEMORY). The EASY button makes one finger in the left hand on the lower keyboard sound like you are using all your fingers, plus your feet on the bass pedals. It makes one finger sound like a full three note chord and plays the appropriate bass note. You can also use the GENERAL PRESETS, CATEGORY PRESETS and BANK PRE- SETS for many, many more sounds just like above. No Rhythm Styles are being used at this point. MCS MEMORY EASY DRUM VARIATION NOTE: The AUTO BASS 1, MCS and MEMORY buttons are described in more detail in the RHYTHM PLUS ORCHESTRATION SECTION. 8. MONITOR SPEAKERS The Legend has two full range/high range combination monitor speakers and two tweeter speakers mounted high in the cabinet to project sound for the seated player s benefit. The player can adjust the volume of the monitor speakers to suit their own taste. On the right side of the lower keyboard is a volume knob labeled HEADPHONE + MONITOR which controls the volume of the monitor speakers. As you are playing, turn the HEADPHONE + MONITOR volume knob to set the level that sounds best to you. 9. HEADPHONE OUTPUT The same HEADPHONE + MONITOR volume knob that controls the volume of the monitor speakers also controls the headphone volume, when headphones are plugged into the headphone jack. You can plug in a set of stereo headphones into the headphone OUTPUT jack so you can play in private. When headphones are plugged into the headphone jack the organ speaker system is muted. IMPORTANT: Before plugging headphones (stereo only) into the headphone OUTPUT jack, be sure the volume knob labeled HEADPHONE + MONITOR and the EXPRESSION PEDAL are set to minimum volume. Turn the knob to the left until it stops. Place the expression pedal in the toe side up, heel side down position. After plugging the headphones in and placing them on your ears, hold a note or play a rhythm style, and slowly increase the volume to a comfortable level. MICROPHONE HEADPHONE VOLUME INPUT VOLUME OUPUT Pedal Set to Minimum Volume Legend Owner s Guide 6
15 10. MICROPHONE INPUT You can plug a microphone into the microphone INPUT jack and use the organ speaker system to amplify your voice. The MICROPHONE volume knob, located next to the HEADPHONE + MONITOR volume knob, can be used to adjust the volume level of the microphone. IMPORTANT: Before plugging a microphone into the microphone INPUT jack, be sure that the volume knob labeled VOLUME and the EXPRESSION PEDAL are set to minimum volume. After plugging the microphone in, speak directly into it and slowly increase the volume to a comfortable level. MICROPHONE HEADPHONE VOLUME INPUT VOLUME OUPUT Pedal Set to Minimum Volume 11. SOUND SYSTEM The diagram below illustrates the powerful Legend sound system. THE LEGEND SOUND SYSTEM 4-6 x 9 mid range speakers 4 - high range tweeter speakers, within the mid range speakers 4-3 high range tweeter speakers 1-12 bass speaker in a tuned and ported enclosure The high-efficiency Legend audio system delivers Live Performance quality sound through a sophisticated, multi-channel configuration optimized specifically for the home environment. 7 Let s Get Started!
16 12. MUSIC RACK EXTENDER-LIGHTED Below the gold-colored Lowrey logo, at the top of the organ, is a music rack extender. To deploy the rack, pull the wood knobs toward you. The tinted plexiglass music rack lays on the music rack shelf. Pull the plexiglass music rack from the shelf and stand it up by inserting it in the slot in the shelf. The extender can now be adjusted to the position that is best for you. The shelf has a 6 maximum extension. Press the green MUSIC button, located to the left of the lower keyboard and next to the POWER switch to illuminate the wood music rack, mounted on top of the cabinet. With the MUSIC button illuminated, deploying the music rack extender shelf causes the wood music rack lights to shut off while at the same time switching on a row of lights for the plexiglass music rack on the extender shelf. Closing the music rack extender causes the lights for the wood music rack to switch on, while shutting the lights for the extender rack off. MUSIC Legend Owner s Guide 8
17 PRESETS PREVIEW: The Presets section demonstrates the ease of operation and how to sound good right away using the numerous preset features found on the Legend. The type of Preset active at any one time: General Preset, Rhythm Preset, Bank Preset, Category Preset, will be displayed in the screen, as illustrated below. General Presets GENERAL PRESETS The word PRESET means that a group of sounds, volume settings and effects come on with the touch of a single button. Each preset button sets up a different sound or registration. Different songs call for different registrations. There are ten numbered buttons in the middle of the organ just above the upper keyboard. Pressing any one of these GENERAL PRESET buttons will cancel the existing sound and will instantly create a different musical sound. The preset button will light up, indicating it is on. The 11 GENERAL PRESETS are factory programmed and can not be changed. Simply press a GENERAL PRESET button. The sounds you hear are described below, with the sound assigned to the right side of the lower keyboard in Italics. 9 Let s Get Started!
18 GENERAL UPPER LOWER RIGHT SPLIT 0 Lowrey Organ Sound 1 Fuller Lowrey Organ Sound Flugel Horn 2 Cathedral Organ Classical Guitar 3 Theatre Organ Tibia Trem 4 Symphony Orchestra Strings Solo Violin 5 Chimes (upper), Choir (lower) Flute 6 Theatre Organ w/open Harmony Mandolin 7 Choir w/harmony Piccolo trumpet 8 Piano & Strings Trombone 9 Jazz Organ Breathy Sax 10 Big Band Ensemble w Harmony Mellow Brass WHAT IS PRESET 0? There are 10 GENERAL PRESET buttons and 11 GENERAL PRESETS, as listed to the left. General preset 0 is the power up sound. Just turning the Legend on gives you that Sweet Lowrey Sound. The same is true, as you will see, for the Bank, Category, and Rhythm Presets. For example, pressing the COUNTRY CATEGORY PRESET button activates COUNTRY CATEGORY PRESET 0, a complete preset sound. Pressing preset buttons 1-10 gives you 10 more Country Preset sounds. As you can see and hear, using a GENERAL PRESET gives you a quick and easy way to access a wide variety of unique and exciting registrations without pressing numerous buttons. In addition to setting up various sounds, the GENERAL PRESETS will also change appropriate volume settings as well as changing non-sound buttons such as Vibra-Trem, Chorus and Celeste buttons, sustain, etc. PLAYING TIP: Anytime you are using a GENERAL PRESET (or any preset for that matter), you can make any change you wish. For example, you may wish to adjust volume levels (Graphic Mixer) or select different sounds (Orchestral, Solo, or Tabs). When NOT using a preset, you will need to select all the sounds and effects, and set the volume levels. TRY THIS: Try the following steps to see how the GENERAL PRESET buttons work. 1. Open your black Lowrey Songbook to page 6 Amazing Grace, or to page 20 Whispering Hope. 2. Press the RESET button. 3. When the POWER UP screen appears press the EASY button, turning it on. 4. With your left hand on the lower keyboard and your right hand on the upper keyboard, play through the song several times using GENERAL PRESETS 0 through 8. Remember that when using the EASY button, you can play single-fingered or multi-fingered chords and the organ will automatically add the bass (pedal) note. Let the RED, BLUE and GREEN lights on the lower keyboard and the colored stripes on the music guide your left hand. Pick your favorite GENERAL PRESET sounds. If you are using the EASY button with the GENERAL PRESETS, you will notice the organ continues playing the last left hand chord played - even though your hands are off the keys. This is the MEMORY feature (shown later). MEMORY gives you time to get ready for the next chord change or to turn the pages of your music. Simply press the lighted EASY button to turn this feature off. Press the EASY button again (turning it back on) for the next song if you are continuing on. Repeat steps 1 through 3 as above. This time try When The Saints Go Marching In (Pg. 12) with GENER- AL PRESET 9. Try Release Me (Pg. 16) with GENERAL PRESET 10. Try the various GENERAL PRESETS with your favorite songs. You will find that not every preset is appropriate for every song. Legend Owner s Guide 10
19 Rhythm Presets For convenience, RHYTHM PLUS ORCHESTRATION styles (BIG BAND- COUNTRY- WALTZ, etc.) will be referred to as RHYTHM STYLES throughout the remainder of this guide. A RHYTHM PRESET provides a complete registration (sounds, volumes, effects, etc.) on the upper keyboard for each of the LEGEND S 192 RHYTHM STYLES styles. RHYTHM PRESETS The RHYTHM PRESET button is directly to the left of the ten GENERAL PRESETS buttons. Each time you turn on the organ or after pressing the RESET button, the purple RHYTHM PRESET button is illuminated yellow. Yellow indicates the feature is standing-by. RHYTHM PRESET performs two functions: 1. Provides a registration for the upper keyboard melody to complement any Rhythm Style chosen. With the RHYTHM PRESET button illuminated yellow (stand-by) pressing any RHYTHM STYLE button causes the button to be illuminated red (red indicates the feature is Ready to go) and creates an appropriate registration for the upper keyboard. You never have to press another button in order to play. 2. Turns each of the GENERAL PRESET buttons into a different Rhythm Preset. With any RHYTHM STYLE button selected and the RHYTHM PRESET button illuminated red, the 10 GENERAL PRESET buttons provide 10 more dynamic Rhythm Presets for each Rhythm Style. RHYTHM PRESET works only when a blue Rhythm Style has been selected. Should you desire to press your own buttons and tabs, press the purple RHYTHM PRESET button off (not illuminated). TRY THIS: Try the following steps to see how the RHYTHM PRESET button works. 1. Open your black Lowrey Song Book to page 18 Aloha, Oe. 2. Press the RESET button. Wait for the Power Up screen to appear. 3. Press the blue HAWAIIAN Rhythm Style button. The RHYTHM PRESET button is illuminated red. This red colored light in the button means that the Rhythm Preset is activated. The entire organ is set up with a beautiful Hawaiian registration simply by pressing the blue Hawaiian Rhythm Style button. 4. Press the INTRO/ENDING 1 button. 5. Play a C chord on the lower keyboard to hear the Hawaiian Rhythm Style Introduction. Let the colored stripes in the songbook and the RED, BLUE and GREEN lights above the lower keyboard guide your left hand. 6. While playing the song, reach up and press the GENERAL PRESET 1 button. You will hear a different melody sound. Press the GENERAL PRESET 2 button. The melody sound will change again. Each General Preset button holds a different Rhythm Preset registration. 7. When finished playing the song press the INTRO/ENDING 1 button again and enjoy the Ending. 8. When the Ending is finished playing, the light in the RHYTHM PRESET button is illuminated yellow. The yellow color indicates that the Rhythm Preset is Standing By. 9. To play another song, select a blue Rhythm Style button. The RHYTHM PRESET button will again be illuminated red, indicating the organ is set up and ready to be played. The only other button you may wish to press is the INTRO/ENDING 1 or INTRO/ENDING 2 button. You are again ready to play! 11 Presets
20 RHYTHM PRESETS activate the lower Keyboard Split feature, which also places melody sounds on the right half of the lower keyboard. The factory-set split location is at the third F# key, as pictured below. See FEATURE PAGE 7 - SET KEY SPLITS on page 116, and on pages 72 and 66. Category Presets CATEGORY PRESETS give you 132, easy-to-use, upper keyboard registrations. Category Preset buttons are used in combination with the 10 GENERAL PRESET buttons and feature 11 beautiful registrations consistent with each musical category listed above each button. COUNTRY B. BAND SHOW LATIN MORE CAREGORY PRESETS The five buttons illustrated above: COUNTRY, B BAND (BIG BAND), SHOW, LATIN, and MORE are located to the right of the GENERAL PRESET buttons. Pressing any of the first four buttons creates 11 presets, consistent with each musical category listed above the button. For example, pressing the COUNTRY Category Preset button instantly sets up a complete country sound (Preset 0). Pressing any one of the 10 GENERAL PRESET buttons, while the COUNTRY button is illuminated, creates 10 more country sounds. To see all 11 Country Preset sound names, press the CUSTOM 3 button, located to the left of the lower keyboard. All of the Category Presets set up a sound on the lower keyboard, to the right of the split point, in addition to the upper keyboard sound. This sound complements the upper keyboard sound and is like having a third keyboard from which to play. Legend Owner s Guide 12
21 Pressing the Category Preset button labeled MORE reveals eight additional categories in the TOUCH SCREEN display: SACRED, MODERN, BELLS, HOLIDAYS, JAZZ, BRASS, NOSTALGIC and LUSH. MORE The SACRED category will be boxed-in indicating it is the category currently selected. To select a category other than SACRED simply touch one of the other seven category names on the screen, causing it to be boxed. The selected category s PRESET 0 will be activated. Pressing the General Preset buttons, 1-10 gives you 10 more presets. Press a CATEGORY PRESET button, or make a selection from the COLOR TOUCH SCREEN by pressing the MORE button and then pressing either SCROLL button to choose from among the 8 MORE categories. The first preset for each category, PRESET 0, is active when your category selection is made. Press among the 10 GENERAL PRESET buttons to get the other 10 presets, for a total of 11 presets for each category. Each preset provides a complete upper keyboard sound, consistent with the category selected. For example, if you like big band music, press the BIG BAND Category Preset button. You get 11 dynamic big band music registrations. Category Presets can be used along with Rhythm Styles, as an alternative to Rhythm Presets. They can also be used with or without the Easy button with no Rhythm Style being used. The 132 CATEGORY PRESET sounds in the Legend can not be changed. You will never lose them. In some cases, the preset names displayed on the TOUCH SCREEN will be abbreviated. 13 Presets
22 Bank Presets BANK PRESETS give you 44 more upper keyboard registrations. Just like the Category Presets, the Bank Presets are used in combination with the 10 GENERAL PRESET buttons. Each Bank Preset button (A, B, C, D) holds 11 dynamic sounds. MEMORIZE A B C D BANK PRESETS The four lettered buttons, illustrated above, are to the left of the GENERAL PRESET buttons. Pressing any of the buttons creates 11 presets. For example, pressing the D Category Preset button creates 11 different registrations. PRESET 0 in the D BANK PRESET GROUP is activated when you press the D button. The GENERAL PRESET buttons, 1 through 10, activate the other 10 D BANK presets. BANK PRESETS A - C work in this fashion. In addition to the registrations placed in the BANK PRESET buttons by Lowrey, you have the option of changing and saving your own registration creations using the MEMORIZE button. How to save your own registrations using the Memorize button and how to recover the original Bank Presets is found in the section Customizing A Bank Preset, page 18 and Resetting Bank Presets, page 20. Press a BANK PRESET button (A - D). The first preset for the selected bank, PRESET 0, will be activated. Press the GENERAL PRESET buttons to activate the other 10 presets. The organ is completely set up and ready to play! In some cases, the preset names displayed on the TOUCH SCREEN will be abbreviated. Preset Information The PRESET INFORMATION feature displays a description of the Upper Keyboard sounds (in groups of 11) in the General Presets, Category Presets, Bank Presets, and Rhythm Presets. Press the CUSTOM 3 button, located to the left of the lower keyboard, to display a listing of the 11 presets currently being used. (If no presets are selected the display will list the 11 GENERAL PRESETS) Legend Owner s Guide 14
23 A rectangle will appear around the preset name on the screen, indicating it is active. To change the preset, press one of the GENERAL PRESET buttons or the touch desired preset name on the screen. For example, if you press the BIG BAND CATEGORY PRE- SET button, and then press the CUSTOM 3 button the PRESET INFORMATION display for CATEGORY: BIG BAND will appear on the screen, as pictured to the right. The active preset will be highlighted on the screen. In this example, PRESET 0 is active. Touch the screen, or press one of the 10 preset buttons, to select a different BIG BAND CATEGORY PRESET. Song Set Up Presets Sometimes selecting a Rhythm Style and registration for a song is easy. For example, if you are going to play a Hawaiian song, you would use one of the many Hawaiian Rhythm Styles and Rhythm Preset. If you are going to play a Polka, you would use one of the Polka Rhythm Styles and Rhythm Preset. If your song is in 3/4 time, you would select one of the many Waltz Rhythm Styles and Rhythm Preset. In the event that you have a song in mind but are not sure what style it falls within, check the SONG SET UP database in your organ. For example, you want to play Put On a Happy Face but there is no Rhythm Style button labeled Put On a Happy Face. Use the SONG SET UP feature. SONG SET UP gives you a selection of 550 song titles from which to choose. Each title is preset with an appropriate Rhythm Style and a beautiful registration for the melody. Press the screen button SONG SET UP on the COLOR TOUCH SCREEN. Four song titles will appear on the screen. 15 Presets
24 The songs are listed in alphabetical order. Press the screen button NEXT PAGE or PREVIOUS PAGE to display four more song titles. You may also press either SCROLL button to move through the song list. Press and hold either SCROLL button to move rapidly through the song list. The SCROLL buttons are located to the right of the screen. Press the song title, on the screen, you desire. The organ will be set up and ready to play with a Rhythm Style and registration. To return the screen to the regular display, press the FEATURE (CLEAR) button. SONG SET UP takes the guess work out of what rhythm style button to use, plus it adds a complete registration. Note: The preset given for a song title can be used for other songs. For example, the preset for Abide With Me can be used for many hymn titles. Sheet music for the 550 song titles is not provided. SCROLL SONG SET UP takes the guess work out of what Rhythm Style button to use. The 550 song titles in the SONG SET UP database are listed in the back of the book in alphabetical order. ALPHABET TOUCH SCREEN The ALPHABET TOUCH SCREEN feature makes searching the lists of Rhythm Styles (and Song Set Up Presets) much easier. Rather than using the Scroll buttons to navigate the long lists of options, you can use the ALPHABET KEYPAD to zero in on the desired title. Follow these steps to see how the feature operates. 1. Touch the Keypad button on the Color Touch Screen. The numeric Keypad will appear. 2. In the upper left corner of the screen, touch the word Alphabet. The Alphabet Keypad will appear, along with screen buttons labeled Song Set Up and Style List. Here is an example of how the Alphabet Keypad can be used to quickly find the song title Satin Doll in the Song Set Up list Press the Alphabet Keypad button labeled STU one time. The letter S will be displayed at the top of the touch screen. Legend Owner s Guide 16
25 2. Press the red colored screen button labeled Song Set Up located in the bottom left corner of the screen. The first song titles, in alphabetical order, from the Song Set Up list that begin with the letter S will appear. 3. Press the Scroll Up button one time. Satin Doll will be one of the four titles displayed. 4. Touch the title Satin Doll on the screen to choose that set up. HERE IS A RECAP OF THE PRESET FEATURES Even if you never press another button, simply turning the organ on gives you a beautiful Lowrey organ sound. The Preset features are very powerful and valuable. By simply pressing one or two buttons the entire organ is set up and ready to play. All the sounds, musical effects, and volume settings are selected and set so you can sit down at the organ and make music right away , ,849 GENERAL PRESETS: Power Up and buttons 1 through 10 CATEGORY PRESETS: 11 for each Category- Country, Big Band, Show, Latin. Press More and to display eight more categories. BANK PRESETS: 11 for each Bank- A, B, C, D. RHYTHM PRESETS: 11 for each of the 192 Rhythm Styles. SONG SET UP PRESETS: 550 registrations with a rhythm style. TOTAL GENERAL PRESETS, CATEGORY PRESETS, and RHYTHM PRESETS can not be changed. You will never accidentally lose any of these registrations. BANK PRESETS can be customized and saved in order to create your own favorite registrations. You can always return to the factory-set registrations. You will never lose these registrations either. RHYTHM PRESETS work along with a Rhythm Style. Each Rhythm Styles has 11 Rhythm Presets, giving you a total of 2,112 Rhythm Preset sounds for the upper keyboard, which complements whatever Rhythm Style is selected. 17 Presets
26 Customizing A Bank Preset Any of the brown-colored BANK PRESET buttons ( A - B - C - D ) can be changed from the factory registrations to those of your own creation. A TIP FROM LOWREY: Read through this procedure before doing it. Customizing a Bank Preset involves the lettered BANK PRESET buttons, the numbered GENERAL PRESET buttons, and the red-colored MEMORIZE button. TRY THIS: Try the following steps to see how to customize a BANK PRESET button. 1. Press the buttons and tabs for the registration you wish to create and save. 2. Press and release the red-colored MEMORIZE button. Watch the COLOR TOUCH SCREEN. The screen will read: 3. Decide where you want to save your registration (BANK PRESET Letter and GENERAL PRESET Number). Press that Letter button and then press that Number button. The screen will display the Letter and Number you have selected. For example, if you pressed the Bank Preset button A and the General Preset button 1 the COLOR TOUCH SCREEN will read as illustrated to the right. Pressing Bank Preset button A or (B, C, D) and no other numbered preset button saves your preset into that Bank letter (Bank Preset 0). 4. When you are using any of the RHYTHM STYLES and/or the TRANSPOSE feature as part of your registration, you must tell the organ to include them. At the bottom left of the COLOR TOUCH SCREEN,you will see the words WITH STYLE with the picture of a button below it containing the word NO. To include the Rhythm Style when you save your registration press the picture of the button. The word NO will change to YES. At the bottom right of the COLOR TOUCH SCREEN, you will see the words WITH TRANSPOSE with the picture of a button below it containing the word NO. To include the Transpose feature when you save your registration press the picture of the button. The word NO will change to YES. If you change your mind, touch either screen button again and the word NO will again appear. Legend Owner s Guide 18
27 When the RHYTHM STYLES and/or the TRANSPOSE screen buttons contain the word YES press the red MEMORIZE button, turning it off. The COLOR TOUCH SCREEN will read: 5. If you are NOT using any of the RHYTHM STYLES and/or the TRANSPOSE feature as part of your registration you may skip step four and simply press the red MEMORIZE button, turning it off, with the word No displayed under With Style and With Transpose. You may abort the procedure at any time before completion by pressing the FEATURE (CLEAR) button. Use the CUSTOMIZE A BANK PRESET feature to save your favorite registrations for future use. The instrument has the capability of holding 44 separate registrations for you to recall and enjoy at the touch of a button. Your custom registrations will remain, even if you press the RESET button or turn the organ off. TIP FROM LOWREY: Even though the organ has the capacity of holding 44 customized presets, it s hard to keep track of so many presets. One way is to name your customized presets. with a familiar title. See pages 32 and RENAME BANK PRESETS. Another way is to customize the 11 presets in A BANK for one song, the B BANK for another song, the C BANK for a third song, and so on. Also, if you use five or fewer presets for a song you can place two songs in each bank: A0 through A5 = Presets for one song. A6 through A10 = Presets for another song. 19 Presets
28 Resetting Bank Presets TO THE ORIGINAL LOWREY FACTORY SETTINGS Resetting the Bank Presets returns them to the original factory settings. Any customized registrations stored in the BANK PRESET buttons will be erased and replaced with the original factory settings. The organ features a USB data port that can be used to store a great number of custom Bank Presets permanently on your Lowrey memory stick. The memory stick storage feature is highlighted in the How To Use The Memory Stick Section, page 28. A TIP FROM LOWREY: Read through this procedure before doing it. 1. Press the button to the right of the TOUCH SCREEN labeled FEATURE (CLEAR). 2. Directly above the Feature (Clear) button are the two SCROLL buttons. Press the bottom Scroll button twice to display FEATURE PAGE 10. See FEATURE PAGE 10 - RESET on page Press the RESET screen button displayed in the TOUCH SCREEN. Two selections will then appear on the screen: TOTAL RESET and RESET PRESETS. 4. Pressing the RESET PRESETS screen button will initiate the process to return all BANK PRESETS to the original factory settings. Pressing the TOTAL RESET screen button will initiate the process to return the entire instrument,including the BANK PRESETS, to the original factory settings. 5. As a safeguard, the TOUCH SCREEN will prompt you to make your Reset selection again. Press either the TOTAL RESET or RESET PRESETS screen button one more time. To cancel the procedure press the FEATURE (CLEAR) button or the RESET button. Use this function to return the BANK PRESETS or the entire organ back to the original factory registrations. You will find many more examples of when a factory setting can be changed to one that you may like better. Use the TOTAL RESET feature as a quick and easy way to return the entire organ to the factory original settings. Legend Owner s Guide 20
29 RECORDING YOUR MUSIC PREVIEW: The Legend gives you the capability to record, edit, playback, and distribute your own musial performances. Share your songs with other Legend owner s by utilizing the MEMORY STICK (included with your Legend). MUSIC RECORDER & MEMORY STICK MUSIC RECORDER << >> ACCOMP UPPER ERASE RECORD STOP PLAY/ PAUSE The MUSIC RECORDER performs two functions: Record and Playback. Record your own personal performances. Playback those performances and playback the pre-recorded performances loaded onto your Lowrey Legend memory stick. All 50 songs from the Lowrey songbook that accompanied your Legend are recorded on the Lowrey supplied memory stick. Much like a player piano roll, the memory stick does not contain an audio recording from the Music Recorder. It simply tells the organ how to play a particular song. The memory stick will not play music in your computer. USB PORT PEDALS LIGHTS ABC S MUSIC POWER CUSTOM RESET SLOW VIBRA TREM FAST CHORUS CHORUS/ CELESTE The USB DATA PORT, into which your memory stick is plugged, is located to the left of the keyboards. 21 Recording Your Music
30 FORMATTING A MEMORY STICK Formatting is a process the Legend performs so that a memory stick and the Legend will speak the same language. A new memory stick, other than the one labeled Lowrey Legend that was supplied with the instrument, must be formatted one time before it can be used. Once formatted, the memory stick can be used repeatedly for Music Recordings and saving Bank Presets in your Legend. WARNING: The formatting process will erase any information that may be stored on a memory stick. Care should be taken to avoid erasing things you wish to keep. WARNING: NON-LOWREY BRANDED USB MEMORY STICKS After market (non-lowrey branded) USB memory storage devices may contain files that can cause harm to Lowrey musical instrument electronic components. Do not insert non-lowrey branded USB devices in Lowrey instruments unless the device has first been reformatted in a PC, thus removing all files completely. The USB DATA PORT and the MEMORY STICK function much the way a floppy disk, found on other Lowreys, does. The major differences are the memory stick is faster, smaller, and holds much more data In order to use the MUSIC RECORDER or any of the MEMORIZE BANK PRESET features the MEMORY STICK must be inserted in the USB DATA PORT. Simply insert the memory stick, as pictured to the right, fully into the USB DATA PORT. RECORDING & PLAYBACK When you make a recording, you are storing two basic types of information on the memory stick: the notes (keys) being played and the buttons and tabs being turned on and off during the recording. Shortcut - RECORDING A SONG ON THE MEMORY STICK 1. Insert the MEMORY STICK into the USB DATA PORT. a. Swing open the protective metal covering on the Lowrey-supplied memory stick, exposing the receptacle end of the memory stick. b. Insert the memory stick, label side facing up, into the USB DATA PORT. c. Wait a few seconds for the memory stick to fully connect to the Legend. 2. Set the Legend up with the sounds and features you wish to play. Use the Presets or make your own. 3. Press the RECORD button. The button will light up yellow and then flash red. The ACCOMP and UPPER buttons will flash red, as well. A metronome will begin keeping the beat. 4. Begin playing your song. Recording begins when you play the first note or press any button or tab. 5. Press the STOP button when you are finished playing. 6. Press the PLAY/PAUSE button to listen to your recording. After you have made the recording and pressed the STOP button, you may set the MUSIC RECORDER up to make another recording by simply pressing the RESET button. Start with step #2 above and record your next song. The Legend will automatically select the next empty spot on the memory stick so you won t accidentally erase songs previously recorded. Legend Owner s Guide 22
31 The eight buttons in the MUSIC RECORDER are subdivided into two sections: RECORDING TRACK buttons and CONTROL buttons. Note: DO NOT use the LOCK features if you wish to playback a pre-recorded memory stick, and hear it as it was originally recorded. Lock settings are not recorded by the MUSIC RECORDER. When you create a sound set up and you are using any of the LOCK features, and you wish to record with that set up, save the set up in a BANK PRESET, turn off the LOCK(S) and then record your song using those BANK PRESETS. RECORDING TRACKS Two buttons are the recording track buttons: ACCOMP and UPPER. << ERASE >> RECORD ACCOMP STOP UPPER PLAY/ PAUSE ACCOMP This button (track) records the buttons used (registration) and the notes being played on the lower keyboard and pedals. P UPPER This button (track) records the notes being played on the upper keyboard. When in use, these two buttons display one of three colors: Red, Green or Yellow. Each color indicates a different condition. RED: When a button is flashing red that particular track is empty and ready to record. When a button is lighted solid red that particular track already contains a recording. GREEN: When a button is solid green that particular track has been recorded. A button flashes green after the ERASE procedure has been done. The track is empty but not ready to record. YELLOW: A button that is solid yellow indicates the ERASE button has been pressed in order to Erase the contents of that particular track. The yellow color serves as a warning and gives you an opportunity to change your mind before a recording is erased. A flashing yellow button indicates there is merged or replaced data on that particular track. Merge and Replace Record and Merge/Replace-Erase procedures will be detailed later in this section. 23 Recording Your Music
32 << >> ACCOMP UPPER RECORD CONTROL The six control buttons control the two Record Track buttons. ERASE RECORD STOP PLAY/ PAUSE ERASE RECORD STOP PLAY/ PAUSE ERASE deletes recordings from the tracks. After recording or playing a song, press the erase button. The track buttons will turn yellow. Press and turn off any track buttons you do not wish to erase. Press the PLAY/PAUSE button to erase the tracks. The track button erased will now flash green confirming that the track has been erased. You can record your song by simply pressing one button! Press the RECORD button and it flashes yellow until you hear a metronome, at which time the Record button lights up solid red, indicating the recorder is ready. The PLAY/PAUSE button begins flashing red at this time. When both track buttons are empty and ready for recording they begin to flash red, too. Recording begins when you press any Key, Pedal or Button, or you may start the recording by pressing the PLAY/PAUSE button. The STOP button ends the recording process or turns off a playback. When you press the Stop button to end the recording session the Music Recorder returns to the beginning of the recording. Simply press the PLAY/PAUSE button for playback. Pressing the Stop button during playback ends the song and returns the Music Recorder to the beginning of the recording, again. PLAY/PAUSE is a three function button. The appropriate function is assigned depending on what function the Music Recorder is performing. 1. PLAY FUNCTION: Press the track button(s) you wish to playback. Press the Play/Pause button and playback of the selected track(s) will begin. 2. PAUSE FUNCTION: Press the Play/Pause button during recording or playback to halt the process. The button will flash green. Press Play/Pause again to resume the recording or playback activity at the exact point where it was halted. 3. YES FUNCTION: The yes function is used to complete a process. For example, pressing Play/Pause button during the Erase function completes the erase procedure. << >> The << (Rewind), >> (Fast Forward) buttons perform two functions. 1. During playback, press and hold the << button to rewind a recording or the >> button to move forward through a recording. To hear the recording simply release the button. Replay will continue at the point in the recording when either << or >> buttons were released. Legend Owner s Guide 24
33 2. Use the << and >> buttons to locate and select a particular song from among many stored on the memory stick. Pressing either << or >> button causes the screen to display the first four song titles on the memory stick (the song titles below are used as examples only). Press the title on the screen that you wish to playback. It will become highlighted. Press PLAY/PAUSE to hear the song. Suppose a recording is playing and you wish to hear a certain part over again. Press and hold the << button until you think it is to the part you want to hear. Releasing the << button will continue the recording playback at that location. If you have not gone back far enough, keep pressing and holding the << button until you reach the part you want to hear again. This will keep you from having to start the recording over at the beginning. MERGE RECORD Merge recording gives you the ability to record additional music onto a track that contains a recording. Each track (Accomp and Upper) is composed of two tracks, allowing two separate recordings to be placed on the same track. The Merge recording feature allows many separate recordings to be made. One track can contain a recording. An additional recording can be made on the second track, without deleting the first. As additional new recordings are made the previous recordings can all be placed (merged) onto the first track, making room for the new additional recording on the second track. This Merging process can go on and on, if desired. For example, if you have put five recordings into the Upper track, four of those recordings would end up merged into one track and the fifth recording would be placed on the second track. Merge Recording uses the same sound (registration) as the first recording. 1. Make a recording. 2. Press the STOP button. The track buttons recorded will be solid green. 3. Press the RECORD button and wait for the RECORD button to turn red or for the metronome to begin ticking. 4. Press the TRACK button or buttons (Accomp, Upper) you wish to make the additional recording on. The track(s) selected will turn from solid green to flashing red. 5. Press the PLAY/PAUSE button. The previously created recording will begin to play. 6. Perform the additional music to be recorded onto the selected track(s). 7. Press the STOP button when you are finished. 8. Press PLAY/PAUSE. During playback, all the separate recordings will play together. 25 Recording Your Music
34 REPLACE RECORD Replaces part of, or all of, what has already been recorded. Once a track from a recording has been selected for Replace Record the Music Recorder will erase the old notes as you play the new notes. For example, if you wish to replace a part of a recording that is near the end of a song you can simply Fast Forward to that point in the song and replace that portion rather than redoing the entire piece. Follow these steps to see how Replace Record works. 1. Record a song and when finished, press the STOP button. 2. Quickly press the RECORD button two times. It will begin flashing yellow. During Replace Record, the Record button flashes yellow until you begin to play, after which it flashes red. This confirms that the Replace Record has begun. 3. Press the UPPER track button. When you hear the ticking metronome sound it will change from solid green to flashing red. We are using the Upper track button in this example. The same procedure can be used on the Accomp track button. 4. Press the PLAY/PAUSE button. 5. When the playback of the recorded song reaches the part you wish to replace, begin performing that portion of the song. 6. When finished performing the new section of music, no matter how brief or long, or where it is located in the recording, press the STOP button 7. Press the PLAY/PAUSE button to listen to the revised song. MERGE RECORD-Erase Track REPLACE RECORD-Erase Track This feature erases the last Merge or Replace session that you performed. In the case of REPLACE RECORD- ERASE TRACK, it erases what you played as a replacement and restores what was played before. 1. Quickly press the ERASE button two times. The TRACK buttons with no merged or replaced recordings will flash green. The TRACK buttons with merged or replaced recordings will be solid yellow. 2. Press off any (solid) yellow track buttons you do not want to erase. 3. Press the PLAY/PAUSE button to erase the track buttons (solid yellow) that were not pressed off in Step #2. All the lights will become a solid green. Use the MERGE RECORD/REPLACE RECORD-ERASE TRACK feature to selectively delete additional recorded portions of your recorded songs. Legend Owner s Guide 26
35 MEMORY STICK PLAYBACK The Legend will playback memory sticks recorded by you and your friends on your Lowrey Legends. Follow these steps to playback music from a compatible memory stick. 1. Insert the MEMORY STICK into the USB DATA PORT. 2. Press either the << or >> button (Rewind or Fast Forward). The song titles on the memory stick will appear in the TOUCH SCREEN. 3. Press either SCROLL button to display additional titles on the screen. 4. Press the song title, on the screen, that you want to playback. It will be highlighted. 5. Press the PLAY/PAUSE button. Press the PLAY/PAUSE button during playback to pause the song. Press it again to start the song where it was paused. Press the STOP button to end the playback or wait for the end of the song. LYRICS - KARAOKE PLAYBACK When playing MIDI files or Karaoke files (.mid or.kar), from a memory stick/ USB port, that may include lyrics, press the LYRICS button, located in the MUSIC RECORDER on the right end block. This will display any song lyrics on the TOUCH SCREEN. LYRICS When you connect the VIDEO OUT jack, on the rear panel of the Legend, to the VIDEO IN jack on your television set, whatever is displayed on the Color Touch Screen, including Lyrics, will be displayed on the television. Most television sets have VIDEO IN/VIDEO OUT jacks located on the back. Some have them conveniently located on the front. If you have a VCR plugged into your television s Video In jack then you may connect the Legend s VIDEO OUT (rear panel of the organ) to the VIDEO IN jack on your VCR. You will need to set the VCR channel to the appropriate LINE CHANNEL or AUX CHANNEL. OTHER CONNECTIONS MIDI, AUX IN and AUX OUT connections are located on a panel on the back side of the organ, as is the video out jack.. MIDI IN, OUT, THRU: You never need to use these connections to fully enjoy playing the Lowrey Legend. These are the connections used for connecting other MIDI equipped devices to your organ. Any MIDI equipped device s manual will describe connection and operation. The controls described in FEATURE PAGE 10 - MIDI on page 122, will only be needed when making such a connection. AUX OUT, RIGHT-LEFT: These two 1/4 jacks are stereo line level outputs. They are there so you can record the organ directly into a tape deck, or connect the organ to an external amplification system. If only the LEFT jack is used, a monaural, (not stereo), signal of the complete organ sound is sent out. AUX IN, RIGHT-LEFT: These two 1/4 jacks are stereo line level inputs. They are there to let you utilize the premium sound system on the Legend to listen to other audio sources: tape decks, CD players, MP3 Players, ipods, etc. See FEATURE PAGE 8 - AUX IN on page 118. The AUX IN selection on FEATURE PAGE 8 controls whether the sound coming in is controlled by the Volume Pedal (THROUGH) or controlled by the device connected to the AUX IN Jack(s) (BYPASS). Use the Left input for monaural signals. 27 Recording Your Music
36 How to Use the Memory Stick The USB DATA PORT and the MEMORY STICK function much like the floppy disk found on other Lowreys. The major differences are the memory stick is faster, smaller, and holds much more data In order to use the MUSIC RECORDER or any of the BANK PRESET functions. The MEMORY STICK must be inserted in the USB DATA PORT. Simply insert the memory stick, as pictured to the right, fully into the USB Data Port. BANK PRESET FUNCTIONS From the POWER UP screen, press the USB screen button to display the MEMORY STICK functions associated with the BANK PRESETS. Press the name of the function, on the screen, that you wish to perform. The screen will display the selections needed to complete the function. FORMAT DEVICE - Before you are able to save BANK PRESETS or MUSIC RECORDINGS on a new MEMORY STICK (new being a Memory Stick other than the one that came with the Legend) you will need a memory stick that is compatible with the organ. The Formatting process does this. THE USB MEMORY STICK THAT WAS SUPPLIED WITH YOUR LEGEND DOES NOT REQUIRE FORMATTING. FORMATTING ERASES ANY ITEMS THAT MAY HAVE BEEN PREVIOUSLY SAVED ON THE MEMORY STICK. WARNING: NON-LOWREY BRANDED USB MEMORY STICKS After market (non-lowrey branded) USB memory storage devices may contain files that can cause harm to Lowrey musical instrument electronic components. Do not insert non-lowrey branded USB devices in Lowrey instruments unless the device has first been reformatted in a PC, thus removing all files completely. SAVE PRESETS - The BANK PRESETS may be customized (page 18). The SAVE PRESETS command can be used to save the Bank Presets on a USB memory stick so you may keep them and use them again later. The procedure saves all 44 BANK PRESETS at once in a Preset GROUP (A 0 through A 10, B 0 through B 10, C 0 through C 10, etc.). A Preset GROUP saves all of the Banks even though you may have only customized, for example, A 0 through A 5. In this case, you have saved your five customized Presets as well as all the other (factory settings). Legend Owner s Guide 28
37 The Legend automatically names the Preset group you have saved. In this case the name PRESET GROUP 1 will be used as an example. Each new Preset Group saved will be given the next highest number. While Saving the Presets you will be presented with a screen that allows you to place your own name on the Preset Group you are saving. You may elect to skip the step, in which case the Legend names the Preset Group for you: PRESET GROUP 1, PRESET GROUP 2, PRESET GROUP 3... You can use the RENAME PRE- SETS function to create your own (recognizable) titles later. Since these customized Presets are now saved onto a memory stick for future recall, you are free to either return the BANK PRESETS on the Legend to the factory settings and/or create new presets, which you may again save on the memory stick. LOAD PRESETS - To place Presets saved on a memory stick back into the Legend so you may use them, use the Load Presets function. Just like when the Presets were saved by groups, they can be loaded into the organ by groups. Remember, a group is all 44 Presets at the same time. The Presets can also be loaded by individual Banks (A, B, C, D) 11 at a time. DELETE PRESETS - Remove unwanted Preset Groups that have been saved on a memory stick. As you are using these, the bottom of the screen may display screen buttons labeled HOME, PREVIOUS and CANCEL. Pressing HOME returns the screen to the POWER-UP display. Pressing PREVIOUS returns the screen to the previous Feature Page. Pressing CANCEL cancels whatever selection you just made. SAVE PRESETS After you have customized the BANK PRESETS to your liking follow these steps to save them on a memory stick. 1. Insert the memory stick on which you wish to SAVE the Presets into the USB DATA PORT. 2. Press the USB screen button on the touch screen. 3. Press the words SAVE PRESETS on the screen to initiate the procedure. 4. Press the name, on the screen, of the Preset Group you wish to save to. For example, press the box labeled 1. The organ will automatically select the first available empty space on the memory stick. You may name the Preset Group, using the screen that will be presented, or press the word SAVE on the screen to use the title given by the organ. However, it is best to create your own title for your saved presets. It will be easier to keep track of them later as you create other groups of presets. 29 Memory Stick
38 Press the word UPPER CASE, LOWER CASE, or NUMBERS-SYMBOLS on the screen. It will become highlighted. There is a little line under the first letter of the title given, which is called a cursor. The cursor is the location that a letter, number or symbol will be placed in the title. Press either SCROLL button until the desired letter, number, or symbol appears on the cursor. Press the RIGHT ARROW, on the screen, to move the cursor to the right. Press the LEFT ARROW, on the screen, to move the cursor to the left. Press the word SPACE on the screen to erase the letter, symbol, or character on the cursor. The title can be up to 16 characters in length. When finished typing, press the word SAVE on the screen. The screen will display SAVING PRESETS and then PRESETS SAVED. The screen will then return to the POWER UP display. Every time you use SAVE PRESETS, the screen will display all previously saved groups of Presets (however titled) and will select the next empty space. Press that space, on the screen, and repeat the above steps. If you wish, you can press one of the previously saved groups of Presets on the screen. The screen will display the option to OVERWRITE the selected Preset Group, replacing it with the new one you are now saving. Pressing the word NO will return the screen to the previous display and not overwrite the Preset Group. Pressing the word YES will display the typing feature in order to title the new Preset Group. Press the word SAVE on the screen to complete the procedure. The OVERWRITE feature is used primarily for updating existing Preset groups. For example, Preset Group 1 may be your Elvis Presets. As you are playing with these Presets, you may have made some minor changes in them. These changes may be more appealing than what you already saved. Rather than saving these Presets into a new Preset Group, you can OVERWRITE the existing Presets with the changes you have made. You don t even have to change the title. The SAVE PRESETS feature is used to permanently store customized Presets for future use in your Legend. These can be Presets you have created on your instrument or they can be Presets that are in a Legend at your Lowrey dealer. If you are playing for your class, you could put your registrations into the BANK PRESETS on your Legend at home and then save them onto a memory stick. Bring this memory stick into the Lowrey store and put your Presets into the Legend at the store. You ll have exactly the same sounds as you do at home! Legend Owner s Guide 30
39 LOAD PRESETS 1. Insert the memory stick on which you have saved some Presets into the USB DATA PORT. 2. Press the USB screen button on the screen. 3. Press the words LOAD PRESETS on the screen to display the Preset Groups on the memory stick. The screen will display up to four titles, or groups, at once. Press either SCROLL button to display the other titles that may be on the memory stick. 4. Press the name, on the screen, of the Preset Group you wish to load into the organ. The screen will display more options... ALL: Pressing the words ALL on the screen will load the entire Preset Group (A - B - C - D) into the BANK PRE- SETS. CANCEL: Pressing the words CANCEL on the screen cancels the procedure, leaving the presets in the organs unchanged. A - B - C - D-E : You may load a specific Bank of Presets by pressing the Bank letter for the presets, on the memory stick, you wish to load into the organ. While the Legend does not feature E Bank presets, it does have the capacity to Load E Bank Presets that one may have converted from SU series to A series into preset group A, B, C, or D. 5. After selecting the Bank letter the screen will display choices for which Bank on the organ you wish the Presets (from the memory stick) to be loaded. For example, you could load BANK A from the memory stick into BANK B on the organ. 6. Press the Bank Preset letter on the screen. The screen will confirm that the Preset Group was loaded and then return to the POWER UP display. The LOAD PRESETS feature quickly loads your customized Presets, saved on a memory stick, back into the organ so you can use them. NOTE: The presets currently in the organ s BANK PRESETS will be replaced by the Presets being loaded from the memory stick. 31 Memory Stick
40 RENAME PRESETS Pressing the words RENAME PRESETS on the screen displays the names of groups of Bank Presets saved on the memory stick. Titles are displayed four at a time on the screen. Press either SCROLL button to display other titles that may be saved on the memory stick. Press the Group Preset title on the screen that you wish to Rename. The screen will display the same screen used to title Preset Groups in the SAVE PRESETS section. When you have finished renaming the Preset Group, press the word RENAME on the screen. The screen will display PRESETS RENAMED and then return to the POWER UP display. Use the RENAME PRESETS feature to title Preset Groups that you did not title during the SAVE PRESETS procedure. Use it to title Preset Groups with recognizable, descriptive names. DELETE PRESETS 1. Insert the memory stick on which you have saved some Presets into the USB DATA PORT. 2. Press the screen button USB. 3. Press the words DELETE PRESETS on the screen to display the Preset Groups on the memory stick. The screen will display up to four titles, or groups, at once. Press either SCROLL button to display the other titles that may be on the memory stick. 4. Press the name, on the screen, of the Preset Group you wish to delete from the memory stick. The screen will display the option to DELETE the selected Preset Group. Pressing the word NO will return the screen to the previous display and not Delete the Preset Group. Pressing the word YES will Delete the selected Preset Group. The screen will display DELETING PRESETS, then PRESETS DELETED. The screen will return to the POWER UP display. Use the DELETE PRESETS feature to remove unwanted Preset Groups from a memory stick. Legend Owner s Guide 32
41 MUSIC RECORDER FUNCTIONS From the POWER UP screen, press the USB screen button to display the MEMORY STICK functions associated with the MUSIC RECORDER. Press the name of the function, on the screen, that you wish to perform. The screen will display the selections needed to complete the function. Once a song has been recorded onto a memory stick, there are several options available: LOAD SONG PRESETS - Takes the Bank Presets that may have been used during the recording of a song and places them into the BANK PRESETS on the organ to be used again. COPY SONG - Copy a song from one memory stick to another, or copy a song from one location on a memory stick to a different location on the same memory stick. RENAME SONG - The organ will always record onto the first available empty space on the memory stick. It will title the song with a number. You can use the RENAME SONG feature to change the title to your liking. For example, the first song you record may be titled SONG 01 by the organ. The next song you record will be titled SONG 02. etc. DELETE SONG - Remove a song from the memory stick. LOAD SONG PRESETS The LOAD SONG PRESETS feature loads presets from song recordings, made on the Legend using Bank Presets, into the Bank Preset buttons for use with other songs. The feature will not capture or create presets from non-lowrey, non- Legend memory sticks. Press the words LOAD SONG PRESETS on the screen to display the song titles on the memory stick. Titles are displayed four at a time on the screen. Press either SCROLL button to display other titles that may be on the memory stick. Press the song title, on the screen, for which you want the Presets. The organ loads those Presets into the BANK PRESETS. This is designed to allow you to easily take registrations used on a recording made by someone else and to put them into the Presets for your own use. COPY SONG 1. Insert the memory stick on which you have saved some music recordings into the USB DATA PORT. 2. Press the screen button USB. 3. Press the words COPY SONG on the screen to display song titles. Titles are displayed four at a time. 33 Memory Stick
42 4. Press either SCROLL button to display other titles that may be on the memory stick. 5. Press the song title, on the screen, that you wish to copy. Wait for the screen to display CHANGE DEVICE IF NEEDED along with two screen buttons, READY and CANCEL. a. When you wish to place the copied song to a different spot on the same memory stick go directly to step 6. b. When you wish to place the copied song on a different memory stick, remove the memory stick from which the song was copied. Insert the second memory stick that is to receive the copied song and then go to step 6. You may encounter a message on the screen PLEASE WAIT ACCESSING USB FILES after inserting the second memory stick. 6. Press the word READY on the screen. The screen will change back to display any song titles contained on the memory stick. 7. When an empty spot is not immediately available on the screen, press either SCROLL button to locate an empty spot for the copied song. 8. Press the desired empty spot on the screen. 9. The screen will show COPYING SONG, SONG COPIED and then display the question ANOTHER COPY? When you wish to make another copy press YES and repeat the procedure. Press NO to return to the USB options screen. Press the word HOME on the screen, or the lighted FEATURE/CLEAR button, to return to the POWER UP display. You may wish to press an existing song title on the memory stick receiving the copied song in order to Overwrite that song. The screen will display the question OVERWRITE? along with YES and NO choices. Pressing YES will erase the current song and replace it with the new song. This same display will appear if you are trying to copy a new song onto a memory stick that is already full and has no more empty spaces. The COPY SONG feature allows you to copy one or more of your own Legend recordings onto another memory stick to give to another Legend owner. It also allows you to change the order of the songs you recorded on the memory stick to your liking. The 50 songs pre-recorded on the memory stick that came with your Legend may not be copied onto another memory stick. Attempts copy, delete or rename these songs will cause the screen to display the message PROTECTED FILE. When this message appears press OK. Legend Owner s Guide 34
43 RENAME SONG Press the words RENAME SONG on the screen to display the song titles on the memory stick. Titles are displayed four at a time on the screen. Press either SCROLL button to display other titles that may be on the memory stick. Press the song title, on the screen, that you wish to rename. The screen will display the same screen used to title Preset Groups in the SAVE PRESETS section. When you have finished renaming the song, press the word RENAME SONG on the screen. The screen will display SONG RENAMED and then return to the POWER UP display. Use the RENAME SONG feature to put recognizable titles on your songs. DELETE SONG Press the words DELETE SONG on the screen to display the song titles on the memory stick. Titles are displayed four at a time on the screen. Press either SCROLL button to display other titles that may be on the memory stick. Press the song title, on the screen, that you wish to delete. The screen will display the choices YES and NO. Press NO on the screen to cancel the procedure. Press YES to delete the song title selected. The screen will display DELETING SONG and then SONG DELETED. The screen will return to the POWER UP display. Use the DELETE SONG feature to eliminate unwanted songs from a memory stick. 35 Memory Stick
44 Control Functions There are numerous controls on the Legend that are preset so it is ready to play right away. You need only use the preset controls in order to fully utilize all of the features. These preset controls can be reassigned to provide you with different ways to manipulate a variety of functions. The 20 control functions are listed below, followed by the factory preset controller to which they are assigned. A function followed by Internal Function means that it is not factory preset to any controller. 1. GLIDE/SUSTAIN - Left Foot Switch 2. FX - Panel Button, Right Foot Switch, or Touch Bar 3. TAP TEMPO - Internal Function 4. START/STOP - Panel Button 5. AUTO START/STOP - Internal Function 6. TRANSPOSE UP - Panel Button 7. INCREASE TEMPO - Panel Button 8. DECREASE TEMPO - Panel Button 9. INTRO/ENDING1 - Panel Button 10. INTRO/ENDING2 - Panel Button 11. FADE IN/OUT - Panel Buttons 12. NO FUNCTION - Internal Function 13. N. C. - NO CHORD - Internal Function 14. CHORD - MINOR - Internal Function 15. CHORD - 7TH - Internal Function 16. CHORD - DIM - Internal Function 17. SOSTENUTO - Internal Function 18. VIBRA TREM/ROTARY - Panel Button 19. SOUND EFX - Panel Button 20. LIGHT SHOW - Panel Button The control functions listed above can be moved from their preset position to any of the following controllers. 1. TOUCH BAR 2. LEFT FOOT SWITCH 3. RIGHT FOOT SWITCH 4. LONG (NATURAL) FOOT PEDAL (Right Pedal Split when turned on) 5. SHORT (BLACK) FOOT PEDAL (Right Pedal Split when turned on) For example, you can replace the FX function, preset to the RIGHT FOOT SWITCH, with the TRANSPOSE UP function. You can replace the preset TOUCH BAR function of FX with a SOUND EFFECT, like a dog bark or a siren. You can assign the INTRO/ENDING 2 feature, preset to a panel button, to a LONG (NATURAL) FOOT PEDAL. For more information on changing functions refer to FEATURE PAGE 9 on page 120. Remember, all of the features on the Legend are preset and never need to be changed in order to fully utilize and enjoy all of them. Legend Owner s Guide 36
45 Rhythm Plus Orchestration BIG BAND COUNTRY 1 BROAD WAY SOFT & EASY ROCK N ROLL RHYTHM PLUS ORCHESTRATION LATIN 1 WALTZ 1 TRADI- TIONAL MCS MEMORY (STYLES) EASY PANEL DRUM VARIATION LIGHTS DRUMS TEMPO FOX TROT COUNTRY 2 MARCH BALLAD CON- TEMPO LATIN 2 WALTZ 2 CLASSIC VARI- ATIONS ALTER STYLE FADE IN / OUT DRUMS ONLY VOLUME VOLUME DOWN BEAT SWING GOSPEL POLKA HAWAI- IAN POP RHYTHM & BLUES RAG- TIME SPECIAL INTRO 1 ENDING 2 START STOP FX TRANSPOSE The RHYTHM PLUS ORCHESTRATION section is one of the most exciting sections on the Legend. For convenience, we will refer to the Rhythm Plus Orchestration Styles as simply Rhythm Styles. Many of Lowrey s most popular Rhythm Styles are included along with many new and exciting ones. Each button and function for the Rhythm Plus Orchestration section is fully detailed in the following pages. You will find that many of the buttons and functions are automatic. For example, pressing any Rhythm Style button, like Gospel, Country, or Rock N Roll, turns on the features: Rhythm Preset, Genie, Orch Plus, Auto Bass 1, MCS, Memory, Easy, Start/Stop, and Downbeat. Just pressing one Rhythm Style button means the organ is ready to be played. RHYTHM PLUS ORCHESTRATION provides the player with 192 fully-orchestrated Rhythm Styles. Each Rhythm Style features a Bass Player, a Drummer, and the rest of the Band. Imagine having a l940 s Big Band playing along with you... or a Country Band... or perhaps a small Rock group. The Rhythm Style Table, found on page 133 lists all 192 Rhythm Styles. All of this happens simply by pressing a Rhythm Style button and playing a chord with the left hand on the lower keyboard. It doesn t matter how you play your left hand chord. Pressing a Rhythm Style button automatically activates other Lowrey features. One such feature is MCS - MUSIC CHORD SYSTEM - which gives you the option of playing one-finger, easy-play chords or multi-fingered, traditional chords. The pedals play automatically. MCS is also activated when you press the EASY button. A complete listing of MCS chord formations is in the back of this book. Each Rhythm Style has a preset tempo (speed). Use the purple TEMPO buttons to adjust the Tempo to a speed with which you are comfortable. The screen will display the tempo. Pressing a Rhythm Style button sets up the sounds for the lower keyboard and Bass (Pedals). What about sounds on the upper keyboard (the melody)? Use the RHYTHM PRESETS, GENERAL PRESETS, CATEGORY PRESETS, or BANK PRESETS! C 37 Controllers
46 1. Press any RHYTHM STYLE button. 2. Press the INTRO/ENDING 1 or 2 button. 3. Play the first chord of the song on the lower keyboard. 4. Play the song- right hand upper keyboard, left hand lower keyboard. 5. At the end of the song, press the INTRO/ENDING 1 or 2 button again. When the Rhythm Style Ending has finished playing the RHYTHM PRESET light will turn yellow. If another Rhythm Style is selected, the light turns red and you are ready to play again. Should you wish to press your own buttons and tabs, press the Rhythm Preset button, turning it off. Parts of the Rhythm Style-WHAT YOU ARE HEARING WHEN A STYLE PLAYS The Rhythm Styles bring many different types of musical groups into your home to play along with you. EACH RHYTHM STYLE IS MADE UP OF THREE BASIC ELEMENTS: 1. A BASS PLAYER (Pedals). The Bass is played automatically along with all Rhythm Styles. The orange-colored AUTO BASS 1 button is on (lighted) when any Rhythm Style is selected. The AUTO BASS 2 button provides a different bass sound and pattern for each Rhythm Style. The Bass volume is preset and may be controlled with two orange-colored buttons in the GRAPHIC MIXER section on the left side of the panel. Bass sounds and controls are found on orange-colored buttons and tabs. If you play the pedals, the automatic bass line will stop and you will hear the bass notes you are actually playing. When you stop playing the pedals, the automatic bass begins to play again (on the next down beat). The sounds selected for the bass pedals will be the same, whether you play the pedals or use the Auto Bass feature. Additional sounds for the pedals are the orange-colored tabs in the BASS section on the left side of the panel. When the AUTO BASS buttons are off, you will need to play the pedals in order to hear a bass sound. 2. A DRUMMER: The drum patterns and sounds play along with each Rhythm Style automatically. The blue-colored DRUM VARIATION button provides a different drum sound and/or pattern for each Rhythm Style. The drum volume is preset and can be controlled with the two buttons labeled DRUM VOLUME. The DRUM ONLY button causes the entire band or orchestra of a selected Rhythm Style to be silent with only the drummer left playing. 3. THE REST OF THE BAND: To complete our band or orchestra the GENIE and ORCH PLUS add all the appropriate instruments for the Rhythm Style selected. For example, the BIG BAND Rhythm Style features Guitars, Trombones, Trumpets, and Saxophones. The BLUEGRASS Rhythm Style features a Guitar and a Banjo as the rest of the band. A POLKA Rhythm Style would have Clarinets, Trumpets and Accordions as the rest of the band. As you will discover in this section., how much of a band or orchestra that is heard in a Rhythm Style is controlled by the GENIE and ORCH PLUS buttons. The volume for the rest of the band is preset and may be controlled with the two ORCH PLUS VOLUME buttons in the STYLE & LOCK section. Legend Owner s Guide 38
47 VARIATIONS The Legend has 192 Rhythm Styles. The VARIATIONS button expands the 24 Rhythm Styles buttons on the panel to the total of 192. All 192 rhythm style names are listed on a table on page 133. VARI- ATIONS Press any one of the 24 rhythm style buttons (for example, COUNTRY 1, SOFT & EASY, ROCK N ROLL). The first variation of that style will be active. The name of the first variation, under the heading VARIATION 0 on the rhythm style table on page 133, will be displayed on the touch screen. The example shown to the right is the SOFT & EASY rhythm style button selected, which displays EZ 4/4 at the top of the touch screen, which is VARIATION 0. Pressing the blue VARIATIONS button causes all the variations of the selected rhythm style to be displayed on the touch screen. VARI- ATIONS The example shown to the right is the COUNTRY 2 rhythm style and VARIATIONS buttons selected, which displays all the other variations available. WHISTLING COWBOY is highlighted and is the active rhythm style. To select one of the Rhythm Style VARIATIONS simply press the desired name on the screen. All of the Rhythm Styles work this way. STYLE LIST BUTTON When you know the name of a specific rhythm style you wish to use try pressing the STYLE LIST screen button, illustrated to the right. Pressing this screen button displays the names of all the rhythm styles in alphabetical order. For example, if you know you want to use the WHISTLING COWBOY rhythm style, just press the STYLE LIST screen button. The rhythm style names will be listed four at one time. To view other rhythm style names, four at a time, press either SCROLL button to move through the list until you find the style name you desire. 39 Rhythm Plus Orchestration
48 For example, to activate the Rhythm Style WHISTLING COWBOY, which is under the COUNTRY 2 rhythm button, press the top SCROLL button several times until the name appears on the screen. Touch the WHISTLING COWBOY name on the screen. REMEMBER: There are 11 Rhythm Presets, plus Category, Bank, and General Presets that can be used along with the Rhythm Styles. ALPHABET TOUCH SCREEN The ALPHABET TOUCH SCREEN feature makes searching among the lists of Rhythm Styles (and Song Set Up Presets) much easier. Rather than using the Scroll buttons to navigate the long lists of options, you can use the ALPHABET KEYPAD to zero in on the desired title. Follow these steps to see how the feature operates. 1. Touch the Keypad button on the Color Touch Screen. The numeric Keypad will appear. 2. In the upper left corner of the screen, touch the word Alphabet. The Alphabet Keypad will appear, along with screen buttons labeled Song Set Up and Style List. Here is an example of how the Alphabet Keypad can be used to quickly find the Rhythm Style Latin Big Band from among all the styles 1. Press the Alphabet Keypad button labeled JKL three times. The letter L will be displayed at the top of the touch screen. 2. Press the red colored screen button labeled Style List located in the bottom right corner of the screen. The first rhythm style titles, in alphabetical order, from the Style List that begin with the letter L will appear. 3. Touch the title Latin Big Band on the screen to choose that rhythm style. Legend Owner s Guide 40
49 ALTER STYLE ALTER STYLE provides a moderate change to the entire Rhythm Style selected. Press a Rhythm Style button, then press the ALTER STYLE button to change any of the 192 Rhythm Styles. Use the Alter Style feature to add even more variety to a Rhythm Style. DRUM VARIATION Each of the 192 Rhythm Styles has drum sounds and patterns. The Drum Variation feature provides a slightly different drum sound and/or pattern for each Rhythm Style. DRUM VARIATION ALTER STYLE Pressing the blue DRUM VARIATION button before a Rhythm Style begins to play or while a Rhythm Style is playing changes the drum sounds and/or patterns. DRUM VARIATION is yet another feature for adding more variety to the Rhythm Styles. TRY THIS: Try the following example to see how to use the DRUM VARIATION feature. 1. Press the RESET button. 2. Press the LATIN 1 Rhythm Style button. 3. Press the VARIATIONS button and then touch Cha Cha on the screen. 4. Play a C chord to start the Rhythm Style. Listen to a few measures, especially to the drums. Increase the drum volume by pressing the top blue DRUM VOLUME button. 5. Press the blue DRUM VARIATION button and listen for the change. DRUM ONLY DRUM ONLY eliminates all but the drum portion of a Rhythm Style. Pressing DRUM ONLY silences the GENIE & ORCH PLUS, AUTO BASS 1 & 2, and all Easy-Play features (MCS & MEMORY). It leaves only the drum sounds of the Rhythm Style. DRUMS ONLY Note: The lights in the silenced buttons remain illuminated to show you what will be heard when the DRUM ONLY button is turned off. You can control the volume with the blue RHYTHM VOLUME buttons. You can control the tempo with the purple TEMPO buttons, the KEYPAD, or the TAP TEMPO feature. 41 Rhythm Plus Orchestration
50 Press a blue Rhythm Style button and then press the DRUM ONLY button. To start the rhythm Style play a full chord on the Lower Keyboard or press the START STOP button. You will only hear the drum beat, no Easy-play features are on. The General, Category, and Bank Presets can be used with this feature for registrations. DRUM VOLUME DRUM VOLUME controls the volume of the drum sounds in a Rhythm Style and the THEATRE DRUMS. It also serves as part of the beat indicator along with the two Tempo buttons. Notice the words DOWN BEAT to the left of the bottom blue button. To raise the volume, press the top button. To lower the volume, press the bottom button. It may be necessary to press the button several times to achieve the desired volume level. You can also hold the button until the desired level is reached. The overall amount of volume is indicated by the vertical column of lights to the right of the buttons. All the lights illuminated (red) indicates maximum volume. The DRUM VOLUME is preset for each Rhythm Style and each Rhythm Preset. The feature allows you to adjust the volume of the drums to your liking. You can also press the button labeled KEYPAD on the Touch Screen. The display will change to a numeric Keypad, allowing you to enter a numerical value for the Drum Volume. 0 is minimum volume, 100 is maximum volume. For example, to set the DRUM VOLUME to 50 (half volume), touch the button labeled KEYPAD on the screen. Press 5, and then press 0 on the screen. Press either DRUM VOLUME button. The volume level will instantly be set at 50. A TIP FROM LOWREY The Legend not only gives you the ability to control the volume of the Drum section, it also gives you the ability to Balance the drum sounds. For example, any particular drum pattern might include a snare drum and a cymbal. The Volume control raises and lowers the volume of these two sounds simultaneously. The Balance feature allows you to control the volume of each sound separately so the snare drum could be made softer while keeping the volume of the cymbal unchanged. For details on levels and balance see Feature Page1 on page 98. DOWN BEAT DRUMS VOLUME Legend Owner s Guide 42
51 INTRO / ENDING 1&2 There are two purple buttons in the Rhythm Plus Orchestration section: INTRO/ENDING 1 and INTRO/ENDING 2. Both add a professional sounding introduction and ending to each of the 192 Rhythm Styles. INTRO 1 ENDING 2 Press a Rhythm Style button, then press the INTRO/ENDING 1 button. The yellow light in the purple NORMAL RHYTHM PRESET button has turned to red indicating the ENTIRE organ is ready to go. You don t need to press another button. Play the first chord of the song to start the introduction playing. At the same time, the TOUCH SCREEN will display a count down to the final measure of the introduction, prompting you when to begin playing, with the words: READY... PLAY! When you are finished playing your song, lift your left hand off the lower keyboard and press the same INTRO/ENDING 1 button to hear a professional sounding ending. The TOUCH SCREEN will confirm that the ending is playing. Follow the same procedure described for the Intro/Ending 1 button, but this time use the INTRO/ENDING 2 button. The rhythm style remains the same, but you get a different Introduction and Ending. MINOR CHORD INTRODUCTIONS Many of the introductions on the Legend are different when the rhythm style is started using a minor chord. FADE IN/OUT A variation of the orchestrated introductions and endings is found in FADE IN/OUT. FADE IN / OUT The FADE IN/OUT button causes the sounds in the Introduction for a rhythm style to slowly increase in volume. The same button causes the sounds in an ending for a rhythm style to slowly decrease in volume, or fade away. Follow the same procedure you use for the INTRO/ENDING buttons for FADE IN/OUT. Press a Rhythm Style button, then press the FADE IN/OUT button. The entire organ is ready to go. You don t need to press another button. Play the first chord of the song to start the fade in introduction playing. The sounds in the Rhythm Style slowly increase in volume and Fade In to full volume. When the Fade In Introduction is complete the FADE IN/OUT button light turns off. When you are finished playing your song, lift your left hand off the lower keyboard and press the same FADE IN/OUT button. The sounds in the Rhythm Style slowly decrease in volume and fade away. When the Fade Out Ending is complete the FADE IN/OUT button light turns off. 43 Rhythm Plus Orchestration
52 The INTRO/ENDING buttons makes you sound like a pro! Use the FADE IN/OUT effect as a different way to begin and or end your song. Many popular recordings begin and end with a Fade. See FEATURE PAGE 4 - FADE IN/OUT on page 109 for more on Fade In/Out introductions and endings. FX When a Rhythm Style is playing, applying FX adds a professional sounding fill-in or rhythmic break. There are three ways of activating FX: 1. By touching the touch- sensitive TOUCH BAR located below the lower keyboard. FX FX 2. By sliding your foot to the right on the volume pedal, pressing the RIGHT FOOT SWITCH. 3. By pressing the red FX button in the Rhythm Plus Orchestration section. See the Sections FOOT SWITCHES and TOUCH BARS-LEFT & RIGHT for even more details. There are no set rules for the use of the FX feature. Sometimes in music, the melody note is held for a long time. This would be one of the times to use the FX feature. FX is different and appropriate for each of the 192 Rhythm Styles. The GENIE and ORCH PLUS section will show you how to change the background sounds. This will affect the sound of the FX pattern. Legend Owner s Guide 44
53 START STOP It starts or stops a Rhythm Style. It also stops the Drummer when the Rhythm Only feature is being used. START STOP The red START/STOP button lights up when a Rhythm Style is selected. The Rhythm Style will not start playing until a lower keyboard key is played or until the START/STOP button is pressed. When the Rhythm Style begins to play, the START/STOP button turns off. Pressing the START/STOP button when a Rhythm Style is playing causes the button to light up and the Rhythm Style to stop playing. The Rhythm Style stays lighted and no other buttons change on the organ. Pressing the START/STOP button again or playing a lower keyboard chord begins the Rhythm Style playing again. Use START/STOP when you wish to temporarily pause the Rhythm Style without changing the registration of the organ. The Rhythm Style will always start again, on the downbeat of the measure (beat 1), when you play a chord on the lower keyboard. Besides the red button on the panel, there are other ways of activating this feature in addition to the START/STOP button on the panel. See FEATURE PAGE 9 on page 134. TEMPO The two TEMPO buttons control the tempo of a Rhythm Style and the Golden Harp. It also serves as part of the beat indicator along with the Drum Volume buttons. TEMPO To increase the tempo, press the upper TEMPO button. To decrease the tempo, press the lower TEMPO button. It may be necessary to press either button several times in order to achieve the desired tempo. You can also press and hold either button until the desired tempo is reached. You can see the Tempo value displayed on the TOUCH SCREEN under the word Tempo. TEMPO is preset for each Rhythm Style. You can adjust the Tempo so that it is comfortable for you. You can also press the button labeled KEYPAD on the Touch Screen. The display will change to a numeric Keypad, allowing you to enter a numerical value for the Tempo. For example, to set the TEMPO to 80, touch the KEYPAD button on the screen. Press 8, and then press 0 on the screen. Press either TEMPO button. The Tempo will instantly be set at Rhythm Plus Orchestration
54 STYLE & LOCK To the left of the RHYTHM PLUS ORCHESTRATION section is a small section titled STYLE & LOCK. Several features that function in cooperation with the rhythm styles are found in this section. STYLE & LOCK AUTO BASS 1 2 GENIE ORCH PLUS ORCH. PLUS LOCK CONTROL ACCOMP VOLUME TEMPO HARMONY AUTO BASS 1 & 2 AUTO BASS is the Lowrey easy-play feature that plays the bass pedals for you. It gives you a choice of two dynamic bass patterns and/or sounds for each Rhythm Style. AUTO BASS 2 1 AUTO BASS reads the chords being played by the left hand on the lower keyboard and adds the appropriate Bass notes. The orange AUTO BASS 1 button is on every time a Rhythm Style is used or when the EASY button is pressed. Pressing AUTO BASS 2 produces and different bass sound and/or pattern. The Auto Bass buttons add variety and make playing the organ easy and fun. To play the bass pedals on your own just press the Auto Bass button that is lighted, turning it off. A TIP FROM LOWREY Each Rhythm Style has a preset Bass sound in the AUTO BASS buttons. You have the option of selecting a different Bass sound from the list of 328 GENIUS VOICES, which are listed on pages When a Rhythm Style and MCS are off, AUTO BASS 1 will continue to look at the lower keyboard notes you play (three or more notes) and add the appropriate bass note automatically. AUTO BASS 2 will play the lowest note pressed when MCS and a Rhythm Style are off. Legend Owner s Guide 46
55 HOW TO CHANGE A SOUND IN THE AUTO BASS BUTTONS 1. Press a blue-colored Rhythm Style button, turning it on. 2. Press the button on the TOUCH SCREEN labeled KEYPAD. 3. Decide which sound, from the GENIUS VOICE list, you want in the Auto Bass 1 and/or Auto Bass 2 buttons. Look at the Genius Voice s corresponding number. 4. Press the selected Genius Voice corresponding number on the Keypad and then press either the AUTO BASS 1 or AUTO BASS 2 button. TRY THIS: Try the following example to see how to change an AUTO BASS sound. The Piano sound will be used for this example. The GENIUS VOICE list indicates the Piano sound is number Press the RESET button. 2. Press the BIG BAND Rhythm Style button. 3. On the TOUCH SCREEN, press the button labeled KEYPAD. 4. Press the 1 button on the screen. 5. Press the AUTO BASS 1 button. 6. Play a C chord on the lower keyboard to start the Rhythm Style. 7. You will hear the Piano sound as part of the Bass sound and pattern. 8. Press the top orange-colored button, in the GRAPHIC MIXER section labeled BASS, to make the piano sound louder. To play a manual bass pattern on the lower keyboard use the KEYED BASS feature described on page 117. GENIE & ORCH PLUS The GENIE and ORCH PLUS buttons allow you to determine how much of the rest of the band you will hear when using a Rhythm Style. The GENIE and ORCH PLUS buttons represent specific parts of the band or orchestra within a Rhythm Style that can be used separately or together. GENIE ORCH PLUS When a Rhythm Style button is pressed, the GENIE and ORCH PLUS buttons light up along with the AUTO BASS 1, MCS, MEMORY, EASY and START/STOP buttons. All of these buttons are part of what create the Rhythm Style s control and Easy-Play function. GENIE is the simplest portion of a Rhythm Style and has only one or two instruments. Genie plays a continuous rhythm pattern. ORCH PLUS is the fuller, fancier portion of a Rhythm Style (the rest of the band ). When a Rhythm Style is playing - you can press the GENIE and ORCH PLUS buttons ON and OFF to control how much of the band or orchestra plays. TRY THIS: Try the following example to see how GENIE and ORCH PLUS change a Rhythm Style s sound. 1. Press the RESET button. 2. Press the BIG BAND Rhythm Style button. 3. Play a C chord to start the Rhythm Style playing. Listen to a few measures. You re hearing a walking Bass sound, a Drum sound and the rest of the band, which is a Guitar player as well as Saxophones, Trumpets, and Slide Trombones. 47 Rhythm Plus Orchestration
56 4. Press the ORCH PLUS button - turning it off and leaving the GENIE button lighted. The Bass and Drummer continue playing while the Guitar player strums a C chord on a Guitar. You are NOT hearing the Saxophones, Trumpets, and Slide Trombones because the ORCH PLUS button is off. 5. Press the GENIE button - turning it off. Now you are hearing only the Bass player and the Drummer. The rest of the band is not playing because the GENIE and ORCH PLUS buttons are OFF. 6. Press the orange AUTO BASS 2 button to hear a different Bass sound and pattern. 7. Press the blue DRUM VARIATION button and hear a different drummer. 8. Press the ORCH PLUS button - turning it on again. Now you are hearing the Saxophones, Trumpets, and Slide Trombones again, but not the Guitar. 9. Press the GENIE button again- turning it on. The Guitar player is back along with the entire band. 10. Press the INTRO/ENDING 1 button to play a Big Band Ending. The RHYTHM PRESETS automatically select the instruments for the band or orchestra in a Rhythm Style (GENIE and ORCH PLUS). If you wish, there are ways to change (edit) the GENIE and ORCH PLUS features. You may change the sounds in the rest of the band to sounds that you select. See page 56. ORCH. PLUS ORCH PLUS VOLUME The ORCH PLUS buttons control the overall volume of the Genie and Orch Plus in the Rhythm Plus Orchestration section. VOLUME HOW TO CHANGE SOUNDS AND VOLUMES IN GENIE & ORCH PLUS 1. Press any blue-colored RHYTHM STYLE button, turning it on. 2. Press the button on the TOUCH SCREEN labeled KEYPAD to display the NUMERIC KEYPAD on the touch screen. 3. Decide which sound you want from the GENIUS VOICE list, found on pages Look at the Genius Voice s corresponding number. 4. Enter the selected Genius Voice corresponding number, one digit at a time on the KEYPAD SCREEN, and then press the GENIE button. The sound selected will now be heard in the GENIE section of the Rhythm Style playing. 5. You can also change the ORCH PLUS sound of a Rhythm Style using these same steps. After pressing any blue Rhythm Style button, the screen will display the Rhythm Style selected, the tempo, and will present the opportunity to further alter or edit the sounds contained in the rhythm style. Legend Owner s Guide 48
57 TRY THIS example to see the complete editing capabilities. 1. Press the RESET button. 2. Press the COUNTRY 2 Rhythm Style button. The screen will display what is shown to the right. 3. Touch the screen on the words TOUCH HERE TO EDIT STYLE. Five different editing categories will appear, as shown in the next step. The first line reads: GENIE, ACOUSTIC GUITAR, 100 GENIE is the brown Genie button in the Rhythm Plus Orchestration section. ACOUSTIC GUITAR is the instrumental sound used in Genie for this Country 2-EZ Country Rhythm Style. 100 is the volume level for Genie, which is maximum. The next four sections on the screen provide similar information about the ORCH PLUS button, which can contain up to four different sounds in a rhythm style. ORCH+ 1 - the Pedal Steel sound used for the Country 2-EZ Country Rhythm Style 100 is the volume level for Orch +1. ORCH+ 2 - the Piano sound used for the Country 2-EZ Country Rhythm Style 100 is the volume level for Orch +2 ORCH+ 3 - the Strings sound used for the Country 2-EZ Country Rhythm Style 100 is the volume level for Orch +3 ORCH+ 4 - the Electric Guitar sound used for the Country 2-EZ Country Rhythm Style 100 is the volume level for Orch +4 Each of the five sections on the screen details the sounds and volumes used in the COUNTRY 2 Style. Different sounds and volume levels are used for different rhythm styles. Some rhythm styles will not use all four sub-sections for the ORCH PLUS sounds. The boxes within the five section can be changed by pressing them, on the screen. For example... Pressing a box in the left hand column (Genie, Orch + 1, Orch +2...) will turn that section OFF. Pressing the same box again will turn it back ON. Pressing the GENIE box on the screen will turn the Genie off and the Piano/Guitar portion of the Rhythm Style will not be heard when the style is playing. Pressing the ORCH + 1 box on the screen turns off the Pedal Steel portion of the Rhythm Style. Pressing the boxes in the center columns (Acoustic Guitar, Piano, Strings, Electric Guitar...) will highlight that box. With the box highlighted, press either SCROLL button to change the sound. Stop scrolling when the desired sound appears in the highlighted box. You can select any sound from among the 328 Genius Voices, which are listed on pages The sound that appears in the box is the sound that the rhythm style will use. 49 Rhythm Plus Orchestration
58 These changes remain until the style button is pressed off and then back on again. You can also return to the original sound by selecting a sound in the middle column and then press both SCROLL buttons at the same time. Pressing a box in the right hand column will highlight that box. With the box highlighted, press either SCROLL button to change the volume level for that particular sound. Stop scrolling when the desired volume level appears in the highlighted box. 0 equals minimum volume, 100 equals maximum volume. When you get a registration that you like, save it into a BANK PRESET. Pressing a different Rhythm Style button, pressing the RESET button, or turning the organ off will return the edit changes back to the factory original settings. Note: The automated SCAT vocal sound does not operate within the rhythm styles. Remember: 1. Touch and Scroll to change a sound. 2. Press both Scroll buttons when a sound is selected to return to the factory original sound. Locks The LOCK buttons enable you to lock certain settings on the organ so that they do not change, even if you select different presets or features that would normally change that setting. Pressing the button turns it on, causing it to light. While the button is lighted, that setting or group of settings, are locked so they will not change. CONTROL ACCOMP TEMPO HARMONY CONTROL: ACCOMP: TEMPO: Locks any control setting on the organ that is in use when the button is pressed. Control functions are features such as: GLIDE/SUSTAIN, FX, TAP TEMPO, and START/STOP that can be selected to be controlled by the Touch Bars and Foot Switches. (Accompaniment) locks the Lower Keyboard settings, Rhythm Styles, and Graphic Mixer settings that are in use when the button is pressed. Locks any Tempo settings that are in use when the button is pressed. HARMONY: Locks any Harmony settings that are in use when the button is pressed. CONTROL: The BANK PRESETS are capable of storing CONTROL functions. You may have customized certain Bank Presets to include certain Control functions. For example, in Bank A-1, you may have changed the Right Foot Switch on the Volume Pedal to the Transpose Up feature. In Bank A-2, you may have changed this switch to the Tap Tempo feature. In Bank A-3, you may have changed this switch to the Sound Effects feature. Pressing the Control button, while Bank A-1 is selected, will Lock the Foot Switch setting to Transpose Up for all the Presets. ACCOMP: Perhaps you customized some BANK PRESETS to include different Rhythm Styles. As you play a song and press different presets the Rhythm Style may change. As you are playing along, you decide you want to keep the same Rhythm Style for all of the Presets. Pressing the ACCOMP button Locks the Rhythm Style that is on, when the button is pressed, for all the other Presets. Legend Owner s Guide 50
59 TEMPO: HARMONY: When the tempo happens to be different from one Preset to another, pressing the TEMPO button will Lock the Tempo at the time this button is pressed and keep the tempo the same on all other Presets. When you want to use the same harmony setting, no matter what may be in the presets you are using, press the HARMONY button after the desired harmony settings are made to Lock the Harmony so it will not change. In addition to the four lock buttons, the BASS, and LOWER volume levels in the GRAPHIC MIXER section, plus the ORCH PLUS volume level, in the STYLE & LOCK section, can be individually locked. 1. Set the BASS, ORCH PLUS, or LOWER volume to the desired level. 2. Press both volume buttons, of the section you wish to lock, at the same time. The volume indicator lights will turn yellow. UPPER MASTER REVERB BASS LOWER STRING/VOCAL VOLUME AMOUNT VOLUME VOLUME VOLUME With these volume level sections locked, choosing among different presets will NOT change the volume level for the locked sections. 3. To unlock the volume section press either the top or bottom volume control button one time. The volume indicator lights will change from yellow to red and green. This lock feature is useful in many ways. For example, set the Lower volume levels a bit higher if you want the left hand chord on the lower keyboard to stand out to help you hear your chord changes. Lock the Lower volume level so it does not change when you select a different preset. If you feel the bass volume is too loud, set the volume level lower and lock it so it will stay at that level. More regarding the Graphic Mixer section can be found on page 78. Note: DO NOT use the LOCK features if you wish to playback a pre-recorded memory stick, and hear it as it was originally recorded. Lock settings are not recorded by the MUSIC RECORDER. When you create a sound set up and you are using any of the LOCK features, and you wish to record with that set up, save the set up in a BANK PRESET, turn off the LOCK(S) and then record your song using those BANK PRESETS. 51 Rhythm Plus Orchestration
60 RHYTHM PRESET RHYTHM PRESET was covered in detail earlier in the Let s Get Started section. While the RHYTHM PRESET button is not located in the Rhythm Plus Orchestration section of the button panel, it is an important Rhythm feature. A RHYTHM PRESET takes the guess work out of setting up the organ and provides a complete registration (sounds, volumes, effects, etc.) on the upper keyboard for each of the 192 Rhythm Styles. The Rhythm Preset button holds a total of 11 Rhythm Presets for each of the 192 Rhythm Styles (2,112 registrations). Press a Rhythm Style button. That s it! The RHYTHM PRESET button lights up red, letting you know the organ is completely set and ready to play. Each of the ten GENERAL PRESET buttons now become ten more RHYTHM PRESET registrations. RHYTHM PRESET selections not only select the proper sounds for the upper keyboard, it balances the volumes for the entire organ so you always sound good. Rhythm Preset is in Standby mode when the button is lighted yellow. RHYTHM PRESET makes sure that you quickly and easily get the best sounds from the Legend. Rhythm Preset makes you sound good right away. MEMORY MEMORY holds the last (MCS) chord played on the lower keyboard after the key or keys have been released. MEMORY comes on automatically when a Rhythm Style or the EASY button is pressed. It makes your left hand on the lower keyboard sound smooth and connected. MEMORY gives you time to get ready for the next chord or to turn a page of music. To turn the MEMORY feature off simply press the button, causing the button light to turn off. EASY EASY The EASY button turns all of the Easy Play features on and off by pressing just one button. EASY activates MCS, which makes one finger Lower Keyboard chords possible, MEMORY, which holds the last (MCS) chord played, and AUTO BASS 1, which plays the bass pedals for you. The EASY button is activated when you press a Rhythm Style button. Use the EASY button to turn all of the Easy Play features on and off by pressing just one button. RHYTHM PRESETS MEMORY Legend Owner s Guide 52
61 Music Chord System-MCS MCS allows easy-play, one-finger, or multi-fingered chords to be played on the Lower Keyboard while the pedals (bass sound) play for you. Additionally, pressing the MCS button illuminates the Red, Green, and Blue chord lights above the Lower Keyboard. Red is for C, blue is for F, and green is for G chords. MCS MCS is Lowrey s chord recognition system that has the unique ability to respond to different methods of forming lower keyboard chords. MCS will reply whether you form one and two finger MCS chords or if you play multi-fingered chords. Pressing a Rhythm Style button activates MCS and lights the red, blue, and green chord lights. The MCS CHORD CHART, found on page 132, lists the minimum number of notes needed to form certain chords on the Lowrey Keyboard using MCS. Illustrations of Major, Minor, and Seventh Chords with MCS follows. MAJOR CHORD: ( C, F, G, B, F#, etc.) Any Major chord can be played with the traditional three notes or a single note. To play a one-finger major chord, simply touch the key on the lower keyboard that matches the letter name of the chord. For example, to play a C MAJOR CHORD (usually just called a C chord), play a C note with your left hand on the lower keyboard. Use the RED light as a guide. 53 Rhythm Plus Orchestration
62 MINOR CHORD: (Cm, Fm, Gm, B m, F#m, etc.) Any Minor chord can be played with the traditional three notes or with two notes. An easy-play (MCS) minor chord requires two notes. The first note matches the letter name of the desired chord (just like a Major chord). To determine the second note, count UP (to the right) three consecutive notes or keys. BE SURE TO INCLUDE THE BLACK KEYS WHEN COUNTING UP AND DON T COUNT THE NOTE YOU ARE STARTING ON. For example, to play a Cm ( C Minor) chord, you need to play a C note and the E FLAT note to the right of the C note. Be sure to press both keys down at the same time. SEVENTH CHORD: (C7, D7, B 7, etc.) Any Seventh chord can be played with the traditional four notes OR two notes. An easy-play (MCS) Seventh chord requires two notes. The first note matches the letter name of the desired chord (like a Major chord). To determine the second note, count DOWN (to the left) two consecutive notes or keys. BE SURE TO INCLUDE THE BLACK KEYS WHEN WHEN COUNTING DOWN AND DO NOT COUNT THE NOTE YOU ARE STARTING ON. For example, to play a C7 chord, you need to play a C note and the B flat note to the left of that C note. Be sure to press both at the same time. Legend Owner s Guide 54
63 NO CHORD (N.C.): When a Rhythm Style is playing there are three ways to achieve a No Chord, printed N.C. in music. 1. Play a group of three, four, or five consecutive keys at the same time on the Lower Keyboard, as illustrated below. For example: C, C#, D or F, F#, G, A. 2. Press the DRUM ONLY button, turning the feature on for the duration of the N.C. 3. Assign the NO CHORD feature to a TOUCH BAR or to a FOOT SWITCH. See FEATURE PAGE 9 on page 120 for the procedure. When MCS is active, the Touch Screen will display the Lower Keyboard chord being played. Look under the word Chord on the screen. RECAP: MCS forms chords the Easy-Play way or the Traditional way without changing any features. Major chords require only ONE note be played. Minor chords require only TWO notes be played. Seventh chords require only TWO notes be played. Diminished chords require only Two notes be played. All other chords require three, four, or five notes to be played. For most other chords, please refer to the MCS CHORD CHART on page 132. A TIP FROM LOWREY: When playing Minor chords, Seventh chords or Diminished chords with MCS, the organ requires two notes be played as described above. There is a new feature on your Legend that will enable you to play that second note of the MCS chord from another part of the organ. For example, you can change the Left Touch Bar from the FX function to the Chord - Minor function. Now a C Minor chord could be formed by playing a C note on the lower keyboard (under the red MCS chord light) while touching the Left Touch Bar instead of playing the C and Eb notes on the Lower Keyboard, as illustrated previously. You can assign the Chord-Minor function to the long (natural) pedals also. A C Minor chord could be played by playing a C note on the Lower Keyboard while pressing down any of the long pedals with your foot. See FEATURE PAGE 9 on page 120. At this point in the Owner s Manual, all the easy-play and preset features that make playing a Lowrey easy and fun have been reviewed. If you go no further, you will be able to fully utilize the capabilities of the Legend and make an amazingly dynamic variety of music. To play your favorite song is the most important thing you need to remember is this: 1. Select a RHYTHM STYLE. 2. Press the INTRO/ENDING 1 ( or 2) button. 3. Play your song. Press different PRESET buttons to get different registrations. 4. Press the INTRO/ENDING 1 ( or 2) button to end the song. PLAYING A SONG AND SOUNDING GREAT IS AS SIMPLE AS THESE FOUR STEPS! 55 Rhythm Plus Orchestration
64 The Organ Section PREVIEW: The Organ Section details the multi-colored tabs above the upper keyboard. These tabs represent the traditional organ sounds found on the Lowrey Legend. Many of the tabs have a number on them. For example: Flute 16, Flute 8, Flute 4, Strings 8, and Bass 16. The numbers indicate pitch. The higher the number, the lower the pitch. A tab with a 16 would be a very low sound. A tab with a 4 would be a high sound. A tab with a 2 would be a very high sound. You have already heard and enjoyed many of these sounds by using the numerous Presets on the Legend: GENERAL PRESETS, CATEGORY AND BANK PRESETS, RHYTHM PRESETS. IMPORTANT: Part of this tab panel will include three Tabs labeled GENIUS: Pedal Genius (orange), Lower Genius and Upper Genius (gray). A Genius tab will always have a sound in it. The GENIUS designation means you have the ability to change the sound assigned to the tab. The Genius Voice List, in the back of this book on page 127, lists all the choices available. There will be four Tabs labeled SUSTAIN: Bass Sustain (orange), Lower Sustain (green), String/Vocal Sustain (green) and Upper Flute Sustain (green). THE TAB PANEL BASS Bass Sustain Bass 16 Bass 8 Ensemble Bass Pedal Genius The Tabs turn sounds and effects for the Bass (pedals), Lower Keyboard and Upper Keyboard. There is a small circular light above each tab. The tab is ON when the light is on. The tab is OFF when the light is off. Pressing down a tab that is not lighted will turn it ON. Pressing down a tab that is ON will turn it off. The tabs DO NOT stay down when pressed. Legend Owner s Guide LOWER Lower Genius Vocal Ensemble Strings 8 Strings 4 Flute 8 Flute 4 Flute 2 2 / 3 Flute 2 Lower Sustain MASTER CONTROL Lower Tabs Upper Tabs 56 UPPER Upper Flute Sustain Flute 16 Flute 8 Flute 5 1 / 3 Flute 4 Flute 2 2 / 3 Flute 2 Flute 1 3 / 5 Flute 1 1 / 3 Flute 1 Flute Perc. String Vocal Sustain Strings 16 Strings 8 Strings 4 Vocal Ensemble Upper Genius Theatre Drums
65 The Tabs provide a wide variety of sounds from which to create rich organ combinations. Each Tab will be detailed separately. MASTER CONTROL tabs are red. The two Master Control tabs are centered above the Upper Keyboard. The Upper Keyboard tabs are on the right, the Lower Keyboard tabs are on the left side. BASS TABS are orange. The Bass Tabs are on the far left side of the organ. Lower and Upper keyboard tabs are CLEAR, YELLOW, BROWN, GREEN and GRAY. The CLEAR tabs are the famous Sweet Lowrey Organ Sounds. The YELLOW tabs are the beautiful Symphonic Strings. The BROWN tabs are vocal sounds. The GREEN tabs turn the sustain effect on and off for the Flutes, Strings and Vocal tabs. The GRAY tabs are upper and lower Genius Voice sounds and the Theatre Drums tab. Starting with the center red Lower Tabs (master) and going to the left, and the red Upper Tabs (master) and going to the right, is a symmetry to the placement of all the colored tabs. Starting with the red center tabs and going in opposite directions are the GREEN Flute Sustain tabs, followed by the CLEAR Flute tabs, the GREEN String/Vocal sustain tab (upper), the YELLOW Strings tabs, the BROWN Vocal tabs, the GRAY Genius tabs and finally the Gray Theatre Drums tab (upper). MASTER CONTROL TABS These two red tabs do not produce any sounds, but act as a master on and off switch for the upper and lower keyboard tab sounds. When you first turn the organ on the Master Control Tabs are on. LOWER TABS: A master control to instantly turn on or off all the Lower Tabs. The tab does not affect the Bass tabs. UPPER TABS: A master control to instantly turn on or off all the Upper Tabs. These tabs allow you to instantly silence those particular tab sounds that may be on. TRY THIS: Suppose you had an upper keyboard registration using several Flutes and Strings tabs in combination with the Orchestral section button, PIANO. If you wanted just the Piano sound for part of a song and not the Flutes and Strings, simply press the UPPER TABS tab to silence the sounds, leaving only the Piano sound. Pressing the UPPER TABS tab again would cause the Flutes and Strings tabs to be heard again. 57 Tabs
66 BASS TABS The orange BASS tabs turn the sounds on and off for the pedals. When you turn the organ on or press the Reset button, the BASS 8 and BASS SUSTAIN tabs are on. Press any of the tabs to turn them on or off, as desired. The volume for the Bass section is controlled by the orange buttons in the GRAPHIC MIXER section. Press the top button to increases the volume. Press the bottom button to decrease the volume. Use these various tabs for the Bass sounds in your music. BASS SUSTAIN: Bass Sustain makes the bass sound slowly fade away after a pedal is released. It is not a sound. Turning the Bass Sustain tab off makes the pedals duophonic and allows the you to play two pedals at the same time. The sustain length is adjustable and will be detailed later in this section. BASS 16: The lowest flute sound available. It provides a deep, rich bass sound. BASS 8: Produces a flute tone one octave higher than Bass 16. Bass 16 and Bass 8 have a DRAWBAR feature which will be shown at the end of this section. ENSEMBLE BASS: Produces the beautiful bowed string bass section of an orchestra. A good choice alone or in combination with the Bass 16 and 8 tabs. PEDAL GENIUS: Produces a Guitar Bass sound unless another sound from the Genius Voice List (page 127) is assigned to the Pedal Genius tab. Pedal Genius greatly expands the number of sounds available on the pedals, whether you play your own pedals or use the Easy button. The organ also gives you the ability to independently BALANCE the volume of the PEDAL GENIUS in relation to the other Bass tabs. This is similar to what was shown in the DRUM VOLUME section (page 42) about balancing volumes within a particular section. For more options, see the section: Levels (Balance) on page 111. NOTE: More detail about Bass Sustain and Pedal Genius will follow on pages 61 and 62. REMEMBER: USING A PRESET OR A RHYTHM STYLE WILL SELECT THE PEDAL SOUND FOR YOU AUTOMATICALLY. A TIP FROM LOWREY You never need to play the pedals. Using the EASY button, AUTO BASS 1 & 2, or playing with a RHYTHM STYLE will play the pedals for you. It is possible to assign different functions to the long and short pedals. Just like there are different ways of activating the FX function when a Rhythm Style is playing (FX button, Touch Bar and Right Foot Switch) the Legend gives you the ability to activate this FX feature by simply pressing on one of these long or short pedals. There are many more functions, or controls, that these pedals can perform to free up your hands, which will be covered in the Pedal Section of this book. See FEATURE PAGE 9 on page 120. Legend Owner s Guide 58
67 FLUTES - TIBIA & JAZZ The two FLUTES buttons, located to the left of the BANK PRESETS, let you choose from a wide variety of organ type sounds for the (clear) Upper and Lower Keyboard Flute Tabs. Certain Presets utilize these buttons to create a wide variety of organ flute tones. When you turn the organ on, or press the RESET button, neither button is illuminated. In this condition the Upper and Lower Keyboard Flute sounds are of the familiar Sweet Lowrey Sound type. The lights above any Upper or Lower Keyboard Flute tab (that is on) will be RED. Pressing the TIBIA button causes the button to light up yellow and changes the character of the Flute sounds to that of a Theatre Organ. The lights above any Upper or Lower Keyboard Flute tab (that is on) will change to YELLOW. Pressing the JAZZ button causes the button to light up green and changes the character of the Flute sounds to that of a Drawbar type jazz organ. The lights above any Upper or Lower Keyboard Flute tab (that is on) will change to GREEN. The button lights in the FLUTE VIBRA TREM change color along with the Flute tabs. You have the ability to use these buttons to turn your Legend into three distinctly different types of organs. These settings can be saved into a BANK PRESET. Pressing the RESET button or turning the organ off will restore this section back to the Power Up setting. LOWER TABS These tabs turn sounds and effects on and off for the lower keyboard. TIBIA FLUTES JAZZ When you turn the organ on or press the Reset button, the FLUTE 8 and FLUTE 4 tabs for the lower keyboard are on. Press any of the tabs to turn them on and off, as desired. The volume for this section is controlled by the buttons in the GRAPHIC MIXER labeled LOWER. See the GRAPHIC MIXER section on page 78. These tabs provide you with many beautiful sounds and effects for the lower keyboard. Using the Presets will automatically combine these tabs for a variety of sounds. Starting from the far left and working towards the center... GRAY TAB LOWER GENIUS: Produces a Grand Piano sound unless a different sound has been assigned from the Genius Voice List on page 127. BROWN TAB VOCAL ENSEMBLE: Produces a singing sound. A good choice alone or in combination with other Lower tabs. 59 Tabs
68 YELLOW TABS STRINGS 8 STRINGS 4: Produces the lush sounds of the strings of an orchestra. These tabs can be used alone or in combination with other Lower tabs. CLEAR TABS FLUTES 8, 4, 2 2/3 & 2: The traditional organ sounds that produce the Sweet Lowrey Sound. These tabs offer many Flute (organ) sounds, alone or in combination, with the other Lower tab sounds. These Lower Flute tabs have a DRAWBAR feature which will be shown at the end of this section. GREEN TAB LOWER SUSTAIN: Adds sustain to the upper tabs sounds. Using the Presets is the quickest and easiest way of using and enjoying these lower tabs. UPPER TABS The upper tabs turn sounds on and off for the upper keyboard. When you turn the organ on or press the RESET button, the Flute 16 & 4 tabs are on. Press any of these tabs to turn them on or off, as desired. The volumes for the Flute tabs are controlled by a DRAWBAR feature which will be shown later. The volumes for the Strings 16, 8, 4, and Vocal Ensemble are controlled in the Graphic Mixer section on the left side of the panel marked Upper String/Vocal. These tabs provide you with many, many beautiful sounds for the upper keyboard. This section starts with the red UPPER TABS button and continues towards the right side of the panel. GREEN TAB UPPER FLUTE SUSTAIN: Adds sustain to the clear colored Flute tabs. CLEAR TABS FLUTES 16, 8, 5 1/3, 4, 2 2/3, 2, 1 3/5, 1 1/3 & 1: The traditional organ sounds that produce the Sweet Lowrey Sound. These tabs offer many Flute (organ) sounds, alone or in combination, with the other Upper sounds. The Upper Flute tabs have a DRAWBAR feature which will be shown at the end of this section. The FLUTE PERC tab is a flute (organ) sound that fades (decays) even if the key(s) are held down. LOWREY S RULE OF FLUTES: Flute 16 plus one or more additional Flutes will always sound good. Any combination of Upper Flute tabs with the Flute 16 will give you beautiful organ sounds. GREEN TAB STRINGS/VOCAL SUSTAIN: Adds sustain to the yellow Strings tabs and the brown Vocal tab. Legend Owner s Guide 60
69 YELLOW TABS STRINGS 16 STRINGS 8 STRINGS 4: Produces the lush sounds of the strings of an orchestra at various pitches. These tabs can be used alone or in combination with other Upper tabs. BROWN TAB VOCAL ENSEMBLE: Produces a Choir-Ah sound. A good choice alone or in combination with other Upper tabs. GRAY TABS UPPER GENIUS: Produces a Slide Trombone sound unless a different sound has been assigned from the Genius Voice List on page 127. THEATRE DRUMS: Activates various drums sounds on the lower keyboard and pedals. This feature replicates the sounds used by the traditional theatre organ players and is available when the Easy Play features are not activated. BONUS: Adding the THEATRE DRUMS tab when using a RHYTHM PRESET adds the effect; a drum sound or cymbal sound, that will automatically follow the AUTO BASS pattern. More information about this feature is at the end of this section. RECAP OF THE ORGAN TABS SECTION (So Far): 1. The tabs are color-coded for easy identification and use. 2. The tabs can be used to create a wide variety of registrations that can be saved into a BANK PRESET. 3. Using the Presets will automatically select combinations of the tabs for great organ sounds. 4. Explanation of the Sustain and Genius tabs follows as well as the use of the Drawbars and Theatre Drums features. A TIP FROM LOWREY! Several of the lower and upper tabs have VOLUME and/or BALANCE capability: Lower Genius, Lower Flutes, Lower Strings and Vocal Ensemble, and Upper Genius. For more detail, see LEVELS (BALANCE) on page 98. SUSTAIN Sustain causes a sound to slowly fade away after the keys are released. Without sustain, the sound of the key stops immediately upon release. The Sustain feature covers Bass Sustain, String/Vocal Sustain (upper keyboard), Lower Sustain, and Upper Flute Sustain. The orange Pedal Genius tab also has Sustain capabilities. Sustain levels are preset from Lowrey and do not need to be changed. The sustain length is adjustable and has a numeric value from 1 (no sustain) to 100 (maximum sustain). Sustain settings can be changed using the following methods. 61 Tabs
70 SHORTCUTS: A. When you know the numerical amount of Sustain that you want to apply to a particular tab, use the Keypad screen button. 1. Press the screen button labeled KEYPAD. 2. Press the desired number(s) on the Keypad and then press the SUSTAIN tab you wish to change. B. When you do not know the numerical value for the amount of Sustain you want: 1. Press and hold the FEATURE (CLEAR) button (to the right of the Touch Screen). 2. While holding the FEATURE (CLEAR) button press the Sustain tab you wish to change. 3. Release the FEATURE (CLEAR) button. The Touch Screen now shows a variety of Sustain choices with each followed by a number that indicates the preset factory sustain setting. 4. Touch the box on the screen you wish to change. The box will become highlighted. 5. Press the top SCROLL button to increase the sustain length. Press the bottom SCROLL button to decrease the sustain length. Play a note on the keyboard from the section for which you are changing the Sustain level in order to hear the new level applied. 6. The number displayed next to the Sustain category on the screen is now the level for that Sustain Tab. 7. Press the FEATURE (CLEAR) button to return the screen to the standard display. The Sustain settings can be saved to a BANK PRESET. Turning the organ off or pressing the Reset button returns the Sustain settings back to factory preset levels. To change the sustain length of the PEDAL GENIUS sound: 1. Press and hold the FEATURE (CLEAR) button with your right hand. 2. Press the orange PEDAL GENIUS button with your left hand. The screen display will change. 3. Touch the box on the screen labeled SUSTAIN. It will become highlighted. 4. Press top SCROLL button to increase the Sustain length. Press the bottom SCROLL button to decrease the sustain length. 5. The number displayed next to the Sustain category on the screen is now the new level for that Sustain Tab. 6. Press the FEATURE (CLEAR) button to return the screen to the standard display All Sustain levels are preset on the Legend. Use either method to change the amount of sustain for any of the Sustain tabs. Legend Owner s Guide 62
71 TRY THIS: Try the following example to see how to change the Sustain level from the factory preset amount. 1. Press the RESET button. 2. Press and hold the FEATURE (CLEAR) button 3. Press the green UPPER FLUTE SUSTAIN tab. The screen will display the Sustain lengths. 4. Press the box on the screen: UPPER FLUTES = 50. It will become highlighted. 5. Play a few notes on the upper keyboard. Notice how the sound stops when the key is released. 6. Press the green UPPER FLUTE SUSTAIN tab, turning it on. 7. Play a few more notes and listen to how the sound fades away after they are released. 8. Press the top SCROLL button until the number in the box is Play a few more notes and listen to how much longer the sustain effect causes the sound to linger and fade away. 10. Press the RESET button to restore the Sustain levels back to the factory setting. GENIUS The word GENIUS on a tab or button means that you have the option of assigning any number of sounds, from the Genius Voice List, to that tab or button. The Genius tabs are: Pedal Genius (orange), Lower Genius and Upper Genius (gray). IMPORTANT: In addition to the three (3) Genius tabs there are seven (7) Genius buttons:genius 1 & 2 (red) in the Orchestral section, Genius 1 & 2 (blue) in the Solo section, Genius (gray) in the Golden Harp section, and the Genius 1 & 2 buttons (green) in the Sound Effects section. These Genius buttons will be detailed in the related sections of this book. Both Genius tabs and Genius buttons operate the same way. A complete list of the Genius Voices can be found on page GENIUS VOICE LIST in alphabetic order. Each GENIUS button or tab has a preset sound assigned to it from the factory. Pressing a Genius tab (or button) turning it on, will activate the sound and cause the Touch Screen to display the name of the Genius sound. SHORTCUT: At this point, pressing either SCROLL button causes the screen to display different voice selections and allows you to change the GENIUS VOICE in that particular tab (or button). The Presets shown in the Let s Get Started section use a wide variety of these GENIUS sounds. Use the GENIUS capability to add a wide variety of sounds and to create new registrations for your music. The easiest way to explore the hundreds of options the GENIUS feature holds is to start with one of the many GENERAL, CATEGORY, or BANK PRESET sounds and then make Genius Voice changes. If you find one you really like, save it in a BANK PRESET. For more options, see FEATURE PAGE 4-EDIT GENIUS, on page Tabs
72 TRY THIS: Try the following example to see how to change the sound in a GENIUS tab. 1. Press the RESET button. 2. Press the tabs in the Upper section FLUTE 16 and FLUTE 4, turning them off. 3. Press the gray UPPER GENIUS tab. The Touch Screen will display TROMBONE: SLIDE- NT. 4. Play a few notes on the Upper Keyboard to hear a beautiful Trombone sound. 5. Press the top SCROLL button repeatedly until the screen displays: TRUMPET: MUTED. 6. Play a few notes on the Upper Keyboard again. You will hear a Muted trumpet sound. Notice that each time you press either SCROLL button, the Touch Screen displays a different GENIUS VOICE for that tab. Play a few notes on the Upper Keyboard each time a new sound is displayed to hear a sample of the sound. Pressing the RESET button or turning the organ off will return the GENIUS VOICE assigned to a Genius tab or button back to the factory preset sound. If you find one you really like save it in a BANK PRESET. DRAWBARS The famous and unique sound of flute drawbar-type organs can be obtained with the Legend. Lowrey s DRAWBAR feature allows you to control and customize the volume intensities of each individual (clear) Flute tab and (orange) Bass 16 and Bass 8 tabs. The DRAWBAR settings are preset from the factory and never need to be changed. Each (clear) Flute tab and (orange) Bass 16 and Bass 8 tab has a volume range of 0 (off - no sound) to 10 (maximum volume). SHORTCUT: 1. Press the RESET button. 2. Press the CUSTOM 2 button, to the right of the RESET button. The Touch Screen will display the Upper Drawbar controls. Flute 16 is set at 9, which is almost full volume. Flute 4 is set at 5 - a little softer. 3. Press the FLUTE 8 tab in the Upper tab section, turning it on. The DRAWBAR display will change to show Flute 8 is set at There are two ways to manipulate the volume of the Flute Drawbars on the screen. To increase the volume of an individual Flute tab, press the screen just below the image of the particular Drawbar you wish to change. The Flute Drawbar image will lengthen, increasing the volume. Another method to increase the volume is to press a Drawbar image, highlighting it, and then repeatedly press the top SCROLL button, causing the Flute Drawbar image to lengthen, increasing the volume. Legend Owner s Guide 64
73 To decrease the volume of an individual Flute tab, press the screen just above the flute footage number (1 3/5, 2, 4, 16) on the image of Drawbar you wish to change. The Drawbar image will shorten, decreasing the volume. Another method to decrease the volume is to press the Drawbar image, highlighting it, and then repeatedly press the bottom SCROLL button, causing the Flute Drawbar image to shorten, decreasing the volume. Pressing the RESET button or turning off the organ will reset the DRAWBARS back to the factory setting. When you find a Drawbar setting you like save it on a BANK PRESET. The Drawbar feature is used to create unique Flute tone colors for the upper keyboard. The DRAWBAR settings are preset from the factory and need not be changed. The B BANK PRESETS give you ten fabulous Drawbar settings. TO QUICKLY SET THE VOLUME OF A SPECIFIC FLUTE TAB... SHORTCUT 1: 1. Press the KEYPAD screen button to display the Numeric Keypad. Press a number - 1 through 10 - on the Keypad. 2. Press the individual Flute tab you want to change. The volume of the Flute tab will be changed to the value pressed on the Keypad. There is no visual indication of the volume using this method. SHORTCUT 2: 1. Press and hold the FEATURE (CLEAR) button. 2. Press the FLUTE tab you wish to change. 3. Release the FEATURE (CLEAR) button. The DRAWBARS display for the section (Upper, Lower, Bass) for the Flute tab pressed will appear in the Touch Screen. 4. Change the volume by touching the screen, as previously described. SHORTCUT 3: Press the CUSTOM 2 button to instantly display the Upper Drawbar display. FLUTE PERC DRAWBAR DISPLAY The FLUTE PERC drawbar display contains five separate Drawbars: 8, 5 1/3, 4, 2 2/3, and 2 plus a Decay Drawbar. Just like the other Drawbar controls, the volume can be changed along with the amount of decay. Decay is how long it takes the Flute Perc sound to fade away. Remember, the Flute Perc sound fades away, even if the keys are held down. Hold the FEATURE (CLEAR) button and press the FLUTE PERC tab to display the Flute Perc Drawbars. A TIP FROM LOWREY: As you change the Drawbar settings you can instantly hear the results by playing notes on the appropriate keyboard. For example, while changing the Upper Drawbars play some notes on the Upper Keyboard to hear the change. IMPORTANT: The only way to completely silence a Drawbar is to press the Tab, turning it off. The minimum volume setting for a Flute is 1 (on the Drawbars) when the Tab is on. All of the Flute Perc. sounds can be turned off with the Drawbars on the screen, except the last one left on, which has a minimum volume setting of Tabs
74 THEATRE DRUMS Theatre organs were originally called Unit Orchestras because of the organ s ability to sound like an orchestra. The THEATRE DRUMS feature recreates the Bass Drums, Snare Drums, Triangles, Cymbals, Castanets, and other percussion instrument sounds of a theatre organ. These percussion sounds are played from the keyboards and/or pedals just like an authentic theatre organ. This tab enables the player to turn the Lowrey Legend into an authentic Theatre Organ. Pressing the THEATRE DRUMS tab will set up a drum sound on the pedals and the lower keyboard, to the left of the factory set Keyboard Split. There is a Sound Effects and Drums List, found on pages , which lists all the choices available for the Theatre Drums tab. It is possible to have one or two sounds on the lower keyboard and/or one or two sounds on the pedals. Volume levels between these various drum sounds can be individually set using the screen. Overall volumes can be controlled by the blue DRUM VOLUME buttons on the panel. If you are playing the pedals and chords, you have a seemingly unlimited number of combinations of drum and percussion sounds available - just like the theatre organists had in the past. For more options, go to FEATURE PAGE 3-THEATRE DRUMS on page 106. Bonus: Press the THEATRE DRUM tab when using a Rhythm Style and RHYTHM PRESET to add either a drum or cymbal sound that will follow the AUTO BASS pattern. KEYBOARD SPLIT Keyboard Split divides the lower keyboard into two sections, creating a third keyboard. The split point is moveable and is factory set at the third Lower Keyboard F# key from the left. Keyboard Split is fully detailed in the upcoming ORCHESTRAL AND SOLO section. See FEATURE PAGE 7-SET SPLIT on page 116 to see how to relocate the lower keyboard split point. Legend Owner s Guide 66
75 Orchestral & Solo Section PREVIEW: In addition to the beautiful organ, strings and vocal sound, found in the Organ Tabs Section, the Legend features hundreds of authentic instrumental sounds! These sounds can be played alone or in combination with the tab sounds. REPEAT UPPER ON ORCHESTRAL JAZZ PIANO GUITAR ACCOR- DION VIBES SOCIETY PIANO TRUMPET VIOLIN SOLO SCAT UPPER ON PORTA MENTO ORCH. LOWER LEFT ELEC. PIANO COUNTRY GUITAR TROM- BONE MARIMBA BELLS SAX JAZZ FLUTE HAR- MONICA LOWER RIGHT SOLO VOLUME LOWER RIGHT BANJO HAWAI- IAN GENIUS 1 2 CHIMES CLARINET GENIUS 1 2 LOWER OCTAVE VOLUME Provides you with additional sounds, primarily for use with the right hand on the upper keyboard. In addition to sounds, this entire section also controls effects such as Repeat, Portamento, Transpose, and Keyboard Split, to name a few. The Genius 1 & 2 buttons in the Orchestral and Solo sections add hundreds of sounds from the GENIUS VOICE LIST on page 127. Pressing a button causes it to light, indicating it is on. Pressing a lighted button turns it off. These buttons and features will allow you to create your favorite registrations. Remember that many of the Presets shown in the beginning of this book have used combinations of the sounds and features from this section. Even if you are creating your own registrations, it is best to start with a factory preset and then make changes to your liking. For example, if you are creating Big Band registrations, start with the Big Band Category Presets and then make changes. Save those changes to a BANK PRESET. A TIP FROM LOWREY: When you turn on the Legend the upper keyboard Flute 16 & Flute 4 tabs are on. There may be times when you do not wish to use these Flute sounds together with any Orchestral and Solo sounds. To hear Orchestral and Solo sounds alone press off any upper Flutes, Strings and Vocal tabs that may be on. AN OVERVIEW OF THE ORCHESTRAL & SOLO SECTION: 1. There are 24 sound buttons: 12 red-colored Orchestral buttons and 12 blue-colored Solo buttons. All the other buttons in this section affect these 24 buttons. 2. These 24 buttons can be used alone or in combinations and with the Tab sounds. Many of the Presets combine sounds from both tabs and buttons. 3. Among the 12 Orchestral buttons are the red-colored GENIUS 1 and GENIUS 2 buttons. Among the 12 Solo buttons are the blue-colored GENIUS 1 and GENIUS 2 buttons. The Genius 1 and Genius 2 buttons operate the same way as the Upper, Lower, and Pedal Genius tabs. 4. The GENIUS 1 & 2 buttons will always have sounds in them. In many cases, the Presets assign different sounds to the Genius tabs and buttons. The GENIUS VOICE LIST on page 127 lists all the sounds available for the genius tabs and buttons. 67 Tabs
76 5. Other buttons in this section modify the sounds in some way: Portamento, Repeat, Transpose, Upper Octave, Lower Octave, and Dynamic Keying. Still other buttons in this section control from where the sounds are played: Upper Keyboard and/or Lower Keyboard. Orchestral and Solo volume controls are in this section, as well. Going beyond what the Presets will do, you can experiment for an almost unlimited amount of possibilities for just the right sound. Remember, if you find a combination you like, save it to a BANK PRESET. The definition of Orchestral and Solo sounds and how they differ is important. Red-colored ORCHESTRAL sounds are Polyphonic. Polyphonic means you can play two or more notes at the same time. Blue-colored SOLO sounds are Monophonic. Monophonic means you can only play one note at a time. When multiple notes are being played, the Solo sound will always be heard on the highest note. It is possible to play a Solo sound as if it were Polyphonic. Press the desired blue Solo button. Be sure the red-colored UPPER ON button is on (lighted) while the blue-colored UPPER ON and LOWER ON buttons are OFF (not lighted). Pressing the blue-colored Upper On button, turning it on, will make the selected Solo sound Monophonic. NOTE: The red-colored UPPER ON button is lighted after you turn the organ on or press the Reset button. Listen to the Orchestral and Solo sounds to find your favorites. These sounds are beautiful alone or in combination with the tab voices previously shown. Don t forget about the hundreds of Genius Voices that can be used in this section. See the GENIUS VOICE LIST on pages TRY THIS: Try the following example to sample the wide variety of Orchestral and Solo sounds. 1. Press the RESET button. 2. Press the (Upper) FLUTE 16 and FLUTE 4 tabs, turning them off. 3. Press the red-colored VIBES button. 4. Play notes on the Upper Keyboard to hear the Vibes sound. 5. Press the blue-colored SCAT button. 6. Play notes on the Upper Keyboard to hear the Scat sound. 7. Follow these steps and select any sound you wish. TRY THIS: Try the following example to sample the wide variety of Genius sounds available for the Orchestral and Solo Genius 1 & 2 buttons. 1. Press the RESET button. 2. Press the (Upper) FLUTE 16 and FLUTE 4 tabs, turning them off. 3. Press the red-colored GENIUS 1 button. The TOUCH SCREEN will display the sound assigned to the Genius 1 button: FRENCH HORN. 4. Play notes on the Upper Keyboard to hear the French Horn sound. 5. Press either SCROLL button one time. A different sound name will be displayed on the Information Center screen. 6. Play notes on the Upper Keyboard to hear the sound displayed on the screen. Legend Owner s Guide 68
77 7. Continue pressing either Scroll button to display other sound names on the screen. When you see a sound you want to hear, play some notes on the Upper Keyboard. There are hundreds of sounds from which to choose. 8. All four Genius buttons: blue and red-colored GENIUS 1 and GENIUS 2 link to the sounds found on the GENIUS VOICE LIST on page 127. The genius buttons are assigned sounds from the factory: ORCHESTRAL GENIUS 1 French Horn SOLO GENIUS 1 Oboe ORCHESTRAL GENIUS 2 Bells: Hand SOLO GENIUS 2 Whistle PORTAMENTO PORTAMENTO creates a smooth, uninterrupted gliding effect from one note to another, when using a Solo sound. An example of Portamento would be a slide trombone player sliding from one note to another. The PORTAMENTO button will light whenever certain Solo sound buttons are pressed. You can select Portamento for any Solo sound by simply pressing the button. When playing from one note to the next, hold the first note down while pressing the next note, then release the first note. The sound will glide from the first note to the second. Use Portamento to add authenticity to sounds like the Whistle, Violin, and Trombone. Portamento may sound odd with sounds like the Piano, Chimes, and Marimba, because the actual instruments do not have that ability. Even though the Portamento Time is preset, it can be changed. Just press the KEYPAD button on the screen, press a value between 0 and 100 and then press the PORTAMENTO button. It can glide up or down slowly (a low value number) or quickly (a high value number), whichever you prefer. Pressing the RESET button or turning the organ off will return this feature to the factory setting. For more details see FEATURE PAGE 5 - PORTAMENTO TIME, page 112. REPEAT The REPEAT feature adds an authentic repetition effect to certain Orchestral sounds, such as Marimba and Banjo. The gray-colored REPEAT button will light whenever certain Orchestral sound buttons are pressed. You can select Repeat for any Orchestral sound by simply pressing the button. The Repeat feature adds authenticity to sounds like the Banjo, Mandolin, or Marimba. Repeat can also be used as an interesting effect for other sounds. Press the Repeat button, turning it off, if you do not want the feature. The Repeat speed can be changed. Press the KEYPAD screen button on the TOUCH SCREEN. Press the number(s) for the desired speed and then press the REPEAT button. The Repeat speed values range from 1 (very slow) to 100 (very fast). The Repeat effect may be applied to Solo sounds. See FEATURE PAGE 5 - REPEAT, on page 113. Pressing the RESET button or turning the organ off will return this feature to the factory setting. PORTA MENTO REPEAT 69 Orchestral & Solo
78 DYNAMIC KEYING DYNAMIC KEYING adds authenticity to sounds like Piano and Vibes by making the sounds Touch Sensitive. Traditionally, the volume of an organ is controlled by the expression pedal while the volume of a piano is controlled by the force applied to the keys. DYNAMIC KEYING Dynamic Keying adds Touch Sensitivity, which means that the harder you play a key, the louder it sounds. The softer you play a key, the quieter it sounds. Press the DYNAMIC KEYING button, located to the right of the Orchestral/Solo section, causing it to light. The effect will then be applied automatically to the sounds in the Lower Genius tab, the Orchestral Genius 1 & 2 buttons, and the Solo Genius 1 & 2 buttons. To apply the Dynamic Keying effect to other sounds press the DYNAMIC KEYING button and then select the sound you want. Pressing the RESET button or turning the organ off will return the organ to the Power-Up setting. For more details see FEATURE PAGE 8 - DYNAMIC KEYING on page 119. TRANSPOSE At the touch of button, TRANSPOSE moves the pitch of the organ up or down. The two Transpose buttons are located to the left of the Touch Screen. TRANSPOSE The left button, TRANSPOSE DOWN, is labeled with a left-pointing triangle and a flat ( ) symbol. Pressing this button moves the pitch down one-half step each time it is pressed. TRANSPOSE The right button, TRANSPOSE UP, is labeled with a right-pointing triangle and a sharp ( ) symbol. Pressing this button moves the pitch up one-half step each time it is pressed. TRANSPOSE C Pressing both Transpose buttons at the same time returns the pitch to the standard C. TRANSPOSE C C C Legend Owner s Guide 70 Orchestral and Solo
79 Use this feature to change the pitch, or key, of the music you are playing. You can sound like a pro by playing the song through one time and then pressing the right (#) TRANSPOSE button once and repeating the song. Transpose comes in handy for a sing along, or playing along with another musician playing an instrument not pitched in the key of C. The Legend Transposer is cyclical. When you begin at C and Transpose up (pressing the button labeled with the Sharp # symbol) through all 11 steps to B the next step up will return the organ to the key of C. This is also true when you Transpose down (pressing the button labeled with the Flat b symbol) to C#. Transpose changes can now be saved to a BANK PRESET. See CUSTOMIZING A BANK PRESET on page 18. FOOT SWITCH The LEFT FOOT SWITCH on the Volume Pedal has two factory set functions that will affect certain Orchestral and Solo sounds - the GLIDE and SUSTAIN effects. The organ assigns either the Glide or Sustain effect, depending on the sound selected. For example, a Piano sound will Sustain when this left foot switch is activated. The Glide effect will be applied to a Trombone or Hawaiian Guitar sound. If you are using an Orchestral and Solo sound together, the foot switch assigns Glide or Sustain based on the Solo sound selected. While playing the organ your right foot is placed on the Volume Pedal. Slide your foot to the left to activate the Foot Switch. On sounds that use a Glide effect, like Hawaiian, press the Foot Switch, play the note(s) you wish to Glide, then release the Foot Switch. The sound will Glide just like an actual Hawaiian Guitar. On sounds that use Sustain, like Piano, press the Foot Switch before you release the notes played that you wish to Sustain. A variety of features may be assigned to both the Left and Right Foot Switches. See FEATURE PAGE 9 on page Orchestral & Solo
80 KEYBOARD SPLIT It turns your Legend into a three keyboard instrument. The larger church and theatre organs have at least three keyboards. This gives the player the ability to have three contrasting sounds on each keyboard for quick and easy registration changes. The organist would simply go from one keyboard to another. KEYBOARD SPLIT is activated when certain buttons in the Orchestral and Solo section are turned on. The lower keyboard splits into two separate keyboards. The keys on the left side of the split point are for playing the usual Lower Keyboard/Left Hand chords. The keys on the right side of the split point are now able to be used like the Upper Keyboard/Right Hand melody. The Keyboard Split is normally at the third F# key. It allows you to use your right hand on the lower keyboard to play a melody. Now you can have one sound on the top keyboard and a contrasting sound on the lower keyboard for fast and easy registration changes. Using the Presets, many times, activates this feature for your convenience and ease of operation. Pressing the RESET button or turning the organ off will return this feature to the factory Power-Up setting. Your customized setting can be saved into a BANK PRESET. For more details see FEATURE PAGE 7 - SET SPLITS on page 116. The group of buttons to the right include those that will activate this KEYBOARD SPLIT feature and determine which sounds are played to the right of the Split Point. Some of the Rhythm Presets activate these buttons in different combinations. The red LOWER RIGHT button in the Orchestral section, and the blue LOWER RIGHT button in the Solo section, activate the KEYBOARD SPLIT feature. These six red and blue buttons control from which keyboard(s) the Orchestral and Solo sounds are played. They also determine if a Solo sound is played as an Orchestral or polyphonic sound. Remember, Polyphonic means you can play two or more notes at the same time. ORCHESTRAL UPPER ON LOWER LEFT LOWER RIGHT SOLO UPPER ON LOWER RIGHT LOWER OCTAVE Legend Owner s Guide 72
81 UPPER ON - Orchestral The red Orchestral UPPER ON button is on when the organ is turned on or when the RESET button is pressed. To play any one of the sounds in the Orchestral or Solo sections, on the Upper Keyboard, press the red or blue button of the sound you want. Remember, the Flutes 16 and Flute 4 will be heard too unless they are turned off. With just the red Orchestral UPPER ON button lighted, from among the six pictured on page 72, only one Orchestral or one Solo sound may be selected. Any sound selected, even a Solo sound, may be played as a polyphonic sound. Two Orchestral sounds may be played together with just the red Orchestral UPPER ON button lighted. Press and hold the first red button, it will light. While holding the first button, press and release the second button and then release the first. The first button selected will light, while the second button will blink. LOWER LEFT - Orchestral Pressing the red Orchestral LOWER LEFT button makes any Orchestral sound selected playable on the entire Lower Keyboard, when the Keyboard Split is not activated (red LOWER RIGHT and/or blue LOWER ON buttons not illuminated). With the Keyboard Split active, the Orchestral sound selected will be playable on the Lower Keyboard, to the left of the split point. When both the UPPER ON and LOWER LEFT buttons are lighted at the same time the same sound selected is playable on the Upper and Lower Keyboards. Additionally, with both of these buttons lighted, and two Orchestral sounds selected, the sound button that is blinking will be the only sound playable on the Lower Keyboard. NOTE: Using the LOWER LEFT button with a Rhythm Style could give you unwanted sounds in the background. LOWER LEFT and LOWER RIGHT may not be selected at the same time. LOWER RIGHT - Orchestral Pressing the red Orchestral LOWER RIGHT button, turning it on, will activate the Keyboard Split feature and make any Orchestral sound playable on the Lower Keyboard, to the right of the split point. On smaller model organs only single note (monophonic) Solo sounds were playable on the Lower Keyboard, to the right of the split point. With the red Orchestral LOWER RIGHT button Orchestral sounds (polyphonic) are playable on the Lower Keyboard, to the right of the split point. UPPER ON - Solo Pressing the blue Solo UPPER ON button, turning it on, enables two sounds - one red Orchestral, and one blue Solo, to be playable on the Upper Keyboard. Two Orchestral and two Solo sounds may be selected and be playable on the Upper Keyboard. To select two red Orchestral and/or two blue Solo sound buttons... Press and hold the first button, it will light. While holding the first button, press and release the second button and then release the first. The first button selected will light, while the second button will blink. The Orchestral sounds selected will play polyphonic and the Solo sounds will play monophonic. 73 Orchestral & Solo
82 LOWER RIGHT - Solo Pressing the blue Solo LOWER RIGHT button, turning it on, will activate the Keyboard Split feature and make any Solo sound playable on the Lower Keyboard, to the right of the split point. LOWER OCTAVE - Solo When you turn the organ on, or press the RESET button, the blue Solo LOWER OCTAVE button is on. In some instances, a Solo sound played on the right side of the Lower Keyboard Split has a high pitch. The LOWER OCTAVE button drops the pitch of the Solo sound one octave to make the sound more authentic. LOWER OCTAVE has the same affect on any Orchestral sound played on the Lower keyboard, to the right of the split point, when the red Orchestral LOWER RIGHT button is on. Use these six buttons to assign the Orchestral and/or Solo sounds to the Upper and/or Lower Keyboards. Many of the PRESETS automatically utilize these buttons to make setting the organ up easy. Pressing the RESET button or turning the organ off will return this section to the factory settings. UPPER OCTAVE The two gray-colored UPPER OCTAVE buttons, located to the right of the Orchestra/Solo section, control the pitch of Orchestral and Solo sounds played on the Upper Keyboard. Press the right side UPPER OCTAVE button one time to raise the pitch of the sound one octave (button lights green). Press it again to raise the sound another octave (button lights red). UPPER OCTAVE ORCH & SOLO Press the left side UPPER OCTAVE button one time to lower the pitch of the sound one octave (button lights green). Press it again to lower the sound another octave (button lights red). UPPER OCTAVE ORCH & SOLO Pressing both UPPER OCTAVE buttons at the same time returns the pitch to the normal level. UPPER OCTAVE ORCH & SOLO NORMAL NORMAL NORMAL The UPPER OCTAVE buttons let you control the pitch of Solo and Orchestral sounds, played on the Upper Keyboard, so that they sound good to you no matter where on the keyboard they are played. For example, if you are comfortable playing using your right hand at the higher end of the Upper Keyboard, certain sounds, like the Trumpet, could sound too high. Using the left side UPPER OCTAVE button could bring down the pitch of the Trumpet sound while still playing at the higher end of the Upper Keyboard. Legend Owner s Guide 74
83 ORCH & SOLO VOLUMES The ORCH VOLUME buttons control the overall volume level of the red Orchestral sounds. The SOLO VOLUME buttons control the overall volume level of the blue Solo sounds. The volume level for each sound is preset from the Lowrey factory. The numerous Presets also set the volume levels for you. The ORCHESTRAL VOLUME control is two red-colored buttons located on the left side of the Orchestral section. The SOLO VOLUME control is two blue-colored buttons located on the right side of the Solo section. ORCH VOLUME SOLO VOLUME To raise the volume, press the top button. To lower the volume, press the bottom button. It may be necessary to tap the button several times to achieve the desired volume. The column of red and green colored lights next to the volume buttons will visually illustrate the volume levels. All lights illuminated red indicates full volume. Volume levels range from 0 (no volume) to 100 (maximum). Pressing the KEYPAD button on the TOUCH SCREEN will display the Numeric Keypad and enable you to change the volume level. Enter the desired number on the Keypad and press either the ORCH VOLUME or SOLO VOLUME button. It makes no difference whether you press the upper or lower button. The volume level will instantly change to the new level. These buttons act as the main volume control for the Orchestral and Solo sounds. Use them to set the desired volume levels. The capability of having two red Orchestral sounds and/or two blue Solo sounds selected at the same time means the organ needs to be able to balance the sounds volume levels. Refer to FEATURE PAGE 1 - LEVELS (BALANCE) on page 98. RECAP OF THIS SECTION There are three types of buttons in this section: 1. Red Orchestral and Blue Solo buttons that produce sounds. 2. Buttons that modify, or change, the sounds - REPEAT, PORTAMENTO, UPPER OCTAVE, LOWER OCTAVE, TRANSPOSE, DYNAMIC KEYING, ORCH VOLUME, and SOLO VOLUME. 3. Buttons that determine upon which keyboard the sound will be played - red Orchestral UPPER ON, LOWER LEFT and LOWER RIGHT and blue Solo UPPER ON, LOWER RIGHT and LOWER OCTAVE. Orchestral sounds are polyphonic-many notes can be played. Solo sounds are monophonic-one note at a time can be played. Genius Voice capability greatly expands the number of sounds available. The Keyboard Split feature creates a third keyboard. The foot switch on the left side of the Volume Pedal adds Glide or Sustain to certain sounds. Presets automatically utilize these sounds and features buttons for ease of operation. 75 Orchestral & Solo
84 How to Change the Sound in a Genius Tab or Button Every button and tab labeled with the word GENIUS has a sound, preset from the factory, assigned to it. Pressing a Genius button or tab activates that sound and changes the screen to display the name of that Genius sound. This is a quick and easy method of seeing what sounds are in a particular Genius button or tab. The name of the Genius sound will remain on the screen until the Genius button is pressed off or until the Touch Screen display is changed to a different function. There are three ways to assign GENIUS sounds to the buttons and tabs. 1. SHORTCUT METHOD: Press the GENIUS button or tab you wish to change. Press either SCROLL button to change the sound displayed on the screen. The sounds are in alphabetical order. Stop when the sound you desire appears on the screen. That sound is now the sound in that particular Genius tab or button. You may hear what the sound is like by playing some notes on the appropriate keyboard or the pedals. For example, if you press the Upper GENIUS tab and begin scrolling through the sounds available (on the screen) you can hear the sound that is currently listed by playing notes on the Upper Keyboard. If you like the sound stop pressing the Scroll buttons. If you wish to hear more sounds continue scrolling and playing keys to hear different sounds. 2. The following method will allow you to see the status of all the GENIUS tabs and buttons at once, in addition to being able to change them. Press the GENIUS screen button, on the normal POWER UP screen. The screen will display a list of the first six Genius buttons and tabs: SOLO 1: The sound in the blue Solo GENIUS 1 button. SOLO 2: The sound in the blue Solo GENIUS 2 button. ORCH 1: The sound in the red Orchestral GENIUS 1 button. ORCH 2: The sound in the red Orchestral GENIUS 2 button. UPPER: The sound in the gray UPPER GENIUS tab. LOWER: The sound in the gray LOWER GENIUS tab. Press the NEXT screen button, located at the bottom of the screen. The remaining six Genius buttons and tabs will be displayed. SOUND EFX 1: The sound in the green Sound Effects GENIUS 1 button. SOUND EFX 2: The sound in the green Sound Effects GENIUS 2 button. PEDAL: The sound in the orange PEDAL GENIUS tab. GOLDEN HARP: The sound in the gray Golden Harp GENIUS button. Legend Owner s Guide 76
85 Press the Genius sound section, on the screen, that you wish to change. It will become highlighted. Press either SCROLL button to display different choices. Stop when the sound you want for the button or tab is displayed. Press the PREVIOUS screen button to again view the first six GENIUS sounds 3. The following method will utilize the KEYPAD and the GENIUS VOICE LISTS, found on pages , to determine the number of the GENIUS sound you want and placing that sound in a button or tab. In the back of this book are the lists of these sounds and associated numbers. Each GENIUS sound has a different number. The PEDAL GENIUS TAB, LOWER GENIUS TAB, UPPER GENIUS TAB, ORCHESTRAL GENIUS 1 & 2 BUT- TONS, SOLO GENIUS 1 & 2 BUTTONS, and the GOLDEN GENIUS BUTTON all use sounds from the GENIUS VOICE LIST, found on pages The green buttons in the SOUND EFFECTS SECTION and the THEATRE DRUMS TAB use sounds from the SOUND EFFECTS & DRUMS LIST, found on pages Determine which list you need and find the sound you want. The sounds are listed alphabetically. Each sound will have a number. Press the KEYPAD screen button on the POWER-UP screen to access the Keypad. Press the number of the GENIUS voice on the Keypad. Press the GENIUS tab or button in which you wish that sound to be. Press the lighted FEATURE(CLEAR) button to return to the POWER-UP screen. Pressing the RESET button or turning the organ off will return these sounds to the Power-Up settings. When you have a registration that you like, it can be saved into a BANK PRESET. The beauty of the Lowrey organ is that when you use the preset features you are utilizing the Genius Sounds. We at Lowrey created the presets so you can get the benefit of great sounds and features by pressing just one or two buttons. 77 Genius
86 Graphic Mixer Section MASTER GRAPHIC MIXER REVERB BASS LOWER UPPER STRING/VOCAL VOLUME AMOUNT VOLUME VOLUME VOLUME PREVIEW: The GRAPHIC MIXER section contains buttons that control the volume levels for certain sections of the organ, and the reverberation effect. Turning the Legend on or pressing the RESET button sets all levels to the Power-Up setting. Any changes made in this section can be saved to a BANK Preset. The Presets cause these settings to change. The GRAPHIC MIXER lets you control the levels for the following sections... MASTER Volume MASTER VOLUME controls the overall volume level of the organ. Each section of the organ has a separate volume control. Master Volume sets the maximum volume level of the entire organ. Once the Master Volume has been set the volume of the organ is changed, while you play, with your right foot on the Volume Pedal. Master Volume level remains at your setting, even if the organ is turned off or the RESET button pressed. REVERB Reverberation adds realism and resonance to the sounds of the organ. It s the echo effect that occurs naturally in large churches, music halls and theatres. The REVERB buttons control the amount of Reverb. The organ features different types of reverb from which to choose. The type and amount of reverb is preset from the Lowrey factory. See FEATURE PAGE 10 - REVERB on page 122 for additional selections. BASS The orange BASS buttons control the volume of the Pedals or Bass sounds. LOWER The LOWER buttons control the overall volume of the Lower Keyboard sounds. Legend Owner s Guide 78
87 UPPER STRING/VOCAL The UPPER STRING/VOCAL buttons control the volumes of the upper keyboard String 16, 8 & 4 tabs and the Vocal Ensemble tab. To raise the volume (or reverb amount) press the appropriate top button. To lower the volume (or reverb amount) press the appropriate bottom button. It may be necessary to tap the button several times to achieve the desired level. The overall level is indicated by the vertical column of lights to the right of the buttons. All the lights on in a particular column indicates the maximum level. Each column of lights is made up of small sections that change colors when pressed indicating a change. Volume levels (and Reverb levels) range from 0 (no volume) to 100 (maximum). Pressing the screen button KEYPAD on the TOUCH SCREEN will display the Numeric Keypad and enable you to change the level. Enter the desired number on the Keypad and press the appropriate button. It makes no difference whether you press the upper or lower button. The level will instantly change to the new level. It is possible to have one volume level for the Genie button and a different volume level for the Orch Plus button. For details see page 49, HOW TO CHANGE THE SOUNDS IN THE GENIE AND ORCH PLUS. It is possible to have one volume level for the lower Flutes and a different volume level for the lower Strings/Vocal Ensemble. See FEATURE PAGE 1 - LEVELS (BALANCE) on page 98. The buttons in the and features allow you to custom blend sounds and effects to your satisfaction. All the levels in the GRAPHIC MIXER are factory set. The organ is ready to play by simply turning it on. Animation Section The ANIMATION buttons add motion and texture to certain musical sounds. It modifies the sounds of the clear Flute tabs, the yellow Strings tabs, and the brown Vocal Ensemble tabs. SLOW VIBRA TREM FAST CHORUS CHORUS/ CELESTE FLUTE VIBRA TREM FLUTE VIBRA TREM adds a spinning effect to the Flute sounds, just like the mechanical spinning speakers of the past. There is a Fast and Slow selection. FLUTE CHORUS CHORUS adds an animated stereo effect to the Flutes. CHORUS/CELESTE CHORUS/CELESTE is a slower Chorus effect that applies to the Strings and Vocal Ensemble tabs to produce an authentic church organ sound. It also changes the effect of the CHORUS button. 79 Graphic Mixer
88 Use the ANIMATION buttons to control the character of the sounds on the Upper and Lower Keyboard Tabs. Many of the Presets use the effects found in the Animation section. For example, the FAST buttons (the factory setting) give the Flute tabs that Sweet Lowrey Sound. Using the SLOW buttons will change the character of the Flute sounds to a church type sound. NOTE: The two FLUTE VIBRA TREM buttons have factory set speeds for FAST and SLOW and need not be changed. You may change the speed settings, if you wish. See FEATURE PAGE 5 - VIBRA TREM on page 112. Harmony Section PREVIEW: The buttons in the HARMONY section enhance Upper and Lower Right Keyboard (lower keyboard to the right of the keyboard split) play by making a single note sound like you are playing many, in perfect harmony. This is much like the EASY button, which enhances Lower Keyboard play by making one-finger chords possible. Harmony is the act of playing two or more notes, at the same time, to create a pleasant sound. The Legend features 15 different types of Harmony from which to choose. Each Harmony type is playable with just one finger. The organ plays all the other notes for you. The HARMONY feature makes sounding good easy! AOC AOC HARMONY UPPER DUET 3 PART MORE LOWER DUET 3 PART MORE Each HARMONY button recognizes the left hand, Lower Keyboard chord being played (MCS or traditional) and adds the appropriate harmony notes to the single note you are playing to create a specific type of Harmony. Most of the time these additional notes are below the lowest note you are playing. Many of the Presets on the Legend utilize these Harmony features. The numerous Harmony styles are divided into UPPER and LOWER RIGHT Keyboard selections. You may assign a Harmony style to the Upper Keyboard, the Lower Right Keyboard (to the right of the split point), or to both. In addition to the AOC, DUET, and 3 PART Harmony styles, pictured above, there are 12 more Harmony styles possible with the MORE button. Pressing the MORE button displays the choices on the TOUCH SCREEN, as illustrated on page 81. Selecting any of the 15 Harmony styles will NOT change the Upper or Lower Keyboard sounds selected. The Upper Harmony style uses whatever sounds that are selected to create the additional Harmony notes. Lower Right Keyboard Harmony is applied to Orchestral sounds playable to the right of the Lower Keyboard Split. AOC AOC is a Lowrey all-time favorite! AOC takes all the (left hand) notes you are playing on the Lower Keyboard (MCS or Traditional) and adds them below the melody note you are playing on the Upper Keyboard or Lower Keyboard -right of the Split point. The only notes that may be excluded are any that are within a whole-step of the melody note being played on the Upper Keyboard. Legend Owner s Guide 80
89 DUET DUET Harmony adds one more note to the melody note being played. Duet has a nice, light sound. 3 PART 3 PART Harmony adds two more notes to the Upper Keyboard melody note being played. This is known as Open Harmony, which was a style of Harmony used by many Theatre Organists. Upper Flutes 16 & 4 sound great with 3 PART. Note that 3 Part is and AOC-type harmony. MORE Pressing the MORE button in either the Upper or Lower section of the Harmony buttons causes the TOUCH SCREEN to list 12 more choices. MORE 4 PART 4 PART Harmony adds three or four more notes to the melody note being played. This Harmony goes well with General Presets #4. COUNTRY COUNTRY Harmony, like Duet, adds one more note to the melody note being played. The harmony notes are added above the note being played and creates a very distinctive sound. An Upper Solo sound will play Grace Notes (additional notes) on some notes played for a real Country Piano style. Try Country Category - Preset #9 with this harmony style to hear the effect. POLKA POLKA Harmony adds one harmony note, like Duet, plus an additional note an octave below the melody note being played. Great with ACCORDION or orchestral STRINGS. BLOCK BLOCK Harmony adds four notes to the melody note being played. BLOCK creates a full Jazzy sound. HYMN HYMN Harmony adds three notes below the melody note being played, but in a different way than the 4-PART harmony button. HYMN goes well with General Preset #7. 81 Harmony
90 BARBERSHOPPE BARBERSHOPPE Harmony adds three notes to the melody note being played - one note above the melody note and two notes below the melody note. BARBERSHOPPE sounds great with the Solo SCAT sound. 5 PART 5-PART Harmony adds four notes below the melody note being played and creates a full, deep sound. 4ths & 5ths 4THS & 5THS Harmony adds two notes below the melody note being played. A very unique sound. This type of harmony is often played on Electric Guitar in rock & roll and modern country. OCTAVE OCTAVE Harmony adds the lower octave note to the melody note being played. A good choice with the Orchestral PIANO or JAZZ GUITAR sound. FULL AOC FULL AOC Harmony adds multiple notes below the melody note being played. Unlike AOC, Full AOC does not exclude any harmony notes, except those within a half step of the note being played on the Upper Keyboard. GROUPED AOC GROUPED AOC Harmony adds multiple notes below the melody note being played. Grouped AOC keeps these harmony notes in the middle of the keyboard and allows the melody note to be played higher on the keyboard. The higher the melody note, the more spread there is between the melody note and the harmony notes. In fact, playing the melody note much below Middle C will eliminate the harmony. OCTAVE AOC OCTAVE AOC Harmony adds multiple notes below the melody note being played. Octave AOC adds the Octave feature to the Upper Keyboard note being played. Use the HARMONY feature to make a single melody note sound like you are playing with all your fingers. Remember, the Harmony feature only works when chords (MCS Easy-Play or traditional) are played on the Lower Keyboard. Play single-finger melody notes when using any of the Harmony styles. In many instances, you will get better results with Harmony when the melody note you play is on the higher end of the keyboard. Let your ear guide you. The UPPER HARMONY styles will create harmonies using sounds from any section of the organ, and in any combination: Upper Tab Section, Orchestral and Solo. The LOWER RIGHT HARMONY styles will create harmonies using sounds from the Orchestral section, played on the Lower Keyboard, to the right of the Split Point. Solo sounds alone will not create harmony. Numerous Presets utilize Harmony and offer an easy way to become familiar with the Harmony features. Pressing the RESET button or turning the organ off will return the harmony section to the Power-Up setting. Harmony settings can be saved to a BANK PRESET. Legend Owner s Guide 82
91 Important: Upper Harmony AOC The Upper Tab sounds (Flutes, Strings/Vocal, Theatre & Genius) and the Orchestral button sounds are treated differently when using Upper AOC-type harmonies: AOC, 3-Part, Full AOC, Grouped AOC, Octave AOC. 1. The AOC-type harmonies add Harmony to any of the Keyboard (Tab) sounds that are selected, when no Orchestral sounds are selected. 2. The AOC-type harmonies add Harmony to any of the Orchestral sounds that are selected, when no Keyboard (Tab) sounds are selected. 3. The AOC-type harmonies only add Harmony to any of the Keyboard (Tab) sounds that are selected, when both Keyboard Tab sounds and Orchestral sounds are selected. The Orchestral sounds will be heard on the single Keyboard note being played as will any Solo sound that may be selected. When using Keyboard (Tab) sounds and Orchestral sounds together the Harmony arrangement, described in item 3, can be changed so that certain Harmony features can be applied to both Tab and Orchestral sounds. See FEATURE PAGE 1 - AOC on page 101. The volume levels of the melody note being played and the Harmony notes added are preset from the factory and need not be changed. If you wish to change these volume levels see FEATURE PAGE 1 - LEVELS (BALANCE) on page 98. TRY THIS: Try the following example to hear how the HARMONY buttons can make a one finger note sound like you are playing with all your fingers. 1. Press the RESET button. 2. Open your black LOWREY SONGBOOK to Amazing Grace. 3. Press GENERAL PRESET #1 and the EASY button. 4. Play a few notes of Amazing Grace using one-finger notes on the Upper Keyboard and one-finger chords on the Lower Keyboard. 5. Press the AOC button and play more of the song. Listen to the difference! 6. Keep playing the song and press the DUET button, then press the 3 PART button. 7. And finally, press the MORE button in the UPPER HARMONY section, then touch 4 PART on the TOUCH SCREEN and play more of the song. 8. When you are finished playing press the EASY button, turning it off, to silence the organ. Sound Effects Section PREVIEW: These two buttons are sure to put a smile on your face and make you laugh! The SOUND EFFECTS are the two green buttons on the far right side of the panel. Sound Effects are non-musical sounds designed to add flair, fun and variety to your music! Like any button or tab labeled GENIUS, the SOUND FX 1 and SOUND FX 2 buttons access a list of fun and exciting sounds. 1 SOUND FX 2 Legend Owner s Guide 83 Harmony
92 Press the button to hear the Sound Effect. The button will light. Different Sound Effects may require different touches for the best effect. Some sounds will need only a quick tap. Others may have to be pressed and held for a moment for the desired effect. Still others will lock on (stay lighted) until pressed off or may go off by themselves. The factory preset sounds are... 1: Aaooga! Press and hold the button to hear a car horn sound-like an old Model T. 2: The bell tolls for thee! Press and release the button to hear a church bell. Just like any other GENIUS button or tab additional sounds may be assigned to these two buttons. Any sound from the SOUND EFFECTS AND DRUMS VOICE LIST, found on pages , may be assigned to the SOUND FX 1 and SOUND FX 2 buttons. Press and hold either SOUND FX button and press either SCROLL button to change the sound. TRY THIS: Try the following example to hear some of the SOUND EFFECTS that can be assigned to the Genius 1 and Genius 2 buttons. 1. Press the GENIUS screen button on the TOUCH SCREEN. 2. Press the NEXT screen button, located in the lower right corner of the TOUCH SCREEN. 3. Press the box under the heading SOUND EFX 2. The box will become highlighted. 4. Press either SCROLL button one time to change the sound name displayed. Press and hold either SCROLL button to move quickly through the list. 5. When a sound appears that you wish to hear press the green SOUND FX 2 button. TRY THIS: Try the following example to assign a specific SOUND EFFECTS sound (from the number list in the back of this book) to the SOUND FX 1 or SOUND FX Press the RESET button. 2. Press the KEYPAD screen button on the TOUCH SCREEN. 3. Press 5, then 5, then 6 on the TOUCH SCREEN. 4. Press the green SOUND FX1 button and you will hear LAUGHTER. 5. Now press 5, then 6, then 6 on the TOUCH SCREEN. 6. Press the green SOUND FX 1 button and you will hear a ROOSTER. If you enter an incorrect number, press the CLEAR ALL box at the bottom of the screen and try again. The SOUND EFFECTS add fun and variety to your songs. For example, use the SURF sound while playing a Hawaiian song. Some of the Presets may change the SOUND FX 1 and SOUND FX 2 sounds. Changes made to the buttons can be saved in a BANK PRESET. Turning the Legend off or pressing the RESET button will restore the factory sounds. NOTE: All the sound effects shown in the SOUND EFFECTS AND DRUMS VOICE LIST on page 130 can be assigned to other sections, including the top portion of the Lower Keyboard and the top portion of the Pedals. For more details see FEATURE PAGE 3 - LOWER SOUND EFFECTS on page 104 and FEATURE PAGE 9 - PEDAL NATURAL/BLACK on page 120. Legend Owner s Guide 84
93 Golden Harp Section PREVIEW: GOLDEN HARP is another favorite, long time Lowrey feature. The Golden Harp effect may easily be added to any song. Golden Harp may also be used along with a Rhythm Style. The Legend has eight dynamic Golden Harp patterns and a GENIUS button for selecting a variety of sounds. GOLDEN HARP features a variety of graceful arpeggios that act as a background or accompaniment to your songs. Arpeggios are the tones of a chord, played in succession, that create up and down sound runs. The Golden Harp settings are preset from the factory as a beautiful Harp sound. A variety of different Patterns, the Tempo of the pattern, the Volume, and the instrumental sound of the Golden Harp can be chosen. GOLDEN HARP reads the chord being played on the Lower Keyboard and adds the appropriate arpeggios. Golden Harp does not work unless a Lower Keyboard chord is being played. When you are playing your own pedals and chords, Golden Harp will only be heard while chords are being played on the Lower Keyboard. Lifting your hand off the Lower Keyboard will silence the Golden Harp sound (unless the MEMORY button in the Rhythm Plus Orchestration section is on). When you are playing using the Easy button or a Rhythm Style, Golden Harp will continue playing even if you lift your hand from the Lower Keyboard. The Memory button, detailed in the Rhythm Plus Orchestration section, is what keeps Golden Harp playing. Golden Harp can be temporarily silenced by pressing the RIGHT FOOT SWITCH on the Volume Pedal (this switch usually activates the FX). 1~8 GENIUS GOLDEN HARP GOLDEN HARP PATTERNS There are eight different GOLDEN HARP patterns: GOLDEN HARP 1 ~ 8: Pressing this button changes the TOUCH SCREEN screen to display all eight choices. Make your selection by touching the desired pattern name on the screen. GOLDEN HARP GENIUS SOUNDS Just like any other button or tab labeled GENIUS, any sound from the GENIUS VOICE LIST, found on pages , may be assigned to the GOLDEN HARP GENIUS button, creating Golden Harp arpeggios with a wide variety of sounds. Sounds are listed alphabetically. Press the GENIUS button. 85 Sound Effects
94 Press either SCROLL button to locate the sound you desire. Any Golden Harp setting can be saved into a BANK PRESET. Turning off the organ or pressing the RESET button will return the organ to the factory setting. The VIRTUOSO (GOLDEN HARP 4) pattern is not associated with the Virtuoso keyboard featured on the Legend. The BANJO and GUITAR patterns produce a Picking style pattern commonly heard on such instruments. The patterns do not produce a Banjo or Guitar instrumental sound unless you select the sounds with the GENIUS button. GOLDEN HARP TEMPO Golden Harp tempo is factory preset. To change the tempo, press the RHYTHM TEMPO buttons. TAP TEMPO may also be used to change Golden Harp tempo. Golden Harp tempo will be the same as that of a Rhythm Style, when used together. GOLDEN HARP sounds best when used alone or with slower tempo Rhythm Styles such as Waltz, Soft & Easy and Hawaiian. When using the Golden Harp without a Rhythm Style, add any of the lower keyboard tab sounds to create a continuous organ sound in addition to the Golden Harp pattern. GOLDEN HARP VOLUME The volume level of the GOLDEN HARP is preset. To change the volume refer to FEATURE PAGE 1 - LEVELS (BALANCE) on page 98. GOLDEN HARP RATE Press the word RATE in the lower right corner of the GOLDEN HARP screen. Select from three different rate setting for Golden Harp play. NORMAL-The Golden Harp rate is set to Normal from the factory. 1 PER BEAT-One note of arpeggio plays at each beat. DOUBLE TIME-Twice as many notes of arpeggio play per beat than the Normal rate. TRY THIS: Try the following example to hear how GOLDEN HARP can be easily added to a song. 1. Press the RESET button. 2. Open your black LOWREY SONGBOOK to Amazing Grace. 3. Press the GENERAL PRESET #1 button and then the EASY button. 4. Press the AOC button in the Harmony section. 5. Press the GOLDEN HARP #1 button. 6. Play Amazing Grace. You will hear a beautiful Arpeggio playing in the background. 7. When you are finished, press the EASY button, turning it off, to silence the organ. Legend Owner s Guide 86
95 Virtuoso Keyboard VIRTUOSO VIRTUOSO PREVIEW: The VIRTUOSO KEYBOARD is a feature much like the GOLDEN HARP, in that it can be used to create arpeggios. The difference between the two is Golden Harp is automated, and the Virtuoso is manual, giving you an easy and fun way to play your very own arpeggios. Easily add your own arpeggios, glissandos, or musical accents to any song, and because it s a Lowrey feature, you only need one finger! The VIRTUOSO KEYBOARD is a pressure-sensitive pad that responds when you press down on the image of the keyboard. VIRTUOSO arpeggiates the notes of your left hand, lower keyboard chord (MCS or full-fingered). When playing N.C. (No Chord or Smash Chord) Virtuoso can be used to play an elegant glissando with one finger. TRY THIS: Try the following example to hear how the VIRTUOSO KEYBOARD works. 1. Press the RESET button. 2. After the POWER UP screen appears, press the EASY button. 3. Press the red lower keyboard C key to hear a C CHORD play. 4. For this example, press the LOWER FLUTE 8 and FLUTE 4 tabs, turning them off. 5. Place your right hand index finger on either black section of the VIRTUOSO KEYBOARD, where the name Virtuoso is printed. Rest the tip of your finger against the gold trim strip that runs along the back edge of the Virtuoso Keyboard. You will use the gold trim strip as a guide for your finger. 6. Slide your finger along the surface of the Virtuoso Keyboard. As soon as your finger makes contact with the keys you will begin to hear the HARP sound. A small amount of finger pressure is needed to activate the Virtuoso notes. VIRTUOSO VIRTUOSO 7. Gently slide your finger back and forth over the Virtuoso keys to create your own arpeggios. 8. Vary the speed and note range to create different varieties of arpeggio. 9. Play a different left hand chord and Virtuoso responds to the change. ANY OF THE GENIUS SOUNDS (see the list on pages ) CAN BE ASSIGNED TO THE VIRTUOSO KEYBOARD. 1. Press the GENIUS button in the GOLDEN HARP section. 2. Press either SCROLL button to select the desired Genius sound. 87 Golden Harp
96 Custom Buttons The CUSTOM buttons perform four different functions. 1. Jump to a specific Feature display on the Touch Screen so you can see or change the setting. 2. Change the setting of a Feature. 3. Press another button on the panel for you that may be difficult to reach. 4. Activate a Foot Switch on the Volume Pedal. CUSTOM Each CUSTOM button is preset from the factory with a certain function. #1: Pressing this button changes the TOUCH SCREEN to the More Rhythm Style display. #2: Pressing this button changes the TOUCH SCREEN to the Next Preset display. #3: Pressing this button changes the TOUCH SCREEN to the Preset Info. display. More detail regarding NEXT PRESET can be found on page 115. PRESET INFORMATION detail is found on pages 14 and 113. Jump to a Feature Display TRY THIS: Let s Jump to a feature on the screen. Try the following example to see how to save a TOUCH SCREEN display on one of the CUSTOM buttons. 1. Press the FEATURE (CLEAR) button to display SCREEN PAGE Press either SCROLL button several times to change the display to FEATURE PAGE 9 (pages ). 3. Press the words TOUCH BAR on the screen. The display will change to show the Touch Bar control settings. Legend Owner s Guide 88
97 4. Press and release the red MEMORIZE button (next to the BANK PRESETS) causing it to light. The TOUCH SCREEN will read: Memorizing To: 5. Press the CUSTOM 1 button. The TOUCH SCREEN will read: MEMORIZING TO: CUSTOM #1. 6. Press the red MEMORIZE button again, turning it off. The TOUCH SCREEN will read: MEMORIZED TO: CUSTOM #1. The Touch Bar Control Display has now been placed in the CUSTOM 1 button and replaces the factory setting of MORE STYLES. Change a Feature Setting TRY THIS: Let s Change the setting of a feature. Try the following example to see how to save a change so that all the steps are reduced to just pressing a single CUSTOM button. Change the NORMAL GLIDE setting to SUPER GLIDE. with a Custom button. 1. Press the FEATURE (CLEAR) button to display FEATURE PAGE Press either SCROLL button several times to change the display to FEATURE PAGE 5 (page 110). 3. Touch the words GLIDE SETTINGS on the screen. The display will change to show the variety of GLIDE SETTINGS available. 4. Touch the word SUPER on the Screen. 5. Press and release the red MEMORIZE button (next to the BANK PRESETS) causing it to light. The TOUCH SCREEN will read: MEMORIZING TO: 6. Press the CUSTOM 2 button. The TOUCH SCREEN will read: MEMORIZING TO: CUSTOM #2. 7. Touch the words VALUE & SETTING on the Screen. 8. Press the red MEMORIZE button again, turning it off. The TOUCH SCREEN will read: MEMORIZED TO: CUSTOM #2. Now you can change to the SUPER GLIDE setting by pressing just the CUSTOM #2 button. You have replaced the factory setting of UPPER DRAWBAR DISPLAY that was on the CUSTOM #2 button. Press a Feature Button TRY THIS: Let s Press a button, that may be hard to reach while you are playing, with a CUSTOM button. Follow these steps to turn on the purple colored UPPER DUET HARMONY button by pressing the CUSTOM #3 button. 89 Custom Buttons
98 1. Press and release the red MEMORIZE button (next to the BANK PRESETS) causing it to light. The TOUCH SCREEN will read: MEMORIZING TO: 2. Press the CUSTOM 3 button. The TOUCH SCREEN will read: MEMORIZING TO: CUSTOM #3 3. Press the purple colored DUET HARMONY button located over on the right side of the control panel. The TOUCH SCREEN will read: MEMORIZING TO: CUSTOM #3 DUET. 4. Press the red MEMORIZE button again, turning it off. The TOUCH SCREEN will read: MEMORIZED TO: CUSTOM #3. The UPPER DUET HARMONY button may now be turned on and off by pressing the CUSTOM 3 button. This setting replaces the factory setting of NEXT PRESET. Activate a Foot Switch TRY THIS: Let s Activate a foot switch that may be easier to do by pressing a CUSTOM button. Follow these steps to activate the Glide/Sustain Foot Switch (left Foot Switch) by pressing the CUSTOM #1 button. 1. Press and release the red MEMORIZE button (next to the BANK PRESETS) causing it to light. The TOUCH SCREEN will read: MEMORIZING TO: 2. Press the CUSTOM 1 button. The TOUCH SCREEN will read: MEMORIZING TO: CUSTOM #1 3. Activate the Glide/Sustain Foot Switch by sliding your foot to the right on the Volume Pedal. The TOUCH SCREEN will read: MEMORIZING TO: CUSTOM #1 GLIDE SUSTAIN. 4. Press the red MEMORIZE button again, turning it off. The TOUCH SCREEN will read: MEMORIZED TO: CUSTOM #1. The GLIDE/SUSTAIN feature may now be activated by pressing the CUSTOM 1 button. For example, with a sound that can glide, like HAWAIIAN GUITAR, press and hold the CUSTOM 1 button. Play an upper keyboard note and then release the CUSTOM 1 button. The HAWAIIAN GUITAR sound will glide. Pressing the CUSTOM 1 button will add Sustain to a sound such as PIANO. This setting replaces the factory setting of PRESET INFORMATION display. Reset The Custom Buttons Turning the organ off or pressing the RESET button will NOT change any CUSTOM button settings. To return a Custom button to the factory setting, press and hold the CUSTOM button and then press and release the RESET button. Release the CUSTOM button after the panel lights turn back on. In addition to being able to quickly pull up a particular TOUCH SCREEN display that you find yourself using often, you can also use the Custom buttons to activate one or more buttons on the panel. Think of it as being able to take a button from one area of the organ and putting it in a Custom button for easier access. Note: When saving a screen or feature to a Custom button, selecting the VALUE & SETTING screen button will result in the screen (for the feature saved in the Custom button) NOT to display unless that certain screen display is already visible in the Touch Screen. The examples shown utilize the SCREEN DISPLAY screen button in the process of customizing a Custom button. Selecting the VALUE & SETTING screen button when customizing a Custom button results in the changes made to a feature being implemented when that Custom button is selected. Certain features values, such as Drawbar settings, may not be saved in a Custom button using the VALUE & SETTING screen button. The screen will display the message NOT MEMORIZED at the end of the memorizing process. Legend Owner s Guide 90
99 Volume Pedal PREVIEW: The VOLUME PEDAL and the FOOT SWITCHES have been described earlier in the Rhythm Plus Orchestration section and the Orchestral and Solo section. The VOLUME PEDAL performs many functions. It is recommended that your right foot remain on the pedal while playing the organ. Moving this pedal controls the overall volume level of the organ. Pressing the pedal all the way down is maximum volume. Pressing the pedal all the way back is minimum volume. Pedal Set to Minimum Volume Pedal Set to Maximum Volume The VOLUME PEDAL allows the player to add expression (changes in the volume level) to the music being played on the organ. For details, refer to FEATURE PAGE 8 - VOLUME PEDAL SETTING on page 118. A TIP FROM LOWREY: The VOLUME PEDAL controls the overall volume level of the organ. The volume level of specific sections is controlled by the individual volume level controls found on the panel and in the GRAPHIC MIXER section of the organ. If the overall maximum volume level of the organ is too loud, use the MASTER buttons in the GRAPHIC MIXER to adjust the maximum volume to your liking. See the GRAPHIC MIXER section on page Custom Buttons
100 Foot Switches The FOOT SWITCHES activate specific features that affect certain operations on the organ. Glide/Sustain FX/Golden Harp There are two foot operated switches; one at the top left and one at the top right sides of the VOLUME PEDAL. These switches are activated by sliding the side of your foot, using your heel as a pivot point, to the left or right, to press either switch. LEFT FOOT SWITCH The LEFT FOOT SWITCH is factory preset to activate the GLIDE/SUSTAIN effect on Orchestral and Solo sounds. Glide or Sustain is selected depending on the sound being played. For example, the LEFT FOOT SWITCH will add Sustain to the Piano sound and will Glide the Hawaiian Guitar sound. The factory setting for the Glide function is one-half step. Using the Glide lowers the pitch of the note a half step. Releasing the switch glides the sound back up to the original pitch. The Legend has the capability of selecting different glide lengths. For example, the glide could be changed from a half step to an entire octave. For glide options see FEATURE PAGE 5 - GLIDE SETTINGS on page 110. RIGHT FOOT SWITCH The RIGHT FOOT SWITCH is factory preset to activate the FX/GOLDEN HARP feature. It activates a brief fillin when a Rhythm Style is playing. If the Golden Harp is playing, pressing the Right Foot Switch silences the Golden Harp until the switch is released. Pressing the Right Foot Switch while a Rhythm Style and Golden Harp are playing, at the same time, causes the Golden Harp to be silenced and adds the FX to the Rhythm Style. When the FX is finished the Golden Harp begins playing and the Rhythm Style returns to normal play. Pressing the LEFT FOOT SWITCH adds authenticity to sounds. The RIGHT FOOT SWITCH adds the FX effect to a Rhythm Style without having to take your hands off the keys. Both foot switches are capable of having 18 other functions assigned to them. An additional feature called Next Preset can also be assigned to either of the Foot Switches. This allows you to change from one Preset to the next without having to lift your hands from the keyboard. See NEXT PRESET on page 115. For foot switch function options see FEATURE PAGE 9 - FOOT SWITCHES on page 120. Legend Owner s Guide 92
101 Touch Bar The TOUCH BAR is the black strip below the lower keyboard. The Touch Bar has the factory preset function of FX assigned. A selection of 20 functions plus the Next Preset feature may be assigned to the Touch Bar. The Touch Bar is touch sensitive and is activated with to the touch of a finger. Use the Touch Bar to access features easily, with the touch of your finger. For Touch Bar function options see FEATURE PAGE 9 - TOUCH BAR on page 120. The Pedals In addition to being used to play the bass sounds of the organ, the PEDALS can have different functions assigned to them, just like the Left and Right Foot Switches and the Touch Bar. Pressing off the orange Bass Sustain tab allows the player to play two pedals at once. The orange Bass tabs provide a wide variety of sounds to play on the Pedals. If you do not play the pedals that s okay. You can assign features like FX and NC (No Chord) or play Sound Effects with them. The PEDALS, just like the Lower Keyboard, can be split to provide access to two separate functions. For more details see FEATURE PAGE 7 - SET KEY SPLITS on page 116. The PEDALS are preset from the factory to provide the deep Bass sounds for those wishing to play their own pedals. The PEDALS have the capability of being used in a variety of different ways. For example, all of the Pedals can have a function assigned to them, with no sounds being playable, or the left half of the Pedals can remain playable, as normal, while the right half is assigned a different function. 93 Foot Switches
102 Any of the long (Natural) pedals can have one function assigned to them and any of the short (Black) pedals can have a different function assigned to them. For example, the Natural pedals can have the Crash Cymbal sound. Pressing any of the Natural pedals, above the Pedal Split point, would produce the sound of the Crash Cymbal. With Auto Bass, you never need to play the pedals. You can use the Pedals to play the low bass sounds of the organ. As you play a pedal the note will be displayed on the screen. When you play the pedals while Auto Bass is on, the organ will play the notes your feet play and cancel the Auto Bass. When you stop playing the pedals, Auto Bass will begin playing for you again. Bass Pedal Altitude 1.Place the Legend in its desired location. 2.If the organ is placed on deep pile carpeting or on uneven flooring adjustments to the cabinet glides of the organ will be required for stability and proper Bass Pedal activation. There are two adjustable glides on the front of the cabinet. Legend Owner s Guide 94
103 Color Touch Screen The Power Up Screen Look at the big screen in the center of the button panel. This is the Touch Screen. When you turn the organ on an introductory picture will appear. When the organ is fully powered, or after the RESET button is pressed, the Touch Screen displays the POWER UP screen, shown to the right. The TOUCH SCREEN is Touch-Sensitive and is your primary entry point for much of what this instrument is capable of doing. There is a DISPLAY CONTRAST dial located just to the right of this screen. Turn the dial to adjust the screen to a setting that is best for you. TEMPO: The numbers under the word TEMPO will indicate the tempo (speed) of a Rhythm Style. CHORD: The letter under the word CHORD indicates the Lower Keyboard chord being played. The bass pedal, if being played, is displayed to the right of the chord display, after a slash mark. TRANSPOSE: The letter under the word TRANSPOSE indicates the key that the instrument is set to. STYLE LIST: The STYLE LIST button displays all 192 Rhythm Style names (four at one time) in alphabetical order. SONG SET UP: The SONG SET UP button displays 550 song title presets (four at one time) that completely set up the organ so it is ready to play. GENIUS: The GENIUS button displays the status of all the buttons and tabs labeled Genius. USB: The ability to access and use all the memory stick functions on the organ are initiated with the USB button. KEYPAD: When needed, the KEYPAD button provides the ability to enter numeric values and search the Song Set Up titles and Rhythm Style names alphabetically. SCREEN CARE AND CLEANING IMPORTANT NOTICE: Do not spray any type of liquid on the Touch Screen. To clean the screen use a soft cloth slightly dampened with water. Avoid allowing any liquid to run to the edge of the screen. Do not touch the screen with any sharp objects, such as a pencil point or pen tip. Use your fingertip when making selections on the screen. DISPLAY CONTRAST Located to the right of the TOUCH SCREEN, the DISPLAY CONTRAST dial controls the brightness/darkness of the screen. Turning the dial adjusts the screen to make it easier to read, for each individual player. Use the dial to adjust the screen to your liking. DISPLAY CONTRAST 95 Bass Pedals
104 SCROLL BUTTONS The SCROLL buttons allow you to view and change information displayed on the TOUCH SCREEN. The Scroll function is used frequently with many features on the Legend. SCROLL The top button always increases a number or moves up through a list of choices. The bottom button always decreases a number or moves down through a list of choices. Use the SCROLL buttons to view options and make changes to features displayed on the TOUCH SCREEN. FEATURE (CLEAR) BUTTON The FEATURE (CLEAR) button enables and initiates numerous features on the organ. It can also return the TOUCH SCREEN to its standard display. There are 11 Feature Pages of controls and features on the Legend. Pressing the FEA- TURE (CLEAR) button displays the first of these 11Feature Pages, or the last page you were on before your returned to the Power Up screen. FEATURE (CLEAR) Press the FEATURE (CLEAR) button. It will light up and the first FEATURE PAGE will be displayed. Press the top SCROLL button one time to view the second Feature Page. Each time you press the top Scroll button the next Feature Page is displayed. Pressing the FEATURE (CLEAR) button when it is lighted turns the button off and returns (clears) the screen to the Power-Up screen. The FEATURE (CLEAR) button and the SCROLL buttons are used to access numerous control features on the organ. All of these features are preset from the factory and need not be adjusted. A simple rule to remember when using the TOUCH SCREEN pages is: TOUCH THEN SCROLL Legend Owner s Guide 96
105 Features Pages PREVIEW: There are 11 FEATURE PAGES viewable on the TOUCH SCREEN. Each Feature Page contains different categories of features and controls. You may never use all of the features that will be shown in this section. Using the various Presets, described at the beginning of this book, will automatically activate many of them for you. This section fully-details the features and controls accessible from the Touch Screen. Shortcuts Some of these feature have SHORTCUTS. Shortcuts eliminate many of the steps normally needed to access a particular feature. To implement a Shortcut simply press and hold the FEATURE (CLEAR) button, then press a specific button or tab, then release the FEATURE (CLEAR) button. For example, if you want to quickly jump to the EFFECTS screen Press and hold the FEATURE (CLEAR) button. 2. Press any one of the red ORCHESTRAL sound buttons (except GENIUS 1 or GENIUS 2). 3. Release the FEATURE (CLEAR) button. The EFFECTS screen will now be displayed. If a SHORTCUT is available for a particular feature, you will see the words FEATURES + in the following pages followed by the button or tab you are to press while holding the feature (clear) button in order to utilize the shortcut. Power Up Screen The usual display in the window is the POWER-UP or HOME screen. You can return to this display at any time by pressing the FEATURE (CLEAR) button. The word HOME appears on many of the different FEATURE PAGE screens. Pressing the word HOME also returns the display to POWER-UP. The procedure for using the TOUCH SCREEN is simple: Touch and Scroll 1. Press the FEATURE (CLEAR) button. 2. Press either SCROLL button to display the Feature Page you need. The organ panel is not large enough to accommodate a button or a tab for every feature on the organ. The FEATURE PAGES are a quick and easy way to access these additional features. Again, if you never use these features you will still be getting full advantage of them as a result of them being included in many of the Presets on the organ. The TOUCH SCREEN works in combination with the FEATURE (CLEAR) button and SCROLL buttons to access all Feature Pages, which in turn, provide access to numerous controls and features. For example, changing the Sustain Length, using the Flute Drawbar feature, or changing the Key Split location is done on the screen. These are just a few of the many capabilities the Feature Pages offer. When you first turn the organ on or press the RESET button the TOUCH SCREEN returns to the POWER UP screen. 97 Color Touch Screen
106 Pressing the FEATURE(CLEAR) button, causing the button to light, changes the Touch Screen to FEATURE PAGE 1. Pressing either SCROLL button will change the display to the next (or previous) Feature Page. Pressing the FEATURE(CLEAR) button again,causing the button light to turn off, will return the Touch Screen to the POWER UP screen. Pressing the FEATURE(CLEAR) button again returns the Touch Screen to the last Feature Page displayed. Each of the FEATURE PAGES displays a different group of features available to you. FEATURE PAGES are found on pages Press the SCROLL buttons to display the page containing the desired feature. Press the name of the feature, on the screen, that you wish to use. The Touch Screen will change to display the choices within that features. Continue to PRESS AND SCROLL to obtain the desired results. For example, FEATURE PAGE 1 displays four choices. Press the words SUSTAIN LENGTHS on the screen. All of the Sustain choices available will be displayed on the screen. Press the specific Sustain category, on the screen, you wish to change. It will become highlighted. Press either SCROLL button to change the value of the selected Sustain Length. Press the FEATURE(CLEAR) button to return the Touch Screen to the POWER UP screen. Use the FEATURE PAGES to control and customize features on the organ. Any changes made can be saved to a BANK PRESET. Feature Page 1 PREVIEW: FEATURE PAGE 1 provides four control categories: 1. LEVELS (BALANCE): Changes the volume level and/or balance of various sections. 2. TUNING: Changes the pitch of various sounds. 3. SUSTAIN LENGTHS: Changes how long it takes certain sounds to fade away. 4. AOC: Changes which sections of sounds will produce harmony notes when using AOC-type harmonies. 1. Levels (Balance): Levels are the volume level for sounds in the organ. Balance has to do with the relative volume level between two sounds. For example, a particular Rhythm Style may be using low pitched drums (Bass Drum) together with high pitched cymbals at the same volume. The Balance feature would give you the ability to make the cymbals louder than the drums or the drums louder than the cymbals. LEVELS range from 0 (off) to 100 (maximum volume). Legend Owner s Guide 98
107 BALANCE starts at 50 (all sounds equal volume). A number lower than 50 will make the low pitched sounds louder. A number higher than 50 will make the high pitched sounds louder. There are 13 separate LEVELS (BALANCE) areas, in four sub groups, that can be changed: ORCH & SOLO 1. ORCH 1: The volume of the red Orch button. (The factory setting) 2. ORCH 2: The volume of the blinking red Orch button. 2. SOLO 1: The volume of the blue Solo button. 4. SOLO 2: The volume of the blinking blue Solo button. UPPER 5. SOUND EFFECTS (SFX): Controls the volume of any sound effects in the green buttons on the right side of the organ, or any section of the organ where the sound effects may be activated. 6. HARMONY: When any of the purple HARMONY SECTION buttons are being used, this raises or lower the volume of the harmony notes being played. The melody note volume will remain constant. 7. GENIUS: The volume of the Upper Genius tab. LOWER 8. GENIUS: The volume of the Lower Genius tab. 9. STRING VOCAL (STG/VOC): The volume of the Strings and Vocal tabs on the Lower Keyboard. 10. FLUTE: The volume of the Flute tabs on the Lower Keyboard. OTHER 11. DRUMS: This allows the balance between high and low drum sounds to be changed. 12. PEDAL GENIUS (G): The volume of the orange Pedal Genius tab. 13. GOLDEN HARP (GLD.HARP): The volume of the Golden Harp feature and Virtuoso Keyboard. Press the LEVELS (BALANCE) screen button to display the four sub groups and the current levels. Press the box on the screen next to the word SECTION. It will become highlighted. Press either SCROLL button to display the choice: ORCH & SOLO, UPPER, LOWER, OTHERS. Touch one of the boxes containing numbers. The box will become highlighted. Scroll to the desired volume. In addition to the numerical indicator, there is also a vertical graph which visually illustrates the level. LEVELS (BALANCE) is used to customize the volume of any of the 15 sections to your choosing. Settings can be saved to a BANK PRESET. Pressing the RESET button or turning the organ off returns the organ to the factory levels. Many of the Presets change the Levels and Balances to give you great sounds. 99 Feature Pages
108 NOTE: Some of the 15 LEVELS (BALANCE) categories have volume control buttons on the panel. For example, there are ORCH VOLUME buttons in the Orchestral section. These buttons control the overall volume of the Orchestral sounds. The ORCH 1 and ORCH 2 categories, on the screen, can be used to adjust the volume levels of each Orchestral sound, making one more prominent that the other, when two are being used at the same time. The same concept applies to the SOLO VOLUME buttons and the SOLO 1 and SOLO 2 categories on the screen. The LOWER buttons in the GRAPHIC MIXER (see the GRAPHIC MIXER section on page 78) raise and lower the overall volume of the Lower Flutes, Strings and Vocal Ensemble tabs. The LEVELS (BALANCE) feature allows you to adjust these volumes independent of each other. The BASS buttons in the GRAPHIC MIXER (see the GRAPHIC MIXER section on page 78) raise the lower the overall volume of the Pedal Tab sounds. The LEVELS (BALANCE) allows you to adjust the volume of the Pedal Genius sound independent of the other sounds. The remaining LEVELS (BALANCE) categories have no other method of changing their volume level: Press the lighted FEATURE(CLEAR) button to return you to the POWER-UP screen. 2. Tuning The TUNING feature allows you to change the pitch of the sound for certain sections of the organ. PEDALS & AUTO BASS: Any of the orange Bass buttons or tabs. SOLO 2: The blinking Solo sound button. SOLO 1: The Solo sound button lit constantly. MASTER TUNE: The overall pitch of the organ. ORCH 1: The Orchestral sound button lit constantly. ORCH 2: The blinking Orchestral sound button. UPPER GENIUS: The tab in the Upper section. LOWER GENIUS: The tab in the Lower section. PEDAL GENIUS: The tab in the Bass section. The MASTER TUNE screen display adjustment starts at HZ, which is the industry accepted standard for being in tune. Master Tune range goes down to a Low of HZ and a High of HZ. HZ is an abbreviation of Hertz, which is a measurement of vibrations per second. All other tuning adjustments are measured in Cents. The range is Low to -50 and High to +50. There are 100 Cents in a half step. TUNING is factory preset for each section of the organ and never needs to be changed. Pressing the Tuning screen button displays the tuning choices. The factory preset is displayed. Press the box labeled MASTER TUNE. It will become highlighted. Press either SCROLL button to move to the desired selection. In addition to the numerical indicator, there is also a vertical graph which illustrates the tuning level. Legend Owner s Guide 100
109 Use the MASTER TUNE feature to match the organ s tuning when playing along with other instruments or ensembles that cannot easily tune to the organ (pianos or orchestras). Use the Tune settings to create a chorusing effect between two or more sounds. You never need to use this feature. The Legend will always sound good without any need for adjustments. Press the lighted FEATURE(CLEAR) button to return to the POWER-UP screen. 3. Sustain Lengths - SHORTCUT=FEATURE + ANY GREEN SUSTAIN TAB Sustain causes a sound to slowly fade away after the keys are released. Without sustain, the sound of the keys stop immediately upon being released. This feature allows you to individually change the sustain lengths in certain sections of the organ. UPPER FLUTES - the green Upper Flute Sustain tab. UPPER STRINGS/VOCAL (U Stg Vocal) - the green String/Vocal Sustain tab in the UPPER section. LOWER FLUTES - the green Lower Flute Sustain tab. LOWER STRINGS/VOCAL (L Stg Vocal) - the green String/Vocal Sustain tab in the LOWER section. BASS TABS - the orange Bass Sustain tab in the BASS section. AUTO BASS - the orange buttons in the RHYTHM PLUS ORCHESTRATION section. This is only affected when a Rhythm Style is on and you are actually playing the Bass Pedals. Note: The orange PEDAL GENIUS tab in the BASS section can also be changed, as shown on pages 58 and 62. SUSTAIN is factory preset for each section of tabs and buttons. The sustain length is adjustable numerically from 1 (least) to 100 (Maximum). Pressing the SUSTAIN LENGTHS choice changes the display to allow you to select which of the tabs or buttons you wish to change. It will also indicate the factory setting in each section. Press the desired SUSTAIN choice on the screen. It will become highlighted. Press either SCROLL button to move to the desired selection. SUSTAIN is used to customize the amount of sustain that is applied to certain sounds on the organ. Numerous Presets automatically change Sustain. Pressing the RESET button or turning the organ off will return all Sustain settings to the factory preset. Any setting can be saved into a BANK PRESET. Press the lighted FEATURE(CLEAR) button to return to the POWER-UP screen. 4. AOC - SHORTCUT=FEATURE + THE AOC BUTTON This feature gives you the ability to determine your own personal choice of what harmony notes and sounds you wish to hear when using the AOC-type harmonies in the HARMONY section. It overrides the way the organ usually treats these Tab sounds and red ORCHESTRAL button sounds as previously described in the HARMONY SECTION. The AOC-Type harmonies are: AOC. Three-Part, Full AOC, Group AOC, and Octave AOC. 101 Feature Pages
110 Touching the AOC choice changes the display to allow you to select what Tab and red Button sounds you wish to harmonize. Press the screen button labeled ON and the display will change. Four choices will appear on the screen: 1. Orch 1 2. Orch 2 3. Flutes & String/Vocal 4. Genius Pressing the ORCH 1 OFF screen button will turn it on. Any Orchestral sound selected will be harmonized along with any of the Tab sounds selected. (Normally the Orchestral sound would be heard in the melody but NOT in the Harmony.) Pressing the ORCH 2 OFF button will turn it on. A second Orchestral sound selected (blinking) will be harmonized along with any of the Tab sounds selected. (Normally the second Orchestral sound would be heard in the melody but NOT in the Harmony). Pressing the FLUTES & STRING/VOCAL ON button will turn it off. Now, AOC will harmonize with the Orchestral sounds selected but NOT Upper tabs selected. Selected tabs will only play the melody sound. Pressing the GENIUS OFF button will turn it on. AOC will Harmonize the sound of the Genius tab. The AOC selections can be used to create different melody/harmony combinations. Changes can be saved into a BANK PRESET. Pressing the RESET button or turning the organ off will return this to the factory setting. Press the lighted FEATURE(CLEAR) button to return to the POWER-UP screen. Feature Page 2 PREVIEW: FEATURE PAGE 2 allows you to change the Drawbar settings on three sections of the organ. All three sections work the same way. The DRAWBARS feature allows you to customize the volume intensity of each flute sound in each of three sections of the organ: 1. UPPER DRAWBARS - SHORTCUT=FEATURE + ANY UPPER FLUTE TAB Controls the nine Flute tabs for the Upper Keyboard. (Flute Perc. is separately controlled). Legend Owner s Guide 102
111 2. PED/LOWER DRAWBARS - SHORTCUT=FEATURE + ANY LOWER FLUTE OR BASS TAB Controls the Bass 16 & 8 tabs and the five Flute tabs for the Lower Keyboard. 3. FLUTE PERCUSSION - SHORTCUT=FEATURE + THE FLUTE PERC. TAB Controls the Flute Perc. tab for the Upper Keyboard. All FLUTE DRAWBAR settings are factory preset. Each Flute has a volume range of 1 (minimum volume) to 10 (maximum volume). Pressing the desired DRAWBARS choice on the screen will change the display and show the current volume setting for each Flute tab in that section. For example, pressing the UPPER DRAWBARS choice will display the following: There are two ways to manipulate the volume of the Flute Drawbars on the screen. To increase the volume of an individual Flute tab, press the screen just below the image of the particular Flute Tab Drawbar you wish to change. The Flute Drawbar image will lengthen, increasing its volume. Another method is to press the Flute Drawbar image, highlighting it and then repeatedly press the bottom SCROLL button, causing the Flute Drawbar image to lengthen, increasing its volume. To decrease the volume of an individual Flute tab, press the screen just above the flute footage number (1 3/5, 2, 4, 16) on the image of Flute Tab Drawbar you wish to change. The Flute Drawbar image will shorten, decreasing its volume. Another method is to press the Flute Drawbar image, highlighting it and then repeatedly press the top SCROLL button, causing the Flute Drawbar image to shorten, decreasing its volume. To display the next two DRAWBARS screens press the bottom right of the screen labeled FORWARD. The PEDALS/LOWER DRAWBARS display controls two sections. The first two Drawbars are for the orange Bass 16 & 8 tabs. The next five drawbars are for the Lower Keyboard flutes. The third DRAWBAR display is Flute Perc. (Percussion). The word Percussion is used to denote a sound that will fade away even though the key is still depressed. The upper FLUTE PERC button must be on. The percussion affects only the upper Flute tabs. The DECAY Drawbar will affect how quickly this percussion sound fades away. The higher the number, the longer the decay. Note: Drawbars decrease to a volume value of 1. To obtain a volume value of 0 you must turn the corresponding Flute Tab off. 103 Feature Pages
112 Many of the Presets make use of the Drawbars feature to create different Flute tone colors, especially for the upper keyboard. The BANK B PRESETS give you 11 Drawbar-type organ sounds. Pressing the RESET button or turning the organ off will return the Flutes to the factory preset volumes. Press the lighted FEATURE(CLEAR) button to return to the POWER-UP screen. Feature Page 3 PREVIEW: FEATURE PAGE 3 gives you three SOUND EFFECTS AND DRUM SOUNDS choices. The choices determine where and how the Sound Effects and Drum Sounds are played on the organ and how to change the factory and Preset settings. 1. LOWER SOUND EFFECTS: The white and black keys towards the top end of the Lower Keyboard can be used to play sounds from the SOUND EFFECTS & DRUMS VOICE LIST on page KEYED DRUMS: This feature turns the white and black keys on the Lower Keyboard into various drum kits. Each key becomes a different percussion sound - Bass Drum, Snare Drum, Crash Cymbal, Bongo, etc. This feature is generally used to create a drum pattern that is used for a recording. 3. THEATRE DRUMS: This feature works together with the Theatre Drums tab on the right side of the panel. Theatre Drums add the ability to change the sounds of the drums on the Lower Keyboard and Pedals. These sounds can be changed to any of the sounds on the SOUND EFFECTS & DRUMS VOICE LIST on page Lower Sound Effects This feature allows you to turn the top or bottom 12 notes on the Lower Keyboard into Sound Effects. The sounds are an extension of the green Sound Effects buttons on the far right side of the panel. There are factory settings on the 12 keys which can be changed to any of the sounds in the SOUND EFFECTS & DRUMS VOICE LIST on page 130. Press the choice on the screen to display the current settings. When the feature is off you will not hear anything. By pressing any of the top twelve notes on the lower keyboard, you will see the name of the sound effect on the screen. Legend Owner s Guide 104
113 LOWER KEYBOARD SOUND EFFECTS (Power Up Setting) JINGLE BELLS CHURCH BELL CAT DOG BARK PLANE HORSE GALLUP COW THUNDER TELEPHONE HORSE ROOSTER WHINNEY Press the OFF screen button. It will become highlighted and change to TOP. The sound effects can now be heard by pressing the desired key on top end of the Lower Keyboard, as shown above. Pressing the TOP screen button will turn it to BOTTOM. The sound effects can now be heard by pressing the desired key on bottom end of the Lower Keyboard To change the Sound Effect on any of the 12 keys press the box on the screen labeled ASSIGN. It will become highlighted. Press either SCROLL button to display sound choices. Press the key, from among the 12, that you wish the new sound be assigned. The screen will confirm that the sound effect has been placed on the key you selected. When you have finished changing the Sound Effects, press the word LOCKED on the screen. It will become highlighted and lock in the selection. Note: The sounds on these keys often change when different presets are selected. This feature is an extension of the green SOUND EFFECTS buttons on the far right side of the panel. This lower keyboard section gives you more sound effect choices. However, you do lose the top octave of the lower keyboard and you would lose an octave of notes if you were using the Keyboard Split feature. Press the lighted FEATURE(CLEAR) button to return to the POWER-UP screen. REVIEW: SOUND EFFECTS are moveable. If you like any of the factory keyboard settings, you can assign that sound effect to one of the green GENIUS Sound Effects buttons without losing the use of the 12 notes on the Lower Keyboard. You could assign a Sound Effect to one of the long or short foot pedals. A Sound Effect can be assigned to any one of the five Controllers. TOUCH BAR LEFT FOOT SWITCH RIGHT FOOT SWITCH LONG (NATURAL) FOOT PEDAL SHORT (BLACK) FOOT PEDAL Any Sound Effects setting can be saved to a BANK PRESET. Pressing the RESET button or turning the organ off will return the organ to the factory setting. GONG Feature Pages
114 2. Keyed Drums The KEYED DRUMS feature turns the Lower Keyboard into various drum kits. Drum Kits are groups of percussion sounds selected for a particular style of music. The normal function of the Lower Keyboard is replaced with drums and percussion sounds. Pressing the words KEYED DRUMS on the screen displays the drum kits available. Press the Drum Kit name, on the screen, to activate the feature on the Lower Keyboard. With a Rhythm Style playing, play a No Chord (N.C.) and play a drum solo along with the beat of the Rhythm Style. Press the lighted FEATURE(CLEAR) button to return to the POWER-UP screen. 3. Theatre Drums - SHORTCUT=FEATURE + THE THEATRE DRUM TAB Theatre organs were originally called Unit Orchestras because of the organ s ability to sound like an orchestra. The THEATRE DRUMS feature recreates the Bass Drums, Snare Drums, Triangles, Cymbals, Castanets, and other percussion instrument sounds of a theatre organ. These percussion sounds are played from the lower keyboard and/or pedals just like an authentic theatre organ. The THEATRE DRUMS tab enables the player to recreate authentic Theatre Organ effects. Pressing the THEATRE DRUMS tab will turn on a set of drum sounds for the Lower Keyboard and Pedals. The Lower Keyboard and the Pedals each have two possible percussion sounds. Sounds available are listed in the SOUND EFFECTS AND DRUM VOICE LIST found on page Pressing the words THEATRE DRUMS on the screen displays four lines of Theatre Drum sounds. The first two lines control the Lower Keyboard sounds and volumes. The last two lines control the Pedal sounds and volumes. Press the name of the section, on the screen, you wish to change. It will become highlighted. Press either SCROLL button to change the sound. Stop scrolling when the desired sound is in the highlighted box. If you wish to adjust the volume for that particular sound, press the box labeled LEVEL, which will become highlighted. Press either SCROLL button to increase or decrease the volume. 100 is maximum volume. 0 is minimum volume. One of the sounds available is NO SOUND, which permits you to have a single sound, instead of the two preset on the Lower Keyboard and/or Pedals. THEATRE DRUMS give the player a large selection of percussion (and Sound Effects) combinations for the Lower Keyboard and Pedals. Legend Owner s Guide 106
115 Press the THEATRE DRUM tab when using a RHYTHM STYLE and RHYTHM PRESET to add either a drum or cymbal sound that will follow the AUTO BASS pattern. Pressing the RESET button or turning the organ off will return this section to the factory setting. A customized setting can be saved to a BANK PRESET. Press the lighted FEATURE(CLEAR) button to return to the POWER-UP screen. Feature Page 4 PREVIEW: FEATURE PAGE 4 controls three feature categories: 1. EFFECTS: Adds animation or an effect to existing sounds. 2. EDIT GENIUS SOUNDS: Lets you change the Octave, Vibrato, or Sustain of a Genius sound. 3. SOUND SHAPER: Change the character of certain sounds. 4. FADE IN/OUT: Increase or decrease the length of time a Fade In Introduction or Fade Out Ending plays. 1. Effects - SHORTCUT=FEATURE + ANY RED ORCHESTRAL BUTTON (EXCEPT GENIUS) The EFFECTS feature gives you the ability to alter five sound sections on the organ: 1. ORCH 1 - The Orchestral sound button that is lighted, including the Genius 1 or Genius 2 button. 2. ORCH 2 - The Orchestral sound button that is blinking (when two Orchestral sounds are used at the same time, including the Genius 1 or Genius 2 button. 3. SOLO - The Solo sound button that is lighted, including the Genius 1 or Genius 2 button. 4. LOWER GENIUS (L.Gen) - The sound in the Lower Genius Tab. 5. UPPER GENIUS (U.Gen) - The sound in the Upper Genius Tab. The10 EFFECTS listed below can be applied to the sounds from the five sections listed above. ROTARY FLANGER CHORUS TREMULANT ENSEMBLE AUTO WAH CELESTE AUTO PAN PHASER DELAY Each EFFECT is preset from the factory and need not be changed. Press the word EFFECT on the screen. The screen will display the factory preset Effects settings for all five sections. You can turn the Effects on and off, for each section, by pressing the name of the section on the screen. To change the factory setting of any section, press the section name, on the screen, and then press the word EDIT on the screen. The screen will display another Effects choice, under the heading Effect Type, along with three additional boxes, under the heading Editing Parameter, which contain additional editing capabilities for the Effect. Press the box on the screen, under the heading EFFECT TYPE, then press either SCROLL button to display the other Effects choices. 107 Feature Pages
116 To change the character of a particular Effect press the choice, on the screen, under the heading EDITING PARAMETER. The box will become highlighted. Press either SCROLL button to change the numeric value. AMOUNT: How much of the effect do you want? RATE- SLOW/FAST: How fast or slow do you want the effect to be? DEPTH - ACCELERATION - RESONANCE - FEED BACK: How deep, shallow, quick, bright, or long do you want this effect to be? Each choice has a range of 0 (no effect) to 100 (Maximum). If desired, this section gives you the ability to change the Effects on the sounds for the five sections of the organ. For example, applying the ENSEMBLE Effect to the ORCH 1 section creates the effect of having many Trombones playing at the same time, when using the Orchestral Trombone sound. Any changes can be saved into a BANK PRESET. Pressing the RESET button or turning the organ off will return this section to the factory settings. Press the lighted FEATURE(CLEAR) button to return to the POWER-UP screen. 2. Edit Genius Sounds-SHORTCUT=FEATURE + ANY BELOW LISTED GENIUS BUTTON EDIT GENIUS SOUNDS gives you the ability to change (edit) the sounds of the Genius sections: 1. ORCH GENIUS 1 - The Orchestral GENIUS 1 button. 2. ORCH GENIUS 2 - The Orchestral GENIUS 2 button. Remember, when any two Orchestral sounds are used at the same time, one of the buttons will be lighted constantly (Orch 1) and the second will blink on and off (Orch 2). 3. UPPER GENIUS - The Upper GENIUS tab. 4. LOWER GENIUS - The Lower GENIUS tab. 5. PEDAL GENIUS - The Pedal GENIUS tab. 6. GOLDEN HARP - The Golden Harp GENIUS button. 7. SOLO GENIUS 1 - The Solo GENIUS 1 button. 8. SOLO GENIUS 2 - The Solo GENIUS 2 button. Remember, when any two Solo sounds are used at the same time, one of the buttons will be lighted constantly (Solo 1) and the second will blink on and off (Solo 2). The five PARAMETERS listed below can be changed in the seven Genius sound sections listed above. OCTAVE - Raise or lower the sound by one or two octaves. VIBRATO DELAY - How early or late the Vibrato effect is added to a sound. VIBRATO RATE - How fast or slow the Vibrato effect is on a sound. VIBRATO DEPTH - How deep or shallow the Vibrato effect is on a sound. SUSTAIN - How long the sound will linger after the key is released. Each GENIUS SOUND is preset from the factory and need not be changed. Press the words EDIT GENIUS on the screen. The screen will display the first of seven sections: ORCH GENIUS 1. Press ORCH GENIUS 1 to highlight that section, then press either SCROLL button to display the other six sections, one at a time. Under the heading Sound will be displayed the Genius sound currently selected for the section. Stop on the desired section. Legend Owner s Guide 108
117 To change the Genius sound for the section press the name of the sound, on the screen, and then press either SCROLL button until the desired sound name appears. To edit the sound, press one of the five edit categories. The box will become highlighted. Press either SCROLL button to set the Effect value. The higher the number, the more of the effect is added. Use the EDIT GENIUS feature to change any of the sounds found on the GENIUS VOICE LIST on pages Any of the sounds from the list may be placed into any of these seven sections and then edited. 3. Sound Shaper Every sound in the Legend has been tuned by Lowrey audio professionals to produce the best instrumental sounds possible. You need never change any of the sounds in the organ. The Sound Shaper feature provides limited sound editing capabilities, if you wish to use them. Change the character of certain sounds. The Sound Shaper screen displays the Attack, Decay, and Release portions of a sound that may be changed, resulting in a modified sound. ATTACK: The beginning of a sound-when the key is first played. DECAY: When the sound begins to fade away-the key is still being held. The Decay portion of some sounds may not be altered. Sounds such as Organ and Brass, which do not naturally decay, may not be modified with Sound Shaper. Sounds such as Guitar and Bells, which do naturally decay, may be modified using the Sound Shaper. RELEASE: The end of the sound-when the key is released. Press any GENIUS button or tab, then press either SCROLL button to select the desired sound. Press the word EDIT, which appears in the lower right of the screen, two times, to display the SOUND SHAPER Screen. Change Attack, Decay, and Release by directly touching the screen to highlight the labeled rectangle. Press either SCROLL button to change the value in the box, thus modifying that portion of the sound. Values range from 0 (minimum) to 100 (maximum). While changing the sounds play the appropriate key or pedal to listen to the changes. Press the lighted FEATURE(CLEAR) button to return to the POWER-UP screen. 4. Fade In/Out The length of time needed for the FADE IN and FADE OUT to play is preset from the factory does not require adjustment. You may however, lengthen and shorten the amount of time for the Fade In and Fade Out introductions and endings. 1. Press the FEATURE (CLEAR) button. 2. Press either SCROLL button until FEATURE PAGE 4 is displayed. 3. Press the words FADE IN/OUT on the screen. 109 Feature Pages
118 4. To change the Fade In time, press the box on the touch screen next to the words FADE IN. The box will become highlighted. 5. To increase the amount of time for the Fade In introduction, press the TOP SCROLL button. To decrease the amount of time for the Fade In, press the BOTTOM SCROLL button. It may be necessary to press the button several times to obtain the desired amount of time. To move rapidly through the numbers, press and hold either one of the scroll buttons. 6. Follow the same procedures in steps 4 and 5 to change the Fade Out ending. The numbers in the boxes represent time in seconds. You may select a number between 0 and 100 for either Fade In or Fade Out. Use the Fade In and Fade Out time adjustments to stretch out or shorten an introduction or ending for dramatic musical effect. Feature Page 5 PREVIEW: FEATURE PAGE 5 controls four effects categories: 1. GLIDE SETTINGS 2. VIBRA TREM 3. PORTAMENTO TIME 4. REPEAT 1. Glide Settings When the Glide control is being used, the factory setting is to lower the sound one-half step and then GLIDE back up. This feature enables you to change the distance and speed of the Glide. There are seven GLIDE settings (distances): 1. NORMAL: Lowers the sound one half step below tune (factory preset). 2. SUPER: Lowers the sound twelve half steps (One Octave). 3. BLUES: Lowers the sound two half steps (One Whole Step). 4. TROMBONE: Lowers the sound five half steps (4th interval). 5. PEDAL STEEL: Raises the sound twelve half steps (One Octave). 6. CUSTOM: Adjustable. 7. OFF: No Glide effect. Legend Owner s Guide 110
119 Press the words GLIDE SETTINGS on the screen to display seven choices. The factory setting NORMAL will have a box around it. Press the GLIDE selection on the screen: Super, Blues, Trombone and Pedal Steel to activate it. OFF eliminates the Glide/Sustain feature entirely. Pressing the word CUSTOM on the screen displays the controls that allow you to create your own GLIDE EFFECT: DISTANCE, GO TIME, and RETURN TIME. DISTANCE controls the number of half steps, up or down from normal tune, the Glide Effect will travel. Distance can range down -1 to -12 and up +1 to +12. GO TIME is the amount of time it takes for the Glide to travel the Distance selected. RETURN TIME is the amount of time it takes for the Glide to return to normal tune. GO TIME and RETURN TIME values range from from 0 (Fast takes almost no time) to 100 (Slow - takes a long time). To set the three values, press the name on the screen and then press either SCROLL button to reach the desired value. GLIDE SETTINGS can be used to customize the Glide to your liking. SUPER GLIDE is a popular alternative to NORMAL GLIDE and works well with the HAWAIIAN GUITAR sound on the Upper Keyboard. Any Glide setting can be saved into a BANK PRESET. Pressing the RESET button or turning the organ off will return the Glide Settings to the factory preset. Press the lighted FEATURE(CLEAR) button to return to the POWER-UP screen. 111 Feature Pages
120 2. Vibra-Trem - SHORTCUT=FEATURE+ANY FLUTE VIBRA TREM BUTTON VIBRA TREM allows you to change the speed of the Vibra Trem feature. The Vibra Trem buttons are located in the ANIMATION Section of the organ and are labeled SLOW/FAST - LOWER and SLOW/FAST - UPPER. This feature does not affect the Pedal tabs. VIBRA TREM speeds are factory preset and need not be changed. Press the word VIBRA-TREM on the screen to display the factory settings. Press the Vibra Trem selection on the screen that you wish to change. It will become highlighted. Press either SCROLL button to set the desired speed. Vibra Trem speed value ranges from 1 (slowest) to 100 (fastest). Use the feature to customize the Vibra-Trem speed to your liking. Any changes can be saved into a BANK PRESET. Pressing the RESET button or turning the organ off will return the Vibra Trem speeds to the factory settings. Press the lighted FEATURE(CLEAR) button to return to the POWER-UP screen. 3. Portamento Time- SHORTCUT=FEATURE+THE PORTAMENTO BUTTON The PORTAMENTO TIME feature allows you control the speed of Portamento, which is the smooth glide effect connecting one note to the next. The amount of glide time between notes can be made faster or slower. PORTAMENTO TIME is preset from the factory and need not be changed. Pressing the words PORTAMENTO TIME on the screen displays the Portamento time for Solo 1 and Solo 2 sounds. Remember, the Solo 1 sound is the Solo sound button that is lighted constantly. The Solo 2 sound is the Solo sound button that blinks on and off, when two Solo sounds are used at the same time. The Portamento effect may be turned on and off independently by pressing the on/off screen buttons. Pressing a screen button that reads off will turn it on. Pressing a screen button that reads on will turn it off. Press either box next to the words time, beneath the SOLO 1 or SOLO 2 heading on the screen. It will become highlighted. Press either SCROLL button to change the speed. The higher the number, the faster the Portamento effect. The lower the number, the slower the Portamento effect. PORTAMENTO TIME allows you to change the Portamento speed to your liking. Any changes can be saved into a BANK PRESET. Pressing the RESET button or turning the organ off will return the speeds to the factory settings. Press the lighted FEATURE(CLEAR) button to return to the POWER-UP screen. Legend Owner s Guide 112
121 4. Repeat The REPEAT feature allows you to add a repeating effect to certain sounds. SOLO REPEAT is preset from the factory and need not be changed. Press the word REPEAT on the screen to display screen button labeled Off. Pressing a screen button labeled off changes it to on. Pressing a screen button labeled On changes it to off. The RATE, or repeat speed, is preset from the factory and can be changed two ways. 1. Within the REPEAT FEATURE PAGE, press the box on the screen next to the word Rate. Press either SCROLL button to adjust the rate. The range of the rate is 1 (very slow) to 100 (very fast). 2. The RATE can also be controlled by using the KEYPAD screen display. Press the KEYPAD screen button, on the POWER UP screen. Press the numbers, on the screen, for the speed you desire. Press the REPEAT button, to the right of the DISPLAY CONTRAST dial. The range of the rate is 1 (very slow) to 100 (very fast). Changing the Repeat Speed also changes the speed of any Orchestral sound that may have the repeating effect. Orchestral and Solo sounds will always have the same Repeat Speed. This feature is used to change the Repeat speed to your liking. Any changes can be saved into a BANK PRE- SET. Pressing the RESET button or turning the organ off will return the speed to the factory setting. Press the lighted FEATURE(CLEAR) button to return to the POWER-UP screen. Feature Page 6 PREVIEW: FEATURE PAGE 6 controls three features involving GENERAL PRE- SETS, CATEGORY PRESETS, BANK PRESETS, and RHYTHM PRE- SETS. 1. PRESET INFORMATION. 2. RENAME BANK PRESET. 3. NEXT PRESET. 1. Preset Information- SHORTCUT=FEATURE+ANY GENERAL, BANK, OR CATEGORY PRESET BUTTON The PRESET INFORMATION feature displays the Upper Keyboard sounds, in groups of 11, in each of the General Presets, Category Presets, Bank Presets, and Rhythm Presets. 113 Feature Pages
122 Pressing the words PRESET INFORMATION on the screen displays information regarding the Preset section being used. If no preset section is being used, the display will list the 11 set-ups available in the GENERAL PRESETS. A rectangle appears around the preset name on the screen, indicating that it is the currently active preset. Change preset by pressing one of the preset buttons or touching the desired preset name on the screen. The same selection method may be used for GENERAL, CATEGORY, BANK and RHYTHM PRESETS. If you are using a CATEGORY PRESET, the display will list the 11 set-ups available in each category. For example, when using the BIG BAND CATEGORY PRESETS, the display will list the 11 set-ups for that Category. When using a BANK PRESET, the display will list the 11 set-ups available in each bank. For example, when using BANK A PRESETS, the display will list those 11 set-ups. When using a RHYTHM PRESET the display will list the 11 set-ups available for the selected Rhythm Style plus the Rhythm Style name. Press the lighted FEATURE(CLEAR) button to return to the POWER-UP screen. PRESET INFORMATION is a quick and easy way of determining what sounds are in a particular Preset. For example: Press the CUSTOM #3 button (a factory preset shortcut) and then press the LATIN Category Preset button. The screen displays the 11 sounds for the Latin Category presets. 2. Rename Bank Preset The GENERAL PRESETS, CATEGORY PRESETS, and RHYTHM PRESETS all have factory settings that may not be changed. BANK PRESETS have factory settings that can be changed. The RENAME BANK PRESET feature allows you to replace any word with your own title. Press the words RENAME BANK PRESETS on the screen to display a typing tool. Press the appropriate box on the screen for Upper Case letters or Lower Case letters and Numbers/Symbols. Press either SCROLL button to display the desired character. Press the SPACE and ARROW boxes on the screen to move the cursor left or right for the next character. Press a different General Preset button to lock in the name you just changed. The RENAME BANK PRESETS feature enables you to give your Bank Presets meaningful titles. The number of characters per title is limited to 16 charaters, inclusive of spaces. Legend Owner s Guide 114
123 Your BANK PRESETS will remain, even if the organ is turned off or the RESET button is pressed. Only a TOTAL RESET or RESET PRESETS procedure will return the Bank Presets, and your unique titles, to the factory settings. Loading Bank Presets from a memory stick to the organ will replace any Bank Presets in the organ. Press the lighted FEATURE(CLEAR) button to return to the POWER-UP screen. 3. Next Preset The NEXT PRESET feature enables you to move from one Preset to another without having to actually press a Preset button. Presets can be changed by pressing the Left and/or Right Foot Switches on the Volume Pedal. Press the words NEXT PRESET on the screen to display the choices available. FOOT SWITCHES Pressing the screen button labeled OFF, under the heading FOOT SWITCHES - LEFT, will change it to ON and cause the presets to change, in reverse order ( ) when the LEFT FOOT SWITCH is pressed. Pressing the screen button labeled OFF, under the heading FOOT SWITCHES RIGHT, will change it to ON and cause the presets to change, in order ( ) when the RIGHT FOOT SWITCH is pressed. Having the FOOT SWITCH LEFT and RIGHT set to On will enable you to move through the presets in both directions, depending on which Foot Switch is pressed. INCLUDE BANKS? Pressing YES gives you the ability to go from one set of BANK PRESETS to another. For example, using the NEXT PRESET on the RIGHT FOOT SWITCH and starting with BANK A-0, the presets advance through A-10, then continue advancing B-0 through B Using the LEFT FOOT SWITCH moves through the BANK PRESETS in reverse order: A-10 through A-0, D -10 through D-0... Remember, NEXT PRESET moves from the preset currently selected. The NEXT PRESET feature allows hands free changing of any of the Presets. Press the CUSTOM #2 button (a factory preset shortcut) to quickly display the Next Preset Screen. Press the lighted FEATURE(CLEAR) button to return to the POWER-UP screen. 115 Feature Pages
124 Feature Page 7 PREVIEW: FEATURE PAGE 7 controls four feature categories. 1. SET SPLITS - Changes the factory setting for the location of the Keyboard Split point on the Lower Keyboard. 2. KEYBOARD SCREEN - Displays the notes being played on the Keyboards and Pedals. 3. KEYED BASS - Play the Bass (Pedal) sounds from the Lower Keyboard. 4. PEDAL RECOGNITION - Play MCS - Music Chord System - with the Pedals. 1. Set Key Splits The SET KEY SPLITS feature displays the factory settings for the Lower Key Split and Pedal Key Split. This same feature allows you to change the factory setting. Press the words SET SPLITS on the screen. The screen will display an illustration of the Lower Keyboard and Pedals, with an arrow pointing to the Split Point on each. To the right of each illustration is a box with the key and pedal name of the split points. To change the LOWER KEYBOARD SPLIT POINT, simply press the Lower Keyboard key where you want the Key Split to be. The illustration on the screen will immediately change to reflect your selection. The box, to the right will also indicate the change. To the right of the SPLIT POINT you will be able to use the Lower Keyboard as an additional melody keyboard. The left side of the Split Point will function as normal-left hand, lower keyboard. To set the PEDAL SPLIT POINT, simply press the Pedal where you want the Split to be. The reverse color will now indicate the new split point. The illustration on the screen will immediately change to reflect your selection. The box, to the right, will also indicate the change. To the right of the SPLIT POINT, the natural and black pedals become capable of having numerous control functions such as: FX, Glide/Sustain, and Sound Effects assigned to them. The left side of the Split Point functions normally. You can also use the SCROLL buttons to set either split point. Press the box containing the key name of the split point, to the right of the Lower Keyboard or Pedal illustration. It will become highlighted. Press either SCROLL button to move the Split Point up or down. The illustration and key name displayed on the screen will change. The LOWER SPLIT POINT is activated by any of the following conditions: Pressing the blue LOWER ON button in the Solo section, turning it on. Pressing the red LOWER RIGHT button in the Orchestral section, turning it on. Activating the KEYED DRUMS feature. The PEDAL SPLIT POINT is activated by using FEATURE PAGE 9 - PEDAL NATURAL/BLACK on page different functions may be assigned. Legend Owner s Guide 116
125 Use this feature to customize either split point to your liking. KEY SPLITS can be saved to a BANK PRESET. Pressing the RESET button or turning the organ off will restore both splits to the factory settings. Press the lighted FEATURE(CLEAR) button to return to the POWER-UP screen. 2. Keyboard Screen The KEYBOARD SCREEN feature displays, on the screen, the notes you are playing on the organ, or the notes that are being played from a memory stick with the Music Recorder. Press the words KEYBOARD SCREEN on the screen to display an illustration of both keyboards and the Pedals. The notes being played will become highlighted. Above the keyboards will either be the name of the chord being played or the name of the style being played (from a recorded memory stick). If a song is playing from a recorded memory stick, you will see the notes being played, on the screen. It s almost like a player piano except the keys aren t going up and down - they re lighting up. Note: Standard MIDI files do not display notes on this display. This is a particularly fun feature to use when playing a recorded memory stick. Press the lighted FEATURE(CLEAR) button to return to the POWER-UP screen. 3. Keyed Bass The KEYED BASS feature allows a player to play Bass sounds on the Lower Keyboard, rather than on the pedals. Press the words KEYED BASS on the screen. Then press the box with the word OFF. The screen button will change to ON. Any of the orange Bass tab sounds can be played on the Lower Keyboard; to the left of the Keyboard Split (if Key Split is active). KEYED BASS might be used to play a bass pattern, with the left hand, like a piano player would. Keyed Bass disables normal Lower Keyboard function. Press the lighted FEATURE(CLEAR) button to return to the POWER-UP screen. 117 Feature Pages
126 4. Pedal Recognition The PEDAL RECOGNITION feature allows you to extend the MCS (Music Chord System) on the lower keyboard down to the pedals. Press the words PEDAL RECOGNITION on the screen to activate the feature. Press the screen button to turn the feature on and off. With it on, the Pedals (to the left of the pedal split, if activated) can be used to play MCS chords. Pedal Recognition disables normal Pedal function. Use the PEDAL RECOGNITION feature when using a Rhythm Style or the Easy button (both activate MCS) to free the left hand for Upper Keyboard play and allow chord changes to be made with the feet. For example, to play a G MCS chord, play a G pedal. To play a G Minor MCS chord, play G pedal and a B pedal together. Additionally, a G Minor MCS chord can be played using a G Pedal and a B pedal, a G Pedal and a B key on the Lower Keyboard, or a G key on the Lower Keyboard and a B Pedal with Pedal Recognition on. Press the lighted FEATURE(CLEAR) button to return to the POWER-UP screen. Feature Page 8 PREVIEW: FEATURE PAGE 8 controls three feature categories: 1. AUX IN -How the Volume Pedal will affect the Auxiliary In sounds. 2. DYNAMIC KEYING -Adds touch sensitivity to the keys. 1. Aux in. (Auxiliary in) The AUX IN feature allows you to control the volume of the organ when using the AUX IN (Auxiliary Input) jacks, located on the rear panel of the organ. Connecting a device, such as a tape deck or CD player, to the Aux In jacks allows the audio to to be heard through the organ s sound system. Legend Owner s Guide 118
127 Pressing the words AUX IN on the screen displays two choices: THROUGH- The Aux In volume is controlled with the Volume Pedal. BYPASS-The Aux In volume is not controlled by the Volume Pedal. The volume level is set on the screen and may be controlled by the device connected to the Aux In jacks. The AUX IN jacks let you utilize the premium sound system on the organ for listening to other Audio playback devices (tape player, MP3 player, ipod...). Press the lighted FEATURE(CLEAR) button to return to the POWER-UP screen. 2. Dynamic Keying - SHORTCUT=FEATURE +THE DYNAMIC KEYING BUTTON The DYNAMIC KEYING feature allows you to assign the Dynamic Keying function to certain buttons and tab sounds on the organ. Pressing the words DYNAMIC KEYING on the screen displays the current settings for Dynamic Keying. Press the name of the section, on the screen, that you wish to changeon or off. U.STG. VOC.: Upper Strings 16, 8, 4, and Vocal Ensemble tabs. L.STG. VOC.: Lower Strings 8, 4, and Vocal Ensemble tabs. U.GENIUS: The Upper Genius tab. L.GENIUS: The Lower Genius tab. ORCH 1: The lighted red Orchestral sound button. ORCH 2: The blinking red Orchestral sound button. SOLO 1: The lighted blue Solo sound button. SOLO 2: The blinking blue Solo sound button. The DYNAMIC KEYING button on the right side of the panel,below the harmony buttons, must be on. DYNAMIC KEYING adds authenticity to certain sounds. This feature gives you the ability to assign Dynamic Keying to the sounds of your choosing. This setting can be saved into a BANK PRESET. Pressing the RESET button or turning the organ off will return this feature to the factory settings. Press the lighted FEATURE(CLEAR) button to return to the POWER-UP screen. 119 Feature Pages
128 Feature Page 9 PREVIEW: FEATURE PAGE 9 controls four feature categories: 1. TOUCH BAR -Assign different controls to the Touch Bar. 2. FOOT SWITCHES -Assign different controls to the Foot Switches. 3. PEDAL NATURAL/BLACK -Assign different controls to the Pedals. 1. Touch Bar 2. Foot Switches 3. Pedal Natural/Black The method for assigning different functions to the six Controllers are similar. The feature allows you to assign any one of the 20 functions, listed below, to any one of the five controllers, shown above. THE FUNCTIONS ARE: 1. Glide/Sustain 6. Transpose Up 12. No Function 17. Sostenuto 2. FX 7. Increase Tempo 13. N.C. (No Chord) 18. Vibra Trem/Rotary 3. Tap Tempo 8. Decrease Tempo 14. Chord - Minor 19. Sound Effect 4. Start/Stop 9. Intro-Ending Chord - 7th 20. Light Show 5. Auto Start/Stop 10. Intro Ending Chord Diminished 11. Fade In/Out NOTE: A complete description is found in the section: HOW TO ASSIGN FUNCTIONS TO THE CON- TROLLERS. Pressing a particular Controller, on the screen, will display both Controllers and the factory setting for each. Press the Controller, on the screen. It will become highlighted. Press either SCROLL button to select from among the functions available for the Controller. For example, press the words TOUCH BAR on FEATURE PAGE 9. The TOUCH BAR Controller is displayed. Press the box under the TOUCH BAR heading on the screen and then use the SCROLL buttons to assign one of the functions to the Touch Bar. Legend Owner s Guide 120
129 Press the words FOOT SWITCHES on FEATURE PAGE 9. The LEFT FOOT SWITCH and RIGHT FOOT SWITCH Controllers are displayed. Press the box under either heading on the screen and then use the SCROLL buttons to assign one of the functions to either Foot Switch. Press the words PEDAL NATURAL/BLACK on FEATURE PAGE 9. The PEDAL NATURAL/BLACK display splits the Pedal board. Press either choices on the screen and then use the SCROLL buttons to assign one of the functions to either the Natural or Black Pedals. Press the lighted FEATURE(CLEAR) button to return to the POWER- UP screen. The changes made will be implemented. On the TOUCH BAR display and the FOOT SWITCHES display, pressing either SCROLL button and stopping on a SOUND EFFECTS choice will cause an additional window to appear on the screen which will allow you to perform additional scrolling to locate a desired Sound Effect. On the PEDAL NATURAL/BLACK display, you must press the screen box labeled OFF changing it to ON to activate the Controller. Press the lighted FEATURE(CLEAR) button to return to the POWER-UP screen. This feature gives you many opportunities to change from where functions are controlled. For example, if you wish to observe the N.C. (No Chord) symbol while playing a song, you could assign N.C. (NO CHORD) to the TOUCH BAR. This would enable you to achieve N.C. by simply touching the Touch Bar. You could place the N.C. function on a NATURAL Bass Pedal. This would enable you to achieve N.C. by pressing a Natural Bass Pedal with your foot. When MCS is activated (EASY button or Rhythm Style) you can assign the CHORD - MINOR function to the NATURAL Bass Pedal. Instead of playing a C and a E on the Lower Keyboard to form a C Minor chord, you can play the single C on the Lower Keyboard and play a Natural Bass Pedal to form the C Minor chord. These changes can be saved into a BANK PRESET. Pressing the RESET button or turning the organ off will return the changes to the factory setting. 121 Feature Pages
130 Feature Page 10 PREVIEW: FEATURE PAGE 10 controls four feature categories: 1. REVERB 2. MIDI 3. RESET 1. Reverb- SHORTCUT=FEATURE +EITHER REVERB LEVEL BUTTON The REVERB feature gives you the ability of selecting a Reverb type of your liking. There are ten types of Reverb: 1. Sweet Sound (factory preset) 6. Club 2. Auditorium 7. Room 3. Ballroom 8. Cavern 4. Stadium 9. Church 5. Studio 10. Cathedral Press the word REVERB on the screen to display the factory preset reverb. Press the Reverb Type, on the screen, that you desire. The factory preset Reverb type (Sweet Sound) is the most popular. Try the CHURCH Reverb type for playing your favorite sacred song. This feature gives you different types of Reverb. The REVERB buttons in the GRAPHIC MIXER Section, found on page 78, control the amount of Reverb used. Reverb Types can be saved into a BANK PRESET. Pressing the RESET button or turning the organ off restores the Reverb to the factory setting. Press the lighted FEATURE(CLEAR) button to return to the POWER-UP screen. 2. MIDI Controls the MIDI features on the organ. MIDI (Musical Instrument Digital Interface) is an industry standardized method for allowing other MIDI equipped devices to communicate with one another. You will never need to use this section to fully enjoy your Legend. Legend Owner s Guide 122
131 Touching this choice changes the display to show you the factory settings and to activate various channels of information. This display works in conjunction with the MIDI jacks behind the organ. Note: With LOCAL set to OFF the keyboards and pedals will not play any notes. Touching a box will highlight it and allow you to scroll to the desired channel. As was mentioned above, this feature is only for those familiar with MIDI capabilities and want to use this instrument as a receiver or source for sounds. You will enjoy your Legend without ever using this feature. Consult your Lowrey dealer for more information on MIDI, if necessary. Press the lighted FEATURE(CLEAR) button to return to the POWER-UP screen. 3. Reset. The RESET feature allows you to return any customized settings made to the organ to the original factory settings. This reset procedure goes deeper than the Reset button on the left end block. Press the word PRESET on the screen to display two Reset options. RESET PRESETS: Resets the BANK A, B, C, D or E PRESETS to the factory original settings. TOTAL RESET: Resets all of the features on the organ to the factory original settings. Press the Reset choice, on the screen, you desire. The screen will require that you confirm your Reset choice. At this point, if you decide not to implement the Reset function, press the FEATURE(CLEAR) button to abandon the procedure. If you wish to continue, press the screen to confirm. This feature is used to return the organ to the original factory settings. The examples given in this manual are all based on using the factory settings. Press the lighted FEATURE(CLEAR) button to return to the POWER-UP screen. 123 Feature Pages
132 Feature Page 11 PREVIEW: FEATURE PAGE 11 controls four feature categories: 1. METRONOME/COUNTER 2. CHAIN SONGS 3. SCREEN 1. Metronome/Counter The METRONOME/COUNTER feature has two capabilities: METRONOME OFF/ON: When recording a song with the MUSIC RECORDER the organ provides the ticking sound of a Metronome to help maintain a steady tempo (if your recording does not use a rhythm style). The tempo of the Metronome is controlled with the TEMPO buttons in the Rhythm Plus Orchestration section. The Metronome sound can be turned off. COUNTER OFF/ON: When you are using a Rhythm Style, the organ has the ability of counting the beats as the song is played. Pressing the words METRONOME/COUNTER on the screen displays both features and their on/off status. Press the screen button to turn the Metronome on or off and the Counter on or off. Pressing the Counter on will cause the screen to display the counting of beats in a song as it is being played. The Metronome helps maintain a steady tempo when recording a song. The Counter is useful when making a recording using a Rhythm Style and is a way of keeping track of the song, especially for multi-track recordings. Press the lighted FEATURE(CLEAR) button to return to the POWER-UP screen. Legend Owner s Guide 124
133 2. Chain Songs. The CHAIN SONGS feature provides different ways to playback a memory stick with songs recorded on it. Pressing the words CHAIN SONGS on the screen displays five choices: REPEAT SONG - Plays a selected song on the memory stick repeatedly until you press the STOP button in the Music Recorder section, or press the RESET button. CHAIN LOOP - Plays all the songs on the memory stick, in order, repeatedly until you press the STOP button in the Music Recorder section, or press the RESET button. RANDOM LOOP - Plays all the songs on the memory stick in random order. It continues to play the songs in random order until you press the STOP button in the Music Recorder section, or press the RESET button. VOLUME PEDAL - Locks in the pedal volume setting. Set to OFF lets the volume of a recording being played back (from the memory stick) be set with the volume pedal. Set to ON lets the volume be set by how it was recorded. AUTO PLAY - Automatically starts playing the memory stick when the organ is Powered- up or turned On. A memory stick with songs recorded on it must be in the organ s USB Data Port for the selections to function. Use this feature to enjoy your Legend when you are not playing it. Let it entertain you while you re relaxing or dining. Press the lighted FEATURE(CLEAR) button to return to the POWER-UP screen. 3. Screen The SCREEN feature page lets the player choose from among three touch screen background THEMES and two different VIDEO OUTPUt options. Theme There are three screen themes from which you may choose for the COLOR TOUCH SCREEN. The theme you select will appear in all screens you utilize. Here is how to select from among the different screen themes: 1. Touch the box containing the word SCREEN. The SCREEN/VIDEO feature page will appear. 2. Touch the box on the screen, next to the word Theme. The box will become highlighted. 3. Press either SCROLL button to display a different THEME name. The screen will change to that theme. 4. Press the box next to the word screen again and scroll to another theme name. The screen will again change. 5. When the desired screen is displayed press the FEATURE/CLEAR button. The THEME you select will be applied to all screens displayed in the COLOR TOUCH SCREEN. 125 Feature Pages
134 CHERRY THEME OAK THEME The THEME preset for your Legend matches the finish color of the cabinet. If you purchased an Oak finish, then the Oak Theme will be the preset theme. The Cherry theme is preset if you purchased a cherry finish cabinet. The oak theme is not available in the cherry legend, and the cherry theme is not available in the oak unit. To return to the factory preset screen, follow the steps above, changing the theme to the finish of the organ you own. CONCERT THEME CHICAGO THEME Video Out NORMAL- Displays on a television screen what is on the organ screen. LEGEND LOGO - Displays the Legend screen image that is seen when the organ is first turned on. Connect a television (VIDEO IN) to the organ (VIDEO OUT). Press the word SCREEN on FEATURE PAGE 11. FEATURE PAGE 11 - SCREEN is found on page 124. Touch the rectangle on the screen to the right of the words VIDEO OUT, then press either SCROLL button to display the choice desired: NORMAL or LEGEND LOGO. Use the feature to select a screen background that you enjoy and let others see the organ s screens while you play. Legend Owner s Guide 126
Thank you for choosing the Lowrey Patriot for your home!
 Thank you for choosing the Lowrey Patriot for your home! Here are some of the player features you will discover and enjoy on this incredible Lowrey design. Patriot Music Making Features: Height Adjustable
Thank you for choosing the Lowrey Patriot for your home! Here are some of the player features you will discover and enjoy on this incredible Lowrey design. Patriot Music Making Features: Height Adjustable
Safety Precautions. Important Safety Instructions
 Thank you for purchasing this digital piano. For optimal operation and security, please read this manual carefully and keep it for future reference. Safety Precautions The lightning flash with arrowhead
Thank you for purchasing this digital piano. For optimal operation and security, please read this manual carefully and keep it for future reference. Safety Precautions The lightning flash with arrowhead
SPECIAL MESSAGE SECTION
 SPECIAL MESSAGE SECTION PRODUCT SAFETY MARKINGS: Yamaha electronic products may have either labels similar to the graphics shown below or molded/stamped facsimiles of these graphics on the enclosure. The
SPECIAL MESSAGE SECTION PRODUCT SAFETY MARKINGS: Yamaha electronic products may have either labels similar to the graphics shown below or molded/stamped facsimiles of these graphics on the enclosure. The
Big Bang. B B O w n e r s M a n u a l. Power Amplifiers. SpeakerCraft BB2125 POWER ACTIVE PROTECTION L
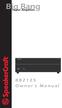 Big Bang Power Amplifiers SpeakerCraft BB2125 ACTIVE POWER PROTECTION L R B B 2 1 2 5 O w n e r s M a n u a l SAFETY INSTRUCTIONS APPLICABLE FOR USA, CANADA OR WHERE APPROVED FOR USAGE CAUTION: To reduce
Big Bang Power Amplifiers SpeakerCraft BB2125 ACTIVE POWER PROTECTION L R B B 2 1 2 5 O w n e r s M a n u a l SAFETY INSTRUCTIONS APPLICABLE FOR USA, CANADA OR WHERE APPROVED FOR USAGE CAUTION: To reduce
Spider IV 15. Pilot s Handbook Manuel de pilotage Pilotenhandbuch Pilotenhandboek Manual del Piloto 取扱説明書
 Spider IV 15 Pilot s Handbook Manuel de pilotage Pilotenhandbuch Pilotenhandboek Manual del Piloto 取扱説明書 Get free lessons and tones! Join Spider Online! www.line6.com/spideronline 40-00-0187 Pilot s Handbook
Spider IV 15 Pilot s Handbook Manuel de pilotage Pilotenhandbuch Pilotenhandboek Manual del Piloto 取扱説明書 Get free lessons and tones! Join Spider Online! www.line6.com/spideronline 40-00-0187 Pilot s Handbook
Primare A33.2 Amplifier User Guide
 > Primare A33.2 Amplifier User Guide > Preface CAUTION RISK OF ELECTRIC SHOCK DO NOT OPEN CAUTION: To reduce the risk of electrical shock do not remove cover (or back). No user serviceable parts inside.
> Primare A33.2 Amplifier User Guide > Preface CAUTION RISK OF ELECTRIC SHOCK DO NOT OPEN CAUTION: To reduce the risk of electrical shock do not remove cover (or back). No user serviceable parts inside.
RM4 MODULAR TUBE PREAMP OWNERS MANUAL
 A M P L I F I E R S RM4 MODULAR TUBE PREAMP OWNERS MANUAL Dear Randall Owner, Congratulations on the purchase of your new Randall Amplifier, and thank you for the support of our product line. Randall amps
A M P L I F I E R S RM4 MODULAR TUBE PREAMP OWNERS MANUAL Dear Randall Owner, Congratulations on the purchase of your new Randall Amplifier, and thank you for the support of our product line. Randall amps
DPA-1.2. Instruction Manual. 2 Channel Amplifier with Auto A/B Selector DPA-1.2 DPA-1.2 POWER SERIAL # LINE INPUT SENSING SPEAKER B OUT
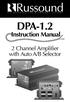 POWER Russound DPA-1.2 Instruction Manual 2 Channel Amplifier with Auto A/B Selector NEWMARKET, NH USA DPA-1.2 Russound 68835 Conforms to UL 6500 Certified to CSA C22.2 No1-94 DPA-1.2 Tested to Comply
POWER Russound DPA-1.2 Instruction Manual 2 Channel Amplifier with Auto A/B Selector NEWMARKET, NH USA DPA-1.2 Russound 68835 Conforms to UL 6500 Certified to CSA C22.2 No1-94 DPA-1.2 Tested to Comply
Owner s manual ENGLISH
 Owner s manual ENGLISH Care of your keyboard Your keyboard will give you years of playing pleasure if you follow the simple rules outlined below: Do not expose the keyboard to high temperature, direct
Owner s manual ENGLISH Care of your keyboard Your keyboard will give you years of playing pleasure if you follow the simple rules outlined below: Do not expose the keyboard to high temperature, direct
A32. f u l l y b a l a n c e d p o w e r a m p l i f i e r. user guide
 A32 f u l l y b a l a n c e d p o w e r a m p l i f i e r user guide Welcome! Welcome to the Primare A32 Amplifier! The A32 is a modular power amplifier designed as the ideal output stage in a home theatre
A32 f u l l y b a l a n c e d p o w e r a m p l i f i e r user guide Welcome! Welcome to the Primare A32 Amplifier! The A32 is a modular power amplifier designed as the ideal output stage in a home theatre
10 WATT GUITAR COMBO
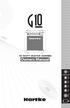 10 WATT GUITAR COMBO Caution: To reduce the hazard of electrical shock, do not remove cover or back. No user serviceable parts inside. Please refer all servicing to qualified personnel. WARNING: To reduce
10 WATT GUITAR COMBO Caution: To reduce the hazard of electrical shock, do not remove cover or back. No user serviceable parts inside. Please refer all servicing to qualified personnel. WARNING: To reduce
 Connections Power Jack This piano can be powered by current from a standard household wall outlet by using the specified AC adaptor. The power jack is located on the rear panel of the piano body. Make
Connections Power Jack This piano can be powered by current from a standard household wall outlet by using the specified AC adaptor. The power jack is located on the rear panel of the piano body. Make
POWERED MIXER DIGITAL ECHO EFFECT ECHO LEVEL ECHO LEVEL ECHO LEVEL ECHO LEVEL ECHO VOL REPEAT MPM CHANNEL POWERED MIXER OWNER S MANUAL
 POWERED MIXER DIGITAL ECHO EFFECT ECHO LEVEL ECHO LEVEL ECHO LEVEL ECHO LEVEL ECHO VOL REPEAT MPM 480 4-CHANNEL POWERED MIXER OWNER S MANUAL MPM 480 4-CHANNEL POWERED MIXER Congratulations! You have just
POWERED MIXER DIGITAL ECHO EFFECT ECHO LEVEL ECHO LEVEL ECHO LEVEL ECHO LEVEL ECHO VOL REPEAT MPM 480 4-CHANNEL POWERED MIXER OWNER S MANUAL MPM 480 4-CHANNEL POWERED MIXER Congratulations! You have just
CR31. Companion. Instruction Manual
 CR31 Companion Instruction Manual 910-244700-001 IMPORTANT SAFETY INSTRUCTION PLEASE READ CAREFULLY ALL THE FOLLOWING IMPORTANT SAFEGUARDS THAT ARE APPLICABLE TO YOUR EQUIPMENT 1. Read Instructions - All
CR31 Companion Instruction Manual 910-244700-001 IMPORTANT SAFETY INSTRUCTION PLEASE READ CAREFULLY ALL THE FOLLOWING IMPORTANT SAFEGUARDS THAT ARE APPLICABLE TO YOUR EQUIPMENT 1. Read Instructions - All
a u d i o p h i l e d i g i t a l - t o - a n a l o g u e c o n v e r t e r user guide
 DAC30 a u d i o p h i l e d i g i t a l - t o - a n a l o g u e c o n v e r t e r user guide Welcome! Welcome to the Primare DAC30! Your DAC30 is a fully balanced audiophile digitalto-analogue converter,
DAC30 a u d i o p h i l e d i g i t a l - t o - a n a l o g u e c o n v e r t e r user guide Welcome! Welcome to the Primare DAC30! Your DAC30 is a fully balanced audiophile digitalto-analogue converter,
PROLUDE AMPLIFICATION D750. User s manual for the tube preamplifier version
 PROLUDE AMPLIFICATION D750 User s manual for the tube preamplifier version 1 2 Table of contents 1 INTRODUCTION...1 4 1.1 SOME WORDS TO THE CUSTOMER...1 4 1.2 SOME WORDS ABOUT ME...1 4 2 SAFETY INSTRUCTIONS,
PROLUDE AMPLIFICATION D750 User s manual for the tube preamplifier version 1 2 Table of contents 1 INTRODUCTION...1 4 1.1 SOME WORDS TO THE CUSTOMER...1 4 1.2 SOME WORDS ABOUT ME...1 4 2 SAFETY INSTRUCTIONS,
CABINET POWERED MIXING CONSOLE
 R SHS AUDIO SPMU- 00 CABINET POWERED MIXING CONSOLE USER'S MANUAL SAFETY INSTRUCTIONS SPECIFICATIONS Inputs Input modes Input Impedance Rated Input level Connector WARNING - TO REDUCE THE RISK OF FIRE
R SHS AUDIO SPMU- 00 CABINET POWERED MIXING CONSOLE USER'S MANUAL SAFETY INSTRUCTIONS SPECIFICATIONS Inputs Input modes Input Impedance Rated Input level Connector WARNING - TO REDUCE THE RISK OF FIRE
Spider. Pilot s Handbook Manuel de pilotage Pilotenhandbuch Pilotenhandboek Manual del Piloto 取扱説明書
 Spider IV Pilot s Handbook Manuel de pilotage Pilotenhandbuch Pilotenhandboek Manual del Piloto 取扱説明書 Get free lessons and tones! Join Spider Online! www.line6.com/spideronline 40-00-0186 Pilot s Handbook
Spider IV Pilot s Handbook Manuel de pilotage Pilotenhandbuch Pilotenhandboek Manual del Piloto 取扱説明書 Get free lessons and tones! Join Spider Online! www.line6.com/spideronline 40-00-0186 Pilot s Handbook
A-16D A-Net Distributor
 A-16D A-Net Distributor For use with the Personal Monitor Mixing System Information in this document is subject to change. All rights reserved. Copyright 2003 Aviom, Inc. Printed in USA Document Rev. 1.03
A-16D A-Net Distributor For use with the Personal Monitor Mixing System Information in this document is subject to change. All rights reserved. Copyright 2003 Aviom, Inc. Printed in USA Document Rev. 1.03
Micro Grand Digital Piano. Owner s Manual. The Name You Know
 Micro Grand Digital Piano Owner s Manual The Name You Know The Name You Know Suzuki Musical Instrument Corporation P.O. Box 710459 Santee, California 92072 0459 800 854 1594 www.suzukimusic.com Copyright
Micro Grand Digital Piano Owner s Manual The Name You Know The Name You Know Suzuki Musical Instrument Corporation P.O. Box 710459 Santee, California 92072 0459 800 854 1594 www.suzukimusic.com Copyright
British Audio Engineering
 British Audio Engineering 1073 INSTRUCTION MANUAL 7421 Laurel Canyon Blvd, Unit 14 N. Hollywood CA 91605 (818) 784-2046 baeaudio.com i Table of Contents Safety Instructions... 1 Warranty... 2 Specifications...
British Audio Engineering 1073 INSTRUCTION MANUAL 7421 Laurel Canyon Blvd, Unit 14 N. Hollywood CA 91605 (818) 784-2046 baeaudio.com i Table of Contents Safety Instructions... 1 Warranty... 2 Specifications...
WK-7500 WK-6500 CTK-7000 CTK-6000 BS A
 WK-7500 WK-6500 CTK-7000 CTK-6000 Windows and Windows Vista are registered trademarks of Microsoft Corporation in the United States and other countries. Mac OS is a registered trademark of Apple Inc. in
WK-7500 WK-6500 CTK-7000 CTK-6000 Windows and Windows Vista are registered trademarks of Microsoft Corporation in the United States and other countries. Mac OS is a registered trademark of Apple Inc. in
aw_dp720_manual_g03_ pdf 1 17/5/24 09:15 DIGITAL PIANO C M Y CM MY CY CMY K
 DIGITAL PIANO INFORMATION FOR YOUR SAFETY! THE FCC REGULATION WARNING (for USA) This equipment has been tested and found to comply with the limits for a Class B digital device, pursuant to Part 15 of the
DIGITAL PIANO INFORMATION FOR YOUR SAFETY! THE FCC REGULATION WARNING (for USA) This equipment has been tested and found to comply with the limits for a Class B digital device, pursuant to Part 15 of the
plifier D-501 otion Am Tactile M
 Tactile Motion Amplifier D-501 IMPORTANT SAFETY INSTRUCTIONS WARNING: 1. Read and keep these instructions for future reference. 2. Do not use this apparatus near water. 3. Clean only with a dry cloth.
Tactile Motion Amplifier D-501 IMPORTANT SAFETY INSTRUCTIONS WARNING: 1. Read and keep these instructions for future reference. 2. Do not use this apparatus near water. 3. Clean only with a dry cloth.
Instruction Manual Please read carefully before use and keep for future reference.
 Easy-Read Dual Alarm Clock with Daily Repeat, Bluetooth, and USB Charge Port NRC-181 Instruction Manual Please read carefully before use and keep for future reference. Important Safety Information CAUTION
Easy-Read Dual Alarm Clock with Daily Repeat, Bluetooth, and USB Charge Port NRC-181 Instruction Manual Please read carefully before use and keep for future reference. Important Safety Information CAUTION
Micro Spider. Pilot s Guide Manuel de pilotage Pilotenhandbuch Pilotenhandboek Manual del Piloto
 Micro Spider Pilot s Guide Manuel de pilotage Pilotenhandbuch Pilotenhandboek Manual del Piloto Get free lessons and tones! Join Spider Online! www.line6.com/spideronline 40-00-0166 Electrophonic Limited
Micro Spider Pilot s Guide Manuel de pilotage Pilotenhandbuch Pilotenhandboek Manual del Piloto Get free lessons and tones! Join Spider Online! www.line6.com/spideronline 40-00-0166 Electrophonic Limited
a u d i o p h i l e p r e a m p l i f i e r user guide
 PRE32 a u d i o p h i l e p r e a m p l i f i e r user guide Welcome! Welcome to the Primare PRE32! Your PRE32 is a high-quality audiophile preamplifier, designed as the ideal centrepiece of a home hi-fi
PRE32 a u d i o p h i l e p r e a m p l i f i e r user guide Welcome! Welcome to the Primare PRE32! Your PRE32 is a high-quality audiophile preamplifier, designed as the ideal centrepiece of a home hi-fi
R-Series R235LS 2-Channel Power Amplifier with Local Source Switching
 R-Series R235LS 2-Channel Power Amplifier with Local Source Switching User s Manual On Off R235LS POWER A MPLIFIER IMPORTANT SAFEGUARDS WARNING TO REDUCE THE RISK OF FIRE OR ELECTRIC SHOCK, DO NOT EXPOSE
R-Series R235LS 2-Channel Power Amplifier with Local Source Switching User s Manual On Off R235LS POWER A MPLIFIER IMPORTANT SAFEGUARDS WARNING TO REDUCE THE RISK OF FIRE OR ELECTRIC SHOCK, DO NOT EXPOSE
Welcome Warning...1 Unpacking...2. Installation Environment...2 Important Safety Instructions...2. Features...3 Accessories...3
 Contents Welcome Warning...1 Unpacking...2 Installation Environment...2 Important Safety Instructions...2 Features...3 Accessories...3 Operation...3 Front Panel...4 Rear Panel...5 Connecting Speakers...6
Contents Welcome Warning...1 Unpacking...2 Installation Environment...2 Important Safety Instructions...2 Features...3 Accessories...3 Operation...3 Front Panel...4 Rear Panel...5 Connecting Speakers...6
Operating Instructions
 FM Transmitter 2 Operating Instructions PLEASE READ ALL THE INSTRUCTIONS COMPLETELY BEFORE USE AND SAVE THIS MANUAL FOR FUTURE REFERENCE. Before Use Please read IMPORTANT SAFETY INSTRUCTIONS on pages 10-11
FM Transmitter 2 Operating Instructions PLEASE READ ALL THE INSTRUCTIONS COMPLETELY BEFORE USE AND SAVE THIS MANUAL FOR FUTURE REFERENCE. Before Use Please read IMPORTANT SAFETY INSTRUCTIONS on pages 10-11
STAGE PIANO. Owner s Manual PITCH BEND PERFORM. METRONOME ACCOMP MELODY 1 MELODY 2 MELODY 3 MELODY 4 MELODY 5 TWINOVA SUSTAIN TOUCH PERFORM PERFORM.
 PITCH BEND PERFORM. METRONOME ACCOMP MELODY 1 MELODY 2 PIANO MELODY 3 MELODY 4 MELODY 5 TWINOVA SUSTAIN TOUCH PERFORM PERFORM.H VOICE DEMO STYLE SONG STAGE PIANO Owner s Manual INFORMATION FOR YOUR SAFETY!
PITCH BEND PERFORM. METRONOME ACCOMP MELODY 1 MELODY 2 PIANO MELODY 3 MELODY 4 MELODY 5 TWINOVA SUSTAIN TOUCH PERFORM PERFORM.H VOICE DEMO STYLE SONG STAGE PIANO Owner s Manual INFORMATION FOR YOUR SAFETY!
PR-D5 中文 GB. Version 1
 PR-D5 中文 GB Version 1 1. 2. 3. Important safety instructions Read and understand all safety and operating instructions before the radio is operated. Retain instruction: The safety and operating instructions
PR-D5 中文 GB Version 1 1. 2. 3. Important safety instructions Read and understand all safety and operating instructions before the radio is operated. Retain instruction: The safety and operating instructions
CR711. The AutoRama with Radio. Instruction Manual
 CR711 The AutoRama with Radio Instruction Manual 910-230400-009 WARRANTY Crosley Radio Products are warranted against defects in material and workmanship for a period of 90 days beginning from the date
CR711 The AutoRama with Radio Instruction Manual 910-230400-009 WARRANTY Crosley Radio Products are warranted against defects in material and workmanship for a period of 90 days beginning from the date
THANK YOU! Crush Micro PiX. Thank you for choosing Orange. You are now a member of the Legendary British Guitar Amplifier owners club!
 THANK YOU! Thank you for choosing Orange. You are now a member of the Legendary British Guitar Amplifier owners club! Since 1968 when the company was founded, Orange has been a pioneering force in the
THANK YOU! Thank you for choosing Orange. You are now a member of the Legendary British Guitar Amplifier owners club! Since 1968 when the company was founded, Orange has been a pioneering force in the
On-Line Cardio Theater Wireless Digital Transmitter Installation and Instruction Manual
 On-Line Cardio Theater Wireless Digital Transmitter Installation and Instruction Manual Full installation instructions accompany your Cardio Theater equipment order. This On-Line version of our Installation/Instruction
On-Line Cardio Theater Wireless Digital Transmitter Installation and Instruction Manual Full installation instructions accompany your Cardio Theater equipment order. This On-Line version of our Installation/Instruction
ENGLISH THANK YOU! OR15. Thank you for choosing Orange. You are now a member of the Legendary British Guitar Amplifier owners club!
 1 THANK YOU! Thank you for choosing Orange. You are now a member of the Legendary British Guitar Amplifier owners club! Since 1968 when the company was founded, Orange has been a pioneering force in the
1 THANK YOU! Thank you for choosing Orange. You are now a member of the Legendary British Guitar Amplifier owners club! Since 1968 when the company was founded, Orange has been a pioneering force in the
a u d i o p h i l e i n t e g r a t e d a m p l i f i e r user guide
 I22 a u d i o p h i l e i n t e g r a t e d a m p l i f i e r user guide Welcome! Welcome to the Primare I22! Your I22 is a high-quality integrated amplifier, designed as the ideal centrepiece of a home
I22 a u d i o p h i l e i n t e g r a t e d a m p l i f i e r user guide Welcome! Welcome to the Primare I22! Your I22 is a high-quality integrated amplifier, designed as the ideal centrepiece of a home
ENGLISH TERROR BASS 500/1000
 1 THANK YOU! Thank you for choosing Orange. You are now a member of the Legendary British Guitar Amplifier owners club! Since 1968 when the company was founded, Orange has been a pioneering force in the
1 THANK YOU! Thank you for choosing Orange. You are now a member of the Legendary British Guitar Amplifier owners club! Since 1968 when the company was founded, Orange has been a pioneering force in the
Project Two - Building a complete song
 Project Two - Building a complete song Objective - Our first project involved building an eight bar piece of music and arranging it for three backing instruments. In this second project we will consider
Project Two - Building a complete song Objective - Our first project involved building an eight bar piece of music and arranging it for three backing instruments. In this second project we will consider
Wireless Outdoor/Indoor Rechargeable Speaker System. User's Manual
 Wireless Outdoor/Indoor Rechargeable Speaker System User's Manual Contents 2 Specifications 3 Product Features 4 Introduction 5 Setting up Setting Up the Transmitter Locating the Transmitter Charging
Wireless Outdoor/Indoor Rechargeable Speaker System User's Manual Contents 2 Specifications 3 Product Features 4 Introduction 5 Setting up Setting Up the Transmitter Locating the Transmitter Charging
PR-D9CL. GB Version 1
 PR-D9CL GB Version 1 Table of contents Important safety instructions... 2-3 Controls... 4-6 Operating your radio Search tuning AM / FM... 8 Manual tuning AM / FM / Setting up the tuning step increment...
PR-D9CL GB Version 1 Table of contents Important safety instructions... 2-3 Controls... 4-6 Operating your radio Search tuning AM / FM... 8 Manual tuning AM / FM / Setting up the tuning step increment...
SP 5600 portable grand keyboard
 SP 5600 portable grand keyboard user manual Musikhaus Thomann Thomann GmbH Hans-Thomann-Straße 1 96138 Burgebrach Germany Telephone: +49 (0) 9546 9223-0 E-mail: info@thomann.de Internet: www.thomann.de
SP 5600 portable grand keyboard user manual Musikhaus Thomann Thomann GmbH Hans-Thomann-Straße 1 96138 Burgebrach Germany Telephone: +49 (0) 9546 9223-0 E-mail: info@thomann.de Internet: www.thomann.de
Classic Series Public Address Amplifiers C10 & C20 Models
 Classic Series Public Address Amplifiers C10 & C20 Models Installation and Use Manual 2009 Bogen Communications, Inc. All rights reserved. Specifications subject to change without notice. 54-5978-01B 0901
Classic Series Public Address Amplifiers C10 & C20 Models Installation and Use Manual 2009 Bogen Communications, Inc. All rights reserved. Specifications subject to change without notice. 54-5978-01B 0901
ENGLISH MICRO TERROR
 1 THANK YOU! Thank you for choosing Orange. You are now a member of the Legendary British Guitar Amplifier owners club! Since 1968 when the company was founded, Orange has been a pioneering force in the
1 THANK YOU! Thank you for choosing Orange. You are now a member of the Legendary British Guitar Amplifier owners club! Since 1968 when the company was founded, Orange has been a pioneering force in the
SP 5600 portable grand keyboard
 SP 5600 portable grand keyboard user manual Musikhaus Thomann Thomann GmbH Hans-Thomann-Straße 1 96138 Burgebrach Germany Telephone: +49 (0) 9546 9223-0 E-mail: info@thomann.de Internet: www.thomann.de
SP 5600 portable grand keyboard user manual Musikhaus Thomann Thomann GmbH Hans-Thomann-Straße 1 96138 Burgebrach Germany Telephone: +49 (0) 9546 9223-0 E-mail: info@thomann.de Internet: www.thomann.de
A Channel Amplifier
 Installation Manual A2150 2 Channel Amplifier Table of Contents Installation Requirements and Recommendations 1 What s included 1 Speaker Wire Recommendations 1 Setup 2 Rack Mounting 2 Individually Protected
Installation Manual A2150 2 Channel Amplifier Table of Contents Installation Requirements and Recommendations 1 What s included 1 Speaker Wire Recommendations 1 Setup 2 Rack Mounting 2 Individually Protected
KLASIK NEAR FIELD ACTIVE STUDIO MONITOR
 USER S MANUAL KLASIK NEAR FIELD ACTIVE STUDIO MONITOR CONTENTS page INTRODUCTION GENERAL INFORMATION 3 REAR PANEL REAR PANEL 4 INPUTS 5 SWITCHES 5 TECHNICAL SPECIFICATIONS TECHNICAL SPECIFICATIONS 7 SAFETY
USER S MANUAL KLASIK NEAR FIELD ACTIVE STUDIO MONITOR CONTENTS page INTRODUCTION GENERAL INFORMATION 3 REAR PANEL REAR PANEL 4 INPUTS 5 SWITCHES 5 TECHNICAL SPECIFICATIONS TECHNICAL SPECIFICATIONS 7 SAFETY
ENGLISH THANK YOU! TH100. Thank you for choosing Orange. You are now a member of the Legendary British Guitar Amplifier owners club!
 1 THANK YOU! Thank you for choosing Orange. You are now a member of the Legendary British Guitar Amplifier owners club! Since 1968 when the company was founded, Orange has been a pioneering force in the
1 THANK YOU! Thank you for choosing Orange. You are now a member of the Legendary British Guitar Amplifier owners club! Since 1968 when the company was founded, Orange has been a pioneering force in the
Safety. Safety Instructions. Caution
 Basics Manual Safety Safety Instructions 1 Read these instructions. 2 Keep these instructions. 3 Heed all warnings. 4 Follow all instructions. 5 Do not use this apparatus near water. 6 Clean only with
Basics Manual Safety Safety Instructions 1 Read these instructions. 2 Keep these instructions. 3 Heed all warnings. 4 Follow all instructions. 5 Do not use this apparatus near water. 6 Clean only with
ENGLISH THANK YOU! DARK TERROR. Thank you for choosing Orange. You are now a member of the Legendary British Guitar Amplifier owners club!
 ENGLISH THANK YOU! Thank you for choosing Orange. You are now a member of the Legendary British Guitar Amplifier owners club! Since 1968 when the company was founded, Orange has been a pioneering force
ENGLISH THANK YOU! Thank you for choosing Orange. You are now a member of the Legendary British Guitar Amplifier owners club! Since 1968 when the company was founded, Orange has been a pioneering force
IMPORTANT SAFETY INSTRUCTIONS
 Addendum IMPORTANT SAFETY INSTRUCTIONS Read these instructions. Keep these instructions. Heed all warnings. Follow all instructions. Do not use this apparatus near water. Mains powered apparatus shall
Addendum IMPORTANT SAFETY INSTRUCTIONS Read these instructions. Keep these instructions. Heed all warnings. Follow all instructions. Do not use this apparatus near water. Mains powered apparatus shall
MIC MECHANIC 2. Ultra-Simple Battery-Powered Vocal Effects Stompbox with Echo, Reverb and Pitch Correction. User Manual
 MIC MECHANIC 2 Ultra-Simple Battery-Powered Vocal Effects Stompbox with Echo, Reverb and Pitch Correction User Manual 2 MIC MECHANIC 2 User Manual Important Safety Instructions Terminals marked with this
MIC MECHANIC 2 Ultra-Simple Battery-Powered Vocal Effects Stompbox with Echo, Reverb and Pitch Correction User Manual 2 MIC MECHANIC 2 User Manual Important Safety Instructions Terminals marked with this
ÂØÒňΠGuitar synthesizer July 10, 1995
 GR-1 ÂØÒňΠGuitar synthesizer July 10, 1995 Supplemental Notes MIDI Sequencing with the GR-1 This is an application guide for use with the GR-1 and an external MIDI sequencer. This guide will cover MIDI
GR-1 ÂØÒňΠGuitar synthesizer July 10, 1995 Supplemental Notes MIDI Sequencing with the GR-1 This is an application guide for use with the GR-1 and an external MIDI sequencer. This guide will cover MIDI
Congratulations! 1. Hook Up The Power. You made the right choice in getting an SK.
 SK Gig Start Guide 1. Hook Up The Power Plug your SK power adapter into the back of your SK, and plug the power into a grounded source. But DON T power up just yet. Congratulations! You made the right
SK Gig Start Guide 1. Hook Up The Power Plug your SK power adapter into the back of your SK, and plug the power into a grounded source. But DON T power up just yet. Congratulations! You made the right
Casio Releases Digital Pianos That Reproduce the Rich Tones and Subtle Reverberations of Grand Pianos
 NEWS RELEASE Casio Releases Digital Pianos That Reproduce the Rich Tones and Subtle Reverberations of Grand Pianos Newly Developed Sound Source Precisely Simulates the Resonance of Piano Strings for all
NEWS RELEASE Casio Releases Digital Pianos That Reproduce the Rich Tones and Subtle Reverberations of Grand Pianos Newly Developed Sound Source Precisely Simulates the Resonance of Piano Strings for all
Z-LUX. Manual. Model: ZA-38.
 Z-LUX Manual Model: ZA-38 www.drzamps.com This symbol warns the user of dangerous voltage levels localized within the enclosure. This symbol advises the user to read all accompanying literature for safely
Z-LUX Manual Model: ZA-38 www.drzamps.com This symbol warns the user of dangerous voltage levels localized within the enclosure. This symbol advises the user to read all accompanying literature for safely
A WORLD OF LISTENING WARNING: TO PREVENT FIRE OR ELECTRIC SHOCK HAZARD, DO NOT EXPOSE THIS PRODUCT TO RAIN OR MOISTURE.
 DDR-3 FM RDS/DAB digital radio A WORLD OF LISTENING THE LIGHTNING FLASH AND ARROW- HEAD WITHIN THE TRIANGLE IS A WARNING SIGN ALERTING YOU OF DANGEROUS VOLTAGE INSIDE THE RADIO. WARNING: TO PREVENT FIRE
DDR-3 FM RDS/DAB digital radio A WORLD OF LISTENING THE LIGHTNING FLASH AND ARROW- HEAD WITHIN THE TRIANGLE IS A WARNING SIGN ALERTING YOU OF DANGEROUS VOLTAGE INSIDE THE RADIO. WARNING: TO PREVENT FIRE
CAUTION : TO PREVENT ELECTRIC SHOCK, MATCH WIDE BLADE OF PLUG TO WIDE SLOT, FULLY INSERT.
 BSR-1 The Lightning flash with arrowhead symbol, with an equilateral triangle is intended to alert the user of the presence of uninsulated dangerous voltage within the product s enclosure that may be of
BSR-1 The Lightning flash with arrowhead symbol, with an equilateral triangle is intended to alert the user of the presence of uninsulated dangerous voltage within the product s enclosure that may be of
Utility Radio WARNING: TO PREVENT FIRE OR ELECTRIC SHOCK HAZARD, DO NOT EXPOSE THIS PRODUCT TO RAIN OR MOISTURE. CAUTION RISK OF ELECTRIC
 Utility Radio U1 Operating instruction Mode d emploi Instruccions de manejo Gebruiksaanwijzing Bedienungsanleitung GB F E NL D WARNING: TO PREVENT FIRE OR ELECTRIC SHOCK HAZARD, DO NOT EXPOSE THIS PRODUCT
Utility Radio U1 Operating instruction Mode d emploi Instruccions de manejo Gebruiksaanwijzing Bedienungsanleitung GB F E NL D WARNING: TO PREVENT FIRE OR ELECTRIC SHOCK HAZARD, DO NOT EXPOSE THIS PRODUCT
Spider Valve. Pilot s Guide Manuel de pilotage Pilotenhandbuch Pilotenhandboek Manual del Piloto 取扱説明書
 Spider Valve MKII Pilot s Guide Manuel de pilotage Pilotenhandbuch Pilotenhandboek Manual del Piloto 取扱説明書 40-00-0233 Pilot s Handbook available @ www.line6.com/manuals Rev D Important Safety Instructions
Spider Valve MKII Pilot s Guide Manuel de pilotage Pilotenhandbuch Pilotenhandboek Manual del Piloto 取扱説明書 40-00-0233 Pilot s Handbook available @ www.line6.com/manuals Rev D Important Safety Instructions
MAZ 18/MAZ 38. Manual. Model: ZA-8 / ZA-5.
 MAZ 18/MAZ 38 Manual Model: ZA-8 / ZA-5 www.drzamps.com This symbol warns the user of dangerous voltage levels localized within the enclosure. This symbol advises the user to read all accompanying literature
MAZ 18/MAZ 38 Manual Model: ZA-8 / ZA-5 www.drzamps.com This symbol warns the user of dangerous voltage levels localized within the enclosure. This symbol advises the user to read all accompanying literature
Thank you for choosing the Lowrey EZ2 Virtual Orchestra for your home! Table of Contents
 Owner s Guide Thank you for choosing the Lowrey EZ2 Virtual Orchestra for your home! This guide offers complete operational information to help you enjoy your new musical instrument. Please read the guide
Owner s Guide Thank you for choosing the Lowrey EZ2 Virtual Orchestra for your home! This guide offers complete operational information to help you enjoy your new musical instrument. Please read the guide
HARMONY SINGER 2. Battery-Powered Vocal Effects Stompbox with Guitar-Controlled Harmony, Reverb and Tone. User Manual
 HARMONY SINGER 2 Battery-Powered Vocal Effects Stompbox with Guitar-Controlled Harmony, Reverb and Tone User Manual 2 Harmony Singer 2 User Manual Important Safety Instructions Terminals marked with this
HARMONY SINGER 2 Battery-Powered Vocal Effects Stompbox with Guitar-Controlled Harmony, Reverb and Tone User Manual 2 Harmony Singer 2 User Manual Important Safety Instructions Terminals marked with this
ECA COMMERCIAL AMPLIFIER OWNER S MANUAL ECA-70MIXAMP V / 70V / 4Ω Amplifier ECA-70MIXAMP-1-60 OUTPUT LEVEL POWER MASTER MIC 1
 OWNER S MANUAL ECA COMMERCIAL AMPLIFIER ECA-MIXAMP--6 V / V / Ω Amplifier TEMP PROT OUTPUT LEVEL ECA-MIXAMP--6 6 POWER MIC MIC MIC MIC AUX AUX BASS TREBLE 5 5 5 5 5 6 6 6 6 6 MASTER 5 6 ON OFF + - + -
OWNER S MANUAL ECA COMMERCIAL AMPLIFIER ECA-MIXAMP--6 V / V / Ω Amplifier TEMP PROT OUTPUT LEVEL ECA-MIXAMP--6 6 POWER MIC MIC MIC MIC AUX AUX BASS TREBLE 5 5 5 5 5 6 6 6 6 6 MASTER 5 6 ON OFF + - + -
Fender Musical Instruments 7975 North Hayden Road, Scottsdale, Arizona U.S.A.
 Fender Musical Instruments 7975 North Hayden Road, Scottsdale, Arizona 85258 U.S.A. Since 1946, Fender realized the importance of your amplifier. You see, your amplifier is more than just a combination
Fender Musical Instruments 7975 North Hayden Road, Scottsdale, Arizona 85258 U.S.A. Since 1946, Fender realized the importance of your amplifier. You see, your amplifier is more than just a combination
arthur ART48 - YELLOW ACOUSTIC FIDELITY USER MANUAL Assembling instruction on ART48-L/Rmast manual
 V2 ACOUSTIC FIDELITY arthur ART48 - YELLOW USER MANUAL Assembling instruction on ART48-L/Rmast manual WARNINGS PRECAUTIONS WARNINGS Read carefully this manual and follow these precautions before operating
V2 ACOUSTIC FIDELITY arthur ART48 - YELLOW USER MANUAL Assembling instruction on ART48-L/Rmast manual WARNINGS PRECAUTIONS WARNINGS Read carefully this manual and follow these precautions before operating
SVS SoundPath Wireless Audio Adapter Owner s Manual
 SVS SoundPath Wireless Audio Adapter Owner s Manual SVS SoundPath Wireless Audio Adapter Thank you for choosing SVS! The SoundPath Wireless Audio Adapter reduces subwoofer cable clutter without sacrificing
SVS SoundPath Wireless Audio Adapter Owner s Manual SVS SoundPath Wireless Audio Adapter Thank you for choosing SVS! The SoundPath Wireless Audio Adapter reduces subwoofer cable clutter without sacrificing
The Fantom-X Experience
 ÂØÒňΠWorkshop The Fantom-X Experience 2005 Roland Corporation U.S. All rights reserved. No part of this publication may be reproduced in any form without the written permission of Roland Corporation
ÂØÒňΠWorkshop The Fantom-X Experience 2005 Roland Corporation U.S. All rights reserved. No part of this publication may be reproduced in any form without the written permission of Roland Corporation
DIGITAL PIANO Owner s Manual
 DIGITAL PIANO Owner s Manual INFORMATION FOR YOUR SAFETY! THE FCC REGULATION WARNING (for USA) This equipment has been tested and found to comply with the limits for a Class B digital device, pursuant
DIGITAL PIANO Owner s Manual INFORMATION FOR YOUR SAFETY! THE FCC REGULATION WARNING (for USA) This equipment has been tested and found to comply with the limits for a Class B digital device, pursuant
CANARY AUDIO. Power Amplifier CA-309 OWNER S MANUAL. Handcrafted in California MADE IN USA
 CANARY AUDIO 300B Push-Pull Parallel Power Amplifier Mono Block Handcrafted in California CA-309 OWNER S MANUAL MADE IN USA Dear Customer: Please allow us to take this opportunity to thank you for purchasing
CANARY AUDIO 300B Push-Pull Parallel Power Amplifier Mono Block Handcrafted in California CA-309 OWNER S MANUAL MADE IN USA Dear Customer: Please allow us to take this opportunity to thank you for purchasing
INSTALLATION MANUAL ECA-70VMINI-60W ECA-70VMINI-60W L VOLUME SPEAKER OUTPUTS 12VDC IN + L+ L- GND R+ R- S GND GND Tx Rx
 INSTALLATION MANUAL ECA-70VMINI-60W ECA-70VMINI-60W L VOLUME R 12VDC IN BALANCED IN STEREO IN UNBALANCED IN SERVICE STATUS IR RS-232 + L+ L- GND R+ R- S GND GND Tx Rx SPEAKER OUTPUTS + page 2 CAUTION Risk
INSTALLATION MANUAL ECA-70VMINI-60W ECA-70VMINI-60W L VOLUME R 12VDC IN BALANCED IN STEREO IN UNBALANCED IN SERVICE STATUS IR RS-232 + L+ L- GND R+ R- S GND GND Tx Rx SPEAKER OUTPUTS + page 2 CAUTION Risk
PART NAMES & FUNCTIONS OPERATION BASIC. Owner s Manual OPERATION GENERAL APPENDIX
 PART NAMES & FUNCTIONS 1 Owner s Manual BASIC 2 APPENDIX 4 Thank you for purchasing a KAWAI AnytimeX piano! The AnytimeX piano is a revolutionary new instrument that combines the capabilities of an acoustic
PART NAMES & FUNCTIONS 1 Owner s Manual BASIC 2 APPENDIX 4 Thank you for purchasing a KAWAI AnytimeX piano! The AnytimeX piano is a revolutionary new instrument that combines the capabilities of an acoustic
Dual Alarm Clock Radio with Digital Tuning NRC-174. Instruction Manual Please read carefully before use and keep for future reference.
 Dual Alarm Clock Radio with Digital Tuning NRC-174 Instruction Manual Please read carefully before use and keep for future reference. Important Safety Information CAUTION RISK OF ELECTRIC SHOCK DO NOT
Dual Alarm Clock Radio with Digital Tuning NRC-174 Instruction Manual Please read carefully before use and keep for future reference. Important Safety Information CAUTION RISK OF ELECTRIC SHOCK DO NOT
Your Hammond Sk-series keyboard is shipped from the factory set for 120 V.A.C. power. To connect the Sk-series keyboard to A.C.
 -73-88 INTRODUCTION Introduction 1 INTRODUCTION Basic Hook-Up All connections are found on the Accessory Panel on the back of the Sk-series keyboard. A.C. Power Your Hammond Sk-series keyboard is shipped
-73-88 INTRODUCTION Introduction 1 INTRODUCTION Basic Hook-Up All connections are found on the Accessory Panel on the back of the Sk-series keyboard. A.C. Power Your Hammond Sk-series keyboard is shipped
Power User Guide MO6 / MO8: Recording Performances to the Sequencer
 Power User Guide MO6 / MO8: Recording Performances to the Sequencer The Performance mode offers you the ability to combine up to 4 Voices mapped to the keyboard at one time. Significantly you can play
Power User Guide MO6 / MO8: Recording Performances to the Sequencer The Performance mode offers you the ability to combine up to 4 Voices mapped to the keyboard at one time. Significantly you can play
QUICK START STRUCTURE OF THE V-ACCORDION
 FR-/ - FR-b/b STRUCTURE OF THE V-ACCORDION Before we show you how to operate the FR- / or FR-b/b, we briefly wish to explain the configuration of the V-Accordion. The FR-/ or FR-b/b is a Virtual accordion,
FR-/ - FR-b/b STRUCTURE OF THE V-ACCORDION Before we show you how to operate the FR- / or FR-b/b, we briefly wish to explain the configuration of the V-Accordion. The FR-/ or FR-b/b is a Virtual accordion,
SPECIAL MESSAGE SECTION
 SPECIAL MESSAGE SECTION PRODUCT SAFETY MARKINGS: Yamaha electronic products may have either labels similar to the graphics shown below or molded / stamped facsimiles of these graphics on the enclosure.
SPECIAL MESSAGE SECTION PRODUCT SAFETY MARKINGS: Yamaha electronic products may have either labels similar to the graphics shown below or molded / stamped facsimiles of these graphics on the enclosure.
PAM 1270 MULTI-ZONE AMPLIFIER OWNER S MANUAL WARRANTY & REPAIR
 WARRANTY & REPAIR ll OSD AUDIO electronics have (2) year Limited Warranty against defects in materials and workmanship. Proof of purchase must accompany all claims. During the warranty period OSD AUDIO
WARRANTY & REPAIR ll OSD AUDIO electronics have (2) year Limited Warranty against defects in materials and workmanship. Proof of purchase must accompany all claims. During the warranty period OSD AUDIO
User Manual. MA 240 Mixing amplifier
 User Manual MA 240 Mixing amplifier Safety instructions When using this electronic device, basic precautions should always be taken, including the following: 1 Read all instructions before using the product.
User Manual MA 240 Mixing amplifier Safety instructions When using this electronic device, basic precautions should always be taken, including the following: 1 Read all instructions before using the product.
WELCOME TO ZUMA R300 ULTRA-LOW NOISE WORLD TOUR READY
 WELCOME TO ZUMA R300 ULTRA-LOW NOISE WORLD TOUR READY Strymon power supplies are the highest horsepower, most technologically advanced effects pedal power supplies of their kind. Zuma R300 delivers clean,
WELCOME TO ZUMA R300 ULTRA-LOW NOISE WORLD TOUR READY Strymon power supplies are the highest horsepower, most technologically advanced effects pedal power supplies of their kind. Zuma R300 delivers clean,
REVAMP4100 Instruction manual
 REVAMP4100 Instruction manual REVAMP4100 Instruction manual 3 REVAMP4100 manual 4 CLASS-D POWER AMPLIFIER IMPORTANT SAFETY INSTRUCTIONS 1. Read these instructions 2. Keep these instructions 3. Heed all
REVAMP4100 Instruction manual REVAMP4100 Instruction manual 3 REVAMP4100 manual 4 CLASS-D POWER AMPLIFIER IMPORTANT SAFETY INSTRUCTIONS 1. Read these instructions 2. Keep these instructions 3. Heed all
DT-800 中文 GB. Version 1
 DT-800 中文 GB Version 1 1. 2. 3. 4. 5. 6. 7. 8. 9. Important safety instructions Read and understand all safety and operating instructions before the radio is operated. Retain instructions: The safety and
DT-800 中文 GB Version 1 1. 2. 3. 4. 5. 6. 7. 8. 9. Important safety instructions Read and understand all safety and operating instructions before the radio is operated. Retain instructions: The safety and
HDR-650. Instruction Manual. Digital AM/FM Receiver with HD Radio Technology. Please read this manual carefully before operation
 HDR-650 Digital AM/FM Receiver with HD Radio Technology Instruction Manual Please read this manual carefully before operation Precautions The lightning flash with arrowhead symbol within an equilateral
HDR-650 Digital AM/FM Receiver with HD Radio Technology Instruction Manual Please read this manual carefully before operation Precautions The lightning flash with arrowhead symbol within an equilateral
Owner s Guide Owner s Guide
 320 Owner s Guide Thank you for choosing the Lowrey EY320 Journey Virtual Orchestra for your home! This guide offers complete operational information to help you enjoy your new musical instrument. Please
320 Owner s Guide Thank you for choosing the Lowrey EY320 Journey Virtual Orchestra for your home! This guide offers complete operational information to help you enjoy your new musical instrument. Please
AG30 USER S MANUAL.
 AG30 USER S MANUAL 30 WATT acoustic performance AMP FCC Statements 1. Caution: Changes or modifications to this unit not expressly approved by the party responsible for compliance could void the user s
AG30 USER S MANUAL 30 WATT acoustic performance AMP FCC Statements 1. Caution: Changes or modifications to this unit not expressly approved by the party responsible for compliance could void the user s
REVAMP4120T Instruction manual
 REVAMP4120T Instruction manual REVAMP4120T Instruction manual 3 REVAMP4120T manual 4 CLASS-D POWER AMPLIFIER IMPORTANT SAFETY INSTRUCTIONS 1. Read these instructions 2. Keep these instructions 3. Pay
REVAMP4120T Instruction manual REVAMP4120T Instruction manual 3 REVAMP4120T manual 4 CLASS-D POWER AMPLIFIER IMPORTANT SAFETY INSTRUCTIONS 1. Read these instructions 2. Keep these instructions 3. Pay
IMPORTANT SAFETY INSTRUCTIONS
 WR-1 Version 1 IMPORTANT SAFETY INSTRUCTIONS 1. 2. 3. 4. 5. 6. 7. 8. 9. Read these instructions. Keep these instructions. Heed all warnings. Follow all instructions. Do not use this apparatus near water.
WR-1 Version 1 IMPORTANT SAFETY INSTRUCTIONS 1. 2. 3. 4. 5. 6. 7. 8. 9. Read these instructions. Keep these instructions. Heed all warnings. Follow all instructions. Do not use this apparatus near water.
KLD Guitar AMP GT-40H(M) Tube Guitar Amplifier Manual. Kailing Electronic Co.,Ltd
 KLD Guitar AMP GT-40H(M) Tube Guitar Amplifier Manual Kailing Electronic Co.,Ltd http://www.kldguitar.com Intended to alert the user to the presence of un-insulated dangerous voltage within the product
KLD Guitar AMP GT-40H(M) Tube Guitar Amplifier Manual Kailing Electronic Co.,Ltd http://www.kldguitar.com Intended to alert the user to the presence of un-insulated dangerous voltage within the product
VCA-100 Wall Volume Controller
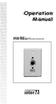 Operation Manual VCA-100 Wall Volume Controller Contents Welcome Warning...1 Unpacking...2 Installation Environment...2 Important Safety Instructions...2 Features...4 Front panel and functions...5 Rear
Operation Manual VCA-100 Wall Volume Controller Contents Welcome Warning...1 Unpacking...2 Installation Environment...2 Important Safety Instructions...2 Features...4 Front panel and functions...5 Rear
MIXER POWER AMPLIFIER BG-130
 OPERATING INSTRUCTIONS MIXER POWER AMPLIFIER BG-115 BG-130 TO REDUCE THE RISK OF ELECTRICAL SHOCK, DO NOT REMOVE COVER. NO USER SERVICEABLE PARTS INSIDE. REFER SERVICING TO QUALIFIED SERVICE PERSONNEL
OPERATING INSTRUCTIONS MIXER POWER AMPLIFIER BG-115 BG-130 TO REDUCE THE RISK OF ELECTRICAL SHOCK, DO NOT REMOVE COVER. NO USER SERVICEABLE PARTS INSIDE. REFER SERVICING TO QUALIFIED SERVICE PERSONNEL
UA ª 35T II Utility Amplifier OPERATING INSTRUCTIONS
 OPERATING INSTRUCTIONS Intended to alert the user to the presence of uninsulated "dangerous voltage" within the product's enclosure that may be of sufficient magnitude to constitute a risk of electric
OPERATING INSTRUCTIONS Intended to alert the user to the presence of uninsulated "dangerous voltage" within the product's enclosure that may be of sufficient magnitude to constitute a risk of electric
INSTRUCTION MANUAL LCS TX
 INSTRUCTION MANUAL LCS TX 4 Channel Transmitter LCS1 Single Channel Transmitter Cardio Theater Inc Service 1-800-776-6695 Sales 1-800-CARDIO-1 1 Introduction CONGRATULATIONS on your choice of this product
INSTRUCTION MANUAL LCS TX 4 Channel Transmitter LCS1 Single Channel Transmitter Cardio Theater Inc Service 1-800-776-6695 Sales 1-800-CARDIO-1 1 Introduction CONGRATULATIONS on your choice of this product
Model CC4041. CC Series Amplifier. Installation and Use Manual
 BASS 0 TREBLE 0-12 +12-12 +12 INPUT 1 INPUT 2 INPUT 3 INPUT 4 PEAK SIGNAL POWER POWER CC Series Amplifier Model CC4041 Installation and Use Manual 2012 Bogen Communications, Inc. All rights reserved. Specifications
BASS 0 TREBLE 0-12 +12-12 +12 INPUT 1 INPUT 2 INPUT 3 INPUT 4 PEAK SIGNAL POWER POWER CC Series Amplifier Model CC4041 Installation and Use Manual 2012 Bogen Communications, Inc. All rights reserved. Specifications
Your Rocktron VersaTune has been designed to comply with the following Standards and Directives as set forth by the European Union:
 Your Rocktron VersaTune has been designed to comply with the following Standards and Directives as set forth by the European Union: Council Directive(s): 89/336/EEC, 73/23/EEC, 76/769/EC, 1994/62/EC, 2000/
Your Rocktron VersaTune has been designed to comply with the following Standards and Directives as set forth by the European Union: Council Directive(s): 89/336/EEC, 73/23/EEC, 76/769/EC, 1994/62/EC, 2000/
Lanen True Diversity UHF Systems For electric and bass guitars: GB21 For Series 21 mics: UHF21. User Manual GB21 receiver/uhf21 transmitter
 Lanen True Diversity UHF Systems For electric and bass guitars: GB21 For Series 21 mics: UHF21 User Manual GB21 receiver/uhf21 transmitter Safety Information Thank you for purchasing this digital appliance.
Lanen True Diversity UHF Systems For electric and bass guitars: GB21 For Series 21 mics: UHF21 User Manual GB21 receiver/uhf21 transmitter Safety Information Thank you for purchasing this digital appliance.
Classic Series Public Address Amplifiers C10 & C20 Models
 Classic Series Public Address Amplifiers C10 & C20 Models Installation and Use Manual 2009 Bogen Communications, Inc. All rights reserved. Specifications subject to change without notice. 54-5978-01C 1106
Classic Series Public Address Amplifiers C10 & C20 Models Installation and Use Manual 2009 Bogen Communications, Inc. All rights reserved. Specifications subject to change without notice. 54-5978-01C 1106
THE NEW FACE OF BASS PRO BASS SYSTEM U30, U60, U120. Owner s Manual
 152420M-1 07/18 THE NEW FACE OF BASS Blackstar Amplification Ltd, Beckett House, 14 Billing Road, Northampton, NN1 5AW, UK For the latest information go to: www.blackstaramps.com PRO BASS SYSTEM U30, U60,
152420M-1 07/18 THE NEW FACE OF BASS Blackstar Amplification Ltd, Beckett House, 14 Billing Road, Northampton, NN1 5AW, UK For the latest information go to: www.blackstaramps.com PRO BASS SYSTEM U30, U60,
USING KETRON MODULES WITH GUITARS
 USING KETRON MODULES WITH GUITARS Midi Guitars have been around for ages and guitar players have found ways to catch up with their keyboard counterparts in being able to have fun playing different sounds
USING KETRON MODULES WITH GUITARS Midi Guitars have been around for ages and guitar players have found ways to catch up with their keyboard counterparts in being able to have fun playing different sounds
Classic Series Amplifiers C35, C60, & C100 Models
 Classic Series Amplifiers C35, C60, & C100 Models Installation and Use Manual 2009 Bogen Communications, Inc. All rights reserved. Specifications subject to change without notice. 54-5979-02E 1203 Notice:
Classic Series Amplifiers C35, C60, & C100 Models Installation and Use Manual 2009 Bogen Communications, Inc. All rights reserved. Specifications subject to change without notice. 54-5979-02E 1203 Notice:
INFORMATION FOR YOUR SAFETY!
 INFORMATION FOR YOUR SAFETY! THE FCC REGULATION WARNING (for USA) This equipment has been tested and found to comply with the limits for a Class B digital device, pursuant to Part 15 of the FCC Rules.
INFORMATION FOR YOUR SAFETY! THE FCC REGULATION WARNING (for USA) This equipment has been tested and found to comply with the limits for a Class B digital device, pursuant to Part 15 of the FCC Rules.
