KETRON SD9 PRO MANUAL, HINTS & TIPS (V 1.0)
|
|
|
- Ashley Rhoda Russell
- 5 years ago
- Views:
Transcription
1 KETRON SD9 PRO MANUAL, HINTS & TIPS (V 1.0) 1
2 TABLE OF CONTENTS Number Topic Page 1 Navigating the SD9 PRO 3 1 Playing in Full Keyboard mode 4 2 Sounds & Voices 6 2.A Playing and using Sounds 6 2.B Accessing and using more voices from Random Access Memory 8 2.C Playing 2 Lead Sounds / Voices at once (2nd Voice) 9 2.D How to change the 2nd voice 10 2.E Using / Layering more than 2 sounds / Voice Edit 12 2.F Playing up to 2 voices with the left hand 16 2.G Changing the Sounds / Voices played by your left hand 18 2.H Other parameters that control the Lower Voices 18 2.I Playing Left hand bass Manual Bass 20 2.J Saving your Keyboard Settings / Registrations 22 2.K Recalling your Registrations / Song Settings 23 2.L Adding harmony to your sounds / Voices 24 2.M Assigning Harmony types to your lead sounds/voices 25 2.N Instantly double a lead voice 25 3 Adding Professional Effects to your voice as you play (Live Effects) 26 3.A Assigning what gets affected by the Live Effects 27 3.B List of favorite voices Voice List 27 3.C How to create your own Voice List 28 2
3 4 STYLES 31 4.A Selecting styles/beats & Arrangements 32 4.B Various parts of the styles explained 34 4.C How to Select a style for a song 36 4.D How to play and enjoy using styles 38 4.E One Touch Settings & Variations 45 4.F Voice to Arranger/Variations 46 4.G Creating your own One Touch Settings 46 4.H Style Variations (More or Less busy) 48 4.I Modifying Styles (STYLE VIEW) 49 4.J Unique Arranger Features 52 4.K Adding & Syncing Arpeggios to Styles 61 4.L Assembling your own style Modeling 64 4.M Creating a new Style & Beat 69 5 Microphone and Vocal Harmonizer (Voicetron) 75 5.A Microphone Preset settings 76 5.B Vocal Harmonizer Voicetron 80 5.C Vocalizer Tips and Tricks 85 5.D Using a Guitar and on board Stomp Boxes / Microphone 2 Input 85 6 Saving and Recalling Keyboard Settings / Song Settings / Registrations 88 6.A Creating a Song Setup / Registration 88 6.B Determining what a Song Setting/Registration saves/recalls and ignores 89 3
4 6.C Recalling your Song Set up/registrations at the show/gig 92 7 Audio and Midi RECORDING 95 7.A Song and Phrase 95 8 Audio, Video and Multi Media Player 97 Using Audio Drums & Arranger with Midifiles (Drum Restyle) 100 Playlist 103 Placing my best tunes in one place (MY FOLDER) 108 Using MARKERS in Songs 109 Removing Lead Instrument Sounds from Songs (Lead Mute) 110 Adjusting Midi file Instrumentation with Volume Sliders on the panel (Midi Mix) 9 Play Modes MIDI Modes and Settings Audio Editor (Wave Files) Digital Copy of User manual Set up / Preferences Backup (Export entire system, Playlist, My Folder) Keyboard Controls & Settings 130 Output Assign (Assigning Drum, Bass or Chords to separate output Aux / Headphone) 15 Footswitches & Assigning them External Video Monitor Setup /4 Note Tuning ( Arabic Settings) Registration / Song settings and Controls
5 Congratulations on your purchase of the KETRON SD9 PRO Arranger & Player Electronic keyboard. Unlike any other keyboard that has gone before it, this multi-media musical work horse is the first in its class of musical instruments to combine modern features you actually need and will use for and during your performances, such as High quality natural sounds which sound just like the instruments it emulates. Close your eyes and you would think a musician playing say the sax was right there in front of you A vast new library of Live audio Guitars and Live Audio drums which places before you musicians you control right at your finger tips with innovative tools such as Style Modeling and LaunchPad with the capability to change the tonality of the audio elements in real time Loop Maker taken to the next level with LaunchPad which provides style modeling and real time sequencing of midi and audio elements which can be synchronized and used in live or studio performances A new Sample Editor that now provides the means for you to utilize your own samples as instruments or create your own drum sets which can in turn be used with styles/tracks or used to enhance Midifiles A simple and easy to use operating system which can easily be utilized through a very intuitive and wide touch color screen Multi player capabilities with extensive control over audio, including the new Audio Multi Tracking feature Four Playbox banks which now allow you to customize and store 999 of your favorite songs (Mp3, wave, Midifiles) within each one.. all of this built into a very affordable package, and one that was designed by musicians and for musicians. Right out of the box, the SD9 PRO is ready for any artist, performer, studio engineer or entertainer to use on stage, at a place of worship, or in the studio with incredible Audio Drums, authentic live bass and backings suitable for almost any song, thanks to the vast library of professional sounds and rhythms and the flexibility to be able to control them all quickly in real time. Depending on your purpose of purchasing the KETRON SD9 PRO, you can set it up for various PLAY MODES based on your needs (as a Pianist, Organist, Accordionist, Guitarist etc) simply by pressing the MENU button on the right side of the panel - and touching the PLAY MODE to display the following screen from which you can select the play mode you re interested in. This PLAY MODE feature is discussed in more depth below under the MENU section in PLAY MODE Page
6 1. GETTING AROUND THE SD9 PRO QUICKLY NAVIGATION Before we get started, let s see how to set up the SD9 PRO by taking a look at the connections on the back (as shown in Fig. A. below). This will enable us to better understand how the SD9 PRO interacts with the outside world. Fig. A. Thanks to its clean design, the SD9 PRO has most of its connectors tugged away in the back, allowing it to easily interface with various optional devices. Let s take a closer look at the back from left to right. ON/OFF:- This is the power switch used to power the instrument on or off. Please note that once you turn on the instrument, it may take about 30 second for it to completely boot up as it loads the various data needed for operation. Also, when you turn off the keyboard, allow about 10 seconds for it to properly save all relevant material and power down. Do not disconnect power to the instrument while it is powered on or powering down! DC9V/4A:- Mains power supply socket. For proper functioning, connect only the supplied power adaptor to the instrument (which is an automatic 110v ~ 240v adaptor). Warrantee could be voided if a different power adaptor is used! SUSTAIN:- Connect the optional KETRON sustain pedal to this jack. The Sustain pedal can be used to play the piano or other Sounds (as on a standard piano), but can also be programmed to be used as a Rotor switch to switch the rotor Leslie organ speed between fast or slow when using Organ sounds, or to prevent the arranger from recognizing and changing chords when playing as a solo pianist (PIANIST MODE Sustain Pedal turned on). USB:- Connect the SD9 Pro to a computer using a standard USB printer cable. This port can be used for 2 purposes (which are discussed in more detail under MIDI on page 160):- o MIDI IN/OUT:- Rather than using 2 standard 5 pin Midi DIN cables to connect to the MIDI IN1 (GM) and MIDI OUT port, the SD9 Pro is capable of communicating with external MIDI devices via the USB port using just one USB cable (when MENU MIDI USB MIDI is turned on). This facilitates using the sound engine of the SD9 Pro from Midi based software like Cubase or Cakewalk or Sonar etc. o DATA:- The SD9 pro can be connected to a computer via this port such that the contents of its internal Solid State Drive (or optional SSD drive if installed) can be managed via an external computer. This allows you to quickly and simply drag and drop files between the SD9 Pro and your computer s storage devices (when MENU MIDI USB MIDI is turned off!) o USB Pen Drives:- There are 3 USB ports located at the front top of the panel (as shown in Fig. B. below) for use with USB devices such as sticks, Pen drives, external Hard drives etc 6
7 Fig. B. VOLUME:- Connect an optional KETRON Volume pedal to this connector. This pedal can be used to control the entire volume of the keyboard as you perform, or it can be programmed to control only the volume of the style or the Player (when playing Audio, video or midifiles) (MENU CONTROLS EXPR. PEDAL). It can also be programmed to act as a wha wha pedal to insert wha wha effects into say guitar sounds (VOICE EDIT PAGE 4 WHA WHA MODE=PEDAL). More of this in the MENU- CONTROLS section on page 172. FOOTSWITCH:- Connect the optional KETRON FS6 or FS13 Effects pedals to this multi-pin connector. These pedals can be use to control many functions that exist in the SD9 Pro such as Start/Stop, Fill ins, Pdf Page change, voice change, vocalizer on/off, mic on/off, chord tonalities etc. A complete list of these functions and how to program the effects pedals are under MENU FOOTSWITCH on page 174. DVI:- Video monitor output to connect the SD9 Pro to an external TV screen or monitor. Using the appropriate adaptor, you can connect the SD9 Pro to an external monitor with HDMI or VGA input jacks. You can also determine if all data shown on the SD9 Pro s screen is projected onto the external monitor (MIRROR on) or only lyrics, pdf and data related to songs (MIRROR off). The details of this can be seen under MENU VIDEO MIRROR on page 176. MIDI PORTS:- The various 5 pin DIN midi ports are used as follows (more in the MIDI section found on page 160):- o THRU:- This connector is used to pass onto another device all information received at the MIDI IN (GM) jack. So if you daisy chain your instruments such that you have a controller connected to the SD9 Pro and another instrument connected to the SD9 Pro which you also want controlled from your controller, connect your controller s MIDI OUT to the SD9 PRO s MIDI IN 1 (GM) and then the other instrument s MIDI IN to the MIDI THRU of the SD9 PRO. This way, all data the SD9 PRO receives at it s MIDI IN 1 GM is automatically passed (with non interference from the SD9 PRO) onto the next instrument in the Midi chain. o OUT:- Connect the SD9 Pro s MIDI out to another MIDI device (slave) you want the SD9 PRO to control (master). You can use this to get other sounds out of other sound modules or to control other musical devices from the SD9 PRO. o IN2 (KEYB):- If you want to control the SD9 PRO from another MIDI controller and be able to control/play with its internal styles and lead voices, connect the device s MIDI OUT to the SD9 PRO s MIDI IN2 (KEYB). o IN1 (GM):- Use this to control the SD9 Pro from an external Midi Sequencer program on a computer or equivalent. This gives you access to the entire Sound engine of the SD9 PRO. OUT (Right & Left):- Used to connect the SD9 PRO to a Sound system or equivalent. It is strongly recommended you use both Left and Right outputs (stereo) to get the best sound quality and take advantage of the built in effects. Using only one (mono) may not yield the same high quality results. 7
8 HEADPHONE (AUX):- This connector is used to connect a good pair of headphones to the SD9 PRO. It can also be programmed to be used as an additional output (AUXILARY) which can be programmed to be the output of just bass, drums, lead/right hand voices or other tracks per software upgrade. MICRO:- The dedicated microphones are described and used as follows (more details in the MICROPONE section found in page 117:- o OUT:- This is used to connect the output of the microphone and vocal harmonizer to an external mixer. This ensures total control of just the voice of the musician (e.g. using an external unit to add special effects to just the lead vocalist), while keeping the voice out of the general mix of the instrument. o GAIN:- This knob is used to set the input/gain level of the signal coming into the MICRO (1/4 /XLR) Combo input jack. A good starting point it to turn the knob completely anti-clockwise (0) and then turn ½ way up (line should be at the 12 o clock position) to avoid feedback. o COMBO MIC INPUT JACK:- Connect a dynamic microphone (either with XLR or ¼ jack) to this connector. o ¼ INPUT JACK:- Connect a line in (e.g. external music player or Ipad etc) or a GUITAR into this ¼ jack. If you connect a GUITAR, the SD9 Pro also has stomp box editable guitar effects already built plus a guitar tuner for your electric or acoustic electric guitar to always be in tune (more under INPUT MICRO2/GUITAR on page 125). Navigating the SD9 PRO is very easy and can be done in a number of ways using these useful key buttons:- 1. TOUCH SCREEN:- The bright touch screen allows you to touch icons directly on the screen. To access contents within folders, simply touch the folder twice (as you would double click on a mouse) to open it. 2. DATA/VALUE DIAL/WHEEL:- This wheel allows you to change the values of selected items. So, if you touch a numeric icon on the screen (for an example), you can turn this wheel to change its value quickly. You can also change the pages in certain screens (like style, voice etc). 3. EXIT button:- This button is very useful to get out of sub menus or folders and get back to the main operating screen of the SD9 PRO during operation. 4. ENTER button:- This button is used to enter and display the content of folders in the screen or to confirm operations on the screen such as pop up messages. 5. SAVE button:- Depending on which screen is being displayed, this button is used to SAVE current settings, custom start up, User styles, Registrations etc. This will be explained in details within the manual below 8
9 9
10 2. PLAYING THE SD9 PRO - FULL KEYBOARD (PIANIST) & SPLIT (ARRANGER) MODES When you turn on the SD9 PRO, it initially turns on in the SPLIT/ARRANGER MODE, where the key bed has a SPLIT POINT. To the left of the split point are the keys used to control the arranger or play separate LOWER voice(s), and the keys to the right side are used to play Right/Lead voice(s). The DEFAULT VOICE for the RIGHT side is the GRAND PIANO, while the default voice for the LEFT side is the ELECTRIC PIANO & SOFT PADS. To assign a new split point on the keyboard, press and hold down the SPLIT button on the panel as shown above. The current split point will be displayed on the screen (right side) as shown below:- Fig. 1. Split point shown on display While still holding down the SPLIT button, you can now assign a new split point by pressing the key on the key bed where you want the split point to be. So if you want the split point to be at F#2, as you hold down the SPLIT button, press the F#2 key and this will become the new split point (which will also be part of the right/lead voice) and it will 10
11 be displayed on the screen right section where the split value is currently being displayed. Release the SPLIT button once set as needed. Tips:- If you don t want a SPLIT point (while holding down the SPLIT button), you can also press the first key to the left of the keyboard (E) and the entire keyboard will now be the lead/right voice. The proper way however to ignore the split point would be to press the PIANIST button (left side of panel) and turn it on, or press the HOME/STYLE button to turn it off (HOME mode). This button automatically removes the SPLIT point and the entire keyboard becomes one (PIANIST MODE) - with one voice/voices governed by the RIGHT/Lead voice selection. In this mode (PIANIST), you can then select a voice or voices and play through the entire keyboard just as you would do on a regular keyboard. In the PIANIST mode, a musician can also play the arranger as a regular piano and still have the automatic accompaniment follow along as they play (the keyboard follows you and not the other way around). This is discussed in more detail below in section 4.J - PIANIST (page 68) 11
12 3. PLAYING SOUNDS ON THE KEYBOARD Unlike any other keyboard you ve come across, you will quickly realize that the SD9 PRO produces some of the best natural sounds for a keyboard in its class. The new Stereo Grand Piano, new live violin, trumpets, and other natural instruments come to life and breath in your hands as you play them on the SD9 PRO, proving once again, that KETRON has lived up to its motto of Best Natural Sounds. 2.A - PLAYING & USING SOUNDS (LEAD VOICES) The SD9 PRO comes loaded with more than 600 voices. There are more than 350 preset voices (which are either individual or layered sounds as prepared by KETRON). Press the VOICE button on the SD9 PRO s panel (right side) or touch the current voice displayed in the top right box on the screen. or touch => Fig. 2. Voice on panel Fig. 3. Voice touch on screen The following screen will be displayed. Fig. 4. Voice Groups As you can see, the right side of the screen shows the various voice groups or categories where all the voices in the keyboard reside in. The current voice group selected is highlighted in yellow (in the above case, PIANO), while the various voices in this group are shown on the left side of the screen (in this case the various pianos found in the PIANO group). To use a voice, simply touch it. If you cannot find a voice you want, press the voice group button once more (or press the ENTER/PAGE button below the wheel or turn the data wheel) to access the next page of voices in this same group. Once you find the voice you need, simply touch it on the left side of the screen and this becomes your new lead/right voice. 12
13 2.B - PLAYING/LAYERING 2 VOICES TOGETHER (2 nd VOICE) You can instantly add an additional voice to your lead voice - which we call 2 nd VOICE. From the factory, each lead voice already has an additional voice assigned to it which you can quickly turn on/off by simply pressing the 2 nd voice button on the panel. The 2 nd voice s volume can be controlled by raising the corresponding 2 nd Voice volume slider below it. Together with the RIGHT volume slider (for the lead/main voice) you can adjust how you want both voices to sound relative to one another as each voice s volume is independent of the other for the SD9 PRO. Fig nd Voice button and slider Fig nd Voice Select 2.C - HOW TO CHANGE THE 2 nd VOICE OF ANY LEAD VOICE Assuming you re not satisfied with the factory s 2 nd voices that have been assigned to the lead voice, how do you change the 2 nd voice of any lead voice and make it your own? There are 2 ways to change the 2 nd voice of each Preset/lead voice one is quick and temporal, while the other method is permanent but requires you to go into the voice editor. The first quick method is to simply touch the 2 nd voice box from the main screen as shown below in Fig. 7. Fig. 7. Touch 2 nd Voice icon on screen Fig. 8. Sound Selection for 2 nd Voice 13
14 This will open up another screen (Fig. 8) showing the current 2 nd voice and what voice group it belongs to. The appropriate 2 nd voice can then be selected (just as was down above for the lead voice) by touching the voice group to the right side of the screen and touching which of the 12 voices displayed to the left of the screen you want to use. Remember you can always turn the data wheel or touch the voice group once more to access even more voices within this voice groups. This method allows you to quickly change the 2 nd voice as you perform live - however, once you turn off the keyboard, this setting will be lost. To permanently edit the 2 nd voice and associate with any lead voice, you will have to go into the VOICE EDITOR. From the voice selection screen, touch and hold the lead/main voice whose 2 nd voice you want to edit for 2 seconds. A screen similar to this one below will be displayed that shows all the elements (individual voices) that make up this voice (the voices used to create this lead voice you have selected will be turned ON as shown on the far left On/OFF column). Fig nd Voice Edit Fig nd Voice Selection To select a new 2 nd voice for this lead voice, touch the current voice in the 2 nd Voice box (4 th row) shown in Fig. 9 above. A screen similar to Fig. 10 above will be displayed. This screen shows the current 2 nd voice that is being used for this lead voice (left side Grand Piano) and the voice group from which this voice was selected (right side - PIANO). You can now select your new 2 nd voice for this lead voice (as was done in the quick set up above), simply select the voice group (to the right) where you think your 2 nd voice resides, then select that 2 nd voice (to the left of the screen). If you do not see the voice you are looking for turn the data wheel or press the ENTER/PAGE button to display the next page of voices that exist in the current category/voice group. There are many pages of voices per voice group which you can access this way. When done, press the SAVE button (below the data wheel) to save your new USER VOICE and it s corresponding 2 nd voice (remember, you cannot over write the factory voices so whenever a modification is made to a factory voice and you want to save it, it is saved as a USER VOICE. This therefore means that if you go back and select this factory voice, the original 2 nd voice that was assigned to it by KETRON will still be there, and not yours). 14
15 Fig. 11. Saving 2 nd Voice SAVE FACTORY:- This saves your new voice in the USER VOICE location but with the same factory name. You can also rename it in the next screen that pops up with the QUERTY keyboard. SAVE AS:- Opens a QUERTY keyboard where you can name your new voice and save it by touching the ENTER button on the screen. Your new voice will now be saved (together with your matching 2 nd voice) as a USER VOICE. CANCEL:- Nothing is saved and you will be returned to the previous GM VOICE SELECT screen. You can press the EXIT button on the panel to get back to the Voice EDITOR screen and press EXIT again to get back to the voice selection screen. (The EXIT button usually steps you out of functions the same way you came in meaning as you go in deeper and deeper into functions or menus, you can use the EXIT button to step out in steps as well very useful if you want to make a minor correction in a previous step but do not want to start all over!) To play this voice (with your new 2 nd voice assigned to it):- Press the VOICE button once more to access the voices. Touch USER on the bottom right side of the screen (it comes on yellow). When you touch any of the voice group buttons from here on, the voices displayed to the left of the screen will be the USER VOICES (not factory voices). To play the factory voices once more, this USER button must be off (not yellow). Touch the group to the right of the screen where your new voice resides (PIANO, GUITAR). (Hint:- It will be the same group from which you started with above when you wanted to create a new 2 nd voice for your lead voice). All the user voices in that group will now be displayed to the left of the screen. Touch your new voice to the left of the screen and play. To turn on the 2 nd voice (just as you did for the factory voices), simply press the 2 nd voice button on the right side of the panel. Adjust its volume using the volume slider below it. You can always go back and forth between the FACTORY VOICES (USER Voice button off not yellow) and the USER Voices (user voice button on yellow) by touching the USER voice button then selecting which voice you want to use for your performance. Tips:- The 2 nd voice also has a new neat feature that allows certain parameters to be applied only to the 2 nd voice (independent of the lead voice). To access these parameters, touch the 2 nd voice icon on the screen for about 2 seconds to display the following screen 15
16 Fig nd Voice Parameters The following parameters that pertain to just the 2 nd voice can be edited in the new pop up screen shown above in Fig. 12. TRANSPOSE:- Touch the transpose box and turn the data wheel to transpose ONLY the 2 nd voice. The lead voice will remain un transposed! REVERB:- Touch the corresponding REVERB icon box and either turn the dial on the screen or turn the data wheel to change its corresponding value. Again, these values are valid for the current selection and are lost once a new voice is selected. To change them permanently, refer to the permanent solution above for editing the 2 nd voice on page 14 CHORUS:- Touch the required Chorus box and either turn the dial on the screen or turn the data wheel to change its corresponding value. Again, these values are valid for the current selection and are lost once a new voice is selected. To change them permanently, refer to the permanent solution above for editing the 2 nd voice on page D - LAYERING VOICES (PROGRAMMING VOICES) Still not satisfied with only 2 voices to play/layer on the right hand and want to layer 3-4 voices at once? Despite all the voices found on the SD9 PRO, many want to be able to customize voices, layer with 2 or 3 voices, have 3 different voices with 3 different split points on the keyboard, have 3 voices with each voice playing only when the keys are played soft, medium or hard, make changes and save as their own customized voice (USER VOICE) etc. This is very easily done on the SD9 PRO and at the touch of the screen, you can install recall your layered/edited voice and use them as you wish. To start editing a voice, from the voice screen, touch and hold down for 2 seconds a voice you want to edit or layer or one that comes close to the voice you wish to create. This opens up the VOICE EDITOR. Your screen should look something Fig. 13 below (in this case, the Lounge Tenor Sax was selected):- 16
17 Fig. 13. Voice Editor Page 1/6 The voice editor in the SD9 PRO is quit extensive but very intuitive and easy to use. Once this screen (first page of 6) is displayed you will notice the following:- 4 Rows of voices (with access to each one s volume, reverb level, shift, tune, pan and chorus parameters). You can also insert effects into either of the first 3 (lead voices) and select which effect type is used per voice selection. The first 3 rows represent the voices that can be layered to create a new voice. In this case, only 1 voice was used (Lounge Tenor) to create the LOUNGE TENOR voice (it s corresponding on/off icon is on red). By touching the ON/OFF icon to the left and next to each voice, you can turn on/off the individual voices you want to use/layer together. As you turn the voices ON, the parameter values (voice, volume, shift, tune etc) associated with each voice turns black showing that this selected voice is now active so you can change them as you see needed. Tips:- Even when inactive (white) you can still edit parameters of a voice (touch the parameter and turn the wheel to change its value), however the effects of these changes will only be heard if you turn this voice ON (by touching the On/Off icon to the left of the screen). The 4 th row is the 2 nd voice tied to this lead/main voice. This is where you can change the 2 nd voice of each lead instrument and then later save as a USER VOICE of your own (as previously discussed above in page 14). To the RIGHT of this screen, you can also turn on/off effects that you want associated with the individual voices. The effect type is selected at the bottom. You can also assign effects that will be activated by the volume pedal (e.g. OVERDRIVE TO PEDAL) as shown above. SPLIT OCTAVE:- When this button is ON (yellow), if the PIANIST button is ON (in full keyboard mode) the octave of the entire keyboard is shifted up 1 to compensate for the lack of the extra keys. If this button is OFF, then turning on the PIANIST button will have no effect on this sound. 17
18 Fig. 14. Voice Editor page 2/6 Page 2/6 gives you access to the RANGE (split points within which the selected voice will be heard over the keyboard), VELOCITY (how hard/soft a key is pressed before this element of this sound is heard soft [0] to hard [127]), FIXED (if on, then regardless of how soft/hard a key is pressed, the sound will be heard at the same volume/tone which can be set by turning the data value wheel once highlighted), SUSTAIN (the sustain pedal will have an effect on this voice if checked), EXP (the volume pedal will have an effect on this voice if checked). Tips:- Right here, you can create a very intelligent voice which depending on what area of the keyboard you play, you will hear element/voice 1, element/voice 2, depending on how hard you play, you will hear element/voice2, or element/voice 3 and so on. Fig. 15. Voice Editor page 3/6 Page 3/6 gives you access to set certain parameters of this voice (Portamento, modulation, pitch etc) which you can turn on/off by touching the related icon. 18
19 Fig. 16. Voice Editor page 4/6 Page 4/6 is a powerful page in this editor. It allows one to set the following (if say you are using all 3 voices to create this huge custom voice):- MORPH/ROTOR:- If you set Voice 1 as First and Voice 2 as Second, with the Modulation wheel up, you will hear voice 1 but as you move the modulation wheel down, it now morphs into Voice 2 once completely down. You can also select the type of morph below the screen by touching the TYPE and selecting from (Rotor, Normal and Coupling) by turning the data wheel. Select what controller (in MODE) will be used to implement this effect (Joy stick using the modulation wheel, Pedal using the optional volume pedal, Sust. Switch using the optional sustain pedal, Aftertouch pressing hard on the keybed). Tips:- Set voice 1 to an organ (with a slow rotor speed), and set voice 2 to an organ with a fast rotor speed. Now, whenever you select this voice, you can turn on the leslie rotor by morphing from the organ with the slow rotor speed into the organ with the fast rotor speed just by moving the modulation wheel from the down to the up position. WHA-WHA: If checked, this element/voice will have the wha wha effect applied to it if a volume pedal is plugged into the SD9 PRO. This volume pedal can then be used to manually turn on/off the wha-wha great when editing guitar sounds and trying to emulate the wah wah effect of an electric guitar! HARMONY: Adds the harmony type (shown in the TYPE box) to the sound with the checked harmony box whenever the harmony button on the panel is turned on (described in more details below in section 2K HARMONY on Page 28). This has brought about great harmonies for single or layered voices depending on which of the 3 voices in this screen you want harmonized. VOICE MODE:- Touch this and turn the data wheel to select which voice mode is appropriate for your new voice (e.g. Steel where if 2 notes are played and you bend the pitch wheel, only the lowest note bends), Duet and Trio harmony modes with 2 or 3 voices harmonically added to the lead voice etc. DOUBLE:- Sets the effect of the double function (down or up) when Double is activated under KEYB. CONTROL below in Page 29, Fig
20 Fig. 17. Voice Editor page 5/6 Page 5/6 gives you access to set the attack, decay... etc. These parameters impact the actual voice/sample you are editing and can be used to actually create a new voice all together if edited properly. V-TONE:- Adds natural characteristics and embellishments to the Sound. Page 6/6 below is a continuation from page 5/6 above. Fig. 18. Voice Editor page 6/6 Once you have created your new voice, simply press the SAVE button on the panel to display the following options:- Fig. 19a. Saving User Voice 20
21 SAVE:- Saves this new voice in the USER VOICE section with the same name as the factory voice. SAVE AS:- Allows you to name this new voice and save in the USER VOICE section when you press ENTER (after naming it). CANCEL:- Cancels all changes and reverts to the VOICE EDIT screen you just came from. If you press the EXIT button on the panel, all settings are restored and the keyboard returns to the voice selection screen. To over write the factory voice with your new voice, do not press the SAVE button when done. Instead, touch the FACTORY OVERWRITE icon on the screen then confirm if you want to proceed or not. Fig. 19b. Saving Factory Voice Fig. 19c. Saving Factory Voice 2.E - PLAYING 2 VOICES WITH YOUR LEFT HAND (LOWER VOICES) With the keyboard in SPLIT mode, you can also assign up to 2 separate voices and play them together or separately on the left side of the keyboard as well. These voices are usually determined by the style that is currently being used, but we will show you how irrespective of the style selected, you can call up and use voices to the left of the SPLIT point of the keyboard. First make sure your SD9 PRO is displaying the default screen (screen it powers on with or similar. If not, simply press EXIT repeatedly until you get there). Your screen should look like this:- 21
22 Fig. 20. Style selection screen Fig. 21. Style View screen Touch the VIEW icon from this page to display the STYLE VIEW window where all the elements/musicians/tracks that make up the style are displayed with their corresponding values. This will include the LOW 1 (LOWER 1) and LOW 2 (LOWER 2) - 2 left manual voices as shown in the next screen. In this example, the first LOWER VOICE (LOW1) is called SOFT, and the 2 nd LOWER VOICE (LOW2) is called EL. PIANO1. This means that if the LOWER volume slider is up and you play any key to the left of the SPLIT point on the keyboard, you will hear these 2 voices (depending on how they are set up in the LOWER mode see section 2G, page 24 below). In this screen, all the parts/tracks that make up the style/beat are displayed and next to each one is the VOLUME of that part. The LOWER voices have an extra column OCTAVE. This value determines the octave of the voice which you can change by touching the number and changing it by turning the data wheel (+/- 12). The column next to the OCTAVE values is the VOLUME column. Each LOWER/Left voice has a value which you can change by touching it and adjusting using the data value wheel. The LOWER volume slider on the left front panel controls the general volume for both LOWER voices. 2.F - CHANGING THE SOUNDS/VOICES PLAYED WITH YOUR LEFT HAND. You can change the voice(s) played on the left of the keyboard as follows:- Touch the voice inside the LOW1 box (to change the first left voice). The following screen will be displayed showing you the voice groups on the right and the voices on the left where the current LOWER1 voice is from. Fig. 22. Lower Voice selection Touch the voice group where you believe the voice you want to assign to the left hand resides. The left side of the screen will show the voices in this group. You can turn the data wheel or press the ENTER/PAGE button to access more voices in this current group. Touch the voice you want to play with your left hand. Press EXIT to return to the STYLE VIEW PAGE. 22
23 If you want an additional LEFT Voice (LOWER2), touch the voice in the LOW2 box and pick a different voice for it in the next screen just as you did for the first left voice. Press EXIT to return to the style view page. Play and make sure this is the voice you want to use in this particular scenario You can then save this voice within the current style by pressing the SAVE button on the panel and saving as a USER STYLE. To make this permanent such that no matter what style you pick the LOWER VOCIES are not changed (LOCKED), from the STYLE VIEW page, touch LOWER to display the controls relevant to the LOWER VOICES Fig. 23. Lower Voice Freeze Touch VOICE LOCK to freeze the lower voices such that these voices don t change even when the styles are changed. Don t forget to save this under the CUSTOM START UP (when you press SAVE from the main screen) such that you don t have to repeat this process each time the unit is turned off and back on. 2.G - OTHER PARAMETERS THAT CONTROL THE LOWER VOICE(S) There are other parameters and functions that govern the Left/LOWER voices and other parts of the Arranger section (Drum, Bass, Chord, Drum Mixer, Lower and Pianist & Bassist), however in this section of this manual, we will only focus on the LOWER (since we are referring to the LEFT voices). These can be accessed by touching the LOWER button on the screen as was done above:- Fig. 24. Accessing Lower Voice features & Controls 23
24 The following screen is now displayed showing you the different parameters that control the LEFT/LOWER voices:- For each LEFT/LOWER voice, you can do the following from this screen:- Fig. 25. Lower Voice Features and Controls Hold Start:- [Hold on Start]. When on, if a style is playing (and the HOLD button is on), this voice will be sustained (held) until the style is stopped. Hold Stop:- [Hold on Stop]. When on, if a style is not playing (stopped) or if you are just playing the keyboard normally and the HOLD button is on, this voice will be sustained (held). This is very useful especially if you have PAD/SYNTH or STRING voices on the LEFT side and you do not want a break between when you play/change chords on the left. In order to have a continuous voice, use this feature. To stop playing the voice, turn off the HOLD STOP on the appropriate LOWER voice or simply turn off the HOLD button. Hold Break:- The Lower voices are still heard when the style is quickly stopped using the Key Start/Key Stop feature. Stop Mute:- When on, the Left/LOWER voices are not heard during rapid breaks (when Key Start and Key stop are on and the left chord is played and release immediately or. When only Key stop is on and same action is carried out. One the arranger is played normally, the voices are heard again. Mute:- This mutes the LEFT/LOWER voice as needed. 2.H - PLAYING LEFT HAND BASS - MANUAL BASS You can also play left had BASS on the SD9 PRO, i.e. play bass lines manually on the left side with your left hand, while playing lead parts with a separate voice on the right side of the keyboard. To accomplish this quickly and easily, simply press the MANUAL button on the left side of the panel. Now when you play any notes to the left of the SPLIT point, you will hear the bass (Bass instrument is determined by whatever style has been selected prior to this). So, you can now play a manual bass solo with your left hand. To change the bass instrument currently being used 24
25 From the main page, touch VIEW to enter the STYLE VIEW mode once more. Fig. 26. Style View Changing Bass Your screen should look similar to this one above. The bass box shows the current bass instrument being used/heard. Touch the current bass instrument (in the example above, Synbas2) to display all the other bass sounds within the BASS voice group. Remember you can turn the data wheel or press the ENTER/PAGE button to change the page and display other bass instruments. Once you find a bass sound you like, touch it to insert it into the bass box above. Press EXIT to return to the style view page and your new bass should be in the bass box. You can also access other BASS parameters and functions by touching the BASS box on this screen above (right side) to display the following functions:- Fig. 27. Bass features The left side of the screen now shows some very interesting BASS features under 2 columns ARRANGE (where you can use these features with the STYLE s bass/ auto bass described in more details above under 2H Manual bass Page 24) or MANUAL (with you playing bass manually to the left side of the split point). Let s exploit the other features associated with the MANUAL Bass (which to change, simply touch and turn the data wheel):- LEVEL:- This is the volume of the manual bass. Adjust according to the right volume so as to get a good mix. 25
26 SUSTAIN ON (1-63):- When you play a bass note, the note gets sustained. The higher the value, the longer the bass note gets sustained. Tips:- This is great when playing tunes that have sustained or linked bass notes e.g. some old Pop tunes. Also great if ending a song and you need that sustained bass not at the end. Use in conjunction with STYLE VIEW LOWER Lower+Bass = ON or Bass Hold + Lower. OFF:- When you play a bass note, there is not sustain and the note dies off as soon as you release the key. This is great when playing tunes that have rapid or complex bass lines like Jazz or Latin (Merengue), where the individual bass notes must be heard but not split over into the next note! VOICE LOCK:- Turn this on (yellow) to freeze the current bass. Usually when a band is performing, the bass player plays the same bass instrument for all songs. As such, use this feature to LOCK/FREEZE the bass instrument currently being used so that regardless of which style is later selected, the same bass instrument is retained throughout. OCTAVE:- Select the OCTAVE of the bass instrument. -1 is the default but for some old Jazz tunes, you may want to set the OCTAVE at -2 (2 octaves lower). POLY: allows you to play more than one bass note at a time. MONO: You can only play one note at a time. If 2 or more notes are played, only the first note is heard. V-TONE This special feature adds ambience and more realism to the bass sound (or any instrument when selected in VOICE EDIT). As for the Arranger BASS feature, this is discussed in more details below under 4j Arranger Instrument features on page I QUICKLY SAVING YOUR KEYBOARD SETTINGS (REGISTRATIONS) FOR FUTURE RECALL All voices are now set but how do you save this set up so you can instantly recall and use it in the future? Your keyboard is all set up. You have the LEFT voice(s) that you need. You have the perfect RIGHT/Lead voice that you need for a particular tune. You don t have time to recreate this scenario at a show in front of your guests so what do you do? How do you save this setup for a particular song so that you can instantly recall it at the touch of a button when you are ready to play? This is discussed in depth below under 7 Keyboard settings/registrations on Page 129, but we will give you a summary here. With the voices now all set up the way you want, press the REGS button on the top right side of the panel close to the data wheel to go to the REGISTRATION screen (current Bank 1). Press the SAVE button The following screen will now be displayed:- 26
27 Fig. 28. Saving Registrations / Song set up Touch REGISTRATION (Registrations are Song / Keyboard Setups which you save and can instantly recall for live or studio performances) and it should turn yellow. Now touch SAVE AS to give your current setting a name using the next screen s QUERTY keybed Fig. 29. Naming Registrations / Song set up and touch ENTER to save your song/keyboard set up with the new name. You can now change the set up of the keyboard and create different settings and save them again the same way with different names to create a library of keyboard settings for different songs. Note that even though you have created a setting for a song, as you perform, you can always overwrite this setting instantly as you change voices, tempo, styles on the fly. The settings will still be in memory, unless you save and overwrite them. 2.J - QUICKLY RECALLING YOUR SETTINGS (REGISTRATIONS) AT A SHOW OR PERFORMANCE Now that you have created many instant setups you can instantly recall (right hand, left hand, bass voices etc), how do you recall them once you get to your gig as you won t have time to set the keyboard up for each song again? Press the REGS (Registration) button found on the top right side of the panel to access the REGISTRATION screen which looks something like this:- 27
28 Fig. 30. Registrations in Banks As you can see from the screen above, you have 4 banks of registrations/set ups and each bank can hold 1024 single registrations or song set ups. BANK1 is the default where your current registration will reside (unless you changed it), so if BANK 1 is not already on (yellow), touch it, or touch the bank where you want to retrieve your registration or song setting. The center of the screen will now display your registrations along with some that were already put here by the factory. Scroll down (using the data wheel) to highlight your registration you want to load and press ENTER or touch it twice (double click) to load it. Your settings will be loaded immediately (left hand, right hand, manual bass [if applicable], style etc) and you can then play the song the setting was initially created for. 2.K - INSTANTLY ADDING HARMONY TO YOUR SOUNDS/VOICES You can instantly add harmony to your voices by pressing the HARMONY button on the bottom right panel of the SD9 PRO. Once you do this, play a chord with your left hand and then play sounds with your right. You will notice that as you play, the SD9 PRO will generate harmony notes to supplement the notes you play, based on the chords played by your left hand. The harmony type used can be selected by pressing and holding down the HARMONY button for 2 seconds to display the various harmony types which you can scroll through by turning the data wheel and selecting by touching the harmony type on the screen. The most efficient way to utilize this feature is to be in SPLIT/ARRANGER MODE (STYLE button should be ON, PIANIST button OFF). When you play lead voices to the RIGHT of the split point, harmonies are instantly added to these voices based on the chords to play to the LEFT of the split point of the keyboard. SELECTING HARMONY TYPES:- By pressing and holding down the HARMONY button (as mentioned above), the screen will display the various harmony types to choose from. 28
29 Fig. 31. Adding Harmony notes to lead voices Touch the harmony type you want (or turn the data wheel to reveal even more). Now play a chord to the left and a lead voice to the right and listen to how the SD9 PRO instantly adds harmony to your lead voice. 2.L - ASSIGNING HARMONY TYPES TO YOUR VOICES You can assign which harmony types are used automatically with your voices or if you choose to layer voices, which voices the automatic harmonies will be added to and which will be ignored, or further still set which harmony type to apply to which of your layered voices once this voice is recalled (USER VOICE). This has already been described above in Fig 16 (Screen Page 4/6) on page 19. Please note that these harmonies referred to above, are for the voices you play on the keyboard and not what you sing through the microphone (VOCAL HARMONIES). VOCAL HARMONIES are covered below (6.B VOICETRON Page 121). 2.M - INSTANTLY DOUBLE A LEAD VOICE (DOUBLE) ADD A NOTE ABOVE/BELOW YOURS Ever play a brass instrument on a regular keyboard and notice how thin it sounds compared to the real thing? To do so properly, you would have to play with both hands where one hand would play an octave higher than the other so as to create the same sound as a live band would. On an arranger keyboard (such as the SD9 PRO), this becomes a little tricky especially since your left hand is usually focused on playing chords. To accomplish this, the DOUBLE icon on the SD9 PRO takes care of this drawback instantly. To access this, press the KEYB. CONTROL (Keyboard Control) button to display the following screen shown below in Fig
30 Fig. 32. Doubling Lead Voice notes In order to illustrate this better, for this example, press the VOICE button and select the BRASS group. Now touch the BRASS SECTION voice on the screen. Play it with your right hand (single notes only). Great sounds but. Now come back into the KEYB. CONTROL and touch the DOUBLE icon to turn it on (it will turn yellow) and play again. The note you play plus a note lower in octave should both be heard at the same time as you play the single notes. The value of the OCTAVE (up or down) is set in the SOUND EDITOR (Page 4/6 as shown in Fig. 16 above). Other features found in this screen are:- PORTAMENTO:- Notes will slide up and down depending on the last note played. AFTERTOUCH: - Turns on/off the aftertouch (what happens when you press down a little harder on a key). 2.N - ADDING EFFECTS TO YOUR LEAD VOICE You can now add or chain up to 4 individual effects to the lead voice and control the parameters in real time, leaving the effects applied to the other parts of the keyboard unaltered. To access the effects screen, press the KEYB. CONTROL button on the right side of the panel to display the following screen (as initially shown above) Fig. 33. Adding Effects just to lead voice(s) Touch EFX ON (turns yellow) to turn on the effects and apply them to your lead voice. The signal is routed from the first effect stomp box (Distortion) to the last effect stomp box (Delay). By touching each of the boxes, preset effect types dedicated to that box will be displayed on a list at the center of the screen and you can choose which 30
31 effect you want to apply to the current selected sound. So for example if you want to change the distortion effect, simply touch the distortion stomp box to display a list of distortion presets as shown here Fig. 34. Selecting Effect types for lead voice(s) Touch the effect you want to activate (in this example, Distortion 3 has been selected). The label on the box changes to display (Distortion 3). If you selected another preset say Overdrive 1, Overdrive 1 will be displayed on this first stomp box as the effect gets applied to the sound. You can now move on to the blue stomp box (CHORUS) and touch it to display a list of preset chorus effects as shown Fig. 35. Selecting Effect types for lead voice(s) Once more a drop down list of various chorus presets is displayed. Simply turn the wheel to display and touch the preset you want. The relevant effect stomp box (blue) will now be updated with the selected effects type. Please note that even though a selected effects type has been chosen, it will not be heard until you turn on the effects stomp box (by touching the silver switch on the box itself. Red virtual light on the switch comes on). Now for those who are not experts on applying effects to various voices, KETRON have spent hours developing a huge library of various effects combinations and storing them into master PRESETS. These presets automatically combine the various effects offered by all 4 effects stomp boxes to give you the best combination of each for the sound you want. To access these master presets, simply touch the EFX Type icon on this screen to display the various INSERT PRESETS. 31
32 Fig. 36. Selecting Effect types for lead voice(s) Turn the data wheel and touch the effect you want. Notice how all 4 effect boxes adjust accordingly (on/off, effect type, effect amount) to create the effect just selected. You can still further tweak the effects parameters of each box and then save as your own effects type by pressing the SAVE button on the panel while this screen is up, to display the following save options Fig. 37. Saving User Effects settings Select the user location by touching it (in this case, touching FUZZ LEAD ). Choose from the following drop down menu which user location you want to use to save your new Insert Effects settings at Fig. 38. Saving User Effect type into location 32
33 3. INSTANTLY ADDING PROFESSIONAL & LIVE MIXING EFFECTS You can instantly add Live EFX (such as. altering Filter, Dampler or Resonance parameters) to your lead voice and other parts of the keyboard like Drums and the Player (wave, mp3 and midifiles). To do so, simply press the FILTER button found on the top right side of the panel. Fig. 34. EFX Filter The FILTER light on the button will turn on (which means the LIVE EFX is now being applied to whatever part they were assigned to). Now touch the Q (Resonance) and FC (Cut off Frequency) sliders on the right side of the screen as shown above in Fig. 34 above and slide them up and down to apply the relevant effects to the relevant parts assigned. The filter can be assigned to affect parameters of the Player (wave or Mp3 files played by either Player 1 or Player 2), Right or/and Drum simply by touching either of these under the Assign EFX to part of the screen above. In the example above, only the Right/lead voice will be impacted by the filter (Right is yellow/on). Tips:- If you turn off the FILTER and then later turn it back on again, the previous settings of the filter will be used. This allows you to simply use the FILTER button for turning the filter on and off from now on so you do not have to reset the filter parameters each time it is activated. These will be reset only if the instrument is turned off. 3.A - VOICE LIST You have gone through all these voices and found out that for certain scenarios, you only need between 10 to 20 voices or so. How can you quickly access just a few voices that you need and not be bothered with all the others? You can create a voice list (FAVORITE VOICE LIST) and store your favorite voices in this list such that when you press the VOICE LIST button, only your favorite voices will be displayed on the screen. This saves a lot of time during live performances and it gives you quick access to your best sounds or sounds you use often. If you organize the voices in a particular order, you can also select them by scrolling up and down the voices automatically using the optional FS6 of FS13 effects pedals (using VOICE UP and VOICE DOWN in the FOOTSWITCH MENU [MENU Footswitch] ), thus freeing up your hands to play. 33
34 3.B - CREATIG YOUR OWN VOICE LIST. Press the VOICE LIST button to display the first page of 10 favorite voices KETRON has recommended (shown in Fig. 35 below). You can select and use any of these voices as usual by simply touching the voice on the screen. Fig. 35. Voice List (Favorite voices) If you turn the data wheel or press the ENTER/PAGE button, you can access the next 10 pages of 10 voices each. The page you re currently in will be displayed in the top right box section as shown below in Fig. 36. Fig. 36. Voice List Pages displayed in top right box (1-10) Now let us select a voice we want to replace in the current Voice List. In this example, let s replace the voice MUSETTE with a voice of our own. Simply touch the voice - MUSETTE voice on the screen for about 2 seconds as shown in Fig. 37 below (If you touch and release quickly, it will just be a voice selection meaning the Mussete voice will be selected and heard when you play!). Fig. 37. Voice List Editor Touch and hold for 2 secs! 34
35 The SD9 PRO will quickly display the next screen which is the voice screen where the current voice resides (the voice groups are to the right and voices to the left as usual). The VOICE LIST button will now flash as you are in VOICE LIST EDIT mode. Fig. 38. Assigning new Voice to current Voice List location Select the voice group to the right you believe your voice resides in and touch the voice with which you want to replace the MUSETTE. In this case, we have touched the voice group ACCORDION and so it is highlighted in yellow while the left of the screen displays the first page of accordions. Tips:- You can also use USER VOICES in the voice list. Simply press the USER icon in the voice group selection. Since you can layer voices and save as user voices, this means you can create a voice list with voices that are instant layers of voices or voices with new effects as edited in VOICE EDIT. Fig. 39. Using User Voices in Voice List Touch the voice you want to use and it will be loaded into the voice location in question. Remember more voices exist in the next pages, so turn the data wheel to display them. Press EXIT once you have touched the appropriate voice. You will be returned to the VOICE LIST page and guess what? Where your MUSETTE was, you should now find your new voice in the same location. Repeat the above action touch and hold a voice you want to get rid of/replace go to the voice screen and make a new selection of the voice you want in that location instead press EXIT to return to the VOICE LIST screen etc. Remember the VOICE LIST is made up of 10 pages with each page being able to display 10 voices each so you can fill the VOICE LIST up with up to 100 of your favorite voices (you don t have to do this as just 10 voices in the first page may be sufficient... but at least you know you can). Once done, you will now need to SAVE your favorite voices (VOICE LIST) or else when you turn off the SD9 PRO, they will be lost and you will have to do this all over again. 35
36 To save your VOICE LIST, simply press the SAVE button while you are in the VOICE LIST page (VOICE LIST button should NOT be flashing in edit mode). The following SAVE VOICE LIST page should be displayed. Fig. 40. Saving New Voice List Touch SAVE to save your new VOICE LIST (or EXIT to cancel and do more editing or abort the VOICE LIST all together by pressing the VOICE LIST button and turning it off). From now on, whenever you press the VOICE LIST button, you will have access to your favorite voices. (NB:- You are not provided an option to name the Voice List as you can only create 1 voice list [of up to 100 favorite voices] and store in the SD9 PRO). Tips:- You can arrange your favorite voices in order (e.g. Piano, Sax, Guitar, Strings etc). Then with one of the optional footswitch pedal (say FS6), you can program switch 1 as Voice up and switch 2 as voice down. Now as you perform, simply step on switch 1 to move up your voice list (Piano-> Sax -> Guitar -> Strings etc). Now, you can step on switch 2 to go backwards (Strings -> Guitar -> Sax -> Piano). 36
37 4. STYLES, BEATS & ACCOMPANIMENTS Some people call them beats. Others call them patterns. In the Arranger Musical world, they are called styles. Styles are the heart of every arranger keyboard. These are musical phrases which can be altered in real time to produce music based on the chords or notes played on the keyboard. The SD9 PRO comes loaded with 260 styles meaning you will rarely lack a style to perform any kind of music in your repertoire. Fig. 41. Style Selection Fig. 42. Styles One of the unique features of the SD9 Pro s styles are its inclusion of Audio elements (Live Audio Drums, Bass and Guitars) used within the styles and controlled by the user. This means that when you play an Audio style (those with Live Audio drums and Guitars are denoted by the word Live next to the style s name), you will hear live guitars and drums and even if you change the tempo of the style, these audio element s pitch remain in the key in which you are performing. This feature (being able to change the tempo and maintain the pitch, or change pitch and maintain the tempo of audio) has been available to DJs for years but is now being made available by KETRON in musical instruments of this price point, borrowed from the AUDYA flagship series. The complex algorithms with manipulating audio are seamlessly handled by the SD9 Pro. Simply play a chord and listen to how all the audio parts of the style follow flawlessly and although they are audio, you still have control over the tempo, pitch and tonality all in real time, meaning for once, the instrument follows the musician and not the other way around as has usually been the case when using audio files in music. This technology is even further exploited granting the user even more controls with the new LaunchPad feature covered in more details below in section 5 LaunchPad on page
38 4.A - SELECTING STYLES/BEATS FOR ONE MAN BAND PERFORMANCES The SD9 PRO powers on in the STYLE mode (default page with a split point on the keyboard) as shown below in Fig. 43. If you are in a different setting, simply press the STYLE/HOME button on the right side of the panel to get back to the STYLE Mode/Page (STYLE button turns on). Fig. 43. Style information display First of it kind, the SD9 Pro offers styles with 8, yes eight variations (while most arrangers offer only 4), but this will be elaborated upon in detail below. How do we interpret all this information displayed on the screen at once? Remember that one of the strengths of the Operating System of the SD9 PRO is to give the user the current status of the keyboard at any given time. To accomplish this, KETRON has implemented a system that shows you what the current status of the keyboard is (style and voice selected, tempo, etc) at any given moment on the top section of the screen, particularly useful for live situations. Here is a general interpretation of the main screen (shown in Fig. 43 above) while in STYLE mode (default screen of the SD9 PRO as of OS 1.0) The top left box of the screen shows :- The group the current style resides in (Ballad), The variation of the style currently selected [A-1, A-2, B-1, B-2, C-1, C-2, D-1, & D-2]. The overall volume of the style (63 max) The name of the current style selected (16BALLAD_2) in capital letters. The individual volume levels of the Drum(Dr), Bass (Bs), Chords (Ch) and Lower parts (Lw) of the style (Dr 63, Bs 63, Ch 61 Lw 0) You can touch this box to quickly access the Style selection page The top center box shows:- The time signature of the style (4/4, 3/4, etc) The bar counter [----] The tempo /BPM (110, 80 etc) The Octave setting for the Right/Lead voices (Oct:-) The Keyboard transposition value (T:-) The keyboard split point (Split: F#2) The chords played on the keyboard [F# (3) ] 38
39 Fig. 44. Voice information display The top right corner of the screen shows the following information related to the Right/Lead voice being used on the keyboard (for this example shown in Fig. 44 above):- Group where the voice resides in (Piano). Volume of the lead/right voice (63) Name of the voice in Capital letters (DX PIANO 2) Sustain Pedal and Wheel current settings You can touch this box to quickly access the voice selection page or press the VOICE button on the instrument s panel. 4.B - BETTER EXPLANATION OF THE VARIOUS PARTS/TRACKS OF A STYLE Styles in the SD9 PRO are broken down into the following sections:- 3 Intros/Endings 4~8 Arranger/Variation parts of the style [A-1, A-2, B-1, B-2, C-1, C-2, D-1 and D-2] 4 Fill ins 4 Breaks 1 To End (short ending). These style parts can be easily controlled with the following buttons below the screen as shown in Fig. 45 below - Fig. 45. Style Control buttons on panel 39
40 ... and the following buttons on the bottom part of the screen (main page 2/3) as shown in Fig. 46 below: Fig. 46. Style Control buttons on screen <<Page 2/3 (Touch 2/3 to change pages!) Each style section (intros, endings, arrangements and fill ins) is made up of 11 tracks - your band members who are:- Drums (the drummer) Percussion (the percussionist) Bass (the bass player) Automatic Chords controlled by the style (Ch1 - Ch5) (the other musicians) Manual chords controlled by the player (Lower1 and Lower2) Live Guitars (the live guitar player) You can see all these parts by pressing the VIEW button from the main page (1/3), or touching and holding down the style for 2 seconds as shown in Fig. 47 below Fig. 47. Style View to display the STYLE VIEW (your complete band) as shown in Fig. 48 below <<Page 1/3 (Touch 1/3 to change pages!) 40
41 Fig. 48. Style View display We will discuss this screen in more details below but at a glance, this gives you access to the individual style parts, instruments used, volume of each instrument, and using the icons at the bottom of the screen, access to PAN, REV, CHORUS, EFX levels of each instrument etc. Using the MUTE icon, you also have the capability to mute individual tracks or musicians ( at least in this case, they won t talk back at you)! 4.C - HOW TO SELECT A STYLE/BEAT FOR YOUR MUSICAL PERFORMANCE As mentioned earlier, the SD9 PRO comes with many styles / beats to choose from. How do you select the right style or beat for your performance? When you turn on your SD9 PRO, the default style selected is called 16BALLAD1 from the BALLAD style category as shown below (may vary in your instrument). To select a style, touch the top left box that shows the current style selected Fig. 49. Selecting a Style The following screen will be displayed showing you the various style groups to the right side of the screen (as highlighted below in Fig. 50) 41
42 Fig. 50. Style Groups display As you can see from this example, the current style selected is from the BALLAD style group (shown on the right side of the screen) and the style s name is 8BEAT_1 (selected on the left). Notice that the top part of the screen remains the same, showing you the style information and voice information at a glance. To choose a style, touch the style group where you believe the style you want to use is (for this example, BALLAD was touched). The first 10 styles in the BALLAD group are displayed to the left side of the screen. By turning the data wheel or pressing the ENTER/PAGE button or repeatedly touching the BALLAD style group icon, you can access the next pages of BALLAD styles (styles in groups of 10 will be displayed at once). Once you find the style you want, touch its corresponding icon on the screen. Please note that an hour glass maybe displayed temporarily why? The SD9 PRO uses AUDIO styles (which have live audio drums and guitars) and so whenever an Audio style is loaded, the corresponding audio drums and guitars of the style need to be loaded as well, hence the extremely short delay. Once loaded, the top part of the screen will be updated showing you the new style selection. The voice will also be updated if the VOICE TO ABCD is turned on (style is automatically assigned voices that are called up as you change from variation A-D. This will be explained in details below under 4.F Voice assigned to Variations ABCD Page 50). You can now press EXIT to return to the default screen once more. Notice the updated page! 4.D - THE RECOMMENDED WAY TO PLAY AND FULLY ENJOY THE STYLES (AUTO TRACKS) 42
43 To better explain the style functions and how and when to use what, we have provided the image above of the SD9 PRO s style control buttons (hard buttons). We have also relabeled some so that others who have used other manufacturer s arrangers are comfortable with the terminology used by KETRON. To play the style you just selected properly:- Press the K.START (Key Start/SYNC START) button. When this button is on, the style will start playing with complete backing once you play a key to the left of the SPLIT point (or any key if the PIANIST button is on [full keyboard mode]). You can also simply press the red START button if you want to hear drums only until you play a chord to bring in the rest of the arrangement. K.STOP & K.START both work this way K.START K.STOP OFF OFF ON OFF OFF ON STATUS/MODE Nothing happens on chord section with Keys. To start the style, you will have to either manually press any of the Intro/Fill/Start button Style starts playing as soon as a chord is played on the keyboard. Style starts playing as soon as a chord is played on the keyboard - however if a chord is played for less than 1 second and keys are released, the style stops. If a chord is played for longer than 1 second and then the keys are released, the style continues playing. Very 43
44 useful when adding start/stop effects or repeated manual breaks while playing a tune. ON ON Style only plays when chords are played on the keyboard. If the keys/chords are released at anytime, the style stops playing. Now press any of the INTRODUCTION (INTRO) buttons (Intro 3 would be more musical and in some styles, has lead parts as well built into the tonality changes) and the SD9 PRO will play the INTRO#3 of this style after you play a chord to the left of the keyboard split point (or anywhere on the keyboard if PIANIST mode is on). Press ARRANGER A (VARIATION A) to start your song. As you progress into a verse, now select ARRANGER B (VARIATION B)... etc. C & D are busier and better used for the endings of songs or as you climax into your song. Also note some Live styles have 8 variations, instead of 4! In such cases, you can press any of the ARRANGER buttons repeatedly to access yet another variation associated to the style. A style with 8 variations (instead of 4) can be distinguished from the others by a number associated with the variation part (e.g. A-1, A-2, B-1, B-2, C-1, C-2, D-1 & D-2) which will be displayed in the style box at the top left corner of the screen as shown below Fig. 51. Distinguishing styles with 8 Arranger Variations/Sections from those with only 4 In this case, while the style is playing say Arranger A-1, by pressing the arranger A button once more, the next variation [A-2] can be accessed. For most styles, the part with the most prominent variation applied to it is the Live Audio drum, where the 2 nd variation includes subtle drum fill ins and some sliding bass notes! 44
45 Press ENDING 3 - same button as Intro but works as such if the style is not being played and you press it, it works as an INTRODUCTION. If the style is being played and you press it, it now works as an ENDING (unless the REINTRO is on, in which case if the style is playing, it always acts as an INTRO). You can use the TEMPO (SPEED/BMP) buttons to slow down the style or speed it up. The audio live, drums and audio live guitar are right there behind you with no change in pitch! The HOLD button allows you to play and release a chord and the SD9 PRO will still maintain that chord until a new chord is played. If the HOLD button is off, the chord is released as soon as you lift your fingers off the keyboard (chord section). RESTART allows you to restart the style at any given time. This is very useful especially if you have a vocalist that cannot keep to time and you have to follow him/her instead! FILL This button introduces a fill in as you are playing (where the drummer or/and bass player or/and other musicians introduce an abrupt variation into the music. This is usually used to move from one part of the music to another, for an example going from a verse to a chorus of a song. There are 4 fills so depending on what arrangement you are on (A-D), the corresponding Fill in (1-4) will be heard. BREAK This button introduces a break as you are playing (where the drummer or/and bass player or/and other musicians stop playing) and are lead back in by a drum fill. This is usually used to move from one part of the music to another, for an example going from a verse to a chorus of a song or introduce a solo musician or climax of the song being performed. There are 4 breaks so depending on what arrangement you are on (A-D), the corresponding Break (1-4) will be heard. AUTO FILL & BREAK This is a new and innovative feature introduced by KETRON in the SD9 Pro. By pressing and holding down the FILL or BREAK button on the panel, the style randomly selects and plays fill ins and breaks while you are playing. This eliminates redundancy and always leaves the performer wanting more as they never know what to expect. Now let s explain some of the SOFT style controls found on the bottom of the screen (the others that have intentionally been skipped in this section [such as BASSIST & MODELLING] will be explained in their relevant chapters below on page 68, due to the extensive information involved in these sections). The bottom right corner of the screen displays the current page you are on. Since there were too many controls to list below the screen, they were sub divided into 3 pages as shown - 45
46 Fig. 52. Style Control Page 1/3 TO END:- Touch this when you want to end a style within a measure or 2 max. This is used in place of the regular ENDINGS (1-3) when a sudden but clean ending is needed e.g. your host comes on to the microphone while you are playing and you have not quit gotten to the end of the song or a comfortable spot to press that ENDING1 (which by the way would still end in about 3 measures). REINTRO:- KETRON have added this feature (demanded by many over the years). As the style is playing, you may want to play the INTRO line once more and so by pressing REINTRO:- (on when yellow), if you press any of the INTRO buttons, the INTRO (and not the ending as usual) will be played once more. Once the INTRO is played, the style will return to the variation it was playing just before the INTRO was pressed (unless while the INTRO is being played, you press a different variation button). FILL & DRUM IN:- Instantly mute the drums but as soon as you press either of the FILL or BREAK buttons (or touch either FILL or Break icons on the screen), the drums come right back in with a roll. This effect is great for re-creating the live feel especially with songs that have a gentle verse and then a great drum roll that brings you into the chorus! Page 2/3 (Touch page 1/3 icon to move to the next page... 2/3). Your screen should look like this:- Fig. 53. Style Control Page 2/3 46
47 This screen gives you direct access to the 4 FILL ins and 4 Breaks of the Arranger. The panel only gives you access to one fill and one break at a time however, when this button is pressed, the FILL/BREAK you hear depends on the Arranger/Variation that is being played before the button was pressed (as earlier mentioned above). So, if you were playing Arranger A and you press the FILL in button, Fill 1 will be heard. If you were playing Arranger B and you pressed the BREAK button, BREAK2 will be heard. If you were playing Arranger C and you pressed the FILL in button, FILL 3 will be heard. Page 3/3 (Programmable parameters). When you press the page button (2/3), page 3 will be displayed and looks like this Fig. 54. Style Control Page 3/3 The first 3 soft touch buttons at the bottom of the screen are also accessible as described below under (4.J STYLE VIEW DRUM on Page 60). By having them here right at your finger tips, it means you have direct access to these functions without digging into menus and pages to find them. The beauty of the SD9 PRO is that this same page offers you 5 Programmable soft touch icons (USER TAB 1-5) which you can assign to any of the functions within their menu. Let s explain each of these icons and their functions:- FILL TO ARRANGER:- As the name implies, as you play a style, if you press the FILL IN/BREAK button, the Arranger/Variation automatically jumps to the next one once the fill is over. Once it gets to Arranger D, it cycles back to Arranger A. AUTO FILL:- If you turn on the AUTO FILL (yellow), then as you play the style and switch form Arranger to Arranger (Variation to Variation), the style automatically plays a Fill in between changes so that it sounds flawless and more professional. The other way to achieve this same result would be to press a FILL in and then while the fill in is still playing, press the next Arranger (variation). With AUTO FILL on, this saves you one extra button to push which means you can focus more on playing and less on navigating the SD9 PRO After Fill:- The fill In is automatically activated if you press down hard on the keys. This is the best as your fingers never have to leave the keybed. With this turned on (yellow), simply play and press hard when you want to activate the fill in! USER TAB (1-5). Touch any of these to display 30 (in groups of 6) functions you can assign to these buttons. Turn the data wheel to display the next set of 6 functions and when you see a function you want to assign to any of these, simply touch it and it will be assigned to that particular soft touch button. Repeat this for the others. When done, press SAVE CUSTOM START UP (the SD9 PRO will save this START UP setting so you 47
48 no longer have to repeat this each time the keyboard is turned on. FACTORY START UP will revert to all FACTORY SETTINGS so leave this unless you want to RESET the SD9 PRO to factory settings). If you need to program and use more settings, you can do so by programming functions you can control with your feet, using the optional FS6 (6 switches) or FS13 (13 switches) effects pedal. To do so Press the MENU button on the panel - Your next screen should look like this Fig. 55. Main Menu 48
49 Touch FOOTSWITCH to display the foot switch programming page as show below Fig. 56. Footswitches Now touch the switch you want to assign a function to (e.g. #10) and a drop down menu showing all relevant functions you can assign to switch #10 are displayed. You can use the data wheel to scroll down the list to display other functions not currently displayed on the first page. Fig. 57. Programming Footswitches When you see a function you want to assign to switch #10, touch it and it is automatically assigned to that switch (the programmed function is now displayed right below the relevant switch). Press EXIT to get back to the main footswitch page and repeat the above for the other switches you want to program. Please note that although the diagram shows the FS13, it also applies to the FS6 (simply use the first row of switches (1-6) and ignore the rest)! When done (while still in the FOOTSWITCH page), press the SAVE button and touch SAVE to save the footswitch settings so you don t have to repeat this process each time the SD9 Pro is turned off and back on. You can save up to 4 footswitch settings (SET 1-4) as shown below the screen. 49
50 4.E - YOUR BEST VOICES & STYLE VARIATION You can assign voices to each of the style arrangements/variations such that as you play, you do not have to worry about manually changing the voices of the lead/right hand (One Touch Setting). As you switch from style variation to variation, the lead voices will change automatically so you just focus on playing. Regardless of which voice is selected, you can always manually override them by simply selecting another voice. Fig. 58. Voices and Variation From the main STYLE VIEW page above, touch the VOICE & VARI (Variation) button on the bottom of the screen to display the following page Fig. 59. Voice and Variation Control This page has 2 main functions which we will explain in detail VOICE TO ABCD (OneTouch voices displayed at the center of the screen first row) and VARIATION (muting/playing arranger sounds so the style sounds less or more busy depending on your application - displayed at the center of the screen - second row). 4.F - VOICES ASSIGNED TO VARIATIONS A, B, C & D (SINGLE TOUCH SETTINGS) As previously mentioned above, you can set up the SD9 PRO such that certain voices are assigned to the arranger parts and the arranger changes these voices for you automatically as you perform. For this to happen, you must turn on the VOICE TO ABCD by touching it on this screen (it will turn yellow). Using this example, the voices that have been assigned to the various arranger/variation parts of this 8BEAT1 style are as follows:- GRAND PIANO - Assigned to Arranger/Variation A. When you play Arranger A, the lead/right voice automatically selected will be the Grand Piano. 50
51 MARK - Assigned to Arranger/Variation B. When you play Arranger B, the lead/right voice automatically selected will be the Mark piano. PIANO&STRINGS - Assigned to Arranger/Variation C. When you play Arranger C, the lead/right voice automatically selected will be the Piano & Strings. POP ORGAN - Assigned to Arranger/Variation D. When you play Arranger D, the lead/right voice automatically selected will be the Pop Organ. Tips:- This function can be used in various applications for an example, you can have these 4 voices as your main (best) voices for this style of music or for the evening. Now turn OFF the VOICE TO ABCD such that as you switch arrangers, the voice does NOT change automatically. In this mode, you can now play and touch any of these 4 voices at any time. Use them as your 4 favorite voices for this style. You can also have these 4 voices set up such that if you are playing with any backing track/midifile, simply touch the voice you want and play along. Remember that your edited/created User voices can also be used in these 4 locations! 4.G - CREATING YOUR OWN VOICES FOR EACH VARIATION (Single Touch Setting) Remember that these are the voices that have been set by KETRON for all the factory styles. You can always change these and use your own voices to be associated with any style (factory or yours USER). To do this:- First select the style whose lead voices you want to modify (Factory or User style) and go back to the VOICE & VARI screen as shown above by touching VOICE & VARI from the main style screen. Touch and hold for 2 seconds the voice you want to replace (e.g. the first voice - Grand Piano). The SD9 PRO will automatically display the VOICE selection page for you to select the new voice you want to put into the selected location. Select a voice as mentioned above in 1.A ACCESSING AND USING VOICES). Press EXIT when done and your new voice will be in place of the GRAND PIANO. Repeat the above process for all the voices you want to replace. When done, press the SAVE button on the right panel to save the new style with your voices remember you cannot overwrite a factory style so this style will now be saved as a USER Style in the same group as the previous factory style. Fig. 60. Saving User Styles 51
52 Make sure USER STYLE is highlighted (in yellow) and NOT REGISTRATION. If not, touch it so it is highlighted. Touch- SAVE if you want to maintain the same factory name SAVE AS if you want to give this style a new name in the next screen displayed. Fig. 61. Naming User style Touch ENTER in the next screen after naming the style to save it. CANCEL To abort this operation To use this style with your Voices, from the STYLES page, touch USER, go to the group your style resided in and touch it. It will now be set to play with your voices! 4.H - STYLE VARIATIONS - MAKING STYLES LESS OR MORE BUSY The variation section of this page allows you to instantly mute style parts so that the style is less redundant or busy, especially if you bring these parts in and out of the style as you play. This is a very useful feature if you are a professional player and play a lot. In many cases, you will want certain style parts (e.g. STRINGS) not to play because you want to play a SOLO using STRINGS and you do not want your STRINGS to clash with those being performed by the style. Fig. 62. Style Variation (on/off) In this case, simply touch any of the VARIATION parts to turn them on (denoted by the red underline) or off (grey underline). In the example above, they are all ON so all the style parts are heard. The first 3 voices are associated with chords 3, 4 and 5 of the style (which you can see in more detail under the VIEW screen), while the last voice is the Live Audio Guitar that is associated with this arranger section of the style. As you switch between Arranger A, B, D and D, notice how the sounds related to the variation parts (chords) and Live audio Guitar also changed respectively - depending on the style. This feature allows professionals to mute excessive musical phrases in order to 52
53 better express themselves by playing more parts live without having the style get in the way... while also allowing musicians who are growing the capability to sound complete and live with a little help from the SD9 PRO. NB:- The 3 rd VARIATION part/voice (this location is currently occupied by Strings Ens in the above example) can be replaced with a variation for the DRUM/Groove instead. This is discussed in more details below under 4J Features dedicated to Drum. Bass Chord section on page I - MAKING SLIGHT MODIFICATIONS TO STYLES IN STYLE VIEW So, you ve found a style that you like, however you wish to change some of the sounds used in the style or volume, panning or effects used in some of the parts or use the provided KETRON library of Live Audio Drums or Live Audio guitars within a style. How do you proceed to do just that without having to remodel or rebuild the style from scratch? You are not stuck with the styles the way they are voiced, balanced and EQed from the factory. You can easily make these modifications mentioned above and save them as a USER STYLE for future recall and use just as a factory style. Remember that although you could be making modifications to a FACTORY style, when you go to save it, the SD9 PRO will save the style as a USER style so you will always have you factory styles the way they were from the factory and you can always go back to them at a future date. From the main style page, touch STYLE VIEW icon to display the various style elements as shown below - Fig. 63. Style Selection Fig. 64. Style View Notice again that the top part of the screen still shows the current condition of the keyboard (styles used, voices used, tempo etc) while the middle shows you the various parts of the style and corresponding elements (volume in this case, Pan values, Reverb, chorus and Effects amounts etc). Let s try and interpret the information displayed on this screen and how to make the relevant changes we want in this section. The DANCE_1 style is made up of:- LIVE DRUM:- This box displays either the drum kit or audio live drum used. In the example above, the drum used is FOLK_POP_82 which is an Audio Live drum kit/wave file as shown in the first box (center part of screen). Here is how you can distinguish between the drum kits or audio drums used:- Small letters Midi drum kit (e.g. Folk, Room etc) Capital letters Audio Drums (Sliced) (e.g. 8 BALLAD 2, BLUES) 53
54 Capital letters ending with a number [or (L)] Live Audio Drums (wave file number denotes the original tempo/bpm the drum loop was recorded at), (e.g. 16BEAT_76 (L), BALLAD_104 (L) etc. You can touch the Live Drum box to display a list of Midi drum kits, Audio Drums or Audio Live Drums to choose from to change the drums of the style. Turn the data wheel to display more and touch the one you want to use. Press EXIT to return to the style view screen and the new Live Drum will be shown in the Live Drum box. Fig. 65. Style View Live Drums Fig. 66. Live Drum Selection Note that when you select a Live Audio Drum, regardless of which Arrangement you are in, the selection automatically assigns the various Live Audio Drums for all the other sections. So if you are in Arranger A, and you select a Live Audio Drum to use in Arranger A, automatically, the corresponding Live Audio Drum elements for Arranger B, C and D (and A-2, B-2, C-2 and D-2 for styles with 8 variations) will be selected so you need not repeat this selection for the Arranger B, C etc. Groove/Audio Drum:- Mostly percussionist playing a Bachata groove as shown in the example below in Fig. 76.The Groove/Groove Bank box is also an audio file but time-sliced denoted with small letters. This could also be an Audio Drum (Capital letters), depending on the selection made as shown below. Turn the data wheel to display even more Grooves and touch the one you want to us. Press EXIT to return to the style view screen and the new groove will be shown in the Groove box. Fig. 67. Style View Groove Fig. 68. Groove Selection 54
55 If you are in Arranger A, and you select a Live Audio Drum to use in Arranger A, automatically, the corresponding Live Audio Drum elements for Arranger B, C and D (and A-2, B-2, C-2 and D-2 for styles with 8 variations) will be selected so you need not repeat this selection for the Arranger B, C etc. Bass:- A bass player playing a Folk Bass guitar as show in the Bass box in Fig. 69. If you want to change the bass instrument used, simply touch the Bass box to display other bass instruments to select from. As you see, the BASS SFX voice group is lit as this is where all the bass sounds reside. Turn the data wheel to display even more bass sounds and touch the one you want then press EXIT to return to the style view screen. Note that the notes that were being played by this bass part remain un-altered. Only the bass instrument will change! To change the notes, you will have to us the STYLE EDITOR (Page 77). Fig. 69. Style View Bass Fig. 70. Bass Selection Low1 & Low2:- 2 Left Voices/Instruments Soft pad and Jazz Piano of the Manual chords parts which you play live with your left hand as you play the arranger or as stand alone voices. Next to them is the octave of each instrument (which you can change by touching the value and turning the wheel) and their corresponding volume (which again can be changed by touching the value and turning the data wheel). This was explained in greater detail under 2.E - LOWER VOICE on page 21 above. If you want to change the lower instruments used, simply touch the Low1 or Low2 box to display other instruments to select from. As you see, the corresponding voice group is lit as this is where all the sounds currently used reside. Turn the data wheel to display even more sounds and touch the one you want then press EXIT to return to the style view screen. Fig. 71. Style View Lower 1 & Lower 2 Fig. 72. Lower 1 and Lower 2 Voice Selection 55
56 Tips:- If you intend to use the lower voices manually (that is without using the style) or you want to keep these voices fixed so that when you switch from one style to another, these voices remain the same, you can do so by touching the LOWER icon in the style view screen to display LOWER related functions - and touching VOICE LOCK in the next screen (it turns yellow showing it is on). Fig. 73. Style View Lower Fig. 74. Lower Functions & Tools This way, the LOWER 1 & LOWER 2 voices will remain constant, regardless of what style is selected for us. Chord 1 ~ Chord 5:- Think of these as musicians Chord 1/Peter playing the Mark Piano, Chord 2/Nancy playing Steel guitar and Chord 5/John playing Iperpad on the synthesizer. These are melodic chords you control using the arranger as you perform denotes no voices being used within the chord track. To change any musician s /chord s instrument, simply touch the related icon to display the current voice and its corresponding voice group. Then select the new voice you want to use in the next page displayed instead (as shown in Fig. 76). Press EXIT to return to the style view page. Note that the notes that were being played by this chord part remain un-altered - only the instrumentation will change! You can turn the data wheel to display even more voices within the selected Voice group. Fig. 75. Style View Chords 1-5 Fig. 76. Chord Voice Selection Live Guitar:- An Audio Live Guitar strum or pick that follows you no matter what chords you play or how fast or slow you alter the tempo of your performance. In this example, the Live Guitar being used is 16FOLK_8 displayed in the Live Guitar box shown with its corresponding volume in the next box. To change the Live Audio Guitar, simply touch the Live Guitar box to as shown in Fig. 77 to display the current list of Live Guitars to select from in Fig. 78. Then select the new Live Guitar you want to use instead and press EXIT to return to the style view page. Note that since these are Live Audio Guitars, when 56
57 you change them, the structure, guitar instrument, strumming type, melodic lines etc of the guitar changes too as these were recorded by live musicians in a studio environment! You can turn the data wheel to display even more Live Audio Guitars to choose from within the selected group. Fig. 77. Style View Live Audio Guitar Fig. 78. Live Audio Guitar Selection Tips:- Play the style while browsing through the Audio Live Guitars so as to be able to listen to them since sometimes, it is not possible to simply know how a live guitar will sound just by its name. The Live Audio Guitars available are described as such:- Names ending with a number (e.g. FLAMENCA_1, FLAMENCA_2) Different Flamenca guitar strum types. Names ending with (ST) (e.g. FOLK_BALL_1(ST) Stereo Guitar (best appreciated with the SD9 Pro plugged into a stereo sound system so you hear the individual parts coming out of both L and R speakers). A mono/single connection will make it harder to notice such Live Guitars)! Names ending with (6 th )or (7 th ) (e.g. FUNK_3(7 th ) Guitar Strum includes a 6 th or 7 th tonality element within. Names ending with RIFF (e.g. SWING_RIFF) Guitar strum includes a riff (minimum chord progression within which makes it more lively ). NO LIVE GUITAR No Live Guitar is selected. This initial VIEW screen is the VOLUME screen (where you can regulate the volumes for all the individual parts) and by touching any of the volumes associated with the instrument, you can adjust each instrument s volume accordingly. 57
58 Fig. 79. Style View - Single or Global Edit The adjustments being made to any of the style parts can be made to impact just the current Arranger /Variation (A in this case since the top box displays [A] and on the panel, Arranger/Variation A is lit up - so Arranger A is being modified) if SINGLE is selected on the screen (below the CHORD 5 s volume box). If you want to make these adjustment such that these changes are also carried out in ARRANGER B, C and D (such that you do not have to manually go into these separately and adjust all over again), then touch the SINGLE icon so it toggles to GLOBAL (yellow) before making any adjustments. When GLOBAL is displayed, any changes you make will now impact all the ARRANGER/VARIATION parts together. SINGLE is useful if you only want to make changes to one of the variations/arrangements only without impacting the other parts. Tips:- To make changes to the fills and breaks, first press the corresponding Arranger button, then press the FILL or BREAK so if you want to make changes to Fill 2, press the Arr. B button, then press the FILL (Fill 2 will be displayed in the top left style box). As mentioned before, the first STYLE VIEW page displays the VOLUME of the various style parts. How do you access the other parameters and change their values as you see fit? Simple. Just touch the parameters below the screen as shown below in Fig. 80a. Fig. 80a. Style View- Effects on Style parts PAN (VOLUME LEFT OR RIGHT):- Touch this to display the screen where you can adjust how much of the parts you want coming out of the left or right speaker. L shows the value out the left speaker and R shows the value out of the right speaker. It helps to create a great surround environment when you partially pan the instruments left and right about +/- 40. REV (REVERB):- Touch this to adjust how much reverb you want applied to each part (0-127). 58
59 CHO (CHORUS):- Touch this to adjust how much CHORUS you want applied to each part (0-127). EFX (EFFECTS):- Touch this to select which parts you want routed through the EFFECTS bus (EFX = ON/OFF). The box below the LOW2 box will display the current effect type. Touch it to change the effect (remember you can use the data wheel to scroll through other effects below and touch the one you want then press EXIT to return to the STYLE VIEW EFFECTS page). Touch EFX again to exit from the effects mode (not yellow). Tips:- There is a special effect type (ROTOR) which can be selected from the drop down menu shown in Fig. 80b below, by touching the effects box (1) and then turning the data wheel until you see ROTOR in the drop down menu then touch ROTOR to set the effect. Fig. 80b. Style View- Effects Rotor assign Fig. 80c. Style View- Rotor on/off Touch the EFFECTS box next to Chord 3 (as shown in Fig. 80c above) to apply this effect to the voice in Chord 3. If you have not already done so, you should touch the voice in Chord 3 and switch it to an organ voice. Now, as you play the style, you will notice how as you play, the organ s Leslie effect gradually speeds up or slows down. You may want to turn up the volume of Chord 3 a little more to truly experience and appreciate this feature. This effect is effective only with Chord 3. It applies an automatic Lesslie Slow/Fast effect onto the sound selected in chord 3 based on how you re playing, so try and use Organ Sounds for this chord if you intend to use this effect. Touch MUTE:- Touch this icon when you want to mute individual parts of the style. With the MUTE on (yellow), when you touch any of the volumes related to any of the style parts, that track is instantly turned off (mute). A M will be displayed in it s corresponding volume box as shown in Fig. 81 below. Fig. 81. Style View- Muting Style parts In the example above, Chord 1 has been muted ( M in volume box). Touching the volume box once more will turn the track back on and return it s volume to what it was before it was turned off (Muted). Touch the MUTE icon 59
60 below the screen once more to return to the VIEW VOLUME where touching the volume box and turning the data wheel will allow you adjust the volume of the selected track. 4.J - FEATURES DEDICATED TO DRUMS, BASS, CHORDS Now in this section (still from the STYLE VIEW page), we will discuss in more detail some of the amazing control and features the SD9 PRO offers from KETRON. You will notice that some of these features are unique to the SD9 PRO or KETRON instruments in general and the way you set up their settings can set you apart from others with the same keyboard. Despite a lot of automation available to you, you can still manually control many of the automatic elements thus putting a human feeling behind an electronic keyboard. Fig. 82. Style View Control Elements Touch the DRUM icon to access the following screen and functions associated with the DRUMS (DRUM turns yellow):- Fig. 83. Style View - Single or Global Edit Vari 3 To Groove:- As mentioned above in 4H STYLE VARIATION on page 52 section, the 3 rd variation can be programmed to be for Drums/Grooves and not a chord track of the style, meaning you will be able to turn on/off busy drum and percussion parts associated with the style. This happens when you turn on the Vari 3 To Groove on (Variation 3 on the main Voice & Variation screen gets replaced by the GROOVE). 60
61 Fig. 84. Variation with Voice in location 3 Fig. 85. Variation with Groove in location 3 This way, you now have 2 musical VARIATIONS to use and 1 percussive/drum VARIATION. This is very useful especially for LATIN styles and beats that tend to have a lot of percussive parts. There comes a time when muting some of this at the touch of a button creates room for musicians to fully express themselves without competing with the SD9 PRO! Of course there are those who would prefer the keyboard played all the parts while they lay down a solid lead-instrument line. AUTO FILL:- If you turn on the AUTO FILL (yellow), then as you play the style and switch form Arranger to Arranger (Variation to Variation), the style automatically plays a Fill in between changes so that it sounds flawless and more professional. The other way to achieve this same result would be to press a FILL in and then while the fill in is still playing, press the next Arranger (variation). With AUTO FILL on, this saves you one extra button to push which means you can focus more on playing and less on navigating the SD9 PRO FILL TO ARRANGE:- As the name implies, as you play a style, if you press the FILL IN/BREAK button, the Arranger/Variation automatically jumps to the next one once the fill is over. Once it gets to Arranger D, it cycles back to Arranger A. Aftertouch Fill:- The fill In is automatically activated if you press down hard on the keys. This is the best as your fingers never have to leave the keybed. With this turned on (yellow), simply play and press hard when you want to activate the fill in! Audio Drum/Drum:- Touch this to change the drum kit being used or select an Audio Live Drum to be used with the style. Touch the relevant following boxes and turn the data wheel to change the Volume and Reverb amount of the Drums. LIVE DRUM Used to select preset Equalizer curves. Touch this box to display preset EQ curves. 61
62 Fig. 86. Live Drum select Touch the curve you would want to apply to the Audio Drums. Depending on which setting you set, you may enhance say the bass or mid or high frequency of the audio drums. When you find a suitable setting, press EXIT to return to the DRUM settings screen. Drum Boost:- Touch this icon to instantly boost up the volume of the drums. AUTO CRASH Sound hear whenever a fill in is pressed or when you switch from one variation to another. INTRO AUTO CRASH: -When on (Yellow), whenever an INTRO is played, a crash is heard at the end of the INTRO and just before any of the Arranger/Variations are heard. You can touch the KEY box to change the instrument that is heard (CRASH/RIDE) by turning the wheel once selected. FILL AUTO CRASH: -When on (Yellow), whenever an FILL IN/BREAK is played, a crash is heard at the end of the FILL/BREAK and just before any of the Arranger/Variations are heard. You can touch the KEY box to change the instrument that is heard (CRASH/RIDE) by turning the wheel once selected. TEMPO RANGE (MIN/MAX):- Touch this to manually set the maximum and minimum BPM/TEMPO for the selected style. Since the SD9 PRO uses Audio Drums, this feature is very handy when you want to limit the range of the style just before the audio component begins to distort (once the audio drum is stretched too far). Touch DRUM MIXER to access the following screen and functions associated with the Style s Midi DRUMS (DRUM MIXER turns yellow):- Fig. 87. Drum Mixer and Edit 62
63 From this screen, you can now Touch the individual instruments to mute them (yellow bar appears below their names) Touch the volume (VOL) column and use the data wheel to increase/decrease the volume of individual drum parts (e.g. increase the volume of just the snare drum or reduce the volume of the high hat etc). Touch the reverb (REV) column and use the data wheel to increase/decrease the reverb level of the individual drum parts (e.g. increase the reverb on the latin percussions, reduce it on the kick drum all together)... etc. SPEAKING OF DRUMS you can also play manual drum kits on the screen of the SD9 Pro. Simply press the DRUM button on the right side of the panel (light comes on) and play the drums on the screen (it s preferable if you do this from the main screen so you are not lost). Fig. 88. Drum Kit To play the entire drum kit on the keybed, touch the MANUAL icon on the drum screen. Now, you can use the keybed to play the entire drum kit (as described by GM1 and GM2 protocall). To change the drum kit of the manual drum set you are playing on the keyboard or screen simply touch the current drum set shown below the screen (in this case Standard_sd) and pick a new drum set from the pop up list displayed by touching it on the displayed list. You can turn the data wheel to display even more drum kits if the one you re looking for is not initially displayed. Fig. 89. Drum Set select 63
64 You can also remap the current drum kit and make your own drum kit. To do this, simply touch the drum instrument you want to change (e.g. Kick drum) on the screen (a small red square will be displayed on the instrument touched) as shown on the kick drum below. Fig. 90. Drum Set tune Touch the remap box and select a new kick drum to replace the current one from the pop up list shown (or whatever drum instrument you selected on the screen). Touch BASS to access the following screen and functions associated with the BASS (BASS turns yellow):- 64
65 Fig. 91. Style View Bass Parameters The left side of the screen now shows some very interesting BASS features under 2 columns ARRANGE (where you can use these features with the STYLE S bass/ auto bass) and MANUAL (with you playing bass manually on the left side of the split point). Let s exploit the ARRANGE (ARRANGER/STYLE) bass features:- ALTERNATE:- This is a special mode for the alternate Bass that adapts it to the chord change according to the correct rule of musical harmony. For example, by not repeating the basic note or the fifth that you have played. This function works only in Styles where the alternate Bass is programmed with tonic and fifth intervals. LIVE BASS:- This function synchronizes the Bass immediately regardless of when the chord is played within a measure. In other words the Bass plays immediately when you play the note without waiting for the down beat of the measure. When this is off, the bass not is only heard on the down beat of the style s measure. VOICE LOCK:- When on (yellow), this locks the bass sound so that regardless of which style you pick or keyboard setting/registration you load, the bass instrument does not change. TO ROOT:- When on (yellow), the arranger takes all the melodic notes of the automatic Bass and plays them as a basic note of the chord. When playing a song, you can turn this on and off at various parts of the song to emulate a live-band feel. On the left side of the panel is a button called LOWEST. When on (lights up), the SD9 PRO assigns the lowest note of the chord to the Bass over and above the basic chord played. In this way the Bass will play in inversion. This again is a tool you can use to bring more life to your music especially when used sparingly and alternating with TO ROOT in the screen above. 65
66 As for the manual BASS feature, this was already described above in details under 2.H Manual bass Page 24 PLAYING LEFT HAND BASS. This same BASS screen can also be accessed by pressing and holding down the MANUAL bass button on the left side of the panel Touch CHORD to access the following screen Fig. 92. Style View Chord Parameters The first column on the left provides access to the chord settings. You may select either NORMAL or RETRIGGER modes. In Normal mode a chord plays during the basic measure as programmed. In Retrigger mode the chord is heard every time it is played i.e. the individual chord notes are played regardless of where you are as you play the style. The second column gives you access to the chord types, namely CLOSED or PARALLEL. These chord settings and modes only affect the Arranger/Accompaniment controlled chords (Chord1, Chord2, Chord3, Chord4, and Chord5). In Close mode the chords adapt the intervals to the next notes following the rules of conventional harmony. In Parallel mode the notes of the chords programmed are transposed in parallel without changing the intervals. At the centre of the display you will find the MODE function that may be set to EASY or FINGER modes. On Easy 1 and Easy 2 modes the instrument plays in standard mode recognizing the chord. Some tones may also be obtained by not playing the full chord. For example, you may play a major chord by playing only the tonic part. With the tonic plus the minor third you play a minor chord, with the tonic plus the seventh you play a seventh chord. 66
67 On Easy 3 modes, single fingered chords are recognized so by playing a single note, (e.g. A, the complete A chord is heard. To play a 7 th, simply press the note that creates the 7 th chord (G and A in this case). On Fingered 1 and Fingered 2 modes the chord is recognized and played only according to the notes you play. Variation to In/End This allows you to be able to apply the instant muting or un muting of the chord elements also within Intros and Endings from the main VOICE & VARI screen discussed above in page XXX. When this is on (yellow), while playing any intro or ending, you can instantly turn off or on the different chord parts which are associated to these icons. If this is off, then this feature only works within the Arranger parts (A-1, A-2, B-1, B-2 D-1 and D-2). V-TONE ON/OFF Special sound with a round ribbon tone automatically generated along with the sound to give it that rich effect. Touch LOWER to access the following screen:- Fig. 93. Style View Lower Parameters There are 2 columns associated with both the LOWER1 and LOWER2 voices which are the two sounds that can be assigned left of the split point of the keyboard (Left Hand Voice). Let s describe each function in full and how it can be of use to you:- HOLD START: When set to ON, the Lower1 or Lower 2 sounds will be held (sustained) as you play a style. The setting is enabled for all the Styles. This is great when sustained sounds like PADS or STRINGS are assigned to the left hand. This is what keyboard players would be playing in a live band when a vocalist is singing, say a verse (soft). HOLD STOP: When set to ON, the Lower1 or Lower 2 sounds will be held (sustained) even when the style is not playing (or has been stopped). Hold STOP is generally always disabled, but could be used in, say a style, where once the music ends, you still want the PADS to be sustained way after the ENDING has been completed. Very useful for Orchestral/Theatric music. HOLD BREAK: When off the LOWER voice is not heard (interrupted) when any of the BREAK buttons are pressed while a style is being played. This could be useful if say you used a BRASS instrument as one of the lower voices and want to use a break and want the horns to come to an abrupt stop/end, especially with DANCE music. STOP MUTE: When this is set to ON, the LOWER voice is not heard when the style is not running. MUTE: Instantly mutes the Lower voice selected regardless of whether the style is on (playing) or stopped. 67
68 LOWER + BASS - o Touch once to turn on (yellow). When on, this functions only when the style is not running (STOP) and allows you to play the manual Bass for the chord you are playing, together with the two Lower voices. This is very useful when the musician wishes to play a solo introduction before starting the automatic accompaniment. Once the Style starts however the Bass will be controlled automatically by the Style according to the chords played. o Touch once more to display Bass Hold Lower. In this mode, when a chord is played (with the style off), the bass note is sustained before fading out. o Touch again to turn off. VOICE LOCK: Locks (freezes) the voices selected on the Lower/Left section so that regardless of which Registration (Setting) or Style you select, the LOWER voices will always remain the same PIANIST & BASSIST - to access the following screen:- Fig. 94. Style View Pianist & Bassist o o o Here you may use the Arranger in piano mode, PIANIST (ON) in other words eliminating the split and extending the Upper section over the full keyboard ( Full Upper mode). The chord will therefore be recognized on the Left section but also over the full keyboard, and whatever voice you select will be used through the entire keyboard. Also in this window, you may set the Arranger to where you can play bass with your left hand simply by touching BASSIST on the screen - BASSIST(ON). The two modes, Bassist/Pianist, may only be used one at a time. They will now be described in more detail: PIANIST o Auto: In this mode, simply play 3 or more notes on the keyboard so that the chord is recognized and once this happens, you can then play the melody with one, or at the most two notes, without changing the chords of the Arranger. o Standard: In this mode you freeze the chord recognized with the Sustain Pedal so as to play on the keyboard without altering the tone of the Arranger. This is the typical way a piano player plays anyway pressing the sustain pedal when the notes being placed are in the current chord just played. o Sustain Pedal: When this parameter is enabled (ON), the Sustain Pedal control on Pianist is enabled once plugged into the SD9 PRO. BASSIST o The Bassist function allows you to play the Manual Bass on the left section of the keyboard while controlling the Arranger and song line at the same time on the right section. o This function has 2 playing modes: EASY and EXPERT. EASY: This is the default mode of BASSIST. When you press BASSIST, the Manual Bass is automatically selected for the left hand while chords are recognized 68
69 o by interpreting the note played by both the left (Bass) and the notes played with the right hand. Simply play a chord of at least 3 notes on the right section for the instrument to create an accompaniment which the SD9 PRO will play along with the selected style. In this mode, you may also play a song line of no more than 2 notes played together since 3 notes are automatically recognized as a new chord. This interactive style of play allows a Piano player to play freely without loosing their original playing skills while playing the bass manually with the left hand. EXPERT: Expert mode is very similar to Easy mode, but facilitated with the SUSTAIN PEDAL. Play 3 notes to create a chord, then press the SUSTAIN PEDAL to freeze that chord. Any other notes played (2, or 3 or 4 or ) do not alter the chord of the arranger until the SUSTAIN PEDAL is released. Once the pedal is released, the next chord played on the keyboard is immediately recognized and played. This is the most professional method that allows a Piano player to freely express themselves without having to learn a new/standard way of playing the Arranger keyboard. The Expert Mode takes a little bit of practice in order for you to know just when to press that SUSTAIN PEDAL so as to lock the chord, however it is well worth it since it allows you great freedom to express yourself musically when playing the Song just as a Pianist would. o SUSTAIN PEDAL: For both Pianist and Bassist modes, the Sustain Pedal option allows you to enable/disable Sustain on the lead/right hand voices when you press the pedal. BALANCE: - This is used to balance the volume between the STYLE and the Lead voice. Touch this box and adjust the volume of the style with relation to the volume of the other instruments by turning the data wheel. EDIT:- Touch this to access the new STYLE EDITOR. This is used to further edit styles (change and record notes, velocity of notes etc) or better still create a style from scratch. This is discussed in more detail under STYLE EDITOR on PAGE K - ADDING ARPEGGIOS (ARPS) TO YOUR STYLES & MUSIC This is a new feature covered in more depth below under LIVE MODELING, however, yes you can add Arps and other instrument progressions (bass, piano, strings, brass etc) to your existing factory or user styles. This function can morph any current style into a modern dance or techno style or add fresh guitar strums horn lines... etc to a rather boring style. This modification is easily accomplished through LIVE MODELING. To do so, from the default screen Select the style to which you want to modify and add an Arp to. Touch the LIVE MODELING icon on the screen to display the following screen below - Fig. 95. Style Modeling 69
70 As you can see from the example above, the left side of the screen shows (in 3 rows) the various tracks of the arranger. The BASS is the default track that is selected. Each of the tracks is highlighted in red meaning it is on/active. If you touch any of the tracks, it can be muted (turns blue). This is especially useful when you want to listen to an isolated track or tracks! The right side of the screen shows you the templates you can select from (Live Drum, Audio Drum, Groove, Bass etc). Based on the selection made on the left side, the templates you have access to will be shown in BLACK (so in this case, since the BASS track is selected, you can touch the BASS template on the right to display the various bass groups [from which you can select a bass progression from] ). Below that is the Volume (Vol), Reverb (Rev) and Chorus (Cho) for the selected style track. Touch and hold down the CHORD 2 icon (e.g.) for 2 seconds to display a page similar to Fig. 96b below Fig. 96a. Chord 2 Selection As you see on the right side of the screen below the CHORD 2 label, you can have access to GROOVE, PIANO, GUITAR and ORCHESTRAL musical tracks and arps which you can replace the current Chord 2 track with. On the right side of the screen, touch GUITAR to access the Guitar Library of arpeggios and other orchestral guitar lines. Your display will look like this :- Fig. 96b. Guitar Group Selection 70
71 The drop down menu shows the various Guitar groups from which you can select your Apr Guitars. For this example, touch the first group (Ballad/Pop) to display the various Arps and guitar arrangements in that group as shown below Fig. 96C. Guitar ARP Selection Touch one of the ARPs and it will instantly be loaded into CHORD 2 (it s name also displayed below the CHORD 2 icon). Since they are named generically (Arp01, Arp02. Etc), it would be wise to press the red START button on the panel to start playing the style (play a chord so the full arranger is playing) and as the style plays, listen to each of these to see which one you want to use. o For clarity, you can isolate/solo CHORD 2 by touching all the other style parts (red bar below each style icon turns blue = off). o You can also take this a step further and change the instrument used to create the ARP (in this case the guitar). You may want to replace the STEEL guitar with another guitar or another instrument from another category such as Brass or Piano. To do this, with CHORD 2 still selected, simply touch the VOICE CHANGE icon to display the current instrument and it s source Fig. 97. Voice selection for Arps and licks o The part circled in red (right of the screen) shows you the various voice groups. You can pick any of these where you believe the instrument you want to replace the guitar resides in. For this example, we kept the guitar group and selected a new guitar SOLIDBODY to the left (in the part circled in green which displays all the instruments within the currently selected group). Press EXIT when done to return to the previous screen. 71
72 Once you have found the one you want, press the next ARRANGER section (A-D) on the panel and repeat the above to change or modify the various sections of the Arranger tracks professionally! When you have completed modeling your style, you will need to save it as a USER STYLE, or else all changes will be lost once you select a new style or turn off the instrument. To save the new style as a USER style, simply press SAVE on the panel (right side) to display this screen below- Fig. 98. Save User style Touch SAVE AS and name your new style in the next screen then touch the ENTER button on the screen and save as a USER style. This style can now be used by you instantly by selecting it from the appropriate style category (USER STYLE on [yellow]) or in a REGISTRATION (Keyboard set up). 4.L - ASSEMBLING YOUR OWN STYLES USING EXISTING SEQUENCES (STYLE MODELING) Up until this point, we have been discussing making minor adjustments to factory styles (such as changing voices, modifying effects etc) and saving them as USER STYLES for future use. Apart from making changes to existing style parts, you can change them all together or customize them in one of two ways:- A. Assemble a style of your own using existing style parts (LIVE MODELING) which can incorporate adding Audio Live Drums and Audio Live Guitars to existing Midi styles and thus creating new Audio styles. B. Creating a style from scratch (STYLE EDITING) either directly on the SD9 Pro or by using professional Midi software such as Cakewalk on a computer). KETRON has created a nice tool for the SD9 PRO which allows you to alter the Drums, Bass, or any of the chord parts (1-5) to create an entirely new style and since all these parts were carefully created by professionals in studios from all over the world, it means your work is drastically reduced when it come to creating a style because most of it has already been done for you. Let s take a closer look at LIVE MODELING. First of all, select a style that comes close to the style you have in mind to create. Then from the main styles page, touch LIVE MODELING below the screen 72
73 Fig. 99. Style Modeling You can see all the relevant parts that make up the style on the left side of the screen. They are labeled as such:- o LD:- Live Drums o Dr:- Midi Drums o Grv:- Groove o Bs:- Bass o 1-5:- Chords 1 5 o Lg:- Live Audio Guitar o Low1, 2:- (Lower 1 and 2 voices) NB:- Touching these once turns the track on (red) or off (blue), but touching and holding down an icon (e.g. Dr. or LD) for 2 seconds allows you to change the content of the track with the new modeling information! These are the parts you can modify and replace with hundreds of other style-templates that KETRON has provided for use in each section so you have different templates for Live Drum, Audio Drum, Groove (percussion), Bass, Piano, Orchestral, Guitar and Live Guitar which are shown on the right side of the screen. Best of all, you can also introduce Live Audio drums and Live Audio Guitars to any style using this MODELLING tool. At this point, it will be smart to press the red START button to start playing the style so you hear how it is currently (with no adjustment) and then adjust as suggested below. Want to go ahead and introduce a Live Audio Drum into this style? Simply touch and hold down the DRUM icon on the screen for 2 seconds. The right side of the screen displays LIVE DRUM, and below it, the option to open up the LIVE DRUM library is available. To display the various Audio Live Drums (names ending with a bpm number and (L) for LIVE), touch and hold down the Live Drum (Ld) track for 2 seconds to open up the Live Drum Library as shown below. Fig. 100a. Live Drum Selection 73
74 Now touch the LIVE DRUM icon on the right side to display the available LIVE DRUMS you can select from as shown in the example below. Fig Modeling Live Audio Drums You can now try out the various Audio Live drums or grooves you want to use as you play the style. If you want to hear just the drums being worked on, simply touch the other style parts (Bass, Chords... etc to mute them (not red) )so you can focus on the drums. To get back to the original drum kit used within the style, touch the ORIGINAL icon. Let s say we want to change the GROOVE of the style. Simply touch the GRV icon on the screen for 2 seconds to display the following screen below Fig Modeling Groove Drums Again, the right side of the screen displays the name of what you re about to edit (GROOVE) while below that you can now touch the GROOVE icon to display the groups of available grooves you can choose from as shown below. Fig Modeling Groove Drum Selection 74
75 As the style plays, you will immediately notice the new Groove playing once selected. This track can also be used as a Drum track so technically, the SD9 Pro has 2 Drum tracks. From the style view screen, touch the Drum icon to display the following screen from which you can further control:- o o o o VOL:- Volume of the Drum or Live Drum or Audio Drum Rev:- Amount of Reverb applied to the Drum track Live Drum (FLAT):- (Preset EQ settings to be applied to the Live Drum track) Drum Boost:- Instantly boost the Live Drum track Fig Style View - Drum Selection You can once more select an Audio Drum groove or Live Audio Drum for the style by touching the DRUM box in which the current drum type is displayed (Standard2_sd in the example above) to display the following. Fig Style View - Drum Select The following message may be displayed if large audio drums are being loaded at any given time:- Fig Style Modeling Wait please! 75
76 Tip:- An additional feature to BASS and CHORDS (1-5) is that not only can you modify the Bass and Chord lines by making a selection from the database on the left, but you can also change the actual instrument being played by touching the VOICE CHANGE icon on the right and picking a new instrument from the list displayed. (Don t forget to turn the data wheel to display even more instruments and press EXIT when done). NB:- The Fill ins, Breaks and Intro/Endings are not affected by Modeling! Once you have competed modeling your style, you will need to save it as a USER STYLE, or else all changes are lost once you select a new style or turn off the instrument. To save the new style as a USER style, simply press SAVE on the panel. Touch SAVE AS and name your new style in the next screen Fig User Style Save Fig User Style name Touch the ENTER button on the screen and save as a USER style. This style can now be used by you instantly by selecting it from the appropriate style category (USER STYLE on (yellow)) or in a REGISTRATION (Keyboard set up). 76
77 4.M - CREATING YOUR OWN NEW STYLES FROM SCRATCH (STYLE EDITOR & CREATOR) We have seen how we can make slight alterations such as volume, effects and re voicing of a style under STYLE VIEW above (Page 40), or how we can make drastic changes and enhance an existing style including introducing Live Audio Drums and Live Audio bass elements using Modeling as shown above in Page 69). How about creating your own styles from scratch or changing musical notes, deleting parts or deeper modifications to existing style tracks? This can be done in one of 2 ways with regards to the SD9 Pro. 1. CREATE STYLES DIRECTLY ON THE SD9 PRO 2. CREATE STYLES USING AN EXTERNAL PC & MIDI SOFTWARE [1]. CREATING STYLES DIRECLTY ON THE SD9 PRO (New) The new STYLE EDITOR in the SD9 Pro allows you to totally rearrange existing styles, re-record different tracks of existing styles or create styles from scratch. The editor can be accessed from the style view page. If you want to edit an existing style, select that style now (as previously mentioned above). From the style page, press the VIEW icon (Fig. 109 below) to display the STYLE VIEW page. Fig Style View Fig STYLE - EDIT Press the EDIT icon from the style view page (Fig. 110 above) to get into the STYLE EDITOR (Fig. 111 below). Fig Current Status of SD9 Pro in top section of screen Fig Style Editor 77
78 The top portion of this screen (section 1) highlighted in Fig. 111 (as is the case with most displays of the SD9 Pro) is dedicated to showing the current style and voice information in real time, so you are always aware of where you are within the SD9 Pro. The bottom section of the screen highlighted (section 2) is the STYLE EDITOR which provides the current style elements to the left and various editable parameters to the right of the screen as expressed in Fig Using examples where applicable, we will go through the various editable parameters shown so you clearly understand how the STYLE EDITOR works. [ARR.A]:- This icon shows you what arranger section you are currently working with. To change to another part of the style, touch this icon to display the various Style sections from which you can determine which part of the style you want to work on (Arranger A, B, C, D, Fill in, Ending etc) as shown below in Fig. 113 and Fig Fig Style Editor Arranger Fig Style Editor Style Sections Fig. 114 shows 5 columns in the SELECT SECTION area of the screen (ARRANGE, FILL, BREAK, INTRO, ENDING) and below each column, all the relevant parts of the sections. You can now select the part you want to work on by touching it. The screen will automatically return to (Fig. 113) and display the style section you selected in Fig. 114 ([ARR.A] in this case). So, if you had touched 1 under the INTRO column (INTRO1), then INTRO1 will now be displayed in the Style Editor Arrange Page (Fig. 113) where you now have [ARR.A] and any recording or editing performed will impact just the style elements or tracks of INTRO 1. Let s take a closer look at the functions shown in Fig. 114 and understand how to use them when recording style tracks:- CLICK:- Turn this on (yellow) if you want to hear a metronome/click when you press RECORD to record a style part. This metronome guides you while you record to keep you in beat. Note that the metronome itself is not recorded in your track! SOLO:- Turn this on (yellow) if you want to isolate the current track you are working on (mute all other tracks). This is sometimes needed especially when you are trying to record subtle or complex notes and the other style elements (tracks) are getting in the way. You can later touch SOLO again (to turn off/un mute all the other tracks) and listen to the entire mix. Style measure [1/8]:- Shows you how many measures are in the style section you are about to record. This value is set under the PARAMETER controls in the style editor screen (Fig. 114). In the example above, this part [ARR.A] is 8 measures long. Each Arranger section can now have different style measure lengths, so Arranger 8 can be 8 measures long while Arranger B (of the same style) can be 16 measures long. The maximum length is 128! NB:- With the capability to record up to 128 measures in each section, this means that you could technically use the STYLE EDITOR as a 78
79 SEQUENCER to record an entire song and simply record say the song introduction in Intro 1 (8 measures long) verse 1 in arranger A (24 measures long), Verse 2 in Arranger B (24 measures long), Bridge in Arranger C (8 measures long) and the chorus in Arranger D (16 measures long). Note that if you using the arranger to record a complete song (RIFF mode), then you can record chord progressions and key changes within the recorded material knowing that you will NOT use the arranger to change chords in real time. This opens up new doors to using the SD9 Pro as a professional workstation. [MAJ/MIN/7th]:- This is used to display and determine what tonality or harmonic mode you want to respond to the notes you are about to record. So in other words, if you want to records notes that you want to be played only when a minor or 7 th chord is played, you can touch this icon to display the following window Fig. 114b. Style Editor Tonality values So if you want to record a track and the notes you are about to record should be heard ONLY when you play minor chords, then touch the MAJ icon and on the next screen, touch MINOR. You will be returned to the STYLE EDITOR main page from which you can touch RECORD to start recording your minor tracks. Note that when you select MAJOR, then the notes recorded will not only be applied to MAJOR chords but also to MINOR and 7 th. Use this option if you want the arranger to work for you and Fig.ure out the appropriate chord notes to play once the respective chords are detected. NB:- A [*] next to any of the tonalities denotes that you are probably working with a existing style which already has notes that have been programmed within the selected tonalities (so for the example above, MAJOR * means this style already has notes recorded in the MAJOR tonality). In such an example, if a track already has notes recorded under MAJOR, and you now select that same track and want to record notes that should be expressed only when a minor chord is played, select MINOR before recording. Style elements recorded using the MAJOR tonality will also be valid when you play minor and 7 th chords as well, if you do not specifically record Minor or 7 th data. [PARAMETR]:- This is used to set the global parameter settings of the style. When editing an existing style, the parameter values would have been set already. However, if creating a new style from scratch, these values should be set before you actually start recording. The parameters shown will be the parameters of the selected style part so if Arr A was selected, the parameter values shown are those of Arranger A. 79
80 Let s take a closer look at the parameter values and how to use them. Fig Style Editor Parameter Values Global/Single:- This box determines if the adjustments below (tempo, time signature and bar) should be applied to the entire style or just the part selected above (in this case ARR.A). If Global is displayed, then all the parameters in this box will be applied to the entire style (and need not be done for each part individually). Set this to Global when recording styles that have the same time signature and tempo all through (such as Pop, Country and many Western musically inclined styles). If you touch the box so that Single is displayed, then the parameters shown/edited will be applied only to the current selection (Arranger A), which means you will have to repeat this to set the parameters for all the other sections. This Single option is great when you have a style that may have arranger parts with different time signatures (e.g. Arranger A has a time signature of 4/4 and tempo of 80, while Arranger B has a time signature of ¾ and a tempo of etc). Many middle eastern styles follow such varying and complex time signatures and tempos for an example. CHORD MODE:- This is used to set the Chord structure for all the chord tracks (Chord 1 Chord 5). Touch CHORD MODE (Fig. 116 below) to display the various chord modes applicable to the chord tracks of the style (shown below in Fig. 117). Fig Style Editor Chord Mode Fig Style Editor Chord mode values As initially mentioned above under STYLE VIEW CHORD on page 56, the first column on the left shown in Fig. 117 provides access to the chord settings. You may select either NORMAL or RETRIGGER mode. In Normal mode a chord plays during the basic measure as programmed. 80
81 In Retrigger mode the chord is heard every time it is played i.e. the individual chord notes are played regardless of where you are as you play the style. The second column gives you access to the chord types, namely CLOSED or PARALLEL. These chord settings and modes only affect the Arranger/Accompaniment controlled chords (Chord1, Chord2, Chord3, Chord4, and Chord5). In Close mode the chords adapt the intervals to the next notes following the rules of conventional harmony. In Parallel mode the notes of the chords programmed are transposed in parallel without changing the intervals. Touch EXIT when done to return to the PARAMTER screen as shown in Fig. 116 above. GLOBAL SETUP:- This section of the screen is dedicated to the following options applicable to the entire style. Loop:- When set to on, the style continues to play when in RECORD mode which allows you to keep recording additional notes. When set to off, the style plays through the set number of measures only once and stops meaning if you want to record additional notes, you will have to press RECORD and record again. Set this to OFF when you know you have to record minimum number of notes and can do this in one shot. Set this to ON when you know you will need additional passes to record more information which you cannot do in one take. Click:- This controls the metronome click being used to guide you as you record. You can turn the click on/off or and set the volume of the click by touching the box next to it and turning the data wheel to set the volume of the click (0-63). Remember the click does not get recorded with the style! Key:-Used to set the reference root key in which the style will be recorded in (usually C). Notice that any key can now be set as the reference key for the style. Touch the Key icon (Fig. 118 below) to display all the possible reference keys in which you can record your style s current track in (Fig. 119). Fig Style Editor Chord Mode Fig Style Editor Chord mode values Note that once you set the key you want to record in, keep to this key structure as you record the various elements of your style bearing in mind that when the style is complete, you will be able to play in any key/chord and the arranger will play the chord appropriately. Once you have recorded this track, you can test it by pressing the 81
82 START/STOP red button and playing and changing chords just to hear how the arranger will interpret the notes you just recorded in the key of C in the other keys played. Press the EXIT button to return to the PARAMETER screen (Fig. 118 above). SOLO:- Isolate this track (by muting all the others) so only what you are recording is heard. [CONTROLS]:- This provides additional control to bass or chord tracks (depended on which track was selected up above in Section 2 of Fig. 111). These controls can be described as follows:- - RESO Defines the amount of resonance applied to the selected track. - ARAIC SCALE Enables (ON) or disables (OFF) the Arabic scale mode being applied to the selected track. - PITCH RANGE Sets the range of the pitch bend wheel. The higher this value is, the more notes are covered by the pitch wheel when moved up or down. - Port. to Time Use to set the Portamento time on the current track being recorded. - Mod. To Filter Enables (ON) or disables (OFF) the modulation effect filter on the current track being recorded. - Bend Assign Here you can assign (Pitch, Rotor to chord 3 and Portamento). Rotor can only be applied to chord 3 so when recording a style, reserve Chord 3 for Organ sounds! [COPY]:- This provides the option to copy parts of an existing style into your edited or new style. In other words, you can save yourself sometime and borrow parts of an existing style and use in your style so that you don t have to program the notes from scratch. This come in handy especially since it is sometimes impossible to program professionally on the instrument and so copying these tracks from existing styles saves a lot of time and perfects your style. Touch COPY to display the following window shown in Fig. 120 below. Fig Style Editor COPY The screen shows the following information which can be used as described here:- SOURCE:- This denotes the source of the style you want to copy parts from. Touch the SOURCE box and select where the style whose parts you want to copy from reside (Factory, User or Modeling). 82
83 Fig Style Editor SOURCE (FACTORY/USER) Fig Style Editor SOURCE (MODELING) If the Source selected is either FACTORY or USER, then they screen from which you can select styles from remains as shown in Fig. 120 above. However if the source selected is MODELING, then the screen changes slightly to offer you the option to select which modeling part you want to use (e.g. Family icon now shows GROOVE with a drop down menu from which you can select available Groove banks such as AFRO_A Groove) as shown below in Fig You can turn the data wheel to display even more Grooves to select from. Fig Style Editor COPY Groove Fig Style Editor COPY Modeling Groove Selected FAMILY:- This is the style group (e.g. Pop, Ballad, Dance, Latin etc) from which you will select which style you want to copy parts from. When you touch the FAMILY icon, the display shows the various Style groups from which you can select by turning the data wheel and touching the style group from which you want to select the style you want to use). Fig Style Editor COPY Family Selected Fig Style Editor COPY Style 83
84 STYLE:- After selecting the FAMILY where the style resides, touch STYLE icon (Fig. 126 above) to display the list of available styles. Use the data wheel and scroll through all the available styles from which you can select the style you want copy parts from by simply touching it. The selected style will be displayed in the STYLE icon box shown in Fig SECTION:- Once the style has been selected, you can now select what section or track of the style you want to copy (such as Arranger A, B, C, D, Fill in, Intro etc) as shown in Fig. 125 below. Fig Style Editor COPY Section Fig Style Editor COPY Part PART:- With the appropriate section selected above (in Fig. 125), now go ahead and select the part or track you want to COPY from by touching the PART icon and scrolling through with the data wheel which part you want (Drums, Bass, Chords) as shown in Fig. 126 above. Once you have selected the appropriate track you want to copy from the appropriate style, your screen should look similar to that below in Fig Touch the EXECUTE icon to perform the actual copy operation. Fig Style Editor COPY EXECUTE You can now repeat the COPY process above to copy other style parts. Please note that you can assemble an entire style from scratch by simply copying parts (e.g. Drums from 8Beat 1, Bass from 16Beat_3, Chord 1 and Chord 2 from 8Beat 3, Chords 4 and 5 from Country 4, the entire Arranger B and C from 16Beat 4, etc). [CLEAR]:- Unless you re a musical genius, chances are you will make some mistakes along the way as you record. No problem! You ve now have 2 ways out. The first way out is using the CLEAR icon as shown in Fig. 128 below. 84
85 Fig Style Editor CLEAR ALL Fig Style Editor CLEAR SINGLE EVENT By default, the ALL option is selected (as shown in Fig. 128 above), so if you touch EXECUTE, all the recordings (weather copied onto the current track or recorded directly on the keyboard onto the current track) will be erased. If you want to delete just a single note or a few notes within the currently selected track, you can touch the SINGLE icon and touch the note you want to delete or simply touch the note on the keyboard you want to delete and the key s note will be displayed on the screen next to the SINGLE icon box (as shown in Fig. 129 C3 is displayed next to SINGLE in this example). Touch EXECUTE to perform the delete operation. Note the UNDO icon next to the EXECUTE icon. If you realize that you mistakenly deleted something, you can UNDO this operation by touching the UNDO icon. The deleted notes will be restored. CONTROLS:- Use this to delete any Controls and pitch bend events recorded on the track. This helps if you want to record new control settings. [QUANTIZE]:- Unless you get it right the first or 2 nd time, when recording tracks like drums or bass or even guitars, despite using a click or metronome, chances are when you play back what you have recorded, things may not seem to be lined up properly. When this happens, you can use the QUANTIZE function to shift the notes appropriately to the right down beat of the musical scale. Say for an example you were recording a kick drum on a 4/4 time signature. Now when you initially record the track, sometimes the kick drum beat may not fall exactly on the down beat of the current measure and may be off as such. Fig Style Editor QUANTIZE 85
86 You can therefore touch the QUANTIZE this by touching the QUANTIZE icon on the screen and then choosing the quantize value (in this case 4) and touch EXECUTE to perform the quantize action. Test the style out to make sure it now sounds appropriate. Remember, if not, you can always touch UNDO to undo this quantize action. Then select the next value up (8) and try again. Remember, the higher the number, the tighter the quantization, in other words the SD9 Pro will fit the notes on the next 8 th, or 16 th or 32 nd or 64 th beat. For complex Latin or African or even Jazz beats, it is sometimes better to let the style loose and use REAL (no quantization). [VELOCITY OCTAVE]:- From this screen, you can adjust the velocity of note or the entire track or change the octave of notes. Fig Style Editor VELOCITY OCTAVE The default selection once this screen is displayed is ALL. In this case, if you touch the VELOCITY VALUE icon, you can turn the data wheel to increase or decrease the velocity value of all either ALL the notes, or simply touch the note on the SD9 Pro that you think is too loud or too low, then adjust the velocity accordingly. You can also touch the OCTAVE value and adjust accordingly (touching the keyboard once more will switch on the Single icon, meaning the change will impact just the single note that was touched). [NEW STYLE]:- Touch this icon if you want to record a new style from scratch. Fig Style Editor NEW STYLE Fig Style Editor NEW STYLE NAME Please note that all tracks of any style that was temporally loaded into the sequencer memory will be deleted (no actual Factory or User Style will be deleted) once you touch Yes on the following message displayed as shown in Fig. 132 above. You will then be asked to name your new style so type it in on the next screen using the QWERTY keybed displayed as shown in Fig. 133 above. You will now be taken back to the STYLE EDITOR main page. 86
87 Fig Style Editor MAIN PAGE Tips:- Here is how we suggest you start to record a style from scratch. a. From the main style editor screen, set the PARAMETERS for the new style (Page 80 Fig.115 above), b. Set the CONTROL values of the new style (Page 85, Fig. 128 above). c. Select what part or track you want to record (ARR.A, ARR.B Page 78, Fig. 113 above). d. Select the TONALITY of your musical track (does not apply to drums Page 79, Fig. 114b above). e. Touch the RECORD icon on the screen (it turns light red) to enter the RECORD STAND BY mode (where the SD9 Pro waits for you). f. Press the START/STOP button on the panel to start recording. A count in of 4 ticks is heard to guide you in on the tempo selected, and recording can begin right after that. i. Use COPY to use previously recorded materials from other style parts or from MODELING Tables or GROOVES, or AUDIO LIVE GUITARS or AUDIO LIVE DRUMS (Page 82, Fig. 120 above). ii. When done, press the SAVE button on the panel and touch a. Save to save your new style with the same name as that given at the beginning of this recording. b. Save As to give the style a new name (if you decide to change your mind). c. Cancel If you want to cancel the Recording. [2] CREATE STYLES USING AN EXTERNAL PC & MIDI SOFTWARE It is possible to create a new style for the KETRON SD9 PRO electronic keyboard (OS 1.0) by first creating a professional standard Midifile using an external PC sequencer (such as Cubase, Sonar, Logic etc) and then importing this file into the instrument to be used as a style. This tutorial covers the phases, formats and procedures needed to create a new style for the SD9 PRO. KETRON STYLE FORMAT:- KETRON styles are composed of the following parts:- 4 Arrangements (A, B, C & D), 4 Fill ins, 4 Breaks, 3 Intros and 3 Endings. In order to create a style, you will need to implement in one Standard Midifile (format 0) all the parts mentioned above, separated by special markers. Here are the rules that govern each of the style s parts:- 87
88 4 Arrangers (A, B, C & D):- This can vary between 2 16 measures max, however, the standard length is usually 8 measures long. 4 Fill ins (A, B, C & D):- Each fill in is associated with it s respective Arranger part (so Fill A is associated with Arranger A.. etc) and is a maximum of 1 measure long. 4 Breaks (A, B, C & D):- Each break is associated with its respective Arranger part (so Break A is associated with Arranger A.. etc) and is a maximum of 1 measure long. Intro/Ending:- The length of the 3 Intros and 3 Endings varies depending on the style and is at the discretion of the user. In each of these however, if you want to maintain the format used by the factory style, please proceed as follows:- Intro1:- The shortest intro phrase, usually just 1 measure long. End 1:- Immediate ending in general of about 2-3 measures long depending on the style and BPM of music. Intro2:- Usually just 2 measures long, recorded in the key of C major or C minor, with no chord changes and no melody line(s). End2:- Just 2 measures, recorded in the key of C major or C minor, with no chord changes and no melody line(s). Intro3 End 3:- Written in the key of C major and C minor, but with free harmonic chord changes within and may include melody line(s). Each section within the Midifile has to be characterized by a marker which must have the following categorical names (corresponding to the style part and chord format Maj = Major; MIN=Minor; SEV=Seventh): ARRA_MAJ FILA_MAJ BRKA_MAJ INT1_MAJ END1_MAJ ARRB_MAJ FILB_MAJ BRKB_MAJ INT2_MAJ END2_MAJ ARRC_MAJ FILC_MAJ BRKC_MAJ INT3_MAJ END3_MAJ ARRD_MAJ FILD_MAJ BRKD_MAJ ARRA_MIN FILA_MIN BRKA_MIN INT1_MIN END1_MIN ARRB_MIN FILB_MIN BRKB_MIN INT2_MIN END2_MIN ARRC_MIN FILC_MIN BRKC_MIN INT3_MIN END3_MIN ARRD_MIN FILD_MIN BRKD_MIN ARRA_SEV FILA_SEV BRKA_SEV INT1_SEV END1_SEV ARRB_SEV FILB_SEV BRKB_SEV INT2_SEV END2_SEV ARRC_SEV FILC_SEV BRKC_SEV INT3_SEV END3_SEV ARRD_SEV FILD_SEV BRKD_SEV The marker has to be positioned exactly at the beginning of the measure and precede every other event of that section. The control change (volume, pan, reverb, chorus and exchange programs) must be positioned exactly at the beginning of the measure and precede every other type of event notes and continuous control (modulation, Pitch 88
89 Bend, etc.) The first measure of the Midi file must have only one marker on the first tick. The marker must have the following name Audya Style 1.0. You can now start recording the events/notes of the style from the second measure. The sequence order of the Midi parts of each section and of the marker is at the discretion of the user. (Ex. ARRA_MAJ, INT3_MIN, FILLC_MAJ, etc.). There is no fixed order to arrange these parts, as they will automatically be assigned to the appropriate style parts in the SD9 PRO. All sections and related markers should be written back to back - without leaving any empty measures or spaces within the midifile. STYLE PARTS AND RELATED MIDI CHANNELS:- In each section, it is possible to program the midi parts associated with each part. Here are the recommended style parts, midi channels and instruments to use:- Style Part Midi Ch. Instrument Note(s) DRUM1 Ch 10 Drum Set DRUM2 Ch 9 Groove BASS Ch 5 Bass CHORD1 Ch. 6 El Piano / Ac Piano (suggested) CHORD2 Ch. 7 Ac Gtr / El Gtr (suggested) CHORD3 Ch. 8 Strings / Pad (suggested) CHORD4 Ch. 11 Synth (suggested) CHORD5 Ch. 12 Lead (suggested) To get you up to speed quickly, we have attached to this tutorial a sample midifile (70 s POP.mid) which you can use as a template to start. This is a template of an existing style in the SD9 PRO so you can see how we programmed it. By loading and opening this file in your sequencer, you will be able to immediately realize the structure and different sections used to create this Ketron style. You can then replace the parts and notes of this template with yours utilizing your sequencer. It is very important that you also comply with the following rules:- 1) The Arrangement parts (A-D), Fill ins and Breaks must be programmed in C Major. With built in Chord algorithms, the SD9 PRO can then automatically generate all other chords played on the arranger so long as this 89
90 structure is correct. 2) The following Midi events and controls can be used within the Midifile:- Note On/Off, Bend, Modulation, Sustain, Expression, Pan Pot, Rev, Chorus, Wha-Wha (On: CC 86 value 127 Off CC 86 value 0. Chorus CC 85-0 to 127), Portamento On/Off (On: CC 65 value 127, Off CC 85 value 0), Portamento Time CC 5 value 0 to 127, Tempo Track (BPM). 3) The Midifile must be saved in Midi format 0 (zero) plus contain sub division markers and must have a resolution of 480 TPQ. 4) Never program double notes within the midifile at the same time on the same track. 5) All midi events within a section and marker should not over ride/overlay the next marker. 6) Do not write control change or pitch bend events on the same note neither during note on or off. Fig Software Style Editor Cubase Screen showing example of the Midifile "70's POP.mid" using Cubase Once you have completed recording the Midifile, you can now transfer it into the SD9 PRO for use as a style. The SD9 PRO also provides you with more tools to further enhance your new style, giving you the possibility to add say Audio Drums, or using the Style Modeling tool, grants access to hundreds of professional style parts such as bass. Chords, grooves etc. CONVERTING THE MIDIFILE CREATED INTO SD9 PRO STYLE FORMAT:- After saving the Midifile as type/format 0, simply rename the midifile with the new extension *.KST (example 70's POP.KST)[ where KST = Ketron Style]. Fig Software Style Editor Computer 90
91 Connect the SD9 PRO via USB to your computer and transfer the *KST file into any of the USER STYLE sub folders (Pop, Dance, Ballad etc). For this example, we will copy the file into the POP sub-folder. Fig Software Style Editor Computer connect Disconnect the SD9 PRO from your computer and go on the keyboard press the STYLE button (on) and Touch the USER style icon on the screen. Now, touch the style group you copied your new style into (in this case Pop). Fig Software Style Editor Computer connect The SD9 PRO will now load the style (*KST) and automatically assign all the style parts, relative effects... etc as needed by the style to the relative style buttons (Intro, Arranger A-D, Fill Ins.. etc). You can further enhance the style by going to style view (touch VIEW) from where you will have access to the individual style components (Drum, Bass, Chords.. etc) from which you can modify the volume, program change, effects, pan and other style parameters such as parallel/close chord modes, retrigger, etc for each style part. 91
92 Fig Style Editor View Once complete with adjustments, press the SAVE button and save your finished style (as noted in the user manual). Fig. 140a. Software Style Editor Save User Style As mentioned earlier, it is also possible to further enhance or modify the style using the new Style Modeling feature to described above in 4.L- Assembling your own style Page N USING YOUR OWN AUDIO DRUMS IN STYLES The SD9 Pro allows you to utilize your User Audio Drums with the Modeling feature found on the main page. Fig. 140b. User Audio Drums MODELING 92
93 You can create User Audio Drums (Wave 44,100, 16-bit) using specific Audio Editor Software, or by importing User Audio Drums which were already created for the AUDYA series keyboards. Whatever the origin of these files is, the SD9 Pro can "locate" and manage them through the DRUM part of the Modeling feature. In order to be properly recognized and utilized, these audio files must have the following name structure and assigned as such:- ARRA.wav = For Variation A ARRB.wav = For Variation B ARRC.wav = For Variation C ARRD.wav = For Variation D FILA.wav = For Fill A FILB.wav = For Fill B FILC.wav = For Fill C FILD.wav = For Fill D BRKA.wav = For Break A BRKB.wav = For Break B BRKC.wav = For Break C BRKD.wav = For Break D INT1.wav = For Intro 1 INT2.wav = For Intro 2 INT3.wav = For Intro 3 END1.wav = For End 1 END2.wav = For End 2 END3.wav = For End 3 Fig. 140c. User Audio Drums Layout 93
94 NB:- If You want to add an additional Variation drum elements for arrangements A / B / C / D, these additional files should be named as: ARRA_1.wav, ARRB_1.wav, etc etc These files must all then be saved in a folder which is named after the style and includes the original bpm the audio drums where recorded in (e.g. Mystyle_140) which will be a sub-folder located in the SD9 Pro s directory in the following root folder: USER_MODELING / Live Drum Fig. 140d. User Audio Drums Folder display Once you copy over these files into this folder, the SD9 Pro must be restarted so that the files and related parameters are "recognized" by the instrument. So turn Off the SD9 Pro and turn it back on again, then, proceed to select the new folder under the Modeling Audio Drum feature. You will know if you were successful in creating your new audio drums or not from the following screen that should show your new audio drums! Fig. 140e. User Audio Drums Display You can now go further to adjust the volume, effects and other related parameters from the Arranger VIEW page (in the Live Drum box) which displays the source/folder from which the audio drums reside. 94
95 Fig. 140f. User Audio Drums Usage This feature allows the user to customize their own arrangements with original audio drums and follow innovative musical trends. NB:- User Audio Drum files in addition to the 44,100 and 16-bit audio feature should be organized in terms of length (Cut) accurately so that when they are played, the loop point will have a perfect cycling feature. If the files are not properly "cut" you will notice a kind of audio stumble when you play the audio element until the end. We recommend you use professional audio editors to create the start and end points of these drum sounds in the right way. This is the only way to ensure a smooth transition as you switch between arranger parts and performances. 95
96 5. LAUNCHPAD PLAYIG & CONTROLLING MIDI & AUDIO SEQUENCES IN REAL TIME & IN SYNC! Using high quality professional sounds, complex Midi phrases, Live Audio Drums, Live Audio Guitars and other audio files, KETRON has been able to manufacture a real live sounding keyboard which is only limited by your imagination! Raising the bar to an even higher level, the slight limitations of the style engine (harmonic conflicts and being forced into a structured way of playing) has been overcome by the new LaunchPad, which in a nut shell, gives you the opportunity to either play along with or play sophisticated midi and audio sequences but still be in control at the touch of a pad on the screen. In a nut shell, the LaunchPad is made up of audio and Midi musical sequences and loops whose tonalities you can either control in real time together or follow - and in sync! The SD9 PRO can manage up to 12 pads simultaneously within a scene and can load up to 6 scenes at once! This provides a plethora of music data which can be recalled and used at any given time. You can now perform your song your way while enriching it with special effects, RIFF progressions, re-organizing the structure of the song all on the fly! Fig LaunchPad Structure Picture this that for a song or a performance (using the layout example above in Fig. 141), you have - arranged various midi elements needed to perform this song live (MIDI) previously cut/sliced sections of audio (wave) sequences and included these within your project (Wave) used one of the internal Audio Live Drums for your sequence Live Drummer (Wave) used MODELING and extracted from the KETRON library orchestral, Guitar, Piano and bass phrases to incorporate in your new song and finally arranged your sequences with the LaunchPad for your song as pads for your - introduction (in Scene 1) verse (in Scene 2) chorus (in Scene 3) bridge (in Scene 4) other chorus (in Scene 5) ending (in Scene 6) As you perform live, you simply activate which elements/pads (Midi and Wave/Audio) you want to use in the sequence in real time. You can punch in and punch out these by simply touching their corresponding pads on the screen (pad turns red when on). You now have the best of both musical worlds (Workstation and Arranger) - all in one - the SD9 Pro s new LaunchPad feature. Why? You now have - 96
97 Pads that have chord progressions within so in this case, these pads will be programmed to ignore whatever chords you are playing on the keyboard (great for complex midi or audio notes that are not properly handled by an arranger such as when playing Jazz). Pads with no chord progressions within and so these pads follow whatever chords you are playing on the keyboard (great for non complex midi or audio notes that are easily handled by an arranger such as when playing Ballads or Pop etc). Pads that are programmed to control the status of other pads when used (so Pad 2 can be programmed such that when it is turned on, it will turn off Pad 1 [if it were on] while it will at the same time turn on Pad 3 as well), etc. But how does this differ from a regular sequencer in the market today (you may ask)? Unlike other sequencers, you can now - control the tonality of the midi and audio elements of the pads you choose to, so you are not locked into the existing chord structure or format of the song control the tonality or change the chord structure of the audio/wave Guitars thus giving the musician total control of their performance vary the tempo of the overall performance by speeding up or reducing the tempo and all elements of the pads (midi and audio/wave) will vary accordingly with no change in pitch to the audio elements! when an Audio Live Drum or Groove is used, using the Arranger buttons (A, B, C and D) and the Fill and Breaks, you can in real time change the Drum sequence or flawlessly introduce fill ins and breaks irrespective of what section of the song you are performing. borrow tracks from various style parts (Chord1 from the style 8 Beat Ballad, Chord 3 from the style Folk Beat etc) and use with your performance without being locked into using styles! Tips:- When working with the LaunchPad, arrange your musical elements (pads) keeping in mind that as you transition between scenes, the pads being played from the previous scene will be stopped as soon as the new scene becomes active. If there is a pad/track that you want played in the next scene as well, then this pad/track should be available in both scenes so that as you transition to the next scene, it is equally activated in that scene as well as soon as the scene is ready to be played. This is true especially for Drums, Bass, and Percussion etc. Each of these pads can also be controlled independently of one another (one can be set to loop, another play straight through and stop at the end of its measures, others play only when they are touched (and stop playing once you release your finger from the pad), some play independently of what chords are played on the keyboard, others played following the chord structure played on the keyboard in real time, some programmed to be re-triggered each time the chord is changed etc). As you can see from just these few features mentioned above, you now have more control over the musical elements and can breathe more life and entertainment into your performance since you now have total control over the musical elements found in the pads! Let s take a closer look at the LauchPad and see how this new tool can be of great benefit both to professional musician and armatures looking to sound great and take charge of their music. For the example below, we will take just one pad and work through the various features that can be applied to it. Note that the tools discussed below can be applied to all 12 pads and only vary slightly based on the content of the pad you re about to edit (audio or midi data). 97
98 5.A LOADING THE PADS WITH MIDI, AUDIO & OTHER DATA TRACKS Touch the LAUNCHPAD button on the panel to access the main LaunchPad screen with 12 pads as shown below in Fig. 142 (pad numbers on the screen [Pad1,Pad 2 Pad 12] are for illustrative purposes only to give you a better understanding of how the pad are laid out on the screen). Fig LaunchPad Main screen As you can see from Fig. 142 above, the top left section of the screen (previously for style information) now displays LaunchPad information (such as the name of the current LaunchPad project being used, current active scene and style elements information). There are 12 free (empty) multi-pads available on the left side of the screen (highlighted in red for illustrative purposes in this manual) which you can load up with various musical elements (such as MIDI phrases or sequences, Live Audio Drums, Drum kits [e.g. Kick, Snare etc], Live Audio Guitars, Audio Bass and your custom wave files etc). NB:- Wave files must have a sample rate of and in 16 bit stereo format and a maximum of 3 waves can be used in each scene, in other words, only 3 pads can contain wave files within each scene (15 wave files per LaunchPad project)! To the right of the screen (highlighted in blue for illustrative purposes in this manual) are the scene controls. These controls are used to govern the operation of the entire scene or project; however, we will take a closer look at these functions and how to use them later below in Page 109. For now, before we walk through an example with just 1 single pad, let s load up an example (there are 30 demo LaunchPad projects in the SD9 Pro). Touch OPEN (found in the SCENE CONTROL area of the screen) to display the available LauchPad projects. Turn the data wheel to display even more projects (since the screen only displays 9 at a time). Touch the one you want to try out and press the EXIT button to return to the LaunchPad main screen. Press the START button on the panel to start playing the contents of SCENE 1. You can touch individual pads to turn them on/off and play along with the song contents of each scene. Now, touch SCENE 2 to start playing it s contents at the start of the next bar. Touch SCENE 3 to play it s contents and so on and so forth! Let s get back to explaining in detail how to assign and use a pad. From this explanation, you can quickly set up other pads for use. 98
99 Touch one of the pads you want to load with data The pad will be highlighted in red and EDIT will be displayed below it showing that this pad is in edit mode (in the example below in Fig. 143, Pad # 3 has been selected). You can only Edit one pad at a time! Fig LaunchPad EDIT The right side of the screen shows you the different categories (Sources) from which you can grab an element to assign to your pad. These categories also form part of the MODELING tool as these are the categories in which KETRON has placed an extensive large library of progressions and loops to select from as follows - o AUDIO DRUM:- Complete audio Wave drum loops recorded by professional musicians. Some of these are 16, 24, 32 etc bars long with real human feeling and expression. These have been placed into various categories for easier search and use. By touching the name of the Audio Drum in the drop down list, the entire audio drum with variations are automatically loaded and you can manually go through each one by pressing Arranger A, B, C and D. If you touch and hold for 2 seconds the Audio Drum name in the drop down list, a new list is displayed showing you the individual elements (waves) that make up the complete audio drum, from which you can select just one (e.g. Arranger A part) to assign to a pad. o GROOVE/KIT:- Complete percussive groove loops. Also contains a special group of Drum kits (Kit Looper) which allows you to assign individual drum components (kick, snare, high hat etc) to various pads and use as a drum set. Together with Pitch, Filter and Resonance controls (as illustrated below in EDIT PAD SOUND CONTROL, on page 103), each instrument can individually be tuned to create your own special and unique drum set/kit! o BASS:- Bass phrases categorized in groups (e.g. Ballad/Pop, R&B/Funk, Dance, Latin etc) for easier location and use. o PIANO:- Professional Piano licks by professionals categorized in groups (e.g. Ballad/Pop, R&B/Funk, Dance, Latin etc) for easier search and use. o GUITAR:- Professional guitar phrases, strums and licks categorized in groups (e.g. Ballad/Pop, R&B/Funk, Dance, Latin etc) o LIVE GUITAR:- Special Audio Live Guitar strums, riffs and licks impossible to recreate on a keyboard - recorded by professionals categorized in groups (e.g. Folk, Electric, Nylon etc) for easier search and use. 99
100 o ORCHESTRAL:- Synth, Strings, Choir, Brass, Accordion and User Modeling phrases and licks categorized in groups (e.g. Ensemble, Synth, Sfx, User Modeling etc) for easier search and use. o CLEAR:- Removes anything that was previously assigned to the selected pad. o WAVE:- Audio Wave files categorized in groups (e.g. ChillJazz, Disco and your Wave files). They are located in the internal SSD location LAUNCH_PAD/RESOURCES/WAVE subfolder. Within this sub-folder (under MEDIA), you can also create additional sub-folders (e.g. Mp3, Wave, Midifiles) so as to better organize your songs for easier search and use. o USER:- These are audio files (wave and mp3) and midifiles (format 0, single channel, resolution 480 ticks/quarter note) which you either created or loaded into the machine (and they are located in the internal SSD location LAUNCH_PAD/RESOURCES/USER subfolder. Within this subfolder (under MEDIA), you can also create additional sub-folders (e.g. Mp3, Wave, Midifiles) so as to better organize your songs for easier search and use. So, if you want to assign an audio drum to this pad you would touch the AUDIODRUM icon in this section and select from the drop down menu which group your audio drums reside in then select which Audio Drum to use. For this example, we will select a Bass line so touch the BASS icon as shown. Fig LaunchPad EDIT Bass Fig LaunchPad EDIT Bass Family Select As shown in Fig. 145 above, the SD9 Pro now displays a list of various Bass Family groups and each of these groups are loaded with various bass lines pertaining to the family group. Depending, on the music you are preparing this scene for, touch the family where you believe a bass line close to your composition resides. If you want to use your own previously created/recorded bass line, touch the USER icon in Fig. 144 to display your midi sequences in the next screen (to select from files found in the LAUNCH_PAD/RESOURCES/USER folder of the internal SSD). For this example, go ahead and touch the Ballad/Pop family in the scroll list to display all the various bass lines for Ballads and Pop music. You can tell what Pad you are editing and what selection you are about to make from the title of the drop down list PAD 3 FAMILY CHOOSE shown above the drop down menu. Your screen should look similar to Fig. 146 below 100
101 Fig LaunchPad EDIT Bass Select Fig LaunchPad EDIT Bass Pad Touch the bass track you want to assign to Pad #3. Note that you can turn the data wheel to display all other bass tracks since the screen can only display 9 at a given time. Touch the bass line you want, and it will automatically be inserted into PAD #3 as shown in Fig Now you can go back to Page 99 above (Fig. 143) and select another FREE Pad and repeat the above selection process to select other elements (Drums, Guitars, Orchestral, Piano etc) tracks and fill up the other Pads just as was done for this example. Feel free to express yourself! Tips:- You can have more than one audio Guitar within a scene but only one can be played at a time, so while the first one is playing, touch the pad of the other at the appropriate time to start the new audio guitar (previous one will be stopped). Remember you can have a maximum of 3 wave Pads within a scene so make good use of them! When assigning Audio Drums remember that touching the name of the Audio Drum in the drop down list, the entire audio drum with variations are automatically loaded and you can manually go through each one when you play the pad by pressing Arranger A, B, C and D. If you touch and hold for 2 seconds the Audio Drum name in the drop down list, a new list is displayed showing you the individual elements (waves) that make up the complete audio drum, from which you can select just one (e.g. Arranger A part) to assign to a pad. If you do this, the Arranger A, B, C and D buttons no longer respond to the drum variations as you have manually selected just one of these variations to be used in the selected pad. Once you have filled up Scene 1, you can now move onto Scene 2 and repeat the process etc. However, you do not have to necessarily fill up a scene in other to start working on another. If you want your current project to have for an example the introduction tracks of your song in Scene 1, the verse tracks in scene 2, the chorus in scene 3 etc, then work on each scene as you see fit. To save your LaunchPad project for future instant recall, press the SAVE button on the panel to display the following screen 101
102 Fig. 148a. LaunchPad SAVE o o o Touch Cancel if you change your mind and want to work on your project some more. It won t get saved at this time. Touch Save to save your project with a default name in the LAUNCH_PAD folder of the internal SSD drive. Touch Save As in order to name your project in the next screen displayed Fig. 148b. LaunchPad SAVE Keybed Touch ENTER when done and your project is saved in the LAUNCH_PAD folder of the internal SSD drive. 5.B EDITING & CONTROLLING THE INDIVIDUAL PADS In this section of the manual, we will now take a look at how you can customize or edit each pad to function in specific ways. It is in this section that you determine the rules that govern each pad (such as how to activate it, should it or should it not respond to chord changes and harmonic rules, should it be played as a loop [musical] or in a single shot [e.g. for sound effects or one liners] etc). You can decide to load one pad and edit it or load all the relevant pads and then edit them one by one. For this example, we will simply load one pad (as shown above in Fig. 147) and then proceed to edit it so as to give you enough details which can then be applied to any other relevant pad you decide to load. Touch and hold the pad you want to edit for 2 seconds. It should be highlighted in red (as shown in Fig. 147 above). 102
103 Touch EDIT PAD to display 5 rows of controls available for the current Pad. o Based on the content of the Pad you are trying to edit, your screen will either look like that shown below in Fig. 149a if the content of your selected pad is Midi data or Fig. 149b if the content of your pad is Audio data (since Chord Mode and re voicing options are not available for Audio Content), or Fig. 149c if the content of your selected pad is a drum kit (which gives you access to now edit the pitch, filter and resonance of the selected drum kit). NB:- This applies only to Midi drums kits and not Live Audio drums (which are treated as Wave/Audio files above in 149b)! Fig. 149a. LaunchPad EDIT Pad Controls (MIDI)..OR.. Fig. 149b. LaunchPad EDIT Pad Controls (Audio/Wave) OR Fig. 149c. LaunchPad EDIT Pad Controls (Drum Kit) You will notice that the right side of the screen now shows you 5 rows of the various controls that can be used to control the selected pad as follows:- o PLAY MODE. These govern how the pad plays. Touch each of the following icons to cycle through the various play modes available. Control #1 - Determine if a pad should play continuously or only once through. LOOP:- Pad plays continuously unless you press the START/STOP button or touch it to stop it. Once it gets to the end, it will automatically start over. 1 Shot:- Pad plays through only one time when engaged. Once it gets to the end, it stops playing, unless you touch the pad once more. 103
104 Key Mode:- Once the LaunchPad has been started (by pressing the START/STOP button), this pad will only be heard when you touch it. Once you let go of the pad, it will stop playing. Control #2 - Determine when a pad should start playing when touched. Beat:- Regardless of when you touch the Pad, it will start playing at the beginning of the next beat. The top center part of the screen shows the counter so it will start playing at the next beat. Bar:- Regardless of when you touch the Pad, it will start playing only at the beginning of the measure (red box when using the counter). This is useful when you want to make sure that the track is activated only at the beginning of the measure since you may not touch it at exactly the right time. Very useful for pads that contain drums, bass or other rhythmic parts! Control #3 -Determine if a pad should activate (on) or deactivate (off) other pads once it is turned on. Think of this function as LINK PADS. There may be instances when you may want more than one pad to be activated at the touch of a button, or want to turn off multiple pads when a particular pad is turned on, but it is physically impossible to touch all of them together on the screen to turn them on or off. In this case, Pad Ctrl (Pad Control) offers you the option to be able to touch one pad and turn on multiple pads (ON) or touch one pad and turn multiple pads (OFF). Touch Pad Ctrl to open a separate screen that shows the following layout o Touch the icon corresponding to the pads you want turned on together or turned off together. -- denotes this pad will not be impacted by this function. CHORD MODE. This determines if a pad should or should not respond to chord changes made on the keyboard in real time, the characteristics of the chord changes and if the chord should be retrigger able or not. This is available to Pads with Midi data only! - HARMONY TYPE (MIDI only) Harmon:- Pad will respond to chord changes made on the keyboard in real time. Use this option when the recording in the pad was performed in a single key (e.g. C) and you want to use the SD9 Pro to control the chord changes as you perform live.. usually for simple straight forward arrangements. Melodic:- Pad will not respond to chord changes made on the keyboard in real time. Use this option when the recording in the pad already has a riff (chord progression) which you want to maintain and not alter with the chords being played live on the keyboard usually for complex RIFF or melody lines like those in Jazz. In this mode, the next icon automatically switches to Trnsp to allow you be able to transpose the melody in any key you want. If you touch the 104
105 transposer icon, you can then turn the data wheel to change the transposition value (yellow once selected). - CLOSE/PARALLE (MIDI only) In Close mode the chords adapt the intervals to the next notes following the rules of conventional harmony. In Parallel mode the notes of the chords programmed are transposed in parallel without changing the intervals. - RETRIGGER (MIDI only) Retr: On Chords will be retriggered instantly whenever a chord is played, regardless of which bar in the sequence is currently being played. Retr: Off - Chords will be triggered only at the next bar of the sequence Sound Control (If Pad being edited was a drum kit). NB:- If the Pad selected was a drum Kit, Pitch would be used to tune/change the pitch of the drum kit selected, Filt would be used to open or close the filter on the selected drum kit, while Reso would be used to set the resonance filter on the drum kit selected. This dynamic control allows you to virtually create new drum kits as tuned by you. - RECORD MODE Use this in conjunction with REC PHRASE below. Before recording a phrase, you want to set the length of the phrase (Record Bar) and the quantize value as the recording will be quantized in real time. Note that since you do not have the metronome under these circumstances, you may want to keep your eyes on the bar counter at the top center part of the screen to keep to time as best as you can. Record Bar Use to set how long the sequence you want to record is. Quantize Use to quantize a recording. Touch this icon repeatedly to cycle through the various quantize options (4, 8, 16 etc). o - REVOICING PAD/TRACK (MIDI only) Voice Change:- When editing a Pad that contains midi data, you can quickly change the voice of the track by pressing the Voice Change icon. This will now pop up a screen from which you can select the new voice s category (on the right side) and voice (to the left) to use. 105
106 Fig LaunchPad EDIT Voice Note that you can turn the data wheel to display even more voices within the selected category. Original Voice:- Use this to reset the Pad back to the original voice that was used to create it,thus ignoring any voice changes (if any) that were made using the Voice Change option above. Kit Change & Original Kit (If Pad being edited was a drum kit). o NB:- If the Pad selected was a drum Kit, Kit Change would be used to change the drum kit selected, while Original Kit would be used to restore the original drum kit being used. MODELING:- Use this to return to the MODELING screen from which you can select which group to retrieve and use content from (as shown in the beginning of this chapter and highlighted in Fig. 143 above). o - MASTER CONTROLS FOR THE PADS OPEN:- When you touch open, this allows you to select a new LaunchPad project (which consists of 6 scenes, each with 12 pads each). The list of the available LaunchPad projects will be displayed on the screen as shown below in Fig
107 Fig LaunchPad OPEN Project From this screen, you can simply scroll through and touch the LaunchPad project you want to use. When you create a new LaunchPad, it also get s stored in this list (which can be found in the LAUCH_PAD folder of the internal SSD drive of the SD9 Pro). NEW:- Touch this if you want to create a new LaunchPad. You will be asked if you want to clear the contents of the memory for any existing pad you had previously loaded or were working on. Fig LaunchPad NEW Project Touch Yes to proceed. REC PHRASE:- Touch this to instantly record a phrase within the selected Pad (MIDI only). You can record an entirely new sequence into a Free Pad or you may select a pad that already has content an either add more to it or delete it s contents and record new material in the selected pad. This form of sequencing means you are now free to instantly record and use phrases for your performance without the need for a full fledge sequencer or computer by your side. NB:- If the current pad you are trying to record into already contains Audio Data (Audio Drums or a Wave file), you will get an error message as shown below in Fig. 153b on page 108 as you cannot record onto an Audio file! Use the RECORD MODE controls above on page 105 to set the length of the recording and quantize values. Once you touch REC PHRASE, the following screen is displayed- 107
108 Fig. 153a. LaunchPad RECORD MIDI PHRASE (OK) (Error)..OR.. Fig. 153b. LaunchPad RECORD AUDIO PHRASE From Fig. 153a above, you can now determine if you want to OVERDUB:- Record and keep whatever material was initially in the selected Pad, therefore touch this icon if the pad you are trying to record onto already has recorded material which you simply want to add to... or CLEAR:- Delete any material that was in the selected Pad and record your own material, therefore touch this icon if you want to completely erase whatever was initially in the pad and record from scratch. Once you have made the selection above, you will be returned to the previous screen. Press the START/STOP button on the panel to start recording. The SD9 Pro will count in 4 measures after which your recording will start, so start recording only after the 4 th tick. Recording will stop at the end of the bar length set above. Tips:- The beauty of this feature is if you have multiple pads on, you can be playing the other pads, while recording the current pad which is in edit mode. This means that as you perform, you may decide to record in real time certain phrases. The other pads start playing as soon as the count in measures are done and recording is about to start, thus playing and recording at the same time! 108
109 5.C CONTROLING & MANAGING PADS WITHIN A SCENE As initially shown above in Fig. 142, once you enter the LaunchPad environment, the right side of the screen offers some controls and functions specific to each scene with the possibility to control all pads within a selected scene. Fig. 154a. LaunchPad Scene Control Since the scene controls are unique to each scene, this means that you can program different scene characteristics (e.g. Different Chord progression, pad on/off controls, volume and effects levels etc) for each scene such that while you perform, you simply switch between scenes and let the SD9 Pro take over while you focus on your performance and your audience! Let s take a closer look at these controls using the following example of the LaunchPad project loaded above in Fig. 145 and see how we can accomplish the features mentioned above. One you have a grasp on how to do this, forget the studios, forget the expensive recording gears. Your SD9 Pro is your studio, your band, your musical dreams realized live on stage! To the right of the screen are the scene controls. These features allow you to record a chord sequence for each scene, re-organize the scenes and program the order in which each scene should play and set the number of bars per scene, copy to and import into pads tracks from styles etc. o FIRST ROW TIME SIGNATURE & SONG MODE Time Sign (Time Signature). This sets the time signature of the Chord Sequencer Recording (discussed in details in this chapter below under REC CHORD). In other words, before you 109
110 o proceed to record a chord structure or sequence (which all the relative Pads within this particular scene whose Chord mode has been set to Harmon [Harmony]as shown above in EDITING PADS - Page 104, you will need to tell the SD9 Pro the time signature (3/4, 4/4.. etc). Tips:- In this case, while you prepare your Pads, try and make sure that all Pads within the same scene have the same time signatures in order to ensure smooth melody lines later when the SD9 Pro plays back the Chord progression you are about to create. Song Mode. Once you have prepared all your scenes, you can arrange them in any order and have the SD9 PRO play them in the arranged order. You can also program the SD Pro to repeat certain scenes a number of times before moving onto the next in other words, creating a Scene chain (sort of like a play list of scenes in a particular order). If using scenes as parts of your songs, this means you can customize your list so that the SD9 pro plays the introduction, verse (twice), then chords (once), bridge (once) and chorus twice! ON/OFF:- Use this to turn on or off the song mode. When you turn this on, the SD9 PRO now follows the Scene sequence as programmed in the Song Mode. EDIT:- Touch this to enter into the SONG MODE programming screen where you can arrange your scenes and how long they should play. You ll get a screen like this Fig. 154b. LaunchPad SONG MODE Touch Add to add a scene to the list on the left side of the box. Now you can touch the SCENE1 and turn the data wheel to change it to scene 2, scene 3 etc depending on which scene you want to be first on the list as shown in Fig. 154b above. Touch the Repeat icon box associated with a scene and turn the data wheel to display how many measures of this scene the SD9 Pro should play before moving on to the next. Now touch Add once more to add another scene level and adjust the scene location and how many measures of this scene should be played. Also touch Loop if you want the Song Sequence to play continuously in the order defined or just play once (Single). When done, touch OK to store the sequence order. o o SECOND ROW PHRASE (CHORD SEQUENCER) AND BAR Auto Chord:- This is used to determine whether or not as you play the pads within a scene, the contents of the pads should follow your recorded Chord progression (Audo Chord = ON) or not (Auto Chord = OFF). Again remember that only the Pads with Chord Modes set to Harmony will respond to the Chord Sequencer changes. Bar:- You can also set the length of the chord recording (Bar) by touching it and turning the data wheel. When you start recording your chord progression, the bar will count until the maximum 110
111 value you have set it at. After that, the SD9 Pro immediately starts to play the chord sequence with any Pad that is one (whose chord mode has been set to Harmony). o - THIRD ROW SCENE (COPY, CLEAR & STYLE IMPORT) In this sub menu, you can copy elements of the current SCENE onto another scene. This is a useful tool if you have elements or tracks of your performance that you want heard in more than one scene and rather than building a scene from scratch, you want to copy all these elements over and then build on them. This saves time as you compose the structure of your various scenes. COPY TO:- Make sure you are first of all working in the scene whose elements you want to copy over to a new scene (from the main LaunchPad page, the scene you are in will be selected below the screen in yellow Scene 1 in this example shown below in Fig.). Fig LaunchPad Scene COPY Now let s copy the pads from scene 1 to scene 4, so touch Copy To in the scene box below in Fig. 156a to display the following screen in Fig. 156b from which you can touch the scene you want to copy to (scene 4 in this example). Fig. 156a. LaunchPad Scene COPY TO Fig. 156b. LaunchPad Scene COPY SELECTION Scene 4 will now have all the Pads and scene controls (chord sequences, progressions, song modes etc) found in scene
112 Fig. 156c. LaunchPad Scene COPY Scene 4 Tips:- As you go back and forward between scenes, you will realize that the status of each pad is also memorized. So if in scene 1, you had pad #1 off and in scene 3 Pad#1 is on, when you go to scene 3, pad #1 will play, but when you return to scene 1, Pad# 1 will be off until you touch it and turn it on manually. This is very useful when you want to switch between scenes and have certain pads muted, thus creating a greater musical ambiance and live effect! CLEAR:- This deletes the contents of all the pads within the current scene. Touch CLEAR to start over. Touch Yes in the next info message that pops up to confirm this action. STYLE IMPORT:- This is used to import style elements into your pads. You will quickly realize that KETRON may already have a sequence for you either in their massive MODELING library (as already mentioned above) or within their professional styles and beats from which you can borrow and use in your LaunchPad project so as to save time and not have to re-invent the wheel. This comes especially handy when dealing with Drums, Bass lines, horn lines, piano riffs, guitar strums etc which are rather difficult to program outside of a professional Midi sequencer software. Let the SD9 Pro handle this for you. You can thus import Drums, Grooves, Bass and Chord parts of the current style into your current LaunchPad scene. Touch Style Import to open up the next screen (as shown below in Fig. 157). Fig LaunchPad Style Import 112
113 From this screen, you can now select which of the 18 part of the current style (Arranger A, B, C, D, Intro 1 etc) you want to copy tracks from (1), the tracks style (Drum, Bass, Chords 1, 2,.etc) you want to use as Pads within your project to the left of the screen (2) and touch OK (3) to copy them over into the current scene. A quicker way to instantly import all the variations (A-D) from a style into a LaunchPad project is explained in Page 116 below EXPORTING STYLES TO LAUNCHPAD. o - FORTH ROW PAD VOLUMES, REVERB, CHORUS & EFX VOL, REV & CHO:- Of course you can adjust the individual volumes, reverb amounts, chorus amounts and effects applied to each pad. Simply touch one of these and adjust accordingly on the next screen by touching the corresponding pads level and turning the data wheel to change it. For this example, VOL (Volume) has been touched. Fig. 157 below shows you how Pads 1-4 are mapped to their corresponding volumes. The others (Pads 6 12) follow the same order. Fig LaunchPad Pad Volumes NB:- When making REVERB (REV) or changes to any pad with a wave file, all other pads with wave files will equally be affected as all wave share the same reverb and effects settings! This is also true for Effects as mentioned below in Fig. 160c on page 116. Sidechain:- This creates an auto pan effect between left and right speakers (great for synth and modern dance effects) and so will be more noticeable if the SD9 Pro is plugged into a set of stereo speakers (using both left and right outputs as initially recommended at the beginning of this manual). When you touch the Sidechain icon (available only when the VOL icon is on), you can then select which Pads should have the SIDECHAIN effects applied to them by touching and turning them on. 113
114 Fig LaunchPad Sidechain o In the example above, you can see that the SIDECHAIN effect will be applied only to Pad #1 and Pad #5. -- means the Pad will not be affected by the SIDECHAIN effect. o Tips:- You should avoid using this effects on Pads with drums, bass or foundation elements of your music. This effect is great for techno, modern dance etc so should be applied to pads with Pad sounds, Synth, Techno bass etc for a realistic performance. EFX (EFFECTS):- Once you touch the EFX icon, you can then adjust how much of the current effect is applied to the individual pads. You can also touch the current effect type and select another effect to be applied to the pads as shown in Fig. 159 below. Fig LaunchPad Effects List Touch the effects you now want to apply to the pads within the current scene. Note that the effects are also independent for each scene so, you could have say PHASER 2 Effects in Scene 1 and CHORUS 3 effect in Scene 3 again giving you total control over your performance! 114
115 o o o - FIFTH ROW OPEN, NEW & PHRASE RECORDING (CHORD SEQ) OPEN:- Touch this icon to display a list of your LaunchPad projects from which you can select which one to open. Remember to turn the data wheel until you find the project you want to load then touch it to load it into the SD9 Pro s memory as shown. NEW:- Touch this icon to start a new LaunchPad project. All data currently loaded within any Pads of any scenes will be deleted. Note that your existing projects which you have saved will not be deleted just whatever you were currently working with. REC CHORD:- Touch this to record a chord progression which will be played back automatically at the end of the number of bars set above. If Auto Chord is on, then this progression will be repeated over and over until you either turn off Auto Chord or press REC CHORD once more to record a new progression. This Chord Sequencer tool is great when you want to punch in and punch out chord tables so the various pads whose Chord Modes have been set to Harmony will follow these progressions along with the Live Audio Guitars (if present in this scene). Tips:- Here are some recording tips to help you get the best of this new feature. Set up your pads and scenes as described above. Touch the BAR icon and set how long (in measures) you want the SD9 Pro to record your sequence. Press the REC PHRASE icon on the screen. It will turn bright red. Recording starts as soon as you press the START button or if you are already playing the LaunchPad, it will start right away. Recording ends as soon as the number of Bars entered is reached and the SD9 Pro automatically starts playing the chord sequence. At any point, you can press REC CHORD again to record a new sequence while the old one is still playing. The new chord sequence starts playing as soon as the recording is over. You can at any point choose to ignore the chord sequence by turning off the Auto Chord. Note that this chord sequence is only valid for this Scene so if you move into another scene, you can also record its own chord sequence! You can toggle between scenes with each one having it s own chord sequence to spice up your performance! 5.D LIVE EFFECTS WITH LAUNCHPAD The Live Effects can also be used with the LaunchPad and you can assign which Pads will respond to the effect in real time. Press the FILTER button on the panel to turn on the Live Effects (while LaunchPad is still on). 115
116 Fig. 160a. LaunchPad Live Effects A 2 dimensional graph will be displayed on the right side of the screen as shown below in Fig. 160b. Touch and move the blue ball within the graph to alter the Filter and Resonance characteristics of the Assigned pads. Fig. 160b. LaunchPad Live Effects Fig. 160c. LaunchPad Live Effects Filters You can touch Assign To and assign which pads the filter will impact. From Fig. 160c, you can see that Pads 1, 3, 4 and 7 will be impacted by the effects of the Live Filter. Note that whatever assignment you select for a wave pad will impact all the pads that contain wave data! Therefore, if you turn off say pad 6 (Vocal_128), then Pads 2 and 8 will also automatically be turned off. This is also true when applying REVERB to individual pads (all pads with wave share the same reverb settings) as mentioned above in FIG. 157 above on PAGE E EXPORTING STYLES TO LAUNCHPAD PROJECT You can quickly export all your style variation parts (Arranger A, B, C and D) into a LaunchPad project (Scene 1, 2, 3 and 4 respectively). This allows you to use your style parts within scenes of the LaunchPad and thus build your project from this starting point. To do so, simply select the style whose arrangements you want to use, and while the style is playing, press the LAUNCHPAD button. The style parts will now be imported into the LaunchPad as shown below in Fig 160d. 116
117 6. MICROPHONE & VOCAL HARMONIZER (VOICETRON) The SD9 PRO comes with studio quality professional built-in Microphone and Vocal Harmonizer circuits. This allows you to sing into your microphone and instantly add background vocals to your songs as you either play live (as just a keyboard or using the styles and beats) or with Audio (Mp3 and Wave) and Midifiles (in which case the Midifiles control the vocal harmonies automatically). To take advantage of this and start singing right away while having great back up vocalists at your finger tips, all you need to do is simply Make sure the Mic volume slider is all the way down on the front panel (this way there is no popping sound as you connect your mic to the unit). Plug in a good microphone into the MIC 1 input jack on the back of the unit Fig MICROPHONE Connections Set the gain knob (initially at 1/2 way up [line should be straight - up and down pointing at 12 O clock position]). Press the MICRO button on the top of the panel (right side) to turn on the mic and adjust the Mic volume 1/2 way up for a start then sing or talk into the mic for a sound check. If you hear any feedback, slightly turn down the gain at the back of the unit as this means the signal coming in may be too high/hot. Fig MICROPHONE Switch and Volume controls You can of course call up and set various microphone presets (such as REVERB, DELAY) etc and customize them the way you see fit for your voice. The Microphone and Vocalizer/Harmoniser presets can be achieved by pressing the MIC button on the panel for about 2 seconds. The screen should look like this 117
118 This microphone EDIT page shown above in Fig. 163 is made up of 2 main columns:- Fig MICROPHONE Main MICRO (left) These settings address the effects on the microphone. The ON/OFF button turns the mic on or off (same effect as turning on/off the mic by pressing the MIC button on the panel). Touch either of the silver knobs and turn them or the data wheel to adjust the microphone s Vol (Volume), Rev (Reverb level) and Echo amounts. The values are displayed right next to each other. 6.A - MICROPHONE PRESETS & SETTINGS IN DETAIL o There are 10 Factory and 10 User settings for the microphone. By touching the settings box next to the On/Off button on the screen, a drop down menu displays all the 10 factory settings as shown in this screen below Fig MICROPHONE Presets o o Simply turn the wheel to highlight the one you want and touch it (or press ENTER on the panel left side) to select it and it will be displayed in the box. The user settings are below the factory settings. If you EDIT any of the factory settings, they get stored in one of the 10 USER locations. If you touch EDIT, the SD9 PRO will now display the various effects processes used to create the current Mic setting (Gate, EQ, Compressor.. etc) as shown in the screen below. The status of these processes (ON or OFF) is also shown above their icons. 118
119 Fig. 165a. MICROPHONE EDIT o You can then make changes to these parameters and save as a USER MIC setting. So for an example, if you want to make changes to the Noise Gate, touch the current selection (Soft) below the Noise Gate icon to display a list of selectable Noise Gate settings. Fig. 165b. MICROPHONE EDIT Noise Gate o Touch the Noise Gate setting you want and press EXIT on the panel (right side) to return to the Mic Edit screen. To view or modify the current EQ settings, touch VIEW on the screen and modify as you see fit to your voice by touching and turning your finger on the screen or the data wheel. Fig. 165c. MICROPHONE EDIT EQ If you want to make your own EQ setting and save for future use, touch the current EQ setting box below the EQ graph from the previous screen (Studio as shown in example above). Turn the data wheel and select any User EQ (1-4) below. 119
120 Fig. 165d. MICROPHONE EDIT EQ o Only a User Eq setting can be saved for future use. (NB:- If you select a factory setting, you can modify it for your current performance but you cannot save the modifications made for future use). Moving on, if you want to make changes to the Compressor, simply touch the current selection (Comp- 15db) to display other options as shown below Fig. 165d. MICROPHONE EDIT COMP o o Select the new compressor setting you wish to use by touching it on the screen then touch EXIT to return to the edit screen. (NB- You can also touch an item twice (double click) to select it and return to the previous screen). This method of editing the microphone settings is true for all the other parameters shown on the screen. NB:- To avoid pressing EXIT each time a selection is made, simply double-touch it (touch it and quickly touch it again like double clicking on a computer) 120
121 VOICETRON These settings address the vocal processor that adds harmonies to your voice as you sing into the mic. The ON/OFF button turns the harmonies on or off. Touch either of the knobs (red line denote it is active) and turn the data wheel to adjust the microphone s Vol (Volume), Rev (Reverb level). The values are displayed right next to each other. You can also change the value by touching the corresponding knob and moving/turning your finger on the screen or turning the data wheel. The volume of the harmonies is controlled by moving the VOCAL volume slider on the front panel (right side) as shown Fig VOCALIZER Volume Use the MICRO (lead/clean/your voice) and VOCAL (vocal/background harmony voices) volume sliders to adjust your mic volume to taste. (NB:- A better way to control the vocal harmonizer (which frees you up as you play) is by connecting the optional Footswitch (FS6 or FS130 and programming one of the switches to be the VOCAL On/Off button. This way, you simply raise the volume of the harmonizer on the panel as shown above and leave it set. When you want harmonies in your song, press the assigned pedal to turn the harmonies on/off) Programming and using the optional Footswitches is described more below (under section 15 Menu Footswitch Control Page 174). 6.B - VOCAL HARMONIZER (VOICETRON) SETTINGS IN DETAIL Once you plug in your mic and turn up the vocal harmonies, you may not hear any harmonies. No, your SD9 PRO is not damaged. Why are there no harmonies? From the factory, your SD9 PRO is programmed to respond to harmonies by playing notes to the right of the split point (Right hand) so if you want to hear harmonies (with everything else on), you will have to play a note to the right of the split. On the SD9 PRO units, the harmony has been programmed to be triggered by chords played to the LEFT of the spit point (left hand). How do you program the harmonizer and set it up to respond to chords played on what section of the keyboard? How do you select different vocal harmony types? Fig VOCALIZER Settings 121
122 From the Edit Mico screen above, touch the current vocal harmonizer setting (HARMONY RIGHT in this case above) to display the following screen that gives you access to all the other current vocalizer preset settings in the SD9 PRO. Fig VOCALIZER Presets Turn the data wheel to access even more below. Once you have found the appropriate setting, sing into the microphone and try it out. If you have made some customized adjustments, you can then press the SAVE button on the panel to save these as a USER setting for future recall/use either SAVE the Microphone settings or SAVE the Vocalizer settings Fig VOCALIZER Save settings Touch MICRO if you want to save the Microphone settings or touch VOICETRON if you want to save the vocalizer settings depending on what was adjusted. You ll then be asked to save the settings and replace a USER setting Fig VOCALIZER Save Settings 122
123 So in the example above, VOICETRON was selected from the previous screen and now you can save the current settings under the first user location- USER 01 (or turn the data wheel to select another User location). Touch SAVE AS and give USER 01 your own name in the next screen and touch ENTER to save it. NB:- In the vocalizer EDIT mode, there is a unique mode called VOICETRON TO ARRANGE (Vocalizer settings linked to the Arranger /Variation buttons A, B, C & D). What this does is it allows you to program different Vocal Harmonies to the various Arranger buttons such that when you are playing with Arranger A, a vocal harmony is heard (or not). When you switch to Arranger B, a different harmony type is automatically selected, when you switch to Arranger C etc. This frees you up from having to manually select and switch harmony types as you play and best of all, you focus on playing and not pushing buttons. To access this, press EDIT under the VOICETRON column (as shown below) Fig VOCALIZER Edit The following screen will now be displayed below Fig. 172a. VOCALIZER Vocalizer to Arranger Touch Off to turn this mode ON (yellow). (NB:- If this is left off, even if you proceed to set up the various modes, the modes will not change automatically as you switch between the various arranger modes). Touch VOICETRON TO ARRANGE to get into the next screen where you can assign which vocalizer harmonies get assigned to which Arranger buttons (A, B, D, C Start/Stop etc). 123
124 Fig. 172b. VOCALIZER Vocalizer to Arranger Now below each Arranger button is the box displaying the current vocalizer setting that will be heard when that Arranger button is on. Touch each box and select from the dropdown menu which harmonizer setting you want each arranger button to use when active. When done, your screen should look something like this Fig. 172c. VOCALIZER Vocalizer to Arranger In the example above, the vocalizer has been set up such that if you press ARRANGER A:- You ll hear UNISON (double voice but same notes). ARRANGER B:- You ll hear TRIO DOWN (your voice plus harmonies below your voice). ARRANGER C:- You ll hear DUET STANDARD (your voice plus another with standard harmony). ARRANGER D:- You ll hear TRIO DOWN (your voice plus 2 others below your voice) STOP (when the arranger is off/not playing). OFF no harmonies. Tips:- Although exciting and very sweet sounding in most cases, it is wise to use the vocal harmonizer just as you would harmonize in actual tunes sparingly here and there (maybe reserve it for chorus etc). If harmonies are used throughout the entire tune, there is the tendency for ear fatigue to set in and as such, the harmonizer is no longer an effect you bring in to enhance your song. Bring it in and out of your tune let your audience miss it rather than get bored of it! 124
125 6.C - GUITAR / MICROPHONE #2 INPUT You can connect either a 2 nd Microphone or a Guitar/Instrument into the INPUT jack at the back of the SD9 PRO as shown Fig LINE IN/GUITAR Connection Make sure the INPUT volume slider on the top panel is all the way down and the INPUT switch on the panel is OFF BEFORE making any connections to the instrument to prevent any possible damages to the internal circuit or your PA system!! Once connected to the back of the SD9 PRO, press the INPUT button on the SD9 PRO s front panel (right side) to turn on or off this signal and adjust it s volume to appropriate levels using the INPUT volume slider directly above the INPUT button. Fig LINE IN/GUITAR Controls The default setting set up for this input to be used is for a microphone and so the gain is internally set high by the settings. If using a Guitar or any other musical instrument, you will have to let the SD9 PRO know that the signal coming in is not from a microphone but rather a LINE musical instrument. To do this, please press and hold down the MICRO2/GUITAR (INPUT) button for about 2 seconds to display the following page- 125
126 Fig LINE IN/GUITAR Settings The screen displayed above shows 2 columns the left side is that of the microphone and the right side is that of the Guitar. Only one of these can be used at a time for the MIC2/LINE IN jack. If a microphone is what has been connected into the MIC2 jack at the back of the SD9 PRO, touch the ON button on the left side close to the Micro Setup icon (the Guitar Setup will be turned off if it was on). If a Guitar (or a musical instrument) is what has been connected to the MIC2 jack at back of the SD9 PRO, touch the ON button on the right side close to the Guitar Setup icon (the Micro Setup will be turned off if it was on). Adjusting the MICRO2 settings is identically to adjusting the MICRO1 settings already discussed above (under section 6.A Microphone Page 118), so let s focus on the GUITAR setup. Touch EDIT to access the Guitar stomp boxes/effects units which will be displayed as such Fig. 176a. LINE IN/GUITAR EFFECTS Each of the stomp boxes displayed above represents different guitar effects used by Guitar players. Once you have plugged in your guitar into the Line input on the back of the SD9 PRO, simply touch the effect box s knob you wish to turn on or off. A red light denotes that the effect has been turned on (in the example above, the DELAY effect has been turned on). To change the amount of delay, touch e.g. the delay knob (it turns red showing it is in edit mode) and turn it with your finger or turn the data value wheel the screen shot above. as shown in 126
127 The current effect (in this case Delay effect) is displayed in the box below the knob. To select a different Delay effect (as an example), touch the box with the current effect displayed to display a list with many other effects to select from Fig. 176b. LINE IN/GUITAR EFFECTS Touch the new effect you want to now use. NB:- This process of increasing and decreasing the amount of effect used and changing the effect all together is the same for all the effects pedals (stomp boxes) show in this window, with the exception of the Amp Simulator. You can only turn it on or off. BUILT IN GUITAR TUNER:- The SD9 Pro also has a built in Guitar tuner believe it or not. This can be used to quickly tune your band member s guitar or similar instrument on stage. Touch the GUITAR TUNER icon or tuner image on the screen as shown in Fig. 177 below. Fig LINE IN/GUITAR TUNER Now one by one, gently pluck the strings on your guitar and use the tuner to tune it. Once you re in tune, the tuning bar will display Tuning ok along with a green bar below the tuner. If the SD9 Pro doesn t hear a signal, it will display the message No Audio 127
128 signal, so you need to check the connection between your Guitar and the SD9 Pro Mic 2/Line input. You can also simply touch the relevant notes on the virtual guitar so your guitar player can hear and tune his guitar right there using the SD9 Pro. 128
129 7. KEYBOARD SETTINGS SAVING AND RECALLING EVERYTHING (REGISTRATIONS). You are at a point where you ve picked the proper voice for your right hand (lead), selected the best layered 2 nd voice, picked the greatest style and slowed it down just right for your next song ( I will always love you for an example), transposed the keyboard so you can play this tune in the key of C but sound as if you re playing it in the key of A and then. Oh my, how do you save this set up so that when you go to perform before your audience/friends, you can recall this exact set up for this song? Your answer is REGISTRATIONS. Fig REGISTRATIONS Registrations are just snap shots or setups of your keyboard at any given time. You can set up your keyboard just the way you want it to be to perform a particular song and save the entire set up (including lyrics of the song and even an audio file) such that, when you are on stage and it is time to perform, you simply press the REGIS button as shown in Fig. 178 above and touch your song setting and instantly, the SD9 PRO loads all parameters that were saved in association with this song. 7.A - CREATING YOUR SONG SET UP/ REGISTRATIONS AT HOME/STUDIO Creating your song set ups is easy. However, before you proceed, you want to make sure the REGISTRATIONS are set up to save the settings you want them to save and ignore the settings you want them to ignore. This is done because in some instances (e.g. Footswitches or Midi setups), you want the settings of such to remain unchanged no matter what REGISTRATION is recalled. 7.B - DETERMINING WHAT A REGISTRATION SAVES AND IGNORES To set up the SD9 PRO such that the Registration can ignore certain settings and change others, from the main screen, press the MENU button 129
130 The following screen is displayed Fig REGISTRATION SET UP Touch the REGS.SETUP (Registration Set up) to enter the registration set up screen where you can select what settings registrations will load up and which will be ignored. The screen displayed will look similar to this Fig REGISTRATION SET UP GENERAL There are 2 columns displayed. The left column displays the 8 major functions while the right section displays the individual sub features within the selected function which can be saved and recalled with a registration (Yellow) or that will be ignored (blue). In the example above, in the GENERAL section, we see that the Transposer and Slider values/levels will be saved within the REGISTRATIONS, However the footswitch, Arabic, Control and Live Fx settings will be ignored. NB:- Just for clarification if you program the footswitches and save them in the footswitch menu, this means that even if you have different footswitch settings in different registrations, those settings will be ignored as shown the example above in Fig This would be a good example for live use unless you do intentionally want to program different registrations with different footswitch settings for different usages. In this case, you would turn on (touch) Footswitch here so it is yellow. This setting would be great if you say play your SD9 Pro and in some cases maybe use a Midi Guitar to control is and thus have different settings for the optional 4 switch tonality pedal which maybe different than those of the optional FS6 or FS13 pedals you usually use with the keyboard by itself. 130
131 Touch STYLE to display to the right the various style elements that can be ignored or recalled as you switch registrations. As you can see in Fig. 181 below, all the style elements (in yellow) will be memorized within the Registration. Fig REGISTRATION SET UP STYLE Repeat this for the others (VOICE, PLAYMODE, DPS, MIDI, MICRO1/VOICETRON, MICRO2/GUITAR) and turn on the individual elements you want each registration to memorize. TAB AUTOSW.OFF (Tab Auto switch off) this function automatically turns off the REGIS (REGISTRATION button after the registration has been loaded, thus returning the keyboard to full live play on the display. If this icon is off (blue), then the REGIS (Registration) button stays ON each time you turn it on, until you manually turn it off again. Press MENU to turn off the menu and return to the default screen. Now, let s get back to saving/creating a registration:- Play around and select the appropriate elements (voice, style, tempo, key, lyrics (text files), Mic settings, vocal harmonizer... etc) that you want for this particular song. Once the keyboard has been set up appropriately press the REGIS button to turn on the Registration feature. The REGIS button lights up and the screen displayed should look like this Fig REGISTRATION SET UP BANKS The center of the screen displays the current registrations (factory ones if you have not added any to this list) found in REGISTRATION BANK 1 (the yellow icon associated with registration files and icons associated with other file types can be turned on/off from the home/player screen under FUNCTION described below under ICONS Page 150). There are 4 banks (1-4). You can create up to 1024 Song 131
132 settings/registrations in each of the 4 banks (Bank 1, Bank 2, Bank 3 and Bank 4). Let s save ours into BANK 1. Press the SAVE button on the panel to access the SAVE REGISTRATION screen which should look like this Fig REGISTRATION SET UP SAVE REGISTRATION should be highlighted denoting you re about to save your own new Registration. If not, touch the Registration icon (it should be yellow). Now touch SAVE AS and give your registration a name preferably after the song whose setting you ve set this keyboard for this time (e.g. I will always love ) and touch ENTER on the next screen to save after naming the registration. NB:- Some may prefer to save a registration which in fact is a style setting that can be used to play multiple songs. So you may choose a style (BALLAD) and voice (SAX) and this set up maybe used to play 3 or 4 Ballads back to back. In this case, you may want to save the registration with a name such as SLOW BALLAD so you know to recall this song setting to play most of your slow ballads back to back for an example. 7.C - RECALLING YOUR SONG SET UP/ REGISTRATIONS AT THE SHOW The SD9 PRO was designed predominantly with the live player in mind. Once you get to your show, how do you now instantly recall all those settings you spent hours and hours creating at home? Press the REGS (Registration) button found on the top left side of the panel to access the REGISTRATION screen which looks something like this:- Fig REGISTRATION SET UP STYLE 132
133 As you can see from the screen above, you have 4 banks of registrations/set ups and each bank can hold 1024 single registrations or song set ups. BANK1 is the default where your registration will reside (unless you changed it), so if BANK 1 is not already on (yellow), touch it. The center of the screen will now display your registrations along with some that were already put here by the factory. Scroll down (using the data wheel) to highlight your registration you want to load and press ENTER or touch it twice (double click) to load it. Your settings will be loaded immediately (left hand, right hand, manual bass [if applicable], style etc) and you can then play the song the setting was initially created for. QUICK/INSTANT RECALL USING NUMBERS (Num.Pad) if you only have a few registrations, then scrolling up and down using the data wheel is easy, but if you have about 100 registrations, it could take you a while to locate the one you want. As you can see from the screen above, as you create the registrations, they are numbered automatically by the SD9 PRO. This way, if you have a song list, all you have to do is scribble next to it the number assigned to the registration. If you know the number designated to your registration, even if it is at the bottom of the list, you can instantly recall it by punching in the number associated with it:- Touch Num.Pad on the REGISTRATION screen to display a screen like this Fig REGISTRATION SET UP NUM. RECALL You can now key in the numeric value associated with the registration you want to recall so using the screen shown above, let s say you wanted to recall the song setting/registration Rock, you would simply key in 3 or and the ROCK song setting/register will instantly be loaded and you can now play the song that was associated with this registration. GLOBAL SEARCH FOR REGISTRATIONS BY NAME (Keyboard entry) Another method you can use to search for a registration (if you know it s name) is to use the GLOBAL SEARCH feature. From the default screen (turn off the REGIS [Registration button]), press the SEARCH button on the panel (left side) 133
134 The following search window is displayed Fig REGISTRATION SEARCH To begin searching for a specific Registration, you can Touch the Keyboard and start typing the name of the registration. The SD9 PRO will display all files with that name. The registration will be the one that ends with the *.reg extension. Touch it twice (double click) to load it and use. Use the numeric keypad at the bottom of the screen to enter the letters into the box. Touch quickly twice (for the 2 nd letter) or thrice (for the 3 rd letter). 134
135 8. RECORDING (SONGS & PHRASES) IN WAVE & MIDI FORMAT You can record a song or phrase directly onto the SD9 PRO s internal memory and transfer to a USB stick or your computer or keep in the SD9 PRO for future use. There are 2 types of recordings that can be done on the SD9 PRO:- SONG (complete song) or PHRASE (up to 16 bar loop which can be played back as you play freely throughout the entire keyboard). 8.A - SONG OR PHRASE RECORDING Recording a song is pretty easy on the SD9 PRO. You can record your song either as a Midifile (data which records your activity on the keyboard etc) or Audio (wav - which records the actual sounds as created on the keyboard). Since the audio recording captures the actual sounds as recorded, you can later use the audio recording anywhere else (studio, church) and it will still sound as it did on the SD9 PRO. However when you record with Midi, unless it is played back using another SD9 PRO, chances are it will sound different when used on another machine because the sounds of that machine are not exactly the same as those of the SD9 PRO (remember the midi recording is data and not the actual music [audio] ). To start recording a song on the SD9 PRO Set up the keyboard for the song you want to record (select the voice, styles etc). Press the red RECORD button on the panel (top right side) as shown below The following screen below will be displayed on the SD9 PRO Fig RECORDING SONG & PHRASE Select the type of recording you want to do on the SD9 PRO MIDI:- This records the data played on the SD9 PRO. Use this option if you intend to play the recorded material through the SD9 PRO so as to get exactly what was recorded. You may also use 135
136 this if you intend to use the playback material in the studio and allow for re voicing, modifications etc. When MIDI is selected, the tempo (speed) and metronome bar are also displayed on the screen and can be modified before you start recording. AUDIO:- This records the actual sounds as played on the SD9 PRO as a wave file. Use this option if you want your recording to sound exactly the same when played back either on the SD9 PRO or on another device. Recording is in stereo. When Audio is selected, the tempo and metronome bars are not displayed. SONG OR PHRASE? SONG is selected by default (SONG MODE), so you can now proceed to touch REC when you are ready to start recording. Recording actually starts as soon as you touch a key (in MIDI MODE) or immediately (in AUDIO mode). If you want to record a PHRASE, touch PHRASE on the screen BEFORE you touch REC. Touch BAR and set the number of bars before the phrase is looped. Touch REC to start recording. Touch it again to stop recording. Touch PLAY to play your new phrase and now you can play along with the keyboard while the phrase is looped. You can also quantize your phrase (mini sequence) at this point to use with your song. 136
137 9.A PLAYER 1 and PLAYER 2 9. AUDIO, VIDEO & MIDI MULTI MEDIA PLAYER The SD9 PRO is not only a keyboard player s dream come true. It is also the Swiss knife for musicians offering you the capability to play back MP3, Mp4, Wave and Midifiles and mix and match them with styles too. You can also time stretch audio files (just as a DJ would today) plus add LIVE EFFECTS to your music in real time and cross fade from one to the other automatically or live during your break. There are 2 PLAYERS on the SD9 PRO which you can control in real time. These can be accessed by pressing either of the Player buttons as shown below in the panel diagram Fig. 188a. PLAYER CONTROLS Their volumes can be controlled independently using the slider volume controls just below them - Fig. 188b. PLAYER VOLUME CONTROLS Press the PLAYER 1 button on the panel to display the files and folders within the current selected drive (default is the internal drive). Fig PLAYER MAIN SCREEN NB:- If you want to access or use contents found in a different storage drive such as your inserted USB stick, you will have to 137
138 Press the MEDIA button to display the following screen which shows all the devices connected to the SD9 PRO at this time. Fig MEDIA DISPLAY From the example above, you can see that there are 3 more storage devices that have been connected to the USB slots on the front panel of the SD9 PRO Touch the drive whose files you want to work with. From now one, you will be able to work with and access files within the selected drive. If you need to work with files in another drive, you will have to press MEDIA once more and touch the drive you want to work with. Turn the data wheel to highlight the file you want to play and touch it twice once displayed on the screen (or press ENTER) to start playing it immediately. If you highlighted a folder instead, it will open up to disclose the contents that are within it. As you begin playing files that are within the SD9 PRO, there are some interesting features worth mentioning now that can be used to enhance your playing experience or in other cases, set you apart from other musicians and performers. Let us discus this in more details, so let s take a closer look at the features found on the PLAYER screen. A - SYNC/NEXT:- This feature allows you to prepare another song that will start playing immediately once you want it to start as a song plays. In other words, you can synchronize the time it starts so it starts on say the down-beat of the previous song. To illustrate this better with an example, while in the Player screen as above - Touch a song and start playing it. 138
139 As it plays, touch the SYNC/NEXT icon on the Player screen. Fig. 191a. PLAYER SYNC/NEXT The following screen shown below will be displayed (bottom left screen) Fig. 191b. PLAYER SYNC/NEXT NEW SONG You can now (while the first song is playing) select the next song you want to start playing. It will be displayed next to the icon on the bottom of the screen as shown in the top-right screen. Whenever you want to start playing the new song, simply slide the icon from left to right (go to the new song )and the initial song playing will immediately stop, while the new song selected will start playing. B. DRUM RESTYLE:- This tool is a blessing for those heavily involved with MIDIFILES. Although not an exclusive KETRON feature, the fact that you can replace the midi drums of your midifiles with LIVE AUDIO Drum used in the KETRON SD9 PRO styles is revolutionary. Midifiles usually suffer from one thing monotonous, repetitive and boring drums. This is because there I a lot more to drums than beating sticks and surfaces. Apart from the sound heard, there is also the characteristic of the drummer which is hard to replicate using Midi Drums. The SD9 PRO allows you to thus take out the Midi drums of any Midifile, and replace it with the Live drums used within the styles. Taking it a step further, you can use and control fill ins and breaks as well within the midifile thus bringing life into your sequences or songs. 139
140 This feature can only be used on MIDIFILES, so make sure you are in a folder that has Midifiles. Select the midifile whose drums you want to REMIX. Your screen should look like this Fig PLAYER DRUM RESTYLE Touch the DRUM RESTYLE icon on the screen. The SD9 PRO will now take you to the STYLE SELECTION page from which you can choose a style (close enough to the midifile you are trying to play) whose drums you would like to incorporate in your midifile/sequence. Fig PLAYER DRUM RESTYLE SELECT STYLE Go ahead and select the style whose drums you want to use with your sequence/midifile. Once the hour glass disappears, press EXIT to return to the DRUM RESTYLE page. You are now ready to start playing your song with the new drums. Press the red START/STOP button on the panel to start playing the selected midifile. The song will start playing with the new AUDIO DRUMS. You will notice that the DRUM RESTYLE button (K.STOP) will now be on. This means the drums heard are currently the new Audio Drums from the style that was just selected. To turn of the DRUM RESTYLE mode and revert to the song s original Midi drums, press the KEY STOP/DRUM RESTYL ON/OFF button once more as the midifile plays 140
141 The drums heard will now be the original drums of the Midifile. You can use this button to toggle between the original Midifile drums of the song and the new drums you ve mixed in, thanks to the DRUM RESTYLE feature. Press the FILL INS and BREAKS to make the song totally your own! DRUM RESTYLE START AND END POINTS You can set the DRUM RESTYLE feature so that the new Audio Drums automatically start and end between specific measures of the midifile, thus freeing you up to simply play. To do this, press the DRUM RESTYLE EDIT button (K.START). The following screen will be displayed. Fig PLAYER DRUM RESTYLE MEASURE SET The right side of the Drum Restyle screen shows the start and stop measure which you can set by touching the respective box, then turn the data wheel to put in the values corresponding to where in the song you want the new audio drums to start and stop. This is a very nice feature especially when you have a song that has a complicated introduction or ending and you want the audio drums to come in just for the body of the song, while maintaining the Midi drums for the complicated parts programmed to suit just that song. You can go back to the default value (no set point for the DRUM RESTYLE) by touching DEFAULT icon on the screen. C. PLAY LIST:- The playlist allows you put your favorite songs in one place or create a playlist that the SD9 PRO can play while you take a break during one of your performances. When you touch the PLAYLIST icon on the screen, a screen similar to this which shows you the first 10 Playlists is displayed 141
142 Fig PLAYER PLAY LIST You can create up to 110 PlayLists (10 per page). You can use the icons to the side of the screen to move the page forward or backward to see other Playlists in the other pages too. From the factory, one playlist has been created and named PLAYLIST 1. To display the songs that make up a playlist simply touch the playlist whose songs you want displayed so for an example, if you want to display the songs that are in the PLAYLIST 1 (factory Playlist) above, simply touch the PLAYLIST 1 icon on the screen to show the following Fig PLAYER PLAY LIST DISPLAY Now, you can touch any song twice (or press ENTER once highlighted) to start playing it. 142
143 CREATING A PLAYLIST You can create your own playlist from scratch or edit an existing playlist to take old songs out, insert new songs or replace songs all together. To create a new playlist,- From the PLAYLIST screen above, Fig. 197a. PLAYER CREATE PLAY LIST Touch any of the EMPTY locations to create new playlist in that location (might be best to touch that below the PLAYLIST 1 so as to create PLAYLISTS in order). You should see a screen like this asking if you want to create a new playlist Fig. 197b. PLAYER CREATE PLAY LIST Touch YES and the SD9 PRO will take you to the drive you are currently working in (shown on the top right corner of the screen) and display all the folders and files within that drive. Your screen will look like this 143
144 Fig. 197c. PLAYER CREATE PLAY LIST NB:- If you want to change to another drive installed on your SD9 PRO, simply touch to the right of the screen (in this example, only one drive is installed AJAMSONIC) Scroll through and touch the folder where the files you want to add to your playlist exist. Touch twice to open (or press ENTER once highlighted). In the example below, we will access the files in the MIDIFILES folder as we want to add some midifiles to our new playlist. Your screen should now display the files in the relevant folder as such Fig. 197d. PLAYER CREATE PLAYLIST Now, highlight the song you want to include in your playlist and press INSERT ITEM (as shown above) to insert the selected song into the new playlist. A blue dot will be displayed next to the song showing that is has been selected as shown 144
145 Fig. 197e. PLAYER CREATRE PLAY LIST Repeat the above to select (INSERT ITEM) all songs you which to include in this new playlist Fig. 197f. PLAYER CREATRE PLAY LIST In this case above, 2 songs have been inserted into the new playlist (24000 Baci.mid and A Che Serve Volare.mid) o NB:- You can also press EXIT and go to other folders and INSERT songs into the playlist the SD9 PRO is adding all the songs you select into the new playlist which you will then name once done with the song selection. Once you have selected all the songs you want to create your new PLAYLIST, press the SAVE button on the panel to access the next screen below from which you can name your new song PLAYLIST Fig. 197g. PLAYER CREATRE PLAY LIST 145
146 When done, touch ENTER on the screen and you will see the new playlist created (as shown on the top right screen image above). ADDING SONGS TO OR REMOVING FROM A PLAYLIST You can also edit an existing playlist (insert a new song or delete old songs) so as to prevent you from creating a new one all together, simply to take out or insert one song. To do this Touch the PLAYLIST displayed on the screen which you want to edit. The songs within that playlist will be displayed on the screen as before. Fig. 198a. PLAYER APEND PLAYLIST Touch EDIT on the screen to display the edit controls (as shown below). Fig. 198bI. PLAYER APEND PLAYLIST Fig. 198bii. PLAYER PLAYLIST DRAG AND DROP (RE ORDER) You can now use these buttons to below to erase, insert, append, replace or remove songs within the current PLAYLIST. Simply touch any of these buttons, then touch the file you want the action to be carried out on and confirm in the next screen displayed (that you really want to do this). Once done for all the songs in question, simply press SAVE once more to save the new playlist. REORDER PLAY LIST:- You can also change the arrangement of the songs in the current play list by simply doing this o Touch the song you want to move once (SD9 PRO will beep and song will be highlighted) o Touch the same song again and keep your finger on the screen a red line will appear (as shown above in Fig. 198bII) and you can now drag this song up and down the screen and drop it at the location you want it (shown by the red line between existing songs). 146
147 o Remove your finger from the screen once satisfied with the new location D. MY FOLDER:- Fig. 199a. PLAYER MY FOLDER MY FOLDER works very similar to PLAYLIST above however instead of having individual songs, you can now use entire folders instead and create favorite folders e.g. WEDDINGS (where you store all your wedding songs), BIRTHDAYS (where you store all songs and pictures which you play at birthday parties) etc The creation and management of MY FOLDER is similar to PLAYLIST so need not be written all over. E. MARKER:- Used to display any markers that were previously inserted (using Midi software like Cubase or Cakewalk) into your song. These markers will be displayed on another pop up window. Fig. 199b. PLAYER MARKER You can touch the markers to instantly skip to various sections of the song like verses, chorus, introduction, ending etc. These are discussed in more detail in the section following below due to more Marker controls (how the marker will act) found in FUNCTION. F. FUNCTION:- There are a lot of functions that exist in this area which are used to control the general functioning of the keyboard. These are displayed in 3 columns on the following screen and we will describe each one briefly:- 147
148 Fig. 200a. PLAYER FUNCTIONS MARKER:- These are pointers used to set certain points within a song such that while playing that song, that you can instantly or eventually jump to certain parts of the song (e.g. verses, choruses etc) without having to wait until the song is finished. Midi Programs like Cubase or Cakewalk can be used to create/insert markers within the song. When you touch MARKER, these marker points are then displayed for you to select where (within the song) you would like to go to. You can program the MARKER (by touching the box next to it and turning the data wheel ) such that as soon as you touch a marker, the SD9 PRO will:- o Immediate Go to selected marker point in song at once o End bar Go to selected marker point in song after completing the current measure it is playing. o End Section Go to selected marker position in song after completing the current section (e.g. after completing verse). o End Loop Go to selected marker position in song after completing current loop. AUTO PLAY:- When this is turned on (yellow), when using either PLAYER 1 or PLAYER 2, all songs (midi or audio) within the current folder are played back to back. The silent time (in seconds) between each song is set by touching the Space box and turning the data wheel to set between 0 (no space between songs) to 30 (30 seconds between songs). This feature is great especially when you are performing and need to take a break between sets but have no DJ. Moive/Pdf To RGB:- When this is off (blue), if you play a movie file (mp4, avi etc) on the SD9 Pro, the movie will be displayed on the SD9 Pro s internal screen/display. If this is on (yellow), then the movie will not be displayed on the SD9 Pro however, it will be displayed on an external tv/monitor that has been connected to the unit (at the back). CDG Jump:- This function allows you to skip the initial data found on CDG files and it s cancellation value can be set by touching the value next to it and changing with the data wheel. Crossfade:- This sets how quickly (Fast1, Fast2) or slowly (Slow1, Slow2) or Normal the SD9 PRO will lower the volume of one song while transitioning into the next song (like a DJ). So while one song is playing, if you select another, the volume of the first song decreases (its speed being determined by this setting) while the volume of the 2 nd song increases (speed also determined by this setting). Lead Chan:- Most Midifiles have a channel purposely set for the lead/melody track. For most GM files, this channel is track 4. However, the lead channel can be reassigned here by touching this icon and turning the data wheel to change it (to any value between 1 and 16). This value is tied to the LEAD MUTE button on the panel. This means you can e.g. assign it to channel 5 and when you press the LEAD MUTE button, the bass will be muted (if this is what you wanted). 148
149 o When the LEAD MUTE button is pressed while a MIDIFILE is playing, the lead/melody line is instantly turned off. This feature is great if you want to play along with a midifile, yet be the one to play the lead/song lines. o NB:- If this does not initially work for your Midifile, it means that the lead / melody line of your song is not on channel 4. In this case Leave the LEAD MUTE on. Come to this Function screen and start changing the LEAD CHAN value. When you hear the lead / melody of your song go off, you have found the channel on which the lead / melody line was created for this Midifile. MIDI MIX:- This function allows you to quickly adjust the volumes of the individual Midifile parts/tracks using the volume sliders (Drums, Bass, Chords, Orch and lead when on [yellow]). If this function is off, then the midifile will play with the original volume initially programmed within it, thus ignoring the volume slider positions. Use this function when you want to quickly adjust say the drums or bass sounds while playing a midifile (rather than going into the GM mix and trying to Fig.ure out where the bass or drums are and then lowering the volume in there), or when you want to play many midifiles but want the volume to be consistent as you go from one to the other (regardless of how the volumes were programmed within the midifile since the volume of the individual parts will be determined by the setting/levels of the volume sliders above). Skip File Link:- This function when on (yellow) enables files that have the same name to be loaded together, that is files that are linked by association. If you have a midifile called Love you.mid and you have it s associated text/lyrics file called Love you.txt, when this function is on (yellow), whenever you play the midifile, the corresponding lyrics will be displayed on the screen as well. However, if this function is off, then when you play the midifile, the text (or any other files associated with it) will not be loaded and seen as well. Use this function when you want to be able to say play midifiles but still have the screen display full controls for you to perform with. File View:- When you touch this icon, the following screen will be displayed which allows you to select which files you want to be able to see once in any folder and to sort files in a particular way. 149
150 Fig. 200b. PLAYER FUNCTIONS o o This function is very useful especially when you have mixed files (e.g. wave, Midi, Mp3, Mp4.. etc) within a folder and you want to display say only the midifiles within the folder (.mid). For this example, you would touch the MID box (check mark will appear inside). Whenever you press the PLAYER buttons or MEDIA to display the content of that media or folders within that media, only MIDIFILE Songs will be displayed on the screen, while all the other file types will be ignored. By checking All Files, then all files are displayed. The SORT window (below the File View Filter window) allows you to determine how the files will be sorted out once displayed on the SD9 PRO, using the top part of the screen. Touch either box:- Alphabetical sort Items will be displayed alphabetically. Numeric sort Items will be sorted numerically. Dir On Top Folders will be displayed above and files below. Dir On Bottom Folders will be displayed below and files above. Numbers:- In order to organize files or sort them numerically, the SD9 PRO assigns numbers to files as you load them into the keyboard. When Numbers is turned on (yellow), numbers are displayed next to each file and folder, thus enabling easy numerical search for something. When turned off, these numbers are removed. Icons:- When turned on (yellow), icons (such as those to denote folders, audio files, midifiles etc) are displayed before the name of every folder or file. This way, you can quickly distinguish between files if present within a folder. Files Item:- This is the number of items (lines) displayed on each screen. Touch this box and turn the data wheel to change the number of items displayed or Fig. 200c. PLAYER FUNCTIONS Display showing 4 lines/items Display showing 12 lines/items 150
151 9.B DJ PLAYER MODE The SD9 PRO is also offers a DJ mode which allow you to play songs using a DJ s interface. To access this, press both PLAYER 1 and PLAYER 2 buttons together on the panel. This will open up the following window Fig. 200d. PLAYER CONTROLS DJ Mode Fig. 200e. PLAYER CONTROLS DJ Screen As you can see, you now have on the screen 2 records which can be used as DJs would. The center of the screen is either the folders which contain your songs (start with a yellow folder) or the actual songs themselves (as show above in Fig. 200e). To the sides, you have both players represented by records. By touching the records, you activate one of the 2 players (left is player 1 and right is player 2) and so any song selection you make will be controlled by the selected player (the player with the red edges). Now select any song in the middle of the screen and the selected record (red) will start spinning. If you keep on selecting songs, the first song will stop playing while the other (new selection) starts. Now to start playing a song with the other player, simply touch it (it will now turn red while the previous one turns blue). Note that the song playing will continue playing until you make a new selection. Tip:- To get a smooth transaction between audio and Midi file songs, touch the XFADE (Cross Fade) button on the panel. Fig. 200f. PLAYER CONTROLS Crossfade Now as you select songs between both players, you will see the cross fade bar below the screen move from the song playing with the current player to the new song playing with the new player. You can also touch the Fader on the screen (shown below in Fig. 200g) to manually crossfade between songs. Please note that you cannot crossfade between (or from) videos! 151
152 Fig. 200g. PLAYER CONTROLS DJ screen The cross fade speed (fade out to fade in) can be set by touching the FUNCTION icon and then touching the Crossfade icon on the screen. Fig. 200h. FUNCTION Crossfade Normal While it is yellow (selected), turn the data wheel to select the speed of the Crossfade you need (Normal, Slow1, Slow2, Fast1, Fast 2). This determines how quickly the songs fade from one to another when the XFADE button is on. The following functions below the screen are also available in the DJ mode:- BACK SPIN:- Reverse play effect applied to the song currently being played (mimics a DJ spinning a record backwards). SYNC/NEXT:- Queue up the next song for performance selected from the current song folder Fig. 200i. FUNCTION SYNC 152
153 You can then touch next once you re ready to start playing the cued up song. TAP:- Opens up a virtual tap pad on which you can touch to count in the next song if you want to match with the bpm of the current song playing and you do not know the bpm of memory. Fig. 200j. FUNCTION TAP Simply tap it in. FX PAD:- This opens up a screen which displays the following editable parameters Pitch, CutOff, Resonance and Tempo. Using the respective matching slider volumes for Drums, Bass, Chord and Lower, you can adjusts these parameters in real time as you perform with any audio or midi file. Using RESET:- Resets all parameters of the EFFECTS box irrespective of the slider positions. BRAKE:- Stops the current song with a car break effects as DJs do at parties. 153
154 9. PLAY MODES Depending on what you want to use the SD9 PRO for (sound source, keyboard, as an organist ), there are various play modes you can choose from to instantly set the keyboard up so that you simply play. Press the MENU button to display the following screen. Fig. 201a. PLAYMODE Some of these have already been discussed in details above and so we will focus on those that have not yet been discussed. Touch PLAY MODE to access the following screen from which you can select which PLAY MODE suites your needs while using the SD9 PRO. Fig. 201b. PLAYMODE ACCORDION STYLE 1. MASTER:- This sets up the SD9 PRO to be controlled from an external controller such as another keyboard (e.g. KETRON GP1 with weighted keys), or Midi Guitar or Accordion. Use this mode if you want to access the sounds and styles of the SD9 PRO by playing on another Midi device. From the MIDI menu above, you can access and set up the midi channels to match the device you are connecting the SD9 PRO to (see section 10 Midi Mode Page 119) below for more on Midi setup. 2. ACCORD.STYLE:- This sets up the SD9 PRO to be controlled from an external Midi Accordion such that the chords played on the accordion control the Automatic accompaniment (styles) of the SD9 PRO. It automatically configures the MIDI in channels for the right/lead (01), left/chords (02) and bass (03). These 154
155 can of course be changed from the MIDI screen (see section 10 Midi Mode Page 119 below for more on Midi setup). The following screen is displayed when you touch ACCORD.STYLE (Accordion Play style) Fig. 201c. PLAYMODE ACCORDION STYLE Let s go through the various functions that are associated with the Accordion Style mode- MODE: Adjusts the general settings of the accordion depending on the accordion type - international or Belgian system. This may be set directly on the Touch Screen. - RIGHT VELOCITY: This is a specific function for accordions with dynamic keyboards (touch response built into the Midi) that sets the velocity curve of the keyboard (Soft, Medium, Hard and Fixed). The setting may be made directly on the Touch Screen by selecting each of the 4 Curves from a Pop up that is displayed when you select the function. If you select Fixed (when the touch response is fixed, or better still your Midi accordion has no dynamics), a number that may be modified with the Dial will be displayed in the box: this is the value of the fixed velocity set on the keyboard. - LEFT VELOCITY: This function is exactly the same as the previous but is used for the bass and chords. BASS TO CHORD: When this function is set to ON, the Bass note is factored in the chord. If for example you play a C major chord plus a A bass note, we will get a C6 chord. This method allows one to achieve chords which are normally not available with traditional accordion play-style such as Minor, 7 th, 4 th, Seventh Augmented. 155
156 MANUAL BASS: This function allows you to play the Bass manually in two different modes. Bass Only removes the bass from the automatic accompaniment allowing you to play it manually. Bass+ Chord also removes the chords leaving only the drum, allowing you to play a manual Bass solo accompanied only by the drum rhythm. The setting may be made directly on the Touch Screen. These two options may be used only if Manual Bass in the Style section is enabled. 156
157 OCTAVE LOWER1 and OCTAVE LOWER2: These are used to set the octave transposition of each of the two Lowers assigned to the chord button panel. After selecting Lower 1 or Lower 2 on the Touch Screen, set the transposition value with the Dial. BASS ON STOP: When this function is set to Bass Off, it mutes the Bass when the Style stops; when it is set to Bass On, it keeps the manual Bass enabled even during Stop. The setting may be made directly on the Touch Screen. BASS SUSTAIN: This function allows you to adjust the sustain level of the Bass sound with the Dial. BASS OCTAVE: This function allows you to adjust the octave transposition of the Bass with the Dial. LEFT DRUM: This function allows you to the play the drum manually using the bass buttons. To enable (On) or disable (Off) this function, touch the corresponding box on the Touch Screen; a field is displayed on the right on which you may select the sounds to assign to the 2 layers of the bass buttons and the 2 layers of the chord buttons. To select the sound, simply touch the corresponding box and then touch the sound you wish to select on the Pop up window that opens up. The value of the percussion volume is displayed next to the box. To adjust the volume simply touch the box and select the value with Dial. You can now save the settings made on this page such that the next time you turn on the SD9 PRO, you won t have to repeat this set up process to use your Midi Accordion. o o Press the SAVE button on the panel. The Pop Up box "SAVE ACCORDION SETTING" appears on the display from which you may save the settings by pressing SAVE or escape by touching CANCEL. 3. ACCORD.CLASSIC:- This sets up the SD9 PRO to be controlled from an external Midi Accordion such that the chords played on the accordion do NOT control the Automatic accompaniment (styles) of the SD9 PRO, however the user can manually play up to 3 of these chords (voices) manually. It automatically configures the MIDI in channels for the right/lead (01), left/chords (02) and bass (03). These can of course be changed from the MIDI screen (section 10 Midi Mode Page 119 below for more on Midi setup). The following screen is displayed when you touch ACCORD.CLASSIC (Accordion does not Play style) Fig. 201d. PLAYMODE ACCORDION STYLE 157
158 Once more, let s go through the functions available in this play mode. Note that these functions - RIGHT VELO, LEFT VELO and LEFT DRUM are identical to the functions described above (in ACCORD. STYLE Mode). SUSTAIN: Select this function on the Touch Screen to adjust the Bass sustain value with the Dial. RIGHT PRESET: This function allows you to select the sound to assign to the accordion keyboard. To do this, simply touch the box to open the Voice selection page (Voice Select). Then press Exit to return to the Classic Accordion screen. BASS: This function allows you to assign 2 sounds to the Bass, for the Bass and Chord 1 section of the Style. Here again when you touch the box a window which is very similar to the Voice Select window is displayed on which you may select the instrument and category of instruments; press Exit to return to the Classic Accordion screen. CHORD: This function allows you to assign 3 different sounds to the Chord tracks 3-4-5, following the same steps described for the Bass. The Volume is displayed next to each of the 2 Bass sounds, the 2 sounds assignable to the Chord tracks and the 4 Left Drum sounds. Touch the box and change the volume value with the Data dial. The functions OCTAVE, PAN, REVERB and CHORUS are displayed at the bottom of the screen. These are enabled only for the Bass and Chord tracks but not for the drums. When you select one of these functions, the value of the function selected (namely the value of the octave transposition of the Pan of the Reverb and Chorus of the sounds assigned to the Bass and Chord tracks) are displayed in the above box, which by default shows the volume. These values may be adjusted in the same way as the Volume, namely by touching the corresponding box and adjusting the value with the Dial. You can save the settings made on this page. Press SAVE on the panel to access the SAVE screen. The Pop Up box "SAVE ACCORDION SETTING" appears on the display on which you may save the settings by pressing SAVE or escape by selecting CANCEL. 4. ORGAN:- This sets up the SD9 PRO to be played just as an Organist would. Fig. 202a. PLAYMODE ORGAN 158
159 Let s go through the various functions available for the Organist in this mode LEFT DRUM: This function allows you to play the part DRUM using Bass pedals. The function is activated (On) or disabled (Off) by instantly touching the specific panel on the Touch Screen. Displayed to the right is a field where you can choose the sounds to be assigned to the two layers of Bass dedicated buttons plus layer 2 on Chord dedicated buttons. To choose the sound simply touch the specific panel, which will open a dedicated pop up and from there, touch the sound you want. Next to the sound, you will find another value that refers to the volume of the percussive sound. To adjust the volume just touch the box and use the Dial to change it. - VELOCITY: Touching this icon displays a pop up menu showing the various dynamics curves that can be selected: Fig. 202b. PLAYMODE ORGAN - SUSTAIN: Select this function on the Touch Screen to adjust the Bass sustain value with the Dial. - OCTAVE: Allows once selected by touch screen to adjust with the Dial sustain value of Bass section. You can save the settings made on this page. Press SAVE on the panel. The Pop Up box "SAVE ACCORDION SETTING" appears on the display on which you may save the settings by pressing SAVE or escape by selecting CANCEL. 159
160 10.A MIDI SETUP 10. MIDI MODES & SETTINGS MIDI (Musical Instruments Digital Interface) is a protocol by which musical instruments can communicate with one another, including the SD9 PRO which has extensive Midi controls that can be configured from the MIDI menu. You can actually use the SD9 PRO to control other Midi devices or have them control the SD9 PRO. Press the MENU button to access the MENU screen Then touch the MIDI icon to access the following page Fig. 203a1. MIDI - STANDARD The 9 preset Midi settings (programmed by KETRON) are displayed at the centre of the screen in large icons (STANDARD, ACCORDION MANUAL, KEYBOARD RIGHT VOICE etc). Touch any of these presets to automatically config.ure the midi reception (RX) and transmission (TX) channels for your purpose. You can further modify any of these presets by touching the GM icon (if using a sequencer) or Arranger Keyboard icons at the bottom of the screen, and then further tweaking the midi set up to match your setup as shown here - Fig. 203a2. MIDI STANDARD RX DETAIL SETUP 160
161 For now, these presets are programmed as such - - STANDARD: If this mode is selected, the SD9 PRO can act as a slave and may be controlled from an external Midi controller (via the Midi In jack such as keyboard controller, midi guitar etc) to play the on board Styles and Voices of the Arranger sound module (if you set your midi controller s Global channel to 1) or as a master to control another Midi device by setting it s midi Global channel to 1. Remember, these numbers can all be customized as needed by pressing the Arranger Keyboard icon and changing the Midi TX or RX Global channel. - ACCORDION MANUAL: This mode should be used if you connect your SD9 PRO to a Midi Accordion. Accordion Mode automatically sets specific Midi channel for the following sections: Right Ch. 01, Left Ch. 02, Bass Ch. 03. It allows you to play the accordion manually, namely without an automatic accompaniment. Select this mode if you have a Midi accordion and want to simply play voices and bass with your left hand, and voices with your right hand. For some accordions (like the Roland F-series), you may have to further tweak the Midi channels by touching RX and setting Right=1, Left=3 and Bass=2. - KEYBOARD RIGHT VOICE: This is an optimized mode that allows you to control the Lead voice via the external keyboard. It is actually a variation of the Standard mode above. - COMPUTER SEQUENCER: This mode allows you to connect your instrument to an external Software Sequencer or Computer (via the Midi In). Select this mode when you are playing a Midi file or sequences from a computer. This mode is very usefully for studios where the SD9 PRO will work as an external sound module. - ACCORDION STYLE & VOICE: This is a variation of Accordion Manual mode which uses the same Midi channel optimized for use with a Midi accordion and also allows the Arranger to be controlled via the accordion connected to the Midi In of the instrument. - KEYBOARD STYLE & VOICE: This is yet another variation of standard mode which is optimized for Arranger control via an external keyboard connected to the Midi In jack of the instrument. - PLAYER 1 OUT ONLY: This configuration is very useful when you want to play a Midifile using Player 1 on the SD9 PRO, but through an external sound module connected to the Midi Out of your SD9 PRO. In this case, all the voices and sounds heard will be coming from your external module, even though the actual midifile will be played on the SD9 PRO. This is the reverse of the COMPUTER SEQUENCER mode above. - PLAYER 2 OUT ONLY: This configuration is very useful when you want to play a Midifile using Player 2 on the SD9 PRO, but through an external sound module connected to the Midi Out of your SD9 PRO. In this case, all the voices and sounds heard will be coming from your external module, even though the actual midifile will be played on the SD9 PRO. This is the reverse of the COMPUTER SEQUENCER mode above. - STYLE OUT ONLY: This mode allows you to play the Arranger section of the SD9 PRO using the sounds of an external module. Use this mode for an example if you want to use different sounds from an external sound source to play the styles, while playing the lead voices from the SD9 PRO. Such a combination offers more variety and combinations of sounds. (NB:- Results may vary depending on the voices used in the external module). At the bottom of the screen, you will find 6 virtual icons that provide access to new pages on which you may customize the Midi sections or enable specific functions as well when using the Arranger section of the keyboard. - GM PART: Displays a screen that shows the 16 tracks called parts which correspond to the 16 Midi channels used during reception and transmission from the GM sound module built into the instrument. 161
162 Fig. 203a3. MIDI CHAN TX From this screen, you can manually assign each channel to its individual track by touching the channel and turning the data wheel to assign it to a track. Remember that this can be done for both Midi Receive (RX) and Transmit (TX) channels so make sure you touch either TX or RX before modifying the channels as you see fit. *** FILTER:- This allows you to customize each channel s data flow separately. In other words, you can set channels to respond to program changes, while others respond to Volume, Expression, Reverb, System Exclusive messages etc. To do so, simply touch the FILTER icon on the screen above to display the following screen Fig. 203a4. MIDI FILTER For each part displayed at the center of the screen, the 16 parameters (Program Change, Volume etc) displayed above can either be turned off (blue background meaning this part will respond to this selection) or on (Yellow background meaning this part will NOT respond to this parameter). In the case above, PART1 will NOT respond to Tabs (buttons pressed on an external keyboard or controller). You can turn the data wheel to change to Part 2, Part 3 Part 16 and for each part, turn on or off (FILTER OUT) what you want each part to respond to or to ignore. Touch ALL PARTS to make Filter changes to all parts at once! *** STATUS:- This allows you to determine each midi channels status of each of the GM parts. When status is touched, the status of all the 16 channels is displayed as shown on the screen below - 162
163 Fig. 203a5. MIDI STATUS You can then touch the status of a part and turn the data wheel to set it as follows - Internal, MIDI out:- This part uses the internal Sound generator of the SD9 Pro. This signal is also routed directly to the MIDI OUT port of the SD9 Pro. This means that if the player (or an external tone generator transmitting on this same channel) is used, the voice heard will be that of the SD9 Pro and that of the external midi device connected to the SD9 Pro s Midi out. Use this setting when you have the SD9 Pro connected to another sound module and you want this part (e.g. Part/Channel 1 above) to use it s voices together with that of the other sound source on this channel. - Internal Only:- In this case, the part in question does not get transmitted through the MIDI OUT connector of the SD9 Pro and so the sounds heard will only be that of the internal sound generator of the SD9 Pro. Use this when for this particular part (e.g. Part/Channel 2 above), you want only the sounds of the SD9 Pro to be heard on this channel. - MIDI Out Only:- In this case, the internal tone generator of the SD9 Pro is completely skipped and sent directly to the Midi Out jacks to control the sound of the external tone generator connected to the SD9 Pro. Use this option if using an external sound module and you want (e.g. Part/Channel 3 above) to play using sounds from the external sound module and NOT the SD9 Pro. *** SHIFT:- This is used to shift up or down notes (transpose) on various channels. Touch the channel whose notes you want to shift up or down and turn the data wheel to set the shift value. Note here that you can transpose the outgoing notes (TX) independently of the incoming notes (RX) for each channel. -ARRANGER KEYBOARD: Displays a screen that shows the corresponding Midi channels used during reception and transmission from the sound module built into the Arranger of the instrument. - CLOCK IN: When this is enabled (yellow) the SD9 PRO accepts the Midi Clock command from external Midi appliances and may be synchronized with an external Sequencer / Controller connected to the MIDI In jack. - CLOCK OUT: When this is enabled (yellow), the SD9 PRO transmits the Midi Clock to External Midi appliances (Sequencer/Controller) connected to the MIDI Out jack. - USB MIDI: Turns the USB Device port on the back panel into a Midi port for transmission and reception too. In this mode the Midi connection to sequencer software may be made directly using a USB cable without using the Midi ports and traditional Midi cables. - MIDI PORT: Pressing this key opens a window to route the Midi ports as shown - 163
164 Fig. 203b. MIDI - PORTS The window displays 3 devices on the instrument and the respective connections to the Midi In and Midi Out ports. Midi In 2 port is addressed exclusively to the Keyboard (Global). NB:- When there is a MIDI signal on the MIDI IN1 (GM) port, the EXIT button will flash to denote that the SD9 PRO is receiving a MIDI signal.you can use this as a test to make sure there is MIDI data coming in through the MIDI IN1 port. Any settings done here must be saved by pressing the SAVE button on the panel and saving on the next screen. RESTORE brings back the factory settings for the selected Midi setup. Clock In:- Touch to turn on if you want the SD9 Pro s internal midi clock to be the master (when connected to another midi device). Clock Out:- Touch to turn on if you want the SD9 Pro to send it s midi clock out to control the tempo of another midi device connected to it USB Midi:- Touch to turn on (yellow) if you want to connect the SD9 Pro to a computer software and transfer midi data between your computer and the SD9 Pro s internal sound card using the Midi connector at the back of the unit. Turn off if you want to use the USB connection for data transfer between your computer and the internal Solid State drive of the SD9 Pro. 10.B MIDI SETUP EXAMPLES Playing SD9 Pro Styles and Sounds from/using another Keyboard or MIDI controller. If you have a keyboard or midi controller from any other manufacturer (e.g. Yamaha, Korg, Roland etc) which you want to keep but love to have the capability to use the Sounds and/or Styles of the KETRON SD9 (or any of the KETRON arranger Modules like the Audya 4, SD40 or Midjay Pro) o Connect the MIDI OUT jack of your keyboard (controller) to the MIDI IN2 jack of the SD9 Pro (or KETRON arranger Module you have). 164
165 o o o o MIDI OUT (KEYBOARD) => MIDI IN (KETRON) On your controller (master) keyboard, Turn down the master volume of this keyboard (no sound will be heard from this unit). Go to the Midi setup (Function) and set up the MIDI TRANSMISSION channels as follows (it will differ between different manufacturers). Right (lead voice) = channel 1 Left (Left hand voice) = channel 2 (if using another arranger as a controller, e.g. Yamaha Tyros 5, set the LEFT VOICE = Channel 2. (If you cannot set separate channels for both left and right, proceed to set Global channel below) *** Global = channel 1 If using another Arranger keyboard, disable the Sync Start and turn on the Accompaniment (if you want to play the SD9 Pro as an arranger) so it transmits the relevant chord parts with the left part. On the SD9 Pro (slave keyboard). Go to MENU MIDI Touch Arranger Keyboard Touch RX and set as follows Right = 1 Left = 2 (if controlling from another unit capable of transmitting separate values for left and right hand, else simply set Global channel below)*** Global =1 Proceed to now select styles and sounds on the SD9 Pro (or KETRON arranger module) and control by playing the external keyboard. You can now turn up the volume of the controller keyboard if you want to also blend in some of the sounds this keyboard produces with those of your SD9 pro, the best of both worlds! 10.C CONTROLLING THE SD9 PRO (KETRON MODULE) ENTIRELY FROM AN EXTERNAL CONTROLLER USING SYS-EXCLUSIVE MESSAGES In this scenario (especially if you have a KETRON module attached to your midi controller), you may want to control the module (or SD9 Pro) entirely from the controller. Please make sure your controller is capable of transmitting Sys Exclusive messages (codes that activate/deactivate panel buttons and functions on the SD9 Pro or other KETRON modules) such that you can program the controls (knobs, volume sliders etc) on your midi controller to control functions on the SD9 Pro (such as start/stop, tempo +/-, Fill in, Break, Arranger A-D, Voice 165
166 change etc). Please refer to the manual of your Midi controller to set it up and the SD9 Pro Tables provided separately to get the Sys Exec codes needed for such functionality. In this case, one you power on the SD9 Pro, you won t need to touch it any more simply control it from your controller by assigning its relevant functions to the control knobs and sliders and buttons on your Midi controller! 11. AUDIO EDITOR There is a built in Audio Editor that can be used to perform simple tasks on wave files such as creating loops, normalizing, adjusting the volume etc. Prior to using the AUDIO EDITOR, you will have to first select a wave file otherwise you will get a warning message to do just that. After selecting the song you want to work with (wave format), simply press the MENU key again then touch AUDIO EDIT and an audio editing screen similar to this will be displayed - Fig AUDIO EDITOR The wave shape of the file will be displayed at the centre of the screen. You can zoom in to get a closer look at the sample or out with the functions ZOOM+ and ZOOM- on the display. Press the red START button on the panel to play the file. A line moves progressively along the wave shape from left to right representing where you are in the song. -WAVE START: Takes the counter (line) to the beginning of the.wav file. You can use this to set which point you want the song to start playing from (with the data wheel once selected). (NB:- If you want to cut out a portion of the song, use this to set the start point of the song). 166
167 - WAVE STOP: Takes the counter (line) to the end of the.wav file. You can use this to set which point you want the song to stop playing at (with the data wheel once selected). (NB:- If you want to cut out a portion of the song, use this to set the end point of the song). - CUT: This function cuts out the portion of the song before the starting point, i.e. before the section set by the WAVE START above. - NORMALIZE: Levels the volume so that the highest peaks coincide with the highest level under the distortion (0 Db). - VOLUME: Regulates the volume of the file in percentages. - LOOP: Allows you to assign Metadata Loop points on audio file so that when you press START, the song will play from the point set by WAVE START to the point set by WAVE STOP and loop all over automatically. 167
168 12. MANUAL (Digital Copy) A copy of the factory manual of the SD9 PRO resides inside the SD9 PRO and can be accessed by pressing the MENU button and then touching the MANUAL icon shown on the screen. The manual contains links that enable quick navigation between sections as you browse through. Use this digital manual in conjunction with this one. 168
169 13. SET UP (PREFERENCES) Preferences such as language used, date and time, display skin, voice mode selection etc can be set up on your SD9 PRO so as to personalize it for your needs. To access the preferences, press the MENU button and then touch the PREFERENCES icon shown on the screen to display the following screen Fig. 205a. PREFERENCES Let s go through the various functions that can be accessed and set from this screen in more details. The top of the screen shows the current software (plus date it was released) and firmware versions and the serial number of the unit. - Midifile FAST PLAY: This function starts the playback of Midifiles quicker than usual by reading the opening measures (which generally contain the data of the Controllers and other data) rapidly. This is a very useful function for immediate Start, Mixing or Cross fading between midi songs. - Midifile SAVE MIX : With this feature, the volume settings of the live volume sliders can be saved within a midifile. (This also depends on the setting of the Midi Mix icon [on/off] status in the Function menu). - PFL TO PLAYER : This function enables the use of the headphone jack to playback songs within the Player (pre-listen to a song before it goes through the outputs into your sound system). If this function is selected, when you use the two players of the instrument the virtual key PFL appears at the top on the right of the display for headphone playback. When this function is disabled, the PFL key is enabled only in DJ mode. - M.TRACKS TO AUX : With this function we can assign audio track #6 (metronome or else) used in the MULTITRACK mode out to a separate AUX which can be managed separately from the master volume. This can be used for multiple functions such as Drummer Headphone, Single Output, Power Headphones, split, etc). - VOICE SELECT 1/2 : This voice function affects the voice that is recalled each time a voice group is selected. 169
170 Mode #1:- Whenever a voice group is selected, the first voice in that group is always selected. Mode #2:- Whenever a voice group is selected, the last voice that was used in that group is automatically the one that is selected. This mode is great when you want to program the SD9 PRO such that whenever a voice group is selected, a specific voice in that group is used. This way, all you have to do is touch the icon for the voice group and the voice you want is already there ready to be used. - METRONOME: This function displays the metronome page with it s various options. When you select this function the following window is displayed with the metronome settings that will now be described. Fig. 205b. PREFERENCES METRONOME VOL: This is the virtual Volume knob of the metronome. Select this knob on the display and turn to adjust the metronome Volume or use the Dial. TIME SIGNATURE*/ (numerator)and TIME SIGNATURE/*(denominator) : The corresponding boxes to these are for setting the time signature (e.g. 4/4, 3/4 etc). Simply touch each box and modify the value with the Dial. LINK/RUN MODE: This box may be set in one of four different modes in the same way. Touch the icon and once selected (yellow), turn the data wheel to select the option needed. o NONE mode disables the metronome. o FREE RUN mode enables the metronome and it is independent of the midifiles or Styles, just like an external metronome. o Midifile mode links the metronome to the Midifile you are playing. In other words, it synchronizes the metronome tempo with that of the Midifile. o STYLE mode links the metronome to Style synchronizing it with the tempo of the Style. ENABLE: Enables or disables the metronome sound (audio) and therefore has an ON and OFF mode which may be selected on the display. When set to OFF, the metronome will not be heard. BPM: You may use the BPM to set the metronome speed with the Dial. OUT: Sets the output mode of the metronome. After selecting this function with the Dial you may set it on "SOLO" mode that plays only the metronome through the headphones without music or other sounds generated by the SD 7 or on ALL mode where you will hear both the metronome and music through the headphones. TYPE: Allows you to assign 3 different tones to the metronome click. Here again simply touch the icon on the display (turns yellow) and set its value with the Dial. - KINETICS MODE: This function allows you to scroll up and down the screen with your fingers (by touching the screen and sliding your fingers up and down just as on most touch screen phones today). To save this setting (so that you don t repeat it next time the SD9 PRO is turned on), press the SAVE button on the panel and then touch SAVE CUSTOM STARTUP. 170
171 - BUZZER: When this function is ON you will hear a "beep" when you touch the display. This confirms that you have touched a valid part of the touch screen. When this function is Off, the "beep" is disabled. To save this setting press the SAVE button on the panel and then touch SAVE CUSTOM STARTUP. - SHOW AUTO LYRIC: Automatically displays the associated lyrics with a song that is playing (if available). - SYSTEM LANGUAGE: Allows you to set the language of your instrument. Touch the box to open a drop down menu from which you may select one of the following languages: English, German, French, Italian, Spanish or Portuguese. Select the SAVE/ RESTART on the display to save this setting. - DATE/TIME: Allows you to access the following page to set the date and time on your SD9 PRO: Fig. 205c. PREFERENCES Date & Time The months on the calendar displayed at the centre may be moved forwards or backwards with the right and left arrows. To select the day simply touch the day of the month on the calendar or select the field CURRENT DATE and change the value with the Dial. In order change the time, touch the respective icons at the bottom of the screen and adjust with the up (increase) and down (decrease) arrows next to each box. Finally, there is also a field called "LOCALE" on the screen on which you may select the language for the days of the week. Use the UPDATE key to update the date of the instrument to date set by the user. Select the SAVE/ RESTART on the display to save this setting. SAVE/ RESTART: Touch this icon to save the language and Date / Time settings. The SD9 PRO will reboot once this is completed. - UPDATE BACKUP: This tab opens page for the various functions such Import / Export data (Playlist, System, My Folder backup) and the possibility (by SYSTEM UPDATE tab) to update the internal Operating System with future Oses. - DISPLAY SKIN: As many devices of today, the SD9 PRO also lets you modify the background display (SKIN). Touch this icon to access a selection page with different SKINS suggested by KETRON: 171
172 Fig. 205d. PREFERENCES Display Mode Once you select your new preference the following screen will be displayed - Fig. 205e. PREFERENCES Display Mode Touch OK to confirm and reboot the SD9 PRO. The SD9 PRO will now power on with the new display as selected. 172
173 14. KEYBOARD CONTROLS & SETTINGS Here is where you will find access to many parameters and settings that control the overall keyboard controls and settings. To access the CONTROLS page, press the MENU button CONTROLS icon shown on the screen to display the following screen and then touch the Fig KEYBOARD CONTROL Let s take a closer look at the functions available and how they can be applied to our daily usage. - GLOBAL: Allows you to tune the SD9 PRO and modify Modulation sensitivity. To modify the tone, simply touch the TUNE box or the corresponding virtual knob and change the numeric value by turning with your finger or with the data Dial. In the same way, to change modulation sensitivity, touch the MOD. SENSITIVITY box or the corresponding virtual knob and change the numeric value with the Dial. - AFTERTOUCH: This is a parameter that many keyboards have today and allows you to modify a sound by pressing a key on the keyboard a little harder even after pressing the note. The effect applied to the Aftertouch may be a modulation, opening of a filter, an increase in volume. For example, by assigning volume to Aftertouch, you can simulate the sustained effect of a string or wind instrument which may increase the intensity of a note even after the attack is over. On this page you may set the sensitivity of the Aftertouch response and the key pressure threshold below which the Aftertouch effect will not respond. Here again, the modifications are done by touching the SENSITIVITY and THRESHOLD boxes or the corresponding virtual knobs, and modifying their values with the data dial wheel. - EXPR.PEDAL: This enables the Expression pedal to be used for controlling the volume of the Left and Style section and the PLAYERS (when turned on yellow). The response curve of the volume pedal may be set by touching the PEDAL CURVE box and using the Dial to change its value (Normal, Smooth, Fast etc). * Polarity: This allows you to select the polarity of the pedal switch to use (Normal Open / Normal Closed) based on what type of volume pedal you are using. This also means you can now use volume pedals from other manufactures too and customize the SD9 PRO to accept them. * Threshold: This adjusts the opening threshold of the pedal controller to be used. 173
174 * Offset: This is used to adjust the minimum range of the pedal control value (0/32) to compensate for various potentiometers used in different pedals. - VELOCITY CURVE: This sets the keyboard dynamic response of SD9 PRO (Soft, Medium, Hard, fixed). Based on how hard or soft you play, you can set the way the SD9 PRO will respond to your touch. - Fine: This is used when you do not want any variation in volume or response from the keyboard when you play you simply want a fixed volume (no expression). This turns on a fixed dynamic level which you can set using the data wheel. - AUX ASSIGN: Allows you to assign to the HEADPHONE / SEPARATE OUT one of the following sections of the SD9 Pro (RIGHT/LEAD voice, DRUM or BASS of the arranger & keyboard). Whatever is assigned to this output is automatically excluded from the internal speakers (SD7) and main output. - LIVE DRUM SET: This function creates dynamism and realism in the drum tracks by modifying a number of variables of the percussion instruments during performance such as snare, rim, hi hat etc (just as a Live Drummer would). - SPLIT LOCK: This function allows you to "lock" the Split point in the Player Mode. - DRY ON STOP: This function eliminates any effects (reverb, chorus etc) on the microphone once the SD9 PRO is not being played [stopped] (similar to pressing the TALK button on the panel ). This function is great when you want the effects to be on when you perform/sing but not on when you speak or try to address your audience. - MAIN TRNSP ON PLAYER:- When this is on (Yellow), the main transposer also affects the player so if you are playing a wave or mp3 and you transpose the keyboard using the transposer (-/+ buttons), the song you are playing will also be transposed (pitch affected). When this is off, the transposer settings do not impact the audio player just the keyboard (lead voices and styles). - MAIN LEVEL: This is the main volume of the instrument that may be set in this menu either by using the relevant box or the corresponding virtual knob and using the data dial. The main output may also be muted. - AUX / HEADPHONE LEVEL: From this icon, you may adjust the volume of the headphones or Mute them, following the same steps described for the Main Level above. 174
175 15. FOOTSWITCH CONTROL & SETTINGS These are certain controls you can program such that you control them with the optional FS6 or FS13 Effects Footswitch, thus freeing up your hands to simply play. You can for an example assign the Start/Stop to Switch #1, Sustain to Switch #2, Vocalizer on/off to switch #3, voice change to switch #4.. etc and in this way, you can activate all these functions by pressing the corresponding switches and not lifting your hands off the keyboard to touch on the panel. To access the FOOTSWITCH page, press the MENU button icon shown on the screen to display the following screen and then touch the FOOTSWITCH Fig. 207a. FOOTSWITCH Now touch the switch you want to assign a function to (e.g. #10) and a drop down menu showing all relevant functions you can program into #10 are displayed. You can use the data wheel to scroll down the list to others not currently displayed on the page. Fig. 207b. FOOTSWITCH Selection When you see a function you want, touch it and it is automatically assigned to that switch (displayed right below it). Press EXIT to get back to the main footswitch page and repeat the above for the other switches you want to program. Please note that although the diagram shows the FS13, if programming the FS6, use just the first row of switches (1-6) and ignore 7 13 at the bottom! 175
176 When done (while still in the FOOTSWITCH page, press the SAVE button and touch SAVE to save the footswitch set. You can save up to 4 footswitch settings (SET 1-4) as shown below the screen. 176
177 16. EXTERNAL VIDEO MONITOR SETTINGS The SD9 PRO is capable of displaying all the information displayed on the internal touch screen onto an external video monitor or TV (Mirror mode) or just lyrics/text and pictures depending on which you prefer. To access the VIDEO page and change the settings to match your monitor, press the MENU button the VIDEO icon shown on the screen to display the following screen and then touch Fig VIDEO MONITOR EXTERNAL MONITOR TYPE: The VGA MONITOR and DVI MONITOR icons at the top of the display allow you to select the type of monitor the instrument will be connected to. If you change from VGA to DVI or vice versa, please note that the system needs to reboot and load the relevant files needed for the changes. A dialogue box will therefore appear at the centre of the display asking you if you wish to reboot the system. (NB:- any changes that have not been saved will be lost if proceed with rebooting the instrument at this time). - MONITOR RESOLUTION: Further down on the display, you will find a table where you may select the resolution of the external video. The higher the resolution, the clearer and sharper the image, however please check with the manufacturer of the monitor to make sure it can handle high resolution data. - DISPLAY: On the right side of the screen, you can turn on the MIRROR function (that projects whatever is being shown on the SD9 PRO s display onto the external screen), or disable it in order to display the entire screen content, however display only the song text/pdf and pictures (if you do not want your audience to see you navigating through screens but focus on the lyrics to tunes). CALIBRATE : Opens a system window in which you may calibrate the Touch Screen display. Once more, the SD9 PRO will reboot once calibration has been completed. If you select Yes, a cross will appear in the upper left hand corner of the display. Touch it to confirm that this is the top left corner. Repeat for all the other corners and center of the screen (as the cross is displayed). Once completed, the system will reboot automatically. NB:- You should calibrate the instrument as described above whenever you update your system or if the display no longer responds promptly when you touch it. - LOAD IMAGE: Press this function to load a customized image on the instrument which you may use as a preset background of the display. This is also very useful for you to advertise your business (e.g. if you are playing in a night club and can connect your SD9 PRO to a few monitors there for display of your group s name, contact info, song set and lyrics etc. - FACTORY LOGO: This function sets the factory logo as background of the display. 177
178 17. ¼ NOTE TUNING & ARABIC SETTINGS The SD9 PRO can be tuned for quarter note performances (which is very common in Arabic music and others from that part of the world). With such a scale, the SD9 PRO is not limited and can be used to perform all kinds of music from all kinds of cultural and ethnic backgrounds. To access the ARABIC page and change the settings to match your ethnic background music, press the MENU button and then touch the ARABIC icon shown on the screen to display the following screen Fig ARABIC SCALE A virtual keyboard is displayed at the centre and can be used to modify the intonation of the single notes. Let s shed some more light on some of the functions offered in this menu. - MODE: This defines the area of the keyboard to which the Arabic scale can be applied. By selecting this function you can use data dial wheel to select the * Lowers + Right mode in order to apply the Arabic scale to the Lowers and right section, * Arr.+ Right to apply it to the accompaniment and to the right section or * Right to apply the Arabic scale only to the right section. - FOOTSWITCH: Use this to assign the Arabic scale to the footswitch. In Note mode, the footswitch controls the intonation of the note. In Arabic. Set mode the footswitch selects the Arabic set (from 1 to 16). - ARABIC SET: This allows you to select an Arabic set from 1 to KOMA ON / OFF: The Koma function is used to dynamically change the intonation of the scale while you are playing. This means that if the function is On, (yellow), when you press a note between C5 and B5 shown on the display, the note will be detuned by the default value of - 50 cent, but you may also adjust this with the Dial. Press the same note again to remove the modification. 178
179 - RESET: Resets the original modes for the Arabic Set selected. - ACTIVE/INACTIVE: Enables or disables the Arabic scale. To create an Arabic intonation you have set, follow these steps: select the note you wish to change on the display, change the tune value with the data dial. Use the virtual key RESET to restore the original conditions. After introducing your modifications, press SAVE on the panel and confirm again by touching SAVE on the display in the dialogue box. If you do not wish to save your modifications, select CANCEL on the dialogue box to cancel the modifications or RESTORE to restore the original conditions. 179
180 18. REGISTRATION SETTINGS AND CONTROLS As discussed above, Registrations are snap shot or keyboard settings that can be stored into memory locations in the SD9 PRO. You can save settings from footswitches, midi channels, voices, transposition values, styles, text files etc but you can also set up registrations such that some settings are not saved or ignored as you switch from one registration to another. This is useful (for an example) when you want to maintain the footswitch settings or midi channel settings as you switch from registration to registration and so you would want to ignore these settings regardless of their values stored in other registrations. What governs the functions that a registration saves or ignores is addressed in this section of the SD9 PRO To access the REGISTRATION SETUP page and change the settings to match your play style, press the MENU button to display the menu screen Fig REGISTRATION Touch the REGS.SETUP (Registration Set up) to enter the registration set up screen where you can select what settings registrations will load up and which will be ignored. The screen displayed will look similar to this Fig REGISTRATION SET UP 180
181 There are 2 columns displayed. The left column displays the 8 major functions while the right section displays the individual features within which can be saved and recalled within a registration (Yellow) or that will be ignored (blue). In the example above, in the GENERAL section, we see that the Transposer and Slider values/levels will be saved within the REGISTRATIONS, however the footswitch, Arabic and Control settings will be ignored. NB:- Just for clarification if you program the footswitches and save them in the footswitch menu, this means that even if you have different footswitch settings in different registrations, those settings will be ignored. This would be a good example for live use unless you do intentionally want to program different registrations with different footswitch settings for different usages. In this case, you would turn on (touch) Footswitch here so it is yellow. Touch STYLE to display to the right the various style elements that can be ignored or recalled as you switch registrations. Repeat this for the others (VOICE, PLAYMODE, DPS, MIDI, MICRO1/VOICETRON, MICRO2/GUITAR). TAB AUTOSW.OFF (Tab Auto switch off) this function automatically turns off the REGIS (REGISTRATION) button after the registration has been loaded, thus returning the keyboard to full live play on the display. If this icon is off (blue), then the REGIS (Registration) button stays ON each time you turn it on, until you manually turn it off again. Press MENU to turn off the menu button and screen and return to the default screen. 181
182 19. MEDIA AND DISK CONTROLS The MEDIA button on the panel is used to control all functions with regards to the internal Solid state disk (SSD) and any other USB drives or sticks connect to the SD9 Pro. Use the MEDIA button to access the storage devices, copy files from and to devices, delete files, rename files and edit in some cases (more explained below). In the following example, 3 USB sticks have been inserted into the SD9 Pro s USB slots before pressing the MEDIA button Fig. 212a. USB slots on panel Fig. 212b. MEDIA Main page display As you can see from both diagrams above, the media screen shows you the current storage devices connected to the SD9 Pro:- INTERNAL STOGAGE:- This is the internal Solid state disk (16GB SSD) that comes with the SD9 Pro. If you ve also installed an optional drive, it will also be displayed right next to this one. USB 1, 2 and 3:- These are the optional USB sticks attached to the SD9 Pro as shown in Fig. 121a above. Simply touch each USB drive s image or the internal storage to access the contents of the drive. The % displayed is the amount of storage available (free) for you to use within the drive (so, in the example above, the internal storage has 41% of free space, the KETRON USB stick has 100% free space, etc). If the USB stick was formatted and labeled with a name, the SD9 Pro will display this as the name of the device (e.g. USB 1=KETRON and USB 2=AJAMSONIC). If no name was given to the drive, it will simply be displayed as represented by USB 3 in Fig. 212b above []. The following features are available within the MEDIA screen:- EJECT:- Once you have selected a drive you want to discard (remove from the system), touch EJECT to remove it. Although still physically connected to the SD9 Pro, the device you have selected will be 182
183 disconnected from the system (its corresponding image will disappear from the screen). To reconnect it, simply remove the storage device and re-insert it into one of the SD9 Pro s USB slot. Tip:- It is still safe to simply remove the device from the SD9 Pro s USB slot without touching EJECT if the SD9 is not reading from or writing to the device (in other words, it is not being used). PC CONNECT:- This is used to connect the SD9 pro to a computer to be used either as a MIDI in and out cable together with an external sequencer software on the computer (such as Cubase or Cakewalk), or as a data cable to transfer data between your computer and the SD9 Pro s internal storage device or devices attached to it. The USB setting must be set under MENU MIDI (as shown above on Page 164). USB cable to be used as MIDI:- USB Midi icon should be on (yellow). USB cable to be used as Data:- USB Midi icon should be off (not yellow). Before using this function, make sure you have connected the SD9 Pro (using the usb connection at the back of the SD9 Pro) to a computer (standard usb slot) using a standard USB Printer cable as shown in Fig. 213a below. Fig. 213a. MEDIA USB CONNECTION TO A COMPUTER Now touch the PC- CONNECT icon and the following screen should be displayed showing the SD9 Pro is now connected to your computer. Fig. 213b. MEDIA CONNECTED TO COMPUTER When you are done, disconnect the USB cable that connects your SD9 Pro to your computer. Then touch the PC-CONNECT icon once more. The SD9 Pro will pop up a message reminding you to first disconnect the cable from the instrument before you proceed as shown in Fig. 213c below. 183
184 Fig. 213c. MEDIA DISCONNECT FROM COMPUTER DISK EDIT:- This is used to access the disk editor from where you can perform functions like copying, deleting, renaming files etc. Before you touch the DISK EDIT icon, make sure you have previously touched the disk or storage device you want to work with so if you want to COPY files form a USB stick plugged into the SD9 Pro, first touch that USB stick s corresponding icon on the MEDIA main page; then touch DISK EDIT to display a page similar to this Fig. 213d. MEDIA DISK EDIT The MEDIA button will begin to flash, which means you are now in the DISK EDIT mode. Note that while in this mode, certain operations are not available to you e.g. the START/STOP button cannot be activated to play a style, song etc. You must press the MEDIA button once more (to turn it off) if you want to return to regular play mode. You can however still play and change lead voices! Let s briefly go through and explain the functions displayed below the screen - NEW FOLDER:- Touch this icon to create a new folder within the current directory. You will be asked in the next screen to give your folder a name (touch RENAME to give it a new name or CONFIRM to simply stick with the default name given by the SD9 Pro FOLDER 001. COPY:- Before touching this icon, you need to touch the files on the screen you want to COPY from. You may have to turn the data wheel and touch more files probably not displayed on the screen this instant. Note that if you want to select ALL files, simply touch SELECT ALL on the screen. Touch COPY and you will be asked to select the destination (where you want to copy the selected files to). Once you touch OK on that message, select the storage device and 184
185 the location (folder) in that device where you want to place the current files you just highlighted. In the place of COPY will now be PASTE. Touch PASTE to copy the files into the new folder. RENAME:- Before touching this icon, you need to touch the file on the screen you want to RENAME. You may have to turn the data wheel to search for the file probably not displayed on the screen this instant. Touch RENAME and you will be asked in the next screen to rename the current file. Rename it using the keypad and confirm the new name. DELETE:- Before touching this icon, you need to touch the files on the screen you want to delete. You may have to turn the data wheel and touch more files probably not displayed on the screen this instant. Note that if you want to delete all files within the current folder, select ALL files at once by simply touching SELECT ALL on the screen. Touch DELETE and on the next screen, CONFIRM to delete the selected files. NUMBER ASSIGN:- In order to organize the files within the current folder so they can be quickly searched, this function places a number before each file (001, 002, 003 etc). This is especially useful when using registrations and you have many registers. With a number assigned to each one, you can (on your song or pdf sheet) write the number of the registration co oresponding to the song set up (register) and quickly recall it numerically during a show. This is also true for songs, videos etc. Make sure you are in the appropriate folder whose files you want to assign numbers to. Touch NUMBER ASSIGN. Fig. 213e. MEDIA Number Assign You can then touch ASSIGN NUMBER to assign numbers to all the files, or REMOVE NUMBERS to remove numbers that were previously assigned by this feature. INFO:- Touch this icon to display information within the current drive (such as amount of files, space used, format option etc). 185
186 Fig. 213f. MEDIA Disk Information From this screen you can decide to FORMAT the current drive. ALL DATA WILL BE LOST and drive will be formatted for use on the SD9 Pro (if it didn t previously recognize the file structure on the drive). CHECK FS - Check the file structure by going through all files on selected media Fig. 213g. MEDIA File Structure REFRESH - Check the entire system of the SD9 once more to see if new media has been connected or any information needs to be updated to any media. We hope this manual and tutorial has taken through all the advanced features offered by the SD9 Pro. By listening to you our customers, we believe we have designed and built a keyboard that not only satisfies your needs today, but also inspires you to fulfill the desires of tomorrow. As a musician, an artist, a performer, a student or even a hobbyist, the SD9 Pro offers something that will make you want to play music all over again. Enjoy your KETRON SD9 PRO keyboard and a special thank you from the folks at KETRON Srl. 186
KETRON SD40 MUSIC ARRANGER MODULE & MULTIMEDIA PLAYER
 KETRON SD40 MUSIC ARRANGER MODULE & MULTIMEDIA PLAYER Page 1 TABLE OF CONTENTS SECTION Topic Page 1 Introduction & Navigating the SD40 5 1 Playing in Full Keyboard mode 8 2 Sounds & Voices 10 2.A Playing
KETRON SD40 MUSIC ARRANGER MODULE & MULTIMEDIA PLAYER Page 1 TABLE OF CONTENTS SECTION Topic Page 1 Introduction & Navigating the SD40 5 1 Playing in Full Keyboard mode 8 2 Sounds & Voices 10 2.A Playing
USING KETRON MODULES WITH GUITARS
 USING KETRON MODULES WITH GUITARS Midi Guitars have been around for ages and guitar players have found ways to catch up with their keyboard counterparts in being able to have fun playing different sounds
USING KETRON MODULES WITH GUITARS Midi Guitars have been around for ages and guitar players have found ways to catch up with their keyboard counterparts in being able to have fun playing different sounds
WK-7500 WK-6500 CTK-7000 CTK-6000 BS A
 WK-7500 WK-6500 CTK-7000 CTK-6000 Windows and Windows Vista are registered trademarks of Microsoft Corporation in the United States and other countries. Mac OS is a registered trademark of Apple Inc. in
WK-7500 WK-6500 CTK-7000 CTK-6000 Windows and Windows Vista are registered trademarks of Microsoft Corporation in the United States and other countries. Mac OS is a registered trademark of Apple Inc. in
ÂØÒňΠGuitar synthesizer July 10, 1995
 GR-1 ÂØÒňΠGuitar synthesizer July 10, 1995 Supplemental Notes MIDI Sequencing with the GR-1 This is an application guide for use with the GR-1 and an external MIDI sequencer. This guide will cover MIDI
GR-1 ÂØÒňΠGuitar synthesizer July 10, 1995 Supplemental Notes MIDI Sequencing with the GR-1 This is an application guide for use with the GR-1 and an external MIDI sequencer. This guide will cover MIDI
CONTENTS JamUp User Manual
 JamUp User Manual CONTENTS JamUp User Manual Introduction 3 Quick Start 3 Headphone Practice Recording Live Tips General Setups 4 Amp and Effect 5 Overview Signal Path Control Panel Signal Path Order Select
JamUp User Manual CONTENTS JamUp User Manual Introduction 3 Quick Start 3 Headphone Practice Recording Live Tips General Setups 4 Amp and Effect 5 Overview Signal Path Control Panel Signal Path Order Select
STAGE PIANO. Owner s Manual PITCH BEND PERFORM. METRONOME ACCOMP MELODY 1 MELODY 2 MELODY 3 MELODY 4 MELODY 5 TWINOVA SUSTAIN TOUCH PERFORM PERFORM.
 PITCH BEND PERFORM. METRONOME ACCOMP MELODY 1 MELODY 2 PIANO MELODY 3 MELODY 4 MELODY 5 TWINOVA SUSTAIN TOUCH PERFORM PERFORM.H VOICE DEMO STYLE SONG STAGE PIANO Owner s Manual INFORMATION FOR YOUR SAFETY!
PITCH BEND PERFORM. METRONOME ACCOMP MELODY 1 MELODY 2 PIANO MELODY 3 MELODY 4 MELODY 5 TWINOVA SUSTAIN TOUCH PERFORM PERFORM.H VOICE DEMO STYLE SONG STAGE PIANO Owner s Manual INFORMATION FOR YOUR SAFETY!
aw_dp720_manual_g03_ pdf 1 17/5/24 09:15 DIGITAL PIANO C M Y CM MY CY CMY K
 DIGITAL PIANO INFORMATION FOR YOUR SAFETY! THE FCC REGULATION WARNING (for USA) This equipment has been tested and found to comply with the limits for a Class B digital device, pursuant to Part 15 of the
DIGITAL PIANO INFORMATION FOR YOUR SAFETY! THE FCC REGULATION WARNING (for USA) This equipment has been tested and found to comply with the limits for a Class B digital device, pursuant to Part 15 of the
Congratulations on purchasing Molten MIDI 5 by Molten Voltage
 OWNER S MANUAL Congratulations on purchasing Molten MIDI 5 by Molten Voltage Molten MIDI 5 is designed to control the Digitech Whammy 5. When configured for Whammy & Clock output, Molten MIDI 5 also sends
OWNER S MANUAL Congratulations on purchasing Molten MIDI 5 by Molten Voltage Molten MIDI 5 is designed to control the Digitech Whammy 5. When configured for Whammy & Clock output, Molten MIDI 5 also sends
Sales Manual. Table of Contents. 1. What s new? Explaining the Fantom-G in 10 seconds What can it do? Showing the features of the Fantom-G 2
 Sales Manual Table of Contents Page 1. What s new? Explaining the Fantom-G in 10 seconds 2 2. What can it do? Showing the features of the Fantom-G 2 3. Comparison with the Fantom-X 21 4. Comparison with
Sales Manual Table of Contents Page 1. What s new? Explaining the Fantom-G in 10 seconds 2 2. What can it do? Showing the features of the Fantom-G 2 3. Comparison with the Fantom-X 21 4. Comparison with
Casio Releases Digital Pianos That Reproduce the Rich Tones and Subtle Reverberations of Grand Pianos
 NEWS RELEASE Casio Releases Digital Pianos That Reproduce the Rich Tones and Subtle Reverberations of Grand Pianos Newly Developed Sound Source Precisely Simulates the Resonance of Piano Strings for all
NEWS RELEASE Casio Releases Digital Pianos That Reproduce the Rich Tones and Subtle Reverberations of Grand Pianos Newly Developed Sound Source Precisely Simulates the Resonance of Piano Strings for all
Recording guidebook This provides information and handy tips on recording vocals and live instruments at home.
 Welcome to The Hit Kit s QuickStart instructions! Read on and you ll be set up and making your first steps in the world of music making in no time at all! Remember, you can find complete instructions to
Welcome to The Hit Kit s QuickStart instructions! Read on and you ll be set up and making your first steps in the world of music making in no time at all! Remember, you can find complete instructions to
Before You Start. Program Configuration. Power On
 StompBox is a program that turns your Pocket PC into a personal practice amp and effects unit, ideal for acoustic guitar players seeking a greater variety of sound. StompBox allows you to chain up to 9
StompBox is a program that turns your Pocket PC into a personal practice amp and effects unit, ideal for acoustic guitar players seeking a greater variety of sound. StompBox allows you to chain up to 9
Congratulations! 1. Hook Up The Power. You made the right choice in getting an SK.
 SK Gig Start Guide 1. Hook Up The Power Plug your SK power adapter into the back of your SK, and plug the power into a grounded source. But DON T power up just yet. Congratulations! You made the right
SK Gig Start Guide 1. Hook Up The Power Plug your SK power adapter into the back of your SK, and plug the power into a grounded source. But DON T power up just yet. Congratulations! You made the right
Owner s manual ENGLISH
 Owner s manual ENGLISH Care of your keyboard Your keyboard will give you years of playing pleasure if you follow the simple rules outlined below: Do not expose the keyboard to high temperature, direct
Owner s manual ENGLISH Care of your keyboard Your keyboard will give you years of playing pleasure if you follow the simple rules outlined below: Do not expose the keyboard to high temperature, direct
SP 5600 portable grand keyboard
 SP 5600 portable grand keyboard user manual Musikhaus Thomann Thomann GmbH Hans-Thomann-Straße 1 96138 Burgebrach Germany Telephone: +49 (0) 9546 9223-0 E-mail: info@thomann.de Internet: www.thomann.de
SP 5600 portable grand keyboard user manual Musikhaus Thomann Thomann GmbH Hans-Thomann-Straße 1 96138 Burgebrach Germany Telephone: +49 (0) 9546 9223-0 E-mail: info@thomann.de Internet: www.thomann.de
Ample China Pipa User Manual
 Ample China Pipa User Manual Ample Sound Co.,Ltd @ Beijing 1 Contents 1 INSTALLATION & ACTIVATION... 7 1.1 INSTALLATION ON MAC... 7 1.2 INSTALL SAMPLE LIBRARY ON MAC... 9 1.3 INSTALLATION ON WINDOWS...
Ample China Pipa User Manual Ample Sound Co.,Ltd @ Beijing 1 Contents 1 INSTALLATION & ACTIVATION... 7 1.1 INSTALLATION ON MAC... 7 1.2 INSTALL SAMPLE LIBRARY ON MAC... 9 1.3 INSTALLATION ON WINDOWS...
SP 5600 portable grand keyboard
 SP 5600 portable grand keyboard user manual Musikhaus Thomann Thomann GmbH Hans-Thomann-Straße 1 96138 Burgebrach Germany Telephone: +49 (0) 9546 9223-0 E-mail: info@thomann.de Internet: www.thomann.de
SP 5600 portable grand keyboard user manual Musikhaus Thomann Thomann GmbH Hans-Thomann-Straße 1 96138 Burgebrach Germany Telephone: +49 (0) 9546 9223-0 E-mail: info@thomann.de Internet: www.thomann.de
MUSC 1331 Lab 3 (Northwest) Using Software Instruments Creating Markers Creating an Audio CD of Multiple Sources
 MUSC 1331 Lab 3 (Northwest) Using Software Instruments Creating Markers Creating an Audio CD of Multiple Sources Objectives: 1. Learn to use Markers to identify sections of a sequence/song/recording. 2.
MUSC 1331 Lab 3 (Northwest) Using Software Instruments Creating Markers Creating an Audio CD of Multiple Sources Objectives: 1. Learn to use Markers to identify sections of a sequence/song/recording. 2.
DIGITAL PIANO Owner s Manual
 DIGITAL PIANO Owner s Manual INFORMATION FOR YOUR SAFETY! THE FCC REGULATION WARNING (for USA) This equipment has been tested and found to comply with the limits for a Class B digital device, pursuant
DIGITAL PIANO Owner s Manual INFORMATION FOR YOUR SAFETY! THE FCC REGULATION WARNING (for USA) This equipment has been tested and found to comply with the limits for a Class B digital device, pursuant
EasyStart CONTENTS. Connections; Tuning; Selecting Programs 2. Saving Programs; Individual Mode; Expression Quick Assign; 3
 EasyStart Main Features Korg s REMS modeling technology delivers 72 realistic classic and modern amp, cabinet and effects models 16 types of drive & amp models cover everything from vintage overdrive to
EasyStart Main Features Korg s REMS modeling technology delivers 72 realistic classic and modern amp, cabinet and effects models 16 types of drive & amp models cover everything from vintage overdrive to
Power User Guide MO6 / MO8: Recording Performances to the Sequencer
 Power User Guide MO6 / MO8: Recording Performances to the Sequencer The Performance mode offers you the ability to combine up to 4 Voices mapped to the keyboard at one time. Significantly you can play
Power User Guide MO6 / MO8: Recording Performances to the Sequencer The Performance mode offers you the ability to combine up to 4 Voices mapped to the keyboard at one time. Significantly you can play
Kameleono. User Guide Ver 1.2.3
 Kameleono Ver 1.2.3 Table of Contents Overview... 4 MIDI Processing Chart...5 Kameleono Inputs...5 Kameleono Core... 5 Kameleono Output...5 Getting Started...6 Installing... 6 Manual installation on Windows...6
Kameleono Ver 1.2.3 Table of Contents Overview... 4 MIDI Processing Chart...5 Kameleono Inputs...5 Kameleono Core... 5 Kameleono Output...5 Getting Started...6 Installing... 6 Manual installation on Windows...6
Safety. Safety Instructions. Caution
 Basics Manual Safety Safety Instructions 1 Read these instructions. 2 Keep these instructions. 3 Heed all warnings. 4 Follow all instructions. 5 Do not use this apparatus near water. 6 Clean only with
Basics Manual Safety Safety Instructions 1 Read these instructions. 2 Keep these instructions. 3 Heed all warnings. 4 Follow all instructions. 5 Do not use this apparatus near water. 6 Clean only with
Iron Ether Divaricator Owner s Manual
 IE Iron Ether Divaricator Owner s Manual The Divaricator is a versatile tone toolbox for bassists using effects. Using its 4th-order variable crossover, the pedal splits a signal into high and low frequency
IE Iron Ether Divaricator Owner s Manual The Divaricator is a versatile tone toolbox for bassists using effects. Using its 4th-order variable crossover, the pedal splits a signal into high and low frequency
SAMPLE LIBRARY FOR KONTAKT
 SAMPLE LIBRARY FOR KONTAKT Congratulations, and thank-you for your support! Indiginus Renegade is an electric guitar sample library with a bit of an attitude. Features like slides, hammer-ons, bends, trills,
SAMPLE LIBRARY FOR KONTAKT Congratulations, and thank-you for your support! Indiginus Renegade is an electric guitar sample library with a bit of an attitude. Features like slides, hammer-ons, bends, trills,
Features, Benefits, and Operation
 Features, Benefits, and Operation 2013 Decibel Eleven Features, Benefits, and Operation Contents Introduction... 2 Features... 2 Top Panel Controls... 3 Operation Basics... 4 Connections... 5 Rear Panel
Features, Benefits, and Operation 2013 Decibel Eleven Features, Benefits, and Operation Contents Introduction... 2 Features... 2 Top Panel Controls... 3 Operation Basics... 4 Connections... 5 Rear Panel
ELECTRONIC KEYBOARD MELODY 1 MELODY 2 MELODY 3 MELODY 4 MELODY 5 PERFORM. PERFORM.H SUSTAIN TOUCH ALBUM SMART LEARNING SMART LEARNING TEMPO
 TEMPO ACCOMP ACCOMP MELODY 1 MELODY 2 MELODY 3 MELODY 4 MELODY 5 DEMO SONG STYLE VOICE PIANO PERFORM. PERFORM.H SUSTAIN TOUCH ALBUM SMART LEARNING SMART LEARNING ELECTRONIC KEYBOARD INFORMATION FOR YOUR
TEMPO ACCOMP ACCOMP MELODY 1 MELODY 2 MELODY 3 MELODY 4 MELODY 5 DEMO SONG STYLE VOICE PIANO PERFORM. PERFORM.H SUSTAIN TOUCH ALBUM SMART LEARNING SMART LEARNING ELECTRONIC KEYBOARD INFORMATION FOR YOUR
ChordPolyPad Midi Chords Player iphone, ipad Laurent Colson
 ChordPolyPad 1 ChordPolyPad Midi Chords Player iphone, ipad Laurent Colson 1. ipad overview... 2 2. iphone overview... 3 3. Preset manager... 4 4. Save preset... 5 5. Midi... 6 6. Midi setup... 7 7. Pads...
ChordPolyPad 1 ChordPolyPad Midi Chords Player iphone, ipad Laurent Colson 1. ipad overview... 2 2. iphone overview... 3 3. Preset manager... 4 4. Save preset... 5 5. Midi... 6 6. Midi setup... 7 7. Pads...
HyperVoicing. User Manual. Chords generation software For PC Windows avril 2018 Calques MIDI. G. Rochette
 HyperVoicing Chords generation software For PC Windows 10 User Manual 21 avril 2018 Calques MIDI G. Rochette 278 79 Table of Contents Table of Contents 2 INTRODUCTION 4 What does the software do? 4 Languages
HyperVoicing Chords generation software For PC Windows 10 User Manual 21 avril 2018 Calques MIDI G. Rochette 278 79 Table of Contents Table of Contents 2 INTRODUCTION 4 What does the software do? 4 Languages
QUICK START. How to Read This Manual. Thank you, and congratulations on your choice of the Roland /
 QUICK START Thank you, and congratulations on your choice of the Roland /. Before using this unit, carefully read the sections entitled: IMPORTANT SAFETY INSTRUCTIONS (Owner s Manual p. 2), USING THE UNIT
QUICK START Thank you, and congratulations on your choice of the Roland /. Before using this unit, carefully read the sections entitled: IMPORTANT SAFETY INSTRUCTIONS (Owner s Manual p. 2), USING THE UNIT
 Connections Power Jack This piano can be powered by current from a standard household wall outlet by using the specified AC adaptor. The power jack is located on the rear panel of the piano body. Make
Connections Power Jack This piano can be powered by current from a standard household wall outlet by using the specified AC adaptor. The power jack is located on the rear panel of the piano body. Make
LeMay Audio Products. MK-I Preamplifier Users Manual John P. LeMay All Rights Reserved Rev A
 LeMay Audio Products MK-I Preamplifier Users Manual 2008 John P. LeMay All Rights Reserved Rev A 08.12.24 Congratulations on purchasing one of the world s finest professional instrument preamplifiers!
LeMay Audio Products MK-I Preamplifier Users Manual 2008 John P. LeMay All Rights Reserved Rev A 08.12.24 Congratulations on purchasing one of the world s finest professional instrument preamplifiers!
TABLE OF CONTENTS 1. MAIN PAGE 2. EDIT PAGE 3. LOOP EDIT ADVANCED PAGE 4. FX PAGE - LAYER FX 5. FX PAGE - GLOBAL FX 6. RHYTHM PAGE 7.
 Owner s Manual OWNER S MANUAL 2 TABLE OF CONTENTS 1. MAIN PAGE 2. EDIT PAGE 3. LOOP EDIT ADVANCED PAGE 4. FX PAGE - LAYER FX 5. FX PAGE - GLOBAL FX 6. RHYTHM PAGE 7. ARPEGGIATOR 8. MACROS 9. PRESETS 10.
Owner s Manual OWNER S MANUAL 2 TABLE OF CONTENTS 1. MAIN PAGE 2. EDIT PAGE 3. LOOP EDIT ADVANCED PAGE 4. FX PAGE - LAYER FX 5. FX PAGE - GLOBAL FX 6. RHYTHM PAGE 7. ARPEGGIATOR 8. MACROS 9. PRESETS 10.
Getting Started. Pro Tools LE & Mbox 2 Micro. Version 8.0
 Getting Started Pro Tools LE & Mbox 2 Micro Version 8.0 Welcome to Pro Tools LE Read this guide if you are new to Pro Tools or are just starting out making your own music. Inside, you ll find quick examples
Getting Started Pro Tools LE & Mbox 2 Micro Version 8.0 Welcome to Pro Tools LE Read this guide if you are new to Pro Tools or are just starting out making your own music. Inside, you ll find quick examples
VOLUME SHIFT ELECTRONIC KEYBOARD
 MIN VOLUME MAX ELECTRONIC KEYBOARD INFORMATION FOR YOUR SAFETY! THE FCC REGULATION WARNING (for USA) This equipment has been tested and found to comply with the limits for a Class B digital device, pursuant
MIN VOLUME MAX ELECTRONIC KEYBOARD INFORMATION FOR YOUR SAFETY! THE FCC REGULATION WARNING (for USA) This equipment has been tested and found to comply with the limits for a Class B digital device, pursuant
Manual. Table of Contents
 Manual Table of Contents 1. Introduction - What the BeatBuddy is and is not. 2. How to plug in: Power supply, SD card, sound systems, footswitch and instruments. 3. How to use: Content navigation, controlling
Manual Table of Contents 1. Introduction - What the BeatBuddy is and is not. 2. How to plug in: Power supply, SD card, sound systems, footswitch and instruments. 3. How to use: Content navigation, controlling
Square I User Manual
 Square I User Manual Copyright 2001 rgcaudio Software. All rights reserved. VST is a trademark of Steinberg Soft- und Hardware GmbH Manual original location: http://web.archive.org/web/20050210093127/www.rgcaudio.com/manuals/s1/
Square I User Manual Copyright 2001 rgcaudio Software. All rights reserved. VST is a trademark of Steinberg Soft- und Hardware GmbH Manual original location: http://web.archive.org/web/20050210093127/www.rgcaudio.com/manuals/s1/
WELCOME TO SHIMMER SHAKE STRIKE 2 SETUP TIPS 2 SNAPSHOTS 3
 WELCOME TO SHIMMER SHAKE STRIKE 2 SETUP TIPS 2 SNAPSHOTS 3 INSTRUMENT FEATURES 4 OVERVIEW 4 MAIN PANEL 4 SYNCHRONIZATION 5 SYNC: ON/OFF 5 TRIGGER: HOST/KEYS 5 PLAY BUTTON 6 HALF SPEED 6 PLAYBACK CONTROLS
WELCOME TO SHIMMER SHAKE STRIKE 2 SETUP TIPS 2 SNAPSHOTS 3 INSTRUMENT FEATURES 4 OVERVIEW 4 MAIN PANEL 4 SYNCHRONIZATION 5 SYNC: ON/OFF 5 TRIGGER: HOST/KEYS 5 PLAY BUTTON 6 HALF SPEED 6 PLAYBACK CONTROLS
Owner s Manual. Page 1 of 23
 Page 1 of 23 Installation Instructions Table of Contents 1. Getting Started! Installation via Connect! Activation with Native Instruments Service Center 2. Pulse Engines Page! Pulse Engine Layers! Pulse
Page 1 of 23 Installation Instructions Table of Contents 1. Getting Started! Installation via Connect! Activation with Native Instruments Service Center 2. Pulse Engines Page! Pulse Engine Layers! Pulse
INFORMATION FOR YOUR SAFETY!
 MANUAL INFORMATION FOR YOUR SAFETY! THE FCC REGULATION WARNING (for USA) This equipment has been tested and found to comply with the limits for a Class B digital device, pursuant to Part 15 of the FCC
MANUAL INFORMATION FOR YOUR SAFETY! THE FCC REGULATION WARNING (for USA) This equipment has been tested and found to comply with the limits for a Class B digital device, pursuant to Part 15 of the FCC
Getting Started Pro Tools M-Powered. Version 8.0
 Getting Started Pro Tools M-Powered Version 8.0 Welcome to Pro Tools M-Powered Read this guide if you are new to Pro Tools or are just starting out making your own music. Inside, you ll find quick examples
Getting Started Pro Tools M-Powered Version 8.0 Welcome to Pro Tools M-Powered Read this guide if you are new to Pro Tools or are just starting out making your own music. Inside, you ll find quick examples
The Fantom-X Experience
 ÂØÒňΠWorkshop The Fantom-X Experience 2005 Roland Corporation U.S. All rights reserved. No part of this publication may be reproduced in any form without the written permission of Roland Corporation
ÂØÒňΠWorkshop The Fantom-X Experience 2005 Roland Corporation U.S. All rights reserved. No part of this publication may be reproduced in any form without the written permission of Roland Corporation
Használt billenty?s hangszerek : Ketron Midjay PRO Ketron Midjay PRO
 Ketron Midjay PRO 1 / 6 újszer? Értékelés: Még nincs értékelés Ár Alapár adóval együtt: Fogyasztói ár 535.000 Ft Kedvezmény Tegye fel kérdését a termékr?l Leírás Menu: Disk. Midi. Play Modes. Audio Edit.
Ketron Midjay PRO 1 / 6 újszer? Értékelés: Még nincs értékelés Ár Alapár adóval együtt: Fogyasztói ár 535.000 Ft Kedvezmény Tegye fel kérdését a termékr?l Leírás Menu: Disk. Midi. Play Modes. Audio Edit.
PRODUCT SUPPORT. (516) USER (8737) Fax: (516) Triton Series Products
 PRODUCT SUPPORT (516) 333 - USER (8737) product_support@korgusa.com Fax: (516) 333-9108 Triton Series Products Basic Guidelines for Setting Controller Assignments The Triton Keyboards and Triton Rack feature
PRODUCT SUPPORT (516) 333 - USER (8737) product_support@korgusa.com Fax: (516) 333-9108 Triton Series Products Basic Guidelines for Setting Controller Assignments The Triton Keyboards and Triton Rack feature
GarageBand 3 Tutorial
 You don t have to be a musician to make music with GarageBand. GarageBand includes short pieces of pre-recorded music called loops. Loops contain musical patterns that can be combined and repeated seamlessly.
You don t have to be a musician to make music with GarageBand. GarageBand includes short pieces of pre-recorded music called loops. Loops contain musical patterns that can be combined and repeated seamlessly.
Solo Mode. Chords Mode
 Indiginus The Mandolin has been designed to help you create realistic mandolin parts easily, using both key velocity switching as well as momentary key switches to control articulations and chords. The
Indiginus The Mandolin has been designed to help you create realistic mandolin parts easily, using both key velocity switching as well as momentary key switches to control articulations and chords. The
Solo Mode. Strum Mode
 Indiginus Renegade Acoustic Guitar has been designed to help you create realistic acoustic guitar parts easily, using both key velocity switching as well as momentary key switches to control articulations
Indiginus Renegade Acoustic Guitar has been designed to help you create realistic acoustic guitar parts easily, using both key velocity switching as well as momentary key switches to control articulations
APPENDIX B Setting up a home recording studio
 APPENDIX B Setting up a home recording studio READING activity PART n.1 A modern home recording studio consists of the following parts: 1. A computer 2. An audio interface 3. A mixer 4. A set of microphones
APPENDIX B Setting up a home recording studio READING activity PART n.1 A modern home recording studio consists of the following parts: 1. A computer 2. An audio interface 3. A mixer 4. A set of microphones
Your Hammond Sk-series keyboard is shipped from the factory set for 120 V.A.C. power. To connect the Sk-series keyboard to A.C.
 -73-88 INTRODUCTION Introduction 1 INTRODUCTION Basic Hook-Up All connections are found on the Accessory Panel on the back of the Sk-series keyboard. A.C. Power Your Hammond Sk-series keyboard is shipped
-73-88 INTRODUCTION Introduction 1 INTRODUCTION Basic Hook-Up All connections are found on the Accessory Panel on the back of the Sk-series keyboard. A.C. Power Your Hammond Sk-series keyboard is shipped
Welcome to Art Vista s
 Welcome to Art Vista s Art Vista Virtual Grand Piano 2.1 Art Vista Productions, 2011. All rights reserved. Thank you for purchasing Art Vista s Virtual Grand Piano 2. The instrument is based on extensive
Welcome to Art Vista s Art Vista Virtual Grand Piano 2.1 Art Vista Productions, 2011. All rights reserved. Thank you for purchasing Art Vista s Virtual Grand Piano 2. The instrument is based on extensive
Ample Bass Manual. Ample Bass Manual. Beijing Ample Sound Technology Co. Ltd
 Ample Bass Manual Beijing Ample Sound Technology Co. Ltd 1 Contents 1 INSTALLATION & ACTIVATION... 5 1.1 INSTALLATION ON MAC... 5 1.2 INSTALLATION ON WINDOWS... 7 1.3 ACTIVATION... 12 2 PARAMETERS SETTING...
Ample Bass Manual Beijing Ample Sound Technology Co. Ltd 1 Contents 1 INSTALLATION & ACTIVATION... 5 1.1 INSTALLATION ON MAC... 5 1.2 INSTALLATION ON WINDOWS... 7 1.3 ACTIVATION... 12 2 PARAMETERS SETTING...
Getting Started. Pro Tools LE & Mbox 2 Pro. Version 8.0
 Getting Started Pro Tools LE & Mbox 2 Pro Version 8.0 Welcome to Pro Tools LE Read this guide if you are new to Pro Tools or are just starting out making your own music. Inside, you ll find quick examples
Getting Started Pro Tools LE & Mbox 2 Pro Version 8.0 Welcome to Pro Tools LE Read this guide if you are new to Pro Tools or are just starting out making your own music. Inside, you ll find quick examples
M-16DX 16-Channel Digital Mixer
 M-6DX 6-Channel Digital Mixer Workshop Live Mixing with the M-6DX 007 Roland Corporation U.S. All rights reserved. No part of this publication may be reproduced in any form without the written permission
M-6DX 6-Channel Digital Mixer Workshop Live Mixing with the M-6DX 007 Roland Corporation U.S. All rights reserved. No part of this publication may be reproduced in any form without the written permission
Record your debut album using Garageband Brandon Arnold, Instructor
 Record your debut album using Garageband Brandon Arnold, Instructor brandon.arnold@nebo.edu Garageband is free software that comes with every new Mac computer. It is surprisingly robust and can be used
Record your debut album using Garageband Brandon Arnold, Instructor brandon.arnold@nebo.edu Garageband is free software that comes with every new Mac computer. It is surprisingly robust and can be used
1 - Mode Section This section contains the Performance, Program, Finder / Demo, Compare, Global, and Write buttons.
 CONTENTS FRONT PANEL... 2 REAR PANEL... 3 SETTING UP... 4 APPLICATIONS-ADVANCED... 5 APPLICATIONS-BASIC... 4 ABOUT ANALOGUE SYNTHESIS... 6 NOVATIONISH... 1 4 SOUNDS-PROGRAMS & PERFORMANCES... 1 5 SELECTING
CONTENTS FRONT PANEL... 2 REAR PANEL... 3 SETTING UP... 4 APPLICATIONS-ADVANCED... 5 APPLICATIONS-BASIC... 4 ABOUT ANALOGUE SYNTHESIS... 6 NOVATIONISH... 1 4 SOUNDS-PROGRAMS & PERFORMANCES... 1 5 SELECTING
Fitur YAMAHA ELS-02C. An improved and superbly expressive STAGEA. AWM Tone Generator. Super Articulation Voices
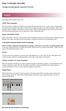 Fitur YAMAHA ELS-02C An improved and superbly expressive STAGEA Generating all the sounds of the world AWM Tone Generator The Advanced Wave Memory (AWM) tone generator incorporates 986 voices. A wide variety
Fitur YAMAHA ELS-02C An improved and superbly expressive STAGEA Generating all the sounds of the world AWM Tone Generator The Advanced Wave Memory (AWM) tone generator incorporates 986 voices. A wide variety
INTRODUCTION WARNING! IMPORTANT SAFETY INSTRUCTIONS. Congratulations on your purchase of this MG Gold amplifier from Marshall Amplification.
 OWNER S MANUAL INTRODUCTION WARNING! IMPORTANT SAFETY INSTRUCTIONS Congratulations on your purchase of this MG Gold amplifier from Marshall Amplification. The MG provides modern Marshall tones for the
OWNER S MANUAL INTRODUCTION WARNING! IMPORTANT SAFETY INSTRUCTIONS Congratulations on your purchase of this MG Gold amplifier from Marshall Amplification. The MG provides modern Marshall tones for the
The House of Faith United Methodist Church of Yucaipa Sound Technician Training
 The House of Faith United Methodist Church of Yucaipa Sound Technician Training Sound Board, Screen, and Computer Setup 1. Turn on the Master Power switch on the power strip under the right side of the
The House of Faith United Methodist Church of Yucaipa Sound Technician Training Sound Board, Screen, and Computer Setup 1. Turn on the Master Power switch on the power strip under the right side of the
POWER USER ARPEGGIOS EXPLORED
 y POWER USER ARPEGGIOS EXPLORED Phil Clendeninn Technical Sales Specialist Yamaha Corporation of America If you think you don t like arpeggios, this article is for you. If you have no idea what you can
y POWER USER ARPEGGIOS EXPLORED Phil Clendeninn Technical Sales Specialist Yamaha Corporation of America If you think you don t like arpeggios, this article is for you. If you have no idea what you can
Main Panel Manual Ample Guitar 12
 Main Panel Manual Ample Guitar 12 Beijing Ample Sound Technology Co. Ltd 1 Contents 1 INSTRUMENT PANEL... 4 1.1 OVERVIEW OF INSTRUMENT PANEL... 4 1.2 SAMPLE LIBRARY... 4 1.3 PRESET... 5 1.4 ALTERNATE TUNER...
Main Panel Manual Ample Guitar 12 Beijing Ample Sound Technology Co. Ltd 1 Contents 1 INSTRUMENT PANEL... 4 1.1 OVERVIEW OF INSTRUMENT PANEL... 4 1.2 SAMPLE LIBRARY... 4 1.3 PRESET... 5 1.4 ALTERNATE TUNER...
JUNO-Di Mobile Synthesizer with Song Player
 ÂØÒňΠWorkshop JUNO-Di Mobile Synthesizer with Song Player Getting to Know the JUNO-Di 009 Roland Corporation U.S. All rights reserved. No part of this publication may be reproduced in any form without
ÂØÒňΠWorkshop JUNO-Di Mobile Synthesizer with Song Player Getting to Know the JUNO-Di 009 Roland Corporation U.S. All rights reserved. No part of this publication may be reproduced in any form without
Project Two - Building a complete song
 Project Two - Building a complete song Objective - Our first project involved building an eight bar piece of music and arranging it for three backing instruments. In this second project we will consider
Project Two - Building a complete song Objective - Our first project involved building an eight bar piece of music and arranging it for three backing instruments. In this second project we will consider
Chord Track Explained
 Studio One 4.0 Chord Track Explained Unofficial Guide to Using the Chord Track Jeff Pettit 5/24/2018 Version 1.0 Unofficial Guide to Using the Chord Track Table of Contents Introducing Studio One Chord
Studio One 4.0 Chord Track Explained Unofficial Guide to Using the Chord Track Jeff Pettit 5/24/2018 Version 1.0 Unofficial Guide to Using the Chord Track Table of Contents Introducing Studio One Chord
ELS-02C. MIDI Reference. Contents. MIDI Data Format... 2 MIDI Implementation Chart DIGITAL ORGAN. ELS-02/ELS-02C MIDI Reference
 ELS-02 ELS-02C MIDI Reference Contents MIDI Data Format... 2 MIDI Implementation Chart... 15 1 ELS-02/ELS-02C MIDI Reference DIGITAL ORGAN EN MIDI Data Format 1. Channel Messages 1.1 EL Mode indicates
ELS-02 ELS-02C MIDI Reference Contents MIDI Data Format... 2 MIDI Implementation Chart... 15 1 ELS-02/ELS-02C MIDI Reference DIGITAL ORGAN EN MIDI Data Format 1. Channel Messages 1.1 EL Mode indicates
SYSTEM-100 PLUG-OUT Software Synthesizer Owner s Manual
 SYSTEM-100 PLUG-OUT Software Synthesizer Owner s Manual Copyright 2015 ROLAND CORPORATION All rights reserved. No part of this publication may be reproduced in any form without the written permission of
SYSTEM-100 PLUG-OUT Software Synthesizer Owner s Manual Copyright 2015 ROLAND CORPORATION All rights reserved. No part of this publication may be reproduced in any form without the written permission of
Getting Started. Also before you load, please use your Kronos to save a PCG file of all banks to avoid accidentally overwriting any of your sounds.
 User Guide Getting Started Thank you for purchasing K-Sounds Epic Grand for the Kronos! We believe you will astonished by the realism of this sampled piano. Epic Grand features unlooped samples up to 20
User Guide Getting Started Thank you for purchasing K-Sounds Epic Grand for the Kronos! We believe you will astonished by the realism of this sampled piano. Epic Grand features unlooped samples up to 20
REALIVOX LADIES MANUAL THE MAIN PAGE
 REALIVOX LADIES MANUAL Congratulations on your purchase of Realivox Ladies! There are five different singers you can use by themselves, or in combination with each other. We ve tried to make this instrument
REALIVOX LADIES MANUAL Congratulations on your purchase of Realivox Ladies! There are five different singers you can use by themselves, or in combination with each other. We ve tried to make this instrument
Ample Guitar (6 in 1) Manual
 Ample Guitar (6 in 1) Manual Beijing Ample Sound Technology Co. Ltd 1 Contents 1 INSTALLATION AND ACTIVATION... 7 1.1 INSTALLATION ON MAC... 7 1.2 INSTALLATION ON WINDOWS... 9 1.3 FULL FEATURES TRIAL &
Ample Guitar (6 in 1) Manual Beijing Ample Sound Technology Co. Ltd 1 Contents 1 INSTALLATION AND ACTIVATION... 7 1.1 INSTALLATION ON MAC... 7 1.2 INSTALLATION ON WINDOWS... 9 1.3 FULL FEATURES TRIAL &
TPS 16P / 16A.UB / 16AM.UB
 TPS 16P / 16A.UB / 16AM.UB 2 13 Notas Introduction Features Control Element Installation Description Connection Diagram Frequency Response Diagram Block Diagram Presets List Wire Connections Technical
TPS 16P / 16A.UB / 16AM.UB 2 13 Notas Introduction Features Control Element Installation Description Connection Diagram Frequency Response Diagram Block Diagram Presets List Wire Connections Technical
Main Screen Description
 Dear User: Thank you for purchasing the istrobosoft tuning app for your mobile device. We hope you enjoy this software and its feature-set as we are constantly expanding its capability and stability. With
Dear User: Thank you for purchasing the istrobosoft tuning app for your mobile device. We hope you enjoy this software and its feature-set as we are constantly expanding its capability and stability. With
VB-99 V-Bass System. Using the Built-in Tuner. Workshop ÂØÒňΠVB99WS04
 ÂØÒňΠWorkshop VB-99 V-Bass System Using the Built-in Tuner 2009 Roland Corporation U.S. All rights reserved. No part of this publication may be reproduced in any form without the written permission of
ÂØÒňΠWorkshop VB-99 V-Bass System Using the Built-in Tuner 2009 Roland Corporation U.S. All rights reserved. No part of this publication may be reproduced in any form without the written permission of
Jam and Practice Tool for Guitar. Owner s manual
 Jam and Practice Tool for Guitar Owner s manual 1 Table of contents Quick Start...1 Step1 Listen to the sound of the guitar programs... 1 Step2 Play back a song and cancel the guitar part... 2 Step3 Perform
Jam and Practice Tool for Guitar Owner s manual 1 Table of contents Quick Start...1 Step1 Listen to the sound of the guitar programs... 1 Step2 Play back a song and cancel the guitar part... 2 Step3 Perform
PLEASE NOTE: EVERY ACTIVITY IN THIS SECTION MUST BE SAVED AS A WAV AND UPLOADED TO YOUR BOX.COM FOLDER FOR GRADING.
 PLEASE NOTE: EVERY ACTIVITY IN THIS SECTION MUST BE SAVED AS A WAV AND UPLOADED TO YOUR BOX.COM FOLDER FOR GRADING. Multitrack Recording There will often be times when you will want to record more than
PLEASE NOTE: EVERY ACTIVITY IN THIS SECTION MUST BE SAVED AS A WAV AND UPLOADED TO YOUR BOX.COM FOLDER FOR GRADING. Multitrack Recording There will often be times when you will want to record more than
R E F E R E N C E M A N U A L ETHERA VERSION 2.0
 REFERENCE MANUAL ETHERA VERSION 2.0 INTRODUCTION Thank you for purchasing our Zero-G ETHERA - Cinematic Vocal Instrument. ETHERA is created to fit the needs of the modern composer and sound designer. ETHERA
REFERENCE MANUAL ETHERA VERSION 2.0 INTRODUCTION Thank you for purchasing our Zero-G ETHERA - Cinematic Vocal Instrument. ETHERA is created to fit the needs of the modern composer and sound designer. ETHERA
VOICE BOX Harmony Machine and Vocoder
 BASIC CONNECTION SETUP - QUICK START GUIDE - VOICE BOX Harmony Machine and Vocoder Congratulations on your purchase of the Electro-Harmonix Voice Box! The Voice Box is a comprehensive and easy to use vocal
BASIC CONNECTION SETUP - QUICK START GUIDE - VOICE BOX Harmony Machine and Vocoder Congratulations on your purchase of the Electro-Harmonix Voice Box! The Voice Box is a comprehensive and easy to use vocal
ETHERA EVI MANUAL VERSION 1.0
 ETHERA EVI MANUAL VERSION 1.0 INTRODUCTION Thank you for purchasing our Zero-G ETHERA EVI Electro Virtual Instrument. ETHERA EVI has been created to fit the needs of the modern composer and sound designer.
ETHERA EVI MANUAL VERSION 1.0 INTRODUCTION Thank you for purchasing our Zero-G ETHERA EVI Electro Virtual Instrument. ETHERA EVI has been created to fit the needs of the modern composer and sound designer.
GM Arts Firmware v4.0. for BJ Devices MIDI Foot Controllers USER GUIDE
 GM Arts Firmware v4.0 for BJ Devices MIDI Foot Controllers USER GUIDE 2nd Release for version 4.03 Table of Contents Introduction... 4 GM Arts Firmware... 4 MIDI Messages... 4 What's Included... 4 Features...
GM Arts Firmware v4.0 for BJ Devices MIDI Foot Controllers USER GUIDE 2nd Release for version 4.03 Table of Contents Introduction... 4 GM Arts Firmware... 4 MIDI Messages... 4 What's Included... 4 Features...
Owner s Guide. DB-303 Version 1.0 Copyright Pulse Code, Inc. 2009, All Rights Reserved
 Owner s Guide DB-303 Version 1.0 www.pulsecodeinc.com/db-303 Copyright Pulse Code, Inc. 2009, All Rights Reserved INTRODUCTION Thank you for purchasing the DB-303 Digital Bass Line. The DB-303 is a bass
Owner s Guide DB-303 Version 1.0 www.pulsecodeinc.com/db-303 Copyright Pulse Code, Inc. 2009, All Rights Reserved INTRODUCTION Thank you for purchasing the DB-303 Digital Bass Line. The DB-303 is a bass
vintage modified user manual
 vintage modified user manual Introduction The Empress Effects Superdelay is the result of over 2 years of research, development and most importantly talking to guitarists. In designing the Superdelay,
vintage modified user manual Introduction The Empress Effects Superdelay is the result of over 2 years of research, development and most importantly talking to guitarists. In designing the Superdelay,
* Apple, ipad, iphone, ipod touch, and itunes are trademarks of Apple Inc., registered in the U.S. and other countries. * All product names and
 Owner s Manual E 2 * Apple, ipad, iphone, ipod touch, and itunes are trademarks of Apple Inc., registered in the U.S. and other countries. * All product names and company names are the trademarks or registered
Owner s Manual E 2 * Apple, ipad, iphone, ipod touch, and itunes are trademarks of Apple Inc., registered in the U.S. and other countries. * All product names and company names are the trademarks or registered
Thank you for choosing the Lowrey Patriot for your home!
 Thank you for choosing the Lowrey Patriot for your home! Here are some of the player features you will discover and enjoy on this incredible Lowrey design. Patriot Music Making Features: Height Adjustable
Thank you for choosing the Lowrey Patriot for your home! Here are some of the player features you will discover and enjoy on this incredible Lowrey design. Patriot Music Making Features: Height Adjustable
KIRNU - CREAM MOBILE Kirnu Interactive
 KIRNU - CREAM MOBILE Kirnu Interactive www.kirnuarp.com 1 Top elements Song selection MIDI in/out channel Status Messages Loading/Saving track presets Panic button MIDI learn Global section Track section
KIRNU - CREAM MOBILE Kirnu Interactive www.kirnuarp.com 1 Top elements Song selection MIDI in/out channel Status Messages Loading/Saving track presets Panic button MIDI learn Global section Track section
VOICEWORKSPLUS v1.2 Manual Addendum
 VOICEWORKSPLUS v1.2 Manual Addendum Overview Useful features and bug fixes comprise this update for VoiceWorksPlus. This manual addendum lists and describes these as well as details how to install the
VOICEWORKSPLUS v1.2 Manual Addendum Overview Useful features and bug fixes comprise this update for VoiceWorksPlus. This manual addendum lists and describes these as well as details how to install the
Steven Slate Drums 4.0
 Steven Slate Drums 4.0 1 Steven Slate Drums 4.0 2 Introduction... 3 System Requirements... 4 Windows... 4 Mac OS X... 4 Installation... 4 Windows & Mac OS X... 4 Loading a Kit... 5 Loading an Instrument...
Steven Slate Drums 4.0 1 Steven Slate Drums 4.0 2 Introduction... 3 System Requirements... 4 Windows... 4 Mac OS X... 4 Installation... 4 Windows & Mac OS X... 4 Loading a Kit... 5 Loading an Instrument...
DP-95 B, DP-95 WH digitalpiano
 DP-95 B, DP-95 WH digitalpiano user manual Musikhaus Thomann Thomann GmbH Hans-Thomann-Straße 1 96138 Burgebrach Deutschland Telephone: +49 (0) 9546 9223-0 E-mail: info@thomann.de Internet: www.thomann.de
DP-95 B, DP-95 WH digitalpiano user manual Musikhaus Thomann Thomann GmbH Hans-Thomann-Straße 1 96138 Burgebrach Deutschland Telephone: +49 (0) 9546 9223-0 E-mail: info@thomann.de Internet: www.thomann.de
CONTENTS PREFACE. Chapter 1 Monitoring... 1 CHAPTER 2 THE MICROPHONE Welcome To The Audio Recording Basic Training...xi
 iii CONTENTS PREFACE Welcome To The Audio Recording Basic Training...xi Chapter 1 Monitoring... 1 The Listening Environment... 1 Determining The Listening Position... 2 Standing Waves... 2 Acoustic Quick
iii CONTENTS PREFACE Welcome To The Audio Recording Basic Training...xi Chapter 1 Monitoring... 1 The Listening Environment... 1 Determining The Listening Position... 2 Standing Waves... 2 Acoustic Quick
DELUXE MEMORY MAN w/ TAP TEMPO TAP TEMPO ANALOG DELAY with FX LOOP, MODULATION and EXPRESSION PEDAL CONTROL
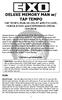 DELUXE MEMORY MAN w/ TAP TEMPO TAP TEMPO ANALOG DELAY with FX LOOP, MODULATION and EXPRESSION PEDAL CONTROL Congratulations on your purchase of the Electro-Harmonix Deluxe Memory Man w/ Tap Tempo (DMMTT).
DELUXE MEMORY MAN w/ TAP TEMPO TAP TEMPO ANALOG DELAY with FX LOOP, MODULATION and EXPRESSION PEDAL CONTROL Congratulations on your purchase of the Electro-Harmonix Deluxe Memory Man w/ Tap Tempo (DMMTT).
BOSS UNVEILS OD-1X OVERDRIVE AND DS-1X DISTORTION Special Edition Compact Pedals with Premium Tone
 FOR IMMEDIATE RELEASE Press Contact: Rebecca Eaddy Marketing Communications Manager Roland Corporation U.S. (323) 890-3718 Rebecca.Eaddy@RolandUS.com BOSS UNVEILS OD-1X OVERDRIVE AND DS-1X DISTORTION Special
FOR IMMEDIATE RELEASE Press Contact: Rebecca Eaddy Marketing Communications Manager Roland Corporation U.S. (323) 890-3718 Rebecca.Eaddy@RolandUS.com BOSS UNVEILS OD-1X OVERDRIVE AND DS-1X DISTORTION Special
Ableton announces Live 9 and Push
 Ableton announces Live 9 and Push Berlin, October 25, 2012 Ableton is excited to announce two groundbreaking new music-making products: Live 9, the music creation software with inspiring new possibilities,
Ableton announces Live 9 and Push Berlin, October 25, 2012 Ableton is excited to announce two groundbreaking new music-making products: Live 9, the music creation software with inspiring new possibilities,
Keyboard controller for Mac/PC USER MANUAL
 Keyboard controller for Mac/PC USER MANUAL Contents Table of Contents Contents 2 English 3 irig Keys 37 3 Feautures 3 Overview 4 Register your irig Keys 37 4 Installing SampleTank 3 SE 4 Installation and
Keyboard controller for Mac/PC USER MANUAL Contents Table of Contents Contents 2 English 3 irig Keys 37 3 Feautures 3 Overview 4 Register your irig Keys 37 4 Installing SampleTank 3 SE 4 Installation and
Combined Effects Pedal
 Combined Effects Pedal Precautions Power Supply Use the correct AC outlet to connect the power adapter. Use a power transformer with a negative external voltage of 9V (± 10%) 300mA, otherwise it will cause
Combined Effects Pedal Precautions Power Supply Use the correct AC outlet to connect the power adapter. Use a power transformer with a negative external voltage of 9V (± 10%) 300mA, otherwise it will cause
Fingerpick Manual. Main Page
 Fingerpick Manual Congratulations on your purchase of Realitone s Fingerpick! Ready to get started? It s easy enough, just play the notes on the blue keys, or play codes on the upper octave green keys.
Fingerpick Manual Congratulations on your purchase of Realitone s Fingerpick! Ready to get started? It s easy enough, just play the notes on the blue keys, or play codes on the upper octave green keys.
- for CreamWare SCOPE -
 bx_digital MANUAL - for CreamWare SCOPE - 2006 by BRAINWORX GmbH Brainworx Music & Media GmbH Hitdorfer Str. 10 40764 Langenfeld info@brainworx-music.de 1 INDEX 1. What is the bx_digital? 3 2. What is
bx_digital MANUAL - for CreamWare SCOPE - 2006 by BRAINWORX GmbH Brainworx Music & Media GmbH Hitdorfer Str. 10 40764 Langenfeld info@brainworx-music.de 1 INDEX 1. What is the bx_digital? 3 2. What is
MP212 Principles of Audio Technology II
 MP212 Principles of Audio Technology II Lab #2 DM2000 and Pro Tools Version 3, 06/07/2012 revised AR, previous versions: JMC, JL Version 4, 09/15/2013 revised AR Copyright 2007 Berklee College of Music.
MP212 Principles of Audio Technology II Lab #2 DM2000 and Pro Tools Version 3, 06/07/2012 revised AR, previous versions: JMC, JL Version 4, 09/15/2013 revised AR Copyright 2007 Berklee College of Music.
BR-80 Digital Recorder
 Workshop MICRO BR BR-80 Digital Recorder Getting to Know the BR-80 2011 Roland Corporation U.S. All rights reserved. No part of this publication may be reproduced in any form without the written permission
Workshop MICRO BR BR-80 Digital Recorder Getting to Know the BR-80 2011 Roland Corporation U.S. All rights reserved. No part of this publication may be reproduced in any form without the written permission
AUDIO INSTRUCTIONS CAPTURE STUDIO ONE PRO TOOLS
 AUDIO INSTRUCTIONS CAPTURE STUDIO ONE PRO TOOLS Updated 4/1/2016 SETTING UP THE LIVE ROOM Set the room up for recording. Arrange the studio rug in the live room and position microphone stands or direct
AUDIO INSTRUCTIONS CAPTURE STUDIO ONE PRO TOOLS Updated 4/1/2016 SETTING UP THE LIVE ROOM Set the room up for recording. Arrange the studio rug in the live room and position microphone stands or direct
User Guide. English. Manual Version 2.1
 User Guide English Manual Version 2.1 Table of Contents Introduction... 3 Box Contents... 3 Support... 3 Features... 4 Top Panel... 4 Rear Panel... 5 Setup... 7 Adjusting Settings... 17 Overview... 17
User Guide English Manual Version 2.1 Table of Contents Introduction... 3 Box Contents... 3 Support... 3 Features... 4 Top Panel... 4 Rear Panel... 5 Setup... 7 Adjusting Settings... 17 Overview... 17
Practicing with Ableton: Click Tracks and Reference Tracks
 Practicing with Ableton: Click Tracks and Reference Tracks Why practice our instruments with Ableton? Using Ableton in our practice can help us become better musicians. It offers Click tracks that change
Practicing with Ableton: Click Tracks and Reference Tracks Why practice our instruments with Ableton? Using Ableton in our practice can help us become better musicians. It offers Click tracks that change
y POWER USER Getting Started: Category Search Performance Creator
 y POWER USER Getting Started: Category Search Performance Creator Phil Clendeninn Senior Technical Sales Specialist Technology Products Pro Audio & Combo Division Yamaha Corporation of America Basic Skills:
y POWER USER Getting Started: Category Search Performance Creator Phil Clendeninn Senior Technical Sales Specialist Technology Products Pro Audio & Combo Division Yamaha Corporation of America Basic Skills:
Version A u t o T h e o r y
 Version 4.0 1 A u t o T h e o r y Table of Contents Connecting your Keyboard and DAW... 3 Global Parameters... 4 Key / Scale... 4 Mapping... 4 Chord Generator... 5 Outputs & Keyboard Layout... 5 MIDI Effects
Version 4.0 1 A u t o T h e o r y Table of Contents Connecting your Keyboard and DAW... 3 Global Parameters... 4 Key / Scale... 4 Mapping... 4 Chord Generator... 5 Outputs & Keyboard Layout... 5 MIDI Effects
