CNC Quick Guide for Haas Mills
|
|
|
- Godwin Riley
- 5 years ago
- Views:
Transcription
1 CNC Quick Guide for Haas Mills Torbjorn Bergstrom Printable PDF Edition Copyright Engineering Media Productions LLC Worcester, Massachusetts, USA ISBN: Page i
2 Foreword This guide is intended to assist AUTHORIZED USERS in machining facilities equipped with Haas CNC machine tools. This document does not replace supervised training. The photographs (and supplemental videos) used in this guide are taken from a variety of vintages of the Haas Controller some may be from controllers newer than the one you are using, and some from an older version. One of the beauties of the Haas controller is that it has been a stable platform from its inception. If you know how to use one vintage controller you can use any of them with little or no additional training. As indicated by the title this book is intended as a quick reference guide and is not a replacement for the operators manual or other training materials available from Haas Automation, available at: Page ii
3 Acknowledgements and Authors This guide has been compiled over a period of several years of teaching. The guide has grown and evolved over these years and I hesitate greatly to claim authorship. The first revision of this document was distributed in the spring of 2006; it was 14 pages long and I was the sole author. Since this first version there have been dozens of WPI students and staff who have contributed in one way or another. It would be impossible for me to list all of them here but I will try to list some of the most significant contributors below. If you are reading this and think your name should be on this list you are probably correct. Please contact me and I will make the correction. Contributing Authors: Wei Tian James Loiselle Adam Sears David Ephraim Aaron Cornelius Kevin Arruda Mikhail Tan Page iii
4 Foreword iii Acknowledgements and Authors iv v Safety 1 Operations Checklist 3 Startup Procedures 4 Program Selection 8 Machine Operation Basics 14 Setting Tool Offsets 25 Setting Work Offsets 41 Program Operation 66 Clean Work Area 71 Page iv
5 Safety The safe operation of any manufacturing facility is the responsibility of everyone involved from the CEO to the person sweeping the floors. In 1968, the bloodiest year of the Vietnam War, more Americans were killed in industrial accidents than died in combat. In 1971, OSHA was founded. The owners and managers of your facility are responsible for establishing safe operating procedures. They are responsible with providing all personnel and equipment with functional safety systems and appropriate personal protective equipment (PPE.) If they fail to do this they will be subject to substantial fines, penalties, and criminal prosecution. No judge has ever been able to award an injured worker a new hand or orphaned children a new mother or father. Page 1
6 Before operating any piece of equipment or using any tool: Review the Operator s Manual: particularly the section on safety Inspect the tool for obvious signs of misuse or damage Make sure you have someone within sightline to assist you When in doubt, ask for help Whenever you are in a manufacturing facility: Follow all safety policies Pay attention to what is going on around you. Stop any activity you think is unsafe Clean up spills and debris immediately Always use the appropriate PPE Report damaged machines, guarding, or other unsafe situations to your supervisor Page 2
7 Operations Checklist Operator Signature Start Time End Time ID# Machine Tool Date Date All users must complete this checklist anytime they operate a machine tool. All of the steps must be repeated under any of the following circumstances: 1. the program has been modified, 2. the user has altered the setup in the machine tool since the program was last run, 3. the user has been away from the machine for someone else to have altered the setup. Notes Check here if you are completing a non-standard operation that precludes completing one or more of the steps below. The current lab monitor must initial and approve. Set Tool Offsets This tells the machine about the tools that are installed and must be done before a program can be run. Set Work Offsets This tells the machine about the location of the workpiece and must be done before a program can be run. Simulate in CAM Software This ensures that you know what the program is intended to do. Simulate on Controller This ensures that you know what the machine tool thinks the program should do. Reduce Rapid Rate This gives you a chance to stop the machine tool before something bad happens if you have made a mistake in the previous steps. Check Distance to Go for Each Tool This is your last chance to catch setup and possible programming mistakes. Almost every crash that happens can be stopped if we pay attention and complete this step. Page 3
8 Startup Procedures Before you start the machine tool it is a good idea to check a few things: 1. Check the coolant level 2. Check the way oil level 3. Check that the power switch at the rear of the machine tool is turned on (shown below) After this, follow these instructions to turn the machine on and prepare it for use. Contents Power On 5 Clear Alarms 6 Power Up/Restart 7 Page 4
9 Power On 1. Press the green button (POWER ON) located on the upper left side of the controller If the machine fails to start it may indicate that it has been locked out, or that a room level emergency stop has been activated. If this has happened, check with your supervisor before continuing. 2. Reset the EMERGENCY STOP Twist it to the right and it will pop out (Pulling the button out may cause it to fail prematurely!) Startup Procedures Page 5
10 Clear Alarms When you power on the machine tool there will be at least one alarm message (two if the emergency stop was activated before the machine was shut down) 1. Press the ALARM button to enter the alarms display, and check the displayed alarms to make sure that there s nothing critical. Use the ARROW KEYS to scroll between them. 2. Press the RESET button for each alarm displayed to clear it 3. On machines with servo auto doors, you will need to open and close the door to check the sensor. Startup Procedures Page 6
11 Power Up/Restart Because of the construction of most CNC machine tools it is necessary to reference (home) all of the axes before you run a program. The process of referencing the axes involves the controller moving each axis over a limit switch at one end of its travel in turn. 1. Verify there are no obstructions blocking the travel of the axes from their present location to the home position If tall fixtures or long tools installed in the machine tool will cause a collision during the POWER UP/RESTART operation, STOP and complete Single Axis Return. See your Haas manual for details. 2. Press the POWER UP/ RESTART button and wait for the machine to complete operation Startup Procedures Page 7
12 Program Selection It s important to make sure the machine has the right program selected. This section will cover basic methods of selecting and loading programs onto the controller. Contents Select Program From Memory 9 Load from Floppy Disk 10 Load from USB 11 Load with RS Drip Feed from Hard Drive or USB 13 Page 8
13 Select Program From Memory 1. Press LIST PROGRAM 2. On newer controls, press WRITE/ ENTER to enter the MEMORY tab. On older controls, this won t be necessary 3. Use the arrow keys to highlight your program 4. Or type in the program number eg O Press SELECT PROGRAM to select that program Program Selection Page 9
14 Load from Floppy Disk 1. Insert the floppy disk with the program into the controller 2. Press EDIT, then F1 to activate the menus 3. Use the ARROW KEYS and WRITE/ENTER to select the I/O tab 4. Select Disk Directory and press WRITE/ ENTER 5. Use the ARROW KEYS or JOG HANDLE to highlight the desired file, then press WRITE/ ENTER to start loading the program New files are listed at the bottom 6. If there s already a program with that number, you ll be prompted to overwrite it. Press Y for Yes and N for No Program Selection Page 10
15 Load from USB 1. Insert the USB drive with the program into the controller 2. Press LIST PROGRAM 3. Use the cursor arrows to select USB DEVICE and press WRITE/ ENTER to enter the tab. If the list of devices isn t active, press CANCEL 4. Locate the program you are trying to load and press WRITE/ENTER 5. Press F2 6. Use the cursor arrows to select MEMORY from the list 7. If there s already a program with that number, you ll be prompted to overwrite it. Press Y for Yes and N for No Program Selection Page 11
16 Load with RS Select LIST PROG to view listed programs 2. Press END to make sure ALL is highlighted 3. Press RECV RS232. The controller is now waiting to receive data 4. Send the program from your DNC software. It will automatically be loaded and selected on the controller Note that this option requires additional configuration to run correctly. Program Selection Page 12
17 Drip Feed from Hard Drive or USB 1. Load the program onto a USB drive or the machine s hard drive Only newer model machines will have built-in hard drives 2. Press LIST PROGRAM 3. Use the cursor arrows to select USB DEVICE or HARD DRIVE and press WRITE/ENTER to enter the tab. If the list of devices isn t active, press CANCEL 4. Highlight the desired program, and press SELECT PROGRAM Program Selection Page 13
18 Machine Operation Basics In order to operate the machine tool and to complete machine tool setup steps there are a few basic operations you should know how to do. In this section we show you how to: Contents Operate Tool Changer 15 Load Tools 16 Remove Tools 17 Handle Jog 18 Start and Stop the Spindle 19 Fixturing 20 Fasteners and Machine Straps 21 Using a Vise 22 Installing a Vise 23 Tramming a Vise 24 Page 14
19 Operate Tool Changer 1. Check to ensure the tool changer can rotate without any of the tools impacting fixturing or parts (Handle Jog the table or turret as necessary to clear the tool change area) 2. Select MDI mode 3. Type T followed by the desired Tool Number. Do not press WRITE/ENTER Example: For Tool Number 10, enter T10 4. Press ATC FW or ATC REV Machine Operation Basics Page 15
20 Load Tools 1. Tool Change to the desired tool number 2. Ensure MDI mode is selected 3. With your left hand hold the tool in the spindle with the slots lined up with the spindle dogs pressing up firmly 4. With your right hand press and hold the TOOL RELEASE button until the tool holder moves up into the spindle Look at the controller and verify that it s in MDI mode before pressing this button 5. Release the TOOL RELEASE button Ensure the tool is held securely in the spindle before releasing it from your left hand Machine Operation Basics Page 16
21 Remove Tools 1. Tool Change to the desired tool number. 2. Ensure MDI mode is selected 3. With your left hand hold the tool firmly 4. With your right hand press and hold the TOOL RELEASE button until the tool holder move down out of the spindle Look at the controller and verify that it s in MDI mode before pressing this button 5. Release the TOOL RELEASE button Machine Operation Basics Page 17
22 Handle Jog Handle Jog Mode is used to manually position the axis of the machine tool. You can use either the Jog Handle or the Jog Buttons 1. Select the HANDLE JOG mode 2. Select an Increment / Speed The top number indicates the distance the selected axis will move for each click of the Jog Handle, here in inches. The bottom number indicates the speed the axis will move (here in inches/min) if the Jog Buttons are held in, or JOG LOCK is used 3. Select the axis to jog (X, Y, Z) with the Jog Buttons 4. Either turn the Jog Handle or press and hold the the appropriate Jog Button to handle jog Machine Operation Basics Page 18
23 Start and Stop the Spindle 1. Go into MDI mode 2. Type in the spindle speed you want. Don t press WRITE/ENTER With the door open the machine will cap spindle speed at 750 RPM 3. Press CW in the overrides panel. This will start the spindle at the entered speed 4. After the spindle has been started this way and the speed is set, you can start it again just by pressing CW 5. To stop the spindle, press STOP or RESET. Machine Operation Basics Page 19
24 Fixturing All fixtures must serve the following two purposes in CNC milling: 1. Locate the workpiece within the machine tool s work envelope 2. Counteracting machining forces applied during the machining operations. A third function that is common to many fixtures, especially in a production environment, is: 3. Relocating subsequent workpieces at the same location. Entire text books have been written on the topic of fixturing. Following are some examples of common fixturing methods and uses Fixture Types: Fasteners and machine straps Vises Vises with soft jaws Vises with V-blocks Collet fixtures Common Uses: Large, awkwardly-shaped workpieces Rectangular prismatic workpieces Non-rectangular pristmatic workpieces Round workpieces Round workpieces, automatic clamping Machine Operation Basics Page 20
25 Fasteners and Machine Straps 1. Slide a t-nut into the slot 2. Turn the threaded rod into the t-nut 3. Using a wedge to hold up one end of the strap place the other end on the workpiece 4. Thread a nut onto the end of the rod 5. Tighten with a wrench Nuts should rotate freely along the whole thread Straps should angle slightly down toward the workpiece Machine Operation Basics Page 21
26 Using a Vise Ensure that the vice is clean and fastened securely 1. Secure the vice to the table 2. Make sure the vise is properly trammed 3. Use parallels if necessary (make sure the workpiece sits parallel to the bottom of the vise) 4. Make sure the vise will NOT be cut unintentionally (check the maximum depth of operations) 5. Tighten the vice using the handle 6. Make sure the workpiece is secured to the vice DO NOT LEAVE THE VICE HANDLE IN THE MACHINE DURING THE OPERATION Machine Operation Basics Page 22
27 Installing a Vise 1. Make sure the bottom of the vise and the table where it is to be mounted are both clean. If necessary, stone the surfaces to eliminate burrs 2. Put the vise on the table in the rough position that you want it 3. Slide T-nuts under the bolt holes in the vise 4. Spray bolts to go in the holes with anti-seize lubricant, and then install them If you are using socket head screws, be sure you use several stacked washers under them 5. Get one bolt snug, and leave the other loose 6. Tram in the vise Machine Operation Basics Page 23
28 Tramming a Vise The process of tramming a vice is to align the X and Y axes of the machine tool with the X and Y axes of the vice. 1. Attach a dial indicator to the spindle 2. Using Handle Jog position the indicator and the machine tool s tables so that the indicator needle is in contact with the back vise jaw As you contact the vise jaw the indicator needle should move through half of its full travel 3. Jog the needle slowly across the jaw observing the motion of the needle A slight back and forth motion of the needle indicates that the vise is installed square with the table 4. If the needle motion trends in one direction or the other, loosen the nuts holding the vise down slightly and use a soft faced mallet or hammer to tap the vise body until it is square Remember to tighten the nuts when you are finished and repeat step 3 to double check Machine Operation Basics Page 24
29 Setting Tool Offsets Tool offsets tell the machine how to compensate for the size of the tool, either in length or in diameter. All offsets are set to some reference surface. It is very important that that surface be the same for all tools. There are two primary approaches. 1. You can manually set the tools using a reference surface and gauge that you select. 2. You can use the machine probe to set offsets. In this case the reference surface is the spindle gage line. Contents Set Tool Offsets Using a Reference Gauge and Surface 26 Choosing a Reference Gauge and Surface 27 Positioning the Tool Using a Reference Gauge 28 Set the Tool Offset 29 Set Tool Diameter Offsets 30 Adjusting Diameter Offsets 31 Set Tool Offsets Using the Probe 32 Page 25
30 Set Tool Offsets Using a Reference Gauge and Surface When you manually choose your offset, there are three main steps. 1. Select a reference gauge and surface 2. Position the tool relative to the reference surface using the gauge 3. Set the tool offset Set Tool Offsets Page 26
31 Choosing a Reference Gauge and Surface Reference gauges must be dimensionally accurate, consistent, and easy to handle. There are three main choices for gauges: cigarette paper, gauge blocks, dowel pins Dowel pins are optimal as gauges. They have the following advantages: 1. Greater dimensional accuracy and safety than paper 2. Lower cost and longer life than gauge blocks Reference surfaces need to be flat, durable, large enough to gauge off of, and ideally fixed. Common surfaces include: top of the part, back of the vise/fixture, machine table. All have advantages and disadvantages. Reference Surface Top of the part Back of the vise Machine table Advantages No need to set Z work offset, good for fast setups Consistent between parts. Flatter and more stable than the part top Consistent between setups. Flattest and most consistent surface Once you ve chosen your references, use them to set the tool offset. Set Tool Offsets Page 27
32 Positioning the Tool Using a Reference Gauge 1. Handle jog the tool towards the reference surface so the gauge does NOT fit 2. Jog the tool away in increment, one click at a time, until the gauge just fits Don t jog down while the gauge is in place. 3. Remove your gauge, jog down one step, and switch to increment. Repeat the process until the gauge fits. 4. With your tool accurately positioned, next set your offset Set Tool Offsets Page 28
33 Set the Tool Offset 1. Press the OFFSET button until the Tool Offset screen is displayed. 2. Highlight the Length Geometry offset for the tool you re setting 3. Press TOOL OFFSET MEASUR This sets the offset at the machine s current location. Now accommodate for the thickness of your gauge. 4. With the offset still highlighted, type a negative sign, and then the thickness of your gauge. 5. Press WRITE/ENTER to subtract from the offset. Set Tool Offsets Page 29
34 Set Tool Diameter Offsets The tool diameter offsets are used for radial cutter compensation, which adjusts for tool size and deflection on the control. The tool will be moved further in and out from the programmed path. 1. Look at your setup sheet to determine which tools use cutter comp, and what the default cutter comp values are. Haas controls by default use the tool diameter for cutter comp. Some CAM software, like shown here, may output the radius of the tool instead, so we use twice the number shown. 2. Press the OFFSET button until the Tool Offset screen is displayed. 3. Highlight the Length Geometry offset for the tool you re setting 4. Type in the default diameter of the tool, and press F1. 5. After you run a part and measure the feature, adjust the diameter offset to bring the part in tolerance. Set Tool Offsets Page 30
35 Adjusting Diameter Offsets After the initial part has been run, you should measure the imporant features and adjust the tool offsets to ensure that they are to spec. 1. Look at the diagrams to determine which situation applies. 2. Determine how far out of spec your feature is. 3. Apply the appropriate adjustment to the tool diameter offset, based on how far off your part is. For outside cuts, change the offset by the difference in size. Positive changes will make the cut web bigger. For inside cuts, change the offset by the difference in size. Positive changes will make the cut pocket smaller. For one-sided cuts, change the offset by twice the difference in size. Positive changes will make the cut web bigger. Set Tool Offsets Page 31
36 Set Tool Offsets Using the Probe The tool setting probe can be used to automatically measure tool lengths, setting the offsets relative to the spindle gage line. Tool probing commands can be run through Visual Quick Code, a conversational programming interface. During the probing of the tool length, the machine tool will usually drive the spindle in the Z- direction so the tip of the tool approaches and eventually comes into contact with the top surface of the stylus. VQC provides the following tool setting cycles. Accessing VQC for Tool Offsets 33 Auto Length Only 34 Manual Length Only 35 Automatic Length Rotating 36 Automatic Length and Diameter 37 Auto Length Only Sequential Tools 38 Auto Length Only Random Tools 39 Tool Breakage 40 Set Tool Offsets Page 32
37 Accessing VQC for Tool Offsets Older Haas Controls On older controls, VQC is accessed through the EDIT display. 1. Press EDIT, then F1, and use the cursors to highlight the HELP tab 2. Highlight VISUAL QUICK CODE and press WRITE/ENTER 3. Select TOOL SETTING and press WRITE/ENTER You will see the VQC tool setting page. New Model Controls On newer generation controls, VQC has been moved to the conversational programming display. To access it: 4. Press MDI, then PRGRM CONVRS 5. Scroll over to the VQC tab and press WRITE/ENTER 6. Select TOOL SETTING and press WRITE/ENTER You will see the VQC tool setting page. Set Tool Offsets Page 33
38 Auto Length Only Auto Length Only measures the LENGTH of one tool. It is only suitable for tools with cutting edges at the center, like drills, taps, center-cutting end mills, etc. 1. On the screen with all the subroutines for tool setting, select Auto Length Only and press WRITE/ ENTER 2. Type in the tool number as prompted and press WRITE/ ENTER 3. Output the code to MDI, either by selecting the option from the menu or pressing 3 4. Go into MDI 5. Press CYCLE START to execute the measurement Set Tool Offsets Page 34
39 Manual Length Only Manual Length Only measures the length of a manually positioned tool. The operator manually jogs the tool so its tip is slightly above the top of the stylus, and the cutting edges on the tool needs to be aligned with the stylus on the tool setting probe. 1. HANDLE JOG the tool towards the tool setting probe. Position the cutting edge to be probed 0.4 above the stylus 2. On the screen with all the sub-routines for tool setting, select Manual Length Only and press WRITE/ ENTER 3. Enter in the tool number as prompted 4. Use cursors to select MDI, press WRITE/ENTER and press CYCLE START to execute the program Set Tool Offsets Page 35
40 Automatic Length Rotating Automatic Length Rotating measures the LENGTH of a non-center-cutting tool, such as a facemill, boring bar, or large endmill. It offsets the tool location from the probe and spins the tool backwards to ensure that touches the cutting edge of the tool. 1. Roughly measure the tool diameter and length from the spindle Remember that you want the diameter of the tool s lowest cutting point 2. On the screen with all the sub-routines for tool setting, select Auto Length Rotating and press WRITE/ENTER 3. Type in the tool number, length and diameter as prompted, and press WRITE/ENTER 4. Output the code to MDI, either by selecting the option from the menu or pressing 3 5. Go into MDI 6. Press CYCLE START to execute the measurement Set Tool Offsets Page 36
41 Automatic Length and Diameter Automatic Length and Diameter sets the length offset and diameter offset of a tool. This is only necessary when your program uses radial cutter compensation 1. Roughly measure the tool diameter and length from the base of the spindle Remember that you want the diameter of the outside cutting edge of the tool 2. On the screen with all the sub-routines for tool setting, select Auto Length and Diameter and press WRITE/ENTER 3. Type in the tool number, length and diameter as prompted, and press WRITE/ENTER 4. Output the code to MDI, either by selecting the option from the menu or pressing 3 5. Go into MDI 6. Press CYCLE START to execute the measurement Set Tool Offsets Page 37
42 Auto Length Only Sequential Tools Auto Length Only Sequential measures the LENGTH of a sequential set of tools in order. 1. On the screen with all the sub-routines for tool setting, select Auto Length Only Sequential Tools and press WRITE/ENTER 2. Type in the tools number of the first tool and last tool to be measured as screen prompts and press WRITE/ ENTER e.g. tools Output the code to MDI, either by selecting the option from the menu or pressing 3 4. Go into MDI 5. Press CYCLE START to execute the measurement Set Tool Offsets Page 38
43 Auto Length Only Random Tools Auto Length Only Random measures the LENGTH of a set of non-sequential tools, up to twelve at a time. 1. On the screen with all the sub-routines for tool setting, select the Auto Length Only Random Tools option and press WRITE/ENTER 2. Type in the first tool number that needs to be probed and press WRITE/ ENTER 3. Repeat this for the rest of your tools 4. If you are probing less than twelve tools, press WRITE/ENTER without an entry for the rest of them and it will skip them For example: to probe 4, 6, and 10, enter 4, 6, 10, pressing WRITE/ ENTER between each, and then WRITE/ENTER with no input for the rest of the spots 5. Output the code to MDI, either by selecting the option from the menu or pressing 3 6. Go into MDI 7. Press CYCLE START to execute the measurement Set Tool Offsets Page 39
44 Tool Breakage Tool Breakage probes the tool length and checks how much it s changed to see if it s broken. If the change in length exceeds a set tolerance, it throws an alarm. 1. On the screen with all the subroutines for tool setting, select Tool Breakage and press WRITE/ENTER 2. Type in the tool number as prompted and press WRITE/ENTER 3. Type in the allowed length tolerance and press WRITE/ENTER 4. Output the code to MDI, either by selecting the option from the menu or pressing 3 5. Go into MDI 6. Press CYCLE START to execute the measurement Set Tool Offsets Page 40
45 Setting Work Offsets On a mill, all parameters in the Work Zero Offset need to be defined for the machining operations to perform correctly. On a 3 axis mill, X, Y, and Z offsets all need to be set. Contents Setting XY Work Offset at the Current Location 42 Setting Z Offset 43 Coaxial Indicator 44 Position the Coaxial Indicator 45 Find the Center with a Coaxial Indicator 46 Assembling a Dial Indicator 47 Find the Center with the Dial Indicator 48 Set X and Y with a Mechanical Edge Finder 49 Compensating for the Edge Finder s Radius 50 Set Z Work Offset on a Mill with Gauge or Indicator 51 Set Work Offset on a Mill with a Gauge 52 Set Work Offset on a Mill with an Indicator 53 Set Work Offset on a Mill with the Spindle Probe 54 Accessing VQC for Work Offsets 55 Table of Contents Page 41
46 Setting XY Work Offset at the Current Location 1. Press the OFFSET button until the WORK ZERO OFFSET screen is displayed 2. Highlight the offset you need to set 3. Press PART ZERO SET to set the offset in the current location. Repeat for any other offsets This will set the selected offset at the current location of the machine. If you used an edge finder to set your offset, remember to compensate for half the diameter of the edge finder Setting Work Offsets Page 42
47 Setting Z Offset The Z work offset is the distance between the surface where the tools were set and the Z origin of the part. Once you ve measured it, enter it by: 1. Press OFFSET until the Work Offset page is shown 2. Highlight the Z offset you want to set 3. Enter the measurement, but don t press WRITE/ ENTER 4. Hit F1 to set the offset WRITE/ENTER would add the entered number to whatever is in the offset. F1 will overwrite it to the correct value Setting Work Offsets Page 43
48 Coaxial Indicator Coaxial indicators can be used to find the center of either a bore or a round boss, similar to a dial indicator. However, they are generally easier to use, as the readout is always facing the user even as the feeler spins. Follow these steps to assemble the indicator: 1. Install the stop arm to the indicator 2. Pick the appropriate feeler. Bores should use the straight feelers, bosses should use the bent ones 3. Hand-tighten the feeler into the indicator arm 4. Assemble the co-axial indicator to a tool holder and install it to the machine tool The shank goes into a proper size collet (3/8 dia.) 5. Attach a magnetic base to the table to hold the stop arm so the indicator can remain stationary and face the operator Setting Work Offsets Page 44
49 Position the Coaxial Indicator 1. Handle Jog the feeler near the feature to be probed, try to roughly align the center of the spindle with that of the bore/boss 2. Gently push or pull the feeler while jogging down so that the feeler will touch the probing surface upon release 3. Touch the magnetic base with the stop arm so the indicator remains stationary while the spindle turns 4. Gently turn the spindle BY HAND for a whole revolution to make sure the feeler moves freely Setting Work Offsets Page 45
50 Find the Center with a Coaxial Indicator 1. Start the spindle at RPM 2. Observe the positions of the indicator dial at the four points Two blue points two utmost positions along the X axis Two red points two utmost positions along the Y axis 3. Handle Jog one axis to minimize the indicator movement Use increment Jog only in the XY directions, not Z 4. Jog the other axis so the indicator movement is minimized 5. Switch to increment and minimize the indicator movement again 6. Without jogging any more, set the X and Y work offsets Setting Work Offsets Page 46
51 Assembling a Dial Indicator A dial indicator held in the spindle can be used to find the center of a round part, much like a coaxial indicator. The dial indicator can be held several ways: A ¼ diameter post can be attached and held in a tool holder A magnetic base can be attached to the base of the spindle or a tool holder. This is generally more convenient To install these: 1. Loosen the dovetail clamping bolt on the post or base 2. Slide it over the mating dovetail on the indicator. For this purpose you want the dovetail on the top 3. Tighten the dovetail clamping bolt 4. If you are using the post, install it in a tool holder 5. Put the tool in the spindle or the magnetic base on the spindle Setting Work Offsets Page 47
52 Find the Center with the Dial Indicator 1. Handle jog the indicator roughly over the center of the part. Rotate the spindle by hand to visually inspect positioning You can switch to a drill to roughly center the tool over the part, then change to the indicator without moving the XY 2. Lower the indicator down so that it can touch the side of the part 3. Bend the arm joints and the needle so that the needle point is in contact with the part 4. Rotate the spindle by hand to ensure the indicator maintains contact with the part the whole way around 5. Move X-position so that indicator reads the same number on both sides 6. Once X-values are matching, move the position in Y to match that value as well 7. Without jogging any more, set the X and Y work offsets Setting Work Offsets Page 48
53 Set X and Y with a Mechanical Edge Finder A mechanical edge finder is a spring loaded rotating tool used to find X and Y offsets. As the rotating edge finder touches the surface to be found, friction causes the lower part of the edge finder to pop out to one side. This provides an accurate, repeatable measurement to the edge. To use an edge finder: 1. Put the edge finder in a tool holder and install it in the machine tool 2. Determine which faces you need to locate Look at your setup sheet. Where s the origin? 3. Start the spindle at 750 rpm 4. Handle jog the edge finder near the edge 5. Slowly jog the edge finder in 0.01 increment towards the part until the edge finder tip pops off as shown 6. This will locate the edge to within If you need more accuracy, back off and repeat with a lower increment 7. Stop the spindle, and set your offset for the axis you just touched off 8. Compensate for the radius of the edge finder Setting Work Offsets Page 49
54 Compensating for the Edge Finder s Radius 1. Determine which compensation value you need based on the diagrams below and the side you just located 2. Type in the value shown below with the offset indicated highlighted. Make sure to keep the negative sign, if shown You must be in the work offset display for this step 3. Press WRITE/ENTER to add the compensation value Setting Work Offsets Page 50
55 Set Z Work Offset on a Mill with Gauge or Indicator The Z work offset is the relative distance between the surface where the tools were set and the top of the part. If the tool offsets have been set using a reference gauge, the work offset can be set with either one of those previously set tools + gauge block or a dial indicator. If you set your tools off the part and your work origin is in the same location, then your work offset is zero. This diagram shows the Z work offset if the tools were set off the back of the vise and the work origin was on top of the part. Setting Work Offsets Page 51
56 Set Work Offset on a Mill with a Gauge 1. Set your tool offsets with a gauge 2. Keep the last tool in the position you found with the gauge 3. Press HANDLE JOG and select Z axis 4. Press the POSIT button once. If you can t see the operator coordinates then press PAGE DOWN until the operator coordinates appear 5. Press the ORIGIN button so the values for Z for the Operator s Coordinate is set to Use the gauge to touch the tool off at your work origin 7. Set your Z offset to the value of your Z operator position Setting Work Offsets Page 52
57 Set Work Offset on a Mill with an Indicator 1. Assemble and install the indicator 2. Handle Jog the indicator to the common reference surface (the worktable in this document) until the stylus moves to zero 3. Press HANDLE JOG and select the Z axis 4. Press the POSIT button once. If you can t see the operator coordinates then press PAGE DOWN until the operator coordinates appear. 5. Press the ORIGIN button so the values for Z for the Operator s Coordinate is set to Jog the indicator above the work Z zero and touch off so that it goes to the same needle position 7. Set your Z offset to the value of your Z operator position Setting Work Offsets Page 53
58 Set Work Offset on a Mill with the Spindle Probe The spindle probe allows the mill to measure the workpiece and set offsets automatically. During setup, the operator jogs the probe to the part and runs probing macros. Part probing commands can be run through Visual Quick Code, a conversational programming interface. There are too many probing macros to fit on one page in VQC. A list is below. Spindle Probe 1-9 Spindle Probe Probe Bore 56 Probe X/Y Surface 57 Probe Z Surface 58 Probe Vise Corner 59 Probe Center of Block 60 Probe Boss 61 Probe Pocket 62 Probe the Center of a Web 63 Probe Internal Corner 64 Probe External Corner 65 Setting Work Offsets Page 54
59 Accessing VQC for Work Offsets Older Haas Controls On older controls, VQC is accessed through the EDIT display. 1. Press EDIT, then F1, and use the cursors to highlight the HELP tab 2. Highlight VISUAL QUICK CODE and press WRITE/ENTER 3. Select SPINDLE PROBE 1-9 or and press WRITE/ENTER You will see the VQC tool setting page. New Model Controls On newer generation controls, VQC has been moved to the conversational programming display. To access it: 4. Press MDI, then PRGRM CONVRS 5. Scroll over to the VQC tab and press WRITE/ENTER 6. Select SPINDLE PROBE 1-9 or and press WRITE/ENTER You will see the VQC tool setting page. Setting Work Offsets Page 55
60 Probe Bore Probe Bore finds the center of a round or square internal pocket. You will manually position the probe tip within the bore, then run the probing macro. 1. Tool change to the probe, and handle jog it into the bore 2. In VQC, enter SPINDLE PROBE 1-9, and select PROBE BORE 3. Type in the Work Offset number (eg 54) as prompted and press WRITE/ENTER 4. Type in the rough bore diameter as prompted and press WRITE/ ENTER 5. Output the code to MDI, either by selecting the option from the menu or pressing 3 6. Go into MDI 7. Press CYCLE START to execute the measurement Setting Work Offsets Page 56
61 Probe X/Y Surface There are four edge finding probing macros. They will move the probe in the direction indicated, and set the offset at the surface they touch. 1. Tool change to the probe, and handle jog into the place indicated for what you want to do 2. In VQC, enter SPINDLE PROBE 1-9, and select the appropriate edge probing operation Look at the diagrams to see which direction the operation will probe 3. Type in the Work Offset number (eg 54) as prompted and press WRITE/ENTER 4. Output the code to MDI, either by selecting the option from the menu or pressing 3 5. Go into MDI 6. Press CYCLE START to execute the measurement Setting Work Offsets Page 57
62 Probe Z Surface Probe Z Surface probes down and sets the Z offset. 1. Tool change to the probe, and handle jog to 0.4 above the surface you want to probe 2. In VQC, enter SPINDLE PROBE 1-9, and select Probe Z Surface 3. Type in the Work Offset number (eg 54) as prompted and press WRITE/ENTER 4. Output the code to MDI, either by selecting the option from the menu or pressing 3 5. Go into MDI 6. Press CYCLE START to execute the measurement Setting Work Offsets Page 58
63 Probe Vise Corner Probe Vise Corner will set XY offsets at the back left of the part, and Z on the top. Note that it can t probe any other corners. 1. Tool change to the probe, and handle jog to 0.4 above the back left corner of the part 2. In VQC, enter SPINDLE PROBE 1-9, and select Probe Vise Corner 3. Type in the Work Offset number (eg 54) as prompted and press WRITE/ENTER 4. Enter rough estimates for the X and Y widths of the parts 5. Enter the depth that the probe should plunge when probing X and Y. Remember that going down is a negative Z move 6. Output the code to MDI, either by selecting the option from the menu or pressing 3 7. Go into MDI 8. Press CYCLE START to execute the measurement Setting Work Offsets Page 59
64 Probe Center of Block The two Probe Center of Block macros will set the XY offset at the center of a rectangular block and the top in Z. In Start From Center you roughly center the probe over the part, while in Start From Corner you position the probe over the back left corner of the part. 1. Tool change to the probe, and handle jog to 0.4 above the back left corner or center of the part 2. In VQC, enter SPINDLE PROBE 1-9, and select Probe Center of Block Start From Corner or Start From Center 3. Enter the Work Offset (eg 54) and press WRITE/ ENTER 4. Enter rough estimates for the X and Y widths of the parts 5. Enter the depth that the probe should plunge when probing X and Y as a negative Z move 6. Output the code to MDI, either by selecting the option from the menu or pressing 3 7. Go into MDI 8. Press CYCLE START to execute the measurement Setting Work Offsets Page 60
65 Probe Boss Probe Boss finds the center of a round or square external boss. You will manually position the probe tip within the bore, then run the probing macro. 1. Tool change to the probe, and handle jog it above the center of the boss 2. In VQC, enter SPINDLE PROBE 10-18, and select PROBE BOSS 3. Type in the Work Offset number (eg 54) as prompted and press WRITE/ENTER 4. Type in the rough boss diameter as prompted and press WRITE/ENTER 5. Enter the depth that the probe should plunge when probing X and Y as a negative Z move. 6. Output the code to MDI, either by selecting the option from the menu or pressing 3 7. Go into MDI 8. Press CYCLE START to execute the measurement Setting Work Offsets Page 61
66 Probe Pocket The two Probe Center of Block macros will set the X or Y offset at the midpoint of a rectangular pocket. Probe X Pocket sets the X offset, and Probe Y Pocket sets the Y offset. 1. Tool change to the probe, and handle jog it to the center of the pocket you want to probe 2. In VQC, enter SPINDLE PROBE 10-18, and select Probe Pocket X or Y 3. Enter the Work Offset number (eg 54) and press WRITE/ENTER 4. Enter a rough estimate for the width of the pocket in the direction you re probing 5. Output the code to MDI, either by selecting the option from the menu or pressing 3 6. Go into MDI 7. Press CYCLE START to execute the measurement Setting Work Offsets Page 62
67 Probe the Center of a Web The two Probe Web macros will set the X or Y offset at the midpoint of a rectangular web. Probe X Pocket sets the X offset, and Probe Y Pocket sets the Y offset. 1. Tool change to the probe, and handle jog it above the center of the web you want to probe 2. In VQC, enter SPINDLE PROBE 10-18, and select Probe Web X or Y 3. Enter the Work Offset number (eg 54) and press WRITE/ENTER 4. Enter a rough estimate for the width of the web in the direction you re probing 5. Enter the depth that the probe should plunge when probing X and Y as a negative Z move 6. Output the code to MDI either by selecting the option from the menu or pressing 3 7. Go into MDI 8. Press CYCLE START to execute the measurement Setting Work Offsets Page 63
68 Probe Internal Corner Probe Internal Corner will set the X and Y offsets at the corner inside a pocket. You need to position the probe inside the corner, and tell it which corner it s probing. 1. Tool change to the probe, and handle jog within the corner as shown 2. In VQC, enter SPINDLE PROBE 1-9, and select Probe Internal Corner 3. Enter the Work Offset number (eg 54) and press WRITE/ENTER 4. Enter rough estimates for the X and Y widths you wish to probe 5. Select which corner number you want to probe, referring to the diagram 6. Output the code to MDI, either by selecting the option from the menu or pressing 3 7. Go into MDI 8. Press CYCLE START to execute the measurement Setting Work Offsets Page 64
69 Probe External Corner Probe External Corner will set the X and Y offsets at the outside corner of a part. You need to position the probe outside the corner, and tell it which corner it s probing. 1. Tool change to the probe, and handle jog outside the corner as shown. 2. In VQC, enter SPINDLE PROBE 1-9, and select Probe External Corner 3. Enter the Work Offset number (eg 54) and press WRITE/ENTER 4. Enter rough estimates for the X and Y widths you wish to probe 5. Select which corner number you want to probe, referring to the diagram 6. Output the code to MDI, either by selecting the option from the menu or pressing 3 7. Go into MDI 8. Press CYCLE START to execute the measurement Setting Work Offsets Page 65
70 Program Operation When you are running the program, there are some basic steps you can take to ensure that your program won t fail. This section describes how to perform some of the steps on the operator checklist. Contents Simulate in CAM 67 Simulate on the Controller 68 Reduce the Rapid Rate 69 Check the Distance to Go 70 Page 66
71 Simulate in CAM The instructions given here are for ESPRIT. However, the process will be similar for any CAM software 1. Open your CAM file. 2. Enter the simulation mode 3. Enter Simulation Parameters and enable collision detection 4. Run the simulation and watch for crashes Program Operation Page 67
72 Simulate on the Controller 1. Ensure the desired program is selected. Press the MEM button 2. Press SETNG GRAPH twice above the arrow keys to enter the graphics display 3. Press CYCLE START to start the simulation 4. Look at the display to check if there are alarm messages or whether the tool path is as expected 5. If the tool path isn t on the screen, press F2. Use the arrow keys to move the window around. PAGE UP and PAGE DOWN will zoom the display in and out. WRITE/ENTER will confirm the movement, then press CYCLE START to run the simulation again Pay attention to the small preview display below the main display. You can see where the window will end up Program Operation Page 68
73 Reduce the Rapid Rate 1. Determine what rapid rate you re comfortable with 2. Hit the appropriate rapid rate override in the override section 3. Check the display to make sure that the rapid rate has actually been reduced Program Operation Page 69
74 Check the Distance to Go 1. In the CURRENT COMMANDS display, pull up the DISTANCE TO GO coordinate display: a. On older controllers, press the DOWN ARROW until DIST TO GO appears in the top right of the screen b. On newer controllers, press PAGE DOWN until the coordinates display appears 2. Run your program. As each tool approaches the part, press feedhold about away from the part 3. Check which Z position it s going to by reading the program 4. Compare the Z distance in the DIST TO GO coordinate to how far the machine physically has to go This is just an eyeball measurement. In the picture image with a 3/8 tool, anywhere between and is probably okay. 5. If the DIST TO GO matches up with the physical distance, continue the program. Otherwise, stop and fix your offsets Also take this opportunity to realign the coolant nozzles to hit the tool, if necessary. Program Operation Page 70
75 Clean Work Area It is important to clean the work area every time you use the machine. 1. Remove your part safely and brush chips off the fixture 2. Use the coolant spray-down hose to wash chips down to the bed of the machine tool 3. Use a chip rake to pull the chips into the chip bin Give the coolant time to drain from the chips 4. Use a broom to sweep the area around the machine tool 5. Wipe down the outside of the machine tool and the controller as necessary Page 71
How to Calibrate a CNC Machine's Positioning System
 How to Calibrate a CNC Machine's Positioning System Guide to calibrating the Haas wireless intuitive probing system. Written By: Kim Payne 2018 gunnerautomotive.dozuki.com/ Page 1 of 20 INTRODUCTION Attention:
How to Calibrate a CNC Machine's Positioning System Guide to calibrating the Haas wireless intuitive probing system. Written By: Kim Payne 2018 gunnerautomotive.dozuki.com/ Page 1 of 20 INTRODUCTION Attention:
Dozuki. Written By: Dozuki System. Guide to calibrating the Haas wireless intuitive probing system. How to Calibrate WIPS
 Dozuki How to Calibrate WIPS Guide to calibrating the Haas wireless intuitive probing system. Written By: Dozuki System 2017 www.dozuki.com Page 1 of 22 INTRODUCTION Getting Started On initial setup or
Dozuki How to Calibrate WIPS Guide to calibrating the Haas wireless intuitive probing system. Written By: Dozuki System 2017 www.dozuki.com Page 1 of 22 INTRODUCTION Getting Started On initial setup or
Table of Contents. Table of Contents. Preface 11 Prerequisites... 12
 Table of Contents Preface 11 Prerequisites... 12 Basic machining practice experience... 12 Controls covered... 12 Limitations... 13 The need for hands -on practice... 13 Instruction method... 13 Scope...
Table of Contents Preface 11 Prerequisites... 12 Basic machining practice experience... 12 Controls covered... 12 Limitations... 13 The need for hands -on practice... 13 Instruction method... 13 Scope...
HAAS LATHE PANEL TUTORIAL
 HAAS LATHE PANEL TUTORIAL Safety First Never wear loose clothing or long hair while operating lathe Ensure that tools and workpiece are clamped securely Don't touch a rotating workpiece If something isn't
HAAS LATHE PANEL TUTORIAL Safety First Never wear loose clothing or long hair while operating lathe Ensure that tools and workpiece are clamped securely Don't touch a rotating workpiece If something isn't
IENG 475 Computer-Controlled Manufacturing Systems 2/7/2017. Lab 03: Manual Milling and Turning Operations
 I. Purpose Lab 03: Manual Milling and Turning Operations A.) B.) C.) D.) Provide an overview of safety considerations for the CNC Mill Provide manual experience using the laboratory s CNC Mill Provide
I. Purpose Lab 03: Manual Milling and Turning Operations A.) B.) C.) D.) Provide an overview of safety considerations for the CNC Mill Provide manual experience using the laboratory s CNC Mill Provide
Care and Maintenance of Milling Cutters
 The Milling Machine Care and Maintenance of Milling Cutters The life of a milling cutter can be greatly prolonged by intelligent use and proper storage. Take care to operate the machine at the proper speed
The Milling Machine Care and Maintenance of Milling Cutters The life of a milling cutter can be greatly prolonged by intelligent use and proper storage. Take care to operate the machine at the proper speed
so you want to get to know Onsrud... Onsrud1 : machine set up
 so you want to get to know Onsrud... Onsrud1 : machine set up What does CNC mean? CNC: Computer Numerical Control The router is controlled by a computer, that tells the router where to go through a series
so you want to get to know Onsrud... Onsrud1 : machine set up What does CNC mean? CNC: Computer Numerical Control The router is controlled by a computer, that tells the router where to go through a series
Getting Started. Terminology. CNC 1 Training
 CNC 1 Training Getting Started What You Need for This Training Program This manual 6 x 4 x 3 HDPE 8 3/8, two flute, bottom cutting end mill, 1 Length of Cut (LOC). #3 Center Drill 1/4 drill bit and drill
CNC 1 Training Getting Started What You Need for This Training Program This manual 6 x 4 x 3 HDPE 8 3/8, two flute, bottom cutting end mill, 1 Length of Cut (LOC). #3 Center Drill 1/4 drill bit and drill
Z-Truck Up-and-Down Motion. Y-Truck Side-to-Side Motion. Head. Squaring Plate. Sliding Plate FIGURE 1: THE CARVEWRIGHT MACHINE
 Setup and use of CarveWright CO2 Powered Dragster Jig The CO 2 powered Dragster Jig will arrive from the factory fully assembled, calibrated, and squared. In order to get the best results, your CarveWright
Setup and use of CarveWright CO2 Powered Dragster Jig The CO 2 powered Dragster Jig will arrive from the factory fully assembled, calibrated, and squared. In order to get the best results, your CarveWright
CNC Turning Training CNC MILLING / ROUTING TRAINING GUIDE. Page 1
 CNC Turning Training www.denford.co.uk Page 1 Table of contents Introduction... 3 Start the VR Turning Software... 3 Configure the software for the machine... 4 Load your CNC file... 5 Configure the tooling...
CNC Turning Training www.denford.co.uk Page 1 Table of contents Introduction... 3 Start the VR Turning Software... 3 Configure the software for the machine... 4 Load your CNC file... 5 Configure the tooling...
NZX NLX
 NZX2500 4000 6000 NLX1500 2000 2500 Table of contents: 1. Introduction...1 2. Required add-ins...1 2.1. How to load an add-in ESPRIT...1 2.2. AutoSubStock (optional) (for NLX configuration only)...3 2.3.
NZX2500 4000 6000 NLX1500 2000 2500 Table of contents: 1. Introduction...1 2. Required add-ins...1 2.1. How to load an add-in ESPRIT...1 2.2. AutoSubStock (optional) (for NLX configuration only)...3 2.3.
Turret covers. Rear turret cover
 TURRET Refer to the Maintenance Manual -M-314A for more information. Introduction The turret is mounted on top of the cross slide. The turret top plate is raised (unclamped) and lowered (clamped) by pneumatic
TURRET Refer to the Maintenance Manual -M-314A for more information. Introduction The turret is mounted on top of the cross slide. The turret top plate is raised (unclamped) and lowered (clamped) by pneumatic
OmniTurn Start-up sample part
 OmniTurn Start-up sample part OmniTurn Sample Part Welcome to the OmniTum. This document is a tutorial used to run a first program with the OmniTurn. It is suggested before you try to work with this tutorial
OmniTurn Start-up sample part OmniTurn Sample Part Welcome to the OmniTum. This document is a tutorial used to run a first program with the OmniTurn. It is suggested before you try to work with this tutorial
Table of Contents. Preface 9 Prerequisites 9. Key Concept 1: Know Your Machine From A Programmer s Viewpoint 13. Table of Contents
 Preface 9 Prerequisites 9 Basic machining practice experience 9 Controls covered 10 Limitations 10 Programming method 10 The need for hands -on practice 10 Instruction method 11 Scope 11 Key Concepts approach
Preface 9 Prerequisites 9 Basic machining practice experience 9 Controls covered 10 Limitations 10 Programming method 10 The need for hands -on practice 10 Instruction method 11 Scope 11 Key Concepts approach
INDEX A FAGOR. 1. MC Training Manual. 2. Additional Simple Cycles. 3. USB Interface. 4. Installation. 5. Electrical Drawings
 KNEE MILL PACKAGE INDEX 1. MC Training Manual 2. Additional Simple Cycles 3. USB Interface 4. Installation 5. Electrical Drawings 1 800 4A FAGOR * This information package also includes 8055 CNC Training
KNEE MILL PACKAGE INDEX 1. MC Training Manual 2. Additional Simple Cycles 3. USB Interface 4. Installation 5. Electrical Drawings 1 800 4A FAGOR * This information package also includes 8055 CNC Training
INSPECTION AND CORRECTION OF BELLHOUSING TO CRANKSHAFT ALIGNMENT
 INSPECTION AND CORRECTION OF BELLHOUSING TO CRANKSHAFT ALIGNMENT BACKGROUND Proper alignment of the transmission input shaft to the crankshaft centerline is required in order to achieve the best results
INSPECTION AND CORRECTION OF BELLHOUSING TO CRANKSHAFT ALIGNMENT BACKGROUND Proper alignment of the transmission input shaft to the crankshaft centerline is required in order to achieve the best results
Motion Manipulation Techniques
 Motion Manipulation Techniques You ve already been exposed to some advanced techniques with basic motion types (lesson six) and you seen several special motion types (lesson seven) In this lesson, we ll
Motion Manipulation Techniques You ve already been exposed to some advanced techniques with basic motion types (lesson six) and you seen several special motion types (lesson seven) In this lesson, we ll
BHJ Products, Inc. Parts List & Instructions
 Product Name: Lifter-Tru Kit for Ford Windsor & SVO Small Block V8 Page 1 of 5 Kit Contents: 2x End Plates 2x 5/8 Threaded Adjustment Sleeves 1x Front Angle Bracket 2x 5/8 Adjustment Sleeve Spacers * 1x
Product Name: Lifter-Tru Kit for Ford Windsor & SVO Small Block V8 Page 1 of 5 Kit Contents: 2x End Plates 2x 5/8 Threaded Adjustment Sleeves 1x Front Angle Bracket 2x 5/8 Adjustment Sleeve Spacers * 1x
1640DCL Digital Control Lathe
 1640DCL Digital Control Lathe MACHINE SPECIFICATIONS Multiple Function CNC Lathe 1. Manual Hand wheel Operation 2. CNC G-Code Operation 16.1 swing over bed, 8.6 swing over cross-slide 2.05 diameter hole
1640DCL Digital Control Lathe MACHINE SPECIFICATIONS Multiple Function CNC Lathe 1. Manual Hand wheel Operation 2. CNC G-Code Operation 16.1 swing over bed, 8.6 swing over cross-slide 2.05 diameter hole
CNC Lathe Series Training Manual. Haas TL Series Tool Room Lathe Operator
 Haas Factory Outlet A Division of Productivity Inc CNC Lathe Series Training Manual Haas TL Series Tool Room Lathe Operator Revised 06-2012 This Manual is the Property of Productivity Inc The document
Haas Factory Outlet A Division of Productivity Inc CNC Lathe Series Training Manual Haas TL Series Tool Room Lathe Operator Revised 06-2012 This Manual is the Property of Productivity Inc The document
Complete Dovetail Jig Instructions
 Complete Dovetail Jig Instructions 15 18 4 3 1 12 13 8 19 17 16 6 14 5 9 11 10 2 9 PARTS LIST - Complete Dovetail Jig Introduction Your new dovetail jig will cut Full Through Dovetails and three varieties
Complete Dovetail Jig Instructions 15 18 4 3 1 12 13 8 19 17 16 6 14 5 9 11 10 2 9 PARTS LIST - Complete Dovetail Jig Introduction Your new dovetail jig will cut Full Through Dovetails and three varieties
Tormach CNC Mill PCNC1100
 Tormach CNC Mill PCNC1100 Machine Purpose: CNC machine used for precision cutting, drilling & forming Safety: Must wear safety glasses while operating machine. Keep. Beware of objects that dangle and could
Tormach CNC Mill PCNC1100 Machine Purpose: CNC machine used for precision cutting, drilling & forming Safety: Must wear safety glasses while operating machine. Keep. Beware of objects that dangle and could
LinuxCNC Help for the Sherline Machine CNC System
 WEAR YOUR SAFETY GLASSES FORESIGHT IS BETTER THAN NO SIGHT READ INSTRUCTIONS BEFORE OPERATING LinuxCNC Help for the Sherline Machine CNC System LinuxCNC Help for Programming and Running 1. Here is a link
WEAR YOUR SAFETY GLASSES FORESIGHT IS BETTER THAN NO SIGHT READ INSTRUCTIONS BEFORE OPERATING LinuxCNC Help for the Sherline Machine CNC System LinuxCNC Help for Programming and Running 1. Here is a link
Processing and Quality Assurance Equipment
 Processing and Quality Assurance Equipment The machine tool, the wash station, and the coordinate measuring machine (CMM) are the principal processing equipment. These machines provide the essential capability
Processing and Quality Assurance Equipment The machine tool, the wash station, and the coordinate measuring machine (CMM) are the principal processing equipment. These machines provide the essential capability
Setting Part Zero and Setting Cutting Tool for Wheel Lathe
 There are three sections in this document: A: Setting Tool #1 and Tool #2 on center line height to the spindle which are explained in steps 1 thru 3 B: Setting Part 0 for X & Z and setting X & Z reference
There are three sections in this document: A: Setting Tool #1 and Tool #2 on center line height to the spindle which are explained in steps 1 thru 3 B: Setting Part 0 for X & Z and setting X & Z reference
Touch Probe Cycles itnc 530
 Touch Probe Cycles itnc 530 NC Software 340 420-xx 340 421-xx User s Manual English (en) 4/2002 TNC Models, Software and Features This manual describes functions and features provided by the TNCs as of
Touch Probe Cycles itnc 530 NC Software 340 420-xx 340 421-xx User s Manual English (en) 4/2002 TNC Models, Software and Features This manual describes functions and features provided by the TNCs as of
Figure 1: NC Lathe menu
 Click To See: How to Use Online Documents SURFCAM Online Documents 685)&$0Ã5HIHUHQFHÃ0DQXDO 5 /$7+( 5.1 INTRODUCTION The lathe mode is used to perform operations on 2D geometry, turned on two axis lathes.
Click To See: How to Use Online Documents SURFCAM Online Documents 685)&$0Ã5HIHUHQFHÃ0DQXDO 5 /$7+( 5.1 INTRODUCTION The lathe mode is used to perform operations on 2D geometry, turned on two axis lathes.
Fixed Headstock Type CNC Automatic Lathe
 Fixed Headstock Type CNC Automatic Lathe MSY The BNE series is renowned for its high rigidity, heavy cutting capability and outstanding precision. The new MSY model extends the ability of the BNE series
Fixed Headstock Type CNC Automatic Lathe MSY The BNE series is renowned for its high rigidity, heavy cutting capability and outstanding precision. The new MSY model extends the ability of the BNE series
VBXC CONFIGURATION AND PROCESS CONTROL MANUAL
 VBXC CONFIGURATION AND PROCESS CONTROL MANUAL SOFTWARE VERSION 2.4 DOCUMENT #D10008 REVISION: A OCTOBER 2018 All rights reserved. No patent liability is assumed with respect to the use of the information
VBXC CONFIGURATION AND PROCESS CONTROL MANUAL SOFTWARE VERSION 2.4 DOCUMENT #D10008 REVISION: A OCTOBER 2018 All rights reserved. No patent liability is assumed with respect to the use of the information
CNC Chucker Lathe P/N 6600, 6610, and 6620
 WEAR YOUR SAFETY GLASSES FORESIGHT IS BETTER THAN NO SIGHT READ INSTRUCTIONS BEFORE OPERATING PRODUCT DESCRIPTION 6600 CNC Chucker w/3c headstock, ball screws, high-torque stepper motors & PC w/4-axis
WEAR YOUR SAFETY GLASSES FORESIGHT IS BETTER THAN NO SIGHT READ INSTRUCTIONS BEFORE OPERATING PRODUCT DESCRIPTION 6600 CNC Chucker w/3c headstock, ball screws, high-torque stepper motors & PC w/4-axis
Automatic Tool Changer (ATC) for the prolight A Supplement to the prolight 1000 User s Guide
 Automatic Tool Changer (ATC) for the prolight 1000 A Supplement to the prolight 1000 User s Guide 1 1995 Light Machines Corporation All rights reserved. The information contained in this supplement (34-7221-0000)
Automatic Tool Changer (ATC) for the prolight 1000 A Supplement to the prolight 1000 User s Guide 1 1995 Light Machines Corporation All rights reserved. The information contained in this supplement (34-7221-0000)
8-Direction Vertical Milling Column P/N 3580 (Metric P/N 3585)
 WEAR YOUR SAFETY GLASSES FORESIGHT IS BETTER THAN NO SIGHT READ INSTRUCTIONS BEFORE OPERATING Note: This is a supplement to the instructions included in the Sherline Assembly and Instruction Guide that
WEAR YOUR SAFETY GLASSES FORESIGHT IS BETTER THAN NO SIGHT READ INSTRUCTIONS BEFORE OPERATING Note: This is a supplement to the instructions included in the Sherline Assembly and Instruction Guide that
Basic Digital Read-Out Functionality on a Mill
 Basic Digital Read-Out Functionality on a Mill By R. G. Sparber Copyleft protects this document 1. There is a running joke among owners of Digital Read-Out (DRO) What is the cleanest thing in any shop?
Basic Digital Read-Out Functionality on a Mill By R. G. Sparber Copyleft protects this document 1. There is a running joke among owners of Digital Read-Out (DRO) What is the cleanest thing in any shop?
WINMAX LATHE OPTIONS Dual-screen and Max Consoles for Hurco Turning Centers
 WINMAX LATHE OPTIONS Dual-screen and Max Consoles for Hurco Turning Centers May 2015 704-0115-409 Revision A The information in this document is subject to change without notice and does not represent
WINMAX LATHE OPTIONS Dual-screen and Max Consoles for Hurco Turning Centers May 2015 704-0115-409 Revision A The information in this document is subject to change without notice and does not represent
PREVIEW COPY. Table of Contents. Lathe Setup and Workpiece Preparation...3. Lesson Two Rough Turning and Finish Turning...19
 Table of Contents Lesson One Lathe Setup and Workpiece Preparation...3 Lesson Two Rough Turning and Finish Turning...19 Lesson Three Lesson Four Boring and Counterboring...35 Cutting Internal Threads and
Table of Contents Lesson One Lathe Setup and Workpiece Preparation...3 Lesson Two Rough Turning and Finish Turning...19 Lesson Three Lesson Four Boring and Counterboring...35 Cutting Internal Threads and
SHOP NOTES. GPocket Guide and Reference Charts. for CNC Machinists. Made in the U.S.A.
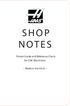 SHOP NOTES GPocket Guide and Reference Charts for CNC Machinists Made in the U.S.A. WHAT S INSIDE THIS BOOKLET? Decimal Equivalent Chart / Millimeter to Inch Chart Haas Mill G-Codes / Haas Mill M-Codes
SHOP NOTES GPocket Guide and Reference Charts for CNC Machinists Made in the U.S.A. WHAT S INSIDE THIS BOOKLET? Decimal Equivalent Chart / Millimeter to Inch Chart Haas Mill G-Codes / Haas Mill M-Codes
Touch Probe Cycles TNC 426 TNC 430
 Touch Probe Cycles TNC 426 TNC 430 NC Software 280 472-xx 280 473-xx 280 474-xx 280 475-xx 280 476-xx 280 477-xx User s Manual English (en) 6/2003 TNC Model, Software and Features This manual describes
Touch Probe Cycles TNC 426 TNC 430 NC Software 280 472-xx 280 473-xx 280 474-xx 280 475-xx 280 476-xx 280 477-xx User s Manual English (en) 6/2003 TNC Model, Software and Features This manual describes
CAD/CAM/CAE Computer Aided Design/Computer Aided Manufacturing/Computer Aided Manufacturing. Part-10 CNC Milling Programming
 CAD/CAM/CAE Computer Aided Design/Computer Aided Manufacturing/Computer Aided Manufacturing Part-10 CNC Milling Programming To maximize the power of modern CNC milling machines, a programmer has to master
CAD/CAM/CAE Computer Aided Design/Computer Aided Manufacturing/Computer Aided Manufacturing Part-10 CNC Milling Programming To maximize the power of modern CNC milling machines, a programmer has to master
Maintenance & Parts list for:
 Maintenance & Parts list for: Industrial gun GB 2 Juni 2017 This Maintenance & Parts list for industrial gun is prepared by : Winchester Europe Service V. Parbst & Søn as a comprehensive maintenance guide
Maintenance & Parts list for: Industrial gun GB 2 Juni 2017 This Maintenance & Parts list for industrial gun is prepared by : Winchester Europe Service V. Parbst & Søn as a comprehensive maintenance guide
CNC Using the FlexiCam CNC and HMI Software. Guldbergsgade 29N, P0 E: T:
 CNC Using the FlexiCam CNC and HMI Software Guldbergsgade 29N, P0 E: makerlab@kea.dk T: +46 46 03 90 This grey box is the NC controller. Let s start by turning the red switch to the ON position, then press
CNC Using the FlexiCam CNC and HMI Software Guldbergsgade 29N, P0 E: makerlab@kea.dk T: +46 46 03 90 This grey box is the NC controller. Let s start by turning the red switch to the ON position, then press
Travis Bishop. Submitted to: Dr. John Davis. Date: 3 December Course: ETME 310 Section: 004. Lab Topic: Milling Project (Vise)
 Travis Bishop Submitted to: Dr. John Davis Date: 3 December 2012 Course: ETME 310 Section: 004 Lab Topic: Milling Project (Vise) Introduction: Purpose of Experiment: This experiment was conducted to teach
Travis Bishop Submitted to: Dr. John Davis Date: 3 December 2012 Course: ETME 310 Section: 004 Lab Topic: Milling Project (Vise) Introduction: Purpose of Experiment: This experiment was conducted to teach
15 Dovetail Jig. Instruction Manual. Part # 3452
 15 Dovetail Jig Instruction Manual Part # 3452 CAUTION: Please read, understand, and follow all manufacturers instructions, guidelines and owners manuals that come with your power tools. Peachtree Woodworking
15 Dovetail Jig Instruction Manual Part # 3452 CAUTION: Please read, understand, and follow all manufacturers instructions, guidelines and owners manuals that come with your power tools. Peachtree Woodworking
Techno LC Series 4848 CNC Router Tutorial
 What is the CNC Router? Techno LC Series 4848 CNC Router Tutorial The CNC (Computer Numerically Controlled) Router is a digitally driven, coordinate based prototyping and production machine. The CNC router
What is the CNC Router? Techno LC Series 4848 CNC Router Tutorial The CNC (Computer Numerically Controlled) Router is a digitally driven, coordinate based prototyping and production machine. The CNC router
CNC Turning. Module 3: CNC Turning Machine. Academic Services PREPARED BY. January 2013
 CNC Turning Module 3: CNC Turning Machine PREPARED BY Academic Services January 2013 Applied Technology High Schools, 2013 Module 3: CNC Turning Machine Module Objectives Upon the successful completion
CNC Turning Module 3: CNC Turning Machine PREPARED BY Academic Services January 2013 Applied Technology High Schools, 2013 Module 3: CNC Turning Machine Module Objectives Upon the successful completion
527F CNC Control. User Manual Calmotion LLC, All rights reserved
 527F CNC Control User Manual 2006-2016 Calmotion LLC, All rights reserved Calmotion LLC 21720 Marilla St. Chatsworth, CA 91311 Phone: (818) 357-5826 www.calmotion.com NC Word Summary NC Word Summary A
527F CNC Control User Manual 2006-2016 Calmotion LLC, All rights reserved Calmotion LLC 21720 Marilla St. Chatsworth, CA 91311 Phone: (818) 357-5826 www.calmotion.com NC Word Summary NC Word Summary A
Conversational CAM Manual
 Legacy Woodworking Machinery CNC Turning & Milling Machines Conversational CAM Manual Legacy Woodworking Machinery 435 W. 1000 N. Springville, UT 84663 2 Content Conversational CAM Conversational CAM overview...
Legacy Woodworking Machinery CNC Turning & Milling Machines Conversational CAM Manual Legacy Woodworking Machinery 435 W. 1000 N. Springville, UT 84663 2 Content Conversational CAM Conversational CAM overview...
BHJ Products, Inc. Parts List & Instructions
 Product Name: Lifter-Tru Kit for General Motors LS V8 Page 1 of 5 Kit Contents: 2x End Plates 2x Threaded Adjustment Sleeves 1x Front Angle Bracket 2x M10-1.5 x 65 Hex Head Bolts * 2x Angle Adapter Blocks
Product Name: Lifter-Tru Kit for General Motors LS V8 Page 1 of 5 Kit Contents: 2x End Plates 2x Threaded Adjustment Sleeves 1x Front Angle Bracket 2x M10-1.5 x 65 Hex Head Bolts * 2x Angle Adapter Blocks
Quill Stop V2 Installation Guide 11/16/2014
 Thank you for purchasing the Quill Stop for the Sieg X3 (Grizzly G0463) and SX3 (Grizzly G0619) mills. Your feedback is always appreciated. Please email questions and comments to gregpriest@cox.net. What
Thank you for purchasing the Quill Stop for the Sieg X3 (Grizzly G0463) and SX3 (Grizzly G0619) mills. Your feedback is always appreciated. Please email questions and comments to gregpriest@cox.net. What
MAXYM Mortiser Operating Manual
 MAXYM Mortiser Operating Manual Rev 2.112/16/02 Copyright MAXYM Technologies Inc. Table of Contents Visual Tour 1-2 Operating the Maxym Mortiser 3 Starting the Mortiser 3 Touch Screen Description 3 Mortise
MAXYM Mortiser Operating Manual Rev 2.112/16/02 Copyright MAXYM Technologies Inc. Table of Contents Visual Tour 1-2 Operating the Maxym Mortiser 3 Starting the Mortiser 3 Touch Screen Description 3 Mortise
Extendable Large Dovetail Jig
 Extendable Large Dovetail Jig Instruction Manual Part # 3458 CAUTION: Please read, understand, and follow all manufacturers instructions, guidelines and owners manuals that come with your power tools.
Extendable Large Dovetail Jig Instruction Manual Part # 3458 CAUTION: Please read, understand, and follow all manufacturers instructions, guidelines and owners manuals that come with your power tools.
Safety And Operation Instructions RSR50 VMC Right Angle Self-Reversing Tapping Units
 Safety And Operation Instructions To Avoid Serious Injury And Ensure Best Results For Your Tapping Operation, Please! Read Carefully All operator and safety instructions provided for this tapping attachment
Safety And Operation Instructions To Avoid Serious Injury And Ensure Best Results For Your Tapping Operation, Please! Read Carefully All operator and safety instructions provided for this tapping attachment
Lathe Series Training Manual. Live Tool for Haas Lathe (including DS)
 Haas Factory Outlet A Division of Productivity Inc Lathe Series Training Manual Live Tool for Haas Lathe (including DS) Created 020112-Rev 121012, Rev2-091014 This Manual is the Property of Productivity
Haas Factory Outlet A Division of Productivity Inc Lathe Series Training Manual Live Tool for Haas Lathe (including DS) Created 020112-Rev 121012, Rev2-091014 This Manual is the Property of Productivity
Turning and Lathe Basics
 Training Objectives After watching the video and reviewing this printed material, the viewer will gain knowledge and understanding of lathe principles and be able to identify the basic tools and techniques
Training Objectives After watching the video and reviewing this printed material, the viewer will gain knowledge and understanding of lathe principles and be able to identify the basic tools and techniques
Lathe. A Lathe. Photo by Curt Newton
 Lathe Photo by Curt Newton A Lathe Labeled Photograph Description Choosing a Cutting Tool Installing a Cutting Tool Positioning the Tool Feed, Speed, and Depth of Cut Turning Facing Parting Drilling Boring
Lathe Photo by Curt Newton A Lathe Labeled Photograph Description Choosing a Cutting Tool Installing a Cutting Tool Positioning the Tool Feed, Speed, and Depth of Cut Turning Facing Parting Drilling Boring
Installing CNC Stepper Motor Mounts On A Sherline Mill
 Installing CNC Stepper Motor Mounts On A Sherline Mill P/N 6700 (6710 Metric) 5000/5100/5400/5410 Mills P/N 6705 (6715 Metric) 2000/2010 Mills USING THE TEMPLATE BLOCKS TO LOCATE NEW MOUNTING HOLES FOR
Installing CNC Stepper Motor Mounts On A Sherline Mill P/N 6700 (6710 Metric) 5000/5100/5400/5410 Mills P/N 6705 (6715 Metric) 2000/2010 Mills USING THE TEMPLATE BLOCKS TO LOCATE NEW MOUNTING HOLES FOR
BEAST THE. Tube and Pipe Notcher Operating Instructions. Notches In Bends Straight Notches. Angled Notches. Offset Notches
 Copyright (c) 2007 J D SQUARED INC. www.jd2.com THE BEAST Tube and Pipe Notcher Operating Instructions Notches In Bends Straight Notches Angled Notches PATENT PENDING Offset Notches Assembly After unpacking
Copyright (c) 2007 J D SQUARED INC. www.jd2.com THE BEAST Tube and Pipe Notcher Operating Instructions Notches In Bends Straight Notches Angled Notches PATENT PENDING Offset Notches Assembly After unpacking
MINI-LATHE QUICK CHANGE TOOL POST
 MINI-LATHE QUICK CHANGE TOOL POST Cutting and assembly details Machinists should familiarize themselves with the contents of this section before jumping in to the drawings. Many details are described here
MINI-LATHE QUICK CHANGE TOOL POST Cutting and assembly details Machinists should familiarize themselves with the contents of this section before jumping in to the drawings. Many details are described here
Additional Information
 NUMBER: 1 34 13 S.M. REF.: Listed in Table ENGINE: EPA04/07 Series 60 DATE: January 2013 SUBJECT: CHECKING CYLINDER LINER PROTRUSION ADDITIONS, REVISIONS, OR UPDATES Publication Number Platform Section
NUMBER: 1 34 13 S.M. REF.: Listed in Table ENGINE: EPA04/07 Series 60 DATE: January 2013 SUBJECT: CHECKING CYLINDER LINER PROTRUSION ADDITIONS, REVISIONS, OR UPDATES Publication Number Platform Section
OPERATOR S MANUAL TP4704. VMC Series II Vertical Machining Centers. Equipped with the Siemens 810D Control
 OPERATOR S MANUAL TP4704 VMC Series II Vertical Machining Centers Equipped with the Siemens 810D Control Manual No. M-406A Litho in U.S.A. Part No. M A-0009500-0406 June, 2003 - NOTICE - Damage resulting
OPERATOR S MANUAL TP4704 VMC Series II Vertical Machining Centers Equipped with the Siemens 810D Control Manual No. M-406A Litho in U.S.A. Part No. M A-0009500-0406 June, 2003 - NOTICE - Damage resulting
Trade of Toolmaking. Module 2: Turning Unit 8: Concentric Turning (4-jaw) Phase 2. Published by. Trade of Toolmaking Phase 2 Module 2 Unit 8
 Trade of Toolmaking Module 2: Turning Unit 8: Concentric Turning (4-jaw) Phase 2 Published by SOLAS 2014 Unit 8 1 Table of Contents Document Release History... 3 Unit Objective... 4 Introduction... 4 1.0
Trade of Toolmaking Module 2: Turning Unit 8: Concentric Turning (4-jaw) Phase 2 Published by SOLAS 2014 Unit 8 1 Table of Contents Document Release History... 3 Unit Objective... 4 Introduction... 4 1.0
FACTORY CAT TOMCAT CORPORATION
 FACTORY CAT RPS TOMCAT CORPORATION Artificial Turf and Carpet Sweeping Install Kit #349-641 & #349-642 1. Detach batteries so that there is no power running through the machine before starting. 2. Start
FACTORY CAT RPS TOMCAT CORPORATION Artificial Turf and Carpet Sweeping Install Kit #349-641 & #349-642 1. Detach batteries so that there is no power running through the machine before starting. 2. Start
Mill OPERATING MANUAL
 Mill OPERATING MANUAL 2 P a g e 7/1/14 G0107 This manual covers the operation of the Mill Control using Mach 3. Formatting Overview: Menus, options, icons, fields, and text boxes on the screen will be
Mill OPERATING MANUAL 2 P a g e 7/1/14 G0107 This manual covers the operation of the Mill Control using Mach 3. Formatting Overview: Menus, options, icons, fields, and text boxes on the screen will be
Ladybird Project - Vacuum Mould
 - Vacuum Mould Prerequisite Mould drawn and saved as an STL file in SolidWorks Focus of the Lesson On completion of this exercise you will have: Opened an STL file Set Machining Constraints Set up Tools
- Vacuum Mould Prerequisite Mould drawn and saved as an STL file in SolidWorks Focus of the Lesson On completion of this exercise you will have: Opened an STL file Set Machining Constraints Set up Tools
HAAS AUTOMATION, INC.
 PROGRAMMING WORKBOOK HAAS AUTOMATION, INC. 2800 Sturgis Rd. Oxnard, CA 93030 January 2005 JANUARY 2005 PROGRAMMING HAAS AUTOMATION INC. 2800 Sturgis Road Oxnard, California 93030 Phone: 805-278-1800 www.haascnc.com
PROGRAMMING WORKBOOK HAAS AUTOMATION, INC. 2800 Sturgis Rd. Oxnard, CA 93030 January 2005 JANUARY 2005 PROGRAMMING HAAS AUTOMATION INC. 2800 Sturgis Road Oxnard, California 93030 Phone: 805-278-1800 www.haascnc.com
High Precision CNC Lathe
 High Precision CNC Lathe Designed for high-precision machining of smalldiameter workpieces, this machine has a wing type fixed spindle for low thermal influence installed on a thermally symmetrical machine
High Precision CNC Lathe Designed for high-precision machining of smalldiameter workpieces, this machine has a wing type fixed spindle for low thermal influence installed on a thermally symmetrical machine
Cobra Series CNC Lathes
 OPERATOR S MANUAL TP1480B TP3264 TP2580 Cobra Series CNC Lathes Equipped with the GE Fanuc 21T Control Revised: February 21, 2001 Manual No. M-313C Litho in U.S.A. Part No. M C-0009500-0313 October, 1998
OPERATOR S MANUAL TP1480B TP3264 TP2580 Cobra Series CNC Lathes Equipped with the GE Fanuc 21T Control Revised: February 21, 2001 Manual No. M-313C Litho in U.S.A. Part No. M C-0009500-0313 October, 1998
Rotary Fixture M/V/X CLASS LASER SYSTEMS. Installation and Operation Instructions
 Rotary Fixture M/V/X CLASS LASER SYSTEMS Installation and Operation Instructions 02/01/2000 Introduction The Rotary Fixture controls in the Printer Driver are used along with the optional Rotary Fixture
Rotary Fixture M/V/X CLASS LASER SYSTEMS Installation and Operation Instructions 02/01/2000 Introduction The Rotary Fixture controls in the Printer Driver are used along with the optional Rotary Fixture
CONTENTS LOCATE AND IDENTIFY THE PARTS... WIND THE BOBBIN... PREPARE YOUR TOP THREAD... STITCH SELECTOR / STITCH LENGTH/STITCH WIDTH CONTROLS...
 SERVICE MANUAL SEWING MACHINE MODEL 385. 15208400 OCTOBER, 2003 CONTENTS LOCATE AND IDENTIFY THE PARTS... WIND THE BOBBIN... PREPARE YOUR TOP THREAD... STITCH SELECTOR / STITCH LENGTH/STITCH WIDTH CONTROLS...
SERVICE MANUAL SEWING MACHINE MODEL 385. 15208400 OCTOBER, 2003 CONTENTS LOCATE AND IDENTIFY THE PARTS... WIND THE BOBBIN... PREPARE YOUR TOP THREAD... STITCH SELECTOR / STITCH LENGTH/STITCH WIDTH CONTROLS...
Performance. CNC Turning & Milling Machine. Conversational CAM 3.11 Instruction Manual
 Performance CNC Turning & Milling Machine Conversational CAM 3.11 Instruction Manual Legacy Woodworking Machinery 435 W. 1000 N. Springville, UT 84663 Performance Axis CNC Machine 2 Content Warranty and
Performance CNC Turning & Milling Machine Conversational CAM 3.11 Instruction Manual Legacy Woodworking Machinery 435 W. 1000 N. Springville, UT 84663 Performance Axis CNC Machine 2 Content Warranty and
Lathe Accessories. Work-holding, -supporting, and driving devices
 46-1 Lathe Accessories Divided into two categories Work-holding, -supporting, and driving devices Lathe centers, chucks, faceplates Mandrels, steady and follower rests Lathe dogs, drive plates Cutting-tool-holding
46-1 Lathe Accessories Divided into two categories Work-holding, -supporting, and driving devices Lathe centers, chucks, faceplates Mandrels, steady and follower rests Lathe dogs, drive plates Cutting-tool-holding
Vertical Milling Machine Operations
 Vertical Milling Machine Operations UNIT 3 Learning Objectives After completing this unit, the student should be able to: Describe vertical milling machine safety practices Describe the purpose and process
Vertical Milling Machine Operations UNIT 3 Learning Objectives After completing this unit, the student should be able to: Describe vertical milling machine safety practices Describe the purpose and process
Lesson 12 Tasks Required To Complete A Production Run. Tasks Related Complete A Production Run
 Lesson 12 Tasks Required To Complete A Production Run Once a job is set up and the first good workpiece is efficiently machined, the rest of the workpieces must be run. Completing a production run is the
Lesson 12 Tasks Required To Complete A Production Run Once a job is set up and the first good workpiece is efficiently machined, the rest of the workpieces must be run. Completing a production run is the
MFG 316 Chapter 4 //Workholding Principles
 Workholding Principles All devices that grip, hold, chuck, or retain a workpiece in order to perform a manufacturing operation. Force=hydraulic, pneumatic, electrical, mechanical Force multiplication by
Workholding Principles All devices that grip, hold, chuck, or retain a workpiece in order to perform a manufacturing operation. Force=hydraulic, pneumatic, electrical, mechanical Force multiplication by
Chapter 4: Troubleshooting and Maintenance
 Training: HAPPY HCD-1501 Operations & Maintenance Chapter 4: Troubleshooting and Maintenance Basic Troubleshooting/ Sewing Interruptions Troubleshooting thread breaks 2 Maintenance and Upkeep Oiling: daily
Training: HAPPY HCD-1501 Operations & Maintenance Chapter 4: Troubleshooting and Maintenance Basic Troubleshooting/ Sewing Interruptions Troubleshooting thread breaks 2 Maintenance and Upkeep Oiling: daily
3D SENSORS 2-in-1 3-AXIS EDGE FINDER & MEASURING INSTRUMENT.
 3D SENSORS 2-in-1 3-AXIS EDGE FINDER & MEASURING INSTRUMENT www.haimer-usa.com HAIMER Sensors Benefits 1. No math needed Zero on the indicator = Zero on the machine control The sensor is pre-calibrated
3D SENSORS 2-in-1 3-AXIS EDGE FINDER & MEASURING INSTRUMENT www.haimer-usa.com HAIMER Sensors Benefits 1. No math needed Zero on the indicator = Zero on the machine control The sensor is pre-calibrated
G02 CW / G03 CCW Circular Interpolation Motion (Group 01) - Mill
 Haas Technical Documentation G02 CW / G03 CCW Circular Interpolation Motion (Group 01) - Mill Scan code to get the latest version of this document Translation Available G02 CW / G03 CCW Circular Interpolation
Haas Technical Documentation G02 CW / G03 CCW Circular Interpolation Motion (Group 01) - Mill Scan code to get the latest version of this document Translation Available G02 CW / G03 CCW Circular Interpolation
Milling Machine Operations
 03/05/2004 TABLE OF CONTENTS Lesson 1 Objectives......3 Vertical Mill 4 Milling Machine Accessories......23 Common Milling Cutters......24 Metal Saws 24 End Mills 25 T-Slot Cutter 25 Dovetail Cutter......25
03/05/2004 TABLE OF CONTENTS Lesson 1 Objectives......3 Vertical Mill 4 Milling Machine Accessories......23 Common Milling Cutters......24 Metal Saws 24 End Mills 25 T-Slot Cutter 25 Dovetail Cutter......25
INSTALLING YOUR NEW SPRING LIFT ARM KIT
 INSTALLING YOUR NEW SPRING LIFT ARM KIT 1. Measure the distance that the roof is to be raised. [If your lift system is completely non-functional, you will need to calculate or estimate this distance as
INSTALLING YOUR NEW SPRING LIFT ARM KIT 1. Measure the distance that the roof is to be raised. [If your lift system is completely non-functional, you will need to calculate or estimate this distance as
DISCO DICING SAW SOP. April 2014 INTRODUCTION
 DISCO DICING SAW SOP April 2014 INTRODUCTION The DISCO Dicing saw is an essential piece of equipment that allows cleanroom users to divide up their processed wafers into individual chips. The dicing saw
DISCO DICING SAW SOP April 2014 INTRODUCTION The DISCO Dicing saw is an essential piece of equipment that allows cleanroom users to divide up their processed wafers into individual chips. The dicing saw
Prof. Steven S. Saliterman Introductory Medical Device Prototyping
 Introductory Medical Device Prototyping Department of Biomedical Engineering, University of Minnesota http://saliterman.umn.edu/ You must complete safety instruction before using tools and equipment in
Introductory Medical Device Prototyping Department of Biomedical Engineering, University of Minnesota http://saliterman.umn.edu/ You must complete safety instruction before using tools and equipment in
Using the RhAT II Universal
 Using the RhAT II Universal To use the Original RhAT Tools, the main shaft of the machine had to be rotated to the setting position, either mechanically or electronically, while the needle bar was disengaged
Using the RhAT II Universal To use the Original RhAT Tools, the main shaft of the machine had to be rotated to the setting position, either mechanically or electronically, while the needle bar was disengaged
Lesson 8 Geometry Offsets And Assigning Program Zero
 Lesson 8 Geometry Offsets And Assigning Program ero he programmer will choose an origin for the program which is called the program zero point. While the use of a program zero point simplifies the task
Lesson 8 Geometry Offsets And Assigning Program ero he programmer will choose an origin for the program which is called the program zero point. While the use of a program zero point simplifies the task
CNC Mill Setup
 Western Technical College 31420326 CNC Mill Setup Course Outcome Summary Course Information Description Career Cluster Instructional Level Total Credits 1.00 Total Hours 36.00 The setup of CNC (Computer
Western Technical College 31420326 CNC Mill Setup Course Outcome Summary Course Information Description Career Cluster Instructional Level Total Credits 1.00 Total Hours 36.00 The setup of CNC (Computer
7x --Tailstock Cam Lock
 7x --Tailstock Cam Lock By Magic Brian magicbrian40@yahoo.com Probably the most pleasing mod to have, but often not done through lack of milling facility s This version does NOT require a mill. MATERIALS
7x --Tailstock Cam Lock By Magic Brian magicbrian40@yahoo.com Probably the most pleasing mod to have, but often not done through lack of milling facility s This version does NOT require a mill. MATERIALS
CNC Production Mill-Operation
 Course Outcome Summary 31420315 CNC Production Mill-Operation Course Information Description: Career Cluster: Instructional Level: Total Credits: 1.00 Total Hours: 36.00 Operation of CNC (Computer Numerical
Course Outcome Summary 31420315 CNC Production Mill-Operation Course Information Description: Career Cluster: Instructional Level: Total Credits: 1.00 Total Hours: 36.00 Operation of CNC (Computer Numerical
ABM International, Inc.
 ABM International, Inc. Lightning Stitch required 1 1.0: Parts List head and motor assembly (Qty. 1) Reel stand (Qty. 1) Needle bar frame clamp (Qty. 1) Motor drive (Qty. 1) 2 Cable harness with bracket
ABM International, Inc. Lightning Stitch required 1 1.0: Parts List head and motor assembly (Qty. 1) Reel stand (Qty. 1) Needle bar frame clamp (Qty. 1) Motor drive (Qty. 1) 2 Cable harness with bracket
Miyano Evolution Line
 Evolution Line CNC Turning center with 2 spindles, 2 turrets and 1 -axis slide BNJ-34/42/51 "Evolution and Innovation" is the Future What could not be done can be done. -axis movement is added to the traditional
Evolution Line CNC Turning center with 2 spindles, 2 turrets and 1 -axis slide BNJ-34/42/51 "Evolution and Innovation" is the Future What could not be done can be done. -axis movement is added to the traditional
Hardinge FlexC Dead-Length Collet System Style DL 42mm. Installation Instructions and Parts Lists
 Hardinge FlexC Dead-Length Collet System Style DL 42mm Installation Instructions and Parts Lists 1 General Safety Information Before installing the Hardinge FlexC Collet System on your machine tool, thoroughly
Hardinge FlexC Dead-Length Collet System Style DL 42mm Installation Instructions and Parts Lists 1 General Safety Information Before installing the Hardinge FlexC Collet System on your machine tool, thoroughly
Band Saw Operation & Safety
 Band Saw Operation & Safety 2. Three teeth for thickness of material is a good rule to follow when cutting material. Any less and the band saw teeth can be broken off. 3. Read chart on front of band saw
Band Saw Operation & Safety 2. Three teeth for thickness of material is a good rule to follow when cutting material. Any less and the band saw teeth can be broken off. 3. Read chart on front of band saw
Vhu. Universal Boring Heads Vhu 2 1/8, 3 1/8, 4 7/8, 6 ¼. Vhu. Instruction Manual No.:
 Instruction Manual No.: 2420304 Vhu Vhu Universal Boring Heads Vhu 2 1/8, 3 1/8, 4 7/8, 6 ¼ Producer: Moskevska 63 101 00 Praha 10 Vrsovice Czech Republic Phone: +420 246 002 249 Fax: +420 246 002 335
Instruction Manual No.: 2420304 Vhu Vhu Universal Boring Heads Vhu 2 1/8, 3 1/8, 4 7/8, 6 ¼ Producer: Moskevska 63 101 00 Praha 10 Vrsovice Czech Republic Phone: +420 246 002 249 Fax: +420 246 002 335
PALO VERDE NUCLEAR GENERATING STATION
 PALO VERDE NUCLEAR GENERATING STATION Mechanical Maintenance Training Machining in a Chuck Classroom Lesson Mechanical Maintenance Training Date: 10/1/2010 11:38:26 AM LP Number: NMS60C000303 Rev Author:
PALO VERDE NUCLEAR GENERATING STATION Mechanical Maintenance Training Machining in a Chuck Classroom Lesson Mechanical Maintenance Training Date: 10/1/2010 11:38:26 AM LP Number: NMS60C000303 Rev Author:
Installing CNC Stepper Motor Mounts On A Sherline Lathe
 Installing CNC Stepper Motor Mounts On A Sherline Lathe P/N 6720 (6725 Metric) 4000/4100/4500/4600 Lathes P/N 6730 (6735 Metric) 4400/4410 Lathe USING THE TEMPLATE BLOCKS TO LOCATE NEW MOUNTING HOLES FOR
Installing CNC Stepper Motor Mounts On A Sherline Lathe P/N 6720 (6725 Metric) 4000/4100/4500/4600 Lathes P/N 6730 (6735 Metric) 4400/4410 Lathe USING THE TEMPLATE BLOCKS TO LOCATE NEW MOUNTING HOLES FOR
SERVICE MANUAL AND PARTSLIST
 SERVICE MANUAL AND PARTSLIST Next 20 CONTENTS WHAT TO DO WHEN... 1~3 SERVICE ACCESS FACE COVER... 4 TOP COVER... 4 BASE COVER... 5 REAR COVER... 6 FRONT COVER... 7 MECHANICAL ADJUSTMENT NEEDLE THREAD TENSION...
SERVICE MANUAL AND PARTSLIST Next 20 CONTENTS WHAT TO DO WHEN... 1~3 SERVICE ACCESS FACE COVER... 4 TOP COVER... 4 BASE COVER... 5 REAR COVER... 6 FRONT COVER... 7 MECHANICAL ADJUSTMENT NEEDLE THREAD TENSION...
HAAS SERVICE AND OPERATOR MANUAL ARCHIVE. Tailstock Operators Manual RevC English June 2001
 Haas Technical Publications Manual_Archive_Cover_Page Rev A HAAS SERVICE AND OPERATOR MANUAL ARCHIVE Tailstock Operators Manual 96-5000 RevC English June 2001 This content is for illustrative purposes.
Haas Technical Publications Manual_Archive_Cover_Page Rev A HAAS SERVICE AND OPERATOR MANUAL ARCHIVE Tailstock Operators Manual 96-5000 RevC English June 2001 This content is for illustrative purposes.
1. Turn off or disconnect power to unit (machine). 2. Push IN the release bar on the quick change base plate. Locking latch will pivot downward.
 Figure 1 Miniature Quick Change Applicators, of the end feed type, are designed to crimp end feed strip terminals to prestripped wires. Each applicator is set up to accept the strip form of certain specific
Figure 1 Miniature Quick Change Applicators, of the end feed type, are designed to crimp end feed strip terminals to prestripped wires. Each applicator is set up to accept the strip form of certain specific
Congratulations on your decision to purchase the Triquetra Auto Zero Touch Plate for All Three Axis.
 Congratulations on your decision to purchase the Triquetra Auto Zero Touch Plate for All Three Axis. This user guide along with the videos included on the CD should have you on your way to perfect zero
Congratulations on your decision to purchase the Triquetra Auto Zero Touch Plate for All Three Axis. This user guide along with the videos included on the CD should have you on your way to perfect zero
PERFORMANCE RACING AND ENGINE BUILDING MACHINERY AND EQUIPMENT
 PERFORMANCE RACING AND ENGINE BUILDING MACHINERY AND EQUIPMENT F68A Programmable Automatic Machining Center AC Servo Motors and Power Drawbar Hardened Box Way Column Touch Screen Control INDUSTRY EXCLUSIVE
PERFORMANCE RACING AND ENGINE BUILDING MACHINERY AND EQUIPMENT F68A Programmable Automatic Machining Center AC Servo Motors and Power Drawbar Hardened Box Way Column Touch Screen Control INDUSTRY EXCLUSIVE
CNC: The Machine. Sullivan Fabrication Studio Version 5.1 (beta)
 CNC: The Machine Sullivan Fabrication Studio Version 5.1 (beta) TABLE OF CONTENTS Initial Setup... About the Knowledge Base........... Techno CNC Router... Mounting Material... Install Router Bit... Set
CNC: The Machine Sullivan Fabrication Studio Version 5.1 (beta) TABLE OF CONTENTS Initial Setup... About the Knowledge Base........... Techno CNC Router... Mounting Material... Install Router Bit... Set
Replacing the Reciprocator on the SWF Compact Series Machine (601C and 1201C)
 Follow the instructions below to replace the reciprocator in the SWF Compact series machines. The tools required can be found in the tool kit that came with the machine. Preparation 1. First, place the
Follow the instructions below to replace the reciprocator in the SWF Compact series machines. The tools required can be found in the tool kit that came with the machine. Preparation 1. First, place the
Total Related Training Instruction (RTI) Hours: 144
 Total Related Training (RTI) Hours: 144 Learning Unit Unit 1: Principles of CNC Machining Introduction to CNC Machines Basics of the CNC Lathe and Mill Coordinates for the CNC Lathe and Mill Unit 3: Introduction
Total Related Training (RTI) Hours: 144 Learning Unit Unit 1: Principles of CNC Machining Introduction to CNC Machines Basics of the CNC Lathe and Mill Coordinates for the CNC Lathe and Mill Unit 3: Introduction
