Navigation Operating Instructions
|
|
|
- Julianna Arabella Johnston
- 5 years ago
- Views:
Transcription
1 Navigation Operating Instructions
2 2 Axxera Navigation
3 WARNINGS AND PRECAUTIONS WARNING! Please read and follow the following safety precautions. Failure to follow the instructions below may increase your risk of collision and personal injury. The Attention - Please Drive Safely! Screen is displayed each time the igo primo software is turned ON as a reminder to make use of the system s navigational aids in a safe manner. Before using the software, read this entire manual. Make sure that you are familiar with the system s features and know how to operate the system. Proper use of the igo primo software includes the following guidelines: The igo primo software is not a substitute for your personal judgment. The route suggestions should never supersede any local traffic regulation or your personal judgment and /or knowledge of safe driving practices. Prior to completing any maneuvers suggested by your igo primo software (for example, a U-turn or a left turn), verify that you can legally and safely complete the maneuver. Do not follow route suggestions if they direct you to perform an unsafe or illegal maneuver, would place you in an unsafe situation, or would route you into an area that you consider unsafe. Glance at the screen only when necessary and safe to do so. Let the computer voice guide you. If prolonged viewing is necessary, pull off the road to a safe location. Do not use the igo primo software to locate emergency services (such as police, fire stations, hospitals, and clinics). The database may not include all emergency service providers. Use your own best judgment and ask for directions in these situations. If the vehicle is in motion, only a passenger should program the igo primo software. The driver should not program the system unless the vehicle is parked in a safe location. The igo primo software s map database provides information on suggested routes without regard to factors that may affect your driving experience or the time required to arrive at your destination. For example, the system does not reflect road detours, closures or construction, some road characteristics (e.g., road surface, slope or grade, weight or height restrictions, etc.), temporary traffic congestion, weather conditions, and similar factors. 3
4 igo primo software provides turn-by-turn visual and voice assistance to direct you to your selected destination. The software quickly calculates step-by-step directions to any destination available on the included navigation map. The igo primo software uses Global Positioning System (GPS) satellites, and a digital roadway map database to calculate and display travel directions. The system s GPS antenna receives signals from a constellation of 24 satellites orbiting the earth and uses the strongest signals to determine your position to within meters. Vehicle Position The igo primo software s computer considers vehicle speed and heading changes, together with longitude and latitude information, to accurately determine vehicle heading and position on a digital map. Signals from GPS satellites are used to determine the vehicle location. Three (good) or four (best) satellites must be received to accurately determine location. The GPS reception status is indicated by the GPS symbol on the map. Map and Information Database The map database used by your igo primo software was created using high-resolution aerial and land based data collection. Car navigation maps are frequently updated. While the database was judged to be as accurate as possible at the time of its release, a map database can never be 100% accurate. Road information that is maintained in the map databases, such as turn restrictions or road names may change over time. igo primo mapping is supported by the mapping manufacturer. igo offers periodic updates for data such as roads, new addresses, and other navigational information that will keep your navigation system up to date and provide the best possible experience. For updates and add-on options, please visit their website at A free program called toolbox can be downloaded from this site so you can create a copy of your map as a backup, as well as assist in easily checking for updates and optional features that are available. We recommend that you back up your map because If your map becomes damaged or erased, or if the card is lost without being backed up, you will need to purchase a new map package. To report incorrect information, missing addresses, or other map data, click on REPORT A MAP ERROR under the SUPPORT section of Errors will be verified and corrected in a future map update. We recommend that you check your map with this system now and every six months to insure you always have the most up-to-date operating system and maps. 4
5 SAFETY INFORMATION User Agreement When the unit is first turned on, you will see the following message, warning you to operate your navigation system appropriately: You must agree to the above notice before using the navigation software. Tap to proceed to the Navigation Menu. 5
6 Driver Safety Rules The following safety rules must be followed to prevent accidents that can result in injury or death to yourself or others: The driver should operate the device only when the vehicle is stopped. Only a vehicle passenger should operate the device while the vehicle is moving. When driving, the need to view the display is minimal. Voice prompts will guide you to your destinations. It is your responsibility to comply with all traffic laws. The navigation software is designed to assist you in the process of reaching your destination. It is not a substitute for attentiveness and good judgement. It is your responsibility to disregard any unsafe, hazardous, or illegal route suggestions. The device does not include, analyze, process, consider, or reflect any of the following: a. Legal restrictions (such as vehicular type, weight, height, width, load and speed restrictions); b. Road slope or grade, bridge height, width, weight, or other limits; c. Population density; d. Neighborhood quality or safety; e. Availability or proximity of law enforcement, emergency rescue, medical, or other assistance; f. Construction work zones or hazards; g. Road or lane closures; h. Road, traffic, or traffic facilities safety or condition; i. Weather conditions; j. Pavement characteristics or conditions; k. Special events; l. Traffic congestion. While every attempt is made to ensure that the database is accurate, roadways, points of interest, and business and service locations may change over time. Do not use the unit to navigate to a police station, hospital, etc. in an emergency. Call 911 for assistance. Laws in some states prohibit wearing stereo headphones or may prohibit use or placement of a navigation device while operating a motor vehicle. Please contact your state s Department of Motor Vehicles for information. 6
7 WARNINGS AND PRECAUTIONS... 3 Vehicle Position... 4 Map Information and Database... 4 SAFETY INFORMATION... 5 User Agreement... 5 Driver Safety Rules... 6 CONTENTS...7 QUICK START GUIDE INTRODUCTION...12 Key Features...12 Specifications...12 About GPS and GNSS...13 Acquiring a Satellite Signal...14 GETTING STARTED...15 Accessing the Navigation Software...15 Adjusting the Navigation Voice Volume...15 INITIAL SETUP...16 Free Latest Map Guarantee...17 NAVIGATION MENU...18 BUTTONS AND OTHER CONTROLS ON THE SCREEN...19 Using Keyboards...21 Beyond Single Screen Tap...22 MAP SCREEN...23 Navigating on the Map...23 Position Markers...26 Objects on the Map...27 Manipulating the Map...32 Quick Menu...35 Where Am I?...39 NAVIGATING...41 SELECTING THE DESTINATION OF A ROUTE...41 Entering an Address or Part of an Address...41 Selecting the Destination from the Places of Interest...64 Selecting a Map Location as the Destination...80 Selecting the Destination from Your Favorites...81 Selecting One of the Most Likely Destinations (Smart History)...83 Selecting a Recent Destination from the History...85 Entering the Coordinates of the Destination...87 Building a Route from the List of Destinations (Create Route)...89 VIEWING THE ENTIRE ROUTE ON THE MAP...91 CHECKING ROUTE PARAMETERS
8 MODIFYING THE ROUTE...93 Selecting a New Destination When Already Having a Route...93 Setting a New Starting Position for the Route...94 Editing the List of Destinations (Edit Route)...96 Pausing the Active Route...97 Canceling the Active Route...97 Checking Route Alternatives When Planning the Route...98 Checking Route Alternatives for an Existing Route...99 Changing the Vehicle Used In Route Planning Changing the Road Types Used In Route Planning SAVING A LOCATION AS A FAVORITE DESTINATION SAVING A LOCATION AS AN ALERT POINT EDITING AN ALERT POINT WATCHING THE SIMULATION OF THE ROUTE REFERENCE GUIDE CONCEPTS Smart Zoom Daytime and Night Color Themes Route Calculation and Recalculation Green Routing Road Safety Cameras and Other Proximity Alert Points Speed Limit Warning GPS Position Quality Indicators Stored Traffic Information In Route Planning MORE MENU SETTINGS MENU Sound and Warnings Customize Quick Menu Traffic Settings Route Settings Green Routing Settings Map Settings Visual Guidance Settings Display Settings Regional Settings Trip Monitor Settings GLOSSARY END USER LICENSE AGREEMENT
9 QUICK START GUIDE Follow these six easy steps and you are on your way. NOTE: Before operating your igo Primo software, please carefully read and follow the instructions provided in the Warnings and Precautions section of this manual. Step 1 - Access the navigation function: You can access the navigation function by pressing the front panel NAV button. Step 2 - Start Up: After the igo primo software starts, you will see the reminder warning to use your igo primo software safely and lawfully. Step 3 - Access the Main Menu: Press access the Navigation Menu: 9
10 Step 4 - Select a Destination: You have many ways to select a destination. Select by touching screen: Tap to select your destination by entering an address or selecting a place of interest, a location on the map or one of your Favorite destinations. You can also look up your recent destinations from the Smart History, enter a coordinate or use the location saved in a photo. Tap to display the route parameters and the route in its full length on the map. You can also perform route-related actions such as editing or canceling your route, setting a start point for the route, picking route alternatives, avoiding parts of the route, simulating navigation or adding the destination to your Favorites. Tap to customize the way the navigation software works, simulate demo routes, or to run some additional applications. Tap to start navigating on the map. The button itself is a miniature live map that shows your current position, the recommended route and the surrounding map area. Tap the button to enlarge the map to the full screen. Step 5 - Map/Guide Along Route Proceed to the highlighted route and drive while the igo primo software provides guidance to your destination. 10
11 Step 6 - Arriving at Your Destination When you are near your destination, the destination is indicated by a checkered flag symbol. Refer to the rest of this manual to become more familiar with the many options available on your igo primo software. 11
12 INTRODUCTION We hope that you enjoy using your new navigation system. This manual is designed to help you get the most out of your system. This navigation system leads you straight to your destination. You can navigate and plan your route with an easy-to-use and intuitive interface, plan your trip to suit your personal preferences and interests, and find and save (bookmark) interesting destinations before you begin your trip. Key Features English, French and Spanish Voice Tele Atlas Map Data 11 Million Points of Interest 4GB SD Card with Continental US, Alaska, Hawaii, and Puerto Rico Latest Map Guarantee (Limited time only - Must be used within 90 days of initial activation) Compatible with Axxera multimedia receiver Specifi ations SiRF Prima Processor Processor Speed 600MHz NAND Flash 256MB GPS Receiver - SiRF 12
13 About GPS and GNSS The unit uses a vehicle Global Positioning System (GPS)-based navigation device which uses digital map data to guide you from your selected location A to location B, using location information obtained from a Global Navigation Satellite System (GNSS). A GNSS consists of a set of satellites that transmit high-frequency radio signals containing time, direction, and distance data that can be picked up by a receiver, allowing users to pinpoint their precise locations anywhere around the globe. Navigation Satellite Receivers (GPS devices) use this transmitted information to calculate an exact location on the Earth. Every point on Earth can be identified by latitude and longitude. The receiver uses the information sent by at least three satellites and determines the coordinates of the receiving device. By comparing the time the signals were transmitted from the satellites and the time they were recorded, the receiver calculates how far away each satellite is. The distance of the receiver from three or more satellites reflects its position on the surface of the planet. Using these distance measurements, the receiver might also be able to calculate speed, bearing, trip time, distance to destination, altitude, etc. The GPS position may be displayed as a point on a digital map (at least three satellites signals must be received) and as the GPS device moves the corresponding trace is displayed as well. Please keep in mind that although the radio signals of navigation satellites will pass through clouds, glass, plastic, and other lightweight materials, satellitenavigation receivers will not work underground or in some enclosed spaces. 13
14 Acquiring a Satellite Signal The initial GPS location lock is best established when your vehicle is parked. If the device is in motion, the signal can take longer to initially connect. Once the initial coordinates are established, the software will follow you as you move and navigate. Drive your vehicle to an open area where the GPS signal can be clearly received and park the vehicle. If the device is in motion, the signal can take longer to initially connect. If you cannot acquire the signal, drive to another location. If the signal is still unobtainable, check your antenna installation. Once a GPS signal has been established, verify that the information display clock time (time displayed on the radio) matches the navigation system clock. With an established GPS signal, the software will follow you as you move and navigate. The GPS reception quality icon shows the current accuracy of the position information. Icon Description igo primo has no connection to the GPS receiver: GPS navigation is not possible. Devices with a built-in GPS receiver are permanently connected. On such devices, the icon does not appear in normal circumstances. igo primo is connected to the GPS receiver, but the signal is too weak and the receiver cannot determine the GPS position. GPS navigation is not possible. Only a few satellites are received. Position information is available, but elevation (altitude) cannot be calculated. GPS navigation is possible, but the position error may be significant. Altitude information is available, the position is a 3D position. GPS navigation is possible. 14
15 GETTING STARTED igo primo is optimized for in-car use. There is no need to use a stylus. You can use it easily by tapping the screen buttons and the map with your fingertips. Accessing the Navigation Software Press the MENU button and touch the Navigation icon to access navigation mode. Adjusting the Navigation Voice Volume While the Navigation is on and a route has been programmed, the Navigation will speak commands. While the Navigation is speaking, adjust the volume by turning the radio volume knob. The Navigation volume will remain at this level and when done speaking will return to the previous source (ie, radio) at the volume level set for that source. The main volume must be set above zero in order to hear the spoken directions. If the radio is muted, the Bluetooth (if equipped) engaged in a call, or the volume knob has been turned to zero, the navigation will not be heard but your visual directions will continue. Selecting / Listening to a Source while Navigating While navigating, other sources may be selected and listened to such as AM-FM Tuner, CD, etc. To listen to another source while navigating, press the SRC button and then select a source from the Source Menu. Navigation voice prompts will be heard automatically, although the navigation map cannot be seen. To view the navigation screen, but continue to listen to the selected source, press the NAV/ WIDE button. 15
16 INITIAL SETUP When using the navigation software for the first time, an initial setup process starts automatically. Do as follows: 1. Select the written language of the application interface. Later you can change it in Regional settings. 2. Read the End User License Agreement. Tap to continue. 3. The Configuration Wizard starts. Tap to continue. 4. Select the language and speaker used for voice guidance messages. Later you can change it in Sound and Warnings settings. 16
17 5. If needed, modify the time format and unit settings. Later you can change them in Regional settings. 6. If needed, modify the default route planning options. Later you can change them in Route settings. 7. The initial setup is now complete. The Configuration Wizard can be restarted later from the Settings menu. After the initial setup, the Navigation Menu appears and you can start using igo primo. Free Latest Map Guarantee Visit to register your map. (Limited time only - Must be used within 90 days of initial activation). NOTE: Map MUST be run in your navigation device one time before attempting registration. Follow the instructions on-line. 17
18 NAVIGATION MENU You can reach all parts of igo primo from the Navigation Menu. Axxera Navigation You have the following options: Tap to select your destination by entering an address or selecting a place of interest, a location on the map or one of your Favorite destinations. You can also look up your recent destinations from the Smart History, enter a coordinate or use the location saved in a photo. Tap to display the route parameters and the route in its full length on the map. You can also perform route-related actions such as editing or canceling your route, setting a start point for the route, picking route alternatives, avoiding parts of the route, simulating navigation or adding the destination to your Favorites. Tap to customize the way the navigation software works, simulate demo routes, or to run some additional applications. Tap to start navigating on the map. The button itself is a miniature live map that shows your current position, the recommended route and the surrounding map area. Tap the button to enlarge the map to the full screen. 18
19 BUTTONS AND OTHER CONTROLS ON THE SCREEN When you are using igo primo, you usually tap buttons on the touch screen. You only need to confirm selections or changes if the application needs to restart, it needs to perform a major reconfiguration, or you are about to lose some of your data or settings. Otherwise, igo primo saves your selections and applies the new settings without confirmation as soon as you use the controls. Type Example Description How to Use It Button Tap it to initiate a Tap it once. function, to open a new screen, or to set a parameter. Button with value Some buttons display the current value of a field or setting. Tap the button to change the value. After the change, the new value is shown on the button. Tap it once. Icon Shows status information. Some icons also function as a button. Tap them once. 19
20 List When you need to select from several options, they appear in a list. Grab the list anywhere and slide your finger up or down. Depending on the speed of the sliding, the list will scroll fast or slow, only a bit or until the end. Alternatively, move between pages with the and buttons and tap the value that you want. Radio button Switch Slider Virtual keyboard When there are only a few choices, radio buttons may be used instead of lists. Only one value can be selected. When there are only two choices, a checkmark shows whether the feature is enabled. When a feature can be set to different values in a range, igo primo shows an indicator on a gauge that displays and sets the value Alphabetic and alphanumeric keyboards to enter text and numbers. Tap one of the buttons to select a new value. Tap it to turn the switch on or off. Drag the handle to move the slider to its new position. Tap the slider where you want the handle to appear; the thumb jumps there. Each key is a touch screen button. 20
21 Using Keyboards You only need to enter letters or numbers when you cannot avoid it. You can type with your fingertips on the full-screen keyboards and you can switch between various keyboard layouts, for example English, Greek or numerical. Task Switching to another keyboard layout, for example from an English keyboard to a Greek keyboard. Correcting your entry on the keyboard. Entering a space, for example between a first name and a family name or in multi-word street names. Entering numbers and symbols. Instruction Tap the button and select the new keyboard layout from the list. Tap to remove the unneeded character(s). Tap and hold the button to delete several characters or the entire input string. Tap the button at the bottom center of the screen. Tap to switch to a keyboard offering numeric and symbol characters. Finalizing the keyboard entry (accepting the suggested search result). Tap. Finalizing the keyboard entry (opening the list of search results). Tap. Finalizing the keyboard entry (saving your input). Tap. Canceling the keyboard entry (returning to the previous screen). Tap. 21
22 Beyond Single Screen Tap You usually need to tap the screen only once. However, some useful features can be accessed with combined touch screen tapping. Those are the following: Action Tapping and holding the screen. Details Tap and keep pressing the following buttons to reach extra functions: Tap and hold on list and menu screens: the Map screen appears. Tap and hold any of the,,,,, and buttons on the Map screen: you can rotate, tilt or scale the map continuously. Tap and hold on keyboard screens: you can delete several characters quickly. Gestures (drag & drop). Tap and hold or in long lists: you can scroll pages continuously. You need to drag and drop the screen only in cases like: Moving the handle on a slider. Scrolling the list: grab the list anywhere and slide your finger up or down. Depending on the speed of the sliding, the list will scroll fast or slow, only a bit or until the end. Moving the map in map browsing mode: grab the map, and move it in the desired direction. 22
23 MAP SCREEN The Map screen is the most frequently used screen of igo primo. Navigating On the Map A small live map is displayed on the startup screen, the Navigation Menu, as a part of the button. To enlarge this small map and open the Map screen, tap. This map shows the current position (the Vehimarker, a red arrow by default), the recommended route (an orange line), and the surrounding map area. When there is no GPS position, the Vehimarker is transparent. It shows your last known position. You see colored dots circling around a satellite symbol in the top left corner. The more green dots you see, the closer you are to get the valid GPS position. 23
24 When GPS position is available, the Vehimarker is displayed in full color, now showing your current position. There are screen buttons and data fields on the screen to help you navigate. During navigation, the screen shows route information. By default, only one data field is displayed in the bottom right corner. Tap this field to see all route data fields. Tap any of the data fields to suppress others and display only the selected one. The data fields are different when you are navigating an active route and when you have no specified destination (the orange line is not displayed). 24
25 Default data fields when cruising without a destination (tap and hold any of the fields to change its value): Field Description Shows your current speed given by the GPS receiver. Shows the speed limit of the current road if the map contains it. Shows the current time corrected with time zone offset. The accurate time comes from the GPS satellites, and the time zone information comes from the map or it can be set manually in Regional settings. (The current time is always displayed in the top left corner of menu screens.) Default data fields when navigating a route (tap and hold any of the fields to change its value): Field Description Shows the distance you need to travel on the route before reaching your final destination. Shows the time needed to reach the final destination of the route based on information available for the remaining segments of the route. Historical traffic data or traffic patterns are also taken into account whenever such information exists.. Shows the estimated arrival time at the final destination of the route based on information available for the remaining segments of the route. Historical traffic data or traffic patterns are also taken into account whenever such infromation exists. 25
26 Position Markers Vehimarker and Lock-on-Road When your GPS position is available, igo primo marks your current position with the Vehimarker. By default, this marker is a red arrow, but you can change this icon in Settings. The exact location of the Vehimarker depends on the vehicle type used for route calculation. The vehicle type can be selected in Route settings. If you choose pedestrian: The Vehimarker is at your exact GPS position. The direction of the icon shows your current heading. If you choose any of the vehicles: The Vehimarker may not show your exact GPS position and heading. If roads are near, it is aligned to the nearest road to suppress GPS position errors, and the direction of the icon is aligned to the direction of the road. Selected Map Location (Cursor) and Selected Map Object You can mark a map location in the following ways: Tap the map when navigating, Tap the map when you are asked to confirm the destination at the end of a search, or Tap the map in Find on Map. When a map location is selected, the Cursor appears at the selected point on the map. The Cursor is displayed with a radiating red dot ( ) to make it visible at all zoom levels. The location of the Cursor can be used as the destination of the route, a new alert point, you can search for Places around it, or you can save this location as one of your Favorite destinations. You can also select some of the objects on the map. If you tap the map at the icon of a Place of Interest or an alert point, the object will be selected (you see a red circling border around the object), and you can get information about this object or use it as a route point. 26
27 Objects On the Map Streets and Roads igo primo shows the streets in a way that is similar to how the paper road maps show them. Their width and colors correspond to their importance: you can easily tell a freeway from a small street. Turn Preview and Next Street When navigating a route, the top section of the Map screen shows information about the next route event (maneuver) and the next street or the next city/town. There is a field in the top left corner that displays the next maneuver. Both the type of the event (turn, traffic circle, exiting freeway, etc.) and its distance from the current position are displayed. A smaller icon shows the type of the second next maneuver if it is near the first one. Otherwise, only the next maneuver is displayed. 27
28 Most of these icons are very intuitive. The following table lists some of the frequently shown route events. The same symbols are used in both fields: Icon Description Turn left. Turn right. Turn back. Bear right. Turn sharp left. Keep left. Continue straight in the intersection. Go left on the traffic circle, 3rd exit (next maneuver). Enter traffic circle (second next maneuver). Enter freeway. Exit freeway. Board ferry. 28
29 Leave ferry. Approaching a waypoint. Approaching the destination. Lane Information and Signposts When navigating on multilane roads, it is important to take the appropriate lane in order to follow the recommended route. If lane information is available in the map data, igo primo displays the lanes and their directions using small arrows at the bottom of the map. Highlighted arrows represent the lanes you need to take. Where additional information is available, signposts substitute arrows. Signposts are displayed at the top of the map. The color and style of the signposts are similar to the real ones you can see above road or by the roadside. They show the available destinations and the number of the road the lane leads to. All signposts look similar when cruising (when there is no recommended route). When navigating a route, only the signpost that points to the lane(s) to be taken is displayed in vivid colors; all others are darker. 29
30 Junction View If you are approaching a freeway exit or a complex intersection and the needed information exists, the map is replaced with a 3D view of the junction. The lanes you need to take are displayed with arrows. Signposts can also be present if information is available. 3D Object Types igo primo supports the following 3D object types: Type 3D terrain Elevated roads 3D landmarks Description 3D terrain map data shows changes in terrain, elevations or depressions in the land when you view the map in 2D, and use it to plot the route map in 3D when you navigate. Hills and mountains are shown in the background of the 3D map, and illustrated by color and shading on the 2D map. Complex intersections and vertically isolated roads (such as overpasses or bridges) are displayed in 3D. Landmarks are 3D artistic or block representations of prominent or well-known objects. 30
31 Elements of the Active Route igo primo shows the route in the following way: Symbol Name Description Current GPS position and Start point Waypoint (intermediate destination) Your current position displayed on the map. In pedestrian mode it is the exact GPS position. If a vehicle is selected for route calculation and roads are near, the symbol is snapped onto the nearest road. Normally if GPS position is available, the route starts from the current position. If there is no valid GPS position, igo primo uses the last known position as the start point. An intermediate destination of the route before reaching the final destination. Destination (end point) The final destination of the route. Route color Streets and roads that are excluded from the navigation Streets and roads that are affected by traffic events The route always stands out with its color on the map, both in daytime and in night color mode. You can choose whether you want to use or avoid certain road types. However, when igo primo cannot avoid such roads, the route will include them and it will show them in a color that is different from the route color. Road segments may be affected by traffic events received. These streets and roads are displayed in an alternate color, and small symbols displayed along the route show the type of the traffic event. 31
32 Manipulating the Map Tap the map anywhere to browse it during navigation. The map stops following the current position (the Vehimarker, a red arrow by default, is not locked in a fix position on the screen any more) and control buttons appear to help you modify the map view. 32
33 Action Button(s) Description Moving the map with drag & drop. No buttons You can move the map in any direction: tap and hold the map, and move your finger towards the direction you want to move the map. Zooming in and out Tilting up and down Rotating left and right 2D or 3D view,,,, Changes how much of the map is displayed on the screen. igo primo uses high-quality vector maps that let you examine the map at various zoom levels, always with optimized content. It always displays street names and other text with the same font size, never upside-down, and you only see the streets and objects that you need. Map scaling has a limit in 3D map view mode. If you zoom out further, the map switches to 2D view mode. Tap the button once to modify the view in large steps, or tap and hold the button to modify it continuously and smoothly. Changes the vertical view angle of the map in 3D mode. Tap the button once to modify the view in large steps, or tap and hold the button to modify it continuously and smoothly. Changes the horizontal view angle of the map. Tap the button once to modify the view in large steps, or tap and hold the button to modify it continuously and smoothly. Tap this button to switch between the 3D perspective and 2D topdown map view modes. 33
34 Compass in 2D map view mode Compass in 3D map view mode Location information Return to normal navigation Additional options Select destination,, The direction of the compass shows North. Tap the button to switch to North-up view, and then tap again to rotate the map in the previous direction. The direction of the compass shows North. Tap the button to switch to North-up view, and then tap again to rotate the map in the previous direction. Tap this button to open a new screen with information about the selected map point, the Cursor. Tap this button to move the map back to follow the current GPS position. Automatic map rotation is also re-enabled. The map manipulation buttons disappear and navigation continues. Tap this button to open a list of additional features like saving the Cursor as a Favorite destination, or searching for Places around the Cursor. Tap this button to select the Cursor as a new destination. The route is automatically calculated. 34
35 Quick Menu The Quick menu is a selection of controls and functions that are frequently needed during navigation. It can be opened directly from the Map screen by tapping. The menu will close after a few seconds of inactivity or if you tap. The menu will also close if you initiate simple controls like muting the device. In other cases tapping a button will open a new screen with options. Most of these functions are shortcuts. They are accessible from the menu system. 35
36 There are more functions available than the number of buttons in the menu. In Settings, you can choose the function of each button. The following options are available: Button Description Shortcut for: Master Volume slider This slider adjusts the sound volume of the device. All sounds of the application are affected. More / Settings / Sound and Warnings / Volume / Master slider, This switch mutes all sounds of the device. Tap again to reenable sounds. This function lets you search for a Place along your route or around your current location if there is no route calculated. This button opens the list of your Favorite destinations. More / Settings / Sound and Warnings / Volume / Master switch Find / Find Places / Quick Search Find / Favorite This button opens the History list. You can select one of your previous destinations. Find / History This button opens the route editing function. My Route / Edit Route This button opens the route related settings. More / Settings / Route Settings This button opens the map related settings. More / Settings / Map Settings 36
37 This button opens a special screen with information about the current position and a button to search for nearby emergency or roadside assistance. For details, see the next chapter. This button cancels the route and stops navigation. The button is replaced with the next one if waypoints are given. This button skips the next waypoint from the route. n/a My Route / Cancel Route n/a This button opens a 2D map scaled and positioned to show the entire route. My Route / Overview This button opens the Visual Guidance settings screen. More / Settings / Visual Guidance This button lets you bypass parts of the recommended route. My Route / Avoidances This button opens the Trip Monitor screen where you can manage your previously saved trip logs and track logs. This button opens the list of maneuvers (the itinerary). More / Trip Monitor Tap the top of the Map screen during navigation. With this function you can save the active route for later use. My Route / More / Save Route 37
38 With this function you can replace the active route with a previously saved route. My Route / More / Load Route With this function you can search for Places of Interest in various different ways. Find / Find Places This button opens the Map screen and starts simulating the active route. My Route / More / Simulate Navigation This button opens the GPS Information screen with satellite position and signal strength information. Tap the top of the Map screen when there is no GPS reception. 38
39 Checking the Details of the Current Position (Where Am I?) Opened from the Quick menu, this screen contains information about the current position (or about the last known position if GPS reception is not available) and a button to search for useful Places nearby. Information On This Screen: and : Latitude and Longitude (coordinate of the current position in WGS84 format). : Altitude (elevation information coming from the GPS receiver - often inaccurate). : House number on the left. : House number on the right. In the middle of the screen you can see whether the position is current, or the time left since it was last updated. Address details (when available) of the current position are also displayed at the bottom. 39
40 You can also perform some actions on this screen: Tap to save the current position as a Favorite destination. You can also search for assistance near your current position. Tap open a new screen for the Quick search: to The following services can be searched around the current position or the last known position: : Car repair and roadside assistance services : Medical and emergency services : Police stations : Gas stations Tap any of the buttons, select a Place from the list, and navigate to it. 40
41 NAVIGATING You can set up your route in different ways: If you need a route for immediate navigation, you can select the destination and start navigating to it right away (normal navigation). You can also plan a route independently of your current GPS position or even without GPS reception (to achieve this, you need to turn off the GPS receiver and set a new starting point in My Route / Edit Route by tapping the flag icon at the current position). You can plan routes with multiple destinations. Select the first destination. Then select a second destination and add it to your route to create a multi-point route. You can add as many destinations to your route as you like. SELECTING THE DESTINATION OF A ROUTE igo primo offers you several ways of choosing your destination: Enter a full address or a part of an address, for example a street name without a house number or the names of two intersecting streets. Enter an address with ZIP code. This way you do not need to select the name of the city and the search for street names might be faster as well. Use a built-in Place of Interest as your destination. Select a location on the map with the Find on Map feature. Use a previously saved Favorite destination. Select a location from the History of previously used destinations. Enter the coordinate of the destination. Use the location where a photo was taken. Entering an Address or a Part of the Address If you know at least a part of the address, it is the quickest way to select the destination of the route. Using the same screen, you can find an address by entering: the exact address, including house number the center of a city/town an intersection the midpoint of a street any of the above, starting the search with the ZIP code. 41
42 Entering an Address (United States) To enter an address as the destination, do as follows: 1. If you are on the Map screen, tap to return to the Navigation menu. 2. In the Navigation menu, tap the following buttons:,. 3. By default, igo primo proposes the country and state where you are. If needed, tap, enter the first few letters of the destination country or state on the keyboard, and select one from the list. If you select a country without a state, you can search for a city/town in all its states. 4. Select a new city/town: a. Tap. The city/town of your current location is offered by default. For a local search, tap to accept it, otherwise continue with entering the destination city/town name. b. Start entering the name of the city/town on the keyboard. c. Find the city/town you need: The most likely city/town name is always shown in the input field. To accept it, tap. 42
43 If the desired name does not show up, the names that match the string appear in a list after entering a couple of characters (to open the list of results before it appears automatically, tap ). Select the city/ town from the list. 5. Enter the street name: a. Tap. b. Start entering the street name on the keyboard. c. Find the street you need: The most likely street name is always shown in the input field. To accept it, tap. If the desired name does not show up, the names that match the string appear in a list after entering a couple of characters (to open the list of results before it appears automatically, tap list. ). Select the street from the 43
44 6. Enter the house number: a. Tap. b. Enter the house number on the keyboard. (To enter letters, tap ). c. Tap to finish entering the address. (If the entered house number cannot be found, the midpoint of the street is selected as the destination.) 7. A full screen map appears with the selected point in the middle. If necessary, tap the map somewhere else to modify the destination. The Cursor ( ) appears at the new location. Tap to confirm the destination, or tap to select a different destination. 44
45 8. After a short summary of the route parameters, the map appears showing the entire route. The route is automatically calculated. Tap to modify route parameters, or tap and start your journey. Tip! If you know that you will use this destination frequently, before tapping to confirm the destination, put it on the list of your Favorites first: tap then, give a name for the new Favorite, and tap to save the location. The map with the destination returns automatically. Now you can start your journey. 45
46 Entering an Address (Canada) To enter an address as the destination, do as follows: 1. If you are on the Map screen, tap to return to the Navigation menu. 2. In the Navigation menu, tap the following buttons:,. 3. By default, igo primo proposes the country, state and city where you are. If needed, tap, enter the first few letters of the destination country or state on the keyboard, and select one from the list. If you select a country without a state, you can search for a city/town in all its states. 4. If needed, select a new city/town: a. Tap. b. Start entering the name of the city/town on the keyboard. c. Find the city/town you need: The most likely city/town name is always shown in the input field. To accept it, tap. 46
47 If the desired name does not show up, the names that match the string appear in a list after entering a couple of characters (to open the list of results before it appears automatically, tap ). Select the city/ town from the list. 5. Enter the street name: a. Tap. b. Start entering the street name on the keyboard. c. Find the street you need: The most likely street name is always shown in the input field. To accept it, tap. If the desired name does not show up, the names that match the string appear in a list after entering a couple of characters (to open the list of results before it appears automatically, tap from the list. ). Select the street 47
48 6. Enter the house number: a. Tap. b. Enter the house number on the keyboard. (To enter letters, tap ). c. Tap to finish entering the address. (If the entered house number cannot be found, the midpoint of the street is selected as the destination.) 7. A full screen map appears with the selected point in the middle. If necessary, tap the map somewhere else to modify the destination. The Cursor ( ) appears at the new location. Tap to confirm the destination, or tap to select a different destination. 48
49 8. After a short summary of the route parameters, the map appears showing the entire route. The route is automatically calculated. Tap to modify route parameters, or tap and start your journey. 49
50 Entering an Address Starting with the Street Name (in the United States only) You can leave the city/town name empty and start the search with the street name. This way you can search in all streets of a state. Do as follows: 1. If you are on the Map screen, tap to return to the Navigation menu. 2. In the Navigation menu, tap the following buttons:,. 3. By default, igo primo proposes the country and state where you are. If needed, tap the button with the name of the country, enter the first few letters of the destination country or state on the keyboard, and select a country and state from the list. If you select the country without a state, this function cannot work. 4. Enter the street name: a. Tap. b. Start entering the street name on the keyboard. c. Find the street you need: The most likely street name is always shown in the input field. To accept it, tap. 50
51 If the desired name does not show up, the names that match the string appear in a list after entering a couple of characters (to open the list of results before it appears automatically, tap ). Select the street from the list. 5. Enter the house number: a. Tap. b. Enter the house number on the keyboard. (To enter letters, tap ). c. Tap to finish entering the address. (If the entered house number cannot be found, the midpoint of the street is selected as the destination.) 6. A full screen map appears with the selected point in the middle. If necessary, tap the map somewhere else to modify the destination. The Cursor ( ) appears at the new location. Tap to confirm the destination, or tap to select a different destination. 51
52 7. After a short summary of the route parameters, the map appears showing the entire route. The route is automatically calculated. Tap to modify route parameters, or tap and start your journey. 52
53 Entering the Midpoint of a Street as the Destination You can navigate to the midpoint of a street if the house number is not available: 1. If you are on the Map screen, tap to return to the Navigation menu. 2. In the Navigation menu, tap the following buttons:,. 3. Select the country, state and city as described earlier. 4. Enter the street name: a. Tap. b. Start entering the street name on the keyboard. c. Find the street you need: The most likely street name is always shown in the input field. To accept it, tap. If the desired name does not show up, the names that match the string appear in a list after entering a couple of characters (to open the list of results before it appears automatically, tap from the list. ). Select the street 53
54 5. Instead of entering the house number, tap. The midpoint of the street is selected as the destination. 6. A full screen map appears with the selected point in the middle. If necessary, tap the map somewhere else to modify the destination. The Cursor ( ) appears at the new location. Tap to confirm the destination, or tap to select a different destination. 7. After a short summary of the route parameters, the map appears showing the entire route. The route is automatically calculated. Tap to modify route parameters, or tap and start your journey. 54
55 Selecting an Intersection as the Destination To enter an address as the destination, do as follows: 1. If you are on the Map screen, tap to return to the Navigation menu. 2. In the Navigation menu, tap the following buttons:,. 3. Select the country, state and city as described earlier. 4. Enter the street name: a. Tap. b. Start entering the street name on the keyboard. c. Find the street you need: The most likely street name is always shown in the input field. To accept it, tap. If the desired name does not show up, the names that match the string appear in a list after entering a couple of characters (to open the list of results before it appears automatically, tap from the list. ). Select the street 55
56 5. Enter the intersecting street name: Tap. If only a few intersecting streets exist, their list appears immediately. In case of a longer street, the keyboard screen appears. Start entering the name of the intersecting street on the keyboard. As soon as the street names that match the entered string can be shown on one screen, their list appears automatically. Select from the list. 6. A full screen map appears with the selected point in the middle. If necessary, tap the map somewhere else to modify the destination. The Cursor ( ) appears at the new location. Tap to confirm the destination, or tap to select a different destination. 56
57 7. After a short summary of the route parameters, the map appears showing the entire route. The route is automatically calculated. Tap to modify route parameters, or tap and start your journey. 57
58 Selecting a City/Town Center as the Destination The city/town center is not the geometric center of the city but an arbitrary point the map creators have chosen. In towns and villages, it is usually the most important intersection; in larger cities, it is one of the important intersections. 1. If you are on the Map screen, tap to return to the Navigation menu. 2. In the Navigation menu, tap the following buttons:,. 3. Select the country and state as described earlier. 4. Select the destination city/town: a. Tap. b. Start entering the name of the city/town on the keyboard. c. Find the city/town you need: The most likely city/town name is always shown in the input field. To accept it, tap. If the desired name does not show up, the names that match the string appear in a list after entering a couple of characters (to open the list of results before it appears automatically, tap ). Select the city/ town from the list. 58
59 5. Instead of entering the street name, tap. This way the center of the displayed city/town becomes the destination of the route. 6. A full screen map appears with the selected point in the middle. If necessary, tap the map somewhere else to modify the destination. The Cursor ( ) appears at the new location. Tap to confirm the destination, or tap to select a different destination. 7. After a short summary of the route parameters, the map appears showing the entire route. The route is automatically calculated. Tap to modify route parameters, or tap and start your journey. 59
60 Entering an Address with a ZIP Code 1. All of the above address searching possibilities can be performed with entering the ZIP code instead of the city name. Find below an example with a full address: 1. If you are on the Map screen, tap to return to the Navigation menu. 2. In the Navigation menu, tap the following buttons:,. 3. Select the country and state as described earlier. 4. Enter a new city/town using its ZIP code: a. Tap. b. Tap to open the numeric keypad. c. Start entering the ZIP code. d. Find the city/town you need: The most likely ZIP code is always shown in the input field. To accept it, tap. If the desired number does not show up, open the list of results by tapping. Select the ZIP code from the list. 60
61 5. Enter the street name: a. Tap. b. Start entering the street name on the keyboard. c. Find the street you need: The most likely street name is always shown in the input field. To accept it, tap. If the desired name does not show up, the names that match the string appear in a list after entering a couple of characters (to open the list of results before it appears automatically, tap from the list. ). Select the street 6. Enter the house number: a. Tap. b. Enter the house number on the keyboard. (To enter letters, tap ). c. Tap to finish entering the address. (If the entered house number cannot be found, the midpoint of the street is selected as the destination.) 61
62 7. A full screen map appears with the selected point in the middle. If necessary, tap the map somewhere else to modify the destination. The Cursor ( ) appears at the new location. Tap to confirm the destination, or tap to select a different destination. 8. After a short summary of the route parameters, the map appears showing the entire route. The route is automatically calculated. Tap to modify route parameters, or tap and start your journey. 62
63 Tips on Entering Addresses Quickly When you are entering the name of a city/town or a street: Only those letters are offered on the keyboard that appear in possible search results. All other characters are grayed out. As you are typing, the most likely result is always displayed in the input field. If the guess is correct, tap to select it. After entering a couple of letters, tap to list the items that contain the specified letters. You can speed up finding an intersection: Search first for the street with a less common or less usual name; fewer letters are enough to find it. If one of the streets is shorter, search for that one first. You can then find the second one faster. You can search for both the type and the name of a road. If the same word appears in several names, for example in the name of streets, roads and avenues, you can obtain the result faster if you enter the first letter of the street type: For example, enter PI A to obtain Pine Avenue and skip all Pine Streets and Pickwick Roads. You can also search in ZIP codes. As ZIP codes consist of only a few characters, this is usually faster than entering the name of the city/town. 63
64 Selecting the Destination from the Places of Interest You can select your destination from the Places of Interest included with igo primo. Using the same screen, you can find a Place in different ways: with the Quick search feature, you can quickly find a nearby Place by its name with the Preset search feature, you can find frequently searched types of Places with only a few screen taps you can search for a Place by its category you can search for a Place by its name. In addition, you can search for special services from the Where Am I? screen. Quick Search for a Place of Interest The Quick search feature lets you quickly find a Place by its name. The search is always carried out: along the recommended route if it exists or around your current location if there is no destination given. 1. Start the Quick search function: If you are on the Map screen, tap and then tap. If you are in the Navigation menu, tap, and then tap. 2. Using the keyboard, start entering the name of the Place. 3. After entering a few letters, tap to open the list of Places with names containing the entered character sequence. 64
65 4. (Optional) The Places in the list are ordered by the length of the necessary detour (when navigating a route) or by their distance from the current position (when no destination is given). If you need to reorder the list, tap. 5. Browse the list if necessary and tap one of the list items. A full screen map appears with the selected point in the middle. The name and address of the Place is displayed at the top of the screen. 6. (Optional) Tap to see the details of the selected Place. Tap to return to the map. 7. If necessary, tap the map somewhere else to modify the destination. The Cursor ( ) appears at the new location. Tap to confirm the destination, or tap to select a different destination. 8. After a short summary of the route parameters, the map appears showing the entire route. The route is automatically calculated. Tap to modify route parameters, or tap and start your journey. 65
66 Searching for a Place of Interest Using Preset Categories The Preset search feature lets you quickly find the most frequently selected types of Places. 1. If you are on the Map screen, tap to return to the Navigation menu. 2. In the Navigation menu, tap the following buttons:,. 3. The preset search categories appear: If an active route exists, gas stations are searched along the route. If there is no active route (destination is not selected), they are searched around the current position. If the current position is not available either (no GPS signal), they are searched around the last known position. If an active route exists, parking lots are searched around the destination of the route. If there is no active route (destination is not selected), they are searched around the current position. If the current position is not available either (no GPS signal), they are searched around the last known position. If an active route exists, restaurants are searched along the route. If there is no active route (destination is not selected), they are searched around the current position. If the current position is not available either (no GPS signal), they are searched around the last known position. If an active route exists, accommodation is searched around the destination of the route. If there is no active route (destination is not selected), they are searched around the current position. If the current position is not available either (no GPS signal), they are searched around the last known position. 66
67 4. Tap any of the quick search buttons to get an instant list of Places. 5. (Optional) The Places in the list are ordered by their distance from the current or last known position, from the destination or by the length of the necessary detour. If you need to reorder the list, tap. 6. Browse the list if necessary and tap one of the list items. A full screen map appears with the selected point in the middle. The name and address of the Place is displayed at the top of the screen. 7. (Optional) Tap to see the details of the selected Place. Tap to return to the map. 8. If necessary, tap the map somewhere else to modify the destination. The Cursor ( ) appears at the new location. Tap to confirm the destination, or tap to select a different destination. 67
68 9. After a short summary of the route parameters, the map appears showing the entire route. The route is automatically calculated. Tap to modify route parameters, or tap and start your journey. 68
69 Searching for a Place of Interest by Category You can search for Places of Interest by their categories and subcategories. 1. If you are on the Map screen, tap to return to the Navigation menu. 2. In the Navigation menu, tap the following buttons:,. 3. Tap. 4. Select the area around which the Place should be searched for: Tap to search around the current position or if it is not available, around the last know position. (The result list will be ordered by the distance from this position.) Tap to search for a place within a selected city/town. (The result list will be ordered by the distance from the center of the selected city/ town.) Tap to search for a place around the destination of the active route. (The result list will be ordered by the distance from the destination.) Tap to search along the active route, and not around a given point. This is useful when you search for a later stopover that results in a minimal detour only, such as searching for upcoming gas stations or restaurants. (The result list will be ordered by the length of the necessary detour.) 69
70 5. (Optional) If you have selected, select the city/town to search in. 6. Select one of the main Place categories (e.g. Accommodation) or tap to list all Places around the selected location or along the route. 7. Select one of the Place subcategories (e.g. Hotel or Motel) or tap to list all Places in the selected main category around the selected location or along the route. 70
71 8. Sometimes the list of brands in the selected Place subcategory appears. Select one brand or tap to list all Places in the selected subcategory around the selected location or along the route. 9. Finally, the results appear in a list. 10. (Optional) The Places in the list are ordered by their distance from the current or last known position, from the selected city/town, from the destination or by the length of the necessary detour. If you need to reorder the list, tap. 11. Browse the list if necessary and tap one of the list items. A full screen map appears with the selected point in the middle. The name and address of the Place is displayed at the top of the screen. 12. (Optional) Tap to see the details of the selected Place. Tap to return to the map. 13. If necessary, tap the map somewhere else to modify the destination. The Cursor ( ) appears at the new location. Tap to confirm the destination, or tap to select a different destination. 71
72 14. After a short summary of the route parameters, the map appears showing the entire route. The route is automatically calculated. Tap to modify route parameters, or tap and start your journey. 72
73 Searching for a Place of Interest by Name You can search for Places of Interest by their names. You can search around different locations or along your route in the whole Place database or in one Place category or subcategory only. 1. If you are on the Map screen, tap to return to the Navigation menu. 2. In the Navigation menu, tap the following buttons:,. 3. Tap. 4. Select the area around which the Place should be searched for: Tap to search around the current position or if it is not available, around the last know position. (The result list will be ordered by the distance from this position.) Tap to search for a place within a selected city/town. (The result list will be ordered by the distance from the center of the selected city/ town.) Tap to search for a place around the destination of the active route. (The result list will be ordered by the distance from the destination.) Tap to search along the active route, and not around a given point. This is useful when you search for a later stopover that results in a minimal detour only, such as searching for upcoming gas stations or restaurants. (The result list will be ordered by the length of the necessary detour.) 73
74 5. (Optional) If you have selected, select the city/town to search in. 6.Tap to search in all Places, or select one of the main Place categories (e.g. Accommodation) to search in. 7.Tap to search in the selected Place category or select one of the Place subcategories (e.g. Hotel or Motel) to search in. 74
75 8.Tap if you have not done it before. 9. Using the keyboard, start entering the name of the Place. 10. After entering a few letters, tap to open the list of Places with names containing the entered character sequence. 11. (Optional) The Places in the list are ordered by their distance from the current or last known position, from the selected city/town, from the destination or by the length of the necessary detour. If you need to reorder the list, tap. 75
76 12. Browse the list if necessary and tap one of the list items. A full screen map appears with the selected point in the middle. The name and address of the Place is displayed at the top of the screen. 13. (Optional) Tap to see the details of the selected Place. Tap to return to the map. 14. If necessary, tap the map somewhere else to modify the destination. The Cursor ( ) appears at the new location. Tap to confirm the destination, or tap to select a different destination. 15. After a short summary of the route parameters, the map appears showing the entire route. The route is automatically calculated. Tap to modify route parameters, or tap and start your journey. 76
77 Selecting Nearby Assistance from Where Am I? You can quickly search for nearby assistance from the Where Am I? screen. 1. On the Map screen, tap to open the Quick menu. 2.Tap, and then. 3. Preset search categories appear, all for searching around the current position (or around the last known position if the current position is not available): : Car repair and roadside assistance services : Medical and emergency services : Police stations : Gas stations 77
78 4. Tap any of the quick search buttons to get an instant list of that type of Places. 5. (Optional) The Places in the list are ordered by their distance from the current or last known position, from the selected city/town, from the destination or by the length of the necessary detour. If you need to reorder the list, tap. 6. Browse the list if necessary and tap one of the list items. A full screen map appears with the selected point in the middle. The name and address of the Place is displayed at the top of the screen. 7. (Optional) Tap to see the details of the selected Place. Tap to return to the map. 78
79 8. If necessary, tap the map somewhere else to modify the destination. The Cursor ( ) appears at the new location. Tap to confirm the destination, or tap to select a different destination. 9. After a short summary of the route parameters, the map appears showing the entire route. The route is automatically calculated. Tap to modify route parameters, or tap and start your journey. 79
80 Selecting a Map Location as the Destination Axxera Navigation 1. If you are on the Map screen, tap to return to the Navigation menu. 2. In the Navigation menu, tap the following buttons:,. 3. Locate your destination on the map: move and scale the map as needed. 4. Tap the location that you want to select as your destination. The Cursor ( ) appears. 5. Tap to select the Cursor as the destination. 6. After a short summary of the route parameters, the map appears showing the entire route. The route is automatically calculated. Tap to modify route parameters, or tap and start your journey. 80
81 Selecting the Destination from Your Favorites You can select a location that you have already saved as a Favorite to be your destination. 1. Access the list of Favorites: If you are on the Map screen, tap and then tap. If you are in the Navigation menu, tap and then tap. 2. The list of Favorite destinations is displayed. 3. Tap the Favorite that you want to set as your destination. If necessary, browse down to see more of the list or tap and enter a few letters from the name of the Favorite destination. 4. A full screen map appears with the selected point in the middle. The Cursor ( ) appears at the new location. Tap to confirm the destination, or tap to select a different destination. 81
82 5. After a short summary of the route parameters, the map appears showing the entire route. The route is automatically calculated. Tap to modify route parameters, or tap and start your journey. 82
83 Selecting One of the Most Likely Destinations (Smart History) The destinations that you have set earlier appear in the History list. Two of those recent destinations are shown in the Destination menu for easy access. Smart History offers these locations based on your navigation habits, using parameters like the current time of day, the day of week, and the current location. The more you use the navigation software, the better it can guess your desired destination. 1. If you are on the Map screen, tap to return to the Navigation menu. 2. In the Navigation menu, tap. 3.Tap the or the destination in the History field. 4. A full screen map appears with the selected point in the middle. The Cursor ( ) appears at the new location. Tap to confirm the destination, or tap to select a different destination. 83
84 5. After a short summary of the route parameters, the map appears showing the entire route. The route is automatically calculated. Tap to modify route parameters, or tap and start your journey. 84
85 Selecting a Recent Destination from the History The destinations that you have set earlier appear in the History. 1. Access the History: If you are on the Map screen, tap and then tap. If you are in the Navigation menu, tap and then tap. 2. The list of recent destinations appear. Smart History promotes three destinations to the first page based on your previous routes (most likely destinations). The rest of the destinations are ordered by time they were last selected. If necessary, scroll the list to see earlier destinations. 3. Select a destination from the list. 4. A full screen map appears with the selected point in the middle. The Cursor ( ) appears at the new location. Tap to confirm the destination, or tap to select a different destination. 85
86 5. After a short summary of the route parameters, the map appears showing the entire route. The route is automatically calculated. Tap to modify route parameters, or tap and start your journey. 86
87 Entering the Coordinates of the Destination You can also select a destination by entering its coordinate. Do as follows: 1. If you are on the Map screen, tap to return to the Navigation menu. 2. In the Navigation menu, tap. 3. Open the menu and tap. 4. You can enter the latitude and longitude values in any of the following formats: decimal degrees; degrees and decimal minutes; or degrees, minutes and decimal seconds. 5. (Optional) If necessary, tap then and enter the coordinate in UTM format. 6. When finished, tap. 87
88 7. A full screen map appears with the selected point in the middle. The Cursor ( ) appears at the new location. Tap to confirm the destination, or tap to select a different destination. 8. After a short summary of the route parameters, the map appears showing the entire route. The route is automatically calculated. Tap to modify route parameters, or tap and start your journey 88
89 Building a Route from the List of Destinations (Create Route) You can also build your route destination by destination from the My Route menu. 1. If you are on the Map screen, tap to return to the Navigation menu. 2. In the Navigation menu, tap. 3.Tap. 4. There is only one line in the list of route points, the start point of the route, normally the current GPS position. 5. Tap to select the destination. 6. The Destination menu appears and you can select the destination of the route the same way as described in the previous sections. 89
90 7. When the new destination is selected, the list returns. 8. To add more destinations, tap where you want to insert the new route point in the list, and repeat the above procedure. 90
91 VIEWING THE ENTIRE ROUTE ON THE MAP It is easy to get a map overview of the active route. Do as follows: 1. If you are on the Map screen, tap to return to the Navigation menu. 2. In the Navigation menu, tap. 3.Tap. The active route is displayed in its full length on the map together with additional information and controls. 91
92 CHECKING ROUTE PARAMETERS AND ACCESSING ROUTE RELATED FUNCTIONS You can check different parameters of the route recommended by igo primo. 1. If you are on the Map screen, tap to return to the Navigation menu. 2. In the Navigation menu, tap. 3. The following pieces of information are displayed: The name and/or address of the destination. Warning icons (if any). They provide extra information about your route (e.g. unpaved roads or toll roads to be taken). The total time of the route. The total length of the route. Estimated delay calculated from traffic events on your route. The symbol of the vehicle type used in route calculation. The route planning method (e.g. Fast). 4. You have the following options on this screen (for detailed instructions on how to use them, see the next chapter): Tap to edit the route: to add or remove destinations or change their sequence. You can also set a route start point other than your current location. This can be useful to plan and save a future trip. Tap to display the entire route on the map. Tap to bypass a part of the route. Tap to delete the active route. Tap to open a list with more options like selecting from route alternatives, changing route parameters, simulating the route, saving the active route or loading a previously saved route. Tap to return to the Navigation menu. 92
93 MODIFYING THE ROUTE When navigation is already started, there are several ways to modify the active route. The following sections show some of those options. Selecting a New Destination When Already Having a Route: New Route, Waypoint or Final Destination If you already have a recommended route and you select a new destination as described in the above sections, the application will ask you whether to start a new route, add a new waypoint (intermediate destination) to the route or append the newly selected destination at the end of the current route. Tap to plan a new route to the newly selected location. The previous destination and waypoint(s) are deleted. Tap to add the newly selected location as an intermediate destination to your route. The other destinations of the route remain intact. Note: the new waypoint is placed among destinations to keep the route optimal. To decide where a waypoint should appear, use the Edit Route feature. Tap to append the newly selected destination at the end of the route. The other destinations of the route remain intact. The previous final destination is now the last waypoint. 93
94 Setting a New Starting Position for the Route For normal navigation, all routes are planned from the current position. In order to check future routes, simulate them or see their length in time and distance, you can turn off the GPS receiver. Then you can set the starting point of the route to a different location than the current GPS position. 1. If you are on the Map screen, tap to return to the Navigation menu. 2. In the Navigation menu, tap. 3. If you already have a route, tap. If you are starting a new route, tap. 94
95 4. The first line is the start of the route, normally the current GPS position. Tap and confirm your action at the warning message. 5. The Destination menu appears and you can select the start point of the route the same way you select a destination. 6. When the new start point is set, tap. 7. The map returns with a transparent Vehimarker (showing that there is no GPS reception). If an active route already existed, it is now recalculated starting from the selected location. 8. To return to normal navigation, tap. 95
96 Editing the List of Destinations (Edit Route) You can edit the route by modifying the list of destinations. You can add or remove destinations, modify the start position or reorder the list. 1. If you are on the Map screen, tap to return to the Navigation menu. 2. In the Navigation menu, tap. 3. If you already have a route, tap. 4. You have the following options: Tap to add a new destination. Tap to delete a destination. Tap to modify the start point of the route. Tap to reorder the list. You can do it manually or you can let the application optimize the route for you. 96
97 Pausing the Active Route You do not need to pause the active route: when you start driving again, igo primo restarts the voice instructions from your position. Canceling the Active Route To cancel the navigated route, do one of the following: If you are on the Map screen, tap and then tap. (If you have a route with waypoints, you need to tap are deleted.) until all waypoints In the Navigation menu, tap and then tap. The active route is deleted with all its waypoints. 97
98 Checking Route Alternatives when Planning the Route You can select from different route alternatives or change the route planning method after you have selected a new destination. Do as follows: 1. Select a destination as explained earlier, and go to the route confirmation screen. 2.Tap. 3.Tap. 4. You see the basic details of three route alternatives with the selected route planning method. Tap any of them to see it on the map. 98
99 5. Or if you cannot find a good alternative, tap and scroll down for routes with different routing methods. 6. Select one of the route alternatives and tap to return to the previous screen. igo primo recalculates the route. The orange line now shows the new recommended route. Checking Route Alternatives for an Existing Route To recalculate the active route with a different route planning method, you can modify the Route settings. There is another way to do this and to compare different route alternatives with the same route planning method. Do as follows: 1. If you are on the Map screen, tap to return to the Navigation menu. 2. In the Navigation menu, tap. 99
100 3.Tap. 4. Tap. 5. You see the basic details of three route alternatives with the selected route planning method. Tap any of them to see it on the map. 6. Or if you cannot find a good alternative, tap and scroll down for routes with different routing methods. 7. Select one of the route alternatives then tap and hold for a few seconds to return to the Map screen. igo primo recalculates the route. The orange line now shows the new recommended route. 100
101 Changing the Vehicle Used in Route Planning To recalculate the active route for a different vehicle, do as follows. These changes can also be made in Settings. 1. On the Map screen, tap and then tap. 2. Tap and then tap one of the following: 3. igo primo recalculates the route optimized for the new vehicle type. The orange line now shows the new recommended route. Note! If you select and you forget to change it back to a vehicle later, the software warns you when you travel with a speed that is too high for a pedestrian. You are allowed to switch back instantly to. 101
102 Changing the Road Types Used in Route Planning To recalculate the active route with different road type preferences, do as follows. These changes can also be made in Settings. 1. On the Map screen, tap and then tap. 2. Tap any of the listed road types to modify the route. If needed, scroll the list for all road types. You have the following options (their order depends on the selected vehicle type): - You might need to avoid freeways when you are driving a slow car or you are towing another vehicle. - Charge roads are pay roads where you can purchase a pass or vignette to use the road for a longer period of time. They can be enabled or disabled separately from toll roads. - igo primo includes toll roads (pay roads where there is a peruse charge) in the routes by default. If you disable toll roads, igo primo plans the best toll-free route. - igo primo includes ferries in a planned route by default. However, a map does not necessarily contain information about the accessibility of temporary ferries. You might also need to pay a fare on ferries. - igo primo excludes unpaved roads by default: unpaved roads can be in a bad condition and usually you cannot reach the speed limit on them. - Carpool or HOV lanes can be used if a given number of passengers are traveling in the vehicle. You should check whether you are allowed to use carpool lanes before enabling this road type. 3.Tap to confirm the changes. igo primo recalculates the route. The orange line now shows the new recommended route. 102
103 SAVING A LOCATION AS A FAVORITE DESTINATION You can add any location to Favorites, the list of frequently used destinations. 1. Select a destination as described before. It can be an address, a Place, any location on the map, a previously used destination from History, a coordinate or a location where a photo was taken. 2. When the full screen map appears with the selected location in the middle, tap. 3. Tap. 4. (Optional) Using the keyboard, you can change the name offered for the Favorite. Tap to enter numbers or symbols. 5. Tap to save the location as a new Favorite destination. 103
104 SAVING A LOCATION AS AN ALERT POINT You can save any map location as an alert point (for example a speed camera or a railroad crossing). 1. Browse the map and select a location. The red Cursor appears there. 2. Tap. 3. Scroll down the list and tap. 4. On the newly opened screen, select the type of the alert point, the direction from which you expect the alert, and (if applicable) the speed limit for this alert point. 5. Tap to save the location as a new alert point. 104
105 EDITING AN ALERT POINT You can edit a previously saved or uploaded alert point (for example a speed camera or a railroad crossing). 1. Browse the map and select the alert point to edit. The red circle appears around the alert point. 2.Tap. 3. Scroll down the list and tap. 4. On the newly opened screen, modify the type of the alert point, the direction from which you expect the alert, or (if applicable) the speed limit for this alert point. 5. Tap to save the changes to the alert point. 105
106 WATCHING THE SIMULATION OF THE ROUTE You can run a simulated navigation that demonstrates the active route. Do as follows: 1. If you are on the Map screen, tap to return to the Navigation menu. 2. In the Navigation menu, tap. 3. Tap. 4. Scroll down the list and tap. The simulation starts from the starting point of the route, and using a realistic speed, it leads you through the whole recommended route. 106
107 5. (Optional) You have the following controls during the simulation (the control buttons disappear after a few seconds but you can open them again if you tap the map): : Jump to the next route event (maneuver). : Pause the simulation. : Jump to the previous route event (maneuver). : Tap to increase the speed of the simulation to 4, 8 or 16 times faster. Now tap again to return to the normal speed. 6. Tap to stop the simulation. 107
108 108 Axxera Navigation
109 REFERENCE GUIDE On the following pages you will find the description of the different concepts and menu screens of igo primo. CONCEPTS Smart Zoom Smart Zoom provides much more than just a usual automatic zoom feature: While following a route: when approaching a turn, it will zoom in and raise the view angle to let you easily recognize your maneuver at the next junction. If the next turn is at a distance, it will zoom out and lower the view angle to be flat so you can see the road in front of you. While driving without an active route: Smart Zoom will zoom in if you drive slowly and zoom out when you drive at high speed. Daytime and Night Color Themes igo primo uses different color themes during the day and during the night for both the map and the menu screens. Daytime colors are similar to paper road maps, and the menus are bright. The night color themes use dark colors for large objects to keep the average brightness of the screen low. igo primo offers different daytime and night color profiles. It can also switch automatically between the daytime and the night schemes based on the current time and GPS position a few minutes before sunrise, when the sky has already turned bright, and a few minutes after sunset, before it becomes dark. 109
110 Route Calculation and Recalculation igo primo calculates the route based on your preferences: Route planning methods: Axxera Navigation : Gives a quick route if you can travel at or near the speed limit on all roads. Usually the best selection for fast and normal cars. : Gives a route that has the smallest total distance of all possible routes. It can be practical for slow vehicles. : Gives a quick but fuel efficient route based on the fuel consumption data given in Green Routing settings (page 88). Travel cost and CO2 emission calculations are estimations only. They cannot take elevations, curves and traffic conditions into account. : Results in a route with fewer turns and no difficult maneuvers. With this option, you can make igo primo to take, for example, the freeway instead of a series of smaller roads or streets. Vehicle types: Maneuver restrictions and directional constraints are taken into account when planning a route. Roads are used only if access for cars is allowed. Private roads and resident-only roads are used only if they are inevitable to reach the destination. Walkways are excluded from routes. Neither maneuver restrictions nor directional constraints are taken into account when planning a route. Roads are used only if access for pedestrians is allowed. Controlled-access roads are excluded from routes. A private road is used only if the destination is there. Speed limits are not used in route calculation and an average walking speed is used when calculating the estimated time of arrival. 110
111 Maneuver restrictions and directional constraints (if they are applied to bicycles in the map data) are taken into account when planning a route. Roads are used only if access for bicycles or pedestrians is allowed. Controlled-access roads are excluded from routes. A private road is used only if the destination is there. Speed limits are not used in route calculation and an average cycling speed is used when calculating the estimated time of arrival. All maneuvers are available in intersections. Directional constraints are taken into account the way that opposite direction is allowed with a low speed. A private road is used only if the destination is there. Walkways are excluded from routes. Maneuver restrictions and directional constraints are taken into account when planning a route. Roads are used only if access for buses is allowed. Private roads, resident-only roads and walkways are excluded from routes. Maneuver restrictions and directional constraints are taken into account when planning a route. Roads are used only if access for taxis is allowed. Private roads, resident-only roads and walkways are excluded from routes. 111
112 Road types used or avoided in route calculation: Whenever data exist, route calculation takes into account statistical traffic data for the given day of week and time of day. Real-time Traffic events are also taken into account and sometimes greatly modify the route. igo primo automatically recalculates the route if you deviate from the proposed itinerary or if a newly received Traffic event concerns a part of the recommended route. 112
113 Green Routing Route calculation is not only about finding the quickest or shortest route. For some of the vehicle types, you can also check the fuel consumption and CO2 emission when planning a route, and you can create cost effective routes with less effect on the environment. In Settings, select to enter the necessary parameters of your vehicle and the average fuel price. You can also select whether you want to see the difference between your route and the green route even if the selected routing method is not Green. After the above parameters are set, select as route planning method to get a fast but also fuel efficient route. Note that travel cost and CO2 emission calculations are estimations only. They cannot take elevations, turns, curves and traffic conditions into account. Also, this routing is not meant to give you the greenest route of all. It is still important to travel quickly so the result is a fast route with low fuel consumption and CO2 emission. With a vehicle type where green routing is selectable, whichever route planning method is selected, the Green details are also shown when you confirm the route: If the selected route planning method is not Green, and you have allowed the application to show the green alternative, the price, fuel consumption and CO2 emission differences between your selected route and the Green route are also shown on this screen: Tap the field with these details to switch the route to Green immediately. 113
114 Road Safety Cameras and Other Proximity Alert Points There is a special proximity warning for road safety cameras (like speed or red light cameras) and other proximity alert points (like schools or railroad crossings). These alert points are preloaded in igo primo. You can download more from or you can upload points in a specific text file if needed. You can also add your own alert points or edit the preloaded or uploaded points. The application can warn you when you approach road safety cameras like speed cameras or dangerous areas like school zones or railroad crossings. You can set up the different alert types individually in Sound and Warning settings. The following alert types are available: Audio warning: beeps or the spoken type of the alert can be played while you are approaching one of these points, or extra alert sounds if you exceed the given speed limit while approaching. Visual warning: the type of the alert point, its distance and the related speed limit appear on the Map screen while you are approaching one of these cameras. The distance from the camera is also displayed. For some of the alert points, the enforced or expected speed limit is available. For these points, the audio alert can be different if you are below or above the given speed limit. Only when speeding: The audio alert is only played when you exceed the given speed limit. When approaching: The audio alert is always played. In order to draw your attention, the alert can be different if you exceed the speed limit. Note! The warning for road safety cameras is disabled when the GPS position is not yet available or if you are in certain countries where road safety camera warning is prohibited. Speed Limit Warning Maps may contain information about the speed limits of the road segments. igo primo is able to warn you if you exceed the current limit. This information may not be available for your region (ask your local dealer), or may not be fully correct for all roads in the map. Speed warning can be fine-tuned in Sound and Warning settings. You can set the relative speed above which the application initiates the warning. The following alert types are available: Audio warning: you receive a verbal warning when you exceed the speed limit with the given percentage. Visual warning: the current speed limit is shown on the map when you exceed it (for example: ). You can also choose to see the speed limit sign on the map all the time. 114
115 GPS Position Quality Indicators You can find useful information in the top corners of menu screens. In the top right corner, the GPS reception quality icon shows the current accuracy of the position information. Icon Description igo primo has no connection to the GPS receiver: GPS navigation is not possible. Devices with a built-in GPS receiver are permanently connected. On such devices, the icon does not appear in normal circumstances. igo primo is connected to the GPS receiver, but the signal is too weak and the receiver cannot determine the GPS position. GPS navigation is not possible. Only a few satellites are received. Position information is available, but elevation (altitude) cannot be calculated. GPS navigation is possible, but the position error may be significant. Altitude information is available, the position is a 3D position. GPS navigation is possible. Stored Traffic nformation In Route Planning The recommended route is not always the same between two points. Offline statistical traffic information (historical speed information or traffic patterns) can be taken into account in the route calculation based on the time of day and the day of week whenever suitable data exists. This function is subject to data availability. Smart Routes with Stored Statistical Traffic nformation If statistical traffic information is stored with the map data, igo primo can take them into account when planning a route. In normal cases, these statistics help you avoid usual traffic jams on the given day of week in the given hour but in some cases like on public vacations that fall on normal weekdays, they can be misleading. 115
116 MORE MENU The More menu provides you with various options and additional applications. Tap the following buttons:,. Button Description You can configure the program settings, and modify the behavior of igo primo. Fine-tune route planning options, change the look of the Map screen, turn on or off warnings, or restart the Configuration wizard, etc. See the next chapter for details. Visit to get additional content, such as new maps or 3D landmarks and useful applications. The Fuel Consumption monitor helps you keep track of the consumption of your car even if you do not use navigation for all your journeys. Set the initial odometer value and then record the distance taken and fuel filled in whenever you fill your car. You can also set reminders for regular car maintenance. Tap this button to see the sunlit and dark areas of the world. Your current location and route points are marked on the map. Tap the Details button to see the exact sunrise and sunset times for all your route points (your current location, all waypoints and the final destination). 116
117 If you save your trip logs when you arrive at some of your destinations or let the application automatically save the trip logs for you, those logs are all listed here. Tap one of the trips to see the trip statistics, speed and altitude profile. If track log has also been saved, you can display it on the map with the selected color. Track logs can be exported to GPX files for later use. Select a country from the list and see useful driving information about the selected country. Information may include speed limits on different road types, the maximum blood alcohol level and any compulsory equipment you need to show when stopped by the police. Run the Demo to watch sample route simulations to see how navigation works. The About section provides you with product information. Read the Software and Database End User License Agreement, look up content licenses or check the unique identifier of the software. You can also access program usage statistics. 117
118 SETTINGS MENU You can configure the program settings, and modify the behavior of igo primo. Tap the following buttons:,,. The Settings menu has several options. Tap full list. or scroll with your finger to see the Button Description Adjust the sound volume, mute your device or change the voice guidance language. In addition, you can enable and set up different warnings and alerts. The content of the Quick menu is fully customizable. Tap the button you want to change, and select its new function from the list. The recommended route is not always the same between two points. Whenever suitable data exists,offline statistical traffic information (historical traffic data or traffic patterns) can be taken into account in the route calculation based on the time of day and the day of week. This function is subject to data availability. Tap the button to set up these functions. These settings determine how routes will be calculated. Select the type of vehicle you are driving, the road types used in route planning, and the route planning method. These settings determine how Green routes will be calculated. They are also used to display the cost and CO2 emission of routes. 118
119 You can fine-tune the appearance of the Map screen. Adjust the map view to your needs, choose suitable color themes from the list for both daytime and night use, change the red arrow to a 3D car model, show or suppress 3D buildings, turn track logging on or off, and manage your Place visibility sets (which Places to show on the map). Settings related to guidance on the map screen can be adjusted here. Display related settings include menu animations, separate skins for daytime and night use and the brightness of the display. These settings allow you to customize the application for your local language, measurement units, time and date settings and formats, as well as to choose the time zone. Trip logs and track logs contain useful information about your trips. Trip logs can be saved manually when you reach your destination or you can turn on the automatic saving here. Modify the basic software parameters set during the initial setup process. Delete all saved data and reset all settings to their factory defaults. 119
120 Sound and Warnings Adjust the sound volume, mute your device or change the voice guidance language. In addition, you can enable and set up different warnings and alerts. Button Description Tap this button to adjust the volume of the different sounds in the application. A new screen shows the different sound types and their controls. See below for details. This button shows the current voice guidance profile. By tapping the button, you can select a new profile from the list of available languages and speakers. Tap any of these to hear a sample voice prompt. Just tap when you have selected the new spoken language. Maps may contain information about the speed limits of the road segments. igo primo is able to warn you if you exceed the current limit. This information may not be available for your region (ask your local dealer), or may not be fully correct for all roads in the map. This setting lets you decide whether you wish to receive visible and/or audible warnings. Adjust the slider to set the relative speed above which the application initiates the warning. The following alert types are available: Audio warning: you receive a verbal warning when you exceed the speed limit with the given percentage. Visual warning: the current speed limit is shown on the map when you exceed it. If you prefer to see the speed limit sign on the map all the time (normally it is shown only if your speed exceeds it), you can set it here. 120
121 This feature allows you to receive a warning when approaching a Road Safety Camera. You must ensure on your own liability that using this feature is legal in the country where you intend to use it. This button is not displayed when GPS position is not available or if you are in certain countries where road safety camera warning is prohibited. Even if the button is available, you are responsible for checking whether it is legal to use this feature at your location. Maps may contain driver alert information. Tap this button to turn on or off these warnings and to set the distance from the hazard to receive the warning at. These can be set individually for the different warning types. The application can warn you when you approach road safety cameras like speed cameras or dangerous areas like school zones or railroad crossings. Tap this button and set the different alert types individually. The following alert types are available: Audio warning: beeps or the name of the alert type can be played while you are approaching the camera, or extra alert sounds if you exceed the speed limit while approaching one of these cameras. Visual warning: the type of the alert point, its distance and the related speed limit appear on the Map screen while you are approaching one of these cameras. The distance from the camera is also displayed. For some of the alert points, the enforced or expected speed limit is available. For these points, the audio alert can be different if you are below or above the given speed limit. Only when speeding: The audio alert is only played when you exceed the given speed limit. When approaching: The audio alert is always played. In order to draw your attention, the alert can be different if you exceed the speed limit. Road safety cameras are not displayed in the list when GPS position is not available or if you are in certain countries where road safety camera warning is prohibited. 121
122 You can control the volume of the following sound types: Button Description This is the main volume control. These controls affect all below sounds. They can also be accessed from the Quick menu. These controls affect the volume of the guidance sounds (verbal instructions). These controls affect the volume of the alert sounds (beeps). These controls affect the volume of the background music. Key sounds provide audible confirmation of tapping the touch screen. These controls affect key sounds. Controls for each sound type: Button Volume Slider Description Adjusts the volume of the related sound. Use the switch to mute the related sound. The slider becomes inactive. Tap again to re-enable. 122
123 Customize Quick Menu The content of the Quick menu is fully customizable. Tap the button you want to change, and select its new function from the list. Traffic ettings The recommended route is not always the same between two points. Whenever suitable data exists, offline statistical traffic information (historical speed information or traffic patterns) can be taken into account in the route calculation based on the time of day and the day of week. This function is subject to data availability. Button Description Use this switch to enable or disable historical traffic data and traffic patterns. This locally stored information can be very useful in normal circumstances but for example on public vacations it may be better to turn off in order not to take into account normal weekday traffic jams. 123
124 Route Settings These settings determine how routes will be calculated. Button Description You can set the type of vehicle you will use to navigate the route. Based upon this setting, some of the road types can be excluded from the route, or some of the restrictions may not be taken into account in route calculation. The route calculation can be optimized for different situations and vehicle types by changing the planning method. See below for details. To let the route fit your needs, you can also set which road types are to be considered for or to be excluded from the route if possible. Excluding a road type is a preference. It does not necessarily mean total prohibition. If your destination can only be accessed using some of the excluded road types, they will be used but only as much as necessary. In this case a warning icon will be shown on the My Route screen, and the part of the route not matching your preference will be displayed in a different color on the map. In the list of road types you can see in how many segments and what total length of the road type is used in the current route. Button Description You might need to avoid freeways when you are driving a slow car or you are towing another vehicle. Charge roads are pay roads where you can purchase a pass or vignette to use the road for a longer period of time. They can be enabled or disabled separately from toll roads. igo primo includes toll roads (pay roads where there is a per-use charge) in the routes by default. If you disable toll roads, igo primo plans the best toll-free route. igo primo includes ferries in a planned route by default. However, a map does not necessarily contain information about the accessibility of temporary ferries. You might also need to pay a fare on ferries. 124
125 Vehicle types: igo primo excludes unpaved roads by default: unpaved roads can be in a bad condition and usually you cannot reach the speed limit on them. Carpool or HOV lanes can be used if a given number of passengers are traveling in the vehicle. You should check whether you are allowed to use carpool lanes before enabling this road type. Maneuver restrictions and directional constraints are taken into account when planning a route. Roads are used only if access for cars is allowed. Private roads and resident-only roads are used only they are inevitable to reach the destination. Walkways are excluded from routes. Neither maneuver restrictions nor directional constraints are taken into account when planning a route. Roads are used only if access for pedestrians is allowed. Controlled-access roads are excluded from routes. A private road is used only if the destination is there. Speed limits are not used in route calculation and an average walking speed is used when calculating the estimated time of arrival. Maneuver restrictions and directional constraints (if they are applied to bicycles in the map data) are taken into account when planning a route. Roads are used only if access for bicycles or pedestrians is allowed. Controlled-access roads are excluded from routes. A private road is used only if the destination is there. Speed limits are not used in route calculation and an average cycling speed is used when calculating the estimated time of arrival. 125
126 All maneuvers are available in intersections. Directional constraints are taken into account the way that opposite direction is allowed with a low speed. A private road is used only if the destination is there. Walkways are excluded from routes. Maneuver restrictions and directional constraints are taken into account when planning a route. Roads are used only if access for buses is allowed. Private roads, resident-only roads and walkways are excluded from routes. Maneuver restrictions and directional constraints are taken into account when planning a route. Roads are used only if access for taxis is allowed. Private roads, resident-only roads and walkways are excluded from routes. Route Planning Method Types: Button Description Gives a quick route if you can travel at or near the speed limit on all roads. Usually the best selection for fast and normal cars. Gives a short route to minimize the distance to travel. Usually practical for pedestrians, cyclists or slow vehicles. Searching for a short route regardless of the speed, this route type is rarely practical for normal vehicles. Gives a quick but fuel efficient route based on the fuel consumption data given in Green Routing settings. Travel cost and CO2 emission calculations are estimations only. They cannot take elevations, curves and traffic conditions into account. Results in a route with fewer turns and no difficult maneuvers. With this option, you can make igo primo to take, for example, the freeway instead of a series of smaller roads or streets. 126
127 Green Routing Settings These settings determine how Green routes will be calculated. They are also used to display the cost and CO2 emission of routes. Button Description Enter the average consumption of your vehicle when used in built-up areas. If necessary, tap and select to change the measurement unit. Enter the average consumption of your vehicle when used on highways. If necessary, tap and select to change the measurement unit. Select the engine and fuel type of your vehicle. This helps in estimating the CO2 emission. Enter the average fuel price for travel cost calculation. If necessary, tap and select to change the measurement unit. If the selected routing method is not Green, you can have the best green alternative on screen when selecting the route. 127
128 Map Settings You can fine-tune the appearance of the Map screen. Adjust the map view to your needs, choose suitable color themes from the list for both daytime and night use, change the red arrow to a 3D car model, show or hide 3D buildings, turn track logging on or off, and manage you Place visibility sets (which Places to show on the map). The map is always shown on the screen so that you can see the effect when you change a setting. Button Description Switch the map view between a 3D perspective view and a 2D top-down view. Adjust the basic zoom and tilt levels to your needs. Three levels are available. Switch between daytime and night color modes or let the software switch between the two modes automatically a few minutes before sunrise and a few minutes after sunset. Select the color scheme used in daytime mode. Select the color scheme used in night mode. Replace the default position marker to one of the 3D vehicle models. You can select separate icons for different vehicle types selected for route planning. Separate icons can be used for car, pedestrian and the other vehicles. Show or suppress 3D landmarks, 3D artistic or block representations of prominent or well-known objects. 128
Navigation Operating Manual
 Navigation Operating Manual WARNINGS AND PRECAUTIONS WARNING! Please read and follow the following safety precautions. Failure to follow the instructions below may increase your risk of collision and personal
Navigation Operating Manual WARNINGS AND PRECAUTIONS WARNING! Please read and follow the following safety precautions. Failure to follow the instructions below may increase your risk of collision and personal
VX6020. Navigation Operating Instructions. watts peak
 Navigation Operating Instructions watts peak 160 40W x 4 This page intentionally left blank. 2 WARNINGS AND PRECAUTIONS WARNING! Please read and follow the following safety precautions. Failure to follow
Navigation Operating Instructions watts peak 160 40W x 4 This page intentionally left blank. 2 WARNINGS AND PRECAUTIONS WARNING! Please read and follow the following safety precautions. Failure to follow
MOTONAV User s Guide. Navigation Software for the Motorola Mobile Navigator Phone
 MOTONAV User s Guide Navigation Software for the Motorola Mobile Navigator Phone Copyright, Distribution Policy, and Trademarks Motorola, Inc. Consumer Advocacy Office 600 N US Hwy 45 Libertyville, IL
MOTONAV User s Guide Navigation Software for the Motorola Mobile Navigator Phone Copyright, Distribution Policy, and Trademarks Motorola, Inc. Consumer Advocacy Office 600 N US Hwy 45 Libertyville, IL
Navigation System (8-inch with Navi system only)
 Navigation System (8-inch with Navi system only) Basic Operation Map Screen Map Screen Overview Map Screen Buttons Overview Map Screen Operation Current Position Display Map Scale Orientation Of The Map
Navigation System (8-inch with Navi system only) Basic Operation Map Screen Map Screen Overview Map Screen Buttons Overview Map Screen Operation Current Position Display Map Scale Orientation Of The Map
Magellan RoadMate User Handbook
 Magellan RoadMate User Handbook MiTAC Digital Corporation 471 El Camino Real, Santa Clara, CA 95050 USA www.magellangps.com IMPORTANT SAFETY WARNINGS The Magellan RoadMate receiver is a vehiclenavigation
Magellan RoadMate User Handbook MiTAC Digital Corporation 471 El Camino Real, Santa Clara, CA 95050 USA www.magellangps.com IMPORTANT SAFETY WARNINGS The Magellan RoadMate receiver is a vehiclenavigation
Contents. Contents. External Antenna Sidewheel Earphones Switching Off... 13
 Contents Contents Contents... 2 Safety... 4 Important... 4 The Global Positioning System... 4 Using Your Satellite Navigation System in the Car... 5 Prohibited Areas... 5 Battery... 5 Getting Started...
Contents Contents Contents... 2 Safety... 4 Important... 4 The Global Positioning System... 4 Using Your Satellite Navigation System in the Car... 5 Prohibited Areas... 5 Battery... 5 Getting Started...
EnGIS Technologies, Inc. Navigation. User Manual: South Africa. Version 0.1
 EnGIS Technologies, Inc. Navigation User Manual: South Africa Version 0.1 CONTENTS 1. Connecting your Smartphone... 4 How BringGo Works... 4 iphone User... 5 Android Smartphone User... 6 2. Getting Started...
EnGIS Technologies, Inc. Navigation User Manual: South Africa Version 0.1 CONTENTS 1. Connecting your Smartphone... 4 How BringGo Works... 4 iphone User... 5 Android Smartphone User... 6 2. Getting Started...
Magellan RoadMate. Commercial 9270T-LM. User Manual. With Premium Features Made for Commercial Vehicle Drivers
 Magellan RoadMate Commercial 9270T-LM With Premium Features Made for Commercial Vehicle Drivers User Manual IMPORTANT SAFETY WARNINGS The Magellan RoadMate receiver is a vehicle-navigation aid designed
Magellan RoadMate Commercial 9270T-LM With Premium Features Made for Commercial Vehicle Drivers User Manual IMPORTANT SAFETY WARNINGS The Magellan RoadMate receiver is a vehicle-navigation aid designed
DVD NAVIGATION SYSTEM KNA-DV3200 INSTRUCTION MANUAL PRINTED IN JAPAN B /02 (E)
 DVD NAVIGATION SYSTEM KNA-DV00 INSTRUCTION MANUAL PRINTED IN JAPAN B64-66-00/0 (E) Contents English Before Use... Replacing Map Discs...4 Inserting the Map Disc...4 Removing the Map Disc...4 Starting Up
DVD NAVIGATION SYSTEM KNA-DV00 INSTRUCTION MANUAL PRINTED IN JAPAN B64-66-00/0 (E) Contents English Before Use... Replacing Map Discs...4 Inserting the Map Disc...4 Removing the Map Disc...4 Starting Up
Satellite Navigation HOW THE SYSTEM WORKS
 Satellite Navigation Navigation* Introduction HOW THE SYSTEM WORKS ICE 1526 The system uses signals from the Global Positioning System (GPS) satellites, which allow the approximate position of the vehicle
Satellite Navigation Navigation* Introduction HOW THE SYSTEM WORKS ICE 1526 The system uses signals from the Global Positioning System (GPS) satellites, which allow the approximate position of the vehicle
Cricut Design Space App for ipad User Manual
 Cricut Design Space App for ipad User Manual Cricut Explore design-and-cut system From inspiration to creation in just a few taps! Cricut Design Space App for ipad 1. ipad Setup A. Setting up the app B.
Cricut Design Space App for ipad User Manual Cricut Explore design-and-cut system From inspiration to creation in just a few taps! Cricut Design Space App for ipad 1. ipad Setup A. Setting up the app B.
a Touchscreen b On/Off button c Memory card (SD card) slot d USB connector e Charging connector f Reset button B A memory card (SD card)
 TomTom RIDER 1. What s in the box What s in the box A Your TomTom RIDER 1 2 3 4 5 6 a Touchscreen b On/Off button c Memory card (SD card) slot d USB connector e Charging connector f Reset button B A memory
TomTom RIDER 1. What s in the box What s in the box A Your TomTom RIDER 1 2 3 4 5 6 a Touchscreen b On/Off button c Memory card (SD card) slot d USB connector e Charging connector f Reset button B A memory
N U W N M DAB+ FUNCTION
 .1 V S R L E A N U W N O A M 1 DAB+ FUNCTION SAFETY INFORMATION In general, the assembly and installation of the device must be performed by a trained and technically skilled specialists, as the installation
.1 V S R L E A N U W N O A M 1 DAB+ FUNCTION SAFETY INFORMATION In general, the assembly and installation of the device must be performed by a trained and technically skilled specialists, as the installation
User Manual. This User Manual will guide you through the steps to set up your Spike and take measurements.
 User Manual (of Spike ios version 1.14.6 and Android version 1.7.2) This User Manual will guide you through the steps to set up your Spike and take measurements. 1 Mounting Your Spike 5 2 Installing the
User Manual (of Spike ios version 1.14.6 and Android version 1.7.2) This User Manual will guide you through the steps to set up your Spike and take measurements. 1 Mounting Your Spike 5 2 Installing the
COMAND Operator, s Manual
 Order-No. DaimlerChrysler 6515 6635 13 Blaupunkt 8 622 402 630 Index B Parts-No. 203 584 01 93 USA Edition A 2002 203/463 Operator, s Manual COMAND COMAND Operator, s Manual As a result of new improvements
Order-No. DaimlerChrysler 6515 6635 13 Blaupunkt 8 622 402 630 Index B Parts-No. 203 584 01 93 USA Edition A 2002 203/463 Operator, s Manual COMAND COMAND Operator, s Manual As a result of new improvements
Types of roads. Text and symbols on the screen Direction to take at next guidance point. Distance to the next guidance point
 WEB EDITION S ENSUS NAVIGATION Text and symbols on the screen Direction to take at next guidance point Distance to the next guidance point Name of the next street or road Stored location Intermediate destination
WEB EDITION S ENSUS NAVIGATION Text and symbols on the screen Direction to take at next guidance point Distance to the next guidance point Name of the next street or road Stored location Intermediate destination
Importing and processing gel images
 BioNumerics Tutorial: Importing and processing gel images 1 Aim Comprehensive tools for the processing of electrophoresis fingerprints, both from slab gels and capillary sequencers are incorporated into
BioNumerics Tutorial: Importing and processing gel images 1 Aim Comprehensive tools for the processing of electrophoresis fingerprints, both from slab gels and capillary sequencers are incorporated into
rino 600 series quick start manual
 rino 600 series quick start manual Getting Started Keys warning See the Important Safety and Product Information guide in the product box for product warnings and other important information. When using
rino 600 series quick start manual Getting Started Keys warning See the Important Safety and Product Information guide in the product box for product warnings and other important information. When using
Chapter 1 What s in the box
 TomTom RIDER 2 Chapter 1 What s in the box What s in the box a Your TomTom RIDER 1. Touchscreen 2. On/Off button 3. Docking connector 4. Memory card (SD card) slot 5. USB connector 6. Charging connector
TomTom RIDER 2 Chapter 1 What s in the box What s in the box a Your TomTom RIDER 1. Touchscreen 2. On/Off button 3. Docking connector 4. Memory card (SD card) slot 5. USB connector 6. Charging connector
Android User manual. Intel Education Lab Camera by Intellisense CONTENTS
 Intel Education Lab Camera by Intellisense Android User manual CONTENTS Introduction General Information Common Features Time Lapse Kinematics Motion Cam Microscope Universal Logger Pathfinder Graph Challenge
Intel Education Lab Camera by Intellisense Android User manual CONTENTS Introduction General Information Common Features Time Lapse Kinematics Motion Cam Microscope Universal Logger Pathfinder Graph Challenge
Text and symbols on the screen Event at next guidance point. Distance to next guidance point. Name of next road/street
 WEB EDITION S ENSUS NAVIGATION Text and symbols on the screen Event at next guidance point Distance to next guidance point Name of next road/street Facility/point of interest (POI) Planned route final
WEB EDITION S ENSUS NAVIGATION Text and symbols on the screen Event at next guidance point Distance to next guidance point Name of next road/street Facility/point of interest (POI) Planned route final
with MultiMedia CD Randy H. Shih Jack Zecher SDC PUBLICATIONS Schroff Development Corporation
 with MultiMedia CD Randy H. Shih Jack Zecher SDC PUBLICATIONS Schroff Development Corporation WWW.SCHROFF.COM Lesson 1 Geometric Construction Basics AutoCAD LT 2002 Tutorial 1-1 1-2 AutoCAD LT 2002 Tutorial
with MultiMedia CD Randy H. Shih Jack Zecher SDC PUBLICATIONS Schroff Development Corporation WWW.SCHROFF.COM Lesson 1 Geometric Construction Basics AutoCAD LT 2002 Tutorial 1-1 1-2 AutoCAD LT 2002 Tutorial
Getting Started. with Easy Blue Print
 Getting Started with Easy Blue Print User Interface Overview Easy Blue Print is a simple drawing program that will allow you to create professional-looking 2D floor plan drawings. This guide covers the
Getting Started with Easy Blue Print User Interface Overview Easy Blue Print is a simple drawing program that will allow you to create professional-looking 2D floor plan drawings. This guide covers the
Text and symbols on the screen Event at next guidance point. Distance to next guidance point. Name of next road/street
 SENSUS NAVIGATION Text and symbols on the screen Event at next guidance point Distance to next guidance point Name of next road/street Facility/point of interest (POI) Planned route final destination Planned
SENSUS NAVIGATION Text and symbols on the screen Event at next guidance point Distance to next guidance point Name of next road/street Facility/point of interest (POI) Planned route final destination Planned
Getting started with AutoCAD mobile app. Take the power of AutoCAD wherever you go
 Getting started with AutoCAD mobile app Take the power of AutoCAD wherever you go Getting started with AutoCAD mobile app Take the power of AutoCAD wherever you go i How to navigate this book Swipe the
Getting started with AutoCAD mobile app Take the power of AutoCAD wherever you go Getting started with AutoCAD mobile app Take the power of AutoCAD wherever you go i How to navigate this book Swipe the
Learning Guide. ASR Automated Systems Research Inc. # Douglas Crescent, Langley, BC. V3A 4B6. Fax:
 Learning Guide ASR Automated Systems Research Inc. #1 20461 Douglas Crescent, Langley, BC. V3A 4B6 Toll free: 1-800-818-2051 e-mail: support@asrsoft.com Fax: 604-539-1334 www.asrsoft.com Copyright 1991-2013
Learning Guide ASR Automated Systems Research Inc. #1 20461 Douglas Crescent, Langley, BC. V3A 4B6 Toll free: 1-800-818-2051 e-mail: support@asrsoft.com Fax: 604-539-1334 www.asrsoft.com Copyright 1991-2013
Service Bulletin TSX: TQI of the DVD Navigation System With Voice Recognition LOWER DISPLAY MAP/GUIDE BUTTON SETUP BUTTON INFO BUTTON
 Service Bulletin 08-017 Applies To: 2009 TSX ALL April 17, 2008 2009 TSX: TQI of the DVD Navigation System With Voice Recognition BACKGROUND This bulletin provides information for the TQI and testing of
Service Bulletin 08-017 Applies To: 2009 TSX ALL April 17, 2008 2009 TSX: TQI of the DVD Navigation System With Voice Recognition BACKGROUND This bulletin provides information for the TQI and testing of
AutoCAD Tutorial First Level. 2D Fundamentals. Randy H. Shih SDC. Better Textbooks. Lower Prices.
 AutoCAD 2018 Tutorial First Level 2D Fundamentals Randy H. Shih SDC PUBLICATIONS Better Textbooks. Lower Prices. www.sdcpublications.com Powered by TCPDF (www.tcpdf.org) Visit the following websites to
AutoCAD 2018 Tutorial First Level 2D Fundamentals Randy H. Shih SDC PUBLICATIONS Better Textbooks. Lower Prices. www.sdcpublications.com Powered by TCPDF (www.tcpdf.org) Visit the following websites to
CHANGING THE MEASURING UNIT
 SMART SECURE Embroidery motifs are programmed either with or without securing stitches. The machine recognizes when no securing stitches are programmed and adds some. If securing stitches are not wanted,
SMART SECURE Embroidery motifs are programmed either with or without securing stitches. The machine recognizes when no securing stitches are programmed and adds some. If securing stitches are not wanted,
AutoCAD 2D. Table of Contents. Lesson 1 Getting Started
 AutoCAD 2D Lesson 1 Getting Started Pre-reqs/Technical Skills Basic computer use Expectations Read lesson material Implement steps in software while reading through lesson material Complete quiz on Blackboard
AutoCAD 2D Lesson 1 Getting Started Pre-reqs/Technical Skills Basic computer use Expectations Read lesson material Implement steps in software while reading through lesson material Complete quiz on Blackboard
NAVIGATION. Basic Navigation Operation. Learn how to enter a destination and operate the navigation system.
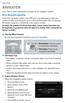 Learn how to enter a destination and operate the navigation system. Basic Navigation Operation A real-time navigation system uses GPS and a map database to show your current location and help guide you
Learn how to enter a destination and operate the navigation system. Basic Navigation Operation A real-time navigation system uses GPS and a map database to show your current location and help guide you
Operation Guide 3452
 MA1804-EA Contents Before Getting Started... Button Operations Mode Overview Charging the Watch Solar Charging Charging with the Charger Charging Time Guidelines Checking the Charge Level Power Saving
MA1804-EA Contents Before Getting Started... Button Operations Mode Overview Charging the Watch Solar Charging Charging with the Charger Charging Time Guidelines Checking the Charge Level Power Saving
Destination/final destination. Intermediate destination. Guidance point. Car on planned route. Traffic information
 SENSUS NAVIGATION Destination/final destination Intermediate destination Guidance point Car on planned route Traffic information Minimises (expanded view) or maximises (full screen) map image Calculates
SENSUS NAVIGATION Destination/final destination Intermediate destination Guidance point Car on planned route Traffic information Minimises (expanded view) or maximises (full screen) map image Calculates
Sketch-Up Guide for Woodworkers
 W Enjoy this selection from Sketch-Up Guide for Woodworkers In just seconds, you can enjoy this ebook of Sketch-Up Guide for Woodworkers. SketchUp Guide for BUY NOW! Google See how our magazine makes you
W Enjoy this selection from Sketch-Up Guide for Woodworkers In just seconds, you can enjoy this ebook of Sketch-Up Guide for Woodworkers. SketchUp Guide for BUY NOW! Google See how our magazine makes you
Quick Start Training Guide
 Quick Start Training Guide To begin, double-click the VisualTour icon on your Desktop. If you are using the software for the first time you will need to register. If you didn t receive your registration
Quick Start Training Guide To begin, double-click the VisualTour icon on your Desktop. If you are using the software for the first time you will need to register. If you didn t receive your registration
2005 Pontiac Vibe Navigation System M
 2005 Pontiac Vibe Navigation System M Overview... 1-1 Overview... 1-2 Features and Controls... 2-1 Features and Controls... 2-2 Navigation Audio System... 3-1 Navigation Audio System... 3-2 Index... 1
2005 Pontiac Vibe Navigation System M Overview... 1-1 Overview... 1-2 Features and Controls... 2-1 Features and Controls... 2-2 Navigation Audio System... 3-1 Navigation Audio System... 3-2 Index... 1
Basic GPS Operation. by Greg Whiley. Another practical publication from Aussie Star Flight Simulation
 Basic GPS Operation by Greg Whiley Another practical publication from Aussie Star Flight Simulation INTENTIONALLY LEFT BLANK Aussie Star Flight Simulation 2 Basic GPS Operations Statement of copyright
Basic GPS Operation by Greg Whiley Another practical publication from Aussie Star Flight Simulation INTENTIONALLY LEFT BLANK Aussie Star Flight Simulation 2 Basic GPS Operations Statement of copyright
Photoshop CS6 automatically places a crop box and handles around the image. Click and drag the handles to resize the crop box.
 CROPPING IMAGES In Photoshop CS6 One of the great new features in Photoshop CS6 is the improved and enhanced Crop Tool. If you ve been using earlier versions of Photoshop to crop your photos, you ll find
CROPPING IMAGES In Photoshop CS6 One of the great new features in Photoshop CS6 is the improved and enhanced Crop Tool. If you ve been using earlier versions of Photoshop to crop your photos, you ll find
WIRES-X Portable Digital Node Function. Instruction Manual
 Wide-Coverage Internet Repeater Enhancement System WIRES-X Portable Digital Node Function Instruction Manual Please read this Instruction Manual carefully for appropriate procedure. Preparation Procedure
Wide-Coverage Internet Repeater Enhancement System WIRES-X Portable Digital Node Function Instruction Manual Please read this Instruction Manual carefully for appropriate procedure. Preparation Procedure
Mist. now you know. Clock Radio with Weather Forecast. Quick Start Guide and User Manual
 Mist Clock Radio with Weather Forecast Quick Start Guide and User Manual now you know. Contents 2 Welcome to Ambient Devices! 3 Quick Start Guide 5 Getting to know your Mist Clock Radio 8 Using your Mist
Mist Clock Radio with Weather Forecast Quick Start Guide and User Manual now you know. Contents 2 Welcome to Ambient Devices! 3 Quick Start Guide 5 Getting to know your Mist Clock Radio 8 Using your Mist
Adding Content and Adjusting Layers
 56 The Official Photodex Guide to ProShow Figure 3.10 Slide 3 uses reversed duplicates of one picture on two separate layers to create mirrored sets of frames and candles. (Notice that the Window Display
56 The Official Photodex Guide to ProShow Figure 3.10 Slide 3 uses reversed duplicates of one picture on two separate layers to create mirrored sets of frames and candles. (Notice that the Window Display
State of Florida Department of Transportation. FDOT Traffic Plans. Signing & Pavement Markings (CE ) Signalization (CE ) Lighting
 State of Florida Department of Transportation FDOT Traffic Plans Signing & Pavement Markings (CE-11-0117) Signalization (CE-11-0119) Lighting (CE-11-0118) User Training Manual October 2017 PRODUCTION SUPPORT
State of Florida Department of Transportation FDOT Traffic Plans Signing & Pavement Markings (CE-11-0117) Signalization (CE-11-0119) Lighting (CE-11-0118) User Training Manual October 2017 PRODUCTION SUPPORT
SENSUS NAVIGATION. differ from the equipment in your vehicle. We reserve the right to make changes without prior notice.
 SENSUS NAVIGATION SENSUS NAVIGATION Sensus Navigation is a satellite-based traffic information and guidance system. Volvo works continuously to improve our product. Modifications can mean that information,
SENSUS NAVIGATION SENSUS NAVIGATION Sensus Navigation is a satellite-based traffic information and guidance system. Volvo works continuously to improve our product. Modifications can mean that information,
Q Panel General Guide
 Q Panel General Guide Contents Q Panel General Guide Welcome to Q Experience! Available applications Tech overview Overview Quick Start Applications Elements: Sidebar Sidebar: Modes Elements: Main menu
Q Panel General Guide Contents Q Panel General Guide Welcome to Q Experience! Available applications Tech overview Overview Quick Start Applications Elements: Sidebar Sidebar: Modes Elements: Main menu
TurboVUi Solo. User Guide. For Version 6 Software Document # S Please check the accompanying CD for a newer version of this document
 TurboVUi Solo For Version 6 Software Document # S2-61432-604 Please check the accompanying CD for a newer version of this document Remote Virtual User Interface For MOTOTRBO Professional Digital 2-Way
TurboVUi Solo For Version 6 Software Document # S2-61432-604 Please check the accompanying CD for a newer version of this document Remote Virtual User Interface For MOTOTRBO Professional Digital 2-Way
Unit. Drawing Accurately OVERVIEW OBJECTIVES INTRODUCTION 8-1
 8-1 Unit 8 Drawing Accurately OVERVIEW When you attempt to pick points on the screen, you may have difficulty locating an exact position without some type of help. Typing the point coordinates is one method.
8-1 Unit 8 Drawing Accurately OVERVIEW When you attempt to pick points on the screen, you may have difficulty locating an exact position without some type of help. Typing the point coordinates is one method.
Addendum 18: The Bezier Tool in Art and Stitch
 Addendum 18: The Bezier Tool in Art and Stitch About the Author, David Smith I m a Computer Science Major in a university in Seattle. I enjoy exploring the lovely Seattle area and taking in the wonderful
Addendum 18: The Bezier Tool in Art and Stitch About the Author, David Smith I m a Computer Science Major in a university in Seattle. I enjoy exploring the lovely Seattle area and taking in the wonderful
TomTom Navigation App User Manual. v1.0
 TomTom Navigation App User Manual v1.0 Contents Welcome to navigation with TomTom 4 Get going 5 GPS reception... 5 What's on the screen 6 The map view... 6 The guidance view... 8 The route bar... 10 Distances
TomTom Navigation App User Manual v1.0 Contents Welcome to navigation with TomTom 4 Get going 5 GPS reception... 5 What's on the screen 6 The map view... 6 The guidance view... 8 The route bar... 10 Distances
TX4400 UHF CB RADIO INSTRUCTION MANUAL TX4400 INSTRUCTION MANUAL PAGE 1
 TX4400 UHF CB RADIO INSTRUCTION MANUAL TX4400 INSTRUCTION MANUAL PAGE 1 TABLE OF CONTENTS GENERAL................................... 3 FEATURES.................................. 3 BASIC OPERATION...4 Front
TX4400 UHF CB RADIO INSTRUCTION MANUAL TX4400 INSTRUCTION MANUAL PAGE 1 TABLE OF CONTENTS GENERAL................................... 3 FEATURES.................................. 3 BASIC OPERATION...4 Front
Text and symbols on the screen Event at next guidance point. Distance to next guidance point. Name of next road/street
 WEB EDITION S ENSUS NAVIGATION Text and symbols on the screen Event at next guidance point Distance to next guidance point Name of next road/street Facility/point of interest (POI) Planned route final
WEB EDITION S ENSUS NAVIGATION Text and symbols on the screen Event at next guidance point Distance to next guidance point Name of next road/street Facility/point of interest (POI) Planned route final
Welcome to the Sudoku and Kakuro Help File.
 HELP FILE Welcome to the Sudoku and Kakuro Help File. This help file contains information on how to play each of these challenging games, as well as simple strategies that will have you solving the harder
HELP FILE Welcome to the Sudoku and Kakuro Help File. This help file contains information on how to play each of these challenging games, as well as simple strategies that will have you solving the harder
2004 Cadillac Escalade/Escalade ESV and Escalade EXT Navigation System M
 2004 Cadillac Escalade/Escalade ESV and Escalade EXT Navigation System M Overview... 1-1 Overview... 1-2 Features and Controls... 2-1 Features and Controls... 2-2 Navigation Audio System... 3-1 Navigation
2004 Cadillac Escalade/Escalade ESV and Escalade EXT Navigation System M Overview... 1-1 Overview... 1-2 Features and Controls... 2-1 Features and Controls... 2-2 Navigation Audio System... 3-1 Navigation
2004 Buick Rendezvous Navigation System M
 2004 Buick Rendezvous Navigation System M Overview... 1-1 Overview... 1-2 Features and Controls... 2-1 Features and Controls... 2-2 Navigation Audio System... 3-1 Navigation Audio System... 3-2 Index...1
2004 Buick Rendezvous Navigation System M Overview... 1-1 Overview... 1-2 Features and Controls... 2-1 Features and Controls... 2-2 Navigation Audio System... 3-1 Navigation Audio System... 3-2 Index...1
Use the and buttons on the right to go line by line, or move the slider bar in the middle for a quick canning.
 How To Use The IntelliQuilter Help System The user manual is at your fingertips at all times. Extensive help messages will explain what to do on each screen. If a help message does not fit fully in the
How To Use The IntelliQuilter Help System The user manual is at your fingertips at all times. Extensive help messages will explain what to do on each screen. If a help message does not fit fully in the
Introduction to: Microsoft Photo Story 3. for Windows. Brevard County, Florida
 Introduction to: Microsoft Photo Story 3 for Windows Brevard County, Florida 1 Table of Contents Introduction... 3 Downloading Photo Story 3... 4 Adding Pictures to Your PC... 7 Launching Photo Story 3...
Introduction to: Microsoft Photo Story 3 for Windows Brevard County, Florida 1 Table of Contents Introduction... 3 Downloading Photo Story 3... 4 Adding Pictures to Your PC... 7 Launching Photo Story 3...
Digital Photo Guide. Version 8
 Digital Photo Guide Version 8 Simsol Photo Guide 1 Simsol s Digital Photo Guide Contents Simsol s Digital Photo Guide Contents 1 Setting Up Your Camera to Take a Good Photo 2 Importing Digital Photos into
Digital Photo Guide Version 8 Simsol Photo Guide 1 Simsol s Digital Photo Guide Contents Simsol s Digital Photo Guide Contents 1 Setting Up Your Camera to Take a Good Photo 2 Importing Digital Photos into
CTI Products RadioPro Dispatch Demo Installation and Test Drive Document # S For Version 8 Software
 CTI Products RadioPro Dispatch Demo Installation and Test Drive Document # S2-61570-801 For Version 8 Software Contact Us Support, replacement part ordering, and service may be arranged by contacting our
CTI Products RadioPro Dispatch Demo Installation and Test Drive Document # S2-61570-801 For Version 8 Software Contact Us Support, replacement part ordering, and service may be arranged by contacting our
Adobe Photoshop CC 2018 Tutorial
 Adobe Photoshop CC 2018 Tutorial GETTING STARTED Adobe Photoshop CC 2018 is a popular image editing software that provides a work environment consistent with Adobe Illustrator, Adobe InDesign, Adobe Photoshop,
Adobe Photoshop CC 2018 Tutorial GETTING STARTED Adobe Photoshop CC 2018 is a popular image editing software that provides a work environment consistent with Adobe Illustrator, Adobe InDesign, Adobe Photoshop,
WORD ART - CHANGING LETTERING SPACING
 CHANGING LETTERING SIZE Enter single letters or words and use the icon to rescale the motif. When the Maintaining Proportions (lock) icon is outlined in white, the design will be resized proportionately.
CHANGING LETTERING SIZE Enter single letters or words and use the icon to rescale the motif. When the Maintaining Proportions (lock) icon is outlined in white, the design will be resized proportionately.
HOW CAN A GPS HELP? WHY A GPS? HOW DOES A GPS WORK?
 HOW CAN A GPS HELP? WHY A GPS? HOW DOES A GPS WORK? WHO INVENTED GPS? About The GPS Satellites There are 24-32 different satellites in space 2005 They orbit the Earth every 12 hours in 6 different planes
HOW CAN A GPS HELP? WHY A GPS? HOW DOES A GPS WORK? WHO INVENTED GPS? About The GPS Satellites There are 24-32 different satellites in space 2005 They orbit the Earth every 12 hours in 6 different planes
SolidWorks Tutorial 1. Axis
 SolidWorks Tutorial 1 Axis Axis This first exercise provides an introduction to SolidWorks software. First, we will design and draw a simple part: an axis with different diameters. You will learn how to
SolidWorks Tutorial 1 Axis Axis This first exercise provides an introduction to SolidWorks software. First, we will design and draw a simple part: an axis with different diameters. You will learn how to
House Design Tutorial
 Chapter 2: House Design Tutorial This House Design Tutorial shows you how to get started on a design project. The tutorials that follow continue with the same plan. When we are finished, we will have created
Chapter 2: House Design Tutorial This House Design Tutorial shows you how to get started on a design project. The tutorials that follow continue with the same plan. When we are finished, we will have created
Audacity 5EBI Manual
 Audacity 5EBI Manual (February 2018 How to use this manual? This manual is designed to be used following a hands-on practice procedure. However, you must read it at least once through in its entirety before
Audacity 5EBI Manual (February 2018 How to use this manual? This manual is designed to be used following a hands-on practice procedure. However, you must read it at least once through in its entirety before
Adobe Photoshop CS5 Tutorial
 Adobe Photoshop CS5 Tutorial GETTING STARTED Adobe Photoshop CS5 is a popular image editing software that provides a work environment consistent with Adobe Illustrator, Adobe InDesign, Adobe Photoshop
Adobe Photoshop CS5 Tutorial GETTING STARTED Adobe Photoshop CS5 is a popular image editing software that provides a work environment consistent with Adobe Illustrator, Adobe InDesign, Adobe Photoshop
Windows INSTRUCTION MANUAL
 Windows E INSTRUCTION MANUAL Contents About This Manual... 3 Main Features and Structure... 4 Operation Flow... 5 System Requirements... 8 Supported Image Formats... 8 1 Installing the Software... 1-1
Windows E INSTRUCTION MANUAL Contents About This Manual... 3 Main Features and Structure... 4 Operation Flow... 5 System Requirements... 8 Supported Image Formats... 8 1 Installing the Software... 1-1
Existing and Design Profiles
 NOTES Module 09 Existing and Design Profiles In this module, you learn how to work with profiles in AutoCAD Civil 3D. You create and modify profiles and profile views, edit profile geometry, and use styles
NOTES Module 09 Existing and Design Profiles In this module, you learn how to work with profiles in AutoCAD Civil 3D. You create and modify profiles and profile views, edit profile geometry, and use styles
PlanIt! for Photographers ALL-IN-ONE PLANNING APP FOR LANDSCAPE PHOTOGRAPHERS QUICK USER GUIDES
 PlanIt! for Photographers ALL-IN-ONE PLANNING APP FOR LANDSCAPE PHOTOGRAPHERS QUICK USER GUIDES User Interface Overview Title Bar Ephemeris Pager Page Indicator Info Window Scene Pin Map with Info Overlay
PlanIt! for Photographers ALL-IN-ONE PLANNING APP FOR LANDSCAPE PHOTOGRAPHERS QUICK USER GUIDES User Interface Overview Title Bar Ephemeris Pager Page Indicator Info Window Scene Pin Map with Info Overlay
RLS2. Owner s Manual. Portable All-Band Radar and Laser Detector with GPS Technology
 RLS2 Owner s Manual Portable All-Band Radar and Laser Detector with GPS Technology K40 Consult Don t like to read manuals? Call our experienced K40 Consultants. We ll explain the whole thing. 800.323.5608
RLS2 Owner s Manual Portable All-Band Radar and Laser Detector with GPS Technology K40 Consult Don t like to read manuals? Call our experienced K40 Consultants. We ll explain the whole thing. 800.323.5608
Setup. How to Play. Controls. Adventure
 1 Important Information Setup 2 Getting Started 3 Saving and Quitting How to Play 4 Basic Play Controls 5 Menu Controls 6 Adventure Controls 7 Trial Controls Adventure 8 Movement Mode 9 Investigation Mode
1 Important Information Setup 2 Getting Started 3 Saving and Quitting How to Play 4 Basic Play Controls 5 Menu Controls 6 Adventure Controls 7 Trial Controls Adventure 8 Movement Mode 9 Investigation Mode
iphoto Getting Started Get to know iphoto and learn how to import and organize your photos, and create a photo slideshow and book.
 iphoto Getting Started Get to know iphoto and learn how to import and organize your photos, and create a photo slideshow and book. 1 Contents Chapter 1 3 Welcome to iphoto 3 What You ll Learn 4 Before
iphoto Getting Started Get to know iphoto and learn how to import and organize your photos, and create a photo slideshow and book. 1 Contents Chapter 1 3 Welcome to iphoto 3 What You ll Learn 4 Before
Progeny Imaging. User Guide V x and Higher. Part Number: ECN: P1808 REV. F
 Progeny Imaging User Guide V. 1.6.0.x and Higher Part Number: 00-02-1598 ECN: P1808 REV. F Contents 1 About This Manual... 5 How to Use this Guide... 5 Text Conventions... 5 Getting Assistance... 6 2 Overview...
Progeny Imaging User Guide V. 1.6.0.x and Higher Part Number: 00-02-1598 ECN: P1808 REV. F Contents 1 About This Manual... 5 How to Use this Guide... 5 Text Conventions... 5 Getting Assistance... 6 2 Overview...
GNS 430 Basic Usage. VFR GPS Usage
 GNS 430 Basic Usage VFR GPS Usage Disclaimer This briefing is to designed to give an introductory overview so that as you read the GNS 430 Pilot s Guide and Reference you will have a basic understanding
GNS 430 Basic Usage VFR GPS Usage Disclaimer This briefing is to designed to give an introductory overview so that as you read the GNS 430 Pilot s Guide and Reference you will have a basic understanding
AutoCAD LT 2009 Tutorial
 AutoCAD LT 2009 Tutorial Randy H. Shih Oregon Institute of Technology SDC PUBLICATIONS Schroff Development Corporation www.schroff.com Better Textbooks. Lower Prices. AutoCAD LT 2009 Tutorial 1-1 Lesson
AutoCAD LT 2009 Tutorial Randy H. Shih Oregon Institute of Technology SDC PUBLICATIONS Schroff Development Corporation www.schroff.com Better Textbooks. Lower Prices. AutoCAD LT 2009 Tutorial 1-1 Lesson
AutoCAD LT 2012 Tutorial. Randy H. Shih Oregon Institute of Technology SDC PUBLICATIONS. Schroff Development Corporation
 AutoCAD LT 2012 Tutorial Randy H. Shih Oregon Institute of Technology SDC PUBLICATIONS www.sdcpublications.com Schroff Development Corporation AutoCAD LT 2012 Tutorial 1-1 Lesson 1 Geometric Construction
AutoCAD LT 2012 Tutorial Randy H. Shih Oregon Institute of Technology SDC PUBLICATIONS www.sdcpublications.com Schroff Development Corporation AutoCAD LT 2012 Tutorial 1-1 Lesson 1 Geometric Construction
House Design Tutorial
 House Design Tutorial This House Design Tutorial shows you how to get started on a design project. The tutorials that follow continue with the same plan. When you are finished, you will have created a
House Design Tutorial This House Design Tutorial shows you how to get started on a design project. The tutorials that follow continue with the same plan. When you are finished, you will have created a
The Crash Zone - The Crime Zone User s Manual
 The Crash Zone - The Crime Zone User s Manual Copyright 2008 The CAD Zone, Inc. - Beaverton, OR All Rights Reserved Contents Table of Contents 2 Installing and Evaluating Your Software 4 Evaluating the
The Crash Zone - The Crime Zone User s Manual Copyright 2008 The CAD Zone, Inc. - Beaverton, OR All Rights Reserved Contents Table of Contents 2 Installing and Evaluating Your Software 4 Evaluating the
SDC. AutoCAD LT 2007 Tutorial. Randy H. Shih. Schroff Development Corporation Oregon Institute of Technology
 AutoCAD LT 2007 Tutorial Randy H. Shih Oregon Institute of Technology SDC PUBLICATIONS Schroff Development Corporation www.schroff.com www.schroff-europe.com AutoCAD LT 2007 Tutorial 1-1 Lesson 1 Geometric
AutoCAD LT 2007 Tutorial Randy H. Shih Oregon Institute of Technology SDC PUBLICATIONS Schroff Development Corporation www.schroff.com www.schroff-europe.com AutoCAD LT 2007 Tutorial 1-1 Lesson 1 Geometric
Rino. 650N series. quick start manual
 Rino 650N series quick start manual Getting Started warning See the Important Safety and Product Information guide in the product box for product warnings and other important information. When using your
Rino 650N series quick start manual Getting Started warning See the Important Safety and Product Information guide in the product box for product warnings and other important information. When using your
BERNINA Sewing Machine Workbook 3
 my BERNINA Sewing Machine Workbook 3 Creative Options For BERNINA 880, 7 Series, 580, 570 QE, 560 (Pages 8-12: B 790, 880 only; Pages 13-15: B 880 only) 2016 BERNINA of America. Permission granted to copy
my BERNINA Sewing Machine Workbook 3 Creative Options For BERNINA 880, 7 Series, 580, 570 QE, 560 (Pages 8-12: B 790, 880 only; Pages 13-15: B 880 only) 2016 BERNINA of America. Permission granted to copy
AccuWeather.com Premium v3.0. User Manual
 AccuWeather.com Premium v3.0 User Manual Contents About AccuWeather, Inc....3 Overview of AccuWeather.com Premium v3.0...3 Initial Download and Installation...4 Using and Navigating the Application...5
AccuWeather.com Premium v3.0 User Manual Contents About AccuWeather, Inc....3 Overview of AccuWeather.com Premium v3.0...3 Initial Download and Installation...4 Using and Navigating the Application...5
The GPS Classroom. Jared Covili
 The GPS Classroom Jared Covili 1/17/06 2 The GPS Classroom Jared Covili jcovili@media.utah.edu (801) 585-5667 The GPS Classroom is a 2-day course that provides participants with the basic knowledge of
The GPS Classroom Jared Covili 1/17/06 2 The GPS Classroom Jared Covili jcovili@media.utah.edu (801) 585-5667 The GPS Classroom is a 2-day course that provides participants with the basic knowledge of
Owner s Manual Supplement
 Uconnect 3.0 15UC3-526-AC Third Edition Uconnect 3.0 Chrysler Group LLC Printed in the USA Owner s Manual Supplement SECTION TABLE OF CONTENTS PAGE 1 UCONNECT 3.0...3 2 RADIO MODE...7 3 MEDIA MODE..............................................................
Uconnect 3.0 15UC3-526-AC Third Edition Uconnect 3.0 Chrysler Group LLC Printed in the USA Owner s Manual Supplement SECTION TABLE OF CONTENTS PAGE 1 UCONNECT 3.0...3 2 RADIO MODE...7 3 MEDIA MODE..............................................................
Lesson Plan 1 Introduction to Google Earth for Middle and High School. A Google Earth Introduction to Remote Sensing
 A Google Earth Introduction to Remote Sensing Image an image is a representation of reality. It can be a sketch, a painting, a photograph, or some other graphic representation such as satellite data. Satellites
A Google Earth Introduction to Remote Sensing Image an image is a representation of reality. It can be a sketch, a painting, a photograph, or some other graphic representation such as satellite data. Satellites
House Design Tutorial
 House Design Tutorial This House Design Tutorial shows you how to get started on a design project. The tutorials that follow continue with the same plan. When you are finished, you will have created a
House Design Tutorial This House Design Tutorial shows you how to get started on a design project. The tutorials that follow continue with the same plan. When you are finished, you will have created a
Draw IT 2016 for AutoCAD
 Draw IT 2016 for AutoCAD Tutorial for System Scaffolding Version: 16.0 Copyright Computer and Design Services Ltd GLOBAL CONSTRUCTION SOFTWARE AND SERVICES Contents Introduction... 1 Getting Started...
Draw IT 2016 for AutoCAD Tutorial for System Scaffolding Version: 16.0 Copyright Computer and Design Services Ltd GLOBAL CONSTRUCTION SOFTWARE AND SERVICES Contents Introduction... 1 Getting Started...
MATRIX 430. Entry level guidance Software version 1.03
 MATRIX 430 U S E R M A N U A L Entry level guidance Software version 1.03 GETTING STARTED 1. Power on the console. Setup machine 2. On guidance screen, press NAVIGATION AND GUIDANCE OPTIONS tab to display
MATRIX 430 U S E R M A N U A L Entry level guidance Software version 1.03 GETTING STARTED 1. Power on the console. Setup machine 2. On guidance screen, press NAVIGATION AND GUIDANCE OPTIONS tab to display
The ideal K-12 science microscope solution. User Guide. for use with the Nova5000
 The ideal K-12 science microscope solution User Guide for use with the Nova5000 NovaScope User Guide Information in this document is subject to change without notice. 2009 Fourier Systems Ltd. All rights
The ideal K-12 science microscope solution User Guide for use with the Nova5000 NovaScope User Guide Information in this document is subject to change without notice. 2009 Fourier Systems Ltd. All rights
CAD Orientation (Mechanical and Architectural CAD)
 Design and Drafting Description This is an introductory computer aided design (CAD) activity designed to give students the foundational skills required to complete future lessons. Students will learn all
Design and Drafting Description This is an introductory computer aided design (CAD) activity designed to give students the foundational skills required to complete future lessons. Students will learn all
Tutorial 2: Setting up the Drawing Environment
 Drawing size With AutoCAD all drawings are done to FULL SCALE. The drawing limits will depend on the size of the items being drawn. For example if our drawing is the plan of a floor 23.8m X 15m then we
Drawing size With AutoCAD all drawings are done to FULL SCALE. The drawing limits will depend on the size of the items being drawn. For example if our drawing is the plan of a floor 23.8m X 15m then we
Progeny Imaging Veterinary
 Progeny Imaging Veterinary User Guide V1.14 and higher 00-02-1605 Rev. K1 ECN: ECO052875 Revision Date: 5/17/2017 Contents 1. About This Manual... 6 How to Use this Guide... 6 Text Conventions... 6 Getting
Progeny Imaging Veterinary User Guide V1.14 and higher 00-02-1605 Rev. K1 ECN: ECO052875 Revision Date: 5/17/2017 Contents 1. About This Manual... 6 How to Use this Guide... 6 Text Conventions... 6 Getting
Virtual Mix Room. User Guide
 Virtual Mix Room User Guide TABLE OF CONTENTS Chapter 1 Introduction... 3 1.1 Welcome... 3 1.2 Product Overview... 3 1.3 Components... 4 Chapter 2 Quick Start Guide... 5 Chapter 3 Interface and Controls...
Virtual Mix Room User Guide TABLE OF CONTENTS Chapter 1 Introduction... 3 1.1 Welcome... 3 1.2 Product Overview... 3 1.3 Components... 4 Chapter 2 Quick Start Guide... 5 Chapter 3 Interface and Controls...
Version 9 Tutorial and User Guide
 Version 9 Tutorial and User Guide 800-989-4243 214-340-9436 support@vertigraph.com www.vertigraph.com 1 Table of Contents A. Overview... 4 B. About the SiteWorx/OS Window... 4 C. File Types Raster, Vector
Version 9 Tutorial and User Guide 800-989-4243 214-340-9436 support@vertigraph.com www.vertigraph.com 1 Table of Contents A. Overview... 4 B. About the SiteWorx/OS Window... 4 C. File Types Raster, Vector
Principles and Practice
 Principles and Practice An Integrated Approach to Engineering Graphics and AutoCAD 2011 Randy H. Shih Oregon Institute of Technology SDC PUBLICATIONS www.sdcpublications.com Schroff Development Corporation
Principles and Practice An Integrated Approach to Engineering Graphics and AutoCAD 2011 Randy H. Shih Oregon Institute of Technology SDC PUBLICATIONS www.sdcpublications.com Schroff Development Corporation
Cutwork With Generations Automatic Digitizing Software By Bernadette Griffith, Director of Educational Services, Notcina Corp
 In this lesson we are going to create a cutwork pattern using our scanner, an old pattern, a black felt tip marker (if necessary) and the editing tools in Generations. You will need to understand the basics
In this lesson we are going to create a cutwork pattern using our scanner, an old pattern, a black felt tip marker (if necessary) and the editing tools in Generations. You will need to understand the basics
Nikon View DX for Macintosh
 Contents Browser Software for Nikon D1 Digital Cameras Nikon View DX for Macintosh Reference Manual Overview Setting up the Camera as a Drive Mounting the Camera Camera Drive Settings Unmounting the Camera
Contents Browser Software for Nikon D1 Digital Cameras Nikon View DX for Macintosh Reference Manual Overview Setting up the Camera as a Drive Mounting the Camera Camera Drive Settings Unmounting the Camera
Global Commands The system accepts these commands on any screen. Voice help Display menu Display setting
 VOICE COMMAND INDEX Learn about all available voice commands to help you operate the vehicle. Available on vehicles with navigation. Press the Talk button before you say a command. To view a list of available
VOICE COMMAND INDEX Learn about all available voice commands to help you operate the vehicle. Available on vehicles with navigation. Press the Talk button before you say a command. To view a list of available
Version 8 Tutorial
 Version 8 Tutorial 800-989-4243 214-340-9436 support@vertigraph.com www.vertigraph.com 1 Table of Contents A. Overview... 4 B. About the SiteWorx/OS Window... 4 C. File Types Raster, Vector and PDF...
Version 8 Tutorial 800-989-4243 214-340-9436 support@vertigraph.com www.vertigraph.com 1 Table of Contents A. Overview... 4 B. About the SiteWorx/OS Window... 4 C. File Types Raster, Vector and PDF...
Warehouse Instruction Guide
 Warehouse Instruction Guide Review Equipment & Supplies page 2 Set-Up Access Point page 6 Register Scanners page 8 Place Fixture Stickers/Enter Ranges page 10 Scanning Basics and Additional Keyboard Functions
Warehouse Instruction Guide Review Equipment & Supplies page 2 Set-Up Access Point page 6 Register Scanners page 8 Place Fixture Stickers/Enter Ranges page 10 Scanning Basics and Additional Keyboard Functions
GPSMAP 700 series owner s manual
 GPSMAP 700 series owner s manual Introduction Introduction WARNING See the Important Safety and Product Information guide in the product box for product warnings and other important information. This manual
GPSMAP 700 series owner s manual Introduction Introduction WARNING See the Important Safety and Product Information guide in the product box for product warnings and other important information. This manual
