Draw IT 2016 for AutoCAD
|
|
|
- Tobias Norton
- 6 years ago
- Views:
Transcription
1 Draw IT 2016 for AutoCAD Tutorial for System Scaffolding Version: 16.0 Copyright Computer and Design Services Ltd GLOBAL CONSTRUCTION SOFTWARE AND SERVICES
2 Contents Introduction... 1 Getting Started Getting Started with AutoCAD Step 1: Placing the Elevation, Side and Plan Views Step 1a: Getting Started Step 1b: Locating the Cuplok Tool Palette Step 1c: Placing the Scaffold Views onto the Drawing Step 2: Entering the Scaffold Dimensions Step 2a: Setting the Number of Lifts Step 2b: Setting the Number of Bays Step 2c: Defining the Guard Rails and Boards Step 3: Adding the Facade Bracing Step 4: Drawing the Ladders and Boards Step 4a: Adding Ladders to the Elevation, Side and Plan Views Step 4b: Adding the Boards to the Plan View Step 5: Drawing a Gable End Step 6: Annotating the Drawing Step 6a: Adding Dimensions Step 6b: Adding Stamps Step 6c: Title Block Step 7: Drawing an Irregular Scaffold Step 7a: Exploding the Scaffold into Components Step 7b: Adding Double Guardrail Frames Step 7c: Adding a Bridge Feedback Copyright Computer and Design Services Limited
3 Introduction Thank you for choosing CADS SMART Scaffolder. SMART Scaffolder Draw IT 2016 is a new module that makes it easy to draw professional scaffold engineering drawings using AutoCAD or AutoCAD LT. With Draw IT 2016 you can simply drag and drop scaffold components onto the drawing and produce drawings that conform to industry standard practices. SMART Scaffolder Draw IT 2016 is supplied with components from several manufacturers of tube-and-fitting and system scaffolding, including the SGB Cuplok catalogue. Intelligent scaffolding blocks are provided for both tube-and-fitting and system scaffolding, which allow you to quickly produce drawings simply by defining the scaffold dimensions. This tutorial aims to guide you through using the Draw IT 2016 tools to create professional scaffolding engineering drawings using system scaffolding components. 1 Copyright Computer and Design Services Limited
4 Getting Started Please read the SMART Scaffolder Draw IT 2016 user manual before you start. All of the AutoCAD commands used in this Tutorial are described in the User Guide. You can start the application by either double-clicking the icon on your desktop, or by selecting the application from Start All Programs CADS. In Windows 8 or Windows 8.1, you can alternatively select the Draw IT Windows 8 tile. Draw IT (AutoCAD 2016) AutoCAD will then open with Draw IT 2016 automatically loaded. If you start AutoCAD using the Draw IT icon then your scaffolding tools will be ready to use. Only start AutoCAD with the AutoCAD icon when you don t want to use Draw IT. 2 Copyright Computer and Design Services Limited
5 1 Getting Started with AutoCAD Tutorial for System Scaffolding This tutorial has been written for Cuplok system scaffolding, but you can follow the same steps to draw scaffolding with any other system that you have installed. This tutorial explains how to create a Cuplok system scaffold using AutoCAD. SMART Scaffolder Draw IT allows you to easily draw system scaffolding in two ways: 1. You can use dynamic scaffolds to very quickly draw regular scaffolding; 2. The individual components of the Cuplok catalogue are provided. These can be dragged and dropped onto the drawing to build any shape of scaffolding. This tutorial demonstrates how to use a dynamic scaffold to quickly build a regular scaffold with a gable end, including its plan and elevation views. It will also show how to use the drag and drop components, which will enable you to build more complicated scaffolds using the same techniques. The steps involved are: 1. Drag-and-drop the dynamic elevation view, side view and plan view onto the drawing; 2. Enter the dimensions of the scaffold; 3. Add facade bracing; 4. Draw the ladders and boards; 5. Add a gable end; 6. Annotate the drawing with text and dimensions; 7. Explode the scaffold to draw advanced features such as a bridge. The tutorial concludes by demonstrating how to modify the scaffold to build an irregular shape or to account for special circumstances. 3 Copyright Computer and Design Services Limited
6 1.1 Step 1: Placing the Elevation, Side and Plan Views This step will demonstrate: 1. Starting SMART Scaffolder Draw IT 2016; 2. Finding the Cuplok tool palette; 3. Dragging and dropping the dynamic Cuplok system scaffolding blocks onto the drawing. Once these steps have been completed the drawing will appear as follows: 4 Copyright Computer and Design Services Limited
7 1.1.1 Step 1a: Getting Started To get started: 1. Double click the Draw IT icon on the Windows Desktop. 2. Select the A2 paper size using the Quick View Layouts option. To choose the layout that you want to use in AutoCAD 2009 / 2010, click the Quick View Layouts button at the very bottom of the AutoCAD window: The Quick View Layouts button. You can then click on the paper size that you require: The other versions of AutoCAD use tabs along the bottom of the screen to perform the same function. 3. Once the A2 layout is visible, double-click in the centre of the paper to activate the viewport. This is the area that you will be drawing into. 5 Copyright Computer and Design Services Limited
8 1.1.2 Step 1b: Locating the Cuplok Tool Palette Tutorial for System Scaffolding The AutoCAD tool palette allows you to drag and drop scaffolding components onto the drawing. The palette contains a number of tabbed pages, which can be clicked to display different types of scaffolding components. For example there are tabbed pages for Cuplok dynamic components, tabbed pages that provide the catalogue of Cuplok components, and tabbed pages for tube-and-fitting components. The tool palette should be visible in the AutoCAD window, as shown below. If the Tool Palette is not visible, click the View toolbar tab and then click on the Tool Palette icon on the Palettes panel. To activate the Cuplok components, click on the tab with the title: Cuplok Scaffold System. If this tab is not visible, click on the stacked tabs at the bottom of the tool palette to see the complete list: Click on the stacked tabs with the left mouse button to display the complete list of palettes and select the Cuplok Scaffold System tab. 6 Copyright Computer and Design Services Limited
9 1.1.3 Step 1c: Placing the Scaffold Views onto the Drawing 1. Locate the Cuplok Scaffold System tab on the tool palette as described previously; 2. To place the scaffold plan, click on the Plan icon in the palette; 3. Move across to the drawing and click to position the scaffold plan on the drawing; 4. When placing the scaffold plan allow enough room for the side elevation to be drawn to the left, as shown below. Make sure you double click inside the Viewport to activate it before you try to drag and drop the scaffold plan. Click on the Plan. Click to drop the Plan onto the drawing. 7 Copyright Computer and Design Services Limited
10 5. The next step is to place the front elevation onto the drawing so that it is aligned with the plan view. This will be achieved by using an AutoCAD feature known as inference. If you prefer you can use construction lines to place the front and side elevations instead, as described in the Tube and Fitting Tutorial. It helps to zoom in by moving the mouse cursor over the plan view that you have just placed and rolling the mouse wheel forward. Click on the Front Elevation tool from the Cuplok Scaffold System palette, move the mouse over the first transom in the plan view, and hover it there for a second. Now move the mouse upward and you will see a dotted line that is aligned with the transom position; if you click the mouse on the dotted line the elevation and plan views will be aligned. First click on the Front Elevation tool Hover the mouse over the first transom for a second Then move the mouse upward and click on the dotted inference line. 8 Copyright Computer and Design Services Limited
11 6. The Side Elevation is placed in a similar way, this time by using a horizontal inference line that starts from the front elevation drawing. It helps to first pan the view to clear some space: hold the mouse wheel down, move the mouse to the right, then release the mouse wheel. Click on the Side Elevation tool from the Cuplok Scaffold System palette, move the mouse over the first base plate in the front elevation view, and hover it there for a second. Now move the mouse to the left to create a horizontal inference line and click on it to place the side elevation. This completes placing the scaffold plan, front elevation, and side elevation. 9 Copyright Computer and Design Services Limited
12 1.2 Step 2: Entering the Scaffold Dimensions This step will demonstrate how to: 1. Change the number of lifts and bays in the scaffold. 2. Change the board and guard rail details. Tutorial for System Scaffolding The views of the scaffold placed in Step 1 are AutoCAD dynamic blocks. A dynamic block has intelligence built into it that allows it to be changed as you work. The Draw IT scaffold dynamic blocks allow you to change the dimensions of the scaffold using grips. To activate the grips for a dynamic block, click on it so that it becomes selected. To deactivate the grips press the Esc key to clear the selection. Some of the dynamic blocks have additional parameters that are only accessible via the properties palette. If the AutoCAD Properties Palette is not visible, click the View toolbar tab and then click on the Properties icon on the Palettes panel. 10 Copyright Computer and Design Services Limited
13 1.2.1 Step 2a: Setting the Number of Lifts 1. Click on the front elevation of the scaffold to activate it. 2. Click on the Number of Lifts grip, shown in the previous diagram, and select 3 Lifts. 3. Now click on the side view of the scaffold to activate it and set its number of lifts to 3 in the same way. 11 Copyright Computer and Design Services Limited
14 1.2.2 Step 2b: Setting the Number of Bays Tutorial for System Scaffolding The next step is to set the number of bays of scaffolding. At this stage regular bays of 2.5m will be used. 1. Click on the front elevation of the scaffold to activate it. 2. Click on the Scaffold Length grip and move it to the right. You will see a marker at each bay position: click the left mouse button once the scaffold is 15000mm long, when the mouse cursor is at the sixth marker: 3. Repeat this process for the plan view by clicking on it to activate it, clicking on its Scaffold Length grip, and clicking the mouse past the sixth marker. 12 Copyright Computer and Design Services Limited
15 1.2.3 Step 2c: Defining the Guard Rails and Boards Tutorial for System Scaffolding The next stage is to define which lifts are to be boarded and how many guard rails to place at each lift. The scaffold will have every lift boarded, including the foot lift, and protected by double guard rails by default, but this can be changed by using the grips in a similar way to the entry of the lifts and bays. 1. Click on the front elevation to activate it. 2. Click on the Guard Rails grip at the foot lift and choose None; the guard rails and boards will be removed. 3. Next, click on the Guard Rails grips at the first and second lifts and select Single Guard Rail. The boards are switched off by default when the guard rails are removed or set to single rails. However, you can switch them back on again by using the Boards grip if you wish, for example if drawing a birdcage scaffold. 13 Copyright Computer and Design Services Limited
16 4. Click on the side view to activate it and repeat the process by clicking on its Guard Rails grips. 5. Press the Esc key to clear the selection when you have finished. Advanced guard rail options, for example using guard rail frames instead of horizontals, will be demonstrated later in this tutorial. 14 Copyright Computer and Design Services Limited
17 1.3 Step 3: Adding the Facade Bracing Tutorial for System Scaffolding Facade bracing can be drawn by dragging and dropping the Facade Bracing tool from the tool palette onto the front elevation. 1. Press the Esc key to clear the selection. 2. Click on the Facade Bracing tool from the tool palette and move the mouse over the drawing area. 3. Click on the intersection between the first standard and the foot lift on the front elevation to place the bracing. 4. Repeat the process by dragging and dropping another set of facade bracing onto the final bay, clicking on the intersection between the sixth standard and the foot lift. Now that both sets of bracing have been placed they can be stretched up to the top lift. 15 Copyright Computer and Design Services Limited
18 5. Click on the first set of facade bracing so that it is selected and its grips appear: 6. Click on the arrow grip, move the mouse up to the top lift, and click on the left mouse button to place it. 7. Press the Esc key to clear the selection. 16 Copyright Computer and Design Services Limited
19 8. Repeat the process for the second set of bracing by selecting it, clicking on its arrow grip, and stretching it to the top lift. This completes the placement of the facade bracing. 17 Copyright Computer and Design Services Limited
20 1.4 Step 4: Drawing the Ladders and Boards The next stage is to add a ladder and draw the boards. Tutorial for System Scaffolding Step 4a: Adding Ladders to the Elevation, Side and Plan Views Ladders can be dragged and dropped on to the drawing from the AutoCAD tool palette: 1. Change to the Ladders Tab on the tool palette. 2. Next choose the 26 Ladder tool from the Ladder Side View section and drop it onto the far right of the scaffold elevation. You may wish to split this ladder into two or three shorter ladders by using intermediate boarded landings, but for this tutorial we will use a single ladder for brevity. This tutorial also assumes that standard ladders will be used rather than integrated ladder platforms, although ladder platforms can be drawn in a similar way. Click on the 26 Ladder in the Ladder Side View section and drop on the far right of the scaffold elevation. 3. The ladder will be drawn in front of the scaffold by default. Press the Esc key to clear the selection, click on the ladder to select it, and click the right mouse button to display the AutoCAD context menu. Choose Draw Order Send to Back to move the ladder behind the scaffold. 18 Copyright Computer and Design Services Limited
21 4. Next choose the 26 Ladder tool from the Ladder Front Elevation section and drop it onto the far right of the side view of the scaffold. You may find it helpful to zoom in and use an inference line to place the bottom of the ladder in line with the bottom of the foot lift. Once the ladder has been placed, use the Draw Order Send to Back option to place the ladder behind the scaffold in the same manner as the elevation view. Click on the 26 Ladder in the Ladder Front Elevation section and drop it on the far right of the side view. 19 Copyright Computer and Design Services Limited
22 5. Finally a ladder will be added to the plan view. A short ladder will be placed to represent the projected view of the ladder on plan: drop a 3 Ladder from the Ladder Front Elevation section onto the final transom of the plan view of the scaffold. Click on the 3 Ladder and drop onto the far right transom of the scaffold plan view. 6. To rotate the ladder into position, click on the ladder to activate it, and click on the grip in the lower right corner with the left mouse button. Then click on the grip with the right mouse button to display the grip menu: 7. Choose the Rotate option, move the mouse vertically up the screen to rotate the ladder into the horizontal position, and click the left mouse button to place it: 20 Copyright Computer and Design Services Limited
23 Click on the ladder, click on the grip with the left mouse button, then right mouse click and select Rotate. Drag the mouse vertically up the screen and click. You need to click on the grip with the left mouse button before clicking the right mouse button to display the menu in order to use the grip rotate option. If you just press the right mouse button you use the normal rotate option, which is more complicated to use. This completes the placement of the ladders. 21 Copyright Computer and Design Services Limited
24 1.4.2 Step 4b: Adding the Boards to the Plan View Tutorial for System Scaffolding Boards can be dragged and dropped on to the drawing from the AutoCAD tool palette. SMART Scaffolder Draw IT 2016 offers boards and toe boards in elevation, plan and section. The toe boards and main boards will be drawn by dragging and dropping board components onto the plan view of the scaffold. 1. Switch to the Boards tab on the tool palette. 2. The toe boards will be drawn first. Choose the 13 Board tool from the Board Elevation section of the tool palette and drop it onto the bottom-left corner of the scaffold plan. 22 Copyright Computer and Design Services Limited
25 3. Now select the 13 Board tool from the Board Plan section of the tool palette and drop it above the toe board to create the first main board. Repeat this four more times to place all five main boards: 4. The next stage is to copy these boards across the length of the scaffold. Press the Esc key, to ensure that no other components are selected, and select all six boards, including the toe board, by clicking them with the mouse: 5. Copy the six boards and paste them to the right of the first set: 23 Copyright Computer and Design Services Limited
26 Copy the 5 plan boards to the right so that their ends meet. 6. Paste the boards again and place them to the right of the second set: 7. Boards will now be built around the ladder. Drag and drop an 11 Board from the Board Elevation section to build the toe board, followed by two 8 Boards and three 11 Boards from the Board Plan section of the tool palette. This completes the placement of the boards. 24 Copyright Computer and Design Services Limited
27 1.5 Step 5: Drawing a Gable End Several dynamic blocks can be added together to create a more complex scaffold. In this example a gable end is going to be placed on top of the existing drawing. 1. Change to the Cuplok Scaffold System tab on the tool palette. 2. Click on the Gable tool and place it on the midpoint of the top of the third standard of the scaffold front elevation. It is helpful to zoom in to make it easier to select the midpoint of the standard: Zoom out again so that the whole scaffold is visible. 25 Copyright Computer and Design Services Limited
28 3. The next step is to define the width of the gable end and set the number of lifts. Click on the gable end so that it is selected and its grips are visible. Click on the Number of Lifts grip and select 2 Lifts: 4. The lengths of the gable lifts can be modified by clicking on the left and right arrow grips at each lift position. Click on the left arrow grip of the first gable lift, move the mouse left by one bay, and click to create a new gable bay: 26 Copyright Computer and Design Services Limited
29 5. Repeat this operation for the right-hand grip of the first gable lift, stretching the lift by two bays so that it becomes symmetrical: 6. Then stretch the right arrow grip of the second gable lift by one bay and press the Esc key to clear the selection. 27 Copyright Computer and Design Services Limited
30 7. The gable end can be completed by adding some facade bracing and a ladder in the same manner described previously. A 17 Ladder can be used this time: This completes the placement of the gable end. 28 Copyright Computer and Design Services Limited
31 1.6 Step 6: Annotating the Drawing Tutorial for System Scaffolding This step of the tutorial will demonstrate how to annotate the drawing by adding dimensions and title information Step 6a: Adding Dimensions SMART Scaffolder Draw IT 2016 is automatically set up to print dimensions correctly at any scale; all you need to do is add them to the drawing. 1. Set the AutoCAD layer to Dims before placing the dimensions. Click on the layers drop-down Select the Dims layer from the drop-down. 2. Select the Annotate toolbar to access the Dimension commands. Dimensions can be placed with different text heights on the drawing, SMART Scaffolder Draw IT 2016 is supplied with three different styles. The most commonly used style draws the text at 2.5mm high: this style is called Draw IT_2.5 and is the default style. Click on the Dimension style drop-down Select the Draw IT_2.5 dimension style. 29 Copyright Computer and Design Services Limited
32 3. Click on the Linear dimension command to begin placing the first dimension. 4. Zoom in so that the first standard, the foot lift, and the first lift are clearly visible on the drawing. Click on the bottom-left corner of the top cup at the foot lift to place the first point of the dimension, then click on the bottom-left corner of the top cup at the first lift. The dimension line will then be created. Move the mouse to the left and click the left mouse button to place the dimension to the left of the scaffold: The dimension should be 2000 because the first lift is 2.0m high. If a different value is displayed then you may not have clicked on exactly the correct point: use the Undo option and try again you can zoom in further if you need to. Clicking on the cups helps you to ensure that you have selected the same point on each lift so that the correct dimension will be displayed. 30 Copyright Computer and Design Services Limited
33 5. You can now repeat this process to dimension the bay length. Select the Linear dimension option again, but this time move the mouse to the middle of the first base plate so that the Midpoint grip appears. Click on the point, move the mouse to the Midpoint of the second base plate, and click again. Then move the mouse downward and click to place the dimension: Click on the midpoint of the first standard Then click on the midpoint of the second standard Finally move the mouse downward and click to place the dimension. This completes the placement of the dimensions. 31 Copyright Computer and Design Services Limited
34 1.6.2 Step 6b: Adding Stamps SMART Scaffolder Draw IT 2016 is supplied with a number of predefined stamps that include standard text such as CDM Regulations, the maximum working load for the scaffold, and so on. 1. Change to the Stamps tab on the tool palette. 2. To place a stamp, simply drag and drop it from the Stamps tool palette. 3. Drag and drop the Plan stamp from the Stamps tool palette below the scaffold plan view. Repeat this process for the Elevation and the Side Elevation: 32 Copyright Computer and Design Services Limited
35 Some stamps, like the Design Load stamp, allow you to enter values in a dialog box. The information you type in will be displayed in the stamp. 4. Drop the Design Load stamp onto the drawing. 5. Enter 2.0 in the dialog to specify a maximum load of 2.0kN/m 2. This completes adding Stamps to the drawing Step 6c: Title Block The final step is to complete the title area to enter the details of the drawing. The title area is in AutoCAD paper space, so double-click outside of the drawing area to activate it. 33 Copyright Computer and Design Services Limited
36 The title area allows you to enter information about the drawing: Tutorial for System Scaffolding Section Drawn Scale Checked By Date Drawing No Title Client Description The initials of the person who created the drawing. The drawing scale. The initials of the person who checked that the drawing is correct. The date on which the drawing was completed. A unique number to reference the drawing, usually based on the contract number. A brief title to describe the drawing. The name of the client company. 1. To display the Title Block text dialog box double click on any part of the title block drawing. 2. Highlight the Title 1 attribute. 3. Click into the Value field and type in the Title of the drawing. 4. Pick Apply. 5. Pick each attribute in turn and type in the required text in the Value field and pick Apply. 6. Pick Ok to exit the dialog. Double click the title block drawing to display the Attribute Dialog and type in the required information in each field and select Apply and then OK. This completes adding the text to the title block area. 34 Copyright Computer and Design Services Limited
37 1.7 Step 7: Drawing an Irregular Scaffold Tutorial for System Scaffolding The regular scaffold drawn using this tutorial is not very representative of real-world conditions: scaffolds are rarely built in regular bays and lifts. SMART Scaffolder Draw IT 2016 allows you to draw complex scaffolds by dragging and dropping individual components, for example in the manner that boards were placed during the tutorial. It is possible to draw any configuration of system scaffolding by dragging and dropping individual standards, horizontals, and boards plus it is also possible to drag and drop tube and fitting components too, as described in the Tube and Fitting Tutorial. However, it is not always necessary to start from scratch and build every component individually: it is also possible to explode a dynamic scaffold, removing its intelligence and converting it into individual components that can be modified. This enables you to quickly build the majority of the scaffold using intelligent dynamic blocks, then explode the scaffold into its components to make the required adjustments. This tutorial will show how to replace the guard rails with double guard rail frames and how to remove a standard to build a bridge over an obstruction Step 7a: Exploding the Scaffold into Components Once you have created your basic scaffold using dynamic blocks you can explode them into their constituent components for more detailed editing. Exploding a dynamic block allows you to edit the individual components but you lose the intelligent grips that allow you to modify the lifts, bays, boards, and guard rails. To explode the scaffold: 1. Double-click within the viewport to ensure that it is active. 2. Press the Esc key so that you are sure that nothing is selected. 3. Click on the front elevation of the scaffold; 4. Click on the Explode button in the Modify section of the Home toolbar, or type explode and press the Enter key. 35 Copyright Computer and Design Services Limited
38 1.7.2 Step 7b: Adding Double Guardrail Frames Tutorial for System Scaffolding This step of the tutorial demonstrates how to replace components from the dynamic scaffold elevation with individual components from the catalogue. 1. Ensure that the front elevation and the gable end have been exploded by following the instructions in the previous step. 2. Delete the guard rails from the top lift and the two gable lifts by clicking them with the left mouse button and pressing the Delete key. You can do this most easily by selecting all of the guard rails first and pressing the Delete key once to delete them all. Alternatively you could switch off the guard rails first using the dynamic block, and then explode the scaffold. 3. Switch to the Cuplok Scaffold System tool palette tab and scroll down so that the Double Guardrail Frame components are visible. 36 Copyright Computer and Design Services Limited
39 4. Drag and drop the 2.5m Guardrail Frame component onto each bay by clicking on the second cup above the lift level. You may find it helpful to zoom in using the mouse wheel to make it easier to slot the guardrail into the cup. 5. Repeat this for each bay to complete the guardrail frames: 37 Copyright Computer and Design Services Limited
40 1.7.3 Step 7c: Adding a Bridge A bridge can be drawn by deleting components from the drawing and adding a truss beam. 1. Use an AutoCAD crossing window to select all of the components within the first two lifts of the third and fourth bays. To do this, click the left mouse button below the base level of the fourth lift and move the mouse cursor up and to the left. Click the left mouse button when the mouse cursor is above the first guard rail in the third bay: Click this point first Then click this point. 2. Press the Delete key to erase the components. 3. To place a truss beam, switch to the Beams tool palette and drag and drop a 5m Beam onto the drawing over the bridge. 38 Copyright Computer and Design Services Limited
41 This completes the tutorial! Congratulations for working through to the end. 39 Copyright Computer and Design Services Limited
42 Feedback Thank you for choosing CADS SMART Scaffolder. We are always striving to improve the product so please contact us with your feedback. We are always keen to hear new ideas and if you experience any problems with the software we want to hear about them so that they can be resolved. You can contact us via: Our website support centre at on Telephone on (01202) from Monday to Friday between 09:30 and 17: Copyright Computer and Design Services Limited
Existing and Design Profiles
 NOTES Module 09 Existing and Design Profiles In this module, you learn how to work with profiles in AutoCAD Civil 3D. You create and modify profiles and profile views, edit profile geometry, and use styles
NOTES Module 09 Existing and Design Profiles In this module, you learn how to work with profiles in AutoCAD Civil 3D. You create and modify profiles and profile views, edit profile geometry, and use styles
Modeling an Airframe Tutorial
 EAA SOLIDWORKS University p 1/11 Difficulty: Intermediate Time: 1 hour As an Intermediate Tutorial, it is assumed that you have completed the Quick Start Tutorial and know how to sketch in 2D and 3D. If
EAA SOLIDWORKS University p 1/11 Difficulty: Intermediate Time: 1 hour As an Intermediate Tutorial, it is assumed that you have completed the Quick Start Tutorial and know how to sketch in 2D and 3D. If
8 Working Drawings in AutoCAD
 8 Working Drawings in AutoCAD Most engineering designs consist of more than a single part. Usually there are a several or many parts that must fit and work together. When we are creating the drawings of
8 Working Drawings in AutoCAD Most engineering designs consist of more than a single part. Usually there are a several or many parts that must fit and work together. When we are creating the drawings of
AutoCAD Tutorial First Level. 2D Fundamentals. Randy H. Shih SDC. Better Textbooks. Lower Prices.
 AutoCAD 2018 Tutorial First Level 2D Fundamentals Randy H. Shih SDC PUBLICATIONS Better Textbooks. Lower Prices. www.sdcpublications.com Powered by TCPDF (www.tcpdf.org) Visit the following websites to
AutoCAD 2018 Tutorial First Level 2D Fundamentals Randy H. Shih SDC PUBLICATIONS Better Textbooks. Lower Prices. www.sdcpublications.com Powered by TCPDF (www.tcpdf.org) Visit the following websites to
BIM Toolbox. User Guide. Version: Copyright 2017 Computer and Design Services Ltd GLOBAL CONSTRUCTION SOFTWARE AND SERVICES
 BIM Toolbox User Guide Version: 2018.0 Copyright 2017 Computer and Design Services Ltd GLOBAL CONSTRUCTION SOFTWARE AND SERVICES Contents Introduction... 1 Create a new project... 2 Trace around a site
BIM Toolbox User Guide Version: 2018.0 Copyright 2017 Computer and Design Services Ltd GLOBAL CONSTRUCTION SOFTWARE AND SERVICES Contents Introduction... 1 Create a new project... 2 Trace around a site
SolidWorks Tutorial 1. Axis
 SolidWorks Tutorial 1 Axis Axis This first exercise provides an introduction to SolidWorks software. First, we will design and draw a simple part: an axis with different diameters. You will learn how to
SolidWorks Tutorial 1 Axis Axis This first exercise provides an introduction to SolidWorks software. First, we will design and draw a simple part: an axis with different diameters. You will learn how to
AutoCAD 2D. Table of Contents. Lesson 1 Getting Started
 AutoCAD 2D Lesson 1 Getting Started Pre-reqs/Technical Skills Basic computer use Expectations Read lesson material Implement steps in software while reading through lesson material Complete quiz on Blackboard
AutoCAD 2D Lesson 1 Getting Started Pre-reqs/Technical Skills Basic computer use Expectations Read lesson material Implement steps in software while reading through lesson material Complete quiz on Blackboard
SDC. AutoCAD LT 2007 Tutorial. Randy H. Shih. Schroff Development Corporation Oregon Institute of Technology
 AutoCAD LT 2007 Tutorial Randy H. Shih Oregon Institute of Technology SDC PUBLICATIONS Schroff Development Corporation www.schroff.com www.schroff-europe.com AutoCAD LT 2007 Tutorial 1-1 Lesson 1 Geometric
AutoCAD LT 2007 Tutorial Randy H. Shih Oregon Institute of Technology SDC PUBLICATIONS Schroff Development Corporation www.schroff.com www.schroff-europe.com AutoCAD LT 2007 Tutorial 1-1 Lesson 1 Geometric
GEN20604 Intelligent AutoCAD Model Documentation Made Easy
 GEN20604 Intelligent AutoCAD Model Documentation Made Easy David Cohn 4D Technologies Learning Objectives Learn how to create base views and projected views from 3D models Learn how to create and control
GEN20604 Intelligent AutoCAD Model Documentation Made Easy David Cohn 4D Technologies Learning Objectives Learn how to create base views and projected views from 3D models Learn how to create and control
Drawing Layouts Paper space & Model Space
 Drawing Layouts Paper space & Model Space Users of Bricscad will have seen the tabs at the bottom left of the drawings area labelled: Model, Layout1, Layout2 but may not know how to use them or what they
Drawing Layouts Paper space & Model Space Users of Bricscad will have seen the tabs at the bottom left of the drawings area labelled: Model, Layout1, Layout2 but may not know how to use them or what they
with MultiMedia CD Randy H. Shih Jack Zecher SDC PUBLICATIONS Schroff Development Corporation
 with MultiMedia CD Randy H. Shih Jack Zecher SDC PUBLICATIONS Schroff Development Corporation WWW.SCHROFF.COM Lesson 1 Geometric Construction Basics AutoCAD LT 2002 Tutorial 1-1 1-2 AutoCAD LT 2002 Tutorial
with MultiMedia CD Randy H. Shih Jack Zecher SDC PUBLICATIONS Schroff Development Corporation WWW.SCHROFF.COM Lesson 1 Geometric Construction Basics AutoCAD LT 2002 Tutorial 1-1 1-2 AutoCAD LT 2002 Tutorial
ACAD-BAU TUTORIAL For BricsCAD platform
 ACAD-BAU TUTORIAL WWW.ARHINOVA.SI For BricsCAD platform August 06 WORKSPACE ACAD-BAU RIBBON ACAD-BAU CONTROL BAR F ACAD-BAU PALETTES BASIC SETTINGS Use New command and open the template called ACB_International.DWT.
ACAD-BAU TUTORIAL WWW.ARHINOVA.SI For BricsCAD platform August 06 WORKSPACE ACAD-BAU RIBBON ACAD-BAU CONTROL BAR F ACAD-BAU PALETTES BASIC SETTINGS Use New command and open the template called ACB_International.DWT.
Advance Steel. Tutorial
 Advance Steel Tutorial Table of contents About this tutorial... 7 How to use this guide...9 Lesson 1: Creating a building grid...10 Step 1: Creating an axis group in the X direction...10 Step 2: Creating
Advance Steel Tutorial Table of contents About this tutorial... 7 How to use this guide...9 Lesson 1: Creating a building grid...10 Step 1: Creating an axis group in the X direction...10 Step 2: Creating
SMALL OFFICE TUTORIAL
 SMALL OFFICE TUTORIAL in this lesson you will get a down and dirty overview of the functionality of Revit Architecture. The very basics of creating walls, doors, windows, roofs, annotations and dimensioning.
SMALL OFFICE TUTORIAL in this lesson you will get a down and dirty overview of the functionality of Revit Architecture. The very basics of creating walls, doors, windows, roofs, annotations and dimensioning.
AutoCAD 2018 Fundamentals
 Autodesk AutoCAD 2018 Fundamentals Elise Moss SDC PUBLICATIONS Better Textbooks. Lower Prices. www.sdcpublications.com Powered by TCPDF (www.tcpdf.org) Visit the following websites to learn more about
Autodesk AutoCAD 2018 Fundamentals Elise Moss SDC PUBLICATIONS Better Textbooks. Lower Prices. www.sdcpublications.com Powered by TCPDF (www.tcpdf.org) Visit the following websites to learn more about
CADPIPE Industrial Pipe. Tutorial
 CADPIPE Industrial Pipe Tutorial Introduction This Tutorial is a brief introduction to the power of CADPIPE 3D DESIGN. We will show you a few key features and the general procedures for creating 3D piping
CADPIPE Industrial Pipe Tutorial Introduction This Tutorial is a brief introduction to the power of CADPIPE 3D DESIGN. We will show you a few key features and the general procedures for creating 3D piping
AutoCAD LT 2012 Tutorial. Randy H. Shih Oregon Institute of Technology SDC PUBLICATIONS. Schroff Development Corporation
 AutoCAD LT 2012 Tutorial Randy H. Shih Oregon Institute of Technology SDC PUBLICATIONS www.sdcpublications.com Schroff Development Corporation AutoCAD LT 2012 Tutorial 1-1 Lesson 1 Geometric Construction
AutoCAD LT 2012 Tutorial Randy H. Shih Oregon Institute of Technology SDC PUBLICATIONS www.sdcpublications.com Schroff Development Corporation AutoCAD LT 2012 Tutorial 1-1 Lesson 1 Geometric Construction
AutoCAD LT 2009 Tutorial
 AutoCAD LT 2009 Tutorial Randy H. Shih Oregon Institute of Technology SDC PUBLICATIONS Schroff Development Corporation www.schroff.com Better Textbooks. Lower Prices. AutoCAD LT 2009 Tutorial 1-1 Lesson
AutoCAD LT 2009 Tutorial Randy H. Shih Oregon Institute of Technology SDC PUBLICATIONS Schroff Development Corporation www.schroff.com Better Textbooks. Lower Prices. AutoCAD LT 2009 Tutorial 1-1 Lesson
Toothbrush Holder. A drawing of the sheet metal part will also be created.
 Prerequisite Knowledge Previous knowledge of the following commands is required to complete this lesson; Sketch (Line, Centerline, Circle, Add Relations, Smart Dimension,), Extrude Boss/Base, and Edit
Prerequisite Knowledge Previous knowledge of the following commands is required to complete this lesson; Sketch (Line, Centerline, Circle, Add Relations, Smart Dimension,), Extrude Boss/Base, and Edit
Chapter 6 Title Blocks
 Chapter 6 Title Blocks In previous exercises, every drawing started by creating a number of layers. This is time consuming and unnecessary. In this exercise, we will start a drawing by defining layers
Chapter 6 Title Blocks In previous exercises, every drawing started by creating a number of layers. This is time consuming and unnecessary. In this exercise, we will start a drawing by defining layers
New Sketch Editing/Adding
 New Sketch Editing/Adding 1. 2. 3. 4. 5. 6. 1. This button will bring the entire sketch to view in the window, which is the Default display. This is used to return to a view of the entire sketch after
New Sketch Editing/Adding 1. 2. 3. 4. 5. 6. 1. This button will bring the entire sketch to view in the window, which is the Default display. This is used to return to a view of the entire sketch after
AutoCAD Civil 3D 2009 ESSENTIALS
 AutoCAD Civil 3D 2009 ESSENTIALS SDC PUBLICATIONS Schroff Development Corporation www.schroff.com Better Textbooks. Lower Prices. Alignments and Profiles Section 2: Profiles In this section you learn how
AutoCAD Civil 3D 2009 ESSENTIALS SDC PUBLICATIONS Schroff Development Corporation www.schroff.com Better Textbooks. Lower Prices. Alignments and Profiles Section 2: Profiles In this section you learn how
UCL Depthmap 7: Axial Line Analysis
 UCL Depthmap 7: Axial Line Analysis Version 7.12.00c Outline This section explains how to import an which has been saved in DXF format. The DXF is just a line drawing, so it must be converted to an axial
UCL Depthmap 7: Axial Line Analysis Version 7.12.00c Outline This section explains how to import an which has been saved in DXF format. The DXF is just a line drawing, so it must be converted to an axial
BEST PRACTICES COURSE WEEK 14 PART 2 Advanced Mouse Constraints and the Control Box
 BEST PRACTICES COURSE WEEK 14 PART 2 Advanced Mouse Constraints and the Control Box Copyright 2012 by Eric Bobrow, all rights reserved For more information about the Best Practices Course, visit http://www.acbestpractices.com
BEST PRACTICES COURSE WEEK 14 PART 2 Advanced Mouse Constraints and the Control Box Copyright 2012 by Eric Bobrow, all rights reserved For more information about the Best Practices Course, visit http://www.acbestpractices.com
Tutorial 2: Setting up the Drawing Environment
 Drawing size With AutoCAD all drawings are done to FULL SCALE. The drawing limits will depend on the size of the items being drawn. For example if our drawing is the plan of a floor 23.8m X 15m then we
Drawing size With AutoCAD all drawings are done to FULL SCALE. The drawing limits will depend on the size of the items being drawn. For example if our drawing is the plan of a floor 23.8m X 15m then we
AutoCAD 2020 Fundamentals
 Autodesk AutoCAD 2020 Fundamentals ELISE MOSS Autodesk Certified Instructor SDC PUBLICATIONS Better Textbooks. Lower Prices. www.sdcpublications.com Powered by TCPDF (www.tcpdf.org) Visit the following
Autodesk AutoCAD 2020 Fundamentals ELISE MOSS Autodesk Certified Instructor SDC PUBLICATIONS Better Textbooks. Lower Prices. www.sdcpublications.com Powered by TCPDF (www.tcpdf.org) Visit the following
A Quick Spin on Autodesk Revit Building
 11/28/2005-3:00 pm - 4:30 pm Room:Americas Seminar [Lab] (Dolphin) Walt Disney World Swan and Dolphin Resort Orlando, Florida A Quick Spin on Autodesk Revit Building Amy Fietkau - Autodesk and John Jansen;
11/28/2005-3:00 pm - 4:30 pm Room:Americas Seminar [Lab] (Dolphin) Walt Disney World Swan and Dolphin Resort Orlando, Florida A Quick Spin on Autodesk Revit Building Amy Fietkau - Autodesk and John Jansen;
Learning Guide. ASR Automated Systems Research Inc. # Douglas Crescent, Langley, BC. V3A 4B6. Fax:
 Learning Guide ASR Automated Systems Research Inc. #1 20461 Douglas Crescent, Langley, BC. V3A 4B6 Toll free: 1-800-818-2051 e-mail: support@asrsoft.com Fax: 604-539-1334 www.asrsoft.com Copyright 1991-2013
Learning Guide ASR Automated Systems Research Inc. #1 20461 Douglas Crescent, Langley, BC. V3A 4B6 Toll free: 1-800-818-2051 e-mail: support@asrsoft.com Fax: 604-539-1334 www.asrsoft.com Copyright 1991-2013
Principles and Practice
 Principles and Practice An Integrated Approach to Engineering Graphics and AutoCAD 2011 Randy H. Shih Oregon Institute of Technology SDC PUBLICATIONS www.sdcpublications.com Schroff Development Corporation
Principles and Practice An Integrated Approach to Engineering Graphics and AutoCAD 2011 Randy H. Shih Oregon Institute of Technology SDC PUBLICATIONS www.sdcpublications.com Schroff Development Corporation
Autodesk AutoCAD 2012: Fundamentals. Elise Moss. autodesk authorized publisher SDC PUBLICATIONS
 Autodesk AutoCAD 2012: Fundamentals Elise Moss autodesk authorized publisher SDC PUBLICATIONS www.sdcpublications.com Schroff Development Corporation Autodesk AutoCAD 2012: Fundamentals Lesson 3.0 Drawing
Autodesk AutoCAD 2012: Fundamentals Elise Moss autodesk authorized publisher SDC PUBLICATIONS www.sdcpublications.com Schroff Development Corporation Autodesk AutoCAD 2012: Fundamentals Lesson 3.0 Drawing
Section 1. Introduction and Review. Objectives: Log on to the computer Launch AutoCAD Create, open, and save a drawing Review AutoCAD basics
 Section 1 Introduction and Review Objectives: Log on to the computer Launch AutoCAD Create, open, and save a drawing Review AutoCAD basics Drawing Assignments: NCAA Basketball Court Plot Style Table (Check-off)
Section 1 Introduction and Review Objectives: Log on to the computer Launch AutoCAD Create, open, and save a drawing Review AutoCAD basics Drawing Assignments: NCAA Basketball Court Plot Style Table (Check-off)
Modeling Basic Mechanical Components #1 Tie-Wrap Clip
 Modeling Basic Mechanical Components #1 Tie-Wrap Clip This tutorial is about modeling simple and basic mechanical components with 3D Mechanical CAD programs, specifically one called Alibre Xpress, a freely
Modeling Basic Mechanical Components #1 Tie-Wrap Clip This tutorial is about modeling simple and basic mechanical components with 3D Mechanical CAD programs, specifically one called Alibre Xpress, a freely
Module 2: Radial-Line Sheet-Metal 3D Modeling and 2D Pattern Development: Right Cone (Regular, Frustum, and Truncated)
 Inventor (5) Module 2: 2-1 Module 2: Radial-Line Sheet-Metal 3D Modeling and 2D Pattern Development: Right Cone (Regular, Frustum, and Truncated) In this tutorial, we will learn how to build a 3D model
Inventor (5) Module 2: 2-1 Module 2: Radial-Line Sheet-Metal 3D Modeling and 2D Pattern Development: Right Cone (Regular, Frustum, and Truncated) In this tutorial, we will learn how to build a 3D model
House Design Tutorial
 House Design Tutorial This House Design Tutorial shows you how to get started on a design project. The tutorials that follow continue with the same plan. When you are finished, you will have created a
House Design Tutorial This House Design Tutorial shows you how to get started on a design project. The tutorials that follow continue with the same plan. When you are finished, you will have created a
Autodesk AutoCAD 2013 Fundamentals
 Autodesk AutoCAD 2013 Fundamentals Elise Moss SDC P U B L I C AT I O N S Schroff Development Corporation Better Textbooks. Lower Prices. www.sdcpublications.com Visit the following websites to learn more
Autodesk AutoCAD 2013 Fundamentals Elise Moss SDC P U B L I C AT I O N S Schroff Development Corporation Better Textbooks. Lower Prices. www.sdcpublications.com Visit the following websites to learn more
Chapter 5 Sectional Views
 Chapter 5 Sectional Views There are a number of different types of sectional views that can be drawn. A few of the more common ones are: full sections, half sections, broken sections, rotated or revolved
Chapter 5 Sectional Views There are a number of different types of sectional views that can be drawn. A few of the more common ones are: full sections, half sections, broken sections, rotated or revolved
Rhinoceros modeling tools for designers. Using Layouts in Rhino 5
 Rhinoceros modeling tools for designers Using Layouts in Rhino 5 RH50-TM-LAY-Apr-2014 Rhinoceros v5.0, Layouts, Training Manual Revised April 8, 2014, Mary Fugier mary@mcneel.com Q&A April 8, 2014, Lambertus
Rhinoceros modeling tools for designers Using Layouts in Rhino 5 RH50-TM-LAY-Apr-2014 Rhinoceros v5.0, Layouts, Training Manual Revised April 8, 2014, Mary Fugier mary@mcneel.com Q&A April 8, 2014, Lambertus
Evaluation Chapter by CADArtifex
 The premium provider of learning products and solutions www.cadartifex.com EVALUATION CHAPTER 2 Drawing Sketches with SOLIDWORKS In this chapter: Invoking the Part Modeling Environment Invoking the Sketching
The premium provider of learning products and solutions www.cadartifex.com EVALUATION CHAPTER 2 Drawing Sketches with SOLIDWORKS In this chapter: Invoking the Part Modeling Environment Invoking the Sketching
Relative Coordinates
 AutoCAD Essentials Most drawings are created using relative coordinates. This means that the next point is set from the last point drawn. The last point drawn is stored as temporary 0,0". AutoCAD uses
AutoCAD Essentials Most drawings are created using relative coordinates. This means that the next point is set from the last point drawn. The last point drawn is stored as temporary 0,0". AutoCAD uses
House Design Tutorial
 Chapter 2: House Design Tutorial This House Design Tutorial shows you how to get started on a design project. The tutorials that follow continue with the same plan. When you are finished, you will have
Chapter 2: House Design Tutorial This House Design Tutorial shows you how to get started on a design project. The tutorials that follow continue with the same plan. When you are finished, you will have
House Design Tutorial
 Chapter 2: House Design Tutorial This House Design Tutorial shows you how to get started on a design project. The tutorials that follow continue with the same plan. When you are finished, you will have
Chapter 2: House Design Tutorial This House Design Tutorial shows you how to get started on a design project. The tutorials that follow continue with the same plan. When you are finished, you will have
House Design Tutorial
 House Design Tutorial This House Design Tutorial shows you how to get started on a design project. The tutorials that follow continue with the same plan. When you are finished, you will have created a
House Design Tutorial This House Design Tutorial shows you how to get started on a design project. The tutorials that follow continue with the same plan. When you are finished, you will have created a
After completing this lesson, you will be able to:
 LEARNING OBJECTIVES After completing this lesson, you will be able to: 1. Create a Circle using 6 different methods. 2. Create a Rectangle with width, chamfers, fillets and rotation. 3. Set Grids and Increment
LEARNING OBJECTIVES After completing this lesson, you will be able to: 1. Create a Circle using 6 different methods. 2. Create a Rectangle with width, chamfers, fillets and rotation. 3. Set Grids and Increment
Advance Concrete. Tutorial
 Advance Concrete Tutorial Table of contents About this tutorial... 9 How to use this guide... 10 Lesson 1: Creating a building grid... 11 Step 1: Create a default building grid... 11 Step 2: Set the distances
Advance Concrete Tutorial Table of contents About this tutorial... 9 How to use this guide... 10 Lesson 1: Creating a building grid... 11 Step 1: Create a default building grid... 11 Step 2: Set the distances
14 - Dimensioning. Dimension Styles & settings. Arrows tab.
 14 - Dimensioning Dimensioning is always a complex topic in any CAD system because there are so many options and variables to deal with. progecad collects all the numerous settings together in the Dimension
14 - Dimensioning Dimensioning is always a complex topic in any CAD system because there are so many options and variables to deal with. progecad collects all the numerous settings together in the Dimension
ARCHICAD Introduction Tutorial
 Starting a New Project ARCHICAD Introduction Tutorial 1. Double-click the Archicad Icon from the desktop 2. Click on the Grey Warning/Information box when it appears on the screen. 3. Click on the Create
Starting a New Project ARCHICAD Introduction Tutorial 1. Double-click the Archicad Icon from the desktop 2. Click on the Grey Warning/Information box when it appears on the screen. 3. Click on the Create
Drawing a Plan of a Paper Airplane. Open a Plan of a Paper Airplane
 Inventor 2014 Paper Airplane Drawing a Plan of a Paper Airplane In this activity, you ll create a 2D layout of a paper airplane. Please follow these directions carefully. When you have a question, reread
Inventor 2014 Paper Airplane Drawing a Plan of a Paper Airplane In this activity, you ll create a 2D layout of a paper airplane. Please follow these directions carefully. When you have a question, reread
Getting Started. with Easy Blue Print
 Getting Started with Easy Blue Print User Interface Overview Easy Blue Print is a simple drawing program that will allow you to create professional-looking 2D floor plan drawings. This guide covers the
Getting Started with Easy Blue Print User Interface Overview Easy Blue Print is a simple drawing program that will allow you to create professional-looking 2D floor plan drawings. This guide covers the
Revit Structure 2013 Basics
 Revit Structure 2013 Basics Framing and Documentation Elise Moss Supplemental Files SDC P U B L I C AT I O N S Schroff Development Corporation Better Textbooks. Lower Prices. www.sdcpublications.com Tutorial
Revit Structure 2013 Basics Framing and Documentation Elise Moss Supplemental Files SDC P U B L I C AT I O N S Schroff Development Corporation Better Textbooks. Lower Prices. www.sdcpublications.com Tutorial
The Crash Zone - The Crime Zone User s Manual
 The Crash Zone - The Crime Zone User s Manual Copyright 2008 The CAD Zone, Inc. - Beaverton, OR All Rights Reserved Contents Table of Contents 2 Installing and Evaluating Your Software 4 Evaluating the
The Crash Zone - The Crime Zone User s Manual Copyright 2008 The CAD Zone, Inc. - Beaverton, OR All Rights Reserved Contents Table of Contents 2 Installing and Evaluating Your Software 4 Evaluating the
2809 CAD TRAINING: Part 1 Sketching and Making 3D Parts. Contents
 Contents Getting Started... 2 Lesson 1:... 3 Lesson 2:... 13 Lesson 3:... 19 Lesson 4:... 23 Lesson 5:... 25 Final Project:... 28 Getting Started Get Autodesk Inventor Go to http://students.autodesk.com/
Contents Getting Started... 2 Lesson 1:... 3 Lesson 2:... 13 Lesson 3:... 19 Lesson 4:... 23 Lesson 5:... 25 Final Project:... 28 Getting Started Get Autodesk Inventor Go to http://students.autodesk.com/
1: INTRODUCTION TO AUTOCAD
 AutoCAD syllabus 1: INTRODUCTION TO AUTOCAD Starting AutoCAD AutoCAD Screen Components Drawing Area Command Window Navigation bar Status bar Invoking Commands in AutoCAD Keyboard Ribbon Application Menu
AutoCAD syllabus 1: INTRODUCTION TO AUTOCAD Starting AutoCAD AutoCAD Screen Components Drawing Area Command Window Navigation bar Status bar Invoking Commands in AutoCAD Keyboard Ribbon Application Menu
Scaffolding Software iscaf - Design v6.50. New Features. August 2015
 Scaffolding Software iscaf - Design v6.50 August 2015 2010-2015 iscaf - Design : 6.5 (August, 2015) Windows 10 No Problem! All our software runs on Windows 10. iscaf is also optimized for 64-bit operating
Scaffolding Software iscaf - Design v6.50 August 2015 2010-2015 iscaf - Design : 6.5 (August, 2015) Windows 10 No Problem! All our software runs on Windows 10. iscaf is also optimized for 64-bit operating
QUICKSTART COURSE - MODULE 1 PART 2
 QUICKSTART COURSE - MODULE 1 PART 2 copyright 2011 by Eric Bobrow, all rights reserved For more information about the QuickStart Course, visit http://www.acbestpractices.com/quickstart Hello, this is Eric
QUICKSTART COURSE - MODULE 1 PART 2 copyright 2011 by Eric Bobrow, all rights reserved For more information about the QuickStart Course, visit http://www.acbestpractices.com/quickstart Hello, this is Eric
House Design Tutorial
 Chapter 2: House Design Tutorial This House Design Tutorial shows you how to get started on a design project. The tutorials that follow continue with the same plan. When we are finished, we will have created
Chapter 2: House Design Tutorial This House Design Tutorial shows you how to get started on a design project. The tutorials that follow continue with the same plan. When we are finished, we will have created
Tutorial Guide to AutoCAD 2014
 Tutorial Guide to AutoCAD 2014 2D Drawing, 3D Modeling Shawna Lockhart SDC P U B L I C AT I O N S For Microsoft Windows Better Textbooks. Lower Prices. www.sdcpublications.com Visit the following websites
Tutorial Guide to AutoCAD 2014 2D Drawing, 3D Modeling Shawna Lockhart SDC P U B L I C AT I O N S For Microsoft Windows Better Textbooks. Lower Prices. www.sdcpublications.com Visit the following websites
Basic 2D drawing skills in AutoCAD 2017
 Basic 2D drawing skills in AutoCAD 2017 This Tutorial is going to teach you the basic functions of AutoCAD and make you more efficient with the program. Follow all the steps so you can learn all the skills.
Basic 2D drawing skills in AutoCAD 2017 This Tutorial is going to teach you the basic functions of AutoCAD and make you more efficient with the program. Follow all the steps so you can learn all the skills.
Release Highlights for BluePrint-PCB Product Version 1.8
 Release Highlights for BluePrint-PCB Product Version 1.8 Introduction BluePrint Version 1.8 Build 341 is a rolling release update. BluePrint rolling releases allow us to be extremely responsive to customer
Release Highlights for BluePrint-PCB Product Version 1.8 Introduction BluePrint Version 1.8 Build 341 is a rolling release update. BluePrint rolling releases allow us to be extremely responsive to customer
Table of Contents. Part I Introduction to CorelCAD Introducing CorelCAD About CorelCAD Benefits of Using CorelCAD...
 Table of Contents Part I Introduction to C 2013.... 1 1 Introducing C 2013.... 3 About C... 4 Benefits of Using C....4 Impressive Compatibility... 4 Familiar User Interface.... 5 Drafting Tools.... 5 Collaboration....
Table of Contents Part I Introduction to C 2013.... 1 1 Introducing C 2013.... 3 About C... 4 Benefits of Using C....4 Impressive Compatibility... 4 Familiar User Interface.... 5 Drafting Tools.... 5 Collaboration....
1. Create a 2D sketch 2. Create geometry in a sketch 3. Use constraints to position geometry 4. Use dimensions to set the size of geometry
 2.1: Sketching Many features that you create in Fusion 360 start with a 2D sketch. In order to create intelligent and predictable designs, a good understanding of how to create sketches and how to apply
2.1: Sketching Many features that you create in Fusion 360 start with a 2D sketch. In order to create intelligent and predictable designs, a good understanding of how to create sketches and how to apply
Drawing 8e CAD#11: View Tutorial 8e: Circles, Arcs, Ellipses, Rotate, Explode, & More Dimensions Objective: Design a wing of the Guggenheim Museum.
 Page 1 of 6 Introduction The drawing used for this tutorial comes from Clark R. and M.Pause, "Precedents in Architecture", VNR 1985, page 135. Stephen Peter of the University of South Wales developed the
Page 1 of 6 Introduction The drawing used for this tutorial comes from Clark R. and M.Pause, "Precedents in Architecture", VNR 1985, page 135. Stephen Peter of the University of South Wales developed the
Tutorial Guide to AutoCAD 2015
 Tutorial Guide to AutoCAD 2015 2D Drawing, 3D Modeling Shawna Lockhart SDC P U B L I C AT I O N S For Microsoft Windows Better Textbooks. Lower Prices. www.sdcpublications.com Powered by TCPDF (www.tcpdf.org)
Tutorial Guide to AutoCAD 2015 2D Drawing, 3D Modeling Shawna Lockhart SDC P U B L I C AT I O N S For Microsoft Windows Better Textbooks. Lower Prices. www.sdcpublications.com Powered by TCPDF (www.tcpdf.org)
Getting Started with. Vectorworks Architect
 Getting Started with Vectorworks Architect Table of Contents Introduction...2 Section 1: Program Installation and Setup...6 Installing the Vectorworks Architect Program...6 Exercise 1: Launching the Program
Getting Started with Vectorworks Architect Table of Contents Introduction...2 Section 1: Program Installation and Setup...6 Installing the Vectorworks Architect Program...6 Exercise 1: Launching the Program
Apex v5 Assessor Introductory Tutorial
 Apex v5 Assessor Introductory Tutorial Apex v5 Assessor Apex v5 Assessor includes some minor User Interface updates from the v4 program but attempts have been made to simplify the UI for streamlined work
Apex v5 Assessor Introductory Tutorial Apex v5 Assessor Apex v5 Assessor includes some minor User Interface updates from the v4 program but attempts have been made to simplify the UI for streamlined work
1. Creating geometry based on sketches 2. Using sketch lines as reference 3. Using sketches to drive changes in geometry
 4.1: Modeling 3D Modeling is a key process of getting your ideas from a concept to a read- for- manufacture state, making it core foundation of the product development process. In Fusion 360, there are
4.1: Modeling 3D Modeling is a key process of getting your ideas from a concept to a read- for- manufacture state, making it core foundation of the product development process. In Fusion 360, there are
Assignment 13 CAD Mechanical Part 2
 Assignment 13 CAD Mechanical Part 2 Objectives In this assignment you will learn to apply the hatch and break commands along with commands previously learned. General Instructions Hatching 1. When AutoCAD's
Assignment 13 CAD Mechanical Part 2 Objectives In this assignment you will learn to apply the hatch and break commands along with commands previously learned. General Instructions Hatching 1. When AutoCAD's
Symbols and Standards (Architectural CAD)
 Design and Drafting Description In this activity the teacher will give an orientation to the symbols and conventions of Architectural CAD. Industry common symbols are used for most of the fixtures and
Design and Drafting Description In this activity the teacher will give an orientation to the symbols and conventions of Architectural CAD. Industry common symbols are used for most of the fixtures and
Dimensioning the Rectangular Problem
 C h a p t e r 3 Dimensioning the Rectangular Problem In this chapter, you will learn the following to World Class standards: 1. Creating new layers in an AutoCAD drawing 2. Placing Centerlines on the drawing
C h a p t e r 3 Dimensioning the Rectangular Problem In this chapter, you will learn the following to World Class standards: 1. Creating new layers in an AutoCAD drawing 2. Placing Centerlines on the drawing
Introduction to Autodesk Inventor for F1 in Schools (Australian Version)
 Introduction to Autodesk Inventor for F1 in Schools (Australian Version) F1 in Schools race car In this course you will be introduced to Autodesk Inventor, which is the centerpiece of Autodesk s Digital
Introduction to Autodesk Inventor for F1 in Schools (Australian Version) F1 in Schools race car In this course you will be introduced to Autodesk Inventor, which is the centerpiece of Autodesk s Digital
Constructing a Wedge Die
 1-(800) 877-2745 www.ashlar-vellum.com Using Graphite TM Copyright 2008 Ashlar Incorporated. All rights reserved. C6CAWD0809. Ashlar-Vellum Graphite This exercise introduces the third dimension. Discover
1-(800) 877-2745 www.ashlar-vellum.com Using Graphite TM Copyright 2008 Ashlar Incorporated. All rights reserved. C6CAWD0809. Ashlar-Vellum Graphite This exercise introduces the third dimension. Discover
TABLE OF CONTENTS. INTRODUCTION...5 Advance Steel...5 Where to find information?...6 Contacting technical support...6
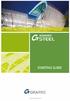 TABLE OF CONTENTS INTRODUCTION...5 Advance Steel...5 Where to find information?...6 Contacting technical support...6 INSTALLATION...7 System requirements...7 Starting the installation...7 STARTING ADVANCE
TABLE OF CONTENTS INTRODUCTION...5 Advance Steel...5 Where to find information?...6 Contacting technical support...6 INSTALLATION...7 System requirements...7 Starting the installation...7 STARTING ADVANCE
Tutorial Guide to AutoCAD 2013
 Tutorial Guide to AutoCAD 2013 2D Drawing, 3D Modeling Shawna Lockhart SDC P U B L I C AT I O N S Schroff Development Corporation For Microsoft Windows Better Textbooks. Lower Prices. www.sdcpublications.com
Tutorial Guide to AutoCAD 2013 2D Drawing, 3D Modeling Shawna Lockhart SDC P U B L I C AT I O N S Schroff Development Corporation For Microsoft Windows Better Textbooks. Lower Prices. www.sdcpublications.com
Introduction to CATIA V5
 Introduction to CATIA V5 Release 17 (A Hands-On Tutorial Approach) Kirstie Plantenberg University of Detroit Mercy SDC PUBLICATIONS Schroff Development Corporation www.schroff.com Better Textbooks. Lower
Introduction to CATIA V5 Release 17 (A Hands-On Tutorial Approach) Kirstie Plantenberg University of Detroit Mercy SDC PUBLICATIONS Schroff Development Corporation www.schroff.com Better Textbooks. Lower
Revit Structure 2014 Basics
 Revit Structure 2014 Basics Framing and Documentation Elise Moss Authorized Author SDC P U B L I C AT I O N S Better Textbooks. Lower Prices. www.sdcpublications.com Powered by TCPDF (www.tcpdf.org) Visit
Revit Structure 2014 Basics Framing and Documentation Elise Moss Authorized Author SDC P U B L I C AT I O N S Better Textbooks. Lower Prices. www.sdcpublications.com Powered by TCPDF (www.tcpdf.org) Visit
Autodesk Architectural Desktop Functionality for the Autodesk Building Systems User
 11/28/2005-1:00 pm - 2:30 pm Room:N. Hemispheres (Salon A1) (Dolphin) Walt Disney World Swan and Dolphin Resort Orlando, Florida Autodesk Architectural Desktop Functionality for the Autodesk Building Systems
11/28/2005-1:00 pm - 2:30 pm Room:N. Hemispheres (Salon A1) (Dolphin) Walt Disney World Swan and Dolphin Resort Orlando, Florida Autodesk Architectural Desktop Functionality for the Autodesk Building Systems
Autodesk Advance Steel. Drawing Style Manager s guide
 Autodesk Advance Steel Drawing Style Manager s guide TABLE OF CONTENTS Chapter 1 Introduction... 5 Details and Detail Views... 6 Drawing Styles... 6 Drawing Style Manager... 8 Accessing the Drawing Style
Autodesk Advance Steel Drawing Style Manager s guide TABLE OF CONTENTS Chapter 1 Introduction... 5 Details and Detail Views... 6 Drawing Styles... 6 Drawing Style Manager... 8 Accessing the Drawing Style
Assignment 12 CAD Mechanical Part 2
 Assignment 12 CAD Mechanical Part 2 Objectives In this assignment you will learn to apply the hidden lines, isometric snap, and ellipses commands along with commands previously learned.. General Hidden
Assignment 12 CAD Mechanical Part 2 Objectives In this assignment you will learn to apply the hidden lines, isometric snap, and ellipses commands along with commands previously learned.. General Hidden
Create styles that control the display of Civil 3D objects. Copy styles from one drawing to another drawing.
 NOTES Module 03 Settings and Styles In this module, you learn about the various settings and styles that are used in AutoCAD Civil 3D. A strong understanding of these basics leads to more efficient use
NOTES Module 03 Settings and Styles In this module, you learn about the various settings and styles that are used in AutoCAD Civil 3D. A strong understanding of these basics leads to more efficient use
Assignment 5 CAD Mechanical Part 1
 Assignment 5 CAD Mechanical Part 1 Objectives In this assignment you will apply polyline, offset, copy, move, and rotated dimension commands, as well as skills learned in earlier assignments. Getting Started
Assignment 5 CAD Mechanical Part 1 Objectives In this assignment you will apply polyline, offset, copy, move, and rotated dimension commands, as well as skills learned in earlier assignments. Getting Started
An Introduction to Dimensioning Dimension Elements-
 An Introduction to Dimensioning A precise drawing plotted to scale often does not convey enough information for builders to construct your design. Usually you add annotation showing object measurements
An Introduction to Dimensioning A precise drawing plotted to scale often does not convey enough information for builders to construct your design. Usually you add annotation showing object measurements
Engineering Technology
 Engineering Technology Introduction to Parametric Modelling Engineering Technology 1 See Saw Exercise Part 1 Base Commands used New Part This lesson includes Sketching, Extruded Boss/Base, Hole Wizard,
Engineering Technology Introduction to Parametric Modelling Engineering Technology 1 See Saw Exercise Part 1 Base Commands used New Part This lesson includes Sketching, Extruded Boss/Base, Hole Wizard,
Chapter 9 Organization Charts, Flow Diagrams, and More
 Draw Guide Chapter 9 Organization Charts, Flow Diagrams, and More This PDF is designed to be read onscreen, two pages at a time. If you want to print a copy, your PDF viewer should have an option for printing
Draw Guide Chapter 9 Organization Charts, Flow Diagrams, and More This PDF is designed to be read onscreen, two pages at a time. If you want to print a copy, your PDF viewer should have an option for printing
Tiling. 1. Overlapping tiles with fixed number of tiles. Tutorial
 Tutorial Tiling Software version: Asanti 3.0 Document version: April 3, 2017 This tutorial demonstrates how to use tiling within Asanti. Download the Asanti Sample Files via the Asanti Client (Help > Asanti
Tutorial Tiling Software version: Asanti 3.0 Document version: April 3, 2017 This tutorial demonstrates how to use tiling within Asanti. Download the Asanti Sample Files via the Asanti Client (Help > Asanti
Dean Muccio AutoCAD Interior Designer. for the. AutoCAD for Mac and PC SDC. Better Textbooks. Lower Prices.
 Dean Muccio AutoCAD 2020 for the Interior Designer AutoCAD for Mac and PC SDC P U B L I C AT I O N S Better Textbooks. Lower Prices. www.sdcpublications.com Powered by TCPDF (www.tcpdf.org) Visit the following
Dean Muccio AutoCAD 2020 for the Interior Designer AutoCAD for Mac and PC SDC P U B L I C AT I O N S Better Textbooks. Lower Prices. www.sdcpublications.com Powered by TCPDF (www.tcpdf.org) Visit the following
Making Standard Note Blocks and Placing the Bracket in a Drawing Border
 C h a p t e r 12 Making Standard Note Blocks and Placing the Bracket in a Drawing Border In this chapter, you will learn the following to World Class standards: Making standard mechanical notes Using the
C h a p t e r 12 Making Standard Note Blocks and Placing the Bracket in a Drawing Border In this chapter, you will learn the following to World Class standards: Making standard mechanical notes Using the
Unit. Drawing Accurately OVERVIEW OBJECTIVES INTRODUCTION 8-1
 8-1 Unit 8 Drawing Accurately OVERVIEW When you attempt to pick points on the screen, you may have difficulty locating an exact position without some type of help. Typing the point coordinates is one method.
8-1 Unit 8 Drawing Accurately OVERVIEW When you attempt to pick points on the screen, you may have difficulty locating an exact position without some type of help. Typing the point coordinates is one method.
AutoCAD Architecture 2018 Fundamentals
 Elise Moss Autodesk AutoCAD Architecture 2018 Fundamentals SDC P U B L I C AT I O N S Better Textbooks. Lower Prices. www.sdcpublications.com Powered by TCPDF (www.tcpdf.org) Visit the following websites
Elise Moss Autodesk AutoCAD Architecture 2018 Fundamentals SDC P U B L I C AT I O N S Better Textbooks. Lower Prices. www.sdcpublications.com Powered by TCPDF (www.tcpdf.org) Visit the following websites
Appendix B: Autocad Booklet YR 9 REFERENCE BOOKLET ORTHOGRAPHIC PROJECTION
 Appendix B: Autocad Booklet YR 9 REFERENCE BOOKLET ORTHOGRAPHIC PROJECTION To load Autocad: AUTOCAD 2000 S DRAWING SCREEN Click the start button Click on Programs Click on technology Click Autocad 2000
Appendix B: Autocad Booklet YR 9 REFERENCE BOOKLET ORTHOGRAPHIC PROJECTION To load Autocad: AUTOCAD 2000 S DRAWING SCREEN Click the start button Click on Programs Click on technology Click Autocad 2000
Getting started with. Getting started with VELOCITY SERIES.
 Getting started with Getting started with SOLID EDGE EDGE ST4 ST4 VELOCITY SERIES www.siemens.com/velocity 1 Getting started with Solid Edge Publication Number MU29000-ENG-1040 Proprietary and Restricted
Getting started with Getting started with SOLID EDGE EDGE ST4 ST4 VELOCITY SERIES www.siemens.com/velocity 1 Getting started with Solid Edge Publication Number MU29000-ENG-1040 Proprietary and Restricted
TABLE OF CONTENTS INTRODUCTION...4
 Starting Guide TABLE OF CONTENTS INTRODUCTION...4 Advance Steel... 4 Where to find information?... 5 INSTALLATION... 5 System requirements... 5 Starting the installation... 5 STARTING ADVANCE STEEL...
Starting Guide TABLE OF CONTENTS INTRODUCTION...4 Advance Steel... 4 Where to find information?... 5 INSTALLATION... 5 System requirements... 5 Starting the installation... 5 STARTING ADVANCE STEEL...
Introduction to Parametric Modeling AEROPLANE. Design & Communication Graphics 1
 AEROPLANE Design & Communication Graphics 1 Object Analysis sheet Design & Communication Graphics 2 Aeroplane Assembly The part files for this assembly are saved in the folder titled Aeroplane. Open an
AEROPLANE Design & Communication Graphics 1 Object Analysis sheet Design & Communication Graphics 2 Aeroplane Assembly The part files for this assembly are saved in the folder titled Aeroplane. Open an
Dean Muccio. AutoCAD 2018 for the. Interior Designer. AutoCAD for Mac and PC SDC. Better Textbooks. Lower Prices.
 Dean Muccio AutoCAD 2018 for the Interior Designer AutoCAD for Mac and PC SDC P U B L I C AT I O N S Better Textbooks. Lower Prices. www.sdcpublications.com Powered by TCPDF (www.tcpdf.org) Visit the following
Dean Muccio AutoCAD 2018 for the Interior Designer AutoCAD for Mac and PC SDC P U B L I C AT I O N S Better Textbooks. Lower Prices. www.sdcpublications.com Powered by TCPDF (www.tcpdf.org) Visit the following
Create all plan and profile sheets in the current drawing. Create all plan and profile sheets in individual drawings.
 NOTES Module 18 Roadway Plan Production In this module, you learn how to work with Roadway Plan Production tools in AutoCAD Civil 3D. The Plan Production tools are used to automate the generation of plan
NOTES Module 18 Roadway Plan Production In this module, you learn how to work with Roadway Plan Production tools in AutoCAD Civil 3D. The Plan Production tools are used to automate the generation of plan
Getting Started. Right click on Lateral Workplane. Left Click on New Sketch
 Getting Started 1. Open up PTC Pro/Desktop by either double clicking the icon or through the Start button and in Programs. 2. Once Pro/Desktop is open select File > New > Design 3. Close the Pallet window
Getting Started 1. Open up PTC Pro/Desktop by either double clicking the icon or through the Start button and in Programs. 2. Once Pro/Desktop is open select File > New > Design 3. Close the Pallet window
BIM - ARCHITECTUAL IMPORTING A SCANNED PLAN
 BIM - ARCHITECTUAL IMPORTING A SCANNED PLAN INTRODUCTION In this section, we will demonstrate importing a plan created in another application. One of the most common starting points for a project is from
BIM - ARCHITECTUAL IMPORTING A SCANNED PLAN INTRODUCTION In this section, we will demonstrate importing a plan created in another application. One of the most common starting points for a project is from
Revit Structure 2012 Basics:
 SUPPLEMENTAL FILES ON CD Revit Structure 2012 Basics: Framing and Documentation Elise Moss autodesk authorized publisher SDC PUBLICATIONS www.sdcpublications.com Schroff Development Corporation Structural
SUPPLEMENTAL FILES ON CD Revit Structure 2012 Basics: Framing and Documentation Elise Moss autodesk authorized publisher SDC PUBLICATIONS www.sdcpublications.com Schroff Development Corporation Structural
CONTENTS CHAPTER 1 WHAT THIS IS ALL ABOUT...
 CONTENTS CHAPTER 1 WHAT THIS IS ALL ABOUT... 17 INTRODUCTION... 17 Terminology... 18 MACINTOSH AND WINDOWS... 20 CONVENTIONS USED IN THIS TUTORIAL... 21 Command Menu Title And Pull-Down Menu... 22 Commands,
CONTENTS CHAPTER 1 WHAT THIS IS ALL ABOUT... 17 INTRODUCTION... 17 Terminology... 18 MACINTOSH AND WINDOWS... 20 CONVENTIONS USED IN THIS TUTORIAL... 21 Command Menu Title And Pull-Down Menu... 22 Commands,
1Getting set up to start this exercise
 AutoCAD Architectural DesktopTM 2.0 - Development Guide EXERCISE 1 Creating a Foundation Plan and getting an overview of how this program functions. Contents: Getting set up to start this exercise ----
AutoCAD Architectural DesktopTM 2.0 - Development Guide EXERCISE 1 Creating a Foundation Plan and getting an overview of how this program functions. Contents: Getting set up to start this exercise ----
