COMAND Operator, s Manual
|
|
|
- Annis Bennett
- 6 years ago
- Views:
Transcription
1 Order-No. DaimlerChrysler Blaupunkt Index B Parts-No USA Edition A /463 Operator, s Manual COMAND COMAND Operator, s Manual
2 As a result of new improvements in equipment and components, some descriptions and illustrations in this operating manual are approximate or may deviate from the features actually included in your COMAND operating unit. As such, the information, illustrations and desriptions contained in this manual may not be reasonably relied upon in making any claims with respect to the actual performance of the product. If your COMAND operating unit is equipped with functions which are not described in this operating manual or if you have any questions, please contact any Mercedes-Benz Center for further information. We recommend that you keep the operating instructions in your vehicle so that you always have them available. If you sell your vehicle, you should give the operating manual to the new owner.
3 How to use the COMAND operating manual Before you take your first drive, please make yourself familiar with the COMAND operating unit and the functions it supports. Read through these operating instructions carefully and, if necessary, refer to the operating instructions of your vehicle. The operating instructions are divided into 6 chapters: Introduction: An overview of the operating and display elements as well as explanation of the basic functions Audio: Information on the radio and CD equipment (CD drive and CD changer) as well as sound settings Telephone: Explanation of the telephone functions Navigation: How to enter your destination, selecting your route, route guidance, how to use the route memory, and selecting a detour. : Information on how to request and display service informations, setting language, date/time, tones and day/night display Index: Search items to help you find exactly what you are looking for Explanation of symbols used: Warning notices for the protection of yourself and others are preceded by a symbol. Introduction 1 Introduction Audio Telephone Navigation Index
4 Introduction Audio Telephone Navigation Index Introduction 2 Operation COMAND and telephone Operating safety Warning! In order to avoid distraction which could lead to an accident, should be entered with the vehicle at standstill and system should be operated by the driver only when traffic conditions permit. Bear in mind that at a speed of just 30 mph (approximately 50 km/h), your car is covering a distance of 50 feet (approximately 14 m) every second. COMAND supplies you with information to help you select your route more easily and guides you conveniently and safely to your destination. For safety s sake, you should not use some of the functions, such as entering the destination, unless your vehicle is stationary (electronic key in the ignition at position 1). The navigation system does not supply any information on stop signs, yield signs, traffic regulations or traffic safety rules. This always remains your personal responsibility when you drive. Warning! Any alterations made to electronic components and the software can cause malfunctions. The radio, amplifier, CD changer, telephone and Voice recognition system are interconnected. Therefore, when one of the components is defective or has not been removed/replaced properly this may impair the function of other components. These malfunctions might seriously impair the operating safety of your vehicle. We recommend that you have any service work or alternations on electronic components done in an authorized Mercedes-Benz Center. 1 Observe all legal requirements.
5 Contents Introduction... 1 How to use the COMAND operating manual... 1 Operation COMAND and telephone... 2 Operating safety... 2 Contents... 3 Quick reference COMAND... 8 Multifunction steering wheel, Multifunction display...11 Screen displays Switch the COMAND operating unit on and off Adjusting the volume Selecting beep tones Switching the screen on and off. 15 Pop-up screen messages when the battery gets low Status window for Tele Aid calls Audio Contents Audio Radio operation Quick reference Radio Menu overview Radio Switching radio operation on Changing the Radio Band Selecting a station Automatic Station Scan Memory functions Radio playback mute Multifunction steering wheel, Multifunction display CD operation Quick reference for CD drive in the control unit and CD changer operation General information on CD playback CD playback Loading a CD into the CD drive Loading CDs in the CD changer Menu overview CD operation.. 48 Switching on CD operation (CD drive, CD changer) Track select Selecting CD s Fast forward / fast backward CD track scan Entering, altering and deleting CD names Selecting playback mode CD playback mute Error messages Tips on caring for your CD s Multifunction steering wheel, Multifunction display Sound settings Adjust sound settings Introduction Contents 3 Introduction Audio Telephone Navigation Index
6 Introduction Audio Telephone Navigation Index Introduction Contents 4 Telephone Contents Telephone Notes Before you use the telephone Multifunction steering wheel, Multifunction display Overview of the Multifunction displays Quick reference Telephone Menu overview Telephone Switching telephone operation on Incoming calls Outgoing calls Dialing a telephone number Dialing a number from the phone book Redial Dialing from calls list Speed-dialing (only with COMAND) Quick-dialing (for the first 10 memory locations) Notebook Editing the phone book SMS function Emergency call (9-1-1) Service numbers Navigation Contents Navigation Notes Before you use the navigation system Navigation Quick reference Navigation Switching the navigation system on Changing the Navigation CD Destination entry Menu overview Destination entry Entering destination address Continue destination input Selecting a destination via the map Entering points of interest Selecting the last destinations Selecting the route calculation mode and calculating the route
7 Route guidance The principle of route guidance Requesting destination and route information Beginning route guidance Turning onto a street Following the course of the road Driving through an intersection Changing to map display during route guidance Route guidance with a mixture of map and symbol display Altering the map scale Selecting map orientation Marking a way point Selecting a detour during route guidance Resetting functions during route guidance Deviating from the calculated route Reaching your destination Activating audio system Activating audio functions during route guidance Cancelling route guidance Destination memory Activating the main destination memory menu Retrieving a destination from the destination memory Saving the current destination in the destination memory Saving the current vehicle location in the destination memory Sorting the destination memory Deleting a destination in the destination memory Entering the vehicle position Calibration system settings Contents Info Services Requesting and displaying Info Services System settings Activating the main system settings menu Adjusting the brightness Introduction Contents 5 Introduction Audio Telephone Navigation Index
8 Introduction Audio Telephone Navigation Index Introduction Contents 6 Activating Settings menu Selecting the language Set the date and time Switching beep tones on and off Setting changeover between day and night display Reset all settings to the factory settings Auxiliary audio source Index Index
9 Introduction 7 Introduction Audio Telephone Navigation Index
10 Introduction Audio Telephone Navigation Index Introduction 8 Quick reference COMAND P
11 1 Switching the COMAND on/off, page 13 2 Switching the navigation system on/off, Quick reference, page CD drive, inserting an audio or a navigation CD, page 44 4 Press to activate the map scale bar, Press again to increase the map scale, pages 152 and Press to activate the map scale bar, Press again to reduce the map scale, pages 152 and Route guidance (navigation) active: Switches between map and symbol display, page 180 Route guidance not active: Activating the location map, page Activating the main detour menu Selecting a detour during route guidance, page Requesting destination and route information, page 167 Display an entry in a window in full, page Audio: Press to mute audio source, press again to cancel mute function Navigation (voice output): Press to mute current spoken recommendation, Press longer than 2 seconds to mute the voice output for the duration of route guidance, page Press to call up in succession: night display switched off screen day display 11 Ejecting an audio or a navigation CD 12 Radio: Station selection via number keypad (presets), page 26 Station selection via direct frequency entry, page 27 CD operation: Selecting tracks, page 51 Selecting CD s, page 53 Telephone: Entering the unlock code, page 86 Entering a telephone number, page 92 Navigation (Destination input): Moving the cross hairs according to the corresponding arrows, page Subsequent dialing, page Subsequent dialing, page 94 Introduction 9 Introduction Audio Telephone Navigation Index
12 Introduction Audio Telephone Navigation Index Introduction The last digit or the whole number will be deleted, page 92 Deleting list entries (e.g. CD name), page 59 Altering or deleting entries, page Return to the previous menu Ending a call, page Turn to highlight a menu field, list entry or a symbol Press to activate a submenu, confirm an entry/ selection or start a function 18 Turn to adjust the volume of the audio source, set the volume for the hands-free operation of the telephone or altering the voice output during route guidance Press to repeat the current route instruction 19 Radio: Automatic seek tuning backwards/forwards, page 24 Manual tuning backwards/forwards, page 25 CD operation: previous track/next track, page 51 fast backward/fast forward, page Requesting and displaying Info Services, page 208 Adjust (brightness, language, clock, day/night-display), page Switching radio operation on, Quick reference, page 18 Changing the radio band, page Switching the CD operation on, Quick reference, page Switching telephone operation on, Quick reference, page Color screen
13 Multifunction steering wheel, Multifunction display 1 Multifunction display P Multifunction steering wheel Turn the electronic key in the steering lock to position 1 or 2. See your vehicle s operating instructions. Introduction 11 The steering wheel buttons enable activation and operation of radio, CD and external audio source (e.g. portable tape deck), the telephone, navigation and Tele Aid. Information such as the radio frequency is shown in the multifunction display. For more detailed information, refer to Multifunction steering wheel, multifunction display in the chapters on the radio, CD, telephone and navigation systems. Press key: 3 Next system 4 Previous system Systems which can be activated refer to vehicle operating instructions 5 Next display in the system 6 Previous display in the system 7 Raising the volume 8 Lowering the volume 9 Accept incoming telephone call, page 88 Starts dialing after the selection of a number, page 96, End telephone call, End Tele Aid info or Roadside call, page 88 refuse telephone call, page 88 Introduction Audio Telephone Navigation Index
14 Introduction Audio Telephone Navigation Index Introduction 12 Screen displays P Screen displays include: Main menus, the radio main menu in the example above Lists, e.g. CD names list, page 59 Input menus, e.g. entering, changing and deleting CD names, page 57 Selection menus, e.g. selecting playback mode, page 60 Symbol and map displays in navigation Pop-up windows, page 156 Structure of, e.g. a radio main menu: 1 Information/status line Display of the system switched on (FM) and additional information, e.g. 1 (memory location 1) or menu name, e.g. FM Memory Other system displays: AM AM radio band WB Weather band CD CD operation TEL Telephone NAVI Navigation SVC AUX External audio source 2 Station frequency, activated functions 3 Menu fields which branch off to submenus 4 Symbol bar Reception strength of the mobile phone Note: The symbol bar appears in all system main menus as well as in the symbol and map displays in navigation.
15 Switch the COMAND operating unit on and off Switch on Press. The COMAND operating unit is switched on. The graphic characters Mercedes-Benz, and the Mercedes star will be displayed. P P The display changes, and an alert box will appear. COMAND switches on with the system which was last active and displays the corresponding menu. Introduction 13 Introduction Audio Telephone Navigation Index
16 Introduction Audio Telephone Navigation Index Introduction 14 Press the button marked for the equipment you would like to switch on (e.g. ). Note: If the navigation system was the last system used, there are three different screens which may appear, depending on the last status. Route guidance was active: the symbol display the map Destination entry was active: the main destination input menu. Switch off Press. The COMAND operating unit will switch off.
17 Adjusting the volume Using buttons on the multifunction steering wheel: Raising the volume press steering wheel button Lowering the volume press steering wheel button On the COMAND operating unit: Raising the volume turn left-hand rotary/pushbutton to the right Lowering the volume turn left-hand rotary/pushbutton to the left Audio functions for radio and CD operation (CD drive and CD changer): The volume selected applies to all of the audio functions. For other audio sources: Other audio sources are telephone, voice output during route guidance and Voice Recognition System. Refer to seperate operating instructions for telephone and voice recognition system. The volume level for voice output in navigation and voice recognition system is the same (altering either affects the other). Telephone volume is adjusted separately. Altering the listening volume for the telephone affects only the telephone and not navigation or voice recognition system. Introduction 15 Selecting beep tones To indicate operating steps or error messages acoustically, it is possible to select different beep tones. Beep tones may be switched on and off, page 222. Acknowledgement beep: is heard when an entry is accepted Info beep: is heard when window displays warn that the battery power is decreasing, page 16. Alarm beep: is heard on a serious malfunction (e.g. if the tape cover sticks). This warning can only be switched off by switching the COMAND off. Day/Night display, switch off screen You can change over between day display, night display and screen switched off by repeatedly pressing. Press once again to switch on the screen again. It is also possible to automatically change over between day display and night display by means of the headlights switch, page 223. Introduction Audio Telephone Navigation Index
18 Introduction Audio Telephone Navigation Index Introduction 16 Pop-up screen messages when the battery gets low To prevent the car battery from running down, the driver will receive two messages to start the engine when battery power gets low. This warning will appear in all of the displays. It is possible to switch off the warning Caution. Please turn on ignition. Otherwise system will shut down in 3 minutes by pressing the right-hand rotary/ pushbutton. Please, start the engine, refer to the operating instructions of the vehicle. You can then still operate COMAND. The next two messages will not disappear until the engine has been started or COMAND has been switched off. It is not possible to operate COMAND while they are on the screen. First the following warning will appear on the screen: Caution. Please turn on ignition. Otherwise system will shut down in 10 seconds. Please, start the engine. If the engine is not started, COMAND will switch off after 10 seconds. The following message will appear in the display: Caution. The system will shut down.. Please, start the engine. Status window for Tele Aid calls When the Tele Aid call system is in operation (refer to operating instructions of the vehicle) a pop-up window appears indicating the type of call and status. During transmission of a Tele Aid call the audio source will be muted until the Tele Aid call is ended. The window can be cleared by manually by turning or pressing the right-hand rotary/pushbutton. It will switch off automatically when the emergency call is completed.
19 Audio Contents Audio Radio operation Quick reference Radio Menu overview Radio Switching radio operation on Changing the Radio Band Selecting a station Automatic Station Scan Memory functions Radio playback mute Multifunction steering wheel, Multifunction display CD operation Quick reference for CD drive in the control unit and CD changer operation General information on CD playback CD playback Loading a CD into the CD drive Loading CDs in the CD changer Menu overview CD operation.. 48 Switching on CD operation (CD drive, CD changer) Track select Selecting CD s Fast forward / fast backward CD track scan Entering, altering and deleting CD names Selecting playback mode CD playback mute Error messages Tips on caring for your CD s Multifunction steering wheel, Multifunction display Sound settings Adjust sound settings Radio Contents operation - Audio 17 Introduction Audio Telephone Navigation Index
20 Introduction Audio Telephone Navigation Index Radio operation Quick reference Radio P
21 1 Switching the COMAND on/off, page 13 2 Press to mute radio audio, press again to cancel the mute function, page 38 3 Station selection via number keypad (presets), page 26 Station selection via direct frequency entry, page 27 Saving stations, page 29 Selecting stations from the preset menu FM/AM, page 35 Selecting channels from the WB preset menu, page 36 4 Activating the input mode for station frequencies: in the main radio menu, page 27 in the presets, page 37 5 Deleting stations from the presets FM/AM, page 35 6 Return to previous menu 7 Turn to highlight a function or menu field, Press to perform a function or access a submenu 8 Turn to the right raising the volume Turn to the left lowering the volume 9 Automatic seek tuning backwards/forwards, page 24 Manual tuning backwards/forwards, page Requesting and displaying Info Services, page 208 Adjust (brightness, language, clock, day/night-display), page Switching radio operation on, page Color screen with main radio menu Radio operation 19 Introduction Audio Telephone Navigation Index
22 Introduction Audio Telephone Navigation Index Radio operation Menu overview Radio P
23 1 Main radio menu FM 2 Current band (FM) and memory preset selected (1) are displayed 3 Current frequency 4 symbol indicates stereo reception 5 Menu fields to activate submenus 6 Main sound settings menu, Adjust sound settings, page 69 7 Auto preset Save stations automatically, FM/AM, page 32 Select a station, page 33 8 Main radio menu AM, page 23 Activate Weather band (WB), page 23 9 Preset menu Save stations manually FM, page 29 Save stations manually AM, page 31 Select a station, page 35 Radio operation 21 Introduction Audio Telephone Navigation Index
24 Introduction Radio operation Audio Telephone Navigation Index 22 Switching radio operation on and off Switching off the radio Press while the main radio menu is on the screen. The following message will appear: Radio off. To switch to another system, press the corresponding button. P Switching on the radio Press. The radio will switch on. The station last tuned to will begin to play. On FM and AM frequency will appear in the display. You can operate the telephone and navigation system while the radio is on.
25 Changing the Radio Band Weather Band (WB) P P You can select the FM-, AM- and WB-band one after the other by repeatedly pressing the right-hand rotary/ pushbutton while FM/AM/WB is highlighted. Press the right-hand rotary/pushbutton to confirm the marked menu field FM/AM/WB. The station last tuned to will begin to play. The frequency will appear in the display. Frequency ranges: FM FM AM AM Radio operation 23 Highlight the FM/AM/WB menu field and press the right-hand rotary/pushbutton repeatedly until WB is displayed in the upper left hand corner of the display. The channel last tuned to will appear in the display. If a weather band station cannot be received on this channel an automatic search run of all 7 channels will take place. As soon as a weather band station is received, the search run stops and the channel appears in the display. Two cycles through the 7 channels will be made. If a weather band station cannot be received on any of the 7 channels the screen message No WB appears. Introduction Audio Telephone Navigation Index
26 Introduction Audio Telephone Navigation Index Radio operation Selecting a station Different functions are available for selecting a station: Automatic seek tuning, page 24 Seek tuning at the multifunction steering wheel, page 25 Manual tuning, page 25 Station selection via number keypad (presets), page 26 Station selection via direct frequency entry, page 27 Automatic Station Scan, page 28 Station selection from the preset menu, page Automatic seek tuning Press or on the rocker switch briefly. P FM- and AM-Bands: The next receivable station in the direction of seek (descending/ascending) will be tuned in and begin to play. The station frequency will appear on the screen. Weather Band (WB): The next receivable station will be selected. Alternatively press a number key through and that station will be directly selected.
27 Seek tuning at multifunction steering wheel With station frequency displayed in the multifunction display: Select next higher frequency preset press Select next lower frequency preset switch Manual tuning (FM, AM) Note: The up/down arrows have different functions depending on which made the seek function in the multifunction display is programmed to. The two available options are Memory Scan or Frequency Scan. Refer to the vehicle operator s manual on how to program this option. P Press or on the rocker switch longer than 2 seconds. The menu fields will appear in light grey lettering. FM band: The frequency displayed will change in the corresponding direction in increments of 0.2 MHz. AM band (activate via FM/AM/WB menu field): Tuning will take place in increments of 10 khz. Radio operation 25 Introduction Audio Telephone Navigation Index
28 Introduction Radio operation Audio Telephone Navigation Index 26 Station selection via number keypad (presets) Note that FM and AM presets are independent and can only be accessed while in the corresponding band. For WB, tune the radio to the selected channel. The memory preset number will appear in the status line. Saving stations (FM, AM), page 29 through 33. The XX Presets (XX = FM, AM or WB) menu field provides an overview of which stations have been allocated to which memory presets, page 30. P Press one of the number keys, such as briefly. The radio will tune to the frequency assigned to that memory location. If none has been set by the user, a default frequency will appear.
29 Station selection via direct frequency entry P Notes: Frequencies can be entered only for FM and AM. If no entry is completed within 8 seconds, the station last tuned will resume play. Enter in given frequency range. Frequency ranges: FM FM AM AM If you enter a frequency that is outside the allowable input range, you will see the display Invalid input. Repeat entry with new frequency. It is possible to set a station by entering the station frequency directly via the number keypad. Press (bottom left on the keypad). An input line will appear in the main radio menu. Use the number keys to enter the desired frequency, e.g. for FM (FM waveband). The display in the main radio menu will now indicate the new frequency. The station will begin to play. Radio operation 27 Introduction Audio Telephone Navigation Index
30 Introduction Audio Telephone Navigation Index Radio operation Automatic Station Scan 28 To play a station (end scan function): If the station you want is being played, press the righthand rotary/pushbutton again. The station selected will appear on the screen with the frequency. Scan will appear in black lettering again. P Scanning Weather Band (WB) With the scan function the individual weather stations stored in the memory on 7 channels can be scanned one after the other for 8 seconds each. The scan function stops automatically when the first station received has been scanned twice. The stations on same band (FM/AM/WB) can be scanned one after the other for 8 seconds each. Once the Scan menu field has been selceted, press the right-hand rotary/pushbutton to confirm it. The scan function will begin, Scan will appear in red lettering.
31 Memory functions The following functions are available: Saving stations manually, FM, page 29 Saving stations manually, AM, page 31 Saving stations automatically, FM/AM, page 32 Selecting stations from the preset menu, FM/AM, page 35 Selecting channels from the WB preset menu, page 36 Selecting stations by entering the station frequency in the presets, FM/AM, page 37 Note: There are 2 memories for each of the FM and AM waveband, standard FM/AM presets and the Auto presets. The standard FM/AM presets are not affected by the automatic presets. This is a second possibility for storing a station range you are currently receiving. Radio operation 29 Saving stations manually, FM P In the main radio menu: Press the corresponding number key, e.g., longer than 2 seconds. You will hear a confirmation beep if this was switched on before, page 222. The currently displayed station will be saved in the memory corresponding to for that number key. There are 10 memory presets available. The memory preset selected (0 to 9) will appear in the status line. Note: An existing entry is overwritten in the memory list when a new input is given. Introduction Audio Telephone Navigation Index
32 Introduction Radio operation Audio Telephone Navigation Index 30 1 Preset of the station currently selected 2 Frequency of the station currently selected 3 Current frequency appears in red lettering, cursor highlights memory preset no. 1 4 Memory preset allocated 5 Memory preset available P On the memory list: Use the right-hand rotary/pushbutton to highlight the FM Presets menu field in the main radio menu and confirm it. The FM preset memory menu will appear on the screen. Use the right-hand rotary/pushbutton to move the cursor to the desired memory location. Press the right-hand rotary/pushbutton or corresponding number key for longer than 2 seconds. The main radio menu will appear, with the new memory preset number, automatically after 3 seconds or after you press the key. Note: The standard FM presets are not affected by the automatic presets. This is a second possibility for storing a station range you are currently receiving.
33 Saving stations manually, AM P Use the FM/AM/WB menu field in the main radio menu to activate the AM band. Use the AM Presets menu field to activate the corresponding memory. P Save a station in the same way as described for the FM band, page 29. Note: The standard AM presets are not affected by the automatic ones. This is a second possibility for storing a station range you are currently receiving. Radio operation 31 Introduction Audio Telephone Navigation Index
34 Introduction Radio operation Audio Telephone Navigation Index 32 Saving stations automatically, FM/AM Use the right-hand rotary/pushbutton to highlight the Auto Presets menu field and press the knob longer than 2 seconds. While the station is being saved Searching... will appear on the screen. P Use the FM/AM/WB menu field in the main radio menu to activate the desired band.
35 Select other stations: Use the right-hand rotary/pushbutton to highlight the memory position and press to confirm. The main radio menu will appear, for the frequency selected, automatically after 3 seconds or after you press the key. P The 10 strongest stations will be searched and stored. The station frequencies available will appear in the memory list. Radio operation 33 Introduction Audio Telephone Navigation Index
36 Introduction Radio operation Weather band Audio Telephone Navigation Index 34 Use the right-hand rotary/pushbutton to highlight the WB Presets menu field and press the knob to confirm. This will activate the memory. Channels 1 to 7 are listed in the memory. The memory positions of the channels for weather band are fixed and cannot be altered. P Use the WB Presets menu field in the WB main menu (page 23) to activate the WB Presets.
37 Selecting stations from the preset menu, FM/AM In both cases, the main radio menu will then appear automatically after 3 seconds, indicating the memory preset number. P Use one of the following two ways to select a station from the FM/AM presets: Press the corresponding number key (e.g. ) to select the desired station. Use the right-hand rotary/pushbutton to highlight a memory preset in the preset list (FM/AM) and press briefly to confirm. Radio operation 35 Introduction Audio Telephone Navigation Index
38 Introduction Radio operation Audio Telephone Navigation Index 36 Selecting channels from the WB preset menu Press the corresponding number key (e.g. ) or use the right-hand rotary/pushbutton to select the desired channel and press briefly to confirm. The station on this channel will be received. The main WB menu will then appear automatically after 3 seconds, indicating the memory preset number. P Use the WB Presets menu field in the WB main menu (page 23) to activate the WB Presets.
39 Selecting stations by entering the station frequency in the presets, FM/AM P The station frequency can be entered in FM and AM bands in the corresponding presets list. Enter the frequency with the number keys. The frequency is entered into the input line beginning from the right. After 3 seconds at the most, the station selected will begin to play. Notes: Enter in given frequency range. Frequency ranges: FM FM AM AM If you enter a frequency which is not within the given range, the following message will appear: Invalid input. Repeat enter with new frequency. To activate the input mode: Press. An input line will appear on the top line in place of the current station name. Radio operation 37 Introduction Audio Telephone Navigation Index
40 Introduction Radio operation Audio Telephone Navigation Index 38 Radio playback mute Press while listening to the radio. The radio will be muted and the symbol will appear on the icon bar. Cancel radio mute: Press again. The symbol will disappear from the icon bar and the station last tuned to will begin to play. Note: The mute function will also be cancelled if you switch to a different audio source, e.g. CD, use or to select another radio station or turn the left-hand rotary/pushbutton to alter the volume.
41 Multifunction steering wheel, Multifunction display P No audio function has been switched on. 2 The radio is switched on. 3 Frequency selected as well as the memory preset, if applicable. 4 Frequency of the station selected 5 Appears only if Memory has been selected instead of Frequency in the Individual settings menu in the instrument cluster. See your vehicle s operating instructions of the instrument cluster. Press on the COMAND and switch the radio on. Press repeatedly, as necessary, until display (2) appears. Press or until the desired station name or frequency appears. or can also be used to select a station frequency which has been saved. This depends on the setting selected in the Individual settings menu. See your vehicle s operating instructions of the instrument cluster. Press to display the next system. Radio operation 39 Introduction Audio Telephone Navigation Index
42 Introduction CD operation Audio Telephone Navigation Index 40 Quick reference for CD drive in the control unit and CD changer operation P
43 1 Switching the COMAND on/off, page 13 2 CD drive: Inserting an audio CD, page 44 Inserting a navigation CD, page 44 3 Press to mute CD audio, press again to cancel mute function, page 62 4 Ejecting an audio CD, page 44 Ejecting a navigation CD, page 44 5 Selecting tracks, page 51 Selecting CD s, page 53 6 Starting and ending the input mode for track selection, page 52 7 Press briefly: Deleting the character entered last, page 57 Press longer than 2 seconds: Deleting a complete name, page 57 8 Return to previous menu 9 Turn to highlight a function or a menu field, Press to perform a function or activate a sub-menu 10 Turn to the right raising the volume Turn to the left lowering the volume 11 Press briefly: next track, page 51 Press longer than 2 seconds: fast forward, page 55 Press briefly: previous track, page 51 Press longer than 2 seconds: fast backward, page Requesting and displaying Info Services, page 208 Adjust (brightness, language, clock, day/night-display), page Switching on CD operation (CD drive in the control unit, CD changer), page Color screen with main CD menu CD operation 41 Introduction Audio Telephone Navigation Index
44 Introduction CD operation Audio Telephone Navigation Index 42 General information on CD playback Warning! The CD changer is a Class 1 laser product. There is a danger of invisible laser radiation if the cover is opened or damaged. Do not remove the cover. The CD changer does not contain any parts which can be serviced by the user. For safety reasons, have any service work performed only by qualified personnel. Notes: An 8-cm CD adapter may cause damage to the CD changer and should not be used. Use only CDs which bear the label shown above. Load the CD changer with 12-cm CDs only, do not use 8-cm CDs.
45 CD playback Both the CD drive in the COMAND operating unit and the CD changer with its magazine can be used to play CDs. In addition to audio CDs, the CD drive can also read in the data on the navigation CD. A total of 7 CDs can be loaded into the system (CD drive and 6 slots in the magazine of the CD changer). Loading a CD into the CD drive, page 44. Loading CDs in the CD changer, page 45. The status line (page 49) indicates which component is being used for CD playback. CD operation 43 Introduction Audio Telephone Navigation Index
46 Introduction Audio Telephone Navigation Index CD operation Loading a CD into the CD drive 44 Insert a CD as illustrated with the label facing up into the CD drive (2) until it is automatically pulled in. 1 Eject button 2 CD slot 2 1 P Notes: Refer to page 65 for information on how to handle CDs. Changing the navigation CD, page 137. Important! After changing a navigation CD the menu (page 137) can appear. The program stored on the navigation CD is loaded. Do not interrupt the loading process. Do not insert an audio CD until the loading process has been completed. Press (1) to eject an CD if necessary.
47 Loading CDs in the CD changer P The CD changer is in the trunk. It can accommodate up to 6 CDs. Open the sliding door by pushing in the direction of the arrow indicated above. Push the door completely open until it locks in the open position. P Press the green eject button. The magazine will slide upwards. Note: The magazine can be ejected even if COMAND is switched off. However, the eject button will not function if the battery is not connected or drained. CD operation 45 Introduction Audio Telephone Navigation Index
48 Introduction CD operation Audio Telephone Navigation Index 46 P Pull the disk tray forward until it stops. Note: Do not attempt to remove the tray from the magazine. P Place a CD in the tray. The CD should be inserted with the label side up.
49 2 3 1 P Push the CD magazine into the magazine completely. 1 Arrow tip on the rack wall P Slide the magazine into the CD changer until it clicks into place (listen for the click). Close the sliding door (3) by pressing gently down on the door release button. Spring pressure gently closes the door. Note: Make sure that the tip of the arrow on the side of the magazine (1) is pointing in the direction of the arrow (2). Do not force the magazine into the changer. If the magazine does not enter smoothly, please, check for proper orientation of the magazine. CD operation 47 Introduction Audio Telephone Navigation Index
50 Introduction Audio Telephone Navigation Index CD operation Menu overview - CD operation P
51 1 Main CD menu 2 Status line CD 0: the CD drive is in operation CD 1-6: the CD changer is in operation The numbers 1-6 stand for the selected CD magazine slot containing a playable audio CD. 3 Main sound settings menu, Adjust sound settings, page 69 4 CD Naming menu, Entering, altering and deleting CD names, page 57 5 Settings menu, Selecting playback mode, page 60 Note: The Magazine Mix, CDs Scan and CD Repeat functions are not available for the CD drive. 6 CD select menu, Selecting tracks, page 51 Selecting CD s, page 53 CD operation 49 Introduction Audio Telephone Navigation Index
52 Introduction CD operation Audio Telephone Navigation Index 50 Switching on CD operation P CD function with the number of the magazine slot currently playing: CD changer: CD Track number and elapsed playback time, the name of the CD may appear above this information if the playing CD has been previously named by the user 3 Scan function and menu fields to activate menus Press. The main CD menu will appear on the screen. When you switch to CD operation, he COMAND system will check which component was used last (CD drive or CD changer) and whether or not there are any CDs inserted. If there is no CD in the component last used, the system will automatically switch to the other component. CD drive - playback will begin with the first track on the CD CD changer - playback will begin with the first track on the first CD detected in the magazine If the CD changer was used last, the following message will appear: CD loading when the magazine is changed. Error messages, page 63.
53 Track select Select a track by pressing / on the rocker switch: Press briefly: next track Press briefly: previous track (if less than 9 seconds of playing time has elapsed), beginning of the current track (if more than 9 seconds of playing time has elapsed). Press / as often as necessary to select the desired track. P There are 3 different ways in which you can select CD tracks for CD changer. CD operation 51 Introduction Audio Telephone Navigation Index
54 Introduction CD operation Audio Telephone Navigation Index 52 P Select a track using the number keypad: Press and enter the number of the track you wish to select, e.g.. The selected track will then begin to play automatically after 3 seconds or immediately after you press. Note: If you enter a two-digit number, you must enter the second number within 3 seconds. Otherwise, the function will switch off and the screen will return to the previous display. P Select a track in the CD Select menu: Activate the menu with the CD Select menu field. Press and the number key for the track you wish to select, e.g.. The chosen track will be played automatically after 3 seconds or immediately after you press.
55 Selecting CD s Messages: CD drive: No CD or CD changer: No CD : There are no audio CDs in the CD drive or in a magazine slot in the CD changer. If it is not possible to play a CD selected from the CD drive (message: Error ), the COMAND system will automatically load the next CD in the magazine. Other error messages, page 63. P Selecting a CD with a number key: Press a number key, e.g. to select the corresponding CD. The following message will appear on the screen: CD loading. Playback will begin with track 1. Number key : CD drive Number keys - : Magazine slots in the CD changer CD operation 53 Introduction Audio Telephone Navigation Index
56 Introduction CD operation Audio Telephone Navigation Index Selecting a CD in the CD select menu: Use the right-hand rotary/pushbutton to highlight the CD Select menu field in the main CD menu and confirm your selection by pressing. Use the right-hand rotary/pushbutton to highlight the desired CD in the menu and confirm your selection by pressing. CD loading... will appear middle above the selection places on the screen. Playback will then begin with track 1 of the CD selected. Note: P Current track and the name of the CD playing if this was entered previously, page 57 2 Selected CD, current CD in red color 3 Magazine slot contains a CD Position 0: CD drive Position 1-6: magazine slots in the CD changer 4 Magazine slot does not contain a CD If magazine slots are empty, it is not possible to select them with the right-hand rotary/pushbutton. If you select an empty magazine slot with a number key, e.g. the message No CD is displayed.
57 Fast forward/backward Fast backward: Press longer than 2 seconds. Display message: Reverse, display shows the current position via the time indicator display. Release the on of the keys to stop the function. Playback will resume. P Fast forward: Press longer than 2 seconds. Display message: Forward, display shows the current position via the time indicator display. CD operation 55 Introduction Audio Telephone Navigation Index
58 Introduction CD operation CD track scan Audio Telephone Navigation Index 56 There are three ways to switch the function off: Press the right-hand rotary/pushbutton again Press / Switches off automatically when the starting track is reached. Note: For the CD changer, it is also possible to scan all of the CDs in the magazine slots 1-6 for 8 seconds each (always track 1). Activate the function CDs scan in the Settings menu, page 62. P The tracks on a CD can be scanned one after the other for 8 seconds each. Press the right-hand rotary/pushbutton to activate the Scan function when it is highlighted. Scan will begin and Scan will appear in red.
59 CD operation Entering, altering and deleting CD names Input line 2 Symbols list (letters, digits, special characters) 3 Character selected appears magnified, magnified M is starting point 4 Delete Names function This function can be used to allocate a name to a CD (e.g. CD title). The name will be recognized and displayed by COMAND after removal and re-insertion of a CD. 3 P Naming the CDs inserted in the magazine: Use the right-hand rotary/pushbutton to highlight the CD Naming menu field in the main CD menu and press to confirm your selection. The CD Naming menu will appear on the screen. Use the right-hand rotary/pushbutton to highlight the desired characters (letters, numbers) and press the knob briefly to confirm. When you have selected a character, it will appear in magnified form (3), and when confirmed it will appear in the input line (1). The input marker indicates the current position. Delete the character entered last: Press briefly. The input marker moves to the left as it deletes. Deleting a complete name: Press for longer than 2 seconds. Altering a name: Delete one character at a time or the entire name. Then enter the new name. Introduction Audio Telephone Navigation Index
60 Introduction CD operation Audio Telephone Navigation Index 58 Notes: The CD names are saved in the names list in alphabetical order. If the name memory is full, the following message will appear: Attention, name memory is full; new entry only possible after clearing old one! Confirm the message by pressing the menu field marked OK. The input menu will appear again. Use the Delete Names menu field to clear the memory, page 59. P Press the right-hand rotary/pushbutton longer than 2 seconds to confirm the name. The main CD menu will appear on the screen. The name of the CD currently playing will appear above the track number. The CD will retain this name even if it is inserted into a different magazine slot.
61 Delete CD name Press the right-hand rotary/pushbutton briefly to delete the name. The following entry will then move up one position. Press the right-hand rotary/pushbutton longer than 2 seconds to return to the CD main menu. Paging forward in the name memory: Highlight the symbol and confirm Move the cursor with the right-hand rotary/ pushbutton above the last page entry and past the symbol. P Use the right-hand rotary/pushbutton to highlight the Delete Names menu field in the CD Naming menu and confirm it. The list of CD names will appear on the screen. Use the right-hand rotary/pushbutton to highlight the name you wish to delete. Paging backward in the name memory: Highlight the symbol and confirm Move the cursor with the right-hand rotary/ pushbutton above the first page entry and past the symbol. CD operation 59 Introduction Audio Telephone Navigation Index
62 Introduction Audio Telephone Navigation Index CD operation Selecting playback mode Selection (1): The Standard function is active (CD playback in ascending order). This function is automatically selected when another CD has been selected. Selction (2) to (4): Lettering in black - CD changer in operation, function can be selected Lettering in grey - CD drive in operation, function cannot be selected No functions displayed - no CD changer connected P Use the right-hand rotary/pushbutton to highlight the Settings menu field in the main CD menu and press to confirm. The Settings menu will appear. A checkmark indicates the active function. Note: It is only possible to select one playback mode at a time.
63 Magazine Mix (CD changer only) Track repeat Select the Track Repeat function to repeat the current track until you switch the function off. Track Repeat will appear in the main CD menu. Play CD tracks in random order Select the Track-Mix function to play back the tracks on the CD currently selected in random order. The message Track-Mix appears in the CD main menu. P Select the Magazine mix function to play all of the tracks of all of the CDs in the magazine slots 1-6 in random order. Use the right-hand rotary/pushbutton to highlight the Magazine mix function and press it to confirm. This function will be marked with a checkmark. Press to return to the main CD menu. Magazine mix will appear in the main CD menu. CD repeat (CD changer only) Select the CD Repeat function to repeat the current CD until you switch the function off again. CD Repeat will appear in the main CD menu. CD operation 61 Introduction Audio Telephone Navigation Index
64 Introduction CD operation Audio Telephone Navigation Index 62 CD Scan Function (CD changer only) Select the CDs scan function to scan all of the CDs in the magazine slots 1-6 for 8 seconds each (track 1). The scan function will begin with the CD following the CD currently playing. The scan function will end automatically after all of the CDs have been scanned or if you press /. Switching off the function Use the right-hand rotary/pushbutton to highlight the desired function in the CD settings menu and press it to confirm your selection (no checkmark). The Standard function will be activated automatically (checkmark). CD playback mute Press while a CD is being played. CD operation will be muted and the symbol appears in the symbol bar. Cancel playback mute: Press once again. CD operation is switched on again and the symbol is faded out of the symbol bar. Note: Changing over to another (e.g. radio), choosing atitle by pressing / or by altering the volume with the left-hand rotary/pushbutton also cancels the mute.
65 Error messages CD changer error messages 2 CD drive error messages P No CD changer The system cannot detect the CD changer; contact a Mercedes-Benz Center (1) No magazine There is no magazine inserted in the CD changer; load CDs into the magazine and insert the magazine into the CD changer (1) Magazine empty There are no CDs in the magazine; load CDs into the magazine and insert the magazine into the CD changer (1) No CD : The magazine slot selected does not contain a CD; select a different magazine slot (1) No CD is in the CD drive or the CD in the drive is not ready to play (2) Being activated The CD changer is not yet ready for operation (1) Reading error The system cannot read the CD which has been inserted (2), e.g. audio CD CD operation 63 Introduction Audio Telephone Navigation Index
66 Introduction Audio Telephone Navigation Index CD operation Error an error other than those described here has occurred (1, 2) If an error occurs in the operation of the CD drive or the CD changer, the system will automatically switch to the other component after 3 seconds. CD operation will resume when the error has been corrected. If it is not possible to play the CD which has been selected in the CD changer ( Error message), the system will automatically select the next CD in the magazine. 64 Temperature too high CD operation will switch off automatically after 3 seconds; press the corresponding key to select a different audio source (1, 2)
67 Tips on caring for your CDs P P Handle CDs only as illustrated. Avoid touching the CD surface with your fingers! CD operation 65 Introduction Audio Telephone Navigation Index
68 Introduction CD operation Audio Telephone Navigation Index 66 P Clean CDs with a dry, lint-free cloth. Wipe them from the inside to the outer edge. Never wipe the CD in a circular motion. P Do not use rubbing alcohol or solvents to clean the CDs.
69 Do not write or put stickers on CDs. P Do not expose the CDs to heat or direct sunlight. P Note: You can name a CD and then this name will be displayed on the screen when you play it, page 57. CD operation 67 Introduction Audio Telephone Navigation Index
70 Introduction CD operation Audio Telephone Navigation Index 68 Multifunction steering wheel, Multifunction display 1 2 AUDIO OFF CD4 3 TRACK 5 4 CD4 TRACK 6 1 No audio system has been switched on. 2 The CD unit is switched on. 3 The number of the CD currently playing will be displayed. 4 Track number being played. Press on COMAND to switch the CD unit on. Press or repeatedly if necessary until display (2) appears. Press or until the desired track number appears. Press or to display the next or previous system. CD4 TRACK 4 P
71 Adjust sound settings The COMAND system is equipped with a standard amplifier. You can set the sound Bass/Treble and the soundcenter (fader and balance) individually or select sound impressions. See individual audio mode descriptions for instructions on this feature. Adjustments to the sound have a different effect on the audio and service sources. The predefined sound modes are available for the audio sources only. Service sources include: Telephone Voice output in navigation Voice recognition system The main menu for the sound is activated in the menu NAVI Settings through the menu field Sound. The audio sources include: Radio (FM/AM, WB) CD drive and CD changer Auxiliary sound source, e.g. tape deck (if connected) The main menu for the sound is activated in the audio sources through the menu field Sound. und settings 69 ntroduction Audio Telephone Navigation Index
72 troduction Audio Telephone Navigation Index und settings Activate main Sound menu 5 For audio sources: 1 Status line, radio (FM) is switched on Other messages: AM band is active AM Bass/Treble WB band is active WB Bass/Treble CD drive or CD changer is switched on CD Bass/Treble 2 Actual sound settings (Bass/Treble) P Actual sound-center Fader: front back Balance: left right 4 Slide switch to alter the value 5 Reset bass and treble to 0, and the fader/balance to the middle 6 Activate predefined sound impressions, page 74 To activate the main sound menu for radio (FM/AM, WB) or CD operation: Use the right-hand rotary/pushbutton to highlight the main menu field Sound and press it to confirm your selection. The actual settings for sound and fader/balance are displayed. The Bass menu field is highlighted whenever Bass/Treble menu (FM/AM, WB, or CD) is first accessed.
73 1 P Activate the main sound menu for setting the service sources: Use the right-hand rotary/pushbutton to to highlight the Settings menu field in the navigation menu and press to confirm your selection. The menu NAVI Settings will now appear. Use the right-hand rotary/pushbutton to to highlight the Sound menu field and confirm by pressing. The actual settings for sound and fader/balance are displayed. The Bass menu field is highlighted whenever the Speech Bass/Treble menu is first accessed. 1 Volume difference Set the volume difference between language during route guidance and an active audio source. 0 - The volume of the audio sources is not affected during voice output 10 - The audio source is set very low during language playback. Notes: No sound impressions is provided for service sources. During adjustment of Bass/Treble/Fader/Balance in the Speech Bass/Treble menu, COMAND will issue a repetative voice output of Sample to allow you to set the settings as you prefer. und settings 71 ntroduction Audio Telephone Navigation Index
74 troduction und settings Audio Telephone Navigation Index 72 Setting Bass/Treble/Fader/Balance 1 1 Setting mode active P Use the right-hand rotary/pushbutton to move the cursor to the parameter you want to alter and confirm by pressing. The setting mode is activated. The activated sound parameter is shown in red. Turn the right-hand rotary/pushbutton to set the desired value and confirm by pressing. The marked sound feature is shown in black. P There are three ways to return to the main audio menu: Press Hold the right-hand rotary/pushbutton longer than 2 seconds Automatic activation after 15 seconds. To reset the current alteration, set all values to 0 : Use the right-hand rotary/pushbutton to highlight the menu field Reset and confirm by pressing.
75 Notes: The balance is adjusted to the same setting for the radio (FM/AM, WB) and CD changer. Adjustments which are made to the navigation system will affect the Voice recognition system and the telephone. Use the Reset menu field to position the balance back to the center of the vehicle, to set the sound linearly and to reset at the same time the sound volume to a defined value. und settings 73 ntroduction Audio Telephone Navigation Index
76 troduction und settings Audio Telephone Navigation Index 74 Activating sound impressions P In the main sound settings menu, use the right-hand rotary/pushbutton to to highlight the menu field Other Options and confirm by pressing. The Other Options menu (FM/AM, WB, or CD) is activated, the symbol for the actual sound impression is shown. P Selecting a new sound impression: Use the right-hand rotary/pushbutton to to highlight the required sound optimization and confirm by pressing (checkmark appears). Note: It is only possible to select one sound optimization at a time.
77 There are three ways to return to the main audio menu: Press Hold the right-hand rotary/pushbutton longer than 2 seconds Automatic activation after 8 seconds. Note: The main sound menu is activated through the Bass/ Treble menu field. und settings 75 ntroduction Audio Telephone Navigation Index
78 troduction und settings Audio Telephone Navigation Index 76 Available sound impressions: Standard the sound is set linearly for the center of the vehicle Speech the emphasis is on the spoken word Driver optimiz. the sound is optimized for the driver s position Ambience Small small rooms are simulated Medium medium-sized rooms are simulated Large large rooms are simulated Note: Sound impressions are not available for the service sources.
79 Telephone Notes Before you use the telephone Multifunction steering wheel, Multifunction display Overview of the Multifunction displays Quick reference Telephone Menu overview Telephone Switching telephone operation on Incoming calls Outgoing calls Dialing a telephone number Dialing a number from the phone book Redial Dialing from calls list Speed-dialing (only with COMAND) Quick-dialing (for the first 10 memory locations) Notebook Editing the phone book SMS function Emergency call (9-1-1) Service numbers Telephone Telephone Contents Telephone 77 Introduction Audio Telephone Navigation Index
80 Introduction Notes Telephone Audio Telephone Navigation Index 78 Before you use the telephone Warning! Never operate radio transmitters equipped with a built-in or attached antenna (i.e. without being connected to an external antenna) from inside the vehicle while the engine is running. Doing so could lead to a malfunction of the vehicle s electronic systems, possibly resulting in an accident and personal injury. Radio transmitters, such as a portable telephone or a citizens band unit should only be used inside the vehicle if they are connected to an antenna that is installed on the outside of the vehicle. Please read this section first before attempting to operate your telephone. Always drive with extreme caution when you operate the telephone hands-free. Do not stop or park in no-parking areas to use the telephone. Close the windows and reduce all outside noise as much as possible when you use hands-free operation. If the signal strength is very weak (display in the symbol field of all main menus) you should not make telephone calls. Wait until reception improves. A brief disconnection from the cellular network is not a malfunction, as this can occur when the network switches areas. If you are required to enter the unlock code when you switch the COMAND operating unit on, enter it to be able to use all of the telephone functions. Enter the unlock code, see page 86. If a telephone menu other than the telephone menu is displayed on the COMAND screen, the display will change if an outgoing call is sent out via the multifunction steering wheel.
81 In the following situations, it is not possible or not yet possible to use the telephone: The telephone is already unlocked but is not (yet) registered in the network. The message No Service is displayed. The telephone will try to register into the network. If the network is available, the telephone will be ready for use. The above message also appears if the network is no longer available due to weak signals. The message No Service is displayed for 8 seconds if you try to make a call. The message Telephone is being activated. Please wait appears. The phone is being initialized for use. Select other equipment functions by pressing the corresponding button or wait until the phone is active. The message Error: Phone not connected is displayed. Please connect the telephone. The message Error: Phone defective appears. The telephone cannot work Telephone because an error has occured. Please contact a Mercedes-Benz Center. In the following situation, it is not yet possible to use the functions Dial number from phone book or Speed-dial. The mobile telephone has been plugged into its holder correctly the COMAND operating unit has been switched on and the telephone function download function has been actuated (see telephone section in operator s manual). In the following situations it is not possible to make a call and following messages appear: System busy, redial? dialing has failed because system is busy. No Service, redial? dialing has failed because network cannot be received. Phone off Tele Aid is active, the telephone function will switch on automatically after Tele Aid is ended. Notes Telephone 79 Introduction Audio Telephone Navigation Index
82 Introduction Telephone Audio Telephone Navigation Index 80 Multifunction steering wheel, Multifunction display 1 Multifunction display 2 Multifunction steering wheel P Turn the electronic key in the steering lock to position 1 or 2. 3 Activates next system 4 Activates previous system 5 Pages backwards through the phone book 6 Pages forwards through the phone book 7 Raises telephone volume of dial tone/idle tone 8 Lowers telephone volume of dial tone/idle tone 9 Accepts incoming calls, page 88 Activates the redial memory, page 102 Starts dialing after the selection of a number, page 96, Ends telephone call, page 88 Refuse call, page 88 Interrupts dialing, the message READY will appear, page 96 If the telephone menu is displayed on at the multifunction display and the telephone operation is switched on at COMAND, changes in COMAND affect the multifunction display.
83 Overview of the Multifunction displays 1 The telephone is switched on, Telephone operation is activated, page 86 2 The system is searching for the corresponding telephone network 3 The telephone is ready for use 4 The vehicle is currently outside the transmission or reception range 5 Phone book is empty and/or has not been loaded into the COMAND telephone memory 6 A number selected from the phone book 7 Dialing begins 8 Dialing is completed and the number is displayed. The display will remain until you end the call 9 Number of the memory location and the name stored here Telephone P Telephone 81 Introduction Audio Telephone Navigation Index
84 Introduction Telephone Audio Telephone Navigation Index 82 Quick reference Telephone P
85 1 Switching the COMAND on/off, page 13 2 Entering the unlock code, page 86 Entering a telephone number, page 92 Speed-dialing (only with COMAND), page 105 Quick-dialing (for the first ten memory locations), page 109 Enter the emergency call, page Subsequent dialing, page 94 4 Subsequent dialing, page 94 5 Enter the unlock code, enter the telephone number: Press briefly: the last digit will be deleted Press for longer than 2 seconds: the whole number will be deleted 6 Activates previous menu 7 Turn to highlight a menu field, a list entry, or a symbol Press to activate a sub-menu, confirms an entry/selection, starts dialing when Send is highlighted, ends the call when End is highlighted, switches off the microphone of the hands-free telephone when Mute is highlighted. 8 Sets the volume for hands-free operation of the telephone (during a call), page 90 9 Switching telephone operation on, page Color screen with main telephone menu Telephone Telephone 83 Introduction Audio Telephone Navigation Index
86 Introduction Audio Telephone Navigation Index Telephone Menu overview - Telephone P
87 1 Main telephone menu 2 Telephone system is active 3 Accepting calls using COMAND, page 89 Begin dialing, page 93 4 Ending a call, page 94 5 Microphone mute, page 90 6 Reception quality is indicated by up to 5 bars for a connected and functional telephone incoming SMS message, page 118 ROAM indicator: RM in black telephone is using a home type system RM in red telephone is using a non home type system No RM telephone is using the home system 7 Input line 8 Alphabet 9 Menu fields for activating sub-menus Telephone 10 Phone book selection menu, page 98 Can be activated when the input line is empty Phone book with names, page 98 Activation according to input of up to 3 letters 11 Main telephone menu with other menu fields can be activated via the symbol 12 SMS list, page 119 An SMS message can be read or deleted in the sequence menus 13 Service No. menu, page 125 Selecting a service number for an outgoing call or changing a service number 14 Notebook, page 110 Noting a telephone number during a call Dialing from the notebook 15 Calls function, page 106 The last incoming calls are stored 16 Redial memory, the last 10 (L01-L10) numbers dialed are stored L01, last number or name dialed L01-L10 numbers or names dialed previously, page Telephone menu for entering telephone numbers, page 92 Switch back to the main telephone menu via the ABC/123 menu field Telephone 85 Introduction Audio Telephone Navigation Index
88 Introduction Telephone Audio Telephone Navigation Index 86 Switching telephone operation on 1 Status line, telephone not yet logged onto network 2 Input line for unlock code Press appear. 2 1 P , the menu for entering the unlock code will Entering the unlock code Use the number keys through to enter the unlock code. Asterisks will appear in place of the digits in the input line. If entered code is correct and the phone is registered in a network, the phone is ready for use. Notes: Your unlock code prevents unauthorized persons from using your telephone. Be sure to memorize this code, a three digit number, carefully. If you enter an incorrect code, the systems returns to the menu for entering the unlock code. The unlock code must be entered when the telephone is switched on for the first time (if phone is in locked mode), but not if you switch to it from another system (i.e. navigation). No Service This message will appear in case the phone is not registered in a network or the network is no longer available due to weak signal conditions. Switching telephone operation off The phone can be switched by pressing the button (when connected to the coiled cord) or the button (when in portable mode).
89 3 4 If the phone memory has been downloaded to COMAND, the menu fields Phone Book, Last Calls and Calls will be available. If the memory was not downloaded, the menu fields will be dimmed out. Outgoing calls, page 92. P Telephone is ready for operation, the Send button is highlighted 4 Reception quality is indicated by up to 5 bars, RM will be shown, if you are not in a home system Telephone Telephone 87 Introduction Audio Telephone Navigation Index
90 Introduction Telephone Audio Telephone Navigation Index 88 Incoming calls Accepting a call using the multifunction steering wheel Communication between the multifunction display and the COMAND screen: If different systems are displayed, the changes made to COMAND will have no effect on the driver information display. Press the COMAND key marked to switch to the telephone functions. 1 Call the system detects an incoming call, the phone rings Accepting a call: Press, audio source is automatically muted. Refusing a call: Press. Ending a call: Press, audio source is restored. The main telephone display appears. P
91 Accepting calls using COMAND 2 Accepting a call: Confirm the Send button by pressing the right-hand rotary/pushbutton. An audio source will switch to mute. Refusing a call, use one of the three ways: Press the right-hand rotary/pushbutton to confirm the End button Press Press. 2 Call the system detects an incoming call, the phone rings If no telephone menu is shown on the screen press if the phone is ringing. The above menu appears. Telephone P Telephone 89 Introduction Audio Telephone Navigation Index
92 Introduction Telephone Audio Telephone Navigation Index :01:21 h the call time appears P Ending a call, use one of the three ways: Press the right-hand rotary/pushbutton to confirm the End button Press Press. The main telephone menu will reappear. Important! If the menu of a different system is displayed on the COMAND screen and/or the multifunction display, it is possible to accept an incoming call by pressing on the steering wheel, page 96. Switching the microphone for the hands-free telephone off: Use the right-hand rotary/pushbutton to highlight the Mute button and confirm by pressing. Volume set for hands-free operation: Turn the left-hand rotary/pushbutton to the right raising the volume Turn the left-hand rotary/pushbutton to the left lowering the volume Note: There is an incoming calls memory list. You can activated the list by using the Calls menu field, page 106.
93 Accepting an incoming call using the mobile telephone handset The telephone is installed in the storage compartment under the armrest, see your vehicle s operating instructions. Press the right-hand rotary/pushbutton to confirm the Send button. Remove the telephone from its cradle and conduct your call. Hands-free operation will switch off. Ending a call: Put the phone back in its mount. Warning! Please be sure to pay attention to the traffic situation at all times. Use the mobile telephone 1 only when the traffic situation allows. Some jurisdictions prohibit the driver from using a cellular telephone while driving a vehicle. Whether or not prohibited by law, for safety reasons, the driver should not use the cellular telephone while the vehicle is in motion. Stop the vehicle in a safe location before answering or placing a call. 1 Observe all legal requirements. Telephone Telephone 91 Introduction Audio Telephone Navigation Index
94 Introduction Telephone Audio Telephone Navigation Index 92 Outgoing calls You can use the following functions: Dialing a telephone number, page 92 Dialing a number from phone book, page 95 Redial, page 102 Dialing from calls list, page 106 Speed-dialing (only with COMAND), page 107 Quick-dialing (for the first 10 memory locations), page 109 Emergency call, page 122 Dialing a telephone number Entering a telephone number P Press. The main telephone menu will appear. Enter the telephone number with the number keys through. The menu will change when the first digit is entered. Correcting input: Press briefly the last digit will be corrected Press longer than 2 seconds the whole entry will be corrected.
95 Begin dialing Interrupt dialing, use one of the three ways: Press the right-hand rotary/pushbutton to confirm the End button Press Press. 1 P If the number together with a name is stored in the phone book, the name is displayed on the screen after the Send button is pressed. When the Send button is highlighted, press the righthand rotary/pushbutton and confirm your entry. Dialing will begin. The End Telephone button is highligted. An active audio source will automatically be muted. Telephone 93 Introduction Audio Telephone Navigation Index
96 Introduction Telephone Audio Telephone Navigation Index 94 Conducting a call Subsequent dialing: During a call you can press the number keys through, and to transmit other DTMF tones. The numbers dialed will appear in the menu for 10 seconds after the last key is pressed (subsequent dialing display). P When the call is answered, the call time will appear on the screen. Ending a call, use one of the three ways: Press the right-hand rotary/pushbutton to confirm the End button or call has been finished by the other party Press Press.
97 Dialing a number from the phone book Dialing using the multifunction steering wheel Press or, to page forwards or backwards through the redial memory in alphabetical order. If or is pressed for longer than 2 seconds, the phone book is scrolled through very quickly. The name selected will appear in the display. Note: P In order to use this feature, the phone book must have previously been downloaded to the COMAND memory. This is performed automatically each time the portable phone is connected to the coiled cord. The telephone is ready for operation, page 87. Press or as often as necessary until the telephone mode appears in the multifunction display. If the display ENTER CODE appears, enter the unlock code first, page 86. Message NO ENTRY will appear Telephone when the portable phone has been put into the cradle and no entries are stored in the phone book. If you do not wish to place a call, press. The process will be cancelled and the message READY will appear. Telephone 95 Introduction Audio Telephone Navigation Index
98 Introduction Telephone Audio Telephone Navigation Index 96 Notes: Numbers are stored in the telephone book according to memory locations; a memory location starts with M. Memory locations available: M01-M99 P Press, when the name you want is displayed. The number will be dialed. DIALING will appear in the display. The current audio source will be muted automatically. After dialing has been completed, the name will reappear. It will remain in the display for the duration of the phone call. Press to end the call. The message READY will appear. The audio source will switch on again. Press or to display the next or previous system.
99 Dialing using COMAND Phone book, names: 1 To access the phone book in the main telephone menu: Use the right-hand rotary/pushbutton to highlight menu field (2) and press it to confirm. 2 P Input line is empty activates the Phone book selection menu, page 98 When up to 3 letters are entered in the input line the relevant page of the Phone book (names) will be opened, page 98. Use the right-hand rotary/pushbutton to highlight the letters one after the other and press to confirm. The letters will be entered in the input line. 2 Activates the Phone book selection menu or opens the phone book (names). Note: The phone book will also be opened if the right-hand rotary/pushbutton is pressed for longer than 2 seconds after input of the last letter. Telephone Telephone 97 Introduction Audio Telephone Navigation Index
100 Introduction Telephone Audio Telephone Navigation Index P The Phone book selection menu will be activated. 3 Opens the first page of the phone book (names) Press the right-hand rotary/pushbutton and confirm the marked menu field Read phone book. The phone book will be opened. Select the desired entry, see information on the right. P The relevant page of the phone book will be accessed after input of up to 3 letters in the telephone main menu. 4 Marked entry, sorted alphabetically 5 Symbol, page back in the list 6 Symbol, page forward in the list Note: The phone book stored in the phone is memory being read downloaded. Use the right-hand rotary/pushbutton to highlight the desired entry and press to confirm.
101 Begin dialing: Press the right-hand rotary/pushbutton (to confirm the Send button). The End button is highlighted. Ending a call, use one of the three ways: Press the right-hand rotary/pushbutton to confirm the End button Press Press. P The main telephone menu will appear with information on the name selected. Telephone Telephone 99 Introduction Audio Telephone Navigation Index
102 Introduction Telephone Audio Telephone Navigation Index 100 Phone book, telephone number: 7 Use the right-hand rotary/pushbutton to highlight the ABC/123 menu field and press to confirm. The menu for entering the telephone number will appear. 8 P Input line is empty activates the Phone book selection menu, page 111 When up to 3 digits are entered in the input line to dial the memory location, the relevant page of the Phone book (telephone numbers) will be opened, page 101 Use the numerical keys through to highlight the digits one after the other and press to confirm. Enter the digits in the input line. 8 Activates the Phone book selection menu or opens the phone book (telephone numbers) To activate the Phone book selection menu, open the phone book: Use the right-hand rotary/pushbutton to highlight menu field (8) and press to confirm.
103 9 Entries, sorted according to memory location Memory locations in the telephone: M01-M09 Use the right-hand rotary/pushbutton to highlight and confirm the desired entry. The main telephone menu will appear indicating the selected number and memory location. Begin dialing, page 93 Telephone Conducting a call, page P To select the memory location directly: Enter up to 2 digits using the through number keys in the main telephone menu. Use the right-hand rotary/pushbutton to highlight and confirm the Phone Book menu field. The phone book (numbers list), which is stored in the telephone, will be appear. Use the right-hand rotary/pushbutton to highlight the desired entry and press to confirm. The main telephone menu will appear indicated the selected phone number. Begin dialing, ending a call, page 99. Note: If there is no entry in the numbers list, the message No entry in list appears in the telephone menu. Telephone 101 Introduction Audio Telephone Navigation Index
104 Introduction Telephone Audio Telephone Navigation Index 102 Redial Dialing using the multifunction steering wheel 1 The telephone is ready for operation 2 Number in the redial memory 3 Number in the redial memory dialing has begun 4 Dialing is completed 5 Memory location number, the last 10 numbers dialed are stored L01, the number dialed last L01 to L10, numbers dialed previously The telephone is switched on. Press or repeatedly until the corresponding telephone menu (1) appears on the screen. Press, the redial memory is activated and the last number dialed will appear on the screen. P
105 Press or, to page forwards or backwards through the redial memory. The number selected will appear on the screen with the corresponding memory location. Note: If you do not wish to place a call, press. The process will be cancelled and the display will appear (1). Press when the desired number appears in the display (2). Dialing will begin (3). When dialing has been completed, the number will remain on the display. Press to end the call. The ready entry will appear in the display (1). Press or to display the next system or previous system. Telephone Telephone 103 Introduction Audio Telephone Navigation Index
106 Introduction Audio Telephone Navigation Index Telephone Dialing with COMAND Use the right-hand rotary/pushbutton to highlight and confirm the Last Calls menu field in the main telephone menu or press the right-hand rotary/ pushbutton when the Send button is marked and when there is a blank input line. The redial memory will be activated. Turn the right-hand rotary/pushbutton to select the desired phone number. Select the number by pressing the right-hand rotary/ pushbutton. P Memory location L01 L10, the last 10 numbers dialed are stored L01, the last number dialed L01 L10, the numbers dialed previously 7 An empty triangle marks the start of the list 8 An empty triangle marks the end of the list
107 Begin dialing: Press the right-hand rotary/pushbutton to confirm the Send button. The End button will now be highlighted. The message Dialing will appear. Note: If the list is empty, the message No entry in list will appear. P The main telephone menu is activated and the phone number or name selected will appear. Ending a call, use one of the three ways: Press the right-hand rotary/pushbutton to confirm the End button Press Press. Telephone Telephone 105 Introduction Audio Telephone Navigation Index
108 Introduction Telephone Audio Telephone Navigation Index 106 Dialing from calls list P Use the right-hand rotary/pushbutton to highlight and confirm the Calls menu field in the main telephone menu. The incoming calls memory will be activated. Turn the right-hand rotary/pushbutton to select the desired phone number. Begin dialing: Press the right-hand rotary/pushbutton (to confirm the Send button). The End button is highlighted. Ending a call, use one of the three ways: Press the right-hand rotary/pushbutton to confirm the End button Press Press.
109 Speed-dialing (only with COMAND) For all memory locations P When the main telephone menu is on display enter the memory location desired with the number keys, e.g.. You can enter up to 2 digits. Begin dialing, use one of the two ways: Press the right-hand rotary/pushbutton to confirm the Send button. The End button will now be highlighted. Press the last number key longer than 2 seconds. Important! If you enter 1 and press the right-hand rotary/ pushbutton, the number stored in memory location 1 (default is 9-1-1) will be dialed. Pressing or holding 1 longer than 2 seconds will also initiate the call. The emergency call system is a public service. Using it without due cause is a criminal offense. Telephone Telephone 107 Introduction Audio Telephone Navigation Index
110 Introduction Telephone Audio Telephone Navigation Index 108 Ending a call, use one of the three ways: Press the right-hand rotary/pushbutton to confirm the End button Press Press. P The phone number or name will appear in the menu. When the call is initiated, the call time will appear on the screen.
111 Quick-dialing (for the first 10 memory locations) Important: Pressing or holding 1 longer than 2 seconds will initiate the emergency call (default), page 122. The phone number or the name stored at this memory location will appear on the screen. When the call is initiated, the call time will appear on the screen. Ending the call, page 99. P The main telephone menu is displayed: Press through longer than 2 seconds. Telephone Telephone 109 Introduction Audio Telephone Navigation Index
112 Introduction Telephone Notebook Audio Telephone Navigation Index 110 To enter the telephone number: Use the number keys to, or press and. To correct input: Briefly press to delete the last digit Press for longer than 2 seconds to delete the entire entry To close the notebook and store input: Press. During a conversation you can enter a telephone number in the notebook or edit an existing one. P To open the notebook: Use the right-hand rotary/pushbutton to highlight the symbol and press to confirm. Then use the right-hand rotary/pushbutton to highlight the Notebook menu field and press to confirm. Dialing a telephone number from the notebook To open the notebook, see information on the left. When the telephone number in the notebook appears, press the right-hand rotary/pushbutton and the symbol to confirm. Note: The telephone number in the notebook can be transferred to the phone book, page 101.
113 Editing the phone book Changing entries in the phone book P Use the right-hand rotary/pushbutton to highlight the Phone book menu field in the main telephone menu and press to confirm. The Phone book selection menu will be activated. 1 To change entries in the phone book, page To add an entry in the phone Telephone book, page To transfer a telephone number from the notebook, page 117 P Use the right-hand rotary/pushbutton to highlight menu field (1) and press to confirm. The phone book will either display the list of names sorted alphabetically or the list of telephone numbers sorted according to memory location. To activate the input menu: Use the right-hand rotary/pushbutton to highlight the desired entry and press to confirm. Telephone 111 Introduction Audio Telephone Navigation Index
114 Introduction Audio Telephone Navigation Index Telephone 112 To change a name: To correct input: Briefly press to delete the last digit Press longer than 2 seconds to delete the entire entry Use the right-hand rotary/pushbutton to highlight the desired character one after the other and press to confirm. A character selected will be displayed magnified (6). The name will be entered in the input line (4). The input cursor indicates the current input position. 7 8 P Phone book entry selected, enter up to 20 characters 5 Character list, selection of letters, digits and special characters 6 Zoom, character selected appears magnified 7 Confirm the changed entry 8 Deletes the entry in the phone book, page 115
115 Note: The characters can also be selected using the numerical keys. Each numerical key has more than one assignment. Select a character by pressing the key as listed below the corresponding number of times. The character selected (6) will appear magnified. Button 1:,. 1 : / Button 2: A B C 2 Ä Å Æ Ç Button 3: D E F 3 É È Button 4: G H I 4 IJ Button 5: J K L 5 Button 6: M N O 6 Ñ Ö Ø Œ Button 7: P Q R S 7 Button 8: T U V 8 Ü Button 9: W X Y Z 9 Button 0: Blank0 To adopt the character selected and to enter it in the input line: press or turn the right-hand rotary/pushbutton automatically after 2 seconds. Select one of the options to store a name changed in the phone book: Use the right-hand rotary/pushbutton highlight the OK menu field and press it to confirm. Press and hold down the right-hand rotary/ pushbutton to confirm the last letter of the name. The menu for entering telephone numbers (page 114) will appear. If you do not wish to save the changes: Press. Telephone Telephone 113 Introduction Audio Telephone Navigation Index
116 Introduction Telephone Audio Telephone Navigation Index 114 Changing a telephone number: 9 10 To correct input: Briefly press to delete the last digit Press longer than 2 seconds to delete the entire entry To store the telephone number in the phone book: Use the right-hand rotary/pushbutton to highlight menu field (11) and press to confirm. The main telephone menu will be activated. 11 P Current name or name previously changed (brown) will not be displayed if there is no name entry in the phone book for the telephone number concerned. 10 Input line, marked when activated 11 Telephone number will be stored in the phone book Enter the telephone number using the numerical keys to, the and keys.
117 Deleting an entry in the phone book P Name and telephone number of the entry to be deleted 13 Query Note: Positions (12) and (13) are highlighted in brown. Use the right-hand rotary/pushbutton to highlight the menu field and press to confirm: 14 Entry is deleted, the main telephone menu will appear. 15 The entry is not deleted, the menu previously activated will appear. The query will appear after confirmation of the Delete menu field in the input menu, page 112. Telephone Telephone 115 Introduction Audio Telephone Navigation Index
118 Introduction Telephone Audio Telephone Navigation Index 116 Adding an entry to the phone book To enter the name: Input line 17 Confirm the name Note: The name will also be stored if the last letter of name was confirmed by pressing and holding the right-hand rotary/pushbutton. The menu for entering the telephone number will be activated, page 112. To change a name, page 112. To correct input, page P Use the right-hand rotary/pushbutton to highlight the Add entry menu field in the selection menu (page 111) and press to confirm. An input menu will appear.
119 Entering and storing a telephone number: Storing a number in the notebook After selecting the Copy notebook menu field in the Phone book selection menu (page 111) the menu for entering the name (page 112) and then the menu for entering the telephone numbers (page 114) will appear. 20 P Name previously entered 19 Input line for telephone number Enter the telephone number using the numerical to, the and keys. 20 The telephone number will be filed in the memory selected, the main telephone Telephone menu will be activated. Telephone 117 Introduction Audio Telephone Navigation Index
120 Introduction Telephone Audio Telephone Navigation Index 118 SMS function 2 1 P The symbol will appear when a new SMS message has arrived. Note: When an SMS message arrives the RM symbol (roaming mode) may be faded out and the symbol displayed. 2 Activates the SMS list, page 119 Note: If necessary, SMS messages must be read in by the COMAND unit. The following message will appear: SMS loading.... The loading process can take up to 30 seconds. This function can be used for receiving, reading and deleting short text messages 1. Activating the SMS function Use the right-hand rotary/pushbutton to highlight the symbol in the main telephone menu and press to confirm. Other menu fields will be displayed. 1 If available from your carrier.
121 Reading SMS messages received 3 3 Current SMS message marked, telephone number or name (if it is in the phone book) will be displayed, date and time will be highlighted in brown Use the corresponding arrow symbols to page forwards and backwards through the list of messages. Use the right-hand rotary/pushbutton to highlight the Reading SMS menu field and press to confirm. The list of SMS messages received (up to 10 messages) will be displayed. The messages are sorted according to the time received. Telephone P Telephone 119 Introduction Audio Telephone Navigation Index
122 Introduction Telephone Audio Telephone Navigation Index Press the right-hand rotary/pushbutton to page through the list: 4 Pages through the list backwards when the symbol is marked 5 Pages through the list forwards when the symbol is marked 6 Deletes an SMS message, page P Use the right-hand rotary/pushbutton to highlight the desired SMS message and press to confirm. The SMS message will be displayed.
123 Deleting an SMS message 7 Use the right-hand rotary/pushbutton to highlight the Delete menu field and press to confirm. 8 P SMS message currently displayed is deleted If there was only one SMS message: The main telephone menu will be activated. If there are other SMS messages: The next SMS message will be displayed. Notes: An SMS message can also be deleted by pressing. After the oldest SMS message has been deleted the current SMS message will be marked in the list displayed. 8 SMS message is not deleted, the list with the SMS messages received (page 119) will be activated, the SMS message previously marked remains marked Telephone Telephone 121 Introduction Audio Telephone Navigation Index
124 Introduction Telephone Audio Telephone Navigation Index 122 Emergency call Important! If you enter 1 and press the right-hand rotary/ pushbutton, the number stored in memory location 1 (default is 9-1-1) will be dialed. Pressing or holding 1 longer than 2 seconds will also initiate the call. The emergency call system is a public service. Using it without due cause is a criminal offense. You can make an emergency call to an emergency rescue station with a mobile communications network. The emergency call will be placed as long as the corresponding mobile communications network is available. To do this, switch the telephone on, if you have not already done so. It will also be placed, if the unlock code is not entered. Emergency calls may not be possible with all mobile phone networks or if certain network services and/or telephone functions are active. Check with your local network operating company. Note: This function places a call to the local provider. It does not initiate a Tele Aid call.
125 Caution! It will not be possible to complete the emergency call if the the cellular system is busy. The message System busy, redial? appears. Take appropriate measures to alert an emergency service as soon as possible. P In this case the telephone main menu will disappear and the message Phone off. is displayed. After Tele Aid call is ended the telephone main menu will reappear. See your vehicle s operator's manual. Telephone Telephone 123 Introduction Audio Telephone Navigation Index
126 Introduction Telephone Audio Telephone Navigation Index 124 Telephone is ready for operation P When the main telephone menu or a memory menu is displayed on the screen, enter the emergency number by pressing for longer than 2 seconds (quickdialing). Do not place the emergency call: Mark the End button with the right-hand rotary/ pushbutton and press to confirm or press. Begin dialing: After pressing the key longer than 2 seconds the number being dialed will appear. The End button is highlighted. When the call is initiated, the call time will appear in the display. Ending a call, use one of the three ways: Press the right-hand rotary/pushbutton to confirm the End button Press Press. Notes: To use this function you must ensure that the number stored in memory location 1 is the number to be dialed in case of emergency. This function will also be performed if the phone is locked.
127 Service numbers Calling a service number Use the right-hand rotary/pushbutton to highlight the service you require in the menu and confirm by pressing. The main telephone menu is activated. Use the right-hand rotary/pushbutton to highlight the menu field Service No. in the main telephone menu and confirm by pressing. The Service No. menu is activated. 1 Personal service number Telephone 2 Number for roadside assistance 1 2 P The dialing process starts: Confirm the Send button by pressing the right-hand rotary/pushbutton. One of the messages Personal Service No. or Roadside Assistance appears. The End button is highlighted. After the call has been initiated the length of the call is displayed. Ending a call, use one of the three ways: Press the right-hand rotary/pushbutton to confirm the End button Press Press. Telephone 125 Introduction Audio Telephone Navigation Index
128 Introduction Telephone Audio Telephone Navigation Index 126 Changing personal service number Use the number keys through to enter the new service number. Confirm the new service number by pressing the right-hand rotary/pushbutton. The new service number is now stored in the menu Service No.. P Note: The personal service number is deleted after pressing the right-hand rotary/pushbutton and inserting an empty input line. Return to the main telephone menu by pressing. Use the right-hand rotary/pushbutton to mark the menu field Change 1 in the Service No. menu and confirm by pressing. The menu Change Service No. 1 is activated.
129 Changing the number for roadside assistance Select the new country service number by highlighting the country abbreviation you want with the right-hand rotary/pushbutton and confirm by pressing. The new service number is now stored in the menu Service No.. Return to the main telephone menu by pressing. P Use the right-hand rotary/pushbutton to highlight the menu field Change 2 in the Service No. menu and confirm by pressing. The country list Change Service No. 2 is activated. Telephone Telephone 127 Introduction Audio Telephone Navigation Index
130 Introduction Destination Contents -Navigation input Navigation Audio Telephone Navigation Index 128 Notes Before you use the navigation system Navigation Quick reference Navigation Switching the navigation system on Changing the Navigation CD Destination entry Menu overview Destination entry Entering destination address Continue destination input Selecting a destination via the map Entering points of interest Selecting the last destinations Selecting the route calculation mode and calculating the route Route guidance The principle of route guidance Requesting destination and route information Beginning route guidance Turning onto a street Following the course of the road Driving through an intersection Changing to map display during route guidance Route guidance with a mixture of map and symbol display Altering the map scale Selecting map orientation Marking a way point Selecting a detour during route guidance Resetting functions during route guidance Deviating from the calculated route Reaching your destination Activating audio system Activating audio functions during route guidance Cancelling route guidance Destination memory Activating the main destination memory menu Retrieving a destination from the destination memory Saving the current destination in the destination memory Saving the current vehicle location in the destination memory
131 Sorting the destination memory Deleting a destination in the destination memory Entering the vehicle position Calibration Destination Contents -Navigation input 129 Introduction Audio Telephone Navigation Index
132 Introduction Audio Telephone Navigation Index Destination Notes input Before you use the navigation system The route calculated by COMAND is a recommendation on how to best reach your selected destination. Warning! During route guidance, you will not receive any information on traffic lights, stop or yield signs, no parking or no stopping zones, one-way streets, narrow bridges and similar traffic regulation data. Please always strictly observe traffic regulations while driving. Traffic regulations always have priority over any route recommendations given. Study manual and select route before driving, do not watch display screen or operate buttons while the vehicle is in motion let voice instructions guide you. Stop at a safe location before using buttons or making corrections. Drive carefully and always obey traffic laws and road signs even if they contradict system instructions. For safety s sake you should only enter destinations when the vehicle is stationary. When the vehicle is in motion, a passenger should enter the destination. 130 Warning! The CD reader contains a Class 1 laser product. There is a danger of invisible laser radiation if the cover is opened or damaged. Do not remove the cover. The CD reader does not contain any parts which can be serviced by the user. For safety reasons, have any service work which may be necessary performed only by qualified personnel. The data stored on the original navigation CD is used for route calculation. Using other navigation CDs might lead to malfunctions. Because of changes in local traffic patterns and/or incomplete data, errors in calculation may occur. The recommended trip may deviate in this case from the available traffic pattern, because the data material stored on the CD represent the local conditions at the time the CD was produced.
133 Destination Notes input The current vehicle position cannot be displayed exactly in every case. Satellite reception conditions, road conditions, the condition of the vehicle, etc. could cause deviations from the actual situation. In this case enter the current vehicle position manually, page 213. When the vehicle has been transported by a car train or a ferry, COMAND will require some time to find its exact position. In these cases it is often sufficient to move the vehicle a few yards to receive a complete route recommendation. The reception of GPS signals can be unreliable or at times even impossible: When driving between tall buildings, in parking garages or tunnels, when obstructed by large vehicles and similar structures During electrical storms or very heavy rains Satellites may be switched off for checking or repair Changing tires: We recommend that you have any tire changes done by a Mercedes-Benz Center. Because COMAND operates using measurements taken by wheel revolutions, the tire new size must be entered when the tires are changed, see calibration on page Travelling abroad: If you intend to travel through different regions or abroad you will need the respective CD. Contact your Mercedes-Benz Center or the Client Assistance Center at FOR-MERCedes ( ) for the available CDs. Remove the actual Navigation CD when you leave a region or cross the border and insert the Navigation CD for the region or country you are now in. CD drive: The CD drive is able to read navigation CDs as well as audio CDs. If there is an audio CD in the CD drive, the following message will appear when you press : No CD, please insert NAVI CD. Remove the audio CD and insert a navigation CD, page 44. Introduction Audio Telephone Navigation Index
134 Introduction Audio Telephone Navigation Index Destination Navigation input Quick reference Navigation P
135 1 Switching the COMAND system on/off, page 13 2 Switching the navigation system on, after which either the main destination input menu, the symbol display or the map will appear 3 Activates the map scale bar and alters the map scale, page 154 and 182 For list display: Removes the window for Number 11, page Activates the map scale bar and alters the map scale, page 154 and Route guidance active: Switches between map and symbol display, page 180 Route guidance not active: Activates location map 6 Selecting a detour during route guidance, page CD drive: Inserting navigation CD, page 44 Inserting audio CD, page 44 8 Display the current destination and estimated time of arrival, page 167 For list display: To display a long list entry in full in a window, page Press the key briefly: The current route instruction is muted, page 175 Press the key longer than 2 seconds: The voice output is switched off for the duration of the current route guidance, page Ejecting navigation CD, page Cursor keys to, to according to the corresponding arrows to enter the destination from the map, page When entering information: Press briefly to delete the last character entered Press for longer than 2 seconds to delete the complete entry Destination Navigation input 133 Introduction Audio Telephone Navigation Index
136 Introduction Audio Telephone Navigation Index Navigation Destination input Return to the previous menu 16 Requesting and displaying Info Services, page 208 Adjust (brightness, language, 14 Turn: clock, day/night-display), page 211 Highlight a menu field, list entry or symbol Altering the map scale, page 154 and Color screen Press: Confirm an entry/selection, start a function or activate a submenu Activate the map scale bar, page 154 and Turn: Turn to the left To lower the volume during voice output Turn to the right To raise the volume during voice output Press: To repeat the current route instruction
137 Switching the navigation system on P Press. The following message will appear when COMAND is preparing for navigation startup: Activating Navigation. Please obey all traffic rules. P One of three displays will appear: the main destination input menu, for active destination entry (illustrated above) the map display, page 164 when route guidance and the map were previously active and route was not completed the symbol display indicating turns, page 164 when route guidance and the symbol display were previously active and not completed. Destination Navigation input 135 Introduction Audio Telephone Navigation Index
138 Introduction Audio Telephone Navigation Index Navigation Destination input Note: When navigation is preparing for operation, various error messages may appear: Navigation cannot be activated, an error has occurred. CD-Reading error. Please change CD remove the current CD and insert the Navigation CD. No CD. Please insert NAV-CD type DX only you did not insert a CD, insert the Navigation CD type DX. Please use only a current navigation CD. A navigation CD from an older model may not be compatible and may cause an error message to be displayed. 136 When the error has been corrected COMAND shows the message Activating Navigation. Please obey all traffic rules. To change over to another system press the corresponding key, e.g..
139 Changing the Navigation CD You will then hear a voice output message informing you that the language is being loaded into memory. P Notes: If it has not been removed, the navigation CD ejected will be automatically retrieved by the CD player after 10 seconds. The CD player can either read navigation CDs (destination input, route guidance) or play back audio CDs (CD mode). During CD mode only the playback modes Standard, Track repeat and Magazine mix can be selected, page 60. Press to eject an inserted navigation CD. Insert another navigation CD. The screen above will be displayed. The program stored on the navigation CD is being loaded. Important! Do not interrupt the loading process. Do not insert an audio CD until the loading process has been completed. Destination Navigation input 137 Introduction Audio Telephone Navigation Index
140 Introduction Audio Telephone Navigation Index Destination input Menu overview Destination entry P
141 1 Main destination input menu, select type of destination entry: Entering destination address, page 140 Retrieving a destination from destination memory, page 197 Selecting a destination via the map, page 151 Entering points of interest, page 155 Selecting the last destinations (the last 12 destinations), page Entering destination address, page Main destination memory menu, page Set destination via location on map, page Details about previous destination 6 Entering the vehicle position manually, page 203 System calibration, page Activates the list of the last 12 destinations for a new calculation, page Points of interest main menu set destination via point of interest listing, page 155 Destination input 139 Introduction Audio Telephone Navigation Index
142 Introduction Audio Telephone Navigation Index Destination input Entering destination address Info/status line 2 Select city/suburb, page 141 No entry: place not yet entered Entry available: place last entered 3 Selecting a street, page 145 Menu field can be selected if a city has been previously selected 4 Selecting a city center, page 150 Menu field can be selected if a city has been previously selected P Press the right-hand rotary/pushbutton in the main destination input menu to confirm the Address... menu field. To cancel destination input: Press. The main destination input menu will appear.
143 Destination input Select city/suburb 9 5 Press the right-hand rotary/pushbutton to confirm the City/Suburb... menu field. An entry menu will appear. 5 Input line, selected characters are shown inverted; the last city selected is also shown here 6 Character set alphabetic, numeric and special characters 7 Zoom, enlarges the currently selected character 8 Move the insertion point one position to the right 9 Activate the city list P Selecting a new destination: Selections are made from the city list (9), call up via the menu field (9). First enter in the input line (5) the required destination or adopt the destination last selected. Entering the destination via the input menu: Turn the right-hand rotary/pushbutton to select the desired letter from the character set (6), it will appear magnified (7). Press the right-hand rotary/pushbutton to confirm your selection, the letter selected will appear highlighted in the input line (5). The new entry will be completed with additional letters to form one of the city/suburb names available on the list. Note: For quicker input, the system will offer available characters from the character set (6) based on your selections and the names of the cities stored on the navigation CD. Introduction Audio Telephone Navigation Index
144 Introduction Audio Telephone Navigation Index Destination input Move the insertion point one positon to the right: Use the right-hand rotary switch/pushbutton to highlight the symbol (8) and confirm by pressing. 142 Correcting the entry: To delete the last character entered press briefly To delete all of the characters entered press longer than 2 seconds
145 10 11 The next/previous page can be reached by turning the right-hand rotary/pushbutton past the last/first entry. Turn the right-hand rotary/pushbutton to highlight the desired destination and press it to confirm. 12 P To access the list of places: Press the right-hand rotary/pushbutton longer than 2 seconds or highlight and confirm menu field (9). 10 Selected City/Suburb, already highlighted 11 Display to previous page 12 Display to next page Destination input 143 Introduction Audio Telephone Navigation Index
146 Introduction Audio Telephone Navigation Index Destination input City previously selected 14 Selecting a street, page Selecting a city center, page Activates the map to select a destination, page P If the destination selected is stored on the CD more than once, a menu will appear so you can confirm the desired place name. Otherwise, the selection menu illustrated above will appear on the screen.
147 Destination input Selecting a street 21 Press the right-hand rotary/pushbutton to confirm the Street... menu field. The street input menu will appear. 17 Input line, enter the letters of your desired street destination 18 Character set 19 Zoom, enlarges the currently selected character 20 Move the insertion point one position to the right 21 Activate the street list P Selecting the street: The selection is made from the street list, activated via the menu field (21). First enter the desired street in the input line (17). Enter a street: Turn the right-hand rotary/pushbutton to select the desired character from the character set (18), the character selected will appear in magnified form (19). Press the right-hand rotary/pushbutton to confirm your selection, the letter selected will be highlighted in the input line (17), the previous entry will be deleted. The new entry will be completed with additional letters to form one of the street names available on the list. Note: For quicker input, the system will offer available characters from the character set (18) based on your selections and the names of the streets stored on the navigation CD. Introduction Audio Telephone Navigation Index
148 Introduction Destination input Audio Telephone Navigation Index 146 Move the insertion point one position to the right: Use the right-hand rotary switch/pushbutton to highlight the symbol (20) and confirm by pressing. Correcting the entry: To delete the last character entered press briefly To delete all of the characters entered press longer than 2 seconds.
149 The street entered is highlighted Call up next/previous page use the right-hand rotary/ pushbutton to highlight symbol (23, 24) and continue to move in the corresponding direction: 23 Previous page 24 Next page Turn the right-hand rotary/pushbutton to highlight the desired street and press to confirm. 24 P Press the right-hand rotary/pushbutton longer than 2 seconds or highlight and confirm menu field (21). If the street you select is saved on the CD more than once, a menu will appear for you to select the corresponding suburb of entered city. Destination input 147 Introduction Audio Telephone Navigation Index
150 Introduction Audio Telephone Navigation Index Destination input Continue destination input You can define your destination address more precisely by adding an intersection or a house number or by selecting it on the map. If you do not want to add anything to your destination input, select the route calculation mode and have the route calculated, page P Note: Whether or not there is a menu field for the house number depends on the data stored on the navigation CD you are using. Use the right-hand rotary/pushbutton to highlight the menu field and press to confirm: 1 Selecting an intersection, page Entering the house number, page Selecting a destination via the map, page Saves the destination address in the destination memory, page Confirms the destination, Select the route calculation mode and the route will be calculated, page 161
151 Selecting an intersection P Use the right-hand rotary/pushbutton to highlight the Intersection menu field in the menu (page 148) and press to confirm. A list of roads intersecting with the previously input street will appear. Use the right-hand rotary/pushbutton to highlight the name of the junction on the list and press to confirm. P To confirm the destination: Use the right-hand rotary/pushbutton to highlight the Ok menu field and press it to confirm. Then select the route calculation mode and calculate the route, page 161. Destination input 149 Introduction Audio Telephone Navigation Index
152 Introduction Audio Telephone Navigation Index Destination input Entering the house number In large cities, it is possible to enter a house number to make your destination more precise. It is possible, if the House no. menu field (page 148) is shown in black. Use the right-hand rotary/pushbutton to highlight the House no. menu field and press to confirm. Use the right-hand rotary/pushbutton to highlight the desired digits in the input menu one after the other and press the button to select the digits. Press the righthand rotary/pushbutton for a longer time to confirm the house number entered. House numbers usually appear on the list in blocks, e.g. 1-5 (odd numbers), (even numbers) or 1-50 (mixed). Use the right-hand rotary/pushbutton to highlight the desired block and press to confirm. Then select the route calculation mode and calculate the route, page Selecting a city center P Use the right-hand rotary/pushbutton to highlight the Center menu field in the main address menu (page 140) or after selecting a city/suburb (page 141) and press to confirm. Use the right-hand rotary/pushbutton to highlight the desired entry on the list and press to confirm. Then select the route calculation mode and calculate the route, page 161.
153 Selecting a destination via the map Activates the map with the center on the previous destination 2 Activates the map with the center on the current vehicle position 3 Activates the city entry menu, page 141 Use the right-hand rotary/pushbutton to highlight the menu field and press to confirm. The map will appear. P To cancel your selection of the destination via the map: Press twice. The main destination input menu will appear. Use the right-hand rotary/pushbutton to highlight the Destn via Map... menu field in the main destination input menu and press to confirm. A selection menu will appear. The selection menu will not appear if you access the map from the menu (page 148). In this case, the map will appear immediately. Destination input 151 Introduction Audio Telephone Navigation Index
154 Introduction Audio Telephone Navigation Index Destination input Moving the cross hairs P Street name or the name of the symbol (e.g. parking area/ -garage) that the cross hairs are centered on 5 Cross hairs to select the destination 6 Symbol for current vehicle location 7 Current map scale During destination entry, the map will always appear facing north (north is up). The appearance of the map is dependent on the scale. P Use the number keys through, through according to the corresponding arrows to move the cross hairs arround the map: Move to the top left Move up Move to the top right Move to the left Move to the right
155 Move to the bottom left Move down Move to the bottom right Notes: Moving the cross hairs out towards the edge of the screen with the cursor keys activates an adjacent section of the map. It may take a few seconds to point to each new map. Adjacent map sections overlap somewhat so that destinations on the edge of the map can be marked as well. Destination input 153 Introduction Audio Telephone Navigation Index
156 Introduction Destination input Audio Telephone Navigation Index 154 Altering the map scale Press or turn the right-hand rotary/pushbutton to the left. A square will appear around the cross-hairs, it indicates the new map section. 11 Reduce the map scale (activates a less detailed map): Press or turn the right-hand rotary/pushbutton to the right. Press the right-hand rotary/pushbutton briefly to calculate the new map section. This will take place automatically after 8 seconds P Display of the scale bar is activated by either one of two actions: Press or Press the right-hand rotary/pushbutton. 8 Current map scale 9 Scale bar, 12 different scales are available from 0.1 mi/inch to 500 mi/inch 10 New scale 11 Square frames enlarged section of the map Note: To select destinations which are not directly located in the vicinity of the map section on the screen, it is advisable to access the overview map. Then use the number keys to position the cross hairs near the destination. Now switch to the detail map and move the cross hairs to your desired destination. Confirming destination: Once the cross hairs mark the desired destination, press the right-hand rotary/pushbutton longer than 2 seconds. Then select the route calculation mode and calculate your route, page 161.
157 Entering points of interest Confirming the menu field: 1 Select a point of interest around the current area of vehicle location, page Select a point of interest around the previous destination area, page Select a point of interest in the surrounding area of another city, page Select a regional point of interest, e.g. airport, page 158 P This function allows you to select such points of interest as gas stations, Mercedes-Benz Centers, parking facilities, shopping centers or airports. Use the right-hand rotary/pushbutton to highlight the Point of interest... menu field in the main destination entry menu and press to confirm. The Point of interest menu will appear. Destination input 155 Introduction Audio Telephone Navigation Index
158 Introduction Destination input Audio Telephone Navigation Index 156 Selecting points of interest around current area of vehicle location or previous destination area P Use the right-hand rotary/pushbutton to highlight menu field (1) or (2) in the points of interest menu and press to confirm. Use the right-hand rotary/pushbutton to highlight the desired category and press to confirm. Note: Not all Points of Interest may be listed on the CD. 5 Previous page available when arrow is solid 6 Next page available when arrow is solid P Distance to destination (point to point distance in miles) 8 Press to display the entry in full 9 Window displaying the complete entry Press to remove the window Use the right-hand rotary/pushbutton to highlight the desired destination in the selection list and press to confirm. Then select the route calculation mode and calculate the route, page 161.
159 Selecting points of interest in the area surrounding another city Destination input P Use the right-hand rotary/pushbutton to highlight the menu field for Select City... in the points of interest menu and press to confirm. Use the right-hand rotary/pushbutton to highlight the initial letters of the desired city one after the other and press to confirm. Structure of the input menu, page 141. Correcting the entry, page 141. P Activating the city list: Press the right-hand rotary/pushbutton longer than 2 seconds or highlight the City list menu field and confirm. Moving to the next/previous page: Use the right-hand rotary/pushbutton to highlight the scrolling symbol and turn in the corresponding direction or confirm the symbol by pressing. Turn the right-hand rotary/pushbutton to highlight the desired destination and press to confirm. 157 Introduction Audio Telephone Navigation Index
160 Introduction Destination input Audio Telephone Navigation Index 158 Selecting regional destinations If the city/suburb is stored only once on the CD, then the categories list will appear. Otherwise, another menu will appear first in which you must confirm the desired city/suburb again. Select the desired category, page 156. Note: Not all points of interest may be listed on the CD. P P Use the right-hand rotary/pushbutton to highlight the Regional... menu field in the points of interest menu and press to confirm. Use the right-hand rotary/pushbutton to highlight the desired category and press to confirm. Note: Not all points of interest may be listed on the CD. An input menu will appear.
161 Destination input P Use the right-hand rotary/pushbutton to highlight the letters of the desired destination one after the other in the input menu and press to confirm. The input line will automatically be populated with the first matching enry in the list. As subsequent characters are entered, the system will narrow the available list. Structure of the input menu, page 141. Correcting the entry, page P Activating the list: Press the right-hand rotary/pushbutton longer than 2 seconds or highlight the List menu field and confirm. Moving to the next/previous page: Use the right-hand rotary/pushbutton to highlight the scrolling symbol and turn in the corresponding direction. Turn the right-hand rotary/pushbutton to highlight the desired destination and press to confirm. Select the route calculation mode and calculate the route, page 161. Introduction Audio Telephone Navigation Index
162 Introduction Audio Telephone Navigation Index Destination input Selecting the last destinations 160 Use the right-hand rotary/pushbutton to highlight the desired destination and press it to confirm your selection. The route mode menu will appear. Select the route calculation mode and calculate the route, page 161. P Use the right-hand rotary/pushbutton to highlight the Last destinations menu field in the main destination input menu and press to confirm. A list will be activated. The last 12 destinations entered will be displayed.
163 Destination Calculate the input route Selecting the route calculation mode and calculating the route After you have entered your destination, select the route calculation mode and calculate your route. Route calculation is performed either as the Fastest route (1) or Short route (2) whereby traffic routes (3), (4) and (5) can be included or avoided (several selections are available). Use the right-hand rotary/pushbutton to highlight the menu field and press the button to confirm your selection: P Route calculated for optimum driving time, p Route calculated for optimum driving route, p. 160 To include /avoid traffic routes, several selections are available: 3 Calculate the route using freeways Avoid freeways 4 Calculate the route using ferry connections, car trains Avoid ferry connections, car trains 5 Calculate the route using toll roads Avoid toll roads 6 The route will be calculated with the selected settings. Calculate the route: Press the right-hand rotary/pushbutton longer than 2 seconds. Note: In the event that no reasonable alternate route for that destination exists, the route will be calculated including freeways, ferries and toll roads even if these selections are to be avoided. Introduction Audio Telephone Navigation Index
164 Introduction Destination Calculate the input route Audio Telephone Navigation Index The menu on the screen indicates: 7 The method of calculation 8 The destination You will hear the voice output The route is being calculated. P To cancel route calculation: Press or press the right-hand rotary/pushbutton to confirm the cancel menu field. The main destination entry menu will appear on the screen. P After a few seconds, the symbol display will appear: 9 The driving route is being calculated, other messages may also appear here during route guidance, page Arrow indicating the direction to the destination (point to point distance), may also by displayed briefly during route guidance, e.g. if you are driving on roads/road sections that are not stored on the Navigation CD. 11 Distance to the destination (point to point distance)
165 The arrow indicating your driving direction will appear when the COMAND system has identified the road you are travelling on. You will hear a message, such as Please, make the next right turn. How route guidance works, page 164. P Destination Calculate the input route 163 Introduction Audio Telephone Navigation Index
166 Introduction Route guidance Audio Telephone Navigation Index 164 The principle of route guidance or press or press P
167 1 Name of the street onto which you should turn or distance from destination Note: As you approach a junction or interchange (e.g. I-695), the system will advise you the direction of travel to follow (e.g. North) as well as the name of the route. 2 Arrow indicating the driving direction, other symbols are also possible: arrow indicating the direction to the destination, symbol for new calculation of a route or destination flag 3 Name of the street on which you are travelling 4 The following may be displayed: Distance bar to turn-off Distance to the next turn in miles Messages: OFF MAP the vehicle is located outside of the digitized map area OFF ROAD the vehicle is located on a road which is not digitized DEST AREA the vehicle is approaching the destination, the destination area is not digitized CALC. ROUTE a route is being calculated NEW ROUTE an existing route is being recalculated NO ROUTE system is unable to calculate a route 5 Activates the map While route guidance is in progress it is also possible to activate the map by pressing. 6 Marking a way point, page Mixture of map and symbol display, page Activates the symbol display While route guidance is in progress it is also possible to activate the symbol display by pressing. 9 Selecting map orientation: North orientation (North-up) or direction of travel at the top (Heading-up), page Current map scale 11 Symbol for the current vehicle location with respect to route 12 Destination flag Route guidance 165 Introduction Audio Telephone Navigation Index
168 Introduction Audio Telephone Navigation Index Route guidance Route guidance is visual with screen displays and acoustic with voice outputs. You can select the following screen displays during route guidance: Symbol display always appears after a route has been calculated Map display activate the map with menu field (5), switch back with menu field (8) Mix before the vehicle makes a turn the COMAND switches automatically to the symbol display, and the map is displayed again once the turn has been completed 166 In the map display, menu fields (6), (8) and (9) are removed after 15 seconds. Turn the right-hand rotary/ pushbutton to display the menu field again.
169 Requesting destination and route information After the route has been calculated, it is possible to request destination and route information. Press P Estimated time of arrival 2 Distance from destination Use the right-hand rotary/pushbutton to highlight the menu field and press it to confirm: 3 Displays the route list, page Displays the location map, page Displays current destination, page Requests the route mode, page Activates the route map, page Displays stop-over, page 173 Route guidance is switched off: The last destination driven to will appear in line (1). Route guidance 167 Introduction Audio Telephone Navigation Index
170 Introduction Audio Telephone Navigation Index Route guidance Displaying the route list P Turn the right-hand rotary/pushbutton to highlight menu field (3) and press to confirm. The following message will appear: Compiling Route List.... The route list contains a list of streets which will be travelled or which still lie ahead. 168 Press to display long entries in full in a window. Press to remove the window from the screen. Turn the right-hand rotary/pushbutton to move to the next/previous page, move the cursor past the upper/lower scrolling symbol. Press twice to return to the symbol display or the map. Notes: The route list is updated during the trip, the display will indicate the streets which remain to be travelled. If a longer route is calculated to avoid sections of the freeway (page 161), these freeways may still appear on the route list. As the vehicle approaches the freeway, it will be deleted from the list.
171 Activating the location map Geographical latitude and longitude for your current position 10 Number of satellites received 11 Scale of the last activation of the position map, Altering the map scale, page Current vehicle position in the center of the screen 13 Name of the street you are currently travelling on P Press twice to return to the symbol display or the map. Turn the right-hand rotary/pushbutton to menu field Location Map (page 167) and press to confirm. The route map shows the general view for the whole route. Route guidance 169 Introduction Audio Telephone Navigation Index
172 Introduction Route guidance Audio Telephone Navigation Index 170 Displaying the current destination Press to return to symbol display or the map. P Use the right-hand rotary/pushbutton to highlight the menu field Current Destn. in the menu (page 167) and press it to confirm.
173 Requesting the route mode 14 Indicates settings for the route calculation mode selected for the current route 14 Selecting the route calculation mode, page 161 Selecting a detour during route guidance, page 187 Marking a way point, page 184 Press to return to the symbol display or the map. The screen will return to this display automatically after 15 seconds. P Turn the right-hand rotary/pushbutton to menu field Options (page 167) and press to confirm. Route guidance 171 Introduction Audio Telephone Navigation Index
174 Introduction Audio Telephone Navigation Index Route guidance Activating the route map Current vehicle position 16 Route displayed as a blue line 17 Destination The map scale selected depends on the route. The route map faces north. Press to return to the symbol display or the map. 15 P Turn the right-hand rotary/pushbutton to menu field Route Map (page 167) and press to confirm. The route map shows the general view for the whole route.
175 Displaying a stop-over Stop-over Place, type of stop-over and name Note: A stop-over will be displayed if this was previously selected. P Use the right-hand rotary/pushbutton to highlight the menu field Stop in the menu (page 167) and press it to confirm. Route guidance 173 Introduction Audio Telephone Navigation Index
176 Introduction Route guidance Audio Telephone Navigation Index 174 Beginning route guidance Voice output during route guidance During the trip, along with the visual information symbol or map displays COMAND also provides all of the necessary spoken route information via voice output. P After the route has been calculated, the symbol display will appear. If you now are at the turn-off point, you will also hear a voice telling you, e.g. Please turn right. You can select screen display during the journey: Symbol display Switch between symbol and map display, page 180 Route guidance with a mixture of map and symbol display, page 181 Warning! Voice output is intended to direct you while driving without diverting your attention from the road and driving. Please always use this feature instead of consulting the screen symbols or map for directions while driving which may cause you to divert your attention from driving which can increase your risk of accident. Spoken recommendations are given: when route guidance begins, after the route has been calculated, before and during a change in the driving direction, when the destination or a way point has been reached. If an audio source is switched on, e.g. the radio, the voice output is mixed with that of the audio source.
177 The audio volume differential between Voice output/ Audio source can be set individually, page 69. During telephone/tele Aid operation, navigation voice outputs are muted. To repeat the current spoken recommendation: Press the left-hand rotary/pushbutton briefly. To mute the current spoken recommendation: Press briefly during a voice output. The next announcement will be heard normally. Switching the voice output on/off Press longer than 2 seconds during a voice output. The following message will appear on the screen: Voice output is muted. The voice output will remain muted for the duration of the current route guidance. Switch the voice output on again: Press the left-hand rotary/pushbutton Automatically at the end of the current route guidance Select the language for voice output, see the chapter on. Altering the voice output volume While you are listening to a spoken recommendation, alter its volume by turning the left-hand rotary/ pushbutton. This setting will then affect all of following voice outputs. Note: During a voice output you can alter the sound level with the steering wheel keys as well: Increase volume Decrease volume The minimum sound level depends on the current audio volume. Route guidance 175 Introduction Audio Telephone Navigation Index
178 Introduction Route guidance Audio Telephone Navigation Index 176 Turning onto a street 3 Note: As you approach a junction or interchange (e.g. I-695), the system will advise you the direction of travel to follow (e.g. North) as well as the name of the route. Manual recall of the current voice instruction: Press the left-hand rotary/pushbutton. 2 1 P Traffic situation and voice output: 1 Prepare to turn right. 2 Turn right after one quarter mile. 3 Please turn right.
179 4 6 Name of the street you are travelling on 7 Distance in miles to right turn 5 7 Note: In special situations, e.g. when turning quickly several times in succession or traveling at high speeds, there may be deviations in the accuracy of the voice instructions. P Warning of right turn: 4 Name of the street you are to turn onto Note: As you approach a junction or interchange (e.g. I-695), the system will advise you the direction of travel to follow (e.g. North) as well as the name of the route. 5 Arrow indicating the driving direction 6 Route guidance 177 Introduction Audio Telephone Navigation Index
180 Introduction Route guidance Audio Telephone Navigation Index 178 Following the course of the road P P Just before a right turn: 8 Name of the street you will turn onto 9 Right-turn arrow 10 Name of the street you are now driving on 11 Distance graph to turning point, is reduced as you approach the intersection 1 Distance in miles to destination 2 Arrow indicating driving direction 3 Name of the street you are currently driving on 4 Distance in miles to next turn
181 Driving through an intersection 3 Name of the street you are now driving on 4 Distance graph to turning point Before you drive through a intersection you will be informed of the continued route, e.g. Prepare to bear left Bear left after one quarter mile Please bear left. 3 P Name of the street onto which the vehicle is to be driven Note: As you approach a junction or interchange (e.g. I-695), the system will advise you the direction of travel to follow (e.g. North) as well as the name of the route. 2 Intersection Notes: In contrast to actually making a turn onto a street (page 176), the spoken recommendation, e.g. bear left will indicate that the course of the road will soon change, or the current road intersects another major road. In the symbol display the road turn-off (2) indicates the part of the road which is not to be followed. Route guidance 179 Introduction Audio Telephone Navigation Index
182 Introduction Audio Telephone Navigation Index Route guidance Changing to map display during route guidance Activate map display P There are two ways to switch to the map display during route guidance: Press Confirm the menu field Map by pressing the right-hand rotary/pushbutton. The map is activated in last scale you selected. P Last scale selected Altering the map scale, page Return to symbol display Activate symbol display by pressing the right-hand rotary/pushbutton or press. 4 Actual vehicle location 5 Name of the street you will turn onto After 6 seconds, the left-hand menu bar will disappear except for the scale. To recall the menu bar to the screen, press the right-hand rotary/pushbutton.
183 Route guidance with a mixture of map and symbol display P Mix: Before a turn-off, the symbol display is activated automatically from the map display. After you have made the turn, the map is displayed again. Switching the mix function on: Use the right-hand rotary/pushbutton to highlight the menu field Mix in the symbol display and confirm by pressing. Mix is shown in red. P The symbol display is activated before you have to make the turn e.g. a U-turn. After you have made the U- turn, the display switches back to the map. Switching the mix function off: Use the right-hand rotary/pushbutton to highlight the menu field Mix in the map or symbol display and confirm by pressing. Mix is shown in black. Route guidance 181 Introduction Audio Telephone Navigation Index
184 Introduction Audio Telephone Navigation Index Route guidance Altering the map scale P P To activate the scale bar (2), select one of the following methods: Press or Use the right-hand rotary/pushbutton to highlight the scale menu field (1) and confirm by pressing. 1 Current map scale 2 Scale bar 3 New scale Increase the map scale (activate a more detailed map): Press or turn the right-hand rotary/pushbutton to the left. Reduce the map scale (activate a less detailed map): Press or turn the right-hand rotary/pushbutton to the right. Note: A division mark corresponds to an available scale. There are 12 different scales ranging from 0.1 miles/ inch to 500 miles/inch.
185 Selecting map orientation P Select map orientation: North arrow The map is displayed facing due north (North-up). Compass needle (black tip pointing to the north) The map is displayed facing driving direction pointing up (Heading-up). 2 Symbol for the current vehicle position P To select Heading-up: Use the right-hand rotary/pushbutton to highlight menu field (1) and press to confirm. The symbol (2) points in the driving direction. To return to North-up: Use the right-hand rotary/pushbutton to highlight the menu field (1) and press to confirm. The north arrow is displayed again. Route guidance 183 Introduction Audio Telephone Navigation Index
186 Introduction Audio Telephone Navigation Index Route guidance Marking a way point Activate Way point menu P During route guidance it is possible to store a way point. Use the right-hand rotary/pushbutton to highlight button (1) in the symbol display and press to confirm. 2 Select gas station, parking, hospitals or shopping centers from a list. Not all Way Points may be listed on the CD. 3 Activate the Destination entry menu, Entering destination address, page Activates the Point of Interest menu, page Activates the destination memory, page 196 P
187 Route guidance P To begin route guidance: Press the right-hand rotary/pushbutton to confirm the Start Guidance... menu field. Note: After an address has been entered, the Intersection... and House No.... menu fields may appear in black, indicating that it is possible to select them. 185 P You will now see information on the screen. Voice output: The route to your intermediate destination is being calculated. Cancel the calculation: Press the right-hand rotary/pushbutton and confirm the menu field Cancel. Notes: The previously selected route mode is retained. After you reach the way point, you will continue to follow the route to the original input destination. Introduction Audio Telephone Navigation Index
188 Introduction Route guidance Delete way point Audio Telephone Navigation Index 186 When the menu is activated, the menu field Delete stop-over is highlighted. Press the right-hand rotary/pushbutton to confirm. To abort cancelling the way point: Press to return to the route guidance. Note: It is also possible to delete a way point in the menu (page 191). P Use the right-hand rotary/pushbutton to highlight the menu field Stop in the symbol or map display and confirm by pressing. Note: If the menu bar is not visible in the map, turn the righthand rotary/pushbutton to display it on the screen.
189 Selecting a detour during route guidance Press while any menu is on the screen during route guidance. The main detour menu will appear on the screen. 1 Route sections ahead can be blocked in order to calculate a detour P Use the right-hand rotary/pushbutton to highlight the menu and confirm by pressing. 2 Ends the detour function, the previous route will be calculated Traffic Jam Ahead/Detour in Route List not activated: Cancel menu field cannot be selected. Traffic Jam Ahead/Detour in Route List activated: Cancel menu field is marked. 3 Sections of the route can be blocked in the route list, page 189 Note: Traffic jams are identified by the driver, not by the navigation system. Route guidance 187 Introduction Audio Telephone Navigation Index
190 Introduction Audio Telephone Navigation Index Route guidance Traffic jam ahead Press the right-hand rotary/pushbutton to confirm the Traffic Jam Ahead... menu field highlighted in the main detour menu. 4 The window is highlighted when it appears, indicates the length of the blocked route section in km or m, reasonable sections of road are suggested Minimum/maximum length of detour is governed by the logical grouping of route sections. If additional detour segments are required after the original detour, they must be requested individually. 4 P Enter the length of the road section you want to block. Increase the blocked section: Turn the right-hand rotary/pushbutton to the right. Decrease the blocked section: Turn the right-hand rotary/pushbutton to the left. To calculate the detour: Press the right-hand rotary/pushbutton to confirm your selection. The route will be re-calculated. An information menu will appear on the screen. Then route guidance will continue. Note: The Traffic Jam Ahead... menu field can also be selected during the course of a detour. The current block to be avoided will then be cancelled.
191 Detour in route list 6 5 Turn the right-hand rotary/pushbutton to highlight the Detour in Route List... menu field in the main detour menu and press it to confirm. The following message will appear: The route list is being calculated. Then the route list will appear on the screen. 7 P Activating the detour function: Press the right-hand rotary/pushbutton. The street marked will appear in red. 5 Street cannot be blocked off 6 + symbol Street contains several sections which can be blocked off Press to access the detailed route list, page Blocked street will appear in red Press to display longer entries in a window in full. Press to remove the window from the screen. Route guidance 189 Introduction Audio Telephone Navigation Index
192 Introduction Route guidance Audio Telephone Navigation Index 190 To cancel the blocks: Turn the right-hand rotary/pushbutton to the left. The street name will return to black lettering. To return to the route list: 8 P The detailed route list will appear on the screen: 8 - symbol Street sections for one street are on display To block off several streets/street sections: Turn the right-hand rotary/pushbutton to the right. With each turn the following street name will appear in red. Press the + symbol appears in front of the street name. The blocking function is still active. Cancelling the blocks, do not re-calculate the route: Press. The tailback menu will appear on the screen. Ending the blocking function, recalculate the route with the blocks selected: Press the right-hand rotary/pushbutton. The route will be recalculated using the previously selected route calculation mode. A corresponding message will appear on the screen. The symbol display will now appear on the screen and route guidance will continue.
193 Resetting functions during route guidance 3 Cancels a detour (road sections blocked in the route list, page 189) 4 Resets all functions The route will be recalculated using the previously selected calculation mode. The corresponding information will appear on the screen. Then the symbol display will appear and route guidance will continue. P Press during route guidance. Use the right-hand rotary/pushbutton to highlight the desired menu field and press it to confirm. 1 Delete a way point 2 Cancels a detour (traffic jam ahead) Selecting a detour during route guidance, page 187 Note: Menu fields (2) and (3) are not available if no detour has been selected. Route guidance 191 Introduction Audio Telephone Navigation Index
194 Introduction Audio Telephone Navigation Index Route guidance Deviating from the calculated route 192 Reaching your destination P If you deviate from a recommended route, the system automatically calculates a new route from the current vehicle location to the requested destination. If applicable, the message: NEW ROUTE will appear on the screen along with an arrow outline indicating the driving direction. After the new calculation has been completed, route guidance will continue. The arrow indicating the driving direction will appear as usual. P When you reach the destination you will see the destination flag in the display. You will hear the voice output You have reached your destination. The main destination input menu is then activated and you can now enter another destination. Note: When you approach and arrive at way points, you will hear acoustic notices and this will also be shown in the display.
195 Activating audio system P During route guidance (the symbol or map display is shown), it is possible to select another COMAND system by pressing the corresponding buttons. The corresponding main menu will appear and e.g. audio playback will be started. Route guidance and the navigation s voice output remain active. The voice output is added to the audio playback. The volume levels for voice output and audio playback can be adjusted individually, page 69. P Press e.g.. The main radio menu will appear, the system will tune into the station played last. Selecting a station, page 24. Press or to return to the Navigation system. Route guidance 193 Introduction Audio Telephone Navigation Index
196 Introduction Audio Telephone Navigation Index Route guidance Activating audio functions during route guidance While the symbol or map display is active, it is possible to operate an audio source in the background under limited conditions without having to activate the corresponding system. 1 The window is shown in the symbol or map display with the active audio source indicated 1 P The radio is on: Select the memorized station from the respective memory (FM, AM or WB) with the number keys through Press / briefly: Station seek is performed Hold one of the keys / for more than 2 seconds: A manual search is started in the direction you selected (frequency ranges FM, AM or WB) The CD is on: Select CD with numbers key: CD drive through CD changer Press / briefly: Select previous/next track Hold one of the keys / for more than 2 seconds: Skip backwards/forwards The window is removed: Automatically after 3 seconds Press.
197 Cancelling route guidance P If you want to cancel route guidance press while the map or the symbol is being displayed. P Press the right-hand rotary/pushbutton if you want to cancel route guidance. The main destination input menu will appear. Continue route guidance: Press or turn the right-hand rotary/pushbutton to highlight the menu field No and press to confirm. The map or the symbol display will be reactivated. Route guidance 195 Introduction Audio Telephone Navigation Index
198 troduction Audio Telephone Navigation Index stination memory Activating the main destination memory menu Info/status line 2 Activates the destination list, page Sorting the destinations, page Deleting a destination in the destination memory, page Deleting the last destination 6 Saving the current destination, page Saving the current vehicle location with a name, page 200 P Use the right-hand rotary/pushbutton to highlight the Destn Memory menu field in the main destination input menu and press to confirm.
199 Retrieving a destination from the destination memory 2 Turn the right-hand rotary/pushbutton to highlight the Display Destinations... menu field and press to confirm P Info/status line 2 Highlighted entry 3 Press the key a long entry will display in full in a window, press again to remove the window 4 Previous page An empty triangle marks the start of the list 5 Next page An empty triangle marks the end of the list Use the right-hand rotary/pushbutton to highlight the desired entry and press to confirm. Select the route calculation mode and calculate the route, page 160. stination memory 197 troduction Audio Telephone Navigation Index
200 troduction Audio Telephone Navigation Index stination memory Saving the current destination in the destination memory 1 Use the rotary/pushbutton to highlight the Save Current Destination... menu field in the main destination memory menu and press to confirm. 1 Name entered 2 Saves the destination without entering a name 2 P Save the destination with a name: Turn the right-hand rotary/pushbutton to highlight the desired letter in the alphabet and press to confirm, the letter selected will appear in the input line. Enter the other letters. When you have completed the name, press the righthand rotary/pushbutton for more than 2 seconds. This will activate the destination memory. Note: If the destination memory is full, a corresponding message will appear. Press the right-hand rotary/ pushbutton. This will activate the destination memory. Deleting a destination in the destination memory, page 202.
201 P Save the destination without entering a name: Turn the right-hand rotary/pushbutton to highlight the Save without Names menu field and press to confirm. In the user sorted list, the newly input location is highlighted and in red. Using the right-hand rotary/ pushbutton, the entry can be located anywhere in the list. Use the right-hand rotary/pushbutton to move the entry to the desired point in the list and then confirm by pressing. P Entry will change from red to black. The main destination input menu is activated, the menu field Start Guidance... is highlighted. Note: The destination can also be saved directly after it is entered during the selection of the route. stination memory 199 troduction Audio Telephone Navigation Index
202 troduction Audio Telephone Navigation Index stination memory Saving the current vehicle location in the destination memory 200 Save the destination with a name, page 198. Press the rotary/pushbutton longer than 2 seconds to store the destination. Use the right-hand rotary/pushbutton to move the entry to the desired memory location in the list. Press the right-hand rotary/pushbutton and confirm your selection. The main destination input menu is activated. P Using this function it is possible to save the current vehicle position in the memory. You will have to name it to be able to retrieve it at a later date. Turn the right-hand rotary/pushbutton to highlight the Save Current Location... menu field in the main destination memory menu and press to confirm. An input menu will appear.
203 Sorting the destination memory P Activate the destination list: Turn the right-hand rotary/pushbutton to highlight the Sort Destinations... menu field and press to confirm. P Use the right-hand rotary/pushbutton to highlight the desired entry and press to confirm. The entry is now shown in red. Use the right-hand rotary/pushbutton to move the entry to the desired position. Press the right-hand rotary/pushbutton to save the entry at that location. The entry is shown in black, the main destination memory menu for saving destinations is reactivated automatically. stination memory 201 troduction Audio Telephone Navigation Index
204 troduction Audio Telephone Navigation Index stination memory Deleting a destination in the destination memory 202 P Turn the right-hand rotary/pushbutton to highlight the Delete Destination... menu field in the main destination memory menu and press to confirm. The first entry is highlighted. Turn the right-hand rotary/pushbutton to highlight the entry you wish to delete. Press. The following inquiry will appear on the screen: Do you really want to delete the destination?. P If you do not want to delete the destination: Turn the right-hand rotary/pushbutton to highlight the No menu field and press to confirm. To delete the destination: Press the right-hand rotary/pushbutton to confirm the Yes menu field. The entry will be deleted from the list, the following entries will each move up one position. The delete function is still active. Press to activate the main destination memory menu.
205 Entering the vehicle position It is only necessary to enter the vehicle position when the system is not able to position itself automatically with the GPS. It is only possible to enter the vehicle position in connection with a crossroad. Use the right-hand rotary/pushbutton to highlight the menu field Settings in the main destination input menu and confirm by pressing. In the Settings menu (page 204) use the right-hand rotary/pushbutton to select the menu field Location.... This activates the menu for entering the location. Now enter the city/suburb and street in the menu and select the required entries from the respective lists. See page 140 for how to enter a destination address. After you have selected the street, you will see a prompt for the intersection. Highlight the appropriate cross street with the right-hand rotary/pushbutton and confirm by pressing. P Set the vehicle s current position in the following menu. Actual position is in front of a junction: Turn the right-hand rotary/pushbutton to the right. Actual position is behind a junction: Turn the right-hand rotary/pushbutton to the left. Press the right-hand rotary/pushbutton to accept selected position. The message Chosen location accepted will be displayed and will automatically disappear in 3 seconds. ter stination the vehicle memory position 203 troduction Audio Telephone Navigation Index
206 troduction stination libration memory Audio Telephone Navigation Index 204 Calibration P In order to ensure an exact fix on position, COMAND must to calibrated to new tires every time tires are changed. Highlight the menu field Settings in the main destination input menu with the right-hand rotary/ pushbutton and confirm. A menu of options will appear. Highlight the menu field Calibration with the righthand rotary/pushbutton and confirm by pressing: 1 Activates the entry menu Calibration P Highlight the desired menu field with the right-hand rotary/pushbutton and confirm by pressing: 2 Enter the tread depth and the tire type, page 205 press the right-hand rotary/pushbutton to start 3 Return to the main destination input menu
207 4 5 Enter the tread depth in the options menu. For change of front tires: 4 tread depth 4mm (3/16 in.) 5 tread depth < 4mm (3/16 in.) P Highlight the proper menu field with the right-hand rotary/pushbutton and confirm by pressing. P Enter the new tire type in the following menu. Enter the appropriate digits one by one into the entry line. Mark by turning the right-hand rotary/pushbutton and confirm your choice by pressing. Confirm entry by keeping the right-hand rotary/ pushbutton depressed for 2 seconds. The main destination input menu will appear. libration stination memory 205 troduction Audio Telephone Navigation Index
208 Introduction System settings Audio Telephone Navigation Index 206
209 system settings Info Services Requesting and displaying Info Services System settings Activating the main system settings menu Adjusting the brightness Activating Settings menu Selecting the language Set the date and time Switching beep tones on and off Setting changeover between day and night display Reset all settings to the factory settings Auxiliary audio source System Contents settings 207 Introduction Audio Telephone Navigation Index
210 Introduction Audio Telephone Navigation Index System Service settings Requesting and displaying Info Services Shows date and time of the message, a list (page one) of all received messages will appear, move to the next message by pressing the right-hand rotary/pushbutton Info Services categories include news, weather, stocks, sports and reminders. Choices can be selected via or by calling FOR-MERCedes. P Press in any menu. The main service menu will appear. 1 New information service is requested from provider, page 209 Note: The characters are displayed in light grey during active request transmission. 3 Note: If no information is available, the characters are displayed in light grey. 3 The main menu will appear, page 211 Note: Before you can use Info Services, Tele Aid must be activated at the Response center and Info Services selected.
211 4 This message appears, a beep tone will be heard if there is a new incoming message There are three ways to switch to a main menu (e.g. radio main menu) before the key was pressed: Press the right-hand rotary/pushbutton Press automatically after 15 seconds. 5 Cancels the request 5 4 P Note on (4): In the following situations it is not possible to make a request and the following messages appear: Data Connection Cannot be Established request has failed because Response Center cannot be accessed No Cellular Connection Available vehicle may be in a cellular weak signal area Cellular System Busy request has failed because cellular system is busy, try again later Data transmission failure request has failed because a data transfer error has occured, try again Tele Aid Call in Progress! request has failed because SOS or Roadside call is in progress. Tele Aid. Please visit workshop - a hardware error has been detected. Contact M-B Center. To subscribe to information services dial phone number you have not yet subscribed to service No information available at this time. Press SVC button later no new information is available System Service settings 209 Introduction Audio Telephone Navigation Index
212 Introduction System Service settings Audio Telephone Navigation Index Switches back to the main menu (e.g. radio main menu) Displays the new message There is more than one message: Move to the next message by pressing the right-hand rotary/pushbutton. To activate the main service menu, page 208: Press. P
213 Activating the main menu 1 5 Country setting, the time zone can also be displayed Note on (5): Information is shown if the clock has been set to GPS reception and if a country, e.g. USA, Canada and time zone was selected, page 218. Setting the clock with GPS reception, page P Press in any menu. The main menu is loaded. 1 Information on the date, time Format depends on the time format selected, to select the time format, page Adjusting the brightness, page Accessing the settings menu, page Switching on an external audio source, e.g. a tape deck, page 225 System settings 211 Introduction Audio Telephone Navigation Index
214 Introduction System settings Audio Telephone Navigation Index 212 Adjusting the brightness 2 1 To darken the screen: Turn the right-hand rotary/pushbutton to the left, the triangle (2) moves to the left. To brighten the screen: Turn the right-hand rotary/pushbutton to the right, the triangle (2) moves to the right. To confirm the new setting: Press the right-hand rotary/pushbutton. The main menu will now appear. P Use the right-hand rotary/pushbutton to highlight the Brightness menu field and press to confirm. The Brightness menu will appear. 1 Previous setting 2 Current setting
215 Activating Settings menu Selects the language, page Sets the date and time, page Switches the beep tones on and off, page Setting changeover between day and night display, page Activates factory settings, page P Use the right-hand rotary/pushbutton to highlight the Settings menu field in the main menu and press to confirm. The settings menu will appear. System settings 213 Introduction Audio Telephone Navigation Index
216 Introduction Audio Telephone Navigation Index System settings Selecting the language 214 The message Loading the xx language will be displayed P The language selected will be loaded. You will hear the corresponding voice output. Note: The language affects the menu text displays and the voice output during route guidance. After the language has been loaded, the main system settings menu will appear with the display text in the language selected. Press the right-hand rotary/pushbutton to confirm the highlighted Language... menu field in the settings menu. The languages list will appear. 1 Current language setting appears in red 2 Page back, if the arrow is filled in 3 Page forward for more languages Use the right-hand rotary/pushbutton to highlight the desired language and press to confirm.
217 List of languages: Adopt from Instrument Cluster the system will use the same language as is set in instrument cluster Deutsch English (metric) distance measured in km, speed in km/h English (imperial) distance measured in yards, miles, speed in mph Español Français Italiano Nederlands Set the date and time COMAND is equipped with an integrated clock. Press to display the current time. The clock is used e.g. for indicating the estimated time of arrival at the destination, page 167. There are several ways to set the time: With GPS reception, page 216 Set the time in 30 minute steps, page 217 Set the time by selecting a country and the time zone, page 218 Without GPS reception, page 216 Set the date and time manually, page 220 Note: The clock must always be reset if the COMAND system was disconnected or if the vehicle battery was discharged. System settings 215 Introduction Audio Telephone Navigation Index
218 Introduction Audio Telephone Navigation Index System settings With GPS reception 216 Without GPS reception P Use the right-hand rotary/pushbutton to highlight the Date/Time... menu field in the Settings menu (page 213) and press to confirm. 1 GPS symbol indicates GPS time reception 2 Setting the clock to a 30 minute increments, Activating the setting mode, page Selecting the country and time zone, page Selecting the time format, page Setting the date and time manually, page 220 P Note: If GPS time is not available, the GPS symbol (1) will not appear in the display.
219 GPS reception: setting the time in 30 minute increments P P Activating the setting mode: Canceling the setting mode: Press the right-hand rotary/pushbutton. The Press the right-hand rotary/pushbutton. The minutes will appear in red lettering. minutes will appear in black lettering. Altering the time to a 30 minute increments: To activate the main System settings menu, either: Setting the clock ahead Turn the right-hand rotary/ Press pushbutton to the right, the time will move back 30 minutes with each click. Press the right-hand rotary/pushbutton longer Setting the clock back Turn the right-hand rotary/ than 2 seconds. pushbutton to the left, the time will move back 30 The new time will appear in the display. minutes with each click. System settings 217 Introduction Audio Telephone Navigation Index
220 Introduction Audio Telephone Navigation Index System settings Selecting the country and the time zone P Use the right-hand rotary/pushbutton to highlight the Country (Time) menu field in the Date/Time menu and press it to confirm. An input menu will appear. 6 Use the right-hand rotary/pushbutton to highlight the initial letters for the country name one after the other and press to confirm 7 To access country list, use the right-hand rotary/ pushbutton to highlight this menu field and press to confirm or press the right-hand rotary/ pushbutton until the zoom disappears. 8 Highlighted country, entered previously 9 Move to previous page, Arrow is empty start of list 10 Move to next page, Arrow is empty end of list P Use the right-hand rotary/pushbutton to highlight the desired country and press to confirm. To move to the next/previous page, highlight the or symbol with the right-hand rotary/pushbutton and confirm by pressing.
221 P P For countries with several time zones (e.g. Canada, USA): After you have confirmed the country, the Timezone menu is activated. Highlight the zone you want with the right-hand rotary/pushbutton and confirm by pressing. System settings 219 In the next menu, press the right-hand rotary/pushbutton to set the menu field Automatic S/W time. Automatic S/W time menu field - there is change of time in this country/timezone and the dates of time changes are known. Checkmark indicates that automatic time change is active. Summer time menu field the dates of time changes are unknown, the change to the winter time must be made manually, page 220. Press the right-hand rotary/pushbutton longer than 2 seconds. The settings are adopted, and the main system menu is displayed. Introduction Audio Telephone Navigation Index
222 Introduction System settings Audio Telephone Navigation Index 220 Set the date and time manually 11 P If the clock has been disconnected from the vehicle battery for any reason or if the dates of the change between summer and winter time are not available in advance, it will be necessary to set the clock manually. Use the right-hand rotary/pushbutton to highlight the Date/Time... menu field in the Settings menu (page 213) and press to confirm. 11 Setting the day, month, year, hours, minutes, when the menu appears on the screen, the day is highlighted automatically. Activate the setting mode: Press the right-hand rotary/pushbutton. The day is shown in red. Move the day forwards turn the right-hand rotary/ pushbutton to the right. Move the day back turn the right-hand rotary/ pushbutton to the left. Exiting from the setting mode: Press the right-hand rotary/pushbutton. The day is shown in black, the cursor moves to the month indicating. Adopting a date and time: Press the right-hand rotary/pushbutton longer than 2 seconds. The main System settings menu will appear. Note: If an entry is not accepted, the message Invalid input will appear.
223 Selecting the time format In the Date/Time menu use the right-hand rotary/ pushbutton to highlight the Time Format menu field and press to confirm. The time format menu will appear. Setting is active Setting is not active P82.85.SY Date displayed in day, month format 13 Date displayed in month, day format 14 Time displayed in 24 hour format 15 Time displayed in 12 hour format (AM and PM), in the main menu for and in the Date/Time menu the abbreviations AM or PM are shown after the time. To alter the setting: Use the right-hand rotary/pushbutton to highlight an entry and press to confirm (a checkmark will appear). You can confirm your selection in one of the following ways: Hold the right-hand rotary/pushbutton longer than 2 seconds this activates the main menu for Press this activates the Date/Time menu. System settings 221 Introduction Audio Telephone Navigation Index
224 Introduction System settings Audio Telephone Navigation Index 222 Switching beep tones on and off Use the right-hand rotary/pushbutton to highlight the Beeps... menu field in the settings menu and press to confirm. The beeps menu will appear. Tone is switched on Tone is switched off 1 2 P Acknowledgement beep acknowledges a function or the selection of an entry Factory setting is off. 2 Info beep is heard where information is provided to the user, e.g. navigation turn is approaching. To alter the setting: Turn the right-hand rotary/pushbutton to highlight the desired beep and press to confirm. The beep selected will be switched off or on accordingly. You can confirm your selection in one of the following ways: Hold the right-hand rotary/pushbutton longer than 2 seconds - this activates the main menu for Press this activates the Date/Time menu.
225 Setting changeover between day and night display Note: The setting (2) is active when calling up for the first time. A change is stored and becomes active when COMAND is switched on again. 1 Changeover of the day/night display by pressing 2 Changeover of the day/night display by pressing and headlights switch In the settings menu (page 213) highlight the menu field Display (Day/Night) with the rotary pushbutton and confirm by pressing. The menu Display (Day/Night) will appear. Setting active Setting not active P Note: You can change over between day display, night display and screen switched off by repeatedly pressing. Press again to switch on the screen. If the setting (2) is selected the night display is automatically switched on together with the headlights. It is possible to change over to the day display by pressing. System settings 223 Introduction Audio Telephone Navigation Index
226 Introduction System settings Audio Telephone Navigation Index 224 Reset all settings to the factory settings P To accept the factory settings: Press the right-hand rotary/pushbutton confirm the Yes menu field). A screen with the factory settings is shown for a few seconds. The main menu for system settings is reactivated. The factory settigs are: Acknowledgement beep - off Info beep off Language English (imp.) Time display AM/PM Date display MM.DD (MM month, DD day) Use the right-hand rotary/pushbutton to highlight the Factory settings menu field in the settings menu and press to confirm. An inquiry menu will appear. If you do not wish to reset settings: Use the right-hand rotary/pushbutton to highlight No and press to confirm. This activates the main menu for.
227 Auxiliary audio source Connecting an auxiliary audio source We recommend that any auxiliary audio unit be installed and connected by a Mercedes-Benz Center. The auxiliary audio source (e.g. CD changer) will be installed in the glove compartment of your vehicle and connected to the socket available for this purpose. You will require a separate connecting cable for this. Refer to the separate operating instructions for information on how to operate the auxiliary audio source (e.g. CD changer). Notes: Traffic radio announcements and voice output during route guidance can also be heard while the auxiliary audio source is switched on. The telephone can be used while the auxiliary audio source is in operation. Switching on auxiliary audio source on/off 1 P Turn the right-hand rotary/pushbutton to highlight the Aux menu field in the main System settings menu and press to confirm. 1 Adjusting sound settings, page 69 Note: The values selected for the auxiliary audio source sound are independent of those selected for the COMAND audio sources. System settings 225 Introduction Audio Telephone Navigation Index
ENGLISH DEUTSCH FRANÇAIS ITALIANO NEDERLANDS SVENSKA. Operating instructions ESPAÑOL PORTUGUÊS ACR 3251
 Operating instructions ACR 3251 1 ESPAÑOL SVENSKA ITALIANO FRANÇAIS ENGLISH DEUTSCH 1 2 = 3 < 4 ; 5 6 7 QuickOut (Option) a : 9 8 b QuickOut (Option) 3 ESPAÑOL SVENSKA ITALIANO FRANÇAIS ENGLISH DEUTSCH
Operating instructions ACR 3251 1 ESPAÑOL SVENSKA ITALIANO FRANÇAIS ENGLISH DEUTSCH 1 2 = 3 < 4 ; 5 6 7 QuickOut (Option) a : 9 8 b QuickOut (Option) 3 ESPAÑOL SVENSKA ITALIANO FRANÇAIS ENGLISH DEUTSCH
Voice Control System Operation Guide. Mercedes-Benz
 Voice Control System Operation Guide Mercedes-Benz Welcome to Voice Control! Please familiarize yourself with these operating instructions and the Voice Control System before attempting to operate it while
Voice Control System Operation Guide Mercedes-Benz Welcome to Voice Control! Please familiarize yourself with these operating instructions and the Voice Control System before attempting to operate it while
DEUTSCH. Operating instructions ENGLISH. Kiel RD 104
 Operating instructions Kiel RD 104 1 PORTUGUES ESPAGÑOL SVENSKA NEDERLAND ITALIANO FRANÇAIS ENGLISH DEUTSCH 1 20 19 18 17 16 15 2 3 4 5 6 7 8 9 10 11 12 14 13 3 PORTUGUES ESPAGÑOL SVENSKA NEDERLAND ITALIANO
Operating instructions Kiel RD 104 1 PORTUGUES ESPAGÑOL SVENSKA NEDERLAND ITALIANO FRANÇAIS ENGLISH DEUTSCH 1 20 19 18 17 16 15 2 3 4 5 6 7 8 9 10 11 12 14 13 3 PORTUGUES ESPAGÑOL SVENSKA NEDERLAND ITALIANO
NAVIGATION. Basic Navigation Operation. Learn how to enter a destination and operate the navigation system.
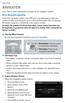 Learn how to enter a destination and operate the navigation system. Basic Navigation Operation A real-time navigation system uses GPS and a map database to show your current location and help guide you
Learn how to enter a destination and operate the navigation system. Basic Navigation Operation A real-time navigation system uses GPS and a map database to show your current location and help guide you
Table of Contents 1. Arrangement of controls Display - Overview General operation Switc
 Table of Contents 1. Arrangement of controls............ 2 2. Display - Overview................. 3 3. General operation................. 4 3.1. Switching on/ off................... 4 3.2. Adjusting the
Table of Contents 1. Arrangement of controls............ 2 2. Display - Overview................. 3 3. General operation................. 4 3.1. Switching on/ off................... 4 3.2. Adjusting the
Radio / Cassette. Malta RCR 45. Operating instructions
 Radio / Cassette Malta RCR 45 Operating instructions 1 2 3 4 5 6 16 15 14 13 12 11 10 9 8 7 3 PORTUGUES ESPAGÑOL SVENSKA NEDERLAND ITALIANO FRANÇAIS ENGLISH DEUTSCH Contents Short description... 16 Important
Radio / Cassette Malta RCR 45 Operating instructions 1 2 3 4 5 6 16 15 14 13 12 11 10 9 8 7 3 PORTUGUES ESPAGÑOL SVENSKA NEDERLAND ITALIANO FRANÇAIS ENGLISH DEUTSCH Contents Short description... 16 Important
Florida RD 168 San Remo RD 168
 Radio / CD Florida RD 168 San Remo RD 168 Operating instructions 1 PORTUGUÊS ESPAÑOL SVENSKA NEDERLANDS ITALIANO FRANÇAIS ENGLISCH DEUTSCH 1 2 3 4 5 6 7 8 15 14 13 12 11 10 9 2 Display The display consists
Radio / CD Florida RD 168 San Remo RD 168 Operating instructions 1 PORTUGUÊS ESPAÑOL SVENSKA NEDERLANDS ITALIANO FRANÇAIS ENGLISCH DEUTSCH 1 2 3 4 5 6 7 8 15 14 13 12 11 10 9 2 Display The display consists
Radio BBC 3 FM BBC R2 BBC R2 BBC 3 FM 99.8 TV DVD AUX
 RADIO RADIO CONTROLS 1 2 3 97.9 1 1 A INFO 12 11 10 9 8 7 6 5 4 ICE2097 ENG 1. Settings 7. Audio 2. Touch screen display 8. Volume 3. A/V (audio/video) 9. Info 4. Up/increase 10. Audio on/off 5. Mode 11.
RADIO RADIO CONTROLS 1 2 3 97.9 1 1 A INFO 12 11 10 9 8 7 6 5 4 ICE2097 ENG 1. Settings 7. Audio 2. Touch screen display 8. Volume 3. A/V (audio/video) 9. Info 4. Up/increase 10. Audio on/off 5. Mode 11.
N U W N M DAB+ FUNCTION
 .1 V S R L E A N U W N O A M 1 DAB+ FUNCTION SAFETY INFORMATION In general, the assembly and installation of the device must be performed by a trained and technically skilled specialists, as the installation
.1 V S R L E A N U W N O A M 1 DAB+ FUNCTION SAFETY INFORMATION In general, the assembly and installation of the device must be performed by a trained and technically skilled specialists, as the installation
Radio / Cassette. Lübeck RCC 45. Operating instructions
 Radio / Cassette Lübeck RCC 45 Operating instructions 1 2 15 3 4 5 6 7 14 13 12 11 10 9 8 3 PORTUGUÊS ESPAÑOL SVENSKA NEDERLANDS ITALIANO FRANÇAIS ENGLISH Contents Short instructions... 4 Important notes...
Radio / Cassette Lübeck RCC 45 Operating instructions 1 2 15 3 4 5 6 7 14 13 12 11 10 9 8 3 PORTUGUÊS ESPAÑOL SVENSKA NEDERLANDS ITALIANO FRANÇAIS ENGLISH Contents Short instructions... 4 Important notes...
Radio / CD. London RDM 169. Operating instructions
 Radio / CD London RDM 169 Operating instructions Refer to the Quick Reference for the explanation of these operating elements 1 2 3 4 5 6 15 14 13 12 11 10 9 8 7 16 17 20 21 Optional 2 1 23 22 3 19 18
Radio / CD London RDM 169 Operating instructions Refer to the Quick Reference for the explanation of these operating elements 1 2 3 4 5 6 15 14 13 12 11 10 9 8 7 16 17 20 21 Optional 2 1 23 22 3 19 18
ŠkodaOctavia Tour CAR RADIO SYMPHONY SIMPLY CLEVER
 ŠkodaOctavia Tour CAR RADIO SYMPHONY SIMPLY CLEVER Contents 1 Contents Radio....................................... Radio - Overview............................. Important information........................
ŠkodaOctavia Tour CAR RADIO SYMPHONY SIMPLY CLEVER Contents 1 Contents Radio....................................... Radio - Overview............................. Important information........................
Radio / Cassette. Verona RCR 45. Operating instructions
 Radio / Cassette Verona RCR 45 Operating instructions 1 2 3 4 5 6 7 8 9 19 18 10 11 12 13 17 16 15 14 3 ESPAÑOL SVENSKA ITALIANO FRANÇAIS ENGLISH Contents Short instructions... 18 Important notes... 21
Radio / Cassette Verona RCR 45 Operating instructions 1 2 3 4 5 6 7 8 9 19 18 10 11 12 13 17 16 15 14 3 ESPAÑOL SVENSKA ITALIANO FRANÇAIS ENGLISH Contents Short instructions... 18 Important notes... 21
Titelseite. Operating Instructions
 Titelseite Operating Instructions Important information on traffic safety... 3 What you really have to read... 3 Installation/Hook-up... 3 Delivery contents... 3 Theft protection... 4 Language... 4 Quick
Titelseite Operating Instructions Important information on traffic safety... 3 What you really have to read... 3 Installation/Hook-up... 3 Delivery contents... 3 Theft protection... 4 Language... 4 Quick
Radio / CD. Viking TMC 148. Operating Instructions
 Radio / CD Viking TMC 148 Operating Instructions Refer to the Quick Reference section for an explanation of these items 18 17 16 15 14 13 1 12 2 3 4 5 6 7 8 9 10 11 2 Contents Quick Reference Section...
Radio / CD Viking TMC 148 Operating Instructions Refer to the Quick Reference section for an explanation of these items 18 17 16 15 14 13 1 12 2 3 4 5 6 7 8 9 10 11 2 Contents Quick Reference Section...
A WORLD OF LISTENING WARNING: TO PREVENT FIRE OR ELECTRIC SHOCK HAZARD, DO NOT EXPOSE THIS PRODUCT TO RAIN OR MOISTURE.
 DDR-3 FM RDS/DAB digital radio A WORLD OF LISTENING THE LIGHTNING FLASH AND ARROW- HEAD WITHIN THE TRIANGLE IS A WARNING SIGN ALERTING YOU OF DANGEROUS VOLTAGE INSIDE THE RADIO. WARNING: TO PREVENT FIRE
DDR-3 FM RDS/DAB digital radio A WORLD OF LISTENING THE LIGHTNING FLASH AND ARROW- HEAD WITHIN THE TRIANGLE IS A WARNING SIGN ALERTING YOU OF DANGEROUS VOLTAGE INSIDE THE RADIO. WARNING: TO PREVENT FIRE
Radio / Cassette. Dakota RCR 127. Operating instructions
 Radio / Cassette Dakota RCR 127 Operating instructions 1 2 3 4 5 6 13 12 11 10 9 8 7 2 Contents Quick reference... 20 Important notes... 23 Precautions... 23 Traffic safety... 23 Installation... 23 Accessories...
Radio / Cassette Dakota RCR 127 Operating instructions 1 2 3 4 5 6 13 12 11 10 9 8 7 2 Contents Quick reference... 20 Important notes... 23 Precautions... 23 Traffic safety... 23 Installation... 23 Accessories...
Radio / Cassette. Bologna RCR 126. Operating instructions
 Radio / Cassette Bologna RCR 126 Operating instructions 1 2 3 4 5 6 7 8 9 19 18 10 11 12 13 17 16 15 14 3 PORTUGUÊS ESPAÑOL SVENSKA NEDERLANDS ITALIANO FRANÇAIS ENGLISH DEUTSCH Contents Short instructions...
Radio / Cassette Bologna RCR 126 Operating instructions 1 2 3 4 5 6 7 8 9 19 18 10 11 12 13 17 16 15 14 3 PORTUGUÊS ESPAÑOL SVENSKA NEDERLANDS ITALIANO FRANÇAIS ENGLISH DEUTSCH Contents Short instructions...
2005 Pontiac Vibe Navigation System M
 2005 Pontiac Vibe Navigation System M Overview... 1-1 Overview... 1-2 Features and Controls... 2-1 Features and Controls... 2-2 Navigation Audio System... 3-1 Navigation Audio System... 3-2 Index... 1
2005 Pontiac Vibe Navigation System M Overview... 1-1 Overview... 1-2 Features and Controls... 2-1 Features and Controls... 2-2 Navigation Audio System... 3-1 Navigation Audio System... 3-2 Index... 1
Milano RCR 127 San Marino RCR 127 Lugano RCR 87 Porto RCR 87
 Radio / Cassette Milano RCR 127 San Marino RCR 127 Lugano RCR 87 Porto RCR 87 Operating instructions 14 13 12 11 10 1 9 2 3 4 5 6 7 8 2 Contents Quick reference... 20 Important notes... 23 Precautions...
Radio / Cassette Milano RCR 127 San Marino RCR 127 Lugano RCR 87 Porto RCR 87 Operating instructions 14 13 12 11 10 1 9 2 3 4 5 6 7 8 2 Contents Quick reference... 20 Important notes... 23 Precautions...
Operation Instructions. Boston CC 22
 Operation Instructions Boston CC 22 1 2 3 4 5 6 7 8 QuickOut a 9 10 11 18 17 16 15 14 13 12 b QuickOut 3 Short description 1 ON/OFF Switch the set on/off by turning the knob. If Cod appears on the display,
Operation Instructions Boston CC 22 1 2 3 4 5 6 7 8 QuickOut a 9 10 11 18 17 16 15 14 13 12 b QuickOut 3 Short description 1 ON/OFF Switch the set on/off by turning the knob. If Cod appears on the display,
SIMPLY CLEVER. ŠkodaAuto RADIO NAVIGATION SYSTEM SatCompass
 SIMPLY CLEVER ŠkodaAuto RADIO NAVIGATION SYSTEM SatCompass Introduction You have opted for a Škoda vehicle, which is fitted with a radio navigation system SatCompass, (designated in the following as navigation
SIMPLY CLEVER ŠkodaAuto RADIO NAVIGATION SYSTEM SatCompass Introduction You have opted for a Škoda vehicle, which is fitted with a radio navigation system SatCompass, (designated in the following as navigation
DIGITAL RADIO INCLUDING FM, DAB AND DAB+
 DIGITAL RADIO INCLUDING FM, DAB AND DAB+ INSTRUCTION MANUAL Safety Precautions To achieve the utmost in enjoyment and performance, and in order to become familiar with its features, please read this manual
DIGITAL RADIO INCLUDING FM, DAB AND DAB+ INSTRUCTION MANUAL Safety Precautions To achieve the utmost in enjoyment and performance, and in order to become familiar with its features, please read this manual
Voice Control System. É qËÍ. Supplement. Order no. P Part no Edition A 2018 Mercedes-Benz
 Voice Control System Supplement É2055846613qËÍ 2055846613 Order no. P000 0160 13 Part no. 205 584 66 13 Edition A 2018 Mercedes-Benz Symbols The following symbols are used in these Operating Instructions:
Voice Control System Supplement É2055846613qËÍ 2055846613 Order no. P000 0160 13 Part no. 205 584 66 13 Edition A 2018 Mercedes-Benz Symbols The following symbols are used in these Operating Instructions:
What s in the pack? Getting Started - Initial Setup of Head Unit. Pairing a Remote
 V0.02 What s in the pack? Remote Key: 1 - Menu 6 - Station Right 2 - Add/Delete 7 - Preset Down 3 - Preset Up 8 - Scan 4 - Station Left 9 - On/Off 5 - OK Getting Started - Initial Setup of Head Unit On
V0.02 What s in the pack? Remote Key: 1 - Menu 6 - Station Right 2 - Add/Delete 7 - Preset Down 3 - Preset Up 8 - Scan 4 - Station Left 9 - On/Off 5 - OK Getting Started - Initial Setup of Head Unit On
Radio/Cassette. Flensburg CC 28. Operating instructions FF FLENSBURG CC 28 FM-T 1-5 ARI
 Radio/Cassette Flensburg CC 28 Operating instructions CONVENIENCE CONTROL FF EJECT VOLUME FLENSBURG CC 28 TONE FM-T 1-5 ARI lo-m lo m 1 2 3 4 CONVENIENCE CONTROL FF EJECT VOLUME FLENSBURG CC 28 TONE FM-T
Radio/Cassette Flensburg CC 28 Operating instructions CONVENIENCE CONTROL FF EJECT VOLUME FLENSBURG CC 28 TONE FM-T 1-5 ARI lo-m lo m 1 2 3 4 CONVENIENCE CONTROL FF EJECT VOLUME FLENSBURG CC 28 TONE FM-T
Owner s Manual Supplement
 Uconnect 3.0 15UC3-526-AC Third Edition Uconnect 3.0 Chrysler Group LLC Printed in the USA Owner s Manual Supplement SECTION TABLE OF CONTENTS PAGE 1 UCONNECT 3.0...3 2 RADIO MODE...7 3 MEDIA MODE..............................................................
Uconnect 3.0 15UC3-526-AC Third Edition Uconnect 3.0 Chrysler Group LLC Printed in the USA Owner s Manual Supplement SECTION TABLE OF CONTENTS PAGE 1 UCONNECT 3.0...3 2 RADIO MODE...7 3 MEDIA MODE..............................................................
Operation Instructions. Verona CR 43
 Operation Instructions Verona CR 43 1 2 3 4 5 6 7 8 9 10 11 20 19 18 17 16 15 14 13 12 3 Short description 1 ON/OFF Switch the set on/off by turning the knob. If Cod appears on the display, read the chapter
Operation Instructions Verona CR 43 1 2 3 4 5 6 7 8 9 10 11 20 19 18 17 16 15 14 13 12 3 Short description 1 ON/OFF Switch the set on/off by turning the knob. If Cod appears on the display, read the chapter
Ç Warning: É Caution: Specific notes and precautions designed to prevent damage to the motorcycle. Non-compliance may invalidate the warranty.
 Important Notes Ç Warning: Safety precautions designed to prevent serious or life-threatening injuries to the rider or other persons. É Caution: Specific notes and precautions designed to prevent damage
Important Notes Ç Warning: Safety precautions designed to prevent serious or life-threatening injuries to the rider or other persons. É Caution: Specific notes and precautions designed to prevent damage
Courtesy of:discountcarstereo.com IL-BKR. Quick Start Installation Guide for Becker AUX Ready Radios. Created: June 9, 2013 Revised: January 19, 2018
 Courtesy of:discountcarstereo.com IL-BKR Quick Start Installation Guide for Becker AUX Ready Radios Created: June 9, 2013 Revised: January 19, 2018 Introduction: Just because you drive an older car does
Courtesy of:discountcarstereo.com IL-BKR Quick Start Installation Guide for Becker AUX Ready Radios Created: June 9, 2013 Revised: January 19, 2018 Introduction: Just because you drive an older car does
Courtesy of:discountcarstereo.com USB-BKR. Quick Start Installation Guide for Becker AUX Ready Radios. Works on Becker radios with AUX menu option
 Courtesy of:discountcarstereo.com USB-BKR Quick Start Installation Guide for Becker AUX Ready Radios Works on Becker radios with AUX menu option Revised: January 19, 2018 Introduction: Just because you
Courtesy of:discountcarstereo.com USB-BKR Quick Start Installation Guide for Becker AUX Ready Radios Works on Becker radios with AUX menu option Revised: January 19, 2018 Introduction: Just because you
Courtesy of:discountcarstereo.com BT-BKRNP. Bluetooth Harness Installation Guide for Becker Aux Ready Radios Created March1, 2017
 Courtesy of:discountcarstereo.com BT-BKRNP Bluetooth Harness Installation Guide for Becker Aux Ready Radios Created March1, 2017 Revised: December 20, 2017 Introduction: The BT-BKRNP harness is designed
Courtesy of:discountcarstereo.com BT-BKRNP Bluetooth Harness Installation Guide for Becker Aux Ready Radios Created March1, 2017 Revised: December 20, 2017 Introduction: The BT-BKRNP harness is designed
DT-400W GB Rersion 1
 DT-400W GB Rersion 1 Limited Warranty Sangean America, Inc. warrants this product to be free from defects in material and workmanship under normal use and conditions for a period of 90 (Ninety) days from
DT-400W GB Rersion 1 Limited Warranty Sangean America, Inc. warrants this product to be free from defects in material and workmanship under normal use and conditions for a period of 90 (Ninety) days from
9/14/2017. APX 4000 Portable Radio. Before You Begin. APX 4000: Introduction. Rensselaer County Bureau of Public Safety 800 MHz Radio User Training
 9/14/2017 Rensselaer County Bureau of Public Safety 800 MHz Radio User Training Portable Radio Before You Begin View the Operations Training Presentation first, it covers: Overview of Rensselaer County
9/14/2017 Rensselaer County Bureau of Public Safety 800 MHz Radio User Training Portable Radio Before You Begin View the Operations Training Presentation first, it covers: Overview of Rensselaer County
INSTRUCTION MANUAL VHF FM TRANSCEIVER TK-7102H UHF FM TRANSCEIVER TK-8102H KENWOOD CORPORATION B (M)
 INSTRUCTION MANUAL VHF FM TRANSCEIVER TK-7102H UHF FM TRANSCEIVER TK-8102H KENWOOD CORPORATION B62-1596-00 (M) 09 08 07 06 05 04 03 02 01 00 THANK YOU! We are grateful you chose KENWOOD for your personal
INSTRUCTION MANUAL VHF FM TRANSCEIVER TK-7102H UHF FM TRANSCEIVER TK-8102H KENWOOD CORPORATION B62-1596-00 (M) 09 08 07 06 05 04 03 02 01 00 THANK YOU! We are grateful you chose KENWOOD for your personal
USER MANUAL KADABXXTBLA
 USER MANUAL KADABXXTBLA Instruction Manual KADABXXTBLA DAB+ and FM Radio Safety Precautions To achieve the utmost in enjoyment and performance, and in order to become familiar with its features, please
USER MANUAL KADABXXTBLA Instruction Manual KADABXXTBLA DAB+ and FM Radio Safety Precautions To achieve the utmost in enjoyment and performance, and in order to become familiar with its features, please
DVD NAVIGATION SYSTEM KNA-DV3200 INSTRUCTION MANUAL PRINTED IN JAPAN B /02 (E)
 DVD NAVIGATION SYSTEM KNA-DV00 INSTRUCTION MANUAL PRINTED IN JAPAN B64-66-00/0 (E) Contents English Before Use... Replacing Map Discs...4 Inserting the Map Disc...4 Removing the Map Disc...4 Starting Up
DVD NAVIGATION SYSTEM KNA-DV00 INSTRUCTION MANUAL PRINTED IN JAPAN B64-66-00/0 (E) Contents English Before Use... Replacing Map Discs...4 Inserting the Map Disc...4 Removing the Map Disc...4 Starting Up
Audio System. Low Line Audio Component Location. Head Unit Audio Control Diagram
 Page 1 of 15 Published : May 20, 2005 Audio System Low Line Audio Component Location Item Part Number Description 1 - Audio control switches 2 - Screen antennas 3 - Antenna amplifier 4 - Rear LH (left-hand)
Page 1 of 15 Published : May 20, 2005 Audio System Low Line Audio Component Location Item Part Number Description 1 - Audio control switches 2 - Screen antennas 3 - Antenna amplifier 4 - Rear LH (left-hand)
AutoDAB Connect In-Car DAB Adapter User Guide
 AutoDAB Connect In-Car DAB Adapter User Guide www.autodab.com Table of Content INTRODUCTION... 1 CONTENTS OF PACKAGE... 2 INSTALLATION... 3 OPERATION CONTROLS... 8 STARTING UP THE SYSTEM... 11 USING REMOTE
AutoDAB Connect In-Car DAB Adapter User Guide www.autodab.com Table of Content INTRODUCTION... 1 CONTENTS OF PACKAGE... 2 INSTALLATION... 3 OPERATION CONTROLS... 8 STARTING UP THE SYSTEM... 11 USING REMOTE
A2D-BKR Bluetooth Audio Streaming Quick Start Guide for Becker Radios with AUX Menu Option
 Courtesy of:discountcarstereo.com A2D-BKR Bluetooth Audio Streaming Quick Start Guide for Becker Radios with AUX Menu Option Created October 1, 2015 Revised: November 28, 2017 Introduction: Many Becker
Courtesy of:discountcarstereo.com A2D-BKR Bluetooth Audio Streaming Quick Start Guide for Becker Radios with AUX Menu Option Created October 1, 2015 Revised: November 28, 2017 Introduction: Many Becker
TX4400 UHF CB RADIO INSTRUCTION MANUAL TX4400 INSTRUCTION MANUAL PAGE 1
 TX4400 UHF CB RADIO INSTRUCTION MANUAL TX4400 INSTRUCTION MANUAL PAGE 1 TABLE OF CONTENTS GENERAL................................... 3 FEATURES.................................. 3 BASIC OPERATION...4 Front
TX4400 UHF CB RADIO INSTRUCTION MANUAL TX4400 INSTRUCTION MANUAL PAGE 1 TABLE OF CONTENTS GENERAL................................... 3 FEATURES.................................. 3 BASIC OPERATION...4 Front
CARMINAT NAVIGATION ET COMMUNICATION CARMINAT BLUETOOTH DVD NAV-COM SYSTEM DRIVER S HANDBOOK
 CARMINAT NAVIGATION ET COMMUNICATION CARMINAT BLUETOOTH DVD NAV-COM SYSTEM DRIVER S HANDBOOK 2 1 2 A B 18 23 16 21 17 19 10 8 9 8 7 6 5 4 3 19 20 22 33 24 25 26 27 28 8 1 7 9 13 14 8 15 4 23 18 16 17
CARMINAT NAVIGATION ET COMMUNICATION CARMINAT BLUETOOTH DVD NAV-COM SYSTEM DRIVER S HANDBOOK 2 1 2 A B 18 23 16 21 17 19 10 8 9 8 7 6 5 4 3 19 20 22 33 24 25 26 27 28 8 1 7 9 13 14 8 15 4 23 18 16 17
IMPORTANT SAFETY INSTRUCTIONS
 WR-2 GB Version 1 IMPORTANT SAFETY INSTRUCTIONS 1. 2. 3. 4. 5. 6. 7. 8. 9. Read these instructions. Keep these instructions. Heed all warnings. Follow all instructions. Do not use this apparatus near water.
WR-2 GB Version 1 IMPORTANT SAFETY INSTRUCTIONS 1. 2. 3. 4. 5. 6. 7. 8. 9. Read these instructions. Keep these instructions. Heed all warnings. Follow all instructions. Do not use this apparatus near water.
PR-D5 中文 GB. Version 1
 PR-D5 中文 GB Version 1 1. 2. 3. Important safety instructions Read and understand all safety and operating instructions before the radio is operated. Retain instruction: The safety and operating instructions
PR-D5 中文 GB Version 1 1. 2. 3. Important safety instructions Read and understand all safety and operating instructions before the radio is operated. Retain instruction: The safety and operating instructions
Controls. LCD display A B C D E F
 H205 Version 1 1 2 3 4 5 6 13 12 11 7 8 9 10 14 15 17 18 16 1 19 Controls 1 2 3 4 5 6 7 8 9 10 11 12 13 14 15 16 17 18 19 Carrying strap holder Preset 1 Preset 2 Preset 3/STEP button Preset 4 LCD display
H205 Version 1 1 2 3 4 5 6 13 12 11 7 8 9 10 14 15 17 18 16 1 19 Controls 1 2 3 4 5 6 7 8 9 10 11 12 13 14 15 16 17 18 19 Carrying strap holder Preset 1 Preset 2 Preset 3/STEP button Preset 4 LCD display
Bluetooth Audio Streaming Installation Guide for Becker Radios with AUX feature
 Courtesy of:discountcarstereo.com Picture for illustration purposes only Bluetooth Audio Streaming Installation Guide for Becker Radios with AUX feature Revised: June 12, 2015 Introduction: Thanks to the
Courtesy of:discountcarstereo.com Picture for illustration purposes only Bluetooth Audio Streaming Installation Guide for Becker Radios with AUX feature Revised: June 12, 2015 Introduction: Thanks to the
PR-D9CL. GB Version 1
 PR-D9CL GB Version 1 Table of contents Important safety instructions... 2-3 Controls... 4-6 Operating your radio Search tuning AM / FM... 8 Manual tuning AM / FM / Setting up the tuning step increment...
PR-D9CL GB Version 1 Table of contents Important safety instructions... 2-3 Controls... 4-6 Operating your radio Search tuning AM / FM... 8 Manual tuning AM / FM / Setting up the tuning step increment...
Important safety instructions
 RCR-29 GB Version 1 Important safety instructions VERY IMPORTANT PLEASE READ Sangean suggest that you keep your AC Adapter at least 12 inches away from the radio while listening to the AM Band. Your Sangean
RCR-29 GB Version 1 Important safety instructions VERY IMPORTANT PLEASE READ Sangean suggest that you keep your AC Adapter at least 12 inches away from the radio while listening to the AM Band. Your Sangean
_ Programming Manual RE729 Including Classic and New VoX Interfaces Version 3.0 May 2011
 _ Programming Manual RE729 Including Classic and New VoX Interfaces Version 3.0 May 2011 RE729 Programming Manual to PSWx29 VoX.docx - 1 - 1 Content 1 Content... 2 2 Introduction... 2 2.1 Quick Start Instructions...
_ Programming Manual RE729 Including Classic and New VoX Interfaces Version 3.0 May 2011 RE729 Programming Manual to PSWx29 VoX.docx - 1 - 1 Content 1 Content... 2 2 Introduction... 2 2.1 Quick Start Instructions...
AZATOM SONANCE T1 Digital Radio. DAB+/DAB/FM Radio Alarm Clock. User Manual. This manual is available to download online at
 AZATOM SONANCE T1 Digital Radio DAB+/DAB/FM Radio Alarm Clock User Manual This manual is available to download online at www.azatom.com Thank you for shopping with AZATOM Please read this manual carefully
AZATOM SONANCE T1 Digital Radio DAB+/DAB/FM Radio Alarm Clock User Manual This manual is available to download online at www.azatom.com Thank you for shopping with AZATOM Please read this manual carefully
ENGLISH PORTUGUÊS NEDERLANDS DAB200
 DEUTSCH ENGLISH FRANÇAIS NEDERLANDS ESPAÑOL PORTUGUÊS NORSK DAB200 Contents Introduction..... 2 What is DAB + Digital Radio?.... 2 Setting up..... 3 Backlit display.... 4 Using headphones...... 4 Your
DEUTSCH ENGLISH FRANÇAIS NEDERLANDS ESPAÑOL PORTUGUÊS NORSK DAB200 Contents Introduction..... 2 What is DAB + Digital Radio?.... 2 Setting up..... 3 Backlit display.... 4 Using headphones...... 4 Your
DT-800 中文 GB. Version 1
 DT-800 中文 GB Version 1 1. 2. 3. 4. 5. 6. 7. 8. 9. Important safety instructions Read and understand all safety and operating instructions before the radio is operated. Retain instructions: The safety and
DT-800 中文 GB Version 1 1. 2. 3. 4. 5. 6. 7. 8. 9. Important safety instructions Read and understand all safety and operating instructions before the radio is operated. Retain instructions: The safety and
Radio / Cassette. Köln RCM 126. Operating instructions
 Radio / Cassette Köln RCM 126 Operating instructions 1 26 25 24 23 22 21 20 19 18 17 16 15 2 3 4 5 6 7 8 9 10 11 12 14 13 3 PORTUGUÊS ESPAÑOL SVENSKA NEDERLANDS ITALIANO FRANÇAIS ENGLISH Contents Quick
Radio / Cassette Köln RCM 126 Operating instructions 1 26 25 24 23 22 21 20 19 18 17 16 15 2 3 4 5 6 7 8 9 10 11 12 14 13 3 PORTUGUÊS ESPAÑOL SVENSKA NEDERLANDS ITALIANO FRANÇAIS ENGLISH Contents Quick
DE1103 PLL FM STEREO/SW.MW.LW DUAL CONVERSION SYNTHESIZED WORLD RECEIVER OPERATION MANUAL
 DE1103 SYNTHESIZED WORLD RECEIVER SYNTHESIZED WORLD RECEIVER DE1103 OPERATION MANUAL INDEX POWER SUPPLY POWER SUPPLY... 1 POWER INDICATION... 3 BATTERY CHARGER... 4 BEFORE OPERATION..... 6 SET THE CLOCK...
DE1103 SYNTHESIZED WORLD RECEIVER SYNTHESIZED WORLD RECEIVER DE1103 OPERATION MANUAL INDEX POWER SUPPLY POWER SUPPLY... 1 POWER INDICATION... 3 BATTERY CHARGER... 4 BEFORE OPERATION..... 6 SET THE CLOCK...
APX 6000 Portable Radio
 Montgomery County Emergency Services 800 MHz Rebanding Training Portable Radio Before You Begin View the main training video first, it covers: General Radio Review Overview of Montgomery County s Radio
Montgomery County Emergency Services 800 MHz Rebanding Training Portable Radio Before You Begin View the main training video first, it covers: General Radio Review Overview of Montgomery County s Radio
ROBERTS RD-25. Sound for Generations. MW/FM RDS/DAB Digital Portable Radio. Please read this manual before use
 ROBERTS Sound for Generations RD-5 MW/FM RDS/DAB Digital Portable Radio Please read this manual before use Contents Controls... -4 Battery operation...5 Mains operation...5 Operating your radio - DAB...6
ROBERTS Sound for Generations RD-5 MW/FM RDS/DAB Digital Portable Radio Please read this manual before use Contents Controls... -4 Battery operation...5 Mains operation...5 Operating your radio - DAB...6
Contents ... What is DAB + Digital Radio?... 2 Setting up... 3 Backlit display... 4 Using headphones... 4 Your radio Switch off...
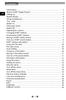 Contents Introduction... 2 What is DAB + Digital Radio?........... 2 Setting up........... 3 Backlit display.............. 4 Using headphones........... 4 Your radio... 5 Switch on........... 6 Telescopic
Contents Introduction... 2 What is DAB + Digital Radio?........... 2 Setting up........... 3 Backlit display.............. 4 Using headphones........... 4 Your radio... 5 Switch on........... 6 Telescopic
INDEX POWER SOURCES OPERATING ON BATTERY BATTERY REPLACEMENT
 INDEX SOURCES... 1 OPERATING ON BATTERY... 1 OPERATING ON AC ADAPTOR... INDICATION... 3 BATTERY... 3 CLOCK FUNCTION...4 SET THE CLOCK...4 SELECT TIME MODE...5 MW STEP 9K/10K SELECTION...5 TURN ON / OFF
INDEX SOURCES... 1 OPERATING ON BATTERY... 1 OPERATING ON AC ADAPTOR... INDICATION... 3 BATTERY... 3 CLOCK FUNCTION...4 SET THE CLOCK...4 SELECT TIME MODE...5 MW STEP 9K/10K SELECTION...5 TURN ON / OFF
Table of contents. Audio systems 2. Controls and features 6. Display 17. Care and cleaning 18. Radio frequency information 19
 Table of contents Audio systems 2 Controls and features 6 Display 17 Care and cleaning 18 Radio frequency information 19 Warranties and service 21 Index 22 1 Audio systems Stereo radio AM FM 12 AMC BL
Table of contents Audio systems 2 Controls and features 6 Display 17 Care and cleaning 18 Radio frequency information 19 Warranties and service 21 Index 22 1 Audio systems Stereo radio AM FM 12 AMC BL
ROBERTS. DAB / DAB+ / FM RDS digital portable radio. Please read this manual before use
 ROBERTS DAB / DAB+ / FM RDS digital portable radio Please read this manual before use Contents Controls... 2-3 Battery operation...4 Using the AC adaptor...5 Operating your radio - DAB...6 Selecting a
ROBERTS DAB / DAB+ / FM RDS digital portable radio Please read this manual before use Contents Controls... 2-3 Battery operation...4 Using the AC adaptor...5 Operating your radio - DAB...6 Selecting a
Rensselaer County Bureau of Public Safety 800 MHz Radio User Training. APX 4500 Mobile Radio APX 6500 Mobile Radio 02 Control Head
 Rensselaer County Bureau of Public Safety 800 Mz Radio User Training APX 4500 Mobile Radio APX 6500 Mobile Radio 02 Control ead Before You Begin View the Operations Training Presentation first, it covers:
Rensselaer County Bureau of Public Safety 800 Mz Radio User Training APX 4500 Mobile Radio APX 6500 Mobile Radio 02 Control ead Before You Begin View the Operations Training Presentation first, it covers:
Montgomery County Emergency Services 800 MHz Rebanding Training. MTS 2000 Type II & III. Portable Radio
 Montgomery County Emergency Services 800 MHz Rebanding Training Portable Radio Before You Begin View the main training video first, it covers: General Radio Review Overview of Montgomery County s Radio
Montgomery County Emergency Services 800 MHz Rebanding Training Portable Radio Before You Begin View the main training video first, it covers: General Radio Review Overview of Montgomery County s Radio
SECTION III OPERATION
 SECTION III OPERATION 3.1 INTRODUCTION This section contains information concerning the operation procedures for the BK Radio GPH Flex Mode Series handheld VHF radios. Information on installation and programming
SECTION III OPERATION 3.1 INTRODUCTION This section contains information concerning the operation procedures for the BK Radio GPH Flex Mode Series handheld VHF radios. Information on installation and programming
Cat. No OWNER S MANUAL. HTX-212 Two-Meter Mobile Transceiver. Please read before using this transceiver.
 19-1125.fm Page 1 Tuesday, August 3, 1999 9:47 AM Cat. No. 19-1125 OWNER S MANUAL HTX-212 Two-Meter Mobile Transceiver Please read before using this transceiver. 19-1125.fm Page 2 Tuesday, August 3, 1999
19-1125.fm Page 1 Tuesday, August 3, 1999 9:47 AM Cat. No. 19-1125 OWNER S MANUAL HTX-212 Two-Meter Mobile Transceiver Please read before using this transceiver. 19-1125.fm Page 2 Tuesday, August 3, 1999
USER MANUAL. Model No.: DB-230
 USER MANUAL Model No.: DB-230 1 Location of controls 1. UP Press the button to select the different DAB station under DAB mode or press and hold to quick scan the FM station in upward frequency under FM
USER MANUAL Model No.: DB-230 1 Location of controls 1. UP Press the button to select the different DAB station under DAB mode or press and hold to quick scan the FM station in upward frequency under FM
H201 中文 GB Version 1
 H201 中文 GB Version 1 Controls 1 2 3 4 5 6 7 8 9 10 11 12 13 14 15 16 17 LCD Display Preset stations (preset 3 also for tuning step change) Nap timer (Short timer) Power button Band and Time Set button
H201 中文 GB Version 1 Controls 1 2 3 4 5 6 7 8 9 10 11 12 13 14 15 16 17 LCD Display Preset stations (preset 3 also for tuning step change) Nap timer (Short timer) Power button Band and Time Set button
RCR-24 中文 GB. Version 1
 RCR-24 中文 GB Version 1 GB Please note not all AC adapters are alike. The AC adapter that is included with this radio is designed to be used exclusively with this device. Do not use an AC adapter that differs
RCR-24 中文 GB Version 1 GB Please note not all AC adapters are alike. The AC adapter that is included with this radio is designed to be used exclusively with this device. Do not use an AC adapter that differs
SIRIUS Starmate 4 Satellite Radio Receiver and Car Kit $99.99 USD. Kathleen Zarske Usability Specialist 12/10/2007
 SIRIUS Starmate 4 Satellite Radio Receiver and Car Kit $99.99 USD Kathleen Zarske Usability Specialist 12/10/2007 Overview How It Works Sirius Programming Starmate 4 Features Installation Alternative Satellite
SIRIUS Starmate 4 Satellite Radio Receiver and Car Kit $99.99 USD Kathleen Zarske Usability Specialist 12/10/2007 Overview How It Works Sirius Programming Starmate 4 Features Installation Alternative Satellite
FT-991. (WIRES-X Edition)
 HF/VHF/UHF All Mode Transceiver FT-991 Instruction Manual (WIRES-X Edition) Thank you for purchasing this Yaeau product. This instruction manual explains operations and settings associated with the WIRES-X
HF/VHF/UHF All Mode Transceiver FT-991 Instruction Manual (WIRES-X Edition) Thank you for purchasing this Yaeau product. This instruction manual explains operations and settings associated with the WIRES-X
Pair of PMR446 Two-Way Personal Radios Model: TP391
 Pair of PMR446 Two-Way Personal Radios Model: TP391 USER MANUAL MANUALE D USO MANUEL DE L UTILISATEUR BEDIENUNGSANLEITUNG MANUAL DE USUARIO MANUAL DO USUÁRIO HANDLEIDING BRUKSANVISNING P/N:086L004722-016
Pair of PMR446 Two-Way Personal Radios Model: TP391 USER MANUAL MANUALE D USO MANUEL DE L UTILISATEUR BEDIENUNGSANLEITUNG MANUAL DE USUARIO MANUAL DO USUÁRIO HANDLEIDING BRUKSANVISNING P/N:086L004722-016
ŠkodaAuto CAR RADIO RHAPSODY
 ŠkodaAuto CAR RADIO RHAPSODY CONTENTS Contents Overview... next page Quick Reference Guide... next page Important notes... 4 Radio and CD operation... 5 RDS operation... 17 DSP (Digital Sound Processor)...
ŠkodaAuto CAR RADIO RHAPSODY CONTENTS Contents Overview... next page Quick Reference Guide... next page Important notes... 4 Radio and CD operation... 5 RDS operation... 17 DSP (Digital Sound Processor)...
TY96 and TY97 VHF Radio Operating Manual
 TY96 and TY97 VHF Radio Operating Manual 01239-00-AA 18 February 2016 Trig Avionics Limited Heriot Watt Research Park Riccarton, Edinburgh EH14 4AP Scotland, UK Copyright 2016 EN Trig Avionics Limited
TY96 and TY97 VHF Radio Operating Manual 01239-00-AA 18 February 2016 Trig Avionics Limited Heriot Watt Research Park Riccarton, Edinburgh EH14 4AP Scotland, UK Copyright 2016 EN Trig Avionics Limited
SIMPLY CLEVER. ŠkodaAuto AUTORADIO CAR RADIO
 SIMPLY CLEVER ŠkodaAuto AUTORÁDIO AUTORADIO CAR RADIO Melody bed_anl_skodamelody_gb.qxd 21.01.2004 10:47 Uhr Seite 1 Table of Contents General View............................2 Quick Reference Guide....................3
SIMPLY CLEVER ŠkodaAuto AUTORÁDIO AUTORADIO CAR RADIO Melody bed_anl_skodamelody_gb.qxd 21.01.2004 10:47 Uhr Seite 1 Table of Contents General View............................2 Quick Reference Guide....................3
Moving money forward. CASSIDA TillTally + TillTally Elite Money Counting Scales
 Moving money forward CASSIDA TillTally + TillTally Elite Money Counting Scales Table of contents: 1. INTRODUCTION 1.1 About the Cassida TillTally 2 1.2 Box contents 2 1.3 Front and rear views 3 1.4 Display
Moving money forward CASSIDA TillTally + TillTally Elite Money Counting Scales Table of contents: 1. INTRODUCTION 1.1 About the Cassida TillTally 2 1.2 Box contents 2 1.3 Front and rear views 3 1.4 Display
Revival UNO. DAB / DAB+ / FM RDS portable digital radio. Please read this manual before use
 Revival UNO / + / FM RDS portable digital radio Please read this manual before use Contents Controls... 2-3 Battery operation...3 Using the buttons...3...4 Operating your radio -...5 Selecting a station
Revival UNO / + / FM RDS portable digital radio Please read this manual before use Contents Controls... 2-3 Battery operation...3 Using the buttons...3...4 Operating your radio -...5 Selecting a station
Always there to help you. Register your product and get support at AJB4300. Question? Contact Philips.
 Always there to help you Register your product and get support at www.philips.com/support Question? Contact Philips AJB4300 User manual Contents 1 Important 2 Safety 2 2 Your FM/DAB+ clock radio 3 Introduction
Always there to help you Register your product and get support at www.philips.com/support Question? Contact Philips AJB4300 User manual Contents 1 Important 2 Safety 2 2 Your FM/DAB+ clock radio 3 Introduction
Table of Contents (nv1) Supplement USA (fus) Introduction 3. System overview 9. Audio features 13. System features 28. Navigation features 38
 Table of Contents Introduction 3 How to get going 4 System overview 9 Audio features 13 AM/FM 13 Satellite radio (if equipped) 15 CD 20 Auxiliary input jack (Line in) 22 DVD (if equipped) 22 Sound features
Table of Contents Introduction 3 How to get going 4 System overview 9 Audio features 13 AM/FM 13 Satellite radio (if equipped) 15 CD 20 Auxiliary input jack (Line in) 22 DVD (if equipped) 22 Sound features
ROBERTS. DAB / DAB+ / FM RDS digital portable radio. Please read this manual before use
 ROBERTS DAB / DAB+ / FM RDS digital portable radio Please read this manual before use Contents Controls... 2-3 Battery operation...4 Using the AC adaptor...5 Operating your radio - DAB...6 Selecting a
ROBERTS DAB / DAB+ / FM RDS digital portable radio Please read this manual before use Contents Controls... 2-3 Battery operation...4 Using the AC adaptor...5 Operating your radio - DAB...6 Selecting a
AIR CONDITIONING AND AUDIO SECTION 2. Automatic air conditioning controls Audio system... 85
 SECTION 2 Automatic air conditioning controls.......................... 80 Audio system............................................. 85 79 AUTOMATIC AIR CONDITIONING CONTROLS Air intake control button
SECTION 2 Automatic air conditioning controls.......................... 80 Audio system............................................. 85 79 AUTOMATIC AIR CONDITIONING CONTROLS Air intake control button
1. How to use the AM/FM radio
 1. How to use the AM/FM radio SOURCE MENU RECALL switch Preset switches FUNCTION switch BAND AUTO.P POWER button VOL button TUNE TRACK buttons Listening to the AM/FM radio Listening to the radio when the
1. How to use the AM/FM radio SOURCE MENU RECALL switch Preset switches FUNCTION switch BAND AUTO.P POWER button VOL button TUNE TRACK buttons Listening to the AM/FM radio Listening to the radio when the
Navigation System (8-inch with Navi system only)
 Navigation System (8-inch with Navi system only) Basic Operation Map Screen Map Screen Overview Map Screen Buttons Overview Map Screen Operation Current Position Display Map Scale Orientation Of The Map
Navigation System (8-inch with Navi system only) Basic Operation Map Screen Map Screen Overview Map Screen Buttons Overview Map Screen Operation Current Position Display Map Scale Orientation Of The Map
RADIO WITH COMPACT DISC PLAYER CONTENTS
 CONTENTS INTRODUCTION... 2 ADVICE... 2 - Road safety... 2 - Reception conditions... 2 - Care and maintenance... 3 - Tapes... 3 - Compact Disc... 3 CONTROL DESCRIPTION... 5 GENERAL... 10 - Radio section...
CONTENTS INTRODUCTION... 2 ADVICE... 2 - Road safety... 2 - Reception conditions... 2 - Care and maintenance... 3 - Tapes... 3 - Compact Disc... 3 CONTROL DESCRIPTION... 5 GENERAL... 10 - Radio section...
I.D.A. Operation manual
 TRX-200 Wide ide Band Receiver Operation manual Thank you for purchasing the TRX-200 all modes wide band monitoring receiver. Please read this operating manual carefully to avoid miss operation of the
TRX-200 Wide ide Band Receiver Operation manual Thank you for purchasing the TRX-200 all modes wide band monitoring receiver. Please read this operating manual carefully to avoid miss operation of the
Radio BMR100 INSTRUCTION MANUAL. ENGLISH (Original instructions)
 ENGLISH (Original instructions) INSTRUCTION MANUAL Radio BMR00 WARNING: For your personal safety, READ and UNDERSTAND before using. SAVE THESE INSTRUCTIONS FOR FUTURE REFERENCE. Symbols The following show
ENGLISH (Original instructions) INSTRUCTION MANUAL Radio BMR00 WARNING: For your personal safety, READ and UNDERSTAND before using. SAVE THESE INSTRUCTIONS FOR FUTURE REFERENCE. Symbols The following show
San Francisco RDM 169
 Radio / CD San Francisco RDM 169 Operating instructions Erklärung der Positions-Nummern siehe Kurzanleitung / Refer to the Quick Reference for the explanation of these operating elements / Explication
Radio / CD San Francisco RDM 169 Operating instructions Erklärung der Positions-Nummern siehe Kurzanleitung / Refer to the Quick Reference for the explanation of these operating elements / Explication
DAB+ / FM RDS digital clock radio with dual alarm
 ROBERTS Enjoy Listening DAB+ / FM RDS digital clock radio with dual alarm Please read this manual before use Contents Controls... -3 Using the clock radio for the fi rst time...4 Operating your clock radio...5
ROBERTS Enjoy Listening DAB+ / FM RDS digital clock radio with dual alarm Please read this manual before use Contents Controls... -3 Using the clock radio for the fi rst time...4 Operating your clock radio...5
Register your product and get support at AE5430. EN User manual
 Register your product and get support at www.philips.com/welcome AE5430 User manual Concents 1 Important 4 Hearing Safety 4 English 2 Your FM/DAB+ radio 5 Introduction 5 What s in the box 5 Overview of
Register your product and get support at www.philips.com/welcome AE5430 User manual Concents 1 Important 4 Hearing Safety 4 English 2 Your FM/DAB+ radio 5 Introduction 5 What s in the box 5 Overview of
ŠkodaAutorádio MS 402 ŠkodaAutoradio ŠkodaCar radio SIMPLY CLEVER
 ŠkodaAutorádio MS 402 ŠkodaAutoradio ŠkodaCar radio SIMPLY CLEVER GENERAL VIEW 2 BRIEF OPERATING INSTRUCTIONS 3 IMPORTANT INFORMATION 4 CONTENTS CE This unit corresponds to the EMV protective requirements
ŠkodaAutorádio MS 402 ŠkodaAutoradio ŠkodaCar radio SIMPLY CLEVER GENERAL VIEW 2 BRIEF OPERATING INSTRUCTIONS 3 IMPORTANT INFORMATION 4 CONTENTS CE This unit corresponds to the EMV protective requirements
SYSTEM ADMINISTRATOR S USER GUIDE
 DV SERIES SYSTEM ADMINISTRAT S USER GUIDE Aristel networks System Administrator s Manual Issued December 2004 Page 1 MANUAL INDEX Icons Used... 4,5 A Specifications... 7 B Key Telephone Station Operation...
DV SERIES SYSTEM ADMINISTRAT S USER GUIDE Aristel networks System Administrator s Manual Issued December 2004 Page 1 MANUAL INDEX Icons Used... 4,5 A Specifications... 7 B Key Telephone Station Operation...
AIR CONDITIONER AND AUDIO SECTION 2. Automatic air conditioner controls Audio system... 74
 SECTION 2 Automatic air conditioner controls........................... 68 Audio system............................................. 74 67 AUTOMATIC AIR CONDITIONER CONTROLS Air intake control button Automatic
SECTION 2 Automatic air conditioner controls........................... 68 Audio system............................................. 74 67 AUTOMATIC AIR CONDITIONER CONTROLS Air intake control button Automatic
VHF Transceiver AR6201
 VHF Transceiver AR6201 Operating Instructions Issue 2 / October 2010 Article No. 0618.764-071 Becker Flugfunkwerk GmbH Baden-Airpark B 108 77836 Rheinmünster Germany Telefon / Telephone +49 (0) 7229 /
VHF Transceiver AR6201 Operating Instructions Issue 2 / October 2010 Article No. 0618.764-071 Becker Flugfunkwerk GmbH Baden-Airpark B 108 77836 Rheinmünster Germany Telefon / Telephone +49 (0) 7229 /
PROFESSIONAL DIGITAL TWO-WAY RADIO SYSTEM MOTOTRBO DP 3600/DP 3601 DISPLAY PORTABLE QUICK REFERENCE GUIDE
 PROFESSIONAL DIGITAL TWO-WAY RADIO SYSTEM MOTOTRBO DP 3600/DP 3601 DISPLAY PTABLE QUICK REFERENCE GUIDE m DP 3600/3601 Portables Quick Reference Guide Important Safety Information Product Safety and RF
PROFESSIONAL DIGITAL TWO-WAY RADIO SYSTEM MOTOTRBO DP 3600/DP 3601 DISPLAY PTABLE QUICK REFERENCE GUIDE m DP 3600/3601 Portables Quick Reference Guide Important Safety Information Product Safety and RF
Commercial Series CM360
 Commercial Series CM360 User Guide 6866545D06 - O Issue: October 2003 3 1 5 6 2 CHAN 34 P1 P2 P3 P4 7 4 10 10 11 11 8 9 CONTENTS RadioOverview... 3 Radio Controls...................... 3 Microphone Controls.................
Commercial Series CM360 User Guide 6866545D06 - O Issue: October 2003 3 1 5 6 2 CHAN 34 P1 P2 P3 P4 7 4 10 10 11 11 8 9 CONTENTS RadioOverview... 3 Radio Controls...................... 3 Microphone Controls.................
APX 4500 Mobile Radio APX 6500 Mobile Radio 02 Control Head
 Rensselaer County Bureau of Public Safety 800 Mz Radio User Training APX 4500 Mobile Radio APX 6500 Mobile Radio 02 Control ead Before You Begin View the Operations Training Presentation first, it covers:
Rensselaer County Bureau of Public Safety 800 Mz Radio User Training APX 4500 Mobile Radio APX 6500 Mobile Radio 02 Control ead Before You Begin View the Operations Training Presentation first, it covers:
Nikon View DX for Macintosh
 Contents Browser Software for Nikon D1 Digital Cameras Nikon View DX for Macintosh Reference Manual Overview Setting up the Camera as a Drive Mounting the Camera Camera Drive Settings Unmounting the Camera
Contents Browser Software for Nikon D1 Digital Cameras Nikon View DX for Macintosh Reference Manual Overview Setting up the Camera as a Drive Mounting the Camera Camera Drive Settings Unmounting the Camera
Important safety instructions
 MMR-88 Version 1 Important safety instructions 1. 2. 3. 4. 5. 6. 7. 8. 9. Please read these instructions carefully. Please keep these instructions for future reference. Heed all warnings Follow all instructions
MMR-88 Version 1 Important safety instructions 1. 2. 3. 4. 5. 6. 7. 8. 9. Please read these instructions carefully. Please keep these instructions for future reference. Heed all warnings Follow all instructions
User Guide. PTT Radio Application. Android. Release 8.3
 User Guide PTT Radio Application Android Release 8.3 March 2018 1 Table of Contents 1. Introduction and Key Features... 5 2. Application Installation & Getting Started... 6 Prerequisites... 6 Download...
User Guide PTT Radio Application Android Release 8.3 March 2018 1 Table of Contents 1. Introduction and Key Features... 5 2. Application Installation & Getting Started... 6 Prerequisites... 6 Download...
FM RADIO TRANSMITTER
 FM RADIO TRANSMITTER Instruction Manual i702 Please read this manual carefully before operating and save it for future reference. Questions? Please visit http://www.i-luv.com CONTENTS INTRODUCTION General
FM RADIO TRANSMITTER Instruction Manual i702 Please read this manual carefully before operating and save it for future reference. Questions? Please visit http://www.i-luv.com CONTENTS INTRODUCTION General
JHD905. Owner s Manual JENSEN MUTE DISP AM/FM AUX WB TIMER HEAVY DUTY JENSEN VOL+ AUDIO MENU VOL- SEEK SEEK AM/FM/WB RECEIVER JHD905
 Owner s Manual MUTE DISP AM/FM AUX WB TIMER HEAVY DUTY VOL+ FM TUN AUDIO MENU TUN + VOL- AM/FM/WB RECEIVER 1 2 3 4 5 6 + AUXIN Thank You! Thank you for choosing a Jensen product. We hope you will find
Owner s Manual MUTE DISP AM/FM AUX WB TIMER HEAVY DUTY VOL+ FM TUN AUDIO MENU TUN + VOL- AM/FM/WB RECEIVER 1 2 3 4 5 6 + AUXIN Thank You! Thank you for choosing a Jensen product. We hope you will find
Rotary tuning knob /Fine tuning Clarify. Music/Normal /News Tone control SSB fine tune. Telescopic Antenna Earphones socket
 Control Locations Power/Sleep Power On/off/Alarm off/sleep function Display Switch between radio frequency and time while radio is power on Mode Mode set up (please see below mode button set up) Radio
Control Locations Power/Sleep Power On/off/Alarm off/sleep function Display Switch between radio frequency and time while radio is power on Mode Mode set up (please see below mode button set up) Radio
