Types of roads. Text and symbols on the screen Direction to take at next guidance point. Distance to the next guidance point
|
|
|
- Belinda Hart
- 6 years ago
- Views:
Transcription
1 WEB EDITION S ENSUS NAVIGATION
2 Text and symbols on the screen Direction to take at next guidance point Distance to the next guidance point Name of the next street or road Stored location Intermediate destination Symbol for destination Calculated remaining time to destination Calculated remaining distance to destination Compass Traffic information Extent of street/road with traffic problem Current road (the vehicle s current location [16]) Types of roads Color Freeways Orange Main roads Dark gray Secondary main roads Gray Symbol for a Point of Interest POI (Seafood restaurant) Final destination Route The vehicle s current location Map scale Normal roads Light gray Local roads White
3 SENSUS NAVIGATION WITH RTT RTT 1 (Real Time Traffic) is an information system developed by Volvo, which can detect roads/ streets with traffic disruptions and make it possible to select an alternative route past the problem area. The system includes features that enable you to set itineraries, search for certain types of points of interest along your route, store special destinations, obtain traffic information en route, etc. The system indicates the vehicle s current location, and shows part or all of the route to your destination, depending on the settings you have made. If at any time you should decide to deviate from the route originally set by the system, a new route to the destination will automatically be calculated. By enabling you to reach your destination quickly and by the most direct route, Volvo's navigation system also helps contribute to improving the environment. 1 Option. Not available in all markets.
4 Contents 01 Getting started 01 Activating the system... 9 Navigation system controls quick guide... 9 Guidance to a destination Getting to know the system Before you begin Owner's information Controls 03 Sensus Navigation system overview Controls introduction Center console controls Controls on the steering wheel keypad Remote control
5 Contents 04 Voice control 04 Voice control introduction Using voice commands Voice control help functions and settings. 23 Selecting a voice control language The text wheel Entering text and making selections Maps, compass and voice guidance 06 Map views several examples Compass Voice guidance
6 Contents 07 Menus 07 Menus system Shortcuts Main menu Scroll mode (menu) The menu structure (tree) Setting a destination Setting an itinerary Setting a destination Creating an itinerary Search using Home Intermediate destinations (waypoints) in Search using an address an itinerary Search using a Point of Interest (POI) Search using a stored location Search using a previous destination Search using the Internet Search using a zip code Search using latitude/longitude Search using a position on the map Search using Travel guide
7 Contents 10 Planning a route 10 Avoiding sections of a route Alternative routes and route overview Detailed route information Map of the remaining part of the route Recording a route Settings 11 Route options Route options avoiding areas Adapting a route Map options Guidance options System information The FAV button Import/export stored destinations Traffic information 12 Traffic information Traffic information with no destination selected Traffic information with a specified destination Extent of a traffic problem
8 Contents 13 Symbols on the map Points of Interest (POI) Questions & answers General information/frequently asked questions Map and system information 15 Maps content Map updates License agreement Copyrights
9 Contents 16 Index Index
10 GETTING STARTED
11 01 Getting started Activating the system The ignition must be switched on before the navigation system ca be used. ON 1. Press the remote key fully into the ignition slot. 2. If the system does not start within a few seconds, press NAV on the center console. It may then take several seconds for the system to detect the vehicle's location and direction. A map showing your current location will then be displayed. Your vehicle is shown as a blue triangle on the map. not displayed on the center console screen. However, it switches off automatically when the ignition is switched off. NOTE The system can be used even when the engine is not running but will be switched off automatically if the battery charge level is low. Navigation system controls quick guide Volvo's Sensus Navigation system can be operated in several ways: By using the right-side steering wheel keypad (p. 20). By using the controls on the center console (p. 19). By using voice commands (p. 22). See also (p. 19). Main controls Both of the following examples are based on the steering wheel keypad. 01 WARNING Observe the following. Direct all your attention to the road and make sure that all your concentration is on driving. Follow applicable traffic legislation and drive with good judgment. Due to weather conditions or time of year affecting the road conditions, some recommendations may be less reliable. Off The navigation system cannot be turned off but instead is active in the background when }} 9
12 01 Getting started 01 Scroll/select by turning/pressing the thumb wheel (1). Activate selections by briefly pressing the thumb wheel (hereafter referred to in the examples as " + OK"). Go back in a menu and/or cancel a selection by pressing EXIT (2). Center console controls The following apply if the center console controls are used instead of the steering wheel keypad: Steering wheel keypad Turn the thumb wheel Press the thumb wheel Press EXIT Center console controls Turn TUNE Press OK/MENU Press EXIT Related information Activating the system (p. 9) Guidance to a destination (p. 10) Controls introduction (p. 19) Guidance to a destination Guidance can be set to a destination or a point of interest (POI). The navigation system calculates a route, travel time and the distance to the selected destination. It provides guidance and instructions at turns, intersections, etc. If you leave the planned route during your trip, the system will automatically recalculate a new route. Searching for an address Step Screen/ menu 1 If a map is not displayed on the screen: 2 Map displayed 3 Shortcuts menu, see (p. 36). Action Press NAV on the center console. Press NAV to display the "Shortcuts" menu. Select Set address + OK. 4 Address Scroll to City: + OK. Step Screen/ menu 5 Text wheel, see (p. 28). Action Turn the thumb wheel to select characters and enter them by pressing OK: a list will be compiled on the screen. 6 Text wheel Select a suitable destination from the list + OK. 7 Same view on the screen as number 4, with City: filled in. 8 Map displayed Scroll to Set single destination + OK. Guidance will begin; follow the directions given. For detailed information about searching for a destination using an address, see (p. 44). 10
13 01 Getting started Searching for a point of interest (POI) Step Screen/ menu 1 If a map is not displayed on the screen: Action Press NAV on the center console. 2 Map displayed Press NAV to display the "Shortcuts" menu. 3 Shortcuts menu, see (p. 36). 4 Point of interest (POI) 5 " Near the car" menu and Results list. Scroll to Set point of interest + OK. Select e.g., Near the car + OK. Select e.g., Nearest tourist attraction + OK. 6 Results list Select an alternative in the list + OK. Step Screen/ menu Action 7 Pop-up menu Scroll to Set single destination + OK. 8 Map displayed Guidance will begin; follow the directions given. For detailed information about searching for a destination using a POI, see (p. 46) and (p. 80). Related information Activating the system (p. 9) Navigation system controls quick guide (p. 9) 01 11
14 GETTING TO KNOW THE SYSTEM
15 02 Getting to know the system Before you begin You should be familiar with the following information before you begin using the navigation system. General information Volvo's Sensus Navigation uses the WGS84 reference system, which provides the vehicle's location in terms of longitude and latitude. The navigation system can be used even if a destination has not been specified. Points to remember The navigation system provides guidance and road/traffic information to a preselected destination. The information may not always be accurate due e.g., to sudden changes in the weather, etc. WARNING Always use good judgment when following navigation system guidance, and do not follow guidance that seems contrary to your own best judgment. Never use the navigation system or any other feature in your vehicle in a way that distracts you from the task of driving safely. Distraction can lead to a serious accident. Set and make changes in your navigation system only with the vehicle parked. Be aware of the current traffic situation. Always comply with relevant traffic regulations. Settings The system is installed in the vehicle with factory default settings but if you have made personal settings, the system will use the most recent ones the next time the ignition is switched on. Owner's information Reading the owner's information is good way to become familiar with the Sensus Navigation system. Using the owner's information A quick guide is available to help you get started with the basic functions as quickly as possible, see (p. 9). The rest of the owner's information provides more detailed descriptions of the navigation system's features and functions. Menu selections/paths Menu selections are shown in gray text, for example: Set destination. Menu paths are written as follows, e.g.,: Set destination Address City: Footnotes Certain articles in this information contain information in the form of footnotes. This information supplements the text that the footnote number refers to (a letter is used if the footnote refers to text in a table). 02 Options and accessories Optional or accessory equipment described in this manual is indicated by an asterisk (*). Optional or accessory equipment may not be available in all countries or markets. Please note that some vehicles may be equipped dif- }} 13
16 02 Getting to know the system 02 ferently, depending on special legal requirements. Contact your Volvo retailer for additional information. Changes in the information The specifications, design features, and illustrations provided are not binding. We reserve the right to make modifications without prior notice. Volvo Car Corporation Related information Before you begin (p. 13) Activating the system (p. 9) Sensus Navigation system overview (p. 16) 14
17 CONTROLS
18 03 Controls Sensus Navigation system overview 03 The illustration is generic and may vary from model to model 16
19 03 Controls Global Positioning System (GPS) antenna The antenna is integrated into the roof module. Voice control A number of features can be controlled with voice commands. The microphone (2a) is located in the ceiling liner above the driver's side sun visor and the voice control button (2b) is located on the right-side steering wheel keypad. For more information, see (p. 22). Main unit The main unit is located in and behind the center console and includes the following functions: Determine the vehicle's location (p. 31) Calculate a route to the selected destination (p. 43) Provide traffic information (p. 74) Voice guidance (p. 34) The GPS receiver and the Traffic Message Channel (TMC) function are also integrated into the main unit. Vehicle location Using signals from the Global Positioning System (GPS), the speedometer and a gyroscopic sensor, the system calculates the vehicle's current location and direction. The advantage of this concept is that is also makes it possible to calculate direction and location if the GPS signal is temporarily interrupted, such as when driving through a tunnel. Traffic information (TMC) TMC is a standardized code system for transmitting traffic information. The receiver automatically tunes to the correct frequency and reception is handled by the audio system s FM antenna. NOTE TMC is not available in all areas. The area covered by the system is being steadily expanded, which makes occasional updates necessary. Screen The screen displays the maps and provides detailed information about routes, distances, etc. Screen care Clean the display screen with a soft, nonstatic cloth or a moist paper towel and a mild window cleaning agent. Never use petroleum based solvents or abrasive substances when cleaning the screen. CAUTION Do not place any objects in front of the navigation system's screen. This could scratch its surface. Cell phones could also interfere with the screen's function. Center console controls The number keys in the center console can be used together with the OK/MENU, TUNE and EXIT buttons to scroll in menus, confirm a selection or go back in a menu. For additional information, see (p. 19). Volume control and IR receiver Use the vehicle s audio system volume control during voice guidance to raise or lower the volume, see (p. 34). The volume can also be adjusted in the menu system. Point the remote control toward the center console, where the Infrared (IR) transceiver is located. Steering wheel keypad The thumb wheel on the steering wheel keypad can be turned to navigate in lists and menus and pressed to confirm a selection. Use the EXIT button to go back in a menu or to cancel a selection, see (p. 20). Speakers Sound from the navigation system comes from the infotainment system's front speakers. 03 }} 17
20 03 Controls Related information Controls introduction (p. 19) 03 18
21 03 Controls Controls introduction This article provides general information about the navigation system controls. The navigation system is operated using controls on the steering wheel keypad (p. 20), on the center console (p. 19) or on the remote control(p. 20) 1. All of the alternatives offer similar functionality. Voice guidance Voice commands can also be used, see (p. 22). Center console controls The navigation system can be operated using controls on the center console. Turn TUNE to scroll in a menu, or when a map is displayed to change its scale. Press EXIT to go back in a menu or cancel a selection/function. Related information Controls introduction (p. 19) 03 Related information Sensus Navigation system overview (p. 16) Center console controls (p. 19) Controls on the steering wheel keypad (p. 20) Remote control (p. 20) Voice control introduction (p. 22) The illustration is generic and may vary from model to model NAV activates the Sensus Navigation system on the screen. If the system is already on screen, pressing this button opens a shortcut menu, see (p. 36). The Keypad is used to enter characters to set an address, etc., see also (p. 28) and (p. 38). Press OK/MENU briefly to confirm or activate a selection. This is described in this manual as "+ OK". 1 Not available in all markets. 19
22 03 Controls 03 Controls on the steering wheel keypad The navigation system can be operated using controls on the right-side steering wheel keypad. Remote control 3 The remote control can be used to control various navigation system functions. To use the remote control, point it toward the center console. opens a shortcut menu. For additional information, see (p. 36). EXIT: go back in a menu or cancel a function. OK/MENU: confirm a selection. This button is described in the manual as "+ OK". Arrow keys: use to move the cursor among menu selections. Keypad: use to e.g., enter a name/ address or to scroll on a map. NOTE If the remote is not working properly, try replacing the AA/LR6 batteries. The illustration is generic and may vary from model to model Turn the thumb wheel to scroll in a menu, or when a map is displayed to change its scale. Press the thumb wheel to confirm or activate a selection. EXIT to go back in a menu or cancel a selection/function. Button on the remote control NAV: activates the navigation system on the screen. If the navigation system is already activated, pressing this button WARNING To help avoid the risk of injuries in the event of sudden braking or a collision, always stow loose objects such as the remote control, cell phones, cameras, etc. in the glove compartment or other storage compartments when not in use. Related information Controls introduction (p. 19) 3 Not available in all markets. 20
23 VOICE CONTROL
24 04 Voice control 04 Voice control introduction The navigation system's voice control feature enables you to voice-activate certain system functions. Voice commands (p. 23) offer convenience and help avoid distractions so that you can concentrate on driving and focus your attention on road and traffic conditions. WARNING As the driver, you have full responsibility for operating the vehicle safely and adhering to all applicable traffic regulations. The voice control feature uses the same microphone as the hands-free system and prompts are provided through the infotainment system's front speakers. The microphone is positioned in the ceiling liner in front of the driver. Voice commands given by other occupants of the vehicle may not be understood. Getting started Steering wheel keypad Voice control button Activating the system Press the voice control button (1) briefly to activate the system and after the tone, initiate a command dialogue. Keep the following points in mind when using the voice control system: When giving commands, after the tone, speak at your usual speed and in a normal tone of voice The vehicle's doors, windows and moonroof should be closed when using the voice control system Avoid background noises in the cabin when using the system NOTE If you are uncertain of the commands that you can use, saying "Help" after the tone will prompt the system to provide a number of commands that can be used in a specific situation. Voice control commands can be cancelled by: Pressing EXIT Pressing and holding the voice control button for several seconds Related information Using voice commands (p. 23) Voice control help functions and settings (p. 23) Selecting a voice control language (p. 25) 22
25 04 Voice control Using voice commands Using voice commands is an easy way to operate the system and commands that can be used in a specific situation will be shown on the screen. Command dialogs To start a command dialog: 1. Press the voice control button briefly. A list of commands will be displayed on the screen. Commands can be given in several ways For example, the command "Navigation > Set address" can be spoken as: Begin by saying "Navigation," wait for a system response in the form of on-screen alternatives and continue by saying "Set address." or Give the entire command at one time, i.e., "Navigation Set address." Useful tips Initiate a voice command by pressing the voice control button and speaking at your usual speed and in a normal tone of voice. To respond to the system, speak after the tone. The system will give a prompt several times. If the driver does not respond, the command dialogue will be cancelled. A command dialogue can be speeded up by interrupting a system prompt by pressing the voice control button briefly. Wait for the tone and begin to speak. Saying "Help" after the tone will prompt the system to provide a number of commands that can be used in a specific situation. NOTE A complete list of shortcut commands can be found by pressing: MY CAR Settings Voice control settings Command list. Volume Voice command volume can be adjusted by turning the infotainment system's VOL control while the system is speaking. Voice control help functions and settings Voice tutorial gives the driver step-by-step instructions about using the system. You can also set up a user profile for a specific driver. MY CAR Settings Voice control settings 04 }} 23
26 04 Voice control Voice control introduction MY CAR Settings Voice control settings Command list After the tone, repeat the words and phrases read aloud by the system. This takes approximately 5 minutes. 04 MY CAR Settings Voice control settings Introduction to voice control Scroll to Introduction to voice control + OK for information about how voice control functions and to become familiar with the system's features and the procedure for giving commands. List of commands Scroll to Command list + OK to display a complete list of voice control commands. User Setting (profile) Using the voice tutorial will help the driver become proficient at using the system. NOTE The tutorial can only be started when the vehicle is parked and the parking brake is applied. When the training has been completed, a setting can be made by marking your choice + OK: Default: the standard setting if no voice profile has been established. Trained user: Voice training has been completed. The system is adapted to the specific user. NOTE The menu alternative Default can be changed to Trained user after one User setting session has been completed. See also the heading "Changing languages" in the Selecting a voice control language (p. 25) article. Training MY CAR Settings Voice control settings User setting Scroll to User setting + OK to start a training program to help the system "learn" your voice and pronunciation. 24
27 04 Voice control MY CAR Settings Voice control settings Speaker adaptation Scroll to Speaker adaptation + OK to start a program that helps the voice control system learn to understand your voice and pronunciation even better than when a user profile was set (see the previous section). Read out speed Related information Voice control introduction (p. 22) Using voice commands (p. 23) Selecting a voice control language (p. 25) Selecting a voice control language The voice control system (p. 22) is constantly being developed and at the time this information was produced, the following languages were available: English (US) French (CDN) Spanish (Mexico) NOTE Navigation system voice commands can only be given in languages listed. 04 MY CAR Settings Voice control settings Read out speed Scroll to Read out speed + OK to change the speed at which voice prompts are read: Fast Medium Slow Changing languages MY CAR Settings Language This icon is displayed next to the languages that can be selected. To change languages, go to MY CAR Settings Language, mark the language + OK + NAV. Language-dependent user profile The voice control feature will only understand the languages set in MY CAR. For example, assume that a Trained user profile has been saved by a French-speaking driver with the system set to French. If the driver then changes languages (in MY }} 25
28 04 Voice control 04 CAR) to English, voice control will not function. This is because this Trained user profile is set to only understand commands given in French and cannot be selected since the system will now only understand commands given in English. The system will activate Default instead. For the system to understand English commands, a new user profile will have to be set 1, in which case the system language must be set to English. NOTE If a language is changed in MY CAR, please note that voice commands, voice guidance, menus and help texts will all use the selected language. Related information Voice control introduction (p. 22) 1 See (p. 23). 26
29 THE TEXT WHEEL
30 05 The text wheel Entering text and making selections Use the navigation system's text wheel or the center console keypad to enter characters, e.g., for an address, point of interest, etc. Entering characters with the text wheel Entering characters with the center console keypad Text wheel 1. Press OK to display the text wheel. 05 Screen view for entering an address The navigation system uses a text wheel for entering information. Activating a selection Scrolled to the desired function/field by turning the thumb wheel or TUNE and press the thumb wheel/ok to see the next screen for this selection. 2. Select a character by turning the thumb wheel or TUNE and enter it by pressing the thumb wheel or OK. [2] Keypad 1 Characters can also be entered using the center console keypad: 0 9, * and #. For example, pressing key 9 will display all of the characters available on that key, e.g., w, x, y, z and 9. Press repeatedly to select the letter/number of your choice. Erase or cancel by pressing EXIT. Special characters on the text wheel NOTE Grayed-out characters cannot be selected in a particular context. 1 The illustration is generic and may vary from model to model. 28
31 05 The text wheel The text wheel can also be used to enter numbers or special characters: Scroll to 123/ABC + OK: the text wheel will change to numbers or uppercase letters. MORE + OK: makes it possible to select special characters. => + OK: the cursor will move to the list that has been displayed on the right side of the screen (if any information has been found matching the characters that you have entered). Scroll to the selection of your choice and press OK. Zip code + OK: the cursor will move to the list that has been displayed on the right side of the screen. Scroll to the selection of your choice and press OK, see also (p. 49). Lists of selections As characters are entered, a list will be compiled on the right side of the screen showing names, etc., that match the characters that you have entered. In this example, the number "3" in the upper right corner of the screen indicates that the list contains three possible selections that match the characters entered (e.g., NEW YORK). No list An empty list and the characters "***" in the upper right corner of the screen indicate there are more than 1,000 matches for the characters entered. Enter additional characters to limit the scope of the search. The actual number of selections will then be shown. Related information Controls introduction (p. 19) 05 A sample list matching the search criteria (characters) entered 29
32 MAPS, COMPASS AND VOICE GUIDANCE
33 06 Maps, compass and voice guidance Map views several examples The following illustrations show examples of different ways of displaying the vehicle's current location. 06 }} 31
34 06 Maps, compass and voice guidance 06 These illustrations are generic. Details may vary depending on software version, etc. The map view is determined by your geographic location and the settings that have been made, such as map scale, the POIs that have been selected for display, etc. An overview of the text and symbols used can be found on the inside of the front cover. 32
35 06 Maps, compass and voice guidance Setting an itinerary: three alternative routes are calculated, see (p. 61). Detailed view of intersections/turns: The left side of the screen shows a detailed view of the next intersection/turn in your route. Voice guidance is also provided, see (p. 34). The box shows an area that will be avoided when a route is calculated, see (p. 63). Scroll mode, see (p. 38). Related information Compass (p. 34) Voice guidance (p. 34) 06 33
36 06 Maps, compass and voice guidance Compass A compass is displayed on the map showing the direction in which the vehicle is moving. (p. 65). The red point on the compass needle points north on the map and the white end of the needle points south. A text-based compass can also be selected, see Related information Map views several examples (p. 31) Voice guidance After a destination (p. 43) has been specified and the vehicle approaches an intersection or turn, voice guidance will be given with the distance to the turn and the action that the driver should take. A detailed map of the intersection (p. 31) will also be displayed. Voice guidance will be repeated as the vehicle gets closer to the intersection. While voice guidance is in progress, its volume can be adjusted using the infotainment system's volume control. To repeat voice guidance: Press OK twice. For additional information, see the heading "Voice guidance" (p. 67). NOTE 06 Voice guidance will not be provided during a call using a Bluetooth-connected cell phone. For voice guidance in another language, see Voice control (p. 25). Related information Guidance options (p. 67) 34
37 MENUS
38 07 Menus Menus system The navigation system's menus consist of shortcuts, main menus and scroll menus. NOTE Grayed-out menu alternatives on the screen can currently not be selected. Related information Shortcuts (p. 36) Main menu (p. 37) Scroll mode (menu) (p. 38) The menu structure (tree) (p. 39) Shortcuts The navigation system has a shortcut menu providing easy access to the most commonly used features. Additional information Displaying the shortcut menu from the map view Press the NAV button. 07 The illustration is generic and may vary from model to model If there is more information available than can currently be displayed on the screen, the line of text will end with the "#" character. To display the remaining information: Press the INFO button on the center console. Displaying the shortcut menu from another menu Press the NAV button twice. The shortcuts include: Set address: see (p. 44). Set point of interest: see (p. 46). Previous destinations: see (p. 48). Itinerary: see (p. 53). Traffic information: see (p. 74). Internet search: see (p. 48). 36
39 07 Menus Cancel guidance: cancels/pauses the current itinerary. The menu text will change to Resume guidance. Turn off voice guidance/turn on voice guidance: deactivates/reactivates voice guidance. If it is deactivated, voice guidance will be given each time the main menu's top line is selected: Repeat voice guidance, see (p. 37). Related information Main menu (p. 37) Scroll mode (menu) (p. 38) The menu structure (tree) (p. 39) Main menu The main menu is at the top of the navigation system's menu structure (tree). Accessing the main menu from the map view Press the OK button. Accessing the main menu from another menu Press NAV followed by OK. Returning to the map You can easily return to the map view regardless of where you are in menu structure (tree) (p. 36): Press the NAV button. Related information Shortcuts (p. 36) Repeating voice guidance With Repeat voice guidance highlighted (selected), press the OK button to repeat the most recent guidance instructions. The instructions will be repeated each time OK is pressed, see (p. 34). Or if the map is displayed on the screen: Press the OK button twice. Voice guidance can also be deactivated, see (p. 36)
40 07 Menus Scroll mode (menu) In scroll mode, the cursor is moved across the map using number keys on the center console (p. 19). Scrolling Exiting scroll mode Press EXIT or NAV. Cursor 07 Scroll mode and cursor 1 Activating scroll mode from the map view Press one of the number keys 0 9 on the center console. Press one of the following number keys : an arrow showing the direction will appear in the margin combined with the number to be used to scroll in the desired direction (see the illustration). Zooming Turn TUNE on the center console. Number key "5" Pressing key 5 in scroll mode will center the map around the vehicle's location. If an itinerary with intermediate destinations is activated, the map will be centered on one of the intermediate destinations each time the key is pressed. Press OK to display a menu for the point on the map that the cursor is pointing to: Set single destination: Any previous destinations in the itinerary will be erased and guidance will start on the map. Add as waypoint: the marked location will be added to the itinerary. POI information: the name and address of a point of interest closest to the cursor will be displayed. For additional information about POIs, see (p. 46). Traffic information on map: makes it possible to see any available traffic information for the marked location 2. 1 You can set the cursor to show a name or GPS coordinates, (p. 65). 2 Not available in all areas. 38
41 07 Menus Information: displays any available information about the marked location. Save: stores the marked location in the system's memory. Related information Menus system (p. 36) The menu structure (tree) The following table provides an overview of the navigation system menu structure: Menu level 1 Menu level 2 Menu level 3 Menus/functions Three of the menu structure's levels are shown. Menu level 3 may in certain cases also have submenus, which will be explained in the respective articles. Repeat voice guidance (p. 34) Address State: City: Street: Number: Junction: Set single destination Add as waypoint Information Save Point of interest (POI) By name (p. 44) (p. 46) Set destination (p. 43) Home (p. 43) By category Near the car Along the route Near the destination Around point on map Stored location Set single destination Edit Delete Delete all (p. 47) 07 }} 39
42 07 Menus Previous destination (p. 48) Latitude and longitude (p. 49) Route Set single destination Add as waypoint Information Save Delete Delete all Internet search (p. 48) Zip code (p. 49) State: Zip code Street: Number: Junction: Set single destination Format: Set single destination Add as waypoint Information Save Select point on map Set single destination Add as waypoint Save Travel guide Start guidance Details Photos Play audio (p. 50) (p. 51) Avoid Reroute Longer Shorter Delete Alternative routes to destination (p. 56) (p. 56) Route overview (p. 56) Detailed route information Next Previous Zoom in Zoom out (p. 57) 07 Add as waypoint Information Save Pause audio Itinerary Itinerary Start guidance (p. 53) Map of remaining route (p. 58) Record route or Stop recording (p. 59) Add another waypoint Clear itinerary Traffic information (p. 74) 40
43 07 Menus Cancel guidance (p. 37) Map options (p. 65) System information (p. 71) or Resume guidance Settings Route options Route type Reroute on request Route proposals Use carpool lane Use express lane Avoid area Avoid highways Avoid toll roads Avoid tunnels Avoid ferries (p. 61) (p. 63) (p. 64) (p. 64) Show full-screen map Map type Highway information Position information Compass POI symbols Map colors Stored location on map Guidance options Time of arrival format Street names in voice guidance Turn-by-turn navigation Automatic read out of traffic Voice guidance (p. 67) FAV key options (p. 71) Import/export stored locations Related information Menus system (p. 36) (p. 71) Use simple voice guidance Speed camera warning 07 Stored location notification Travel POI notification Guided tour notification 41
44 SETTING A DESTINATION
45 08 Setting a destination Setting a destination There are several ways of setting a destination. Internet search, (p. 48). Zip code, (p. 49). Latitude and longitude, (p. 49). Select point on map, (p. 50). Travel guide, (p. 51). See also the text wheel (p. 28) for information about entering text. Search using Home You can set a destination by specifying "Home" to set a return route to your home, office, etc. Set destination Home The navigation system can store (p. 47) a location of your choice under the heading "Home," which simplifies a return trip to your home, office, etc. A destination can be set using the following criteria: Home, (p. 43). Address, (p. 44). Point of interest (POI), (p. 46). Stored location, (p. 47). Previous destination, (p. 48). 08 }} 43
46 08 Setting a destination You can store a location as "Home" each time a location is stored. To do so: Select Save location as home + OK. To activate an itinerary using "Home" as a destination: Select Set destination Home + OK to start guidance. Related information Setting a destination (p. 43) Search using an address You can set a destination by specifying an address. Country, area/city and street The following is the procedure for setting an address as a destination 1 : 08 Set destination Address It is enough to enter the name of a city, area, town, etc. to be guided to its center. NOTE The definition of a city or area may vary from state to state, and also within the same state. It will sometimes be an entire city, or a particular section of a city. 1. With the previous illustration's view on the screen, press OK to activate the preselected text field. The text wheel (p. 28) will be displayed. 2. Enter name of the area/city in the City: field using the text wheel or the center console keypad, see (p. 19). 3. Scroll to Street: with TUNE + OK and repeat the procedure. The following search criteria can be used: State: City: Street: Number: Junction: (intersection) 1 For information on entering text, see Entering text and making selections (p. 28). 44
47 08 Setting a destination Set single destination deletes any destinations in the itinerary and starts guidance to the selected destination. Add as waypoint mark the selection + OK to add the address as an intermediate destination in the itinerary. Information mark the information + OK to display information about the selected destination. Save Store the address (p. 47) in the system's memory as a Stored location or as Home. More about Information Online info. 3 : Additional information can be downloaded from the Internet. Set single destination Set single destination: an itinerary is created. Any previous itineraries will be deleted. Add as waypoint: an intermediate destination will be added to the itinerary. Start guidance: Guidance for the current itinerary will begin. For more information about Start guidance (p. 43). Related information Setting a destination (p. 43) Select an address/street + OK to select the following: Map: displays a map of the location with additional information when available. Call number 2 : A call will be initiated if a phone number has been provided. A single destination and possible intermediate destinations can be added to an itinerary Requires a paired and connected cell phone, see the Sensus Infotainment supplement. 3 Requires an Internet connection, see the Sensus Infotainment supplement. 45
48 08 Setting a destination Search using a Point of Interest (POI) You can set a destination by specifying a POI. The procedure is the same as the one described under the heading "Country, area/city and street" in Search using an address (p. 44). By name By category limits the POI search to specific categories (e.g., bank/hotel/museum). 08 The map database contains a large number of searchable POIs 4 that can be selected as destinations. All POI searches are done using the text wheel (p. 28) and selecting from the resulting list. Mark your selections + OK and finish with one of the following: Set single destination: adds the POI as a destination. Add as waypoint: adds the POI as an intermediate destination. Information: Provides information about the POI. Save: Stores the POI in the system's memory as a Stored location or as Home. By name + OK displays the text wheel to search for the name of a POI, e.g., "Peppe's". The entire map area will be included in the search, see (p. 44). By category Near the car Near the car searches for POIs near the vehicle's current location. Along the route Along the route searches for POIs along the current itinerary. Near the destination Near the destination searches for POIs near the destination. Around point on map Around point on map searches for POIs by scrolling with the cursor, see (p. 38). The scroll map will be displayed. Move the cursor to the desired position + OK and search for the desired POI. 4 See the heading " Point of interest (POI) on the map" POI (p. 65). 46
49 08 Setting a destination Related information Setting a destination (p. 43) Points of Interest (POI) (p. 80) Search using a stored location You can set a destination by specifying a stored location. Recorded routes 5. Set destination Stored location This function is a collection of destinations and locations stored under the menu alternative "Save". They can be used to quickly set or change an itinerary (p. 53). Stored locations can be found under "Other" The respective routes, destinations, and locations found under Routes and Other can be changed as follows: Set single destination Add as waypoint Information Edit 08 5 See (p. 59). }} 47
50 08 Setting a destination Delete Delete all Related information Setting a destination (p. 43) Search using a previous destination Select among previously stored destinations. Search using the Internet You can search for a destination using the Internet. Set destination Previous destination This is a list of previously stored destinations. Scroll to one of them, press OK and choose among: Set single destination Add as waypoint Information Save Delete Delete all. Set destination Internet search This alternative makes it possible to search for a destination using the Internet 6. Follow the instructions on the center console screen An Internet connection is required, see the Sensus Infotainment supplement. 48
51 08 Setting a destination Search using a zip code Select a destination by specifying its zip code. ABC/123+ OK: the text wheel shifts between letters and numbers. MORE + OK: special characters are displayed. => + OK: the cursor moves to the list at the right of the screen. Scroll to your selection and confirm by pressing OK. City: + OK: the cursor will change menus to allow you to change zip code areas. Related information Setting a destination (p. 43) Search using latitude/longitude You can specify a destination using Global Positioning System (GPS) coordinates. Set destination Zip code To search for a zip code: 1. Mark Zip code + OK to display the text wheel. Set destination Latitude and longitude 2. Select numbers by turning TUNE + OK or enter numbers using the center console keypad (p. 28). Begin by deciding which type of GPS coordinates are to be used by marking Format: + OK. Continue by selecting one of the following + OK: 08 }} 49
52 08 Setting a destination DD MM'SS'': location is degrees, minutes and seconds Decimal: location expressed in decimals Enter the GPS coordinates as follows: 1. Place the cursor on the number/character field to be changed by turning TUNE and pressing OK: the window's contrast will change to show that it is "active." Search using a position on the map You can set a destination by specifying a position on the map. 1. Move the cursor using the center console number keys: [6 MNO] to move to the right, [8 TUV] to move down, etc., see (p. 38). 2. When you have found the desired location, press OK. 2. Turn TUNE to enter the number/character and finish by pressing OK: the window is "deactivated." 3. Move the cursor to the next position to be changed and repeat steps When both of the new coordinates have been entered, turn TUNE and mark one of the following alternatives + OK to store the new position or to add it to an itinerary: Set single destination: adds the coordinates' location as a destination. Add as waypoint: adds the coordinates' location as an intermediate destination. Information: Provides information about the location. Save: Stores the location in the system's memory as a Stored location or as Home. The cursor's position given in GPS coordinates 7. Set destination Select point on map Display a map where the cursor indicates the desired location. Turn TUNE to change the map scale. The cursor's position shown by name 7. Choose one of the following and confirm by pressing OK: Set single destination Add as waypoint Save If Save is chosen, the destination will be stored as a symbol/icon on the map if the function Stored location on map has been selected. See the information under this heading in the article "Map options" (p. 65). Related information Setting a destination (p. 43) 7 You can opt to show the cursor's position by name or GPS coordinates, see "Information about the desired location" in the article Map options (p. 65). 50
53 08 Setting a destination Search using Travel guide Searching using "Travel guide" 8 offers suggested destinations/routes according to various themes such as restaurants, scenic drives, sight-seeing, etc. Pause audio Set destination Travel guide A Travel guide is stored on a USB flash drive that has to be plugged into the vehicle's USB socket 9. If this menu alternative is not displayed, this is because there are no suggestions for your current location or no USB flash drive is connected. Start guidance Details Photos Play audio 08 8 Not available in all areas. 9 For additional information, see your owner's information or the Sensus Infotainment supplement. 51
54 SETTING AN ITINERARY
55 09 Setting an itinerary Creating an itinerary This article shows how you can create an itinerary and start guidance to the desired destination. Starting guidance one of the proposed routes before guidance can begin, see (p. 56). Adding an intermediate destination (waypoint) If you would like your route to be set up in stages, up to 4 intermediate destinations (waypoints) can be added to your itinerary. 09 Itinerary Start guidance Itinerary An itinerary is created when a destination has been saved. The system handles one itinerary at a time, with a maximum of 4 intermediate destinations (waypoints). If necessary, scroll to Start guidance + OK to activate the current itinerary. Guidance will begin. Route proposals Itinerary Add another waypoint Scroll to Add another waypoint + OK to display the menu for selecting a destination (p. 43). 3 alternative routes If Route proposals 1 has been selected, ("3" must be selected), the driver has to select 1 See (p. 61). }} 53
56 09 Setting an itinerary 09 Intermediate destinations (waypoints) in an itinerary The order of your intermediate destinations in an itinerary can be changed or they can be replaced. 3. Turn TUNE: the destination will be moved up or down in the list 4. Finish by pressing OK to confirm. Deleting an itinerary Scroll to Clear itinerary + OK to delete the current itinerary, including all intermediate destinations. Select one of the methods for selecting a destination from the Set destination menu and add up to 4 intermediate destinations. Related information Creating an itinerary (p. 53) Map of the remaining part of the route (p. 58) The first destination selected will be set as your final destination; any others will be set as intermediate destinations (waypoints). NOTE The most recently added destination always becomes intermediate destination 1. The existing number 1 will become number 2, etc. The order of the intermediate destinations can be rearranged, see the heading Move in list (p. 54). Related information Intermediate destinations (waypoints) in an itinerary (p. 54) Setting a destination (p. 43) By marking an intermediate destination and pressing OK, the following can be done for each one: Information: e.g., name and address Delete Move in list: change the order of the intermediate destinations in the list Save: store the intermediate destinations Reorder in the list To change the order of the intermediate destinations in the list: 1. Scroll to the intermediate destinations to be moved + OK: a pop-up menu will be displayed 2. Select Move in list + OK 54
57 PLANNING A ROUTE
58 10 Planning a route 10 Avoiding sections of a route This function enables the driver to avoid the next section of a route. Alternative routes and route overview This article describes how an alternative route can be selected from a list of pre-calculated ones. The "Route overview" function shows a selected intermediate destination's name and the distance to it. Alternative routes The Avoid feature will only function if there are alternative streets/roads available. Route Avoid Scroll to Avoid if necessary + OK to open the following map view, with the next section of your route highlighted. Highlighted section of a route Select one of the following actions + OK: Reroute: the system will calculate a new route that avoids the highlighted section. Longer: the section of the route to be avoided will be extended. Shorter: the section of the route to be avoided will be shortened. Delete: the highlighted section of the route will be deleted and the route will be restored to its original version. The Avoid area feature functions in a similar way but allows you to avoid an area on the map, see (p. 63). Related information Alternative routes and route overview (p. 56) Detailed route information (p. 57) Map of the remaining part of the route (p. 58) Recording a route (p. 59) Route Alternative routes to destination Scroll to Alternative routes to destination + OK to select a different, pre-calculated route to your destination. See also Route proposals (p. 61). 56
59 10 Planning a route Detailed route information The following describes the procedure for displaying a section of a route between two intermediate destinations. 10 Use Route type to select the type of route desired, see (p. 61). Route Route overview Overview Scroll to Route overview + OK to show a list of information about the route's intermediate destinations and the final destination. Related information Avoiding sections of a route (p. 56) Route Detailed route information Detailed section of a route Scroll to Next or Previous + OK to display the location of each section of a route on the map, its name and distance. }} 57
60 10 Planning a route 10 Next: go to the next section of the route. Previous: go to the previous section of the route. Zoom in/zoom out: change the map scale for the current section of the route. Map of the remaining part of the route This function shows the remaining section of your route. Related information Avoiding sections of a route (p. 56) Related information Avoiding sections of a route (p. 56) Route Map of remaining route Scroll to Map of remaining route + OK to display a map view showing the remaining part of your route from the vehicle's current destination. This view functions in the same way as Scroll mode (p. 38). 58
61 10 Planning a route Recording a route You can record and store a route in the navigation system's memory. Start/Stop route recording to stop recording. 10 Recorded routes are stored and can be opened under Set destination Stored location Routes (p. 47). Recorded routes can be exported/copied to a USB flash drive 1 to e.g., copy the route to another vehicle's navigation system. For additional information, see (p. 71). The "REC" symbol indicates that a route is being recorded Route Record route The REC" symbol is displayed while recording is underway. Use the menu alternative 1 Refer to your owner's information or the Sensus Infotainment supplement for information about using USB flash drives. 59
62 SETTINGS
63 11 Settings Route options Route option settings include e.g., type of route and the number of alternative routes. Different types of routes can be selected here. Scroll to your choice and press OK. Fast with traffic adaption: the quickest route to your destination with the fewest number of traffic problems 1. Fast: The quickest route is prioritized. Short: the shortest route is prioritized and may also include secondary roads. ECO with traffic adaption: routes enabling low fuel consumption are prioritized. Reroute on request: the driver has to accept a proposed new route. Empty box: The route will be recalculated automatically. Route proposals 11 Rerouting Settings Route options Route type Settings Route options Route proposals Settings Route options Route type Settings Route options Reroute on request This function reroutes your trip due to traffic information received and must be accepted (press OK) or rejected (press EXIT). The Start guidance command initiates guidance differently depending on whether the driver has selected alternative "1" or "3" 2. Activate with OK and exit the menu by pressing EXIT or NAV. Alternative "1" The route will be based on the Route type selected in the previous section and guidance will begin. 1 Coordinated with information from traffic radio (p. 74). 2 See (p. 53). }} 61
64 11 Settings 11 Alternative "3" Settings Route options Use carpool lane Private vehicles are sometimes allowed to use lanes reserved for buses, etc., assuming the vehicle has at least one passenger. If this alternative is activated, lanes of this type will be included when a route is calculated. Press OK to activate Use carpool lane. Exit the menu by pressing EXIT or NAV. Press OK to activate Use express lane. Exit the menu by pressing EXIT or NAV. Related information Map options (p. 65) Guidance options (p. 67) System information (p. 71) The FAV button (p. 71) Import/export stored destinations (p. 71) The driver has to choose one of the alternative routes before guidance will begin. Express lanes 3 NOTE If you have selected alternative "3" it will take slightly longer before guidance begins because the system has to first calculate 3 suitable alternatives. Carpool lanes 3 Settings Route options Use express lane Private vehicles are sometimes allowed to use lanes reserved for buses, etc., assuming the vehicle is classed as an eco-vehicle. If this alternative is activated, lanes of this type will be included when a route is calculated. 3 Only available if this information is included in the map database. 62
65 11 Settings Route options avoiding areas You can create and store areas to be avoided when a route is calculated, e.g., through certain cities, neighborhoods, sections road, etc. 11 Settings Route options Avoid area This feature allows you to avoid an entire area on the map when a route is calculated. It can be used to avoid being guided through a particular area, with the exception of highways, which are used when a route is calculated even through "avoided" areas. Settings Route options Avoid area Avoid new area Select area on map Create an area to be avoided An area to be avoided is selected by marking it directly on the map using a "box" (see the following illustration). Several such areas can be created and stored. To create and store a restricted area: 1. Scroll on the map to move the cursor to the desired area. 2. Press OK to display a red box. 3. Turn TUNE to adjust the size of the box. 4. Press OK when the box covers the desired area. This area will be stored and displayed in the list of such areas. Activate an area to be avoided To avoid being guided through an area on the list, it must first be activated. To do so: }} 63
66 11 Settings 1. Scroll to the area to be avoided + OK Select Activate + OK: the area to be avoided is now activated and the system will not guide you through it. Deactivate an area to be avoided To allow guidance through a selected area that was previously set to be avoided, it has to be deactivated. To do so: 1. Scroll to the area in the list + OK. 2. Select Deactivate + OK: the area is deactivated and will no longer be avoided when a route is calculated. It is also possible to restrict guidance on sections of a road, see (p. 56). Adapting a route This feature makes it possible to avoid certain types of traffic situations such as toll roads, ferries, etc. NOTE If a route has already been set when one or more of these alternatives are changed, there may be a slight delay in guidance as the system recalculates the route. If the system has been set to avoid toll roads, highways, etc., roads of this type will only be used when there are no other alternatives. Related information Route options (p. 61) Route options avoiding areas (p. 63) Settings Route options Avoid freeways To avoid a type of road, etc., on your itinerary, scroll to the alternative on the screen and press OK. The alternatives include 4 : Avoid freeways Avoid toll roads Avoid tunnels Avoid ferries When you have made your selection(s), exit the menu by pressing EXIT or NAV. 4 This list may vary depending on the state/province, area, etc. 64
67 11 Settings Map options This feature enables you to make settings for displaying the map on the screen. The alternatives include: Full-screen map Compass Highway information Information about your current location Points of Interest (POI) Map colors Full-screen map Settings Map options Show fullscreen map Mark this selection + OK to show the map full-screen. No other information (temperature, radio station, etc.) will be displayed on the upper or lower sections of the screen. Select the type of map to be displayed on the screen. Confirm with OK. North up: the map will always have north at the top of the screen. The "car" symbol will move in the current direction on the screen. Map heading up: the "car" symbol will be in the center of the map and will always point upward. The map will rotate under the symbol, depending on the direction of the road. 3D map basic: the map will be displayed at an angle from above and the "car" symbol will be at the center of the map and will always point upward. 3D map enhanced: the same as 3D map basic but with objects such as buildings, etc. displayed on the map. 11 Map type Highway information Settings Map options Settings Map options Map type Settings Map options Highway information }} 65
68 11 Settings If you are driving on a highway, the next 3 exits will be displayed, e.g., exits where there are rest areas or gas stations. The list is sorted so that the nearest exit is at the bottom of the list. Select Highway information + OK to select (activate) the function. Compass Set the map orientation (north or direction toward the top of the screen). See also the heading "Compass" above. Point of interest (POI) symbols 11 Information about your current location Settings Map options Position information Activate the desired alternative by pressing OK. Current road: the name of the road where you are driving/cursor is pointing is displayed. Lat/Long: the location's co-ordinates where you are driving/cursor is pointing is displayed. None: No information will be displayed. Settings Map options Compass The direction in which you are driving will displayed as a compass pointer or with letters. Graphic + OK: a symbol indicates the compass heading. Text + OK: letters (N for north, W for west, S for south or E for east indicate the compass heading. Settings Map options POI symbols Select the POI symbols to be displayed on the map. Select by pressing OK. Default: POI specified by function. Selected: Turn TUNE + OK to select each type of POI to be displayed on the map. None See Points of Interest (POI) (p. 80) for examples of POIs. 66
69 11 Settings Map colors Stored location on the map Guidance options This feature enables you to make guidancerelated settings. These settings include Settings Map options Map colors Select an alternative and confirm with OK. Automatic: a sensor monitors the ambient lighting conditions and changes map colors automatically. Day: colors and contrast adapted for daylight conditions. Night: colors and contrast adapted for dark conditions. Settings Map options Stored location on map All stored locations are listed here. Mark the ones to be displayed with the cursor + OK. Exit the menu by pressing EXIT or NAV. Related information Route options (p. 61) arrival time/remaining travel time street names in voice guidance guidance displayed in the instrument panel automatic reading of traffic information automatic fadeout voice guidance speed camera alerts 11 Settings Guidance options }} 67
70 11 Settings Arrival time/remaining travel time Settings Guidance options Street names in voice guidance Scroll to Street names in voice guidance + OK to select/deselect a function where voice guidance will also say the names of streets. Automatic read-out 11 Turn-by-turn navigation Settings Guidance options Time of arrival format Activate your choice with OK. ETA: estimated arrival time RTA: estimated remaining travel time Street names in voice guidance 5 Settings Guidance options Turn-byturn navigation Scroll to Turn-by-turn navigation + OK to select/deselect a function that displays the next turn in your route and the distance to it in the instrument panel. Settings Guidance options Automatic read out of traffic Scroll to Automatic read out of traffic + OK to select/deselect a function where traffic information will be read aloud. This symbol on the screen indicates that traffic information is available in the current broadcast area. The symbol will be RED or YELLOW: RED: the information will be read aloud and the location of the problem will be shown on the map, see also (p. 74) YELLOW: the information will not be read aloud but the location of the problem will be shown on the map 5 Certain markets/languages only. 68
71 11 Settings Automatic fadeout Scroll to Voice guidance + OK to select/ deselect a function that provides spoken guidance. NOTE Scroll to Use simple voice guidance + OK and check the box to activate. Exit the menu by pressing EXIT or NAV. Speed cameras If this alternative is not selected, no voice guidance will be provided. Only visual onscreen guidance will be available. For additional information, see (p. 34). 11 Settings Guidance options Audio fadeout Scroll to Audio fadeout + OK to select/deselect a function that e.g., mutes infotainment system sound when voice guidance is given or traffic information is read aloud. Voice guidance Settings Guidance options Voice guidance Simple voice guidance Settings Guidance options Use simple voice guidance Voice guidance is normally repeated 3 times prior to each guidance point in your route: once in advance, once immediately prior to a turn and once when the turn should be made. With this function activated, voice guidance will only be provided once. Settings Guidance options Speed camera warning An audible and visual signal will be provided to alert the driver that the vehicle is approaching a speed camera. Scroll to Speed camera warning + OK and check the box to activate. Exit the menu by pressing EXIT or NAV. }} 69
72 11 Settings NOTE NOTE 11 Speed limits can be changed and may not correspond to the information in the navigation system's database. The driver is always responsible for obeying traffic and speed regulations. The type of information that may be displayed on the map is regulated by national/regional legislation. See for up-todate information. Stored location notification Settings Guidance options Stored location notification An audible signal alerts the driver that the vehicle is approaching a stored location. 1. Scroll to Stored location notification + OK, check the box and open a list of all stored locations. 2. Turn TUNE to select the locations where no signal will be given and deselect them with OK. Exit the menu with EXIT or NAV. POI notification Functions related to Travel Guide are only available via a connected USB device that contains Travel Guide information, see (p. 51). Travel guide alert Settings Guidance options Guided tour notification An audible signal alerts the driver that the vehicle is approaching a "Travel guide", see (p. 51). Scroll to Guided tour notification + OK, check the box and activate the function. Exit the menu with EXIT or NAV. NOTE Functions related to Travel Guide are only available via a connected USB device that contains Travel Guide information, see (p. 51). Settings Guidance options Travel POI notification Related information Route options (p. 61) An audible signal alerts the driver that the vehicle is approaching a POI that is part of a "Travel guide", see (p. 51). Scroll to Travel POI notification + OK, check the box and activate the function. Exit the menu with EXIT or NAV. 70
73 11 Settings System information System information shows the current status of the navigation system. The FAV button The FAV button can be programmed to quickly start/stop various navigation system functions. Import/export stored destinations You can import or export stored destinations, routes or itineraries. 11 Settings System information Settings FAV key options The FAV button on the center console keypad can be programmed in one of the following ways for the navigation system: Scroll to Settings System information + OK to display a brief summary of the navigation system's current status, such as the transmitter from which it is currently receiving traffic information, the operative map data and its version. No function Repeat voice guidance Cancel/Resume guidance Show/Hide full-screen map Show/Hide highway information Start/Stop route recording Voice guidance On/Off Scroll to your selection and press OK to activate the function. Exit the menu by pressing EXIT or NAV. Settings locations Import/export stored Routes, itineraries or destinations stored in the navigation system's memory ( see Search }} 71
74 11 Settings using a stored location (p. 47)) can be copied to a USB flash drive 6. The map database can also be supplemented with POIs from other sources via a USB flash drive if they are in the "gpx" format. NOTE 11 The format for POI files and how they can be downloaded from the Internet is determined by their respective manufacturers/ distributers, which means that there is no standardized process for doing so. Therefore, this article cannot provide exact stepby-step instructions. Contact your Volvo retailer if you have any questions. 6 For additional information, see your owner's information or the Sensus Infotainment supplement. 72
75 TRAFFIC INFORMATION
76 12 Traffic information 12 Traffic information The following lists traffic-related symbols and instructions on how to open and access the information that they contain. General information The navigation system constantly receives updated traffic information. This symbol indicates that traffic information is available in the current broadcast area. This symbol will be RED or YELLOW, depending on the type of information received. RED: the information will be read aloud and the location of the problem will be shown on the map YELLOW: the information will not be read aloud but the location of the problem will be shown on the map The read function can be switched off, see (p. 67). This symbol marks the location of a traffic problem. For more information, see the heading "Traffic on map" in the article Traffic information with a specified destination (p. 75). NOTE Traffic information is not available in all areas. The broadcast range of traffic information is constantly being expanded. Open traffic information Traffic information Scroll to Traffic information + OK to display information about traffic problems. The way in which this information is displayed will differ depending on whether or not an itinerary has been set. Related information Traffic information with no destination selected (p. 74) Traffic information with a specified destination (p. 75) Extent of a traffic problem (p. 77) Traffic information with no destination selected This function makes it possible to show traffic problems in situations where no destination has been selected. Traffic information on the map Scroll function on the map Traffic information Traffic on map Scroll to Traffic on map + OK to search for traffic problems using the scroll function, see the description under the heading "Traffic information on the map" (p. 75). 74
77 12 Traffic information All traffic Traffic information with a specified destination This function displays traffic information (p. 74) on the map using the scroll function (p. 38). Listen to traffic information All traffic Traffic information in the broadcast area Scrolling to a road/street + OK opens the same function as in the article "Traffic information with a specified destination", see (p. 75). Related information Traffic information (p. 74) Traffic information with a specified destination (p. 75) Extent of a traffic problem (p. 77) Traffic information route Listen to traffic on Scroll to Listen to traffic on route + OK to activate the voice function for current traffic information along your route. Traffic information All traffic Scroll to All traffic + OK to list all traffic information in the current broadcast area. 12 Traffic information in the broadcast area Traffic information is primarily grouped by country (in border areas) followed by road numbers and street names. }} 75
78 12 Traffic information Scroll to a road/street + OK to view specific traffic information for the selection, see the following illustration: The map image will be centered around the location of the problem. Traffic information on the map 1. Scroll the cursor to the traffic incident/ symbol that you would like detailed information about; a yellow frame will appear around the symbol. 2. Press OK to display information such as shown in the following example: 12 Specific traffic information Traffic information for a specific road/street is listed according to how severe the problem is, e.g., a complete stop in traffic will be at the top of the list. Scroll to Traffic information + OK to view additional information and the location on the map, see the following illustration: Traffic problems on the map Traffic information Traffic on map Scroll to Traffic on map + OK to search for traffic problems using the scroll function (p. 38). Information about a specific problem can be displayed using the scroll function. Information about a traffic problem is linked to the respective symbols and the following will be displayed if available: street name/road number country type of problem extent of the problem expected duration of the problem If there are several traffic problems inside the cursor's frame, the first problem displayed will be the one closest to the center of the cursor. Numbers such as "2/5" at the top of the screen indicate that the current information is the second problem of a total of five within 76
79 12 Traffic information the frame. Press OK repeatedly to scroll to the other information. Return to the map view with EXIT or NAV. Extent of a traffic problem This function shows the extent (scope) of the traffic problem. Direct listed information Traffic problem on the map Traffic information Traffic on map Direct listed traffic problems, e.g., "0.8 mi Stationary traffic" indicates that the information pertains to your current itinerary. Scroll to a traffic problem + OK to display additional information and the location on the map, see the following illustrations: The map image will be centered around the location of the problem. Related information Traffic information (p. 74) Traffic information with no destination selected (p. 74) Extent of a traffic problem (p. 77) Extent of a traffic problem Some traffic problems may affect an extended area. In addition to the symbol marking the location of the traffic problem, the effected stretch of road will be indicated by red Xs (xxxxx). The number of Xs indicates the extent of the problem. The direction is indicated by the side of the road that the Xs are on. 12 Size of the traffic information area The map scale determines the amount of traffic information (p. 74) that can be displayed. The larger the area on the map the greater the number of traffic problems that can be shown. }} 77
80 12 Traffic information Related information Traffic information (p. 74) Traffic information with a specified destination (p. 75) Traffic information with no destination selected (p. 74) 12 78
81 SYMBOLS ON THE MAP
82 13 Symbols on the map Points of Interest (POI) This article describes the procedure for selecting the points of interest to be displayed on the map and their symbols. Select/mark POIs by turning TUNE, select/deselect by pressing OK and exit by pressing EXIT. The number of POIs displayed is limited In order to avoid too much clutter on the map. Zoom in on a specific area to see a greater number of POIs. Amusement park Recreation Restaurant Bar or cafe NOTE Symbols may be added/removed under Settings Map options POI symbols when the system is updated. The POI symbols include: Shopping center Hotel Railway transport Railway station 13 Settings Map options POI symbols Select the POIs to be shown on the map by selecting Selected or None. For additional information, see the heading "Point of interest (POI) symbols" (p. 65). Car dealer/repair Gas station Car repair Parking Railway access Airport Bus station Ferry terminal Government or comunity facility Tourist attraction Government office Golf Police/emergency Cinema Library Selected POI s are shown on the map Hospital or health care facility 80
83 13 Symbols on the map Pharmacy Cash dispenser ATM/Bank exchange Post office Education facility Related information Search using a Point of Interest (POI) (p. 46) 13 81
84 QUESTIONS & ANSWERS
85 14 Questions & answers General information/frequently asked questions The vehicle's location on the map is not correct The navigation system's accuracy is approx. 65 ft (20 meters). Accuracy may be reduced slightly when driving on a road that is parallel with another road, winding roads, multi-level roads and long straightaways with no distinct curves. High mountains, buildings, tunnels, viaducts, multi-level roads, etc., may also affect GPS signal reception, which may also reduce the system's capacity to calculate the vehicle's location accurately. The system does not always calculate the fastest/shortest route Route calculation takes factors such as distance, road width, type of road, number of right/left turns, traffic circles, etc., into account to find the theoretically best route. Familiarity with an area may enable you to find a more efficient route to your destination. The system uses toll roads, highways or ferries even though I have chosen to avoid them When calculating longer routes, the system may have to choose major roads for technical reasons. The types of roads that you have chosen to avoid will not be used if there are viable alternatives. After being transported, the vehicle's location on the map is not correct If the vehicle has been transported (e.g., on a ferry or train) where GPS signals have been blocked, it may take up to 5 minutes before its location will be shown correctly. The vehicle's location on the map is not correct after the battery has been disconnected If the vehicle's GPS antenna has not had electrical current, it may take more than 5 minutes for signals to be received and the vehicle's location determined. The car symbol moves erratically after new tires have been installed In addition to GPS signals, the navigation system also uses the speedometer and a gyroscopic sensor to calculate the vehicle's current location and speed. If e.g., snow tires have been installed, the system has to "learn" the new tire dimensions. To do so, make several full left and right turns at low speed in a suitable place. The map does not correspond to actual road conditions Due to road changes/additions/rerouting, the map database may not be up-to-date. Consult your Volvo retailer. See also and for additional map information. The map scale changes occasionally Map information may not be available for certain areas and for this reason, the system will automatically change the map scale. The car symbol jumps forward or spins Before you begin to drive, the system may need several seconds to determine the vehicle's location. Switch off the navigation system and the ignition. Restart but remain at a standstill for a minute or so before driving. How can I make a long trip without setting a route to the cities that I plan to drive through? What is the easiest way of setting an itinerary? Specify a destination directly on the map using the cursor. The system will automatically guide you to the final destination even if you do not drive to the intermediate destinations. 14 }} 83
86 14 Questions & answers The map information is not up-to-date Consult your Volvo retailer about a map update. See also or How can I check which map version I have? In the menu system, go to Settings System information + OK to see the map version and the geographic areas covered, see (p. 71)
87 MAP AND SYSTEM INFORMATION
88 15 Map and system information 15 Maps content Volvo offers maps covering North America as well as other parts of the world. These maps are constantly being updated and the information they contain is steadily being increased. NOTE Map data may not provide complete coverage of all remote areas. The areas covered are constantly being expanded, which means that map updates are necessary occasionally. Contact your Volvo retailer. See and for map and Sensus Navigation-related information. Also, contact your Volvo retailer if you should need maps that cover another geographic area. Map updates During updates, new information/map data is transferred to the navigation system and outdated information is deleted. Map updates are downloaded from the Internet 1 to a USB flash drive 2. The information is then transferred to the vehicle's navigation system using the USB socket in the tunnel console. 3. NOTE Instructions for downloading information and updating the navigation system are available on the Internet. Contact your Volvo retailer if you have any questions regarding the map update or go to navi and mapupdate. Updating Follow the on-screen instructions for updating the navigation system. They will show the various stages in the update procedure and the time remaining. NOTE Some of the navigation system's functions will be disabled or reduced while updating is in progress. To update: 1. With the vehicle parked outdoors, start the engine. 2. Connect the USB flash drive to the vehicle's USB socket and follow the instructions shown on the center console screen. 3. When Map update finished is displayed, the procedure is completed and all of the navigation system's functions can be used normally. NOTE Updating the system may add new functionality that is not described in this manual. Continuing an interrupted update If the update was not completed when the engine was switched off, the procedure can be restarted where it left off the next time the engine is started. To do so: 1 See the information at 2 The flash drive must have at least 20 Gb of free space. 3 See your owner's manual or the Sensus Infotainment supplement for information about using the USB socket. 86
89 15 Map and system information If the USB flash drive is still in the USB socket, the update will restart automatically. If the flash drive is not connected, restart the engine and reconnect the USB flash drive to the USB socket. The update will restart automatically. License agreement The following is information for the end-user of the Sensus Navigation system. ENDUSER LICENSE AGREEMENT ENDUSER TERMS The content provided ( Data ) is licensed, not sold. By opening this package, or installing, copying, or otherwise using the Data, you agree to be bound by the terms of this agreement. If you do not agree to the terms of this agreement, you are not permitted to install, copy, use, resell or transfer the Data. If you wish to reject the terms of this agreement, and have not installed, copied, or used the Data, you must contact your retailer or HERE North America, LLC (as defined below) within thirty (30) days of purchase for a refund of your purchase price. To contact HERE, please visit The Data is provided for your personal, internal use only and may not be resold. It is protected by copyright, and is subject to the following terms (this EndUser License Agreement ) and conditions which are agreed to by you, on the one hand, and HERE and its licensors (including their licensors and suppliers) on the other hand. For purposes of these terms, HERE shall mean (a) HERE North America, LLC with respect to Data for the Americas and/or the Asia Pacific region and (b) HERE Europe B.V. for Data for Europe, the Middle East and/or Africa. The Data includes certain information and related content provided under license to HERE from third parties and is subject to the applicable supplier terms and copyright notices set forth at the following URL: corporate.navteq.com/supplier_terms.html }} 87 15
90 15 Map and system information 15 TERMS AND CONDITIONS License Limitations on Use: You agree that your license to use this Data is limited to and conditioned on use for solely personal, noncommercial purposes, and not for service bureau, timesharing or other similar purposes. Except as otherwise set forth herein, you agree not to otherwise reproduce, copy, modify, decompile, disassemble or reverse engineer any portion of this Data, and may not transfer or distribute it in any form, for any purpose, except to the extent permitted by mandatory laws. License Limitations on Transfer: Your limited license does not allow transfer or resale of the Data, except on the condition that you may transfer the Data and all accompanying materials on a permanent basis if: (a) you retain no copies of the Data; (b) the recipient agrees to the terms of this End User License Agreement; and (c) you transfer the Data in the exact same form as you purchased it by physically transferring the original media (e.g., the CD-ROM or DVD you purchased), all original packaging, all Manuals and other documentation. Specifically, Multidisc sets may only be transferred or sold as a complete set as provided to you and not as a subset thereof. Additional License Limitations: Except where you have been specifically licensed to do so by HERE in a separate written agreement, and without limiting the preceding paragraph, your license is conditioned on use of the Data as prescribed in this agreement, and you may not (a) use this Data with any products, systems, or applications installed or otherwise connected to or in communication with vehicles capable of vehicle navigation, positioning, dispatch, real time route guidance, fleet management or similar applications; or (b) with, or in communication with, including without limitation, cellular phones, palmtop and handheld computers, pagers, and personal digital assistants or PDAs. Warning: This Data may contain inaccurate or incomplete information due to the passage of time, changing circumstances, sources used and the nature of collecting comprehensive geographic Data, any of which may lead to incorrect results. No Warranty: This Data is provided to you as is, and you agree to use it at your own risk. HERE and its licensors (and their licensors and suppliers) make no guarantees, representations or warranties of any kind, express or implied, arising by law or otherwise, including but not limited to, content, quality, accuracy, completeness, effectiveness, reliability, fitness for a particular purpose, usefulness, use or results to be obtained from this Data, or that the Data or server will be uninterrupted or error - free. Disclaimer of Warranty: HERE AND ITS LICENSORS (INCLUDING THEIR LICENSORS AND SUPPLIERS) DISCLAIM ANY WARRANTIES, EXPRESS OR IMPLIED, OF QUALITY, PERFORMANCE, MERCHANTABILITY, FITNESS FOR A PARTICULAR PURPOSE OR NON- INFRINGEMENT. Some States, Territories and Countries do not allow certain warranty exclusions, so to that extent the above exclusion may not apply to you. Disclaimer of Liability: HERE AND ITS LICENSORS (INCLUDING THEIR LICENSORS AND SUPPLIERS) SHALL NOT BE LIABLE TO YOU IN RESPECT OF ANY CLAIM, DEMAND OR ACTION, IRRESPECTIVE OF THE NATURE OF THE CAUSE OF THE CLAIM, DEMAND OR ACTION ALLEGING ANY LOSS, INJURY OR DAMAGES, DIRECT OR INDIRECT, WHICH MAY RESULT FROM THE USE OR POSSESSION OF THIS DATA; OR FOR ANY LOSS OF PROFIT, REVENUE, CONTRACTS OR SAVINGS, OR ANY OTHER DIRECT, INDIRECT, INCIDENTAL, SPECIAL OR CONSEQUENTIAL DAMAGES ARISING OUT OF YOUR USE OF OR INABILITY TO USE THIS DATA, ANY DEFECT IN THIS DATA, OR THE BREACH OF THESE TERMS OR CONDITIONS, WHETHER IN AN ACTION IN CONTRACT OR TORT OR BASED ON A WARRANTY, EVEN IF HERE OR ITS LICENSORS HAVE BEEN ADVISED OF THE POSSIBILITY OF SUCH DAMAGES. Some States, Territories and Countries do not allow 88
91 15 Map and system information certain liability exclusions or damages limitations, so to that extent the above may not apply to you. Export Control: You agree not to export from anywhere any part of the Data or any direct product thereof except in compliance with, and with all licenses and approvals required under, applicable export laws, rules and regulations, including but not limited to the laws, rules and regulations administered by the Office of Foreign Assets Control of the U.S. Department of Commerce and the Bureau of Industry and Security of the U.S. Department of Commerce. To the extent that any such export laws, rules or regulations prohibit HERE from complying with any of its obligations hereunder to deliver or distribute Data, such failure shall be excused and shall not constitute a breach of this Agreement. Entire Agreement: These terms and conditions constitute the entire agreement between HERE (and its licensors, including their licensors and suppliers) and you pertaining to the subject matter hereof, and supersedes in their entirety any and all written or oral agreements previously existing between us with respect to such subject matter. Severability: You and HERE agree that if any portion of this agreement is found illegal or unenforceable, that portion shall be severed and the remainder of the Agreement shall be given full force and effect. Governing Law: The above terms and conditions shall be governed by the laws of the State of Illinois (for Data for the Americas and/or the Asia Pacific region) or The Netherlands (for Data for Europe, the Middle East and Africa), without giving effect to (i) its conflict of laws provisions, or (ii) the United Nations Convention for Contracts for the International Sale of Goods, which is explicitly excluded. For any and all disputes, claims and actions arising from or in connection with the Data ( Claims ), you agree to submit to the personal jurisdiction of (a) the State of Illinois for Claims related to Data for the Americas and/or the Asia Pacific region provided to you hereunder, and (b) The Netherlands for Data for Europe, the Middle East and/or Africa provided to you hereunder. Government End Users: If the Data is being acquired by or on behalf of the United States government or any other entity seeking or applying rights similar to those customarily claimed by the United States government, this Data is a commercial item as that term is defined at 48 C.F.R. ( FAR ) 2.101, is licensed in accordance with this End User License Agreement, and each copy of Data delivered or otherwise furnished shall be marked and embedded as appropriate with the following Notice of Use, and be treated in accordance with such Notice: NOTICE OF USE CONTRACTOR (MANUFACTURER/ SUPPLIER) NAME: HERE CONTRACTOR (MANUFACTURER/ SUPPLIER) ADDRESS: 425 West Randolph Street, Chicago, IL This Data is a commercial item as defined in FAR and is subject to the End User License Agreement under which this Data was provided HERE. All rights reserved. If the Contracting Officer, federal government agency, or any federal official refuses to use the legend provided herein, the Contracting Officer, federal government agency, or any federal official must notify HERE prior to seeking additional or alternative rights in the Data HERE. All rights reserved. 15 }} 89
92 15 Map and system information 15 CONTRATO DE LICENCIA DE USUARIO FINAL Términos del Usuario Final El contenido (Información) que se proporciona se hace bajo licencia, no se vende. Al abrir este paquete, instalar, copiar, o de alguna otra manera usar la Información, usted está de acuerdo en regirse por los términos de este contrato. Si no está de acuerdo con los términos de este contrato, no se le permitirá instalar, copiar, revender ni transferir la Información. Si desea rechazar los términos del presente, y no ha instalado, copiado ni usado la Información, debe comunicarse con su vendedor, o con HERE North America, LLC ("HERE") dentro de 30 días después de comprar el producto para obtener un rembolso por el precio de compra. Para comunicarse con HERE, por favor visite La Información que se proporciona es para su uso personal interno únicamente y no se puede revender. La Información está protegida por derecho de autor y sujeta a los siguientes términos (este Contrato de Licencia de Usuario Final ) y condiciones acordados por usted, por un lado, y por el otro lado, por HERE North América, LLC ( HERE ) y sus licenciantes (incluyendo los licenciantes y proveedores de estos). Para propósitos de éstos términos, HERE significa (a) HERE North America, LLC con respecto a los Datos para las Americas y/o para la región Asia Pacífico y (b) HERE Europe B.V.a para los Datos de Europa, Medio Oriente y/o África. Los Datos incluyen cierta información y contenido relacionado bajo licencia a HERE por terceros y está sujeta a los términos aplicables del proveedor y avisos de derechos de autor contenidas en el siguiente URL: supplier_terms.html TÉRMINOS Y CONDICIONES Limitaciones de la licencia sobre el uso: Usted acuerda que su licencia para usar esta Información queda limitada y condicionada para propósitos únicamente personales, no comerciales, y no es para oficinas de servicio, tiempo compartido ni ningún otro propósito similar. Salvo que se establezca lo contrario en el presente documento, usted acuerda que de ninguna otra forma ha de reproducir, copiar, modificar, descompilar, desarmar ni aplicar ingeniería inversa sobre ninguna parte de dicha Información, y por ningún motivo ni de ninguna otra forma podrá transferir ni distribuir, salvo en la medida en que sea permitido por leyes obligatorias. Limitaciones de la Licencia Sobre Transferencias: Su licencia limitada no permite la transferencia ni reventa de la Información, salvo en las condiciones que usted pueda transferir la Información y todo el material que le acompañe de manera permanente si: (a) usted no se queda con ninguna copia de la Información; (b) el beneficiario está de acuerdo con los términos de este Contrato de licencia de usuario final; y (c) usted transfiere la Información en la manera exacta en la que la compró transfiriendo físicamente el medio original (por ejemplo, CD-ROM o DVD que haya comprado), toda la envoltura original, todos los Manuales y otra documentación. Específicamente, los sets de varios discos únicamente podrán ser transferidos o vendidos como un set complete tal y como le fue proporcionado a usted y no como un set adicional. Limitaciones Adicionales de la Licencia: Salvo cuando HERE le haya dado licencia específica para hacerlo por medio de un acuerdo escrito separado, y sin limitar el párrafo anterior, su licencia queda condicionada sobre el uso de la Información según lo prescribe este acuerdo y usted no podrá (a) usar esta Información con ningún producto, sistema ni aplicación instalado o de alguna otra manera conectado a o en comunicación con los vehículos capaces de navegar vehículos, posicionar, despachar, guiar rutas en tiempo real, manejar flotas, o aplicaciones similares; o (b) con o en comunicación con, incluyendo de manera enunciativa, pero no limitativa, teléfonos móviles, computadoras palmtops o de mano, 90
93 15 Map and system information bíper o localizador de personas, y asistentes personales digitales o PDAs Advertencia: La presente Información puede contener Información imprecisa o incompleta debido al paso del tiempo, cambio de circunstanciaos fuentes utilizadas, y el hecho de recopilar una gran cantidad de Información geográfica, lo que puede tener como consecuencias resultados incorrectos. No existencia de garantía: Esta Información se le proporciona en el estado en el que se encuentra y usted acuerda utilizarla bajo su propio riesgo. Ni HERE ni sus licenciantes (ni los licenciantes ni proveedores de estos) otorgan ninguna garantía, representación ni obligación de ninguna clase ni declaración, expresa ni tácita, que surja de la ley ni de cualquier otro tipo, incluyendo, sin limitación, ninguna sobre contenido, calidad, precisión, totalidad de Información, efectividad confiabilidad, nivel en el que dicho sistema sea adecuado para determinado fin, utilidad, uso o resultados a obtenerse a partir de dicha Información, ni de que la Información ni el servidor no tendrán interrupciones ni estarán libres de errores. Exclusión de Garantía: HERE Y SUS LICENCIANTES, (INCLUYENDO A LOS LICENCIANTES Y PROVEEDORES DE ESTOS), SE DESLINDAN DE TODA GARANTÍA, EXPRESA O TÁCITA, RESPECTO DE LA CALIDAD, DESEMPEÑO, COMERCIALIZACIÓN, DE QUE EL SISTEMA SEA ADECUADO PARA DETERMINADO FIN, E INCUMPLIMIENTO. Algunos estados, territorios y países no permiten ciertas exclusiones de garantía, por lo que en esa medida, la exclusión anterior podrá no ser aplicable a usted. Exclusión de Responsabilidad: NI HERE NI SUS LICENCIANTES (INCLUYENDO A LOS LICENCIANTES Y PROVEEDORES DE ESTOS) SERÁN RESPONSABLES FRENTE A USTED RESPECTO DE NINGÚN HECHO QUE DÉ LUGAR A NINGUNA RECLAMACIÓN, DEMANDA NI ACCIÓN, INDEPENDIENTEMENTE DE LA NATURALEZA DE LA RECLAMACIÓN, DEMANDA, ACCIÓN O SUPUESTA PÉRDIDA O DAÑOS DIRECTOS O INDIRECTOS, QUE RESULTEN DEL USO O POSESIÓN DE ESTA INFORMACIÓN; NI POR NINGUNA PÉRDIDA DE UTILIDADES, INGRESOS, CONTRATOS NI AHORROS, NI POR NINGÚN OTRO DAÑO DIRECTO O INDIRECTO, CONSECUENCIAL, ESPECIAL O INCIDENTAL QUE SURJA DEL USO QUE LE DÉ, O DE SU INCAPACIDAD PARA UTILIZAR ESTA INFORMACIÓN, CUALQUIER DEFECTO EN ESTA INFORMACIÓN, NI EL INCUMPLIMIENTO DE LOS PRESENTES TÉRMINOS Y CONDI- CIONES, YA SEA QUE SE ENCUENTREN EN CONTRATO O EXTRACONTRACTUALES O DE LOS TÉRMINOS DE ALGUNA GARANTÍA, AUNQUE HERE Y SUS LICENCIANTES HAYAN SIDO PREVENIDOS SOBRE LA POSIBILIDAD DE LA EXISTENCIA DE DICHOS DAÑOS. Algunos estados, territorios y países no permiten ciertas exclusiones de responsabilidad, por lo que en esa medida, la exclusión anterior podrá no ser aplicable a usted. Control de Exportaciones: Usted acuerda no exportar de ningún otro lado ningún componente de la Información, ni ningún producto directo de la misma, salvo en cumplimiento de, y con todas las licencias y aprobaciones que se requieran bajo las leyes, reglas y regulaciones de exportaciones administradas por la Oficina de Control de Activos Extranjeros (Office of Foreign Assets Control) del Departamento de Comercio de EE.UU. y la Oficina de Industria y Seguridad (Bureau of Industry and Security) del Departamento de Comercio de EE.UU. En la medida en que dichas leyes, reglas o regulaciones de exportación le prohíban a HERE cumplir con cualquiera de la las obligaciones de entregar o distribuir la Información, dicha falla será disculpada y no habrá de constituir incumplimiento de este Contrato. Totalidad del Acuerdo: Estos términos y condiciones constituyen la totalidad del acuerdo entre HERE (y sus licenciantes, incluyendo a los licenciantes y proveedores de éstos) y usted, en relación con el objeto del presente contrato, y prevalece en su totalidad sobre cualquier 15 }} 91
94 15 Map and system information 15 acuerdo escrito u oral anterior que exista entre nosotros con respecto de dicho objeto. Terminación: Usted y HERE acuerdan que si se encuentra que cualquier porción de este contrato es ilegal o no es ejecutable, dicha porción será eliminada y el resto de este Acuerdo quedará en plena vigencia y efecto. Derecho Aplicable: Los términos y condiciones mencionados anteriormente se regirán por las leyes del Estado de Illinois (para Información para las Américas y/o para la región Asia Pacífico) o por las leyes de los Países Bajos Holanda (para la Información para Europa, Medio Oriente y/o África), sin dar efecto al (i) conflicto con otras leyes, o (ii) los Contratos de Compraventa de Bienes Internacionales por la Convención de las Naciones Unidas, misma que se excluye explícitamente. Para cualquier disputa, reclamación ó acción derivadas de ó en relación con los Datos ( Reclamación ), usted acepta someterse a la jurisdicción personal de (a) el Estado de Illinois para Reclamaciones relacionadas a los Datos para las Américas y/o para la región Asia Pacífico proporcionada mediante el presente documento, y (b) a la de los Países Bajos Holanda para los Datos de Europa, Medio Oriente y/o África proporcionada mediante el presente documento. Usuarios Finales Gubernamentales: En caso de que la Información sea adquirida por, o en representación del gobierno de Estados Unidos o cualquier otra entidad buscando o solicitando tener derechos similares a aquellos usualmente reclamados por el gobierno de Estados Unidos, esta Información es un "objeto comercial según se define dicho término en 48 C.F.R. ( FAR ) 2.101, se licencia de conformidad con el presente Contrato de Licencia de Usuario Final, y cada copia de la Información entregada o proporcionada de cualquier otra forma deberá estar marcada en la forma pertinente con la siguiente leyenda Aviso de Uso y ser tratada de conformidad con dicho Aviso. AVISO DE USO NOMBRE DEL CONTRATISTA (PRODUCTOR O PROVEEDOR) HERE DIRECCIÓN DEL CONTRATISTA (PRODUCTOR O PROVEEDOR) 425 West Randolph Street, Chicago, IL La presente Información es un objeto comercial, tal y como se define en FAR 2.101, y está sujeta al Contrato de Licencia de Usuario Final en términos del cual fue proporcionada esta Información HERE. Derechos reservados. En caso de que el Funcionario Contratante, dependencia del Gobierno Federal, o cualquier otro funcionario público federal se niegue a utilizar la leyenda que se establece en el presente, dicho funcionario contratante, dependencia del Gobierno Federal o funcionario público deberá notificar a HERE antes de buscar derechos adicionales o alternativos respecto de la Información HERE. Derechos reservados 92
95 15 Map and system information Copyrights End user terms & conditions / copyrights United States The data for the United States may include or reflect data provided under license from third party licensors, including data which is subject to the following notices: HERE holds a non-exclusive license from the United States Postal Service to publish and sell ZIP+4 information. United States Postal Service Prices are not established, controlled or approved by the United States Postal Service. The following trademarks and registrations are owned by the USPS: United States Postal Service, USPS, and ZIP+4. Canada The following provisions apply to the data for Canada, which may include or reflect data from third party licensors, including Her Majesty the Queen in Right of Canada ( Her Majesty ), Canada Post Corporation ( Canada Post ) and the Department of Natural Resources Canada ( NRCan ): Copyright Notice: The data for Canada may include information taken with permission from Canadian authorities, including Her Majesty, Queen's Printer for Ontario, Canada Post, GeoBase, Department of Natural Resources Canada. All rights reserved. Disclaimer; Liabilities: The data for Canada may include or reflect data of licensors, including Her Majesty, Canada Post and NRCan. Such data is licensed on an as is basis. The licensors, including Her Majesty, Canada Post and NRCan, make no guarantees, representations or warranties respecting such data, either express or implied, arising by law or otherwise, including but not limited to, effectiveness, completeness, accuracy or fitness for a particular purpose. The licensors, including Her Majesty, Canada Post and NRCan, shall not be liable in respect of any claim, demand or action, irrespective of the nature of the cause of the claim, demand or action alleging any loss, injury or damages, direct or indirect, which may result from the use or possession of the data. The licensors, including Her Majesty, Canada Post and NRCan, shall not be liable in any way for loss of revenues or contracts, or any other consequential loss of any kind resulting from any defect in the data or the Data. You shall indemnify and save harmless the licensors, including Her Majesty, Canada Post and NRCan, and their officers, employees and agents from and against any claim, demand or action, irrespective of the nature of the cause of the claim, demand or action, alleging loss, costs, expenses, damages or injuries (including injuries resulting in death) arising out of the use or possession of the data. WARNINGS The Database may contain inaccurate or incomplete information due to the passage of time, changing circumstances, sources used and the nature of collecting comprehensive geographic data, any of which may lead to incorrect results The Database does not include or reflect information on - inter alia - travel time and may not include neighborhood safety; law enforcement; emergency assistance; construction work; road or lane closures; road slope or grade; bridge height, weight or other limits; road conditions; special events depending on the navigation system brand you possess. GOVERNING LAW This Agreement shall be governed by the laws of the jurisdiction, in which you reside at the date of acquisition of the Database Should you at that moment reside outside the European Union or Switzerland, the law of the jurisdiction within the European Union or Switzerland where you acquired the Database shall apply In all other cases, or if the jurisdiction where you acquired the Database cannot be defined, the laws of the Netherlands shall apply The courts competent at your place of residence at the time you acquired the Database shall have jurisdiction over any dispute arising out of, or }} 15 93
96 15 Map and system information relating to this Agreement, without prejudice to HERE right to bring claims at your then current place of residence
97 15 Map and system information 15 95
98 16 Index A G M Activating the system... 9 C Compass Controls... 9, 19 center console overview remote control steering wheel keypad Copyright Guidance quick guide Guidance options I Intersection/junction Itinerary intermediate destinations (waypoints).. 54 K Map options Maps Compass content map of current location updating Voice guidance Map view Menus main menu scroll menu (mode) shortcuts structure (tree) D Destination address search using a POI search using a position on the map search using a previous destination search using a stored location search using a zip code search using Home... 43, 51 search using latitude/longitude search using the Internet setting Keypad entering characters and making selections L License agreement N Navigation system controls O Owner's information important points
99 16 Index P Points of interest (POI) Q Questions FAQ R Remote control Route alternative routes and route overview. 56 avoid detailed information map of the remaining route recording Route options S Settings adapting a route FAV button guidance options import/export stored destinations Map options Route options route options avoiding areas system information System information T Traffic information extent with a specified destination with no destination selected Travel guide V Voice control... 22, 23 help functions and settings languages Voice guidance
100 16 Index 16 98
101
102 TP USA & Canada AT 1517, MY16, Printed in Sweden, Göteborg 2015, Copyright Volvo Car Corporation
Text and symbols on the screen Event at next guidance point. Distance to next guidance point. Name of next road/street
 SENSUS NAVIGATION Text and symbols on the screen Event at next guidance point Distance to next guidance point Name of next road/street Facility/point of interest (POI) Planned route final destination Planned
SENSUS NAVIGATION Text and symbols on the screen Event at next guidance point Distance to next guidance point Name of next road/street Facility/point of interest (POI) Planned route final destination Planned
Text and symbols on the screen Event at next guidance point. Distance to next guidance point. Name of next road/street
 WEB EDITION S ENSUS NAVIGATION Text and symbols on the screen Event at next guidance point Distance to next guidance point Name of next road/street Facility/point of interest (POI) Planned route final
WEB EDITION S ENSUS NAVIGATION Text and symbols on the screen Event at next guidance point Distance to next guidance point Name of next road/street Facility/point of interest (POI) Planned route final
Text and symbols on the screen Event at next guidance point. Distance to next guidance point. Name of next road/street
 WEB EDITION S ENSUS NAVIGATION Text and symbols on the screen Event at next guidance point Distance to next guidance point Name of next road/street Facility/point of interest (POI) Planned route final
WEB EDITION S ENSUS NAVIGATION Text and symbols on the screen Event at next guidance point Distance to next guidance point Name of next road/street Facility/point of interest (POI) Planned route final
Navigation System (8-inch with Navi system only)
 Navigation System (8-inch with Navi system only) Basic Operation Map Screen Map Screen Overview Map Screen Buttons Overview Map Screen Operation Current Position Display Map Scale Orientation Of The Map
Navigation System (8-inch with Navi system only) Basic Operation Map Screen Map Screen Overview Map Screen Buttons Overview Map Screen Operation Current Position Display Map Scale Orientation Of The Map
SENSUS NAVIGATION. differ from the equipment in your vehicle. We reserve the right to make changes without prior notice.
 SENSUS NAVIGATION SENSUS NAVIGATION Sensus Navigation is a satellite-based traffic information and guidance system. Volvo works continuously to improve our product. Modifications can mean that information,
SENSUS NAVIGATION SENSUS NAVIGATION Sensus Navigation is a satellite-based traffic information and guidance system. Volvo works continuously to improve our product. Modifications can mean that information,
Destination/final destination. Intermediate destination. Guidance point. Car on planned route. Traffic information
 SENSUS NAVIGATION Destination/final destination Intermediate destination Guidance point Car on planned route Traffic information Minimises (expanded view) or maximises (full screen) map image Calculates
SENSUS NAVIGATION Destination/final destination Intermediate destination Guidance point Car on planned route Traffic information Minimises (expanded view) or maximises (full screen) map image Calculates
NAVIGATION. Basic Navigation Operation. Learn how to enter a destination and operate the navigation system.
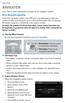 Learn how to enter a destination and operate the navigation system. Basic Navigation Operation A real-time navigation system uses GPS and a map database to show your current location and help guide you
Learn how to enter a destination and operate the navigation system. Basic Navigation Operation A real-time navigation system uses GPS and a map database to show your current location and help guide you
EnGIS Technologies, Inc. Navigation. User Manual: South Africa. Version 0.1
 EnGIS Technologies, Inc. Navigation User Manual: South Africa Version 0.1 CONTENTS 1. Connecting your Smartphone... 4 How BringGo Works... 4 iphone User... 5 Android Smartphone User... 6 2. Getting Started...
EnGIS Technologies, Inc. Navigation User Manual: South Africa Version 0.1 CONTENTS 1. Connecting your Smartphone... 4 How BringGo Works... 4 iphone User... 5 Android Smartphone User... 6 2. Getting Started...
COMAND Operator, s Manual
 Order-No. DaimlerChrysler 6515 6635 13 Blaupunkt 8 622 402 630 Index B Parts-No. 203 584 01 93 USA Edition A 2002 203/463 Operator, s Manual COMAND COMAND Operator, s Manual As a result of new improvements
Order-No. DaimlerChrysler 6515 6635 13 Blaupunkt 8 622 402 630 Index B Parts-No. 203 584 01 93 USA Edition A 2002 203/463 Operator, s Manual COMAND COMAND Operator, s Manual As a result of new improvements
Satellite Navigation HOW THE SYSTEM WORKS
 Satellite Navigation Navigation* Introduction HOW THE SYSTEM WORKS ICE 1526 The system uses signals from the Global Positioning System (GPS) satellites, which allow the approximate position of the vehicle
Satellite Navigation Navigation* Introduction HOW THE SYSTEM WORKS ICE 1526 The system uses signals from the Global Positioning System (GPS) satellites, which allow the approximate position of the vehicle
a Touchscreen b On/Off button c Memory card (SD card) slot d USB connector e Charging connector f Reset button B A memory card (SD card)
 TomTom RIDER 1. What s in the box What s in the box A Your TomTom RIDER 1 2 3 4 5 6 a Touchscreen b On/Off button c Memory card (SD card) slot d USB connector e Charging connector f Reset button B A memory
TomTom RIDER 1. What s in the box What s in the box A Your TomTom RIDER 1 2 3 4 5 6 a Touchscreen b On/Off button c Memory card (SD card) slot d USB connector e Charging connector f Reset button B A memory
Introduction...3. System Overview...4. Navigation Computer GPS Antenna...6. Speed Signal...6 MOST RGB Lines...6. Navigation Display...
 Table of Contents E65 NAVIGATION SYSTEM Subject Page Introduction...............................................3 System Overview...........................................4 Components Navigation Computer.....................................
Table of Contents E65 NAVIGATION SYSTEM Subject Page Introduction...............................................3 System Overview...........................................4 Components Navigation Computer.....................................
Navigation Operating Manual
 Navigation Operating Manual WARNINGS AND PRECAUTIONS WARNING! Please read and follow the following safety precautions. Failure to follow the instructions below may increase your risk of collision and personal
Navigation Operating Manual WARNINGS AND PRECAUTIONS WARNING! Please read and follow the following safety precautions. Failure to follow the instructions below may increase your risk of collision and personal
DVD NAVIGATION SYSTEM KNA-DV3200 INSTRUCTION MANUAL PRINTED IN JAPAN B /02 (E)
 DVD NAVIGATION SYSTEM KNA-DV00 INSTRUCTION MANUAL PRINTED IN JAPAN B64-66-00/0 (E) Contents English Before Use... Replacing Map Discs...4 Inserting the Map Disc...4 Removing the Map Disc...4 Starting Up
DVD NAVIGATION SYSTEM KNA-DV00 INSTRUCTION MANUAL PRINTED IN JAPAN B64-66-00/0 (E) Contents English Before Use... Replacing Map Discs...4 Inserting the Map Disc...4 Removing the Map Disc...4 Starting Up
Magellan RoadMate User Handbook
 Magellan RoadMate User Handbook MiTAC Digital Corporation 471 El Camino Real, Santa Clara, CA 95050 USA www.magellangps.com IMPORTANT SAFETY WARNINGS The Magellan RoadMate receiver is a vehiclenavigation
Magellan RoadMate User Handbook MiTAC Digital Corporation 471 El Camino Real, Santa Clara, CA 95050 USA www.magellangps.com IMPORTANT SAFETY WARNINGS The Magellan RoadMate receiver is a vehiclenavigation
What s in the pack? Getting Started - Initial Setup of Head Unit. Pairing a Remote
 V0.02 What s in the pack? Remote Key: 1 - Menu 6 - Station Right 2 - Add/Delete 7 - Preset Down 3 - Preset Up 8 - Scan 4 - Station Left 9 - On/Off 5 - OK Getting Started - Initial Setup of Head Unit On
V0.02 What s in the pack? Remote Key: 1 - Menu 6 - Station Right 2 - Add/Delete 7 - Preset Down 3 - Preset Up 8 - Scan 4 - Station Left 9 - On/Off 5 - OK Getting Started - Initial Setup of Head Unit On
MOTONAV User s Guide. Navigation Software for the Motorola Mobile Navigator Phone
 MOTONAV User s Guide Navigation Software for the Motorola Mobile Navigator Phone Copyright, Distribution Policy, and Trademarks Motorola, Inc. Consumer Advocacy Office 600 N US Hwy 45 Libertyville, IL
MOTONAV User s Guide Navigation Software for the Motorola Mobile Navigator Phone Copyright, Distribution Policy, and Trademarks Motorola, Inc. Consumer Advocacy Office 600 N US Hwy 45 Libertyville, IL
Navigation Operating Instructions
 Navigation Operating Instructions 2 Axxera Navigation WARNINGS AND PRECAUTIONS WARNING! Please read and follow the following safety precautions. Failure to follow the instructions below may increase your
Navigation Operating Instructions 2 Axxera Navigation WARNINGS AND PRECAUTIONS WARNING! Please read and follow the following safety precautions. Failure to follow the instructions below may increase your
Contents. Contents. External Antenna Sidewheel Earphones Switching Off... 13
 Contents Contents Contents... 2 Safety... 4 Important... 4 The Global Positioning System... 4 Using Your Satellite Navigation System in the Car... 5 Prohibited Areas... 5 Battery... 5 Getting Started...
Contents Contents Contents... 2 Safety... 4 Important... 4 The Global Positioning System... 4 Using Your Satellite Navigation System in the Car... 5 Prohibited Areas... 5 Battery... 5 Getting Started...
VX6020. Navigation Operating Instructions. watts peak
 Navigation Operating Instructions watts peak 160 40W x 4 This page intentionally left blank. 2 WARNINGS AND PRECAUTIONS WARNING! Please read and follow the following safety precautions. Failure to follow
Navigation Operating Instructions watts peak 160 40W x 4 This page intentionally left blank. 2 WARNINGS AND PRECAUTIONS WARNING! Please read and follow the following safety precautions. Failure to follow
N U W N M DAB+ FUNCTION
 .1 V S R L E A N U W N O A M 1 DAB+ FUNCTION SAFETY INFORMATION In general, the assembly and installation of the device must be performed by a trained and technically skilled specialists, as the installation
.1 V S R L E A N U W N O A M 1 DAB+ FUNCTION SAFETY INFORMATION In general, the assembly and installation of the device must be performed by a trained and technically skilled specialists, as the installation
FAQ New Generation Infotainment Insignia/Landing page usage
 FAQ New Generation Infotainment Insignia/Landing page usage Status: September 4, 2018 Key Messages/Talking Points The future of Opel infotainment: On-board navigation with connected services Intuitive,
FAQ New Generation Infotainment Insignia/Landing page usage Status: September 4, 2018 Key Messages/Talking Points The future of Opel infotainment: On-board navigation with connected services Intuitive,
2005 Pontiac Vibe Navigation System M
 2005 Pontiac Vibe Navigation System M Overview... 1-1 Overview... 1-2 Features and Controls... 2-1 Features and Controls... 2-2 Navigation Audio System... 3-1 Navigation Audio System... 3-2 Index... 1
2005 Pontiac Vibe Navigation System M Overview... 1-1 Overview... 1-2 Features and Controls... 2-1 Features and Controls... 2-2 Navigation Audio System... 3-1 Navigation Audio System... 3-2 Index... 1
TomTom Navigation App User Manual. v1.0
 TomTom Navigation App User Manual v1.0 Contents Welcome to navigation with TomTom 4 Get going 5 GPS reception... 5 What's on the screen 6 The map view... 6 The guidance view... 8 The route bar... 10 Distances
TomTom Navigation App User Manual v1.0 Contents Welcome to navigation with TomTom 4 Get going 5 GPS reception... 5 What's on the screen 6 The map view... 6 The guidance view... 8 The route bar... 10 Distances
SA-034/18 - MAZDA CONNECT SYSTEM FREQUENTLY ASKED QUESTIONS (FAQ)
 SA-034/18 - MAZDA CONNECT SYSTEM FREQUENTLY ASKED QUESTIONS (FAQ) SI118065 SA NUMBER: SA-034/18 BULLETIN NOTES APPLICABLE MODEL(S)/VINS 2014-2018 Mazda3 2016-2018 Mazda6 2016-2019 CX-3 2016-2018 CX-5 2016-2018
SA-034/18 - MAZDA CONNECT SYSTEM FREQUENTLY ASKED QUESTIONS (FAQ) SI118065 SA NUMBER: SA-034/18 BULLETIN NOTES APPLICABLE MODEL(S)/VINS 2014-2018 Mazda3 2016-2018 Mazda6 2016-2019 CX-3 2016-2018 CX-5 2016-2018
Magellan RoadMate. Commercial 9270T-LM. User Manual. With Premium Features Made for Commercial Vehicle Drivers
 Magellan RoadMate Commercial 9270T-LM With Premium Features Made for Commercial Vehicle Drivers User Manual IMPORTANT SAFETY WARNINGS The Magellan RoadMate receiver is a vehicle-navigation aid designed
Magellan RoadMate Commercial 9270T-LM With Premium Features Made for Commercial Vehicle Drivers User Manual IMPORTANT SAFETY WARNINGS The Magellan RoadMate receiver is a vehicle-navigation aid designed
Descartes Map Editor November 2013 U S E R S G U I D E
 Descartes Map Editor 13.2.1 November 2013 Toll Free 800.419.8495 Int l 519.746.8110 info@descartes.com www.descartes.com 2013 The Descartes Systems Group Inc. All rights reserved Information in this document
Descartes Map Editor 13.2.1 November 2013 Toll Free 800.419.8495 Int l 519.746.8110 info@descartes.com www.descartes.com 2013 The Descartes Systems Group Inc. All rights reserved Information in this document
CARMINAT NAVIGATION ET COMMUNICATION CARMINAT BLUETOOTH DVD NAV-COM SYSTEM DRIVER S HANDBOOK
 CARMINAT NAVIGATION ET COMMUNICATION CARMINAT BLUETOOTH DVD NAV-COM SYSTEM DRIVER S HANDBOOK 2 1 2 A B 18 23 16 21 17 19 10 8 9 8 7 6 5 4 3 19 20 22 33 24 25 26 27 28 8 1 7 9 13 14 8 15 4 23 18 16 17
CARMINAT NAVIGATION ET COMMUNICATION CARMINAT BLUETOOTH DVD NAV-COM SYSTEM DRIVER S HANDBOOK 2 1 2 A B 18 23 16 21 17 19 10 8 9 8 7 6 5 4 3 19 20 22 33 24 25 26 27 28 8 1 7 9 13 14 8 15 4 23 18 16 17
FT-991. (WIRES-X Edition)
 HF/VHF/UHF All Mode Transceiver FT-991 Instruction Manual (WIRES-X Edition) Thank you for purchasing this Yaeau product. This instruction manual explains operations and settings associated with the WIRES-X
HF/VHF/UHF All Mode Transceiver FT-991 Instruction Manual (WIRES-X Edition) Thank you for purchasing this Yaeau product. This instruction manual explains operations and settings associated with the WIRES-X
Pair of PMR446 Two-Way Personal Radios Model: TP391
 Pair of PMR446 Two-Way Personal Radios Model: TP391 USER MANUAL MANUALE D USO MANUEL DE L UTILISATEUR BEDIENUNGSANLEITUNG MANUAL DE USUARIO MANUAL DO USUÁRIO HANDLEIDING BRUKSANVISNING P/N:086L004722-016
Pair of PMR446 Two-Way Personal Radios Model: TP391 USER MANUAL MANUALE D USO MANUEL DE L UTILISATEUR BEDIENUNGSANLEITUNG MANUAL DE USUARIO MANUAL DO USUÁRIO HANDLEIDING BRUKSANVISNING P/N:086L004722-016
2004 Buick Rendezvous Navigation System M
 2004 Buick Rendezvous Navigation System M Overview... 1-1 Overview... 1-2 Features and Controls... 2-1 Features and Controls... 2-2 Navigation Audio System... 3-1 Navigation Audio System... 3-2 Index...1
2004 Buick Rendezvous Navigation System M Overview... 1-1 Overview... 1-2 Features and Controls... 2-1 Features and Controls... 2-2 Navigation Audio System... 3-1 Navigation Audio System... 3-2 Index...1
Chapter 1 What s in the box
 TomTom RIDER 2 Chapter 1 What s in the box What s in the box a Your TomTom RIDER 1. Touchscreen 2. On/Off button 3. Docking connector 4. Memory card (SD card) slot 5. USB connector 6. Charging connector
TomTom RIDER 2 Chapter 1 What s in the box What s in the box a Your TomTom RIDER 1. Touchscreen 2. On/Off button 3. Docking connector 4. Memory card (SD card) slot 5. USB connector 6. Charging connector
Global Commands The system accepts these commands on any screen. Voice help Display menu Display setting
 VOICE COMMAND INDEX Learn about all available voice commands to help you operate the vehicle. Available on vehicles with navigation. Press the Talk button before you say a command. To view a list of available
VOICE COMMAND INDEX Learn about all available voice commands to help you operate the vehicle. Available on vehicles with navigation. Press the Talk button before you say a command. To view a list of available
2004 Cadillac Escalade/Escalade ESV and Escalade EXT Navigation System M
 2004 Cadillac Escalade/Escalade ESV and Escalade EXT Navigation System M Overview... 1-1 Overview... 1-2 Features and Controls... 2-1 Features and Controls... 2-2 Navigation Audio System... 3-1 Navigation
2004 Cadillac Escalade/Escalade ESV and Escalade EXT Navigation System M Overview... 1-1 Overview... 1-2 Features and Controls... 2-1 Features and Controls... 2-2 Navigation Audio System... 3-1 Navigation
Service Bulletin TSX: TQI of the DVD Navigation System With Voice Recognition LOWER DISPLAY MAP/GUIDE BUTTON SETUP BUTTON INFO BUTTON
 Service Bulletin 08-017 Applies To: 2009 TSX ALL April 17, 2008 2009 TSX: TQI of the DVD Navigation System With Voice Recognition BACKGROUND This bulletin provides information for the TQI and testing of
Service Bulletin 08-017 Applies To: 2009 TSX ALL April 17, 2008 2009 TSX: TQI of the DVD Navigation System With Voice Recognition BACKGROUND This bulletin provides information for the TQI and testing of
rino 600 series quick start manual
 rino 600 series quick start manual Getting Started Keys warning See the Important Safety and Product Information guide in the product box for product warnings and other important information. When using
rino 600 series quick start manual Getting Started Keys warning See the Important Safety and Product Information guide in the product box for product warnings and other important information. When using
FT-991. (WIRES-X Edition)
 HF/VHF/UHF All Mode Transceiver FT-991 Instruction Manual (WIRES-X Edition) Thank you for purchasing this Yaeau product. This instruction manual explains operations and settings associated with the WIRES-X
HF/VHF/UHF All Mode Transceiver FT-991 Instruction Manual (WIRES-X Edition) Thank you for purchasing this Yaeau product. This instruction manual explains operations and settings associated with the WIRES-X
Q Panel General Guide
 Q Panel General Guide Contents Q Panel General Guide Welcome to Q Experience! Available applications Tech overview Overview Quick Start Applications Elements: Sidebar Sidebar: Modes Elements: Main menu
Q Panel General Guide Contents Q Panel General Guide Welcome to Q Experience! Available applications Tech overview Overview Quick Start Applications Elements: Sidebar Sidebar: Modes Elements: Main menu
The GPS Classroom. Jared Covili
 The GPS Classroom Jared Covili 1/17/06 2 The GPS Classroom Jared Covili jcovili@media.utah.edu (801) 585-5667 The GPS Classroom is a 2-day course that provides participants with the basic knowledge of
The GPS Classroom Jared Covili 1/17/06 2 The GPS Classroom Jared Covili jcovili@media.utah.edu (801) 585-5667 The GPS Classroom is a 2-day course that provides participants with the basic knowledge of
Nikon View DX for Macintosh
 Contents Browser Software for Nikon D1 Digital Cameras Nikon View DX for Macintosh Reference Manual Overview Setting up the Camera as a Drive Mounting the Camera Camera Drive Settings Unmounting the Camera
Contents Browser Software for Nikon D1 Digital Cameras Nikon View DX for Macintosh Reference Manual Overview Setting up the Camera as a Drive Mounting the Camera Camera Drive Settings Unmounting the Camera
2015 MULTI FUNCTION DISPLAY OWNER S MANUAL. For your safety, read carefully and keep in this vehicle
 2015 MULTI FUNCTION DISPLAY OWNER S MANUAL For your safety, read carefully and keep in this vehicle Table of Contents Introduction 0 About Multi function display system 1 Navigation Audio system Bluetooth
2015 MULTI FUNCTION DISPLAY OWNER S MANUAL For your safety, read carefully and keep in this vehicle Table of Contents Introduction 0 About Multi function display system 1 Navigation Audio system Bluetooth
KNA-DV2100 INSTRUCTION MANUAL DVD NAVIGATION SYSTEM
 DVD NAVIGATION SYSTEM KNA-DV00 INSTRUCTION MANUAL Take the time to read through this instruction manual. Familiarity with installation and operation procedures will help you obtain the best performance
DVD NAVIGATION SYSTEM KNA-DV00 INSTRUCTION MANUAL Take the time to read through this instruction manual. Familiarity with installation and operation procedures will help you obtain the best performance
Rino. 650N series. quick start manual
 Rino 650N series quick start manual Getting Started warning See the Important Safety and Product Information guide in the product box for product warnings and other important information. When using your
Rino 650N series quick start manual Getting Started warning See the Important Safety and Product Information guide in the product box for product warnings and other important information. When using your
Voice Control System Operation Guide. Mercedes-Benz
 Voice Control System Operation Guide Mercedes-Benz Welcome to Voice Control! Please familiarize yourself with these operating instructions and the Voice Control System before attempting to operate it while
Voice Control System Operation Guide Mercedes-Benz Welcome to Voice Control! Please familiarize yourself with these operating instructions and the Voice Control System before attempting to operate it while
Voice Control System. É qËÍ. Supplement. Order no. P Part no Edition A 2018 Mercedes-Benz
 Voice Control System Supplement É2055846613qËÍ 2055846613 Order no. P000 0160 13 Part no. 205 584 66 13 Edition A 2018 Mercedes-Benz Symbols The following symbols are used in these Operating Instructions:
Voice Control System Supplement É2055846613qËÍ 2055846613 Order no. P000 0160 13 Part no. 205 584 66 13 Edition A 2018 Mercedes-Benz Symbols The following symbols are used in these Operating Instructions:
Montgomery County Emergency Services 800 MHz Rebanding Training. MTS 2000 Type II & III. Portable Radio
 Montgomery County Emergency Services 800 MHz Rebanding Training Portable Radio Before You Begin View the main training video first, it covers: General Radio Review Overview of Montgomery County s Radio
Montgomery County Emergency Services 800 MHz Rebanding Training Portable Radio Before You Begin View the main training video first, it covers: General Radio Review Overview of Montgomery County s Radio
Radio BBC 3 FM BBC R2 BBC R2 BBC 3 FM 99.8 TV DVD AUX
 RADIO RADIO CONTROLS 1 2 3 97.9 1 1 A INFO 12 11 10 9 8 7 6 5 4 ICE2097 ENG 1. Settings 7. Audio 2. Touch screen display 8. Volume 3. A/V (audio/video) 9. Info 4. Up/increase 10. Audio on/off 5. Mode 11.
RADIO RADIO CONTROLS 1 2 3 97.9 1 1 A INFO 12 11 10 9 8 7 6 5 4 ICE2097 ENG 1. Settings 7. Audio 2. Touch screen display 8. Volume 3. A/V (audio/video) 9. Info 4. Up/increase 10. Audio on/off 5. Mode 11.
Sporty s Air Scan. Operator s Manual Sportsman s Market, Inc.
 Sporty s Air Scan Operator s Manual 2017 Sportsman s Market, Inc. Simplified Directions. 1. Turn the unit on (push and hold red power button for 2 seconds). 2. Select AIR (Aviation), AUX (wired auxiliary
Sporty s Air Scan Operator s Manual 2017 Sportsman s Market, Inc. Simplified Directions. 1. Turn the unit on (push and hold red power button for 2 seconds). 2. Select AIR (Aviation), AUX (wired auxiliary
WIRES-X Portable Digital Node Function. Instruction Manual
 Wide-Coverage Internet Repeater Enhancement System WIRES-X Portable Digital Node Function Instruction Manual Please read this Instruction Manual carefully for appropriate procedure. Preparation Procedure
Wide-Coverage Internet Repeater Enhancement System WIRES-X Portable Digital Node Function Instruction Manual Please read this Instruction Manual carefully for appropriate procedure. Preparation Procedure
Quick Start Guide V1.1
 X-Pilot autopilot for bait boats Quick Start Guide V1.1 www.toslon.com 1. What s on the display & Keypad instruction 6 7 8 9 10 13 14 15 16 5 4 12.1V 10 1.1 m/s 2 86.5m 10 4 deg 11 275.2m 1.2m/s 18 deg
X-Pilot autopilot for bait boats Quick Start Guide V1.1 www.toslon.com 1. What s on the display & Keypad instruction 6 7 8 9 10 13 14 15 16 5 4 12.1V 10 1.1 m/s 2 86.5m 10 4 deg 11 275.2m 1.2m/s 18 deg
Message Greeter Installation and User Manual
 Message Greeter Installation and User Manual Model 614 www.marshproducts.com Message Greeter Installation and User Manual (2009-04-15) 1 Model 614 Message Greeter Installation Connecting to the Audio Base
Message Greeter Installation and User Manual Model 614 www.marshproducts.com Message Greeter Installation and User Manual (2009-04-15) 1 Model 614 Message Greeter Installation Connecting to the Audio Base
TRBOnet Guard Tour Configuration and Operation Guide
 TRBOnet Guard Tour and Operation Guide Version 5.0 World HQ Neocom Software 8th Line 29, Vasilyevsky Island St. Petersburg, 199004, Russia US Office Neocom Software 15200 Jog Road, Suite 202 Delray Beach,
TRBOnet Guard Tour and Operation Guide Version 5.0 World HQ Neocom Software 8th Line 29, Vasilyevsky Island St. Petersburg, 199004, Russia US Office Neocom Software 15200 Jog Road, Suite 202 Delray Beach,
NAVIGATION SYSTEM. Preparation. Immediate use. Advanced use. If necessary Mazda Motor Corporation Printed in Japan Jan. 2008(Print2) Before Use
 NAVIGATION SYSTEM Preparation See page 4 for specific information. Immediate use See page 4 for specific information. Before Use started Routing Advanced use See page 5 for specific information. If necessary
NAVIGATION SYSTEM Preparation See page 4 for specific information. Immediate use See page 4 for specific information. Before Use started Routing Advanced use See page 5 for specific information. If necessary
When using the device, ensure that the antenna of the device is at least 20 cm away from all persons.
 User Manual FCC Compliance Statement This device complies with part 15 of the FCC rules. Operation is subject to the following two conditions: (1) this device may not cause harmful interference, and (2)
User Manual FCC Compliance Statement This device complies with part 15 of the FCC rules. Operation is subject to the following two conditions: (1) this device may not cause harmful interference, and (2)
2014 MULTI FUNCTION DISPLAY OWNER'S MANUAL. For your safety, read carefully and keep in this vehicle.
 2014 MULTI FUNCTION DISPLAY OWNER'S MANUAL For your safety, read carefully and keep in this vehicle. Table of Contents Introduction 0 About Multi function display system 1 Navigation Audio system Bluetooth
2014 MULTI FUNCTION DISPLAY OWNER'S MANUAL For your safety, read carefully and keep in this vehicle. Table of Contents Introduction 0 About Multi function display system 1 Navigation Audio system Bluetooth
Register your product and get support at AE5430. EN User manual
 Register your product and get support at www.philips.com/welcome AE5430 User manual Concents 1 Important 4 Hearing Safety 4 English 2 Your FM/DAB+ radio 5 Introduction 5 What s in the box 5 Overview of
Register your product and get support at www.philips.com/welcome AE5430 User manual Concents 1 Important 4 Hearing Safety 4 English 2 Your FM/DAB+ radio 5 Introduction 5 What s in the box 5 Overview of
B-Tronic EasyControl EC5401B
 B-Tronic EasyControl EC5401B en Assembly and Operating Instructions Wall/hand-held transmitter, 1-channel, bidirectional Important information for: Fitters / Electricians / Users Please forward accordingly!
B-Tronic EasyControl EC5401B en Assembly and Operating Instructions Wall/hand-held transmitter, 1-channel, bidirectional Important information for: Fitters / Electricians / Users Please forward accordingly!
Basic GPS Operation. by Greg Whiley. Another practical publication from Aussie Star Flight Simulation
 Basic GPS Operation by Greg Whiley Another practical publication from Aussie Star Flight Simulation INTENTIONALLY LEFT BLANK Aussie Star Flight Simulation 2 Basic GPS Operations Statement of copyright
Basic GPS Operation by Greg Whiley Another practical publication from Aussie Star Flight Simulation INTENTIONALLY LEFT BLANK Aussie Star Flight Simulation 2 Basic GPS Operations Statement of copyright
Astro. New cover and photo requested... and DC 40 draft owner s manual. GPS-enabled dog tracking
 Astro and DC 40 draft owner s manual New cover and photo requested... GPS-enabled dog tracking 2010 Garmin Ltd. or its subsidiaries All rights reserved. Except as expressly provided herein, no part of
Astro and DC 40 draft owner s manual New cover and photo requested... GPS-enabled dog tracking 2010 Garmin Ltd. or its subsidiaries All rights reserved. Except as expressly provided herein, no part of
Safety. Before you use your KTC-500DAB, read the following safety instructions. Symbols on the productand in the user manual
 KTC-500DAB Safety Before you use your KTC-500DAB, read the following safety instructions. 1. Follow the operating instructions provided and take note of any warnings. 2. If you do not follow the operating
KTC-500DAB Safety Before you use your KTC-500DAB, read the following safety instructions. 1. Follow the operating instructions provided and take note of any warnings. 2. If you do not follow the operating
GETTING STARTED. Radio layout. LCD display with icons
 GETTING STARTED Radio layout LCD display with icons 1. Key lock button 2. Battery meter 3. Main channel indicator 4. Scan icon 5. Roger beep indicator 6. CTCSS sub-channel indicator 7. VOX indicator 1
GETTING STARTED Radio layout LCD display with icons 1. Key lock button 2. Battery meter 3. Main channel indicator 4. Scan icon 5. Roger beep indicator 6. CTCSS sub-channel indicator 7. VOX indicator 1
23070 / Digital Camera Owner s Manual
 23070 / 23072 Digital Camera Owner s Manual 2007 Sakar International, Inc. All rights reserved. 2007 Crayola Windows and the Windows logo are registered trademarks of Microsoft Corporation. All other trademarks
23070 / 23072 Digital Camera Owner s Manual 2007 Sakar International, Inc. All rights reserved. 2007 Crayola Windows and the Windows logo are registered trademarks of Microsoft Corporation. All other trademarks
Progeny Imaging. User Guide V x and Higher. Part Number: ECN: P1808 REV. F
 Progeny Imaging User Guide V. 1.6.0.x and Higher Part Number: 00-02-1598 ECN: P1808 REV. F Contents 1 About This Manual... 5 How to Use this Guide... 5 Text Conventions... 5 Getting Assistance... 6 2 Overview...
Progeny Imaging User Guide V. 1.6.0.x and Higher Part Number: 00-02-1598 ECN: P1808 REV. F Contents 1 About This Manual... 5 How to Use this Guide... 5 Text Conventions... 5 Getting Assistance... 6 2 Overview...
TRBOnet Enterprise/PLUS
 TRBOnet Enterprise/PLUS Guard Tour User Guide Version 5.2 World HQ Neocom Software 8th Line 29, Vasilyevsky Island St. Petersburg, 199004, Russia US Office Neocom Software 15200 Jog Road, Suite 202 Delray
TRBOnet Enterprise/PLUS Guard Tour User Guide Version 5.2 World HQ Neocom Software 8th Line 29, Vasilyevsky Island St. Petersburg, 199004, Russia US Office Neocom Software 15200 Jog Road, Suite 202 Delray
APX 4500 Mobile Radio APX 6500 Mobile Radio 02 Control Head
 Rensselaer County Bureau of Public Safety 800 Mz Radio User Training APX 4500 Mobile Radio APX 6500 Mobile Radio 02 Control ead Before You Begin View the Operations Training Presentation first, it covers:
Rensselaer County Bureau of Public Safety 800 Mz Radio User Training APX 4500 Mobile Radio APX 6500 Mobile Radio 02 Control ead Before You Begin View the Operations Training Presentation first, it covers:
User Guide. PTT Radio Application. Android. Release 8.3
 User Guide PTT Radio Application Android Release 8.3 March 2018 1 Table of Contents 1. Introduction and Key Features... 5 2. Application Installation & Getting Started... 6 Prerequisites... 6 Download...
User Guide PTT Radio Application Android Release 8.3 March 2018 1 Table of Contents 1. Introduction and Key Features... 5 2. Application Installation & Getting Started... 6 Prerequisites... 6 Download...
S! Applications & Widgets
 S! Appli...-2 Using S! Applications... -2 Mobile Widget... -3 Customizing Standby Display (Japanese)... -3 Additional Functions... -6 Troubleshooting... - S! Applications & Widgets -1 S! Appli Using S!
S! Appli...-2 Using S! Applications... -2 Mobile Widget... -3 Customizing Standby Display (Japanese)... -3 Additional Functions... -6 Troubleshooting... - S! Applications & Widgets -1 S! Appli Using S!
DC155 Digital Visualizer. User Manual
 DC155 Digital Visualizer User Manual Table of Contents CHAPTER 1 PRECAUTIONS... 4 CHAPTER 2 PACKAGE CONTENT... 6 CHAPTER 3 PRODUCT OVERVIEW... 7 3.1 PRODUCT INTRODUCTION... 7 3.2 I/O CONNECTION... 8 3.3
DC155 Digital Visualizer User Manual Table of Contents CHAPTER 1 PRECAUTIONS... 4 CHAPTER 2 PACKAGE CONTENT... 6 CHAPTER 3 PRODUCT OVERVIEW... 7 3.1 PRODUCT INTRODUCTION... 7 3.2 I/O CONNECTION... 8 3.3
APX 6000 Portable Radio
 Montgomery County Emergency Services 800 MHz Rebanding Training Portable Radio Before You Begin View the main training video first, it covers: General Radio Review Overview of Montgomery County s Radio
Montgomery County Emergency Services 800 MHz Rebanding Training Portable Radio Before You Begin View the main training video first, it covers: General Radio Review Overview of Montgomery County s Radio
Flash Blaster II v.2.00 for the Falcon digital console Falcon ENGLISH
 User's manual for: Flash Blaster II v.2.00 for the Falcon digital console Falcon ENGLISH http://www.lemaudio.com Overview Installation Communication Menùs&Functions Problems Upgrades Flash Blaster II v.2.00
User's manual for: Flash Blaster II v.2.00 for the Falcon digital console Falcon ENGLISH http://www.lemaudio.com Overview Installation Communication Menùs&Functions Problems Upgrades Flash Blaster II v.2.00
Installation and Operation Manual
 NAVMAN Tracker 5507/ 5607 Installation and Operation Manual Chartplot ters w w w. n a v m a n. c o m IMPORTANT SAFETY INFORMATION Please read carefully before installation and use. DANGER! WARNING! CAUTION
NAVMAN Tracker 5507/ 5607 Installation and Operation Manual Chartplot ters w w w. n a v m a n. c o m IMPORTANT SAFETY INFORMATION Please read carefully before installation and use. DANGER! WARNING! CAUTION
Walkie-Talkie. User Manual and Instruction. Getting Started
 Walkie-Talkie User Manual and Instruction Getting Started Installing the AA Batteries Your radio uses 3 AA Alkaline batteries. 1. With the back of the radio facing you, lift the battery latch up to release
Walkie-Talkie User Manual and Instruction Getting Started Installing the AA Batteries Your radio uses 3 AA Alkaline batteries. 1. With the back of the radio facing you, lift the battery latch up to release
GNS 430 Basic Usage. VFR GPS Usage
 GNS 430 Basic Usage VFR GPS Usage Disclaimer This briefing is to designed to give an introductory overview so that as you read the GNS 430 Pilot s Guide and Reference you will have a basic understanding
GNS 430 Basic Usage VFR GPS Usage Disclaimer This briefing is to designed to give an introductory overview so that as you read the GNS 430 Pilot s Guide and Reference you will have a basic understanding
Instant Engagement Pair Structures. User s Manual. Instant Engagement 2011 Kagan Publishing
 Instant Engagement Pair Structures User s Manual Instant Engagement 2011 Kagan Publishing www.kaganonline.com 1.800.933.2667 2 Instant Engagement Pair Structures Table of Contents GAME OVERVIEW... 3 Setup...3
Instant Engagement Pair Structures User s Manual Instant Engagement 2011 Kagan Publishing www.kaganonline.com 1.800.933.2667 2 Instant Engagement Pair Structures Table of Contents GAME OVERVIEW... 3 Setup...3
Route 66 GPS Turn By Turn - Quick Start Guide
 Route 66 GPS Turn By Turn - Quick Start Guide Getting Started First, turn the unit on by pressing the power button on the upper right corner of the device. The device will boot up and go to the Main Menu.
Route 66 GPS Turn By Turn - Quick Start Guide Getting Started First, turn the unit on by pressing the power button on the upper right corner of the device. The device will boot up and go to the Main Menu.
RP4-MZ11 Radio Replacement & Steering Wheel Control Interface for MazdaVehicles
 RP4-MZ11 for MazdaVehicles Introduction & Features The RP4-MZ11 interface allows the replacement of a factory radio in select Mazda vehicles with MS-CAN radios. Using this interface will retain factory
RP4-MZ11 for MazdaVehicles Introduction & Features The RP4-MZ11 interface allows the replacement of a factory radio in select Mazda vehicles with MS-CAN radios. Using this interface will retain factory
DECLARATION BY MANUFACTURER
 FCC IMPORTANT NOTICE It is a federal crime to intentionally intercept cellular or cordless telephone transmissions. This scanner has been manufacture to lockout those frequencies assigned by the FCC for
FCC IMPORTANT NOTICE It is a federal crime to intentionally intercept cellular or cordless telephone transmissions. This scanner has been manufacture to lockout those frequencies assigned by the FCC for
E61, E63, E64, E70, E87, E90, E91, E92, E93, R56 BMW AG - TIS
 VS-42 je Baugruppe/Group: 84 84 06 03 (053) Car Communication Computer E60, E61, E63, E64, E70, E87, E90, E91, E92, E93, R56 weltweit Datum/Date: 11/2003 Update: 11/2006 Introduction The Car Communication
VS-42 je Baugruppe/Group: 84 84 06 03 (053) Car Communication Computer E60, E61, E63, E64, E70, E87, E90, E91, E92, E93, R56 weltweit Datum/Date: 11/2003 Update: 11/2006 Introduction The Car Communication
RLS2. Owner s Manual. Portable All-Band Radar and Laser Detector with GPS Technology
 RLS2 Owner s Manual Portable All-Band Radar and Laser Detector with GPS Technology K40 Consult Don t like to read manuals? Call our experienced K40 Consultants. We ll explain the whole thing. 800.323.5608
RLS2 Owner s Manual Portable All-Band Radar and Laser Detector with GPS Technology K40 Consult Don t like to read manuals? Call our experienced K40 Consultants. We ll explain the whole thing. 800.323.5608
Rensselaer County Bureau of Public Safety 800 MHz Radio User Training. APX 4500 Mobile Radio APX 6500 Mobile Radio 02 Control Head
 Rensselaer County Bureau of Public Safety 800 Mz Radio User Training APX 4500 Mobile Radio APX 6500 Mobile Radio 02 Control ead Before You Begin View the Operations Training Presentation first, it covers:
Rensselaer County Bureau of Public Safety 800 Mz Radio User Training APX 4500 Mobile Radio APX 6500 Mobile Radio 02 Control ead Before You Begin View the Operations Training Presentation first, it covers:
GPSMAP 376C chartplotting receiver. owner s manual
 GPSMAP 376C chartplotting receiver owner s manual Copyright 2005 Garmin Ltd. or its subsidiaries Garmin International, Inc. 1200 East 151 st Street, Olathe, Kansas 66062, U.S.A. Tel. 913/397.8200 or 800/800.1020
GPSMAP 376C chartplotting receiver owner s manual Copyright 2005 Garmin Ltd. or its subsidiaries Garmin International, Inc. 1200 East 151 st Street, Olathe, Kansas 66062, U.S.A. Tel. 913/397.8200 or 800/800.1020
Always there to help you. Register your product and get support at OR7200. Question? Contact Philips.
 Always there to help you Register your product and get support at www.philips.com/welcome Question? Contact Philips OR7200 User manual Contents 1 Safety 2 2 What's in the box 3 3 Connect power 4 4 Turn
Always there to help you Register your product and get support at www.philips.com/welcome Question? Contact Philips OR7200 User manual Contents 1 Safety 2 2 What's in the box 3 3 Connect power 4 4 Turn
Explorer 660 Chartplotter and Fishfinder Installation and Operation Manual
 Explorer 660 Chartplotter and Fishfinder Installation and Operation Manual www.northstarnav.com IMPORTANT SAFETY INFORMATION Please read carefully before installation and use. DANGER! WARNING! CAUTION
Explorer 660 Chartplotter and Fishfinder Installation and Operation Manual www.northstarnav.com IMPORTANT SAFETY INFORMATION Please read carefully before installation and use. DANGER! WARNING! CAUTION
Table of Contents. E65/66 9/05 Model Updates
 Table of Contents Subject Page Telematics Control Unit........................................3 System Components...........................................6 Functions......................................................7
Table of Contents Subject Page Telematics Control Unit........................................3 System Components...........................................6 Functions......................................................7
9/14/2017. APX 4000 Portable Radio. Before You Begin. APX 4000: Introduction. Rensselaer County Bureau of Public Safety 800 MHz Radio User Training
 9/14/2017 Rensselaer County Bureau of Public Safety 800 MHz Radio User Training Portable Radio Before You Begin View the Operations Training Presentation first, it covers: Overview of Rensselaer County
9/14/2017 Rensselaer County Bureau of Public Safety 800 MHz Radio User Training Portable Radio Before You Begin View the Operations Training Presentation first, it covers: Overview of Rensselaer County
The vehicle needs to receive data from at least four different satellites to give a three dimensional fix on its current position.
 Page 1 of 15 Published : May 14, 2004 Navigation System INTRODUCTION TO THE GLOBAL POSITIONING SYSTEM (GPS) The system used to calculate the current position of the vehicle is called the GPS (global positioning
Page 1 of 15 Published : May 14, 2004 Navigation System INTRODUCTION TO THE GLOBAL POSITIONING SYSTEM (GPS) The system used to calculate the current position of the vehicle is called the GPS (global positioning
User Guide: PTT Radio Application - ios. User Guide. PTT Radio Application. ios. Release 8.3
 User Guide PTT Radio Application ios Release 8.3 December 2017 Table of Contents Contents 1. Introduction and Key Features... 5 2. Application Installation & Getting Started... 6 Prerequisites... 6 Download...
User Guide PTT Radio Application ios Release 8.3 December 2017 Table of Contents Contents 1. Introduction and Key Features... 5 2. Application Installation & Getting Started... 6 Prerequisites... 6 Download...
PolNav the state-of-the-art navigation software (Version: 2008 R5)
 PolNav the state-of-the-art navigation software (Version: 2008 R5) 1 PolNav Fast, Intuitive, Neverlost, Easy-to-use, Advanced Navigation 2 Map Display 3 Enriched Map Area/River/Railway House Number Scheme
PolNav the state-of-the-art navigation software (Version: 2008 R5) 1 PolNav Fast, Intuitive, Neverlost, Easy-to-use, Advanced Navigation 2 Map Display 3 Enriched Map Area/River/Railway House Number Scheme
DC162 Digital Visualizer. User Manual. English - 1
 DC162 Digital Visualizer User Manual English - 1 Chapter 1 Precautions Always follow these safety instructions when setting up and using the Digital Visualizer: 1. Please do not tilt the machine while
DC162 Digital Visualizer User Manual English - 1 Chapter 1 Precautions Always follow these safety instructions when setting up and using the Digital Visualizer: 1. Please do not tilt the machine while
INSTRUCTION MANUAL VHF FM TRANSCEIVER TK-7102H UHF FM TRANSCEIVER TK-8102H KENWOOD CORPORATION B (M)
 INSTRUCTION MANUAL VHF FM TRANSCEIVER TK-7102H UHF FM TRANSCEIVER TK-8102H KENWOOD CORPORATION B62-1596-00 (M) 09 08 07 06 05 04 03 02 01 00 THANK YOU! We are grateful you chose KENWOOD for your personal
INSTRUCTION MANUAL VHF FM TRANSCEIVER TK-7102H UHF FM TRANSCEIVER TK-8102H KENWOOD CORPORATION B62-1596-00 (M) 09 08 07 06 05 04 03 02 01 00 THANK YOU! We are grateful you chose KENWOOD for your personal
WCS-D5100 Programming Software for the Icom ID-5100 Data
 WCS-D5100 Programming Software for the Icom ID-5100 Data Memory Types (left to right) Memories Limit Memories DR Memories Call Channels GPS Memories Receive Frequency Transmit Frequency Offset Frequency
WCS-D5100 Programming Software for the Icom ID-5100 Data Memory Types (left to right) Memories Limit Memories DR Memories Call Channels GPS Memories Receive Frequency Transmit Frequency Offset Frequency
INSTRUCTION MANUAL VHF FM TRANSCEIVER TK-6110 B (K,K2)
 INSTRUCTION MANUAL VHF FM TRANSCEIVER TK-6110 B62-1216-20 (K,K2) 09 08 07 06 05 04 03 02 THANK YOU! We are grateful you chose KENWOOD for your land mobile applications. We believe this easy-to-use transceiver
INSTRUCTION MANUAL VHF FM TRANSCEIVER TK-6110 B62-1216-20 (K,K2) 09 08 07 06 05 04 03 02 THANK YOU! We are grateful you chose KENWOOD for your land mobile applications. We believe this easy-to-use transceiver
GPS camera locator function table
 GPS camera locator function table To power the device: Connect one end of the power cable to the car cigar lighter plug and the other end to DC 12V plug of the device. Option 1.Windshield Mount Option
GPS camera locator function table To power the device: Connect one end of the power cable to the car cigar lighter plug and the other end to DC 12V plug of the device. Option 1.Windshield Mount Option
Table of Contents (nv1) Supplement USA (fus) Introduction 3. System overview 9. Audio features 13. System features 28. Navigation features 38
 Table of Contents Introduction 3 How to get going 4 System overview 9 Audio features 13 AM/FM 13 Satellite radio (if equipped) 15 CD 20 Auxiliary input jack (Line in) 22 DVD (if equipped) 22 Sound features
Table of Contents Introduction 3 How to get going 4 System overview 9 Audio features 13 AM/FM 13 Satellite radio (if equipped) 15 CD 20 Auxiliary input jack (Line in) 22 DVD (if equipped) 22 Sound features
Warehouse Instruction Guide
 Warehouse Instruction Guide Review Equipment & Supplies page 2 Set-Up Access Point page 6 Register Scanners page 8 Place Fixture Stickers/Enter Ranges page 10 Scanning Basics and Additional Keyboard Functions
Warehouse Instruction Guide Review Equipment & Supplies page 2 Set-Up Access Point page 6 Register Scanners page 8 Place Fixture Stickers/Enter Ranges page 10 Scanning Basics and Additional Keyboard Functions
Owner s Manual Supplement
 Uconnect 3.0 15UC3-526-AC Third Edition Uconnect 3.0 Chrysler Group LLC Printed in the USA Owner s Manual Supplement SECTION TABLE OF CONTENTS PAGE 1 UCONNECT 3.0...3 2 RADIO MODE...7 3 MEDIA MODE..............................................................
Uconnect 3.0 15UC3-526-AC Third Edition Uconnect 3.0 Chrysler Group LLC Printed in the USA Owner s Manual Supplement SECTION TABLE OF CONTENTS PAGE 1 UCONNECT 3.0...3 2 RADIO MODE...7 3 MEDIA MODE..............................................................
MTH650. TETRA Portable Terminal Basic User Guide D41-A
 MTH650 TETRA Portable Terminal Basic User Guide 6866537D41-A 19 20 21 1 18 2 17 (b) 3 16 4 17 (a) 15 (a and b) 14 13 12 5 6 7 8 11 9 10 Contents Safety Information............................. 3 MTH650
MTH650 TETRA Portable Terminal Basic User Guide 6866537D41-A 19 20 21 1 18 2 17 (b) 3 16 4 17 (a) 15 (a and b) 14 13 12 5 6 7 8 11 9 10 Contents Safety Information............................. 3 MTH650
iphoto Getting Started Get to know iphoto and learn how to import and organize your photos, and create a photo slideshow and book.
 iphoto Getting Started Get to know iphoto and learn how to import and organize your photos, and create a photo slideshow and book. 1 Contents Chapter 1 3 Welcome to iphoto 3 What You ll Learn 4 Before
iphoto Getting Started Get to know iphoto and learn how to import and organize your photos, and create a photo slideshow and book. 1 Contents Chapter 1 3 Welcome to iphoto 3 What You ll Learn 4 Before
User Guide: PTT Application - Android. User Guide. PTT Application. Android. Release 8.3
 User Guide PTT Application Android Release 8.3 March 2018 1 1. Introduction and Key Features... 6 2. Application Installation & Getting Started... 7 Prerequisites... 7 Download... 8 First-time Activation...
User Guide PTT Application Android Release 8.3 March 2018 1 1. Introduction and Key Features... 6 2. Application Installation & Getting Started... 7 Prerequisites... 7 Download... 8 First-time Activation...
5 watt super compact UHF CB remote LCD mic INSTRUCTION MANUAL
 5 watt super compact UHF CB remote LCD mic INSTRUCTION MANUAL CONTENTS ACCESSORIES SUPPLIED...3 IMPORTANT INFORMATION...3 EMERGENCY CHANNELS...3 TELEMETRY CHANNELS...3 FEATURES...4 GENERAL OPERATION...5
5 watt super compact UHF CB remote LCD mic INSTRUCTION MANUAL CONTENTS ACCESSORIES SUPPLIED...3 IMPORTANT INFORMATION...3 EMERGENCY CHANNELS...3 TELEMETRY CHANNELS...3 FEATURES...4 GENERAL OPERATION...5
