GNS 430(A) Pilot s Guide and Reference
|
|
|
- Elijah Allan Harrell
- 6 years ago
- Views:
Transcription
1 GNS 430(A) Pilot s Guide and Reference
2
3 RECORD OF REVISIONS Revision Date of Revision Description A 12/98 Initial Release B 4/99 Update to conform to recent SW changes C 6/99 Added Addendum D 7/99 Update for SW 2.10 E 4/00 Update for SW 2.15 F 7/00 Updated Power On, Wind Vector, Crossfill, DME, and Fuel Plan G 5/03 Added FDE Section, updated per SW 5.01, misc. changes H 5/06 Changed to 8 inch x 8.5 inch format. Added TERRAIN, misc. changes J 6/06 Made various layout corrections, no content changes K 2/07 Updated per Main SW v5.02 L 10/07 Updated per Main SW v5.03 i
4 COPYRIGHT Copyright Garmin Ltd. or its subsidiaries. All rights reserved. This manual reflects the operation of Main System Software version 5.03 or later. Some differences may be observed when comparing the information in this manual to other software versions. Garmin International, Inc., 1200 East 151st Street, Olathe, Kansas USA p: f: Garmin AT, Inc., 2345 Turner Road SE, Salem, Oregon USA p: f: Garmin (Europe) Ltd., Liberty House, Bulls Copse Road, Hounsdown Business Park, Southampton, SO40 9RB, U.K. p: 44/ (0) f: 44/ (0) Garmin (Asia) Corp., No. 68, Jangshu 2nd Road., Shijr, Taipei County, Taiwan p: 886/ f : 886/ Website Address: Visit the Garmin website for the latest updates and supplemental information concerning the operation of this and other Garmin products. Except as expressly provided herein, no part of this manual may be reproduced, copied, transmitted, disseminated, downloaded or stored in any storage medium, for any purpose without the express written permission of Garmin. Garmin hereby grants permission to download a single copy of this manual and of any revision to this manual onto a hard drive or other electronic storage medium to be viewed for personal use, provided that such electronic or printed copy of this manual or revision must contain the complete text of this copyright notice and provided further that any unauthorized commercial distribution of this manual or any revision hereto is strictly prohibited. Garmin and AutoLocate are registered trademarks of Garmin Ltd. or its subsidiaries and may not be used without the express permission of Garmin. GNS, GDL, GTX, PhaseTrac12, and Spell N Find are trademarks of Garmin Ltd. or its subsidiaries and may not be used without the express permission of Garmin. NavData is a registered trademark of Jeppesen, Inc. October 2007 Printed in the U.S.A. ii
5 TABLE OF CONTENTS SECTION 1: INTRODUCTION Accessories and Packing List Key and Knob Functions Takeoff Tour SECTION 2: COM Communicating using the GNS SECTION 3: NAV PAGES Main Page Groups NAV Page Group Default NAV Page Map Page TERRAIN Page NAV/COM Page Position Page Satellite Status Page Vertical Navigation Page SECTION 4: DIRECT-TO NAVIGATION Overview SECTION 5: FLIGHT PLANS Flight Plan Catalog Page Active Flight Plan Page SECTION 6: PROCEDURES Approaches, Departures, and Arrivals Non-Precision Approach Operations ILS Approaches Points to Remember for All Approaches SECTION 7: WPT PAGES WPT Page Group Airport Location Page Airport Runway Page Airport Frequency Page Airport Approach Page Airport Arrival Page Airport Departure Page Intersection Page NDB Page VOR Page User Waypoint Page SECTION 8: NRST PAGES NRST Page Group Nearest Airport Page Nearest Intersection Page Nearest NDB Page Nearest VOR Page Nearest User Waypoint Page Nearest Center (ARTCC) Page Nearest Flight Service Station (FSS) Page Nearest Airspace Page SECTION 9: VLOC RECEIVER VLOC (VOR/LOCALIZER/GLIDESLOPE) Receiver Operations SECTION 10: AUX PAGES AUX Page Group Flight Planning Page Utility Page Setup 1 Page Setup 2 Page SECTION 11: TERRAIN INTRODUCTION TERRAIN Page TERRAIN Alerts Database Information for TERRAIN SECTION 12: ADDITIONAL FEATURES Traffic Information Service (TIS) Weather Data Link Interface SECTION 13: FAULT DETECTION & EXCLUSION Detection and Exclusion Pre-Departure Verification of FDE SECTION 14: MESSAGES, ABBREVIATIONS, & NAV TERMS Messages Abbreviations Navigation Terms Appendix A: Data Card Use...A-1 Appendix B: Specifications...B-1 Appendix C: Troubleshooting Q & A...C-1 iii
6 WARNINGS, CAUTIONS, AND NOTES WARNING: Navigation and terrain separation must NOT be predicated upon the use of the TERRAIN function. The TERRAIN feature is NOT intended to be used as a primary reference for terrain avoidance and does not relieve the pilot from the responsibility of being aware of surroundings during flight. The TERRAIN feature is only to be used as an aid for terrain avoidance and is not certified for use in applications requiring a certified terrain awareness system. Terrain data is obtained from third party sources. Garmin is not able to independently verify the accuracy of the terrain data. WARNING: The terrain data should be used only as an aid for situational awareness. Terrain data must not be used as the sole basis for decisions or maneuvers to avoid terrain or obstacles. Terrain data must not be used for navigation. WARNING: The altitude calculated by GNS 430 GPS receivers is geometric height above Mean Sea Level and could vary significantly from the altitude displayed by pressure altimeters in aircraft. GPS altitude should never be used for vertical navigation. Always use pressure altitude displayed by pressure altimeters in the aircraft. WARNING: The Jeppesen database used in the GNS 430 system must be updated regularly in order to ensure that its information remains current. Updates are released every 28 days. A database information packet is included in the GNS 430 package. Pilots using an outdated database do so entirely at their own risk. WARNING: The basemap (land and water data) must not be used for navigation, but rather only for nonnavigational situational awareness. Any basemap indication should be compared with other navigation sources. WARNING: For safety reasons, GNS 430 operational procedures must be learned on the ground. WARNING: The United States government operates the Global Positioning System and is solely responsible for its accuracy and maintenance. The GPS system is subject to changes which could affect the accuracy and performance of all GPS equipment. Portions of the Garmin GNS 430 utilize GPS as a precision electronic NAVigation AID (NAVAID). Therefore, as with all NAVAIDs, information presented by the GNS 430 can be misused or misinterpreted and, therefore, become unsafe. iv
7 WARNINGS, CAUTIONS, AND NOTES WARNING: Use the GNS 430 at your own risk. To reduce the risk of unsafe operation, carefully review and understand all aspects of the GNS 430 Pilot s Guide documentation and the GNS 430 Flight Manual Supplement. Thoroughly practice basic operation prior to actual use. During flight operations, carefully compare indications from the GNS 430 to all available navigation sources, including the information from other NAVAIDs, visual sightings, charts, etc. For safety purposes, always resolve any discrepancies before continuing navigation. CAUTION: The GNS 430 display screen is coated with a special anti-reflective coating that is very sensitive to skin oils, waxes, and abrasive cleaners. CLEANERS CONTAINING AMMONIA WILL HARM THE ANTI-REFLECTIVE COATING. It is very important to clean the screen using a clean, lint-free cloth and an eyeglass lens cleaner that is specified as safe for anti-reflective coatings. CAUTION: The Garmin GNS 430 does not contain any user-serviceable parts. Repairs should only be made by an authorized Garmin service center. Unauthorized repairs or modifications could void both the warranty and the pilot s authority to operate this device under FAA/FCC regulations. NOTE: All visual depictions contained within this document, including screen images of the GNS 430 panel and displays, are subject to change and may not reflect the most current GNS 430 system. Depictions of equipment may differ slightly from the actual equipment. NOTE: This device complies with part 15 of the FCC Rules. Operation is subject to the following two conditions: (1) this device may not cause harmful interference, and (2) this device must accept any interference received, including interference that may cause undesired operation. NOTE: Unless otherwise specified within this manual, the term GNS 430 applies to both the GNS 430 and the GNS 430A models. Please, note that the difference between these two models is indicated under VHF COM Performance in the Specifications section of this manual (Appendix B). NOTE: This product, its packaging, and its components contain chemicals known to the State of California to cause cancer, birth defects, or reproductive harm. This notice is being provided in accordance with California s Proposition 65. If you have any questions or would like additional information, please refer to our website at v
8 WARRANTY LIMITED WARRANTY This Garmin product is warranted to be free from defects in materials or workmanship for two years from the date of purchase. Within this period, Garmin will, at its sole option, repair or replace any components that fail in normal use. Such repairs or replacement will be made at no charge to the customer for parts and labor, provided that the customer shall be responsible for any transportation cost. This warranty does not cover failures due to abuse, misuse, accident, or unauthorized alterations or repairs. THE WARRANTIES AND REMEDIES CONTAINED HEREIN ARE EXCLUSIVE AND IN LIEU OF ALL OTHER WARRANTIES EXPRESS OR IMPLIED OR STATUTORY, INCLUDING ANY LIABILITY ARISING UNDER ANY WARRANTY OF MERCHANTABILITY OR FITNESS FOR A PARTICULAR PURPOSE, STATUTORY OR OTHERWISE. THIS WARRANTY GIVES YOU SPECIFIC LEGAL RIGHTS, WHICH MAY VARY FROM STATE TO STATE. IN NO EVENT SHALL GARMIN BE LIABLE FOR ANY INCIDENTAL, SPECIAL, INDIRECT OR CONSEQUENTIAL DAMAGES, WHETHER RESULTING FROM THE USE, MISUSE, OR INABILITY TO USE THIS PRODUCT OR FROM DEFECTS IN THE PRODUCT. Some states do not allow the exclusion of incidental or consequential damages, so the above limitations may not apply to you. Garmin retains the exclusive right to repair or replace the unit or software, or to offer a full refund of the purchase price, at its sole discretion. SUCH REMEDY SHALL BE YOUR SOLE AND EXCLUSIVE REMEDY FOR ANY BREACH OF WARRANTY. To obtain warranty service, contact your local Garmin Authorized Service Center. For assistance in locating a Service Center near you, visit the Garmin Web site at or contact Garmin Customer Service at vi
9 SECTION 1 INTRODUCTION SECTION 1: INTRODUCTION 1.1 ACCESSORIES AND PACKING LIST Congratulations on choosing the finest, most advanced panel mount IFR navigation/communication system available. The GNS 430 represents Garmin s commitment to provide accurate, easy-to-use avionics. Before installing and getting started with the GNS 430, please check to see that the package includes the following items. If any parts are missing or damaged, please contact a Garmin dealer immediately. Standard Package: GNS 430 Unit NavData Card Terrain Data Card Installation Rack Connectors GPS Antenna Pilot s Guide Quick Reference Guide Database Subscription Packet Warranty Registration Card GNS 430 Simulator CD-ROM The Garmin dealer installs and configures the GNS 430. The GNS 430 is secured in the installation rack with the proper wiring connections. A Garmin dealer can answer questions about the installation, such as location of antennas or any connections to other equipment in the panel. After installation, the NavData Card and the Terrain Data Card (if applicable) are installed into the correct slot on the front of the unit (Appendix A). NOTE: Help Garmin provide better support by completing on-line registration. Registration ensures notification of product updates, new products, and provides for lost or stolen unit tracking. Have the serial number of the GNS 430 available and connect to the website (www. garmin.com). Look for the product registration link on the home page. 1-1
10 SECTION 1 INTRODUCTION 1.2 KEY AND KNOB FUNCTIONS The GNS 430 is designed to make operation as simple as possible. The key and knob descriptions (Figure 1-1) provide a general overview of the primary function(s) for each key and knob. The takeoff tour (Section 1.3) is intended to provide a brief overview of the primary functions of the GNS 430. Experiment with the unit and refer to the reference sections for more information. Data is entered using the large and small knobs. Experiment with them to become efficient at entering data. This greatly reduces the amount of time spent operating the GNS 430 in flight Figure 1-1 Keys and Knobs COM Power/Volume VLOC Volume COM Flip-flop VLOC Flip-flop CLR (clear) Direct-to RNG (map range) MENU ENT (enter) Small left knob Large left knob CDI OBS MSG (message) FPL (flight plan) PROC (procedures) Large right knob Small right knob 1-2
11 SECTION 1 INTRODUCTION Left-hand Keys and Knobs The COM Power/Volume Knob controls unit power and communications radio volume. Press momentarily to disable automatic squelch control. The VLOC Volume Knob controls audio volume for the selected VOR/Localizer frequency. Press momentarily to enable/disable the ident tone. The large left knob (COM/VLOC) is used to tune the megahertz (MHz) value of the standby frequency for the communications transceiver (COM) or the VLOC receiver, whichever is currently selected by the tuning cursor. The small left knob (COM/VLOC) is used to tune the kilohertz (khz) value of the standby frequency for the communications transceiver (COM) or the VLOC receiver, whichever is currently selected by the tuning cursor. Press this knob momentarily to toggle the tuning cursor between the COM and VLOC frequency fields. The COM Flip-flop Key is used to swap the active and standby COM frequencies. Press and hold to select emergency channel ( MHz). The VLOC Flip-flop Key is used to swap the active and standby VLOC frequencies (i.e., make the selected standby frequency active). Right-hand Keys and Knobs The RNG Key allows the pilot to select the desired map range. Use the up arrow to zoom out to a larger area, or the down arrow to zoom in to a smaller area. The Direct-to Key provides access to the direct-to function, which allows the pilot to enter a destination waypoint and establishes a direct course to the selected destination (Section 4). The MENU Key displays a context-sensitive list of options. This options list allows the pilot to access additional features or make settings changes which relate to the currently displayed page. The CLR Key is used to erase information, remove map detail, or to cancel an entry. Press and hold the CLR key to immediately display the Default NAV Page. The ENT Key is used to approve an operation or complete data entry. It is also used to confirm information during power on. The large right knob is used to select page groups: NAV, WPT, AUX, or NRST. With the on-screen cursor enabled, the large right knob allows the pilot to move the cursor about the page. The large right knob is also used to move the target pointer right (turn clockwise) or left (counterclockwise) when the map panning function is active. The small right knob is used to select pages within one of the groups listed above. Press this knob momentarily to display the on-screen cursor. The cursor allows the pilot to enter data and/or make a selection from a list of options. When entering data, the small knob is used to select the desired letter or number and the large knob is used to move to the next character space. The small right knob is also used to move the target pointer up (turn clockwise) or down (counterclockwise) when the map panning function is active. 1-3
12 SECTION 1 INTRODUCTION NOTE: When the GNS 430 displays a list of information that is too long for the display screen, a scroll bar appears along the right-hand side of the display (Figure 1-2). The scroll bar graphically indicates the number of additional items available within the selected category. To scroll through the list, press the small right knob to activate the cursor, then turn the large right knob. Figure 1-2 Scroll Bar Scroll Bar Bottom Row Keys The CDI Key is used to toggle which navigation source (GPS or VLOC) provides output to an external HSI or CDI. Pressing the OBS Key selects OBS mode, which retains the current active to waypoint as the navigation reference even after passing the waypoint (i.e., prevents sequencing to the next waypoint). Pressing the OBS Key again returns the unit to normal operation, with automatic sequencing of waypoints. When OBS mode is selected, the pilot may set the desired course to/from a waypoint using the Select OBS Course pop-up window, or an external OBS selector on the HSI or CDI. The MSG Key is used to view system messages and to alert the pilot to important warnings and requirements. See Section 14.1 for more information on messages. The FPL Key allows the pilot to create, edit, activate, and invert flight plans, as well as access approaches, departures, and arrivals. A closest point to flight plan feature is also made available by pressing the FPL Key. See Section 5 for more information on flight plans. The PROC Key allows the pilot to select and remove approaches, departures, and arrivals from the flight plan. When using a flight plan, available procedures for the departure and/or arrival airport are offered automatically. Otherwise, the pilot may select the desired airport, then the desired procedure. 1-4
13 SECTION 1 INTRODUCTION 1.3 TAKEOFF TOUR Overview The Garmin GNS 430 provides the pilot accurate navigational data and communication capability, along with non-precision and precision approach certification in the IFR environment. The takeoff tour is designed to familiarize the pilot with: Powering up the unit Changing frequencies Entering data Performing a simple direct-to Selecting IFR procedures Using some limited flight plans In addition, this section briefly covers the Default NAV Page, the Map Page, and the NAV/COM Page, which are available as part of the NAV Page Group. These pages are used for most of the in-flight navigation. The takeoff tour assumes that the unit and antennas have been properly installed and that the GNS 430 s default settings have not been changed. If any of the factory default settings (position format, units of measure, selectable fields, etc.) have been changed, the pictures shown here may not exactly match what is shown on the GNS 430. Prior to using the GNS 430 for the first time, Garmin recommends that the aircraft be moved to a location that is well away from buildings and other aircraft so the unit can collect satellite data without interruption. This takeoff tour is intended to provide a brief introduction of the GNS 430 s major features. Sections 2 through 13 of this manual describe these features, and others in additional detail. Refer to these sections, as needed to learn or review the details regarding a particular feature. After becoming familiar with the basics, some suggested reading within this Pilot s Guide includes: Flight plan features - Section 5 IFR procedures - Section 6 Waypoint information pages (database information) - Section 7 Unit settings (configuring the unit to the pilot s preferences) - Section 10 If more information is needed, Garmin s Customer Service staff is available during normal business hours (U.S. Central time zone) at the phone and fax numbers listed on page ii. Garmin can also be reached by mail (page ii) or at our website address, Powering up the GNS 430 The GNS 430 s power and COM volume are controlled using the COM Power/Volume Knob at the top left corner of the unit. Turning it clockwise turns unit power on and increases the COM radio volume. After turning the unit on, a welcome page appears briefly while the unit performs a self test, followed sequentially by the Unit Type Page (Figure 1-3) and the Software Version Page. Then (depending on configuration) the Weather Page, the Traffic Page, the Aviation Data Page, the Land/Terrain/ Obstacles Database Page, and the Situational Awareness Page are sequentially displayed. Figure 1-3 Unit Type Page 1-5
14 SECTION 1 INTRODUCTION The Database Versions Page (Figure 1-4) appears next, which shows the current database information on the NavData and Terrain Data cards. Database information highlighted in yellow indicates the database is not within its effective dates. The NavData database is updated every 28 days and must be current for approved instrument approach operations. Information on database subscriptions is available inside the GNS 430 package. Figure 1-4 Database Versions Page To acknowledge the database information: Press the ENT Key. Instrument Panel Self-test Page Once the database has been acknowledged, the Instrument Panel Self-test Page appears (Figure 1-5). To ensure that the GNS 430 and any connected instruments are working properly, check for the following indications on the CDI/HSI, RMI, external annunciators, and other connected instruments: Course deviation - Half left/no flag TO/FROM flag - TO Bearing to destination Distance to destination nm All external annunciators (if installed) - On Glideslope - Half up/no flag Time to destination - 4 minutes Desired track Ground speed knots The Instrument Panel Self-test Page (Figure 1-5) indicates the currently selected OBS course, fuel capacity (CAP), fuel on board (FOB), and fuel flow (FF). The fuel capacity, fuel on board, and fuel flow may be manually entered if the installation does not include connection to sensors which automatically provide these figures. To enter fuel capacity, fuel on board or fuel flow figures (if not provided by sensors): 1) Turn the large right knob to select the CAP, FOB, or FF field. Figure 1-5 Instrument Panel Self-Test Page 1-6
15 SECTION 1 INTRODUCTION 2) Turn the small and large right knobs to enter the desired figure (Figures 1-5 and 1-6) and press the ENT Key. To view the Checklists Page: 1) Turn the large right knob to highlight Go To Chklist? (Figure 1-8) and press the ENT Key. Figure 1-6 Fuel Flow Selected The Instrument Panel Self-test Page includes selections to set fuel on board (FOB) to full capacity and access the Checklists Page. This allows the pilot to quickly set fuel to full limits and display any checklists that have been entered, such as start up or takeoff checklists. To set fuel on board to full (if not provided by sensor): 1) Turn the large right knob to highlight Set Full Fuel? (Figure 1-7). Figure 1-8 Go To Chklist? Highlighted 2) Turn the large right knob to select the desired checklist, then execute each step (Section 10.3, Utility Page: Checklists) in the selected checklist. 3) Once the pilot completes the desired checklist(s), press the small right knob to return to the Checklists Page. Press the small right knob again to return to normal operation on the Satellite Status Page or the Map Page. 4) Once instrument operation has been verified with the Instrument Panel Self-test Page displayed, press the ENT Key. NOTE: The GNS 430 can hold up to nine checklists with up to 30 entries in each checklist. Figure 1-7 Set Full Fuel? Highlighted 2) Press the ENT Key and verify that fuel on board ( FOB ) now matches the fuel capacity (CAP) figure. Fuel on board is reduced, over time, based on the fuel flow (FF) figure. 1-7
16 SECTION 1 INTRODUCTION Satellite Status Page The Satellite Status Page (Figure 1-9) appears as the GNS 430 attempts to collect satellite information. When an Acquiring status is displayed on the Satellite Status Page, the signal strengths of any satellites received appear as bar graph readings. This is a good indication that the unit is receiving signals and a position fix is being determined. Following the first-time use of the GNS 430, the time required for a position fix varies, usually from one to two minutes. Searching Sky indicates that satellite almanac data is not available or has expired (if the unit hasn t been used for six months or more). This means the unit is acquiring satellite data to establish almanac and satellite orbit information, which can take five to ten minutes. The data is recollected from the first available satellite. The Satellite Status Page displays a Search Sky status, and the message annunciator (MSG), above the MSG Key also flashes to alert the pilot of system message, Searching the Sky. To view a system message: Press the MSG Key (Figure 1-10). The Message Page appears and displays the status or warning information applicable to the receiver s current operating condition. Figure 1-9 Satellite Status Page If the unit can only obtain enough satellites for 2D navigation (no altitude), the unit uses the altitude provided by the altitude encoder (if one is connected). The INTEG annunciator (bottom left corner of the screen) indicates that satellite coverage is insufficient to pass built-in integrity monitoring tests. In the example above, not enough satellites are being received to determine a position. The Satellite Status Page shows the ID numbers for the satellites and the relative signal strength of each satellite received (as a bar graph reading). Figure 1-10 Message Page To return to the previous page after viewing a message: Press the MSG Key again. NOTE: The GNS 430 utilizes certain software algorithms to ensure reliable GPS receiver operation. Receiver Autonomous Integrity Monitoring (RAIM) and Fault Detection and Exclusion (FDE) are two examples. These features allow navigation during Oceanic/Remote legs of a flight using the GNS 430. For further details, please refer to Sections 10.3 and
17 SECTION 1 INTRODUCTION Selecting COM and VLOC Frequencies While the GNS 430 is acquiring a position, take a minute to dial in the active and standby frequencies to be used for the first phase of the flight. The GNS 430 s display is divided into separate windows (or screen areas), including a COM Window, VLOC Window, and the GPS Window (Figure 1-11). To place the standby communication frequency in the active field: Press the COM Flip-flop Key (Figure 1-12). COM Window Active Frequency GPS Window Standby Frequency VLOC Window Figure 1-11 Standby Frequency MHz To change the standby communication frequency: 1) Press the small left knob if needed, to move the tuning cursor to the COM Window (Figure 1-11). 2) Turn the large left knob to select the MHz, and the small left knob to select the khz of the desired frequency. Figure 1-12 Active Frequency MHz Once the active frequency has been entered, repeat steps 1 and 2 to enter the standby frequency. After both communication frequencies have been entered, the COM Window may be kept hot by leaving the cursor on the standby frequency. Move the cursor to the VLOC Window by pressing the small left knob. NOTE: When selecting VLOC frequencies, the tuning cursor automatically returns to the COM Window after 30 seconds of inactivity. To change the standby VLOC frequency: 1) Press the small left knob if needed, to activate the tuning cursor in the VLOC Window. 2) Turn the large left knob to select the MHz, and the small left knob to select the khz of the desired frequency. To place the standby frequency in the active field: Press the NAV Flip-flop Key. 1-9
18 SECTION 1 INTRODUCTION Page Groups Page Groups NAV Group WPT Group AUX Group NRST Group see Section 3 see Section 7 see Section 10 see Section 8 Table 1-1 Page Groups The bottom right corner of the screen (Figure 1-13) indicates which page group (Table 1-1) is currently being displayed, the number of pages available within that group (indicated by square icons), and the placement of the current page within that group (indicated by a highlighted square icon). In addition to the NAV Page Group, additional page groups are available for waypoint information (WPT), auxiliary (AUX) functions such as flight planning or unit settings, and listings for nearest (NRST) airports or other facilities. NAV Pages There are seven pages available under the NAV Page Group*: Default NAV Page Map Page TERRAIN Page NAV/COM Page Position Page Satellite Status Page Vertical Navigation Page The Default NAV Page, the Map Page, and the NAV/ COM Page are used for most of the in-flight navigation. NOTE: *Eight or nine NAV pages are available when the GNS 430 installation includes connection to traffic and/or weather information sources. See the 400/500 Series Display Interfaces Pilot s Guide Addendum, p/n , or Section 12, Additional Features. Current Page Group Number of Pages in Current Page Group Figure 1-13 Current Page and Page Group Position of Current Page within Current Page Group To select the NAV Page Group and display the Default NAV Page: Press and hold the CLR Key. To select the desired NAV Page: Turn the small right knob until the desired page is displayed To select the desired page group: Turn the large right knob until a page from the desired page group is displayed (Figure 1-13). To select the desired page within the page group: Turn the small right knob until the desired page is displayed (Figure 1-13).
19 SECTION 1 INTRODUCTION Map Page After the GNS 430 acquires satellites and computes a position, the Map Page (Figure 1-14) appears automatically. Map Range Map Display Present Position Figure 1-14 Map Page Desired Track Data Fields The Map Page displays the present position (using an airplane symbol) relative to nearby airports, VORs, NDBs, intersections, user waypoints, and airspace boundaries. The route is displayed as a solid line. Data fields for destination waypoint (WPT), distance to waypoint (DIS), desired track (DTK), and ground speed (GS) appear on the right-hand side of the display. These fields are user selectable (Section 3.4, Selecting Desired On-screen Data) to allow the pilot to configure the unit. Available settings include: altitude, bearing, enroute safe altitude, estimated time of arrival, minimum safe altitude, and ground track. A Map Setup Page is provided to designate the maximum range at which each map feature appears. These settings provide an automatic decluttering of the map (based upon preferences) while adjusting the range. See Section 14.3 for definitions of these navigation terms. While viewing the Map Page, the pilot can quickly declutter and remove many of the background map details by pressing the CLR Key (repeatedly) until the desired detail is depicted. To change the map range, press the up arrow (to zoom out) or the down arrow (to zoom in) of the RNG (map range) Key. The current map range is depicted in the lower left corner of the Map Display. Direct-to Navigation The GNS 430 can use direct point-to-point navigation to provide guidance from takeoff to touchdown, even in the IFR environment. Once a destination is selected, the unit provides speed, course, and distance data based upon a direct course from the present position to the destination. A destination can be selected from any page with the Direct-to Key. To select a direct-to destination: 1) Press the Direct-to Key. The Select Direct-to Waypoint Page appears with the destination field highlighted. 2) Turn the small right knob to enter the first letter of the destination waypoint identifier. The destination waypoint may be an airport, VOR, NDB, intersection, or user waypoint, as long as it is in the database or stored in memory as a user waypoint. 3) Turn the large right knob to the right to move the cursor to the next character position. 4) Repeat steps 2 and 3 to spell out the rest of the waypoint identifier (Figure 1-15). Figure 1-15 Direct-to Waypoint Page 1-11
20 SECTION 1 INTRODUCTION 5) Press the ENT Key to confirm the identifier. The Activate? function field is highlighted (Figure 1-16). Figure 1-16 Activate? Highlighted The Default NAV Page (Figure 1-17) displays a graphic course deviation indicator (CDI), the active leg of the flight plan (as defined by the current from and to waypoints), and six user-selectable data fields. The default settings for these fields are distance to waypoint (DIS), desired track (DTK), bearing to waypoint (BRG), ground speed (GS), ground track (TRK), and estimated time enroute (ETE). See Section 14.3 for definitions of these navigation terms. To change the data fields: 1) From the Default NAV page, press the MENU Key and select Change Fields? (Figure 1-18). 6) Press the ENT Key to activate a direct-to course to the selected destination. Once a direct-to destination is selected, press and hold the CLR Key to display the Default NAV Page. Default NAV Page During most flights, the Default NAV Page, the Map Page, and the NAV/COM Page are the primary pages used for navigation. To select the Default NAV Page: Press and hold the CLR Key (Figure 1-17). Active Leg of TO/FROM Flag Course Deviation Flight Plan Indicator (CDI) Figure 1-18 Default NAV Page Menu 2) Turn the large right knob to select the data field to be changed. 3) Turn the small right knob to display a list of data options (Figure 1-19). User-selectable Data Fields 1-12 Figure 1-17 Default NAV Page Figure 1-19 Select Field Type Window 4) Press the ENT Key to select the desired data item and return to the Default NAV Page.
21 SECTION 1 INTRODUCTION NAV/COM Page From the Default NAV Page, turn the small right knob until the NAV/COM Page (Figure 1-20) is displayed. Departure, Enroute, or Arrival Airport Frequency Type Figure 1-20 NAV/COM Page Frequency List The NAV/COM Page displays the available frequencies (communications and navigation) for the departure airport, any enroute airports which are included in the flight plan, and the final destination airport. When using the directto function, frequencies are listed for the airport nearest to the starting position and the destination airport. To display the frequency list for the desired flight plan or direct-to airport: 1) Press the small right knob to activate the cursor on the airport identifier field (in the GPS Window). 2) Turn the small right knob to display the list of airports (departure, arrival, and enroute) for the flight plan or direct-to. Continue to turn the small right knob until the desired airport is selected. 3) Press the ENT Key to display the frequency list for the selected airport. A frequency listed on the NAV/COM Page can be quickly transferred to the standby field of the COM Window or the VLOC Window. This time-saving process prevents having to re-key a frequency already displayed elsewhere on the screen. To select a communication or navigation frequency: 1) Press the small right knob to activate the cursor in the GPS Window. 2) Turn the large right knob to select the desired frequency from the list. 3) Press the ENT Key to transfer the selected frequency to the standby field in the COM or VLOC Window. COM frequencies automatically go to the standby field of the COM Window and navigation frequencies automatically go to the standby field of the VLOC Window, regardless of which window is currently highlighted by the cursor. 4) To activate the selected frequency, press the COM or VLOC Flip-flop Key. 1-13
22 SECTION 1 INTRODUCTION To display frequencies for a different airport along the flight plan. 1) Press the small right knob to highlight the airport identifier field. 2) Turn the small right knob to display the list of airports within the flight plan (Figure 1-21). IFR Procedures Once the direct-to or flight plan is confirmed, the whole range of instrument procedures is available. Departures (SIDs), arrivals (STARs), and non-precision and precision approaches are stored within the NavData Card and are available using the PROC (procedures) Key. To display the Procedures Page (Figure 1-22), press the PROC Key. Figure 1-21 Airport Window 3) Continue turning the small right knob to select the desired airport and press the ENT Key. Figure 1-22 Procedures Page The steps required to select and activate an approach, departure, or arrival are identical. This introductory section shows examples of the steps required to select an approach, but keep in mind the same process also applies to departures and arrivals. To select an approach, departure, or arrival: 1) Turn the large right knob to select the desired option ( Select Approach?, Select Arrival?, or Select Departure? ) from the Procedures Page. 2) Press the ENT Key to display a list of available procedures for the arrival (when using approaches or STARs) or departure (when using SIDs) airport. 3) Turn the small right knob to select the desired procedure and press the ENT Key. 1-14
23 SECTION 1 INTRODUCTION 4) For approaches, a window appears (Figure 1-23) to select the desired initial approach fix (IAF) or provide a vectors option to select just the final course segment of the approach. Turn the small right knob to select the desired option and press the ENT Key. (The vectors option extends the final inbound course beyond the final approach fix, allowing the pilot to intercept the final course segment beyond its normal limits.) Figure 1-23 Approach Window 5) For departures and arrivals, a window appears to select the desired transition. Turn the small right knob to select the desired option and press the ENT Key. In the flight plan or direct-to, the departure or arrival airport is replaced with the sequence of waypoints contained within the selected procedure. Nearest (NRST) Pages The NRST Page Group provides detailed information on the nine nearest airports, VORs, NDBs, intersections, and user-created waypoints within 200 nm of the current position. In addition, pages are also provided to display the five nearest center (ARTCC/FIR) and Flight Service Station (FSS) points of communication, plus alert the pilot to any nearby special-use or controlled airspaces. There are eight pages available in the NRST group: Nearest Airport Page Nearest NDB Page Nearest User Waypoint Page Nearest FSS Page Nearest Intersection Page Nearest VOR Page Nearest ARTCC Page Nearest Airspace Page The communication frequencies and runway information may both be examined directly from the Nearest Airport Page. As discussed earlier for the NAV/ COM Page, the pilot may also place any displayed frequency into the standby COM or VLOC field by highlighting the frequency with the cursor and pressing the ENT Key. 1-15
24 SECTION 1 INTRODUCTION To display the NRST pages: 1) If necessary, press and hold the CLR Key to select the NAV group and display the Default NAV Page. 2) Turn the large right knob to select the NRST Page Group, as indicated by NRST appearing in the lower right corner of the screen. 3) Turn the small right knob to select the desired NRST Page. To display a list of nearby airports: 1) Turn the large right knob to select the NRST Page Group and (if needed) the small right knob to select the Nearest Airport Page (Figure 1-24). To view additional information for a nearby airport: 1) Press the small right knob to activate the cursor. 2) Turn the large right knob to select the desired airport from the list. 3) Press the ENT Key to display waypoint (WPT) information pages for the selected airport (Figure 1-26). Figure 1-26 Airport Location Page Figure 1-24 Nearest Airport Page 2) To scroll through the list, press the small right knob, then turn the large right knob (Figure 1-25) 4) To display runway and frequency information, press the small right knob to remove the cursor and turn the small right knob to display the desired information page. The Nearest Airport Page may be used in conjunction with the Direct-to Key to quickly set a course to a nearby facility in an in-flight emergency. Selecting a nearby airport as a direct-to destination overrides the flight plan or cancels a previously selected direct-to destination. The pilot still has the option of returning to the flight plan by cancelling the direct-to; see Section 4.1, Cancelling Direct-to Navigation. Figure 1-25 Scrolling the Nearest Airport List 1-16
25 SECTION 1 INTRODUCTION To select a nearby airport as a direct-to destination from the Nearest Airport Page: 1) From the Nearest Airport Page, press the small right knob to activate the cursor. 2) Turn the large right knob to select the desired airport from the list. 3) Press the Direct-to Key, the ENT Key twice to navigate to the nearby airport. To select a nearby airport as a direct-to destination from the Airport Information Page: 1) Press the Direct-to Key, then press the ENT Key (Figure 1-27). Nearest (NRST) Airspace Page The last page in the NRST group, the Nearest Airspace Page (Figure 1-28), provides information for up to nine controlled or special-use airspaces near or in the flight path. Airspace information appears on this page based on the same criteria used for airspace alert messages: If the projected course will take the aircraft inside an airspace within the next ten minutes, the message Airspace ahead -- less than 10 minutes appears. If the aircraft is within 2 nm of an airspace and the current course will take it inside of the airspace, the message Airspace near and ahead appears. If the aircraft is within 2 nm of an airspace and the current course will not take it inside of the airspace, the message Near airspace less than 2nm appears. If the aircraft has entered an airspace, the message Inside airspace appears. Figure 1-27 Activate? Highlighted 2) Press the ENT Key again to navigate to the nearby airport. Figure 1-28 Nearest Airspace Page 1-17
26 SECTION 1 INTRODUCTION By default, airspace alert messages are turned off. When turned on, the message (MSG) annunciator located directly above the MSG Key flashes to alert the pilot to the airspace message. See Section 10.4, Setup 1 Page: Airspace Alarms for information on enabling airspace alert messages. To view an airspace alert message: 1) Press the MSG Key. The Messages Page appears with the alert message (Figure 1-29). Flight Plans (FPL) The GNS 430 lets the pilot create up to 20 flight plans with up to 31 waypoints in each flight plan. Flight plans are created, edited, and activated using the FPL Key. The FPL Page Group includes two pages: the Active Flight Plan Page and the Flight Plan Catalog Page (Figures 1-30 and 1-31). The Active Flight Plan Page provides information and editing features for the flight plan currently in use (referred to as flight plan 00 ). The Flight Plan Catalog Page serves as the main page for creating new flight plans, as well as editing or activating previously created flight plans. Figure 1-29 Messages Page 2) Press the MSG Key again to return to the previous display. Note that the airspace alerts are based upon threedimensional data (latitude, longitude, and altitude) to avoid nuisance alerts. The alert boundaries for controlled airspace are also sectorized to provide complete information on any nearby airspace. Additional information about a nearby airspace such as controlling agency, frequency, and floor/ceiling limits is available from the Nearest Airspace Page (Section 8.9). To view additional airspace information: 1) Press the small right knob to activate the cursor. 2) Turn the large right knob to select the desired airspace from the list. 3) Press the ENT Key to view the airspace information. Figure 1-30 Active Flight Plan Page Figure 1-31 Flight Plan Catalog Page 1-18
27 SECTION 1 INTRODUCTION Since using flight plans is arguably one of the more complex features of the GNS 430, it will be discussed only briefly here, with focus on creating a new flight plan and activating it to use for navigation. Answers to additional questions about flight plans not found in this brief introduction can be found in Section 5, Flight Plans. To create a new flight plan: 1) Press the FPL Key. 2) Turn the small right knob to select the Flight Plan Catalog Page. 3) Press the MENU Key to display the Flight Plan Catalog Page Menu (Figure 1-32). Figure 1-32 Flight Plan Catalog Page Menu 4) Turn the large right knob to select Create New Flight Plan? and press the ENT Key. 5) The cursor appears on the first waypoint identifier field (located directly below WAYPOINT ). Use the large and small right knobs to enter the identifier of the first waypoint in the flight plan. (The small knob is used to select the desired letter or number and the large knob is used to move to the next character space.) 6) Press the ENT Key once the identifier has been selected. The cursor moves to the next blank waypoint identifier field. 7) Repeat steps 5 and 6, above, until all waypoints for the flight plan have been entered (Figure 1-33). Figure 1-33 Enter Flight Plan Waypoints Once the flight plan is created, it may be activated from the Flight Plan Catalog Page Menu. Activating the flight plan places it into flight plan 00 (a copy of it still resides in the original catalog location) and replaces any flight plan which currently exists in flight plan 00. To activate the new flight plan: 1) Press the MENU Key to display the Flight Plan Catalog Page Menu. 2) Turn the small right knob to select Activate Flight Plan? (Figure 1-34) and press the ENT Key Figure 1-34 Flight Plan Catalog Page Menu 1-19
28 SECTION 1 INTRODUCTION Blank Page 1-20
29 SECTION 2 COM SECTION 2: COM 2.1 COMMUNICATING USING THE GNS 430 The GNS 430 features a digitally-tuned VHF COM radio that provides a seamless transition from communication to navigation, bringing the two most important functions in flying together in one panel-mounted unit. The GNS 430 s COM radio operates in the aviation voice band, from to MHz, in 25 khz steps (default). For European operations, a COM radio configuration to allow for 8.33 khz steps is also provided (Section 10.5, Setup 2 Page: COM Configuration). Volume COM radio volume is adjusted using the COM Power/ Volume Knob. Turn the COM Power/Volume Knob clockwise to increase volume, or counterclockwise to decrease volume. Squelch The COM radio features an automatic squelch, providing maximum sensitivity to weaker signals while rejecting many localized noise sources. The pilot may wish to override this automatic squelch function when listening to a distant station or when setting the desired volume level. The COM Power/Volume Knob allows the pilot to disable the automatic squelch and keep the COM audio open continuously. To override the automatic squelch, press the COM Power/Volume Knob momentarily. Press the COM Power/Volume Knob again to return to automatic squelch operation. COM Window and Tuning Communication frequencies are selected with the tuning cursor in the standby COM frequency field (Figure 2-1), using the small and large left knobs to tune the desired frequency. The standby frequency always appears below the active frequency. The active frequency is the frequency currently in use for transmit and receive operations. Standby COM Frequency Field RX Receive Indication Figure 2-1 RX Receive Indication A frequency may also be quickly selected from the database by simply highlighting the desired frequency on any of the main pages and pressing the ENT Key. This process is referred to as auto-tuning. Once a frequency is selected in the standby field, it may be transferred to the active frequency by pressing the COM Flip-flop Key. 2-1
30 SECTION 2 COM While receiving a station, an RX indication (Figure 2-1) appears in the upper right corner of the COM Window to the immediate right of COM. A TX indication appears at this location when transmitting (Figure 2-2). TX Transmit Indication 2) Turn the large left knob to select the desired megahertz (MHz) value. For example, the 135 portion of the frequency ) Turn the small left knob to select the desired kilohertz (khz) value. For example, the.325 portion of the frequency NOTE: The active frequency in either window cannot be accessed directly, only the standby frequency is highlighted by the tuning cursor. 4) To make the standby frequency the active frequency, press the COM Flip-flop Key (Figure 2-4). Figure 2-2 TX Transmit Indication NOTE: The tuning cursor normally appears in the COM Window, unless placed in the VLOC Window by pressing the small left knob. When the tuning cursor is in the VLOC Window, it automatically returns to the COM Window after 30 seconds of inactivity. To select a COM frequency: 1) If the tuning cursor is not currently in the COM Window, press the small left knob momentarily (Figure 2-3). Figure 2-4 Active Frequency of The tuning cursor is normally in the COM Window. To select a VOR/Localizer/ILS frequency, press the small left knob momentarily to place the cursor in the VLOC Window. Additional instructions for VOR/localizer/ILS operations are available in Sections 6 and 9. Figure 2-3 Standby Frequency of
31 SECTION 2 COM Auto-Tuning The GNS 430 s auto-tune feature allows the pilot to quickly select any database frequency in the GPS Window as the standby frequency. Any COM frequency displayed in the GPS Window can be transferred to the standby COM frequency field, with a minimum of keystrokes required. The following are some examples of selecting COM frequencies from some of the main GPS pages. To select a COM frequency for a nearby airport: 1) Turn the large right knob to select the NRST Page Group. 2) Turn the small right knob to display the Nearest Airport Page (Figure 2-5). To display the entire list of frequencies for a nearby airport and select from that list: 1) Start with the desired airport highlighted on the Nearest Airport Page (as described in the preceding step 3), then press the ENT Key. 2) Press the small right knob momentarily to remove the cursor and turn the small right knob to display the frequency list (Figure 2-6). Figure 2-6 Airport Frequencies Page Figure 2-5 Nearest Airport Page 3) Press the small right knob momentarily to reactivate the cursor and turn the large right knob to highlight the desired frequency. 4) Press the ENT Key to place the highlighted frequency in the standby COM field. 3) Press the small right knob momentarily to place the cursor on the airport identifier field of the first airport in the list. To select another airport, turn the large right knob to highlight the desired airport. 4) The Nearest Airport Page displays the common traffic advisory frequency (CTAF) for each listed airport. To select this frequency, turn the large right knob to highlight the desired airport s CTAF frequency and press the ENT Key to place the frequency in the standby field of the COM Window. 2-3
32 SECTION 2 COM To select a COM frequency for a nearby flight service station (FSS) or center (ARTCC): 1) Turn the large right knob to select the NRST Page Group. 2) Turn the small right knob to select the Nearest Center or Nearest Flight Service Page (Figure 2-7). To select a COM frequency for any airport in the flight plan: 1) Select the NAV/COM Page from the NAV Page Group. (Section 3.1, or press and hold the CLR Key, then turn the small right knob until the NAV/COM Page appears.) 2) Press the small right knob to place the cursor on the airport identifier field. To the left of this field appears Departure, Enroute, or Arrival, depending on the placement of the displayed airport within the flight plan. 3) Turn the small right knob to display a window (Figure 2-8) listing the airports in the flight plan. Continue turning the small right knob to select the desired airport. Figure 2-7 Nearest ARTCC Page 3) Press the small right knob momentarily to place the cursor on the page. 4) Turn the large right knob to highlight the FSS/ARTCC frequency. 5) Press the ENT Key to place the frequency in the standby field of the COM Window. Figure 2-8 NAV/COM Page Airport Window 4) Press the ENT Key to return to the NAV/COM Page with the frequencies for the selected airport. 5) Turn the large right knob to highlight the desired frequency. 6) Press the ENT Key to place the highlighted frequency in the standby COM Window field. 2-4
33 SECTION 2 COM To select a COM frequency for any airport in the database: 1) Turn the large right knob to select the WPT Page Group. 2) Turn the small right knob to select the Airport Frequencies Page (Figure 2-9). Emergency Channel The GNS 430 s emergency channel select provides a quick method of selecting MHz as the active frequency in the event of an in-flight emergency. Emergency channel select is available anytime the unit is on, regardless of GPS or cursor status, or loss of the display. To quickly tune and activate : Press and hold the COM Flip-flop Key for approximately two seconds (Figure 2-10). Figure 2-9 Airport Frequencies Page 3) Press the small right knob to place the cursor on the airport identifier field. 4) Use the small and large right knobs to enter the identifier of the desired airport. Press the ENT Key when finished. 5) Turn the large right knob to highlight the desired frequency. 6) Press the ENT Key to place the highlighted frequency in the standby COM Window field. Figure 2-10 Emergency Channel Active 2-5
34 SECTION 2 COM Stuck Microphone As mentioned previously in this section, when the GNS 430 is transmitting, a TX indication appears in the COM Window. If the microphone key is stuck or accidentally left in the on position; or the microphone continues to transmit after the key is released, the COM transmitter automatically times out (ceases transmitting) after 35 seconds of continuous broadcasting. A COM push-totalk key stuck message (Figure 2-11) is displayed as long as the condition continues. Figure 2-11 Message Page 2-6
35 SECTION 3 NAV PAGES SECTION 3: NAV PAGES 3.1 MAIN PAGE GROUPS The GNS 430 s main pages are divided into four separate page groups: NAV, WPT, AUX, and NRST (Table 3-1). Each page group is comprised of multiple pages. The page groups are selected using the large right knob. The individual pages are selected using the small right knob. Page Groups NAV Group WPT Group AUX Group NRST Group 7 NAV Pages see Section 7 see Section 10 see Section 8 Table 3-1 Page Groups The bottom right corner of the screen (Figure 3-1) indicates which page group is currently being displayed (e.g., NAV, WPT, AUX, or NRST), the number of screens available within that group (indicated by the square icons), and the placement of the current screen within that group (indicated by a highlighted square icon). The bottom right corner of the screen is also used to display the GNC 430 s turn advisories (Turn to 230º ) and waypont alerts ( Next DTK 230º ) during flight plan and approach operations. (See Section 6.) To select the desired page (from any page): 1) Press and hold the CLR Key to select the Default NAV Page. Turn the large right knob to select the desired page group. 2) Turn the small right knob to select the desired page. NOTE: The NAV Page Group may have eight or nine NAV pages when the GNS 430 is connected to Traffic and/or weather information sources. See Section 12 for more information. 3.2 NAV PAGE GROUP The NAV Page Group includes seven pages (Figure 3-2). While viewing any NAV page, turn the small right knob to select a different NAV page. The pilot may find this selection process convenient to cycle between the Default NAV Page and the Map Page, which are two of the most frequently used pages. Other pages are provided for terrain information (if configured for TERRAIN), to list frequencies for the flight plan, to show the current position, to display current satellite reception, and to make vertical navigation settings. Default NAV Map TERRAIN (if configured) Position of Current Page within Current Page Group Number of Pages in Current Page Group Current Page Group Figure 3-1 Current Page and Page Group NAV/COM Position Satellite Status VNAV Figure 3-2 NAV Pages 3-1
36 SECTION 3 NAV PAGES 3.3 DEFAULT NAV PAGE The first NAV page is the Default NAV Page (Figure 3-3). This page may be quickly selected from any page by pressing and holding the CLR Key. Active Leg of Flight Plan User-selectable Data Fields TO/FROM Flag Current Page Group Figure 3-3 Default NAV Page Course Deviation Indicator (CDI) Position of Current Page within Current Page Group Number of Pages in Current Page Group The Default NAV Page displays a graphic course deviation indicator (CDI) across the top of the page. Unlike the angular limits used on a mechanical CDI coupled to a VOR or ILS receiver, full scale limits for this CDI are defined by a GPS-derived distance (0.3, 1.0 or 5.0 nm), as indicated at both ends of the CDI. By default, the CDI scale automatically adjusts to the desired limits based upon the current phase of flight: enroute, terminal area or approach. The pilot may also manually select the desired scale setting as outlined in Section The graphic CDI shows the current position at the center of the indicator, relative to the desired course (the moving course deviation needle). As with a traditional mechanical CDI, when off course simply steer toward the needle. The TO/FROM arrow in the center of the scale indicates whether the aircraft is heading TO (up arrow) or FROM the waypoint (down arrow). NOTE: The GNS 430 always navigates TO a waypoint unless the OBS switch is set (preventing automatic waypoint sequencing), or if the aircraft has passed the last waypoint in the flight plan. Directly below the CDI appears the active leg of the flight plan, or the direct-to destination when using the Direct-to Key. This automatically sequences to the next leg of the flight plan as each interim waypoint is reached. If no flight plan or direct-to destination has been selected, the destination field remains blank. The symbols in Table 3-2 are used on the Default NAV Page (directly below the CDI), to depict the active leg of a flight plan or direct to: Symbol Description Direct-to a Waypoint Course to a Waypoint, or Desired Course between Two Waypoints Procedure Turn Procedure Turn Vectors-to-Final DME Arc to the Left DME Arc to the Right Left-hand Holding Pattern Right-hand Holding Pattern Table 3-2 NAV Page Symbols 3-2
37 SECTION 3 NAV PAGES Selecting Desired On-Screen Data At the bottom of the Default NAV Page there are six user-definable fields which display the data needed as the flight progresses (Figure 3-3). By default these fields display: distance to destination (DIS), desired track (DTK), bearing to destination (BRG), ground speed (GS), ground track (TRK), and estimated time enroute (ETE). However, each of these fields can be customized to display a different data item. Available data items include: Bearing to destination (BRG) Course to steer (CTS) Cross track error (XTK) Desired track (DTK) Distance to destination (DIS) Enroute safe altitude (ESA) Estimated time of arrival (ETA) Estimate time enroute (ETE) Fuel flow (FLOW) (when configured) Ground speed (GS) Ground track (TRK) Minimum safe altitude (MSA) Track angle error (TKE) Vertical speed required (VSR) If no flight plan or direct-to destination has been selected, only speed, track, altitude, and minimum safe altitude data may be displayed. All other data types appear as blank lines on the Default NAV Page until a destination is selected. To select a different data item for any data field: 1) Starting with the Default NAV Page, press the MENU Key to display the Default NAV Page Menu (Figure 3-4). Figure 3-4 Default NAV Page Menu 2) The Change Fields? option is already highlighted, so press the ENT Key to select this option. 3) Use the large right knob to highlight the data field to be changed (Figure 3-5). Figure 3-5 DIS Field Highlighted 3-3
38 SECTION 3 NAV PAGES 4) Turn the small right knob to display the list of available data items (Figure 3-6). Continue turning the small right knob to select the desired data item from the list. Restoring Factory Settings All data fields settings can be quickly returned to original factory settings. To restore all six data fields to factory default settings: 1) From the Default NAV Page, press the MENU Key to display the Default NAV Page Menu. 2) Turn the large right knob to highlight the Restore Defaults? option (Figure 3-7) and press the ENT Key. Figure 3-6 Select Field Type Window 5) Press the ENT Key to select the desired data item and return to the Default NAV Page. 6) Press the small right knob momentarily to remove the cursor from the page. Figure 3-7 Default NAV Page Menu Dual Unit Considerations A Crossfill? option is also provided for the Default NAV Page. This option transfers a direct-to destination or flight plan to a second Garmin 400 Series unit. See Section 10.2, Flight Planning: Crossfill for additional details on using the crossfill option. 3-4
39 SECTION 3 NAV PAGES 3.4 MAP PAGE The second NAV page is the Map Page (Figure 3-8), which displays the present position using an airplane symbol, along with nearby airports, NAVAIDS, userdefined waypoints, airspace boundaries, lakes, rivers, highways, and cities. Map Display Present Position Data Fields Table 3-3 lists the symbols used to depict the various airports and NAVAIDS on the Map Page: Symbol Description Airport with hard surface runway(s); (primary runway shown) Airport with soft surface runway(s) only Private Airfield Heliport VOR Map Range Current Page Group Figure 3-8 Map Page Number of Pages in Current Page Group Position of Current Page within Current Page Group NOTE: If the GNS 430 is unable to determine a GPS position, the present position (airplane) symbol does not appear on the Map Page. VOR/DME DME Localizer Intersection VORTAC TACAN NDB Different symbols are used to distinguish between waypoint types. The identifiers for any on-screen waypoints can also be displayed. (The identifiers are enabled by default.) Special-use and controlled airspace boundaries appear on the map, showing the individual sectors for Class B, Class C, and Class D airspaces. Locator Outer Marker Table 3-3 Map Page Symbols The Map Display can be set to 23 different range settings from 500 feet to 2000 nautical miles (statute and metric units are also available). The range is indicated in the lower left-hand corner of the Map Display (Figure 3-8), and represents the top-to-bottom distance covered by the Map Display. 3-5
40 SECTION 3 NAV PAGES To select a map range: 1) Press the up arrow of the RNG Key to zoom out to a larger map area. 2) Press the down arrow of the RNG Key to zoom in to a smaller map area and more detail. An autozoom feature is available which automatically adjusts from an enroute range of 2000 nm through each lower range, stopping at a range of 1.0 nm when approaching the destination waypoint. The autozoom feature is turned on/off from the Map Setup Page (described in Section 3.4). The Map Page also displays a background map (or basemap ) showing lakes, rivers, coastlines, highways, railways, and towns. When a map range is selected below the lower limit at which the map detail was originally created, an overzoom indication appears on the Map Display, below the range reading (Figure 3-9). The basemap has limited accuracy, and should not be used for navigation, but only for non-navigational situational awareness. Any basemap indication should be compared against other navigational sources for accuracy. Continuing to zoom in to lower range settings will cause overzoom to be replaced with no map and the geographic detail will be removed from the Map Display (airport and NAVAID remain). Figure 3-9 Overzoom on Map Page The Setup Map? option (described in Section 3.4) allows the pilot to define the maximum range at which each map feature appears. This provides the pilot with complete control to minimize screen clutter. The pilot can also quickly remove items from the map using the CLR Key. To quickly declutter the Map Display: Press the CLR Key momentarily (as often as needed) to select the desired amount of map detail. The CLR Key allows the pilot to quickly declutter the Map Display, providing four levels of map detail. Note the -2 ( -1 and -3 are also provided) suffix designation in Figure 3-10, indicating each successive declutter level. Map Detail Level Figure 3-10 Detail Level on Map Page The right-hand side of the Map Page includes four user-selectable data fields (Figure 3-8). By default, the displayed data is: destination waypoint name (WPT), desired track (DTK), distance to destination waypoint (DIS), and ground speed (GS). Any of these data fields may be changed to display a different data type, as outlined in Section 3.4. The four data fields can also be removed from the map to show a larger map image, as described in Section
41 SECTION 3 NAV PAGES Map Panning Another Map Page function is panning, which allows the map to move beyond its current limits without adjusting the map range. When the panning function is selected (by pressing the small right knob), a target pointer flashes on the Map Display (Figure 3-11). A window also appears at the top of the Map Display showing the latitude/longitude position of the pointer, plus the bearing and distance to the pointer from the present position. Pointer Position Window Target Pointer When the target pointer is placed on an object, the name of that object is highlighted (even if the name wasn t originally displayed on the map). This feature applies to airports, NAVAIDS, user-created waypoints, roads, lakes, rivers, almost everything displayed on the map except route lines. When an airport, NAVAID, or user waypoint is selected on the Map Display, information about the waypoint can be reviewed or the waypoint can be designated as the direct-to destination. To review information for an on-screen airport, NAVAID or user waypoint: 1) Use the panning function (as described in the preceding procedure) to place the target pointer on a waypoint (Figure 3-11). 2) Press the ENT Key to display the Waypoint Information Page(s) for the selected waypoint (Figure 3-12). Figure 3-11 Panning on Map Page To select the panning function and pan the Map Display: 1) Press the small right knob to activate the panning target pointer. 2) Turn the small right knob to move up (turn clockwise) or down (counterclockwise). 3) Turn the large right knob to move right (turn clockwise) or left (counterclockwise). 4) To cancel the panning function and return to the present position, press the small right knob. Figure 3-12 Information for On-Screen Waypoint 3) Press the CLR Key to exit the information page(s). 3-7
42 SECTION 3 NAV PAGES Map Direct-to To designate an on-screen airport, NAVAID, or user waypoint as the direct-to destination: 1) Use the panning function ( Map Panning in this section) to place the target pointer on a waypoint. 2) Press the Direct-to Key to display the select Direct-to Waypoint Page, with the selected waypoint already listed (Figure 3-13). Airspace Information on the Map When a special-use or controlled airspace boundary appears on the Map Display, the pilot can quickly retrieve information (such as floor/ceiling limits and controlling agency) directly from the map. To view airspace information for an onscreen special-use or controlled airspace: 1) Use the panning function ( Map Panning in this section) to place the target pointer on an open area within the boundaries of an airspace. If the area is congested and it is difficult to select an open area, it may be necessary to zoom in or press the CLR Key to make the selection easier (Figure 3-14). Figure MAP Waypoint 3) Press the ENT Key twice to confirm the selection and begin navigating to the waypoint. The direct-to function can be used anywhere on the map. If nothing currently exists at the target pointer location, a new waypoint called +MAP (Figure 3-13) is created at the target pointer location before the direct-to is initiated. Figure 3-14 Select Airspace with Target Pointer 3-8
43 SECTION 3 NAV PAGES 2) Press the ENT Key to display an options menu (Figure 3-15). Figure 3-15 Map Panning Options Window 3) Review Airspace? should already be highlighted. If not, select it with the small right knob. Press the ENT Key to display the Airspace Information Page for the selected airspace. 4) To display the COM frequency(ies) for the controlling agency, turn the large right knob to highlight Frequencies? and press the ENT Key. Press the CLR Key to return to the Airspace Information Page. 5) Press the CLR Key to exit the Airspace Information Page. Map Setup Many of the GNS 430 s functions are menu driven. Each of the main pages has an options menu, allowing customization of the page to the pilot s preferences and/or selection of special features which specifically relate to that page. A Map Page Menu (Figure 3-16) provides additional settings to customize the Map Page and additional features related specifically to the Map Page. To display the Map Page Menu: Press the MENU Key with the Map Page displayed (Figure 3-16). Figure 3-16 Map Page Menu The following options are available: Setup Map?, Measure Dist?, Data Fields Off?, Change Fields?, and Restore Defaults?. Setup Map? allows configuration of the Map Display to individual preferences, including map orientation, land data enable/disable, Jeppesen data enable/disable, automatic zoom, airspace boundaries, and text size. 3-9
44 SECTION 3 NAV PAGES Table 3-4 lists the settings available for each group: Group Map Weather Traffic Available Settings Orientation, AutoZoom, Land Data, Aviation Data Lightning Mode/Symbol (when applicable) Traffic Mode/Symbol/Label (when applicable) Airport Large/Medium/Small Airports and Text NAVAID VORs, NDBs, Intersections, and Text Waypoint User Waypoints, Waypoint Text, Flight Plan Wpts Line Active Flight Plan, Lat/Long Control Controlled Airspace: Class B, C, D (tower zone) Airspace Special-Use Airspace: Restricted, MOA, Other City Large/Medium/Small Cities and Text Road Freeway, National Highway, Local Hwy, Local Road Other States/Prov, Rivers/Lakes, Railroads, Wind Vector Table 3-4 For most entries in Table 3-4, on, off, and range are the available selections for display of each information type. NOTE: Large, medium, and small classifications are used on the GNS 430 for airports and cities. Large airports are those with a runway longer than 8100 feet. Medium airports include those with a runway longer than 5000 feet or with a control tower. Large cities are those with approximate populations greater than 200,000 and medium cities with greater than 50,000. To change map orientation: 1) From the Map Page Menu, turn the large right knob to highlight Setup Map? (Figure 3-16) and press the ENT Key. 2) Turn the small right knob to select Map (Figure 3-17) and press the ENT Key. Figure 3-17 Map Setup Window 3) Turn the large right knob to highlight the Orientation field. 4) Turn the small right knob to select the desired option. a) Select DTK up to fix the top of the Map Display to the desired course. b) Select North up to fix the top of the Map Display to a north heading. c) Select Track up (Figure 3-18) to adjust the top of the Map Display to the current track heading. Figure 3-18 Orientation Window 3-10
45 SECTION 3 NAV PAGES 5) Press the ENT Key to accept the selected option (Figure 3-19). Figure 3-19 Map Setup Page The automatic zoom feature automatically adjusts the map range from 2000 nm through each lower range, stopping at 1.0 nm when approaching the destination waypoint. To enable/disable automatic zoom: 1) From the Map Page Menu, turn the large right knob to highlight Setup Map? and press the ENT Key. 2) Turn the small right knob to select Map and press the ENT Key. 3) Turn the large right knob to highlight the Auto Zoom field. 4) Turn the small right knob to select On or Off. 5) Press the ENT Key to accept the selected option. To enable/disable the wind vector, all background land data, or all Jeppesen aviation data: 1) From the Map Page Menu, turn the large right knob to highlight Setup Map? and press the ENT Key. 2) Turn the small right knob to select Map and press the ENT Key. 3) Turn the large right knob to highlight the appropriate field. 4) Turn the small right knob to select On or Off. 5) Press the ENT Key to accept the selected option. To display airports, NAVAIDs, active flight plan waypoints, user-created waypoints, state/provincial boundaries, rivers/lakes, and cities: 1) From the Map Page Menu, turn the large right knob to highlight Setup Map? and press the ENT Key. 2) Turn the small right knob to select the appropriate group name (per the table on the preceding page) and press the ENT Key. 3) Turn the large right knob to highlight the zoom field for the desired feature. 4) Turn the small right knob to select the maximum range at which the feature should appear on screen (or select Off to never display the selected feature). 5) Press the ENT Key to accept the selected option. 6) Turn the large right knob to highlight the text field for the desired feature. 7) Turn the small right knob to select the desired text size, or select None to disable text descriptions. 8) Press the ENT Key to accept the selected option. 3-11
46 SECTION 3 NAV PAGES To display airspace boundaries, highways, roads, railroad lines, track log data, active flight plan course lines, and lat/long grid lines: 1) From the Map Page Menu, turn the large right knob to highlight Setup Map? and press the ENT Key. 2) Turn the small right knob to select the appropriate Group name (per the table on the preceding page) and press the ENT Key. 3) Turn the large right knob to highlight the zoom field for the desired feature. 4) Turn the small right knob to select the maximum range at which the feature should appear on screen (or select Off to never display the selected feature). 5) Press the ENT Key to accept the selected option. Distance Measurements The Measure Dist? option provides a quick, easy method for determining the bearing and distance between any two points on the Map Display. To measure bearing and distance between two points: 1) From the Map Page Menu, turn the large right knob to highlight Measure Dist? (Figure 3-20). 3) Turn the small and large right knobs to place the reference pointer at the desired location to measure FROM and press the ENT Key (Figure 3-21). Figure 3-21 Using Pointer to Measure Distance and Bearing 4) Again, use the small and large right knobs to place the reference pointer at the desired location to measure TO. The bearing and distance from the first reference location appears at the top of the Map Display. 5) To exit the Measure Dist? option, press the small right knob. Selecting Full Screen Map The Data Fields Off? option provides a full-screen Map Display (Figure 3-22), without the four data fields along the right-hand side of the screen. Select this option to display a larger map area. If this option has been selected and the data fields are off, Data Fields On? appears as an option instead. Figure 3-20 Map Page Menu ) Press the ENT Key, an on-screen reference pointer appears on the Map Display at the present position. Figure 3-22 Full Screen Map
47 SECTION 3 NAV PAGES To turn the data fields off/on: From the Map Page Menu, turn the large right knob to highlight Data Fields Off? (or Data Fields On? ) and press the ENT Key. Selecting Desired On-Screen Data Change Fields? allows selection of the data displayed on the four user-selectable data fields along the right-hand side of the Map Page. There are 14 available data types, including bearing to destination, distance to destination, estimated time of arrival, ground speed, minimum safe altitude, and track. See Section 14.3 for descriptions of these (and other) navigation terms. To change a data field: 1) From the Map Page Menu, turn the large right knob to highlight Change Fields? (Figure 3-23) and press the ENT Key. Figure 3-23 Map Page Menu 2) Turn the large right knob to highlight the data field to be changed. 3) Turn the small right knob to select the type of data (Figure 3-24) desired to appear on this field and press the ENT Key. Figure 3-24 Select Data Field Window 4) Press the small right knob to remove the cursor. NOTE: The on-screen traffic information occupies two data fields, leaving room to display only two additional data types. Traffic information is only available when the GNS 430 installation includes connection to traffic information sources (see Section 12). Restoring Factory Settings Restore Defaults? resets all four user-selectable data fields to their original factory default settings. To restore the factory default settings: From the Map Page Menu, turn the large right knob to highlight Restore Defaults? (Figure 3-25) and press the ENT Key. Figure 3-25 Map Page Menu 3-13
48 SECTION 3 NAV PAGES 3.5 TERRAIN PAGE NOTE: The TERRAIN Page does not appear on GNS 430 units that are not properly equipped with or configured for TERRAIN. See Section 11 for a full description of TERRAIN functions. Red Terrain (Warning - Terrain Above or Within 100 Below Aircraft Altitude) Heading Indicator GPS-derived MSL Altitude TERRAIN Page To display the TERRAIN Page, select the NAV Page Group and turn the small right knob until the TERRAIN Page is displayed (Figure 3-26 and 3-27). The TERRAIN Page displays: GPS-derived MSL altitude shown in increments of 20 feet or 10 meters, depending on unit configuration. The G to right of the MSL altitude display reminds the pilot that altitude is GPS-derived. Aircraft ground track Terrain Range - Indicates the terrain elevation in colors relative to the aircraft altitude Range marking rings - (1 nm, 2 nm, 5 nm, 10 nm, 25 nm, 50nm, and 100 nm) Heading Indicator - The heading indication on the TERRAIN Page always displays TRK for Trackup, unless there is no valid heading Obstacles Potential Impact Points Position of Current Page within Current Page Group Current Page Group Number of Pages in Current Page Group Figure 3-26 TERRAIN Page 120 View Yellow Terrain (Caution - Terrain Between 100 and 1000 Below Aircraft Altitude) Figure 3-27 TERRAIN Page 360 View Selectable Display Settings Black Terrain (No Danger - Terrain More than 1000 Below Aircraft Altitude) Range Marking Ring The TERRAIN Page has two selectable view settings: 360 View - View from above aircraft depicting surrounding terrain on all sides 120 View - View of terrain ahead of and 60 to either side of the aircraft flight path (Figure 3-26) NOTE: The TERRAIN Page gives a Track Up display orientation, as indicated by the TRK label shown on the display. This is the only orientation available on this page. 3-14
49 SECTION 3 NAV PAGES To display a 360 view: 1) Select the TERRAIN Page and press the MENU Key. 2) Select View 360? (Figure 3-28). Aviation information such as airports, VORs, and other NAVAIDS can be turned on or off from the TERRAIN Page. To show or hide aviation data: 1) Select the TERRAIN Page and press the MENU Key. 2) Select Show (or Hide) Aviation Data (Figure 3-30) and press the ENT Key. Pressing the CLR Key when the TERRAIN Page is displayed can also be used to toggle aviation information on or off. Figure 3-28 TERRAIN Page Menu 3) Press the ENT Key. To switch back to a 120 view, repeat step 1, select View 120?, and press the ENT Key. Seven display ranges are available, allowing for a more complete view of the surrounding area. To change the display range: Select the TERRAIN Page and press up or down on the RNG Key to select the desired range: 1 nm, 2 nm, 5 nm, 10 nm, 25 nm, 50 nm, 100 nm (Figure 3-29). Figure 3-30 TERRAIN Page Menu Display Range Field Figure 3-29 TERRAIN Display Range 3-15
50 SECTION 3 NAV PAGES Inhibit Mode TERRAIN has an inhibit mode that deactivates the FLTA/PDA visual alerts. Pilots should use discretion when inhibiting TERRAIN and always remember to enable the system when appropriate. Only the PDA and FLTA alerts are disabled in the inhibit mode. See Section 11.3 for more information on TERRAIN alerts. To inhibit TERRAIN: 1) Select the TERRAIN Page and press the MENU Key. Inhibit Terrain? is selected by default (Figure 3-31). TERRAIN Symbols NOTE: See Section 11.2 for a complete description of TERRAIN symbology. The following symbols (Figure 3-33) are used to represent obstacles and potential impact points on the Terrain Page. Red Symbol - Terrain/Obstacle is above or within 100 feet below the aircraft altitude Yellow Symbol - Terrain/Obstacle is between 1000 feet and 100 feet below the aircraft altitude Black Symbol - Terrain/Obstacle is more than 1000 feet below the aircraft altitude NOTE: Obstacle symbols are shown on display zoom ranges up to 10 nm. Figure 3-31 TERRAIN Page Menu 2) Press the ENT Key. The TER INHB annunciation is displayed in the TERRAIN annunciator field when TERRAIN is inhibited (Figure 3-32). Unlighted Obstacles <1000 feet AGL Lighted Obstacles <1000 feet AGL Unlighted Obstacles >1000 feet AGL Annunciator Field Figure 3-32 TERRAIN Annunciator Field Lighted Obstacles >1000 feet AGL Potential Impact Points Enabling TERRAIN: 1) Select the TERRAIN Page and press the MENU Key. Enable Terrain? is selected by default. 2) Press the ENT Key. The TERRAIN system is functional again. Figure 3-33 TERRAIN Symbols NOTE: If an obstacle and the projected flight path of the aircraft intersect, the display automatically zooms in to the closest potential point of impact on the TAWS Page. 3-16
51 SECTION 3 NAV PAGES 3.6 NAV/COM PAGE The NAV/COM (navigation communications) Page (Figure 3-34) provides a list of the airport communication and navigation frequencies at the departure, enroute, and arrival airports. The NAV/COM Page makes selection of the frequencies needed along the flight plan quick and convenient. If there is no active flight plan with a departure airport, the NAV/COM Page displays the frequencies for the airport nearest the departure position. Departure, Enroute, or Arrival Airport Assigned Frequency and Usage Information (when applicable) To select a frequency list for a departure, enroute or arrival airport: 1) Press the small right knob to activate the cursor. 2) Turn the large right knob to place the cursor on the airport identifier field (top line on the NAV/COM Page, see Figure 3-33). 3) Turn the small right knob to select the desired airport (Figure 3-35) and press the ENT Key. Frequency Type Current Page Number of Pages in Group Current Page Group Figure 3-34 NAV/COM Page Position of Current Page within Current Page Group Figure 3-35 Airport Window 3-17
52 SECTION 3 NAV PAGES To scroll through the list of frequencies: 1) Activate the cursor, if not already active, by pressing the small right knob. 2) Turn the large right knob to move the cursor through the list of frequencies. If there are more frequencies in the list that can be displayed on the screen, a scroll bar along the right-hand side of the screen (Figure 3-36) indicates which part of the list is currently being displayed. If a listed frequency has sector or altitude restrictions, the frequency is preceded by an Info? designation. To view usage restrictions for a frequency: 1) Turn the large right knob to place the cursor on the Info? designation directly in front of the desired frequency (Figure 3-37). Figure 3-36 Scroll Bar Scroll Bar Figure 3-37 Info Highlighted 2) Press the ENT Key to display the restriction information (Figure 3-38). 3) To place a frequency in the standby field of the COM or VLOC Window, highlight the desired frequency and press the ENT Key. Some listed frequencies may include designations for limited usage, as follows: TX - Transmit only RX - Receive only PT - Part time frequency Figure 3-38 Restriction Information Page 3) To return to the NAV/COM Page, press the ENT Key. 3-18
53 SECTION 3 NAV PAGES 3.7 POSITION PAGE The Position Page displays the present position (by default, in latitude and longitude) and altitude. The Position Page (Figure 3-39) also displays the current track, ground speed, time, and a reference waypoint field. These fields are user-selectable to configure the page to the pilot s own preferences and current navigation needs. NOTE: Do not rely solely on MSA as an absolute measure of safe altitude. Consult current area charts and NOTAMs. To change the user-selectable data fields: 1) Press the MENU Key to display the Position Page Menu (Figure 3-40). Graphic Track Indicator Present Position User-selectable Data Fields Position of Current Page within Current Page Group Reference Current Number of Pages in Waypoint Field Page Group Current Page Group Figure 3-39 Position Page The graphic track indicator at the top of the page indicates the direction the aircraft is heading, or track, only when moving. The graphic track indicator and the TRK indication directly below it provide the same information. Use the graphic track indicator for quick at-a-glance ground track information. Directly below are three userselectable fields, which by default display track, ground speed, and altitude. Barometric pressure (BARO) settings and minimum safe altitude (MSA) can also be displayed in these fields. MSA is the recommended minimum altitude within approximately ten miles of the present position. MSA is calculated from the information contained in the database and generally takes into account mountains, buildings, and other permanent features. Figure 3-40 Position Page Menu 2) Turn the large right knob to highlight Change Fields? and press the ENT Key. 3) Turn the large right knob to highlight the data field to be changed. 4) Turn the small right knob to display the list of available data items (Figure 3-41). Continue turning the small right knob to select the desired data item from the list. Figure 3-41 Select Field Type Window 3-19
54 SECTION 3 NAV PAGES 5) Press the ENT Key to select the desired data item and return to the Position Page. 6) Press the small right knob momentarily to remove the cursor from the page. The Position Page also features a reference waypoint field, located at the bottom of the page, to indicate bearing and distance to/from a selected waypoint. The reference waypoint field can display bearing and distance information for a nearby airport (default), VOR, NDB, intersection, or user waypoint. To change the reference waypoint information: 1) Press the MENU Key to display the Position Page Menu. 2) Turn the large right knob to highlight Change Fields? and press the ENT Key. 3) Turn the large right knob to highlight the waypoint type field (bottom left corner of the page; default setting shows APT see Figure 3-42). 4) Turn the small right knob to display the list of available waypoint types (Figure 3-43). Continue turning the small right knob to select the desired data item from the list. Figure 3-43 Category Window 5) If WPT is selected as the waypoint type, any airport, NAVAID, or user waypoint can be designated as a reference waypoint. Press the small right knob, turn the large right knob to highlight the waypoint identifier field (Figure 3-44), then use the small and large right knobs to enter the identifier of the desired waypoint. Press the ENT Key to confirm the selected waypoints. Press the small right knob to remove the cursor. Figure 3-42 Waypoint Type Field Highlighted Figure 3-44 Reference Waypoint Field Highlighted 3-20
55 SECTION 3 NAV PAGES 6) Press the ENT Key to select the desired type and return to the Position Page. 7) To select between bearing FROM or bearing TO to the reference waypoint, turn the small right knob to select the desired bearing reference (Figure 3-45) and press the ENT Key. Restoring Factory Settings A Restore Defaults? option allows all data fields to be reset to their original factory default settings. This returns the three user-selectable fields at the top of the page AND the reference waypoint fields to default settings. To restore the factory default settings: 1) Press the MENU Key to display the Position Page Menu (Figure 3-46). Figure 3-45 Mode Window 8) Press the small right knob momentarily to remove the cursor from the page. Figure 3-46 Position Page Menu 2) Turn the large right knob to highlight Restore Defaults? and press the ENT Key. 3-21
56 SECTION 3 NAV PAGES 3.8 SATELLITE STATUS PAGE The Satellite Status Page provides a visual reference of GPS receiver functions, including current satellite coverage, GPS receiver status, and position accuracy. The Satellite Status Page (Figure 3-47) is helpful in troubleshooting weak (or missing) signal levels due to poor satellite coverage or installation problems Figure 3-47 Satellite Status Page Sky View Estimated Position Error (EPE) and Dilution of Precision (DOP) GPS Receiver Status Horizontal Uncertainty Level (HUL) Satellite ID Numbers Signal Strength Bars Excluded Satellite Current Page Group Number of Pages in Current Page Group Position of Current Page within Current Page Group As the GPS receiver locks onto satellites, a signal strength bar appears for each satellite in view, with the appropriate satellite number (01-32) underneath each bar. The status of satellite reception is shown as follows: No signal strength bars - The receiver is looking for the satellites indicated. Hollow signal strength bars - The receiver has found the satellite(s) and is collecting data (Figure 3-48). Solid signal strength bars - The receiver has collected the necessary data and the satellite(s) is ready for use. Checkered signal strength bars - Excluded satellites (Figure 3-47). The sky view display (at top left corner of the page) shows which satellites are currently in view, and where they are. The outer circle of the sky view represents the horizon (with north at top of the page), the inner circle 45 above the horizon, and the center point directly overhead. Figure 3-48 Hollow Signal Strength Bars 3-22
57 SECTION 3 NAV PAGES Each satellite has a 30-second data transmission that must be collected (hollow signal strength bar, see Figure 3-47) before the satellite may be used for navigation (solid signal strength bar, see Figure 3-46). Once the GPS receiver has determined the present position, the GNS 430 indicates position, track, and ground speed on the other navigation pages. The GPS receiver status field (Figure 3-46) also displays the messages listed in Table 3-5 under the appropriate conditions: The Satellite Status Page also indicates the accuracy of the position fix, using Estimated Position Error (EPE), Dilution of Precision (DOP), and Horizontal Uncertainty Level (HUL) figures. DOP measures satellite geometry quality (i.e., number of satellites received and where they are relative to each other) on a scale from one to ten. The lowest numbers are the best accuracy and the highest numbers are the worst. EPE uses DOP and other factors to calculate a horizontal position error, in feet or meters. HUL is explained in Section 13. Searching Sky Acquiring Sat 2D Navigation 3D Navigation Poor Coverg Rcvr Not Usbl AutoLocate GPS Receiver Status Messages The GPS receiver is searching the sky for ANY visible satellites. The pilot is informed of this status with a Searching the Sky message. The GPS receiver is acquiring satellites for navigation. In this mode, the receiver uses satellite orbital data (collected continuously from the satellites) and last known position to determine which satellites should be in view. The GPS receiver is in 2D navigation mode. Altitude data is provided by an altitude serializer. The GPS receiver is in 3D navigation mode and computes altitude using satellite data. The GPS receiver cannot acquire sufficient satellites for navigation. The GPS receiver is unusable due to incorrect initialization or abnormal satellite conditions. Turn the unit off and on again. The GPS receiver is looking for any available satellite. This process can take up to five minutes to determine a position. Table 3-5 GPS Receiver Status Messages 3-23
58 SECTION 3 NAV PAGES 3.9 VERTICAL NAVIGATION PAGE The GNS 430 s Vertical Navigation Page (the last NAV page, see Figure 3-49) creates a three-dimensional profile to provide guidance from the present position and altitude to a final (target) altitude at a specified location. This is helpful when descending to a certain altitude near an airport or climbing to an altitude before reaching a route or direct-to waypoint (Figure 3-50). Once the profile is defined, message alerts and additional data on the Default NAV Page and the Map Page provide guidance to the pilot. CURRENT ALTITUDE AND POSITION NOTE: To use the vertical navigation features, ground speed must be greater than 35 knots and the pilot must be navigating to a direct-to destination or using a flight plan. TIME AND DISTANCE TO PROFILE VERTICAL NAVIGATION PROFILE VERTICAL SPEED REQUIRED DISTANCE TO TARGET TARGET ALTITUDE AND POSITION AIRPORT Figure 3-50 Vertical Navigation Profile Figure 3-49 Vertical Navigation (VNAV) Page Target Altitude Target Distance Altitude Reference (AGL or MSL) Target Reference Vertical Speed Desired Vertical Speed Required Current Page Group Number of Pages in Current Page Group Position of Current Page within Current Page Group To create a vertical navigation profile (Figure 3-50): 1) Press the small right knob to activate the cursor. 2) Turn the large right knob to highlight the target altitude field. 3) Turn the small and large right knobs to select the target altitude (Figure 3-51) and press the ENT Key. Figure 3-51 Target Altitude Field Selected 3-24
59 SECTION 3 NAV PAGES 4) Turn the small right knob to select Above Wpt (AGL) or MSL, (Figure 3-52) and press the ENT Key. Above Wpt uses the altitude of a destination airport as stored in the Jeppesen NavData Card. MSL lets the pilot set a specific target altitude for any waypoint category: airport, VOR, NDB, intersection, or user waypoint. Figure 3-52 Reference Window 5) Turn the small and large right knobs to select a distance from the target reference waypoint (Figure 3-53) and press the ENT Key. If the target altitude should occur at the target reference waypoint, enter a distance of zero. 6) Turn the small right knob to select Before or After, and press the ENT Key. This setting designates whether the offset distance defines a point before the aircraft reaches the target reference waypoint, or after the aircraft reaches the waypoint. 7) When using a flight plan, the target reference waypoint itself can be specified from the waypoints contained in the flight plan. By default, the last waypoint in the flight plan is selected. To select a different waypoint, turn the small right knob to select the desired waypoint and press the ENT Key. 8) The default profile utilizes a 400 fpm descent rate. To change the rate, turn the large right knob to highlight the VS Profile field (Figure 3-54) and use the small and large right knobs to enter a new rate. Press the ENT Key when finished. Figure 3-54 VS Profile Field Selected Figure 3-53 Reference Distance Selected 3-25
60 SECTION 3 NAV PAGES With the profile set, the vertical speed required (VSR) is displayed on the Vertical Navigation Page. Expect the following to occur when using the vertical navigation feature: At one minute prior to reaching the initial descent point, a message Approaching VNAV Profile occurs. The descent (or climb) angle also locks to prevent changes in speed from altering the profile. If selected, the vertical speed required (VSR) readout on the Default NAV Page and the Map Page show the desired vertical speed to maintain the proper descent (or climb) angle. At 500 feet above (or below, for a climb) the target altitude, an Approaching Target Altitude message is provided. The VSR readout on the Default NAV Page and the Map Page is blanked out, at this point. Vertical navigation messages can be turned on or off (by default the messages are off). Turning the messages off allows the pilot to keep the previous profile settings, without having them generate messages when the feature is not needed. To disable/enable the vertical navigation (VNAV) messages: 1) Press the MENU Key to display the Vertical Navigation Page Menu (Figure 3-55). Figure 3-55 VNAV Page Menu 2) With VNAV Messages On? highlighted, press the ENT Key. Or, if the messages are already on, to turn them off, make sure VNAV Messages Off? is highlighted and press the ENT Key. 3-26
61 SECTION 4 DIRECT-TO NAVIGATION SECTION 4: DIRECT-TO NAVIGATION 2) Use the small and large right knobs to enter the identifier of the desired destination waypoint (Figure 4-2). 4.1 OVERVIEW The GNS 430 s direct-to function provides a quick method of setting a course to a destination waypoint. Once a direct-to is activated, the GNS 430 establishes a point-to-point course line (great circle) from the present position to the selected direct-to destination. Navigation data on the various NAV pages provides steering guidance until the direct-to is cancelled or replaced by a new destination. To select a direct-to destination: 1) Press the Direct-to Key. The Select Direct-to Waypoint Page appears (Figure 4-1), with the waypoint identifier field highlighted. Figure 4-2 Waypoint Identifier Field Selected 3) Press the ENT Key to confirm the selected waypoint, and press the ENT Key again to activate the direct-to function (Figure 4-3). Figure 4-3 Activate? Field Highlighted Figure 4-1 Select Direct-to Waypoint Page When off course while navigating to a waypoint, the direct-to function may also be used to re-center the CDI (HSI) needle and proceed to the same waypoint. To re-center the CDI (HSI) needle to the same destination waypoint: Press the Direct-to Key, followed by the ENT Key twice. NOTE: When navigating an approach with the missed approach point (MAP) as the current destination, re-centering the CDI (HSI) needle with the Direct-to Key cancels the approach. 4-1
62 SECTION 4 DIRECT-TO NAVIGATION Selecting a Destination by Facility Name or City In addition to selecting a destination by identifier, the Select Direct-to Waypoint Page (Figure 4-4) also allows the pilot to select airports, VORs and NDBs by facility name or city location. If duplicate entries exist for the entered facility name or city, additional entries may be viewed by continuing to turn the small right knob during the selection process. See Section 7.1, Duplicate Waypoints for more information. 3) Use the small and large right knobs to enter the facility name or city location of the desired destination waypoint (Figure 4-5). When spelling the facility name or city, the GNS 430 s Spell N Find feature selects the first entry in the database based upon the characters entered up to that point. Identifier, Symbol, and Region Facility Name Figure 4-5 Facility Name Selected Flight Plan Field Nearest Airport Field Figure 4-4 Select Direct-to Waypoint Page City To select a direct-to destination by facility name or city: 1) Press the Direct-to Key. The Select Direct-to Waypoint Page appears, with the waypoint identifier field highlighted. 2) Turn the large right knob to highlight the facility name (second line) or the city (third line) field. 4) Continue turning the small right knob to scroll through any additional database listings for the selected facility name or city. The pilot can also scroll backwards with the small right knob if the desired waypoint has been scrolled past. 5) Press the ENT Key to confirm the selected waypoint, and press the ENT Key again to activate the direct-to function. Selecting a Destination from the Active Flight Plan When navigating an active flight plan, any waypoint contained in the flight plan may be selected as a direct-to destination from the Select Direct-to Waypoint Page. See Section 5, for more information on flight plans. 4-2
63 SECTION 4 DIRECT-TO NAVIGATION To select a direct-to destination from the active flight plan: 1) Press the Direct-to Key. The Select Direct-to Waypoint Page appears, with the waypoint identifier field highlighted. 2) Turn the large right knob to highlight the flight plan (FPL) field (Figure 4-6). Figure 4-6 Highlighted Flight Plan Field 3) Turn the small right knob to display a window showing all waypoints in the active flight plan (Figure 4-7). Selecting the Nearest Airport as a Direct-to Destination The Select Direct-to Waypoint Page always displays the nearest airports (from the present position) in the NRST field. Nearby airports may also be selected as direct-to destinations using the steps described in Section 8.1. To select a nearby airport as a direct-to destination: 1) Press the Direct-to Key. The Select Direct-to Waypoint Page appears, with the waypoint identifier field highlighted. 2) Turn the large right knob to highlight the nearest airport (NRST) field. 3) Turn the small right knob to display a window showing up to nine nearby airports (Figure 4-8). Figure 4-8 Nearest Window Figure 4-7 FPL (Flight Plan) Window 4) Continue turning the small right knob to scroll through the list and highlight the desired waypoint. 5) Press the ENT Key to confirm the selected waypoint, and press the ENT Key again to activate the direct-to function. 4) Continue turning the small right knob to scroll through the list and highlight the desired airport. 5) Press the ENT Key to confirm the selected airport, and press the ENT Key again to activate the direct-to function. 4-3
64 SECTION 4 DIRECT-TO NAVIGATION Shortcuts Shortcuts are available when using the Direct-to Key, allowing the pilot to bypass the use of the small and large right knobs to enter the destination waypoint s identifier. A direct-to can be performed from any page displaying a single waypoint identifier (such as the WPT pages for airports and NAVAIDs). For pages that display a list of waypoints (e.g., the Nearest Airport Page), the desired waypoint must be highlighted with the cursor before pressing the Direct-to Key. Selecting an on-screen waypoint as a direct-to destination: 1) If a single airport, NAVAID, or user waypoint is displayed on-screen (Figure 4-9): 2) If a list of waypoints is displayed on-screen: a) Press the small right knob to activate the cursor. b) Turn the large right knob to highlight the desired waypoint (Figure 4-10). Figure 4-10 Nearest List c) Press the Direct-to Key followed by the ENT Key twice. Figure 4-9 Single Waypoint Displayed a) Press the Direct-to Key b) Press the ENT Key twice. To select an on-screen waypoint as a directto destination: 1) If a single airport, NAVAID, or user waypoint is displayed on-screen: press the Direct-to Key, then press the ENT Key twice. 2) If a list of waypoints is displayed on-screen, press the small right knob to activate the cursor. 3) Turn the large right knob to highlight the desired waypoint. 4) Press the Direct-to Key followed by the ENT Key twice. 4-4
65 SECTION 4 DIRECT-TO NAVIGATION Selecting a Direct-to destination from the Map Page Direct-to destinations may also be selected from the Map Page. If no airport, NAVAID, or user waypoint exists at the desired location, a waypoint named +MAP is automatically created at the location of the panning pointer. To select a direct-to destination from the Map Page: 1) From the Map Page, press the small right knob to display a panning pointer. 2) Turn the small and large right knobs to place the panning pointer at the desired destination location. 3) If the panning pointer is placed on an existing airport, NAVAID or user waypoint, the waypoint name is highlighted (Figure 4-11). Press the Direct-to Key and the ENT Key twice to navigate to the waypoint. Cancelling Direct-to Navigation Once a direct-to is activated, the GNS 430 provides navigation guidance to the selected destination until the direct-to is replaced with a new direct-to or flight plan, cancelled, or the unit is turned off. To cancel a direct-to: 1) Press the Direct-to Key to display the Select Direct-to Waypoint Page. 2) Press the MENU Key to display the Direct-to Page Menu (Figure 4-12). Figure 4-12 Select Direct-to Page Menu 3) With Cancel Direct-to NAV? highlighted, press the ENT Key. If a flight plan is still active, the GNS 430 resumes navigating the flight plan along the closest leg. Figure 4-11 Panning Pointer Placed on Waypoint 4) If the panning pointer is placed on an open location, press the Direct-to Key, then press the ENT Key twice to create a +MAP waypoint and navigate to it. 4-5
66 SECTION 4 DIRECT-TO NAVIGATION Specifying a Course to a Waypoint When performing a direct-to, the GNS 430 sets a direct great circle course to the selected destination. The course to the destination can also be manually defined using the CRS course field on the Select Direct-to Waypoint Page. To manually define the direct-to course: 1) Press the Direct-to Key. 2) Use the small and large right knobs to select the destination waypoint. 3) Press the ENT Key to confirm the selected waypoint, then turn the large right knob to highlight the course ( CRS ) field (Figure 4-13). 4) Turn the small and large right knobs to select the desired course (Figure 4-14) and press the ENT Key. Figure 4-14 Course Field Selected 5) Press the ENT Key again to begin navigation using the selected destination and course. 6) To re-select a direct course from present position (or select a new manually-defined course), simply press the Direct-to Key, followed by the ENT Key twice. Figure 4-13 CRS (Course) Field Highlighted 4-6
67 SECTION 5 FLIGHT PLANS SECTION 5: FLIGHT PLANS The GNS 430 lets the pilot create up to 20 different flight plans, with up to 31 waypoints in each flight plan. The Flight Plan Page Group consists of two pages, (Active Flight Plan Page, Figure 5-1, and Flight Plan Catalog Page, Figure 5-2) accessed by pressing the FPL Key. The flight plan pages allow the pilot to create, edit, and copy flight plans. Indicates Current Page Figure 5-1 Active Flight Plan Page 5.1 FLIGHT PLAN CATALOG PAGE The Flight Plan Catalog Page allows the pilot to create, edit, activate, delete, and copy flight plans. Flight plans numbered from 1 through 19 are used to save flight plans for future use. Flight plan 00 is reserved exclusively for the flight plan currently in use for navigation. When a flight plan is activated, a copy of the flight plan is automatically transferred to flight plan 00, overwriting any previously active flight plan. To create a new flight plan: 1) Press the FPL Key and turn the small right knob to display the Flight Plan Catalog Page (Figure 5-2). 2) Press the MENU Key to display the Flight Plan Catalog Page Menu (Figure 5-3). Figure 5-3 Flight Plan Catalog Page Menu Indicates Current Page Figure 5-2 Flight Plan Catalog Page 3) Turn the large right knob to highlight Create New Flight Plan? and press the ENT Key. 5-1
68 SECTION 5 FLIGHT PLANS 4) A blank Flight Plan Page appears for the first empty storage location (Figure 5-4). Use the small and large right knobs to enter the identifier of the departure waypoint and press the ENT Key. Figure 5-5 Flight Plan Page 5) Use the small and large right knobs to enter the identifier of the new waypoint and press the ENT Key (Figure 5-6). Figure 5-4 Flight Plan Page 5) Repeat step 4 above to enter the identifier for each additional flight plan waypoint. 6) Once all waypoints have been entered, press the small right knob to return to the Flight Plan Catalog Page. Flight Plan Editing To add a waypoint to an existing flight plan: 1) Press the FPL Key and turn the small right knob to display the Flight Plan Catalog Page. 2) Press the small right knob to activate the cursor. 3) Turn the large right knob to highlight the desired flight plan and press the ENT Key. 4) Turn the large right knob to select the point to add the new waypoint. If an existing waypoint is highlighted, the new waypoint is placed directly in front of this waypoint (Figure 5-5). Figure 5-6 Waypoint Identifier Field Selected 6) Once all changes have been made, press the small right knob to return to the Flight Plan Catalog Page (Figure 5-7). Figure 5-7 Edited Flight Plan Page 5-2
69 SECTION 5 FLIGHT PLANS To delete a waypoint from an existing flight plan: 1) Press the FPL Key and turn the small right knob to display the Flight Plan Catalog Page. 2) Press the small right knob to activate the cursor. 3) Turn the large right knob to highlight the desired flight plan and press the ENT Key. 4) Turn the large right knob to select the waypoint to be deleted and press the CLR Key to display a remove waypoint confirmation window. 5) With Yes highlighted, press the ENT Key to remove the waypoint. 6) Once all changes have been made, press the small right knob to return to the Flight Plan Catalog Page. A one-line user comment may be added to any flight plan, which is displayed on the Flight Plan Catalog Page, next to the flight plan s number. By default, as the flight plan is being created, the comment shows the first and last waypoints in the flight plan. To change the comment line for an existing flight plan: 1) From the Flight Plan Catalog Page, press the small right knob to activate the cursor. 2) Turn the large right knob to highlight the desired flight plan and press the ENT Key. 3) Turn the large right knob to select the comment line at the top of the screen. 4) Use the small and large right knobs to enter the new comment (Figure 5-8). Press the ENT Key when finished. Figure 5-8 Comment Line Selected 5) Once all changes have been made, press the small right knob to return to the Flight Plan Catalog Page. 5-3
70 SECTION 5 FLIGHT PLANS Activating Flight Plans Once a flight plan is defined through the Flight Plan Catalog Page (using the steps outlined previously in this section), it may be activated for navigation. Activating the flight plan places it into flight plan 00 and overwrites any previous information at that location. To activate an existing flight plan: 1) From the Flight Plan Catalog Page, press the small right knob to activate the cursor. 2) Turn the large right knob to highlight the desired flight plan and press the MENU Key to display the Flight Plan Catalog Page Menu. 3) Turn the large right knob to highlight Activate Flight Plan? and press the ENT Key (Figure 5-9). Inverting Flight Plans After travelling along a flight plan, the pilot may wish to reverse the route for navigation guidance back to the original departure point. To activate an existing flight plan in reverse order: 1) From the Flight Plan Catalog Page, press the small right knob to activate the cursor. 2) Turn the large right knob to highlight the desired flight plan and press the MENU Key to display the Flight Plan Catalog Page Menu. 3) Turn the large right knob to highlight Invert & Activate FPL? (Figure 5-10) and press the ENT Key. The original flight plan remains intact in its flight plan catalog storage location. Figure 5-9 Flight Plan Catalog Page Menu Figure 5-10 Flight Plan Catalog Page Menu 5-4
71 SECTION 5 FLIGHT PLANS Copying Flight Plans To save a flight plan currently located in flight plan 00, copy it to an open catalog location (1-19) before the flight plan is cancelled, overwritten, or erased. To copy a flight plan to another flight plan catalog location: 1) From the Active Flight Plan Page, press the MENU Key to display the Active Flight Plan Page Menu. 2) From the Flight Plan Catalog Page, press the small right knob to activate the cursor, turn the large right knob to highlight the flight plan to be copied, then press the MENU Key to display the Flight Plan Catalog Page Menu. 3) Turn the large right knob to highlight Copy Flight Plan? (Figure 5-11) and press the ENT Key. Deleting Flight Plans When finished with a flight plan, it can easily be deleted from the Flight Plan Catalog Page or the Active Flight Plan Page. To delete a flight plan: 1) From the Active Flight Plan Page, press the MENU Key to display the Active Flight Plan Page Menu. 2) From the Flight Plan Catalog Page, press the small right knob to activate the cursor, turn the large right knob to highlight the flight plan to be deleted, then press the MENU Key to display the Flight Plan Catalog Page Menu. 3) Turn the large right knob to highlight Delete Flight Plan? (Figure 5-12) and press the ENT Key. Figure 5-11 Flight Plan Catalog Page Menu 4) By default, the next empty catalog location is offered. To select a different location, turn the large right knob to select the flight plan number, use the small and large right knobs to enter a different number and press the ENT Key. 5) With Yes? highlighted, press the ENT Key to copy the flight plan. Figure 5-12 Flight Plan Catalog Page Menu 4) With Yes? highlighted, press the ENT Key to delete the flight plan. 5-5
72 SECTION 5 FLIGHT PLANS Flight Plan Catalog Options The following options (some covered on the preceding pages) are available for the Flight Plan Catalog Page: Activate Flight Plan? - Allows the pilot to select the flight plan for navigation guidance, as described previously in this section. Invert & Activate FPL? - Allows the pilot to reverse the highlighted flight plan and select it for navigation guidance, as described previously in this section. Create New Flight Plan? - Allows the pilot to create a new flight plan, as described previously in this section. Crossfill? - Allows the pilot to transfer a Directto destination, the active flight plan, any stored flight plan or user waypoints to a second 400-or 500-series Garmin unit. Some crossfill operations can be done automatically. If both units are set to auto, a change in the direct-to destination or active flight plan on one unit is seen on the other. For additional information, see Section 10.2, Flight Planning Page: Crossfill. To crossfill flight plans between two 400- or 500-Series Garmin units: 1) Select the Crossfill? option from the Flight Plan Catalog Page Menu (Figure 5-13) and press the ENT Key. Figure 5-13 Flight Plan Catalog Page Menu 2) Turn the large right knob to select the Method field (Figure 5-14). Figure 5-14 Crossfill Page 3) Turn the small right knob to select Auto or Manual and press the ENT Key. Auto automatically transfers the active flight plan or Direct-to selection to another 400- or 500- series Garmin unit, without user intervention. 4) If Manual is selected: Turn the large right knob to select the Transfer field, then turn the small right knob to select the type of information to transfer between units (active flight plan, flight plan, all user waypoints or a single user waypoint). When Flight Plan or User Waypoint is selected, a second field appears to the immediate right of the Transfer field. Use the small and large right knobs to enter the number of the flight plan or the name of the user waypoint to be transferred. 5-6
73 SECTION 5 FLIGHT PLANS 5) The Cross-side field allows the pilot to designate the sending and receiving units in a crossfill operation. Turn the large right knob to select the Cross-side field, then turn the small right knob to select To or From (Figure 5-15). Press the ENT Key to confirm the selection. To delete all flight plans: 1) Select the Delete All Flight Plans? option from the Flight Plan Catalog Page Menu (Figure 5-16) and press the ENT Key. Figure 5-16 Flight Plan Catalog Page Menu Figure 5-15 Transfer Window 6) Turn the large right knob to highlight Initiate Transfer? and press the ENT Key. Copy Flight Plan? - Allows the pilot to copy the selected flight plan to a new flight plan location, as described previously in this section. The copy function is useful for duplicating an existing flight plan before making changes. Delete Flight Plan? - Allows the pilot to remove the selected flight plan from memory, as described previously in this section. Deleting a flight plan does not delete the individual waypoints contained in the flight plan from the database or user waypoint memory. Delete All Flight Plans? - Allows the pilot to remove all flight plans from memory. 2) A confirmation window appears (Figure 5-17). With Yes? highlighted, press the ENT Key. Figure 5-17 Delete All Flight Plans Window 5-7
74 SECTION 5 FLIGHT PLANS Sort List By Number? / Sort List by Comment? - Allows the pilot to sort numerically by the flight plan number or sort alphanumerically based upon the comment assigned to each flight plan. When one option is selected, the other option appears on the Flight Plan Catalog Page Menu. To sort the catalog listing by number or comment: 1) Select the Sort List By Number? or Sort List By Comment? option (whichever is currently displayed) from the Flight Plan Catalog Page Menu (Figure 5-18) and press the ENT Key. 5.2 ACTIVE FLIGHT PLAN PAGE The Active Flight Plan Page provides information and editing functions for flight plan 00, the flight plan currently in use for navigation. When a direct-to or flight plan has been activated, the Active Flight Plan Page shows each waypoint for the flight plan (or a single waypoint for a direct-to, Figure 5-19), along with the desired track (DTK) and distance (DIS) for each leg. Figure 5-19 Active Flight Plan Page Figure 5-18 Flight Plan Catalog Page Menu Active Flight Plan Options The options shown in Table 5-1 are available for the Active Flight Plan Page. To access the Active Flight Plan Menu Page: 1) Press the FPL Key to view the Active Flight Plan Page. 2) Press the MENU Key (Figure 5-20). Figure 5-20 Active Flight Plan Page Menu 5-8
75 SECTION 5 FLIGHT PLANS Activate Leg Crossfill Copy Flight Plan Invert Flight Plan Delete Flight Plan Select Approach Select Arrival Select Departure Remove Approach Remove Arrival Remove Departure Closest Point of FPL Change Fields Restore Defaults Active Flight Plan Page Menu Options Activates/reactivates the flight plan and selects the highlighted leg as the active leg (the leg which is currently used for navigation guidance). Allows the pilot to transfer the active flight plan between two 400- or 500-series Garmin units in a dual unit installation. See Section 10.2, Flight Planning: Crossfill for additional information on this feature. Copies the active flight plan to a flight plan catalog location, as described previously in this section. The copy function is useful for duplicating the active flight plan before making changes. Reverses the active flight plan. See Section 5.1, Activating Flight Plans and Inverting Flight Plans. Allows the pilot to remove all waypoints from the selected flight plan, as described previously in this section. Deleting a flight plan does not delete the waypoints contained in the flight plan from the database or user waypoint memory. Allows the pilot to select a published instrument approach for the destination airport, or replace the current approach with a new selection. (In many cases, it is convenient to select approaches using the PROC Key as described in Section 6.1.) Allows the pilot to select a published standard terminal arrival route (STAR) for the destination airport or replace the current arrival with a new selection (Section 6.1 for information on selecting arrivals using the PROC Key). Allows the pilot to select a published standard instrument departure (SID) for the departure airport or replace the current departure with a new selection. When using a direct-to, the GNS 430 uses the nearest airport as a reference when displaying available departures. See Section 6.1 for information on selecting departures using the PROC Key. Deletes the currently selected approach from the active flight plan. Deletes the current STAR from the active flight plan. Deletes the current SID from the active flight plan. Calculates the bearing and closest distance that a flight plan passes from a reference waypoint. May also be used to create a new user waypoint along the flight plan at the location closest to the reference waypoint. Allows the pilot to select the desired data items to display on the Active Flight Plan Page, as described in this Section. Returns the data items to factory defaults, as described in this Section. Table 5-1 Active Flight Plan Page Menu Options 5-9
76 SECTION 5 FLIGHT PLANS The data fields for DTK and DIS are user-selectable and may be changed to display cumulative distance (CUM) to each waypoint, estimated time of arrival (ETA), estimated time enroute (ETE), or enroute safe altitude (ESA). To change a data field on the Active Flight Plan Page: 1) With the Active Flight Plan Page displayed, press the MENU Key to display the Active Flight Plan Page Menu. 2) Turn the large right knob to highlight Change Fields? (Figure 5-21) and press the ENT Key. To restore factory default settings for data fields on the Active Flight Plan Page: 1) With the Active Flight Plan Page displayed, press the MENU Key to display the Active Flight Plan Page Menu. 2) Turn the large right knob to highlight Restore Defaults? and press the ENT Key. To activate a flight plan along a specific leg: 1) Press the small right knob to activate the cursor and turn the large right knob to highlight the desired destination waypoint. 2) Press the MENU Key, and select the Activate Leg? option from the Active Flight Plan Page Menu (Figure 5-23) and press the ENT Key. Figure 5-21 Active Flight Plan Page Menu 3) Turn the large right knob to highlight the field to be changed. 4) Turn the small right knob to select the desired data item (Figure 5-22) and press the ENT Key. Figure 5-23 Active Flight Plan Page Menu 3) A confirmation window appears. With Activate? highlighted, press the ENT Key Figure 5-22 Select Field Type Window 5) Press the small right knob to remove the cursor.
77 SECTION 5 FLIGHT PLANS To select an approach for a direct-to or flight plan destination airport: 1) Choose the Select Approach? option from the Active Flight Plan Page Menu (Figure 5-24) and press the ENT Key. 3) A second window appears listing available transitions (Figure 5-26) for the approach. Turn the small right knob to highlight the desired transition waypoint and press the ENT Key. The Vectors option assumes the pilot will receive vectors to the final course segment of the approach and will provide navigation guidance to intercept this final course. Figure 5-24 Active Flight Plan Page Menu 2) A window appears listing the available approaches (Figure 5-25) for the destination airport. Turn the small right knob to highlight the desired approach and press the ENT Key. Figure 5-25 Approach Window Figure 5-26 Transitions Window 4) Turn the large right knob to highlight Load? or Activate? and press the ENT Key. Load? adds the approach to the flight plan without immediately using the approach for navigation guidance. This allows the pilot to continue navigating the original flight plan until cleared for the approach but keeps the approach available for quick activation when needed. 5) For precision approaches, a reminder window appears indicating that GPS guidance on such approaches is strictly for monitoring only. To confirm this reminder, highlight Yes? and press the ENT Key. 5-11
78 SECTION 5 FLIGHT PLANS To select an arrival for a direct-to or flight plan destination airport: 1) Select the Select Arrival? option from the Active Flight Plan Page Menu (Figure 5-27) and press the ENT Key. 3) A second window appears listing available transitions (Figure 5-29) for the arrival. Turn the small right knob to highlight the desired transition waypoint and press the ENT Key. Figure 5-27 Active Flight Plan Page Menu 2) A window appears listing the available arrivals (Figure 5-28) for the destination airport. Turn the small right knob to select the desired arrival and press the ENT Key. Figure 5-28 Arrivals Window Figure 5-29 Transitions Window 4) With Load? highlighted, press the ENT Key. To select a departure for the departure airport: 1) Select the Select Departure? option from the Active Flight Plan Page Menu and press the ENT Key. 2) A window appears listing the available departures for the departure airport. Turn the small right knob to select the desired departure and press the ENT Key. 3) A second window appears listing available transitions for the departure. Turn the small right knob to highlight the desired transition waypoint and press the ENT Key. 4) With Load? highlighted, press the ENT Key. 5-12
79 SECTION 5 FLIGHT PLANS To remove an approach, arrival, or departure from the active flight plan: 1) Select the Remove Approach?, Remove Arrival?, or Remove Departure? option from the Active Flight Plan Page Menu (Figure 5-30) and press the ENT Key. 2) A window appears with the reference waypoint field highlighted. Use the small and large right knobs to enter the identifier of the reference waypoint and press the ENT Key. 3) A confirmation window appears for the selected reference waypoint (Figure 5-32). Press the ENT Key to accept the waypoint. Figure 5-30 Active Flight Plan Page Menu 2) A confirmation window appears listing the procedure to be removed. With Yes? highlighted, press the ENT Key. To determine the closest point, along the active flight plan, to a selected waypoint: 1) Select the Closest Point of FPL? option from the Active Flight Plan Page Menu (Figure 5-31) and press the ENT Key. Figure 5-32 Closest Point of Flight Plan Window 4) The GNS 430 displays the bearing (BRG) and distance (DIST) to the closest point along the flight plan, from the selected reference waypoint. To create a user waypoint at this location and add it to the flight plan, highlight Load? and press the ENT Key. The name for the new user waypoint is derived from the identifier of the reference waypoint. Figure 5-31 Active Flight Plan Page Menu 5-13
80 SECTION 5 FLIGHT PLANS Shortcuts A number of shortcuts are available to save time when using the Active Flight Plan Page. These shortcuts speed the process of removing approaches, departures, and arrivals, and aid in selecting a specific flight plan leg for navigation guidance. On the preceding page, options to remove approaches, departures, and arrivals were introduced. This process may also be completed using the CLR Key, as follows: To remove an approach, departure, or arrival using the CLR Key: 1) With the Active Flight Plan Page displayed, press the small right knob to activate the cursor. 2) Turn the large right knob to highlight the title for the approach (Figure 5-33), departure, or arrival to be deleted. Titles appear in light blue directly above the procedure s waypoints. 3) Press the CLR Key to display a confirmation window (Figure 5-34). Figure 5-34 Remove Approach Window 4) With Yes? highlighted, press the ENT Key to remove the selected procedure. This same process may also be used to remove individual waypoints from the active flight plan. To remove a waypoint using the CLR Key: 1) With the Active Flight Plan Page displayed, press the small right knob to activate the cursor. 2) Turn the large right knob to highlight the identifier for the waypoint to be deleted. Identifiers appear in green text. 3) Press the CLR Key to display a confirmation window (Figure 5-35). Figure 5-33 Highlight Item To Be Deleted Figure 5-35 Remove Waypoint Window 4) With Yes? highlighted, press the ENT Key to remove the selected procedure. 5-14
81 SECTION 5 FLIGHT PLANS The Activate Leg? option is discussed previously in this section, which allows the pilot to specify which leg of the flight plan is used for navigation guidance. A shortcut also exists for this operation, using the Direct-to Key. To activate a specific leg of the active flight plan: 1) Press the small right knob to activate the cursor and turn the large right knob to highlight the desired destination waypoint (Figure 5-36). When using instrument procedures, this feature can be used not only to activate a specific point-to-point leg, but to also activate the procedure turn portion of an approach, follow a DME arc, or activate a holding pattern. Any approach, departure, or arrival can be reviewed on the appropriate airport page in the Waypoint Page Group (Section 7.1). To review a procedure while viewing a flight plan page: 1) With a flight plan page displayed, press the small right knob to activate the cursor. 2) Turn the large right knob to highlight the procedure header (Figure 5-38) and press the ENT Key to select the WPT Page Group. Figure 5-36 Destination Waypoint Highlighted 2) Press the Direct-to Key twice to display an Activate Leg confirmation window (Figure 5-37). Figure 5-38 Procedure Header Highlighted Figure 5-37 Activate Leg Window 3) With Activate? highlighted, press the ENT Key. 5-15
82 SECTION 5 FLIGHT PLANS Blank Page 5-16
83 SECTION 6 PROCEDURES SECTION 6: PROCEDURES 6.1 APPROACHES, DEPARTURES, AND ARRIVALS The GNS 430 allows the pilot to fly non-precision and precision approaches to airports with published instrument approach procedures. All available approaches are stored on the Jeppesen NavData Card, and are automatically updated when the new card is inserted into the GNS 430. Subscription information for NavData cards is included in the GNS 430 package. The Procedures Page (Figure 6-1) is displayed by pressing the PROC Key. The Procedures Page provides direct access to approaches, departures, and arrivals, based upon the active flight plan or direct-to destination. In either case, the departure and destination airports must have published procedures associated with them. To select an approach, departure, or arrival: 1) Press the PROC Key to display the Procedures Page. 2) Turn the large right knob to highlight Select Approach?, Select Departure? or Select Arrival? (Figure 6-1) and press the ENT Key. 3) A window appears listing the available procedures (Figure 6-2). Turn the large right knob to highlight the desired procedure and press the ENT Key. (When a direct-to destination is selected, departures are offered for the nearest airport.) Figure 6-2 Approach Window 4) A second window appears listing the available transitions (Figure 6-3). Turn the large right knob to highlight the desired transition waypoint and press the ENT Key. The approach Vectors option assumes the pilot will receive vectors to the final course segment of the approach and will provide navigation guidance relative to the final approach course. Figure 6-3 Transitions Window Figure 6-1 Procedures Page 6-1
84 SECTION 6 PROCEDURES 5) Turn the large right knob to highlight Load? or Activate? (approaches only) and press the ENT Key. ( Load? adds the procedure to the flight plan without immediately using it for navigation guidance. This allows the pilot to continue navigating the original flight plan, but keeps the procedure available on the Active Flight Plan Page for quick activation when needed.) 6) For precision approaches and some nonprecision approaches, a reminder window appears indicating that GPS guidance on such approaches is strictly for monitoring only; use the VLOC receivers and external CDI (or HSI) for primary navigation. To confirm this reminder, highlight Yes? and press the ENT Key. Not all approaches in the database are approved for GPS use. When selecting an approach, a GPS designation to the right of the procedure name (Figure 6-4) indicates the procedure can be flown using the GPS receiver. Some procedures do not have this designation, meaning the GPS receiver may be used for supplemental navigation guidance only. ILS approaches, for example, must be flown by tuning the VLOC receiver to the proper frequency and coupling the VLOC receiver to the external CDI (or HSI). Once an approach is selected, it may be activated for navigation from the Procedures Page. Activating the approach overrides the enroute portion of the active flight plan, proceeding directly to the approach portion (for a full approach, directly to the initial approach fix). Activating the approach also initiates automatic CDI scaling transition as the approach progresses. To activate an approach: 1) Press the PROC Key to display the Procedures Page (Figure 6-5). 2) Turn the large right knob to highlight Activate Approach? (Figure 6-5) and press the ENT Key. Figure 6-5 Procedures Page Figure 6-4 GPS Designations 6-2
85 SECTION 6 PROCEDURES Another Procedures Page option allows the pilot to activate the final course segment of the approach. This option assumes the pilot will receive vectors to the final approach fix (FAF) and provides guidance to intercept the final course, before reaching the FAF. To activate the approach, with vectors to final: 1) Press the PROC Key to display the Procedures Page. 2) Turn the large right knob to highlight Activate Vector-To-Final? (Figure 6-6) and press the ENT Key. Figure 6-6 Procedures Page In many cases, it may be easiest to Load the full approach while still some distance away, enroute to the destination airport. Later, if vectored to final, use the steps above to select Activate Vector-To-Final which makes the inbound course to the FAF waypoint active. Otherwise, activate the full approach using the Activate Approach? option. 6.2 NON-PRECISION APPROACH OPERATIONS The GNS 430 provides non-precision approach guidance using its built-in GPS receiver. The GPS receiver can also be used as a supplemental aid for precision approaches (and for non-precision localizer-based approaches), but the localizer and glideslope receivers must be used for primary approach course guidance. Approaches designed specifically for GPS are often very simple and don t require overflying a VOR or NDB. Many non-precision approaches have GPS overlays to let the pilot fly an existing procedure (VOR, VOR/DME, NDB, RNAV, etc.) more accurately using GPS. Many overlay approaches are complex (in comparison to GPS-only approaches). The GNS 430 displays and provides guidance through each leg of the approach, automatically sequencing through each of these legs, up to the missed approach point (MAP). Approaches may be flown as published with the full transition using any published feeder route or initial approach fix (IAF), or may be flown with a vectors-to-final transition. NOTE: The following approach examples are intended for instructional use only and are not to be used for navigation. 6-3
86 SECTION 6 PROCEDURES Select and Load the approach Select Destination Activate the approach DO NOT USE FOR NAVIGATION 4) Activate the full approach or vectors-to-final, as appropriate. In some scenarios, it may be more convenient to immediately activate the approach and skip the Load process outlined in the preceding step 3. The GNS 430 provides both options. Approaches with Procedure Turns The procedure turn portion of an approach is stored as one of the legs of the approach. For this reason, the GNS 430 requires no special operations from the pilot (other than flying the procedure turn itself) beyond what is required for any other type of approach. Lynchburg (VA) Regional VOR or GPS Rwy 03 Figure 6-7 Sample Approach Approach operations on the GNS 430 typically begin with the same basic steps (refer to Figure 6-7 for the following steps): 1) Select the destination airport using the Directto Key, or as the last waypoint in the active flight plan. 2) Choose the Select Approach? option from the Procedures Page (Section 6.1) or from the Active Flight Plan Page Menu (Section 5.2, Active Flight Plan Options). 3) Load the approach (often while enroute) in anticipation of its future use. This places the approach in the active flight plan, but retains course guidance in the enroute section until the approach is activated. DO NOT USE FOR NAVIGATION Figure 6-8 Sample Approach with Procedure Turn This example uses the VOR Runway 03 approach for Lynchburg (Virginia) Regional Airport, KLYH, and assumes a departure from Frederick (Maryland) Municipal Airport, KFDK. 6-4
87 SECTION 6 PROCEDURES The steps required to set up and fly the approach are detailed below (refer to Figure 6-8 for the following steps): 1) Prior to departing KFDK, the destination (KLYH) is selected using the Direct-to Key or by creating a flight plan terminating at Lynchburg Regional. 2) While enroute to KLYH, select the ATIS frequency from the list on the NAV/COM Page (Section 3.6 and Figure 6-9) and place it in the standby field of the COM Window. Use the COM Flip-flop Key to make the ATIS frequency active. 3) Press the PROC Key (Figure 6-10) and select the VOR 03 approach using the steps outlined in Section 6.1. Figure 6-10 Procedures Page 4) From the Transitions Window (Figure 6-11), select LYH VOR (the IAF). Also, select Load? to load, but not activate, the approach. Figure 6-9 NAV/COM Page Figure 6-11 Approach and Transitions Windows 5) Press the PROC Key, select Activate Approach? and press the ENT Key to activate the approach. 6-5
88 SECTION 6 PROCEDURES Flying the Procedure Turn DO NOT USE FOR NAVIGATION Figure 6-13 CDI Scale at 1.0 nm 2) Several miles prior to reaching the IAF (LYH), the pilot may wish to review the approach sequence. Press the FPL Key to display the Active Flight Plan Page. Press the small right knob, and then turn the large right knob to review each segment of the approach (Figure 6-14). When finished, press the FPL Key again to return to the previous page. Figure 6-12 Sample Approach with Procedure Turn Refer to Figure 6-12 for the following steps: 1) Within 30 nm of the destination airport, the GNS 430 switches from enroute mode to terminal mode (as indicated in the lower left corner of the screen). The switch to terminal mode is accompanied by a gradual Course Deviation Indicator (CDI) scale transition from 5.0 to 1.0 nm, full scale deflection (Figure 6-13). Figure 6-14 Active Flight Plan Page 3) When approaching the IAF (LYH), a waypoint alert ( NEXT DTK 205 ) appears in the lower right corner of the screen (Figure 6-15). As the distance (DIS) to the IAF approaches zero, the alert is replaced by a turn advisory ( TURN TO 205 ). Dial the outbound course of 205 into the CDI (or HSI) using the OBS knob. 6-6
89 SECTION 6 PROCEDURES Figure 6-15 Waypoint Alert 4) Fly the outbound course. 5) Approximately one minute after passing the FAF (LYH), the alert message START PROC TRN appears in the lower right corner of the screen. Initiate the procedure turn at any time after receiving this alert message. Refer to Figure 6-16 for the following steps: 6) Course guidance is provided relative to the outbound leg from the FAF. No guidance through the procedure turn itself is given. (The procedure turn is displayed on the Map Page and indicated as the active leg on the Default NAV Page and the Active Flight Plan Page.) The CDI needle starts moving to the right. 7) When turning to intercept the inbound course, the GNS 430 sequences to the inbound leg to the FAF, the CDI needle swings to the opposite side to provide proper sensing along the final course segment and NEXT DTK 025 appears in the lower right corner of the screen (Figure 6-17). DO NOT USE FOR NAVIGATION Figure 6-16 Terminal Mode Figure 6-17 Sequence to Inbound Leg 8) Turn to the final approach course. 9) Within 2.0 nm of the FAF (LYH), the GNS 430 switches from terminal mode to approach mode. CDI scaling is tightened from 1.0 to 0.3 nm, full scale deflection. 10) When approaching the FAF, a waypoint alert ( NEXT DTK 026 ) appears in the lower right corner. Make any course adjustments necessary for the final course segment (FAF to MAP). 6-7
90 SECTION 6 PROCEDURES 11) After crossing the FAF, the destination sequences to the MAP ( RW03, the runway threshold, see Figure 6-18). Fly toward the MAP. Figure 6-19 SUSP Annunciation Figure 6-18 Sequence to MAP NOTE: When viewing the Map Page, note that the final course segment is displayed in magenta (the active leg of the flight plan always appears in magenta) and a dashed line extends the course beyond the MAP. The dashed line is provided for situational awareness only and should NOT be used for navigation. Follow the published missed approach procedures. 12) When approaching the MAP, a waypoint alert ( APPRCHING WPT ) appears in the lower right corner. 13) After crossing the MAP, SUSP appears above the OBS Key (Figure 6-19), indicating that automatic sequencing of approach waypoints is suspended at the MAP. A from indication is displayed on the CDI and Default NAV Page, but course guidance along the final approach course continues. If a missed approach is required, use the OBS Key to initiate the missed approach sequence, as outlined, beginning on the following page. Flying the Missed Approach After passing the MAP, if the runway is not in sight the pilot must execute a missed approach. The GNS 430 continues to give guidance along an extension of the final course segment (FAF to MAP) until the pilot manually initiates the missed approach procedure (as mentioned previously in reference to the SUSP advisory). Figure 6-20 Sequence to MAP DO NOT USE FOR NAVIGATION The OBS Key is used to initiate the missed approach, as follows (refer to Figure 6-20 for the following steps): 6-8
91 SECTION 6 PROCEDURES 1) Press the OBS Key. The missed approach holding point (MAHP; in this case SWARM intersection) is automatically offered as the destination waypoint (Figure 6-21). 30 of the inbound course). This allows the pilot to use standard timing (typically one minute) to fly the inbound and outbound legs of the hold. Figure 6-21 Missed Approach Holding Point NOTE: In some cases, an additional hold waypoint is added to the missed approach sequence. This additional waypoint is used as an aid in establishing the holding pattern, especially where the MAP and MAHP are the same waypoint. 2) Follow the missed approach procedures, as published on the approach plate, for proper climb and heading instructions. The GNS 430 guides the pilot to the holding pattern, along the 053 radial from LYH VOR. 3) An alert message in the lower right-hand corner of the screen recommends entry procedures for the holding pattern (i.e., HOLD DIRECT, HOLD PARALLEL, or HOLD TEARDROP, see Figure 6-22). When flying the holding pattern, a timer appears on the Default NAV Page (Figure 6-23). The timer automatically resets on the outbound side of the hold when the aircraft is abeam the hold waypoint. The timer again resets as the aircraft turns inbound (within approximately Figure 6-22 Hold Teardrop Annunciation Figure 6-23 Hold Timer 4) The GNS 430 provides course guidance only on the inbound side of the holding pattern. When leaving the holding pattern to re-fly the approach (or another approach) press the PROC Key to Select Approach? or Activate Approach? as previously described. Or, use the Direct-to Key to select another destination. 6-9
92 SECTION 6 PROCEDURES Flying an Approach with a Hold Starting where the previous example left off, assume weather conditions resulted in a missed approach at Lynchburg Regional. The pilot has decided to divert to Farmville Regional (KFVX) instead (refer to Figure 6-24 for the following steps). 3) Press the ENT Key twice. This time, the pilot selects the GPS runway 21 approach into Farmville Regional. The GPS runway 21 approach begins with a holding pattern at the IAF, BODRY intersection. 4) Press the PROC Key and select the GPS 21 approach. (Figure 6-26, also Section 6.1 for additional instructions.) DO NOT USE FOR NAVIGATION Figure 6-26 Approach Window Figure 6-24 Approach with Hold 5) From the Transitions Window, select BODRY intersection as the IAF (Figure 6-27). Also, select Activate? to load and activate the approach. 1) Press the Direct-to Key. 2) Use the small and large right knobs to enter the destination airport s identifier (KFVX) (Figure 6-25). Figure 6-27 TRANS Transitions Window Figure 6-25 Select Direct-To Waypoint Page 6) Once the approach has been activated, the Active Flight Plan Page appears (Figure 6-28). The pilot may review the approach sequence by pressing the small right knob and turning the large right knob. Press the FPL Key to return to the navigation pages. 6-10
93 SECTION 6 PROCEDURES Figure 6-28 Active Flight Plan Page Figure 6-30 HOLD TEARDROP Annunciation 9) As mentioned in the missed approach example, the Default NAV Page displays a timer during the holding pattern (Figure 6-31). The timer can be used to fly the one minute outbound portion of the holding pattern. (The holding pattern is displayed on the Map Page and indicated as the active leg on the Default NAV Page and the Active Flight Plan Page.) DO NOT USE FOR NAVIGATION Figure 6-29 Terminal Mode Refer to Figure 6-29 for the following steps. 7) As in the last example, within 30 nm of the airport, the GNS 430 switches from enroute to terminal mode, and the CDI scale transitions from 5.0 to 1.0 nm, full scale deflection. 8) Just prior to crossing BODRY intersection, a HOLD TEARDROP alert appears in the lower right corner of the screen to suggest the proper holding pattern entry (Figure 6-30). ( HOLD DIRECT or HOLD PARALLEL may be offered on other similar approaches.) Figure 6-31 Default NAV Page 10) When crossing the IAF, SUSP appears above the OBS Key (Figure 6-31), indicating that automatic sequencing of approach waypoints is temporarily suspended. As the aircraft turns inbound, SUSP is cancelled and the GNS 430 returns to automatic sequencing. 6-11
94 SECTION 6 PROCEDURES NOTE: If the pilot needs to lose extra altitude or speed by going around the holding pattern again, press the OBS Key to manually suspend waypoint sequencing before crossing the holding waypoint the second time. If this waypoint has already been passed, re-activate the holding pattern using the steps described in Section 5.2. Refer to Figure 6-32 for the following steps. 11) When approaching BODRY intersection, a waypoint alert ( NEXT DTK 209 ) appears in the lower right corner of the screen (Figure 6-33). DO NOT USE FOR NAVIGATION Figure 6-33 Waypoint Alert 12) At 2.0 nm from the FAF (DEPOY intersection), the GNS 430 switches from terminal mode to approach mode. CDI scaling is tightened from 1.0 to 0.3 nm, full scale deflection. Figure 6-32 Approach Mode 6-12
95 SECTION 6 PROCEDURES 13) When approaching the FAF, a waypoint alert ( NEXT DTK 209 ) appears in the lower right corner (Figure 6-34). Make any course adjustments necessary for the final course segment (FAF to MAP). Figure 6-34 Final Approach 14) After crossing the FAF, the destination sequences to the MAP ( RW21, the runway threshold). With the needle centered, fly toward the MAP, observing the altitude minimums dictated by the approach plate. When viewing the Map Page, note that the final course segment is displayed in magenta, (the active leg of the flight plan always appears in magenta) and a dashed line extends the course beyond the MAP. Do not follow this extended course. Instead, follow published missed approach procedures. 15) When approaching the MAP, a waypoint alert ( APPRCHING WPT ) appears in the lower right corner. 16) After crossing the MAP, SUSP appears above the OBS Key (Figure 6-35), indicating that automatic sequencing of approach waypoints is suspended at the MAP. A from indication is displayed on the CDI and Default NAV Page, but course guidance along the final approach course continues. If a missed approach is required, use the OBS Key to initiate the missed approach sequence, as outlined in this section. Figure 6-35 Missed Approach 6-13
96 SECTION 6 PROCEDURES Flying a DME Arc Approach The GPS overlay for a DME arc approach uses additional Jeppesen-provided waypoints to define the arc. These waypoints are indicated by D as the first letter in the waypoint name. This is followed by three numbers which indicate the radial the waypoint lies on. The last letter indicates the radius of the arc. Either of the following may be done to intercept the arc for a DME arc approach: Follow a specified radial inbound to intercept the IAF. Follow ATC vectors which allow the pilot to intercept the arc at any point along the arc. DO NOT USE FOR NAVIGATION This example is based upon a flight from Hutchinson (Kansas) Municipal (KHUT) to Billard Municipal (KTOP) in Topeka, Kansas. The VOR/DME runway 22 approach is selected, along with D258G as the IAF (refer to Figure 6-36 for the following steps). 1) Select Billard Municipal (KTOP) as the destination via the Direct-to Key or as the last waypoint in a flight plan (Figure 6-37). Figure 6-37 Select Waypoint Page 2) Press the PROC Key (Figure 6-38) and select the VOR 22 approach (Figure 6-39) using the steps outlined in Section 6.1. From the Transitions Window, select D258G as the IAF. Also, select Load? (or Activate?, if already cleared for the approach). Figure 6-36 Enroute Mode NOTE: As this manual was being written, the letter/number DME arc names were being replaced with standard five-letter intersection names. Either naming convention may be used for an approach. Figure 6-38 Procedures Page 6-14
97 SECTION 6 PROCEDURES Figure 6-39 Approach Window Figure 6-41 Procedures Page DO NOT USE FOR NAVIGATION 5) When approaching the IAF (D258G), a waypoint alert ( NEXT DTK 353 ) appears in the lower right corner of the screen (Figure 6-42). As the distance (DIS) to the IAF approaches zero, the alert is replaced by a turn advisory ( TURN TO 353 ). Billard Muni (Topeka, KS) VOR or GPS Rwy 22 Figure 6-40 Terminal Mode Refer to Figure 6-40 for the following steps. 3) Within 30 nm of KTOP, the GNS 430 switches from enroute mode to terminal mode and the CDI scale transitions from 5.0 to 1.0 nm, full scale deflection. 4) If the approach has not yet been activated (in step 2 above), do so when cleared for the approach (Figure 6-41). Figure 6-42 Waypoint Alert 6) Follow the arc, when the course select setting and desired track differ by more than 10, a Set course to ### message appears on the Message Page. 6-15
98 SECTION 6 PROCEDURES 7) The next point in the approach is an intermediate fix, labeled D025G. When approaching this intermediate fix, a waypoint alert ( NEXT DTK 205 ) appears in the lower right corner of the screen (Figure 6-43). As the distance to this fix approaches zero, the alert is replaced by a turn advisory ( TURN TO 205 ). Dial this course into the CDI (or HSI) using the OBS knob. Refer to Figure 6-44 for the following steps. DO NOT USE FOR NAVIGATION Figure 6-43 Intermediate Approach Fix 8) At 2.0 nm from the FAF (TOP VOR), the GNS 430 switches from terminal mode to approach mode. CDI scaling is tightened from 1.0 to 0.3 nm, full scale deflection. Figure 6-44 Approach Mode 9) When approaching the FAF, NEXT DTK 214 appears in the lower right corner of the screen (Figure 6-45). Select this course on the CDI (or HSI) using the OBS knob. Figure 6-45 Final Approach Fix 6-16
99 SECTION 6 PROCEDURES 10) After crossing the FAF, the destination sequences to the MAP ( RW22, the runway threshold). With the needle centered, fly toward the MAP, observing the altitude minimums dictated by the approach plate. When viewing the Map Page, note that the final course segment is displayed in magenta (the active leg of the flight plan always appears in magenta) and a dashed line extends the course beyond the MAP (Figure 6-46). Figure 6-46 Final Course Segment 11) When approaching the MAP, a waypoint alert ( APPRCHING WPT ) appears in the lower right corner. 12) After crossing the MAP, SUSP appears above the OBS Key (Figure 6-47), indicating that automatic sequencing of approach waypoints is suspended at the MAP. A from indication is displayed on the CDI and Default NAV Page, but course guidance along the final approach course continues. Do not follow this extended course. Follow published missed approach procedures using the OBS Key to initiate the missed approach sequence, as outlined in Flying the Missed Approach in this section. Figure 6-47 SUSP Annunciation Vectors to Final Take a second look at the VOR 22 approach into Billard Municipal. Instead of following the DME arc, ATC tells the pilot to expect vectors onto the final approach course. There are several ways to select vectors to final with the GNS 430. The first two options below normally require the least workload to accomplish: When the approach is first selected, choose VECTORS from the Transitions Window. Load a full approach (including the IAF from the Transitions Window) as described in Section 6.1. When cleared, press the PROC Key and select Activate Vectors-To-Final?. Load the full approach as described in Section 6.1. Use the Direct-to Key (by pressing it twice) from the Active Flight Plan Page to select the desired leg of the approach. 6-17
100 SECTION 6 PROCEDURES To select VECTORS from the Transitions Window: 1) Select Billard Municipal (KTOP) as the destination, using the Direct-to Key, or as the last waypoint in a flight plan. 2) Press the PROC Key and select the VOR 22 approach using the steps outlined in Section ) From the Transitions Window, select VECTORS (Figure 6-48). 3) From the Transitions Window, select D258G as the IAF (Figure 6-49). Also, select Load?. Figure 6-49 Transitions Window 4) When cleared, press the PROC Key and select Activate Vector-To-Final? (Figure 6-50). Figure 6-48 Transitions Window 4) Select Load? (or Activate?, if already cleared for the approach). To activate vectors-to-final from the Procedures Page: 1) Select Billard Municipal (KTOP) as the destination, using the Direct-to Key or as the last waypoint in a flight plan. 2) Press the PROC Key and select the VOR 22 approach using the steps outlined in Section 6.1. Figure 6-50 Procedures Page Flying the Vectors Approach With vectors to final selected, the CDI needle remains off center until the aircraft is established on the final approach course. With the approach activated, the Map Page displays an extension of the final approach course in magenta (magenta is used to depict the active leg of the flight plan) and VTF appears as part of the active leg on the Default NAV Page (as a reminder that the approach was activated with vectors-to-final). 6-18
101 SECTION 6 PROCEDURES DO NOT USE FOR NAVIGATION Figure 6-52 Heading of 025 4) ATC instructs the pilot to turn right to a heading of 115 (Figure 6-53). Figure 6-51 Terminal Mode In this example, assume ATC vectors result in a rectangular course to intercept final, as follows (refer to Figure 6-51 for the following steps): 1) Within 30 nm of KTOP, the GNS 430 switches from enroute mode to terminal mode and the CDI scale transitions from 5.0 to 1.0 nm, full scale deflection. 2) If the approach has not already been activated, activate the approach (with vectors-to-final). This allows the GNS 430 to provide guidance to the final approach course. 3) ATC instructs the pilot to turn left to a heading of 025. This places the aircraft parallel to the final approach course in the opposite direction (Figure 6-52). CDI needle deflection is to the left. Figure 6-53 Heading of 115 5) ATC instructs the pilot to turn right to a heading of 175 to intercept the final approach course. When converging with the final approach course the needle moves toward the center. (In Figure 6-54, the needle has not yet returned to the on-screen CDI, since the current position is still 1.7 nm right of the final approach course.) Figure 6-54 CDI Off Scale 6-19
102 SECTION 6 PROCEDURES DO NOT USE FOR NAVIGATION Figure 6-55 Approach Mode Refer to Figure 6-55 for the following steps. 6) At 2.0 nm from the FAF (TOP VOR), the GNS 430 switches from terminal mode to approach mode (Figure 6-56). CDI scaling is tightened from 1.0 to 0.3 nm, full scale deflection. Figure 6-57 Waypoint Alert 8) When crossing the FAF, the destination sequences to the MAP ( RW22 ). 9) When approaching the MAP, a waypoint alert ( APPRCHING WPT ) appears in the lower right corner. 10) After crossing the MAP, SUSP appears above the OBS Key (Figure 6-58), indicating that automatic sequencing of approach waypoints is suspended at the MAP. A from indication is displayed on the CDI and Default NAV Page, but course guidance along the final approach course continues. Do not follow this extended course. Follow published missed approach procedures using the OBS Key to initiate the missed approach sequence, as outlined in this section. Figure 6-56 Approach Mode 7) When approaching the FAF, a waypoint alert ( NEXT DTK 214 ) appears in the lower right corner (Figure 6-57). Figure 6-58 Final Approach 6-20
103 SECTION 6 PROCEDURES Course From Fix Flight Plan Legs Certain approach, departure, and arrival procedures in the Jeppesen database contain course from fix flight plan legs. The GNS 430 is able to load these legs into the flight plan along with the rest of the procedure data, and provide navigation along these legs. There are three different types of course from fix legs: Course from fix to distance, or Course from fix to DME distance Course from fix to altitude Course from fix to manual sequence Course from fix to distance legs appear in the flight plan like normal waypoints, but the destination name always begins with a D, followed by a distance in nm from the waypoint fix (Figure 6-59). This example uses the VOR/DME RWY 25 approach into Palmdale, California (KPMD) and includes a teardrop course reversal (refer to Figure 6-60 for the following steps). 1) At the initial approach fix (PMD), a waypoint alert ( NEXT DTK 070 ) appears in the lower right corner of the screen. As the distance to the IAF approaches zero, the alert is replaced by a turn advisory ( TURN TO 070 ). Dial the outbound course into the CDI (or HSI) using the OBS knob. 2) Fly the course from fix to distance leg, as shown on the Active Flight Plan Page and the Default NAV Page (Figures 6-61 and 6-62). Note the magenta line in Figure 6-62, which represents the currently active leg of the approach. The distance (DIS) displayed on the above screens is TO the D13.0 point. The flight plan automatically sequences to the next leg upon reaching D13.0. Figure 6-59 Active Flight Plan Page Palmdale (CA) AF Plant 42 VOR/DME or GPS Rwy 25 Figure 6-61 Default NAV Page DO NOT USE FOR NAVIGATION Figure 6-60 KPMD Approach Figure 6-62 Map Page 6-21
104 SECTION 6 PROCEDURES 3) At 13.0 nm from the FAF, a waypoint alert ( NEXT DTK 265 ) appears in the lower right corner of the screen. Turn to intercept the final approach course and watch for the CDI needle to begin to center. 4) When approaching the intermediate fix (CF25), a waypoint alert ( NEXT DTK 265 ) appears. 5) Within 2.0 nm of the FAF (THERO), the GNS 430 switches from terminal mode to approach mode. APR appears in the lower left corner of the screen replacing TERM. CDI scaling is tightened from 1.0 to 0.3 nm, full scale deflection. 6) When approaching the FAF, NEXT DTK 265 appears in the lower right corner of the screen. 7) After crossing the FAF, the destination sequences to the MAP (MA25). 8) When approaching the MAP, a waypoint alert ( APPRCHING WPT ) appears in the lower right corner of the screen. 9) After crossing the MAP, SUSP appears above the OBS Key, indicating that automatic sequencing of approach waypoints is suspended at the MAP. If a missed approach is required, use the OBS Key to initiate the missed approach sequence, as outlined below. Course from fix to altitude legs show the specific target altitude on the Active Flight Plan Page (Figure 6-63) and the Default NAV Page (Figure 6-64). The missed approach sequence for the Palmdale VOR/DME RWY 25 approach includes a course from fix to altitude leg. Figure 6-63 Active Flight Plan Page Figure 6-64 Default NAV Page 6-22
105 SECTION 6 PROCEDURES MISSED APPROACH: Palmdale (CA) AF Plant 42 VOR/DME or GPS Rwy 25 3) Fly the outbound course. The Map Page depicts the flight path extending indefinitely from PMD VOR (Figure 6-66). The distance (DIS) on the Default NAV Page, the Map Page, and the Active Flight Plan Page increases, indicating the distance back to PMD VOR. MISSED APPROACH Climb to 5000 outbound via PMD VOR R-282, then climbing RIGHT turn to 7000 direct PMD VOR and hold. DO NOT USE FOR NAVIGATION Figure 6-66 Map Page Figure 6-65 Palmdale Missed Approach In this instance, the leg corresponds to the initial phase of the missed approach, which reads Climb to 5000 outbound via PMD VOR R-282. Refer to Figure 6-65 for the following steps. 1) After crossing the MAP, press the OBS Key. The missed approach sequence is automatically offered, starting with the course from fix to altitude leg. The NEXT DTK 282 alert appears in the lower right corner of the screen. 2) Note that within a few seconds of pressing the OBS Key to release suspend mode and start the approach sequence, SUSP re-appears above the OBS Key as the GNS 430 returns to suspend mode. This is normal when flying a course from fix to altitude leg and indicates that automatic leg sequencing is suspended. 4) Upon reaching the desired altitude (5000 ), press the OBS Key to return to automatic leg sequencing. Confirm that SUSP no longer appears directly above the OBS Key. 5) An alert ( NEXT DTK 126 ) appears, providing guidance to the inbound course (Figure 6-67) The actual desired track (DTK) depends on ground speed and distance from PMD VOR. Intercept and fly the inbound course. Figure 6-67 Waypoint Alert 6-23
106 SECTION 6 PROCEDURES 6) When approaching PMD VOR (the missed approach holding point), an alert message in the lower right-hand corner of the screen recommends the holding pattern entry procedure ( HOLD PARALLEL ). When flying the holding pattern, a timer appears on the Default NAV Page. The timer automatically resets on each outbound and inbound portion of the holding pattern. 7) Note that the GNS 430 again displays SUSP above the OBS Key. Automatic waypoint sequencing is suspended at the missed approach holding point. A waypoint alert ( APPRCHING WPT ) appears in the lower right corner of the screen each time the aircraft approaches PMD VOR in the holding pattern. 8) When leaving the holding pattern, press the PROC Key to reactivate the approach, or select a different approach, or press the Direct-to Key to select another destination. Course from fix to manual sequence legs appear on the Active Flight Plan Page and the Map Page with man seq in place of a waypoint identifier. An example of this type of course leg appears in the COASTAL ONE DEPARTURE from Westfield, Massachusetts (Barnes Muni). The example leg corresponds to the departure leg from Barnes Municipal and appears (as in Figure 6-68) on the Active Flight Plan Page and the Default NAV Page: COASTAL ONE DEPARTURE (CSTL1.CCC) DEPARTING BARNES MUNI, Fly assigned heading and altitude for radar vectors to HFD VOR. Expect clearance to requested flight level 10 minutes after departure. From over HFD VOR, proceed via the HFD R-143 to Thumb Int, then via the HTO R-010 to Yoder Int, then via the CCC R-057 to CCC VOR. Then via transition or assigned route. DO NOT USE FOR NAVIGATION Figure 6-68 Coastal One Departure 6-24
107 SECTION 6 PROCEDURES Refer to Figure 6-68 for the following steps. 1) Select the departure (CSTL1) from the Procedures Page, then select the departure runway, (RW02 in this example, see Figure 6-69) and transition (GEDIC). Refer to Section 6.1 for instructions on selecting departures. 3) Fly the outbound course. When cleared to sequence to the next leg, press the OBS Key. Confirm that SUSP no longer appears directly above the OBS Key. An alert ( NEXT DTK 186 ) appears in the lower right corner of the screen (Figure 6-71) to provide guidance to the next waypoint (HFD VOR). The actual desired track (DTK) depends on ground speed and distance from HFD VOR. Figure 6-69 Runway Window 2) When departing the airfield, NEXT DTK 026 appears in the lower right corner of the screen and SUSP appears directly above the OBS Key, which indicates the aircraft is now on the course-from-fix-to-manual-sequence leg. The distance displayed on the Active Flight Plan Page, the Default NAV Page (Figure 6-70), and the Map Page is FROM the waypoint fix (the departure runway in this example). Figure 6-71 Waypoint Alert 4) When the OBS Key is pressed, the GNS 430 automatically sequences to each waypoint along the remainder of the departure route, including the selected transition. Figure 6-70 Default NAV Page 6-25
108 SECTION 6 PROCEDURES 6.3 ILS APPROACHES Precision approaches can be performed with the GNS 430 s built-in VLOC (VOR/localizer/glideslope) receivers. The GPS receiver can be used for guidance prior to reaching the final approach fix, but once there, the proper frequency must be selected on the VLOC Window (left side of screen) and the CDI output set to VLOC. The GNS 430 can be set to automatically switch the external CDI output from GPS to VLOC as the pilot intercepts the final approach course. When the ILS approach is activated, the GNS 430 automatically switches within 1.2 nm left or right of the final approach course. This switch can take place anywhere from 2.0 to 15.0 nm from the FAF. Figure 6-72 shows multiple locations along the approach path and the expected CDI selection: GPS or VLOC. The automatic switch from GPS to VLOC should occur within the area of the shaded box. 15NM GPS 1.2NM 1.2NM VLOC NOTE: When intercepting the approach course at a distance less than 2.0 nm from the FAF, the GNS 430 does not automatically switch the CDI to VLOC. In this case, press the CDI Key to manually switch from GPS to VLOC. VLOC GPS 2NM MANUAL FAF Figure 6-72 ILS Approach 6-26
109 SECTION 6 PROCEDURES The automatic switch from GPS to VLOC occurs gradually to prevent abrupt CDI changes when coupled to an autopilot. The CDI selection can also be changed manually by pressing the CDI Key. Once the switch from GPS to VLOC has occurred, either automatically or manually, it does not automatically switch again until the approach is reactivated or another approach is selected. To prevent automatic ILS CDI selection, choose the Manual ILS CDI setting, as described in Section 10.4 CDI Scale/Alarms. (The factory default setting is Auto, which enables the automatic switch to VLOC.) Selecting an ILS Approach This example uses a flight from Laughlin Bullhead (Arizona) International to Flagstaff Pulliam (KFLG) and selects the ILS runway 21 approach. SHUTR intersection is selected as the IAF, which includes an outbound leg and a procedure turn. Of course, vectors-to-final could also be selected, as previously described for the non-precision approach examples (refer to Figure 6-73 for the following steps). Flagstaff (AZ) Pulliam ILS DME Rwy 21 Figure 6-73 ILS Approach, Flagstaff DO NOT USE FOR NAVIGATION 1) Select Flagstaff Pulliam (KFLG) as the destination, using the Direct-to Key or as the last waypoint in a flight plan (Figure 6-74). Figure 6-74 Select Waypoint 6-27
110 SECTION 6 PROCEDURES 2) Press the PROC Key and select the ILS 21 approach (Figure 6-75) using the steps outlined in Section 6.1. Flying the ILS Approach When Activate? is selected for an ILS approach, automatic switching of the external CDI is enabled (unless turned off from the CDI/Alarms Page). Once established on the inbound course to the FAF, the external CDI guidance automatically switches from GPS (shown in green text) to VLOC (shown in white text). If the pilot has forgotten to activate the ILS frequency (step 4 below), automatic selection of VLOC does not occur (refer to Figure 6-77 for the following steps). Figure 6-75 Approach Window 3) From the Transitions Window, select SHUTR as the IAF (Figure 6-76). Also, select Load? (or Activate?, if already cleared for the approach). DO NOT USE FOR NAVIGATION Figure 6-76 Transitions Window 4) A reminder message appears, indicating that GPS can only be used for approach monitoring. As mentioned, the VLOC receiver must be used for this approach. Press the ENT Key to acknowledge the message. Figure 6-77 Terminal Mode When an ILS approach is loaded or activated, the ILS frequency is automatically placed in the standby field of the VLOC Window. To use this frequency, press the VLOC Flip-flop Key to place it in the active frequency field. 6-28
111 SECTION 6 PROCEDURES 1) Within 30 nm of KFLG, the GNS 430 switches from enroute mode to terminal mode and the CDI scale transitions from 5.0 to 1.0 nm, full scale deflection. 2) If the approach has not yet been activated, (in steps on the preceding page), do so when cleared for the approach (Figure 6-78). 4) Press the VLOC Flip-flop Key to activate the ILS frequency. If this step is forgotten, the GNS 430 displays a reminder message (within 3 nm of the FAF) to activate the ILS frequency. 5) As the distance (DIS) to the IAF approaches zero, the alert is replaced by a turn advisory ( TURN TO 030 ; see Figure 6-80). Figure 6-78 Activate Approach 3) When approaching the IAF (SHUTR), a waypoint alert ( NEXT DTK 030 ) appears in the lower right corner of the screen (Figure 6-79). Figure 6-80 Turn Advisory 6) Fly the outbound course. 7) Approximately one minute past SHUTR intersection, the alert message START PROC TRN (Figure 6-81) appears in the lower right corner of the screen (if the pilot has not yet begun the procedure turn). Figure 6-79 Waypoint Alert Figure 6-81 Alert Message 6-29
112 SECTION 6 PROCEDURES DO NOT USE FOR NAVIGATION Figure 6-83 Waypoint Alert Figure 6-82 ILS Approach Course Refer to Figure 6-82 for the following steps. 8) Initiate the procedure turn. The GNS 430 does not provide guidance through the turn. (The procedure turn is displayed on the Map Page and indicated as the active leg on the Default NAV Page and the Active Flight Plan Page.) 9) After approximately one minute, make a turn to intercept the ILS. The GNS 430 sequences to the inbound leg and NEXT DTK 210 (Figure 6-83) appears in the lower right corner of the screen. CDI coupling automatically switches from the GPS receiver to the VLOC receiver as the pilot completes the inbound turn. (If the ILS frequency has not been activated, per step 4, this automatic CDI switching does not occur.) 10) Turn to track the ILS approach course. NOTE: From this point on, primary navigation is provided by the VLOC receiver. The pilot may continue to use the GPS receiver for supplemental navigation guidance only. ALSO, when using an external CDI (not an HSI), expect reverse sensing when flying outbound on the approach course or when flying a backcourse approach. 11) When approaching the FAF (SHUTR), 0.30nm appears in the lower left corner of the screen indicating a CDI scale transition from 1.0 to 0.3 nm, full scale deflection (Figure 6-84). (This scale transition applies only to the Default NAV Page s on-screen CDI, since the external CDI or HSI is now coupled to the VLOC receiver. GPS approach mode is not activated for precision approaches, since the VLOC receiver must be used for primary navigation.) Figure 6-84 Final Approach 6-30
113 SECTION 6 PROCEDURES DO NOT USE FOR NAVIGATION Figure 6-86 Default NAV Page Figure 6-87 Map Page Figure 6-85 Final Approach, Flagstaff Refer to Figure 6-85 for the following steps. 12) When approaching SHUTR, a waypoint alert ( NEXT DTK 210 ) appears in the lower right corner of the screen (Figure 6-84). 13) After crossing SHUTR, the destination sequences to the MAP ( RW21, the runway threshold, see Figure 6-86). Fly toward the MAP. (When viewing the Map Page as in Figure 6-87, note that the final course segment is displayed in magenta (the active leg of the flight plan always appears in magenta), and a dashed line extends the course beyond the MAP.) 14) When approaching the MAP, a waypoint alert ( APPRCHING WPT ) appears in the lower right corner. 6-31
114 SECTION 6 PROCEDURES 15) After crossing the MAP, SUSP appears above the OBS Key (Figure 6-88), indicating that automatic sequencing of approach waypoints is suspended at the MAP. A FROM indication is displayed on the CDI and Default NAV Page, but course guidance along the final approach course continues. Do not follow this extended course. Follow published missed approach procedures, using the OBS Key to initiate the missed approach sequence. Figure 6-88 SUSP Annunciation 6.4 POINTS TO REMEMBER FOR ALL APPROACHES The GNS 430 is designed to complement printed approach plates and vastly improve situational awareness throughout the approach. However, the pilot must always fly an approach as it appears on the approach plate. The active leg (or the portion of the approach currently in use) is depicted in magenta on the Map Page. When flying the approach, the GNS 430 automatically sequences through each leg of the approach unless SUSP appears above the OBS Key. SUSP indicates that automatic sequencing of approach waypoints is suspended on the current leg and normally appears at holding patterns and upon crossing the missed approach point (MAP). NOTE: In addition to using the OBS Key to initiate the missed approach sequence, the CDI Key may be used to manually switch the external CDI output to the GPS receiver. GPS is indicated above the CDI Key. If the pilot leaves the CDI output on VLOC and the pilot is using an external CDI (not an HSI), expect reverse sensing on the backcourse of the ILS. 6-32
115 SECTION 6 PROCEDURES Points to Remember for Localizer-based Approaches The default factory setting allows the CDI output to automatically switch from the GPS receiver to the VLOC receiver. If the ILS CDI Capture setting is changed to Manual, the pilot must determine when to select GPS or VLOC guidance during the approach. Remember, VLOC is required for the final course segment from final approach fix (FAF) to MAP. If the CDI output has not automatically switched from GPS to ILS by 2.0 nm prior to the FAF, the pilot must manually switch to the VLOC receiver by pressing the CDI Key. Verify that VLOC is displayed directly above the CDI Key. Automatic switching of CDI output is available for ILS, localizer, SDF, and LDA approaches. Automatic CDI switching is not available for backcourse approaches. When flying an approach with the autopilot coupled, the pilot must monitor system functions at all times and verify that the autopilot and external CDI (or HSI) switches to the VLOC receiver with sufficient time to capture and track the approach course. Switching to VLOC late in the approach may not provide the autopilot enough time to respond and intercept the approach course prior to the FAF (depending upon the performance characteristics of the autopilot and aircraft). In such cases, the pilot should manually fly the approach or refer to the documentation provided with the autopilot. When an ILS approach is first selected and loaded (or activated ), the ILS frequency is automatically placed in the standby field. In order to fly the final course segment of the ILS approach, the pilot must place the ILS frequency in the active frequency field by pressing the VLOC Flip-flop Key. If this is not done, a Select appropriate frequency for approach message appears within 3.0 nm of the FAF. When flying a localizer-based approach (other than backcourse) with automatic CDI switching enabled: GPS guidance is used while flying outbound and on the initial portion of the procedure turn. VLOC guidance is used on the remainder of the approach from the time the pilot turns inbound on the procedure turn. The localizer frequency must be active to use VLOC guidance. When flying a localizer-based approach with automatic CDI switching disabled: The pilot may select VLOC guidance at any point on the approach prior to reaching the FAF. The localizer frequency must be active to use VLOC guidance. 6-33
116 SECTION 6 PROCEDURES Blank Page 6-34
117 SECTION 7 WPT PAGES SECTION 7: WPT PAGES 7.1 WPT PAGE GROUP Section 3.1 introduced the GNS 430 s main page groups (Table 7-1) NAV, WPT, AUX, NRST and described each page in the NAV group. This second page group (WPT) provides information for the thousands of airports, VORs, NDBs, intersections, runways, frequencies, and procedures stored on the Jeppesen NavData Card. A WPT page is also provided to display information for up to 1,000 user-created waypoints. Page Groups NAV Group WPT Group AUX Group NRST Group see Section 3 10 WPT Pages see Section 10 see Section 8 Table 7-1 Page Groups Airport Location Airport Runway Airport Frequency Airport Approach Airport Arrival Airport Departure Intersection NDB VOR To quickly select a WPT page: 1) From any page, press and hold the CLR Key to select the Default NAV Page (this step may be skipped if the unit is already displaying any of the main pages.) 2) Turn the large right knob to select the WPT Page Group. WPT appears in the lower right corner of the screen. 3) Turn the small right knob to select the desired WPT page. NOTE: The GNS 430 uses International Civil Aviation Organization (ICAO) identifiers for all airports. All U.S. airport identifiers which contain only letters use the prefix K. For example, Los Angeles International is KLAX under the ICAO standard. Other airports, such as Otten Memorial (3VS), that contain numbers in the identifier, do not require the K prefix. Many foreign countries use two letter prefixes. The WPT Page Group includes ten pages (Figure 7-1). While viewing any WPT page, turn the small right knob to select a different WPT page. The first six pages provide detailed information for the selected airport: location, runways, frequencies, approaches, arrivals, and departures. The last four pages provide information for intersections, NDBs, VORs, and user-created waypoints. After a WPT page is selected, information for a waypoint may be viewed by entering the identifier (or name) of the desired waypoint. Airports, NDBs, and VORs may be selected by identifier, facility name, or location (city). User Waypoint Figure 7-1 WPT Pages 7-1
118 SECTION 7 WPT PAGES To enter a waypoint identifier: 1) Select the desired WPT page and press the small right knob to activate the cursor. 2) Turn the small right knob to select the first character of the waypoint s identifier. 3) Turn the large right knob to select the next character field. 4) Turn the small right knob to select the desired character. 5) Repeat steps 3 and 4 until the identifier is selected, then press the ENT Key. 6) To remove the flashing cursor, press the small right knob. To enter a waypoint facility name or city location: 1) Select the Airport Location Page, NDB Page or VOR Page from the WPT Page Group (as described on the preceding page). 2) Press the small right knob to activate the cursor. 3) Turn the large right knob to select the facility name or location (city) field. 4) Turn the small right knob to select the desired character (Figure 7-2). 5) Turn the large right knob to select the next character field. 6) Repeat steps 4 and 5 until the facility name or location is selected, then press the ENT Key (Figures 7-3 and 7-4). Figure 7-3 Airport Location Page Figure 7-4 VOR Page 7) To remove the flashing cursor, press the small right knob. Figure 7-2 Airport Location Page 7-2
119 SECTION 7 WPT PAGES Duplicate Waypoints Once the identifier, facility name, or location is entered, all six airport pages display information for the selected airport. When entering an identifier, facility name, or location, the GNS 430 s Spell N Find feature scrolls through the database, displaying those waypoints matching the characters that have been entered to that point. If duplicate entries exist for the entered facility name or location, additional entries may be viewed by continuing to turn the small right knob during the selection process. If duplicate entries exist for an entered identifier, a Duplicate Waypoint Window appears when the identifier is selected (by pressing the ENT Key). To select a facility name or location where duplicate entries exist: 1) Select the desired facility name or location, following the preceding steps under To enter a waypoint facility name or city location. 2) When spelling the facility name or location, using the small and large right knobs, the GNS 430 s Spell N Find feature selects the first entry (Figure 7-5) in the database based upon the characters entered up to that point. knob if the desired facility name or location has been scrolled past. Figure 7-6 Second Facility for Albuquerque 4) Press the ENT Key to select the desired facility name or location. 5) To remove the flashing cursor, press the small right knob. To select a waypoint identifier from a list of duplicates: 1) Select the desired airport or NAVAID identifier following the preceding steps under To enter a waypoint facility name or city location. 2) A Duplicate Waypoints Window appears (Figure 7-7). Turn the large right knob to select the desired waypoint and press the ENT Key. Figure 7-5 First Facility for Albuquerque 3) Continue turning the small right knob to scroll through any additional database listings (Figure 7-6) for the selected facility name or location. Scroll backwards with the small right Figure 7-7 Duplicate Waypoints Window 3) To remove the flashing cursor, press the small right knob. 7-3
120 SECTION 7 WPT PAGES 7.2 AIRPORT LOCATION PAGE The Airport Location Page (Figure 7-8) displays the latitude, longitude, and elevation of the selected airport. The Airport Location Page also displays facility name and location, as well as fuel availability, available approaches, radar coverage, and airspace type Figure 7-8 Airport Location Page The following descriptions and abbreviations are used: Type - Usage type: Public, Heliport, Military, or Private Position - Latitude/Longitude (degrees/minutes or degrees/minutes/seconds), MGRS, or UTM/UPS Elevation - In feet or meters Fuel - For public-use airports, the available fuel type(s) are: Avgas (80-87/100LL/ /Mogas), Jet, or None Approach - Best available approach: ILS, MLS, LOC, LDA, SDF, GPS, VOR, RNAV ( RNV ), LORAN ( LOR ), NDB, TACAN ( TCN ), Helicopter ( HEL ), or VFR Radar - Radar coverage: Yes or No Airspace - Control environment: Class B, Class C, Class D, CTA, TMA, TRSA, or none 1 Position (Latitude/Longitude) 2 Facility Name and Location (City) 3 Radar Coverage 4 Airport Identifier, Symbol, and Type 5 Field Elevation and Available Fuels 6 Airspace Type 7 Best Available Approach 8 Current Page Group 9 Position of Current Page within Current Page Group 10 Number of Pages in Current Page Group 7-4
121 SECTION 7 WPT PAGES 7.3 AIRPORT RUNWAY PAGE The Airport Runway Page (Figure 7-9) displays runway designations, length, surface type, and lighting for the selected airport. A map image of the runway layout and surrounding area is also displayed on the Airport Runway Page. The map image range appears in the lower left corner and is adjustable using the RNG Key. For airports with multiple runways, information for each runway is available. To display information for each additional runway: 1) Press the small right knob to activate the cursor. 2) Turn the large right knob to place the cursor on the runway designation field (Figure 7-9). 3) Turn the small right knob to display a window listing all runways for the selected airport (Figure 7-10). Map Image Airport Identifier, Symbol, and Type Runway Designations Runway Length and Width, Surface, and Lighting Current Page Group Figure 7-9 Airport Runway Page Position of Current Page within Current Page Group Number of Pages in Current Page Group Figure 7-10 Runway Window 4) Continue turning the small right knob to select the desired runway. 5) Press the ENT Key to display information for the selected runway on the Airport Runway Page (Figure 7-11). Figure 7-11 Airport Runway Page 6) To remove the flashing cursor, press the small right knob. 7-5
122 SECTION 7 WPT PAGES To adjust the range of the map image: 1) Press the down arrow of the RNG Key to display a smaller map area. 2) Press the up arrow of the RNG Key to display a larger map area. The following descriptions and abbreviations are used on the Airport Runway Page: Type - Usage type: Public, Heliport, Military, or Private Surface - Runway surface types include: Hard, Turf, Sealed, Gravel, Dirt, Soft, Unknown, or Water Lighting - Runway lighting types include: No Lights, Part Time, Full Time, Unknown, or Frequency (for pilot-controlled lighting) 7.4 AIRPORT FREQUENCY PAGE The Airport Frequency Page displays radio frequencies and frequency types for the selected airport, as well as sector and altitude restrictions (where applicable). If the selected airport has a localizer-based approach, the localizer frequency(ies) is also listed on the Airport Frequency Page (Figure 7-12). The Airport Frequency Page may be used to quickly select and tune a COM or VLOC frequency. Frequency Type Usage Restrictions Information Airport Identifier, Symbol, and Type Current Page Group Figure 7-12 Airport Frequency Page Frequency Scroll Bar Position of Current Page within Current Page Group Number of Pages in Current Page Group To scroll through the frequency list and tune to a desired frequency on the list: 1) Press the small right knob to activate the cursor. 7-6
123 SECTION 7 WPT PAGES 2) Turn the large right knob to scroll through the list, placing the cursor on the desired frequency (Figure 7-13). If there are more frequencies in the list than can be displayed on the screen, a scroll bar (Figure 7-12) along the right-hand side of the screen indicates the cursor s position within the list. Some listed frequencies may include designations for limited usage, as follows: TX - Transmit only RX - Receive only PT - Part time frequency If a listed frequency has sector or altitude restrictions, the frequency is preceded by an Info? designation. To view usage restrictions for a frequency: 1) Turn the large right knob to place the cursor on the Info? designation directly to the left of the desired frequency (Figure 7-15). Figure 7-13 Frequency Highlighted 3) Press the ENT Key to place the selected frequency in the standby field of the COM or VLOC Window (Figure 7-14). Figure 7-15 Info? Highlighted 2) Press the ENT Key to display the restriction information (Figure 7-16). Figure 7-14 Frequency Moved to Standby Field 4) To remove the flashing cursor, press the small right knob. Figure 7-16 Restriction Information Page 3) To return to the Airport Frequency Page, press the ENT Key. 7-7
124 SECTION 7 WPT PAGES The following descriptions and abbreviations are used on the Airport Frequency Page: Type - Usage type: Public, Heliport, Military, or Private Frequency - Communication frequencies which may include restrictions: Approach Arrival Class B Class C CTA Departure TMA Terminal TRSA Communication frequencies without restrictions: ATIS ASOS AWOS Center Clearance Gate Control Ground Helicopter Multicom Pre-taxi Radar Ramp Other Tower Unicom Navigation frequencies: ILS LOC 7.5 AIRPORT APPROACH PAGE The Airport Approach Page (Figure 7-17) shows the available approach procedures for the selected airport. Where multiple initial approach fixes (IAFs) and feeder routes are available, that information may also be displayed. A map image provides a layout diagram for each approach and transition. Airport Identifier, Symbol, and Type Position of Current Page within Current Page Group Map Image Current Page Group Figure 7-17 Airport Approach Page Approach Procedure Name Transitions: IAF s, Feeder Routes, and Vectors-to-Final Number of Pages in Current Page Group To scroll through the available approaches and transitions: 1) Press the small right knob to activate the cursor. 2) Turn the large right knob to place the cursor on the approach (APR) procedure name field (Figure 7-17). 7-8
125 SECTION 7 WPT PAGES 3) Turn the small right knob to display a window of available approaches for the selected airport (Figure 7-18). Continue turning the small right knob to select the desired approach. Figure 7-18 Approach Window 4) Press the ENT Key. The cursor moves to the transitions (TRANS) field. 5) Turn the small right knob to display a window of available transitions (Figure 7-19). Continue turning the small right knob to select the desired transition or select VECTORS for guidance only along the final course segment of the approach. 6) Press the ENT Key. To remove the flashing cursor, press the small right knob. NOTE: Not all approaches in the database are approved for GPS use. When selecting an approach, a GPS designation to the right of the procedure name indicates the procedure can be flown using the GPS receiver. Some procedures do not have this designation, meaning the GPS receiver may be used for supplemental navigation guidance only. ILS approaches, for example, must be flown by tuning the VLOC receiver to the proper frequency and coupling the VLOC receiver to the external CDI (or HSI). Figure 7-19 Transitions Window 7-9
126 SECTION 7 WPT PAGES Airport Approach Page Options The following options are available for the Airport Approach Page, by pressing the MENU Key: Load into Active FPL? allows the pilot to load the selected approach into the active flight plan without activating it. This performs the same operation as selecting Load? from the Procedures Page Select Approach? option. See Section 6.1. To load an approach from the Airport Approach Page: 3) Turn the large right knob to highlight Load into Active FPL? and press the ENT Key (Figure 7-21). Figure 7-21 Airport Approach Page Menu 4) The Active Flight Plan Page appears. Press the FPL Key to return to the Airport Procedures Page. Figure 7-20 Airport Approach Page 1) Select the desired approach and transition using the steps outlined in Section 6.1 (Figure 7-20). 2) Press the MENU Key to display the Airport Approach Page Menu. Load and Activate? allows the pilot to load the selected approach into the active flight plan and activate navigation guidance to the approach transition (Section 6.1). To load and activate an approach from the Airport Approach Page, follow the steps above, but select Load and Activate? in step
127 SECTION 7 WPT PAGES 7.6 AIRPORT ARRIVAL PAGE The Airport Arrival Page (Figure 7-22) shows the available Airport Standard Terminal Arrival (STAR) procedures for the selected airport. Where multiple transitions or runways are associated with the arrival procedure, that information may also be displayed. A map image provides a layout diagram for each arrival, transition, and runway. 3) Turn the small right knob to display a window of available arrivals for the selected airport (Figure 7-23). Continue turning the small right knob to select the desired arrival. Airport Identifier, Symbol, and Type Map Image Position of Current Page within Current Page Group Current Page Group Figure 7-22 Airport Arrival Page Arrival Procedure Name Transitions Runway associated with arrival Number of Pages in Current Page Group Figure 7-23 Arrivals Window 4) Press the ENT Key. The cursor moves to the transitions (TRANS) field. 5) Turn the small right knob to display a window of available transitions (Figure 7-24). Continue turning the small right knob to select the desired transition. To scroll through the available arrivals: 1) Press the small right knob to activate the cursor. 2) Turn the large right knob to place the cursor on the arrival (ARVL) procedure name field (Figure 7-22). Figure 7-24 Transitions Window 6) Press the ENT Key. The cursor moves to the runway field. 7-11
128 SECTION 7 WPT PAGES 7) Turn the small right knob to display a window of available runways (Figure 7-25). Continue turning the small right knob to select the desired runway. ( ALL may appear in the runway field, indicating the arrival procedure applies to all runways. For airports with parallel runways, B may appear at the end of the runway designation to indicate the arrival procedure applies to both runways.) Airport Arrival Page Options The following option is available for the Airport Arrival Page, by pressing the MENU Key: Load into Active FPL? allows the pilot to load the selected arrival into the active flight plan. This is identical to loading an arrival procedure from the Procedures Page, as described in Section 6.1. To load an arrival procedure from the Airport Arrival Page: 1) Select the desired arrival, transition, and runway using the steps above. 2) Press the MENU Key to display the Airport Arrival Page Menu. 3) Press the ENT Key to select the Load into Active FPL? option (Figure 7-26). Figure 7-25 Runway Window 8) Press the ENT Key. To remove the flashing cursor, press the small right knob. Figure 7-26 Airport Arrival Page Menu 4) The Active Flight Plan Page appears. Press the FPL Key to return to the Airport Arrival Page. 7-12
129 SECTION 7 WPT PAGES 7.7 AIRPORT DEPARTURE PAGE The Airport Departure Page (Figure 7-27) shows the available Airport Standard Instrument Departure (SID) procedures for the selected airport. Where multiple runways or transitions are associated with the departure procedure, that information may also be displayed. A map image provides a layout diagram for each departure, runway, and transition. Airport Identifier, Symbol, and Type Position of Current Page within Current Page Group Map Image Current Page Group Figure 7-27 Airport Departure Page Departure Procedure Name Runways associated with Departure Transitions Number of Pages in Current Page Group To scroll through the available departures: 1) Press the small right knob to activate the cursor. 2) Turn the large right knob to place the cursor on the departure (DEP) procedure name field (Figure 7-27). 3) Turn the small right knob to display a window of available departures for the selected airport (Figure 7-28). Continue turning the small right knob to select the desired departure. Figure 7-28 Departure Window 4) Press the ENT Key. The cursor moves to the runway field. 5) Turn the small right knob to display a window of available runways (Figure 7-29). Continue turning the small right knob to select the desired runway. ALL may appear in the runway field, indicating the departure procedure applies to all runways. For airports with parallel runways, B may appear at the end of the runway designation to indicate the departure procedure applies to both runways. Figure 7-29 Runway Window 6) Press the ENT Key. The cursor moves to the transitions (TRANS) field. 7) Turn the small right knob to display a window of available transitions. Continue turning the small right knob to select the desired transition. 8) Press the ENT Key. To remove the flashing cursor, press the small right knob. 7-13
130 SECTION 7 WPT PAGES Airport Departure Page Options The following option is available for the Airport Departure Page, by pressing the MENU Key: Load into Active FPL? allows the pilot to load the selected departure into the active flight plan. This is identical to loading a departure procedure from the Procedures Page, as described in Section 6.1. To load a departure procedure from the Airport Departure Page: 1) Select the desired departure, runway, and transition using the steps above. 2) Press the MENU Key to display the Airport Departure Page Menu. 3) Press the ENT Key to select the Load into Active FPL? option (Figure 7-30). Figure 7-30 Airport Departure Page Menu 4) The Active Flight Plan Page appears. Press the FPL Key to return to the Airport Departure Page. 7.8 INTERSECTION PAGE The Intersection Page (Figure 7-31) displays the latitude, longitude, region, and country for the selected intersection. The Intersection Page also displays the identifier, radial, and distance from the nearest VOR, VORTAC, or VOR/DME. Latitude/Longitude Position Intersection Identifier and Symbol Region/ Country Current Page Group Number of Pages in Current Page Group Figure 7-31 Intersection Page Nearest VOR and Symbol Radial and Distance from Nearest VOR Position of Current Page within Current Page Group The following descriptions and abbreviations are used: Position - Latitude/Longitude (degrees/minutes or degrees/minutes/seconds), MGRS, or UTM/UPS RAD - Radial from nearest VOR in degrees magnetic or degrees true (depending upon unit configuration) DIS - Distance from nearest VOR, in nautical miles/statute miles/kilometers (depending upon unit configuration) NOTE: The VOR displayed on the Intersection Page is the nearest VOR, not necessarily the VOR used to define the intersection. Intersections may only be selected by identifier, as described in Section
131 SECTION 7 WPT PAGES 7.9 NDB PAGE The NDB Page displays the facility name, city, region/country, latitude, and longitude for the selected NDB (Figure 7-32). The NDB Page also displays the frequency and a weather broadcast indication (if applicable). As mentioned in Section 7.1, NDBs may be selected by identifier, facility name, or location (city). Latitude/Longitude Position Position of Current Page within Current Page Group NDB Identifier and Symbol Current Page Group Figure 7-32 NDB Page Facility Name, City, and Region/ Country Frequency and Weather Broadcast Indication Number of Pages in Current Page Group The following descriptions and abbreviations are used: Symbol - See Section 3.4 for a graphic illustration of available NDB symbols Position - Latitude/Longitude (degrees/minutes or degrees/minutes/seconds), MGRS, or UTM/UPS FREQ - Frequency in kilohertz (khz) Wx Brdcst - Weather information is broadcast on the selected facility s frequency 7.10 VOR PAGE The VOR Page (Figure 7-33) displays the facility name, city, region/country, magnetic variation, latitude, and longitude for the selected VOR. The VOR Page also displays the frequency and a weather broadcast indication (if applicable). Latitude/Longitude Position Position of Current Page within Current Page Group VOR Identifier and Symbol Current Page Group Figure 7-33 VOR Page Facility Name, City, and Region/ Country Magnetic Variation Frequency and Weather Broadcast Indication Number of Pages in Current Page Group The following descriptions and abbreviations are used: Symbol - See Section 3.4 for a graphic illustration of available VOR symbols VAR - Magnetic variation in degrees Position - Latitude/Longitude (degrees/minutes or degrees/minutes/seconds), MGRS, or UTM/UPS FREQ - Frequency in megahertz (MHz) Wx Brdcst - Weather information is broadcast on the selected facility s frequency As mentioned in Section 7.1, VORs may be selected by identifier, facility name, or location (city). The VOR Page may also be used to quickly tune the VLOC receiver to the selected VOR s frequency. 7-15
132 SECTION 7 WPT PAGES To select a VOR frequency from the VOR Page: 1) Select the VOR Page from the WPT Page Group, as described in Section ) Press the small right knob momentarily to place the cursor on the VOR identifier field (Figure 7-34). To select another VOR, use the small and large right knobs and press the ENT Key when finished. 3) Turn the large right knob to highlight the frequency field (Figure 7-35) and press the ENT Key to place the frequency in the standby field of the VLOC Window. Figure 7-35 Frequency Field Highlighted 4) To activate the standby VLOC frequency, press the VLOC Flip-flop Key (Figure 7-36). Figure 7-34 VOR Identifier Field Selected Figure 7-36 Activate the Standby Frequency 7-16
133 SECTION 7 WPT PAGES 7.11 USER WAYPOINT PAGE In addition to the airport, VOR, NDB, and intersection information contained in the Jeppesen NavData Card, the GNS 430 allows the pilot to store up to 1,000 userdefined waypoints. The User Waypoint Page (Figure 7-37) displays the waypoint name (up to five characters long), identifier, radial from two reference waypoints, and distance from one reference waypoint, along with the user waypoint s latitude/longitude position. Latitude/Longitude Position User Waypoint Name Reference Waypoint Information Create/Modify Action Field Creating User Waypoints User waypoints may be created from the User Waypoint Page or the Map Page. To create a new user waypoint, simply enter its name (identifier) and position, or reference another waypoint by radial and distance. To create a new user waypoint by entering its latitude/longitude position: 1) With the User Waypoint Page displayed, press the small right knob to activate the cursor. 2) Use the small and large right knobs to enter a name for the new waypoint (Figure 7-38) and press the ENT Key. The present position appears in the position field at the bottom of the page (Figure 7-39). To create a waypoint at the present position, turn the large right knob to highlight Create? and skip to step 6. Position of Current Page within Current Page Group Current Page Group Figure 7-37 User Waypoint Page Number of Pages in Current Page Group The following descriptions and abbreviations appear on the User Waypoint Page: REF WPT - Reference waypoint identifier (name) RAD - Radial from reference waypoint, in degrees magnetic or degrees true (depending upon unit configuration) DIS - Distance from reference waypoint, in nautical miles/statute miles/kilometers (depending upon unit configuration) Position - Latitude/Longitude (degrees/minutes or degrees/minutes/seconds), MGRS, or UTM/UPS User waypoints may only be selected by name (identifier), as described in Section 7.1. Figure 7-38 User Waypoint Name Field Selected Figure 7-39 Waypoint Name Field Highlighted 7-17
134 SECTION 7 WPT PAGES 3) Turn the large right knob to highlight the position field at the bottom of the page. 4) Use the small and large right knobs to enter the position coordinates for the new waypoint (Figure 7-40). Figure 7-40 Present Position Field Selected 5) Press the ENT Key to accept the selected position. 6) The cursor moves to Create?. Press the ENT Key to add the new waypoint to memory. 7) Press the small right knob to remove the flashing cursor. To create a new user waypoint by referencing an existing waypoint: 1) With the User Waypoint Page displayed, press the small right knob to activate the cursor. 2) Use the small and large right knobs to enter a name for the new waypoint and press the ENT Key. 3) Turn the large right knob to highlight the first reference waypoint (REF WPT) field. 4) Use the small and large right knobs to enter the identifier of the reference waypoint. The reference waypoint can be an airport, VOR, NDB, intersection, or another user waypoint. Press the ENT Key to accept the selected identifier. 5) The cursor moves to the radial (RAD) field (Figure 7-41). Use the small and large right knobs to enter the radial from the reference waypoint to the new user waypoint. Press the ENT Key to accept the selected radial. Figure 7-41 Radial Field Highlighted 6) The cursor moves to the distance (DIS) field. Use the small and large right knobs to enter the distance from the reference waypoint to the new user waypoint. Press the ENT Key to accept the selected distance. 7-18
135 SECTION 7 WPT PAGES 7) Turn the large right knob to highlight Create? (Figure 7-42) and press the ENT Key. Figure 7-42 Create? Highlighted 8) Press the small right knob to remove the flashing cursor. NOTE: The GNS 430 allows the pilot to create a new user waypoint at a defined radial and distance from the present position. To reference the present position, follow the preceding steps, but press the CLR Key in Step 4. P.POS appears in the reference waypoint (REF WPT) field to indicate that radial and distance information references the present position. The second reference waypoint field (REF WPT) is a temporary reference only, not a reference that is stored with the user waypoint. By default, this field displays a radial from the nearest VOR. However, the pilot can select any waypoint by identifier to use as a reference in this field. The GNS 430 can store user-defined waypoints which are generated from other equipment in the panel. For example, an EFIS equipped with joystick inputs can be used to create user waypoints which (if the installation supports this) automatically transfer to the GNS 430. Creating User Waypoints from the Map Page The Map Page and panning target pointer (Section 3.4, Map Panning) provide a quick means of saving the present position as a user-defined waypoint. To capture and save the present position as a user waypoint: 1) With the Map Page displayed, press the small right knob to activate the panning function. The target pointer appears at the present position (Figure 7-43). Figure 7-43 Activate Panning Function 7-19
136 SECTION 7 WPT PAGES 2) Press the ENT Key to capture the position and display the User Waypoint Page (Figure 7-44). Figure 7-44 User Waypoint Page 3) A four-digit name is automatically assigned to the waypoint. To change this name, turn the large right knob to highlight the name field, then use the small and large right knobs to select a new name. Press the ENT Key to accept the selected name. 4) The cursor moves to the Create? action field. Press the ENT Key to save the new waypoint. Modifying User Waypoints To modify an existing waypoint, select that waypoint on the User Waypoint Page and enter the new position information directly over the old information. To modify a user waypoint by changing its latitude/longitude position: 1) With the User Waypoint Page displayed, press the small right knob to activate the cursor. 2) Use the small and large right knobs to enter the name of the desired waypoint and press the ENT Key. 3) Turn the large right knob to highlight the position field at the bottom of the page. 4) Use the small and large right knobs to enter the new position coordinates (Figure 7-45) and press the ENT Key to accept the selected position. Figure 7-45 Position Field Selected 5) The cursor moves to the Modify? action field. Press the ENT Key to modify the waypoint. 6) Press the small right knob to remove the flashing cursor. 7-20
137 SECTION 7 WPT PAGES To modify a user waypoint by changing reference waypoint information: 1) With the User Waypoint Page displayed, press the small right knob to activate the cursor. 2) Use the small and large right knobs to enter the name of the desired waypoint and press the ENT Key. 3) Turn the large right knob to highlight the first reference waypoint (REF WPT) field, to change the reference waypoint. Otherwise, continue turning the large right knob to highlight the radial (RAD) or distance (DIS) field, as desired. 4) Use the small and large right knobs to change the identifier (if desired) of the reference waypoint (Figure 7-46). The reference waypoint can be an airport, VOR, NDB, intersection or another user waypoint. Press the ENT Key to accept the selected identifier. Figure 7-47 Radial Field Selected 6) The cursor moves to the distance (DIS) field (Figure 7-48). Use the small and large right knobs to change the distance from the reference waypoint to the new user waypoint, if desired. Press the ENT Key to accept the selected distance. Figure 7-48 Distance Field Selected Figure 7-46 Ref Waypoint Field Selected 5) The cursor moves to the radial (RAD) field (Figure 7-47). Use the small and large right knobs to change the radial from the reference waypoint, if desired. Press the ENT Key to accept the selected radial. 7) The cursor moves to the Modify? action field. Press the ENT Key to modify the waypoint. 8) Press the small right knob to remove the flashing cursor. NOTE: If the pilot attempts to modify or delete a waypoint which is currently a direct-to waypoint or the current from or to waypoint in the active flight plan, the GNS 430 alerts the pilot with the Can t change an active waypoint or Waypoint is active and can t be deleted message. The pilot must first cancel the direct-to or remove the waypoint(s) from the active flight plan before modifying or deleting the waypoint(s). 7-21
138 SECTION 7 WPT PAGES User Waypoint Page Options The following User Waypoint Page options are available by pressing the MENU Key: View User Waypoint List? displays a list of all user waypoints currently stored in memory. To view a list of all user waypoints: 1) From the User Waypoint Page, press the MENU Key to display the User Waypoint Page Menu. 2) Turn the large right knob to highlight View User Waypoint List? (Figure 7-49) and press the ENT Key. Figure 7-49 User Waypoint Page Menu 3) The top of the User Waypoint List indicates the total number of user waypoints currently used and available memory (Figure 7-50). If more user waypoints are stored than can be displayed on a single screen, turn the large right knob to scroll through the User Waypoint List. Figure 7-50 User Waypoint List Page 4) Press the small right knob to return to the User Waypoint Page. Delete User Waypoint? allows the pilot to delete the selected waypoint from memory. To delete a user waypoint: 1) Select the desired waypoint on the User Waypoint Page and press the MENU Key to display the User Waypoint Page Menu. 2) Turn the large right knob to highlight Delete User Waypoint? (Figure 7-51) and press the ENT Key. Figure 7-51 User Waypoint Page Menu Crossfill? allows the pilot to transfer a user waypoint to another 400/500-series unit (if installed). Please refer to Sections 5.1 and 10.1 for detailed information on crossfill. 7-22
139 SECTION 7 WPT PAGES User Waypoint List The User Waypoint List (Figure 7-52) allows the pilot to review, modify, rename, or delete a selected user waypoint, or to delete all user waypoints currently stored in memory. The top of the page shows the number of waypoints used and available memory. To review and/or modify a user waypoint from the User Waypoint List: 1) Select the User Waypoint List, as described in this section. 2) Turn the large right knob to highlight the desired user waypoint (Figure 7-52). To rename a user waypoint from the User Waypoint List: 1) Select the User Waypoint List, as described in this section. 2) Turn the large right knob to highlight the desired user waypoint. 3) Use the small and large right knobs to change the name of the user waypoint (Figure 7-53). Enter the new name directly over the old name. Press the ENT Key to accept the new name. Figure 7-53 User Waypoint Name Selected Figure 7-52 User Waypoint List Page 3) Press the ENT Key to display the User Waypoint Page for the selected waypoint. From this page the pilot may review all information defining the waypoint and its position. 4) To modify the waypoint s position or reference waypoint information, follow the steps described in this section. 5) To exit the User Waypoint Page, turn the large right knob to highlight Done? and press the ENT Key. 4) A rename waypoint confirmation window is displayed (Figure 7-54). With Yes? highlighted, press the ENT Key to rename the selected user waypoint. Figure 7-54 Rename Waypoint Window 7-23
140 SECTION 7 WPT PAGES To delete a user waypoint from the User Waypoint List: 1) Select the User Waypoint List, as described in this section. 2) Turn the large right knob to highlight the desired user waypoint. 3) Press the CLR Key to display a delete waypoint confirmation window (Figure 7-55). To delete all user waypoints from memory: 1) Select the User Waypoint List, as described in this section. 2) Press the MENU Key to display a menu for the User Waypoint List (Figure 7-56). Figure 7-56 User Waypoint List Page Menu Figure 7-55 Delete Waypoint Window 4) With Yes? highlighted, press the ENT Key to delete the selected user waypoint. 3) With Delete All User Waypoints highlighted, press the ENT Key. 4) A delete all waypoints confirmation window is displayed (Figure 7-57). With Yes? highlighted, press the ENT Key to delete all user waypoints from memory. Figure 7-57 Delete All Waypoints Window 7-24
141 SECTION 8 NRST PAGES SECTION 8: NRST PAGES 8.1 NRST PAGE GROUP Section 3.1 introduced the GNS 430 s main page groups (Table 8-1) NAV, WPT, AUX, NRST and described each page in the NAV group. This fourth page group (NRST) provides detailed information for the nine nearest airports, VORs, NDBs, intersections, and user waypoints within 200 nm of the current position. In addition, the NRST pages (Figure 8-1) include the five nearest Flight Service Station (FSS) and center (ARTCC/FIR) points of communication, plus alerts the pilot to any nearby Special Use (SUA) or Controlled Airspaces. Page Groups NAV Group WPT Group AUX Group NRST Group see Section 3 see Section 7 see Section 10 8 NRST pages To quickly select a NRST page: 1) From any page, press and hold the CLR Key to select the Default NAV Page (Figure 8-2). This step may be skipped if any of the main pages are already displayed. Figure 8-2 Default NAV Page 2) Turn the large right knob to select the NRST Page Group (Figure 8-3). NRST appears in the lower right corner of the screen. Table 8-1 Page Groups NRST Airport NRST Intersection NRST NDB Figure 8-3 Nearest Airport Page NRST VOR NRST User NRST Center 3) Turn the small right knob to select the desired NRST page. NRST Flight Service NRST Airspace Figure 8-1 NRST Pages 8-1
142 SECTION 8 NRST PAGES Not all nine nearest airports, VORs, NDBs, intersections, or user waypoints can be displayed on the corresponding NRST page at one time. The Nearest Airport Page displays detailed information for three nearest airports, with a scroll bar along the right-hand side of the page indicating which part of the list is currently being viewed. The Nearest Airspace Page displays detailed information for up to three special use or controlled airspace alerts. The NRST pages for VORs, NDBs, intersections, and user waypoints displays five waypoints at a time. The flashing cursor and large right knob are used to scroll and view the rest of the waypoints or airspaces in the list. To scroll through the list of nearest airports, VORs, NDBs, intersections, user waypoints, or SUAs: 1) Select the desired NRST page, using the steps outlined on the preceding page. 2) Press the small right knob to activate the cursor. 3) Turn the large right knob to scroll through the list. The scroll bar along the right-hand side of the page indicates which part of the list is currently being viewed (Figure 8-4). 4) Press the small right knob to remove the flashing cursor. The Nearest ARTCC Page and the Nearest FSS Page present detailed information for up to five nearby facilities, displaying only one facility at a time. Again, the additional information is viewed using the flashing cursor and large right knob to scroll through the list. To scroll through the list of nearest flight service station or center points of communication: 1) Select the desired NRST page, using the steps outlined on the preceding page. 2) Press the small right knob to activate the cursor. 3) Turn the small right knob to scroll through the list (Figure 8-5). Figure 8-5 Nearest FSS Page Scroll Bar 4) Press the small right knob to remove the flashing cursor. Figure 8-4 Nearest Airport Page 8-2
143 SECTION 8 NRST PAGES Navigating to a Nearby Waypoint The NRST pages can be used in conjunction with the GNS 430 s direct-to function to quickly set a course to a nearby facility and can provide navigation to the nearest airport in case of an in-flight emergency. To select a nearby airport, VOR, NDB, intersection, or user waypoint as a directto destination: 1) Use the flashing cursor to scroll through a NRST page list (Figure 8-6) and highlight the desired nearest waypoint, as outlined in Section ) Press the Direct-to Key to display the select Direct-to Waypoint Page (Figure 8-7). Figure 8-7 Direct-to Waypoint Page 3) Press the ENT Key to accept the selected waypoint s identifier and press the ENT Key a second time (Figure 8-8) with Activate? highlighted to begin navigating to the selected waypoint. Figure 8-6 Nearest VOR Page Figure 8-8 Activate? Highlighted 8-3
144 SECTION 8 NRST PAGES 8.2 NEAREST AIRPORT PAGE The Nearest Airport Page displays the identifier, symbol, bearing, and distance to the nine nearest airports (within 200 nm of the present position). For each airport listed, the Nearest Airport Page also indicates the best available approach, common traffic advisory frequency (CTAF), and the length of the longest runway (Figure 8-9). Tower or CTAF Frequency and Longest Runway Airport Identifier Symbol, Bearing To, and Distance To Best Available Approach Scroll Bar Position of Current Page within Current Page Group The Nearest Airport Page may be used to quickly tune the COM transceiver to a nearby airport. The selected frequency is placed in the standby field of the COM Window and activated using the COM Flip-flop Key. To quickly tune the common traffic advisory frequency (CTAF) from the Nearest Airport Page: 1) Select the Nearest Airport Page, using the steps outlined in Section ) Press the small right knob to activate the cursor. 3) Turn the large right knob to scroll through the list, highlighting the COM frequency associated with the desired airport (Figure 8-10). Current Page Group Number of Pages in Current Page Group Figure 8-9 Nearest Airport Page The Nearest Airport Page can be configured to exclude shorter runways or undesirable runway surface types, so that the corresponding airports do not appear on the list. The pilot may wish to use this feature to exclude seaplane bases or runway lengths which would be difficult or impossible to land upon. See Section 10.5, Setup Page 2: Nearest Airport Criteria for additional details. Figure 8-10 COM Frequency Highlighted 4) Press the ENT Key to place the selected frequency in the standby field of the COM Window (Figure 8-11). Figure 8-11 Frequency Moved to Standby Field 8-4
145 SECTION 8 NRST PAGES 5) Press the COM Flip-flop Key to activate the selected frequency (Figure 8-12). 4) Press the ENT Key to display the Airport Location Page for the selected airport (Figure 8-14). Figure 8-12 Frequency Moved to Active Field 6) Press the small right knob to remove the flashing cursor. Additional communication frequencies, runway information, and more is available from the Nearest Airport Page by highlighting the identifier of the desired airport and pressing the ENT Key. To view additional information for a nearby airport: 1) Select the Nearest Airport Page, using the steps outlined in Section ) Press the small right knob to activate the cursor. 3) Turn the large right knob to scroll through the list, highlighting the identifier of the desired airport (Figure 8-13). Figure 8-14 Airport Location Page 5) To view additional WPT pages for the selected airport (including the Airport Runway Page and the Airport Frequency Page) press the small right knob to remove the flashing cursor. Turn the small right knob to display the additional WPT pages (Figure 8-15). When finished, press the small right knob to return the flashing cursor to the screen. Figure 8-15 Additional WPT Page 6) To return to the Nearest Airport Page, verify that Done? is highlighted by the flashing cursor and press the ENT Key (or press the CLR Key). Figure 8-13 Desired Airport Highlighted 8-5
146 SECTION 8 NRST PAGES 8.3 NEAREST INTERSECTION PAGE The Nearest Intersection Page (Figure 8-16) displays the identifier, symbol, bearing, and distance to the nine nearest intersections (within 200 nm of the present position). To view additional information for a nearby intersection, start from the Nearest Intersection Page and follow the preceding steps 2 through NEAREST NDB PAGE The Nearest NDB Page (Figure 8-17) displays the identifier, symbol, bearing, distance, and frequency to the nine nearest NDBs (within 200 nm of the present position). To view additional information for a nearby NDB, start from the nearest NDB Page and follow the preceding steps 2 through 4. Intersection Identifier and Symbol Bearing To and Distance To Intersection Identifier and Symbol Bearing To and Distance To NDB Frequency Position of Current Page within Current Page Group Position of Current Page within Current Page Group Current Page Group Number of Pages in Current Page Group Figure 8-16 Nearest Intersection Page Current Page Group Number of Pages in Current Page Group Figure 8-17 Nearest NDB Page 8-6
147 SECTION 8 NRST PAGES 8.5 NEAREST VOR PAGE The Nearest VOR Page (Figure 8-18) displays the identifier, symbol, bearing, and distance to the nine nearest VORs (within 200 nm of the present position). For each VOR listed, the nearest VOR Page also indicates the frequency and may be used to quickly tune the VLOC receiver to the nearby VOR. The selected frequency is placed in the standby field of the VLOC Window and activated using the VLOC Flip-flop Key. VOR Identifier and Symbol Bearing To and Distance To VOR Frequency Scroll Bar To quickly tune a VOR s frequency from the nearest VOR Page: 1) Select the nearest VOR Page, using the steps outlined in Section ) Press the small right knob to activate the cursor. 3) Turn the large right knob to scroll through the list, highlighting the frequency associated with the desired VOR (Figure 8-18). 4) Press the ENT Key to place the selected frequency in the standby field of the VLOC Window (Figure 8-19). Position of Current Page within Current Page Group Current Page Group Number of Pages in Current Page Group Figure 8-18 Nearest VOR Page Figure 8-19 Move Frequency to Standby Field 5) Press the VLOC Flip-flop Key to activate the selected frequency. 6) Press the small right knob to remove the flashing cursor. 8-7
148 SECTION 8 NRST PAGES To view additional information for a nearby VOR: 1) Select the nearest VOR Page, using the steps outlined in Section ) Press the small right knob to activate the cursor. 3) Turn the large right knob to scroll through the list, highlighting the identifier of the desired VOR (Figure 8-20). 8.6 NEAREST USER WAYPOINT PAGE The Nearest User Waypoint Page (Figure 8-21) displays the name, bearing and distance to the nine nearest user waypoints (within 200 nm of the present position). Waypoint Identifier and Symbol Bearing To and Distance To Position of Current Page within Current Page Group Current Page Group Number of Pages in Current Page Group Figure 8-21 Nearest User Waypoint Page Figure 8-20 Nearest VOR Page 4) Press the ENT Key to display the VOR Page for the selected VOR. 5) To return to the nearest VOR Page, verify that Done? is highlighted by the flashing cursor and press the ENT Key (or press the CLR Key). 6) Press the small right knob to remove the flashing cursor. 8-8
149 SECTION 8 NRST PAGES 8.7 NEAREST CENTER (ARTCC) PAGE The Nearest Center Page (Figure 8-22) displays the facility name, bearing to, and distance to the five nearest ARTCC points of communication (within 200 nm of the present position). For each ARTCC listed, the Nearest Center Page also indicates the frequency(ies) and may be used to quickly tune the COM transceiver to the center s frequency. The selected frequency is placed in the standby field of the COM Window and activated using the COM Flip-flop Key. 2) Press the small right knob to activate the cursor. 3) Turn the large right knob to scroll through the list, selecting the desired ARTCC (Figure 8-22). 4) Turn the large right knob to scroll down the page, highlighting the desired frequency (Figure 8-23). Frequency(ies) ARTCC Name Bearing To and Distance To Current Page Group Number of Pages in Current Page Group Figure 8-22 Nearest ARTCC Page Position of Current Page within Current Page Group Figure 8-23 Frequency Field Highlighted 5) Press the ENT Key to place the selected frequency in the standby field of the COM Window (Figure 8-24). To quickly tune an ARTCC s frequency from the Nearest Center Page: 1) Select the Nearest Center Page, using the steps outlined in Section 8.1. Figure 8-24 Frequency Moved to Standby Field 6) Press the COM Flip-flop Key to activate the selected frequency. 7) Press the small right knob to remove the flashing cursor. 8-9
150 SECTION 8 NRST PAGES 8.8 NEAREST FLIGHT SERVICE STATION (FSS) PAGE The Nearest Flight Service Station Page (Figure 8-25) displays the facility name, bearing to, and distance to the five nearest FSS points of communication (within 200 nm of the present position). For each FSS listed, the Nearest Flight Service Station Page also indicates the frequency(ies) and may be used to quickly tune the COM transceiver to the FSS s frequency. The selected frequency is placed in the standby field of the COM Window and activated using the COM Flip-flop Key. For duplex operations, RX and TX indications appears beside the listed frequencies, indicating receive only or transmit only frequencies. The associated VOR is also provided for reference. To quickly tune an FSS s frequency from the Nearest Flight Service Station Page: 1) Select the Nearest Flight Service Station Page, using the steps outlined in Section 8.1 (Figure 8-25). 2) Press the small right knob to activate the cursor. 3) Turn the small right knob to scroll through the list, selecting the desired FSS (Figure 8-26). VOR Identifier (For FSS Name Duplex Operation) Frequency(ies) Bearing To and Distance To Figure 8-26 FSS Field Selected Position of Current Page within Current Page Group 4) Turn the large right knob to scroll down the page (Figure 8-27), highlighting the desired frequency (COM frequency[ies] or VOR frequency for duplex operation). Current Page Group Number of Pages in Current Page Group Figure 8-25 Nearest FSS Page Figure 8-27 Frequency Field Highlighted 8-10
151 SECTION 8 NRST PAGES 5) Press the ENT Key to place the selected frequency in the standby field of the COM or VLOC Window (figure 8-28). Figure 8-28 Frequency Moved to Standby Field 6) Press the COM Flip-flop or VLOC Flip-flop Key, as appropriate, to activate the selected frequency. 7) Press the small right knob to remove the flashing cursor. 8.9 NEAREST AIRSPACE PAGE The last page in the NRST group, the Nearest Airspace Page alerts the pilot to as many as nine controlled or special use airspaces near or in the flight path. Alerts are provided according to the following conditions: If the aircraft s projected course will take it inside an airspace within the next ten minutes, the alert message Airspace ahead -- less than 10 minutes appears (Figure 8-29). The Nearest Airspace Page shows the airspace as Ahead. Figure 8-29 Airspace Messages If the aircraft is within two nautical miles of an airspace and the current course will take it inside the airspace, the message Airspace near and ahead appears (Figure 8-29). The Nearest Airspace Page shows Within 2nm of airspace. If aircraft is within two nautical miles of an airspace and the current course will not take it inside the airspace, the message Near airspace less than 2nm appears. The Nearest Airspace Page shows the airspace as Ahead < 2nm. 8-11
152 SECTION 8 NRST PAGES If the aircraft has entered an airspace, the message Inside Airspace appears (Figure 8-30). The Nearest Airspace Page shows Inside of airspace. Airspace Name Message Annunciator Status and Time to Entry Position of Current Page within Current Page Group Figure 8-30 Airspace Messages Note that the airspace alerts are based on threedimensional data (latitude, longitude, and altitude) to avoid nuisance alerts. The alert boundaries for controlled airspace are also sectorized to provide complete information on any nearby airspace. Once one of the described conditions exists, the message annunciator flashes, alerting the pilot of an airspace message. To view an airspace alert message: 1) When the message annunciator above the MSG Key flashes, press the MSG Key. 2) Press the MSG Key again to return to the previous page. Once an airspace alert message appears, detailed information concerning the specific airspace is provided on the Nearest Airspace Page (Figure 8-31). The Nearest Airspace Page displays the airspace name, status ( Ahead, Ahead < 2nm, etc., as described on the preceding page), and a time to entry (if applicable). By selecting any airspace name listed on the Nearest Airspace Page, additional details are provided including controlling agency, communication frequencies, and floor/ceiling limits. Current Page Group Number of Pages in Current Page Group Figure 8-31 Nearest Airspace Page To view additional details for an airspace listed on the Nearest Airspace Page: 1) Select the Nearest Airspace Page, using the steps outlined in Section 8.1 (Figure 8-32). Figure 8-32 Nearest Airspace Page 2) Press the small right knob to activate the cursor. 8-12
153 SECTION 8 NRST PAGES 3) Turn the large right knob to scroll through the list, highlighting the desired airspace (Figure 8-33). Figure 8-33 Airspace Highlighted 4) Press the ENT Key to display the Airspace Page for the selected nearby airspace (Figure 8-34). To view and quickly tune the frequency for a controlling agency: 1) Follow steps 1 through 4 on the preceding page to display the Airspace Page (Figure 8-34) for the desired controlled or special use airspace. 2) Turn the large right knob to highlight Frequencies? and press the ENT Key. 3) Turn the large right knob to scroll through the list, highlighting the desired frequency (Figure 8-35). Status and Time to Entry Airspace Name and Type Floor/Ceiling Limits Done? Field (Return to Previous Page) Figure 8-35 Frequency Highlighted 4) Press the ENT Key to place the selected frequency in the standby field of the COM Window. 5) Press the COM Flip-flop Key to activate the selected frequency (Figure 8-36). Figure 8-34 Airspace Page 5) To return to the Nearest Airspace Page, verify that Done? is highlighted by the flashing cursor and press the ENT Key. 6) Press the small right knob to remove the flashing cursor. Figure 8-36 Frequency Moved to Active Field 8-13
154 SECTION 8 NRST PAGES 6) To return to the Airspace Page, turn the large right knob to highlight Done? and press the ENT Key (or press the CLR Key). 7) To return to the Nearest Airspace Page, turn the large right knob to highlight Done? and press the ENT Key (or press the CLR Key). 8) Press the small right knob to remove the flashing cursor. The Airspace Page displays (and airspace alert messages are provided for) the following airspace types (Figures 8-37, 8-38, and 8-39): Alert Class B Class D Danger Prohibited TMA TRSA Warning Caution Class C CTA MOA Restricted Training Unspecified The bottom right-hand corner of the Airspace Page displays the floor and ceiling limits of the airspace. The following are examples of what may appear as vertical limits for an airspace: 5000 ft msl (5000 feet mean sea level) 5000 ft agl (5000 feet above ground level) MSL (at mean sea level) NOTAM (Notice to Airmen) Unknown Unlimited See Chart Surface All airspace alert messages, except for prohibited areas, may be turned on or off from the Airspace Alarms Page. An altitude buffer is also provided on the Airspace Alarms Page to provide an extra margin of safety above/below the published limits (Section 10.4, Setup 1 Page: Airspace Alarms for additional details). Figure 8-37 Airspace Page for Class C Airspace Figure 8-38 Airspace Page for MOA Figure 8-39 Airspace Page for Prohibited Area 8-14
155 SECTION 9 VLOC RECEIVER SECTION 9: VLOC RECEIVER 9.1 VLOC (VOR/LOCALIZER/GLIDESLOPE) RECEIVER OPERATIONS The GNS 430 includes digitally-tuned VOR/localizer and glideslope receivers with the desired frequency selected in the VLOC Window, along the left-hand side of the display (Figure 9-1). Frequency selection is performed by pressing the small left knob and turning the small and large left knobs to select the desired frequency. Figure 9-1 VLOC Window Ident Audio and Volume VLOC ident is enabled by pressing the VLOC Volume Knob. When VLOC ident is enabled, an ID indication appears in the upper right corner of the VLOC Window, to the immediate right of VLOC (Figure 9-1). VLOC audio volume is adjusted using the VLOC Volume Knob. Turn the VLOC Volume Knob clockwise to increase volume, or counterclockwise to decrease volume. VLOC Window and Tuning VLOC frequencies are tuned with the large and small left knobs when the tuning cursor is in the standby VLOC frequency field. The standby frequency always appears below the active frequency. The active frequency is the frequency currently in use. The tuning cursor remains in the COM Window. To select a VOR/Localizer/ILS frequency, press the small left knob momentarily to place the cursor in the VLOC Window. NOTE: The tuning cursor normally appears in the COM Window, unless placed in the VLOC Window by pressing the small left knob. When the tuning cursor is in the VLOC Window, it automatically returns to the COM Window after 30 seconds of inactivity. The active frequency in either window cannot be accessed directly only the standby frequency is highlighted by the tuning cursor. To select a VOR/localizer/ILS frequency: 1) If the tuning cursor is not currently in the VLOC Window, press the small left knob momentarily (Figure 9-2). Tuning Cursor in VLOC Window Figure 9-2 Tuning Cursor in VLOC Window 9-1
156 SECTION 9 VLOC RECEIVER 2) Turn the large left knob to select the desired megahertz (MHz) value. For example, the 117 portion of the frequency (Figure 9-3). Figure 9-3 Select VOR Megahertz Frequency 3) Turn the small left knob to select the desired kilohertz (khz) value. For example, the.80 portion of the frequency (Figure 9-4). Auto-Tuning A frequency may also be quickly selected from the database by simply highlighting the desired frequency on the VOR Page (Section 7.10) or the Nearest VOR Page (Section 8.5) and pressing the ENT Key. This process is referred to as auto-tuning. Once a frequency is selected in the standby field, it may be transferred to the active frequency by pressing the VLOC Flip-flop Key. (Autotuning can also be performed from VLOC frequencies listed on the NAV/COM Page, the Airport Frequency Page, and the Nearest Flight Service Station Page.) To select a VLOC frequency from the VOR Page or Nearest VOR Page: 1) Select the desired page from the main pages (as discussed in the preceding paragraph). 2) Press the small right knob momentarily to activate the flashing cursor 3) Turn the large right knob to highlight the frequency for the desired VOR (Figure 9-5). Figure 9-4 Select VOR Kilohertz Frequency 4) To make the standby frequency the active frequency, press the VLOC Flip-flop Key. Figure 9-5 Highlight Frequency 9-2
157 SECTION 9 VLOC RECEIVER 4) Press the ENT Key to place the frequency in the standby field of the VLOC Window (Figure 9-6). Figure 9-6 Frequency in Standby Field 5) Press the VLOC Flip-flop Key to activate the selected frequency. 6) Press the small right knob to remove the flashing cursor. NOTE: For duplex COM operations, the VLOC receiver may be auto-tuned from the Nearest Flight Service Station Page. See Section 8.8 for more info. When selecting a VOR or ILS approach, manual tuning of the VLOC receiver is not required. Once the approach procedure is Loaded or Activated, the GNS 430 automatically places the proper frequency in the standby field of the VLOC Window. To use this frequency, press the VLOC Flip-flop Key to activate the frequency. Additional information on approach procedures is provided in Section 6.1. To select an approach and automatically tune the proper VLOC frequency: 1) Select the destination airport using the Directto Key or as the last waypoint in the active flight plan. 2) Press the PROC Key to display the Procedures Page. 3) Turn the large right knob to highlight Select Approach? and press the ENT Key (Figure 9-7). Figure 9-7 Procedures Page 4) A window appears listing the available procedures. Turn the small right knob to highlight the desired procedure and press the ENT Key. (When a direct-to destination is selected, departures are offered for the nearest airport.) 5) A second window appears listing available transitions. Turn the small right knob to highlight the desired transition waypoint and press the ENT Key. (The approach Vectors option assumes the pilot will receive vectors to the final course segment of the approach and will provide navigation guidance to intercept this final course.) 9-3
158 SECTION 9 VLOC RECEIVER 6) Turn the large right knob to highlight Load? or Activate? (Figure 9-8) and press the ENT Key. ( Load? adds the procedure to the flight plan without immediately using it for navigation guidance. This allows the pilot to continue navigating the original flight plan, but keeps the procedure available on the Active Flight Plan Page for quick activation when needed.) CDI Key The GNS 430 s CDI Key is used to couple the GPS or VLOC receiver to the external CDI (or HSI). When the external CDI (or HSI) is being driven by the GPS receiver, GPS appears at the bottom left corner of the page, directly above the CDI Key. When the external CDI (or HSI) if being driven by the VLOC receiver, VLOC appears instead. To couple the external CDI (or HSI) to the GPS receiver or VLOC receiver, press the CDI Key to display GPS or VLOC, as desired (Figures 9-9 and 9-10). Figure 9-8 Highlight Load? 7) For VOR and ILS approaches, the standby field of the VLOC Window is automatically tuned to the proper frequency. To activate the frequency press the VLOC Flip-flop Key. To display VLOC course information on the external CDI (or HSI) press the CDI Key and verify that VLOC is displayed at the bottom left corner of the screen, directly above the CLR Key. 8) For precision approaches and some nonprecision approaches, a reminder window appears indicating that GPS guidance on such approaches is strictly for monitoring only use the VLOC receivers and external CDI (or HSI) for primary navigation. To confirm this reminder, highlight Yes? and press the ENT Key. GPS Annunciator Figure 9-9 GPS Coupled to External CDI VLOC Annunciator Figure 9-10 VLOC Coupled to External CDI NOTE: The external CDI (or HSI) must be coupled to the VLOC receiver for approaches which are not approved for GPS. See ILS example in Section
159 SECTION 10 AUX PAGES SECTION 10: AUX PAGES 10.1 AUX PAGE GROUP Section 3.1 introduced the GNS 430 s main page groups (Table 10-1) NAV, WPT, AUX, NRST and described each page in the NAV group. The third page group (AUX) allows the pilot to change unit settings. The AUX pages (Figure 10-1) also provide E6B functions, such as trip planning, fuel planning, density altitude, true airspeed, and winds aloft calculations. Page Groups NAV Group WPT Group AUX Group NRST Group see Section 3 see Section 7 4 AUX pages see Section 8 Table 10-1 Page Groups To quickly select an AUX page: 1) From any page, press and hold the CLR Key to select the Default NAV Page (Figure 10-2). If any of the main pages are already being displayed, this step may be skipped. Figure 10-2 Default NAV Page 2) Turn the large right knob to select the AUX Page Group (Figure 10-3). AUX appears in the lower right corner of the screen. Flight Planning Utility Setup 1 Setup 2 Figure 10-1 AUX Pages NOTE: The AUX Page Group may have five AUX pages available when the GNS 430 installation includes connection to a weather information source. See Section 10 of this manual for more information. Figure 10-3 Flight Planning Page 3) Turn the small right knob to select the desired AUX page. 10-1
160 SECTION 10 AUX PAGES 10.2 FLIGHT PLANNING PAGE The Flight Planning Page (Figure 10-4) provides access (via menu options) to E6B functions for fuel planning, trip planning, density altitude/true airspeed/winds aloft calculations and a Crossfill function to transfer flight plans/user waypoints to a second GNS 430. When a menu option is selected, the corresponding page appears providing additional information and features. Menu Options (to Select, Highlight with Cursor and Press the ENT Key) 2) Turn the large right knob to select the desired menu option (Figure 10-5), and press the ENT Key (Figure 10-6). Figure 10-5 Density Alt/TAS/Winds Highlighted Position of Current Page within Current Page Group Current Page Group Number of Pages in Current Page Group Figure 10-4 Flight Planning Page Figure 10-6 Density Alt/TAS/Winds Page To select a menu option from the Flight Planning Page: 1) Press the small right knob momentarily, to activate the flashing cursor (Figure 10-4). 10-2
161 SECTION 10 AUX PAGES The following menu options are available: Fuel Planning - When equipped with fuel flow (FF) and/or fuel on board (FOB) sensors, this option displays current fuel conditions along the active direct-to or flight plan. The pilot may also manually enter fuel flow, ground speed (GS) and (in some instances) fuel on board figures for planning purposes. Fuel planning figures can be displayed not only for the currently active flight plan or direct-to, but also point-to-point between two specified waypoints and for any programmed flight plan. Trip Planning - Allows the pilot to view desired track (DTK), distance (DIS), estimated time enroute (ETE), enroute safe altitude (ESA), and estimated time of arrival (ETA) information for a direct-to, point-to-point between two specified waypoints, or for any programmed flight plan. NOTE: Point-to-point waypoints, flight plans, and/or ground speed (default is current GPScalculated ground speed) entered on the Fuel Planning Page automatically transfers to the Trip Planning Page, and vice versa. Density Alt/TAS/Winds - Indicates the theoretical altitude at which the aircraft can perform depending upon several environmental conditions, including indicated altitude (IND ALT), barometric pressure (BARO), and total air temperature (TAT; the temperature, including the heating effect of speed, read on a standard outside temperature gauge). This menu option computes true airspeed (TAS), based upon the factors above and the calibrated airspeed (CAS). Also, this menu option determines winds aloft (the wind direction and speed) and a head wind/tail wind component, based upon the calculated density altitude (DEN ALT), true airspeed, aircraft heading (HDG), and ground speed. Crossfill - Allows the pilot to transfer the active flight plan, any stored flight plan, a user waypoint, or all user waypoints between two 400/500-series Garmin units in a dual-unit installation. See Section 5.1, Flight Plan Catalog Options and information following in this section for details. Scheduler - Displays reminder messages (such as Change oil, Switch fuel tanks, Overhaul, etc.). One-time, periodic, and event-based messages are allowed. One-time messages appear once the timer expires and reappear each time the GNS 430 is powered on, until the message is deleted. Periodic messages automatically reset to the original timer value, once the message is displayed. Event-based messages do not use a timer, but rather a specific date and time. 10-3
162 SECTION 10 AUX PAGES Flight Planning Page: Fuel Planning To perform fuel planning operations: 1) Select Fuel Planning from the Flight Planning Page, using the steps described in Section ) The current fuel planning mode is displayed at the top of the page (Figure 10-7): POINT TO POINT or FPL (for a flight plan). To change the mode, press the MENU Key to display the Fuel Planning Page Menu (Figure 10-8) for the other mode, then press the ENT Key to accept the other mode. 3) For point-to-point fuel planning (Figure 10-9), turn the small and large right knobs to enter the identifier of the from waypoint. Once the waypoint s identifier is entered, press the ENT Key to accept the waypoint. The flashing cursor moves to the to waypoint. Again, turn the small and large right knobs to enter the identifier of the to waypoint and press the ENT Key to accept the waypoint. OR, Figure 10-9 Fuel Planning Page, Point-to-Point Figure 10-7 Fuel Planning Page 4) For flight plan fuel planning (Figure 10-10), turn the small right knob to select the desired flight plan by number (already stored in memory; 00 is the active flight plan). Turn the large right knob to highlight the LEG field and turn the small right knob to select the desired leg of the flight plan, or select Cum to apply fuel planning calculations to the entire flight plan. Figure 10-8 Fuel Planning Page Menu Figure Fuel Planning Page Flight Plan 10-4
163 SECTION 10 AUX PAGES 5) If the fuel management system does not enter the data automatically, turn the large right knob to highlight the fuel on board (FOB) field (Figure 10-11). REQ - Quantity of fuel required LFOB - Left-over fuel on board LRES - Left-over fuel reserve time EFF - Efficiency, expressed in distance per fuel units (e.g., nautical miles per gallon) RNG - Range (distance) ENDUR - Flight endurance, or total available flight time Figure FOB Highlighted 6) Use the small and large right knobs to enter the amount of fuel on board. Press the ENT Key when finished. 7) The flashing cursor moves to the fuel flow (FF) field. Use the small and large right knobs to enter the fuel flow rate. Press the ENT Key when finished. Note that if a fuel system is providing current fuel flow, the fuel flow field defaults to this value. 8) The flashing cursor moves to the ground speed (GS) field. Use the small and large right knobs to enter the ground speed. Press the ENT Key when finished. 9) With all variables entered, the following information is provided (Figure 10-12): Figure REQ Highlighted 10) To re-configure the data fields press the MENU Key to display the options window (Figure 10-13). Turn the small right knob to highlight the change fields? option. Press the ENT Key to re-configure the data fields. Turn the large right knob to select the desired field. Turn the small right knob to highlight the desired data. Press the ENT Key to select the data configuration. Figure Select Field Type Window 10-5
164 SECTION 10 AUX PAGES Fuel planning figures can be entered and displayed based upon one of three possible configurations: 1) No fuel sensors connected - In this instance fuel flow is manually entered and is used to calculate fuel on board. When fuel flow or fuel on board is manually entered, the figures are retained the next time the page is displayed (with fuel on board continuously recalculated). 2) Fuel flow sensor installed, but no fuel on board sensor - Fuel on board is manually entered. Fuel flow is automatically provided by sensor. If fuel flow is manually entered (to override the sensor), it does not affect the FOB figure and is not retained the next time the page is displayed. 3) Fuel flow and fuel on board sensors installed - Fuel flow and fuel on board are automatically provided by sensors. Fuel on board can NOT be entered manually. Fuel flow can be entered manually, but does not affect the FOB figure and is not retained the next time the page is displayed. Flight Planning Page: Trip Planning To perform trip planning operations: 1) Select Trip Planning from the Flight Planning Page, using the steps described in this section. 2) The current trip planning leg mode is displayed at the top of the page: POINT TO POINT or FPL LEG (for a flight plan leg). To change the leg mode, press the MENU Key to display the Flight Planning Page Menu for the other leg mode, then press the ENT Key to accept the other leg mode. 3) For point-to-point trip planning, turn the small and large right knobs to enter the identifier of the from waypoint. Once the waypoint s identifier is entered, press the ENT Key to accept the waypoint. The flashing cursor moves to the to waypoint (Figure 10-14). Again, turn the small and large right knobs to enter the identifier of the to waypoint and press the ENT Key to accept the waypoint. OR, Figure Trip Planning Page, Point-to-Point 4) For flight plan leg trip planning, turn the small right knob to select the desired flight plan (already stored in memory), by number. Turn the large right knob to highlight the LEG field (Figure 10-15) and turn the small right knob to select the desired leg of the flight plan, or select Cum to apply trip planning calculations to the entire flight plan. Figure Trip Planning Page, Flight Plan Leg 10-6
165 SECTION 10 AUX PAGES 5) Turn the large right knob to highlight the departure time (DEP TIME) field. 6) Use the small and large right knobs to enter the departure time. Press the ENT Key when finished. (Departure time may be entered in local or UTC time, depending upon unit settings, see Section 10.4, Setup 1 Page: Date/ Time.) 7) The flashing cursor moves to the ground speed (GS) field. Use the small and large right knobs to enter the ground speed. Press the ENT Key when finished. 8) With all variables entered, the following information is provided (Figure 10-16): Flight Planning Page: Density Alt/TAS/Winds To calculate density altitude, true airspeed, winds aloft: 1) Select Density Alt/TAS/Winds from the Flight Planning Page (Figure 10-17), using the steps described at the beginning of this section. Figure Density Alt/TAS/Winds Highlighted Figure Trip Planning Page DTK - Desired track or desired course DIS - Distance ETE - Estimated time enroute ESA - Enroute safe altitude ETA - Estimated time of arrival 2) The flashing cursor highlights the indicated altitude (IND ALT) field. Use the small and large right knobs to enter the altitude indicated on the altimeter. Press the ENT Key when finished. 3) The flashing cursor moves to the calibrated airspeed (CAS) field (Figure 10-18). Use the small and large right knobs to enter the airspeed from the airspeed indicator. Press the ENT Key when finished. Figure Calibrated Airspeed Field Selected 10-7
166 SECTION 10 AUX PAGES 4) The flashing cursor moves to the barometric pressure (BARO) field. Use the small and large right knobs to enter the barometric pressure (altimeter setting). Press the ENT Key when finished. 5) The flashing cursor moves to the total air temperature (TAT) field. Use the small and large right knobs to enter the temperature. Press the ENT Key when finished. 6) The flashing cursor moves to the aircraft heading (HDG) field. Use the small and large right knobs to enter the aircraft heading (Figure 10-19) from the directional gyro or compass. Press the ENT Key when finished. Flight Planning Page: Crossfill Select Crossfill? from the Flight Planning Page (Figure 10-20), the Default NAV Page (Figure 10-21), or Active Flight Plan Page (Figure 10-22), by pressing the MENU Key, and then scrolling down to Crossfill? and pressing the ENT key. Figure Flight Planning Page Figure Heading Field Highlighted 7) With all variables entered, the following information is provided: DEN ALT - Density altitude TAS - True airspeed WIND - Wind direction and speed HEAD/TAIL WIND - Magnitude of head wind or tail wind component NOTE: If the installation includes components (such as an airdata sensor) to provide any of the variables above, the Density Alt/TAS/Winds Page data defaults to the values provided by these components. Figure Default NAV Page Menu Figure Flight Plan Page Menu 10-8
167 SECTION 10 AUX PAGES Automatic Operation - If both units are set to automatic, a change in the active flight plan of one unit is also be seen in the other. Initiating a direct-to to a waypoint on one unit also initiates a direct-to to the same waypoint on the other unit. If one unit is set for automatic crossfill and the other is set for manual crossfill, then only the auto unit automatically sends data to the manual unit. In this configuration, the auto unit could be thought of as the master unit. Manual Operation - If manual operation is desired, the pilot must invoke all transfers from that unit. When a unit is configured for automatic transfer, a manual transfer can also be done on command. If either of the messages data transfer error or data transfer cancelled are received during an automatic or manual transfer, the pilot must force another transfer. To transfer flight plans or user waypoints to/from a second 400/500-series unit: 1) Select Crossfill from the Flight Planning Page, using the steps described at the beginning of this section. 2) The flashing cursor highlights the method field. Turn the small right knob to select Auto or Manual (Figure 10-23). Auto automatically transfers any selection of (or any change to) a direct-to destination or active flight plan to a second 400/500 series Garmin unit. Figure Crossfill Method Window NOTE: Crossfill requires both 400 and/or 500 Series units to have the same Jeppesen NavData database cycle number. 3) The flashing cursor highlights the transfer data option (TRANSFER) field (Figure 10-24). Turn the small right knob to display a window of available data options (Figure 10-25). Figure Transfer Field Highlighted Figure Transfer Window 10-9
168 SECTION 10 AUX PAGES Active Flight Plan - Transfer the active flight plan to/from a second 400/500-series Garmin unit in a dual unit installation. This option is the default when selecting Crossfill from the Active Flight Plan Page. Flight Plan - Transfer any stored flight plan to/from a second 400/500-series unit, by selecting the flight plan by number. This option is the default when selecting Crossfill from the Flight Plan Catalog Page. See also Section 5.1, Flight Plan Catalog Page Options. User Waypoints (all) - Transfer all stored user waypoints to/from a second 400/500-series unit. User Waypoint - Transfer the specified user waypoint to a second 400/500-series unit. 4) Continue turning the small right knob to select the desired data option. Press the ENT Key when finished. 5) For a stored flight plan ( Flight Plan data option), the flight plan number field is highlighted. Turn the small right knob to select the desired flight plan and press the ENT Key. 6) For a specified user waypoint ( User Waypoint data option), the waypoint identifier field is highlighted. Use the small and large right knobs to enter the identifier of the desired user waypoint. Press the ENT Key when finished. 7) The flashing cursor moves to the CROSS-SIDE field. Turn the small right knob to select To or From and press the ENT Key. 8) The flashing cursor moves to the Initiate Transfer? confirmation field (Figure 10-26). Press the ENT Key to transfer the selected data. Figure Initiate Transfer Highlighted Flight Planning Page: Scheduler To enter a scheduled message: 1) Select Scheduler from the Flight Planning Page, using the steps described in this section. 2) The flashing cursor highlights the first message field. If necessary, turn the large right knob to highlight the first blank message field. 3) Use the small and large right knobs to enter the message text. Press the ENT Key when finished. (The GNS 430 stores up to nine scheduled messages holding 20 characters each.) 10-10
169 SECTION 10 AUX PAGES 4) The flashing cursor moves to the type field under the new message (Figure 10-27). Turn the small right knob to display a window of available options, (Figure 10-28): Event, One Time, Periodic. Press the ENT Key to select. Figure Type Field Highlighted Figure Type Window 5) The flashing cursor moves to the time/date field. Use the small and large right knobs to set the time or date required before the message is displayed. Time is entered as hours/minutes/seconds (hhh:mm:ss). Eventbased messages expire at a specific date and time. Press the ENT Key when finished. To edit a scheduled message: 1) Select Scheduler from the Flight Planning Page, using the steps described at the beginning of this section. 2) The flashing cursor highlights the first message field. 3) To edit the message text, turn the large right knob to highlight the desired message field. Use the small and large right knobs to edit the message text entering the new text directly over the old message. Press the ENT Key when finished. 4) To edit the time field, turn the large right knob to highlight the field. Use the small and large right knobs to edit the new date or time entering the new value directly over the old figure. Press the ENT Key when finished. To delete a scheduled message: 1) Select Scheduler from the Flight Planning Page, using the steps described in this section. 2) The flashing cursor highlights the first message field. Turn the large right knob to highlight the desired message field. 3) Press the CLR Key to delete the message text, followed by the ENT Key to confirm the deletion
170 SECTION 10 AUX PAGES 10.3 UTILITY PAGE The Utility Page (Figure 10-29) provides access (via menu options ) to checklists, a count down/up timer, trip timers, trip statistics, RAIM (Receiver Autonomous Integrity Monitoring) prediction, sunrise/sunset time calculations, software versions, database versions, and terrain database version information. When a menu option is selected, the corresponding page appears providing additional information and features. NOTE: Scroll down to view the last 3 items (Software Versions, Database Versions, and Terrain Database Versions) listed on the Utility Page. 2) Turn the large right knob to select the desired menu option (Figure 10-30), and press the ENT Key (Figure 10-31). Figure Sunrise/Sunset Highlighted Menu Options (to Select, Highlight with Cursor and Press the ENT Key) Current Page Group Figure Utility Page Number of Pages in Current Page Group Position of Current Page within Current Page Group To select a menu option from the Utility Page: 1) Press the small right knob momentarily, to activate the flashing cursor (Figure 10-29). Figure Waypoint Field Highlighted The following menu options are available: Checklists - Provides up to nine different userdefined checklists containing up to 30 items each. Flight Timers - Provides count up/down timers, plus automatic recording of departure time and total trip time. Departure and total trip time recording can be configured to run either any time GNS 430 power is on, or only when the ground speed exceeds 30 knots. Trip Statistics - Provides readouts for trip odometers, average speed, and maximum speed. These readouts are resettable (individually or all at once) by pressing the MENU Key to display the Trip Statistics Page Menu
171 SECTION 10 AUX PAGES RAIM Prediction - Predicts if GPS coverage is available for the current location or at a specified waypoint at any time and date. Receiver Autonomous Integrity Monitoring (RAIM) performs checks to ensure that the GNS 430 will have adequate satellite geometry during the flight. RAIM availability is near 100% in Oceanic, Enroute, and Terminal phases of flight. Because the FAA s TSO requirements for non-precision approaches specify significantly better satellite coverage than other flight phases, RAIM may not be available when flying some approaches. The GNS 430 automatically monitors RAIM during approach operations and warns the pilot if RAIM is not available. In such cases, use the GNS 430 s VLOC receiver instead for many of the nonprecision and precision approaches stored on the Jeppesen NavData Card. RAIM prediction helps the pilot plan for a pending flight to confirm GPS operation during an approach. An INTEG annunciation at the bottom left corner of the screen (Figure 10-32) indicates that satellite coverage is insufficient to pass built-in (RAIM) tests. When this occurs, the GPS receiver continues to provide navigation information, but should not be used for primary navigation guidance. Use the GNS 430 s VLOC receiver or another suitable navigation source. If a WARN annunciation appears at the bottom left corner, GPS satellite coverage may be sufficient, but the GNS 430 has detected a position error which exceeds protection limits. In this condition, all GPS navigation data on the GNS 430 is disabled. Use the GNS 430 s VLOC receiver or an alternate navigation source. Sunrise/Sunset - Allows the pilot to calculate the time of sunrise and sunset at any waypoint or the present position for a specified date. Software Versions - Provides software version information for the operating software within the GPS receiver, COM transceiver, VOR/localizer receiver, glideslope receiver, and main processor board. Database Versions - Displays the current Jeppesen database type and expiration date, along with the version and type of built-in land database. Terrain Database Versions - Displays the current version and area of coverage of each terrain and obstacle database. If a database is found to be missing and/or deficient, the TERRAIN system fails the self-test and issues a failure message. Figure INTEG Annunciation 10-13
172 SECTION 10 AUX PAGES Utility Page: Checklists To create a checklist: 1) Select Checklist from the Utility Page (Figure 10-33), using the steps described at the beginning of this section (10.3). Press the ENT Key to display a list of checklists. To execute a checklist: 1) With the Checklists Page displayed (Figure 10-34), turn the large right knob to select the desired checklist and press the ENT Key. Figure Desired Checklist Highlighted Figure Checklists Highlighted 2) Press the MENU Key to display an options menu. Turn the large right knob to select Create New Checklist? and press the ENT Key. 3) Use the small and large right knobs to enter the name of a checklist. Press the ENT Key when finished. Up to nine different checklists can be created and stored in the GNS ) Use the small and large right knobs to enter each checklist item, followed each time by the ENT Key. (Each checklist may contain up to 30 line items of as much as 16 characters long.) 2) As each checklist item is completed, press the ENT Key to move to the next item on the list (Figure 10-35). Figure Desired Checklist Item Highlighted To edit a checklist: 1) With the Checklists Page displayed, turn the large right knob to select the desired checklist and press the ENT Key. 2) Press the MENU Key to display an options menu. Select Edit Item? and press the ENT Key, then use the small and large right knobs to edit each checklist item. Press the ENT Key when finished
173 SECTION 10 AUX PAGES To insert a checklist step into an existing checklist: 1) With the Checklists Page displayed, turn the large right knob to select the desired checklist and press the ENT Key. 2) Turn the large right knob to highlight the existing checklist entry which immediately follows the new checklist step. 3) Turn the small and large right knobs to enter the new checklist step. Press the ENT Key when finished. To delete a checklist or all checklists: 1) With the Checklists Page displayed, press the MENU Key to display an options menu. 2) Turn the large right knob to select delete checklist or delete all checklists and press the ENT Key to remove the checklist or all checklists from memory. To copy a checklist: 1) With the Checklists Page displayed and the desired checklist selected, press the MENU Key. 2) Turn the large right knob to select Copy Checklist? and press the ENT Key to copy the checklist to an empty checklist memory location. To sort the checklists by name or entry: 1) With the Checklists Page displayed, press the MENU Key to display an options menu. 2) Turn the large right knob to select Sort List By Entry? or Sort List By Name? and press the ENT Key. Utility Page: Flight Timers To view, use, or reset the generic timer: 1) Select Flight Timers from the Utility Page (Figure 10-36), using the steps described at the beginning of this section (10.3). Figure Flight Timers Highlighted 2) The flashing cursor highlights Start?. To start the generic timer, press the ENT Key. Count up timers typically begin with this step; however, for count down timers, to enter a count direction and time before starting the timer, see the following steps. 3) To change the count direction, turn the large right knob to highlight the count direction field (Figure 10-37): Down or Up. Turn the small right knob to select the desired count direction. Press the ENT Key when finished. Figure Count Window 10-15
174 SECTION 10 AUX PAGES 4) For a count down timer, turn the large right knob to highlight the time field. Use the small and large right knobs to enter the count down time in hours, minutes, and seconds. Press the ENT Key when finished. 5) To stop the generic timer, turn the large right knob to highlight Stop? and press the ENT Key. 6) To reset the generic timer, turn the large right knob to highlight the time field. Press the CLR Key, followed by the ENT Key. To record or reset the departure time: 1) Select Flight Timers from the Utility Page, using the steps described at the beginning of this section (10.3). 2) Turn the large right knob to highlight the reset mode field, under Departure Time. The reset mode field indicates Pwr-on or GS>30kt. 3) Turn the small right knob to select the desired reset mode (Figure 10-38). Pwr-on records a departure time when the GNS 430 is turned on. GS>30kt records a departure time once the GPS-computed ground speed exceeds 30 knots. 4) Press the ENT Key when finished. 5) To reset the departure time, turn the large right knob to highlight Reset? and press the ENT Key. To view, use or reset total trip time: 1) Select Flight Timers from the Utility Page, using the steps described at the beginning of this section. 2) Turn the large right knob to highlight the reset mode field, under Total Trip Time. (The reset mode field indicates Pwr-on or GS>30kt.) 3) Turn the small right knob to select the desired reset mode. Pwr-on records trip time, in hours/minutes/seconds, any time the GNS 430 is turned on. GS>30kt records trip time any time the GPS-computed ground speed exceeds 30 knots. 4) Press the ENT Key when finished. 5) To reset the total trip time, turn the large right knob to highlight Reset? (Figure 10-39) and press the ENT Key. Figure Reset? Highlighted Figure Reset Mode Window 10-16
175 SECTION 10 AUX PAGES Utility Page: Trip Statistics To reset trip statistics readouts: 1) Select Trip Statistics from the Utility Page (Figure 10-40), using the steps described at the beginning of this section. Utility Page: RAIM Prediction To predict RAIM availability: 1) Select RAIM Prediction from the Utility Page (Figure 10-42), using the steps described at the beginning of this section. Figure Trip Statistics Highlighted 2) Press the MENU Key to display the Trip Statistics Page Menu with several reset options (Figure 10-41): Figure RAIM Prediction Highlighted 2) The flashing cursor highlights the waypoint field (Figure 10-43). Use the small and large right knobs to enter the identifier of the waypoint at which the pilot wants to determine RAIM availability. Press the ENT Key when finished. (To determine RAIM availability for the present position, press the CLR Key, followed by the ENT Key.) Figure Trip Statistics Page Menu Reset Trip? - Resets trip odometer and average ground speed readouts Reset Max Speed? - Resets maximum speed readout only Reset Odometer? - Resets odometer readout only Reset All? - Resets all trip statistics readouts Figure RAIM Prediction Page 3) Turn the large right knob to select the desired reset option and press the ENT Key
176 SECTION 10 AUX PAGES 3) The flashing cursor moves to the arrival date field. Use the small and large right knobs to enter the date for which the pilot wants to determine RAIM availability. Press the ENT Key when finished. 4) The flashing cursor moves to the arrival time field. Use the small and large right knobs to enter the time for which the pilot wants to determine RAIM availability. Press the ENT Key when finished. 5) The flashing cursor moves to Compute RAIM? (Figure 10-44). Press the ENT Key to begin RAIM prediction. Once calculations are complete, the GNS 430 displays one of the following in the RAIM status field: Figure Compute RAIM? Highlighted RAIM Not Available - Satellite coverage is predicted to NOT be sufficient for reliable operation during non-precision approaches RAIM Available - Satellite coverage is predicted to be sufficient for reliable operation during all flight phases, including non-precision approaches NOTE: RAIM computations predict satellite coverage within ±15 minutes of the specified arrival date and time. Refer to Section 10.4 for specific information regarding RAIM protection limits, also refer to Section 13 for FDE (Fault Detection and Exclusion) information. Utility Page: Sunrise/Sunset To calculate sunrise and sunset times at any waypoint or the present position: 1) Select Sunrise/Sunset from the Utility Page, using the steps described at the beginning of this section (Figure 10-45). Figure Sunrise Sunset Highlighted 2) The flashing cursor highlights the waypoint field. Use the small and large right knobs to enter the identifier of the waypoint at which the pilot wants to determine sunrise and sunset times. Press the ENT Key when finished. To determine sunrise/sunset times for the present position, press the CLR Key, followed by the ENT Key. 3) The flashing cursor moves to the date field (Figure 10-46). Use the small and large right knobs to enter the date for which the pilot wants to determine sunrise and sunset times. Figure Date Field Highlighted 10-18
177 SECTION 10 AUX PAGES 4) Press the ENT Key to calculate sunrise and sunset times for the selected location and date (Figure 10-47). Utility Page: Database Versions The Database Versions Page (Figure 10-49) displays the navigation database type and version information as well as the land database type and version. This page is for information purposes only no user functions are available from this page. Figure Sunrise/Sunset Page Utility Page: Software Versions The Software Versions Page (Figure 10-48) displays software version information for each of the various subsystems contained within the GNS 430. This page is for information purposes only no user functions are available from this page. Figure Database Versions Page Utility Page: Terrain Database Versions The Terrain Database Versions Page (Figure 10-50) displays the current version and area of coverage of each terrain and obstacle database. This page is for information purposes only no user functions are available from this page. Figure Software Versions Page Figure Terrain Database Versions Page 10-19
178 SECTION 10 AUX PAGES 10.4 SETUP 1 PAGE The Setup 1 Page (Figure 10-51) provides access (via menu options) to airspace alarms, CDI scale adjustment, an arrival alarm, units of measure settings, position formats, map datums, and settings for local or UTC time display. When a menu option is selected, the corresponding page appears providing access to the various unit settings. To select a menu option from the Setup 1 Page: Menu Options (to Select, Highlight with Cursor and Press the ENT Key) Current Page Group Number of Pages in Current Page Group Figure Setup 1 Page Position of Current Page within Current Page Group 1) Press the small right knob momentarily, to activate the flashing cursor (Figure 10-51). 2) Turn the large right knob to select the desired menu option (Figure 10-52), and press the ENT Key (Figure 10-53). Figure Units/Mag Var Highlighted Figure Units/Mag Var Page The following menu options are available: Airspace Alarms - Allows the pilot to turn the controlled/special-use airspace message alerts on or off. This does not affect the alerts listed on the Nearest Airspace Page or the airspace boundaries depicted on the Map Page. It simply turns on/off the warning provided when the aircraft is approaching or near an airspace. An altitude buffer is also provided which expands the vertical range above or below an airspace. For example, if the buffer is set at 500 feet, and the aircraft is more than 500 feet above or below an airspace, the pilot is not notified with an alert message; if the aircraft is less than 500 feet above or below an airspace and projected to enter it, the pilot is notified with an alert message. The default is 200 feet. CDI/Alarms - Allows the pilot to define the scale for the GNS 430 s on-screen course deviation indicator. The scale values represent full scale deflection for the CDI to either side (Figure 10-54). The default setting is Auto. At this setting, the CDI scale is set to 5 nm during the enroute/oceanic phase of flight. Within 30 nm of the destination airport the CDI scale gradually ramps down to 1.0 nm (terminal area). Likewise when leaving the departure airport the CDI scale is set to 1.0 nm and gradually ramps UP to 5 nm beyond 30 nm (from the departure airport)
179 SECTION 10 AUX PAGES CDI Scales and Corresponding Flight Phases: Oceanic Enroute Terminal CDI Scale/Flight Phase: Auto (oceanic) ±5.0 nm or Auto (enroute) ±1.0 nm or Auto (terminal) ±0.3 nm or Auto (approach) RAIM Protection: 4.0 nm 2.0 nm 1.0 nm 0.3 nm Table 10-2 CDI Scales Approach Figure CDI Scales During approach operations the CDI scale gradually ramps down even further, to 0.3 nm. This transition normally occurs within 2.0 nm of the final approach fix (FAF). If a lower CDI scale setting is selected (i.e., 1.0 nm or 0.3 nm) the higher scale settings are not selected during any phase of flight. For example, if 1.0 nm is selected, the GNS 430 uses this for the enroute and terminal phase and ramp down to 0.3 nm during an approach. Note that the Receiver Autonomous Integrity Monitoring (RAIM) protection limits listed in Table 10-2 follow the selected CDI scale and corresponding modes: An auto ILS CDI selection allows the GNS 430 to automatically switch the external CDI from the GPS receiver to the VLOC receiver, when established on the final approach course (Section 6.3). Or, select manual to manually switch the external CDI connection, as needed. An arrival alarm, provided on the CDI/Alarms Page, may be set to notify the pilot with a message when a user-defined distance to the final destination (the direct-to waypoint or the last waypoint in a flight plan) has been reached. Once the aircraft has reached the set distance (up to 99.9 units), an Arrival at [waypoint] message is displayed. Units/Mag Var - Allows the pilot to configure the displayed data to standard or metric units of measure. This setting applies to distance, speed, altitude, fuel, pressure, and temperature. Also provides three magnetic variation (heading) options: True, Auto, or User-defined. If Auto is selected, all track, course and heading information is corrected to the magnetic variation computed by the GPS receiver. The True setting references all information to true north, and the User setting corrects information to an user-entered value
180 SECTION 10 AUX PAGES Position/Map Datum - Configures position readout information to the desired position format. The GNS 430 uses the map datum WGS 84. Note that using a map datum that does not match the charts used by the pilot can result in significant differences in position information. If the pilot is using the paper charts for reference only, the GNS 430 still provides correct navigation guidance to the waypoints contained in the database, regardless of the datum differences. Date/Time - Provides settings for time format (local or UTC; 12- or 24-hour) and time offset. The time offset is used to define current local time. UTC (also called GMT or Zulu) date and time are calculated directly from the GPS satellites signals and cannot be changed. To use local time, simply designate the offset by adding or subtracting the correct number of hours. Setup 1 Page: Airspace Alarms To set the airspace warning messages or change the altitude buffer: 1) Select Airspace Alarms from the Setup 1 Page (Figure 10-55), using the steps described at the beginning of this section. type. Other SUAs includes alert, caution, danger, training, and warning areas. 3) Turn the small right knob to select On or Off, as desired (Figure 10-56). Press the ENT Key to accept the selection. Figure TWR/CTL Zone Alarm Window 4) To change the altitude buffer, turn the large right knob to highlight the Altitude Buffers field (Figure 10-57). Use the small and large right knobs to enter the desired buffer distance. Press the ENT Key when finished. Figure Buffer Distance Field Selected Figure Airspace Alarms Highlighted NOTE: When an approach has been loaded into the active flight plan, airspace alert messages are disabled within 30nm of the destination airport ) Turn the large right knob to highlight the On / Off field next to the desired airspace
181 SECTION 10 AUX PAGES Setup 1 Page: CDI Scale/Alarms To change the CDI scale: 1) Select CDI/Alarms from the Setup 1 Page (Figure 10-58), using the steps described at the beginning of this section. To change the ILS CDI selection: 1) Select CDI/Alarms from the Setup 1 Page, using the steps described at the beginning of this section. 2) Turn the large right knob to highlight the Auto / Manual ILS CDI field. 3) Turn the small right knob to select Auto or Manual, as desired (Figure 10-60). Press the ENT Key to accept the selection. Figure CDI/Alarms Highlighted 2) The flashing cursor highlights the Selected CDI field. Turn the small right knob to select the desired CDI scale. The selected scale and any lower scale settings are used during the various phases of flight as described at the beginning of this section. Figure ILS CDI Window 3) Press the ENT Key to accept the selected scale. The System CDI field displays the CDI scale currently in use (Figure 10-59). The System CDI setting may differ from the Selected CDI depending upon the current phase of flight. Figure Selected CDI Field Highlighted 10-23
182 SECTION 10 AUX PAGES To set the arrival alarm and alarm distance: 1) Select CDI/Alarms from the Setup 1 Page, using the steps described at the beginning of this section. 2) Turn the large right knob to highlight the On / Off field (directly below Arrival Alarm ). 3) Turn the small right knob to select On or Off, as desired. Press the ENT Key to accept the selection. 4) The flashing cursor moves to the alarm distance field (to the immediate right of On or Off ). To enter an arrival alarm distance, use the small and large right knobs to enter the desired alarm distance. Press the ENT Key when finished. NOTE: The CDI scale is always measured in nautical miles, regardless of the current distance units of measure selected on the Units/Mag Var Page. Setup 1 Page: Units/Mag Var To set the magnetic variation: 1) Select Units/Mag Var from the Setup 1 Page (Figure 10-61), using the steps described at the beginning of this section. 2) The flashing cursor highlights the heading mode field. Turn the small right knob to select the desired heading mode: Auto, True, or User (Figure 10-62). Press the ENT Key to accept the selection. (The heading modes are described at the beginning of this section.) Figure Heading Mode Window 3) If User is selected, the flashing cursor moves to the user value field (to the immediate right of User ). Use the small and large right knobs to enter the desired magnetic variation direction and value. Press the ENT Key when finished. To change the units of measure: 1) Select Units/Mag Var from the Setup 1 Page, using the steps described at the beginning of this section. 2) Turn the large right knob to highlight the desired units of measure category (Figure 10-63). Figure Units/Mag Var Highlighted 10-24
183 SECTION 10 AUX PAGES Figure Units Mag/Var Page The following categories, and corresponding units of measure, are available: DIS, SPD - Distance and speed in Nautical (nautical miles/knots), Statute (miles/miles per hour), or Metric (kilometers/kilometers per hour) terms ALT, VS - Altitude and vertical speed in Feet/feet per minute, Meters/meters per minute, or Meters/ meters per second PRESSURE - Barometric pressure in Inches or Millibars TEMP - Temperature in degrees Celsius or Fahrenheit FUEL - Fuel units in Gallons, Imperial Gallons, Kilograms, Liters, or Pounds 3) Turn the small right knob to select the desired units of measure for the selected category. Press the ENT Key to accept the selection. Setup 1 Page: Position Format/Map Datum To change the position format: 1) Select Position Format/Map Datum from the Setup 1 Page (Figure 10-64), using the steps described at the beginning of this section. Figure Position/Map Datum Highlighted 2) The flashing cursor is on the position format field (Figure 10-65). Turn the small right knob to select the desired position format. Figure Position Format Window The following position formats are available: hddd mm.mmm - Latitude and longitude in degrees and decimal minutes hddd mm ss.s - Latitude and longitude in degrees, minutes, and decimal seconds MGRS - Military Grid Reference System UTM/UPS - Universal Transverse Mercator/ Universal Polar Stereographic grids 3) Press the ENT Key to accept the selected format
184 SECTION 10 AUX PAGES To display the map datum: 1) Select Position Format/Map Datum from the Setup 1 Page, using the steps described at the beginning of this section. 2) The WGS 84 map datum is displayed, this field cannot be changed. 3) Continue turning the small right knob to select the desired time format. 4) Press the ENT Key to accept the selection. To set the local time: 1) Select Date/Time from the Setup 1 Page, using the steps described at the beginning of this section. 2) Turn the large right knob to highlight the time offset field (Figure 10-68). Figure WGS 84 Map Datum Setup 1 Page: Date/Time To display local time or UTC: 1) Select Date/Time from the Setup 1 Page, using the steps described at the beginning of this section. 2) The flashing cursor highlights the time format field (Figure 10-67). Turn the small right knob to display a window of available time formats: Local 12hr, Local 24hr, or UTC. Figure Time Offset Field Highlighted 3) Use the small and large right knobs to enter the desired offset, beginning by entering a minus (-) or plus (+) sign to indicate whether the offset is behind UTC or ahead of UTC. In the United States, all local time offsets use minus, or behind UTC. 4) Press the ENT Key to accept the selected offset. Figure Time Format Window 10-26
185 SECTION 10 AUX PAGES Restoring Factory Settings When making changes to any Setup 1 Page option, a Restore Defaults? menu selection allows the pilot to restore the original factory settings (for the selected option only). For example, with the Airspace Alarms Page displayed, the Restore Defaults? option restores all Airspace Alarms Page settings to the original factory values. To restore a Setup 1 option to the original factory settings: 1) Select the desired menu option from the Setup 1 Page, using the steps described at the beginning of this section. 2) Press the MENU Key to display the Date/Time Page Menu (Figure 10-69) SETUP 2 PAGE The Setup 2 Page (Figure 10-70) provides access (via menu options) to display adjustments, parameters which define the nearest airport search, and COM transceiver channel spacing. When a menu option is selected, the corresponding page appears providing access to the various unit settings. To select a menu option from the Setup 2 Page: Menu Options (to Select, Highlight with Cursor and Press the ENT Key) Position of Current Page within Current Page Group Figure Date/Time Page Menu 3) With Restore Defaults? highlighted, press the ENT Key. Current Page Group Number of Pages in Current Page Group Figure Setup 2 Page 1) Press the small right knob momentarily, to activate the flashing cursor (Figure 10-70)
186 SECTION 10 AUX PAGES 2) Turn the large right knob to select the desired menu option (Figure 10-71), and press the ENT Key (Figure 10-72). Figure Nearest Airport Criteria Highlighted Nearest Airport Criteria - Defines the minimum runway length and surface type used when determining the nine nearest airports to display on the Nearest Airport Page. A minimum runway length and/or surface type may be entered to prevent airports with small runways, or runways that are not of appropriate surface, from being displayed. The default settings are 0 feet (or meters) for runway length and any for runway surface type. COM Configuration - Allows selection of 8.33 khz or 25.0 khz COM frequency channel spacing. NOTE: 8.33 khz VHF communication frequency channel spacing is not approved for use in the United States. Setup 2 Page: Display Figure Nearest Airport Criteria Page The following menu options are available: Display - Allows the pilot to adjust the display for optimum viewing in any condition. Automatic backlighting is available which uses a built-in photocell (at the top left corner of the display bezel) to make the proper display adjustments without any user intervention. Automatic contrast adjustment varies the screen contrast level based upon current unit temperature. The pilot may also select manual control of the display contrast and backlighting of the GNS 430 s display. To change the backlighting intensity: 1) Select Display from the Setup 2 Page (Figure 10-73), using the steps described at the beginning of this section (10.5). Figure Display Highlighted 2) The flashing cursor highlights the backlight mode field. Turn the small right knob to select the desired mode: Auto or Manual (Figure 10-74). Press the ENT Key to accept the selection
187 SECTION 10 AUX PAGES Setup 2 Page: Nearest Airport Criteria Figure Backlight Mode Window 3) If Manual is selected, the flashing cursor moves to the backlight level field. Turn the small right knob to select the desired level. Press the ENT Key to accept the selection. To change the display contrast: 1) Select Display from the Setup 2 Page, using the steps described at the beginning of this section. 2) Turn the large right knob to highlight the contrast mode field (Figure 10-75). To set the minimum runway length and runway surface: 1) Select Nearest Airport Criteria from the Setup 2 Page, using the steps described at the beginning of this section. 2) The flashing cursor highlights the runway surface field (Figure 10-76). Turn the small right knob to select the desired surface. The following options are available: Any surface Hard surfaces only Hard or Soft surfaces Water landings only Figure Surface Type Window Figure Contrast Mode Field Highlighted 3) Press the ENT Key to accept the runway surface selection. 3) Turn the small right knob to select the desired mode: Auto or Manual. Press the ENT Key to accept the selection. 4) If Manual is selected, the flashing cursor moves to the contrast level field. Turn the small right knob to select the desired level. Press the ENT Key to accept the selection
188 SECTION 10 AUX PAGES 4) The flashing cursor moves to the minimum runway length field (Figure 10-77). To enter a different minimum runway length, use the small and large right knobs to enter the desired length. Press the ENT Key when finished. Restoring Factory Settings When making changes to any Setup 2 Page option, a Restore Defaults? menu selection restores the original factory settings (for the selected option). To restore a Setup 2 option to the original factory settings: 1) Select the desired menu option from the Setup 2 Page, using the steps described at the beginning of this section. 2) Press the MENU Key to display the COM Setup Page Menu (Figure 10-79). Figure Minimum Runway Length Field Selected Setup 2 Page: COM Configuration To set the COM channel spacing: 1) Select COM Configuration from the Setup 2 Page, using the steps described at the beginning of this section. 2) The flashing cursor highlights the channel spacing field (Figure 10-78). Turn the small right knob to select the desired channel spacing: 8.33 khz or 25.0 khz. Press the ENT Key when finished. Figure COM Setup Page Menu 3) With Restore Defaults? highlighted, press the ENT Key. Figure Channel Spacing Window 10-30
189 SECTION 11 TERRAIN SECTION 11: TERRAIN NOTE: Not all GNS 430 units are equipped with or configured for TERRAIN. See the 400-series Installation Manual ( ) for TERRAIN configuration information INTRODUCTION Garmin TERRAIN is a non-tso-c151b-certified terrain awareness system incorporated into GNS 430 units to increase situational awareness and aid in reducing controlled flight into terrain (CFIT). TERRAIN functionality is a standard feature found in GNS 430 units with main software version 5.01 or above, along with appropriate hardware upgrades. Operating Criteria TERRAIN requires the following to operate properly: The system must have a valid 3-D GPS position solution. The system must have a valid terrain/obstacle/ airport terrain database. Limitations NOTE: The data contained in the TERRAIN databases comes from government agencies. Garmin accurately processes and cross-validates the data but cannot guarantee the accuracy and completeness of the data. TERRAIN displays terrain and obstructions relative to the altitude of the aircraft. The displayed alerts are advisory in nature only. Individual obstructions may be shown if available in the database. However, all obstructions may not be available in the database and data may be inaccurate. Never use this information for navigation or to maneuver to avoid obstacles. Terrain information is based on terrain elevation information in a database that may contain inaccuracies. Terrain information should be used as an aid to situational awareness. Never use it for navigation or to maneuver to avoid terrain. TERRAIN uses terrain and obstacle information supplied by government sources. The data undergoes verification by Garmin to confirm accuracy of the content, per TSO-C151b. However, the displayed information should never be understood as being all-inclusive. 11-1
190 SECTION 11 TERRAIN TERRAIN Alerting TERRAIN uses information provided from the GPS receiver to provide a horizontal position and altitude. GPS altitude is derived from satellite measurements. GPS altitude is converted to a mean sea level (MSL)-based altitude (GPS-MSL altitude) and is used to determine TERRAIN alerts. GPS-MSL altitude accuracy is affected by factors such as satellite geometry, but it is not subject to variations in pressure and temperature that normally affect pressure altitude devices. GPS-MSL altitude does not require local altimeter settings to determine MSL altitude. Therefore, GPS altitude provides a highly accurate and reliable MSL altitude source to calculate terrain and obstacle alerts. TERRAIN utilizes terrain and obstacle databases that are referenced to mean sea level (MSL). Using the GPS position and GPS-MSL altitude, TERRAIN displays a 2-D picture of the surrounding terrain and obstacles relative to the position and altitude of the aircraft. Furthermore, the GPS position and GPS-MSL altitude are used to calculate and predict the aircraft s flight path in relation to the surrounding terrain and obstacles. In this manner, TERRAIN can provide advanced alerts of predicted dangerous terrain conditions. Detailed alert modes are described later in this section. Baro-Corrected Altitude Baro-corrected altitude (or indicated altitude) is derived by adjusting the altimeter setting for local atmospheric conditions. The most accurate baro-corrected altitude can be achieved by frequently updating the altimeter setting to the nearest reporting station along the flight path. However, because actual atmosphere conditions seldom match the standard conditions defined by the International Standard Atmosphere (ISA) model (where pressure, temperature, and lapse rates have fixed values), it is common for the baro-corrected altitude (as read from the altimeter) to differ from the GPS-MSL altitude. This variation results in the aircraft s true altitude differing from the baro-corrected altitude. Using TERRAIN During power-up, the terrain/obstacle database versions are displayed along with a disclaimer to the pilot. At the same time, TERRAIN self-test begins. A test failure is annunciated for TERRAIN as shown in Table
191 SECTION 11 TERRAIN 11.2 TERRAIN PAGE See Section 3.5 for a complete description of the TERRAIN Page and its operation. TERRAIN Symbols The symbols and colors in Figure 11-1 and Table 11-1 are used to represent obstacles and potential impact points on the TERRAIN Page. TERRAIN uses yellow (caution) and red (warning) to depict terrain information relative to aircraft altitude. Each color is associated with an alert severity level. Terrain graphics and visual annunciations also use these color assignments. NOTE: If an obstacle and the projected flight path of the aircraft intersect, the display automatically zooms in to the closest potential point of impact on the TERRAIN Page. 100 ft Threshold Projected Flight Path Unlighted Obstacle Potential Impact Point Terrain above or within 100 ft below the aircraft altitude (Red) 1000 ft Terrain between 100 ft and 1000 ft below the aircraft altitude (Yellow) Figure 11-1 Terrain Altitude/Color Correlation Terrain more than 1000 ft below the aircraft altitude (Black) Obstacle Symbol Unlighted Obstacle Lighted Obstacle Potential Impact Points < 1000 AGL > 1000 AGL < 1000 AGL > 1000 AGL Obstacle Location Obstacle above or within 100 below current aircraft altitude Obstacle between 100 and 1000 below current aircraft altitude Table 11-1 Terrain/Obstacle Colors and Symbology Alert Level WARNING (Red) CAUTION (Yellow) 11-3
192 SECTION 11 TERRAIN 11.3 TERRAIN ALERTS TERRAIN Alerts are issued when flight conditions meet parameters that are set within TERRAIN software algorithms. TERRAIN alerts typically employ either an ADVISORY or a CAUTION alert severity level, or both. When an alert is issued, visual annunciations are displayed. Annunciations appear in a dedicated field in the lower left corner of the display (Figure 11-2). Annunciations are color-coded according to Table Pop-up terrain alerts (Figure 11-3 & 11-4) can also appear during an alert, but only when the TERRAIN Page is not displayed. There are two options when an alert is displayed: Press the CLR Key. This acknowledges the pop-up alert and returns to the currently viewed page. Press the ENT Key. This acknowledges the pop-up alert and accesses the TERRAIN Page. TERRAIN Annunciation Figure 11-3 TERRAIN Advisory Pop-up Figure 11-2 TERRAIN Annunciation Field NOTE: TERRAIN Advisory Alerts are displayed as constant black text on a yellow background; TERRAIN Caution Alerts are displayed as flashing black text on a yellow background. Figure 11-4 TERRAIN Caution Pop-up (Flashing) 11-4
193 SECTION 11 TERRAIN Table 11-2 shows the possible TERRAIN alert types with corresponding annunciations. Alert Type Annunciation Pop-Up Alert TERRAIN Failure None TERRAIN Inhibited None TERRAIN Not Available None Required Terrain Clearance (RTC) Advisory Required Terrain Clearance (RTC) Caution Imminent Terrain Impact (ITI) Advisory (FLASHING) (FLASHING) Imminent Terrain Impact (ITI) Caution Required Obstacle Clearance (ROC) Advisory (FLASHING) (FLASHING) Required Obstacle Clearance (ROC) Caution Imminent Obstacle Impact (IOI) Advisory (FLASHING) (FLASHING) Imminent Obstacle Impact (IOI) Caution Premature Descent Alert (PDA) Advisory (FLASHING) (FLASHING) Table 11-2 TERRAIN Alert Summary 11-5
194 SECTION 11 TERRAIN Table 11-3 shows system status annunciations that may also be issued: Alert Type TERRAIN System Test Fail TERRAIN Alerting is disabled No GPS position or excessively degraded GPS signal System Test in progress TERRAIN Page Annunciation Pop-Up Alert None None None None System Test pass None None Table 11-3 Additional System Annunciations Forward Looking Terrain Avoidance The Forward Looking Terrain Avoidance (FLTA) alert is used by TERRAIN and is composed of: Reduced Required Terrain Clearance (RTC) and Reduced Required Obstacle Clearance (ROC) -These alerts are issued when the aircraft flight path is above terrain, yet is projected to come within the minimum clearance values in Table When an RTC or ROC alert is issued, a potential impact point is displayed on the TERRAIN Page. Imminent Terrain Impact (ITI) and Imminent Obstacle Impact (IOI) - These alerts are issued when the aircraft is below the elevation of a terrain or obstacle cell in the aircraft s projected path. ITI and IOI alerts are accompanied by a potential impact point displayed on the TERRAIN Page. The alert is annunciated when the projected vertical flight path is calculated to come within minimum clearance altitudes in Table During the final approach phase of flight, FLTA alerts are automatically inhibited when the aircraft is below 200 feet AGL while within 0.5 nm of the approach runway or below 125 feet AGL while within 1.0 nm of the runway threshold. Phase of Flight Minimum Clearance Altitude Level Flight (ft) Minimum Clearance Altitude Descending (ft) Enroute Terminal Approach Departure Table 11-4 Minimum Terrain and Obstacle Clearance Values for FLTA Alerts 11-6
195 SECTION 11 TERRAIN Premature Descent Alerting A Premature Descent Alert (PDA) is issued when the system detects that the aircraft is significantly below the normal approach path to a runway (Figure 11-5). PDA alerting begins when the aircraft is within 15 nm of the destination airport. PDA alerting ends when the aircraft is either: 0.5 nm from the runway threshold OR at an altitude of 125 feet AGL while within 1.0 nm of the threshold. 700 TERRAIN Inhibit TERRAIN also has an inhibit mode that deactivates the FLTA/PDA visual alerts. Pilots should use discretion when inhibiting TERRAIN and always remember to enable the system when appropriate. Inhibiting TERRAIN: 1) Select the TERRAIN Page and press the MENU Key. Inhibit Terrain? is selected by default (Figure 11-6). Height Above Terrain (Feet) Too Low Terrain Figure 11-6 TERRAIN Page Menu 2) Press the ENT Key. The TER INHB annunciation is displayed in the TERRAIN annunciator field when TERRAIN is inhibited (Figure 11-7). Annunciator Field Runway Threshold Distance From Destination Airport (nm) Figure 11-5 PDA Alerting Threshold Figure 11-7 Annunciator Field Enabling TERRAIN: 1) Select the TERRAIN Page and press the MENU Key. Enable Terrain? is selected by default. 2) Press the ENT Key. The TERRAIN system is functional again. 11-7
196 SECTION 11 TERRAIN TERRAIN NOT AVAILABLE ALERT TERRAIN requires a 3-D GPS navigation solution along with specific vertical accuracy minimums. Should the navigation solution become degraded or if the aircraft is out of the database coverage area, the annunciation TER N/A is generated in the annunciation window and TERRAIN NOT AVAILABLE is generated on the TERRAIN Page (Figure 11-8). When the GPS signal is re-established and the aircraft is within the database coverage area, the TER N/A visual annunciation is removed. TERRAIN FAILURE ALERT TERRAIN continually monitors several system-critical items such as database validity, hardware status, and GPS status. If the terrain/obstacle database is not available, TER FAIL is generated in the annunciation window, and TERRAIN has failed is generated on the TERRAIN Page (Figure 11-9). Figure 11-9: TERRAIN FAILED Display Figure 11-8: TERRAIN NOT AVAILABLE Display 11-8
197 SECTION 11 TERRAIN 11.4 DATABASE INFORMATION FOR TERRAIN General Database Information Garmin TERRAIN uses terrain and obstacle information supplied by government sources. The data undergoes verification by Garmin to confirm accuracy of the content, per TSO-C151b. However, the displayed information should never be understood as being allinclusive. Pilots must familiarize themselves with the appropriate sectional charts for safe flight. NOTE: The data contained in the terrain and obstacle databases comes from government agencies. Garmin accurately processes and cross-validates the data, but cannot guarantee the accuracy and completeness of the data. The terrain/obstacle databases are contained on a datacard which is inserted in the right-most slot of the GNS 430 units (Appendix A). NOTE: Obstacles 200 and higher are included in the Obstacle Database. It is very important to note that not all obstacles are necessarily charted and therefore may not be contained in the Obstacle Database. Database Versions The version and area of coverage of each terrain/obstacle database is shown on the Terrain Database Versions Page, located in the AUX Page Group (Figures and 11-11, also Section 10.3). Databases are checked for integrity at power-up. If a database is found to be missing and/ or deficient, the TERRAIN system fails the self-test and displays the TERRAIN system failure message (see Table 11-3). Figure Utility Page Figure Terrain Database Versions Page 11-9
198 SECTION 11 TERRAIN Database Updates Terrain/obstacle databases are updated periodically with the latest terrain and obstacle data. Visit the Garmin website to check for newer versions of terrain/obstacle databases (compare database cycle numbers to determine if a newer version is available). Updated terrain data cards may be obtained by calling Garmin at one of the numbers listed in the front of this document. Updating terrain/obstacle databases: 1) Acquire a new terrain data card from Garmin. 2) Turn off the power to the GNS ) Remove the old terrain data card from and insert the new card into the right-most slot of the GNS ) Turn on the GNS 430 and verify that the TERRAIN system passes self-test. Terrain/Obstacle Database Areas of Coverage Table 11-5 lists the area of coverage available in each database. Regional definitions may change without notice. Database Coverage Area Latitudes: N75 to S60 Worldwide (WW) Longitudes: W180 to E180 Limited to the United States plus United States (US) some areas of Canada, Mexico, Caribbean, and the Pacific. Alaska, Austria, Belgium, Canada*, Caribbean*, Czech Republic, Denmark, Estonia, Finland, France, Germany, Greece, Hawaii, Iceland, US/Europe Ireland, Italy, Latvia, Lithuania, Mexico*, Netherlands, Norway, Poland, Portugal, Slovakia, Spain, Sweden, Switzerland, United Kingdom, United States * Indicates partial coverage Table 11-5 Database Coverage Areas 11-10
199 SECTION 12 ADDITIONAL FEATURES SECTION 12: ADDITIONAL FEATURES CAUTION: The Weather Data Link and TIS information contained in this section is not intended to replace the documentation that is supplied with the GDL 49, the GDL 69(A) Data Link, and the GTX 330 Transponder. CAUTION: TIS is not intended to be used as a collision avoidance system and does not relieve pilot responsibility to see and avoid other aircraft. TIS should not be used for avoidance maneuvers during Instrument Meteorological Conditions (IMC) or other times when there is no visual contact with the intruder aircraft. TIS is intended only to assist in visual acquisition of other aircraft in Visual Meteorological Conditions (VMC). Avoidance maneuvers are not recommended, nor authorized, as a direct result of a TIS intruder display or TIS alert. NOTE: Garmin is not responsible for Mode S geographical coverage. Operation of the ground stations is the responsibility of the FAA. Refer to the Aeronautical Information Manual for a Terminal Mode S Radar Site Map covering the U.S. NOTE: This Section assumes the user has experience operating the GNS 430 unit and the Garmin GTX 330 Transponder. NOTE: TIS and Weather Data Link displays are available only when GNS 430 units are configured with the GTX 330 Mode S Transponder and a GDL 49 or GDL 69(A) Data Link Satellite Receiver TRAFFIC INFORMATION SERVICE (TIS) This section is written for: Garmin GNS 400 Main System Software Version 5.01 and later GTX 330/330D Main Software Version 4.01 and later Some differences in operation may be observed when comparing the information in this manual to earlier or later software versions. NOTE: This section is written exclusively for GNS 430 units that are configured with the GTX 330 Mode S Transponder. Refer to the 400/500 Series Display Interfaces Pilot s Guide Addendum ( ) when interfacing with non- Garmin products. TIS Operation Traffic Information Service (TIS) provides a graphic display of traffic advisory information in the cockpit for non-tcas equipped aircraft. TIS is a ground-based service providing relative location of aircraft tracked by ATC radar within a specified service volume. The TIS ground sensor uses real-time track reports to generate traffic notification. TIS Traffic display is available to aircraft equipped with a Mode S Data Link, such as the Garmin GTX 330 Transponder. TIS traffic information from a GTX 330 Transponder can then be displayed on a GNS 430 unit. Surveillance data includes aircraft tracked by ATC radar within the coverage volume. Aircraft without an operating transponder are invisible to TIS. 12-1
200 SECTION 12 ADDITIONAL FEATURES TIS displays up to eight traffic targets within 7 nautical miles horizontally from 3000 feet below to 3500 feet above the requesting aircraft (Figure 12-1). 3,500 ft TIS Limitations NOTE: This section on TIS Limitations is not comprehensive. Garmin recommends the user review the TIS Limitations section of the Aeronautical Information Manual, Section nm Not to Scale Figure 12-1 TIS Coverage Volume 3,000 ft TIS is not intended to be used as a collision avoidance system and does not relieve the pilot responsibility to see and avoid other aircraft. TIS should not be used for avoidance maneuvers during IMC or other times when there is no visual contact with the intruder aircraft. TIS is intended only to assist in visual acquisition of other aircraft in VMC. No recommended avoidance maneuvers are provided for, nor authorized, as a direct result of a TIS intruder display or TIS advisory. TIS Operational Procedures TIS warns the user with voice and visual traffic advisories when it predicts an intruder to be a threat. The user should not start evasive maneuvers using information from the GNS 430 display or on a traffic advisory only. The display and advisories are intended only for assistance in visually locating the traffic, due to the lack in resolution and coordination ability. The flight crew should attempt to visually acquire the intruder aircraft and maintain a safe separation in accordance with regulatory requirements and good operating practice. If the flight crew cannot visually acquire the aircraft, they should contact ATC to obtain any information that may assist concerning the intruder aircraft. Based on the above procedures, minor adjustment to the vertical flight path consistent with air traffic requirements are not considered evasive maneuvers. NOTE: The main difference between TIS and TCAS is the source of surveillance data. TCAS uses an airborne interrogator with a half-second update rate, while TIS uses the terminal Mode S ground interrogator and its Data Link to provide about a 5-second update rate. The range accuracy of TIS and TCAS is similar. While TIS is a useful aid to visual traffic avoidance, it has some system limitations that must be fully understood to ensure proper use. Many of these limitations are inherent in secondary radar surveillance. In other words, the information provided by TIS is no better than that provided to ATC. TIS only displays aircraft with operating transponders installed. TIS relies on surveillance of the Mode S radar, which is a secondary surveillance radar similar to the ATCRBS. TIS operation may be intermittent during turns or other maneuvering. TIS is dependent on two-way, line-ofsight communications between the aircraft and the Mode S radar. When the structure of the client aircraft 12-2
201 SECTION 12 ADDITIONAL FEATURES comes between the transponder antenna (usually located on the underside of the aircraft) and the ground-based radar antenna, the signal may be temporarily interrupted. Other limitations and anomalies associated with TIS are described in the AIM, Section TIS is unavailable at low altitudes in many areas of the U.S., particularly in mountainous regions. Also, when flying near the floor of radar coverage in a particular area, intruders below the client aircraft may not be detected by TIS. TIS information is collected one radar scan prior to the scan during which the uplink occurs. Therefore, the surveillance information is approximately 5 seconds old. In order to present the intruders in a real time position, the TIS ground station uses a predictive algorithm in its tracking software. This algorithm uses track history data to extrapolate intruders to their expected positions consistent with the time of display in the cockpit. Occasionally, aircraft maneuvering causes this algorithm to induce errors in the GNS 430 display. These errors primarily affect relative bearing information and traffic target track vector (it lags); intruder distance and altitude remain relatively accurate and may be used to assist see and avoid. Some of the more common examples of these errors follow: When client or intruder aircraft maneuver excessively or abruptly, the tracking algorithm may report incorrect horizontal position until the maneuvering aircraft stabilizes. When a rapidly closing intruder is on a course that crosses the client aircraft course at a shallow angle (either overtaking or head on) and either aircraft abruptly changes course within 0.25 nm, TIS may display the intruder on the wrong side of the client. The preceding errors are relatively rare occurrences and are corrected within a few radar scans once the course has stabilized. Users of TIS can render valuable assistance in the correction of malfunctions by reporting their observations of undesirable performance. Reporters should identify: Time of observation Location, type, and identity of aircraft Condition observed Type of transponder, processor, and software in use Since TIS performance is monitored by maintenance personnel rather than ATC, it is suggested that malfunctions be reported in the following ways: By telephone to the nearest Flight Service Station (FSS) facility. By FAA Form , Safety Improvement Report, a postage-paid card designed for this purpose. These cards may be obtained at FAA FSS s, General Aviation District Offices, Flight Standards District Offices, and General Aviation Fixed Based Operations. 12-3
202 SECTION 12 ADDITIONAL FEATURES TIS Audio Alerting The TIS audio alert is generated when the number of Traffic Advisories (TA) on the GNS 430 display increases from one scan to the next. For example, when the first TA appears on the TIS display, the user is alerted audibly. As long as a single aircraft remains on the TIS display, no further audio alert is generated. If a second (or more) TA appears on the display, a new audio alert is sounded. Limiting TAs reduces nuisance alerting due to proximate aircraft. If the number of TAs on the TIS display decreases and then increases, a new audio alert is sounded. A TIS audio alert is also generated when TIS service becomes unavailable. The volume, pitch, and duration of the audio alert (including the choice between a male or female voice) is configured during installation. The following TIS audio alerts are available: Traffic - TIS traffic alert is received. Traffic Not Available - TIS service is not available or out of range. TIS Symbology TIS traffic is displayed on the GNS 430 unit according to TCAS symbology on a dedicated Traffic page, and on the moving Map Page. The symbology is shown in Table 12-1 and Figures 10-2, 10-3, and The symbology is described in Table A Traffic Advisory (TA) symbol appears as a solid yellow circle (or half circle on the outer range ring if the traffic is outside the range of the dedicated Traffic Page). All other traffic is displayed as solid (Proximity Advisory) or hollow (Other Traffic) white diamonds. Altitude deviation from own (client) aircraft altitude is displayed (in hundreds of feet) for each target symbol. If traffic is above own aircraft altitude the deviation is shown above the target next to a + symbol. If traffic is below own aircraft altitude the deviation is shown below the target next to a - symbol. Altitude trend is displayed as an up arrow (> +500 fpm), down arrow (< -500 fpm), or no symbol if less than 500 fpm rate in either direction. The traffic ground track vector protrudes from each symbol in the approximate direction of travel. Traffic Type Traffic Advisory Out-of-Range Traffic Advisory Proximity Advisory Other Traffic Own (Client) Aircraft Symbol Table 12-1 TIS Symbology Proximity Advisory Traffic Advisory (TA) Symbol Figure 12-2 Traffic Page Out-of-Range Traffic Advisory (TA) Symbol Traffic Ground Track Vector Symbol Other (Intruder) Traffic Symbol Figure 12-3 Out-of Range TA Symbol 12-4
203 SECTION 12 ADDITIONAL FEATURES Traffic Type Altitude Deviation Altitude Trend Traffic Ground Track Vector Figure 12-4 Traffic Symbol Components Traffic Page TIS Traffic data is displayed on the Traffic Page (Figure 12-5) and the Map Page. Unlike other forms of traffic, TIS traffic does not require heading data to be valid on the map. If heading is available the Traffic Page is displayed in heading-up orientation. If it is not available, the Traffic Page is track-up oriented. Orientation is shown in the upper portion of the Traffic Page. Heading or Track Up Indicator Traffic Type Traffic Advisory (TA) Out-of- Range Traffic Advisory Proximity Advisory (PA) Other Traffic Symbol Traffic Ground Track Description This symbol (solid yellow circle) is generated when an intruder aircraft approaches on a course that projects to intercept (defined by a 0.5 nm horizontal radius and a relative altitude of ± 500 ft) the pilot s current course within 34 seconds. This solid yellow half circle appears under the same conditions and has the same urgency as a TA. Its appearance differs from the TA only to signify that the intruder is outside of the current range of the Traffic Page. This symbol (solid white diamond) represents intruder aircraft that are close in proximity, but do not appear to be on a collision course. This symbol (hollow white diamond) represents traffic detected within the selected display range that does not meet the criteria for a TA or PA. The target track vector is a short line displayed in 45 increments. The vector protrudes from each target symbol in the approximate direction of travel. Table 12-2 TIS Options Figure 12-5 Traffic Page TIS Traffic Display Status and Pilot Response AGE - If traffic data is not refreshed within 6 seconds, an age indicator (e.g., AGE 00:12 ) is displayed in the lower right corner of the display (when displaying traffic). See Figure The pilot should be aware that the quality of displayed traffic is reduced in this condition. After another 6 seconds, if data is still not received, the traffic is removed from the display. Traffic Coasting Banner and Age Indicator Figure 12-6 Traffic Age Indicator and Coasting Banner 12-5
204 SECTION 12 ADDITIONAL FEATURES DATA FAIL - DATA FAIL is displayed when data is being received from GTX 330 (Figure 12-7), but there was a failure detected in the data stream. The pilot should see the installer for corrective action. Figure 12-7 Data Fail Message FAILED - FAILED is displayed when the GTX 330 has indicated it has failed (Figure 12-8). The pilot should see the installer for corrective action. Figure 12-9 No Data Message OPER - When the Traffic Page displays OPER in the upper right hand corner of the display (Figure 12-11), the TIS system is in operational mode and available to display traffic on the Traffic or Map Page. STANDBY - When the Traffic Page displays STANDBY (Figure 12-10), the TIS system is in standby mode and cannot display traffic data. Figure 12-8 Failed Message NO DATA - NO DATA is displayed when no data is being received from the GTX 330 (Figure 12-9). The pilot should be aware that this status may be a normal mode of operation in a dual transponder installation where the GTX 330 with TIS is not the selected transponder. Figure Standby Message TRFC CST - The TRFC CST (traffic coasting) banner (located above the AGE indicator in Figure 12-6) indicates that displayed traffic is held even though the data is stale. The pilot should be aware that the quality of displayed traffic is reduced in this condition. TRFC RMVD - The TRFC RMVD banner (Figure 12-11) indicates that traffic has been removed from the display due to the age of the data being too old to coast (for the time period of seconds from the last receipt of a TIS message). The pilot should be aware that traffic may be 12-6
205 SECTION 12 ADDITIONAL FEATURES present but not shown. Figure Traffic Removed Banner UNAVAIL - When a 60 second period elapses with no data, TIS is considered to be unavailable. This state is indicated by the text UNAVAIL (Figure 12-12). The pilot should be aware that UNAVAIL could indicate a TIS coverage limitation due to a line-of-sight situation, a low altitude condition, or a result of flying directly over the radar site providing coverage (cone of silence). Figure Traffic Warning Window NOTE: The Traffic Warning Window is disabled when the aircraft ground speed is less than 30 knots or when an approach is active. Non-Bearing Traffic Advisory (TA) Banner Traffic is only displayed graphically if aircraft heading data is available. When heading is not available, Traffic Advisories are displayed as non-bearing banners. The banner shown in Figure consists of (left to right): Figure UNAVAIL Message Traffic Warning Window When the unit is on any page (other than the NAV Traffic Page) and a traffic threat is imminent, the Traffic Warning Window is displayed (Figure 12-13). The Traffic Warning Window shows a small thumbnail map which can take the user to the Traffic Page by pressing the ENT Key, or go back to the previous page by pressing the CLR Key. Non- Bearing Traffic Advisory Banner Figure Non-Bearing TA Banner The TA annunciation. The distance in miles 1.5, from the client aircraft s present position to the intruder aircraft. A + or - symbol indicating whether the intruder aircraft is above (+) or below (-) the client aircraft. The difference in altitude 04 (shown in hundreds of feet) between the intruder aircraft and the client aircraft. An up or down arrow indicating that the intruder aircraft is climbing or descending at a rate greater than 500 fpm. 12-7
206 SECTION 12 ADDITIONAL FEATURES Traffic Page Display Range Various display ranges can be selected for optimal display of TIS traffic information. Changing the display range on the Traffic Page: Press the RNG Key to zoom through the range selections which are: 12/6 nm, 6/2 nm, and 2 nm. Map Page TIS traffic is displayed on the Map Page (Figure 12-15) in addition to the Traffic Page. When a Traffic Advisory is active, the Traffic Banner is displayed in the lower right corner of the Map Page. Traffic Advisory Banner TRAFC LBL - Allows the user to select at what map range the altitude trend arrow and altitude deviation indicator appear. Figure Traffic Mode Selection Window Configuring TIS traffic on the Map Page: 1) Turn the small right knob to select the Map Page. 2) Press the MENU key. Turn the small right knob to select Setup Map? 3) The flashing cursor highlights the GROUP field. Turn the small right knob to select Traffic (Figure 12-17) and press the ENT Key. Figure Map Page Displaying Traffic The Traffic Mode Selection Menu (Figure 12-16) allows the user to choose from the following options: TRAFC Mode: All trfc - All traffic is displayed on the Map Page TA/PA - Only traffic advisories and proximity advisories are displayed on the Map Page TA only - Only traffic advisories are displayed on the Map Page TRAFC SMBL - Allows the user to select the map range at which the traffic symbol(s) and TA text appear. Figure Map Setup Window 4) Turn the large right knob to select the desired Traffic Mode option. Turn the small right knob to select the desired option and press the ENT Key. Repeat the step for Traffic Symbol and Traffic Label. 5) Press the CLR Key to return the Map Page. 12-8
207 SECTION 12 ADDITIONAL FEATURES Thumbnail Traffic on Map Page The Map Page can display traffic in a thumbnail format in any of the top three data fields on the right-hand side of the Map Page. Displaying Thumbnail Traffic on the Map Page: 1) Turn the small right knob to select the Map Page. 2) Press the MENU Key to display the Page Menu. 3) Turn the small right knob to select Change Fields? and press the ENT Key. 4) Select one of the top three configurable fields. Select TRFC from the Select Field Type List and press the ENT Key. Note that the thumbnail range defaults to 6 nm and cannot be changed (Figure 12-18). Figure Thumbnail Traffic on Map Page Highlighting TIS Traffic Using Map Page Panning Another Map Page feature is panning, which allows the pilot to move the map beyond its current limits without adjusting the map scale. Press the small right knob to select the panning function, a target pointer flashes on the map display. A window appears at the top of the map display showing the latitude/longitude position of the pointer, plus the bearing and distance to the pointer from the present position. Activating the panning feature and panning the map display: 1) Press the small right knob to activate the panning target pointer. 2) Turn the small right knob to move up (turn clockwise) or down (counterclockwise). 3) Turn the large right knob to move right (turn clockwise) or left (counterclockwise). 4) To cancel the panning function and return to the present position, press the small right knob. When the target pointer is placed on traffic, the traffic range and altitude separation are displayed (Figure 12-19). Traffic Range and Altitude Separation Target Pointer NOTE: To display thumbnail traffic on the left-hand side of the display, see Setup 2 Page: Auxiliary Configuration, in Section 8.5. Figure Traffic Range and Altitude Separation 12-9
208 SECTION 12 ADDITIONAL FEATURES Power-Up Test The TIS interface performs an automatic test during power-up. If the system passes the power-up test, the Standby Screen appears on the Traffic Page. If the system passes the power-up test and the aircraft is airborne (as determined by system configuration at the time of installation, see the installer for detailed criteria information), traffic is displayable on the Traffic Page in operating mode. If the system fails the power-up test, one of the messages listed in Table 12-3 will be displayed. See the installer for corrective action if the DATA FAIL, or FAILED message is displayed. Message Description FAILED GTX 330 has failed DATA FAIL Data is being received from the GTX 330, but a failure was detected in the datastream NO DATA Data is not being received from the GTX 330 Table 12-3 Power-up Messages NOTE: NO DATA may be a normal mode of operation in a dual transponder installation where the GTX 330 with TIS is not the selected transponder. Manual Override The user can manually switch between standby (STBY) and operating (OPER) modes of operation to manually override automatic operation. Placing the display into operating mode from the standby mode (to display TIS traffic): 1) Press the small right knob to activate the cursor, and highlight STBY. 2) Turn the small right knob to select OPER?. 3) Press the ENT Key to confirm. Placing the display into standby mode from operating mode (to stop displaying TIS traffic): 1) Press the small right knob to activate the cursor, and highlight OPER. 2) Turn the small right knob to select STBY?. 3) Press the ENT Key to confirm. Flight Procedures Once the aircraft is airborne (determined by system configuration at the time of installation) the system switches from standby mode to operating mode. The GNS 430 unit displays OPER in the upper right hand corner of the display and begins to display traffic on the Traffic or Map Page. The TIS Traffic Advisory (TA) should alert the crew to use additional vigilance to identify the intruding aircraft. Any time the traffic symbol becomes a yellow circle or a voice warning is announced, conduct a visual search for the intruder. If successful, maintain visual contact to ensure safe operation. See pages 10-5, 10-6, and 10-7 for a description of pilot responses to TIS display messages. After Landing Once the aircraft is on ground (determined by system configuration at the time of installation) the system switches from operating mode to standby mode. The GNS 430 unit displays STBY. As described previously, both the standby and operating modes can be manually overridden by the display controls
209 SECTION 12 ADDITIONAL FEATURES 12.2 WEATHER DATA LINK INTERFACE This section is written for: Garmin GNS 430 Main System Software Version 5.01 and later GDL 49 Main Software Version 2.03 and later GDL 69/69A Main Software Version 2.14 and later Some differences in operation may be observed when comparing the information in this manual to earlier or later software versions. NOTE: This section is written exclusively for GNS 430 units that are configured with the GDL 49 or GDL 69(A) Data Link Satellite Receiver. Refer to the 400/500 Series Display Interfaces Pilot s Guide Addendum ( ) when interfacing with non-garmin products. Introduction GNS 430 units can interface with the GDL 49 or the GDL 69/69A. The GNS 430 unit provides the display and control interface for the textual and graphical weather data link. Satellite up-linked textual and graphical weather data is received by the GDL 49 on a request/reply basis. Transmissions are made using bursts of compressed data at a rate of 4800 bps. Weather data transmissions are streamed directly to the GDL 69/69A from the XM Satellite Radio network. The following operational differences are noted between the GDL 69/69A and the GDL 49. GDL 49 - NEXRAD and METAR data is collected by the National Weather Service and disseminated to Meteorlogix, a weather information provider. This data is then delivered to a weather server in the Echo Flight Message System. With the weather data on the system, an incoming customer request is filled, logged, and turned around for delivery to ORBCOMM in less than five seconds (ORBCOMM is a provider of global messaging services using a constellation of 26 low-earth orbiting satellites). The message is relayed from the satellites to the GDL 49 aboard the aircraft. Once the GDL 49 receives the message, it is displayed on the GNS 430 unit. GDL 69/69A - NEXRAD and METAR data is collected by the National Weather Service and disseminated to WxWorks, a weather information provider. This data is then delivered to XM Satellite for rebroadcast. Data from two XM satellites is then made immediately available to XM customers. The GDL 69/69A receives streaming weather data, processes the data, then sends it to the GNS 430 unit for display. Functions provided by the Weather Data Link system include: Request for and display of NEXRAD radar imagery. Request for and display of text-based METAR data. Request for and display of a compressed form of METAR data that allows icon representations at reporting stations on a moving map indicating visibility, ceiling, etc. Position tracking services are provided through periodic position report transmissions from the GNS 430 unit (available with GDL 49 only)
210 SECTION 12 ADDITIONAL FEATURES Weather Products The following weather products are available for display on the GNS 430 unit via the Weather Data Link interface: NEXRAD Data Graphical METAR Data Text-based METAR Data Graphical Temperature/Dewpoint Data Graphical Wind Data NEXRAD Description WSR-88D weather surveillance radar or NEXRAD (NEXt generation RADar) is a Doppler radar system that has greatly improved the detection of meteorological events such as thunderstorms, tornadoes, and hurricanes. An extensive network of NEXRAD stations provides almost complete radar coverage of the continental United States, Alaska, and Hawaii. The range of each NEXRAD station is 124 nautical miles. NEXRAD Abnormalities There are possible abnormalities regarding displayed NEXRAD images. Some, but not all, of those include: Ground clutter Spurious radar data Sun strobes, when the radar antenna points directly at the sun Military aircraft deploy metallic dust (chaff) which can cause alterations in radar scans Interference from buildings or mountains, which may cause shadows NEXRAD Limitations CAUTION: NEXRAD weather data is to be used for long-range planning purposes only. Due to inherent delays and relative age of the data that can be experienced, NEXRAD weather data cannot be used for short-range avoidance of weather. Certain limitations exist regarding the NEXRAD radar displays. Some, but not all, are listed for the user s awareness: NEXRAD base reflectivity does not provide sufficient information to determine cloud layers or precipitation characteristics (hail vs. rain, etc.). NEXRAD base reflectivity is sampled at the minimum antenna elevation angle. An individual NEXRAD site cannot depict high altitude storms at close ranges, and has no information about storms directly over the site. NEXRAD resolution varies, depending on the amount and complexity of the weather data being received. The displayed NEXRAD data will reflect the highest intensity level sampled within a 4 sq km area (depending on available system memory)
211 SECTION 12 ADDITIONAL FEATURES NEXRAD Intensity Colors are used to identify the different NEXRAD echo intensities (reflectivity) measured in dbz (decibels of Z). Reflectivity (designated by the letter Z) is the amount of transmitted power returned to the radar receiver. The dbz values increase as returned signal strength increases. Precipitation intensity is displayed on the GNS 430 units using colors represented by the dbz values listed in Table Display dbz Rain Snow Source of NEXRAD Echo GDL 49 GDL 69 (inches/hour) (inches/hour) Atmos Cloud Rain Snow Sleet Hail < trace 0.00 trace -.05 Very Light GREEN 5.00 trace -.10 Light GREEN 10 0 trace.10 Light Light Light Light Light Light Light Light Medium YELLOW YELLOW Light Moderate Moderate Moderate Heavy >1 or sleet Heavy Heavy RED RED >1 or sleet Heavy Heavy sleet Intense sleet Extreme Extreme 65 Extreme 70 Large 75 Large Table 12-4 NEXRAD Intensity Colors NOTE: The information presented in this Pilot s Guide regarding NEXRAD is not meant to be comprehensive. The NOAA website ( contains complete and detailed information regarding NEXRAD weather radar operation and theory
212 SECTION 12 ADDITIONAL FEATURES Requesting NEXRAD Data NEXRAD data can be requested from the Data Link Page or the Map Page. Requesting NEXRAD data from the Data Link Page: 1) Select the Data Link Page from the AUX Page Group. 2) Press the small right knob to activate the cursor. NexRad Request is highlighted (Figure 12-20). Figure Data Link Page (GDL 69) 3) Press the ENT Key. The NEXRAD Request Page (see Figure 12-21) is displayed. Figure NEXRAD Request Page (GDL 69) The NEXRAD Request Page has the following userselectable fields: Center - This field allows the pilot to specify reference points for the request. The following five options are available for the Center field: Current Position - Request NEXRAD data from the aircraft s current position. Look Ahead - Request NEXRAD data ahead of (along) the current route. From ID - Request NEXRAD data from a specific waypoint identifier. If From ID is selected as the reference point for the request, the WPT field is displayed (in place of Position ). The WPT field is used to enter a waypoint identifier as the reference point for the request. From Lat/Lon - Request NEXRAD data from a specific latitude and longitude. This is only selectable when requesting from the map. The Position field displays the position of the map cursor and cannot be edited. From Flight Plan - Request NEXRAD data from one of the waypoints in the active flight plan. This is only selectable when an active Flight Plan has been selected. The Flight Plan field (displayed in place of Position ) is used to select which waypoint in the active flight plan to use as the reference point for the request. Radius - This field selects a request radius from 50 to 250 nautical miles from the selected position. Position (also WPT or Flight Plan) - Current Posn -Position is current, Look Ahead -Position is look ahead position. From ID -Position is from the ID entered into the WPT field. Flight Plan is the ID selected from the active flight plan
213 SECTION 12 ADDITIONAL FEATURES Auto Request (GDL 49 Only) - This field is used to set the time interval for the GDL 49 to automatically send a NEXRAD data request. The time options are OFF, 10 min, 15 min, 20 min, 30 min, 45 min, and 1 hour. When an auto request time is selected, the first request is sent after the specified time has elapsed from when the field was set (as opposed to immediately sending a request). NOTE: It is recommended that the pilot turn the Auto Request function on by setting it to 10 min updates. This setting provides best performance for the GDL 49. The Manual Send? (GDL 49) or Update Request? (GDL 69) field is used to request NEXRAD Data. 4) Use the small and large right knobs to select the desired data (listed on preceding page) and the ENT Key to enter the data into the appropriate fields on the NEXRAD Request Page. 5) Select Manual Send? or Update Request? and press the ENT Key. The request has been sent. Note that selecting Auto Request and pressing the ENT Key does not send the request until after the auto time period. 6) To exit from the NEXRAD Request Page, press the small right knob. The Data Link Page is displayed. Requesting NEXRAD data from the Map Page: 1) Select the Map Page. 2) Press the MENU Key. The Map Page Options Menu is displayed. 3) Select Request NEXRAD? (Figure 12-22) and press the ENT Key. Figure Map Page Options Menu 4) Follow the preceding steps 4-6. NOTE: The pilot may also use the map panning function to request NEXRAD data at a specific map position. After panning and selecting a position on the map, the pilot can press the MENU Key and request the NEXRAD data. Data Received Message (GDL 49 Only) When the request has been answered, the message annunciator (MSG) flashes to alert the pilot to one of the following messages depending on the type of data received: New NEXRAD Received New Graphic METAR Received New Text METAR Received 12-15
214 SECTION 12 ADDITIONAL FEATURES Displaying NEXRAD Data on the Weather Page To display NEXRAD Data on the Weather Page: 1) Select the NAV Weather Page (Figure 12-23) using the small and large right knobs. When the GNS 430 unit is configured with the Data Link interface, the Weather Page is the third page in the NAV Page Group (it is the fourth page if a traffic sensor is also configured). Figure NEXRAD Data on Weather Page 2) Press the small right knob. The upper left hand corner field flashes. 3) Turn small right knob and select NEXRAD. 4) Press the small right knob. Customizing NEXRAD Data on the Weather Page The pilot can customize the NEXRAD data on the Weather Page from the Page Options Menu. Customizing the NEXRAD data on the Weather Page: 1) From the Weather Page, press the MENU Key to display the NAV Weather Page Options Menu. 2) Select from the following options to customize the NEXRAD data: View 120?/View 360? - There are two viewing options available, each shown relative to the position of the aircraft. When the MENU Key is pressed, the alternate selection is shown. Use this option to switch between a radar-like, 120 display of the data, and the default 360 display. Request NEXRAD?/Request METAR? - This option is a link to either the NEXRAD or METAR Request Pages, depending on which is currently displayed on the Weather Page. Display Legend? - This option is a link to the Weather Legend Page. See the Weather Legend Page paragraph following in this section
215 SECTION 12 ADDITIONAL FEATURES Displaying NEXRAD Data on the Map Page When NEXRAD data is received, it is displayed on the Map Page, in addition to the Weather Page and the Default NAV Page. Customizing NEXRAD Data on the Map Page The pilot can customize NEXRAD data on the Map Page by using the Page Menu. Customizing the Map Page: Precipitation Intensity Map Configuration Light Precipitation Low Light Precipitation Medium Density Pattern (sparse dotted area fill) (dense dotted area fill) Color Green Green 1) Go to the Map Page in the NAV Page Group. 2) Press the MENU Key and select Setup Map? from the page menu. 3) Select Weather from the GROUP field in the Map Setup window (Figure 12-24). Light Precipitation High Density Moderate Precipitation Low & Medium Density (solid area fill) (dense dotted area fill) Green Yellow Moderate Precipitation High Density Heavy Precipitation Low & Medium Density Yellow (solid area fill) Red (dense dotted area fill) Figure Map Setup Window 4) Highlight the NEXRAD Symbol field, and use the small right knob to set the desired map range at which to overlay NEXRAD data. The range values are Off to 2000 nm miles. Press the ENT Key for the desired range selection. Press the CLR Key to go back to the Map Page. 5) Highlight the NEXRAD Density field, use the small right knob to set the density desired (i.e., the transparency, see Table 12-5) of the NEXRAD cells. The density values are LOW- MED-HIGH. Press the ENT Key to make the selection then press the CLR Key to go back to the Map Page. Heavy Precipitation High Density (solid area fill) Table 12-5 NEXRAD Density Patterns Red NOTE: If the pilot changes the NEXRAD Density and/or NEXRAD Symbol fields, these settings changes also affect the Weather Page. For example, if the pilot selects Low NEXRAD Density, both the Weather Page and the Map Page display the NEXRAD graphics in the Low mode
216 SECTION 12 ADDITIONAL FEATURES The pilot may use the NEXRAD Off? and NEXRAD On? fields in the Page Menu (Figure 12-25) to turn off the display of NEXRAD data from the Map Page. Once the Airport Location Page is displayed, enter the identifier for the desired airport. Press the MENU Key. The options menu appears (Figure 12-26) listing the following three options: Request NEXRAD? Request METAR? View Text METAR? (if available) Figure Map Page Options Menu NOTE: If the GNS 430 is configured for Weather Data Link Interface with a GDL 49 or GDL 69, pressing the CLR Key while viewing the Map Page reduces the NEXRAD density one incremental step. All NEXRAD data is removed if the CLR Key is pressed while density is set to low. Request Shortcuts The pilot can quickly select the NEXRAD, METAR, or Textual METAR Page for a specific airport from the Airport Location Page. Three methods of selecting the Airport Location Page: Use the small and large right knobs to select the Airport Location Page from the WPT Group of pages. On the Map Page, move the target pointer to highlight an on-screen airport. Press the ENT Key. On any page that displays an airport identifier, use the cursor and highlight the desired airport identifier. Press the ENT Key. Figure Airport Location Page Options Menu Highlight the desired option and press the ENT Key. Request NEXRAD? and Request METAR? options select the NEXRAD and METAR Request Pages, respectively. View Text METAR? selects the Textual METAR Page for the desired airport, if textual METAR is available for that airport
217 SECTION 12 ADDITIONAL FEATURES Data Link Request Log Page (GDL 49 Only) The Data Link Request Log Page (Figure 12-27) is used to display the data that was requested. When a request is received, a check mark is placed in the box. Viewing the Data Link Request Log Page: 1) Use the small and large right knobs and select the Data Link Page from the AUX Group of pages. 2) Highlight Data Link Log (Figure 12-27) and press the ENT Key. Sending Position Reports (GDL 49 Only) The Data Link allows for accurate location tracking of the aircraft by sending the aircraft s position manually or automatically to the EchoFlight website ( com) for use by third-party EchoFlight customers. Sending the Present Position: 1) Select the Data Link Page (see preceding step 1). 2) Highlight Position Report (Figure 12-29) and press the ENT Key. Figure Data Link Page 3) The Data Link Request Log Page is displayed (Figure 12-28). Figure Data Link Page 3) The Position Report Page is displayed with the following six fields: Nearest VOR - Nearest VOR identifier Distance - The distance from the nearest VOR Radial - The radial from the nearest VOR Position - Displays the aircraft s current position expressed in Latitude and Longitude Figure Data Link Request Log Page 12-19
218 SECTION 12 ADDITIONAL FEATURES Auto Request - This field is used to set the time interval for the system to automatically send the position. The time options are OFF, 10 min, 15 min, 20 min, 30 min, 45 min, and 1 hr. When an auto request time is selected, the first report is sent after the specified time has elapsed from when the field was set (as opposed to immediately sending a report). Note that in order to take advantage of EchoFlight s Automatic Weather Delivery (AWD) service, the time interval must be set to 15 minutes. Manual Send? - This field is used to send out a current single position report (Figure 12-30). Requesting Graphical METARs Graphical METAR data can be requested from the Data Link Page, Map Page, or Airport Page. Requesting graphical METARs from the Data Link Page: 1) Select the Data Link Page from the AUX Page Group. 2) Press the small right knob to activate the cursor. Turn the small right knob and highlight Metar Request (Figure 12-31). Figure Data Link Page Figure Position Report Page 3) Press the ENT Key. The METAR REQUEST Page is displayed (Figure 12-32). Figure Metar Request Page The METAR Request Page has the following userselectable fields: Format - This field is used to select between requesting the raw METAR text (Textual) or requesting a graphical summary (Graphic) of several METARs
219 SECTION 12 ADDITIONAL FEATURES NOTE: Textual METARs can only be requested by identifier or by flight plan (if the flight plan contains a METAR station identifier). Center - This field allows the pilot to specify reference points for the request. The following five options are available for the Center field: Current Position - Request METAR data from the aircraft s current position. Look Ahead - Request METAR data ahead of (along) the current route. From ID - Request NEXRAD data from a specific waypoint identifier. If From ID is selected as the reference point for the request, the WPT field is displayed (in place of Position ). The WPT field is used to enter a waypoint identifier as the reference point for the request. From Lat/Lon - Request NEXRAD data from a specific latitude and longitude. This is only selectable when requesting from the map. The Position field displays the position of the map cursor and cannot be edited. From Flight Plan - Request METAR data from one of the waypoints in the active flight plan. This is only selectable when an active Flight Plan has been selected. The Flight Plan field (displayed in place of Position ) is used to select which waypoint in the active flight plan to use as the reference point for the request. Radius (Graphical requests only) - This field selects a request radius from 50 to 250 nm from the selected position. Position (also WPT or Flight Plan) - Current Posn -Position is current, Look Ahead -Position is look ahead position. From ID -Position is from the ID entered into the WPT field. Flight Plan is the ID selected from the active flight plan. Auto Request (GDL 49 Only) - This field is used to set the time interval for the GDL 49 to automatically send a NEXRAD data request. The time options are OFF, 10 min, 15 min, 20 min, 30 min, 45 min, and 1 hour. When an auto request time is selected, the first request is sent after the specified time has elapsed from when the field was set (as opposed to immediately sending a request). NOTE: It is recommended that the pilot turn the Auto Request function on by setting it to 10 min updates. This setting provides best performance for the GDL 49. The Manual Send? (GDL 49) or Update Request? (GDL 69) field is used to request METAR Data. 4) Use the small and large right knobs to select the desired data and the ENT Key to enter the data into the appropriate fields on the METAR Request Page. 5) Select Manual Send? or Update Request? and press the ENT Key. The request has been sent. Note that selecting Auto Request and pressing the ENT Key does not send the request until after the auto time period. 6) To exit from the NEXRAD Request Page, press the small right knob. The Data Link Page is displayed
220 SECTION 12 ADDITIONAL FEATURES Requesting graphical or textual METARs from the Map Page: 1) Select the Map Page. 2) Press the MENU Key. The Map Page Options Menu is displayed (Figure 12-33). Figure Map Page Menu 3) Select Request METAR and press the ENT Key. The METAR Request Page is displayed. There are four user-selectable parameter fields: Format, Center, Radius, and Position (see preceding pages for detailed information). Change the request parameters as desired. 4) Enter the type of desired METAR Data and the desired radius (graphical requests only). 5) Select Manual Send? or Update Request? and press the ENT Key. The request has been sent. Note that selecting Auto Request and pressing the ENT Key does not send the request until after the auto time period. 6) To exit from the METAR Request Page, press the small right knob. The Map Page is displayed. Displaying graphical METARs on the NAV Weather Page Once received, graphical METAR data is displayed on the NAV Weather Page. Displaying graphical METARs on the NAV Weather Page: 1) Select the NAV Weather Page. 2) Press the small right knob. The upper left hand corner field flashes. 3) Turn small right knob and select METAR. 4) Press the small right knob. Viewing graphical METAR Data for a specific airport from the Map Page: 1) Select the Map Page. 2) Move the target pointer to highlight a desired airport. Graphical METAR data is displayed for that airport in a thumbnail image. NOTE: For the GDL 69/69A, METAR data is automatically updated every twelve minutes from the time of initial request
221 SECTION 12 ADDITIONAL FEATURES Weather Legend Page The symbology unique to Graphical METAR, Winds, and Temperature/Dewpoint data is displayed on the Weather Legend Page. The Weather Legend is accessed from the Weather Page. NOTE: All METAR, Wind, and Temp-Dewpoint symbols are depicted at the end of this section. Displaying the Weather Legend: 1) Select the Weather Page and activate the cursor. This selects the weather selection field in the upper left corner of page. 2) Use the small right knob to select METAR, WINDS, or TEMP/DP. 3) Press the MENU Key. The Weather Page Menu is displayed. 4) Turn the small right knob, highlight Display Legend, and press the ENT Key. The Weather Legend is displayed (Figure 12-34) for the type of data that was selected. Use the small right knob and scroll through the various descriptions for the symbols that are shown. Press the small right knob to return to the Weather Page. The following symbology is shown for the various types of data: For METAR Data: Age of Data in Minutes Ceiling, Visibility, and Precipitation Ceiling, Visual Flight Rules Precipitation For Wind Data: Age of Data in Minutes Winds Wind Gust For Temperature/Dewpoint Data: Age of Data in Minutes Temperature/Dewpoint Displaying Textual METARs Once received, textual METARs are displayed on the METARs Text Page. Selecting the METARs Text Page: 1) Select the Data Link Page. 2) Select Textual Metar. 3) Press the ENT Key. The Textual METAR Page (Figure 12-35) is displayed for the airport selected. The pilot can enter a different identifier on the Textual METAR Page. Figure Weather Legend Page for METAR Data Figure Textual METAR Page 12-23
222 SECTION 12 ADDITIONAL FEATURES Entering an identifier: 1) Select the Data Link Page. Highlight TEXTUAL METAR and press the ENT Key. 2) Turn the small right knob and scroll through the list of four letter identifiers. 3) Highlight the desired identifier and press the ENT Key. 4) The text box displays the METAR data for the selected identifier. 5) To request an updated graphic or textual METAR for this airport, press the MENU key to access the page menu and select Request METAR?. 6) The METAR Request Page is displayed. The request option is displayed on the Textual METAR Page. Displaying Wind Data Displaying wind data on the NAV Weather Page: 1) Select the NAV Weather Page. 2) Press the small right knob. The upper left hand corner field flashes. 3) Turn the small right knob and select WINDS. 4) Press the small right knob. The wind icons are displayed on the NAV Weather Page. Displaying Temperature/Dewpoints Temperature/Dewpoints are displayed on the NAV Weather Page. Displaying Temperature/Dewpoints on the NAV Weather Page: 1) Select the NAV Weather Page. 2) Press the small right knob. The upper left hand corner data field flashes. 3) Turn the small right knob and select TEMP/ DP. 4) Press the small right knob. The Temperature/ Dewpoints are displayed on the NAV Weather Page. NOTE: See a complete description of all METAR, Wind, and Temp-Dewpoint symbols at the end of this section. Troubleshooting Although it is the responsibility of the facility that installed the GDL 49 or GDL 69/69A to correct any hardware problems, the pilot can perform some quick troubleshooting steps to find the possible cause of a failure. First, ensure that the owner/operator of the aircraft in which the GDL 49 or GDL 69/69A is installed has subscribed to Echo Flight or XM Satellite Radio for a Service Plan, and verify that it has been activated. Perform a quick check of the circuit breakers to ensure the GDL 49 or GDL 69/69A has power applied. If a failure still exists, continue to the Data Link Status Page. The fields on the Data Link Status Page may provide insight to a possible failure. Information displayed at this page should be noted and provided to the repair station. The Connectivity Message table should also provide a clear indication of any potential internal failures. If no indications exist, check the circuit breakers and electrical connections to the GDL 49 or GDL 69/69A, and ensure the unit has power applied. Repair stations are equipped to repair the system, should a hardware failure exist
223 SECTION 12 ADDITIONAL FEATURES Monitoring the Data Link The Data Link Status Page provides an indication of the integrity of the Data Link. The Data Link Page allows the pilot to monitor the system and determine the possible cause of a failure. View the Data Link Status Page: 1) From the AUX Page Group, select the Data Link Page. 2) Highlight Data Link Status and press the ENT Key. 3) The Data Link Status Page (Figure 12-36) is displayed. Figure Data Link Status Page The GDL 49 Datalink Status Page shows the following fields: TX Queue - Shows the number of requests in the GDL 49 s transmit queue waiting to be sent to the satellite. RX Queue - Shows the number of responses in the GDL 49 s receive queue waiting to be sent to the GNS 430. Sat ID/Connectivity - Shows the current satellite in view and also indicates the status of the current satellite connection. See Table SAT ID/CONNECTIVITY FIELD MESSAGE DESCRIPTION _ RS-232 communication with the GDL 49 has been lost. Data Link has failed Linked to sat Satellite in view There is a disconnect inside the GDL 49. Can exchange data with the satellite. Found satellite but have not yet identified it. No satellite is currently in view. Searching... Table 12-6 Sat ID/Connectivity Field SATCOM Operation - This field indicates the current activity being performed by the satellite communicator within the GDL 49. Table 12-7 lists the messages that can be displayed, including interpretations of the most common ones: SATCOM OPERATION FIELD MESSAGE DESCRIPTION _ Unknown task is being performed, or RS-232 communication with the GDL 49 has been lost. Idle Waiting to perform the next task. Receiving message Sending message Sending request Receiving a response from the satellite. Transmitting a message. Transmitting a request to the satellite. Table 12-7 SATCOM Operation Field SATCOM SER NUM - This field shows the serial number assigned to the GDL 49 s internal satellite communicator. GDL SW - This field shows the currently installed software version for the GDL
224 SECTION 12 ADDITIONAL FEATURES The GDL 69 Datalink Status Page shows the following fields: Sat ID/Connectivity - This field shows the current activation status and signal strength of the XM Satellite Radio weather service. Table 12-8 lists the messages that may be shown in the Sat ID field. Table 12-9 lists the messages that may be shown in the Sat Connectivity field. MESSAGE Satellite in view Searching... CONNECTIVITY FIELD DESCRIPTION Indicates a signal quality between 1 and 3. No satellite is currently in view, signal quality is 0. Table 12-9 Connectivity Field SAT ID FIELD MESSAGE DESCRIPTION -- GDL 69/69A - GNS 430 interface communications not yet established. -0, -1, -2, or -3 XM X0, X1, X2, or X3 - = Satellite radio service is not activated. Satellite signal quality is indicated by the numbers 0, 1, 2, or 3; where 0=none, 1=poor, 2=good, and 3=excellent. GDL 69/69A not yet communicating with internal satellite radio hardware (normal during power-up). X = Satellite radio service activated. Satellite signal quality is indicated by the numbers 0, 1, 2, or 3; where 0=none, 1=poor, 2=good, and 3=excellent. Table 12-8 Sat ID Field SATCOM Operation - This field always indicates Idle for the GDL 69/69A. SATCOM SER NUM - The first eight characters of this field indicate the satellite radio ID number. A dash separates the satellite radio ID from the currently installed METAR database version in the GDL 69/69A. GDL SW - This field shows the currently installed software version for the GDL 69/69A
225 SECTION 12 ADDITIONAL FEATURES Standard Aviation Forecast Abbreviations The standard aviation forecast abbreviations are listed in Table STANDARD AVIATION FORECAST ABBREVIATIONS + (Heavy) - (Light) / (Missing or separator) Axxxx Altimeter setting (xxxx are numbers) AFT After BLO Below CIG Ceiling DZ Drizzle FG Thick fog FZ Freezing KT Knots OVC Overcast clouds PRESFR Pressure falling rapidly RA Rain SCT Scattered clouds SM Statue Miles TEMPO Occasionally TS Thunderstorm BKN Broken clouds BR Light fog CLR Sky clear FEW Few clouds FM From G Gusts OBSCD Obscured Pxxxx Hourly Precipitation (xxxx are numbers) PRESRR Pressure rising rapidly RMK Remarks SLP Sea Level Pressure SN Snow Trrn Terrain VV Vertical Visibility Table Forecast Abbreviations METAR Graphics The age symbols listed in Table are common to METARs, Winds, and Temperature/Dewpoint graphics: METAR, Winds, and Temperature/Dewpoints Age Graphics 0-10 minutes (Green) METARs minutes (Green) No Precipitation Rain Snow Unknown minutes (Green) minutes (Green) 61+ minutes (Yellow) Table Weather Age Graphics Precipitation Graphics Light (Green) Moderate (Green) Unknown (Yellow) Heavy (Yellow) Table Precipitation Graphics 12-27
226 SECTION 12 ADDITIONAL FEATURES The symbol in Figure indicates the ceiling at KMWM is marginal VFR, with heavy snow and low IFR visibility. The data age is minutes old. VFR (green bars) Ceiling and Visibility - Flight Rules Marginal VFR (green bars) IFR (yellow bars) Table Ceiling and Visibility Graphics Ceiling Precipitation Low IFR (yellow bars) Winds Wind Vector - The wind vector indicates the direction of the surface wind to the nearest 30 increment (e.g. 30, 60, 90, 120, etc.). Wind Speed - In general, the sum of the wind barbs (see Table 12-14) is the sustained surface wind speed. Wind Speed (Blank) Short Barb Long Barb Unknown 5 kts 10 kts 37 kts Data Age Visibility Table Wind Speed Graphics Figure METAR Symbol Station Identifier (Blank) G10 (Green) G11+ (Yellow) Gust Offset Gusts are unknown or < 5 kts above sustained wind speed. Wind is gusting 5-10 kts more than sustained speed. Wind is gusting 11 kts or more above its sustained speed. Table Gust Offset Graphics 12-28
227 SECTION 12 ADDITIONAL FEATURES To interpret wind speed, add the values of each of the wind speed barbs. In Figure 12-38, there are two long barbs (10 knots each) and one short barb (5 knots each). Thus, the total wind speed is 25 knots. Adding the gust offset to this figure gives winds gusting to 36 knots. Thus, the symbol in Figure indicates the surface wind at KFRM is coming from a direction of 300 at a speed of 25 knots, gusting to 36 knots or greater. The data age is minutes old. Gust Offset Wind Speed Temperature - Dewpoints The Temperature-Dewpoint Range symbols (Table 12-16) display the difference between the reported temperature and dewpoint. Differences are shown in degrees Fahrenheit. Temp - Dewpoint Display Ranges (Blank) Unknown 11 + (Green) Wind Vector Data Age 7-10 (Green) 0-6 (Yellow) Figure Wind Symbol Table Temp-Dewpoint Ranges This symbol in Figure displays the difference between the reported temperature and dewpoint as 7-10 degrees Fahrenheit at KSPW. Temperature Dewpoint Figure Temp-Dewpoint Symbol
228 SECTION 12 ADDITIONAL FEATURES Blank Page 12-30
229 SECTION 13 FAULT DETECTION AND EXCLUSION SECTION 13: FAULT DETECTION AND EXCLUSION Fault Detection and Exclusion (FDE) is incorporated in the Garmin GNS 430 main and GPS software version 3.00 and higher. FDE algorithms provide a basis for approval per the requirements for GPS as a Primary Means of Navigation for Oceanic/Remote Operations, FAA Notice N The oceanic flight phase is used by the GNS 430 when the aircraft is more than 200 nm from the nearest airport. FDE requires no pilot interaction during flight; predicting the capability of the GPS constellation to provide service during a flight is done by the pilot prior to departure DETECTION AND EXCLUSION FDE consists of two distinct parts, fault detection and fault exclusion. The detection function refers to the capability to detect a satellite failure which can affect navigation. Upon detection, the exclusion function excludes one or more failed satellites and prevents them from being used during navigation. This allows the GPS receiver to return to normal performance without interruption. The process is entirely automated and does not require pilot interaction during flight. On the Satellite Status Page, the pilot can view information related to FDE operation. To enhance safety, FDE functionality is provided for other phases of flight (non-precision approach, terminal, enroute). The FDE functionality for non-oceanic flight phases adheres to the same missed alert probability, false alert probability, and failed exclusion probability specified by N Figure 13-1 shows satellite number 9 exclusion during oceanic phase of flight. No message notifying the user of exclusion appears. In addition to the EPE and DOP fields, there is the Horizontal Uncertainty Level (HUL) field which displays a 99% confidence level that the aircraft position is within a circle with a radius of the value displayed in the HUL field. Oceanic Mode Excluded Satellite (Checkered Pattern) Horizontal Uncertainty Level Figure 13-1 Satellite Status Page 13-1
230 SECTION 13 FAULT DETECTION AND EXCLUSION 13.2 PRE-DEPARTURE VERIFICATION OF FDE Since FDE is based upon the exclusion of bad satellites, it is necessary to ensure there will be an adequate number of satellites in the GPS constellation that are still able to provide a navigation solution. An FDE prediction must be performed prior to departure for a flight involving: Oceanic/Remote operation where GPS is to be the sole source of navigation per FAA Notice U.S. Area Navigation (RNAV) routes, Standard Instrument Departures (SIDs), or Standard Terminal Arrival Routes (STARs) if a NOTAM indicates a GPS satellite (or satellites) is scheduled to be out-of-service, per FAA AC U.S. Terminal and En Route Area Navigation (RNAV) Operations Prior to departure, the operator must use the FDE Prediction Program supplied with the 400-series Trainer Software (Figure 13-2) to demonstrate that there are no outages in the capability to navigate on the specified route of flight (the FDE Prediction Program determines whether the GPS constellation is robust enough to provide a navigation solution for the specified route of flight). The trainer software and the document 400/500 Series FDE Prediction Instructions ( ) are available on Garmin s web site for free download ( Figure 13-2 Garmin 400 Series Trainer Software 13-2
231 SECTION 14 MESSAGES, ABBREVIATIONS, & NAV TERMS SECTION 14: MESSAGES, ABBREVIATIONS, AND NAV TERMS 14.1 MESSAGES The GNS 430 uses a flashing MSG annunciator at the bottom of the screen (directly above the MSG Key) to alert the pilot of any important information or warnings. While most messages are advisory in nature, warning messages may require pilot intervention. When the MSG annunciator flashes, press the MSG Key to display the message. Press the MSG Key again to return to the previous page. The following is a list of available messages and their meanings: Airspace ahead -- less than 10 minutes - The GPS-calculated course is projected to enter a special use airspace within 10 minutes. This message is automatically disabled within 30 nm of an arrival airport, when an approach is loaded. Airspace near and ahead - The GPS-calculated position is within 2 nm of the boundary of a special use airspace and the course is projected to enter the airspace within 10 minutes. This message is automatically disabled within 30 nm of an arrival airport, when an approach is loaded. All data referenced to True North - The GNS 430 has not detected a NavData Card in the left data card slot. Altitude input failure - The GNS 430 is configured to receive altitude serializer data (Icarus, Rosetta, or Shadin) and it is not being received. Or, the data was being received, but has been interrupted. If a grey code altitude input is available, it is used instead. If the problem persists, contact a Garmin dealer and check the installation and installation settings. When this message occurs, no pilot action is required if enough satellites are available for a 3D position fix (provided no RAIM warnings are present). However, if only a 2D position fix is possible, the pilot should maintain the GPS altitude within 1,000 feet of pressure altitude by entering the altitude on the Position Page. Approach is not active - The approach could not transition to active, at 2 nm or closer to the FAF. Verify that SUSP does not appear directly above the OBS Key, indicating the auto waypoint sequencing is suspended. This message also appears if Receiver Autonomous Integrity Monitoring (RAIM) has determined that sufficient GPS satellite coverage does not exist for the current phase of flight (along with a RAIM not available from FAF to MAP message). Approaching target altitude - The current GPScomputed altitude is within 500 feet of the final Vertical Navigation target altitude. Approaching VNAV profile - The aircraft is within one minute of reaching the initial Vertical Navigation descent, or climb, point. Arrival at waypoint [waypoint name] - The aircraft is within the arrival alarm circle for the indicated waypoint. The size of the arrival alarm circle is defined from the CDI/Alarms menu option on the Setup 1 Page. 14-1
232 SECTION 14 MESSAGES, ABBREVIATIONS, & NAV TERMS Cannot navigate locked FPL - The pilot has attempted to navigate a flight plan (FPL) with one or more locked waypoints. A waypoint can be locked when the NavData Card is replaced and the waypoint(s) does not exist in the new database. Can t change an active waypoint - An attempt has been made to modify the position of the active to or from waypoint. The GNS 430 does not allow modifications to user waypoints currently being utilized for navigation guidance. Can t delete an active or FPL waypoint - An attempt has been made to delete the active to or from waypoint. The GNS 430 will not allow the deletion of user waypoints currently being utilized for navigation guidance. CDI key stuck - The CDI Key is stuck in the enabled (or pressed) state. Try pressing the CDI Key again to cycle its operation. If the message persists, contact a Garmin dealer for assistance. Check unit cooling - The GNS 430 has detected excessive display backlighting temperature. The backlighting has been automatically dimmed to reduce the temperature. Check for adequate ventilation or check cooling air flow. Contact a Garmin dealer for assistance. COM has failed - The GNS 430 has detected a failure in its communications transceiver. The COM transceiver is not available and the unit should be returned to a Garmin dealer for service. COM is not responding - Internal systemto-system communication between the main processor and the COM transceiver has failed. Operational status of the COM transceiver is unknown and the unit should be returned to a Garmin dealer for service. COM needs service - The GNS 430 has detected a failure in its communications transceiver. The COM transceiver may still be usable, but the unit should be returned (at the earliest convenience) to a Garmin dealer for service. COM push-to-talk key stuck - The external push-to-talk (PTT) switch is stuck in the enabled (or pressed) state. Try pressing the PTT switch again to cycle its operation. If the message persists, contact a Garmin dealer for assistance. COM remote transfer key is stuck - The remote COM transfer switch is stuck in the enabled (or pressed) state. Try pressing the switch again to cycle its operation. If the message persists, contact a Garmin dealer for assistance. COM transfer key stuck - The COM Flip-flop Key is stuck in the enabled (or pressed) state. Try pressing the COM Flip-flop Key again to cycle its operation. If the message persists, contact a Garmin dealer for assistance. COM transmitter power has been reduced - The GNS 430 has detected excessive unit temperature and/or an insufficient voltage level. The COM transceiver transmit power has been automatically reduced to compensate for the condition. For excessive temperatures, check for adequate ventilation or check cooling air flow. If the message persists, contact a Garmin dealer for assistance. Data card failure - The GNS 430 has detected a problem with the NavData Card. The data is not usable and the card should be returned to Jeppesen or a Garmin dealer. 14-2
233 SECTION 14 MESSAGES, ABBREVIATIONS, & NAV TERMS Data transfer cancelled (crossfill is busy) - An attempt to transfer flight plan data during a unit-to-unit crossfill was cancelled. The host unit is busy or unable to communicate. Wait until any previous crossfill operation is complete before attempting the transfer again. Data transfer cancelled (data invalid) - An attempt to transfer a single user waypoint during a unit-to-unit crossfill was cancelled. No waypoint was specified on the Crossfill Page. Select a user waypoint and attempt the transfer again. Data transfer cancelled (version mismatch) - An attempt to transfer data during a unit-to-unit crossfill was cancelled. The database versions of the two GNS 430s are not identical. If necessary, update the database(s) so they match. Contact Jeppesen or your Garmin dealer for assistance. Data transfer error, please re-transmit - An error was detected during unit-to-unit crossfill of user data (user waypoints and/or flight plans). The data transfer should be attempted again. Data transfer is complete - The unit-to-unit crossfill of user waypoint data has finished. Database changed, validate user modified procedures - One or more approaches, departures, or arrivals have been modified from their original published form. When the NavData Card is replaced (database update), the changes in the new database must be manually verified. This message occurs each time a flight plan containing a modified procedure (generated from a prior database version) is activated. To eliminate the message, re-create the flight plan from the new database, then make the desired modifications. Degraded accuracy - GPS position accuracy has been degraded and RAIM is not available. Poor satellite geometry (or coverage) has resulted in a horizontal DOP greater than 4.0. Additional cross-checking using another navigation source is required to verify the integrity of the GPS position. Display backlight failure - The GNS 430 has detected a failure in the display backlighting. The unit should be taken to your Garmin dealer for service. Do not use for navigation - The GNS 430 is in Demo Mode and must not be used for actual navigation. FPL has been truncated - The flight plan (FPL) was truncated because not enough room existed to insert an approach, departure, or arrival. This message also appears when an approach has been deleted from a stored flight plan because an approach could not be found. These conditions may occur upon power up when a database change increases the number of waypoints in, or removes an approach from, an instrument procedure. FPL is full - remove unnecessary waypoints - An attempt has been made to add more than 31 waypoints to a flight plan (FPL). The GNS 430 does not allow more than 31 waypoints per flight plan. FPL leg will not be smoothed - The upcoming flight plan (FPL) leg is too short for smooth waypoint transitions. Expect a rapid change in the CDI. 14-3
234 SECTION 14 MESSAGES, ABBREVIATIONS, & NAV TERMS FPL waypoint is locked - At least one flight plan (FPL) waypoint is locked because the waypoint has been removed from the current NavData Card (database change), the data card is missing, or the data card has failed. FPL waypoint moved - The position data for one or more flight plan (FPL) waypoints moved at least 0.33 arc minutes in the current NavData Card (database change). FPL waypoint was deleted - At least one flight plan (FPL) waypoint is no longer available when a new NavData Card was installed (database change). G/S has failed - The GNS 430 has detected a failure in its glideslope receiver. The glideslope receiver is not available and the unit should be returned to a Garmin dealer for service. G/S is not responding - Internal systemto-system communication between the main processor and the glideslope receiver has failed. Operational status of the glideslope receiver is unknown and the unit should be returned to a Garmin dealer for service. G/S needs service - The GNS 430 has detected a failure in its glideslope receiver. The glideslope receiver may still be usable, but the unit should be returned (at the earliest convenience) to a Garmin dealer for service. GPS has failed - The GNS 430 has detected a failure in its GPS receiver. The GPS receiver is not available and the unit should be returned to a Garmin dealer for service. GPS is not responding - Internal systemto-system communication between the main processor and the GPS receiver has failed. Operational status of the GPS receiver is unknown and the unit should be returned to a Garmin dealer for service. GPS needs service - The GNS 430 has detected a failure in its GPS receiver. The GPS receiver may still be usable, but the unit should be returned (at the earliest convenience) to a Garmin dealer for service. GPS stored data was lost - Satellite almanac, ephemeris and time data have been lost due to a memory battery failure, system reset, or data expiration (data over six months old). Heading input failure - The heading selection on the external HSI s (or CDI s) OBS course selector cannot be read properly. A Garmin dealer may need to check the installation. Inside airspace - A GPS-calculated position lies within the boundaries of a special use airspace. This message is automatically disabled within 30 nm of an arrival airport, when an approach is loaded. Invalid closest pt of FPL - A closest point cannot be created from the waypoint entered on the Closest point of flight plan window. This occurs when the selected waypoint is beyond the limits of all legs in the flight plan, too far away, or when a unique waypoint name for the closest point cannot be created. Invalid FPL modification - An attempt was made to modify the final course segment (FAF to MAP) of an instrument approach. The GNS 430 does not allow the modifications. 14-4
235 SECTION 14 MESSAGES, ABBREVIATIONS, & NAV TERMS Invalid waypoint ident - An attempt was made to create a user waypoint with an invalid name. The GNS 430 does not allow spaces between characters in the waypoint name. MAIN processor requires service - The GNS 430 has detected a failure in the main system processor. The GNS 430 is not usable and should be taken to a Garmin dealer for service. Memory battery low - The internal battery that sustains user memory is low and should be replaced by a Garmin dealer as soon as possible. Failure to do so may result in loss of stored data, including flight plans, user waypoints, unit settings, and satellite data. Near airspace -- less than 2 nm - The GPScalculated position is within 2 nm of a special use airspace boundary, but the aircraft is not projected to enter the airspace. This message is automatically disabled within 30 nm of an arrival airport, when an approach is loaded. Need altitude - display position page - The GPS receiver needs altitude input in order to start and/or continue 2D navigation. Select the Position Page and verify the altitude reading. If the altitude is in error by more than 500 feet, enter the current altitude as accurately as possible. An inaccurate altitude directly translate into inaccurate position information. No altitude input is being received - No altitude data is being received from RS-232 (Serializer: Icarus, Rosetta or Shadin) or grey code inputs. If the problem persists, contact a Garmin dealer and check the installation and installation settings. When this message occurs, no pilot action is required if enough satellites are available for a 3D position fix (provided no RAIM warnings are present). However, if only a 2D position fix is possible, the pilot should maintain the GPS altitude within 1,000 feet of pressure altitude by entering the altitude on the Position Page. No basemap data available - The GNS 430 has detected a failure in the built-in basemap (land data) memory. Land data does not appear on the Map Page. Other unit functions continue to work normally; however, the GNS 430 should be taken to a Garmin dealer for service at the earliest convenience. Not receiving input data on 429 Channel 1 - No data has been received on the ARINC 429 channel 1 connection for a period exceeding five seconds. If the problem persists, the installation should be checked by a Garmin dealer. Not receiving input data on 429 Channel 2 - No data has been received on the ARINC 429 channel 2 connection for a period exceeding five seconds. If the problem persists, the installation should be checked by a Garmin dealer. Not receiving input data on 232 Channel 1 - No data has been received on the RS-232 channel 1 connection for a period exceeding ten seconds. If the problem persists, the installation should be checked by a Garmin dealer. 14-5
236 SECTION 14 MESSAGES, ABBREVIATIONS, & NAV TERMS OBS key stuck - The OBS Key is stuck in the enabled (or pressed) state. Try pressing the OBS Key again to cycle its operation. If the message persists, contact a Garmin dealer for assistance. Poor GPS coverage - The GPS receiver cannot acquire a sufficient number of satellites to compute a position and provide navigation. Power down and re-initialize - The GNS 430 cannot calculate a position due to abnormal satellite conditions. The unit is unusable until power has been cycled off and back on. Abnormal satellite conditions may exist and the pilot may need to use an alternate means of navigation. RAIM is not available - Receiver Autonomous Integrity Monitoring (RAIM) has determined that sufficient GPS satellite coverage does not exist for the current phase of flight. (The CDI/HSI NAV flag also appears.) Select an alternate source for navigation guidance, such as the GNS 430 s VLOC receiver. RAIM not available from FAF to MAP waypoints - When performing an instrument approach, Receiver Autonomous Integrity Monitoring (RAIM) has determined that sufficient GPS satellite coverage does not exist to meet the required protection limits. Select an alternate source for navigation guidance, such as the GNS 430 s VLOC receiver (for a VOR or localizer-based approach). RAIM position warning - Although sufficient GPS satellite coverage may exist, Receiver Autonomous Integrity Monitoring (RAIM) has determined the information from one or more GPS satellites may be in error. The resulting GPS position may be in error beyond the limits allowed for the current phase of flight. Crosscheck the position with an alternate navigation source. If the warning occurs during a final approach segment (FAF to MAP), execute the published missed approach. Scheduler message - [user entered text] - The user-entered scheduler message time has expired, and the scheduler message is displayed. Searching the sky - The GNS 430 is searching the sky for GPS satellite almanac data or the GPS receiver is in AutoLocate Mode. Allow the unit to complete data collection (approximately five minutes) before turning it off. Select appropriate frequency for approach - The aircraft is inbound and within 3 nm of the FAF; and the active VLOC frequency does not match the published frequency for the approach. Tune the standby VLOC frequency to the proper frequency and press the VLOC Flip-flop Key to activate the frequency. Select auto sequence mode - The OBS Key was pressed, disabling auto sequencing of waypoints (in a flight plan or instrument procedure). The OBS Key should be pressed again to enable auto sequencing, because 1) no destination waypoint has been selected or 2) the GPS receiver cannot currently determine its position. 14-6
237 SECTION 14 MESSAGES, ABBREVIATIONS, & NAV TERMS Select VLOC on CDI for approach - The aircraft is inbound and within 3 nm of the FAF; and the active approach is not a GPS-approved approach. Verify that the VLOC receiver is tuned to the proper frequency and press the CDI Key to display VLOC (directly above the CDI Key). Set course to [###] - The course select for the external CDI (or HSI) should be set to the specified course. The message only occurs when the current selected course is greater than 10 different from the desired track. Steep turn ahead - This message appears approximately one minute prior to a turn in one of the following three conditions: 1) the turn requires a bank angle in excess of 25 in order to stay on course, 2) the turn requires a course change greater than 175, or 3) during a DME arc approach the turn anticipation distance exceeds 90 seconds. Stored data was lost - All user waypoints, flight plans, and system settings have been lost due to a memory battery failure or system reset. Terrain - See Section 11.3 for complete list of TERRAIN related Alerts and Annunciations. Terrain configuration conflict - The hardware configuration does not match the terrain software configuration. The operational status of the terrain components is unknown and the unit should be returned to a Garmin dealer for service. Terrain configuration has changed - The software has detected a change in the terrain configuration. Terrain has failed - The terrain functionality self-test has failed. The operational status of the terrain components is unknown and the unit should be returned to a Garmin dealer for service. Timer has expired - The count down timer has reached zero. Traffic device needs service - Either the TCAD battery or the TCAD interrogation device has failed. If the message persists, contact a Garmin dealer for assistance. Unit configuration has changed - The GNS 430 has detected a failure (during initial power up) in its system configuration. Some system components may be unusable. Try cycling power off and back on. If the message persists, contact a Garmin dealer for assistance. User card format unknown - A data card has been inserted, but the format of the card is not recognized. VLOC has failed - The GNS 430 has detected a failure in its VLOC receiver. The VLOC receiver is not available and the unit should be returned to a Garmin dealer for service. VLOC is not responding - Internal systemto-system communication between the main processor and the VLOC receiver has failed. Operational status of the VLOC receiver is unknown and the unit should be returned to a Garmin dealer for service. VLOC needs service - The GNS 430 has detected a failure in its VLOC receiver. The VLOC receiver may still be usable, but the unit should be returned (at the earliest convenience) to a Garmin dealer for service. VLOC remote transfer key is stuck - The remote VLOC transfer switch is stuck in the enabled (or pressed) state. Try pressing the switch again to cycle its operation. If the message persists, contact a Garmin dealer for assistance. 14-7
238 SECTION 14 MESSAGES, ABBREVIATIONS, & NAV TERMS VLOC transfer key stuck - The VLOC Flipflop Key is stuck in the enabled (or pressed) state. Try pressing the VLOC Flip-flop Key again to cycle its operation. If the message persists, contact a Garmin dealer for assistance. Waypoint already exists - The name just entered for a user waypoint already exists in memory. Waypoint(s) have been replaced - One or more user waypoints were updated during a unit-tounit crossfill operation. Waypoint memory is full - The pilot has used all 1000 user waypoint locations in the GNS 430 s memory. Delete unwanted waypoint to make room for new entries. 14-8
239 SECTION 14 MESSAGES, ABBREVIATIONS, & NAV TERMS 14.2 ABBREVIATIONS The following is a list of abbreviations used on the GNS 430 and their meanings: ACTV Active ALT Altitude APPRCHING Approaching APR Approach APT Airport ARSPC Airspace ARTCC Air Route Traffic Control Center ARVL Arrival AUX Auxiliary AVGAS Aviation Grade Gasoline AVTN Aviation BARO BRG Barometric Pressure Bearing To C Degree Celsius C/V COM/VLOC CAS Calibrated Airspeed CDI Course Deviation Indicator CLR Clear COM Communications Transceiver CRSR Cursor CTA ICAO Control Area CTAF Common Traffic Advisory Frequency CTR Center (ARTCC) CTS Course To Steer CUM Cumulative DB Database DEN Density DEP Departure DIS Distance DME Distance Measuring Equipment DOP Dilution of Precision DTK Desired Track EFF Efficiency ELEV Elevation ENDUR Endurance ENR Enroute ENT Enter EPE Estimated Position Error ESA Enroute Safe Altitude ETA Estimated Time of Arrival ETE Estimated Time Enroute F Degrees Fahrenheit FDE Fault Detection and Exclusion FF Fuel Flow FLOW Total Fuel Flow FOB Fuel On Board FPL Flight Plan fpm Feet Per Minute FREQ Frequency FSS Flight Service Station 14-9
240 SECTION 14 MESSAGES, ABBREVIATIONS, & NAV TERMS ft G/S gl GPS GS HDG hg HUL HWY ID ig ILS IND INT INTEG kg khz km kph kt LAT/LON lb LCL LFOB Feet Glideslope Gallons Global Positioning System Ground Speed Heading Inches of Mercury Horizontal Uncertainty Level Highway Identifier Imperial Gallons Instrument Landing System Indicated Intersection Integrity Kilograms Kilohertz Kilometers Kilometers Per Hour Knots Latitude/Longitude Pounds Local Left-over Fuel On Board LOC Localizer LRES Left-over Fuel Reserve Time Lrg Large lt Liters M Degrees Magnetic m Meters mb Millibars of Pressure Med Medium MHz Megahertz mi Statute Miles MOA Military Operations Area mph Statute Miles Per Hour mpm Meters Per Minute mps Meters Per Second MSA Minimum Safe Altitude MSG Message MSL Mean Sea Level mul Multicom NATNL National NAV Navigation NAVAID Navigational Aid NDB Non-directional Radio Beacon nm Nautical Miles NRST Nearest NUM Number OBS Omnibearing Selector 14-10
241 SECTION 14 MESSAGES, ABBREVIATIONS, & NAV TERMS OCN P.POS PROC PROV PWR RAD RAIM REF REQ Oceanic Present Position Procedure(s) Province Power Radial Receiver Autonomous Integrity Monitoring Reference RESTRICTD Restricted RNG RX SID Sml SPD SQ SRFC STAR SUA Required/Requirements Range Receive Standard Instrument Departure Small Speed Squelch Surface Standard Terminal Arrival Route Special Use Airspace T Degree True TACAN Tactical Air Navigation TAS True Airspeed TAT Total Air Temperature TEMP Temperature TERM TKE TMA TRANS TRFC TRK TRSA twr TX uni UTC VAR VER VFR VLOC VNAV VOL VOR VS VSR WPT WX XTK Terminal Track Angle Error ICAO Terminal Control Area Transition Traffic Track (also Ground Track) Terminal Radar Service Area Tower Transmit Unicom Coordinated Universal Time (also GMT or Zulu) Variation Version Visual Flight Rules VOR/Localizer Receiver Vertical Navigation Volume VHF (Very High Frequency) Omnidirectional Radio Range Vertical Speed Vertical Speed Required Waypoint Weather Crosstrack Error 14-11
242 SECTION 14 MESSAGES, ABBREVIATIONS, & NAV TERMS 14.3 NAVIGATION TERMS The following navigation terms are used on the GNS 430 and in this Pilot s Guide. Refer to Figures 14-1 and 14-2 for graphic representation of navigation terms. CURRENT ALTITUDE AND POSITION WPT 1 NORTH DTK XTK GS BRG TRK AIRPLANE DIS Figure 14-1 Illustrated NAV Terms TIME AND DISTANCE TO PROFILE VERTICAL NAVIGATION PROFILE VERTICAL SPEED REQUIRED DISTANCE TO TARGET WPT 2 TARGET ALTITUDE AND POSITION Figure 14-2 Illustrated Vertical NAV Terms AIRPORT ALT (altitude) - Height above mean sea level (MSL). BRG (bearing) - The compass direction from the present position to a destination waypoint. CAS (calibrated airspeed) - Indicated airspeed corrected for instrument errors. CTS (course to steer) - The recommended direction to steer in order to reduce course error or stay on course. Provides the most efficient heading to get back to the desired course and proceed along the flight plan. CUM (cumulative) - The total of all legs in a flight plan (cumulative distance). DIS (distance) - The great circle distance from the present position to a destination waypoint. DOP (dilution of precision) - A measure of satellite geometry quality on a scale of one to ten (lowest numbers are best, highest numbers are worst). DTK (desired track) - The desired course between the active from and to waypoints. EFF (efficiency) - A measure of fuel consumption, expressed in distance per fuel units (e.g., nautical miles per gallon). ENDUR (endurance) - Flight endurance, or total available flight time based upon available fuel. EPE (estimated position error) - A measure of satellite geometry quality and additional factors, expressed as a horizontal position error in feet or meters. ESA (enroute safe altitude) - The recommended minimum altitude within ten miles, left or right, of the desired course on an active flight plan or direct-to
243 SECTION 14 MESSAGES, ABBREVIATIONS, & NAV TERMS ETA (estimated time of arrival) - The estimated time at which the aircraft will reach the destination waypoint, based upon current speed and track. ETE (estimated time enroute) - The time it will take to reach the destination waypoint, from present position, based upon current ground speed. FF (fuel flow) - The fuel flow rate, expressed in fuel units per time (e.g., gallons per hour). FOB (fuel on board) - The total amount of usable fuel on board the aircraft. GS (ground speed) - The velocity the aircraft is travelling relative to a ground position. HDG (heading) - The direction an aircraft is pointed, based upon indications from a magnetic compass or a properly set directional gyro. IND (indicated) - Information provided by properly calibrated and set instrumentation in the aircraft panel (e.g., indicated altitude). LFOB (left-over fuel onboard) - The amount of fuel remaining on board after the completion of a one or more legs of a flight plan (or a direct-to). LRES (left-over fuel reserve) - The amount of fuel remaining on board after the completion of a one or more legs of a flight plan (or a direct-to), expressed in time and based upon a known fuel consumption (flow) rate. MSA (minimum safe altitude) - Uses Grid Minimum Off-route Altitudes (Grid MORAs) to determine a safe altitude within ten miles of the present position. Grid MORAs are one degree latitude by one degree longitude in size and clear all reference points within the grid by 1000 feet in areas where the highest reference point is 5000 feet MSL or lower. If the highest reference point is above 5000 feet, the Grid MORA will clear the highest reference point by 2000 feet. TKE (track angle error) - The angle difference between the desired track and the current track. An arrow indicates the proper direction to turn to reduce TKE to zero. TRK (track) - The direction of movement relative to a ground position. Also referred to as ground track. VSR (vertical speed required) - The vertical speed necessary to descend/climb from current position and altitude to a defined target position and altitude, based upon the current ground speed. XTK (crosstrack error) - The distance the aircraft is off a desired course in either direction, left or right
244 SECTION 14 MESSAGES, ABBREVIATIONS, & NAV TERMS Blank Page 14-14
245 APPENDIX A DATA CARD USE APPENDIX A: DATA CARD USE The Jeppesen NavData Card, and the Terrain Data Card (if applicable) supplied with the GNS 430 can be installed or removed when the GNS 430 is on or off. If the NavData Card is not present when the unit is turned on, a No Jeppesen Aviation Database - Limited to user defined waypoints message appears on the Database Confirmation Page. If the NavData Card is removed during operation, a Data card removed - Unit will restart in 30 seconds warning is displayed. A counter begins to count down and, if the card is not replaced within 30 seconds, the GNS 430 automatically re-initializes. Pressing the ENT Key will manually re-initialize the unit. To insert the NavData or Terrain Data Card (Figure A-2): 1) Place the card into the appropriate card slot, with the label facing to the left and the swing arm handle at the bottom front. 2) Press the data card into place until it seats on the internal connector and the front of the card is flush with the face of the GNS 430 unit. 3) If the swing arm handle is up, gently lower the handle and push it into place flush with the face of the GNS 430 unit. NavData Card Slot (left-hand slot) Terrain Data Card Slot (right-hand slot) Figure A-2 Data Card Insertion/Removal Detail Figure A-1 Data Card Slot Locations A-1
246 APPENDIX A DATA CARD USE To remove the NavData or Terrain data card (Figure A-2): 1) Gently press on the tab using a slight upward motion at the front center of the data card. This partially deploys the swing arm handle. 2) Rotate the swing arm handle upward (and outward) until it locks into place, perpendicular to the face of the GNS 430 unit. 3) Grasp the top and bottom surfaces of the swing arm handle between your thumb and forefinger, and pull directly away from the face of the GNS 430 unit to remove the data card. A-2
247 APPENDIX B SPECIFICATIONS APPENDIX B: SPECIFICATIONS PHYSICAL Unit Size: Unit Weight: POWER* Input: 6.25 W x D x 2.65 H (159 mm x 279 mm x 67 mm) 6.6 pounds installed (3.0 kg) 28 Vdc (early 430, all 430A units) 14/28 Vdc (later 430 units) ENVIRONMENTAL Temperature: -20 C to +55 C (operating range) (-4 F to +131 F) Humidity: 95% non-condensing Altitude: -1,500 ft to 50,000 ft (-457 m to 15,240 m) GPS PERFORMANCE Receiver: 12 parallel channel PhaseTrac12 Acquisition Time: 12 seconds (warm) 45 seconds (cold) Update Rate: Once per second, continuous Accuracy: Position - 15 meters (49 ft) RMS Velocity knot RMS steady state Dynamics: 999 kts maximum velocity 6g maximum acceleration VHF COM PERFORMANCE Channels: 760 (25 khz spacing) or 2280 (8.33 khz spacing) Frequency Range: MHz to MHz Transmit Power: 10 watts minimum (430) 16 watts minimum (430A) VOR PERFORMANCE Frequency Range: MHz to MHz LOCALIZER PERFORMANCE Frequency Range: MHz to MHz GLIDESLOPE PERFORMANCE Frequency Range: MHz to MHz INTERFACES ARINC 429; Aviation RS-232; CDI/HSI; RMI (digital:clock/data); Superflag Out; Altitude (serial: Icarus, Shadin, Rosetta, or encoded: Gillham/Greycode); Fuel Sensor; Fuel/Air Data * Earlier versions of the 430 were designed to be used with 28 Vdc power only. For questions on a particular installation, please refer to a Garmin authorized service center. B-1
248 APPENDIX B SPECIFICATIONS Blank Page B-2
249 APPENDIX C TROUBLESHOOTING APPENDIX C: TROUBLESHOOTING Q & A This section is designed to answer some of the common questions regarding the GNS 430 s capabilities and operation. If there is a problem operating the unit, read through this appendix and refer to the reference section noted. If the answer to a particular question is not covered here, use the index to find the appropriate section elsewhere in this manual. If, after reading through the appropriate reference section, the answer cannot be found, please see an authorized dealer or contact Garmin directly at the address or phone numbers listed on page ii. Garmin is dedicated to supporting its products and customers. What is RAIM, and how does it affect approach operations? RAIM is an acronym for Receiver Autonomous Integrity Monitoring, a GPS receiver function that performs a consistency check on all tracked satellites. RAIM ensures that the available satellite geometry allows the receiver to calculate a position within a specified protection limit (4 nm for oceanic, 2 nm for enroute, 1 nm for terminal and 0.3 nm for non-precision approaches). During oceanic, enroute, and terminal phases of flight, RAIM is available nearly 100% of the time. Because of the tighter protection limit on approaches, there may be times when RAIM is not available. The GNS 430 automatically monitors RAIM and warns the pilot with an alert message (Section 13) when it is not available, and the INTEG annunciator appears at the bottom left corner of the screen. If RAIM is not available when crossing the FAF, the pilot must fly the missed approach procedure. The GNS 430 s RAIM prediction function (Section 13) also allows the pilot to see whether RAIM is available for a specified date and time. NOTE: If RAIM is not predicted to be available for the final approach course, the approach does not become active as indicated by an Approach is not active message, a RAIM not available from FAF to MAP message, and INTEG annunciator. Why aren t there any approaches available for my flight plan? Approaches are available for the final destination airport in a flight plan or as a direct-to (keep in mind that some VOR/VORTAC identifiers are similar to airport identifiers). If a destination airport does not have a GPS approach, the GNS 430 indicates NONE for the available procedures as listed on the Airport Approach Page (Figure C-1). For more information on selecting an approach, see Section 6.1. Figure C-1 Airport Approach Page C-1
250 APPENDIX C TROUBLESHOOTING What happens when I select an approach? Can I store a flight plan with an approach, departure, or arrival? When loading an approach, departure, or arrival into the active flight plan, a set of approach, departure, or arrival waypoints is inserted into the flight plan along with a header line describing the selected instrument procedure (Figure C-2). The original enroute portion of the flight plan remains active, unless the pilot activates the instrument procedure; which may be done when the procedure is loaded or at a later time. Figure C-2 Active Flight Plan Page Flight plans can also be stored with an approach, departure, or arrival. Keep in mind that the active flight plan is erased when the unit is turned off and overwritten when another flight plan is activated. When storing flight plans with an approach, departure, or arrival, the GNS 430 uses the waypoint information from the current database to define the waypoints. If the database is changed or updated, the GNS 430 automatically updates the information if the procedure has not been modified. If an approach, departure, or arrival procedure is no longer available, the flight plan becomes locked until the procedure is deleted from the flight plan or the correct database is installed. For information on loading an approach, departure, or arrival, see Section 6.1. See Section 5.1 for instructions on saving and copying flight plans. Can I file slant Golf ( /G ) using my GPS? Yes, the pilot may file a flight plan as /G if the GNS 430 is a certified A1 or A2 installation. If flying enroute, the pilot may file /G with an expired database only after having verified all route waypoints. Non-precision approaches may not be flown with an expired database. See an approved Airplane Flight Manual Supplement for more information. What does the OBS key do and when do I use it? The OBS Key is used to select manual (OBS mode) or automatic sequencing of waypoints. Activating OBS mode (as indicated by an OBS annunciation directly above the OBS Key) holds the current active to waypoint as the navigation reference and prevents the GPS from sequencing to the next waypoint. When OBS mode is cancelled, automatic waypoint sequencing is selected, and the GNS 430 automatically selects the next waypoint in the flight plan once the aircraft has crossed the present active-to waypoint. C-2
251 APPENDIX C TROUBLESHOOTING NORMAL (no OBS annunciator) Automatic sequencing of waypoints Change in HSI does not affect CDI deflection Always navigates TO the active waypoint Must be in this mode for final approach course OBS Manual sequencing- holds on selected waypoint Manually select course to next waypoint from HSI Indicates TO or FROM waypoint Cannot be set for final approach course or published holding patterns When OBS mode is active, the GNS 430 allows the pilot to select the desired course to/from a waypoint using the HSI (much like a VOR) and display a to/from flag for the active-to waypoint. If an external course input is not available, the pilot may select the OBS course on-screen, via a Select OBS Course pop-up window. With OBS mode cancelled, the CDI always displays a TO indication for the next waypoint once the aircraft has crossed the active waypoint (provided the active waypoint is not the last waypoint). Refer to Section 6.2 for an example using the OBS Key. One application for the OBS Key is holding patterns. The OBS Key is used to suspend waypoint sequencing and select the desired course along the waypoint side of the hold. For many approach operations, setting and resetting of waypoint sequencing is automatic. Holding patterns that are part of an approach automatically disable waypoint sequencing, then re-enable waypoint sequencing after one time around the holding pattern. A SUSP annunciation appears directly above the OBS Key (Figure C-3) to indicate that automatic waypoint sequencing is temporarily suspended and course selection is not available. If more than one trip around the holding pattern is desired, press the OBS Key to again suspend waypoint sequencing. An example of this operation is an approach which begins with a holding pattern at the initial approach fix (IAF). See Section 6.2, Flying an Approach with a Hold for more information on the SUSP annunciation and approaches with holding patterns. Figure C-3 SUSP Annunciation C-3
252 APPENDIX C TROUBLESHOOTING When should I use the OBS key to return to auto sequencing, and what happens when I do? The most common application for using the OBS Key is the missed approach. The GNS 430 suspends automatic waypoint sequencing (indicated by a SUSP annunciation directly above the OBS Key; see Figure C-4) when the aircraft crosses the missed approach point (MAP). This prevents the GNS 430 from automatically sequencing to the missed approach holding point (MAHP). If a missed approach is required, press the OBS Key to return to automatic waypoint sequencing and sequence the approach to the MAHP. See Section 6.2, Flying the Missed Approach for more information on missed approaches. How do I skip a waypoint in an approach, departure or arrival? The GNS 430 allows the pilot to manually select any approach, departure, or arrival leg as the active leg of the flight plan. This procedure is performed from the Active Flight Plan Page by highlighting the desired waypoint and pressing the Direct-to Key twice, then press the ENT Key to approve the selection (Figure C-5). The GPS then provides navigation along the selected flight plan leg, so be sure to have clearance to that position. See Section 5.2, Shortcuts for more information. Figure C-5 Activate Leg Window Figure C-4 SUSP Annunciation Why won t my unit automatically sequence to the next waypoint? The GNS 430 only sequences flight plan waypoints when automatic sequencing is enabled (i.e., no OBS or SUSP annunciation directly above the OBS Key). For automatic sequencing to occur, the aircraft must also cross the bisector of the turn being navigated. The bisector is a perpendicular line between two flight plan legs which crosses through the waypoint common to both legs. How do I fly the GPS with an autopilot and DG heading bug? If the installation does not have an HSI, the pilot should make the course selections on the external CDI s OBS knob and the DG heading bug. C-4
253 APPENDIX C TROUBLESHOOTING When does turn anticipation begin, and what bank angle is expected? The GNS 430 smooths adjacent leg transitions based upon a nominal 15º bank angle (with the ability to roll up to 25º) and provide three pilot cues for turn anticipation: 1) A waypoint alert ( NEXT DTK ### ) flashes in the lower right corner of the screen 10 seconds before the turn point (Figure C-6). When does the CDI scale change, and what does it change to? The GNS 430 begins a smooth CDI scale transition from the 5.0 nm (enroute/oceanic mode) to the 1.0 nm (terminal mode) scale 30 nm from the destination airport (Figure C-7). The CDI scale further transitions to 0.3 nm (approach mode) at 2 nm prior to the FAF during an active approach. To return the CDI to the 1 nm scale during a missed approach situation, activate the missed approach sequence by pressing the OBS Key, as described in Section 6.2, Flying the Missed Approach. The CDI scale is also 1.0 nm (terminal mode) within 30 nm of the departure airport. Figure C-6 CDI at 1 nm Scale 2) A flashing turn advisory ( TURN TO ### ) appears in the lower right corner of the screen when the aircraft is to begin the turn. Set the HSI to the next DTK value and begin the turn. 3) The To/From indicator on the HSI (or CDI) flips momentarily to indicate that the aircraft has crossed the midpoint of the turn. For more information on waypoint alerts and turn advisories, see Sections 6.2 and nm 1 nm 1 nm MAP Approach FAF 2nm Terminal 1 minute 5 nm 30 nm Enroute/Oceanic Figure C-7 CDI Scale Transition C-5
254 APPENDIX C TROUBLESHOOTING Why does my CDI not respond like a VOR when OBS mode is active? Unlike a VOR, the CDI scale used on GPS equipment is based on the cross-track distance to the desired course, not an angular relationship to the destination (Figure C-8). Therefore, the CDI deflection on the GPS is constant regardless of the distance to the destination, and does not become less sensitive when further away from the destination. For more information on the CDI scale, see Section nm 2 nm 5 nm 5 nm 5 nm 5 nm GPS VOR Figure C-8 CDI Comparison What is the correct missed approach procedure? How do I select the missed approach holding point? To comply with TSO specifications, the GNS 430 does not automatically sequence past the MAP. The active-to waypoint sequences to the first waypoint in the missed approach procedure when the OBS Key is pressed after crossing the MAP. All published missed approach procedures must be followed, as indicated on the approach plate. To execute the missed approach procedure prior to the MAP (not recommended), select the Active Flight Plan Page, highlight the MAHP, press the Direct-to Key, and then press the ENT Key twice. How do I re-select the same approach or activate a new approach after a missed approach? After flying all missed approach procedures, the pilot may reactivate the same approach for another attempt from the Procedures Page. Once given clearance for another attempt, activate the approach from the Procedures Page by highlighting Activate Approach? and pressing the ENT Key. The GNS 430 provides navigation along the desired course to the waypoint and rejoins the approach in sequence from that point on. See Section 4.2, Active Flight Plan Options, for information on activating a specific flight plan leg. Activating a new approach for the same airport: 1) Press the PROC Key. 2) Turn the large right knob to highlight Select Approach?. 3) Press the ENT Key. 4) Turn the large right knob to highlight the new desired approach. 5) Press the ENT Key to select the approach, then select the desired transition. 6) Highlight Activate? at the bottom right corner of the screen and press the ENT Key to activate the new approach. Activating a new approach to a different airport: 1) Press the Direct-to Key. 2) Select the desired airport using the small and large right knobs. 3) Press the ENT Key to accept the selected airport, then follow the steps in the preceding paragraph to select an approach for the new airport. See Section 5.1 for more information on selecting and activating approaches. C-6
255 INDEX A Abbreviations 7-4, 7-6,7-8, 7-14, 7-15, 7-17, 14-9 Accessories 1-1 Activate an existing flight plan in reverse 5-4 Activate leg 5-10, 5-15, C-4 Activate the approach 6-3, 6-4, 6-10, 6-19, C-6 Activating flight plans 5-4 Active flight plan options 5-8, Active frequency 1-9, 2-1, 2-2, 2-5, 6-28, 6-33, 9-1, 9-2 Active leg 1-12, 3-2, 5-9, 6-7, 6-8, 6-11, 6-13, 6-17, 6-18, 6-21, 6-30, 6-31, 6-32, C-4 Airport Approach Page 7-8, 7-10, C-1 Airport frequencies 2-3, 2-5 Airport Location Page 7-2, 7-4, 8-5 Airport Runway Page 7-5 Airport type 7-4, 7-6, 7-8 Airspace alert messages 1-17, 1-18, 8-14, Airspace information 1-17 Altitude 3-19, 3-24, 3-23, 3-25, 14-1, 14-9 Altitude buffer 8-14, 10-20, Annunciator 1-8, 1-18, 3-16, 8-12, 11-7, 14-1, C-1, C-3 Approach, best available 7-4 Approach procedures 6-1, 6-8, 6-9, 6-13, 6-17, 6-20, 6-32, 7-8, 9-3, C-6 Arrivals 1-4, 1-14, 1-15, 5-9, 5-12, 5-14, 6-1, 7-1, 7-11, 14-3 Arrival alarm 10-20, 10-21, 10-24, 14-1 Auto-tuning 2-3, 9-2 Automatic sequencing C-3 Automatic squelch 1-3, 2-1 Automatic zoom 3-9, 3-11 Auto request AUX Page Group 10-1 Aviation data 3-11, 3-15 B Backlighting 10-28, 14-2, 14-3 Bearing 1-6, 1-11, 1-12, 3-3, 3-7, 3-12, 3-13, 3-20, 3-21, 5-9, 5-13, 8-4, 8-6, 8-7, 8-8, 8-9, 8-10, 14-9, Bottom row keys 1-4 C CAUTIONS v CDI Key 1-4, 6-26, 6-32, 6-33, 9-4, 14-2, 14-7 CDI scale 3-2, 6-11, 6-15, 6-19, 6-29, 6-30, 10-20, 10-21, 10-23, 10-24, C-5, C-6 CDI switching 6-33 Ceiling and visibility graphics Checklists 1-7, 10-12, 10-14, Closest point of flight plan 14-4 CLR Key 1-3 COM Configuration 10-28, COM Flip-flop Key 1-3 COM Power/Volume Knob 1-3 COM volume 1-5 COM window 1-9, 1-13, , 8-4, 8-9, 8-10, 8-13, 9-1 Contrast 10-28, Copying flight plans C-2 Course from fix flight plan 6-21 Creating a flight plan 6-5 Creating user waypoints 7-19 Crossfill 3-4, 5-6, 10-2, 10-3, 10-8, 10-9, D Database confirmation page 1-6, A-1 Database subscriptions 1-6 Data fields 1-12, 3-4, 3-6, 3-12, 3-13, 3-19, 3-21, 5-10, 10-5 Data Link Request Log Page Data Link Status Page Date and time 10-3, 10-11, 10-18, 10-22, C-1 Declutter 1-11, 3-6 Default NAV Page 1-10 Delete user waypoints 14-2 Deleting flight plans 5-5, 5-7 Density altitude 10-1, 10-2, 10-3, 10-7 Departures 1-4, 1-14, 1-15, 5-9, 5-12, 5-14, 6-1, 6-25, 7-1, 7-13, 9-3, 14-3 Departure time 10-7, 10-12, Desired track 1-11, 1-12, 3-3, 3-6, 5-8, 6-15, 6-23, 6-25, 10-3, 14-7, 14-12, Direct-to Key 1-3 Direct-to navigation 4-5 Display backlighting 14-2, 14-3 I-1
256 INDEX Display contrast 10-28, DIS (distance) 1-11, 1-12, 3-3, 3-6, 5-8, 5-10, 6-6, 6-15, 6-21, 6-23, 6-29, 7-14, 7-17, 7-18, 7-21, 10-3, 10-7, 10-25, 14-9, DME Arc 3-2, 6-14 DOP 3-22, 3-23, 13-1, 14-3, 14-9, Duplex operations 8-10 Duplicate waypoints 7-3 E Emergency channel select 2-5 ENT Key 1-3 EPE 3-22, 3-23, 13-1, 14-9, ETA 3-3, 5-10, 10-3, 10-7, 14-9, ETE 1-12, 3-3, 5-10, 10-3, 10-7, 14-9, F FDE (fault detection and exclusion) 1-8, 13-1, 13-2, 14-9 Field elevation 1-3 6, 7-4 Flight phases 10-13, 10-18, 13-1 Flight Planning Page 10-1, 10-2, 10-4, 10-6, 10-7, 10-8 Flight plans 1-4, 1-5, 1-18, 1-19, 4-2, 5-1, 5-6, 5-7, 10-2, 10-3, 10-9, 14-3, 14-5, 14-7, C-2 Flight plan catalog 1-18, 1-19, , 6-4 Flight timers 10-12, 10-15, Forecast abbreviations FPL Key 1-4 Frequency fields 1-3, 1-9, 1-13, 1-15, 1-16, 1-18, 2 2-5, 3-9, 3-17, 3-18, 6-2, 6-5, 6-26, 6-28, 6-29, 6-30, 6-33, 7-6, 7-7, 7-9, 7-15, 7-16, , 8-13, , 10-28, 14-6, 14-7 Frequency selection 9-1 Fuel planning G GDL GDL 69/69A Generic timer 10-15, GPS receiver status 3-22, 3-23 GPS Window 1-9 Graphic track indicator 3-19 Ground speed 1-11, 1-12, 3-3, 3-6, 3-13, 3-19, 3-23, 3-24, 6-23, 6-25, 10-3, 10-5, 10-7, 10-12, 10-16, 10-17, Ground track 1-11, 1-12, 3-3, 3-19, Gust offset graphics H HOLD 6-9, 6-11, 6-24 Hold, in an approach 6-9, 6-23, C-3 Holding pattern 5-15, , 6-24, C-3 I Ident audio 9-1 IFR procedures 1-14 ILS approach 6-26, 6-28, 6-30, 6-33, 9-3 Insert the NavData card A-1 Instrument Panel Self-Test Page 1-6 INTEG annunciator C-1 Intersections 1-11, 1-15, 7-1, 8-1, 8-2, 8-6 Inverting flight plans 5-4 IOI (imminent obstacle impact) 11-5 ITI (imminent terrain impact) 11-5 K Keys and knobs 1-2, 1-3 Key and knob functions 1-2 L Land data 1-5, 3-9, 3-11, 14-5 Loading an approach C-2 Local time 10-22, Locked waypoints 14-2 M Magnetic variation 7-15, 10-21, Main page groups 8-1, 10-1 Manual sequence 6-21, 6-24, 6-25 MAP 4-1, 6-3 Map datum Map direct-to 3-7 Map orientation 3-9, 3-10 I-2
257 INDEX Map Page 1-11, 3-5, 3-6, 3-7, 3-9, 3-13, 4-5, 6-7, 6-8, 6-13, 6-17, 6-18, 6-23, 6-30, 7-17, 7-19, 10-20, 14-5 Map page options 3-9 Map panning 3-7 Map range 1-2, 1-3, 1-11, 3-6, 3-7, 3-11 Map setup 3-6 Max speed Measurement units 1-5, 10-20, 10-21, 10-24, MENU Key 1-3 Messages 1-4, 1-17, 1-18, 3-23, 3-26, 8-14, 10-3, 10-9, 10-10, 10-11, 10-22, 14-1 Message Page 1-8, 1-18, 2-6 METAR 12-11, Missed approach 4-1, 6-3, 6-8, 6-9, 6-10, 6-11, 6-13, 6-17, 6-20, 6-22, 6-23, 6-24, 6-32, 14-6, C-1, C-4, C-5, C-6 Mode S 12-1 MSA (minimum safe altitude) 3-3, 3-19, 14-10, MSG Key 1-4 N NAVAID iv, 3-10, 3-20, NAV/COM page 1-10, 1-13, 1-15, 2-4, 3-17, 3-18, 6-5 NavData card 1-6, 1-14, 3-25, A-1, A-2 Navigation terms 1-11, 1-12, 3-13, NAV Page Group 1-5, 2-4, 3-1 NDB 1-11, 1-15, 3-5, 3-20, 3-25, 6-3, 7-2, 7-4, 7-15, 7-17, 7-18, 7-21, 8-1, 8-3, 8-6, Nearest (NRST) Airspace Page 1-17 Nearest (NRST) pages 1-15 Nearest airport criteria 10-28, 10-29, 12-9 Nearest Airport Page 1-15, 1-16, 1-17, 2-3, 8-2, 8-4, 8-5, Nearest airspace 1-15 Nearest ARTCC 1-15, 2-4, 8-9 Nearest FSS 1-15, 8-2, 8-10 Nearest Intersection Page 1-15 Nearest NDB Page 1-15 Nearest User Waypoints Page 1-15 Nearest VOR Page 1-15 NEXRAD 12-11, NEXRAD Request Page NOAA Non-bearing traffic advisory 12-7 NRST Page Group 1-16, 8-1 O OBS Key 1-4, 6-8, 6-9, 6-11, 6-12, 6-13, 6-17, 6-20, , 6-32, 14-1, 14-6, C-2 C-6 Odometer Overzoom 3-6 P Page groups 1-3, 3-1, 8-1, 10-1 PDA (premature descent alert) 11-5 Pointer, panning 3-7, 3-8, 3-12, 4-5, 7-19 Position format 1-5, 10-22, Position Page 3-19, 3-20, 3-21, 14-1, 14-5 Power on 1-3, 1-5 Precipitation graphics Procedures Page 1-14, , 6-18, 7-12, 7-14, 9-3, C-6 Procedure turn 5-15, 6-4, 6-7, 6-27, 6-29, 6-30, 6-33 PROC Key 1-4, 1-14, 5-9, 6-1, 6-2, 6-3, 6-5, 6-9, 6-10, 6-14, 6-17, 6-18, 6-24, 6-28, 9-3, C-6 Proximity advisory 12-4 R Radar coverage 7-4 RAIM prediction 10-13, RAIM protection limits Reference waypoint 3-19, 3-20, 3-21, 3-25, 5-9, 5-13, 7-17, 7-18, 7-19, 7-21, 7-23 Remove the NavData Card A-2 Removing approaches 5-14 Rename a user waypoint 7-23 Requesting graphical METARS Request METAR Request NEXRAD RNG Key 1-3, 3-6, 3-15, 7-5, 7-6 Roads 3-7, 3-12 RTC (required terrain clearance) 11-5 Runway information 1-15, 8-5 S Satellite Status Page 1-8, 3-22, 13-1 Scheduler message 14-6 I-3
258 INDEX Scroll bar 1-4, 3-18, 8-4, 8-7 Select approach 1-14, 5-11, 6-1, 6-4, 6-9, 7-10, 9-3, C-6 Select Arrival 1-14, 5-12, 6-1 Select Departure 1-14, 5-12, 6-1 Self test 1-5 Setup 1 Page 10-20, 10-22, 10-24, 10-25, Setup 2 Page 10-27, 10-28, Shortcuts 4-4, 5-14 SIDs 1-14, 13-2 Signal strength 1-8, 3-22, 3-23 Sky view 3-22 Software/database version Sort list 5-8, Specifications v, B-1 Squelch 2-1, Standby frequency 1-9, 2-2, 7-16, 8-9, 8-11 STARs 1-14, 13-2 Stuck microphone 2-5 Sunrise/sunset times SUSP 6-8, 6-11, 6-13, 6-17, 6-20, , 6-32, 14-1, C-3, C-4 Symbols 3-2, 3-5, 3-16, 7-15 T Target pointer 3-7, 3-8, 7-19 TAWS 11-6 TCAS 12-1 Temp-dew point ranges TERMS 14-1 TERRAIN i, 1-10, 3-14, 3-15, 3-16, 11-1, 11-5, 11-7 Terrain separation iv Thumbnail traffic 12-9 Timers 10-12, TIS 12-1 Track 1-6, 1-11, 1-12, 3-3, 3-6, 3-10, 3-12, 3-13, 3-19, 3-23, 5-8, 6-15, 6-23, 6-25, 6-30, 6-33, 10-3, 10-7, 10-21, 14-7, 14-12, Track (TRK) C-6 Traffic advisory 12-4 Traffic coasting 12-6 Traffic Page 12-5 Traffic Warning Window 12-7 Transitions 5-11, 5-12, 6-1, 6-5, 6-10, 6-18, 7-8, 7-9, 7-11, 7-13, 9-3, 14-3, C-5 Trip planning 10-1, 10-2, 10-3, 10-6 Trip statistics 10-12, True airspeed 10-1, 10-2, 10-3, 10-7 Tuning cursor 1-3, 1-9, 2-1, 2-2, 9-1 Turn advisories C-5 Turn anticipation 14-7, C-5 U Units of measure 1-5, 10-20, 10-21, 10-24, User waypoint list 7-22, 7-23, 7-24 User Waypoint Page 7-17, 7-18, , 8-8 Utility Page 10-12, 10-14, 10-17, 10-18, V Vectors-to-final 3-2, 6-17 Vertical navigation 3-24, 14-1, Vertical Navigation Page 1-10 VLOC audio 9-1 VLOC Flip-flop Key 1-3, 1-13, 6-29, 6-33, 7-16, 8-7, 8-11, 9-2, 9-3, 9-4, 14-6, 14-8 VLOC volume knob 1-3, 9-1 VLOC window 1-9, 1-13, 2-2, 3-18, 6-26, 6-28, 7-7, 7-16, 8-7, 8-11, 9-1, 9-3, 9-4 Volume 1-3, 1-5, 2-1, 9-1 VORs 1-11, 1-15, 3-10, 3-15, 4-2, 7-1, 7-15, 8-1, 8-2, 8-7 VSR 3-3, 3-26, 14-11, W Waypoint alerts C-5 Waypoint list 7-22, 7-23, 7-24 Waypoint sequencing 3-2, 6-12, 6-24, 14-1, C-2, C-3, C-4 Weather age graphic Weather broadcast 7-15 Weather data link 12-1, Weather Legend Page Winds aloft 10-1, 10-2, 10-3, 10-7 Wind speed graphics WPT Page Group 5-15, 7-1, 7-2, 7-16 I-4
259
260 Garmin International, Inc East 151st Street Olathe, KS 66062, U.S.A. p: f: Garmin AT, Inc Turner Road SE Salem, OR 97302, U.S.A. p: f: Garmin (Europe) Ltd. Liberty House, Bulls Copse Road Hounsdown Business Park Abbey Park Industrial Estate Southampton, SO40 9RB, U.K. p: 44/ (0) f: 44/ (0) Garmin Corporation No. 68, Jangshu 2nd Road Shijr, Taipei County, Taiwan p: 886/ f: 886/ Garmin Ltd. or its subsidiaries
GNS 430 Basic Usage. VFR GPS Usage
 GNS 430 Basic Usage VFR GPS Usage Disclaimer This briefing is to designed to give an introductory overview so that as you read the GNS 430 Pilot s Guide and Reference you will have a basic understanding
GNS 430 Basic Usage VFR GPS Usage Disclaimer This briefing is to designed to give an introductory overview so that as you read the GNS 430 Pilot s Guide and Reference you will have a basic understanding
400/500 Series GTS 8XX Interface. Pilot s Guide Addendum
 400/500 Series GTS 8XX Interface Pilot s Guide Addendum Copyright 2010 Garmin Ltd. or its subsidiaries. All rights reserved. This manual reflects the operation of Software version 5.03 or later for 4XX
400/500 Series GTS 8XX Interface Pilot s Guide Addendum Copyright 2010 Garmin Ltd. or its subsidiaries. All rights reserved. This manual reflects the operation of Software version 5.03 or later for 4XX
GMA 240 Pilot s Guide
 GMA 240 Pilot s Guide Copyright 2008 Garmin Ltd. or its subsidiaries. All rights reserved. This manual reflects the operation of GMA 240 units with mod level 0 or later. Some differences in operation may
GMA 240 Pilot s Guide Copyright 2008 Garmin Ltd. or its subsidiaries. All rights reserved. This manual reflects the operation of GMA 240 units with mod level 0 or later. Some differences in operation may
400W / 500W Series Display Interfaces
 400W / 500W Series Display Interfaces Pilot s Guide Addendum L-3 STORMSCOPE WX-500 Weather Mapping Sensor L-3 SKYWATCH Traffic Advisory System (Model SKY497) L-3 SKYWATCH HP Traffic Advisory System (Model
400W / 500W Series Display Interfaces Pilot s Guide Addendum L-3 STORMSCOPE WX-500 Weather Mapping Sensor L-3 SKYWATCH Traffic Advisory System (Model SKY497) L-3 SKYWATCH HP Traffic Advisory System (Model
GTR 200 Pilot s Guide
 Pilot s Guide 2013 Garmin Ltd. or its subsidiaries. All rights reserved. This manual reflects the operation of System Software version 1.00, or later. Some differences in operation may be observed when
Pilot s Guide 2013 Garmin Ltd. or its subsidiaries. All rights reserved. This manual reflects the operation of System Software version 1.00, or later. Some differences in operation may be observed when
P/N 135A FAA Approved: 7/26/2005 Section 9 Initial Release Page 1 of 10
 FAA APPROVED AIRPLANE FLIGHT MANUAL SUPPLEMENT FOR GARMIN GNS 430 - VHF COMM/NAV/GPS Serial No: Registration No: When installing the Garmin GNS 430 - VHF COMM/NAV/GPS in the Liberty Aerospace XL2, this
FAA APPROVED AIRPLANE FLIGHT MANUAL SUPPLEMENT FOR GARMIN GNS 430 - VHF COMM/NAV/GPS Serial No: Registration No: When installing the Garmin GNS 430 - VHF COMM/NAV/GPS in the Liberty Aerospace XL2, this
GTX 320A. Mode A/C Transponder. pilot s guide
 GTX 320A Mode A/C Transponder pilot s guide 2000 GARMIN Corporation GARMIN International, Inc. 1200 East 151 st Street, Olathe, Kansas 66062, U.S.A. Tel. 913/397.8200 or 800/800.1020 Fax 913/397.8282 GARMIN
GTX 320A Mode A/C Transponder pilot s guide 2000 GARMIN Corporation GARMIN International, Inc. 1200 East 151 st Street, Olathe, Kansas 66062, U.S.A. Tel. 913/397.8200 or 800/800.1020 Fax 913/397.8282 GARMIN
ENSTROM 480/480B OPERATOR S MANUAL AND FAA APPROVED ROTORCRAFT FLIGHT MANUAL SUPPLEMENT GARMIN GNS 430W/530W NAVIGATION SYSTEM
 ENSTROM 480/480B OPERATOR S MANUAL AND FAA APPROVED ROTORCRAFT FLIGHT MANUAL SUPPLEMENT GARMIN GNS 430W/530W NAVIGATION SYSTEM * * * * * REPORT NO. 28-AC-055 HELICOPTER SERIAL NO. HELICOPTER REGISTRATION
ENSTROM 480/480B OPERATOR S MANUAL AND FAA APPROVED ROTORCRAFT FLIGHT MANUAL SUPPLEMENT GARMIN GNS 430W/530W NAVIGATION SYSTEM * * * * * REPORT NO. 28-AC-055 HELICOPTER SERIAL NO. HELICOPTER REGISTRATION
Basic GPS Operation. by Greg Whiley. Another practical publication from Aussie Star Flight Simulation
 Basic GPS Operation by Greg Whiley Another practical publication from Aussie Star Flight Simulation INTENTIONALLY LEFT BLANK Aussie Star Flight Simulation 2 Basic GPS Operations Statement of copyright
Basic GPS Operation by Greg Whiley Another practical publication from Aussie Star Flight Simulation INTENTIONALLY LEFT BLANK Aussie Star Flight Simulation 2 Basic GPS Operations Statement of copyright
GMA 347. audio panel pilot s guide
 GMA 347 audio panel pilot s guide WARRANTY LIMITED WARRANTY This Garmin product is warranted to be free from defects in materials or workmanship for two years from the date of purchase. Within this period,
GMA 347 audio panel pilot s guide WARRANTY LIMITED WARRANTY This Garmin product is warranted to be free from defects in materials or workmanship for two years from the date of purchase. Within this period,
400/500 Series Display Interfaces
 400/500 Series Display Interfaces Pilot s Guide Addendum Goodrich STORMSCOPE WX-500 Series II Weather Mapping Sensor Goodrich SKYWATCH Traffic Advisory System (Model SKY497) Goodrich SKYWATCH HP Traffic
400/500 Series Display Interfaces Pilot s Guide Addendum Goodrich STORMSCOPE WX-500 Series II Weather Mapping Sensor Goodrich SKYWATCH Traffic Advisory System (Model SKY497) Goodrich SKYWATCH HP Traffic
GNC 255A/255B. Pilot s Guide
 GNC 255A/255B Pilot s Guide 2012-2015 Garmin Ltd. or its subsidiaries. All rights reserved. This manual reflects the operation of system software version 2.10 or later. Some differences in operation may
GNC 255A/255B Pilot s Guide 2012-2015 Garmin Ltd. or its subsidiaries. All rights reserved. This manual reflects the operation of system software version 2.10 or later. Some differences in operation may
This page is intentionally blank. GARMIN G1000 SYNTHETIC VISION AND PATHWAYS OPTION Rev 1 Page 2 of 27
 This page is intentionally blank. 190-00492-15 Rev 1 Page 2 of 27 Revision Number Page Number(s) LOG OF REVISIONS Description FAA Approved Date of Approval 1 All Initial Release See Page 1 See Page 1 190-00492-15
This page is intentionally blank. 190-00492-15 Rev 1 Page 2 of 27 Revision Number Page Number(s) LOG OF REVISIONS Description FAA Approved Date of Approval 1 All Initial Release See Page 1 See Page 1 190-00492-15
SL40 TM. VHF Comm pilot s guide
 SL40 TM VHF Comm pilot s guide 2012 Garmin Ltd. or its subsidiaries Garmin International, Inc. Garmin AT 1200 East 151 st Street, Olathe, Kansas 66062, U.S.A. 2345 Turner Rd., SE Salem, OR 97302 Tel. 913/397.8200
SL40 TM VHF Comm pilot s guide 2012 Garmin Ltd. or its subsidiaries Garmin International, Inc. Garmin AT 1200 East 151 st Street, Olathe, Kansas 66062, U.S.A. 2345 Turner Rd., SE Salem, OR 97302 Tel. 913/397.8200
2000 by UPS Aviation Technologies, Inc. All rights reserved. Printed in the U.S.A.
 No part of this document may be reproduced in any form or by any means without the express written consent of UPS Aviation Technologies, Inc. UPS Aviation Technologies, Inc., II Morrow, and Apollo are
No part of this document may be reproduced in any form or by any means without the express written consent of UPS Aviation Technologies, Inc. UPS Aviation Technologies, Inc., II Morrow, and Apollo are
GTS 8XX Series. Pilot s Guide Traffic Advisory System
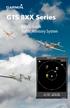 GTS 8XX Series Pilot s Guide Traffic Advisory System 2009 Garmin Ltd. or its subsidiaries. All rights reserved. Garmin International, Inc., 1200 East 151st Street, Olathe, KS 66062, U.S.A. Tel: 913/397.8200
GTS 8XX Series Pilot s Guide Traffic Advisory System 2009 Garmin Ltd. or its subsidiaries. All rights reserved. Garmin International, Inc., 1200 East 151st Street, Olathe, KS 66062, U.S.A. Tel: 913/397.8200
FOUND FBA-2C1/2C2 BUSH HAWK EQUIPPED WITH SINGLE GARMIN GNS-430 # 1 VHF-AM COMM / VOR-ILS / GPS RECEIVER
 FOUND SUPPLEMENT M400-S11 Transport Canada Approved Flight Manual Supplement For FOUND BUSH HAWK EQUIPPED WITH SINGLE # 1 VHF-AM COMM / VOR-ILS / GPS RECEIVER Section 1 General is Unapproved and provided
FOUND SUPPLEMENT M400-S11 Transport Canada Approved Flight Manual Supplement For FOUND BUSH HAWK EQUIPPED WITH SINGLE # 1 VHF-AM COMM / VOR-ILS / GPS RECEIVER Section 1 General is Unapproved and provided
GTS Traffic Systems. Pilot s Guide
 GTS Traffic Systems Pilot s Guide 2014 Garmin Ltd. or its subsidiaries. All rights reserved. Garmin International, Inc., 1200 East 151st Street, Olathe, KS 66062, U.S.A. Tel: 913/397.8200 Fax: 913/397.8282
GTS Traffic Systems Pilot s Guide 2014 Garmin Ltd. or its subsidiaries. All rights reserved. Garmin International, Inc., 1200 East 151st Street, Olathe, KS 66062, U.S.A. Tel: 913/397.8200 Fax: 913/397.8282
ENSTROM 480B OPERATOR S MANUAL AND FAA APPROVED ROTORCRAFT FLIGHT MANUAL SUPPLEMENT GARMIN GTN 650 NAVIGATION SYSTEM
 ENSTROM 480B OPERATOR S MANUAL AND FAA APPROVED ROTORCRAFT FLIGHT MANUAL SUPPLEMENT GARMIN GTN 650 NAVIGATION SYSTEM * * * * * REPORT NO. 28-AC-064 HELICOPTER SERIAL NO. HELICOPTER REGISTRATION NO. * *
ENSTROM 480B OPERATOR S MANUAL AND FAA APPROVED ROTORCRAFT FLIGHT MANUAL SUPPLEMENT GARMIN GTN 650 NAVIGATION SYSTEM * * * * * REPORT NO. 28-AC-064 HELICOPTER SERIAL NO. HELICOPTER REGISTRATION NO. * *
AIS 300 Installation Instructions
 Use these instructions to install the Garmin AIS 300 Automatic Identification System (AIS) Class B receiver device. Compare the contents of this package with the packing list on the box. If any pieces
Use these instructions to install the Garmin AIS 300 Automatic Identification System (AIS) Class B receiver device. Compare the contents of this package with the packing list on the box. If any pieces
GTR 225/225A/225B. Pilot s Guide
 GTR 225/225A/225B Pilot s Guide 2012 Garmin Ltd. or its subsidiaries. All rights reserved. This manual reflects the operation of System Software version 2.00, or later. Some differences in operation may
GTR 225/225A/225B Pilot s Guide 2012 Garmin Ltd. or its subsidiaries. All rights reserved. This manual reflects the operation of System Software version 2.00, or later. Some differences in operation may
GTR 225/225A/225B. Pilot s Guide
 GTR 225/225A/225B Pilot s Guide 2012-2015 Garmin Ltd. or its subsidiaries. All rights reserved. This manual reflects the operation of System Software version 2.10, or later. Some differences in operation
GTR 225/225A/225B Pilot s Guide 2012-2015 Garmin Ltd. or its subsidiaries. All rights reserved. This manual reflects the operation of System Software version 2.10, or later. Some differences in operation
G1000 Integrated Flight Deck. Cockpit Reference Guide for the Cessna Citation Mustang
 G1000 Integrated Flight Deck Cockpit Reference Guide for the Cessna Citation Mustang FLIGHT INSTRUMENTS NAV/COM/TRANSPONDER/AUDIO PANEL AUTOMATIC FLIGHT CONTROL SYSTEM GPS NAVIGATION FLIGHT PLANNING PROCEDURES
G1000 Integrated Flight Deck Cockpit Reference Guide for the Cessna Citation Mustang FLIGHT INSTRUMENTS NAV/COM/TRANSPONDER/AUDIO PANEL AUTOMATIC FLIGHT CONTROL SYSTEM GPS NAVIGATION FLIGHT PLANNING PROCEDURES
TY96 and TY97 VHF Radio Operating Manual
 TY96 and TY97 VHF Radio Operating Manual 01239-00-AA 18 February 2016 Trig Avionics Limited Heriot Watt Research Park Riccarton, Edinburgh EH14 4AP Scotland, UK Copyright 2016 EN Trig Avionics Limited
TY96 and TY97 VHF Radio Operating Manual 01239-00-AA 18 February 2016 Trig Avionics Limited Heriot Watt Research Park Riccarton, Edinburgh EH14 4AP Scotland, UK Copyright 2016 EN Trig Avionics Limited
Introduction. Traffic Symbology. System Description SECTION 12 ADDITIONAL FEATURES
 12.2 Traffic Advisory Systems (TAS) Introduction All information in this section pertains to the display and control of the Garmin GNS 430/GTS 800 interface. NOTE: This section assumes the user has experience
12.2 Traffic Advisory Systems (TAS) Introduction All information in this section pertains to the display and control of the Garmin GNS 430/GTS 800 interface. NOTE: This section assumes the user has experience
GTR 200/200B Pilot s Guide
 Pilot s Guide 2013-2014, 2017-2018 Garmin Ltd. or its subsidiaries. All rights reserved. This manual reflects the operation of System Software version 2.60, or later. Some differences in operation may
Pilot s Guide 2013-2014, 2017-2018 Garmin Ltd. or its subsidiaries. All rights reserved. This manual reflects the operation of System Software version 2.60, or later. Some differences in operation may
GMA 342 pilot s guide
 GMA 342 pilot s guide Copyright 2011, 2016 Garmin Ltd. or its subsidiaries. All rights reserved. This manual reflects the operation of GMA 342 units. Some differences in operation may be observed when
GMA 342 pilot s guide Copyright 2011, 2016 Garmin Ltd. or its subsidiaries. All rights reserved. This manual reflects the operation of GMA 342 units. Some differences in operation may be observed when
2001 by UPS Aviation Technologies, Inc. All rights reserved. Printed in the U.S.A.
 No part of this document may be reproduced in any form or by any means without the express written consent of UPS Aviation Technologies, Inc. II Morrow and Apollo are trademarks of UPS Aviation Technologies,
No part of this document may be reproduced in any form or by any means without the express written consent of UPS Aviation Technologies, Inc. II Morrow and Apollo are trademarks of UPS Aviation Technologies,
KMD 550/850. Traffic Avoidance Function (TCAS/TAS/TIS) Pilot s Guide Addendum. Multi-Function Display. For Software Version 01/13 or later
 N B KMD 550/850 Multi-Function Display Traffic Avoidance Function (TCAS/TAS/TIS) Pilot s Guide Addendum For Software Version 01/13 or later Revision 3 Jun/2004 006-18238-0000 The information contained
N B KMD 550/850 Multi-Function Display Traffic Avoidance Function (TCAS/TAS/TIS) Pilot s Guide Addendum For Software Version 01/13 or later Revision 3 Jun/2004 006-18238-0000 The information contained
LOG OF REVISIONS Rev 1 RFMS, Eurocopter EC130 B4 G500H System. Page Date Number Description FAA Approved.
 Revision Number LOG OF REVISIONS Page Date Number Description FAA Approved 1 05/15/2014 All Complete Supplement See page 1 190-01527-16 Rev 1 RFMS, Eurocopter EC130 B4 G500H System Page 2 of 25 FAA APPROVED
Revision Number LOG OF REVISIONS Page Date Number Description FAA Approved 1 05/15/2014 All Complete Supplement See page 1 190-01527-16 Rev 1 RFMS, Eurocopter EC130 B4 G500H System Page 2 of 25 FAA APPROVED
SL30 TM. pilot s guide. color gps/waas/nav/comm. pilot s guide
 SL30 TM GNS nav com480 TM pilot s guide color gps/waas/nav/comm pilot s guide 2010 Garmin Ltd. or its subsidiaries Garmin International, Inc. Garmin AT 1200 East 151 st Street, Olathe, Kansas 66062, U.S.A.
SL30 TM GNS nav com480 TM pilot s guide color gps/waas/nav/comm pilot s guide 2010 Garmin Ltd. or its subsidiaries Garmin International, Inc. Garmin AT 1200 East 151 st Street, Olathe, Kansas 66062, U.S.A.
SECTION 3 NAV/COM & TRANSPONDER G1000TM. cockpit reference guide for Cessna Nav III. Garmin G1000 Cockpit Reference Guide for Cessna Nav III
 SECTION 3 NAV/COM & TRANSPONDER G1000TM cockpit reference guide for Cessna Nav III A COPYRIGHT Copyright 2004, 2005 Garmin Ltd. or its subsidiaries. All rights reserved. This manual reflects the operation
SECTION 3 NAV/COM & TRANSPONDER G1000TM cockpit reference guide for Cessna Nav III A COPYRIGHT Copyright 2004, 2005 Garmin Ltd. or its subsidiaries. All rights reserved. This manual reflects the operation
Pilot s Guide KI 825. Bendix/King Safety Display System Electronic Horizontal Situation Indicator For Units Having -2, -3 and -4 Softwa re
 N Pilot s Guide KI 825 Bendix/King Safety Display System Electronic Horizontal Situation Indicator For Units Having -2, -3 and -4 Softwa re W A R N I N G The enclosed technical data is eligible for export
N Pilot s Guide KI 825 Bendix/King Safety Display System Electronic Horizontal Situation Indicator For Units Having -2, -3 and -4 Softwa re W A R N I N G The enclosed technical data is eligible for export
G1000 Integrated Flight Deck
 G1000 Integrated Deck Cockpit Reference Guide for the Cessna Caravan System Software 0767.02 or later Instruments EIS Transponder/Audio Panel Automatic Control System GPS Navigation Planning Procedures
G1000 Integrated Deck Cockpit Reference Guide for the Cessna Caravan System Software 0767.02 or later Instruments EIS Transponder/Audio Panel Automatic Control System GPS Navigation Planning Procedures
G1000TM. audio panel pilot s guide
 G1000TM audio panel pilot s guide Record of Revisions Revision Date of Revision Revision Page Range Description A 12/01/04 6A-1 6A-17 Initial release. Garmin G1000 Audio Panel Pilot s Guide 190-00378-02
G1000TM audio panel pilot s guide Record of Revisions Revision Date of Revision Revision Page Range Description A 12/01/04 6A-1 6A-17 Initial release. Garmin G1000 Audio Panel Pilot s Guide 190-00378-02
G1000TM. cockpit reference guide for the Diamond DA 40
 G1000TM cockpit reference guide for the Diamond DA 40 Copyright 2004, 2005 Garmin Ltd. or its subsidiaries. All rights reserved. This manual reflects the operation of System Software version 0369.07 or
G1000TM cockpit reference guide for the Diamond DA 40 Copyright 2004, 2005 Garmin Ltd. or its subsidiaries. All rights reserved. This manual reflects the operation of System Software version 0369.07 or
Rino. 650N series. quick start manual
 Rino 650N series quick start manual Getting Started warning See the Important Safety and Product Information guide in the product box for product warnings and other important information. When using your
Rino 650N series quick start manual Getting Started warning See the Important Safety and Product Information guide in the product box for product warnings and other important information. When using your
G1000 Integrated Flight Deck. Cockpit Reference Guide for the Beechcraft 58/G58
 G1000 Integrated Deck Cockpit Reference Guide for the Beechcraft 58/G58 FLIGHT INSTRUMENTS ENGINE INDICATION SYSTEM NAV/COM/TRANSPONDER/AUDIO PANEL AUTOMATIC FLIGHT CONTROL SYSTEM GPS NAVIGATION FLIGHT
G1000 Integrated Deck Cockpit Reference Guide for the Beechcraft 58/G58 FLIGHT INSTRUMENTS ENGINE INDICATION SYSTEM NAV/COM/TRANSPONDER/AUDIO PANEL AUTOMATIC FLIGHT CONTROL SYSTEM GPS NAVIGATION FLIGHT
2000 by UPS Aviation Technologies, Inc. All rights reserved. Printed in the U.S.A.
 No part of this document may be reproduced in any form or by any means without the express written consent of UPS Aviation Technologies, Inc. UPS Aviation Technologies, Inc., II Morrow, and Apollo are
No part of this document may be reproduced in any form or by any means without the express written consent of UPS Aviation Technologies, Inc. UPS Aviation Technologies, Inc., II Morrow, and Apollo are
echo 100 and echo 150 owner s manual
 echo 100 and echo 150 owner s manual 2011 Garmin Ltd. or its subsidiaries All rights reserved. Except as expressly provided herein, no part of this manual may be reproduced, copied, transmitted, disseminated,
echo 100 and echo 150 owner s manual 2011 Garmin Ltd. or its subsidiaries All rights reserved. Except as expressly provided herein, no part of this manual may be reproduced, copied, transmitted, disseminated,
G1000 Integrated Flight Deck
 G1000 Integrated Deck Cockpit Reference Guide for the Beechcraft 200/B200 Series System Software 0985.00 or later Transponder/Audio Panel Automatic Control System GPS Navigation Planning Procedures Features
G1000 Integrated Deck Cockpit Reference Guide for the Beechcraft 200/B200 Series System Software 0985.00 or later Transponder/Audio Panel Automatic Control System GPS Navigation Planning Procedures Features
G1000 Integrated Flight Deck. Cockpit Reference Guide for the Mooney M20M, M20R, & M20TN
 G1000 Integrated Deck Cockpit Reference Guide for the Mooney M20M, M20R, & M20TN FLIGHT INSTRUMENTS EIS NAV/COM/TRANSPONDER/AUDIO PANEL AUTOMATIC FLIGHT CONTROL SYSTEM GPS NAVIGATION FLIGHT PLANNING PROCEDURES
G1000 Integrated Deck Cockpit Reference Guide for the Mooney M20M, M20R, & M20TN FLIGHT INSTRUMENTS EIS NAV/COM/TRANSPONDER/AUDIO PANEL AUTOMATIC FLIGHT CONTROL SYSTEM GPS NAVIGATION FLIGHT PLANNING PROCEDURES
2001 by UPS Aviation Technologies, Inc. All rights reserved. Printed in the U.S.A.
 No part of this document may be reproduced in any form or by any means without the express written consent of UPS Aviation Technologies, Inc. UPS Aviation Technologies, Inc., II Morrow, and Apollo are
No part of this document may be reproduced in any form or by any means without the express written consent of UPS Aviation Technologies, Inc. UPS Aviation Technologies, Inc., II Morrow, and Apollo are
G1000 Integrated Flight Deck. Cockpit Reference Guide for the DA42
 G1000 Integrated Deck Cockpit Reference Guide for the DA42 FLIGHT INSTRUMENTS ENGINE INDICATION SYSTEM NAV/COM/TRANSPONDER/AUDIO PANEL AUTOMATIC FLIGHT CONTROL SYSTEM GPS NAVIGATION FLIGHT PLANNING PROCEDURES
G1000 Integrated Deck Cockpit Reference Guide for the DA42 FLIGHT INSTRUMENTS ENGINE INDICATION SYSTEM NAV/COM/TRANSPONDER/AUDIO PANEL AUTOMATIC FLIGHT CONTROL SYSTEM GPS NAVIGATION FLIGHT PLANNING PROCEDURES
AT01 AIRPLANE FLIGHT MANUAL
 Table of Contents Supplement AVE12 1. Section 1 General AVE12 3 2. Section 2 Operating Limitations AVE12 3 3. Section 3 Emergency Procedures AVE12 3 4. Section 4 Normal Procedures AVE12 4 5. Section 5
Table of Contents Supplement AVE12 1. Section 1 General AVE12 3 2. Section 2 Operating Limitations AVE12 3 3. Section 3 Emergency Procedures AVE12 3 4. Section 4 Normal Procedures AVE12 4 5. Section 5
GMI 10. quick start manual
 GMI 10 quick start manual Introduction The GMI 10 allows you to quickly view important information about your boat provided by connected sensors. Connected sensors transmit data to the GMI 10 using NMEA
GMI 10 quick start manual Introduction The GMI 10 allows you to quickly view important information about your boat provided by connected sensors. Connected sensors transmit data to the GMI 10 using NMEA
GDL 69/69A XM Satellite Radio Activation Instructions
 GDL 69/69A XM Satellite Radio Activation Instructions 190-00355-04 2008 Rev. H This Page Intentionally Left Blank 2004-2008 Garmin Ltd. or its subsidiaries All Rights Reserved Except as expressly provided
GDL 69/69A XM Satellite Radio Activation Instructions 190-00355-04 2008 Rev. H This Page Intentionally Left Blank 2004-2008 Garmin Ltd. or its subsidiaries All Rights Reserved Except as expressly provided
G1000 Integrated Flight Deck. Cockpit Reference Guide for the DA42
 G1000 Integrated Deck Cockpit Reference Guide for the DA42 Instruments ENGINE INDICATION SYSTEM Transponder/Audio Panel Automatic Control System GPS Navigation Planning Procedures Annunciations & Alerts
G1000 Integrated Deck Cockpit Reference Guide for the DA42 Instruments ENGINE INDICATION SYSTEM Transponder/Audio Panel Automatic Control System GPS Navigation Planning Procedures Annunciations & Alerts
GTN 625/635/650. Map. Traffic. Terrain. Weather. Default NAV. Flight Plan. Procedures. Nearest. Waypoint Info. Services. Utilities.
 Map GTN 625/635/650 Cockpit Reference Guide (CRG) Traffic Terrain Weather Default NAV Flight Plan Procedures Nearest Waypoint Info Services Utilities System Warnings, Cautions, and Notes WARNING: Navigation
Map GTN 625/635/650 Cockpit Reference Guide (CRG) Traffic Terrain Weather Default NAV Flight Plan Procedures Nearest Waypoint Info Services Utilities System Warnings, Cautions, and Notes WARNING: Navigation
Apollo GPS Database Addendum
 Apollo GPS Database Addendum This document includes information that has been added to the waypoint database after the printing of the user s guide. A new waypoint type has been added to your database
Apollo GPS Database Addendum This document includes information that has been added to the waypoint database after the printing of the user s guide. A new waypoint type has been added to your database
GPSMAP 376C chartplotting receiver. owner s manual
 GPSMAP 376C chartplotting receiver owner s manual Copyright 2005 Garmin Ltd. or its subsidiaries Garmin International, Inc. 1200 East 151 st Street, Olathe, Kansas 66062, U.S.A. Tel. 913/397.8200 or 800/800.1020
GPSMAP 376C chartplotting receiver owner s manual Copyright 2005 Garmin Ltd. or its subsidiaries Garmin International, Inc. 1200 East 151 st Street, Olathe, Kansas 66062, U.S.A. Tel. 913/397.8200 or 800/800.1020
GMR 20/40 Marine Radar Owner s Manual
 GMR 20/40 Marine Radar Owner s Manual Copyright 2005 Garmin Ltd. or its subsidiaries Garmin International, Inc. 1200 East 151 st Street, Olathe, Kansas 66062, U.S.A. Tel. 913/397.8200 or 800/800.1020 Fax
GMR 20/40 Marine Radar Owner s Manual Copyright 2005 Garmin Ltd. or its subsidiaries Garmin International, Inc. 1200 East 151 st Street, Olathe, Kansas 66062, U.S.A. Tel. 913/397.8200 or 800/800.1020 Fax
G1000 Integrated Flight Deck. Cockpit Reference Guide for the Piper PA T Seneca
 G1000 Integrated Deck Cockpit Reference Guide for the Piper PA-34-220T Seneca FLIGHT INSTRUMENTS ENGINE INDICATION SYSTEM NAV/COM/TRANSPONDER/AUDIO PANEL GPS NAVIGATION FLIGHT PLANNING PROCEDURES HAZARD
G1000 Integrated Deck Cockpit Reference Guide for the Piper PA-34-220T Seneca FLIGHT INSTRUMENTS ENGINE INDICATION SYSTEM NAV/COM/TRANSPONDER/AUDIO PANEL GPS NAVIGATION FLIGHT PLANNING PROCEDURES HAZARD
G1000 Integrated Flight Deck. Cockpit Reference Guide for the Beechcraft A36/G36
 G1000 Integrated Deck Cockpit Reference Guide for the Beechcraft A36/G36 Instruments ENGINE INDICATION SYSTEM Transponder/Audio Panel Automatic Control System GPS Navigation Planning Procedures Annunciations
G1000 Integrated Deck Cockpit Reference Guide for the Beechcraft A36/G36 Instruments ENGINE INDICATION SYSTEM Transponder/Audio Panel Automatic Control System GPS Navigation Planning Procedures Annunciations
GMR 21/41 marine radar. Owner s Manual
 GMR 21/41 marine radar Owner s Manual Copyright 2006 Garmin Ltd. or its subsidiaries Garmin International, Inc. 1200 East 151 st Street, Olathe, Kansas 66062, U.S.A. Tel. 913/397.8200 or 800/800.1020 Fax
GMR 21/41 marine radar Owner s Manual Copyright 2006 Garmin Ltd. or its subsidiaries Garmin International, Inc. 1200 East 151 st Street, Olathe, Kansas 66062, U.S.A. Tel. 913/397.8200 or 800/800.1020 Fax
U.S.A. Toll Free Canada Toll Free International FAX
 No part of this document may be reproduced in any form or by any means without the express written consent of II Morrow Inc. II Morrow and Apollo are trademarks of II Morrow Inc. 1997 by II Morrow Inc.
No part of this document may be reproduced in any form or by any means without the express written consent of II Morrow Inc. II Morrow and Apollo are trademarks of II Morrow Inc. 1997 by II Morrow Inc.
G1000 Integrated Flight Deck
 G1000 Integrated Deck Cockpit Reference Guide System Software 0719.03 or later Instruments ENGINE & AIRFRAME SYSTEMS Transponder/Audio Panel Automatic Control System GPS Navigation Planning Procedures
G1000 Integrated Deck Cockpit Reference Guide System Software 0719.03 or later Instruments ENGINE & AIRFRAME SYSTEMS Transponder/Audio Panel Automatic Control System GPS Navigation Planning Procedures
G1000 Integrated Flight Deck. Cockpit Reference Guide for the Cessna Caravan
 G1000 Integrated Deck Cockpit Reference Guide for the Cessna Caravan Instruments EIS Transponder/Audio Panel Automatic Control System GPS Navigation Planning Procedures Annunciations & Alerts INDEx Copyright
G1000 Integrated Deck Cockpit Reference Guide for the Cessna Caravan Instruments EIS Transponder/Audio Panel Automatic Control System GPS Navigation Planning Procedures Annunciations & Alerts INDEx Copyright
G1000 Integrated Flight Deck
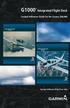 G1000 Integrated Deck Cockpit Reference Guide for the Cessna 350/400 System Software 0534.11 or later Instruments ENGINE INDICATION SYSTEM Transponder/Audio Panel Automatic Control System GPS Navigation
G1000 Integrated Deck Cockpit Reference Guide for the Cessna 350/400 System Software 0534.11 or later Instruments ENGINE INDICATION SYSTEM Transponder/Audio Panel Automatic Control System GPS Navigation
Pocket Weatheradio with Tone and Vibrating Alert
 Pocket Weatheradio with Tone and Vibrating Alert OWNER S MANUAL Please read before using this equipment. Your RadioShack Pocket Weatheradio is designed to receive National Weather Service (NWS) broadcasts,
Pocket Weatheradio with Tone and Vibrating Alert OWNER S MANUAL Please read before using this equipment. Your RadioShack Pocket Weatheradio is designed to receive National Weather Service (NWS) broadcasts,
GXM 30. XM Smart Antenna for Automotive owner s manual
 GXM 30 XM Smart Antenna for Automotive owner s manual Copyright 2005 Garmin Ltd. or its subsidiaries Garmin International, Inc. 1200 East 151st Street, Olathe, Kansas 66062, U.S.A. Tel. 913/397.8200 or
GXM 30 XM Smart Antenna for Automotive owner s manual Copyright 2005 Garmin Ltd. or its subsidiaries Garmin International, Inc. 1200 East 151st Street, Olathe, Kansas 66062, U.S.A. Tel. 913/397.8200 or
SN4500. Pilot s Guide. Primary Navigation Display. Reversionary Attitude Mode. with. (This page intentionally left blank)
 SN4500 Primary Navigation Display with Reversionary Attitude Mode (This page intentionally left blank) Pilot s Guide 82009-PG, REV D1 SANDEL SN4500 PILOT S GUIDE PAGE II Pilot information Publication Date:
SN4500 Primary Navigation Display with Reversionary Attitude Mode (This page intentionally left blank) Pilot s Guide 82009-PG, REV D1 SANDEL SN4500 PILOT S GUIDE PAGE II Pilot information Publication Date:
G1000 Integrated Flight Deck
 G1000 Integrated Deck Cockpit Reference Guide for the Piper PA-46 Mirage/Matrix System Software 0720.10 or later Instruments EICAS Transponder/Audio Panel Automatic Control System GPS Navigation Planning
G1000 Integrated Deck Cockpit Reference Guide for the Piper PA-46 Mirage/Matrix System Software 0720.10 or later Instruments EICAS Transponder/Audio Panel Automatic Control System GPS Navigation Planning
9800 Martel Road Lenoir City, TN PMA6000B
 9800 Martel Road Lenoir City, TN 37772 www.ps-engineering.com PMA6000B Audio Control Panel Marker Beacon and Intercom Pilot s Guide and Operation Manual FAA-TSO C50c, C35d EASA ETSO C50c, 2C35d US Patent
9800 Martel Road Lenoir City, TN 37772 www.ps-engineering.com PMA6000B Audio Control Panel Marker Beacon and Intercom Pilot s Guide and Operation Manual FAA-TSO C50c, C35d EASA ETSO C50c, 2C35d US Patent
MOONEY AIRCRAFT CORPORATION P. 0. Box 72 Kerrville, Texas FAA APPROVED
 P. 0. Box 72 Kerrville, Texas 78029 FAA APPROVED AIRPLANE FLIGHT MANUAL SUPPLEMENT FOR MOONEY M20J, M20K, M20L, M20M, M20R with Aircraft Serial No. Aircraft Reg. No. This supplement must be attached to
P. 0. Box 72 Kerrville, Texas 78029 FAA APPROVED AIRPLANE FLIGHT MANUAL SUPPLEMENT FOR MOONEY M20J, M20K, M20L, M20M, M20R with Aircraft Serial No. Aircraft Reg. No. This supplement must be attached to
Cockpit GPS Quick Start Guide
 Cockpit GPS Quick Start Guide Introduction My online book, Cockpit GPS, has grown to over 250 pages. I have that much information because at one time or another I thought that each piece would be useful
Cockpit GPS Quick Start Guide Introduction My online book, Cockpit GPS, has grown to over 250 pages. I have that much information because at one time or another I thought that each piece would be useful
G1000TM. pilot s guide for the Diamond DA40
 G1000TM pilot s guide for the Diamond DA40 Record of Revisions Revision Date of Revision Revision Page Range Description A 05/13/04 i xiv I-1 I-6 Initial release. Record of Current Part Numbers Associated
G1000TM pilot s guide for the Diamond DA40 Record of Revisions Revision Date of Revision Revision Page Range Description A 05/13/04 i xiv I-1 I-6 Initial release. Record of Current Part Numbers Associated
GTN 625/635/650. Map. Traffic. Terrain. Weather. Default NAV. Flight Plan. Procedures. Nearest. Waypoint Info. Services. Utilities.
 Map GTN 625/635/650 Cockpit Reference Guide Traffic Terrain Weather Default NAV Flight Plan Procedures Nearest Waypoint Info Services Utilities System Warnings, Cautions, and Notes WARNING: Navigation
Map GTN 625/635/650 Cockpit Reference Guide Traffic Terrain Weather Default NAV Flight Plan Procedures Nearest Waypoint Info Services Utilities System Warnings, Cautions, and Notes WARNING: Navigation
GTN 625/635/650. Map. Traffic. Terrain. Weather. Default NAV. Flight Plan. Procedures. Nearest. Waypoint Info. Services. Utilities.
 Map GTN 625/635/650 Cockpit Reference Guide (CRG) Traffic Terrain Weather Default NAV Flight Plan Procedures Nearest Waypoint Info Services Utilities System Warnings, Cautions, and Notes WARNING: Navigation
Map GTN 625/635/650 Cockpit Reference Guide (CRG) Traffic Terrain Weather Default NAV Flight Plan Procedures Nearest Waypoint Info Services Utilities System Warnings, Cautions, and Notes WARNING: Navigation
KGX 150/130 ADS -B Certified Transceivers & Receivers
 BendixKing By Honeywell 9201 -B San Mateo Blvd. NE Albuquerque, NM 87113 U.S.A. CAGE: 6PC31 Telephone: 1-505 -903-6148 Telephone: 1-855 -250-7027 (Toll Free in U.S.A.) Web site: http://www.bendixking.com
BendixKing By Honeywell 9201 -B San Mateo Blvd. NE Albuquerque, NM 87113 U.S.A. CAGE: 6PC31 Telephone: 1-505 -903-6148 Telephone: 1-855 -250-7027 (Toll Free in U.S.A.) Web site: http://www.bendixking.com
Briefing the Approach
 Transcript Briefing the Approach Featuring: Doug Stewart Copyright PilotWorkshops.com, LLC. This material is available to members of the PilotWorkshops.com web site, which is the only place it can be legally
Transcript Briefing the Approach Featuring: Doug Stewart Copyright PilotWorkshops.com, LLC. This material is available to members of the PilotWorkshops.com web site, which is the only place it can be legally
STC FLIGHT FUNCTIONAL TEST
 GDC31 Roll Steering Converter 1049-2080-02 REV A 2004, DAC International All Rights Reserved. 6702 McNeil Drive Austin, Texas 78729 (512) 331-5323 Phone (512) 331-4516 Fax Page 1 of 14 Record of Revisions
GDC31 Roll Steering Converter 1049-2080-02 REV A 2004, DAC International All Rights Reserved. 6702 McNeil Drive Austin, Texas 78729 (512) 331-5323 Phone (512) 331-4516 Fax Page 1 of 14 Record of Revisions
NAVIGATION INSTRUMENTS - BASICS
 NAVIGATION INSTRUMENTS - BASICS 1. Introduction Several radio-navigation instruments equip the different airplanes available in our flight simulators software. The type of instrument that can be found
NAVIGATION INSTRUMENTS - BASICS 1. Introduction Several radio-navigation instruments equip the different airplanes available in our flight simulators software. The type of instrument that can be found
Owner s Manual GPSMAP 2106/2110
 Owner s Manual GPSMAP 2106/2110 2006 Garmin Ltd. or its subsidiaries Garmin International, Inc. 1200 East 151 st Street, Olathe, Kansas 66062, USA Tel. (913) 397.8200 or (800) 800.1020 Fax (913) 397.8282
Owner s Manual GPSMAP 2106/2110 2006 Garmin Ltd. or its subsidiaries Garmin International, Inc. 1200 East 151 st Street, Olathe, Kansas 66062, USA Tel. (913) 397.8200 or (800) 800.1020 Fax (913) 397.8282
Integrated Cockpit Display System ICDS 1000 Pilot Operation Handbook
 Integrated Cockpit Display System ICDS 1000 Pilot Operation Handbook ICDS1000 Pilot Operating Handbook Revision 1.3 572-0540 page 1 Table Of Contents Electronic Attitude Direction Indicator (EADI)... 8
Integrated Cockpit Display System ICDS 1000 Pilot Operation Handbook ICDS1000 Pilot Operating Handbook Revision 1.3 572-0540 page 1 Table Of Contents Electronic Attitude Direction Indicator (EADI)... 8
GTN 725/750. Map. Traffic. Terrain. Weather. Charts. Flight Plan. Procedures. Nearest. Waypoint Info. Services. Utilities. System
 Map Traffic Terrain GTN 725/750 Cockpit Reference Guide (CRG) Weather Charts Flight Plan Procedures Nearest Waypoint Info Services Utilities System Warnings, Cautions, and Notes WARNING: Navigation and
Map Traffic Terrain GTN 725/750 Cockpit Reference Guide (CRG) Weather Charts Flight Plan Procedures Nearest Waypoint Info Services Utilities System Warnings, Cautions, and Notes WARNING: Navigation and
MGL Avionics. Odyssey/Voyager G2 and iefis
 MGL Avionics Odyssey/Voyager G2 and iefis Navigation This document applies to G2 version 1.1.0.1 or later, iefis 1.0.0.3 or later. Note: This document is based on the G2. The iefis system provides identical
MGL Avionics Odyssey/Voyager G2 and iefis Navigation This document applies to G2 version 1.1.0.1 or later, iefis 1.0.0.3 or later. Note: This document is based on the G2. The iefis system provides identical
User s Guide FM Transmitter
 TM 12-634 User s Guide FM Transmitter Please read this user s guide before using your new FM Transmitter. 12-634_en.indd 1 Package contents FM Transmitter USB Cable User s Guide Quick Start IMPORTANT SAFETY
TM 12-634 User s Guide FM Transmitter Please read this user s guide before using your new FM Transmitter. 12-634_en.indd 1 Package contents FM Transmitter USB Cable User s Guide Quick Start IMPORTANT SAFETY
GMA 342 pilot s guide
 GMA 342 pilot s guide Copyright 2016-2018 Garmin Ltd. or its subsidiaries. All rights reserved. This manual reflects the operation of GMA 342 units. Some differences in operation may be observed when comparing
GMA 342 pilot s guide Copyright 2016-2018 Garmin Ltd. or its subsidiaries. All rights reserved. This manual reflects the operation of GMA 342 units. Some differences in operation may be observed when comparing
Technical Bulletin April Opticom GPS System. Vehicle connections and configuration to obtain serial GPS data for other devices
 Technical Bulletin April 2011 Opticom GPS System Vehicle connections and configuration to obtain serial GPS data for other devices Intended Use The Opticom GPS System is intended to assist authorized priority
Technical Bulletin April 2011 Opticom GPS System Vehicle connections and configuration to obtain serial GPS data for other devices Intended Use The Opticom GPS System is intended to assist authorized priority
Pilot s Operating Handbook Supplement AS-21
 SECTION 9 Pilot s Operating Handbook Supplement Mode S Transponder GARMIN GTX 335 / GTX 345 This supplement is applicable and must be inserted into Section 9 of the POH when a GARMIN GTX 335 or GTX 345
SECTION 9 Pilot s Operating Handbook Supplement Mode S Transponder GARMIN GTX 335 / GTX 345 This supplement is applicable and must be inserted into Section 9 of the POH when a GARMIN GTX 335 or GTX 345
2003 Garmin Ltd. or its subsidiaries. All rights reserved. Printed in the U.S.A.
 2003 Garmin Ltd. or its subsidiaries. All rights reserved. Printed in the U.S.A. Garmin International, Inc., 1200 East 151st Street, Olathe Kansas 66062, U.S.A. Tel: 913/397.8200 Fax: 913/397.8282 Garmin
2003 Garmin Ltd. or its subsidiaries. All rights reserved. Printed in the U.S.A. Garmin International, Inc., 1200 East 151st Street, Olathe Kansas 66062, U.S.A. Tel: 913/397.8200 Fax: 913/397.8282 Garmin
ER200 COMPACT EMERGENCY CRANK DIGITAL WEATHER ALERT RADIO OWNER S MANUAL
 ER200 COMPACT EMERGENCY CRANK DIGITAL WEATHER ALERT RADIO OWNER S MANUAL Table of Contents -------------------------------------- 2 Features ----------------------------------------------- 3 Controls and
ER200 COMPACT EMERGENCY CRANK DIGITAL WEATHER ALERT RADIO OWNER S MANUAL Table of Contents -------------------------------------- 2 Features ----------------------------------------------- 3 Controls and
GDL 69 Series XM Satellite Radio Activation Instructions
 GDL 69 Series XM Satellite Radio Activation Instructions 190-00355-04 2012 This page intentionally left blank 2004-2012 Garmin Ltd. or its subsidiaries All Rights Reserved Except as expressly provided
GDL 69 Series XM Satellite Radio Activation Instructions 190-00355-04 2012 This page intentionally left blank 2004-2012 Garmin Ltd. or its subsidiaries All Rights Reserved Except as expressly provided
Instrument Flight Procedures - Glass Cockpits
 Instrument Flight Procedures - Glass Cockpits The concepts contained here are general in nature and can be used by all however, they are targeted toward glass cockpits and, more specifically, integrated
Instrument Flight Procedures - Glass Cockpits The concepts contained here are general in nature and can be used by all however, they are targeted toward glass cockpits and, more specifically, integrated
Sporty s Air Scan. Operator s Manual Sportsman s Market, Inc.
 Sporty s Air Scan Operator s Manual 2017 Sportsman s Market, Inc. Simplified Directions. 1. Turn the unit on (push and hold red power button for 2 seconds). 2. Select AIR (Aviation), AUX (wired auxiliary
Sporty s Air Scan Operator s Manual 2017 Sportsman s Market, Inc. Simplified Directions. 1. Turn the unit on (push and hold red power button for 2 seconds). 2. Select AIR (Aviation), AUX (wired auxiliary
Transmitter. User Manual. Firmware version 1.0 and greater
 ProRF SPC Transmitter User Manual Firmware version 1.0 and greater FCC NOTICE This equipment has been tested and found to comply with the limits for a class B digital device, pursuant to part 15 of the
ProRF SPC Transmitter User Manual Firmware version 1.0 and greater FCC NOTICE This equipment has been tested and found to comply with the limits for a class B digital device, pursuant to part 15 of the
SkyView. Autopilot In-Flight Tuning Guide. This product is not approved for installation in type certificated aircraft
 SkyView Autopilot In-Flight Tuning Guide This product is not approved for installation in type certificated aircraft Document 102064-000, Revision B For use with firmware version 10.0 March, 2014 Copyright
SkyView Autopilot In-Flight Tuning Guide This product is not approved for installation in type certificated aircraft Document 102064-000, Revision B For use with firmware version 10.0 March, 2014 Copyright
G1000TM. Cockpit Reference Guide for the Beechcraft A36/G36
 G1000TM Cockpit Reference Guide for the Beechcraft A36/G36 Copyright 2005 Garmin Ltd. or its subsidiaries. All rights reserved. This manual reflects the operation of System Software version 0458.01 or
G1000TM Cockpit Reference Guide for the Beechcraft A36/G36 Copyright 2005 Garmin Ltd. or its subsidiaries. All rights reserved. This manual reflects the operation of System Software version 0458.01 or
Cirrus SR20/SR22/SR22T. Integrated Avionics System Cockpit Reference Guide
 Cirrus SR20/SR22/SR22T Integrated Avionics System Cockpit Reference Guide Instruments EIS Transponder/Audio Panel Automatic Control System GPS Navigation Planning Procedures Annunciations & Alerts Appendix
Cirrus SR20/SR22/SR22T Integrated Avionics System Cockpit Reference Guide Instruments EIS Transponder/Audio Panel Automatic Control System GPS Navigation Planning Procedures Annunciations & Alerts Appendix
Chapter 10 Navigation
 Chapter 10 Navigation Table of Contents VHF Omnidirectional Range (VOR) VOR Orientation Course Determination VOR Airways VOR Receiver Check Points Automatic Direction Finder (ADF) Global Positioning System
Chapter 10 Navigation Table of Contents VHF Omnidirectional Range (VOR) VOR Orientation Course Determination VOR Airways VOR Receiver Check Points Automatic Direction Finder (ADF) Global Positioning System
Using the USB Output Port to Charge a Device
 Table of Contents ----------------------------------- 2 Features ----------------------------------------------- 3 Controls and Functions ---------------------------------- 4 ER210 Power Sources -----------------------------------
Table of Contents ----------------------------------- 2 Features ----------------------------------------------- 3 Controls and Functions ---------------------------------- 4 ER210 Power Sources -----------------------------------
Integrated Flight Deck. Cockpit Reference Guide. Cessna 350/400
 Integrated Flight Deck Cockpit Reference Guide Cessna 350/400 SYSTEM OVERVIEW FLIGHT INSTRUMENTS ENGINE INDICATION SYSTEM NAV/COM/TRANSPONDER AUDIO PANEL AUTOMATIC FLIGHT CONTROL NAVIGATION FLIGHT PLANNING
Integrated Flight Deck Cockpit Reference Guide Cessna 350/400 SYSTEM OVERVIEW FLIGHT INSTRUMENTS ENGINE INDICATION SYSTEM NAV/COM/TRANSPONDER AUDIO PANEL AUTOMATIC FLIGHT CONTROL NAVIGATION FLIGHT PLANNING
STRATUS ES/ESG PILOT S GUIDE
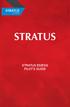 STRATUS ES/ESG PILOT S GUIDE COPYRIGHT INFORMATION 2015-2017 Appareo Systems, LLC. All rights reserved. Stratus ES/ESG Pilot s Guide. All content within is copyrighted by Appareo Systems, LLC, and may
STRATUS ES/ESG PILOT S GUIDE COPYRIGHT INFORMATION 2015-2017 Appareo Systems, LLC. All rights reserved. Stratus ES/ESG Pilot s Guide. All content within is copyrighted by Appareo Systems, LLC, and may
OPERATING MANUAL Series. FM Portable Radio. Intrinsically-Safe SMARTNET, SmartZone Conventional
 7700 Series OPERATING MANUAL FM Portable Radio Intrinsically-Safe SMARTNET, SmartZone Conventional 1 LAND MOBILE PRODUCT WARRANTY - The manufacturer s warranty statement for this product is available
7700 Series OPERATING MANUAL FM Portable Radio Intrinsically-Safe SMARTNET, SmartZone Conventional 1 LAND MOBILE PRODUCT WARRANTY - The manufacturer s warranty statement for this product is available
AP OL LO SL 60 VHF Communications Transceiver and GNSS (GPS) Navigation Receiver
 SkyRentals INFO FOR VH-VMA Insert to SECTION 9 MODEL 182Q (1977) VHF Com1 & GNSS Nav Receiver AP OL LO SL 60 VHF Communications Transceiver and GNSS (GPS) Navigation Receiver VHF Com1 & GNSS Nav components
SkyRentals INFO FOR VH-VMA Insert to SECTION 9 MODEL 182Q (1977) VHF Com1 & GNSS Nav Receiver AP OL LO SL 60 VHF Communications Transceiver and GNSS (GPS) Navigation Receiver VHF Com1 & GNSS Nav components
AMERITRON RCS-12 AUTOMATIC ANTENNA SWITCH
 AMERITRON RCS-12 AUTOMATIC ANTENNA SWITCH INSTRUCTION MANUAL PLEASE READ THIS MANUAL BEFORE OPERATING THIS EQUIPMENT! 116 Willow Road Starkville, MS 39759 USA 662-323-8211 Version 3B Printed in U.S.A.
AMERITRON RCS-12 AUTOMATIC ANTENNA SWITCH INSTRUCTION MANUAL PLEASE READ THIS MANUAL BEFORE OPERATING THIS EQUIPMENT! 116 Willow Road Starkville, MS 39759 USA 662-323-8211 Version 3B Printed in U.S.A.
INSTALLATION INSTRUCTIONS
 INSTALLATION INSTRUCTIONS K4456V1 8/00 FA260RF Keypad/Transceiver About the FA260RF The FA260RF is a combination unit that contains: A FA260KP Fixed Addressable Keypad A 5800TM Transmitter Module A 5881M
INSTALLATION INSTRUCTIONS K4456V1 8/00 FA260RF Keypad/Transceiver About the FA260RF The FA260RF is a combination unit that contains: A FA260KP Fixed Addressable Keypad A 5800TM Transmitter Module A 5881M
Microair Avionics Pty Ltd Airport Drive Bundaberg Queensland 4670 Australia Tel: Fax:
 Microair Avionics Pty Ltd Airport Drive Bundaberg Queensland 4670 Australia Tel: +61 7 41 553048 Fax: +61 7 41 553049 e-mail: support@microair.com.au About This Document Microair Avionics have developed
Microair Avionics Pty Ltd Airport Drive Bundaberg Queensland 4670 Australia Tel: +61 7 41 553048 Fax: +61 7 41 553049 e-mail: support@microair.com.au About This Document Microair Avionics have developed
INSTALLATION INSTRUCTIONS
 INSTALLATION INSTRUCTIONS K4460V2 3/01 6150RFPL2 Keypad/Transceiver About the 6150RFPL2 The 6150RFPL2 is a combination unit that contains: A 6150PL2 Fixed Addressable Keypad A 5800TM Transmitter Module
INSTALLATION INSTRUCTIONS K4460V2 3/01 6150RFPL2 Keypad/Transceiver About the 6150RFPL2 The 6150RFPL2 is a combination unit that contains: A 6150PL2 Fixed Addressable Keypad A 5800TM Transmitter Module
